hochschule für angewandte wissenschaften CAD CATIA V5 Solids
|
|
|
- Fabian Lange
- vor 7 Jahren
- Abrufe
Transkript
1 Prof. Dr.-Ing. A. Belei CAD Catia Solids Arbeitsunterlagen Kurbelwelle Verfasser: Thomas Löwenthal Hamburg 2006 Seite 1 / 30
2 Konstruktionsbeschreibung der 6-Zylinder-Kurbelwelle mit Hilfe von CATIA V5 0. Allgemeines - Folgende Bezeichnungen sind für die einzelnen Bauteile einer Kurbelwelle gebräuchlich: - Die Dokumentation beruht auf Catia V5, Release 7. Es führen oft verschiedene Möglichkeiten und Wege zum Ziel. Die Einheit für Maßangaben ist, sofern nicht anders vermerkt, Millimeter. 1. Erstellen der Wange - In dem Menü START- MECHANISCHE KONSTRUKTION - PART DESIGN ein neues CATIA Bauteil öffnen: - Die y-z Ebene selektieren und durch Anklicken des Symbols den Skizzierer starten Im Skizzierer soll die Grundkontur der Wange erstellt werden: - Mit dem Kreissymbol einen Kreis k 1 mit Radius 45 und Mittelpunktskoordinaten (0/0) erstellen. Anmerkung: Über das Symbol Bedingung werden. kann der Radius festgelegt - Einen zweiten Kreis k2 mit Radius 40 und Mittelpunktskoordinaten (0/52) auf die gleiche Art und Weise erstellen Seite 2 / 30
3 - Dazu zunächst mit dem Kreissymbol den zweiten Kreis k 2 erstellen und dann die beiden Kreismittelpunkte von k 1 und k 2 durch Anpicken des Bedingungssymbols und anschließendes Auswählen der Mittelpunkte im Abstand 52 festlegen. - Einen dritten Kreis k 3 mit Radius 120 an beliebiger Stelle mit dem Kreissymbol so erstellen, dass er scheinbar die beiden ersten Kreise berührt. Den dritten Kreis k 3 anpicken und mit gedrückter STRG-Taste den Kreis k 1 anklicken. Beide Kreise werden rot eingefärbt. Über das Symbol definieren: für beide Kreise k 1 und k 3 die Bedingung Tangente im Dialogfenster Analog mit Kreis k 2 und k 3 verfahren. - Den dritten Kreis k 3 an der gelben Vertikalachse v spiegeln: Vorgehensweise: Kreis 3 k 3 anklicken Symbol für Spiegelung anklicken V-Achse anklicken. Ergebnis: 2.Kreis k 2 (0,52,40) 1.Kreis k 1 (0,0,45) V-Achse 3.Kreis k 3 (x,y,120) Seite 3 / 30
4 - Trimmen der Kreise untereinander: Das Symbol zum Trimmen von Linien anklicken Zuerst Kreis 3 an einem Abschnitt zwischen k 1 und k 2 anpicken, dann k 2 anpicken. Folge: Kreis 3 wurde an Kreis 2 getrimmt. Entsprechend mit den anderen beiden Kreisen verfahren, bis folgende Skizze entsteht: - Erzeugung des Solids aus der Skizze: Den Skizzierer verlassen Im dreidimensionalen Raum einen Block mit Hilfe des Befehls Block erzeugen: Es erscheint folgendes Fenster: Anmerkung: Die Wange soll in positive x- Richtung zeigend erzeugt werden. Typ: Bemaßung Länge (Breite der Wange): 32 Profil-Auswahl: Skizze1 Mit OK bestätigen. x Seite 4 / 30
5 Seite 5 / 30
6 Ansicht des Wangen Solids nach der letzten Operation: - Verrunden der Kanten: Mit dem Befehl die Kantenverrundung aufrufen. Im folgenden Fenster den Kantenradius 4 angeben. Als zu verrundende Objekte entweder die beiden Ovalkanten oder die Seitenflächen der Wange ( 2 Teilflächen ) anpicken und zum Schluß mit OK bestätigen. Seite 6 / 30
7 - Einfügen des Wangenkoordinatensystems: Es erweist sich später zur Definition von Richtungen als zweckmäßig, ein Wangenkoordinatensystem einzuführen. Dazu im Menüpunkt EINFÜGEN den Unterpunkt ACHSENSYSTEM auswählen. Das folgende Dialogfenster zur Definition des Achsensystems einfach mit OK bestätigen. Es wurde ein rechtshändiges Koordinatensystem im Ursprung (0/0/0) erstellt: Die verrundete Kurbelwellenwange mit dem zusätzlichen Koordinatensystem zeigt die folgende Abbildung: Seite 7 / 30
8 2. Erstellen der Kröpfung und des Hauptzapfens - Erstellen der Kröpfung Zunächst die Wange mit dem Befehl Rechteckmuster duplizieren Im Dialogfenster folgende Eingaben vornehmen: Exemplare: 2 Abstand: 61mm Referenzelement: x-achse anpicken (= Kante 1) evtl. Richtung umkehren, sodass die Kopie negative x- Werte annimmt Mit OK bestätigen. x-richtung Erstellen des Kurbelzapfens: Zunächst auf die Seitenfläche einer Wange klicken und den Skizzierer starten Im Skizzierer einen Kreis mit Koordinaten k 4 (0,52) und Radius 32 erstellen (vgl. nebenstehende Abbildung): Seite 8 / 30
9 den Skizzierer verlassen und anschließend im dreidimensionalen Raum einen Block mit folgenden Parametern erzeugen: Typ: bis zum letzten Auswahl: Skizze2 Evtl. Richtung umkehren Mit OK bestätigen Verrunden des Kurbelzapfens mit den Wangen Die Kanten a und b anklicken und mit Radius 3 mit den Wangen verrunden: Kante a Kante b Ergebnis: Seite 9 / 30
10 Erstellen des Hauptzapfens Die Seitenfläche der linken Wange anklicken und im Skizzierer einen Kreis Koordinaten k 5 (0,0) und Radius 37 erzeugen Anschließend in den dreidimensionalen Raum zurückkehren und mit Hilfe eines Blockes der Länge 36 den Hauptzapfen erzeugen: mit Verrunden des Hauptzapfens mit der Wange mit Radius 3: Den Hauptzapfen mit dem Befehl Verrunden gegenüber der Wange mit Radius 3 verrunden (siehe Abbildung). Dazu entweder eine Kante des Zapfens oder zwei Flächen (Wange/Zapfen) anpicken. Seite 10 / 30
11 Erzeugen der Kurbelzapfenbohrung Die Seitenfläche einer Wange anklicken und den Skizzierer starten Im Skizzierer einen Kreis k 6 mit den Koordinaten k 6 (0,61) und Radius 19 erzeugen: Den Skizzierer verlassen und mit der Kreiskontur sowie dem Befehl Tasche mit folgenden Parametern eine Bohrung erzeugen: Typ: Bis zum letzten Offset: 0mm Auswahl: Skizze 4 Mit OK bestätigen Ansicht im Skizzierer Ansicht beim Erzeugen der Tasche Verrunden der Kurbelzapfenbohrung mit den Wangenseitenflächen Die Kanten der Bohrung gegenüber den Seitenflächen der Wangen mit Radius 0,75 verrunden. Dazu die Kanten c und d anklicken ( ) Kante c Kante d Seite 11 / 30
12 Ergebnis nach dem Verrunden: 3. Erstellen der Ölbohrung - Zunächst im dreidimensionalen Raum mit dem Befehl Punkt zwei Punkte P 1 (50/-37/0) und P 2 (-14,5/32/52) erzeugen, indem im Dialogfenster die Option Punkt durch Koordinaten ausgewählt wird: Punkt P 1 Punkt P 2 - Die beiden Punkte P 1 und P 2 durch Aufruf des Befehls Linie und anschließendes Anpicken der Punkte miteinander verbinden. Seite 12 / 30
13 Anmerkung: Im Dialogfenster Linie folgende Einstellungen vornehmen: Linienart: Punkt-Punkt Punkt 1: Punkt 1 Punkt 2: Punkt 2 Stützelement: Standard - Mit dem Befehl Ebene eine Ebene senkrecht zur Linie durch einen der beiden Punkte P 1 oder P 3 legen, indem im Dialogfenster der Ebenentyp Senkrecht zur Kurve ausgewählt wird und anschließend auf die Kurve und auf den Endpunkt geklickt wird. (vgl. Abbildung) Seite 13 / 30
14 - Mit dem Befehl Bohrung die Ölbohrung mit Durchmesser 5 erstellen: Nach Aufruf des Befehls auf die vorher erzeugte Ebene klicken Im Dialogfenster als Typ Bis zum letzten auswählen und den Durchmesser mit 5mm festlegen Mit OK die Eingaben bestätigen Dialogfenster beim Erstellen der Bohrung - Die Ölbohrung sowohl mit dem Kurbel- als auch dem Hauptzapfen mit Radius 0,75 verrunden Den Befehl Ausrunden aufrufen Die beiden Körperkanten e und f auswählen (Die zweite Körperkante mit gedrückter STRG - Taste anpicken) und im Dialogfenster nach bestätigender Anzeige ( 2 Kanten ) als Rundungsradius 0,75 eingeben (siehe Abbildung) Mit OK bestätigen Kante e Kante f Seite 14 / 30
15 Die resultierende Kröpfung sollte jetzt folgendermaßen aussehen: 4. Erzeugen der 6-Zylinder Kurbelwelle - Die sechs Kröpfungen der Kurbelwelle werden jeweils durch Duplizieren der Kröpfungen, Einfügen als neuer Körper und anschließendes Transformieren in Form von Translation und Rotation erzeugt. Nach dem Vereinigen der sechs Kröpfungen erfolgt eine abschließende Verrundung - Erstellen der sechs Kröpfungen Den Hauptkörper im Strukturbaum anklicken Ansicht des Verzeichnisbaums mit markiertem Hauptkörper Seite 15 / 30
16 Zum Kopieren des Körpers die Tastenkombination STRG - C drücken Zum unsichtbaren Einfügen über den bereits bestehenden Körper die Tastenkombination STRG - V drücken. (Anmerkung: Aufgrund der Komplexität der Körper kann das Kopieren und Einfügen etwas Zeit in Anspruch nehmen). Ergebnis: Im Strukturbaum entsteht ein Körper 2, der im dreidimensionalen Raum allerdings mit Körper 1 identisch ist. Den Körper 2 mit dem Befehl Verschiebung um 129mm in x- Richtung bewegen: Dazu im Dialogfenster auf das Feld Richtung klicken und anschließend die x-achse des Wangenkoordinatensystems anpicken. Für den Abstand den Wert 129 angeben. Den Körper 2 um 120 drehen: Dazu den Befehl Drehung 1 aufrufen. Im Dialogfenster auf das Feld Achse klicken und anschließen die x-achse des Wangenkoordinatensystems anpicken. Als Winkel 120deg eingeben. Ergebnis: Es ist eine zweite Kröpfung entstanden, die um 129mm zur ersten versetzt sowie um 120 verdreht angeordnet ist. Die dritte Kröpfung kann sowohl aus der zweiten Kröpfung durch Kopieren, Einfügen, Translation in x-richtung um ebenfalls 129mm und Drehung um 120 erzeugt werden als auch aus der ersten Kröpfung durch Translation um 258mm und anschließende Drehung um 240. Die Vierte Kröpfung wird aus der Dritten nur durch eine weitere - 1 Man erhält den Befehl Drehung, indem man auf den kleinen Pfeil des Befehls Verschiebung klickt und dann das neue Symbol Drehung auswählt Seite 16 / 30
17 Verschiebung erzeugt, während die Fünfte aus der Vierten eine nochmalige Drehung um 240 erfordert. Analog kann bei der letzten Kröpfung verfahren werden. Es sollte ein Hauptkörper entstehen, welcher aus sechs Einzelkörpern besteht: Es müssen noch einige scharfe Kanten, im Folgenden g bis k bezeichnet, mit einem Radius von 3mm ausgerundet werden: g h i j k Ein erfolgreiches Verrunden erfordert zunächst die Verschmelzung der sechs Einzelkörper zu einem Hauptkörper Im Strukturbaum den Körper 2 anwählen. Er erscheint farbig markiert. Im Menü EINFÜGEN den Menüpunkt BOOLESCHE OPERATIONEN VEREINIGEN UND TRIMMEN auswählen (siehe Abbildung auf folgender Seite) Seite 17 / 30
18 Das folgende Dialogfenster mit OK bestätigen. Ergebnis: Körper 1 und 2 sind zu einem Hauptkörper verschmolzen Die gleiche Vorgehensweise mit den Körpern 3,4,5 und 6 wiederholen. Aus den Einzelkörpern ist ein Gesamtkörper entstanden. Den Befehl Ausrunden aufrufen und im Dialogfenster die zu verrundenden Kanten angeben (Kanten g-k mit gedrückter STRG - Taste anpicken) und den Radius 3 wählen. Ergebnis der verrundeten Kurbelwelle: Um das Schwungrad und die Nebenaggregate befestigen zu können, ist es notwendig, die Kurbelwelle mit entsprechenden Flanschen zu versehen. Dies geschieht im Folgenden. Seite 18 / 30
19 5. Konstruktion der Schwungradverbindung - Die Schwungradverbindung wird konstruiert, indem man ein Profil um seine Achse rotieren läßt. - Den Skizzierer aufrufen, und auf die x-z-ebene des Wangenkoordinatensystems klicken - Mit dem Befehl Profil eine Profilkontur mit folgenden Eckpunkten erstellen 1 P 10 (58/0/0) 2 P 11 (58 /0/37) 3 P 12 (97/0/37) 4 P 13 (147/0/32) 5 P 14 (147/0/28) 6 P 15 (149/0/28) 7 P 16 (149/0/30) 8 P 17 (169/0/30) 9 P 18 (172/0/27) P 19 (172/0/0) Die Punkte 1 bis nacheinander anpicken und zum Schluß mit Punkt 1 das Profil schließen Die Punkte 1 P 10 (58/0/0) und P 19 (172/0/0) definieren eine Achse, um die das Profil später rotieren wird. Mit dem Befehl Achse eine Achse ( Linie) erzeugen, indem zunächst Punkt 1 angepickt und dann bei gedrückter linker Maustaste Punkt angewählt wird (Anmerkung: Es genügt auch, eine beliebig lange horizontale Linie durch beide Punkte zu zeichnen). - Den Skizzierer verlassen und im dreidimensionalen Raum den Befehl Welle auswählen Das automatisch folgende Dialogfenster mit OK bestätigen. Die Schwungradverbindung ist somit konstruiert. Die beiden Abbildungen verdeutlichen den Zustand nach dem Beenden des Skizzierers bzw. nach der Erzeugung der Schwungradverbindung. Seite 19 / 30
20 Kante l Dialogfenster bei der Welleerzeugung Zustand nach der letzten Operation - Der Zapfen muß nun noch mit der Kurbelwelle mit Radius 3 verrundet werden. Dazu den Befehl Verrunden aufrufen und die Kante l anpicken. Als Rundungsradius 3mm angeben. - Ergebnis: Ansicht des mit dem Hauptkörper automatisch verschmolzenen und verrundeten Zapfens Seite 20 / 30
21 6. Anbindung der Nebenaggregate - Die Nebenaggregatseite wird in ähnlicher Weise zur Schwungradverbindung erstellt - Wieder den Skizzierer in der x-z-ebene starten. - Mit dem Befehl Profil eine Profilkontur mit folgenden Eckpunkten erstellen: 1 P 20 (-713/0/0) 2 P 21 (-713/0/57) 3 P 22 (724/0/57) 4 P 23 (724/0/40) 5 P 24 (727/0/40) 6 P 25 (727/0/0) Die Punkte 1 bis 6 nacheinander anpicken und zum Schluß mit Punkt 1 das Profil schließen. Mit dem Befehl Achse Linie durch die Punkte 1 und 6 erzeugen. - Den Skizzierer verlassen und im dreidimensionalen Raum wieder den Befehl Welle auswählen. Das Dialogfenster mit OK bestätigen. - Den Nebenaggregatflansch mit dem Hauptzapfen mit Radius 3 verrunden. Dazu den Befehl Verrunden aufrufen und die Kante m anpicken. Kante m Seite 21 / 30
22 Die folgende Abbildung zeigt, dass dem Nebenaggregatflansch noch Bohrungen zur Momentenübertragung fehlen: - Die Momentübertragung erfolgt durch 10 Bohrungen mit jeweils einem Durchmesser von 9 Millimetern. Den Skizzierer mit der in der nebenstehenden Abbildung markierten Fläche starten und in dieser Ebene einen Kreis k 7 mit Mittelpunktskoordinaten (0/48,5) und Durchmesser 9 erzeugen Seite 22 / 30
23 - Ansicht der Kurbelwelle im Skizzierers: - Den Skizzierer verlassen und im dreidimensionalen Raum eine Tasche durch den Kreis k 7 definieren: Einstellungen im Dialogfenster zur Definition der Tasche: Typ: bis zum letzten Auswahl: Skizze 39 Mit OK die Eingaben bestätigen Seite 23 / 30
24 Ergebnis: - Die zehn Bohrungen werden mit dem Befehl Kreismuster 2 erzeugt Im Dialogfenster der Kreismusterdefinition folgende Einstelllungen auswählen: Parameter: Vollständiger Kranz Exemplare: 10 Objekt für Muster: Die erstellte Tasche anpicken Referenzelement:die x-achse des Wangenkoordinatensystems anpicken - 2 Den Befehl Kreismuster erhält man aus dem Befehl Rechteckmuster durch Anklicken des Pfeils Seite 24 / 30
25 - Die fertige Kurbelwelle zeigen die folgenden Abbildungen: Seite 25 / 30
26 7. Hinweise und Anmerkungen zur Zeichnungserstellung - Allgemeines: Die Zeichnung wird auf einem Blatt des Formats DINA0 erstellt. Die Zeichnung umfasst insgesamt neun Ansichten: Eine Ansicht der Kurbelwelle von oben (M 1:2) Zwei Ansichten der Kurbelwelle von der Seite (M1:1) Eine Isometrische Ansicht (M1:2) Ein Schnitt durch die Kurbelwellenlängsachse (x-z-ebene) Ausgehend von dem Längsschnitt durch die Kurbelwelle zwei Detailschnitte durch die Kröpfungen eins und sechs Zwei Schnitte durch eine Ölbohrung zur Darstellung des wahren Durchmessers sowie der wahren Winkel zur Kurbelwellenlängsachse In den beiden Detailansichten werden die Kröpfungen bemaßt Die Hauptansicht der Kurbelwelle von oben dient der Darstellung der Kröpfungsabstände Die Seitenansichten veranschaulichen Wangenradien bzw. Kröpfungswinkel In Catia V5 ist für die Zeichnungsableitung das Drafting -Modul zuständig. Es ist im Hauptmenü unter START - MECHANISCHE KONSTRUKTION DRAFTING zu finden. - Zusammenfassung der Zeichnungsableitung: Erstellen der Vorderansicht von oben Für diese Ansicht ist es notwendig, sowohl das 3D- als auch das Drafting-Fenster nebeneinander zu betreiben Das Drafting-Modul starten (Papierformat DINA0, Leeres Blatt) Alternative: Die Datei DINA0.CAT öffnen. Diese Datei enthält bereits ein leeres Blatt sowie einen Zeichnungsrahmen Im Drafting-Fenster den Befehl Vorderansicht auswählen Seite 26 / 30
27 In den dreidimensionalen Raum wechseln, im Strukturbaum den Hauptkörper selektieren (ganze Welle wird eingefärbt) und die Stirnseite des Nebenaggregatflansches anpicken. Im Drafting - Fenster erscheint eine Seitenansicht. Mit dem Kompass (blaues Zeigersymbol) kann diese Ansicht um drei Achsen rotiert werden, bis die Ansicht die gewünschte Form besitzt: Die Vorderansicht selektieren und die rechte Maustaste drücken. Folgendes Menü erscheint: Im Unterpunkt Ansichtenpositionierung kann festgelegt werden, ob die aktive Ansicht frei beweglich ist oder einer Hauptansicht zugeordnet wird. Im Unterpunkt Eigenschaften sind für die jeweilige Ansicht wichtige Eigenschaften abgelegt. Dies gilt später ebenso für die Veränderung der Eigenschaften von späteren Bemaßungen. Seite 27 / 30
28 Das Menüfenster Eigenschaften hat folgenden Aufbau: Es kann ausgewählt werden, welche Linien zur Geometrieaufbereitung dargestellt werden sollen (z. B. Mittellinien und Achsen). Der Maßstab der Ansicht kann beliebig verändert werden. Den Befehl Projizierte Ansicht zweimal aufrufen und zur Ortsfestlegung der neuen Seitenansichten einmal neben die linke Seite der Vorderansicht und einmal neben die rechte Seite klicken. Folgende Zeichnung sollte sich ergeben nachdem die Seitenansichten auf Maßstab 1:1 vergrößert wurden: Seite 28 / 30
29 Mit dem Befehl Abgesetzter Schnitt den Längsschnitt durch die Kurbelwelle erzeugen, indem ein Schnitt entlang der Längsachse definiert wird. Ergebnis nach der letzten Operation: Nun können die beiden Detailansichten der äußersten Kröpfungen zur Bemaßung der Anschlüsse erzeugt werden: Dazu den Befehl Detailansicht aufrufen, in die Mitte der Kröpfungen picken und dann mit der Maus die erscheinenden Kreise soweit aufziehen, dass zwei kreisförmige Detailansichten entstehen, welche die benötigten Details enthalten: Seite 29 / 30
30 Die Isometrische Ansicht der Kurbelwelle mit Hilfe des Befehls Isometrische Ansicht erstellen. Dazu bei aktiviertem Befehl in den dreidimensionalen Raum wechseln und die Kurbelwelle so mit der Maus drehen, bis eine ansprechende isometrische Ansicht entsteht. Im Strukturbaum den Hauptkörper auswählen und auf die Stirnfläche des Nebenaggregatanschlusses picken. Im Drafting- Fenster erscheint nun die isometrische Ansicht, welche wieder mit dem Kompaß gedreht werden kann. Ergebnis: Die Ölbohrung muß so durchschnitten werden, dass der wahre Durchmesser sowie die wahren Winkel zur Kurbelwellenlängsachse erkennbar sind. Die beiden Schnitte werden wie folgt erzeugt: In der Vorderansicht der Kurbelwelle die Anzeige der verdeckten Linien im Eigenschaftsfenster der Ansicht (siehe oben) aktivieren. Die Ölbohrungen werden sichtbar. Eine Symmetrielinie durch die gewünschte Ölbohrung mit dem zugehörigen Linienbefehl erstellen und anschließend abtrimmen ( ). Die Darstellung der verdeckten Linien wieder ausschalten. Auf der so erstellen Linie einen abgesetzten Schnitt durchführen. Die Hilfslinie in den No-Show-Bereich stellen. Der Maßstab der Ansicht ist 1:1. Die zweite Schnittansicht entsteht auf analogem Wege, indem in der einen Seitenansicht der Kurbelwelle die Ölbohrungen sichtbar geschaltet werden, eine Symmetrielinie erzeugt sowie wieder ein abgesetzter Schnitt ausgeführt wird. Die Ansicht wird anschließend auf den Maßstab 1:2 verkleinert. Seite 30 / 30
31 Das Ergebnis sollte wie folgt aussehen: Abschließend können die einzelnen Ansichten bemaßt werden. Zur Bemaßung stehen die verschiedensten Bemaßungstypen zur Verfügung. Die wichtigsten sind: Bezugsbemaßung 1 Abstandsmaß 2 Winkelmaß 3 Radienbemaßung 4 Durchmesserbemaßung 5 Fasenbemaßung Durch anpicken des Maßes und klicken der rechten Maustaste können im folgenden Menüpunkt Eigenschaften die Einstellungen der jeweiligen Bemaßung sehr detailliert verändert werden hinsichtlich Wert, Maßlinie, Toleranzen und Darstellungsarten. Im Anhang befindet sich eine vollständig bemaßte Zeichnung der Kurbelwelle. Seite 31 / 30
Fachbereich Fahrzeugtechnik und Flugzeugbau hamburg Kurbelwelle Verfasser: Frank Kullmann university of applied sciences. Prof. Dr. Ing. A.
 Prof. Dr. Ing. A. Belei CAD CATIA Solids Arbeitsunterlagen Kurbelwelle Verfasser: Frank Kullmann Hamburg 2002 Seite 1 von 37 Konstruktionsbeschreibung der 5 Zylinder Kurbelwelle mit Hilfe von CATIA V5
Prof. Dr. Ing. A. Belei CAD CATIA Solids Arbeitsunterlagen Kurbelwelle Verfasser: Frank Kullmann Hamburg 2002 Seite 1 von 37 Konstruktionsbeschreibung der 5 Zylinder Kurbelwelle mit Hilfe von CATIA V5
Radlagergehäuse. Prof. Dr.-Ing. A. Belei. CAD Catia Solids. Arbeitsunterlagen. Verfasser: Stefan Penner. hochschule für angewandte wissenschaften
 Prof. Dr.-Ing. A. Belei CAD Catia Solids Arbeitsunterlagen Seite 1 von 43 Konstruktionsbeschreibung eines s mit Hilfe von CATIA V5 1. Allgemeines Die Dokumentation beruht auf CATIA V5 Release 6. Es führen
Prof. Dr.-Ing. A. Belei CAD Catia Solids Arbeitsunterlagen Seite 1 von 43 Konstruktionsbeschreibung eines s mit Hilfe von CATIA V5 1. Allgemeines Die Dokumentation beruht auf CATIA V5 Release 6. Es führen
Riemenrad. CAD Catia Solids. Arbeitsunterlagen. Prof. Dr.-Ing. A. Belei. Prof. Dr.-Ing. A. Belei CAD CATIA V5 Solids R i e m e n r a d
 Prof. Dr.-Ing. A. Belei CAD Catia Solids Arbeitsunterlagen Riemenrad Hamburg 2006 - Seite 1 / 14 Konstruktionsbeschreibung eines Riemenrades 0. Anfang - Datei/Neu wählen. - In der Tabelle New Part wählen.
Prof. Dr.-Ing. A. Belei CAD Catia Solids Arbeitsunterlagen Riemenrad Hamburg 2006 - Seite 1 / 14 Konstruktionsbeschreibung eines Riemenrades 0. Anfang - Datei/Neu wählen. - In der Tabelle New Part wählen.
Welle. CAD Catia Solids. Arbeitsunterlagen. Prof. Dr.-Ing. A. Belei. Prof. Dr.-Ing. A. Belei CAD CATIA V5 Solids Welle.
 Prof. Dr.-Ing. A. Belei CAD Catia Solids Arbeitsunterlagen 2006 Seite 1 / 20 Inhaltsverzeichnis: 1 Allgemeines... 3 2 Skizze als Profil (Variante 1)... 7 3 Skizze als Kreis (Variante 2)... 8 4 Verrundung,
Prof. Dr.-Ing. A. Belei CAD Catia Solids Arbeitsunterlagen 2006 Seite 1 / 20 Inhaltsverzeichnis: 1 Allgemeines... 3 2 Skizze als Profil (Variante 1)... 7 3 Skizze als Kreis (Variante 2)... 8 4 Verrundung,
Hochschule Heilbronn Mechatronik und Mikrosystemtechnik. Tutorial CATIA V5. Erstellen einer Karosserie für den ASURO mit dem CAD-Programm Catia V5
 Tutorial CATIA V5 Erstellen einer Karosserie für den ASURO mit dem CAD-Programm Catia V5 Prof. Dr. Jörg Wild 1/22 01.02.2010 1. Wir erzeugen eine neue Datei. Dazu gehen wir folgendermaßen vor. In der Menüleiste
Tutorial CATIA V5 Erstellen einer Karosserie für den ASURO mit dem CAD-Programm Catia V5 Prof. Dr. Jörg Wild 1/22 01.02.2010 1. Wir erzeugen eine neue Datei. Dazu gehen wir folgendermaßen vor. In der Menüleiste
hochschule für angewandte wissenschaften CAD CATIA V5 Solids
 Prof. Dr.-Ing. A. Belei CAD Catia Solids Arbeitsunterlagen Kolben Prüfer: Prof. Dr.-Ing. A. Belei Verfasser: Kamal Lahjouji 1 1. Konstruktionsbeschreibung des Kolbens mit Hilfe von CATIA V5 1.1 Profileingabe
Prof. Dr.-Ing. A. Belei CAD Catia Solids Arbeitsunterlagen Kolben Prüfer: Prof. Dr.-Ing. A. Belei Verfasser: Kamal Lahjouji 1 1. Konstruktionsbeschreibung des Kolbens mit Hilfe von CATIA V5 1.1 Profileingabe
Halterung. CAD Catia Solids. Arbeitsunterlagen. Prof. Dr.-Ing. A. Belei. Prof. Dr.-Ing. A. Belei CAD CATIA V5 Solids H a l t e r u n g
 Prof. Dr.-Ing. A. Belei CAD Catia Solids Arbeitsunterlagen Halterung Hamburg 2006 Seite 1 / 13 Konstruktionsbeschreibung einer Halterung 1. Anfang und Grundkörper - In dem Menü Start/Mechanische Konstruktion/Part
Prof. Dr.-Ing. A. Belei CAD Catia Solids Arbeitsunterlagen Halterung Hamburg 2006 Seite 1 / 13 Konstruktionsbeschreibung einer Halterung 1. Anfang und Grundkörper - In dem Menü Start/Mechanische Konstruktion/Part
Verfasser: M. Krokowski, R. Dietrich Einzelteilzeichnung CATIA-Praktikum. Ableitung einer. Einzelteilzeichnung. mit CATIA P2 V5 R11
 Ableitung einer Einzelteilzeichnung mit CATIA P2 V5 R11 Inhaltsverzeichnis 1. Einrichten der Zeichnung...1 2. Erstellen der Ansichten...3 3. Bemaßung der Zeichnung...6 3.1 Durchmesserbemaßung...6 3.2 Radienbemaßung...8
Ableitung einer Einzelteilzeichnung mit CATIA P2 V5 R11 Inhaltsverzeichnis 1. Einrichten der Zeichnung...1 2. Erstellen der Ansichten...3 3. Bemaßung der Zeichnung...6 3.1 Durchmesserbemaßung...6 3.2 Radienbemaßung...8
Notizen. Über die Fangfunktion wird hier automatisch
 Lernsituation Lernsituation 43 0 Über die Fangfunktion wird hier automatisch zwischen Mittellinien und Ursprung und zwischen Kreisen und Mittellinien die Beziehung Koinzident (Deckungsgleich) eingefügt
Lernsituation Lernsituation 43 0 Über die Fangfunktion wird hier automatisch zwischen Mittellinien und Ursprung und zwischen Kreisen und Mittellinien die Beziehung Koinzident (Deckungsgleich) eingefügt
Aufgabe F4: Kranhaken
 HS Heilbronn Prof. Dr. P. Fleischmann CAD 3/2010 F4/1 Aufgabe F4: Kranhaken Erzeugen Sie den Kranhaken im Generative Shape Design. Die Geometrie entnehmen Sie der untenstehenden Zeichnung. Anmerkungen:
HS Heilbronn Prof. Dr. P. Fleischmann CAD 3/2010 F4/1 Aufgabe F4: Kranhaken Erzeugen Sie den Kranhaken im Generative Shape Design. Die Geometrie entnehmen Sie der untenstehenden Zeichnung. Anmerkungen:
2.2.3 Schnittdarstellung als Ausschnitt
 40 2 Das Erstellen von 2D-Zeichnungen 2.2.3 Schnittdarstellung als Ausschnitt Um die Stirnsenkung besser darstellen zu können, benötigen Sie einen Ausschnitt. Klicken Sie hierzu auf die Seitenansicht und
40 2 Das Erstellen von 2D-Zeichnungen 2.2.3 Schnittdarstellung als Ausschnitt Um die Stirnsenkung besser darstellen zu können, benötigen Sie einen Ausschnitt. Klicken Sie hierzu auf die Seitenansicht und
2 Modellierung in einem 3D-CAD-System
 21 2 Modellierung in einem 3D-CAD-System In diesem Kapitel wird zunächst eine allgemeine Vorgehensweise zur 3D-CAD- Modellierung und deren Arbeitstechniken zur Volumenmodellierung dargestellt. Den Abschluss
21 2 Modellierung in einem 3D-CAD-System In diesem Kapitel wird zunächst eine allgemeine Vorgehensweise zur 3D-CAD- Modellierung und deren Arbeitstechniken zur Volumenmodellierung dargestellt. Den Abschluss
2 Modellierung in einem 3D-CAD-System
 2 Modellierung in einem 3D-CAD-System In diesem Kapitel wird zunächst eine allgemeine Vorgehensweise zur 3D-CAD- Modellierung und deren Arbeitstechniken zur Volumenmodellierung dargestellt. Den Abschluss
2 Modellierung in einem 3D-CAD-System In diesem Kapitel wird zunächst eine allgemeine Vorgehensweise zur 3D-CAD- Modellierung und deren Arbeitstechniken zur Volumenmodellierung dargestellt. Den Abschluss
3.2 Konstruktion der Einzelteile
 3.2 Konstruktion der Einzelteile 3.2 Konstruktion der Einzelteile 3.2.2 Bauteil Halter 3 3 3.2.2 Bauteil Halter Erzeugen Sie das Bauteil Halter. Abbildung 1: Fertiges Bauteil Halter Siemens NX, 1. Ausgabe
3.2 Konstruktion der Einzelteile 3.2 Konstruktion der Einzelteile 3.2.2 Bauteil Halter 3 3 3.2.2 Bauteil Halter Erzeugen Sie das Bauteil Halter. Abbildung 1: Fertiges Bauteil Halter Siemens NX, 1. Ausgabe
Professur Konstruktionslehre
 Professur Konstruktionslehre Prof. Dr. -Ing. E. Leidich / Dipl.- Ing. M. Curschmann / Dipl.- Ing. B. Fischer Lehrgebiet CAE-Systeme CATIA V5 CATIA V5 Grundkurs Diese Anleitung stellt eine grundlegende
Professur Konstruktionslehre Prof. Dr. -Ing. E. Leidich / Dipl.- Ing. M. Curschmann / Dipl.- Ing. B. Fischer Lehrgebiet CAE-Systeme CATIA V5 CATIA V5 Grundkurs Diese Anleitung stellt eine grundlegende
Aufgabe F3: Formblech ohne/mit PowerCopy
 HS Heilbronn Prof. Dr. P. Fleischmann CAD 10/2011 F3/1 Aufgabe F3: Formblech ohne/mit PowerCopy Inhalt: Generative Shape Design Geometrische Sets PowerCopy Beachten Sie auch die V5-Kurzanleitung, Kapitel
HS Heilbronn Prof. Dr. P. Fleischmann CAD 10/2011 F3/1 Aufgabe F3: Formblech ohne/mit PowerCopy Inhalt: Generative Shape Design Geometrische Sets PowerCopy Beachten Sie auch die V5-Kurzanleitung, Kapitel
5 Fortgeschrittene Funktionen
 5 Fortgeschrittene Funktionen Bild 5-8: Gemustertes Profil 5.1.2 Spiralförmiges Zug-KE Am Beispiel einer einfachen Feder soll die Möglichkeit der Erstellung eines spiralförmigen Bauteils dargestellt werden.
5 Fortgeschrittene Funktionen Bild 5-8: Gemustertes Profil 5.1.2 Spiralförmiges Zug-KE Am Beispiel einer einfachen Feder soll die Möglichkeit der Erstellung eines spiralförmigen Bauteils dargestellt werden.
3. Übung: PowerCopy-Verfahren
 3. Übung: PwerCpy-Verfahren Inhalt - PwerCpy erzeugen - Verwendung vn PwerCpy Exemplare und bleschen Operatinen - PwerCpy Katalg Verwendete Funktinen Wrkbenches: Skizzierer, Bauteil Design Funktinen: Skizzieren,
3. Übung: PwerCpy-Verfahren Inhalt - PwerCpy erzeugen - Verwendung vn PwerCpy Exemplare und bleschen Operatinen - PwerCpy Katalg Verwendete Funktinen Wrkbenches: Skizzierer, Bauteil Design Funktinen: Skizzieren,
1 Strg. Strg. Attribute übernehmen: Aktivieren (X) Zeiger über dem Objekt) T-Taste zeigt Hilfskreis und Parallelen
 Aktivieren (X) Zeiger über dem Objekt) T-Taste zeigt Hilfskreis und Parallelen Attribute übernehmen: KLICK Objekt vorher sichtbar durch Mouse Over Zoomen Kurztastenbefehle Lupenfunktion (y) Zoom + Zoom
Aktivieren (X) Zeiger über dem Objekt) T-Taste zeigt Hilfskreis und Parallelen Attribute übernehmen: KLICK Objekt vorher sichtbar durch Mouse Over Zoomen Kurztastenbefehle Lupenfunktion (y) Zoom + Zoom
Leseprobe. Uwe Krieg. NX 6 und NX 7. Bauteile, Baugruppen, Zeichnungen ISBN: Weitere Informationen oder Bestellungen unter
 Leseprobe Uwe Krieg NX 6 und NX 7 Bauteile, Baugruppen, Zeichnungen ISBN: 978-3-446-41933-9 Weitere Informationen oder Bestellungen unter http://www.hanser.de/978-3-446-41933-9 sowie im Buchhandel. Carl
Leseprobe Uwe Krieg NX 6 und NX 7 Bauteile, Baugruppen, Zeichnungen ISBN: 978-3-446-41933-9 Weitere Informationen oder Bestellungen unter http://www.hanser.de/978-3-446-41933-9 sowie im Buchhandel. Carl
Lehrbrief: Grundlagen Ableitung ZW3D, Version 2013 Patrick Weber, Alexander Paschold, M12VB Formeinsätze Becher
 Lehrbrief: Grundlagen Ableitung ZW3D, Version 2013 Erstellt: Bauteil: Patrick Weber, Alexander Paschold, M12VB Formeinsätze Becher normalschrift Inhaltsverzeichnis (Arial 10 und diese Farbe) 1. Erstellen
Lehrbrief: Grundlagen Ableitung ZW3D, Version 2013 Erstellt: Bauteil: Patrick Weber, Alexander Paschold, M12VB Formeinsätze Becher normalschrift Inhaltsverzeichnis (Arial 10 und diese Farbe) 1. Erstellen
HS Heilbronn Prof. Dr. P. Fleischmann CAD 10/2011 A1/1. Hochschule Heilbronn. Catia V5, Release 19. CAD-Übungen. Prof. Dr. Patrick Fleischmann
 HS Heilbronn Prof. Dr. P. Fleischmann CAD 10/2011 A1/1 Hochschule Heilbronn Catia V5, Release 19 CAD-Übungen Prof. Dr. Patrick Fleischmann 2011 HS Heilbronn Prof. Dr. P. Fleischmann CAD 10/2011 A1/2 Aufgaben:
HS Heilbronn Prof. Dr. P. Fleischmann CAD 10/2011 A1/1 Hochschule Heilbronn Catia V5, Release 19 CAD-Übungen Prof. Dr. Patrick Fleischmann 2011 HS Heilbronn Prof. Dr. P. Fleischmann CAD 10/2011 A1/2 Aufgaben:
1.6 Drei mal drei Klicks bis zum 3D-Modell
 Erste Schritte 16 1.6 Drei mal drei Klicks bis zum 3D-Modell 1.6.1 Erster Schritt: Mit drei Klicks eine Skizze zeichnen Achte auf das Cursor-Feedback und beginne die Skizze mit einem Klick auf den Ursprung.
Erste Schritte 16 1.6 Drei mal drei Klicks bis zum 3D-Modell 1.6.1 Erster Schritt: Mit drei Klicks eine Skizze zeichnen Achte auf das Cursor-Feedback und beginne die Skizze mit einem Klick auf den Ursprung.
2.6 Zylinder. Zylinder aus. Drucken Sie die Teilzeichnung des Teils
 Zylinder 59 2.6 Zylinder Drucken Sie die Teilzeichnung des Teils Zylinder aus. Erstellung des Basis-Features Erstellen Sie den Grundkörper des Zylinders mittels der Skizzenwerkzeuge Eckenrechteck (Abmaße
Zylinder 59 2.6 Zylinder Drucken Sie die Teilzeichnung des Teils Zylinder aus. Erstellung des Basis-Features Erstellen Sie den Grundkörper des Zylinders mittels der Skizzenwerkzeuge Eckenrechteck (Abmaße
Lehrbrief: Lehrbrief Haltevorrichtung, Version 2013 Erstellt: Bauteil:
 Lehrbrief: Lehrbrief Haltevorrichtung, Version 2013 Erstellt: Bauteil: Edgar Bajars, Kevin Huneshagen, M12VB Haltevorrichtung Inhaltsverzeichnis: 1. Erstellen eines neuen Bauteils 1 2. Erstellen der Geometrie
Lehrbrief: Lehrbrief Haltevorrichtung, Version 2013 Erstellt: Bauteil: Edgar Bajars, Kevin Huneshagen, M12VB Haltevorrichtung Inhaltsverzeichnis: 1. Erstellen eines neuen Bauteils 1 2. Erstellen der Geometrie
Professur Konstruktionslehre
 Professur Konstruktionslehre Prof. Dr. -Ing. E. Leidich / Dipl.- Ing. M. Curschmann / Dipl.- Ing. B. Fischer Lehrgebiet CAE-Systeme CATIA V5 CATIA V5 Grundkurs Gondelstütze Diese Anleitung stellt eine
Professur Konstruktionslehre Prof. Dr. -Ing. E. Leidich / Dipl.- Ing. M. Curschmann / Dipl.- Ing. B. Fischer Lehrgebiet CAE-Systeme CATIA V5 CATIA V5 Grundkurs Gondelstütze Diese Anleitung stellt eine
Kinematiksimulation. eines R6-Zylinder-Kurbeltriebes
 Prf. Dr. -Ing. A. Belei CAD Catia Kinematics Kinematiksimulatin eines R6-Zylinder-Kurbeltriebes Verfasser: Frank Werschmöller Seite 1 / 17 1. Aufgabenstellung Unter Catia V5 lassen sich mittels der DMU-Kinematik-Simulatin
Prf. Dr. -Ing. A. Belei CAD Catia Kinematics Kinematiksimulatin eines R6-Zylinder-Kurbeltriebes Verfasser: Frank Werschmöller Seite 1 / 17 1. Aufgabenstellung Unter Catia V5 lassen sich mittels der DMU-Kinematik-Simulatin
Bedienungsanleitung WARY Fenstergrafik V2015
 Bedienungsanleitung WARY Fenstergrafik V2015 ICS Ing.-Ges. für Computer und Software mbh Bautzner Str. 105 01099 Dresden www.wary.de EMAIL: ICS-Dresden@T-Online.de Inhalt 1. MENÜ DES FENSTERPROGRAMMS...
Bedienungsanleitung WARY Fenstergrafik V2015 ICS Ing.-Ges. für Computer und Software mbh Bautzner Str. 105 01099 Dresden www.wary.de EMAIL: ICS-Dresden@T-Online.de Inhalt 1. MENÜ DES FENSTERPROGRAMMS...
Modul Extrusion. Warmup - Zeichnen Sie Ihr erstes 3D-Modell in einer Minute!
 2 Modul Extrusion Von Lat. extrudere : hinausdrängen. Extrudieren in Creo Parametric bedeutet, dass eine in der Ebene erzeugte Skizze mit einem Tiefenmaß versehen wird, sodass ein dreidimensionaler Körper
2 Modul Extrusion Von Lat. extrudere : hinausdrängen. Extrudieren in Creo Parametric bedeutet, dass eine in der Ebene erzeugte Skizze mit einem Tiefenmaß versehen wird, sodass ein dreidimensionaler Körper
FH Heilbronn Prof. Dr. P. Fleischmann CAD 10/2003 F4/1. Aufgabe F4: Zughaken
 FH Heilbronn Prof. Dr. P. Fleischmann CAD 10/2003 F4/1 Aufgabe F4: Zughaken Erzeugen Sie den Zughaken im Generative Shape Design. Die Geometrie entnehmen Sie der untenstehenden Zeichnung. Anmerkungen:
FH Heilbronn Prof. Dr. P. Fleischmann CAD 10/2003 F4/1 Aufgabe F4: Zughaken Erzeugen Sie den Zughaken im Generative Shape Design. Die Geometrie entnehmen Sie der untenstehenden Zeichnung. Anmerkungen:
Inhaltsverzeichnis. Vorwort 13. Kapitel 1 CATIA V5 17. Kapitel 2 Der Skizzierer (Sketcher) 29
 Inhaltsverzeichnis Vorwort 13 Kapitel 1 CATIA V5 17 1.1 Einsatzmöglichkeiten und Entwicklungsstand....................... 19 1.2 Struktur eines V5-Modells....................................... 19 1.3
Inhaltsverzeichnis Vorwort 13 Kapitel 1 CATIA V5 17 1.1 Einsatzmöglichkeiten und Entwicklungsstand....................... 19 1.2 Struktur eines V5-Modells....................................... 19 1.3
2 Modellierung in einem 3D-CAD-System
 25 2 Modellierung in einem 3D-CAD-System In diesem Kapitel wird zunächst eine allgemeine Vorgehensweise zur 3D-CAD- Modellierung und deren Arbeitstechniken zur Volumenmodellierung dargestellt. Den Abschluss
25 2 Modellierung in einem 3D-CAD-System In diesem Kapitel wird zunächst eine allgemeine Vorgehensweise zur 3D-CAD- Modellierung und deren Arbeitstechniken zur Volumenmodellierung dargestellt. Den Abschluss
2 Blechteilmodellierung (Sheet Metal)
 16 2 Blechteilmodellierung (Sheet Metal) Dieses Kapitel ist der Modellierung von Blechteilen gewidmet. Nach einer kurzen Erläuterung der spezifischen Buttons und Besonderheiten erfolgt die Modellierung
16 2 Blechteilmodellierung (Sheet Metal) Dieses Kapitel ist der Modellierung von Blechteilen gewidmet. Nach einer kurzen Erläuterung der spezifischen Buttons und Besonderheiten erfolgt die Modellierung
Übungen für packedia pro und AutoCAD / Bricscad:
 Übungen für packedia pro und AutoCAD / Bricscad: Beispiel für packedia pro und den Wellpappkatalog. Datei: Materialsparen durch Alternativen.DWG Beim Durchlauf eines FEFCO 2498 kommen die Hinweise: Wegen
Übungen für packedia pro und AutoCAD / Bricscad: Beispiel für packedia pro und den Wellpappkatalog. Datei: Materialsparen durch Alternativen.DWG Beim Durchlauf eines FEFCO 2498 kommen die Hinweise: Wegen
Professur Konstruktionslehre
 Professur Konstruktionslehre Prof. Dr. -Ing. E. Leidich / Dipl.- Ing. M. Curschmann / Dipl.- Ing. B. Fischer Lehrgebiet CAE-Systeme CATIA V5 CATIA V5 Grundkurs Diese Anleitung stellt eine grundlegende
Professur Konstruktionslehre Prof. Dr. -Ing. E. Leidich / Dipl.- Ing. M. Curschmann / Dipl.- Ing. B. Fischer Lehrgebiet CAE-Systeme CATIA V5 CATIA V5 Grundkurs Diese Anleitung stellt eine grundlegende
Freiformkurven und Freiformflächen in Solid Edge
 Freiformkurven und Freiformflächen in Solid Edge Allgemeine Anmerkungen zu Kurven oder Skizze in eine 2D Umgebung. Dort können mit dem Menüpunkt Kurve bzw In Kurve umwandeln B-Splinekurven erzeugt werden.
Freiformkurven und Freiformflächen in Solid Edge Allgemeine Anmerkungen zu Kurven oder Skizze in eine 2D Umgebung. Dort können mit dem Menüpunkt Kurve bzw In Kurve umwandeln B-Splinekurven erzeugt werden.
Modellierung eines Teelöffels
 Modellierung eines Teelöffels Copyright: Copyright: Ashlar Incorporated www.ashlar-vellum.com Arnold CAD GmbH www.arnold-cad.ch Version : 05.2003. In diesem Übungsbeispiel wird die einfache Modellierung
Modellierung eines Teelöffels Copyright: Copyright: Ashlar Incorporated www.ashlar-vellum.com Arnold CAD GmbH www.arnold-cad.ch Version : 05.2003. In diesem Übungsbeispiel wird die einfache Modellierung
Ermittlung des axialen Widerstandsmoment in CATIA V5
 Ermittlung des axialen Widerstandsmoment in CATIA V5 1. Innerhalb eines Parts (z.b. mit Bohrung durchbrochener Träger) a. Schnittebene herstellen i. Ebene auswählen oder erzeugen, die als Grundlage des
Ermittlung des axialen Widerstandsmoment in CATIA V5 1. Innerhalb eines Parts (z.b. mit Bohrung durchbrochener Träger) a. Schnittebene herstellen i. Ebene auswählen oder erzeugen, die als Grundlage des
The document is for study only,if tort to your rights,please inform us,we will delete
 In diesem Tutorial werden die wichtigsten Funktionen von ADEM2D CAD behandelt. Ebenso werden einige Techniken für fortgeschrittene Anwender aufgezeigt! Dieses Tutorial besteht aus mehreren kurzen Übungen.
In diesem Tutorial werden die wichtigsten Funktionen von ADEM2D CAD behandelt. Ebenso werden einige Techniken für fortgeschrittene Anwender aufgezeigt! Dieses Tutorial besteht aus mehreren kurzen Übungen.
Inhalt. 1 Grundlagen - Einführung 6. 2 Übung 1: Handling und Bedienung von VectorWorks Übung 2: Möbelscharnier - 2D Zeichnen 27.
 Inhalt 1 Inhalt Vorwort 4 Kursablauf 5 Voraussetzungen 5 1 Grundlagen - Einführung 6 1.1 Vorbereitungen - Herunterladen der Vorgabedateien 6 1.2 Arbeitsbereich von VectorWorks 7 1.3 Hilfe 9 1.4 Tastenkürzel
Inhalt 1 Inhalt Vorwort 4 Kursablauf 5 Voraussetzungen 5 1 Grundlagen - Einführung 6 1.1 Vorbereitungen - Herunterladen der Vorgabedateien 6 1.2 Arbeitsbereich von VectorWorks 7 1.3 Hilfe 9 1.4 Tastenkürzel
Aufgabe 4 (Musterlösung) Corel Draw
 Aufgabe 4 (Musterlösung; Zahnrad) Corel Draw Seite 1 von 8 Aufgabe 4 (Musterlösung) Corel Draw Inhaltsverzeichnis Vorbemerkung... 2 Musterlösung... 2 Zusatz... 8 Abbildungsverzeichnis Abb. 1: Die 3 Hilfslinien
Aufgabe 4 (Musterlösung; Zahnrad) Corel Draw Seite 1 von 8 Aufgabe 4 (Musterlösung) Corel Draw Inhaltsverzeichnis Vorbemerkung... 2 Musterlösung... 2 Zusatz... 8 Abbildungsverzeichnis Abb. 1: Die 3 Hilfslinien
Einführung in SolidWorks für die Studenten der. Teil 4 Zusatz
 Einführung in SolidWorks für die Studenten der Teil 4 Zusatz 1. Konstruktion Bär Typischerweise ist eine Konstruktion in 3 Phasen unterteilt: 1. Design erstellen 2. Konstruktion durchführen 3. Fertigungsinformationen
Einführung in SolidWorks für die Studenten der Teil 4 Zusatz 1. Konstruktion Bär Typischerweise ist eine Konstruktion in 3 Phasen unterteilt: 1. Design erstellen 2. Konstruktion durchführen 3. Fertigungsinformationen
VERWENDETE BRICSCAD VERSION
 Dokumentation Bricscad VERWENDETE BRICSCAD VERSION Version 9.13.3 Build 16149 VERWENDETE CAM350 VERSION Version 8.7.1 Zweck der Dokumentation Mit dem Programm Bricscad sollen die Umrisse einer Platine
Dokumentation Bricscad VERWENDETE BRICSCAD VERSION Version 9.13.3 Build 16149 VERWENDETE CAM350 VERSION Version 8.7.1 Zweck der Dokumentation Mit dem Programm Bricscad sollen die Umrisse einer Platine
TEXTEFFEKTE TEXTFELDER VERWENDUNG VON TEXTFELDERN. Markieren Sie den Text, und klicken Sie in der Registerkarte Start auf das
 TEXTEFFEKTE Markieren Sie den Text, und klicken Sie in der Registerkarte Start auf das Symbol Texteffekte auswählen.. Der Katalog klappt auf, und Sie können einen Effekt Über Kontur, Schatten, Spiegelung
TEXTEFFEKTE Markieren Sie den Text, und klicken Sie in der Registerkarte Start auf das Symbol Texteffekte auswählen.. Der Katalog klappt auf, und Sie können einen Effekt Über Kontur, Schatten, Spiegelung
4.4 Skizzen Hülse. 4.4 Skizzen Hülse 49. Voreinstellungen
 4.4 Skizzen Hülse 49 Voreinstellungen Skizze Arbeitsebene/Raster Voreinstellungen Arbeitsebene dient der Einstellung des Rasters in der Skizze. Das Arbeiten mit einem Raster ist vergleichbar mit kariertem
4.4 Skizzen Hülse 49 Voreinstellungen Skizze Arbeitsebene/Raster Voreinstellungen Arbeitsebene dient der Einstellung des Rasters in der Skizze. Das Arbeiten mit einem Raster ist vergleichbar mit kariertem
Unterlagen zur. CAD-Schulung. Inhalt. Benutzeroberfläche Tastenkombinationen Funktionstasten Flansch Drehteil Schriftfeld
 Unterlagen zur CAD-Schulung Inhalt Benutzeroberfläche Tastenkombinationen Funktionstasten Flansch Drehteil Schriftfeld Benutzeroberfläche Menüleiste Werkzeugleiste Zeichenfläche Kontextmenü Statusleiste
Unterlagen zur CAD-Schulung Inhalt Benutzeroberfläche Tastenkombinationen Funktionstasten Flansch Drehteil Schriftfeld Benutzeroberfläche Menüleiste Werkzeugleiste Zeichenfläche Kontextmenü Statusleiste
Installationsgruppen
 Installationsgruppen 1. Leitfaden-Inhaltsverzeichnis 1. Leitfaden-Inhaltsverzeichnis 1 2. Ein Vorwort 3 3. Erstellen von Installationsgruppen 4 3.1. Eigenschaften von CAD-Objekten 4 3.2. Bearbeitungsarten
Installationsgruppen 1. Leitfaden-Inhaltsverzeichnis 1. Leitfaden-Inhaltsverzeichnis 1 2. Ein Vorwort 3 3. Erstellen von Installationsgruppen 4 3.1. Eigenschaften von CAD-Objekten 4 3.2. Bearbeitungsarten
Toaster Übungsbeispiel
 Toaster Übungsbeispiel Copyright: Arnold CAD GmbH www.arnold-cad.com Version : 2.1 Software: Ashlar Vellum Cobalt / Xenon / Argon 1. Einführung In diesem Übungsbeispiel erlernen Sie die Bedienung der Programme
Toaster Übungsbeispiel Copyright: Arnold CAD GmbH www.arnold-cad.com Version : 2.1 Software: Ashlar Vellum Cobalt / Xenon / Argon 1. Einführung In diesem Übungsbeispiel erlernen Sie die Bedienung der Programme
Featurebasierte 3D Modellierung
 1 Featurebasierte 3D Modellierung Moderne 3D arbeiten häufig mit einer Feature Modellierung. Hierbei gibt es eine Reihe von vordefinierten Konstruktionen, die der Reihe nach angewandt werden. Diese Basis
1 Featurebasierte 3D Modellierung Moderne 3D arbeiten häufig mit einer Feature Modellierung. Hierbei gibt es eine Reihe von vordefinierten Konstruktionen, die der Reihe nach angewandt werden. Diese Basis
Kurzanleitung Hama Photokalender v
 Inhalt 1. Vorwort / Installation 2. Software- / Druckereinstellungen 3. Symbole und Objekte 1. Vorwort / Installation Hama Photokalender ist ein einfaches, leicht anzuwendendes Programm zum erstellen individueller
Inhalt 1. Vorwort / Installation 2. Software- / Druckereinstellungen 3. Symbole und Objekte 1. Vorwort / Installation Hama Photokalender ist ein einfaches, leicht anzuwendendes Programm zum erstellen individueller
Schritt 15: Fenster-Komponente vervollständigen
 322 Basis-Workshop: Schritt 15 Fenster-Komponente vervollständigen Schritt 15: Fenster-Komponente vervollständigen Auch die Fenster wurden zunächst nur in einer einfachen Form erstellt (Abbildung links)
322 Basis-Workshop: Schritt 15 Fenster-Komponente vervollständigen Schritt 15: Fenster-Komponente vervollständigen Auch die Fenster wurden zunächst nur in einer einfachen Form erstellt (Abbildung links)
Professur Konstruktionslehre
 Professur Konstruktionslehre Prof. Dr. -Ing. E. Leidich / Dipl.- Ing. M. Curschmann / Dipl.- Ing. B. Fischer Lehrgebiet CAE-Systeme CATIA V5 CATIA V5 Grundkurs Diese Anleitung stellt eine grundlegende
Professur Konstruktionslehre Prof. Dr. -Ing. E. Leidich / Dipl.- Ing. M. Curschmann / Dipl.- Ing. B. Fischer Lehrgebiet CAE-Systeme CATIA V5 CATIA V5 Grundkurs Diese Anleitung stellt eine grundlegende
Arbeitsanleitung zur Erstellung eines Pleuels mit Hilfe des Programms Catia V 5.7
 Schwerpunktentwurf: Arbeitsanleitung zur Erstellung eines s mit Hilfe des Programms Catia V 5.7 Christoph van Rennings Hamburg Januar 2003 CAD Catia V 5.7 Solids Arbeitsunterlagen Verfasser: Christoph
Schwerpunktentwurf: Arbeitsanleitung zur Erstellung eines s mit Hilfe des Programms Catia V 5.7 Christoph van Rennings Hamburg Januar 2003 CAD Catia V 5.7 Solids Arbeitsunterlagen Verfasser: Christoph
Konstruktion einer Scheibe 1 Werkzeuge zur Konstruktion einer Scheibe mit einem Loch
 Konstruktion einer Scheibe Werkzeuge zur Konstruktion einer Scheibe mit einem Loch Löschen Löscht die ausgewählten Elemente im Modell. Neu Erstellt ein neues Modell. Auswählen Wählt Elemente zum Bearbeiten
Konstruktion einer Scheibe Werkzeuge zur Konstruktion einer Scheibe mit einem Loch Löschen Löscht die ausgewählten Elemente im Modell. Neu Erstellt ein neues Modell. Auswählen Wählt Elemente zum Bearbeiten
Inventor. C:\Dokumente und Einstellungen\Administrator\Desktop\COMENIUS_Juni2005\Inventor01_D.doc Seite 1
 EINZELTEILMODELLIERUNG MIT DEM INVENTOR... 3 DIE BENUTZEROBERFLÄCHE...4 BAUTEILKONSTRUKTION FÜR EINE BOHRVORRICHTUNG MIT HILFE VON SKIZZENABHÄNGIGKEITEN... 22 Editieren von Skizzen mit Abhängigkeiten...
EINZELTEILMODELLIERUNG MIT DEM INVENTOR... 3 DIE BENUTZEROBERFLÄCHE...4 BAUTEILKONSTRUKTION FÜR EINE BOHRVORRICHTUNG MIT HILFE VON SKIZZENABHÄNGIGKEITEN... 22 Editieren von Skizzen mit Abhängigkeiten...
Programmfenster LU 3. Lernübersicht. TZ RB LibreCAD. Programm-Menu Befehle direkt anwählen. copy / paste Ansicht. Rückgängig. Auswahl.
 LU 3 Programmfenster Programm-Menu Befehle direkt anwählen Datei Auswahl Rückgängig copy / paste Ansicht Objekteigenschaften - Farbe - Linienstil - Füllung Ebenen (Layer) Werkzeuge: - zeichnen - auswählen
LU 3 Programmfenster Programm-Menu Befehle direkt anwählen Datei Auswahl Rückgängig copy / paste Ansicht Objekteigenschaften - Farbe - Linienstil - Füllung Ebenen (Layer) Werkzeuge: - zeichnen - auswählen
Nach dem aus KISSsoft der Zahnradimport gestartet wurde, öffnet sich der im folgenden dargestellte Dialog. Abbildung 1: Dialog Verzahnungserstellung
 Dialog Verzahnungserstellung CATIA-Schnittstelle für KISSsoft - Nach dem aus KISSsoft der Zahnradimport gestartet wurde, öffnet sich der im folgenden dargestellte Dialog. Abbildung 1: Dialog Verzahnungserstellung
Dialog Verzahnungserstellung CATIA-Schnittstelle für KISSsoft - Nach dem aus KISSsoft der Zahnradimport gestartet wurde, öffnet sich der im folgenden dargestellte Dialog. Abbildung 1: Dialog Verzahnungserstellung
Matthias Taiarczyk. Einstieg und effizientes Arbeiten. 2., aktualisierte Auf lage PEARSON. Studium
 CATIA V5 Matthias Taiarczyk Einstieg und effizientes Arbeiten pfbi 2., aktualisierte Auf lage PEARSON Studium etf\ hnprtut von Poarioft Fducation MQnchen Barton San Ftancbeo Htftow, Engtand Oon Vm. Ontario»8y«wy
CATIA V5 Matthias Taiarczyk Einstieg und effizientes Arbeiten pfbi 2., aktualisierte Auf lage PEARSON Studium etf\ hnprtut von Poarioft Fducation MQnchen Barton San Ftancbeo Htftow, Engtand Oon Vm. Ontario»8y«wy
Leseprobe. Werner Koehldorfer CATIA V5. Volumenmodellierung, Zeichnungen ISBN: Weitere Informationen oder Bestellungen unter
 Leseprobe Werner Koehldorfer CATIA V5 Volumenmodellierung, Zeichnungen ISBN: 978-3-446-41724-3 Weitere Informationen oder Bestellungen unter http://www.hanser.de/978-3-446-41724-3 sowie im Buchhandel.
Leseprobe Werner Koehldorfer CATIA V5 Volumenmodellierung, Zeichnungen ISBN: 978-3-446-41724-3 Weitere Informationen oder Bestellungen unter http://www.hanser.de/978-3-446-41724-3 sowie im Buchhandel.
Kurze Einführung in die Arbeit mit dem Programm EUKLID ( Ac / 2008 )
 Kurze Einführung in die Arbeit mit dem Programm EUKLID ( Ac / 2008 ) Starte die Anwendung Euklid DynaGeo mit einem Doppelklick auf das betreffende Symbol. Zunächst erscheint der Hauptbildschirm, der folgendes
Kurze Einführung in die Arbeit mit dem Programm EUKLID ( Ac / 2008 ) Starte die Anwendung Euklid DynaGeo mit einem Doppelklick auf das betreffende Symbol. Zunächst erscheint der Hauptbildschirm, der folgendes
Lektion 5: Dachebenen - von der Spline-Linie zur Gaube
 Advanced 3D Lektion 5: Dachebenen - von der Spline-Linie zur Gaube 79 Lektion 5: Dachebenen - von der Spline-Linie zur Gaube Was für Fensterformen gilt, trifft im CAD-System auch auf Dachgauben zu: Funktionen
Advanced 3D Lektion 5: Dachebenen - von der Spline-Linie zur Gaube 79 Lektion 5: Dachebenen - von der Spline-Linie zur Gaube Was für Fensterformen gilt, trifft im CAD-System auch auf Dachgauben zu: Funktionen
Bernd Schmid &$'PLW6ROLG(GJH. Neues von Solid Edge in Version 12. Draft Part Assembly Zeichnungsableitung Sheet Metal Weldment
 Bernd Schmid &$'PLW6ROLG(GJH Neues von Solid Edge in Version 12 Draft Part Assembly Zeichnungsableitung Sheet Metal Weldment 2 bqghuxqjhqlqdoohq8pjhexqjhq Das Layout von Solid Edge wurde auf 24 Bit-Ikonen
Bernd Schmid &$'PLW6ROLG(GJH Neues von Solid Edge in Version 12 Draft Part Assembly Zeichnungsableitung Sheet Metal Weldment 2 bqghuxqjhqlqdoohq8pjhexqjhq Das Layout von Solid Edge wurde auf 24 Bit-Ikonen
AutoDesk Inventor. Teil 6.1. Workshop. Arbeiten mit 2001 / 08. Sweeping, Erhebung, 3D Skizze und was dazu gehört. AutoCAD Schulungen FRANK BÖSCHEN
 Datum : Inventor 6.1 Seite : 1 Arbeiten mit AutoDesk Inventor Workshop Sweeping, Erhebung, 3D Skizze und was dazu gehört Teil 6.1 2001 / 08 Datum : Inventor 6.1 Seite : 2 Grundwissen 3D Skizze Datum :
Datum : Inventor 6.1 Seite : 1 Arbeiten mit AutoDesk Inventor Workshop Sweeping, Erhebung, 3D Skizze und was dazu gehört Teil 6.1 2001 / 08 Datum : Inventor 6.1 Seite : 2 Grundwissen 3D Skizze Datum :
Kennen, können, beherrschen lernen was gebraucht wird
 Objekte in PowerPoint bearbeiten Inhaltsverzeichnis Objekte in PowerPoint bearbeiten... 1 Inhaltsverzeichnis... 1 Visualisierungen... 2 Formen erzeugen... 2 Beachte beim Erstellen von Formen... 2 Eine
Objekte in PowerPoint bearbeiten Inhaltsverzeichnis Objekte in PowerPoint bearbeiten... 1 Inhaltsverzeichnis... 1 Visualisierungen... 2 Formen erzeugen... 2 Beachte beim Erstellen von Formen... 2 Eine
A Allgemeines. B Benutzeroberfläche. PRO INGENIEUR (Werkzeugbau) INVENTOR (Alternative zu Auto-Cad) ALIAS (Produktdesign)
 A Allgemeines Begriff CAD Alternative CAD-Programme Einsatz von CAD-Programmen Computer Aided Design CATIA (Autoindustrie) PRO INGENIEUR (Werkzeugbau) INVENTOR (Alternative zu Auto-Cad) ALIAS (Produktdesign)
A Allgemeines Begriff CAD Alternative CAD-Programme Einsatz von CAD-Programmen Computer Aided Design CATIA (Autoindustrie) PRO INGENIEUR (Werkzeugbau) INVENTOR (Alternative zu Auto-Cad) ALIAS (Produktdesign)
Weg finden. Anmerkung: Die Anleitung ist optimiert für MS Word 13 und Paint unter Windows 8.1.
 Benötigte Hard- oder Software Textverarbeitungsprogramm Zeichnungsprogramm Anmerkung: Die Anleitung ist optimiert für MS Word 13 und Paint unter Windows 8.1. Ziel Erstellen einer Vorlage, abspeichern und
Benötigte Hard- oder Software Textverarbeitungsprogramm Zeichnungsprogramm Anmerkung: Die Anleitung ist optimiert für MS Word 13 und Paint unter Windows 8.1. Ziel Erstellen einer Vorlage, abspeichern und
Task1_01_Uebergang_Ellipse_Langloch_Start.CATPart. Das Startmodell ist ein leeres CATPart, d.h. dieses Modell ist von Grund auf zu erstellen!
 18.1 Übung 1: Übergang Ellipse Langloch Aufgabe Übergang Ellipse in Langloch Voraussetzungen: CATIA Workbench Funktionen Modelle: GSD, Sketcher, (Part Design) Wireframe, Extrude, Split, Trim, Fillet Task1_02_Uebergang_Ellipse_Langloch_Konturen.CATPart
18.1 Übung 1: Übergang Ellipse Langloch Aufgabe Übergang Ellipse in Langloch Voraussetzungen: CATIA Workbench Funktionen Modelle: GSD, Sketcher, (Part Design) Wireframe, Extrude, Split, Trim, Fillet Task1_02_Uebergang_Ellipse_Langloch_Konturen.CATPart
designcad - Anleitung
 designcad - Anleitung Erstellung eines Gabelgelenkes in 3D 1. DesignCAD starten. 2. Befehl 2D-Zeichnungsmodus im Menü Extras anwählen, um in den 3D-Zeichnungsmodus zu wechseln. 3. Befehl Ansichten im Menü
designcad - Anleitung Erstellung eines Gabelgelenkes in 3D 1. DesignCAD starten. 2. Befehl 2D-Zeichnungsmodus im Menü Extras anwählen, um in den 3D-Zeichnungsmodus zu wechseln. 3. Befehl Ansichten im Menü
AutoDesk Inventor. Teil 6.1. Workshop. Arbeiten mit 2001 / 08. Sweeping, Erhebung, 3D Skizze und was dazu gehört. AutoCAD Schulungen FRANK BÖSCHEN
 Datum : Inventor 6.1 Seite : 1 Arbeiten mit AutoDesk Inventor Workshop Sweeping, Erhebung, 3D Skizze und was dazu gehört Teil 6.1 2001 / 08 Datum : Inventor 6.1 Seite : 2 Grundwissen 3D Skizze Datum :
Datum : Inventor 6.1 Seite : 1 Arbeiten mit AutoDesk Inventor Workshop Sweeping, Erhebung, 3D Skizze und was dazu gehört Teil 6.1 2001 / 08 Datum : Inventor 6.1 Seite : 2 Grundwissen 3D Skizze Datum :
Kurzanleitung Länge und Winkel der Teilstrecken editieren
 Kurzanleitung Länge und Winkel der Teilstrecken editieren Inhalt 2 Inhalt Länge und Winkel der Teilstrecken bearbeiten... 3 Funktion "Zeichnungsobjekte bearbeiten"...4 Bearbeitete TS-Daten prüfen...4 Nasszelle
Kurzanleitung Länge und Winkel der Teilstrecken editieren Inhalt 2 Inhalt Länge und Winkel der Teilstrecken bearbeiten... 3 Funktion "Zeichnungsobjekte bearbeiten"...4 Bearbeitete TS-Daten prüfen...4 Nasszelle
How To Build A Pyramid In Autocad
 Tutorial CAD - Baumfraktal Fraktal Dieses Beispiel ist eine einfache Version eines Fraktals. Dazu wird ein Pyramidenstumpf als Basisobjekt genommen und dieses Objekt immer wieder nach einem festgelegten
Tutorial CAD - Baumfraktal Fraktal Dieses Beispiel ist eine einfache Version eines Fraktals. Dazu wird ein Pyramidenstumpf als Basisobjekt genommen und dieses Objekt immer wieder nach einem festgelegten
Professur Konstruktionslehre
 Professur Konstruktionslehre Prof. Dr. -Ing. E. Leidich / Dipl.- Ing. M. Curschmann / Dipl.- Ing. B. Fischer Lehrgebiet CAE-Systeme CATIA V5 CATIA V5 Grundkurs Diese Anleitung stellt eine grundlegende
Professur Konstruktionslehre Prof. Dr. -Ing. E. Leidich / Dipl.- Ing. M. Curschmann / Dipl.- Ing. B. Fischer Lehrgebiet CAE-Systeme CATIA V5 CATIA V5 Grundkurs Diese Anleitung stellt eine grundlegende
RAUMTRANSFORMATIONEN. Drehung (Rotation) Spiegelung
 RAUMTRANSFORMATIONEN Wird ein Objekt aus einer Position des Raumes in eine andere Position übergeführt (ohne dabei die Größe und Form zu verändern) so spricht man von einer gleichsinnigen Raumtransformation.
RAUMTRANSFORMATIONEN Wird ein Objekt aus einer Position des Raumes in eine andere Position übergeführt (ohne dabei die Größe und Form zu verändern) so spricht man von einer gleichsinnigen Raumtransformation.
FreeCAD. Erste Schritte Autor: Bernhard Seibert. Der erste Körper... 2 Turmbau... 3 Teilnut... 4 Führungsblock... 5 Video-Tutorials...
 FreeCAD Erste Schritte Autor: Bernhard Seibert Hilfreiche Seiten http://freecadweb.org FreeCAD-Homepage http://fachlehrerseite.de für Lehrer http://lerntheke.com für Schüler Inhalt Der erste Körper...
FreeCAD Erste Schritte Autor: Bernhard Seibert Hilfreiche Seiten http://freecadweb.org FreeCAD-Homepage http://fachlehrerseite.de für Lehrer http://lerntheke.com für Schüler Inhalt Der erste Körper...
Schritt 15: Fenster-Komponente vervollständigen
 294 Einfach SketchUp Schritt 15: Fenster-Komponente vervollständigen Auch die Fenster wurden zunächst nur in einer einfachen Form erstellt (Abbildung links) und müssen nun, ähnlich wie bei den Türen, vervollständigt
294 Einfach SketchUp Schritt 15: Fenster-Komponente vervollständigen Auch die Fenster wurden zunächst nur in einer einfachen Form erstellt (Abbildung links) und müssen nun, ähnlich wie bei den Türen, vervollständigt
Übung: Abhängigkeiten
 Übung: Abhängigkeiten Befehle: Linie, Abhängigkeiten, Kreis, Drehung Vorgehen Erstellen Sie ein neues Bauteil. Projizieren Sie die X-Achse und die Y-Achse als Bezug zum Koordinatensystem. Klicken Sie auf
Übung: Abhängigkeiten Befehle: Linie, Abhängigkeiten, Kreis, Drehung Vorgehen Erstellen Sie ein neues Bauteil. Projizieren Sie die X-Achse und die Y-Achse als Bezug zum Koordinatensystem. Klicken Sie auf
Lehrveranstaltung Darstellende Geometrie I SS 2011 CAD. I. Arbeiten mit Catia
 I. Arbeiten mit Catia Wir verwenden das -Paket Catia in der Version V5, Release 20. Die Grafik unten zeigt eine Übersicht der Benutzeroberfläche des Part Design Packages dieses Programmes. Sketcher Block
I. Arbeiten mit Catia Wir verwenden das -Paket Catia in der Version V5, Release 20. Die Grafik unten zeigt eine Übersicht der Benutzeroberfläche des Part Design Packages dieses Programmes. Sketcher Block
AutoSketch 8 Arbeitsbuch
 Werner Sommer AutoSketch 8 Arbeitsbuch Markt+Technik Verlag Vorwort Einführung 1 1.1 1.2 1.3 1.4 1.5 1.6 1.7 1.8 1.9 1.10 2 2.1 2.2 2.3 2.4 2.5 2.6 2.7 AutoSketch - die Bedienelemente AutoSketch starten
Werner Sommer AutoSketch 8 Arbeitsbuch Markt+Technik Verlag Vorwort Einführung 1 1.1 1.2 1.3 1.4 1.5 1.6 1.7 1.8 1.9 1.10 2 2.1 2.2 2.3 2.4 2.5 2.6 2.7 AutoSketch - die Bedienelemente AutoSketch starten
3.3 Arbeiten mit Rastern
 K a p i t e l 3 D I E G R U N D F U N K T I O N E N I M D E T A I L Insgesamt ist diese Methode etwas aufwendiger als das Ausblenden einzelner Bauteile über das Kontextmenü; sind aber viele Bauteile betroffen,
K a p i t e l 3 D I E G R U N D F U N K T I O N E N I M D E T A I L Insgesamt ist diese Methode etwas aufwendiger als das Ausblenden einzelner Bauteile über das Kontextmenü; sind aber viele Bauteile betroffen,
Die DIN Ansicht. 1. Inhaltsverzeichnis. 1. Inhaltsverzeichnis 1 2. Erklärendes 3 3. Aufrufen der DIN Ansicht Bearbeiten der DIN Ansicht 5
 Die DIN Ansicht 1. Inhaltsverzeichnis 1. Inhaltsverzeichnis 1 2. Erklärendes 3 3. Aufrufen der DIN Ansicht 3 3.1. Wahl des/der Bauteile 3 3.2. Wahl der Blickrichtung 4 4. Bearbeiten der DIN Ansicht 5 4.1.
Die DIN Ansicht 1. Inhaltsverzeichnis 1. Inhaltsverzeichnis 1 2. Erklärendes 3 3. Aufrufen der DIN Ansicht 3 3.1. Wahl des/der Bauteile 3 3.2. Wahl der Blickrichtung 4 4. Bearbeiten der DIN Ansicht 5 4.1.
designcad - Anleitung
 designcad - Anleitung Erstellung eines Carports in 3D 1. DesignCAD starten. 2. Befehl 2D-Zeichnungsmodus im Menü Extras anwählen, um in den 3D-Zeichnungsmodus zu wechseln. 3. Befehl Ansichten im Menü Ansicht
designcad - Anleitung Erstellung eines Carports in 3D 1. DesignCAD starten. 2. Befehl 2D-Zeichnungsmodus im Menü Extras anwählen, um in den 3D-Zeichnungsmodus zu wechseln. 3. Befehl Ansichten im Menü Ansicht
Auswahl Werkzeuge Werkzeuge, Toolbox. Auswahl-Ellipsen-Werkzeug. Auswahl-Ellipse. Auswahl-Rechteck, -Ellipse
 Werkzeuge, Toolbox Auswahl Werkzeuge Auswahl-Rechteck, -Ellipse Wenn die Toolbox nicht angezeigt wird, dann MENÜ FENSTER / WERKZEUG Verschiebe-Werkzeug: verschiebt Auswahlbereiche, Ebenen und Hilfslinien
Werkzeuge, Toolbox Auswahl Werkzeuge Auswahl-Rechteck, -Ellipse Wenn die Toolbox nicht angezeigt wird, dann MENÜ FENSTER / WERKZEUG Verschiebe-Werkzeug: verschiebt Auswahlbereiche, Ebenen und Hilfslinien
1. Was ist GeoGebra? GeoGebra installieren Öffnen Sie die Website und klicken Sie auf der Startseite auf Download.
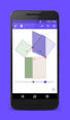 1. Was ist GeoGebra? GeoGebra ist eine dynamische Mathematiksoftware, die für Schülerinnen und Schüler aller Altersklassen geeignet ist und auf allen gängigen Betriebssystemen läuft. Sie verbindet Geometrie,
1. Was ist GeoGebra? GeoGebra ist eine dynamische Mathematiksoftware, die für Schülerinnen und Schüler aller Altersklassen geeignet ist und auf allen gängigen Betriebssystemen läuft. Sie verbindet Geometrie,
2 Grundlagen und Grundeinstellungen
 Grundlagen und Grundeinstellungen.1 Öffnen von ARCHICAD Wenn Sie das Programm ArchiCAD starten, öffnet sich zunächst der Einstellungsdialog ARCHICAD STARTEN. Bild -1 ARCHICAD wird gestartet Wählen Sie
Grundlagen und Grundeinstellungen.1 Öffnen von ARCHICAD Wenn Sie das Programm ArchiCAD starten, öffnet sich zunächst der Einstellungsdialog ARCHICAD STARTEN. Bild -1 ARCHICAD wird gestartet Wählen Sie
Aufbau einer Teilefamilie
 Aufbau einer Teilefamilie am Beispiel einer Zylinderschraube nach ISO4762 1.) Neues Teil anlegen. Am Besten als Mutterteil von ISO4762 kennzeichnen. Z. B. Mutterteil_ISO4762.prt 2.) Ausdrücke nach untenstehendem
Aufbau einer Teilefamilie am Beispiel einer Zylinderschraube nach ISO4762 1.) Neues Teil anlegen. Am Besten als Mutterteil von ISO4762 kennzeichnen. Z. B. Mutterteil_ISO4762.prt 2.) Ausdrücke nach untenstehendem
Kennen, können, beherrschen lernen was gebraucht wird
 Inhaltsverzeichnis Inhaltsverzeichnis... 1 Mit Diagrammen arbeiten... 2 Grundlagen zu Diagrammen... 2 Vorteile von Diagrammen... 2 Diagramme erstellen... 3 Schnell ein Säulendiagramm erstellen... 3 Diagramme
Inhaltsverzeichnis Inhaltsverzeichnis... 1 Mit Diagrammen arbeiten... 2 Grundlagen zu Diagrammen... 2 Vorteile von Diagrammen... 2 Diagramme erstellen... 3 Schnell ein Säulendiagramm erstellen... 3 Diagramme
Optische Täuschungen 1. Teil
 Benötigte Hard- oder Software PowerPoint Anmerkung: Die Anleitung ist optimiert für Microsoft PowerPoint 03. Ziele Optische Täuschungen und Illusionen selber herstellen Aus Kreiseln Illusionen von Bewegungen
Benötigte Hard- oder Software PowerPoint Anmerkung: Die Anleitung ist optimiert für Microsoft PowerPoint 03. Ziele Optische Täuschungen und Illusionen selber herstellen Aus Kreiseln Illusionen von Bewegungen
Um die Benutzeroberfläche Zusammenbau zu öffnen, das bereits am unteren Bildschirmrand vorhandene Register Zusammenbau 1_Assembly 1 anklicken.
 121 3 Zusammenbau Nachdem nun alle Einzelteile des JetMobil erstellt worden sind, können diese virtuell zusammengebaut werden. Dazu wird zunächst ein Bauteil eingelesen, ausgerichtet und fixiert. Dieses
121 3 Zusammenbau Nachdem nun alle Einzelteile des JetMobil erstellt worden sind, können diese virtuell zusammengebaut werden. Dazu wird zunächst ein Bauteil eingelesen, ausgerichtet und fixiert. Dieses
CAD mit AutoCAD 2000 Amigo in 2D
 1 Aufgabe Erstellen Sie die Zeichnung mit 2D-Funktionen inklusive Bemaßung und isometrischer Projektion. Die Buchstaben und die aufsteigende Bemaßung dienen der Orientierung und sind nicht Teil der Aufgabe.
1 Aufgabe Erstellen Sie die Zeichnung mit 2D-Funktionen inklusive Bemaßung und isometrischer Projektion. Die Buchstaben und die aufsteigende Bemaßung dienen der Orientierung und sind nicht Teil der Aufgabe.
Modellieren mit MicroStation
 Modellieren mit MicroStation Das Objekt der Aufgabe 75 c) aus dem Lehrbuch DG II Darstellende Geometrie für Bautechnik, Innenraumgestaltung und Holztechnik u.a. (Müllner, Löffler, Asperl) soll mit MicroStation
Modellieren mit MicroStation Das Objekt der Aufgabe 75 c) aus dem Lehrbuch DG II Darstellende Geometrie für Bautechnik, Innenraumgestaltung und Holztechnik u.a. (Müllner, Löffler, Asperl) soll mit MicroStation
2D Tips. 2D Tools ( Positionierung, Texte, Suche nach... ) Kaum bekannte Funktionen. Praktische Anwendungen
 2D Tips 2D Tools ( Positionierung, Texte, Suche nach... ) Kaum bekannte Funktionen Praktische Anwendungen Positionierung von Texten und Ansichten 2 Tools um Texte und Ansichten zu positionieren: Absolute
2D Tips 2D Tools ( Positionierung, Texte, Suche nach... ) Kaum bekannte Funktionen Praktische Anwendungen Positionierung von Texten und Ansichten 2 Tools um Texte und Ansichten zu positionieren: Absolute
2.1 Einleitende Konstruktionsübung zum Selbststudium
 2.1 Einleitende Konstruktionsübung zum Selbststudium Die folgende Übung führt durch verschiedene Konstruktionselemente. Dabei wird schrittweise das folgende Modell erzeugt. Eine vermaßte Zeichnung ist
2.1 Einleitende Konstruktionsübung zum Selbststudium Die folgende Übung führt durch verschiedene Konstruktionselemente. Dabei wird schrittweise das folgende Modell erzeugt. Eine vermaßte Zeichnung ist
VektorWorks - Einführungskurs
 - Einführungskurs Ablauf: Step1 - die Arbeitsoberfläche Step2 - ein neues Dokument anlegen Step3 - Grundformen anlegen Step4-2D-Formen bearbeiten Step5 - Ebenen und Klassen Start Step6 - Vermaßen Step7
- Einführungskurs Ablauf: Step1 - die Arbeitsoberfläche Step2 - ein neues Dokument anlegen Step3 - Grundformen anlegen Step4-2D-Formen bearbeiten Step5 - Ebenen und Klassen Start Step6 - Vermaßen Step7
Verwendung von DXF/DWG Dateien
 Verwendung von DXF/DWG Dateien 1. Inhaltsverzeichnis 1. Inhaltsverzeichnis 1 2. Verwenden von DXF/DWG Dateien 3 2.1 Laden von DXF/DWG Dateien 5 2.1.1 So wird eine DXF/DWG Datei geladen: 5 2.1.2 So werden
Verwendung von DXF/DWG Dateien 1. Inhaltsverzeichnis 1. Inhaltsverzeichnis 1 2. Verwenden von DXF/DWG Dateien 3 2.1 Laden von DXF/DWG Dateien 5 2.1.1 So wird eine DXF/DWG Datei geladen: 5 2.1.2 So werden
Fangmodus. Verhältnispunkt
 Zeichenfunktionen Mit den Zeichenfunktionen ist es auch möglich komplexe technische Zeichnungen oder Baupläne zu erstellen. Es werden auch die gesamten Konstruktionszeichnungen für das Messgerät ETieVe-RTK
Zeichenfunktionen Mit den Zeichenfunktionen ist es auch möglich komplexe technische Zeichnungen oder Baupläne zu erstellen. Es werden auch die gesamten Konstruktionszeichnungen für das Messgerät ETieVe-RTK
Matthias Talarczyk CATIA V5. Einstieg und effektives Arbeiten
 Matthias Talarczyk CATIA V5 Einstieg und effektives Arbeiten ein Imprint von Pearson Education München Boston San Francisco Harlow, England Don Mills, Ontario Sydney Mexico City Madrid Amsterdam KapitelZeichnungserstellung
Matthias Talarczyk CATIA V5 Einstieg und effektives Arbeiten ein Imprint von Pearson Education München Boston San Francisco Harlow, England Don Mills, Ontario Sydney Mexico City Madrid Amsterdam KapitelZeichnungserstellung
INHALTSVERZEICHNIS. Einleitung Allgemeines
 Einleitung Allgemeines INHALTSVERZEICHNIS 1 Einleitung...3 1.1 Allgemeines...3 1.2 Starten der Planzusammenstellung...3 1.3 Plansichten und Planteile...4 2 Die Planzusammenstellung...5 2.1 Anlegen einer
Einleitung Allgemeines INHALTSVERZEICHNIS 1 Einleitung...3 1.1 Allgemeines...3 1.2 Starten der Planzusammenstellung...3 1.3 Plansichten und Planteile...4 2 Die Planzusammenstellung...5 2.1 Anlegen einer
3 Zusammenbau. 3.1 Benutzeroberfläche Zusammenbau
 123 3 Zusammenbau Nachdem nun alle Bauteile des JetMobils erstellt worden sind, können diese virtuell zusammengebaut werden. Dazu wird zunächst ein Bauteil eingelesen, ausgerichtet und fixiert. Dieses
123 3 Zusammenbau Nachdem nun alle Bauteile des JetMobils erstellt worden sind, können diese virtuell zusammengebaut werden. Dazu wird zunächst ein Bauteil eingelesen, ausgerichtet und fixiert. Dieses
