BENUTZERHANDBUCH - ERWEITERTE FUNKTIONEN
|
|
|
- Hartmut Becker
- vor 7 Jahren
- Abrufe
Transkript
1 BENUTZERHANDBUCH - ERWEITERTE FUNKTIONEN MFC-J220 MFC-J265W MFC-J410 MFC-J415W Version 0 GER/AUS
2 Benutzerhandbücher und wo sie zu finden sind Welches Handbuch? Was beinhaltet es? Wo ist es zu finden? Sicherheitshinweise und Vorschriften Installationsanleitung Benutzerhandbuch - Grundfunktionen Benutzerhandbuch - Erweiterte Funktionen Software-Handbuch Netzwerkhandbuch (nur MFC-J265W und MFC-J415W) Lesen Sie bitte die Sicherheitshinweise, bevor Sie das Gerät in Betrieb nehmen. Lesen Sie zuerst diese Anleitung. Folgen Sie den Anweisungen zur Inbetriebnahme des Gerätes und zur Installation der Treiber und Software entsprechend dem Betriebssystem und der Verbindungsart, die Sie verwenden. Lernen Sie die Grundfunktionen zum Faxen, Kopieren, Scannen und zur Verwendung der Speichermedium-Funktionen kennen und erfahren Sie, wie die Verbrauchsmaterialien ersetzt werden. Beachten Sie die Hinweise zur Problemlösung. Lernen Sie die erweiterten Funktionen kennen: Faxen, Kopieren, Sicherheitsfunktionen und das Ausdrucken von Berichten und die Durchführung von regelmäßigen Wartungsarbeiten. Folgen Sie diesen Anweisungen zum Drucken, Scannen, Scannen im Netzwerk (nur MFC-J265W und MFC-J415W), zur Verwendung der Speichermedium-Funktionen, zum Senden von PC-Faxen und zur Verwendung des Dienstprogramms Brother ControlCenter. Dieses Handbuch bietet Ihnen weitergehende Informationen zur Konfiguration der Wireless- Netzwerkverbindungen. Zusätzlich finden Sie Informationen zu Netzwerk-Dienstprogrammen, zum Drucken im Netzwerk, Hinweise zur Problemlösung und zu unterstützten Netzwerkspezifikationen. Gedruckt / Im Karton Gedruckt / Im Karton Gedruckt / Im Karton PDF-Datei / Dokumentations- CD-ROM PDF-Datei / Dokumentations- CD-ROM PDF-Datei / Dokumentations- CD-ROM i
3 Inhaltsverzeichnis 1 Geräteeinstellungen 1 Datenerhalt...1 Automatische Zeitumstellung...1 Energie sparen...2 Display...2 LCD-Kontrast...2 Dimmer für Hintergrundbeleuchtung einstellen...3 Umschaltzeit für Betriebsarten Funktionen sperren 4 Tastensperre...4 Tastensperren-Kennwort festlegen bzw. ändern...4 Tastensperre ein-/ausschalten Fax senden 6 Zusätzliche Sendeeinstellungen...6 Mehrere Einstellungen zum Senden ändern...6 Kontrast...6 Faxauflösung...7 Änderungen als neue Standardeinstellungen speichern...8 Werkseitige Faxeinstellungen wieder herstellen...8 Zusätzliche Sendefunktionen...9 Fax manuell senden...9 Sendevorbereitung (Dual Access) (nur schwarzweiß)...9 Rundsenden (nur schwarzweiß)...9 Direktversand (ohne Einlesen der Vorlage in den Speicher)...11 Übersee-Modus...11 Anzeigen/Abbrechen anstehender Aufträge Fax empfangen 12 Zusätzliche Empfangseinstellungen...12 Automatische Verkleinerung beim Empfang...12 Speicherempfang bei Papiermangel Rufnummern wählen und speichern 13 Telefonieren...13 Zusätzliche Wählfunktionen...13 Nachwahlverfahren (Call-by-Call)...13 Weitere Möglichkeiten, Rufnummern zu speichern...14 Kurzwahl aus der Liste der gewählten Nummern speichern...14 Kurzwahl aus der Anruferliste speichern...15 Rundsende-Gruppen speichern...15 ii
4 6 Berichte und Listen ausdrucken 18 Faxberichte...18 Sendebericht...18 Journalausdruck...18 Berichte und Listen...19 Bericht oder Liste ausdrucken Kopieren 20 Kopiereinstellungen...20 Kopieren abbrechen...20 Kopierqualität und -geschwindigkeit ändern...20 Vergrößern/Verkleinern der Kopien...21 Seitenlayout (N auf 1 oder Poster)...22 Sortiert kopieren mit dem Vorlageneinzug (nur MFC-J410 und MFC-J415W)...23 Druckdichte einstellen...24 Änderungen als neue Standardeinstellungen speichern...24 Werkseitige Einstellungen wieder herstellen Bilder von einer Speicherkarte drucken 25 Speichermedium-Funktionen...25 Speicherkarten und Ordnerstrukturen...25 Bilder drucken...26 Index drucken (Miniaturansichten)...26 Fotos drucken...27 Alle Fotos drucken...27 DPOF-Druck...27 Druckeinstellungen...28 Druckqualität...29 Papiereinstellungen...29 Helligkeit, Kontrast und Farbeinstellungen...30 Anpassen...30 Randlos drucken...31 Datum drucken...31 Standardeinstellungen speichern...31 Werkseitige Einstellungen wieder herstellen...31 Scannen auf eine Speicherkarte...32 Neue Standardeinstellungen speichern...32 Werkseitige Einstellungen wieder herstellen...32 iii
5 A Regelmäßige Wartung 33 Gerät reinigen und überprüfen...33 Gehäuse des Gerätes reinigen...33 Druckwalze des Gerätes reinigen...34 Tintenvorrat überprüfen...34 Verpacken des Gerätes für einen Transport...35 B Fachbegriffe 38 C Stichwortverzeichnis 42 iv
6 v
7 1 Geräteeinstellungen 1 Datenerhalt 1 Auch bei einer Stromunterbrechung bleiben die über die Menü-Taste vorgenommenen Einstellungen erhalten, da sie dauerhaft gespeichert werden. Auch die in den Menüs der Betriebsarten-Tasten FAX, KOPIERER und PHOTO vorgenommenen Einstellungen bleiben erhalten, sofern Sie Als Standard gewählt haben. Datum und Uhrzeit müssen eventuell neu eingestellt werden. Automatische Zeitumstellung 1 Mit dieser Funktion können Sie die automatische Zeitumstellung zwischen Winter- und Sommerzeit ein- oder ausschalten. Wenn sie eingeschaltet ist, wird die Uhr des Gerätes automatisch im Frühjahr eine Stunde vor- und im Herbst eine Stunde zurückgestellt. Vergewissern Sie sich, dass Datum/Uhrzeit richtig eingestellt sind. a Drücken Sie Menü. b Drücken Sie a oder b, um Geräteeinstell zu c Drücken Sie a oder b, um Zeitumstellung zu d Drücken Sie a oder b, um Aus (oder Ein) zu e Drücken Sie Stopp. 1 1
8 Kapitel 1 Energie sparen 1 Sie können wählen, wie lange (1 bis 60 Minuten) nach der letzten Verwendung des Gerätes automatisch zum Energiesparmodus umgeschaltet werden soll. Der Zähler für die Abschaltzeit wird automatisch wieder zurückgesetzt, wenn am Gerät eine Funktion ausgeführt wird. a Drücken Sie Menü. b Drücken Sie a oder b, um Geräteeinstell zu c Drücken Sie a oder b, um Energiesparen zu d Drücken Sie a oder b, um 1 Min, 2 Min., 3 Min., 5 Min., 10 Min., 30 Min. oder 60 Min. zu e Drücken Sie Stopp. Display 1 LCD-Kontrast 1 Durch die Veränderung des Kontrastes können die Anzeigen im Display klarer und mit schärferen Konturen dargestellt werden. Wenn Sie die Anzeigen im Display nicht gut lesen können, sollten Sie es mit einer anderen Kontrasteinstellung versuchen. a Drücken Sie Menü. b Drücken Sie a oder b, um Geräteeinstell zu c Drücken Sie a oder b, um LCD-Einstell. zu d Drücken Sie a oder b, um LCD-Kontrast zu e Drücken Sie d oder c, um den Kontrast zu verändern. f Drücken Sie Stopp. 2
9 Geräteeinstellungen Dimmer für Hintergrundbeleuchtung einstellen 1 Sie können einstellen, wie lange nach dem letzten Tastendruck der Hintergrund des Displays noch leuchten soll. a Drücken Sie Menü. b Drücken Sie a oder b, um Geräteeinstell zu c Drücken Sie a oder b, um LCD-Einstell. zu d Drücken Sie a oder b, um Dimmer zu e Drücken Sie a oder b, um 10Sek., 20Sek., 30Sek. oder Aus zu f Drücken Sie Stopp. Umschaltzeit für Betriebsarten 1 Das Gerät hat vier Betriebsarten-Tasten zum temporären Wechseln der Betriebsart: FAX, SCANNER, KOPIERER und PHOTO. Sie können einstellen, wie lange nach dem letzten Scan-, Kopier- oder Photo-Vorgang das Gerät wieder zum Faxbetrieb umschaltet. Wenn Sie Aus wählen, verbleibt das Gerät jeweils in der zuletzt verwendeten Betriebsart. a Drücken Sie Menü. b Drücken Sie a oder b, um Geräteeinstell zu c Drücken Sie a oder b, um Umschaltzeit zu d Drücken Sie a oder b, um 0 Sek., 30 Sek., 1 Min, 2 Min., 5 Min. oder Aus zu e Drücken Sie Stopp. 1 3
10 2 Funktionen sperren 2 Tastensperre 2 Mit dieser Funktion können Sie den Zugang zu den wichtigsten Funktionen des Gerätes sperren. Wenn die Tastensperre eingeschaltet ist, können die folgenden Funktionen ausgeführt werden: Empfang von Faxen Wenn die Tastensperre eingeschaltet ist, können die folgenden Funktionen NICHT verwendet werden: Faxe senden Kopieren Ausdruck vom Computer aus Scannen Speichermedium-Funktionen Bedienung über das Funktionstastenfeld Hinweis Falls Sie das Kennwort vergessen haben, wenden Sie sich an Ihren Brother- Händler. Tastensperren-Kennwort festlegen bzw. ändern 2 Hinweis Wenn Sie das Kennwort bereits festgelegt haben, müssen Sie es nicht erneut festlegen. Kennwort festlegen 2 a Drücken Sie Menü. b Drücken Sie a oder b, um Fax zu c Drücken Sie a oder b, um Extras zu d Drücken Sie a oder b, um Tastensperre zu e Geben Sie eine 4-stellige Zahl als Kennwort ein. f Wenn das Display Bestätigen: zeigt, geben Sie dasselbe Kennwort noch einmal ein. g Drücken Sie Stopp. 4
11 Funktionen sperren Kennwort ändern 2 a Drücken Sie Menü. b Drücken Sie a oder b, um Fax zu c Drücken Sie a oder b, um Extras zu d Drücken Sie a oder b, um Tastensperre zu e Drücken Sie a oder b, um Kennwort einst. zu f Geben Sie eine 4-stellige Zahl für das aktuelle Kennwort ein. g Geben Sie eine 4-stellige Zahl als neues Kennwort ein. h Wenn das Display Bestätigen: zeigt, geben Sie dasselbe Kennwort noch einmal ein. i Drücken Sie Stopp. Tastensperre ein-/ ausschalten 2 Tastensperre einschalten 2 a Drücken Sie Menü. b Drücken Sie a oder b, um Fax zu c Drücken Sie a oder b, um Extras zu d Drücken Sie a oder b, um Tastensperre zu e Drücken Sie a oder b, um Sperre einstell. zu f Geben Sie das 4-stellige aktuell gültige Kennwort ein. Das Gerät ist nun offline und im Display wird Tasten gesperrt angezeigt. Tastensperre ausschalten 2 a Drücken Sie Menü. b Geben Sie das 4-stellige aktuell gültige Kennwort ein. Die Tastensperre ist dann ausgeschaltet. Hinweis Wenn Sie das falsche Kennwort eingeben, erscheint Kennwort falsch im Display und das Gerät bleibt offline. Die Tastensperre bleibt eingeschaltet, bis Sie das richtige Kennwort eingeben. 2 5
12 3 Fax senden 3 Zusätzliche Sendeeinstellungen 3 Mehrere Einstellungen zum Senden ändern 3 Zum Senden eines Faxes können Sie in beliebiger Kombination folgende Funktionen einstellen: Auflösung, Kontrast, Scangröße usw. a Drücken Sie Das Display zeigt: (FAX). START dr. Nummer eingeben Faxauflösung Standard Kontrast b Drücken Sie a oder b, um die Einstellung, die Sie ändern möchten, zu c Drücken Sie a oder b, um eine Option zu d Gehen Sie zurück zu Schritt b, um weitere Einstellungen zu ändern. Hinweis Die meisten Einstellungen sind temporär. Das heißt, nach dem Senden des Faxes sind automatisch wieder die Standardeinstellungen gültig. Für einige Funktionen können Sie die am häufigsten verwendeten Einstellungen als Standardeinstellungen speichern. Diese Einstellungen bleiben wirksam, bis sie wieder geändert werden. (Siehe Änderungen als neue Standardeinstellungen speichern auf Seite 8.) Kontrast 3 Für extrem helle oder dunkle Dokumente kann der entsprechende Kontrast gewählt werden. Für die meisten Dokumente kann die werkseitige Einstellung Auto verwendet werden. Sie wählt automatisch die passende Kontrasteinstellung für Ihr Dokument. Wählen Sie Hell zum Senden eines hellen Dokumentes. Wählen Sie Dunkel, um ein dunkles Dokument zu senden. a Drücken Sie (FAX). b Drücken Sie a oder b, um Kontrast zu c Drücken Sie a oder b, um Auto, Hell oder Dunkel zu 6
13 Fax senden Hinweis Auch wenn Sie Hell oder Dunkel gewählt haben, wird das Fax mit der Einstellung Auto gesendet, falls eine der folgenden Bedingungen zutrifft: Hinweis Für Schwarzweiß-Faxe können Sie zwischen vier Auflösungsstufen, für Farbfaxe zwischen zwei Stufen Wenn ein Farbfax gesendet wird Schwarzweiß Wenn als Faxauflösung Foto gewählt ist Faxauflösung 3 Standard Fein Geeignet für die meisten gedruckten Vorlagen. Für kleine Schrift. Die Übertragung dauert etwas länger als mit der Standard- Auflösung. 3 Durch Ändern der Faxauflösung kann die Übertragungsqualität eines Faxes verbessert werden. S-Fein Für sehr kleine Schriften und feine Zeichnungen. Die Übertragung dauert länger als mit der Fein-Auflösung. a Drücken Sie (FAX). b Drücken Sie a oder b, um Faxauflösung zu Foto Für Fotos und Vorlagen mit verschiedenen Graustufen. Die Foto-Einstellung überträgt mit der geringsten Geschwindigkeit. c Drücken Sie a oder b, um die gewünschte Auflösung zu Farbe Standard Geeignet für die meisten gedruckten Vorlagen. Fein Für Fotos. Die Übertragung dauert länger als mit der Standard-Auflösung. Wenn Sie die Einstellung S-Fein oder Foto wählen und dann Start Farbe zum Senden eines Faxes drücken, wird das Fax mit der Einstellung Fein gesendet. 7
14 Kapitel 3 Änderungen als neue Standardeinstellungen speichern 3 Sie können die am häufigsten verwendeten Faxeinstellungen für Faxauflösung, Kontrast, Direktversand und Vorlglas Scangr. als Standardeinstellungen speichern. Diese Einstellungen bleiben wirksam, bis sie wieder geändert werden. a Drücken Sie (FAX). b Drücken Sie a oder b, um die Menüoption zu wählen, die Sie ändern möchten, und drücken Sie OK. Drücken Sie dann a oder b, um die neue Option zu Werkseitige Faxeinstellungen wieder herstellen 3 Sie können die Faxeinstellungen Faxauflösung, Kontrast, Direktversand und Vorlglas Scangr., die Sie geändert haben, auf die werkseitigen Einstellungen zurücksetzen. a Drücken Sie (FAX). b Drücken Sie a oder b, um Werkseinstell. zu c Drücken Sie 1, um Ja zu d Drücken Sie Stopp. Wiederholen Sie diesen Schritt für jede Einstellung, die Sie ändern möchten. c Nachdem Sie die letzte Einstellung geändert haben, drücken Sie a oder b, um Als Standard zu d Drücken Sie 1, um Ja zu e Drücken Sie Stopp. 8
15 Fax senden Zusätzliche Sendefunktionen 3 Fax manuell senden 3 Beim manuellen Senden können Sie das Wählen, Klingeln und den Faxempfangston beim Senden eines Faxes hören. Hinweis (Nur MFC-J410 und MFC-J415W) Um ein mehrseitiges Fax zu versenden, benutzen Sie den Vorlageneinzug. a Drücken Sie (FAX). b Legen Sie das Dokument ein. c Nehmen Sie den Hörer des externen Telefons ab und warten Sie auf den Wählton. d Wählen Sie die Faxnummer. e Wenn Sie den Faxton hören, drücken Sie Start S/W oder Start Farbe. Wenn Sie das Vorlagenglas verwenden, drücken Sie am Gerät 1, um das Fax zu senden. f Legen Sie den Hörer wieder auf. Sendevorbereitung (Dual Access) (nur schwarzweiß) 3 Sie können auch eine Faxnummer wählen und ein Dokument in den Speicher einlesen, während das Gerät ein Fax empfängt, aus dem Speicher sendet oder PC-Daten druckt. Im Display werden die Nummer des neuen Sendeauftrages und der noch freie Speicherplatz angezeigt. Wie viele Seiten gespeichert werden können, variiert entsprechend der Art und Menge der auf die Seiten gedruckten Daten. Hinweis Wenn die Meldung Speicher voll angezeigt wird, können Sie die Funktion mit Stopp abbrechen oder mit Start S/W die bereits eingelesenen Seiten senden. Rundsenden (nur schwarzweiß) 3 Mit dieser Funktion kann ein Dokument in einem Arbeitsgang an mehrere Empfänger gesendet werden. Dazu können Gruppen, Kurzwahlnummern sowie bis zu 50 manuell eingegebene Rufnummern verwendet werden. Nach dem Rundsendevorgang wird ein Rundsendebericht ausgedruckt. 3 a Drücken Sie (FAX). b Legen Sie das Dokument ein. c Drücken Sie a oder b, um Rundsenden zu 9
16 Kapitel 3 d Sie können die Rufnummern für den Rundsendevorgang wie folgt hinzufügen: Drücken Sie a oder b, um Nummer hinzufügen zu wählen und drücken Sie OK. Geben Sie eine Nummer über die Zifferntasten ein. Drücken Sie a oder b, um Kurzwahl zu wählen, und drücken Sie dann OK. Drücken Sie a oder b, um Alphabet. sortiert oder Numerisch sortiert zu wählen, und drücken Sie dann OK. Drücken Sie a oder b, um eine Nummer zu wählen, und drücken Sie dann OK. e Wiederholen Sie Schritt d, bis Sie alle Faxnummern eingegeben haben, und drücken Sie dann a oder b, um Fertig zu f Drücken Sie Start S/W. Hinweis Sie können an bis zu 90 Empfänger rundsenden, sofern Sie keine Plätze des Rufnummernspeichers mit Gruppen belegt haben. Der verfügbare Speicher ist von Anzahl und Umfang der bereits gespeicherten Aufträge und der Anzahl der für das Rundsenden eingegebenen Empfänger abhängig. Wenn Sie zu der maximal möglichen Anzahl von Rufnummern rundsenden, kann die Sendevorbereitung (Dual Access) nicht verwendet werden. Wenn die Meldung Speicher voll angezeigt wird, können Sie die Funktion mit Stopp abbrechen oder mit Start S/W die bereits eingelesenen Seiten senden. Rundsendevorgang abbrechen 3 a Drücken Sie Menü. b Drücken Sie a oder b, um Fax zu c Drücken Sie a oder b, um Anst. Aufträge zu Im Display werden die Faxnummer, die gerade angewählt wird, und die Auftragsnummer des Rundsendevorgangs angezeigt. d Im Display erscheint die folgende Frage: Job abbrechen? Ja i 1 drücken Nein i 2 drücken e Drücken Sie 1, um den aktuellen Wählvorgang abzubrechen. Im Display wird nun die Auftragsnummer des Rundsendevorgangs angezeigt. f Im Display erscheint die folgende Frage: Job abbrechen? Ja i 1 drücken Nein i 2 drücken g Zum Abbrechen des Rundsendevorgangs drücken Sie 1. h Drücken Sie Stopp. 10
17 Fax senden Direktversand (ohne Einlesen der Vorlage in den Speicher) 3 Vor dem Senden eines Faxes liest das Gerät normalerweise das Dokument zuerst in seinen Speicher ein. Sobald die Telefonleitung frei ist, beginnt das Gerät zu wählen, um das Dokument zu senden. Manchmal möchten Sie vielleicht ein wichtiges Dokument sofort versenden, ohne auf die Übertragung aus dem Speicher zu warten. Sie können dazu den Direktversand einschalten. a Drücken Sie (FAX). b Drücken Sie a oder b, um Direktversand zu c Drücken Sie a oder b, um Ein (oder Aus) zu Hinweis (Nur MFC-J410 und MFC-J415W) Wenn der Speicher voll ist und ein Schwarzweiß-Fax aus dem Vorlageneinzug gesendet wird, sendet das Gerät das Dokument mit Direktversand (auch wenn der Direktversand auf Aus gestellt ist). Es können keine Faxe vom Vorlagenglas gesendet werden, bis Daten im Speicher gelöscht wurden. Beim Direktversand ist die automatische Wahlwiederholung nicht möglich, wenn das Vorlagenglas verwendet wird. Übersee-Modus 3 Wenn bei Übersee-Übertragungen Fehler durch Störungen in der Telefonleitung auftreten, sollten Sie den Übersee-Modus einschalten. Er wird nach der Übertragung des Faxes automatisch wieder ausgeschaltet. a Drücken Sie (FAX). b Legen Sie das Dokument ein. c Drücken Sie a oder b, um Übersee-Modus zu d Drücken Sie a oder b, um Ein (oder Aus) zu Anzeigen/Abbrechen anstehender Aufträge 3 Mit dieser Funktion können Sie überprüfen, welche Faxaufträge sich noch im Speicher befinden, oder einzelne Aufträge abbrechen. (Wenn keine Aufträge programmiert sind, zeigt das Display Kein Vorgang.) a Drücken Sie Menü. b Drücken Sie a oder b, um Fax zu c Drücken Sie a oder b, um Anst. Aufträge zu Es werden nun die anstehenden Aufträge angezeigt. d Drücken Sie a oder b, um den Auftrag, der abgebrochen werden soll, zu e Sie haben die folgenden Möglichkeiten: Zum Abbrechen drücken Sie 1, um Ja zu Zum Löschen weiterer Aufträge gehen Sie wieder zu Schritt d. Wenn der Auftrag nicht abgebrochen werden soll, drücken Sie 2, um Nein zu f Drücken Sie zum Abschluss Stopp. 3 11
18 4 Fax empfangen 4 Zusätzliche Empfangseinstellungen 4 Automatische Verkleinerung beim Empfang 4 Wenn Sie Ein wählen, wird jede Seite eines empfangenen Faxes automatisch so verkleinert, dass sie auf das Papierformat A4, Letter bzw. Legal passt. Das Gerät berechnet die passende Verkleinerungsstufe automatisch entsprechend der Seitengröße des empfangenen Faxes und dem eingestellten Papierformat. (Siehe Papierformat in Kapitel 2 im Benutzerhandbuch - Grundfunktionen.) a Drücken Sie Menü. b Drücken Sie a oder b, um Fax zu Speicherempfang bei Papiermangel 4 Falls die Papierzufuhr während des Empfangs leer wird, erscheint im Display Papier prüfen. Legen Sie Papier in die Papierzufuhr ein. (Siehe Papier und andere Druckmedien einlegen in Kapitel 2 im Benutzerhandbuch - Grundfunktionen.) Das Gerät empfängt das Fax weiter und speichert die restlichen Seiten, sofern genügend Speicherkapazität zur Verfügung steht. Es werden auch alle anschließend empfangenen Faxe gespeichert, bis die Speicherkapazität erschöpft ist. Wenn der Speicher voll ist, beantwortet das Gerät keine weiteren Anrufe. Um die im Speicher empfangenen Faxe auszudrucken, legen Sie Papier in die Papierzufuhr ein. c Drücken Sie a oder b, um Empfangseinst. zu d Drücken Sie a oder b, um Auto Verkl. zu e Drücken Sie a oder b, um Ein (oder Aus) zu f Drücken Sie Stopp. 12
19 5 Rufnummern wählen und speichern 5 Telefonieren 5 Telefonate können über ein externes Telefon geführt werden. Sie können die Rufnummer manuell anwählen oder die gespeicherten Rufnummern verwenden. Zusätzliche Wählfunktionen 5 Nachwahlverfahren (Call-by- Call) 5 Manchmal möchten Sie vielleicht zum Senden eines Faxes günstigere Tarife anderer Anbieter nutzen. Tarife können je nach Uhrzeit und Zielgebiet des Anrufes unterschiedlich sein. Zur Verwendung günstigerer Tarife können Sie die Zugriffsnummern für die Vermittlungsdienste (Call-by-Call) als Kurzwahl speichern. Sie können auch andere Rufnummern beliebig aufteilen und unter verschiedenen Kurzwahlnummern speichern. Beim Anwählen können Sie diese kombinieren oder durch eine manuelle Eingabe mit den Zifferntasten ergänzen. (Siehe Kurzwahlnummern speichern in Kapitel 7 im Benutzerhandbuch - Grundfunktionen.) 5 Wenn Sie zum Beispiel unter der Kurzwahl 03 und 7000 unter der Kurzwahl 02 gespeichert haben, können Sie die Nummer wie folgt wählen: a Drücken Sie (Kurzwahl). b Drücken Sie a oder b, um Suchen zu c Drücken Sie 03. d Drücken Sie a oder b, um Kurzwahl zu e Drücken Sie a oder b, um Suchen zu f Drücken Sie
20 Kapitel 5 g Drücken Sie Start S/W oder Start Farbe. Es wird nun die Rufnummer angewählt. Sie können auch Teile der gespeicherten Nummer über die Zifferntasten manuell ersetzen. Wenn Sie zum Beispiel die Rufnummer in ändern möchten, drücken Sie (Kurzwahl), wählen Sie Suchen, drücken Sie 03 und geben Sie dann mit den Zifferntasten 7001 ein. Hinweis Sie können beim Speichern der Rufnummer eine Wählpause einfügen, wenn zum Beispiel auf den Wählton oder ein anderes Signal gewartet werden muss. Drücken Sie dazu Wahl-W/Pause. Durch jeden Druck auf diese Taste wird eine Pause von 3,5 Sekunden eingefügt. Weitere Möglichkeiten, Rufnummern zu speichern 5 Kurzwahl aus der Liste der gewählten Nummern speichern 5 Sie können auch Rufnummern aus der Liste der gewählten Nummern als Kurzwahl speichern. a Drücken Sie Wahl-W/Pause. Sie können auch Gewählte Nummern wählen, indem Sie (FAX) drücken. b Drücken Sie a oder b, um den Namen bzw. die Nummer, die Sie speichern möchten, zu c Drücken Sie a oder b, um Kurzw. hinzu zu d Drücken Sie a oder b, um den 2- stelligen Kurzwahl-Speicherplatz zu wählen, in dem Sie die Nummer speichern möchten. e Sie haben die folgenden Möglichkeiten: Geben Sie über die Zifferntasten einen Namen (bis zu 16 Zeichen) ein. (Zur Eingabe von Buchstaben lesen Sie Texteingabe in Anhang C im Benutzerhandbuch - Grundfunktionen.) Um die Nummer ohne Namen zu speichern, drücken Sie nur OK. f Drücken Sie OK, um die Fax- bzw. Telefonnummer zu bestätigen. 14
21 Rufnummern wählen und speichern g Drücken Sie a oder b, um Fertig zu h Drücken Sie Stopp. Kurzwahl aus der Anruferliste speichern 5 Wenn Sie einen entsprechenden Dienst bei Ihrer Telefongesellschaft gebucht haben, können Sie mit dieser Funktion auch die Rufnummern aus der Anruferliste als Kurzwahl speichern. (Siehe Anruferliste in Kapitel 6 im Benutzerhandbuch - Grundfunktionen.) a Drücken Sie Wahl-W/Pause und drücken Sie l. Sie können auch Anruferliste wählen, indem Sie (FAX) drücken. b Drücken Sie a oder b, um die Nummer, die Sie speichern möchten, zu c Drücken Sie a oder b, um Kurzw. hinzu zu d Drücken Sie a oder b, um den 2-stelligen Kurzwahl-Speicherplatz zu wählen, in dem Sie die Nummer speichern möchten. e Sie haben die folgenden Möglichkeiten: Geben Sie über die Zifferntasten einen Namen (bis zu 16 Zeichen) ein. (Zur Eingabe von Buchstaben lesen Sie Texteingabe in Anhang C im Benutzerhandbuch - Grundfunktionen.) Um die Nummer ohne Namen zu speichern, drücken Sie nur OK. f Drücken Sie OK, um die Fax- bzw. Telefonnummer zu bestätigen. g Drücken Sie a oder b, um Fertig zu h Drücken Sie Stopp. Rundsende-Gruppen speichern 5 Durch das Zusammenfassen gespeicherter Rufnummern unter einer Kurzwahl können Sie ein Fax an viele verschiedene Faxnummern senden, indem Sie nur (Kurzwahl), Suchen, OK, die zweistellige Kurzwahl und dann Start S/W drücken. Zuerst müssen die Nummern als Kurzwahl gespeichert werden. Danach können Sie sie zu einer Gruppe hinzufügen. Jede Gruppe belegt einen Kurzwahl-Speicherplatz. Sie können bis zu sechs Gruppen speichern oder bis zu 39 Rufnummern in einer großen Gruppe zusammenfassen. (Siehe Rundsenden (nur schwarzweiß) auf Seite 9 und Kurzwahlnummern speichern in Kapitel 7 im Benutzerhandbuch - Grundfunktionen.) a Drücken Sie (Kurzwahl). b Drücken Sie a oder b, um Rundsende-Gruppe zu c Drücken Sie a oder b, um GRUPPE1, GRUPPE2, GRUPPE3, GRUPPE4, GRUPPE5 oder GRUPPE6 als Gruppenname, unter dem Sie die Faxnummern speichern möchten, zu d Drücken Sie a oder b, um den 2-stelligen Kurzwahl-Speicherplatz zu wählen, in dem Sie die Gruppe speichern möchten. 5 15
22 Kapitel 5 e Drücken Sie a oder b, um Nummer hinzufügen zu f Um Nummern zu einer Gruppe hinzuzufügen, drücken Sie a oder b, um Alphabet. sortiert oder Numerisch sortiert zu wählen, und drücken Sie dann OK. Drücken Sie a oder b, um eine Nummer zu wählen, und drücken Sie dann OK. g Sie haben die folgenden Möglichkeiten: Um eine weitere Nummer zur Gruppe hinzuzufügen, wiederholen Sie die Schritte e bis f. Wenn Sie keine weitere Nummer hinzufügen möchten, drücken Sie a oder b, um Fertig zu h Sie haben die folgenden Möglichkeiten: Um eine weitere Rundsende-Gruppe zu speichern, wiederholen Sie die Schritte c bis g. Um das Speichern von Rundsende- Gruppen abzuschließen, drücken Sie Stopp. Hinweis Sie können ein Rufnummernverzeichnis ausdrucken lassen. Die Spalte IN GRUPPE zeigt, welche Nummern in welcher Rundsende-Gruppe gespeichert sind. (Siehe Berichte und Listen auf Seite 19.) Gruppennamen ändern 5 a Drücken Sie (Kurzwahl). b Drücken Sie a oder b, um Rundsende-Gruppe zu c Drücken Sie a oder b, um den Namen einer Rundsende-Gruppe, der geändert werden soll, zu d Drücken Sie a oder b, um Gr.-Namen ändern zu Hinweis So können Sie die gespeicherten Angaben ändern: Um ein Zeichen zu ändern, bringen Sie den Cursor mit d oder c unter dieses Zeichen und drücken Sie dann Storno. Geben Sie das richtige Zeichen ein. e Geben Sie den neuen Namen über die Zifferntasten (bis zu 16 Zeichen) ein. (Siehe Texteingabe im Anhang C im Benutzerhandbuch - Grundfunktionen. Zum Beispiel: NEUE KUNDEN.) f Drücken Sie a oder b, um Fertig zu g Drücken Sie Stopp. 16
23 Rufnummern wählen und speichern Gruppe löschen 5 a Drücken Sie (Kurzwahl). b Drücken Sie a oder b, um Rundsende-Gruppe zu c Drücken Sie a oder b, um die Rundsende-Gruppe zu wählen, die gelöscht werden soll. d Drücken Sie a oder b, um Löschen zu Drücken Sie 1 zur Bestätigung. 5 e Drücken Sie Stopp. Nummer aus einer Gruppe löschen 5 a Drücken Sie (Kurzwahl). b Drücken Sie a oder b, um Rundsende-Gruppe zu c Drücken Sie a oder b, um Rundsende- Gruppe zu wählen, die geändert werden soll. d Drücken Sie a oder b, um die Nummer zu wählen, die Sie löschen möchten. Drücken Sie 1 zur Bestätigung. e Drücken Sie a oder b, um Fertig zu f Drücken Sie Stopp. 17
24 6 Berichte und Listen ausdrucken 6 Faxberichte 6 Sie müssen den Sendebericht und das Journal mit den Menü-Tasten einstellen. Sendebericht 6 Der Sendebericht kann als Beleg, dass ein Fax gesendet wurde, verwendet werden. (Weitere Informationen zu den Einstellungen für den Sendebericht finden Sie unter Sendebericht in Kapitel 4 im Benutzerhandbuch - Grundfunktionen.) Journalausdruck 6 Sie können das Gerät so einstellen, dass es in bestimmten Abständen (nach 50 Faxen, 6, 12 oder 24 Stunden, 2 oder 7 Tagen) ein Journal ausdruckt. Wenn Sie die Einstellung Aus wählen, können Sie den Journalbericht immer noch manuell ausdrucken wie unter Bericht oder Liste ausdrucken auf Seite 19 beschrieben. Die werkseitige Einstellung ist Nach 50 Faxen. a Drücken Sie Menü. b Drücken Sie a oder b, um Fax zu c Drücken Sie a oder b, um Berichte zu d Drücken Sie a oder b, um Journal zu e Drücken Sie a oder b, um ein Intervall zu Wenn Sie Nach 50 Faxen gewählt haben, gehen Sie zu Schritt h. 6, 12 oder 24 Stunden, 2 oder 7 Tage Das Journal wird nach der gewählten Zeit gedruckt und anschließend gelöscht. Wenn der Journalspeicher vor dem eingestellten Intervall voll ist (nach maximal 200 Sende- und Empfangsvorgängen), druckt das Gerät das Journal vorzeitig aus und löscht anschließend alle Einträge. Wenn Sie vor Ablauf des eingestellten Intervalls einen Journalbericht benötigen, können Sie diesen manuell ausdrucken lassen, ohne dass die Daten gelöscht werden. Nach 50 Faxen Das Gerät druckt nach insgesamt 50 gesendeten und empfangenen Faxen ein Journal aus. f Geben Sie die Uhrzeit, zu der das Journal das erste Mal gedruckt werden soll, im 24-Stundenformat ein. (Zum Beispiel: 19:45) g Wenn Sie Intervall:7 Tage gewählt haben, werden Sie aufgefordert, den Wochentag zu h Drücken Sie Stopp. 18
25 Berichte und Listen ausdrucken Berichte und Listen 6 Die folgenden Berichte und Listen können ausgedruckt werden: Sendebericht Druckt einen Sendebericht über das zuletzt gesendete Fax. Hilfe Eine Hilfeliste zum Einstellen von Funktionen. Rufnummern Verzeichnis der gespeicherten Namen und Rufnummern alphabetisch oder numerisch sortiert. Journal Journalausdruck mit Informationen über die letzten gesendeten und empfangenen Faxe. (SE: Senden, EM: Empfang.) Geräteeinstell Liste der gewählten Einstellungen. Netzwerk-Konf. (nur MFC-J265W und MFC-J415W) Liste der gewählten Netzwerkeinstellungen. WLAN-Bericht (nur MFC-J265W und MFC-J415W) Druckt einen Bericht zur WLAN- Verbindung. Anruferliste Liste der verfügbaren Anrufer-Kennungen der letzten 30 empfangenen Faxe oder Anrufe. Bericht oder Liste ausdrucken 6 a Drücken Sie Menü. b Drücken Sie a oder b, um Ausdrucke zu c Drücken Sie a oder b, um den gewünschten Ausdruck zu d Nur für das Rufnummernverzeichnis: Drücken Sie a oder b, um Alphabet. sortiert oder Numerisch sortiert zu e Drücken Sie Start S/W. f Drücken Sie Stopp. 6 19
26 7 Kopieren 7 Kopiereinstellungen 7 Sie können die Einstellungen für Kopien temporär ändern. Die Einstellungen werden nach einer Minute bzw. durch Umschalten zum Faxbetrieb wieder auf die Standardeinstellungen zurückgesetzt. (Siehe Umschaltzeit für Betriebsarten auf Seite 3.) Um eine Einstellung zu ändern, drücken Sie KOPIERER und drücken Sie dann a oder b, um durch die Kopiereinstellungen zu blättern. Wenn die gewünschte Einstellung hervorgehoben ist, drücken Sie OK. Wenn Sie alle gewünschten Einstellungen gewählt haben, drücken Sie Start S/W oder Start Farbe. Hinweis Für einige Funktionen können Sie die am häufigsten verwendeten Einstellungen als Standardeinstellungen speichern. Diese Einstellungen bleiben wirksam, bis sie wieder geändert werden. (Siehe Änderungen als neue Standardeinstellungen speichern auf Seite 24.) Kopieren abbrechen 7 Um den Kopiervorgang abzubrechen, drücken Sie Stopp. Kopierqualität und - geschwindigkeit ändern 7 Sie können zwischen verschiedenen Qualitäts- und Geschwindigkeitseinstellungen Die werkseitige Einstellung ist Normal. Entwurf Mit dieser Einstellung wird am schnellsten gedruckt und am wenigsten Tinte verbraucht. Sinnvoll für Entwurfskopien oder wenn schnell viele Kopien erstellt werden sollen. Normal Für normale Kopien empfohlen. Ergibt gute Kopierqualität in guter Kopiergeschwindigkeit. Hoch Verwenden Sie diese Einstellung zum Kopieren von detailreichen Bildern, wie z. B. Fotos. Es wird mit der höchsten Auflösung und der geringsten Geschwindigkeit gedruckt. a Drücken Sie (KOPIERER). b Legen Sie das Dokument ein. c Geben Sie die gewünschte Kopienanzahl ein. d Drücken Sie a oder b, um Qualität zu e Drücken Sie a oder b, um Entwurf, Normal oder Hoch zu f Wenn Sie keine weiteren Einstellungen ändern möchten, drücken Sie Start S/W oder Start Farbe. 20
27 Kopieren Vergrößern/Verkleinern der Kopien 7 Sie können Kopien vergrößern oder verkleinern. Wenn Sie Auf Seitengr. wählen, verkleinert das Gerät die Kopie entsprechend dem eingestellten Papierformat. a Drücken Sie (KOPIERER). b Legen Sie das Dokument ein. c Geben Sie die gewünschte Kopienanzahl ein. d Drücken Sie a oder b, um Vergr./Verkl. zu e Drücken Sie a oder b, um 100%, Vergrößern, Verkleinern, Auf Seitengr. oder Benutz.:25-400% zu f Sie haben die folgenden Möglichkeiten: Wenn Sie Vergrößern oder Verkleinern gewählt haben, drücken Sie OK und dann a oder b, um die gewünschte Vergrößerungs-/ Verkleinerungsstufe zu Wenn Sie Benutz.:25-400% gewählt haben, drücken Sie OK und geben Sie dann eine Vergrößerungs-/Verkleinerungsstufe zwischen 25% und 400% ein. Wenn Sie 100% oder Auf Seitengr. gewählt haben, drücken Sie OK. Gehen Sie zu Schritt g. 198% 10x15cmiA4 186% 10x15cmiLTR 142% A5iA4 100% 97% LTRiA4 93% A4iLTR (Nur MFC-J220 und MFC-J265W) 83% (Nur MFC-J410 und MFC-J415W) 83% LGLiA4 69% A4iA5 47% A4i10x15cm Auf Seitengr. Benutz.:25-400% g Wenn Sie keine weiteren Einstellungen ändern möchten, drücken Sie Start S/W oder Start Farbe. Hinweis Seitenlayout kann nicht zusammen mit Vergr./Verkl. verwendet werden. Seitenlayout und Sortiert (nur MFC-J410 und MFC-J415W) können nicht zusammen mit Auf Seitengr. verwendet werden. Auf Seitengr. funktioniert nicht richtig, wenn das Dokument schief auf dem Vorlagenglas liegt (um mehr als 3 Grad gedreht). Legen Sie die Vorlage mit Hilfe der Markierungen oben und links mit der bedruckten Seite nach unten in die obere linke Ecke des Vorlagenglases. Auf Seitengr. steht bei Verwendung des Vorlageneinzugs nicht zur Verfügung. 7 21
28 Kapitel 7 Seitenlayout (N auf 1 oder Poster) 7 Mit der N-auf-1-Funktion können Sie Papier sparen. Sie ermöglicht es, zwei oder vier Seiten auf ein Blatt zu kopieren. Sie können auch ein Poster anfertigen. Dazu druckt das Gerät die Vorlage entsprechend vergrößert auf mehreren Seiten aus, die dann zu einem Poster zusammengeklebt werden können. Verwenden Sie das Vorlagenglas, wenn Sie ein Poster erstellen möchten. WICHTIG Vergewissern Sie sich, dass als Papierformat A4 oder Letter gewählt ist. Die Funktionen Vergr./Verkl. und Normal/Sortiert (nur MFC-J410 und MFC-J415W) können nicht zusammen mit den N-auf-1- und Poster-Funktionen verwendet werden. Die N-auf-1-Funktion kann nicht für Farbkopien verwendet werden. (H) bedeutet Hochformat, (Q) bedeutet Querformat. Beim Erstellen eines Posters können nicht mehrere Kopien angefertigt werden. Hinweis Sortiert (nur MFC-J410 und MFC-J415W) und Vergr./Verkl. können nicht zusammen mit Seitenlayout verwendet werden. e Drücken Sie a oder b, um Aus (1 auf 1), 2 auf 1 (H), 2 auf 1 (Q), 4 auf 1 (H), 4 auf 1 (Q) oder Poster (3x3) zu f Wenn Sie keine weiteren Einstellungen ändern möchten, drücken Sie Start S/W oder Start Farbe, um die Seite einzulesen. Wenn Sie den automatischen Vorlageneinzug benutzen oder ein Poster erstellen, liest das Gerät nun die Vorlage ein und beginnt zu drucken. Wenn Sie das Vorlagenglas verwenden, gehen Sie zu Schritt g. g Nachdem die Seite eingelesen wurde, drücken Sie 1, um die nächste Seite einzulesen. h Legen Sie die nächste Seite auf das Vorlagenglas. i Wiederholen Sie die Schritte g und h für die restlichen Seiten. j Nachdem alle Seiten eingelesen wurden, drücken Sie 2, um die Funktion abzuschließen. Hinweis Auch wenn Fotopapier als Druckmedium für die N-auf-1-Funktionen eingestellt ist, werden die Bilder so gedruckt, als wäre Normalpapier gewählt. a Drücken Sie (KOPIERER). b Legen Sie das Dokument ein. c Geben Sie die gewünschte Kopienanzahl ein. d Drücken Sie a oder b, um Seitenlayout zu 22
29 Kopieren Legen Sie die Vorlage mit der einzulesenden Seite nach unten in der gezeigten Richtung ein: 2 auf 1 (H) 2 auf 1 (Q) Sortiert kopieren mit dem Vorlageneinzug (nur MFC-J410 und MFC-J415W) 7 Sie können Mehrfachkopien sortiert ausgeben lassen. Die Seiten werden dann in der Reihenfolge 321, 321, 321 usw. gestapelt. a Drücken Sie (KOPIERER). 4 auf 1 (H) 4 auf 1 (Q) Poster(3 x 3) Sie können ein Foto zu einem Poster vergrößern lassen. b Legen Sie das Dokument ein. c Geben Sie die gewünschte Kopienanzahl ein. d Drücken Sie a oder b, um Normal/Sortiert zu e Drücken Sie a oder b, um Sortiert zu f Wenn Sie keine weiteren Einstellungen ändern möchten, drücken Sie Start S/W oder Start Farbe. Hinweis Auf Seitengr. und Seitenlayout sind nicht verfügbar, wenn Sortiert gewählt ist. 7 23
30 Kapitel 7 Druckdichte einstellen 7 Sie können die Druckdichte einstellen, um eine hellere oder dunklere Kopie zu erhalten. a Drücken Sie (KOPIERER). b Legen Sie das Dokument ein. c Geben Sie die gewünschte Kopienanzahl ein. d Drücken Sie a oder b, um Dichte zu e Drücken Sie d oder c, um eine hellere oder dunklere Kopie zu erhalten. f Wenn Sie keine weiteren Einstellungen ändern möchten, drücken Sie Start S/W oder Start Farbe. Werkseitige Einstellungen wieder herstellen 7 Sie können die Kopiereinstellungen Qualität, Vergr./Verkl., Dichte und Seitenlayout, die Sie geändert haben, auf die werkseitigen Einstellungen zurücksetzen. a Drücken Sie (KOPIERER). b Drücken Sie a oder b, um Werkseinstell. zu c Drücken Sie 1, um Ja zu d Drücken Sie Stopp. Änderungen als neue Standardeinstellungen speichern 7 Sie können die am häufigsten verwendeten Kopiereinstellungen für Qualität, Vergr./Verkl., Dichte und Seitenlayout als Standardeinstellungen speichern. Diese Einstellungen bleiben wirksam, bis sie wieder geändert werden. a Drücken Sie (KOPIERER). b Drücken Sie a oder b, um die neue Einstellung zu Wiederholen Sie diesen Schritt für jede Einstellung, die Sie ändern möchten. c Nachdem Sie die letzte Einstellung geändert haben, drücken Sie a oder b, um Als Standard zu d Drücken Sie 1, um Ja zu e Drücken Sie Stopp. 24
31 8 Bilder von einer Speicherkarte drucken 8 Speichermedium- Funktionen 8 Speicherkarten und Ordnerstrukturen 8 Ihr Gerät ist mit Bilddateien von modernen Digitalkameras und Speicherkarten kompatibel. Beachten Sie jedoch die folgenden Hinweise, um Fehler zu vermeiden: Die Dateinamenerweiterung der Bilddateien muss.jpg sein. (Andere Dateinamenerweiterungen wie.jpeg,.tif,.gif werden nicht erkannt.) Auf die Speichermedium-Funktionen kann entweder über das Funktionstastenfeld des Gerätes oder vom Computer aus zugegriffen werden. (Die gleichzeitige Verwendung der Speichermedium- Funktionen über die Tasten des Gerätes und über den Computer ist nicht möglich.) Das Gerät kann bis zu 999 Dateien einer Speicherkarte lesen. Die DPOF-Datei auf der Speicherkarte muss in einem gültigen DPOF-Format gespeichert sein. (Siehe DPOF-Druck auf Seite 27.) Bitte beachten Sie Folgendes: Beim Drucken eines Indexes oder von Bildern drucken die Speichermedium- Funktionen stets alle gültigen Bilddateien aus, auch wenn eines oder mehrere Bilder auf dem Speichermedium beschädigt sind. Defekte Bilder werden nicht gedruckt. (Speicherkarten-Benutzer) Das Gerät kann Daten von Speicherkarten lesen, die von einer Digitalkamera formatiert wurden. Digitalkameras erstellen beim Formatieren der Speicherkarte einen Ordner, in dem die Bilddateien gespeichert werden. Wenn Sie auf der Speicherkarte gespeicherte Dateien am PC bearbeiten, sollten Sie die von der Kamera erstellte Ordnerstruktur auf der Karte nicht verändern. Neue oder geänderte Dateien sollten stets in dem auch von der Kamera verwendeten Ordner gespeichert werden. Das Gerät kann die Dateien sonst eventuell nicht lesen oder drucken. 8 25
32 Kapitel 8 Bilder drucken 8 Index drucken (Miniaturansichten) 8 c Drücken Sie a oder b, um 6 Fotos/Z. oder 5 Fotos/Z. zu Die Speichermedium-Funktionen ordnen jedem Bild automatisch eine eigene Nummer zu (z. B. Nr.1, Nr.2, Nr.3 etc.). 6 Fotos/Z. 5 Fotos/Z. 5 Fotos/Z. werden mit geringerer Geschwindigkeit gedruckt als 6 Fotos/Z., aber mit höherer Druckqualität. Die Speichermedium-Funktionen erkennen die einzelnen Bilder anhand dieser Nummern. Im Index (Miniaturansichten) werden alle Bilder der Speicherkarte ausgedruckt. Hinweis Nur Dateinamen, die nicht länger als 8 Zeichen sind, werden korrekt im Index ausgedruckt. a Vergewissern Sie sich, dass Sie die Speicherkarte in den richtigen Einschub eingesetzt haben. Drücken Sie (PHOTO). b Drücken Sie a oder b, um Index drucken zu d Sie haben die folgenden Möglichkeiten: Drücken Sie a oder b, um Druckmedium zu wählen, und drücken Sie OK. Drücken Sie a oder b, um das Druckmedium entsprechend dem Papier, das Sie verwenden, zu wählen: Normal, Inkjet, Brother BP71, Brother BP61 oder Anderes Glanzp. Drücken Sie a oder b, um Papierformat zu wählen, und drücken Sie OK. Drücken Sie a oder b, um das Papierformat entsprechend dem Papier, das Sie verwenden, zu wählen: A4 oder Letter. Wenn Sie die Papiereinstellungen nicht ändern möchten, gehen Sie zu Schritt e. e Drücken Sie Start Farbe, um zu drucken. 26
33 Bilder von einer Speicherkarte drucken Fotos drucken 8 Bevor Sie ein einzelnes Bild ausdrucken können, müssen Sie die im Index ausgedruckte Bildnummer kennen. a Vergewissern Sie sich, dass Sie die Speicherkarte in den richtigen Einschub eingesetzt haben. Drücken Sie (PHOTO). b Drucken Sie den Index aus. (Siehe Index drucken (Miniaturansichten) auf Seite 26.) c Drücken Sie a oder b, um Foto drucken zu d Geben Sie die im Index ausgedruckte Nummer des gewünschten Bildes ein. e Wiederholen Sie Schritt d, bis die Nummern der Bilder, die gedruckt werden sollen, eingegeben wurden. Hinweis Sie können auch nacheinander mehrere Bildnummern eingeben, indem Sie mit der Taste l ein Komma oder mit der Taste # einen Bindestrich eingeben. Um zum Beispiel die Bilder mit den Nummern 1, 3 und 6 zu drucken, geben Sie 1, l, 3, l, 6 ein. Geben Sie 1, #, 5 ein, um die Bilder 1 bis 5 zu drucken. Sie können bis zu 12 Zeichen (einschließlich Kommas) zur Auswahl der zu druckenden Bilder eingeben. f Nachdem Sie die gewünschten Bildnummern ausgewählt haben, drücken Sie noch einmal OK. g Geben Sie die gewünschte Kopienanzahl über die Zifferntasten ein. h Sie haben die folgenden Möglichkeiten: Ändern Sie die Druckeinstellungen. (Siehe Druckeinstellungen auf Seite 28.) Wenn Sie keine Einstellungen ändern möchten, drücken Sie Start Farbe, um zu drucken. Alle Fotos drucken 8 Sie können alle auf der Speicherkarte gespeicherten Fotos drucken. a Vergewissern Sie sich, dass Sie die Speicherkarte in den richtigen Einschub eingesetzt haben. Drücken Sie (PHOTO). b Drücken Sie a oder b, um Alle drucken zu c Geben Sie die gewünschte Kopienanzahl über die Zifferntasten ein. d Sie haben die folgenden Möglichkeiten: Ändern Sie die Druckeinstellungen. (Siehe Druckeinstellungen auf Seite 28.) Wenn Sie keine Einstellungen ändern möchten, drücken Sie Start Farbe, um zu drucken. DPOF-Druck 8 DPOF bedeutet Digital Print Order Format. Dies ist ein von großen Digitalkamera- Herstellern (Canon Inc., Eastman Kodak Company, FUJIFILM Corporation, Panasonic Corporation und Sony Corporation) entwickelter Standard, der es erleichtert, mit digitalen Kameras fotografierte Bilder zu drucken. 8 27
34 Kapitel 8 Wenn Ihre digitale Kamera den DPOF-Druck unterstützt, können Sie im Display der digitalen Kamera die Bilder und die gewünschte Anzahl von Ausdrucken Wenn eine Speicherkarte mit DPOF- Informationen in das Gerät eingesetzt wird, können die ausgewählten Bilder einfach ausgedruckt werden. a Vergewissern Sie sich, dass Sie die Speicherkarte in den richtigen Einschub eingesetzt haben. Drücken Sie (PHOTO). Im Display erscheint die Frage, ob die DPOF-Einstellungen verwendet werden sollen. b Drücken Sie 1, um Ja zu c Sie haben die folgenden Möglichkeiten: Ändern Sie die Druckeinstellungen. (Siehe Druckeinstellungen auf Seite 28.) Wenn Sie keine Einstellungen ändern möchten, drücken Sie Start Farbe, um zu drucken. Hinweis Wenn der mit der Kamera erstellte Druckauftrag einen Fehler aufweist, wird eventuell angezeigt, dass eine ungültige DPOF-Datei vorliegt. Löschen und erstellen Sie den Druckauftrag mit der Kamera erneut, um das Problem zu beheben. Informationen, wie Sie den Druckauftrag löschen und neu erstellen können, entnehmen Sie der Support- Website des Kameraherstellers oder dem Handbuch der Kamera. Druckeinstellungen 8 Sie können die Druckeinstellungen vorübergehend ändern. Die Einstellungen werden nach 3 Minuten bzw. durch Umschalten zum Faxbetrieb wieder auf die Standardeinstellungen zurückgesetzt. (Siehe Umschaltzeit für Betriebsarten auf Seite 3.) Hinweis Sie können die Druckeinstellungen, die Sie meistens verwenden, als Standardeinstellungen speichern. (Siehe Standardeinstellungen speichern auf Seite 31.) START dr. Druckqualität Druckmedium Papierformat Foto 1 Anzahl der Ausdrucke (Für Fotos ansehen) Zeigt die Gesamtzahl der zu druckenden Fotos an. (Für Alle drucken, Foto drucken) Zeigt an, wie oft jedes Bild gedruckt wird. (Für DPOF-Druck) Diese Anzeige erscheint nicht. 28
35 Bilder von einer Speicherkarte drucken Druckqualität 8 a Drücken Sie a oder b, um Druckqualität zu b Drücken Sie a oder b, um Normal oder Foto zu c Wenn Sie A4 oder Letter gewählt haben, drücken Sie a oder b, um das gewünschte Druckformat zu Beispiel: Druckposition auf A4-Papier x10cm 9x13cm 10x15cm c Wenn Sie keine weiteren Einstellungen ändern möchten, drücken Sie Start Farbe, um zu drucken. Papiereinstellungen Druckmedium 8 13x18cm 15x20cm Max. Größe a Drücken Sie a oder b, um Druckmedium zu b Drücken Sie a oder b, um das Druckmedium entsprechend dem Papier, das Sie verwenden, zu wählen: Normal, Inkjet, Brother BP71, Brother BP61 oder Anderes Glanzp. c Wenn Sie keine weiteren Einstellungen ändern möchten, drücken Sie Start Farbe, um zu drucken. d Wenn Sie keine weiteren Einstellungen ändern möchten, drücken Sie Start Farbe, um zu drucken. 8 Papier- und Druckformat wählen 8 a Drücken Sie a oder b, um Papierformat zu b Drücken Sie a oder b, um das Papierformat entsprechend dem Papier, das Sie verwenden, zu wählen: 10x15cm, 13x18cm, A4 oder Letter. 29
36 Kapitel 8 Helligkeit, Kontrast und Farbeinstellungen 8 Helligkeit 8 a Drücken Sie a oder b, um Helligkeit zu b Drücken Sie d oder c, um einen dunkleren oder helleren Ausdruck zu erhalten. c Wenn Sie keine weiteren Einstellungen ändern möchten, drücken Sie Start Farbe, um zu drucken. Kontrast 8 Sie können die Kontrasteinstellung Durch eine höhere Kontrasteinstellung werden die Konturen schärfer und die Ausdrucke sehen insgesamt lebendiger aus. a Drücken Sie a oder b, um Kontrast zu Anpassen 8 Wenn das Foto zu hoch oder zu breit ist, um auf das gewählte Format zu passen, werden Teile des Bildes automatisch abgeschnitten. Die werkseitige Einstellung ist Ein. Wenn Sie möchten, dass das Bild vollständig ausgedruckt wird, wählen Sie die Einstellung Aus. Wenn Sie Anpassen auf Aus gestellt haben, wählen Sie auch für Randlos die Einstellung Aus. (Siehe Randlos drucken auf Seite 31.) a Drücken Sie a oder b, um Anpassen zu b Drücken Sie a oder b, um Aus (oder Ein) zu c Wenn Sie keine weiteren Einstellungen ändern möchten, drücken Sie Start Farbe, um zu drucken. Anpassen: Ein 8 b Drücken Sie d oder c, um den Kontrast zu verändern. c Wenn Sie keine weiteren Einstellungen ändern möchten, drücken Sie Start Farbe, um zu drucken. Anpassen: Aus 8 30
37 Bilder von einer Speicherkarte drucken Randlos drucken 8 Diese Funktion erweitert den bedruckbaren Bereich, so dass bis an die Kanten des Papiers herangedruckt werden kann. Die Druckgeschwindigkeit verringert sich ein wenig. a Drücken Sie a oder b, um Randlos zu b Drücken Sie a oder b, um Aus (oder Ein) zu c Wenn Sie keine weiteren Einstellungen ändern möchten, drücken Sie Start Farbe, um zu drucken. Datum drucken 8 Sie können das Datum der Aufnahme (falls aufgezeichnet) mit auf das Bild drucken lassen. Das Datum wird in die untere rechte Ecke gedruckt. Wenn mit den Bilddaten kein Datum gespeichert wurde, kann diese Funktion nicht verwendet werden. a Drücken Sie a oder b, um Datum drucken zu b Drücken Sie a oder b, um Ein (oder Aus) zu c Wenn Sie keine weiteren Einstellungen ändern möchten, drücken Sie Start Farbe, um zu drucken. Standardeinstellungen speichern 8 Sie können die am häufigsten verwendeten Druckeinstellungen als Standardeinstellungen speichern. Diese Einstellungen bleiben wirksam, bis sie wieder geändert werden. a Drücken Sie a oder b, um die neue Einstellung zu Wiederholen Sie diesen Schritt für jede Einstellung, die Sie ändern möchten. b Nachdem Sie die letzte Einstellung geändert haben, drücken Sie a oder b, um Als Standard zu c Drücken Sie 1, um Ja zu d Drücken Sie Stopp. Werkseitige Einstellungen wieder herstellen 8 Sie können die Speichermedium-Funktionen Druckqualität, Druckmedium, Papierformat, Helligkeit, Kontrast, Anpassen, Randlos und Datum drucken, die Sie geändert haben, auf die werkseitigen Einstellungen zurücksetzen. a Drücken Sie a oder b, um Werkseinstell. zu b Drücken Sie 1, um Ja zu c Drücken Sie Stopp. 8 31
38 Kapitel 8 Scannen auf eine Speicherkarte 8 Neue Standardeinstellungen speichern 8 Sie können die am häufigsten verwendeten Scan-to-Medium-Einstellungen für Qualität und Dateityp als Standardeinstellungen speichern. Diese Einstellungen bleiben wirksam, bis sie wieder geändert werden. a Drücken Sie (SCANNER). b Drücken Sie a oder b, um Scannen:Medium zu c Drücken Sie a oder b, um Als Standard zu Drücken Sie OK und 1, um Ja zu d Drücken Sie Stopp. Werkseitige Einstellungen wieder herstellen 8 Sie können die Scan-to-Medium- Einstellungen Qualität und Dateityp, die Sie geändert haben, auf die werkseitigen Einstellungen zurücksetzen. a Drücken Sie (SCANNER). b Drücken Sie a oder b, um Scannen:Medium zu c Drücken Sie a oder b, um Werkseinstell. zu Drücken Sie OK und 1, um Ja zu d Drücken Sie Stopp. 32
39 A Regelmäßige Wartung A Gerät reinigen und überprüfen Gehäuse des Gerätes reinigen A A b Wischen Sie das Gehäuse des Gerätes mit einem trockenen, fusselfreien, weichen Tuch ab, um Staub zu entfernen. WICHTIG Verwenden Sie neutrale Reinigungsmittel. Durch Reinigen des Gerätes mit flüchtigen Reinigungsmitteln wie Verdünner oder Benzin wird das Gehäuse beschädigt. Verwenden Sie KEINE Reinigungsmittel, die Ammoniak enthalten. Verwenden Sie KEINEN Isopropylalkohol zum Reinigen des Funktionstastenfeldes. Es könnte dadurch reißen. Reinigen Sie das Gehäuse des Gerätes wie folgt: a Ziehen Sie die Papierkassette (1) ganz aus dem Gerät heraus. A c Klappen Sie die Abdeckung der Papierkassette auf und entfernen Sie Alles, was sich darin befindet. d Wischen Sie das Gehäuse des Gerätes mit einem trockenen, fusselfreien, weichen Tuch ab, um Staub zu entfernen. A 1 e Schließen Sie die Abdeckung und schieben Sie die Kassette wieder vollständig in das Gerät ein. 33
BENUTZERHANDBUCH - ERWEITERTE FUNKTIONEN
 BENUTZERHANDBUCH - ERWEITERTE FUNKTIONEN MFC-J615W Version 0 GER/AUS Benutzerhandbücher und wo sie zu finden sind Welches Handbuch? Was beinhaltet es? Wo ist es zu finden? Sicherheitshinweise und Vorschriften
BENUTZERHANDBUCH - ERWEITERTE FUNKTIONEN MFC-J615W Version 0 GER/AUS Benutzerhandbücher und wo sie zu finden sind Welches Handbuch? Was beinhaltet es? Wo ist es zu finden? Sicherheitshinweise und Vorschriften
Benutzerhandbuch - Erweiterte Funktionen
 Benutzerhandbuch - Erweiterte Funktionen MFC-J470DW DCP-J152W Version 0 GER/AUS/SWI-GER Benutzerhandbücher und wo sie zu finden sind Welches Handbuch? Was beinhaltet es? Wo ist es zu finden? Produkt-Sicherheitshinweise
Benutzerhandbuch - Erweiterte Funktionen MFC-J470DW DCP-J152W Version 0 GER/AUS/SWI-GER Benutzerhandbücher und wo sie zu finden sind Welches Handbuch? Was beinhaltet es? Wo ist es zu finden? Produkt-Sicherheitshinweise
BENUTZERHANDBUCH - ERWEITERTE FUNKTIONEN
 BENUTZERHANDBUCH - ERWEITERTE FUNKTIONEN DCP-J515W DCP-J715W Version 0 GER/AUS/SWI-GER Benutzerhandbücher und wo sie zu finden sind Welches Handbuch? Was beinhaltet es? Wo ist es zu finden? Sicherheitshinweise
BENUTZERHANDBUCH - ERWEITERTE FUNKTIONEN DCP-J515W DCP-J715W Version 0 GER/AUS/SWI-GER Benutzerhandbücher und wo sie zu finden sind Welches Handbuch? Was beinhaltet es? Wo ist es zu finden? Sicherheitshinweise
Benutzerhandbuch - Erweiterte Funktionen
 Benutzerhandbuch - Erweiterte Funktionen DCP-J72W Version 0 GER/AUS/SWI-GER Benutzerhandbücher und wo sie zu finden sind Welches Handbuch? Was beinhaltet es? Wo ist es zu finden? Produkt-Sicherheitshinweise
Benutzerhandbuch - Erweiterte Funktionen DCP-J72W Version 0 GER/AUS/SWI-GER Benutzerhandbücher und wo sie zu finden sind Welches Handbuch? Was beinhaltet es? Wo ist es zu finden? Produkt-Sicherheitshinweise
BENUTZERHANDBUCH - ERWEITERTE FUNKTIONEN
 BENUTZERHANDBUCH - ERWEITERTE FUNKTIONEN DCP-J125 DCP-J315W Version 0 GER/AUS/SWI-GER Benutzerhandbücher und wo sie zu finden sind Welches Handbuch? Was beinhaltet es? Wo ist es zu finden? Sicherheitshinweise
BENUTZERHANDBUCH - ERWEITERTE FUNKTIONEN DCP-J125 DCP-J315W Version 0 GER/AUS/SWI-GER Benutzerhandbücher und wo sie zu finden sind Welches Handbuch? Was beinhaltet es? Wo ist es zu finden? Sicherheitshinweise
BENUTZERHANDBUCH - ERWEITERTE FUNKTIONEN
 BENUTZERHANDBUCH - ERWEITERTE FUNKTIONEN MFC-J5910DW Version 0 GER/AUS/SWI-GER Benutzerhandbücher und wo sie zu finden sind Welches Handbuch? Was beinhaltet es? Wo ist es zu finden? Produkt-Sicherheitshinweise
BENUTZERHANDBUCH - ERWEITERTE FUNKTIONEN MFC-J5910DW Version 0 GER/AUS/SWI-GER Benutzerhandbücher und wo sie zu finden sind Welches Handbuch? Was beinhaltet es? Wo ist es zu finden? Produkt-Sicherheitshinweise
BENUTZERHANDBUCH - ERWEITERTE FUNKTIONEN
 BENUTZERHANDBUCH - ERWEITERTE FUNKTIONEN MFC-J430W Version 0 GER/AUS/SWI-GER Benutzerhandbücher und wo sie zu finden sind Welches Handbuch? Was beinhaltet es? Wo ist es zu finden? Produkt-Sicherheitshinweise
BENUTZERHANDBUCH - ERWEITERTE FUNKTIONEN MFC-J430W Version 0 GER/AUS/SWI-GER Benutzerhandbücher und wo sie zu finden sind Welches Handbuch? Was beinhaltet es? Wo ist es zu finden? Produkt-Sicherheitshinweise
FAX 1195L Benutzerhandbuch - Erweiterte Funktionen
 FAX 1195L Benutzerhandbuch - Erweiterte Funktionen Lesen Sie bitte dieses Handbuch sorgfältig, bevor Sie das Gerät benutzen, und bewahren Sie es griffbereit auf. Um sicheren und korrekten Gebrauch zu gewährleisten,
FAX 1195L Benutzerhandbuch - Erweiterte Funktionen Lesen Sie bitte dieses Handbuch sorgfältig, bevor Sie das Gerät benutzen, und bewahren Sie es griffbereit auf. Um sicheren und korrekten Gebrauch zu gewährleisten,
BENUTZERHANDBUCH - ERWEITERTE FUNKTIONEN
 BENUTZERHANDBUCH - ERWEITERTE FUNKTIONEN MFC-9970CDW Version 0 GER/AUS/SWI-GER Benutzerhandbücher und wo sie zu finden sind Welches Handbuch? Was beinhaltet es? Wo ist es zu finden? Sicherheitshinweise
BENUTZERHANDBUCH - ERWEITERTE FUNKTIONEN MFC-9970CDW Version 0 GER/AUS/SWI-GER Benutzerhandbücher und wo sie zu finden sind Welches Handbuch? Was beinhaltet es? Wo ist es zu finden? Sicherheitshinweise
BENUTZERHANDBUCH - ERWEITERTE FUNKTIONEN
 BENUTZERHANDBUCH - ERWEITERTE FUNKTIONEN MFC-J825DW DCP-J925DW Version A GER/AUS/SWI-GER Benutzerhandbücher und wo sie zu finden sind Welches Handbuch? Was beinhaltet es? Wo ist es zu finden? Produkt-Sicherheitshinweise
BENUTZERHANDBUCH - ERWEITERTE FUNKTIONEN MFC-J825DW DCP-J925DW Version A GER/AUS/SWI-GER Benutzerhandbücher und wo sie zu finden sind Welches Handbuch? Was beinhaltet es? Wo ist es zu finden? Produkt-Sicherheitshinweise
Benutzerhandbuch - Erweiterte Funktionen
 Benutzerhandbuch - Erweiterte Funktionen DCP-J140W Version 0 GER/AUS/SWI-GER Benutzerhandbücher und wo sie zu finden sind Welches Handbuch? Was beinhaltet es? Wo ist es zu finden? Produkt-Sicherheitshinweise
Benutzerhandbuch - Erweiterte Funktionen DCP-J140W Version 0 GER/AUS/SWI-GER Benutzerhandbücher und wo sie zu finden sind Welches Handbuch? Was beinhaltet es? Wo ist es zu finden? Produkt-Sicherheitshinweise
Benutzerhandbuch - Erweiterte Funktionen
 Benutzerhandbuch - Erweiterte Funktionen MFC-8950DW MFC-8950DWT Nicht alle Modelle sind in allen Ländern verfügbar. Version 0 GER/AUS/SWI-GER Benutzerhandbücher und wo sie zu finden sind Welches Handbuch?
Benutzerhandbuch - Erweiterte Funktionen MFC-8950DW MFC-8950DWT Nicht alle Modelle sind in allen Ländern verfügbar. Version 0 GER/AUS/SWI-GER Benutzerhandbücher und wo sie zu finden sind Welches Handbuch?
iprint&scan Anleitung
 iprint&scan Anleitung Version 0 GER Zu den en In diesem Benutzerhandbuch wird das folgende Symbol verwendet: e informieren Sie, wie auf eine bestimmte Situation reagiert werden sollte, oder geben Ihnen
iprint&scan Anleitung Version 0 GER Zu den en In diesem Benutzerhandbuch wird das folgende Symbol verwendet: e informieren Sie, wie auf eine bestimmte Situation reagiert werden sollte, oder geben Ihnen
Verwenden der Druck- und Zurückhaltefunktion
 Beim Senden eines Druckauftrags an den Drucker können Sie im Treiber angeben, daß der Drucker den Auftrag im Speicher zurückhalten und nicht sofort drucken soll. Wenn Sie zum Drucken des Auftrags bereit
Beim Senden eines Druckauftrags an den Drucker können Sie im Treiber angeben, daß der Drucker den Auftrag im Speicher zurückhalten und nicht sofort drucken soll. Wenn Sie zum Drucken des Auftrags bereit
BENUTZERHANDBUCH - ERWEITERTE FUNKTIONEN
 BENUTZERHANDBUCH - ERWEITERTE FUNKTIONEN MFC-J6510DW MFC-J6710DW Version 0 GER/AUS Benutzerhandbücher und wo sie zu finden sind Welches Handbuch? Was beinhaltet es? Wo ist es zu finden? Sicherheitshinweise
BENUTZERHANDBUCH - ERWEITERTE FUNKTIONEN MFC-J6510DW MFC-J6710DW Version 0 GER/AUS Benutzerhandbücher und wo sie zu finden sind Welches Handbuch? Was beinhaltet es? Wo ist es zu finden? Sicherheitshinweise
Benutzerhandbuch - Erweiterte Funktionen
 Benutzerhandbuch - Erweiterte Funktionen MFC-J650DW MFC-J870DW DCP-J552DW DCP-J752DW Version A GER/AUS/SWI-GER Benutzerhandbücher und wo sie zu finden sind Welches Handbuch? Was beinhaltet es? Wo ist es
Benutzerhandbuch - Erweiterte Funktionen MFC-J650DW MFC-J870DW DCP-J552DW DCP-J752DW Version A GER/AUS/SWI-GER Benutzerhandbücher und wo sie zu finden sind Welches Handbuch? Was beinhaltet es? Wo ist es
Kurz-Dokumentation für Kyocera-Kopierer (3252ci)
 Kurz-Dokumentation für Kyocera-Kopierer (3252ci) Kurz-Dokumentation für Kyocera-Kopierer 1. Standby-Modus beenden... 3 2. Anmelden am Kopiergerät... 3 3. Kopieren eines A4-Dokumentes... 4 4. Kopieren eines
Kurz-Dokumentation für Kyocera-Kopierer (3252ci) Kurz-Dokumentation für Kyocera-Kopierer 1. Standby-Modus beenden... 3 2. Anmelden am Kopiergerät... 3 3. Kopieren eines A4-Dokumentes... 4 4. Kopieren eines
Drucken und Löschen von angehaltenen Druckaufträgen Erkennen von Formatierungsfehlern Bestätigen von Druckaufträgen Reservieren von Druckaufträgen
 Beim Senden eines Druckauftrags an den Drucker können Sie im Treiber angeben, daß der Drucker den Auftrag im Speicher zurückhalten soll. Wenn Sie zum Drucken des Auftrags bereit sind, müssen Sie an der
Beim Senden eines Druckauftrags an den Drucker können Sie im Treiber angeben, daß der Drucker den Auftrag im Speicher zurückhalten soll. Wenn Sie zum Drucken des Auftrags bereit sind, müssen Sie an der
Web Connect Anleitung
 Web Connect Anleitung Version A GER Zutreffende Modelle Dieses Benutzerhandbuch gilt für die folgenden Modelle: DCP-J4110DW, MFC-J4410DW/J4510DW/J4610DW Zu den Hinweisen In diesem Benutzerhandbuch wird
Web Connect Anleitung Version A GER Zutreffende Modelle Dieses Benutzerhandbuch gilt für die folgenden Modelle: DCP-J4110DW, MFC-J4410DW/J4510DW/J4610DW Zu den Hinweisen In diesem Benutzerhandbuch wird
Kopieren Faxen Scannen. Kurzanleitung für multifunktionale Systeme
 Kopieren Faxen Scannen Kurzanleitung für multifunktionale Systeme Das Bedienfeld Menü: Einstellungen Zählerstände Service Systemstatus und Störungsmeldungen Farbeinstellungen Modi überprüfen Programme
Kopieren Faxen Scannen Kurzanleitung für multifunktionale Systeme Das Bedienfeld Menü: Einstellungen Zählerstände Service Systemstatus und Störungsmeldungen Farbeinstellungen Modi überprüfen Programme
Kurzbedienungsanleitung Druckertreiber bizhub 20
 Kurzbedienungsanleitung Druckertreiber bizhub 20 Inhaltsverzeichnis 1. Grundeinstellungen 1.1. Papiergröße 1.2. Ausrichtung 1.3. Kopien 1.4. Sortieren 1.5. Druckmedium 1.6. Auflösung 1.7. Druckeinstellungen
Kurzbedienungsanleitung Druckertreiber bizhub 20 Inhaltsverzeichnis 1. Grundeinstellungen 1.1. Papiergröße 1.2. Ausrichtung 1.3. Kopien 1.4. Sortieren 1.5. Druckmedium 1.6. Auflösung 1.7. Druckeinstellungen
BENUTZERHANDBUCH MFC-253CW MFC-255CW MFC-257CW MFC-295CN. Version 0 GER/AUS
 BENUTZERHANDBUCH MFC-253CW MFC-255CW MFC-257CW MFC-295CN Version 0 GER/AUS Service-Information Füllen Sie die folgenden Felder aus, damit Sie bei Bedarf jederzeit darauf zurückgreifen können: Modell: MFC-253CW,
BENUTZERHANDBUCH MFC-253CW MFC-255CW MFC-257CW MFC-295CN Version 0 GER/AUS Service-Information Füllen Sie die folgenden Felder aus, damit Sie bei Bedarf jederzeit darauf zurückgreifen können: Modell: MFC-253CW,
Uniprint - Kopieren, Drucken, Scannen mit der UNICARD oder Print Card
 Verwaltungsdirektion Informatikdienste Uniprint - 1. Anmelden und Abmelden am Canon Multifunktionsdrucker...2 2. Kopieren...3 3. Druckaufträge abholen (gesendet von PC/Notebook/Mac)...4 4. Scannen und
Verwaltungsdirektion Informatikdienste Uniprint - 1. Anmelden und Abmelden am Canon Multifunktionsdrucker...2 2. Kopieren...3 3. Druckaufträge abholen (gesendet von PC/Notebook/Mac)...4 4. Scannen und
Menü Auftrag. Fax abbrechen. Angehaltene Jobs. Vertraul. Job. Drucker zurücks. Drucken. Arbeiten mit Farben. Papierhandhabung. Wartung.
 Das ist nur verfügbar, wenn der Drucker einen Auftrag verarbeitet oder druckt, wenn eine Druckermeldung angezeigt wird oder wenn der Drucker sich im Hex Trace-Modus befindet. Drücken Sie Menü, um das zu
Das ist nur verfügbar, wenn der Drucker einen Auftrag verarbeitet oder druckt, wenn eine Druckermeldung angezeigt wird oder wenn der Drucker sich im Hex Trace-Modus befindet. Drücken Sie Menü, um das zu
Office System C35. Graphax AG Riedstrasse 10 8953 Dietikon www.graphax.ch Hotline: 0848 / 831 772 1
 Office System C35 Graphax AG Riedstrasse 10 8953 Dietikon www.graphax.ch Hotline: 0848 / 831 772 1 Inhaltsverzeichnis Inhaltsverzeichnis... 2 Bedienfeld... 3 Startbildschirm... 6 Eine Kopie erstellen...
Office System C35 Graphax AG Riedstrasse 10 8953 Dietikon www.graphax.ch Hotline: 0848 / 831 772 1 Inhaltsverzeichnis Inhaltsverzeichnis... 2 Bedienfeld... 3 Startbildschirm... 6 Eine Kopie erstellen...
Kurz-Dokumentation für Kyocera-Kopierer
 Kurz-Dokumentation für Kyocera-Kopierer für Kyocera-Kopierer (420i, 400ci, 500ci) 1. Standby-Modus beenden... 2 2. Anmelden am Kopiergerät... 2 3. Kopieren eines A4-Dokumentes... 3 4. Kopieren eines Buches...
Kurz-Dokumentation für Kyocera-Kopierer für Kyocera-Kopierer (420i, 400ci, 500ci) 1. Standby-Modus beenden... 2 2. Anmelden am Kopiergerät... 2 3. Kopieren eines A4-Dokumentes... 3 4. Kopieren eines Buches...
BENUTZERHANDBUCH MFC-240C. Version A
 BENUTZERHANDBUCH MFC-240C Version A Service-Information Füllen Sie die folgenden Felder aus, damit Sie im Bedarfsfall jederzeit darauf zurückgreifen können: Modell: MFC-240C Seriennummer: 1 Gekauft am:
BENUTZERHANDBUCH MFC-240C Version A Service-Information Füllen Sie die folgenden Felder aus, damit Sie im Bedarfsfall jederzeit darauf zurückgreifen können: Modell: MFC-240C Seriennummer: 1 Gekauft am:
BENUTZERHANDBUCH - ERWEITERTE FUNKTIONEN
 BENUTZERHANDBUCH - ERWEITERTE FUNKTIONEN DCP-7055 DCP-7055W DCP-7057 DCP-7057W DCP-7060D DCP-7065DN DCP-7070DW Nicht alle Modelle sind in allen Ländern verfügbar. Version B GER/AUS/SWI-GER Benutzerhandbücher
BENUTZERHANDBUCH - ERWEITERTE FUNKTIONEN DCP-7055 DCP-7055W DCP-7057 DCP-7057W DCP-7060D DCP-7065DN DCP-7070DW Nicht alle Modelle sind in allen Ländern verfügbar. Version B GER/AUS/SWI-GER Benutzerhandbücher
Versenden eines Faxes. Verwenden des Bedienfelds
 Kurzanleitung Kopieren Erstellen von Kopien 1 Legen Sie ein Originaldokument in das ADZ-Fach oder auf das Scannerglas. Hinweise: Um zu vermeiden, dass ein Bild beschnitten wird, müssen das Format des Originaldokuments
Kurzanleitung Kopieren Erstellen von Kopien 1 Legen Sie ein Originaldokument in das ADZ-Fach oder auf das Scannerglas. Hinweise: Um zu vermeiden, dass ein Bild beschnitten wird, müssen das Format des Originaldokuments
BENUTZERHANDBUCH DCP-770CW
 BENUTZERHANDBUCH DCP-770CW Service-Information Füllen Sie die folgenden Felder aus, damit Sie im Bedarfsfall jederzeit darauf zurückgreifen können: Modell: DCP-770CW Seriennummer: 1 Gekauft am: Gekauft
BENUTZERHANDBUCH DCP-770CW Service-Information Füllen Sie die folgenden Felder aus, damit Sie im Bedarfsfall jederzeit darauf zurückgreifen können: Modell: DCP-770CW Seriennummer: 1 Gekauft am: Gekauft
BENUTZERHANDBUCH DCP-395CN. Version 0 GER/AUS/SWI-GER
 BENUTZERHANDBUCH DCP-395CN Version 0 GER/AUS/SWI-GER Service-Information Füllen Sie die folgenden Felder aus, damit Sie bei Bedarf jederzeit darauf zurückgreifen können: Modell: DCP-395CN Seriennummer:
BENUTZERHANDBUCH DCP-395CN Version 0 GER/AUS/SWI-GER Service-Information Füllen Sie die folgenden Felder aus, damit Sie bei Bedarf jederzeit darauf zurückgreifen können: Modell: DCP-395CN Seriennummer:
Anfertigen von Kopien Schnellkopien................................ 2 Beispiele typischer Aufträge.................... 3
 1 FTP Schnellkopien................................ 2 Beispiele typischer Aufträge.................... 3 Auftrag 1: Eine Seite............................. 3 Auftrag 2: Gemischter Inhalt.......................
1 FTP Schnellkopien................................ 2 Beispiele typischer Aufträge.................... 3 Auftrag 1: Eine Seite............................. 3 Auftrag 2: Gemischter Inhalt.......................
Anleitung für Mobildruck und -scan aus Brother iprint&scan (Android )
 Anleitung für Mobildruck und -scan aus Brother iprint&scan (Android ) Inhaltsverzeichnis Vor der Verwendung des Brother-Geräts... Erläuterungen zu den Hinweisen... Warenzeichen... Einleitung... Brother
Anleitung für Mobildruck und -scan aus Brother iprint&scan (Android ) Inhaltsverzeichnis Vor der Verwendung des Brother-Geräts... Erläuterungen zu den Hinweisen... Warenzeichen... Einleitung... Brother
BENUTZERHANDBUCH - GRUNDFUNKTIONEN
 BENUTZERHANDBUCH - GRUNDFUNKTIONEN MFC-J615W Version 0 GER/AUS Service-Information Füllen Sie die folgenden Felder aus, damit Sie bei Bedarf jederzeit darauf zurückgreifen können: Modell: MFC-J615W Seriennummer:
BENUTZERHANDBUCH - GRUNDFUNKTIONEN MFC-J615W Version 0 GER/AUS Service-Information Füllen Sie die folgenden Felder aus, damit Sie bei Bedarf jederzeit darauf zurückgreifen können: Modell: MFC-J615W Seriennummer:
Verwenden der Druck- und Zurückhaltefunktion 1
 Verwenden der Druck- und Zurückhaltefunktion 1 Beim Senden eines Druckauftrags an den Drucker können Sie im Treiber angeben, daß der Drucker den Auftrag im Speicher zurückhalten und nicht sofort drucken
Verwenden der Druck- und Zurückhaltefunktion 1 Beim Senden eines Druckauftrags an den Drucker können Sie im Treiber angeben, daß der Drucker den Auftrag im Speicher zurückhalten und nicht sofort drucken
BENUTZERHANDBUCH MFC-250C MFC-290C MFC-297C. Version 0 SWI-GER
 BENUTZERHANDBUCH MFC-250C MFC-290C MFC-297C Version 0 SWI-GER Service-Information Füllen Sie die folgenden Felder aus, damit Sie im Bedarfsfall jederzeit darauf zurückgreifen können: Modell: MFC-250C,
BENUTZERHANDBUCH MFC-250C MFC-290C MFC-297C Version 0 SWI-GER Service-Information Füllen Sie die folgenden Felder aus, damit Sie im Bedarfsfall jederzeit darauf zurückgreifen können: Modell: MFC-250C,
Anleitung für Mobildruck und -scan aus Brother iprint&scan (Apple Geräte)
 Anleitung für Mobildruck und -scan aus Brother iprint&scan (Apple Geräte) Inhaltsverzeichnis Vor der Verwendung des Brother-Geräts... Erläuterungen zu den Hinweisen... Warenzeichen... Einleitung... Brother
Anleitung für Mobildruck und -scan aus Brother iprint&scan (Apple Geräte) Inhaltsverzeichnis Vor der Verwendung des Brother-Geräts... Erläuterungen zu den Hinweisen... Warenzeichen... Einleitung... Brother
Sharpdesk Mobile Bedienungshandbuch
 Sharpdesk Mobile Bedienungshandbuch für iphone SHARP CORPORATION 6. März 2012 1 Inhaltsverzeichnis 1 Übersicht... 3 2 Voraussetzungen... 4 3 Installation und Start... 5 4 Set Up Drucker/Scanner... 6 5
Sharpdesk Mobile Bedienungshandbuch für iphone SHARP CORPORATION 6. März 2012 1 Inhaltsverzeichnis 1 Übersicht... 3 2 Voraussetzungen... 4 3 Installation und Start... 5 4 Set Up Drucker/Scanner... 6 5
BRAVO LCD KOMFORTTELEFON
 BRAVO LCD KOMFORTTELEFON Bedienungsanleitung Eigenschaften 7 Sprachen: Englisch, Französisch, Italienisch, Deutsch, Spanisch, Dänisch, Türkisch. (Standardeinstellung ist Italienisch). Speichert bis zu
BRAVO LCD KOMFORTTELEFON Bedienungsanleitung Eigenschaften 7 Sprachen: Englisch, Französisch, Italienisch, Deutsch, Spanisch, Dänisch, Türkisch. (Standardeinstellung ist Italienisch). Speichert bis zu
Benutzerhandbuch - Erweiterte Funktionen
 Benutzerhandbuch - Erweiterte Funktionen MFC-J4510DW MFC-J4710DW Version 0 GER/AUS/SWI-GER Benutzerhandbücher und wo sie zu finden sind Welches Handbuch? Was beinhaltet es? Wo ist es zu finden? Produkt-Sicherheitshinweise
Benutzerhandbuch - Erweiterte Funktionen MFC-J4510DW MFC-J4710DW Version 0 GER/AUS/SWI-GER Benutzerhandbücher und wo sie zu finden sind Welches Handbuch? Was beinhaltet es? Wo ist es zu finden? Produkt-Sicherheitshinweise
Erweiterte Optionen. Drucken von Trennblättern. Phaser 5500 Laserdrucker. Dieses Thema hat folgenden Inhalt:
 Erweiterte Optionen Dieses Thema hat folgenden Inhalt: Drucken von Trennblättern auf Seite 2-68 Drucken von mehreren Seiten auf einem Blatt (N-fach) auf Seite 2-69 Drucken von Broschüren auf Seite 2-70
Erweiterte Optionen Dieses Thema hat folgenden Inhalt: Drucken von Trennblättern auf Seite 2-68 Drucken von mehreren Seiten auf einem Blatt (N-fach) auf Seite 2-69 Drucken von Broschüren auf Seite 2-70
BENUTZERHANDBUCH DCP-330C DCP-540CN DCP-750CW
 BENUTZERHANDBUCH DCP-330C DCP-540CN DCP-750CW Service-Information Füllen Sie die folgenden Felder aus, damit Sie im Bedarfsfall (z.b. bei Hotline-Anfragen) jederzeit darauf zurückgreifen können: Modell:
BENUTZERHANDBUCH DCP-330C DCP-540CN DCP-750CW Service-Information Füllen Sie die folgenden Felder aus, damit Sie im Bedarfsfall (z.b. bei Hotline-Anfragen) jederzeit darauf zurückgreifen können: Modell:
Diese Bedienungsanleitung gilt für die folgenden Modelle:
 AirPrint Anleitung Diese Bedienungsanleitung gilt für die folgenden Modelle: HL-L850CDN/L8350CDW/L8350CDWT/L900CDW/L900CDWT/ L9300CDW/L9300CDWT/L9300CDWTT DCP-L8400CDN/L8450CDW MFC-L8600CDW/L8650CDW/L8850CDW/L9550CDW
AirPrint Anleitung Diese Bedienungsanleitung gilt für die folgenden Modelle: HL-L850CDN/L8350CDW/L8350CDWT/L900CDW/L900CDWT/ L9300CDW/L9300CDWT/L9300CDWTT DCP-L8400CDN/L8450CDW MFC-L8600CDW/L8650CDW/L8850CDW/L9550CDW
BENUTZERHANDBUCH DCP-330C DCP-540CN
 BENUTZERHANDBUCH DCP-330C DCP-540CN Service-Information Füllen Sie die folgenden Felder aus, damit Sie im Bedarfsfall (z.b. bei Hotline-Anfragen) jederzeit darauf zurückgreifen können: Modell: DCP-330C,
BENUTZERHANDBUCH DCP-330C DCP-540CN Service-Information Füllen Sie die folgenden Felder aus, damit Sie im Bedarfsfall (z.b. bei Hotline-Anfragen) jederzeit darauf zurückgreifen können: Modell: DCP-330C,
Anleitung für Mobildruck und -scan aus Brother iprint&scan (ios)
 Anleitung für Mobildruck und -scan aus Brother iprint&scan (ios) Inhaltsverzeichnis Vor der Verwendung des Brother-Geräts... Erläuterungen zu den Hinweisen... Warenzeichen... Einleitung... Brother iprint&scan
Anleitung für Mobildruck und -scan aus Brother iprint&scan (ios) Inhaltsverzeichnis Vor der Verwendung des Brother-Geräts... Erläuterungen zu den Hinweisen... Warenzeichen... Einleitung... Brother iprint&scan
Handy-leicht-gemacht! SAGEM MY210X
 telecomputer marketing Handy-leicht-gemacht! für SAGEM MY210X Eine Handy-Kurzanleitung mit bis zu 18 Kapiteln auf 12 Seiten. Handy SAGEM MY210X, einschalten Zuerst Automatische Tastensperrung abschalten
telecomputer marketing Handy-leicht-gemacht! für SAGEM MY210X Eine Handy-Kurzanleitung mit bis zu 18 Kapiteln auf 12 Seiten. Handy SAGEM MY210X, einschalten Zuerst Automatische Tastensperrung abschalten
Funktionen* über die Registerkarten oder die Schaltfläche
 TOUCHSCREEN: Anzeige der Funktionen und allgemeinen Geräteinformationen LÖSCHTASTE (AC): Setzt alle Funktionen auf die Standardeinstellungen zurück PAUSETASTE: Unterbricht den laufenden Auftrag STARTTASTE:
TOUCHSCREEN: Anzeige der Funktionen und allgemeinen Geräteinformationen LÖSCHTASTE (AC): Setzt alle Funktionen auf die Standardeinstellungen zurück PAUSETASTE: Unterbricht den laufenden Auftrag STARTTASTE:
Quick Start Guide. Sony Ericsson Z310i
 Quick Start Guide Sony Ericsson Z310i Inhalt 1. Vorbereitung 3 2. So nutzen Sie Ihr Handy 5 3. Die Kamera 7 4. So verschicken Sie MMS 8 5. Vodafone live! 10 6. Downloads 11 7. Weitere Funktionen und Services
Quick Start Guide Sony Ericsson Z310i Inhalt 1. Vorbereitung 3 2. So nutzen Sie Ihr Handy 5 3. Die Kamera 7 4. So verschicken Sie MMS 8 5. Vodafone live! 10 6. Downloads 11 7. Weitere Funktionen und Services
Diese Bedienungsanleitung gilt für die folgenden Modelle:
 AirPrint Anleitung Diese Bedienungsanleitung gilt für die folgenden Modelle: HL-L340DW/L360DN/L360DW/L36DN/L365DW/ L366DW/L380DW DCP-L50DW/L540DN/L540DW/L54DW/L560DW MFC-L700DN/L700DW/L70DW/L703DW/L70DW/L740DW
AirPrint Anleitung Diese Bedienungsanleitung gilt für die folgenden Modelle: HL-L340DW/L360DN/L360DW/L36DN/L365DW/ L366DW/L380DW DCP-L50DW/L540DN/L540DW/L54DW/L560DW MFC-L700DN/L700DW/L70DW/L703DW/L70DW/L740DW
Installationsanleitung
 FAX-2820 FAX-2920 Bitte ühren Sie die in dieser Installationsanleitung beschriebenen Schritte zur schnellen Installation des Gerätes aus. Inbetriebnahme des Faxgerätes Installationsanleitung Installation
FAX-2820 FAX-2920 Bitte ühren Sie die in dieser Installationsanleitung beschriebenen Schritte zur schnellen Installation des Gerätes aus. Inbetriebnahme des Faxgerätes Installationsanleitung Installation
Verwenden der Bedienerkonsole
 In diesem Abschnitt finden Sie Informationen zur Bedienerkonsole, zum Ändern von Druckereinstellungen und zu den Menüs der Bedienerkonsole. Sie können die meisten Druckereinstellungen in der Software-Anwendung
In diesem Abschnitt finden Sie Informationen zur Bedienerkonsole, zum Ändern von Druckereinstellungen und zu den Menüs der Bedienerkonsole. Sie können die meisten Druckereinstellungen in der Software-Anwendung
BENUTZERHANDBUCH MFC-820CW
 BENUTZERHANDBUCH MFC-820CW Service-Information Füllen Sie die folgenden Felder aus, damit Sie im Bedarfsfall (z.b. bei Hotline-Anfragen) jederzeit darauf zurückgreifen können: Modell: MFC-820CW Seriennummer:
BENUTZERHANDBUCH MFC-820CW Service-Information Füllen Sie die folgenden Felder aus, damit Sie im Bedarfsfall (z.b. bei Hotline-Anfragen) jederzeit darauf zurückgreifen können: Modell: MFC-820CW Seriennummer:
Quick Installation Guide
 Quick Installation Guide Lieferumfang Scanner Anleitung Schnellinstallation, gedruckt Software auf DVD-ROM (Scanner-Treiber für CyberView CS und Adobe Photoshop Elements 5.0 enthalten) Medienhalter (je
Quick Installation Guide Lieferumfang Scanner Anleitung Schnellinstallation, gedruckt Software auf DVD-ROM (Scanner-Treiber für CyberView CS und Adobe Photoshop Elements 5.0 enthalten) Medienhalter (je
Fiery Remote Scan. Verbinden mit Fiery servers. Verbinden mit einem Fiery server bei erstmaliger Verwendung
 Fiery Remote Scan Fiery Remote Scan bietet die Möglichkeit, Scanvorgänge auf dem Fiery server und dem Drucker von einem Remotecomputer aus zu verwalten. Fiery Remote Scan unterstützt die folgenden Aktionen:
Fiery Remote Scan Fiery Remote Scan bietet die Möglichkeit, Scanvorgänge auf dem Fiery server und dem Drucker von einem Remotecomputer aus zu verwalten. Fiery Remote Scan unterstützt die folgenden Aktionen:
BENUTZERHANDBUCH - ERWEITERTE FUNKTIONEN
 BENUTZERHANDBUCH - ERWEITERTE FUNKTIONEN MFC-7360N MFC-7460DN MFC-7860DW Nicht alle Modelle sind in allen Ländern verfügbar. Version 0 SWI-GER Benutzerhandbücher und wo sie zu finden sind Welches Handbuch?
BENUTZERHANDBUCH - ERWEITERTE FUNKTIONEN MFC-7360N MFC-7460DN MFC-7860DW Nicht alle Modelle sind in allen Ländern verfügbar. Version 0 SWI-GER Benutzerhandbücher und wo sie zu finden sind Welches Handbuch?
Infos zu: Kopieren. Digital Sending. Fax. Jobs speichern. HP Color LaserJet CM6030/6040 MFP Series Handbuch zur schnellen Referenz
 HP Color LaserJet CM6030/6040 MFP Series Handbuch zur schnellen Referenz Infos zu: Kopieren Digital Sending Fax Jobs speichern www.hp.com/support/cljcm6030mfp www.hp.com/support/cljcm6040mfp www.hp.com/go/usemymfp
HP Color LaserJet CM6030/6040 MFP Series Handbuch zur schnellen Referenz Infos zu: Kopieren Digital Sending Fax Jobs speichern www.hp.com/support/cljcm6030mfp www.hp.com/support/cljcm6040mfp www.hp.com/go/usemymfp
LASERJET PROFESSIONAL M1130/M1210 MFP SERIES. Kurzübersicht
 LASERJET PROFESSIONAL M1130/M1210 MFP SERIES Kurzübersicht Drucken auf Spezialpapier, Etiketten oder Transparentfolien unter Windows 1. Klicken Sie im Menü Datei des Softwareprogramms auf Drucken. 2. Wählen
LASERJET PROFESSIONAL M1130/M1210 MFP SERIES Kurzübersicht Drucken auf Spezialpapier, Etiketten oder Transparentfolien unter Windows 1. Klicken Sie im Menü Datei des Softwareprogramms auf Drucken. 2. Wählen
Ändern von Druckereinstellungen 1
 Ändern von Druckereinstellungen 1 Sie können eine Druckereinstellung über die Anwendungssoftware, den Lexmark Druckertreiber, die Bedienerkonsole des Druckers oder die druckerferne Bedienerkonsole des
Ändern von Druckereinstellungen 1 Sie können eine Druckereinstellung über die Anwendungssoftware, den Lexmark Druckertreiber, die Bedienerkonsole des Druckers oder die druckerferne Bedienerkonsole des
Benutzerhandbuch - Erweiterte Funktionen
 Benutzerhandbuch - Erweiterte Funktionen MFC-J4410DW MFC-J4610DW DCP-J4110DW Version 0 GER/AUS/SWI-GER Benutzerhandbücher und wo sie zu finden sind Welches Handbuch? Was beinhaltet es? Wo ist es zu finden?
Benutzerhandbuch - Erweiterte Funktionen MFC-J4410DW MFC-J4610DW DCP-J4110DW Version 0 GER/AUS/SWI-GER Benutzerhandbücher und wo sie zu finden sind Welches Handbuch? Was beinhaltet es? Wo ist es zu finden?
AirPrint Anleitung DCP-J562DW DCP-J785DW MFC-J480DW MFC-J680DW MFC-J880DW MFC-J985DW
 AirPrint Anleitung DCP-J562DW DCP-J785DW MFC-J480DW MFC-J680DW MFC-J880DW MFC-J985DW Vor der Verwendung des Brother-Geräts Erläuterungen zu den Hinweisen Marken Wichtiger Hinweis Erläuterungen zu den Hinweisen
AirPrint Anleitung DCP-J562DW DCP-J785DW MFC-J480DW MFC-J680DW MFC-J880DW MFC-J985DW Vor der Verwendung des Brother-Geräts Erläuterungen zu den Hinweisen Marken Wichtiger Hinweis Erläuterungen zu den Hinweisen
Anleitung für Mobildruck und -scan aus Brother iprint&scan (Android )
 Anleitung für Mobildruck und -scan aus Brother iprint&scan (Android ) Vor der Verwendung des Brother-Geräts Zu den Hinweisen In diesem Benutzerhandbuch werden die folgenden Symbole und Konventionen verwendet:
Anleitung für Mobildruck und -scan aus Brother iprint&scan (Android ) Vor der Verwendung des Brother-Geräts Zu den Hinweisen In diesem Benutzerhandbuch werden die folgenden Symbole und Konventionen verwendet:
Laser- Multifunktionsd rucker
 Laser- Multifunktionsd rucker Kurzanleitung Kopieren Erstellen einer Schnellkopie 3 Drücken Sie an der Bedienerkonsole des Druckers auf. 4 Wenn Sie das Dokument auf das Scannerglas gelegt haben, berühren
Laser- Multifunktionsd rucker Kurzanleitung Kopieren Erstellen einer Schnellkopie 3 Drücken Sie an der Bedienerkonsole des Druckers auf. 4 Wenn Sie das Dokument auf das Scannerglas gelegt haben, berühren
Anleitung Nashuatec Multifunktionsgeräte
 Anleitung Nashuatec Multifunktionsgeräte ETH Version: 1.0 Seite 1 von 21 Inhaltsverzeichnis 1 Anwendung... 3 1.1 Kopieren... 3 1.2 Sicher drucken mittels ETH-Karte (Follow-You)... 5 1.3 Scan to Mail...
Anleitung Nashuatec Multifunktionsgeräte ETH Version: 1.0 Seite 1 von 21 Inhaltsverzeichnis 1 Anwendung... 3 1.1 Kopieren... 3 1.2 Sicher drucken mittels ETH-Karte (Follow-You)... 5 1.3 Scan to Mail...
BENUTZERHANDBUCH - GRUNDFUNKTIONEN
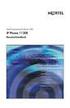 BENUTZERHANDBUCH - GRUNDFUNKTIONEN MFC-J615W Version 0 SWI-GER Service-Information Füllen Sie die folgenden Felder aus, damit Sie bei Bedarf jederzeit darauf zurückgreifen können: Modell: MFC-J615W Seriennummer:
BENUTZERHANDBUCH - GRUNDFUNKTIONEN MFC-J615W Version 0 SWI-GER Service-Information Füllen Sie die folgenden Felder aus, damit Sie bei Bedarf jederzeit darauf zurückgreifen können: Modell: MFC-J615W Seriennummer:
Software Update (ATX3/AURES)
 In dieser Anleitung wird beschrieben, wie Sie das Update auf Ihr ATX/AURES aufspielen können. Lesen Sie sich zunächst die komplette Anleitung durch, bevor Sie den Update-Vorgang durchführen. Der Update-Vorgang
In dieser Anleitung wird beschrieben, wie Sie das Update auf Ihr ATX/AURES aufspielen können. Lesen Sie sich zunächst die komplette Anleitung durch, bevor Sie den Update-Vorgang durchführen. Der Update-Vorgang
Benutzerhandbuch MFC-210C MFC-410CN
 Benutzerhandbuch MFC-210C MFC-410CN Service-Informationen Füllen Sie die folgenden Felder aus, damit Sie im Bedarfsfall (z. B. bei Hotline-Anfragen) jederzeit darauf zurückgreifen können: Modellbezeichnung:
Benutzerhandbuch MFC-210C MFC-410CN Service-Informationen Füllen Sie die folgenden Felder aus, damit Sie im Bedarfsfall (z. B. bei Hotline-Anfragen) jederzeit darauf zurückgreifen können: Modellbezeichnung:
Sharpdesk Mobile Bedienungshandbuch
 Sharpdesk Mobile Bedienungshandbuch für Android SHARP CORPORATION 21. März 2012 1 Inhaltsverzeichnis 1 Übersicht... 3 2 Voraussetzungen... 4 3 Installation und Start... 5 4 Set Up Drucker/Scanner... 6
Sharpdesk Mobile Bedienungshandbuch für Android SHARP CORPORATION 21. März 2012 1 Inhaltsverzeichnis 1 Übersicht... 3 2 Voraussetzungen... 4 3 Installation und Start... 5 4 Set Up Drucker/Scanner... 6
ANT-5 Software Upgrade - Installationshinweise
 ANT-5 Software Upgrade - Installationshinweise Der SDH-Zugangstester ANT-5 von Acterna wird ständig verbessert und weiterentwickelt. Daher stehen regelmäßig neue Funktionen und Optionen zur Verfügung.
ANT-5 Software Upgrade - Installationshinweise Der SDH-Zugangstester ANT-5 von Acterna wird ständig verbessert und weiterentwickelt. Daher stehen regelmäßig neue Funktionen und Optionen zur Verfügung.
(GM-Ausgabe) HF/VHF/UHF Allmode-Funkgerät
 HF/VHF/UHF Allmode-Funkgerät C4FM FDMA/FM FT-991 Anleitung (GM-Ausgabe) Vielen Dank für den Kauf dieses Yaesu-Produkts. Diese Anleitung erklärt Einstellungen und Funktionen in Verbindung mit der "GM- Funktion".
HF/VHF/UHF Allmode-Funkgerät C4FM FDMA/FM FT-991 Anleitung (GM-Ausgabe) Vielen Dank für den Kauf dieses Yaesu-Produkts. Diese Anleitung erklärt Einstellungen und Funktionen in Verbindung mit der "GM- Funktion".
Wdhstellen abbr. Angehaltene Jobs Fax abbrechen Puffer drucken Auftragsabbruch Hefter vorber. Vertraul. Job Drucker zurücks.
 Das ist nur verfügbar, wenn der Drucker einen Auftrag verarbeitet oder druckt, wenn eine Druckermeldung angezeigt wird, oder wenn der Drucker sich im Hex Trace-Modus befindet. Drücken Sie Menü, um das
Das ist nur verfügbar, wenn der Drucker einen Auftrag verarbeitet oder druckt, wenn eine Druckermeldung angezeigt wird, oder wenn der Drucker sich im Hex Trace-Modus befindet. Drücken Sie Menü, um das
Inhaltsverzeichnis. 1 Namen und Standorte. 2 Verwendung der Kopierfunktion. 3 Verwendung der Scanner- 4 Verwendung der Fax- 5 Fehlerbehebung
 DX-C200 Kurzanleitung Namen und Standorte Verwendung der Kopierfunktion Verwendung der Scanner-Funktion Verwendung der Fax-Funktion Fehlerbehebung Entfernen von Papierstau Druckkartuschen Lesen Sie diese
DX-C200 Kurzanleitung Namen und Standorte Verwendung der Kopierfunktion Verwendung der Scanner-Funktion Verwendung der Fax-Funktion Fehlerbehebung Entfernen von Papierstau Druckkartuschen Lesen Sie diese
7 DOKUMENTEE FORMATIEREN
 7 DOKUMENTEE FORMATIEREN Sie können grundlegende Einstellungen von Dokumenten wie die Seitenausrichtung oder die Papiergröße bearbeiten und so Ihren Bedürfnissen anpassen. Die Befehle dazu finden Sie unter
7 DOKUMENTEE FORMATIEREN Sie können grundlegende Einstellungen von Dokumenten wie die Seitenausrichtung oder die Papiergröße bearbeiten und so Ihren Bedürfnissen anpassen. Die Befehle dazu finden Sie unter
Benutzerhandbuch - Erweiterte Funktionen
 Benutzerhandbuch - Erweiterte Funktionen MFC-J6520DW MFC-J6720DW Version 0 GER/AUS/SWI-GER Benutzerhandbücher und wo sie zu finden sind Welches Handbuch? Was beinhaltet es? Wo ist es zu finden? Produkt-Sicherheitshinweise
Benutzerhandbuch - Erweiterte Funktionen MFC-J6520DW MFC-J6720DW Version 0 GER/AUS/SWI-GER Benutzerhandbücher und wo sie zu finden sind Welches Handbuch? Was beinhaltet es? Wo ist es zu finden? Produkt-Sicherheitshinweise
Steuerpult. Steuerpultanordnung. Dieser Abschnitt umfasst: Steuerpultanordnung Seite 30 Gerätedaten Seite 32
 Übersicht Steuerpult Dieser Abschnitt umfasst: Steuerpultanordnung Seite 30 Gerätedaten Seite 32 Steuerpultanordnung Touchscreen Anzeige des Betriebsstatus Kopier-/Druck-/Scan- und Faxoptionen Zugriff
Übersicht Steuerpult Dieser Abschnitt umfasst: Steuerpultanordnung Seite 30 Gerätedaten Seite 32 Steuerpultanordnung Touchscreen Anzeige des Betriebsstatus Kopier-/Druck-/Scan- und Faxoptionen Zugriff
BENUTZERHANDBUCH MFC-3360C. Version A
 BENUTZERHANDBUCH MFC-3360C Version A Service-Information Füllen Sie die folgenden Felder aus, damit Sie im Bedarfsfall jederzeit darauf zurückgreifen können: Modell: MFC-3360C Seriennummer: 1 Gekauft am:
BENUTZERHANDBUCH MFC-3360C Version A Service-Information Füllen Sie die folgenden Felder aus, damit Sie im Bedarfsfall jederzeit darauf zurückgreifen können: Modell: MFC-3360C Seriennummer: 1 Gekauft am:
Verwenden der Bedienerkonsole
 Dieser Abschnitt enthält Informationen zur Bedienerkonsole, zum Ändern der Druckereinstellungen und zu den Bedienerkonsolenmenüs. Sie können die meisten Druckereinstellungen über die Softwareanwendung
Dieser Abschnitt enthält Informationen zur Bedienerkonsole, zum Ändern der Druckereinstellungen und zu den Bedienerkonsolenmenüs. Sie können die meisten Druckereinstellungen über die Softwareanwendung
Behälter 5 (optional) Behälter 6 (Zuschießeinheit, optional) Steuerpult. Großraumfinisher (optional) Steuerpult
 Xerox ColorQube 90/ 90/ 90 Geräteübersicht Geräteübersicht Funktionen Je nach Gerätekonfiguration stehen folgende Funktionen zur Auswahl: 8 Kopieren E-Mail Internetfax Serverfax Vorlageneinzug Behälter
Xerox ColorQube 90/ 90/ 90 Geräteübersicht Geräteübersicht Funktionen Je nach Gerätekonfiguration stehen folgende Funktionen zur Auswahl: 8 Kopieren E-Mail Internetfax Serverfax Vorlageneinzug Behälter
206ci/256ci. Kopieren / Drucken / Scannen / Faxen DIN A3
 BedienungsAnleitung Digitales Farb-Multifunktionssystem 06ci/56ci Kopieren / Drucken / Scannen / Faxen DIN A3 Grundlegende Bedienung > Zähler prüfen Zähler prüfen Die Anzahl der gedruckten und gescannten
BedienungsAnleitung Digitales Farb-Multifunktionssystem 06ci/56ci Kopieren / Drucken / Scannen / Faxen DIN A3 Grundlegende Bedienung > Zähler prüfen Zähler prüfen Die Anzahl der gedruckten und gescannten
1 BENUTZER BENUTZER ERSTELLEN BENUTZER BEARBEITEN BENUTZER LÖSCHEN 7 2 DATENVERBINDUNGEN 8
 Praxis App Inhaltsverzeichnis 1 BENUTZER 3 1.1 BENUTZER ERSTELLEN 3 1.2 BENUTZER BEARBEITEN 6 1.3 BENUTZER LÖSCHEN 7 2 DATENVERBINDUNGEN 8 3 DECKBLATT 9 3.1 DECKBLATT VERWENDEN 9 3.2 DECKBLATT SELBER ERSTELLEN
Praxis App Inhaltsverzeichnis 1 BENUTZER 3 1.1 BENUTZER ERSTELLEN 3 1.2 BENUTZER BEARBEITEN 6 1.3 BENUTZER LÖSCHEN 7 2 DATENVERBINDUNGEN 8 3 DECKBLATT 9 3.1 DECKBLATT VERWENDEN 9 3.2 DECKBLATT SELBER ERSTELLEN
BENUTZERHANDBUCH - ERWEITERTE FUNKTIONEN
 BENUTZERHANDBUCH - ERWEITERTE FUNKTIONEN DCP-9055CDN Nicht alle Modelle sind in allen Ländern verfügbar. Version 0 GER/AUS/SWI-GER Benutzerhandbücher und wo sie zu finden sind Welches Handbuch? Was beinhaltet
BENUTZERHANDBUCH - ERWEITERTE FUNKTIONEN DCP-9055CDN Nicht alle Modelle sind in allen Ländern verfügbar. Version 0 GER/AUS/SWI-GER Benutzerhandbücher und wo sie zu finden sind Welches Handbuch? Was beinhaltet
AirPrint Anleitung. Dieses Benutzerhandbuch gilt für die folgenden Modelle:
 AirPrint Anleitung Dieses Benutzerhandbuch gilt für die folgenden Modelle: DCP-J3W/J5W/J7W/J55DW/J75DW, MFC-J85DW/ J450DW/J470DW/J475DW/J650DW/J870DW/J875DW Version 0 GER Zu den Hinweisen In diesem Benutzerhandbuch
AirPrint Anleitung Dieses Benutzerhandbuch gilt für die folgenden Modelle: DCP-J3W/J5W/J7W/J55DW/J75DW, MFC-J85DW/ J450DW/J470DW/J475DW/J650DW/J870DW/J875DW Version 0 GER Zu den Hinweisen In diesem Benutzerhandbuch
Druckereinstellungen. Energiesparfunktion. Auswählen der Ausgabeoptionen. Phaser 5500 Laserdrucker
 Druckereinstellungen Dieses Thema hat folgenden Inhalt: Energiesparfunktion auf Seite 1-13 Auswählen der Ausgabeoptionen auf Seite 1-13 Verhindern des Zugriffs auf die Einstellungen am vorderen Bedienfeld
Druckereinstellungen Dieses Thema hat folgenden Inhalt: Energiesparfunktion auf Seite 1-13 Auswählen der Ausgabeoptionen auf Seite 1-13 Verhindern des Zugriffs auf die Einstellungen am vorderen Bedienfeld
Überblick. Lieferumfang: 1. Auf diesem 1.5 digitalen Bilderrahmen können ca. 58 Fotos angesehen werden (direktes Herunter-/ Hochladen vom PC).
 1.5 DIGITALER BILDERRAHMEN als Schlüsselanhänger Benutzerhandbuch Überblick 1. Auf diesem 1.5 digitalen Bilderrahmen können ca. 58 Fotos angesehen werden (direktes Herunter-/ Hochladen vom PC). 2. Integrierte
1.5 DIGITALER BILDERRAHMEN als Schlüsselanhänger Benutzerhandbuch Überblick 1. Auf diesem 1.5 digitalen Bilderrahmen können ca. 58 Fotos angesehen werden (direktes Herunter-/ Hochladen vom PC). 2. Integrierte
Anleitung DGTV Fernbedienung
 Anleitung DGTV Fernbedienung Inhaltsverzeichnis: 1. Einstellung der Fernbedienung auf Radio-Frequenz 4 2. Kupplung der Fernbedienung mit dem TV-Gerät 5 2.1 Automatische Suchfunktion 5 2.2 Programmieren
Anleitung DGTV Fernbedienung Inhaltsverzeichnis: 1. Einstellung der Fernbedienung auf Radio-Frequenz 4 2. Kupplung der Fernbedienung mit dem TV-Gerät 5 2.1 Automatische Suchfunktion 5 2.2 Programmieren
Benutzerhandbuch - Erweiterte Funktionen
 Benutzerhandbuch - Erweiterte Funktionen MFC-J245 DCP-J132W Version 0 GER/AUS/SWI-GER Benutzerhandbücher und wo sie zu finden sind Welches Handbuch? Was beinhaltet es? Wo ist es zu finden? Produkt-Sicherheitshinweise
Benutzerhandbuch - Erweiterte Funktionen MFC-J245 DCP-J132W Version 0 GER/AUS/SWI-GER Benutzerhandbücher und wo sie zu finden sind Welches Handbuch? Was beinhaltet es? Wo ist es zu finden? Produkt-Sicherheitshinweise
Kurzanleitung für die mobile GroupWise Messenger 18-App
 Kurzanleitung für die mobile GroupWise Messenger 18-App November 2017 Kurzanleitung für die mobile GroupWise Messenger-App GroupWise Messenger ist für unterstützte ios-, Android- und BlackBerry-Mobilgeräte
Kurzanleitung für die mobile GroupWise Messenger 18-App November 2017 Kurzanleitung für die mobile GroupWise Messenger-App GroupWise Messenger ist für unterstützte ios-, Android- und BlackBerry-Mobilgeräte
Handy-leicht-gemacht! EMPORIA LifePlus
 telecomputer marketing Handy-leicht-gemacht! für EMPORIA LifePlus Eine Handy-Kurzanleitung mit bis zu 16 Kapiteln auf 12 Seiten. Handy EMPORIA LifePlus, einschalten Handy EMPORIA LifePlus, ausschalten
telecomputer marketing Handy-leicht-gemacht! für EMPORIA LifePlus Eine Handy-Kurzanleitung mit bis zu 16 Kapiteln auf 12 Seiten. Handy EMPORIA LifePlus, einschalten Handy EMPORIA LifePlus, ausschalten
HEADLINE 1 Dabei unterstützt Sie der Service Fax. bizhub Evolution FAX. Bedienungsanleitung Version: 1.0. bizhub Evolution: Fax / UG / / 1.
 HEADLINE 1 Dabei unterstützt Sie der Service Fax I bizhub Evolution FAX Bedienungsanleitung Version: 1.0 bizhub Evolution - FAX I Dabei unterstützt Sie der Service Fax... 3 Spezifikationen... 3 Voraussetzungen...
HEADLINE 1 Dabei unterstützt Sie der Service Fax I bizhub Evolution FAX Bedienungsanleitung Version: 1.0 bizhub Evolution - FAX I Dabei unterstützt Sie der Service Fax... 3 Spezifikationen... 3 Voraussetzungen...
Kurzbedienungsanleitung. Drucken. Canon imagerunner C1028i + C1028iF
 Drucken Canon imagerunner C1028i + C1028iF Je nach Treiberversion befindet sich auf der 1. Seite die Übersicht der Grundfunktionen. Seite einrichten Profil In diesem Dropdown-Listenfeld werden benutzerdefinierte
Drucken Canon imagerunner C1028i + C1028iF Je nach Treiberversion befindet sich auf der 1. Seite die Übersicht der Grundfunktionen. Seite einrichten Profil In diesem Dropdown-Listenfeld werden benutzerdefinierte
FAQ Häufig gestellte Fragen SL820
 FAQ Häufig gestellte Fragen SL820 Inhaltsverzeichnis 1. Frage:... 4 Wie kann ich die Rufumleitung zur Sprachbox bearbeiten?... 4 Dauer bis zur Mailbox per Steuercode einstellen... 4 2. Frage:... 5 Das
FAQ Häufig gestellte Fragen SL820 Inhaltsverzeichnis 1. Frage:... 4 Wie kann ich die Rufumleitung zur Sprachbox bearbeiten?... 4 Dauer bis zur Mailbox per Steuercode einstellen... 4 2. Frage:... 5 Das
Installations-Anleitung zur LEICA D-LUX 4 - Firmware 2.2
 Installations-Anleitung zur LEICA D-LUX 4 - Firmware 2.2 Sehr geehrte Kunden, Durch die Installation der neuen Firmware können Sie die Funktionen der LEICA D-LUX 4 in den verschiedenen genannten Bereichen
Installations-Anleitung zur LEICA D-LUX 4 - Firmware 2.2 Sehr geehrte Kunden, Durch die Installation der neuen Firmware können Sie die Funktionen der LEICA D-LUX 4 in den verschiedenen genannten Bereichen
Benutzerhandbuch - Erweiterte Funktionen
 Benutzerhandbuch - Erweiterte Funktionen DCP-9015CDW DCP-9017CDW DCP-9020CDW DCP-9022CDW Version B GER/AUS/SWI-GER Benutzerhandbücher und wo Sie sie finden Welches Handbuch? Was beinhaltet es? Wo ist es
Benutzerhandbuch - Erweiterte Funktionen DCP-9015CDW DCP-9017CDW DCP-9020CDW DCP-9022CDW Version B GER/AUS/SWI-GER Benutzerhandbücher und wo Sie sie finden Welches Handbuch? Was beinhaltet es? Wo ist es
BENUTZERHANDBUCH - GRUNDFUNKTIONEN
 BENUTZERHANDBUCH - GRUNDFUNKTIONEN MFC-J625DW Version A GER/AUS Service-Information Füllen Sie die folgenden Felder aus, damit Sie bei Bedarf jederzeit darauf zurückgreifen können: Modell: MFC-J625DW Seriennummer:
BENUTZERHANDBUCH - GRUNDFUNKTIONEN MFC-J625DW Version A GER/AUS Service-Information Füllen Sie die folgenden Felder aus, damit Sie bei Bedarf jederzeit darauf zurückgreifen können: Modell: MFC-J625DW Seriennummer:
Benutzerhandbuch FAX-T102
 Benutzerhandbuch FAX-T102 Service-Information Füllen Sie die folgenden Felder aus, damit Sie im Bedarfsfall (z. B. bei Hotline-Anfragen) jederzeit darauf zurückgreifen können: Modell: FAX-T102 Seriennummer:*
Benutzerhandbuch FAX-T102 Service-Information Füllen Sie die folgenden Felder aus, damit Sie im Bedarfsfall (z. B. bei Hotline-Anfragen) jederzeit darauf zurückgreifen können: Modell: FAX-T102 Seriennummer:*
Benutzerhandbuch - Erweiterte Funktionen
 Benutzerhandbuch - Erweiterte Funktionen DCP-850DN Version 0 GER/AUS/SWI-GER Benutzerhandbücher und wo sie zu finden sind Welches Handbuch? Was beinhaltet es? Wo ist es zu finden? Produkt-Sicherheitshinweise
Benutzerhandbuch - Erweiterte Funktionen DCP-850DN Version 0 GER/AUS/SWI-GER Benutzerhandbücher und wo sie zu finden sind Welches Handbuch? Was beinhaltet es? Wo ist es zu finden? Produkt-Sicherheitshinweise
Seite 1. Scan4All2PDF. RK-Software. Inhalt
 Seite 1 Scan4All2PDF RK-Software sverzeichnis Seite 2 INHALTSVERZEICHNIS... 2 EINFÜHRUNG... 3 VERSIONS-EINSCHRÄNKUNGEN... 4 VERSION UPDATEN... 5 KÄUFE WIEDERHERSTELLEN... 7 DIE SCAN-VERWALTUNG... 8 NEUEN
Seite 1 Scan4All2PDF RK-Software sverzeichnis Seite 2 INHALTSVERZEICHNIS... 2 EINFÜHRUNG... 3 VERSIONS-EINSCHRÄNKUNGEN... 4 VERSION UPDATEN... 5 KÄUFE WIEDERHERSTELLEN... 7 DIE SCAN-VERWALTUNG... 8 NEUEN
Kurzbedienungsanleitung. Drucken PCL. Canon imagerunner ADVANCE 8205 PRO, 8295 PRO und 8285 PRO
 Drucken PCL Canon imagerunner ADVANCE 8205 PRO, 8295 PRO und 8285 PRO Seite einrichten Profil In diesem Dropdown-Listenfeld werden benutzerdefinierte Druckertreibereinstellungen aufgeführt, die als Profile
Drucken PCL Canon imagerunner ADVANCE 8205 PRO, 8295 PRO und 8285 PRO Seite einrichten Profil In diesem Dropdown-Listenfeld werden benutzerdefinierte Druckertreibereinstellungen aufgeführt, die als Profile
BENUTZERHANDBUCH MFC-680CN MFC-885CW
 BENUTZERHANDBUCH MFC-680CN MFC-885CW Service-Information Füllen Sie die folgenden Felder aus, damit Sie im Bedarfsfall jederzeit darauf zurückgreifen können: Modell: MFC-680CN und MFC-885CW (Markieren
BENUTZERHANDBUCH MFC-680CN MFC-885CW Service-Information Füllen Sie die folgenden Felder aus, damit Sie im Bedarfsfall jederzeit darauf zurückgreifen können: Modell: MFC-680CN und MFC-885CW (Markieren
1. Hauptfunktionen Digitale Kamera, Fotowiedergabe (Dia-Show) und PC Kamera
 1 2 1. Hauptfunktionen Digitale Kamera, Fotowiedergabe (Dia-Show) und PC Kamera 2. Beschreibung der Kamera Sucher Linse Auslöser / SET-Taste Ein-/Ausschalter / Modustaste Wiedergabetaste Oben-Taste Unten-Taste
1 2 1. Hauptfunktionen Digitale Kamera, Fotowiedergabe (Dia-Show) und PC Kamera 2. Beschreibung der Kamera Sucher Linse Auslöser / SET-Taste Ein-/Ausschalter / Modustaste Wiedergabetaste Oben-Taste Unten-Taste
