WSFTPSEC.book Page i Wednesday, June 8, :03 PM Sicherheitshandbuch
|
|
|
- Franziska Ulrike Schneider
- vor 7 Jahren
- Abrufe
Transkript
1 Sicherheitshandbuch
2 Ipswitch Inc. 10 Maguire Rd Suite 200 Lexington, MA USA Website: Telefon: Fax: Copyright Copyright 2005 Ipswitch, Inc. Alle Rechte vorbehalten. WS_FTP, die WS_FTP-Logos, Ipswitch und das Ipswitch Logo sind Marken von Ipswitch, Inc. Andere Produkt- oder Unternehmensnamen können ebenfalls Marken oder eingetragene Marken der jeweiligen Inhaber sein und sind in diesem Fall Eigentum der betreffenden Unternehmen. Die Informationen in diesem Handbuch können unangekündigt geändert werden und sind nicht als Verpflichtung für Ipswitch, Inc. auszulegen. Ipswitch, Inc. bemüht sich zwar nach Kräften die Richtigkeit der Informationen in diesem Handbuch sicherzustellen. Eine Verantwortung für etwaige Fehler oder unterlassene Hinweise wird jedoch nicht übernommen. Ipswitch, Inc. übernimmt keinerlei Verantwortung für Schäden aufgrund der Verwendung der in diesem Handbuch enthaltenen Informationen. Die in diesem Dokument beschriebene Software wird aufgrund einer Lizenzvereinbarung zur Verfügung gestellt und darf ausschließlich gemäß dieser Lizenzvereinbarung verwendet und vervielfältigt werden. Ohne die ausdrückliche schriftliche Zustimmung von Ipswitch, Inc. darf diese Veröffentlichung weder vollständig noch auszugsweise vervielfältigt, fotokopiert oder in einem Retrieval-System gespeichert oder in sonstiger Weise übertragen werden. Ipswitch WS_FTP Professional beinhaltet Software, die im Rahmen des OpenSSL Project entwickelt wurde. PGP ist eine eingetragene Marke der PGP Corporation. Die in Ipswitch WS_FTP Professional enthaltene Software beruht teilweise auf Standards, die mit dem von der OpenPGP Working Group der IETF (Internet Engineering Task Force) vorgeschlagenen Standard RFC 2440 definiert wurden. Versionsverlauf Version 9.0 Ausgabe: Juni 2004 Version 2006 Ausgabe: Juni 2005
3 INHALT Kapitel 1 Kapitel 2 Kapitel 3 Kapitel 4 Kapitel 5 Sichere Dateiübertragung Ein sicheres Übertragungsverfahren auswählen... 1 SSL (Secure Sockets Layer) Übersicht... 3 Warum wird SSL verwendet?... 5 Vorgehen zum Herstellen einer SSL-Verbindung... 5 Zertifikate generieren... 6 Zertifikate importieren... 8 Zertifikate auswählen... 9 Vertrauenswürdige Server Nicht als vertrauenswürdig gekennzeichnetes Zertifikat NAT-Firewall in der Praxis SSH (Secure Shell) Übersicht Warum wird SSH verwendet? SSH-Verbindungen herstellen SSH-Schlüsselpaare generieren Öffentliche SSH-Schlüssel exportieren OpenPGP Übersicht Den OpenPGP-Modus aktivieren Den OpenPGP-Modus als Voreinstellung für einen Server aktivieren Schlüsselpaare generieren Schlüssel importieren Schlüsselpaare exportieren Beispiel Firewalls verwenden Mehrere Firewalls Firewall-Typen Firewalls konfigurieren Konfigurierte Firewalls verwenden UPnP verwenden iii
4 INHALT Anhang A FireScript-Editor Was ist ein FireScript? Der Aufbau von FireScripts Der Verbindungsaufbau Die FireScript-Sprache FireScript-Variablen Zeichenfolgenerweiterung Funktionsausdrücke FireScript-Anweisungen Switch-Anweisungen Case-Anweisungen Anweisung continue Anweisungen jump und label Anweisung return Anweisung autodetect SSL-Anweisungen Schlüsselwörter für FireScripts iv
5 Sichere Dateiübertragung Dieses Handbuch beschreibt die in Ipswitch WS_FTP Professional verwendeten Protokolle: SSL, SSH und OpenPGP. Außerdem wird erläutert, wie Sie Ipswitch WS_FTP Professional so konfigurieren, dass mit diesen Protokollen sichere Verbindungen hergestellt werden können. Dieses Kapitel bietet einen Überblick über die verschiedenen Protokolle und vergleicht die Protokolle miteinander, damit Sie entscheiden können, welches Protokoll für Ihre Anforderungen am besten geeignet ist. Anhang 1 Ein sicheres Übertragungsverfahren auswählen Welches Verfahren Sie für sichere Dateiübertragungen verwenden, hängt von Ihren Sicherheitsanforderungen ab. Die folgende Tabelle kann Ihnen bei der Auswahl des besten Verfahrens für Ihre Anforderungen helfen: Client-Konfiguration? Server-Konfiguration? Anmeldung verschlüsselt? Befehlskanal verschlüsselt? Dateiübertragung verschlüsselt? Eigentliche Datei verschlüsselt? Themenübersicht Ein sicheres Übertragungsverfahren auswählen SSL SSL Ja Ja Ja Ja Ja Nein SSH Ja Ja Ja Ja Ja Nein OpenPGP Ja Nein Nein Nein Nein Ja SSH Info über OpenPGP 1
6 KAPITEL 1 Sichere Dateiübertragung SSL SSH HINWEIS: Sowohl bei SSL als auch bei SSH kann der Administrator des Servers, zu dem Sie eine Verbindung aufbauen möchten, Ihnen mitteilen, welcher Server-Typ unter der betreffenden Adresse eingerichtet wurde. Wenn Sie den Server-Typ nicht kennen und versuchen, eine SSL- oder eine SSH-Verbindung zu einem Server herzustellen, der die erforderlichen Protokolle nicht unterstützt, kann die Verbindung nicht aufgebaut werden. SSL (Secure Socket Layer) ist ein Protokoll zum Verschlüsseln und Entschlüsseln von Daten, die über direkte Internetverbindungen übertragen werden. Wenn ein Client eine SSL- Verbindung mit einem Server aufbaut, werden die an diesen Server gesendeten und die von diesem Server empfangenen Daten mit einem komplexen mathematischen Algorithmus verschlüsselt; ggf. abgefangene Daten können nur schwer entschlüsselt werden. SSH (Secure Shell) ist ein Sicherheitsprotokoll, mit dem sichere Verbindungen zu Servern aufgebaut werden können, auf denen die Protokolle SSH und SFTP (Secure File Transfer Protocol) eingerichtet wurden. SSH verschlüsselt die gesamte Kommunikation zwischen Client und Server. Bei SSH- Verbindungen werden sämtliche Funktionen mit SFTP ausgeführt. Info über OpenPGP OpenPGP ist ein auf Schlüsseln beruhendes Verschlüsselungsverfahren, mit dem Dateien so verschlüsselt werden, dass nur der vorgesehene Empfänger die Daten erhalten und entschlüsseln kann. OpenPGP ist besonders im -Verkehr verbreitet, kann aber auch für FTP-Übertragungen genutzt werden. OpenPGP schützt Dateien mit Hilfe von zwei Kryptografieschlüsseln: Dateien werden mit einem öffentlichen Schlüssel verschlüsselt. Die verschlüsselten Dateien können nur mit dem jeweils passenden privaten Schlüssel entschlüsselt werden. HINWEIS:Anders als SSL und SSH ist OpenPGP kein Verbindungstyp, sondern ein Verfahren zur Verschlüsselung hochzuladender Dateien. In dieser Funktion kann der OpenPGP-Modus in Verbindung mit Standard-FTP-, -SSL- und -SSH-Verbindungen verwendet werden. 2
7 SSL (Secure Sockets Layer) SSL (Secure Sockets Layer) kann in Verbindung mit FTP eingesetzt werden, um die Sicherheit von Standard-FTP- Verbindungen zu erhöhen. Dieses Kapitel bietet einen Überblick über das SSL-Protokoll und beschreibt, wie SSL in Ipswitch WS_FTP Professional genutzt wird. Übersicht SSL ist ein Protokoll zum Verschlüsseln und Entschlüsseln von Daten, die über direkte Internetverbindungen übertragen werden. Wenn ein Client eine SSL-Verbindung mit einem Server aufbaut, werden die an diesen Server gesendeten und die von diesem Server empfangenen Daten mit einem komplexen mathematischen Algorithmus verschlüsselt; ggf. abgefangene Daten können nur schwer entschlüsselt werden. Im Folgenden wird Schritt für Schritt erläutert, wie SSL funktioniert. Anhang 2 Themenübersicht Übersicht Warum wird SSL verwendet? Schritt 1 Schritt 3 Schritt 2 Schritt 4 SSL-Verbindungen herstellen Zertifikate generieren Zertifikate importieren Zertifikate auswählen Vertrauenswürdige Server Schritt 1: Der Client meldet sich im Server an und fordert die SSL-Verbindung an. Wenn Einstellung SSL implizit verwendet wird, erfolgt die Anmeldung beim Server bereits in verschlüsselter Form. Mit der Einstellung SSL explizit wird die Anmeldung nicht verschlüsselt. Nicht als vertrauenswürdig gekennzeichnetes Zertifikat NAT-Firewall in der Praxis 3
8 KAPITEL 2 SSL (Secure Sockets Layer) Schritt 2: Wenn der Server ordnungsgemäß konfiguriert wurde, überträgt der Server sein Zertifikat und seinen öffentlichen Schlüssel an den Client. Schritt 3: Der Client vergleicht das Zertifikat des Servers mit einer Liste der vertrauenswürdigen Server. Wenn das Zertifikat dort vorkommt, vertraut der Client dem Server und geht zu Schritt 4 über. Ist das Zertifikat dort nicht gespeichert, wird Schritt 4 erst dann ausgeführt, wenn der Benutzer das Zertifikat in die Liste der vertrauenswürdigen Server eingegeben hat. Schritt 4: Der Client verschlüsselt einen Sitzungsschlüssel mit dem erhaltenen öffentlichen Schlüssel und sendet diesen Sitzungsschlüssel an den Server. Wenn der Server in Schritt 2 das Zertifikat des Client angefordert hat, muss der Client das Zertifikat nun seinerseits senden. Schritt 5: Wenn der Server so eingerichtet wurde, dass Zertifikate empfangen werde können, vergleicht er das empfangene Zertifikat mit den in der Liste der vertrauenswürdigen Server gespeicherten Zertifikate, um die Verbindung anschließend zu bestätigen oder abzulehnen. Wird die Verbindung abgelehnt, überträgt der Server eine entsprechende Fehlermeldung an den Client. Nimmt der Server die Verbindung an oder wurde der Server so konfiguriert, dass er keine Zertifikate empfängt, entschlüsselt er den Sitzungsschlüssel des Client mit seinem eigenen privaten Schlüssel und sendet eine Erfolgsmeldung an den Client, um auf diese Weise einen sicheren Datenkanal zu eröffnen. Die Funktionsweise von SSL ist am besten anhand der Wirkungsweise der in SSL enthaltenen Elemente zu verstehen. Im Folgenden werden diese Elemente und ihre jeweiligen Aufgaben beschrieben: Client: In diesem Fall Ipswitch WS_FTP Professional Zertifikat: Die Zertifikatdatei enthält die Anmeldeinformationen des Clients bzw. des Servers. Mit diesen Informationen weisen die beiden Parteien sich beim Aushandeln der Verbindung aus. Gelegentlich muss das Client-Zertifikat durch das Server-Zertifikat unterzeichnet werden, damit eine SSL-Verbindung hergestellt werden kann. Zertifikatdateien tragen die Endung.crt. Sitzungsschlüssel: Mit dem Sitzungsschlüssel verschlüsseln Client und Server ihre Daten. Der Sitzungsschlüssel wird vom Client erzeugt. Öffentlicher Schlüssel: Mit dem öffentlichen Schlüssel verschlüsselt der Client einen Sitzungsschlüssel. Der öffentliche Schlüssel existiert nicht als Datei, sondern entsteht beim Erstellen eines Zertifikats und eines privaten Schlüssels. Mit einem öffentlichen Schlüssel verschlüsselte Daten können nur mit dem privaten Schlüssel entschlüsselt werden, mit dem dieser öffentliche Schlüssel erzeugt wurde. Privater Schlüssel: Der private Schlüssel entschlüsselt den mit einem öffentlichen Schlüssel verschlüsselten Sitzungsschlüssel des Clients. Die private Schlüsseldatei trägt die Erweiterung.key. Private Schlüssel sollten GRUNDSÄTZLICH NIEMANDEM mitgeteilt werden. 4
9 SSL (Secure Sockets Layer) KAPITEL 2 Zertifikats-Signieranforderung: Zertifikats-Signieranforderungen werden beim Erstellen eines Zertifikats generiert. Die betreffenden Dateien werden benötigt, wenn Sie Ihre Zertifikate unterzeichnen müssen. Sobald die Zertifikats-Signieranforderung unterzeichnet wurde, wird ein neues Zertifikat erzeugt und kann dann anstelle des nicht unterzeichneten Zertifikats verwendet werden. Warum wird SSL verwendet? SSL verbessert die Sicherheit von Standard-FTP-Übertragungen durch die Verschlüsselung und den Schutz der meisten Elemente einer Verbindung. HINWEIS: SSL können Sie nur dann nutzen, wenn der FTP-Server für die Annahme von SSL-Verbindungen konfiguriert wurde. Wenn Sie SSL verwenden möchten, Ihr Server SSL aber nicht unterstützt, wenden Sie sich bitte an den Systemverwalter Ihres FTP-Servers. Vorgehen zum Herstellen einer SSL-Verbindung So stellen Sie eine SSL-Verbindung mit einem für SSL konfigurierten Server her: 1 Erstellen Sie ein Server-Profil und wählen Sie den Server-Typ FTP/SSL implizit oder FTP/SSL (AUTH SSL). 2 Wenn Sie auf Verbinden klicken, wird dem FTP Professional-Server mitgeteilt, dass Sie eine SSL-Verbindung herstellen möchten. Der FTP-Server sendet dann ein Zertifikat, das den Server gegenüber dem Client ausweist. Wenn dieses Zertifikat in der Liste der vertrauenswürdigen Server enthalten ist, wird die Verbindung hergestellt. 3 Wenn das Zertifikat nicht enthalten ist, erscheint eine entsprechende Meldung. 4 Wählen Sie die gewünschte Einstellung, und klicken Sie auf OK. Wenn der FTP-Server nicht seinerseits ein Zertifikat erfordert, wird die sichere Verbindung hergestellt. Alle zwischen dem lokalen PC und dem FTP-Server übertragenen Daten werden verschlüsselt. Wenn der FTP-Server beim Client seinerseits von Ipswitch WS_FTP Professional ein Zertifikat anfordert, befolgen Sie die Anweisungen zum Senden eines Client-Zertifikats. 5
10 KAPITEL 2 SSL (Secure Sockets Layer) Client-Zertifikat senden Wenn der Server, zu dem Sie eine Verbindung herstellen möchten, von Ihrem Client die Übertragung eines Zertifikats fordert, verfahren Sie wie folgt: 1 Erstellen Sie ein Server-Profil und wählen Sie den Server-Typ FTP/SSL implizit oder FTP/SSL (AUTH SSL). 2 Erstellen Sie ein Zertifikat. Beachten Sie dazu bitte auch die Hinweise im Abschnitt Zertifikate generieren auf Seite 6. 3 Senden Sie die Datei mit der Zertifikats-Signieranforderung an den Systemverwalter des FTP-Servers. 4 Sobald der Systemverwalter des FTP-Servers die Zertifikats-Signieranforderung unterzeichnet hat, wird die Anforderung wieder an Sie zurückgeschickt. 5 Wenn Sie die Datei erhalten, wählen Sie das neue Zertifikat für das Feld Zertifikat aus, wie im Abschnitt Zertifikate auswählen auf Seite 9 beschrieben. 6 Stellen Sie die Verbindung zum Server her. Zertifikate generieren So erstellen Sie ein SSL-Zertifikat: 1 Wählen Sie im Hauptfenster Extras > Optionen. Nun erscheint das Fenster Programmeinstellungen. 2 Wählen Sie die Einstellung Client-Zertifikate. 6
11 SSL (Secure Sockets Layer) KAPITEL 2 3 Klicken Sie auf Erstellen. Der Assistent Client-SSL-Zertifikat erstellen wird geöffnet. 4 Geben Sie in das Feld Zertifikat einen Namen ein. Unter diesem Namen wird das Zertifikat in Ipswitch WS_FTP Professional generiert. 5 Wählen Sie ein Datum aus, an dem das Zertifikat ablaufen soll. 6 Geben Sie eine Kennphrase für Ihr Zertifikat ein und wiederholen Sie die eingegebene Kennphrase zur Bestätigung. Die Kennphrase wird zur Verschlüsselung des privaten Schlüssels verwendet. HINWEIS: Diese Kennphrase müssen Sie sich merken. Die Kennphrase kann aus beliebigen Wörtern, Symbolen, Leerzeichen und Ziffern bestehen. 7 Klicken Sie auf Weiter. 8 Nehmen Sie in den übrigen Feldern im Bereich Zertifikatsdaten die erforderlichen Eingaben vor. Ort: Stadt oder Ort, an dem sich der lokale PC befindet. (z.b. Lüneburg) Bundesland / Kanton / Bundesstaat: Landesteil, in dem sich dieser Ort befindet. (z.b. Niedersachsen) Organisation: Unternehmen oder Benutzername Kurzbezeichnung: Entweder der Name des Benutzers, der das Zertifikat erstellt, oder der vollständige Domänenname des zum Host gehörenden Servers -Adresse der Person, die das Zertifikat ausgestellt hat Abt.: Name der Abteilung. (z.b. Forschung und Entwicklung) Land: Land, in dem Sie sich befinden; geben Sie einen gültigen Ländercode mit zwei Buchstaben ein. (z.b. AT, CH oder DE.) 9 Nachdem Sie alle Eingaben ordnungsgemäß vorgenommen haben, klicken Sie auf Weiter. Sie können erst dann fortfahren, wenn alle Felder definiert wurden. 10 Überprüfen Sie im letzten Dialogfeld die angezeigten Informationen und klicken Sie auf Fertigstellen, um das Zertifikat zu erstellen. Wenn Sie ein Zertifikat für Ipswitch WS_FTP Professional erstellen, sollten Sie dem Systemverwalter des FTP-Servers die Zertifikats-Signieranforderung per zusenden. Der Systemverwalter wird das Zertifikat unterzeichnen und ggf. an Sie zurückschicken. Sobald Sie das Zertifikat erhalten haben, müssen Sie das Zertifikat in Ihre Zertifikat- Datenbank importieren. 7
12 KAPITEL 2 SSL (Secure Sockets Layer) Zertifikate importieren Wenn Sie ein Zertifikat verwenden möchten, das an Sie übermittelt wurde oder das Sie mit Ipswitch WS_FTP Server erstellt haben, müssen Sie das Zertifikat in Ihre Zertifikat- Datenbank importieren. So importieren Sie ein Zertifikat: 1 Wählen Sie im Hauptfenster Extras > Optionen. Nun erscheint das Fenster Programmeinstellungen. 1 Wählen Sie die Einstellung Client-Zertifikate, und klicken Sie dann auf die Schaltfläche Importieren. Nun erscheint der Assistent zum Importieren von Zertifikaten. 2 Wählen Sie das gewünschte Zertifikat aus und klicken Sie auf Weiter. 3 Wählen Sie die Datei mit dem privaten Schlüssel für dieses Zertifikat aus und klicken Sie auf Weiter. 4 Geben Sie die zum Erstellen des Zertifikats verwendete Kennphrase ein und klicken Sie auf Weiter. 5 Geben Sie den Namen ein, unter dem das Zertifikat in Ihrer Datenbank gespeichert werden soll, und klicken Sie auf Weiter. 6 Überprüfen Sie im zuletzt geöffneten Dialogfeld die angezeigten Informationen und klicken Sie auf Fertigstellen, um das Zertifikat zur Datenbank hinzuzufügen. 8
13 SSL (Secure Sockets Layer) KAPITEL 2 Zertifikate auswählen Zertifikate werden auf Server-Ebene verwendet; daher müssen Sie für alle von Ihnen erzeugten FTP-Server-Profile ein Zertifikat auswählen. (Sie können allerdings für all Ihre Server das gleiche Zertifikat verwenden.) Zertifikate werden über das Dialogfeld Einstellungen für FTP-Server auf dem Registerblatt SSL definiert, indem Sie die gewünschten Zertifikate aus dem Listenfeld Client-Zertifikat auswählen. In diesem Listenfeld werden sämtliche Zertifikate angezeigt, die auch über das Dialogfeld Programmeinstellungen: Client-Zertifikat dargestellt werden können. 9
14 KAPITEL 2 SSL (Secure Sockets Layer) Vertrauenswürdige Server Im Dialogfeld Vertrauenswürdige Server wird eine Liste der Zertifikate angezeigt, denen der betreffende Benutzer vertraut. Angezeigte Daten: Ausgestellt für: Gibt an, für wen das Zertifikat ausgestellt wurde. Ausgestellt von: Gibt an, von wem das Zertifikat unterzeichnet wurde. Ablaufdatum: Gibt an, wann das Zertifikat ungültig wird. 10
15 SSL (Secure Sockets Layer) KAPITEL 2 Zertifikate hinzufügen So fügen Sie ein Zertifikat zur Datenbank hinzu: 1 Klicken Sie auf die Schaltfläche Importieren und wählen Sie Pfad und Namen der Zertifikatdatei. Nun erscheint das Dialogfeld Zertifikat. 2 Überprüfen Sie im zuletzt geöffneten Dialogfeld die angezeigten Informationen und klicken Sie auf Ja, um das Zertifikat zur Datenbank hinzuzufügen. Zertifikate exportieren So exportieren Sie ein Zertifikat aus der Liste der vertrauenswürdigen Server: 1 Wählen Sie das zu kopierende Zertifikat aus Ihrer Liste aus. 2 Klicken Sie auf die Schaltfläche Exportieren. Wählen Sie den Ordner aus, in den das Zertifikat kopiert werden soll, und geben Sie den Namen ein, unter dem die Zertifikatdatei gespeichert werden soll. 3 Klicken Sie auf OK. 11
16 KAPITEL 2 SSL (Secure Sockets Layer) Zertifikate entfernen So entfernen Sie ein Zertifikat: 1 Wählen Sie das zu entfernende Zertifikat aus. 2 Klicken Sie auf Entfernen. 3 Vor Ausführung des Befehls erscheint die Empfehlung, das Zertifikat zu exportieren. Mit dem Entfernen des Zertifikats löschen Sie die Zertifikatdatei. 4 Klicken Sie auf OK, um den Löschbefehl ausführen zu lassen. Nicht als vertrauenswürdig gekennzeichnetes Zertifikat Wenn Sie eine Verbindung zu einem Server als SSL-Verbindung herstellen, sendet der Server Ihnen ein Zertifikat. Wird dieses Zertifikat in der Liste der vertrauenswürdigen Server nicht angezeigt, oder wurde das Zertifikat nicht mit einem in der Liste enthaltenen Zertifikate unterzeichnet, erscheint dieses Dialogfeld: Zertifikatsdaten Ausgestellt für: Name der Person oder der Firma, der das Zertifikat gehört Ausgestellt von: Name der Person oder der Firma, von der das Zertifikat unterzeichnet wurde Aktiv ab: Datum, an dem das Zertifikat aktiviert wurde Ablaufdatum: Datum, an dem das angezeigte Zertifikat ungültig wird 12
17 SSL (Secure Sockets Layer) KAPITEL 2 Einstellungen Nur diese Verbindung zulassen: Wurde diese Option ausgewählt, wird die Verbindung zwar hergestellt, Ipswitch WS_FTP Professional stuft das Zertifikat aber nicht als vertrauenswürdig ein. Und wenn Sie das nächste Mal versuchen, eine Verbindung zu diesem Server herzustellen, wird das Dialogfeld erneut angezeigt. Diesem Zertifikat vertrauen: Wenn diese Option ausgewählt wurde, wird die Verbindung hergestellt und das Zertifikat zum Registerblatt Vertrauenswürdige Server hinzugefügt. Alle weiteren Verbindungen mit dem Server werden automatisch hergestellt, ohne dass Sie diese erneut bestätigen müssten. Verbindung nicht zulassen: Wenn diese Option ausgewählt wurde, wird die Verbindung abgebrochen. NAT-Firewall in der Praxis Wenn Sie eine Firewall mit NAT (Network Address Translation) verwenden, können in Verbindung mit SSL-Verschlüsselungen Probleme auftreten. Um diese zu beheben, sollten Sie Ipswitch WS_FTP Professional und die Firewall so konfigurieren, dass sie ankommende Verbindungen zum PC akzeptieren. Ipswitch WS_FTP Professional muss den Server anweisen, eine Verbindung zur externen IP-Adresse herzustellen, und die Firewall sollte diese eingehenden Verbindungen an Ihren Rechner weiterleiten. Außerdem sollten Sie die Anzahl der Ports beschränken, die die Firewall für diese Verbindungen öffnet. Häufig können Sie dann SSL auch bei NAT-Firewalls verwenden. SSL über eine NAT-Firewall konfigurieren: 1 Wählen Sie im Hauptfenster Extras > Optionen. Nun erscheint das Fenster Programmeinstellungen. 2 Wählen Sie SSL. Nun erscheint das Dialogfeld SSL. 3 Wählen Sie die Option Port-IP-Adresse erzwingen. 4 Geben Sie die IP-Adresse der NAT-Firewall Ihres Client ein. 5 Wählen Sie die Option Lokalen Port-Bereich begrenzen. 6 Geben Sie den Mindest und den Maximalen Port-Bereich ein. 7 Klicken Sie auf OK. 13
18 KAPITEL 2 SSL (Secure Sockets Layer) 14
19 SSH (Secure Shell) Das SSH-Protokoll (SSH = Secure Shell) kann bei FTP- Übertragungen verwendet werden, um die Sicherheit von Standard-FTP-Verbindungen zu erhöhen. In diesem Kapitel wird beschrieben, wie das SSH-Protokoll in Ipswitch WS_FTP Professional verwendet wird. Anhang 3 Übersicht SSH ist ein Sicherheitsprotokoll, mit dem sichere Verbindungen zu Servern aufgebaut werden können, auf denen die Protokolle SSH und SFTP (Secure File Transfer Protocol) eingerichtet wurden. SSH verschlüsselt die gesamte Kommunikation zwischen Client und Server. Bei SSH-Verbindungen werden sämtliche Funktionen mit SFTP ausgeführt. HINWEIS: Ipswitch WS_FTP Professional unterstützt nur SFTP/SSH2. Warum wird SSH verwendet? SSH erhöht die Sicherheit von Standard-FTP-Verbindungen, indem sämtliche Elemente der Verbindung und des Übertragungsvorgangs verschlüsselt und geschützt werden. HINWEIS: SSH können Sie nur dann nutzen, wenn der FTP- Server SSH-Verbindungen unterstützt und für die Annahme von SSH-Verbindungen konfiguriert wurde. Wenn Sie SSH verwenden möchten, Ihr Server SSH aber nicht unterstützt, wenden Sie sich bitte an den Systemverwalter Ihres FTP- Servers. Themenübersicht Übersicht Warum wird SSH verwendet? SSH-Verbindungen herstellen SSH-Schlüsselpaare generieren Öffentliche SSH-Schlüssel exportieren 15
20 KAPITEL 3 SSH (Secure Shell) SSH-Verbindungen herstellen Um SSH-Verbindungen herzustellen, brauchen neue und bestehende Server-Profile kaum geändert zu werden. Beim Erzeugen eines neuen Server-Profils mit dem Verbindungsassistenten definieren Sie nach der entsprechenden Aufforderung im Assistenten für die Option Server-Typ einfach die Einstellung SFTP/SSH. Wenn Sie ein vorhandenes Server-Profil bearbeiten: 1 Wählen Sie den gewünschten Server aus der Liste Konfigurierte Server aus. 2 Klicken Sie auf die Schaltfläche Bearbeiten. 3 Klicken Sie auf das Registerblatt Erweiterte Optionen. 4 Wählen Sie im Pulldown-Listenfeld Server-Typ die Option SFTP/SSH. Klicken Sie auf OK. 5 Wählen Sie das gewünschte Authentifizierungsverfahren aus: Kennwort - Wenn Ihr Server eine Kennwort-Authentifizierung erfordert, ist die Konfiguration damit abgeschlossen. Bei der nächsten Anmeldung bei diesem Server wird die Verbindung dann mit SSH geschützt. Öffentlicher Schlüssel - Erfolgt die Authentifizierung auf Ihrem Server mit einem öffentlichen Schlüssel, wählen Sie Erweiterte Optionen > SSH. Wählen Sie unter SSH-Schlüsselpaar das benötigte Schlüsselpaar aus. Werden keine Schlüsselpaare angezeigt, können Sie das nötige Schlüsselpaar selbst erstellen oder importieren. 6 Klicken Sie auf OK, um das Dialogfeld Einstellungen für FTP-Server zu schließen. 7 Klicken Sie auf Schließen, um das Dialogfeld Server-Manager zu schließen. Wenn Sie nun eine Verbindung mit diesem Profil herstellen, versucht der Client automatisch eine SSH-Verbindung über Port 22 aufzubauen. SSH-Schlüsselpaare generieren 1 Wählen Sie im Hauptfenster Extras > Optionen. Nun erscheint das Fenster Programmeinstellungen. 2 Wählen Sie SSH > Client-Schlüssel. 3 Klicken Sie auf Erstellen. Nun erscheint der SSH-Client-Schlüsselpaar- Generierungsassistent. 4 Befolgen Sie die Anweisungen des Assistenten. 16
21 SSH (Secure Shell) KAPITEL 3 Öffentliche SSH-Schlüssel exportieren 1 Wählen Sie im Hauptfenster Extras > Optionen. Nun erscheint das Fenster Programmeinstellungen. 2 Wählen Sie SSH > Client-Schlüssel. 3 Klicken Sie auf Exportieren. Nun erscheint das Dialogfeld Speichern unter... 4 Geben Sie einen Dateinamen ein und klicken Sie auf Speichern. 17
22 KAPITEL 3 SSH (Secure Shell) 18
23 OpenPGP OpenPGP kann die Sicherheit von Standard-FTP-Verbindungen erhöht werden. In diesem Kapitel wird erläutert, wie OpenPGP in Ipswitch WS_FTP Professionalfunktioniert. Dazu werden die einzelnen Schritte beim Übertragen von mit OpenPGP verschlüsselten Dateien beschrieben. Anhand eines Beispiels wird dargestellt, wie Standardprobleme im Geschäftsalltag mit OpenPGP gelöst werden können. Anhang 4 HINWEIS: Die in Ipswitch WS_FTP Professional enthaltene Software beruht teilweise auf Standards, die mit dem von der OpenPGP Working Group der IETF (Internet Engineering Task Force) vorgeschlagenen Standard RFC 2440 definiert wurden. Ipswitch WS_FTP Professional kann mit OpenPGP, PGP oder GPGP-Schlüsseln betrieben werden. Übersicht OpenPGP ist ein auf Schlüsseln beruhendes Verschlüsselungsverfahren, mit dem Dateien so verschlüsselt werden, dass nur der vorgesehene Empfänger die Daten erhalten und entschlüsseln kann. OpenPGP ist besonders im -Verkehr verbreitet, kann aber auch für FTP- Übertragungen genutzt werden. OpenPGP schützt Dateien mit Hilfe von zwei Kryptografieschlüsseln: Dateien werden mit einem öffentlichen Schlüssel verschlüsselt. Die verschlüsselten Dateien können nur mit dem jeweils passenden privaten Schlüssel entschlüsselt werden. HINWEIS: Anders als SSL und SSH ist OpenPGP kein Verbindungstyp, sondern ein Verfahren zur Verschlüsselung hochzuladender Dateien. In dieser Funktion kann der OpenPGP-Modus in Verbindung mit Standard-FTP-, -SSLund -SSH-Verbindungen verwendet werden. Im Folgenden wird Schritt für Schritt erklärt, wie OpenPGP in Verbindung mit FTP-Übertragungen funktioniert. Themenübersicht Übersicht Den OpenPGP-Modus aktivieren Den OpenPGP-Modus als Voreinstellung für einen Server aktivieren Schlüsselpaare generieren Schlüssel importieren Schlüsselpaare exportieren Beispiel 19
24 KAPITEL 4 OpenPGP Schritt 1: Die hochzuladende Datei wird mit einem öffentlichen Schlüssel verschlüsselt, den der vorgesehene Empfänger der Datei zuvor übermittelt hat. Schritt 2: Die verschlüsselte Datei wird auf den FTP-Server hochgeladen. Schritt 3: Der vorgesehene Empfänger lädt die Datei vom FTP-Server. Schritt 4: Mit dem privaten Schlüssel (der zusammen mit dem ursprünglich zum Verschlüsseln der Datei verwendeten öffentlichen Schlüssel ein Schlüsselpaar bildet) entschlüsselt der vorgesehene Empfänger die Datei, damit er den Inhalt der Datei anzeigen kann. Den OpenPGP-Modus aktivieren Der PGP-Modus wird nach dem Herstellen der Verbindung zum Server aktiviert. 1 Klicken Sie in Ipswitch WS_FTP Professional auf das Registerblatt des FTP-Servers. 2 Wählen Sie Extras > OpenPGP-Modus oder klicken Sie in der Symbolleiste auf OpenPGP-Modus. Nun erscheint das Dialogfeld OpenPGP-Modus. 3 Wählen Sie aus den angezeigten Optionen das gewünschte OpenPGP- Übertragungsverfahren aus. Verschlüsseln Sie die Dateien mit einem Schüssel aus Ihrem Keyring. Wählen Sie die zum Verschlüsseln der Dateien zu verwendenden Verschlüsselungsschlüssel aus. Unterzeichnen Sie die Dateien mit Ihrem privaten Schlüssel als digitaler Signatur. Wählen Sie den zum Unterzeichnen der Dateien zu verwendenden Signierschlüssel aus. Geben Sie die Kennphrase des Signierschlüssels ein. Wählen Sie die Einstellung Verschlüsseln und Unterzeichnen, wenn Sie beide Optionen gleichzeitig verwenden möchten. 4 Klicken Sie auf OK, um das Dialogfeld zu schließen. Damit ist der OpenPGP-Modus aktiviert, bis die betreffende Verbindung beendet wird bzw. bis Sie den PGP-Modus ausdrücklich wieder deaktivieren. 20
25 OpenPGP KAPITEL 4 Den OpenPGP-Modus als Voreinstellung für einen Server aktivieren HINWEIS: Ihr Keyring muss mindestens einen OpenPGP-Schlüssel enthalten, damit Sie einen Server so konfigurieren können, dass der OpenPGP-Modus automatisch als Voreinstellung angenommen wird, wenn Sie eine Verbindung zu diesem Server herstellen. 1 Wählen Sie im Hauptfenster Verbinden > Server verwalten. Nun erscheint das Dialogfeld Server verwalten. 2 Wählen Sie aus der Liste den Server aus, für den der OpenPGP-Modus grundsätzlich als Voreinstellung für den Verbindungsaufbau aktiviert werden soll. Klicken Sie auf Bearbeiten. Nun erscheint das Dialogfeld Einstellungen für FTP-Server. 3 Klicken Sie auf Erweitert und wählen Sie die Option OpenPGP. Nun erscheint das Dialogfeld OpenPGP-Optionen. 4 Definieren Sie die Einstellung Nach Verbinden OpenPGP-Übertragung. 5 Wählen Sie aus den angezeigten Optionen das gewünschte OpenPGP- Übertragungsverfahren aus. Verschlüsseln Sie die Dateien mit einem Schüssel aus Ihrem Keyring. Wählen Sie die zum Verschlüsseln der Dateien zu verwendenden Verschlüsselungsschlüssel aus. Unterzeichnen Sie die Dateien mit Ihrem privaten Schlüssel als digitaler Signatur. Wählen Sie den zum Unterzeichnen der Dateien zu verwendenden Signierschlüssel aus. Geben Sie die Kennphrase des Signierschlüssels ein. Wählen Sie die Einstellung Verschlüsseln und Unterzeichnen, wenn Sie beide Optionen gleichzeitig verwenden möchten. 6 Klicken Sie auf OK, um Ihre Einstellungen zu speichern und das Dialogfeld zu schließen. Schlüsselpaare generieren 1 Wählen Sie im Hauptfenster Extras > Optionen. Nun erscheint das Fenster Programmeinstellungen. 2 Wählen Sie OpenPGP > Schlüssel. 3 Klicken Sie auf Erstellen. Nun erscheint der OpenPGP-Schlüssel-Generierungsassistent. 4 Befolgen Sie die Anweisungen des Assistenten, um den Schlüssel zu erstellen. 21
26 KAPITEL 4 OpenPGP Schlüssel importieren 1 Wählen Sie im Hauptfenster Extras > Optionen. Nun erscheint das Fenster Programmeinstellungen. 2 Wählen Sie OpenPGP > Schlüssel. 3 Klicken Sie auf Importieren. Nun erscheint der OpenPGP-Schlüssel-Importassistent. 4 Befolgen Sie die Anweisungen des Assistenten, um den Schlüssel zu importieren. Schlüsselpaare exportieren 1 Wählen Sie im Hauptfenster Extras > Optionen. Nun erscheint das Fenster Programmeinstellungen. 2 Wählen Sie OpenPGP > Schlüssel. 3 Wählen Sie den zu exportierenden Schlüssel aus und klicken Sie auf Exportieren. Nun erscheint der OpenPGP-Schlüssel-Export assistent. 4 Befolgen Sie die Anweisungen des Assistenten, um die Schlüssel zu exportieren. Beispiel Im folgenden Praxisbeispiel sehen Sie, wie OpenPGP im Geschäftsalltag verwendet werden kann. Aufgabe Marianne, die im Regionalbüro eines Unternehmens beschäftigt ist, muss regelmäßig vertrauliche Mitarbeiterdaten aus ihrem Büro an Thomas am Hauptsitz ihres Unternehmens senden. Bisher hat sie die Daten auf eine CD-ROM gebrannt, die dann auf dem Postweg geschickt wurde. Nun sucht sie eine kostengünstigere und zeitsparendere Lösung. Einschränkungen Die zu übertragenden Daten sind für den Versand per viel zu umfangreich. Außerdem müssen die Übertragungen geschützt werden, damit niemand außer Thomas auf die Daten zugreifen kann. 22
27 OpenPGP KAPITEL 4 Lösung Schritt 3 Thomas Schritt 1 Schritt 2 Marianne 1 Thomas sendet seinen öffentlichen Schlüssel per an Marianne. Er kann mit Ipswitch WS_FTP Professional einen Schlüssel erzeugen oder exportieren. 2 Marianne verschlüsselt die Datei und lädt die Datei mit dem öffentlichen Schlüssel von Thomas hoch. a Sie importiert den Schlüssel in Ipswitch WS_FTP Professional. b Sie stellt eine Verbindung zum FTP-Server des Unternehmens her. c Sie aktiviert den OpenPGP-Modus mit dem Schlüssel, den Thomas für die Verschlüsselung verwendet hat. d Sie lädt die Datei hoch. 3 Thomas lädt die Datei herunter und entschlüsselt die Datei mit seinem privaten Schlüssel. 23
28 KAPITEL 4 OpenPGP 24
29 Firewalls verwenden In manchen Unternehmen ist das lokale Netz durch eine Firewall oder ein Gateway vom übrigen Internet getrennt. Firewalls sind Hardware- oder Softwarelösungen, die bestimmte Arten von Daten oder Zugangsanforderungen in einem Netz unterbinden sollen. Die meisten Firewalls blockieren den Datenfluss in das lokale Netz, wobei jedoch bestimmte Benutzer auf Ressourcen außerhalb des Netzes zugreifen können. Bei Ipswitch WS_FTP Professional können Sie Informationen zu Firewalls jeweils in eine Firewall-Konfiguration eintragen, die Sie dann für die Verbindung zu einem bestimmten FTP-Server auswählen können. Sie können die Firewall in diesem Fall einmal konfigurieren und dann die Konfiguration immer wieder für die Server verwenden, für die diese Konfiguration benötigt wird. Mit dem FireScript-Editor können Sie Firewall-Skripts individuell konfigurieren. Weitere Informationen finden Sie in Anhang A: FireScript-Editor auf Seite 29. Mehrere Firewalls Aus verschiedenen Gründen kann es erforderlich bzw. empfehlenswert sein, mehrere Firewall-Konfigurationen zu erstellen. Wenn Sie beispielsweise mit einem Notebook an verschiedenen Standorten arbeiten, die sich hinter unterschiedlichen Firewalls befinden, müssen Sie eine Firewall- Konfiguration für jeden Standort einrichten, damit Sie für jeden Standort die erforderliche Konfiguration zur Verfügung haben. Möglicherweise müssen auch mehrere Firewall-Konfigurationen eingerichtet werden, weil in einem Netzwerk mehrere Router vorkommen, die als Firewalls konfiguriert sind. In diesem Fall wären abhängig vom Teil des Netzes, in dem Sie gerade arbeiten, ebenfalls verschiedene Firewall-Konfigurationen erforderlich. Oder es könnte eine Reihe vertrauenswürdiger Server existieren (z.b. FTP-Server, die Ihr Unternehmen selbst betreibt), für die eine andere Firewall zu verwenden ist (oder bei denen auch völlig auf eine Firewall verzichtet wurde). Anhang 5 Themenübersicht Mehrere Firewalls Firewall-Typen Firewalls konfigurieren Konfigurierte Firewalls verwenden UPnP verwenden 25
30 KAPITEL 5 Firewalls verwenden Firewall-Typen In der folgenden Tabelle sind alle bekannten Firewall-Typen sowie die Informationen zusammengestellt, die Sie in Ipswitch WS_FTP Professional zu diesen Typen jeweils eingeben müssen. Firewall-Typ GEÖFFNETER Proxy SERVER-Host-Name Transparent BENUTZER nach Anmeldung BENUTZER fireid@remotehost BENUTZER BENUTZER fireid BENUTZER ohne Anmeldung SOCKS4 und SOCKS5 Informationen, die Sie in Ipswitch WS_FTP Professional eingeben müssen Host-Name (oder IP-Adresse): Host-Name (oder Adresse), Benutzername (ID) Benutzername (ID), Kennwort Host-Name (oder Adresse), Benutzername (ID), Kennwort Host-Name (oder Adresse), Benutzername (ID), Kennwort Host-Name (oder Adresse), Benutzername (ID), Kennwort Host-Name (oder Adresse), Benutzername (ID), Kennwort Host-Name (oder IP-Adresse): Host-Name (oder Adresse), Benutzername (ID), Kennwort 26
31 Firewalls verwenden KAPITEL 5 Firewalls konfigurieren Um eine Firewall konfigurieren zu können, benötigen Sie vom zuständigen Systemverwalter Daten zur betreffenden Firewall. Weitere Informationen finden Sie im vorstehenden Abschnitt Firewall-Typen. HINWEIS: Bei manchen Router-Firewalls werden Sie wahrscheinlich den passiven Modus verwenden. In diesem Modus werden Datenverbindungen nicht über den FTP- Server, sondern über den FTP-Client (in unserem Fall also Ipswitch WS_FTP Professional) aufgebaut. So konfigurieren Sie eine Firewall: 1 Wählen Sie Extras > Optionen. 2 Öffnen Sie das Dialogfeld Firewall. 3 Klicken Sie auf Neu. 4 Folgen Sie den Anweisungen im Assistenten Neue Firewall. 5 Wenn Sie auf Fertigstellen klicken, wird die Firewall zur Liste Konfigurierte Firewalls hinzugefügt. Die gespeicherte Firewall-Konfiguration können Sie nun dem Server zuweisen, wie im folgenden Abschnitt Konfigurierte Firewalls verwenden beschrieben. 27
32 KAPITEL 5 Firewalls verwenden Konfigurierte Firewalls verwenden Sobald Sie eine Firewall konfiguriert haben, können Sie Ihre Konfiguration auf einen FTP-Server anwenden. Dazu verfahren Sie im Server-Manager wie folgt: 1 Wählen Sie einen Server aus. 2 Klicken Sie auf die Schaltfläche Bearbeiten. 3 Klicken Sie auf Weitere Optionen. 4 Wählen Sie im Feld Firewall die gewünschte Firewall-Konfiguration. UPnP verwenden Wenn Sie Windows XP benutzen, können Sie Ihre Firewall automatisch konfigurieren, dass die benötigten Ports geöffnet sind und Sie die externe IP-Adresse mit UPnP einholen können. Aktivierung vo UPnP: 1 Klicken Sie in der Symbolleiste auf Optionen, oder wählen Sie Extras > Optionen. Nun erscheint das Fenster Programmeinstellungen. 2 Wählen Sie Firewall. 3 Wählen Sie &Für PORT-Befehle UPnP benutzen. 28
33 FireScript-Editor Dieser Anhang beschreibt Zweck und Syntax der Befehlssprache FireScript und erläutert, wie Sie mit FireScript-Befehlen eine FTP-Verbindung über eine Firewall herstellen können. Was ist ein FireScript? Mit FireScripts können Sie die beim Anmelden in FTP-Servern verwendeten Befehls- und Antwortketten individuell konfigurieren. Diese individuelle Konfiguration kann erforderlich sein, wenn auf Ihrem FTP-Server vor oder nach dem Anmelden besondere Befehle eingegeben werden müssen oder wenn sich zwischen Client und Server ein besonderer Firewall-Typ befindet. FireScripts werden in der Programmiersprache FireScript geschrieben, die speziell für die Verwendung in Ipswitch WS_FTP Professional entwickelt wurde. FireScripts kann die gleichen Funktionen wie Ipswitch WS_FTP Professional zur Verbindung mit einem Host oder Firewall-Typ verwenden. Mit FireScripts können Sie jedoch festlegen, ob und wann die betreffenden Funktionen tatsächlich ausgeführt werden. Insbesondere entscheiden FireScripts darüber, wann der Host-Typ automatisch erkannt und wann eine sichere SSL-Verbindung hergestellt werden soll. Mit dem Skript können Sie definieren, ob der die Anweisung xauth verwendet werden soll und ob Anmeldungen mit Benutzernamen und Kennwort über ein Benutzerkonto erfolgen sollen Der Aufbau von FireScripts FireScripts bestehen aus drei Abschnitten: fwsc, comment und script. Wie bei einer Initialisierungsdatei in Windows steht der Name der Abschnitte in eckigen Klammern jeweils in einer eigenen Zeile gefolgt vom eigentlichen Text der Abschnitte. Der Abschnitt fwsc enthält verschiedene Namen- / Wertepaare (ebenfalls wie in Windows-Initialisierungsdateien). Diese Paare enthalten Informationen zum Skript und geben an, welche Variablen vom Skript benötigt werden. Anhang A Themenübersicht Was ist ein FireScript? Der Aufbau von FireScripts Der Verbindungsaufbau FireScript-Variablen Zeichenfolgenerweiterung Funktionsausdrücke FireScript-Anweisungen Switch-Anweisungen Case-Anweisungen Anweisung continue Anweisungen jump und label Anweisung return Anweisung autodetect SSL-Anweisungen Schlüsselwörter für FireScripts 29
34 ANHANG A FireScript-Editor Der Abschnitt comment besteht aus Kommentaren in natürlicher Sprache, die nicht an eine bestimmte Form gebunden sind. Die Steuerung übergeht diese Kommentare. Sie werden von dem von der Steuerung auszuführenden Skript ignoriert. Der Abschnitt script schließlich enthält die von der Steuerung auszuführenden Skripts und ist entsprechend der FireScript-Syntax zu formulieren. Im Folgenden sehen Sie ein typisches FireScript mit den beschriebenen Abschnitten: [fwsc] author=ipswitch connectto=firewall Weitere Werte (hier nicht abgedruckt) könnten z.b. 'required=' und 'version=' lauten. [comment] Dies ist ein Beispielskript zum Herstellen einer Verbindung mit einem FTP-Proxy. Das Skript ist nicht vollständig. Viele erforderliche Befehle wurden aus Gründen der Übersichtlichkeit weggelassen. Mit diesem Skript soll hauptsächlich der dreigliedrige Aufbau von FireScript illustriert werden. [script] send ("OPEN %HostAddress") {} tryssl; send ( USER %HostUserId ) { case (300.0,399) : continue ; case any : return (false) ; } Aus Platzgründen kann der größte Teil des Skripts nicht abgedruckt werden. label success; gossl; return (true); 30
35 FireScript-Editor ANHANG A Der Abschnitt fwsc Im Abschnitt fwsc können Sie Informationen zu Ihrem Skript ähnlich wie in Windows- Initialisierungsdateien definieren. Die meisten Parameter dienen nur zur Information. Dazu gehören die Felder author und version. Aus bestimmten Parametern entnimmt die Steuerung, ob der Anmeldedialog angezeigt und welche IP-Adresse verwendet werden soll. Der Parser erkennt und speichert die Werte der folgenden Parameter: fwsc-parameter Parameter Bedeutung und Werte author Nur zur Information. Autor des FireScript. version Nur zur Information. Versionsnummer der Skriptdatei. verdate Nur zur Information. Aktualisierungsdatum der Version. zwingend erforderlich preask connectto Nicht erkannte Parameter werden übergangen. Der Abschnitt comment Eine Feldliste mit Kommata als Trennzeichen, die zur Ausführung der FireScripts benötigt wird. Wenn nicht alle erforderlichen Felder definiert wurden, wird der Anmeldedialog angezeigt, und die Schaltfläche Verbinden ist erst dann verfügbar, wenn alle benötigten Angaben vorgenommen wurden. Eine Feldliste mit Kommata als Trennzeichen; die Felder sind nicht unbedingt erforderlich; wenn die Felder aber nicht definiert wurden, erscheint der Anmeldedialog.,Firewall oder,host. Aus diesem Parameter entnimmt Ipswitch WS_FTP Professional, zu welcher IP-Adresse eine Verbindung hergestellt werden soll. Im Abschnitt comment können Sie die vom FireScript auszuführenden Funktionen beschreiben. FireScripts sollten möglichst gut beschrieben werden, damit die Skripts auch später noch nachzuvollziehen und ggf. leichter zu aktualisieren sind. Die FireScript- Steuerung übergeht den Abschnitt comment. Sie können auch in den Abschnitt script Kommentare einfügen. Diese Kommentare müssen Sie allerdings ähnlich wie in C++ und in Java mit dem Trennzeichen,// versehen. (Der Parser übergeht sämtliche Eingaben in Zeilen, denen das Zeichen,// vorangestellt ist.) 31
36 ANHANG A FireScript-Editor Der Abschnitt script Der Abschnitt script besteht aus einer Folge von Anweisungen, mit denen Befehle an die Firewall bzw. an den FTP-Server übertragen werden. Manche Anweisungen führen zu bestimmten Ergebnissen oder lösen Reaktionen der Firewall oder des FTP-Servers aus. Mit einer einfachen Befehlsstruktur können abhängig vom Ergebnis der Reaktionen unterschiedliche Abläufe eines Skripts veranlasst werden. Der Verbindungsaufbau Verbindungsanforderungen an FTP-Server werden durch Eingaben in der Benutzeroberfläche (klassisch oder Explorer) oder durch Funktionen der in Ipswitch WS_FTP Professional verfügbaren Utilities (z.b. Suchen oder Synchronisieren) veranlasst. Auch der FTP-Manager fordert gelegentlich Verbindungen an. Alle Verbindungen werden mit der Funktion CreateConnection der Ipswitch WS_FTP Professional API hergestellt. Der Verbindungsaufbau besteht aus zwei Phasen: Phase 1: Aufbau der Verbindung mit der Firewall oder mit dem FTP-Server Phase 2: Übertragung von Befehlen zum Anmelden und zum Authorisieren des verbundenen Benutzers. In dieser Phase werden die Befehle eines FireScript ausgeführt. Die erste Phase läuft unabhängig davon, ob Ipswitch WS_FTP Professional ein FireScript ausführt oder eine der definierten Firewall-Konfigurationen verwendet, immer gleich ab. Vor der Ausführung eines Skripts prüft Ipswitch WS_FTP Professional, ob im Abschnitt fwsc Felder mit den Attributen required und preask gekennzeichnet wurden. Fehlen Angaben in entsprechend gekennzeichneten Feldern, zeigt WS_FTP Pro den Anmeldedialog an. Nachdem der Benutzer alle erforderlichen Informationen eingegeben und auf die Schaltfläche Verbinden geklickt hat, prüft Ipswitch WS_FTP Professional den Eintrag im Feld connectto. Abhängig von dem für dieses Feld definierten Wert wird eine Verbindung zu IP-Adresse und Port der betreffenden Firewall bzw. des betreffenden FTP-Servers aufgebaut. Ist das Feld nicht vorhanden, nimmt Ipswitch WS_FTP Professional per Voreinstellung die IP-Adresse der Firewall an (wenn definiert). Nach erfolgreichem Verbindungsaufbau und nach dem Öffnen eines gültigen Socket veranlasst Ipswitch WS_FTP Professional die Ausführung des FireScript durch die FireScript-Steuerung. Nach erfolgreicher Ausführung und entsprechender Bestätigung der Anmeldung mit Hilfe des FireScript wird die Kontrolle über die Verbindung von der Funktion CreateConnection an den Benutzer übergeben. 32
37 FireScript-Editor ANHANG A Die FireScript-Sprache Die FireScript-Sprache besteht aus einer bestimmten Anzahl an Elementen, die Ihnen vielleicht bekannt sind, wenn Sie bereits Skripte oder Programme in sonstigen Sprachen geschrieben haben. Die Sprache beruht auf Variablen, Erklärungen und Anweisungen zur Ausführung von Aktionen und zur Steuerung von Programmabläufen. In den folgenden Abschnitten werden diese Elemente beschrieben. FireScript-Anweisungen enden grundsätzlich mit einem Semikolon. Daher können sich FireScript-Anweisungen auch über mehrere Zeilen erstrecken, und einzelne Zeilen können auch mehrere Anweisungen enthalten. Innerhalb von Zeichenfolgen dürfen allerdings keine Zeilenwechsel vorkommen. Die Abführungszeichen müssen in der gleichen Quellcodezeile stehen wie die Anführungszeichen. Der folgende Code z.b. wäre gültig definiert: contains ( lastreply, "Willkommen auf meinem coolen FTP-Server" ) ; Dieser Code dagegen wäre nicht gültig: contains (lastreply, Willkommen auf meinem coolen FTP-Server"); FireScript-Variablen Für die FireScripts werden die in Ipswitch WS_FTP Professional definierten Anmeldedaten benutzt. Dies sind zumindest Benutzernamen und Kennwörter sowie IP-Adresse und Port des FTP-Servers. Gelegentlich werden auch die IP-Adresse und der Port der Firewall verwendet. Diese Felder werden häufig einem Server-Profil, einer FTP-Adresse oder der Befehlszeile entnommen. Wenn erforderliche Angaben nicht vollständig definiert wurden, erscheint wie bereits beschrieben beim Verbindungsaufbau der Anmeldedialog, damit die Benutzer die fehlenden Eingaben manuell vornehmen können. Vor der Ausführung der entsprechenden Befehle speichert die Skript-Steuerung diese Informationen in einer Reihe interner Variablen. Außerdem wird das Ergebnis des zuletzt ausgeführten Befehls in internen Variablen gespeichert. Die Variablen werden nach Ausführung der betreffenden Anweisungen von der Skript-Steuerung definiert. 33
38 ANHANG A FireScript-Editor Die Syntax der Variablen hängt von den Anweisungen oder Ausdrücken ab, in denen die Variablen vorkommen. In der folgenden Liste sind sämtliche internen Variablen zusammengestellt: Interne FireScript-Variablen Variable Bedeutung und Verwendung FwUserId Benutzername des betreffenden Benutzers in der Firewall. Bei manchen Firewalls müssen sich die Benutzer anmelden, damit weitere Verbindungen über die Firewall zugelassen werden. FwPassword Kennwort des betreffenden Benutzers in der Firewall. Das Kennwort ist erforderlich, wenn sich die Benutzer in der Firewall anmelden müssen. FwAccount Konto in der Firewall.Diese Eingabe ist erforderlich, wenn die Benutzer ein Konto in der Firewall definieren müssen. (Der Vollständigkeit halber aufgenommen, kommt in der Praxis aber so gut wie nie vor.) FwAddress Die IP-Adresse der Firewall. Diese Eingabe ist erforderlich, wenn die Benutzer eine Verbindung mit der Firewall herstellen und veranlassen müssen, dass die Firewall ihrerseits als Proxy eine Verbindung zum FTP- Server herstellt. HostUserId Benutzername auf dem FTP-Server; diese Eingabe ist fast immer erforderlich. Wenn für einen Benutzer auf dem Server kein Name definiert wurde, ist die Eingabe anonymous vorzunehmen. HostPassword Kennwort des Benutzers auf dem FTP-Server. Wenn ein Benutzername eingegeben werden muss, ist auch diese Eingabe fast immer erforderlich. Wurde der Benutzername,anonymous verwendet, geben Sie Ihre E- Mail-Adresse als Kennwort ein. HostAccount Konto des Benutzers auf dem FTP-Server. Bei FTP-Servern mit bestimmten Betriebsystemen muss nach erfolgreicher Anmeldung außer dem Benutzernamen und Kennwort noch ein Konto angegeben werden. 34
39 FireScript-Editor ANHANG A HostAddress IP-Adresse des Host. Die Skript-Steuerung stellt entweder eine Direktverbindung mit dieser Adresse her oder übermittelt die Adresse an eine Firewall, die als Proxy-Server fungiert. LastFtpCode Dreistelliger numerischer Code der letzten Antwort, die vom FTP-Server oder der Firewall erhalten wurde (nach einer erfolgreichen Anmeldung z.b. 230) LastReply Text der letzten Antwort des Servers (z.b. 230 user logged in ) Da benutzerdefinierte Variablen in FireScripts nicht benötigt und nicht verwendet werden, kommen auch Variablendeklarationen nicht vor. Außerdem kann das Skript nicht direkt Werte für interne Variablen festsetzen, d.h. es brauchen auch keine Zuweisungen definiert zu werden. Zeichenfolgenerweiterung Bei manchen FireScript-Befehlen und -Funktionen werden Zeichenfolgen als Argumente verwendet. Diese Zeichenfolgen können eine Variable oder eine Zeichenfolgenkonstante (in Anführungszeichen) sein (z.b. Dies ist eine Zeichenfolge ). In solche Zeichenfolgen können Sie Zitate einbetten, indem Sie den Anführungszeichen für das Zitat jeweils ein Prozentzeichen (%) voranstellen. Das Prozentzeichen (%) fungiert also als Codeumschalter zum Einbetten von Variablen und Anführungszeichen in Zeichenfolgen. Aus der Zeichenfolge %% wird %. Die Zeichenfolge %" wird ersetzt durch % und aus der Zeichenfolge % plus Variable wird der Wert der Variable ohne %. Eine Skript-Anweisung könnte z.b. so aussehen: send ("OPEN %HostAddress") Wenn beim Aufrufen des Skripts HostAddress gleich ftp.ipswitch.com ist, wird der Befehl folgendermaßen umgesetzt: send ("OPEN ftp.ipswitch.com") Der Ausdruck contains (lastreply, "%% full") wird beim Ausführen des Skripts umgesetzt in: contains(lastreply "% full") und die Anweisung 35
Installieren und Verwenden des Document Distributor 1
 1 Der besteht aus einem Client- und Server-Softwarepaket. Das Server- Paket muß auf einem Windows NT-, Windows 2000- oder Windows XP-Computer installiert sein. Das Client-Paket kann auf allen Computern
1 Der besteht aus einem Client- und Server-Softwarepaket. Das Server- Paket muß auf einem Windows NT-, Windows 2000- oder Windows XP-Computer installiert sein. Das Client-Paket kann auf allen Computern
Ipswitch Inc. Website: http://www.ipswitch.com. 10 Maguire Rd Suite 220 Lexington, MA 02421 USA. Telefon: 781.676.5700. Fax: 781.676.
 Ipswitch Inc. 10 Maguire Rd Suite 220 Lexington, MA 02421 USA Website: http://www.ipswitch.com Telefon: 781.676.5700 Fax: 781.676.5710 Copyright Copyright 2006 Ipswitch, Inc. Alle Rechte vorbehalten. WS_FTP,
Ipswitch Inc. 10 Maguire Rd Suite 220 Lexington, MA 02421 USA Website: http://www.ipswitch.com Telefon: 781.676.5700 Fax: 781.676.5710 Copyright Copyright 2006 Ipswitch, Inc. Alle Rechte vorbehalten. WS_FTP,
WS_FTP Professional 12
 WS_FTP Professional 12 Sicherheitshandbuch Inhalt KAPITEL 1 Secure File Transfer 1 Ein sicheres Übertragungsverfahren auswählen... 1 Info über SSL...2 SSH...2 Info über OpenPGP...2 FIPS 140-2-validierte
WS_FTP Professional 12 Sicherheitshandbuch Inhalt KAPITEL 1 Secure File Transfer 1 Ein sicheres Übertragungsverfahren auswählen... 1 Info über SSL...2 SSH...2 Info über OpenPGP...2 FIPS 140-2-validierte
NoSpamProxy 12.0 Anbindung an digiseal server 2.0. Encryption Large Files
 NoSpamProxy 12.0 Anbindung an digiseal server 2.0 Encryption Large Files Impressum Alle Rechte vorbehalten. Dieses Handbuch und die darin beschriebenen Programme sind urheberrechtlich geschützte Erzeugnisse
NoSpamProxy 12.0 Anbindung an digiseal server 2.0 Encryption Large Files Impressum Alle Rechte vorbehalten. Dieses Handbuch und die darin beschriebenen Programme sind urheberrechtlich geschützte Erzeugnisse
KAPITEL 1 Sichere Dateiübertragung 1. KAPITEL 2 Secure Sockets Layer (SSL) 5
 Inhalt KAPITEL 1 Sichere Dateiübertragung 1 Ein sicheres Übertragungsverfahren auswählen...1 Info über SSL...1 SSH...2 Info über OpenPGP...2 FIPS 140-2-validierte Kryptografie verwenden...3 Info über FIPS
Inhalt KAPITEL 1 Sichere Dateiübertragung 1 Ein sicheres Übertragungsverfahren auswählen...1 Info über SSL...1 SSH...2 Info über OpenPGP...2 FIPS 140-2-validierte Kryptografie verwenden...3 Info über FIPS
ReynaPro_EOS_manual_ger.doc. ReynaPRO Handbuch EOS Reynaers Aluminium NV 1
 ReynaPRO Handbuch EOS 31-3-2009 Reynaers Aluminium NV 1 1.Allgemein...3 2.Konfiguration 3 3.So bestellen Sie ein Projekt über EOS...7 3.1. Bestellung über Bestellsystem......7 3.2. Bestellsystem. 10 3.2.1.
ReynaPRO Handbuch EOS 31-3-2009 Reynaers Aluminium NV 1 1.Allgemein...3 2.Konfiguration 3 3.So bestellen Sie ein Projekt über EOS...7 3.1. Bestellung über Bestellsystem......7 3.2. Bestellsystem. 10 3.2.1.
WS_FTP Professional 12
 WS_FTP Professional 12 Sicherheitshandbuch Inhalt KAPITEL 1 Secure File Transfer 1 Ein sicheres Übertragungsverfahren auswählen... 1 Info über SSL...1 SSH...2 Info über OpenPGP...2 FIPS 140-2-validierte
WS_FTP Professional 12 Sicherheitshandbuch Inhalt KAPITEL 1 Secure File Transfer 1 Ein sicheres Übertragungsverfahren auswählen... 1 Info über SSL...1 SSH...2 Info über OpenPGP...2 FIPS 140-2-validierte
Fiery Remote Scan. Verbinden mit Fiery servers. Verbinden mit einem Fiery server bei erstmaliger Verwendung
 Fiery Remote Scan Fiery Remote Scan bietet die Möglichkeit, Scanvorgänge auf dem Fiery server und dem Drucker von einem Remotecomputer aus zu verwalten. Fiery Remote Scan unterstützt die folgenden Aktionen:
Fiery Remote Scan Fiery Remote Scan bietet die Möglichkeit, Scanvorgänge auf dem Fiery server und dem Drucker von einem Remotecomputer aus zu verwalten. Fiery Remote Scan unterstützt die folgenden Aktionen:
Extrahieren eines S/MIME Zertifikates aus einer digitalen Signatur
 Extrahieren eines S/MIME Zertifikates aus einer digitalen Signatur Anleitung für Microsoft Outlook 2007 und 2010 Dokument Anwenderdokumentation_Outlook_Zertifikatsverwaltung Status Final Datum: 03.06.2012
Extrahieren eines S/MIME Zertifikates aus einer digitalen Signatur Anleitung für Microsoft Outlook 2007 und 2010 Dokument Anwenderdokumentation_Outlook_Zertifikatsverwaltung Status Final Datum: 03.06.2012
Benutzerhandbuch Digitalisierungsbox. Digitalisierungsbox LTE Backup (LTE 3302) Copyright Version 5.1, 2018 bintec elmeg GmbH
 Benutzerhandbuch LTE Backup (LTE 3302) Copyright Version 5.1, 2018 Benutzerhandbuch Rechtlicher Hinweis Gewährleistung Änderungen in dieser Veröffentlichung sind vorbehalten. gibt keinerlei Gewährleistung
Benutzerhandbuch LTE Backup (LTE 3302) Copyright Version 5.1, 2018 Benutzerhandbuch Rechtlicher Hinweis Gewährleistung Änderungen in dieser Veröffentlichung sind vorbehalten. gibt keinerlei Gewährleistung
Jobkonfiguration bei den Uploadtypen Lokal, UNC, FTP und SSH
 Jobkonfiguration bei den Uploadtypen Lokal, UNC, FTP und SSH AUVESY GmbH Fichtenstraße 38B D-76829, Landau Deutschland Inhalt Jobkonfiguration bei den Uploadtypen Lokal, UNC, FTP und SSH 3 Wie werden die
Jobkonfiguration bei den Uploadtypen Lokal, UNC, FTP und SSH AUVESY GmbH Fichtenstraße 38B D-76829, Landau Deutschland Inhalt Jobkonfiguration bei den Uploadtypen Lokal, UNC, FTP und SSH 3 Wie werden die
Anleitung zur Installation von PGP auf Linux v1
 Anleitung zur Installation von PGP auf Linux v1 Download und Installation 1. Um openpgp in Thunderbird installieren wir zunächst das Enigmail-Plugin: Klicken Sie auf Extras Add-ons 2. Im Eingabefeld Suche
Anleitung zur Installation von PGP auf Linux v1 Download und Installation 1. Um openpgp in Thunderbird installieren wir zunächst das Enigmail-Plugin: Klicken Sie auf Extras Add-ons 2. Im Eingabefeld Suche
STRATO Mail Einrichtung Microsoft Outlook
 STRATO Mail Einrichtung Microsoft Outlook Einrichtung Ihrer E-Mail Adresse bei STRATO Willkommen bei STRATO! Wir freuen uns, Sie als Kunden begrüßen zu dürfen. Mit der folgenden Anleitung möchten wir Ihnen
STRATO Mail Einrichtung Microsoft Outlook Einrichtung Ihrer E-Mail Adresse bei STRATO Willkommen bei STRATO! Wir freuen uns, Sie als Kunden begrüßen zu dürfen. Mit der folgenden Anleitung möchten wir Ihnen
Aktivieren von Onlinediensten im Volume Licensing Service Center
 Februar 2015 Aktivieren von Onlinediensten im Volume Licensing Service Center Über das Microsoft Volume Licensing Service Center können Kunden im Open- Programm ihre neuen Microsoft Online Services im
Februar 2015 Aktivieren von Onlinediensten im Volume Licensing Service Center Über das Microsoft Volume Licensing Service Center können Kunden im Open- Programm ihre neuen Microsoft Online Services im
ESTOS XMPP Proxy
 ESTOS XMPP Proxy 4.1.12.22953 4.1.12.22953 1 Willkommen zum ESTOS XMPP Proxy... 4 1.1 WAN Einstellungen... 4 1.2 LAN Einstellungen... 5 1.3 Diagnose... 6 1.4 Proxy Dienst... 6 1.5 Server-Zertifikat...
ESTOS XMPP Proxy 4.1.12.22953 4.1.12.22953 1 Willkommen zum ESTOS XMPP Proxy... 4 1.1 WAN Einstellungen... 4 1.2 LAN Einstellungen... 5 1.3 Diagnose... 6 1.4 Proxy Dienst... 6 1.5 Server-Zertifikat...
ESTOS XMPP Proxy
 ESTOS XMPP Proxy 4.1.18.27533 4.1.18.27533 1 Willkommen zum ESTOS XMPP Proxy... 4 1.1 WAN Einstellungen... 4 1.2 LAN Einstellungen... 5 1.3 Diagnose... 6 1.4 Proxy Dienst... 6 1.5 Server-Zertifikat...
ESTOS XMPP Proxy 4.1.18.27533 4.1.18.27533 1 Willkommen zum ESTOS XMPP Proxy... 4 1.1 WAN Einstellungen... 4 1.2 LAN Einstellungen... 5 1.3 Diagnose... 6 1.4 Proxy Dienst... 6 1.5 Server-Zertifikat...
Vivendi TEST-Datenbanken erstellen
 Vivendi TEST-Datenbanken erstellen Produkt(e): Kategorie: Vivendi NG, Vivendi PD, Vivendi PEP Datenbanken Version: ab 6.77 Erstellt am: 18.07.2018 Frage: Besteht die Möglichkeit TEST-Datenbanken als Kopie
Vivendi TEST-Datenbanken erstellen Produkt(e): Kategorie: Vivendi NG, Vivendi PD, Vivendi PEP Datenbanken Version: ab 6.77 Erstellt am: 18.07.2018 Frage: Besteht die Möglichkeit TEST-Datenbanken als Kopie
Quick Start Guide. 1. Anschluss
 Quick Start Guide 1. Anschluss Schließen Sie zuerst Ihren eblocker mit dem orangen LAN-Kabel an Ihren Router oder Switch an. Anschließend verbinden Sie den eblocker mit dem Netzteil und der Stromversorgung.
Quick Start Guide 1. Anschluss Schließen Sie zuerst Ihren eblocker mit dem orangen LAN-Kabel an Ihren Router oder Switch an. Anschließend verbinden Sie den eblocker mit dem Netzteil und der Stromversorgung.
STRATO Mail Einrichtung Microsoft Outlook
 STRATO Mail Einrichtung Microsoft Outlook 3. Einrichtung unter Outlook 2013 Die Konfiguration eines E-Mail Postfaches innerhalb von Outlook 2013 ist weitgehend auto matisiert möglich. Die sogenannte Autodiscover-Funktion
STRATO Mail Einrichtung Microsoft Outlook 3. Einrichtung unter Outlook 2013 Die Konfiguration eines E-Mail Postfaches innerhalb von Outlook 2013 ist weitgehend auto matisiert möglich. Die sogenannte Autodiscover-Funktion
Shellfire L2TP-IPSec Setup Windows Vista
 Shellfire L2TP-IPSec Setup Windows Vista Diese Anleitung zeigt anschaulich, wie ein bei Shellfire gehosteter VPN-Server im Typ L2TP-IPSec unter Windows Vista konfiguriert wird. Inhaltsverzeichnis 1. Benötigte
Shellfire L2TP-IPSec Setup Windows Vista Diese Anleitung zeigt anschaulich, wie ein bei Shellfire gehosteter VPN-Server im Typ L2TP-IPSec unter Windows Vista konfiguriert wird. Inhaltsverzeichnis 1. Benötigte
PDF-Druck und PDF-Versand mit repdoc Werkstattsoftware
 PDF-Druck und PDF-Versand mit repdoc Werkstattsoftware Installation und Erste Schritte Limex Computer GmbH. Alle Rechte vorbehalten Übersicht Mit der Version Q1/2012 bietet repdoc Werkstattsoftware eine
PDF-Druck und PDF-Versand mit repdoc Werkstattsoftware Installation und Erste Schritte Limex Computer GmbH. Alle Rechte vorbehalten Übersicht Mit der Version Q1/2012 bietet repdoc Werkstattsoftware eine
WebTransit Schnelleinstieg Single-User-Modus
 WebTransit Schnelleinstieg Single-User-Modus 2015-09 Stand 2015-09. Transit wird kontinuierlich weiterentwickelt. Aktuelle Service Packs, Installationsanleitungen, Benutzerdokumentationen und Zubehör finden
WebTransit Schnelleinstieg Single-User-Modus 2015-09 Stand 2015-09. Transit wird kontinuierlich weiterentwickelt. Aktuelle Service Packs, Installationsanleitungen, Benutzerdokumentationen und Zubehör finden
Quick Start Guide Page 1 of 5
 Quick Start Guide 1. Anschluss Schließen Sie zuerst Ihren eblocker mit dem orangen LAN-Kabel an Ihren Router oder Switch an. Anschließend verbinden Sie den eblocker mit dem Netzteil und der Stromversorgung.
Quick Start Guide 1. Anschluss Schließen Sie zuerst Ihren eblocker mit dem orangen LAN-Kabel an Ihren Router oder Switch an. Anschließend verbinden Sie den eblocker mit dem Netzteil und der Stromversorgung.
Anleitung IMAP Konfiguration -Client Mailhost
 Anleitung IMAP Konfiguration E-Mail-Client Mailhost Diese Anleitung richtet sich an alle Mitarbeiterinnen und Mitarbeiter die ihr E-Mail-Konto auf dem Mail-Server (Mailhost) der Universität Hamburg haben.
Anleitung IMAP Konfiguration E-Mail-Client Mailhost Diese Anleitung richtet sich an alle Mitarbeiterinnen und Mitarbeiter die ihr E-Mail-Konto auf dem Mail-Server (Mailhost) der Universität Hamburg haben.
Anleitung IMAP Konfiguration -Client Public
 Anleitung IMAP Konfiguration E-Mail-Client Public Diese Anleitung richtet sich an alle Studierenden die ihr E-Mail-Konto auf dem Mail-Server (Public) der Universität Hamburg haben In der folgenden Anleitung
Anleitung IMAP Konfiguration E-Mail-Client Public Diese Anleitung richtet sich an alle Studierenden die ihr E-Mail-Konto auf dem Mail-Server (Public) der Universität Hamburg haben In der folgenden Anleitung
GDI Gesellschaft für Datentechnik und Informationssysteme mbh. Dokumentation GfK-Server Schnittstelle
 GDI Gesellschaft für Datentechnik und Informationssysteme mbh Dokumentation GfK-Server Schnittstelle INHALT 1. GfK Server Schnittstelle... 3 1.1 Einführung... 3 2. Systemvoraussetzungen... 4 2.1 GDI App-Server...
GDI Gesellschaft für Datentechnik und Informationssysteme mbh Dokumentation GfK-Server Schnittstelle INHALT 1. GfK Server Schnittstelle... 3 1.1 Einführung... 3 2. Systemvoraussetzungen... 4 2.1 GDI App-Server...
STRATO Mail Einrichtung Microsoft Outlook
 STRATO Mail Einrichtung Microsoft Outlook 2. Nutzung der neu angelegten E-Mail Adresse mit Ihrem E-Mail Programm Um über Ihr neu angelegtes E-Mail Postfach bzw. Ihre E-Mail Adresse nun E-Mails senden und
STRATO Mail Einrichtung Microsoft Outlook 2. Nutzung der neu angelegten E-Mail Adresse mit Ihrem E-Mail Programm Um über Ihr neu angelegtes E-Mail Postfach bzw. Ihre E-Mail Adresse nun E-Mails senden und
Client-Programm einrichten Apple Mail (OS X)
 E-Mail Client-Programm einrichten Apple Mail (OS X) In dieser Anleitung zeigen wir Ihnen wie Sie in Apple Mail ein neues E-Mail-Konto anlegen oder ein bestehendes Konto konfigurieren können. (Hinweis:
E-Mail Client-Programm einrichten Apple Mail (OS X) In dieser Anleitung zeigen wir Ihnen wie Sie in Apple Mail ein neues E-Mail-Konto anlegen oder ein bestehendes Konto konfigurieren können. (Hinweis:
Benutzerhandbuch Brother Software Licence Management Tool
 Benutzerhandbuch Brother Software Licence Management Tool GER Version 0 Copyright Copyright 018 Brother Industries, Ltd. Alle Rechte vorbehalten. Unangekündigte Änderungen an den Informationen in diesem
Benutzerhandbuch Brother Software Licence Management Tool GER Version 0 Copyright Copyright 018 Brother Industries, Ltd. Alle Rechte vorbehalten. Unangekündigte Änderungen an den Informationen in diesem
Kurzanleitung zur Installation des OLicense- Servers in Verwendung mit SimDiff/SimMerge
 Kurzanleitung zur Installation des OLicense- Servers in Verwendung mit SimDiff/SimMerge Inhaltsverzeichnis Installieren des OLicense- Servers... 1 Konfigurieren des OLicense- Servers... 2 Einstellen der
Kurzanleitung zur Installation des OLicense- Servers in Verwendung mit SimDiff/SimMerge Inhaltsverzeichnis Installieren des OLicense- Servers... 1 Konfigurieren des OLicense- Servers... 2 Einstellen der
Avamboo GmbH Avamboo Encrypt. SICHERE MIT Avamboo Encrypt. für Outlook 2010 / 2013 / Handbuch
 SICHERE E-MAIL MIT Avamboo Encrypt für Outlook 2010 / 2013 / 2016 Handbuch Inhaltsverzeichnis Avamboo GmbH Avamboo Encrypt Installation 3 E-Mail verschlüsseln 4 Verschlüsselt antworten Link 5 Passwortverwaltung
SICHERE E-MAIL MIT Avamboo Encrypt für Outlook 2010 / 2013 / 2016 Handbuch Inhaltsverzeichnis Avamboo GmbH Avamboo Encrypt Installation 3 E-Mail verschlüsseln 4 Verschlüsselt antworten Link 5 Passwortverwaltung
Windows Verbindung mit WLAN BZPflege trennen... 42
 WLAN EDU-BZPflege INHALTSVERZEICHNIS Windows 10... 2 Verbindung mit WLAN BZPflege trennen... 2 Verbindung mit WLAN EDU-BZPflege automatisch erstellen... 3 Verbindung mit WLAN EDU-BZPflege manuell erstellen...
WLAN EDU-BZPflege INHALTSVERZEICHNIS Windows 10... 2 Verbindung mit WLAN BZPflege trennen... 2 Verbindung mit WLAN EDU-BZPflege automatisch erstellen... 3 Verbindung mit WLAN EDU-BZPflege manuell erstellen...
Installationsanleitung Prozess Manager. Release: Prozess Manager 2017 Autor: Ralf Scherer Datum:
 Prozess Manager Release: Prozess Manager 2017 Autor: Ralf Scherer Datum: 20.11.2017 Inhaltsverzeichnis 1. Mindest-Systemvoraussetzungen und empfohlene Systemeinstellungen... 3 1.1 Unterstützte Betriebssysteme...3
Prozess Manager Release: Prozess Manager 2017 Autor: Ralf Scherer Datum: 20.11.2017 Inhaltsverzeichnis 1. Mindest-Systemvoraussetzungen und empfohlene Systemeinstellungen... 3 1.1 Unterstützte Betriebssysteme...3
Handbuch WAS-Extension. Version 1.8.1
 Handbuch WAS-Extension Version 1.8.1 grit Beratungsgesellschaft mbh 08.08.2016 WAS-Extension Handbuch Seite 2 von 11 grit GmbH - 2016 Der Inhalt dieses Dokuments darf ohne vorherige schriftliche Erlaubnis
Handbuch WAS-Extension Version 1.8.1 grit Beratungsgesellschaft mbh 08.08.2016 WAS-Extension Handbuch Seite 2 von 11 grit GmbH - 2016 Der Inhalt dieses Dokuments darf ohne vorherige schriftliche Erlaubnis
Konfiguration von Outlook 2010
 {tip4u://096} Version 2 Zentraleinrichtung für Datenverarbeitung (ZEDAT) www.zedat.fu-berlin.de Konfiguration von Outlook 2010 Zu jedem FU Account gehört auch ein E-Mail-Postfach bei der ZEDAT. Auf dieses
{tip4u://096} Version 2 Zentraleinrichtung für Datenverarbeitung (ZEDAT) www.zedat.fu-berlin.de Konfiguration von Outlook 2010 Zu jedem FU Account gehört auch ein E-Mail-Postfach bei der ZEDAT. Auf dieses
xdsl Privat unter Windows 2000 USB Version
 Installationsanleitung xdsl Privat unter Windows 2000 USB Version - 1 - xdsl Privat mit USB unter Windows 2000 Sie benötigen für die Installation folgende Elemente: - USB-Modem von Zyxel oder Thompson
Installationsanleitung xdsl Privat unter Windows 2000 USB Version - 1 - xdsl Privat mit USB unter Windows 2000 Sie benötigen für die Installation folgende Elemente: - USB-Modem von Zyxel oder Thompson
BlackBerry Dynamics einrichten - Android
 Status Vorname Name Funktion Datum DD-MM-YYYY Erstellt: V. De Riggi Junior Network Engineer 07.09.2017 12:31:16 V. De Riggi Unterschrift Handwritten signature or electronic signature (time (CET) and name)
Status Vorname Name Funktion Datum DD-MM-YYYY Erstellt: V. De Riggi Junior Network Engineer 07.09.2017 12:31:16 V. De Riggi Unterschrift Handwritten signature or electronic signature (time (CET) and name)
Installation SelectLine API
 Copyright 2018, SelectLine Software GmbH Alle Rechte vorbehalten! Inhaltsverzeichnis 1 Installation... 2 1.1 SSL-Zertifikat für HTTPS... 3 1.1.1 Innerhalb eines Domänennetzwerkes... 3 1.1.2 Zugriff über
Copyright 2018, SelectLine Software GmbH Alle Rechte vorbehalten! Inhaltsverzeichnis 1 Installation... 2 1.1 SSL-Zertifikat für HTTPS... 3 1.1.1 Innerhalb eines Domänennetzwerkes... 3 1.1.2 Zugriff über
Konfigurationsanleitung Konfiguration unter Outlook XP
 Konfigurationsanleitung E-Mail Konfiguration unter Outlook XP Konfigurationsanleitung I E-Mail Konfiguration unter Outlook XP I 10.00 1/9 E-Mail Einstellungen für alle Programme Auf diesen Seiten finden
Konfigurationsanleitung E-Mail Konfiguration unter Outlook XP Konfigurationsanleitung I E-Mail Konfiguration unter Outlook XP I 10.00 1/9 E-Mail Einstellungen für alle Programme Auf diesen Seiten finden
Freigeben des Posteingangs oder des Kalenders in Outlook
 Freigeben des Posteingangs oder des Kalenders in Outlook Berechtigungen für Postfächer können von den Anwendern selbst in Outlook konfiguriert werden. Dazu rufen Benutzer in Outlook das Kontextmenü ihres
Freigeben des Posteingangs oder des Kalenders in Outlook Berechtigungen für Postfächer können von den Anwendern selbst in Outlook konfiguriert werden. Dazu rufen Benutzer in Outlook das Kontextmenü ihres
CryptFile Verschlüsselungsmanager Programmschritt Verschlüsseln
 CryptFile Verschlüsselungsmanager Programmschritt Verschlüsseln Allgemeines : Das Programm CryptFile zum Ver- und Entschlüsseln von Dateien dient dem Zweck, dass vertrauenswürdige Dateien, welche per Mail
CryptFile Verschlüsselungsmanager Programmschritt Verschlüsseln Allgemeines : Das Programm CryptFile zum Ver- und Entschlüsseln von Dateien dient dem Zweck, dass vertrauenswürdige Dateien, welche per Mail
Schnelleinstieg Agenda Anywhere
 Schnelleinstieg Agenda Anywhere Bereich: IT-Lösungen - Info für Anwender Nr. 86218 Inhaltsverzeichnis 1. Ziel 2. Beschreibung 3. Voraussetzungen 3.1. Sicherheitsinformationen Anywhere-Server 3.2. Betriebssysteme
Schnelleinstieg Agenda Anywhere Bereich: IT-Lösungen - Info für Anwender Nr. 86218 Inhaltsverzeichnis 1. Ziel 2. Beschreibung 3. Voraussetzungen 3.1. Sicherheitsinformationen Anywhere-Server 3.2. Betriebssysteme
Konfiguration Agenda Anywhere
 Konfiguration Agenda Anywhere Bereich: IT-Lösungen - Inhaltsverzeichnis 1. Ziel 2 2. Agenda Anywhere-USB-Stick 2 2.1. Passwort ändern 2 2.2. Zugang sperren (USB-Stick verloren) 4 2.3. Benutzer-Ersatz-USB-Stick
Konfiguration Agenda Anywhere Bereich: IT-Lösungen - Inhaltsverzeichnis 1. Ziel 2 2. Agenda Anywhere-USB-Stick 2 2.1. Passwort ändern 2 2.2. Zugang sperren (USB-Stick verloren) 4 2.3. Benutzer-Ersatz-USB-Stick
Nutzung von PGP unter Thunderbird
 Dienstag, 6. Juni 2006 Steffen Teubner@Arcor.de Nutzung von PGP unter Thunderbird Grundlagen Thunderbird ist ein Free-Mail-Client ähnlich Microsoft Outlook. PGP ist eine Möglichkeit E-Mails zu verschlüsseln
Dienstag, 6. Juni 2006 Steffen Teubner@Arcor.de Nutzung von PGP unter Thunderbird Grundlagen Thunderbird ist ein Free-Mail-Client ähnlich Microsoft Outlook. PGP ist eine Möglichkeit E-Mails zu verschlüsseln
Installationsanleitung E-Newsletter
 Installationsanleitung E-Newsletter Einleitung...2 Installation WebService...2 Vorbereitung Windows Server 2003, 2008, 2008 R2...2 Vorbereitung Windows Server 2012...6 PROFFIX E-Newsletter WebService installieren...
Installationsanleitung E-Newsletter Einleitung...2 Installation WebService...2 Vorbereitung Windows Server 2003, 2008, 2008 R2...2 Vorbereitung Windows Server 2012...6 PROFFIX E-Newsletter WebService installieren...
TERMINALSERVER BENUTZERLEITFADEN. TELCAT Kommunikationstechnik GmbH Sudetenstraße Salzgitter
 TERMINALSERVER BENUTZERLEITFADEN Bearbeiter: Team Applikationen Anschrift: TELCAT Kommunikationstechnik GmbH Sudetenstraße 10 38239 Salzgitter Abteilung: TI A Stand: V1.7 09.04.2018 INHALT 1 Einleitung...
TERMINALSERVER BENUTZERLEITFADEN Bearbeiter: Team Applikationen Anschrift: TELCAT Kommunikationstechnik GmbH Sudetenstraße 10 38239 Salzgitter Abteilung: TI A Stand: V1.7 09.04.2018 INHALT 1 Einleitung...
Übung - Erforschen von FTP
 Lernziele Teil 1: Verwenden von FTP über eine Eingabeaufforderung Teil 2: Herunterladen einer FTP-Datei mit WS_FTP LE Teil 3: Verwenden von FTP in einem Browser Hintergrund / Szenario Das File Transfer
Lernziele Teil 1: Verwenden von FTP über eine Eingabeaufforderung Teil 2: Herunterladen einer FTP-Datei mit WS_FTP LE Teil 3: Verwenden von FTP in einem Browser Hintergrund / Szenario Das File Transfer
Einrichten eines Postfachs mit Outlook 2010 / 2013 / 2016
 2010 / 2013 / 2016 Folgende Anleitung beschreibt, wie Sie ein bestehendes Postfach in Microsoft Outlook 2010 / 2013 bzw. 2016 einrichten können. Sofern Sie das Outlook zum ersten Mal öffnen, erscheint
2010 / 2013 / 2016 Folgende Anleitung beschreibt, wie Sie ein bestehendes Postfach in Microsoft Outlook 2010 / 2013 bzw. 2016 einrichten können. Sofern Sie das Outlook zum ersten Mal öffnen, erscheint
bla bla Guard Benutzeranleitung
 bla bla Guard Benutzeranleitung Guard Guard: Benutzeranleitung Veröffentlicht Mittwoch, 09. November 2016 Version 2.6.0 Copyright 2016-2016 OX Software GmbH. Dieses Werk ist geistiges Eigentum der OX Software
bla bla Guard Benutzeranleitung Guard Guard: Benutzeranleitung Veröffentlicht Mittwoch, 09. November 2016 Version 2.6.0 Copyright 2016-2016 OX Software GmbH. Dieses Werk ist geistiges Eigentum der OX Software
Konfigurationsanleitung Konfiguration unter Outlook 2007
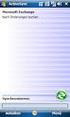 Konfigurationsanleitung E-Mail Konfiguration unter Outlook 2007 E-Mail Einstellungen für alle Programme Auf diesen Seiten finden Sie alle grundlegenden Informationen, um Ihren Mailclient zu konfigurieren,
Konfigurationsanleitung E-Mail Konfiguration unter Outlook 2007 E-Mail Einstellungen für alle Programme Auf diesen Seiten finden Sie alle grundlegenden Informationen, um Ihren Mailclient zu konfigurieren,
Anleitung zum Upgrade auf SFirm Datenübernahme
 I. Vorbereitungen 1. Laden Sie zunächst die Installationsdateien zu SFirm 3.1, wie in der Upgrade-Checkliste (Schritt 1.) beschrieben, herunter (www.sparkasse-forchheim.de/sfirm). 2. Starten Sie an einem
I. Vorbereitungen 1. Laden Sie zunächst die Installationsdateien zu SFirm 3.1, wie in der Upgrade-Checkliste (Schritt 1.) beschrieben, herunter (www.sparkasse-forchheim.de/sfirm). 2. Starten Sie an einem
Wie richte ich mein Webhosting auf dem Admin Panel ein?
 Wie richte ich mein Webhosting auf dem Admin Panel ein? Anleitung für Unico Data AG Webhosting mit Parallels Plesk Panel Inhaltsverzeichnis Wie richte ich mein Webhosting auf dem Admin Panel ein?...1 Inhaltsverzeichnis...1
Wie richte ich mein Webhosting auf dem Admin Panel ein? Anleitung für Unico Data AG Webhosting mit Parallels Plesk Panel Inhaltsverzeichnis Wie richte ich mein Webhosting auf dem Admin Panel ein?...1 Inhaltsverzeichnis...1
Konfiguration der SMTP-Verbindung... 5 Einstellungen speichern / laden... 6 Versenden von Paketen... 6
 FileAway. Handbuch Inhalt Allgemeiner Hinweis zur Funktion... 2 Konfiguration... 2 Erstkonfiguration... 2 Konfiguration der FTP-Verbindung... 3 Konfiguration der SMTP-Verbindung... 5 Einstellungen speichern
FileAway. Handbuch Inhalt Allgemeiner Hinweis zur Funktion... 2 Konfiguration... 2 Erstkonfiguration... 2 Konfiguration der FTP-Verbindung... 3 Konfiguration der SMTP-Verbindung... 5 Einstellungen speichern
Konfiguration auf dem Desktop
 05.04.2019 23:17 1/16 Konfiguration auf dem Desktop Konfiguration auf dem Desktop Auf Ihrem Desktop-PC oder Notebook haben Sie die Möglichkeit, die E-Mails Ihrer Hochschul-E-Mail Adresse mit einem E-Mail-Client
05.04.2019 23:17 1/16 Konfiguration auf dem Desktop Konfiguration auf dem Desktop Auf Ihrem Desktop-PC oder Notebook haben Sie die Möglichkeit, die E-Mails Ihrer Hochschul-E-Mail Adresse mit einem E-Mail-Client
Benutzerhandbuch be.ip. Workshops. Copyright Version 01/2016 bintec elmeg GmbH
 be.ip Workshops Copyright Version 01/2016 bintec elmeg GmbH Rechtlicher Hinweis Gewährleistung Änderungen in dieser Veröffentlichung sind vorbehalten. bintec elmeg GmbH gibt keinerlei Gewährleistung auf
be.ip Workshops Copyright Version 01/2016 bintec elmeg GmbH Rechtlicher Hinweis Gewährleistung Änderungen in dieser Veröffentlichung sind vorbehalten. bintec elmeg GmbH gibt keinerlei Gewährleistung auf
TERMINALSERVER BENUTZERLEITFADEN. TELCAT Kommunikationstechnik GmbH Sudetenstraße Salzgitter
 TERMINALSERVER BENUTZERLEITFADEN Bearbeiter: Team Applikationen Anschrift: TELCAT Kommunikationstechnik GmbH Sudetenstraße 10 38239 Salzgitter Abteilung: TI A Stand: V1.5 21.09.2017 INHALT 1 Einleitung...
TERMINALSERVER BENUTZERLEITFADEN Bearbeiter: Team Applikationen Anschrift: TELCAT Kommunikationstechnik GmbH Sudetenstraße 10 38239 Salzgitter Abteilung: TI A Stand: V1.5 21.09.2017 INHALT 1 Einleitung...
Konfiguration Agenda Anywhere
 Konfiguration Agenda Anywhere Bereich: IT-Lösungen - Inhaltsverzeichnis 1. Ziel 2 2. Agenda Anywhere-USB-Stick 2 2.1. Passwort ändern 2 2.2. Zugang sperren (USB-Stick verloren) 4 2.3. Benutzer-Ersatz-USB-Stick
Konfiguration Agenda Anywhere Bereich: IT-Lösungen - Inhaltsverzeichnis 1. Ziel 2 2. Agenda Anywhere-USB-Stick 2 2.1. Passwort ändern 2 2.2. Zugang sperren (USB-Stick verloren) 4 2.3. Benutzer-Ersatz-USB-Stick
OpenVoice. Outlook-Plug-In-Anleitung Citrix Online, UK Ltd. Alle Rechte vorbehalten.
 OpenVoice Outlook-Plug-In-Anleitung http://support.citrixonline.com/de 2013 Citrix Online, UK Ltd. Alle Rechte vorbehalten. Inhalt Übersicht... 1 Systemanforderungen... 1 Unterstützte Desktopkonfigurationen...
OpenVoice Outlook-Plug-In-Anleitung http://support.citrixonline.com/de 2013 Citrix Online, UK Ltd. Alle Rechte vorbehalten. Inhalt Übersicht... 1 Systemanforderungen... 1 Unterstützte Desktopkonfigurationen...
Mit PuTTY und WinSCP an der Pi
 Mit PuTTY und WinSCP an der Pi arbeiten (Zusammenfassung) Stand: 08.10.2016 Inhalt 1. Einleitung... 1 2. Mit PuTTY arbeiten... 2 2.1 Kopieren und Einfügen... 2 2.2 Eine Sitzung mit PuTTY... 2 2.3 Verbindung
Mit PuTTY und WinSCP an der Pi arbeiten (Zusammenfassung) Stand: 08.10.2016 Inhalt 1. Einleitung... 1 2. Mit PuTTY arbeiten... 2 2.1 Kopieren und Einfügen... 2 2.2 Eine Sitzung mit PuTTY... 2 2.3 Verbindung
Anleitung zum Verbinden an das W-LAN-Netzwerk bei der FHDW Hannover unter Windows XP
 Anleitung zum Verbinden an das W-LAN-Netzwerk bei der FHDW Hannover unter Windows XP 1.) Falls Sie das klassische Startmenü haben klicken Sie auf der Taskleiste auf Start und navigieren zu dem Punkt Einstellungen
Anleitung zum Verbinden an das W-LAN-Netzwerk bei der FHDW Hannover unter Windows XP 1.) Falls Sie das klassische Startmenü haben klicken Sie auf der Taskleiste auf Start und navigieren zu dem Punkt Einstellungen
untermstrich SYNC Handbuch
 Handbuch 11/2017 Inhaltsverzeichnis 1. Einleitung... 2 2. Installation... 3 2.1 Systemanforderungen... 3 2.2 Vorbereitungen in Microsoft Outlook... 3 2.3 Setup... 4 3. SYNC-Einstellungen... 6 3.1 Verbindungsdaten...
Handbuch 11/2017 Inhaltsverzeichnis 1. Einleitung... 2 2. Installation... 3 2.1 Systemanforderungen... 3 2.2 Vorbereitungen in Microsoft Outlook... 3 2.3 Setup... 4 3. SYNC-Einstellungen... 6 3.1 Verbindungsdaten...
1 Systemvoraussetzungen (minimal)
 Metrohm AG CH-9101 Herisau Switzerland Phone +41 71 353 85 85 Fax +41 71 353 89 01 info@metrohm.com www.metrohm.com Installation 1 Systemvoraussetzungen (minimal) Betriebssystem RAM Speicherplatz Schnittstelle
Metrohm AG CH-9101 Herisau Switzerland Phone +41 71 353 85 85 Fax +41 71 353 89 01 info@metrohm.com www.metrohm.com Installation 1 Systemvoraussetzungen (minimal) Betriebssystem RAM Speicherplatz Schnittstelle
Installationsanleitung
 Installationsanleitung Fernzugriff (VPN) mit der Feller App STANDARD und EDIZIO sind eingetragene Marken der Feller AG Kennzeichen wie AVM, FRITZ! und FRITZ!Box (Produktnamen und Logos) sind geschützte
Installationsanleitung Fernzugriff (VPN) mit der Feller App STANDARD und EDIZIO sind eingetragene Marken der Feller AG Kennzeichen wie AVM, FRITZ! und FRITZ!Box (Produktnamen und Logos) sind geschützte
Whitepaper. Produkt: combit Relationship Manager. HowTo: Microsoft SQL Server SSL-Verschlüsselung aktivieren
 combit GmbH Untere Laube 30 78462 Konstanz Whitepaper Produkt: combit Relationship Manager HowTo: Microsoft SQL Server SSL-Verschlüsselung aktivieren HowTo: Microsoft SQL Server SSL-Verschlüsselung aktivieren
combit GmbH Untere Laube 30 78462 Konstanz Whitepaper Produkt: combit Relationship Manager HowTo: Microsoft SQL Server SSL-Verschlüsselung aktivieren HowTo: Microsoft SQL Server SSL-Verschlüsselung aktivieren
adsl Privat unter Windows 2000
 Installationsanleitung adsl Privat unter Windows 2000-1 - adsl Privat mit Ethernet-Modem unter Windows 2000 Sie benötigen für die Installation folgende Elemente: - Alcatel Ethernet-Modem - Splitter für
Installationsanleitung adsl Privat unter Windows 2000-1 - adsl Privat mit Ethernet-Modem unter Windows 2000 Sie benötigen für die Installation folgende Elemente: - Alcatel Ethernet-Modem - Splitter für
Agenda ASP Einrichten mit Pulse Secure
 Agenda ASP Einrichten mit Pulse Secure Bereich: IT-Lösungen - Info für Anwender Nr. 86221 Inhaltsverzeichnis 1. Ziel 2. Zusammenfassung 3. Voraussetzungen 4. Einrichten des Agenda ASP-Systems 4.1. VPN-Client
Agenda ASP Einrichten mit Pulse Secure Bereich: IT-Lösungen - Info für Anwender Nr. 86221 Inhaltsverzeichnis 1. Ziel 2. Zusammenfassung 3. Voraussetzungen 4. Einrichten des Agenda ASP-Systems 4.1. VPN-Client
Sie möchten als Hochschulangehöriger das Internet sowie spezielle Angebote der Fachhochschule Köln nutzen?
 Sie möchten als Hochschulangehöriger das Internet sowie spezielle Angebote der Fachhochschule Köln nutzen? Dann zeigen wir Ihnen hier in wenigen kurzen Schritten die notwendige Vorgehensweise. Um eine
Sie möchten als Hochschulangehöriger das Internet sowie spezielle Angebote der Fachhochschule Köln nutzen? Dann zeigen wir Ihnen hier in wenigen kurzen Schritten die notwendige Vorgehensweise. Um eine
Wechseln Sie in den oberen Bereich auf Start> Dokumentenverwaltung> Neues Schreiben.
 Software WISO Hausverwalter 2016 Thema Wie erstellt man Schreiben? Version / Datum V 1.0 / 23.06.2016 Die Software WISO Hausverwalter hat eine Dokumentenverwaltung, diese beinhaltet das Erzeugen und Verwalten
Software WISO Hausverwalter 2016 Thema Wie erstellt man Schreiben? Version / Datum V 1.0 / 23.06.2016 Die Software WISO Hausverwalter hat eine Dokumentenverwaltung, diese beinhaltet das Erzeugen und Verwalten
Installation von ib-normcad 11 unter rz-industriebau 2012
 Installation von ib-normcad 11 unter rz-industriebau 2012 Für ib-normcad 11 unter rz-industriebau 2012 gibt es derzeit kein Setup-Programm. Die Anwendung muss manuell installiert werden. Dazu sind die
Installation von ib-normcad 11 unter rz-industriebau 2012 Für ib-normcad 11 unter rz-industriebau 2012 gibt es derzeit kein Setup-Programm. Die Anwendung muss manuell installiert werden. Dazu sind die
Neues System an der BO
 Datenverarbeitungszentrale Neues email System an der BO Liebe Nutzer des email Dienstes an der BO. Wir haben ein neues Mail System installiert, welches wir vor Inbetriebnahme testen möchten. Dazu bitten
Datenverarbeitungszentrale Neues email System an der BO Liebe Nutzer des email Dienstes an der BO. Wir haben ein neues Mail System installiert, welches wir vor Inbetriebnahme testen möchten. Dazu bitten
Dokumentation Lagerverwaltung Casper GmbH Version 1.0.0
 Dokumentation Lagerverwaltung Casper GmbH Version 1.0.0 1. Einleitung 2 2. Installation 2 2.1. Systemanforderungen 2 2.2. Installation der Datenbank 2 2.3. Installation der Software 3 2.4. Deinstallation
Dokumentation Lagerverwaltung Casper GmbH Version 1.0.0 1. Einleitung 2 2. Installation 2 2.1. Systemanforderungen 2 2.2. Installation der Datenbank 2 2.3. Installation der Software 3 2.4. Deinstallation
Quick Install SQS-TEST /Professional
 Quick Install SQS-TEST /Professional sqs.com - Test Center in 3 Schritten installieren - Testprozessautomatisierung (TPA) in wenigen Schritten installieren Application(s) for the Windows operating system.
Quick Install SQS-TEST /Professional sqs.com - Test Center in 3 Schritten installieren - Testprozessautomatisierung (TPA) in wenigen Schritten installieren Application(s) for the Windows operating system.
Hardo Naumann LISA Schnittstelle Zusammenarbeit von EBÜS mit dem Leitstellensystem LISA von Dr. Pfau Fernwirktechnik GmbH
 accellence t e c h n o l o g i e s LISA Schnittstelle Zusammenarbeit von EBÜS mit dem Leitstellensystem LISA von Dr. Pfau Fernwirktechnik GmbH Gilt für EBÜS ab Version 2.0.0.15, LISA ab Version 5.4 Status:
accellence t e c h n o l o g i e s LISA Schnittstelle Zusammenarbeit von EBÜS mit dem Leitstellensystem LISA von Dr. Pfau Fernwirktechnik GmbH Gilt für EBÜS ab Version 2.0.0.15, LISA ab Version 5.4 Status:
ConSol CM/Outlook-Add-in Benutzerhandbuch für das ConSol CM/Outlook-Add-in
 Benutzerhandbuch für das Status des Dokuments: Veröffentlicht Version des Dokuments: 1.1 CM/ ist eine geschützte Marke der ConSol Consulting & Solutions Software GmbH Benutzerhandbuch für das Inhalt 1
Benutzerhandbuch für das Status des Dokuments: Veröffentlicht Version des Dokuments: 1.1 CM/ ist eine geschützte Marke der ConSol Consulting & Solutions Software GmbH Benutzerhandbuch für das Inhalt 1
Und so geht es: Hier am PC 1 und am PC 2 Öffnen Sie an PC 1 und PC 2 das Netzwerk und Freigabecenter und klicken Sie auf Erweiterte Freigabeeinstellun
 Ad Hoc Netzwerk unter Windows 7 aufbauen In dieser Anleitung beschreibe ich wie Sie ein Ad-Hoc Netzwerk unter Windows 7 mit WLAN USB Adapter und ohne einem WLAN Router einrichten. Möchten Sie 2 oder mehrere
Ad Hoc Netzwerk unter Windows 7 aufbauen In dieser Anleitung beschreibe ich wie Sie ein Ad-Hoc Netzwerk unter Windows 7 mit WLAN USB Adapter und ohne einem WLAN Router einrichten. Möchten Sie 2 oder mehrere
Port-Weiterleitung einrichten
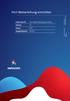 Port-Weiterleitung einrichten Dokument-ID Port-Weiterleitung einrichten Version 2.0 Status Final Ausgabedatum 04.207 Inhalt. Bedürfnis 3.2 Beschreibung 3.3 Voraussetzung/Einschränkungen 3.4 Abbildung 4.5
Port-Weiterleitung einrichten Dokument-ID Port-Weiterleitung einrichten Version 2.0 Status Final Ausgabedatum 04.207 Inhalt. Bedürfnis 3.2 Beschreibung 3.3 Voraussetzung/Einschränkungen 3.4 Abbildung 4.5
Bestellsoftware ASSA ABLOY Matrix II
 Bestellsoftware ASSA ABLOY Matrix II Installationsanleitung Inhalt Einleitung... 2 Erstinstallation... 2 Weitere Installation / Installation im Netzwerk... 3 Fehlerbehandlung... 5 Webserver nicht erreichbar...
Bestellsoftware ASSA ABLOY Matrix II Installationsanleitung Inhalt Einleitung... 2 Erstinstallation... 2 Weitere Installation / Installation im Netzwerk... 3 Fehlerbehandlung... 5 Webserver nicht erreichbar...
SMARTentry Notification
 Vario IT-Solutions GmbH SMARTentry Notification Dokumentation 08.04.2016 Installation und Einrichtung von SMARTentry Notification für bestehende und neue SALTO Installationen mit SHIP Schnittstelle. Inhaltsverzeichnis
Vario IT-Solutions GmbH SMARTentry Notification Dokumentation 08.04.2016 Installation und Einrichtung von SMARTentry Notification für bestehende und neue SALTO Installationen mit SHIP Schnittstelle. Inhaltsverzeichnis
AI WEBLAUNCHER. Installation und Betrieb
 AI WEBLAUNCHER Installation und Betrieb Version: 1.0.3 Projekt: AI WEBLAUNCHER Datum: 2. April 2019 Dokumentinformation: Erstellt von: E-Mail: Administration Intelligence AG produktmanagement@ai-ag.de
AI WEBLAUNCHER Installation und Betrieb Version: 1.0.3 Projekt: AI WEBLAUNCHER Datum: 2. April 2019 Dokumentinformation: Erstellt von: E-Mail: Administration Intelligence AG produktmanagement@ai-ag.de
TeamDrive Outlook-Addin 2.0 für Windows
 TeamDrive Outlook-Addin 2.0 für Windows Stand April 2019 TeamDrive Systems GmbH Max-Brauer-Allee 50 D-22765 Hamburg Phone +49 389 044 33 E-Mail: info@teamdrive.com Web: www.teamdrive.com Inhaltsverzeichnis
TeamDrive Outlook-Addin 2.0 für Windows Stand April 2019 TeamDrive Systems GmbH Max-Brauer-Allee 50 D-22765 Hamburg Phone +49 389 044 33 E-Mail: info@teamdrive.com Web: www.teamdrive.com Inhaltsverzeichnis
Webmail piaristengymnasium.at
 Webmail piaristengymnasium.at http://campus.piakrems.ac.at Benutzername: familienname.vorname Kennwort: *********** (siehe Infoblatt) Einstellungen für Mailprogramm (zb.: Outlook, Thunderbird, ) IMAP Port
Webmail piaristengymnasium.at http://campus.piakrems.ac.at Benutzername: familienname.vorname Kennwort: *********** (siehe Infoblatt) Einstellungen für Mailprogramm (zb.: Outlook, Thunderbird, ) IMAP Port
Zentraler Informatikdienst der TU Wien
 Zentraler Informatikdienst der TU Wien Konfiguration von Mozilla Thunderbird 1.5 Installation Die Installationsdatei kann von www.mozilla.com herunter geladen werden. Es wird Ihnen die aktuellste Version
Zentraler Informatikdienst der TU Wien Konfiguration von Mozilla Thunderbird 1.5 Installation Die Installationsdatei kann von www.mozilla.com herunter geladen werden. Es wird Ihnen die aktuellste Version
Konfigurationshilfe be.ip an einem Peoplefone Anlagenanschluss. Workshop. Copyright Version 06/2018 bintec elmeg GmbH
 be.ip an einem Peoplefone Anlagenanschluss Workshop Copyright Version 06/2018 bintec elmeg GmbH Rechtlicher Hinweis Gewährleistung Änderungen in dieser Veröffentlichung sind vorbehalten. bintec elmeg GmbH
be.ip an einem Peoplefone Anlagenanschluss Workshop Copyright Version 06/2018 bintec elmeg GmbH Rechtlicher Hinweis Gewährleistung Änderungen in dieser Veröffentlichung sind vorbehalten. bintec elmeg GmbH
Netzwerkinstallation von Win-CASA 2009 für Kunden einer Einzelplatzversion
 Netzwerkinstallation von Win-CASA 2009 für Kunden einer Einzelplatzversion Die Netzwerkinstallation von Win-CASA (Server- und Arbeitsplatzinstallation) läuft weit gehendst automatisch ab. Ein Netzwerkadministrator
Netzwerkinstallation von Win-CASA 2009 für Kunden einer Einzelplatzversion Die Netzwerkinstallation von Win-CASA (Server- und Arbeitsplatzinstallation) läuft weit gehendst automatisch ab. Ein Netzwerkadministrator
Technical Note 0101 ewon
 Technical Note 0101 ewon ebuddy - 1 - Inhaltsverzeichnis 1. Allgemeines... 3 1.1 Information... 3 1.2 Hinweis... 3 2. ebuddy... 4 2.1 Ansichtsebene und Kontext-Menü... 4 2.2 IP Adresse einstellen... 6
Technical Note 0101 ewon ebuddy - 1 - Inhaltsverzeichnis 1. Allgemeines... 3 1.1 Information... 3 1.2 Hinweis... 3 2. ebuddy... 4 2.1 Ansichtsebene und Kontext-Menü... 4 2.2 IP Adresse einstellen... 6
42 Team IMAP-Server. Einstellung für Microsoft Outlook Einstellung für Mozilla Thunderbird
 42 Team IMAP-Server Einstellung für Microsoft Outlook Einstellung für Mozilla Thunderbird Die in diesen Unterlagen enthaltenen Informationen können ohne gesonderte Mitteilung geändert werden. 42 Software
42 Team IMAP-Server Einstellung für Microsoft Outlook Einstellung für Mozilla Thunderbird Die in diesen Unterlagen enthaltenen Informationen können ohne gesonderte Mitteilung geändert werden. 42 Software
