Handbuch Erw. Analyse
|
|
|
- August Baum
- vor 7 Jahren
- Abrufe
Transkript
1 Vorbereitet für Kunden & Partner Projekt OPplus Erw. Analyse Vorbereitet von gbedv GmbH & Co. KG
2 Inhalt Allgemein... 4 Struktur dieses Handbuchs... 4 Erläuterung der in diesem Handbuch verwendeten Symbole... 4 Navigationsbereich OPplus... 5 Modul OPplus Lizenzinformation... 6 Einrichtungskonfiguration... 7 Modul OPplus Erw. Analyse Einrichtung Register Allgemein Register VSt Folgemonat Kontogruppen Beispiel Kontengruppen verwenden Sachkontokarte Register Erw. Analyse Kontenschemaname 1 bis Kontengruppe 1 bis Erw. Sachkonten Erw. Kontenschema Aktualisierung Aktualisierungsrichtung Schemaname -> Akt. Schema Aktualisierungsrichtung Akt. Schema -> Schemaname Bilanz Erw. Kontenschema Sachkonto SuSa Debitor SuSa Kreditor SuSa Erw. Kontenschema 11 Spalten bzw. 15 Spalten Umsatzsteuer Einrichten der MwSt.-Vorlage Organschaft beim Organträger Eintrag der Organschaft in allen zugehörigen Mandanten in der Datenbank Erstellen der UVA Meldung für die Organschaft Erstellen der Zusammenfassenden Meldung (ZM) für eine Organschaft Umsatzsteuervoranmeldung für die Organschaft per ELSTER MwSt.-Posten Kontennachweis manual_opp_erw-analyse.docx Seite 2 von 69
3 Sachposten-Kontennachweis Vorsteuerabzug zum Belegeingangsdatum (VSt Folgemonat) MwSt. Prod. Grp. Folgemonat MwSt.-Abrechnung Register VSt Folgemonat Eingabe des Belegeingangsdatums bei der Buchung einer Rechnung / Gutschrift MwSt.-Posten umbuchen Beispiel Buchungen manual_opp_erw-analyse.docx Seite 3 von 69
4 Allgemein Struktur dieses Handbuchs Dieses Handbuch beinhaltet eine Beschreibung der Funktionalitäten der zertifizierten Branchenlösung OPplus, bezogen auf das folgende Modul: OPplus Erw. Analyse Die Funktionalitäten des Moduls befindet sich in der Gruppe Bilanz und Umsatzsteuer des Navigationsbereiches OPplus. Das Handbuch beinhaltet die Beschreibung der einzelnen Felder sowie eine Prozessbeschreibung beim Einsatz von OPplus. Für weitergehende Informationen zu den Feldern drücken Sie F1, um die Onlinehilfe aufzurufen. Bei der Durchsicht des Handbuches ist zu beachten, dass bestimmte Module auch einzeln erworben werden können und somit Erläuterungen, Menüpunkte und Abbildungen modulübergreifender Funktionalitäten nicht zwingend jedem Anwender zur Verfügung stehen. Die folgenden Module der zertifizierten Branchenlösung OPplus sind in separaten Handbüchern beschrieben: das Modul Zahlungsverkehr, das Modul OP-geführte Sachkonten, das Modul Erw. Postenanzeige und Druck, das Modul Erw. Analyse (Bilanz und Umsatzsteuer). Erläuterung der in diesem Handbuch verwendeten Symbole Information Mit diesem Symbol werden Passagen gekennzeichnet, welche zusätzlichen wichtigen Informationen enthalten, die bei der Anwendung zu beachten sind. Erinnerung Erinnert an bereits genannte wichtige Informationen oder Prozesse, die beim Einsatz von OPplus zu optimierten Ergebnissen verhelfen. Tipp Mit diesem Symbol sind Passagen gekennzeichnet, welche dem Anwender helfen sollen, die Funktionalität in der Praxis korrekt einzusetzen. Warnung Mit diesem Symbol werden Informationen versehen, die unbedingt zu beachten sind, um Fehler bei der Anwendung zu vermeiden. manual_opp_erw-analyse.docx Seite 4 von 69
5 Navigationsbereich OPplus Sobald die OPplus-Objekte auf der Datenbank eingespielt sind, steht Ihnen OPplus standardmäßig unterhalb des Bereichs Finanzmanagement als neuer Navigationsbereich zur Verfügung: Im Navigationsbereich OPplus werden bei Einsatz aller Module folgende Gruppen angezeigt wobei die Gruppe Historie modulunabhängig gelistet wird: manual_opp_erw-analyse.docx Seite 5 von 69
6 Modul OPplus Lizenzinformation Dieses Kapitel beschreibt den Nutzen des Moduls OPplus Lizenzinformation, zu finden im Navigationsbereich der Gruppe Allgemein. Dieses Modul ist immer integriert und Voraussetzung; unabhängig zu den verwendeten OPplus Module. Über die Form OPplus Lizenzinformation können Sie ersehen, welche Module in der Kundenlizenz enthalten und eingerichtet sind. Sie können OPplus in einer Datenbank implementieren, ohne in jedem Mandant alle Module zu aktivieren. manual_opp_erw-analyse.docx Seite 6 von 69
7 Für die Lizensierung ist es erforderlich, dass das entsprechende Modul lizensiert ist. Eingerichtet gilt das Modul, wenn die Einrichtung des Moduls gestartet wurde. Wenn das Modul Verbände lizensiert ist, so ist auch automatisch der Haken bei Eingerichtet gesetzt, da es keine Verbandseinrichtung gibt. Hier wird nicht geprüft, ob Verbände / Verbünde angelegt worden sind. Über diese Form können Sie nun auch die Benutzerrollen für alle lizensierten Module einrichten. Einrichtungskonfiguration Über die Einrichtungskonfiguration ist es möglich, OPplus Einrichtungstabellen aus einer Datenbank in eine andere oder von Mandant A in Mandant B zu transportieren. Der Aufruf dazu befindet sich in der OPplus Lizenzinformation. Der Bericht ist in 2 Teile unterteilt. Im oberen Bereich gibt es 4 Optionen: Option Richtung Dateiname Mandant Beschreibung Hier wählen Sie aus, ob die Daten importiert oder exportiert werden sollen. Dieses Feld muss den Dateinamen der Datei, die eingelesen bzw. erstellt werden soll, enthalten. In diesem Feld haben Sie die Möglichkeit zwischen 3 Optionen zu wählen: manual_opp_erw-analyse.docx Seite 7 von 69
8 Vorhandene Einrichtung zurücksetzen? Alle o o Aktuell o o Export Ist diese Option gewählt, so werden alle Mandanten in der Datenbank durchlaufen und die Daten entsprechend in die Datei exportiert. Import Ist diese Option gewählt, so werden die in der Textdatei vorhandenen Daten in alle Mandanten der Datenbank importiert. Sind in die Datei mehrere Mandanten exportiert worden, so werden die Daten des ersten Mandanten der Datei importiert. Export Ist diese Option gewählt, so werden die Daten des aktuellen Mandanten in die Textdatei exportiert. Import Ist diese Option gewählt, so werden die Daten der Textdatei in den aktuell ausgewählten Mandanten importiert. Mandantenbezogen o Export Diese Option steht für den Export nicht zur Verfügung. o Import Diese Option ist sinnvoll, wenn vorher alle Mandantendaten exportiert worden sind, jedoch nicht alle Mandanten in der zu importierenden Datenbank vorhanden sind. Es wird dann geprüft, ob der entsprechende Mandant in der aktuellen Datenbank vorhanden ist. Wenn dies der Fall ist, so findet ein Import statt. Ist dies nicht der Fall, so wird dieser übersprungen. Hier haben Sie die Möglichkeit, zwischen 4 Optionen zu wählen: Leer Es werden keine eingerichteten Einrichtungsdaten gelöscht. Alle Es werden alle Einrichtungsdaten gelöscht, wenn vorhanden. Ausgewählte Sie können im unteren Bereich Module auswählen, welche Einrichtungsdaten gelöscht werden sollen. Aus Datei Alle sich in der Datei befindlichen Einrichtungstabellen werden vor dem Import gelöscht. Diese Einstellung gilt dann für die im Feld Mandant eingerichteten Mandanten. manual_opp_erw-analyse.docx Seite 8 von 69
9 manual_opp_erw-analyse.docx Seite 9 von 69
10 Im unteren Bereich befindet sich die Auswahl der Export-/Importdaten entsprechend der Module: Hierbei wird schon beim Öffnen des Berichtes geprüft, welche Module in der Lizenz bereits freigeschaltet sind. Der Lizenz entsprechend werden dann die einzelnen Haken bereits voreingestellt gesetzt. Dies kann durch den Anwender übersteuert werden. Bei der Option Import werden alle Module automatisch gesetzt, die in der Lizenz freigeschaltet worden sind. Bei der Option Export werden alle Module automatisch gesetzt, die in der Lizenz freigeschaltet worden sind und zusätzlich (mindestens) einen Datensatz in der entsprechenden Tabelle enthalten. Wichtige Hinweise: die aktuelle Kundenlizenz muss im Server aktiv sein durch den Import werden KEINE Nummernserien erzeugt / bearbeitet manual_opp_erw-analyse.docx Seite 10 von 69
11 Modul OPplus Erw. Analyse Die Funktionalitäten des Moduls Bilanz und Umsatzsteuer finden Sie in den Navigationsbereichen der Gruppe Bilanz und Umsatzsteuer. Mit dem Modul Bilanz und Umsatzsteuer stehen folgende drei Hauptfunktionalitäten zur Verfügung: Bilanz Aktiva bzw. Passiva Position je Zeile mit sogenannten Kippkonten (Beispiel: Bankkonten) korrekter Ausweis von debitorischen Kreditoren / kreditorischen Debitoren Druck eines Kontennachweises für Zeilen mit Kontosummen Plausibilitätsprüfung anhand des Kontenplans Zusätzlich stehen Summen- und Saldenliste für Sachkonten, Debitoren und Kreditoren im DATEV-Layout zur Verfügung. Diese Saldenlisten beinhalten die Möglichkeiten, den Kontendruck zu filtern (nur Konten mit Bewegung, mit Saldo > bzw. < 0) sowie eine Option zur Excel-Ausgabe. Umsatzsteuer Sie können für entsprechend gekennzeichnete Mandanten Ihrer Datenbank eine zusammengefasste Umsatzsteuervoranmeldung drucken sowie die zugehörige XML Datei für die Übertragung per Elster erstellen. Zudem haben Sie die Möglichkeit jederzeit einen MwSt.-Kontennachweis zu erzeugen. Vorsteuer abziehbar zum Belegeingangsdatum Die Vorsteuerproblematik gemäß 15 (1) Nr. 1 UStG wurde gelöst (Vorsteuerabzug erst nach Erbringung der Leistung und Vorliegen der physikalischen Rechnung). Das Modul liefert hierzu eine Funktionalität zur zeitlich korrekten Abbildung der MwSt.-Posten (Stichwort: Vorsteuer im Folgemonat abziehbar). manual_opp_erw-analyse.docx Seite 11 von 69
12 Einrichtung Bevor Sie mit dem Modul arbeiten können, müssen Sie in der Einrichtung bestimmte Werte definieren. Register Allgemein Option Aktiv / Passiv Berechnung Organschaft Schraffuren nutzen Feld Anzeigen bei Excel Export berücksichtigen Beschreibung Hier wird die Berechnungsart ausgewählt, die für die Aktiva / Passiva Positionen im Kontenschema bezogen auf den gewählten Datumsfilter gelten soll. Ende Geschäftsjahr In diesem Fall werden die Werte der Konten als Aktiva bzw. Passiva jeweils bezogen auf das Ende des Geschäftsjahres des gewählten Datumsfilters berechnet. Max. Datum In diesem Fall werden die Werte der Konten als Aktiva bzw. Passiva jeweils bezogen auf das maximale Datum des gewählten Datumsfilters berechnet. Wert Wählen Sie Wert aus, wird jede Zelle für sich auf der Basis des errechneten Zellenwertes in die Aktiv / bzw. Passiv Kategorie einsortiert. Sie können dieses Feld auch separat je Kontenschemaname definieren (Einzelheiten hierzu finden Sie im Kapitel Bilanz und Umsatzsteuer Bilanz Erw. Kontenschema). Hier wird festgelegt, welche Mandanten zu einer Organschaft gehören. Alle Mandanten in der Datenbank, die im Feld Organschaft den gleichen Eintrag haben (hier: Organschaft), werden bei der UVA-Meldung für die Organschaft zusammengefasst. Daher bitte bei allen gewünschten Mandanten dieses Feld ausfüllen! Wenn dieses Feld aktiviert ist, wird beim Druck der Summen- und Saldenliste aus diesem Modul jede zweite Zeile grau dargestellt. Dadurch verbessert sich die Lesbarkeit jeder einzelnen Zeile. Im Kontenschema haben Sie die Möglichkeit die Spalte Anzeigen zu verändern. Diese Funktionalität gilt aber nur für den Ausdruck des Kontenschemas. Wenn Sie möchten, dass dies auch im Excel Export berücksichtigt wird, müssen Sie hier den Haken setzen. manual_opp_erw-analyse.docx Seite 12 von 69
13 Feld Anzeigen bei Excel Export berücksichtigen Belegeingangsdatum zugelassen von Belegeingangsdatum zugelassen bis Kontengruppe 1 Caption Kontengruppe 2 Caption Kontengruppe 3 Caption Kontengruppe 4 Caption Hintergrund: Wenn das Feld Anzeigen in den Kontenschemazeilen nicht immer auf JA oder immer auf NEIN steht, dann sollten Sie diese Option nicht aktivieren da der Wert in Excel nicht zwingend bei jeder Ausgabe in der gleichen Zelle stehen wird. Sollten weiterführende Formeln in Excel auf diese Werte zugreifen würden ansonsten die Ergebnisse dort verfälscht Hier können Sie das früheste Datum für die Eingabe des Belegeingangsdatums eintragen. Wenn das Belegeingangsdatum kleiner ist, so wird eine Fehlermeldung beim Buchen erzeugt. Hier können Sie das späteste Datum für die Eingabe des Belegeingangsdatums eintragen. Wenn das Belegeingangsdatum größer ist, so wird eine Fehlermeldung beim Buchen erzeugt. Tragen Sie hier die Caption der Kontengruppe 1 ein, die Ihnen dann im Kontenschema und den Erw. Sachkonten angezeigt wird. Tragen Sie hier die Caption der Kontengruppe 2 ein, die Ihnen dann im Kontenschema und den Erw. Sachkonten angezeigt wird. Tragen Sie hier die Caption der Kontengruppe 3 ein, die Ihnen dann im Kontenschema und den Erw. Sachkonten angezeigt wird. Tragen Sie hier die Caption der Kontengruppe 4 ein, die Ihnen dann im Kontenschema und den Erw. Sachkonten angezeigt wird. Kontengruppe 1 4 Captions Die Einrichtung können Sie in der Bilanz und Umsatzsteuer Einrichtung vornehmen. Wenn Sie diese 4 Felder leer lassen, so wird lediglich Kontengruppe x als Überschrift angezeigt. Führen Sie die Einrichtung, wie oben gezeigt, durch, so erhalten Sie diese Ansicht in den Erw. Sachkonten. manual_opp_erw-analyse.docx Seite 13 von 69
14 Register VSt Folgemonat Das Register VSt Folgemonat wird im Kapitel Vorsteuerabzug zum Belegeingangsdatum (VSt Folgemonat) erläutert. Kontogruppen Sie können beliebig viele frei definierbare Kontengruppen anlegen (hier: KG1, KG2, KG3). manual_opp_erw-analyse.docx Seite 14 von 69
15 Diese Kontengruppen können dann in den Sachkonten hinterlegt werden. Je Sachkonto können Sie maximal drei (3) Kontengruppen hinterlegen: Eine Verarbeitung dieser Informationen erfolgt im Erw. Kontenschemata über die Zusammenzählungsart Kontengruppe 1, Kontengruppe 2, Kontengruppe 3. Beispiel Kontengruppen verwenden Sie legen drei Kontengruppen an: KG1, KG2 und KG3 manual_opp_erw-analyse.docx Seite 15 von 69
16 Der Eintrag erfolgt im Feld Kontengruppe 1 in einer Vielzahl von Sachkonten über die Erw. Sachkontenübersicht: Die Abfrage erfolgt über ein Kontenschema über das Feld Zusammenzählung und die Zusammenzählungsart: manual_opp_erw-analyse.docx Seite 16 von 69
17 Ergebnis in der Kontenschemamatrix: Sachkontokarte Register Erw. Analyse Das Sachkonto enthält das Register "Erw. Analyse": Kontenschemaname 1 bis 3 Hier gibt es die Möglichkeit, das Konto existierenden Kontenschematazeilen zuzuordnen. Die Zuordnung eines Sachkontos kann für maximal 3 Kontenschematazeilen erfolgen: Sie haben zwei Möglichkeiten die Felder bzgl. der Kontenschema zu pflegen: Sie pflegen die Werte im Sachkonto und importieren die Zuordnung in das Feld Zusammenzählung des jeweiligen Kontenschemas => Siehe Aktualisierungsrichtung Schemaname - > Aktuelles Schema manual_opp_erw-analyse.docx Seite 17 von 69
18 Sie pflegen das Feld Zusammenzählung im Kontenschema und aktualisieren die Felder in die Sachkonten aus dem Kontenschema heraus => Siehe Aktualisierungsrichtung Aktuelles Schema -> Schemaname Kontengruppe 1 bis 4 Erläuterungen zu diesen Feldern finden Sie im Kapitel Bilanz und Umsatzsteuer Bilanz Kontengruppen Erw. Sachkonten Die Übersicht Erw. Sachkonten ermöglicht es Ihnen die Werte des Registers Erw. Analyse schnell zu überblicken. Um Änderungen an den Erw. Analyse Feldern in dieser Übersicht vorzunehmen, müssen Sie diese zuerst in den Editiermodus bringen (Strg+Umschalt+K). Erw. Kontenschema Aktualisierung Sie können im Erw. Kontenschema über den Button Funktion eine Aktualisierung bzgl. der Eintragungen auf dem Register Erw. Analyse der Sachkonten durchführen. manual_opp_erw-analyse.docx Seite 18 von 69
19 Aktualisierungsrichtung Schemaname -> Akt. Schema Hierbei wird das Feld Zusammenzählung im Kontenschema aus den existierenden entsprechenden Eintragungen der Sachkontokarten gefüllt Beispiel Schemaname 1-> Akt. Schema : Kontenschemaname OPPLUS 4 mit 3 Zeilen: Manuelle Zuordnung von Kontenschemaname1 und Kontenschemazeile1 in drei verschiedenen Sachkonten: manual_opp_erw-analyse.docx Seite 19 von 69
20 Danach erfolgt das Ausführen der Aktualisierung Schemaname 1-> Akt. Schema im Kontenschema: Die folgende Abfrage mit JA bestätigen. Die Sachkontonummern werden im Feld Zusammenzählung entsprechend eingetragen: Die Aktualisierung im Feld Zusammenzählung erfolgt auch dann korrekt, wenn eine Zuordnung der Zeile auf mehrere Sachkonten erfolgt. Es werden dabei die NAV üblichen Filter eingesetzt. Damit es nicht zu einem Überlauf kommt wurde zudem die Feldlänge des Feldes Zusammenzählung entsprechend erhöht. manual_opp_erw-analyse.docx Seite 20 von 69
21 Beispielansicht: Aktualisierungsrichtung Akt. Schema -> Schemaname Hierbei wird zuerst das Feld Zusammenzählung im Kontenschema gepflegt. Danach werden über die Aktualisierung diese Daten in die entsprechenden Felder der Sachkonten übergeben. Das System prüft dabei nicht, ob es in den entsprechenden Feldern bereits Daten vorhanden sind. Vorhandene Werte werden ohne Warnung überschrieben. Beispiel Akt. Schema -> Schemaname 1: Kontenschemaname OPPLUS mit 3 Zeilen; Zusammenzählungsart Buchungskonten angelegt: manual_opp_erw-analyse.docx Seite 21 von 69
22 Die Felder auf den Sachkontokarten sind leer: Danach erfolgt das Ausführen der Aktualisierung Akt. Schema -> Schemaname 1 im Kontenschema: Die folgende Abfrage mit JA bestätigen. Die Felder in den Sachkonten werden entsprechend aktualisiert: manual_opp_erw-analyse.docx Seite 22 von 69
23 Kontenschema löschen Sachkontenzuordnung entfernen Wenn ein Kontenschema insgesamt gelöscht wird, so wird eine Zuordnung auf einem Sachkonto mit entfernt, sofern entsprechend eingerichtet. Einrichtung im Sachkonto vorhanden Kontenschema Test löschen Einrichtung im Sachkonto nicht mehr vorhanden manual_opp_erw-analyse.docx Seite 23 von 69
24 Bilanz Das Modul umfasst im Vergleich zum Standard Erweiterungen in den Kontenschemata sowie in den Summen- und Saldenlisten. In diesem Kapitel werden nur die Unterschiede zum Standard Kontenschemata sowie zu den Standard Summen- und Saldenlisten dargelegt. Erw. Kontenschema Das Erw. Kontenschema besteht aus dem Kontenschemanamen und Kontenschemazeilen. Der Kontenschemaname wurde um das Feld Aktiv / Passiv Berechnungsart ergänzt (der Feldinhalt wurde bereits im Kapitel Bilanz und Umsatzsteuer Einrichtung erläutert). Nehmen Sie explizit im Kontenschema-Namen einen Eintrag in diesem Feld vor, übersteuert dies den Eintrag in der Einrichtung des Moduls Bilanz und Umsatzsteuer. manual_opp_erw-analyse.docx Seite 24 von 69
25 Alle anderen Felder des Kontenschemanamens entsprechen dem Standard und werden hier nicht separat erläutert. Kontenschemazeile Nachfolgend erläutert sind nur die Abweichungen zu den Standardfeldern/-funktionalitäten. Dies bezieht sich auf folgende Felder der Erw. Kontenschemazeile: Zusammenzählungsart, Anzeigen, Detailexport, Bilanzposition und Sammelkonten nach Aktiva und Passiva trennen. Option Gliederung Beschreibung In diesem Feld können Sie sich eine eigene Gliederung definieren. Beim Druck des Kontenschemas haben Sie dann die Option die Gliederung, anstelle der Rubrikennr. Zu drucken. manual_opp_erw-analyse.docx Seite 25 von 69
26 Erw. Zusammenzählungsart (Kontengruppe 1 bis 4) Erw. Zusammenzählung Anzeigen Detailexport Bilanzposition Sie können somit bspw. hier die Bilanz oder GuV Position hinterlegen, um eine bessere Zuordnungsmöglichkeit zu haben. Mit OPplus erhalten Sie vier Erw. Zusammenzählungsarten: Kontengruppe 1, Kontengruppe 2, Kontengruppe 3 und Kontengruppe 4 Kontengruppen können durch Sie definiert und einzelnen Sachkonten zugeordnet werden. Die Summe wird aus den Beträgen der Sachkonten der entsprechenden Kontengruppe gebildet. Dieses Feld können Sie mit den Werten der Kontengruppen füllen, wenn Sie vorab die Erw. Zusammenzählungsart gesetzt haben. Die Standardfelder Zusammenzählungsart und Zusammenzählung bleiben dabei unberührt. Wählen Sie hier NEIN aus, werden die zugehörigen Spaltenwerte beim Excelexport nicht exportiert. [der Export muss aber aus technischen Gründen die Kontenschemazeile exportieren]. Die Kontenschemamatrix zeigt weiterhin die Zeile und ebenso die Spaltenwerte an. Dies ist der NAV Standardverhalten und wird auch zukünftig von OPplus nicht geändert werden. Der Berichtsdruck entspricht dem NAV Standard und druckt die ganze Zeile nicht. Ist in diesem Feld ein Haken, können Sie in der Kontenschemamatrix beim Export nach Excel über die Option Detailexport Zeile berücksichtigen nur diese gekennzeichneten Zeilen mit den Details exportieren lassen. Um dieses Feld zu nutzen, müssen Sie entweder in der Einrichtung des Moduls oder in dem Kontenschema-Namen eine Aktiv- / Passiv Berechnungsart definiert haben. Mit Hilfe dieses Feldes können Sie Kippkonten und Kippkontengruppen abbilden. Die Berechnung erfolgt für die Konten, die im Feld Zusammenzählung eingetragen sind. Dabei ist zu beachten, dass die Zusammenzählungsart Kontensumme ist. Es stehen folgende Optionen zur Verfügung: Leer Lassen Sie das Feld leer, werden die berechneten Werte immer auf dieser Zeile dargestellt. Aktiva einzeln Wenn Sie Aktiva einzeln wählen, berechnet das System den Wert bezogen auf den gewählten Datumsfilter pro einzelnes Konto im Feld Zusammenzählung. Der ermittelte Wert entscheidet darüber, ob eine Darstellung auf der Position Aktiva einzeln oder Passiva einzeln erfolgt. Passiva einzeln Wenn Sie Passiva einzeln wählen, berechnet das System den Wert bezogen auf den gewählten Datumsfilter pro einzelnes Konto im Feld Zusammenzählung. Der ermittelte Wert entscheidet darüber, ob eine Darstellung auf der Position Passiva einzeln oder Aktiva einzeln erfolgt. Aktiva Gruppe Wenn Sie Aktiva Gruppe wählen, berechnet das System den Wert bezogen auf den gewählten Datumsfilter pro eingetragener Summe im Feld Zusammenzählung. Der ermittelte Wert entscheidet darüber, ob eine Darstellung auf der Position Aktiva Gruppe oder Passiva Gruppe erfolgt. Passiva Gruppe Wenn Sie Passiva Gruppe wählen, berechnet das System den Wert bezogen auf den gewählten Datumsfilter pro eingetragener Summe im Feld Zusammenzählung. Der ermittelte Wert entscheidet darüber, ob eine Darstellung auf der Position Passiva Gruppe oder Aktiva Gruppe erfolgt. Damit Ihre Daten korrekt ausgewertet werden können, empfehlen wir zu beachten, manual_opp_erw-analyse.docx Seite 26 von 69
27 Sammelkonten nach Aktiva und Passiva trennen dass für jede Zeile mit der Bilanzposition Aktiva einzeln eine weitere Kontenschemazeile mit der Bilanzposition Passiva einzeln vorhanden ist, welche genau die gleichen Werte abfragt. Mit Hilfe dieses Feldes können Sie debitorische Kreditoren und kreditorische Debitoren abbilden. Dieses Feld kann nur gefüllt werden, wenn im Feld Bilanzposition ein Eintrag vorhanden ist. Wählen Sie die Option Ja, werden nicht die Salden der Sammelkonten selbst analysiert, sondern die dahinter liegenden Debitoren- bzw. Kreditorenkonten werden einzeln analysiert. Je nach Bilanzposition werden dann nur die Salden der Debitoren und Kreditoren auf der Aktiva bzw. der Passivaposition ausgewiesen. Die Berechnung der korrekten Saldenseite je Debitor/Kreditor kann einige Zeit in Anspruch nehmen, da die zugehörigen Sachposten hierfür analysiert und summiert werden müssen. Deswegen empfehlen wir, diesen Haken erst dann zu setzen, wenn Sie diesen Ausweis im Bericht zu dieser Zeit auch benötigen. Um den Wert Detailexport einfach zu setzen, haben Sie die Option Setzen und Löschen. Dies hat den Hintergrund, dass es teilweise einfacher ist ein paar Zeilen einen Wert abzuändern, als in allen Zeilen den Wert manuell zu setzen. Beispiel 1: Beispiel für die Einrichtung eines Sachkontos (1210) als Kippkonto manual_opp_erw-analyse.docx Seite 27 von 69
28 Beispiel 2: Beispiel für die Einrichtung mehrerer Sachkonten (1210 bis 1220) als Kippkonten manual_opp_erw-analyse.docx Seite 28 von 69
29 Beispiel 3: Beispiel für die Einrichtung mehrerer Sachkonten (Kippkonten). Bei dieser Einstellung werden die Konten 1210 und 1220 saldiert, dann wird der Gesamtsaldo auf der Aktivseite (wenn der Gesamtsaldo ein Sollsaldo ist) oder auf der Passivseite (wenn der Gesamtsaldo ein Habensaldo ist) ausgewiesen. Beispiel 4: Beispiel für die Einrichtung von Forderungssammelkonten, wenn Debitoren mit Habensaldo (Kreditorische Debitoren) existieren. manual_opp_erw-analyse.docx Seite 29 von 69
30 Beispiel 5: Beispiel für die Einrichtung von Zeilen mit Kontengruppen KG1, KG2 und KG3. Es werden in diesen Zeilen dann alle Sachkonten, welche der entsprechenden Kontengruppe zugeordnet sind summiert. Detailexport Es gibt das Feld Detailexport" in der Kontenschemazeile. Darüber kann festgelegt werden, ob eine Zeile für den Detailexport herangezogen werden soll. Dieses Feld wird beim Export aber nur dann berücksichtigt, wenn in den "Optionen" der Haken bei "Detailexport Zeile berücksichtigen" gesetzt wird. Das Feld ist nur dann aktiv, wenn zusätzlich der Detailexport auf Ja gesetzt ist. Außerdem gibt es hier die Möglichkeit (wie auch im Kontenschemadruck) die Nullsalden beim Detailexport zu unterdrücken. Somit besteht die Möglichkeit Leerzeilen beim Detailexport nicht mit in die Excel Tabelle zu übertragen. manual_opp_erw-analyse.docx Seite 30 von 69
31 Außerdem haben Sie die Möglichkeit, das Feld Anzeigen aus dem Kontenschema zu berücksichtigen. Dies ergibt einen Sinn, wenn die zu erstellende Excel Datei nicht auf einer Pivot Tabelle mit einer festen Struktur basiert, sondern 1:1 verwendet werden soll. Ansonsten wirkt sich das Feld Anzeigen nur im Bericht aus. Nachfolgend sind die möglichen Optionen und ihre Auswirkung beim Export dargestellt. Gewünschtes Exportergebnis Zu setzende Optionen Es soll kein Detailexport erfolgen (Standardverhalten). manual_opp_erw-analyse.docx Seite 31 von 69
32 Es soll ein Detailexport für alle Summenzeilen erfolgen (Standardverhalten). Der Detailexport soll nur für die gekennzeichneten Zeilen vorgenommen werden (OPplus Funktionalität). Der Detailexport soll für alle Zeilen durchgeführt werden. Gibt es Zeilen, in denen keine Spalte einen Wert hat, werden diese ausgeblendet. Der Detailexport soll nur für die im Kontenschema gekennzeichneten Zeilen vorgenommen werden (OPplus Funktionalität). Gibt es Zeilen, in denen keine Spalte einen Wert hat, werden diese ausgeblendet. manual_opp_erw-analyse.docx Seite 32 von 69
33 Es soll das Feld Anzeigen aus dem Kontenschema berücksichtigt werden. Der Excel Export verhält sich nun wie der Standard Bericht und berücksichtigt das Feld Anzeigen zum Export. Eine Kombination mit dem Detailexport ist nicht möglich. Spaltenlayouts einrichten Für die Einrichtung der Spaltenlayouts können %-Codes als Platzhalter eingetragen werden. Diese Prozentcodes sind über den AssistEdit anzuschauen. Es öffnet sich ein Fenster mit den 15 verschiedenen Platzhaltern. Die Platzhalter werden wie folgt übersetzt (Datumsfilter = ): Startdatum Monat (Text): Januar Startdatum Jahr: 2016 Startdatum Monat (Ziffer): 01 Startdatum Monat (abgekürzter Text): Jan. Enddatum Monat (Text): Dezember Enddatum Jahr: 2016 Enddatum Monat (Ziffer): 12 manual_opp_erw-analyse.docx Seite 33 von 69
34 Enddatum Monat (abgekürzter Text): Dez. Text erstes Quartal: Januar - März Text zweites Quartal: April - Juni Text drittes Quartal: Juli - September Text viertes Quartal: Oktober Dezember Text aktuelles Quartal -> bezogen aufs Tagesdatum Text Quartal Startdatum Text Quartal Startdatum Diese Funktion ist in der Kontenschemamatrix, sowie in den Erw. Kontenschemata-Berichten von OPplus eingebunden. manual_opp_erw-analyse.docx Seite 34 von 69
35 Drucken Der Druck des Erw. Kontenschemas beinhaltet zusätzliche Optionen: Option Iterieren Kontennachweis Sammelkontennachweis Beschreibung Wird z. B. im Feld Abteilung Filter die Option iterieren aktiviert, wird das entsprechende Kontenschema automatisch für alle Abteilungen einzeln gedruckt, wobei jeweils natürlich die jeweilige Abteilung als Dimensionsfilter gesetzt wird. Die Iteration kann jeweils nur für eine Dimension aktiviert werden. Wird ein Filter eingegeben, so wird die Iteration nur für die Dimensionen im Filter durchgeführt. Wählen Sie den Kontennachweis, so werden beim Ausdruck einer Summenzeile die zugrunde liegenden Konten darunter separat gedruckt. Wählen Sie den Sammelkontennachweis, so werden die Buchungen auf den Sammelkonten gruppiert nach dem jeweiligen Herkunftskonto (Personen- oder manual_opp_erw-analyse.docx Seite 35 von 69
36 Detailexport Zeile berücksichtigen Nullsalden beim Kontennachweis unterdrücken Prüfe Plausibilität Inkl. gesperrter Konten Kontenfilter Schraffuren nutzen Bankkonto) in einzelnen Zeilen dargestellt. Diese Funktion wirkt sich nur aus, wenn das Kontenschema so eingerichtet ist, dass nach aktiv und passiv getrennt wird! Wenn die Option Detailexport Zeile berücksichtigen gesetzt wird, wird der Kontennachweis nur für die Kontenschemazeilen ausgeführt, bei denen das Kennzeichen Detailexport gesetzt ist. Je nach Einstellung des Feldes Nullsalden beim Kontennachweis unterdrücken werden dabei auch Konten ohne Saldo bzw. Bewegung gedruckt (Einstellung = Nein) oder nicht (Einstellung = Ja). Mit der Option Prüfe Plausibilität können Sie prüfen, ob Sie alle nicht gesperrten Konten des Kontenplans im Kontenschema erfasst haben bzw. ob Sie Konten doppelt erfasst haben. Wenn Sie gesperrte Konten dabei ebenfalls berücksichtigen wollen, müssen Sie zusätzlich die Option Inkl. gesperrter Konten aktivieren. Bitte beachten Sie, dass Sie die Kippkonten immer zweimal erfassen müssen: einmal auf der Aktivseite und einmal auf der Passivseite. Ist diese Option aktiv, werden bei der Plausibilitätsprüfung auch gesperrte Sachkonten berücksichtigt. Hier kann zwischen den Optionen Alle, GuV und Bilanz gewählt werden. Es werden entweder alle, nur Guv-Konten oder nur Bilanzkonten angedruckt. Wenn dieses Feld aktiviert ist, wird jede zweite Zeile grau dargestellt. Das Feld wird vorbelegt aus der Einrichtung des Moduls Bilanz und Umsatzsteuer. Sachkonto SuSa Register Optionen Option Nur Konten drucken mit Beschreibung Saldo > 0 alle Konten, die in der Spalte Kumulierter Saldo einen Wert > 0 haben, werden gedruckt. manual_opp_erw-analyse.docx Seite 36 von 69
37 Excel Datei erzeugen Saldo < 0 alle Konten, die in der Spalte Kumulierter Saldo einen Wert < 0 haben, werden gedruckt. Saldo <> 0 alle Konten, die in irgendeiner Spalte einen Wert <> 0 haben, werden gedruckt. Bewegungen alle Konten, die irgendeine Bewegung aufweisen, werden gedruckt Vorbelegt wird die Option mit Bewegung Unter dieser Option wird der Bericht zusätzlich nach Excel exportiert. Register Sachkonto Auf diesem Register können Sie filtern, welche Sachkonten berücksichtigt werden sollen. Zusätzlich müssen Sie hier einen Datumsfilter eintragen. Wollen Sie den Bericht zwar nach Excel ausgeben, aber nicht drucken, müssen Sie ihn mindestens über die Seitenansicht aufrufen. Der Bericht enthält die folgenden Wertspalten: Option Saldovortrag Periode Sollbetrag Periode Habenbetrag Saldo der Periode Jahr Sollbetrag Jahr Habenbetrag Kumulierter Saldo Beschreibung Eröffnungsbilanzwert bezogen auf das Geschäftsjahr des gewählten Datumsfilters Summe der Sollbeträge der Periode des gewählten Datumsfilters Summe der Habenbeträge der Periode des gewählten Datumsfilters Diese Spalte weist den Saldo der Periode ohne den Saldovortrag aus (Summe der Spalten Periode Sollbetrag und Periode Habenbetrag) Summe der Sollbeträge vom Beginn des Geschäftsjahr des gewählten Datumsfilter bis zum maximalen Datum des gewählten Datumsfilters Summe der Habenbeträge vom Beginn des Geschäftsjahr des gewählten Datumsfilter bis zum maximalen Datum des gewählten Datumsfilters Diese Spalte weist den Saldo vom Beginn des Jahres bis zum maximalen Datums des gewählten Datumsfilters inklusive der Spalte Saldovortrag aus. manual_opp_erw-analyse.docx Seite 37 von 69
38 Debitor SuSa Register Optionen Option Kursdiff. bereinigen Nur Konten drucken mit Excel Datei erzeugen Beschreibung Klicken Sie in dieses Feld, um ein Häkchen zu setzen, wenn Sie möchten, dass der Bericht Wechselkursdifferenzen berücksichtigt. Wenn Sie ein Häkchen setzen, werden Soll- und Habenbeträge um realisierte Gewinne und Verluste aufgrund von Wechselkursdifferenzen bereinigt. Wenn Sie kein Häkchen setzen, bleiben Kursdifferenzen durch realisierte Gewinne und Verluste unberücksichtigt, was die Abstimmbarkeit mit den entsprechenden Forderungskonten erschwert. Saldo > 0 alle Konten, die in der Spalte Kumulierter Saldo einen Wert > 0 haben, werden gedruckt. Saldo < 0 alle Konten, die in der Spalte Kumulierter Saldo einen Wert < 0 haben, werden gedruckt. Saldo <> 0 alle Konten, die in irgendeiner Spalte einen Wert <> 0 haben, werden gedruckt. Bewegungen alle Konten, die irgendeine Bewegung aufweisen, werden gedruckt Vorbelegt wird die Option mit Bewegung Unter dieser Option wird der Bericht zusätzlich nach Excel exportiert. Register Debitor Auf diesem Register können Sie filtern, welche Debitoren berücksichtigt werden sollen. Zusätzlich müssen Sie hier einen Datumsfilter eintragen. manual_opp_erw-analyse.docx Seite 38 von 69
39 Wollen Sie den Bericht zwar nach Excel ausgeben, aber nicht drucken, müssen Sie ihn mindestens über die Seitenansicht aufrufen. Der Bericht Debitor Summen Saldenliste enthält folgende Wertspalten: Option Saldovortrag Periode Sollbetrag Periode Habenbetrag Saldo der Periode Jahr Sollbetrag Jahr Habenbetrag Kumulierter Saldo Beschreibung Eröffnungsbilanzwert bezogen auf das Geschäftsjahr des gewählten Datumsfilters Summe der Sollbeträge der Periode des gewählten Datumsfilters Summe der Habenbeträge der Periode des gewählten Datumsfilters Diese Spalte weist den Saldo der Periode ohne den Saldovortrag aus (Summe der Spalten Periode Sollbetrag und Periode Habenbetrag) Summe der Sollbeträge vom Beginn des Geschäftsjahr des gewählten Datumsfilter bis zum maximalen Datum des gewählten Datumsfilters Summe der Habenbeträge vom Beginn des Geschäftsjahr des gewählten Datumsfilter bis zum maximalen Datum des gewählten Datumsfilters Diese Spalte weist den Saldo vom Beginn des Jahres bis zum maximalen Datums des gewählten Datumsfilters inklusive der Spalte Saldovortrag aus. Kreditor SuSa Register Optionen Option Kursdiff. bereinigen Beschreibung Klicken Sie in dieses Feld, um ein Häkchen zu setzen, wenn Sie möchten, dass der Bericht Wechselkursdifferenzen berücksichtigt. Wenn Sie ein Häkchen setzen, werden Soll- und Habenbeträge um realisierte Gewinne und Verluste aufgrund von Wechselkursdifferenzen bereinigt. Wenn Sie kein Häkchen setzen, bleiben Kursdifferenzen durch realisierte Gewinne und manual_opp_erw-analyse.docx Seite 39 von 69
40 Nur Konten drucken mit Excel Datei erzeugen Verluste unberücksichtigt, was die Abstimmbarkeit mit den entsprechenden Verbindlichkeitskonten erschwert. Saldo > 0 alle Konten, die in der Spalte Kumulierter Saldo einen Wert > 0 haben, werden gedruckt. Saldo < 0 alle Konten, die in der Spalte Kumulierter Saldo einen Wert < 0 haben, werden gedruckt. Saldo <> 0 alle Konten, die in irgendeiner Spalte einen Wert <> 0 haben, werden gedruckt. Bewegungen alle Konten, die irgendeine Bewegung aufweisen, werden gedruckt Vorbelegt wird die Option mit Bewegung Unter dieser Option wird der Bericht zusätzlich nach Excel exportiert. Register Kreditor Auf diesem Register können Sie filtern, welche Kreditoren berücksichtigt werden sollen. Zusätzlich müssen Sie hier einen Datumsfilter eintragen. Wollen Sie den Bericht zwar nach Excel ausgeben, aber nicht drucken, müssen Sie ihn mindestens über die Seitenansicht aufrufen. Der Bericht Debitor Summen Saldenliste enthält folgende Wertspalten: Option Saldovortrag Periode Sollbetrag Periode Habenbetrag Saldo der Periode Jahr Sollbetrag Jahr Habenbetrag Kumulierter Saldo Beschreibung Eröffnungsbilanzwert bezogen auf das Geschäftsjahr des gewählten Datumsfilters Summe der Sollbeträge der Periode des gewählten Datumsfilters Summe der Habenbeträge der Periode des gewählten Datumsfilters Diese Spalte weist den Saldo der Periode ohne den Saldovortrag aus (Summe der Spalten Periode Sollbetrag und Periode Habenbetrag) Summe der Sollbeträge vom Beginn des Geschäftsjahr des gewählten Datumsfilter bis zum maximalen Datum des gewählten Datumsfilters Summe der Habenbeträge vom Beginn des Geschäftsjahr des gewählten Datumsfilter bis zum maximalen Datum des gewählten Datumsfilters Diese Spalte weist den Saldo vom Beginn des Jahres bis zum maximalen Datums des gewählten Datumsfilters inklusive der Spalte Saldovortrag aus. Erw. Kontenschema 11 Spalten bzw. 15 Spalten Über diese Berichte haben Sie die Möglichkeit, Kontenschemata mit Spaltenlayouts mit 11 bzw. 15 Spalten auszudrucken. Sollten dabei die Beträge die maximale Spaltenbreite überschreiten, werden analog zum Standard die Beträge von rechts nach links abgeschnitten. Die Optionen sind analog zum Bericht: Erw. Kontenschema. manual_opp_erw-analyse.docx Seite 40 von 69
41 Umsatzsteuer Mit dieser Funktionalität können Sie für entsprechend gekennzeichnete Mandanten Ihrer Datenbank eine zusammengefasste Umsatzsteuervoranmeldung drucken, sowie die XML-Datei für die Elsterübertragung erstellen. Zusätzlich ist es möglich, eine zusammenfassende Meldung für alle Gesellschaften einer Organschaft zu erstellen. Voraussetzung dabei ist, dass sich alle zugehörigen Mandanten in derselben Datenbank befinden. Bevor Sie die Funktionalität nutzen können, müssen folgende Einrichtungsdaten vorhanden sein: Beim Organträger (der Mandant, der die UVA Meldung gegenüber dem Finanzamt abgeben muss) muss eine separate MwSt.-Abrechnung Organschaft angelegt sein. Einzelheiten hierzu finden Sie im Kapitel Einrichten der MWST-Vorlage Organschaft beim Organträger Zusätzlich muss bei allen Mandanten, deren Werte mit in die UVA Organschaft einfließen, das Feld Organschaft in der Einrichtung des Moduls Bilanz und Umsatzsteuer mit dem gleichen Wert belegt sein. Einzelheiten hierzu finden Sie im Kapitel Bilanz und Umsatzsteuer Einrichtung und im Kapitel Eintrag der Organschaft in allen zugehörigen Mandanten in der Datenbank Einrichten der MwSt.-Vorlage Organschaft beim Organträger Um eine UVA-Meldung für Organschaften abgeben zu können, muss eine entsprechende MwSt.- Abrechnungsvorlage beim Organträger eingerichtet werden. Diese MwSt.-Abrechnungsvorlage muss zwingend in dem Mandanten eingerichtet werden, welcher die Umsatzsteuervoranmeldung gegenüber dem Finanzamt abgeben muss (Organträger). Navigationsbereich OPplus Bilanz und Umsatzsteuer Umsatzsteuer MwSt.-Abrechnung Vorlagen Sie müssen in der Vorlage für die Organschaft im Feld MwSt. Abrechnungs Berichts-ID die Berichts ID UVA Formular Organschaft zuordnen. manual_opp_erw-analyse.docx Seite 41 von 69
42 Der Name ist frei wählbar, wir verwenden in unserem Beispiel MWST.ORGAN: Anschließend müssen Sie über das Register Navigate einen Abrechnungsnamen anlegen (hier: ORGAN). In diesem Abrechnungsnamen kennzeichnen Sie die UVA-Meldung im Feld Organschaft als Meldung für eine Organschaft. Wollen Sie die MwSt.-Abrechnung für die Elsterübertragung benutzen, müssen Sie zusätzlich im Feld USt.-Voranmeldung einen Haken setzen. manual_opp_erw-analyse.docx Seite 42 von 69
43 Weitere Einzelheiten hierzu finden Sie im Kapitel Umsatzsteuervoranmeldung für die Organschaft per ELSTER. Sind die Schritte A) und B) erledigt, müssen Sie die MwSt.-Abrechnungszeilen mit den relevanten Daten füllen. Dies erfolgt über den Navigationsbereich OPplus Bilanz und Umsatzsteuer Umsatzsteuer MwSt.- Abrechnung Auswahl MWST.ORGAN. Es öffnet sich der im Schritt B) angelegte MwSt.-Abrechnungsname Name (hier: ORGAN): Die Anlage der MwSt.-Abrechnungszeilen entspricht in den Standardfeldern der Standardfunktion und wird hier nicht erläutert. Bitte beachten Sie, dass alle Codes der MwSt.-Geschäftsbuchungsgruppen und MwSt.- Produktbuchungsgruppen, die in Ihrer Organschaft zur Abfrage der MwSt.-Posten benötigt werden, ebenfalls in dem Mandanten, der Organträger ist, vorhanden sein müssen. Dies bezieht sich nicht auf die MwSt.-Buchungsmatrix Einrichtung! In dieser sollten wirklich nur die Kombinationen vorhanden sein, die für Ihren Organträger gültig sind. Das Feld Aus Mandant, wird beim Bericht UVA Formular Organschaft folgendermaßen berücksichtigt: Ist in diesem Feld ein Eintrag vorhanden, werden beim Druck des Berichtes UVA Formular Organschaft für diese MwSt.-Abrechnungszeile nur Werte aus diesem Mandant berücksichtigt. Ist das Feld leer, werden Werte aus allen gekennzeichneten Mandanten der Organschaft berücksichtigt. Eintrag der Organschaft in allen zugehörigen Mandanten in der Datenbank Über den Navigationsbereich OPplus Bilanz und Umsatzsteuer Einrichtung wird im Feld Organschaft festgelegt, welche Mandanten der Organschaft angehören. Bei der MwSt.-Abrechnung Organschaft werden nur die Mandanten zusammenfasst, die im Feld Organschaft denselben Eintrag haben (hier: Organschaft). manual_opp_erw-analyse.docx Seite 43 von 69
44 Erstellen der UVA Meldung für die Organschaft Liegen die notwendigen Stammdaten beim Organträger und den Organgesellschaften vor, können Sie bei dem als Organträger eingerichteten Mandanten die UVA-Meldung der Organschaft erstellen. Sie können diese entweder über die MwSt.-Abrechnung drucken (s.u. Schritt A) oder direkt über den Bericht aufrufen (s.u. Schritt B). Das Zusammenfassen der Werte ist Teil des Berichtes UVA Formular Organschaft. Wenn Sie die MwSt.-Matrix aufrufen, werden immer nur die Daten des aktuellen Mandanten angezeigt. Schritt A Rufen Sie die als Organschaft gekennzeichnete MwSt.-Abrechnung (hier. MWST.ORGAN) über OPplus Bilanz und Umsatzsteuer Umsatzsteuer MwSt.-Abrechnung Auswahl MWST.ORGAN auf und wählen Sie über den Button Aktion Funktion den Menüpunkt Drucken: Es öffnet sich das Berichtsmenü für das Formular UVA Organschaft, welches die Standardoptionen der MwSt.-Abrechnung enthält: manual_opp_erw-analyse.docx Seite 44 von 69
45 Beim Druck werden die Daten der Organschaft Mandanten in dem Bericht UVA Formular Organschaft zusammengefasst: manual_opp_erw-analyse.docx Seite 45 von 69
46 Schritt B Sie können den Bericht UVA Formular Organschaft auch direkt über OPplus Bilanz und Umsatzsteuer Umsatzsteuer UVA Formular aufrufen. Erstellen der Zusammenfassenden Meldung (ZM) für eine Organschaft Haben Sie eine Organschaft eingerichtet, werden im Organträger über OPplus Bilanz und Umsatzsteuer Umsatzsteuer Zusammenf. Meldung die Daten aller Mandanten der Organschaft in einem Formular zusammengefasst. Diese Funktionalität steht in der aktuellen Version von OPplus nicht mehr zur Verfügung. Umsatzsteuervoranmeldung für die Organschaft per ELSTER In diesem Kapitel werden nur die für die OPplus Organschaft relevanten Einstellungen bei der Übermittlung per ELSTER behandelt. Es wird dabei vorausgesetzt, dass alle grundsätzlichen Stammdaten für die ELSTER-Übermittlung im Organträger bereits vorhanden sind. Für die Übermittlung der USt.-Voranmeldung einer Organschaft per ELSTER sind folgende Felder zusätzlich zu füllen: manual_opp_erw-analyse.docx Seite 46 von 69
47 In dem MwSt.-Abrechnungsnamen der Organschaft muss die Option USt.-Voranmeldung aktiv sein: Über OPplus Bilanz und Umsatzsteuer Umsatzsteuer USt.-Voranmeldungskarte, muss in der zugehörigen Karte auf dem Register Organschaft die Option Organschaft aktiv sein: manual_opp_erw-analyse.docx Seite 47 von 69
48 MwSt.-Posten Kontennachweis Mit dem Modul Umsatzsteuer erhalten Sie eine weitere Funktionalität, die nicht nur innerhalb einer Organschaft, sondern auch in jedem anderen Mandanten genutzt werden kann, den MwSt.-Posten Kontennachweis. Der zugehörige Bericht überträgt in diese Form u.a. die Sachkontonummer, auf die die zugehörige Bemessungsgrundlage eines MwSt.-Posten gebucht ist. Zu einem MwSt.-Posten wird Ihnen die Rubrik der MwSt.-Abrechnung angezeigt, in die der Posten wertmäßig einfließt. Zusätzlich erhalten Sie eine Zeile je Mandant mit der Summe über die MwSt.- Posten (Postenart = Gesamt MwSt.). Dieser Wert ermöglicht einen schnellen Blick auf den errechneten Wert einer Zahllast/eines Guthabens je Mandant bezogen auf die angezeigten MwSt.-Posten. Die einzelnen Felder der Form sind weiter unten beschrieben. Beim erstmaligen Aufruf der Form ist diese leer: manual_opp_erw-analyse.docx Seite 48 von 69
49 Über den Button Tabelle Aktualisieren öffnen sich folgende Berichtsoptionen: Beim Start des Berichts werden die Optionswerte entsprechend vorbelegt. Register Optionen Aus Organschaft Rufen Sie die Aktualisierung in einem Mandanten einer eingerichteten Organschaft auf, wird dieses Feld vom System automatisch mit der Option JA vorbelegt, damit die Aktualisierung Sachposten von allen Mandanten der Organschaft berücksichtigt. Wollen Sie die Aktualisierung nur für den aktuellen Mandanten durchführen, entfernen Sie den Haken. MwSt.-Abrechnung Vorlage / MwSt.-Abrechnung Name Über diese beiden Felder definieren Sie, welche MwSt.-Abrechnung zur Übertragung der Rubrikennr. für diese Aktualisierung gültig ist. Über das Feld MwSt. Abrechnung Name wählen Sie die gewünschte MwSt.-Abrechnung aus. Der Vorlagenname wird automatisch gezogen und kann nicht geändert werden. MwSt.-Posten einschließen Sie haben hier nun die Möglichkeit, die Posten entsprechend der Einstellung Offen und Geschlossen, Offen und Geschlossen zu filtern. Register Mandant Auf diesem Register können Sie filtern, welche Mandanten bei der Aktualisierung berücksichtigt werden sollen. Wird hier kein Filter eingetragen, so wird nur der aktuelle Mandant berücksichtigt. Register Sachposten Auf diesem Register können Sie filtern, welche Posten berücksichtigt werden sollen. manual_opp_erw-analyse.docx Seite 49 von 69
50 Sie können einen Filter auf das Feld Buchungsdatum setzen, Sie können den Bericht aber auch ohne Datumsfilter laufen lassen. Bitte bedenken Sie, dass dies aber, abhängig von der Anzahl Ihrer Sachposten, zu extrem langen Laufzeiten führen kann. Über die Funktion Aktualisieren werden die Informationen zu den Posten eingetragen. ACHTUNG: bei jeder Aktualisierung werden die vorherigen Daten aus der Page entfernt! manual_opp_erw-analyse.docx Seite 50 von 69
51 Option Mandant Postenart Sachkontonummer Kontoname Betrag MwSt.-Betrag Ursachencode-Filter Rubrik MwSt.-Abrechnung Buchungsart MwSt.- Geschäftsbuchungsgruppe MwSt.- Produktbuchungsgruppe Datumsbereich Abteilung Filter Beschreibung Hier wird angezeigt, aus welchem Mandanten die Daten stammen. Hier wird die Postenart angezeigt (Sachposten, MwSt.-Posten oder Gesamt MwSt.). Der Wert der Zeile mit der Postenart Gesamt MwSt. errechnet sich aus den angezeigten MwSt.-Posten unter Berücksichtigung der Berechnungsart in der Rubrikennr. der ausgewählten MwSt.-Abrechnung. Bei der MwSt.-Berechnungsart Erwerbsbesteuerung in Verbindung mit der Buchungsart Einkauf werden Ihnen die MwSt.-Posten zweimal angezeigt einmal positiv und einmal negativ. Dies ist notwendig, um die korrekte Summe für die Postenart Gesamt MwSt. ermitteln zu können. Bei der Postenart Sachposten wird in dieses Feld die Sachkontonr. kopiert, auf die der Betrag gebucht ist. Bei der Postenart MwSt.-Posten kann hier 01 oder 02 eingetragen sein, wenn durch die zugehörige MwSt.-Berechnungsart Erwerbsbesteuerung in Verbindung mit der Buchungsart Einkauf Ihnen die MwSt.-Posten hier zweimal angezeigt werden einmal positiv (01) und einmal negativ (02). In diesem Feld wird der zum Eintrag im Feld Sachkontonummer zugehörige Sachkontoname angezeigt. In dieses Feld wird der Betrag des zugehörigen Sachpostens bzw. die Bemessungsgrundlage des zugehörigen MwSt.-Postens kopiert. In dieses Feld wird der Wert des Feldes MwSt.-Betrag des zugehörigen Sachpostens bzw. der Steuerbetrag des zugehörigen MwSt.-Postens kopiert. In dieses Feld wird der Wert des Feldes Ursachencodefilter eingetragen. Dieses Feld wird vom Bericht nur gefüllt, wenn die Postenart MwSt.-Posten ist und bei der Aktualisierung eine MwSt.-Abrechnung ausgewählt wurde. In diesem Feld wird Ihnen die Rubrikennr. angezeigt, in welcher der MwSt.-Posten in der bei der Aktualisierung gewählten MwSt.-Abrechnung zugeordnet ist. Bei der MwSt.-Berechnungsart Erwerbsbesteuerung in Verbindung mit der Buchungsart Einkauf werden Ihnen die MwSt.-Posten zweimal angezeigt einmal positiv und einmal negativ jeweils mit der zugehörigen Rubrik in der MwSt.- Abrechnung. In dieses Feld wird der Wert des Feldes Buchungsart des zugehörigen Sachpostens kopiert. In dieses Feld wird der Wert des Feldes MwSt.-Geschäftsbuchungsgruppe des zugehörigen Sachpostens kopiert. In dieses Feld wird der Wert des Feldes MwSt.-Produktbuchungsgruppe des zugehörigen Sachpostens kopiert. Hierhin wird der Datumsfilter kopiert, den Sie bei der Aktualisierung verwendet haben. In dieses Feld wird der Wert des Feldes Globale Dimension 1 kopiert. manual_opp_erw-analyse.docx Seite 51 von 69
52 Über den Button Drucken kann der Bericht gedruckt und / oder nach Excel ausgegeben werden: manual_opp_erw-analyse.docx Seite 52 von 69
53 Beispiel für die Seitenansicht: Besonderheit für Erwerbsbesteuerung Wenn der MwSt. Posten Kontennachweis MwSt. mit der MwSt. - Geschäftsbuchungsgruppe EU beinhaltet, so werden MwSt. Posten mit der Kontonummer 01 und 02 eingetragen. Der eine Wert positiv und der andere negativ. Im Ausdruck ergibt das die MwSt. Posten Summe = 0. Um hier eine bessere Übersicht zu verschaffen, werden die beiden Zeilen (wenn vorhanden) getrennt einmal positiv und einmal negativ dargestellt. manual_opp_erw-analyse.docx Seite 53 von 69
54 Beispiel für die Excel-Ausgabe: manual_opp_erw-analyse.docx Seite 54 von 69
55 Sachposten-Kontennachweis Mit dem Modul Umsatzsteuer erhalten Sie eine weitere Funktionalität, die nicht nur innerhalb einer Organschaft, sondern auch in jedem anderen Mandanten genutzt werden kann, den Sachposten Kontennachweis. Der zugehörige Bericht überträgt in diese Page kumuliert die Sachposten. Zu einem Sachkonto werden kumuliert (je nach Auswahl im Bericht) u.a. die Werte Saldovortrag, Betrag, Sollbetrag und Habenbetrag angezeigt. Die einzelnen Felder der Page sind weiter unten beschrieben. Beim erstmaligen Aufruf der Page ist diese leer: Über den Button Tabelle Aktualisieren öffnen sich folgende Berichtsoptionen: Register Optionen Aus Organschaft Rufen Sie die Aktualisierung in einem Mandanten einer eingerichteten Organschaft auf, wird dieses Feld vom System automatisch mit der Option JA vorbelegt, damit die Aktualisierung Sachposten von allen Mandanten der Organschaft berücksichtigt. manual_opp_erw-analyse.docx Seite 55 von 69
56 Wollen Sie die Aktualisierung nur für den aktuellen Mandanten durchführen, entfernen Sie den Haken. Feldinhalt kumulieren nach: Buchungsgruppen Diese Option bezieht sich auf die Felder Buchungsart, Geschäftsbuchungsgruppe und Produktbuchungsgruppe. Wird dieser Haken gesetzt, so werden die gebuchten Werte kumuliert nach Ihren Buchungsgruppen eingetragen. MwSt. - Buchungsgruppen Diese Option bezieht sich auf die Felder Buchungsart, MwSt.-Geschäftsbuchungsgruppe und MwSt.-Produktbuchungsgruppe. Wird dieser Haken gesetzt, so werden die gebuchten Werte kumuliert nach Ihren MwSt.-Buchungsgruppen eingetragen. Projektnr. Diese Option bezieht sich auf das Feld Projektnr. Wird dieser Haken gesetzt, so werden die gebuchten Werte kumuliert nach Ihrer Projektnr. eingetragen. Ursachencode Diese Option bezieht sich auf das Feld Ursachencode. Wird dieser Haken gesetzt, so werden die gebuchten Werte kumuliert nach Ihrem Ursachencode eingetragen. Abteilung Code Diese Option bezieht sich auf das Feld Globaler Dimensionscode 1, welche bei den meisten Firmen Abteilung benannt wird. Wird dieser Haken gesetzt, so werden die gebuchten Werte kumuliert nach Ihrem Globalen Dimensionscode 1 eingetragen. Kostenträger Code Diese Option bezieht sich auf das Feld Globaler Dimensionscode 2, welche bei den meisten Firmen Kostenträger benannt wird. Wird dieser Haken gesetzt, so werden die gebuchten Werte kumuliert nach Ihrem Globalen Dimensionscode 2 eingetragen. Setzen Sie auf mehr als einer Option den Haken, werden die gebuchten Werte kumuliert nach der Kombination aller zugehörigen Felder wie oben beschrieben eingetragen. Register Mandant Auf diesem Register können Sie filtern, welche Mandanten bei der Aktualisierung berücksichtigt werden sollen. Wird hier kein Filter eingetragen, so wird nur der aktuelle Mandant berücksichtigt. Register Sachposten Auf diesem Register können Sie filtern, welche Posten berücksichtigt werden sollen. Sie können einen Filter auf das Feld Buchungsdatum setzen, Sie können den Bericht aber auch ohne Datumsfilter laufen lassen. Bitte bedenken Sie, dass dies aber, abhängig von der Anzahl Ihrer Sachposten, zu extrem langen Laufzeiten führen kann. Wenn Sie die Funktion Aktualisieren mit OK bestätigen werden die Informationen anhand der gesetzten Optionen in den Sachposten Kontennachweis eingetragen. ACHTUNG: bei jeder Aktualisierung werden die vorherigen Daten aus der Page entfernt! manual_opp_erw-analyse.docx Seite 56 von 69
57 Option Mandant Sachkontonr. Kontoname Saldovortrag Betrag Sollbetrag Habenbetrag MwSt.-Betrag Globaler Dimensionscode 1 Globaler Dimensionscode 2 Projektnr. Ursachencode Buchungsart MwSt.- Geschäftsbuchungsgruppe MwSt.- Produktbuchungsgruppe Datumsbereich Beschreibung In diesem Feld wird angezeigt, aus welchem Mandanten die Daten stammen, wenn die Option Organschaft gesetzt wurde. In diesem Feld wird die Sachkontoummer angezeigt. In diesem Feld wird der zum Eintrag im Feld Sachkontonummer zugehörige Sachkontoname angezeigt. In diesem Feld wird der Saldovortrag des Kontos, bezogen auf den gesetzten Datumsfilter, angezeigt. In diesem Feld wird der kumulierte Betrag des Sachkontos angezeigt.. In diesem Feld wird der kumulierte Sollbetrag des Sachkontos angezeigt. In diesem Feld wird der kumulierte Habenbetrag des Sachkontos angezeigt. In diesem Feld wird der kumulierte Wert des Feldes MwSt.-Betrag angezeigt. In diesem Feld wird der in den kumulierten Werten enthaltene Dimensionscode 1 angezeigt, sofern bei der Aktualisierung der Haken hierfür gesetzt wurde. In diesem Feld wird der in den kumulierten Werten enthaltene Dimensionscode 2 angezeigt, sofern bei der Aktualisierung der Haken hierfür gesetzt wurde. In diesem Feld wird der in den kumulierten Werten enthaltene Projektnr. angezeigt, sofern bei der Aktualisierung der Haken hierfür gesetzt wurde. In diesem Feld wird der in den kumulierten Werten enthaltene Ursachencode angezeigt, sofern bei der Aktualisierung der Haken hierfür gesetzt wurde. In diesem Feld wird die in den kumulierten Werten enthaltene Buchungsart angezeigt, sofern bei der Aktualisierung der Haken hierfür gesetzt wurde. In diesem Feld wird die in den kumulierten Werten enthaltene MwSt.- Geschäftsbuchungsgruppe angezeigt, sofern bei der Aktualisierung der Haken hierfür gesetzt wurde. In diesem Feld wird die in den kumulierten Werten enthaltene MwSt.- Produktbuchungsgruppe angezeigt, sofern bei der Aktualisierung der Haken hierfür gesetzt wurde. In diesem Feld wird der Datumsfilter angezeigt, den Sie bei der Aktualisierung verwendet haben. manual_opp_erw-analyse.docx Seite 57 von 69
58 Über den Button Drucken kann der Bericht gedruckt und / oder nach Excel ausgegeben werden: manual_opp_erw-analyse.docx Seite 58 von 69
59 Beispiel für die Seitenansicht: Beispiel für die Excel-Ausgabe: manual_opp_erw-analyse.docx Seite 59 von 69
60 Auf dem Register Start gibt es den Button Zuordnung pflegen. Hier können Sie im sich öffnenden Fenster das Feld zugeordnete Kontonummer editieren. Dieses Feld wird beim Excel Export berücksichtigt und dient vorbereitend dem Thema e-bilanz. Hier kann es sein, dass abweichende Kontonummern im Zielsystem vorhanden sein müssen. Bevor Sie hier eine Zuordnung machen können, müssen Sie den Button Zuordnung erstellen aufrufen. Vorsteuerabzug zum Belegeingangsdatum (VSt Folgemonat) Mit dieser Funktionalität erhalten Sie die Möglichkeit, die zeitlich korrekte Vorsteuerzuordnung für Sonderfälle gemäß 15 (1) Nr. 1 UStG durchzuführen (Vorsteuerabzug erst nach Erbringung der Leistung und Vorliegen der physikalischen Rechnung). Dazu geben Sie bei der Buchung der Rechnung im Feld Rechnungseingangsdatum das Datum des Belegeingangs in Ihrem Hause mit, bei der Buchung einer Gutschrift entsprechend im Feld Gutschrifteingangsdatum. Das Belegeingangsdatum wird in den folgenden Tabellen gespeichert: Sachposten Kreditorenposten MwSt.-Posten Zusätzlich weisen Sie den betroffenen MwSt.-Produktbuchungsgruppen die für den Folgemonat gültige MwSt.-Produktbuchungsgruppe zu. Über den Bericht MwSt.-Posten umbuchen werden dann für die MwSt.-Posten, die ein Belegeingangsdatum höher als der letzte des Monats des zugehörigen Buchungsdatums besitzen, Buchungen für die Zuordnung der Vorsteuer in die korrekte Periode sowie Ausweis der Forderung gegenüber dem Finanzamt erzeugt. Die dabei zu verwendenden Sachkonten werden in der Einrichtung des Moduls hinterlegt So entstehen MwSt.-Posten zum Belegeingangsdatum, welche dadurch in der korrekten Periode in ihre Umsatzsteuervoranmeldung einfließen können. manual_opp_erw-analyse.docx Seite 60 von 69
61 Alle Stammdaten, die als Voraussetzung notwendig sind sowie welche Schritte für die Umbuchung in die Folgeperiode durchzuführen sind, entnehmen Sie bitte den folgenden Seiten. MwSt. Prod. Grp. Folgemonat Für jeden Steuersatz (=MwSt.-Produktbuchungsgruppe), der bei Ihrem Unternehmen von der Vorsteuerproblematik betroffen sein kann, müssen Sie eine MwSt.-Produktbuchungsgruppe anlegen, die für den Folgemonat gültig sein soll. Beispiel für Vorsteuer 19 % im Folgemonat abziehbar: Tragen Sie bei den betroffenen Kombinationen der MwSt.-Buchungsmatrix in dem Feld MwSt.- Prd. Grp. Folgemonat (= MwSt. Produktbuchungsgruppe Folgemonat ) die MwSt.- Produktbuchungsgruppe ein, die in der der Buchung für den Folgemonat erscheinen soll. Zusätzlich ergänzen Sie die MwSt.-Buchungsmatrix um die dadurch neu entstehenden Kombinationen. Beispiel für Vorsteuer 19 % im Folgemonat abziehbar: manual_opp_erw-analyse.docx Seite 61 von 69
62 MwSt.-Abrechnung Ergänzen Sie die MwSt.-Abrechnung, die der Umsatzsteuervoranmeldung als Grundlage dient um die neuen Kombinationen. Beispiel für Vorsteuer 19 % im Folgemonat abziehbar: Register VSt Folgemonat In der Einrichtung aktivieren Sie die Funktionalität, hinterlegen die drei Sachkonten, auf denen die notwendigen Umbuchungen erfolgen sollen sowie den Herkunftscode, der in diese Buchungen übertragen wird. manual_opp_erw-analyse.docx Seite 62 von 69
63 Option VSt. Folgemonat aktivieren Gegenkonto BMG BMG VSt Folgemonat BMG VSt Entst. Vormonat Umbuchung MwSt.-Buch.- Blatt Vorlagenname Umbuchung MwSt.-Buch.- Blatt NAme Herkunftscode VSt. Umbuchung Belegeingangsdatum zugelassen von Belegeingangsdatum zugelassen bis Beschreibung Wenn Sie hier einen Haken setzen, wird in den Einkaufsbelegen Rechnung und Gutschrift das Belegeingangsdatum mit dem Buchungsdatum vorbelegt. Diese Funktionalität besteht ebenfalls in allen Einkaufsbuchblättern. Hierbei muss die Buchblattvorlage die Art Einkäufe enthalten. Sie können den Wert vor dem Buchen ändern, aber solange diese Option aktiv ist, ist die Eingabe eines Belegeingangsdatums für die Buchung zwingend. Hier hinterlegen Sie das Sachkonto, auf dem der Bruttobetrag gebucht wird. Zum ursprünglichen Buchungsdatum erfolgt eine Buchung (Ursprung Rechnung als Habenbetrag, Ursprung Gutschrift als Sollbetrag), zum Belegeingangsdatum erfolgt die entsprechende Gegenbuchung. Hier hinterlegen Sie das Sachkonto, auf dem der Nettobetrag zum ursprünglichen Buchungsdatum gebucht wird. Hier hinterlegen Sie das Sachkonto, auf dem der Nettobetrag zum Belegeingangsdatum gebucht wird. Dieses Feld wird im Bericht MwSt.-Posten umbuchen als Vorgabe für den Buch.-Blatt.- Vorlagennamen verwendet kann dort aber manuell geändert werden. Dieses Feld wird im Bericht MwSt.-Posten umbuchen als Vorgabe für den Buch.- Blattnamen verwendet kann dort aber manuell geändert werden. In diesem Feld hinterlegen Sie den Herkunftscode, der in die Umbuchungen bzgl. der Vorsteuer Folgemonat vom System in die Buchungen eingetragen werden soll. Wir empfehlen die Anlage eines separaten Herkunftscodes, wie z.b. VST FOLGE Soll auf das Belegeingangsdatum ebenfalls eine Plausibilitätsprüfung erfolgen, so kann hier das zugelassene, früheste Belegeingangsdatum eingetragen werden. Soll auf das Belegeingangsdatum ebenfalls eine Plausibilitätsprüfung erfolgen, so kann hier das zugelassene, späteste Belegeingangsdatum eingetragen werden. Die Summe der drei Sachkonten dient der bilanziellen Darstellung der Forderung gegenüber dem Finanzamt aus der Vorsteuer im Folgemonat abziehbar. Beispiel: Sachkonten zur bilanziellen Darstellung der Forderung aus Vorsteuer im Folgemonat abziehbar: Aktivierung der Funktionalität und Hinterlegung der Sachkonten in der Einrichtung, sowie Eintrag eines Herkunftscodes (der Herkunftscode VST FM wurde manuell neu angelegt): manual_opp_erw-analyse.docx Seite 63 von 69
64 manual_opp_erw-analyse.docx Seite 64 von 69
65 Eingabe des Belegeingangsdatums bei der Buchung einer Rechnung / Gutschrift Damit die Vorsteuer in den richtigen Monat umgebucht werden kann, ist es zwingend notwendig bei der Buchung des zugehörigen Beleges das Feld Belegeingangsdatum zu füllen. Das Feld Belegeingangsdatum muss dazu per Design eingefügt werden. manual_opp_erw-analyse.docx Seite 65 von 69
66 MwSt.-Posten umbuchen Bevor die Umsatzsteuervoranmeldung erstellt wird, müssen die Beträge der Vorsteuer im Folgemonat abziehbar umgebucht werden. Dies erfolgt über den Bericht MwSt.-Posten umbuchen: Register Sachposten Auf diesem Register können Sie filtern, welche Sachposten berücksichtigt werden sollen. Sie müssen aber zwingend einen Datumsfilter für das Feld Buchungsdatum eintragen. Register Optionen Auf diesem Register tragen Sie das Fibu-Buch.-Blatt ein, in das die Umbuchungen übertragen werden sollen. Wenn Sie die Auswahl mit OK bestätigen, durchsucht das System die MwSt.-Posten innerhalb des gesetzten Datumsfilters nach solchen Posten, bei denen das Belegeingangsdatum in Bezug auf das gewählte Buchungsdatum in einem Folgemonat liegt und überträgt die notwendigen Umbuchungen in das gewählte Fibu Buch.-Blatt: manual_opp_erw-analyse.docx Seite 66 von 69
67 Beispiel Buchungen Wenn Sie den Bericht MwSt.-Posten umbuchen laufen lassen, erstellt das System Buchungen anhand der hinterlegten Sachkonten bezüglich relevanter vorhandener MwSt.-Posten. Es werden dabei je relevantem Posten zwei Buchungen erzeugt: Die erste Buchung erfolgt zum ursprünglichen Buchungsdatum (hier: ) mit der ursprünglichen Belegnummer (dies ermöglicht später über Navigate alle zugehörigen Buchungen anzusehen) mit der ursprünglichen MwSt.-Information (hier: Einkauf NATIONAL VST 19%) auf dem Sachkonto BMG VSt Folgemonat (hier: 1553) bei Ursprung Rechnung im Haben mit dem Nettobetrag, bei Ursprung Gutschrift entsprechend im Soll mit dem Nettobetrag auf dem in der MwSt.-Buchungsmatrix hinterlegten Vorsteuerkonto wird der Steuerbetrag bei Ursprung Rechnung ins Haben gebucht, bei Ursprung Gutschrift entsprechend ins Soll und auf dem Sachkonto Gegenkonto BMG (hier: 1552) mit dem Bruttobetrag bei Ursprung Rechnung ins Soll / bei Ursprung Gutschrift ins Haben mit einem vordefinierten Buchungstext, der u.a. die zugehörige Sachpostennummer beinhaltet. Aus der Summe der beiden Konten Gegenkonto BMG und BMG VSt Folgemonat ergibt sich die Forderung in Höhe des Steuerbetrages. manual_opp_erw-analyse.docx Seite 67 von 69
Handbuch Erw. Analyse
 Vorbereitet für Kunden & Partner Projekt OPplus Erw. Analyse Vorbereitet von gbedv GmbH & Co. KG Inhalt Allgemein... 4 Struktur dieses Handbuchs... 4 Erläuterung der in diesem Handbuch verwendeten Symbole...
Vorbereitet für Kunden & Partner Projekt OPplus Erw. Analyse Vorbereitet von gbedv GmbH & Co. KG Inhalt Allgemein... 4 Struktur dieses Handbuchs... 4 Erläuterung der in diesem Handbuch verwendeten Symbole...
Handbuch Erw. Analyse
 Vorbereitet für Kunden & Partner Projekt OPplus Erw. Analyse Vorbereitet von gbedv GmbH & Co. KG Inhalt Allgemein... 4 Struktur dieses Handbuchs... 4 Erläuterung der in diesem Handbuch verwendeten Symbole...
Vorbereitet für Kunden & Partner Projekt OPplus Erw. Analyse Vorbereitet von gbedv GmbH & Co. KG Inhalt Allgemein... 4 Struktur dieses Handbuchs... 4 Erläuterung der in diesem Handbuch verwendeten Symbole...
Handbuch Erw. Analyse
 Vorbereitet für Kunden & Partner Projekt OPplus Erw. Analyse Vorbereitet von gbedv GmbH & Co. KG Inhalt Allgemein... 4 Struktur dieses Handbuchs... 4 Erläuterung der in diesem Handbuch verwendeten Symbole...
Vorbereitet für Kunden & Partner Projekt OPplus Erw. Analyse Vorbereitet von gbedv GmbH & Co. KG Inhalt Allgemein... 4 Struktur dieses Handbuchs... 4 Erläuterung der in diesem Handbuch verwendeten Symbole...
Handbuch Erw. Analyse
 Vorbereitet für Kunden & Partner Projekt OPplus Erw. Analyse Vorbereitet von GmbH & Co. KG Inhalt Allgemein... 4 Struktur dieses Handbuchs... 4 Erläuterung der in diesem Handbuch verwendeten Symbole...
Vorbereitet für Kunden & Partner Projekt OPplus Erw. Analyse Vorbereitet von GmbH & Co. KG Inhalt Allgemein... 4 Struktur dieses Handbuchs... 4 Erläuterung der in diesem Handbuch verwendeten Symbole...
Handbuch Zahlungsverkehr UK
 Vorbereitet für Kunden und Partner Projekt OPplus Vorbereitet von Inhalt Allgemein... 3 Struktur dieses Handbuchs... 3 Erläuterung der in diesem Handbuch verwendeten Symbole... 3 Navigationsbereich OPplus...
Vorbereitet für Kunden und Partner Projekt OPplus Vorbereitet von Inhalt Allgemein... 3 Struktur dieses Handbuchs... 3 Erläuterung der in diesem Handbuch verwendeten Symbole... 3 Navigationsbereich OPplus...
Handbuch Mehrstufiges Skonto
 Vorbereitet für Kunden & Partner Projekt OPplus Mehrstufiges Skonto Vorbereitet von gbedv GmbH & Co. KG Inhalt Allgemein... 3 Struktur dieses Handbuchs... 3 Erläuterung der in diesem Handbuch verwendeten
Vorbereitet für Kunden & Partner Projekt OPplus Mehrstufiges Skonto Vorbereitet von gbedv GmbH & Co. KG Inhalt Allgemein... 3 Struktur dieses Handbuchs... 3 Erläuterung der in diesem Handbuch verwendeten
OPplus Branchenlösung
 OPplus Branchenlösung Certified For Microsoft Dynamics NAV für Microsoft Dynamics NAV alle Versionen Handbuch BILANZ und UMSATZSTEUER gbedv GmbH & Co. KG www.opplus.de www.gbedv.de Inhalt Allgemein 3 Struktur
OPplus Branchenlösung Certified For Microsoft Dynamics NAV für Microsoft Dynamics NAV alle Versionen Handbuch BILANZ und UMSATZSTEUER gbedv GmbH & Co. KG www.opplus.de www.gbedv.de Inhalt Allgemein 3 Struktur
Handbuch Zahlungsverkehr UK
 Vorbereitet für Kunden & Partner Projekt OPplus Zahlungsverkehr UK Vorbereitet von gbedv GmbH & Co. KG Inhalt Allgemein... 3 Struktur dieses Handbuchs... 3 Erläuterung der in diesem Handbuch verwendeten
Vorbereitet für Kunden & Partner Projekt OPplus Zahlungsverkehr UK Vorbereitet von gbedv GmbH & Co. KG Inhalt Allgemein... 3 Struktur dieses Handbuchs... 3 Erläuterung der in diesem Handbuch verwendeten
Handbuch Basis - Fremdwährung
 Handbuch Basis - Fremdwährung Vorbereitet für Kunden & Partner Projekt OPplus Basis Vorbereitet von gbedv GmbH & Co. KG Inhalt Allgemein... 3 Struktur dieses Handbuchs... 3 Erläuterung der in diesem Handbuch
Handbuch Basis - Fremdwährung Vorbereitet für Kunden & Partner Projekt OPplus Basis Vorbereitet von gbedv GmbH & Co. KG Inhalt Allgemein... 3 Struktur dieses Handbuchs... 3 Erläuterung der in diesem Handbuch
Handbuch Zahlungsverkehr AT
 Vorbereitet für Kunden und Partner Projekt OPplus Vorbereitet von Inhalt Allgemein... 3 Struktur dieses Handbuchs... 3 Erläuterung der in diesem Handbuch verwendeten Symbole... 3 Navigationsbereich OPplus...
Vorbereitet für Kunden und Partner Projekt OPplus Vorbereitet von Inhalt Allgemein... 3 Struktur dieses Handbuchs... 3 Erläuterung der in diesem Handbuch verwendeten Symbole... 3 Navigationsbereich OPplus...
Handbuch Zahlungsverkehr FR
 Vorbereitet für Kunden & Partner Projekt OPplus Zahlungsverkehr FR Vorbereitet von gbedv GmbH & Co. KG Inhalt Allgemein... 3 Struktur dieses Handbuchs... 3 Erläuterung der in diesem Handbuch verwendeten
Vorbereitet für Kunden & Partner Projekt OPplus Zahlungsverkehr FR Vorbereitet von gbedv GmbH & Co. KG Inhalt Allgemein... 3 Struktur dieses Handbuchs... 3 Erläuterung der in diesem Handbuch verwendeten
Handbuch OP führende Sachkonten
 Vorbereitet für Kunden & Partner Projekt OPplus OP führende Sachkonten Vorbereitet von GmbH & Co. KG Inhalt Allgemein... 3 Struktur dieses Handbuchs... 3 Erläuterung der in diesem Handbuch verwendeten
Vorbereitet für Kunden & Partner Projekt OPplus OP führende Sachkonten Vorbereitet von GmbH & Co. KG Inhalt Allgemein... 3 Struktur dieses Handbuchs... 3 Erläuterung der in diesem Handbuch verwendeten
OPplus Branchenlösung
 OPplus Branchenlösung Certified For Microsoft Dynamics NAV für Microsoft Dynamics NAV alle Versionen Factsheet BILANZ und UMSATZSTEUER gbedv GmbH & Co. KG www.opplus.de www.gbedv.de OPplus Das Modul Bilanz
OPplus Branchenlösung Certified For Microsoft Dynamics NAV für Microsoft Dynamics NAV alle Versionen Factsheet BILANZ und UMSATZSTEUER gbedv GmbH & Co. KG www.opplus.de www.gbedv.de OPplus Das Modul Bilanz
Handbuch Zahlungsverkehr AT
 Vorbereitet für Kunden & Partner Projekt OPplus Zahlungsverkehr AT Vorbereitet von GmbH & Co. KG Inhalt Allgemein... 3 Struktur dieses Handbuchs... 3 Erläuterung der in diesem Handbuch verwendeten Symbole...
Vorbereitet für Kunden & Partner Projekt OPplus Zahlungsverkehr AT Vorbereitet von GmbH & Co. KG Inhalt Allgemein... 3 Struktur dieses Handbuchs... 3 Erläuterung der in diesem Handbuch verwendeten Symbole...
OPplus Branchenlösung
 OPplus Branchenlösung Certified For Microsoft Dynamics NAV für Microsoft Dynamics NAV alle Versionen Factsheet BILANZ und UMSATZSTEUER gbedv GmbH & Co. KG www.opplus.de www.gbedv.de OPplus Das Modul Bilanz
OPplus Branchenlösung Certified For Microsoft Dynamics NAV für Microsoft Dynamics NAV alle Versionen Factsheet BILANZ und UMSATZSTEUER gbedv GmbH & Co. KG www.opplus.de www.gbedv.de OPplus Das Modul Bilanz
Handbuch Zahlungsverkehr NL
 Vorbereitet für Kunden & Partner Projekt OPplus Zahlungsverkehr NL Vorbereitet von gbedv GmbH & Co. KG Inhalt Allgemein... 3 Struktur dieses Handbuchs... 3 Erläuterung der in diesem Handbuch verwendeten
Vorbereitet für Kunden & Partner Projekt OPplus Zahlungsverkehr NL Vorbereitet von gbedv GmbH & Co. KG Inhalt Allgemein... 3 Struktur dieses Handbuchs... 3 Erläuterung der in diesem Handbuch verwendeten
Handbuch Auslandszahlungsverkehr
 Vorbereitet für Kunden & Partner Projekt OPplus Auslandszahlungsverkehr (AZV) Vorbereitet von gbedv GmbH & Co. KG Inhalt Allgemein... 3 Struktur dieses Handbuchs... 3 Erläuterung der in diesem Handbuch
Vorbereitet für Kunden & Partner Projekt OPplus Auslandszahlungsverkehr (AZV) Vorbereitet von gbedv GmbH & Co. KG Inhalt Allgemein... 3 Struktur dieses Handbuchs... 3 Erläuterung der in diesem Handbuch
Handbuch OP führende Sachkonten
 Vorbereitet für Kunden & Partner Projekt OPplus OP führende Sachkonten Vorbereitet von GmbH & Co. KG Inhalt Allgemein...3 Struktur dieses Handbuchs...3 Erläuterung der in diesem Handbuch verwendeten Symbole...3
Vorbereitet für Kunden & Partner Projekt OPplus OP führende Sachkonten Vorbereitet von GmbH & Co. KG Inhalt Allgemein...3 Struktur dieses Handbuchs...3 Erläuterung der in diesem Handbuch verwendeten Symbole...3
Die Branchenlösung für das komfortable FinanzManagement unter Microsoft Dynamics NAV. OPplus RECY CLE
 Die Branchenlösung für das komfortable FinanzManagement OPplus RECY CLE Über OPplus by tegos. OPplus by tegos ist eine Branchenlösung für das Financial Management unter Microsoft Dynamics NAV. Die Software
Die Branchenlösung für das komfortable FinanzManagement OPplus RECY CLE Über OPplus by tegos. OPplus by tegos ist eine Branchenlösung für das Financial Management unter Microsoft Dynamics NAV. Die Software
Handbuch Ratenzahlung
 Vorbereitet für Kunden & Partner Projekt OPplus Ratenzahlung Vorbereitet von gbedv GmbH & Co. KG Inhalt Allgemein... 4 Struktur dieses Handbuchs... 4 Erläuterung der in diesem Handbuch verwendeten Symbole...
Vorbereitet für Kunden & Partner Projekt OPplus Ratenzahlung Vorbereitet von gbedv GmbH & Co. KG Inhalt Allgemein... 4 Struktur dieses Handbuchs... 4 Erläuterung der in diesem Handbuch verwendeten Symbole...
Handbuch Zahlungsverkehr NL
 Vorbereitet für Kunden und Partner Projekt OPplus Vorbereitet von manual_opp zahlungsverkehr.docx Inhalt Allgemein... 3 Struktur dieses Handbuchs... 3 Erläuterung der in diesem Handbuch verwendeten Symbole...
Vorbereitet für Kunden und Partner Projekt OPplus Vorbereitet von manual_opp zahlungsverkehr.docx Inhalt Allgemein... 3 Struktur dieses Handbuchs... 3 Erläuterung der in diesem Handbuch verwendeten Symbole...
Handbuch Verbände. Vorbereitet für Kunden & Partner. Projekt OPplus Verbände. Vorbereitet von gbedv GmbH & Co. KG
 Vorbereitet für Kunden & Partner Projekt OPplus Verbände Vorbereitet von gbedv GmbH & Co. KG Inhalt Allgemein... 3 Struktur dieses Handbuchs... 3 Erläuterung der in diesem Handbuch verwendeten Symbole...
Vorbereitet für Kunden & Partner Projekt OPplus Verbände Vorbereitet von gbedv GmbH & Co. KG Inhalt Allgemein... 3 Struktur dieses Handbuchs... 3 Erläuterung der in diesem Handbuch verwendeten Symbole...
Handbuch Zahlungsverkehr CH
 Vorbereitet für Kunden und Partner Projekt OPplus Vorbereitet von manual_opp zahlungsverkehr.docx Inhalt Allgemein... 3 Struktur dieses Handbuchs... 3 Erläuterung der in diesem Handbuch verwendeten Symbole...
Vorbereitet für Kunden und Partner Projekt OPplus Vorbereitet von manual_opp zahlungsverkehr.docx Inhalt Allgemein... 3 Struktur dieses Handbuchs... 3 Erläuterung der in diesem Handbuch verwendeten Symbole...
OPplus Branchenlösung
 OPplus Branchenlösung Certified For Microsoft Dynamics NAV für Microsoft Dynamics NAV alle Versionen Factsheet ERW. POSTENANZEIGE U. DRUCK gbedv GmbH & Co. KG www.opplus.de www.gbedv.de OPplus Das Modul
OPplus Branchenlösung Certified For Microsoft Dynamics NAV für Microsoft Dynamics NAV alle Versionen Factsheet ERW. POSTENANZEIGE U. DRUCK gbedv GmbH & Co. KG www.opplus.de www.gbedv.de OPplus Das Modul
XBA Rechnungswesen Vorsteuerverprobung
 XBA Rechnungswesen Vorsteuerverprobung Dieses Infoblatt beschreibt die Möglichkeiten zur Vorsteuerverprobung im XBA Rechnungswesen. Inhalt: Umsatzsteuer-Voranmeldung / UVA-Verprobung...1 Manuelle Verprobung...4
XBA Rechnungswesen Vorsteuerverprobung Dieses Infoblatt beschreibt die Möglichkeiten zur Vorsteuerverprobung im XBA Rechnungswesen. Inhalt: Umsatzsteuer-Voranmeldung / UVA-Verprobung...1 Manuelle Verprobung...4
Handbuch Erw. Anlagenbuchhaltung
 Vorbereitet für Kunden & Partner Projekt OPplus Erw. Anlagenbuchhaltung Vorbereitet von gbedv GmbH & Co. KG Inhalt Allgemein... 4 Struktur dieses Handbuchs... 4 Erläuterung der in diesem Handbuch verwendeten
Vorbereitet für Kunden & Partner Projekt OPplus Erw. Anlagenbuchhaltung Vorbereitet von gbedv GmbH & Co. KG Inhalt Allgemein... 4 Struktur dieses Handbuchs... 4 Erläuterung der in diesem Handbuch verwendeten
Handbuch Verbände. Vorbereitet für Kunden & Partner. Projekt OPplus Verbände. Vorbereitet von gbedv GmbH & Co. KG
 Vorbereitet für Kunden & Partner Projekt OPplus Verbände Vorbereitet von gbedv GmbH & Co. KG Inhalt Allgemein...3 Struktur dieses Handbuchs...3 Erläuterung der in diesem Handbuch verwendeten Symbole...3
Vorbereitet für Kunden & Partner Projekt OPplus Verbände Vorbereitet von gbedv GmbH & Co. KG Inhalt Allgemein...3 Struktur dieses Handbuchs...3 Erläuterung der in diesem Handbuch verwendeten Symbole...3
Die Branchenlösung für das komfortable Finanzmanagement unter Microsoft Dynamics NAV. OPplus RECY CLE
 Die Branchenlösung für das komfortable Finanzmanagement unter Microsoft Dynamics NAV RECY CLE by tegos Die Branchenlösung für das komfortable by tegos ist eine Branchenlösung für das Financial Management
Die Branchenlösung für das komfortable Finanzmanagement unter Microsoft Dynamics NAV RECY CLE by tegos Die Branchenlösung für das komfortable by tegos ist eine Branchenlösung für das Financial Management
1. Finanzbuchführung. 1.1 E-Bilanz & XBRL (D) Erweiterungen im Kontenplan
 1. Finanzbuchführung 1.1 E-Bilanz & XBRL (D) Die Anforderungen der E-Bilanz sind bereits in Release 2.10 verfügbar. Das Programm zur Ausgabe der Daten kann über das Menü Finanzbuchführung / Sachbuch /
1. Finanzbuchführung 1.1 E-Bilanz & XBRL (D) Die Anforderungen der E-Bilanz sind bereits in Release 2.10 verfügbar. Das Programm zur Ausgabe der Daten kann über das Menü Finanzbuchführung / Sachbuch /
Dokumentation Schnittstelle Capitol - DATEV
 Sommer Informatik GmbH Sepp-Heindl-Str.5 83026 Rosenheim Tel. 08031 / 24881 Fax 08031 / 24882 www.sommer-informatik.de info@sommer-informatik.de Dokumentation Schnittstelle Capitol - DATEV Version 14.055,
Sommer Informatik GmbH Sepp-Heindl-Str.5 83026 Rosenheim Tel. 08031 / 24881 Fax 08031 / 24882 www.sommer-informatik.de info@sommer-informatik.de Dokumentation Schnittstelle Capitol - DATEV Version 14.055,
Die Branchenlösung für das komfortable Finanzmanagement unter Microsoft Dynamics NAV. OPplus RECY CLE
 Die Branchenlösung für das komfortable Finanzmanagement unter Microsoft Dynamics NAV OPplus RECY CLE OPplus by tegos Die Branchenlösung für das komfortable Finanzmanagement unter Microsoft Dynamics NAV
Die Branchenlösung für das komfortable Finanzmanagement unter Microsoft Dynamics NAV OPplus RECY CLE OPplus by tegos Die Branchenlösung für das komfortable Finanzmanagement unter Microsoft Dynamics NAV
Projekte verwalten Projekte bieten in Synago eine Möglichkeit, Freizeiten Einladungsaktionen oder Rundbriefe zu organisieren. So funktioniert es
 Projekte verwalten Projekte bieten in Synago eine Möglichkeit, Freizeiten Einladungsaktionen oder Rundbriefe zu organisieren. Die Projektverwaltung besteht aus 4 Bausteinen: 1) Projekte Hier legen Sie
Projekte verwalten Projekte bieten in Synago eine Möglichkeit, Freizeiten Einladungsaktionen oder Rundbriefe zu organisieren. Die Projektverwaltung besteht aus 4 Bausteinen: 1) Projekte Hier legen Sie
Import und Export von Veranstaltungen
 14 Import und Export von Veranstaltungen Sie haben die Möglichkeit, im Onlineplaner Veranstaltungen zu exportieren und zu importieren. Diese Funktionen stehen Ihnen auch in der Vollversion Ihres Veranstaltungsmanagements
14 Import und Export von Veranstaltungen Sie haben die Möglichkeit, im Onlineplaner Veranstaltungen zu exportieren und zu importieren. Diese Funktionen stehen Ihnen auch in der Vollversion Ihres Veranstaltungsmanagements
LEITFADEN EXACT GLOBE. Budgetplanung. b.it Anwenderunterstützung. Version Hotline: 0662/
 LEITFADEN EXACT GLOBE Budgetplanung b.it Anwenderunterstützung Email: business.software@bitservice.at Hotline: 0662/6686-840 Version 20140327 Inhaltsverzeichnis 1. BUDGETVERWALTUNG... 3 1.1 GRUNDLAGEN...3
LEITFADEN EXACT GLOBE Budgetplanung b.it Anwenderunterstützung Email: business.software@bitservice.at Hotline: 0662/6686-840 Version 20140327 Inhaltsverzeichnis 1. BUDGETVERWALTUNG... 3 1.1 GRUNDLAGEN...3
MWST-Umstellung per Dokumentation, Teil 2
 MWST-Umstellung per 1.1.18 Dokumentation, Teil 2 Verantwortlich GEMI, MAFI Dokumentenart Dokumentation Klassifizierung Intern und Kunden Status Version 1.00 Zweck des Dokuments Doku für die MWST-Umstellung
MWST-Umstellung per 1.1.18 Dokumentation, Teil 2 Verantwortlich GEMI, MAFI Dokumentenart Dokumentation Klassifizierung Intern und Kunden Status Version 1.00 Zweck des Dokuments Doku für die MWST-Umstellung
Jahresübernahme im Rechnungswesen: Agenda FIBU, BILANZ und ANLAG
 Jahresübernahme im Rechnungswesen: Agenda FIBU, BILANZ und ANLAG Bereich: FIBU - Info für Anwender Nr. 1162 Inhaltsverzeichnis 1. Ziel 2. Vorgehensweise 2.1. Jahresübernahme mit Assistent 2.2. Jahresübernahme
Jahresübernahme im Rechnungswesen: Agenda FIBU, BILANZ und ANLAG Bereich: FIBU - Info für Anwender Nr. 1162 Inhaltsverzeichnis 1. Ziel 2. Vorgehensweise 2.1. Jahresübernahme mit Assistent 2.2. Jahresübernahme
Hinweis: 4 Import und Export von Veranstaltungen
 4 Import und Export von Veranstaltungen Sie haben die Möglichkeit, im Onlineplaner Veranstaltungen zu exportieren und zu importieren. Diese Funktionen stehen Ihnen auch in der Basisversion Ihres Veranstaltungsmanagements
4 Import und Export von Veranstaltungen Sie haben die Möglichkeit, im Onlineplaner Veranstaltungen zu exportieren und zu importieren. Diese Funktionen stehen Ihnen auch in der Basisversion Ihres Veranstaltungsmanagements
Handbuch Postenanzeige & Druck
 Vorbereitet für Kunden & Partner Projekt OPplus Postenanzeige & Druck Vorbereitet von gbedv GmbH & Co. KG Inhalt Allgemein... 4 Struktur dieses Handbuchs... 4 Erläuterung der in diesem Handbuch verwendeten
Vorbereitet für Kunden & Partner Projekt OPplus Postenanzeige & Druck Vorbereitet von gbedv GmbH & Co. KG Inhalt Allgemein... 4 Struktur dieses Handbuchs... 4 Erläuterung der in diesem Handbuch verwendeten
OPplus Branchenlösung
 OPplus Branchenlösung für Microsoft Dynamics NAV alle Versionen Handbuch Rechnungseingangsprüfung /Belegerfassung gbedv GmbH & Co. KG www.opplus.de www.gbedv.de Inhalt Allgemein 3 Struktur dieses Handbuchs
OPplus Branchenlösung für Microsoft Dynamics NAV alle Versionen Handbuch Rechnungseingangsprüfung /Belegerfassung gbedv GmbH & Co. KG www.opplus.de www.gbedv.de Inhalt Allgemein 3 Struktur dieses Handbuchs
Projekte verwalten. 1) Projekte. 2) Aktionen
 Projekte verwalten Projekte sind in Synago eine Möglichkeit, Freizeiten, Einladungsaktionen oder z.b. Rundbriefe zu organisieren. Die Projektverwaltung besteht aus 4 Bausteinen: Projekte, Aktionen, Personen
Projekte verwalten Projekte sind in Synago eine Möglichkeit, Freizeiten, Einladungsaktionen oder z.b. Rundbriefe zu organisieren. Die Projektverwaltung besteht aus 4 Bausteinen: Projekte, Aktionen, Personen
Buchungskreise in Agenda FIBU
 Buchungskreise in Agenda FIBU Bereich: FIBU - Info für Anwender Nr. 1236 Inhaltsverzeichnis 1. Ziel 2. 3. Details 3.1. Vorhandenen Buchungskreis ändern 3.2. Art des Buchungskreises 3.3. Optionen für Buchungskreise
Buchungskreise in Agenda FIBU Bereich: FIBU - Info für Anwender Nr. 1236 Inhaltsverzeichnis 1. Ziel 2. 3. Details 3.1. Vorhandenen Buchungskreis ändern 3.2. Art des Buchungskreises 3.3. Optionen für Buchungskreise
DYNAMO Sach-OP & Ausgleich
 DYNAMO Sach-OP & Ausgleich Anwenderhandbuch NAV 2018 akquinet dynamic solutions GmbH Hafenhaus, Deck 10 Bollhörnkai 1 24103 Kiel Version 11.01 26.01.2018 Copyright akquinet dynamic solutions GmbH. Alle
DYNAMO Sach-OP & Ausgleich Anwenderhandbuch NAV 2018 akquinet dynamic solutions GmbH Hafenhaus, Deck 10 Bollhörnkai 1 24103 Kiel Version 11.01 26.01.2018 Copyright akquinet dynamic solutions GmbH. Alle
Einnahmen und Ausgaben buchen
 So easy kann Buchhaltung sein easy2000 Einnahmen-Überschuss-Rechnung Kurzanleitung Einnahmen und Ausgaben buchen Klicken Sie im Hauptmenü auf Bearbeiten / Einnahmen-Ausgaben buchen. Zunächst wählen Sie
So easy kann Buchhaltung sein easy2000 Einnahmen-Überschuss-Rechnung Kurzanleitung Einnahmen und Ausgaben buchen Klicken Sie im Hauptmenü auf Bearbeiten / Einnahmen-Ausgaben buchen. Zunächst wählen Sie
Infos zum Jahreswechsel 2017/18
 Infos zum Jahreswechsel 2017/18 Inhalt 1. DATENSICHERUNG... 1 NUMMERNKREISE ANPASSEN... 2 3. FEIERTAGE ANLEGEN... 2 4. MITARBEITERPERIODEN FÜR HW NEU ANLEGEN... 3 4.1 MITARBEITERPERIODEN MANUELL ANLEGEN...
Infos zum Jahreswechsel 2017/18 Inhalt 1. DATENSICHERUNG... 1 NUMMERNKREISE ANPASSEN... 2 3. FEIERTAGE ANLEGEN... 2 4. MITARBEITERPERIODEN FÜR HW NEU ANLEGEN... 3 4.1 MITARBEITERPERIODEN MANUELL ANLEGEN...
BESCHREIBUNG JAHRESWECHSEL
 Seite 1 BESCHREIBUNG JAHRESWECHSEL Nachfolgend beschriebene Programme für den Jahreswechsel müssen nicht zusammen durchgeführt werden. Sie sind nicht voneinander abhängig, d.h. Sie können den Jahreswechsel
Seite 1 BESCHREIBUNG JAHRESWECHSEL Nachfolgend beschriebene Programme für den Jahreswechsel müssen nicht zusammen durchgeführt werden. Sie sind nicht voneinander abhängig, d.h. Sie können den Jahreswechsel
Umsatzsteuer-Voranmeldung bereitstellen
 Umsatzsteuer-Voranmeldung bereitstellen Bereich: FIBU - Info für Anwender Nr. 1211 Inhaltsverzeichnis 1. Ziel 2. Vorgehensweise 3. Details 3.1. Berichtigte Umsatzsteuer-Voranmeldung versenden 3.2. Kontennachweis
Umsatzsteuer-Voranmeldung bereitstellen Bereich: FIBU - Info für Anwender Nr. 1211 Inhaltsverzeichnis 1. Ziel 2. Vorgehensweise 3. Details 3.1. Berichtigte Umsatzsteuer-Voranmeldung versenden 3.2. Kontennachweis
DATEV pro: Datenübernahme DATEV-Archiv-DVD
 DATEV pro: Datenübernahme DATEV-Archiv-DVD Bereich: FIBU - Info für Anwender Nr. 6076 Inhaltsverzeichnis 1. Ziel 2. Voraussetzungen 3. Vorgehensweisen 3.1. Datenübernahme Rechnungswesen-Archiv pro-dvd/datev-format
DATEV pro: Datenübernahme DATEV-Archiv-DVD Bereich: FIBU - Info für Anwender Nr. 6076 Inhaltsverzeichnis 1. Ziel 2. Voraussetzungen 3. Vorgehensweisen 3.1. Datenübernahme Rechnungswesen-Archiv pro-dvd/datev-format
Jeder Import ist auf eine Datenquelle beschränkt. Markieren Sie die gewünschten Daten in diesem Fall: Artikel.
 Artikel importieren Über die Funktion Datei Import übernehmen Sie Daten aus anderen Systemen oder Programminstallationen. Voraussetzung: Die Daten müssen in einer TXT- oder CSV-Datei im Format ASCII bzw.
Artikel importieren Über die Funktion Datei Import übernehmen Sie Daten aus anderen Systemen oder Programminstallationen. Voraussetzung: Die Daten müssen in einer TXT- oder CSV-Datei im Format ASCII bzw.
SDS Kassenbuch Erste Schritte
 SDS Kassenbuch Erste Schritte Zu Beginn legen wir uns erst einmal die notwendigen Sachkonten an. Dazu klicken wir auf Start Stammdaten Sachkonten. Im nun geöffneten Fenster klickt man auf Neues Sachkonto
SDS Kassenbuch Erste Schritte Zu Beginn legen wir uns erst einmal die notwendigen Sachkonten an. Dazu klicken wir auf Start Stammdaten Sachkonten. Im nun geöffneten Fenster klickt man auf Neues Sachkonto
Lexware buchhalter/plus: Firmenneuanlage SKR-45
 Lexware buchhalter/plus: Firmenneuanlage SKR-45 Inhalt 1 Hintergrund...1 2 Update Februar installieren...2 3 Firma neu anlegen...2 4 Personenkonten exportieren und importieren...3 4.1 Debitorenkonten exportieren...
Lexware buchhalter/plus: Firmenneuanlage SKR-45 Inhalt 1 Hintergrund...1 2 Update Februar installieren...2 3 Firma neu anlegen...2 4 Personenkonten exportieren und importieren...3 4.1 Debitorenkonten exportieren...
Lexware buchhalter pro: Firmenneuanlage SKR-45
 Lexware buchhalter pro: Firmenneuanlage SKR-45 Inhalt 1 Hintergrund...1 2 Update Februar installieren...2 3 Firma neu anlegen...2 4 Personenkonten exportieren und importieren...4 4.1 Debitorenkonten exportieren...
Lexware buchhalter pro: Firmenneuanlage SKR-45 Inhalt 1 Hintergrund...1 2 Update Februar installieren...2 3 Firma neu anlegen...2 4 Personenkonten exportieren und importieren...4 4.1 Debitorenkonten exportieren...
Erfassung der Buchungen Kassenbuch Buchungsverarbeitung Auswertungen: BWA, GuV, Bilanz
 Erfassung der Buchungen Kassenbuch Buchungsverarbeitung Auswertungen: BWA, GuV, Bilanz Datev-Export Statistiken: OP-Liste, USt-Voranmeldung, Zusammenfassende Meldung, Verpackungsverordnung, Zoll, Elektroverordnung
Erfassung der Buchungen Kassenbuch Buchungsverarbeitung Auswertungen: BWA, GuV, Bilanz Datev-Export Statistiken: OP-Liste, USt-Voranmeldung, Zusammenfassende Meldung, Verpackungsverordnung, Zoll, Elektroverordnung
Importieren eines Kontenplans
 Importieren eines Kontenplans Eigenen Kontenplan nach Uniconta importieren Wie Sie Ihren eigenen Kontenplan nach Uniconta importieren: Gehen Sie zu Unternehmen/Einrichtung/Neues Unternehmen erstellen in
Importieren eines Kontenplans Eigenen Kontenplan nach Uniconta importieren Wie Sie Ihren eigenen Kontenplan nach Uniconta importieren: Gehen Sie zu Unternehmen/Einrichtung/Neues Unternehmen erstellen in
SVG Maut Exact. SVG Wir bewegen Logistik
 SVG Wir bewegen Logistik Inhaltsverzeichnis Registrierung und Login... 2 Meldung über Programänderungen und administrative Mitteilungen... 4 Menüleiste und Aufteilung des Programms... 4 1. Imports... 4
SVG Wir bewegen Logistik Inhaltsverzeichnis Registrierung und Login... 2 Meldung über Programänderungen und administrative Mitteilungen... 4 Menüleiste und Aufteilung des Programms... 4 1. Imports... 4
ebanking Business: Beitragseinzug per SEPA-Lastschrift
 ebanking Business: Beitragseinzug per SEPA-Lastschrift Beiträge werden üblicherweise regelmäßig wiederkehrend eingezogen. Daher ist es sinnvoll, die Lastschriften mit den Bankdaten der Mitglieder als sogenannte
ebanking Business: Beitragseinzug per SEPA-Lastschrift Beiträge werden üblicherweise regelmäßig wiederkehrend eingezogen. Daher ist es sinnvoll, die Lastschriften mit den Bankdaten der Mitglieder als sogenannte
BuchungsExport fu r heilpraxislife
 BuchungsExport fu r heilpraxislife Inhaltsverzeichnis 1 Grundlegende Informationen... 1 1.1 Funktion... 1 1.2 Voraussetzungen... 1 1.3 Funktionsweise... 1 2 Einrichtung... 1 2.1 Installation... 1 2.2 Erster
BuchungsExport fu r heilpraxislife Inhaltsverzeichnis 1 Grundlegende Informationen... 1 1.1 Funktion... 1 1.2 Voraussetzungen... 1 1.3 Funktionsweise... 1 2 Einrichtung... 1 2.1 Installation... 1 2.2 Erster
Handbuch OP führende Sachkonten
 Vorbereitet für Kunden & Partner Projekt OPplus OP führende Sachkonten Vorbereitet von gbedv GmbH & Co. KG Inhalt Allgemein... 3 Struktur dieses Handbuchs... 3 Erläuterung der in diesem Handbuch verwendeten
Vorbereitet für Kunden & Partner Projekt OPplus OP führende Sachkonten Vorbereitet von gbedv GmbH & Co. KG Inhalt Allgemein... 3 Struktur dieses Handbuchs... 3 Erläuterung der in diesem Handbuch verwendeten
1787 Umsatzsteuer 19 % nach Par. 13b UStG Vorsteuer 19 % nach Par. 13b UStG
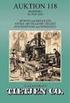 Buchen von Umsätzen, für die der Leistungsempfänger die Steuer nach 13b Abs. 2 UStG schuldet - hier: Andere Leistungen eines im Ausland ansässigen Unternehmers (A1) Die nachfolgenden Erläuterungen betreffen
Buchen von Umsätzen, für die der Leistungsempfänger die Steuer nach 13b Abs. 2 UStG schuldet - hier: Andere Leistungen eines im Ausland ansässigen Unternehmers (A1) Die nachfolgenden Erläuterungen betreffen
Jeder Import ist auf eine Datenquelle beschränkt. Markieren Sie die gewünschten Daten in diesem Fall: Artikel.
 Artikel importieren Über die Funktion Datei Import übernehmen Sie Daten aus anderen Systemen oder Programminstallationen. Voraussetzung: Die Daten müssen in einer TXT- oder CSV-Datei im Format ASCII bzw.
Artikel importieren Über die Funktion Datei Import übernehmen Sie Daten aus anderen Systemen oder Programminstallationen. Voraussetzung: Die Daten müssen in einer TXT- oder CSV-Datei im Format ASCII bzw.
Mit der Anwendun Einnahmen/Ausgaben können auf einfache Art Einnahmen und Ausgaben auf Geldkonten (Kasse, Post, Bank) erfasst und verbucht werden.
 07.12.2011 Seite: 1 Einnahmen / Ausgaben Mit der Anwendun Einnahmen/Ausgaben können auf einfache Art Einnahmen und Ausgaben auf Geldkonten (Kasse, Post, Bank) erfasst und verbucht werden. Sie finden die
07.12.2011 Seite: 1 Einnahmen / Ausgaben Mit der Anwendun Einnahmen/Ausgaben können auf einfache Art Einnahmen und Ausgaben auf Geldkonten (Kasse, Post, Bank) erfasst und verbucht werden. Sie finden die
So geht s Schritt-für-Schritt-Anleitung
 So geht s Schritt-für-Schritt-Anleitung Software WISO Unternehmer / Unternehmer Professional und Unternehmer Mittelstand / WISO Buchhaltung / Buchhaltung Professional Thema Paragraph 13b Version/Datum
So geht s Schritt-für-Schritt-Anleitung Software WISO Unternehmer / Unternehmer Professional und Unternehmer Mittelstand / WISO Buchhaltung / Buchhaltung Professional Thema Paragraph 13b Version/Datum
Datev-Reimport Schnelleinführung
 Datev-Reimport Schnelleinführung Sofern Sie den AFS-Manager mit einem Parameter aufrufen, wählen Sie diesen bitte zunächst im entsprechenden Aufklappfeld auf dem Startbildschirm aus. Ist dieser dort noch
Datev-Reimport Schnelleinführung Sofern Sie den AFS-Manager mit einem Parameter aufrufen, wählen Sie diesen bitte zunächst im entsprechenden Aufklappfeld auf dem Startbildschirm aus. Ist dieser dort noch
Vorausschau der AFA-Entwicklung
 Wenn Sie die Listen zur AFA-Vorausschau aktivieren, können Sie zwischen einer Sortierung nach Inventarnummern, nach Anlagekonto-Nummern und nach Kostenstellen wählen. Innerhalb einer Auswertung haben Sie
Wenn Sie die Listen zur AFA-Vorausschau aktivieren, können Sie zwischen einer Sortierung nach Inventarnummern, nach Anlagekonto-Nummern und nach Kostenstellen wählen. Innerhalb einer Auswertung haben Sie
Wiederkehrende Buchungen
 Wiederkehrende Buchungen Bereich: FIBU - Info für Anwender Nr. 1133 Inhaltsverzeichnis 1. Ziel 2. Vorgehensweise 2.1. Wiederkehrende Buchungen erstellen 2.2. Wiederkehrende Buchungen einlesen 3. Details
Wiederkehrende Buchungen Bereich: FIBU - Info für Anwender Nr. 1133 Inhaltsverzeichnis 1. Ziel 2. Vorgehensweise 2.1. Wiederkehrende Buchungen erstellen 2.2. Wiederkehrende Buchungen einlesen 3. Details
1.1 Einrichten von Kunden und Lieferanten 1
 Inhaltsverzeichnis KAPITEL 1-STAMMDATEN 1 1.1 Einrichten von Kunden und Lieferanten 1 1.1.1 Anlegen eines neuen Kunden 1 1.1.2 Anlegen eines neuen Lieferanten 7 1.1.3 Erfassen von Kontaktunternehmen 9
Inhaltsverzeichnis KAPITEL 1-STAMMDATEN 1 1.1 Einrichten von Kunden und Lieferanten 1 1.1.1 Anlegen eines neuen Kunden 1 1.1.2 Anlegen eines neuen Lieferanten 7 1.1.3 Erfassen von Kontaktunternehmen 9
Eigene und fremde Bankverbindungen anlegen
 Eigene und fremde Bankverbindungen anlegen Wo können Bankverbindungen angelegt werden? Sie haben an mehreren Stellen des Programms die Möglichkeit eigene und fremde Bankverbindungen anzulegen. Ihre eigene
Eigene und fremde Bankverbindungen anlegen Wo können Bankverbindungen angelegt werden? Sie haben an mehreren Stellen des Programms die Möglichkeit eigene und fremde Bankverbindungen anzulegen. Ihre eigene
dynamo: Zahlungsverkehr Sach-OP & Ausgleich Anwenderhandbuch NAV 2017
 dynamo: Zahlungsverkehr Sach-OP & Ausgleich Anwenderhandbuch NAV 2017 akquinet dynamic solutions GmbH Hafenhaus, Deck 10 Bollhörnkai 1 24103 Kiel Version 10.19 21.11.2016 Copyright akquinet dynamic solutions
dynamo: Zahlungsverkehr Sach-OP & Ausgleich Anwenderhandbuch NAV 2017 akquinet dynamic solutions GmbH Hafenhaus, Deck 10 Bollhörnkai 1 24103 Kiel Version 10.19 21.11.2016 Copyright akquinet dynamic solutions
MWST. Buchungsgruppen
 MWST und Buchungsgruppen in Microsoft Dynamics NAV (2013 R2) Angaben zum Dokument Autor Pablo Maurer Revidiert von Armin Brack Version Dynamics NAV 2013 R2 Status Gültig In Arbeit: Ausgabedatum 26.05.14
MWST und Buchungsgruppen in Microsoft Dynamics NAV (2013 R2) Angaben zum Dokument Autor Pablo Maurer Revidiert von Armin Brack Version Dynamics NAV 2013 R2 Status Gültig In Arbeit: Ausgabedatum 26.05.14
FINANZEN Smart. Weitere Schritte
 FINANZEN Smart Weitere Schritte 1. Allgemein... 3 2. Umsatzsteuer-Voranmeldung... 3 2.1. Übersicht übermittelter Umsatzsteuervoranmeldungen...4 2.2. Import/Export von USt-VA Kontenzuordnungen...4 3. Verprobung...
FINANZEN Smart Weitere Schritte 1. Allgemein... 3 2. Umsatzsteuer-Voranmeldung... 3 2.1. Übersicht übermittelter Umsatzsteuervoranmeldungen...4 2.2. Import/Export von USt-VA Kontenzuordnungen...4 3. Verprobung...
Kurzbeschreibung. Kassenbuch für Microsoft Excel Version 1.70
 Seite 1 Kurzbeschreibung Kassenbuch für Microsoft Excel Version 1.70 I N H A L T S V E R Z E I C H N I S 1. Allgemein...2 1.1. Öffnen der Datei...2 1.2. Menüleiste...2 1.3. Stammdaten...3 2. Datenerfassung...4
Seite 1 Kurzbeschreibung Kassenbuch für Microsoft Excel Version 1.70 I N H A L T S V E R Z E I C H N I S 1. Allgemein...2 1.1. Öffnen der Datei...2 1.2. Menüleiste...2 1.3. Stammdaten...3 2. Datenerfassung...4
PC-Kaufmann Zusammenfassende Meldung
 PC-Kaufmann Zusammenfassende Meldung Copyright 2015 Sage GmbH Die Inhalte und Themen in dieser Unterlage wurden mit sehr großer Sorgfalt ausgewählt, erstellt und getestet. Fehlerfreiheit können wir jedoch
PC-Kaufmann Zusammenfassende Meldung Copyright 2015 Sage GmbH Die Inhalte und Themen in dieser Unterlage wurden mit sehr großer Sorgfalt ausgewählt, erstellt und getestet. Fehlerfreiheit können wir jedoch
Zusammenfassende Meldung
 PC-Kaufmann Zusammenfassende Meldung Impressum Sage GmbH Emil-von-Behring-Str. 8-14 60439 Frankfurt am Main Copyright 2016 Sage GmbH Die Inhalte und Themen in dieser Unterlage wurden mit sehr großer Sorgfalt
PC-Kaufmann Zusammenfassende Meldung Impressum Sage GmbH Emil-von-Behring-Str. 8-14 60439 Frankfurt am Main Copyright 2016 Sage GmbH Die Inhalte und Themen in dieser Unterlage wurden mit sehr großer Sorgfalt
ProMaSoft.de PDFMotor ab Version (1.104) Seite 1 von 10
 ProMaSoft.de PDFMotor ab Version (1.104) Seite 1 von 10 Eigene Projekte und Projektvorlagen Nachdem Sie den PDFMotor über das MaPro Hauptmenü gestartet haben, sehen Sie zunächst das Programmfenster Eigene
ProMaSoft.de PDFMotor ab Version (1.104) Seite 1 von 10 Eigene Projekte und Projektvorlagen Nachdem Sie den PDFMotor über das MaPro Hauptmenü gestartet haben, sehen Sie zunächst das Programmfenster Eigene
Wechsel vom Käfer-Kontenplan zum KMU-Kontenplan
 Wechsel vom Käfer-Kontenplan zum KMU-Kontenplan Dieses Dokument erklärt, wie der Wechsel zum KMU-Kontenplan bei AdmiCash-Anwendern durchgeführt werden kann. Als Umstellungszeitpunkt vom Käfer- auf den
Wechsel vom Käfer-Kontenplan zum KMU-Kontenplan Dieses Dokument erklärt, wie der Wechsel zum KMU-Kontenplan bei AdmiCash-Anwendern durchgeführt werden kann. Als Umstellungszeitpunkt vom Käfer- auf den
Jahresabschluss INTEGRA Finanzbuchhaltung
 INTEGRA Finanzbuchhaltung Inhaltsverzeichnis 1. Allgemeine Vorbereitungen (einmalig)... 3 1.1 Saldovortragskonten anlegen... 3 1.2 Buchungsschlüssel Saldovortrag anlegen... 4 2. Allgemeine Vorbereitungen
INTEGRA Finanzbuchhaltung Inhaltsverzeichnis 1. Allgemeine Vorbereitungen (einmalig)... 3 1.1 Saldovortragskonten anlegen... 3 1.2 Buchungsschlüssel Saldovortrag anlegen... 4 2. Allgemeine Vorbereitungen
Buchen von Werkslieferungen und sonstige Leistungen aus dem Ausland nach 13b (2) Nr.1 UStG
 Buchen von Werkslieferungen und sonstige Leistungen aus dem Ausland nach 13b (2) Nr.1 UStG Zum Verbuchen dieser Leistungen sind die folgenden Schritte notwendig: 1. Anlegen eines Steuerschlüssels. 2. Buchen
Buchen von Werkslieferungen und sonstige Leistungen aus dem Ausland nach 13b (2) Nr.1 UStG Zum Verbuchen dieser Leistungen sind die folgenden Schritte notwendig: 1. Anlegen eines Steuerschlüssels. 2. Buchen
E-Bilanz in Lexware buchhaltung: Überleitungsrechnung
 E-Bilanz in Lexware buchhaltung: Überleitungsrechnung Inhalt 1 Einleitung... 1 2 Voraussetzungen... 2 2.1 Bilanzierungsstandard wählen...2 2.2 Kontenzuordnung für die Überleitungsrechnung...2 2.3 Summenpositionen
E-Bilanz in Lexware buchhaltung: Überleitungsrechnung Inhalt 1 Einleitung... 1 2 Voraussetzungen... 2 2.1 Bilanzierungsstandard wählen...2 2.2 Kontenzuordnung für die Überleitungsrechnung...2 2.3 Summenpositionen
Um den Übergang zur neuen 4Master -Version besser vorzubereiten, wurde deshalb für die Übergangsphase das Programm 4M2Datev entwickelt.
 Einführung Mit Beginn des Jahres 2018 stellt die DATEV die Unterstützung der Importschnittstelle SELF für ihre Buchhaltungsprogramme ein. Höchstwahrscheinlich werden Daten über diese Schnittstelle nicht
Einführung Mit Beginn des Jahres 2018 stellt die DATEV die Unterstützung der Importschnittstelle SELF für ihre Buchhaltungsprogramme ein. Höchstwahrscheinlich werden Daten über diese Schnittstelle nicht
Anlagenbuchhaltung NTCS Variabler Import. Interne Kurz-Doku. Stand V 14.26
 Anlagenbuchhaltung NTCS Variabler Import Interne Kurz-Doku Stand 16.06.2011 V 14.26 Inhaltsverzeichnis 1 Start...3 1.1 Variante 1: Import aufgrund von Spaltenüberschriften... 7 1.2 Variante 2: Import aufgrund
Anlagenbuchhaltung NTCS Variabler Import Interne Kurz-Doku Stand 16.06.2011 V 14.26 Inhaltsverzeichnis 1 Start...3 1.1 Variante 1: Import aufgrund von Spaltenüberschriften... 7 1.2 Variante 2: Import aufgrund
FINANZEN. FAQ - Altdatenübernahme aus DATEV
 FINANZEN FAQ - Altdatenübernahme aus DATEV 1. Allgemeines... 3 Gibt es generelle Besonderheiten, die ich bei der Altdatenübernahme aus DATEV beachten sollte? 3 1. Übernahme von Vortragswerten... 3 2. Reihenfolge...
FINANZEN FAQ - Altdatenübernahme aus DATEV 1. Allgemeines... 3 Gibt es generelle Besonderheiten, die ich bei der Altdatenübernahme aus DATEV beachten sollte? 3 1. Übernahme von Vortragswerten... 3 2. Reihenfolge...
OPplus Branchenlösung
 OPplus Branchenlösung Certified For Microsoft Dynamics NAV für Microsoft Dynamics NAV alle Versionen Factsheet BASIS gbedv GmbH & Co. KG www.opplus.de www.gbedv.de OPplus Das Modul Basis für Microsoft
OPplus Branchenlösung Certified For Microsoft Dynamics NAV für Microsoft Dynamics NAV alle Versionen Factsheet BASIS gbedv GmbH & Co. KG www.opplus.de www.gbedv.de OPplus Das Modul Basis für Microsoft
Bedienungsanleitung für die Anwendung zur elektronischen Datenerfassung der Schüler- und Klassenzahlen an privaten, berufsbildenden Schulen
 Bedienungsanleitung für die Anwendung zur elektronischen Datenerfassung der Schüler- und Klassenzahlen an privaten, berufsbildenden Schulen In dieser Anleitung wird ihnen Schritt für Schritt erklärt, wie
Bedienungsanleitung für die Anwendung zur elektronischen Datenerfassung der Schüler- und Klassenzahlen an privaten, berufsbildenden Schulen In dieser Anleitung wird ihnen Schritt für Schritt erklärt, wie
Ihr Name: Massen- Globalmutation via Export und Re- Import
 Ihr Name: Massen- Globalmutation via Export und Re- Import Inhalt 1. EINLEITUNG 3 2. EXPORT VON DATEN IN WINVS NEXT 3 3. BEARBEITEN DES EXCELS 4 4. IMPORT DER DATEI 5 5. IMPORT ALS NEUE DATENSÄTZE 7 5.1.
Ihr Name: Massen- Globalmutation via Export und Re- Import Inhalt 1. EINLEITUNG 3 2. EXPORT VON DATEN IN WINVS NEXT 3 3. BEARBEITEN DES EXCELS 4 4. IMPORT DER DATEI 5 5. IMPORT ALS NEUE DATENSÄTZE 7 5.1.
Sage 50. DATEV Export und Import. Impressum. Sage GmbH Emil-von-Behring-Str Frankfurt am Main
 Sage 50 DATEV Export und Import Impressum Sage GmbH Emil-von-Behring-Str. 8-14 60439 Frankfurt am Main Copyright 2016 Sage GmbH Die Inhalte und Themen in dieser Unterlage wurden mit sehr großer Sorgfalt
Sage 50 DATEV Export und Import Impressum Sage GmbH Emil-von-Behring-Str. 8-14 60439 Frankfurt am Main Copyright 2016 Sage GmbH Die Inhalte und Themen in dieser Unterlage wurden mit sehr großer Sorgfalt
Änderungen im Textstamm sollten nur in Absprache mit ABF durchgeführt werden.
 Textstamm bearbeiten Textstamm bearbeiten Das Textstamm-Programm ist eine Erweiterung des Firmenstamms, in dem beispielsweise Angaben für die Datenausgabe in Dateien (Excel, Lotus, ASCII) oder für History-Dateien
Textstamm bearbeiten Textstamm bearbeiten Das Textstamm-Programm ist eine Erweiterung des Firmenstamms, in dem beispielsweise Angaben für die Datenausgabe in Dateien (Excel, Lotus, ASCII) oder für History-Dateien
Buchhaltung - Stammdaten - Kontostammdaten
 Buchhaltung - Stammdaten - Kontostammdaten Inhalt Übersicht über Kontenbereiche Kontostammdaten Bestehende Konten ändern Kostenstellen am Konto hinterlegen Neues Kreditorenkonto anlegen Kontoinformationen
Buchhaltung - Stammdaten - Kontostammdaten Inhalt Übersicht über Kontenbereiche Kontostammdaten Bestehende Konten ändern Kostenstellen am Konto hinterlegen Neues Kreditorenkonto anlegen Kontoinformationen
ebanking Business: Beitragseinzug per SEPA-Lastschrift
 ebanking Business: Beitragseinzug per SEPA-Lastschrift Beiträge werden üblicherweise regelmäßig wiederkehrend eingezogen. Daher ist es sinnvoll, die Lastschriften mit den Bankdaten der Mitglieder als sogenannte
ebanking Business: Beitragseinzug per SEPA-Lastschrift Beiträge werden üblicherweise regelmäßig wiederkehrend eingezogen. Daher ist es sinnvoll, die Lastschriften mit den Bankdaten der Mitglieder als sogenannte
ModernOffice - Outlook-Synchronisation
 ModernOffice - Outlook-Synchronisation 1. Beschreibung Mit dieser Funktion haben Sie die Möglichkeit, die Adressen oder Termine von Modern Office mit Microsoft Outlook auszutauschen. Die Termine werden
ModernOffice - Outlook-Synchronisation 1. Beschreibung Mit dieser Funktion haben Sie die Möglichkeit, die Adressen oder Termine von Modern Office mit Microsoft Outlook auszutauschen. Die Termine werden
Saldenvortragsbuchungen
 PC-Kaufmann Saldenvortragsbuchungen Impressum Sage GmbH Emil-von-Behring-Str. 8-14 60439 Frankfurt am Main Copyright 2016 Sage GmbH Die Inhalte und Themen in dieser Unterlage wurden mit sehr großer Sorgfalt
PC-Kaufmann Saldenvortragsbuchungen Impressum Sage GmbH Emil-von-Behring-Str. 8-14 60439 Frankfurt am Main Copyright 2016 Sage GmbH Die Inhalte und Themen in dieser Unterlage wurden mit sehr großer Sorgfalt
Einrichten FIBU-Überleitung aus CIPS² Rechnungsüberleitung aus CIPS² V2.0
 HANDBUCH Einrichten FIBU-Überleitung aus CIPS² Rechnungsüberleitung aus CIPS² V2.0 Stand: 07.05.2010 Autor: Markus Freudenthaler Grundsätzliches: Benutzern der CIPS-Fakturierung stehen Schnittstellen zu
HANDBUCH Einrichten FIBU-Überleitung aus CIPS² Rechnungsüberleitung aus CIPS² V2.0 Stand: 07.05.2010 Autor: Markus Freudenthaler Grundsätzliches: Benutzern der CIPS-Fakturierung stehen Schnittstellen zu
Buchungsliste übergeben/exportieren
 Buchungsliste übergeben/exportieren Bereich: LOHN - Info für Anwender Nr. 1675 Inhaltsverzeichnis 1. Ziel 2. Voraussetzungen 3. Vorgehensweise 3.1. Übergabe an Agenda FIBU 3.2. Übergabe an Agenda FIBU
Buchungsliste übergeben/exportieren Bereich: LOHN - Info für Anwender Nr. 1675 Inhaltsverzeichnis 1. Ziel 2. Voraussetzungen 3. Vorgehensweise 3.1. Übergabe an Agenda FIBU 3.2. Übergabe an Agenda FIBU
1.1 Einrichten von Kunden und Lieferanten 1
 Inhaltsverzeichnis KAPITEL 1 - STAMMDATEN 1 1.1 Einrichten von Kunden und Lieferanten 1 1.1.1 Anlegen eines neuen Kunden 1 1.1.2 Anlegen eines neuen Lieferanten 7 1.1.3 Erfassen von Kontaktunternehmen
Inhaltsverzeichnis KAPITEL 1 - STAMMDATEN 1 1.1 Einrichten von Kunden und Lieferanten 1 1.1.1 Anlegen eines neuen Kunden 1 1.1.2 Anlegen eines neuen Lieferanten 7 1.1.3 Erfassen von Kontaktunternehmen
