FOTOS PRÄSENTIEREN UND WEITERGEBEN MIT PICASA 3
|
|
|
- Reiner Heidrich
- vor 7 Jahren
- Abrufe
Transkript
1 FOTOS PRÄSENTIEREN UND WEITERGEBEN MIT PICASA 3 DIASHOW Wählen Sie einen Ordner oder ein Album aus und klicken Sie auf die Schaltfläche Vollbild- Diaschau abspielen unter dem Ordnernamen auf dem Lichttisch. Die Diaschau wird gestartet. Dabei wird die Player-Leiste ausgeblendet. Sie können jedoch während der Wiedergabe jederzeit die Leertaste drücken oder die Maus bewegen, um die Diaschau-Bedienelemente einzublenden. Dann wird die Diashow angehalten. Sie können mit der Schaltfläche zum Abspielen die Diashow fortsetzen mit den Pfeilbuttons in den Bildern vor- und zurückblättern die Fotos drehen Fotos mit einem Sternchen markieren mit dem Schieberegler hineinzoomen mit einem Haken in dem Kontrollkästchen für Bildunterschriften diese während der Diaschau anzeigen lassen die Anzeigedauer der Fotos ändern Klicken Sie auf Beenden oder drücken Sie die Esc-Taste auf Ihrer Tastatur, um die Diaschau abzubrechen und zur Bibliotheksansicht zurückzukehren. die Art der Übergänge auswählen 1
2 Wenn während der Diashow Musik abgespielt werden soll, muss die Zuordnung entweder generell über das Menü Tools Optionen im Register Diashow vorgenommen werden, oder speziell für einen Ordner in den Ordnereigenschaften (Doppelklick auf den Ordner in der Ordnerliste). Setzen Sie den Haken entsprechend und klicken Sie auf Durchsuchen im Bereich Ordner mit MP3-Tracks auswählen, um festzulegen, welche Musik gespielt werden soll. Picasa kann nur Musik, die als MP3-vorliegt, abspielen, CD s werden nicht unterstützt. BILDSCHIRMHINTERGRUND Klicken Sie das gewünschte Bild an und wählen Sie im Menü Erstellen den Befehl Als Desktop-Hintergrund festlegen. Es erscheint eine Dialogbox, in der Sie die Aktion bestätigen müssen. Nun ist das Bild als Bildschirmhintergrund zu sehen. BILDSCHIRMSCHONER In Picasa ist ein eigener Google-Bildschirmschoner enthalten, der Fotos mit verschiedenen visuellen Effekten anzeigt. BILDSCHIRMSCHONER KONFIGURIEREN Wählen Sie Tools - Bildschirmschoner konfigurieren. Es wird ein Dialogfeld angezeigt. In der Registerkarte Bildschirmschoner ist der Picasa-Bildschirmschoner automatisch ausgewählt. Geben Sie die von Ihnen gewünschte Wartezeit ein, nach der der Bildschirmschoner starten soll. Klicken Sie auf die Schaltfläche Einstellungen. Das Dialogfeld zur Konfiguration des Picasa- Bildschirmschoners wird angezeigt. 2
3 Hier können Sie den visuellen Effekt für die Anzeige Ihrer Fotos im Bildschirmschoner auswählen. Wählen Sie einen Effekt aus der Dropdown-Liste aus. Es wird eine Vorschau des Effekts angezeigt. Sie können das Zeitintervall für die Übergänge zwischen Bildern mit dem Schieberegler festlegen. Auch können Sie durch den Haken bestimmen, ob die Bildunterschriften zu sehen sin sollen. Über die Kontrollkästchen können Sie die einzelnen Fotoquellen aktivieren oder deaktivieren. Sie können auch mehrere Haken setzen. Wenn Sie Bilder aus Picasa anzeigen auswählen, können Sie über die Schaltfläche Konfigurieren auswählen, ob die Bilder aus dem Album Bildschirmschoner gezeigt werden sollen oder alle Bilder, die mit einem Stern markiert sind oder beides. Wenn Sie im Bildschirmschoner Bilder aus bestimmten Ordnern zeigen wollen, so aktivieren Sie das Kontrollkästchen. Über Konfigurieren können Sie die gewünschten Ordner anhaken bzw. Haken bei nicht gewünschten Ordnern entfernen. Es können auch Bilder aus einem Picasa-Webalbum oder von Internetseiten angezeigt werden, allerdings sind dafür ein eingerichtetes Webalbum sowie eine Internetverbindung erforderlich. Der Bildschirmschoner ist nach diesem Schritt in der Liste der Windows-Bildschirmschoner mit dabei. Er kann auch wieder abgewählt werden. Um ihn dann wieder neu auszuwählen, muss wieder über das Menü Tools Bildschirmschoner gegangen werden. FOTOS ZUM PICASA-BILDSCHIRMSCHONERALBUM HINZUFÜGEN Markieren Sie das gewünschte Foto, indem Sie in Picasa mit der linken Maustaste auf das Foto klicken. Sie können auch mehrere Fotos auswählen. Wählen Sie Erstellen - Zum Bildschirmschoner hinzufügen. Sie können auch ein Foto anklicken und es in das Album Bildschirmschoner ziehen, oder es über die Schaltfläche Hinzufügen unten in der Fotoablage oder das Kontextmenü der rechten Maustaste zum Album Bildschirmschoner hinzufügen. Hinweis: Sobald das erste Mal ein Foto zum Album Bildschirmschoner hinzugefügt wird, wird der Google-Bildschirmschoner automatisch aktiviert. BILDER DES BILDSCHIRMSCHONERS NEU ANORDNEN ODER ENTFERNEN: Gehen Sie zum Album Bildschirmschoner. Bewegen Sie Bilder mit Ziehen und Loslassen, um die Reihenfolge zu ändern, in der sie angezeigt werden. Wenn Sie ein Bild entfernen wollen, wählen Sie das Bild aus und drücken Sie die Taste Entf auf Ihrer Tastatur. Dadurch wird die Datei nur aus dem Album, nicht aber von Ihrem Computer gelöscht. 3
4 DRUCKEN Markieren Sie die gewünschten Fotos. Sie können auch mehrere Fotos oder Fotos aus unterschiedlichen Ordnern auswählen, indem Sie auf die Schaltfläche Halten in der Fotoablage klicken. Klicken Sie auf die Schaltfläche Drucken, um die Fotos ausdrucken. Der Druckbildschirm erscheint. Sie können unter verschiedenen Drucklayouts für die Bildergröße auswählen. Picasa passt die Größe der Fotos in der Ablage automatisch diesem Format an. Hinweis: Über Tools Optionen können im Register Drucken die ersten fünf angezeigten Drucklayouts verändert werden. Sie haben über die Drop-Down-Pfeile die Wahl aus insgesamt 16 möglichen Layouts. Durch Klick auf Größe anpassen werden die Bilder dem tatsächlichen Seitenverhältnis entsprechend gedruckt Mit Passend zuschneiden werden Sie auf das genaue Format angepasst. 4
5 Über Rahmen- und Textoptionen können Sie den Ausdruck mit einem Rand versehen. Auch die Bildunterschrift, der Dateiname oder die Exif- Informationen können mitgedruckt werden. Mit Klick auf Anwenden sehen Sie eine Vorschau, mit Klick auf OK werden die Einstellungen wirksam. Wenn Sie mehrere Drucker haben, können Sie den gewünschten über die Schaltfläche Drucker auswählen. Über Drucker-Setup kann eine bestimmte Papiersorte, z.b. Fotopapier eingestellt werden. Mit Kopien pro Foto können Sie die Anzahl der Ausdrucke erhöhen. Mit der Schaltfläche Überprüfen unten rechts im Druckbildschirm können Sie überprüfen, ob die Qualität der Bilder für die gewählte Ausdruckgröße geeignet ist, bevor Sie den Druckvorgang starten. Klicken Sie anschließend auf Drucken, um Ihre Fotos zu drucken. Tipp: Kontaktabzüge aller Bilder eines Ordners können schnell über das Menü Ordner gedruckt werden. Wählen Sie dazu im Menü Ordner Kontaktabzug drucken. POSTER DRUCKEN Sie können Poster herstellen, indem Sie große Bilder auf einem gewöhnlichen Drucker ausdrucken. Dabei wird Ihr Bild in einzelne Teile unterteilt. Nachdem alle Teile gedruckt sind, können diese zu einem Poster zusammengeklebt werden. 1. Wählen Sie durch Anklicken das gewünschte Bild aus. 2. Wählen Sie im Menü Erstellen den Befehl Poster erstellen aus. 3. Sie können Ihr Poster vergrößern, indem Sie eine Option bei Posterformat auswählen. 4. Suchen Sie Ihre Papiergröße aus und wählen Sie, ob Sie eine Überlappende Teilung möchten oder nicht. Wenn Sie diese Option markieren, überlappen sich die Bilder auf den angrenzenden Blättern leicht. Das macht es später leichter, die Blätter aufeinander abzustimmen und zu verbinden. 5. Klicken Sie auf OK. Sie werden die neuen Posterbilder im gleichen Ordner wie das gewählte Bild finden, fertig zum Drucken. 5
6 COLLAGE Markieren Sie mehrere Bilder, oder sammeln Sie mit Hilfe der Schaltfläche Halten mehrere Bilder in der Fotoablage. Klicken Sie dann auf die Schaltfläche Collage in der Fotoablage, um eine Fotocollage aus den ausgewählten Bildern zu erstellen. Sie können auch auf die Schaltfläche Collage unter dem Namen eines Ordners klicken, um eine Collage von allen Bildern eines Ordners zu erstellen. Es stehen Ihnen über das erste Drop-Down-Feld verschiedene Vorlagen wie Fotostapel, Mosaik oder Kontaktabzug zur Verfügung. Mit Mehrfachbelichtung können Sie einen Effekt erzielen, der einem mehrfach belichteten Film ähnelt. Die Bilder werden dabei übereinandergelegt. Sie sollten daher nicht zu viele Bilder ausgewählt haben, am Besten nur zwei oder drei. Sie können bei Bildränder zwischen keinem, einem einfachen weißen oder einem Polaroid- Rand auswählen. Bei Hintergrundoptionen können Sie einen Hintergrund auswählen (eines der ausgewählten Fotos oder eine Farbe durch Klick in das Quadrat). Das Hintergrundbild können Sie aber auch durch Anklicken und dann Klick auf Hintergrund über der Collage bestimmen. Über Seitenformat bestimmen Sie die Größe der Collage, und mit den Schaltflächen darunter Hoch- oder Querformat. 6
7 Mit den Haken bestimmen Sie, ob die Bilder einen Schatten oder eine Bildunterschrift (nur bei Polaroid-Rahmen) haben sollen. Die Collage wird als Desktop-Hintergrund oder mit Klick auf Collage erstellen als eigenes Bild im Ordner Picasa/Collagen gespeichert. Wenn Sie auf eine schon erstellte Collage doppelklicken, haben Sie die Möglichkeit, sie über zu verändern. Sie werden dann beim erneuten Erstellen gefragt, ob Sie die vorherige Collage ersetzen wollen oder die veränderte als neue Collage speichern wollen. Die Schaltfläche in der Fotoablage bietet die Möglichkeit, die ausgewählten Fotos mit einer E- Mail zu versenden: Standard- programm verwenden Sie können die Fotos über das von Ihnen verwendete Standard-Mailprogramm auf Ihrem Computer versenden. Google Mail Sie können auch ein Google Mail-Konto verwenden, wenn Sie über eines verfügen. Das Versenden der Bilder erfolgt direkt aus Picasa heraus, ohne Webbrowser. Sie können die Auswahl des Mailversands auch dauerhaft speichern, indem Sie den entsprechenden Haken setzen, dann werden Sie beim nächsten Mal nicht mehr gefragt. Es wird eine neue mit den ausgewählten Fotos als Anlage erstellt. Sie müssen noch den Adressaten eingeben und die Mail mit Ihrem Mailprogramm versenden. Betreff und Nachrichtentext können natürlich auch noch verändert werden. EINSTELLEN DER GRÖSSE DER ZU VERSENDENDEN BILDER Über Tools Optionen kann im Register die Größe der zu versendenden Bilder eingestellt werden. Sie können die Bilder mit Hilfe des Schiebereglers verkleinern. Diese Einstellung betrifft nur die Bilder in der Mail, nicht die Originaldateien. Setzen Sie den Punkt bei Originalgröße, wenn Sie die Bilder unverkleinert senden wollen. Hinweis: Picasa merkt sich die hier vorgenommenen Einstellungen. Wenn Sie die Größe der Bilder bei dem nächsten Versand ändern wollen, müssen Sie vor dem Klick auf über Tools Optionen diese erneut anpassen. Sie können auch hier die Auswahl des Mailprogrammes treffen. 7
8 GESCHENK-CD Legen Sie eine leere CD oder DVD ein. Wählen Sie einen Ordner oder ein Album aus und klicken Sie auf die Schaltfläche Geschenk-CD unter dem Ordnernamen. Im Bildschirm Geschenk-CD erstellen sehen Sie oben die ausgewählten Fotos, und nur den ausgewählten Ordner, unten erscheinen die Einstellungsmöglichkeiten. In der blauen Informationsleiste können Sie sehen, wie voll die CD oder DVD ist. Klicken Sie unter Schritt 1 auf Weitere hinzufügen, wenn Sie weitere Ordner zur CD hinzufügen möchten. Dadurch sehen Sie in der Ordnerliste wieder alle Ordner, und können weitere anhaken. Falls Sie die auf der CD gespeicherten Fotos beim Einlegen der CD als Diaschau anzeigen lassen möchten, aktivieren Sie das entsprechende Kontrollkästchen. Legen Sie die Größe der Fotos fest. Benennen Sie unter Schritt 2 die CD. Falls Sie auch die Picasa-Software auf die CD brennen wollen, aktivieren Sie das entsprechende Kontrollkästchen. Klicken Sie abschließend auf Datenträger brennen. Hinweis: Picasa kann nur vollständige Ordner oder Alben brennen. Wenn Sie nur eine Auswahl von Bildern auf die CD brennen wollen, müssen Sie sich ein Album CD-Brennen mit den gewünschten Bildern zusammenstellen und dieses dann brennen. 8
9 BLOG Bei einem Blog handelt es sich um eine Tagebuch-Website, auf der Sie Ihre Ideen, Informationen und Bilder veröffentlichen und sich mit anderen austauschen können. Mit Picasa können Sie Fotos kostenlos in einem Internet-Blog veröffentlichen, wenn Sie sich auf Blogger.com registrieren und dort ein Blog erstellen. Wählen Sie Fotos aus und klicken Sie auf BlogThis veröffentlicht.. Ihre Fotos werden in Ihrem Blog ABZÜGE BESTELLEN Klicken Sie auf die Schaltfläche Einkaufen, wenn Sie bei einem Online-Anbieter Abzüge der Fotos in der Fotoablage bestellen möchten. Es wird eine Liste möglicher Anbieter gezeigt. Klicken Sie auf Wählen oder das Logo, um einen Anbieter auszuwählen. Sie werden aufgefordert, sich anzumelden. Wenn Sie bei dem Anbieter schon registriert sind, geben Sie den Nutzernamen und das Passwort an, die Sie verwenden, wenn Sie direkt auf die Website des Anbieters zugreifen. Wenn Sie noch nicht bei dem Anbieter bestellt haben, müssen Sie sich zuerst dort registrieren, indem Sie auf den Link Konto anlegen in der Dialogbox klicken. Sie werden dann zu der Webseite des Anbieters geleitet. Nach der Anmeldung lädt Picasa automatisch alle Fotos, die sich in Ihrer Fotoablage befinden, auf die Website des Anbieters hoch. Die weitere Bestellung erfolgt auf der Internetseite des Anbieters und ist daher von Anbieter zu Anbieter verschieden. Hinweis: Bei manchen Anbietern erfolgt die Anmeldung erst auf der Homepage des Anbieters, nach dem Hochladen der Fotos. Tipp: Die meisten Anbieter (wie z.b. Schlecker, DM oder Pixum) verfügen über eine eigene komfortable Bestellsoftware, die das Bestellen oft einfacher macht. Wenn man immer bei dem gleichen Anbieter bestellt, lohnt es sich, diese herunterzuladen und darüber zu bestellen. Oft ermöglicht diese auch eine Bestellung per CD, wenn man nur über eine langsame oder gar keine Internetverbindung verfügt. 9
10 EINE SICHERUNGSKOPIE ERSTELLEN Mit der Sicherungsfunktion von Picasa können Sie Ihre Fotos auf CD oder DVD brennen oder auf einer externen Festplatte speichern. Klicken Sie im Menü Tools auf Bilder sichern. Klicken Sie im Schritt 1 auf Neuer Satz. Geben Sie den Namen der Sicherung ein und wählen Sie zwischen CD- oder DVD-Sicherung oder Sicherung auf einem Laufwerk (externe Festplatte, USB-Stick, dieses können Sie dann auswählen). Wählen Sie die Art der zu sichernden Dateien aus. Setzen Sie in der Ordnerleiste Haken bei den zu sichernden Ordnern. Klicken Sie in Schritt 2 auf Alle Auswählen, um für alle Ordner Haken zu setzen, und auf Keine auswählen, um alle Haken zu entfernen. Nur markierte Ordner werden gesichert. Im blauen Balken über der Fotoablage wird angezeigt, wie viele CD- oder DVD-Rohlinge Sie benötigen, um die Sicherung durchführen zu können. Legen Sie den CD- oder DVD-Rohling ein, warten Sie 20 Sekunden, bis Windows den Datenträger gelesen hat, und klicken Sie auf Brennen. Wenn Sie eine Sicherung auf Festplatte oder USB-Stick durchführen, heißt die Schaltfläche Datensicherung. EXPORTIEREN Klicken Sie auf die Schaltfläche Export in der Fotoablage, wenn Sie einen Ordner oder markierte Fotos als neue JPG-Dateien speichern möchten. Exportieren entspricht dem Speichern unter. Beim Exportieren wird ein neuer Ordner mit den exportierten Bildern erstellt. Sie müssen den Speicherort und den Namen dieses Ordners über Durchsuchen auswählen (z.b. auch einen USB-Stick oder externe Festplatte). Sie können auch die Größe der gespeicherten Fotos auswählen. So können Sie also auch Fotos in verkleinerter Form speichern. 10
11 WEBALBUM Mit den Picasa-Webalben können Sie Ihre Fotos kostenlos online veröffentlichen und für andere Nutzer freigeben. Sie brauchen einen Ordner oder Fotos nur auszuwählen und in der Fotoablage auf Hochladen zu klicken, um sie in Ihr Webalbum hochzuladen. Wenn Sie noch kein Picasa-Webalbum besitzen, können Sie beim Verwenden der Schaltfläche Hochladen eins anlegen. Sie können in der Dialogbox angeben, ob Sie die Bilder in ein neues oder ein schon vorhandenes Album stellen wollen (dieses können Sie dann bei Albumtitel mit dem Drop-Down-Pfeil auswählen). Wenn Sie die Option Öffentlich anhaken, kann jeder die Bilder im Internet betrachten. Mit der Option Nicht aufgelistet ist das Album nur für Sie und von Ihnen per Mail eingeladenen Gästen einsehbar. Hinweis: In Picasa erstellte Bildunterschriften und Tags sehen Sie auch im Webalbum, und Geotags als Ortsangabe. Klicken Sie nach dem Hochladen auf Online anschauen, um die Fotos in Ihrem Webalbum ansehen und verwalten zu können. Klicken Sie auf Ausblenden, um zur Bibliotheksansicht zurückzukehren. Sie erreichen Ihr Webalbum unter im Internet. Melden Sie sich dort oben rechts mit Ihrer -Adresse und Ihrem Passwort an. Sie sehen zuerst nur Ihre öffentlichen Alben. Klicken Sie auf Meine Fotos oben links, um alle Alben zu sehen. Mit der Schaltfläche Album-Link senden oben rechts im Webalbum senden Sie eine Einladungs-Mail für das jeweilige Album. WEBSEITEN Wenn Sie über eigenen Speicherplatz im Internet verfügen, können Sie einen Ordner oder ein Album über das Menü Ordner/Album als HTML-Seite exportieren. Es stehen sechs verschiedene Designs zur Verfügung. Die so erstellten Internetseiten werden auf dem PC gespeichert und müssen außerhalb von Picasa auf Ihre Homepage übertragen werden. 11
12 FILMPRÄSENTATION ERSTELLEN Sie können eine Art Diashow mit Texten als Film-Präsentation erstellen. Wählen Sie Fotos aus und klicken Sie auf die Schaltfläche Film in der Fotoablage. Sie können auch auf die Schaltfläche Filmpräsentation unter dem Namen eines Ordners klicken, um einen Film von allen Bildern eines Ordners zu erstellen. Der Movie Maker wird gestartet. Registerkarte Film: Laden Sie Musik und passen Sie die Länge der Show an die Musikdauer an oder kürzen Sie das Musikstück. Wählen Sie einen Übergangsstil aus und bestimmen Sie die Dauer der Anzeige und der Übergänge. Bestimmen Sie die Filmdimension und ob Bildunterschriften angezeigt und Bilder auf die Filmdimension zugeschnitten werden sollen. Register Folie Hier bearbeiten Sie Textfolien, die am Anfang oder zwischen den Bildern durchlaufen. Formatieren Sie den Text und bestimmen Sie die Textfarbe und die Hintergrundfarbe. Bei Vorlage können Sie aus verschiedenen Stilen auswählen, wie der Text über die Folie läuft. Im unteren Teil geben Sie den Text ein. Register Clips Hier finden Sie die von Ihnen erstellten Präsentation und können über die Schaltfläche Mehr weitere Bilder auswählen. Ein Klick auf die Schaltfläche Zurück zu Movie Maker fügt alle in der Fotoablage gehaltenen Bilder hinzu. 12
13 Ablage Mit spielen Sie die Präsentation ab, mit stoppen Sie wieder. Sie können den Positionszeiger schieben. mit gedrückter Maustaste an eine beliebige Stelle Klicken Sie auf die Schaltfläche, um eine weitere Textfolie zu erstellen. Mit Klick auf entfernen Sie eine Textfolie oder ein Bild. Sie können die Reihenfolge der Bilder durch Ziehen mit gedrückter Maustaste verändern. Mit läuft die Präsentation im Vollbildmodus, mit Doppelklick oder der Taste Esc beenden Sie sie wieder. Fertigstellung Klicken Sie, wenn Sie fertig sind, auf Film erstellen. Die Präsentation wird erstellt und im Ordner Eigene Bilder/Picasa/Filme gespeichert. Nach der Fertigstellung wird sie angezeigt. Mit Abspielen läuft die Präsentation im Vollbildmodus. Über Clip exportieren können Sie sie als Windows-Media-Film speichern (im Ordner Eigene Bilder/Picasa/Exportierte Videos). Sie können die Präsentation über Film bearbeiten mit dem Movie Maker ändern. Sie werden beim erneuten Erstellen gefragt, ob Sie die Vorhandene ersetzen oder eine Neue erstellen wollen. 13
FOTOS PRÄSENTIEREN UND WEITERGEBEN MIT PICASA 3.9
 FOTOS PRÄSENTIEREN UND WEITERGEBEN MIT PICASA 3.9 DIASHOW Wählen Sie einen Ordner oder ein Album aus und klicken Sie auf die Schaltfläche Vollbild- Diaschau abspielen unter dem Ordnernamen auf dem Lichttisch.
FOTOS PRÄSENTIEREN UND WEITERGEBEN MIT PICASA 3.9 DIASHOW Wählen Sie einen Ordner oder ein Album aus und klicken Sie auf die Schaltfläche Vollbild- Diaschau abspielen unter dem Ordnernamen auf dem Lichttisch.
FOTOS ORGANISIEREN MIT PICASA 3
 FOTOS ORGANISIEREN MIT PICASA 3 3 1 2 BIBLIOTHEKSÜBERBLICK 1. Liste der Ordner und Alben Die linke Spalte in der Bibliotheksansicht zeigt alle Ordner, die Fotos enthalten, Ordner entsprechend den eigentlichen
FOTOS ORGANISIEREN MIT PICASA 3 3 1 2 BIBLIOTHEKSÜBERBLICK 1. Liste der Ordner und Alben Die linke Spalte in der Bibliotheksansicht zeigt alle Ordner, die Fotos enthalten, Ordner entsprechend den eigentlichen
Die Fotoanzeige der Fotogalerie von Windows Live 2009
 Die Fotoanzeige der Fotogalerie von Windows Live 2009 Öffnen Sie ein Bild (über den Windows-Explorer oder die Anlage einer E-Mail). Es erscheint die Windows Live Fotogalerie. (Sollte ein anderes Fotoprogramm
Die Fotoanzeige der Fotogalerie von Windows Live 2009 Öffnen Sie ein Bild (über den Windows-Explorer oder die Anlage einer E-Mail). Es erscheint die Windows Live Fotogalerie. (Sollte ein anderes Fotoprogramm
Smartphone Foto/Video Übertragung auf PC für Diashow und PowerPoint
 Mediengruppe Smartphone Foto/Video Übertragung auf PC für Diashow und PowerPoint Dieter Schwabe, Dezember 2017 Vorbereitung Zunächst sollten auf dem PC Ordner eingerichtet werden, in die Fotos und Videos
Mediengruppe Smartphone Foto/Video Übertragung auf PC für Diashow und PowerPoint Dieter Schwabe, Dezember 2017 Vorbereitung Zunächst sollten auf dem PC Ordner eingerichtet werden, in die Fotos und Videos
Bedienungsanleitung für MEEM-Kabel-Desktop-App Mac
 Bedienungsanleitung für MEEM-Kabel-Desktop-App Mac Installation und Bedienungsanleitung - v0.9 Bevor Sie diese Anleitung lesen, sollten Sie bitte die Bedienungsanleitung für MEEM-Kabel und Handy-App für
Bedienungsanleitung für MEEM-Kabel-Desktop-App Mac Installation und Bedienungsanleitung - v0.9 Bevor Sie diese Anleitung lesen, sollten Sie bitte die Bedienungsanleitung für MEEM-Kabel und Handy-App für
Kennen, können, beherrschen lernen was gebraucht wird
 Inhaltsverzeichnis Inhaltsverzeichnis... 1 Datei- und Ordnerverwaltung... 2 Eine Ordnerstruktur erstellen... 2 Regeln für die Vergabe von Namen... 2 So erstellen Sie Ordner... 2 Vorgehensweise beim Markieren
Inhaltsverzeichnis Inhaltsverzeichnis... 1 Datei- und Ordnerverwaltung... 2 Eine Ordnerstruktur erstellen... 2 Regeln für die Vergabe von Namen... 2 So erstellen Sie Ordner... 2 Vorgehensweise beim Markieren
Willkommen zum Picture Package Producer2. Starten und Beenden von Picture Package Producer2. Schritt 1: Auswählen von Bildern
 Willkommen zum Picture Package Producer2 Starten und Beenden von Picture Package Producer2 Schritt 1: Auswählen von Bildern Schritt 2: Prüfen der ausgewählten Bilder Schritt 3: Vorbereiten der Erstellung
Willkommen zum Picture Package Producer2 Starten und Beenden von Picture Package Producer2 Schritt 1: Auswählen von Bildern Schritt 2: Prüfen der ausgewählten Bilder Schritt 3: Vorbereiten der Erstellung
6. Bilder in einer Diashow präsentieren
 6. Bilder in einer Diashow präsentieren In diesem Kapitel lernen Sie, eine Diashow zu starten und zu steuern. Lernziele Eine Diashow starten Die Diashow steuern Eine Diashow mit Windows Media Center wiedergeben
6. Bilder in einer Diashow präsentieren In diesem Kapitel lernen Sie, eine Diashow zu starten und zu steuern. Lernziele Eine Diashow starten Die Diashow steuern Eine Diashow mit Windows Media Center wiedergeben
E-MAIL MIT WINDOWS LIVE MAIL 2009
 Windows Live Mail 2009 1 E-MAIL MIT WINDOWS LIVE MAIL 2009 MAILS ABHOLEN UND VERSENDEN Der Befehl Synchronisieren im Hauptfenster veranlasst Windows Live Mail, die Post beim Mailserver abzuholen und von
Windows Live Mail 2009 1 E-MAIL MIT WINDOWS LIVE MAIL 2009 MAILS ABHOLEN UND VERSENDEN Der Befehl Synchronisieren im Hauptfenster veranlasst Windows Live Mail, die Post beim Mailserver abzuholen und von
Willkommen zum Picture Package Producer2
 Bedienungsanleitung zum Picture Package Producer2 Willkommen zum Picture Package Producer2 Willkommen zum Picture Package Producer2 Starten und Beenden von Picture Package Producer2 Schritt 1: Auswählen
Bedienungsanleitung zum Picture Package Producer2 Willkommen zum Picture Package Producer2 Willkommen zum Picture Package Producer2 Starten und Beenden von Picture Package Producer2 Schritt 1: Auswählen
Schritt 1: Schließe deine Digitalkamera an den Computer und speicher die Bilder in einem eigenen Ordner (Ordnername: Projekt Trickfilm)
 Windows Movie Maker Einen Trickfilm erstellen Mit dieser Anleitung kannst du deinen eigenen Trickfilm erstellen. Wer Windows XP zu Hause anwenden möchte, findet dieses Programm wie folgt: Start - Alle
Windows Movie Maker Einen Trickfilm erstellen Mit dieser Anleitung kannst du deinen eigenen Trickfilm erstellen. Wer Windows XP zu Hause anwenden möchte, findet dieses Programm wie folgt: Start - Alle
PRAXIS. Fotos verwalten, bearbeiten und aufpeppen. bhv. Ganz einfach und kostenlos im Web. Picasa. Google
 bhv PRAXIS Google Björn Walter Picasa Fotos verwalten, bearbeiten und aufpeppen Perfekte Fotos mit wenig Aufwand Bildbearbeitung ohne teure Software Ordnung schaffen mit Online-Fotoalben Ganz einfach und
bhv PRAXIS Google Björn Walter Picasa Fotos verwalten, bearbeiten und aufpeppen Perfekte Fotos mit wenig Aufwand Bildbearbeitung ohne teure Software Ordnung schaffen mit Online-Fotoalben Ganz einfach und
Bedienungsanleitung für MEEM-Kabel-Desktop-App Windows
 Bedienungsanleitung für MEEM-Kabel-Desktop-App Windows Installation und Bedienungsanleitung - v0.9 Bevor Sie diese Anleitung lesen, sollten Sie bitte die Bedienungsanleitung für MEEM-Kabel und Handy-App
Bedienungsanleitung für MEEM-Kabel-Desktop-App Windows Installation und Bedienungsanleitung - v0.9 Bevor Sie diese Anleitung lesen, sollten Sie bitte die Bedienungsanleitung für MEEM-Kabel und Handy-App
1 Picasa herunterladen & installieren 11
 Willkommen 9 1 Picasa herunterladen & installieren 11 Das Picasa-Installationspaket herunterladen 11 Picasa auf Ihrem Computer installieren 13 Überprüfen Sie Ihre Dateiverknüpfungen 16 Picasa offline und
Willkommen 9 1 Picasa herunterladen & installieren 11 Das Picasa-Installationspaket herunterladen 11 Picasa auf Ihrem Computer installieren 13 Überprüfen Sie Ihre Dateiverknüpfungen 16 Picasa offline und
Die Fotoanzeige der Fotogalerie von Windows Live 2011/2012
 Die Fotoanzeige der Fotogalerie von Windows Live 2011/2012 Öffnen Sie ein Bild (über den Windows-Explorer oder die Anlage einer E-Mail). Es erscheint die Windows Live Fotogalerie. (Sollte ein anderes Fotoprogramm
Die Fotoanzeige der Fotogalerie von Windows Live 2011/2012 Öffnen Sie ein Bild (über den Windows-Explorer oder die Anlage einer E-Mail). Es erscheint die Windows Live Fotogalerie. (Sollte ein anderes Fotoprogramm
1 So bedienen Sie Ihren Computer... 10
 1 So bedienen Sie Ihren Computer... 10 So funktioniert die Maus... 12 Windows mit dem Touchpad steuern... 14 Windows auf dem Tablet... 16 Windows per Tastatur steuern... 18 Windows mit Tastenkürzeln bedienen...
1 So bedienen Sie Ihren Computer... 10 So funktioniert die Maus... 12 Windows mit dem Touchpad steuern... 14 Windows auf dem Tablet... 16 Windows per Tastatur steuern... 18 Windows mit Tastenkürzeln bedienen...
Erste Schritte für Endbenutzer
 Erste Schritte für Endbenutzer Überblick Die exacqvision-clientsoftware verfügt über drei Betriebsmodi: Live, Suche und Konfiguration (Setup). Klicken Sie auf das jeweilige Symbol auf der linken Seite
Erste Schritte für Endbenutzer Überblick Die exacqvision-clientsoftware verfügt über drei Betriebsmodi: Live, Suche und Konfiguration (Setup). Klicken Sie auf das jeweilige Symbol auf der linken Seite
Willkommen zum Picture Package DVD Viewer. Starten und Beenden des Picture Package DVD Viewer. Anzeigen von Bildern
 Willkommen zum Picture Package DVD Viewer Starten und Beenden des Picture Package DVD Viewer Anzeigen von Bildern Kopieren von Bildern auf den Computer Bearbeiten kopierter Bilder Bearbeiten unnötiger
Willkommen zum Picture Package DVD Viewer Starten und Beenden des Picture Package DVD Viewer Anzeigen von Bildern Kopieren von Bildern auf den Computer Bearbeiten kopierter Bilder Bearbeiten unnötiger
MAGIX MovieShow Maker mit wenigen Klicks zu spektakulären Fotoshows
 KAPITEL 2 MAGIX MovieShow Maker mit wenigen Klicks zu spektakulären Fotoshows Mit MAGIX MovieShow Maker erstellen Sie im Handumdrehen komplette Fotoshows nach verschiedenen Stilen und machen so aus Ihren
KAPITEL 2 MAGIX MovieShow Maker mit wenigen Klicks zu spektakulären Fotoshows Mit MAGIX MovieShow Maker erstellen Sie im Handumdrehen komplette Fotoshows nach verschiedenen Stilen und machen so aus Ihren
Word Vorlage erstellen so gelingt es:
 Word Vorlage erstellen so gelingt es: Option 1: Word Vorlage über die Backstage-Ansicht anfertigen 1. Öffnen Sie ein beliebiges Dokument oder ein leeres Dokument in Word. 2. Klicken Sie auf den Backstage-Knopf
Word Vorlage erstellen so gelingt es: Option 1: Word Vorlage über die Backstage-Ansicht anfertigen 1. Öffnen Sie ein beliebiges Dokument oder ein leeres Dokument in Word. 2. Klicken Sie auf den Backstage-Knopf
Anleitung um Lieder in 432Hz Kammerton umzuwandeln
 Anleitung um Lieder in 432Hz Kammerton umzuwandeln Laden Sie folgende Programme von den Links der Webseiten herunter. Alle Programme sind gratis und frei nutzbar. Programm cdex (CD auf Festplatte speichern,
Anleitung um Lieder in 432Hz Kammerton umzuwandeln Laden Sie folgende Programme von den Links der Webseiten herunter. Alle Programme sind gratis und frei nutzbar. Programm cdex (CD auf Festplatte speichern,
Das Kapitel im Überblick
 Das Kapitel im Überblick Ihr persönliches Menü Persönliche Registerkarten Damit der Schnellzugriff auch schnell ist So haben Sie wichtige Befehle im Griff Weitere Befehle Befehle auswählen Alle Befehle
Das Kapitel im Überblick Ihr persönliches Menü Persönliche Registerkarten Damit der Schnellzugriff auch schnell ist So haben Sie wichtige Befehle im Griff Weitere Befehle Befehle auswählen Alle Befehle
Backup und Restore mit PC Wrapper
 Backup und Restore mit PC Wrapper Zusammenfassung: PC Wrapper ermöglicht es, ein Backup einer virtuellen Maschine auf einem Backupserver abzulegen. Der Backupserver ist ein virtuelle oder physikalische
Backup und Restore mit PC Wrapper Zusammenfassung: PC Wrapper ermöglicht es, ein Backup einer virtuellen Maschine auf einem Backupserver abzulegen. Der Backupserver ist ein virtuelle oder physikalische
2.3.2 Fenster verschieben Fenster überlappen
 PC EINSTEIGER Das Betriebssystem 2.3.2 Fenster verschieben Wenn das Fenster nicht durch MAXIMIEREN in den Vollbildmodus gestellt wurde, können Sie das Fenster auf Ihrem Desktop frei verschieben. Platzieren
PC EINSTEIGER Das Betriebssystem 2.3.2 Fenster verschieben Wenn das Fenster nicht durch MAXIMIEREN in den Vollbildmodus gestellt wurde, können Sie das Fenster auf Ihrem Desktop frei verschieben. Platzieren
1 Einleitung. Lernziele. Ausgabeart und Format einer PowerPoint-Datei definieren. Folien einfügen, duplizieren, löschen, verschieben
 1 Einleitung Lernziele Ausgabeart und Format einer PowerPoint-Datei definieren Folien einfügen, duplizieren, löschen, verschieben bei Folien das Layout nachträglich ändern Lerndauer 4 Minuten Seite 1 von
1 Einleitung Lernziele Ausgabeart und Format einer PowerPoint-Datei definieren Folien einfügen, duplizieren, löschen, verschieben bei Folien das Layout nachträglich ändern Lerndauer 4 Minuten Seite 1 von
Inhaltsverzeichnis Willkommen 1 Picasa herunterladen & installieren 2 Einstieg Picasa kennenlernen und Bilder verwalten
 Willkommen 9 1 Picasa herunterladen & installieren 11 Das Picasa-Installationspaket herunterladen 11 Picasa auf Ihrem Computer installieren 13 Überprüfen Sie Ihre Dateiverknüpfungen 16 Picasa offline und
Willkommen 9 1 Picasa herunterladen & installieren 11 Das Picasa-Installationspaket herunterladen 11 Picasa auf Ihrem Computer installieren 13 Überprüfen Sie Ihre Dateiverknüpfungen 16 Picasa offline und
ODDS-TV. ... die zukunftssichere Lösung für den modernen Wettanbieter!
 ODDS-TV www.bookmaker5.com... die zukunftssichere Lösung für den modernen Wettanbieter! Arland Gesellschaft für Informationstechnologie mbh - Irrtümer und Änderungen vorbehalten. Version 5.9.10.6-01/2013
ODDS-TV www.bookmaker5.com... die zukunftssichere Lösung für den modernen Wettanbieter! Arland Gesellschaft für Informationstechnologie mbh - Irrtümer und Änderungen vorbehalten. Version 5.9.10.6-01/2013
Doro Experience. Manager. für Android. Tablets. Deutsch
 Doro für Android Tablets Manager Deutsch Einführung Verwenden Sie den Doro Manager, um Anwendungen auf einem Doro über einen Internet-Browser von jedem beliebigen Ort aus zu installieren und zu bearbeiten.
Doro für Android Tablets Manager Deutsch Einführung Verwenden Sie den Doro Manager, um Anwendungen auf einem Doro über einen Internet-Browser von jedem beliebigen Ort aus zu installieren und zu bearbeiten.
Dateiansichten in Ordnern
 Dateien und Ordner Das Ordnen und Organisieren von Dateien ist das A und O, wenn es darum geht, effektiv mit dem Computer zu arbeiten. Nur wer Ordnung hält und seinen Datenbestand logisch organisiert,
Dateien und Ordner Das Ordnen und Organisieren von Dateien ist das A und O, wenn es darum geht, effektiv mit dem Computer zu arbeiten. Nur wer Ordnung hält und seinen Datenbestand logisch organisiert,
1 Online-Album erstellen
 1 Online-Album erstellen Sie möchten Ihre Bilder der Öffentlichkeit präsentieren? Dann empfiehlt sich ein Online-Album. Die Anwendung stellt zu diesem Zweck ansprechende Präsentationsmöglichkeiten zur
1 Online-Album erstellen Sie möchten Ihre Bilder der Öffentlichkeit präsentieren? Dann empfiehlt sich ein Online-Album. Die Anwendung stellt zu diesem Zweck ansprechende Präsentationsmöglichkeiten zur
INHALT. Das Programm im Überblick 3 - Installation 3 - Erster Start 3. Der Ordner-Manager 3. Die Programmoberfläche 4. Der Bildschirmaufbau 5
 Picasa 2 Picasa Grips-Softwarefibel INHALT Das Programm im Überblick 3 - Installation 3 - Erster Start 3 Der Ordner-Manager 3 Die Programmoberfläche 4 Der Bildschirmaufbau 5 Fotos importieren 5 Fotos betrachten
Picasa 2 Picasa Grips-Softwarefibel INHALT Das Programm im Überblick 3 - Installation 3 - Erster Start 3 Der Ordner-Manager 3 Die Programmoberfläche 4 Der Bildschirmaufbau 5 Fotos importieren 5 Fotos betrachten
MAGIX Fotos auf CD+DVD 5.5
 Joe Betz MAGIX Fotos auf CD+DVD 5.5 Markt+Technik Verlag KAPITEL 2 Warm-Up Fotoshows im Handumdrehen mit MAGIX MovieShow Maker Mit MAGIX MovieShow Maker erstellen Sie vollautomatische komplette Fotoshows
Joe Betz MAGIX Fotos auf CD+DVD 5.5 Markt+Technik Verlag KAPITEL 2 Warm-Up Fotoshows im Handumdrehen mit MAGIX MovieShow Maker Mit MAGIX MovieShow Maker erstellen Sie vollautomatische komplette Fotoshows
Das Mailprogramm em Client
 Das Mailprogramm em Client Installation Laden Sie sich das Programm von der Seite http://de.emclient.com/ herunter und installieren Sie es. Nach der Installation wählen Sie zuerst ein Design aus. Dieses
Das Mailprogramm em Client Installation Laden Sie sich das Programm von der Seite http://de.emclient.com/ herunter und installieren Sie es. Nach der Installation wählen Sie zuerst ein Design aus. Dieses
Picasa 3.9 Google Bilderdatenbank und Bearbeitung.
 Das Programm ist gratis, und kann in einer deutschen Version heruntergeladen werden: http://www.chip.de/downloads/picasa_13013772.html Diese Version läuft auch auf Win 10 entgegen der Angaben von Google,
Das Programm ist gratis, und kann in einer deutschen Version heruntergeladen werden: http://www.chip.de/downloads/picasa_13013772.html Diese Version läuft auch auf Win 10 entgegen der Angaben von Google,
FOTOS ORGANISIEREN MIT PICASA 3.9
 FOTOS ORGANISIEREN MIT PICASA 3.9 BIBLIOTHEKSÜBERBLICK 3 4 1 2 1. Liste der Ordner und Alben und Personen Die linke Spalte in der Bibliotheksansicht zeigt alle Ordner, die Fotos enthalten, Ordner entsprechend
FOTOS ORGANISIEREN MIT PICASA 3.9 BIBLIOTHEKSÜBERBLICK 3 4 1 2 1. Liste der Ordner und Alben und Personen Die linke Spalte in der Bibliotheksansicht zeigt alle Ordner, die Fotos enthalten, Ordner entsprechend
1 So bedienen Sie Ihren Computer Was ist wo in Windows 7? 22
 1 So bedienen Sie Ihren Computer 12 Die Funktion der Maus: Mausklick, Rechtsklick, Doppelklick 14 So funktioniert das TouchPad 16 So funktioniert die Tastatur 18 Die Ansicht der Systemsteuerung umstellen
1 So bedienen Sie Ihren Computer 12 Die Funktion der Maus: Mausklick, Rechtsklick, Doppelklick 14 So funktioniert das TouchPad 16 So funktioniert die Tastatur 18 Die Ansicht der Systemsteuerung umstellen
Chemische Elemente. Chemisches Element mit einer Folie im Präsentationsprogramm PowerPoint vorstellen
 Benötigte Hard- oder Software Präsentationsprogramm Anmerkung: Die Anleitung ist optimiert für Microsoft PowerPoint 2013. Ziele Chemisches Element mit einer Folie im Präsentationsprogramm PowerPoint vorstellen
Benötigte Hard- oder Software Präsentationsprogramm Anmerkung: Die Anleitung ist optimiert für Microsoft PowerPoint 2013. Ziele Chemisches Element mit einer Folie im Präsentationsprogramm PowerPoint vorstellen
1. Schritt: Musik von CD mit CDex in wav-datei wandeln.. Seite Schritt: WAV-Datei verkleinern mit dem Audiorecorder..
 1. Schritt: Musik von CD mit CDex in wav-datei wandeln.. Seite 2-10 2. Schritt: WAV-Datei verkleinern mit dem Audiorecorder..Seite 11-16 3. Schritt: Musik-wav-Datei in PowerPoint einfügen..seite 17 4.
1. Schritt: Musik von CD mit CDex in wav-datei wandeln.. Seite 2-10 2. Schritt: WAV-Datei verkleinern mit dem Audiorecorder..Seite 11-16 3. Schritt: Musik-wav-Datei in PowerPoint einfügen..seite 17 4.
ANLEITUNG ZUR PRODUKTION EINES STOP-MOTION-FILMS
 ANLEITUNG ZUR PRODUKTION EINES STOP-MOTION-FILMS Benötigte Mittel ein Computer oder Laptop mit Windows 7 oder höher eine digitale Fotokamera ein Stativ Was ist ein Stop-Motion-Film? Stop-Motion ist eine
ANLEITUNG ZUR PRODUKTION EINES STOP-MOTION-FILMS Benötigte Mittel ein Computer oder Laptop mit Windows 7 oder höher eine digitale Fotokamera ein Stativ Was ist ein Stop-Motion-Film? Stop-Motion ist eine
Über den Autor 7. Einführung 19
 Inhaltsverzeichnis Über den Autor 7 Einführung 19 Über dieses Buch 20 Törichte Annahmen über den Leser 21 Warum Sie dieses Buch brauchen 21 Konventionen in diesem Buch 21 Wie dieses Buch aufgebaut ist
Inhaltsverzeichnis Über den Autor 7 Einführung 19 Über dieses Buch 20 Törichte Annahmen über den Leser 21 Warum Sie dieses Buch brauchen 21 Konventionen in diesem Buch 21 Wie dieses Buch aufgebaut ist
aixstorage Ihr sicherer Datenspeicher in der privaten Cloud Benutzerhandbuch
 aixstorage Ihr sicherer Datenspeicher in der privaten Cloud Benutzerhandbuch Stand 22.10.2018 Login... 3 Persönliche Einstellungen... 4 Ordner anlegen... 6 Textdateien anlegen... 7 Ordner/Dateien löschen...
aixstorage Ihr sicherer Datenspeicher in der privaten Cloud Benutzerhandbuch Stand 22.10.2018 Login... 3 Persönliche Einstellungen... 4 Ordner anlegen... 6 Textdateien anlegen... 7 Ordner/Dateien löschen...
Kurzanleitung creator 2.0
 Kurzanleitung creator 2.0 Mit dieser Software können Sie an Ihrem Computer Namenskarten für alle im creator enthaltenen Namensschilder-Formate erstellen. Die Vorlagen setzen sich hierfür aus 3 Komponenten
Kurzanleitung creator 2.0 Mit dieser Software können Sie an Ihrem Computer Namenskarten für alle im creator enthaltenen Namensschilder-Formate erstellen. Die Vorlagen setzen sich hierfür aus 3 Komponenten
Inhaltsverzeichnisse. 1. Überschriften zuweisen. 2. Seitenzahlen einfügen. 3. Einen Seitenwechsel einfügen
 Inhaltsverzeichnisse 1. Überschriften zuweisen Formatieren Sie die Überschriften mit Hilfe der integrierten Formatvorlagen als Überschrift. Klicken Sie dazu in die Überschrift und dann auf den Drop- Down-Pfeil
Inhaltsverzeichnisse 1. Überschriften zuweisen Formatieren Sie die Überschriften mit Hilfe der integrierten Formatvorlagen als Überschrift. Klicken Sie dazu in die Überschrift und dann auf den Drop- Down-Pfeil
Comic Life 3.x. Fortbildung zum Mediencurriculum
 Comic Life 3.x Fortbildung zum Mediencurriculum - 1 - Comic Life Eine kurze Einführung in die Bedienung von Comic Life 3.x. Starten von Comic Life Bitte starte das Programm Comic Life. Es befindet sich
Comic Life 3.x Fortbildung zum Mediencurriculum - 1 - Comic Life Eine kurze Einführung in die Bedienung von Comic Life 3.x. Starten von Comic Life Bitte starte das Programm Comic Life. Es befindet sich
Bildbearbeitung 1. Bilder am PC verwalten
 Bildbearbeitung 1 Bilder am PC verwalten Bildbearbeitung im Überblick Aufnahme Übertragung Verarbeitung Endprodukt Digitalkamera Speicherkarte Fotobuch Mobiltelefon USB-Kabel CD/DVD PC Smartphone Speicher-Stick
Bildbearbeitung 1 Bilder am PC verwalten Bildbearbeitung im Überblick Aufnahme Übertragung Verarbeitung Endprodukt Digitalkamera Speicherkarte Fotobuch Mobiltelefon USB-Kabel CD/DVD PC Smartphone Speicher-Stick
Movie Maker 12 1
 22.09.2016 Movie Maker 12 1 Vorbemerkungen Bis Windows 7 gehörte der Movie Maker zum Betriebssystem Windows Movie Maker 12 ist eine alte Version, läuft auch unter Windows 10. Der Support ist bis Januar
22.09.2016 Movie Maker 12 1 Vorbemerkungen Bis Windows 7 gehörte der Movie Maker zum Betriebssystem Windows Movie Maker 12 ist eine alte Version, läuft auch unter Windows 10. Der Support ist bis Januar
Bildbearbeitung. Fotobucherstellen mit CEWE Color. Bildbearbeitung FRANK BÖSCHEN. Fotobucherstellen mit C E W E COLOR.
 Datum : Seite : 1 Bildbearbeitung CEWE Color 2016 Programmstart CEWE Color Datum : Seite : 2 Wählen Sie aus der Startgruppe "Mein CEWE Fotobuch" oder geben Sie im Suchfenster CEWE ein und starten dann
Datum : Seite : 1 Bildbearbeitung CEWE Color 2016 Programmstart CEWE Color Datum : Seite : 2 Wählen Sie aus der Startgruppe "Mein CEWE Fotobuch" oder geben Sie im Suchfenster CEWE ein und starten dann
CEWE Fotobücher erstellen, gestalten
 CEWE Fotobücher erstellen, gestalten Produkt wählen Nachdem man das Programm gestartet hat muss man zuerst einmal das gewünschte Produkt auswählen. Es gibt nicht nur verschiedene Größen zur Auswahl, auch
CEWE Fotobücher erstellen, gestalten Produkt wählen Nachdem man das Programm gestartet hat muss man zuerst einmal das gewünschte Produkt auswählen. Es gibt nicht nur verschiedene Größen zur Auswahl, auch
Stellar Phoenix JPEG Repair 5.0 Installationsanleitung
 Stellar Phoenix JPEG Repair 5.0 Installationsanleitung Überblick Stellar Phoenix JPEG Repair bietet eine vollständig Lösung zur Reparatur fehlerhafter Fotos und Bilddateien mit JPG oder JPEG Dateierweiterungen.
Stellar Phoenix JPEG Repair 5.0 Installationsanleitung Überblick Stellar Phoenix JPEG Repair bietet eine vollständig Lösung zur Reparatur fehlerhafter Fotos und Bilddateien mit JPG oder JPEG Dateierweiterungen.
Presenter
 ...... Impressum Herausgeber: Schtifti Foundation, Hegarstrasse 11, 8032 Zürich, Telefon 044 421 30 20, www.schtifti.ch, info@schtifti.ch... Betriebsanleitung Der GORILLA wurde spezifisch für Lehrerinnen
...... Impressum Herausgeber: Schtifti Foundation, Hegarstrasse 11, 8032 Zürich, Telefon 044 421 30 20, www.schtifti.ch, info@schtifti.ch... Betriebsanleitung Der GORILLA wurde spezifisch für Lehrerinnen
Willkommen zum Picture Package DVD Viewer
 Bedienungsanleitung zum Picture Package DVD Viewer Willkommen zum Picture Package DVD Viewer Willkommen zum Picture Package DVD Viewer Starten und Beenden des Picture Package DVD Viewer Anzeigen von Bildern
Bedienungsanleitung zum Picture Package DVD Viewer Willkommen zum Picture Package DVD Viewer Willkommen zum Picture Package DVD Viewer Starten und Beenden des Picture Package DVD Viewer Anzeigen von Bildern
STP Handout. bea-unterstützung im LEXolution.DMS Outlook Desk
 STP Handout bea-unterstützung im LEXolution.DMS Outlook Desk bea-unterstützung im LEXolution.DMS Outlook DESK Der LEXolution.DMS Outlook DESK enthält ab Version 6.1 eine neue Registerkarte bea, die Sie
STP Handout bea-unterstützung im LEXolution.DMS Outlook Desk bea-unterstützung im LEXolution.DMS Outlook DESK Der LEXolution.DMS Outlook DESK enthält ab Version 6.1 eine neue Registerkarte bea, die Sie
Word Kapitel 1 Grundlagen Lektion 1 Benutzeroberfläche
 Word Kapitel 1 Grundlagen Lektion 1 Benutzeroberfläche Elemente der Benutzeroberfläche Sie kennen nach dieser Lektion die Word-Benutzeroberfläche und nutzen das Menüband für Ihre Arbeit. Aufgabe Übungsdatei:
Word Kapitel 1 Grundlagen Lektion 1 Benutzeroberfläche Elemente der Benutzeroberfläche Sie kennen nach dieser Lektion die Word-Benutzeroberfläche und nutzen das Menüband für Ihre Arbeit. Aufgabe Übungsdatei:
Tabellen. Mit gedrückter Maustaste können Sie die Randlinien ziehen. Die Maus wird dabei zum Doppelpfeil.
 Tabellen In einer Tabellenzelle können Sie alle Textformatierungen wie Schriftart, Ausrichtung, usw. für den Text wie sonst auch vornehmen sowie Bilder einfügen. Wenn Sie die Tabulator-Taste auf der Tastatur
Tabellen In einer Tabellenzelle können Sie alle Textformatierungen wie Schriftart, Ausrichtung, usw. für den Text wie sonst auch vornehmen sowie Bilder einfügen. Wenn Sie die Tabulator-Taste auf der Tastatur
Stellar Phoenix Video Repair 3.0 Installationsanleitung
 Stellar Phoenix Video Repair 3.0 Installationsanleitung Überblick Mit Stellar Phoenix Video Repair können Sie beschädigte Videodateien auf Speichermedien wie Flash- Laufwerken, Speicherkarten sowie internen
Stellar Phoenix Video Repair 3.0 Installationsanleitung Überblick Mit Stellar Phoenix Video Repair können Sie beschädigte Videodateien auf Speichermedien wie Flash- Laufwerken, Speicherkarten sowie internen
Arbeiten mit Acrobat. Vorstellung von Adobe Acrobat Bearbeitung des Dokuments Präsentationen erstellen Teamarbeit
 Arbeiten mit Acrobat Vorstellung von Adobe Acrobat Bearbeitung des Dokuments Präsentationen erstellen Teamarbeit Kommentare geben ein Feedback zu einem Dokument, welches von mehreren Personen bearbeitet
Arbeiten mit Acrobat Vorstellung von Adobe Acrobat Bearbeitung des Dokuments Präsentationen erstellen Teamarbeit Kommentare geben ein Feedback zu einem Dokument, welches von mehreren Personen bearbeitet
3.1 PowerPoint starten
 Grundlagen der Handhabung MS Powerpoint 2007 - Einführung 3.1 PowerPoint starten Um mit PowerPoint zu arbeiten, müssen Sie das Programm zunächst starten. Sie starten PowerPoint. Klicken Sie nach dem Starten
Grundlagen der Handhabung MS Powerpoint 2007 - Einführung 3.1 PowerPoint starten Um mit PowerPoint zu arbeiten, müssen Sie das Programm zunächst starten. Sie starten PowerPoint. Klicken Sie nach dem Starten
1 Lernen Sie Ihr Notebook kennen Erste Schritte mit dem Notebook Am Bildschirm zurechtfinden... 38
 Inhalt 1 Lernen Sie Ihr Notebook kennen... 10 Welches Notebook für welchen Zweck?... 12 Welche Anschlüsse hat ein Notebook?... 14 Das Notebook ein- und ausschalten oder in den Ruhezustand versetzen...
Inhalt 1 Lernen Sie Ihr Notebook kennen... 10 Welches Notebook für welchen Zweck?... 12 Welche Anschlüsse hat ein Notebook?... 14 Das Notebook ein- und ausschalten oder in den Ruhezustand versetzen...
Novell. GroupWise 2014 effizient einsetzen. Peter Wies. 1. Ausgabe, Juni 2014
 Peter Wies 1. Ausgabe, Juni 2014 Novell GroupWise 2014 effizient einsetzen GW2014 1 Novell GroupWise 2014 effizient einsetzen Menüleiste Navigationsleiste Symbolleisten Kopfleiste Favoritenliste Fensterbereich
Peter Wies 1. Ausgabe, Juni 2014 Novell GroupWise 2014 effizient einsetzen GW2014 1 Novell GroupWise 2014 effizient einsetzen Menüleiste Navigationsleiste Symbolleisten Kopfleiste Favoritenliste Fensterbereich
Kurzanleitung creator 2.0
 Kurzanleitung creator 2.0 Mit dem creator 2.0 können Sie an Ihrem Computer Namenskarten für alle bei badgepoint erhältlichen Namensschilder selbst erstellen. Die Vorlagen setzen sich hierfür aus 3 Komponenten
Kurzanleitung creator 2.0 Mit dem creator 2.0 können Sie an Ihrem Computer Namenskarten für alle bei badgepoint erhältlichen Namensschilder selbst erstellen. Die Vorlagen setzen sich hierfür aus 3 Komponenten
PowerPoint 2007: Kurzeinführung
 PowerPoint 2007: Kurzeinführung Inhalt Inhalt... 1 1 Der Startbildschirm... 2 1.1 Aufruf von Befehlen mithilfe von Registern und Symbolleisten... 2 1.2 Ansichten in PowerPoint:... 3 2 Die erste Präsentation...
PowerPoint 2007: Kurzeinführung Inhalt Inhalt... 1 1 Der Startbildschirm... 2 1.1 Aufruf von Befehlen mithilfe von Registern und Symbolleisten... 2 1.2 Ansichten in PowerPoint:... 3 2 Die erste Präsentation...
Fiery Remote Scan. Verbinden mit Fiery servers. Verbinden mit einem Fiery server bei erstmaliger Verwendung
 Fiery Remote Scan Fiery Remote Scan bietet die Möglichkeit, Scanvorgänge auf dem Fiery server und dem Drucker von einem Remotecomputer aus zu verwalten. Fiery Remote Scan unterstützt die folgenden Aktionen:
Fiery Remote Scan Fiery Remote Scan bietet die Möglichkeit, Scanvorgänge auf dem Fiery server und dem Drucker von einem Remotecomputer aus zu verwalten. Fiery Remote Scan unterstützt die folgenden Aktionen:
Desktop Hintergrund einrichten.
 Berufsbildungsbereich Produktion und Verwaltung PC Grundkurs Allgemein Desktop Hintergrund einrichten. Der Desktop kann nach den eigenen Wünschen gestaltet und verändert werden. Es kann das Hintergrundbild
Berufsbildungsbereich Produktion und Verwaltung PC Grundkurs Allgemein Desktop Hintergrund einrichten. Der Desktop kann nach den eigenen Wünschen gestaltet und verändert werden. Es kann das Hintergrundbild
ReynaPro_EOS_manual_ger.doc. ReynaPRO Handbuch EOS Reynaers Aluminium NV 1
 ReynaPRO Handbuch EOS 31-3-2009 Reynaers Aluminium NV 1 1.Allgemein...3 2.Konfiguration 3 3.So bestellen Sie ein Projekt über EOS...7 3.1. Bestellung über Bestellsystem......7 3.2. Bestellsystem. 10 3.2.1.
ReynaPRO Handbuch EOS 31-3-2009 Reynaers Aluminium NV 1 1.Allgemein...3 2.Konfiguration 3 3.So bestellen Sie ein Projekt über EOS...7 3.1. Bestellung über Bestellsystem......7 3.2. Bestellsystem. 10 3.2.1.
Präsentation Picasa
 http://www.chip.de/downloads/picasa_130 13772.html Präsentation Picasa 3.9.136.20 C
http://www.chip.de/downloads/picasa_130 13772.html Präsentation Picasa 3.9.136.20 C
Wiki in ILIAS. 1. Funktionen für Kurs- und Gruppenmitglieder. (für Kurs- und Gruppenadministratoren) Themen: 1.1. In den Bearbeitungsmodus wechseln
 Wiki in ILIAS (für Kurs- und Gruppenadministratoren) Ein Wiki ist eine Sammlung von Webseiten, die von den Benutzerinnen und Benutzern verändert werden können. Zudem lassen sich neue Seiten anlegen. Seiten
Wiki in ILIAS (für Kurs- und Gruppenadministratoren) Ein Wiki ist eine Sammlung von Webseiten, die von den Benutzerinnen und Benutzern verändert werden können. Zudem lassen sich neue Seiten anlegen. Seiten
Desktop Schultz Informatik 1
 Desktop Schultz Informatik 1 Welche Laufwerke sind eingerichtet? Systemübersicht Führen Sie einen Doppelklick auf das Desktopsymbol Arbeitsplatz aus und Sie erhalten diese Übersicht. Sie sehen sofort,
Desktop Schultz Informatik 1 Welche Laufwerke sind eingerichtet? Systemübersicht Führen Sie einen Doppelklick auf das Desktopsymbol Arbeitsplatz aus und Sie erhalten diese Übersicht. Sie sehen sofort,
Swissmem ebooks ebook Funktionen Software Version 4.x (PC)
 Swissmem ebooks ebook Funktionen Software Version 4.x (PC) 29.05.2017 Inhalt 6.0.0 ebook Funktionen 2 6.1.0 Übersicht...2 6.2.0 Notizen...3 6.2.1 Einfaches Notizfeld...3 6.2.2 Handschriftliches Notizfeld...6
Swissmem ebooks ebook Funktionen Software Version 4.x (PC) 29.05.2017 Inhalt 6.0.0 ebook Funktionen 2 6.1.0 Übersicht...2 6.2.0 Notizen...3 6.2.1 Einfaches Notizfeld...3 6.2.2 Handschriftliches Notizfeld...6
TEXTEFFEKTE TEXTFELDER VERWENDUNG VON TEXTFELDERN. Markieren Sie den Text, und klicken Sie in der Registerkarte Start auf das
 TEXTEFFEKTE Markieren Sie den Text, und klicken Sie in der Registerkarte Start auf das Symbol Texteffekte auswählen.. Der Katalog klappt auf, und Sie können einen Effekt Über Kontur, Schatten, Spiegelung
TEXTEFFEKTE Markieren Sie den Text, und klicken Sie in der Registerkarte Start auf das Symbol Texteffekte auswählen.. Der Katalog klappt auf, und Sie können einen Effekt Über Kontur, Schatten, Spiegelung
Präsentieren mit PowerPoint
 Präsentieren mit PowerPoint Wie werden Präsentationen im Unterricht eingesetzt? - Zusammenfassung einer Unterrichtseinheit Teamarbeit - Unterstützung des Unterrichtsgespräches - Vertiefen/selbständiges
Präsentieren mit PowerPoint Wie werden Präsentationen im Unterricht eingesetzt? - Zusammenfassung einer Unterrichtseinheit Teamarbeit - Unterstützung des Unterrichtsgespräches - Vertiefen/selbständiges
1 So bedienen Sie Ihren Computer 10
 1 So bedienen Sie Ihren Computer 10 So funktioniert die Maus 12 Windows mit dem Touchpad steuern 14 Windows auf dem Tablet 16 Windows per Tastatur steuern 18 Windows mit Tastenkürzeln bedienen 20 2 Erste
1 So bedienen Sie Ihren Computer 10 So funktioniert die Maus 12 Windows mit dem Touchpad steuern 14 Windows auf dem Tablet 16 Windows per Tastatur steuern 18 Windows mit Tastenkürzeln bedienen 20 2 Erste
RxView - RxHighlight R5 - build 138 Viewing Kommentierung Planvergleich Dateiformat-Konvertierung
 Wie drucke ich eine PLT-Datei Laden der PLT-Datei Im Dateimenü wählen Sie Öffnen Suchen Sie die gewünschte Datei und bestätigen mit Öffnen. Diese Vorbereitungen sollten Sie treffen In den Werkzeugkästen
Wie drucke ich eine PLT-Datei Laden der PLT-Datei Im Dateimenü wählen Sie Öffnen Suchen Sie die gewünschte Datei und bestätigen mit Öffnen. Diese Vorbereitungen sollten Sie treffen In den Werkzeugkästen
FOTOS BEARBEITEN MIT PICASA 3
 FOTOS BEARBEITEN MIT PICASA 3 Doppelklicken Sie auf eine Mini-Ansicht in der Bibliothek, um das Bearbeitungsfenster zu öffnen. Er zeigt Ihnen das Foto, das Sie gerade bearbeiten. Links neben dem Foto befinden
FOTOS BEARBEITEN MIT PICASA 3 Doppelklicken Sie auf eine Mini-Ansicht in der Bibliothek, um das Bearbeitungsfenster zu öffnen. Er zeigt Ihnen das Foto, das Sie gerade bearbeiten. Links neben dem Foto befinden
1 Was ist Windows? Verstehen, was ein Computer ist Aufgaben eines Betriebssystems Die verschiedenen Windows-Versionen 18
 Inhalt 1 Was ist Windows? 15 1.1 Verstehen, was ein Computer ist 16 1.2 Aufgaben eines Betriebssystems 17 1.3 Die verschiedenen Windows-Versionen 18 1.4 Zusammenfassung 20 2 Maus, Tastatur und Touchscreen
Inhalt 1 Was ist Windows? 15 1.1 Verstehen, was ein Computer ist 16 1.2 Aufgaben eines Betriebssystems 17 1.3 Die verschiedenen Windows-Versionen 18 1.4 Zusammenfassung 20 2 Maus, Tastatur und Touchscreen
TYPO3. Dateien hochladen
 Rechenzentrum TYPO3 Dateien hochladen In TYPO3 können Sie Dateien über das Modul Dateiliste (1) verwalten. Dort können Sie Dokumente neu hochladen sowie vorhandene Dateien bearbeiten, aktualisieren und
Rechenzentrum TYPO3 Dateien hochladen In TYPO3 können Sie Dateien über das Modul Dateiliste (1) verwalten. Dort können Sie Dokumente neu hochladen sowie vorhandene Dateien bearbeiten, aktualisieren und
Fotos, Filme und Musik
 10 Fotos, Filme und Musik kkkk In diesem Kapitel geht es um konkrete Beispiele, die zeigen, dass das Internet nicht nur aus Buchstaben besteht. Mit einem Breitband-Internetanschluss können Sie Fotos von
10 Fotos, Filme und Musik kkkk In diesem Kapitel geht es um konkrete Beispiele, die zeigen, dass das Internet nicht nur aus Buchstaben besteht. Mit einem Breitband-Internetanschluss können Sie Fotos von
WorldShip Installation auf Einzel- oder Arbeitsgruppen-Arbeitsplatzstation
 VOR DER INSTALLATION IST FOLGENDES ZU BEACHTEN: Dieses Dokument beinhaltet Informationen zur Installation von WorldShip von einer WorldShip DVD. Sie können die Installation von WorldShip auch über das
VOR DER INSTALLATION IST FOLGENDES ZU BEACHTEN: Dieses Dokument beinhaltet Informationen zur Installation von WorldShip von einer WorldShip DVD. Sie können die Installation von WorldShip auch über das
3Cloud. Anleitung für den MacOS Client.
 Mit dem neuen 3Cloud Client für Mac können Sie die 3Cloud als Volume in den Mac-Finder einbinden. Bequemes Arbeiten mit Dateien aus 3Cloud in der gewohnten Mac-Umgebung Direktes Öffnen/Speichern von Dateien
Mit dem neuen 3Cloud Client für Mac können Sie die 3Cloud als Volume in den Mac-Finder einbinden. Bequemes Arbeiten mit Dateien aus 3Cloud in der gewohnten Mac-Umgebung Direktes Öffnen/Speichern von Dateien
DIE TASKLEISTE VON WINDOWS 10
 DIE TASKLEISTE VON WINDOWS 10 Links in der Taskleiste ist der Startbutton, das Suchfeld und die Taskansicht. Danach kommen die Programmsymbole der angehefteten und der geöffneten Programme. Rechts in der
DIE TASKLEISTE VON WINDOWS 10 Links in der Taskleiste ist der Startbutton, das Suchfeld und die Taskansicht. Danach kommen die Programmsymbole der angehefteten und der geöffneten Programme. Rechts in der
Arbeitsmappe. Die Arbeitsblatt-Register. 31 Die Arbeitsblatt-Register 32 Der Umgang mit Arbeitsmappen 34 Mustervorlagen. ADer Einstieg in Excel 2000
 2 Die Arbeitsmappe 31 Die Arbeitsblatt-Register 32 Der Umgang mit Arbeitsmappen 34 Mustervorlagen Abbildung 2.1: Die einzelnen Blätter können Sie auf den Registern anwählen Mehrere Blätter markieren: Umschalt-Taste
2 Die Arbeitsmappe 31 Die Arbeitsblatt-Register 32 Der Umgang mit Arbeitsmappen 34 Mustervorlagen Abbildung 2.1: Die einzelnen Blätter können Sie auf den Registern anwählen Mehrere Blätter markieren: Umschalt-Taste
1 So b e d ie n e n Sie Ih ren C o m p u te r... 10
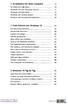 1 So b e d ie n e n Sie Ih ren C o m p u te r... 10 So funktioniert die Maus... 12 Windows mit dem Touchpad steuern... 14 Windows auf dem Tablet... 16 Windows per Tastatur steuern... 18 Windows mit Tasten
1 So b e d ie n e n Sie Ih ren C o m p u te r... 10 So funktioniert die Maus... 12 Windows mit dem Touchpad steuern... 14 Windows auf dem Tablet... 16 Windows per Tastatur steuern... 18 Windows mit Tasten
Deutsche Bank. Anleitung Deutsche Bank esafe Client für PC und Mac.
 Deutsche Bank Anleitung Deutsche Bank esafe Client für PC und Mac. Inhalt Einführung 2 Installation 3 Anwendung 4 Synchronisierung 5 Einführung Deutsche Bank esafe Client Der Deutsche Bank esafe bietet
Deutsche Bank Anleitung Deutsche Bank esafe Client für PC und Mac. Inhalt Einführung 2 Installation 3 Anwendung 4 Synchronisierung 5 Einführung Deutsche Bank esafe Client Der Deutsche Bank esafe bietet
Anwenderhandbuch Solseit Redaktion Light Version 1.1 (Oktober 2009)
 Anwenderhandbuch Solseit Redaktion Light Version 1.1 (Oktober 2009) Unwiderstehlich mobil Solseit Redaktion Light Trademark-Notiz Alle in diesem Handbuch erwähnten Produkte oder Trademarks sind Produkte,
Anwenderhandbuch Solseit Redaktion Light Version 1.1 (Oktober 2009) Unwiderstehlich mobil Solseit Redaktion Light Trademark-Notiz Alle in diesem Handbuch erwähnten Produkte oder Trademarks sind Produkte,
USB-Stick für die Wiederherstellung von Windows 10 für die One Xcellent Box
 USB-Stick für die Wiederherstellung von Windows 10 für die One Xcellent Box Verwenden Sie für die Wiederherstellung einen USB-Stick mit mindestens 8GB Speicherkapazität. Auf dem Stick werden alle Daten
USB-Stick für die Wiederherstellung von Windows 10 für die One Xcellent Box Verwenden Sie für die Wiederherstellung einen USB-Stick mit mindestens 8GB Speicherkapazität. Auf dem Stick werden alle Daten
Übungsaufgabe zu PowerPoint Übungsbeispiel: Hamburg in Bildern (3 Folien)
 Übungsaufgabe zu PowerPoint Übungsbeispiel: Hamburg in Bildern (3 Folien) Vorarbeit: Da wir 3 Folien mit je 4 Bildern erstellen wollen, benötigen wir insgesamt 12 Bilder. Rufen Sie dazu google auf und
Übungsaufgabe zu PowerPoint Übungsbeispiel: Hamburg in Bildern (3 Folien) Vorarbeit: Da wir 3 Folien mit je 4 Bildern erstellen wollen, benötigen wir insgesamt 12 Bilder. Rufen Sie dazu google auf und
Swissmem ebooks ebook Funktionen Software Version 4.x (PC)
 Swissmem ebooks ebook Funktionen Software Version 4.x (PC) 25.08.2017 Inhalt 6.0.0 ebook Funktionen 2 6.1.0 Übersicht...2 6.2.0 Notizen...3 6.2.1 Einfaches Notizfeld...3 6.2.2 Handschriftliches Notizfeld...6
Swissmem ebooks ebook Funktionen Software Version 4.x (PC) 25.08.2017 Inhalt 6.0.0 ebook Funktionen 2 6.1.0 Übersicht...2 6.2.0 Notizen...3 6.2.1 Einfaches Notizfeld...3 6.2.2 Handschriftliches Notizfeld...6
DV-Gerät ausschalten DV-Gerät mit dem FireWire Port am Mac verbinden
 DV-Gerät anschließen DV-Gerät ausschalten DV-Gerät mit dem FireWire Port am Mac verbinden DV-Gerät einschalten wird eine Kamera als DV-Gerät verwendet, muss auf VTR geschaltet werden imovie starten & neues
DV-Gerät anschließen DV-Gerät ausschalten DV-Gerät mit dem FireWire Port am Mac verbinden DV-Gerät einschalten wird eine Kamera als DV-Gerät verwendet, muss auf VTR geschaltet werden imovie starten & neues
Slider-Galerie anlegen
 Slider-Galerie anlegen Unter einem Slider versteht man eine Bildgalerie in der die Bilder abwechselnd in einem Fenster angezeigt werden. Im folgenden Text wird gezeigt wie eine Seite mit einer Slider-Galerie
Slider-Galerie anlegen Unter einem Slider versteht man eine Bildgalerie in der die Bilder abwechselnd in einem Fenster angezeigt werden. Im folgenden Text wird gezeigt wie eine Seite mit einer Slider-Galerie
2. Im Admin Bereich drücken Sie bitte auf den roten Button Webseite bearbeiten, sodass Sie in den Bearbeitungsbereich Ihrer Homepage gelangen.
 Header bearbeiten Mit Schmetterling Quadra haben Sie die Möglichkeit Ihren Header, also den Kopfbereich Ihrer Homepage, individuell anzupassen. Sie können Ihr Headerbild ändern oder auch einen individuellen
Header bearbeiten Mit Schmetterling Quadra haben Sie die Möglichkeit Ihren Header, also den Kopfbereich Ihrer Homepage, individuell anzupassen. Sie können Ihr Headerbild ändern oder auch einen individuellen
Kurzbedienungsanleitung Druckertreiber bizhub 4050/4750
 2 Inhaltsverzeichnis 1. My Tab (individuelle Druckeinstellungen) 2. Anpassung der Druckausgabe an das Papierformat 3. Duplexdruck 4. Drucken mehrerer Seiten auf einem Blatt (N auf 1) 5. Sortieren 6. Heften
2 Inhaltsverzeichnis 1. My Tab (individuelle Druckeinstellungen) 2. Anpassung der Druckausgabe an das Papierformat 3. Duplexdruck 4. Drucken mehrerer Seiten auf einem Blatt (N auf 1) 5. Sortieren 6. Heften
Kurzbedienungsanleitung Druckertreiber bizhub C3350/C3850
 2 Inhaltsverzeichnis 1. My Tab (individuelle Druckeinstellungen) 2. Anpassung der Druckausgabe an das Papierformat 3. Duplexdruck 4. Drucken mehrerer Seiten auf einem Blatt (N auf 1) 5. Sortieren 6. Deckblattmodus
2 Inhaltsverzeichnis 1. My Tab (individuelle Druckeinstellungen) 2. Anpassung der Druckausgabe an das Papierformat 3. Duplexdruck 4. Drucken mehrerer Seiten auf einem Blatt (N auf 1) 5. Sortieren 6. Deckblattmodus
FOTOSTORY 3. Fotostory 3. Allgemeines. Bilder importieren und anordnen
 FOTOSTORY 3 Fotostory 3 ist eine Software von Microsoft zur Erstellung einer Slide-Show unter Einbindung von bewegten Fotos / Bildern, Texten, Kommentaren und Musik. Die Slide-Show wird im windowseigenen
FOTOSTORY 3 Fotostory 3 ist eine Software von Microsoft zur Erstellung einer Slide-Show unter Einbindung von bewegten Fotos / Bildern, Texten, Kommentaren und Musik. Die Slide-Show wird im windowseigenen
Bildbearbeitung mit PICASA
 Bildbearbeitung mit PICASA Die Picasa-Software bietet eine einfache Methode, um die Fotos auf dem Computer anzuzeigen, zu bearbeiten und zu sortieren. Zu Beginn gibt es zwei Dinge, an die man stets denken
Bildbearbeitung mit PICASA Die Picasa-Software bietet eine einfache Methode, um die Fotos auf dem Computer anzuzeigen, zu bearbeiten und zu sortieren. Zu Beginn gibt es zwei Dinge, an die man stets denken
Übung - Installation von Windows Vista
 5.0 5.2.1.6 Übung - Installation von Windows Vista Einleitung Drucken Sie die Übung aus und führen sie durch. In dieser Übung werden Sie das Betriebssystem Windows Vista installieren. Empfohlene Ausstattung
5.0 5.2.1.6 Übung - Installation von Windows Vista Einleitung Drucken Sie die Übung aus und führen sie durch. In dieser Übung werden Sie das Betriebssystem Windows Vista installieren. Empfohlene Ausstattung
Webmail piaristengymnasium.at
 Webmail piaristengymnasium.at http://campus.piakrems.ac.at Benutzername: familienname.vorname Kennwort: *********** (siehe Infoblatt) Einstellungen für Mailprogramm (zb.: Outlook, Thunderbird, ) IMAP Port
Webmail piaristengymnasium.at http://campus.piakrems.ac.at Benutzername: familienname.vorname Kennwort: *********** (siehe Infoblatt) Einstellungen für Mailprogramm (zb.: Outlook, Thunderbird, ) IMAP Port
Kurzanleitung Projektverwaltung
 Kurzanleitung Projektverwaltung Inhalt 2 Inhalt Dendrit STUDIO starten... 3 Dendrit STUDIO unter Windows Vista/Windows 7 starten... 3 Dendrit STUDIO unter Windows 8/Windows 10 starten... 3 Projektverwaltung...
Kurzanleitung Projektverwaltung Inhalt 2 Inhalt Dendrit STUDIO starten... 3 Dendrit STUDIO unter Windows Vista/Windows 7 starten... 3 Dendrit STUDIO unter Windows 8/Windows 10 starten... 3 Projektverwaltung...
Hans-Christoph Reitz 1. Ausgabe, Oktober Dateien, Ordner und Programme Ordnung schaffen mit Windows 7 PE-ORDW7
 Hans-Christoph Reitz 1. Ausgabe, Oktober 2011 Dateien, Ordner und Programme Ordnung schaffen mit Windows 7 PE-ORDW7 Inhalt Dateien, Ordner und Programme Das ist Ihre Ausgangslage 4 1 Ordnerstruktur anlegen
Hans-Christoph Reitz 1. Ausgabe, Oktober 2011 Dateien, Ordner und Programme Ordnung schaffen mit Windows 7 PE-ORDW7 Inhalt Dateien, Ordner und Programme Das ist Ihre Ausgangslage 4 1 Ordnerstruktur anlegen
Kapitel 1 Erste Schritte mit Windows 7
 Kapitel 1 Erste Schritte mit Windows 7 4 Windows 7 starten 6 Was Sie mit Windows 7 anfangen können 7 Der Windows-7-Bildschirm 8 Die Maus mit Windows 7 verwenden 10 Hilfe holen 12 Ihr Exemplar von Windows
Kapitel 1 Erste Schritte mit Windows 7 4 Windows 7 starten 6 Was Sie mit Windows 7 anfangen können 7 Der Windows-7-Bildschirm 8 Die Maus mit Windows 7 verwenden 10 Hilfe holen 12 Ihr Exemplar von Windows
