Schnellanleitung. (Deluxe-Version für Microsoft Windows)
|
|
|
- Rolf Max Frei
- vor 7 Jahren
- Abrufe
Transkript
1 Schnellanleitung (Deluxe-Version für Microsoft Windows) DVD Slideshow Builder HD-Video installieren 2 DVD Slideshow Builder HD-Video starten 2 Fotos & Videos einfügen 4 Clipart und Effekte einfügen 5 Musik und Soundeffekte hinzufügen 5 Übergänge und Bewegungseffekte einfügen 5 Vorspann / Abspann einfügen 6 Elemente in Slideshow bearbeiten 7 Slideshow erstellen bzw. ausgeben 7 Einstellungen 9 Anhang 10 Impressum und Support 10 Die vorliegende Dokumentation ist urheberrechtlich geschützt. Alle Rechte bleiben vorbehalten, insbesondere das Recht der Vervielfältigung und Verbreitung, sowie der Übersetzung. Kein Teil dieser Publikation darf ohne schriftliche Genehmigung des Urheberrechtsinhabers in irgendeiner Form durch Fotokopie, Mikrofilm oder andere Verfahren reproduziert oder in eine für Maschinen, insbesondere Datenverarbeitungsanlagen, verwendbare Sprache übertragen werden. Sämtliche Wiedergaberechte bleiben vorbehalten. Wondershare ist ein eingetragenes Warenzeichen der Wondershare Software Co. & Ltd.. Andere erwähnte Produktnamen sind teilweise Warenzeichen der entsprechenden Herstellerfirmen. Irrtum und inhaltliche Änderung sowie Programm-Änderungen bleiben vorbehalten. Copyright 2011 Wondershare Software Co & Ltd.
2 2 DVD Slideshow Builder HD-Video installieren Wir freuen uns, daß Sie sich für die Software Wondershare DVD Slideshow Builder HD-Video entschieden haben. Mit dieser Software können Sie Fotos, Videos und Musik zu einem animierten Multimediaclip zusammenzustellen und den fertigen Clip auf eine DVD, als Videodatei oder für Youtube ausgeben. So installieren Sie die Software: Legen Sie die Installations-CD in das Laufwerk Ihres PCs ein und klicken im Startfenster auf die Schaltfläche Weiter. Wenn Sie die Software per Download erworben haben, klicken Sie auf die heruntergeladene Setup-Datei. Setzen Sie bei der Lizenzvereinbarung den Markierungspunkt vor Ich akzeptiere die Vereinbarung, um die Lizenzbedingungen anzunehmen. Klicken Sie auf die Schaltfläche Weiter. Im Fenster Ziel-Ordner wählen übernehmen Sie die Verzeichnis- Vorgabe, die Ihnen die Installation vorschlägt und klicken auf die Schaltfläche Weiter. Im Fenster Zusätzliche Aufgaben auswählen setzen Sie den Markierungshaken vor dem Punkt Desktop-Symbol anlegen und vor dem Punkt Symbol in der Schnellstartleiste anlegen. Klicken Sie auf die Schaltfläche Weiter. Im Fenster Installation durchführen bestätigen Sie die Zusammenfassung, indem Sie auf die Schaltfläche Installieren klicken. Damit startet die Installation und ein farbiger Laufbalken zeigt den Status an. Am Ende der Installation klicken Sie im letzten Fenster auf die Schaltfläche Fertigstellen. Die Installation wird abgeschlossen und die Software gestartet. DVD Slideshow Builder HD-Video starten Das Programm können Sie über das Desktopsymbol starten, indem Sie es doppelt anklicken. Alternativ können Sie im Startmenü Start / (Alle) Programme/ Wondershare / DVD Slideshow Builder HD-Video Deluxe wählen. Wählen Sie dann Erweiterter Modus. Abb.: Desktopsymbol Programmoberfläche Die Programmoberfläche wird geöffnet, die Ihnen bildschirmfüllend angezeigt wird. Die Oberfläche hat verschiedene Bereiche.
3 3 Abb.: Programmoberfläche Links am oberen Rand finden Sie vier Menüschaltflächen mit der runden Schaltfläche Menü, Organisieren, Personalisieren und Erstellen mit denen Sie Fotos, Videos und Audiodateien in den DVD Slideshow Builder HD-Video einfügen, bearbeiten und ausgeben können. Rechts sind die Textschaltflächen Einstellungen und Hilfe. Der mittlere Teil der Programmoberfläche beinhaltet den Auswahl und Arbeitsbereich, deren Aussehen von der Wahl der angeklickten Menüschaltfläche abhängig ist. Im unteren Bereich der Programmoberfläche finden Sie die Timeline bzw. das Storyboard. Hier fügen Sie die Fotos, Videos und Audiodateien ein. Dabei sind über der Zeitleiste bzw. dem Storyboard zusätzliche Schaltflächen angeordnet. Registrierung Abb.: Registrieren Starten Sie das Programm das ersten Mal, wird Ihnen das Registrierungsfenster eingeblendet. Hier geben Sie den Benutzernamen und die Seriennummer in die jeweiligen Eingabefelder ein. Beides, den Benutzernamen und die Seriennummer finden Sie in den Unterlagen der Software. Haben Sie die Software per Download erworben, erhalten Sie diese
4 4 Daten per . Klicken Sie nach der Eingabe der Daten auf die Schaltfläche Registrieren. Es wird eine Verbindung ins Internet aufgebaut und Ihre Software wird registriert und als Vollversion freigeschaltet. Falls Sie die Software als Testversion einsetzen, können Sie sich über die Schaltfläche Jetzt Kaufen ins Internet auf die Webseite von Wondershare verbinden, um eine Seriennummer käuflich zu erwerben. Wollen Sie die Registrierung an dieser Stelle beenden, klicken Sie auf die Schaltfläche Testversion. Hilfe aufrufen Brauchen Sie Hilfe, klicken Sie in der rechten oberen Ecke auf den Menüpunkt Hilfe / Hilfe. DVD Slideshow Builder HD-Video beenden Wenn Sie das Programm nach erfolgreicher Arbeit schließen wollen, klicken Sie in der linken oberen Ecke auf die runde Menüschaltfläche und wählen hier den Punkt Datei / Beenden. Fotos & Videos einfügen Fotos und Videos fügen Sie im DVD Slideshow Builder HD-Video ein, indem Sie die Menüschaltfläche Organisieren wählen. Klicken Sie dann auf die Schaltfläche Dateien hinzufügen. Das Dialogfenster Foto/Video hinzufügen wird Ihnen angezeigt. Wählen Sie einen Ordner aus, öffnen Sie diesen und markieren Sie hier die Foto- bzw. Videodatei mit einem Mausklick. Wenn Sie mehrere Fotos oder Videos gleichzeitig einfügen wollen, halten Sie beim Markieren die Taste Strg auf Ihrer Tastatur gedrückt. Klicken Sie auf die Schaltfläche Öffnen. Die gewählten Fotos und Videos werden in die Zeitleiste bzw. im Storyboard eingefügt. Abb.: Foto bzw. Video gewählt
5 5 Clipart und Effekte einfügen Sie können die Slideshow mit diversen Dekorationselementen erweitern. Klicken Sie auf die Menüschaltfläche Personalisieren. Mit Clipart und Effekte können Sie Ihre Slideshow aufpeppen. Klicken Sie auf die Register Cliparts bzw. Effekte. Es wird Ihnen rechts daneben die Vorlagen der einzelnen Dekorationselemente gezeigt. Markieren Sie jetzt ein Bild bzw. Video in der Timeline bzw. im Storyboard und führen auf der Vorlage einer Clipart bzw. einem Effekt ein Doppelklick aus. Danach wird die Auswahl auf das gewählte Objekt in der Timeline bzw. Storyboard angewendet. Musik und Soundeffekte hinzufügen Ebenso können Sie eine Hintergrundmusik der DVD Slideshow hinzufügen. Wählen Sie die Menüschaltfläche Personalisieren und klicken Sie auf die Schaltfläche Musik über der Zeitleiste bzw. Storyboard. Das Dialogfenster Musik hinzufügen wird eingeblendet. Wählen Sie den Ordner, in dem sich die Musikdatei befindet, die Sie hinzufügen wollen. Markieren Sie die Audiodatei mit einem Mausklick. Möchten Sie Abb.: Musik hinzufügen gleich mehrere Musikdateien auswählen, halten Sie beim Markieren die Taste Strg auf der PC-Tastatur gedrückt. Zum Einfügen der Musikdatei klicken Sie auf die Schaltfläche Öffnen. Die Musikdatei wird in die DVD Slideshow in der Tonspur der Zeitleiste bzw. dem Storyboard eingefügt. Alternativ können auch mit dem Register Pre-Audio kleine Soundeffekte auswählen, die Sie ebenfalls in die Slideshow mit einbauen können. Markieren Sie dazu den jeweiligen Pre-Audio-Eintrag in der in den Vorlagen und klicken dann auf die Schaltfläche Anwenden, um diese in die Slideshow zu übertragen. Übergänge und Bewegungseffekte einfügen Sie können auch Effekte einfügen, die aus Bewegungseffekte und
6 6 Übergängen bestehen. Haben Sie die Menüschaltfläche Personalisieren gewählt, werden Ihnen links die Register mit Übergang und Bewegung angezeigt. Wenn Sie einen Effekt aus den Vorlagen doppelt anklicken, wird rechts im Vorschaufenster dieser abgespielt. Sie können einen Übergangseffekt der Slideshow hinzufügen, indem Sie das Register Übergang wählen, einen Vorlageneintrag mit der linken Maustaste anklicken und die linke Taste dann gedrückt halten. Bewegen Sie den Mauszeiger über das Übergangssymbol zwischen zwei Bilder oder zwischen zwei Videos im Storyboard und lassen hier die Maustaste wieder los. Der Übergang wird eingefügt. Abb.: Register Übergang mit Vorschaufenster Einen Bewegungseffekt wenden Sie auf ein Foto an, indem Sie das Register Bewegung wählen, einen Vorlageneintrag mit der linken Maustaste anklicken und die linke Taste gedrückt halten. Bewegen Sie nun den Mauszeiger direkt über ein Foto im Storyboard bzw. Timeline und lassen hier die Maustaste wieder los. Der Bewegungseffekt wird eingefügt und als kleines Symbol auf dem Foto gezeigt. Abb.: Bewegungseffekt auf Foto und Übergangseffekt Vorspann / Abspann einfügen Sie können ebenso einen Vorspann bzw. einen Nachspann in die Slideshow einfügen. Dazu finden Sie nach dem Anklicken von Personalisieren am linken Rand auf das Register Vorspann/Abspann. Markieren Sie den gewünschten Vorspann/Nachspann in den Vorlagen
7 7 und klicken dann auf die Schaltfläche Anwenden. Danach wird das Dialogfenster Einleitung & Abspann gezeigt. Hier können Sie den Vorund Nachspann noch bearbeiten. Klicken Sie dann auf die Schaltfläche OK. Damit wird der Vor- und Nachspann in der Slideshow in der Timeline bzw. im Storyboard eingefügt. Elemente in Slideshow bearbeiten Sie können die einzelnen Elemente in der Slideshow auch bearbeiten. Dazu wählen Sie die Timeline oder das Storyboard aus und können dann Bilder, Videos, Musik sowie auch die Effekte zum Einem entfernen oder in der Position verschieben. Zum Entfernen markieren Sie das gewünschte Element mit einem Mausklick und drücken dann die Taste Entf auf Ihrer Tastatur. Zum Verschieben markieren Sie das gewünschte Foto oder Video mit einem Mausklick und halten die linke Maustaste gedrückt. Bewegen Sie nun die Maus, wird das Element verschoben. Lassen Sie die Maustaste los, wird das Element an der aktuellen Position fixiert. Sie können sogar ein eingefügtes Foto und Video bearbeiten, wenn Sie auf diesem mit der Maus in der Timeline bzw. im Storyboard einen Doppelklick ausführen. Es öffnet sich dann das jeweilige Bearbeitungsfenster. Slideshow erstellen bzw. ausgeben Haben Sie alles für Ihre Slideshow zusammengestellt, können Sie diese ausgeben. Dazu klicken Sie auf die Menüschaltfläche Erstellen. Am linken Rand von oberen nach unten finden Sie die Schaltflächen für die Ausgabeart. Dabei können Sie eine DVD erstellen, die Slideshow auf Laufwerke speichern, als Videodatei konvertieren oder die Slideshow für Youtube ausgeben und hochladen lassen. Abb.: Erstellen gewählt
8 8 Wenn Sie als Ausgabe Auf DVD brennen gewählt haben, können Sie hier das Menü der Slideshow zusätzlich anpassen. Rechts neben dem Vorschaufenster können Sie die Menüvorlagen ändern, indem Sie hinter dem Punkt Kategorie ein Thema wählen und aus der Sammlung darunter eine Menüvorlage auswählen. Zum Bearbeiten der Menüvorlage klicken Sie auf die Schaltfläche Bearbeiten am unteren Rand im mittleren Fenster. Weiterhin können Sie die gesamten Slideshow in einer Vorschau abspielen und alle Komponenten so kontrollieren, indem Sie auf die Schaltfläche Vorschau klicken. Slideshow brennen Legen Sie einen DVD-Rohling in den Brenner ein und klicken Sie auf die Schaltfläche Brennen am unteren Rand. Danach wird Ihnen das Statusfenster Erstelle... mit farbigen Laufbalken eingeblendet und die DVD-Slideshow wird erstellt und auf den Rohling gebrannt. Setzen Sie hier die Option Vorschau anzeigen, wird im oberen Fenster die Slideshow gezeigt. Mit der Option Rechner nach Abschluß herunterfahren, können Sie die Erstellung durchführen lassen und danach wird von der Software der Rechner automatisch ausgeschaltet. Abb.: Dialogfenster Erstelle... Am Ende der erfolgreichen Erstellung Ihrer DVD Slideshow wird Ihnen ein Hinweisfenster angezeigt. Dieses bestätigen Sie mit der Schaltfläche OK. Abb.: DVD erfolgreich erstellt
9 9 Wollen Sie die Slideshow als Video-Datei sichern, wählen Sie zum Beispiel Auf PC speichern und es wird Ihnen ein Eingabefenster angezeigt. Hier setzen Sie die Einstellungen und klicken dann auf die Schaltfläche Speichern, um die Slideshow zu sichern. Abb.: Ausgabe Auf PC speichern Einstellungen Die Einstellungen können Sie über die Textschaltfläche Einstellungen ändern. Es wird Ihnen dann das Dialogfenster Einstellungen eingeblendet. Hier können Sie nun auf den Registerkarten Allgemein und Slideshow die Einstellungen ändern. Abb.: Einstellungen
10 10 Anhang Hier finden Sie Informationen über die Hardware- und Betriebssystemvorraussetzungen. Voraussetzungen PC Für den Einsatz der Software Wondershare DVD Slideshow Builder HD- Video sollte die PC-Hardware mindestens folgende Anforderungen erfüllen: CPU Intel oder AMD Prozessor, ab 1 GHz oder höher Arbeitsspeicher RAM 256 MB, empfohlen 512 MB 20 Gigabyte freier Speicher auf der Festplatte Voraussetzung Betriebssystem Für den Einsatz der Software Wondershare DVD Slideshow Builder HD- Video sollten mindestens folgende Anforderungen erfüllt sein: Microsoft Windows XP/ Vista / 7 DirectX 9.0 oder höher Impressum und Support Wondershare Software UG & Co. KG Kicküm Altena Deutschland Webseite : Support : support@wondershare.de Autor : Björn Walter (BWalter@ .com)
Schnellstartanleitung
 Schnellstartanleitung (Version für Microsoft Windows) Inhalt Programm installieren 2 Programm starten 2 Video hinzufügen 5 Video bearbeiten 7 Video konvertieren 7 Anhang 10 Impressum und Support 10 Die
Schnellstartanleitung (Version für Microsoft Windows) Inhalt Programm installieren 2 Programm starten 2 Video hinzufügen 5 Video bearbeiten 7 Video konvertieren 7 Anhang 10 Impressum und Support 10 Die
Schnellanleitung. (Version für Apple MacOS X)
 Schnellanleitung (Version für Apple MacOS X) Inhalt Software installieren 2 Software starten 2 DVD-Video auslesen 5 DVD-Videos bearbeiten 7 DVD-Video konvertieren 7 Anhang 10 Impressum und Support 10 Die
Schnellanleitung (Version für Apple MacOS X) Inhalt Software installieren 2 Software starten 2 DVD-Video auslesen 5 DVD-Videos bearbeiten 7 DVD-Video konvertieren 7 Anhang 10 Impressum und Support 10 Die
Schnellanleitung. (Version für Apple MacOS X)
 Schnellanleitung (Version für Apple MacOS X) Inhalt Wondershare Fantashow installieren 2 Wondershare Fantashow starten 2 Videos, Fotos und Musik hinzufügen 4 Stil-Vorlagen, Vor- und Abspann einfügen 6
Schnellanleitung (Version für Apple MacOS X) Inhalt Wondershare Fantashow installieren 2 Wondershare Fantashow starten 2 Videos, Fotos und Musik hinzufügen 4 Stil-Vorlagen, Vor- und Abspann einfügen 6
Schnellanleitung. (Version für Apple MacOS X)
 Schnellanleitung Inhalt (Version für Apple MacOS X) Inhalt 1 Software installieren 2 Software starten 2 Videos hinzufügen 4 DVD-Menü wählen 7 Musik hinzufügen 7 DVD erstellen 8 Einstellungen 9 Anhang 10
Schnellanleitung Inhalt (Version für Apple MacOS X) Inhalt 1 Software installieren 2 Software starten 2 Videos hinzufügen 4 DVD-Menü wählen 7 Musik hinzufügen 7 DVD erstellen 8 Einstellungen 9 Anhang 10
Schnellanleitung (Version für Microsoft Windows)
 Schnellanleitung (Version für Microsoft Windows) iphone Ringtone Maker installieren 2 iphone Ringtone Maker starten 2 Mediadatei einfügen 4 Audiodatei bearbeiten 5 Klingelton erstellen 7 Wichtige Einstellungen
Schnellanleitung (Version für Microsoft Windows) iphone Ringtone Maker installieren 2 iphone Ringtone Maker starten 2 Mediadatei einfügen 4 Audiodatei bearbeiten 5 Klingelton erstellen 7 Wichtige Einstellungen
Benutzerhandbuch (Version für Microsoft Windows)
 Benutzerhandbuch (Version für Microsoft Windows) DVD Slideshow Builder Deluxe installieren 2 DVD Slideshow Builder Deluxe starten 2 Fotos & Videos einfügen 4 Musik hinzufügen 5 Effekte einfügen 5 Menü
Benutzerhandbuch (Version für Microsoft Windows) DVD Slideshow Builder Deluxe installieren 2 DVD Slideshow Builder Deluxe starten 2 Fotos & Videos einfügen 4 Musik hinzufügen 5 Effekte einfügen 5 Menü
Schnellanleitung. (Version für Microsoft Windows)
 Schnellanleitung (Version für Microsoft Windows) Inhalt Blaze DVD Standard & Pro installieren 2 Blaze DVD starten 2 Videos und DVDs öffnen 4 Screenshots aus Video bzw. DVD erstellen 6 Video-Aufnahme durchführen
Schnellanleitung (Version für Microsoft Windows) Inhalt Blaze DVD Standard & Pro installieren 2 Blaze DVD starten 2 Videos und DVDs öffnen 4 Screenshots aus Video bzw. DVD erstellen 6 Video-Aufnahme durchführen
Benutzerhandbuch (Version für Microsoft Windows)
 Benutzerhandbuch (Version für Microsoft Windows) Die vorliegende Dokumentation ist urheberrechtlich geschützt. Alle Rechte bleiben vorbehalten, insbesondere das Recht der Vervielfältigung und Verbreitung,
Benutzerhandbuch (Version für Microsoft Windows) Die vorliegende Dokumentation ist urheberrechtlich geschützt. Alle Rechte bleiben vorbehalten, insbesondere das Recht der Vervielfältigung und Verbreitung,
Schnellanleitung. (Version für Microsoft Windows)
 Schnellanleitung (Version für Microsoft Windows) Flash Gallery Factory installieren... 2 Flash Gallery Factory starten... 2 Diashow-Modus und Galerie-Modus... 3 Registrierung... 3 Programmoberfläche Diashow
Schnellanleitung (Version für Microsoft Windows) Flash Gallery Factory installieren... 2 Flash Gallery Factory starten... 2 Diashow-Modus und Galerie-Modus... 3 Registrierung... 3 Programmoberfläche Diashow
Schnellanleitung (Version für Microsoft Windows)
 Schnellanleitung (Version für Microsoft Windows) PHOTO RECOVERY INSTALLIEREN--------------------------------------------------------------- 2 PHOTO RECOVERY STARTEN UND BEENDEN -----------------------------------------------
Schnellanleitung (Version für Microsoft Windows) PHOTO RECOVERY INSTALLIEREN--------------------------------------------------------------- 2 PHOTO RECOVERY STARTEN UND BEENDEN -----------------------------------------------
Schnellanleitung. (Version für Apple MacOS X)
 Schnellanleitung (Version für Apple MacOS X) Inhalt Software installieren 2 Software starten 2 DVD-Videos laden 4 Konvertierungsformat wählen 6 Konvertierung starten 7 Schnappschüsse aus DVD-Videos 8 Anhang
Schnellanleitung (Version für Apple MacOS X) Inhalt Software installieren 2 Software starten 2 DVD-Videos laden 4 Konvertierungsformat wählen 6 Konvertierung starten 7 Schnappschüsse aus DVD-Videos 8 Anhang
Schnellanleitung. (Version für Microsoft Windows)
 Schnellanleitung (Version für Microsoft Windows) Inhalt: Wondershare Video Editor installieren... 2 Wondershare Video Editor starten... 2 Videos, Fotos und Audiomaterial hinzufügen... 4 Videos bearbeiten
Schnellanleitung (Version für Microsoft Windows) Inhalt: Wondershare Video Editor installieren... 2 Wondershare Video Editor starten... 2 Videos, Fotos und Audiomaterial hinzufügen... 4 Videos bearbeiten
Schnellanleitung (Version für Microsoft Windows)
 Schnellanleitung (Version für Microsoft Windows) Blaze Photo Standard & Pro installieren 2 Blaze Photo Standard & Pro starten 2 Fotos einfügen 4 Musik hinzufügen 5 Fotos bearbeiten 6 Ausgabe erstellen
Schnellanleitung (Version für Microsoft Windows) Blaze Photo Standard & Pro installieren 2 Blaze Photo Standard & Pro starten 2 Fotos einfügen 4 Musik hinzufügen 5 Fotos bearbeiten 6 Ausgabe erstellen
Schnellstartanleitung
 Schnellstartanleitung (Version für Microsoft Windows) Inhalt Programm installieren 2 Programm starten 2 Videos herunterladen 5 Videos konvertieren 8 Einstellungen ändern 11 Anhang 12 Impressum und Support
Schnellstartanleitung (Version für Microsoft Windows) Inhalt Programm installieren 2 Programm starten 2 Videos herunterladen 5 Videos konvertieren 8 Einstellungen ändern 11 Anhang 12 Impressum und Support
Schnellstartanleitung
 Schnellstartanleitung (Version für Microsoft Windows) Inhalt Blaze Video Magic Standard, Pro & Ultimate installieren 2 Blaze Video Magic starten 2 Videos hinzufügen 4 Videos bearbeiten 6 Video konvertieren
Schnellstartanleitung (Version für Microsoft Windows) Inhalt Blaze Video Magic Standard, Pro & Ultimate installieren 2 Blaze Video Magic starten 2 Videos hinzufügen 4 Videos bearbeiten 6 Video konvertieren
Schnellanleitung. (Version für Apple MacOS X für Standard und Pro)
 Schnellanleitung (Version für Apple MacOS X für Standard und Pro) Inhalt Software installieren... 2 Software starten... 2 PDF-Datei laden... 4 PDF-Datei bearbeiten... 6 PDF-Datei speichern oder umwandeln...
Schnellanleitung (Version für Apple MacOS X für Standard und Pro) Inhalt Software installieren... 2 Software starten... 2 PDF-Datei laden... 4 PDF-Datei bearbeiten... 6 PDF-Datei speichern oder umwandeln...
PRAXIS. Fotos verwalten, bearbeiten und aufpeppen. bhv. Ganz einfach und kostenlos im Web. Picasa. Google
 bhv PRAXIS Google Björn Walter Picasa Fotos verwalten, bearbeiten und aufpeppen Perfekte Fotos mit wenig Aufwand Bildbearbeitung ohne teure Software Ordnung schaffen mit Online-Fotoalben Ganz einfach und
bhv PRAXIS Google Björn Walter Picasa Fotos verwalten, bearbeiten und aufpeppen Perfekte Fotos mit wenig Aufwand Bildbearbeitung ohne teure Software Ordnung schaffen mit Online-Fotoalben Ganz einfach und
Schnellanleitung. (Version für Microsoft Windows)
 Schnellanleitung (Version für Microsoft Windows) Inhalt Blaze Video HDTV Player Standard & Pro installieren 2 Blaze Video HDTV Player starten 2 Videos und DVDs öffnen 4 Webcam nutzen 6 TV-Empfänger nutzen
Schnellanleitung (Version für Microsoft Windows) Inhalt Blaze Video HDTV Player Standard & Pro installieren 2 Blaze Video HDTV Player starten 2 Videos und DVDs öffnen 4 Webcam nutzen 6 TV-Empfänger nutzen
Schnellanleitung. (Version für Microsoft Windows)
 Schnellanleitung (Version für Microsoft Windows) Inhalt: Wondershare PDF Converter Pro installieren... 2 Wondershare PDF Converter Pro starten... 2 PDF-Dokument hinzufügen... 4 Ausgabevariante wählen...
Schnellanleitung (Version für Microsoft Windows) Inhalt: Wondershare PDF Converter Pro installieren... 2 Wondershare PDF Converter Pro starten... 2 PDF-Dokument hinzufügen... 4 Ausgabevariante wählen...
Schnellstartanleitung
 Schnellstartanleitung (Version für Microsoft Windows) Inhalt Inhalt 1 Programm installieren 2 Programm starten 2 Registry Scan durchführen 4 Registry optimieren 7 Einstellungen 8 Anhang 10 Impressum und
Schnellstartanleitung (Version für Microsoft Windows) Inhalt Inhalt 1 Programm installieren 2 Programm starten 2 Registry Scan durchführen 4 Registry optimieren 7 Einstellungen 8 Anhang 10 Impressum und
Anleitung. (Version für Microsoft Windows)
 Anleitung (Version für Microsoft Windows) Inhalt: Wondershare ViVideo installieren... 2 Wondershare ViVideo starten... 2 Programmoberfläche... 4 Zusammenstellen Material einfügen... 5 Projekte im Einsatz...
Anleitung (Version für Microsoft Windows) Inhalt: Wondershare ViVideo installieren... 2 Wondershare ViVideo starten... 2 Programmoberfläche... 4 Zusammenstellen Material einfügen... 5 Projekte im Einsatz...
Schnellanleitung. (Version für Microsoft Windows)
 Schnellanleitung (Version für Microsoft Windows) Inhalt: Wondershare PDF to Word Converter installieren... 2 Wondershare PDF to Word Converter starten... 2 PDF-Dokument hinzufügen... 4 Ausgabeeinstellungen...
Schnellanleitung (Version für Microsoft Windows) Inhalt: Wondershare PDF to Word Converter installieren... 2 Wondershare PDF to Word Converter starten... 2 PDF-Dokument hinzufügen... 4 Ausgabeeinstellungen...
Benutzerhandbuch (Version für Microsoft Windows)
 Benutzerhandbuch (Version für Microsoft Windows) Die vorliegende Dokumentation ist urheberrechtlich geschützt. Alle Rechte bleiben vorbehalten, insbesondere das Recht der Vervielfältigung und Verbreitung,
Benutzerhandbuch (Version für Microsoft Windows) Die vorliegende Dokumentation ist urheberrechtlich geschützt. Alle Rechte bleiben vorbehalten, insbesondere das Recht der Vervielfältigung und Verbreitung,
Schnellstartanleitung
 Schnellstartanleitung (Version für Microsoft Windows) Inhalt Inhalt 1 Programm installieren 2 Programm starten 2 Festplatte Analyse 5 Festplatte Defragmentieren starten 6 Einstellungen 7 Anhang 9 Impressum
Schnellstartanleitung (Version für Microsoft Windows) Inhalt Inhalt 1 Programm installieren 2 Programm starten 2 Festplatte Analyse 5 Festplatte Defragmentieren starten 6 Einstellungen 7 Anhang 9 Impressum
Schnellanleitung. (Version für Apple MacOS X)
 Schnellanleitung (Version für Apple MacOS X) Inhalt Software installieren 2 Software starten 2 Videos herunterladen 5 Videos konvertieren 6 Einstellungen ändern 10 Anhang 11 Impressum und Support 11 Die
Schnellanleitung (Version für Apple MacOS X) Inhalt Software installieren 2 Software starten 2 Videos herunterladen 5 Videos konvertieren 6 Einstellungen ändern 10 Anhang 11 Impressum und Support 11 Die
Benutzerhandbuch. (Version für Microsoft Windows)
 Benutzerhandbuch (Version für Microsoft Windows) 2 Inhaltsverzeichnis Inhaltsverzeichnis 2 Wondershare PowerPoint 2 Flash installieren 3 Programm starten und beenden 4 Registrierung 6 PowerPoint-Präsentation
Benutzerhandbuch (Version für Microsoft Windows) 2 Inhaltsverzeichnis Inhaltsverzeichnis 2 Wondershare PowerPoint 2 Flash installieren 3 Programm starten und beenden 4 Registrierung 6 PowerPoint-Präsentation
Anwenderhandbuch (Version für Apple MacOS X)
 Anwenderhandbuch (Version für Apple MacOS X) Die vorliegende Dokumentation ist urheberrechtlich geschützt. Alle Rechte bleiben vorbehalten, insbesondere das Recht der Vervielfältigung und Verbreitung,
Anwenderhandbuch (Version für Apple MacOS X) Die vorliegende Dokumentation ist urheberrechtlich geschützt. Alle Rechte bleiben vorbehalten, insbesondere das Recht der Vervielfältigung und Verbreitung,
Benutzerhandbuch (Version für Microsoft Windows)
 Benutzerhandbuch (Version für Microsoft Windows) Die vorliegende Dokumentation ist urheberrechtlich geschützt. Alle Rechte bleiben vorbehalten, insbesondere das Recht der Vervielfältigung und Verbreitung,
Benutzerhandbuch (Version für Microsoft Windows) Die vorliegende Dokumentation ist urheberrechtlich geschützt. Alle Rechte bleiben vorbehalten, insbesondere das Recht der Vervielfältigung und Verbreitung,
Dokumentation QuickHMI Player
 Dokumentation QuickHMI Player Version 5.3 Indi.Systems GmbH Universitätsallee 23 D-28359 Bremen info@indi-systems.de Tel. + 49 421-989703-30 Fax + 49 421-989703-39 Inhaltsverzeichnis 1 Vorwort... 3 2 Copyright...
Dokumentation QuickHMI Player Version 5.3 Indi.Systems GmbH Universitätsallee 23 D-28359 Bremen info@indi-systems.de Tel. + 49 421-989703-30 Fax + 49 421-989703-39 Inhaltsverzeichnis 1 Vorwort... 3 2 Copyright...
Benutzerhandbuch (Version für Microsoft Windows)
 Benutzerhandbuch (Version für Microsoft Windows) Die vorliegende Dokumentation ist urheberrechtlich geschützt. Alle Rechte bleiben vorbehalten, insbesondere das Recht der Vervielfältigung und Verbreitung,
Benutzerhandbuch (Version für Microsoft Windows) Die vorliegende Dokumentation ist urheberrechtlich geschützt. Alle Rechte bleiben vorbehalten, insbesondere das Recht der Vervielfältigung und Verbreitung,
MAGIX MovieShow Maker mit wenigen Klicks zu spektakulären Fotoshows
 KAPITEL 2 MAGIX MovieShow Maker mit wenigen Klicks zu spektakulären Fotoshows Mit MAGIX MovieShow Maker erstellen Sie im Handumdrehen komplette Fotoshows nach verschiedenen Stilen und machen so aus Ihren
KAPITEL 2 MAGIX MovieShow Maker mit wenigen Klicks zu spektakulären Fotoshows Mit MAGIX MovieShow Maker erstellen Sie im Handumdrehen komplette Fotoshows nach verschiedenen Stilen und machen so aus Ihren
Installationsanleitung VirusBuster Internet Security Suite
 Installationsanleitung VirusBuster Internet Security Suite Wichtiger Hinweis! Bevor Sie die VirusBuster Internet Security Suite installieren, sollten Sie sicher gehen dass keinerlei andere Sicherheitssoftware
Installationsanleitung VirusBuster Internet Security Suite Wichtiger Hinweis! Bevor Sie die VirusBuster Internet Security Suite installieren, sollten Sie sicher gehen dass keinerlei andere Sicherheitssoftware
Anleitung. (Version für Mac OS X)
 Anleitung (Version für Mac OS X) Inhalt: Wondershare ViVideo installieren... 2 Wondershare ViVideo starten... 2 Dateien hinzufügen... 4 Projekte im Einsatz... 6 Material bearbeiten und anpassen... 8 Übergang
Anleitung (Version für Mac OS X) Inhalt: Wondershare ViVideo installieren... 2 Wondershare ViVideo starten... 2 Dateien hinzufügen... 4 Projekte im Einsatz... 6 Material bearbeiten und anpassen... 8 Übergang
Dokumentation QuickHMI Runtime Manager
 Dokumentation QuickHMI Runtime Manager Version 5.1 Indi.Systems GmbH Universitätsallee 23 D-28359 Bremen info@indi-systems.de Tel. + 49 421-989703-30 Fax + 49 421-989703-39 Inhaltsverzeichnis 1 Vorwort...
Dokumentation QuickHMI Runtime Manager Version 5.1 Indi.Systems GmbH Universitätsallee 23 D-28359 Bremen info@indi-systems.de Tel. + 49 421-989703-30 Fax + 49 421-989703-39 Inhaltsverzeichnis 1 Vorwort...
Smartphone Foto/Video Übertragung auf PC für Diashow und PowerPoint
 Mediengruppe Smartphone Foto/Video Übertragung auf PC für Diashow und PowerPoint Dieter Schwabe, Dezember 2017 Vorbereitung Zunächst sollten auf dem PC Ordner eingerichtet werden, in die Fotos und Videos
Mediengruppe Smartphone Foto/Video Übertragung auf PC für Diashow und PowerPoint Dieter Schwabe, Dezember 2017 Vorbereitung Zunächst sollten auf dem PC Ordner eingerichtet werden, in die Fotos und Videos
Dokumentation QuickHMI Dateisystem-Datenquelle
 Dokumentation QuickHMI Dateisystem-Datenquelle Version 5.2 Indi.Systems GmbH Universitätsallee 23 D-28359 Bremen info@indi-systems.de Tel. + 49 421-989703-30 Fax + 49 421-989703-39 Inhaltsverzeichnis 1
Dokumentation QuickHMI Dateisystem-Datenquelle Version 5.2 Indi.Systems GmbH Universitätsallee 23 D-28359 Bremen info@indi-systems.de Tel. + 49 421-989703-30 Fax + 49 421-989703-39 Inhaltsverzeichnis 1
Eine richtige DVD im Handumdrehen
 KAPITEL 3 Eine richtige DVD im Handumdrehen In diesem Kapitel brennen Sie einen kurzen Film auf eine DVD. Aus diesem Grund benötigen Sie für diese Übung einen DVD-Rohling und ein DVD-Brennerlaufwerk. Das
KAPITEL 3 Eine richtige DVD im Handumdrehen In diesem Kapitel brennen Sie einen kurzen Film auf eine DVD. Aus diesem Grund benötigen Sie für diese Übung einen DVD-Rohling und ein DVD-Brennerlaufwerk. Das
MAGIX ist eine eingetragene Marke der MAGIX AG. Die vorliegende Dokumentation ist urheberrechtlich geschützt.
 2007 Handbuch 2 Copyright Copyright MAGIX ist eine eingetragene Marke der MAGIX AG. Die vorliegende Dokumentation ist urheberrechtlich geschützt. Alle Rechte, insbesondere das Recht der Vervielfältigung
2007 Handbuch 2 Copyright Copyright MAGIX ist eine eingetragene Marke der MAGIX AG. Die vorliegende Dokumentation ist urheberrechtlich geschützt. Alle Rechte, insbesondere das Recht der Vervielfältigung
MAGIX Fotos auf CD+DVD 5.5
 Joe Betz MAGIX Fotos auf CD+DVD 5.5 Markt+Technik Verlag KAPITEL 2 Warm-Up Fotoshows im Handumdrehen mit MAGIX MovieShow Maker Mit MAGIX MovieShow Maker erstellen Sie vollautomatische komplette Fotoshows
Joe Betz MAGIX Fotos auf CD+DVD 5.5 Markt+Technik Verlag KAPITEL 2 Warm-Up Fotoshows im Handumdrehen mit MAGIX MovieShow Maker Mit MAGIX MovieShow Maker erstellen Sie vollautomatische komplette Fotoshows
Benutzerhandbuch. (Version für Microsoft Windows)
 Benutzerhandbuch (Version für Microsoft Windows) Die vorliegende Dokumentation ist urheberrechtlich geschützt. Alle Rechte bleiben vorbehalten, insbesondere das Recht der Vervielfältigung und Verbreitung,
Benutzerhandbuch (Version für Microsoft Windows) Die vorliegende Dokumentation ist urheberrechtlich geschützt. Alle Rechte bleiben vorbehalten, insbesondere das Recht der Vervielfältigung und Verbreitung,
Eine richtige DVD im Handumdrehen
 KAPITEL 3 Eine richtige DVD im Handumdrehen In diesem Kapitel brennen Sie einen kurzen Film auf eine DVD. Aus diesem Grund benötigen Sie für diese Übung einen DVD-Rohling und ein DVD-Brenner-Laufwerk.
KAPITEL 3 Eine richtige DVD im Handumdrehen In diesem Kapitel brennen Sie einen kurzen Film auf eine DVD. Aus diesem Grund benötigen Sie für diese Übung einen DVD-Rohling und ein DVD-Brenner-Laufwerk.
Cockpit-XP v3. Dokumentation. Neuen USB Treiber installieren Auch USB-Treiber für Firmware Änderung
 Cockpit-XP v3 Dokumentation Neuen USB Treiber installieren Auch USB-Treiber für Firmware Änderung ab Software Version 3.0.2 Datum 07-09-2016 Einleitung Microsoft Windows 10 in der 64-Bit Version wird ab
Cockpit-XP v3 Dokumentation Neuen USB Treiber installieren Auch USB-Treiber für Firmware Änderung ab Software Version 3.0.2 Datum 07-09-2016 Einleitung Microsoft Windows 10 in der 64-Bit Version wird ab
2.3.2 Fenster verschieben Fenster überlappen
 PC EINSTEIGER Das Betriebssystem 2.3.2 Fenster verschieben Wenn das Fenster nicht durch MAXIMIEREN in den Vollbildmodus gestellt wurde, können Sie das Fenster auf Ihrem Desktop frei verschieben. Platzieren
PC EINSTEIGER Das Betriebssystem 2.3.2 Fenster verschieben Wenn das Fenster nicht durch MAXIMIEREN in den Vollbildmodus gestellt wurde, können Sie das Fenster auf Ihrem Desktop frei verschieben. Platzieren
Stellar Phoenix Video Repair 3.0 Installationsanleitung
 Stellar Phoenix Video Repair 3.0 Installationsanleitung Überblick Mit Stellar Phoenix Video Repair können Sie beschädigte Videodateien auf Speichermedien wie Flash- Laufwerken, Speicherkarten sowie internen
Stellar Phoenix Video Repair 3.0 Installationsanleitung Überblick Mit Stellar Phoenix Video Repair können Sie beschädigte Videodateien auf Speichermedien wie Flash- Laufwerken, Speicherkarten sowie internen
Movie Maker 12 1
 22.09.2016 Movie Maker 12 1 Vorbemerkungen Bis Windows 7 gehörte der Movie Maker zum Betriebssystem Windows Movie Maker 12 ist eine alte Version, läuft auch unter Windows 10. Der Support ist bis Januar
22.09.2016 Movie Maker 12 1 Vorbemerkungen Bis Windows 7 gehörte der Movie Maker zum Betriebssystem Windows Movie Maker 12 ist eine alte Version, läuft auch unter Windows 10. Der Support ist bis Januar
EASY ADVERTISER PUBLISHER (PC ANWENDUNG) SYSTEMANFORDERUNGEN. Anforderung. Unterstütztes Betriebssystem Microsoft Windows XP mit Service Pack 2/3
 EASY ADVERTISER PUBLISHER (PC ANWENDUNG) SYSTEMANFORDERUNGEN Typ Anforderung Unterstütztes Betriebssystem Microsoft Windows XP mit Service Pack 2/3 und installiertem Microsoft.NET Framework 2.0 Prozessor
EASY ADVERTISER PUBLISHER (PC ANWENDUNG) SYSTEMANFORDERUNGEN Typ Anforderung Unterstütztes Betriebssystem Microsoft Windows XP mit Service Pack 2/3 und installiertem Microsoft.NET Framework 2.0 Prozessor
Installationsanleitung STATISTICA. Einzelplatz Domainbasierte Registrierung
 Installationsanleitung STATISTICA Einzelplatz Domainbasierte Registrierung Für diese Installation ist eine Internetverbindung zwingend erforderlich. Benutzer, die Windows Vista, Windows 7 oder Windows
Installationsanleitung STATISTICA Einzelplatz Domainbasierte Registrierung Für diese Installation ist eine Internetverbindung zwingend erforderlich. Benutzer, die Windows Vista, Windows 7 oder Windows
MAGIX MP3 Maker 2006 & MAGIX Music Cleaning Lab
 Björn Walter MAGIX MP3 Maker 2006 & MAGIX Music Cleaning Lab Markt+Technik Verlag KAPITEL 1 Musikarchiv verwalten & abspielen Musik in der Freizeit, bei der Arbeit oder einfach nur mal so zum Entspannen
Björn Walter MAGIX MP3 Maker 2006 & MAGIX Music Cleaning Lab Markt+Technik Verlag KAPITEL 1 Musikarchiv verwalten & abspielen Musik in der Freizeit, bei der Arbeit oder einfach nur mal so zum Entspannen
Dokumentation QuickHMI Datenbanken-Datenquelle
 Dokumentation QuickHMI Datenbanken-Datenquelle Version 5.2 Indi.Systems GmbH Universitätsallee 23 D-28359 Bremen info@indi-systems.de Tel. + 49 421-989703-30 Fax + 49 421-989703-39 Inhaltsverzeichnis 1
Dokumentation QuickHMI Datenbanken-Datenquelle Version 5.2 Indi.Systems GmbH Universitätsallee 23 D-28359 Bremen info@indi-systems.de Tel. + 49 421-989703-30 Fax + 49 421-989703-39 Inhaltsverzeichnis 1
Das Kapitel im Überblick
 Das Kapitel im Überblick Ihr persönliches Menü Persönliche Registerkarten Damit der Schnellzugriff auch schnell ist So haben Sie wichtige Befehle im Griff Weitere Befehle Befehle auswählen Alle Befehle
Das Kapitel im Überblick Ihr persönliches Menü Persönliche Registerkarten Damit der Schnellzugriff auch schnell ist So haben Sie wichtige Befehle im Griff Weitere Befehle Befehle auswählen Alle Befehle
Eine richtige DVD im Handumdrehen
 KAPITEL 3 Eine richtige DVD im Handumdrehen In diesem Kapitel brennen Sie einen kurzen Film auf eine DVD. Aus diesem Grund benötigen Sie für diese Übung einen DVD-Rohling und ein DVD-Brennerlaufwerk. Das
KAPITEL 3 Eine richtige DVD im Handumdrehen In diesem Kapitel brennen Sie einen kurzen Film auf eine DVD. Aus diesem Grund benötigen Sie für diese Übung einen DVD-Rohling und ein DVD-Brennerlaufwerk. Das
Stellar Phoenix JPEG Repair 4.5. Installationsanleitung
 Stellar Phoenix JPEG Repair 4.5 Installationsanleitung Überblick Stellar Phoenix JPEG Repair bietet eine vollständig Lösung zur Reparatur fehlerhafter Fotos und Bilddateien mit JPG oder JPEG Dateierweiterungen.
Stellar Phoenix JPEG Repair 4.5 Installationsanleitung Überblick Stellar Phoenix JPEG Repair bietet eine vollständig Lösung zur Reparatur fehlerhafter Fotos und Bilddateien mit JPG oder JPEG Dateierweiterungen.
bhv ist ein eingetragenes Warenzeichen der bhv Publishing GmbH. Andere erwähnte Produktnamen sind teilweise Warenzeichen der entsprechenden
 Defrag X3 Handbuch Lizenzbedingungen Die vorliegende Dokumentation ist urheberrechtlich geschützt. Alle Rechte, insbesondere das Recht der Vervielfältigung und Verbreitung sowie der Übersetzung, bleiben
Defrag X3 Handbuch Lizenzbedingungen Die vorliegende Dokumentation ist urheberrechtlich geschützt. Alle Rechte, insbesondere das Recht der Vervielfältigung und Verbreitung sowie der Übersetzung, bleiben
Erste Schritte DesignCAD Toolkit Holz- & Tischlerarbeiten V21
 DesignCAD Toolkit Erste Schritte DesignCAD Toolkit Holz- & Tischlerarbeiten V21 Copyright: 2012, Franzis Verlag Impressum Dieses Werk ist urheberrechtlich geschützt. Alle Rechte, auch die der Übersetzung,
DesignCAD Toolkit Erste Schritte DesignCAD Toolkit Holz- & Tischlerarbeiten V21 Copyright: 2012, Franzis Verlag Impressum Dieses Werk ist urheberrechtlich geschützt. Alle Rechte, auch die der Übersetzung,
PC Einsteiger Inhalt
 PC Einsteiger 2016 Inhalt Vorwort... I So benutzen Sie dieses Buch... II Inhalt... V Erste Schritte... 1 Übungsbeispiel PC einschalten und sich anmelden...1 Das Hochfahren...1 Anmelden am PC...2 Das Betriebssystem
PC Einsteiger 2016 Inhalt Vorwort... I So benutzen Sie dieses Buch... II Inhalt... V Erste Schritte... 1 Übungsbeispiel PC einschalten und sich anmelden...1 Das Hochfahren...1 Anmelden am PC...2 Das Betriebssystem
Schritt 1: Schließe deine Digitalkamera an den Computer und speicher die Bilder in einem eigenen Ordner (Ordnername: Projekt Trickfilm)
 Windows Movie Maker Einen Trickfilm erstellen Mit dieser Anleitung kannst du deinen eigenen Trickfilm erstellen. Wer Windows XP zu Hause anwenden möchte, findet dieses Programm wie folgt: Start - Alle
Windows Movie Maker Einen Trickfilm erstellen Mit dieser Anleitung kannst du deinen eigenen Trickfilm erstellen. Wer Windows XP zu Hause anwenden möchte, findet dieses Programm wie folgt: Start - Alle
bea Client-Security herunterladen und installieren unter Windows
 bea Client-Security herunterladen und installieren unter Windows Die Links zum Download der bea Client-Security finden Sie auf der Startseite unter https:// www.bea-brak.de. Das Installationsprogramm für
bea Client-Security herunterladen und installieren unter Windows Die Links zum Download der bea Client-Security finden Sie auf der Startseite unter https:// www.bea-brak.de. Das Installationsprogramm für
STUDIO 2.0. Installationsanleitung Dendrit STUDIO 2017 K
 STUDIO 2.0 Installationsanleitung Dendrit STUDIO 2017 K Inhaltsverzeichnis Systemvoraussetzungen... 3 Installation Dendrit STUDIO 2017 K... 4 Lizenzierung... 8 Einrichtungsassistent... 11 Seite 2 / 12
STUDIO 2.0 Installationsanleitung Dendrit STUDIO 2017 K Inhaltsverzeichnis Systemvoraussetzungen... 3 Installation Dendrit STUDIO 2017 K... 4 Lizenzierung... 8 Einrichtungsassistent... 11 Seite 2 / 12
Installationsanleitung
 BtM-Programm, Version 3.3 Installationsanleitung Voraussetzungen....... 1 Installation Einzelplatz...... 1 Installation Server/Netzlaufwerk 4 Standardinstallation auf dem Server/Netzlaufwerk 4 Clientinstallation
BtM-Programm, Version 3.3 Installationsanleitung Voraussetzungen....... 1 Installation Einzelplatz...... 1 Installation Server/Netzlaufwerk 4 Standardinstallation auf dem Server/Netzlaufwerk 4 Clientinstallation
Bedienungsanleitung für MEEM-Kabel-Desktop-App Windows
 Bedienungsanleitung für MEEM-Kabel-Desktop-App Windows Installation und Bedienungsanleitung - v0.9 Bevor Sie diese Anleitung lesen, sollten Sie bitte die Bedienungsanleitung für MEEM-Kabel und Handy-App
Bedienungsanleitung für MEEM-Kabel-Desktop-App Windows Installation und Bedienungsanleitung - v0.9 Bevor Sie diese Anleitung lesen, sollten Sie bitte die Bedienungsanleitung für MEEM-Kabel und Handy-App
Wie geht das...?...mit WinPC-NC?
 Wie geht das...?...mit WinPC-NC? Neu-Installation von WinPC-NC auf einem Computer X Starter X Light X USB X Professional In dieser Kurzanleitung erfahren Sie, wie Sie WinPC-NC erstmalig auf einem Windows-PC
Wie geht das...?...mit WinPC-NC? Neu-Installation von WinPC-NC auf einem Computer X Starter X Light X USB X Professional In dieser Kurzanleitung erfahren Sie, wie Sie WinPC-NC erstmalig auf einem Windows-PC
Eine richtige DVD im Handumdrehen
 KAPITEL 3 Eine richtige DVD im Handumdrehen In diesem Kapitel brennen Sie einen kurzen Film auf eine DVD. Aus diesem Grund benötigen Sie für diese Übung einen DVD-Rohling und ein DVD-Brenner-Laufwerk.
KAPITEL 3 Eine richtige DVD im Handumdrehen In diesem Kapitel brennen Sie einen kurzen Film auf eine DVD. Aus diesem Grund benötigen Sie für diese Übung einen DVD-Rohling und ein DVD-Brenner-Laufwerk.
Was ist FLIR Tools/Tools+?
 4 Was ist FLIR Tools/Tools+? 4.1 Einleitung FLIR Tools/Tools+ ist eine Software-Suite, die eine einfache Möglichkeit zum Aktualisieren Ihrer Kamera und zum Erstellen von Untersuchungsberichten bietet.
4 Was ist FLIR Tools/Tools+? 4.1 Einleitung FLIR Tools/Tools+ ist eine Software-Suite, die eine einfache Möglichkeit zum Aktualisieren Ihrer Kamera und zum Erstellen von Untersuchungsberichten bietet.
Hans-Christoph Reitz 1. Ausgabe, Oktober Dateien, Ordner und Programme Ordnung schaffen mit Windows 7 PE-ORDW7
 Hans-Christoph Reitz 1. Ausgabe, Oktober 2011 Dateien, Ordner und Programme Ordnung schaffen mit Windows 7 PE-ORDW7 Inhalt Dateien, Ordner und Programme Das ist Ihre Ausgangslage 4 1 Ordnerstruktur anlegen
Hans-Christoph Reitz 1. Ausgabe, Oktober 2011 Dateien, Ordner und Programme Ordnung schaffen mit Windows 7 PE-ORDW7 Inhalt Dateien, Ordner und Programme Das ist Ihre Ausgangslage 4 1 Ordnerstruktur anlegen
Informationen zur Nutzung des Formularservers
 Informationen zur Nutzung des Formularservers Stand: 08.12.2017 Bedienungsanleitung Formularserver Seite 2 Table of Contents Bedienungsanleitung...2 Nutzungsvoraussetzungen:...4 Betriebssysteme:...4 Browser:...4
Informationen zur Nutzung des Formularservers Stand: 08.12.2017 Bedienungsanleitung Formularserver Seite 2 Table of Contents Bedienungsanleitung...2 Nutzungsvoraussetzungen:...4 Betriebssysteme:...4 Browser:...4
FAQ Kommunikation über PROFIBUS
 FAQ Kommunikation über PROFIBUS Kommunikation über PROFIBUS FAQ Inhaltsverzeichnis Inhaltsverzeichnis... 2 Frage... 2 Wie konfiguriere ich eine PC-Station als DP-Master zur Anbindung an einen DP-Slave
FAQ Kommunikation über PROFIBUS Kommunikation über PROFIBUS FAQ Inhaltsverzeichnis Inhaltsverzeichnis... 2 Frage... 2 Wie konfiguriere ich eine PC-Station als DP-Master zur Anbindung an einen DP-Slave
WorldShip Installation auf Einzel- oder Arbeitsgruppen-Arbeitsplatzstation
 VOR DER INSTALLATION IST FOLGENDES ZU BEACHTEN: Dieses Dokument beinhaltet Informationen zur Installation von WorldShip von einer WorldShip DVD. Sie können die Installation von WorldShip auch über das
VOR DER INSTALLATION IST FOLGENDES ZU BEACHTEN: Dieses Dokument beinhaltet Informationen zur Installation von WorldShip von einer WorldShip DVD. Sie können die Installation von WorldShip auch über das
G S Z G S Z. Tutorial. Videos mit dem Windows Movie Maker erstellen. Inhalte: Videodateien importieren. Florian Ewald. Übergänge gestalten
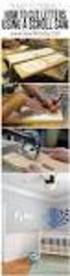 Tutorial Inhalte: Videodateien importieren Videos mit dem Windows Movie Maker erstellen Florian Ewald Übergänge gestalten Videoeffekte einstellen Vor-, und Abspann einfügen Video fertig stellen und speichern
Tutorial Inhalte: Videodateien importieren Videos mit dem Windows Movie Maker erstellen Florian Ewald Übergänge gestalten Videoeffekte einstellen Vor-, und Abspann einfügen Video fertig stellen und speichern
Desktop Schultz Informatik 1
 Desktop Schultz Informatik 1 Welche Laufwerke sind eingerichtet? Systemübersicht Führen Sie einen Doppelklick auf das Desktopsymbol Arbeitsplatz aus und Sie erhalten diese Übersicht. Sie sehen sofort,
Desktop Schultz Informatik 1 Welche Laufwerke sind eingerichtet? Systemübersicht Führen Sie einen Doppelklick auf das Desktopsymbol Arbeitsplatz aus und Sie erhalten diese Übersicht. Sie sehen sofort,
Software. Die Erste. C o m p u t e r G r u n d w i s s e n Te i l I I. S o f t w a r e. H a r d w a r e. C D / D V D B r e n n e n.
 C o m p u t e r G r u n d w i s s e n Te i l I I H a r d w a r e C D / D V D B r e n n e n S o f t w a r e I n t e r n e t Software Die Erste S y s t e m p f l e g e Te x t v e r a r b e i t u n g V i
C o m p u t e r G r u n d w i s s e n Te i l I I H a r d w a r e C D / D V D B r e n n e n S o f t w a r e I n t e r n e t Software Die Erste S y s t e m p f l e g e Te x t v e r a r b e i t u n g V i
GALILEO OPEN Runtime-Software für Windows-PC
 Benutzerhandbuch GALILEO 05/2011 MN04802104Z-DE GALILEO OPEN Runtime-Software für Windows-PC Imprint Hersteller Eaton Automation AG Spinnereistrasse 8-14 CH-9008 St. Gallen Schweiz www.eaton-automation.com
Benutzerhandbuch GALILEO 05/2011 MN04802104Z-DE GALILEO OPEN Runtime-Software für Windows-PC Imprint Hersteller Eaton Automation AG Spinnereistrasse 8-14 CH-9008 St. Gallen Schweiz www.eaton-automation.com
DIE TASKLEISTE VON WINDOWS 10
 DIE TASKLEISTE VON WINDOWS 10 Links in der Taskleiste ist der Startbutton, das Suchfeld und die Taskansicht. Danach kommen die Programmsymbole der angehefteten und der geöffneten Programme. Rechts in der
DIE TASKLEISTE VON WINDOWS 10 Links in der Taskleiste ist der Startbutton, das Suchfeld und die Taskansicht. Danach kommen die Programmsymbole der angehefteten und der geöffneten Programme. Rechts in der
PC-Kaufmann. Installationsanleitung. Impressum. Sage GmbH Emil-von-Behring-Str Frankfurt am Main
 PC-Kaufmann Installationsanleitung Impressum Sage GmbH Emil-von-Behring-Str. 8-14 60439 Frankfurt am Main Copyright 2016 Sage GmbH Die Inhalte und Themen in dieser Unterlage wurden mit sehr großer Sorgfalt
PC-Kaufmann Installationsanleitung Impressum Sage GmbH Emil-von-Behring-Str. 8-14 60439 Frankfurt am Main Copyright 2016 Sage GmbH Die Inhalte und Themen in dieser Unterlage wurden mit sehr großer Sorgfalt
GMC-I Driver Control. Anwendung zur Installation der Geräte-Treiber. Erstellungsdatum: 03/03/2009 Änderungsdatum: 17/04/2009 Version: 0.
 GMC-I Driver Control Anwendung zur Installation der Geräte-Treiber Erstellungsdatum: 03/03/2009 Änderungsdatum: 17/04/2009 Version: 0.7 Inhaltsverzeichnis 1. Information... 3 2. Systemvoraussetzungen...
GMC-I Driver Control Anwendung zur Installation der Geräte-Treiber Erstellungsdatum: 03/03/2009 Änderungsdatum: 17/04/2009 Version: 0.7 Inhaltsverzeichnis 1. Information... 3 2. Systemvoraussetzungen...
Mathcad 15. Christian Pommer. 17. November Installationsanleitung
 Mathcad 15 Installationsanleitung Christian Pommer 17. November 2011 Diese Anleitung beschreibt die Installation von Mathcad 15 mit der Einrichtung des Zugriffs auf den Lizenzserver des Zentrums für Informationsdienste
Mathcad 15 Installationsanleitung Christian Pommer 17. November 2011 Diese Anleitung beschreibt die Installation von Mathcad 15 mit der Einrichtung des Zugriffs auf den Lizenzserver des Zentrums für Informationsdienste
P-touch Editor starten
 P-touch Editor starten Version 0 GER Einführung Wichtiger Hinweis Der Inhalt dieses Dokuments sowie die Spezifikationen des Produkts können jederzeit ohne vorherige Ankündigung geändert werden. Brother
P-touch Editor starten Version 0 GER Einführung Wichtiger Hinweis Der Inhalt dieses Dokuments sowie die Spezifikationen des Produkts können jederzeit ohne vorherige Ankündigung geändert werden. Brother
3 Mit Programmen und Fenstern
 34 MIT PROGRAMMEN UND FENSTERN ARBEITEN 3 Mit Programmen und Fenstern arbeiten In dieser Lektion lernen Sie wie Sie Programme starten und wieder beenden wie Sie mit Fenstern arbeiten Ein Programm starten
34 MIT PROGRAMMEN UND FENSTERN ARBEITEN 3 Mit Programmen und Fenstern arbeiten In dieser Lektion lernen Sie wie Sie Programme starten und wieder beenden wie Sie mit Fenstern arbeiten Ein Programm starten
1. Schritt: Musik von CD mit CDex in wav-datei wandeln.. Seite Schritt: WAV-Datei verkleinern mit dem Audiorecorder..
 1. Schritt: Musik von CD mit CDex in wav-datei wandeln.. Seite 2-10 2. Schritt: WAV-Datei verkleinern mit dem Audiorecorder..Seite 11-16 3. Schritt: Musik-wav-Datei in PowerPoint einfügen..seite 17 4.
1. Schritt: Musik von CD mit CDex in wav-datei wandeln.. Seite 2-10 2. Schritt: WAV-Datei verkleinern mit dem Audiorecorder..Seite 11-16 3. Schritt: Musik-wav-Datei in PowerPoint einfügen..seite 17 4.
Erste Schritte DesignCAD Toolkit Basis
 DesignCAD Toolkit Erste Schritte DesignCAD Toolkit Basis Copyright: 2013, Franzis Verlag Impressum Dieses Werk ist urheberrechtlich geschützt. Alle Rechte, auch die der Übersetzung, des Nachdrucks und
DesignCAD Toolkit Erste Schritte DesignCAD Toolkit Basis Copyright: 2013, Franzis Verlag Impressum Dieses Werk ist urheberrechtlich geschützt. Alle Rechte, auch die der Übersetzung, des Nachdrucks und
Im Original veränderbare Word-Dateien
 Starten des Programms Das Programm wird durch Doppelklick auf Copyright das Programmsymbol www.park-koerner.de (Icon) Copyright auf dem www.park-koerner.de Desktop oder über das Startmenü gestartet. Es
Starten des Programms Das Programm wird durch Doppelklick auf Copyright das Programmsymbol www.park-koerner.de (Icon) Copyright auf dem www.park-koerner.de Desktop oder über das Startmenü gestartet. Es
Schnell und sicher im Internet arbeiten. mit dem Internet Explorer 8 INT-IE8. Autor: Peter Wies. Inhaltliches Lektorat: Charlotte von Braunschweig
 INT-IE8 Autor: Peter Wies Inhaltliches Lektorat: Charlotte von Braunschweig 1. Ausgabe, 2. Aktualisierung, September 2011 HERDT-Verlag für Bildungsmedien GmbH, Bodenheim Internet: www.herdt.com Alle Rechte
INT-IE8 Autor: Peter Wies Inhaltliches Lektorat: Charlotte von Braunschweig 1. Ausgabe, 2. Aktualisierung, September 2011 HERDT-Verlag für Bildungsmedien GmbH, Bodenheim Internet: www.herdt.com Alle Rechte
Installationshandbuch
 Installationshandbuch Inhaltsverzeichnis Installationsoptionen... 3 Installation von RM TM Easiteach TM Next Generation... 4 Installation von Multimedia Asset Pack... 10 Installation von Text to speech
Installationshandbuch Inhaltsverzeichnis Installationsoptionen... 3 Installation von RM TM Easiteach TM Next Generation... 4 Installation von Multimedia Asset Pack... 10 Installation von Text to speech
Benutzerhandbuch NEOTION Media Share
 Benutzerhandbuch NEOTION Media Share Inhaltsverzeichnis 1 Installation der NEOTION Media Share Software... 3 2 Die Benutzeroberfläche der NEOTION Media Share Software... 3 2.1 Überblick... 3 2.2 Die Benutzung
Benutzerhandbuch NEOTION Media Share Inhaltsverzeichnis 1 Installation der NEOTION Media Share Software... 3 2 Die Benutzeroberfläche der NEOTION Media Share Software... 3 2.1 Überblick... 3 2.2 Die Benutzung
Desktop Hintergrund einrichten.
 Berufsbildungsbereich Produktion und Verwaltung PC Grundkurs Allgemein Desktop Hintergrund einrichten. Der Desktop kann nach den eigenen Wünschen gestaltet und verändert werden. Es kann das Hintergrundbild
Berufsbildungsbereich Produktion und Verwaltung PC Grundkurs Allgemein Desktop Hintergrund einrichten. Der Desktop kann nach den eigenen Wünschen gestaltet und verändert werden. Es kann das Hintergrundbild
Willkommen zum Picture Package DVD Viewer. Starten und Beenden des Picture Package DVD Viewer. Anzeigen von Bildern
 Willkommen zum Picture Package DVD Viewer Starten und Beenden des Picture Package DVD Viewer Anzeigen von Bildern Kopieren von Bildern auf den Computer Bearbeiten kopierter Bilder Bearbeiten unnötiger
Willkommen zum Picture Package DVD Viewer Starten und Beenden des Picture Package DVD Viewer Anzeigen von Bildern Kopieren von Bildern auf den Computer Bearbeiten kopierter Bilder Bearbeiten unnötiger
Klimagriff Manager Pro
 Klimagriff Manager Pro Version 1.1 Klimagriff GmbH Gründer und Technologiezentrum Grünewalder Straße 29 31 42657 Solingen Telefon +49(0)212/24 94 586 Telefax +49(0)212/24 94 588 Mail info@klimagriff.de
Klimagriff Manager Pro Version 1.1 Klimagriff GmbH Gründer und Technologiezentrum Grünewalder Straße 29 31 42657 Solingen Telefon +49(0)212/24 94 586 Telefax +49(0)212/24 94 588 Mail info@klimagriff.de
Stellar Phoenix JPEG Repair 5.0 Installationsanleitung
 Stellar Phoenix JPEG Repair 5.0 Installationsanleitung Überblick Stellar Phoenix JPEG Repair bietet eine vollständig Lösung zur Reparatur fehlerhafter Fotos und Bilddateien mit JPG oder JPEG Dateierweiterungen.
Stellar Phoenix JPEG Repair 5.0 Installationsanleitung Überblick Stellar Phoenix JPEG Repair bietet eine vollständig Lösung zur Reparatur fehlerhafter Fotos und Bilddateien mit JPG oder JPEG Dateierweiterungen.
Installationsanleitung
 1 Die Inhalte und Themen in dieser Unterlage wurden mit sehr großer Sorgfalt ausgewählt, erstellt und getestet. Fehlerfreiheit können wir jedoch nicht garantieren. Sage haftet nicht für Fehler in dieser
1 Die Inhalte und Themen in dieser Unterlage wurden mit sehr großer Sorgfalt ausgewählt, erstellt und getestet. Fehlerfreiheit können wir jedoch nicht garantieren. Sage haftet nicht für Fehler in dieser
1. Mit Hilfe der Bildlaufleiste blättern Sie in der Liste nach unten 2. Haben Sie alle Dateien ausgewählt, klicken Sie auf Weiter 3.
 1.1 Das Programm auf den neuesten Stand bringen < Abbildung 1.9 Den Befehl zum kostenlosen Download finden Sie im»hilfe«- Menü. 2. Dateien auswählen Als Nächstes erscheint der Dialog MAGIX Installationsmanager,
1.1 Das Programm auf den neuesten Stand bringen < Abbildung 1.9 Den Befehl zum kostenlosen Download finden Sie im»hilfe«- Menü. 2. Dateien auswählen Als Nächstes erscheint der Dialog MAGIX Installationsmanager,
Easiteach Next Generation Installationshandbuch
 Easiteach Next Generation Installationshandbuch Inhalt Installationsoptionen... 3 Die Installation von Easiteach Next Generation... 4 Installation des Easiteach Multimedia Zubehör Pakets... 8 Deinstallation
Easiteach Next Generation Installationshandbuch Inhalt Installationsoptionen... 3 Die Installation von Easiteach Next Generation... 4 Installation des Easiteach Multimedia Zubehör Pakets... 8 Deinstallation
Swiss Map online Zusatzanleitung
 Eidgenössisches Departement für Verteidigung, Bevölkerungsschutz und Sport VBS armasuisse Bundesamt für Landestopografie swisstopo Swiss Map online Zusatzanleitung Software aktualisieren (Windows) Support
Eidgenössisches Departement für Verteidigung, Bevölkerungsschutz und Sport VBS armasuisse Bundesamt für Landestopografie swisstopo Swiss Map online Zusatzanleitung Software aktualisieren (Windows) Support
INSTALLATIONS-ANLEITUNG
 Referat 7.4 - Informationstechnologie in der Landeskirche und im Oberkirchenrat INSTALLATIONS-ANLEITUNG Vollversion CuZea5 Runtime2016 Version 5.5 Stand November 2017 Wichtige Informationen vor der Installation
Referat 7.4 - Informationstechnologie in der Landeskirche und im Oberkirchenrat INSTALLATIONS-ANLEITUNG Vollversion CuZea5 Runtime2016 Version 5.5 Stand November 2017 Wichtige Informationen vor der Installation
3 VOREINSTELLUNGEN ANPASSEN
 Das Tabellenkalkulationsprogramm Excel 2007 bietet den BenutzerInnen die Möglichkeit, diearbeitsumgebung individuell anzupassen. 3.1 Zoomfunktion Die Arbeitsmappe kann in verschiedenen Vergrößerungsstufen
Das Tabellenkalkulationsprogramm Excel 2007 bietet den BenutzerInnen die Möglichkeit, diearbeitsumgebung individuell anzupassen. 3.1 Zoomfunktion Die Arbeitsmappe kann in verschiedenen Vergrößerungsstufen
telemed Connect Hinweise zur Installation und Einrichtung
 telemed Connect Hinweise zur Installation und Einrichtung Rev.: 01 Seite 1 von 20 Zwecks Klärung der individuellen Hard- und Software-Voraussetzungen setzen Sie sich bitte vor Durchführung der Installation
telemed Connect Hinweise zur Installation und Einrichtung Rev.: 01 Seite 1 von 20 Zwecks Klärung der individuellen Hard- und Software-Voraussetzungen setzen Sie sich bitte vor Durchführung der Installation
