MAGIX Video deluxe MX
|
|
|
- Thomas Morgenstern
- vor 7 Jahren
- Abrufe
Transkript
1 MAGIX Video deluxe MX Schritt für Schritt zum perfekten Video Bearbeitet von Mareile Heiting Neuausgabe Buch. ca. 377 S. ISBN Format (B x L): 19 x 24 cm Weitere Fachgebiete > EDV Informatik > Professionelle Anwendung > Digitales Video schnell und portofrei erhältlich bei Die Online-Fachbuchhandlung beck-shop.de ist spezialisiert auf Fachbücher, insbesondere Recht, Steuern und Wirtschaft. Im Sortiment finden Sie alle Medien (Bücher, Zeitschriften, CDs, ebooks, etc.) aller Verlage. Ergänzt wird das Programm durch Services wie Neuerscheinungsdienst oder Zusammenstellungen von Büchern zu Sonderpreisen. Der Shop führt mehr als 8 Millionen Produkte.
2 MAGIX Video deluxe MX Schritt für Schritt zum perfekten Video von Mareile Heiting
3 Auf einen Blick Auf einen Blick 1 Erste Schritte mit MAGIX Video deluxe MX Ihr erster Film im Handumdrehen Das Videomaterial auf den Computer übertragen Schneiden, Löschen, Verschieben professioneller Videoschnitt Die Filmqualität verbessern Einen Film mit Effekten aufpeppen Einen Film gekonnt um Fotos ergänzen Die Assistenten von MAGIX Video deluxe MX Stummfilm war gestern den Film vertonen Den fertigen Film exportieren Filme inklusive Menü auf DVD brennen
4 Inhalt Inhalt Einleitung Erste Schritte mit MAGIX Video deluxe MX Ein vorhandenes Projekt laden Die Programmoberfläche»Bearbeiten«kennenlernen Die Fensterelemente in der Übersicht Ein kleiner Exkurs: Programmeinstellungen anpassen Den Abspielbereich eingrenzen Die Größe von Programmmonitor, Media Pool und Projekt bereich anpassen Die Anzeige-Modi des Projektbereichs und ihre Besonderheiten Storyboard-Modus Szenenübersicht Timeline-Modus Die Darstellungsgröße des Arrangers im Timeline- Modus anpassen Die Programmoberfläche»Brennen« Ansichtsmodi der Oberfläche»Brennen« Brennoptionen festlegen Ihr erster Film im Handumdrehen Filmmaterial auf den Computer übertragen Film- und Bilddateien auf den Computer laden Das Programm online aktualisieren Ein neues Projekt anlegen und Beispieldateien laden Sichtung und grober Schnitt Das Videomaterial sichten Überflüssige Filmabschnitte entfernen
5 Inhalt 2.3 Den Film mit Blenden, Titeln und Effekten versehen Überblendeffekte ergänzen Einen Titel einfügen Den Film mit Effekten versehen Den Film mit Musik untermalen Den Originalton entfernen Einen Musiktitel ergänzen Den fertigen Film exportieren Das Videomaterial auf den Computer übertragen Eine AVCHD-Aufnahme auf den Computer übertragen Ein neues Projekt anlegen Den AVCHD-Import beginnen Aufnahmen von DV/HDV-Kameras auf den Computer überspielen Den verfügbaren freien Speicherplatz prüfen Eine DV/HDV-Aufnahme durchführen Aufnahme-Einstellungen vornehmen Den gesamten Film aufzeichnen Einzelne Filmpassagen aufzeichnen Geplante Aufnahmen wieder aus der Liste löschen Aufnahmen zusammenfassen Das Projekt speichern Exkurs: Den Standardspeicherort ändern Nicht kopiergeschützte DVDs importieren Die Einzelbildaufnahme: tolle Zeitraffer aufnahmen erzeugen Die Bildschirmaufnahme: einen Film vom Monitor abfilmen (Plus/Premium) Ein erster Testflug zum Urlaubsort Den Urlaubsflug aufnehmen
6 Inhalt 4 Schneiden, Löschen, Verschieben professioneller Videoschnitt Den Film im Programmmonitor abspielen Einen Ton in Wellenform anzeigen Den Film im Vollbildmodus abspielen Die Spielzeit anzeigen Praktische Orientierungshilfen: der Umgang mit Marker und Zoom Wiedergabemarker Bereichsmarker Projektmarker setzen Zu einem Projektmarker springen Projektmarker löschen und umbenennen Rastpunkte Objektraster Die Zoomfunktionen Die automatische Szenenerkennung Szenen manuell bearbeiten Szenen schneiden Schneiden und Löschen in einem Schritt Einen Film teilen Szenen verschieben Einzelne Video-, Bild- und Audioobjekte bearbeiten Objekte trennen und gruppieren Objekte löschen und Lücken schließen Objekte verschieben Der Mausmodus für einzelne Objekte Der Mausmodus für eine Spur Der Mausmodus für alle Spuren Objekte einfügen Die Anzeigeoptionen verändern Elemente des Media Pools abspielen Projekte mithilfe des Projektbrowsers durchsuchen Objekte im Media Pool auswählen
7 Inhalt Ein Objekt per Drag & Drop einfügen Objekte per Einfüge-Modi ergänzen Objekte kopieren, ausschneiden und einfügen Die Objektanfasser zum Kürzen/Verlängern nutzen Objekte langsam einblenden Objekte langsam ausblenden Helligkeit und Lautstärke verändern Objekttrimmer: auf den Frame genau schneiden Werbung aus TV-Aufzeichnungen entfernen Die Filmqualität verbessern Helligkeit, Kontrast und Farben anpassen Helligkeit und Kontrast korrigieren Einen Weißabgleich durchführen Farbstiche entfernen Bildstabilisierung auch ohne Stativ Schönheitsfehler in Fotos korrigieren Rote Augen korrigieren Die Bildschärfe nachbessern Filme für den TV-Bildschirm vorbereiten Interpolation für Interlace-Material Anti-Interlace-Filter Das TV-Bild für Fernseher anpassen Einen Film mit Effekten aufpeppen Fließende Übergänge: Überblendeffekte ergänzen Übersicht über die Überblendeffekte Blenden im Media Pool auswählen Schnitt und Blende auf den Frame genau einstellen Den Film mit einem Titel versehen Einen Titel mit wenigen Mausklicks ergänzen Titelvorlagen sichten und anwenden Titel formatieren Titel neu positionieren
8 Inhalt 6.3 Szenen auf alt trimmen Eine Videoeffektvorlage anwenden Den Bildausschnitt korrigieren Die Geschwindigkeit einer Szene verändern Die Szene vorbereiten Den Zeitlupen-Effekt anwenden Effektmasken einsetzen (Plus/Premium) Ein Klassiker der Tricktechnik: der Blue-Box-Effekt Bildobjekt-Effekte anwenden Comic-Sprechblasen einfügen Magnetische Objekte eine Ente mit Heiligenschein Fotos schnell aufpeppen von Feuerwerk bis Regen Vorschau-Rendering (Plus/Premium) Manuelles Vorschau-Rendering Automatisches Rendering Einen Film gekonnt um Fotos ergänzen Fotos in den Film importieren Ein Foto in den Film einfügen Die Anzeigedauer des Fotos anpassen Mehrere Fotos effektvoll kombinieren Collagen erstellen Multi-Bild-in-Bild-Effekte Die virtuelle Kamerafahrt: Bewegung ins Bild bringen Die Fotolänge anpassen Den Bildausschnitt festlegen Beispiel 1: Vom Bildausschnitt zur Gesamtansicht zoomen Beispiel 2: Bewegungsabläufe selbst festlegen Ein Panoramabild erzeugen
9 Inhalt 8 Die Assistenten von MAGIX Video deluxe MX Mit dem Fotoshow Maker schnell zur Diashow Den Fotoshow Maker aufrufen Blenden auswählen Einstellungen für Effekte festlegen Eigenschaften und Titel bestimmen Hintergrundmusik auswählen Den Fotofilm als Vorschau erstellen und begutachten Die neuen Filmvorlagen nutzen (Plus/ Premium) Eine Filmvorlage auswählen Die Filmvorlage mit eigenem Material füllen Den Titel der Filmvorlage selbst gestalten Eine eindrucksvolle Reiserouten-Animation erstellen (Plus/Premium) Eine neue Reiseroute anlegen Die Reiserouten-Ansicht anpassen Die Reiseroute animieren Die Reiserouten-Animation als Video speichern Der Soundtrack Maker Selbst komponieren mit dem Soundtrack Maker Den Soundtrack variieren Stummfilm war gestern den Film vertonen Die Audioqualität verbessern Übersteuerte Bereiche ausbessern Kamerageräusche entfernen Gleichmäßiges Rauschen entfernen Die Klangfarbe der Tonspur anpassen Die Lautstärke mithilfe des Kompressors regeln Den perfekten Stereo-Sound erzeugen Die Audio-Cleaning-Einstellungen übernehmen
10 Inhalt 9.2 Einen Kommentar aufnehmen Den Kommentar aufzeichnen Audiodateien wiederverwenden Audiodateien laden: die passenden Musikdateien importieren Audiodateien neu importieren Bereits importierte Musiktitel im Film einfügen Externe Audiogeräte verwenden Meeresrauschen und Kirchenglocken: authentische Geräuschkulissen aus dem Internet Besondere Audioeffekte anwenden Einzelne Audioobjekte mit Audioeffekten versehen Audioeffekte für den gesamten Film anwenden Die Lautstärke der Audiospuren aufeinander abstimmen Einzelne Passagen per Scrubbing vorhören Ein einzelnes Audioobjekt vorhören Die Lautstärke regeln Lautstärkeregulierung per Objektanfasser Die Lautstärke über das Kontextmenü anpassen Das gesamte Audiomaterial mit dem Mixer bearbeiten Die Lautstärke aller anderen Audiospuren senken Die Lautstärkekurve bearbeiten Den fertigen Film exportieren Die Exportformate von MAGIX Video deluxe MX Einen Film über den Export-Assistenten speichern Einen Film exportieren: Beispiel AVI Einen Film in anderen Formaten speichern YouTube, Facebook & Co.: einen Film im Internet veröffentlichen Den Film bei YouTube, Vimeo oder Facebook hochladen
11 Inhalt Den Film im MAGIX Online Album veröffentlichen Den Film im MAGIX Online Album ansehen Den Film auf einem mobilen Gerät speichern Filme inklusive Menü auf DVD brennen Filme für den Brennvorgang vorbereiten Die Kapitelaufteilung vornehmen: Kapitelmarker auto matisch setzen Kapitelmarker manuell setzen Weitere Filme vor dem Brennen laden Ein individuelles DVD-Menü erstellen Eine Menüvorlage auswählen Menüvorlagen bearbeiten Die Anordnung der Elemente auf der Menüseite verändern Buttons (Schaltflächen) und den Schriftstil verändern Den Hintergrund des Filmmenüs anpassen Die Beschriftungen des Menüs anpassen Größe und Position der Menüelemente anpassen Das Disc-Menü im Arranger bearbeiten (Plus/Premium) Ihr Menü mit der virtuellen Fernbedienung prüfen Den Datenträger brennen Glossar Index
12 Kapitel 5: Die Filmqualität verbessern 5 Die Filmqualität verbessern Gerade bei älteren Camcordern tauchen immer wieder Probleme mit der Bildqualität auf. Zu kontrastreiche Aufnahmen, Unschärfe und mehr sind hier durchaus an der Tagesordnung. Die Technik der neueren Camcorder ist zwar ausgereifter, aber auch hier schleicht sich schnell einmal der eine oder andere Schönheitsfehler in den Film ein. Ursache hierfür ist häufig der Automatik-Modus, der beispielsweise nicht schnell genug auf geänderte Lichtverhältnisse reagiert. Aber auch der Videofilmer selbst ist nicht vor Fehlern gefeit. Verzichten Sie beim Filmen beispielsweise auf ein Stativ, kann es schnell zu verwackelten Aufnahmen kommen. Bevor Sie die misslungenen Szenen löschen, sollten Sie einen Korrekturversuch mit MAGIX Video deluxe MX unternehmen. Das Programm bietet einige interessante Funktionen, mit denen sich die Filmqualität verbessern lässt. y Abbildung 5.1 Manch eine vermeintlich misslungene Aufnahme 5.1 Helligkeit, Kontrast und Farben anpassen Manche Filmszenen sind leider zu dunkel geraten? In Abschnitt 4.5,»Einzelne Video-, Bild- und Audioobjekte bearbeiten«, haben Sie bereits erfahren, wie Sie die Helligkeit eines Videoobjekts mithilfe des mittleren Objektanfassers verändern. MAGIX Video deluxe MX bietet eine weitere Möglichkeit, mit der Sie sowohl Helligkeit als auch Kontrast noch feiner abstimmen können. Auch Farbstiche lassen sich wunderbar mit dem Videoschnittprogramm korrigieren. y Abbildung 5.2 lässt sich mithilfe der Korrekturfunktionen von MAGIX Video deluxe MX retten. 159
13 Kapitel 5: Die Filmqualität verbessern Helligkeit und Kontrast korrigieren Um die Helligkeit und den Kontrast einer Filmsequenz oder eines Fotos nachzubessern, gehen Sie folgendermaßen vor: 1. Markieren Sie im Arranger per Mausklick das Video- bzw. Bildobjekt, das korrigiert werden soll. Wird das Objekt anschließend nicht im Programmmonitor angezeigt, setzen Sie außerdem den Wiedergabemarker an den Anfang der markierten Szene (Abbildung 5.3). y Abbildung 5.3 Setzen Sie den Wiedergabemarker an den Anfang der Szene, um im Programmmonitor später Ihre Korrekturen prüfen zu können. 2. Wechseln Sie im Media Pool in das Register Effekte, und rufen Sie in der linken Spalte Videoeffekte Helligkeit/Kontrast auf (Abbildung 5.4). In der rechten Spalte werden Ihnen nun alle Einstellungsmöglichkeiten für diesen Effekt angezeigt. Abbildung 5.4 > Die Werkzeuge zur Helligkeitsund Kontrastkorrektur finden Sie unter Videoeffekte. 3. Wenn Sie auf die Schaltfläche Auto-Belichtung klicken, nimmt MAGIX Video deluxe MX die Korrekturen automatisch vor. Abbildung 5.5 > Vor der Auto-Belichtung 160
14 5.1 Helligkeit, Kontrast und Farben anpassen < Abbildung 5.6 Nach der Auto-Belichtung 4. Über die beiden Schieberegler Helligkeit und Kontrast verändern Sie die Werte jeweils selbst. Der unterste der drei Schieberegler bietet eine noch feinere Justierung, da sich die Korrekturen auf bestimmte Bildbereiche eingrenzen lassen (Abbildung 5.7). Voreingestellt ist hier Gamma. Damit werden alle Stufen zwischen ganz hell (weiß) und ganz dunkel (schwarz) im Bild angepasst. 5. Nach einem Klick auf den Pfeil rechts dieses Feldes stehen Ihnen zusätzlich die Optionen Tiefen, Mitten und Höhen zur Verfügung. Mit ihnen lassen sich die dunkelsten, die mittleren sowie die hellsten Stellen im Bild bearbeiten. Alle vorgenommenen Korrekturen werden sofort am markierten Objekt durchgeführt. Das Resultat können Sie im Programmmonitor begutachten. Sind Sie mit dem Ergebnis nicht zufrieden, lassen sich die Einstellungen auch wieder auf den Originalzustand zurücksetzen. Hierzu reicht ein Doppelklick auf den Doppelpfeil in der rechten oberen Ecke des Dialogs Helligkeit/Kontrast. y Abbildung 5.7 Die Korrekturen können auch auf bestimmte Bildbereiche eingegrenzt werden. Einen Weißabgleich durchführen Eine weiße Fläche im Film oder Foto wirkt nicht immer rein weiß. Der Grund hierfür liegt in den Lichtverhältnissen. Filmen Sie beispielsweise bei Kerzenlicht, weist der Film einen leichten Rotstich auf, bei einem bewölkten Himmel dagegen einen Blaustich. Das menschliche Auge ist in der Lage, diese Farbstiche auszugleichen. Bei Camcordern und Digitalkameras sollte dagegen vor der Aufnahme ein sogenannter Weißabgleich 161
15 Kapitel 5: Die Filmqualität verbessern vorgenommen werden. Nähere Informationen hierzu erhalten Sie im Handbuch Ihres Gerätes. y Abbildung 5.8 Bei Bewölkung gefilmte Aufnahmen weisen häufig einen leichten Blaustich auf. Haben Sie den Weißabgleich vergessen oder bietet Ihr Gerät keine derartige Funktion an, können Sie ihn auch im Nachhinein mit MAGIX Video deluxe MX durchführen. Dies bietet sich auch dann an, wenn Sie Aufnahmen verwenden, die aus unterschiedlichen Quellen stammen, also etwa mit dem Camcorder aufgezeichnete Filme sowie mit der Digitalkamera aufgenommene Fotos. Auch wenn Sie bei beiden einen Weißabgleich vorgenommen haben, ist die Wahrscheinlichkeit sehr groß, dass beide unterschiedliche Farbnuancen aufweisen. Der Weißabgleich im Videoschnittprogramm funktioniert folgendermaßen: 1. Markieren Sie im Arranger das farbstichige Objekt, das korrigiert werden soll. Der Wiedergabemarker sollte sich ebenfalls in einem Bereich des markierten Objekts befinden, damit Sie die Korrekturen später im Programmmonitor überprüfen können. 2. Rufen Sie auf der Registerkarte Effekte des Media Pools unter Videoeffekte den Eintrag Farbe auf (Abbildung 5.9). 3. In der rechten Fensterhälfte des Media Pools erscheint als zweiter Eintrag der Weißabgleich. Klicken Sie hier auf die Schaltfläche Weißpunkt. Abbildung 5.9 > Nutzen Sie den Weißabgleich, um farbstichige Flächen wieder weiß erscheinen zu lassen. 4. Den Hinweis-Dialog, der sich daraufhin öffnet, bestätigen Sie mit OK. 5. Bewegen Sie den Mauszeiger nun auf den Programmmonitor. Sobald sich der Zeiger über dem Bild befindet, nimmt er die Form einer Pipette mit Plus-Symbol an. 6. Positionieren Sie das Plus-Symbol über einer Fläche, die in der Realität tatsächlich weiß ist (Abbildung 5.10). 162
16 5.1 Helligkeit, Kontrast und Farben anpassen < Abbildung 5.10 Das Pipetten-Werkzeug wird auf eine Fläche gesetzt, die tatsächlich weiß ist. 7. Sobald Sie die linke Maustaste drücken, wird der Weißabgleich durchgeführt. Sind Sie mit dem Ergebnis nicht zufrieden, können Sie die Korrekturen per Klick auf die Rückgängig-Schaltfläche in der unteren Werkzeugleiste ungeschehen machen. Wenn Sie auf den Doppelpfeil im Dialog Farbe doppelklicken, werden alle vorgenommenen Einstellungen zurückgesetzt, also auch die im Bereich Rote Augen oder Farbton. Letzteres lernen Sie im nächsten Abschnitt näher kennen, auf das Entfernen von roten Augen gehen wir in Abschnitt 5.3,»Schönheitsfehler in Fotos korrigieren«, genauer ein. Farbstiche entfernen Beim Weißabgleich, den wir im vorhergehenden Abschnitt vorgestellt haben, geht es darum, Flächen, die eigentlich weiß sind, im Film aber mit Farbstich angezeigt werden, wieder einen weißen Anstrich zu verpassen. Führt der Weißabgleich nicht zum gewünschten Erfolg, können Sie versuchen, den Farbstich über die Farbton-Korrektur zu eliminieren. 1. Stellen Sie sicher, dass das zu korrigierende Objekt im Arranger markiert ist und der Wiedergabemarker sich ebenfalls in diesem Bereich befindet. 2. Rufen Sie dann wie zuvor für den Weißabgleich im Register Effekte des Media Pools unter Videoeffekte den Eintrag Farbe auf. y Abbildung 5.11 Damit Sie die Wirkung der Farbkorrektur im Programmmonitor begutachten können, muss der Wiedergabemarker an den Anfang der Szene gesetzt werden. 163
17 Kapitel 5: Die Filmqualität verbessern 3. Im Dialog Farbe blättern Sie mithilfe der Bildlaufleiste am rechten Rand des Media Pools so weit nach unten, bis der Kreis mit dem Farbspektrum vollständig zu sehen ist. 4. Wenn Sie auf die Schaltfläche Auto-Farbe klicken, versucht MAGIX Video deluxe MX den Farbstich automatisch zu korrigieren. 5. Sie können die Korrekturen auch manuell vornehmen. In der Mitte des Spektrums sehen Sie einen kleinen Kreis (Abbildung 5.12). Bewegen Sie den Mauszeiger auf diesen Kreis und verschieben Sie ihn mit gedrückter linker Maustaste in die dem Farbton des Farbstiches entgegengesetzte Richtung. Weist das Bild beispielsweise einen Rotstich auf, ziehen Sie den Kreis etwas in Richtung Blauton. Die Wirkung auf das Video- oder Bildobjekt können Sie wieder sofort im Programmmonitor begutachten. Abbildung 5.12 > Farbstiche lassen sich auch manuell korrigieren. y Abbildung 5.13 Vor der Farbkorrektur 6. Wenn Sie im Dialog Farbe noch etwas weiter nach unten blättern, sehen Sie die drei Schieberegler Rot, Grün und Blau, mit deren Hilfe Sie die Farben ebenfalls ausbessern können. 7. Mit dem Schieberegler Sättigung lassen sich die Farbanteile des Bildoder Videoobjekts erhöhen bzw. reduzieren. y Abbildung 5.14 Nach der Farbkorrektur Der Bereich Farbton ist übrigens nicht nur für Farbkorrekturen interessant. Der Film oder das Foto lassen sich so auch mit einem außergewöhnlichen Farbeffekt versehen. Vom kitschig feuerroten Sonnenuntergang bis hin zu knalligen Pop-Art-Effekten ist alles möglich. Probieren Sie es einfach einmal aus. 164
18 5.2 Bildstabilisierung auch ohne Stativ < Abbildung 5.15 Ein etwas gewagteres Farbspiel 5.2 Bildstabilisierung auch ohne Stativ Schwer sind die neuen Camcorder-Modelle wirklich nicht mehr. Warum also nicht frei aus der Hand filmen, ganz ohne Stativ oder ähnliche Stütze? Dass es gar nicht so einfach ist, beim Filmen eine ruhige Hand zu behalten, sieht man meist erst zu Hause, wenn die Aufnahme auf den Schönheitskorrekturen für den ganzen Film Nicht nur Teile Ihres Films weisen einen Farbstich auf oder sind unscharf geworden, sondern die ganze Aufnahme? In diesem Fall müssen Sie die Korrekturarbeiten nicht für jedes Objekt getrennt ausführen, sondern können Sie auf den gesamten Film anwenden. Rufen Sie hierzu im Menü Effekte den Befehl Effekteinstellungen Film... auf. Im zugehörigen Dialog können Sie in den Registern Helligkeit/Kontrast, Farbe und Bildschärfe die Korrekturen für den gesamten Film vornehmen. Über den kleinen Vorschaumonitor in der rechten Fensterhälfte prüfen Sie, ob die Einstellungen Ihren Wünschen entsprechen. Fällt das Ergebnis nicht zu Ihrer Zufriedenheit aus, klicken Sie im jeweiligen Register auf die Schaltfläche Zurücksetzen, um zum Originalzustand zurückzukehren. Mit OK übernehmen Sie alle Einstellungen. y Abbildung 5.16 Die Option Effekteinstellungen Film wirkt sich auf den gesamten Film aus. 165
19 Kapitel 5: Die Filmqualität verbessern Computer überspielt ist und sich das verwackelte Bild groß auf dem Bildschirm präsentiert. Leichter Wind, Seegang oder auch ein paar Unebenheiten auf der Straße reichen schon aus, damit das Bild gar nicht mehr ruhig wirkt. Doch zum Glück können Sie solchen Schönheitsfehlern mithilfe des»anti-ruckel-filters«in MAGIX Video deluxe MX zu Leibe rücken. Schneller per Tastatur Die Bildstabilisierung kann auch mit der Tastenkombination (Strg) + (L) aufgerufen werden. Mit dem Video-Objekteffekt Bildstabilisierung lassen sich verwackelte Bilder schnell stabilisieren. Der Effekt gleicht ungewollte Bewegungen aus, indem das Bild jeweils in die Gegenrichtung der fehlerhaften Bewegung verschoben wird. 1. Markieren Sie das verwackelte Videoobjekt im Arranger. 2. Rufen Sie im Menü Effekte den Eintrag Video-Objekteffekte Bildstabilisierung auf (Abbildung 5.17). Es öffnet sich der gleichnamige Dialog. Abbildung 5.17 > Die Bildstabilisierungsfunktion wird über das Menü Effekte aufgerufen. 3. In der rechten Fensterhälfte sehen Sie den Anzeigebereich mit einer Vorschau auf das zuvor markierte Videoobjekt (Abbildung 5.18). In der Mitte befindet sich ein weißer, rechteckiger Rahmen. Dieser Rahmen kennzeichnet den Bereich, der auf Verwacklungen hin untersucht wird. Tritt das Ruckeln in Ihrer Videoszene in einem anderen Bildbereich stärker auf, sollten Sie den Rahmen entsprechend verschieben. Ziehen Sie hierzu einfach mit gedrückter linker Maustaste einen neuen Rahmen über dem Vorschaubereich auf. Je kleiner dieser Analysebereich ist, desto schneller wird die Berechnung durchgeführt. Abbildung 5.18 > Je kleiner der Rahmen, desto schneller die Berechnung. 166
20 5.2 Bildstabilisierung auch ohne Stativ 4. In der linken Hälfte des Dialogs geben Sie im Abschnitt Bereich für die Analyse an, ob das Videomaterial der Kamera vorstabilisiert wurde (Abbildung 5.19). Aktivieren Sie hierzu einfach die entsprechende Option vorstabilisiert oder nicht vorstabilisiert per Mausklick. 5. Klicken Sie nun für einen ersten Testdurchlauf auf die Schaltfläche Stabilisierung durchführen. 6. Den folgenden Hinweis auf die möglicherweise lange Berechnungsdauer bestätigen Sie mit OK. MAGIX Video deluxe MX prüft nun die Verschiebungen zwischen den einzelnen Frames. In dieser Zeit wird der Bildausschnitt im Anzeigebereich abgespielt. Vorstabilisierung in der Kamera Viele Camcorder haben eine Bildstabilisierungsfunktion, die das Verwackeln des Bildes verhindern soll. Wenn Sie beispielsweise freihändig ein bewegtes Objekt mit dem Camcorder verfolgen oder den digitalen Zoom nutzen, sollten Sie auf diese Funktion aber besser verzichten. Die Erfahrung hat gezeigt, dass die Aufnahmen in diesen Fällen häufiger verwackelt waren als ohne Bildstabilisierungsfunktion.»Anti-Ruckel-Filters«y Abbildung 5.19 Im Dialog Bildstabilisierung können Sie verwackelte Bilder nachträglich korrigieren. 7. Ist die Analyse beendet, können Sie das Ergebnis der Bildstabilisierung mit einem Klick auf die Wiedergabe-Schaltfläche unterhalb der Vorschau begutachten. 8. Wenn Sie mit dem Ergebnis nicht zufrieden sind, verändern Sie die Parameter in den Bereichen Stabilisierungsradius für die Analyse und Analyse und Berechnung. Der Stabilisierungsradius kennzeichnet den Radius, in dem Verwacklungen des Bildes erkannt werden. Je höher der hier eingestellte Wert, desto stärkere Verwackler werden vom Programm korrigiert. Die Bildstabilisierungsfunktion verschiebt das verwackelte Bild jeweils in die der falschen Bewegung entgegengesetzte Richtung. Verwackelt das Bild nach unten, schiebt die Funktion es also nach oben. Dort ragt es etwas aus dem Anzeigebereich heraus. Auf der gegenüberliegenden Seite, im Beispiel also unten, entsteht dadurch ein schwarzer Streifen. Damit dieser schwarze Bereich nicht im Film zu sehen ist, zoomt das Programm etwas ins Bild hinein. Die überstehenden Kanten werden abgeschnitten. 167
21 Kapitel 5: Die Filmqualität verbessern 9. Bestimmen Sie anschließend über den Schieberegler Zeitliche Glättung, welche Bewegungsgeschwindigkeit im Bild als verwackelt aufgefasst wird. So lässt sich ein gewollter Kameraschwenk von einem versehentlichen Zittern der Hand unterscheiden. 10. Wenn Sie alle Einstellungen korrigiert haben, müssen Sie die Stabilisierung erneut durchführen. Die entsprechende Schaltfläche Stabilisierung durchführen blinkt leicht auf. Wenn Sie mit dem Ergebnis Ihrer Arbeit zufrieden sind, beenden Sie den Dialog mit OK. Haben auch die korrigierten Einstellungen nicht zum gewünschten Ergebnis geführt, können Sie den Dialog mit Abbrechen schließen, ohne dass die Einstellungen auf das markierte Videoobjekt angewendet werden. 5.3 Schönheitsfehler in Fotos korrigieren Fotoeffekte richtig nutzen MAGIX Video deluxe MX bietet zahlreiche Bildeffekte, mit denen vermeintlich langweilige Fotos plötzlich lebendig und eindrucksvoll wirken. In Kapitel 7,»Einen Film gekonnt um Fotos ergänzen«, stellen wir Ihnen einige davon vor. Mit MAGIX Video deluxe MX lassen sich wunderbar Filme und Fotos miteinander kombinieren. Wie bei Filmen schleicht sich aber auch in Fotos schnell einmal ein Schönheitsfehler ein. Der Klassiker, den jeder kennt, ist der»dracula-effekt«, der häufig bei Blitzlichtaufnahmen auftritt. Statt sanfter brauner Rehaugen hat die Person auf dem Bild plötzlich einen feurig-roten Blick. Aber auch unscharfe Fotos sind ein Problem, mit dem sich ein Fotograf häufig herumärgern muss. Zum Korrigieren dieser Schönheitsfehler müssen Sie nicht extra ein Bildbearbeitungsprogramm zu Hilfe nehmen. Auch MAGIX Video deluxe MX bietet entsprechende Funktionen an. Die Voraussetzung zur Nutzung dieser Korrekturfunktionen ist, dass die Fotos bereits in Ihrem Filmarrangement eingefügt wurden und somit im Arranger markiert werden können. Rote Augen korrigieren Viele Digitalkameras bieten eine spezielle Rote-Augen-Funktion, die verhindern soll, dass Personen bei Blitzlichtaufnahmen Ähnlichkeit mit Dracula bekommen. Manchmal versagt dieses Werkzeug aber auch oder der Fotograf vergisst schlichtweg, es zu aktivieren. In diesem Fall können Sie in MAGIX Video deluxe MX einen Rettungsversuch starten und die roten Augen ausbessern. 168
22 5.3 Schönheitsfehler in Fotos korrigieren 1. Markieren Sie das Bild mit dem Rote-Augen-Effekt zunächst im Arranger. Der Wiedergabemarker sollte sich außerdem irgendwo im Bereich des Fotos befinden, damit dieses im Programmmonitor angezeigt wird. 2. Sollte das Auge, das Sie korrigieren möchten, im Programmmonitor nicht gut zu erkennen sein, können Sie mithilfe der Zoomfunktion des Programmmonitors den gewünschten Ausschnitt vergrößern 1 und anschließend mit gedrückter (Strg)-Taste verschieben. 3. Rufen Sie im Media Pool auf der Registerkarte Effekte unter Videoeffekte den Eintrag Farbe 2 auf (Abbildung 5.20). 4. Klicken Sie in der rechten Spalte des Media Pools im Bereich Rote Augen entfernen auf die Schaltfläche Manuell 3. B C D y Abbildung 5.20 Von Blitzlicht gerötete Augen lassen sich mit dem Korrekturwerkzeug Farbe schnell ausbessern. A 5. Den folgenden Hinweis bestätigen Sie mit OK. 6. Bewegen Sie den Mauszeiger nun auf den Programmmonitor und ziehen Sie rund um die rote Pupille mit gedrückter linker Maustaste ein kleines Rechteck auf 4. Sobald Sie die Maustaste loslassen, wird der markierte Bereich schwarz gefärbt. 169
23 Kapitel 5: Die Filmqualität verbessern Projekt speichern Die Korrekturarbeiten können sehr zeitaufwendig sein. Damit keine Änderung durch einen unglücklichen Fehler verloren geht, sollten Sie das Projekt zwischendurch immer wieder speichern. Hierzu reicht ein Klick auf die Schaltfläche Projekt speichern in der oberen Werkzeugleiste. Wiederholen Sie die Schritte gegebenenfalls für das zweite Auge. Die ehemals gespenstisch wirkenden roten Augen sehen nun wieder natürlich aus. Die Bildschärfe nachbessern Auf dem kleinen Monitor einer Digitalkamera lässt sich häufig nur schwer beurteilen, ob ein Foto auch wirklich scharf geworden ist. Erst zu Hause am Computer stellt sich dann die Unschärfe heraus. Um das Bild in MAGIX Video deluxe MX auszubessern, gehen Sie folgendermaßen vor: 1. Markieren Sie das zu korrigierende Bildobjekt im Arranger und positionieren Sie den Wiedergabemarker im Anzeigebereich des Fotos. 2. Wählen Sie im Media Pool auf der Registerkarte Effekte unter Videoeffekte den Eintrag Schärfe 1 aus (Abbildung 5.21). 3. In der rechten Fensterhälfte des Media Pools sehen Sie nun zwei Schieberegler. Wenn Sie den Regler Schärfen 2 nach rechts ziehen, wird die Bildschärfe erhöht. Gehen Sie hier jedoch mit Bedacht vor: Ein zu hoher Wert lässt das Bild schnell körnig wirken y Abbildung 5.21 Wenn Sie das Bild zu stark»schärfen«, wirkt es schnell körnig. 4. Über den Schieberegler Anwenden auf 3 legen Sie fest, ob die Schärferegulierung nur auf Flächen, Kanten oder auf das gesamte Bild (Alles) angewendet werden soll. Falls Sie im Bereich Schärfen einen Wert über 50 eingestellt haben, wird unterhalb des Schiebereglers Anwenden auf ganz rechts Kanten angezeigt, bei einem Wert kleiner 50 erscheint links die Anzeige Flächen, rechts dafür Alles. 170
24 5.4 Filme für den TV-Bildschirm vorbereiten Das Ergebnis Ihrer Einstellungen können Sie wieder im Programmmonitor begutachten. Wenn Sie nicht zufrieden sind, setzen Sie Ihre Änderungen mit einem Klick auf den Doppelpfeil in der rechten oberen Ecke des Bereichs Schärfe zurück. Während die Rote-Augen-Korrektur nur für Fotos zur Verfügung steht, lässt sich der Effekt Schärfen übrigens auch auf Videoobjekte anwenden. 5.4 Filme für den TV-Bildschirm vorbereiten Die fertig bearbeiteten Filme werden häufig auf DVD gebrannt und anschließend über den DVD-Player am TV-Bildschirm wiedergegeben. Dieser Bildschirm stellt aber ganz besondere Herausforderungen an Ihre Aufnahmen. MAGIX Video deluxe MX bietet zwei Filter an, mit denen sich Filme für die Ausgabe auf TV-Bildschirmen optimieren lassen. Mithilfe einer speziellen Funktion können Sie außerdem den Anzeigebereich des Films auf die Größe des TV-Monitors zuschneiden. Interlace-Verfahren Beim sogenannten Interlace- Verfahren, auch Zeilensprungverfahren genannt, wird ein Videobild in Form von zwei Halbbildern aufgenommen: zuerst die Zeilen mit geraden Nummern, dann die mit ungeraden. Der Bildaufbau erfolgt so schnell, dass beim Betrachter der Eindruck eines Vollbildes entsteht. Bei einem Standbild kann es dabei vorkommen, dass die beiden Halbbilder nicht exakt, sondern etwas versetzt zusammengesetzt sind. In diesem Fall spricht man von einer Kammstruktur. Interpolation für Interlace-Material Wenn Sie aus einem Video ein Standbild extrahieren, können in Bildteilen mit Bewegung sogenannte Kammstrukturen entstehen. Um diese aus dem Bild zu entfernen, gehen Sie folgendermaßen vor: 1. Klicken Sie im Arranger mit der rechten Maustaste auf das zu korrigierende Objekt, und rufen Sie so das Kontextmenü auf. 2. Im Kontextmenü klicken Sie auf Interpolation für Interlace-Material, um die gleichnamige Funktion zu aktivieren (Abbildung 5.22). Bei der Interpolation für Interlace-Material wird ein Zwischenbild für die beiden Halbbilder errechnet (interpoliert), sodass die Kammstruktur nicht mehr auftaucht. y Abbildung 5.22 Die Funktion zur Entfernung von Kammstrukturen wird über das Kontextmenü aufgerufen. Anti-Interlace-Filter Bei Standbildern, die sehr feine Strukturen mit hohem Kontrast haben, kann schnell ein Zeilenflimmern auftreten. Um dies bei der Wiedergabe zu verhindern, sollten Sie die Anti-Interlace-Filter einsetzen. 1. Klicken Sie im Arranger mit der rechten Maustaste auf das Bildobjekt. 2. Im Kontextmenü klicken Sie auf Anti-Interlace-Filter. 171
25 Kapitel 5: Die Filmqualität verbessern 3. MAGIX Video deluxe MX macht Sie darauf aufmerksam, dass Sie, falls Sie den Film später exportieren möchten, im Exportdialog das Kontrollkästchen Anti-Interlacefilter verwenden aktivieren müssen, damit der Filter zum Einsatz kommt (Abbildung 5.23). Bestätigen Sie diesen Hinweis mit OK. Abbildung 5.23 > Soll der fertige Film exportiert werden, muss der Filter im Export-Menü aktiviert werden. Mit den beiden oben aufgeführten Verfahren lassen sich einige häss liche Effekte beim Abspielen von Filmen auf dem Fernseher verhindern. Weitere ausführliche Hinweise zum Exportieren von Filmen erhalten Sie in Kapitel 10,»Den fertigen Film exportieren«. Ein weiteres Problem, mit dem wir uns im nächsten Abschnitt befassen, ist die Größe des Anzeigebereichs eines TV-Bildschirms. Das TV-Bild für Fernseher anpassen Auch wenn Röhrenfernsehgeräte immer mehr der Vergangenheit angehören, den ein oder anderen gibt es nach wie vor. Und genau diese Bildschirme können Schwierigkeiten verursachen, da Teile des Bildrandes einfach abgeschnitten werden. Wie viel abgeschnitten wird, ist von Gerät zu Gerät unterschiedlich. MAGIX Video deluxe MX bietet eine spezielle Funktion, mit der sich beispielsweise Fotos auf den Anzeigebereich des Röhrenfernsehgerätes beschränken lassen. Zuvor sollten Sie herausfinden, wie groß der abgeschnittene Bereich bei Ihrem TV-Bildschirm ist. 1. Ein Projekt für das TV-Bild anlegen Sichern Sie Ihr aktuelles Projekt über den Befehl Projekt speichern im Menü Datei. Klicken Sie dann in der oberen Werkzeugleiste auf das Symbol Neues Projekt. Den vorgeschlagenen Projektnamen können Sie mit einem Klick auf OK übernehmen. 2. Den Film in den Arranger laden Wechseln Sie im Media Pool in das Register Import und hier in den Ordner Eigene Medien\Projekte\_Sichtbares TV Bild (Abbildung 5.24). Doppelklicken Sie auf den Dateinamen _Sichtbares_TV_Bild.mvd, um den gleich- 172
26 5.4 Filme für den TV-Bildschirm vorbereiten namigen Film in den Arranger zu laden. Den Hinweis, der sich dann öffnet, bestätigen Sie mit OK. < Abbildung 5.24 Öffnen Sie das Projekt _Sichtbares_TV_Bild.mvd. 3. Das Projekt brennen Wechseln Sie in die Oberfläche Brennen. Legen Sie einen DVD-Rohling in Ihren DVD-Brenner, und klicken Sie auf das Brennen-Symbol (Abbildung 5.25). Im zugehörigen Dialog klicken Sie auf DVD. Sie werden nun aufgefordert, das aktuelle Projekt zu sichern. Bestätigen Sie auch diesen Dialog mit OK. Im nächsten Dialogfenster DVD brennen (Abbildung 5.26) übernehmen Sie alle Einstellungen und starten den Brennvorgang mit einem Klick auf die Brennen-Schaltfläche. y Abbildung 5.25 Klicken Sie auf das Brennen- Symbol, um Ihr Projekt zu brennen. < Abbildung 5.26 Die Einstellungen im Dialog DVD brennen übernehmen Sie. 173
27 Kapitel 5: Die Filmqualität verbessern 4. Den Brennvorgang abschließen Den Hinweis auf den erfolgreichen Brennvorgang bestätigen Sie mit OK. Beenden Sie dann den noch geöffneten Dialog DVD brennen mit einem Klick auf die Schaltfläche Schließen. y Abbildung 5.27 Während des Abspielens der DVD am TV-Gerät erhalten Sie eine genaue Anleitung für das weitere Vorgehen. 5. Den Anzeigebereich herausfinden Spielen Sie die gebrannte DVD nun über den DVD-Player auf Ihrem Fernsehgerät ab. Lesen Sie sich die Anweisungen, die Sie im Film erhalten, genau durch und folgen Sie ihnen, um den Anzeigebereich Ihres Wiedergabegerätes zu ermitteln (Abbildung 5.27). 6. Die Effekteinstellungen anpassen Kehren Sie dann zu MAGIX Video deluxe MX zurück und öffnen Sie Ihr Projekt, das Sie nun anhand der gerade ermittelten Werte anpassen können. Rufen Sie im Menü Effekte den Befehl Effekteinstellungen Film auf, und geben Sie im Register TV-Bild in den vier Prozentfeldern die ermittelten Werte ein (Abbildung 5.28). Aktivieren Sie außerdem das Kontrollkästchen TV-Anzeigebereich in Vorschaumonitor einblenden. Bestätigen Sie den Dialog mit OK. y Abbildung 5.28 Geben Sie die zuvor ermittelten Werte in den vier Prozentfeldern ein. 174
28 5.4 Filme für den TV-Bildschirm vorbereiten Im Programmmonitor wird nun der Anzeigebereich Ihres Wiedergabegerätes mithilfe eines weißen Rahmens gekennzeichnet (Abbildung 5.29). Alles, was sich außerhalb dieses Rahmens befindet, wird abgeschnitten. < Abbildung 5.29 Der Anzeigebereich des Fernsehbildschirms wird mit einem weißen Rahmen gekennzeichnet. Mit dem vorgestellten Verfahren lässt sich also genau ermitteln, was auf dem Fernsehbildschirm zu sehen sein wird und was nicht. Achten Sie bei der weiteren Bearbeitung des Films darauf, außerhalb des Rahmens beispielsweise keine Titel zu ergänzen, weil diese sonst gar nicht oder nur abgeschnitten in Erscheinung treten würden. 175
29 Index Index 10 Band Equalizer 301 A Abspielen 51 Abspielgeschwindigkeit 303 Audioobjekt 297 Film 187 Abspielmarker 21, 29, 114, 116 Abtastrate 365 AD-Wandler 281 Aktivieren MPEG-4-Codec 327 Videocodec 326 Aktualisierung des Programms 45 Analoge Bandaufnahme 281 Ändern, Filmvorlage 257 Android 328, 335 Anfang entfernen 130 Animation 365 Animiertes GIF 327 Anlegen DVD-Cover 363 DVD-Kapitel 337 DVD-Menü 337, 342 Effektmaske 197 Kapitel 337 neues Projekt 47, 76 Anpassen, Spurhöhe 34 Ansicht 24 optimieren 68 Reiserouten-Animation 264 Ansichtsmodus 27 Anti-Interlace-Filter 171, 321, 361 Anzeigebereich, TV 174, 356 zuschneiden 171 Anzeigedauer, Foto 222, 229, 230 Anzeigefilter 80 Anzeigeoptionen 48, 139 Arbeitsspeicher 316 Arranger 19, 27, 111 Darstellungsgröße 33 Spur 31, 68 Spurhöhe 34 Zoom 33 Atmos Ambient Sound Creator 295 Audio-CD Aufnahme einfügen 288 Musik importieren 288 Audio Cleaning 277, 299 Einstellungen zurücksetzen 282 Audiodatei laden 288, 292 unkomprimierte 327 wiederverwenden 287 Audioeffekt 299 Echo 303 Hall 302, 303 löschen 300 Vorlage 299 Audioexport 327 Audioobjekt 68 Abspielgeschwindigkeit 303 Darstellung in Wellenform 112 einzeln vorhören 307 Lautstärke anpassen 299, 308, 309, 311 mehrere zusammenfassen 316 testweise anhören 305, 307 Tonhöhe 303 Audio-Sampler-Rate 365 Audiospur Belegung 31 Darstellung in Wellenform 312 Kompressor 282 Lautstärke 275, 305, 308, 310, 311 stumm schalten 31, 286 Audiotreiber 292 Audio-/Videoaufnahme 79 Audio 282 AVCHD 76 Bildschirmaufnahme 96 DV/HDV-Kamera 83 Einzelbildaufnahme 95 Audiowiedergabe deaktivieren 307 Auflösung 77, 97, 320, 327, 330, 335, 365 HD 343 Reiserouten-Animation 266 Aufnahme Aussteuerung 292 Endpunkt (Out-Point) 90 Lautstärke anpassen 293 Startpunkt (In-Point) 89 von externen Audiogeräten 292 Aufnahme-Assistent 75 Aufzeichnen, Kommentar 284 Ausblenden, Objekt 149 Ausgabe auf TV-Bildschirm 171 Ausgabemedium 359 Ausschneiden, Objekt 146 Aussteuerung 292, 310 Austauschen, Objekt 146 Auswählen, Objekt im Media Pool 142 Auto-Belichtung 160 Automatisches Rendering 217 Automatische Szenenerkennung 87,
30 Index AVC 366 AVCHD 75, 219, 359, 360, 365 Aufnahme 75 Codec 360 Import 79 AVI 85, 319, 323, 325, 365 Videocodec 322 B Backup 365 Bandaufnahme analoge 281 Batch-Capturing 365 Bearbeiten Bildobjekt-Effekt 205 Blende 181 DVD-Menü 337 Effektkurve 315 Fotoshow 241 Lautstärkekurve 312, 315 Menüvorlage 345 Oberfläche 18 Objekt 132 Titel 63, 187, 353 Bereichsanfang 23, 24, 118, 216 Bereichsende 23, 24, 118, 216 Bereichsmarker 23, 117 Bereichswiedergabe 23, 118 Bildbereich unkenntlich machen 197 Bilderrahmen, digitaler 325 Bildfrequenz 365 Bild-in-Bild-Effekt 226 Bildobjekt-Effekt 205, 209, 213 Bildqualität 197 Bildschärfe 170 Bildschirmaufnahme 99 Bildstabilisierung 165 Bildwechselfrequenz 365 Bitrate 327, 360, 365 Blende 58, 60, 177, 178, 182, 327 bearbeiten 181 Fotoshow Maker 243 löschen 180 Blitzlichtaufnahme 168 Blue-Box-Effekt 201 Blue-Box-Technik 365 Blu-ray Disc 318, 359, 366 Codec 360 BMP 325, 327 Breitbandformat 157 Brennen 35, 322, 342 Bearbeiten-Modus 342, 345 DVD 337, 359 DVD-Menü 260, 342 Filmmenü 347, 348 Kapitelmenü 347, 348 Optionen 39, 359, 360 Vorschau-Modus 342 Buffer-Underrun 366 Bug 45 Button 366 C Catooh 215, 295 Lizenz 297 Registrierung 295 Sound importieren 298 Sounds & Fx 296 Suche 296 CD Aufnahme einfügen 288 Brennen 322 Musik importieren 288 Chroma Key 202, 203, 366 Clipping 278 DeClipper 278 Codec 82, 322, 327, 360, 366 Archiv 322 DV-Codec 323 freischalten 326 MPEG MPEG-4/H Codierung 322 Collage 224, 245 Compressor 282, 301, 304, 311 Computer 317, 320, 361 Mikrofon-Eingang 284, 285 mit externem Gerät verbinden 292 Containerformat 324 Cover 363 Crossfade 149, 366 D Darstellung, Audioobjekt 112 Datei suchen 138 umbenennen 139 Dateiformat.avi 85, 319.bmp 325, 327.jpeg 327.mov 219.mpeg 85, 320.mvd 16, 342.mvm 366.mvp 16, 141.mvx 327.wav 327, 368.wmv 72, 319 Dateiname 80, 139 Datenträger 359 Spielzeit 359 Datenverlust 325 Deaktivieren, Audiowiedergabe 307 DeClipper 278 Decodierung 322 DeHisser 281 Deinterlacing 366 Delay 301, 303, 311 Demofilm 15, 16 DeNoiser 279 Störgeräuschprobe erzeugen 279 Designelement 214, 215 Intro/Outro 215 Digitaler Bilderrahmen 325 Disc-Menü 260, 337, 342 bearbeiten 342 Bearbeiten-Modus 342, 345 Element löschen 357 Fernbedienung 343, 358 Kapitel entfernen 345 Navigation
31 Index Nummerierung 347 Optionen 346 Vorlage 343, 345 Vorschaubild 347, 355 Vorschau-Modus 342, 345 Dolby Digital Dolby Digital Stereo-Import 326 Dolby Surround 366 Download, Videocodec 322 Drag & Drop 49, 143, 287, 291, 298, 366 Drum'n'Bass-Effekt 295 Ducking 285 DV 366 als.mpeg-datei 85 DV-AVI 323 DV-Codec 323 DV/HDV-Aufnahme 83 DVD 75, 171, 260, 317, 318, 322, 324, 337, 341, 359, 360 Codec 360 Cover erstellen 363 Filmmenü 347, 348, 352 Introvideo 346 Kapitel anlegen 337 Kapitelmenü 347, 348 DVD-Menü 130, 342 bearbeiten 342 Bearbeiten-Modus 342, 345 Element löschen 357 erstellen 337 Fernbedienung 343, 358 Kapiteltitel 341 Navigation 345 Nummerierung 347 Optionen 346 Vorlage 343, 345 Vorschaubilder 347, 355 Vorschau-Modus 342, 345 E Echo 301, 303, 311 Effekt Audioeffekt 299 Bild-in-Bild 224, 226 Bildobjekt 67, 205, 209, 213 Collage 224 Designelemente 67 Echo 301, 303 Foto 224, 226, 227 Fotoshow Maker 245 Hall 301, 302, 303 Intro/Outro 215 löschen 228 Panorama 237 Videoeffektvorlage 190 Videoobjekt 210, 227 Effektblende 178 mit Sound 178 Effekteinstellungen, Film 165 Effektkurve 315 Effektmaske 197 löschen 201 selbst erstellen 199 Effekt-Objekt 209, 211 Loop 211 löschen 213 prickly_bubble 206, 209 Einblenden Objekt 148 TV-Anzeigebereich 356 Einfüge-Modus Austauschen 146 Automatisch 145, 220 Einspur-Ripple 145 Mehrspur-Ripple 145, 220 Überschreiben 146 Einfügen Audioeffekt 299 Aufnahme von Audio-CD 288 Aufnahme von externem Audiogerät 292 Bildobjekt-Effekt 205, 209, 213 Blende 58 Catooh-Sound 295, 298 Effekt-Objekt 210 Foto 219, 220 Geräusche 294 Kapitelmarker 337, 340 Keyframe 234, 307 Kreuzblende 178 Modi 144 Musik 68, 291 Objekt 142, 143, 144, 146 Panorama-Effekt 237 Projektmarker 119 Rastpunkt 121 Sprechblase 205 Sprechblase mit Sound 208 Titel 184, 185 Titel für Filmvorlage 259 Wegpunkt 234 Einspur-Ripple 145 Einzelbild 55, 113, 321, 325, 366 exportieren 327, 328 Einzelbildaufnahme 95 Intervall 97 Ende entfernen 130 Endmarker 23, 24, 117 Entfernen Audio-CD-Track im Arranger 291 Audioeffekt 300 Blende 180 Effekt 228 Effektmaske 201 Effekt-Objekt 213 Farbstich 162, 163 Kamerageräusch 279 Kapiteltitel 345 Kapitelmarker 340 Keyframe 315 Menüelement 357 Rauschen 281 Stilvorlage 251 Störgeräusch 279 Szene 130 Szenenanfang 130 Szenenende 130 Titel 189 Videoeffekt 226 Werbung 154 Equalizer 281, 301, 302, 311 Erzeugen, Media Player 335 Export als Überblendeffekt 327 Auflösung 327, 330 Auflösung festlegen
32 Index beschleunigen 361 beschränken 321 Speichermedium 318 Export-Assistent 318, 329, 332, 335 Exportformat als Media Player ausgeben 335 animiertes GIF 327 AVI 319 BMP 327 DV-AVI 323 Einzelbilder 325 JPEG 327 MAGIX Video 325 Motion-JPEG-AVI 325 MP3 327 MPEG MPEG-4 319, 327 MPEG-Video 324.mvx 327 QuickTime Movie 325 unkomprimiertes Video 325 Wave 327 Windows Media 326 Windows Media Video 319 Exportieren 35, 72 Einzelbild 327 Film 317, 318 F Facebook 288, 328 Benutzerkonto 331 Farbeffekt 164 Farbe, Filmtitel 188 Farbkorrektur 163, 197 Farbstich, entfernen 162, 163 Farbton 163, 164 Fenster, Anordnung zurücksetzen 26 Fernbedienung 36, 343, 358 Nummerierung 347 virtuelle 343, 358 Festplatte, externe 92 Film 16, 366 abspielen 51 Audioeffekt 301 Codierung/Decodierung 322 Disc-Menü 130 Effekteinstellungen 165 Einstellungen 77 exportieren 35, 318 importieren 75, 341 in Kapitel aufteilen 337 Lücke 323 Musiktitel einfügen 291 Objekt einfügen 142, 143, 144 Reiserouten-Animation 269 Ton bearbeiten 301 trennen 130, 342 vertonen 68, 277 Filmdatei 342, 366 Filmdauer 113 Filmmenü 347, 348, 352 Filmtitel 184 erweiterte Einstellungen 188 Farbe 188 formatieren 187 löschen 189 positionieren 189 Vorlage 185, 186 Filmtrailer 252 Filmvorlage 251 ändern 257 Disc-Menü 260 Titel 259 Ton 258 Filter, Anzeige 80 FireWire 83, 323 Format, Datenträger 359 Formatieren, Titel 187 Foto 219 Anzeigedauer anpassen 222, 229 Ausschnitt festlegen 231 Bildschärfe korrigieren 170 Effekt 224, 226, 227 einfügen 220 importieren 219 korrigieren 164 Rote Augen 168 Fotoshow Maker 241, 242 Anzeigedauer 246 Blende 243 Effekte 245 Effekte für Hochkantfotos 245 Effekte für Panoramafotos 245 Eigenschaften 246 Hintergrundmusik 248 Musik 246 Musikdateien laden 249 Titel 246 Vor-/Abspann 247 Vorschau 251 Fotoshow-Musik 70 Frame 55, 97, 113, 116, 150, 321, 325, 327, 366 als BMP exportieren 327 als JPEG exportieren 327 als Menübild auswählen 355 Framerate 320 Freier Speicherplatz 83 Freischalten, Videocodec 326 Frequenzband 282, 302 Full HD 330, 359 G GEMA 288 Geräuschbeispiel 367 Gesellschaft für Musikalische Aufführungs- und Mechanische Vervielfältigungsrechte 288 GIF, animiertes 327 Google Earth 99 GPU 361 Group-Modus 356 Gruppe auflösen 132 bilden 133 Werkzeuge 129 Gruppieren Objekte 133 Gruppierung 179, 356 H H Halbbild 321 Hall 301, 302, 303,
33 Index Handy 326, 327, 328, 335 Harter Schnitt 58, 177 HD 198, 343, 359, 360 HDTV 366 HDV 324, 366 DV/HDV-Aufnahme 83 HD-Video 366 Helligkeit 150, 160, 197 High Definition 198 Hintergrundgeräusch 277 Hintergrundmusik, Fotoshow Maker 248 Homepage 335 I Importieren 47, 75, 83, 93 AVCHD 79 DV/HDV 83 Film 75, 341 Fotos 219 Musik von CDs 288 Stapelaufnahme 89 In-Point 22, 24, 117, 216, 319, 321 Interlace 171, 320, 321, 366 Anti-Interlace-Filter 171, 361 Interlaced (Bottom field first) 321 Interlaced (Top Field First) 321 Internet 320, 325, 326, 327, 328 Interpolation für Interlace- Material 171 Intervall, Einzelbildaufnahme 97 Intro 215 Introvideo 346 ipad 328, 335 iphone 328, 335 ipod 328, 335 ISO-Image 367 J Jog-Wheel 21, 52, 116, 306, 327 JPEG 327 K Kamera, Datenübertragung 75 Kamerafahrt, virtuelle 229 Kamerageräusch entfernen 279 Kameraschwenk 229 Kammstruktur 171 Kapitel 337 aus Disc-Menü entfernen 345 Nummerierung 347 Titel im DVD-Menü 341 Kapitelmarker 36, 337, 338, 340, 342 Abstand vorgeben 339 am Beginn des Films 339 an der Position vorhandener Titelobjekte 339 an Objektanfängen in Spur 339 Anzahl vorgeben 339 automatisch setzen 338 löschen 340 manuell setzen 340 Name 339, 340 verschieben 340, 341 Kapitelmenü 347, 348 Kassette 292 Kassettenrekorder, Aufnahme einfügen 292 Keyframe 234, 314, 315, 367 löschen 315 Klangfarbe 281 Kommentar 305 aufzeichnen 284 Lautstärke 285 Programmmonitor 285 Kompressor 282, 301, 304, 311 Komprimierung 323, 325, 327 Kontrast 160, 197 Kopieren, Objekt 146 Korrigieren Bildschärfe 170 Rote Augen 168 Kreuzblende 28, 178 Kürzen, Objekt 147 L Laden, Audiodatei 288, 292 Lautstärke 148, 149, 150, 285, 299, 304, 309, 310, 311 Audiospur 275 Kompressor 282 mehrere Audiospuren 305, 308 Lautstärkekurve 313 aus-/einblenden 315 bearbeiten 312 Farbe verändern 315 Leerraum schließen 134 Line-In-Ausgang 292 Line-Out-Ausgang 292 Lizenz für Catooh-Sounds 297 Loop 211 Löschen Audio-CD-Track im Arranger 291 Audioeffekt 300 Blende 180 Effekt 228 Effektmaske 201 Effekt-Objekt 213 Kamerageräusch 279 Kapitelmarker 340 Keyframe 315 Lücken schließen 134 Menüelement 357 Objekt 133 Originalton 68 Projektmarker 121 Rauschen 281 Spurinhalt 69 Stilvorlage 251 Störgeräusch 279 Szene 30, 130 Szenenanfang 130 Szenenende 130 Titel 189 Videoeffekt 226 Werbung 154 LP 292 Lücke schließen 134 zwischen Objekten im Film
34 Index M MAGIX Online Album 332 MAGIX Video 325 MAGIX Xtreme Foto Designer 357 Magnetisches Objekt 210 Magnetisches Raster 356 Marker 114 Schutz 121 Master 301, 311 Master Audio-Effekt Rack 301, 303, 311 Korrektur 304 Mastering Suite 311 Mausmodus 134 alle Spuren 136, 137 eine Spur 136 einzelne Objekte 135, 136 Vorhören 305, 307 Media Player, HTML-fähiger 335 Media Pool 18, 19, 60, 94, 137 Anzeigeoptionen 139 Blende auswählen 178 Catooh-Sound einfügen 295, 298 Element abspielen 140 Filmvorlagen 253 Objekt auswählen 142 Projektbrowser 141 Timeline 315 Verknüpfung 138 verwendete Dateien 291 Videoeffekte 162, 163 Mediendatei 16 Medienkatalog 295 Mehrfachbelegung, Schaltfläche 129, 135 Mehrspur-Ripple 145, 220 Menü bearbeiten 345 Bearbeiten-Modus 342, 345 DVD 337, 342 Element löschen 357 Fernbedienung 343 Filmmenü 347, 348, 352 Filmvorlage 260 Kapitel entfernen 345 Kapitelmenü 347, 348 Navigation 345 Nummerierung 347 Optionen 346 Vorschaubild 347, 355 Vorschau-Modus 342, 345 Menüvorlage 37, 337, 343, 345 animierte 343, 347 bearbeiten 345 HD 343 statische 343, 347 MIDI 367 Mikrofon 284, 285 Mikrofonverstärker 281 Mixdown 316 Mixer 310 Mobiles Gerät 326, 328, 335 Motion-JPEG-AVI 325 MOV 219, 367 MP3 327, 367 MPEG 85, 320, 324, 367 MPEG-2 82, 319, 326, 360, 367 MPEG-4 82, 319, 326, 327, 367 MPEG-4/H MPEG-Video 324 Multi-Bild-in-Bild-Effekt 224, 226, 227 Multicam-Modus 27, 34 Musik 68, 248, 258, 288, 292 einfügen 291 Soundtrack Maker 271 Urheberrecht 288 von CD importieren 288 Musikkassette 292 Mute-Modus 32, 192, 286, 305, 311 MVD 16, 342 MVM 366 MVP 16, 141 MVX 327 MXV 367 N Nachvertonung 277 Navigation 116, 345 Neues Projekt anlegen 47, 76 Noise Sample 279, 367 speichern 280 Normalansicht 25, 115 NTSC 77, 324, 360, 367 O Oberfläche, Bearbeiten 18 Objekt 31 Audio 68 ausblenden 149 ausschneiden 146 bearbeiten 132 Effekt-Objekt 211 einblenden 148 gruppieren 133 in Film einfügen 142, 143, 144, 146 kopieren 146 kürzen 147 löschen 133, 134 magnetisches 210, 212 Overlay-Objekt 211 trennen 132 verlängern 148 verschieben 134 Video 68 Objektanfasser 113, 147, 149, 150, 308 Lautstärke 275, 308 Objektraster 123 Objekttrimmer 150 On-Disc-Editing 367 Optimieren für TV-Bildschirm 171 Originalton 258, 277, 305 entfernen 68 stumm schalten 286 wiederherstellen 300 Out-Point 22, 24, 117, 216, 319, 321 Outro 215 Overlay-Objekt
Inhalt. 1 Erste Schritte mit MAGIX Video deluxe 2015... 15. 2 Ihr erster Film im Handumdrehen... 45. Inhalt. Vorwort... 13
 Vorwort... 13 1 Erste Schritte mit MAGIX Video deluxe 2015... 15 1.1 Das Programm auf den neuesten Stand bringen... 16 1.2 Ein vorhandenes Projekt laden... 21 1.3 Die Programmoberfläche»Bearbeiten«kennenlernen...
Vorwort... 13 1 Erste Schritte mit MAGIX Video deluxe 2015... 15 1.1 Das Programm auf den neuesten Stand bringen... 16 1.2 Ein vorhandenes Projekt laden... 21 1.3 Die Programmoberfläche»Bearbeiten«kennenlernen...
5 Die Filmqualität verbessern
 5 Die Filmqualität verbessern Gerade bei älteren Camcordern tauchen immer wieder Probleme mit der Bildqualität auf. Zu kontrastreiche Aufnahmen, Unschärfe und mehr sind hier durchaus an der Tagesordnung.
5 Die Filmqualität verbessern Gerade bei älteren Camcordern tauchen immer wieder Probleme mit der Bildqualität auf. Zu kontrastreiche Aufnahmen, Unschärfe und mehr sind hier durchaus an der Tagesordnung.
Inhaltsverzeichnis. Vorwort 9 Das ist neu in MAGIX Video deluxe 15 9
 Vorwort 9 Das ist neu in MAGIX Video deluxe 15 9 1 Oberflächlich betrachtet ein erster Blick auf das Programm 11 Die drei Arbeitsbereiche von MAGIX Video deluxe 11 Weitere Elemente der Programmoberfläche
Vorwort 9 Das ist neu in MAGIX Video deluxe 15 9 1 Oberflächlich betrachtet ein erster Blick auf das Programm 11 Die drei Arbeitsbereiche von MAGIX Video deluxe 11 Weitere Elemente der Programmoberfläche
Inhaltsverzeichnis. Vorwort 9 Das ist neu in MAGIX Video deluxe 16 10
 Vorwort 9 Das ist neu in MAGIX Video deluxe 16 10 1 Oberflächlich betrachtet ein erster Blick auf das Programm 13 Die drei Arbeitsbereiche von MAGIX Video deluxe 13 Weitere Elemente der Programmoberfläche
Vorwort 9 Das ist neu in MAGIX Video deluxe 16 10 1 Oberflächlich betrachtet ein erster Blick auf das Programm 13 Die drei Arbeitsbereiche von MAGIX Video deluxe 13 Weitere Elemente der Programmoberfläche
Einleitung... Die Programmoberfläche»Brennen«... Ansichtsmodi der Oberfläche»Brennen«... Brennoptionen festlegen...
 Inhalt Inhalt Einleitung... 1 Erste Schritte mit MAGIX Video deluxe 2013 13... 15 1.1 Ein vorhandenes Projekt laden... 16 1.2 Die Programmoberfläche»Bearbeiten«kennenlernen... 18 Die Fensterelemente in
Inhalt Inhalt Einleitung... 1 Erste Schritte mit MAGIX Video deluxe 2013 13... 15 1.1 Ein vorhandenes Projekt laden... 16 1.2 Die Programmoberfläche»Bearbeiten«kennenlernen... 18 Die Fensterelemente in
INHALT. Vorwort 5. Kapitel Die vier Arbeitsbereiche von MAGIX Video deluxe 13
 Vorwort 5 Kapitel 1 13 1.1 Die vier Arbeitsbereiche von MAGIX Video deluxe 13 Kapitel 2 27 2.1 Beim Start des Programms 27 2.2 Projekt- und Filmeinstellungen 28 2.3 Allgemeine Programmeinstellungen 31
Vorwort 5 Kapitel 1 13 1.1 Die vier Arbeitsbereiche von MAGIX Video deluxe 13 Kapitel 2 27 2.1 Beim Start des Programms 27 2.2 Projekt- und Filmeinstellungen 28 2.3 Allgemeine Programmeinstellungen 31
Tastaturkürzel. Abspielfunktionen. Ansicht bewegen. Tastaturkürzel 329. Leertaste. Start / Stopp
 Tastaturkürzel 329 Tastaturkürzel Abspielfunktionen Start / Stopp Leertaste Transporttasten J / K / L In- / Out-Points für Punch-Aufnahme I / O Stopp (Wiedergabemarker bleibt an K aktueller Position stehen)
Tastaturkürzel 329 Tastaturkürzel Abspielfunktionen Start / Stopp Leertaste Transporttasten J / K / L In- / Out-Points für Punch-Aufnahme I / O Stopp (Wiedergabemarker bleibt an K aktueller Position stehen)
Referenten: G. Klieber M. Schmalz
 Referenten: G. Klieber M. Schmalz Deluxe Ultimate Plus Premium Unterstützte Import-Formate Video: AVI, DV-AVI, MPEG-1, MPEG-2, MPEG-4, MTS, M2TS, MXV, MKV, MJPEG, QuickTime TM, WMV(HD), AVCHD Audio: WAV,
Referenten: G. Klieber M. Schmalz Deluxe Ultimate Plus Premium Unterstützte Import-Formate Video: AVI, DV-AVI, MPEG-1, MPEG-2, MPEG-4, MTS, M2TS, MXV, MKV, MJPEG, QuickTime TM, WMV(HD), AVCHD Audio: WAV,
Inhalt. 1 Erste Schritte mit MAGIX Video deluxe 2016... 15. 2 Ihr erster Film im Handumdrehen... 45. Inhalt. Vorwort... 13
 Vorwort... 13 1 Erste Schritte mit MAGIX Video deluxe 2016... 15 1.1 Das Programm auf den neuesten Stand bringen... 16 1.2 Ein vorhandenes Projekt laden... 21 1.3 Die Programmoberfläche»Bearbeiten«kennenlernen...
Vorwort... 13 1 Erste Schritte mit MAGIX Video deluxe 2016... 15 1.1 Das Programm auf den neuesten Stand bringen... 16 1.2 Ein vorhandenes Projekt laden... 21 1.3 Die Programmoberfläche»Bearbeiten«kennenlernen...
1 Erste Schritte mit MAGIX Video deluxe 2016 15. 2 Ihr erster Film im Handumdrehen 45. 3 Das Videomaterial auf den Computer übertragen 79
 Auf einen Blick 1 Erste Schritte mit MAGIX Video deluxe 2016 15 2 Ihr erster Film im Handumdrehen 45 3 Das Videomaterial auf den Computer übertragen 79 4 Schneiden, Löschen, Verschieben: professioneller
Auf einen Blick 1 Erste Schritte mit MAGIX Video deluxe 2016 15 2 Ihr erster Film im Handumdrehen 45 3 Das Videomaterial auf den Computer übertragen 79 4 Schneiden, Löschen, Verschieben: professioneller
Auf einen Blick. Auf einen Blick. 1 Erste Schritte mit MAGIX Video deluxe 2014... 15. 2 Ihr erster Film im Handumdrehen... 41
 Auf einen Blick Auf einen Blick 1 Erste Schritte mit MAGIX Video deluxe 2014... 15 2 Ihr erster Film im Handumdrehen... 41 3 Das Videomaterial auf den Computer übertragen... 83 4 Schneiden, Löschen, Verschieben
Auf einen Blick Auf einen Blick 1 Erste Schritte mit MAGIX Video deluxe 2014... 15 2 Ihr erster Film im Handumdrehen... 41 3 Das Videomaterial auf den Computer übertragen... 83 4 Schneiden, Löschen, Verschieben
MAGIX Video deluxe 2013
 MAGIX Video deluxe 2013 Schritt für Schritt zum perfekten Video von Mareile Heiting Auf einen Blick Auf einen Blick 1 Erste Schritte mit MAGIX Video deluxe 2013... 15 2 Ihr erster Film im Handumdrehen...
MAGIX Video deluxe 2013 Schritt für Schritt zum perfekten Video von Mareile Heiting Auf einen Blick Auf einen Blick 1 Erste Schritte mit MAGIX Video deluxe 2013... 15 2 Ihr erster Film im Handumdrehen...
Auf einen Blick. Auf einen Blick. 1 Erste Schritte mit MAGIX Video deluxe 2013... 15. 2 Ihr erster Film im Handumdrehen... 41
 Auf einen Blick Auf einen Blick 1 Erste Schritte mit MAGIX Video deluxe 2013... 15 2 Ihr erster Film im Handumdrehen... 41 3 Das Videomaterial auf den Computer übertragen... 87 4 Schneiden, Löschen, Verschieben
Auf einen Blick Auf einen Blick 1 Erste Schritte mit MAGIX Video deluxe 2013... 15 2 Ihr erster Film im Handumdrehen... 41 3 Das Videomaterial auf den Computer übertragen... 87 4 Schneiden, Löschen, Verschieben
MAGIX Video deluxe 2013
 MAGIX Video deluxe 2013 Schritt für Schritt zum perfekten Video. Für alle drei Programm-Versionen: Standard, Plus und Premium. von Mareile Heiting 1. Auflage Rheinwerk Verlag 2012 Verlag C.H. Beck im Internet:
MAGIX Video deluxe 2013 Schritt für Schritt zum perfekten Video. Für alle drei Programm-Versionen: Standard, Plus und Premium. von Mareile Heiting 1. Auflage Rheinwerk Verlag 2012 Verlag C.H. Beck im Internet:
Rundgang durch das Programm
 Rundgang durch das Programm Möglicherweise sind Sie mit den Funktionen von MAGIX Video deluxe bereits gut vertraut. Dann können Sie sich den folgenden Rundgang durch das Programm auch sparen und direkt
Rundgang durch das Programm Möglicherweise sind Sie mit den Funktionen von MAGIX Video deluxe bereits gut vertraut. Dann können Sie sich den folgenden Rundgang durch das Programm auch sparen und direkt
5 Die Filmqualität verbessern
 Kapitel 5: Die Filmqualität verbessern 5 Die Filmqualität verbessern Gerade bei älteren Camcordern tauchen immer wieder Probleme mit der Bildqualität auf. Zu kontrastreiche Aufnahmen, Unschärfe und mehr
Kapitel 5: Die Filmqualität verbessern 5 Die Filmqualität verbessern Gerade bei älteren Camcordern tauchen immer wieder Probleme mit der Bildqualität auf. Zu kontrastreiche Aufnahmen, Unschärfe und mehr
MAGIX MovieShow Maker mit wenigen Klicks zu spektakulären Fotoshows
 KAPITEL 2 MAGIX MovieShow Maker mit wenigen Klicks zu spektakulären Fotoshows Mit MAGIX MovieShow Maker erstellen Sie im Handumdrehen komplette Fotoshows nach verschiedenen Stilen und machen so aus Ihren
KAPITEL 2 MAGIX MovieShow Maker mit wenigen Klicks zu spektakulären Fotoshows Mit MAGIX MovieShow Maker erstellen Sie im Handumdrehen komplette Fotoshows nach verschiedenen Stilen und machen so aus Ihren
MAGIX Fotos auf CD+DVD 5.5
 Joe Betz MAGIX Fotos auf CD+DVD 5.5 Markt+Technik Verlag KAPITEL 2 Warm-Up Fotoshows im Handumdrehen mit MAGIX MovieShow Maker Mit MAGIX MovieShow Maker erstellen Sie vollautomatische komplette Fotoshows
Joe Betz MAGIX Fotos auf CD+DVD 5.5 Markt+Technik Verlag KAPITEL 2 Warm-Up Fotoshows im Handumdrehen mit MAGIX MovieShow Maker Mit MAGIX MovieShow Maker erstellen Sie vollautomatische komplette Fotoshows
Workshop 3: Maske & Make-up Bilder optimieren
 2 Ihre Fotoshow entsteht Workshop 3: Maske & Make-up Bilder optimieren Für den großen Auftritt in Ihrem Werk müssen die Bilder nun in Show-Kondition gebracht werden. Im folgenden Abschnitt geht es also
2 Ihre Fotoshow entsteht Workshop 3: Maske & Make-up Bilder optimieren Für den großen Auftritt in Ihrem Werk müssen die Bilder nun in Show-Kondition gebracht werden. Im folgenden Abschnitt geht es also
Sony Movie Studio 10 HD Platinum & prodad Plugins
 Sony Movie Studio 10 HD Platinum & prodad Plugins VidCom 30th-century S.L. 2010 Autoren : Uwe Wenz & Peter Faalstich 1 Inhaltsverzeichnis Willkommen Copyright / Rechtliches Vorwort Sony Movie Studio 10
Sony Movie Studio 10 HD Platinum & prodad Plugins VidCom 30th-century S.L. 2010 Autoren : Uwe Wenz & Peter Faalstich 1 Inhaltsverzeichnis Willkommen Copyright / Rechtliches Vorwort Sony Movie Studio 10
Von der Kamera auf die DVD mit Magix Video deluxe ÜBER DIESES BUCH 10 DIE METHODIK DIESES BUCHES 11 WIE BEKOMME ICH MEINE FILME AUF DEN PC?
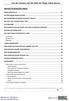 j INHALTSVERZEICHNIS ÜBER DIESES BUCH 10 DIE METHODIK DIESES BUCHES 11 WIE BEKOMME ICH MEINE FILME AUF DEN PC? 12 WO SOLL DAS FILMMATERIAL HIN? 13 PLATZBEDARF 13 WIE KANN ICH MIR DIE FILME VOR DEM SCHNEIDEN
j INHALTSVERZEICHNIS ÜBER DIESES BUCH 10 DIE METHODIK DIESES BUCHES 11 WIE BEKOMME ICH MEINE FILME AUF DEN PC? 12 WO SOLL DAS FILMMATERIAL HIN? 13 PLATZBEDARF 13 WIE KANN ICH MIR DIE FILME VOR DEM SCHNEIDEN
Inhaltsverzeichnis. 4 Programmstart der Bereich Aufnehmen 55 Vorhandene Filme laden neue Filme anlegen 56 Grundlegendes 57 Zum Schluss...
 Vorwort 11 1 Oberflächlich betrachtet ein erster Blick auf das Programm 13 Die drei Arbeitsbereiche von MAGIX Video deluxe 13 Weitere Elemente der Programmoberfläche 16 Zum Schluss... 19 2 Ein erster Film
Vorwort 11 1 Oberflächlich betrachtet ein erster Blick auf das Programm 13 Die drei Arbeitsbereiche von MAGIX Video deluxe 13 Weitere Elemente der Programmoberfläche 16 Zum Schluss... 19 2 Ein erster Film
1. Mit Hilfe der Bildlaufleiste blättern Sie in der Liste nach unten 2. Haben Sie alle Dateien ausgewählt, klicken Sie auf Weiter 3.
 1.1 Das Programm auf den neuesten Stand bringen < Abbildung 1.9 Den Befehl zum kostenlosen Download finden Sie im»hilfe«- Menü. 2. Dateien auswählen Als Nächstes erscheint der Dialog MAGIX Installationsmanager,
1.1 Das Programm auf den neuesten Stand bringen < Abbildung 1.9 Den Befehl zum kostenlosen Download finden Sie im»hilfe«- Menü. 2. Dateien auswählen Als Nächstes erscheint der Dialog MAGIX Installationsmanager,
Einführung in Final Cut Studio 2
 Einführung in Final Cut Studio 2 Vorhandene Themen: 1. Vorbereitungen + Neues Projekt anlegen und sichern 2. Videofilm von DV Kassette importieren 3. Filmsequenzen ausschneiden 4. Übergänge einfügen und
Einführung in Final Cut Studio 2 Vorhandene Themen: 1. Vorbereitungen + Neues Projekt anlegen und sichern 2. Videofilm von DV Kassette importieren 3. Filmsequenzen ausschneiden 4. Übergänge einfügen und
Eine richtige DVD im Handumdrehen
 KAPITEL 3 Eine richtige DVD im Handumdrehen In diesem Kapitel brennen Sie einen kurzen Film auf eine DVD. Aus diesem Grund benötigen Sie für diese Übung einen DVD-Rohling und ein DVD-Brennerlaufwerk. Das
KAPITEL 3 Eine richtige DVD im Handumdrehen In diesem Kapitel brennen Sie einen kurzen Film auf eine DVD. Aus diesem Grund benötigen Sie für diese Übung einen DVD-Rohling und ein DVD-Brennerlaufwerk. Das
Eine richtige DVD im Handumdrehen
 KAPITEL 3 Eine richtige DVD im Handumdrehen In diesem Kapitel brennen Sie einen kurzen Film auf eine DVD. Aus diesem Grund benötigen Sie für diese Übung einen DVD-Rohling und ein DVD-Brenner-Laufwerk.
KAPITEL 3 Eine richtige DVD im Handumdrehen In diesem Kapitel brennen Sie einen kurzen Film auf eine DVD. Aus diesem Grund benötigen Sie für diese Übung einen DVD-Rohling und ein DVD-Brenner-Laufwerk.
Rundgang durch das Programm
 Rundgang durch das Programm Möglicherweise sind Sie mit den Funktionen von MAGIX Video deluxe bereits gut vertraut, dann können Sie sich den folgenden Rundgang durch das Programm auch sparen und direkt
Rundgang durch das Programm Möglicherweise sind Sie mit den Funktionen von MAGIX Video deluxe bereits gut vertraut, dann können Sie sich den folgenden Rundgang durch das Programm auch sparen und direkt
AUDITORIX im Unterricht Modulare Lerneinheit Technik Wissen für Kinder Das Mini-Tonstudio Aufnehmen, Schneiden und Mischen mit Audacity Seite 1
 Das Mini-Tonstudio Aufnehmen, Schneiden und Mischen mit Audacity Seite 1 Das Mini-Tonstudio In dieser Technikeinführung zeigen wir dir, wie einfach es ist, Ton direkt am Computer aufzunehmen. Außerdem
Das Mini-Tonstudio Aufnehmen, Schneiden und Mischen mit Audacity Seite 1 Das Mini-Tonstudio In dieser Technikeinführung zeigen wir dir, wie einfach es ist, Ton direkt am Computer aufzunehmen. Außerdem
Eine richtige DVD im Handumdrehen
 KAPITEL 3 Eine richtige DVD im Handumdrehen In diesem Kapitel brennen Sie einen kurzen Film auf eine DVD. Aus diesem Grund benötigen Sie für diese Übung einen DVD-Rohling und ein DVD-Brenner-Laufwerk.
KAPITEL 3 Eine richtige DVD im Handumdrehen In diesem Kapitel brennen Sie einen kurzen Film auf eine DVD. Aus diesem Grund benötigen Sie für diese Übung einen DVD-Rohling und ein DVD-Brenner-Laufwerk.
Eine richtige DVD im Handumdrehen
 KAPITEL 3 Eine richtige DVD im Handumdrehen In diesem Kapitel brennen Sie einen kurzen Film auf eine DVD. Aus diesem Grund benötigen Sie für diese Übung einen DVD-Rohling und ein DVD-Brennerlaufwerk. Das
KAPITEL 3 Eine richtige DVD im Handumdrehen In diesem Kapitel brennen Sie einen kurzen Film auf eine DVD. Aus diesem Grund benötigen Sie für diese Übung einen DVD-Rohling und ein DVD-Brennerlaufwerk. Das
MAGIX Fotos auf CD & DVD 6.0
 Joe Betz MAGIX Fotos auf CD & DVD 6.0 Markt+Technik Verlag Workshop 2: Bilder optimieren mit Video Cleaning und Foto Clinic Workshop 2: Bilder optimieren mit Video Cleaning und Foto Clinic In diesem Abschnitt
Joe Betz MAGIX Fotos auf CD & DVD 6.0 Markt+Technik Verlag Workshop 2: Bilder optimieren mit Video Cleaning und Foto Clinic Workshop 2: Bilder optimieren mit Video Cleaning und Foto Clinic In diesem Abschnitt
Hat man Dateien schon auf dem Computer, wählt man ganz einfach unter 1. Video aufnehmen > Video importieren.
 Movie Maker 2.6 Der Movie Maker 2.6 ist grundsätzlich für Windows Vista gedacht, funktioniert allerdings auch mit Windows 7. Die Funktionsweise ist nahezu identisch mit der Version 2.1 für Windows XP.
Movie Maker 2.6 Der Movie Maker 2.6 ist grundsätzlich für Windows Vista gedacht, funktioniert allerdings auch mit Windows 7. Die Funktionsweise ist nahezu identisch mit der Version 2.1 für Windows XP.
Inhaltsverzeichnis Vorwort Programmvielfalt das Video deluxe-programmpaket Vom Camcorder auf den PC Videoaufnahmen auf den Computer übertragen
 Vorwort 11 1 Programmvielfalt das Video deluxe-programmpaket 13 Die Bestandteile des Programmpakets 13 Die Programmoberfläche 15 Anpassen des Vorschaufensters 17 Was es sonst noch gibt 19 2 Vom Camcorder
Vorwort 11 1 Programmvielfalt das Video deluxe-programmpaket 13 Die Bestandteile des Programmpakets 13 Die Programmoberfläche 15 Anpassen des Vorschaufensters 17 Was es sonst noch gibt 19 2 Vom Camcorder
Adobe Photoshop Lightroom 5 für Einsteiger
 Edition FotoHits Adobe Photoshop Lightroom 5 für Einsteiger Bilder verwalten und entwickeln Bearbeitet von Sam Jost 1. Auflage 2013. Taschenbuch. 256 S. Paperback ISBN 978 3 8266 9735 7 Format (B x L):
Edition FotoHits Adobe Photoshop Lightroom 5 für Einsteiger Bilder verwalten und entwickeln Bearbeitet von Sam Jost 1. Auflage 2013. Taschenbuch. 256 S. Paperback ISBN 978 3 8266 9735 7 Format (B x L):
Dialog Fotoshow: zur Erstellung und Bearbeitung der Fotoshows, ist eine Vorschau auf Bilder, Blenden, Musik, Video-Clips.
 Dialog Fotoshow: zur Erstellung und Bearbeitung der Fotoshows, ist eine Vorschau auf Bilder, Blenden, Musik, Video-Clips. Dialog Brennen zum Brennen der Fotoshows auf Disc. Media Pool: zum Navigieren durch
Dialog Fotoshow: zur Erstellung und Bearbeitung der Fotoshows, ist eine Vorschau auf Bilder, Blenden, Musik, Video-Clips. Dialog Brennen zum Brennen der Fotoshows auf Disc. Media Pool: zum Navigieren durch
Videobearbeitung mit Movie Maker
 PH Bern Institut Sekundarstufe I Studienfach Informatik Videobearbeitung mit Movie Maker Inhalt 1. Movie Maker Benutzeroberfläche 2. Videomaterial bereit stellen Video importieren Video aufnehmen Aufnehmen
PH Bern Institut Sekundarstufe I Studienfach Informatik Videobearbeitung mit Movie Maker Inhalt 1. Movie Maker Benutzeroberfläche 2. Videomaterial bereit stellen Video importieren Video aufnehmen Aufnehmen
Sony Movie Studio 11 HD Platinum & prodad Plugins
 Sony Movie Studio 11 HD Platinum & prodad Plugins VidCom 30th-century S.L. 2011 Autor: Uwe Wenz www.30th-century.com 1 Inhaltsverzeichnis Willkommen Copyright / Rechtliches Vorwort Sony Movie Studio 11
Sony Movie Studio 11 HD Platinum & prodad Plugins VidCom 30th-century S.L. 2011 Autor: Uwe Wenz www.30th-century.com 1 Inhaltsverzeichnis Willkommen Copyright / Rechtliches Vorwort Sony Movie Studio 11
Movie Maker 12 1
 22.09.2016 Movie Maker 12 1 Vorbemerkungen Bis Windows 7 gehörte der Movie Maker zum Betriebssystem Windows Movie Maker 12 ist eine alte Version, läuft auch unter Windows 10. Der Support ist bis Januar
22.09.2016 Movie Maker 12 1 Vorbemerkungen Bis Windows 7 gehörte der Movie Maker zum Betriebssystem Windows Movie Maker 12 ist eine alte Version, läuft auch unter Windows 10. Der Support ist bis Januar
FOTOSTORY 3. Fotostory 3. Allgemeines. Bilder importieren und anordnen
 FOTOSTORY 3 Fotostory 3 ist eine Software von Microsoft zur Erstellung einer Slide-Show unter Einbindung von bewegten Fotos / Bildern, Texten, Kommentaren und Musik. Die Slide-Show wird im windowseigenen
FOTOSTORY 3 Fotostory 3 ist eine Software von Microsoft zur Erstellung einer Slide-Show unter Einbindung von bewegten Fotos / Bildern, Texten, Kommentaren und Musik. Die Slide-Show wird im windowseigenen
MAGIX Video deluxe FRANZIS. Videos bearbeiten mit
 Mareile Heiting Videos bearbeiten mit MAGIX Video deluxe Der optimale Workflow: importieren, schneiden, veröffentlichen Bildqualität verbessern, Übergänge erstellen So veröffentlichen Sie Ihre Videos im
Mareile Heiting Videos bearbeiten mit MAGIX Video deluxe Der optimale Workflow: importieren, schneiden, veröffentlichen Bildqualität verbessern, Übergänge erstellen So veröffentlichen Sie Ihre Videos im
Adobe Photoshop Elements 9
 bhv Einsteigerseminar Adobe Photoshop Elements 9 Bearbeitet von Winfried Seimert 1. Auflage 2011. Taschenbuch. 352 S. Paperback ISBN 978 3 8266 7539 3 Format (B x L): 14,8 x 21 cm Gewicht: 465 g Weitere
bhv Einsteigerseminar Adobe Photoshop Elements 9 Bearbeitet von Winfried Seimert 1. Auflage 2011. Taschenbuch. 352 S. Paperback ISBN 978 3 8266 7539 3 Format (B x L): 14,8 x 21 cm Gewicht: 465 g Weitere
6. Hinzufügen von Ton
 imovie HD 6 Erstelle professionelle Filme Mit imovie HD 6 kannst du aus deinen privaten Videos schnell und leicht eigene Kinofilme erstellen. imovie HD ist das perfekte Begleitprogramm für die neuesten
imovie HD 6 Erstelle professionelle Filme Mit imovie HD 6 kannst du aus deinen privaten Videos schnell und leicht eigene Kinofilme erstellen. imovie HD ist das perfekte Begleitprogramm für die neuesten
3D...96, 252, 295 3D-Blenden...87, 303 3D-Brille... 299 3D-Titel... 96, 99, 304
 Stichwortverzeichnis 345 Stichwortverzeichnis Stichwortverzeichnis 3 3D...96, 252, 295 3D-Blenden...87, 303 3D-Brille... 299 3D-Titel... 96, 99, 304 A Abspiellänge...42 Abstrakte Fotos... 341 Alternativmodus
Stichwortverzeichnis 345 Stichwortverzeichnis Stichwortverzeichnis 3 3D...96, 252, 295 3D-Blenden...87, 303 3D-Brille... 299 3D-Titel... 96, 99, 304 A Abspiellänge...42 Abstrakte Fotos... 341 Alternativmodus
MAGIX Video deluxe 17 HD
 Martin Quedenbaum MAGIX Video deluxe 17 HD Markt+Technik Verlag MAGIX Video deluxe 17 - PDF Inhaltsverzeichnis MAGIX Video deluxe 17HD Inhaltsverzeichnis Vorwort 1 Oberflächlich betrachtet ein erster Blick
Martin Quedenbaum MAGIX Video deluxe 17 HD Markt+Technik Verlag MAGIX Video deluxe 17 - PDF Inhaltsverzeichnis MAGIX Video deluxe 17HD Inhaltsverzeichnis Vorwort 1 Oberflächlich betrachtet ein erster Blick
Digitale Videos mit Windows XP
 Digitale Videos mit Windows XP Sehen und Können BJÖRN WALTER larkt+technik Digitale & analoge Camcorder Digitaler Camcorder an Komplett-PC 12 Firewire-Anschluss einbauen 16 Digitale Camcorder an USB-Anschluss
Digitale Videos mit Windows XP Sehen und Können BJÖRN WALTER larkt+technik Digitale & analoge Camcorder Digitaler Camcorder an Komplett-PC 12 Firewire-Anschluss einbauen 16 Digitale Camcorder an USB-Anschluss
FRANZIS. Mit 660 Abbildungen. Michael Gradias Digitale Videopraxis
 2008 AGI-Information Management Consultants May be used for personal purporses only or by libraries associated to dandelon.com network. Michael Gradias Digitale Videopraxis Mit 660 Abbildungen FRANZIS
2008 AGI-Information Management Consultants May be used for personal purporses only or by libraries associated to dandelon.com network. Michael Gradias Digitale Videopraxis Mit 660 Abbildungen FRANZIS
Willkommen zum Picture Package Producer2. Starten und Beenden von Picture Package Producer2. Schritt 1: Auswählen von Bildern
 Willkommen zum Picture Package Producer2 Starten und Beenden von Picture Package Producer2 Schritt 1: Auswählen von Bildern Schritt 2: Prüfen der ausgewählten Bilder Schritt 3: Vorbereiten der Erstellung
Willkommen zum Picture Package Producer2 Starten und Beenden von Picture Package Producer2 Schritt 1: Auswählen von Bildern Schritt 2: Prüfen der ausgewählten Bilder Schritt 3: Vorbereiten der Erstellung
Willkommen zum Picture Package DVD Viewer. Starten und Beenden des Picture Package DVD Viewer. Anzeigen von Bildern
 Willkommen zum Picture Package DVD Viewer Starten und Beenden des Picture Package DVD Viewer Anzeigen von Bildern Kopieren von Bildern auf den Computer Bearbeiten kopierter Bilder Bearbeiten unnötiger
Willkommen zum Picture Package DVD Viewer Starten und Beenden des Picture Package DVD Viewer Anzeigen von Bildern Kopieren von Bildern auf den Computer Bearbeiten kopierter Bilder Bearbeiten unnötiger
MAGIX Fotos auf DVD MX (Version 11)
 Christoph Prevezanos / Thomas Lüker MAGIX Fotos auf DVD MX (Version 11) auch für Version Deluxe Markt+Technik Verlag MAGIX Fotos auf DVD MX - PDF Inhaltsverzeichnis MAGIX Fotos auf DVD MX Christoph Prevezanos
Christoph Prevezanos / Thomas Lüker MAGIX Fotos auf DVD MX (Version 11) auch für Version Deluxe Markt+Technik Verlag MAGIX Fotos auf DVD MX - PDF Inhaltsverzeichnis MAGIX Fotos auf DVD MX Christoph Prevezanos
Von Cathrin Sugg, Februar imovie Tutorial
 Von Cathrin Sugg, Februar 2017 imovie Tutorial Zuerst schaltest du das ipad an und wählst die App imovie aus: Falls die App fehlt, gehe in den App Store und lade sie dir herunter. (Die App kostet 4,99
Von Cathrin Sugg, Februar 2017 imovie Tutorial Zuerst schaltest du das ipad an und wählst die App imovie aus: Falls die App fehlt, gehe in den App Store und lade sie dir herunter. (Die App kostet 4,99
Arbeiten mit Acrobat. Vorstellung von Adobe Acrobat Bearbeitung des Dokuments Präsentationen erstellen Teamarbeit
 Arbeiten mit Acrobat Vorstellung von Adobe Acrobat Bearbeitung des Dokuments Präsentationen erstellen Teamarbeit Vollbildmodus Wählen Sie das Menü Fenster Vollbildmodus. Die aktuell angezeigte Seite verdeckt
Arbeiten mit Acrobat Vorstellung von Adobe Acrobat Bearbeitung des Dokuments Präsentationen erstellen Teamarbeit Vollbildmodus Wählen Sie das Menü Fenster Vollbildmodus. Die aktuell angezeigte Seite verdeckt
Willkommen zum Picture Package Producer2
 Bedienungsanleitung zum Picture Package Producer2 Willkommen zum Picture Package Producer2 Willkommen zum Picture Package Producer2 Starten und Beenden von Picture Package Producer2 Schritt 1: Auswählen
Bedienungsanleitung zum Picture Package Producer2 Willkommen zum Picture Package Producer2 Willkommen zum Picture Package Producer2 Starten und Beenden von Picture Package Producer2 Schritt 1: Auswählen
Trickfilmvertonung mit Tracktion 4 (Free Version)
 Trickfilmvertonung mit Tracktion 4 (Free Version) Tracktion 4 ist eine ältere Version des Audio-Sequencers, der inzwischen in der Version 6 ab 60 erhältlich ist. Tracktion beherrscht auch das Abspielen
Trickfilmvertonung mit Tracktion 4 (Free Version) Tracktion 4 ist eine ältere Version des Audio-Sequencers, der inzwischen in der Version 6 ab 60 erhältlich ist. Tracktion beherrscht auch das Abspielen
Handreichung zur Erstellung von Videos mit dem Movie Maker 2012
 Handreichung zur Erstellung von Videos mit dem Movie Maker 2012 Bildschirmaufbau: 1 2 3 4 5 1. Titelleiste 2. Befehlsleiste 3. Symbolleiste mit Videotools/Musiktools/Texttools 4. Vorschaufenster 5. Importfenster
Handreichung zur Erstellung von Videos mit dem Movie Maker 2012 Bildschirmaufbau: 1 2 3 4 5 1. Titelleiste 2. Befehlsleiste 3. Symbolleiste mit Videotools/Musiktools/Texttools 4. Vorschaufenster 5. Importfenster
ANLEITUNG ZUR PRODUKTION EINES STOP-MOTION-FILMS
 ANLEITUNG ZUR PRODUKTION EINES STOP-MOTION-FILMS Benötigte Mittel ein Computer oder Laptop mit Windows 7 oder höher eine digitale Fotokamera ein Stativ Was ist ein Stop-Motion-Film? Stop-Motion ist eine
ANLEITUNG ZUR PRODUKTION EINES STOP-MOTION-FILMS Benötigte Mittel ein Computer oder Laptop mit Windows 7 oder höher eine digitale Fotokamera ein Stativ Was ist ein Stop-Motion-Film? Stop-Motion ist eine
Stichwortverzeichnis. 3D , 295 3D-Blenden...87, 303 3D-Brille D-Titel , 103, 304
 346 Stichwortverzeichnis Stichwortverzeichnis Stichwortverzeichnis 3 3D... 100, 295 3D-Blenden...87, 303 3D-Brille... 299 3D-Titel... 100, 103, 304 A Abspiellänge...44 Abstrakte Fotos... 342 Alternativmodus
346 Stichwortverzeichnis Stichwortverzeichnis Stichwortverzeichnis 3 3D... 100, 295 3D-Blenden...87, 303 3D-Brille... 299 3D-Titel... 100, 103, 304 A Abspiellänge...44 Abstrakte Fotos... 342 Alternativmodus
Workshop Collection 1
 Workshop Collection 1 Avid Studio & prodad Plugins VidCom 30th-century S.L. 2012 www.30th-century.com Autor : Uwe Wenz 1 1.Willkommen Copyright / Rechtliches Vorwort VidCom 30th-century S.L. Inhaltsverzeichnis
Workshop Collection 1 Avid Studio & prodad Plugins VidCom 30th-century S.L. 2012 www.30th-century.com Autor : Uwe Wenz 1 1.Willkommen Copyright / Rechtliches Vorwort VidCom 30th-century S.L. Inhaltsverzeichnis
Sehen wie s geht! Leseprobe. Kapitel 8:»Die Assistenten von MAGIX Video deluxe 2014« Inhaltsverzeichnis. Stichwortverzeichnis.
 Sehen wie s geht! Leseprobe Nutzen Sie die vielen Funktionen des Programms, und kreieren Sie mit dem Fotoshow Maker aus Fotos und Videoclips einen eindrucksvollen Film mit Effekten, oder nutzen Sie den
Sehen wie s geht! Leseprobe Nutzen Sie die vielen Funktionen des Programms, und kreieren Sie mit dem Fotoshow Maker aus Fotos und Videoclips einen eindrucksvollen Film mit Effekten, oder nutzen Sie den
Einführung. in die Videobearbeitung. mit EVE v2 von MainConcept. 2005 Sigrid Bongartz www.edv-bongartz.de
 Einführung in die Videobearbeitung mit EVE v2 von MainConcept 2005 Sigrid Bongartz www.edv-bongartz.de Inhaltsverzeichnis 1. Was ist Eve?... 3 2. Systemvoraussetzungen... 3 3. Was Sie bereits kennen sollten...
Einführung in die Videobearbeitung mit EVE v2 von MainConcept 2005 Sigrid Bongartz www.edv-bongartz.de Inhaltsverzeichnis 1. Was ist Eve?... 3 2. Systemvoraussetzungen... 3 3. Was Sie bereits kennen sollten...
Erste Schritte für Endbenutzer
 Erste Schritte für Endbenutzer Überblick Die exacqvision-clientsoftware verfügt über drei Betriebsmodi: Live, Suche und Konfiguration (Setup). Klicken Sie auf das jeweilige Symbol auf der linken Seite
Erste Schritte für Endbenutzer Überblick Die exacqvision-clientsoftware verfügt über drei Betriebsmodi: Live, Suche und Konfiguration (Setup). Klicken Sie auf das jeweilige Symbol auf der linken Seite
Videobearbeitung in Movie Maker
 Informatikunterricht OSS Aeschi-Krattigen Name: Videobearbeitung in Movie Maker Einführung Gehe auf Start (Windows-Knopf unten rechts) und gib ins Suchfeld Movie Maker ein, um den Windows Movie Maker zu
Informatikunterricht OSS Aeschi-Krattigen Name: Videobearbeitung in Movie Maker Einführung Gehe auf Start (Windows-Knopf unten rechts) und gib ins Suchfeld Movie Maker ein, um den Windows Movie Maker zu
3D... 93, 253 3D-Blenden... 79, 260 3D-Brille D-Titel... 93, 95, 261
 346 Stichwortverzeichnis Stichwortverzeichnis Stichwortverzeichnis 3 3D... 93, 253 3D-Blenden... 79, 260 3D-Brille... 257 3D-Titel... 93, 95, 261 A Abspiellänge... 36 Abstrakte Fotos... 342 Alternativmodus
346 Stichwortverzeichnis Stichwortverzeichnis Stichwortverzeichnis 3 3D... 93, 253 3D-Blenden... 79, 260 3D-Brille... 257 3D-Titel... 93, 95, 261 A Abspiellänge... 36 Abstrakte Fotos... 342 Alternativmodus
Leseprobe »Stummfilm war gestern: den Film vertonen«(kapitel 9) Inhalt Stichwortverzeichnis Die Autorin Leseprobe weiterempfehlen
 Sehen wie s geht! Leseprobe Oft lässt der Originalton eines Films zu wünschen übrig. In manchen Fällen kann der Ton noch gerettet werden, aber häufig kommt man um eine Nachvertonung nicht herum. In diesem
Sehen wie s geht! Leseprobe Oft lässt der Originalton eines Films zu wünschen übrig. In manchen Fällen kann der Ton noch gerettet werden, aber häufig kommt man um eine Nachvertonung nicht herum. In diesem
Einen Trickfilm erstellen mit Windows Movie Maker
 Einen Trickfilm erstellen mit Windows Movie Maker 1. Bilder aufnehmen und auf den Computer übertragen Ein Trickfilm entsteht, indem einzeln aufgenommene Bilder in schneller Folge abspielt werden. Diese
Einen Trickfilm erstellen mit Windows Movie Maker 1. Bilder aufnehmen und auf den Computer übertragen Ein Trickfilm entsteht, indem einzeln aufgenommene Bilder in schneller Folge abspielt werden. Diese
Windows Live Movie Maker
 Windows Live Movie Maker Microsoft bietet mit dem Windows Live Movie Maker ein kostenloses Videoschnittprogramm an, das zwar nicht mit den großen Konkurrenten von Adobe, Pinnacle und Magix mithalten kann,
Windows Live Movie Maker Microsoft bietet mit dem Windows Live Movie Maker ein kostenloses Videoschnittprogramm an, das zwar nicht mit den großen Konkurrenten von Adobe, Pinnacle und Magix mithalten kann,
Animationen anzeigen und erstellen
 Animationen anzeigen und erstellen Wenn Bilder laufen lernen. Darum dreht es sich in dieser Lektion. Bestehen Bilder aus einzelnen Ebenen, können Sie diese animieren. Die Abfolge der Einzelbilder können
Animationen anzeigen und erstellen Wenn Bilder laufen lernen. Darum dreht es sich in dieser Lektion. Bestehen Bilder aus einzelnen Ebenen, können Sie diese animieren. Die Abfolge der Einzelbilder können
In diesem Beispiel erfahren Sie, wie Sie einen Titel mithilfe eines anderen Videos
 Kapitel 26 In diesem Beispiel erfahren Sie, wie Sie einen Titel mithilfe eines anderen Videos Kopieren Sie den Clip Lava.avi von der Buch-DVD auf Ihren Computer. Legen Sie ein Projekt an (PAL HDTV 1080i
Kapitel 26 In diesem Beispiel erfahren Sie, wie Sie einen Titel mithilfe eines anderen Videos Kopieren Sie den Clip Lava.avi von der Buch-DVD auf Ihren Computer. Legen Sie ein Projekt an (PAL HDTV 1080i
Video deluxe 17 Premium HD Sonderedition
 Video deluxe 17 Premium HD Das Videostudio mit Vollausstattung Als einziges Videoschnittprogramm am Markt bietet die MAGIX Video deluxe 17 Premium HD ausgewählte Zusatzprogramme im Wert von 580 Euro. Der
Video deluxe 17 Premium HD Das Videostudio mit Vollausstattung Als einziges Videoschnittprogramm am Markt bietet die MAGIX Video deluxe 17 Premium HD ausgewählte Zusatzprogramme im Wert von 580 Euro. Der
bhv Praxis Google Picasa Fotos verwalten, bearbeiten und aufpeppen Bearbeitet von Björn Walter
 bhv Praxis Google Picasa Fotos verwalten, bearbeiten und aufpeppen Bearbeitet von Björn Walter 1. Auflage 2010. Taschenbuch. 256 S. Paperback ISBN 978 3 8266 7566 9 Format (B x L): 14,8 x 21 cm Gewicht:
bhv Praxis Google Picasa Fotos verwalten, bearbeiten und aufpeppen Bearbeitet von Björn Walter 1. Auflage 2010. Taschenbuch. 256 S. Paperback ISBN 978 3 8266 7566 9 Format (B x L): 14,8 x 21 cm Gewicht:
Premiere Elements 9. So machen Sie das Beste aus Ihrem Videomaterial! Einfach mehr können. André Reinegger. Diplom-Designer, Dozent
 Einfach mehr können. Premiere Elements 9 So machen Sie das Beste aus Ihrem Videomaterial! Laufzeit: 9 Stunden Erhältlich als: DVD- Training ISBN-Nummer: ISBN 978-3-8273-6356-5 Dieses Video-Training ist
Einfach mehr können. Premiere Elements 9 So machen Sie das Beste aus Ihrem Videomaterial! Laufzeit: 9 Stunden Erhältlich als: DVD- Training ISBN-Nummer: ISBN 978-3-8273-6356-5 Dieses Video-Training ist
Videoschnitt mit Premiere Elements 11
 Georg Frömelt Videoschnitt mit Premiere Elements 11 Der praktische Einstieg Inhalt BEVOR ES LOSGEHT.................. 9 Kapitel 1 DER SCHNELLSTART.................. 11 1.1 Premiere Elements installieren................
Georg Frömelt Videoschnitt mit Premiere Elements 11 Der praktische Einstieg Inhalt BEVOR ES LOSGEHT.................. 9 Kapitel 1 DER SCHNELLSTART.................. 11 1.1 Premiere Elements installieren................
Sound und Video hinzufügen
 9 Sound und Video hinzufügen n Audioclip hinzufügen In diesem Kapitel: n Wiedergabe eines Audioclips bearbeiten n Videoclip hinzufügen n Anzeige des Videofensters anpassen n Wiedergabe eines Videoclips
9 Sound und Video hinzufügen n Audioclip hinzufügen In diesem Kapitel: n Wiedergabe eines Audioclips bearbeiten n Videoclip hinzufügen n Anzeige des Videofensters anpassen n Wiedergabe eines Videoclips
Handout zum Online Workshop "Trickfilme mit der App Stop Motion Studio"
 Handout zum Online Workshop "Trickfilme mit der App Stop Motion Studio" Für ios- und Windows-Tablets Um einen Trickfilm mit dem Tablet zu erzeugen benutzen wir die kostenlose App Stop Motion Studio. Die
Handout zum Online Workshop "Trickfilme mit der App Stop Motion Studio" Für ios- und Windows-Tablets Um einen Trickfilm mit dem Tablet zu erzeugen benutzen wir die kostenlose App Stop Motion Studio. Die
Kennen, können, beherrschen lernen was gebraucht wird
 Inhaltsverzeichnis Inhaltsverzeichnis... 1 Datei- und Ordnerverwaltung... 2 Eine Ordnerstruktur erstellen... 2 Regeln für die Vergabe von Namen... 2 So erstellen Sie Ordner... 2 Vorgehensweise beim Markieren
Inhaltsverzeichnis Inhaltsverzeichnis... 1 Datei- und Ordnerverwaltung... 2 Eine Ordnerstruktur erstellen... 2 Regeln für die Vergabe von Namen... 2 So erstellen Sie Ordner... 2 Vorgehensweise beim Markieren
Einen Soundtrack in einer Endlosschleife erstellen: Übung
 Einen Soundtrack in einer Endlosschleife erstellen Verfügen Sie über Videoaufnahmen mit einer Audiospur, die Sie ohne großen Zeitaufwand mit Originalmusik überlagern möchten? Wenn die Musik modern klingen
Einen Soundtrack in einer Endlosschleife erstellen Verfügen Sie über Videoaufnahmen mit einer Audiospur, die Sie ohne großen Zeitaufwand mit Originalmusik überlagern möchten? Wenn die Musik modern klingen
PRAXIS. Fotos verwalten, bearbeiten und aufpeppen. bhv. Ganz einfach und kostenlos im Web. Picasa. Google
 bhv PRAXIS Google Björn Walter Picasa Fotos verwalten, bearbeiten und aufpeppen Perfekte Fotos mit wenig Aufwand Bildbearbeitung ohne teure Software Ordnung schaffen mit Online-Fotoalben Ganz einfach und
bhv PRAXIS Google Björn Walter Picasa Fotos verwalten, bearbeiten und aufpeppen Perfekte Fotos mit wenig Aufwand Bildbearbeitung ohne teure Software Ordnung schaffen mit Online-Fotoalben Ganz einfach und
3.1 PowerPoint starten
 Grundlagen der Handhabung MS Powerpoint 2007 - Einführung 3.1 PowerPoint starten Um mit PowerPoint zu arbeiten, müssen Sie das Programm zunächst starten. Sie starten PowerPoint. Klicken Sie nach dem Starten
Grundlagen der Handhabung MS Powerpoint 2007 - Einführung 3.1 PowerPoint starten Um mit PowerPoint zu arbeiten, müssen Sie das Programm zunächst starten. Sie starten PowerPoint. Klicken Sie nach dem Starten
KOPF- UND FUßZEILEN KOPF- UND FUßZEILEN HINZUFÜGEN
 WORD 2007/2010/2013 Seite 1 von 5 KOPF- UND FUßZEILEN Kopf- und Fußzeilen enthalten Informationen, die sich am Seitenanfang oder Seitenende eines Dokuments wiederholen. Wenn Sie Kopf- und Fußzeilen erstellen
WORD 2007/2010/2013 Seite 1 von 5 KOPF- UND FUßZEILEN Kopf- und Fußzeilen enthalten Informationen, die sich am Seitenanfang oder Seitenende eines Dokuments wiederholen. Wenn Sie Kopf- und Fußzeilen erstellen
Willkommen zum Picture Package DVD Viewer
 Bedienungsanleitung zum Picture Package DVD Viewer Willkommen zum Picture Package DVD Viewer Willkommen zum Picture Package DVD Viewer Starten und Beenden des Picture Package DVD Viewer Anzeigen von Bildern
Bedienungsanleitung zum Picture Package DVD Viewer Willkommen zum Picture Package DVD Viewer Willkommen zum Picture Package DVD Viewer Starten und Beenden des Picture Package DVD Viewer Anzeigen von Bildern
Videos mit den Bordmitteln von Vista auf DVD brennen so geht s
 Videos mit den Bordmitteln von Vista V 66/1 Windows Vista bringt gegenüber Windows XP viele neue Programme mit sich. So können Sie beispielsweise Ihre privaten Videos ohne zusätzliche Software schneiden
Videos mit den Bordmitteln von Vista V 66/1 Windows Vista bringt gegenüber Windows XP viele neue Programme mit sich. So können Sie beispielsweise Ihre privaten Videos ohne zusätzliche Software schneiden
Kurze Bedienungsanleitung für GIMP. Vorhaben Verfahren Symbol. Fenster >Einzelfenster-Modus. Fenster > Andockbare Dialoge > Werkzeugeinstellungen
 Inhalt Grundeinstellungen... 1 Arbeitsoberfläche... 1 Bildinformationen... 2 Laden und Speichern... 2 Veränderung der Bildfläche (Leinwandgröße)... 2 Veränderung des Bildformates und der Bildqualität...
Inhalt Grundeinstellungen... 1 Arbeitsoberfläche... 1 Bildinformationen... 2 Laden und Speichern... 2 Veränderung der Bildfläche (Leinwandgröße)... 2 Veränderung des Bildformates und der Bildqualität...
Einführung Medieninformatik. Einführung in Adobe Audition
 Einführung in Adobe Audition Adobe Audition ist die Soundbearbeitungs-Software in der Adobe Suite. Es stellt alle gängigen Funktionen zur Zusammenstellung eines Audiotracks bereit und wird vom Lehrstuhl
Einführung in Adobe Audition Adobe Audition ist die Soundbearbeitungs-Software in der Adobe Suite. Es stellt alle gängigen Funktionen zur Zusammenstellung eines Audiotracks bereit und wird vom Lehrstuhl
Seite 1. Scan4All2PDF. RK-Software. Inhalt
 Seite 1 Scan4All2PDF RK-Software sverzeichnis Seite 2 INHALTSVERZEICHNIS... 2 EINFÜHRUNG... 3 VERSIONS-EINSCHRÄNKUNGEN... 4 VERSION UPDATEN... 5 KÄUFE WIEDERHERSTELLEN... 7 DIE SCAN-VERWALTUNG... 8 NEUEN
Seite 1 Scan4All2PDF RK-Software sverzeichnis Seite 2 INHALTSVERZEICHNIS... 2 EINFÜHRUNG... 3 VERSIONS-EINSCHRÄNKUNGEN... 4 VERSION UPDATEN... 5 KÄUFE WIEDERHERSTELLEN... 7 DIE SCAN-VERWALTUNG... 8 NEUEN
Wiki in ILIAS. 1. Funktionen für Kurs- und Gruppenmitglieder. (für Kurs- und Gruppenadministratoren) Themen: 1.1. In den Bearbeitungsmodus wechseln
 Wiki in ILIAS (für Kurs- und Gruppenadministratoren) Ein Wiki ist eine Sammlung von Webseiten, die von den Benutzerinnen und Benutzern verändert werden können. Zudem lassen sich neue Seiten anlegen. Seiten
Wiki in ILIAS (für Kurs- und Gruppenadministratoren) Ein Wiki ist eine Sammlung von Webseiten, die von den Benutzerinnen und Benutzern verändert werden können. Zudem lassen sich neue Seiten anlegen. Seiten
1. Schritt: Musik von CD mit CDex in wav-datei wandeln.. Seite Schritt: WAV-Datei verkleinern mit dem Audiorecorder..
 1. Schritt: Musik von CD mit CDex in wav-datei wandeln.. Seite 2-10 2. Schritt: WAV-Datei verkleinern mit dem Audiorecorder..Seite 11-16 3. Schritt: Musik-wav-Datei in PowerPoint einfügen..seite 17 4.
1. Schritt: Musik von CD mit CDex in wav-datei wandeln.. Seite 2-10 2. Schritt: WAV-Datei verkleinern mit dem Audiorecorder..Seite 11-16 3. Schritt: Musik-wav-Datei in PowerPoint einfügen..seite 17 4.
MAGIX Fotoshow Maker in wenigen Minuten zur ersten Fotoshow
 KAPITEL 3 MAGIX Fotoshow Maker in wenigen Minuten zur ersten Fotoshow Sie sind sicher schon neugierig geworden und können es kaum abwarten, Ihre erste Fotoshow zu erstellen. Bevor wir in den weiteren Kapiteln
KAPITEL 3 MAGIX Fotoshow Maker in wenigen Minuten zur ersten Fotoshow Sie sind sicher schon neugierig geworden und können es kaum abwarten, Ihre erste Fotoshow zu erstellen. Bevor wir in den weiteren Kapiteln
Clips aus dem Projektfenster einfügen oder überlagern Aktivieren Sie die Miniaturansicht im Projektfenster.
 Clips aus dem Projektfenster einfügen oder überlagern In Adobe Premiere Pro können Sie Ihre aufgenommenen Clips bei der dynamischen Vorschau direkt aus dem Projektfenster in eine vorhandene Sequenz im
Clips aus dem Projektfenster einfügen oder überlagern In Adobe Premiere Pro können Sie Ihre aufgenommenen Clips bei der dynamischen Vorschau direkt aus dem Projektfenster in eine vorhandene Sequenz im
Kennen, können, beherrschen lernen was gebraucht wird
 Objekte in PowerPoint bearbeiten Inhaltsverzeichnis Objekte in PowerPoint bearbeiten... 1 Inhaltsverzeichnis... 1 Visualisierungen... 2 Formen erzeugen... 2 Beachte beim Erstellen von Formen... 2 Eine
Objekte in PowerPoint bearbeiten Inhaltsverzeichnis Objekte in PowerPoint bearbeiten... 1 Inhaltsverzeichnis... 1 Visualisierungen... 2 Formen erzeugen... 2 Beachte beim Erstellen von Formen... 2 Eine
Schnellanleitung. (Deluxe-Version für Microsoft Windows)
 Schnellanleitung (Deluxe-Version für Microsoft Windows) DVD Slideshow Builder HD-Video installieren 2 DVD Slideshow Builder HD-Video starten 2 Fotos & Videos einfügen 4 Clipart und Effekte einfügen 5 Musik
Schnellanleitung (Deluxe-Version für Microsoft Windows) DVD Slideshow Builder HD-Video installieren 2 DVD Slideshow Builder HD-Video starten 2 Fotos & Videos einfügen 4 Clipart und Effekte einfügen 5 Musik
Videos mit Digicams herstellen (Filmbearbeitung am Computer) OS
 (Filmbearbeitung am Computer) Benötigte Hard- oder Software Videobearbeitungsprogramm USB- / Kamerakabel oder Card-Reader Anmerkung: Die Anleitung ist optimiert für Windows Movie Maker 6.0 (Windows Vista)
(Filmbearbeitung am Computer) Benötigte Hard- oder Software Videobearbeitungsprogramm USB- / Kamerakabel oder Card-Reader Anmerkung: Die Anleitung ist optimiert für Windows Movie Maker 6.0 (Windows Vista)
USB AUTOFOCUS MICROSCOPKAMERA
 USB AUTOFOCUS MICROSCOPKAMERA BEDIENUNGSANLEITUNG INHALT Teil A. Informationen zum Produkt Teil B. Funktionsbeschreibung Teil C. Bedienungshinweise Teil A. Informationen zum Produkt Ausstattungsmerkmale
USB AUTOFOCUS MICROSCOPKAMERA BEDIENUNGSANLEITUNG INHALT Teil A. Informationen zum Produkt Teil B. Funktionsbeschreibung Teil C. Bedienungshinweise Teil A. Informationen zum Produkt Ausstattungsmerkmale
2.3.2 Fenster verschieben Fenster überlappen
 PC EINSTEIGER Das Betriebssystem 2.3.2 Fenster verschieben Wenn das Fenster nicht durch MAXIMIEREN in den Vollbildmodus gestellt wurde, können Sie das Fenster auf Ihrem Desktop frei verschieben. Platzieren
PC EINSTEIGER Das Betriebssystem 2.3.2 Fenster verschieben Wenn das Fenster nicht durch MAXIMIEREN in den Vollbildmodus gestellt wurde, können Sie das Fenster auf Ihrem Desktop frei verschieben. Platzieren
06 LAUFWERKE FÜR MUSIK-SPEICHERMEDIEN
 LAUFWERKE FÜR MUSIK-SPEICHERMEDIEN CD, CD MP/WMA, SD-KARTE MP/WMA/ USB-LAUFWERK TIPPS UND INFORMATIONEN Das MP-Format (Abkürzung für MPEG, &. Audio Layer ) und das WMA-Format (Abkürzung für Windows Media
LAUFWERKE FÜR MUSIK-SPEICHERMEDIEN CD, CD MP/WMA, SD-KARTE MP/WMA/ USB-LAUFWERK TIPPS UND INFORMATIONEN Das MP-Format (Abkürzung für MPEG, &. Audio Layer ) und das WMA-Format (Abkürzung für Windows Media
InDesign CC. Grundlagen. Peter Wies. 1. Ausgabe, 1. Aktualisierung, März 2014 INDCC
 InDesign CC Peter Wies 1. Ausgabe, 1. Aktualisierung, März 2014 Grundlagen INDCC 12 InDesign CC - Grundlagen 12 Grafiken und verankerte Objekte In diesem Kapitel erfahren Sie wie Sie Grafiken im Dokument
InDesign CC Peter Wies 1. Ausgabe, 1. Aktualisierung, März 2014 Grundlagen INDCC 12 InDesign CC - Grundlagen 12 Grafiken und verankerte Objekte In diesem Kapitel erfahren Sie wie Sie Grafiken im Dokument
4. Mit Fenstern arbeiten
 4. Mit Fenstern arbeiten In dieser Lektion lernen Sie... wie Sie Fenster wieder schließen das Aussehen der Fenster steuern mit mehreren Fenstern gleichzeitig arbeiten Elemente von Dialogfenstern Was Sie
4. Mit Fenstern arbeiten In dieser Lektion lernen Sie... wie Sie Fenster wieder schließen das Aussehen der Fenster steuern mit mehreren Fenstern gleichzeitig arbeiten Elemente von Dialogfenstern Was Sie
FOTOS ORGANISIEREN MIT PICASA 3
 FOTOS ORGANISIEREN MIT PICASA 3 3 1 2 BIBLIOTHEKSÜBERBLICK 1. Liste der Ordner und Alben Die linke Spalte in der Bibliotheksansicht zeigt alle Ordner, die Fotos enthalten, Ordner entsprechend den eigentlichen
FOTOS ORGANISIEREN MIT PICASA 3 3 1 2 BIBLIOTHEKSÜBERBLICK 1. Liste der Ordner und Alben Die linke Spalte in der Bibliotheksansicht zeigt alle Ordner, die Fotos enthalten, Ordner entsprechend den eigentlichen
Arbeiten mit Acrobat. Vorstellung von Adobe Acrobat Bearbeitung des Dokuments Präsentationen erstellen Teamarbeit
 Arbeiten mit Acrobat Vorstellung von Adobe Acrobat Bearbeitung des Dokuments Präsentationen erstellen Teamarbeit Kommentare geben ein Feedback zu einem Dokument, welches von mehreren Personen bearbeitet
Arbeiten mit Acrobat Vorstellung von Adobe Acrobat Bearbeitung des Dokuments Präsentationen erstellen Teamarbeit Kommentare geben ein Feedback zu einem Dokument, welches von mehreren Personen bearbeitet
Präsentieren mit PowerPoint
 Präsentieren mit PowerPoint Wie werden Präsentationen im Unterricht eingesetzt? - Zusammenfassung einer Unterrichtseinheit Teamarbeit - Unterstützung des Unterrichtsgespräches - Vertiefen/selbständiges
Präsentieren mit PowerPoint Wie werden Präsentationen im Unterricht eingesetzt? - Zusammenfassung einer Unterrichtseinheit Teamarbeit - Unterstützung des Unterrichtsgespräches - Vertiefen/selbständiges
Comic Life 3.x. Fortbildung zum Mediencurriculum
 Comic Life 3.x Fortbildung zum Mediencurriculum - 1 - Comic Life Eine kurze Einführung in die Bedienung von Comic Life 3.x. Starten von Comic Life Bitte starte das Programm Comic Life. Es befindet sich
Comic Life 3.x Fortbildung zum Mediencurriculum - 1 - Comic Life Eine kurze Einführung in die Bedienung von Comic Life 3.x. Starten von Comic Life Bitte starte das Programm Comic Life. Es befindet sich
Handreichung zur Erstellung von Videos mit dem Movie Maker
 Handreichung zur Erstellung von Videos mit dem Movie Maker Bildschirmaufbau: 4 1 2 3 5 6 7 1. Titelleiste 2. Befehlsleiste 3. Symbolleiste 4. Bereich für Aufgaben 5. Bereich für Sammlungen 6. Vorschaufenster
Handreichung zur Erstellung von Videos mit dem Movie Maker Bildschirmaufbau: 4 1 2 3 5 6 7 1. Titelleiste 2. Befehlsleiste 3. Symbolleiste 4. Bereich für Aufgaben 5. Bereich für Sammlungen 6. Vorschaufenster
