Allgemeine Aufgaben in Microsoft Word. Erstellen, Öffnen und Speichern von Dokumenten. Suchen, Ersetzen und Durchsuchen von Text.
|
|
|
- Kathrin Franke
- vor 7 Jahren
- Abrufe
Transkript
1 Allgemeine Aufgaben in Microsoft Word Erstellen eines geschützten Leerzeichens. Erstellen eines geschützten Bindestrichs. Fettdruck von Buchstaben. Kursivdruck von Buchstaben. Unterstreichen von Buchstaben. Verringern des Schriftgrads um einen Wert. Erhöhen des Schriftgrads um einen Wert. Verringern des Schriftgrads um 1 Punkt. Erhöhen des Schriftgrads um 1 Punkt. Entfernen der Absatz- oder Zeichenformatierung. Kopieren des ausgewählten Texts oder Objekts. Ausschneiden des ausgewählten Texts oder Objekts. Einfügen von Text oder einem Objekt Einfügen von Inhalten Einfügen nur der Formatierung Rückgängigmachen der letzten Aktion. Wiederholen der letzten Aktion. Öffnen des Dialogfelds Wörter zählen. STRG+UMSCHALT+LEERTASTE STRG+UMSCHALT+BINDESTRICH STRG+UMSCHALT+F STRG+UMSCHALT+K STRG+UMSCHALT+U STRG+UMSCHALT+< STRG+UMSCHALT+> STRG+8 STRG+9 STRG+LEERTASTE STRG+C STRG+X STRG+V STRG+ALT+V STRG+UMSCHALT+V STRG+Z STRG+Y STRG+UMSCHALT+I Erstellen, Öffnen und Speichern von Dokumenten Erstellen eines neues Dokuments Öffnen eines Dokuments. Schließen eines Dokuments. Teilen des Dokumentfensters. Aufheben der Teilung des Dokumentfensters. Speichern eines Dokuments. STRG+N STRG+O STRG+W ALT+STRG+S ALT+UMSCHALT+C oder ALT+STRG+S STRG+S Suchen, Ersetzen und Durchsuchen von Text Öffnen des Aufgabenbereichs Navigation (Suchen im Dokument) Wiederholen des Suchvorgangs (nach dem Schließen des Fensters Suchen und Ersetzen). Ersetzen von Text, Formatierung und Sonderzeichen. Wechseln zu einer Seite, Textmarke, Fußnote, Tabelle, einem Kommentar, einer Grafik oder einer anderen Stelle im Dokument. Wechseln zwischen den letzten vier bearbeiteten Stellen. Öffnen einer Liste von Navigationsoptionen. Drücken Sie die Pfeiltasten, um eine Option auszuwählen, und drücken Sie dann zum Bewegen durch ein Dokument mithilfe der ausgewählten Option die EINGABETASTE. STRG+F ALT+STRG+Y STRG+H STRG+G ALT+STRG+Z ALT+STRG+POS1
2 Wechseln zum vorherigen Browseobjekt (festgelegt in den Browseoptionen) Wechseln zum nächsten Browseobjekt (festgelegt in den Browseoptionen) STRG+BILD-AUF STRG+BILD-AB Wechseln zu einer anderen Ansicht Wechseln zur Drucklayoutansicht. Wechseln zur Gliederungsansicht. Wechseln zur Entwurfsansicht. ALT+STRG+L ALT+STRG+G ALT+STRG+N Gliederungsansicht Höher stufen des Absatzes. Niedriger stufen des Absatzes. Niedriger stufen zum Textkörper. Bewegen der ausgewählten Absätze nach oben. Bewegen der ausgewählten Absätze nach unten. Einblenden von Text unter der Überschrift. Ausblenden von Text unter der Überschrift. Ein- bzw. Ausblenden des gesamten Texts oder aller Überschriften. Ausblenden oder Anzeigen der Zeichenformatierung. Anzeigen der ersten Zeile des Textkörpers oder des gesamten Textkörpers. Anzeigen aller Überschriften mit der Formatvorlage Überschrift 1. Anzeigen aller Überschriften bis zu Überschrift n. Einfügen eines Tabstoppzeichens. ALT+UMSCHALT+NACH-LINKS ALT+UMSCHALT+NACH-RECHTS STRG+UMSCHALT+N ALT+UMSCHALT+NACH-OBEN ALT+UMSCHALT+NACH-UNTEN ALT+UMSCHALT+PLUSZEICHEN ALT+UMSCHALT+MINUSZEICHEN ALT+UMSCHALT+A Schrägstrich (/) auf der Zehnertastatur ALT+UMSCHALT+L ALT+UMSCHALT+1 ALT+UMSCHALT+n STRG+TAB Drucken und Vorschau von Dokumenten Drucken eines Dokuments. Wechseln zur Seitenansicht Verschieben der Einfügemarke in der vergrößerten Seitenansicht. Wechseln zur vorherigen oder nächsten Seite bei verkleinerter Seitenansicht. Wechseln zur ersten Seite bei verkleinerter Seitenansicht. Wechseln zur letzten Seite bei verkleinerter Seitenansicht. STRG+P ALT+STRG+I Pfeiltasten BILD-AUF oder BILD-AB STRG+POS1 STRG+ENDE Überarbeiten von Dokumenten Einfügen eines Kommentars. Aktivieren oder Deaktivieren des Überarbeitungsmodus. ALT+STRG+K STRG+UMSCHALT+E
3 Schließen des Überarbeitungsfensters, wenn dies geöffnet ist. ALT+UMSCHALT+C Vollbild-Lesemodus Wechseln zum Anfang des Dokuments. Wechseln zum Ende des Dokuments. Wechseln zu Seite n. Beenden der Lesemoduslayout-Ansicht. POS1 ENDE n, EINGABETASTE ESC Verweise, Fußnoten und Endnoten Markieren eines Eintrags im Inhaltsverzeichnis. Markieren eines Eintrags im Rechtsgrundlagenverzeichnis (Zitat). Markieren eines Indexeintrags. Einfügen einer Fußnote. Einfügen einer Endnote. ALT+UMSCHALT+O ALT+UMSCHALT+I ALT+UMSCHALT+X ALT+STRG+F ALT+STRG+D Arbeiten mit Webseiten Einfügen eines Hyperlinks. Eine Seite zurück. Eine Seite vorwärts. Aktualisieren. STRG+K ALT+NACH-LINKS ALT+NACH-RECHTS F9 Löschen von Text und Grafiken Löschen des Zeichens links neben der Einfügemarke. Löschen des Wortes links neben der Einfügemarke. Löschen des Zeichens rechts neben der Einfügemarke. Löschen des Wortes rechts neben der Einfügemarke. Verschieben des markierten Texts in die Office- Zwischenablage. Rückgängigmachen der letzten Aktion. Ausschneiden in die Sammlung. RÜCKTASTE STRG+RÜCKTASTE ENTF STRG+ENTF STRG+X STRG+Z STRG+F3 Kopieren und Verschieben von Text und Grafiken Öffnen der Office-Zwischenablage. Kopieren des ausgewählten Texts oder der ausgewählten Grafik in die Office-Zwischenablage. Ausschneiden des ausgewählten Texts oder der ausgewählten Grafik und Einfügen in die Office- Zwischenablage. ALT+9 drücken, um zur Registerkarte Start zu wechseln, dann F, O drücken. STRG+C STRG+X
4 Einfügen des letzten Eintrags oder eingefügten Elements aus der Office-Zwischenablage Einmaliges Verschieben von Text oder Grafiken. Einmaliges Kopieren von Text oder Grafiken. Öffnen des Dialogfelds Neuen Baustein erstellen, wenn Text oder ein Objekt ausgewählt ist. Wenn der Baustein, z. B. eine SmartArt-Grafik, ausgewählt ist, das damit verknüpfte Kontextmenü anzeigen. Ausschneiden in die Sammlung. Einfügen des Inhalts der Sammlung. Kopieren der Kopf- oder Fußzeile aus dem vorherigen Abschnitt des Dokuments. STRG+V F2 (danach Verschieben des Cursors und Drücken der EINGABETASTE) UMSCHALT+F2 (danach Verschieben des Cursors und Drücken der EINGABETASTE) ALT+F3 UMSCHALT+F10 STRG+F3 STRG+UMSCHALT+F3 ALT+UMSCHALT+Z Einfügen von Sonderzeichen Um folgende Zeichen einzufügen Feld Zeilenumbruch Seitenumbruch Spaltenumbruch Geviertstrich Gedankenstrich Bedingter Bindestrich Geschützter Trennstrich Geschütztes Leerzeichen Copyright-Symbol Symbol für eingetragene Marke Markensymbol Auslassungspunkte Ein einzelnes öffnendes Anführungszeichen Ein einzelnes schließendes Anführungszeichen Doppelte öffnende Anführungszeichen Doppelte schließende Anführungszeichen AutoText-Eintrag STRG+F9 UMSCHALT+EINGABE STRG+EINGABE STRG+UMSCHALT+EINGABE ALT+STRG+MINUS STRG+MINUS STRG+BINDESTRICH STRG+UMSCHALT+BINDESTRICH STRG+UMSCHALT+LEERTASTE ALT+STRG+C ALT+STRG+R ALT+STRG+T ALT+STRG+. (Punkt) STRG+' (einfaches Anführungszeichen), ' (einfaches Anführungszeichen) STRG+' (einfaches Anführungszeichen), '(einfaches Anführungszeichen) STRG+' (einfaches Anführungszeichen), UMSCHALT+' (einfaches Anführungszeichen) STRG+' (einfaches Anführungszeichen), UMSCHALT+' (einfaches Anführungszeichen) EINGABETASTE (nach Eingabe der ersten Zeichen des Namens des AutoText- Eintrags und Anzeige der QuickInfo) Einfügen von Zeichen mithilfe von Zeichencodes
5 Einfügen des Unicode-Zeichens für den angegebenen Unicode-Zeichencode (hexadezimal). Wenn Sie z. B. das Euro-Währungssymbol ( ) eingeben möchten, 20AC eingeben, ALT gedrückt halten und dann X drücken. Herausfinden des Unicode-Zeichencodes für das ausgewählte Zeichen. Einfügens des ANSI-Zeichens für den angegebenen ANSI- Zeichencode (dezimal). Wenn Sie z. B. das Euro- Währungssymbol eingeben möchten, gedrückt halten und dann 0128 auf der Zehnertastatur eingeben. Zeichencode, ALT+C ALT+C ALT+Zeichencode (auf der Zehnertastatur) Markieren von Text und Grafiken Wählen Sie Text aus, indem Sie UMSCHALTTASTE gedrückt halten und die Pfeiltasten verwenden, um den Cursor zu bewegen. Erweitern der Markierung Aktivieren des Erweiterungsmodus. Markieren des nächsten Zeichens. Vergrößern der Auswahl. Verkleinern der Auswahl Deaktivieren des Erweiterungsmodus. Erweitern einer Auswahl um ein Zeichen nach rechts. Erweitern einer Auswahl um ein Zeichen nach links. Erweitern einer Auswahl bis zum Ende eines Worts. Erweitern einer Auswahl bis zum Anfang eines Worts. Erweitern einer Auswahl bis zum Ende einer Zeile. Erweitern einer Auswahl bis zum Anfang einer Zeile. Erweitern einer Auswahl um eine Zeile nach unten. Erweitern einer Auswahl um eine Zeile nach oben. Erweitern einer Auswahl bis zum Ende eines Absatzes. Erweitern einer Auswahl bis zum Anfang eines Absatzes. Erweitern einer Auswahl um eine Bildschirmseite nach unten. Erweitern einer Auswahl um eine Bildschirmseite nach oben. Erweitern einer Auswahl bis zum Anfang eines Dokuments. Erweitern einer Auswahl bis zum Ende eines Dokuments. Erweitern einer Auswahl bis zum Ende eines Fensters. Erweitern einer Auswahl auf das gesamte Dokument. Auswählen eines vertikalen Textblocks. F8 F8 und dann NACH-LINKS oder NACH- RECHTS F8 (einmal zur Markierung eines Worts, zweimal zur Markierung eines Satzes usw.) UMSCHALT+F8 ESC UMSCHALT+NACH-RECHTS UMSCHALT+NACH-LINKS STRG+UMSCHALT+NACH-RECHTS STRG+UMSCHALT+NACH-LINKS UMSCHALT+ENDE UMSCHALT+POS1 UMSCHALT+NACH-UNTEN UMSCHALT+NACH-OBEN STRG+UMSCHALT+NACH-UNTEN STRG+UMSCHALT+NACH-OBEN UMSCHALT+BILD-AB UMSCHALT+BILD-AUF STRG+UMSCHALT+POS1 STRG+UMSCHALT+ENDE ALT+STRG+UMSCHALT+BILD-AB STRG+A STRG+UMSCHALT+F8, und dann die Pfeiltasten verwenden; ESC drücken, um den Markierungsmodus aufzuheben
6 Erweitern einer Auswahl bis zu einem bestimmten Punkt in einem Dokument. F8+Pfeiltasten; ESC drücken, um den Markierungsmodus aufzuheben Wechseln zwischen verschiedenen Tabellenteilen Bewegungsrichtung Zur nächsten Zelle in einer Zeile Zur vorherigen Zelle in einer Zeile Zur ersten Zelle in einer Zeile Zur letzten Zelle in einer Zeile Zur ersten Zelle in einer Spalte Zur letzten Zelle in einer Spalte Zur vorherigen Zeile Zur nächsten Zeile Zeile nach oben Zeile nach unten TAB UMSCHALT+TAB ALT+POS1 ALT+ENDE ALT+BILD-AUF ALT+BILD-AB NACH-OBEN NACH-UNTEN ALT+UMSCHALT+NACH-OBEN ALT+UMSCHALT+NACH-UNTEN Markieren von Text und Grafiken in einer Tabelle Markieren des Inhalts der nächsten Zelle. Markieren des Inhalts der vorherigen Zelle. Erweitern der Markierung auf angrenzende Zellen. Markieren einer Spalte. Erweitern der Markierung (oder des Blocks.) Markieren der gesamten Tabelle. TAB UMSCHALT+TAB UMSCHALTTASTE gedrückt halten und wiederholt auf eine der Pfeiltasten drücken Wechseln Sie mithilfe der Pfeiltasten zur ersten oder letzten Zelle der Spalte, und gehen Sie dann folgendermaßen vor: Drücken Sie UMSCHALT+ALT+BILD-AB, um die Spalte von oben nach unten auszuwählen. Drücken Sie UMSCHALT+ALT+BILD- AUF, um die Spalte von unten nach oben auszuwählen. STRG+UMSCHALT+F8, und dann die Pfeiltasten verwenden; ESC drücken, um den Markierungsmodus aufzuheben ALT+5 auf der Zehnertastatur (bei deaktivierter NUM-TASTE) Bewegen des Cursors durch das Dokument Bewegungsrichtung Ein Zeichen nach links Ein Zeichen nach rechts Ein Wort nach links Ein Wort nach rechts Ein Absatz nach oben Ein Absatz nach unten Eine Zelle nach links (in einer Tabelle) Eine Zelle nach rechts (in einer Tabelle) NACH-LINKS NACH-RECHTS STRG+NACH-LINKS STRG+NACH-RECHTS STRG+NACH-OBEN STRG+NACH-UNTEN UMSCHALT+TAB TAB
7 Eine Zeile nach oben Eine Zeile nach unten An das Zeilenende An den Zeilenanfang An den oberen Rand des Fensters An den unteren Rand des Fensters Eine Bildschirmseite aufwärts (Bildlauf) Eine Bildschirmseite abwärts (Bildlauf) An den Anfang der nächsten Seite An den Anfang der vorherigen Seite An das Ende des Dokuments An den Anfang des Dokuments Zur letzten Bearbeitungsstelle Nach dem Öffnen eines Dokuments zu der Stelle im Dokument, an der vor dem letzten Schließen gearbeitet wurde NACH-OBEN NACH-UNTEN ENDE POS1 ALT+STRG+BILD-AUF ALT+STRG+BILD-AB BILD-AUF BILD-AB STRG+BILD-AB STRG+BILD-AUF STRG+ENDE STRG+POS1 UMSCHALT+F5 UMSCHALT+F5 Einfügen von Absätzen und Tapstoppzeichen in eine Tabelle Um Folgendes einzufügen Neue Absätze in eine Zelle Tabstoppzeichen in eine Zelle EINGABETASTE STRG+TAB Kopieren der Formatierung Formatierung von Text kopieren. Kopierte Formatierung zu Text zuweisen. STRG+UMSCHALT+C STRG+UMSCHALT+V Ändern von Schriftart oder Schriftgrad Öffnen des Dialogfelds Schriftart, um die Schriftart zu ändern. Vergrößern des Schriftgrads. Verkleinern des Schriftgrads. Vergrößern des Schriftgrads um 1 Punkt. Verkleinern des Schriftgrads um 1 Punkt. STRG+UMSCHALT+A STRG+UMSCHALT+> STRG+UMSCHALT+< STRG+9 STRG+8 Zuweisen von Zeichenformaten Öffnen des Dialogfelds Schriftart, um die Zeichenformatierung zu ändern. Ändern der Groß-/Kleinschreibung der Buchstaben. Formatieren aller Buchstaben als Großbuchstaben. Zuweisen der Formatierung Fett. Unterstreichen von Text. Unterstreichen nur von Wörtern (keine Leerzeichen). Doppeltes Unterstreichen von Text. Zuweisen der Formatierung Ausgeblendet. STRG+D UMSCHALT+F3 STRG+UMSCHALT+G STRG+UMSCHALT+F STRG+UMSCHALT+U STRG+UMSCHALT+W STRG+UMSCHALT+D STRG+UMSCHALT+H
8 Zuweisen der Formatierung Kursiv. Formatieren von Buchstaben als Kapitälchen. Zuweisen der Formatierung Tiefgestellt (automatischer Abstand). Zuweisen der Formatierung Hochgestellt (automatischer Abstand). Entfernen manueller Zeichenformatierungen. Ändern der Markierung in Symbolschriftart. STRG+UMSCHALT+K STRG+UMSCHALT+Q STRG+# STRG+UMSCHALT+PLUSZEICHEN STRG+LEERTASTE STRG+UMSCHALT+B Anzeigen und Kopieren von Textformaten Anzeigen nicht druckbarer Zeichen. Überarbeiten der Textformatierung. Kopieren von Formaten. Einfügen von Formaten. STRG+UMSCHALT+* (Sternchen auf Zehnertastatur funktioniert nicht) UMSCHALT+F1 (danach auf den Text klicken, dessen Formatierung Sie überprüfen möchten) STRG+UMSCHALT+C STRG+UMSCHALT+V Festlegen des Zeilenabstands Einfacher Zeilenabstand. Doppelter Zeilenabstand. 1,5-facher Zeilenabstand. Hinzufügen oder Entfernen eines Zeilenabstands vor einem Absatz. STRG+1 STRG+2 STRG+5 STRG+0 (Null) Ausrichten von Absätzen Umschalten eines Absatzes zwischen zentriert und linksbündig. Umschalten eines Absatzes zwischen Blocksatz und linksbündig. Umschalten eines Absatzes zwischen rechtsbündig und linksbündig. Linksbündiges Ausrichten eines Absatzes. Einziehen eines Absatzes von links. Entfernen eines linken Absatzeinzugs. Erstellen eines hängenden Einzugs. Verkleinern eines hängenden Einzugs. Entfernen der Absatzformatierung. STRG+E STRG+B STRG+R STRG+L STRG+M STRG+UMSCHALT+M STRG+T STRG+UMSCHALT+T STRG+Q Zuweisen von Absatzformatvorlagen Öffnen des Aufgabenbereichs Formatvorlage übernehmen. Öffnen des Aufgabenbereichs Formatvorlagen. STRG+UMSCHALT+S ALT+STRG+UMSCHALT+S
9 Starten von AutoFormat. Zuweisen der Formatvorlage Standard. Zuweisen der Formatvorlage Überschrift 1. Zuweisen der Formatvorlage Überschrift 2. Zuweisen der Formatvorlage Überschrift 3. STRG+J STRG+UMSCHALT+N ALT+1 ALT+2 ALT+3 Schließen des Aufgabenbereichs "Formatvorlagen" 1. Wenn der Aufgabenbereich Formatvorlagen nicht ausgewählt ist, F6 drücken, um ihn auszuwählen. 2. STRG+LEERTASTE drücken. 3. Wählen Sie mithilfe der Pfeiltasten Schließen aus, und drücken Sie dann die EINGABETASTE. Einfügen eines Objekts 1. Drücken Sie ALT, Ü, J und dann O, um das Dialogfeld Objekt zu öffnen. 2. Führen Sie eine der folgenden Aktionen aus. Drücken Sie die NACH-UNTEN-TASTE, um einen Objekttyp auszuwählen, und drücken Sie dann die EINGABETASTE, um ein Objekt zu erstellen. Drücken Sie STRG+TAB, um zur Registerkarte Aus Datei erstellen zu wechseln, drücken Sie TAB, und geben Sie dann den Dateinamen des Objekts ein, das Sie einfügen möchten, oder suchen Sie die Bearbeiten eines Objekts 1. Positionieren Sie den Cursor links vom Objekt im Dokument, und wählen Sie das Objekt aus, indem Sie UMSCHALT+NACH-RECHTS drücken. 2. Drücken Sie UMSCHALT+F Drücken Sie TAB, um zu Objektname zu gelangen, drücken Sie die EINGABETASTE, und drücken Sie erneut die EINGABETASTE. Einfügen von SmartArt-Grafiken 1. Drücken Sie ALT, Ü und dann M, um SmartArt auszuwählen. 2. Wählen Sie den gewünschten Grafiktyp mithilfe der Pfeiltasten aus. 3. Drücken Sie TAB, und drücken Sie dann die Pfeiltasten, um die Grafik auszuwählen, die Sie einfügen möchten. 4. Drücken Sie die EINGABETASTE. Einfügen von WordArt 1. Drücken Sie ALT, Ü und dann W, um WordArt auszuwählen. 2. Wählen Sie das gewünschte WordArt-Format mit den Pfeiltasten aus, und drücken Sie dann die EINGABETASTE. 3. Geben Sie den gewünschten Text ein. 4. Drücken Sie ESC, um das WordArt-Objekt auszuwählen, und verwenden Sie dann die Pfeiltasten, um das Objekt zu verschieben. 5. Drücken Sie erneut ESC, um zum Dokument zurückzukehren. Durchführen eines Seriendrucks
10 Hinweis: Sie müssen sich auf der Registerkarte Sendungen befinden, um diese en zu nutzen. Seriendruck-Vorschau. Zusammenführen eines Dokuments. Drucken der zusammengeführten Dokumente. Bearbeiten eines Dokuments mit Seriendruckdaten. Einfügen eines Seriendruckfelds. ALT+UMSCHALT+K ALT+UMSCHALT+N ALT+UMSCHALT+M ALT+UMSCHALT+E ALT+UMSCHALT+F Handschrifterkennung Wechseln zwischen Sprachen und Tastaturlayouts. ALT links+umschalt Anzeigen einer Liste von Korrekturalternativen. +C Aktivieren bzw. Deaktivieren handschriftlicher Eingaben. +H Aktivieren/Deaktivieren des Eingabemethoden-Editors (IME) für Japanisch auf einer Tastatur mit 101 Tasten. ALT Aktivieren/Deaktivieren von IME für Koreanisch auf einer Tastatur mit 101 Tasten. ALT rechts Aktivieren/Deaktivieren von IME für Chinesisch auf einer Tastatur mit 101 Tasten. STRG+LEERTASTE Arbeiten mit Feldern Einfügen eines DATE-Felds. Einfügen eines LISTNUM-Felds. Einfügen eines PAGE-Felds. Einfügen eines TIME-Felds. Einfügen eines leeren Felds. Aktualisieren verknüpfter Daten in einem Microsoft Word- Quelldokument. Aktualisieren markierter Felder. Aufheben einer Feldverknüpfung. Wechseln zwischen einer ausgewählten Feldfunktion und dem Ergebnis. Wechseln zwischen allen Feldfunktionen und den Ergebnissen. Ausführen von GOTOBUTTON oder MACROBUTTON vom Feld mit den Feldergebnissen aus. Wechseln zum nächsten Feld. Zum vorherigen Feld. Sperren eines Felds. Freigeben eines Felds. ALT+UMSCHALT+D ALT+STRG+L ALT+UMSCHALT+P ALT+UMSCHALT+T STRG+F9 STRG+UMSCHALT+F7 F9 STRG+UMSCHALT+F9 UMSCHALT+F9 ALT+F9 ALT+UMSCHALT+F9 F11 UMSCHALT+F11 STRG+F11 STRG+UMSCHALT+F11 Funktionstasten Hilfe oder Besuchen von Microsoft Office.com. Verschieben von Text oder Grafiken. Wiederholen des vorhergehenden Vorgangs. F1 F2 F4
11 Auswählen des Befehls Gehe zu (Registerkarte Start). Wechseln zum nächsten Fensterausschnitt oder Frame. Auswählen des Befehls Rechtschreibung (Registerkarte Überprüfen). Erweitern der Markierung. Aktualisieren der ausgewählten Felder. Anzeigen von Infos zu en. Wechseln zum nächsten Feld. Auswählen des Befehls Speichern unter F5 F6 F7 F8 F9 F10 F11 F12 STRG+Funktionstaste Erweitern oder Reduzieren des Menübands Auswählen des Befehls Seitenansicht Ausschneiden in die Sammlung. Schließen des Fensters. Wechseln zum nächsten Fenster. Einfügen eines leeren Felds. Maximieren des Dokumentfensters. Sperren eines Felds. Auswählen des Befehls Öffnen STRG+F1 STRG+F2 STRG+F3 STRG+F4 STRG+F6 STRG+F9 STRG+F10 STRG+F11 STRG+F12 UMSCHALT+Funktionstaste Aufrufen der kontextbezogenen Hilfe oder Anzeigen der Formatierung. Kopieren von Text. Ändern der Groß-/Kleinschreibung der Buchstaben. Wiederholen von Suchen oder Gehe zu. Verschieben zur letzten Änderung. Wechseln zum nächsten Ausschnitt oder Positionsrahmen (nach Drücken von F6). Auswählen des Befehls Thesaurus (Registerkarte Überprüfen, Gruppe Dokumentprüfung). Verkleinern der Auswahl Wechseln zwischen der Feldfunktion und dem Ergebnis. Anzeigen des Kontextmenüs. Zum vorherigen Feld. Auswählen des Befehls Speichern UMSCHALT+F1 UMSCHALT+F2 UMSCHALT+F3 UMSCHALT+F4 UMSCHALT+F5 UMSCHALT+F6 UMSCHALT+F7 UMSCHALT+F8 UMSCHALT+F9 UMSCHALT+F10 UMSCHALT+F11 UMSCHALT+F12 STRG+UMSCHALT+Funktionstaste Einfügen des Inhalts der Sammlung. Bearbeiten einer Textmarke. Wechseln zum vorherigen Fenster. Aktualisieren verknüpfter Informationen in einem Word Quelldokument STRG+UMSCHALT+F3 STRG+UMSCHALT+F5 STRG+UMSCHALT+F6 STRG+UMSCHALT+F7
12 Erweitern einer Auswahl oder eines Blocks. Aufheben einer Feldverknüpfung. Freigeben eines Felds. Auswählen des Befehls Drucken STRG+UMSCHALT+F8 und anschließend eine Pfeiltaste STRG+UMSCHALT+F9 STRG+UMSCHALT+F11 STRG+UMSCHALT+F12 ALT+Funktionstaste Wechseln zum nächsten Feld. Erstellen eines neuen Bausteins. Beenden von Word Wiederherstellen der Größe des Programmfensters. Wechseln von einem geöffneten Dialogfeld zurück zum Dokument für Dialogfelder, die dieses Verhalten unterstützen Suchen des nächsten Rechtschreib- oder Grammatikfehlers. Ausführen eines Makros. Wechseln zwischen allen Feldfunktionen und den Ergebnissen. Anzeigen des Aufgabenbereichs Auswahl und Sichtbarkeit Anzeigen des Microsoft Visual Basic-Codes. ALT+F1 ALT+F3 ALT+F5 ALT+F5 ALT+F6 ALT+F7 ALT+F8 ALT+F9 ALT+F10 ALT+F11 ALT+UMSCHALT+Funktionstaste Zum vorherigen Feld. Auswählen des Befehls Speichern Anzeigen des Aufgabenbereichs Recherchieren. Ausführen von GOTOBUTTON oder MACROBUTTON vom Feld mit den Feldergebnissen aus. Anzeigen eines Menüs oder der Meldung für eine verfügbare Aktion. Die Schaltfläche Inhaltsverzeichnis im Inhaltsverzeichnis- Container auswählen, wenn der Container aktiv ist. ALT+UMSCHALT+F1 ALT+UMSCHALT+F2 ALT+UMSCHALT+F7 ALT+UMSCHALT+F9 ALT+UMSCHALT+F10 ALT+UMSCHALT+F12 STRG+ALT+Funktionstaste Anzeigen von Microsoft-Systeminfo. Auswählen des Befehls Öffnen STRG+ALT+F1 STRG+ALT+F2
[F1] Verschieben. [F2] AutoText-Eintrag einfügen [F3] Letzte Bearbeitung wiederholen. [F5] Wechsel in nächsten Ausschnitt
![[F1] Verschieben. [F2] AutoText-Eintrag einfügen [F3] Letzte Bearbeitung wiederholen. [F5] Wechsel in nächsten Ausschnitt [F1] Verschieben. [F2] AutoText-Eintrag einfügen [F3] Letzte Bearbeitung wiederholen. [F5] Wechsel in nächsten Ausschnitt](/thumbs/39/19333947.jpg) Funktionstasten Hilfe aufrufen [F1] Verschieben [F2] AutoText-Eintrag einfügen [F3] Letzte Bearbeitung wiederholen [F4] Gehe zu [F5] Wechsel in nächsten Ausschnitt [F6] Rechtschreibprüfung starten [F7]
Funktionstasten Hilfe aufrufen [F1] Verschieben [F2] AutoText-Eintrag einfügen [F3] Letzte Bearbeitung wiederholen [F4] Gehe zu [F5] Wechsel in nächsten Ausschnitt [F6] Rechtschreibprüfung starten [F7]
Schriftbild. STRG + UMSCHALT + * Nichdruckbare Zeichen anzeigen
 Tastenkombination Beschreibung Befehlsrubrik Tastenkombinationen zum Arbeiten mit Dokumenten STRG + N Neues Dokument erstellen Dokument STRG + O Dokument öffnen Dokument STRG + W Dokument schließen Dokument
Tastenkombination Beschreibung Befehlsrubrik Tastenkombinationen zum Arbeiten mit Dokumenten STRG + N Neues Dokument erstellen Dokument STRG + O Dokument öffnen Dokument STRG + W Dokument schließen Dokument
Tastenkombinationen in Officepaketen
 Tastenkombinationen in Officepaketen Wer viel Office-Arbeiten bewältigen muss profitiert am Meisten von den Tastenkombinationen. Ausschneiden, Kopieren, Alles Markieren, etc. sind Funktionen, die man mithilfe
Tastenkombinationen in Officepaketen Wer viel Office-Arbeiten bewältigen muss profitiert am Meisten von den Tastenkombinationen. Ausschneiden, Kopieren, Alles Markieren, etc. sind Funktionen, die man mithilfe
Microsoft Word 2016 Tastenkombinationen
 Hochschulrechenzentrum Justus-Liebig-Universität Gießen Microsoft Word 2016 en en in Word 2016 Seite 1 von 30 Inhaltsverzeichnis Vorbemerkung... 3 Grundlagen zu Microsoft Office... 3 Anzeigen und Verwenden
Hochschulrechenzentrum Justus-Liebig-Universität Gießen Microsoft Word 2016 en en in Word 2016 Seite 1 von 30 Inhaltsverzeichnis Vorbemerkung... 3 Grundlagen zu Microsoft Office... 3 Anzeigen und Verwenden
Microsoft Word 2019 Tastenkombinationen
 Hochschulrechenzentrum Justus-Liebig-Universität Gießen Microsoft Word 2019 en en in Word 2019 Seite 1 von 33 Inhaltsverzeichnis Einleitung... 3 Grundlagen zu Microsoft Office... 3 Anzeigen und Verwenden
Hochschulrechenzentrum Justus-Liebig-Universität Gießen Microsoft Word 2019 en en in Word 2019 Seite 1 von 33 Inhaltsverzeichnis Einleitung... 3 Grundlagen zu Microsoft Office... 3 Anzeigen und Verwenden
STRG+SHIFT+PFEIL OBEN Absatz Pfeil Rechts. STRG+PFEIL UNTEN Absatz Unten Erweitern. STRG+SHIFT+PFEIL UNTEN Absatz Zentriert
 Abbrechen ESC Absatz Abstand Vor Hinzufügen oder Löschen STRG+0 Absatz Block STRG+B Absatz Pfeil Links STRG+L Absatz Oben STRG+PFEIL OBEN Absatz Oben Erweitern STRG+SHIFT+PFEIL OBEN Absatz Pfeil Rechts
Abbrechen ESC Absatz Abstand Vor Hinzufügen oder Löschen STRG+0 Absatz Block STRG+B Absatz Pfeil Links STRG+L Absatz Oben STRG+PFEIL OBEN Absatz Oben Erweitern STRG+SHIFT+PFEIL OBEN Absatz Pfeil Rechts
Tastenkombinationen zum Markieren von Daten und Zellen
 Tastenkombinationen zum Markieren von Daten und Zellen Markieren von Zellen, Zeilen und Spalten sowie Objekten STRG+LEERTASTE Die gesamte Spalte markieren UMSCHALT+LEERTASTE Die gesamte Zeile markieren
Tastenkombinationen zum Markieren von Daten und Zellen Markieren von Zellen, Zeilen und Spalten sowie Objekten STRG+LEERTASTE Die gesamte Spalte markieren UMSCHALT+LEERTASTE Die gesamte Zeile markieren
Übersicht fast aller Tastenkombinationen
 Übersicht fast aller Tastenkombinationen Unter Windows gibt es viele Tastenkombinationen, die einem bei der täglichen eine Menge Arbeit ersparen können. Wer viel mit Word-Dokumenten oder Internet-Seiten
Übersicht fast aller Tastenkombinationen Unter Windows gibt es viele Tastenkombinationen, die einem bei der täglichen eine Menge Arbeit ersparen können. Wer viel mit Word-Dokumenten oder Internet-Seiten
Befehlsname Parameter Taste. Abbrechen. Absatz Abstand Vor Hinzufügen oder Löschen. Strg+ 0. Absatz Block Strg+ B. Absatz Links Strg+ L
 Befehlsname Parameter Abbrechen Absatz Abstand Vor Hinzufügen oder Löschen Strg+ 0 ESC Absatz Block Strg+ B Absatz Links Strg+ L Absatz Oben Strg+ Aufwärts Absatz Oben Erweitern Strg+Umschalt+ Aufwärts
Befehlsname Parameter Abbrechen Absatz Abstand Vor Hinzufügen oder Löschen Strg+ 0 ESC Absatz Block Strg+ B Absatz Links Strg+ L Absatz Oben Strg+ Aufwärts Absatz Oben Erweitern Strg+Umschalt+ Aufwärts
MBF III 342- Zentrale. Abschlüsse
 MBF 2007 -III 342- Zentrale Abschlüsse Hilfen und Tipps: Nützliche Tastenkombinationen Tastenkombination Beschreibung Tastenkombinationen zum Arbeiten mit Dokumenten STRG+S ALT+F4 STRG+F STRG+Z STRG+Y
MBF 2007 -III 342- Zentrale Abschlüsse Hilfen und Tipps: Nützliche Tastenkombinationen Tastenkombination Beschreibung Tastenkombinationen zum Arbeiten mit Dokumenten STRG+S ALT+F4 STRG+F STRG+Z STRG+Y
Tastenkombinationen. 3 Bezeichnung der Schweizer und der deutschen Tastatur
 Merkblatt 33 Tastenkombinationen Seite 1 Tastenkombinationen von Windows 10 2 Fachbegriff für bestimmte Tasten 3 Bezeichnung der Schweizer und der deutschen Tastatur 4 Globale Tastenkombinationen Tastenkombinationen
Merkblatt 33 Tastenkombinationen Seite 1 Tastenkombinationen von Windows 10 2 Fachbegriff für bestimmte Tasten 3 Bezeichnung der Schweizer und der deutschen Tastatur 4 Globale Tastenkombinationen Tastenkombinationen
Tastenkürzel für WORD. F4 oder Strg + Y oder Alt + Enter
 Tastenkürzel für WORD Abbrechen Rückgängig Wiederherstellen Wiederholen neue Seite neue Spalte Beenden Word MS Systeminfo ESC Strg + Z oder Alt + Rück Alt + Umschalt + Rück F4 oder Strg + Y oder Alt +
Tastenkürzel für WORD Abbrechen Rückgängig Wiederherstellen Wiederholen neue Seite neue Spalte Beenden Word MS Systeminfo ESC Strg + Z oder Alt + Rück Alt + Umschalt + Rück F4 oder Strg + Y oder Alt +
Tastenkombinationen der Word Befehle
 "Änderungen nachverfolgen" umschalten Strg+Umschalt+E Abbrechen ESC Absatz anordnen Strg+Umschalt+J Absatz nach oben Strg+Aufwärts Absatz nach oben erweitern Strg+Umschalt+Aufwärts Absatz nach unten Strg+Abwärts
"Änderungen nachverfolgen" umschalten Strg+Umschalt+E Abbrechen ESC Absatz anordnen Strg+Umschalt+J Absatz nach oben Strg+Aufwärts Absatz nach oben erweitern Strg+Umschalt+Aufwärts Absatz nach unten Strg+Abwärts
Allgemeine Aufgaben in Microsoft Office Word
 en Allgemeine Aufgaben in Microsoft Office Word Erstellen eines geschützten Leerzeichens. Erstellen eines geschützten Bindestrichs. Fettdruck von Buchstaben. Kursivdruck von Buchstaben. Unterstreichen
en Allgemeine Aufgaben in Microsoft Office Word Erstellen eines geschützten Leerzeichens. Erstellen eines geschützten Bindestrichs. Fettdruck von Buchstaben. Kursivdruck von Buchstaben. Unterstreichen
Word Tastenkombinationen
 "Änderungen nachverfolgen" umschalten Strg+Umschalt+ E Abbrechen ESC Absatz anordnen Strg+Umschalt+ J Absatz nach oben Strg+ Aufwärts Absatz nach oben erweitern Strg+Umschalt+ Aufwärts Absatz nach unten
"Änderungen nachverfolgen" umschalten Strg+Umschalt+ E Abbrechen ESC Absatz anordnen Strg+Umschalt+ J Absatz nach oben Strg+ Aufwärts Absatz nach oben erweitern Strg+Umschalt+ Aufwärts Absatz nach unten
Microsoft Word 2010 Tastenkombinationen
 Hochschulrechenzentrum Justus-Liebig-Universität Gießen Microsoft Word 2010 en en in Word 2010 Seite 1 von 23 Inhaltsverzeichnis Vorbemerkung... 3 Grundlagen zu Microsoft Office... 3 Anzeigen und Verwenden
Hochschulrechenzentrum Justus-Liebig-Universität Gießen Microsoft Word 2010 en en in Word 2010 Seite 1 von 23 Inhaltsverzeichnis Vorbemerkung... 3 Grundlagen zu Microsoft Office... 3 Anzeigen und Verwenden
1/6 Tastenkürzel Word 2010 Pia Bork. F4 oder STRG+Y oder ALT+ENTER. STRG+Doppelklick im Satz
 1/6 Tastenkürzel Word 2010 Pia Bork 1 ALLGEMEINES Abbrechen, Dialoge abbrechen Beenden Word MS Systeminfo neue Seite neue Spalte Rückgängig Wiederherstellen Wiederholen ESC ALT+F4 ALT+STRG+F1 STRG+Enter
1/6 Tastenkürzel Word 2010 Pia Bork 1 ALLGEMEINES Abbrechen, Dialoge abbrechen Beenden Word MS Systeminfo neue Seite neue Spalte Rückgängig Wiederherstellen Wiederholen ESC ALT+F4 ALT+STRG+F1 STRG+Enter
Microsoft Word 2013 Tastenkombinationen
 Hochschulrechenzentrum Justus-Liebig-Universität Gießen Microsoft Word 2013 en en in Word 2013 Seite 1 von 26 Inhaltsverzeichnis Vorbemerkung... 3 Grundlagen zu Microsoft Office... 3 Anzeigen und Verwenden
Hochschulrechenzentrum Justus-Liebig-Universität Gießen Microsoft Word 2013 en en in Word 2013 Seite 1 von 26 Inhaltsverzeichnis Vorbemerkung... 3 Grundlagen zu Microsoft Office... 3 Anzeigen und Verwenden
Die Menüleiste in einem Programm aktivieren. Das aktuelle Fenster i. e. MDI-Programm schließen
 Globale Tastenkombinationen F10 Alt + unterstrichener Buchstabe Strg + F4 Alt + F4 Strg + X Strg + C Strg + V Strg + A Strg + Z Entf Die Menüleiste in einem Programm aktivieren Den gewünschten Menübefehl
Globale Tastenkombinationen F10 Alt + unterstrichener Buchstabe Strg + F4 Alt + F4 Strg + X Strg + C Strg + V Strg + A Strg + Z Entf Die Menüleiste in einem Programm aktivieren Den gewünschten Menübefehl
Tastenbefehle in WinWord 7.0
 Tastenbefehle in WinWord 7.0 1 Tastenbefehle in WinWord 7.0 Arbeiten mit Dialog-Feldern (Menüs)... 1 Positionieren im Dokument... 1 Tastenbefehle zum Vorwärtspositionieren 1 Tastenbefehle zum Rückwärtspositionieren
Tastenbefehle in WinWord 7.0 1 Tastenbefehle in WinWord 7.0 Arbeiten mit Dialog-Feldern (Menüs)... 1 Positionieren im Dokument... 1 Tastenbefehle zum Vorwärtspositionieren 1 Tastenbefehle zum Rückwärtspositionieren
Tastaturbefehle Word für Windows Standard
 Tastaturbefehle für Windows Standard Anzeigen und verwenden der Fenster Wechseln zum nächsten Fenster Wechseln zum vorherigen Fenster Schließen des aktiven Fensters Wiederherstellen der Größe aller aktiven
Tastaturbefehle für Windows Standard Anzeigen und verwenden der Fenster Wechseln zum nächsten Fenster Wechseln zum vorherigen Fenster Schließen des aktiven Fensters Wiederherstellen der Größe aller aktiven
Shortcuts in Word für Windows
 s in Word für Windows 6.0 und 7.0 file://c:\aa_2_web\home3_dateien\s in Word für Windows 6_0 und 7_0.htm Seite 1 von 11 s in Word für Windows Geschützte Zeichen In Word für Windows kann man sowohl bei
s in Word für Windows 6.0 und 7.0 file://c:\aa_2_web\home3_dateien\s in Word für Windows 6_0 und 7_0.htm Seite 1 von 11 s in Word für Windows Geschützte Zeichen In Word für Windows kann man sowohl bei
Tastaturbelegung WORD
 Dokumenten Neues Dokument erstellen Dokument öffnen Dokument schließen Dokument teilen Dokument speichern Word beenden Nach Text, Formatierung und Sonderzeichen suchen Weitersuchen Text, Formatierung und
Dokumenten Neues Dokument erstellen Dokument öffnen Dokument schließen Dokument teilen Dokument speichern Word beenden Nach Text, Formatierung und Sonderzeichen suchen Weitersuchen Text, Formatierung und
E+A+e. E+A+j E+K E+A+K E+J E+A+J E+0. E+b. E+l. E+r. E+e. E+q E+A+8. F+A+a. F+A+a. E+a. Tastenkürzel Word 2016 Seite 1 von 15
 Tastenkürzel Word 2016 Seite 1 von 15 "Änderungen nachverfolgen" umschalten Strg+Umschalt+E E+A+e Abbrechen ESC Q Absatz anordnen Strg+Umschalt+J E+A+j Absatz nach oben Strg+Aufwärts E+K Absatz nach oben
Tastenkürzel Word 2016 Seite 1 von 15 "Änderungen nachverfolgen" umschalten Strg+Umschalt+E E+A+e Abbrechen ESC Q Absatz anordnen Strg+Umschalt+J E+A+j Absatz nach oben Strg+Aufwärts E+K Absatz nach oben
Nützliche Tastenkombinationen (Word)
 Nützliche Tastenkombinationen (Word) Dateioperationen Neues leeres Dokument erstellen S n Zwischen geöffneten Dokumenten wechseln S & Dokument öffnen S o Dokument schließen S $ Dokument speichern S s Die
Nützliche Tastenkombinationen (Word) Dateioperationen Neues leeres Dokument erstellen S n Zwischen geöffneten Dokumenten wechseln S & Dokument öffnen S o Dokument schließen S $ Dokument speichern S s Die
Tasten kombinationen. Herbert Fidesser
 n kombinationen Herbert Fidesser nkombinationen mit der STRG-TASTE Taste STRG+UMSCHALT+( STRG+UMSCHALT+) STRG+UMSCHALT+& STRG+UMSCHALT_ STRG+UMSCHALT+~ STRG+UMSCHALT+$ STRG+UMSCHALT+% STRG+UMSCHALT+^ STRG+UMSCHALT+#
n kombinationen Herbert Fidesser nkombinationen mit der STRG-TASTE Taste STRG+UMSCHALT+( STRG+UMSCHALT+) STRG+UMSCHALT+& STRG+UMSCHALT_ STRG+UMSCHALT+~ STRG+UMSCHALT+$ STRG+UMSCHALT+% STRG+UMSCHALT+^ STRG+UMSCHALT+#
"Backspace-Taste": Löschen, Zurück-Funktion. "Kontext-Menü": Öffnet das Kontextmenü. "Rechte Umschalttaste": Groß- und Kleinschreibung
 Fachbegriffe für bestimmte Tasten Vielleicht haben Sie auch schon einmal einen Artikel gelesen, der Ihnen bei einer bestimmten Sache sicherlich helfen würde, doch der Autor mit Fachbegriffen nur so um
Fachbegriffe für bestimmte Tasten Vielleicht haben Sie auch schon einmal einen Artikel gelesen, der Ihnen bei einer bestimmten Sache sicherlich helfen würde, doch der Autor mit Fachbegriffen nur so um
MicroSoft Office. Tastenkombinationen // Excel. Copyright by. A. Bursche Consult GmbH Schnorrenbergstraße Willich.
 MicroSoft Office Tastenkombinationen // Excel Copyright by A. Bursche Consult GmbH Schnorrenbergstraße 37 47877 Willich info@bursche.de Tastenkombinationen Excel Daten eingeben Abschließen der Eingabe
MicroSoft Office Tastenkombinationen // Excel Copyright by A. Bursche Consult GmbH Schnorrenbergstraße 37 47877 Willich info@bursche.de Tastenkombinationen Excel Daten eingeben Abschließen der Eingabe
Tastenkombinationen für Microsoft Word 2010
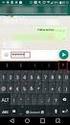 en für Microsoft Word 2010 en werden auch in der Hilfe von Word 2010 angezeigt. Die Dokumentation in Office verweist jedoch nicht auf die deutsche QWERTZ-Tastatur. Die unten aufgeführten Kombinationen
en für Microsoft Word 2010 en werden auch in der Hilfe von Word 2010 angezeigt. Die Dokumentation in Office verweist jedoch nicht auf die deutsche QWERTZ-Tastatur. Die unten aufgeführten Kombinationen
Allgemeine Navigation
 Allgemeine Navigation Wechseln zu E-Mail Wechseln zu Kalender Wechseln zu Kontakte Wechseln zu Aufgaben Wechseln zu Notizen Wechseln zur Ordnerliste im Navigationsbereich Wechseln zu Verknüpfungen Wechseln
Allgemeine Navigation Wechseln zu E-Mail Wechseln zu Kalender Wechseln zu Kontakte Wechseln zu Aufgaben Wechseln zu Notizen Wechseln zur Ordnerliste im Navigationsbereich Wechseln zu Verknüpfungen Wechseln
Allgemeine Tastenkombinationen Windows XP Vista Window 7
 Allgemeine Tastenkombinationen Windows XP Vista Window 7 Geschäftsinhaberin: N adine W ohlrabe Maxburgring 40b 76887 Bad B ergzabern m obil+ 49 176 23861199 fon + 49 6343 931525 fax + 49 6343 931526 www.quadronet.de
Allgemeine Tastenkombinationen Windows XP Vista Window 7 Geschäftsinhaberin: N adine W ohlrabe Maxburgring 40b 76887 Bad B ergzabern m obil+ 49 176 23861199 fon + 49 6343 931525 fax + 49 6343 931526 www.quadronet.de
Word 2016: Tastenkombinationen
 Word 2016: Tastenkombinationen Menüband ein- und ausblenden Ctrl + F1 Cursor-Steuerung an den Zeilenanfang ans Zeilenende wortweise vorwärts/rückwärts an den Textanfang ans Textende bildschirmseitenweise
Word 2016: Tastenkombinationen Menüband ein- und ausblenden Ctrl + F1 Cursor-Steuerung an den Zeilenanfang ans Zeilenende wortweise vorwärts/rückwärts an den Textanfang ans Textende bildschirmseitenweise
Arbeiten mit dem Microsoft Office-Assistenten, dem Hilfefenster und dem Feld "Was möchten Sie tun?"
 Tastenkombinationen Arbeiten mit dem Microsoft Office-Assistenten, dem Hilfefenster und dem Feld "Was möchten Sie tun?" Tastenkombinationen zur Verwendung des Hilfebereichs und des Hilfefensters Beim Hilfebereich
Tastenkombinationen Arbeiten mit dem Microsoft Office-Assistenten, dem Hilfefenster und dem Feld "Was möchten Sie tun?" Tastenkombinationen zur Verwendung des Hilfebereichs und des Hilfefensters Beim Hilfebereich
Word XP Tastaturbefehle. Befehlsname Parameter Taste Menü oder Kontextmenü Anw Wiederherstellen Alt+ F5 Anzeigen Einfügungen
 Befehlsname Parameter Menü oder Abbrechen ESC Ablegen Alle Änderungen Angezeigt Alle Änderungen Im Absatz Abstand Vor Strg+ 0 Hinzufügen oder Löschen Absatz Block Strg+ B Absatz Links Strg+ L Absatz Oben
Befehlsname Parameter Menü oder Abbrechen ESC Ablegen Alle Änderungen Angezeigt Alle Änderungen Im Absatz Abstand Vor Strg+ 0 Hinzufügen oder Löschen Absatz Block Strg+ B Absatz Links Strg+ L Absatz Oben
Allgemeine Navigation
 en Allgemeine Navigation Wechseln zu E-Mail. Wechseln zu Kalender. Wechseln zu Kontakte. Wechseln zu Aufgaben. Wechseln zu Notizen. Wechseln zur Ordnerliste im Navigationsbereich. Wechseln zu Verknüpfungen.
en Allgemeine Navigation Wechseln zu E-Mail. Wechseln zu Kalender. Wechseln zu Kontakte. Wechseln zu Aufgaben. Wechseln zu Notizen. Wechseln zur Ordnerliste im Navigationsbereich. Wechseln zu Verknüpfungen.
Word-Tastenschlüssel
 Word-Tastenschlüssel für die Version 2010 Günter.Partosch@hrz.uni-giessen.de 2017-01-29, v1.2 Zusammenfassung Word lässt sich hervorragend mittels Tastatur und Maus bedienen. Manche Befehle sind allerdings
Word-Tastenschlüssel für die Version 2010 Günter.Partosch@hrz.uni-giessen.de 2017-01-29, v1.2 Zusammenfassung Word lässt sich hervorragend mittels Tastatur und Maus bedienen. Manche Befehle sind allerdings
Tastenkombinationen. Herbert Fidesser
 Tastenkombinationen Herbert Fidesser Inhaltsverzeichnis 2 1. ALLGEMEINE VORGEHENSWEISEN... 3 1.1. Allgemeine Navigation... 3 1.2. Suchen... 3 1.3. Kennzeichnungen, Kategorien... 4 1.4. Erstellen eines
Tastenkombinationen Herbert Fidesser Inhaltsverzeichnis 2 1. ALLGEMEINE VORGEHENSWEISEN... 3 1.1. Allgemeine Navigation... 3 1.2. Suchen... 3 1.3. Kennzeichnungen, Kategorien... 4 1.4. Erstellen eines
Shortcuts. Seite 1. Befehlsname Parameter Taste Menü Abbrechen. Annehmen Alle Änderungen Angezeigt Annehmen Alle Änderungen Im Dokument
 Seite 1 Befehlsname Parameter Menü Abbrechen ESC Ablegen Alle Änderungen Angezeigt Alle Änderungen Im Dokument Absatz Abstand Vor Hinzufügen oder Löschen Strg+ 0 Absatz Block Strg+ B Absatz Links Strg+
Seite 1 Befehlsname Parameter Menü Abbrechen ESC Ablegen Alle Änderungen Angezeigt Alle Änderungen Im Dokument Absatz Abstand Vor Hinzufügen oder Löschen Strg+ 0 Absatz Block Strg+ B Absatz Links Strg+
Tastenkombinationen in Windows
 Tastenkombinationen in Windows Windows 10 Bei Tastenkombinationen handelt es sich um Tasten oder Kombinationen, mit denen en ausgeführt werden können, für die Sie normalerweise die Maus verwenden. Kopieren,
Tastenkombinationen in Windows Windows 10 Bei Tastenkombinationen handelt es sich um Tasten oder Kombinationen, mit denen en ausgeführt werden können, für die Sie normalerweise die Maus verwenden. Kopieren,
Word 2013 Grundlagen. Inhalt
 Word 2013 Grundlagen Inhalt Vorwort... I So benutzen Sie dieses Buch... II Inhalt... V Einführung in Microsoft Word... 1 Word starten...1 Das Fenster von Word...2 Titelleiste...3 Das Menüband...4 Das Lineal...7
Word 2013 Grundlagen Inhalt Vorwort... I So benutzen Sie dieses Buch... II Inhalt... V Einführung in Microsoft Word... 1 Word starten...1 Das Fenster von Word...2 Titelleiste...3 Das Menüband...4 Das Lineal...7
Tastenkombinationen für Visio
 Anmelden Apps Installation Office 365 Schulung Administrator Gesamte Office-Hilfe durchsuchen en für Visio Gilt für: Visio Professional 2016, Visio Standard 2016, Visio 2013, Visio Professional 2013 WICHTIG
Anmelden Apps Installation Office 365 Schulung Administrator Gesamte Office-Hilfe durchsuchen en für Visio Gilt für: Visio Professional 2016, Visio Standard 2016, Visio 2013, Visio Professional 2013 WICHTIG
Zugriff auf die Multifunktionsleiste mithilfe der Tastatur
 en 2 Zugriff auf die Multifunktionsleiste mithilfe der Tastatur 1. Drücken Sie die ALT-TASTE. Die Zugriffstasteninfos werden für jedes Feature angezeigt, das in der aktuellen Ansicht verfügbar ist. Das
en 2 Zugriff auf die Multifunktionsleiste mithilfe der Tastatur 1. Drücken Sie die ALT-TASTE. Die Zugriffstasteninfos werden für jedes Feature angezeigt, das in der aktuellen Ansicht verfügbar ist. Das
Stichwortverzeichnis. Center für erleichterte Bedienung 32 Charms-Leiste aufrufen 30 Copyright-Symbol 64
 Stichwortverzeichnis A Abgesicherter Modus 27 Absatz Einzug 61 hängend 62 Adressleiste 26 Aktualisierung 16 Aktuelle Uhrzeit Format 85 Aktuelles Datum Format 84 Alles markieren 19 Ansicht Entwurf 51 Gliederungsansicht
Stichwortverzeichnis A Abgesicherter Modus 27 Absatz Einzug 61 hängend 62 Adressleiste 26 Aktualisierung 16 Aktuelle Uhrzeit Format 85 Aktuelles Datum Format 84 Alles markieren 19 Ansicht Entwurf 51 Gliederungsansicht
EDITH NEUBAUER INHALT I
 INHALT 1. Einführung in MS Word...1 MS Word starten...1 Das Fenster von MS Word...2 Die Titelleiste...3 Die Menüleiste...3 Die Symbolleisten...4 Das Lineal...5 Der Arbeitsbereich...5 Der Aufgabenbereich...5
INHALT 1. Einführung in MS Word...1 MS Word starten...1 Das Fenster von MS Word...2 Die Titelleiste...3 Die Menüleiste...3 Die Symbolleisten...4 Das Lineal...5 Der Arbeitsbereich...5 Der Aufgabenbereich...5
Markieren eines Textblocks
 Allgemeine Tastenkombinationen F1 STRG+C STRG+X STRG+V STRG+Z STRG+Y ENTF UMSCHALT+ENTF F2 STRG+NACH-RECHTS- TASTE STRG+NACH-LINKS- TASTE STRG+NACH-UNTEN- TASTE STRG+NACH-OBEN-TASTE STRG+UMSCHALT mit einer
Allgemeine Tastenkombinationen F1 STRG+C STRG+X STRG+V STRG+Z STRG+Y ENTF UMSCHALT+ENTF F2 STRG+NACH-RECHTS- TASTE STRG+NACH-LINKS- TASTE STRG+NACH-UNTEN- TASTE STRG+NACH-OBEN-TASTE STRG+UMSCHALT mit einer
31. Tastenkombinationen
 31. Tastenkombinationen 31.1 Einführung Excel und Effizienz Das Arbeiten mit Excel ist für seine Effizienz und Schnelligkeit bekannt. Eine Art und Weise wie Sie noch effizienter arbeiten können ist durch
31. Tastenkombinationen 31.1 Einführung Excel und Effizienz Das Arbeiten mit Excel ist für seine Effizienz und Schnelligkeit bekannt. Eine Art und Weise wie Sie noch effizienter arbeiten können ist durch
Tastenkombinationen Windows Vista
 en Windows Vista en können die Interaktion mit dem Computer erleichtern, da Sie die Maus nicht mehr so oft verwenden müssen. en für die erleichterte Bedienung Die folgende Tabelle enthält en, die die Bedienung
en Windows Vista en können die Interaktion mit dem Computer erleichtern, da Sie die Maus nicht mehr so oft verwenden müssen. en für die erleichterte Bedienung Die folgende Tabelle enthält en, die die Bedienung
Tastenkombinationen mit der STRG-TASTE
 Tastenkombinationen mit der STRG-TASTE Beschreibung Wechselt zwischen Arbeitsblatt-Registerkarten (links - rechts). Wechselt zwischen Arbeitsblatt-Registerkarten (rechts - links. Blendet ausgeblendete
Tastenkombinationen mit der STRG-TASTE Beschreibung Wechselt zwischen Arbeitsblatt-Registerkarten (links - rechts). Wechselt zwischen Arbeitsblatt-Registerkarten (rechts - links. Blendet ausgeblendete
Im Hilfefenster. Tastenkombination. Öffnen des Hilfefensters. Schließen des Hilfefensters ALT+TAB. Wechseln zwischen Hilfefenster und aktivem Programm
 en 2 Im Hilfefenster Öffnen des Hilfefensters Schließen des Hilfefensters Wechseln zwischen Hilfefenster und aktivem Programm Zurück zum Anfang von PowerPoint Auswählen des nächsten Elements im Hilfefenster
en 2 Im Hilfefenster Öffnen des Hilfefensters Schließen des Hilfefensters Wechseln zwischen Hilfefenster und aktivem Programm Zurück zum Anfang von PowerPoint Auswählen des nächsten Elements im Hilfefenster
Powered by http://www.giza-blog.de
 Powered by http://www.giza-blog.de Nr. Tastenkombination Beschreibung 1. ALT+A Die Seitenzahl der anzuzeigenden Seite eingeben 2. ALT+A Das Menü Favoriten über die Menüleiste öffnen 3. ALT+C Die Druckvorschau
Powered by http://www.giza-blog.de Nr. Tastenkombination Beschreibung 1. ALT+A Die Seitenzahl der anzuzeigenden Seite eingeben 2. ALT+A Das Menü Favoriten über die Menüleiste öffnen 3. ALT+C Die Druckvorschau
Allgemeine Microsoft PowerPoint-Aufgaben
 Allgemeine Microsoft PowerPoint-Aufgaben Wechseln zwischen Fensterausschnitten F6 UMSCHALT+F6 STRG+UMSCHALT+ Wechseln im Uhrzeigersinn zwischen Fensterausschnitten der Normalansicht Wechseln entgegen dem
Allgemeine Microsoft PowerPoint-Aufgaben Wechseln zwischen Fensterausschnitten F6 UMSCHALT+F6 STRG+UMSCHALT+ Wechseln im Uhrzeigersinn zwischen Fensterausschnitten der Normalansicht Wechseln entgegen dem
Die folgende Tabelle enthält Tastenkombinationen, die die Bedienung des Computers erleichtern können.
 en für die erleichterte Bedienung Die folgende Tabelle enthält en, die die Bedienung des Computers erleichtern können. Rechte UMSCHALTTASTE acht Sekunden lang Aktivieren und Deaktivieren der drücken Anschlagverzögerung
en für die erleichterte Bedienung Die folgende Tabelle enthält en, die die Bedienung des Computers erleichtern können. Rechte UMSCHALTTASTE acht Sekunden lang Aktivieren und Deaktivieren der drücken Anschlagverzögerung
Excel-Tastenkombinationen und -Funktionstasten für Windows
 Excel-Tastenkombinationen und -Funktionstasten für Windows Gilt für: Excel 2016 Excel 2013 Excel 2010 Excel 2007 In diesem Artikel werden häufig verwendete Tastenkombinationen, Funktionstasten und einige
Excel-Tastenkombinationen und -Funktionstasten für Windows Gilt für: Excel 2016 Excel 2013 Excel 2010 Excel 2007 In diesem Artikel werden häufig verwendete Tastenkombinationen, Funktionstasten und einige
Tastaturbefehle Word für Mac Standard
 Tastaturbefehle für Mac Standard Bei den Einstellungen in einigen Versionen des Macintosh-Betriebssystems und bestimmten Dienstprogrammen können Konflikte mit den Tastenkombinationen und der Funktionstastenbelegung
Tastaturbefehle für Mac Standard Bei den Einstellungen in einigen Versionen des Macintosh-Betriebssystems und bestimmten Dienstprogrammen können Konflikte mit den Tastenkombinationen und der Funktionstastenbelegung
Textverarbeitung mit Word: Mehr muss man nicht wissen 1 (Für Word 2000 und Word 97) - Version 2.13 -
 Prof. Dr. Burkhardt Krems Brühl / Köln, den 1. November 2004 018 88-629-61 62 - krems@olev.de Textverarbeitung mit Word: Mehr muss man nicht wissen 1 (Für Word 2000 und Word 97) - Version 2.13 - TASTENBEZEICHNUNGEN
Prof. Dr. Burkhardt Krems Brühl / Köln, den 1. November 2004 018 88-629-61 62 - krems@olev.de Textverarbeitung mit Word: Mehr muss man nicht wissen 1 (Für Word 2000 und Word 97) - Version 2.13 - TASTENBEZEICHNUNGEN
Herzlich Willkommen zum Wordkurs V. 2010
 Herzlich Willkommen zum Wordkurs V. 2010 Themen Textlayout ändern Formatierungen vornehmen Fehlerkorrektur Suchen und ersetzen Worttrennung Formatvorlagen Silbentrennung und Rechtschreibprüfung Tabellen
Herzlich Willkommen zum Wordkurs V. 2010 Themen Textlayout ändern Formatierungen vornehmen Fehlerkorrektur Suchen und ersetzen Worttrennung Formatvorlagen Silbentrennung und Rechtschreibprüfung Tabellen
1. DIE HÄUFIGSTEN SHORTCUTS VON WINDOWS
 1. DIE HÄUFIGSTEN SHORTCUTS VON WINDOWS Shortcuts mit der Windows-Taste: [Windows-Taste] = Startmenü öffnen [Windows-Taste] + [e] = "Explorer" starten [Windows-Taste] + [r] = "Ausführen..." starten [Windows-Taste]
1. DIE HÄUFIGSTEN SHORTCUTS VON WINDOWS Shortcuts mit der Windows-Taste: [Windows-Taste] = Startmenü öffnen [Windows-Taste] + [e] = "Explorer" starten [Windows-Taste] + [r] = "Ausführen..." starten [Windows-Taste]
Outlook 2000 Thema - Tipps
 Schulungsunterlagen Outlook 2000 Thema - Inhaltsverzeichnis 1. Allgemein... 3 2. Textbausteine auf Basis von Signaturen... 3 3. Tastenkombinationen... 6 2 von 7 Erstellt für: 1. Allgemein Im folgenden
Schulungsunterlagen Outlook 2000 Thema - Inhaltsverzeichnis 1. Allgemein... 3 2. Textbausteine auf Basis von Signaturen... 3 3. Tastenkombinationen... 6 2 von 7 Erstellt für: 1. Allgemein Im folgenden
Computer-Club-Fuhlenhagen Handbuch
 30.01.2018 Computer-Club-Fuhlenhagen Handbuch Wolfgang Krüger Computer-Club-Fuhlenhagen Handbuch Inhaltsverzeichnis: Aufbau eines PC PC Tastatur und Anschlüsse Bilder bearbeiten (Bildausschnitte) Netzwerktyp
30.01.2018 Computer-Club-Fuhlenhagen Handbuch Wolfgang Krüger Computer-Club-Fuhlenhagen Handbuch Inhaltsverzeichnis: Aufbau eines PC PC Tastatur und Anschlüsse Bilder bearbeiten (Bildausschnitte) Netzwerktyp
Überreicht von IT-Schulungen Volkard Schwarz www.it-schulungen.info
 en für Windows WIN + E WIN + D WIN + M F2 STRG beim Ziehen eines Elements STRG + A F3 ALT + F4 ALT+TAB ALT+ESC F5 Windows Explorer öffnen Desktop anzeigen Alle Programme / Fenster minimieren Gewähltes
en für Windows WIN + E WIN + D WIN + M F2 STRG beim Ziehen eines Elements STRG + A F3 ALT + F4 ALT+TAB ALT+ESC F5 Windows Explorer öffnen Desktop anzeigen Alle Programme / Fenster minimieren Gewähltes
Word Tastaturbefehle 1/5
 Word Tastaturbefehle 1/5 Vorbemerkungen Die untenstehenden Tastaturkürzel sind bewusst nur eine (kleine) Auswahl. Die vollständige Liste aller Tastaturkürzel finden Sie in der Word-Hilfe (Stichwort: Tastatur).
Word Tastaturbefehle 1/5 Vorbemerkungen Die untenstehenden Tastaturkürzel sind bewusst nur eine (kleine) Auswahl. Die vollständige Liste aller Tastaturkürzel finden Sie in der Word-Hilfe (Stichwort: Tastatur).
1 EINGEBEN UND FORMATIEREN VON DATEN MIT HILFE VON SHORTCUTS (TASTENKOMBINATIONEN)... 2. 1.1 Eingeben von Daten mit Hilfe von Shortcuts...
 Tastenkombinationen in Excel Seite - 1 - Inhaltsverzeichnis 1 EINGEBEN UND FORMATIEREN VON DATEN MIT HILFE VON SHORTCUTS (TASTENKOMBINATIONEN)... 2 1.1 Eingeben von Daten mit Hilfe von s... 2 1.2 Arbeiten
Tastenkombinationen in Excel Seite - 1 - Inhaltsverzeichnis 1 EINGEBEN UND FORMATIEREN VON DATEN MIT HILFE VON SHORTCUTS (TASTENKOMBINATIONEN)... 2 1.1 Eingeben von Daten mit Hilfe von s... 2 1.2 Arbeiten
Microsoft PowerPoint 2016 Tastenkombinationen
 Hochschulrechenzentrum Justus-Liebig-Universität Gießen Microsoft PowerPoint 2016 en en in PowerPoint 2016 Seite 1 von 25 Inhaltsverzeichnis Vorbemerkung... 3 Online-Hilfe... 3 Grundlagen von Microsoft
Hochschulrechenzentrum Justus-Liebig-Universität Gießen Microsoft PowerPoint 2016 en en in PowerPoint 2016 Seite 1 von 25 Inhaltsverzeichnis Vorbemerkung... 3 Online-Hilfe... 3 Grundlagen von Microsoft
Microsoft PowerPoint 2019 Tastenkombinationen
 Hochschulrechenzentrum Justus-Liebig-Universität Gießen Microsoft PowerPoint 2019 en en in PowerPoint 2019 Seite 1 von 27 Inhaltsverzeichnis Einleitung... 3 Online-Hilfe... 3 Grundlagen von Microsoft
Hochschulrechenzentrum Justus-Liebig-Universität Gießen Microsoft PowerPoint 2019 en en in PowerPoint 2019 Seite 1 von 27 Inhaltsverzeichnis Einleitung... 3 Online-Hilfe... 3 Grundlagen von Microsoft
Strg + 0 (Null) Strg + 0 (Null) Strg + E
 Pia Bork Tastenkü rzel Word Seite 1 von 6 Allgemeines Abbrechen Beenden Word MS Systeminfo neue Seite neue Spalte Rü ckgängig Wiederherstellen Wiederholen Esc Alt + F4 Alt + Strg + F1 Strg + Enter Strg
Pia Bork Tastenkü rzel Word Seite 1 von 6 Allgemeines Abbrechen Beenden Word MS Systeminfo neue Seite neue Spalte Rü ckgängig Wiederherstellen Wiederholen Esc Alt + F4 Alt + Strg + F1 Strg + Enter Strg
Word Kurzübersicht
 Word 2013 Kurzübersicht E. Jähnert 2013 Die Programmoberfläche Zugang Backstage-Bereich Register Titelleiste Menüband Schnellzugriffsleiste (in der Abbildung unter dem Menüband) Lineale Arbeitsbereich
Word 2013 Kurzübersicht E. Jähnert 2013 Die Programmoberfläche Zugang Backstage-Bereich Register Titelleiste Menüband Schnellzugriffsleiste (in der Abbildung unter dem Menüband) Lineale Arbeitsbereich
Informationstechnische Grundlagen. WORD 2013 Grundlagenschulung. WS 2013/2014 Word Grundlagenschulung Dagmar Rombach
 Informationstechnische Grundlagen. WORD 2013 Grundlagenschulung. Sinnvolle Voreinstellungen in WORD 2013 Textbegrenzungen: - Menü Datei, Befehl Optionen, Kategorie Erweitert - Bereich Dokumentinhalt anzeigen
Informationstechnische Grundlagen. WORD 2013 Grundlagenschulung. Sinnvolle Voreinstellungen in WORD 2013 Textbegrenzungen: - Menü Datei, Befehl Optionen, Kategorie Erweitert - Bereich Dokumentinhalt anzeigen
Shortcuts in Winword. Inhaltsverzeichnis. Inhaltsverzeichnis... 1
 s in Winword - 1 - Inhaltsverzeichnis Inhaltsverzeichnis... 1 Formatieren mit s... 2 Formatieren von Zeichen mit s... 2 Formatieren von Absätzen mit s... 2 Bearbeiten und Verschieben von Text mit s...
s in Winword - 1 - Inhaltsverzeichnis Inhaltsverzeichnis... 1 Formatieren mit s... 2 Formatieren von Zeichen mit s... 2 Formatieren von Absätzen mit s... 2 Bearbeiten und Verschieben von Text mit s...
E+1 A+Û E+A+Û. E+r E+Ù F+J E+Ô. E+o. E+v F+A+= E+: A+È. E+g. Tastenkombimationen Excel 2016 Seite 1 von 6. Aktion Shortcut Tastatur
 Tastenkombimationen Excel 2016 Seite 1 von 6 Aktive Zelle(n) formatieren STRG+1 E+1 Aktives Tabellenblatt berechnen SHIFT+F9 A+Û Alle Blätter berechnen F9 Û Alle Haltepunkte löschen STRG+SHIFT+F9 E+A+Û
Tastenkombimationen Excel 2016 Seite 1 von 6 Aktive Zelle(n) formatieren STRG+1 E+1 Aktives Tabellenblatt berechnen SHIFT+F9 A+Û Alle Blätter berechnen F9 Û Alle Haltepunkte löschen STRG+SHIFT+F9 E+A+Û
Windows 10 - Tastaturbefehle
 Windows 10 - Tastaturbefehle STRG+X STRG+C (oder STRG+EINFG) STRG+V (oder UMSCHALT+EINFG) STRG+Z ALT+TAB ALT+F4 Taste +L Taste +D F2 F3 F4 F5 F6 F10 ALT+F8 ALT+ESC ALT+unterstrichener Buchstabe ALT+EINGABETASTE
Windows 10 - Tastaturbefehle STRG+X STRG+C (oder STRG+EINFG) STRG+V (oder UMSCHALT+EINFG) STRG+Z ALT+TAB ALT+F4 Taste +L Taste +D F2 F3 F4 F5 F6 F10 ALT+F8 ALT+ESC ALT+unterstrichener Buchstabe ALT+EINGABETASTE
Monatstreff für Menschen ab 50
 Monatstreff für Menschen ab 50 www.computeria-olten.ch TASTATURBEFEHLE Die üblichen für Windows, Word, Excel und PowerPoint, statt mit der Maus Befehle auszulösen oder den Fingern auf dem Laptop im Menü
Monatstreff für Menschen ab 50 www.computeria-olten.ch TASTATURBEFEHLE Die üblichen für Windows, Word, Excel und PowerPoint, statt mit der Maus Befehle auszulösen oder den Fingern auf dem Laptop im Menü
Kennen, können, beherrschen lernen was gebraucht wird
 Inhaltsverzeichnis Inhaltsverzeichnis... 1 Bestandteile des Word-2013-Anwendungsfensters... 2 Die Word-Befehle nutzen... 3 Das Menüband... 3 Anzeigeoptionen für das Menüband ändern... 3 Aufgabenbereiche...
Inhaltsverzeichnis Inhaltsverzeichnis... 1 Bestandteile des Word-2013-Anwendungsfensters... 2 Die Word-Befehle nutzen... 3 Das Menüband... 3 Anzeigeoptionen für das Menüband ändern... 3 Aufgabenbereiche...
MS-Word. Inhalt der Lerneinheiten. Arbeitsoberfläche. 1. Grundlagen der Textverarbeitung. 2. Drucken. 3. Textgestaltung. 4.
 Arbeitsoberfläche Ein Textverarbeitungsprogramm entdecken Allgemeines über das Arbeitsumfeld Ansichtszoom 1. Grundlagen der Textverarbeitung Dateien speichern Öffnen eines Dokuments Anzeigen der nicht
Arbeitsoberfläche Ein Textverarbeitungsprogramm entdecken Allgemeines über das Arbeitsumfeld Ansichtszoom 1. Grundlagen der Textverarbeitung Dateien speichern Öffnen eines Dokuments Anzeigen der nicht
Ü 301 Benutzeroberfläche Word 2007
 Ü 301 Benutzeroberfläche Word 2007 Benutzeroberfläche Multifunktionsleisten Sie kennen nach dieser Übung die Word-Benutzeroberfläche und können mit der Multifunktionsleiste arbeiten. Aufgabe Benutzeroberfläche
Ü 301 Benutzeroberfläche Word 2007 Benutzeroberfläche Multifunktionsleisten Sie kennen nach dieser Übung die Word-Benutzeroberfläche und können mit der Multifunktionsleiste arbeiten. Aufgabe Benutzeroberfläche
Symbolmakro erstellen. Fenster (Auswahlbereich) duplizieren. Ellipse einfügen. Suchfunktion: Gegenstück anspringen. Elemente gruppieren
 Liste mit Shortcuts Programmaufruf Fenster (Auswahlbereich) definieren Symbolmakro erstellen Fenster (Auswahlbereich) duplizieren Ellipse einfügen Suchfunktion: Gegenstück anspringen Elemente gruppieren
Liste mit Shortcuts Programmaufruf Fenster (Auswahlbereich) definieren Symbolmakro erstellen Fenster (Auswahlbereich) duplizieren Ellipse einfügen Suchfunktion: Gegenstück anspringen Elemente gruppieren
5. Die Open Office.org Writer-Hilfe Die Open Office.org Writer-Hilfe verwenden...45
 INHALT Vorwort...3 Inhalt... I 1. Einführung in Open Office.org Writer...7 Starten von Open Office.org Writer...7 Das Fenster von Open Office.org Writer...9 Die Titelleiste...9 Die Menüleiste...10 Die
INHALT Vorwort...3 Inhalt... I 1. Einführung in Open Office.org Writer...7 Starten von Open Office.org Writer...7 Das Fenster von Open Office.org Writer...9 Die Titelleiste...9 Die Menüleiste...10 Die
Kennen, können, beherrschen lernen was gebraucht wird
 Mit Tastenkombinationen im Text bewegen So gelangen Sie zum Textanfang / Textende Absatzweise nach oben / unten Bildschirmseite nach oben / unten zum Anfang der vorherigen / nächsten Seite S p S Y / S
Mit Tastenkombinationen im Text bewegen So gelangen Sie zum Textanfang / Textende Absatzweise nach oben / unten Bildschirmseite nach oben / unten zum Anfang der vorherigen / nächsten Seite S p S Y / S
Aktuelles Datum in die markierte/aktive Zelle einfügen Ganzes Tabellenblatt markieren Nächstes Tabellenblatt der Arbeitsmappe aktivieren
 Excel-Shortcuts Die wichtigsten Shortcuts [Alt] + [F11] [F1] [F2] [F4] [F7] [F9] [F11] [Shift] + [F9] [Shift] + [F11] [Strg] + [.] [Strg] + [A] [Strg] + [C] [Strg] + [F] [Strg] + [F4] [Strg] + [F6] [Strg]
Excel-Shortcuts Die wichtigsten Shortcuts [Alt] + [F11] [F1] [F2] [F4] [F7] [F9] [F11] [Shift] + [F9] [Shift] + [F11] [Strg] + [.] [Strg] + [A] [Strg] + [C] [Strg] + [F] [Strg] + [F4] [Strg] + [F6] [Strg]
Windows Tastenkombinationen
 Tastenkürzel mit der Windows-Logo-Taste Tastenkombination Aktion Windows-Logo-Taste + Beginn der Eingabe Durchsuchen des PCs Windows-Logo-Taste +C Öffnen der Charms In einer App werden die Befehle für
Tastenkürzel mit der Windows-Logo-Taste Tastenkombination Aktion Windows-Logo-Taste + Beginn der Eingabe Durchsuchen des PCs Windows-Logo-Taste +C Öffnen der Charms In einer App werden die Befehle für
INHALTSVERZEICHNIS. Vorwort Die Arbeitsumgebung von Word Word-Dokumente verwalten Texteingabe und Textkorrektur 30
 INHALTSVERZEICHNIS Vorwort 9 1. Die Arbeitsumgebung von Word 11 1.1. Das Word-Fenster 11 1.2. Befehlseingabe 12 Menüband 12 Symbolleiste für den Schnellzugriff 14 Weitere Möglichkeiten der Befehlseingabe
INHALTSVERZEICHNIS Vorwort 9 1. Die Arbeitsumgebung von Word 11 1.1. Das Word-Fenster 11 1.2. Befehlseingabe 12 Menüband 12 Symbolleiste für den Schnellzugriff 14 Weitere Möglichkeiten der Befehlseingabe
Word Text in Bestform! D leicht D klar D sofort RAINER WALTER SCHWABE
 Word 2003 Text in Bestform! RAINER WALTER SCHWABE D leicht D klar D sofort Inhaltsverzeichnis Inhaltsverzeichnis Liebe Leserin, lieber Leser! Die Tastatur 11 12 Schreibmaschinen-Tastenblock... 13 Sondertasten,
Word 2003 Text in Bestform! RAINER WALTER SCHWABE D leicht D klar D sofort Inhaltsverzeichnis Inhaltsverzeichnis Liebe Leserin, lieber Leser! Die Tastatur 11 12 Schreibmaschinen-Tastenblock... 13 Sondertasten,
ALT+TAB: Zwischen geöffneten Programmen wechseln. Windows-Logo+L: Computer sperren (ohne STRG+ALT+ENTF zu drücken)
 Tastenkombinationen für das Windows-System F1: Hilfe STRG+ESC: Öffnen Menü Start ALT+TAB: Zwischen geöffneten Programmen wechseln ALT+F4: Programm beenden UMSCHALT+ENTF: Objekt dauerhaft löschen Windows-Logo+L:
Tastenkombinationen für das Windows-System F1: Hilfe STRG+ESC: Öffnen Menü Start ALT+TAB: Zwischen geöffneten Programmen wechseln ALT+F4: Programm beenden UMSCHALT+ENTF: Objekt dauerhaft löschen Windows-Logo+L:
Microsoft Word Einführung. Microsoft Word Einführung
 Microsoft Word 2010 Einführung Martina Hoffmann-Seidel Otto-Hirsch-Straße 34, 71686 Remseck www.hoffmann-seidel.de, info@hoffmann-seidel.de Seite 1 M. Hoffmann-Seidel Word 10 Einführung / 12.10.2018 Inhaltsverzeichnis
Microsoft Word 2010 Einführung Martina Hoffmann-Seidel Otto-Hirsch-Straße 34, 71686 Remseck www.hoffmann-seidel.de, info@hoffmann-seidel.de Seite 1 M. Hoffmann-Seidel Word 10 Einführung / 12.10.2018 Inhaltsverzeichnis
Tastaturbelegung ACCESS
 für Menüs Kontextmenü anzeigen Menüleiste aktivieren Menü des Programmsymbols (in der Titelleiste des Programms) anzeigen Nächsten vorherigen Befehl im Menü Untermenü auswählen Menü links rechts neben
für Menüs Kontextmenü anzeigen Menüleiste aktivieren Menü des Programmsymbols (in der Titelleiste des Programms) anzeigen Nächsten vorherigen Befehl im Menü Untermenü auswählen Menü links rechts neben
QuarkCopyDesk 9.1 Anleitung zu Tastaturbefehlen: Windows
 QuarkCopyDesk 9.1 Anleitung zu Tastaturbefehlen: Windows Menübefehle (Windows )... 3 Dialogbox-Befehle (Windows)... 7 Paletten-Befehle (Windows)... 8 Dokumentenfenster-Befehle... 9 Bildbefehle (Windows)...
QuarkCopyDesk 9.1 Anleitung zu Tastaturbefehlen: Windows Menübefehle (Windows )... 3 Dialogbox-Befehle (Windows)... 7 Paletten-Befehle (Windows)... 8 Dokumentenfenster-Befehle... 9 Bildbefehle (Windows)...
Tastenkombinationen in Windows 2000. Tastenkombinationen in Dialogfeldern
 en in Windows 2000 en (Hotkeys) führen meist schneller zum Ziel als Mausbewegungen und helfen im Falle einer defekten Maus weiter. Das Nutzen von en weckt beim Betrachter überdies den Eindruck von Proffesionalität.
en in Windows 2000 en (Hotkeys) führen meist schneller zum Ziel als Mausbewegungen und helfen im Falle einer defekten Maus weiter. Das Nutzen von en weckt beim Betrachter überdies den Eindruck von Proffesionalität.
Word für Windows Tipps und Tricks Walter Staufer
 Word für Windows Tipps und Tricks Walter Staufer Der Word Bildschirm In der ersten sehen Sie die Menüzeile. Die Symbolleiste befindet sich in der zweiten und die Leiste für das Schriftformat ist als dritte
Word für Windows Tipps und Tricks Walter Staufer Der Word Bildschirm In der ersten sehen Sie die Menüzeile. Die Symbolleiste befindet sich in der zweiten und die Leiste für das Schriftformat ist als dritte
Microsoft Word Besondere Features
 Microsoft Word Besondere Features 1. Dokumentstruktur und Eigenschaften (Abschnitte, Absätze, Zeichen) 2. Markieren in Dokumenten 3. Symbole / Sonderzeichen 4. Wasserzeichen 5. Verzeichnisse 6. Gliederung
Microsoft Word Besondere Features 1. Dokumentstruktur und Eigenschaften (Abschnitte, Absätze, Zeichen) 2. Markieren in Dokumenten 3. Symbole / Sonderzeichen 4. Wasserzeichen 5. Verzeichnisse 6. Gliederung
1. Beschreiben Sie stichwortartig die Benutzeroberfläche von Word (benennen Sie die einzelnen Leisten): ...
 Fragenkatalog Word 2003 301 Benutzeroberfläche 1. Beschreiben Sie stichwortartig die Benutzeroberfläche von Word (benennen Sie die einzelnen Leisten): 2. Die Symbolleiste Format ist verschwunden. Wie können
Fragenkatalog Word 2003 301 Benutzeroberfläche 1. Beschreiben Sie stichwortartig die Benutzeroberfläche von Word (benennen Sie die einzelnen Leisten): 2. Die Symbolleiste Format ist verschwunden. Wie können
Eingeben von Daten mit Hilfe von Tastenkombinationen. Tastenkombination Abbrechen der EINGABE in einer Zelle
 Eingeben von Daten mit Hilfe von en Abbrechen der EINGABE in einer Zelle Wiederholen der letzten Aktion F4 oder STRG+Y Beginnen einer neuen Zeile in derselben Zelle ALT+ENTER Löschen eines Zeichens oder
Eingeben von Daten mit Hilfe von en Abbrechen der EINGABE in einer Zelle Wiederholen der letzten Aktion F4 oder STRG+Y Beginnen einer neuen Zeile in derselben Zelle ALT+ENTER Löschen eines Zeichens oder
Tastenkombinationen für Internet Explorer
 en für Internet Explorer Mithilfe der en von Internet Explorer kannst du viele verschiedene Aufgaben sehr schnell ausführen und ohne Maus arbeiten. Anzeigen und Erforschen von Webseiten Hilfe anzeigen
en für Internet Explorer Mithilfe der en von Internet Explorer kannst du viele verschiedene Aufgaben sehr schnell ausführen und ohne Maus arbeiten. Anzeigen und Erforschen von Webseiten Hilfe anzeigen
Vista und Office 2007 Tastaturkombinationen
 Kantonsspital St.Gallen Direktion Informatik CH-9007 St.Gallen Tel. 071 494 11 11 www.kssg.ch Vista und Office 2007 Tastaturkombinationen Übersicht en sind eine gute Möglichkeit um in den einzelnen Anwendungen
Kantonsspital St.Gallen Direktion Informatik CH-9007 St.Gallen Tel. 071 494 11 11 www.kssg.ch Vista und Office 2007 Tastaturkombinationen Übersicht en sind eine gute Möglichkeit um in den einzelnen Anwendungen
Tastenkombinationen für das Windows-System
 1 von 10 27.02.2017 13:59 Ich stimme zu, dass diese Seite Cookies für Analysen, personalisierte Inhalte und Werbung verwendet Weitere Informationen Store Produkte Support 0 Anmelden Zusammenfassung In
1 von 10 27.02.2017 13:59 Ich stimme zu, dass diese Seite Cookies für Analysen, personalisierte Inhalte und Werbung verwendet Weitere Informationen Store Produkte Support 0 Anmelden Zusammenfassung In
Tastenkürzel für Windows 10
 Microsofts Betriebssystem Windows 10: hilfreiche Shortcuts für den Desktop, die Taskleiste, den Internet Explorer und den Windows Media Player zusammengestellt, die das Arbeiten erleichtern. STRG+C (oder
Microsofts Betriebssystem Windows 10: hilfreiche Shortcuts für den Desktop, die Taskleiste, den Internet Explorer und den Windows Media Player zusammengestellt, die das Arbeiten erleichtern. STRG+C (oder
Word Einstieg
 Word 2010 - Einstieg Neues Dokument erstellen 1. Klicken Sie auf die Registerkarte Datei 2. Wählen Sie im linken Bereich den Befehl Neu 3. Standardmäßig ist die Option Leeres Dokument aktiviert, mit der
Word 2010 - Einstieg Neues Dokument erstellen 1. Klicken Sie auf die Registerkarte Datei 2. Wählen Sie im linken Bereich den Befehl Neu 3. Standardmäßig ist die Option Leeres Dokument aktiviert, mit der
Tastenkombinationen für Microsoft Office Outlook
 s Tastenkombinationen für Microsoft Office Outlook E-Mails Adressbuch aufrufen Strg+Shift+b Allen antworten Strg+Shift+r Als gelesen markieren Strg+q Antworten Strg+r Anzeige des blockierten HTML-Inhaltes
s Tastenkombinationen für Microsoft Office Outlook E-Mails Adressbuch aufrufen Strg+Shift+b Allen antworten Strg+Shift+r Als gelesen markieren Strg+q Antworten Strg+r Anzeige des blockierten HTML-Inhaltes
Michael & Eva Kolberg [EI Das kompakte Know-how zum perfekten Einsatz von Word
 Michael & Eva Kolberg [EI 2003 Das kompakte Know-how zum perfekten Einsatz von Word 1 Grundlagen 2 1 1.1 Microsoft Word starten 2 2 1.2 Programmoberfläche 2 3 1.2.1 Menüs 25 1.2.2 Dialogfelder 2 7 1.2.3
Michael & Eva Kolberg [EI 2003 Das kompakte Know-how zum perfekten Einsatz von Word 1 Grundlagen 2 1 1.1 Microsoft Word starten 2 2 1.2 Programmoberfläche 2 3 1.2.1 Menüs 25 1.2.2 Dialogfelder 2 7 1.2.3
