Einführung: Mac OS X im Netzwerk
|
|
|
- Lieselotte Schreiber
- vor 8 Jahren
- Abrufe
Transkript
1 Einführung: Mac OS X im Netzwerk Eine Kooperation von Landesinstitut für Lehrerbildung und Schulentwicklung Hamburg und Apple
2 Überblick über dieses Arbeitspapier Nachdem wir mit dem Arbeitspapier Einführung: Mac OS X kennen lernen die wichtigsten Aspekte für eine erfolgreiche Arbeit mit diesem Betriebssystem erlernt haben, wollen uns jetzt damit auseinandersetzen, wie wir in einer Gruppe mit mehreren Computern unsere Ressourcen wie Dokumente, Drucker und Internetverbindung gemeinsam nutzen können. Wir werden zuerst lernen, wie wir Computer, unabhängig vom Betriebssystem, auf physischer Ebene miteinander verbinden. Danach werden wir erfahren, wie wir dieses Netzwerk bereits ohne Konfigurations-Aufwand nutzen können, um im Anschluss zu lernen, was wir für Einstellungen vornehmen müssen, um Dateien, Internet und Drucker gemeinsam nutzen zu können. Dieses Wissen können wir bereits relativ leicht in der Schulklasse oder zu Hause umsetzen. Am Ende werde ich noch kurz auf besondere Fragen und Probleme in großen Schulnetzwerken eingehen. Kabelnetzwerke (Ethernet) Geht es darum, lediglich zwei Computer miteinander zu verbinden, benötigen wir nur ein gedrehtes Netzwerk-Kabel, auch Cross- oder Crossover-Kabel genannt. Die beiden Stecker verbinden wir jeweils mit der Netzwerk-Buchse eines Computers, die oft durch das Symbol gekennzeichnet ist. Sie rasten mit einem Klick-Geräusch ein, zum Herausnehmen muss der Hebel zum Stecker gedrückt werden. Das ist alles. Wollen wir jedoch mehr als zwei Computer miteinander verbinden oder sollen diese mit dem Internet verbunden werden, benötigen wir ein zusätzliches Gerät und gewöhnliche Netzwerk-Kabel, auch Patch-Kabel genannt. Das zusätzliche Gerät kann ein Hub oder ein Switch sein. Soll auch eine Internetverbindung gemeinsam genutzt werden, benötigen wir zusätzlich einen Router, doch dazu mehr im Kapitel Internet gemeinsam nutzen. Alle diese drei Geräte sehen aus wie eine flache Box mit blinkenden Kontroll-Lämpchen auf der einen und Netzwerk-Buchsen ( Ports ) auf der anderen Seite. Jeder Computer wird jeweils mit einem Netzwerk-Kabel mit dem Hub, bzw. Switch, verbunden. Ein Hub leitet ankommende Daten über alle angeschlossenen Kabel weiter, ein Switch ist intelligenter: er weiß, über welches Kabel er den Empfänger- Computer erreicht und sendet die Daten nur über diese Leitung. Switches führen daher zu einem schnelleren Netzwerkverkehr, sind aber auch etwas teurer. Funknetzwerke (Airport) Haben wir zwei oder mehr Apple Computer mit eingebauter Airport-Karte, aber keine Airport-Basisstation, können wir trotzdem schnell ein Funknetzwerk einrichten. Dabei übernimmt einer der Computer die Funktion der Basisstation. Wir klicken bei diesem Gerät einfach auf das Airport- Symbol in der Menüleiste und gehen auf Netzwerk anlegen.... Im erscheinenden Fenster tragen wir einen eindeutigen Namen für das Netzwerk ein. Für ein sicheres Netzwerk klicken wir auf Optionen einblenden und setzen den Haken bei Verschlüsselung aktivieren. Am Besten wählen wir im Menü WEP-Schlüssel als Schlüssellänge 128-Bit aus. Unter Kennwort und Bestätigen tragen wir zweimal das gleiche Passwort für das Netzwerk ein, das aus genau 13 Zeichen bestehen muss, und klicken auf OK. Bei allen anderen Computern wählen wir nun im Airport-Menü das neu angelegte Netzwerk aus. Das Passwort für die Verschlüsselung, falls eingerichtet, wird abgefragt. Wir geben es ein und klicken auf OK. Das Funknetzwerk ist eingerichtet, ein Haken erscheint neben dem Netzwerknamen. Kommt die Verbindung nicht zustande, sollte es bei der Basisstation noch einmal ohne Verschlüsselung eingerichtet und erneut eine Seite 2 von 8
3 Verbindung probiert werden. Ein solches Funknetzwerk heißt übrigens Ad-hoc-Netzwerk, in Mac OS X heißt es Computer-zu-Computer- Netzwerk. Auch Windows-PCs mit Funknetzwerk- Technologie ( Wireless LAN, WLAN ) können sich mit dem Ad-hoc-Netzwerk verbinden. Wollen wir ein Funknetzwerk jedoch dauerhaft nutzen, gegebenenfalls mit Anschluss an ein bestehendes Kabelnetzwerk oder einer gemeinsamen Internetverbindung, benötigen wir eine Basisstation. Apple bietet zwei Varianten an: die Airport Express Basisstation kann Verbindungen zu 10 Computern handhaben und kostet 129 (118,32 für Schulen). Wir können wahlweise ein Kabelnetzwerk oder DSL-Modem anschließen, außerdem einen Drucker über USB und eine Stereoanlage über den Audio-Ausgang. Dagegen kann die Airport Extreme Basisstation mit 50 verbundenen Computer umgehen und kostet 199 (183,28 für Schulen). Sie hat separate Anschlüsse für Kabelnetzwerk, DSL-Modem, ein integriertes analoges Modem, USB-Anschluss für Drucker und ihre Reichweite kann mit einer gesondert erhältlichen Antenne erhöht werden. Üblicherweise liegt die Reichweite beider Stationen bei maximaler Geschwindigkeit (54 MBit/s) bei 15 m, bei niedrigeren Übertragungsraten bei bis zu 45 m. Die Reichweite ist von den Gegebenheiten des Gebäudes abhängig, Metall und Beton können sie stark einschränken. Da die Funknetzwerk-Technologie international standardisiert ist (IEEE b/g), können sich auch Windows-PCs mit Funknetzwerk-Chip oder -Karte mit einer Apple Basisstation verbinden und umgekehrt Apple Computer mit Airport-Karte mit Basisstationen anderer Hersteller. Wichtig ist, dass die eingesetzte Verschlüsselungsmethode und Schlüssellänge von allen beteiligten Geräten unterstützt wird. In diesem Arbeitspapier werden wir nur eine Apple Basisstation einrichten. Andere Stationen werden oft über einen Internetbrowser konfiguriert, die Einstellungen sind aber ähnlich, genaueres steht im jeweiligen Handbuch. Zuerst versorgen wir die Apple Basisstation mit Strom. Nach etwa 30 Sekunden ist sie betriebsbereit und erscheint im Airport-Menü, wo wir sie auswählen. Sobald wir verbunden sind, werden die grauen Wellen des Airport-Symbols schwarz, denn sie repräsentieren auch die Signalstärke: vier schwarze Balken bedeuten besten Empfang. Als nächstes starten wir das Airport Admin Dienstprogramm, das wir im Ordner Programme und dort im Ordner Dienstprogramme finden. Wir wählen die Basisstation aus und klicken auf Konfigurieren. Wird nach einem Kennwort für die Station gefragt, geben wir public ein, es sei denn wir haben bereits selbst ein neues Kennwort eingestellt, und klicken auf Ok. Im erscheinenden Fenster können wir einen neuen Namen für die Station eintragen und sollten auch auf jeden Fall mit einem Kennwort ändern... das erwähnte Stations-Kennwort ändern. Danach wählen wir einen neuen Namen für das Airport-Netzwerk, unter dem es auch im Airport-Menü aufgeführt wird. Wir sollten auf jeden Fall eine Verschlüsselung einrichten, da unser Datenverkehr sonst von fremden Personen mitgelesen werden könnte und diese Zugriff auf unser Netzwerk und ggf. die Internetverbindung hätten, daher klicken wir auf Schutz ändern.... Im Menü Schutz wählen wir als Verschlüsselungsmethode WEP oder Persönlicher WPA2. WPA2 ist ein deutlich sicheres Verfahren als WEP, allerdings beherrschen ältere Gerät noch kein WPA, bzw. WPA2. Aber alle Apple Computer mit Airport-Karte und aktueller Airport-Software sollten mit WPA2 umgehen können. Für die übrigen Geräte müssen wir es ausprobieren. Wir geben ein sicheres Kennwort, das wir uns gut merken können, zweimal ein und klicken auf OK. Bei WEP würden wir außerdem als Verschlüsselungsart die Option 128-bit WEP auswählen, das Kennwort muss dann genau 13 Zeichen lang sein. Danach klicken wir auf Aktualisieren. Die Station startet neu, nach 30 Sekunden wählen wir unser Funknetzwerk unter dem neuen Namen im Airport-Menü aus. Wir wählen im Menü Schutz die richtige Verschlüsselungsmethode aus, geben das Kennwort ein und klicken auf Ok. Seite 3 von 8
4 Dateiaustausch ganz einfach: ichat Nachdem wir unsere Apple Computer physisch miteinander verbunden haben, wollen wir nun lernen, wie wir bereits ohne Konfigurations-Aufwand Dateien übers Netzwerk kopieren. Dadurch testen wir auch, ob unser Netzwerk funktioniert. Wir starten dazu das Programme ichat. Beim ersten Start möchte ichat einmalig eingerichtet werden. Wir beginnen mit einem Klick auf Fortfahren. Anschließend tippen wir unseren Namen ein. Wollen wir ichat nicht nur im lokalen Netzwerk, sondern auch über das Internet nutzen, benötigen wir einen Account bei.mac oder AIM. Bei Servertyp könnten wir den jeweiligen Dienst auswählen, darunter würden wir die Benutzerdaten eintragen, mit ichat Account anfordern... könnten wir einen Account einrichten lassen. Das ist jedoch für unsere Zwecke nicht erforderlich. Wir klicken auf Fortfahren, wollen auch erstmal kein Jabber Instant Messaging verwenden und klicken erneut auf Fortfahren. Wichtig ist dagegen, dass wir Bonjour Chat verwenden akivieren. Wir klicken noch zweimal auf Fortfahren und schließlich auf Fertig. Wir sehen nun die Bonjour-Kontaktliste, die sich auch mit Fenster Bonjour öffnen lässt. In ihr erscheinen automatisch alle Personen, die in unserem Netzwerk ichat geöffnet haben. Wir versenden eine Datei, indem wir sie aus dem Finder bei gedrückter Maustaste auf die Person in der Liste ziehen, an die wir sie versenden wollen. Nachdem wir den Versand bestätigt haben, erhält der Empfänger eine Benachrichtigung. Klickt er darauf, kann er entscheiden, ob er die Datei sichern oder Ablehnen möchte. ➍ Wollen wir zu der Datei noch ein paar kommentierende Sätze schreiben, klicken wir doppelt auf den Namen des Empfängers oder markieren ihn und klicken auf den Button Text-Chat beginnen. Ein Chat-Fenster wird geöffnet. In die untere Zeile tippen wir unsere Nachricht und mit der -Taste ( Return, Zeilenumbruch ) senden wir sie ab. Auch hier muss unser Gegenüber die Chat-Anfrage zunächst mit einem Klick auf Annehmen akzeptieren. Ziehen wir die zu versendende Datei aus dem Finder in die Eingabezeile ➍ und drücken die -Taste, versenden wir sie. Das Datei-Symbol erscheint beim Empfänger im Chat-Fenster als Nachricht ➎. Klickt er darauf, wird die Datei gespeichert. Sollte die Übertragung in seltenen Fällen nicht funktionieren, hilft meist schon ein Beenden und erneutes Starten von ichat bei beiden Computern. Einfache Netzwerke (peer-to-peer-netze) Wir haben ein Netzwerk auf physischer Ebene erstellt und mit einfachem Dateiaustausch getestet. Als nächstes lernen wir, ein einfaches Netzwerk auf logischer Ebene zu konfigurieren, was Vorraussetzung für die folgenden Kapitel ist. In diesem Netzwerk sind alle Computer gleichberechtigt, denn es gibt keinen Server. Man bezeichnet dies auch als peer-to-peer-netzwerk. Wir öffnen die Systemeinstellungen und klicken dort auf Netzwerk. Vor allem für mobile Computer ist die Einrichtung von Umgebungen interessant: eine Umgebung beinhaltet die spezifischen Netzwerk-Einstellungen für ein bestimmtes Netzwerk, z.b. in der Schule oder für zu Hause. Kommen wir beispielsweise von der Schule nach Hause, brauchen wir lediglich im Apfel-Menü unter Umgebung die Umgebung für unser Heimnetzwerk auszuwählen und die dazugehörigen Netzwerk-Einstellungen werden automatisch aktiviert. Um eine neue Umgebung einzurichten, wählen wir im Menü Umgebung ➏ die Option Neue Umgebung... aus ➐. Im erscheinenden ➐ ➎ ➏ Seite 4 von 8
5 Fenster geben wir einen Namen für die neue Umgebung ein und klicken auf OK. Im selben Menü sehen wir auch die bereits eingerichteten Umgebungen. Würden wir eine davon auswählen, könnten wir sie bearbeiten oder aktivieren. Die neue Umgebung ist nun im Menü ausgewählt. Haben wir ein Funknetzwerk eingerichtet, wählen wir Airport im Menü Anzeigen, für ein Kabelnetzwerk nehmen wir Ethernet (integriert). In beiden Fällen klicken wir anschließend auf TCP/IP. In jedem TCP/IP-basierten Netzwerk bekommt jeder Computer eine individuelle IP-Adresse, die ihn im Netzwerk identifiziert, so wie jedes Haus in einer Straße eine eindeutige Hausnummer hat. Die momentan weltweit verwendeten IP-Adressen (IPv4) bestehen aus vier Blöcken mit Zahlen von 0 bis 255, die durch Punkte getrennt notiert werden. Die Zahlenblöcke sind jedoch nicht völlig beliebig, nur IP-Adressen im Bereich von bis , bis und bis sind für lokale Netzwerke zulässig. Eine IP-Adresse identifiziert sowohl ein bestimmtes Netzwerk, als auch eine konkrete Station darin, sie sind also eigentlich Hausnummer und Straße. Daher sind bei den Computern im selben logischen Netzwerk die ersten (meist drei) Zahlenblöcke identisch. Man spricht auch vom Netz- und Stationsanteil der Adresse. Diese IP-Adresse können wir entweder für jeden Computer manuell eintragen oder einen DHCP- Server verwenden, der den Computern im Netzwerk automatisch eine IP-Adresse zuweist. Häufig enthalten Router und auch die Apple Basisstationen einen DHCP-Server. Um den DHCP-Server in der Airport Station einzuschalten, öffnen wir das Airport Admin Dienstprogramm und melden uns erneut mit dem Stations-Kennwort an der Station zum Konfigurieren an. Wir klicken auf die Kategorie Netzwerk und aktivieren IP-Adressen gemeinsam nutzen. Ist die Basisstation direkt ans Internet angeschlossen oder Bindeglied zu einem anderen Teilnetz, wählen wir Eine einzige IP-Adresse gemeinsam nutzen, der Adressbereich im Menü darunter interessiert uns momentan nicht. Andernfalls nehmen wir Einen Bereich von IP-Adressen gemeinsam nutzen mit dem vorgeschlagenen Adressbereich. Zum Beispiel bedeutet bis , dass 199 Computern die IP-Adressen aus diesem Bereich automatisch zugewiesen werden. Zuletzt klicken wir auf Aktualisieren. Bei den Netzwerk-Systemeinstellungen wählen wir dann im Menü IPv4 konfigurieren einfach DHCP aus und klicken auf Jetzt anwenden. Verfügen wir über keinen DHCP-Server, müssen wir Manuell auswählen. Wir tragen nun als IP- Adresse X ein, wobei wir für X bei jedem Computer eine andere, beliebige Zahl zwischen 1 und 254 eintragen. Die Teilnetzmaske gibt an, wie weit die IP-Adresse das Netzwerk und ab welcher Stelle die Station identifiziert. Da die ersten drei Zahlenblöcke bei jeder Station in unserem Netzwerk identisch sein werden, also den Netzanteil ausmachen, ist die Teilnetzmaske hier Die Teilnetzmaske ist bei allen Computern im selben logischen Netzwerk identisch. Verwenden wir im Netzwerk einen Router oder eine Airport Station ohne DHCP als Schnittstelle zum Internet oder einem anderen Teilnetz, müssen wir deren Adresse bei Router eintragen. Um die Netzwerkeinstellungen zu aktivieren, klicken wir auf Jetzt anwenden, andernfalls werden die Einstellungen beim Beenden des Programms verworfen. Wir werden nun lernen, die selben Einstellungen für Windows-PCs am Beispiel des aktuellen Betriebssystems Windows XP vorzunehmen. Für ältere Systeme ist der Ablauf ähnlich. Zunächst klicken wir auf das Start-Menü links unten und dort im rechten Teil auf Systemsteuerung. Im neuen Fenster klicken wir auf die Kategorie Netzwerk- und Internetverbindungen und anschließend im unteren Teil auf Netzwerkverbindungen. Ist die Kategorieansicht ausgeschaltet, sollten wir die Netzwerkverbindungen sogar direkt in der Systemsteuerung finden. Mit der rechten Maustaste klicken wir nun bei einem Kabelnetzwerk auf LAN-Verbindung, bei einem Funknetzwerk auf Drahtlose Netzwerkverbindung, und wählen aus dem erscheinenden Menü Eigen- Seite 5 von 8
6 schaften aus. Wir klicken doppelt auf Internetprotokoll (TCP/IP). Verwenden wir einen DHCP- Server, wählen wir IP-Adresse automatisch beziehen, andernfalls Folgende IP-Adresse verwenden. Unter IP-Adresse tragen wir wie unter Mac OS X eine eindeutige Adresse ein, ebenso die Subnetzmaske, die mit der Teilnetzmaske in Mac OS X identisch ist. Das Standardgateway entspricht dem Eingabefeld Router. Zuletzt klicken wir auf OK und schließen auch das Eigenschaften-Fenster mit OK. Fortgeschrittener Dateiaustausch Der Dateiaustausch über ichat erforderte zwei handelnde Benutzer und ist bei vielen Dateien mühsam. Daher wollen wir einen Dateiaustausch aktivieren, bei dem eine einzelne handelnde Person jederzeit über das Netzwerk Zugriff auf mehrere Dateien an einem anderen Computer hat. Dazu klicken wir in den Systemeinstellungen auf Sharing und setzen dort das Häkchen bei Personal File Sharing. Unter Windows XP müssen wir, falls noch nicht geschehen, zunächst die Datei- und Druckerfreigabe aktivieren. Dazu öffnen wir wieder die Systemsteuerung. Dort wählen wir gegebenenfalls die Kategorie Netzwerk- und Internetverbindungen und danach Netzwerkinstallations-Assistent. Beim Assistenten klicken wir zuerst zweimal auf Weiter, bevor wir auswählen, auf welche Weise der Computer die Verbindung zum Internet herstellt. Nach einem Klick auf Weiter tragen wir einen eindeutigen Namen für den Computer ein, bestätigen mit Weiter, tragen einen Namen für die Arbeitsgruppe ein. Befinden sich mehrere Windows-PCs im Netzwerk, sollte der Arbeitsgruppenname mit der Arbeitsgruppe der anderen PCs identisch sein, für Mac OS X spielt sie jedoch keine Rolle. Mit Weiter gelangen wir zur entscheidenden Auswahl: wir markieren Dateiund Druckerfreigabe aktivieren und gehen Weiter. Eine Zusammenfassung wird angezeigt, wir klicken nochmals auf Weiter und nach Abschluss der Einrichtung auf Fertig stellen. Jetzt können wir die Ordner, auf die von anderen Computern im Netzwerk ein Zugriff möglich sein soll, im Netzwerk freigeben. Dazu klicken wir mit der rechten Maustaste auf den freizugebenden Ordner und wählen im erscheinenden Menü Freigabe und Sicherheit.... Wir aktivieren Diesen Ordner im Netzwerk freigeben und tragen einen kurzen Namen ohne Leer- und Sonderzeichen ein, unter dem der Ordner im Netzwerk sichtbar sein soll. Sollen andere Benutzer die Dateien im freigegebenen Ordner auch verändern, also hinzufügen, bearbeiten und löschen dürfen, aktivieren wir dies. Andernfalls können sie die Dateien nur lesen und auf ihren Computer kopieren. Damit die Einstellungen in Kraft treten, klicken wir auf OK. Den freigegebenen Ordner erkennen wir nun an der Hand im Symbol. Wir wollen uns nun unter Mac OS X mit freigegebenen Ordnern anderer Computer verbinden. Dazu öffnen wir im Finder-Menü mit Gehe zu Netzwerk ein Fenster, in dem nach einigen Sekunden Wartezeit Computer mit aktiviertem File-Sharing bzw. Datei- und Druckerfreigabe sichtbar werden. Windows-Arbeitsgruppen erkennen wir als Ordner, in denen sich die zugehörigen Computer befinden. Wir können einen davon auswählen und auf Verbinden klicken ➍. Alternativ könnten wir in einem Fenster, das wir mit Gehe zu Mit Server verbinden... öffnen, unter Server-Adresse die IP-Adresse oder den Namen des Ziel-Computers eintragen ➎. Bei Verbindungen zu Apple Computern beginnt die Adresse mit afp:// und endet bei Namen mit ➎ ➍ Seite 6 von 8
7 .local, zum Beispiel afp:// oder afp://mein-apple.local. Den exakten Computernamen sehen wir in der Systemeinstellung Sharing oben in dem kleinen Text unter Gerätename. Für die Verbindung zu einem Windows-PC beginnt die Adresse mit smb://, gefolgt vom Computernamen oder IP-Adresse, beispielsweise smb:// oder smb://windowssystem. Danach klicken wir auch hier auf Verbinden. Als erstes entscheiden wir, mit welchem Benutzer wir uns anmelden wollen. Als Gast haben wir nur Zugriff auf den Ordner Öffentlich, der sich im Heimatverzeichnis jedes Benutzers befindet. Melden wir uns aber als Registrierter Benutzer des Ziel-Computers mit dem zugehörigen Passwort an, haben wir Lese- und Schreibzugriff auf den gesamten Heimat-Ordner dieses Benutzers. Ich wähle in diesem Beispiel den Gast und klicke auf Verbinden. Als nächstes wählen wir den Ordner auf dem entfernten Computer, mit dem wir uns verbinden wollen und bestätigen mit OK. Der Ordner wird nun als Netzwerk-Volume auf unserem Schreibtisch angezeigt. Da ich mich als Gast angemeldet habe, bekomme ich nur den Inhalt des Ordners Öffentlich zu sehen. Die enthaltenen Dateien und Ordner darf ich lediglich ansehen und lesen, also auch auf meinen Computer kopieren. In den Ordner Briefkasten kann ich nicht hineinschauen, aber durchaus Dateien von mir hineinkopieren. Um die Verbindung wieder zu trennen, markieren wir das Volume und gehen im Finder auf Ablage Auswerfen. Der Verbindungsaufbau zu Windows-PCs funktioniert sehr ähnlich. Zuerst melden wir uns mit Name und Passwort an. Ist der Zugang zur gewünschten Freigabe nicht auf bestimmte Benutzer beschränkt, ist der Inhalt beider Felder egal. Wir klicken auf OK. Danach wählen wir die gewünschte Freigabe im Menü aus, klicken auf OK und erhalten ein Volume auf dem Schreibtisch. Umgekehrt ist auch die Verbindung von Windows zu Mac OS X möglich. Dazu müssen wir vorher bei Mac OS X in der Systemeinstellung Sharing das Windows Sharing aktivieren. Internet gemeinsam nutzen Wie bereits am Anfang erwähnt, ermöglicht uns ein Router die Nutzung einer Internetverbindung durch mehrere Computer. Dabei wird, je nach Internetverbindung, bei DSL der WAN-Anschluss des Routers per (gedrehtem) Netzwerkkabel mit dem DSL-Modem verbunden, bzw. bei ISDN oder analogem Telefon der ISDN- oder Modem-Anschluss per ISDN- oder Telefonkabel mit der Telefonleitung. Router für Kabelnetzwerke haben zusätzlich noch einen LAN-Anschluss, der mit einem weiteren Netzwerkkabel mit dem Switch, bzw. Hub, verbunden wird oder enthalten gar die Funktionalität eines Switches. Bei Funknetzwerken enthalten Basisstationen meist auch schon LAN/WAN- und Modem- Anschlüsse und somit auch die Funktion eines Routers, so auch Apples Airport Basisstationen. Die Airport Extreme kann sogar auch als Router für ein Kabelnetzwerk betrieben werden kann, da sie sowohl einen LAN-, als auch WAN-Anschluss enthält. Wir wollen nun lernen, wie wir eine Airport Station für den gemeinsam genutzten Internetzugang konfigurieren. Die Einstellungen an anderen Routern sind ähnlich, die Konfiguration erfolgt aber meist über einen Internetbrowser, genaueres steht im zugehörigen Handbuch. Bei Apples Basisstationen verwenden wir jedoch wieder das Airport Admin Dienstprogramm. Wir öffnen es, wählen die zu konfigurierende Basisstation aus und melden uns mit dem Stations-Kennwort an. ➍ Nach einem Klick auf die Kategorie Internet wählen wir im Menü Verbinden über die zu unserer Internetverbindung passende Einstellung aus. Bei einem DSL-Anschluss nehmen wir PPP over Ethernet und tragen den vom Intenet-Anbieter mitgeteilten Benutzernamen ein. Mit einem Klick auf Kennwort ändern... geben wir das Passwort ein, sofern benötigt. Ein PPPoE-Dienstname ist nicht notwendig. Soll die Internetverbindung kontinuierlich bestehen, aktivieren wir Immer verbunden bleiben. Andernfalls können wir einstellen, dass beim Zugriff aufs Internet (z.b. Start des Internetbrowsers) der Router uns Automatisch verbinden soll und uns ggf. nach einer festzulegenden Zeit wieder trennt. Die IP- Adresse fürs Internet wird üblicherweise automatisch vom Anbieter wie bei DHCP zugewiesen ➍. Seite 7 von 8 entwickelt im Rahmen der LehrerInnenfortbildung Kreativ-Programm am Landesinstitut Hamburg,
8 Bei einem analogen Telefonanschluss wählen wir Modem (V.90) aus. Wir tragen die Telefonnummer zum Einwählen beim Anbieter ein, ebenso den mitgeteilten Benutzernamen und mit einem Klick auf Kennwort ändern... auch das Passwort, falls benötigt. Soll die Verbindung automatisch hergestellt werden, aktivieren wir Automatisch wählen. Nach wievielen Minuten Inaktivität eine Verbindung getrennt werden soll, wählen wir bei Trennen nach aus. Hören wir beim Wählen mit einem Telefon am selben Anschluss knackende Geräusche statt Tönen, müssen wir vermutlich Impulswahl verwenden. Wenn die Station nicht direkt, sondern über einen anderen Router oder eine Standleitung mit dem Internet verbunden ist, wählen wir Ethernet. Letzteres nehmen wir auch bei ISDN, weil die Airport Station keinen ISDN-Anschluss enthält und daher mit einem ISDN-Router per Netzwerkkabel verbunden werden müsste. Am Einfachsten ist es, beim anderen Router DHCP zu aktivieren und hier im Menü DHCP verwenden auszuwählen. Ist das nicht möglich oder unerwünscht, wählen wir Manuell und vergeben für die Airport Station IP-Adresse und Teilnetzmaske nach der im Kapitel Einfache Netzwerke (peerto-peer-netze) erklärten Logik und tragen auch die Adresse des Routers ein. Welche Internetverbindung wir auch verwenden, am Ende bestätigen wir unsere Einstellungen mit einem Klick auf Jetzt aktivieren. Seite 8 von 8
Bedienungsanleitung AliceComfort
 Bedienungsanleitung AliceComfort Konfiguration WLAN-Router Siemens SL2-141-I Der schnellste Weg zu Ihrem Alice Anschluss. Sehr geehrter AliceComfort-Kunde, bei der Lieferung ist Ihr Siemens SL2-141-I als
Bedienungsanleitung AliceComfort Konfiguration WLAN-Router Siemens SL2-141-I Der schnellste Weg zu Ihrem Alice Anschluss. Sehr geehrter AliceComfort-Kunde, bei der Lieferung ist Ihr Siemens SL2-141-I als
Netzwerkeinstellungen unter Mac OS X
 Netzwerkeinstellungen unter Mac OS X Dieses Dokument bezieht sich auf das D-Link Dokument Apple Kompatibilität und Problemlösungen und erklärt, wie Sie schnell und einfach ein Netzwerkprofil unter Mac
Netzwerkeinstellungen unter Mac OS X Dieses Dokument bezieht sich auf das D-Link Dokument Apple Kompatibilität und Problemlösungen und erklärt, wie Sie schnell und einfach ein Netzwerkprofil unter Mac
Netzwerk einrichten unter Windows
 Netzwerk einrichten unter Windows Schnell und einfach ein Netzwerk einrichten unter Windows. Kaum ein Rechner kommt heute mehr ohne Netzwerkverbindungen aus. In jedem Rechner den man heute kauft ist eine
Netzwerk einrichten unter Windows Schnell und einfach ein Netzwerk einrichten unter Windows. Kaum ein Rechner kommt heute mehr ohne Netzwerkverbindungen aus. In jedem Rechner den man heute kauft ist eine
DFÜ-Netzwerk öffnen Neue Verbindung herstellen Rufnummer einstellen bundesweit gültige Zugangsnummer Benutzererkennung und Passwort
 Windows 95/98/ME DFÜ-Netzwerk öffnen So einfach richten Sie 01052surfen manuell auf Ihrem PC oder Notebook ein, wenn Sie Windows 95/98/ME verwenden. Auf Ihrem Desktop befindet sich das Symbol "Arbeitsplatz".
Windows 95/98/ME DFÜ-Netzwerk öffnen So einfach richten Sie 01052surfen manuell auf Ihrem PC oder Notebook ein, wenn Sie Windows 95/98/ME verwenden. Auf Ihrem Desktop befindet sich das Symbol "Arbeitsplatz".
Startmenü So einfach richten Sie 010090 surfen manuell auf Ihrem PC oder Notebook ein, wenn Sie Windows XP verwenden.
 Windows XP Startmenü So einfach richten Sie 010090 surfen manuell auf Ihrem PC oder Notebook ein, wenn Sie Windows XP verwenden. Gehen Sie auf Start und im Startmenu auf "Verbinden mit" und danach auf
Windows XP Startmenü So einfach richten Sie 010090 surfen manuell auf Ihrem PC oder Notebook ein, wenn Sie Windows XP verwenden. Gehen Sie auf Start und im Startmenu auf "Verbinden mit" und danach auf
Speed Touch 585 Modem. Windows XP
 Installationsanleitung ti l it Speed Touch 585 Modem Mehrplatzkonfiguration (Multi User) Windows XP Version02 Juni 2011 Klicken Sie auf die Schaltfläche Start und im Anschluss auf Systemsteuerung. Bitte
Installationsanleitung ti l it Speed Touch 585 Modem Mehrplatzkonfiguration (Multi User) Windows XP Version02 Juni 2011 Klicken Sie auf die Schaltfläche Start und im Anschluss auf Systemsteuerung. Bitte
File Sharing zwischen Mac und PC über Crossover-Kabel
 apple 1 Einführung File Sharing zwischen Mac und PC über Crossover-Kabel Möchten Sie schnell Dateien zwischen Ihrem Macintosh Laptop und einem Windows PC austauschen? Mit Mac OS X können Sie auf freigegebene
apple 1 Einführung File Sharing zwischen Mac und PC über Crossover-Kabel Möchten Sie schnell Dateien zwischen Ihrem Macintosh Laptop und einem Windows PC austauschen? Mit Mac OS X können Sie auf freigegebene
HostProfis ISP ADSL-Installation Windows XP 1
 ADSL INSTALLATION WINDOWS XP Für die Installation wird folgendes benötigt: Alcatel Ethernet-Modem Splitter für die Trennung Netzwerkkabel Auf den folgenden Seiten wird Ihnen in einfachen und klar nachvollziehbaren
ADSL INSTALLATION WINDOWS XP Für die Installation wird folgendes benötigt: Alcatel Ethernet-Modem Splitter für die Trennung Netzwerkkabel Auf den folgenden Seiten wird Ihnen in einfachen und klar nachvollziehbaren
Aufrufen des Konfigurators über eine ISDN- Verbindung zur T-Eumex 628. Eine neue ISDN-Verbindung unter Windows XP einrichten
 Aufrufen des Konfigurators über eine ISDN- Verbindung zur T-Eumex 628 Alternativ zur Verbindung über USB können Sie den Konfigurator der T -Eumex 628 auch über eine ISDN-Verbindung aufrufen. Sie benötigen
Aufrufen des Konfigurators über eine ISDN- Verbindung zur T-Eumex 628 Alternativ zur Verbindung über USB können Sie den Konfigurator der T -Eumex 628 auch über eine ISDN-Verbindung aufrufen. Sie benötigen
Bitte beachten Sie. Nur für Kabelmodem! - 1 -
 Erste Seite! Bitte beachten Sie Nur für Kabelmodem! - 1 - Inhaltsverzeichnis Inhaltsverzeichnis... 2 Internetprotokoll-Konfiguration (TCP/IP)... 3 Installation mit Assistent für neue Verbindung... 5 Installation
Erste Seite! Bitte beachten Sie Nur für Kabelmodem! - 1 - Inhaltsverzeichnis Inhaltsverzeichnis... 2 Internetprotokoll-Konfiguration (TCP/IP)... 3 Installation mit Assistent für neue Verbindung... 5 Installation
Um dies zu tun, öffnen Sie in den Systemeinstellungen das Kontrollfeld "Sharing". Auf dem Bildschirm sollte folgendes Fenster erscheinen:
 Einleitung Unter MacOS X hat Apple die Freigabe standardmäßig auf den "Public" Ordner eines Benutzers beschränkt. Mit SharePoints wird diese Beschränkung beseitigt. SharePoints erlaubt auch die Kontrolle
Einleitung Unter MacOS X hat Apple die Freigabe standardmäßig auf den "Public" Ordner eines Benutzers beschränkt. Mit SharePoints wird diese Beschränkung beseitigt. SharePoints erlaubt auch die Kontrolle
Kurzanleitung zur Nutzung von BITel >FHdD HotSpots< Die BITel >FHdD HotSpots< stellen einen Standard WLAN-Zugang (802.11b/g) zur Verfügung.
 Kurzanleitung zur Nutzung von BITel >FHdD HotSpots< Die BITel >FHdD HotSpots< stellen einen Standard WLAN-Zugang (802.11b/g) zur Verfügung. 1. Zur Nutzung benötigen Sie: Ein WLAN-fähiges Endgerät (Laptop,
Kurzanleitung zur Nutzung von BITel >FHdD HotSpots< Die BITel >FHdD HotSpots< stellen einen Standard WLAN-Zugang (802.11b/g) zur Verfügung. 1. Zur Nutzung benötigen Sie: Ein WLAN-fähiges Endgerät (Laptop,
Klicken Sie mit einem Doppelklick auf das Symbol Arbeitsplatz auf Ihrem Desktop. Es öffnet sich das folgende Fenster.
 ADSL INSTALLATION WINDOWS 2000 Für die Installation wird folgendes benötigt: Alcatel Ethernet-Modem Splitter für die Trennung Netzwerkkabel Auf den folgenden Seiten wird Ihnen in einfachen und klar nachvollziehbaren
ADSL INSTALLATION WINDOWS 2000 Für die Installation wird folgendes benötigt: Alcatel Ethernet-Modem Splitter für die Trennung Netzwerkkabel Auf den folgenden Seiten wird Ihnen in einfachen und klar nachvollziehbaren
Speed Touch 585 Modem. Windows Vista
 Installationsanleitung ti l it Speed Touch 585 Modem Mehrplatzkonfiguration (Multi User) Windows Vista Version02 Juni 2011 Klicken Sie auf die Schaltfläche Start Start und im Anschluss auf Systemsteuerung.
Installationsanleitung ti l it Speed Touch 585 Modem Mehrplatzkonfiguration (Multi User) Windows Vista Version02 Juni 2011 Klicken Sie auf die Schaltfläche Start Start und im Anschluss auf Systemsteuerung.
File Sharing zwischen Mac OS X und Windows XP Clients
 apple 1 Einführung File Sharing zwischen Mac OS X und Windows XP Clients Möchten Sie Dateien zwischen einem Macintosh Computer und Windows Clients austauschen? Dank der integralen Unterstützung für das
apple 1 Einführung File Sharing zwischen Mac OS X und Windows XP Clients Möchten Sie Dateien zwischen einem Macintosh Computer und Windows Clients austauschen? Dank der integralen Unterstützung für das
In den vorliegenden, schrittweise aufgebauten Anweisungen
 ! File Sharing zwischen Mac und PC über Crossover-Kabel Möchten Sie schnell Dateien zwischen Ihrem Macintosh und einem Windows PC austauschen? Mac OS X erlaubt den Zugriff auf freigegebene Dateien auf
! File Sharing zwischen Mac und PC über Crossover-Kabel Möchten Sie schnell Dateien zwischen Ihrem Macintosh und einem Windows PC austauschen? Mac OS X erlaubt den Zugriff auf freigegebene Dateien auf
Öffnen Sie den Internet-Browser Ihrer Wahl. Unabhängig von der eingestellten Startseite erscheint die folgende Seite in Ihrem Browserfenster:
 Schritt 1: Verbinden Sie Ihr wireless-fähiges Gerät (Notebook, Smartphone, ipad u. ä.) mit dem Wireless-Netzwerk WiFree_1. Die meisten Geräte zeigen Wireless-Netzwerke, die in Reichweite sind, automatisch
Schritt 1: Verbinden Sie Ihr wireless-fähiges Gerät (Notebook, Smartphone, ipad u. ä.) mit dem Wireless-Netzwerk WiFree_1. Die meisten Geräte zeigen Wireless-Netzwerke, die in Reichweite sind, automatisch
A1 WLAN Box Thomson Gateway 585 für Windows 7
 Installationsanleitung Einfach A1. A1 WLAN Box Thomson Gateway 585 für Windows 7 Einfach schneller zum Ziel. Zu Ihrer A1 WLAN Box haben Sie eine A1 Installations-CD erhalten, mit der Sie alle Einstellungen
Installationsanleitung Einfach A1. A1 WLAN Box Thomson Gateway 585 für Windows 7 Einfach schneller zum Ziel. Zu Ihrer A1 WLAN Box haben Sie eine A1 Installations-CD erhalten, mit der Sie alle Einstellungen
mmone Internet Installation Windows XP
 mmone Internet Installation Windows XP Diese Anleitung erklärt Ihnen in einfachen Schritten, wie Sie das in Windows XP enthaltene VPN - Protokoll zur Inanspruchnahme der Internetdienste einrichten können.
mmone Internet Installation Windows XP Diese Anleitung erklärt Ihnen in einfachen Schritten, wie Sie das in Windows XP enthaltene VPN - Protokoll zur Inanspruchnahme der Internetdienste einrichten können.
Installationsanleitung xdsl Privat mit Ethernet unter Mac OS X 10.3.0 bis 10.3.3 05.10 Installationsanleitung
 Installationsanleitung xdsl Privat unter Mac OS X 10.3.0 10.3.3 xdsl Privat mit Ethernet-Modem unter Mac OS X 10.3.0 10.3.3 Sie benötigen für die Installation folgende Elemente: - xdsl Ethernet-Modem -
Installationsanleitung xdsl Privat unter Mac OS X 10.3.0 10.3.3 xdsl Privat mit Ethernet-Modem unter Mac OS X 10.3.0 10.3.3 Sie benötigen für die Installation folgende Elemente: - xdsl Ethernet-Modem -
HorstBox (DVA-G3342SD)
 HorstBox (DVA-G3342SD) Anleitung zur Einrichtung des WLANs der HorstBox (DVA-G3342SD) Vorausgesetzt, Sie haben eine WLAN Karte die nach dem Standard 802.11g oder 802.11b arbeitet. Zum Beispiel die Adapter
HorstBox (DVA-G3342SD) Anleitung zur Einrichtung des WLANs der HorstBox (DVA-G3342SD) Vorausgesetzt, Sie haben eine WLAN Karte die nach dem Standard 802.11g oder 802.11b arbeitet. Zum Beispiel die Adapter
Installationsanleitung xdsl Privat unter Windows XP
 Installationsanleitung xdsl Privat unter Windows XP xdsl Privat mit Ethernet-Modem unter Windows XP über PPPoE Diese Konfigurationsanleitung erklärt Ihnen in einfachen und bildlich dargestellten Schritten,
Installationsanleitung xdsl Privat unter Windows XP xdsl Privat mit Ethernet-Modem unter Windows XP über PPPoE Diese Konfigurationsanleitung erklärt Ihnen in einfachen und bildlich dargestellten Schritten,
FuxMedia Programm im Netzwerk einrichten am Beispiel von Windows 7
 FuxMedia Programm im Netzwerk einrichten am Beispiel von Windows 7 Die Installation der FuxMedia Software erfolgt erst NACH Einrichtung des Netzlaufwerks! Menüleiste einblenden, falls nicht vorhanden Die
FuxMedia Programm im Netzwerk einrichten am Beispiel von Windows 7 Die Installation der FuxMedia Software erfolgt erst NACH Einrichtung des Netzlaufwerks! Menüleiste einblenden, falls nicht vorhanden Die
Anleitungen zum Publizieren Ihrer Homepage
 Anleitungen zum Publizieren Ihrer Homepage Einrichtung und Konfiguration zum Veröffentlichen Ihrer Homepage mit einem Programm Ihrer Wahl Stand Februar 2015 Die Anleitungen gelten für die Homepage-Produkte:
Anleitungen zum Publizieren Ihrer Homepage Einrichtung und Konfiguration zum Veröffentlichen Ihrer Homepage mit einem Programm Ihrer Wahl Stand Februar 2015 Die Anleitungen gelten für die Homepage-Produkte:
1 von 10 20.01.2013 11:04
 1 von 10 20.01.2013 11:04 Re: WLAN-Shop24.de Kontaktanfrage WLAN-Shop24.de 9. Januar 2013 10:58 Sehr geehrter, im Folgenden sende ich ihnen eine Schritt für Schritt Anleitung. Zuerst
1 von 10 20.01.2013 11:04 Re: WLAN-Shop24.de Kontaktanfrage WLAN-Shop24.de 9. Januar 2013 10:58 Sehr geehrter, im Folgenden sende ich ihnen eine Schritt für Schritt Anleitung. Zuerst
Installationsanleitung
 Installationsanleitung Pirelli PRG AV4202N Modem Einrichten des Modems für Ihre Internetverbindung (Ein oder mehrere Rechner) Windows 7 Version02 Juni 2011 Klicken Sie auf die Schaltfläche Start und im
Installationsanleitung Pirelli PRG AV4202N Modem Einrichten des Modems für Ihre Internetverbindung (Ein oder mehrere Rechner) Windows 7 Version02 Juni 2011 Klicken Sie auf die Schaltfläche Start und im
2. Die eigenen Benutzerdaten aus orgamax müssen bekannt sein
 Einrichtung von orgamax-mobil Um die App orgamax Heute auf Ihrem Smartphone nutzen zu können, ist eine einmalige Einrichtung auf Ihrem orgamax Rechner (bei Einzelplatz) oder Ihrem orgamax Server (Mehrplatz)
Einrichtung von orgamax-mobil Um die App orgamax Heute auf Ihrem Smartphone nutzen zu können, ist eine einmalige Einrichtung auf Ihrem orgamax Rechner (bei Einzelplatz) oder Ihrem orgamax Server (Mehrplatz)
A1 WLAN Box Thomson Gateway 789 für Windows XP
 Installationsanleitung Einfach A1. A1 WLAN Box Thomson Gateway 789 für Windows XP Einfach schneller zum Ziel. Zu Ihrer A1 WLAN Box haben Sie eine A1 Installations-CD erhalten, mit der Sie alle Einstellungen
Installationsanleitung Einfach A1. A1 WLAN Box Thomson Gateway 789 für Windows XP Einfach schneller zum Ziel. Zu Ihrer A1 WLAN Box haben Sie eine A1 Installations-CD erhalten, mit der Sie alle Einstellungen
Installationsanleitung adsl Einwahl unter Windows 8
 adsl Einwahl unter Windows 8 adsl Einwahl mit Ethernet-Modem unter Windows 8 Diese Konfigurationsanleitung erklärt Ihnen in einfachen und bildlich dargestellten Schritten, wie Sie Ihr adsl Ethernet-Modem
adsl Einwahl unter Windows 8 adsl Einwahl mit Ethernet-Modem unter Windows 8 Diese Konfigurationsanleitung erklärt Ihnen in einfachen und bildlich dargestellten Schritten, wie Sie Ihr adsl Ethernet-Modem
Sich einen eigenen Blog anzulegen, ist gar nicht so schwer. Es gibt verschiedene Anbieter. www.blogger.com ist einer davon.
 www.blogger.com Sich einen eigenen Blog anzulegen, ist gar nicht so schwer. Es gibt verschiedene Anbieter. www.blogger.com ist einer davon. Sie müssen sich dort nur ein Konto anlegen. Dafür gehen Sie auf
www.blogger.com Sich einen eigenen Blog anzulegen, ist gar nicht so schwer. Es gibt verschiedene Anbieter. www.blogger.com ist einer davon. Sie müssen sich dort nur ein Konto anlegen. Dafür gehen Sie auf
So richten Sie Ihr Postfach im Mail-Programm Apple Mail ein:
 Seit der Version 3 von Apple Mail wird ein neuer E-Mail-Account automatisch über eine SSL-verschlüsselte Verbindung angelegt. Daher beschreibt die folgende Anleitung, wie Sie Ihr Postfach mit Apple Mail
Seit der Version 3 von Apple Mail wird ein neuer E-Mail-Account automatisch über eine SSL-verschlüsselte Verbindung angelegt. Daher beschreibt die folgende Anleitung, wie Sie Ihr Postfach mit Apple Mail
"E-Mail-Adresse": Geben Sie hier bitte die vorher eingerichtete E-Mail Adresse ein.
 Microsoft Outlook Um ein E-Mail-Postfach im E-Mail-Programm Outlook einzurichten, gehen Sie bitte wie folgt vor: Klicken Sie in Outlook in der Menüleiste auf "Extras", anschließend auf "E-Mail-Konten".
Microsoft Outlook Um ein E-Mail-Postfach im E-Mail-Programm Outlook einzurichten, gehen Sie bitte wie folgt vor: Klicken Sie in Outlook in der Menüleiste auf "Extras", anschließend auf "E-Mail-Konten".
1.) Sie verwenden einen Router:
 1.) Sie verwenden einen Router: 1.1 LAN - Router: Bitte starten Sie Ihren Router neu (das Gerät welches an Ihrem Modem angeschlossen ist), indem Sie den Stromstecker direkt vom Gerät abziehen, und nach
1.) Sie verwenden einen Router: 1.1 LAN - Router: Bitte starten Sie Ihren Router neu (das Gerät welches an Ihrem Modem angeschlossen ist), indem Sie den Stromstecker direkt vom Gerät abziehen, und nach
Aufruf der Weboberflache des HPM- Warmepumpenmanagers aus dem Internet TIPPS
 Aufruf der Weboberflache des HPM- Warmepumpenmanagers aus dem Internet TIPPS Oktober 2015 Tipp der Woche vom 28. Oktober 2015 Aufruf der Weboberfläche des HPM-Wärmepumpenmanagers aus dem Internet Der Panasonic
Aufruf der Weboberflache des HPM- Warmepumpenmanagers aus dem Internet TIPPS Oktober 2015 Tipp der Woche vom 28. Oktober 2015 Aufruf der Weboberfläche des HPM-Wärmepumpenmanagers aus dem Internet Der Panasonic
Installationsanleitung
 Installationsanleitung Thomson Gateway 585 Modem Einrichten des Modems für Ihre Internetverbindung (Ein oder mehrere Rechner) MAC OS X 10.5 Version03 Juni 2011 Klicken Sie auf das Apple Symbol in der Menüleiste
Installationsanleitung Thomson Gateway 585 Modem Einrichten des Modems für Ihre Internetverbindung (Ein oder mehrere Rechner) MAC OS X 10.5 Version03 Juni 2011 Klicken Sie auf das Apple Symbol in der Menüleiste
Kurzanleitung zur Nutzung von BITel HotSpots
 Kurzanleitung zur Nutzung von BITel HotSpots Der BITel HotSpot stellt einen Standard WLAN Zugang (802.11b/g) zur Verfügung. Wichtiger Hinweis vor dem ersten Einloggen: Im Tarif Prepaid kann der Zeitzähler
Kurzanleitung zur Nutzung von BITel HotSpots Der BITel HotSpot stellt einen Standard WLAN Zugang (802.11b/g) zur Verfügung. Wichtiger Hinweis vor dem ersten Einloggen: Im Tarif Prepaid kann der Zeitzähler
Einrichten eines Postfachs mit Outlook Express / Outlook bis Version 2000
 Folgende Anleitung beschreibt, wie Sie ein bestehendes Postfach in Outlook Express, bzw. Microsoft Outlook bis Version 2000 einrichten können. 1. Öffnen Sie im Menü die Punkte Extras und anschließend Konten
Folgende Anleitung beschreibt, wie Sie ein bestehendes Postfach in Outlook Express, bzw. Microsoft Outlook bis Version 2000 einrichten können. 1. Öffnen Sie im Menü die Punkte Extras und anschließend Konten
Netzlaufwerke verbinden
 Netzlaufwerke verbinden Mögliche Anwendungen für Netzlaufwerke: - Bequem per Windows-Explorer oder ähnlichen Programmen Daten kopieren - Ein Netzlaufwerk ist im Windows-Explorer als Festplatte (als Laufwerksbuchstabe,
Netzlaufwerke verbinden Mögliche Anwendungen für Netzlaufwerke: - Bequem per Windows-Explorer oder ähnlichen Programmen Daten kopieren - Ein Netzlaufwerk ist im Windows-Explorer als Festplatte (als Laufwerksbuchstabe,
Anleitung zum Einrichten Ihres NeckarCom DSL Routers
 Anleitung zum Einrichten Ihres NeckarCom DSL Routers Um einem Defekt durch Blitzeinschlag entgegenzuwirken, trennen Sie bitte die Fritz!Box bei Gewitter vom Strom und ziehen Sie den Telefonstecker. Sehr
Anleitung zum Einrichten Ihres NeckarCom DSL Routers Um einem Defekt durch Blitzeinschlag entgegenzuwirken, trennen Sie bitte die Fritz!Box bei Gewitter vom Strom und ziehen Sie den Telefonstecker. Sehr
Tutorial - www.root13.de
 Tutorial - www.root13.de Netzwerk unter Linux einrichten (SuSE 7.0 oder höher) Inhaltsverzeichnis: - Netzwerk einrichten - Apache einrichten - einfaches FTP einrichten - GRUB einrichten Seite 1 Netzwerk
Tutorial - www.root13.de Netzwerk unter Linux einrichten (SuSE 7.0 oder höher) Inhaltsverzeichnis: - Netzwerk einrichten - Apache einrichten - einfaches FTP einrichten - GRUB einrichten Seite 1 Netzwerk
Speed Touch 585. Windows 7
 Installationsanleitung ti l it Speed Touch 585 Mehrplatzkonfiguration (Multi User) Windows 7 Version02 Juni 2011 Klicken Sie auf die Schaltfläche Start Start und im Anschluss auf Systemsteuerung. Bitte
Installationsanleitung ti l it Speed Touch 585 Mehrplatzkonfiguration (Multi User) Windows 7 Version02 Juni 2011 Klicken Sie auf die Schaltfläche Start Start und im Anschluss auf Systemsteuerung. Bitte
Einstellungen im Internet-Explorer (IE) (Stand 11/2013) für die Arbeit mit IOS2000 und DIALOG
 Einstellungen im Internet-Explorer (IE) (Stand 11/2013) für die Arbeit mit IOS2000 und DIALOG Um mit IOS2000/DIALOG arbeiten zu können, benötigen Sie einen Webbrowser. Zurzeit unterstützen wir ausschließlich
Einstellungen im Internet-Explorer (IE) (Stand 11/2013) für die Arbeit mit IOS2000 und DIALOG Um mit IOS2000/DIALOG arbeiten zu können, benötigen Sie einen Webbrowser. Zurzeit unterstützen wir ausschließlich
Anleitung zur Internetnutzung im Wohnheim Friedberg / Fulda
 Anleitung zur Internetnutzung im Wohnheim Friedberg / Fulda Kurzanleitung: In jedem Zimmer befindet sich eine Netzwerkdose mit zwei Anschlüssen. Die linke Buchse ist ein Netzwerkanschluss (LAN), die rechte
Anleitung zur Internetnutzung im Wohnheim Friedberg / Fulda Kurzanleitung: In jedem Zimmer befindet sich eine Netzwerkdose mit zwei Anschlüssen. Die linke Buchse ist ein Netzwerkanschluss (LAN), die rechte
www.internet-einrichten.de
 E-Mail-Programme E-Mail Adresse einrichten Bei t-online, AOL, Compuserve, und anderen können Sie sich E-Mail-Adressen einrichten. Dies hat aber den Nachteil, dass Sie diese nur mit der entsprechenden Zugangssoftware
E-Mail-Programme E-Mail Adresse einrichten Bei t-online, AOL, Compuserve, und anderen können Sie sich E-Mail-Adressen einrichten. Dies hat aber den Nachteil, dass Sie diese nur mit der entsprechenden Zugangssoftware
Installationsanleitung adsl Privat unter Windows XP
 Installationsanleitung adsl Privat unter Windows XP adsl Privat mit Ethernet-Modem unter Windows XP Diese Konfigurationsanleitung erklärt Ihnen in einfachen und bildlich dargestellten Schritten, wie Sie
Installationsanleitung adsl Privat unter Windows XP adsl Privat mit Ethernet-Modem unter Windows XP Diese Konfigurationsanleitung erklärt Ihnen in einfachen und bildlich dargestellten Schritten, wie Sie
Installationsanleitung
 Installationsanleitung Pirelli PRG AV4202N Einrichten der A1 WLAN Box für Ihre Internetverbindung (Ein oder mehrere Rechner) MAC OS X 10.5 Version03 Jänner 2012 1 Klicken Sie auf das Apple Symbol in der
Installationsanleitung Pirelli PRG AV4202N Einrichten der A1 WLAN Box für Ihre Internetverbindung (Ein oder mehrere Rechner) MAC OS X 10.5 Version03 Jänner 2012 1 Klicken Sie auf das Apple Symbol in der
STRATO Mail Einrichtung Microsoft Outlook
 STRATO Mail Einrichtung Microsoft Outlook Einrichtung Ihrer E-Mail Adresse bei STRATO Willkommen bei STRATO! Wir freuen uns, Sie als Kunden begrüßen zu dürfen. Mit der folgenden Anleitung möchten wir Ihnen
STRATO Mail Einrichtung Microsoft Outlook Einrichtung Ihrer E-Mail Adresse bei STRATO Willkommen bei STRATO! Wir freuen uns, Sie als Kunden begrüßen zu dürfen. Mit der folgenden Anleitung möchten wir Ihnen
Bitte beachten Sie. Nur für Kabelmodem! - 1 -
 Erste Seite! Bitte beachten Sie Nur für Kabelmodem! - 1 - Inhaltsverzeichnis Inhaltsverzeichnis... 2 Internetprotokoll-Konfiguration (TCP/IPv4)... 3 Internet Explorer konfigurieren... 6 Windows Live Mail
Erste Seite! Bitte beachten Sie Nur für Kabelmodem! - 1 - Inhaltsverzeichnis Inhaltsverzeichnis... 2 Internetprotokoll-Konfiguration (TCP/IPv4)... 3 Internet Explorer konfigurieren... 6 Windows Live Mail
Userguide: WLAN Nutzung an der FHH Hannover Fakultät V
 Userguide: WLAN Nutzung an der FHH Hannover Fakultät V Seite 1/5 Userguide: WLAN Nutzung an der FHH Hannover Fakultät V So konfigurieren Sie ein Windows XP System für die Nutzung des WLAN der Fakultät
Userguide: WLAN Nutzung an der FHH Hannover Fakultät V Seite 1/5 Userguide: WLAN Nutzung an der FHH Hannover Fakultät V So konfigurieren Sie ein Windows XP System für die Nutzung des WLAN der Fakultät
Windows 8... 2. Verbindung mit WLAN BZPflege trennen... 29 Verbindung mit WLAN EDU-BZPflege automatisch erstellen... 30
 WLAN EDU-BZPflege INHALTSVERZEICHNIS Windows 8... 2 Verbindung mit WLAN BZPflege trennen... 2 Verbindung mit WLAN EDU-BZPflege automatisch erstellen... 3 Verbindung mit WLAN EDU-BZPflege manuell erstellen...
WLAN EDU-BZPflege INHALTSVERZEICHNIS Windows 8... 2 Verbindung mit WLAN BZPflege trennen... 2 Verbindung mit WLAN EDU-BZPflege automatisch erstellen... 3 Verbindung mit WLAN EDU-BZPflege manuell erstellen...
Er musste so eingerichtet werden, dass das D-Laufwerk auf das E-Laufwerk gespiegelt
 Inhaltsverzeichnis Aufgabe... 1 Allgemein... 1 Active Directory... 1 Konfiguration... 2 Benutzer erstellen... 3 Eigenes Verzeichnis erstellen... 3 Benutzerkonto erstellen... 3 Profil einrichten... 5 Berechtigungen
Inhaltsverzeichnis Aufgabe... 1 Allgemein... 1 Active Directory... 1 Konfiguration... 2 Benutzer erstellen... 3 Eigenes Verzeichnis erstellen... 3 Benutzerkonto erstellen... 3 Profil einrichten... 5 Berechtigungen
1 Schritt: Auf der Seite http://www.fh-brandenburg.de/wlananmeldung/ einloggen und. ODER Zertifikat für VPN, wenn sie nur VPN nutzen möchten
 VPN fu Windows 7 1. Zertifikat beantragen und herunterladen Wenn sie noch kein Zertifikat haben müssen sie dieses zuerst beantragen. Wenn sie bereits WLAN an der FH Brandenburg nutzen, können sie direkt
VPN fu Windows 7 1. Zertifikat beantragen und herunterladen Wenn sie noch kein Zertifikat haben müssen sie dieses zuerst beantragen. Wenn sie bereits WLAN an der FH Brandenburg nutzen, können sie direkt
Kurzanleitung zum Einrichten von emailkonten für Outlook Express 6
 Kurzanleitung zum Einrichten von emailkonten für Outlook Express 6 Um sicher und bequem Nachrichten mit Outlook zu verwalten, muss der E-Mail Client passend zu unseren E-Mail Einstellungen konfiguriert
Kurzanleitung zum Einrichten von emailkonten für Outlook Express 6 Um sicher und bequem Nachrichten mit Outlook zu verwalten, muss der E-Mail Client passend zu unseren E-Mail Einstellungen konfiguriert
Fax einrichten auf Windows XP-PC
 Um ein PC Fax fähig zu machen braucht man einen sogenannten Telefon Anschluss A/B das heißt, Fax funktioniert im Normalfall nur mit Modem nicht mit DSL. Die meisten neueren PCs haben ein Modem integriert.
Um ein PC Fax fähig zu machen braucht man einen sogenannten Telefon Anschluss A/B das heißt, Fax funktioniert im Normalfall nur mit Modem nicht mit DSL. Die meisten neueren PCs haben ein Modem integriert.
Maileinstellungen Outlook
 Maileinstellungen Outlook Auf den folgenden Seiten sehen sie die Einstellungen diese bitte exakt ausfüllen bzw. die angeführten Bemerkungen durchlesen und die Eingaben entsprechend anpassen. Je nach Versionsstand
Maileinstellungen Outlook Auf den folgenden Seiten sehen sie die Einstellungen diese bitte exakt ausfüllen bzw. die angeführten Bemerkungen durchlesen und die Eingaben entsprechend anpassen. Je nach Versionsstand
Installationsanleitung xdsl Privat unter Windows XP PPTP Version
 Installationsanleitung xdsl Privat unter Windows XP PPTP Version xdsl Privat mit Ethernet-Modem unter Windows XP über PPTP Diese Konfigurationsanleitung erklärt Ihnen in einfachen und bildlich dargestellten
Installationsanleitung xdsl Privat unter Windows XP PPTP Version xdsl Privat mit Ethernet-Modem unter Windows XP über PPTP Diese Konfigurationsanleitung erklärt Ihnen in einfachen und bildlich dargestellten
FRITZ!BOX 7360 FON WLAN. Bedienungsanleitung Fiete.Net
 FRITZ!BOX 7360 FON WLAN Bedienungsanleitung Fiete.Net 1 FRITZ!BOX 7360 FON WLAN FÜR DEN INTERNETZUGANG EINRICHTEN (1) Machen Sie sich mit Hilfe der offiziellen Anleitung mit dem Gerät vertraut und beachten
FRITZ!BOX 7360 FON WLAN Bedienungsanleitung Fiete.Net 1 FRITZ!BOX 7360 FON WLAN FÜR DEN INTERNETZUGANG EINRICHTEN (1) Machen Sie sich mit Hilfe der offiziellen Anleitung mit dem Gerät vertraut und beachten
1 Konto für HBCI/FinTS mit Chipkarte einrichten
 1 Konto für HBCI/FinTS mit Chipkarte einrichten Um das Verfahren HBCI/FinTS mit Chipkarte einzusetzen, benötigen Sie einen Chipkartenleser und eine Chipkarte. Die Chipkarte erhalten Sie von Ihrem Kreditinstitut.
1 Konto für HBCI/FinTS mit Chipkarte einrichten Um das Verfahren HBCI/FinTS mit Chipkarte einzusetzen, benötigen Sie einen Chipkartenleser und eine Chipkarte. Die Chipkarte erhalten Sie von Ihrem Kreditinstitut.
A1 WLAN Box ADB DV 2210 für Windows 7
 Installationsanleitung Einfach A1. A1 WLAN Box ADB DV 2210 für Windows 7 Einfach schneller zum Ziel. Zu Ihrer A1 WLAN Box haben Sie eine A1 Installations-CD erhalten, mit der Sie alle Einstellungen automatisch
Installationsanleitung Einfach A1. A1 WLAN Box ADB DV 2210 für Windows 7 Einfach schneller zum Ziel. Zu Ihrer A1 WLAN Box haben Sie eine A1 Installations-CD erhalten, mit der Sie alle Einstellungen automatisch
Handbuch Groupware - Mailserver
 Handbuch Inhaltsverzeichnis 1. Einführung...3 2. Ordnerliste...3 2.1 E-Mail...3 2.2 Kalender...3 2.3 Kontakte...3 2.4 Dokumente...3 2.5 Aufgaben...3 2.6 Notizen...3 2.7 Gelöschte Objekte...3 3. Menüleiste...4
Handbuch Inhaltsverzeichnis 1. Einführung...3 2. Ordnerliste...3 2.1 E-Mail...3 2.2 Kalender...3 2.3 Kontakte...3 2.4 Dokumente...3 2.5 Aufgaben...3 2.6 Notizen...3 2.7 Gelöschte Objekte...3 3. Menüleiste...4
Starten der Software unter Windows XP
 Starten der Software unter Windows XP Im Folgenden wird Ihnen Schritt für Schritt erklärt, wie Sie Ihr persönliches CONTOUR NEXT USB auf dem Betriebssystem Ihrer Wahl starten und benutzen. Schritt 1. Stecken
Starten der Software unter Windows XP Im Folgenden wird Ihnen Schritt für Schritt erklärt, wie Sie Ihr persönliches CONTOUR NEXT USB auf dem Betriebssystem Ihrer Wahl starten und benutzen. Schritt 1. Stecken
Starten der Software unter Windows 7
 Starten der Software unter Windows 7 Im Folgenden wird Ihnen Schritt für Schritt erklärt, wie Sie Ihr persönliches CONTOUR NEXT USB auf dem Betriebssystem Ihrer Wahl starten und benutzen. Schritt 1. Stecken
Starten der Software unter Windows 7 Im Folgenden wird Ihnen Schritt für Schritt erklärt, wie Sie Ihr persönliches CONTOUR NEXT USB auf dem Betriebssystem Ihrer Wahl starten und benutzen. Schritt 1. Stecken
Meldung Lokale Anwendung inkompatibel oder Microsoft Silverlight ist nicht aktuell bei Anmeldung an lokal gespeicherter RWE SmartHome Anwendung
 Meldung Lokale Anwendung inkompatibel oder Microsoft Silverlight ist nicht aktuell bei Anmeldung an lokal gespeicherter RWE SmartHome Anwendung Nach dem Update auf die Version 1.70 bekommen Sie eine Fehlermeldung,
Meldung Lokale Anwendung inkompatibel oder Microsoft Silverlight ist nicht aktuell bei Anmeldung an lokal gespeicherter RWE SmartHome Anwendung Nach dem Update auf die Version 1.70 bekommen Sie eine Fehlermeldung,
VPN-Verbindung zur Hochschule Hof Mac OS 10.8.1
 Inhalt 1 VPN-Verbindung einrichten... 2 Abbildungen Abbildung 1 Systemsteuerung... 2 Abbildung 2 - Systemsteuerung / Netzwerk... 3 Abbildung 3 - VPN-Typ... 3 Abbildung 4 - VPN-Einstellungen... 4 Abbildung
Inhalt 1 VPN-Verbindung einrichten... 2 Abbildungen Abbildung 1 Systemsteuerung... 2 Abbildung 2 - Systemsteuerung / Netzwerk... 3 Abbildung 3 - VPN-Typ... 3 Abbildung 4 - VPN-Einstellungen... 4 Abbildung
Einrichtung Ihres Exchange-Kontos in Outlook 2010
 Einrichtung Ihres Exchange-Kontos in Outlook 2010 Mit Microsoft Exchange können Sie u.a. Ihre Termine in Ihrem Kalender einpflegen, Besprechungsanfragen verschicken, Aufgaben verwalten und Ressourcen buchen.
Einrichtung Ihres Exchange-Kontos in Outlook 2010 Mit Microsoft Exchange können Sie u.a. Ihre Termine in Ihrem Kalender einpflegen, Besprechungsanfragen verschicken, Aufgaben verwalten und Ressourcen buchen.
Einrichtung Ihres Exchange-Kontos in Outlook 2010/2013
 Einrichtung Ihres Exchange-Kontos in Outlook 2010/2013 Mit Microsoft Exchange können Sie u.a. Ihre Termine im Ihrem Kalender einpflegen, Besprechungsanfragen verschicken, Aufgaben verwalten und Ressourcen
Einrichtung Ihres Exchange-Kontos in Outlook 2010/2013 Mit Microsoft Exchange können Sie u.a. Ihre Termine im Ihrem Kalender einpflegen, Besprechungsanfragen verschicken, Aufgaben verwalten und Ressourcen
GEORG.NET Anbindung an Ihr ACTIVE-DIRECTORY
 GEORG.NET Anbindung an Ihr ACTIVE-DIRECTORY Vorteile der Verwendung eines ACTIVE-DIRECTORY Automatische GEORG Anmeldung über bereits erfolgte Anmeldung am Betriebssystem o Sie können sich jederzeit als
GEORG.NET Anbindung an Ihr ACTIVE-DIRECTORY Vorteile der Verwendung eines ACTIVE-DIRECTORY Automatische GEORG Anmeldung über bereits erfolgte Anmeldung am Betriebssystem o Sie können sich jederzeit als
E-Mailversand mit Microsoft Outlook bzw. Mozilla Thunderbird
 E-Mailversand mit Microsoft Outlook bzw. Mozilla Thunderbird Sie benötigen: Ihre E-Mailadresse mit dazugehörigem Passwort, ein Mailkonto bzw. einen Benutzernamen, die Adressen für Ihre Mailserver. Ein
E-Mailversand mit Microsoft Outlook bzw. Mozilla Thunderbird Sie benötigen: Ihre E-Mailadresse mit dazugehörigem Passwort, ein Mailkonto bzw. einen Benutzernamen, die Adressen für Ihre Mailserver. Ein
Nutzung der VDI Umgebung
 Nutzung der VDI Umgebung Inhalt 1 Inhalt des Dokuments... 2 2 Verbinden mit der VDI Umgebung... 2 3 Windows 7... 2 3.1 Info für erfahrene Benutzer... 2 3.2 Erklärungen... 2 3.2.1 Browser... 2 3.2.2 Vertrauenswürdige
Nutzung der VDI Umgebung Inhalt 1 Inhalt des Dokuments... 2 2 Verbinden mit der VDI Umgebung... 2 3 Windows 7... 2 3.1 Info für erfahrene Benutzer... 2 3.2 Erklärungen... 2 3.2.1 Browser... 2 3.2.2 Vertrauenswürdige
Anleitung für den Zugriff auf Mitgliederdateien der AG-KiM
 Anleitung für den Zugriff auf Mitgliederdateien der AG-KiM Hinweise: - Dies ist eine schrittweise Anleitung um auf den Server der Ag-Kim zuzugreifen. Hierbei können Dateien ähnlich wie bei Dropbox hoch-
Anleitung für den Zugriff auf Mitgliederdateien der AG-KiM Hinweise: - Dies ist eine schrittweise Anleitung um auf den Server der Ag-Kim zuzugreifen. Hierbei können Dateien ähnlich wie bei Dropbox hoch-
Sagem IP-Phonefax 49A
 Installationsanleitung Sagem IP-Phonefax 49A Sagem IP-Phonefax 49A 1. Einführung Diese Installationsanleitung beschreibt die Anmeldung und Benutzung von sipcall mit dem Sagem IP-Phonefax 49A. Das Gerät
Installationsanleitung Sagem IP-Phonefax 49A Sagem IP-Phonefax 49A 1. Einführung Diese Installationsanleitung beschreibt die Anmeldung und Benutzung von sipcall mit dem Sagem IP-Phonefax 49A. Das Gerät
Dokumentation für Windows
 Informations- und Kommunikationstechnologie E-Learning Service Leitfaden für WLAN am Campus Lichtenberg der HWR Berlin (Stand 11/2012) Dokumentation für Windows Das HRZ kann für die Konfiguration Ihres
Informations- und Kommunikationstechnologie E-Learning Service Leitfaden für WLAN am Campus Lichtenberg der HWR Berlin (Stand 11/2012) Dokumentation für Windows Das HRZ kann für die Konfiguration Ihres
adsl Privat unter Mac OS X
 Installationsanleitung adsl Privat unter Mac OS X adsl Privat mit Ethernet-Modem unter Mac OS X Sie benötigen für die Installation folgende Elemente: - Alcatel Ethernet-Modem - Splitter für die Trennung
Installationsanleitung adsl Privat unter Mac OS X adsl Privat mit Ethernet-Modem unter Mac OS X Sie benötigen für die Installation folgende Elemente: - Alcatel Ethernet-Modem - Splitter für die Trennung
xdsl Privat unter Mac OS X 10.3.4 10.4
 Installationsanleitung xdsl Privat unter Mac OS X 10.3.4 10.4 xdsl Privat mit Ethernet-Modem unter Mac OS X 10.3.4 10.4 Sie benötigen für die Installation folgende Elemente: - xdsl Ethernet-Modem - Netzwerkkabel
Installationsanleitung xdsl Privat unter Mac OS X 10.3.4 10.4 xdsl Privat mit Ethernet-Modem unter Mac OS X 10.3.4 10.4 Sie benötigen für die Installation folgende Elemente: - xdsl Ethernet-Modem - Netzwerkkabel
Beispiel Zugangsdaten E-Mail-Konto
 Beispiel Zugangsdaten E-Mail-Konto Sehr geehrter MSU-Kunde, vielen Dank für Ihr Vertrauen in die MSU als verlässlichen, sicheren E-Mail Provider. Zur Einrichtung Ihrer E-Mail-Adresse benötigen Sie noch
Beispiel Zugangsdaten E-Mail-Konto Sehr geehrter MSU-Kunde, vielen Dank für Ihr Vertrauen in die MSU als verlässlichen, sicheren E-Mail Provider. Zur Einrichtung Ihrer E-Mail-Adresse benötigen Sie noch
1. Installation der Hardware
 1. Installation der Hardware Die Installation kann frühestens am Tag der T-DSL Bereitstellung erfolgen. Der Termin wird Ihnen durch die Deutsche Telekom mitgeteilt. Deinstallieren Sie zunächst Ihr bisheriges
1. Installation der Hardware Die Installation kann frühestens am Tag der T-DSL Bereitstellung erfolgen. Der Termin wird Ihnen durch die Deutsche Telekom mitgeteilt. Deinstallieren Sie zunächst Ihr bisheriges
E-Mail Einrichtung. Content Management AG 2012 1 www.cm4allbusiness.de
 E-Mail Einrichtung Als Kunde von CM4all Business haben Sie die Möglichkeit sich E-Mail-Adressen unter ihrer Domain einzurichten. Sie können sich dabei beliebig viele Email-Adressen einrichten, ohne dass
E-Mail Einrichtung Als Kunde von CM4all Business haben Sie die Möglichkeit sich E-Mail-Adressen unter ihrer Domain einzurichten. Sie können sich dabei beliebig viele Email-Adressen einrichten, ohne dass
A1 WLAN Box Technicolor TG588 für Windows 10
 Installationsanleitung Einfach A1. A1 WLAN Box Technicolor TG588 für Windows 10 Einfach schneller zum Ziel. Zu Ihrer A1 WLAN Box haben Sie eine A1 Installations-CD erhalten, mit der Sie alle Einstellungen
Installationsanleitung Einfach A1. A1 WLAN Box Technicolor TG588 für Windows 10 Einfach schneller zum Ziel. Zu Ihrer A1 WLAN Box haben Sie eine A1 Installations-CD erhalten, mit der Sie alle Einstellungen
DSL Konfigurationsanleitung PPPoE
 DSL Konfigurationsanleitung PPPoE Seite - 1 - von 8 Für Betriebssysteme älter als Windows XP: Bestellen Sie sich kostenlos das Einwahlprogramm auf CD unter 09132 904 0 Sehr geehrte Kundin, sehr geehrter
DSL Konfigurationsanleitung PPPoE Seite - 1 - von 8 Für Betriebssysteme älter als Windows XP: Bestellen Sie sich kostenlos das Einwahlprogramm auf CD unter 09132 904 0 Sehr geehrte Kundin, sehr geehrter
Stecken Sie Ihren USB Stick oder Ihre externe USB Festplatte in den USB Steckplatz des Sinus 154 DSL SE.
 Sinus 154 DSL SE File-Server Stecken Sie Ihren USB Stick oder Ihre externe USB Festplatte in den USB Steckplatz des Sinus 154 DSL SE. Konfigurieren Sie die Parameter des File Servers. Es muss der File-Server
Sinus 154 DSL SE File-Server Stecken Sie Ihren USB Stick oder Ihre externe USB Festplatte in den USB Steckplatz des Sinus 154 DSL SE. Konfigurieren Sie die Parameter des File Servers. Es muss der File-Server
System-Update Addendum
 System-Update Addendum System-Update ist ein Druckserverdienst, der die Systemsoftware auf dem Druckserver mit den neuesten Sicherheitsupdates von Microsoft aktuell hält. Er wird auf dem Druckserver im
System-Update Addendum System-Update ist ein Druckserverdienst, der die Systemsoftware auf dem Druckserver mit den neuesten Sicherheitsupdates von Microsoft aktuell hält. Er wird auf dem Druckserver im
Einleitung. Hinweise zur Kompatibilität: Vorbereitung. Konfiguration des DSL-320T / DSL-380T unter Mac OS X
 Konfiguration des DSL-320T / DSL-380T unter Mac OS X Einleitung Diese Anleitung beschreibt, wie Sie ein DSL-Modem vom Typ DSL-320T / DSL-380T unter Mac OS X (10.4. Tiger ) konfigurieren, und wie Sie eine
Konfiguration des DSL-320T / DSL-380T unter Mac OS X Einleitung Diese Anleitung beschreibt, wie Sie ein DSL-Modem vom Typ DSL-320T / DSL-380T unter Mac OS X (10.4. Tiger ) konfigurieren, und wie Sie eine
Naim-Musikserver Streamen der itunes-inhalte von einem Mac
 Naim-Musikserver Streamen der itunes-inhalte von einem Mac Einleitung Dieses Dokument soll Besitzern eines Naim- bzw. NaimNet-Musikserver des Typs HDX, HDX-SSD, UnitiServe, UnitiServe-SSD, NS01, NS02 oder
Naim-Musikserver Streamen der itunes-inhalte von einem Mac Einleitung Dieses Dokument soll Besitzern eines Naim- bzw. NaimNet-Musikserver des Typs HDX, HDX-SSD, UnitiServe, UnitiServe-SSD, NS01, NS02 oder
mic-dsl.de Breitbandinternet ohne Router über eine Standart DFÜ Einwahl unter WINDOWS XP
 mic-dsl.de Breitbandinternet ohne Router über eine Standart DFÜ Einwahl unter WINDOWS XP Notwendige Vorbereitung Ihres PC für eine DFÜ Einwahl bei mic-dsl.de! 1. Ihr PC muss eine Netzwerkkarte integriert
mic-dsl.de Breitbandinternet ohne Router über eine Standart DFÜ Einwahl unter WINDOWS XP Notwendige Vorbereitung Ihres PC für eine DFÜ Einwahl bei mic-dsl.de! 1. Ihr PC muss eine Netzwerkkarte integriert
Bedienungsanleitung für das IT Center Webhosting
 Bedienungsanleitung für das IT Center Webhosting 1) Allgemeines... 2 2) Anlegen von E-Mail Adressen... 2 3) Einrichten der E-Mail Konten in Outlook Express und Mozilla Thunderbird... 5 a) Outlook Express
Bedienungsanleitung für das IT Center Webhosting 1) Allgemeines... 2 2) Anlegen von E-Mail Adressen... 2 3) Einrichten der E-Mail Konten in Outlook Express und Mozilla Thunderbird... 5 a) Outlook Express
Guide DynDNS und Portforwarding
 Guide DynDNS und Portforwarding Allgemein Um Geräte im lokalen Netzwerk von überall aus über das Internet erreichen zu können, kommt man um die Themen Dynamik DNS (kurz DynDNS) und Portweiterleitung(auch
Guide DynDNS und Portforwarding Allgemein Um Geräte im lokalen Netzwerk von überall aus über das Internet erreichen zu können, kommt man um die Themen Dynamik DNS (kurz DynDNS) und Portweiterleitung(auch
TeamSpeak3 Einrichten
 TeamSpeak3 Einrichten Version 1.0.3 24. April 2012 StreamPlus UG Es ist untersagt dieses Dokument ohne eine schriftliche Genehmigung der StreamPlus UG vollständig oder auszugsweise zu reproduzieren, vervielfältigen
TeamSpeak3 Einrichten Version 1.0.3 24. April 2012 StreamPlus UG Es ist untersagt dieses Dokument ohne eine schriftliche Genehmigung der StreamPlus UG vollständig oder auszugsweise zu reproduzieren, vervielfältigen
Konfiguration von PPTP unter Mac OS X
 Konfiguration von PPTP unter Mac OS X Diese Anleitung beschreibt, wie Sie eine VPN-Verbindung Verbindung mit dem Protokoll PPTP erstellen. Sie bezieht sich auf Mac OS X in der Version 10.4. (Tiger). Wenn
Konfiguration von PPTP unter Mac OS X Diese Anleitung beschreibt, wie Sie eine VPN-Verbindung Verbindung mit dem Protokoll PPTP erstellen. Sie bezieht sich auf Mac OS X in der Version 10.4. (Tiger). Wenn
Diese Ansicht erhalten Sie nach der erfolgreichen Anmeldung bei Wordpress.
 Anmeldung http://www.ihredomain.de/wp-admin Dashboard Diese Ansicht erhalten Sie nach der erfolgreichen Anmeldung bei Wordpress. Das Dashboard gibt Ihnen eine kurze Übersicht, z.b. Anzahl der Beiträge,
Anmeldung http://www.ihredomain.de/wp-admin Dashboard Diese Ansicht erhalten Sie nach der erfolgreichen Anmeldung bei Wordpress. Das Dashboard gibt Ihnen eine kurze Übersicht, z.b. Anzahl der Beiträge,
Anleitung. Einrichten Ihres E-Mail Postfaches. Mail (Mac OS X)
 Anleitung Einrichten Ihres E-Mail Postfaches in Mail (Mac OS X) POP3 oder IMAP? Zunächst müssen Sie sich für eines der zwei gängigen Verfahren zum E-Mail Abruf entscheiden. Hierfür haben wir Ihnen die
Anleitung Einrichten Ihres E-Mail Postfaches in Mail (Mac OS X) POP3 oder IMAP? Zunächst müssen Sie sich für eines der zwei gängigen Verfahren zum E-Mail Abruf entscheiden. Hierfür haben wir Ihnen die
Import des persönlichen Zertifikats in Outlook Express
 Import des persönlichen Zertifikats in Outlook Express 1.Installation des persönlichen Zertifikats 1.1 Voraussetzungen Damit Sie das persönliche Zertifikat auf Ihrem PC installieren können, benötigen
Import des persönlichen Zertifikats in Outlook Express 1.Installation des persönlichen Zertifikats 1.1 Voraussetzungen Damit Sie das persönliche Zertifikat auf Ihrem PC installieren können, benötigen
icloud nicht neu, aber doch irgendwie anders
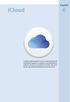 Kapitel 6 In diesem Kapitel zeigen wir Ihnen, welche Dienste die icloud beim Abgleich von Dateien und Informationen anbietet. Sie lernen icloud Drive kennen, den Fotostream, den icloud-schlüsselbund und
Kapitel 6 In diesem Kapitel zeigen wir Ihnen, welche Dienste die icloud beim Abgleich von Dateien und Informationen anbietet. Sie lernen icloud Drive kennen, den Fotostream, den icloud-schlüsselbund und
Installationsbeschreibung für xdsl EP mit folgenden Systemen: Windows XP
 XDSL EP INSTALLATION EINZELPLATZ Installationsbeschreibung für xdsl EP mit folgenden Systemen: Windows XP XDSL LAN INSTALLATION - ETHERNET Installationsbeschreibung für xdsl LAN mit folgenden Systemen:
XDSL EP INSTALLATION EINZELPLATZ Installationsbeschreibung für xdsl EP mit folgenden Systemen: Windows XP XDSL LAN INSTALLATION - ETHERNET Installationsbeschreibung für xdsl LAN mit folgenden Systemen:
Einrichtung von VPN-Verbindungen unter Windows NT
 www.netzwerktotal.de Einrichtung von VPN-Verbindungen unter Windows NT Installation des VPN-Servers: Unter "Systemsteuerung / Netzwerk" auf "Protokolle / Hinzufügen" klicken. Jetzt "Point to Point Tunneling
www.netzwerktotal.de Einrichtung von VPN-Verbindungen unter Windows NT Installation des VPN-Servers: Unter "Systemsteuerung / Netzwerk" auf "Protokolle / Hinzufügen" klicken. Jetzt "Point to Point Tunneling
Office 2013 ist eingerichtet - aber es gibt noch keinen Zugang zu dem Postfach im neuen Mailsystem
 Outlook 2013 auf Windows 7 ohne Domäne für das neue Mailsystem Symptom: Office 2013 ist eingerichtet - aber es gibt noch keinen Zugang zu dem Postfach im neuen Mailsystem Problem: E-Mail-Profil für Outlook
Outlook 2013 auf Windows 7 ohne Domäne für das neue Mailsystem Symptom: Office 2013 ist eingerichtet - aber es gibt noch keinen Zugang zu dem Postfach im neuen Mailsystem Problem: E-Mail-Profil für Outlook
Hochschulrechenzentrum. chschulrechenzentrum #96. Freie Universität Berlin
 #96 Version 1 Konfiguration von Outlook 2010 Um Ihre E-Mails über den Mailserver der ZEDAT herunterzuladen oder zu versenden, können Sie das Programm Outlook 2010 verwenden. Die folgende Anleitung demonstriert
#96 Version 1 Konfiguration von Outlook 2010 Um Ihre E-Mails über den Mailserver der ZEDAT herunterzuladen oder zu versenden, können Sie das Programm Outlook 2010 verwenden. Die folgende Anleitung demonstriert
IT: SCHLUMBERGER. Office 365 Konten einbinden
 Inhaltsverzeichnis... 1 1. Microsoft Outlook 365 konfigurieren... 3 2. Apple ios-mail mit Office 365 konfigurieren... 6 3. Google Android-Mail mit Office 365 konfigurieren... 10 4. Outlook für Mac 2011
Inhaltsverzeichnis... 1 1. Microsoft Outlook 365 konfigurieren... 3 2. Apple ios-mail mit Office 365 konfigurieren... 6 3. Google Android-Mail mit Office 365 konfigurieren... 10 4. Outlook für Mac 2011
Wireless LAN PCMCIA Adapter Installationsanleitung
 Wireless LAN PCMCIA Adapter Installationsanleitung Diese Anleitung hilft Ihnen bei der Installation des Funknetzwerkadapters für Ihre PCMCIA Schnittstelle und erläutert in wenigen Schritten, wie Sie den
Wireless LAN PCMCIA Adapter Installationsanleitung Diese Anleitung hilft Ihnen bei der Installation des Funknetzwerkadapters für Ihre PCMCIA Schnittstelle und erläutert in wenigen Schritten, wie Sie den
Einrichten von Pegasus Mail zur Verwendung von MS Exchange und Übertragen der alten Maildaten auf den neuen Server
 Einrichten von Pegasus Mail zur Verwendung von MS Exchange und Übertragen der alten Maildaten auf den neuen Server Worum geht es? Nach erfolgter Umstellung auf den MS Exchange Server kann es nötig sein,
Einrichten von Pegasus Mail zur Verwendung von MS Exchange und Übertragen der alten Maildaten auf den neuen Server Worum geht es? Nach erfolgter Umstellung auf den MS Exchange Server kann es nötig sein,
Anleitungen. für den Gebrauch des Glasfaser-Endgerätes (CPE)
 Anleitungen für den Gebrauch des Glasfaser-Endgerätes (CPE) DSL-Port auf LAN1 umstellen, am Beispiel der FRITZ!Box 7270 Einrichten von SIP-Accounts am Beispiel der FRITZ!Box 7270 Inhalt DSL-Port auf LAN1
Anleitungen für den Gebrauch des Glasfaser-Endgerätes (CPE) DSL-Port auf LAN1 umstellen, am Beispiel der FRITZ!Box 7270 Einrichten von SIP-Accounts am Beispiel der FRITZ!Box 7270 Inhalt DSL-Port auf LAN1
