Informationen zu Urheberrecht und Marken
|
|
|
- Jesko Melsbach
- vor 7 Jahren
- Abrufe
Transkript
1
2 Informationen zu Urheberrecht und Marken Das vorliegende Dokument und sein gesamter Inhalt unterliegen dem internationalen Urheberrecht, sind durch dieses sowie durch die Rechte auf geistiges Eigentum geschützt und sind Eigentum der Nero AG, ihrer Tochtergesellschaften, ihrer angeschlossenen Unternehmen oder ihrer Lizenznehmer. Alle Rechte vorbehalten. Ohne ausdrückliche schriftliche Genehmigung der Nero AG darf dieses Dokument weder vollständig noch in Auszügen reproduziert, übertragen oder auf sonstige Weise vervielfältigt werden. Alle Handelsbezeichnungen und Warenzeichen und/oder Dienstleistungsmarken sind Eigentum der jeweiligen Inhaber. Die angegebenen Warenzeichen dienen ausdrücklich nur Informationszwecken. Die Nero AG weist jegliche Ansprüche ab, die über eventuelle Garantievereinbarungen hinausgehen. Die Nero AG übernimmt keine Haftung für die Richtigkeit des Inhalts des vorliegenden Dokuments. Der Inhalt der mitgelieferten Software sowie dieses Dokuments kann ohne Ankündigung geändert werden. Einige Applikationen der Nero Suiten benötigen von Drittherstellern entwickelte Technologien. Diese Technologien müssen online (kostenlos) oder durch Übermittlung eines Aktivierungsfaxes aktiviert werden, damit die Nutzung der jeweiligen Funktion keinen Einschränkungen unterliegt. Nero will then undertake to release the data necessary to activate technologies licensed by third-party manufacturers for use with the product. Daher wird ein Internetanschluss oder ein Faxgerät benötigt. Falls Sie nicht Eigentümer der Rechte sind oder die Erlaubnis des Eigentümers der Rechte besitzen, könnten Sie durch Vervielfältigung, Nachbildung, Veränderung oder die Weitergabe urheberrechtlich geschützten Materials nationale oder internationale Urheberrechte verletzen, die Schadenersatzforderungen und die Anwendung anderer Rechtsmittel gegen Sie zur Folge haben. Falls Sie nicht Eigentümer der Rechte sind oder die Erlaubnis des Eigentümers der Rechte besitzen, könnten Sie durch Vervielfältigung, Nachbildung, Veränderung oder die Weitergabe urheberrechtlich geschützten Materials nationale oder internationale Urheberrechte verletzen, die Schadenersatzforderungen und die Anwendung anderer Rechtsmittel gegen Sie zur Folge haben. Wenn Sie sich über Ihre Rechte nicht im Klaren sind, sollten Sie sich mit Ihrem Rechtsberater in Verbindung setzen. Copyright 2014 Nero AG und ihre Lizenzgeber. Alle Rechte vorbehalten. Nero, Nero BackItUp, Nero Digital, Nero Simply Enjoy, Nero SmoothPlay, Nero StartSmart, Nero Surround, Burn-At-Once, LayerMagic, Liquid Media, SecurDisc, the SecurDisc Logo, Superresolution, UltraBuffer, Nero Burning ROM, Nero Express, Nero BurnRights, Nero ControlCenter, Nero CoverDesigner, Nero Blu-ray Player, Nero WaveEditor, Nero SoundTrax, Nero BurnRights, Nero SoundTrax, Nero BackItUp, Nero Video, Nero Recode, SecurDisc Viewer, Nero RescueAgent, Nero AirBurn, Nero MediaHome Receiver, Nero Disc to Device, Nero MediaBrowser, Nero MediaHome, NeroKwik, Nero MediaHome WiFi Sync, Nero MediaHomeUnlimited, Nero MediaHome Burning, Nero MediaHome Playback, Nero MediaHome DVD Pack, Nero MediaHome Sync, Nero MediaHome Streaming, Nero MediaHome HD Burn, Nero MediaHome Faces, Nero MediaHome Play to TV und Nero Themes sind nach Gewohnheitsrecht geschützte Warenzeichen oder eingetragene Warenzeichen der Nero AG. Teile der Software verwenden Microsoft Windows Media Technologies. Teile der Software verwenden Microsoft Windows Media Technologies. Copyright Microsoft Corporation. Alle Rechte vorbehalten. Alle Rechte vorbehalten. Dieses Produkt enthält Teile von Imaging Code, der Eigentum von Pegasus Software LLC, Tampa, FL ist. Gracenote, CDDB, MusicID, MediaVOCS, das Logo und der Schriftzug von Gracenote sowie das Logo Powered by Gracenote sind Handelsmarken von Gracenote oder Handelsmarken von Gracenote in den USA und/oder anderen Ländern. Hergestellt unter Lizenz der Dolby Laboratories. Dolby, Pro Logic und das Doppel-D-Symbol sind eingetragene Warenzeichen von Dolby Laboratories, Inc. Vertrauliche, unveröffentlichte Arbeiten. Hergestellt unter Lizenz der Dolby Laboratories. Dolby, Pro Logic und das Doppel-D-Symbol sind eingetragene Warenzeichen von Dolby Laboratories, Inc. Vertrauliche, unveröffentlichte Arbeiten. Copyright 2011 Dolby Laboratories. Alle Rechte vorbehalten. Alle Rechte vorbehalten. AVCHD und das AVCHD Logo, AVCHD Lite und das AVCHD Lite Logo sind Warenzeichen der Panasonic Corporation und der Sony Corporation. Facebook ist ein eingetragenes Warenzeichen von Facebook, Inc. Yahoo! und Flickr sind eingetragene Warenzeichen von Yahoo! Inc. Yahoo! und Flickr sind eingetragene Warenzeichen von Yahoo! Inc. My Space ist ein Warenzeichen von MySpace, Inc. Google, Android und YouTube sind Warenzeichen von Google, Inc. Der Android Roboter wird anhand der von Google geleisteten und zur Verfügung gestellten Arbeit reproduziert bzw. abgeändert und gemäß den Bedingungen verwendet, die in der Creative Commons 3.0 Attribution License beschrieben sind. Apple, Apple TV, itunes, itunes Store, ipad, ipod, ipod touch, iphone, Mac und QuickTime sind Warenzeichen von Apple Inc., eingetragen in den USA und anderen Ländern. IOS ist ein Warenzeichen oder eingetragenes Warenzeichen von Cisco in den USA und wird von Apple im Rahmen einer Lizenz verwendet. Blu-ray Disc, Blu-ray, Blu-ray 3D, BD-Live, BONUSVIEW, BDXL, AVCREC und die Logos sind Warenzeichen der Blu-ray Disc Association. Das DVD Logo ist ein Warenzeichen der Format/Logo Licensing Corp., eingetragen in den USA, Japan und anderen Ländern. Das Warenzeichen Bluetooth ist Eigentum der Bluetooth SIG, Inc. Das USB-Logo ist ein Warenzeichen der Universal Serial Bus Implementers Corporation. ActiveX, ActiveSync, Aero, Authenticode, Bing, DirectX, DirectShow, Internet Explorer, Microsoft, MSN, Outlook, Windows, Windows Mail, Windows Media, Windows Media Player, Windows Mobile, Windows.NET, Windows Server, Windows Vista, Windows XP, Windows 7, Xbox, Xbox 360, PowerPoint, Silverlight, das Silverlight-Logo, Visual C++, die Windows Vista Start-Schaltfläche und das Windows Logo sind Warenzeichen oder eingetragene Warenzeichen der Microsoft Corporation in den USA und anderen Ländern. FaceVACS und Cognitec sind entweder eingetragene Warenzeichen oder Warenzeichen der Cognitec Systems GmbH.. DivX und DivX Certified sind eingetragene Warenzeichen von DivX, Inc. DVB ist ein eingetragenes Warenzeichen des DVB Project. NVIDIA, GeForce, ForceWare und CUDA sind Warenzeichen oder eingetragene Warenzeichen von NVIDIA. Nero Express 2
3 Sony, Memory Stick, PlayStation und PSP sind Warenzeichen oder eingetragene Warenzeichen der Sony Corporation. HDV ist ein Warenzeichen der Sony Corporation und der Company of Japan, Limited (JVC). 3GPP ist ein Warenzeichen des European Telecommunications Standards Institute (ETSI). Adobe(R), Acrobat(R), Adobe(R) Reader(R), Adobe(R) Premiere(R) Pro, AIR und Flash(R) sind Warenzeichen oder eingetragene Warenzeichen von Adobe Systems, Incorporated. AMD Athlon, AMD Opteron, AMD Sempron, AMD Turion, ATI Catalyst, ATI Radeon, ATI, Remote Wonder und TV Wonder sind Warenzeichen oder eingetragene Warenzeichen von Advanced Micro Devices, Inc. Linux ist ein eingetragenes Warenzeichen von Linus Torvalds. CompactFlash ist ein eingetragenes Warenzeichen der SanDisk Corporation. UPnP ist ein eingetragenes Warenzeichen der UPnP Implementers Corporation. Ask and Ask.com are registered trademarks of IAC Search & Media. IEEE is a registered trademark of The Institute of Electrical and Electronics Engineers, Inc. Philips is a registered trademark of Koninklijke Philips Electronics.N.V. InstallShield ist ein eingetragenes Warenzeichen der Macrovision Corporation. Unicode is a registered trademark of Unicode, Inc. Check Point ist ein eingetragenes Warenzeichen von Check Point Software Technologies Ltd. Labelflash ist ein eingetragenes Warenzeichen der Yamaha Corporation.. LightScribe ist eingetragenes Warenzeichen der Hewlett-Packard Development Company, L.P. Intel, Intel Media SDK, Intel Core, Intel XScale und Pentium sind Warenzeichen oder eingetragene Warenzeichen der Intel Corporation in den USA und/oder anderen Ländern. MP3 SURROUND, MP3PRO und ihre Logos sind Warenzeichen von Thomson S.A. Dieses Produkt wird unter US- und internationalen Patenten bereitgestellt, welche Eigentum der AT&T Corp. sind und von dieser lizenziert werden. Andere Produkt- und Markennamen können Marken der jeweiligen Inhaber sein und ihre Verwendung bedeutet keine Zugehörigkeit, Sponsorschaft oder Billigung durch deren Besitzer. Andere Produkt- und Markennamen können Marken der jeweiligen Inhaber sein und ihre Verwendung bedeutet keine Zugehörigkeit, Sponsorschaft oder Billigung durch deren Besitzer. Andere Produkt- und Markennamen können Marken der jeweiligen Inhaber sein und ihre Verwendung bedeutet keine Zugehörigkeit, Sponsorschaft oder Billigung durch deren Besitzer. Andere Produkt- und Markennamen können Marken der jeweiligen Inhaber sein und ihre Verwendung bedeutet keine Zugehörigkeit, Sponsorschaft oder Billigung durch deren Besitzer. Die Nero AG behält sich das Recht vor, Inhalte ohne Ankündigung zu ändern. Der Gebrauch dieses Produkts setzt die Zustimmung zu den Lizenzverträgen während des Installationsprozesses voraus. Die Nero AG behält sich das Recht vor, Inhalte ohne Ankündigung zu ändern. Der Gebrauch dieses Produkts setzt die Zustimmung zu den Lizenzverträgen während des Installationsprozesses voraus. Nero AG, Rueppurrer Str. 1a, Karlsruhe. Deutschland. Copyright 2014 Nero AG und ihre Lizenzgeber. Alle Rechte vorbehalten. Nero Express 3
4 Inhaltsverzeichnis Inhaltsverzeichnis 1 Erfolgreich starten Über das Handbuch Über Nero Express Versionen von Nero Express Arbeiten mit der Applikation Programm starten Systemvoraussetzungen 9 2 Startbildschirm Erweiterter Bereich (Startbildschirm) 11 3 Zusammenstellungsbildschirm 13 4 Daten-Disk Datendisk zusammenstellen SecurDisc-Disk zusammenstellen Datentrack speichern 21 5 Musik Audio-CDs erstellen Eigenschaften der Audiodatei anpassen Registerkarte Trackeigenschaften Registerkarte Indizes, Grenzen, Trennen Registerkarte Filter Jukebox-Disk erstellen Gracenote Musikerkennung Audiodatei identifizieren Audio-CD kopieren Audio-CDs auf Festplatte kopieren Registerkarte Quelle Registerkarte Ausgabe 37 6 Video DVD-Video zusammenstellen Blu-ray Video Disk zusammenstellen AVCHD-Videodisk zusammenstellen 43 7 Disk-Image oder gespeichertes Projekt laden 45 8 LightScribe 46 Nero Express 4
5 Inhaltsverzeichnis 8.1 LightScribe-Label drucken Fenster LightScribe-Druckeigenschaften 48 9 Labelflash Fenster Label brennen Labelflash-Label und DiskT@2 drucken Zusammenstellung brennen Rekordereinstellungen Brennvorgang Imagedatei erstellen Brenneinstellungen Erweiterter Bereich (Brenneinstellungen) Disk kopieren Kopiermethoden Direktkopie Imagekopie Disk kopieren Methoden und Einstellungen Audio-CD kopieren Fenster Rewritable-Disk löschen Abschlussbildschirm Über Nero SecurDisc Viewer Nero SecurDisc Viewer starten Daten auf Festplatte kopieren Datenintegrität prüfen Signatur prüfen Nero MediaBrowser Einstelloptionen Einstellungen für Zusammenstellung Cache-Einstellungen Experteneinstellungen Ultrabuffer-Einstellungen LightScribe-Einstellungen Glossar Index Kontakt 90 Nero Express 5
6 Erfolgreich starten 1 Erfolgreich starten 1.1 Über das Handbuch Dieses Handbuch richtet sich an alle Anwender, die sich über den Umgang mit Nero Express informieren wollen. Dazu orientiert es sich an Handlungen und erläutert Schritt für Schritt, wie Sie zu einem bestimmten Ziel gelangen. Um diese Dokumentation optimal zu nutzen, beachten Sie bitte folgende Konventionen: Kennzeichnet Warnungen, Voraussetzungen oder unbedingt zu beachtende Hinweise. Kennzeichnet Zusatzinformationen oder Hinweise. 1. Starten Sie Die Ziffer am Beginn einer Zeile kennzeichnet eine Handlungsaufforderung. Führen Sie diese in der festgelegten Reihenfolge aus. Kennzeichnet ein Zwischenergebnis. Kennzeichnet ein Ergebnis. OK (siehe ) [ ] Kennzeichnet Textpassagen oder Schaltflächen, die in der Programmoberfläche erscheinen. Sie werden in Fettdruck dargestellt. Kennzeichnet Verweise zu anderen Kapiteln. Sie werden als Links ausgeführt und rot unterstrichen dargestellt. Kennzeichnet Tastaturkürzel zur Eingabe von Befehlen. 1.2 Über Nero Express Nero Express kombiniert die Leistung und Effizienz von Nero Burning ROM mit einer vereinfachten Oberfläche. Egal, ob Sie Anfänger oder Experte sind, Nero Express führt Sie schnell und einfach durch die gewünschten Brennaufgaben. Die Standardeinstellungen sind so gewählt, dass automatisch das beste Ergebnis entsteht. Die Bedienung ist denkbar einfach: Sie wählen einfach das zu brennende Projekt aus, fügen die Dateien hinzu und das Brennen kann beginnen. Mit Nero Express als Teil von Nero 2015 können Sie Audiodateien einer Audio-CD auf Festplatte speichern. Dabei werden die Dateien enkodiert, d.h. in ein Format umgewandelt, dass der Computer lesen kann. Mithilfe von Gracenote kann die Audio-CD automatisch Nero Express 6
7 Erfolgreich starten identifiziert werden. Informationen wie Interpret, Titel, Genre und Tracktitel - sogenannte Metadaten - werden von der Gracenote-Mediendatenbank abgerufen und den Tracks zugeordnet. So haben Sie nach dem Enkodiervorgang richtig und vollständig benannte Audiodateien. Die Musikerkennungstechnologie und die damit zusammenhängenden Daten werden von Gracenote zur Verfügung gestellt. Gracenote ist der Branchenstandard im Bereich der Musikerkennungstechnologie und Bereitstellung damit zusammenhängender Inhalte. Weitere Informationen erhalten Sie unter Versionen von Nero Express Nero Express wird in Versionen mit unterschiedlichem Funktionsumfang ausgeliefert. Die Vollversion von Nero Express in Nero 2015 (oder Nero 2015 Platinum) bietet den kompletten Funktionsumfang samt Multimediafunktionen wie Audiotracks zu speichern oder BD-Videos zu brennen. Es gibt verschiedene Versionen von Nero Express Essentials. Die Essentials oder OEM- Software unterscheidet sich von der Vollversion dadurch, dass nur die Vollversion den vollen Funktionsumfang bietet. Die Einschränkungen der Funktionen in Ihrer Essentials-Version sind abhängig vom dem Vertragspartner, dessen Version Sie erworben haben. Im Vergleich zur Vollversion bietet Nero Express Essentials in Nero 2015 unter Umständen folgende Funktionen nicht: LightScribe-Label erstellen Labelflash-Label erstellen Volle SecurDisc-Funktionalität Audio-CD-Zusammenstellung AVCHD-Zusammenstellung BDMV-Zusammenstellung DVD-Video-Zusammenstellung Jukebox-Zusammenstellung Disk vom Image brennen Unterstützung von ISO Kopieren Simultanes Brennen mit mehreren Brennern Kreuzblende Tracks speichern Musiktitelerkennung mit Gracenote Nero Express 7
8 Erfolgreich starten Gracenote Plug-in Um einzelne Audiodateien identifizieren zu können, benötigen Sie das Gracenote-Plug-in. Sie können es unter erwerben. Das Plug-in ist in der Vollversion von Nero Express in Nero 2015 oder Nero 2015 Platinum bereits enthalten. Zusätzlich sind die Enkodier- und Dekodierformate in Nero Express Essentials eingeschränkt. Das mp3pro Plug-in ist als Testversion enthalten. mp3pro Plug-in Zum unlimitierten Enkoden und Dekoden von MP3 und mp3pro wird das mp3pro Plug-in benötigt. Das Plug-in ist für Nero 2015 verfügbar. Sie können es unter erwerben. Das Plug-in ist in der Vollversion bereits enthalten. Nero Express in Nero BurnExpress 3 bietet im Grunde denselben Funktionsumfang wie die Vollversion von Nero Express in Nero 2015 oder Nero 2015 Platinum. Die folgenden Funktionen stehen nicht zur Verfügung: SecurDisc-Oberflächenscan mp3pro Enkoding 1.4 Arbeiten mit der Applikation Die Hauptaufgabe von Nero Express ist, Dateien und Ordner auszuwählen und auf eine Disk zu brennen. Das erfordert prinzipiell drei Schritte. Für jeden Schritt wird ein neuer Bildschirm eingeblendet: Im Startbildschirm eine Aufgabe wählen. Die zu brennenden Dateien wählen. Den Brennvorgang starten. Zusätzlich können Sie Einstellungen bezüglich der Dateien der Zusammenstellung und bezüglich des Brennprozesses festlegen. 1.5 Programm starten Sie haben mehrere Möglichkeiten Nero Express zu öffnen, abhängig von verschiedenen Faktoren wie dem Produkt, das Sie installiert haben, und dem Betriebssystem, das Sie verwenden. Unter Windows 7 und früheren Versionen von Windows können Sie Nero Express starten über: Start (das Startsymbol) > (Alle) Programme > Nero > Nero 2015 > Nero Express. Nero Express 8
9 Erfolgreich starten das Desktopsymbol Nero 2015 Der Applikationen-Starter Nero 2015 bietet sowohl leichten Zugang zu den Applikationen von Nero als auch Informationen zu den Hauptanwendungsfällen und stellt Links zu Tutorials und anderen informativen Websites von Nero bereit. Unter Windows 8 können Sie Nero Express starten über: die Kachel Nero 2015 (Windows 8 Startbildschirm) oder das Desktop-Symbol Nero 2015 (Windows 8 Desktop), wenn Sie Nero 2015 verwenden die Kachel Nero Express (Windows 8 Startbildschirm) oder das Desktop-Symbol Nero Burning ROM 2015 (Windows 8 Desktop), wenn Sie Nero Burning ROM 2015 als Einzelprodukt verwenden 1.6 Systemvoraussetzungen Nero Express ist Teil des Nero-Produkts, das Sie installiert haben. Es gelten dieselben Systemvoraussetzungen. Ausführliche Systemvoraussetzungen für dieses und alle anderen Nero-Produkte finden Sie im Support-Bereich unserer Website Nero Express 9
10 Startbildschirm 2 Startbildschirm Der Startbildschirm von Nero Express ist der Ausgangspunkt für alle Aktionen. Klicken Sie hier auf die entsprechenden Menüsymbole, um in den gewünschten Bildschirm zu gelangen, in dem Sie Ihr Projekt zusammenstellen und bearbeiten können. Die Auswahl gliedert sich dabei in zwei Bereiche: Für die jeweilige Zusammenstellungsart stehen jeweils mehrere Formate oder Optionen bereit. Einen erweiterten Bereich mit zusätzlichen Optionen und Funktionen können Sie einblenden, indem Sie auf die Schaltfläche im linken Fensterrand klicken. Folgende Zusammenstellungsarten stehen zur Verfügung: Startbildschirm Daten Musik Videos Image, Projekt, Kopie LightScribe Label drucken Ermöglicht die Zusammenstellung und das Brennen aller Arten von Dateien und Ordnern. Ermöglicht die Zusammenstellung und das Brennen von Audiodateien z.b. als Audio-CD. Ermöglicht die Zusammenstellung und das Brennen von z.b. DVD- Video. Ermöglicht das Kopieren eines Quellmediums sowie das Laden einer Image-Datei oder eines gespeicherten Projekts. Blendet den Bildschirm Disc Label ein. Hier können Sie ein Label erstellen oder laden, um die Labelseite spezieller CDs/DVDs im Rekorder zu beschriften. Ein LightScribe-fähiger Brenner muss gewählt sein, um die Option zu Nero Express 10
11 Startbildschirm aktivieren. Nur verfügbar in der Vollversion von Nero Express in Nero Welche Diskformate tatsächlich zur Verfügung stehen und auf welche Disktypen tatsächlich gebrannt werden kann (z.b. DVD), hängt vom ausgewählten Brenner ab. Sehen Sie dazu auch Disk-Image oder gespeichertes Projekt laden 45 LightScribe 46 Daten-Disk 16 Musik 23 Video Erweiterter Bereich (Startbildschirm) Die zusätzlichen Optionen und Funktionen im erweiterten Bereich erreichen Sie, indem Sie auf die Schaltfläche im linken Fensterrand klicken. Der erweiterte Bereich steht Ihnen in allen Bildschirmen von Nero Express zur Verfügung. Folgende Menüsymbole stehen zur Verfügung: Zu Nero Burning ROM wechseln Speichert das aktuelle Projekt Optionen Audio-Tracks speichern Schließt Nero Express und öffnet den Startbildschirm von Nero Burning ROM. Nero Burning ROM kann dabei gespeicherte Projekte von Nero Express öffnen und Nero Express kann ebenso Projekte von Nero Burning ROM öffnen. Diese Option steht Ihnen nur im erweiterten Bereich des Startbildschirms zur Verfügung! Wenn Sie sich entscheiden, ein Projekt mit Nero Express zu erstellen, wird in allen weiteren Fenstern an dieser Stelle die Option Speichert das aktuelle Projekt angezeigt. Nur verfügbar mit Nero Öffnet das Fenster Speichern unter, in dem Sie Ihre Zusammenstellung speichern können. Dabei werden die Verknüpfungen und die Einstellungen der Dateien, die gebrannt werden sollen, gespeichert. Öffnet das Fenster Optionen, in dem Sie Nero Express Ihren Wünschen entsprechend anpassen können. Öffnet das Fenster Audio-CDs auf Festplatte kopieren, in dem Sie Audiodateien von CD auf Festplatte kopieren können. Nur verfügbar mit Nero Nero Express 11
12 Startbildschirm Speichern des Datentracks Disk löschen Disk-Info Cover und Labels erstellen SecurDisc- Einstellungen Label brennen Rekorder Öffnet das Fenster Track wählen, in dem Sie den Track einer Datendisk als Imagedatei speichern können. Öffnet das Fenster Rewritable Disk löschen, in dem Sie Daten von einer wiederbeschreibbaren Disk löschen können. Öffnet das Fenster Disk-Info, das Informationen zur eingelegten Disk anzeigt. Zusätzlich zu den Tracks und Sessions werden die Gesamtkapazität und die verfügbare Kapazität angezeigt. Öffnet Nero CoverDesigner. Mit Nero CoverDesigner können Sie Label und Booklets für gebrannte Disks erstellen und drucken. Eine ausführliche Anleitung für das Erstellen professioneller Cover und Label finden Sie im gesonderten Nero CoverDesigner Benutzerhandbuch. Nur verfügbar mit Nero Legt die Einstellungen für das Brennen eines SecurDisc -Mediums fest. Öffnet das Fenster Label brennen, in dem Sie ein Label erstellen oder laden können, um die Label und/oder Datenseite spezieller Disks im Rekorder zu beschriften. Nur verfügbar mit Labelflash-fähigem Rekorder. Der Rekorder muss gewählt sein, um die Option zu aktivieren. Nur verfügbar in der Vollversion von Nero Express in Nero Legt den zum Brennen gewünschten Rekorder fest und/oder den Nero Image Rekorder. Sehen Sie dazu auch Einstelloptionen 79 Audio-CDs auf Festplatte kopieren 35 Fenster Rewritable-Disk löschen 69 Nero Express 12
13 Zusammenstellungsbildschirm 3 Zusammenstellungsbildschirm Die Zusammenstellungsbildschirme von Nero Express erreichen Sie, indem Sie im Startbildschirm die gewünschte Zusammenstellungsart wählen. Im entsprechenden Zusammenstellungsbildschirm können Sie Ihren Projekten Daten hinzufügen und die Verzeichnisstruktur auf der Disk Ihren Wünschen entsprechend anpassen. Der Kapazitätsbalken im unteren Bereich des Fensters zeigt an, wie viel Speicherplatz die Daten auf der Disk einnehmen. Alle Zusammenstellungsbildschirme sind im Wesentlichen gleich aufgebaut. Zusammenstellungsbildschirm Im Zusammenstellungsbildschirm stehen generell folgende Einstelloptionen zur Verfügung: Schaltfläche Hinzufügen Schaltfläche Entfernen Schaltfläche Abspielen Schaltfläche Zurück Schaltfläche Weiter Öffnet das Fenster Dateien und Ordner hinzufügen. Ein Klick auf das kleine Dreieck bietet Ihnen die Möglichkeit, Mediendateien von Nero MediaBrowser hinzuzufügen. Löscht die markierte Datei. Spielt eine markierte Audio- oder Videodatei ab. Wechselt zum Startbildschirm. Wechselt zum Bildschirm Endgültige Brenneinstellungen. Nero Express 13
14 Zusammenstellungsbildschirm Folgende Einstelloptionen stehen zusätzlich für Audio-CD-Zusammenstellungen zur Verfügung: Schaltfläche Eigenschaften Alle Audiodateien normalisieren Öffnet das Fenster Audio-Track Eigenschaften für Audio-CDs. Aktiviert einen Filter, der die Lautstärke der zu brennenden Audiodateien aneinander angleicht. Dies ist besonders dann zu empfehlen, wenn die Dateien aus unterschiedlichen Quellen stammen. Keine Pause zwischen den Tracks Legt fest, dass die Audiodateien ohne Pause ineinander übergehen. Ist das deaktiviert, wird zwischen den Dateien eine Pause von zwei Sekunden eingefügt. Wir empfehlen, den Disc-At-Once-Brennmodus zu verwenden. Andernfalls könnte die Pausenlänge von null Sekunden nicht von allen Rekordern unterstützt werden und/oder es könnten zwischen den Liedern kurze Klickgeräusche zu hören sein. Folgende Einstelloptionen steht zusätzlich für alle DVD-Zusammenstellungen zur Verfügung: Auswahlliste DVD9 (8,5 GB) / DVD5 (4,7 GB) Ermöglicht das Erweitern oder Verringern der Kapazitätsskala ausgehend vom DVD-Typ, den Sie brennen wollen. Wählen Sie die Option DVD9 (8,5 GB) für eine Double-Layer DVD (DVD DL) und DVD5 (4,7 GB) für eine Single-Layer DVD. Folgende Einstelloptionen steht zusätzlich für alle Blu-ray-Zusammenstellungen zur Verfügung: Auswahlliste BD QL (BDXL) (128 GB) / BD TL (BDXL) (100 GB) BD DL (50 GB) / BD (25 GB) Ermöglicht das Erweitern oder Verringern der Kapazitätsskala ausgehend vom Blu-rayDisk-Typ, den Sie brennen wollen: BD QL (BDXL) (128 GB) für eine Quadruple-Layer (4 Layer) Bluray-Disk, BD TL (BDXL) (100 GB) für eine Triple-Layer (3 Layer)Blu-ray- Disk, BD DL (50 GB) für eine Double-Layer Blu-ray-Disk (BD DL) und BD (25 GB) für eine Single-Layer Blu-ray-Disk. Tatsächliche Speicherkapazität verschiedener Medien Die tatsächliche Speicherkapazität der DVD5-, DVD9-, BD-DL- und BDXL-Medien ist weniger hoch als von den Disk-Herstellern angeben. Beispielsweise beträgt die tatsächliche Kapazität einer "4,7 GB DVD5" nur etwa 4,38 GB. Das ist ein Umrechnungsproblem der Disk-Hersteller. Eine DVD 5 kann Bytes aufnehmen, aber das entspricht nicht den 4,7 GB, die die Disk-Hersteller angeben. Der korrekte Umrechnungsfaktor ist nicht 1000 für ein Nero Express 14
15 Zusammenstellungsbildschirm Byte, sondern 1024: 1024 byte = 1 KB 1024 KB * 1024 KB = 1 MB 1024 KB * 1024 KB * 1024 KB = 1 GB Eine DVD kann Bytes aufnehmen: bytes = KB = MB = GB Der Kapazitätsbalken in Nero Express zeigt Ihnen immer die korrekt in MB oder GB umgerechnete Byte-Anzahl. Sehen Sie dazu auch Einstellungen für Zusammenstellung 80 Nero Express 15
16 Daten-Disk 4 Daten-Disk 4.1 Datendisk zusammenstellen Mit Nero Express können Sie alle Arten von Dateien und Ordnern zusammenstellen und brennen. Ist ein Blu-ray-Rekorder auf Ihrem Computer installiert, können Sie Daten-CDs, Daten-DVDs und auch Daten-Blu-ray-Disks brennen. Mit einem CD-Rekorder lassen sich dagegen ausschließlich CDs brennen. Die Vorgehensweise für Daten-Zusammenstellungen unterscheidet sich nicht. Eine Datendisk ist besonders nützlich um Dateien auf der Disk zu speichern oder um Sicherungen zu brennen. Um eine Datendisk zu erstellen, gehen Sie wie folgt vor: 1. Klicken Sie im Startbildschirm von Nero Express auf das Menüsymbol Daten. Die Optionen für Datendisks werden eingeblendet. 2. Klicken Sie auf die gewünschte Option: Daten-CD, Daten-DVD oder Blu-ray Datendisk. Der Zusammenstellungsbildschirm für Datendisks Inhalt der Disk wird eingeblendet. 3. Wenn Sie Dateien über den Browser hinzufügen wollen: 1. Klicken Sie auf die Schaltfläche Hinzufügen. Das Fenster Dateien und Ordner hinzufügen wird geöffnet. 4. Wenn Sie Mediendateien über Nero MediaBrowser hinzufügen wollen: Zusammenstellungsbildschirm Inhalt der Disk 1. Klicken Sie auf das Dreieck neben der Schaltfläche Hinzufügen und wählen Sie Hinzufügen > Datei aus Nero MediaBrowser. Nero MediaBrowser wird geöffnet. 5. Markieren Sie die Dateien, die Sie der Zusammenstellung hinzufügen wollen und klicken Nero Express 16
17 Daten-Disk Sie auf die Schaltfläche Hinzufügen. 6. Wiederholen Sie den vorangegangenen Schritt für alle Dateien, die Sie der Zusammenstellung hinzufügen wollen. 7. Klicken Sie auf die Schaltfläche Schließen. Die Dateien werden der Zusammenstellung hinzugefügt und im Zusammenstellungsbildschirm angezeigt. 8. Klicken Sie auf die Schaltfläche Weiter. Sie haben eine Datendisk zusammengestellt und können diese Zusammenstellung jetzt brennen. Sehen Sie dazu auch Zusammenstellungsbildschirm SecurDisc-Disk zusammenstellen SecurDisc ist eine Technologie, mit der Disks mit besonderen Sicherheitseigenschaften erstellt werden können. Es ist keine spezielle Hardware erforderlich. Disks, die mit Nero Express und der Zusammenstellungsart SecurDisc erstellt werden, verfügen über Datenintegrität und Rekonstruierbarkeit. Mit weiteren SecurDisc-Funktionen können Sie die Daten auf Ihrer Disk gegen unberechtigten Zugriff mit einem Passwort schützen, die Disk digital signieren und die Datenredundanz konfigurieren. Um die geschützten Daten auf Ihre Festplatte zu kopieren und um die Sicherheit der Daten zu überprüfen, benötigen Sie das Programm Nero SecurDisc Viewer. Nero SecurDisc Viewer wird automatisch auf jede SecurDisc-Disk gebrannt und kann kostenlos von oder heruntergeladen werden. Weitere Informationen über die SecurDisc-Technologie finden Sie unter Diese Funktion ist in der Essentials-Version eingeschränkt. Die Vollversion bietet uneingeschränkten Passwortschutz, uneingeschränkte Datenredundanz und die Digitale-Signatur-Funktion. Auf können Sie jederzeit ein Upgrade auf die Vollversion mit allen Funktionen erwerben. Um eine SecurDisc-Disk zusammenzustellen, gehen Sie wie folgt vor: 1. Klicken Sie im Startbildschirm von Nero Express auf das Menüsymbol Daten. Die Optionen für Datendisks werden eingeblendet. 2. Klicken Sie auf die gewünschte SecurDisc-Option. Der Zusammenstellungsbildschirm für SecurDisc-Disks Inhalt der Disk wird eingeblendet. Nero Express 17
18 Daten-Disk 3. Wenn Sie Dateien über den Browser hinzufügen wollen: 1. Klicken Sie auf die Schaltfläche Hinzufügen > Dateien. Das Fenster Dateien und Ordner hinzufügen wird geöffnet. 4. Wenn Sie Mediendateien über Nero MediaBrowser hinzufügen wollen: SecurDisc-Zusammenstellung für DVD 1. Klicken Sie auf das Dreieck neben der Schaltfläche Hinzufügen und wählen Sie Hinzufügen > Datei aus Nero MediaBrowser. Nero MediaBrowser wird geöffnet. 5. Markieren Sie die Dateien, die Sie der Zusammenstellung hinzufügen wollen und klicken Sie auf die Schaltfläche Hinzufügen. 6. Wiederholen Sie den vorangegangenen Schritt für alle Dateien, die Sie der Zusammenstellung hinzufügen wollen. 7. Klicken Sie auf die Schaltfläche Schließen. Die Dateien werden der Zusammenstellung hinzugefügt und im Zusammenstellungsbildschirm angezeigt. 8. Wenn Sie den Passwortschutz für alle Dateien aktivieren wollen: 1. Aktivieren Sie das Passwortschutz im erweiterten Bereich des Zusammenstellungsbildschirms. Das Fenster SecurDisc Daten schützen wird geöffnet. Nero Express 18
19 Daten-Disk 2. Geben Sie im Eingabebereich Passwort das gewünschte Passwort ein und klicken Sie auf die Schaltfläche OK. Alle Dateien werden mit Hilfe eines Schloss-Symbols als geschützt gekennzeichnet. Ein Assistent gibt bei der Eingabe und Wahl des Passworts ggf. über ein zusätzliches Dialogfenster Tipps. Der Assistent schätzt bereits während der Eingabe den Sicherheitsgrad, d.h. die Kennwortqualität des Passworts ein. 9. Wenn Sie die Disk digital signieren wollen: 1. Aktivieren Sie das Digitale Signatur im erweiterten Bereich des Zusammenstellungsbildschirms. Das Fenster SecurDisc Digitale Signatur wird geöffnet. Nero Express 19
20 Daten-Disk 2. Wenn Sie bereits einen digitalen Schlüssel erstellt haben, klicken Sie auf die Schaltfläche Durchsuchen und wählen Ihren Schlüssel. 3. Wenn Sie einen digitalen Schlüssel erstellen wollen, klicken Sie auf die Schaltfläche Start. Das Fenster SecurDisc Digitalen Schlüssel erstellen wird geöffnet. 4. Lesen Sie die Einleitung und klicken Sie auf die Schaltfläche Weiter. Das Fenster SecurDisc Schlüsselerstellungsprozess wird geöffnet. 5. Bewegen Sie Ihre Maus willkürlich bis der Erstellungsprozess beendet ist. Nero Express nutzt die Zufallsdaten für die Erstellung des SecurDisc-Schlüssels. Sie können den Status des Erstellungsprozesses anhand des Fortschrittsbalkens verfolgen. Die Schaltfläche Weiter wird aktiviert sobald der Prozess abgeschlossen ist. 6. Klicken Sie auf die Schaltfläche Weiter. Das Fenster SecurDisc - Schlüsselerstellung beendet wird geöffnet. 7. Geben Sie einen Dateinamen für den erstellten Schlüssel ein und klicken Sie auf die Schaltfläche Fertig. Das Fenster SecurDisc Digitale Signatur wird wieder geöffnet und der gewählte Schlüssel wird im Auswahlmenü angezeigt. 8. Klicken Sie auf die Schaltfläche OK. Nero Express 20
21 Daten-Disk Das entsprechende Fenster wird geöffnet, um Ihnen mitzuteilen, dass die Disk mit dem gewählten Schlüssel digital signiert wird. 9. Klicken Sie auf die Schaltfläche OK. Den passenden öffentlichen Schlüssel können Sie an Empfänger weitergeben, um die Signatur zu verifizieren. 10. Wenn Sie die Brenngeschwindigkeit durch die Begrenzung der Datenredundanz erhöhen wollen oder die Datenredundanz bearbeiten wollen: 1. Aktivieren Sie das Datenredundanz im erweiterten Bereich des Zusammenstellungsbildschirms. Die Optionsfelder werden aktiviert. 2. Wählen Sie den gewünschten Grad der Datenzuverlässigkeit. Wenn das Datenredundanz deaktiviert ist, wird die Disk komplett mit Kopien der gewählten Daten und mit Prüfsummen befüllt. Ein Anzeigefeld im Zusammenstellungsbildschirm zeigt den aktuellen Grad der Redundanz. 11. Klicken Sie auf die Schaltfläche Weiter. Sie haben eine SecurDisc-Disk mit Einstellungen nach Ihren Wünschen zusammengestellt und können nun die Disk brennen. 4.3 Datentrack speichern Mit Nero Express können Sie eine Datendisk als Imagedatei speichern. Zu einem späteren Zeitpunkt kann ausgehend von dieser Image-Datei eine Disk gebrannt werden. Das Ergebnis ist eine Kopie der ursprünglichen Datendisk. Um eine Datendisk als Imagedatei zu speichern, gehen Sie wie folgt vor: 1. Legen Sie die Datendisk in ein Laufwerk ein. 2. Klicken Sie im erweiterten Bereich des Startbildschirms auf die Schaltfläche Speichern des Datentracks. Das Fenster Track auswählen wird geöffnet. Die Trackliste zeigt Ihnen die auf der Disk gefundenen Sessions und Datentracks. Aus technischen Gründen kann nur der erste Datentrack der ersten Session gespeichert werden. Nero Express 21
22 Daten-Disk Track auswählen 3. Markieren Sie den ersten Datentrack. 4. Klicken Sie auf die Schaltfläche Track speichern. Das Fenster Speichern unter wird geöffnet. 5. Wählen Sie einen Dateinamen und einen Speicherort. 6. Wählen Sie im Auswahlmenü Speichern als das gewünschte Ausgabeformat (ISO oder NRG) für die Imagedatei. 7. Klicken Sie auf die Schaltfläche Start. Das Fenster Fortschritt wird geöffnet, das den Fortschritt beim Speichern anzeigt. Nach dem Ende des Speichervorgangs wird das Fenster automatisch geschlossen. Sie haben eine Imagedatei ausgehend von einer Datendisk erstellt. Nun können Sie die Imagedatei auf eine Disk brennen. Nero Express 22
23 Musik 5 Musik 5.1 Audio-CDs erstellen Einige der hier erläuterten Funktionen sind in der Essentials-Version eingeschränkt oder nicht verfügbar. Auf können Sie jederzeit ein Upgrade auf die Vollversion mit allen Funktionen erwerben. Mit Nero Express können Sie eine Audio-CD erstellen, die Musikdateien enthält. Sie kann mit jedem handelsüblichen CD-Player abgespielt werden. Um eine Audio-CD zusammenzustellen, werden die Quelldateien, die in verschiedenen Audioformaten vorliegen, vor dem Brennen automatisch in das Audio-CD-Format umgewandelt. Einige CD-Player können keine CD-RWs wiedergeben. Verwenden Sie zum Brennen von Audio-CDs den Disktyp CD-R. Die Enkodier- und Dekodierformate in der Essentials-Version sind eingeschränkt. Auf können Sie jederzeit ein Upgrade auf die Vollversion mit allen Funktionen erwerben. mp3pro Plug-in Zum unlimitierten Enkoden und Dekoden von MP3 und mp3pro wird das mp3pro Plug-in benötigt. Das Plug-in ist für Nero 2015 verfügbar. Sie können es unter erwerben. Das Plug-in ist in der Vollversion bereits enthalten. Um eine Audio-CD zu erstellen, gehen Sie wie folgt vor: 1. Klicken Sie im Startbildschirm von Nero Express auf das Menüsymbol Musik. Die Zusammenstellungsarten für Musik werden eingeblendet. 2. Klicken Sie auf die Schaltfläche Audio-CD. Der Zusammenstellungsbildschirm für Audio-CDs Meine Audio-CD wird eingeblendet. Nero Express 23
24 Musik 3. Wenn Sie Dateien über den Browser hinzufügen wollen: 1. Klicken Sie auf die Schaltfläche Hinzufügen > Dateien. Das Fenster Dateien und Ordner hinzufügen wird geöffnet. 4. Wenn Sie Musikdateien über Nero MediaBrowser hinzufügen wollen: Zusammenstellungsbildschirm Meine Audio-CD 1. Klicken Sie auf das Dreieck neben der Schaltfläche Hinzufügen und wählen Sie Hinzufügen > Datei aus Nero MediaBrowser. Nero MediaBrowser wird geöffnet und die Registerkarte Musik angezeigt. 5. Markieren Sie die Musikdatei, die Sie der Zusammenstellung hinzufügen wollen und klicken Sie auf die Schaltfläche Hinzufügen. 6. Wiederholen Sie den vorangegangenen Schritt für alle Audiodateien, die Sie der Zusammenstellung hinzufügen wollen. 7. Klicken Sie auf die Schaltfläche Schließen. Die Audiodateien werden der Zusammenstellung hinzugefügt und im Zusammenstellungsbildschirm angezeigt. Nero Express 24
25 Musik 8. Passen Sie die Eigenschaften der Audiodateien Ihren Wünschen entsprechend an. 9. Klicken Sie auf die Schaltfläche Weiter. Sie haben eine Audio-CD zusammengestellt und können diese Zusammenstellung jetzt brennen. Sehen Sie dazu auch Zusammenstellungsbildschirm 13 Audio-CDs auf Festplatte kopieren Eigenschaften der Audiodatei anpassen Auf den Registerkarten Trackeigenschaften, Indizes, Grenzen, Trennen und Filter des Fensters Audio-Track Eigenschaften können Sie die Eigenschaften einer Audiodatei anzeigen und/oder Änderungen vornehmen. Um das Fenster zu öffnen, markieren Sie eine Audiodatei im Zusammenstellungsbildschirm für Audio-CDs Meine Audio-CD und klicken auf die Schaltfläche Eigenschaften Registerkarte Trackeigenschaften Auf der Registerkarte Trackeigenschaften finden Sie im Bereich Quellinformationen grundlegende Informationen zur gewählten Datei. Um das Fenster zu öffnen, markieren Sie eine Audiodatei im Zusammenstellungsbildschirm für Audio-CDs und klicken Sie auf die Schaltfläche Eigenschaften. Nero Express 25
26 Musik Audio-Track Eigenschaften Im Bereich Eigenschaften stehen folgende Eingabebereiche zur Verfügung: Eingabefeld Titel (CD TEXT) Eingabefeld Interpret (CD TEXT) Eingabefeld Pause Eingabefeld International Standard Recording Code (ISRC) Kopierschutz Legt einen Titel fest und speichert ihn als CD TEXT. CD-Player, die CD TEXT unterstützen, zeigen den hier eingegebenen Namen des Titels an. Nur lateinische Zeichen können als CD TEXT angezeigt werden. CD TEXT kann nur im Disc-at-Once-Brennmodus gebrannt werden. Legt den Interpreten fest und speichert die Information als CD TEXT. CD-Player, die CD TEXT unterstützen, zeigen den Namen des Interpreten im Display an. Nur lateinische Zeichen können als CD TEXT angezeigt werden. CD TEXT kann nur im Disc-at-Once-Brennmodus gebrannt werden. Legt die Pausenlänge zwischen der gewählten und der vorherigen Audiodatei in Sekunden oder Frames fest. Identifiziert den CD-Titel über eine 12-stellige digitale Kennung. Der ISRC wird im Subcode eingetragen und unhörbar mitgeführt. Kennen Sie den ISRC nicht, lassen Sie das Eingabefeld frei. Setzt für den entsprechenden Track der Audio-CD das Kopierschutz- Bit. Da die meisten Abspiel-Applikationen dieses Bit einfach ignorieren, kann ein Kopierschutz nicht garantiert werden. In Nero Express wird eine Warnmeldung eingeblendet, wenn eine Audio-CD mit kopiergeschützten Tracks kopiert werden soll. Nero Express 26
27 Musik Kreuzblende mit vorherigem Track Legt eine Kreuzblende zwischen dieser und der vorherigen Audiodatei fest. Sie können die Länge der Überblendung in Sekunden oder Sektoren angeben Registerkarte Indizes, Grenzen, Trennen Auf der Registerkarte Indizes, Grenzen, Trennen können Sie Indizes setzen und löschen sowie Audiodateien trennen, sodass aus einer langen Datei zwei oder mehrere kurze werden. Die Registerkarte besteht aus den Bereichen Oszilloskop und Positionen. Registerkarte Indizes, Grenzen, Trennen Im Bereich Oszilloskop werden Audiodateien in grafischer Form dargestellt. Im Bereich Positionen stehen folgende Einstelloptionen zur Verfügung: Auswahllisten Start/Ende Schaltfläche Neuer Index Schaltfläche Bearbeiten Schaltfläche Löschen Zeigt die Positionen von Anfang und Ende der Audiodatei auf der CD. Setzt an der markierten Position eine neue Indexposition. Für den CD-Player fängt an dieser Stelle ein neues Lied an, das auch direkt angesprungen werden kann. Die Funktion wird allerdings nicht von allen CD-Playern unterstützt. Öffnet das Fenster Trackende setzen. Hier können Sie die die genaue Trennposition eingeben. Löscht einen markierten Index. Nero Express 27
28 Musik Schaltfläche Trennen Schaltfläche Abspielen Schaltfläche Abspielen stoppen Schaltfläche An Indexpositionen trennen Schaltfläche Hereinzoomen Schaltfläche Herauszoomen Schaltfläche Gesamtansicht Trennt die Audiodatei an der markierten Position. Spielt die Audiodatei ab der markierten Position. Während der Wiedergabe wird die Schaltfläche Stopp eingeblendet. Stoppt die Wiedergabe der Audiodatei. Wenn die Wiedergabe gestoppt ist, wird die Schaltfläche Wiedergabe eingeblendet. Trennt die Audiodatei an gesetzten Indexpositionen. Vergrößert die grafische Darstellung der Audiodatei. Verkleinert die grafische Darstellung der Audiodatei. Zeigt die gesamte Audiodatei in grafischer Form Registerkarte Filter Auf der Registerkarte Filter stehen Filter zur Verfügung, die die Qualität der Musikstücke verbessern oder verändern. Das Bearbeiten erfolgt im sogenannten nicht-destruktiven Verfahren, d.h. die eigentliche Aufnahme wird nicht verändert, sondern es werden lediglich Markierungen gesetzt, die jederzeit rückgängig gemacht werden können. Es werden keine zusätzlichen Audiodaten bei der Arbeit erzeugt. Die Audiodateien auf der Festplatte werden während des Prozesses nicht verändert. Nero Express 28
29 Musik Fenster Audio-Track-Eigenschaften, Registerkarte Filter Im Fenster Audio-Track-Eigenschaften stehen folgende Einstelloptionen zur Verfügung: Normalisieren Entknacksen Entrauschen Einblenden Ausblenden Stereo-Effekt ausweiten Legt die Lautstärke einer Audiodatei auf eine voreingestellte Lautstärke fest. Dieser Filter kann hilfreich sein, um die Lautstärke von Dateien, die aus unterschiedlichen Quellen stammen, miteinander abzugleichen. Entfernt Knack- und Kratzgeräusche, wie sie z.b. bei alten LPs auftreten. Verringert oder entfernt das Rauschen einer Audiodatei. Sämtliche Frequenzen, die unter einem bestimmten Schwellwert (Rauschpegel) liegen, werden entfernt. Blendet die Lautstärke einer Audiodatei von Null bis zur vollen Lautstärke ein. Dieser Filter kann beim Verkürzen von Dateien hilfreich sein. Blendet die Lautstärke einer Audiodatei von der vollen Lautstärke bis zur Stille aus. Dieser Filter kann beim Verkürzen von Dateien hilfreich sein. Vergrößert/verringert den Stereo-Effekt einer Audiodatei. Dieser Filter hat nur dann eine Wirkung, wenn die Originaldatei in Stereo aufgenommen wurde. Nero Express 29
30 Musik Karaoke Echo Equalizer Schaltfläche Gewählte Filter testen Blendet die Gesangsstimme einer Audiodatei aus. Dafür werden die Teile eines Lieds ausgeblendet, die in beiden Stereokanälen gleich sind. Fügt der Audiodatei ein Echo hinzu. Öffnet einen Equalizer zur Veränderung von Lautstärke, Bass und Höhe in den unterschiedlichen Frequenzbereichen. Spielt die Audiodatei ab und wendet die aktivierten Filter an. Während der Wiedergabe können die Einstelloptionen der Filter verändert und der Effekt auf diese Weise kontrolliert werden. 5.2 Jukebox-Disk erstellen Mit Nero Express können Sie Disks mit von Ihnen gewünschten Audioformaten zusammenstellen (z.b. Nero AAC oder WMA). Im Gegensatz zu Audio-CDs, die sich ausschließlich auf CDs brennen lassen, können diese Zusammenstellungen anderer Audioformate auch auf andere Disktypen gebrannt werden vorausgesetzt ein entsprechender Rekorder ist auf Ihrem Computer installiert. Die Vorgehensweise für beide Zusammenstellungsarten unterscheidet sich nicht. Sie können sich für ein Format entscheiden oder die gewünschten Audioformate mischen. Im Gegensatz zu einer Datendisk zeigt die Jukebox-Disk Metadaten (Titel, Interpret, Genre,...) zu einer Audiodatei an. Nero Express wandelt die Audiodateien beim Erstellen einer Jukebox-Disk nicht um. Das bedeutet z.b., dass MP3-Dateien als MP3-Dateien gebrannt werden. Die meisten CD-Player können solch eine Disk nicht wiedergeben. Technisch gesehen handelt es sich bei einer Zusammenstellung spezieller Audioformate um eine Daten-Disk. Das Erstellen einer Jukebox-Disk unterscheidet sich nicht vom Erstellen einer Daten-Disk. Achten Sie darauf, den entsprechenden Eintrag im Startbildschirm zu wählen. Sehen Sie dazu auch Zusammenstellungsbildschirm 13 Datendisk zusammenstellen Gracenote Musikerkennung Mit Gracenote MusicID kann Nero Express Musikdateien identifizieren. Dabei werden sogenannte Metadaten wie Interpret, Titel und Genre der Musikdatei von der Gracenote Medien-Datenbank abgerufen und in Nero Express angezeigt. Die Identifizierung ist sowohl für einzelne Audiodateien als auch für komplette Original- Audio-CDs möglich. Nero Express 30
31 Musik Wenn die Metadaten der Audio-CD noch nicht in der Datenbank enthalten sind, können Sie diese eingeben und zur Verfügung stellen. Die Metadaten werden an Gracenote gesendet und in die Datenbank übernommen. Audiodateien können Sie mit Gracenote aus jeder Audio-Zusammenstellungsart heraus identifizieren lassen. Das bietet sich insbesondere an, wenn die Audiodateien nicht oder nur unvollständig benannt sind. Auf diese Weise wird Ihre Musiksammlung korrekt mit allen Informationen versehen. Originale Audio-CDs werden mithilfe von Gracenote MusicID in Nero Express bei folgenden Aktionen automatisch identifiziert: Audio-CD kopieren Tracks der Audio-CD auf Festplatte speichern Gracenote Plug-in Um einzelne Audiodateien identifizieren zu können, benötigen Sie das Gracenote-Plug-in. Sie können es unter erwerben. Das Plug-in ist in der Vollversion von Nero Express in Nero 2015 oder Nero 2015 Platinum bereits enthalten. Die Musikerkennungstechnologie und die damit zusammenhängenden Daten werden von Gracenote zur Verfügung gestellt. Gracenote ist der Branchenstandard im Bereich der Musikerkennungstechnologie und Bereitstellung damit zusammenhängender Inhalte. Weitere Informationen erhalten Sie unter Audiodatei identifizieren In Musikzusammenstellungen können Sie die hinzugefügten Audiodateien mithilfe von Gracenote identifizieren lassen und Metadaten wie Interpret und Titel von der Gracenote- Mediendatenbank abrufen. Einige der hier erläuterten Funktionen sind in der Essentials-Version eingeschränkt oder nicht verfügbar. Auf können Sie jederzeit ein Upgrade auf die Vollversion mit allen Funktionen erwerben. Gracenote Plug-in Um einzelne Audiodateien identifizieren zu können, benötigen Sie das Gracenote-Plug-in. Sie können es unter erwerben. Das Plug-in ist in der Vollversion von Nero Express in Nero 2015 oder Nero 2015 Platinum bereits enthalten. Gehen Sie dazu wie folgt vor: 1. Wählen Sie die Zusammenstellungsart, um eine Musik-CD zu brennen. Nero Express 31
32 Musik Der Zusammenstellungsbildschirm wird geöffnet. 2. Fügen Sie der Musikzusammenstellung Audiodateien von Festplatte hinzu. 3. Markieren Sie eine oder mehrere Audiodateien in der Zusammenstellung. 4. Öffnen Sie mit der rechten Maustaste das Kontextmenü. 5. Wählen Sie den Eintrag Metadaten abrufen. Die Audiodateien werden analysiert und die benötigten Informationen an Gracenote übermittelt. Das Fenster Metadaten bearbeiten wird geöffnet. Die von Gracenote erhaltenen Metadaten werden im Bereich Neue Informationen angezeigt. Fenster Metadaten bearbeiten 6. Bearbeiten Sie, wenn nötig, die Metadaten wie Tracknummer, Titel, Interpret, Albumtitel, Jahr oder Genre. 7. Klicken Sie auf die Schaltfläche Anwenden. Das Fenster Metadaten bearbeiten wird geschlossen. Die Metadaten werden in Nero Express angezeigt. Wenn das Alle Dateinamen anpassen aktiviert ist, wird die Datei auf der Festplatte entsprechend umbenannt (falls technisch möglich). Nero Express 32
33 Musik 5.4 Audio-CD kopieren Mit Nero Express können Sie Audiodateien einer Audio-CD auf Festplatte speichern. Dabei werden die Dateien enkodiert, d.h. in ein Format umgewandelt, das der Computer lesen kann. Meistens wird die Audiodatei dabei komprimiert. Nero Express besorgt Informationen über die Metadaten (Titel, Interpret, Tracktitel, etc.) aus verschiedenen Quellen. Hier können Sie genau überprüfen, welche Metadaten in die Audiodateien geschrieben werden. Metadaten für die Audio-CD sind von verschiedenen Quellen erhältlich: Der CD TEXT auf der Audio-CD an sich, die Gracenote Mediendatenbank und Ihre lokale Datenbank. Die Gracenote Mediendatenbank enthält Metadaten für eine Vielzahl von Audio- CDs. Mit Gracenote MusicID kann Nero Express Audio-CDs identifizieren und Metadaten von der Gracenote Mediendatenbank abrufen. Viele Audio-CDs enthalten CD TEXT mit Metadaten wie z.b. dem Titel der CD, dem Namen einer Audiodatei oder dem Namen des Künstlers. Die lokale Datenbank wird auf Ihrem PC gespeichert und enthält Informationen zu jeder Audio-CD, die mithilfe von Gracenote gerippt oder kopiert wurde. Die lokale Datenbank ist nützlich, wenn Sie zwar Titel oder Interpret ändern, aber diese Änderungen nicht an Gracenote senden wollen (bspw. weil die geänderten Titel nur für Sie persönlich Sinn ergeben). Die Musikerkennungstechnologie und die damit zusammenhängenden Daten werden von Gracenote zur Verfügung gestellt. Gracenote ist der Branchenstandard im Bereich der Musikerkennungstechnologie und Bereitstellung damit zusammenhängender Inhalte. Weitere Informationen erhalten Sie unter Von kopiergeschützten Audio-CDs können keine Audiodateien gespeichert werden. Die Enkodier- und Dekodierformate in der Essentials-Version sind eingeschränkt. Auf können Sie jederzeit ein Upgrade auf die Vollversion mit allen Funktionen erwerben. mp3pro Plug-in Zum unlimitierten Enkoden und Dekoden von MP3 und mp3pro wird das mp3pro Plug-in benötigt. Das Plug-in ist für Nero 2015 verfügbar. Sie können es unter erwerben. Das Plug-in ist in der Vollversion bereits enthalten. Um Audiodateien zu speichern gehen Sie wie folgt vor: 1. Klicken Sie im erweiterten Bereich des Startbildschirms auf die Schaltfläche Audiotracks speichern. Nero Express 33
34 Musik Das Fenster Audiotracks auf Festplatte speichern wird geöffnet. 2. Legen Sie die gewünschte Audio-CD in ein Laufwerk ein. Die Disk wird analysiert. Informationen über Metadaten werden von Gracenote, CD TEXT und der lokalen Datenbank angefordert und, falls vorhanden, angezeigt. Fenster Audiotracks auf Festplatte speichern 3. Wählen Sie im Auswahlmenü CD den passenden Eintrag für Ihre Audio-CD. 4. Wählen Sie die Tracks, die Sie auf Festplatte speichern wollen. 5. Klicken Sie auf die Registerkarte Ausgabe. Die Registerkarte Ausgabe wird geöffnet. 6. Wählen Sie im Auswahlmenü Dateiformat das Ausgabe-Audioformat. 7. Wählen Sie im Auswahlmenü Modus zum Erstellen von Dateinamen eine Methode zum Erzeugen des Dateinamens. 8. Legen Sie sonstige Einstellungen nach Wunsch fest. 9. Klicken Sie auf die Schaltfläche Kopieren. Die Konvertierung wird gestartet. Im gewünschten Verzeichnis wird ein Ordner mit dem Namen des Albums angelegt. Die Audiodateien werden in diesem Ordner gespeichert und gemäß der von Ihnen gewählten Methode benannt. Sie haben Audiodateien gespeichert. Nero Express 34
35 Musik Audio-CDs auf Festplatte kopieren Im Fenster Audiotracks auf Festplatte speichern legen Sie die Einstellungen für die Audiodateien fest, die auf Festplatte gespeichert werden sollen. Das Fenster wird geöffnet, indem Sie im erweiterten Bereich des Startbildschirms auf Tracks speichern klicken. Folgende Einstellungsmöglichkeiten stehen zur Verfügung: Audio-CD auf Festplatte kopieren - Quelle Registerkarte Quelle Registerkarte Ausgabe Schaltfläche Kopieren Legt Einstellungen für die Quelle der Audiodaten fest. Legt Einstellungen für die Ausgabe fest. Startet den Kopier- bzw. Speichervorgang Sehen Sie dazu auch Audio-CDs erstellen 23 Nero Express 35
36 Musik Registerkarte Quelle Die Registerkarte Quelle zeigt die auf der Audio-CD vorhandenen Audiodateien an. Die Funktion der Kontrollknöpfe entspricht den von CD-Playern bekannten Kontrollknöpfen. Folgende Einstellungsmöglichkeiten stehen zur Verfügung: Audiotracks auf Festplatte speichern - Quelle Auswahlmenü Quelllaufwerk Wählt das Laufwerk, das die Audio-CD enthält. Wählt die Quelle, deren Metadaten genutzt werden: Auswahlmenü CD Titelauswahlliste Gracenote-Mediendatenbank CD TEXT Ihre lokale Datenbank (nur verfügbar, wenn Sie die Audio-CD zuvor schon gerippt oder kopiert haben) Zeigt die auf der Audio-CD vorhandenen Tracks. Sie können einzelne Tracks zum Kopieren wählen, indem Sie das entsprechende aktivieren. Nero Express 36
37 Musik Schaltfläche Aktualisieren Eingabefelder Album / Album- Interpret / Jahr Auswahlliste Genre Schaltfläche Cover Fordert alle verfügbaren Informationen erneut an. Nero Burning ROM sendet erneut eine Anfrage zur Gracenote-Mediendatenbank und ergänzt die Metadaten der Audio-CD wie Interpret, Titelnamen und Genre, falls ein passender Eintrag in der Datenbank vorhanden ist. Ebenso werden CD TEXT und Informationen aus Ihrer lokalen Datenbank, falls vorhanden, angefordert. Zeigt Metainformationen zum Album, Album-Interpret und Jahr bzw. legt diese fest. Zeigt das Genre bzw. legt dieses fest. Lädt ein Cover von Festplatte. Eingegebene Metadaten anonym an Gracenote übermitteln Übermittelt sowohl geänderte als auch neu eingetragene Metadaten zur Audio-CD zu Gracenote um diese in die Gracenote- Mediendatenbank hinzuzufügen. Diese Informationen werden auch in Ihrer lokalen Datenbank gespeichert. Die lokale Datenbank ist besonders nützlich, wenn Sie zwar Metadaten ändern, aber diese Änderungen nicht an Gracenote senden wollen (bspw. weil die geänderten Titel nur für Sie persönlich Sinn ergeben oder Sie momentan keine Internetverbindung haben) Registerkarte Ausgabe Auf der Registerkarte Ausgabe können Sie die Eigenschaften der zu erstellenden Audiodateien festlegen. Nero Express 37
38 Musik Folgende Einstellungsmöglichkeiten stehen zur Verfügung: Audio-CD auf Festplatte kopieren - Ausgabe Eingabefenster Ausgabeverzeichni s Schaltfläche Durchsuchen Auswahlmenü Modus zum Erstellen von Dateinamens Automatisch Playlist aus gespeicherten Audiotracks erstellen Auswahlmenü Playlist-Format Wählt den Speicherplatz der Ausgabedatei. Öffnet ein Browserfenster, in dem Sie einen Speicherplatz auswählen können. Wählt die Methode, wie der Namen der Ausgabedatei erzeugt wird. Erstellt eine Playlist der gespeicherten Audiodateien. Eine Playlist ist eine Liste der kopierten Audiodateien in der richtigen Reihenfolge mit den korrekten Metadaten. Das ist sehr nützlich - Sie müssen nur die Playlist auswählen, um alle Audiodateien, die sie beinhaltet, einer Audiozusammenzustellung oder einer Wiedergabeapplikation hinzuzufügen. Wählt das Format für die Playlist. Nero Express 38
39 Musik Auswahlmenü Dateiformat Auswahlmenü Qualität Kompatibilität für ipod anpassen Wählt das Ausgabe-Audioformat für die markierte Audiodatei. Das gewählte Dateiformat steht Ihnen beim nächsten Aufruf als erster Eintrag zur Verfügung. Sie können zwischen Nero AAC Audio, MP3 Audio, WAVE, AIFF, FLAC und Ogg Vorbis wählen. Wählt die Bitrate für die markierte Audiodatei. Ist die Bitrate klein, so werden weniger Daten übertragen. Die Datei ist dann klein, qualitativ allerdings weniger hochwertig. Ist die Bitrate hoch, so werden mehr Daten übertragen. Die Datei ist dann zwar groß, aber auch von hoher Qualität. Ein Wert von 128 für MP3-Dateien ermöglicht annähernd CD-Qualität. Für das MP3-Audioformat können Sie auch wählen, ob Sie eine MP3-Datei oder eine mp3pro-datei erzeugen wollen. Steht nur zur Verfügung, wenn Sie das Ausgabeformat Nero AAC Audio oder MP3 Audio gewählt haben. Stellt Nero AAC Audio für den ipod zur Verfügung. Steht nur zur Verfügung, wenn Sie das Ausgabeformat Nero AAC Audio gewählt haben. ID3v2 Desynchronisierun g deaktivieren Deaktivert die ID3v2 Desynchronisierung während des Enkodiervorgangs. Die ID3V2 Desynchronisierung ist Bestandteil des Dekodierprozesses für MP3-Dateien. Sie erhöht die Wahrscheinlichkeit, dass die MP3-Datei auch mit alter Soft- oder Hardware, die nicht ID3v2 unterstützt, abgespielt werden kann. Einige Geräte, die ID3v2 unterstützen, unterstützen jedoch nicht die ID3v2 Desynchronisierung. Auf diesen Geräten kann die Wiedergabe von Bildern oder Text beschädigt sein, wenn MP3- Dateien mit desynchronisiertem ID3v2 abgespielt werden. Aktivieren Sie daher dieses, wenn bei Ihnen solche Probleme aufgetreten sind. Nero Express 39
40 Video 6 Video 6.1 DVD-Video zusammenstellen Mit Nero Express können Sie DVDs aus zum Brennen aufbereiteten (premastered) DVD- Video-Dateien von Ihrer Festplatte brennen. Ihre gebrannten DVDs können Sie auf fast allen DVD-Playern abspielen. Mit Nero Express können Sie eine DVD brennen, wenn der DVD- Videotitel, d.h. eine fertige DVD-Ordnerstruktur, bereits vorliegt. In Nero Express ist es nicht möglich, Videodateien in DVD-Videos, AVCHD- Videos oder BDMV-Videos umzuwandeln. Das Umwandeln von in Videodateien DVD-Videos, AVCHD-Videos oder BDMV-Videos ist z.b. in Nero Video möglich. Nero Video ist in der Vollversion von Nero 2015 bereits enthalten. Nähere Informationen über Nero Video finden Sie auf der Webseite und weitere Informationen über Videobearbeitung finden Sie im separaten Handbuch von Nero Video. Um ein DVD-Video zusammenzustellen, gehen Sie wie folgt vor: 1. Klicken Sie im Startbildschirm von Nero Express auf das Menüsymbol Videos. Die Videooptionen werden angezeigt. 2. Klicken Sie auf den Eintrag DVD-Videodateien. Der Zusammenstellungsbildschirm DVD-Videodateien wird eingeblendet. 3. Klicken Sie auf die Schaltfläche Hinzufügen. Das Fenster Dateien und Ordner hinzufügen wird geöffnet. 4. Markieren Sie die DVD-Video-Dateien, die Sie der Zusammenstellung hinzufügen wollen und klicken Sie auf die Schaltfläche Hinzufügen. 5. Klicken Sie auf die Schaltfläche Schließen. Die DVD-Video-Dateien werden der Zusammenstellung hinzugefügt und im Zusammenstellungsbildschirm angezeigt. Nero Express 40
41 Video Zusammenstellungsbildschirm DVD-Videodateien Sind die gewählten DVD-Video-Dateien größer als 4483 MB und ist ein DVD- Brenner installiert, der DVDs mit 2 Layern (DVD DL) brennen kann, können Sie im Auswahlmenü den Eintrag DVD9 (8152MB) wählen. 6. Klicken Sie auf die Schaltfläche Weiter. Sie haben ein DVD-Video zusammengestellt und können diese Zusammenstellung jetzt brennen. Sehen Sie dazu auch Zusammenstellungsbildschirm Blu-ray Video Disk zusammenstellen Mit Nero Express können Sie eine BDMV-Videodisk aus BDMV-Dateien von Ihrer Festplatte brennen (BDMV = Blu-ray Movie). Ihr gebranntes BDMV-Video können Sie auf fast allen Bluray-Playern abspielen. Mit Nero Express können Sie ein BDMV-Video brennen, wenn eine komplette Ordnerstruktur inklusive Dateien bereits vorliegt. In Nero Express ist es nicht möglich, Videodateien in DVD-Videos, AVCHD- Videos oder BDMV-Videos umzuwandeln. Das Umwandeln von in Videodateien DVD-Videos, AVCHD-Videos oder BDMV-Videos ist z.b. in Nero Video möglich. Nero Video ist in der Vollversion von Nero 2015 bereits enthalten. Nähere Informationen über Nero Video finden Sie auf der Webseite und weitere Informationen über Videobearbeitung finden Sie im separaten Handbuch von Nero Video. Nero Express 41
42 Video Um eine BDMV-Videodisk zusammenzustellen, gehen Sie wie folgt vor: 1. Klicken Sie im Startbildschirm von Nero Express auf das Menüsymbol Videos. Die Videooptionen werden angezeigt. 2. Klicken Sie auf den Eintrag BDMV-Dateien. Der Zusammenstellungsbildschirm BDMV-Dateien wird eingeblendet. Zusammenstellungsbildschirm BDMV-Dateien 3. Klicken Sie auf die Schaltfläche Hinzufügen. Das Fenster Dateien und Ordner hinzufügen wird geöffnet. 4. Markieren Sie die BD-Video-Dateien, die Sie der Zusammenstellung hinzufügen wollen und klicken Sie auf die Schaltfläche Hinzufügen. 5. Klicken Sie auf die Schaltfläche Schließen. Die BD-Video-Dateien werden der Zusammenstellung hinzugefügt und im Zusammenstellungsbildschirm angezeigt. Dateien und Ordner Das BDMV-Video enthält verschiedene Ordner. Die einzelnen Ordner beinhalten nur bestimmte Dateien. Wenn Sie nur einzelne Dateien haben, müssen Sie die richtigen Dateien den speziellen Ordnern zuweisen: \BDMV\index.bdmv \BDMV\MovieObject.bdmv \BDMV\PLAYLIST\*.mpls \BDMV\CLIPINF\*.clpi \BDMV\STREAM\*.m2ts \BDMV\AUXDATA\sound.bdmv \BDMV\AUXDATA\*.otf Nero Express 42
43 Video \BDMV\BDJO\*.bdjo (diese Dateien sind optional, aber der Ordner muss vorhanden bleiben) Die Ordner \BDMV\META, \BDMV\JAR und \CERTIFICATE müssen ebenso vorhanden sein, können aber leer bleiben. Falls der Ordner \BDMV\BACKUP vorhanden ist, enthält er eine Kopie der Dateien index.bdmv und MovieObjects.bdmv sowie die Ordner PLAYLIST, CLIPINF und BDJO. 6. Klicken Sie auf die Schaltfläche Weiter. Sie haben ein BD-Video zusammengestellt und können diese Zusammenstellung jetzt brennen. 6.3 AVCHD-Videodisk zusammenstellen Mit Nero Express können Sie eine AVCHD-Videodisk aus AVCHD-Video-Dateien von Ihrer Festplatte oder Ihrem Camcorder brennen. Die AVCHD-Videodisk kann wie üblich auf DVD gebrannt werden oder sogar auf eine Blu-ray-Disk. Das Verwenden einer Blu-ray-Disk hat den Vorteil, dass diese mehr Speicherplatz bietet als eine DVD. AVCHD-Video auf DVD ist kompatibel zu den Spezifikationen einer Blu-ray-Disk. Allerdings ist die Wiedergabe nicht in allen Blu-ray-Playern gewährleistet. Mit Nero Express können Sie eine AVCHD-Videodisk brennen, wenn eine AVCHD- Ordnerstruktur bereits vorliegt und die Dateien zum Brennen aufbereitet sind (premastered). In Nero Express ist es nicht möglich, Videodateien in DVD-Videos, AVCHD- Videos oder BDMV-Videos umzuwandeln. Das Umwandeln von in Videodateien DVD-Videos, AVCHD-Videos oder BDMV-Videos ist z.b. in Nero Video möglich. Nero Video ist in der Vollversion von Nero 2015 bereits enthalten. Nähere Informationen über Nero Video finden Sie auf der Webseite und weitere Informationen über Videobearbeitung finden Sie im separaten Handbuch von Nero Video. Um eine AVCHD-Videodisk zusammenzustellen, gehen Sie wie folgt vor: 1. Klicken Sie im Startbildschirm von Nero Express auf das Menüsymbol Videos. Die Videooptionen werden angezeigt. 2. Klicken Sie auf den Eintrag AVCHD(TM)-Dateien (BD) oder AVCHD(TM)-Dateien (DVD). Der Zusammenstellungsbildschirm AVCHD(TM)-Dateien wird eingeblendet. Nero Express 43
44 Video Zusammenstellungsbildschirm AVCHD(TM)-Dateien 3. Klicken Sie auf die Schaltfläche Hinzufügen. Das Fenster Dateien und Ordner hinzufügen wird geöffnet. 4. Markieren Sie die AVCHD-Video-Dateien, die Sie der Zusammenstellung hinzufügen wollen und klicken Sie auf die Schaltfläche Hinzufügen. 5. Klicken Sie auf die Schaltfläche Schließen. Die AVCHD-Video-Dateien werden der Zusammenstellung hinzugefügt und im Zusammenstellungsbildschirm angezeigt. 6. Klicken Sie auf die Schaltfläche Weiter. Sie haben eine AVCHD-Videodisk zusammengestellt und können diese Zusammenstellung jetzt brennen. Nero Express 44
45 Disk-Image oder gespeichertes Projekt laden 7 Disk-Image oder gespeichertes Projekt laden Mit Nero Express können Sie eine Disk von einem Disk-Image oder einer Zusammenstellung brennen, die Sie vorher auf Festplatte gespeichert haben. Um eine Image-Datei oder eine gespeicherte Zusammenstellung für den Brennvorgang zu laden, gehen Sie wie folgt vor: 1. Klicken Sie im Startbildschirm von Nero Express auf das Menüsymbol Image, Projekt, Kopie. Die Kopier- und Disk-Image-Optionen werden eingeblendet. 2. Klicken Sie auf die Option Disk-Image oder gespeichertes Projekt. Das Dialogfenster Öffnen wird geöffnet. 3. Markieren Sie die gewünschte Image-Datei (z.b. *.nrg) oder gespeicherte Zusammenstellung und klicken Sie auf die Schaltfläche Öffnen. Die gewählte Datei wird geladen und der Bildschirm Endgültige Brenneinstellungen wird eingeblendet. Sie haben die Image-Datei oder Zusammenstellung geladen und können diese jetzt brennen. Nero Express 45
46 LightScribe 8 LightScribe Mit Nero Express und einem LightScribe-Rekorder können Sie Labels erstellen oder laden, um die Labelseite LightScribe-fähiger CDs/DVDs im Rekorder zu beschriften. Die Funktion steht als eigene Option LightScribe Label drucken im Startbildschirm zur Verfügung oder kann als Zwischenschritt in den Erstellungs- und Brennprozess eines Projekts integriert werden. Diese Funktion ist nur verfügbar in der Vollversion von Nero Express als Teil von Nero Auf können Sie jederzeit ein Upgrade auf die Vollversion mit allen Funktionen erwerben. Diese Funktion ist nur verfügbar mit einem LightScribe-fähigen Rekorder. Sehen Sie dazu auch LightScribe-Einstellungen LightScribe-Label drucken Um ein LightScribe-Label für Ihre CD/DVD zu erstellen und zu drucken, gehen Sie wie folgt vor: 1. Wählen Sie im erweiterten Bereich des Startbildschirms im Bereich Rekorder den gewünschten LightScribe-fähigen Rekorder. 2. Legen Sie einen entsprechenden LightScribe-fähigen Rohling mit der Labelseite nach unten in den LightScribe-Rekorder ein. Das Menüsymbol LightScribe Label drucken im Startbildschirm von Nero Express wird eingeblendet. Nero Express 46
47 LightScribe 3. Klicken Sie auf das Menüsymbol LightScribe Label drucken. Die Option LightScribe Label drucken wird eingeblendet. 4. Klicken Sie auf die Option LightScribe Label drucken. Der Bildschirm Disk-Label wird eingeblendet. Startbildschirm LightScribe 5. Erstellen Sie ein Label nach Ihren Wünschen. Bildschirm Disk-Label Nero Express 47
48 LightScribe Die Oberfläche im Bildschirm Disc Label orientiert sich in Ihrer Funktionsweise an Nero CoverDesigner. Prinzipiell spielt es keine Rolle, ob Sie ein Label auf Papier oder direkt auf ein entsprechendes Medium drucken. Eine ausführliche Anleitung für das Erstellen professioneller Cover und Label finden Sie im gesonderten Nero CoverDesigner Benutzerhandbuch. 6. Klicken Sie auf die Schaltfläche Weiter. Der Bildschirm LightScribe Druckeigenschaften wird eingeblendet. 7. Ergänzen Sie die gewünschten Werte in den Eingabefeldern und aktivieren Sie das Optionsfeld für die gewünschte Druckqualität. 8. Klicken Sie auf die Schaltfläche Drucken. Der Druckvorgang wird gestartet. Sie können den Prozessstatus in der Statusleiste verfolgen. Sobald der Druckvorgang abgeschlossen ist, wird das Dialogfenster Nero LightScribe geöffnet und zeigt Ihnen die Nachricht über das Ergebnis des Druckvorgangs. 9. Klicken Sie auf die Schaltfläche OK. 10. Klicken Sie im Bildschirm LightScribe Druckeigenschaften auf die Schaltfläche Weiter. Sie haben ein LightScribe-Label nach Ihren Wünschen erstellt und gedruckt und können jetzt fortfahren, indem Sie im Abschlussbildschirm eine weitere Option auswählen oder Nero Express beenden. Sie können das gleiche Label mehrere Male auf dieselbe LightScribe-Disk brennen. Die Label werden aufeinander ausgerichtet. Das Label wird dadurch dunkler und oft verbessert sich auch die Qualität. Sie können das Label in einem zusätzlichen Brennprozess auch um neue Elemente erweitern. Denken Sie daran, das erstellte Label abzuspeichern, wenn Sie es später noch einmal nutzen wollen. LightScribe-Label mit Zusammenstellung brennen Wenn Sie das Erstellen und Brennen eines LightScribe-Label in Ihr Zusammenstellungsprojekt übernehmen wollen, aktivieren Sie in den Optionen das Immer LightScribe Label drucken. Dann wird, nachdem Sie das Projekt zusammengestellt haben, der Bildschirm Disk-Label angezeigt (sofern ein LightScribe-Rekorder ausgewählt ist). Der Druckvorgang für die Labelseite wird ausgeführt, nachdem die Datenseite gebrannt wurde. Sehen Sie dazu auch Fenster LightScribe-Druckeigenschaften 48 Abschlussbildschirm 71 LightScribe-Einstellungen Fenster LightScribe-Druckeigenschaften Im Fenster LightScribe Druckeigenschaften können Sie die Druckeigenschaften Ihres LightScribe-Labels nach Ihren Wünschen anpassen. Nero Express 48
49 LightScribe Fenster LightScribe-Druckeigenschaften Folgende Möglichkeiten stehen zur Verfügung: Bereich Eingabefeld Druckkontrast Anzahl der Kopien Auswahlmenü Laufwerk Computer nach Beendigung automatisch herunterfahren Schaltfläche Schaltfläche Drucken Vorschau Stellt die gewünschte Druckqualität ein. Standardmäßig ist das Optionsfeld Normal aktiviert. Legt die Anzahl der gewünschten Kopien fest. Legt den gewünschten Rekorder fest. Nur verfügbar, wenn mehrere LightScribe-fähige Rekorder zur Verfügung stehen. Fährt den Computer nach dem Labeldruck herunter (sofern technisch möglich). Startet den Labeldruck. Öffnet das Dialogfenster LightScribe Print Preview. Hier wird eine Druckvorschau des Labels angezeigt. Nero Express 49
50 Labelflash 9 Labelflash Wenn Sie einen Labelflash-Rekorder angeschlossen haben, können Sie ein Label auf die Label- und/oder Datenseite einer Labelflash-DVD drucken. Die Labelflash-DVD besitzt eine spezielle Schicht in der Mitte von Ober- und Unterseite, die durch das Erhitzen des Lasers im Rekorder so verändert wird, dass Bilder und Texte auf die DVD gedruckt werden. Diese Funktion ist nur verfügbar in der Vollversion von Nero Express als Teil von Nero Auf können Sie jederzeit ein Upgrade auf die Vollversion mit allen Funktionen erwerben. Die Oberfläche im Bildschirm Label brennen orientiert sich in Ihrer Funktionsweise an Nero CoverDesigner. Prinzipiell spielt es keine Rolle, ob Sie ein Label auf Papier oder direkt auf ein entsprechendes Medium drucken. Eine ausführliche Anleitung für das Erstellen professioneller Cover und Label finden Sie im gesonderten Nero CoverDesigner Benutzerhandbuch. Diese Funktion ist nur verfügbar mit einem Labelflash-fähigen Rekorder. 9.1 Fenster Label brennen Im Fenster Label brennen können Sie ein Label erstellen oder laden und auf eine Labelflash-fähige DVD brennen. Im rechten Bereich werden Informationen wie die gewählte Druckqualität und Rotationsgeschwindigkeit angezeigt. Unter Disktyp wird angezeigt, ob der Rohling mit der Label- oder der Datenseite eingelegt ist. Entsprechend der eingelegten Seite wird im Fenster Label brennen das Labelflash- oder das DiscT@2-Logo angezeigt. Nero Express 50
51 Labelflash Im Fenster Label brennen stehen folgende Einstelloptionen zur Verfügung: Fenster Label brennen Eingabefeld Innerer Radius Eingabefeld Breite Schaltfläche Ändern Schaltfläche Vorschau Auswahlliste Labelvorlage Legt den Abstand des Labels zum inneren Rand fest. Legt die Breite des Druckbereichs fest. Öffnet das Fenster Labelflash Druckeigenschaften. Hier können Sie die Druckqualität und Kontraststufe ändern sowie die vorgenommenen Änderungen direkt in der Druckvorschau anzeigen. Öffnet das Fenster Druckvorschau, das zeigt, wie das Label auf der Labelflash-Disk ungefähr aussieht. Stellt verschiedene Vorlagen zur Gestaltung der Labels zur Auswahl. Eine gewählte Vorlage kann weiter bearbeitet und individuell Nero Express 51
52 Labelflash angepasst werden. Schaltfläche Brennen Schaltfläche Abbrechen Startet den Brennvorgang. Bricht den Vorgang ab und schließt das Fenster. Wenn Sie ein erstellen, zeigt Nero Express beim Erstellen des Labels standardmäßig nur den verfügbaren Druckbereich an, d.h. den nicht mit Daten beschriebenen Bereich der Datenseite der DVD. Es ist nicht möglich, den Radius des Druckbereichs zu vergrößern. 9.2 Labelflash-Label und drucken Für das Erstellen spielt es prinzipiell keine Rolle, ob Sie auf die Label- oder die Datenseite drucken wollen. Das Drucken des Labels geschieht außerhalb des gewohnten Brennprozesses. Die Labelseite der DVD können Sie jederzeit bedrucken. Wir empfehlen, die Datenseite erst zu bedrucken, wenn Sie die Zusammenstellung gebrannt haben. Es ist nicht möglich, auf eine bedruckte Datenseite Daten zu brennen. Wenn Sie eine DVD einlegen auf die schon Daten gebrannt sind, erkennt Nero Express auf der Datenseite der Disk automatisch den Platz, der noch zur Verfügung steht und bedruckt werden kann. Um ein Labelflash-Label auf die Labelseite oder ein auf die Datenseite Ihrer DVD zu drucken, gehen Sie wie folgt vor: 1. Wenn Sie ein Labelflash-Label auf die Labelseite drucken wollen, legen Sie einen Labelflash-fähigen Rohling mit der Labelseite nach unten in den Brenner. Das Fenster Label brennen wird geöffnet mit dem Labelflash-Logo. 2. Wenn Sie ein auf die Datenseite drucken wollen, legen Sie einen Labelflashfähigen Rohling mit der Datenseite nach unten in den Rekorder. Das Fenster Label brennen wird geöffnet mit dem Logo. 3. Erstellen Sie ein Label nach Ihren Wünschen oder öffnen Sie ein Label, das Sie zuvor mit Nero CoverDesigner erstellt haben. Die Oberfläche im Fenster Label brennen und das Erstellen eines Labels orientiert sich an Nero CoverDesigner. Eine ausführliche Anleitung für das Erstellen professioneller Cover und Label finden Sie im Benutzerhandbuch von Nero CoverDesigner. Nero Express 52
53 Labelflash 4. Wenn Sie den Bereich ändern wollen, in dem das Label gedruckt wird, ändern Sie den Druckbereich entsprechend mit den Eingabefeldern Innerer Radius und Breite. 5. Wenn Sie die Druckeigenschaften ansehen oder ändern wollen: 1. Klicken Sie auf die Schaltfläche Ändern. Das Fenster Labelflash Druckeigenschaften wird geöffnet. 2. Wenn Sie die Druckqualität ändern wollen, wählen Sie im Auswahlmenü Profil für Druckqualität eine Qualitätsstufe aus. 3. Falls Sie im Auswahlmenü Profil für Druckqualität den Eintrag Benutzerdefiniert gewählt haben, können Sie Kontraststufe und Rotationsgeschwindigkeit ändern. 4. Klicken Sie auf die Schaltfläche OK. Das Fenster Labelflash-Druckeigenschaften wird geschlossen und die Änderungen werden übernommen. Labelflash Druckeigenschaften 6. Klicken Sie auf die Schaltfläche Brennen. Der Beschriftungsvorgang wird gestartet und das Fenster Labelflash drucken bzw. drucken wird geöffnet. Das Fenster zeigt die ungefähre Druckdauer und den Fortschritt beim Drucken an. Nach erfolgreichem Druck wird ein Fenster geöffnet, das Sie über den erfolgreichen Druckvorgang informiert. Nero Express 53
54 Labelflash 7. Klicken Sie auf die Schaltfläche OK. Das Meldungsfenster wird geschlossen und die Disk wird ausgeworfen. Sie haben ein Label gedruckt. Nero Express 54
55 Zusammenstellung brennen 10 Zusammenstellung brennen 10.1 Rekordereinstellungen Sollten mehrere Brenner installiert sein, können Sie im Auswahlmenü Rekorder den Brenner auswählen, den Sie verwenden wollen. Direkt vor dem Brennen eines Projekts können Sie im Bildschirm Endgültige Brenneinstellungen erneut den gewählten Brenner wechseln. Labelflash-Brenner Ist ein Labelflash-Brenner auf Ihrem Computer installiert, können Sie diesen auswählen, um in Nero Express Labelflash-DVD-Label zu erstellen und zu drucken. Die Funktion steht als eigenes Menüsymbol Label brennen im erweiterten Bereich des Startfensters zur Verfügung. LightScribe-Rekorder Ist ein LightScribe-Rekorder auf Ihrem Computer installiert, können Sie diesen auswählen, um in Nero Express LightScribe-CD/DVD-Label zu erstellen und zu drucken. Die Funktion steht als eigene Option LightScribe Label drucken im Startfenster zur Verfügung oder kann als Zwischenschritt in den Erstellungs- und Brennprozess eines Projekts integriert werden. In Nero Express Essentials sind die Brennfunktionen eingeschränkt. Auf können Sie jederzeit ein Upgrade auf die Vollversion mit allen Funktionen erwerben. Zusätzlich zu den installierten Rekordern steht Ihnen in Nero Express der Nero Image Rekorder zur Verfügung. Mit dem Nero Image Rekorder können Sie eine Image-Datei erstellen und speichern, um diese später zu brennen. Um den Nero Image Rekorder zu nutzen, können Sie um erweiterten Bereich des Startbildschirms das Nero Image Rekorder verwenden aktivieren. Bitte beachten Sie, dass der Nero Image Rekorder nur im erweiterten Bereich des Startbildschirms aktiviert werden kann. Der Image-Rekorder eignet sich, um ein Image von einem Disktyp zu erstellen, das der angeschlossene Brenner nicht unterstützt. Sie können so z.b. ein DVD- Image erstellen ohne einen DVD-Rekorder angeschlossen zu haben. Das Image können Sie später jederzeit mit einem geeigneten Brenner auf eine Disk brennen. Nero Express 55
56 Zusammenstellung brennen 10.2 Brennvorgang Um einen der verfügbaren Rekorder auszuwählen, die Brenneinstellungen für Ihr Projekt nach Ihren Wünschen festzulegen und den Brennvorgang zu starten, gehen Sie wie folgt vor: 1. Stellen Sie ein beliebiges Projekt zusammen. 2. Klicken Sie auf die Schaltfläche Weiter. Der Bildschirm Endgültige Brenneinstellungen wird eingeblendet. 3. Legen Sie einen entsprechenden Rohling in das gewählte Laufwerk. 4. Wählen Sie im Auswahlmenü Aktueller Rekorder den gewünschten Rekorder. 5. Ergänzen Sie die gewünschten Werte in den Eingabefeldern nach Bedarf und aktivieren Sie die gewünschten. 6. Ergänzen Sie die gewünschten Einstellungen im erweiterten Bereich. 7. Klicken Sie auf die Schaltfläche Brennen. Der Bildschirm Brennvorgang wird eingeblendet und der Brennvorgang wird gestartet. Sie können den Prozessstatus in der Statusleiste verfolgen. Wenn das SecurDisc-Oberflächenscan aktiviert ist, wird das Fenster SecurDisc-Oberflächenscan geöffnet. Nero Express beginnt den Oberflächenscan. Die Ergebnisse werden in Echtzeit angezeigt. Nachdem der Brennvorgang beendet ist, wird ein Meldungsfenster geöffnet. 8. Klicken Sie auf die Schaltfläche OK. 9. Wenn Sie ein Protokoll des Brennvorgangs speichern wollen, klicken Sie auf die Schaltfläche Speichern. 10. Klicken Sie auf die Schaltfläche Weiter. Sie haben ein Projekt gebrannt und können jetzt fortfahren, indem Sie im Abschlussbildschirm eine weitere Option auswählen oder Nero Express beenden Imagedatei erstellen Mit Nero Express und dem Image-Rekorder können Sie von jeder Zusammenstellung Disk- Images erstellen. Das Image-Dateiformat NRG kann immer ausgewählt werden, wohingegen das Image-Dateiformat ISO nur für bestimmte Zusammenstellungsarten ausgewählt werden kann. Nero Express aktiviert nur die möglichen Image-Dateiformate. Das Image-Dateiformat NRG wurde von der Nero AG entwickelt. Im Gegensatz zu ISO kann NRG von jeder Disk und jeder Zusammenstellungsart erstellt werden. Das bedeutet, dass sogar Audio-CDs oder Multisession-Disks als NRG-Imagedatei gespeichert werden können. Diese Funktion steht nur in der Vollversion zur Verfügung. Auf können Sie jederzeit ein Upgrade auf die Vollversion mit allen Funktionen erwerben. Nero Express 56
57 Zusammenstellung brennen Der Nero Image Rekorder muss aktiviert sein, damit er im Auswahlmenü als Eintrag aufgeführt wird. Um die Brenneinstellungen nach Ihren Wünschen festzulegen und Ihr Projekt mit Hilfe des Image-Rekorders als Image-Datei auf der Festplatte zu speichern, gehen Sie wie folgt vor: 1. Stellen Sie ein beliebiges Projekt zusammen. Der Bildschirm Endgültige Brenneinstellungen wird eingeblendet. 2. Wählen Sie im Auswahlmenü Aktueller Rekorder den Eintrag Image Rekorder. 3. Ergänzen Sie die gewünschten Werte in den Eingabefeldern. 4. Ergänzen Sie die gewünschten Einstellungen im erweiterten Bereich nach Bedarf. 5. Klicken Sie auf die Schaltfläche Brennen. Der Bildschirm Brennvorgang wird eingeblendet und das Dialogfenster Image-Datei speichern wird eingeblendet. 6. Geben Sie in das Eingabefeld Dateiname einen Namen für Ihre Image-Datei ein. 7. Wählen Sie den gewünschten Speicherort im Navigationsbaum und klicken Sie auf die Schaltfläche Speichern. Der Brenn- bzw. Speichervorgang wird gestartet. Sie können den Prozessstatus in der Statusleiste verfolgen. Sobald der Brenn- bzw. Speichervorgang abgeschlossen ist, wird ein Fenster geöffnet und zeigt Ihnen die Nachricht über das Ergebnis des Brennvorgangs. 8. Klicken Sie auf die Schaltfläche OK. 9. Wenn Sie ein Protokoll des Brennvorgangs speichern wollen, klicken Sie auf die Schaltfläche Speichern. 10. Klicken Sie auf die Schaltfläche Weiter. Fenster Brennvorgang Nero Express 57
58 Zusammenstellung brennen Sie haben ein Projekt mit dem Nero Image Rekorder gespeichert und können jetzt fortfahren, indem Sie im Abschlussbildschirm eine weitere Option auswählen oder Nero Express beenden Brenneinstellungen Im Bildschirm Endgültige Brenneinstellungen können Sie die Brenneinstellungen Ihren Wünschen entsprechend festlegen, ein Projekt mit Hilfe des Image Recorders als Image- Datei auf der Festplatte speichern oder den Brennvorgang starten. Bildschirm Endgültige Brenneinstellungen Im Bildschirm Endgültige Brenneinstellungen stehen folgende Einstelloptionen zur Verfügung: Schaltfläche Optionen Öffnet das Fenster Rekorder Informationen. Hier finden Sie zusätzliche Informationen über den gewählten Rekorder und die Medientypen, die damit gebrannt werden können. Zusätzliche Optionen können aktiviert/deaktiviert werden. Bei einigen Brennern können Sie die Book Type-Einstellungen ändern. Nicht verfügbar für Audio-CDs. Eingabefeld Disk-Name Eingabefeld Titel (CD TEXT) Legt den Namen der CD/DVD fest. Nicht verfügbar für Audio-CDs. Legt den Titel der Audio-CD fest, sofern CD-Text unterstützt wird. Nur verfügbar für Audio-CDs. Nur lateinische Zeichen können als CD-Text angezeigt werden. CD-Text kann nur im Disc-at-Once- Brennmodus gebrannt werden. Nero Express 58
59 Zusammenstellung brennen Eingabefeld Interpret (CD TEXT) Eingabefeld Anzahl der Kopien Daten nach dem Brennen prüfen SecurDisc- Oberflächenscan Legt den Interpret der Audio-CD fest, sofern CD-Text unterstützt wird. Nur verfügbar für Audio-CDs. Nur lateinische Zeichen können als CD-Text angezeigt werden. CD-Text kann nur im Disc-at-Once- Brennmodus gebrannt werden. Legt die Anzahl der gewünschten Kopien fest. Nicht verfügbar beim Speichern mit dem Image Recorder. Vergleicht die gebrannten Daten mit den Originaldaten. Bei Zusammenstellungen von Multisession-Disks werden nur die Daten verglichen, die beim letzten Brennvorgang hinzugefügt wurden. Nicht verfügbar beim Speichern mit dem Image Recorder. Überprüft nach dem Brennen die Diskoberfläche. Mit dieser Option können Sie sicherstellen, dass die Diskoberfläche ohne Makel ist und das Brennen erfolgreich war. Das ist insbesondere beim Brennen von Sicherungen oder Archiv-Disks von Bedeutung. Das ist nur aktiv, wenn das Daten nach dem Brennen verifizieren aktiviert ist. Nachträgliches Hinzufügen von Dateien erlauben (Multisession-Disk) Aktiviert die Möglichkeit, weitere Dateien auf die Disk zu schreiben. Die Disk wird nicht finalisiert. Multisession-Disks müssen nicht in einem Brennvorgang beschrieben werden. Sie können wiederholt Projekte auf eine Disk brennen, bis diese vollständig beschrieben ist. Nur verfügbar für Datendisks Erweiterter Bereich (Brenneinstellungen) Die zusätzlichen Brenneinstellungen im erweiterten Bereich des Bildschirms Endgültige Brenneinstellungen erreichen Sie, indem Sie auf die Schaltfläche im linken Fensterrand klicken. Folgende Einstellungsmöglichkeiten stehen zur Verfügung: Schaltfläche Speichert das aktuelle Projekt Auswahlliste Schreibgeschwindigkeit Öffnet das Dialogfenster Speichern unter. Hier können Sie Ihre Zusammenstellung speichern. Legt die Geschwindigkeit fest, mit der die Disk gebrannt wird. Nur die Brenngeschwindigkeiten werden angezeigt, die der gewählte Rekorder unterstützt. Nicht verfügbar beim Speichern mit dem Image Recorder. Nero Express 59
60 Zusammenstellung brennen Legt die Schreibmethode Disc/Session-at-Once oder Trackat-Once fest. Auswahlliste Schreibmethode Mit der Methode Disc-At-Once kann eine gesamte Disk gebrannt werden, ohne dass der Schreiblaser absetzt. Bei Track-at-Once schaltet der Laser nach jedem Track aus. Nur verfügbar für CD-Zusammenstellungen. DVDs werden standardmäßig mit der Methode Disc-At-Once gebrannt. Maximale Transferrate bestimmen: Simulation Schreiben Prüft, wie schnell auf die zusammengestellten Daten zugegriffen werden kann und reduziert ggf. die gewählte Schreibgeschwindigkeit. Ein Pufferleerlauf wird dadurch vermieden. Rekorder mit einer Funktion zum Schutz vor Pufferleerlauf benötigen keinen Geschwindigkeitstest. Die meisten heutigen Rekorder verfügen über solche eine Funktion. Nicht verfügbar beim Speichern mit dem Image Recorder. Führt alle Schritte des Brennvorgangs aus, ohne den Laserstrahl einzusetzen. Eine Simulation ist empfehlenswert, wenn Daten vor dem Brennen dekomprimiert werden, z.b. beim Brennen einer Audio-CD aus MP3-Dateien. Man kann davon ausgehen, dass eine erfolgreiche Simulation zu einem erfolgreichen Brennvorgang führt. Nicht verfügbar beim Speichern mit dem Image Recorder. Startet den tatsächlichen physikalischen Brennvorgang (z.b. im Anschluss an eine Simulation). In der Standardeinstellung ist dieses aktiviert. Computer nach Beendigung automatisch herunterfahren Fährt den PC nach dem Ende des Brennvorgangs automatisch herunter. Stille am Ende von *.cda Tracks entfernen Entfernt die Stille am Ende einer Audiodatei. In der Standardeinstellung ist dieses aktiviert. Audiodaten werden in Blöcken gespeichert, auch wenn sie nicht immer am Ende einer Blockgrenze aufhören. Der letzte Block wird ggf. mit Stille gefüllt. Um unerwünschte Effekte zu vermeiden setzen Sie die Pausenlänge auf 0, wenn Sie dieses deaktivieren (zum Setzen der Pausenlänge siehe Nero Express 60
61 Zusammenstellung brennen Registerkarte Track-Eigenschaften 25). Nur verfügbar für Audio-CDs. Kompatibilität von MPEG-4 Videodateien mit MPEG-4-kompatiblen DVD-Playern erhöhen Ist das aktiviert, sucht Nero Express während des Brennvorgangs FourCC-Codes in AVI-Dateien und ersetzt diese. Die Originaldateien werden nicht geändert. Die Kompatibilität von MPEG-4-Videodateien ( DIVX ) mit MPEG- 4-kompatiblen DVD-Playern kann dadurch erhöht werden. Nur verfügbar, wenn Ihr Projekt Videos im AVI-Format enthält. Audio-CDs sollten immer mit der Disc-at-once-Methode gebrannt werden. In der Standardeinstellung ist dieser Eintrag gewählt. Nero Express 61
62 Disk kopieren 11 Disk kopieren 11.1 Kopiermethoden Mit Nero Express können Sie eine Disk kopieren. Dabei gibt es zwei mögliche Vorgehensweisen: Direktkopie (On-the-fly) Imagekopie Beide Vorgehensweisen haben Vor- und Nachteile, die von Ihren Anforderungen abhängen Direktkopie Bei der Direktkopie, auch On-the-fly genannt, legen Sie die Originaldisk in ein Laufwerk und einen Rohling in ein anderes Laufwerk. Die Originaldisk im Laufwerk wird direkt und ohne Zeitverzögerung auf den Rohling im Brenner kopiert. Die Direktkopie erlaubt ein schnelles Kopieren und benötigt keinen zusätzlichen Speicherplatz. Um direkt kopieren zu können, brauchen Sie mindestens zwei Laufwerke: eines zum Lesen der Disk und einen Brenner zum Schreiben. Für Lese-Laufwerk und Brenner gelten folgende Anforderungen: Der Brenner muss über einen Schutz vor Pufferleerlauf (Buffer-Underrun) verfügen oder das Laufwerk muss die Daten schnell genug liefern können. Die Lesegeschwindigkeit soll am besten doppelt so schnell sein wie die Schreibgeschwindigkeit. Das Lese-Laufwerk muss Informationen über Anzahl und Art von Sessions liefern können, sonst kann Nero Express unter Umständen keine exakte Kopie anfertigen. Wenn Sie Audio-CDs kopieren möchten, empfehlen wir die Methode der Image-Kopie, da die Qualität ausgelesener Audiodateien je nach Laufwerk leiden kann Imagekopie Bei der Image-Kopie wird von der Originaldisk zunächst eine Image-Datei gespeichert. Dann wird die Image-Datei auf einen Rohling gebrannt. Das Kopieren über eine Image-Kopie dauert länger, liefert aber oft bessere Ergebnisse. Um die Image-Kopie nutzen zu können, müssen Sie über ausreichend Speicherplatz verfügen. Das Kopieren über eine Image-Kopie bietet sich besonders in folgenden Fällen an: Es ist nur ein Laufwerk verfügbar. Sie möchten mehrere Kopien derselben Disk herstellen. Sie haben den Eindruck, dass auf der Quell-CD Lesefehler auftreten könnten (z.b. weil sich Kratzer darauf befinden). Sie legen Wert auf die bestmögliche Reproduktion (insbesondere bezüglich der Indexpositionen und der Qualität bei Audio-CDs). Nero Express 62
63 Disk kopieren 11.2 Disk kopieren Mit Nero Express können Sie eine Disk kopieren. Das bedeutet, dass von der Quelldisk eine exakte Kopie gemacht wird und auf eine Zieldisk gebrannt wird. Wenn Ihre Quelldisk z.b. eine Audio-CD ist, wird die Kopie auch eine Audio-CD sein. Abhängig vom installierten Brenner können sie CDs, DVDs oder Blu-ray-Disks kopieren. Die Zieldisk muss das gleiche Format aufweisen wie die Quelldisk - z.b. können Sie eine DVD nur auf eine andere DVD kopieren. Nero Express wird Ihnen auf jeden Fall melden, wenn das Format nicht passt. Falls Sie nicht im Besitz des Copyrights der entsprechenden Disk sind und über keine Genehmigung vom Inhaber des Copyrights verfügen, verstößt das unerlaubte Kopieren von Disks gegen nationale und internationale Gesetze. Manche Disks sind kopiergeschützt und lassen sich nicht kopieren. Wenn Sie nicht sicher sind, ob sich Ihre Disk kopieren lässt, aktivieren Sie vor dem tatsächlichen physikalischen Brennvorgang die Simulation. Um eine Disk zu kopieren, gehen Sie wie folgt vor: 1. Klicken Sie im Startbildschirm von Nero Express auf das Menüsymbol Image, Projekt, Kopie. Die entsprechenden Kopieroptionen werden eingeblendet. 2. Klicken Sie auf die Option Disk kopieren. Der Bildschirm Wählen Sie die Quelle und das Ziel wird eingeblendet. Quelle und Ziel 3. Nehmen Sie die gewünschten Einstellungen im Bildschirm und bei Bedarf im erweiterten Bereich des Fensters vor. Nero Express 63
64 Disk kopieren 4. Wenn Sie mit der Methode Image-Kopie kopieren wollen: 1. Deaktivieren Sie das Direktkopie. 2. Legen Sie die Disk, die Sie kopieren wollen, in den Rekorder ein. 5. Wenn Sie mit der Methode Direktkopie kopieren wollen: 1. Aktivieren Sie das Direktkopie. 2. Wählen Sie das Quelllaufwerk und das Ziellaufwerk. 3. Legen Sie die Disk, die Sie kopieren wollen, in das ausgewählte Quelllaufwerk. 4. Legen Sie einen Rohling in das Ziellaufwerk. 6. Klicken Sie auf die Schaltfläche Kopieren. Wenn Sie über das Laufwerk kopieren, wird der Kopiervorgang gestartet. Wenn Sie mit dem Image Recorder kopieren, wird das Fenster Image-Datei speichern geöffnet. 7. Geben Sie in das Eingabefeld Dateiname einen Namen für Ihre Image-Datei ein. 8. Wählen Sie den gewünschten Speicherort im Navigationsbaum Speichern in und klicken Sie auf die Schaltfläche Speichern. Der Kopier- bzw. Speichervorgang wird gestartet. Sie können den Prozessstatus in der Statusleiste verfolgen. Wenn Sie mit nur einem Laufwerk kopieren, werden Sie nach dem Schreiben der Imagedatei aufgefordert, die Quell-Disk zu entnehmen und einen entsprechenden Rohling einzulegen. Der Brennvorgang startet danach automatisch. 9. Klicken Sie auf die Schaltfläche Weiter. Sie haben eine Disk kopiert und können jetzt fortfahren, indem Sie im Abschlussbildschirm eine weitere Option auswählen oder Nero Express beenden. Sehen Sie dazu auch Abschlussbildschirm 71 Nero Express 64
65 Disk kopieren 11.3 Methoden und Einstellungen Bildschirm Quelle und Ziel Im Bildschirm Quelle und Ziel stehen folgende Einstellungsoptionen zur Verfügung: Auswahlliste Quelllaufwerk Auswahlliste Ziellaufwerk Schaltfläche Info Direktkopie Auswahlliste Schreibgeschwindigkeit Legt das Laufwerk fest, aus dem die Quellinformation ausgelesen wird. Legen Sie die Disk, die Sie kopieren wollen, in das Laufwerk ein. Legt das Ziellaufwerk fest: Legen Sie in dieses Laufwerk einen Rohling ein. Öffnet das Fenster Rekorder Informationen. Hier finden Sie Informationen über das gewählte Ziellaufwerk. Aktiviert das direkte Kopieren vom Quell- auf das Ziellaufwerk. Auf der Festplatte werden dabei keine Daten zwischengespeichert. Die Option Direktkopie ist nur verfügbar, wenn mindestens zwei Laufwerke angeschlossen sind (gilt nicht für den Image Recorder). Ist das deaktiviert, wird zuerst eine Image-Datei erstellt, die anschließend gebrannt wird. Legt die Geschwindigkeit fest, mit der die Disk gebrannt wird. Nur die Brenngeschwindigkeiten werden angezeigt, die der gewählte Rekorder unterstützt. Nicht verfügbar für den Image Recorder. Nero Express 65
66 Disk kopieren Eingabefeld Anzahl der Kopien Daten nach dem Brennen prüfen Anzeigefeld / Schaltfläche Image-Datei Legt die Anzahl der gewünschten Kopien fest. Prüft, ob die gebrannten Daten identisch sind mit den Originaldaten. Nicht verfügbar für den Image Recorder. Legt den Ordner fest, in dem die Image-Datei gespeichert wird. Sie können den Namen der Image-Datei und das Zielverzeichnis ändern. Nicht verfügbar für den Image Recorder. Im erweiterten Bereich stehen folgende Einstellungsoptionen zur Verfügung: Alle Subchannel-Daten lesen Maximale Transferrate bestimmen: Simulation Schreiben Computer nach Beendigung automatisch herunterfahren Liest beim Kopieren alle Subchannel-Daten. Subchannel-Daten werden verwendet, um zusätzliche Informationen zu speichern, z.b. CD-Text oder Liedtexte einer Karaoke-CD. Aktivieren Sie dieses, wenn Sie eine Audio-CD oder eine Karaoke-CD kopieren. Der Brenner muss fähig sein, alle Subchannel-Daten zu lesen. Prüft, wie schnell auf die zusammengestellten Daten zugegriffen werden kann und reduziert ggf. die gewählte Schreibgeschwindigkeit. Ein Pufferleerlauf wird dadurch vermieden. Rekorder mit einer Funktion zum Schutz vor Pufferleerlauf benötigen keinen Geschwindigkeitstest. Die meisten heutigen Rekorder verfügen über solche eine Funktion. Nicht verfügbar beim Speichern mit dem Image Recorder. Führt alle Schritte des Brennvorgangs aus, ohne den Laserstrahl einzusetzen. Man kann davon ausgehen, dass eine erfolgreiche Simulation zu einem erfolgreichen Brennvorgang führt. Nicht verfügbar für den Image Recorder. Startet den tatsächlichen physikalischen Brennvorgang (z.b. im Anschluss an eine Simulation). In der Standardeinstellung ist dieses aktiviert. Fährt den PC nach dem Ende des Brennvorgangs automatisch herunter. Nero Express 66
67 Disk kopieren 11.4 Audio-CD kopieren Das Fenster CD Informationen wird angezeigt, nachdem Sie begonnen haben, eine Audio- CD zu kopieren. Hier können Sie genau überprüfen, welche Metadaten auf die Audio-CD geschrieben werden. Fenster CD-Information Metadaten für die Audio-CD sind von verschiedenen Quellen erhältlich: Der CD TEXT auf der Audio-CD an sich, die Gracenote Mediendatenbank und Ihre lokale Datenbank. Viele Audio-CDs enthalten CD TEXT mit Metadaten wie z.b. dem Titel der CD, dem Namen einer Audiodatei oder dem Namen des Künstlers. Die Gracenote Mediendatenbank enthält solche Metadaten für eine Vielzahl von Audio-CDs. Mit Gracenote MusicID kann Nero Express Musikdateien identifizieren und Metadaten von der Gracenote Mediendatenbank abrufen. Die lokale Datenbank wird auf Ihrem PC gespeichert und enthält Informationen zu jeder Audio-CD, die gerippt oder kopiert wurde. Die lokale Datenbank ist nützlich, wenn Sie zwar Titel oder Interpret ändern, aber diese Änderungen nicht an Gracenote senden wollen (bspw. weil die geänderten Titel nur für Sie persönlich Sinn ergeben oder Sie momentan keine Internetverbindung haben). Während des Kopiervorgangs fordert Nero Express Metadaten sowohl vom Audio-CD Nero Express 67
68 Disk kopieren eigenen CD TEXT an als auch von der Gracenote Mediendatenbank und von Ihrer lokalen Datenbank und zeigt diese Daten an, sofern verfügbar. Sie können auswählen, welcher dieser Metadatensätze während des Kopiervorgangs auf die Audio-CD geschrieben werden soll. Sie können die Metadaten auch ändern oder neue für die Audio-CD erstellen. Eine nützliche Funktion ist auch, dass Sie von hier aus zu Nero CoverDesigner wechseln können, um dort ein Cover für die Audio-CD zu erstellen, dabei werden die Metadaten übernommen. Folgende Einstellungsmöglichkeiten stehen zur Verfügung: CD-Liste Trackliste der gerade ausgewählten CD Schaltfläche Cover erstellen Immer vorgeschlagene CD-Informationen verwenden und Meldung nicht mehr anzeigen Schaltfläche OK Zeigt die verfügbaren Audio-CD-Informationen. CD TEXT als auch Metadaten der Gracenote Mediendatenbank werden angefordert und, falls vorhanden, angezeigt. Wenn die Audio-CD über keinen CD TEXT verfügt, wird zumindest die Anzahl der Tracks und deren Länge angezeigt. Sie können die Informationen bearbeiten, indem Sie auf die Text- Anzeige doppelklicken [F2]. Zeigt die auf der Audio-CD vorhandenen Tracks. Hier können Sie im Detail sehen, welche Informationen für die Audio-CD-Kopie verwendet werden. Sie können die Informationen bearbeiten, indem Sie auf die Text- Anzeige doppelklicken [F2]. Öffnet Nero CoverDesigner. Informationen wie Titel, Tracknummern und Namen der Audiodateien werden in die Dokumentdaten übernommen. Wenn Sie dieses aktivieren, übernimmt Nero Express beim Kopieren die Informationen zur Audio-CD automatisch. Zuerst wird CD TEXT genutzt. Wenn auf der Audio-CD kein CD TEXT vorhanden ist, wird eine Anfrage zu Gracenote übermittelt und die Metadaten von Gracenote genutzt. Informationen automatisch zu übernehmen hat den Vorteil, dass der Kopiervorgang verkürzt wird, aber den Nachteil, dass Sie gar nicht genau wissen, welche Informationen mit kopiert werden. Fährt mit dem Kopieren der Audio-CD fort und nutzt dabei die ausgewählten Audio-CD-Metadaten. Die Musikerkennungstechnologie und die damit zusammenhängenden Daten werden von Gracenote zur Verfügung gestellt. Gracenote ist der Branchenstandard im Bereich der Musikerkennungstechnologie und Bereitstellung damit zusammenhängender Inhalte. Weitere Informationen erhalten Sie unter Nero Express 68
69 Fenster Rewritable-Disk löschen 12 Fenster Rewritable-Disk löschen Mit Nero Express können Sie wiederbeschreibbare Disks, d.h. Disks mit der Spezifikation RW, löschen, sofern Ihr Brenner diese Funktion unterstützt. Dazu stehen zwei Löschmethoden zur Verfügung: Das schnelle Löschen entfernt die Daten nicht physikalisch von der Disk, sondern macht sie nur unzugänglich, indem die Verweise auf den vorhandenen Inhalt gelöscht werden. Die Daten können wiederhergestellt werden! Das vollständige Löschen entfernt die Daten von der Disk, indem sie mit Nullen überschrieben werden. Der Inhalt ist mit herkömmlichen Verfahren nicht wiederherstellbar. Mehrfaches vollständiges Löschen erhöht die Wahrscheinlichkeit, dass der Inhalt von Dritten nicht rekonstruiert werden kann. Fenster Wiederbeschreibbare Disk löschen Folgende Einstelloptionen stehen im Fenster Wiederbeschreibbare Disk löschen zur Verfügung: Auswahlliste Rekorder auswählen Mehrere Rekorder verwenden Legt den gewünschten Brenner fest. Löscht gleichzeitig die CDs/DVDs in mehreren Rekordern. Nero Express 69
70 Fenster Rewritable-Disk löschen Auswahlliste Zu verwendende Löschmethode wählen Auswahlliste Löschgeschwindigkeit Schaltfläche Schaltfläche Löschen Abbrechen Legt die Löschmethode fest. Zwei Einträge stehen zur Verfügung: Die Methode RW-Disk schnell löschen löscht die Daten, die sich auf der Disk befinden nicht physikalisch komplett, sondern nur die Verweise auf den vorhandenen Inhalt. Die Disk erscheint leer, obwohl die Daten physikalisch noch vorhanden sind. Das Löschen mit dieser Methode dauert etwa ein bis zwei Minuten. Die Methode RW-Disk vollständig löschen löscht die Daten, die sich auf der Disk befinden physikalisch komplett. Der Inhalt ist mit herkömmlichen Verfahren nicht wiederherstellbar. Mehrfaches vollständiges Löschen erhöht die Wahrscheinlichkeit, dass der Inhalt von Dritten nicht rekonstruiert werden kann. Das Löschen mit dieser Methode dauert länger als die andere Methode. Legt die Löschgeschwindigkeit fest. Startet den Löschvorgang. Bricht die Aktion ab und schließt das Fenster. Nero Express 70
71 Abschlussbildschirm 13 Abschlussbildschirm Nachdem Sie einen Brenn- oder Speichervorgang mit Nero Express erfolgreich abgeschlossen haben, wird der Abschlussbildschirm mit den Optionen Das gleiche Projekt erneut brennen, Neues Projekt und Projekt speichern eingeblendet. Sie können eine Option wählen, um weiter mit Nero Express zu arbeiten, oder Sie klicken auf die Schaltfläche, um das Programm zu beenden. Folgende Einstellungsmöglichkeiten stehen zur Verfügung: Eintrag Das gleiche Projekt erneut brennen Eintrag Neues Projekt Eintrag Projekt speichern Eintrag Nero CoverDesigner Eintrag Labelflash-Label brennen Kehrt zurück zum Bildschirm Endgültige Brenneinstellungen. Hier können Sie das gleiche Projekt mit denselben oder geänderten Einstellungen noch einmal brennen. Öffnet den Startbildschirm von Nero Express. Hier können Sie ein neues Projekt erstellen. Öffnet das Fenster Speichern unter. Hier können Sie das aktuelle Projekt speichern, falls Sie später noch einmal darauf zurückgreifen wollen. Öffnet Nero CoverDesigner. Eine ausführliche Anleitung für das Erstellen professioneller Cover und Label finden Sie im gesonderten Nero CoverDesigner Benutzerhandbuch. Öffnet das Fenster Label brennen, wo Sie ein Labelflash-Label erstellen und brennen können. Nur verfügbar, wenn ein Labelflash-Rekorder angeschlossen ist. Nero Express 71
72 Über Nero SecurDisc Viewer 14 Über Nero SecurDisc Viewer Nero SecurDisc Viewer ist eine eigenständige Applikation im Rahmen der SecurDisc- Technologie. SecurDisc ist eine von Nero und HLDS entwickelte Technologie, um Disks mit besonderen Sicherheitseigenschaften erstellen zu können. Es ist keine spezielle Hardware erforderlich. Nero SecurDisc Viewer steht zum kostenlosen Herunterladen auf oder zur Verfügung und ist auch automatisch in einer SecurDisc-Disk enthalten, die mit Nero Burning ROM oder Nero Express gebrannt wurde. Disks, die mit Nero und der Zusammenstellungsart SecurDisc erstellt wurden, verfügen über Datenintegrität und Rekonstruierbarkeit. Zusätzlich können die Daten auf der SecurDisc-Disk mit einem Passwort gegen unberechtigtem Zugriff geschützt sein. Die Daten können auch digital signiert sein. Nero SecurDisc Viewer ermöglicht Ihnen die geschützten Daten auf Ihre Festplatte zu kopieren und die Sicherheit der Daten zu überprüfen. Weitere Informationen über die SecurDisc-Technologie finden Sie unter Nero SecurDisc Viewer starten Nero SecurDisc Viewer ist automatisch in einer SecurDisc-Disk enthalten, die mit Nero Burning ROM oder Nero Express gebrannt wurde. Legen Sie die SecurDisc-Disk in ein Laufwerk ein, um Nero SecurDisc Viewer automatisch zu öffnen. Sie können Nero SecurDisc Viewer auch öffnen, indem Sie auf die Datei NeroSecurDiscViewer.exe doppelklicken. Diese Datei ist entweder auf der SecurDisc-Disk enthalten oder Sie können sie von oder herunterladen. Hauptbildschirm Nero Express 72
73 Über Nero SecurDisc Viewer 14.2 Daten auf Festplatte kopieren Mit Nero SecurDisc Viewer können Sie die Dateien der SecurDisc-Disk auf Festplatte speichern. Wenn die Dateien mit einem Passwort gegen unberechtigten Zugriff geschützt wurden, können Sie das Passwort hier eingeben. Gehen Sie dazu wie folgt vor: 1. Aktivieren Sie die der Dateien, die Sie auf die Festplatte kopieren wollen. 2. Klicken Sie auf die Schaltfläche Speichern unter. Wenn Daten auf der SecurDisc-Disk passwortgeschützt sind, wird das Fenster Passwortschutz geöffnet. 3. Geben Sie das Passwort ins Textfeld ein und klicken Sie auf die Schaltfläche Übernehmen. Ein Ordnerfenster wird geöffnet. 4. Wählen Sie den gewünschten Ordner und klicken Sie auf die Schaltfläche OK. Ein Fortschrittsfenster wird geöffnet und die Dateien werden kopiert. Nachdem der Kopiervorgang beendet ist, wird eine entsprechende Meldung eingeblendet. Die ausgewählten Dateien werden in den gewählten Ordner kopiert Datenintegrität prüfen Mit Nero SecurDisc Viewer können Sie mithilfe der Prüfsummen-Funktion die Datenintegrität einer SecurDisc-Disk prüfen. Die Datenintegritätsprüfung meldet, wenn Daten auf der Disk von Alterung bedroht sind, so dass Sie genug Zeit haben, um die Daten auf eine andere Disk zu sichern. Gehen Sie dazu wie folgt vor: 1. Klicken Sie auf die Schaltfläche Integrität. Ein Fortschrittsfenster wird geöffnet und die Integritätsprüfung wird ausgeführt. Sie können den Prozess anhand der Fortschrittsbalken und der Meldungen verfolgen. Nachdem die Integritätsprüfung beendet ist, wird eine Meldung eingeblendet, die Ihnen das Ergebnis mitteilt. Nero Express 73
74 Über Nero SecurDisc Viewer 14.4 Signatur prüfen Wenn die SecurDisc-Disk digital signiert wurde, können Sie mit Nero SecurDisc Viewer die Echtheit der Disk überprüfen. Dafür brauchen Sie vom Verteiler der SecurDisc-Disk den passenden sog. öffentlichen Schlüssel. Indem Nero SecurDisc Viewer die SecurDisc-Disk mit dem öffentlichen Schlüssel prüft, kann bestätigt werden, dass die Daten authentisch sind und nicht manipuliert wurden. Gehen Sie dazu wie folgt vor: 1. Klicken Sie auf die Schaltfläche Signatur. Ein Ordnerfenster wird geöffnet. 2. Wählen Sie den öffentlichen Schlüssel (*.bpk) mit dem die SecurDisc-Disk signiert ist. Öffentlicher Schlüssel Der Ersteller der SecurDisc-Disk hat auch den öffentlichen Schlüssel für die Disk erstellt oder ausgewählt. Deshalb sollten Sie den Schlüssel vom Ersteller der Disk erhalten haben. 3. Klicken Sie auf die Schaltfläche OK. Das Ordnerfenster wird geschlossen und das Fenster Prüfung der digitalen Signatur wird geöffnet. Die Signatur wird geprüft. Sie können den Prozess anhand der Fortschrittsbalken und der Meldungen verfolgen. Nero Express 74
75 Über Nero SecurDisc Viewer Nachdem die Prüfung beendet ist, wird eine Meldung eingeblendet, die Ihnen das Ergebnis mitteilt. Nero Express 75
76 Nero MediaBrowser 15 Nero MediaBrowser Nero MediaBrowser ist ein Tool, mit dem Sie Mediendateien ganz einfach finden und anschauen können, um sie dann Ihrem Projekt hinzuzufügen. Genauer gesagt können Sie mit Nero MediaBrowser auf eine Medienbibliothek zugreifen, die all Ihre von Nero MediaHome indizierten Mediendateien enthält. Nero MediaBrowser und die Medienbibliothek sind Bestandteil von Nero MediaHome und werden zusammen installiert. Weitere Informationen finden Sie im Handbuch von Nero MediaHome. Nero MediaBrowser steht in diversen Nero Applikationen, aber auch für eigenständige Anwendungen zur Verfügung. Nero MediaBrowser Nero Express 76
77 Nero MediaBrowser Um Nero MediaBrowser innerhalb einer Nero Anwendung zu verwenden, öffnen Sie Nero MediaBrowser über die Schaltfläche. Wenn Sie in Nero MediaBrowser eine Mediendatei doppelklicken oder diese auswählen und auf die Schaltfläche Hinzufügen klicken, wird die Mediendatei dem aktuellen Projekt hinzugefügt. Um Nero MediaBrowser mit einer Anwendung zu verwenden, die nicht von Nero stammt, öffnen Sie Nero MediaBrowser über das Windows-Startmenü oder die entsprechende Kachel, je nach Betriebssystem. Danach können Sie jeder aktiven Anwendung Mediendateien hinzufügen, indem Sie die gewünschte Mediendatei per Drag & Drop auf die Anwendung ziehen. Wenn Sie in Nero MediaBrowser eine Mediendatei doppelklicken, wird diese in ihrem Standardprogramm geöffnet. Die Kategorien (Fotos & Videos und Musik) in Nero MediaBrowser sind die gleichen, die in Nero MediaHome genutzt werden. Für jede Kategorie gibt es verschiedene Ansichten: Ein Klick auf einen der Einträge im oberen Listenbereich (z.b. Gesichter) öffnet die gleiche Ansicht, die die entsprechende Registerkarte im Übersichtsbildschirm von Nero MediaHome öffnen würde. Außerdem wird die gleiche Bildlaufleiste wie in Nero MediaHome genutzt. Das ist entweder die Standard-Bildlaufleiste oder die dynamische Bildlaufleiste. Die folgenden Ansichten stehen für die Kategorie Fotos & Videos zur Verfügung und beziehen sich auf die entsprechenden Ansichten in Nero MediaHome: Alle Fotos & Videos Gesichter Finden Album Zeigt alle Fotos und Videos an, sortiert in chronologischer Reihenfolge nach Erstellungsdatum. Zeigt alle Fotos, in denen Gesichter von Personen erkannt und benannt wurden, in alphabetischer Reihenfolge an. Die Gesichter sind zu Stapeln gruppiert; Sie können auf einen Stapel doppelklicken, um auf die Gesichter zuzugreifen. Zeigt alle bestehenden Tags und ermöglicht es Ihnen so, eine Suchanfrage zu stellen. Zeigt den Inhalt smarter (z.b. Zuletzt hinzugefügt) und persönlicher Alben an. Die folgenden Ansichten stehen für die Kategorie Musik zur Verfügung und beziehen sich auf die entsprechenden Ansichten in Nero MediaHome: Alben Interpreten Genres Titel Zeigt alle Audiotitel an, sortiert in alphabetischer Reihenfolge nach Album. Zeigt alle Audiotitel an, sortiert in alphabetischer Reihenfolge nach Interpret. Zeigt alle Audiotitel an, sortiert in alphabetischer Reihenfolge nach Genre. Zeigt alle Audiotitel an, sortiert in alphabetischer Reihenfolge nach Nero Express 77
78 Nero MediaBrowser Titel. Playliste Zeigt den Inhalt smarter (z.b. Zuletzt wiedergegeben) und persönlicher Playlists an. Der Bildschirm Optionen wird geöffnet, wenn Sie in der oberen Taskleiste auf die Schaltfläche klicken. Die Optionen beziehen sich direkt auf Nero MediaHome. Bibliothek Blendet den Einstellungsbereich Bibliothek ein. Alle Verzeichnisse, die überwacht werden, werden im entsprechenden Bereich Überwachte Ordner oder Laufwerke eingeblendet. Wenn Sie weitere Medienordner hinzufügen wollen, klicken Sie auf die Schaltfläche Manuell hinzufügen und wählen Sie den gewünschten Ordner im Verzeichnisbaum. Nero MediaHome durchsucht Ihren Computer nach neuen Medienordnern, wenn Sie auf die Schaltfläche Automatisch hinzufügen klicken. Um bestimmte Medientypen (Musik, Videos oder Fotos) in einem Ordner von der Suche auszuschließen, klicken Sie auf die entsprechende Schaltfläche rechts neben dem Ordner. Wenn Sie einen Ordner von der Favoritenliste der Applikation entfernen wollen, zeigen Sie mit dem Mauszeiger auf den aufgeführten Ordner und klicken Sie auf die Schaltfläche. Sie können Dateien auch einfach per Drag & Drop auf Nero MediaHome ziehen. Ein Fenster wird automatisch geöffnet und fragt, ob Sie diese(n) Ordner der Bibliothek hinzufügen wollen. Im Bereich Allgemein können Sie wählen, ob Sie externe Playlists (wie die von itunes) als Einträge im Verzeichnisbaum von Nero MediaHome anzeigen lassen wollen. Nero Express 78
79 Einstelloptionen 16 Einstelloptionen Optionen für das Arbeiten mit Nero Express legen Sie im Fenster Optionen fest. Einige der hier erläuterten Funktionen sind nur in der Vollversion verfügbar. Auf können Sie jederzeit ein Upgrade auf die Vollversion mit allen Funktionen erwerben. Fenster Optionen Folgende Registerkarten stehen zur Verfügung: Zusammenstellung Bietet Optionen für die Zusammenstellung und den Auswahlbildschirm. Nero Express 79
Eine SecurDisc mit Nero Burning ROM brennen
 Eine SecurDisc mit Nero Burning ROM brennen Das vorliegende Tutorial und alle Inhalte sind urheberrechtlich geschützt und Eigentum der Nero AG. Alle Rechte vorbehalten. Dieses Tutorial enthält Materialien,
Eine SecurDisc mit Nero Burning ROM brennen Das vorliegende Tutorial und alle Inhalte sind urheberrechtlich geschützt und Eigentum der Nero AG. Alle Rechte vorbehalten. Dieses Tutorial enthält Materialien,
Tutorial SecurDisc-Disk mit Nero Burning ROM erstellen
 Tutorial SecurDisc-Disk mit Nero Burning ROM erstellen Das vorliegende Tutorial und alle Inhalte sind urheberrechtlich geschützt und Eigentum der Nero AG. Alle Rechte vorbehalten. Dieses Tutorial enthält
Tutorial SecurDisc-Disk mit Nero Burning ROM erstellen Das vorliegende Tutorial und alle Inhalte sind urheberrechtlich geschützt und Eigentum der Nero AG. Alle Rechte vorbehalten. Dieses Tutorial enthält
Informationen zu Urheberrecht und Marken
 Nero MediaBrowser Informationen zu Urheberrecht und Marken Das vorliegende Dokument und sein gesamter Inhalt unterliegen dem internationalen Urheberrecht, sind durch dieses sowie durch die Rechte auf geistiges
Nero MediaBrowser Informationen zu Urheberrecht und Marken Das vorliegende Dokument und sein gesamter Inhalt unterliegen dem internationalen Urheberrecht, sind durch dieses sowie durch die Rechte auf geistiges
Nero SecurDisc Viewer
 Nero SecurDisc Viewer Informationen zu Urheberrecht und Marken Das vorliegende Dokument und sein gesamter Inhalt unterliegen dem internationalen Urheberrecht, sind durch dieses sowie durch die Rechte auf
Nero SecurDisc Viewer Informationen zu Urheberrecht und Marken Das vorliegende Dokument und sein gesamter Inhalt unterliegen dem internationalen Urheberrecht, sind durch dieses sowie durch die Rechte auf
Nero SecurDisc Viewer 2
 Informationen zu Urheberrecht und Marken Das vorliegende Dokument und sein gesamter Inhalt unterliegen dem internationalen Urheberrecht, sind durch dieses sowie durch die Rechte auf geistiges Eigentum
Informationen zu Urheberrecht und Marken Das vorliegende Dokument und sein gesamter Inhalt unterliegen dem internationalen Urheberrecht, sind durch dieses sowie durch die Rechte auf geistiges Eigentum
Informationen zu Urheberrecht und Marken
 Informationen zu Urheberrecht und Marken Das vorliegende Dokument und sein gesamter Inhalt unterliegen dem internationalen Urheberrecht, sind durch dieses sowie durch die Rechte auf geistiges Eigentum
Informationen zu Urheberrecht und Marken Das vorliegende Dokument und sein gesamter Inhalt unterliegen dem internationalen Urheberrecht, sind durch dieses sowie durch die Rechte auf geistiges Eigentum
Nero Disc to Device 2
 Informationen zu Urheberrecht und Marken Das vorliegende Dokument und sein gesamter Inhalt unterliegen dem internationalen Urheberrecht, sind durch dieses sowie durch die Rechte auf geistiges Eigentum
Informationen zu Urheberrecht und Marken Das vorliegende Dokument und sein gesamter Inhalt unterliegen dem internationalen Urheberrecht, sind durch dieses sowie durch die Rechte auf geistiges Eigentum
Informationen zu Urheberrecht und Marken
 Nero BurnRights Informationen zu Urheberrecht und Marken Das vorliegende Dokument und sein gesamter Inhalt unterliegen dem internationalen Urheberrecht, sind durch dieses sowie durch die Rechte auf geistiges
Nero BurnRights Informationen zu Urheberrecht und Marken Das vorliegende Dokument und sein gesamter Inhalt unterliegen dem internationalen Urheberrecht, sind durch dieses sowie durch die Rechte auf geistiges
Informationen zu Urheberrecht und Marken
 Nero ControlCenter Informationen zu Urheberrecht und Marken Das vorliegende Dokument und sein gesamter Inhalt unterliegen dem internationalen Urheberrecht, sind durch dieses sowie durch die Rechte auf
Nero ControlCenter Informationen zu Urheberrecht und Marken Das vorliegende Dokument und sein gesamter Inhalt unterliegen dem internationalen Urheberrecht, sind durch dieses sowie durch die Rechte auf
Informationen zu Urheberrecht und Marken
 Informationen zu Urheberrecht und Marken Das vorliegende Dokument und sein gesamter Inhalt unterliegen dem internationalen Urheberrecht, sind durch dieses sowie durch die Rechte auf geistiges Eigentum
Informationen zu Urheberrecht und Marken Das vorliegende Dokument und sein gesamter Inhalt unterliegen dem internationalen Urheberrecht, sind durch dieses sowie durch die Rechte auf geistiges Eigentum
Audio-Dateien mit Gracenote MusicID identifizieren
 Das vorliegende und alle Inhalte sind urheberrechtlich geschützt und Eigentum der Nero AG. Alle Rechte vorbehalten. Dieses enthält Materialien, die durch international geltendes Urheberrecht geschützt
Das vorliegende und alle Inhalte sind urheberrechtlich geschützt und Eigentum der Nero AG. Alle Rechte vorbehalten. Dieses enthält Materialien, die durch international geltendes Urheberrecht geschützt
Handbuch Nero DriveSpeed
 Handbuch Nero DriveSpeed Nero AG Informationen zu Urheberrecht und Marken Das Handbuch für Nero DriveSpeed und alle Inhalte sind urheberrechtlich geschützt und Eigentum der Nero AG. Alle Rechte vorbehalten.
Handbuch Nero DriveSpeed Nero AG Informationen zu Urheberrecht und Marken Das Handbuch für Nero DriveSpeed und alle Inhalte sind urheberrechtlich geschützt und Eigentum der Nero AG. Alle Rechte vorbehalten.
Handbuch Nero DriveSpeed
 Handbuch Nero DriveSpeed Nero AG Informationen zu Urheberrecht und Marken Das Handbuch für Nero DriveSpeed und alle Inhalte sind urheberrechtlich geschützt und Eigentum der Nero AG. Alle Rechte vorbehalten.
Handbuch Nero DriveSpeed Nero AG Informationen zu Urheberrecht und Marken Das Handbuch für Nero DriveSpeed und alle Inhalte sind urheberrechtlich geschützt und Eigentum der Nero AG. Alle Rechte vorbehalten.
Handbuch Nero BurnRights
 Handbuch Nero BurnRights Informationen zu Urheberrecht und Marken Das vorliegende Dokument und sein gesamter Inhalt unterliegen dem internationalen Urheberrecht, sind durch dieses sowie durch die Rechte
Handbuch Nero BurnRights Informationen zu Urheberrecht und Marken Das vorliegende Dokument und sein gesamter Inhalt unterliegen dem internationalen Urheberrecht, sind durch dieses sowie durch die Rechte
Nero ControlCenter 2
 Informationen zu Urheberrecht und Marken Das vorliegende Dokument und sein gesamter Inhalt unterliegen dem internationalen Urheberrecht, sind durch dieses sowie durch die Rechte auf geistiges Eigentum
Informationen zu Urheberrecht und Marken Das vorliegende Dokument und sein gesamter Inhalt unterliegen dem internationalen Urheberrecht, sind durch dieses sowie durch die Rechte auf geistiges Eigentum
Nero AG SecurDisc Viewer
 Handbuch SecurDisc Nero AG SecurDisc Informationen zu Urheberrecht und Marken Dieses Handbuch und alle Inhalte sind urheberrechtlich geschützt und Eigentum der Nero AG. Alle Rechte vorbehalten. Dieses
Handbuch SecurDisc Nero AG SecurDisc Informationen zu Urheberrecht und Marken Dieses Handbuch und alle Inhalte sind urheberrechtlich geschützt und Eigentum der Nero AG. Alle Rechte vorbehalten. Dieses
Handbuch Nero InfoTool
 Handbuch Nero InfoTool Nero AG Informationen zu Urheberrecht und Marken Das Handbuch für Nero InfoTool und alle Inhalte sind urheberrechtlich geschützt und Eigentum der Nero AG. Alle Rechte vorbehalten.
Handbuch Nero InfoTool Nero AG Informationen zu Urheberrecht und Marken Das Handbuch für Nero InfoTool und alle Inhalte sind urheberrechtlich geschützt und Eigentum der Nero AG. Alle Rechte vorbehalten.
Nero Disc to Device 2
 Nero Disc to Device Informationen zu Urheberrecht und Marken Das vorliegende Dokument und sein gesamter Inhalt unterliegen dem internationalen Urheberrecht, sind durch dieses sowie durch die Rechte auf
Nero Disc to Device Informationen zu Urheberrecht und Marken Das vorliegende Dokument und sein gesamter Inhalt unterliegen dem internationalen Urheberrecht, sind durch dieses sowie durch die Rechte auf
SecurDisc -Datendisk zusammenstellen und brennen
 SecurDisc -Datendisk zusammenstellen und brennen Informationen zu Urheberrecht und Marken Das vorliegende Tutorial und alle Inhalte sind urheberrechtlich geschützt und Eigentum der Nero AG. Alle Rechte
SecurDisc -Datendisk zusammenstellen und brennen Informationen zu Urheberrecht und Marken Das vorliegende Tutorial und alle Inhalte sind urheberrechtlich geschützt und Eigentum der Nero AG. Alle Rechte
Nero AG Nero DiscCopy
 Handbuch Nero DiscCopy Nero AG Nero DiscCopy Informationen zu Urheberrecht und Marken Das Handbuch für Nero DiscCopy und alle Inhalte sind urheberrechtlich geschützt und Eigentum der Nero AG. Alle Rechte
Handbuch Nero DiscCopy Nero AG Nero DiscCopy Informationen zu Urheberrecht und Marken Das Handbuch für Nero DiscCopy und alle Inhalte sind urheberrechtlich geschützt und Eigentum der Nero AG. Alle Rechte
Handbuch Nero BurnRights
 Handbuch Nero BurnRights Informationen zu Urheberrecht und Marken Informationen zu Urheberrecht und Marken Dieses Dokument wird ebenso wie die darin beschriebene Software als Lizenz bereitgestellt und
Handbuch Nero BurnRights Informationen zu Urheberrecht und Marken Informationen zu Urheberrecht und Marken Dieses Dokument wird ebenso wie die darin beschriebene Software als Lizenz bereitgestellt und
Handbuch Nero ControlCenter
 Handbuch Nero ControlCenter Informationen zu Urheberrecht und Marken Das vorliegende Dokument und sein gesamter Inhalt unterliegen dem internationalen Urheberrecht, sind durch dieses sowie durch die Rechte
Handbuch Nero ControlCenter Informationen zu Urheberrecht und Marken Das vorliegende Dokument und sein gesamter Inhalt unterliegen dem internationalen Urheberrecht, sind durch dieses sowie durch die Rechte
Handbuch Nero DriveSpeed
 Handbuch Nero DriveSpeed Informationen zu Urheberrecht und Marken Informationen zu Urheberrecht und Marken Dieses Dokument wird ebenso wie die darin beschriebene Software als Lizenz bereitgestellt und
Handbuch Nero DriveSpeed Informationen zu Urheberrecht und Marken Informationen zu Urheberrecht und Marken Dieses Dokument wird ebenso wie die darin beschriebene Software als Lizenz bereitgestellt und
Handbuch Nero ControlCenter
 Handbuch Nero ControlCenter Informationen zu Urheberrecht und Warenzeichen Dieses Dokument wird ebenso wie die darin beschriebene Software als Lizenz bereitgestellt und darf ausschließlich in Übereinstimmung
Handbuch Nero ControlCenter Informationen zu Urheberrecht und Warenzeichen Dieses Dokument wird ebenso wie die darin beschriebene Software als Lizenz bereitgestellt und darf ausschließlich in Übereinstimmung
Informationen zu Urheberrecht und Marken
 Informationen zu Urheberrecht und Marken Das vorliegende Dokument und sein gesamter Inhalt unterliegen dem internationalen Urheberrecht, sind durch dieses sowie durch die Rechte auf geistiges Eigentum
Informationen zu Urheberrecht und Marken Das vorliegende Dokument und sein gesamter Inhalt unterliegen dem internationalen Urheberrecht, sind durch dieses sowie durch die Rechte auf geistiges Eigentum
Handbuch Nero Express
 Handbuch Nero Express Informationen zu Urheberrecht und Marken Informationen zu Urheberrecht und Marken Dieses Dokument wird ebenso wie die darin beschriebene Software als Lizenz bereitgestellt und darf
Handbuch Nero Express Informationen zu Urheberrecht und Marken Informationen zu Urheberrecht und Marken Dieses Dokument wird ebenso wie die darin beschriebene Software als Lizenz bereitgestellt und darf
Handbuch Nero ControlCenter
 Handbuch Nero ControlCenter Informationen zu Urheberrecht und Marken Das vorliegende Dokument und sein gesamter Inhalt unterliegen dem internationalen Urheberrecht, sind durch dieses sowie durch die Rechte
Handbuch Nero ControlCenter Informationen zu Urheberrecht und Marken Das vorliegende Dokument und sein gesamter Inhalt unterliegen dem internationalen Urheberrecht, sind durch dieses sowie durch die Rechte
Handbuch SecurDisc Viewer
 Handbuch SecurDisc Viewer Informationen zu Urheberrecht und Marken Informationen zu Urheberrecht und Marken Dieses Dokument wird ebenso wie die darin beschriebene Software als Lizenz bereitgestellt und
Handbuch SecurDisc Viewer Informationen zu Urheberrecht und Marken Informationen zu Urheberrecht und Marken Dieses Dokument wird ebenso wie die darin beschriebene Software als Lizenz bereitgestellt und
Handbuch. Nero SecurDisc Viewer
 Handbuch Nero SecurDisc Viewer Informationen zu Urheberrecht und Marken Dieses Dokument wird ebenso wie die darin beschriebene Software als Lizenz bereitgestellt und darf ausschließlich in Übereinstimmung
Handbuch Nero SecurDisc Viewer Informationen zu Urheberrecht und Marken Dieses Dokument wird ebenso wie die darin beschriebene Software als Lizenz bereitgestellt und darf ausschließlich in Übereinstimmung
Handbuch Nero ControlCenter
 Handbuch Nero ControlCenter Informationen zu Urheberrecht und Marken Informationen zu Urheberrecht und Marken Dieses Dokument wird ebenso wie die darin beschriebene Software als Lizenz bereitgestellt und
Handbuch Nero ControlCenter Informationen zu Urheberrecht und Marken Informationen zu Urheberrecht und Marken Dieses Dokument wird ebenso wie die darin beschriebene Software als Lizenz bereitgestellt und
Table of Content. Nero Burning ROM Manual
 Nero Burning ROM Table of Content 1. Erfolgreich Starten... 5 1.1. Über Nero Burning ROM... 5 1.2. Versionen von Nero Burning ROM... 5 1.3. Arbeiten mit Nero Burning ROM... 6 1.4. Nero Burning ROM starten...
Nero Burning ROM Table of Content 1. Erfolgreich Starten... 5 1.1. Über Nero Burning ROM... 5 1.2. Versionen von Nero Burning ROM... 5 1.3. Arbeiten mit Nero Burning ROM... 6 1.4. Nero Burning ROM starten...
Handbuch Nero Express
 Handbuch Nero Express Informationen zu Urheberrecht und Warenzeichen Dieses Dokument wird ebenso wie die darin beschriebene Software als Lizenz bereitgestellt und darf ausschließlich in Übereinstimmung
Handbuch Nero Express Informationen zu Urheberrecht und Warenzeichen Dieses Dokument wird ebenso wie die darin beschriebene Software als Lizenz bereitgestellt und darf ausschließlich in Übereinstimmung
Handbuch Nero InfoTool
 Handbuch Nero InfoTool Nero AG Informationen zu Urheberrecht und Marken Das Handbuch für Nero InfoTool und alle Inhalte sind urheberrechtlich geschützt und Eigentum der Nero AG. Alle Rechte vorbehalten.
Handbuch Nero InfoTool Nero AG Informationen zu Urheberrecht und Marken Das Handbuch für Nero InfoTool und alle Inhalte sind urheberrechtlich geschützt und Eigentum der Nero AG. Alle Rechte vorbehalten.
Handbuch InCD Reader. Nero AG
 Handbuch InCD Reader Nero AG Informationen zu Urheberrecht und Marken Dieses Handbuch und alle Inhalte sind urheberrechtlich geschützt und Eigentum der Nero AG. Alle Rechte vorbehalten. Dieses Handbuch
Handbuch InCD Reader Nero AG Informationen zu Urheberrecht und Marken Dieses Handbuch und alle Inhalte sind urheberrechtlich geschützt und Eigentum der Nero AG. Alle Rechte vorbehalten. Dieses Handbuch
Videos für den ipod mit Nero Recode konvertieren
 Videos für den ipod mit Nero Recode konvertieren Das vorliegende Tutorial und alle Inhalte sind urheberrechtlich geschützt und Eigentum der Nero AG. Alle Rechte vorbehalten. Dieses Tutorial enthält Materialien,
Videos für den ipod mit Nero Recode konvertieren Das vorliegende Tutorial und alle Inhalte sind urheberrechtlich geschützt und Eigentum der Nero AG. Alle Rechte vorbehalten. Dieses Tutorial enthält Materialien,
Folgende Voraussetzung muss erfüllt sein: Sie haben Nero Vision gestartet. Um einen Film zu erstellen, gehen Sie wie folgt vor:
 Video erstellen Informationen zu Urheberrecht und Marken Das vorliegende Tutorial und alle Inhalte sind urheberrechtlich geschützt und Eigentum der Nero AG. Alle Rechte vorbehalten. Dieses Tutorial enthält
Video erstellen Informationen zu Urheberrecht und Marken Das vorliegende Tutorial und alle Inhalte sind urheberrechtlich geschützt und Eigentum der Nero AG. Alle Rechte vorbehalten. Dieses Tutorial enthält
Informationen zu Urheberrecht und Marken
 Nero RescueAgent Informationen zu Urheberrecht und Marken Das vorliegende Dokument und sein gesamter Inhalt unterliegen dem internationalen Urheberrecht, sind durch dieses sowie durch die Rechte auf geistiges
Nero RescueAgent Informationen zu Urheberrecht und Marken Das vorliegende Dokument und sein gesamter Inhalt unterliegen dem internationalen Urheberrecht, sind durch dieses sowie durch die Rechte auf geistiges
S C H R I T T F Ü R S C H R I T T. Neues SyncUp Konto anlegen... 2. Informationen zu Urheberrecht und Marken... 7. Inhaltsverzeichnis
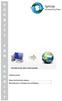 S C H R I F Ü R S C H R I Inhaltsverzeichnis Neues SyncUp Konto anlegen... 2 Informationen zu Urheberrecht und Marken... 7 Neues SyncUp Konto anlegen Mein Online-Datenspeicher ist Ihr ganz persönlicher
S C H R I F Ü R S C H R I Inhaltsverzeichnis Neues SyncUp Konto anlegen... 2 Informationen zu Urheberrecht und Marken... 7 Neues SyncUp Konto anlegen Mein Online-Datenspeicher ist Ihr ganz persönlicher
Exportieren ins MKV-Format mit Nero Recode
 Exportieren ins MKV-Format mit Nero Recode Das vorliegende Tutorial und alle Inhalte sind urheberrechtlich geschützt und Eigentum der Nero AG. Alle Rechte vorbehalten. Dieses Tutorial enthält Materialien,
Exportieren ins MKV-Format mit Nero Recode Das vorliegende Tutorial und alle Inhalte sind urheberrechtlich geschützt und Eigentum der Nero AG. Alle Rechte vorbehalten. Dieses Tutorial enthält Materialien,
Folgende Voraussetzung muss erfüllt sein: Sie haben Nero Vision gestartet. Um einen Film zu erstellen, gehen Sie wie folgt vor:
 Das vorliegende Tutorial und alle Inhalte sind urheberrechtlich geschützt und Eigentum der Nero AG. Alle Rechte vorbehalten. Dieses Tutorial enthält Materialien, die durch international geltendes Urheberrecht
Das vorliegende Tutorial und alle Inhalte sind urheberrechtlich geschützt und Eigentum der Nero AG. Alle Rechte vorbehalten. Dieses Tutorial enthält Materialien, die durch international geltendes Urheberrecht
Handbuch Nero Burning ROM
 Handbuch Nero Burning ROM Informationen zu Urheberrecht und Marken Das vorliegende Dokument und sein gesamter Inhalt unterliegen dem internationalen Urheberrecht, sind durch dieses sowie durch die Rechte
Handbuch Nero Burning ROM Informationen zu Urheberrecht und Marken Das vorliegende Dokument und sein gesamter Inhalt unterliegen dem internationalen Urheberrecht, sind durch dieses sowie durch die Rechte
Ihr Benutzerhandbuch NERO MEDIASTREAMING
 Lesen Sie die Empfehlungen in der Anleitung, dem technischen Handbuch oder der Installationsanleitung für NERO MEDIASTREAMING. Hier finden Sie die Antworten auf alle Ihre Fragen über die in der Bedienungsanleitung
Lesen Sie die Empfehlungen in der Anleitung, dem technischen Handbuch oder der Installationsanleitung für NERO MEDIASTREAMING. Hier finden Sie die Antworten auf alle Ihre Fragen über die in der Bedienungsanleitung
YouTube -Export. 1. Klicken Sie auf die Schaltfläche Export.
 YouTube -Export Informationen zu Urheberrecht und Marken Das vorliegende Tutorial und alle Inhalte sind urheberrechtlich geschützt und Eigentum der Nero AG. Alle Rechte vorbehalten. Dieses Tutorial enthält
YouTube -Export Informationen zu Urheberrecht und Marken Das vorliegende Tutorial und alle Inhalte sind urheberrechtlich geschützt und Eigentum der Nero AG. Alle Rechte vorbehalten. Dieses Tutorial enthält
Eine DVD mit 9 GB zu einer DVD mit 4,7 GB mit Nero Recode umwandeln
 Eine DVD mit 9 GB zu einer DVD mit 4,7 GB mit Nero Recode umwandeln Das vorliegende Tutorial und alle Inhalte sind urheberrechtlich geschützt und Eigentum der Nero AG. Alle Rechte vorbehalten. Dieses Tutorial
Eine DVD mit 9 GB zu einer DVD mit 4,7 GB mit Nero Recode umwandeln Das vorliegende Tutorial und alle Inhalte sind urheberrechtlich geschützt und Eigentum der Nero AG. Alle Rechte vorbehalten. Dieses Tutorial
Autobackup einrichten und Dateien sichern
 Das vorliegende Tutorial und alle Inhalte sind urheberrechtlich geschützt und Eigentum der Nero AG. Alle Rechte vorbehalten. Dieses Tutorial enthält Materialien, die durch international geltendes Urheberrecht
Das vorliegende Tutorial und alle Inhalte sind urheberrechtlich geschützt und Eigentum der Nero AG. Alle Rechte vorbehalten. Dieses Tutorial enthält Materialien, die durch international geltendes Urheberrecht
Handbuch Nero Express
 Handbuch Nero Express Informationen zu Urheberrecht und Marken Das vorliegende Dokument und sein gesamter Inhalt unterliegen dem internationalen Urheberrecht, sind durch dieses sowie durch die Rechte auf
Handbuch Nero Express Informationen zu Urheberrecht und Marken Das vorliegende Dokument und sein gesamter Inhalt unterliegen dem internationalen Urheberrecht, sind durch dieses sowie durch die Rechte auf
Dell Mobile Sync. Handbuch
 Dell Mobile Sync Handbuch Informationen zu Urheberrecht und Marken Dieses Dokument wird ebenso wie die darin beschriebene Software als Lizenz bereitgestellt und darf ausschließlich in Übereinstimmung mit
Dell Mobile Sync Handbuch Informationen zu Urheberrecht und Marken Dieses Dokument wird ebenso wie die darin beschriebene Software als Lizenz bereitgestellt und darf ausschließlich in Übereinstimmung mit
Ihr Benutzerhandbuch NERO BURN
 Lesen Sie die Empfehlungen in der Anleitung, dem technischen Handbuch oder der Installationsanleitung für. Hier finden Sie die Antworten auf alle Ihre Fragen über die in der Bedienungsanleitung (Informationen,
Lesen Sie die Empfehlungen in der Anleitung, dem technischen Handbuch oder der Installationsanleitung für. Hier finden Sie die Antworten auf alle Ihre Fragen über die in der Bedienungsanleitung (Informationen,
Handbuch InCD Reader. Nero AG
 Handbuch InCD Reader Nero AG Informationen zu Urheberrecht und Marken Dieses Handbuch und alle Inhalte sind urheberrechtlich geschützt und Eigentum der Nero AG. Alle Rechte vorbehalten. Dieses Handbuch
Handbuch InCD Reader Nero AG Informationen zu Urheberrecht und Marken Dieses Handbuch und alle Inhalte sind urheberrechtlich geschützt und Eigentum der Nero AG. Alle Rechte vorbehalten. Dieses Handbuch
Tutorial Sicherungskopien und Wiederherstellung mit Nero BackItUp online durchführen
 Tutorial Sicherungskopien und Wiederherstellung mit Nero BackItUp online durchführen Das vorliegende Tutorial und alle Inhalte sind urheberrechtlich geschützt und Eigentum der Nero AG. Alle Rechte vorbehalten.
Tutorial Sicherungskopien und Wiederherstellung mit Nero BackItUp online durchführen Das vorliegende Tutorial und alle Inhalte sind urheberrechtlich geschützt und Eigentum der Nero AG. Alle Rechte vorbehalten.
Handbuch Nero BurnRights
 Handbuch Nero BurnRights Nero AG Informationen zu Urheberrecht und Marken Das Handbuch für Nero BurnRights und alle Inhalte sind urheberrechtlich geschützt und Eigentum der Nero AG. Alle Rechte vorbehalten.
Handbuch Nero BurnRights Nero AG Informationen zu Urheberrecht und Marken Das Handbuch für Nero BurnRights und alle Inhalte sind urheberrechtlich geschützt und Eigentum der Nero AG. Alle Rechte vorbehalten.
Easy-Setup-Assistent in Nero Home
 T U T O R Easy-Setup-Assistent in Nero Home Easy-Setup-Assistent 2 Voraussetzungen 2 Easy-Setup-Assistent starten 3 Basiseinstellungen vornehmen 4 Erweiterte Einstellungen vornehmen 8 I A L Informationen
T U T O R Easy-Setup-Assistent in Nero Home Easy-Setup-Assistent 2 Voraussetzungen 2 Easy-Setup-Assistent starten 3 Basiseinstellungen vornehmen 4 Erweiterte Einstellungen vornehmen 8 I A L Informationen
Handbuch Nero ImageDrive
 Handbuch Nero ImageDrive Nero AG Informationen zu Urheberrecht und Marken Das Handbuch für Nero ImageDrive und alle Inhalte sind urheberrechtlich geschützt und Eigentum der Nero AG. Alle Rechte vorbehalten.
Handbuch Nero ImageDrive Nero AG Informationen zu Urheberrecht und Marken Das Handbuch für Nero ImageDrive und alle Inhalte sind urheberrechtlich geschützt und Eigentum der Nero AG. Alle Rechte vorbehalten.
Handbuch Nero Burning ROM
 Handbuch Nero Burning ROM Informationen zu Urheberrecht und Marken Informationen zu Urheberrecht und Marken Dieses Dokument wird ebenso wie die darin beschriebene Software als Lizenz bereitgestellt und
Handbuch Nero Burning ROM Informationen zu Urheberrecht und Marken Informationen zu Urheberrecht und Marken Dieses Dokument wird ebenso wie die darin beschriebene Software als Lizenz bereitgestellt und
Handbuch Nero RescueAgent
 Handbuch Nero RescueAgent Informationen zu Urheberrecht und Marken Das vorliegende Dokument und sein gesamter Inhalt unterliegen dem internationalen Urheberrecht, sind durch dieses sowie durch die Rechte
Handbuch Nero RescueAgent Informationen zu Urheberrecht und Marken Das vorliegende Dokument und sein gesamter Inhalt unterliegen dem internationalen Urheberrecht, sind durch dieses sowie durch die Rechte
Nero Express. Öffnen von Nero Express G-1
 Nero Express Einführung Willkommen beim am weitesten verbreiteten Aufnahmesoftwarepaket, das derzeit auf dem Markt erhältlich ist: Nero Express. Mit Nero Express können Sie über eine einfach zu bedienende
Nero Express Einführung Willkommen beim am weitesten verbreiteten Aufnahmesoftwarepaket, das derzeit auf dem Markt erhältlich ist: Nero Express. Mit Nero Express können Sie über eine einfach zu bedienende
Handbuch Nero InfoTool
 Handbuch Nero InfoTool Informationen zu Urheberrecht und Marken Das vorliegende Dokument und sein gesamter Inhalt unterliegen dem internationalen Urheberrecht, sind durch dieses sowie durch die Rechte
Handbuch Nero InfoTool Informationen zu Urheberrecht und Marken Das vorliegende Dokument und sein gesamter Inhalt unterliegen dem internationalen Urheberrecht, sind durch dieses sowie durch die Rechte
Wechsel zu Compressor 4.1. Whitepaper Dezember 2013
 Wechsel zu Compressor 4.1 Whitepaper Dezember 2013 2 Inhalt 3 Einführung 4 Neue Oberfläche Darstellung Aktuell Darstellung Aktiv Darstellung Abgeschlossen 6 Grundlegender Arbeitsablauf für die Verschlüsselung
Wechsel zu Compressor 4.1 Whitepaper Dezember 2013 2 Inhalt 3 Einführung 4 Neue Oberfläche Darstellung Aktuell Darstellung Aktiv Darstellung Abgeschlossen 6 Grundlegender Arbeitsablauf für die Verschlüsselung
Handbuch Nero Music2Go for NINTENDO DSi
 Handbuch Informationen zu Urheberrecht und Marken Informationen zu Urheberrecht und Marken Dieses Dokument wird ebenso wie die darin beschriebene Software als Lizenz bereitgestellt und darf ausschließlich
Handbuch Informationen zu Urheberrecht und Marken Informationen zu Urheberrecht und Marken Dieses Dokument wird ebenso wie die darin beschriebene Software als Lizenz bereitgestellt und darf ausschließlich
Nero Blu-ray Player 2
 Informationen zu Urheberrecht und Marken Das vorliegende Dokument und sein gesamter Inhalt unterliegen dem internationalen Urheberrecht, sind durch dieses sowie durch die Rechte auf geistiges Eigentum
Informationen zu Urheberrecht und Marken Das vorliegende Dokument und sein gesamter Inhalt unterliegen dem internationalen Urheberrecht, sind durch dieses sowie durch die Rechte auf geistiges Eigentum
Informationen zu Urheberrecht und Marken
 Informationen zu Urheberrecht und Marken Das vorliegende Dokument und sein gesamter Inhalt unterliegen dem internationalen Urheberrecht, sind durch dieses sowie durch die Rechte auf geistiges Eigentum
Informationen zu Urheberrecht und Marken Das vorliegende Dokument und sein gesamter Inhalt unterliegen dem internationalen Urheberrecht, sind durch dieses sowie durch die Rechte auf geistiges Eigentum
Handbuch Nero InfoTool
 Handbuch Nero InfoTool Informationen zu Urheberrecht und Marken Informationen zu Urheberrecht und Marken Dieses Dokument wird ebenso wie die darin beschriebene Software als Lizenz bereitgestellt und darf
Handbuch Nero InfoTool Informationen zu Urheberrecht und Marken Informationen zu Urheberrecht und Marken Dieses Dokument wird ebenso wie die darin beschriebene Software als Lizenz bereitgestellt und darf
Handbuch Nero InfoTool
 Handbuch Nero InfoTool Informationen zu Urheberrecht und Marken Dieses Dokument wird ebenso wie die darin beschriebene Software als Lizenz bereitgestellt und darf ausschließlich in Übereinstimmung mit
Handbuch Nero InfoTool Informationen zu Urheberrecht und Marken Dieses Dokument wird ebenso wie die darin beschriebene Software als Lizenz bereitgestellt und darf ausschließlich in Übereinstimmung mit
Handbuch Nero BurnRights
 Handbuch Nero BurnRights Informationen zu Urheberrecht und Warenzeichen Dieses Dokument wird ebenso wie die darin beschriebene Software als Lizenz bereitgestellt und darf ausschließlich in Übereinstimmung
Handbuch Nero BurnRights Informationen zu Urheberrecht und Warenzeichen Dieses Dokument wird ebenso wie die darin beschriebene Software als Lizenz bereitgestellt und darf ausschließlich in Übereinstimmung
Informationen zu Urheberrecht und Marken
 Nero Burning ROM Informationen zu Urheberrecht und Marken Das vorliegende Dokument und sein gesamter Inhalt unterliegen dem internationalen Urheberrecht, sind durch dieses sowie durch die Rechte auf geistiges
Nero Burning ROM Informationen zu Urheberrecht und Marken Das vorliegende Dokument und sein gesamter Inhalt unterliegen dem internationalen Urheberrecht, sind durch dieses sowie durch die Rechte auf geistiges
Informationen zu Urheberrecht und Marken
 Handbuch Informationen zu Urheberrecht und Marken Informationen zu Urheberrecht und Marken Dieses Dokument wird ebenso wie die darin beschriebene Software als Lizenz bereitgestellt und darf ausschließlich
Handbuch Informationen zu Urheberrecht und Marken Informationen zu Urheberrecht und Marken Dieses Dokument wird ebenso wie die darin beschriebene Software als Lizenz bereitgestellt und darf ausschließlich
U T O R I A L. Nero BackItUp
 T U T O R I Nero BackItUp Nero BackItUp und Microsofts virtuelle Suchordner 2 Allgemeine Systemvoraussetzungen 2 Grundlegende Informationen 2 Virtuelle Suchordner unter Windows Vista einrichten 3 Nero
T U T O R I Nero BackItUp Nero BackItUp und Microsofts virtuelle Suchordner 2 Allgemeine Systemvoraussetzungen 2 Grundlegende Informationen 2 Virtuelle Suchordner unter Windows Vista einrichten 3 Nero
Kurzanleitung. Kaspersky Internet Security. Ihr Aktivierungscode: Bitte bewahren Sie dieses Dokument während des Lizenzzeitraums auf.
 THE POWER OF PROTECTION 2014 Kaspersky Internet Security Kurzanleitung Ihr Aktivierungscode: Der Lizenzzeitraum beginnt, wenn Sie das Produkt auf dem ersten Gerät aktivieren. Der Aktivierungscode ist bis
THE POWER OF PROTECTION 2014 Kaspersky Internet Security Kurzanleitung Ihr Aktivierungscode: Der Lizenzzeitraum beginnt, wenn Sie das Produkt auf dem ersten Gerät aktivieren. Der Aktivierungscode ist bis
Willkommen zum Picture Package DVD Viewer. Starten und Beenden des Picture Package DVD Viewer. Anzeigen von Bildern
 Willkommen zum Picture Package DVD Viewer Starten und Beenden des Picture Package DVD Viewer Anzeigen von Bildern Kopieren von Bildern auf den Computer Bearbeiten kopierter Bilder Bearbeiten unnötiger
Willkommen zum Picture Package DVD Viewer Starten und Beenden des Picture Package DVD Viewer Anzeigen von Bildern Kopieren von Bildern auf den Computer Bearbeiten kopierter Bilder Bearbeiten unnötiger
P-touch Editor starten
 P-touch Editor starten Version 0 GER Einführung Wichtiger Hinweis Der Inhalt dieses Dokuments sowie die Spezifikationen des Produkts können jederzeit ohne vorherige Ankündigung geändert werden. Brother
P-touch Editor starten Version 0 GER Einführung Wichtiger Hinweis Der Inhalt dieses Dokuments sowie die Spezifikationen des Produkts können jederzeit ohne vorherige Ankündigung geändert werden. Brother
Handbuch Nero Express
 Handbuch Nero Express Nero AG Informationen zu Urheberrecht und Marken Das Nero Express Handbuch und alle Inhalte sind urheberrechtlich geschützt und Eigentum der Nero AG. Alle Rechte vorbehalten. Dieses
Handbuch Nero Express Nero AG Informationen zu Urheberrecht und Marken Das Nero Express Handbuch und alle Inhalte sind urheberrechtlich geschützt und Eigentum der Nero AG. Alle Rechte vorbehalten. Dieses
Schnellanleitung. (Version für Apple MacOS X)
 Schnellanleitung (Version für Apple MacOS X) Inhalt Software installieren 2 Software starten 2 DVD-Video auslesen 5 DVD-Videos bearbeiten 7 DVD-Video konvertieren 7 Anhang 10 Impressum und Support 10 Die
Schnellanleitung (Version für Apple MacOS X) Inhalt Software installieren 2 Software starten 2 DVD-Video auslesen 5 DVD-Videos bearbeiten 7 DVD-Video konvertieren 7 Anhang 10 Impressum und Support 10 Die
MindManager Server Versionshinweise, Version 4.1
 MindManager Server Versionshinweise, Version 4.1 Version 4.1 Mindjet Corporation 1160 Battery Street East San Francisco, CA 94111 USA www.mindjet.com Gebührenfrei (nur in den USA): +1 877-Mindjet Telefon:
MindManager Server Versionshinweise, Version 4.1 Version 4.1 Mindjet Corporation 1160 Battery Street East San Francisco, CA 94111 USA www.mindjet.com Gebührenfrei (nur in den USA): +1 877-Mindjet Telefon:
DVD Flick Kurzanleitung
 DVD Flick Kurzanleitung Diese Kurzanleitung erklärt Ihnen in wenigen Schritten, wie Sie MP4-Dateien aus unserem MOM-Portal auf eine DVD brennen können, um sie anschließend mit einem DVD-Player abzuspielen.
DVD Flick Kurzanleitung Diese Kurzanleitung erklärt Ihnen in wenigen Schritten, wie Sie MP4-Dateien aus unserem MOM-Portal auf eine DVD brennen können, um sie anschließend mit einem DVD-Player abzuspielen.
06 LAUFWERKE FÜR MUSIK-SPEICHERMEDIEN
 LAUFWERKE FÜR MUSIK-SPEICHERMEDIEN CD, CD MP/WMA, SD-KARTE MP/WMA/ USB-LAUFWERK TIPPS UND INFORMATIONEN Das MP-Format (Abkürzung für MPEG, &. Audio Layer ) und das WMA-Format (Abkürzung für Windows Media
LAUFWERKE FÜR MUSIK-SPEICHERMEDIEN CD, CD MP/WMA, SD-KARTE MP/WMA/ USB-LAUFWERK TIPPS UND INFORMATIONEN Das MP-Format (Abkürzung für MPEG, &. Audio Layer ) und das WMA-Format (Abkürzung für Windows Media
Nero CoverDesigner 2
 Informationen zu Urheberrecht und Marken Das vorliegende Dokument und sein gesamter Inhalt unterliegen dem internationalen Urheberrecht, sind durch dieses sowie durch die Rechte auf geistiges Eigentum
Informationen zu Urheberrecht und Marken Das vorliegende Dokument und sein gesamter Inhalt unterliegen dem internationalen Urheberrecht, sind durch dieses sowie durch die Rechte auf geistiges Eigentum
Handbuch Nero StartSmart
 Handbuch Nero StartSmart Informationen zu Urheberrecht und Marken Informationen zu Urheberrecht und Marken Dieses Dokument wird ebenso wie die darin beschriebene Software als Lizenz bereitgestellt und
Handbuch Nero StartSmart Informationen zu Urheberrecht und Marken Informationen zu Urheberrecht und Marken Dieses Dokument wird ebenso wie die darin beschriebene Software als Lizenz bereitgestellt und
Willkommen zum Picture Package DVD Viewer
 Bedienungsanleitung zum Picture Package DVD Viewer Willkommen zum Picture Package DVD Viewer Willkommen zum Picture Package DVD Viewer Starten und Beenden des Picture Package DVD Viewer Anzeigen von Bildern
Bedienungsanleitung zum Picture Package DVD Viewer Willkommen zum Picture Package DVD Viewer Willkommen zum Picture Package DVD Viewer Starten und Beenden des Picture Package DVD Viewer Anzeigen von Bildern
LCD FARBMONITOR SHARP INFORMATION DISPLAY BEDIENUNGSANLEITUNG
 LCD FARBMONITOR SHARP INFORMATION DISPLAY DOWNLOADER Version 1.1 BEDIENUNGSANLEITUNG Einführung Diese Software kann nach neuen Versionen der verwendeten Software suchen. Ist eine neue Version vorhanden,
LCD FARBMONITOR SHARP INFORMATION DISPLAY DOWNLOADER Version 1.1 BEDIENUNGSANLEITUNG Einführung Diese Software kann nach neuen Versionen der verwendeten Software suchen. Ist eine neue Version vorhanden,
elux Live-Stick Erstellen und Anpassen
 elux Live-Stick Erstellen und Anpassen Kurzanleitung Stand 2016-08-19 1. elux Live-Stick 2 1.1. Systemvoraussetzungen 2 1.2. elux Live-Stick erstellen 3 1. Funktionen des elux Live-Stick 5 1.1. elux evaluieren
elux Live-Stick Erstellen und Anpassen Kurzanleitung Stand 2016-08-19 1. elux Live-Stick 2 1.1. Systemvoraussetzungen 2 1.2. elux Live-Stick erstellen 3 1. Funktionen des elux Live-Stick 5 1.1. elux evaluieren
Bedienungsanleitung für MEEM-Kabel-Desktop-App Mac
 Bedienungsanleitung für MEEM-Kabel-Desktop-App Mac Installation und Bedienungsanleitung - v0.9 Bevor Sie diese Anleitung lesen, sollten Sie bitte die Bedienungsanleitung für MEEM-Kabel und Handy-App für
Bedienungsanleitung für MEEM-Kabel-Desktop-App Mac Installation und Bedienungsanleitung - v0.9 Bevor Sie diese Anleitung lesen, sollten Sie bitte die Bedienungsanleitung für MEEM-Kabel und Handy-App für
Hörbücher zum Mitnehmen
 WinOnCD 2009 Lernprogramme Hörbücher zum Mitnehmen Suchen Sie nach einer besseren Möglichkeit, Ihre Hörbuch-CDs anzuhören? Mit Roxio WinOnCD 2009 ist es ein Kinderspiel, sie für die Wiedergabe auf Ihrem
WinOnCD 2009 Lernprogramme Hörbücher zum Mitnehmen Suchen Sie nach einer besseren Möglichkeit, Ihre Hörbuch-CDs anzuhören? Mit Roxio WinOnCD 2009 ist es ein Kinderspiel, sie für die Wiedergabe auf Ihrem
TOUCH DISPLAY DOWNLOADER BEDIENUNGSANLEITUNG
 LCD FARBMONITOR TOUCH DISPLAY DOWNLOADER BEDIENUNGSANLEITUNG Version 1.0 Geeignet für die Modelle (Stand: Januar 2016) PN-60TW3/PN-70TW3/PN-80TC3/PN-L603W/PN-L703W/PN-L803C (Nicht alle Modelle sind in
LCD FARBMONITOR TOUCH DISPLAY DOWNLOADER BEDIENUNGSANLEITUNG Version 1.0 Geeignet für die Modelle (Stand: Januar 2016) PN-60TW3/PN-70TW3/PN-80TC3/PN-L603W/PN-L703W/PN-L803C (Nicht alle Modelle sind in
Alles brennen mit Nero 9
 Auf die Schnelle Alles brennen mit Nero 9 Holger Haarmeyer DATA BECKER Eine CD komplett & direkt kopieren. Ganz einfach Ihre erste Musik-CD brennen Eine der großen Stärken von Nero ist das Erstellen von
Auf die Schnelle Alles brennen mit Nero 9 Holger Haarmeyer DATA BECKER Eine CD komplett & direkt kopieren. Ganz einfach Ihre erste Musik-CD brennen Eine der großen Stärken von Nero ist das Erstellen von
PRAXIS. Nero 11. bhv. Einfach multimedial
 bhv PRAXIS Winfried Seimert Nero 11 Nero Kwik Media perfekte Verwaltung von Fotos, Musik und Videos Nero Burning ROM der Klassiker für die Erstellung von CDs, DVDs und Blu-ray-Disks Nero Video Perfekte
bhv PRAXIS Winfried Seimert Nero 11 Nero Kwik Media perfekte Verwaltung von Fotos, Musik und Videos Nero Burning ROM der Klassiker für die Erstellung von CDs, DVDs und Blu-ray-Disks Nero Video Perfekte
KENWOOD ist entweder ein eingetragenes Warenzeichen oder ein Warenzeichen der Kenwood Corporation in Japan und/ oder in anderen Ländern.
 Warenzeichen-, Urheberrechts- und Patenthinweis KENWOOD ist entweder ein eingetragenes Warenzeichen oder ein Warenzeichen der Kenwood Corporation in Japan und/ oder in anderen Ländern. Copyright 2004,
Warenzeichen-, Urheberrechts- und Patenthinweis KENWOOD ist entweder ein eingetragenes Warenzeichen oder ein Warenzeichen der Kenwood Corporation in Japan und/ oder in anderen Ländern. Copyright 2004,
PhatNoise Media Manager (Media Manager) verwaltet Ihre Musikbibliothek und erstellt ACDrive-Discs.
 1 FUNKTIONEN DES MEDIA MANAGER 1 FUNKTIONEN DES MEDIA MANAGER PhatNoise Media Manager (Media Manager) verwaltet Ihre Musikbibliothek und erstellt ACDrive-Discs. Audio-CD ACDrive-Disc Musikdatei Musikquellen
1 FUNKTIONEN DES MEDIA MANAGER 1 FUNKTIONEN DES MEDIA MANAGER PhatNoise Media Manager (Media Manager) verwaltet Ihre Musikbibliothek und erstellt ACDrive-Discs. Audio-CD ACDrive-Disc Musikdatei Musikquellen
EASY ADVERTISER PUBLISHER (PC ANWENDUNG) SYSTEMANFORDERUNGEN. Anforderung. Unterstütztes Betriebssystem Microsoft Windows XP mit Service Pack 2/3
 EASY ADVERTISER PUBLISHER (PC ANWENDUNG) SYSTEMANFORDERUNGEN Typ Anforderung Unterstütztes Betriebssystem Microsoft Windows XP mit Service Pack 2/3 und installiertem Microsoft.NET Framework 2.0 Prozessor
EASY ADVERTISER PUBLISHER (PC ANWENDUNG) SYSTEMANFORDERUNGEN Typ Anforderung Unterstütztes Betriebssystem Microsoft Windows XP mit Service Pack 2/3 und installiertem Microsoft.NET Framework 2.0 Prozessor
Handbuch Nero RescueAgent
 Handbuch Nero RescueAgent Informationen zu Urheberrecht und Marken Informationen zu Urheberrecht und Marken Dieses Dokument wird ebenso wie die darin beschriebene Software als Lizenz bereitgestellt und
Handbuch Nero RescueAgent Informationen zu Urheberrecht und Marken Informationen zu Urheberrecht und Marken Dieses Dokument wird ebenso wie die darin beschriebene Software als Lizenz bereitgestellt und
Handbuch Nero RescueAgent
 Handbuch Nero RescueAgent Informationen zu Urheberrecht und Marken Dieses Dokument wird ebenso wie die darin beschriebene Software als Lizenz bereitgestellt und darf ausschließlich in Übereinstimmung mit
Handbuch Nero RescueAgent Informationen zu Urheberrecht und Marken Dieses Dokument wird ebenso wie die darin beschriebene Software als Lizenz bereitgestellt und darf ausschließlich in Übereinstimmung mit
Schnellanleitung. (Version für Apple MacOS X)
 Schnellanleitung Inhalt (Version für Apple MacOS X) Inhalt 1 Software installieren 2 Software starten 2 Videos hinzufügen 4 DVD-Menü wählen 7 Musik hinzufügen 7 DVD erstellen 8 Einstellungen 9 Anhang 10
Schnellanleitung Inhalt (Version für Apple MacOS X) Inhalt 1 Software installieren 2 Software starten 2 Videos hinzufügen 4 DVD-Menü wählen 7 Musik hinzufügen 7 DVD erstellen 8 Einstellungen 9 Anhang 10
Informationen zu Urheberrecht und Marken
 Nero CoverDesigner Informationen zu Urheberrecht und Marken Das vorliegende Dokument und sein gesamter Inhalt unterliegen dem internationalen Urheberrecht, sind durch dieses sowie durch die Rechte auf
Nero CoverDesigner Informationen zu Urheberrecht und Marken Das vorliegende Dokument und sein gesamter Inhalt unterliegen dem internationalen Urheberrecht, sind durch dieses sowie durch die Rechte auf
Willkommen zum Picture Package Producer2. Starten und Beenden von Picture Package Producer2. Schritt 1: Auswählen von Bildern
 Willkommen zum Picture Package Producer2 Starten und Beenden von Picture Package Producer2 Schritt 1: Auswählen von Bildern Schritt 2: Prüfen der ausgewählten Bilder Schritt 3: Vorbereiten der Erstellung
Willkommen zum Picture Package Producer2 Starten und Beenden von Picture Package Producer2 Schritt 1: Auswählen von Bildern Schritt 2: Prüfen der ausgewählten Bilder Schritt 3: Vorbereiten der Erstellung
INSTALLATIONSANLEITUNG WISO MEIN BÜRO
 Buhl Data Service GmbH Am Siebertsweiher 3/5 57290 Neunkirchen INSTALLATIONSANLEITUNG WISO MEIN BÜRO AUF IHREM MAC (Stand 03. Mai 2017) Alle Rechte vorbehalten. Weitergabe und Vervielfältigung dieser Dokumentation
Buhl Data Service GmbH Am Siebertsweiher 3/5 57290 Neunkirchen INSTALLATIONSANLEITUNG WISO MEIN BÜRO AUF IHREM MAC (Stand 03. Mai 2017) Alle Rechte vorbehalten. Weitergabe und Vervielfältigung dieser Dokumentation
Avigilon Control Center 6 Software-Upgrade
 Avigilon Control Center 6 Software-Upgrade Beim Upgrade auf die ACC 6 Software, müssen Ihre Software und Lizenzen aktualisiert werden. HINWEIS: Sie können nur ACC Software 5.x auf die ACC 6 Software aktualisieren.
Avigilon Control Center 6 Software-Upgrade Beim Upgrade auf die ACC 6 Software, müssen Ihre Software und Lizenzen aktualisiert werden. HINWEIS: Sie können nur ACC Software 5.x auf die ACC 6 Software aktualisieren.
Handbuch Nero ImageDrive
 Handbuch Nero ImageDrive Nero AG Informationen zu Urheberrecht und Marken Das Handbuch für Nero ImageDrive und alle Inhalte sind urheberrechtlich geschützt und Eigentum der Nero AG. Alle Rechte vorbehalten.
Handbuch Nero ImageDrive Nero AG Informationen zu Urheberrecht und Marken Das Handbuch für Nero ImageDrive und alle Inhalte sind urheberrechtlich geschützt und Eigentum der Nero AG. Alle Rechte vorbehalten.
DVB-T 100 Installationsanleitung
 DVB-T 100 Installationsanleitung Inhalt V2.0 Kapitel 1 : DVB-T 100 PCI-Karte Hardwareinstallation...2 1.1 Packungsinhalt...2 1.2 Systemanforderungen...2 1.3 Hardwareinstallation...2 Kapitel 2 : DVB-T 100
DVB-T 100 Installationsanleitung Inhalt V2.0 Kapitel 1 : DVB-T 100 PCI-Karte Hardwareinstallation...2 1.1 Packungsinhalt...2 1.2 Systemanforderungen...2 1.3 Hardwareinstallation...2 Kapitel 2 : DVB-T 100
Sicherung und Wiederherstellung Benutzerhandbuch
 Sicherung und Wiederherstellung Benutzerhandbuch Copyright 2008 Hewlett-Packard Development Company, L.P. Windows ist eine in den USA eingetragene Marke der Microsoft Corporation. Hewlett-Packard ( HP
Sicherung und Wiederherstellung Benutzerhandbuch Copyright 2008 Hewlett-Packard Development Company, L.P. Windows ist eine in den USA eingetragene Marke der Microsoft Corporation. Hewlett-Packard ( HP
Anleitung für Benutzer
 Anleitung für Benutzer Inhaltsverzeichnis Einführung... 1 WICHTIGE HINWEISE... 1 Rechtliche Hinweise... 3 Installation und Einrichtung... 5 Systemvoraussetzungen... 5 Installation... 5 Aktivierung... 7
Anleitung für Benutzer Inhaltsverzeichnis Einführung... 1 WICHTIGE HINWEISE... 1 Rechtliche Hinweise... 3 Installation und Einrichtung... 5 Systemvoraussetzungen... 5 Installation... 5 Aktivierung... 7
