MAGIX Fotoshow Maker in wenigen Minuten zur ersten Fotoshow
|
|
|
- Helge Beutel
- vor 7 Jahren
- Abrufe
Transkript
1 KAPITEL 3 MAGIX Fotoshow Maker in wenigen Minuten zur ersten Fotoshow Sie sind sicher schon neugierig geworden und können es kaum abwarten, Ihre erste Fotoshow zu erstellen. Bevor wir in den weiteren Kapiteln detailliert auf die zahlreichen Funktionen eingehen werden, lassen Sie uns mit dem MAGIX Fotoshow Maker Ihre erste Fotoshow erstellen und auf eine DVD brennen. In diesem Workshop machen Sie sich mit MAGIX vertraut und lernen bereits viele Grundfunktionen kennen. Sie werden überrascht sein, wie einfach dieser Assistent Ihnen die Arbeit macht. Auch später, wenn Sie bereits Erfahrung mit MAGIX haben, ist der Fotoshow Maker prima geeignet, wenn es mal ganz schnell gehen soll und Sie trotzdem tolle Ergebnisse wünschen. FOTOSHOW-ASSISTENT ODER FOTOSHOW MAKER? Es gibt zwei Möglichkeiten, ohne großen Aufwand eine Fotoshow zu erstellen. Den Fotoshow-Assistenten können Sie bei jedem Programmstart über den Willkommensbildschirm auswählen. Er führt Sie Schritt für Schritt durch die Gestaltung, fügt dabei Fotos, Effekte und Musik hinzu. Individuelle Anpassungen sind dabei allerdings nicht möglich. Die fertige Fotoshow können Sie dann brennen oder manuell weiter bearbeiten. 29
2 3 MAGIX Fotoshow Maker in wenigen Minuten zur ersten Fotoshow Der Fotoshow Maker macht im Prinzip nichts anderes, aber Sie können ihn auch noch öffnen, wenn Sie bereits ein Projekt begonnen haben. Laden Sie also Ihre Fotos über den Media Pool und bringen Sie diese im Arranger in die richtige Reihenfolge. Anschließend starten Sie den Fotoshow Maker, der Ihre Fotoshow mit Effekten, Übergängen und Musik perfekt gestaltet. Allerdings lässt er Ihnen mehr Freiheit, denn während der Erstellung können Sie anhand von vielen Auswahllisten die Fotoshow nach Ihren Wünschen anpassen und verändern. Auch bereits fertige Fotoshows lassen sich mit dem Fotoshow Maker überarbeiten, allerdings gehen dabei alle vorher gemachten Einstellungen und Anpassungen verloren. Abbildung 3.1: Die Schaltfläche zum Öffnen des Fotoshow Makers Wir starten nun mit Ihrer ersten Fotoshow. Dabei erstellen wir ein ganz neues Projekt, füllen es zunächst mit unseren Bildern und lassen diese dann vom Fotoshow Maker zu einer tollen Fotoshow zusammenstellen. Schon nach wenigen Minuten werden Sie eine eindrucksvolle Präsentation mit Ihren persönlichen Erinnerungen auf DVD brennen, um Sie Ihrer Familie oder Ihren Freunden auf dem heimischen Fernseher zu präsentieren. Schritt 1 Die Grundeinstellungen 1. Starten Sie das Programm MAGIX Fotos auf DVD MX. Dabei öffnet sich automatisch der Willkommensbildschirm. 2. Markieren Sie mit der Maus das obere Feld Neues Projekt manuell erstellen und klicken Sie auf OK. Als Nächstes werden Sie nach den Einstellungen gefragt. Abbildung 3.2: Der Willkommensbildschirm 30
3 MAGIX Fotoshow Maker in wenigen Minuten zur ersten Fotoshow 3. Wählen Sie das Format Ihres Fernsehers aus Breitbild oder Standard. Besitzen Sie einen modernen Flachbildfernseher im Breibildformat, wählen Sie diese Option im Auswahlfenster aus. Damit wirken Ihre Fotos am besten. Wird die Fotoshow überwiegend auf einem Fernseher im herkömmlichen 4:3-Format abgespielt, wählen Sie diese Option aus. In diesem Workshop wird das 16:9-Format verwendet, weil es heute Standard ist und die Bilder so am besten zur Geltung kommen. Abbildung 3.3: Die Grundeinstellungen 4. Die Option Automatisch monitorfüllend beschneiden sollten Sie in jedem Fall aktivieren, damit MAGIX Ihre Bilder an das TV-Format anpasst. 5. Im Feld Projektname geben Sie einen Namen ein, der Ihre Fotoshow am besten beschreibt. In unserem Beispiel nehmen wir die Bezeichnung Blumen und Natur. 6. Das Disc-Format DVD, mit dem Sie Ihre Fotoshow brennen werden, ist bereits standardmäßig vorgegeben. Diese Einstellung übernehmen Sie einfach. 7. Klicken Sie nun auf OK, um alle Angaben zu übernehmen. Schritt 2 Fügen Sie Ihre Fotos ein Sie sehen nun die leere Arbeitsoberfläche. Im rechten oberen Fenster befindet sich der Media Pool. Mit ihm haben Sie Zugriff auf alle Verzeichnisse Ihres Computers. Die meisten Anwender verwalten ihre Fotos im Verzeichnis Eigene Dateien, das im Media Pool direkt verknüpft ist. 1. Klicken Sie im Media Pool auf die Schaltfläche Eigene Medien und dann auf Eigene Bilder und öffnen Sie mit einem Doppelklick den Ordner mit den gewünschten Fotos. 31
4 3 MAGIX Fotoshow Maker in wenigen Minuten zur ersten Fotoshow Haben Sie Ihre Bilder in einem anderen Ordner gespeichert, greifen Sie über die Schaltfläche Computer auf alle anderen Verzeichnisse Ihres Rechners zu. Das Prinzip ist das gleiche, wie Sie es vom Windows-Explorer kennen. Über die Schaltfläche mit Ihrem Namen gelangen Sie jederzeit in das Oberverzeichnis Ihres Benutzerkontos mit allen Ihren Dateien. Abbildung 3.4: Das Verzeichnis mit Ihren Bildern auswählen 2. Haben Sie einen der Ordner geöffnet, sollten Sie oben rechts auf die Schaltfläche Ansicht umschalten klicken und die Option Große Symbole auswählen. 3. Nun sehen Sie Ihre Fotos als Vorschaubilder. Markieren Sie ein Foto und ziehen Sie es bei gedrückter linker Maustaste in die untere Hälfte der Arbeitsoberfläche, den Arranger. Hier wird es auf dem Storyboard angezeigt. Abbildung 3.5: Fotos in das Storyboard einfügen 32
5 MAGIX Fotoshow Maker in wenigen Minuten zur ersten Fotoshow Möchten Sie alle Bilder dieses Ordners übernehmen, können Sie mit [Strg]+[A] alle Objekte gleichzeitig markieren und dann auf das Storyboard ziehen. Bei jedem Einfügen von Bildern wird MAGIX das Format überprüfen. Passt das Foto nicht in das gewählte Ausgabeformat, können Sie dies nun anpassen lassen. Klicken Sie auf die Schaltfläche Anpassen, damit Ihre Fotos bildschirmfüllend angezeigt werden. Sie können diese Meldung auch dauerhaft abstellen, weil sie vermutlich bei jedem Foto erscheinen wird und somit stört. Abbildung 3.6: Bilder automatisch anpassen lassen WELCHE BILDER HABE ICH BEREITS VERWENDET? Bei großen Fotoshows kommen immer sehr viele Bilder zum Einsatz. Damit Sie nicht den Überblick verlieren oder versehentlich ein Bild doppelt einfügen, werden die bereits benutzten Bilder im Media Pool markiert. Sie tragen in der linken oberen Ecke ein kleines rotes Quadrat. Abbildung 3.7: Bereits verwendete Fotos sind markiert Schritt 3 Effekte und Musik mit dem Fotoshow Maker 1. Sind alle Bilder in diese Fotoshow eingefügt, können Sie den Fotoshow Maker starten. Klicken Sie hierzu auf die entsprechende Schaltfläche unter dem Hauptmenü oder drücken Sie einfach die Taste [W] auf Ihrer Tastatur. Sie sehen nun ein Fenster, das in vier Abschnitte eingeteilt ist: 33
6 3 MAGIX Fotoshow Maker in wenigen Minuten zur ersten Fotoshow Abbildung 3.8: Der Fotoshow Maker 2. Wählen Sie unter Auswahl den Stil für Ihre Fotoshow aus. Im Listenmenü legen Sie nun fest, wie Ihre Fotoshow präsentiert werden soll. MAGIX bietet Ihnen Vorlagen zu den unterschiedlichsten Themen. Ein bunter 70er-Jahre-Stil, ein rasantes Musikvideo oder Anlässe wie Weihnachten, Silvester oder Fasching stehen neben vielen anderen Vorlagen zur Auswahl. Klicken Sie einen Stil an und betätigen den Abspielknopf rechts neben dem Listenfeld, erscheint auf dem kleinen Monitor eine Vorschau. Für unser Beispiel wählen Sie nun Schneiden und weiche Blenden. 3. Legen Sie als nächsten Schritt die Intensität der Effekte fest: Dazu schieben Sie den Regler ganz nach rechts auf Stark. Klicken Sie auf die Schaltfläche Blenden, um zum nächsten Fenster zu gelangen. Hier legen Sie alle Übergänge und Blenden für die Fotoshow fest. MAGIX schlägt Ihnen eine dem Stil entsprechende Zusammenstellung vor. Sie sehen verschiedene Regler, die Sie nach Ihren Vorstellungen justieren können. Für rasante Fotoshows mit schnellen Schnitten verwendet MAGIX entsprechend häufiger dynamische Effekte. Bei ruhigeren Vorlagen greift das Programm auf langsamere und harmonische Blenden zurück. Wollen Sie eine zufällige Auswahl generieren, betätigen Sie die Schaltfläche Zufällige Blenden. Mit den kleinen Schaltflächen rechts neben den unteren Reglern öffnen Sie ein Zusatzfenster, in dem die Effekte aufgelistet sind. Im Videomonitor desselben Fensters spielen Sie Kostproben ab und können sie übernehmen. Setzen oder entfernen Sie den Haken in der Auflistung, um eine Blende zu verwenden oder abzuwählen. 34
7 MAGIX Fotoshow Maker in wenigen Minuten zur ersten Fotoshow Abbildung 3.9: Auswahl der Stilvorlage Abbildung 3.10: Erweiterte Blendeneinstellungen 4. Sind Sie mit den Einstellungen zufrieden, klicken Sie auf Übernehmen. Sie gelangen nun in das Hauptfenster des Fotoshow Makers zurück. 35
8 3 MAGIX Fotoshow Maker in wenigen Minuten zur ersten Fotoshow 5. Auf die gleiche Art und Weise passen Sie die Effekte für Ihre Fotoshow an. Klicken Sie im Hauptfenster auf die Schaltfläche Effekte, um in das Fenster mit den Einstellungen zu gelangen. Nehmen Sie hier die gewünschten Anpassungen vor und betätigen Sie zum Schluss die Schaltfläche Übernehmen. Abbildung 3.11: Effektintensität Mit den Schiebereglern verändern Sie genau wie bei den Blenden die Intensität. Wollen Sie mehr Effekte in Ihrer Fotoshow, schieben Sie den Regler der entsprechenden Kategorie nach rechts. Mit einem Klick auf die kleine Schaltfläche rechts neben den Reglern öffnet sich ein weiteres Fenster, in dem Sie die Effekte anhand einer Vorschau beurteilen können. Sie können auch einzelne Effekte ausblenden, die Sie nicht wünschen. Abbildung 3.12: Erweiterte Effekteinstellungen und Vorschau 36
9 MAGIX Fotoshow Maker in wenigen Minuten zur ersten Fotoshow 6. Zurück im Hauptfenster des Fotoshow Makers gehen Sie jetzt in den unteren Bereich mit der Überschrift Fotoshow. Betätigen Sie hier die Schaltfläche Eigenschaften & Titel. Dieses Fenster bietet Optionen für die Länge der Fotoshow, die Musik und den Vor- und Abspann. Abbildung 3.13: Eigenschaften für Text, Musik, Vorspann usw. 7. Markieren Sie ganz oben die Option Fotoshowlänge an die Musik anpassen. Im Feld darunter stellen Sie die Abspieldauer jedes einzelnen Fotos ein. Belassen Sie aber ruhig den Standardwert von 7 Sekunden. 8. Setzen Sie nun bei Vorspann einen Haken vor die Option Eigener Text. Es öffnet sich ein Eingabefenster für den Vorspanntext. Geben Sie einen passenden Titel ein und klicken Sie auf Übernehmen. Abbildung 3.14: Den Vorspanntext eingeben 9. Gehen Sie im Bereich Abspann ebenso vor. Setzen Sie dort ebenfalls einen Haken, um die Option zu aktivieren und das Eingabefenster zu öffnen. Geben Sie den Text ein und klicken Sie auf Übernehmen. Abbildung 3.15: Einen Abspanntext eingeben 37
10 3 MAGIX Fotoshow Maker in wenigen Minuten zur ersten Fotoshow Hinweis: Die Schaltflächen für die Vor- und Abspanntexte sind nun etwas intensiver hervorgehoben. Klicken Sie darauf, öffnet sich erneut das Eingabefenster. Sie können den Text nun beliebig ändern. 10. Klicken Sie nun auf die Schaltfläche Hintergrundmusik, um die musikalische Untermalung festzulegen. Standardmäßig bietet das Programm bereits Hintergrundmusik an, die Sie einfach übernehmen können. Wollen Sie eigene Stücke nutzen, wählen Sie die Schaltfläche Datei(en) laden, damit Sie in das Verzeichnis mit Ihrer Musik gelangen. Öffnen Sie einen Ordner Ihrer Wahl und suchen Sie sich eine Musikdatei aus. Mit dem Abspielschalter auf der rechten Seite hören Sie in das Stück hinein. Abbildung 3.16: Musikuntermalung auswählen 11. Klicken Sie auf Öffnen, um die Datei zu laden. Sie erscheint nun in der Liste für die Hintergrundmusik. Die restlichen Titel markieren Sie und drücken die Schaltfläche Entfernen, um sie aus der Liste zu löschen. Mit Übernehmen bestätigen Sie alle Änderungen und kehren in das Hauptfenster zurück. EINSTELLUNGEN ALS VORLAGE SPEICHERN Haben Sie sich mit den Einstellungen im Fotoshow Maker besonders viel Mühe gegeben und möchten Sie sie später auch noch für andere Fotoshows nutzen, können Sie sie als Vorlage abspeichern. MAGIX übernimmt sie dann in das Listenfeld für die Stilauswahl. Klicken Sie ganz unten auf die Schaltfläche Stilvorlage speichern und vergeben Sie einen passenden Namen. Bestätigen Sie die Eingabe mit OK. 38
11 MAGIX Fotoshow Maker in wenigen Minuten zur ersten Fotoshow Öffnen Sie nun das Listenfeld, werden Ihre individuellen Einstellungen mit dem betreffenden Namen mit angezeigt. Abbildung 3.17: Eigene Stilvorlage speichern 12. Sie haben jetzt alle wichtigen Einstellungen vorgenommen. Nun müssen Sie nur noch auf die Schaltfläche Fotoshow erstellen klicken. Der Fotoshow Maker wird aus Ihren Angaben jetzt eine komplette Fotoshow berechnen. Dabei fügt er die Effekte ein und passt die Musik automatisch an die Länge der Fotoshow an. Abhängig von der Leistung Ihres Rechners und der Anzahl der Bilder kann das einen Moment Zeit in Anspruch nehmen. 13. Ist der Vorgang beendet, können Sie im Videomonitor die Play-Taste betätigen und so eine Vorschau Ihrer Fotoshow betrachten. Gefällt Ihnen die Show, klicken Sie auf Übernehmen. Wollen Sie Änderungen vornehmen, gehen Sie zum entsprechenden Bereich zurück, passen die Einstellungen an und betätigen erneut die Schaltfläche Fotoshow erstellen. Abbildung 3.18: Fotoshow erstellen und übernehmen 14. Zum Abschluss klicken Sie auf die Schaltfläche Übernehmen. Damit wird der Fotoshow Maker geschlossen, und Sie kehren in das Hauptmenü von MAGIX zurück. Hier sehen Sie Ihre Fotoshow mit allen Bildern, Effekten, Übergängen, der Musik und allen anderen Elementen. 39
12 3 MAGIX Fotoshow Maker in wenigen Minuten zur ersten Fotoshow Schritt 4 Gestalten des DVD-Menüs Ihre Fotoshow ist nun fast komplett. Jetzt fehlt nur noch ein professionelles DVD-Menü, das beim Abspielen automatisch geöffnet wird ganz so, wie Sie es von gekauften DVDs gewohnt sind. MAGIX bietet Ihnen zahlreiche statische, animierte und individuelle Vorlagen für die unterschiedlichen Disc-Typen. Im Verlauf dieses Buches werden die vielfältigen Möglichkeiten noch genauer erläutert. Um eine bessere Übersicht zu erhalten, sind das Arrangieren der Fotoshow und das Auswählen des DVD-Menüs als auch die abschließenden Brenneinstellungen voneinander getrennt. 1. Klicken Sie im oberen Bereich auf das Register Brennen. Abbildung 3.19: Das Register Brennen öffnen 2. Dadurch gelangen Sie in den Programmbereich für die Erstellung von DVDs und Blu-ray Discs. Dieser Bereich bietet viele Funktionen und Optionen, mit denen sich professionelle DVD-Menüs erstellen lassen. Das schauen wir uns später genauer an. Für die erste Fotoshow kommt eine Standardvorlage zum Einsatz. Abbildung 3.20: Das Programmfenster Brennen mit den DVD-Menüs 40
13 MAGIX Fotoshow Maker in wenigen Minuten zur ersten Fotoshow 3. Wählen Sie eine DVD-Menüvorlage für Ihre Fotoshow aus. Links unten sehen Sie den Bereich für die Menüvorlagen. Mit den Schaltflächen 4:3 und 16:9 verändern Sie die Ansicht dieser Auswahl. Dabei ist entscheidend, für welches Bildschirmformat Sie sich zu Beginn dieses Workshops entschieden haben. Wählen Sie Ihr voreingestelltes Format. Abbildung 3.21: Das Verzeichnis der Menüvorlagen für 4:3 und 16:9 Hinter jedem Gruppennamen steht in Klammern, ob diese Vorlagen für DVDs, Blu-ray Discs oder für beide geeignet sind. Klicken Sie auf das +-Symbol vor dem Gruppennamen, um die darin enthaltenen Vorlagen aufzulisten. Im rechten Bereich sehen Sie jeweils eine Vorschau der Menüvorlage. Um eine Vorlage zu verwenden, klicken Sie diese doppelt in der Vorschau an oder betätigen Sie die Schaltfläche Anwenden über der Vorschauzeile. MAGIX übernimmt nun alle Einstellungen dieser Vorlage und wendet sie auf Ihre Fotoshow an. 4. Möchten Sie den Menütext ändern oder die Vorschaubilder anpassen, klicken Sie mit der linken Maustaste doppelt auf den Videomonitor. Abbildung 3.22: Menütext ändern und neues Vorschaubild festlegen 41
14 3 MAGIX Fotoshow Maker in wenigen Minuten zur ersten Fotoshow Es öffnet sich ein Fenster mit den Texteinstellungen. Sie können nun Änderungen vornehmen und die Anzeige anpassen. Verändern Sie die Textgröße, die Textfarbe oder aber auch Umrandungen und Schatteneffekte nach Ihrem Geschmack. Markieren Sie unter Menübild den Punkt Frame aus Video verwenden und schieben Sie den Regler darunter so weit nach rechts, bis ein Foto Ihrer Wahl erscheint. Dieses Bild übernimmt das Programm nun für die Menüvorschau. Mit OK bestätigen Sie Ihre Änderungen und gelangen ins Hauptfenster zurück. 5. MAGIX erstellt für alle Bilder ein Kapitelmenü bzw. einen Menüeintrag. Um diese anzuzeigen oder zu ändern, klicken Sie im Videomonitor auf das entsprechende Symbol. Meist ist dies ein Pfeil, ein Kreis oder eine ähnliche Schaltfläche. Abbildung 3.23: Die Kapitel des DVD-Menüs öffnen 6. Sie sehen nun eine Vorschau der Kapitelmenüs. Genau so sehen Sie diese Anzeige später auf Ihrem Fernseher. Bei vielen Bildern erscheint das schnell als unübersichtlich und Sie müssen durch viele verschiedene Unterseiten blättern. Wenn Sie diese zahlreichen Vorschaubilder anpassen oder ganz abschalten möchten, klicken Sie auf die Schaltfläche Bearbeiten oben links. Abbildung 3.24: Öffnen Sie den Menü-Editor 7. Möchten Sie die Vorschaubilder und somit die Untermenüs ganz abschalten, geht das mit nur einem Mausklick. Rechts vom Videomonitor sehen Sie die Disc-Optionen. Entfernen Sie hier den Haken bei Kapitelmenü, und schon erscheinen keine Unterseiten mit Kapiteleinträgen mehr. Abbildung 3.25: Kapitelmenüs abschalten 42
15 MAGIX Fotoshow Maker in wenigen Minuten zur ersten Fotoshow 8. Alternativ können Sie auch nur einzelne Vorschaubilder abschalten. Dazu öffnen Sie auf der linken Seite im Bereich Navigation den Dateibaum Ihrer Fotoshow. Für jedes Foto gibt es hier einen Eintrag. Entfernen Sie die Haken der Bilder, die Sie nicht in der Vorschau wünschen. Abbildung 3.26: Einzelne Bilder in der Kapitelvorschau ausblenden 9. Sind alle Einstellungen vorgenommen, klicken Sie oben links auf die Schaltfläche Vorschau. Dadurch beenden Sie den Editier-Modus und gelangen wieder in die normale Ansicht. Schritt 5 Brennen Sie Ihre fertige Fotoshow 1. Jetzt können Sie Ihre fertige Fotoshow auf eine DVD brennen. Klicken Sie dazu auf die Brennen-Schaltfläche rechts neben dem Videomonitor. Abbildung 3.27: Öffnen Sie den Brenndialog 2. Nun öffnet sich das Fenster mit der Disc-Auswahl. Klicken Sie links auf die DVD-Schaltfläche, um die DVD als Zielmedium auszuwählen. Abbildung 3.28: Den Disc-Typ auswählen 3. Sie gelangen nun in das Fenster DVD brennen. Es zeigt Ihnen verschiedene Informationen zu Ihrem Brenner und der DVD an. 43
16 3 MAGIX Fotoshow Maker in wenigen Minuten zur ersten Fotoshow Falls in Ihrem Computer mehrere Brennlaufwerke eingebaut sind, können Sie unter Punkt 1 das gewünschte Laufwerk auswählen. Unter Punkt 2 lässt sich die Encodierung der MPEG-Daten für die DVD anpassen. Für diese erste Fotoshow können Sie ruhig die Standardeinstellungen übernehmen und müssen hier nichts ändern. Punkt 3 steuert den tatsächlichen Brennvorgang und zeigt diverse Informationen zur Disc an. Abbildung 3.29: Informationen rund um den Brennvorgang 4. Legen Sie einen DVD-Rohling in das Laufwerk und starten Sie den Brennvorgang mit einem Klick auf die Brennen-Schaltfläche. Abbildung 3.30: Starten Sie den Brennvorgang Nun beginnt MAGIX mit der Berechnung der Fotoshow, der Effekte und des DVD-Menüs. Man spricht dabei auch vom Downmixen oder Rendern. Abhängig von der Größe und Anzahl der Bilder kann dieser Vorgang eine Weile dauern. Je umfangreicher die Fotoshow ist, desto mehr Zeit benötigt MAGIX, um die Daten zu verarbeiten. Abschließend wird Ihre Fotoshow auf den DVD-Rohling gebrannt. Falls Sie keinen Rohling in das Laufwerk eingelegt haben, wird MAGIX Sie jetzt dazu auffordern. Wenn die Meldung erscheint, dass der Brennvorgang erfolgreich abgeschlossen ist, haben Sie es geschafft. Ihr Brenner wird die fertige DVD auswerfen. Nun halten Sie Ihre erste Fotoshow-DVD in den Händen. Herzlichen Glückwunsch! Probieren Sie sie am besten gleich aus und füttern Sie Ihren DVD-Player damit. SIND NOCH DATEN AUF DER DISC? Haben Sie eine wiederbeschreibbare DVD eingelegt, erkennt MAGIX, ob noch Daten auf dieser Disc vorhanden sind. Mit dem Start des Brennvorgangs wird MAGIX die alten Daten überschreiben und somit löschen. Wenn Sie sich nicht sicher sind, was für Daten sich noch darauf befinden, schauen Sie lieber noch einmal nach. 44
Christoph Prevezanos / Thomas Lüker. MAGIX Fotos auf DVD MX (Version 11)
 Christoph Prevezanos / Thomas Lüker MAGIX Fotos auf DVD MX (Version 11) Christoph Prevezanos / Thomas Lüker MAGIX Fotos auf DVD MX (Version 11) auch für Version Deluxe Markt+Technik Verlag Bibliografische
Christoph Prevezanos / Thomas Lüker MAGIX Fotos auf DVD MX (Version 11) Christoph Prevezanos / Thomas Lüker MAGIX Fotos auf DVD MX (Version 11) auch für Version Deluxe Markt+Technik Verlag Bibliografische
MAGIX Fotos auf CD+DVD 5.5
 Joe Betz MAGIX Fotos auf CD+DVD 5.5 Markt+Technik Verlag KAPITEL 2 Warm-Up Fotoshows im Handumdrehen mit MAGIX MovieShow Maker Mit MAGIX MovieShow Maker erstellen Sie vollautomatische komplette Fotoshows
Joe Betz MAGIX Fotos auf CD+DVD 5.5 Markt+Technik Verlag KAPITEL 2 Warm-Up Fotoshows im Handumdrehen mit MAGIX MovieShow Maker Mit MAGIX MovieShow Maker erstellen Sie vollautomatische komplette Fotoshows
MAGIX MovieShow Maker mit wenigen Klicks zu spektakulären Fotoshows
 KAPITEL 2 MAGIX MovieShow Maker mit wenigen Klicks zu spektakulären Fotoshows Mit MAGIX MovieShow Maker erstellen Sie im Handumdrehen komplette Fotoshows nach verschiedenen Stilen und machen so aus Ihren
KAPITEL 2 MAGIX MovieShow Maker mit wenigen Klicks zu spektakulären Fotoshows Mit MAGIX MovieShow Maker erstellen Sie im Handumdrehen komplette Fotoshows nach verschiedenen Stilen und machen so aus Ihren
Eine richtige DVD im Handumdrehen
 KAPITEL 3 Eine richtige DVD im Handumdrehen In diesem Kapitel brennen Sie einen kurzen Film auf eine DVD. Aus diesem Grund benötigen Sie für diese Übung einen DVD-Rohling und ein DVD-Brennerlaufwerk. Das
KAPITEL 3 Eine richtige DVD im Handumdrehen In diesem Kapitel brennen Sie einen kurzen Film auf eine DVD. Aus diesem Grund benötigen Sie für diese Übung einen DVD-Rohling und ein DVD-Brennerlaufwerk. Das
Eine richtige DVD im Handumdrehen
 KAPITEL 3 Eine richtige DVD im Handumdrehen In diesem Kapitel brennen Sie einen kurzen Film auf eine DVD. Aus diesem Grund benötigen Sie für diese Übung einen DVD-Rohling und ein DVD-Brennerlaufwerk. Das
KAPITEL 3 Eine richtige DVD im Handumdrehen In diesem Kapitel brennen Sie einen kurzen Film auf eine DVD. Aus diesem Grund benötigen Sie für diese Übung einen DVD-Rohling und ein DVD-Brennerlaufwerk. Das
Eine richtige DVD im Handumdrehen
 KAPITEL 3 Eine richtige DVD im Handumdrehen In diesem Kapitel brennen Sie einen kurzen Film auf eine DVD. Aus diesem Grund benötigen Sie für diese Übung einen DVD-Rohling und ein DVD-Brenner-Laufwerk.
KAPITEL 3 Eine richtige DVD im Handumdrehen In diesem Kapitel brennen Sie einen kurzen Film auf eine DVD. Aus diesem Grund benötigen Sie für diese Übung einen DVD-Rohling und ein DVD-Brenner-Laufwerk.
Eine richtige DVD im Handumdrehen
 KAPITEL 3 Eine richtige DVD im Handumdrehen In diesem Kapitel brennen Sie einen kurzen Film auf eine DVD. Aus diesem Grund benötigen Sie für diese Übung einen DVD-Rohling und ein DVD-Brenner-Laufwerk.
KAPITEL 3 Eine richtige DVD im Handumdrehen In diesem Kapitel brennen Sie einen kurzen Film auf eine DVD. Aus diesem Grund benötigen Sie für diese Übung einen DVD-Rohling und ein DVD-Brenner-Laufwerk.
Kennen, können, beherrschen lernen was gebraucht wird
 Inhaltsverzeichnis Inhaltsverzeichnis... 1 Datei- und Ordnerverwaltung... 2 Eine Ordnerstruktur erstellen... 2 Regeln für die Vergabe von Namen... 2 So erstellen Sie Ordner... 2 Vorgehensweise beim Markieren
Inhaltsverzeichnis Inhaltsverzeichnis... 1 Datei- und Ordnerverwaltung... 2 Eine Ordnerstruktur erstellen... 2 Regeln für die Vergabe von Namen... 2 So erstellen Sie Ordner... 2 Vorgehensweise beim Markieren
3 Maps richtig ablegen und
 PROJEKT MindManager 2002 Intensiv 3 Maps richtig ablegen und speichern Ihre Map ist nun fertig gestellt wenn Sie jetzt Ihre Arbeit mit MindManager beenden, ohne die aktuellen Eingaben und Formatierungen
PROJEKT MindManager 2002 Intensiv 3 Maps richtig ablegen und speichern Ihre Map ist nun fertig gestellt wenn Sie jetzt Ihre Arbeit mit MindManager beenden, ohne die aktuellen Eingaben und Formatierungen
3 Mit Programmen und Fenstern
 34 MIT PROGRAMMEN UND FENSTERN ARBEITEN 3 Mit Programmen und Fenstern arbeiten In dieser Lektion lernen Sie wie Sie Programme starten und wieder beenden wie Sie mit Fenstern arbeiten Ein Programm starten
34 MIT PROGRAMMEN UND FENSTERN ARBEITEN 3 Mit Programmen und Fenstern arbeiten In dieser Lektion lernen Sie wie Sie Programme starten und wieder beenden wie Sie mit Fenstern arbeiten Ein Programm starten
DVD Flick Kurzanleitung
 DVD Flick Kurzanleitung Diese Kurzanleitung erklärt Ihnen in wenigen Schritten, wie Sie MP4-Dateien aus unserem MOM-Portal auf eine DVD brennen können, um sie anschließend mit einem DVD-Player abzuspielen.
DVD Flick Kurzanleitung Diese Kurzanleitung erklärt Ihnen in wenigen Schritten, wie Sie MP4-Dateien aus unserem MOM-Portal auf eine DVD brennen können, um sie anschließend mit einem DVD-Player abzuspielen.
Swissmem ebooks ebook Funktionen Software Version 4.x (PC)
 Swissmem ebooks ebook Funktionen Software Version 4.x (PC) 25.08.2017 Inhalt 6.0.0 ebook Funktionen 2 6.1.0 Übersicht...2 6.2.0 Notizen...3 6.2.1 Einfaches Notizfeld...3 6.2.2 Handschriftliches Notizfeld...6
Swissmem ebooks ebook Funktionen Software Version 4.x (PC) 25.08.2017 Inhalt 6.0.0 ebook Funktionen 2 6.1.0 Übersicht...2 6.2.0 Notizen...3 6.2.1 Einfaches Notizfeld...3 6.2.2 Handschriftliches Notizfeld...6
Schritt 1: Schließe deine Digitalkamera an den Computer und speicher die Bilder in einem eigenen Ordner (Ordnername: Projekt Trickfilm)
 Windows Movie Maker Einen Trickfilm erstellen Mit dieser Anleitung kannst du deinen eigenen Trickfilm erstellen. Wer Windows XP zu Hause anwenden möchte, findet dieses Programm wie folgt: Start - Alle
Windows Movie Maker Einen Trickfilm erstellen Mit dieser Anleitung kannst du deinen eigenen Trickfilm erstellen. Wer Windows XP zu Hause anwenden möchte, findet dieses Programm wie folgt: Start - Alle
Kurzanleitung. Zitiertil-Creator. Dokumentvorlagen Dokumente Formatvorlagen Format Zeichen Format Absatz
 Dokumentvorlagen Dokumente Formatvorlagen Format Zeichen Format Absatz Datei Neu... Datei öffnen Datei schließen Beenden Suchen Suchen & Ersetzen Verknüpfungen Optionen Einfügen Inhalte einfügen Format
Dokumentvorlagen Dokumente Formatvorlagen Format Zeichen Format Absatz Datei Neu... Datei öffnen Datei schließen Beenden Suchen Suchen & Ersetzen Verknüpfungen Optionen Einfügen Inhalte einfügen Format
Movie Maker 12 1
 22.09.2016 Movie Maker 12 1 Vorbemerkungen Bis Windows 7 gehörte der Movie Maker zum Betriebssystem Windows Movie Maker 12 ist eine alte Version, läuft auch unter Windows 10. Der Support ist bis Januar
22.09.2016 Movie Maker 12 1 Vorbemerkungen Bis Windows 7 gehörte der Movie Maker zum Betriebssystem Windows Movie Maker 12 ist eine alte Version, läuft auch unter Windows 10. Der Support ist bis Januar
Willkommen zum Picture Package DVD Viewer. Starten und Beenden des Picture Package DVD Viewer. Anzeigen von Bildern
 Willkommen zum Picture Package DVD Viewer Starten und Beenden des Picture Package DVD Viewer Anzeigen von Bildern Kopieren von Bildern auf den Computer Bearbeiten kopierter Bilder Bearbeiten unnötiger
Willkommen zum Picture Package DVD Viewer Starten und Beenden des Picture Package DVD Viewer Anzeigen von Bildern Kopieren von Bildern auf den Computer Bearbeiten kopierter Bilder Bearbeiten unnötiger
1. Schritt: Musik von CD mit CDex in wav-datei wandeln.. Seite Schritt: WAV-Datei verkleinern mit dem Audiorecorder..
 1. Schritt: Musik von CD mit CDex in wav-datei wandeln.. Seite 2-10 2. Schritt: WAV-Datei verkleinern mit dem Audiorecorder..Seite 11-16 3. Schritt: Musik-wav-Datei in PowerPoint einfügen..seite 17 4.
1. Schritt: Musik von CD mit CDex in wav-datei wandeln.. Seite 2-10 2. Schritt: WAV-Datei verkleinern mit dem Audiorecorder..Seite 11-16 3. Schritt: Musik-wav-Datei in PowerPoint einfügen..seite 17 4.
Swissmem ebooks ebook Funktionen Software Version 4.x (PC)
 Swissmem ebooks ebook Funktionen Software Version 4.x (PC) 29.05.2017 Inhalt 6.0.0 ebook Funktionen 2 6.1.0 Übersicht...2 6.2.0 Notizen...3 6.2.1 Einfaches Notizfeld...3 6.2.2 Handschriftliches Notizfeld...6
Swissmem ebooks ebook Funktionen Software Version 4.x (PC) 29.05.2017 Inhalt 6.0.0 ebook Funktionen 2 6.1.0 Übersicht...2 6.2.0 Notizen...3 6.2.1 Einfaches Notizfeld...3 6.2.2 Handschriftliches Notizfeld...6
Los geht's! Die ersten Schritte
 Die ersten Schritte Die ersten Schritte 17 Los geht's! Die ersten Schritte Dieses Kapitel zeigt Ihnen, was Sie in MAGIX Fotostory Deluxe und diesem Buch so alles erwartet. Es richtet sich in erster Linie
Die ersten Schritte Die ersten Schritte 17 Los geht's! Die ersten Schritte Dieses Kapitel zeigt Ihnen, was Sie in MAGIX Fotostory Deluxe und diesem Buch so alles erwartet. Es richtet sich in erster Linie
Schnellanleitung. (Deluxe-Version für Microsoft Windows)
 Schnellanleitung (Deluxe-Version für Microsoft Windows) DVD Slideshow Builder HD-Video installieren 2 DVD Slideshow Builder HD-Video starten 2 Fotos & Videos einfügen 4 Clipart und Effekte einfügen 5 Musik
Schnellanleitung (Deluxe-Version für Microsoft Windows) DVD Slideshow Builder HD-Video installieren 2 DVD Slideshow Builder HD-Video starten 2 Fotos & Videos einfügen 4 Clipart und Effekte einfügen 5 Musik
ECDL Information und Kommunikation Kapitel 4
 Kapitel 4 Internet Explorer anpassen In diesem Kapitel lernen Sie, wie Sie sich den Internet Explorer an Ihre Bedürfnisse anpassen und die Arbeit mit ihm erleichtern. Der Satz Zeit ist Geld passt hier
Kapitel 4 Internet Explorer anpassen In diesem Kapitel lernen Sie, wie Sie sich den Internet Explorer an Ihre Bedürfnisse anpassen und die Arbeit mit ihm erleichtern. Der Satz Zeit ist Geld passt hier
Rundgang durch das Programm
 Rundgang durch das Programm Möglicherweise sind Sie mit den Funktionen von MAGIX Video deluxe bereits gut vertraut. Dann können Sie sich den folgenden Rundgang durch das Programm auch sparen und direkt
Rundgang durch das Programm Möglicherweise sind Sie mit den Funktionen von MAGIX Video deluxe bereits gut vertraut. Dann können Sie sich den folgenden Rundgang durch das Programm auch sparen und direkt
1. Mit Hilfe der Bildlaufleiste blättern Sie in der Liste nach unten 2. Haben Sie alle Dateien ausgewählt, klicken Sie auf Weiter 3.
 1.1 Das Programm auf den neuesten Stand bringen < Abbildung 1.9 Den Befehl zum kostenlosen Download finden Sie im»hilfe«- Menü. 2. Dateien auswählen Als Nächstes erscheint der Dialog MAGIX Installationsmanager,
1.1 Das Programm auf den neuesten Stand bringen < Abbildung 1.9 Den Befehl zum kostenlosen Download finden Sie im»hilfe«- Menü. 2. Dateien auswählen Als Nächstes erscheint der Dialog MAGIX Installationsmanager,
ECDL Information und Kommunikation Kapitel 7
 Kapitel 7 Bearbeiten von E-Mails Outlook Express bietet Ihnen noch weitere Möglichkeiten, als nur das Empfangen und Versenden von Mails. Sie können empfangene Mails direkt beantworten oder an andere Personen
Kapitel 7 Bearbeiten von E-Mails Outlook Express bietet Ihnen noch weitere Möglichkeiten, als nur das Empfangen und Versenden von Mails. Sie können empfangene Mails direkt beantworten oder an andere Personen
FOTOS ORGANISIEREN MIT PICASA 3
 FOTOS ORGANISIEREN MIT PICASA 3 3 1 2 BIBLIOTHEKSÜBERBLICK 1. Liste der Ordner und Alben Die linke Spalte in der Bibliotheksansicht zeigt alle Ordner, die Fotos enthalten, Ordner entsprechend den eigentlichen
FOTOS ORGANISIEREN MIT PICASA 3 3 1 2 BIBLIOTHEKSÜBERBLICK 1. Liste der Ordner und Alben Die linke Spalte in der Bibliotheksansicht zeigt alle Ordner, die Fotos enthalten, Ordner entsprechend den eigentlichen
Comic Life 3.x. Fortbildung zum Mediencurriculum
 Comic Life 3.x Fortbildung zum Mediencurriculum - 1 - Comic Life Eine kurze Einführung in die Bedienung von Comic Life 3.x. Starten von Comic Life Bitte starte das Programm Comic Life. Es befindet sich
Comic Life 3.x Fortbildung zum Mediencurriculum - 1 - Comic Life Eine kurze Einführung in die Bedienung von Comic Life 3.x. Starten von Comic Life Bitte starte das Programm Comic Life. Es befindet sich
Schnell und sicher im Internet arbeiten. mit dem Internet Explorer 8 INT-IE8. Autor: Peter Wies. Inhaltliches Lektorat: Charlotte von Braunschweig
 INT-IE8 Autor: Peter Wies Inhaltliches Lektorat: Charlotte von Braunschweig 1. Ausgabe, 2. Aktualisierung, September 2011 HERDT-Verlag für Bildungsmedien GmbH, Bodenheim Internet: www.herdt.com Alle Rechte
INT-IE8 Autor: Peter Wies Inhaltliches Lektorat: Charlotte von Braunschweig 1. Ausgabe, 2. Aktualisierung, September 2011 HERDT-Verlag für Bildungsmedien GmbH, Bodenheim Internet: www.herdt.com Alle Rechte
3 VOREINSTELLUNGEN ANPASSEN
 Das Präsentationsprogramm PowerPoint 2007 bietet den BenutzerInnen die Möglichkeit, diearbeitsumgebung individuell anzupassen. 3.1 Zoomfunktionen verwenden Die Präsentation kann in verschiedenen Vergrößerungsstufen
Das Präsentationsprogramm PowerPoint 2007 bietet den BenutzerInnen die Möglichkeit, diearbeitsumgebung individuell anzupassen. 3.1 Zoomfunktionen verwenden Die Präsentation kann in verschiedenen Vergrößerungsstufen
Dateiansichten in Ordnern
 Dateien und Ordner Das Ordnen und Organisieren von Dateien ist das A und O, wenn es darum geht, effektiv mit dem Computer zu arbeiten. Nur wer Ordnung hält und seinen Datenbestand logisch organisiert,
Dateien und Ordner Das Ordnen und Organisieren von Dateien ist das A und O, wenn es darum geht, effektiv mit dem Computer zu arbeiten. Nur wer Ordnung hält und seinen Datenbestand logisch organisiert,
Kennen, können, beherrschen lernen was gebraucht wird
 Mit Tastenkombinationen im Text bewegen So gelangen Sie zum Textanfang / Textende Absatzweise nach oben / unten Bildschirmseite nach oben / unten zum Anfang der vorherigen / nächsten Seite S p S Y / S
Mit Tastenkombinationen im Text bewegen So gelangen Sie zum Textanfang / Textende Absatzweise nach oben / unten Bildschirmseite nach oben / unten zum Anfang der vorherigen / nächsten Seite S p S Y / S
PRAXIS. Fotos verwalten, bearbeiten und aufpeppen. bhv. Ganz einfach und kostenlos im Web. Picasa. Google
 bhv PRAXIS Google Björn Walter Picasa Fotos verwalten, bearbeiten und aufpeppen Perfekte Fotos mit wenig Aufwand Bildbearbeitung ohne teure Software Ordnung schaffen mit Online-Fotoalben Ganz einfach und
bhv PRAXIS Google Björn Walter Picasa Fotos verwalten, bearbeiten und aufpeppen Perfekte Fotos mit wenig Aufwand Bildbearbeitung ohne teure Software Ordnung schaffen mit Online-Fotoalben Ganz einfach und
Novell. GroupWise 2014 effizient einsetzen. Peter Wies. 1. Ausgabe, Juni 2014
 Peter Wies 1. Ausgabe, Juni 2014 Novell GroupWise 2014 effizient einsetzen GW2014 1 Novell GroupWise 2014 effizient einsetzen Menüleiste Navigationsleiste Symbolleisten Kopfleiste Favoritenliste Fensterbereich
Peter Wies 1. Ausgabe, Juni 2014 Novell GroupWise 2014 effizient einsetzen GW2014 1 Novell GroupWise 2014 effizient einsetzen Menüleiste Navigationsleiste Symbolleisten Kopfleiste Favoritenliste Fensterbereich
Effektiver Umstieg auf Office Thomas Alker, Konrad Stulle UM-O2010
 Effektiver Umstieg auf Office 2010 Thomas Alker, Konrad Stulle UM-O2010 1. Ausgabe, 4. Aktualisierung, Februar 2012 Die neue Oberfläche Keine Angst vor dem neuen Office Word 2010 und Excel 2010 basieren
Effektiver Umstieg auf Office 2010 Thomas Alker, Konrad Stulle UM-O2010 1. Ausgabe, 4. Aktualisierung, Februar 2012 Die neue Oberfläche Keine Angst vor dem neuen Office Word 2010 und Excel 2010 basieren
Rundgang durch das Programm
 Rundgang durch das Programm Möglicherweise sind Sie mit den Funktionen von MAGIX Video deluxe bereits gut vertraut, dann können Sie sich den folgenden Rundgang durch das Programm auch sparen und direkt
Rundgang durch das Programm Möglicherweise sind Sie mit den Funktionen von MAGIX Video deluxe bereits gut vertraut, dann können Sie sich den folgenden Rundgang durch das Programm auch sparen und direkt
3 VOREINSTELLUNGEN ANPASSEN
 Das Tabellenkalkulationsprogramm Excel 2007 bietet den BenutzerInnen die Möglichkeit, diearbeitsumgebung individuell anzupassen. 3.1 Zoomfunktion Die Arbeitsmappe kann in verschiedenen Vergrößerungsstufen
Das Tabellenkalkulationsprogramm Excel 2007 bietet den BenutzerInnen die Möglichkeit, diearbeitsumgebung individuell anzupassen. 3.1 Zoomfunktion Die Arbeitsmappe kann in verschiedenen Vergrößerungsstufen
Eine Seite formatieren. Folien formatieren Arbeitsbereich Ausführen. Folien auswählen. Folien einfügen. Autopilot. Folienübergänge und Animationen
 Autopilot Folien einfügen Folien auswählen Eine Seite formatieren Folien formatieren Arbeitsbereich Ausführen Eine neue Präsentation erstellen Autopilot Folien einfügen Folien auswählen Eine Seite formatieren
Autopilot Folien einfügen Folien auswählen Eine Seite formatieren Folien formatieren Arbeitsbereich Ausführen Eine neue Präsentation erstellen Autopilot Folien einfügen Folien auswählen Eine Seite formatieren
InDesign CS6. Grundlagen. Peter Wies, Linda York. 1. Ausgabe, 2. Aktualisierung, November 2013 INDCS6
 InDesign CS6 Peter Wies, Linda York. Ausgabe, 2. Aktualisierung, November 203 Grundlagen INDCS6 2 InDesign CS6 - Grundlagen 2 Einstieg in InDesign In diesem Kapitel erfahren Sie wie Sie InDesign starten
InDesign CS6 Peter Wies, Linda York. Ausgabe, 2. Aktualisierung, November 203 Grundlagen INDCS6 2 InDesign CS6 - Grundlagen 2 Einstieg in InDesign In diesem Kapitel erfahren Sie wie Sie InDesign starten
Inhaltsverzeichnisse. 1. Überschriften zuweisen. 2. Seitenzahlen einfügen. 3. Einen Seitenwechsel einfügen
 Inhaltsverzeichnisse 1. Überschriften zuweisen Formatieren Sie die Überschriften mit Hilfe der integrierten Formatvorlagen als Überschrift. Klicken Sie dazu in die Überschrift und dann auf den Drop- Down-Pfeil
Inhaltsverzeichnisse 1. Überschriften zuweisen Formatieren Sie die Überschriften mit Hilfe der integrierten Formatvorlagen als Überschrift. Klicken Sie dazu in die Überschrift und dann auf den Drop- Down-Pfeil
Tabellen. Inhaltsverzeichnis. Tabellen einfügen
 Inhaltsverzeichnis Inhaltsverzeichnis... 1 Tabellen... 1 Tabellen einfügen... 1 Tabelle füllen... 2 Cursorsteuerung in der Tabelle... 2 Tabellenteile markieren oder löschen... 2 Tabellenteile markieren...
Inhaltsverzeichnis Inhaltsverzeichnis... 1 Tabellen... 1 Tabellen einfügen... 1 Tabelle füllen... 2 Cursorsteuerung in der Tabelle... 2 Tabellenteile markieren oder löschen... 2 Tabellenteile markieren...
Wechseln Sie in den oberen Bereich auf Start> Dokumentenverwaltung> Neues Schreiben.
 Software WISO Hausverwalter 2016 Thema Wie erstellt man Schreiben? Version / Datum V 1.0 / 23.06.2016 Die Software WISO Hausverwalter hat eine Dokumentenverwaltung, diese beinhaltet das Erzeugen und Verwalten
Software WISO Hausverwalter 2016 Thema Wie erstellt man Schreiben? Version / Datum V 1.0 / 23.06.2016 Die Software WISO Hausverwalter hat eine Dokumentenverwaltung, diese beinhaltet das Erzeugen und Verwalten
Schnellanleitung. (Version für Apple MacOS X)
 Schnellanleitung Inhalt (Version für Apple MacOS X) Inhalt 1 Software installieren 2 Software starten 2 Videos hinzufügen 4 DVD-Menü wählen 7 Musik hinzufügen 7 DVD erstellen 8 Einstellungen 9 Anhang 10
Schnellanleitung Inhalt (Version für Apple MacOS X) Inhalt 1 Software installieren 2 Software starten 2 Videos hinzufügen 4 DVD-Menü wählen 7 Musik hinzufügen 7 DVD erstellen 8 Einstellungen 9 Anhang 10
1 Excel Schulung Andreas Todt
 1 Excel Schulung Andreas Todt Inhalt 1 Darum geht es hier... 1 2 So wird es gemacht... 1 2.1 Zellen und Blatt schützen... 1 2.2 Arbeitsmappe schützen... 5 2.3 Schritt für Schritt... 6 1 Darum geht es hier
1 Excel Schulung Andreas Todt Inhalt 1 Darum geht es hier... 1 2 So wird es gemacht... 1 2.1 Zellen und Blatt schützen... 1 2.2 Arbeitsmappe schützen... 5 2.3 Schritt für Schritt... 6 1 Darum geht es hier
Einführung. in die Videobearbeitung. mit EVE v2 von MainConcept. 2005 Sigrid Bongartz www.edv-bongartz.de
 Einführung in die Videobearbeitung mit EVE v2 von MainConcept 2005 Sigrid Bongartz www.edv-bongartz.de Inhaltsverzeichnis 1. Was ist Eve?... 3 2. Systemvoraussetzungen... 3 3. Was Sie bereits kennen sollten...
Einführung in die Videobearbeitung mit EVE v2 von MainConcept 2005 Sigrid Bongartz www.edv-bongartz.de Inhaltsverzeichnis 1. Was ist Eve?... 3 2. Systemvoraussetzungen... 3 3. Was Sie bereits kennen sollten...
Newsletter. 1 Erzbistum Köln Newsletter
 Newsletter 1 Erzbistum Köln Newsletter Inhalt 1. Newsletter verwalten... 3 Schritt 1: Administration... 3 Schritt 2: Newsletter Verwaltung... 3 Schritt 3: Schaltflächen... 3 Schritt 3.1: Abonnenten Verwaltung...
Newsletter 1 Erzbistum Köln Newsletter Inhalt 1. Newsletter verwalten... 3 Schritt 1: Administration... 3 Schritt 2: Newsletter Verwaltung... 3 Schritt 3: Schaltflächen... 3 Schritt 3.1: Abonnenten Verwaltung...
3 ORDNER UND DATEIEN. 3.1 Ordner Ordner anlegen
 PC EINSTEIGER Ordner und Dateien 3 ORDNER UND DATEIEN Themen in diesem Kapitel: Erstellung von Ordnern bzw Dateien Umbenennen von Datei- und Ordnernamen Speicherung von Daten 3.1 Ordner Ordner sind wie
PC EINSTEIGER Ordner und Dateien 3 ORDNER UND DATEIEN Themen in diesem Kapitel: Erstellung von Ordnern bzw Dateien Umbenennen von Datei- und Ordnernamen Speicherung von Daten 3.1 Ordner Ordner sind wie
Kurzanleitung creator 2.0
 Kurzanleitung creator 2.0 Mit dieser Software können Sie an Ihrem Computer Namenskarten für alle im creator enthaltenen Namensschilder-Formate erstellen. Die Vorlagen setzen sich hierfür aus 3 Komponenten
Kurzanleitung creator 2.0 Mit dieser Software können Sie an Ihrem Computer Namenskarten für alle im creator enthaltenen Namensschilder-Formate erstellen. Die Vorlagen setzen sich hierfür aus 3 Komponenten
Arbeiten mit Acrobat. Vorstellung von Adobe Acrobat Bearbeitung des Dokuments Präsentationen erstellen Teamarbeit
 Arbeiten mit Acrobat Vorstellung von Adobe Acrobat Bearbeitung des Dokuments Präsentationen erstellen Teamarbeit Vollbildmodus Wählen Sie das Menü Fenster Vollbildmodus. Die aktuell angezeigte Seite verdeckt
Arbeiten mit Acrobat Vorstellung von Adobe Acrobat Bearbeitung des Dokuments Präsentationen erstellen Teamarbeit Vollbildmodus Wählen Sie das Menü Fenster Vollbildmodus. Die aktuell angezeigte Seite verdeckt
Startseite. Primadenta Joomla. Unterseite
 Startseite Primadenta Joomla Unterseite Inhaltsverzeichniss Punkt 1: Inhalt der Seite bearbeiten Punkt 2: Wußten Sie schon einen neuen Beitrag anfügen Punkt 3: Neuen Punkt in der Navigation anlegen Punkt
Startseite Primadenta Joomla Unterseite Inhaltsverzeichniss Punkt 1: Inhalt der Seite bearbeiten Punkt 2: Wußten Sie schon einen neuen Beitrag anfügen Punkt 3: Neuen Punkt in der Navigation anlegen Punkt
2.3.2 Fenster verschieben Fenster überlappen
 PC EINSTEIGER Das Betriebssystem 2.3.2 Fenster verschieben Wenn das Fenster nicht durch MAXIMIEREN in den Vollbildmodus gestellt wurde, können Sie das Fenster auf Ihrem Desktop frei verschieben. Platzieren
PC EINSTEIGER Das Betriebssystem 2.3.2 Fenster verschieben Wenn das Fenster nicht durch MAXIMIEREN in den Vollbildmodus gestellt wurde, können Sie das Fenster auf Ihrem Desktop frei verschieben. Platzieren
Kurzanleitung creator 2.0
 Kurzanleitung creator 2.0 Mit dem creator 2.0 können Sie an Ihrem Computer Namenskarten für alle bei badgepoint erhältlichen Namensschilder selbst erstellen. Die Vorlagen setzen sich hierfür aus 3 Komponenten
Kurzanleitung creator 2.0 Mit dem creator 2.0 können Sie an Ihrem Computer Namenskarten für alle bei badgepoint erhältlichen Namensschilder selbst erstellen. Die Vorlagen setzen sich hierfür aus 3 Komponenten
Handbuch zum VivaWeb-Serienbrief-Programm
 Handbuch zum VivaWeb-Serienbrief-Programm In 10 Schritten zum Serienbrief Das folgende Handbuch erläutert Ihnen die Nutzungsmöglichkeiten des ARV Serienbrief-Programms in all seinen Einzelheiten. Dieses
Handbuch zum VivaWeb-Serienbrief-Programm In 10 Schritten zum Serienbrief Das folgende Handbuch erläutert Ihnen die Nutzungsmöglichkeiten des ARV Serienbrief-Programms in all seinen Einzelheiten. Dieses
Software. Die Erste. C o m p u t e r G r u n d w i s s e n Te i l I I. S o f t w a r e. H a r d w a r e. C D / D V D B r e n n e n.
 C o m p u t e r G r u n d w i s s e n Te i l I I H a r d w a r e C D / D V D B r e n n e n S o f t w a r e I n t e r n e t Software Die Erste S y s t e m p f l e g e Te x t v e r a r b e i t u n g V i
C o m p u t e r G r u n d w i s s e n Te i l I I H a r d w a r e C D / D V D B r e n n e n S o f t w a r e I n t e r n e t Software Die Erste S y s t e m p f l e g e Te x t v e r a r b e i t u n g V i
(Kurs B6 Erweiterte IrfanView-Funktionen)
 Workshop Teil *Bildbearbeitung* (Kurs B6 Erweiterte IrfanView-Funktionen) Mit Thumbnails arbeiten, Thumbnails als Bild und als Katalogbild speichern; Rote Augen entfernen Eine Collage erstellen Eine FotoShow
Workshop Teil *Bildbearbeitung* (Kurs B6 Erweiterte IrfanView-Funktionen) Mit Thumbnails arbeiten, Thumbnails als Bild und als Katalogbild speichern; Rote Augen entfernen Eine Collage erstellen Eine FotoShow
14. Es ist alles Ansichtssache
 Ansicht erstellen mit Suche nach Wörtern im Betreff 14. Es ist alles Ansichtssache In Outlook wird praktisch alles mit Ansichten gesteuert. Wir haben bereits einige Standardansichten verwendet. Das Schöne
Ansicht erstellen mit Suche nach Wörtern im Betreff 14. Es ist alles Ansichtssache In Outlook wird praktisch alles mit Ansichten gesteuert. Wir haben bereits einige Standardansichten verwendet. Das Schöne
Powerpoint Inhalt. Erste Schritte
 Powerpoint 2003 Einführung in die Werkzeuge zur Erstellung einer Präsentation 1 Inhalt Erste Schritte Mit Präsentationen arbeiten Zeichenobjekte Organigramme und Diagramme Powerpoint effektiv nutzen Abschlusspräsentation
Powerpoint 2003 Einführung in die Werkzeuge zur Erstellung einer Präsentation 1 Inhalt Erste Schritte Mit Präsentationen arbeiten Zeichenobjekte Organigramme und Diagramme Powerpoint effektiv nutzen Abschlusspräsentation
Hat man Dateien schon auf dem Computer, wählt man ganz einfach unter 1. Video aufnehmen > Video importieren.
 Movie Maker 2.6 Der Movie Maker 2.6 ist grundsätzlich für Windows Vista gedacht, funktioniert allerdings auch mit Windows 7. Die Funktionsweise ist nahezu identisch mit der Version 2.1 für Windows XP.
Movie Maker 2.6 Der Movie Maker 2.6 ist grundsätzlich für Windows Vista gedacht, funktioniert allerdings auch mit Windows 7. Die Funktionsweise ist nahezu identisch mit der Version 2.1 für Windows XP.
Inhaltsverzeichnisse
 Inhaltsverzeichnisse Überschriften zuweisen Formatieren Sie die Überschriften mit Hilfe der integrierten Formatvorlagen als Überschrift. Klicken Sie dazu in die jeweilige Überschrift und dann auf der Registerkarte
Inhaltsverzeichnisse Überschriften zuweisen Formatieren Sie die Überschriften mit Hilfe der integrierten Formatvorlagen als Überschrift. Klicken Sie dazu in die jeweilige Überschrift und dann auf der Registerkarte
Eine Präsentation, die sich für unterschiedliche Zuschauergruppen eignet
 Eine Präsentation, die sich für unterschiedliche Zuschauergruppen eignet Ein Kollege hat gefragt, wie er mit der 193 Folien umfassenden und Präsentation sinnvoll und effektiv umgehen könne. Je nach Zielgruppe
Eine Präsentation, die sich für unterschiedliche Zuschauergruppen eignet Ein Kollege hat gefragt, wie er mit der 193 Folien umfassenden und Präsentation sinnvoll und effektiv umgehen könne. Je nach Zielgruppe
Kurz-Anleitung. Die wichtigsten Funktionen. Das neue WEB.DE - eine Übersicht. E-Mails lesen. E-Mails schreiben. Neue Helfer-Funktionen
 Kurz-Anleitung Die wichtigsten Funktionen Das neue WEB.DE - eine Übersicht Seite 2 E-Mails lesen Seite 3 E-Mails schreiben Seite 5 Foto(s) versenden Seite 7 Neue Helfer-Funktionen Seite 12 Das neue WEB.DE
Kurz-Anleitung Die wichtigsten Funktionen Das neue WEB.DE - eine Übersicht Seite 2 E-Mails lesen Seite 3 E-Mails schreiben Seite 5 Foto(s) versenden Seite 7 Neue Helfer-Funktionen Seite 12 Das neue WEB.DE
Willkommen zum Picture Package DVD Viewer
 Bedienungsanleitung zum Picture Package DVD Viewer Willkommen zum Picture Package DVD Viewer Willkommen zum Picture Package DVD Viewer Starten und Beenden des Picture Package DVD Viewer Anzeigen von Bildern
Bedienungsanleitung zum Picture Package DVD Viewer Willkommen zum Picture Package DVD Viewer Willkommen zum Picture Package DVD Viewer Starten und Beenden des Picture Package DVD Viewer Anzeigen von Bildern
Microsoft Access Arbeiten mit Tabellen. Anja Aue
 Microsoft Access Arbeiten mit Tabellen Anja Aue 10.11.16 Tabellen in der Datenblattansicht Ansicht des Anwenders. Eingabe von neuen Daten. Bearbeiten von vorhandenen Informationen. Microsoft Access Einführung
Microsoft Access Arbeiten mit Tabellen Anja Aue 10.11.16 Tabellen in der Datenblattansicht Ansicht des Anwenders. Eingabe von neuen Daten. Bearbeiten von vorhandenen Informationen. Microsoft Access Einführung
zur Verfügung gestellt durch das OpenOffice.org Dokumentations-Projekt
 Serienbriefe Wie Sie einen Serienbrief mittels Calc und Writer erstellen zur Verfügung gestellt durch das OpenOffice.org Dokumentations-Projekt Inhaltsverzeichnis 1. Erzeugen einer Quelldatei 2. Erzeugung
Serienbriefe Wie Sie einen Serienbrief mittels Calc und Writer erstellen zur Verfügung gestellt durch das OpenOffice.org Dokumentations-Projekt Inhaltsverzeichnis 1. Erzeugen einer Quelldatei 2. Erzeugung
1) Anmelden am System Als erstes musst du dich am System als Mitglied anmelden. Das geschieht im Menü unter:
 Wie schreibe ich einen eigenen Beitrag (Blog)? 1) Anmelden am System Als erstes musst du dich am System als Mitglied anmelden. Das geschieht im Menü unter: Mitglieder Anmelden und abmelden Gib dort deinen
Wie schreibe ich einen eigenen Beitrag (Blog)? 1) Anmelden am System Als erstes musst du dich am System als Mitglied anmelden. Das geschieht im Menü unter: Mitglieder Anmelden und abmelden Gib dort deinen
ANLEITUNG ZUR PRODUKTION EINES STOP-MOTION-FILMS
 ANLEITUNG ZUR PRODUKTION EINES STOP-MOTION-FILMS Benötigte Mittel ein Computer oder Laptop mit Windows 7 oder höher eine digitale Fotokamera ein Stativ Was ist ein Stop-Motion-Film? Stop-Motion ist eine
ANLEITUNG ZUR PRODUKTION EINES STOP-MOTION-FILMS Benötigte Mittel ein Computer oder Laptop mit Windows 7 oder höher eine digitale Fotokamera ein Stativ Was ist ein Stop-Motion-Film? Stop-Motion ist eine
Arbeitsmappe. Die Arbeitsblatt-Register. 31 Die Arbeitsblatt-Register 32 Der Umgang mit Arbeitsmappen 34 Mustervorlagen. ADer Einstieg in Excel 2000
 2 Die Arbeitsmappe 31 Die Arbeitsblatt-Register 32 Der Umgang mit Arbeitsmappen 34 Mustervorlagen Abbildung 2.1: Die einzelnen Blätter können Sie auf den Registern anwählen Mehrere Blätter markieren: Umschalt-Taste
2 Die Arbeitsmappe 31 Die Arbeitsblatt-Register 32 Der Umgang mit Arbeitsmappen 34 Mustervorlagen Abbildung 2.1: Die einzelnen Blätter können Sie auf den Registern anwählen Mehrere Blätter markieren: Umschalt-Taste
GESTALTUNGSHELFER. Tipp zur Formatierung der Überschrift Die Überschrift erster Ebene soll immer auf einer neuen Seite angezeigt werden:
 sind mit den Überschriftsformatvorlagen verbunden. Das Inhaltsverzeichnis bezieht seine Einträge aus den Überschriften 1-9, Vorlagen der Kopfzeile greifen auf die Formatvorlage Überschrift 1 zu und der
sind mit den Überschriftsformatvorlagen verbunden. Das Inhaltsverzeichnis bezieht seine Einträge aus den Überschriften 1-9, Vorlagen der Kopfzeile greifen auf die Formatvorlage Überschrift 1 zu und der
Präsentieren mit PowerPoint
 Präsentieren mit PowerPoint Wie werden Präsentationen im Unterricht eingesetzt? - Zusammenfassung einer Unterrichtseinheit Teamarbeit - Unterstützung des Unterrichtsgespräches - Vertiefen/selbständiges
Präsentieren mit PowerPoint Wie werden Präsentationen im Unterricht eingesetzt? - Zusammenfassung einer Unterrichtseinheit Teamarbeit - Unterstützung des Unterrichtsgespräches - Vertiefen/selbständiges
3.1 PowerPoint starten
 Grundlagen der Handhabung MS Powerpoint 2007 - Einführung 3.1 PowerPoint starten Um mit PowerPoint zu arbeiten, müssen Sie das Programm zunächst starten. Sie starten PowerPoint. Klicken Sie nach dem Starten
Grundlagen der Handhabung MS Powerpoint 2007 - Einführung 3.1 PowerPoint starten Um mit PowerPoint zu arbeiten, müssen Sie das Programm zunächst starten. Sie starten PowerPoint. Klicken Sie nach dem Starten
-1- Anleitung zum Brennen einer DVD
 -1- Anleitung zum Brennen einer DVD -2- Sie haben einige Aufnahme auf der Festplatte Ihrer Dreambox, die sie auf DVDs archivieren möchten, um sie zu einem späteren Zeitpunkt jederzeit auf einem DVD-Player
-1- Anleitung zum Brennen einer DVD -2- Sie haben einige Aufnahme auf der Festplatte Ihrer Dreambox, die sie auf DVDs archivieren möchten, um sie zu einem späteren Zeitpunkt jederzeit auf einem DVD-Player
TYPO3 Redaktoren-Handbuch
 TYPO3 Redaktoren-Handbuch Kontakt & Support: rdv interactive ag Arbonerstrasse 6 9300 Wittenbach Tel. 071 / 577 55 55 www.rdvi.ch Seite 1 von 38 Login http://213.196.148.40/typo3 Username: siehe Liste
TYPO3 Redaktoren-Handbuch Kontakt & Support: rdv interactive ag Arbonerstrasse 6 9300 Wittenbach Tel. 071 / 577 55 55 www.rdvi.ch Seite 1 von 38 Login http://213.196.148.40/typo3 Username: siehe Liste
Schnellbausteine. Word Aufbau ZID/Dagmar Serb V.01/Jun2011
 Schnellbausteine Word 2010 - Aufbau ZID/Dagmar Serb V.01/Jun2011 SCHNELLBAUSTEINE... 1 ORGANIZER FÜR SCHNELLBAUSTEINE... 1 SCHNELLBAUSTEINE ERSTELLEN... 2 Übung: Schnellbaustein erstellen... 2 SCHNELLBAUSTEINE
Schnellbausteine Word 2010 - Aufbau ZID/Dagmar Serb V.01/Jun2011 SCHNELLBAUSTEINE... 1 ORGANIZER FÜR SCHNELLBAUSTEINE... 1 SCHNELLBAUSTEINE ERSTELLEN... 2 Übung: Schnellbaustein erstellen... 2 SCHNELLBAUSTEINE
1 Einleitung. Lernziele. Ausgabeart und Format einer PowerPoint-Datei definieren. Folien einfügen, duplizieren, löschen, verschieben
 1 Einleitung Lernziele Ausgabeart und Format einer PowerPoint-Datei definieren Folien einfügen, duplizieren, löschen, verschieben bei Folien das Layout nachträglich ändern Lerndauer 4 Minuten Seite 1 von
1 Einleitung Lernziele Ausgabeart und Format einer PowerPoint-Datei definieren Folien einfügen, duplizieren, löschen, verschieben bei Folien das Layout nachträglich ändern Lerndauer 4 Minuten Seite 1 von
Ü 301 Benutzeroberfläche Word 2007
 Ü 301 Benutzeroberfläche Word 2007 Benutzeroberfläche Multifunktionsleisten Sie kennen nach dieser Übung die Word-Benutzeroberfläche und können mit der Multifunktionsleiste arbeiten. Aufgabe Benutzeroberfläche
Ü 301 Benutzeroberfläche Word 2007 Benutzeroberfläche Multifunktionsleisten Sie kennen nach dieser Übung die Word-Benutzeroberfläche und können mit der Multifunktionsleiste arbeiten. Aufgabe Benutzeroberfläche
Löschen löscht den letzten Pinselstrich.
 Anleitung ANI PAINT Grundlagen ANI PAINT öffnen und speichern Starte das Programm ANI PAINT. Wähle im Dialogfenster «Neues Projekt beginnen». Speichere es unter deinem Namen auf dem Desktop ab. Werkzeugpalette
Anleitung ANI PAINT Grundlagen ANI PAINT öffnen und speichern Starte das Programm ANI PAINT. Wähle im Dialogfenster «Neues Projekt beginnen». Speichere es unter deinem Namen auf dem Desktop ab. Werkzeugpalette
Windows 7. Der Desktop und seine Elemente. Der Desktop
 Windows 7 Der Desktop und seine Elemente Der Desktop Nach der erfolgten Anmeldung an den Computer wird der DESKTOP angezeigt Der Desktop ist mit einem Schreibtisch zu vergleichen auf welchem Dokumente
Windows 7 Der Desktop und seine Elemente Der Desktop Nach der erfolgten Anmeldung an den Computer wird der DESKTOP angezeigt Der Desktop ist mit einem Schreibtisch zu vergleichen auf welchem Dokumente
Microsoft Office PowerPoint für Windows POW2007F. Autorin: Tina Wegener. Inhaltliches Lektorat: Sabine Spieß
 POW2007F Autorin: Tina Wegener Inhaltliches Lektorat: Sabine Spieß 1. Ausgabe, 2. Aktualisierung, September 2011 HERDT-Verlag für Bildungsmedien GmbH, Bodenheim Microsoft Office PowerPoint 2007 für Windows
POW2007F Autorin: Tina Wegener Inhaltliches Lektorat: Sabine Spieß 1. Ausgabe, 2. Aktualisierung, September 2011 HERDT-Verlag für Bildungsmedien GmbH, Bodenheim Microsoft Office PowerPoint 2007 für Windows
7 DOKUMENTEE FORMATIEREN
 7 DOKUMENTEE FORMATIEREN Sie können grundlegende Einstellungen von Dokumenten wie die Seitenausrichtung oder die Papiergröße bearbeiten und so Ihren Bedürfnissen anpassen. Die Befehle dazu finden Sie unter
7 DOKUMENTEE FORMATIEREN Sie können grundlegende Einstellungen von Dokumenten wie die Seitenausrichtung oder die Papiergröße bearbeiten und so Ihren Bedürfnissen anpassen. Die Befehle dazu finden Sie unter
3 Hilfefunktionen PROJEKT. Windows XP Professional Edition. Hilfefunktion starten. Das elektronische Handbuch. Das Stichwortregister der Windows-Hilfe
 PROJEKT 3 Hilfefunktionen Windows XP Professional Edition Windows XP Professional Edition ISBN 3-8272-6244-5 Sicherlich haben Sie die Begleitbücher zur installierten Software, die Ihnen die Arbeit mit
PROJEKT 3 Hilfefunktionen Windows XP Professional Edition Windows XP Professional Edition ISBN 3-8272-6244-5 Sicherlich haben Sie die Begleitbücher zur installierten Software, die Ihnen die Arbeit mit
Hans-Christoph Reitz 1. Ausgabe, Oktober Dateien, Ordner und Programme Ordnung schaffen mit Windows 7 PE-ORDW7
 Hans-Christoph Reitz 1. Ausgabe, Oktober 2011 Dateien, Ordner und Programme Ordnung schaffen mit Windows 7 PE-ORDW7 Inhalt Dateien, Ordner und Programme Das ist Ihre Ausgangslage 4 1 Ordnerstruktur anlegen
Hans-Christoph Reitz 1. Ausgabe, Oktober 2011 Dateien, Ordner und Programme Ordnung schaffen mit Windows 7 PE-ORDW7 Inhalt Dateien, Ordner und Programme Das ist Ihre Ausgangslage 4 1 Ordnerstruktur anlegen
Microsoft PowerPoint 2013 Folienübergänge
 Hochschulrechenzentrum Justus-Liebig-Universität Gießen Microsoft PowerPoint 2013 Folienübergänge Folienübergänge in PowerPoint 2013 Seite 1 von 8 Inhaltsverzeichnis Einleitung... 2 Einer Folie einen
Hochschulrechenzentrum Justus-Liebig-Universität Gießen Microsoft PowerPoint 2013 Folienübergänge Folienübergänge in PowerPoint 2013 Seite 1 von 8 Inhaltsverzeichnis Einleitung... 2 Einer Folie einen
Optische Täuschungen 2. Teil
 Benötigte Hard- oder Software Präsentationsprogramm Anmerkung: Die Anleitung ist optimiert für Microsoft PowerPoint 03. Die Schülerinnen/Schüler haben mit dem Projekt Optische Täuschungen /Illusionen bereits
Benötigte Hard- oder Software Präsentationsprogramm Anmerkung: Die Anleitung ist optimiert für Microsoft PowerPoint 03. Die Schülerinnen/Schüler haben mit dem Projekt Optische Täuschungen /Illusionen bereits
1 Excel Schulung Andreas Todt
 1 Excel Schulung Andreas Todt Inhalt 1 Die Excel Arbeitsoberfläche... 1 1.1 Die Mulitifunktionsleiste (Ribbon)... 1 1.2 Die Tabellen I Anmerkungen:... 4 1.2.1 Spalten... 5 1.2.2 Zeilen... 5 1.2.3 Zellen...
1 Excel Schulung Andreas Todt Inhalt 1 Die Excel Arbeitsoberfläche... 1 1.1 Die Mulitifunktionsleiste (Ribbon)... 1 1.2 Die Tabellen I Anmerkungen:... 4 1.2.1 Spalten... 5 1.2.2 Zeilen... 5 1.2.3 Zellen...
Kennen, können, beherrschen lernen was gebraucht wird
 Formulare Formulare erstellen Was ist ein Formular? Formulare sind standardisierte Dokumente (z.b. Vordrucke, Formblätter) In Formularen sind spezielle Bereiche dafür vorgesehen, mit Informationen gefüllt
Formulare Formulare erstellen Was ist ein Formular? Formulare sind standardisierte Dokumente (z.b. Vordrucke, Formblätter) In Formularen sind spezielle Bereiche dafür vorgesehen, mit Informationen gefüllt
Tabellen. Mit gedrückter Maustaste können Sie die Randlinien ziehen. Die Maus wird dabei zum Doppelpfeil.
 Tabellen In einer Tabellenzelle können Sie alle Textformatierungen wie Schriftart, Ausrichtung, usw. für den Text wie sonst auch vornehmen sowie Bilder einfügen. Wenn Sie die Tabulator-Taste auf der Tastatur
Tabellen In einer Tabellenzelle können Sie alle Textformatierungen wie Schriftart, Ausrichtung, usw. für den Text wie sonst auch vornehmen sowie Bilder einfügen. Wenn Sie die Tabulator-Taste auf der Tastatur
ODDS-TV. ... die zukunftssichere Lösung für den modernen Wettanbieter!
 ODDS-TV www.bookmaker5.com... die zukunftssichere Lösung für den modernen Wettanbieter! Arland Gesellschaft für Informationstechnologie mbh - Irrtümer und Änderungen vorbehalten. Version 5.9.10.6-01/2013
ODDS-TV www.bookmaker5.com... die zukunftssichere Lösung für den modernen Wettanbieter! Arland Gesellschaft für Informationstechnologie mbh - Irrtümer und Änderungen vorbehalten. Version 5.9.10.6-01/2013
3 Die Outlook-Oberfläche
 PROJEKT 3 Die Outlook-Oberfläche Outlook 2002 TRAINING Outlook 2002 ISBN 3-8272-6182-1 Lektion 1 Lektion 2 Lektion 3 Lektion 4 Im folgenden Projekt lernen Sie die Oberfläche von Outlook mit ihren Symbolleisten,
PROJEKT 3 Die Outlook-Oberfläche Outlook 2002 TRAINING Outlook 2002 ISBN 3-8272-6182-1 Lektion 1 Lektion 2 Lektion 3 Lektion 4 Im folgenden Projekt lernen Sie die Oberfläche von Outlook mit ihren Symbolleisten,
Installation von Zertifikaten. Vertrauensstelle nach 299 SGB V
 Vertrauensstelle nach 299 SGB V Version vom 12.09.2017 Inhaltsverzeichnis 1 Einleitung... 3 2 Mozilla Firefox... 4 3 Microsoft Internet Explorer... 7 4 Google Chrome... 12 2 17 1 Einleitung Dieses Dokument
Vertrauensstelle nach 299 SGB V Version vom 12.09.2017 Inhaltsverzeichnis 1 Einleitung... 3 2 Mozilla Firefox... 4 3 Microsoft Internet Explorer... 7 4 Google Chrome... 12 2 17 1 Einleitung Dieses Dokument
Das Bundesland wechseln: (in der Demoversion nicht möglich) Klicken Sie auf Extras / Optionen Anschließend auf den Reiter Ferienordnung
 Wie kann ich: Das Bundesland wechseln Den Stundenplan nutzen Den Unterrichtsplaner nutzen Unterrichtplaner Einträge bearbeiten Ein RTF-Dokument importieren Schüler- und Notenliste bearbeiten Noten eintragen
Wie kann ich: Das Bundesland wechseln Den Stundenplan nutzen Den Unterrichtsplaner nutzen Unterrichtplaner Einträge bearbeiten Ein RTF-Dokument importieren Schüler- und Notenliste bearbeiten Noten eintragen
gymnasium st. meinrad Präsentationssoftware Anleitung OpenOffice Impress Teil I
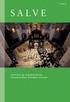 gymnasium st. meinrad Rottenburg a.n. Präsentationssoftware Anleitung OpenOffice Impress Teil I Starte das Programm OpenOffice Impress. Übernimm bei den ersten drei Auswahlfenstern jeweils die Voreinstellungen:
gymnasium st. meinrad Rottenburg a.n. Präsentationssoftware Anleitung OpenOffice Impress Teil I Starte das Programm OpenOffice Impress. Übernimm bei den ersten drei Auswahlfenstern jeweils die Voreinstellungen:
Photoalben anlegen und verwalten.
 ClubWebMan GKMB Gallery Photoalben anlegen und verwalten. geeignet für TYPO Version.5 bis.6 Die Arbeitsschritte A. Upload der Bilder in die Dateiliste B. Bilder beschriften und sortieren B. Album im Ordner
ClubWebMan GKMB Gallery Photoalben anlegen und verwalten. geeignet für TYPO Version.5 bis.6 Die Arbeitsschritte A. Upload der Bilder in die Dateiliste B. Bilder beschriften und sortieren B. Album im Ordner
Wir fragen um! 26. Gebrauchsanweisung: Szenario Abkürzung. 1. Du hast eine Umfrage gemacht, die Fragen und Antworten liegen neben dir bereit.
 Gebrauchsanweisung: Windows 1. Du hast eine Umfrage gemacht, die Fragen und Antworten liegen neben dir bereit. 2. Starte MS Excel und öffne die Excel-Vorlage «26_vorlage_abkuerzung.xls». Frage deine Lehrerin
Gebrauchsanweisung: Windows 1. Du hast eine Umfrage gemacht, die Fragen und Antworten liegen neben dir bereit. 2. Starte MS Excel und öffne die Excel-Vorlage «26_vorlage_abkuerzung.xls». Frage deine Lehrerin
Videos mit den Bordmitteln von Vista auf DVD brennen so geht s
 Videos mit den Bordmitteln von Vista V 66/1 Windows Vista bringt gegenüber Windows XP viele neue Programme mit sich. So können Sie beispielsweise Ihre privaten Videos ohne zusätzliche Software schneiden
Videos mit den Bordmitteln von Vista V 66/1 Windows Vista bringt gegenüber Windows XP viele neue Programme mit sich. So können Sie beispielsweise Ihre privaten Videos ohne zusätzliche Software schneiden
RxView - RxHighlight R5 - build 138 Viewing Kommentierung Planvergleich Dateiformat-Konvertierung
 Wie drucke ich eine PLT-Datei Laden der PLT-Datei Im Dateimenü wählen Sie Öffnen Suchen Sie die gewünschte Datei und bestätigen mit Öffnen. Diese Vorbereitungen sollten Sie treffen In den Werkzeugkästen
Wie drucke ich eine PLT-Datei Laden der PLT-Datei Im Dateimenü wählen Sie Öffnen Suchen Sie die gewünschte Datei und bestätigen mit Öffnen. Diese Vorbereitungen sollten Sie treffen In den Werkzeugkästen
2 Grundlagen und Grundeinstellungen
 Grundlagen und Grundeinstellungen.1 Öffnen von ARCHICAD Wenn Sie das Programm ArchiCAD starten, öffnet sich zunächst der Einstellungsdialog ARCHICAD STARTEN. Bild -1 ARCHICAD wird gestartet Wählen Sie
Grundlagen und Grundeinstellungen.1 Öffnen von ARCHICAD Wenn Sie das Programm ArchiCAD starten, öffnet sich zunächst der Einstellungsdialog ARCHICAD STARTEN. Bild -1 ARCHICAD wird gestartet Wählen Sie
Jan Götzelmann. 1. Ausgabe, Dezember Präsentation mit Einsatz von Multimediaelementen
 Informatik Anwender I und II SIZ 2013 Modul 202, K2013 Release 2: Präsentation mit Einsatz von Multimediaelementen Jan Götzelmann mit PowerPoint 2013 1. Ausgabe, Dezember 2013 SIZ-202-O13CC 3 Informatik-Anwender
Informatik Anwender I und II SIZ 2013 Modul 202, K2013 Release 2: Präsentation mit Einsatz von Multimediaelementen Jan Götzelmann mit PowerPoint 2013 1. Ausgabe, Dezember 2013 SIZ-202-O13CC 3 Informatik-Anwender
Eine Linkliste in Word anlegen und zur Startseite des Browsers machen
 Eine Linkliste in Word anlegen und zur Startseite des Browsers machen In dieser Anleitung wird beschrieben, wie man mit Word eine kommentierte Linkliste erstellt und diese im Internet Explorer bzw. in
Eine Linkliste in Word anlegen und zur Startseite des Browsers machen In dieser Anleitung wird beschrieben, wie man mit Word eine kommentierte Linkliste erstellt und diese im Internet Explorer bzw. in
Bitte beachten Sie, dass Sie in Abhängigkeit der Eingabe des Suchbegriffs, z.b. Bienen, Biene, als Ergebnis unterschiedliche Trefferlisten erhalten.
 Medienlisten Recherchieren und Filtern Wenn Sie Medienlisten zu einem bestimmten Thema - z.b. Bienen - zusammenstellen möchten, geben Sie den Suchbegriff in den Suchschlitz ein und Sie erhalten eine Trefferliste,
Medienlisten Recherchieren und Filtern Wenn Sie Medienlisten zu einem bestimmten Thema - z.b. Bienen - zusammenstellen möchten, geben Sie den Suchbegriff in den Suchschlitz ein und Sie erhalten eine Trefferliste,
LÖSUNGEN AUFGABEN: EXCEL XP (OHNE DATEIEN)
 LÖSUNGEN AUFGABEN: EXCEL XP (OHNE DATEIEN) Übung (1) Elemente des Excelfensters Ordnen Sie die Begriffe richtig zu: [1] Titelleiste (Programmleiste) [9] waagrechte/horizontale Bildlaufleiste [2] Menüleiste
LÖSUNGEN AUFGABEN: EXCEL XP (OHNE DATEIEN) Übung (1) Elemente des Excelfensters Ordnen Sie die Begriffe richtig zu: [1] Titelleiste (Programmleiste) [9] waagrechte/horizontale Bildlaufleiste [2] Menüleiste
Word für Windows. Charlotte von Braunschweig, Sabine Spieß, Konrad Stulle. Grundlagen. 2. Ausgabe, 5. Aktualisierung, Januar 2013
 Charlotte von Braunschweig, Sabine Spieß, Konrad Stulle 2. Ausgabe, 5. Aktualisierung, Januar 2013 Word 2010 für Windows Grundlagen WW2010 Dokumente mit Illustrationen gestalten 8 8.4 Grafiken und Clips
Charlotte von Braunschweig, Sabine Spieß, Konrad Stulle 2. Ausgabe, 5. Aktualisierung, Januar 2013 Word 2010 für Windows Grundlagen WW2010 Dokumente mit Illustrationen gestalten 8 8.4 Grafiken und Clips
