SurfTab breeze 9.6 quad BEDIENUNGSANLEITUNG
|
|
|
- Luisa Jaeger
- vor 7 Jahren
- Abrufe
Transkript
1 DE SurfTab breeze 9.6 quad BEDIENUNGSANLEITUNG
2 Inhalt 1) Über das SurfTab breeze 9.6 quad 4 2) Sicherheitshinweise 5 Betriebssicherheit 5 Reparatur 6 Vorgesehene Umgebung 7 Stromversorgung 7 Reinigung und Pflege 7 Hinweise zur angegebenen Speichergröße 7 3) Technische Daten 8 Technische Daten SurfTab 8 Technische Daten USB-Netzteil 9 4) Lieferumfang 9 5) Bedienelemente und Anschlüsse 11 6) Das SurfTab aufladen 11 7) Das SurfTab einschalten 11 8) Elemente auf dem Startbildschirm 12 9) Den Touchscreen verwenden 13 Bildlauf 13 Ein Element auswählen 14 Die Ansicht vergrößern und verkleinern 15 Die Displaytastatur verwenden 15 10) Den Startbildschirm individuell einrichten 16 Applikationen zum Startbildschirm hinzufügen 16 Widgets zum Startbildschirm hinzufügen 16 Applikationen und Widgets vom Startbildschirm entfernen 17 Den Bildschirmhintergrund ändern 17 11) Displaysperre einrichten 17 12) Via WLAN mit dem Internet verbinden 18 DE 2
3 13) Ein -Konto einrichten/entfernen 18 Ein -Konto einrichten 18 Ein -Konto entfernen 19 14) Applikationen installieren/deinstallieren 19 Applikationen herunterladen und installieren 19 Applikationen deinstallieren 20 15) Die Kamera verwenden 20 Ein Foto machen 21 Ein Video aufnehmen 22 Zoomen 22 16) Andere Geräte anschließen 22 Das SurfTab an einen Computer anschließen 22 Ein USB-Gerät anschließen 23 Ein anderes Gerät via Bluetooth anschließen 23 Via Miracast mit einem Fernseher verbinden 24 17) Den Standby-Modus aktivieren 25 18) Reset und Recovery-Modus 25 Das SurfTab zurücksetzen (Reset) 25 Das SurfTab in den Recovery-Modus versetzen /Werkseinstellungen laden 25 19) Das SurfTab ausschalten 26 20) Hinweise zu Copyright und Marken 27 Open Source Software 27 21) Hinweise zur Entsorgung 28 Entsorgung 28 Recycling 28 22) Hinweise zur Haftung und Gewährleistung 28 3 DE
4 Wir wünschen Ihnen viel Freude mit dem TrekStor SurfTab breeze 9.6 quad. Bitte lesen Sie die folgenden Abschnitte aufmerksam durch, damit Sie die Funktionen dieses Produktes und seine Bedienung kennenlernen. WICHTIG! Beachten Sie unbedingt die Sicherheitshinweise in Kapitel 2. WICHTIG! Die Bedienungsanleitung ist Bestandteil des Produktes. Sie enthält wichtige Hinweise zur Benutzung, Sicherheit und Entsorgung des Gerätes. Bewahren Sie diese Anleitung auf und händigen Sie sie bei Weitergabe des Gerätes auch an den neuen Besitzer aus. Aktuelle Produktinformationen finden Sie auf der TrekStor Website Weitere Produkte und Zubehör erhalten Sie unter 1) Über das SurfTab breeze 9.6 quad Das TrekStor SurfTab breeze 9.6 quad ist ein Tablet-PC mit 9,6" Multitouch-IPS- HD-Display zum Surfen im Internet und zur Wiedergabe von Applikationen, Musik, Videos und Spielen. Verwenden Sie das Gerät stets nur für den vorgesehenen Zweck. Der Hersteller haftet nicht für Schäden, die sich aus nichtbestimmungsgemäßer Verwendung des Gerätes ergeben. Weiter ist der Hersteller nicht für Beschädigungen oder Verlust von Daten und deren Folgeschäden verantwortlich. DE 4
5 2) Sicherheitshinweise In dieser Anleitung werden die folgenden Warnsymbole und Signalwörter verwendet: a GEFAHR Warnung vor möglicher Lebensgefahr und/oder schweren irreversiblen Verletzungen. r r i VORSICHT Hinweise beachten, um Verletzungen und Sachschäden zu vermeiden. ACHTUNG Hinweise beachten, um Sachschäden zu vermeiden. HINWEIS Weiterführende Informationen für den Gebrauch des Gerätes! Betriebssicherheit r VORSICHT Personen, die aufgrund ihrer physischen, sensorischen oder geistigen Fähigkeiten oder ihrer Unerfahrenheit oder Unkenntnis nicht in der Lage sind, mit dem Produkt sicher umzugehen, dürfen sich nie ohne Aufsicht oder Anweisung durch eine verantwortliche Person in der Nähe des Produktes aufhalten. Beaufsichtigen Sie Kinder, die sich in der Nähe des Produktes befinden. a GEFAHR Halten Sie Verpackungsmaterial, wie z. B. Folien, von Kindern fern. Es besteht Erstickungsgefahr. a GEFAHR Bestimmte Zubehörteile können eine Erstickungsgefahr für Säuglinge und Kleinkinder darstellen. Halten Sie dieses Zubehör von Säuglingen und Kleinkindern fern. a GEFAHR Öffnen Sie niemals das Gehäuse des Gerätes oder des Ladegerätes (elektrischer Schlag, Kurzschluss- und Brandgefahr)! a GEFAHR Führen Sie keine Gegenstände durch die Schlitze und Öffnungen des Gerätes oder des Ladegerätes (elektrischer Schlag, Kurzschluss- und Brandgefahr)! 5 DE
6 a GEFAHR Decken Sie das Gerät oder das Ladegerät während des Betriebs oder beim Laden nicht ab. Das kann zu Überhitzung führen (Brandgefahr)! u WARNUNG Dieses Gerät kann hohe Lautstärken erzeugen. Um Hörschäden zu vermeiden, die sofort, später oder schleichend eintreten können, sollten Sie nicht über längere Zeit mit hoher Lautstärke hören. Bitte bedenken Sie, dass eine dauerhafte Schädigung des Gehörs auch erst zu einem späteren Zeitpunkt auftreten kann. Unter Umständen gewöhnen Sie sich mit der Zeit zwar an höhere Lautstärken, sodass diese für Sie normal erscheinen mögen, Ihre Hörfähigkeit kann dadurch jedoch bereits beeinträchtigt worden sein. Je höher Sie die Lautstärke einstellen, desto schneller kann Ihr Gehör geschädigt werden. a GEFAHR Ihre Sicherheit ist uns wichtig! Im Straßenverkehr hat Sicherheit immer Vorrang. Schützen Sie sich und andere Verkehrsteilnehmer, indem Sie das Gerät nur bedienen, wenn die Verkehrslage es erlaubt und Sie niemanden gefährden oder behindern. Stellen Sie die Lautstärke des Gerätes zu Ihrer eigenen Sicherheit so ein, dass Sie weiterhin alle Geräusche Ihrer Umwelt wahrnehmen können. Es gilt die in Ihrer Region gültige Gesetzgebung. r o p Reparatur r r ACHTUNG Üben Sie keinen starken Druck auf das Display aus. Es besteht die Gefahr, dass es bricht. Von der Nutzung von USB-Kabeln mit Leitungslängen von mehr als 3 m sollte abgesehen werden. Sollten Sie das Gerät einer elektrostatischen Entladung aussetzen, kann es zu einer Unterbrechung des Datentransfers zwischen dem Gerät und dem Computer kommen bzw. Funktionen des Gerätes können gestört werden. Ziehen Sie in diesem Fall das Gerät vom USB-Port ab und stecken Sie es erneut ein, oder bauen Sie die WLAN-Verbindung neu auf. ACHTUNG Es befinden sich keine zu wartenden oder zu reinigenden Teile innerhalb des Gerätes. ACHTUNG Schalten Sie das Gerät sofort aus, falls es nass werden sollte. Lassen Sie das Gerät auf Betriebssicherheit überprüfen, bevor Sie es wieder benutzen. DE 6
7 Vorgesehene Umgebung j m e h Schützen Sie das Gerät vor extrem hohen und niedrigen Temperaturen und Temperaturschwankungen. Betreiben Sie es nur bei einer Umgebungstemperatur innerhalb des Bereichs von 10º C und 40º C. Stellen Sie das Gerät nicht in der Nähe einer Wärmequelle auf und schützen Sie es vor direkter Sonneneinstrahlung. Setzen Sie das Gerät niemals Feuchtigkeit, Kondenswasser und Nässe aus. Achten Sie bei der Verwendung und Lagerung des Gerätes auf eine möglichst staubfreie Umgebung. Stromversorgung r r VORSICHT Nutzen Sie bitte immer nur das originale Ladegerät bzw. eines mit der passenden Stromstärke und Spannung, um einer Schädigung des Gerätes vorzubeugen. Falls Sie auf ein universelles Ladegerät zurückgreifen, beachten Sie neben der Stromstärke und Spannung auch die Polung des Ladegerätes. Ihr Gerät kann bei Nichtbeachtung dieser Spezifikationen irreversible Schäden erleiden! VORSICHT Verwenden oder laden Sie das Gerät nicht, wenn der Akku beschädigt ist oder ausläuft. Reinigung und Pflege g Die Reinigung der Oberfläche des Gerätes darf niemals mit Lösungsmitteln, Farbverdünnern, Reinigungsmitteln oder anderen chemischen Produkten erfolgen. Nutzen Sie stattdessen ein weiches, trockenes Tuch bzw. einen weichen Pinsel. Hinweise zur angegebenen Speichergröße q Die Angabe zur Speichergröße auf der Verpackung und in den technischen Daten bezieht sich auf die Gesamtspeichergröße Ihres Gerätes. Die Ihnen vom Betriebssystem angezeigte Speicherkapazität des Gerätes kann von der angegebenen Kapazität abweichen, da auf dem betriebsfähigen Gerät ein Teil des Gesamtspeichers vom Betriebssystem und von System-Applikationen belegt werden. 7 DE
8 3) Technische Daten Technische Daten SurfTab Prozessor (CPU) Arbeitsspeicher (RAM) Speicherkapazität Grafikprozessor (GPU) Display-Typ Display-Größe Intel Atom x3-c3200rk Prozessor (1 M Cache, bis zu 1,2 GHz), Quad-Core 1 GB DDR3 16 GB Mali-450 MP4 Kapazitives 5-Punkt-Multitouch-IPS-HD-Display 9,6" (24,3 cm) Bildschirmauflösung 1280 x 800 Bildformat 16:10 Kamera 2 MP / 0,3 MP Schnittstellen Micro-USB 2.0 (mit Host-Funktion), Kamera, Speicherkartenleser, Audio Out / Mic In, Mikrofon, WLAN, Bluetooth 4.0, Miracast Unterstützte Speicherkarten microsd, microsdhc, microsdxc (max. 32 GB)* Abmessungen (B x H x T) ca. 245 x 146 x 9,9 mm Gewicht ca. 520 g Gehäusematerial Kunststoff Betriebssystem Android (Lollipop) Unterstützte Betriebssysteme Linux, Mac OS (ab OS X 10.6), Windows (Windows 10, 8, 7, Vista ) Akku Li-Polymer** * Die Kompatibilität von microsd-karten kann nicht zu 100% gewährleistet werden. ** Der Akku dieses Produktes kann nicht ohne Weiteres vom Benutzer selbst ausgetauscht werden. DE 8
9 Technische Daten USB-Netzteil Modell Eingangsspannung Eingangsstrom Ausgangsspannung Ausgangsstrom Hersteller PS10E050K2000EU V ~, 50/60 Hz 0,35 A 5,0 V 2000 ma Shenzhen Flypower Technology Co., LTD. 4) Lieferumfang TrekStor SurfTab breeze 9.6 quad Micro-USB-Kabel USB-Host-Adapterkabel USB-Netzteil (100 V V) Reinigungstuch Kurzanleitung Produktsicherheit und rechtliche Hinweise 9 DE
10 A B C D E F SurfTab breeze 9.6 quad M.No.: ST Designed in Germany Made in China TrekStor GmbH, Berliner Ring Bensheim, Germany G H I DE 10
11 5) Bedienelemente und Anschlüsse A) Kamera (Frontseite) B) Kamera (Rückseite) C) Audio-Buchse D) Micro-USB-Buchse / Ladebuchse E) Ein-/Ausschalter F) Lautstärkeregelung G) Speicherkarteneinschub H) Mikrofon I) Lautsprecher 6) Das SurfTab aufladen Laden Sie Ihr SurfTab bitte vollständig auf, bevor Sie es zum ersten Mal benutzen. Schließen Sie Ihr SurfTab dazu unter Verwendung des USB-Kabels und des Netzteils an eine Steckdose an. Laden am Computer dauert in der Regel länger als Laden via Steckdose. i Die maximale Akkulaufzeit steht erst nach ca. 10 Ladezyklen zur Verfügung. i Der Akku sollte bei Nichtgebrauch des Gerätes etwa alle 6 Monate auf 40 bis 60 Prozent nachgeladen werden. i Grundsätzlich ist es besser, Li-Ionen-Akkus flach zu zyklen, da sich so deren Lebensdauer verlängert. Generell sollte das Entladen unter 40 Prozent vermieden werden, da es bei tiefen Zyklen zu größeren Kapazitätsverlusten aufgrund irreversibler Reaktionen in den Elektroden kommen kann. 7) Das SurfTab einschalten Nachdem Sie Ihr SurfTab aufgeladen haben, können Sie es einschalten. Drücken Sie bitte für 3-5 Sekunden den Ein-/Ausschalter, um das Gerät zu starten. Sobald das Gerät hochgefahren ist, erscheint der Sperrbildschirm. Legen Sie im Sperrbildschirm Ihre Fingerspitze auf das Sperrsymbol und ziehen es nach oben. Ihr SurfTab zeigt nun den Startbildschirm an. i Wenn Sie Ihr neues SurfTab zum ersten Mal in Betrieb nehmen, erscheint ein Konfigurations-Assistent, der Ihnen dabei hilft, erste wichtige Einstellungen an Ihrem SurfTab vorzunehmen. Die Einstellungen, die Sie hier vornehmen (wie zum Beispiel Sprache), können Sie später unter "Einstellungen" im Applikationsmenü wieder ändern. 11 DE
12 8) Elemente auf dem Startbildschirm A) Google Suche B) Google Sprachsuche C) Zurück zum vorhergehenden Bildschirm D) Home-Icon (Zurück zum Startbildschirm) E) Applikationsmenü F) Anzeige aller geöffneten Elemente G) Schnellstart-Leiste DE 12
13 9) Den Touchscreen verwenden Bildlauf Der Startbildschirm Ihres SurfTab geht rechts mehrere Seiten über das erste Fenster hinaus. Sie richten diese Seiten ein, indem Sie Applikationen oder Widgets auf den möglichen weiteren Seiten platzieren (siehe Kapitel 10). Um diese Seiten zu erreichen, streichen Sie bitte mit der Fingerspitze von rechts nach links (oder umgekehrt) über den Bildschirm. i Oberhalb der Schnellstart-Leiste können Sie die Anzahl der von Ihnen eingerichteten Seiten anhand einer Punkteleiste sehen. Die Seite, auf der Sie sich befinden, wird hevorgehoben dargestellt. Innerhalb eines geöffneten Fensters (zum Beispiel in einem Menü, im Browser, in einer Anwendung oder in Ordnern) "ziehen" Sie den Bildschirm, indem Sie mit Ihrer Fingerspitze auf dem Bildschirm in die gewünschte Richtung streichen. i Benutzen Sie zum Bedienen des Touchscreens Ihre Finger oder einen geeigneten Display-Stift (erhältlich im Fachhandel). Benutzen Sie auf keinen Fall gewöhnliche Schreibstifte oder sonstige scharfe Gegenstände! 13 DE
14 Ein Element auswählen Berühren Sie das gewünschte Icon kurz mit der Fingerspitze, um ein Element zu öffnen oder eine Option auszuwählen. i Wenn Sie ein kürzlich verwendetes Element (Applikation, Widget, Menü) schließen möchten, tippen Sie auf die Anzeige aller geöffneten Elemente. Legen Sie Ihre Fingerspitze auf das zu schließende Element und ziehen Sie das Element nach links oder rechts, um es zu schließen. DE 14
15 Die Ansicht vergrößern und verkleinern Einige Ansichten (Bilder, Webseiten usw.) können in ihrer Größe verändert werden. Ziehen Sie dazu auf dem Bildschirm gleichzeitig zwei Fingerspitzen auseinander, um die Anzeige zu vergrößern. Umgekehrt ziehen Sie auf dem Bildschirm zwei Fingerspitzen gleichzeitig zusammen, um die Anzeige wieder zu verkleinern. Die Displaytastatur verwenden Wenn Sie ein Textfeld antippen, um einen Text einzugeben (zum Beispiel eine Webadresse), wird die Displaytastatur angezeigt. Geben Sie den Text wie gewohnt über die Tastatur ein. Nutzen Sie außerdem die Tasten "?123" sowie "~[<", um Zahlen und Sonderzeichen einzugeben. Für die Eingabe von alternativen Buchstaben (zum Beispiel solchen mit Akzent oder Umlauten) drücken Sie länger auf einen bestimmten Buchstaben, um die verfügbaren Alternativen anzuzeigen. i Unter "Einstellungen" + "Sprache & Eingabe" + "Tastatur & Eingabemethoden" können Sie weitere Einstellungen an der Displaytastatur vornehmen. 15 DE
16 10) Den Startbildschirm individuell einrichten Sie können den Startbildschirm (sowie die zusätzlichen Seiten) Ihren Wünschen entsprechend einrichten, indem Sie Applikationsverknüpfungen und Widgets hinzufügen oder entfernen und den Hintergrund ändern. Applikationen zum Startbildschirm hinzufügen a) Tippen Sie auf das Applikationsmenü in der Schnellstart-Leiste auf dem Startbildschirm. Es öffnet sich ein Bildschirm, der Ihnen die aktuell verfügbaren Applikationen anzeigt. b) Halten Sie die ausgewählte Applikation gedrückt, bis der Startbildschirm erscheint. c) Verschieben Sie nun das ausgewählte Icon an eine beliebige freie Stelle innerhalb des angezeigten Fensters. Wenn Sie das Icon bis an den Seitenrand ziehen, können Sie es auch auf einer anderen Seite platzieren. i Sie können ein auf dem Startbildschirm platziertes Icon jederzeit verschieben. Halten Sie dazu Ihre Fingerspitze auf dem zu verschiebenden Icon, bis es bewegt werden kann. Nun können Sie das gewählte Icon auf jeder freien Stelle innerhalb des gewünschten Fensters platzieren. Widgets zum Startbildschirm hinzufügen Neben Applikationen können Sie auch Widgets zu Ihrem Startbildschirm hinzufügen. a) Berühren Sie den Bildschirmhintergrund an einer freien Stelle so lange, bis das Symbol "Widgets" am unteren Bildschirmrand erscheint. Tippen Sie auf das Symbol, um die vorhandenen Widgets einzublenden. b) Wählen Sie ein Widget aus und halten dieses so lange gedrückt, bis das aktuell aktive Fenster erscheint. c) Verschieben Sie nun das ausgewählte Widget an eine beliebige freie Stelle. Wenn Sie das Icon bis an den Seitenrand ziehen, können Sie es auch auf einer anderen Seite platzieren. DE 16
17 Applikationen und Widgets vom Startbildschirm entfernen a) Um eine Applikation oder ein Widget vom Startbildschirm zu entfernen, tippen Sie auf das entsprechende Icon und halten es gedrückt. Am Bildschirmrand erscheint "Entfernen" bzw. "X". b) Halten Sie das Icon gedrückt und ziehen Sie es auf "Entfernen" bzw. "X", bis diese rot hinterlegt erscheinen. i Dieser Vorgang löscht nur die Verlinkung zum Startbildschirm, nicht aber die Applikation selbst. Wie eine Applikation vollständig von Ihrem SurfTab entfernt wird, finden Sie unter Kapitel 14. Den Bildschirmhintergrund ändern a) Berühren Sie den Bildschirmhintergrund an einer freien Stelle so lange, bis "Hintergründe" am unteren Bildschirmrand erscheint. Tippen Sie auf das Symbol, um die vorhandenen Hintergründe einzublenden. b) Wählen Sie nun aus der Reihe an Bildern Ihr Wunschmotiv aus und bestätigen Sie daraufhin Ihre Wahl über "Hintergrund auswählen" / "Hintergrund festlegen" am oberen linken Bildschirmrand. i Über das Icon "Bild auswählen" können auch eigene Bilder als Hintergrund festgelegt werden. 11) Displaysperre einrichten Um die Sicherheit der auf dem SurfTab liegenden Daten zu erhöhen, empfiehlt es sich, eine Displaysperre einzurichten. Gehen Sie wie folgt vor: a) Gehen Sie über das Applikationsmenü zu "Einstellungen". b) Ziehen Sie die Liste so lange nach oben, bis der Menüpunk "Sicherheit" zu sehen ist. Tippen Sie auf "Sicherheit". c) Tippen Sie nun auf "Displaysperre". d) Tippen Sie nun auf die gewünschte Form der Displaysperre, um diese anschließend einzurichten. i Nun wird bei jedem Entsperren des Displays die von Ihnen eingestellte Identifikationsart abgefragt. i Sollten Sie Ihr Passwort vergessen, können Sie es über den Recovery-Modus zurücksetzen (siehe Kapitel 18). 17 DE
18 12) Via WLAN mit dem Internet verbinden Sie haben die Möglichkeit, Ihr SurfTab über WLAN mit dem Internet zu verbinden. Wenn Sie eine Verbindung mit einem neuen Drahtlosnetzwerk herstellen möchten, gehen Sie wie folgt vor: a) Gehen Sie über das Applikationsmenü oder das Kurzmenü zu "Einstellungen". Hier finden Sie den Punkt "WLAN". Tippen Sie nun auf "WLAN". b) Schieben Sie den An-/Ausschalter nach rechts. c) Im Fenster werden jetzt alle verfügbaren Drahtlosnetzwerke angezeigt. d) Tippen Sie auf das Netzwerk, mit dem Sie sich verbinden möchten. Es erscheint ein Eingabefenster. Geben Sie hier den Netzwerkschlüssel ("Passwort") des gewählten Drahtlosnetzwerks ein und tippen Sie auf "Verbinden". e) Ihr SurfTab verbindet sich daraufhin mit dem Drahtlosnetzwerk und darüber mit dem Internet. Über eine Browser-Applikation können Sie nun im Internet surfen. i Haben Sie einmal eine Verbindung zu einem WLAN hergestellt, wählt sich Ihr SurfTab automatisch in dieses ein, sobald es in Reichweite ist. Eine erneute Eingabe des Netzwerkschlüssels ist nicht notwendig. i Um Strom zu sparen empfiehlt es sich, die WLAN-Funktion auszuschalten, wenn Sie sie nicht benötigen. 13) Ein -Konto einrichten/entfernen Ein -Konto einrichten a) Verbinden Sie Ihr SurfTab mit dem Internet. b) Wählen Sie in der Schnellstart-Leiste oder im Applikationsmenü " ". c) Geben Sie in das Eingabefeld eine gültige -Adresse ein. Tippen Sie auf "Weiter", um Ihre Eingabe zu bestätigen. d) Geben Sie in das Eingabefeld das dazugehörige Passwort ein. Tippen Sie auf "Weiter", um Ihre Eingabe zu bestätigen. e) In den nächsten Schritten können Sie weitere Kontoeinstellungen vornehmen. Bestätigen Sie die vorgenommenen Einstellungen mit "Weiter". i Sobald Sie das Konto nach Ihren Wünschen eingerichtet haben, ist die - Applikation einsatzbereit. DE 18
19 Ein -Konto entfernen a) Gehen Sie über das Applikationsmenü zu "Einstellungen". b) Ziehen Sie die Liste so lange nach oben, bis "Konten" zu sehen ist und tippen Sie darauf. Dann tippen sie auf das -Icon. c) Tippen Sie nun auf das Konto, das Sie entfernen möchten. d) Tippen Sie oben rechts auf die drei untereinander stehenden Punkte und wählen Sie "Konto entfernen" aus. e) Bestätigen Sie Ihre Wahl erneut über "Konto entfernen" und das Konto wird gelöscht. 14) Applikationen installieren/deinstallieren Applikationen herunterladen und installieren Ihr SurfTab bietet Ihnen dank Zugang zu Google Play die Möglichkeit, die vorinstallierten Applikationen, Widgets, Programme und Bücher durch weitere zu ergänzen. Die Play Store Applikation ist bereits auf Ihrem SurfTab installiert. Sie finden sie im Applikationsmenü und auf dem Startbildschirm. i Um Applikationen via Google Play Store herunterladen zu können, benötigen Sie ein Google-Konto. Sollten Sie noch kein Google-Konto eingerichtet haben, startet beim ersten Öffnen der Play Store Applikation ein Konfigurations-Assistent, der Sie durch die Einrichtung begleitet. Hierbei können Sie ein bereits vorhandenes Google-Konto mit der Applikation verknüpfen oder ein neues Google-Konto erstellen. Nach dem Einrichten des Google-Kontos ist die Applikation bereit, um mit ihrer Hilfe neue Anwendungen herunterzuladen. Befolgen Sie dazu die Anweisungen der Play Store Applikation. Sobald Sie eine Applikation installiert haben, befindet sie sich im Applikationsmenü. Bedienen Sie die Applikation entweder von dort aus oder fügen Sie sie Ihrem Startbildschirm hinzu. i Um Programme, Applikationen oder Bücher herunterladen zu können, muss Ihr SurfTab mit dem Internet verbunden sein. i Bestimmte Applikationen sind kostenpflichtig und müssen gekauft werden, bevor sie heruntergeladen werden können. Der Google Play Store hält Anweisungen zur Auswahl des richtigen Bezahlsystems und zur Zahlungsabwicklung bereit. 19 DE
20 Applikationen deinstallieren Wenn Sie selbst installierte Applikationen von Ihrem SurfTab entfernen möchten, gehen Sie bitte wie folgt vor: a) Tippen Sie im Applikationsmenü auf "Einstellungen". b) Ziehen Sie das Menü mit Ihrer Fingerspitze nach oben, bis "Apps" zu sehen ist. Tippen Sie auf "Apps". c) Ziehen Sie das Menü mit Ihrer Fingerspitze nach links bis Sie zur Kategorie "Heruntergeladen" oder "Alle" gelangen. d) Tippen Sie mit Ihrer Fingerspitze auf die Applikation, die Sie entfernen möchten und wählen Sie in dem daraufhin erscheinenden Fenster "Deinstallieren". Bestätigen Sie noch einmal mit "OK" und die Applikation wird deinstalliert. i Sie können nur diejenigen Applikationen deinstallieren, die Sie selbst installiert haben. Applikationen, die ab Werk fest im System integriert sind, können nicht gelöscht werden. Alternativ können Sie hier auf "Deaktivieren" tippen. Das Deaktivieren von fest im System integrierten Applikationen kann die Funktionalität Ihres SurfTab einschränken! 15) Die Kamera verwenden Tippen Sie im Applikationsmenü oder in der Schnellstart-Leiste auf das Kamera- Icon. Es erscheint folgender Bildschirm: DE 20
21 Ein Foto machen Halten Sie das SurfTab mit der Kamera in die gewünschte Richtung und betätigen Sie den Auslöser (15 A). Die Aufnahme wird gespeichert und das SurfTab zeigt kurz eine Vorschau des Fotos an. Weitere Einstellungsmöglichkeiten der Kamera aufrufen a) Auf dem Bildschirm finden Sie rechts oben drei untereinander stehende Punkte. Tippen Sie darauf, um den Aufnahmemodus Ihren Wünschen anzupassen. Von oben nach unten verlaufen die Icons für: Gitternetzlinien an/aus Kamera wechseln (Rückseite oder Frontseite) Selbstauslöser ZSL (Zero Shutter Lag)-Modus an/aus Lächel-Erkennung an/aus Tippen Sie auf die Symbole, um den jeweiligen Modus zu aktivieren bzw. zu deaktivieren. b) Unten rechts werden Ihnen über das Paletten-Icon (15 B) Farbeffekt- Aufnahmeoptionen zur Verfügung gestellt. Tippen Sie dafür auf das Icon und wählen Sie die gewünschte Option aus. i Wenn Sie den Kamera-Modus verlassen möchten, tippen Sie kurz auf das Home-Icon am unteren Displayrand. Nachbearbeitung von Fotos a) Tippen Sie kurz auf den unteren Displayrand, um die Taskleiste einzublenden. Tippen Sie anschließend auf das Home-Icon, um den Kamera-Modus zu verlassen. b) Öffnen Sie "Fotos", indem Sie im Applikationsmenü oder in der Schnellstart- Leiste auf das "Fotos"-Symbol tippen. c) Tippen Sie jetzt auf das Foto, das Sie bearbeiten möchten. Links unten auf dem Bildschirm erscheint folgendes Symbol: d) Tippen Sie auf dieses Symbol. Nun werden Ihnen unterhalb des Fotos verschiedenste Bearbeitungsoptionen (hinsichtlich Belichtung, Rahmen, Zuschneiden und Farbeinstellungen) für das Foto angezeigt. 21 DE
22 e) Tippen Sie die gewünschte Option an und speichern Sie die Änderung, indem Sie rechts unten auf das Häkchen tippen und dann rechts oben mit "Speichern" bestätigen. i Das SurfTab speichert daraufhin ein neues Bild. Das Originalbild wird nicht überschrieben! i Wenn Sie in der Kamera-App von rechts nach links über den Bildschirm wischen, werden Ihnen unter den angezeigten Bildern dieselben Optionen zur Verfügung gestellt. Ein Video aufnehmen a) Wischen Sie von links nach rechts über den Bildschirm und wählen Sie am linken Bildschirmrand die Option "Video". b) Tippen Sie nun am rechten Bildschirmrand auf das Video-Symbol, um die Aufnahme zu starten. c) Tippen Sie auf das Stopp-Symbol (Quadrat) am rechten Bildschirmrand, um die Aufnahme zu beenden. i Auch im Video-Modus stehen Ihnen Farbeffekt-Aufnahmeoptionen zur Verfügung, die Sie über das Paletten-Icon (15 B) erreichen. Zoomen Sowohl im Foto- als auch im Video-Modus können Sie an Ihr Motiv heranzoomen beziehungsweise daraus herauszoomen. Ziehen Sie gleichzeitig zwei Fingerspitzen auf dem Bildschirm auseinander, um hereinzuzoomen, und wieder zusammen, um herauszuzoomen. i Wenn Sie den Kamera-Modus verlassen möchten, tippen Sie kurz auf das Home-Icon am unteren Displayrand. 16) Andere Geräte anschließen Das SurfTab an einen Computer anschließen a) Schließen Sie das SurfTab mit dem mitgelieferten Micro-USB Kabel an Ihren Computer an. b) Einen kurzen Moment später wird Ihnen der Speicher des SurfTab als angeschlossenes Gerät im Dateiexplorer des Computers angezeigt. Von dort aus können Sie Dateien wie gewohnt laden, kopieren, löschen oder verschieben. DE 22
23 Ein USB-Gerät anschließen Externe USB-Geräte, wie zum Beispiel USB-Sticks, können direkt über die Micro-USB-Buchse des SurfTab oder mithilfe des mitgelieferten Micro-USB-Host- Adapterkabels angeschlossen werden. i Um Dateien zwischen Ihrem SurfTab und einem externen Speichermedium verschieben zu können, benötigen Sie eine Applikation mit der Funktion eines Dateibrowsers (wie zum Beispiel den "ES Datei Explorer" oder den "FileBrowser"). a) Schließen Sie das externe USB-Speichermedium an das SurfTab an und warten Sie ca. 20 Sekunden. b) Über Ihre Dateiexplorer-App können Sie nun wie gewohnt Dateien laden, kopieren, löschen oder verschieben. i Unter Umständen reicht die Stromversorgung des SurfTab nicht aus, um alle Funktionen des angeschlossenen USB-Gerätes zu gewährleisten. Versorgen Sie externe USB-Geräte deshalb zusätzlich über ein Ladekabel mit Energie. Ein anderes Gerät via Bluetooth anschließen a) Gehen Sie über das Applikationsmenü zu "Einstellungen" und hier zu Bluetooth". Tippen Sie mit Ihrer Fingerspitze auf Bluetooth. b) Schieben Sie den An-/Ausschalter für Bluetooth nach rechts. c) Aktivieren Sie die Bluetooth-Funktion des zu verbindenden Gerätes und geben Sie gegebenenfalls die Sichtbarkeit des zu verbindenden Gerätes für andere Bluetooth-Geräte frei. Befolgen Sie dazu die Anweisungen in der Bedienungsanleitung des Gerätes. d) Es erscheint eine Liste aller in der Nähe verfügbaren Bluetooth-Geräte. e) Tippen Sie auf das zu verbindende Gerät. Die Kopplung wird durchgeführt und durch den Hinweis "Verbunden" unterhalb des gewählten Gerätes angezeigt. f ) Gegebenenfalls müssen Sie die Kopplung auch auf dem zu verbindenden Gerät bestätigen. 23 DE
24 Via Miracast mit einem Fernseher verbinden Die Miracast-Technologie ist ein Peer-to-Peer-Standard zur Bildübertragung. Das SurfTab unterstützt diesen Standard und ermöglicht so die kabellose Bild- und Tonübertragung vom SurfTab auf ein WLAN- und Miracast-fähiges Fernsehgerät. i Das SurfTab kann sich nur dann via Miracast mit Ihrem Fernseher verbinden, wenn der Fernseher ebenfalls die Miracast-Technologie unterstützt. Bitte informieren Sie sich diesbezüglich beim Hersteller Ihres Fernsehers. Um Ihr SurfTab mit einem Miracast-fähigen Fernseher zu verbinden, gehen Sie wie folgt vor: a) Informieren Sie sich in der Bedienungsanleitung Ihres Miracast-fähigen Fernsehers über alle nötigen Schritte, um den Fernseher für die Miracast- Übertragung vorzubereiten und nehmen Sie diese Schritte vor. b) Gehen Sie auf dem SurfTab über das Applikationsmenü zu "Einstellungen". c) Aktivieren Sie die WLAN-Funktion des SurfTab, indem Sie bei "WLAN" den An-/Ausschalter für WLAN nach rechts ziehen. d) Weiter unten finden Sie den Punkt Display". Tippen Sie auf Display". e) Tippen Sie jetzt auf "Bildschhirmübertragung". f ) Rechts oben im Display finden Sie 3 untereinanderstehende Punkte. Tippen Sie darauf. g) Tippen Sie in diesem Fenster auf "Kabellose Übertragung aktivieren". h) Es erscheint eine Liste mit allen verfügbaren Miracast-Geräten. Tippen Sie auf das Gerät, mit dem Sie sich verbinden möchten. i) Kurze Zeit später zeigt das gewählte Gerät das Display des SurfTab an. i Sollte Ihr Fernsehgerät die Miracast-Technologie nicht unterstützen, können Sie zum Verbinden des SurfTab via Miracast auch einen sogenannten "Miracast-Dongle" verwenden. Achten Sie in diesem Fall unbedingt darauf, dass der gewählte Dongle sowohl mit dem SurfTab, als auch mit Ihrem Fernseher kompatibel ist. DE 24
25 17) Den Standby-Modus aktivieren Wenn Sie Ihr SurfTab eine Weile nicht verwenden möchten, drücken Sie kurz auf den Ein-/Ausschalter, um das SurfTab in den Standby-Modus zu versetzen und so Strom zu sparen. Um den Standby-Modus wieder zu verlassen, drücken Sie ebenfalls kurz den Ein-/Ausschalter. Sobald Sie das SurfTab wieder aktiviert haben, zeigt es zunächst den Sperrbildschirm an. Legen Sie Ihre Fingerspitze auf das Sperrsymbol und ziehen es nach oben. Ihr SurfTab zeigt nun den Startbildschirm an. i Wenn Sie eine Displaysperre eingerichtet haben, müssen Sie sich an dieser Stelle mit der gewählten Methode identifizieren, um das SurfTab zu entsperren. i Der Standby-Modus wird automatisch aktiviert, wenn das SurfTab für eine bestimmte Zeit nicht verwendet wird. Die Zeitspanne, ab wann das SurfTab automatisch in den Standby-Modus gehen soll, kann unter "Einstellungen" + "Display" + "Ruhezustand" individuell angepasst werden. 18) Reset und Recovery-Modus Das SurfTab zurücksetzen (Reset) Sollte sich das SurfTab "aufhängen" und nicht mehr reagieren, können Sie ein Herunterfahren erwzingen, indem Sie für ca. 10 Sekunden den Ein-/Ausschalter drücken. Anschließend können Sie das SurfTab wie gewohnt einschalten. Das SurfTab in den Recovery-Modus versetzen / Werkseinstellungen laden Der "Recovery-Modus" ermöglicht es Ihnen unter anderem, das Gerät auf Werkseinstellung zurückzusetzen, vergessene Passwörter zu löschen oder den Speicher des SurfTab zu löschen. a Da im Recovery-Modus systemrelevante Einstellungen vorgenommen werden können, sollten Sie den Recovery-Modus nur verwenden, wenn Sie über die entsprechenden fachlichen Kenntnisse verfügen! a) Schalten Sie das SurfTab bitte aus. b) Drücken Sie die "Lautstärkeregelung -" Taste und halten Sie diese gedrückt. c) Drücken Sie zusätzlich den Ein-/Ausschalter und halten Sie ihn gedrückt. d) Sobald das TrekStor-Logo erscheint, lassen Sie beide Tasten los. 25 DE
26 e) Das SurfTab zeigt nun das Menü des Recovery-Modus an. f ) Mithilfe der Lautstärkeregelung-Tasten können Sie durch das Menü navigieren, mit dem Ein-/Ausschalter wählen Sie eine Option aus. i Um das SurfTab in den Werkszustand zu versetzen, wählen Sie die Option "wipe data/factory reset" und bestätigen Sie sie, indem Sie kurz den Ein-/Ausschalter drücken. Bestätigen Sie Ihre Auswahl im folgenden Menü, indem Sie den Punkt "Yes -- delete all user data" auswählen. ACHTUNG: Hierbei werden alle vom Nutzer gespeicherten Dateien (Fotos, Textdateien, Lesezeichen etc.) und vorgenommenen Einstellungen (Hintergrund, Passwörter etc.) gelöscht! g) Um den Recovery-Modus zu verlassen, wählen Sie mit Hilfe der Lautstärke- Tasten die Option "reboot system now" und bestätigen Sie mithilfe des Ein-/ Ausschalters. Ihr SurfTab verlässt nun den Recovery-Modus und startet neu. 19) Das SurfTab ausschalten a) Zum Ausschalten drücken Sie für ca. 2-4 Sekunden den Ein-/Ausschalter. b) Tippen Sie auf "Ausschalten". DE 26
27 20) Hinweise zu Copyright und Marken Das Urheberrecht verbietet das Kopieren der Inhalte dieser Bedienungsanleitung (Abbildungen, Referenzdokumente usw.), ganz oder teilweise, ohne die Zustimmung des Rechteinhabers. Intel, Intel Atom und das Intel Inside Logo sind Handelsmarken der Intel Corporation in den Vereinigten Staaten und/oder anderen Ländern. Android und Google Play sind Markenzeichen von Google Inc. Die Nutzung dieser Markenzeichen unterliegt der Genehmigung durch Google. Die Bluetooth Wortmarke und die Bluetooth Logos sind eingetragene Markenzeichen im Besitz von Bluetooth SIG Inc. und jegliche Benutzung dieser Markenzeichen durch die TrekStor GmbH erfolgt im Rahmen einer Lizenz. Mac OS und OS X sind Markenzeichen von Apple Inc., eingetragen in den USA und anderen Ländern. Microsoft, Windows und Windows Vista sind entweder eingetragene Markenzeichen oder Markenzeichen der Microsoft Corporation in den USA und/oder anderen Ländern. Linux ist ein eingetragenes Markenzeichen von Linus Torvalds in den USA und anderen Ländern. TrekStor und SurfTab sind eingetragene Markenzeichen der TrekStor Ltd. in der Europäischen Union und in anderen Ländern. Copyright 2016 TrekStor GmbH. Alle Rechte vorbehalten. Bei weiteren erwähnten Produkt- oder Firmenbezeichnungen handelt es sich möglicherweise um Warenzeichen oder Markennamen der jeweiligen Inhaber. Open Source Software This product contains software which might in whole or in part be free software under license of Free Software Foundation (FSF). This is subject to terms and conditions of GNU General Public License (GPL) as well as Lesser General Public License (LGPL). For further information visit: For additional informations concerning Source Code please consult: 27 DE
28 Disclaimer of liability Since this is concerning free software Contributor does not give any guarantee about free software as far as permitted by law. Please be aware that this disclaimer is not concerning regular use of hardware and regular warranty of this device itself. g 21) Hinweise zur Entsorgung Entsorgung v a Recycling t s Das aufgeführte Symbol weist darauf hin, dass in diesem Produkt und/oder dem verwendeten Akku Bestandteile verbaut sind, die bei nichtsachgemäßer Entsorgung umwelt- und/oder gesundheitsschädlich sind. Als Besitzer eines Elektro- oder Elektronik-Altgerätes ist es Ihnen daher nicht gestattet, dieses Gerät über den unsortierten Hausmüll zu entsorgen. Bevor Sie Ihr ausgedientes Gerät zur Entsorgung geben, muss der Akku aus dem Gerät entfernt werden. Bitte informieren Sie sich bei Ihrer Stadt- oder Gemeindeverwaltung über den korrekten Entsorgungsweg für Gerät und Akku! Ihr Gerät und dessen Verkaufsverpackung bestehen aus wertvollen Rohstoffen, die im Sinne des Umweltschutzes in den Wiederverwertungskreislauf zurückgeführt werden müssen (Recycling). Bitte informieren Sie sich bei Ihrer Stadt- oder Gemeindeverwaltung über den korrekten Entsorgungsweg! 22) Hinweise zur Haftung und Gewährleistung Der Hersteller behält sich das Recht vor, das Produkt ständig weiterzuentwickeln. Diese Änderungen können ohne direkte Beschreibung in der Bedienungsanleitung vorgenommen werden. Informationen in der Bedienungsanleitung müssen somit nicht den Stand der technischen Ausführung widerspiegeln. Die gesetzlich vorgeschriebene Gewährleistung für Verbraucherprodukte beträgt 24 Monate. Eine darüber hinausgehende Garantie besteht nicht. Unerlaubte Modifikationen am Gerät (insbesondere das Aufspielen fremder, nicht vom Hersteller freigegebener Firmware oder Modifikationen an der Hardware des Gerätes) können zum Verlust des Gewährleistungsanspruchs führen. DE 28
29 EC DECLARATION OF CONFORMITY As manufacturer and importer respectively: TrekStor GmbH, Berliner Ring 7, Bensheim, Germany herewith declares that the products Product: Type: SurfTab breeze 9.6 quad (ST ) Mobile Internet Device comply with the following directive(s): 2014/53/EU Radio Equipment Directive 2009/125/EC Ecodesign and energy labeling 2011/65/EU RoHS: Hazardous substances in electrical and electronic equipment 2006/95/EC Low Voltage Directive The following norms were consulted to assess conformity: EN V1.8.1 Electromagnetic compatibility and Radio spectrum Matters (ERM); Data transmission equipment operating in the 2,4 GHz ISM band and using wide band modulation techniques EN V1.9.2 EMC and ERM Part 1: Common technical requirements EN V1.6.1 EMC and ERM Part 3: Specific conditions for Short-Range Devices (SRD) operating on frequencies between 9 khz and 40 GHz EN V2.2.1 EMC and ERM Part 17: Specific conditions for 2,4 GHz wideband transmission systems EN :2010 SAR Instrumentation and Procedures, Part 2: SAR in close proximity to the human body (frequency range of 30 MHz to 6 GHz). EN 50566:2013 SAR Product standard to demonstrate compliance of radio frequency fields from handheld and body-mounted wireless communication devices used by the general public (30 MHz - 6 GHz) EN 62479:2010 SAR Basic restrictions related to human exposure to electromagnetic fields (10 MHz to 300 GHz) EC 278/2009 Ecodesign - Power supplies EN : A11: A1: A12:2011 Information technology equipment Safety Part 1: General requirements The CE symbol confirms that this product conforms with the above mentioned norms and regulations. The manufacturer also declares the conformity of the product according to the following directives: 2006/1907/EC REACh: Regulation concerning the Registration, Evaluation, Authorisation and Restriction of Chemicals 2013/1272/EU PAH: REACh as regards polycyclic aromatic hydrocarbons Lorsch, Thorsten Koroscha, CTO
30 Supportinformationen Bei Fragen zu Ihrem TrekStor Produkt oder Problemen gehen Sie bitte wie folgt vor: Besuchen Sie unseren FAQ-Bereich. Hier bekommen Sie Antworten auf die am häufigsten gestellten Fragen zu Ihrem Produkt. Lesen Sie aufmerksam die Bedienungsanleitung. Die ausführliche Bedienungsanleitung finden Sie in den Downloads oder auf den jeweiligen Produktdetailseiten unter "Download". Überprüfen Sie anhand der Produkteigenschaften und Funktionen Ihres Gerätes, ob Sie die richtigen Einstellungen vorgenommen haben. Informieren Sie sich auf den jeweiligen Produktdetailseiten über aktuelle Informationen zu Ihrem Produkt (z. B. neu verfügbare Firmware-Updates). Sollte trotz dieser Bemühungen das Problem weiter bestehen, nehmen Sie als nächsten Schritt bitte direkten Kontakt mit unserem Service-Team auf. Unsere kompetenten Kollegen besprechen mit Ihnen alle weiteren notwendigen Schritte und helfen Ihnen bei der schnellen und unkomplizierten Abwicklung Ihres Anliegens individuell weiter. Durch den direkten Kontakt zu uns als Hersteller über unsere Service-Hotline oder unser Serviceformular verkürzt sich die Bearbeitungsdauer Ihres Anliegens, gleichzeitig wird eine hohe Qualität der Beratung und Betreuung gewährleistet. Wie Sie unser Service-Team erreichen, erfahren Sie hier: Serviceformular Service-Hotline +49 (0) * * Anrufe aus dem Festnetz werden zu den jeweiligen Festnetzpreisen abgerechnet. Mobilfunktarife können abweichen. TrekStor GmbH Berliner Ring 7 D Bensheim, Germany BA-STB96Q-V1-10-DE
SurfTab breeze 9.6 quad 3G BEDIENUNGSANLEITUNG
 DE SurfTab breeze 9.6 quad 3G BEDIENUNGSANLEITUNG Inhalt 1) Über das SurfTab breeze 9.6 quad 3G 4 2) Sicherheitshinweise 5 DE 2 Betriebssicherheit 5 Reparatur 6 Vorgesehene Umgebung 7 Stromversorgung 7
DE SurfTab breeze 9.6 quad 3G BEDIENUNGSANLEITUNG Inhalt 1) Über das SurfTab breeze 9.6 quad 3G 4 2) Sicherheitshinweise 5 DE 2 Betriebssicherheit 5 Reparatur 6 Vorgesehene Umgebung 7 Stromversorgung 7
M-Budget Tab. WiFi 10.1 16 GB BEDIENUNGSANLEITUNG
 DE M-Budget Tab WiFi 10.1 16 GB BEDIENUNGSANLEITUNG Inhalt 1) Über das M-Buget Tab 10.1" WiFi 16 GB 4 2) Sicherheitshinweise 5 Betriebssicherheit 5 Reparatur 6 Vorgesehene Umgebung 7 Stromversorgung 7
DE M-Budget Tab WiFi 10.1 16 GB BEDIENUNGSANLEITUNG Inhalt 1) Über das M-Buget Tab 10.1" WiFi 16 GB 4 2) Sicherheitshinweise 5 Betriebssicherheit 5 Reparatur 6 Vorgesehene Umgebung 7 Stromversorgung 7
Doro Experience. Manager. für Android. Tablets. Deutsch
 Doro für Android Tablets Manager Deutsch Einführung Verwenden Sie den Doro Manager, um Anwendungen auf einem Doro über einen Internet-Browser von jedem beliebigen Ort aus zu installieren und zu bearbeiten.
Doro für Android Tablets Manager Deutsch Einführung Verwenden Sie den Doro Manager, um Anwendungen auf einem Doro über einen Internet-Browser von jedem beliebigen Ort aus zu installieren und zu bearbeiten.
DataStation picco SSD 3.0 BEDIENUNGSANLEITUNG
 DE DataStation picco SSD 3.0 BEDIENUNGSANLEITUNG Inhalt 1) Über die DataStation picco SSD 3.0 4 2) Sicherheitshinweise 5 Betriebssicherheit 5 Reparatur 6 Vorgesehene Umgebung 6 Reinigung und Pflege 7 Hinweise
DE DataStation picco SSD 3.0 BEDIENUNGSANLEITUNG Inhalt 1) Über die DataStation picco SSD 3.0 4 2) Sicherheitshinweise 5 Betriebssicherheit 5 Reparatur 6 Vorgesehene Umgebung 6 Reinigung und Pflege 7 Hinweise
Tragbare Mini-HD-Kamera Wifi
 Tragbare Mini-HD-Kamera Wifi Referenz : X99PC Version : 1.3 Sprache : Deutsch WWW.CLIPSONIC.COM Vielen Dank für den Kauf unseres CLIPSONIC Technologie-Produkts. Wir legen großen Wert auf das Design, die
Tragbare Mini-HD-Kamera Wifi Referenz : X99PC Version : 1.3 Sprache : Deutsch WWW.CLIPSONIC.COM Vielen Dank für den Kauf unseres CLIPSONIC Technologie-Produkts. Wir legen großen Wert auf das Design, die
Bedienungsanleitung für MEEM-Kabel-Desktop-App Mac
 Bedienungsanleitung für MEEM-Kabel-Desktop-App Mac Installation und Bedienungsanleitung - v0.9 Bevor Sie diese Anleitung lesen, sollten Sie bitte die Bedienungsanleitung für MEEM-Kabel und Handy-App für
Bedienungsanleitung für MEEM-Kabel-Desktop-App Mac Installation und Bedienungsanleitung - v0.9 Bevor Sie diese Anleitung lesen, sollten Sie bitte die Bedienungsanleitung für MEEM-Kabel und Handy-App für
Benutzerhandbuch PRUVEEO All Rights Reserved.
 PRUVEEO Benutzerhandbuch 1 Anwendungshinweis Wir empfehlen Ihnen das Benutzerhandbuch sorgfältig durch zu lesen, bevor Sie die Dashcam verwenden. Nehmen Sie zur Inbetriebnahme das Benutzerhandbuch zur
PRUVEEO Benutzerhandbuch 1 Anwendungshinweis Wir empfehlen Ihnen das Benutzerhandbuch sorgfältig durch zu lesen, bevor Sie die Dashcam verwenden. Nehmen Sie zur Inbetriebnahme das Benutzerhandbuch zur
Jabra. Speak 810. Benutzerhandbuch
 Jabra Speak 810 Benutzerhandbuch 2015 GN Audio A/S (GN Netcom A/S). Alle Rechte vorbehalten. Jabra ist eine eingetragene Handelsmarke von GN Audio A/S (GN Netcom A/S). Alle anderen hier enthaltenen Warenzeichen
Jabra Speak 810 Benutzerhandbuch 2015 GN Audio A/S (GN Netcom A/S). Alle Rechte vorbehalten. Jabra ist eine eingetragene Handelsmarke von GN Audio A/S (GN Netcom A/S). Alle anderen hier enthaltenen Warenzeichen
SurfTab twin 10.1 BEDIENUNGSANLEITUNG
 DE SurfTab twin 10.1 BEDIENUNGSANLEITUNG Inhalt 1) Über das SurfTab 4 2) Sicherheitshinweise 5 Betriebssicherheit 5 Reparatur 6 Vorgesehene Umgebung 7 Stromversorgung 7 Reinigung und Plege 7 Hinweise zur
DE SurfTab twin 10.1 BEDIENUNGSANLEITUNG Inhalt 1) Über das SurfTab 4 2) Sicherheitshinweise 5 Betriebssicherheit 5 Reparatur 6 Vorgesehene Umgebung 7 Stromversorgung 7 Reinigung und Plege 7 Hinweise zur
1. Schließen Sie den AnyCast Dongle an den HDMI Anschluss des Fernsehers, Monitors oder Beamers an.
 1. Schließen Sie den AnyCast Dongle an den HDMI Anschluss des Fernsehers, Monitors oder Beamers an. Wenn Ihr Gerät über kein HDMI Anschluss verfügt, benötigen Sie einen Adapter (nicht im Lieferumfang):
1. Schließen Sie den AnyCast Dongle an den HDMI Anschluss des Fernsehers, Monitors oder Beamers an. Wenn Ihr Gerät über kein HDMI Anschluss verfügt, benötigen Sie einen Adapter (nicht im Lieferumfang):
Repair Guide für das tolino tab 8
 Repair Guide für das tolino tab 8 Ein Software-Update der Google Play-Dienste durch Google kann aktuell auf dem tolino tab 8 zu Problemen bei der Nutzung von Google Play Diensten (Google Play Store, Google
Repair Guide für das tolino tab 8 Ein Software-Update der Google Play-Dienste durch Google kann aktuell auf dem tolino tab 8 zu Problemen bei der Nutzung von Google Play Diensten (Google Play Store, Google
DiMAGE X1 Kamera-Firmware Version 1.10
 www.konicaminolta.com www.konicaminoltasupport.com DiMAGE X1 Kamera-Firmware Version 1.10 Dieser Abschnitt erläutert wie Sie die DiMAGE X1 Firmware Version 1.10 installieren können (Firmware ist die Software,
www.konicaminolta.com www.konicaminoltasupport.com DiMAGE X1 Kamera-Firmware Version 1.10 Dieser Abschnitt erläutert wie Sie die DiMAGE X1 Firmware Version 1.10 installieren können (Firmware ist die Software,
BEDIENUNGSANLEITUNG 8085 LKB001X CJB1FH002ACA
 BEDIENUNGSANLEITUNG 8085 LKB001X CJB1FH002ACA Inhaltsverzeichnis 1 Erste Schritte... 1 1.1 Tasten und Anschlüsse... 1 1.2 Tablet und Tastatur laden... 3 1.3 microsd-speicherkarte und SIM-Karte einlegen...
BEDIENUNGSANLEITUNG 8085 LKB001X CJB1FH002ACA Inhaltsverzeichnis 1 Erste Schritte... 1 1.1 Tasten und Anschlüsse... 1 1.2 Tablet und Tastatur laden... 3 1.3 microsd-speicherkarte und SIM-Karte einlegen...
SurfTab xintron i 7.0 BEDIENUNGSANLEITUNG
 DE SurfTab xintron i 7.0 BEDIENUNGSANLEITUNG Inhaltsverzeichnis 1) Über das SurfTab xintron i 7.0 4 2) Sicherheitshinweise 5 Betriebssicherheit 5 Reparatur 6 Vorgesehene Umgebung 7 Stromversorgung 7 Reinigung
DE SurfTab xintron i 7.0 BEDIENUNGSANLEITUNG Inhaltsverzeichnis 1) Über das SurfTab xintron i 7.0 4 2) Sicherheitshinweise 5 Betriebssicherheit 5 Reparatur 6 Vorgesehene Umgebung 7 Stromversorgung 7 Reinigung
SurfTab. breeze 7.0 plus BEDIENUNGSANLEITUNG
 DE SurfTab breeze 7.0 plus BEDIENUNGSANLEITUNG Inhaltsverzeichnis 1) Über das SurfTab breeze 7.0 plus 4 2) Sicherheitshinweise 5 Betriebssicherheit 5 Reparatur 6 Vorgesehene Umgebung 7 Stromversorgung
DE SurfTab breeze 7.0 plus BEDIENUNGSANLEITUNG Inhaltsverzeichnis 1) Über das SurfTab breeze 7.0 plus 4 2) Sicherheitshinweise 5 Betriebssicherheit 5 Reparatur 6 Vorgesehene Umgebung 7 Stromversorgung
Bedienungsanleitung für. Smart PC Stick 2.0. Copyright JOY it
 Bedienungsanleitung für Smart PC Stick 2.0 Smart PC Stick 2.0 Bedienungsanleitung Danke, dass Sie unser innovatives Produkt erworben haben. Bitte lesen Sie sorgfältig die Bedienungsanleitung bevor Sie
Bedienungsanleitung für Smart PC Stick 2.0 Smart PC Stick 2.0 Bedienungsanleitung Danke, dass Sie unser innovatives Produkt erworben haben. Bitte lesen Sie sorgfältig die Bedienungsanleitung bevor Sie
Wiederherstellen des Android-Betriebssystems
 Wiederherstellen des Android-Betriebssystems Geräte mit Prozessor des Typs Intel Cherry Trail Copyright c 2017 MEDION AG 28.02.2017 1 Überblick Dieses Dokument beschreibt, wie Sie auf Ihrem MEDION-Gerät
Wiederherstellen des Android-Betriebssystems Geräte mit Prozessor des Typs Intel Cherry Trail Copyright c 2017 MEDION AG 28.02.2017 1 Überblick Dieses Dokument beschreibt, wie Sie auf Ihrem MEDION-Gerät
MiniPC W3 BEDIENUNGSANLEITUNG
 DE MiniPC W3 BEDIENUNGSANLEITUNG Inhalt 1) Über den MiniPC 4 2) Sicherheitshinweise 5 Betriebssicherheit 5 Reparatur 6 Vorgesehene Umgebung 7 Stromversorgung 7 Reinigung und Pflege 7 Hinweise zur angegebenen
DE MiniPC W3 BEDIENUNGSANLEITUNG Inhalt 1) Über den MiniPC 4 2) Sicherheitshinweise 5 Betriebssicherheit 5 Reparatur 6 Vorgesehene Umgebung 7 Stromversorgung 7 Reinigung und Pflege 7 Hinweise zur angegebenen
MEDION LTE-Tablets mit langer Akkulaufzeit ab sofort im MEDION Shop erhältlich
 MEDION LTE-Tablets mit langer Akkulaufzeit ab sofort im MEDION Shop erhältlich MEDION LIFETAB X10607 und X10605 überzeugen mit 10,1" Full HD Display, 64 bzw. 32 GB internem Speicher, Qualcomm Quick Charging
MEDION LTE-Tablets mit langer Akkulaufzeit ab sofort im MEDION Shop erhältlich MEDION LIFETAB X10607 und X10605 überzeugen mit 10,1" Full HD Display, 64 bzw. 32 GB internem Speicher, Qualcomm Quick Charging
P-touch Editor starten
 P-touch Editor starten Version 0 GER Einführung Wichtiger Hinweis Der Inhalt dieses Dokuments sowie die Spezifikationen des Produkts können jederzeit ohne vorherige Ankündigung geändert werden. Brother
P-touch Editor starten Version 0 GER Einführung Wichtiger Hinweis Der Inhalt dieses Dokuments sowie die Spezifikationen des Produkts können jederzeit ohne vorherige Ankündigung geändert werden. Brother
Wiederherstellen des Android-Betriebssystems
 Wiederherstellen des Android-Betriebssystems Geräte mit Rockchip RK3288-Prozessor Copyright c 2017 MEDION AG 28.02.2017 1 Überblick Dieses Dokument beschreibt, wie Sie auf Ihrem MEDION-Gerät mit einem
Wiederherstellen des Android-Betriebssystems Geräte mit Rockchip RK3288-Prozessor Copyright c 2017 MEDION AG 28.02.2017 1 Überblick Dieses Dokument beschreibt, wie Sie auf Ihrem MEDION-Gerät mit einem
FAQ für Transformer TF201
 FAQ für Transformer TF201 Dateien verwalten... 2 Wie greife ich auf meine in der microsd-, SD-Karte und einen USB-Datenträger gespeicherten Daten zu?... 2 Wie verschiebe ich eine markierte Datei in einen
FAQ für Transformer TF201 Dateien verwalten... 2 Wie greife ich auf meine in der microsd-, SD-Karte und einen USB-Datenträger gespeicherten Daten zu?... 2 Wie verschiebe ich eine markierte Datei in einen
Kurzanleitung. KODAK Security Camera EP101WG
 KODAK Security Camera EP101WG Kurzanleitung Detaillierte Informationen zu Installation und Einrichtung finden Sie in der umfassenden Bedienungsanleitung zu Modell EP101WG, welche auf unserer Website verfügbar
KODAK Security Camera EP101WG Kurzanleitung Detaillierte Informationen zu Installation und Einrichtung finden Sie in der umfassenden Bedienungsanleitung zu Modell EP101WG, welche auf unserer Website verfügbar
Anleitung für Mobildruck und -scan aus Brother iprint&scan (Android )
 Anleitung für Mobildruck und -scan aus Brother iprint&scan (Android ) Vor der Verwendung des Brother-Geräts Zu den Hinweisen In diesem Benutzerhandbuch werden die folgenden Symbole und Konventionen verwendet:
Anleitung für Mobildruck und -scan aus Brother iprint&scan (Android ) Vor der Verwendung des Brother-Geräts Zu den Hinweisen In diesem Benutzerhandbuch werden die folgenden Symbole und Konventionen verwendet:
Erste Schritte mit dem Personal Sound System (PSS)
 QSG_deu 29/12/04 15:18 Page 13 Erste Schritte mit dem Personal Sound System (PSS) Nehmen Sie sich bitte vor der Verwendung Ihres PSS einen Moment Zeit, um diese Hinweise zu lesen. Wir wünschen Ihnen viel
QSG_deu 29/12/04 15:18 Page 13 Erste Schritte mit dem Personal Sound System (PSS) Nehmen Sie sich bitte vor der Verwendung Ihres PSS einen Moment Zeit, um diese Hinweise zu lesen. Wir wünschen Ihnen viel
SurfTab breeze 10.1 quad BEDIENUNGSANLEITUNG
 DE SurfTab breeze 10.1 quad BEDIENUNGSANLEITUNG Inhaltsverzeichnis 1) Über das SurfTab breeze 10.1 quad 4 2) Sicherheitshinweise 5 Betriebssicherheit 5 Reparatur 6 Vorgesehene Umgebung 7 Stromversorgung
DE SurfTab breeze 10.1 quad BEDIENUNGSANLEITUNG Inhaltsverzeichnis 1) Über das SurfTab breeze 10.1 quad 4 2) Sicherheitshinweise 5 Betriebssicherheit 5 Reparatur 6 Vorgesehene Umgebung 7 Stromversorgung
IRIScan Anywhere 5. Scan anywhere, go paperless! PDF. Mobile scanner & OCR software. for Windows and Mac
 IRIScan Anywhere 5 PDF Scan anywhere, go paperless! for Windows and Mac Mobile scanner & OCR software Erste Schritte Diese Kurzanleitung beschreibt die ersten Schritte mit dem IRIScan TM Anywhere 5. Lesen
IRIScan Anywhere 5 PDF Scan anywhere, go paperless! for Windows and Mac Mobile scanner & OCR software Erste Schritte Diese Kurzanleitung beschreibt die ersten Schritte mit dem IRIScan TM Anywhere 5. Lesen
BTS-110 Kurzanleitung
 BTS-110 Kurzanleitung Infos und Unterstützung finden Sie unter: www.lenco.com 1. Tasten und Anschlüsse 1 (1) Betrieb EIN/AUS (2) LED-Ladeanzeige (rot / grün) (3) LED-Modusanzeige (blau / rot; Bluetooth
BTS-110 Kurzanleitung Infos und Unterstützung finden Sie unter: www.lenco.com 1. Tasten und Anschlüsse 1 (1) Betrieb EIN/AUS (2) LED-Ladeanzeige (rot / grün) (3) LED-Modusanzeige (blau / rot; Bluetooth
Bedienungsanleitung für MEEM-Kabel-Desktop-App Windows
 Bedienungsanleitung für MEEM-Kabel-Desktop-App Windows Installation und Bedienungsanleitung - v0.9 Bevor Sie diese Anleitung lesen, sollten Sie bitte die Bedienungsanleitung für MEEM-Kabel und Handy-App
Bedienungsanleitung für MEEM-Kabel-Desktop-App Windows Installation und Bedienungsanleitung - v0.9 Bevor Sie diese Anleitung lesen, sollten Sie bitte die Bedienungsanleitung für MEEM-Kabel und Handy-App
Xemio-767 BT Kurzanleitung
 Xemio-767 BT Kurzanleitung Für weitere Information und Support gehen Sie bitte zur Webseite www.lenco.com 1. Tasten und Anschlüsse (1) TFT LCD-Display (2 Zoll; RGB) (2) Taste (EIN / AUS, Wiedergabe / Pause,
Xemio-767 BT Kurzanleitung Für weitere Information und Support gehen Sie bitte zur Webseite www.lenco.com 1. Tasten und Anschlüsse (1) TFT LCD-Display (2 Zoll; RGB) (2) Taste (EIN / AUS, Wiedergabe / Pause,
JABRA STYLE. Benutzerhandbuch. jabra.com/style
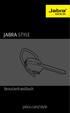 JABRA STYLE Benutzerhandbuch jabra.com/style Inhalt 1. Willkommen... 3 2. Headset ÜBERSICHT... 4 3. Tragestil... 5 3.1 Wechseln der Eargels 4. Akku aufladen... 6 5. Verbinden... 7 5.1 VERBINDEN mit einem
JABRA STYLE Benutzerhandbuch jabra.com/style Inhalt 1. Willkommen... 3 2. Headset ÜBERSICHT... 4 3. Tragestil... 5 3.1 Wechseln der Eargels 4. Akku aufladen... 6 5. Verbinden... 7 5.1 VERBINDEN mit einem
Smart PC Stick Bedienungsanleitung Lieferumfang
 Bedienungsanleitung für Smart PC Stick Copyright JOY it Smart PC Stick Bedienungsanleitung Danke, dass Sie unser innovatives Produkt erworben haben. Bitte lesen Sie sorgfältig die Bedienungsanleitung bevor
Bedienungsanleitung für Smart PC Stick Copyright JOY it Smart PC Stick Bedienungsanleitung Danke, dass Sie unser innovatives Produkt erworben haben. Bitte lesen Sie sorgfältig die Bedienungsanleitung bevor
JABRA STYLE. Benutzerhandbuch. jabra.com/style
 Benutzerhandbuch jabra.com/style INHALT 1. WILLKOMMEN... 3 2. HEADSET ÜBERSICHT... 4 3. TRAGESTIL... 5 3.1 WECHSELN DER EARGELS 4. AKKU AUFLADEN... 6 5. VERBINDEN... 7 5.1 VERBINDEN MIT EINEM BLUETOOTH-GERÄT
Benutzerhandbuch jabra.com/style INHALT 1. WILLKOMMEN... 3 2. HEADSET ÜBERSICHT... 4 3. TRAGESTIL... 5 3.1 WECHSELN DER EARGELS 4. AKKU AUFLADEN... 6 5. VERBINDEN... 7 5.1 VERBINDEN MIT EINEM BLUETOOTH-GERÄT
Kurzanleitung Oticon Opn nach Firmware Update mit anderen Geräten erneut koppeln
 Kurzanleitung Oticon Opn nach Firmware Update mit anderen Geräten erneut koppeln Fernbedienung Remote Control 3.0 Einleitung Inhaltsverzeichnis Nach einem Firmware Update ist es erforderlich, Oticon Opn
Kurzanleitung Oticon Opn nach Firmware Update mit anderen Geräten erneut koppeln Fernbedienung Remote Control 3.0 Einleitung Inhaltsverzeichnis Nach einem Firmware Update ist es erforderlich, Oticon Opn
AIO PAD. Bedienungsanleitung. Version: 1.0
 AIO PAD Bedienungsanleitung Version: 1.0 1 Inhaltsverzeichnis Wichtige Hinweise... 3 Produktmerkmale... 3 Diagramme... 4 Erste Schritte... 5 Ein-/Ausschalten... 5 Zugang zum Menü Anwendungen... 6 Drahtloses
AIO PAD Bedienungsanleitung Version: 1.0 1 Inhaltsverzeichnis Wichtige Hinweise... 3 Produktmerkmale... 3 Diagramme... 4 Erste Schritte... 5 Ein-/Ausschalten... 5 Zugang zum Menü Anwendungen... 6 Drahtloses
Mini-MP3-Station MPS-550.cube mit integriertem Radio
 Mini-MP3-Station MPS-550.cube mit integriertem Radio PX-1564-675 Sehr geehrte Kundin, sehr geehrter Kunde, wir danken Ihnen für den Kauf dieser Mini-MP3-Station. Bitte lesen Sie diese Bedienungsanleitung
Mini-MP3-Station MPS-550.cube mit integriertem Radio PX-1564-675 Sehr geehrte Kundin, sehr geehrter Kunde, wir danken Ihnen für den Kauf dieser Mini-MP3-Station. Bitte lesen Sie diese Bedienungsanleitung
Externer Card Reader 21in1 und USB 2.0 Hub 3-Port
 Externer Card Reader 21in1 und USB 2.0 Hub 3-Port Bedienungsanleitung Sehr geehrte Kundin, Sehr geehrter Kunde, wir danken Ihnen für den Kauf dieses Produktes. Sie haben ein Produkt erworben, das entwickelt
Externer Card Reader 21in1 und USB 2.0 Hub 3-Port Bedienungsanleitung Sehr geehrte Kundin, Sehr geehrter Kunde, wir danken Ihnen für den Kauf dieses Produktes. Sie haben ein Produkt erworben, das entwickelt
TAD-10082MK2 GERMAN / DEUTSCH
 TAD-10082MK2 GERMAN / DEUTSCH Wichtige Sicherheitshinweise WARNUNG: Lesen Sie alle Sicherheitshinweise aufmerksam durch, bevor Sie den Tablet-PC in Betrieb nehmen. 1. Zum Test der elektrostatischen Entladung
TAD-10082MK2 GERMAN / DEUTSCH Wichtige Sicherheitshinweise WARNUNG: Lesen Sie alle Sicherheitshinweise aufmerksam durch, bevor Sie den Tablet-PC in Betrieb nehmen. 1. Zum Test der elektrostatischen Entladung
TAQ-10213G. GERMAN / DEUTSCH
 TAQ-10213G www.denver-electronics.com Wichtige Sicherheitshinweise WARNUNG: Lesen Sie alle Sicherheitshinweise aufmerksam durch, bevor Sie den Tablet-PC in Betrieb nehmen. 1. Zum Test der elektrostatischen
TAQ-10213G www.denver-electronics.com Wichtige Sicherheitshinweise WARNUNG: Lesen Sie alle Sicherheitshinweise aufmerksam durch, bevor Sie den Tablet-PC in Betrieb nehmen. 1. Zum Test der elektrostatischen
Kurzanleitung Oticon Opn nach Firmware Update mit anderen Geräten erneut koppeln
 Kurzanleitung Oticon Opn nach Firmware Update mit anderen Geräten erneut koppeln Fernbedienung Remote Control 3.0 Einleitung Inhaltsverzeichnis Nach einem Firmware Update ist es erforderlich, Oticon Opn
Kurzanleitung Oticon Opn nach Firmware Update mit anderen Geräten erneut koppeln Fernbedienung Remote Control 3.0 Einleitung Inhaltsverzeichnis Nach einem Firmware Update ist es erforderlich, Oticon Opn
Installation/ Anschluss an den Fernseher:
 Installation/ Anschluss an den Fernseher: 1. Verbinden Sie das mitgelieferte USB Anschlusskabel über den Micro USB Stecker mit der entsprechenden Buchse des EZ Cast Sticks 2. Stecken Sie den HDMI Stick
Installation/ Anschluss an den Fernseher: 1. Verbinden Sie das mitgelieferte USB Anschlusskabel über den Micro USB Stecker mit der entsprechenden Buchse des EZ Cast Sticks 2. Stecken Sie den HDMI Stick
Kurzanleitung für Windows-Computer - IPC-100AC
 Kurzanleitung für Windows-Computer - IPC-00AC Auspacken Packen Sie die Überwachungskamera vorsichtig aus und prüfen Sie, ob alle der nachfolgend aufgeführten Teile enthalten sind:. Maginon IPC-00AC. Netzteil
Kurzanleitung für Windows-Computer - IPC-00AC Auspacken Packen Sie die Überwachungskamera vorsichtig aus und prüfen Sie, ob alle der nachfolgend aufgeführten Teile enthalten sind:. Maginon IPC-00AC. Netzteil
Bedienungshinweise. eite anmelden und korrekte software version he runterladen. Das Gerät
 Bedienungshinweise 1. Dieser Artikel wurde in höchster Präzision gefertigt. Jede Form von Beschädigung sollte daher vermieden werden. 2. Halten Sie die Kamera entfernt von Gegenständen, die über einen
Bedienungshinweise 1. Dieser Artikel wurde in höchster Präzision gefertigt. Jede Form von Beschädigung sollte daher vermieden werden. 2. Halten Sie die Kamera entfernt von Gegenständen, die über einen
P101 Gebrauchsanleitung
 P101 Gebrauchsanleitung Inhaltsverzeichnis Produktbeschreibung 4 Verbinden Sie direkt mit einem Display 4 Verbinden Sie mit einem Display mit dem HDMI-Verlängerungskabe 5 Einschalten des Geräts.6 Anschluss
P101 Gebrauchsanleitung Inhaltsverzeichnis Produktbeschreibung 4 Verbinden Sie direkt mit einem Display 4 Verbinden Sie mit einem Display mit dem HDMI-Verlängerungskabe 5 Einschalten des Geräts.6 Anschluss
JABRA SPORT PACE WIRELESS
 L Benutzerhandbuch jabra.com/sportpace 2015 GN Netcom A/S. Alle Rechte vorbehalten. Jabra ist eine eingetragene Handelsmarke von GN Netcom A/S. Alle anderen hier enthaltenen Warenzeichen sind das Eigentum
L Benutzerhandbuch jabra.com/sportpace 2015 GN Netcom A/S. Alle Rechte vorbehalten. Jabra ist eine eingetragene Handelsmarke von GN Netcom A/S. Alle anderen hier enthaltenen Warenzeichen sind das Eigentum
Überprüfen Sie das mitgelieferte Zubehör
 Herzlichen Glückwunsch zum Kauf Ihres GIGABYTE Notebooks. Diese Anleitung erklärt die Inbetriebnahme Ihres Notebooks. Die Ausstattung des Notebooks kann je nach gekauftem Modell variieren. GIGABYTE behält
Herzlichen Glückwunsch zum Kauf Ihres GIGABYTE Notebooks. Diese Anleitung erklärt die Inbetriebnahme Ihres Notebooks. Die Ausstattung des Notebooks kann je nach gekauftem Modell variieren. GIGABYTE behält
Schlank, ausdauernd, schnell: Edles MEDION Tablet mit Android 4.4 ab 22. Mai bei ALDI
 Schlank, ausdauernd, schnell: Edles MEDION Tablet mit Android 4.4 ab 22. Mai bei ALDI MEDION LIFETAB S7852 überzeugt mit hochwertigem Metallgehäuse, langer Akkulaufzeit und brillantem 7,85" HD- Multitouch-Display
Schlank, ausdauernd, schnell: Edles MEDION Tablet mit Android 4.4 ab 22. Mai bei ALDI MEDION LIFETAB S7852 überzeugt mit hochwertigem Metallgehäuse, langer Akkulaufzeit und brillantem 7,85" HD- Multitouch-Display
Externer Card Reader 21in1 USB 2.0 mit Speicherkartensafe
 Externer Card Reader 21in1 USB 2.0 mit Speicherkartensafe Bedienungsanleitung Sehr geehrte Kundin, Sehr geehrter Kunde, wir danken Ihnen für den Kauf dieses Produktes. Sie haben ein Produkt erworben, das
Externer Card Reader 21in1 USB 2.0 mit Speicherkartensafe Bedienungsanleitung Sehr geehrte Kundin, Sehr geehrter Kunde, wir danken Ihnen für den Kauf dieses Produktes. Sie haben ein Produkt erworben, das
Herzlichen Glückwunsch zum Kauf Ihres GIGABYTE Notebooks.
 Herzlichen Glückwunsch zum Kauf Ihres GIGABYTE Notebooks. Diese Anleitung erklärt die Inbetriebnahme Ihres Notebooks. Die Ausstattung des Notebooks kann je nach gekauftem Modell variieren. GIGABYTE behält
Herzlichen Glückwunsch zum Kauf Ihres GIGABYTE Notebooks. Diese Anleitung erklärt die Inbetriebnahme Ihres Notebooks. Die Ausstattung des Notebooks kann je nach gekauftem Modell variieren. GIGABYTE behält
Erste Schritte zum ipad
 Erste Schritte zum ipad 1. ipad einrichten Zur Einrichtung des ipad schalten Sie es ein und befolgen Sie die Anweisungen des Setup-Assistenten. Die Bildschirmanweisungen des Setup-Assistenten führen Sie
Erste Schritte zum ipad 1. ipad einrichten Zur Einrichtung des ipad schalten Sie es ein und befolgen Sie die Anweisungen des Setup-Assistenten. Die Bildschirmanweisungen des Setup-Assistenten führen Sie
Was ist im Lieferumfang?
 Kurzanleitung SE888 Was ist im Lieferumfang? Mobilteil * Basisstation Ladestation * Netzteil * Telefonkabel ** CD-ROM Kurzanleitung Garantie Hinweis * Bei Modellen mit mehreren Mobilteilen sind auch zusätzliche
Kurzanleitung SE888 Was ist im Lieferumfang? Mobilteil * Basisstation Ladestation * Netzteil * Telefonkabel ** CD-ROM Kurzanleitung Garantie Hinweis * Bei Modellen mit mehreren Mobilteilen sind auch zusätzliche
WIQ MK2 WIQ MK2. Kurzanleitung
 WIQ-10024 MK2 WIQ-10024 MK2 Kurzanleitung 1 1. Wichtige Sicherheits- und Gebrauchsanweisungen - Das Symbol weist darauf hin, dass dieses Produkt für den Gebrauch in nicht tropischen Gebieten unter 2.000
WIQ-10024 MK2 WIQ-10024 MK2 Kurzanleitung 1 1. Wichtige Sicherheits- und Gebrauchsanweisungen - Das Symbol weist darauf hin, dass dieses Produkt für den Gebrauch in nicht tropischen Gebieten unter 2.000
Bedienungsanleitung für. Android Box 3.0
 Bedienungsanleitung für Android Box 3.0 Android Box 3.0 Bedienungsanleitung Danke, dass Sie unser innovatives Produkt erworben haben. Bitte lesen Sie sorgfältig die Bedienungsanleitung bevor Sie das Gerät
Bedienungsanleitung für Android Box 3.0 Android Box 3.0 Bedienungsanleitung Danke, dass Sie unser innovatives Produkt erworben haben. Bitte lesen Sie sorgfältig die Bedienungsanleitung bevor Sie das Gerät
USB-Bluetooth Dongle und Kartenlesegerät
 USB-Bluetooth Dongle und Kartenlesegerät PE-4093 BEDIENUNGSANLEITUNG Eigenschaften......1 Systemvoraussetzungen...... 1 Vor der Inbetriebnahme......1 1. Den Treiber installieren........2 2. Bluetooth Services
USB-Bluetooth Dongle und Kartenlesegerät PE-4093 BEDIENUNGSANLEITUNG Eigenschaften......1 Systemvoraussetzungen...... 1 Vor der Inbetriebnahme......1 1. Den Treiber installieren........2 2. Bluetooth Services
Bedienungsanleitung. Stereomikrofon STM10
 Bedienungsanleitung Stereomikrofon STM10 Inhaltsverzeichnis Grundlagen...3 Funktionen im Überblick...3 Überblick über die Hardware...3 Montage...4 Verwenden Ihres Mikrofons...5 Audioaufnahme...5 Tonaufnahme
Bedienungsanleitung Stereomikrofon STM10 Inhaltsverzeichnis Grundlagen...3 Funktionen im Überblick...3 Überblick über die Hardware...3 Montage...4 Verwenden Ihres Mikrofons...5 Audioaufnahme...5 Tonaufnahme
Speech 001. Blumax Speech 001. Bedienungsanleitung - 1 -
 Blumax Speech 001 Bedienungsanleitung - 1 - I. Gerätedetails und Funktionen I-1. Gerätedetails I-2. Funktionen (siehe Bild.1) I-2-1. Ein/Aus Wenn Sie Ein/Aus drücken, können Sie: - das Gerät ein- und ausschalten
Blumax Speech 001 Bedienungsanleitung - 1 - I. Gerätedetails und Funktionen I-1. Gerätedetails I-2. Funktionen (siehe Bild.1) I-2-1. Ein/Aus Wenn Sie Ein/Aus drücken, können Sie: - das Gerät ein- und ausschalten
UNIVERSAL BLUETOOTH TASTATUR-CASE FÜR 7-8 TABLETS
 UNIVERSAL BLUETOOTH TASTATUR-CASE FÜR 7-8 TABLETS Kurzanleitung zur Installation 86280 SYMBOLE IN DER BEDIENUNGSANLEITUNG ACHTUNG: Eine Situation, in der Sie oder andere verletzt werden können. Vorsicht:
UNIVERSAL BLUETOOTH TASTATUR-CASE FÜR 7-8 TABLETS Kurzanleitung zur Installation 86280 SYMBOLE IN DER BEDIENUNGSANLEITUNG ACHTUNG: Eine Situation, in der Sie oder andere verletzt werden können. Vorsicht:
TIQ GERMAN / DEUTSCH
 TIQ-11003 Wichtige Sicherheitshinweise WARNUNG: Lesen Sie alle Sicherheitshinweise aufmerksam durch, bevor Sie den Tablet-PC in Betrieb nehmen. 1. Zum Test der elektrostatischen Entladung (ESD) gemäß EN55020
TIQ-11003 Wichtige Sicherheitshinweise WARNUNG: Lesen Sie alle Sicherheitshinweise aufmerksam durch, bevor Sie den Tablet-PC in Betrieb nehmen. 1. Zum Test der elektrostatischen Entladung (ESD) gemäß EN55020
Kurzanleitung für Windows-Computer - IPC-10 AC
 Kurzanleitung für Windows-Computer - IPC-10 AC Auspacken Packen Sie die Überwachungskamera vorsichtig aus und prüfen Sie, ob alle der nachfolgend aufgeführten Teile enthalten sind: 1. MAGINON IPC-10 AC
Kurzanleitung für Windows-Computer - IPC-10 AC Auspacken Packen Sie die Überwachungskamera vorsichtig aus und prüfen Sie, ob alle der nachfolgend aufgeführten Teile enthalten sind: 1. MAGINON IPC-10 AC
JABRA SPEAK 810. Benutzerhandbuch. jabra.com/speak810
 Benutzerhandbuch jabra.com/speak810 2015 GN Netcom A/S. Alle Rechte vorbehalten. Jabra ist eine eingetragene Handelsmarke von GN Netcom A/S. Alle anderen hier enthaltenen Warenzeichen sind das Eigentum
Benutzerhandbuch jabra.com/speak810 2015 GN Netcom A/S. Alle Rechte vorbehalten. Jabra ist eine eingetragene Handelsmarke von GN Netcom A/S. Alle anderen hier enthaltenen Warenzeichen sind das Eigentum
Leitfaden für SnapBridge-Verbindung (ios)
 De SB7E02(12) 6MB38012-02 Leitfaden für SnapBridge-Verbindung (ios) In dieser Anleitung wird erklärt, wie Sie Ihre Kamera mittels SnapBridge mit Ihrem ios-gerät verbinden, und was zu tun ist, wenn die
De SB7E02(12) 6MB38012-02 Leitfaden für SnapBridge-Verbindung (ios) In dieser Anleitung wird erklärt, wie Sie Ihre Kamera mittels SnapBridge mit Ihrem ios-gerät verbinden, und was zu tun ist, wenn die
MP3-Player. Sicherheit und Inbetriebnahme Tchibo GmbH D Hamburg 65391HB6XII
 MP3-Player Sicherheit und Inbetriebnahme Tchibo GmbH D-22290 Hamburg 65391HB6XII Liebe Kundin, lieber Kunde! In dieser Kurzanleitung zeigen wir Ihnen wie Sie den MP3-Player mit wenigen Schritten aufladen
MP3-Player Sicherheit und Inbetriebnahme Tchibo GmbH D-22290 Hamburg 65391HB6XII Liebe Kundin, lieber Kunde! In dieser Kurzanleitung zeigen wir Ihnen wie Sie den MP3-Player mit wenigen Schritten aufladen
Vasco Dictionary Collins Elektronisches Wörterbuch
 Vasco Dictionary Collins Elektronisches Wörterbuch Bedienungsanleitung DEUTSCH Copyright Vasco Electronics LLC www.vasco-electronics.com Inhaltsverzeichnis 1. Gerät 4 2. Laden der Batterie 5 3. Speicherkarte
Vasco Dictionary Collins Elektronisches Wörterbuch Bedienungsanleitung DEUTSCH Copyright Vasco Electronics LLC www.vasco-electronics.com Inhaltsverzeichnis 1. Gerät 4 2. Laden der Batterie 5 3. Speicherkarte
MicroSD- Steckplatz. HDMI Micro USB Anschluss
 THE BASICS ZUBEHÖR Mikrofon Status Bildschirm MicroSD- Steckplatz Taste An-Aus/Modus HDMI Micro USB Anschluss Unterwasser gehäuse Kamera-Rahmen -Halter Halterung Basic mit 2- Komponenten Schraube Schutzabdeckung
THE BASICS ZUBEHÖR Mikrofon Status Bildschirm MicroSD- Steckplatz Taste An-Aus/Modus HDMI Micro USB Anschluss Unterwasser gehäuse Kamera-Rahmen -Halter Halterung Basic mit 2- Komponenten Schraube Schutzabdeckung
JABRA HALO FUSION. Benutzerhandbuch. jabra.com/halofusion
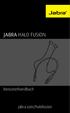 Benutzerhandbuch jabra.com/halofusion 2015 GN Netcom A/S. Alle Rechte vorbehalten. Jabra ist eine eingetragene Handelsmarke von GN Netcom A/S. Alle anderen hier enthaltenen Warenzeichen sind das Eigentum
Benutzerhandbuch jabra.com/halofusion 2015 GN Netcom A/S. Alle Rechte vorbehalten. Jabra ist eine eingetragene Handelsmarke von GN Netcom A/S. Alle anderen hier enthaltenen Warenzeichen sind das Eigentum
Jabra Speak 450 für Cisco
 Jabra Speak 450 für Cisco BEDIENUNGSANLEITUNG INHALT Willkommen...2 ÜBERSICHT...3 VERBINDEN...5 Benutzung des...7 SUPPORT...8 Technische Daten...9 1 Willkommen Vielen Dank für Ihren Kauf des. Wir hoffen,
Jabra Speak 450 für Cisco BEDIENUNGSANLEITUNG INHALT Willkommen...2 ÜBERSICHT...3 VERBINDEN...5 Benutzung des...7 SUPPORT...8 Technische Daten...9 1 Willkommen Vielen Dank für Ihren Kauf des. Wir hoffen,
Bedienungsanleitung Mini Digitalkamera DVR 41
 CM3 Computer ohg Schinderstr. 7 84030 Ergolding Bedienungsanleitung Mini Digitalkamera DVR 41 Bestimmungsgemäße Verwendung Diese Kamera ist geeignet zur Video und Fotoaufnahme. Der Kunde versichert, sich
CM3 Computer ohg Schinderstr. 7 84030 Ergolding Bedienungsanleitung Mini Digitalkamera DVR 41 Bestimmungsgemäße Verwendung Diese Kamera ist geeignet zur Video und Fotoaufnahme. Der Kunde versichert, sich
Sicherheitshinweise. Lieferumfang
 FRITZ!Box 3370 Info Info DSL DSL LAN Power Power Schnelles und Internet FRITZ!Box 3370 Lieferumfang Sicherheitshinweise 1 FRITZ!Box 3370 1 Netzteil FRITZ!Box 3370 1 Kurzanleitung 1 FRITZ!Box-CD 1 Netzwerkkabel
FRITZ!Box 3370 Info Info DSL DSL LAN Power Power Schnelles und Internet FRITZ!Box 3370 Lieferumfang Sicherheitshinweise 1 FRITZ!Box 3370 1 Netzteil FRITZ!Box 3370 1 Kurzanleitung 1 FRITZ!Box-CD 1 Netzwerkkabel
Software-Update für Windows 98 SE
 3 Port IEEE 1394 Card Bus PCMCIA Karte Bedienungsanleitung Einleitung Sehr geehrter Kunde! Wir danken Ihnen für den Kauf dieses Produktes. Sie haben ein Produkt erworben, das entwickelt wurde, um den höchsten
3 Port IEEE 1394 Card Bus PCMCIA Karte Bedienungsanleitung Einleitung Sehr geehrter Kunde! Wir danken Ihnen für den Kauf dieses Produktes. Sie haben ein Produkt erworben, das entwickelt wurde, um den höchsten
TAQ-70242MK3. GERMAN / DEUTSCH
 TAQ-70242MK3 www.denver-electronics.com Wichtige Sicherheitshinweise WARNUNG: Lesen Sie alle Sicherheitshinweise aufmerksam durch, bevor Sie den Tablet-PC in Betrieb nehmen. 1. Zum Test der elektrostatischen
TAQ-70242MK3 www.denver-electronics.com Wichtige Sicherheitshinweise WARNUNG: Lesen Sie alle Sicherheitshinweise aufmerksam durch, bevor Sie den Tablet-PC in Betrieb nehmen. 1. Zum Test der elektrostatischen
Veröffentlicht Januar 2017
 HomePilot Update 4.4.9 Veröffentlicht Januar 2017 Inhalt Änderungen:... 1 Voraussetzung:... 2 Vorgehensweise:... 2 Browser Cache löschen:... 6 Neuregistrierung WR Connect 2:... 7 Funktionen der neuen WR
HomePilot Update 4.4.9 Veröffentlicht Januar 2017 Inhalt Änderungen:... 1 Voraussetzung:... 2 Vorgehensweise:... 2 Browser Cache löschen:... 6 Neuregistrierung WR Connect 2:... 7 Funktionen der neuen WR
MEDION Multimedia-Tablet mit brillantem 10,1" Full- HD LIFELIGHT Display ab sofort im MEDIONshop erhältlich
 MEDION Multimedia-Tablet mit brillantem 10,1" Full- HD LIFELIGHT Display ab sofort im MEDIONshop erhältlich MEDION LIFETAB S10333 ist in drei Farben erhältlich und überzeugt mit Android 4.4, 2 GB Arbeitsspeicher,
MEDION Multimedia-Tablet mit brillantem 10,1" Full- HD LIFELIGHT Display ab sofort im MEDIONshop erhältlich MEDION LIFETAB S10333 ist in drei Farben erhältlich und überzeugt mit Android 4.4, 2 GB Arbeitsspeicher,
Leitfaden zur Inbetriebnahme. Grid Pad Go 8
 Leitfaden zur Inbetriebnahme Grid Pad Go 8 Pflegehinweis Bei Nichtgebrauch bewahren Sie Ihr Grid Pad an einem sicheren Ort auf. Stellen Sie sicher, dass keine harten Gegenstände auf oder gegen den Bildschirm
Leitfaden zur Inbetriebnahme Grid Pad Go 8 Pflegehinweis Bei Nichtgebrauch bewahren Sie Ihr Grid Pad an einem sicheren Ort auf. Stellen Sie sicher, dass keine harten Gegenstände auf oder gegen den Bildschirm
Inhaltsverzeichnis 29 21/01/ :29:43
 Inhaltsverzeichnis Beschreibung des Packungsinhalts... 30 Erste Schritte... 31 Beschreibung des Geräts... 32 Installationsassistent... 34 WiFi (WLAN)-Verbindung... 35 Die Android TM Benutzeroberfläche...
Inhaltsverzeichnis Beschreibung des Packungsinhalts... 30 Erste Schritte... 31 Beschreibung des Geräts... 32 Installationsassistent... 34 WiFi (WLAN)-Verbindung... 35 Die Android TM Benutzeroberfläche...
JABRA stone3. Gebrauchsanweisung. jabra.com/stone3. jabra
 JABRA stone3 Gebrauchsanweisung.com/stone3 Inhalt 1. Willkommen... 3 2. Headset ÜBERSICHT... 4 3. Trageform... 5 3.1 Wechseln der Eargels 4. Aufladen des Akkus... 6 4.1 Akkustatus 5. Verbindung... 8 5.1
JABRA stone3 Gebrauchsanweisung.com/stone3 Inhalt 1. Willkommen... 3 2. Headset ÜBERSICHT... 4 3. Trageform... 5 3.1 Wechseln der Eargels 4. Aufladen des Akkus... 6 4.1 Akkustatus 5. Verbindung... 8 5.1
YotaPhone KURZANLEITUNG DEUTSCH
 FARBDISPLAY Ohrhörer Headset-Buchse, mikrofon Umgebungslichtsensor und Annäherungssensor Frontkamera Lautstärketasten ALWAYS-ON BILDSCHIRM LED-Blitz der Kamera SIM-Karten- Auswurfschlitz SIM-Kartenfach
FARBDISPLAY Ohrhörer Headset-Buchse, mikrofon Umgebungslichtsensor und Annäherungssensor Frontkamera Lautstärketasten ALWAYS-ON BILDSCHIRM LED-Blitz der Kamera SIM-Karten- Auswurfschlitz SIM-Kartenfach
1. Tasten und Funktionen
 Schnellstart 1. Tasten und Funktionen 1. Frontkamera 2. Lautstärke + Taste 3. Lautstärke - Taste 4. Rückkamera 5. Kopfhörer-anschluss 6. SIM-Steckplatz 7. Power- und Verriegelungs-taste 8. Stromanschluss
Schnellstart 1. Tasten und Funktionen 1. Frontkamera 2. Lautstärke + Taste 3. Lautstärke - Taste 4. Rückkamera 5. Kopfhörer-anschluss 6. SIM-Steckplatz 7. Power- und Verriegelungs-taste 8. Stromanschluss
Leitfaden für SnapBridge-Verbindung (ios)
 De SB6L01(12) 6MB38012-01 Leitfaden für SnapBridge-Verbindung (ios) In dieser Anleitung wird erklärt, wie Sie Ihre Kamera mittels SnapBridge mit Ihrem ios-gerät verbinden, und was zu tun ist, wenn die
De SB6L01(12) 6MB38012-01 Leitfaden für SnapBridge-Verbindung (ios) In dieser Anleitung wird erklärt, wie Sie Ihre Kamera mittels SnapBridge mit Ihrem ios-gerät verbinden, und was zu tun ist, wenn die
TOOLS for CC121 Installationshandbuch
 TOOLS for CC121 shandbuch Informationen Diese Software und dieses shandbuch sind im Sinne des Urheberrechts alleiniges Eigentum der Yamaha Corporation. Das Kopieren der Software und die Reproduktion dieser
TOOLS for CC121 shandbuch Informationen Diese Software und dieses shandbuch sind im Sinne des Urheberrechts alleiniges Eigentum der Yamaha Corporation. Das Kopieren der Software und die Reproduktion dieser
Anleitung für Mobildruck und -scan aus Brother iprint&scan (Android )
 Anleitung für Mobildruck und -scan aus Brother iprint&scan (Android ) Inhaltsverzeichnis Vor der Verwendung des Brother-Geräts... Erläuterungen zu den Hinweisen... Warenzeichen... Einleitung... Brother
Anleitung für Mobildruck und -scan aus Brother iprint&scan (Android ) Inhaltsverzeichnis Vor der Verwendung des Brother-Geräts... Erläuterungen zu den Hinweisen... Warenzeichen... Einleitung... Brother
Datensicherung und Laden der Werkseinstellungen mit Samsung Kies
 Datensicherung und Laden der Werkseinstellungen mit Samsung Kies Kurzanleitung Einleitung Diese Anleitung erläutert, wie Sie in einfachen Schritten mit der PC-Software Samsung Kies eine Sicherungskopie
Datensicherung und Laden der Werkseinstellungen mit Samsung Kies Kurzanleitung Einleitung Diese Anleitung erläutert, wie Sie in einfachen Schritten mit der PC-Software Samsung Kies eine Sicherungskopie
Google Cloud Print Anleitung
 Google Cloud Print Anleitung Version 0 GER Zu den Hinweisen In diesem Benutzerhandbuch wird für Hinweise der folgende Stil verwendet: Hinweise informieren Sie darüber, wie auf eine bestimmte Situation
Google Cloud Print Anleitung Version 0 GER Zu den Hinweisen In diesem Benutzerhandbuch wird für Hinweise der folgende Stil verwendet: Hinweise informieren Sie darüber, wie auf eine bestimmte Situation
TeamViewer Handbuch Wake-on-LAN
 TeamViewer Handbuch Wake-on-LAN Rev 11.1-201601 TeamViewer GmbH Jahnstraße 30 D-73037 Göppingen www.teamviewer.com Inhaltsverzeichnis 1 Über Wake-on-LAN 3 2 Voraussetzungen 5 3 Windows einrichten 6 3.1
TeamViewer Handbuch Wake-on-LAN Rev 11.1-201601 TeamViewer GmbH Jahnstraße 30 D-73037 Göppingen www.teamviewer.com Inhaltsverzeichnis 1 Über Wake-on-LAN 3 2 Voraussetzungen 5 3 Windows einrichten 6 3.1
Android: Einstellungen. Verbindungen
 Android: Einstellungen Nachdem Sie den Aufbau Ihres Tablets zusammen mit dem Desktop kennengelernt haben schauen wir uns jetzt einmal die diversen Einstelloptionen an. Klicken Sie dazu als erstes auf den
Android: Einstellungen Nachdem Sie den Aufbau Ihres Tablets zusammen mit dem Desktop kennengelernt haben schauen wir uns jetzt einmal die diversen Einstelloptionen an. Klicken Sie dazu als erstes auf den
TAQ-90042MK2. GERMAN / DEUTSCH
 TAQ-90042MK2 www.denver-electronics.com GERMAN / DEUTSCH Wichtige Sicherheitshinweise WARNUNG: Lesen Sie alle Sicherheitshinweise aufmerksam durch, bevor Sie den Tablet-PC in Betrieb nehmen. 1. Zum Test
TAQ-90042MK2 www.denver-electronics.com GERMAN / DEUTSCH Wichtige Sicherheitshinweise WARNUNG: Lesen Sie alle Sicherheitshinweise aufmerksam durch, bevor Sie den Tablet-PC in Betrieb nehmen. 1. Zum Test
JABRA speak 510. Benutzerhandbuch. Borsteler Chaussee Hamburg Tel.: (040)
 JABRA speak 510 Benutzerhandbuch Borsteler Chaussee 49 22453 Hamburg Tel.: (040) 500 580 20 www.comhead.de 2013 GN Netcom A/S. Alle Rechte vorbehalten. Jabra ist eine eingetragene Handelsmarke von GN Netcom
JABRA speak 510 Benutzerhandbuch Borsteler Chaussee 49 22453 Hamburg Tel.: (040) 500 580 20 www.comhead.de 2013 GN Netcom A/S. Alle Rechte vorbehalten. Jabra ist eine eingetragene Handelsmarke von GN Netcom
Jabra. Evolve 75. Benutzerhandbuch
 Jabra Evolve 75 Benutzerhandbuch 2017 GN Audio A/S. Alle Rechte vorbehalten. Jabra ist ein Warenzeichen von GN Audio A/S. Die Bluetooth -Wortmarke und -Logos sind Eigentum der Bluetooth SIG, Inc., und
Jabra Evolve 75 Benutzerhandbuch 2017 GN Audio A/S. Alle Rechte vorbehalten. Jabra ist ein Warenzeichen von GN Audio A/S. Die Bluetooth -Wortmarke und -Logos sind Eigentum der Bluetooth SIG, Inc., und
Ausgabe 1 DE. Nokia und Nokia Connecting People sind eingetragene Marken der Nokia Corporation
 9246157 Ausgabe 1 DE Nokia und Nokia Connecting People sind eingetragene Marken der Nokia Corporation Nokia 9300i Herunterladen von Kontakten auf den Kfz- Einbausatz Nokia 616 Nokia 9300i Herunterladen
9246157 Ausgabe 1 DE Nokia und Nokia Connecting People sind eingetragene Marken der Nokia Corporation Nokia 9300i Herunterladen von Kontakten auf den Kfz- Einbausatz Nokia 616 Nokia 9300i Herunterladen
LCD FARBMONITOR SHARP INFORMATION DISPLAY BEDIENUNGSANLEITUNG
 LCD FARBMONITOR SHARP INFORMATION DISPLAY DOWNLOADER Version 1.1 BEDIENUNGSANLEITUNG Einführung Diese Software kann nach neuen Versionen der verwendeten Software suchen. Ist eine neue Version vorhanden,
LCD FARBMONITOR SHARP INFORMATION DISPLAY DOWNLOADER Version 1.1 BEDIENUNGSANLEITUNG Einführung Diese Software kann nach neuen Versionen der verwendeten Software suchen. Ist eine neue Version vorhanden,
DIGISKY Firmware Update mit der Mac SkyRefresh Software
 DIGISKY Firmware Update mit der Mac SkyRefresh Software Mit SkyRefresh bietet Ihnen die GOSSEN Foto- und Lichtmesstechnik GmbH (GOSSEN) ein Programm (Software) an, mit dem Sie über Ihren Computer (Mac)
DIGISKY Firmware Update mit der Mac SkyRefresh Software Mit SkyRefresh bietet Ihnen die GOSSEN Foto- und Lichtmesstechnik GmbH (GOSSEN) ein Programm (Software) an, mit dem Sie über Ihren Computer (Mac)
WACOM MULTI-TOUCH: MULTI-TOUCH-FUNKTIONEN MIT WACOM PRODUKTEN
 1 WACOM MULTI-TOUCH: MULTI-TOUCH-FUNKTIONEN MIT WACOM PRODUKTEN Wacom Produkte mit Touch-Eingabe wurden entwickelt, um Ihre Arbeit zu erleichtern. Die Touch-Eingabe ermöglicht es Ihnen, mit einem Computer
1 WACOM MULTI-TOUCH: MULTI-TOUCH-FUNKTIONEN MIT WACOM PRODUKTEN Wacom Produkte mit Touch-Eingabe wurden entwickelt, um Ihre Arbeit zu erleichtern. Die Touch-Eingabe ermöglicht es Ihnen, mit einem Computer
Datensicherung und Laden der Werkseinstellungen mit Samsung Kies
 Datensicherung und Laden der Werkseinstellungen mit Samsung Kies Kurzanleitung Einleitung Diese Anleitung erläutert, wie Sie in einfachen Schritten mit der PC-Software Samsung Kies eine Sicherungskopie
Datensicherung und Laden der Werkseinstellungen mit Samsung Kies Kurzanleitung Einleitung Diese Anleitung erläutert, wie Sie in einfachen Schritten mit der PC-Software Samsung Kies eine Sicherungskopie
Bluetooth MIDI Kurzanleitung
 Bluetooth MIDI Kurzanleitung G 1 Inhalte Verbindung mit iphone/ipad...2 Voraussetzungen... 2 Bei Apps mit Bluetooth MIDI Unterstützung... 2 Bei Apps ohne Bluetooth MIDI Unterstützung... 4 Verbindung mit
Bluetooth MIDI Kurzanleitung G 1 Inhalte Verbindung mit iphone/ipad...2 Voraussetzungen... 2 Bei Apps mit Bluetooth MIDI Unterstützung... 2 Bei Apps ohne Bluetooth MIDI Unterstützung... 4 Verbindung mit
MS fach Alu-Steckdosenleiste. mit Master-/Slave-Funktion
 MS 2500 5-fach Alu-Steckdosenleiste mit Master-/Slave-Funktion Bestimmungsgemäß verwenden Die Steckdosenleiste ist dafür geeignet, bis zu 5 Geräte mit einer Anschlussleistung von insgesamt 3680 Watt an
MS 2500 5-fach Alu-Steckdosenleiste mit Master-/Slave-Funktion Bestimmungsgemäß verwenden Die Steckdosenleiste ist dafür geeignet, bis zu 5 Geräte mit einer Anschlussleistung von insgesamt 3680 Watt an
Arlo Baby Kurzanleitung
 Arlo Baby Kurzanleitung Willkommen Vielen Dank, dass Sie sich für Arlo Baby entschieden haben. Die ersten Schritte sind ganz einfach. Lieferumfang Arlo Baby Kamera USB- Stromkabel USB-Netzteil (je nach
Arlo Baby Kurzanleitung Willkommen Vielen Dank, dass Sie sich für Arlo Baby entschieden haben. Die ersten Schritte sind ganz einfach. Lieferumfang Arlo Baby Kamera USB- Stromkabel USB-Netzteil (je nach
BLUETOOTH AUDIO-EMPFÄNGER/SENDER
 BLUETOOTH AUDIO-EMPFÄNGER/SENDER Kurzanleitung zur Installation DA-30501 Inhalt Vor der Inbetriebnahme... 2 1. Über den DA-30501... 2 2. System Voraussetzungen... 2 3. Übersicht... 2 Inbetriebnahme...
BLUETOOTH AUDIO-EMPFÄNGER/SENDER Kurzanleitung zur Installation DA-30501 Inhalt Vor der Inbetriebnahme... 2 1. Über den DA-30501... 2 2. System Voraussetzungen... 2 3. Übersicht... 2 Inbetriebnahme...
QWERTY USER S MANUAL
 QWERTY USER S MANUAL D DECLARATION OF CONFORMITY Hereby, Company Address: TE-Group NV Kapelsestraat 61, 2950 Kapellen, Belgium Declares that Product Name Product Type mr Handsfree Blue icover Bluetooth
QWERTY USER S MANUAL D DECLARATION OF CONFORMITY Hereby, Company Address: TE-Group NV Kapelsestraat 61, 2950 Kapellen, Belgium Declares that Product Name Product Type mr Handsfree Blue icover Bluetooth
Jabra. Halo Free. Bedienungsanleitung
 Jabra Halo Free Bedienungsanleitung 2016 GN Audio A/S. Alle Rechte vorbehalten. Jabra ist ein Warenzeichen von GN Audio A/S. Die Bluetooth -Wortmarke und -Logos sind Eigentum der Bluetooth SIG, Inc., und
Jabra Halo Free Bedienungsanleitung 2016 GN Audio A/S. Alle Rechte vorbehalten. Jabra ist ein Warenzeichen von GN Audio A/S. Die Bluetooth -Wortmarke und -Logos sind Eigentum der Bluetooth SIG, Inc., und
