Anton Ochsenkühn. OS X Mavericks. Das Standardwerk zu Apples Betriebssystem
|
|
|
- Erika Herta Brinkerhoff
- vor 8 Jahren
- Abrufe
Transkript
1
2 Anton Ochsenkühn OS X Mavericks Das Standardwerk zu Apples Betriebssystem
3 OS X Mavericks Das Standardwerk zu Apples Betriebssystem Copyright 2013 by amac-buch Verlag ISBN Konzeption/Koordination: Layout und Cover: Satz: Korrektorat: Druck und Bindung: amac-buch Verlag Simone Ochsenkühn, Obergriesbach Johann Szierbeck, Aichach Frauke Wilkens, München devega Medien GmbH, Augsburg Trotz sorgfältigen Lektorats schleichen sich manchmal Fehler ein. Autoren und Verlag sind Ihnen dankbar für Anregungen und Hinweise! amac-buch Verlag Erlenweg Obergriesbach info@amac-buch.de Telefon / Telefax / Alle Rechte vorbehalten. Die Verwendung der Texte und Bilder, auch auszugsweise, ist ohne die schriftliche Zustimmung des Verlags urheberrechtswidrig und strafbar. Das gilt insbesondere für die Vervielfältigung, die Übersetzung, die Verwendung in Kursunterlagen oder elektronischen Systemen. Der Verlag übernimmt keine Haftung für Folgen, die auf unvollständige oder fehlerhafte Angaben in diesem Buch zurückzuführen sind. Nahezu alle in diesem Buch behandelten Hardware- und Softwarebezeichnungen sind zugleich eingetragene Warenzeichen.
4 Inhaltsverzeichnis
5 Inhaltsverzeichnis Vorwort 12 Kapitel 1 Installation von OS X Mavericks 15 Voraussetzungen für Mavericks 16 Neuinstallation des Betriebssystems 17 Update auf Mavericks von einem bestehenden Betriebssystem 20 Neuer Rechner: Systemassistent 24 Migrationsassistent 26 Apple-ID und icloud 32 Systemassistenten fortsetzen 34 Ein neuer Benutzer 37 Kapitel 2 Der erste Eindruck 39 Der Mavericks-Bildschirm 40 Das Dock 41 Der Schreibtisch 44 Kontextmenü bzw. rechte Maustaste 46 Die Menüleiste 49 Menulets 53 Mitteilungen 59 Mitteilungen Nicht stören 65 Mitteilungen und iphoto 66 Fensterbedienung 68 Finder-Fenster 73 Einschalten, Ausschalten oder Ruhezustand? 76 Resume 77 Kapitel 3 Mit dem Mac ins Internet 83 Zugang zum Internet 84 iphone und persönlicher Hotspot 86 UMTS-Stick 90 launch2net 92 MiFi 2352 von Novatel Wireless 94 Verbindung über ein DSL-Modem oder ein Kabelmodem 99 4
6 i Die drahtlose Verbindung ins Internet über WLAN 103 AirPort-Basisstation für die PPPoE-Einwahl konfigurieren 103 AirPort-Basisstation und ein Router für den Internetzugang 106 AirPort-Station auf Sendung 108 Konfiguration eines Routers 110 Fritz!Box Fon WLAN einer für alles 113 Zugang zum Internet über sogenannte Hotspots 116 Netzwerkdiagnose 118 Sicherheit im Internet 120 Kapitel 4 Safari, Mail, FaceTime & Co. 125 Safari, Mail, FaceTime & Co. 126 Safari 126 cmd + L 126 cmd + F 127 Lesezeichenleiste 128 Reader 130 Bilder im Browser 131 Mitteilungen 131 PDF-Dateien anzeigen 132 Top Sites 133 Leseliste 135 Anzeige der Lesezeichenleiste bzw. Dauer des Verlaufs 137 Größe der dargestellten Internetseiten 138 Tabbed Browsing 138 Vollbildansicht 141 Downloads 141 Weitere Features in Safari 143 Safari und Formulare 148 Kennwörter und icloud 148 icloud-schlüsselbund 151 Funktion Teilen 163 Datenschutz 165 Accounts verwalten und das Programm Mail 166 Systemeinstellungen Internetaccounts 167 Twitter- bzw. Facebook-Account 175 Import von s im Programm Mail 181 Mail-Fenster 182 5
7 Inhaltsverzeichnis Eine neue erstellen 185 s empfangen und verwalten 192 Konversationen 195 Data Detector Attachments 201 s in Postfächern verwalten 204 s löschen 206 Regeln 207 Suchfunktion innerhalb von Mail 209 s markieren bzw. etikettieren 211 VIP 213 Intelligentes Postfach erstellen 215 Accountinformationen und Archivierung 217 Notizen 219 Weitere interessante Internetfeatures 223 Nachrichten 223 FaceTime 232 Skype 239 TeamViewer 243 Kapitel 5 Mit Programmen arbeiten 247 Der Klassiker das Dock 248 Im Dock behalten 249 Bei der Anmeldung öffnen 249 Im Finder anzeigen 249 Mission Control Spaces oder Schreibtisch 261 Dashboard 266 Gesten mit dem Trackpad bzw. Magic Trackpad 272 Magic Mouse 275 Mission Control ipad-like das Launchpad 280 Programme per Spotlight starten 285 Installation von Programmen 287 Der umständliche Weg 288 Installation über Disk Images (DMG) 289 Der einfache Weg: App Store 292 6
8 i Kapitel 6 Von Dateien und Ordnern 299 Das Gehe-zu-Menü 300 Auf Ordnerebene navigieren 305 Tabs im Finder 313 Mit Tabs arbeiten 315 Benutzerordner / Homeverzeichnis 317 Dokumente 317 Schreibtisch 317 Downloads 318 Bilder 318 Filme 318 Musik 318 Öffentlich 318 Ordnerstruktur der Macintosh HD 322 System 322 Library 325 Programme 325 Benutzer 325 Darstellung von Ordnerinhalten 328 Sortierkriterien 331 Als Symbol 335 Als Liste 337 Spaltendarstellung 339 Cover Flow 340 Tags 343 Objekte mit Tags kennzeichnen 343 Tags entfernen 347 Tag-Favoriten definieren, Tag-Kategorien ändern bzw. löschen 349 Tags im Finder nutzen 350 Kapitel 7 Clevere Funktionen in OS X Mavericks 355 Stapel 356 Seitenleiste 361 Symbolleiste 366 Quick Look bzw. Übersicht 368 7
9 Inhaltsverzeichnis Spotlight 378 Erste Suche in Spotlight 378 Systemeinstellungen Spotlight 387 Weitere Raffinessen im Zusammenhang mit Spotlight 390 Intelligente Ordner 395 Backup über Time Machine 399 Das erste Backup starten 400 Time Capsule konfigurieren 404 Time Machine in Aktion 410 Kapitel 8 Dateien erstellen und ablegen 417 Ordnerstruktur 418 Dateierweiterung bzw. -suffix 429 Papierkorb 433 Dateien und Ordner komprimieren 436 Dateien auf CD brennen 440 Das Informationsfenster 443 Etwas Besonderes: Automatisches Sichern und Versionen 446 Resume 446 Kapitel 9 Nützliche Programme Rechner 453 Lexikon 454 Karten 456 Die wichtigsten Funktionen 458 Routen planen und ans iphone oder ipad weitergeben 460 Game Center 463 Kalender 465 Termin eintragen 468 Neuer Kalender 473 Zusammenarbeit mit anderen Personen 476 Kalenderabo 480 Einstellungen 481 Erinnerungen 486 Erinnerungen nützliche Tricks 492 Erinnerungslisten freigeben 494 Kontakte 496
10 i ibooks 503 E-Books laden 503 E-Books verwalten 504 E-Books wieder entfernen 506 E-Books mit dem ipad oder iphone synchronisieren 507 Bücher lesen 508 Vorschau 513 Bilder importieren 515 PDF-Dateien 518 TextEdit 523 Rechtschreibprüfung 524 Drucker einrichten 525 Drucken in PDF-Datei 535 Schriftsammlung 536 Tastatur- und Zeichenübersicht 538 Aktivitätsanzeige, Systeminformationen und Netzwerkdienstprogramm 541 Aktivitätsanzeige 541 Systeminformationen 543 Netzwerkdienstprogramm 545 Schlüsselbundverwaltung 548 Festplattendienstprogramm 553 Partitionieren 557 Boot Camp-Assistent 559 Datenträger auswerfen 560 Images 562 QuickTime Player 567 DVD-Player 569 OS X und ipad bzw. iphone: icloud und itunes 570 icloud 570 itunes 581 Dateien mit ipad bzw. iphone abgleichen 585 Kapitel 10 Benutzer 589 Neuer Benutzer 590 Administrator 593 Standardbenutzer 595 Apple-ID und icloud 599 Benutzerordner und Berechtigungen 600 9
11 Inhaltsverzeichnis Ordner für alle Benutzer 602 Benutzereinstellungen 604 Kindersicherung 608 Benutzer löschen 613 Gast 614 Verzeichnisdienste und root-user 615 Kapitel 11 Systemeinstellungen 619 Sicherheit 620 Gatekeeper 621 FileVault 623 Monitore 628 Mehrere Monitore 629 Energie sparen (Power Nap) 630 Datum & Uhrzeit 633 App Store 634 Startvolume 637 Allgemein 638 Bildschirmschoner 639 Sprache & Region 641 CDs & DVDs 642 Tastatur 643 Ton 646 Bluetooth 647 Diktat & Sprache 649 Erweiterte Diktierfunktion 650 Bedienungshilfen 653 Kapitel 12 Kontakt mit Netzwerkressourcen 657 Zugriff auf Freigaben im Netzwerk 661 Bildschirmfreigabe 669 Peer-to-Peer-Netzwerk 671 Freigaben 673 DVD- oder CD-Freigabe 674 Bildschirmfreigabe 676 Dateifreigabe 678 Druckerfreigabe
12 i Bluetooth-Freigabe 680 Entfernte Verwaltung 683 Weitere Freigabedienste 684 Der ganz einfache Weg: AirDrop 687 Kapitel 13 Troubleshooting und Fitnesstraining 691 Ein Programm reagiert nicht mehr 692 Ein Programm macht regelmäßig Ärger 693 Der Internetzugang funktioniert nicht 696 Kernel Panic 697 Apple Hardware Test 698 Probleme beim Starten 700 Wiederherstellen-Partition 702 Fitnesstraining für Ihren Mac 706 Sicherer Systemstart 706 App Store 707 Festplattendienstprogramm 709 Yasu 710 Standardreparaturfunktionen beim Booten 711 Aufspielen der aktuellen Firmware 712 Index 715! Das gratis E-Book einlösen: 1. Öffnen Sie Ihren Browser und geben Sie ein: oder falls Sie das Buch als PDF wünschen: 2. Fügen Sie das E-Book zu Ihrem Warenkorb hinzu. (Hinweis: Neukunden müssen sich spätestens beim Hinzufügen zum Warenkorb registrieren.) 3. Den individuellen Code Ihres E-Books finden Sie zwischen Seite 24 und 25 in diesem Buch. Geben Sie diesen Gutscheincode beim Bestell vorgang im Shop in das dafür vorgesehene Feld ein und klicken Sie auf Gutschein einlösen. 4. Nach Bestellabschluss erhalten Sie eine mit dem Downloadlink Ihres digitalen Buches. Viel Spaß mit der amac-buch Geschenk-Garantie! 11
13 Vorwort OS X Mavericks ist die Weiterentwicklung von Apples Betriebssystem für den Computer. Diese Version hat intern die Nummer 10.9 und ist damit seit der Version 10.0 die zehnte Fortsetzung. Und immer wieder schafft Apple es, neue, innovative Funktionen einzubauen, sodass man sich nach kurzer Zeit fragt, wie es bislang ohne ging. Vor allem die nahtlose Verzahnung des Computerbetriebssystems mit den ios-geräten weiß zu überzeugen. Über die kostenfreie icloud steht hierfür das perfekte Bindeglied zur Verfügung. Im Nu werden so Kontakt-, Termin-, To-do-, Notizen- oder Bilddaten und vieles mehr von Ihren mobilen Geräten zu Ihren Macs übertragen und umgekehrt. Die Programme auch Apps genannt gleichen sich vom Funktionsumfang und vom Bedienkomfort immer mehr an. Wenn Sie bislang ipad-anwender waren, werden Sie sich rasch mit einem Mac-Computer anfreunden können und schnell Ergebnisse erziehen. Sicherheit wird bei Apple großgeschrieben. So können Sie mit nur wenigen Klicks alle Daten Ihres Computers verschlüsseln und damit vor unbefugtem Zugriff schützen. iphone und ipad können Sie aus der Ferne sperren und sämtliche Daten löschen. Ein potenzieller Dieb kann mit dem Gerät dann nichts mehr anfangen. Ebenso funktioniert das mit einem Mac. Gatekeeper heißt die Funktion auf dem Computer, die sich darum kümmert, dass keine Schadsoftware übers Internet auf Ihren Rechner gelangen kann. Des Weiteren kennzeichnet eine sehr einfache Bedienung das Arbeiten an einem Mac. Clevere Funktionen wie Spotlight, Quick Look, Mitteilungen, Time Machine oder Tags arbeiten Hand in Hand. Dazu sind keine mühevollen Konfigurationen notwendig. Es funktioniert einfach und zwar immer so, wie es der Anwender gerade benötigt. 12
14 v Ein besonders schönes Beispiel hierfür ist die erweiterte Diktierfunktion. Damit können Sie Ihre s oder Nachrichten bzw. Texte diktieren offline. Es funktioniert einfach und wird Sie begeistern. Vieles mehr stellt Ihnen Apple im Rahmen von OS X Mavericks zur Verfügung, was sich zu entdecken lohnt. Deshalb habe ich das vorliegende Buch verfasst, um Ihnen einen umfassenden Überblick zu geben. Tausende Leser der Buchvorversionen haben mir ihr Feedback gesendet. Viele Anregungen und Ideen aus der Praxis sind so in dieses Buch eingeflossen, damit Sie als Anwender höchstmöglichen Nutzen aus dieser Lektüre haben. So wünsche ich Ihnen viel Freude beim Entdecken und Ausprobieren. Anton Ochsenkühn Im Oktober
15
16 Kapitel 2 Der erste Eindruck
17 Kapitel 2 Der erste Eindruck Der Mavericks-Bildschirm Sobald Sie sich als User an Ihrem Mac eingeloggt haben, erscheint die Benutzeroberfläche des OS-X- Betriebssystems. Dabei erkennen Sie auf den ersten Blick eine ganze Reihe von wichtigen Elementen. So zeigt sich OS X nach dem ersten Einloggen. Den meisten Platz auf dem Bildschirm nimmt natürlich der Desktop oder Schreibtisch ein 1. Im unteren Bereich des Bildschirms finden Sie das sogenannte Dock 2. Das Dock dient im Wesentlichen dazu, Programme auf dem Computer zu starten und die Übersicht über die gestarteten Programme zu behalten. Doch dazu später mehr. Am oberen Rand des Bildschirms sehen Sie die Menüleiste 3 und am linken Rand der Menüleiste finden Sie das Apfel-Symbol, das das sogenannte Apfel-Menü repräsentiert 4. Des Weiteren sehen Sie rechts vom Apfel-Menü den Begriff Finder 5. Dies sagt Ihnen, dass Sie derzeit mit dem sogenannten Finder arbeiten. Werden andere Applikationen gestartet, ändert sich das Aussehen der Menüleiste. 40
18 2 Bleiben wir bei der Menüleiste und schauen wir uns die Icons im rechten Bereich an. Bei 6 sehen Sie die sogenannten Menulets. Diese geben Ihnen Auskunft über bestimmte Zustände im Betriebssystem, zum Beispiel über die Funktionalität von Bluetooth, WLAN, den Batterieladezustand bei tragbaren Macs etc. Auch das aktuelle Datum und die Uhrzeit sowie den Wochentag können Sie einblenden lassen 7. Und zu guter Letzt finden Sie ganz rechts die Suchlupe der Funktion Spotlight 8. Damit haben Sie eine sehr ausgeklügelte und raffinierte Suchfunktion über alle Dateien, Programme und Informationen auf Ihrem Rechner. Und 9 ist die sogenannte Mitteilungszentrale. Doch lassen Sie uns nun die Elemente noch etwas detaillierter betrachten und die eine oder andere gewünschte Einstellung vornehmen. Das Dock Wie erwähnt, dient das Dock zum Beispiel dazu, Programme zu starten. Eine Reihe von Programmsymbolen finden Sie bereits unten im Dock. Das Dock, wie es sich standardmäßig präsentiert. Wollen Sie beispielsweise ein Programm starten, um Internetseiten anzusehen, ist dafür das mitinstallierte Programm Safari 1 zuständig. Voraussetzung ist natürlich, dass Sie den Internetzugang vorher eingerichtet haben. Aber dazu mehr im nächsten Kapitel. Möchten Sie auch s senden und empfangen, hat Apple auch hierzu das notwendige Programm bereits auf Ihrem Rechner installiert. Bei 2 sehen Sie das Programm namens Mail. Möchten Sie über das Internet via Bildtelefon mit Freunden oder Bekannten sprechen, ist dafür das Programm FaceTime 4 bereits auf Ihrem Rechner vorbereitet und muss lediglich gestartet und Ihren Bedürfnissen entsprechend konfiguriert werden. Ist keines der erwähnten Programme gestartet, läuft auf jeden Fall der Finder 3. Der Finder repräsentiert das Betriebssystem und ist dafür verantwortlich, dass Sie an Ihrem Rechner mit Maus und Tastatur etc. arbeiten können. Ist also keine andere Applikation im Vordergrund, ist der Finder stets für Sie verfügbar und stellt seine Funktionen bereit. 41
19 Kapitel 2 Der erste Eindruck Sicherlich haben Sie am rechten Rand des Docks bereits den Papierkorb 6 entdeckt. Wie bei anderen Computersystemen auch dient der Papierkorb dazu, nicht mehr benötigte Dateien und Ordner zu löschen. Möchten Sie das Dock Ihren Bedürfnissen entsprechend anpassen, finden Sie eine dünne Trennlinie 7 innerhalb des Docks. Wenn Sie dort mit der Maus hinfahren, erkennen Sie einen weißen Doppelpfeil, mit dem Sie bei gedrückter Maustaste durch einfaches Ziehen nach oben oder unten die Größe des Docks verändern können. Überhaupt teilt diese Trennlinie das Dock in zwei Bereiche: Der linke Bereich dient der Ablage von Programmsymbolen, wohingegen der rechte Bereich für Dateien, Ordner oder auch minimierte Fenster Verwendung findet. Aber auch dazu später mehr. Wenn Sie nun zum Beispiel das Programm Safari 1 starten, werden Sie erkennen, dass das Programmicon einige Male hüpft und das Programmfenster anschließend auf dem Bildschirm erscheint. Schön wäre es nun, wenn Sie über das Dock auch eine Rückmeldung bekämen, dass dieses Programm bereits gestartet ist. In früheren Versionen des Apple-Betriebssystems war diese Funktion standardmäßig so konfiguriert, dass jedes gestartete Programm ein kleines Symbol unterhalb des Programmicons erhielt. Und dies können Sie auch in OS X einstellen. Verwenden Sie hierfür im Dock das Icon mit der Nummer 5, die sogenannten Systemeinstellungen. Die Systemeinstellungen dienen dazu, Eigenschaften des Betriebssystems rasch zu modifizieren. Klicken Sie einmal auf das Symbol namens Systemeinstellungen und das dazugehörige Fenster mit einer Reihe von Funktionen erscheint. 42 Die Systemeinstellungen im Überblick.
20 2 Wählen Sie dort die Eigenschaft Dock aus. Sofort wechselt der Fensterinhalt der Systemeinstellungen und zeigt Ihnen die Einstellungsmöglichkeiten für das Dock. Klicken Sie nun am unteren Rand dieses Fensters auf die Option Anzeige für geöffnete Programme einblenden, und sogleich erhalten Sie unterhalb gestarteter Programme einen kleinen Leuchtpunkt. So sollten Sie nun unterhalb des Symbols Systemeinstellungen im Dock bereits ein Pünktchen sehen, das Ihnen signalisiert, dass die Applikation Systemeinstellungen gestartet ist. Die Anzeige für geöffnete Programme einblenden. Haben Sie an der Position 1 das Häkchen angebracht, erscheint also im Dock 2 der Leuchtpunkt, um Ihnen zu signalisieren, dass die entsprechende Applikation gestartet ist. Sie können nun in den Systemeinstellungen bei Dock noch weitere Konfigurationen vornehmen, wir werden diese aber im Laufe eines weiteren Kapitels noch im Detail besprechen. Nachdem Sie die ersten wichtigen Einstellungen getätigt haben, verlassen Sie das Fenster, indem Sie mit der Maus auf den roten Knopf in der linken oberen Ecke fahren und dann klicken, um die Systemeinstellungen zu beenden. 43
21 Kapitel 2 Der erste Eindruck Der Schreibtisch Wie bereits eingangs erwähnt, nimmt der Schreibtisch (Desktop) den größten Teil Ihres Mac-Bildschirms ein. Der Schreibtisch hat dabei ein voreingestelltes Hintergrundbild. Dieses Hintergrundbild kann aber jederzeit ausgewechselt werden. Hierzu bemühen Sie erneut die Systemeinstellungen. Doch wir wollen an dieser Stelle die Systemeinstellungen über einen anderen Weg aufrufen. Klicken Sie auf das Apfel-Symbol links oben in der Menüleiste: Damit öffnen Sie das Apfel-Menü. Im Apfel-Menü finden Sie ebenfalls den Eintrag Systemeinstellungen. Die Systemeinstellungen können über das Apfel-Menü geöffnet werden. Es gibt also auch beim Apple-Betriebssystem, ähnlich wie bei Windows oder anderen Systemen, meist mehrere Wege, um eine Funktion auszulösen. Sie erhalten erneut das Fenster mit den Systemeinstellungen; wählen Sie dort den Bereich Schreibtisch & Bildschirmschoner aus und Sie gelangen zur Definition des Hintergrundbilds. Sie sehen, standardmäßig ist das Bild namens Wave von Apple als Bildschirmhintergrund vorgesehen. Im linken Bereich finden Sie unterhalb des Begriffs Apple verschiedene Ordner, die weitere Hintergrundbilder für Sie bereithalten. 44
22 2 Das Schreibtischhintergrundbild kann geändert werden. Wählen Sie also nun bei den Apple-Bildern 1 ein anderes Schreibtischhintergrundbild aus. Alternativ können Sie auch unter 2 bei Ordner einen neuen Ordner hinzufügen, in dem sich auf Ihrem Rechner Fotos befinden, die Sie verwenden möchten. Um weitere Ordner in die Liste aufzunehmen, klicken Sie auf das Plus 3. Sofort erscheint ein Dialog, in dem Sie einen beliebigen Ordner auf Ihrer Festplatte auswählen können. Standardmäßig wird das Hintergrundbild bildschirmfüllend verwendet. Sie können auch mit einem Haken bei 4 ein Zeitintervall vorgeben, wie oft sich die verschiedenen Bilder in einem Ordner als Hintergrundbild abwechseln sollen. Schreibtischhintergrundbild wechseln. 45
23 Kapitel 2 Der erste Eindruck Wählen Sie dazu einen Ordner aus, in dem sich mehrere Hintergrundbilder befinden, und geben Sie an, nach welcher Zeitspanne das Schreibtischhintergrundbild gewechselt werden soll.! Es ist wenig sinnvoll, die Schreibtischhintergrundbilder in sehr kurzen Intervallen wie alle fünf Sekunden, jede Minute oder alle fünf Minuten wechseln zu lassen, denn das wirkt doch sehr unruhig. Besser ist es, längere Zyklen zu verwenden, wie etwa stündlich, täglich bzw. beim Anmelden oder beim Beenden des Ruhezustands. Beim Wechseln der Schreibtischhintergrundbilder wird Ihnen links oben auch in einem Symbol angezeigt, dass Sie diese Funktion ausgewählt haben 7.! Übrigens könnten Sie ein Bild auch dadurch zum Schreibtischhintergrundbild machen, indem Sie eine Datei einfach per Drag & Drop auf das Feld 6 ziehen. Was aber bedeutet Transparente Menüleiste 5? Nun, vielleicht haben Sie es schon bemerkt: Wenn Sie das Schreibtischhintergrundbild auswählen, erscheint die Menüleiste standardmäßig transparent und das Hintergrundbild scheint von hinten durch die Menüleiste hindurch. Bei einigen Hintergrundbildern könnte es nun sein, dass die Begriffe in der Menüleiste etwas schwer zu erkennen sind. Durch das Entfernen des Häkchens wird die Menüleiste nicht vom Schreibtischhintergrundbild durchdrungen und somit sind die Begriffe in der Menüleiste klar und deutlich zu lesen. Vergleich von transparenter und nicht transparenter Menüleiste. Haben Sie nun das Schreibtischhintergrundbild mit Erfolg ausgewählt, so können Sie das Fenster Systemeinstellungen mit dem roten Knopf in der linken oberen Ecke schließen, um die Systemeinstellungen zu verlassen. Kontextmenü bzw. rechte Maustaste Wie bei Windows- oder Unix-Systemen gibt es auch beim Apple-Betriebssystem ein Kontextmenü, dass mit der rechten Maustaste geöffnet wird. Beim Apple-Betriebssystem wird diese Sekundärtaste genannt. Es ist also durchaus sinnvoll, Funktionen, die man häufig benötigt, schnell und effizient über die sogenannte 46
24 2 Sekundärtaste aufzurufen. Zunächst einmal ist die Sekundärtaste auf der Maus und dem Trackpad gut versteckt. Es gibt aber einen einfachen Weg, sie dennoch aufzurufen. Wenn Sie die ctrl-taste gedrückt halten und mit der Maus zum Beispiel auf den Schreibtisch klicken, erscheint das dazugehörige Kontextmenü. Das Kontextmenü beim Schreibtischhintergrund. Wählen Sie dort den Menüpunkt Schreibtischhintergrund ändern, werden Sie erneut zu den Systemeinstellungen in den Bereich Schreibtisch & Bildschirmschoner gelotst und können sich dort in aller Ruhe ein neues Schreibtischhintergrundbild aussuchen. Sie haben also erkannt, dass über die rechte Maustaste (Sekundärtaste) viele Funktionen deutlich rascher im Zugriff sind. Wollen wir das an einer anderen Stelle erneut ausprobieren: Sie erinnern sich an das Dock. Im Dock befindet sich relativ weit rechts die Trennlinie, mit der Sie die Größe des Docks ändern können. Wenn Sie nun die rechte Maustaste auf der Trennlinie im Dock anwenden, erscheint auch hier ein Kontextmenü, in dem einige wichtige Funktionen verfügbar sind. Das Kontextmenü des Docks. Verwenden Sie beispielsweise den Eintrag Position auf dem Bildschirm und wählen Sie dort statt Unten die Option Links oder Rechts aus, können Sie bequem die Position des Docks auf dem Bildschirm verändern.! Wenn Sie die Eigenschaft Links oder Rechts verwendet haben, wird Ihr Dock nicht mehr dreidimensional dargestellt, sondern es wird auf eine zweidimensionale Darstellung umgeschaltet. 47
25 Kapitel 2 Der erste Eindruck Das Dock am linken Monitorrand (links) und das Kontextmenü für die Systemeinstellungen (Mitte) und TextEdit (rechts). Über die rechte Maustaste sind die Einstellungen, die sich allesamt unter den Systemeinstellungen zusammengefunden haben, gut zu erreichen. Auch hier genügt es, mit der ctrl-taste und der Maustaste das Kontextmenü über den Systemeinstellungen aufzurufen und schon erscheinen alle Einstellmöglichkeiten in einem Menü zum schnellen Zugriff.! Bei Programmen im Dock wie zum Beispiel bei TextEdit erreicht man über das Kontextmenü ebenso eine Liste von zuletzt mit diesem Programm bearbeiteten Dateien. Wenn Sie bisher mit Windows-Systemen gearbeitet haben, kennen Sie die Funktion der rechten Maustaste und der Kontextmenüs bereits. Scheuen Sie sich nicht, dies auch beim Apple-Betriebssystem an verschiedenen Stellen auszuprobieren. Sie werden staunen, wo sich das Kontextmenü überall zeitsparend verwenden lässt. 48
26 2 Die Menüleiste Wie bereits angedeutet, ändert die Menüleiste je nach verwendetem Programm ihr Erscheinungsbild. Die Menüleiste bei der Verwendung von verschiedenen Programmen. Wenn Sie diese drei Bildschirmfotos vergleichen, erkennen Sie, dass die Menüleiste je nach verwendetem Programm unterschiedliche Einträge aufweist. Wenn Sie genauer hinsehen, bemerken Sie, dass eine Reihe von Funktionen bei nahezu allen Programmen immer wieder vorkommt: Das Apfel-Menü 1 ganz links in der Menüleiste ist immer zu sehen, unabhängig davon, mit welchem Programm Sie arbeiten. Bei 2 lesen Sie den Namen des Programms abhängig davon, ob Sie im Finder, in Kontakte, in Keynote, Numbers, Word, Excel etc. arbeiten, wird oben links der Name des gerade aktiven Programms eingeblendet. Dies hilft Ihnen als neuer, etwas unerfahrener Anwender zu erkennen, in welcher Applikation Sie aktuell unterwegs sind. In dem Menü des Programmnamens finden Sie auch immer die Funktion, das dazugehörige Programm wieder zu beenden. Es ist stets der letzte Eintrag, der den Namen des Programms trägt und zusätzlich die Funktion beenden.! Dabei sehen Sie, dass eine Reihe von Funktionen mit zeitsparenden Tastenabkürzungen aufgerufen werden kann. So steht beispielsweise hinter Safari beenden das Tastenkürzel cmd + Q. Wir werden im Buch immer wieder, wenn es notwendig und sinnvoll erscheint, eine Funktion auch über Tastenkürzel (Tastenkombinationen, Shortcuts) aufrufen. Unsere Schreibweise wird dabei die folgende sein: Wenn Sie die Taste cmd und die Taste Q gleichzeitig bedienen müssen, verwenden wir als Schreibweise cmd + Q. Der Finder hingegen kann nicht beendet werden. Denn das Programm Finder muss ständig aktiv sein, damit Sie mit Ihrem Apple-Computer arbeiten können. 49
27 Kapitel 2 Der erste Eindruck Aber wieder zurück zu den Funktionen der Menüleiste. Ähnlich verhält es sich auch bei den anderen Menüs, die in nahezu allen Programmen verfügbar sind. Zum Beispiel finden Sie rechts sehr oft bei allen Applikationen die Begriffe Fenster 3 und Hilfe 4. Letzterer dient dazu, die programminterne Hilfefunktion aufzurufen. Diese ist abhängig vom jeweiligen Programm, manchmal im Internet hinterlegt oder bei der Installation des Programms auf die Festplatte des Rechners übertragen worden. Ist die Hilfe ausschließlich im Internet verfügbar, muss natürlich ein Internetanschluss gewährleistet sein. Über Fenster 3 erhalten Sie Funktionen, die den Umgang mit mehreren Fenstern erleichtern. Des Weiteren finden Sie in nahezu allen Programmen auf einem Apple-System den Menüpunkt Ablage 6. Unter Ablage verbirgt sich eine Reihe sinnvoller Funktionen im Zusammenhang mit der jeweiligen Applikation. Das Ablage -Menü der Programme TextEdit (links) und Safari (rechts). Wie Sie anhand des Bildschirmfotos sehen, finden Sie in dem Programm Safari die Funktionen ebenso vor. Und so verhält es sich nicht nur mit den Programmen TextEdit oder Safari, sondern sehr viele Applikationen im Apple-System verwenden die gleichen Menüeinträge. Hier sehen Sie eine Reihe von sinnvollen Funktionen, die bei der Arbeit mit dem Programm TextEdit im Ablage-Menü erscheinen. TextEdit ist eine kleine Anwendung, mit der Sie sehr rasch Texte erfassen können. Selbst das Erstellen von Tabellen oder das Abspeichern als Internetseite ist hierbei möglich. Wir werden das Programm TextEdit an anderer Stelle noch einmal genauer betrachten. Aber zurück zu den Funktionen, die sich im Ablage-Menü 6 von TextEdit verbergen. Denn dort finden Sie eine Reihe von Befehlen, die in sehr vielen Programmen identisch verwendet werden. 50
28 2 Funktion Beschreibung Shortcut Neu Öffnen Sichern Schließen Drucken Erstellt ein neues Dokument bzw. öffnet ein neues Fenster in der dazugehörigen Applikation. Öffnet ein mit dem Programm erstelltes Dokument bzw. Fenster. Speichert ein Dokument mit einem Dateinamen an einem Ablageort auf einem Datenträger ab. Schließt das aktuelle Fenster eines Programms, ohne dabei das Programm zu beenden. Überträgt das aktuelle Dokument an einen angeschlossenen und korrekt installierten Drucker. cmd + N cmd + O cmd + S cmd + W cmd + P Woher kommt das? Ganz einfach! Apple erlässt Richtlinien für alle Programmierer, die Applikationen (Programme) für den Mac erstellen. Diese Richtlinien sehen vor, dass jede Applikation eine von Apple vordefinierte Menüstruktur einhalten muss. Und das Ablage-Menü muss eben diese Funktionen auflisten, was für Sie und uns als Anwender den enormen Vorteil bringt, dass wir relativ zügig mit noch unbekannten Programmen umgehen können, weil wir wissen, dass im Ablage-Menü die entsprechenden Funktionen aufgelistet sein werden. Ebenso verhält es sich mit dem Bearbeiten-Menü 5. Auch im Bearbeiten-Menü findet der Mac-Anwender eine ganze Fülle von Funktionen, die in nahezu allen Applikationen identisch sind. Deshalb auch an dieser Stelle eine kurze Beschreibung dieser Features. Das Bearbeiten -Menü am Beispiel von Safari bzw. TextEdit. 51
29 Kapitel 2 Der erste Eindruck Funktion Beschreibung Shortcut Widerrufen bzw. Eingabe Die in dem Programm zuletzt ausgeführte Aktion kann cmd + Z widerrufen hiermit rückgängig gemacht werden. Wiederholen Die zuletzt im Programm ausgewählte Funktion kann cmd + Shift + Z erneut angewendet werden. Ausschneiden Ein markierter Texts oder eine Grafik innerhalb eines cmd + X Dokuments wird über Ausschneiden entfernt und in die sogenannte Zwischenablage verschoben. Kopieren Die Markierung innerhalb eines Dokuments wird über cmd + C die Funktion Kopieren in die Zwischenablage kopiert. Einsetzen Der Inhalt der Zwischenablage wird an der aktuellen cmd + V Cursorposition eingefügt. Alles auswählen Alle Elemente, die sich im aktuellen Dokument cmd + A befinden, werden damit markiert, also ausgewählt. Löschen Löschen des ausgewählten Textes oder Bildes bzw. Backspace nach links buchstabenweise löschen Entfernen Buchstabenweise nach rechts löschen fn + Backspace bzw. Entf.-Taste 52
30 2 Menulets Im rechten Bereich der Menüleiste können Sie eine ganze Reihe von Hilfsmitteln einklinken, die Ihnen raschen Zugriff auf häufig verwendete Funktionen ermöglichen. Diese Hilfsmittel nennt man Menulets. Wie aber kommen die Menulets in die Menüleiste? Und was kann man mit diesen Menulets alles anstellen? Beim Start Ihres Rechners finden Sie bereits je nach verwendeter Hardware eine Reihe von Menulets in der Menüleiste vor. Die Standardmenulets bei einem tragbaren Mac. Verfügt Ihr Rechner über eine drahtlose Verbindung zum Internet (WLAN), erhalten Sie das dazugehörige Icon 1 oben als Menulet in der Menüleiste. Dieses Menulet zeigt Ihnen in diesem Fall die Stärke des Funksignals Ihrer WLAN-Verbindung an. Möchten Sie einen anderen Hotspot oder eine andere WLAN-Station auswählen, klicken Sie einfach auf das dazugehörige Icon, daraufhin erscheinen darunter weitere WLAN-Hotspots (sofern sich welche in Ihrer Nähe befinden). Die Liste aller aktuell verfügbaren WLAN-Hotspots. Sie erkennen dabei auch, ob diese WLAN-Hotspots verschlüsselt sind (an dem Schlosssymbol) und mit welcher Intensität Sie das Funksignal dieses Hotspots empfangen. Je mehr Linien die Icons aufweisen, umso besser ist die Verbindung und desto schneller ist auch die Datenübertragung zu diesen WLAN- Hotspots. Darüber hinaus erhalten Sie je nach Menulet noch zusätzliche Informationen, an dieser Stelle zum Beispiel die Funktion zum Deaktivieren von WLAN. 53
31 Kapitel 2 Der erste Eindruck! Besonders interessant ist bei manchen Menulets die Möglichkeit, über die sogenannte alt-taste zusätzliche bzw. ergänzende Funktionen zu erhalten. Verwenden Sie dazu auf Ihrer Tastatur die alt-taste und klicken Sie danach auf das entsprechende Menulet. Sogleich ändert sich je nach Menulet möglicherweise die Darstellung. Das WLAN-Menulet mit aktivierter alt-taste. Sie sehen auf den Bildschirmfotos eine Reihe von technischen Daten, die zu Ihrem Hotspot zusätzlich eingeblendet werden, aber auch komplett neue Funktionen. Besonders nützlich in diesem Zusammenhang ist die Diagnose für drahtlose Umgebungen, mit der Sie Ihre Drahtlosverbindung überprüfen können. 54 Das Prüfen der Geschwindigkeit der Drahtlosübertragung (System > Library > CoreServices > Applications > Diagnose für drahtlose Umgebungen).
32 2 Diese WLAN-Diagnose kann unter Umständen für Sie sehr wertvolle Informationen bieten, wenn Sie in Ihrem Büro oder auch zu Hause einen WLAN-Hotspot aufstellen möchten. Sie können damit den optimalen Standort für den geplanten Hotspot herausfinden. Kommen wir zurück zur Menüleiste. Neben dem WLAN-Icon haben Sie sicherlich auch schon das Bluetooth-Symbol 2 in Ihrer Menüleiste entdeckt. Klare Sache: Über die Bluetooth-Funktionalität können Sie drahtlos Kontakt zu Bluetooth-Geräten wie Tastaturen, Mäusen, Headsets etc. aufnehmen. Wie Sie dabei exakt vorzugehen haben, werden wir später im Detail betrachten. An dieser Stelle wollen wir erklären, wie das Bluetooth-Icon in die Menüleiste als Menulet gekommen ist. Hierbei ist die Antwort sehr einfach: Starten Sie die Systemeinstellungen, die Sie über das Dock oder das Apfel-Menü finden, und navigieren Sie zum Menüpunkt Bluetooth. Sie finden diesen im Bereich Internet & Drahtlose Kommunikation. Bluetooth-Status in der Menüleiste anzeigen. Sie sehen: Durch das Anbringen des Häkchens wird das Menulet in der Menüleiste Ihres Computers verankert. Entfernen Sie das Häkchen, verschwindet das Icon wieder aus der Menüleiste. Zurück zu den weiteren Icons, die Sie standardmäßig in der Menüleiste vorfinden. Bei 3 finden Sie das Icon für die Lautstärke. Klicken Sie das dazugehörige Icon an, um die Ausgabe von akustischen Meldungen an Ihrem Rechner zu justieren. Auch hier der Tipp: Wenn Sie das dazugehörige Icon mit gleichzeitig gedrückter alt-taste anklicken, können Sie definieren, welches Ausgabe- und Eingabegerät Sie an Ihrem Mac verwenden. Standardmäßig werden die internen Lautsprecher und internen Mikrofone verwendet. Haben Sie zusätzlich weiteres Equipment angeschlossen, können Sie hier weitere Eingabe- und Ausgabegeräte auswählen. 55
33 Kapitel 2 Der erste Eindruck alt-taste auf Lautsprechericon. Aber damit nicht genug. Außerdem sehen Sie sofern Sie einen tragbaren Mac besitzen auch ein Icon, das den Akkuladezustand Ihres Rechners repräsentiert 4. Sie können übrigens die Darstellung des Batteriezustands über die Eigenschaft Anzeigen auf die Angabe der verbleibenden Zeit bzw. auf den Prozentwert des Ladezustands setzen. Die Akkulaufzeit im Blick. Auch die Anzeige der Uhrzeit 5 kann Ihren Bedürfnissen entsprechend angepasst werden. Sie können statt der analogen auch die digitale Anzeige verwenden. Des Weiteren können Sie die Darstellung anpassen, wenn Sie via Datum & Uhrzeit in die dazugehörige Systemeinstellung gehen und dort den Bereich Uhr auswählen. Das Menulet Datum & Uhrzeit kann den eigenen Bedürfnissen angepasst werden. 56
34 2 Definieren Sie bei A Datum und Uhrzeit in der Menüleiste anzeigen, ob das Menulet überhaupt in der Menüleiste erscheinen soll. Über B geben Sie an, ob Sie die analoge oder die digitale Anzeige der Uhrzeit bevorzugen. Und schlussendlich können Sie über C exakt definieren, welche Informationen in der Menüleiste dargestellt werden sollen. Des Weiteren haben Sie sicher in der Menüleiste ganz rechts schon die sogenannte Spotlight-Suchfunktion mit dem Lupenicon erkannt. Die Spotlight-Suchfunktion ist ein sehr gewaltiges Werkzeug und dient dazu, alle Daten, die sich auf Ihrem Rechner befinden, in Sekundenbruchteilen ausfindig zu machen. Klicken Sie hierzu einfach das Lupenicon in der Menüleiste an 6 und geben Sie den gewünschten Suchbegriff ein. Sie werden erleben, dass unmittelbar Ergebnisse angezeigt werden. Eine Suche auf dem eigenen Rechner nach dem Begriff apple. Die Suchergebnisse erscheinen bereits, während Sie noch den Suchbegriff eintippen. Je nachdem, welche Arten von Daten sich auf Ihrem Computer befinden, werden sich die Suchergebnisse natürlich von den hier abgebildeten unterscheiden. Die Funktion Spotlight wird an anderer Stelle noch einmal im Detail beschrieben. Und auch Ihr Name könnte möglicherweise schon als Menulet oben in der Menüleiste stehen 7. Nachdem OS X ein Unix- und damit ein Multi-User-Betriebssystem ist, sehen Sie jetzt, wer aktuell an diesem Rechner angemeldet ist und den Computer bedient; in unserem Fall ist es der Benutzer Peter. Sie werden später noch erfahren, wie Sie neue Benutzer einrichten und auch die Darstellung des Benutzernamens den eigenen Bedürfnissen anpassen können. Und in der Ecke befindet sich noch das Icon für die Mitteilungszentrale 8, in der von verschiedenen Programmen Mitteilungen eingeblendet werden können. Dazu gibt es auch später noch detaillierte Informationen. 57
35 Kapitel 2 Der erste Eindruck! Die Reihenfolge der Menulets können Sie übrigens ändern. Halten Sie dazu die cmd-taste gedrückt und ziehen Sie innerhalb der Menüleiste die Einträge an die gewünschte Position. Aber Achtung: Sie sollten den Eintrag nicht nach unten herausziehen, sonst verpufft das Icon und erscheint fortan nicht mehr in der Menüleiste. Icon aus der Menüleiste entfernt.! Es gibt übrigens eine ganze Reihe von weiteren Menulets. Standardmäßig bringt das Betriebssystem bereits eine ganze Fülle an Menulets mit, die an den verschiedensten Stellen aktiviert werden können. Wenn Sie als Power-User eine Übersicht aller Menulets erhalten möchten, navigieren Sie an den folgenden Pfad: System > Library > CoreServices > Menu Extras. Dort finden Sie die in OS X installierten Menulets. Des Weiteren gibt es aber auch eine Reihe von Programmen, die ebenfalls Menulets installieren, wie zum Beispiel die Facebook-Anwendung für den Mac. Wenn Sie eine FritzBox Ihr Eigen nennen, können Sie in der Menüleiste ein FritzBox-Menulet anbringen, um Ihre FritzBox bequem im Blick zu haben. Vergessen Sie nicht, dass Sie die Reihenfolge und möglicherweise mit der alt-taste auch die Funktionen Ihrer Menulets Ihren Bedürfnissen entsprechend anpassen können. 58
36 2 Mitteilungen Beim iphone und ipad ist die Funktion Mitteilungen in ios integriert. Die Anwender schätzen die Einfachheit in der Bedienung und den Komfort, über wichtige Informationen direkt informiert zu werden. Die Mitteilungen am iphone konfigurieren. Anhand der Bildschirmfotos sehen Sie, wie am iphone die Mitteilungszentrale und deren Einträge eingestellt werden. Ähnlich sieht es auf dem ipad aus. Und Apple hat seit Mountain Lion diese sehr nützliche Funktion auf den Mac übertragen. Sie ist in den Systemeinstellungen bei Mitteilungen zu finden. 59
37 Kapitel 2 Der erste Eindruck Systemeinstellungen > Mitteilungen. Wollen wir uns nun die Einstellungen für die Mitteilungszentrale etwas genauer ansehen. Zunächst einmal sehen Sie in der linken Spalte den Eintrag In der Mitteilungszentrale 1 und darunter Programme, die sich eingenistet haben. Das sind im Regelfall Programme, die Apple standardmäßig mitliefert. Aber auch Drittanbieter können Programme schreiben, die sich in die Mitteilungszentrale einklinken 2. Wenn Sie nun eines dieser Programme nicht in der Mitteilungszentrale vertreten haben möchten, klicken Sie den betreffenden Eintrag an, wählen rechts daneben In der Mitteilungszentrale anzeigen 3 und deaktivieren das entsprechende Häkchen. Sogleich wird die App unteri Nicht in der Mitteilungszentrale 4 eingereiht. Bringen Sie das Häkchen bei In der Mitteilungszentrale anzeigen erneut an, wird sie wieder nach oben verschoben. Apropos Reihenfolge: Die Nachrichten der Mitteilungszentrale können Sie entweder nach Zeit oder manuell 5 sortieren. Bei der Einstellung Manuell können Sie in der linken Spalte die Einträge an die gewünschte Position stellen. Wenn Sie zum Beispiel Kalender- und Erinnerungseinträge als sehr wichtig erachten, ziehen Sie die beiden in den oberen Bereich des Fensters. Haben Sie nun entschieden, welche Einstellungen in der Mitteilungszentrale dargestellt werden sollen, sollten Sie als Nächstes für jeden Eintrag der Mitteilungszentrale festlegen, wie er denn präsentiert wird. Sie können zwischen Ohne 6, Banner 7 und Hinweise 8 wählen. 60
38 2 Mitteilungen können als Banner (links) oder Warnhinweis (rechts) ausgegeben werden. Wie Sie anhand des Bildschirmfotos sehen, muss ein Hinweis auf jeden Fall vom Anwender bestätigt werden, entweder über Schließen oder über Wiederholung, womit der Hinweis erneut vorgelegt wird.! Besonders elegant ist die Darstellungsform Hinweis für s oder Nachrichten, denn dann können Sie die Antwort gleich direkt eintragen. Via Antworten können Sie schnell reagieren. Haben Sie hingegen die Eigenschaft Banner gewählt, erscheint die Meldung und bleibt einige Sekunden auf Ihrem Monitor stehen, um dann nach rechts zu verschwinden. Der Warnhinweis geht dabei natürlich nicht verloren, er befindet sich nach wie vor in den Mitteilungen. Die Benachrichtigungen können Sie ganz einfach aufrufen, indem Sie rechts oben in der Ecke das dazugehörige Icon anklicken. Mitteilungsansicht auf dem Schreibtisch. 61
39 Kapitel 2 Der erste Eindruck! Sofern Sie an einem tragbaren Rechner sitzen oder ein Trackpad haben, können Sie diese Benachrichtigungsspalte sehr einfach einblenden, indem Sie mit zwei Fingern vom rechten Rand aus in Richtung Mitte ziehen. Von der Mitte aus mit zwei Fingern nach rechts zu wischen, bewirkt, dass die Spalte wieder ausgeblendet wird. Die Spalte wird übrigens auch eingeblendet, wenn Programme wie Safari, Mail, iphoto etc. im Vollbildmodus dargestellt werden. In den Systemeinstellungen > Trackpad kann im Bereich Weitere Gesten diese Funktion aktiviert werden.! Wenn Sie an einem Rechner ohne Trackpad sitzen, können Sie zum Beispiel Aktive Ecken im Bereich Mission Control verwenden und mit der Maus in eine Monitorecke fahren, um so die Mitteilungszentrale aufzurufen. Ebenso können Sie die Mitteilungszentrale über eine zu definierende Tastenkombination aufrufen. Gehen Sie dazu über die Systemeinstellungen zu Tastatur und rufen Sie die Kurzbefehle und dort die Rubrik Mission Control auf. Geben Sie rechts neben Mitteilungszentrale einblenden eine Tastenkombination an. 62
40 2 Das Starten der Mitteilungszentrale kann über eine Tastenkombination erfolgen. Aber zurück zu den Einstellungen für die Mitteilungszentrale. Bei 9 können Sie definieren, wie viele Objekte maximal in der Mitteilungszentrale aus der entsprechenden App dargestellt werden. Sie haben die Auswahl zwischen 1, 5, 10 und 20 Einträgen. Blenden Sie zusätzlich das Kennzeichen-Symbol bk ein, erhalten Sie neben einem Eintrag in der Mitteilungszentrale, wie vom iphone und ipad bekannt, eine Nummer direkt am Programmicon, zum Beispiel im Dock. Kennzeichen für App-Symbole sind an den Programmicons im Dock zu sehen. Und soll schlussendlich bei eingehenden Mitteilungen auch noch ein Ton abgespielt werden, so aktivieren Sie die entsprechende Option bl. 63
41 Kapitel 2 Der erste Eindruck Vom iphone und ipad kennen Sie möglicherweise die Einstellung, Mitteilungen im Sperrbildschirm erscheinen zu lassen. Die gleiche Funktion bietet Ihnen auch OS X an. Für jede App können Sie entscheiden bn, ob sie Meldungen an das gesperrte Display senden darf. Bevor das funktioniert, müssen Sie die Anzeige generell in den Systemeinstellungen > Sicherheit bei Allgemein aktiviert haben. Mitteilungen können auch während des Bildschirmschoners auf dem Monitor auftauchen.! Selbstverständlich müssen die diversen Applikationen nicht gestartet sein, um Mitteilungen zu senden. Wenn Sie beispielsweise eine Erinnerung terminabhängig definiert haben, wird diese auch erscheinen, wenn das Programm Erinnerungen gar nicht gestartet ist. Ähnlich verhält es sich mit anderen Programmen. Klicken Sie hingegen auf eine Mitteilung, wird gleich das entsprechende Programm gestartet und der dazugehörige Eintrag hervorgeholt. In Mail wird so eine dargestellt, in Kalender oder Erinnerungen wird der betreffende Eintrag angesprungen etc. 64
42 2 Mitteilungen Nicht stören Ebenfalls vom iphone/ipad hat Apple die Funktion übernommen, Nicht stören zeitlich zu steuern 2. Die Mitteilungen können zeitlich ausgesetzt werden. Sie können aber FaceTime-Anrufe oder Wiederholte Anrufe diese Barriere überwinden lassen 3. Sie können bei FaceTime noch den Teilnehmerkreis einschränken, wenn Sie statt Jeden die Option Favoriten verwenden. Die Favoriten definieren Sie innerhalb der App FaceTime. Sie werden bereits nach kurzer Zeit erfahren, dass Sie ohne die Mitteilungszentrale an Ihrem Rechner nicht mehr leben möchten. Denn sie ist eine äußerst nützliche Funktion, die Apple vom iphone und ipad auf das Computerbetriebssystem übertragen hat. Allerdings kann die Mitteilungszentrale bisweilen auch unter der Last der Mitteilungen sozusagen zusammenbrechen und Sie als Anwender zu sehr von der Arbeit ablenken. Deswegen gibt es eine sehr einfache Möglichkeit, die Mitteilungszentrale stumm zu schalten. Klicken Sie dafür mit gedrückter alt-taste auf das Mitteilungszentrale-Icon in der rechten oberen Ecke der Menüleiste. Dann erscheint ein hellgraues Mitteilungssymbol, das Ihnen signalisiert, dass die Mitteilungszentrale bis auf Weiteres schweigen wird. 65
43 Kapitel 2 Der erste Eindruck Die Mitteilungszentrale stumm geschaltet. Es gibt noch eine weitere Möglichkeit, die Mitteilungszentrale stumm zu schalten. Klicken Sie dazu den entsprechenden Button in der Menüleiste an und ziehen Sie den obersten Eintrag ein Stück weit nach unten. Daraufhin erscheint die Meldung Hinweise und Banner einblenden; schieben Sie hier den Regler nach rechts. Zweite Möglichkeit, die Mitteilungszentrale stumm zu schalten.! Apple hat auch an ein anderes Detail gedacht: Wird Ihr Rechner an einen Beamer angeschlossen, wird die Mitteilungszentrale automatisch stumm geschalten, damit Ihre Präsentation nicht ständig durch Mitteilungen gestört wird 1. ;-) Mitteilungen und iphoto Seit der Version iphoto 9.4 kann das Programm am Mac genauso wie das iphone oder ipad ab ios 6 freigegebene Fotostreams anlegen. Dazu müssen Sie in iphoto bei den Einstellungen > icloud die Funktion Mein Fotostream und Fotos gemeinsam nutzen einschalten. 66
44 2 In den iphoto-einstellungen definiert man, ob man mit Fotostreams arbeiten möchte Haben Sie Fotostreams via iphoto auf dem Mac erstellt, können andere Anwender diese Bilder einsehen und ebenfalls kommentieren. Damit Sie darüber an Ihrem Rechner sofort informiert werden, sollten Sie in den Mitteilungen den Eintrag Fotostream Ihren Bedürfnissen entsprechend anpassen. In den Systemeinstellungen > Mitteilungen ist nun ein Eintrag für Fotostream zu finden. 67
45 Kapitel 2 Der erste Eindruck Fensterbedienung Sie haben es sicher schon bemerkt: Immer wenn Sie ein Programm starten oder eine Funktion aufrufen, erscheint ein Fenster, in dem die dazugehörigen Aufgaben und Einstellungen vorgenommen werden können. Ein Fenster ist stets dazu da, um innerhalb eines Programms entsprechende Funktionen aufzurufen. Das Aussehen eines Fensters am Beispiel von Safari. Wie Sie anhand des Bildschirmfotos sehen, verfügt ein Fenster über eine ganze Reihe von Funktionen. Beginnen wir zunächst mit der sogenannten Titelleiste 2. Die Titelleiste enthält wie der Name schon sagt in der Mitte den Namen des Fensters bzw. Dokuments. Und wenn Sie das Fenster an der Titelleiste anklicken, können Sie es bei gedrückter Maustaste beliebig verschieben. Scheint Ihnen das Fenster von der Größe her nicht passend, fahren Sie an einen beliebigen Rand des Fensters der Mauszeiger verwandelt sich daraufhin in einen schwarzen Doppelpfeil 1 und Sie können die Größe anpassen.! Besonders elegant gelingt die Größenanpassung, wenn Sie eine Ecke des Fensters ansteuern. Denn dort können Sie Höhe und Breite gleichzeitig verändern. Anwender, die bereits mit früheren Versionen von Mac OS X gearbeitet haben, werden feststellen, dass nun die Größenänderung eines Fensters an jeder Kante und Ecke erfolgen kann. Hält man zudem die Shift-Taste gedrückt, wird das Fenster proportional vergrößert bzw. verkleinert. 68
46 2 Soll ein Fenster geschlossen werden, können Sie zum Beispiel den roten Knopf in der linken oberen Ecke des Fensters 3 anklicken. Sie können ein Fenster auch über den gelben Knopf (dieser befindet sich neben dem Schließen-Knopf) minimieren, um es für kurze Zeit beiseitezulegen. Tippen Sie dazu einmal auf den Minimieren-Button und sogleich verschwindet das Fenster im Dock. Und zwar legt sich das Fenster auf der rechten Seite des Docks zwischen Trennlinie und Papierkorb ab. Ein erneutes Antippen mit der Maus bringt das Fenster später wieder aus dem Dock heraus nach oben und Sie können mit Ihrem Fenster weiterarbeiten.! Wenn Sie die Funktion Schließen über die Tastatur ausführen möchten, verwenden Sie die bereits bekannte Tastenkombination cmd + W. Das Minimieren wird in sehr vielen Programmen über die Tastenkombination cmd + M ausgelöst. Neben dem roten und dem gelben Knopf finden Sie als dritten im Bunde noch einen grünen Button. Der grüne Button versucht, das Fenster auf eine optimale Größe auf Ihrem Bildschirm einzustellen. Klicken Sie danach erneut auf den grünen Button, springt das Fenster zurück zur vorherigen Größe. Das heißt: Sie wechseln zwischen Ihrer individuell eingestellten Größe und einer optimierten Fenstergröße hin und her. Es kann aber auch sein, dass obwohl das Fenster optimal eingestellt ist nicht alle Inhalte im Fenster erscheinen. Ist dies der Fall, erhalten Sie waagrechte und senkrechte Rollbalken in Ihrem Fenster. Damit gibt Ihnen das Betriebssystem die visuelle Rückmeldung, dass derzeit nicht alle Elemente angezeigt werden können 4. Sie können nun mit der Maus die weiteren Inhalte des Fensters zum Vorschein bringen. Verwenden Sie zum Beispiel an einem tragbaren Apple-Computer das eingebaute Trackpad oder an einem stationären Mac Pro, imac oder Mac mini die Magic Mouse bzw. das Magic Trackpad, um weitere Elemente über die Rollbalken sichtbar zu machen.! Stellen Sie sich dabei vor, dass sich ein großes Blatt Papier hinter einem Rahmen befindet. Sie verschieben nun das Blatt Papier, um weitere Elemente zum Vorschein zu bringen. Das heißt, der Rahmen bleibt fix und nur der Hintergrund wird bewegt. Was will ich Ihnen damit sagen? Sind Sie am oberen Rand eines Fensters, müssen Sie das Blatt nach oben schieben, um Elemente, die darunter sind, zu sehen. Sind Sie am unteren Ende des Blattes angekommen, müssen Sie das Blatt nach unten bewegen, damit weitere Elemente, erscheinen. Ebenso verhält es sich, wenn Sie Inhalte auf der rechten Seite sehen wollen. Dann müssen Sie nach rechts scrollen, um Elemente weiter links zu Gesicht zu bekommen. 69
Anton Ochsenkühn OS X. amac BUCH VE R LAG. Mountain Lion. Alle News auf einen Blick, kompakt und kompetent. amac-buch Verlag. inkl.
 Anton Ochsenkühn amac BUCH VE R LAG OS X Mountain Lion Alle News auf einen Blick, kompakt und kompetent. amac-buch Verlag inkl. icloud Inhalt Kapitel 1 Installation 10 Voraussetzungen für Mountain Lion
Anton Ochsenkühn amac BUCH VE R LAG OS X Mountain Lion Alle News auf einen Blick, kompakt und kompetent. amac-buch Verlag inkl. icloud Inhalt Kapitel 1 Installation 10 Voraussetzungen für Mountain Lion
Anton Ochsenkühn. OS X Mountain Lion. Das Standardwerk zu Apples Betriebssytem >- 4X. mac BUCH VERLAG
 Anton Ochsenkühn OS X Mountain Lion Das Standardwerk zu Apples Betriebssytem > 4X mac BUCH VERLAG Inhaltsverzeichnis Voraussetzungen für Mountain Lion 16 Neuinstallation des Betriebssystems Update auf
Anton Ochsenkühn OS X Mountain Lion Das Standardwerk zu Apples Betriebssytem > 4X mac BUCH VERLAG Inhaltsverzeichnis Voraussetzungen für Mountain Lion 16 Neuinstallation des Betriebssystems Update auf
Office-Programme starten und beenden
 Office-Programme starten und beenden 1 Viele Wege führen nach Rom und auch zur Arbeit mit den Office- Programmen. Die gängigsten Wege beschreiben wir in diesem Abschnitt. Schritt 1 Um ein Programm aufzurufen,
Office-Programme starten und beenden 1 Viele Wege führen nach Rom und auch zur Arbeit mit den Office- Programmen. Die gängigsten Wege beschreiben wir in diesem Abschnitt. Schritt 1 Um ein Programm aufzurufen,
Anton Ochsenkühn. amac BUCH VERLAG. Ecxel 2016. für Mac. amac-buch Verlag
 Anton Ochsenkühn amac BUCH VERLAG Ecxel 2016 für Mac amac-buch Verlag 2 Word-Dokumentenkatalog! Zudem können unterhalb von Neu noch Zuletzt verwendet eingeblendet werden. Damit hat der Anwender einen sehr
Anton Ochsenkühn amac BUCH VERLAG Ecxel 2016 für Mac amac-buch Verlag 2 Word-Dokumentenkatalog! Zudem können unterhalb von Neu noch Zuletzt verwendet eingeblendet werden. Damit hat der Anwender einen sehr
Meldung Lokale Anwendung inkompatibel oder Microsoft Silverlight ist nicht aktuell bei Anmeldung an lokal gespeicherter RWE SmartHome Anwendung
 Meldung Lokale Anwendung inkompatibel oder Microsoft Silverlight ist nicht aktuell bei Anmeldung an lokal gespeicherter RWE SmartHome Anwendung Nach dem Update auf die Version 1.70 bekommen Sie eine Fehlermeldung,
Meldung Lokale Anwendung inkompatibel oder Microsoft Silverlight ist nicht aktuell bei Anmeldung an lokal gespeicherter RWE SmartHome Anwendung Nach dem Update auf die Version 1.70 bekommen Sie eine Fehlermeldung,
Die Dateiablage Der Weg zur Dateiablage
 Die Dateiablage In Ihrem Privatbereich haben Sie die Möglichkeit, Dateien verschiedener Formate abzulegen, zu sortieren, zu archivieren und in andere Dateiablagen der Plattform zu kopieren. In den Gruppen
Die Dateiablage In Ihrem Privatbereich haben Sie die Möglichkeit, Dateien verschiedener Formate abzulegen, zu sortieren, zu archivieren und in andere Dateiablagen der Plattform zu kopieren. In den Gruppen
2. Die eigenen Benutzerdaten aus orgamax müssen bekannt sein
 Einrichtung von orgamax-mobil Um die App orgamax Heute auf Ihrem Smartphone nutzen zu können, ist eine einmalige Einrichtung auf Ihrem orgamax Rechner (bei Einzelplatz) oder Ihrem orgamax Server (Mehrplatz)
Einrichtung von orgamax-mobil Um die App orgamax Heute auf Ihrem Smartphone nutzen zu können, ist eine einmalige Einrichtung auf Ihrem orgamax Rechner (bei Einzelplatz) oder Ihrem orgamax Server (Mehrplatz)
Einstellungen im Internet-Explorer (IE) (Stand 11/2013) für die Arbeit mit IOS2000 und DIALOG
 Einstellungen im Internet-Explorer (IE) (Stand 11/2013) für die Arbeit mit IOS2000 und DIALOG Um mit IOS2000/DIALOG arbeiten zu können, benötigen Sie einen Webbrowser. Zurzeit unterstützen wir ausschließlich
Einstellungen im Internet-Explorer (IE) (Stand 11/2013) für die Arbeit mit IOS2000 und DIALOG Um mit IOS2000/DIALOG arbeiten zu können, benötigen Sie einen Webbrowser. Zurzeit unterstützen wir ausschließlich
tentoinfinity Apps 1.0 EINFÜHRUNG
 tentoinfinity Apps Una Hilfe Inhalt Copyright 2013-2015 von tentoinfinity Apps. Alle Rechte vorbehalten. Inhalt der online-hilfe wurde zuletzt aktualisiert am August 6, 2015. Zusätzlicher Support Ressourcen
tentoinfinity Apps Una Hilfe Inhalt Copyright 2013-2015 von tentoinfinity Apps. Alle Rechte vorbehalten. Inhalt der online-hilfe wurde zuletzt aktualisiert am August 6, 2015. Zusätzlicher Support Ressourcen
Der Kalender im ipad
 Der Kalender im ipad Wir haben im ipad, dem ipod Touch und dem iphone, sowie auf dem PC in der Cloud einen Kalender. Die App ist voreingestellt, man braucht sie nicht laden. So macht es das ipad leicht,
Der Kalender im ipad Wir haben im ipad, dem ipod Touch und dem iphone, sowie auf dem PC in der Cloud einen Kalender. Die App ist voreingestellt, man braucht sie nicht laden. So macht es das ipad leicht,
Leitfaden zur ersten Nutzung der R FOM Portable-Version für Windows (Version 1.0)
 Leitfaden zur ersten Nutzung der R FOM Portable-Version für Windows (Version 1.0) Peter Koos 03. Dezember 2015 0 Inhaltsverzeichnis 1 Voraussetzung... 3 2 Hintergrundinformationen... 3 2.1 Installationsarten...
Leitfaden zur ersten Nutzung der R FOM Portable-Version für Windows (Version 1.0) Peter Koos 03. Dezember 2015 0 Inhaltsverzeichnis 1 Voraussetzung... 3 2 Hintergrundinformationen... 3 2.1 Installationsarten...
Outlook 2000 Thema - Archivierung
 interne Schulungsunterlagen Outlook 2000 Thema - Inhaltsverzeichnis 1. Allgemein... 3 2. Grundeinstellungen für die Auto in Outlook... 3 3. Auto für die Postfach-Ordner einstellen... 4 4. Manuelles Archivieren
interne Schulungsunterlagen Outlook 2000 Thema - Inhaltsverzeichnis 1. Allgemein... 3 2. Grundeinstellungen für die Auto in Outlook... 3 3. Auto für die Postfach-Ordner einstellen... 4 4. Manuelles Archivieren
Jederzeit Ordnung halten
 Kapitel Jederzeit Ordnung halten 6 auf Ihrem Mac In diesem Buch war bereits einige Male vom Finder die Rede. Dieses Kapitel wird sich nun ausführlich diesem so wichtigen Programm widmen. Sie werden das
Kapitel Jederzeit Ordnung halten 6 auf Ihrem Mac In diesem Buch war bereits einige Male vom Finder die Rede. Dieses Kapitel wird sich nun ausführlich diesem so wichtigen Programm widmen. Sie werden das
In diesem Tutorial lernen Sie, wie Sie einen Termin erfassen und verschiedene Einstellungen zu einem Termin vornehmen können.
 Tutorial: Wie erfasse ich einen Termin? In diesem Tutorial lernen Sie, wie Sie einen Termin erfassen und verschiedene Einstellungen zu einem Termin vornehmen können. Neben den allgemeinen Angaben zu einem
Tutorial: Wie erfasse ich einen Termin? In diesem Tutorial lernen Sie, wie Sie einen Termin erfassen und verschiedene Einstellungen zu einem Termin vornehmen können. Neben den allgemeinen Angaben zu einem
Windows 7: Neue Funktionen im praktischen Einsatz - Die neue Taskleiste nutzen
 Windows 7: Neue Funktionen im praktischen Einsatz - Die neue Taskleiste nutzen Das können wir Ihnen versprechen: An der neuen Taskleiste in Windows 7 werden Sie sehr viel Freude haben. Denn diese sorgt
Windows 7: Neue Funktionen im praktischen Einsatz - Die neue Taskleiste nutzen Das können wir Ihnen versprechen: An der neuen Taskleiste in Windows 7 werden Sie sehr viel Freude haben. Denn diese sorgt
Speichern. Speichern unter
 Speichern Speichern unter Speichern Auf einem PC wird ständig gespeichert. Von der Festplatte in den Arbeitspeicher und zurück Beim Download Beim Kopieren Beim Aufruf eines Programms Beim Löschen Beim
Speichern Speichern unter Speichern Auf einem PC wird ständig gespeichert. Von der Festplatte in den Arbeitspeicher und zurück Beim Download Beim Kopieren Beim Aufruf eines Programms Beim Löschen Beim
Hilfe zur Dokumentenverwaltung
 Hilfe zur Dokumentenverwaltung Die Dokumentenverwaltung von Coffee-CRM ist sehr mächtig und umfangreich, aber keine Angst die Bedienung ist kinderleicht. Im Gegensatz zur Foto Galeria können Dokumente
Hilfe zur Dokumentenverwaltung Die Dokumentenverwaltung von Coffee-CRM ist sehr mächtig und umfangreich, aber keine Angst die Bedienung ist kinderleicht. Im Gegensatz zur Foto Galeria können Dokumente
Er musste so eingerichtet werden, dass das D-Laufwerk auf das E-Laufwerk gespiegelt
 Inhaltsverzeichnis Aufgabe... 1 Allgemein... 1 Active Directory... 1 Konfiguration... 2 Benutzer erstellen... 3 Eigenes Verzeichnis erstellen... 3 Benutzerkonto erstellen... 3 Profil einrichten... 5 Berechtigungen
Inhaltsverzeichnis Aufgabe... 1 Allgemein... 1 Active Directory... 1 Konfiguration... 2 Benutzer erstellen... 3 Eigenes Verzeichnis erstellen... 3 Benutzerkonto erstellen... 3 Profil einrichten... 5 Berechtigungen
Installation des Zertifikats. Installationsanleitung für Zertifikate zur Nutzung des ISBJ Trägerportals
 Installationsanleitung für Zertifikate zur Nutzung des ISBJ Trägerportals 1 43 Inhaltsverzeichnis Einleitung... 3 Microsoft Internet Explorer... 4 Mozilla Firefox... 13 Google Chrome... 23 Opera... 32
Installationsanleitung für Zertifikate zur Nutzung des ISBJ Trägerportals 1 43 Inhaltsverzeichnis Einleitung... 3 Microsoft Internet Explorer... 4 Mozilla Firefox... 13 Google Chrome... 23 Opera... 32
2 Windows- Grundlagen
 2 Windows- Grundlagen 2.1 Der Windows-Desktop Windows bezeichnet den gesamten Monitorbildschirm des Computers inklusive der Taskleiste als Schreibtisch oder als Desktop. Zum besseren Verständnis möchte
2 Windows- Grundlagen 2.1 Der Windows-Desktop Windows bezeichnet den gesamten Monitorbildschirm des Computers inklusive der Taskleiste als Schreibtisch oder als Desktop. Zum besseren Verständnis möchte
TeamSpeak3 Einrichten
 TeamSpeak3 Einrichten Version 1.0.3 24. April 2012 StreamPlus UG Es ist untersagt dieses Dokument ohne eine schriftliche Genehmigung der StreamPlus UG vollständig oder auszugsweise zu reproduzieren, vervielfältigen
TeamSpeak3 Einrichten Version 1.0.3 24. April 2012 StreamPlus UG Es ist untersagt dieses Dokument ohne eine schriftliche Genehmigung der StreamPlus UG vollständig oder auszugsweise zu reproduzieren, vervielfältigen
Einstieg in die Mac-Welt mit OS X Lion. Grundkurs kompakt. Andreas Konitzer 1. Ausgabe, 1. Aktualisierung, Juli 2012 K-MAC1-G
 Einstieg in die Mac-Welt mit OS X Lion Andreas Konitzer. Ausgabe,. Aktualisierung, Juli 0 Grundkurs kompakt K-MAC-G 4 Datenträger und Festplatten 4. Dateien auf CD und DVD brennen Das Betriebssystem kann
Einstieg in die Mac-Welt mit OS X Lion Andreas Konitzer. Ausgabe,. Aktualisierung, Juli 0 Grundkurs kompakt K-MAC-G 4 Datenträger und Festplatten 4. Dateien auf CD und DVD brennen Das Betriebssystem kann
Windows 8.1. Grundkurs kompakt. Markus Krimm, Peter Wies 1. Ausgabe, Januar 2014 K-W81-G
 Windows 8.1 Markus Krimm, Peter Wies 1. Ausgabe, Januar 2014 Grundkurs kompakt K-W81-G 1.3 Der Startbildschirm Der erste Blick auf den Startbildschirm (Startseite) Nach dem Bootvorgang bzw. nach der erfolgreichen
Windows 8.1 Markus Krimm, Peter Wies 1. Ausgabe, Januar 2014 Grundkurs kompakt K-W81-G 1.3 Der Startbildschirm Der erste Blick auf den Startbildschirm (Startseite) Nach dem Bootvorgang bzw. nach der erfolgreichen
Handbuch ECDL 2003 Basic Modul 2: Computermanagement und Dateiverwaltung Dateien löschen und wiederherstellen
 Handbuch ECDL 2003 Basic Modul 2: Computermanagement und Dateiverwaltung Dateien löschen und wiederherstellen Dateiname: ecdl2_05_03_documentation.doc Speicherdatum: 16.03.2005 ECDL 2003 Modul 2 Computermanagement
Handbuch ECDL 2003 Basic Modul 2: Computermanagement und Dateiverwaltung Dateien löschen und wiederherstellen Dateiname: ecdl2_05_03_documentation.doc Speicherdatum: 16.03.2005 ECDL 2003 Modul 2 Computermanagement
Zwischenablage (Bilder, Texte,...)
 Zwischenablage was ist das? Informationen über. die Bedeutung der Windows-Zwischenablage Kopieren und Einfügen mit der Zwischenablage Vermeiden von Fehlern beim Arbeiten mit der Zwischenablage Bei diesen
Zwischenablage was ist das? Informationen über. die Bedeutung der Windows-Zwischenablage Kopieren und Einfügen mit der Zwischenablage Vermeiden von Fehlern beim Arbeiten mit der Zwischenablage Bei diesen
Florian Gründet. Das Einsteigerseminar Mac OS X 10.6 Snow Leopard
 Florian Gründet Das Einsteigerseminar Mac OS X 10.6 Snow Leopard Danksagung 13 Einleitung 15 Teil I: Lernen..._.._.._ 17 H Installation 19 Ein Rundgang durch die Systemeinstellungen... : 29 Persönlich
Florian Gründet Das Einsteigerseminar Mac OS X 10.6 Snow Leopard Danksagung 13 Einleitung 15 Teil I: Lernen..._.._.._ 17 H Installation 19 Ein Rundgang durch die Systemeinstellungen... : 29 Persönlich
Firefox: Die Lesezeichen im Griff
 Firefox: Die Lesezeichen im Griff Die Favoriten im Internet Explorer sind eine Lachnummer gegen die Lesezeichen im Firefox. Eingetippte Schlagworte reichen, um sie aufzurufen. Außerdem können ganze Befehlsfolgen
Firefox: Die Lesezeichen im Griff Die Favoriten im Internet Explorer sind eine Lachnummer gegen die Lesezeichen im Firefox. Eingetippte Schlagworte reichen, um sie aufzurufen. Außerdem können ganze Befehlsfolgen
Handbuch B4000+ Preset Manager
 Handbuch B4000+ Preset Manager B4000+ authentic organ modeller Version 0.6 FERROFISH advanced audio applications Einleitung Mit der Software B4000+ Preset Manager können Sie Ihre in der B4000+ erstellten
Handbuch B4000+ Preset Manager B4000+ authentic organ modeller Version 0.6 FERROFISH advanced audio applications Einleitung Mit der Software B4000+ Preset Manager können Sie Ihre in der B4000+ erstellten
Comic Life 2.x. Fortbildung zum Mediencurriculum
 Comic Life 2.x Fortbildung zum Mediencurriculum - 1 - Comic Life Eine kurze Einführung in die Bedienung von Comic Life 2.x. - 2 - Starten von Comic Life Bitte starte das Programm Comic Life. Es befindet
Comic Life 2.x Fortbildung zum Mediencurriculum - 1 - Comic Life Eine kurze Einführung in die Bedienung von Comic Life 2.x. - 2 - Starten von Comic Life Bitte starte das Programm Comic Life. Es befindet
TeamViewer App für Outlook Dokumentation
 TeamViewer App für Outlook Dokumentation Version 1.0.0 TeamViewer GmbH Jahnstr. 30 D-73037 Göppingen www.teamviewer.com Inhaltsverzeichnis 1 Installation... 3 1.1 Option 1 Ein Benutzer installiert die
TeamViewer App für Outlook Dokumentation Version 1.0.0 TeamViewer GmbH Jahnstr. 30 D-73037 Göppingen www.teamviewer.com Inhaltsverzeichnis 1 Installation... 3 1.1 Option 1 Ein Benutzer installiert die
Das Startmenü. Das Startmenü anpassen
 Das Startmenü Über das Startmenü gelangen Sie zu allen Programmen und Funktionen des Computers. Klicken Sie dazu auf die Schaltfläche Start. Die meistgenutzten Programme finden Sie in der linken Liste.
Das Startmenü Über das Startmenü gelangen Sie zu allen Programmen und Funktionen des Computers. Klicken Sie dazu auf die Schaltfläche Start. Die meistgenutzten Programme finden Sie in der linken Liste.
Einkaufslisten verwalten. Tipps & Tricks
 Tipps & Tricks INHALT SEITE 1.1 Grundlegende Informationen 3 1.2 Einkaufslisten erstellen 4 1.3 Artikel zu einer bestehenden Einkaufsliste hinzufügen 9 1.4 Mit einer Einkaufslisten einkaufen 12 1.4.1 Alle
Tipps & Tricks INHALT SEITE 1.1 Grundlegende Informationen 3 1.2 Einkaufslisten erstellen 4 1.3 Artikel zu einer bestehenden Einkaufsliste hinzufügen 9 1.4 Mit einer Einkaufslisten einkaufen 12 1.4.1 Alle
malistor Phone ist für Kunden mit gültigem Servicevertrag kostenlos.
 malistor Phone malistor Phone ist die ideale Ergänzung zu Ihrer Malersoftware malistor. Mit malistor Phone haben Sie Ihre Adressen und Dokumente (Angebote, Aufträge, Rechnungen) aus malistor immer dabei.
malistor Phone malistor Phone ist die ideale Ergänzung zu Ihrer Malersoftware malistor. Mit malistor Phone haben Sie Ihre Adressen und Dokumente (Angebote, Aufträge, Rechnungen) aus malistor immer dabei.
Um dies zu tun, öffnen Sie in den Systemeinstellungen das Kontrollfeld "Sharing". Auf dem Bildschirm sollte folgendes Fenster erscheinen:
 Einleitung Unter MacOS X hat Apple die Freigabe standardmäßig auf den "Public" Ordner eines Benutzers beschränkt. Mit SharePoints wird diese Beschränkung beseitigt. SharePoints erlaubt auch die Kontrolle
Einleitung Unter MacOS X hat Apple die Freigabe standardmäßig auf den "Public" Ordner eines Benutzers beschränkt. Mit SharePoints wird diese Beschränkung beseitigt. SharePoints erlaubt auch die Kontrolle
Kommunikations-Management
 Tutorial: Wie kann ich E-Mails schreiben? Im vorliegenden Tutorial lernen Sie, wie Sie in myfactory E-Mails schreiben können. In myfactory können Sie jederzeit schnell und einfach E-Mails verfassen egal
Tutorial: Wie kann ich E-Mails schreiben? Im vorliegenden Tutorial lernen Sie, wie Sie in myfactory E-Mails schreiben können. In myfactory können Sie jederzeit schnell und einfach E-Mails verfassen egal
K. Hartmann-Consulting. Schulungsunterlage Outlook 2013 Kompakt Teil 1
 K. Hartmann-Consulting Schulungsunterlage Outlook 03 Kompakt Teil Inhaltsverzeichnis Outlook... 4. Das Menüband... 4. Die Oberfläche im Überblick... 4.. Ordner hinzufügen... 5.. Ordner zu den Favoriten
K. Hartmann-Consulting Schulungsunterlage Outlook 03 Kompakt Teil Inhaltsverzeichnis Outlook... 4. Das Menüband... 4. Die Oberfläche im Überblick... 4.. Ordner hinzufügen... 5.. Ordner zu den Favoriten
Virtueller Seminarordner Anleitung für die Dozentinnen und Dozenten
 Virtueller Seminarordner Anleitung für die Dozentinnen und Dozenten In dem Virtuellen Seminarordner werden für die Teilnehmerinnen und Teilnehmer des Seminars alle für das Seminar wichtigen Informationen,
Virtueller Seminarordner Anleitung für die Dozentinnen und Dozenten In dem Virtuellen Seminarordner werden für die Teilnehmerinnen und Teilnehmer des Seminars alle für das Seminar wichtigen Informationen,
Nachdem es bisher vor allen Dingen darum ging, Bekanntschaft mit Windows 8.1 zu schließen, machen Sie sich nun daran, das Betriebssystem individuell
 Windows 8. auf Desktop- PC, Notebook & Tablet individuell einrichten Nachdem es bisher vor allen Dingen darum ging, Bekanntschaft mit Windows 8. zu schließen, machen Sie sich nun daran, das Betriebssystem
Windows 8. auf Desktop- PC, Notebook & Tablet individuell einrichten Nachdem es bisher vor allen Dingen darum ging, Bekanntschaft mit Windows 8. zu schließen, machen Sie sich nun daran, das Betriebssystem
icloud nicht neu, aber doch irgendwie anders
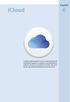 Kapitel 6 In diesem Kapitel zeigen wir Ihnen, welche Dienste die icloud beim Abgleich von Dateien und Informationen anbietet. Sie lernen icloud Drive kennen, den Fotostream, den icloud-schlüsselbund und
Kapitel 6 In diesem Kapitel zeigen wir Ihnen, welche Dienste die icloud beim Abgleich von Dateien und Informationen anbietet. Sie lernen icloud Drive kennen, den Fotostream, den icloud-schlüsselbund und
Excel 2010 Kommentare einfügen
 EX.015, Version 1.0 25.02.2014 Kurzanleitung Excel 2010 Kommentare einfügen Beim Arbeiten mit Tabellen sind Kommentare ein nützliches Hilfsmittel, sei es, um anderen Personen Hinweise zu Zellinhalten zu
EX.015, Version 1.0 25.02.2014 Kurzanleitung Excel 2010 Kommentare einfügen Beim Arbeiten mit Tabellen sind Kommentare ein nützliches Hilfsmittel, sei es, um anderen Personen Hinweise zu Zellinhalten zu
! " # $ " % & Nicki Wruck worldwidewruck 08.02.2006
 !"# $ " %& Nicki Wruck worldwidewruck 08.02.2006 Wer kennt die Problematik nicht? Die.pst Datei von Outlook wird unübersichtlich groß, das Starten und Beenden dauert immer länger. Hat man dann noch die.pst
!"# $ " %& Nicki Wruck worldwidewruck 08.02.2006 Wer kennt die Problematik nicht? Die.pst Datei von Outlook wird unübersichtlich groß, das Starten und Beenden dauert immer länger. Hat man dann noch die.pst
Datenaustausch mit dem BVK Data Room
 BEDIENUNGSANLEITUNG FÜR ANGESCHLOSSENE ARBEITGEBER Datenaustausch mit dem BVK Data Room In diesem Manual erfahren Sie, wie Sie den «Data Room» (Datenlogistik ZH) der BVK bedienen. Anmeldung und Login im
BEDIENUNGSANLEITUNG FÜR ANGESCHLOSSENE ARBEITGEBER Datenaustausch mit dem BVK Data Room In diesem Manual erfahren Sie, wie Sie den «Data Room» (Datenlogistik ZH) der BVK bedienen. Anmeldung und Login im
Windows XP maßgeschneidert
 Windows XP maßgeschneidert Visual QuickProject Guide von John Rizzo 3. Taskleiste und Symbolleisten anpassen Die Taskleiste nimmt für das Öffnen von Dateien und Ordnern eine Sonderstellung ein. Die Leiste
Windows XP maßgeschneidert Visual QuickProject Guide von John Rizzo 3. Taskleiste und Symbolleisten anpassen Die Taskleiste nimmt für das Öffnen von Dateien und Ordnern eine Sonderstellung ein. Die Leiste
Diese Ansicht erhalten Sie nach der erfolgreichen Anmeldung bei Wordpress.
 Anmeldung http://www.ihredomain.de/wp-admin Dashboard Diese Ansicht erhalten Sie nach der erfolgreichen Anmeldung bei Wordpress. Das Dashboard gibt Ihnen eine kurze Übersicht, z.b. Anzahl der Beiträge,
Anmeldung http://www.ihredomain.de/wp-admin Dashboard Diese Ansicht erhalten Sie nach der erfolgreichen Anmeldung bei Wordpress. Das Dashboard gibt Ihnen eine kurze Übersicht, z.b. Anzahl der Beiträge,
teamspace TM Outlook Synchronisation
 teamspace TM Outlook Synchronisation Benutzerhandbuch teamsync Version 1.4 Stand Dezember 2005 * teamspace ist ein eingetragenes Markenzeichen der 5 POINT AG ** Microsoft Outlook ist ein eingetragenes
teamspace TM Outlook Synchronisation Benutzerhandbuch teamsync Version 1.4 Stand Dezember 2005 * teamspace ist ein eingetragenes Markenzeichen der 5 POINT AG ** Microsoft Outlook ist ein eingetragenes
Tutorial: Wie kann ich Dokumente verwalten?
 Tutorial: Wie kann ich Dokumente verwalten? Im vorliegenden Tutorial lernen Sie, wie Sie in myfactory Dokumente verwalten können. Dafür steht Ihnen in myfactory eine Dokumenten-Verwaltung zur Verfügung.
Tutorial: Wie kann ich Dokumente verwalten? Im vorliegenden Tutorial lernen Sie, wie Sie in myfactory Dokumente verwalten können. Dafür steht Ihnen in myfactory eine Dokumenten-Verwaltung zur Verfügung.
Anleitung zur Installation und Nutzung des Sony PRS-T1 ebook Readers
 Anleitung zur Installation und Nutzung des Sony PRS-T1 ebook Readers Der neue Sony PRS-T1 ebook-reader ist nicht mehr mit dem Programm Adobe Digital Editions zu bedienen. Es sind daher einige Schritte
Anleitung zur Installation und Nutzung des Sony PRS-T1 ebook Readers Der neue Sony PRS-T1 ebook-reader ist nicht mehr mit dem Programm Adobe Digital Editions zu bedienen. Es sind daher einige Schritte
Anleitung zur Installation und Nutzung des Sony PRS-T1 ebook Readers
 Anleitung zur Installation und Nutzung des Sony PRS-T1 ebook Readers Der neue Sony PRS-T1 ebook-reader ist nicht mehr mit dem Programm Adobe Digital Editions zu bedienen. Es sind daher einige Schritte
Anleitung zur Installation und Nutzung des Sony PRS-T1 ebook Readers Der neue Sony PRS-T1 ebook-reader ist nicht mehr mit dem Programm Adobe Digital Editions zu bedienen. Es sind daher einige Schritte
:LQGRZV([SORUHU &KULVWLQH%HHU
 Der Windows Explorer 1. Starten des Windows Explorers Die Aufgabe des Explorers ist die Verwaltung und Organisation von Dateien und Ordnern. Mit seiner Hilfe kann man u.a. Ordner erstellen oder Daten von
Der Windows Explorer 1. Starten des Windows Explorers Die Aufgabe des Explorers ist die Verwaltung und Organisation von Dateien und Ordnern. Mit seiner Hilfe kann man u.a. Ordner erstellen oder Daten von
Die neue Datenraum-Center-Administration in. Brainloop Secure Dataroom Service Version 8.30
 Die neue Datenraum-Center-Administration in Brainloop Secure Dataroom Service Version 8.30 Leitfaden für Datenraum-Center-Manager Copyright Brainloop AG, 2004-2014. Alle Rechte vorbehalten. Dokumentversion:
Die neue Datenraum-Center-Administration in Brainloop Secure Dataroom Service Version 8.30 Leitfaden für Datenraum-Center-Manager Copyright Brainloop AG, 2004-2014. Alle Rechte vorbehalten. Dokumentversion:
Import des persönlichen Zertifikats in Outlook 2003
 Import des persönlichen Zertifikats in Outlook 2003 1. Installation des persönlichen Zertifikats 1.1 Voraussetzungen Damit Sie das persönliche Zertifikat auf Ihren PC installieren können, benötigen Sie:
Import des persönlichen Zertifikats in Outlook 2003 1. Installation des persönlichen Zertifikats 1.1 Voraussetzungen Damit Sie das persönliche Zertifikat auf Ihren PC installieren können, benötigen Sie:
Anleitungen zum Publizieren Ihrer Homepage
 Anleitungen zum Publizieren Ihrer Homepage Einrichtung und Konfiguration zum Veröffentlichen Ihrer Homepage mit einem Programm Ihrer Wahl Stand Februar 2015 Die Anleitungen gelten für die Homepage-Produkte:
Anleitungen zum Publizieren Ihrer Homepage Einrichtung und Konfiguration zum Veröffentlichen Ihrer Homepage mit einem Programm Ihrer Wahl Stand Februar 2015 Die Anleitungen gelten für die Homepage-Produkte:
Neue Steuererklärung 2013 erstellen
 Neue Steuererklärung 2013 erstellen Bitte klicken Sie im Startmenü auf die Schaltfläche Steuererklärung 2013 NEU Anschliessend wird der folgende Dialog angezeigt. Wenn Sie die letztjährige Steuererklärung
Neue Steuererklärung 2013 erstellen Bitte klicken Sie im Startmenü auf die Schaltfläche Steuererklärung 2013 NEU Anschliessend wird der folgende Dialog angezeigt. Wenn Sie die letztjährige Steuererklärung
Windows 7. Der Desktop und seine Elemente. Der Desktop
 Windows 7 Der Desktop und seine Elemente Der Desktop Nach der erfolgten Anmeldung an den Computer wird der DESKTOP angezeigt Der Desktop ist mit einem Schreibtisch zu vergleichen auf welchem Dokumente
Windows 7 Der Desktop und seine Elemente Der Desktop Nach der erfolgten Anmeldung an den Computer wird der DESKTOP angezeigt Der Desktop ist mit einem Schreibtisch zu vergleichen auf welchem Dokumente
Lieber SPAMRobin -Kunde!
 Lieber SPAMRobin -Kunde! Wir freuen uns, dass Sie sich für SPAMRobin entschieden haben. Mit diesem Leitfaden möchten wir Ihnen die Kontoeinrichtung erleichtern und die Funktionen näher bringen. Bitte führen
Lieber SPAMRobin -Kunde! Wir freuen uns, dass Sie sich für SPAMRobin entschieden haben. Mit diesem Leitfaden möchten wir Ihnen die Kontoeinrichtung erleichtern und die Funktionen näher bringen. Bitte führen
Zunächst ist dieser Service nur für Mac OS verfügbar. Drucken unter Windows wird Ihnen im Laufe des Semesters zur Verfügung stehen.
 Tutorial Druck Ab dem 21. September 2009 kommt im eine neue Software zum Einsatz, die Ihnen ein Drucken von den Arbeitsplätzen im, über Ihren Account, ermöglicht. Die Abrechnung der Druckkosten erfolgt
Tutorial Druck Ab dem 21. September 2009 kommt im eine neue Software zum Einsatz, die Ihnen ein Drucken von den Arbeitsplätzen im, über Ihren Account, ermöglicht. Die Abrechnung der Druckkosten erfolgt
Herzlich Willkommen bei der BITel!
 Herzlich Willkommen bei der BITel! Damit Sie auch unterwegs mit dem iphone Ihre E-Mails abrufen können, zeigen wir Ihnen Schritt für Schritt wie Sie Ihr BITel-Postfach im iphone einrichten. Los geht's:
Herzlich Willkommen bei der BITel! Damit Sie auch unterwegs mit dem iphone Ihre E-Mails abrufen können, zeigen wir Ihnen Schritt für Schritt wie Sie Ihr BITel-Postfach im iphone einrichten. Los geht's:
Handbuch ECDL 2003 Modul 2: Computermanagement und Dateiverwaltung Dateien löschen und wiederherstellen
 Handbuch ECDL 2003 Modul 2: Computermanagement und Dateiverwaltung Dateien löschen und wiederherstellen Dateiname: ecdl2_05_03_documentation Speicherdatum: 22.11.2004 ECDL 2003 Modul 2 Computermanagement
Handbuch ECDL 2003 Modul 2: Computermanagement und Dateiverwaltung Dateien löschen und wiederherstellen Dateiname: ecdl2_05_03_documentation Speicherdatum: 22.11.2004 ECDL 2003 Modul 2 Computermanagement
Der einfache Weg zum CFX-Demokonto
 Der einfache Weg zum CFX-Demokonto Diese Anleitung hilft Ihnen bei der Eröffnung eines Demokontos beim CFX Broker. Jeder Schritt bis zur vollständigen Eröffnung wird Ihnen im Folgenden erklärt. Zur besseren
Der einfache Weg zum CFX-Demokonto Diese Anleitung hilft Ihnen bei der Eröffnung eines Demokontos beim CFX Broker. Jeder Schritt bis zur vollständigen Eröffnung wird Ihnen im Folgenden erklärt. Zur besseren
3 ORDNER UND DATEIEN. 3.1 Ordner
 Ordner und Dateien PC-EINSTEIGER 3 ORDNER UND DATEIEN Themen in diesem Kapitel: Erstellung von Ordnern bzw Dateien Umbenennen von Datei- und Ordnernamen Speicherung von Daten 3.1 Ordner Ordner sind wie
Ordner und Dateien PC-EINSTEIGER 3 ORDNER UND DATEIEN Themen in diesem Kapitel: Erstellung von Ordnern bzw Dateien Umbenennen von Datei- und Ordnernamen Speicherung von Daten 3.1 Ordner Ordner sind wie
iphone-kontakte zu Exchange übertragen
 iphone-kontakte zu Exchange übertragen Übertragen von iphone-kontakten in ein Exchange Postfach Zunächst muss das iphone an den Rechner, an dem es üblicherweise synchronisiert wird, angeschlossen werden.
iphone-kontakte zu Exchange übertragen Übertragen von iphone-kontakten in ein Exchange Postfach Zunächst muss das iphone an den Rechner, an dem es üblicherweise synchronisiert wird, angeschlossen werden.
Kennen, können, beherrschen lernen was gebraucht wird www.doelle-web.de
 Inhaltsverzeichnis Inhaltsverzeichnis... 1 Den Explorer kennenlernen... 1 Die Elemente des Desktop... 1 Symbole... 1 Papierkorb... 1 Taskleiste... 2 Welche Aufgaben hat die Taskleiste?... 2 Die Bereiche
Inhaltsverzeichnis Inhaltsverzeichnis... 1 Den Explorer kennenlernen... 1 Die Elemente des Desktop... 1 Symbole... 1 Papierkorb... 1 Taskleiste... 2 Welche Aufgaben hat die Taskleiste?... 2 Die Bereiche
Symbole: für Programme, Ordner, Dateien -
 Der Desktop (von Windows) Aufbau des Desktops (= englisch für Arbeitsfläche, Schreibtischplatte): Arbeitsplatz: Zugriff auf Dateien und Ordner Papierkorb: Gelöschte Dateien landen erst mal hier. Symbole:
Der Desktop (von Windows) Aufbau des Desktops (= englisch für Arbeitsfläche, Schreibtischplatte): Arbeitsplatz: Zugriff auf Dateien und Ordner Papierkorb: Gelöschte Dateien landen erst mal hier. Symbole:
Von Kennwort bis Tresor: Sicherheit
 Von Kennwort bis Tresor: Sicherheit Kapitel 13 Hand aufs Herz: Wie oft haben Sie Ihr Kennwort auf einer passwortgeschützten Website anfordern müssen, weil Sie es in der Zwischenzeit vergessen haben? Da
Von Kennwort bis Tresor: Sicherheit Kapitel 13 Hand aufs Herz: Wie oft haben Sie Ihr Kennwort auf einer passwortgeschützten Website anfordern müssen, weil Sie es in der Zwischenzeit vergessen haben? Da
Wichtige Hinweise zu den neuen Orientierungshilfen der Architekten-/Objektplanerverträge
 Wichtige Hinweise zu den neuen Orientierungshilfen der Architekten-/Objektplanerverträge Ab der Version forma 5.5 handelt es sich bei den Orientierungshilfen der Architekten-/Objektplanerverträge nicht
Wichtige Hinweise zu den neuen Orientierungshilfen der Architekten-/Objektplanerverträge Ab der Version forma 5.5 handelt es sich bei den Orientierungshilfen der Architekten-/Objektplanerverträge nicht
Datenaustausch mit dem BVK Data Room
 BEDIENUNGSANLEITUNG FÜR ANGESCHLOSSENE ARBEITGEBER Datenaustausch mit dem BVK Data Room In diesem Manual erfahren Sie, wie Sie den «Data Room» (Datenlogistik ZH) der BVK bedienen. Anmeldung und Login im
BEDIENUNGSANLEITUNG FÜR ANGESCHLOSSENE ARBEITGEBER Datenaustausch mit dem BVK Data Room In diesem Manual erfahren Sie, wie Sie den «Data Room» (Datenlogistik ZH) der BVK bedienen. Anmeldung und Login im
Wie halte ich Ordnung auf meiner Festplatte?
 Wie halte ich Ordnung auf meiner Festplatte? Was hältst du von folgender Ordnung? Du hast zu Hause einen Schrank. Alles was dir im Wege ist, Zeitungen, Briefe, schmutzige Wäsche, Essensreste, Küchenabfälle,
Wie halte ich Ordnung auf meiner Festplatte? Was hältst du von folgender Ordnung? Du hast zu Hause einen Schrank. Alles was dir im Wege ist, Zeitungen, Briefe, schmutzige Wäsche, Essensreste, Küchenabfälle,
Excel-Anwendung Wartungsplan
 Excel-Anwendung Wartungsplan 1. Eigenschaften 2. Installation 3. Makros in Excel 2010 aktivieren 4. Hinweise zur Eingabe der Daten 5. Dateneingabe 6. Suchblatt 7. Autor 1. Eigenschaften (zurück) Wartungsplan
Excel-Anwendung Wartungsplan 1. Eigenschaften 2. Installation 3. Makros in Excel 2010 aktivieren 4. Hinweise zur Eingabe der Daten 5. Dateneingabe 6. Suchblatt 7. Autor 1. Eigenschaften (zurück) Wartungsplan
Windows 8.1. Grundkurs kompakt. Markus Krimm, Peter Wies 1. Ausgabe, Januar 2014. inkl. zusätzlichem Übungsanhang K-W81-G-UA
 Markus Krimm, Peter Wies 1. Ausgabe, Januar 2014 Windows 8.1 Grundkurs kompakt inkl. zusätzlichem Übungsanhang K-W81-G-UA 1.3 Der Startbildschirm Der erste Blick auf den Startbildschirm (Startseite) Nach
Markus Krimm, Peter Wies 1. Ausgabe, Januar 2014 Windows 8.1 Grundkurs kompakt inkl. zusätzlichem Übungsanhang K-W81-G-UA 1.3 Der Startbildschirm Der erste Blick auf den Startbildschirm (Startseite) Nach
iphone- und ipad-praxis: Kalender optimal synchronisieren
 42 iphone- und ipad-praxis: Kalender optimal synchronisieren Die Synchronisierung von ios mit anderen Kalendern ist eine elementare Funktion. Die Standard-App bildet eine gute Basis, für eine optimale
42 iphone- und ipad-praxis: Kalender optimal synchronisieren Die Synchronisierung von ios mit anderen Kalendern ist eine elementare Funktion. Die Standard-App bildet eine gute Basis, für eine optimale
Anleitung zur Erstellung einer Batchdatei. - für das automatisierte Verbinden mit Netzlaufwerken beim Systemstart -
 Anleitung zur Erstellung einer Batchdatei - für das automatisierte Verbinden mit Netzlaufwerken beim Systemstart - Mögliche Anwendungen für Batchdateien: - Mit jedem Systemstart vordefinierte Netzlaufwerke
Anleitung zur Erstellung einer Batchdatei - für das automatisierte Verbinden mit Netzlaufwerken beim Systemstart - Mögliche Anwendungen für Batchdateien: - Mit jedem Systemstart vordefinierte Netzlaufwerke
Anleitung zum Login. über die Mediteam- Homepage und zur Pflege von Praxisnachrichten
 Anleitung zum Login über die Mediteam- Homepage und zur Pflege von Praxisnachrichten Stand: 18.Dezember 2013 1. Was ist der Mediteam-Login? Alle Mediteam-Mitglieder können kostenfrei einen Login beantragen.
Anleitung zum Login über die Mediteam- Homepage und zur Pflege von Praxisnachrichten Stand: 18.Dezember 2013 1. Was ist der Mediteam-Login? Alle Mediteam-Mitglieder können kostenfrei einen Login beantragen.
2 DAS BETRIEBSSYSTEM. 2.1 Wozu dient das Betriebssystem. 2.2 Die Bildschirmoberfläche (Desktop) Themen in diesem Kapitel: Das Betriebssystem
 2 DAS BETRIEBSSYSTEM Themen in diesem Kapitel: Das Betriebssystem Die Windows-Oberfläche Elemente eines Fensters 2.1 Wozu dient das Betriebssystem Das Betriebssystem (engl.: operating system, kurz: OS)
2 DAS BETRIEBSSYSTEM Themen in diesem Kapitel: Das Betriebssystem Die Windows-Oberfläche Elemente eines Fensters 2.1 Wozu dient das Betriebssystem Das Betriebssystem (engl.: operating system, kurz: OS)
Kapitel 1: Betriebssystem IX. W indows Explorer und der Arbeitsplatz Teil 2
 1.0 Die Darstellung im Explorer, Arbeitsplatz bzw. Eigene Dateien ändern bzw. einstellen Gegenüber den Betriebssystemen Windows 98 / NT / 2000 hat sich die Darstellung des Explorers in den Betriebssystemen
1.0 Die Darstellung im Explorer, Arbeitsplatz bzw. Eigene Dateien ändern bzw. einstellen Gegenüber den Betriebssystemen Windows 98 / NT / 2000 hat sich die Darstellung des Explorers in den Betriebssystemen
Einfach A1. Anleitung A1 TV aufnehmen. A1.net. Bitte beachten Sie: Aufnahmen sind nur mit dem A1 Mediabox Recorder möglich.
 Anleitung A1 TV aufnehmen A1.net Einfach A1. Bitte beachten Sie: Aufnahmen sind nur mit dem A1 Mediabox Recorder möglich. Stand: November 2012 Der A1 Mediabox Recorder bietet Ihnen mehr Möglichkeiten.
Anleitung A1 TV aufnehmen A1.net Einfach A1. Bitte beachten Sie: Aufnahmen sind nur mit dem A1 Mediabox Recorder möglich. Stand: November 2012 Der A1 Mediabox Recorder bietet Ihnen mehr Möglichkeiten.
Pages, Keynote. und Numbers
 Pages, Keynote und Numbers Pages, Keynote und Numbers Die iwork-apps im Büro und unterwegs nutzen Mac und mehr. Numbers Tipps und Tricks zur Arbeit mit Tabellen Kapitel 18 Kapitel 18 Tabellen als Ganzes
Pages, Keynote und Numbers Pages, Keynote und Numbers Die iwork-apps im Büro und unterwegs nutzen Mac und mehr. Numbers Tipps und Tricks zur Arbeit mit Tabellen Kapitel 18 Kapitel 18 Tabellen als Ganzes
Sie wollen Was heißt das? Grundvoraussetzung ist ein Bild oder mehrere Bilder vom Wechseldatenträger
 Den Speicherplatz wechseln oder eine Sicherungskopie erstellen. Es lässt sich nicht verhindern. Manche Sachen liegen am falschen Platz, können gelöscht werden oder man will vor der Bearbeitung eine Sicherungskopie
Den Speicherplatz wechseln oder eine Sicherungskopie erstellen. Es lässt sich nicht verhindern. Manche Sachen liegen am falschen Platz, können gelöscht werden oder man will vor der Bearbeitung eine Sicherungskopie
Adobe Connect Tutorial
 Adobe Connect Tutorial Table of Contents Vorbereitung und Konfiguration... 2 Überprüfen der Hardware...2 Plugin für Desktop Sharing... 4 Voraussetzungen zum Desktop Sharing...4 Sprechmodi:...5 Teilnehmerrollen
Adobe Connect Tutorial Table of Contents Vorbereitung und Konfiguration... 2 Überprüfen der Hardware...2 Plugin für Desktop Sharing... 4 Voraussetzungen zum Desktop Sharing...4 Sprechmodi:...5 Teilnehmerrollen
2. Im Admin Bereich drücken Sie bitte auf den Button Mediathek unter der Rubrik Erweiterungen.
 Mediathek Die Mediathek von Schmetterling Quadra ist Ihr Speicherort für sämtliche Bilder und PDF-Dateien, die Sie auf Ihrer Homepage verwenden. In Ihrer Mediathek können Sie alle Dateien in Ordner ablegen,
Mediathek Die Mediathek von Schmetterling Quadra ist Ihr Speicherort für sämtliche Bilder und PDF-Dateien, die Sie auf Ihrer Homepage verwenden. In Ihrer Mediathek können Sie alle Dateien in Ordner ablegen,
Windows. Workshop Internet-Explorer: Arbeiten mit Favoriten, Teil 1
 Workshop Internet-Explorer: Arbeiten mit Favoriten, Teil 1 Wenn der Name nicht gerade www.buch.de oder www.bmw.de heißt, sind Internetadressen oft schwer zu merken Deshalb ist es sinnvoll, die Adressen
Workshop Internet-Explorer: Arbeiten mit Favoriten, Teil 1 Wenn der Name nicht gerade www.buch.de oder www.bmw.de heißt, sind Internetadressen oft schwer zu merken Deshalb ist es sinnvoll, die Adressen
Fingerpulsoximeter. A. Wie führt man einen Echtzeitdatentransfer vom PULOX PO-300 zum Computer durch und speichert diese Messdaten auf dem PC?
 Mini-FAQ v1.5 PO-300 Fingerpulsoximeter A. Wie führt man einen Echtzeitdatentransfer vom PULOX PO-300 zum Computer durch und speichert diese Messdaten auf dem PC? B. Wie nimmt man mit dem PULOX PO-300
Mini-FAQ v1.5 PO-300 Fingerpulsoximeter A. Wie führt man einen Echtzeitdatentransfer vom PULOX PO-300 zum Computer durch und speichert diese Messdaten auf dem PC? B. Wie nimmt man mit dem PULOX PO-300
Kleines Handbuch zur Fotogalerie der Pixel AG
 1 1. Anmelden an der Galerie Um mit der Galerie arbeiten zu können muss man sich zuerst anmelden. Aufrufen der Galerie entweder über die Homepage (www.pixel-ag-bottwartal.de) oder über den direkten Link
1 1. Anmelden an der Galerie Um mit der Galerie arbeiten zu können muss man sich zuerst anmelden. Aufrufen der Galerie entweder über die Homepage (www.pixel-ag-bottwartal.de) oder über den direkten Link
Import, Export und Löschung von Zertifikaten mit dem Microsoft Internet Explorer
 Import, Export und Löschung von Zertifikaten mit dem Microsoft Internet Explorer Version 1.0 Arbeitsgruppe Meldewesen SaxDVDV Version 1.0 vom 20.07.2010 Autor geändert durch Ohle, Maik Telefonnummer 03578/33-4722
Import, Export und Löschung von Zertifikaten mit dem Microsoft Internet Explorer Version 1.0 Arbeitsgruppe Meldewesen SaxDVDV Version 1.0 vom 20.07.2010 Autor geändert durch Ohle, Maik Telefonnummer 03578/33-4722
Newsletter. 1 Erzbistum Köln Newsletter
 Newsletter 1 Erzbistum Köln Newsletter Inhalt 1. Newsletter verwalten... 3 Schritt 1: Administration... 3 Schritt 2: Newsletter Verwaltung... 3 Schritt 3: Schaltflächen... 3 Schritt 3.1: Abonnenten Verwaltung...
Newsletter 1 Erzbistum Köln Newsletter Inhalt 1. Newsletter verwalten... 3 Schritt 1: Administration... 3 Schritt 2: Newsletter Verwaltung... 3 Schritt 3: Schaltflächen... 3 Schritt 3.1: Abonnenten Verwaltung...
TELIS FINANZ Login App
 Installation & Bedienung der TELIS FINANZ Login App 1. Voraussetzungen - Android Version 4.0 oder höher - Uhrzeit automatisch gestellt - Für die Einrichtung wird einmalig eine Internetverbindung benötigt
Installation & Bedienung der TELIS FINANZ Login App 1. Voraussetzungen - Android Version 4.0 oder höher - Uhrzeit automatisch gestellt - Für die Einrichtung wird einmalig eine Internetverbindung benötigt
ANLEITUNG EBOOKS. 1. Der Kauf von ebooks über den Onlineshop
 ANLEITUNG EBOOKS 1. Der Kauf von ebooks über den Onlineshop Wenn Sie über unseren Onlineshop ein ebook (im Dateiformat epub) erworben haben, erhalten Sie zunächst eine Benachrichtigung per E-Mail (zusätzlich
ANLEITUNG EBOOKS 1. Der Kauf von ebooks über den Onlineshop Wenn Sie über unseren Onlineshop ein ebook (im Dateiformat epub) erworben haben, erhalten Sie zunächst eine Benachrichtigung per E-Mail (zusätzlich
Klicken Sie mit einem Doppelklick auf das Symbol Arbeitsplatz auf Ihrem Desktop. Es öffnet sich das folgende Fenster.
 ADSL INSTALLATION WINDOWS 2000 Für die Installation wird folgendes benötigt: Alcatel Ethernet-Modem Splitter für die Trennung Netzwerkkabel Auf den folgenden Seiten wird Ihnen in einfachen und klar nachvollziehbaren
ADSL INSTALLATION WINDOWS 2000 Für die Installation wird folgendes benötigt: Alcatel Ethernet-Modem Splitter für die Trennung Netzwerkkabel Auf den folgenden Seiten wird Ihnen in einfachen und klar nachvollziehbaren
http://bitschmiede.com post@bitschmiede.com Drucken von Webseiten Eine Anleitung, Version 1.0
 http://bitschmiede.com post@bitschmiede.com Drucken von Webseiten Eine Anleitung, Version 1.0 Drucken von Webseiten Autor: Christian Heisch Technischer Verantwortlicher für die Webseitenumsetzung bei
http://bitschmiede.com post@bitschmiede.com Drucken von Webseiten Eine Anleitung, Version 1.0 Drucken von Webseiten Autor: Christian Heisch Technischer Verantwortlicher für die Webseitenumsetzung bei
Kapitel 1 Die neuen Funktionen von Yosemite im Überblick 15. Kapitel 2 Die grundlegende Einrichtung von OS X Yosemite 23
 Inhaltsverzeichnis Willkommen bei Yosemite...13 Kapitel 1 Die neuen Funktionen von Yosemite im Überblick 15 Mitteilungszentrale...16 Safari...17 Mail...18 Nachrichten...19 icloud Drive...19 AirDrop...20
Inhaltsverzeichnis Willkommen bei Yosemite...13 Kapitel 1 Die neuen Funktionen von Yosemite im Überblick 15 Mitteilungszentrale...16 Safari...17 Mail...18 Nachrichten...19 icloud Drive...19 AirDrop...20
Dokumentenverwaltung. Copyright 2012 cobra computer s brainware GmbH
 Dokumentenverwaltung Copyright 2012 cobra computer s brainware GmbH cobra Adress PLUS ist eingetragenes Warenzeichen der cobra computer s brainware GmbH. Andere Begriffe können Warenzeichen oder anderweitig
Dokumentenverwaltung Copyright 2012 cobra computer s brainware GmbH cobra Adress PLUS ist eingetragenes Warenzeichen der cobra computer s brainware GmbH. Andere Begriffe können Warenzeichen oder anderweitig
Grundfunktionen und Bedienung
 Kapitel 13 Mit der App Health ist eine neue Anwendung in ios 8 enthalten, die von vorangegangenen Betriebssystemen bislang nicht geboten wurde. Health fungiert dabei als Aggregator für die Daten von Fitness-
Kapitel 13 Mit der App Health ist eine neue Anwendung in ios 8 enthalten, die von vorangegangenen Betriebssystemen bislang nicht geboten wurde. Health fungiert dabei als Aggregator für die Daten von Fitness-
Tutorial Speichern. Jacqueline Roos - Riedstrasse 14, 8908 Hedingen, 044 760 22 41 jroos@hispeed.ch - www.forums9.ch
 Jacqueline Roos - Riedstrasse 14, 8908 Hedingen, 044 760 22 41 jroos@hispeed.ch - www.forums9.ch Tutorial Speichern Wer ein Fotobuch zusammenstellen möchte, der sucht oft auf dem ganzen Computer und diversen
Jacqueline Roos - Riedstrasse 14, 8908 Hedingen, 044 760 22 41 jroos@hispeed.ch - www.forums9.ch Tutorial Speichern Wer ein Fotobuch zusammenstellen möchte, der sucht oft auf dem ganzen Computer und diversen
S TAND N OVEMBE R 2012 HANDBUCH DUDLE.ELK-WUE.DE T E R M I N A B S P R A C H E N I N D E R L A N D E S K I R C H E
 S TAND N OVEMBE R 2012 HANDBUCH T E R M I N A B S P R A C H E N I N D E R L A N D E S K I R C H E Herausgeber Referat Informationstechnologie in der Landeskirche und im Oberkirchenrat Evangelischer Oberkirchenrat
S TAND N OVEMBE R 2012 HANDBUCH T E R M I N A B S P R A C H E N I N D E R L A N D E S K I R C H E Herausgeber Referat Informationstechnologie in der Landeskirche und im Oberkirchenrat Evangelischer Oberkirchenrat
Anleitung zur Daten zur Datensicherung und Datenrücksicherung. Datensicherung
 Anleitung zur Daten zur Datensicherung und Datenrücksicherung Datensicherung Es gibt drei Möglichkeiten der Datensicherung. Zwei davon sind in Ges eingebaut, die dritte ist eine manuelle Möglichkeit. In
Anleitung zur Daten zur Datensicherung und Datenrücksicherung Datensicherung Es gibt drei Möglichkeiten der Datensicherung. Zwei davon sind in Ges eingebaut, die dritte ist eine manuelle Möglichkeit. In
System-Update Addendum
 System-Update Addendum System-Update ist ein Druckserverdienst, der die Systemsoftware auf dem Druckserver mit den neuesten Sicherheitsupdates von Microsoft aktuell hält. Er wird auf dem Druckserver im
System-Update Addendum System-Update ist ein Druckserverdienst, der die Systemsoftware auf dem Druckserver mit den neuesten Sicherheitsupdates von Microsoft aktuell hält. Er wird auf dem Druckserver im
Seite 1 von 14. Cookie-Einstellungen verschiedener Browser
 Seite 1 von 14 Cookie-Einstellungen verschiedener Browser Cookie-Einstellungen verschiedener Browser, 7. Dezember 2015 Inhaltsverzeichnis 1.Aktivierung von Cookies... 3 2.Cookies... 3 2.1.Wofu r braucht
Seite 1 von 14 Cookie-Einstellungen verschiedener Browser Cookie-Einstellungen verschiedener Browser, 7. Dezember 2015 Inhaltsverzeichnis 1.Aktivierung von Cookies... 3 2.Cookies... 3 2.1.Wofu r braucht
Outlook Web App 2013 designed by HP Engineering - powered by Swisscom
 Outlook Web App 2013 designed by HP Engineering - powered by Swisscom Dezember 2014 Inhalt 1. Einstieg Outlook Web App... 3 2. Mails, Kalender, Kontakten und Aufgaben... 5 3. Ihre persönlichen Daten...
Outlook Web App 2013 designed by HP Engineering - powered by Swisscom Dezember 2014 Inhalt 1. Einstieg Outlook Web App... 3 2. Mails, Kalender, Kontakten und Aufgaben... 5 3. Ihre persönlichen Daten...
Anleitung Virtual Classroom für Teilnehmer
 Anleitung Virtual Classroom für Teilnehmer INHALT 1 Einführung... 1 2 Voraussetzungen... 1 3 Virtual Classroom öffnen... 1 4 Der Meeting-Raum... 2 4.1 Die Pods... 2 4.2 Die Menüleiste... 2 4.3 Audio-Einrichtung...
Anleitung Virtual Classroom für Teilnehmer INHALT 1 Einführung... 1 2 Voraussetzungen... 1 3 Virtual Classroom öffnen... 1 4 Der Meeting-Raum... 2 4.1 Die Pods... 2 4.2 Die Menüleiste... 2 4.3 Audio-Einrichtung...
SharePoint Workspace 2010 Installieren & Konfigurieren
 [Geben Sie Text ein] SharePoint Workspace 2010 Installieren & Konfigurieren SharePoint Workspace 2010 Installieren & Konfigurieren Inhalt SharePoint Workspace 2010 Installieren... 2 SharePoint Workspace
[Geben Sie Text ein] SharePoint Workspace 2010 Installieren & Konfigurieren SharePoint Workspace 2010 Installieren & Konfigurieren Inhalt SharePoint Workspace 2010 Installieren... 2 SharePoint Workspace
