Präsentieren mit PowerPoint
|
|
|
- Walther Kneller
- vor 7 Jahren
- Abrufe
Transkript
1 Diashow einmal anders Präsentieren mit PowerPoint Version PC 2003 Diashow einmal anders präsentieren
2 Inhaltsverzeichnis Programm öffnen und Text erfassen...3 Neue Folie einfügen...4 Objekte einfügen Word-Tabelle einfügen...5 Diagramm einfügen...5 Organigramm erstellen...6 Zeichnungselemente hinzufügen...8 Design zuweisen...9 Folien animieren...9 Hyperlink einfügen...14 Interaktive Schaltflächen...14 Masterfunktionen in PowerPoint...15 Kopf- und Fusszeilen in PowerPoint...18 Film und Sound in Powerpoint...19 Nützliche Tastaturbefehle (Shortcuts) und Präsentationsstift...21 Diashow einmal anders präsentieren Seite 2
3 Präsentationen erstellen mit PowerPoint Text erfassen Starte PowerPoint und klicke auf Erstelle eine leere Präsentation Du kannst verschiedene vorbereitete Layouts für Folien auswählen. Klicke auf die gewünschte Rubrik. Klicke auf die vorgegeben Textstellen und füge deinen Text ein. Textfelder, die du nicht verarbeiten willst, markierst du und löschst sie mit delete weg. Wenn du nachher nicht ein Design übernehmen willst, kannst du den Text nach deinen Wünschen formatieren, entweder über die Symbolleisten oder über das Menü Format und den Befehl Zeichen. Diashow einmal anders präsentieren Seite 3
4 Neue Folie hinzufügen Über den Befehl Neue Folie aus dem Menü Einfügen erhältst du wiederum die Möglichkeit ein neues Folienlayout zuzuweisen. Objekte einfügen PowerPoint bietet die Möglichkeit, Objekte einzubinden, die in anderen Programmen erstellt wurden. Dabei ist PowerPoint direkt verknüpft mit dem andern Programm. Die Folienlayouts bieten vorbereitete Verknüpfungen an. Verknüpfung mit Word-Tabellen Verknüpfung mit Excel Diagrammen Verknüpfung mit einem Organigramm-Programm Um ein Objekt zu erstellen, bzw. zu verändern, wird es in der entsprechenden Folie doppelgeklickt. Diashow einmal anders präsentieren Seite 4
5 Word-Tabelle einfügen Doppelklicke das Tabellensymbol auf der Folie. Du wirst nun mit Word verbunden und kannstdie Tabelle gestalten wie im Word. Wenn die Tabelle ausgefüllt und gestaltet hast, klickst du ausserhalb des Objektes auf die Folie, nun bist du zurück im PowerPoint. Die Tabelle wird nun als Objekt behandelt. Du kannst sie verschieben, vergrössern oder verkleinern, kopieren, etc. Für Änderungen klickst du mit Doppelklick auf das Objekt. Diagramm einfügen Doppelklicke das Diagrammsymbol auf der Folie. Du erhältst nun ein vorbereitetes Diagramm, welches du an deine Bedürfnisse anpassen kannst. Gib dazu deine Zahlen in die vorbereitete Excel- Tabelle ein. Das Diagramm passt sich sofort an. Mit einem Klick auf die Folie ausserhalb des Diagramms wird das Objekt in PowerPoint eingebunden. Diagramm ändern Um Veränderungen im Diagramm vorzunehmen, wird es doppelgeklickt. Dir stehen nun die vielfältigsten Möglichkeiten für die Gestaltung zur Verfügung. Dazu dienen die Buttons der Symbolleiste: Die Farben des Diagramms passen sich dem Präsentationslayout an. Wenn du also ein Standard-Design verwenden willst (Menü Format, Design übernehmen), lohnt es sich nicht, viel Zeit zu investieren in die farbliche Gestaltung. Diagramm animieren In einer Bildschirmpräsentation kann auch das Diagramm animiert werden. Markiere dazu das Objekt und wähle im Menü Bildschirmpräsentation den Befehl Benutzerdefiniert. Diashow einmal anders präsentieren Seite 5
6 In der Registerkarte Zeitlicher Ablauf bestimmst du, welche Teile der Folie animiert werden sollen. (Das Diagramm muss angewählt sein.) In der Registerkarte Diagrammeffekte kannst du bestimmen, wie das Diagramm animiert werden soll. Organigramm erstellen Doppelklicke das Organigrammsymbol auf der Folie. Du erhältst nun ein vorbereitetes Organigramm, welches du an deine Bedürfnisse anpassen kannst. Setze deinen Text an die Stelle der vorgegebenen Platzhalter. Was du nicht mehr brauchst, markierst du und löschst es weg mit delete. Diashow einmal anders präsentieren Seite 6
7 Organigramm verändern Um ein neues Feld hinzuzufügen, wählst du eine der Möglichkeiten in der Symbolleiste aus und klickst dann in dasjenige Feld, dem das neue Feld angehängt werden soll. Anordnung verändern: Markiere jene Felder, die neu angeordnet werden sollen (mit gedrückter Shift-Taste kannst du mehrere Elemente markieren) und wählst dann unter Format die gewünschte Darstellungsart aus. Um zu PowerPoint zurückzukehren, schliesst du das Organigramm-Programm (Kreuz oben rechts). Über die Menüs Feld, Linie, Schrift, Diagramm findest du weitere Formatierungsmöglichkeiten. Bestätige die Frage mit Ja, dann wird das aktualisierte Organigramm in PowerPoint eingebunden. Mit einem Doppelklick auf das Organigramm kannst du es weiterbearbeiten. Diashow einmal anders präsentieren Seite 7
8 Zeichnungselemente hinzufügen Elemente zeichnen Elemente gruppieren Elemente ausrichten Elemente formatieren Klicke in der Zeichnungs-Symbolleiste auf ein gewünschtes Element (eine grosse Auswahl findest du bei AutoFormen) und fahre mit dem Mauszeiger auf die Arbeitsfläche. Der Mauszeiger wird zu einem Kreuz, mit dem du das Element aufziehen kannst. Um mehrere gleiche Elemente zu zeichnen, machst du einen Doppelklick auf die Auswahl. Um wieder den normalen Mauszeiger zurück zu erhalten, klickst du das Element in der Symbolleiste nochmals an. Wenn du beim Aufziehen des Elementes die Shift-Taste gedrückt hältst, wird das Element proportional gezeichnet (Kreis statt Oval, Quadrat statt Viereck). Um Elemente, die eine Gruppe bilden und immer gemeinsam verschoben werden sollen, zusammen zu fassen, markierst du alle diese Elemente, in dem du eines nach dem andern mit gedrückter Shift-Taste anklickst. An den Markierungspunkten an siehst du, welche markiert worden sind. Öffne nun in der Symbolleiste den Befehl Zeichnen und klicke auf Gruppieren. Von nun an werden die Elemente als ein Objekt behandelt. Am selben Ort kann auch die Gruppierung wieder aufgelöst werden. Klicke mit gedrückter Shift-Taste jene Elemente an, die du ausrichten möchtest. Sind sie markiert, so öffnest du den Befehl Zeichnen aus der Symbolleiste, klickst auf ausrichten und verteilen und wählst die entsprechende Ausrichtung. Klicke auf ein Element, das du formatieren möchtest, mit der rechten Maustaste und wähle den Befehl AutoForm formatieren. Hier erhältst du vielfältigste Möglichkeiten, das Ausprobieren lohnt sich! Diashow einmal anders präsentieren Seite 8
9 Design zuweisen Suche im Menü Format den Befehl Design übernehmen. Hier erhältst du verschiedenste Vorlagen, wie deine Präsentation nachher aussehen soll. Wähle das dir entsprechende Format an und bestätige mit zuweisen. Bildschirmpräsentation Folien animieren Unterhalb der Arbeitsfläche befinden sich die verschiedenen Ansichten. Klicke auf das Symbol für die Bildschirmpräsentation. Nun wird die Präsentation abgespielt. Wenn du vorher bei den Animationseinstellungen nicht auf automatisch gestellt hast, musst du jeden neuen Aufbauschritt mit einem Mausklick oder mit der Leerschlagtaste auslösen. Mit Escape (Tastatur oben links) kehrst du zur Folienansicht zurück. Benutzerdefinierte Animationen ermöglichen dir eine individuelle Steuerung deiner Präsentation. Klicke im Menu Bildschirmpräsentation auf Benutzerdefinierte Animation. Diashow einmal anders präsentieren Seite 9
10 Auf der rechten Seite erscheint nun die nebenstehende Übersicht. Markiere den Text oder das Objekt, dem du einen Effekt zuweisen willst und klicke auf Effekt hinzufügen. Die vier erscheinenden Titel haben folgenden Inhalt: Eingangseffekte bestimmen das Erscheinungsbild der Objekte. Diashow einmal anders präsentieren Seite 10
11 Hervorhebungseffekte definieren was irgendwann mit dem Objekt passiert, während die Folie sichtbar ist. Beenden Effekte beschreiben wie ein Objekt aus der Folie entfernt wird. Animationspfade definieren den Weg, den ein Objekt während einer Animation zurücklegt. Diashow einmal anders präsentieren Seite 11
12 Nach dem Festlegen des Effektes / der Effekte folgt nun der Schritt hin zur Automation. Klicke auf den Effekt, den du bearbeiten willst. Klicke auf Mit Vorheriger und dein Effekt startet bei der Präsentation automatisch. Bei einigen Effekten hast du zusätzliche Einstellmöglichkeiten (hier: Animationsrichtung). Hier bestimmst du die Animationsdauer. Klickst du gleich neben dem Effekt auf das Dreieck erscheint das nebenstehende Untermenu, welches dir neben den schon bekannten weitere Einstellmöglichkeiten bietet. Diashow einmal anders präsentieren Seite 12
13 Übersicht In der Übersicht findest du noch einmal Erklärungen zu den einzelnen Funktionen. Diashow einmal anders präsentieren Seite 13
14 Hyperlink einfügen Mit Hyperlinks lässt sich die Präsentation interaktiver gestalten. Ein Hyperlink ist ein Verbindungsstichwort. Wird dieses angeklickt, so wird man an eine andere Stelle in der Präsentation geschickt. Markiere das Stichwort, auf das der Hyperlink gelegt werden soll. Wähle im Menü Einfügen den Befehl Hyperlink oder klicke auf das entsprechende Symbol in der Symbolleiste. Soll mit dem Hyperlink eine neue Datei geöffnet werden, so klicke auf den ersten Befehl Datei oder Webseite. Interaktive Schaltflächen Für die Navigation innerhalb der verlinkten Präsentation gibt es vorbereitete Schaltflächen. Du findest diese in der Zeichnungsleiste unter AutoFormen, Interaktive Schaltflächen. Mit diesen Symbolen wird ein Link eingefügt, z.b. "eine Folie zurück" oder "zuletzt aufgerufene Folie", usw. Diashow einmal anders präsentieren Seite 14
15 Folienmaster (Vorlage) einsetzen Viele Layoutinformationen können in einem Master abgelegt werden, der diese Informationen an die Folienlayouts weitergeben kann. Anschliessend erscheinen diese Informationen auf allen Folien. Master Folien Folienmaster (Vorlage) bearbeiten Um den Master zu aktivieren gehst du wie folgt vor: 1. Erstelle eine neue leere Präsentation. 2. Wähle im Menu Ansicht den Menupunkt Master. 3. Im Masteruntermenu wählst du den Eintrag Folienmaster aus. 4. Ändere diverse Formatierungen: - Schriftart beim Titel, Schriftarten in den verschiedenen Ebenen - Schriftfarben - Position des Titels, Ausrichtung des Titels, Schliesse den Master über die dargestellte Mastersymbolleiste. 6. Bearbeite deine Präsentation und schaue sie dir an. 7. Ändere weitere Eigenschaften im Master analog 2 bis 6 und schaue dir das Resultat erneut an. Diashow einmal anders präsentieren Seite 15
16 Titelmaster Ein spezieller Master ist der Titelmaster. Layoutangaben beim Titelmaster werden nur wirksam auf Titelfolien. Standardmässig ist der Titelmaster nicht aktiviert. In diesem Falle erhalten die Titelfolien die Layoutangaben vom normalen Master. Um den Titelmaster zu aktivieren befolge folgende Schritte: 1. Wähle im Menu Ansicht den Menupunkt Master. 2. Klicke auf Folienmaster, um den Folienmaster zu aktivieren. 3. Sobald der Folienmaster angezeigt wird, wähle entweder im Menu Einfügen den Menupunkt Neuer Titelmaster oder in der Symbolleiste Neuen Titelmaster einfügen. 4. Der Titelmaster wird erstellt, basierend auf den Layoutvorgaben des Folienmasters. Du kannst nun Anpassungen analog Folienmaster durchführen. In der Symbolleiste findest du noch weitere Symbole. Hier fügst du einen neuen Folienmaster ein. Hier löschst du den Master. Hier kannst du den Master umbenennen. Hier kannst du das Masterlayout ergänzen. Diashow einmal anders präsentieren Seite 16
17 Wichtiges zu Vorlagen Mache auf den Folien nur inhaltliche Änderungen. Sobald du Formatierungen vornehmen willst, überlege auf welcher Stufe diese Anpassung sinnvoll durchgeführt werden soll. z.b. Die einzelnen Folientitel erfasst du auf den verschiedenen Folien. Möchtest du jedoch die Schriftart anpassen, kannst du dies ebenfalls auf der Folie durchführen. Der sinnvollere und somit richtige Weg geht aber über den Master. Handzettelmaster / Notizmaster Neben der normalen Bildschirmpräsentation bietet Powerpoint auch die Möglichkeit, die einzelnen Folien mit weiterführenden Angaben/Notizen zu versehen. Angaben / Notizen für den Vortragenden der Präsentation, welche auf Papier ausgedruckt werden können. Angaben / Notizen die an Präsentationsteilnehmer ausgedruckt abgegeben werden können. Diese beiden Ausgaben können ähnlich wie der Folienmaster bearbeitet werden. Hier hat man ebenfalls die Möglichkeit Text einzufügen, Hintergrundobjekte zu platzieren, Formatierungen anzugeben. Für die Bearbeitung der beiden Master gehst du analog den Angaben des Folienmasters nach. Diashow einmal anders präsentieren Seite 17
18 Kopf- und Fusszeilen Du hast die Möglichkeit Kopf- und Fusszeilen auf deinen Folien und Notizblättern zu platzieren. Dies erreichst du gemäss den Angaben in den beiden folgenden Kapiteln: Kopf- und Fusszeilen für Folien 1. Falls du nicht auf einer Folie bist, wechsle bitte in die Folienansicht (Kopf- und Fusszeilen lassen sich auch über den Folienmaster anzeigen, aber es gibt dabei eine kleine Einschränkung) 2. Wähle im Menu Ansicht den Menupunkt Kopf- und Fusszeile Es wird die Dialogbox für die Anpassung der Fusszeilenparameter angezeigt. 4. Schalte auf der Registerkarte Folie die Optionen Datum, Foliennummer und Fusszeile ein, bzw. aus. In der Vorschau siehst du sofort, welcher Bereich damit angepasst wird. Dies zeigt auch, dass eine Fusszeile auf einer Folie aus Maximum drei Bereichen bestehen kann und deren Inhalt auch teilweise vorgegeben wird. 5. Die Positionierung der einzelnen Bereiche kann über den Folienmaster eingestellt werden. 6. Schalte die Option "Auf Titelfolie nicht einblenden" ein, wenn du auf der Titelfolie keine Fusszeile haben möchtest. 7. Betätige die Schaltfläche "Für alle übernehmen", falls die Angaben für alle Folien relevant sein sollen. Falls Angaben nur für die aktuelle Folie relevant sind, drücke die Schaltfläche "Übernehmen" Kopf- und Fusszeilen für Notizblätter und Handzettel Die Bearbeitung von Kopf- und Fusszeilen geht auf die gleiche Art wie bei Folien. Folgende Unterschiede haben diese beiden Gruppen: Bei Notizblätter und Handzettel gibt es zusätzlich den Bereich "Kopfzeile". Bei Notizblätter und Handzettel können die Kopf- und Fusszeilen auf den einzelnen Seiten nicht unterschiedlich sein. Diashow einmal anders präsentieren Seite 18
19 Film und Sound in Powerpoint Quelle: Multimedia Powerpoint besitzt selber keinerlei Multimediafähigkeiten. Das Programm ist ausschließlich darauf angewiesen, welche Einstellungen für Multimedia im Betriebssystem vorgenommen wurden und welche Programme dafür zur Verfügung stehen. Powerpoint verwendet zur Darstellung von Filmen oder zum Abspielen von Sound nicht den Windows-Media-Player, sondern den in Windows integrierten MCI-Player. MCI ist die Abkürzung für Media Control Interface. MCI wird grundsätzlich mit Windows installiert. In den alten Windows-Versionen 95 und 98 musste beim Setup noch entschieden werden, ob der Rechner Multimedia-Bestandteile installieren soll oder nicht. Unter Windows XP und Vista wird MCI automatisch installiert. Der MCI-Media-Player heißt mplay32.exe (bzw. mplayer.exe unter Windows 9x). Wenn man nach ihm sucht und ein Video- oder Audio-File dort abspielt, wird es so gezeigt, wie PPT es auch zeigen würde. Eine Datei, die hier ohne Probleme gespielt wird, läuft normalerweise auch unter Powerpoint ohne Probleme. Das Dateiformat (erkennbar an der Dateiendung wie AVI oder MPEG) sagt kaum etwas darüber aus, ob eine Video- Datei in Powerpoint abgespielt werden kann oder nicht. Wichtig ist einzig und allein der verwendete Codec und seine Verfügbarkeit auf dem Rechner, der die Präsentation abspielen soll. Vorbemerkungen Sie können Videofilme und Musikdateien in eine Präsentation einbauen. Das geht über "Einfügen / Mediaclips" mit den Symbolen "Film" und "Sound" erst einmal ganz einfach. Solange die Präsentation auf dem gleichen Computer vorgeführt wird, auf dem Sie sie erstellt haben, müssen Sie keine großen Probleme befürchten. Sobald die Präsentation aber Ihren eigenen Rechner verlässt und woanders vorgeführt wird, lauern viele Fallstricke auf Sie. 1. Verknüpfung 2. Codecs 3. Speicherpfad 1. Verknüpfung Welche Multimedia-Dateien Sie auch immer einfügen, merken Sie sich als wichtigsten Hinweis: Alle Multimedia-Dateien sind lediglich verlinkt - Powerpoint verfügt nicht über die Fähigkeit, eine Multimedia-Datei fest einzubetten. Sie müssen also beim Weitergeben immer darauf achten, die Mediendateien ebenfalls mitzugeben. Eine Ausnahme machen nur sehr kleine WAV-Dateien unter 100 kb, die standardmäßig eingebettet werden. Und eine Ausnahme machen einige Filmdateien, die sich als Objekt einbetten lassen. Zudem müssen Sie wissen, dass Powerpoint Mediendateien nicht selber abspielen kann. Powerpoint greift auf das Multimedia-System MCI des Betriebssystems zurück. Überfordert Ihre Mediendatei die Fähigkeiten von Windows oder weichen die Multimedia- Einstellungen bei einem anderen PC von Ihrem Rechner ab, tauchen Probleme auf. Von Powerpoint-Seite her können Sie das nicht beeinflussen. Diashow einmal anders präsentieren Seite 19
20 2. Codecs Das größte Problem stellen fehlende Codecs dar. Es ist keine Garantie, dass ein Film innerhalb einer Präsentation laufen wird, weil der Windows-Media-Player ihn abspielt - Powerpoint verwendet nicht den großen Windows-Media-Player sondern greift auf einen integrierten Windows-Player zurück. Falls Ihre Präsentation auf einem anderen Rechner gezeigt werden soll, sollten Sie den kleinsten gemeinsamen Nenner für das Format der Multimedia-Dateien wählen: AVI mit einem Standard-Codec für Filme und WAV für Sound. Das ist zwar keine hundertprozentige Garantie, dass die Dateien wirklich abgespielt werden und korrekt zu hören oder zu sehen sind. Aber die Fehlerquote ist auf ein Minimum reduziert. 3. Speicherpfad Wenn Sie Präsentationen weitergeben oder auf CD brennen wollen, müssen Sie unbedingt vor dem Einbinden der Dateien alles in den gleichen Ordner speichern, in dem später Ihre Präsentation gespeichert wird. Nur Dateien aus dem exakt gleichen Ordner werden ohne Laufwerks- und Pfadangabe in die Präsentation übernommen. Aus anderen Ordnern oder Unterordnern merkt sich Powerpoint immer den kompletten Pfad mitsamt Laufwerksbuchstabe. Spielt man die Präsentation später auf einem anderen System ab, das andere Laufwerkskennbuchstaben hat, findet Powerpoint seine Medien-Dateien nicht mehr. Eine weitere Fehlerquelle ist die Geschwindigkeit der Hardware. Ein Film, der bei Ihnen unproblematisch läuft, wird auf einem schwächeren Rechner ruckeln. Musik, die zeitgleich bei einer Folie abgespielt werden soll, kommt erst mit Verzögerung. Multimedia-Technik Powerpoint besitzt selber keinerlei Multimediafähigkeiten. Das Programm ist ausschließlich darauf angewiesen, welche Einstellungen für Multimedia im Betriebssystem vorgenommen wurden und welche Programme dafür zur Verfügung stehen. Powerpoint verwendet zur Darstellung von Filmen oder zum Abspielen von Sound nicht den Windows-Media-Player, sondern den in Windows integrierten MCI-Player. MCI ist die Abkürzung für Media Control Interface. MCI wird grundsätzlich mit Windows installiert. In den alten Windows-Versionen 95 und 98 musste beim Setup noch entschieden werden, ob der Rechner Multimedia-Bestandteile installieren soll oder nicht. Unter Windows XP und Vista wird MCI automatisch installiert. Der MCI-Media-Player heißt mplay32.exe (bzw. mplayer.exe unter Windows 9x). Wenn man nach ihm sucht und ein Video- oder Audio-File dort abspielt, wird es so gezeigt, wie PPT es auch zeigen würde. Eine Datei, die hier ohne Probleme gespielt wird, läuft normalerweise auch unter Powerpoint ohne Probleme. Das Dateiformat (erkennbar an der Dateiendung wie AVI oder MPEG) sagt kaum etwas darüber aus, ob eine Video- Datei in Powerpoint abgespielt werden kann oder nicht. Wichtig ist einzig und allein der verwendete Codec und seine Verfügbarkeit auf dem Rechner, der die Präsentation abspielen soll. Weitere Informationen unter: Diashow einmal anders präsentieren Seite 20
21 Nützliche Tastaturbefehle (Shortcuts) und Präsentationsstift Taste Funktion esc escape beendet die Präsentation b black schwarzer Bildschirm w white weisser Bildschirm e erase löscht Skizzen shift mit dem Präsentationsstift waagrechte und senkrechte Linien zeichnen Im Präsentationsmodus hast du die Möglichkeit die Pfeildarstellung der Maus in eine Stiftdarstellung umzuwandeln. Bewege die Maus zur linken unteren Ecke. Es erschein folgendes Symbol: Im Aufklappmenu kannst du nun in den Stiftmodus wechseln und dabei noch die Stiftart und die Stiftfarbe ändern. Weiter kannst du zu einer Folie deiner Wahl springen. Diashow einmal anders präsentieren Seite 21
22 Mit der rechten Maustaste findest du dieses Menu auch. Diashow einmal anders präsentieren Seite 22
Präsentationen erstellen mit PowerPoint (2000)
 Präsentationen erstellen mit PowerPoint (2000) Text erfassen Starte PowerPoint und erstelle eine leere Präsentation Du erhältst verschiedene vorbereitete Layouts für Folien zur Auswahl. Klicke die gewünschte
Präsentationen erstellen mit PowerPoint (2000) Text erfassen Starte PowerPoint und erstelle eine leere Präsentation Du erhältst verschiedene vorbereitete Layouts für Folien zur Auswahl. Klicke die gewünschte
Präsentieren mit PowerPoint
 Pädagogische Hochschule Institut Schule & Weiterbildung ISW Diashow einmal anders Präsentieren mit PowerPoint Version Office X Weiterbildung Sprache Medien - Kommunikation alle Stufen Oktober 09 Diashow
Pädagogische Hochschule Institut Schule & Weiterbildung ISW Diashow einmal anders Präsentieren mit PowerPoint Version Office X Weiterbildung Sprache Medien - Kommunikation alle Stufen Oktober 09 Diashow
Informationstechnische Grundbildung. Powerpoint 2016 Grundlagen.
 1 Informationstechnische Grundbildung. Powerpoint 2016 Grundlagen. Oktober 2018 WS 2018/19 Eine neue Präsentation erstellen mit Hilfe eines vorgegebenen Powerpoint Layouts 2 1.Datei Neu Layout auswählen
1 Informationstechnische Grundbildung. Powerpoint 2016 Grundlagen. Oktober 2018 WS 2018/19 Eine neue Präsentation erstellen mit Hilfe eines vorgegebenen Powerpoint Layouts 2 1.Datei Neu Layout auswählen
PowerPoint Unterrichtsskript WIHOGA Dortmund. 1 Einführung und Formatierung Verschiedenes Folienmaster Animationen...
 PowerPoint 2007 Unterrichtsskript WIHOGA Dortmund 1 Einführung und Formatierung... 2 1.1 Start und Anwendungsfenster... 2 1.2 Folienlayouts... 2 1.3 Entwurfsvorlagen und Farbschema... 3 1.4 Texte und Grafiken
PowerPoint 2007 Unterrichtsskript WIHOGA Dortmund 1 Einführung und Formatierung... 2 1.1 Start und Anwendungsfenster... 2 1.2 Folienlayouts... 2 1.3 Entwurfsvorlagen und Farbschema... 3 1.4 Texte und Grafiken
GRUNDKURS POWERPOINT. M. Eng. Robert Maaßen
 GRUNDKURS POWERPOINT M. Eng. Robert Maaßen EINFÜHRUNG Teil der Microsoft Office Programmgruppe Alternative Open Office Impress Dient der interaktiven Folienerstellung für Präsentationen Ersetzt herkömmliche
GRUNDKURS POWERPOINT M. Eng. Robert Maaßen EINFÜHRUNG Teil der Microsoft Office Programmgruppe Alternative Open Office Impress Dient der interaktiven Folienerstellung für Präsentationen Ersetzt herkömmliche
Präsentieren mit Power Point Einführung
 Präsentieren mit Power Point Einführung Version 2004 für MacOSX Educational Solutions Educational Solutions Einführung in PowerPoint für MacOSX 2004 Präsentationen mit Power Point erstellen Arbeiten mit
Präsentieren mit Power Point Einführung Version 2004 für MacOSX Educational Solutions Educational Solutions Einführung in PowerPoint für MacOSX 2004 Präsentationen mit Power Point erstellen Arbeiten mit
In diesem Buch Visuelles Inhaltsverzeichnis Die Tastatur Die Maus Die CD-ROM zum Buch... 26
 Inhaltsverzeichnis In diesem Buch... 12 Visuelles Inhaltsverzeichnis... 14 Die Tastatur... 18 Die Maus... 22 Die CD-ROM zum Buch... 26 Die CD-ROM installieren... 27 Die Testfragen verwenden... 31 Das Computer-Lexikon
Inhaltsverzeichnis In diesem Buch... 12 Visuelles Inhaltsverzeichnis... 14 Die Tastatur... 18 Die Maus... 22 Die CD-ROM zum Buch... 26 Die CD-ROM installieren... 27 Die Testfragen verwenden... 31 Das Computer-Lexikon
Präsentieren mit PowerPoint
 Diashow einmal anders Präsentieren mit PowerPoint Version Office 2004 Diashow einmal anders präsentieren Inhaltsverzeichnis Programm öffnen und Text erfassen... 3 Neue Folie einfügen... 4 Objekte einfügen
Diashow einmal anders Präsentieren mit PowerPoint Version Office 2004 Diashow einmal anders präsentieren Inhaltsverzeichnis Programm öffnen und Text erfassen... 3 Neue Folie einfügen... 4 Objekte einfügen
Microsoft Office. PowerPoint Visualisieren und Präsentieren. Markt+Technik KOMPENDIUM. Einführung Arbeitsbuch Nachschlagewerk
 Microsoft Office PowerPoint 2003 Visualisieren und Präsentieren Markt+Technik KOMPENDIUM Einführung Arbeitsbuch Nachschlagewerk Einleitung 15 Über dieses Buch 15 Schreibweisen und Konventionen 17 Vielen
Microsoft Office PowerPoint 2003 Visualisieren und Präsentieren Markt+Technik KOMPENDIUM Einführung Arbeitsbuch Nachschlagewerk Einleitung 15 Über dieses Buch 15 Schreibweisen und Konventionen 17 Vielen
PowerPoint Kompendium. Inhaltsverzeichnis. Vorwort. 1 Präsentationen im Allgemeinen. 2 Grundlagen von PowerPoint 2000
 PowerPoint 2000 - Kompendium Page 1 of 5 ISBN: 3-8272-5768-9 Inhaltsverzeichnis Vorwort Über dieses Buch Schreibweisen und Konventionen Vielen Dank 1 Präsentationen im Allgemeinen 1.1 Was ist denn eine»präsentation«?
PowerPoint 2000 - Kompendium Page 1 of 5 ISBN: 3-8272-5768-9 Inhaltsverzeichnis Vorwort Über dieses Buch Schreibweisen und Konventionen Vielen Dank 1 Präsentationen im Allgemeinen 1.1 Was ist denn eine»präsentation«?
rfow^'fr ÜJfJt KOMPENDIUM Visualisieren und präsentieren Markt+Technik Verlag y : :
 rfow^'fr ÜJfJt y : : Visualisieren und präsentieren KOMPENDIUM Markt+Technik Verlag ' I t Vorwort 13 Über dieses Buch 13 Schreibweisen und Konventionen 15 Vielen Dank 17 1 Präsentationen im Allgemeinen
rfow^'fr ÜJfJt y : : Visualisieren und präsentieren KOMPENDIUM Markt+Technik Verlag ' I t Vorwort 13 Über dieses Buch 13 Schreibweisen und Konventionen 15 Vielen Dank 17 1 Präsentationen im Allgemeinen
SIZ-Modul AU2: PowerPoint 2016
 SIZ-Modul AU2: PowerPoint 2016 Bilder/Grafiken Bild als Hintergrundbild einfügen Bild einfügen Bild positionieren 1. Register Entwurf 2. Gruppe Anpassen 3. Schaltfläche Hintergrundformate 4. Befehl Hintergrund
SIZ-Modul AU2: PowerPoint 2016 Bilder/Grafiken Bild als Hintergrundbild einfügen Bild einfügen Bild positionieren 1. Register Entwurf 2. Gruppe Anpassen 3. Schaltfläche Hintergrundformate 4. Befehl Hintergrund
PowerPoint 2007: Kurzeinführung
 PowerPoint 2007: Kurzeinführung Inhalt Inhalt... 1 1 Der Startbildschirm... 2 1.1 Aufruf von Befehlen mithilfe von Registern und Symbolleisten... 2 1.2 Ansichten in PowerPoint:... 3 2 Die erste Präsentation...
PowerPoint 2007: Kurzeinführung Inhalt Inhalt... 1 1 Der Startbildschirm... 2 1.1 Aufruf von Befehlen mithilfe von Registern und Symbolleisten... 2 1.2 Ansichten in PowerPoint:... 3 2 Die erste Präsentation...
Kennen, können, beherrschen lernen was gebraucht wird
 Individualisierte Präsentationen Inhaltsverzeichnis Individualisierte Präsentationen... 1 Inhaltsverzeichnis... 1 Eigene Vorlagen verwenden... 2 Was ist eine Vorlage?... 2 Vorüberlegungen... 2 Der Folienmaster...
Individualisierte Präsentationen Inhaltsverzeichnis Individualisierte Präsentationen... 1 Inhaltsverzeichnis... 1 Eigene Vorlagen verwenden... 2 Was ist eine Vorlage?... 2 Vorüberlegungen... 2 Der Folienmaster...
Chemielabor. Benötigte Hard- oder Software. Präsentationsprogramm PowerPoint. Anmerkung: Die Anleitung ist optimiert für Microsoft PowerPoint 03.
 Benötigte Hard- oder Software Präsentationsprogramm PowerPoint Anmerkung: Die Anleitung ist optimiert für Microsoft PowerPoint 03. Ziele Die einzelnen Folien/Präsentationen des Projekts Chemische Elemente
Benötigte Hard- oder Software Präsentationsprogramm PowerPoint Anmerkung: Die Anleitung ist optimiert für Microsoft PowerPoint 03. Ziele Die einzelnen Folien/Präsentationen des Projekts Chemische Elemente
Optische Täuschungen 2. Teil
 Benötigte Hard- oder Software Präsentationsprogramm Anmerkung: Die Anleitung ist optimiert für Microsoft PowerPoint 03. Die Schülerinnen/Schüler haben mit dem Projekt Optische Täuschungen /Illusionen bereits
Benötigte Hard- oder Software Präsentationsprogramm Anmerkung: Die Anleitung ist optimiert für Microsoft PowerPoint 03. Die Schülerinnen/Schüler haben mit dem Projekt Optische Täuschungen /Illusionen bereits
100 Tipps & Tricks für professionelle PowerPoint-Präsentationen
 Thorsten Schildt und Gertrud Zeller 100 Tipps & Tricks für professionelle PowerPoint-Präsentationen V ILJJ Beltz Verlag Weinheim und Basel Inhaltsverzeichnis 5 Inhaltsverzeichnis Vorwort 11 Danksagung
Thorsten Schildt und Gertrud Zeller 100 Tipps & Tricks für professionelle PowerPoint-Präsentationen V ILJJ Beltz Verlag Weinheim und Basel Inhaltsverzeichnis 5 Inhaltsverzeichnis Vorwort 11 Danksagung
Inhaltsverzeichnis INHALTSVERZEICHNIS
 Inhaltsverzeichnis Inhaltsverzeichnis...1 Einleitung...9 Der Co@ch...9 Das Konzept...9 Die Zielgruppe...9 Der Aufbau des Buches...10 Der Seitenaufbau...10 Die Arbeit mit der Maus...10 Präsentationsgrafikprogramme...11
Inhaltsverzeichnis Inhaltsverzeichnis...1 Einleitung...9 Der Co@ch...9 Das Konzept...9 Die Zielgruppe...9 Der Aufbau des Buches...10 Der Seitenaufbau...10 Die Arbeit mit der Maus...10 Präsentationsgrafikprogramme...11
Masterfolie bei PowerPoint
 Informationsmaterial zu dem Thema: Masterfolie bei PowerPoint Teil des Handlungsprodukts der Projektarbeit Schüler helfen Schülern Verfasserin: Umejma Ibrahimi Mit PowerPoint-Masterfolien arbeiten - Ein
Informationsmaterial zu dem Thema: Masterfolie bei PowerPoint Teil des Handlungsprodukts der Projektarbeit Schüler helfen Schülern Verfasserin: Umejma Ibrahimi Mit PowerPoint-Masterfolien arbeiten - Ein
10 Tipps für perfekte Vorlagen
 10 Tipps für perfekte Vorlagen Ihr Guide zu perfekten Vorlagen - Einleitung Dieses Dokument beschreibt die wichtigsten Einstellungen und Tipps für eine perfekte PowerPoint-Vorlage. Beginnen Sie damit,
10 Tipps für perfekte Vorlagen Ihr Guide zu perfekten Vorlagen - Einleitung Dieses Dokument beschreibt die wichtigsten Einstellungen und Tipps für eine perfekte PowerPoint-Vorlage. Beginnen Sie damit,
1 Einleitung. Lernziele. Ausgabeart und Format einer PowerPoint-Datei definieren. Folien einfügen, duplizieren, löschen, verschieben
 1 Einleitung Lernziele Ausgabeart und Format einer PowerPoint-Datei definieren Folien einfügen, duplizieren, löschen, verschieben bei Folien das Layout nachträglich ändern Lerndauer 4 Minuten Seite 1 von
1 Einleitung Lernziele Ausgabeart und Format einer PowerPoint-Datei definieren Folien einfügen, duplizieren, löschen, verschieben bei Folien das Layout nachträglich ändern Lerndauer 4 Minuten Seite 1 von
Präsentieren mit PowerPoint
 Präsentieren mit PowerPoint Wie werden Präsentationen im Unterricht eingesetzt? - Zusammenfassung einer Unterrichtseinheit Teamarbeit - Unterstützung des Unterrichtsgespräches - Vertiefen/selbständiges
Präsentieren mit PowerPoint Wie werden Präsentationen im Unterricht eingesetzt? - Zusammenfassung einer Unterrichtseinheit Teamarbeit - Unterstützung des Unterrichtsgespräches - Vertiefen/selbständiges
Erstellen einer Powerpointpräsentation. Schultz Informatik / Programmierung HH2 1
 Erstellen einer Powerpointpräsentation Schultz Informatik / Programmierung HH2 1 Bestandteile einer Präsentation Masterfolie Handzettelmaster Die einzelnen Folien Benutzerdefinierte Animationen Sprachinformationen
Erstellen einer Powerpointpräsentation Schultz Informatik / Programmierung HH2 1 Bestandteile einer Präsentation Masterfolie Handzettelmaster Die einzelnen Folien Benutzerdefinierte Animationen Sprachinformationen
Her mit der Karte! fertige Folie. Inhalte. Masterfolie. Benötigte Hard- oder Software. Präsentationsprogramm
 Benötigte Hard- oder Software Präsentationsprogramm Anmerkung: Die Anleitung ist optimiert für Microsoft PowerPoint 2003 Ziel Gleichbleibende Formatierung für alle Karten im Mastermodus vornehmen Hintergrundwissen:
Benötigte Hard- oder Software Präsentationsprogramm Anmerkung: Die Anleitung ist optimiert für Microsoft PowerPoint 2003 Ziel Gleichbleibende Formatierung für alle Karten im Mastermodus vornehmen Hintergrundwissen:
Her mit der Karte! fertige Folie. Inhalte. Masterfolie. Benötigte Hard- oder Software. Präsentationsprogramm
 Benötigte Hard- oder Software Präsentationsprogramm Anmerkung: Die Anleitung ist optimiert für StarOffice/OpenOffice Impress (umgeschrieben für OpenSource von Doris Reck). Ziel Gleichbleibende Formatierung
Benötigte Hard- oder Software Präsentationsprogramm Anmerkung: Die Anleitung ist optimiert für StarOffice/OpenOffice Impress (umgeschrieben für OpenSource von Doris Reck). Ziel Gleichbleibende Formatierung
Achtung! Dieses Skript ist noch nicht vollständig!
 PowerPoint Achtung! Dieses Skript ist noch nicht vollständig! Bitte nicht das gesamte Skript einfach ausdrucken, sondern nur die Seiten, die auch wirklich benötigt werden! 1 Einführung... 1 1.1 Anwendungsfenster...1
PowerPoint Achtung! Dieses Skript ist noch nicht vollständig! Bitte nicht das gesamte Skript einfach ausdrucken, sondern nur die Seiten, die auch wirklich benötigt werden! 1 Einführung... 1 1.1 Anwendungsfenster...1
Optische Täuschungen 1. Teil
 Benötigte Hard- oder Software PowerPoint Anmerkung: Die Anleitung ist optimiert für Microsoft PowerPoint 03. Ziele Optische Täuschungen und Illusionen selber herstellen Aus Kreiseln Illusionen von Bewegungen
Benötigte Hard- oder Software PowerPoint Anmerkung: Die Anleitung ist optimiert für Microsoft PowerPoint 03. Ziele Optische Täuschungen und Illusionen selber herstellen Aus Kreiseln Illusionen von Bewegungen
Wo wird eingefügt? Eine neue Folie wird nach der Folie eingefügt, die gerade angezeigt wird.
 Folien erstellen PowerPoint effektiv 4 FOLIEN ERSTELLEN 4.1. Folien einfügen Eine neue Präsentation, die Sie mit oder ohne Entwurfsvorlage erstellen, ist leer und hat nur eine Titelfolie. Weitere Folien
Folien erstellen PowerPoint effektiv 4 FOLIEN ERSTELLEN 4.1. Folien einfügen Eine neue Präsentation, die Sie mit oder ohne Entwurfsvorlage erstellen, ist leer und hat nur eine Titelfolie. Weitere Folien
Modul 5 PowerPoint 2002
 Modul 5 PowerPoint 2002 POWERPOINT STARTEN UND BEENDEN POWERPOINT STARTEN Menüpunkt START ALLE PROGRAMME MICROSOFT OFFICE MICROSOFT POWERPOINT aktivieren POWERPOINT BEENDEN Menüpunkt DATEI BEENDEN AKTIVIEREN
Modul 5 PowerPoint 2002 POWERPOINT STARTEN UND BEENDEN POWERPOINT STARTEN Menüpunkt START ALLE PROGRAMME MICROSOFT OFFICE MICROSOFT POWERPOINT aktivieren POWERPOINT BEENDEN Menüpunkt DATEI BEENDEN AKTIVIEREN
Inhaltverzeichnis DER CH POWERPOINT 2000 DER CH
 Inhaltverzeichnis Einleitung...7 Der Co@ch...7 Das Konzept...7 Die Zielgruppe...7 Der Aufbau des Buches...7 Der Seitenaufbau...8 Die Arbeit mit der Maus...8 Präsentationsgrafikprogramme...9 Grundregeln
Inhaltverzeichnis Einleitung...7 Der Co@ch...7 Das Konzept...7 Die Zielgruppe...7 Der Aufbau des Buches...7 Der Seitenaufbau...8 Die Arbeit mit der Maus...8 Präsentationsgrafikprogramme...9 Grundregeln
Benötigte Hard- oder Software. Präsentationsprogramm PowerPoint. Anmerkung: Die Anleitung ist optimiert für Microsoft PowerPoint 13.
 Benötigte Hard- oder Software Präsentationsprogramm PowerPoint Anmerkung: Die Anleitung ist optimiert für Microsoft PowerPoint 13. Ziele Die einzelnen Folien/Präsentationen des Projekts Chemische Elemente
Benötigte Hard- oder Software Präsentationsprogramm PowerPoint Anmerkung: Die Anleitung ist optimiert für Microsoft PowerPoint 13. Ziele Die einzelnen Folien/Präsentationen des Projekts Chemische Elemente
Inhaltsverzeichnis D ER CH POWERPOINT 2002 D ER CH
 Inhaltsverzeichnis Einleitung...7 Der Co@ch...7 Das Konzept...7 Die Zielgruppe...7 Der Aufbau des Buches...7 Der Seitenaufbau...8 Die Arbeit mit der Maus...8 Präsentationsgrafikprogramme...9 Grundregeln
Inhaltsverzeichnis Einleitung...7 Der Co@ch...7 Das Konzept...7 Die Zielgruppe...7 Der Aufbau des Buches...7 Der Seitenaufbau...8 Die Arbeit mit der Maus...8 Präsentationsgrafikprogramme...9 Grundregeln
Handreichung. Erstellen einer Infopräsentation mit Powerpoint IT-Dienste im IQSH Seite 1 von 8
 Handreichung Erstellen einer Infopräsentation mit Powerpoint 2009 IT-Dienste im IQSH Seite 1 von 8 Inhalt: 1. Einführung:... 3 2. Aufbau:... 3 3. Elemente der Präsentation... 4 4. Techniken... 4 4.1. Programmeinrichtung...
Handreichung Erstellen einer Infopräsentation mit Powerpoint 2009 IT-Dienste im IQSH Seite 1 von 8 Inhalt: 1. Einführung:... 3 2. Aufbau:... 3 3. Elemente der Präsentation... 4 4. Techniken... 4 4.1. Programmeinrichtung...
In diesem ersten Kapitel erhalten Sie einen Überblick über das Programm Microsoft PowerPoint 2003.
 In diesem ersten Kapitel erhalten Sie einen Überblick über das Programm Microsoft PowerPoint 2003. Was erfahren Sie in diesem Kapitel? Wozu man PowerPoint verwenden kann Wie man PowerPoint startet und
In diesem ersten Kapitel erhalten Sie einen Überblick über das Programm Microsoft PowerPoint 2003. Was erfahren Sie in diesem Kapitel? Wozu man PowerPoint verwenden kann Wie man PowerPoint startet und
Wir fragen um! 26. Gebrauchsanweisung: Szenario Abkürzung. 1. Du hast eine Umfrage gemacht, die Fragen und Antworten liegen neben dir bereit.
 Gebrauchsanweisung: Windows 1. Du hast eine Umfrage gemacht, die Fragen und Antworten liegen neben dir bereit. 2. Starte MS Excel und öffne die Excel-Vorlage «26_vorlage_abkuerzung.xls». Frage deine Lehrerin
Gebrauchsanweisung: Windows 1. Du hast eine Umfrage gemacht, die Fragen und Antworten liegen neben dir bereit. 2. Starte MS Excel und öffne die Excel-Vorlage «26_vorlage_abkuerzung.xls». Frage deine Lehrerin
Lektorat: Bruno Baumeister, Inge Baumeister, MMTC Multi Media Trainingscenter GmbH
 Verlag: readersplanet GmbH Neuburger Straße 108 94036 Passau http://www.readersplanet-fachbuch.de info@readersplanet-fachbuch.de Tel.: +49 851-6700 Fax: +49 851-6624 ISBN: 978-3-8328-0039-0 Covergestaltung:
Verlag: readersplanet GmbH Neuburger Straße 108 94036 Passau http://www.readersplanet-fachbuch.de info@readersplanet-fachbuch.de Tel.: +49 851-6700 Fax: +49 851-6624 ISBN: 978-3-8328-0039-0 Covergestaltung:
Eine Seite formatieren. Folien formatieren Arbeitsbereich Ausführen. Folien auswählen. Folien einfügen. Autopilot. Folienübergänge und Animationen
 Autopilot Folien einfügen Folien auswählen Eine Seite formatieren Folien formatieren Arbeitsbereich Ausführen Eine neue Präsentation erstellen Autopilot Folien einfügen Folien auswählen Eine Seite formatieren
Autopilot Folien einfügen Folien auswählen Eine Seite formatieren Folien formatieren Arbeitsbereich Ausführen Eine neue Präsentation erstellen Autopilot Folien einfügen Folien auswählen Eine Seite formatieren
Chemische Elemente. Chemisches Element mit einer Folie im Präsentationsprogramm PowerPoint vorstellen
 Benötigte Hard- oder Software Präsentationsprogramm Anmerkung: Die Anleitung ist optimiert für Microsoft PowerPoint 03. Ziele Chemisches Element mit einer Folie im Präsentationsprogramm PowerPoint vorstellen
Benötigte Hard- oder Software Präsentationsprogramm Anmerkung: Die Anleitung ist optimiert für Microsoft PowerPoint 03. Ziele Chemisches Element mit einer Folie im Präsentationsprogramm PowerPoint vorstellen
Arbeiten mit Acrobat. Vorstellung von Adobe Acrobat Bearbeitung des Dokuments Präsentationen erstellen Teamarbeit
 Arbeiten mit Acrobat Vorstellung von Adobe Acrobat Bearbeitung des Dokuments Präsentationen erstellen Teamarbeit Kommentare geben ein Feedback zu einem Dokument, welches von mehreren Personen bearbeitet
Arbeiten mit Acrobat Vorstellung von Adobe Acrobat Bearbeitung des Dokuments Präsentationen erstellen Teamarbeit Kommentare geben ein Feedback zu einem Dokument, welches von mehreren Personen bearbeitet
Kennen, können, beherrschen lernen was gebraucht wird
 Objekte in PowerPoint bearbeiten Inhaltsverzeichnis Objekte in PowerPoint bearbeiten... 1 Inhaltsverzeichnis... 1 Visualisierungen... 2 Formen erzeugen... 2 Beachte beim Erstellen von Formen... 2 Eine
Objekte in PowerPoint bearbeiten Inhaltsverzeichnis Objekte in PowerPoint bearbeiten... 1 Inhaltsverzeichnis... 1 Visualisierungen... 2 Formen erzeugen... 2 Beachte beim Erstellen von Formen... 2 Eine
Anwenderhilfe. Startdarstellung von PowerPoint 2003 nach dem Start. Arbeitsbereich zur Gestaltung der Folie. Menüleiste Zeichnen
 Beispiel Bei der Vielzahl der PowerPoint-Funktionen scheint es sinnvoll die Ausprägung aller Funktionen nicht im Detail zu erklären. Somit wird an einem Beispiel die grundsätzliche Vorgehensweise bei der
Beispiel Bei der Vielzahl der PowerPoint-Funktionen scheint es sinnvoll die Ausprägung aller Funktionen nicht im Detail zu erklären. Somit wird an einem Beispiel die grundsätzliche Vorgehensweise bei der
1 PowerPoint 2013 kennenlernen 10
 1 PowerPoint 2013 kennenlernen 10 PowerPoint öffnen und schließen 12 Der Startbildschirm - direkt loslegen 14 Was ist wo in PowerPoint 2013? 16 Mehr Platz für die Folie: das Menüband ein- und ausblenden
1 PowerPoint 2013 kennenlernen 10 PowerPoint öffnen und schließen 12 Der Startbildschirm - direkt loslegen 14 Was ist wo in PowerPoint 2013? 16 Mehr Platz für die Folie: das Menüband ein- und ausblenden
Erstellen von Präsentationen
 PowerPoint bietet verschiedene Möglichkeiten, neue Präsentationen zu erstellen. Hier erfahren Sie, wie s geht. Was erfahren Sie in diesem Kapitel? Wie man Präsentationen basierend auf leeren Folien erstellt
PowerPoint bietet verschiedene Möglichkeiten, neue Präsentationen zu erstellen. Hier erfahren Sie, wie s geht. Was erfahren Sie in diesem Kapitel? Wie man Präsentationen basierend auf leeren Folien erstellt
TEXTEFFEKTE TEXTFELDER VERWENDUNG VON TEXTFELDERN. Markieren Sie den Text, und klicken Sie in der Registerkarte Start auf das
 TEXTEFFEKTE Markieren Sie den Text, und klicken Sie in der Registerkarte Start auf das Symbol Texteffekte auswählen.. Der Katalog klappt auf, und Sie können einen Effekt Über Kontur, Schatten, Spiegelung
TEXTEFFEKTE Markieren Sie den Text, und klicken Sie in der Registerkarte Start auf das Symbol Texteffekte auswählen.. Der Katalog klappt auf, und Sie können einen Effekt Über Kontur, Schatten, Spiegelung
Präsentationen mit Impress
 Präsentationen mit Impress Um Vorträge und Referate reißt sich in der Schule kaum jemand. Dabei gibt es allen Grund, sich mit diesem Thema zu beschäftigen. Denn früher oder später erwischt es jeden einmal
Präsentationen mit Impress Um Vorträge und Referate reißt sich in der Schule kaum jemand. Dabei gibt es allen Grund, sich mit diesem Thema zu beschäftigen. Denn früher oder später erwischt es jeden einmal
Präsentation. Präsentation
 Präsentation Dieses Modul behandelt die kompetente Nutzung eines Präsentationsprogramms, wie z. B. Text strukturiert auf Folien erfassen, Bilder und Zeichnungsobjekte einfügen, aussagekräftige Tabellen,
Präsentation Dieses Modul behandelt die kompetente Nutzung eines Präsentationsprogramms, wie z. B. Text strukturiert auf Folien erfassen, Bilder und Zeichnungsobjekte einfügen, aussagekräftige Tabellen,
Presenter
 ...... Impressum Herausgeber: Schtifti Foundation, Hegarstrasse 11, 8032 Zürich, Telefon 044 421 30 20, www.schtifti.ch, info@schtifti.ch... Betriebsanleitung Der GORILLA wurde spezifisch für Lehrerinnen
...... Impressum Herausgeber: Schtifti Foundation, Hegarstrasse 11, 8032 Zürich, Telefon 044 421 30 20, www.schtifti.ch, info@schtifti.ch... Betriebsanleitung Der GORILLA wurde spezifisch für Lehrerinnen
Modul Präsentation. Kategorie Wissensgebiet Nr. Lernziel. ECDL Standard
 Modul Dieses Modul behandelt die kompetente Nutzung eines sprogramms, wie zb: Text strukturiert auf Folien erfassen; Bilder und Zeichnungsobjekte einfügen; aussagekräftige Tabellen, Diagramme und Organigramme
Modul Dieses Modul behandelt die kompetente Nutzung eines sprogramms, wie zb: Text strukturiert auf Folien erfassen; Bilder und Zeichnungsobjekte einfügen; aussagekräftige Tabellen, Diagramme und Organigramme
Microsoft PowerPoint 2013 Layouts
 Hochschulrechenzentrum Justus-Liebig-Universität Gießen Microsoft PowerPoint 2013 Layouts Layouts in PowerPoint 2013 Seite 1 von 8 Inhaltsverzeichnis Einleitung... 2 Layout auswählen... 2 Arbeiten mit
Hochschulrechenzentrum Justus-Liebig-Universität Gießen Microsoft PowerPoint 2013 Layouts Layouts in PowerPoint 2013 Seite 1 von 8 Inhaltsverzeichnis Einleitung... 2 Layout auswählen... 2 Arbeiten mit
3.1 PowerPoint starten
 Grundlagen der Handhabung MS Powerpoint 2007 - Einführung 3.1 PowerPoint starten Um mit PowerPoint zu arbeiten, müssen Sie das Programm zunächst starten. Sie starten PowerPoint. Klicken Sie nach dem Starten
Grundlagen der Handhabung MS Powerpoint 2007 - Einführung 3.1 PowerPoint starten Um mit PowerPoint zu arbeiten, müssen Sie das Programm zunächst starten. Sie starten PowerPoint. Klicken Sie nach dem Starten
Smartphone Foto/Video Übertragung auf PC für Diashow und PowerPoint
 Mediengruppe Smartphone Foto/Video Übertragung auf PC für Diashow und PowerPoint Dieter Schwabe, Dezember 2017 Vorbereitung Zunächst sollten auf dem PC Ordner eingerichtet werden, in die Fotos und Videos
Mediengruppe Smartphone Foto/Video Übertragung auf PC für Diashow und PowerPoint Dieter Schwabe, Dezember 2017 Vorbereitung Zunächst sollten auf dem PC Ordner eingerichtet werden, in die Fotos und Videos
DAS EINSTEIGERSEMINAR. Microsoft Office. PowerPoint Maria Hoeren und Saskia Gießen LERNEN ÜBEN ANWENDEN
 DAS EINSTEIGERSEMINAR Microsoft Office PowerPoint 2010 Maria Hoeren und Saskia Gießen LERNEN ÜBEN ANWENDEN Einleitung... 13 Lernen Üben Anwenden... 13 Über das Buch... 14 L Teil I: Lernen... 17 L1 Die
DAS EINSTEIGERSEMINAR Microsoft Office PowerPoint 2010 Maria Hoeren und Saskia Gießen LERNEN ÜBEN ANWENDEN Einleitung... 13 Lernen Üben Anwenden... 13 Über das Buch... 14 L Teil I: Lernen... 17 L1 Die
Übung 1 Titelfolie, Schriftfarbe, Objekte
 Übung 1 Titelfolie, Schriftfarbe, Objekte 1. Starten Sie das Programm PowerPoint. 2. Wählen Sie im Startmenü Leere Präsentation aus. 3. Wählen Sie als neue Folie eine Folie mit dem AutoLayout: Titelfolie
Übung 1 Titelfolie, Schriftfarbe, Objekte 1. Starten Sie das Programm PowerPoint. 2. Wählen Sie im Startmenü Leere Präsentation aus. 3. Wählen Sie als neue Folie eine Folie mit dem AutoLayout: Titelfolie
Chemische Elemente. Chemisches Element mit einer Folie im Präsentationsprogramm PowerPoint vorstellen
 Benötigte Hard- oder Software Präsentationsprogramm Anmerkung: Die Anleitung ist optimiert für Microsoft PowerPoint 2013. Ziele Chemisches Element mit einer Folie im Präsentationsprogramm PowerPoint vorstellen
Benötigte Hard- oder Software Präsentationsprogramm Anmerkung: Die Anleitung ist optimiert für Microsoft PowerPoint 2013. Ziele Chemisches Element mit einer Folie im Präsentationsprogramm PowerPoint vorstellen
Im Original veränderbare Word-Dateien
 Starten des Programms Das Programm wird durch Doppelklick auf Copyright das Programmsymbol www.park-koerner.de (Icon) Copyright auf dem www.park-koerner.de Desktop oder über das Startmenü gestartet. Es
Starten des Programms Das Programm wird durch Doppelklick auf Copyright das Programmsymbol www.park-koerner.de (Icon) Copyright auf dem www.park-koerner.de Desktop oder über das Startmenü gestartet. Es
Fenster in PowerPoint 2000 anpassen Folienmaster Einstellungen vornehmen Hintergrund verändern
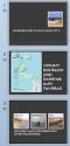 Fenster in PowerPoint 2000 anpassen Folienmaster Einstellungen vornehmen Hintergrund verändern Die Rahmen innerhalb des PowerPoint-Fensters lassen sich verschieben, indem man sie mit der linken Maustaste
Fenster in PowerPoint 2000 anpassen Folienmaster Einstellungen vornehmen Hintergrund verändern Die Rahmen innerhalb des PowerPoint-Fensters lassen sich verschieben, indem man sie mit der linken Maustaste
Übung 8 Bildschirmpräsentation, Objekte einfügen
 Übung 8 Bildschirmpräsentation, Objekte einfügen 1. Starten Sie das Programm PowerPoint. 2. Wählen Sie im Startmenü Öffnen einer vorhandenen Präsentation aus. 3. Suchen Sie die Datei Weinhandlung Müller
Übung 8 Bildschirmpräsentation, Objekte einfügen 1. Starten Sie das Programm PowerPoint. 2. Wählen Sie im Startmenü Öffnen einer vorhandenen Präsentation aus. 3. Suchen Sie die Datei Weinhandlung Müller
Erstellen von Bildschirmpräsentationen mit Powerpoint 2003
 Erstellen von Bildschirmpräsentationen mit Powerpoint 2003 Vorgang 1. PowerPoint öffnen 2. Titel eingeben 3. Neue Folie erstellen 4. Folie gestalten 4.1 Objekte einfügen Befehle Doppelklick auf Programmsymbol
Erstellen von Bildschirmpräsentationen mit Powerpoint 2003 Vorgang 1. PowerPoint öffnen 2. Titel eingeben 3. Neue Folie erstellen 4. Folie gestalten 4.1 Objekte einfügen Befehle Doppelklick auf Programmsymbol
E INLEITUNG *** TITEL *** 1
 Einleitung... 10 Der Co@ch... 10 Das Konzept... 10 Die Zielgruppe... 10 Der Aufbau des Buches... 11 Die Arbeit mit der Maus... 11 Präsentationsgrafikprogramme... 12 Grundregeln für Präsentationen... 12
Einleitung... 10 Der Co@ch... 10 Das Konzept... 10 Die Zielgruppe... 10 Der Aufbau des Buches... 11 Die Arbeit mit der Maus... 11 Präsentationsgrafikprogramme... 12 Grundregeln für Präsentationen... 12
1. Ein Überblick über Impress
 Informatik 8: Präsentationen erstellen mit Impress Seite 1 1. Ein Überblick über Impress Das Programm Impress entspricht dem Programm Powerpoint von Microsoft und dient zum Erstellen und Vorführen von
Informatik 8: Präsentationen erstellen mit Impress Seite 1 1. Ein Überblick über Impress Das Programm Impress entspricht dem Programm Powerpoint von Microsoft und dient zum Erstellen und Vorführen von
2.3.2 Fenster verschieben Fenster überlappen
 PC EINSTEIGER Das Betriebssystem 2.3.2 Fenster verschieben Wenn das Fenster nicht durch MAXIMIEREN in den Vollbildmodus gestellt wurde, können Sie das Fenster auf Ihrem Desktop frei verschieben. Platzieren
PC EINSTEIGER Das Betriebssystem 2.3.2 Fenster verschieben Wenn das Fenster nicht durch MAXIMIEREN in den Vollbildmodus gestellt wurde, können Sie das Fenster auf Ihrem Desktop frei verschieben. Platzieren
Powerpoint für Leichtfortgeschrittene
 Powerpoint für Leichtfortgeschrittene PI-Kurs Freitag Werner, 2003 Inhalt 1. Grafiken erstellen:... 3 2. Entwurfsvorlagen erstellen:... 3 3. Titelmaster:... 3 4. Folienmaster:... 3 5. Handzettelmaster...
Powerpoint für Leichtfortgeschrittene PI-Kurs Freitag Werner, 2003 Inhalt 1. Grafiken erstellen:... 3 2. Entwurfsvorlagen erstellen:... 3 3. Titelmaster:... 3 4. Folienmaster:... 3 5. Handzettelmaster...
Fragen und Antworten zu Modul 6 Präsentation. 1. Wie kann man sich die Führungslinien der Folien anzeigen lassen?
 Fragen und Antworten zu Modul 6 Präsentation 1. Wie kann man sich die Führungslinien der Folien anzeigen lassen? Mit dem Befehl Ansicht/Raster und Führungslinien. 2. Durch welches Symbol kann man ein Format
Fragen und Antworten zu Modul 6 Präsentation 1. Wie kann man sich die Führungslinien der Folien anzeigen lassen? Mit dem Befehl Ansicht/Raster und Führungslinien. 2. Durch welches Symbol kann man ein Format
Informationstechnische Grundlagen: PowerPoint
 Informationstechnische Grundlagen: PowerPoint In dieser Einheit könnt ihr lernen, wie ihr eine computergestützte Präsentation mit dem Programmassistenten erstellt wie ihr eine computergestützte Präsentation
Informationstechnische Grundlagen: PowerPoint In dieser Einheit könnt ihr lernen, wie ihr eine computergestützte Präsentation mit dem Programmassistenten erstellt wie ihr eine computergestützte Präsentation
KOPF- UND FUßZEILEN KOPF- UND FUßZEILEN HINZUFÜGEN
 WORD 2007/2010/2013 Seite 1 von 5 KOPF- UND FUßZEILEN Kopf- und Fußzeilen enthalten Informationen, die sich am Seitenanfang oder Seitenende eines Dokuments wiederholen. Wenn Sie Kopf- und Fußzeilen erstellen
WORD 2007/2010/2013 Seite 1 von 5 KOPF- UND FUßZEILEN Kopf- und Fußzeilen enthalten Informationen, die sich am Seitenanfang oder Seitenende eines Dokuments wiederholen. Wenn Sie Kopf- und Fußzeilen erstellen
Umstieg auf OpenOffice
 Impress Open Office Impress stellt das Pendant zu Microsoft Powerpoint dar. In Impress lassen sich Microsoft Formate wie.ppt, öffnen und auch abspeichern. Zu beachten ist allerdings, dass Dateien, welche
Impress Open Office Impress stellt das Pendant zu Microsoft Powerpoint dar. In Impress lassen sich Microsoft Formate wie.ppt, öffnen und auch abspeichern. Zu beachten ist allerdings, dass Dateien, welche
Um Listen in übersichtlicher Form zu präsentieren, verwenden Sie zur bequemen Eingabe und übersichtlichen Ausgabe Tabellen.
 Um Listen in übersichtlicher Form zu präsentieren, verwenden Sie zur bequemen Eingabe und übersichtlichen Ausgabe Tabellen. Übung 9 Das Gitternetz einer Tabelle hilft bei der Erstellung von langen Listen,
Um Listen in übersichtlicher Form zu präsentieren, verwenden Sie zur bequemen Eingabe und übersichtlichen Ausgabe Tabellen. Übung 9 Das Gitternetz einer Tabelle hilft bei der Erstellung von langen Listen,
Ihr PC - Arbeitsplatz
 Unterlagen, Literatur Word 2003 für Einsteiger Teil 2 Vorraussetzungen: Grundkenntnisse in Windows Teilnahme am Word 2003 Einsteiger Kurs Teil 1 Script: Word 2003 Grundlagen am Service-Punkt (34-209) täglich
Unterlagen, Literatur Word 2003 für Einsteiger Teil 2 Vorraussetzungen: Grundkenntnisse in Windows Teilnahme am Word 2003 Einsteiger Kurs Teil 1 Script: Word 2003 Grundlagen am Service-Punkt (34-209) täglich
Powerpoint Inhalt. Erste Schritte
 Powerpoint 2003 Einführung in die Werkzeuge zur Erstellung einer Präsentation 1 Inhalt Erste Schritte Mit Präsentationen arbeiten Zeichenobjekte Organigramme und Diagramme Powerpoint effektiv nutzen Abschlusspräsentation
Powerpoint 2003 Einführung in die Werkzeuge zur Erstellung einer Präsentation 1 Inhalt Erste Schritte Mit Präsentationen arbeiten Zeichenobjekte Organigramme und Diagramme Powerpoint effektiv nutzen Abschlusspräsentation
Kennen, können, beherrschen lernen was gebraucht wird
 Inhaltsverzeichnis Inhaltsverzeichnis... 1 Datei- und Ordnerverwaltung... 2 Eine Ordnerstruktur erstellen... 2 Regeln für die Vergabe von Namen... 2 So erstellen Sie Ordner... 2 Vorgehensweise beim Markieren
Inhaltsverzeichnis Inhaltsverzeichnis... 1 Datei- und Ordnerverwaltung... 2 Eine Ordnerstruktur erstellen... 2 Regeln für die Vergabe von Namen... 2 So erstellen Sie Ordner... 2 Vorgehensweise beim Markieren
Mit anderen Office 2000-Programmen zusammenarbeiten
 16 Geschätzte Dauer: 30 Minuten z Mit anderen Office 2000-Programmen zusammenarbeiten In dieser Lektion lernen Sie wie Sie ein Word-Dokument in eine PowerPoint-Bildschirmpräsentation umwandeln. wie eine
16 Geschätzte Dauer: 30 Minuten z Mit anderen Office 2000-Programmen zusammenarbeiten In dieser Lektion lernen Sie wie Sie ein Word-Dokument in eine PowerPoint-Bildschirmpräsentation umwandeln. wie eine
POWERPOINT-EINFÜHRUNG. Inhaltsverzeichnis
 POWERPOINT-EINFÜHRUNG INHALT Inhaltsverzeichnis 1 Starten und Beenden...1 1.1 PowerPoint starten... 1 1.2 PowerPoint beenden... 2 2 Der PowerPoint Bildschirm... 3 2.1 Übung: Bildschirmbereiche... 4 3 Die
POWERPOINT-EINFÜHRUNG INHALT Inhaltsverzeichnis 1 Starten und Beenden...1 1.1 PowerPoint starten... 1 1.2 PowerPoint beenden... 2 2 Der PowerPoint Bildschirm... 3 2.1 Übung: Bildschirmbereiche... 4 3 Die
Grafiken verwenden. Grafiken in ein Dokument einfügen
 Inhaltsverzeichnis Inhaltsverzeichnis... 1 Grafiken verwenden... 2 Grafiken in ein Dokument einfügen... 2 Auf dem PC / einem Netzwerk befindliche Grafiken einfügen... 2 Eine Grafik aus dem Internet einfügen...
Inhaltsverzeichnis Inhaltsverzeichnis... 1 Grafiken verwenden... 2 Grafiken in ein Dokument einfügen... 2 Auf dem PC / einem Netzwerk befindliche Grafiken einfügen... 2 Eine Grafik aus dem Internet einfügen...
Das Kapitel im Überblick
 Das Kapitel im Überblick Ihr persönliches Menü Persönliche Registerkarten Damit der Schnellzugriff auch schnell ist So haben Sie wichtige Befehle im Griff Weitere Befehle Befehle auswählen Alle Befehle
Das Kapitel im Überblick Ihr persönliches Menü Persönliche Registerkarten Damit der Schnellzugriff auch schnell ist So haben Sie wichtige Befehle im Griff Weitere Befehle Befehle auswählen Alle Befehle
In dieser Lektion erlernen Sie die Verwendung von Vorlagen, die Anwendung von Mastern sowie die Bearbeitung von Kopf- und Fußzeilen.
 In dieser Lektion erlernen Sie die Verwendung von Vorlagen, die Anwendung von Mastern sowie die Bearbeitung von Kopf- und Fußzeilen. Was erfahren Sie in diesem Kapitel? Wie Sie den Folienmaster anwenden
In dieser Lektion erlernen Sie die Verwendung von Vorlagen, die Anwendung von Mastern sowie die Bearbeitung von Kopf- und Fußzeilen. Was erfahren Sie in diesem Kapitel? Wie Sie den Folienmaster anwenden
ECDL PPT ... ADVANCED
 Design Das Aussehen einer Präsentation wird in erster Linie mit dem DESIGN definiert. Im Design sind festgelegt:! Farbenfür Formen und für den Folienhintergrund! Schriftarten für den Folientitel und für
Design Das Aussehen einer Präsentation wird in erster Linie mit dem DESIGN definiert. Im Design sind festgelegt:! Farbenfür Formen und für den Folienhintergrund! Schriftarten für den Folientitel und für
MS PowerPoint 2013 Grundlagen. Inhalt
 Inhalt Vorwort... I So benutzen Sie dieses Buch... II Inhalt... V Erste Schritte... 1 Planung...1 Aus der Praxis für die Praxis...2 Aufgabe einer Präsentation...2 Welche Schriftart und welche Schriftgröße?...3
Inhalt Vorwort... I So benutzen Sie dieses Buch... II Inhalt... V Erste Schritte... 1 Planung...1 Aus der Praxis für die Praxis...2 Aufgabe einer Präsentation...2 Welche Schriftart und welche Schriftgröße?...3
Modul 6 Präsentation Advanced (AM6)
 Modul Präsentation Advanced (AM6) Modul 6 Präsentation Advanced (AM6) Der folgende Syllabus enthält die detaillierte Liste der Prüfungsinhalte für das Zertifikat AM6 Präsentation Advanced. Er stellt die
Modul Präsentation Advanced (AM6) Modul 6 Präsentation Advanced (AM6) Der folgende Syllabus enthält die detaillierte Liste der Prüfungsinhalte für das Zertifikat AM6 Präsentation Advanced. Er stellt die
PowerPoint. Tastenkombinationen. Folienaufbau. Tastenkombinationen während der Präsentation. Tastenkombinationen bei der Erstellung
 PowerPoint Tastenkombinationen Tastenkombinationen während der Präsentation Der Präsentationsbildschirm wird schwarz, wenn Sie während der Bildschirmpräsentation die Taste b (für black) drücken, mit w
PowerPoint Tastenkombinationen Tastenkombinationen während der Präsentation Der Präsentationsbildschirm wird schwarz, wenn Sie während der Bildschirmpräsentation die Taste b (für black) drücken, mit w
Inhaltsverzeichnis Workshop Organigramm oder Flussdiagramm zeichnen... 1 Eine Form formatieren... 1 Form formatieren... 2
 Inhaltsverzeichnis Workshop Organigramm oder Flussdiagramm zeichnen... 1 Eine Form formatieren... 1 Form formatieren... 2 Abstände gleichmäßig verteilen (Zeichentools: Ausrichten und verteilen)... 3 In
Inhaltsverzeichnis Workshop Organigramm oder Flussdiagramm zeichnen... 1 Eine Form formatieren... 1 Form formatieren... 2 Abstände gleichmäßig verteilen (Zeichentools: Ausrichten und verteilen)... 3 In
Kurzanleitung. Zitiertil-Creator. Dokumentvorlagen Dokumente Formatvorlagen Format Zeichen Format Absatz
 Dokumentvorlagen Dokumente Formatvorlagen Format Zeichen Format Absatz Datei Neu... Datei öffnen Datei schließen Beenden Suchen Suchen & Ersetzen Verknüpfungen Optionen Einfügen Inhalte einfügen Format
Dokumentvorlagen Dokumente Formatvorlagen Format Zeichen Format Absatz Datei Neu... Datei öffnen Datei schließen Beenden Suchen Suchen & Ersetzen Verknüpfungen Optionen Einfügen Inhalte einfügen Format
Löschen löscht den letzten Pinselstrich.
 Anleitung ANI PAINT Grundlagen ANI PAINT öffnen und speichern Starte das Programm ANI PAINT. Wähle im Dialogfenster «Neues Projekt beginnen». Speichere es unter deinem Namen auf dem Desktop ab. Werkzeugpalette
Anleitung ANI PAINT Grundlagen ANI PAINT öffnen und speichern Starte das Programm ANI PAINT. Wähle im Dialogfenster «Neues Projekt beginnen». Speichere es unter deinem Namen auf dem Desktop ab. Werkzeugpalette
ECDL - Europäischer Computer Führerschein. Tanja Bossert, Tina Wegener, Peter Wies 1. Ausgabe, Mai 2011
 ECDL - Europäischer Computer Führerschein Tanja Bossert, Tina Wegener, Peter Wies 1. Ausgabe, Mai 2011 Modul AM6 - Präsentation advanced level (mit Windows Vista und Office PowerPoint 2007) gemäß Syllabus
ECDL - Europäischer Computer Führerschein Tanja Bossert, Tina Wegener, Peter Wies 1. Ausgabe, Mai 2011 Modul AM6 - Präsentation advanced level (mit Windows Vista und Office PowerPoint 2007) gemäß Syllabus
Microsoft PowerPoint 97
 Perspection, Inc. Microsoft PowerPoint 97 Schritt für Schritt Microsoft Press : Schnellüberblick 11 Zu diesem Buch Wo fangen Sie am besten an Eigenschaften von Microsoft PowerPoint 97 Besuchen Sie unsere
Perspection, Inc. Microsoft PowerPoint 97 Schritt für Schritt Microsoft Press : Schnellüberblick 11 Zu diesem Buch Wo fangen Sie am besten an Eigenschaften von Microsoft PowerPoint 97 Besuchen Sie unsere
Kalender, Kalender 11
 Gebrauchsanweisung: Windows 1. Starte MS PowerPoint. 2. Du arbeitest mit der Vorlage «11_vorlage_abkuerzung.ppt». Frage deine Lehrerin oder deinen Lehrer, wo sie abgespeichert ist. Führe den Befehl «Datei
Gebrauchsanweisung: Windows 1. Starte MS PowerPoint. 2. Du arbeitest mit der Vorlage «11_vorlage_abkuerzung.ppt». Frage deine Lehrerin oder deinen Lehrer, wo sie abgespeichert ist. Führe den Befehl «Datei
MS PowerPoint 2016 Grundlagen. Inhalt
 Inhalt Vorwort... I So benutzen Sie dieses Buch... II Inhalt... V Erste Schritte... 1 Planung...1 Aus der Praxis für die Praxis...2 Aufgabe einer Präsentation...2 Welche Schriftart und welche Schriftgröße?...3
Inhalt Vorwort... I So benutzen Sie dieses Buch... II Inhalt... V Erste Schritte... 1 Planung...1 Aus der Praxis für die Praxis...2 Aufgabe einer Präsentation...2 Welche Schriftart und welche Schriftgröße?...3
ECDL Base kompakt. Ergänzungsmodul: Präsentation [mit Windows 7 und PowerPoint 2010], Syllabus 5. Thomas Alker. 1. Auflage, August 2014
![ECDL Base kompakt. Ergänzungsmodul: Präsentation [mit Windows 7 und PowerPoint 2010], Syllabus 5. Thomas Alker. 1. Auflage, August 2014 ECDL Base kompakt. Ergänzungsmodul: Präsentation [mit Windows 7 und PowerPoint 2010], Syllabus 5. Thomas Alker. 1. Auflage, August 2014](/thumbs/68/59347541.jpg) ECDL Base kompakt Thomas Alker 1. Auflage, August 2014 ISBN 978-3-86249-347-0 Ergänzungsmodul: Präsentation [mit Windows 7 und PowerPoint 2010], Syllabus 5 K-ECDLB-W7POW2010-5 3 Text bearbeiten Übersicht
ECDL Base kompakt Thomas Alker 1. Auflage, August 2014 ISBN 978-3-86249-347-0 Ergänzungsmodul: Präsentation [mit Windows 7 und PowerPoint 2010], Syllabus 5 K-ECDLB-W7POW2010-5 3 Text bearbeiten Übersicht
Präsentationen mit Impress
 Präsentationen mit Impress Um Vorträge und Referate reißt sich in der Schule kaum jemand. Dabei gibt es allen Grund, sich mit diesem Thema zu beschäftigen. Denn früher oder später erwischt es jeden einmal
Präsentationen mit Impress Um Vorträge und Referate reißt sich in der Schule kaum jemand. Dabei gibt es allen Grund, sich mit diesem Thema zu beschäftigen. Denn früher oder später erwischt es jeden einmal
Objekte zeichnen, formatieren, anordnen
 In diesem Kapitel erlernen Sie die Arbeit mit Zeichenwerkzeugen wie etwa Linien, Ellipsen, aber auch AutoFormen und 3D-Objekten. Der Begriff des Objekts ist in PowerPoint sehr zentral. Ob Text, Grafik,
In diesem Kapitel erlernen Sie die Arbeit mit Zeichenwerkzeugen wie etwa Linien, Ellipsen, aber auch AutoFormen und 3D-Objekten. Der Begriff des Objekts ist in PowerPoint sehr zentral. Ob Text, Grafik,
1 DIE PRÄSENTATION. Team ALGE 3
 MS PowerPoint 2010 Kompakt Die Präsentation 1 DIE PRÄSENTATION Zur Erstellung einer PowerPoint-Präsentation ist ein gutes Konzept besonders wichtig. Der Ablauf wird dabei in Schritten über verschiedene
MS PowerPoint 2010 Kompakt Die Präsentation 1 DIE PRÄSENTATION Zur Erstellung einer PowerPoint-Präsentation ist ein gutes Konzept besonders wichtig. Der Ablauf wird dabei in Schritten über verschiedene
gymnasium st. meinrad Präsentationssoftware Anleitung OpenOffice Impress Teil I
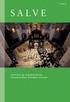 gymnasium st. meinrad Rottenburg a.n. Präsentationssoftware Anleitung OpenOffice Impress Teil I Starte das Programm OpenOffice Impress. Übernimm bei den ersten drei Auswahlfenstern jeweils die Voreinstellungen:
gymnasium st. meinrad Rottenburg a.n. Präsentationssoftware Anleitung OpenOffice Impress Teil I Starte das Programm OpenOffice Impress. Übernimm bei den ersten drei Auswahlfenstern jeweils die Voreinstellungen:
Kurzanleitung creator 2.0
 Kurzanleitung creator 2.0 Mit dieser Software können Sie an Ihrem Computer Namenskarten für alle im creator enthaltenen Namensschilder-Formate erstellen. Die Vorlagen setzen sich hierfür aus 3 Komponenten
Kurzanleitung creator 2.0 Mit dieser Software können Sie an Ihrem Computer Namenskarten für alle im creator enthaltenen Namensschilder-Formate erstellen. Die Vorlagen setzen sich hierfür aus 3 Komponenten
Powerpoint Übungen Workshop MS 2003
 Powerpoint Übungen Workshop MS 2003 06. März 2009 Für Powerpoint - Präsentationen haben wir schon Kurse gegeben und heute wollen wir die Feinheiten üben. Powerpoint - Wettbewerb Präsentationen erstellen
Powerpoint Übungen Workshop MS 2003 06. März 2009 Für Powerpoint - Präsentationen haben wir schon Kurse gegeben und heute wollen wir die Feinheiten üben. Powerpoint - Wettbewerb Präsentationen erstellen
1. Seitenvorlagen Masterseiten
 1 von 5 Mit dem Folienmaster werden im Modul Impress die Masterseiten gestaltet, mit denen man das Basisaussehen eines Foliensatzes entwirft und bearbeitet. Über den Menüaufruf Ansicht Master Folienmaster
1 von 5 Mit dem Folienmaster werden im Modul Impress die Masterseiten gestaltet, mit denen man das Basisaussehen eines Foliensatzes entwirft und bearbeitet. Über den Menüaufruf Ansicht Master Folienmaster
1. Schritt: Musik von CD mit CDex in wav-datei wandeln.. Seite Schritt: WAV-Datei verkleinern mit dem Audiorecorder..
 1. Schritt: Musik von CD mit CDex in wav-datei wandeln.. Seite 2-10 2. Schritt: WAV-Datei verkleinern mit dem Audiorecorder..Seite 11-16 3. Schritt: Musik-wav-Datei in PowerPoint einfügen..seite 17 4.
1. Schritt: Musik von CD mit CDex in wav-datei wandeln.. Seite 2-10 2. Schritt: WAV-Datei verkleinern mit dem Audiorecorder..Seite 11-16 3. Schritt: Musik-wav-Datei in PowerPoint einfügen..seite 17 4.
Word Vorlage erstellen so gelingt es:
 Word Vorlage erstellen so gelingt es: Option 1: Word Vorlage über die Backstage-Ansicht anfertigen 1. Öffnen Sie ein beliebiges Dokument oder ein leeres Dokument in Word. 2. Klicken Sie auf den Backstage-Knopf
Word Vorlage erstellen so gelingt es: Option 1: Word Vorlage über die Backstage-Ansicht anfertigen 1. Öffnen Sie ein beliebiges Dokument oder ein leeres Dokument in Word. 2. Klicken Sie auf den Backstage-Knopf
Kurzanleitung creator 2.0
 Kurzanleitung creator 2.0 Mit dem creator 2.0 können Sie an Ihrem Computer Namenskarten für alle bei badgepoint erhältlichen Namensschilder selbst erstellen. Die Vorlagen setzen sich hierfür aus 3 Komponenten
Kurzanleitung creator 2.0 Mit dem creator 2.0 können Sie an Ihrem Computer Namenskarten für alle bei badgepoint erhältlichen Namensschilder selbst erstellen. Die Vorlagen setzen sich hierfür aus 3 Komponenten
