Verlag: BILDNER Verlag GmbH Bahnhofstraße Passau. Tel.: Fax:
|
|
|
- Petra Katrin Wolf
- vor 7 Jahren
- Abrufe
Transkript
1
2 Verlag: BILDNER Verlag GmbH Bahnhofstraße Passau info@bildner-verlag.de Tel.: Fax: ISBN: Covergestaltung: Christian Dadlhuber Autoren/innen: Inge Baumeister, Anja Schmid, Andreas Zintzsch Bildquelle - Fotolia.com Herausgeber: Christian Bildner 2015 BILDNER Verlag GmbH Passau Die Informationen in diesen Unterlagen werden ohne Rücksicht auf einen eventuellen Patentschutz veröffentlicht. Warennamen werden ohne Gewährleistung der freien Verwendbarkeit benutzt. Bei der Zusammenstellung von Texten und Abbildungen wurde mit größter Sorgfalt vorgegangen. Trotzdem können Fehler nicht vollständig ausgeschlossen werden. Verlag, Herausgeber und Autoren können für fehlerhafte Angaben und deren Folgen weder eine juristische Verantwortung noch irgendeine Haftung übernehmen. Für Verbesserungsvorschläge und Hinweise auf Fehler sind Verlag und Herausgeber dankbar. Fast alle Hard- und Softwarebezeichnungen und Markennamen der jeweiligen Firmen, die in diesem Buch erwähnt werden, können auch ohne besondere Kennzeichnung warenzeichen-, marken- oder patentrechtlichem Schutz unterliegen. Das Werk einschließlich aller Teile ist urheberrechtlich geschützt. Es gelten die Lizenzbestimmungen der BILDNER-Verlag GmbH Passau. 2
3 Vorwort Computer und Internet sind mit ihren vielfältigen Möglichkeiten aus den heutigen Alltag nicht mehr wegzudenken. Um diese Technik sinnvoll zu nutzen, zum Beispiel im Umgang mit gängigen Programmen, sollten Sie die grundlegenden Funktionen von Windows kennen und verstehen. Dieses Buch basiert auf Windows 10, der neuesten Version, die seit Anfang August 2015 auf dem Markt ist. An wen wendet sich dieses Buch? Sie verfügen über keine oder geringe Vorkenntnisse und benötigen für Ihren Computer mit Windows 10, egal ob Laptop, PC oder Tablet, Hilfe und Anleitungen? Vielleicht haben Sie auch bereits erste Erfahrungen mit einer früheren Windows Version, beispielsweise Windows XP oder Windows 7 gesammelt und möchten nun umsteigen auf Windows 10. Dann ist dieses Buch für Sie der richtige Begleiter. Schritt für Schritt und mit zahlreichen Bildern lernen Sie, wie Sie Windows 10 im Alltag sicher und effizient einsetzen. Es spielt dabei keine Rolle, ob Sie Ihren Computer privat, beruflich oder für Schule und Studium benutzen. Über dieses Buch Das Buch beginnt mit einem Überblick über die wichtigsten Neuerungen von Windows 10 und erklärt ausführlich die ersten Schritte mit Windows 10. Sind Sie mit einzelnen Punkten zu diesen Themen bereits vertraut, können Sie diese Kapitel einfach übergehen. Sie erfahren außerdem, wie Sie mithilfe der Sprachassistentin Cortana mit Ihrem Computer sprechen. In weiteren Kapiteln lernen Sie, wie Sie Ordnung auf Ihrer Festplatte schaffen, den kostenlosen Cloud-Speicher OneDrive nutzen und effizient die Bedienoberfläche an Ihre Bedürfnisse anpassen. Viele Tipps und Tricks, die die Autorinnen in jahrelanger Lehrtätigkeit gesammelt haben, helfen Anfängerfehler und typische Missverständnisse zu vermeiden. Am Anfang jedes Kapitels erhalten Sie eine kurze Übersicht über vermittelte Inhalte und welche Kenntnisse dazu bereits vorausgesetzt werden. Und noch etwas Wie schon seine Vorgänger, bringt Windows 10 eine Vielzahl individueller Anpassungsmöglichkeiten mit, angefangen vom Hintergrundbild bis hin zu den verwendeten Farben. Daher kann sich auch Ihr Windows von den Abbildungen im Buch unterscheiden. Haben Sie beispielsweise Ihr Microsoft-Konto bereits in Verbindung mit Windows 8.1 genutzt, so werden Ihre Einstellungen auch für Windows 10 übernommen. 3
4 Updates Windows 10 und die meisten der beschriebenen Apps werden von Microsoft laufend durch Updates aktualisiert. Dadurch können sich ihr Aussehen im Vergleich zu den Abbildungen im Buch und ihr Funktionsumfang geringfügig ändern, dies gilt auch für den Windows Store. Auf unserer Homepage unter informieren wir Sie laufend und kostenlos über aktuelle Neuerungen. Schreibweise Befehle, Bezeichnungen von Schaltflächen und Beschriftungen von Dialogfenstern sind zur besseren Unterscheidung farbig und kursiv hervorgehoben, zum Beispiel Register Ansicht, Schaltfläche Kopieren. Verwendete Symbole Dieses Symbol warnt vor möglichen Fehlern und macht Sie auch wichtige Sachverhalte aufmerksam. Die Lupe vermittelt detaillierte Informationen und besondere Tipps. 4
5 Inhalt Inhalt 1 Windows 10 - ein Überblick Was ist ein Betriebssystem? Grundlegende Aufgaben Der Startvorgang des Betriebssystems Welche Betriebssysteme gibt es? Die Windows-Versionen Ältere Versionen Die Windows 10 Editionen Bit oder 64 Bit? Installation bzw. Update von Windows Update Neuinstallation Die wichtigsten Neuerungen im Überblick Der erste Einstieg Windows beim ersten Start einrichten Schnelleinstieg mit den Express-Einstellungen Microsoft-Konto PIN zuweisen und Standardspeicher festlegen Sperrbildschirm und Anmeldung Der Desktop Das Startmenü Die Bereiche des Startmenüs Das Startmenü im Tabletmodus Taskleiste und Info-Center Die Bereiche der Taskleiste im Überblick Das Info-Center Zwischen Tablet- und Desktopmodus wechseln Apps starten und beenden App starten App bzw. Anwendung beenden Die Windows Suche nutzen
6 Inhalt 2.9 Die Sprachassistentin Cortana Cortana einrichten Cortana fragen Weitere Einstellungen zu Cortana Tätigkeit am Computer beenden Bei Unterbrechungen automatisch Energie sparen Windows beenden (herunterfahren) Abmelden und Benutzer wechseln Zusammenfassung Mit Apps und Anwendungen arbeiten Grundlegende Fenstertechniken Fenster schließen, Größe ändern Individuelle Fenstergröße und -position Durch umfangreiche Fenster scrollen Mit mehreren geöffneten Apps arbeiten Was Sie wissen sollten Zwischen Apps wechseln Die Taskansicht nutzen Fenster auf verschiedenen Desktops anordnen Einstellungen zu virtuellen Desktops Apps automatisch andocken (Snap) Der Umgang mit Windows-Apps Menüleiste und Navigation Automatische Positionsermittlung und Datenschutz Befehlseingabe in Anwendungen Klassisches Menü Kontextmenü der rechten Maustaste Menüband Symbolleiste für den Schnellzugriff Dialog- und Meldungsfenster Apps mit dem Taskmanager beenden Hilfe bei Problemen Die integrierte Hilfe-App Hilfe online erhalten Zusammenfassung
7 Inhalt 4 Grundlagen der Datenspeicherung Begriffe und Speicherorte Dateien Ordner Laufwerke und externe Datenträger Internet (Cloud) Der Datei-Explorer Explorer starten Wesentliche Elemente des Explorers Befehle über das Menüband aufrufen Speicherorte auswählen und anzeigen Inhalte anzeigen Schnelle Navigation im Navigationsbereich Adressen und Suchpfade Übersicht: Navigationsmöglichkeiten Inhalte von Wechseldatenträgern CD, DVD oder USB-Stick anzeigen Die automatische Wiedergabe steuern Datenträger abmelden Die Anzeige im Griff Datei- und Ordnersymbole Die Ansichten des Explorers Vorschau und Details anzeigen Ordnerinhalte gruppieren und sortieren Die Detailansicht anpassen Zusammenfassung Dateien speichern, öffnen und drucken Eine Datei speichern Was Sie über Dateinamen und Speicherort wissen müssen Das Dialogfenster Speichern unter Dateien aus einer Anwendung heraus öffnen Dateien im Explorer öffnen Mit der Standardanwendung öffnen Eine App oder Anwendung zum Öffnen auswählen Standardanwendung zum Öffnen ändern
8 Inhalt 5.4 Dateien und Dateitypen genauer betrachtet Dateinamenerweiterungen Dateieigenschaften Dateien drucken Mit einer Anwendung drucken Im Explorer drucken Zusammenfassung Dateien und Ordner verwalten Objekte markieren Einfaches Markieren Mehrere Elemente markieren Dateien und Ordner organisieren Einen neuen Ordner erstellen Ordner- und Dateinamen ändern Mehrere Dateien gleichzeitig umbenennen Dateien und Ordner verschieben und kopieren Dateien und Ordner verschieben Dateien und Ordner kopieren Die Standardeinstellungen beim Ziehen mit der Maus Kopieren und Verschieben über die Zwischenablage Konflikte beim Verschieben oder Kopieren Aktion rückgängig machen Verknüpfungen erstellen Verknüpfungen im Schnellgriff des Explorers nutzen Verknüpfungen an anderen Orten Dateien und Ordner löschen Löschen bzw. in den Papierkorb verschieben Aus dem Papierkorb wiederherstellen Elemente aus dem Papierkorb entfernen/leeren Dateien komprimieren Nach Dateien und Ordnern suchen Im Explorer Ordner durchsuchen Speicherort anzeigen Die Suche verfeinern Indizierungseinstellungen Über die Desktop-Suche nach Dateien und Ordnern suchen
9 Inhalt 6.9 Daten auf CD oder DVD brennen Datenträgerformate Zur Wiedergabe mit einem CD/DVD-Player brennen CD/DVD wie einen USB-Stick verwenden OneDrive näher betrachtet OneDrive Ordner und Dateien synchronisieren OneDrive im Webbrowser Dateien und Ordner über OneDrive mit anderen Personen teilen Spezialthema Bibliotheken Bibliotheken anzeigen Ordner zu einer Bibliothek hinzufügen/entfernen Eine neue Bibliothek erstellen Datenaustausch im Netzwerk Verbundene Netzlaufwerke Heimnetzgruppe Zusammenfassung Benutzerober fläche und persönliche Einstellungen Die Windows-Einstellungen öffnen Den Desktop gestalten Hintergrundbild Farben Designeinstellungen Desktopsymbole Desktopverknüpfungen zu Programmen Das Startmenü anpassen Apps hinzufügen/entfernen Aussehen und Anordnung der Kacheln ändern Größe des Startmenüs anpassen Kacheln in Gruppen anordnen Startmenü im Vollbildmodus öffnen und weitere Einstellungen Die Taskleiste optimieren Programmsymbole hinzufügen Sprunglisten Eigenschaften der Taskleiste Symbolleisten hinzufügen
10 Inhalt 7.5 Sperrbildschirm einrichten Hintergrundbild ändern Weitere Einstellungen Persönliche Kontoeinstellungen ändern Kontoeinstellungen anzeigen Profilbild ändern und Microsoft-Konto verwalten Kennwort und Art der Anmeldung am PC ändern Anmeldung per Bildcode Einstellungen synchronisieren Aussehen und Verhalten des Explorers anpassen Startverhalten und Schnellzugriffsliste steuern Ordneransichten Zusammenfassung Einstellungen für Hard- und Software Einstellungen und Systemsteuerung Das sollten Sie zu den Einstellungen wissen Ein Überblick über die Systemsteuerung Einstellungen suchen Benutzerkonten verwalten Übersicht über die Benutzerberechtigungen Ein neues Benutzerkonto anlegen Typ/Berechtigung ändern, Konto löschen Benutzerkonten in der Systemsteuerung verwalten Energieeinstellungen Länderspezifische Einstellungen Datum und Uhrzeit Region und Tastatursprache Erleichterte Bedienung Werkzeuge Die Maus für Linkshänder Einstellungen zum Datenschutz Allgemeine Einstellungen Automatische Positionserkennung Zugriff auf Geräte und persönliche Daten Datenaustausch und Hintergrund-Apps
11 Inhalt 8.7 Laufwerke und Speicherplatz verwalten Einstellungen zur automatischen Wiedergabe Speicherplatz und Speicherorte kontrollieren Speicherplatz prüfen und freigeben Drucker Drucker anschließen und verwalten Standarddrucker festlegen Druckaufträge verwalten Sicherheit und Datensicherung Windows Defender Windows Firewall Sicherheits- und Wartungsmeldungen Benutzerkontensteuerung und Windows SmartScreen Windows Update Datensicherung Netzwerk- und Internetverbindung Mit einem WLAN verbinden Netzwerkverbindungen und WLAN-Einstellungen Zusammenfassung Programme und Apps installieren Apps aus dem Windows Store beziehen Den Store durchsuchen App-Details anzeigen Apps installieren Andere Software installieren Programm von Datenträger installieren Anwendungen und Apps von der Festplatte entfernen Zusammenfassung Tastenkombinationen Tastatur Index
12 12 Inhalt
13 1 Windows 10 - ein Überblick In dieser Lektion erhalten Sie einen Überblick über... die grundlegenden Aufgaben eines Betriebssystems die verschiedenen Betriebssysteme und Windows-Versionen die Möglichkeiten eines Updates auf Windows 10 die wichtigsten Neuerungen von Windows 10
14 1 Windows 10 - ein Überblick 1.1 Was ist ein Betriebssystem? Grundlegende Aufgaben RAM = Random Access Memory ( Direktzugriffsspeicher ) Windows 10 ist, wie seine Vorgänger, ein Betriebssystem (engl. operating system ). Ein Betriebssystem bildet die Verbindung zwischen den Bauteilen und angeschlossenen Geräten eines Computers, also der Hardware, und den Programmen und Apps, die Sie auf Ihrem Computer verwenden. Das Betriebssystem ist in der Regel auf einem, in den Computer integrierten, Speichermedium (der Festplatte) gespeichert. Es wird beim Einschalten des Computers automatisch gestartet und befindet sich dann während der Arbeit am Computer ständig im Arbeitsspeicher (RAM). Betriebssysteme sind für den Einsatz von Computern unverzichtbar, erst mit ihrer Hilfe kann ein Computer bedient werden und können wichtige Aufgaben wie beispielsweise das Speichern von Daten erfüllt werden. Dies sind in erster Linie die folgenden Funktionen: Hardwaresteuerung Zu den grundlegenden Aufgaben eines Betriebssystems gehört die Steuerung der Hardwarekomponenten. Es sorgt dafür, dass beispielsweise Maus, Tastatur, Bildschirm und Drucker alle Befehle korrekt ausführen. Wenn Sie etwa über die Tastatur den Buchstaben A eingeben, muss auch auf dem Bildschirm ein A erscheinen. Anschließend muss das A in der gewünschten Größe und Farbe über den Drucker zu Papier gebracht werden können. Treiber sind kleine Programme für die korrekte Ansteuerung von Geräten Jedes angeschlossene Gerät benötigt einen speziellen Gerätetreiber (kurz: Treiber). So ist beispielsweise für das Druckermodell XY des Herstellers Z ein anderer Treiber erforderlich als für den Drucker AB des Herstellers C. Treiber sind kleine Programme, die vom Betriebssystem verwaltet werden. Moderne Betriebssysteme wie Windows 10 erkennen ein angeschlossenes Gerät und installieren den entsprechenden Treiber automatisch. Eine weitere wichtige Aufgabe des Betriebssystems ist die Verwaltung von Hardware-Ressourcen wie Rechenleistung und Arbeitsspeicher. Wenn Sie ein beliebiges Programm starten, so sorgt das Betriebssystem dafür, dass dieses Programm bis zum Beenden im Arbeitsspeicher verbleibt und überwacht alle laufenden Prozesse im Hintergrund. Datenverwaltung Eine weitere wichtige Aufgabe eines Betriebssystems besteht in der Speicherung und Verwaltung von Daten. Gemeint ist damit die Verwaltung der Daten auf Speichermedien wie der Festplatte, einer CD/DVD oder einem USB-Speicherstick. Haben Sie beispielsweise mit einem Textverarbeitungsprogramm einen Brief verfasst und wollen diesen auf der Festplatte speichern, so übernimmt 14
15 Windows 10 - ein Überblick 1 das Betriebssystem diese Aufgabe. Dazu gehört auch, dass diese Daten später wieder gefunden werden. Bedienoberfläche Die Bedienung des Computers erfolgt über eine grafisch gestaltete Bedienoberfläche. Dazu verwenden Sie entweder die Maus und zeigen bzw. klicken auf die gewünschten Befehle oder benutzen das Touchpad eines Notebooks. Ist ein berührungsempfindlicher Bildschirm (Touchscreen) vorhanden, erfolgt die Bedienung mit dem Finger und durch Wischbewegungen. Eine weitere Möglichkeit ist die, in Windows 10 integrierte, Sprachsteuerung. Der Startvorgang des Betriebssystems Der Startvorgang von Windows wird auch als Booten bezeichnet und läuft nacheinander in mehreren Schritten ab: Nach dem Einschalten des Computers startet zunächst das sogenannte BIOS bzw. bei neueren Computern das UEFI, das den Nachfolger des BIOS darstellt. Das BIOS bzw. das UEFI kann als einfaches Betriebssystem betrachtet werden und ist fester Bestandteil des Computers. Es erkennt den Prozessor, die angeschlossenenen Laufwerke, den Arbeitsspeicher und weitere Hardware. Erst nach dem Starten des BIOS bzw. UEFI wird das Betriebssystem gestartet und in den Arbeitsspeicher geladen. BIOS = Basic Input Output System, UEFI = United Extensible Firmware Interface Meist erscheint auf dem Bildschirm auch noch die Aufforderung zur Anmeldung. Wenn mehrere Personen den Computer benutzen, werden durch die Anmeldung ihre benutzerdefinierten Einstellungen wiederhergestellt. Der Startvorgang ist abgeschlossen, wenn die grafische Bedienoberfläche erscheint. Welche Betriebssysteme gibt es? Neben Microsoft Windows gibt es noch andere Betriebssysteme mit grafischer Bedienoberfläche. Computer des Herstellers Apple verfügen über das Betriebssystem Mac OS. Ebenfalls weit verbreitet ist das Betriebssystem LINUX, das in verschiedenen Distributionen zur Verfügung steht. Auf Smartphones kommen häufig die Betriebssysteme Android oder ios zum Einsatz. Da alle weiteren Programme und Apps, beispielsweise Büroanwendungen oder Spiele, eng mit dem Betriebssystem zusammenarbeiten, muss die gesamte Software eines PCs aufeinander abgestimmt sein. Ein Wechsel des Betriebssystems kann zu Problemen mit bereits vorhandenen Programmen führen. Informieren Sie sich daher bereits beim Kauf eines Softwareprodukts über mögliche Kompatibilitätsprobleme! Die Software muss auf das Betriebssystem abgestimmt sein! 15
16 1 Windows 10 - ein Überblick 1.2 Die Windows-Versionen Ältere Versionen Mit Windows 95 brachte das Unternehmen Microsoft im Jahr 1995 erstmals ein Betriebssystem mit einer wirklich benutzerfreundlichen grafischen Oberfläche auf den Markt. Seither wurden nacheinander verschiedene Versionen von Windows entwickelt, die zum Teil auch heute noch im Einsatz sind. Zuletzt wurden 2012 das Betriebssystem Windows 8 und ein Jahr später Windows 8.1 veröffentlicht. Aber auch die älteren Vorgängerversionen Windows XP, Windows Vista und Windows 7 sind noch auf vielen Rechnern in Privathaushalten und Unternehmen installiert. Die Windows 10 Editionen Windows 10 kann auf unterschiedlichen Geräten eingesetzt werden, angefangen vom herkömmlichen Bürocomputer über Laptops und Notebooks bis hin zu Tablet-PCs und Smartphones. Neben Maus und Tastatur werden auch die diversen Eingabemöglichkeiten dieser Geräte unterstützt. Genau wie frühere Versionen gibt es auch Windows 10 in verschiedenen Editionen, insgesamt sieben, von denen allerdings nicht alle für den normalen PC-Nutzer interessant sind. Hier ein Überblick über die wichtigsten: Windows 10 Home Diese Version ist, wie der Name bereits verrät, in erster Linie für Privat- oder Heim anwender gedacht und kann auf PCs, Laptops, Tablets sowie 2-in-1-Geräten eingesetzt werden. Zum Umfang gehören auch die Sprachassistentin Cortana, der neue Browser Microsoft Edge, der Tablet-Modus für Touch-Geräte sowie die üblichen Apps für Fotos, Videos, Musik, Mail, Karten und Kalender. Zudem existiert für Spiele eine integrierte Xbox-App. Windows 10 Pro In dieser Version für Profianwender und kleinere Unternehmen ist zusätzlich zu den oben genannten Funktionen von Windows 10 Home ein erweitertes Geräte- und Daten-Management enthalten, z. B. zum Verschlüsseln von Laufwerken. Windows 10 Enterprise Die Version für mittlere und große Firmen baut auf Windows 10 Pro auf und verfügt zusätzlich um umfangreiche Geräte- und App-Verwaltungs-Tools und weitergehende Sicherheitsfunktionen. 16
17 Windows 10 - ein Überblick 1 Windows 10 Mobile Daneben gibt es Windows 10 auch noch in zwei mobilen Varianten für Windows Phone 8.1-Geräte (Smartphones) und kleine Tablets. Zum Umfang von Windows 10 Mobile gehören Apps in speziell angepasster Optik und ein touch-optimiertes Office. Die Version Windows 10 Mobile Enterprise für Firmen-Handys enthält zusätzlich ein Update-Management, das es erlaubt, den Umfang von Updates und neuen Funktionen zu steuern. Auf diese Versionen wird in diesem Buch nicht näher eingegangen. 32 Bit oder 64 Bit? Windows-Betriebssysteme gibt es sowohl in 32-Bit- als auch in 64-Bit-Versionen. Diese Angabe bezieht sich auf die Architektur des Prozessors: Während ein 32-Bit-Prozessor Daten in Einheiten zu 32 Bit verarbeitet, sind es bei einem 64-Bit-Prozessor 64 Bit. Für Sie wichtig zu wissen: Sie können mit einem 64-Bit-Prozessor auch ein 32-Bit-Betriebssystem nutzen, umgekehrt ist dies jedoch nicht der Fall. Bei einem Arbeitsspeicher von mehr als vier Gigabyte ist ein 64-Bit-Betriebssystem ein Muss. 1.3 Installation bzw. Update von Windows 10 Wenn Sie soeben einen neuen Computer erworben haben, ist normalerweise Windows 10 bereits installiert, das bedeutet, Sie können sofort nach dem Einschalten des Computers loslegen. Falls Sie sich mit einem Microsoft-Konto am PC anmelden, das Sie bereits in Verbindung mit Windows 8 oder 8.1 benutzt haben, so werden bei der Anmeldung mit diesem Konto alle Ihre Einstellungen auch für Windows 10 bzw. den neuen PC übernommen. Andernfalls müssen Sie ein neues Microsoft-Konto registrieren und beim ersten Start einige Einstellungen vornehmen, Näheres dazu in Kapitel 2.1 Windows beim ersten Start einrichten auf Seite 22. Update Falls der Kauf Ihres Computers länger zurückliegt, dürfte auf dem PC Windows 7 oder Windows 8.1 als Betriebssystem installiert sein. Beide Versionen können Sie kostenlos auf das jeweilige Windows 10 (Home bzw. Pro) aktualisieren. Dabei werden alle Ihre Dateien und Einstellungen beibehalten, nur das Aussehen von Windows ändert sich. Vor dem Upgrade auf Windows 10 sollten allerdings die jeweils aktuellen Servicepacks und Updates installiert sein. 17
18 1 Windows 10 - ein Überblick So erhalten Sie Ihr Update: Seit Juni 2015 erscheint im Infobereich der Taskleiste ein Windows-Symbol und beim Zeigen auf dieses Symbol erscheint der Text Windows 10 herunterladen. Dies bedeutet aber nicht, dass Windows sofort heruntergeladen wird, Sie können also beruhigt auf das Symbol klicken. Ein Fenster wird geöffnet, in dem Sie bereits vor dem Erscheinungstermin Windows 10 kostenlos reservieren können. Nach diesem Zeitpunkt wird über das Symbol die Installation angeboten. Was passiert, wenn Sie Windows 10 reservieren? Sobald Windows 10 für Sie verfügbar ist, werden die Installationsdateien heruntergeladen, aber noch nicht installiert. Anschließend wird die Installation angeboten, startet aber nicht automatisch. Erst mit Klick auf Jetzt installieren wird die endgültige Version auf dem PC installiert. Achtung: Offizieller Starttermin ist der , erste Downloads passieren aber schon vorher im Hintergrund. Möglicherweise wird die Installation auch erst einige Tage nach dem Starttermin angeboten, da Windows 10 in Wellen verteilt wird. Tipp: Benötigen Sie den PC zur täglichen produktiven Arbeit, bzw. befinden sich hier wichtige Daten, so sollten Sie mit der endgültigen Installation noch etwas warten, bis feststeht, ob tatsächlich alles problemlos klappt. Das Angebot des kostenlosen Updates läuft noch bis Ende Juli 2016, Sie haben also noch Zeit. Wichtige Daten sollten Sie außerdem auf einen externen Datenträger zusätzlich sichern. Wenn Sie bereits Windows 8.1 einsetzen, ist auch das Synchronisieren von Dateien, Ordnern und Einstellungen über OneDrive eine gute Möglichkeit. Neuinstallation Sichern Sie vorher alle Daten! Falls Sie Windows 10 auf dem Computer neu installieren möchten, legen Sie die DVD ins Laufwerk ein und folgen dann den Hinweisen, die auf dem Bildschirm ausgegeben werden. Beachten Sie aber, dass bei einer Neuinstallation alle bisherigen Einstellungen verlorengehen. Dies gilt auch für gespeicherte Daten, Sie sollten daher vor der Neuinstallation eines Betriebssystems grundsätzlich immer alle wichtigen Daten sichern. Die Installation eines Windows-Betriebssystems ist einer Programminstallation nicht unähnlich. Zur Programminstallation erfahren Sie mehr in Kapitel 13. Sollte auf Ihrem PC das wesentlich ältere Windows XP oder Windows Vista vorhanden sein, ist ein kostenloses Update leider nicht möglich. Allerdings ist insbesondere bei älteren Computern mit Windows XP auch der (kostenpflichtige) 18
19 Windows 10 - ein Überblick 1 Erwerb und die anschließende Neuinstallation von Windows 10 nicht zu empfehlen, da oftmals die Hardware nicht mehr den Anforderungen von Windows 10 genügt. 1.4 Die wichtigsten Neuerungen im Überblick Windows 10 verfügt im Gegensatz zu Windows 7 oder Windows XP über ein erweitertes Startmenü. Benutzer können nach Belieben weitere Apps hinzufügen oder entfernen und die Größe des Startmenüs anpassen, bei Bedarf kann es auch im Vollbildmodus geöffnet werden. Im benutzerdefinierten Bereich des Startmenüs werden Apps in Form von Kacheln angeordnet, einige Kacheln können auch eine Live-Vorschau auf den Inhalt anzeigen. Windows 10 kann sowohl mit der Maus als auch per Touchscreen mit Fingergesten bedient werden, die Benutzeroberfläche unterscheidet sich im Tabletmodus nur durch größere Abstände zwischen den Symbolen und einem standardmäßigen Startmenü im Vollbildmodus vom Normalmodus. Normalerweise erkennt Windows 10, auf welche Weise die Eingabe erfolgt und wechselt automatisch in den entsprechenden Modus. Im Info-Center finden Sie eine Schaltfläche, mit der Sie ebenfalls schnell zwischen den beiden Modi wechseln können. Die Befehle zum Herunterfahren und Energiesparen finden Sie im Startmenü, wenn Sie auf den Schalter Ein/Aus klicken. An- und Abmelden oder den Benutzer wechseln können Sie dagegen, wenn Sie oben im Startmenü auf Ihren Benutzernamen klicken. Meldungen über Hardware- und Sicherheitsprobleme, sowie Benachrichtigungen über eingegangene s oder Erinnerungen an Termine werden im neuen Info-Center am rechten Bildschirmrand zusammengefasst. Sie öffnen das Info-Center, indem Sie im Infobereich der Taskleiste auf das kleine Symbol Sprechblase klicken. Im Info-Center erhalten Sie über Schaltflächen auch schnell Zugriff auf häufig benötigte Einstellungen, z. B. WLAN oder Flugzeugmodus. Die Assistentin Cortana erlaubt auch Spracheingabe, sie unterstützt unter anderem bei der Suche im Web und erinnert an Termine. Zum Scrollen in Fenstern genügt es, wenn sich der Mauszeiger über dem betreffenden Fenster befindet, Sie brauchen also nicht mehr zuvor das Fenster mit einem Mausklick aktivieren. 19
20 1 Windows 10 - ein Überblick Um alle geöffneten Fenster in einer Miniaturvorschau anzuzeigen und schnell zwischen den Fenstern zu wechseln, verfügt Windows 10 zusätzlich zur bekannten Tastenkombination Alt+Tab über die neue Taskansicht. In der Taskansicht können Sie weitere virtuelle Desktops hinzufügen und geöffnete Fenster auf diese verteilen. Auf diese Weise lassen sich die Fenster bzw. geöffneten Apps nach Einsatzzweck gruppieren. Mit der Snap-Funktion können Fenster durch Ziehen schnell am linken oder rechten Bildschirmrand automatisch angeheftet werden, dies funktioniert mit zwei und vier Fenstern. Die wichtigsten Einstellungen zu Hard- und Software können Sie vornehmen, indem Sie im Startmenü oder im Info-Center auf Einstellungen klicken. Parallel dazu exisitiert auch noch die, aus älteren Versionen bekannte, Systemsteuerung. Im Gegensatz zur Systemsteuerung sind die Einstellungen für Fingersteuerung optimiert und sollen nach den Plänen von Microsoft die Systemsteuerung ablösen. Da Windows 10 eigentlich nur in Verbindung mit einem Microsoft-Konto seinen vollen Funktionsumfang erhält und zahlreiche Apps einschließlich Cortana Ihre Eingaben, Ihre aktuelle Position und weitere persönliche Daten verwenden, finden Sie in den Einstellungen den Punkt Datenschutz mit umfangreichen Optionen. Unter der Bezeichnung OneDrive steht Ihnen ein kostenloser Online-Speicher zur Verfügung, dieser ist auch vollständig in den Datei-Explorer integriert und wird wie jedes andere Laufwerk behandelt. Wenn nicht anderes vereinbart wurde, werden alle Daten auf OneDrive automatisch mit der Festplatte synchronisiert und sind somit auch dann verfügbar, wenn keine Verbindung zum Internet besteht. Für die Nutzung von OneDrive ist ein Microsoft-Konto erforderlich. Unter dem Namen Microsoft Edge bringt Windows 10 auch einen neu gestalteten Browser mit, das Symbol dazu finden Sie standardmäßig in der Taskleiste. Für Spieler verfügt Windows 10 über eine integrierte Xbox-App. 20
21 2 Der erste Einstieg In dieser Lektion erfahren Sie,... was beim ersten Start von Windows zu beachten ist wie Sie Windows starten und korrekt wieder beenden wie Sie mit wichtigen Elementen der Bedienoberfläche von Windows umgehen wie Sie Programme oder Apps starten und wieder beenden wie Sie die Suchfunktion und die Sprachassistentin Cortana nutzen Diese Kenntnisse sollten Sie bereits mitbringen... Sie kennen die Funktionsweise von Maus und Tastatur bzw. die Bedienung über einen Touchscreen
22 2 Der erste Einstieg Um Windows 10 zu starten, muss lediglich der am Computer befindliche Ein-/ Aus-Schalter betätigt werden. Windows wird daraufhin in den Arbeitsspeicher geladen und kurze Zeit später erscheint auf dem Bildschirm der Sperrbildschirm bzw. eine Aufforderung zur Anmeldung. Abweichend davon sind beim ersten Start von Windows einige persönliche Angaben erforderlich. Wurden diese Einstellungen bereits vorgenommen, so können Sie den nächsten Punkt übergehen und mit Kapitel 2.2 fortfahren. 2.1 Windows beim ersten Start einrichten Wie bereits erwähnt, ist beim Kauf eines neuen Computers Windows 10 in der Regel bereits vorinstalliert. Nach dem ersten Einschalten des Computers, wie auch nach einer Neuinstallation, müssen Sie noch einige wichtige Einstellungen vornehmen. Dies betrifft vor allem die Verbindung zum Internet und Ihre persönlichen Einstellungen. Schnelleinstieg mit den Express-Einstellungen Zunächst sind verschiedene Einstellungen z. B. zu Sprache, Sicherheit und Internetverbindung vorzunehmen. Am schnellsten erledigen Sie dies, indem Sie auf Express-Einstellungen verwenden klicken. Alle hier vorgenommenen Einstellungen lassen sich jederzeit auch nachträglich von Ihnen ändern. Bild 2.1 Express-Einstellungen An dieser Stelle gleich ein Tipp: Alle diese Einstellungen können auch nachträglich wieder geändert werden, Näheres dazu in Kap. 7 und 8 dieses Buches. Falls Sie dennoch die Einstellungen manuell vornehmen möchten, so klicken Sie auf Einstellungen anpassen. 22
23 Der erste Einstieg 2 Zum Herstellen der Internetverbindung brauchen Sie nur in der Liste der verfügbaren WLANs auf Ihr WLAN klicken oder tippen. Tippen Sie dann über die Tastatur Ihren Netzwerksicherheitsschlüssel (Kennwort Ihres Netzwerks) ein. Dies setzt natürlich voraus, dass Ihr Router bereits eingerichtet ist. Sollte zu diesem Zeitpunkt kein Internetanschluß verfügbar sein, können Sie trotzdem fortfahren. Im nächsten Schritt geben Sie an, wem der PC gehört. Falls es sich um einen Firmen-PC handelt, erhalten Sie mit der Auswahl Meiner Firma und Angabe der Anmelde-ID Zugriff auf das Firmennetzwerk. In der Regel verwenden Sie die Standardeinstellung Mir (Ihr persönlicher PC) und klicken auf Weiter. Bild 2.2 Wem gehört dieser PC? Microsoft-Konto Im nächsten Schritt benötigen Sie ein Microsoft-Konto zur Anmeldung am Computer. Wenn Sie bereits über ein Microsoft-Konto verfügen, so geben Sie hier die Adresse Ihres Kontos und das dazugehörige Kennwort an (Bild 2.3). Bild 2.3 Anmelden mit Microsoft-Konto 23
24 2 Der erste Einstieg Microsoft-Konto anlegen Falls Sie noch über kein Microsoft-Konto verfügen, klicken Sie auf die Option Erstellen Sie ein Konto. Folgen Sie dann einfach jeweils den Hinweisen, die Sie auf dem Bildschirm erhalten und bestätigen Sie mit Weiter, um den Anmeldevorgang fortzusetzen. Für die Erstellung eines Microsoft-Kontos sind verschiedene Angaben erforderlich, unter anderem Vor- und Nachname sowie das Geburtsdatum. Sehr wichtig: Wählen Sie ein sicheres Kennwort, das möglichst aus einer willkürlichen Kombination von Groß- und Kleinbuchstaben, Ziffern sowie Sonderzeichen bestehen sollte. Dieses Kennwort ermöglicht den Zugriff auf Ihre Nutzerdaten, behandeln Sie es also wie die zu Ihrer Bankkarte gehörende Geheimzahl! Ein Microsoft-Konto benötigen Sie außerdem für zahlreiche weitere Funktionen. Beispielsweise wenn Sie Spiele und andere Apps aus dem Windows-Store auf Ihrem Computer installieren möchten, zur Nutzung des kostenlosen Cloud-Speichers OneDrive oder zum Versenden von s mit der Mail-App von Windows 10, sowie zum Synchronisieren Ihrer Daten auf verschiedenen Geräten. Sollte während der ersten Einrichtung keine Internet-Verbindung verfügbar sein, wird an dieser Stelle ein lokales Benutzerkonto erstellt. Allerdings sind dann einige Funktionen, z. B. Ihr Kalender und der Zugriff auf den Cloudspeicher OneDrive nicht verfügbar. Ein lokales Benutzerkonto kann jedoch nachträglich in ein Microsoft-Konto umgewandelt werden. PIN zuweisen und Standardspeicher festlegen Die häufige Eingabe eines sicheren Kennworts, das aus Groß- und Kleinbuchstaben, Ziffern und Sonderzeichen besteht, kann zeitraubend sein, zudem sind sichere Kennwörter meist schwer zu merken. Aus diesem Grund bietet Windows im nächsten Schritt für künftige Anmeldungen am PC die Eingabe einer PIN anstelle eines Kennwortes an. Als PIN können Sie eine beliebige vierstellige Zahl wählen. Achtung: Die PIN gilt ausschließlich für die Anmeldung am PC, das Kennwort Ihres Microsoft-Kontos wird dadurch nicht geändert! Zur Bestätigung wichtiger Änderungen ist nach wie vor Ihr Kennwort erforderlich. Eine PIN kann auch nachträglich erstellt oder geändert werden, siehe Kap Um eine PIN zu erstellen, klicken Sie auf PIN zuweisen. Geben Sie dann die gewünschte vierstellige Zahl ein, aus Sicherheitsgründen müssen Sie diese ein zweites Mal eingeben. Möchten Sie keine PIN erstellen, so klicken Sie einfach auf Diesen Schritt überspringen. 24
25 Der erste Einstieg 2 Bild 2.4 Eine PIN zuweisen Im nächsten Schritte erhalten Sie Informationen über den Cloudspeicher OneDrive. Unter Windows 10 ist dies der Standardspeicherort beim Speichern neuer Dateien. Soll statt dessen die Festplatte Ihres PCs als Standardspeicher verwendet werden, so klicken Sie auf Neue Dateien standardmäßig nur auf diesem PC speichern und dann auf Weiter. Als Nächstes sehen Sie auf dem Bildschirm Informationen über die Sprachassistentin Cortana und von ihr genutzte Daten. Abschließend erscheint die Meldung, dass Ihr PC nun eingerichtet wird. Dies kann einige Zeit dauern, bringen Sie also etwas Geduld mit. Bild 2.5 Standardspeicherort festlegen Bild 2.6 Informationen zu Cortana Falls Sie bereits mit Windows 8.1 und einem Microsoft-Konto gearbeitet haben und sich mit diesem Konto unter Windows 10 anmelden, werden bei der ersten Anmeldung automatisch Ihre bisherigen Einstellungen geladen und Sie finden beispielsweise auf dem Desktop Ihr zuletzt verwendetes Hintergrundbild vor. Zudem haben Sie über OneDrive Zugriff auf Ihre Daten. Dies gilt auch, wenn Sie Windows 10 komplett neu installiert haben oder sich an einem anderen PC anmelden. 25
1 Was ist Windows? Verstehen, was ein Computer ist Aufgaben eines Betriebssystems Die verschiedenen Windows-Versionen 18
 Inhalt 1 Was ist Windows? 15 1.1 Verstehen, was ein Computer ist 16 1.2 Aufgaben eines Betriebssystems 17 1.3 Die verschiedenen Windows-Versionen 18 1.4 Zusammenfassung 20 2 Maus, Tastatur und Touchscreen
Inhalt 1 Was ist Windows? 15 1.1 Verstehen, was ein Computer ist 16 1.2 Aufgaben eines Betriebssystems 17 1.3 Die verschiedenen Windows-Versionen 18 1.4 Zusammenfassung 20 2 Maus, Tastatur und Touchscreen
Office 2013 und Windows 10. Der schnelle Umstieg im Büro
 Office 2013 und Windows 10 Der schnelle Umstieg im Büro Verlag: BILDNER Verlag GmbH Bahnhofstraße 8 94032 Passau http://www.bildner-verlag.de info@bildner-verlag.de Tel.: +49 851-6700 Fax: +49 851-6624
Office 2013 und Windows 10 Der schnelle Umstieg im Büro Verlag: BILDNER Verlag GmbH Bahnhofstraße 8 94032 Passau http://www.bildner-verlag.de info@bildner-verlag.de Tel.: +49 851-6700 Fax: +49 851-6624
Windows 10. vom Einsteiger zum Könner. Inge Baumeister, Anja Schmid
 Windows 10 vom Einsteiger zum Könner Inge Baumeister, Anja Schmid Inhalt Verlag: BILDNER Verlag GmbH Bahnhofstraße 8 94032 Passau http://www.bildner-verlag.de info@bildner-verlag.de Tel.: +49 851-6700
Windows 10 vom Einsteiger zum Könner Inge Baumeister, Anja Schmid Inhalt Verlag: BILDNER Verlag GmbH Bahnhofstraße 8 94032 Passau http://www.bildner-verlag.de info@bildner-verlag.de Tel.: +49 851-6700
Word Basiswissen
 Word 2013 Basiswissen Verlag: BILDNER Verlag GmbH Bahnhofstraße 8 94032 Passau http://www.bildner-verlag.de info@bildner-verlag.de Tel.: +49 851-6700 Fax: +49 851-6624 ISBN: 978-3-8328-0057-4 Autorin:
Word 2013 Basiswissen Verlag: BILDNER Verlag GmbH Bahnhofstraße 8 94032 Passau http://www.bildner-verlag.de info@bildner-verlag.de Tel.: +49 851-6700 Fax: +49 851-6624 ISBN: 978-3-8328-0057-4 Autorin:
1 Das sollten Sie vorab wissen Die Benutzeroberfläche Inhalt
 1 Das sollten Sie vorab wissen... 13 1.1 Grundlegende Eingabetechniken...14 Das Bedienkonzept von Windows 10... 14 Techniken im Umgang mit der Maus... 14 So arbeiten Sie mit einem Touchpad... 17 Touchscreen...
1 Das sollten Sie vorab wissen... 13 1.1 Grundlegende Eingabetechniken...14 Das Bedienkonzept von Windows 10... 14 Techniken im Umgang mit der Maus... 14 So arbeiten Sie mit einem Touchpad... 17 Touchscreen...
1 Windows 10 - ein Überblick...15
 Inhalt 1 Windows 10 - ein Überblick...15 1.1 Was ist ein Betriebssystem?... 16 Grundlegende Aufgaben... 16 Der Startvorgang des Betriebssystems... 17 Welche Betriebssysteme gibt es?... 17 1.2 Die Windows-Versionen...
Inhalt 1 Windows 10 - ein Überblick...15 1.1 Was ist ein Betriebssystem?... 16 Grundlegende Aufgaben... 16 Der Startvorgang des Betriebssystems... 17 Welche Betriebssysteme gibt es?... 17 1.2 Die Windows-Versionen...
Excel Basiswissen
 Excel 2013 Basiswissen Verlag: BILDNER Verlag GmbH Bahnhofstraße 8 94032 Passau http://www.bildner-verlag.de info@bildner-verlag.de Tel.: +49 851-6700 Fax: +49 851-6624 Autorinnen: Anja Schmid, Inge Baumeister,
Excel 2013 Basiswissen Verlag: BILDNER Verlag GmbH Bahnhofstraße 8 94032 Passau http://www.bildner-verlag.de info@bildner-verlag.de Tel.: +49 851-6700 Fax: +49 851-6624 Autorinnen: Anja Schmid, Inge Baumeister,
1 Was ist Windows?...15
 Inhalt 1 Was ist Windows?...15 1.1 Verstehen, was ein Computer ist... 16 1.2 Aufgaben eines Betriebssystems... 17 1.3 Die verschiedenen Windows-Versionen... 18 1.4 Zusammenfassung... 20 2 Maus, Tastatur
Inhalt 1 Was ist Windows?...15 1.1 Verstehen, was ein Computer ist... 16 1.2 Aufgaben eines Betriebssystems... 17 1.3 Die verschiedenen Windows-Versionen... 18 1.4 Zusammenfassung... 20 2 Maus, Tastatur
Mein neuer Laptop mit Windows 10. Inge Baumeister, Anja Schmid, Andreas Zintzsch
 Mein neuer Laptop mit Windows 10 Inge Baumeister, Anja Schmid, Andreas Zintzsch Inhalt Verlag: BILDNER Verlag GmbH Bahnhofstraße 8 94032 Passau http://www.bildner-verlag.de info@bildner-verlag.de Tel.:
Mein neuer Laptop mit Windows 10 Inge Baumeister, Anja Schmid, Andreas Zintzsch Inhalt Verlag: BILDNER Verlag GmbH Bahnhofstraße 8 94032 Passau http://www.bildner-verlag.de info@bildner-verlag.de Tel.:
1 Rund um den Laptop Die Windows 10-Editionen...16
 Inhalt 1 Rund um den Laptop... 15 1.1 Die Windows 10-Editionen...16 1.2 Grundlegende Eingabetechniken...17 Das Bedienkonzept von Windows 10... 17 Techniken im Umgang mit der Maus... 17 So arbeiten Sie
Inhalt 1 Rund um den Laptop... 15 1.1 Die Windows 10-Editionen...16 1.2 Grundlegende Eingabetechniken...17 Das Bedienkonzept von Windows 10... 17 Techniken im Umgang mit der Maus... 17 So arbeiten Sie
Word 2016 Basiswissen. Inge Baumeister
 Word 2016 Basiswissen Inge Baumeister Inhalt Verlag: BILDNER Verlag GmbH Bahnhofstraße 8 94032 Passau http://www.bildner-verlag.de info@bildner-verlag.de Tel.: +49 851-6700 Fax: +49 851-6624 ISBN: 978-3-8328-5256-6
Word 2016 Basiswissen Inge Baumeister Inhalt Verlag: BILDNER Verlag GmbH Bahnhofstraße 8 94032 Passau http://www.bildner-verlag.de info@bildner-verlag.de Tel.: +49 851-6700 Fax: +49 851-6624 ISBN: 978-3-8328-5256-6
PowerPoint Professionell Präsentieren. Inge Baumeister
 PowerPoint 2016 Professionell Präsentieren Inge Baumeister Inhalt Verlag: BILDNER Verlag GmbH Bahnhofstraße 8 94032 Passau http://www.bildner-verlag.de info@bildner-verlag.de Tel.: +49 851-6700 Fax: +49
PowerPoint 2016 Professionell Präsentieren Inge Baumeister Inhalt Verlag: BILDNER Verlag GmbH Bahnhofstraße 8 94032 Passau http://www.bildner-verlag.de info@bildner-verlag.de Tel.: +49 851-6700 Fax: +49
Excel 2016 Basiswissen. Inge Baumeister, Anja Schmid
 Excel 2016 Basiswissen Inge Baumeister, Anja Schmid Inhalt Verlag: BILDNER Verlag GmbH Bahnhofstraße 8 94032 Passau http://www.bildner-verlag.de info@bildner-verlag.de Tel.: +49 851-6700 Fax: +49 851-6624
Excel 2016 Basiswissen Inge Baumeister, Anja Schmid Inhalt Verlag: BILDNER Verlag GmbH Bahnhofstraße 8 94032 Passau http://www.bildner-verlag.de info@bildner-verlag.de Tel.: +49 851-6700 Fax: +49 851-6624
Access Datenbanken für Einsteiger
 Access 2013 Datenbanken für Einsteiger Verlag: BILDNER Verlag GmbH Bahnhofstraße 8 94032 Passau http://www.bildner-verlag.de info@bildner-verlag.de Tel.: +49 851-6700 Fax: +49 851-6624 ISBN: 978-3-8328-0060-4
Access 2013 Datenbanken für Einsteiger Verlag: BILDNER Verlag GmbH Bahnhofstraße 8 94032 Passau http://www.bildner-verlag.de info@bildner-verlag.de Tel.: +49 851-6700 Fax: +49 851-6624 ISBN: 978-3-8328-0060-4
Vorwort Einführung: Was ist Windows? Arbeiten mit Maus und Tastatur Der erste Einstieg 21 INHALTSVERZEICHNIS
 INHALTSVERZEICHNIS Vorwort 9 1. Einführung: Was ist Windows? 11 1.1. Aufgaben eines Betriebssystems 11 1.2. Windows Versionen 12 1.3. Zusammenfassung 13 2. Arbeiten mit Maus und Tastatur 14 2.1. Der Umgang
INHALTSVERZEICHNIS Vorwort 9 1. Einführung: Was ist Windows? 11 1.1. Aufgaben eines Betriebssystems 11 1.2. Windows Versionen 12 1.3. Zusammenfassung 13 2. Arbeiten mit Maus und Tastatur 14 2.1. Der Umgang
Verlag: BILDNER Verlag GmbH Bahnhofstraße Passau. Tel.: Fax:
 Outlook 2013 Verlag: BILDNER Verlag GmbH Bahnhofstraße 8 94032 Passau http://www.bildner-verlag.de info@bildner-verlag.de Tel.: +49 851-6700 Fax: +49 851-6624 ISBN: 978-3-8328-0058-1 Covergestaltung: Christian
Outlook 2013 Verlag: BILDNER Verlag GmbH Bahnhofstraße 8 94032 Passau http://www.bildner-verlag.de info@bildner-verlag.de Tel.: +49 851-6700 Fax: +49 851-6624 ISBN: 978-3-8328-0058-1 Covergestaltung: Christian
Herzlich willkommen! Schnelleinstieg in Windows Inhalt 1. Inhalt 5
 Inhalt 5 Inhalt 1 2 Herzlich willkommen!... 13 Vorwort... 14 Was ist neu in Windows 10?... 16 Wo finde ich was?... 18 Der Desktop im Überblick... 19 Der Explorer in der Übersicht... 20 Schnelleinstieg
Inhalt 5 Inhalt 1 2 Herzlich willkommen!... 13 Vorwort... 14 Was ist neu in Windows 10?... 16 Wo finde ich was?... 18 Der Desktop im Überblick... 19 Der Explorer in der Übersicht... 20 Schnelleinstieg
Microsoft Windows 7 Basiswissen. Begleitheft für Computer-Einsteiger
 Microsoft Windows 7 Basiswissen Begleitheft für Computer-Einsteiger Verlag: readersplanet GmbH Neuburger Straße 108 94036 Passau http://verlag.readersplanet-fachbuch.de info@readersplanet.com Tel.: +49
Microsoft Windows 7 Basiswissen Begleitheft für Computer-Einsteiger Verlag: readersplanet GmbH Neuburger Straße 108 94036 Passau http://verlag.readersplanet-fachbuch.de info@readersplanet.com Tel.: +49
1 So bedienen Sie Ihren Computer... 10
 1 So bedienen Sie Ihren Computer... 10 So funktioniert die Maus... 12 Windows mit dem Touchpad steuern... 14 Windows auf dem Tablet... 16 Windows per Tastatur steuern... 18 Windows mit Tastenkürzeln bedienen...
1 So bedienen Sie Ihren Computer... 10 So funktioniert die Maus... 12 Windows mit dem Touchpad steuern... 14 Windows auf dem Tablet... 16 Windows per Tastatur steuern... 18 Windows mit Tastenkürzeln bedienen...
Herzlich willkommen!... 13. Schnelleinstieg in Windows 10... 23. Inhalt 1. Inhalt 5
 Inhalt 5 Inhalt 1 Herzlich willkommen!... 13 Vorwort... 14 Was ist neu in Windows 10?... 16 Wo finde ich was?... 18 Der Desktop im Überblick... 19 Der Explorer in der Übersicht... 20 2 Schnelleinstieg
Inhalt 5 Inhalt 1 Herzlich willkommen!... 13 Vorwort... 14 Was ist neu in Windows 10?... 16 Wo finde ich was?... 18 Der Desktop im Überblick... 19 Der Explorer in der Übersicht... 20 2 Schnelleinstieg
Excel Aufbauwissen
 Excel 2013 Aufbauwissen Verlag: BILDNER Verlag GmbH Bahnhofstraße 8 94032 Passau http://www.bildner-verlag.de info@bildner-verlag.de Tel.: +49 851-6700 Fax: +49 851-6624 ISBN: 978-3-8328-0061-1 Covergestaltung:
Excel 2013 Aufbauwissen Verlag: BILDNER Verlag GmbH Bahnhofstraße 8 94032 Passau http://www.bildner-verlag.de info@bildner-verlag.de Tel.: +49 851-6700 Fax: +49 851-6624 ISBN: 978-3-8328-0061-1 Covergestaltung:
Computer für Einsteiger. Windows Vista
 Computer für Einsteiger Windows Vista 2 COMPUTER FÜR EINSTEIGER WINDOWS VISTA Verlag: readersplanet GmbH Neuburger Straße 108 94036 Passau http://www.readersplanet-fachbuch.de info@readersplanet.de Tel.:
Computer für Einsteiger Windows Vista 2 COMPUTER FÜR EINSTEIGER WINDOWS VISTA Verlag: readersplanet GmbH Neuburger Straße 108 94036 Passau http://www.readersplanet-fachbuch.de info@readersplanet.de Tel.:
Herzlich willkommen! 13
 Inhalt Herzlich willkommen! 13 Vorwort 14 Was ist neu in Windows 10? 16 Wo finde ich was? 18 Der Desktop im Überblick 19 Der Explorer in der Übersicht 20 Schnelleinstieg in Windows 10 23 Ist Ihr Computer
Inhalt Herzlich willkommen! 13 Vorwort 14 Was ist neu in Windows 10? 16 Wo finde ich was? 18 Der Desktop im Überblick 19 Der Explorer in der Übersicht 20 Schnelleinstieg in Windows 10 23 Ist Ihr Computer
Schnellübersichten. ECDL Modul Computer-Grundlagen
 Schnellübersichten ECDL Modul Computer-Grundlagen 3 Windows 10 kennenlernen 2 4 Desktop und Apps 3 5 Fenster bedienen 4 6 Explorer kennenlernen 5 7 Dateien und Ordner verwalten 6 8 Elemente und Informationen
Schnellübersichten ECDL Modul Computer-Grundlagen 3 Windows 10 kennenlernen 2 4 Desktop und Apps 3 5 Fenster bedienen 4 6 Explorer kennenlernen 5 7 Dateien und Ordner verwalten 6 8 Elemente und Informationen
YouTube. Richtig nutzen von Anfang an!
 YouTube Richtig nutzen von Anfang an! Verlag: BILDNER Verlag GmbH Bahnhofstraße 8 94032 Passau http://www.bildner-verlag.de info@bildner-verlag.de Tel.: +49 851-6700 Fax: +49 851-6624 ISBN: 978-3-8328-5280-1
YouTube Richtig nutzen von Anfang an! Verlag: BILDNER Verlag GmbH Bahnhofstraße 8 94032 Passau http://www.bildner-verlag.de info@bildner-verlag.de Tel.: +49 851-6700 Fax: +49 851-6624 ISBN: 978-3-8328-5280-1
Verlag: BILDNER Verlag GmbH Bahnhofstraße 8 94032 Passau. http://www.bildner-verlag.de info@bildner-verlag.de. Tel.: +49 851-6700 Fax: +49 851-6624
 Verlag: BILDNER Verlag GmbH Bahnhofstraße 8 94032 Passau http://www.bildner-verlag.de info@bildner-verlag.de Tel.: +49 851-6700 Fax: +49 851-6624 ISBN: 978-3-8328-5172-9 Covergestaltung: Christian Dadlhuber
Verlag: BILDNER Verlag GmbH Bahnhofstraße 8 94032 Passau http://www.bildner-verlag.de info@bildner-verlag.de Tel.: +49 851-6700 Fax: +49 851-6624 ISBN: 978-3-8328-5172-9 Covergestaltung: Christian Dadlhuber
Windows 8. Grundlagen. Markus Krimm. 3. Ausgabe, März 2013
 Windows 8 Markus Krimm 3. Ausgabe, März 2013 Grundlagen W8 Mit Windows beginnen 1 Der erste Blick auf den Startbildschirm Nach dem Einschalten des Computers und der erfolgreichen Anmeldung ist der sogenannte
Windows 8 Markus Krimm 3. Ausgabe, März 2013 Grundlagen W8 Mit Windows beginnen 1 Der erste Blick auf den Startbildschirm Nach dem Einschalten des Computers und der erfolgreichen Anmeldung ist der sogenannte
Mitte Herr Jürgen Czasch, Tel.: , Fax: , Mi F Kurstitel:
 Bezirk: Ansprechpartner/-in: Kursnummer: Mitte Herr Jürgen Czasch, Tel.: 030 9018 47422, Fax: 030 9018 47488, E-Mail: juergen.czasch@ba-mitte.verwalt-berlin.de Mi501-010F Kurstitel: Windows 10 Untertitel:
Bezirk: Ansprechpartner/-in: Kursnummer: Mitte Herr Jürgen Czasch, Tel.: 030 9018 47422, Fax: 030 9018 47488, E-Mail: juergen.czasch@ba-mitte.verwalt-berlin.de Mi501-010F Kurstitel: Windows 10 Untertitel:
Bedienungsanleitung für MEEM-Kabel-Desktop-App Mac
 Bedienungsanleitung für MEEM-Kabel-Desktop-App Mac Installation und Bedienungsanleitung - v0.9 Bevor Sie diese Anleitung lesen, sollten Sie bitte die Bedienungsanleitung für MEEM-Kabel und Handy-App für
Bedienungsanleitung für MEEM-Kabel-Desktop-App Mac Installation und Bedienungsanleitung - v0.9 Bevor Sie diese Anleitung lesen, sollten Sie bitte die Bedienungsanleitung für MEEM-Kabel und Handy-App für
Excel 2016 Aufbauwissen. Inge Baumeister
 Excel 2016 Aufbauwissen Inge Baumeister Inhalt Verlag: BILDNER Verlag GmbH Bahnhofstraße 8 94032 Passau http://www.bildner-verlag.de info@bildner-verlag.de Tel.: +49 851-6700 Fax: +49 851-6624 ISBN: 978-3-8328-5263-4
Excel 2016 Aufbauwissen Inge Baumeister Inhalt Verlag: BILDNER Verlag GmbH Bahnhofstraße 8 94032 Passau http://www.bildner-verlag.de info@bildner-verlag.de Tel.: +49 851-6700 Fax: +49 851-6624 ISBN: 978-3-8328-5263-4
Hans-Christoph Reitz 1. Ausgabe, Oktober Dateien, Ordner und Programme Ordnung schaffen mit Windows 7 PE-ORDW7
 Hans-Christoph Reitz 1. Ausgabe, Oktober 2011 Dateien, Ordner und Programme Ordnung schaffen mit Windows 7 PE-ORDW7 Inhalt Dateien, Ordner und Programme Das ist Ihre Ausgangslage 4 1 Ordnerstruktur anlegen
Hans-Christoph Reitz 1. Ausgabe, Oktober 2011 Dateien, Ordner und Programme Ordnung schaffen mit Windows 7 PE-ORDW7 Inhalt Dateien, Ordner und Programme Das ist Ihre Ausgangslage 4 1 Ordnerstruktur anlegen
Lektorat und Satz: Andreas Zintzsch, Anja Schmid
 Minecraft Bauideen 2 Verlag: BILDNER Verlag GmbH Bahnhofstraße 8 94032 Passau http://www.bildner-verlag.de info@bildner-verlag.de Tel.: +49 851-6700 Fax: +49 851-6624 ISBN: 978-3-8328-5279-5 Covergestaltung:
Minecraft Bauideen 2 Verlag: BILDNER Verlag GmbH Bahnhofstraße 8 94032 Passau http://www.bildner-verlag.de info@bildner-verlag.de Tel.: +49 851-6700 Fax: +49 851-6624 ISBN: 978-3-8328-5279-5 Covergestaltung:
2.1 Wozu dient das Betriebssystem
 PC-EINSTEIGER Das Betriebssystem 2 Themen in diesem Kapitel: Das Betriebssystem Die Windows-Oberfläche Elemente eines Fensters 2.1 Wozu dient das Betriebssystem Das Betriebssystem (engl.: operating system,
PC-EINSTEIGER Das Betriebssystem 2 Themen in diesem Kapitel: Das Betriebssystem Die Windows-Oberfläche Elemente eines Fensters 2.1 Wozu dient das Betriebssystem Das Betriebssystem (engl.: operating system,
Lektorat: Bruno Baumeister, Inge Baumeister, MMTC Multi Media Trainingscenter GmbH
 Verlag: readersplanet GmbH Neuburger Straße 108 94036 Passau http://www.readersplanet-fachbuch.de info@readersplanet-fachbuch.de Tel.: +49 851-6700 Fax: +49 851-6624 ISBN: 978-3-8328-0039-0 Covergestaltung:
Verlag: readersplanet GmbH Neuburger Straße 108 94036 Passau http://www.readersplanet-fachbuch.de info@readersplanet-fachbuch.de Tel.: +49 851-6700 Fax: +49 851-6624 ISBN: 978-3-8328-0039-0 Covergestaltung:
Windows 10 Kapitel 1 Grundlagen Lektion 1 Ein erster Blick auf Windows 10
 Einloggen DESKTOP Menü START Arbeit beenden Windows 10 Kapitel 1 Grundlagen Lektion 1 Ein erster Blick auf Windows 10 Sie schalten den Rechner ein, er fährt hoch und nach der Anmeldung wird der DESKTOP
Einloggen DESKTOP Menü START Arbeit beenden Windows 10 Kapitel 1 Grundlagen Lektion 1 Ein erster Blick auf Windows 10 Sie schalten den Rechner ein, er fährt hoch und nach der Anmeldung wird der DESKTOP
2.1 Wozu dient das Betriebssystem
 PC-EINSTEIGER Das Betriebssystem 2 Themen in diesem Kapitel: Das Betriebssystem Die Windows-Oberfläche Elemente eines Fensters 2.1 Wozu dient das Betriebssystem Das Betriebssystem (engl.: operating system,
PC-EINSTEIGER Das Betriebssystem 2 Themen in diesem Kapitel: Das Betriebssystem Die Windows-Oberfläche Elemente eines Fensters 2.1 Wozu dient das Betriebssystem Das Betriebssystem (engl.: operating system,
Windows 10 Die neuen Apps richtig nutzen!
 Windows 10 Die neuen Apps richtig nutzen! Verlag: BILDNER Verlag GmbH Bahnhofstraße 8 94032 Passau http://www.bildner-verlag.de info@bildner-verlag.de Tel.: +49 851-6700 Fax: +49 851-6624 ISBN: 978-3-8328-5223-8
Windows 10 Die neuen Apps richtig nutzen! Verlag: BILDNER Verlag GmbH Bahnhofstraße 8 94032 Passau http://www.bildner-verlag.de info@bildner-verlag.de Tel.: +49 851-6700 Fax: +49 851-6624 ISBN: 978-3-8328-5223-8
Bevor wir den Computer starten... 11
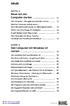 Inhalt KAPITEL 1 Bevor wir den Computer starten... 11 Der Computer - Ihre ganz persönliche»firma«... 12 Welcher Computer darf es sein? - Vom Kleinunternehmen bis zur Aktiengesellschaft... 17 Sicher und
Inhalt KAPITEL 1 Bevor wir den Computer starten... 11 Der Computer - Ihre ganz persönliche»firma«... 12 Welcher Computer darf es sein? - Vom Kleinunternehmen bis zur Aktiengesellschaft... 17 Sicher und
Inhalt 1 2. Über dieses Buch 13. Die Benutzer oberfläche von Windows Werkzeuge für die Dateneingabe 31
 Inhalt 1 2 3 Über dieses Buch 13 Ein kurzer Überblick...14 Wovon wir ausgehen....16 Neues in Windows 8.1....17 Ein letztes Wort...18 Die Benutzer oberfläche von Windows 8.1 19 Windows 8.1 starten...20
Inhalt 1 2 3 Über dieses Buch 13 Ein kurzer Überblick...14 Wovon wir ausgehen....16 Neues in Windows 8.1....17 Ein letztes Wort...18 Die Benutzer oberfläche von Windows 8.1 19 Windows 8.1 starten...20
Drücken Sie den Einschaltknopf an Ihrem PC, Laptop oder Tablet und warten Sie, bis der Computer gestartet ist.
 1. Windows 10 Update-Infos Windows starten Drücken Sie den Einschaltknopf an Ihrem PC, Laptop oder Tablet und warten Sie, bis der Computer gestartet ist. Beim allerersten Start werden Sie bei der Einrichtung
1. Windows 10 Update-Infos Windows starten Drücken Sie den Einschaltknopf an Ihrem PC, Laptop oder Tablet und warten Sie, bis der Computer gestartet ist. Beim allerersten Start werden Sie bei der Einrichtung
1 Computer und mobile Endgeräte 1.3 Software und Lizenzierung Computer-Grundlagen mit Windows 10
 1 Computer und mobile Endgeräte 1.3 Software und Lizenzierung Computer-Grundlagen mit Windows 10 1.3.5 Lizenzmodelle kennen und unterscheiden wie: proprietäre Software, Open Source, Shareware, Freeware.
1 Computer und mobile Endgeräte 1.3 Software und Lizenzierung Computer-Grundlagen mit Windows 10 1.3.5 Lizenzmodelle kennen und unterscheiden wie: proprietäre Software, Open Source, Shareware, Freeware.
Bedienungsanleitung für MEEM-Kabel-Desktop-App Windows
 Bedienungsanleitung für MEEM-Kabel-Desktop-App Windows Installation und Bedienungsanleitung - v0.9 Bevor Sie diese Anleitung lesen, sollten Sie bitte die Bedienungsanleitung für MEEM-Kabel und Handy-App
Bedienungsanleitung für MEEM-Kabel-Desktop-App Windows Installation und Bedienungsanleitung - v0.9 Bevor Sie diese Anleitung lesen, sollten Sie bitte die Bedienungsanleitung für MEEM-Kabel und Handy-App
2 DAS BETRIEBSSYSTEM. 2.1 Wozu dient das Betriebssystem. Themen in diesem Kapitel: Das Betriebssystem Die Windows-Oberfläche Elemente eines Fensters
 PC-EINSTEIGER Das Betriebssystem 2 DAS BETRIEBSSYSTEM Themen in diesem Kapitel: Das Betriebssystem Die Windows-Oberfläche Elemente eines Fensters 2.1 Wozu dient das Betriebssystem Das Betriebssystem (engl.:
PC-EINSTEIGER Das Betriebssystem 2 DAS BETRIEBSSYSTEM Themen in diesem Kapitel: Das Betriebssystem Die Windows-Oberfläche Elemente eines Fensters 2.1 Wozu dient das Betriebssystem Das Betriebssystem (engl.:
10 Dinge, die Sie nach der Installation von Windows 10 einstellen sollten
 10 Dinge, die Sie nach der Installation von Windows 10 einstellen sollten 06. August 2015 - Von Thomas Joos (Autor) CIO Sobald Sie Windows 10 installiert haben, sollten Sie einige Einstellungen überprüfen
10 Dinge, die Sie nach der Installation von Windows 10 einstellen sollten 06. August 2015 - Von Thomas Joos (Autor) CIO Sobald Sie Windows 10 installiert haben, sollten Sie einige Einstellungen überprüfen
2.1 Wozu dient das Betriebssystem
 PC-EINSTEIGER Das Betriebssystem 2 Themen in diesem Kapitel: Das Betriebssystem Die Windows-Oberfläche Elemente eines Fensters 2.1 Wozu dient das Betriebssystem Das Betriebssystem (engl.: operating system,
PC-EINSTEIGER Das Betriebssystem 2 Themen in diesem Kapitel: Das Betriebssystem Die Windows-Oberfläche Elemente eines Fensters 2.1 Wozu dient das Betriebssystem Das Betriebssystem (engl.: operating system,
Nachfolgend finden Sie eine Schritt-für-Schritt-Anleitung für die Installation von Windows 10.
 Einleitung Nachfolgend finden Sie eine Schritt-für-Schritt-Anleitung für die Installation von Windows 10. Für die hier beschriebene Vorgehensweise benötigen Sie eine vollwertige Installations-DVD. Ein
Einleitung Nachfolgend finden Sie eine Schritt-für-Schritt-Anleitung für die Installation von Windows 10. Für die hier beschriebene Vorgehensweise benötigen Sie eine vollwertige Installations-DVD. Ein
Umsteiger von Windows 7: eine Reise in die Zukunft
 20 Teil I Leichter Einstieg ßen Touchscreen-Gerät, das zur Zusammenarbeit in Büros gedacht ist. Abbildung 1.1: Windows 10: ein System für alle Gerätetypen (Bildquelle: Microsoft) Viele Details überarbeitet
20 Teil I Leichter Einstieg ßen Touchscreen-Gerät, das zur Zusammenarbeit in Büros gedacht ist. Abbildung 1.1: Windows 10: ein System für alle Gerätetypen (Bildquelle: Microsoft) Viele Details überarbeitet
Kennen, können, beherrschen lernen was gebraucht wird
 Inhaltsverzeichnis Inhaltsverzeichnis... 1 Datei- und Ordnerverwaltung... 2 Eine Ordnerstruktur erstellen... 2 Regeln für die Vergabe von Namen... 2 So erstellen Sie Ordner... 2 Vorgehensweise beim Markieren
Inhaltsverzeichnis Inhaltsverzeichnis... 1 Datei- und Ordnerverwaltung... 2 Eine Ordnerstruktur erstellen... 2 Regeln für die Vergabe von Namen... 2 So erstellen Sie Ordner... 2 Vorgehensweise beim Markieren
PowerPoint 2013. Gekonnt präsentieren
 PowerPoint 2013 Gekonnt präsentieren Verlag: BILDNER Verlag GmbH Bahnhofstraße 8 94032 Passau http://www.bildner-verlag.de info@bildner-verlag.de Tel.: +49 851-6700 Fax: +49 851-6624 ISBN: 978-3-8328-0059-8
PowerPoint 2013 Gekonnt präsentieren Verlag: BILDNER Verlag GmbH Bahnhofstraße 8 94032 Passau http://www.bildner-verlag.de info@bildner-verlag.de Tel.: +49 851-6700 Fax: +49 851-6624 ISBN: 978-3-8328-0059-8
3 Der Desktop und die Taskleiste
 3 Der Desktop und die Taskleiste Das Wort Desktop bedeutet Schreibtischplatte und hier am Computer ist damit eine Arbeitsfläche auf dem Bildschirm gemeint. Auf dem Desktop können Symbole platziert werden.
3 Der Desktop und die Taskleiste Das Wort Desktop bedeutet Schreibtischplatte und hier am Computer ist damit eine Arbeitsfläche auf dem Bildschirm gemeint. Auf dem Desktop können Symbole platziert werden.
Über die Autoren 7. Teil I Windows 8.1 kennenlernen 23. Kapitel 1 Erster Kontakt mit Windows 8.1 25
 Inhaltsverzeichnis Über die Autoren 7 Einführung 17 Über dieses Buch 18 Konventionen in diesem Buch 18 Was Sie nicht lesen müssen 19 Törichte Annahmen über den Leser 19 Wie dieses Buch aufgebaut ist 20
Inhaltsverzeichnis Über die Autoren 7 Einführung 17 Über dieses Buch 18 Konventionen in diesem Buch 18 Was Sie nicht lesen müssen 19 Törichte Annahmen über den Leser 19 Wie dieses Buch aufgebaut ist 20
USB-Stick für die Wiederherstellung von Windows 10 für die One Xcellent Box
 USB-Stick für die Wiederherstellung von Windows 10 für die One Xcellent Box Verwenden Sie für die Wiederherstellung einen USB-Stick mit mindestens 8GB Speicherkapazität. Auf dem Stick werden alle Daten
USB-Stick für die Wiederherstellung von Windows 10 für die One Xcellent Box Verwenden Sie für die Wiederherstellung einen USB-Stick mit mindestens 8GB Speicherkapazität. Auf dem Stick werden alle Daten
1 So bedienen Sie Ihren Computer 10
 1 So bedienen Sie Ihren Computer 10 So funktioniert die Maus 12 Windows mit dem Touchpad steuern 14 Windows auf dem Tablet 16 Windows per Tastatur steuern 18 Windows mit Tastenkürzeln bedienen 20 2 Erste
1 So bedienen Sie Ihren Computer 10 So funktioniert die Maus 12 Windows mit dem Touchpad steuern 14 Windows auf dem Tablet 16 Windows per Tastatur steuern 18 Windows mit Tastenkürzeln bedienen 20 2 Erste
Erste Schritte mit dem Notebook. Markus Krimm, Susanne Weber 1. Ausgabe, unter Windows 8.1 PE-ESNOTEW81
 Markus Krimm, Susanne Weber 1. Ausgabe, 2014 Erste Schritte mit dem Notebook unter Windows 8.1 PE-ESNOTEW81 Das Notebook kennenlernen Kapitel 1 Damit Sie mit dem Computer kommunizieren können, benötigen
Markus Krimm, Susanne Weber 1. Ausgabe, 2014 Erste Schritte mit dem Notebook unter Windows 8.1 PE-ESNOTEW81 Das Notebook kennenlernen Kapitel 1 Damit Sie mit dem Computer kommunizieren können, benötigen
PRAXIS. Fotos verwalten, bearbeiten und aufpeppen. bhv. Ganz einfach und kostenlos im Web. Picasa. Google
 bhv PRAXIS Google Björn Walter Picasa Fotos verwalten, bearbeiten und aufpeppen Perfekte Fotos mit wenig Aufwand Bildbearbeitung ohne teure Software Ordnung schaffen mit Online-Fotoalben Ganz einfach und
bhv PRAXIS Google Björn Walter Picasa Fotos verwalten, bearbeiten und aufpeppen Perfekte Fotos mit wenig Aufwand Bildbearbeitung ohne teure Software Ordnung schaffen mit Online-Fotoalben Ganz einfach und
Teil I Tipps für die tägliche Arbeit. 1 Windows besser im Griff Schneller mit Dateien und Ordnern arbeiten 32
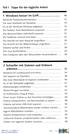 Teil I Tipps für die tägliche Arbeit 1 Windows besser im Griff 10 Nützliche Tastaturkombinationen 12 Die neue Startseite im Überblick 14 So ist der Windows-Desktop aufgebaut 16 Die Tastatur Ihren Bedürfnissen
Teil I Tipps für die tägliche Arbeit 1 Windows besser im Griff 10 Nützliche Tastaturkombinationen 12 Die neue Startseite im Überblick 14 So ist der Windows-Desktop aufgebaut 16 Die Tastatur Ihren Bedürfnissen
DIE TASKLEISTE VON WINDOWS 10
 DIE TASKLEISTE VON WINDOWS 10 Links in der Taskleiste ist der Startbutton, das Suchfeld und die Taskansicht. Danach kommen die Programmsymbole der angehefteten und der geöffneten Programme. Rechts in der
DIE TASKLEISTE VON WINDOWS 10 Links in der Taskleiste ist der Startbutton, das Suchfeld und die Taskansicht. Danach kommen die Programmsymbole der angehefteten und der geöffneten Programme. Rechts in der
Virtuelle Desktop Infrastruktur
 Virtuelle Desktop Infrastruktur Inhaltsverzeichnis 1. Hintergrund 2. VMware Horizon View Clients 3. Installation VMware Horizon View Client 3.1. Installation für Windows 3.2. Installation für OS X 3.3.
Virtuelle Desktop Infrastruktur Inhaltsverzeichnis 1. Hintergrund 2. VMware Horizon View Clients 3. Installation VMware Horizon View Client 3.1. Installation für Windows 3.2. Installation für OS X 3.3.
2.1 Wozu dient das Betriebssystem
 PC EINSTEIGER Das Betriebssystem 2 Themen in diesem Kapitel: Das Betriebssystem Die Windows-Oberfläche Elemente eines Fensters 2.1 Wozu dient das Betriebssystem Das Betriebssystem (engl.: operating system,
PC EINSTEIGER Das Betriebssystem 2 Themen in diesem Kapitel: Das Betriebssystem Die Windows-Oberfläche Elemente eines Fensters 2.1 Wozu dient das Betriebssystem Das Betriebssystem (engl.: operating system,
Vorwort Die Neuerungen im Überblick 15
 Inhaltsverzeichnis Vorwort 11 1 Die Neuerungen im Überblick 15 Das neue Design des Startbildschirms 16 Der Windows-Explorer 21 Das Menüband 22 Die Symbolleiste für den Schnellzugriff 22 Eine Ebene zurück
Inhaltsverzeichnis Vorwort 11 1 Die Neuerungen im Überblick 15 Das neue Design des Startbildschirms 16 Der Windows-Explorer 21 Das Menüband 22 Die Symbolleiste für den Schnellzugriff 22 Eine Ebene zurück
Veröffentlicht Januar 2017
 HomePilot Update 4.4.9 Veröffentlicht Januar 2017 Inhalt Änderungen:... 1 Voraussetzung:... 2 Vorgehensweise:... 2 Browser Cache löschen:... 6 Neuregistrierung WR Connect 2:... 7 Funktionen der neuen WR
HomePilot Update 4.4.9 Veröffentlicht Januar 2017 Inhalt Änderungen:... 1 Voraussetzung:... 2 Vorgehensweise:... 2 Browser Cache löschen:... 6 Neuregistrierung WR Connect 2:... 7 Funktionen der neuen WR
4. Mit Fenstern arbeiten
 4. Mit Fenstern arbeiten In dieser Lektion lernen Sie... wie Sie Fenster wieder schließen das Aussehen der Fenster steuern mit mehreren Fenstern gleichzeitig arbeiten Elemente von Dialogfenstern Was Sie
4. Mit Fenstern arbeiten In dieser Lektion lernen Sie... wie Sie Fenster wieder schließen das Aussehen der Fenster steuern mit mehreren Fenstern gleichzeitig arbeiten Elemente von Dialogfenstern Was Sie
1 Computerbenutzung Der Computer... 7
 PC-EINSTEIGER Inhalt INHALT 1 Computerbenutzung 7 1.1 Der Computer... 7 1.1.1 Der PC und seine Zusatzgeräte... 9 1.1.2 Den Computer ein- und ausschalten... 11 1.1.3 Die Computertastatur... 13 1.1.4 Windows
PC-EINSTEIGER Inhalt INHALT 1 Computerbenutzung 7 1.1 Der Computer... 7 1.1.1 Der PC und seine Zusatzgeräte... 9 1.1.2 Den Computer ein- und ausschalten... 11 1.1.3 Die Computertastatur... 13 1.1.4 Windows
Quickline Cloud Apps
 Quickline Cloud Apps Inhaltsverzeichnis Inhalt 1. Einstieg 3 2. Unterstützte Geräte 3 3. Mobile Apps 4 3.1 Hauptmenü 5 3.2 Automatische Aktualisierung 7 3.3 Dateikennzeichnung 8 3.4 Erste Nutzung 9 3.4.1
Quickline Cloud Apps Inhaltsverzeichnis Inhalt 1. Einstieg 3 2. Unterstützte Geräte 3 3. Mobile Apps 4 3.1 Hauptmenü 5 3.2 Automatische Aktualisierung 7 3.3 Dateikennzeichnung 8 3.4 Erste Nutzung 9 3.4.1
Dokumentationen und Wissenschaftliche Arbeiten mit Microsoft Word 2007
 Dokumentationen und Wissenschaftliche Arbeiten mit Microsoft Word 2007 DOKUMENTATIONEN UND WISSENSCHAFTLICHE ARBEITEN MIT MICROSOFT WORD 2007 Verlag: readersplanet GmbH Neuburger Straße 108 94036 Passau
Dokumentationen und Wissenschaftliche Arbeiten mit Microsoft Word 2007 DOKUMENTATIONEN UND WISSENSCHAFTLICHE ARBEITEN MIT MICROSOFT WORD 2007 Verlag: readersplanet GmbH Neuburger Straße 108 94036 Passau
bea Client-Security herunterladen und installieren unter Windows
 bea Client-Security herunterladen und installieren unter Windows Die Links zum Download der bea Client-Security finden Sie auf der Startseite unter https:// www.bea-brak.de. Das Installationsprogramm für
bea Client-Security herunterladen und installieren unter Windows Die Links zum Download der bea Client-Security finden Sie auf der Startseite unter https:// www.bea-brak.de. Das Installationsprogramm für
Schulungsunterlage als Word-Dokument für Windows 10 zum Ausdrucken und fürs Intranet
 Schulungsunterlage als Word-Dokument für Windows 10 zum Ausdrucken und fürs Intranet 10 Die Windows 10-App Einstellungen Sie können sich Ihr Windows maßschneidern. Dafür stellt Ihnen Windows zwei Möglichkeiten
Schulungsunterlage als Word-Dokument für Windows 10 zum Ausdrucken und fürs Intranet 10 Die Windows 10-App Einstellungen Sie können sich Ihr Windows maßschneidern. Dafür stellt Ihnen Windows zwei Möglichkeiten
WISSEN. Start. 14 Upgrade per Download-Tool
 14 Upgrade per Download-Tool Start 1 2 2x 3 1 Entscheiden Sie sich unter der Webadresse www.microsoft.com/de-de/software- download/ windows10 für den Download des passenden Tools (entweder 32-Bit- oder
14 Upgrade per Download-Tool Start 1 2 2x 3 1 Entscheiden Sie sich unter der Webadresse www.microsoft.com/de-de/software- download/ windows10 für den Download des passenden Tools (entweder 32-Bit- oder
Inhaltsverzeichnis. Teil 1 10 kennenlernen 25. Über den Autor 9 Widmung 9 Danksagungen 9
 Inhaltsverzeichnis Über den Autor 9 Widmung 9 Danksagungen 9 Einführung Über dieses Buch 20 Konventionen in diesem Buch 20 Wie Sie dieses Buch lesen 21 Törichte Annahmen über den Leser 22 Wie dieses Buch
Inhaltsverzeichnis Über den Autor 9 Widmung 9 Danksagungen 9 Einführung Über dieses Buch 20 Konventionen in diesem Buch 20 Wie Sie dieses Buch lesen 21 Törichte Annahmen über den Leser 22 Wie dieses Buch
1 Lernen Sie Ihr Notebook kennen Erste Schritte mit dem Notebook Am Bildschirm zurechtfinden... 38
 Inhalt 1 Lernen Sie Ihr Notebook kennen... 10 Welches Notebook für welchen Zweck?... 12 Welche Anschlüsse hat ein Notebook?... 14 Das Notebook ein- und ausschalten oder in den Ruhezustand versetzen...
Inhalt 1 Lernen Sie Ihr Notebook kennen... 10 Welches Notebook für welchen Zweck?... 12 Welche Anschlüsse hat ein Notebook?... 14 Das Notebook ein- und ausschalten oder in den Ruhezustand versetzen...
Windows 10. Die Anleitung in Bildern. von Robert Klaßen
 Windows 10 Die Anleitung in Bildern von Robert Klaßen 1 So bedienen Sie Ihren Computer 10 So funktioniert die Maus 12 Windows mit dem Touchpad steuern 14 Windows auf dem Tablet 16 Windows per Tastatur
Windows 10 Die Anleitung in Bildern von Robert Klaßen 1 So bedienen Sie Ihren Computer 10 So funktioniert die Maus 12 Windows mit dem Touchpad steuern 14 Windows auf dem Tablet 16 Windows per Tastatur
2.3.2 Fenster verschieben Fenster überlappen
 PC EINSTEIGER Das Betriebssystem 2.3.2 Fenster verschieben Wenn das Fenster nicht durch MAXIMIEREN in den Vollbildmodus gestellt wurde, können Sie das Fenster auf Ihrem Desktop frei verschieben. Platzieren
PC EINSTEIGER Das Betriebssystem 2.3.2 Fenster verschieben Wenn das Fenster nicht durch MAXIMIEREN in den Vollbildmodus gestellt wurde, können Sie das Fenster auf Ihrem Desktop frei verschieben. Platzieren
Inhaltsverzeichnis. theoretische Grundlagen für den Computer 13
 Inhaltsverzeichnis EINFUHRUNG 13 theoretische Grundlagen für den Computer 13 2.1 Übersicht Hard- und Software 15 2.2 Ein- oder Ausgabe 16 2.3 Hardware-Überblick 16 2.4 Die Schalter 17 2.5 Ein und Ausschalten
Inhaltsverzeichnis EINFUHRUNG 13 theoretische Grundlagen für den Computer 13 2.1 Übersicht Hard- und Software 15 2.2 Ein- oder Ausgabe 16 2.3 Hardware-Überblick 16 2.4 Die Schalter 17 2.5 Ein und Ausschalten
In diesem Buch Visuelles Inhaltsverzeichnis Die Tastatur Die Maus Die CD-ROM zum Buch Inhaltsverzeichnis 5
 Inhaltsverzeichnis In diesem Buch... 14 Visuelles Inhaltsverzeichnis... 16 Die Tastatur... 20 Die Maus... 24 Die CD-ROM zum Buch... 26 Die CD-ROM installieren... 26 Die Testfragen verwenden... 31 Das Computer-Lexikon
Inhaltsverzeichnis In diesem Buch... 14 Visuelles Inhaltsverzeichnis... 16 Die Tastatur... 20 Die Maus... 24 Die CD-ROM zum Buch... 26 Die CD-ROM installieren... 26 Die Testfragen verwenden... 31 Das Computer-Lexikon
Schnellübersichten. Windows 10 - Grundkurs kompakt
 Schnellübersichten Windows 10 - Grundkurs kompakt 1 Windows kennenlernen 2 2 Desktop und Apps 3 3 Fenster bedienen 4 4 Explorer kennenlernen 5 5 Explorer anpassen 6 6 Dateien und Ordner verwalten 7 7 Elemente
Schnellübersichten Windows 10 - Grundkurs kompakt 1 Windows kennenlernen 2 2 Desktop und Apps 3 3 Fenster bedienen 4 4 Explorer kennenlernen 5 5 Explorer anpassen 6 6 Dateien und Ordner verwalten 7 7 Elemente
Alle wichtigen Neuerungen im Überblick 14 Die Kapitel dieses Buches im Schnelldurchlauf 17
 Ihr schneller Einstieg Alle wichtigen Neuerungen im Überblick 14 Die Kapitel dieses Buches im Schnelldurchlauf 17 1 Windows 10 starten und bedienen So führen Sie das Upgrade durch 22 Windows 10 auf einem
Ihr schneller Einstieg Alle wichtigen Neuerungen im Überblick 14 Die Kapitel dieses Buches im Schnelldurchlauf 17 1 Windows 10 starten und bedienen So führen Sie das Upgrade durch 22 Windows 10 auf einem
Dateiansichten in Ordnern
 Dateien und Ordner Das Ordnen und Organisieren von Dateien ist das A und O, wenn es darum geht, effektiv mit dem Computer zu arbeiten. Nur wer Ordnung hält und seinen Datenbestand logisch organisiert,
Dateien und Ordner Das Ordnen und Organisieren von Dateien ist das A und O, wenn es darum geht, effektiv mit dem Computer zu arbeiten. Nur wer Ordnung hält und seinen Datenbestand logisch organisiert,
Das Startmenü. Das Startmenü anpassen
 Das Startmenü Über das Startmenü gelangen Sie zu allen Programmen und Funktionen des Computers. Klicken Sie dazu auf die Schaltfläche Start. Die meistgenutzten Programme finden Sie in der linken Liste.
Das Startmenü Über das Startmenü gelangen Sie zu allen Programmen und Funktionen des Computers. Klicken Sie dazu auf die Schaltfläche Start. Die meistgenutzten Programme finden Sie in der linken Liste.
Apple ios EXTRAblatt iphone Update. DIE einfache ANLEITUNG. Update. Die Themen
 Update Apple ios EXTRAblatt iphone Update Die Themen Download / Installation Einstellungen / Konto Neues Dateisystem Zwei-Faktor-Authentifizierung Die offiziellen Texte U E N DIE einfache ANLEITUNG Das.Original
Update Apple ios EXTRAblatt iphone Update Die Themen Download / Installation Einstellungen / Konto Neues Dateisystem Zwei-Faktor-Authentifizierung Die offiziellen Texte U E N DIE einfache ANLEITUNG Das.Original
Microsoft Windows 8 auf einen Blick Muir
 Microsoft Windows 8 auf einen Blick von Nancy Muir 1. Auflage Microsoft Windows 8 auf einen Blick Muir schnell und portofrei erhältlich bei beck-shop.de DIE FACHBUCHHANDLUNG Microsoft 2012 Verlag C.H.
Microsoft Windows 8 auf einen Blick von Nancy Muir 1. Auflage Microsoft Windows 8 auf einen Blick Muir schnell und portofrei erhältlich bei beck-shop.de DIE FACHBUCHHANDLUNG Microsoft 2012 Verlag C.H.
Kurzanleitung für den MyDrive Client
 Kurzanleitung für den MyDrive Client Hinweis: Prüfen Sie bei Problemen zuerst, ob eine neuere Version vorhanden ist und installieren Sie diese. Version 1.3 für MAC und Linux (29.06.2017) - Hochladen mit
Kurzanleitung für den MyDrive Client Hinweis: Prüfen Sie bei Problemen zuerst, ob eine neuere Version vorhanden ist und installieren Sie diese. Version 1.3 für MAC und Linux (29.06.2017) - Hochladen mit
Quickline Cloud Apps
 Quickline Cloud Apps Inhaltsverzeichnis Inhalt 1. Einstieg 3 2. Unterstützte Geräte 3 3. Mobile Apps 4 3.1 Hauptmenü 5 3.2 Automatische Aktualisierung 7 3.3 Dateikennzeichnung 8 3.4 Erste Nutzung 9 3.4.1
Quickline Cloud Apps Inhaltsverzeichnis Inhalt 1. Einstieg 3 2. Unterstützte Geräte 3 3. Mobile Apps 4 3.1 Hauptmenü 5 3.2 Automatische Aktualisierung 7 3.3 Dateikennzeichnung 8 3.4 Erste Nutzung 9 3.4.1
Windows 10 Grundkurs kompakt. Markus Krimm. 1. Ausgabe, September 2015 ISBN 978-3-86249-442-2 K-W10-G
 Windows 10 Grundkurs kompakt Markus Krimm 1. Ausgabe, September 2015 K-W10-G ISBN 978-3-86249-442-2 Windows 10 kennenlernen 1 Desktop, Startschaltfläche und Startmenü Nach der Anmeldung gelangen Sie zum
Windows 10 Grundkurs kompakt Markus Krimm 1. Ausgabe, September 2015 K-W10-G ISBN 978-3-86249-442-2 Windows 10 kennenlernen 1 Desktop, Startschaltfläche und Startmenü Nach der Anmeldung gelangen Sie zum
Vorwort... Kapitel 1 Den Tablet-PC in Betrieb nehmen... Kapitel 2 Das Wichtigste zuerst... Kapitel 3 Die Bildschirmtastatur verwenden...
 Vorwort... 11 Kapitel 1 Den Tablet-PC in Betrieb nehmen... 17 Kapitel 2 Das Wichtigste zuerst... 33 Kapitel 3 Die Bildschirmtastatur verwenden... 69 Kapitel 4 Lernen Sie die neue Benutzeroberfläche kennen...
Vorwort... 11 Kapitel 1 Den Tablet-PC in Betrieb nehmen... 17 Kapitel 2 Das Wichtigste zuerst... 33 Kapitel 3 Die Bildschirmtastatur verwenden... 69 Kapitel 4 Lernen Sie die neue Benutzeroberfläche kennen...
Windows 10. Alles neu und doch vertraut
 Windows 10 Alles neu und doch vertraut Agenda 1 Windows 10 Das neue Microsoft Betriebssystem 2 Das neue Start-Menü in Windows 10 3 Microsoft Edge der neue Browser 4 Cortana und die neue Suche 5 Apps finden,
Windows 10 Alles neu und doch vertraut Agenda 1 Windows 10 Das neue Microsoft Betriebssystem 2 Das neue Start-Menü in Windows 10 3 Microsoft Edge der neue Browser 4 Cortana und die neue Suche 5 Apps finden,
2. Word-Dokumente verwalten
 2. Word-Dokumente verwalten In dieser Lektion lernen Sie... Word-Dokumente speichern und öffnen Neue Dokumente erstellen Dateiformate Was Sie für diese Lektion wissen sollten: Die Arbeitsumgebung von Word
2. Word-Dokumente verwalten In dieser Lektion lernen Sie... Word-Dokumente speichern und öffnen Neue Dokumente erstellen Dateiformate Was Sie für diese Lektion wissen sollten: Die Arbeitsumgebung von Word
Windows 10 kompakt für Dummies
 Stichwortverzeichnis A Abmelden 54 Accounts siehe Konten Administratorkonto Definition 158 Aktives Fenster 64 Anmeldung 34 Kennworteingabe unterdrücken 218 lokale Konten 36 Microsoft-Konten 36 App-Menü
Stichwortverzeichnis A Abmelden 54 Accounts siehe Konten Administratorkonto Definition 158 Aktives Fenster 64 Anmeldung 34 Kennworteingabe unterdrücken 218 lokale Konten 36 Microsoft-Konten 36 App-Menü
Microsoft Windows 8 Tablet
 Microsoft Windows 8 Tablet Alles, was Sie für den Einstieg wissen müssen von Walter Saumweber 1. Auflage Microsoft Windows 8 Tablet Saumweber schnell und portofrei erhältlich bei beck-shop.de DIE FACHBUCHHANDLUNG
Microsoft Windows 8 Tablet Alles, was Sie für den Einstieg wissen müssen von Walter Saumweber 1. Auflage Microsoft Windows 8 Tablet Saumweber schnell und portofrei erhältlich bei beck-shop.de DIE FACHBUCHHANDLUNG
Windows 7. Der Desktop und seine Elemente. Der Desktop
 Windows 7 Der Desktop und seine Elemente Der Desktop Nach der erfolgten Anmeldung an den Computer wird der DESKTOP angezeigt Der Desktop ist mit einem Schreibtisch zu vergleichen auf welchem Dokumente
Windows 7 Der Desktop und seine Elemente Der Desktop Nach der erfolgten Anmeldung an den Computer wird der DESKTOP angezeigt Der Desktop ist mit einem Schreibtisch zu vergleichen auf welchem Dokumente
1 So bedienen Sie Ihren Computer Was ist wo in Windows 7? 22
 1 So bedienen Sie Ihren Computer 12 Die Funktion der Maus: Mausklick, Rechtsklick, Doppelklick 14 So funktioniert das TouchPad 16 So funktioniert die Tastatur 18 Die Ansicht der Systemsteuerung umstellen
1 So bedienen Sie Ihren Computer 12 Die Funktion der Maus: Mausklick, Rechtsklick, Doppelklick 14 So funktioniert das TouchPad 16 So funktioniert die Tastatur 18 Die Ansicht der Systemsteuerung umstellen
Webcode Begleitmedien 6867-AF18-D978. Windows 8.1. Grundkurs kompakt. Markus Krimm, Peter Wies 1. Ausgabe, Januar 2014 K-W81-G
 Webcode Begleitmedien 6867-AF18-D978 Windows 8.1 Markus Krimm, Peter Wies 1. Ausgabe, Januar 2014 Grundkurs kompakt K-W81-G Inhalt Zu diesem Buch 4 1 Erste Schritte mit Windows 8.1 7 1.1 Das Betriebssystem
Webcode Begleitmedien 6867-AF18-D978 Windows 8.1 Markus Krimm, Peter Wies 1. Ausgabe, Januar 2014 Grundkurs kompakt K-W81-G Inhalt Zu diesem Buch 4 1 Erste Schritte mit Windows 8.1 7 1.1 Das Betriebssystem
Windows Verbindung mit WLAN BZPflege trennen... 42
 WLAN EDU-BZPflege INHALTSVERZEICHNIS Windows 10... 2 Verbindung mit WLAN BZPflege trennen... 2 Verbindung mit WLAN EDU-BZPflege automatisch erstellen... 3 Verbindung mit WLAN EDU-BZPflege manuell erstellen...
WLAN EDU-BZPflege INHALTSVERZEICHNIS Windows 10... 2 Verbindung mit WLAN BZPflege trennen... 2 Verbindung mit WLAN EDU-BZPflege automatisch erstellen... 3 Verbindung mit WLAN EDU-BZPflege manuell erstellen...
Computeria Vortrag vom 13 Januar 2016 Windows 10
 1. Wie zum Windows 10 Microsoft bietet für die Versionen Windows 7 und Windows 8.1 einen gratis Upgrade an. Das Upgrade-Produkt ist bis Juli 2016 verfügbar. Die Installation besteht aus dem Download und
1. Wie zum Windows 10 Microsoft bietet für die Versionen Windows 7 und Windows 8.1 einen gratis Upgrade an. Das Upgrade-Produkt ist bis Juli 2016 verfügbar. Die Installation besteht aus dem Download und
Office 365 Der digitale Arbeitsplatz in der Cloud. Effizient im Team arbeiten und kommunizieren mit Office-Online-Apps.
 Office 365 Der digitale Arbeitsplatz in der Cloud Markus Krimm. Ausgabe, Dezember 206 Effizient im Team arbeiten und kommunizieren mit Office-Online-Apps O365-OLA ISBN 978-3-86249-669-3 I Office 365 Der
Office 365 Der digitale Arbeitsplatz in der Cloud Markus Krimm. Ausgabe, Dezember 206 Effizient im Team arbeiten und kommunizieren mit Office-Online-Apps O365-OLA ISBN 978-3-86249-669-3 I Office 365 Der
Anleitung zur (Version 4)
 Anleitung zur (Version 4) Diese Anleitung soll Ihnen helfen, E-Medien aus dem Verbund der Öffentlichen Bibliotheken Berlins zu benutzen. Wir erklären Ihnen, wie die Onleihe mit dem E-Book-Reader Tolino
Anleitung zur (Version 4) Diese Anleitung soll Ihnen helfen, E-Medien aus dem Verbund der Öffentlichen Bibliotheken Berlins zu benutzen. Wir erklären Ihnen, wie die Onleihe mit dem E-Book-Reader Tolino
1 Computerbenutzung Der Computer... 9
 INHALT 1 Computerbenutzung 9 1.1 Der Computer... 9 1.1.1 Der PC und seine Zusatzgeräte... 12 1.1.2 Den Computer ein- und ausschalten... 14 1.1.3 Die Computertastatur... 17 1.1.4 Arbeiten mit Fingergesten...
INHALT 1 Computerbenutzung 9 1.1 Der Computer... 9 1.1.1 Der PC und seine Zusatzgeräte... 12 1.1.2 Den Computer ein- und ausschalten... 14 1.1.3 Die Computertastatur... 17 1.1.4 Arbeiten mit Fingergesten...
Inhalt. A Windows 10. Kurzübersicht... 11
 Inhalt A Windows 10 Kurzübersicht... 11 1 Grundsätzliches zum Umstieg... 12 1.1 Die wichtigsten Neuerungen im Überblick... 12 1.2 Bedienkonzepte... 13 1.3 Microsoft Konto... 16 1.4 Was Sie zum Thema Datenschutz
Inhalt A Windows 10 Kurzübersicht... 11 1 Grundsätzliches zum Umstieg... 12 1.1 Die wichtigsten Neuerungen im Überblick... 12 1.2 Bedienkonzepte... 13 1.3 Microsoft Konto... 16 1.4 Was Sie zum Thema Datenschutz
Windows 8.1. Grundkurs kompakt. Markus Krimm, Peter Wies 1. Ausgabe, Januar 2014. inkl. zusätzlichem Übungsanhang K-W81-G-UA
 Markus Krimm, Peter Wies 1. Ausgabe, Januar 2014 Windows 8.1 Grundkurs kompakt inkl. zusätzlichem Übungsanhang K-W81-G-UA 1.3 Der Startbildschirm Der erste Blick auf den Startbildschirm (Startseite) Nach
Markus Krimm, Peter Wies 1. Ausgabe, Januar 2014 Windows 8.1 Grundkurs kompakt inkl. zusätzlichem Übungsanhang K-W81-G-UA 1.3 Der Startbildschirm Der erste Blick auf den Startbildschirm (Startseite) Nach
