Wichting. Das aktuelle Benutzerhandbuch steht auf unserer Website zum Herunterladen zur Verfügung:
|
|
|
- Heinz Weiss
- vor 7 Jahren
- Abrufe
Transkript
1 Wichting Lesen Sie die VORSICHTSMASSNAHMEN, dieses Benutzerhandbuch und das Installationshandbuch (separater Band) aufmerksam durch, um sich mit der sicheren und effizienten Bedienung vertraut zu machen. Bewahren Sie das vorliegende Handbuch zu Referenzzwecken auf. Das aktuelle Benutzerhandbuch steht auf unserer Website zum Herunterladen zur Verfügung: e für diesen Monitor Einführung Leistungsmerkmale Tasten und Anzeigen Dienstprogramm-CD Installation Anschließen von zwei PCs an den Monitor Einsatzbereiche für Den USB (Universal Serial Bus) Bildschirmjustierung und Einstellungen Grundlegende Bedienung und Funktionen Bildjustage Farbeinstellung Energiespareinstellungen Abschaltfunktion Sichern der Einstellunge Einstellung der Anzeigelampe Stellen Sie die automatische Helligkeitseinstellung ein Niedrigere Auflösung einstellen Stellen Sie die Ausrichtung des Justierungsmenüs ein EIZO-Logo Anzeigeeinstellungen Fehlerbeseitigung Referenz Ambringen eines schwenkarms Spezifikationen Glossar About TCO' FCC Declaration of Conformity...36 e zur Auswahl des richtigen Schwenkarms für Ihren Monitor / zur Ergonomie...37 Einrichtung Bitte lesen Sie das Installationshandbuch (separater Band)
2 SICHERHEITSSYMBOLE Als Partner von ENERGY STAR hat EIZO NANAO CORPORATION ermittelt, dass dieses Produkt den Richtlinien für Energieeinsparungen von ENERGY STAR entspricht. Die Produktspezifikationen variieren möglicherweise in den einzelnen Absatzgebieten. Überprüfen Sie, ob die Spezifikationen im Handbuch in der Sprache des Absatzgebietes geschrieben sind ohne vorherige Ankündigung geändert werden können. Copyright 2008 EIZO NANAO CORPORATION Alle Rechte vorbehalten. Kein Teil dieses Handbuchs darf ohne die vorherige schriftliche Zustimmung von EIZO NANAO CORPORATION in irgendeiner Form oder mit irgendwelchen Mitteln - elektronisch, mechanisch oder auf andere Weise - reproduziert, in einem Suchsystem gespeichert oder übertragen werden. EIZO NANAO CORPORATION ist in keiner Weise verpflichtet, zur Verfügung gestelltes Material oder Informationen vertraulich zu behandeln, es sei denn, es wurden mit EIZO NANAO CORPORATION beim Empfang der Informationen entsprechende Abmachungen getroffen. Obwohl größte Sorgfalt aufgewendet wurde, um zu gewährleisten, dass die Informationen in diesem Handbuch dem neuesten Stand entsprechen, ist zu beachten, dass die Spezifikationen der Monitore von EIZO ohne vorherige Ankündigung geändert werden können. ENERGY STAR ist ein in den USA eingetragenes Warenzeichen. Apple, Macintosh, Mac OS und ColorSync sind eingetragene Warenzeichen von Apple Inc. VGA ist ein eingetragenes Warenzeichen der International Business Machines Corporation. VESA ist ein eingetragenes Warenzeichen oder ein Warenzeichen von Video Electronics Standards Association in den USA und anderen Ländern. Windows ist ein eingetragenes Warenzeichen der Microsoft Corporation. PowerManager, ColorNavigator und UniColor Pro ist ein Warenzeichen der EIZO NANAO CORPORATION. ScreenManager, ColorEdge und EIZO sind eingetragene Warenzeichen der EIZO NANAO CORPORATION.
3 e für diesen Monitor e für diesen Monitor Neben dem Erstellen von Dokumenten, Betrachten von Multimedia-Inhalten und andere allgemeine Verwendungszwecke eignet sich dieses Produkt auch für andere Anwendungen, wie zum Beispiel die Erstellung von Grafiken oder die Verarbeitung von digitalen Fotos, bei denen eine präzise Farbwiedergabe eine große Bedeutung spielt. Dieses Produkt wurde speziell an die Einsatzbedingungen in der Region, in die es ursprünglich geliefert wurde, angepasst. Wird es außerhalb dieser Region eingesetzt, ist der Betrieb eventuell nicht wie angegeben möglich. Die Garantie für dieses Produkt erstreckt sich ausschließlich auf die in diesem Handbuch beschriebenen Anwendungen. Die in diesem Handbuch enthaltenen technischen Daten gelten nur, wenn die von uns empfohlenen Netzkabel und Signalkabel verwendet werden. Verwenden Sie mit diesem Produkt nur Zubehör, das von uns hergestellt oder empfohlen wird. Da es ungefähr 30 Minuten dauert, bis sich die elektrischen Bauteile stabilisiert haben, sollten Sie mit dem Einstellen des Monitors mindestens 30 Minuten nach dem Einschalten warten. Um zu vermeiden, dass sich die Leuchtdichte durch lange Nutzungszeiten verändert, und eine gleichbleibende Leuchtdichte zu gewährleisten, wird eine niedrigere Helligkeitseinstellung empfohlen. Wird dasselbe Bild über einen langen Zeitraum hinweg angezeigt und dann geändert, treten möglicherweise Nachbilder auf. Verwenden Sie daher zur Vermeidung dieses Problems einen Bildschirmschoner oder die Abschaltfunktion. Um den Monitor immer wie neu aussehen zu lassen und die Lebensdauer des Geräts zu verlängern, wird eine regelmäßige Reinigung empfohlen. (Beachten Sie den Abschnitt "Reinigung" auf der nächsten Seite.) Das LCD-Display wurde mit hochpräziser Technologie hergestellt. Auf dem LCD-Display fehlen oder leuchten möglicherweise Pixel. Dabei handelt es sich nicht um eine Fehlfunktion. Anteil der effektiven Pixel: mindestens 99,9994%. Die Hintergrundbeleuchtung des LCD-Displays hat eine begrenzte Lebensdauer. Wenn der Bildschirm dunkel wird oder flackert, wenden Sie sich an Ihren Fachhändler. Drücken Sie keinesfalls fest auf das Display oder den Bildschirmrahmen, da dies möglicherweise zu Fehlfunktionen wie z. B. störende Muster usw. des Displays führt. Durch wiederholtes Ausüben von Druck auf das LCD-Display verschlechtert sich die Bildschirmanzeige oder es entstehen Schäden am LCD-Display. (Wenn Abdrücke auf dem LCD-Display zurückbleiben, lassen Sie den Bildschirm des Monitors weiß oder schwarz. Diese Erscheinung sollte anschließend nicht mehr auftreten.) Berühren Sie das Display nicht mit scharfen Gegenständen (Bleistifte u. ä.), da es dadurch verkratzt und beschädigt werden könnte. Reinigen Sie das Display keinesfalls mit Taschentüchern, da es dadurch verkratzt werden könnte. Wird der Monitor in einen Raum mit höherer Raumtemperatur gebracht oder steigt die Raumtemperatur schnell an, bildet sich möglicherweise Kondensationsflüssigkeit im Innern und außerhalb des Monitors. Warten Sie in diesem Fall mit dem Einschalten des Monitors, bis die Kondensationsflüssigkeit verdunstet ist. Andernfalls können Schäden am Monitor entstehen.
4 e für diesen Monitor Reinigung Verwenden Sie niemals Verdünner, Benzol, Alkohol (Ethanol, Methanol oder Isopropyl-Alkohol), Scheuermittel oder andere starke Lösungsmittel, da diese Schäden am Gehäuse und am LCD-Display verursachen könnten. [LCD-Display] Die Bildschirmoberfläche kann bei Bedarf mit einem weichen Tuch (beispielsweise mit einem Baumwoll- oder Brillenputztuch) gereinigt werden. Hartnäckige Flecken lassen sich in der Regel entfernen, indem das Tuch mit etwas Wasser angefeuchtet wird, um die Reinigungskraft zu erhöhen. [Gehäuse] Entfernen Sie Flecken, indem Sie das Gehäuse mit einem weichen Tuch abwischen, das Sie zuvor mit einem milden Reinigungsmittel angefeuchtet haben. Sprühen Sie keinesfalls Wachs oder Reinigungsmittel direkt auf das Gehäuse. (Genaue Einzelheiten enthält das PC-Handbuch.) So arbeiten Sie optimal mit dem Monitor Eine übermäßig dunkle/helle Anzeige ist schlecht für die Augen. Stellen Sie die Helligkeit der Bildschirmanzeige den Umgebungsbedingungen entsprechend ein. Die Augen ermüden durch langes Arbeiten am Monitor. Machen Sie jede Stunde 10 min. Pause.
5 1. Einführung 1. Einführung Vielen Dank, dass Sie sich für einen Farbmonitor von EIZO entschieden haben Leistungsmerkmale 22 Breitbildformat LCD Umfangreiche Farbskala von 92 % der Adobe-RGB Für HDCP Kompatibel mit zwei Eingangstypen (2 x DVI-I) Kompatibel mit DVI Digitaleingang (TMDS) [Horizontale Abtastfrequenz] Analog: 24-82kHz Digital: 31-65kHz [Vertikale Abtastfrequenz] Analog: Hz (1280x1024: Hz / 1680x1050: Hz) Digital: Hz (VGA text: 69-71Hz) [Auflösung] 1680 Punkte x 1050 Zeilen Rahmensynchronisationsmodus Unterstützter Frequenzbereich: Hz Anzeige im Hochformat / Querformat (Um 90 Grad im Uhrzeigersinn drehen) Eine Anwendungssoftware für die Kalibrierung der Monitoreigenschaften und die Erstellung von ICC-Profilen (für Windows) bzw. Apple ColorSync-Profilen (für Macintosh) (siehe EIZO-Diskette mit LCD-Dienstprogramm). Farbfehlsichtigkeitssimulations-Software UniColor Pro wird unterstützt (Diese Software steht hier zum Herunterladen bereit: Konturenverbesserungsfunktion für Justage vergrößerter Bilder (<Glätten>) Feinkontrast-Modi ermöglichen die Auswahl einer optimalen Betriebsart für die Bildschirmanzeige Höhenverstellbarer Fuß Integrierte Funktion zur Helligkeitsregulierung Anfügen einer Justagezertifizierung, um die Merkmale für Graustufen und Gleichmäßigkeit des Monitors zu beschreiben. Monitor-Abdeckhaube ist angebracht Dieser Monitor unterstützt die Anzeige im Hoch- und Querformat. Mithilfe dieser Funktion kann die Ausrichtung des Justierungsmenüs geändert werden, wenn der Monitor mit vertikaler Anzeige verwendet wird. (Weitere Informationen finden Sie unter Stellen Sie die Ausrichtung des Justierungsmenüs ein auf Seite 23.) Ist die Anzeige des Monitors im Hochformat, muss ggf. je nach verwendeter Grafikkarte die Einstellung geändert werden. Weitere Informationen hierzu entnehmen Sie dem Handbuch der Grafikkarte.
6 1. Einführung 1-2. Tasten und Anzeigen Justierungsmenü (ScreenManager *) Feinkontrast-Menü Bedienfeld Sensor (BrightRegulator) 2. Taste zur Justiersperre 3. Eingangssignal-Wahltaste 4. Taste zur Modusauswahl 5. Taste für automatische Bildjustage 6. Eingabetaste 7. Steuertasten (Links, Unten, Oben, Rechts) 8. Netzschalter 9. Betriebsanzeige Anzeigenstatus Betriebsstatus Blau Eingeschaltet Blau blinkend (jeweils 2-fach) Beachten Sie, dass der Monitor (im CAL-Modus oder im EMU-Modus) neu zu kalibrieren ist, wenn der Timer auf ColorNavigator eingestellt ist Orange Energiespar-Modus Aus Ausgeschaltet *ScreenManager ist der Name des Justierungsmenüs von EIZO.
7 1. Einführung 1-3. Dienstprogramm-CD Eine EIZO LCD-Dienstprogramm (CD-ROM) wird mit dem Monitor mitgeliefert. Die nachstehende Tabelle zeigt den CD-Inhalt sowie eine Übersicht zur Anwendungssoftware. Übersicht zum CD-Inhalt und zur Software Die CD-ROM enthält Softwareprogramme für die Justierung sowie das Benutzerhandbuch. Informationen zu Startprozeduren für die Software oder zu Dateizugriffsprozeduren finden Sie in der Datei Readme.txt oder der read me -Datei auf der CD. Element Übersicht Für Windows Für Macintosh Datei Readme.txt oder read me -Datei ColorNavigator Eine Anwendungssoftware für die Kalibrierung der Monitoreigenschaften und die Erstellung von ICC- Profilen (für Windows) bzw. Apple ColorSync-Profilen (für Macintosh). (Der PC muss mit dem mitgelieferten USB-Kabel am Monitor angeschlossen sein.) Siehe nachfolgende Beschreibung. Dienstprogramm für die Bildjustage Eine Software mit Anzeigemustern, die zur manuellen Justierung des Bildes bei analogem Signaleingang verwendet wird. Dateien für Justierungsmuster Zur manuellen Justierung des Bildes bei analogem Signaleingang. Wenn das Dienstprogramm für die Bildjustage auf Ihrem PC nicht installiert ist, verwenden Sie diese Musterdatei für die Bildjustierung. Benutzerhandbuch (PDF-Datei) Um ColorNavigator zu verwenden Beachten Sie das entsprechende Benutzerhandbuch auf der CD-ROM für e zur Installation und Verwendung der Software. Um diese Software verwenden zu können, müssen Sie den PC mit dem mitgelieferten USB-Kabel an den Monitor anschließen. Weitere Informationen finden Sie im 2-2 Einsatzbereiche für Den USB (Universal Serial Bus) (seite.10).
8 2. Installation 2. Installation 2-1. Anschließen von zwei PCs an den Monitor Zwei PCs lassen sich über DVI-I- Anschluss auf der Rückseite des Monitors an den Monitor anschließen. Beispiele SIGNAL1 SIGNAL2 (Bei-spiel 1) Digital DVI PC 1 PC 2 Signalkabel Signalkabel (mitgeliefert FD-C39) (mitgeliefert FD-C16) Mini- D-Sub, 15-polig Analog (Bei-spiel 2) Analog Signalkabel Mini- (mitgeliefert FD-C16) D-Sub, 15-polig Signalkabel (optional FD-C16) Mini- D-Sub, 15-polig Analog Wahl des aktiven Eingans Wechseln Sie mit der Taste das Eingangssignal. Das Eingangssignal wechselt bei jedem Drücken der Taste. Wird das Eingangssignal gewechselt, erscheint der aktive Signaltyp (Analog oder Digital) oben rechts im Bildschirm. Eingangssignal-Wahlschalter Bei Einsatz von zwei Signalquellen (PCs) bestimmt diese Position, welcher der angeschlossenen PCs den Monitor ansteuert bzw. welches der anliegenden Eingangssignale Priorität hat. Der Monitor überwacht die Signaleingänge permanent, um bei Bedarf automatisch das über die Funktion <Signal-Priorität> vereinbarte Eingangssignal zu aktivieren (siehe nachfolgende Tabelle). Ist eine Priorität vereinbart worden, aktiviert der Monitor automatisch den betreffenden Signaleingang, sobald ein Signalwechsel für diesen Eingang registriert wird. Liegt nur ein Signal (an einem der beiden Eingänge) an, wird dieses Signal automatisch erkannt und für die Anzeige verarbeitet.
9 2. Introduction Priorität Funktion 1 Liegen Signale an beiden Eingängen an, wird das Signal 1 in folgenden Fällen vorrangig behandelt: Wenn der Monitor eingeschaltet ist Wenn ein Signalwechsel an Eingang SIGNAL 1 erfolgt (auch dann, wenn Eingang SIGNAL 2 momentan aktiv ist). 2 Liegen Signale an beiden Eingängen an, wird das SIGNAL 2 in folgenden Fällen vorrangig behandelt: Manuell Wenn der Monitor eingeschaltet ist Wenn ein Signalwechsel an Eingang SIGNAL 2 erfolgt (auch dann, wenn Eingang SIGNAL 1 momentan aktiv ist). In dieser Betriebsart erfolgt keine automatische Erkennung der Eingangssignale. Die Auswahl des aktiven Eingangs erfolgt über die des Bedienfelds. zum Energiespar-Modus Ist 1 oder 2 gewählt, wird der Energiespar-Modus des Monitors nur aktiviert, wenn sich beide PCs im Energiespar-Modus befinden.
10 2. Installation 2-2. Einsatzbereiche für Den USB (Universal Serial Bus) Dieser Monitor stellt einen Hub gemäß USB-Standard bereit. In Verbindung mit einem USB-kompatiblen PC oder einem anderen Hub fungiert der Monitor als Hub, an den sich weitere USB-kompatible Peripheriegeräte anschließen lassen. Erforderliche Systemumgebung PC mit USB-Ports oder ein weiterer USB-Hub, der an einem USB-kompatiblen PC angeschlossen ist Windows 2000/XP/Vista // Mac OS 9.2.2/Mac OS X 10.2 oder später USB-Kabel (MD-C93, mitgeliefert) Die USB-Hub-Funktion kann abhängig vom PC und Peripheriegeräten möglicherweise nicht richtig funktionieren. Bitte fragen Sie die Hersteller der einzelnen Geräte nach der jeweiligen USB- Unterstützung. Wenn Sie die USB-Schnittstelle benutzen, sollten PC und Peripheriegeräte dem USB-Standard 2.0 entsprechen. Befindet sich der Monitor im Energiesparmodus oder ist der ausgeschaltete Monitor an die Steckdose angeschlossen, funktionieren alle über den jeweiligen USB-Anschluss (vorgeschaltet und nachgeschaltet) verbundenen Geräte. Deshalb variiert der Stromverbrauch des Monitors je nach angeschlossenem Gerät auch im Energiesparmodus. Im Folgenden werden Vorgänge für die Windows 2000/XP/Vista und Mac OS beschrieben. Anschließen an den USB-HUB (Einrichtung der USB-Funktion) 1 Schließen Sie zuerst den Monitor mit dem Signalkabel an den PC an und schalten Sie dann den PC ein. 2 Verbinden Sie den Upstream-Port des Monitors über das USB-Kabel mit dem Downstream-Port des USB-kompatiblen PC oder einem anderen Hub. Wenn Sie das USB-Kabel angeschlossen haben, kann die USB-Funktion automatisch eingerichtet werden. 3 Nach Einrichtung der USB-Funktion steht der USB-Hub des Monitors für den Anschluss von USB-kompatiblen Peripheriegeräten zur Verfügung. Schließen Sie die Geräte an die Downstream-Ports des Monitors an. Upstream-Port Downstream-Ports 10
11 3. Bildschirmjustierung und Einstellungen 3. Bildschirmjustierung und Einstellungen 3-1. Grundlegende Bedienung und Funktionen Die Justage für den Monitor und Einstellungen können mithilfe von Justierungsmenü (OSD) und der Tasten am Monitor vorgenommen werden. Justierungsmenü (*ScreenManager ) Eingabetaste Netzschalter Feinkontrast-Menü Taste zur Modusauswahl Steuertasten (Oben, Unten, Links, Rechts) Das Justierungsmenü und das Feinkontrast-Menü können nicht gleichzeitig aktiv sein. 1 Justierungsmenü aktivieren Betätigen Sie die an der Vorderseite des Monitors, um das Hauptmenü des Justierungsmenü aufzurufen. 2 Justieren und Einstellen 1. Wählen Sie mit Hilfe der das gewünschte Untermenü, und drücken Sie die. Auf dem Bildschirm erscheint jetzt das gewählte Untermenü. 2. Benutzen Sie die, um das Symbol für den zu ändernden Parameter anzusteuern, und betätigen Sie die. Ein Menü mit den verfügbaren Einstellungen erscheint. 3. Nehmen Sie die erforderlichen Justagemaßnahmen mit Hilfe der vor und drücken Sie die, um die vorgenommenen Einstellungen zu speichern. 3 Justierungsmenü verlassen 1. Um zum Hauptmenü zurückzukehren, müssen Sie das Symbol <Zurück> anklicken oder die Steuertaste zweimal betätigen und anschließend die drücken. 2. Um den Justierungsmenü zu verlassen, müssen Sie das Symbol <Beenden> anklicken oder die Steuertaste zweimal betätigen und anschließend die drücken. Durch zweimaliges Betätigen der können Sie das Justierungsmenü jederzeit deaktivieren. 11
12 3. Bildschirmjustierung und Einstellungen Funktionen Die nachstehende Tabelle zeigt sämtliche Justierungsmenü für die Justage und Einstellung des Monitors. * kennzeichnet Parameter, die nur für den analogen Eingang eingestellt werden können, ** kennzeichnet Parameter, die nur für den digitalen Eingang relevant sind. Hauptmenü Untermenü Referenz Bildparameter Clock * 3-2. Bildjustage Phase * Bildposition * Auflösung * Bereich * Glätten Signalfilter * Farbe (Custom)* 1 Helligkeit 3-3. Farbeinstellung Temperatur Gamma Sättigung Farbton Gain-Einstellung 6 Farben Zurücksetzen PowerManager DVI DMPM ** 3-4. Energiespareinstellungen VESA DPMS * Aus Andere Funktion Bildgröße 3-9. Niedrigere Auflösung einstellen Randintensität Signal-Priorität Automatische Auswahl des Eingangssignals Abschaltfunktion Abschaltfunktion des Monitors aktivieren/ deaktivieren Signalton Abschaltfunktion des Monitors auf aktivieren/ deaktivieren Menü Menü Größe Menügröße ändern Einstellung Menü-Position Menüposition ändern Einschaltzeit Menü-Anzeigedauer einstellen. Transparent Hintergrund-Transparenz einstellen Ausrichtung Stellen Sie die Ausrichtung des Menüs ein. BrightRegulator Stellen Sie die automatische Helligkeitseinstellung ein. Netzkontroll-LED Grüne Anzeige leuchtet jetzt nicht mehr, wenn Bildschirm angezeigt wird. ( Anzeigenlampen- Einstellung. ) Zurücksetzen Werkseitige Standardeinstellungen aktivieren. Informationen Informationen Justierungsmenü-Einstellungen, Modellbezeichnung, Seriennummer und Betriebsstunden überprüfen* 2 Sprache Englisch, Deutsch, Französisch, Spanisch, Italienisch, Schwedisch, Chinesisch (Vereinfacht), Chinesisch (Traditionell) und Japanisch Arbeitssprache für Justierungsmenü wählen *1 Welche Justagefunktionen im Menü <Farbe> verfügbar sind, hängt vom jeweils gewählten Feinkontrast-Modus ab. Die obige Tabelle zeigt die Untermenüs für den Modus Custom. (See 3-3. Farbeinstellung ). *2 Aufgrund der Kontrollen im Werk ist der Monitor bei Auslieferung möglicherweise bereits mehr als 0 Betriebsstunden gelaufen. 12
13 3. Bildschirmjustierung und Einstellungen 3-2. Bildjustage Vor Beginn der Justagemaßnahmen sollten Sie mindestens 30 Minuten warten, um eine ausreichende Monitorstabilisierung zu gewährleisten. Auf dem Monitor wird das digitale Eingangssignal entsprechend der Voreinstellungen angezeigt. Justage für Analog Mit Justagemaßnahmen für den Monitor soll ein Flackern des Bildschirms unterdrückt und die Bildposition und -größe sollen gemäß dem zu verwendenden PC korrigiert werden. Justieren Sie bei erstmaliger Installation des Monitors oder bei einer Aktualisierung der Einstellungen des verwendeten PCs den Bildschirm, um den Monitor optimal zu verwenden. Vorgehensweise 1 Führen Sie die Justage mit der AutoSize-Funktion durch. 1. Drücken Sie die an der Vorderseite des Monitors. Die Meldung Bei erneuter Betätigung geht Einstellung verloren. erscheint und wird etwa 5 Sekunden lang angezeigt. 2. Drücken Sie, solange die Meldung angezeigt wird, erneut die, um Clock, Phase, Bildposition und Auflösung automatisch einzustellen. Wollen Sie den Bildschirm nicht justieren, drücken Sie die Taste nicht nochmals. Die automatische Justagefunktion ist für Macintosh- und AT-kompatible PCs gedacht, die unter Windows eingesetzt werden. In folgenden Fällen ist diese Funktion möglicherweise nicht verfügbar: Wenn Sie mit einem AT-kompatiblen PC unter MS-DOS arbeiten (d. h. nicht unter Windows). Wenn für das Hintergrund -oder Desktop -Muster die Hintergrundfarbe Schwarz gewählt wurde. Diese Funktion ist bei einigen Grafikkarten nicht oder nicht vollständig verfügbar. Kann das Bild mit Hilfe der nicht justiert werden, befolgen Sie die nachstehenden Anweisungen, um eine Justage vorzunehmen. Wenn Sie das Bild justieren können, fahren Sie fort mit dem Abschnitt 5. Bereich. 2 Bereiten Sie die das Anzeigemuster für die Justage der analogen Anzeige vor. Für Windows-PCs 1. Legen Sie die EIZO LCD Utility Disk in Ihren PC ein. 2. Starten Sie das Dienstprogramm für die Bildjustage vom Startmenü der CD. Falls es nicht gestartet wird, öffnen Sie die Dateien für Justierungsmuster. Für andere PCs als Windows Laden Sie die "Dateien für Justierungsmuster" von unserer Website herunter: Anweisungen zum Öffnen und Verwenden der Datei für Justierungsmuster finden Sie in der Datei Readme.txt oder der read me -Datei. 13
14 3. Bildschirmjustierung und Einstellungen 3 Führen Sie die AutoSize-Einstellung mit angezeigtem analogen Justierungsmuster erneut aus. 1. Zeigen Sie Anzeigemuster 1 im Vollbildmodus auf dem Bildschirm an. Verwenden Sie dazu das Dienstprogramm für die Bildjustage oder die Datei für Justierungsmuster. 2. Berühren Sie. Die Meldung Bei erneuter Betätigung, geht Einstellung verloren. wird fünf Sekunden lang angezeigt. 3. Berühren Sie erneut, während die Meldung angezeigt wird. Die automatische Einstellung zum Anpassen von Flackern, Bildschirmposition und Bildgröße wird durchgeführt und eine Statusmeldung angezeigt. 4 Nehmen Sie die erforderlichen Einstellungen im Menü <Bildparameter> des Justierungsmenü vor. (1) Auf dem Bildschirm erscheinen vertikale Balken/Streifen. Parameter <Clock> justieren. Wählen Sie <Clock> und beseitigen Sie die Streifen mit Hilfe der Richtungs-Tasten und. Halten Sie die Richtungs-Tasten nicht längere Zeit gedrückt, da sich der Justagewert schnell ändert und der optimale Justagepunkt auf diese Weise nur schwer zu finden ist. Treten horizontales Flackern, Unschärfen oder Streifen auf, fahren Sie weiter unten mit der Justage des Parameters <Phase> fort. (2) Auf dem Bildschirm erscheinen horizontale Balken/Streifen. Parameter <Phase> justieren. Wählen Sie <Phase> und beseitigen Sie horizontales Flackern, Unschärfen oder Streifen mit Hilfe der Richtungs-Tasten und. Abhängig von dem eingesetzten PC lassen sich die horizontalen Streifen gegebenenfalls nicht vollständig beseitigen. 14
15 3. Bildschirmjustierung und Einstellungen (3) Die Bildposition ist nicht korrekt. Parameter <Bildposition> justieren. Die korrekte Bildposition auf dem LCD-Monitor ist durch die vorgegebene Anzahl und Position der Pixel definiert. Der Parameter <Bildposition> verschiebt das Bild an die korrekte Position. Wählen Sie <Bildposition> und korrigieren Sie die Position mit den Richtungs-Tasten,, und. Falls im Anschluss an die Justage der Bildposition eine Verzeichnung in Form von vertikalen Balken oder Streifen auftritt, müssen Sie zum Menü <Clock> zurückkehren und die vorangehend beschriebene Justagemaßnahme erneut vornehmen. ( Clock -> Phase -> Bildposition ) (4) Der Anzeigebereich ist kleiner oder größer als der tatsächliche Bildschirminhalt. Parameter <Auflösung> justieren. Eine Justage ist erforderlich, wenn die Auflösung des Eingangssignals und die dargestellte Auflösung voneinander abweichen. Klicken Sie auf Auflösung, und bestätigen Sie die hier angezeigte Auflösung, wenn diese mit der eingegebenen Auflösung übereinstimmt. Ist dies nicht der Fall, müssen Sie die vertikale Auflösung mit Hilfe der Richtungs-Tasten und anpassen. Die Anpassung der Horizontalauflösung erfolgt über die Richtungs-Tasten und. Bild wird aufgrund zu vieler Punkte doppelt angezeigt. Ein Teil des Bildes wird aufgrund zu weniger Punkte abgeschnitten. 5 Stellen Sie den Bereich des Ausgangssignals ein (dynamischer Bereich) Parameter <Bereich> im Menü <Bildparameter> justieren. Dieser Parameter steuert den Ausgangssignalbereich zur Anzeige aller Farbstufen (256 Farben). [Vorgehensweise] 1. Zeigen Sie Anzeigemuster 2 im Vollbildmodus auf dem Bildschirm an. Verwenden Sie dazu das Dienstprogramm für die Bildjustage oder die Datei für Justierungsmuster. 2. Wählen Sie im Menü <Bildparameter> die Option <Bereich> aus, und drücken Sie anschließend. Die Meldung Vorige Einstellung überschreiben? Nochmals betätigen wird angezeigt. 3. Berühren Sie, während die Meldung angezeigt wird. Die Farbabstufung wird automatisch eingestellt. 4. Schließen Sie das Anzeigemuster 2. Falls Sie das Dienstprogramm für die Bildjustage verwendet haben, schließen Sie dieses Programm. 15
16 3. Bildschirmjustierung und Einstellungen 3-3. Farbeinstellung Einfache Einstellung [FineContrast-Modus] Mit dieser Funktion können Sie z. B. den optimalen Anzeigemodus für die Bildschirmhelligkeit wählen. So wählen Sie den FineContrast-Modus Über die Feinkontrast-Taste können Sie einen optimalen Bildschirmanzeige-Modus wählen. 4 Feinkontrast-Modi stehen zur Auswahl: Custom, srgb, EMU und CAL. Betätigen Sie die, um das Menü zu verlassen. ->Custom -> srgb -> EMU -> CAL Das Justierungsmenü und das Feinkontrast-Menü können nicht gleichzeitig aktiv sein. Taste zur Modusauswahl Netzschalter Feinkontrast-Menü [Beispiel]Custom Gewählter Modus Eingabetaste Steuertasten Aktuelle Einstellungen für Helligkeit, Temperatur und Gamma Feinkontrast-Modus Folgende Feinkontrast-Modi stehen zur Auswahl: Custom srgb EMU CAL Modus Beschreibung Für die Anzeige von Bildern auf Basis der Originalfarben (z. B. über das Internet) ür die Einrichtung individueller Farbeinstellungen Spezieller Modus für die Kalibrierungssoftware Farbjustage für die Bildschirmanzeige-Modi Die Einstellungen für <Helligkeit>, <Temperatur> und <Gamma> können Sie im Feinkontrast-Menü anpassen, indem Sie über die Richtungs-Tasten zunächst ein Funktionssymbol wählen und anschließend die Justage über die Richtungs-Taste vornehmen. (In einigen Anzeige-Modi sind für die Parameter <Temperatur> und/oder <Gamma> Standardwerte vorgegeben, die nicht geändert werden können.) Einstellungen für den EMU -Modus und CAL -Modussind nur mit Hilfe der Kalibriersoftware ColorNavigator möglich. 16
17 3. Bildschirmjustierung und Einstellungen Erweiterte Einstellungen [Justierungsmenü] Die Farbeinstellungen für jeden Feinkontrast-Modus können über das Menü <Farbe> des Justierungsmenü geändert bzw. angepasst werden. Beim analogen Eingang müssen Sie den Parameter Bereich vor Durchführung der Farbeinstellungen justieren. Während der Farbjustage kann der Feinkontrast-Modus nicht geändert werden. Wählen Sie daher einen Modus, bevor Sie den Feinkontrast-Modus aktivieren. Justagepositionen Welche Justagepositionen und Symbole im Menü <Farbe> verfügbar sind, hängt vom jeweils gewählten Feinkontrast-Modus ab. : Einstellbar/Justierbar - : Werkseitig fest vorgegeben Symbol Funktion Feinkontrast-Modi Custom srgb EMU CAL Helligkeit* - - Temperatur* Gamma* Sättigung Farbton Gain-Einstellung Farben Zurücksetzen - - * Einstellung kann auch im Feinkontrast-Menü geändert werden (Feinkontrast.) Vor Beginn der Justagemaßnahmen sollten Sie mindestens 30 Minuten warten, um eine ausreichende Monitorstabilisierung zu gewährleisten. (Vor Beginn der Justagemaßnahme sollten Sie mindestens 30 Minuten warten, damit der Monitor die korrekte Betriebstemperatur erreicht.) Die Prozentangaben signalisieren den aktuellen Pegel für die jeweilige Justagemaßnahme. Sie dienen lediglich zu Referenzzwecken. (Wenn Sie die Einstellungen ändern, um eine einheitlich weiße oder schwarze Anzeige zu erzielen, weichen die Prozentwerte wahrscheinlich voneinander ab.) 17
18 3. Bildschirmjustierung und Einstellungen Justagemaßnahmen Menü Funktionsbeschreibung Einstellbarer Bereich Helligkeit Einstellen der Bildschirmhelligkeit 0~100% Die Prozentangaben dienen lediglich zu Referenzzwecken. Temperatur Einstellen der Farbtemperatur 4000K~10000K in 500-K-Schritten (einschließlich 9300 K). Die Kelvin-Werte werden lediglich zu Referenzzwecken angezeigt. Während die Farbtemperatur eingestellt wird, wird <Gain> automatisch an die Farbtemperatur angepasst. Eine Farbtemperatur unter 4000 K oder über K ist ungültig. (Der Parameter <Temperatur> wird auf Aus gesetzt.) Durch Einstellen der <Gain-Einstellung> setzen Sie die aktuelle <Temperatur> außer Kraft. Gamma Einstellen des Gammawerts 1.8~2.6 Bei Einstellung des Gamma-Werts wird der Einsatz eines digitalen Signaleingangs empfohlen. Stellen Sie bei Einsatz des Monitors in Verbindung mit analogen Eingangssignalen einen Gamma-Wert zwischen 1,8 und 2,2 ein. Sättigung Ändern der Sättigung -100~100 Bei Wahl des Mindestwerts (-100) erhalten Sie ein Schwarzweißbild. Die Einstellung der <Sättigung> kann zu nicht darstellbaren Farbtönen führen. Farbton Ändern des Farbtons -100~100 Gain-Einstellung Die Einstellung des Parameters,<Farbton> kann zu nicht darstellbaren Farbtönen führen. Ändern der einzelnen Farbtöne (Rot, 0~100% Grün und Blau) Durch Justage der Anzeigefarben Rot, Grün und Blau für die verschiedenen Farb-Modi können Sie eine individuelle Farbumgebung definieren. Wählen Sie eine Bilddarstellung mit weißem oder grauem Hintergrund und justieren Sie die <Gain-Einstellung>. Die Prozentangaben dienen lediglich zu Referenzzwecken. Die Einstellung <Temperatur> setzt diese Einstellung außer Kraft. Die <Gain>- Einstelllung variiert abhängig von der Farbtemperatur. 6 Farben Einstellen von <Sättigung> und Farbton: -100 ~ 100 <Farbton> für jede einzelne Farbe (Rot, Sättigung: -100 ~ 100 Gelb, Grün, Zyan, Blau und Magenta) Zurücksetzen Aktivieren der Standardwerte für die Farbeinstellungen der gewählten Betriebsart Wählen Sie <Zurücksetzen> 18
19 3. Bildschirmjustierung und Einstellungen 3-4. Energiespareinstellungen Mit den Optionen des Justierungsmenü-Menüs <PowerManager> können Sie das Energiesparsystem einstellen. Leisten Sie Ihren Beitrag zur Energieeinsparung, indem Sie den Monitor abschalten, sobald Sie ihn nicht mehr benötigen. Eine 100-prozentige Energieeinsparung kann allerdings nur durch Unterbrechung der Spannungsversorgung des Monitors erzielt werden. Auch wenn sich der Monitor im Energiespar-Modus befindet, sind die an den USB-Ports des Monitors angeschlossenen USB-kompatiblen Geräte weiterhin betriebsbereit (sowohl in Upstream- als auch in Downstream-Richtung). Dementsprechend hängt der effektive Stromverbrauch des Monitors im Energiespar-Modus davon ab, welche Geräte gerade angeschlossen bzw. aktiv sind. Analoger Eingang Dieser Monitor entspricht VESA DPMS. [Vorgehensweise] 1. Aktivieren Sie die Energiespareinstellungen des PCs. 2. Wählen Sie im Menü <PowerManager> die Einstellung VESA DPMS. [Energiesparsystem] Energiespar- Modus PC Monitor Netzkontroll-LED Betrieb Betrieb Blau STAND-BY SUSPEND Energiespar-Modus Orange AUS [Vorgehensweise] Betätigen Sie die Maus oder eine Taste, um zur normalen Bildschirmanzeige zurückzukehren. Digital Eingang Dieser Monitor entspricht DVI DMPM [Vorgehensweise] 1. Aktivieren Sie die Energiespareinstellungen des PCs. 2. Wählen Sie im Menü <PowerManager> die Einstellung DVI DMPM. [Energiesparsystem] Der Monitor wechselt abhängig von den Computereinstellungen nach fünf Sekunden in den Energiesparmodus. PC Monitor Netzkontroll-LED Betrieb Betrieb Blau Energiespar-Modus Energiespar-Modus Orange [Vorgehensweise] Schalten Sie den PC ein, um aus dem Abschalt-Modus des PCs zur normalen Bildschirmanzeige zurückzukehren. 19
20 3. Bildschirmjustierung und Einstellungen 3-5. Abschaltfunktion Die Abschaltfunktion veranlasst, dass der Monitor nach einer vordefinierten Zeit automatisch in den Energiespar-Modus wechselt. Diese Funktion dient dazu, das Nachbild, das bei LCD-Monitoren üblicherweise entsteht, wenn der Bildschirm für längere Zeit unbenutzt aktiv bleibt, zu vermindern. [Procedure] 1. Wählen Sie <Abschaltfunktion> im Justierungsmenü-Menü <Andere Funktion>. 2. Wählen Sie Ein, und drücken Sie zum Anpassen der Betriebsdauer (1 bis 23 Stunden) die linke und rechte Richtungstaste. [Abschaltfunktionsschema] PC Monitor Netzkontroll-LED Betriebsdauer (1-23 Stunden) in Betrieb Blau Letzte 15 Min. der Betriebsdauer einblendung *1 Blue Flashing Betriebsdauer abgelaufen ausgeschaltet Aus *1 Wird während der letzten 15 Min. der Einschaltzeit berührt, bleibt der Monitor für weitere 90 Minuten aktiv. Die Betriebszeit kann jederzeit beliebig verlängert werden. [Vorgehensweise] Drücken Sie die, um zum normalen Bildschirm zurückzukehren. Die Abschaltfunktion ist auch dann verfügbar, wenn der PowerManager aktiv ist. In diesem Fall wird jedoch vor dem Ausschalten des Monitors kein akustisches Signal ausgegeben Sichern der Einstellunge Use the Adjustment Lock function to prevent any accidental changes. Tasten, die gesperrt werden (Eingabetaste ) / Justierung mit dem Justierungsmenü können (Modustaste) (Taste für automatische Bildjustage) + EIZO-Logo anzeigeneinr (seite 23) Tasten, die nicht gesperrt werden (Eingangssignal-Wahltaste) können (Netzschalter) (Taste zur Justiersperre) [Zum Sperren] Halten Sie mindestens 2 Sekunden lang gedrückt. Die Stromanzeige leuchtet 1 Sekunde lang orange auf. Die Einstellungen sind nun gesperrt. [Zum Entsperren] Halten Sie mindestens 2 Sekunden lang gedrückt. Die Stromanzeige leuchtet 1 Sekunde lang orange auf. Die Einstellungen sind nun wieder freigegeben. 20
21 3. Bildschirmjustierung und Einstellungen 3-7. Einstellung der Anzeigelampe Sie können die Anzeigelampe abschalten. Diese Funktion ist im Modus für mehrere Bildschirme verfügbar. [Vorgehensweise] 1. Wählen Sie <Netzkontroll-LED> im Justierungsmenü-Menü <Andere Funktion>. 2. Wählen Sie Aus Stellen Sie die automatische Helligkeitseinstellung ein Der Sensor auf der Vorderseite des Monitors erkennt die Umgebungshelligkeit, damit die Bildschirmhelligkeit automatisch und bequem angepasst werden kann. [Vorgehensweise] 1. Wählen Sie <BrightRegulator> im Justierungsmenü-Menü <Andere Funktion>. 2. Wählen Sie Ein. Diese Funktion steht in den Modi EMU und CAL nicht zur Verfügung. 21
22 3. Bildschirmjustierung und Einstellungen 3-9. Niedrigere Auflösung einstellen Bei niedrigeren Auflösungen wird die Anzeige automatisch bildschirmfüllend vergrößert. Bei Bedarf können Sie die Bildschirmgröße jedoch über die Funktion Bildgröße im Menü Andere Funktion anpassen. 1 Vergrößern der Bildschirmanzeige bei niedriger Auflösung. <Bildgröße> wählen. Wählen Sie im Menü <Andere Funktion> die Position <Bildgröße>, und stellen Sie die Bildgröße mit Hilfe der Taste und ein. Modus Funktion Vollbild Zeigt das Bild auf dem gesamten Bildschirm an, unabhängig von der Bildauflösung. Da die vertikale und die horizontale Auflösung in unterschiedlichen Schrittgrößen erhöht werden, kann das Bild gegebenenfalls verzeichnet sein. Vergrößert Einige Text- oder Bildzeilen können bei vergrößerter oder bildschirmfüllender Anzeige ( Vergrößert - bzw. Vollbild -Modus) in unterschiedlicher Größe erscheinen.im Vollbild - und Vollbild -Modus wird der äußere Bereich (Rand) normalerweise schwarz angezeigt. Normal Stellt das Bild mit der tatsächlichen Bildschirmauflösung dar. ex.) affichage en 1280 x 1024 Vollbild (Standardeinstellung) Vergrößert Normal ( ) ( ) ( ) 2 Verbessern Sie die Konturen unscharfer Texte bei vergrößerter Darstellung. Einstellung des Parameters <Glätten> ändern. Wird ein Bild mit niedriger Auflösung im Modus Vollbild oder Vergrößert angezeigt, sind die Zeichen oder Linien dieses Bildes möglicherweise unscharf. Wählen Sie eine Glättungseinstellung zwischen 1 und 5 (weich - scharf). Rufen Sie im Menü Bildparameter die Option <Glätten> auf und nehmen Sie die erforderliche Justage über die Tasten Rechts oder Links vor. Die Einstellung zum Glätten ist je nach Bildschirmauflösung möglicherweise nicht erforderlich. (Das Symbol für das Glätten kann nicht ausgewählt werden.) 22
23 3. Bildschirmjustierung und Einstellungen 3 Stellen Sie die Intensität des schwarzen Anzeigebereichs rund um das dargestellte Bild ein. Parameter <Randintensität> justieren. Wählen Sie im Menü <Andere Funktion> die Position <Randintensität>, und justieren Sie die Randintensität mit Hilfe der Tasten und Randintensitat Stellen Sie die Ausrichtung des Justierungsmenüs ein Die Ausrichtung des Justierungsmenüs kann geändert werden. [Procedure] 1. Wählen Sie <Menü Einstellung> im Justierungsmenü-Menü <Andere Funktion>. 2. Wählen Sie <Ausrichtung> im Menü <Menü Einstellung>. 3. Verwenden Sie, um zwischen Portrait (Hochformat) und Landscape (Querformat) zu wählen. 4. Drehen Sie den Bildschirm um 90 im Uhrzeigersinn. Ist die Anzeige des Monitors im Hochformat, muss ggf. je nach verwendeter Grafikkarte die Einstellung geändert werden. Weitere Informationen hierzu entnehmen Sie dem Handbuch der Grafikkarte EIZO-Logo Anzeigeeinstellungen Nach dem Einschalten des Monitors wird das EIZO-Logo eine Zeit lang angezeigt. Mit der nachfolgend beschriebenen Funktion können Sie das Logo ein- oder ausblenden. (Standardmäßig wird das Logo angezeigt.) [Ausblenden des Logos] 1. Drücken Sie, um das Gerät auszuschalten. 2. Drücken Sie erneut, und halten Sie dabei gedrückt. Das EIZO-Logo erscheint nicht auf dem Bildschirm. [Einblenden] 1. Drücken Sie, um das Gerät auszuschalten. 2. Drücken Sie erneut, und halten Sie dabei gedrückt. Das Logo wird wieder angezeigt. 23
24 4. Fehlerbeseitigung 4. Fehlerbeseitigung Lässt sich ein Problem durch keine der hier beschriebenen Maßnahmen beseitigen, sollten Sie sich mit Ihrem EIZO-Händler in Verbindung setzen. Kein Bild: Siehe Nummer 1 bis Nummer 2 Anzeigeprobleme: Siehe Nummer 3 bis Nummer 14 Sonstige Probleme: Siehe Nummer 15 bis Nummer 18 USB-Probleme: Siehe Nummer Kein Bild LED-Status: Aus LED-Status: Blau Probleme Zu überprüfende Punkte und mögliche Lösungen Vergewissern Sie sich, dass das Netzkabel ordnungsgemäß angeschlossen ist. Kann das Problem hierdurch nicht behoben werden, sollten Sie den Monitor zunächst für einige Minuten ausschalten, bevor Sie den Versuch wiederholen. Drücken Sie. Erhöhen Sie alle RGB-Justierungswerte unter <Gain>. (seite 18). LED-Status: Orange Wechseln Sie zum anderen Signaleingang, indem Sie die Eingangssignal-Wahltaste des Bedienfelds betätigen. Betätigen Sie eine Taste der Tastatur bzw. die Maus Drücken Sie den Netzschalter des Computers. 2. Die Meldung unten wird angezeigt. Diese Meldung wird angezeigt, wenn das Eingangssignal nicht korrekt übertragen wird, der Monitor jedoch ordnungsgemäß funktioniert. Diese Meldung erscheint, wenn kein Signal übertragen wird (Dies erscheint für etwa 40 Sekunden.) Die links stehende Meldung wird angezeigt, wenn PCs das Signal nicht gleich nach dem Einschalten übertragen. Prüfen Sie, ob der Computer eingeschaltet ist. Prüfen Sie, ob das Signalkabel richtig eingesteckt ist. Wechseln Sie mit der Taste das Eingangssignal. Die nachstehende Meldung zeigt an, dass sich das Eingangssignal außerhalb des angegebenen Frequenzbereichs befindet. (Diese Signalfrequenz wird rot angezeigt.) Beispiel: Prüfen Sie, ob die Signaleinstellung Ihres PCs mit den Einstellungen für Auflösung und vertikale Bildwiederholfrequenz des Monitors übereinstimmt. (Siehe Kompatible Auflösungen/ Bildwiederholfrequenzen auf der Rückseite der Umschlagseite des Installationshandbuchs.) Starten Sie den PC neu. Wählen Sie mithilfe des zur Grafikkarte gehörenden Dienstprogramms einen geeigneten Anzeigemodus. Weitere Informationen hierzu entnehmen Sie dem Handbuch der Grafikkarte. fd: Punktfrequenz (Wird nur bei digitalem Eingangssignal angezeigt) fh: Horizontale Frequenz fv: Vertikale Frequenz 24
25 4. Fehlerbeseitigung Probleme Zu überprüfende Punkte und mögliche Lösungen 3. Fehlerhafte Anzeigeposition Stellen Sie die Bildposition ein, um das Bild korrekt im Anzeigebereich anzuzeigen. Verwenden Sie dazu die Option <Bildposition> (seite 15). Bleibt das Problem bestehen, verwenden Sie zum Ändern der Anzeigeposition das zur Grafikkarte gehörende Dienstprogramm (falls vorhanden). 4. Bild ist kleiner oder größer als Anzeigebereich. Stellen Sie die Auflosung uber <Auflosung> ein (seite 15). 5. Verzeichnungseffekt in Form von vertikalen Balken oder Streifen. Beseitigen Sie die vertikalen Balken/Streifen über den Parameter (seite 14). 6. Die Zeichen und Bilder weisen an der rechten Seite vertikale Balken auf. Justieren Sie Zeichen und Bilder mit der Option <Signalfilter>. 7. Verzeichnungseffekt in Form von horizontalen Balken oder Streifen. Beseitigen Sie die horizontalen Balken/Streifen über den Parameter <Phase> (seite 14). 8. Buchstaben und Zeilen erscheinen unscharf. Nehmen Sie eine Justage uber den Parameter <Glätten> vor. (seite 22). 9. Verzeichnungseffekt wie nachstehend dargestellt. Dise kann vorkommen, wenn sowohl zusammengesetzte (X-OR) Eingangssignale als auch getrennte vertikale Synchronisationssignale eingehen. Wahlen Sie eine der beiden Signalarten. 10. Die Bildschirmanzeige ist zu hell oder zu dunkel. Korrigieren Sie Helligkeit entsprechend. (Die Hintergrundbeleuchtung des LCD-Monitors hat eine begrenzte Lebensdauer. Wenn Sie bemerken, dass der Bildschirm dunkler wird oder flackert, sollten Sie sich an Ihren Händler wenden.) 11. Nachbilder Verwenden Sie für eine lang andauernde Bildanzeige einen Bildschirmschoner oder eine Abschaltfunktion. 12. Pixelfehler in der Bildschirm-anzeige (z. B. geringfügig hellere oder dunklere Bereiche) Nachbilder treten vor allem bei LCD-Monitoren auf. Vermeiden Sie langes Anzeigen desselben Bildes. Dies liegt an der Charakteristik des LCD-Displays und ist kein Fehler. 13. Auf dem Bildschirm bleiben Fingerabdrücke erkennbar. Lassen Sie den Bildschirm des Monitors weiß oder schwarz. Diese Erscheinung sollte anschließend nicht mehr auftreten. 25
26 4. Fehlerbeseitigung Probleme Zu überprüfende Punkte und mögliche Lösungen 14. Geräusche entstehen am Bildschirm. Wählen Sie beim Eingeben von analogen Eingangssignalen im Menü <Bildparameter> unter <Signalfilter> 1 bis 4 aus, um den Modus zu ändern. Beim Empfang von Signalen des HDCP-Systems werden die normalen Bilder möglicherweise nicht sofort angezeigt. 15. Die Funktion <Glätten> kann nicht ausgewählt werdwen Die Einstellung zum Glätten ist je nach Bildschirmauflösung möglicherweise nicht erforderlich. (Das Symbol für das Glätten kann nicht ausgewählt werden.) 16. Das Justierungsmenü-Hauptmenü kann nicht aufgerufen werden. <Glätten> ist deaktiviert, wenn der Bildschirm mit den folgenden Auflösungen angezeigt wird: Wählen Sie unter <Bildgröße> die Option [Normal]. Sicherstellen, dass die Justiersperre deaktiviert ist (seite 20). 17. Der Feinkontrast-Modus kann nicht aktiviert werden. Sicherstellen, dass die Justiersperre deaktiviert ist (seite 20). 18. Die Taste für die automatische Bildjustage (Auto) spricht nicht an. 19. Der an das USB-Kabel angeschlossene Monitor wird nicht erkannt. / An den Monitor angeschlossene USB- Geräte funktionieren nicht ordnungsgemäß.. Die ist nicht betriebsbereit, wenn der digitale Signaleingang aktiv ist. Sicherstellen, dass die Justiersperre deaktiviert ist (seite 20). Die Funktion wird mit bestimmten Grafikkarten möglicherweise nicht korrekt ausgeführt. Überprüfen Sie, ob das USB-Kabel ordnungsgemäß angeschlossen ist. Überprüfen Sie die Downstream-Ports, indem Sie die Peripheriegeräte an andere Downstream-Ports anschließen. Wird das Problem hierdurch beseitigt, wenden Sie sich an Ihren EIZO Händler (Näheres hierzu enthält das PC-Handbuch). Führen Sie zum Prüfen des Status die folgenden Schritte aus: Starten Sie den PC neu. Schließen Sie den PC und die Peripheriegeräte direkt an. Wird das Problem dadurch behoben, wenden Sie sich an einen EIZO-Händler. Überprüfen Sie, ob das USB-Kabel ordnungsgemäß angeschlossen ist. Überprüfen Sie, ob PC und Betriebssystem USBkompatibel sind (Informationen zur Unterstützung von USB erhalten Sie von dem jeweiligen Hersteller). Überprüfen Sie bei der Verwendung von Windows die BIOS-Einstellung des PCs für USB. (Weitere Details finden Sie im Handbuch zum PC.) 26
27 5. Referenz 5. Referenz 5-1. Ambringen eines schwenkarms Der LCD-Monitor kann mit einem Schwenkarm eingesetzt. Dazu müssen Sie den schwenkbaren Standfuß vom Monitor entfernen und den Schwenkarm montieren. Wenn Sie einen Schwenkarm eines anderen Herstellers benutzen wollen, müssen Sie darauf achten, dass der Arm folgende Spezifikationen erfüllt: - Lochabstand in der Auflage für die Armmontage 100 mm x 100 mm (VESA-konform) - Tragfähigkeit: Gesamtgewicht von Monitor (ohne Standfuß) und Zubehör (z. B. Kabel) - Ein TÜV/GS-geprüfter Schwenkarm. Schließen Sie nach der Montage des Schwenkarms die Kabel wieder an. Vorgehensweise bei der Montage 1 Legen Sie den LCD-Monitor wie nachstehend gezeigt hin. Zerkratzen Sie dabei nicht das Display. 2 Entfernen Sie den Standfuß, indem Sie die Halteschrauben lösen. Lösen Sie mit dem Schraubenzieher die vier Schrauben, die das Gerät und den Standfuß verbinden. 3 Befestigen Sie den Schwenkarm ordnungsgemäß am LCD-Monitor. Befestigen Sie den Monitor mithilfe der im Benutzerhandbuch des Arms oder Fußes angegebenen Schrauben am Schwenkarm oder Standfuß. 27
28 5. Referenz 5-2. Spezifikationen LCD-Display Betrachtungswinkel Punktabstand Horizontale Abtastfrequenz Vertikale Abtastfrequenz Auflösung Punktfrequenz (max.) Anzeigefarben Empfohlene Helligkeit Sichtbare Bildgröße Spannungsversorgung Leistungsaufnahme Eingänge Analog Digital Analog Digital Analog Digital Analoges Eingangssignal (Sync) 56 cm (22.0 Zoll), TFT-Farbdisplay Oberflächenbehandlung : Antireflexionsbeschichtung Oberflächenhärte : 3H Reaktionszeit : etwa 16 ms 178 (horizontal und vertikal) (CR: 10 oder mehr) 0.282mm 24~82 khz (automatisch) 31~65 khz 47.5~86Hz (automatisch) (1280x1024 : 47.5 ~ 76 Hz) (1680x1050 : 47.5 ~ 61Hz) 47.5 ~ 61 Hz (VGA - TEXT: 69 ~ 71 Hz) 1680 Punkte x 1050 Zeilen 150 MHz 120 MHz 16,77 Millionen Farben (max.) 100cd/m 2 mit einer Farbtemperatur im Bereich von 5000K bis 6000K mm (B) mm (H) (18.7 (B) x 11.7 (H)) / VAC±10%, 50/60 Hz, 0.75 A/0.4 A Max.: Min. (Normal): Energiesparmodus: Netzschalter ausgeschaltet: DVI-I-Anschluss (für HDCP) 2 Getrennt, TTL, Positiv/Negativ Composite, TTL, Positiv/Negativ Analoges Eingangssignal (Video) 0.7 Vp-p / 75 ohms, Positive Eingangssignal (digital) TMDS Einzel-Link Signalausrichtung Analog 45 (werkseitig voreingestellt: 24) Digital 10 (werkseitig voreingestellt: 0) Plug & Play VESA DDC 2B / EDID structure W (mit USB-Ladefunktion) 65 W (ohne USB-Ladefunktion) 2W oder weniger (bei einfachem Signaleingang, ohne USB-Ladefunktion) 1W oder weniger (ohne USB-Ladefunktion) Abmessungen mit Standfuß 507 mm (B) x 439 ~ 521 mm (H) x 230 mm (T) (20 (B) x 17.3 ~ 20.5 (H) x 9.1 (T)) ohne tandfuß mit Abdeckhaube Weight mit Standfuß 11.2 kg (24.7 lbs.) Umgebungsbe dingungen ohne tandfuß mit Abdeckhaube Temperature Relative Luftfeuchte Luftdruck 507 mm (B) x 333 mm (H) x 74 mm (T) (20 (B) x 13.1 (H) x 2.9 (T)) 513 mm (B) x 445 ~ 527 mm (H) x 340 mm (T) (20.2 (B) x 17.5 ~ 20.7 (H) x 13.4 (T)) 7.7 kg (17 lbs.) 12 kg (26.5 lbs.) Betrieb: Lagerung: Betrieb: Lagerung: Betrieb: Lagerung: 0 C bis 35 C (32 F ~ 95 F) -20 C bis 60 C (-4 F ~ 140 F) 30 % bis 80 %, ohne Kondensierung 30 % bis 80 %, ohne Kondensierung 700 bis hpa 200 bis hpa 28
29 5. Referenz USB standard USB-Spezifikation, Vers. 2.0 USB port Übertragungsge schwindigkeit Stromversorgung Standardeinstellungen 1 x Upstream 2 x Downstream 480 Mbit/s (hoch), 12 Mbit/s (voll), 1,5 Mbit/s (niedrig) Downstream: Je 500 ma (max.) Helligkeit 33% Glätten 3 Temperatur 5000K Feinkontrast-Modus Custom PowerManager Analoger Eingan:VESA DPMS Digitaler Eingang: DVI DMPM Bildgröße Vollbild Signal-Priorität 1 Abschaltfunktion Aus Menü Einstellung Menü Größe Normal Einschaltzeit 45 sek BrightRegulator Aus Signalton Ein Sprache English Signalauswahl Normal Signalton-Einstellungen Kurzer Ton Ein Justierungsmenü-Position wurde gewählt. Der Minimal-bzw. Minimalwert für einen Justierungsmenü-Parameter wurde gewählt. Die wurde betätigt. Zum Sichern bzw. zur Aufhebung der Sicherung mit. Langer Ton Die wurde betätigt. Die Justierungsmenü-Daten wurden gespeichert. 4 kurze Töne Der Monitor wurde nicht ordnungsgemäß angeschlossen. Der PC ist ausgeschaltet. Der Monitor empfängt eine nicht unterstützte Signalfrequenz. Kurzer Doppelton alle 15 Sekunden Der Monitor befindet sich im Vorwarn-Modus des Ausschalt-Timers. Die Stromversorgung wird in spätestens 15 Minuten unterbrochen. 29
30 5. Referenz Abmessungen 190(7.5) Einheit: mm (Zoll) SWIVEL 253.5(10.0) TILT (20.0) 475.8(18.7) 74(2.91) 43.9 (1.73) 203.5(8.0) 100(3.9) 203.5(8.0) 19 ~101 (0.75~4.0) 106(4.2) 439~ 521 (17.3~ 20.5) 333(13.1) 298.1(11.7) (15.7) 230(9.1) 513(20.2) 340(13.4) 229(9) 151(5.9) 16(0.63) 445(17.5) 339(13.3) 355(14) 3(0.12) 172.5(6.8) 45.6(1.8) 30
31 5. Referenz Pin-Belegung DVI-I-Anschluss C1 C C3 C C5 Pin No. Signal Pin No. Signal Pin No. Signal 1 TMDS Data 2-11 TMDS Data1/3 Shield 21 NC* 2 TMDS Data NC* 22 TMDS Clock shield 3 TMDS Data2/4 Shield 13 NC* 23 TMDS Clock+ 4 NC* 14 +5V Power 24 TMDS Clock- 5 NC* 15 Ground (return for +5V, C1 Analog Red Hsync and Vsync) 6 DDC Clock (SCL) 16 Hot Plug Detect C2 Analog Green 7 DDC Data (SDA) 17 TMDS Data0- C3 Analog Blue 8 Analog Vertical Sync 18 TMDS Data0+ C4 Analog Horizontal Sync 9 TMDSData1-19 TMDS Data0/5 Shield C5 Analog Ground(analog R,G,&B return) 10 TMDS Data1+ 20 NC* USB Port (*NC: No Connection) Upstream Downstream Serie B Serie A No. Signal Anmerkungen 1 VCC Cable power 2 - Data Serial data 3 + Data Serial data 4 Ground Cable Ground 31
[Anbringung der Vorsichtshinweise]
![[Anbringung der Vorsichtshinweise] [Anbringung der Vorsichtshinweise]](/thumbs/93/112327743.jpg) Wichting Bitte lesen Sie die VORSICHTSMASSNAHMEN, dieses Benutzerhandbuch und die Installationsanleitung (separater Band) sorgfältig durch, um sich mit der sicheren und effizienten Bedienung vertraut zu
Wichting Bitte lesen Sie die VORSICHTSMASSNAHMEN, dieses Benutzerhandbuch und die Installationsanleitung (separater Band) sorgfältig durch, um sich mit der sicheren und effizienten Bedienung vertraut zu
Wichting. Das aktuelle Benutzerhandbuch steht auf unserer Website zum Herunterladen zur Verfügung: SICHERHEITSSYMBOLE...
 SICHERHEITSSYMBOLE...2 Wichting Lesen Sie die VORSICHTSMASSNAHMEN, dieses Benutzerhandbuch und das Installationshandbuch (separater Band) aufmerksam durch, um sich mit der sicheren und effizienten Bedienung
SICHERHEITSSYMBOLE...2 Wichting Lesen Sie die VORSICHTSMASSNAHMEN, dieses Benutzerhandbuch und das Installationshandbuch (separater Band) aufmerksam durch, um sich mit der sicheren und effizienten Bedienung
Wichting SICHERHEITSSYMBOLE...2. VORSICHTSMASSNAHMEN Einführung Installation Bildschirmjustierung und Einstellungen...
 SICHERHEITSSYMBOLE...2 Wichting Bitte lesen Sie diese Bedienungsanleitung sorgfältig durch, um sich mit dem sicheren und rationellen Betrieb dieses Produkts vertraut zu machen. Bewahren Sie das vorliegende
SICHERHEITSSYMBOLE...2 Wichting Bitte lesen Sie diese Bedienungsanleitung sorgfältig durch, um sich mit dem sicheren und rationellen Betrieb dieses Produkts vertraut zu machen. Bewahren Sie das vorliegende
INHALT. Kapitel 1 Leistungsmerkmale und Übersicht. Kapitel 2 Einstellungen und Justierungen
 INHALT Kapitel 1 Leistungsmerkmale und Übersicht 1-1 Leistungsmerkmale 1-2 Tasten und Anzeigen 1-3 Funktionen und Grundeinstellungen Lesen Sie die VORSICHTSMASSNAHMEN, dieses Benutzerhandbuch und das Installationshandbuch
INHALT Kapitel 1 Leistungsmerkmale und Übersicht 1-1 Leistungsmerkmale 1-2 Tasten und Anzeigen 1-3 Funktionen und Grundeinstellungen Lesen Sie die VORSICHTSMASSNAHMEN, dieses Benutzerhandbuch und das Installationshandbuch
SICHERHEITSSYMBOLE VORSICHTSMASSNAHMEN. 1. EINFÜHRUNG 1-1. Leistungsmerkmale 1-2. Lieferumfang 1-3. Bedienelemente und Anschlüsse
 SICHERHEITSSYMBOLE VORSICHTSMASSNAHMEN 1. EINFÜHRUNG 1-1. Leistungsmerkmale 1-2. Lieferumfang 1-3. Bedienelemente und Anschlüsse 2. KABELANSCHLÜSSE 2-1. Vor dem Anschließen 2-2. Anschließen des Signalkabels
SICHERHEITSSYMBOLE VORSICHTSMASSNAHMEN 1. EINFÜHRUNG 1-1. Leistungsmerkmale 1-2. Lieferumfang 1-3. Bedienelemente und Anschlüsse 2. KABELANSCHLÜSSE 2-1. Vor dem Anschließen 2-2. Anschließen des Signalkabels
Hinweise für diesen Monitor
 Wichtig Lesen Sie die VORSICHTSMASSNAHMEN, dieses Benutzerhandbuch und das Installationshandbuch (separater Band) aufmerksam durch, um sich mit der sicheren und effizienten Bedienung vertraut zu machen.
Wichtig Lesen Sie die VORSICHTSMASSNAHMEN, dieses Benutzerhandbuch und das Installationshandbuch (separater Band) aufmerksam durch, um sich mit der sicheren und effizienten Bedienung vertraut zu machen.
Klicken Sie auf eine Modellbezeichnung, um die technischen Daten, die Außenansicht und andere Informationen zum Modell anzuzeigen. S1701 (S.1-S.
 Datenblatt Klicken Sie auf eine Modellbezeichnung, um die technischen Daten, die Außenansicht und andere Informationen zum Modell anzuzeigen. S1701 (S.1-S.5) S1721 (S.6-S.10) S1731 (S.11-S.15) S1901 (S.16-S.20)
Datenblatt Klicken Sie auf eine Modellbezeichnung, um die technischen Daten, die Außenansicht und andere Informationen zum Modell anzuzeigen. S1701 (S.1-S.5) S1721 (S.6-S.10) S1731 (S.11-S.15) S1901 (S.16-S.20)
Wichtig VORSICHTSMASSNAHMEN. Kapitel 1 Leistungsmerkmale und Übersicht. Kapitel 2 Einstellungen und Justierungen
 VORSICHTSMASSNAHMEN Kapitel 1 Leistungsmerkmale und Übersicht 1-1 Leistungsmerkmale 1-2 Tasten und Anzeigen 1-3 Funktionen und Grundeinstellungen Wichtig Lesen Sie das Benutzerhandbuch und das Installationshandbuch
VORSICHTSMASSNAHMEN Kapitel 1 Leistungsmerkmale und Übersicht 1-1 Leistungsmerkmale 1-2 Tasten und Anzeigen 1-3 Funktionen und Grundeinstellungen Wichtig Lesen Sie das Benutzerhandbuch und das Installationshandbuch
VORSICHTSMASSNAHMEN. Kapitel 1 Leistungsmerkmale und Übersicht. Kapitel 2 Einstellungen und Justierungen
 VORSICHTSMASSNAHMEN Kapitel 1 Leistungsmerkmale und Übersicht 1-1 Leistungsmerkmale 1-2 Tasten und Anzeigen 1-3 Funktionen und Grundeinstellungen Lesen Sie das Benutzerhandbuch und das Installationshandbuch
VORSICHTSMASSNAHMEN Kapitel 1 Leistungsmerkmale und Übersicht 1-1 Leistungsmerkmale 1-2 Tasten und Anzeigen 1-3 Funktionen und Grundeinstellungen Lesen Sie das Benutzerhandbuch und das Installationshandbuch
Deutsch. Sicherheitsvorkehrungen und Wartung. Installation / Grundeinstellungen 2. Das Bild auf dem Bildschirm einstellen 2. Funktionen.
 Sicherheitsvorkehrungen und Wartung 1 Installation / Grundeinstellungen 2 Das Bild auf dem Bildschirm einstellen 2 Funktionen 3 Bild 3 Deutsch Geometrie 3 Farbe 4 OSD-Einstellungen 5 Einstellungen 6 Den
Sicherheitsvorkehrungen und Wartung 1 Installation / Grundeinstellungen 2 Das Bild auf dem Bildschirm einstellen 2 Funktionen 3 Bild 3 Deutsch Geometrie 3 Farbe 4 OSD-Einstellungen 5 Einstellungen 6 Den
Weist aus Sicherheitsgründen auf die Erdung hin.
 SICHERHEITSSYMBOLE In diesem Handbuch werden die unten dargestellten Sicherheitssymbole verwendet. Sie geben Hinweise auf äußerst wichtige Informationen. Bitte lesen Sie sie sorgfältig durch. WARNUNG Wenn
SICHERHEITSSYMBOLE In diesem Handbuch werden die unten dargestellten Sicherheitssymbole verwendet. Sie geben Hinweise auf äußerst wichtige Informationen. Bitte lesen Sie sie sorgfältig durch. WARNUNG Wenn
Bedienungsanleitung. LCD-Farbmonitor
 Bedienungsanleitung LCD-Farbmonitor SICHERHEITSSYMBOLE In diesem Handbuch werden die unten dargestellten Sicherheitssymbole verwendet. Sie geben Hinweise auf äußerst wichtige Informationen. Bitte lesen
Bedienungsanleitung LCD-Farbmonitor SICHERHEITSSYMBOLE In diesem Handbuch werden die unten dargestellten Sicherheitssymbole verwendet. Sie geben Hinweise auf äußerst wichtige Informationen. Bitte lesen
Weist aus Sicherheitsgründen auf die Erdung hin.
 SICHERHEITSSYMBOLE In diesem Handbuch werden die unten dargestellten Sicherheitssymbole verwendet. Sie geben Hinweise auf äußerst wichtige Informationen. Bitte lesen Sie sie sorgfältig durch. WARNUNG Wenn
SICHERHEITSSYMBOLE In diesem Handbuch werden die unten dargestellten Sicherheitssymbole verwendet. Sie geben Hinweise auf äußerst wichtige Informationen. Bitte lesen Sie sie sorgfältig durch. WARNUNG Wenn
Abdeckung Wichtig
 Wichtig Lesen Sie die VORSICHTSMASSNAHMEN, dieses Benutzerhandbuch und das Installationsanleitung (separater Band) aufmerksam durch, um sich mit der sicheren und effizienten Bedienung vertraut zu machen.
Wichtig Lesen Sie die VORSICHTSMASSNAHMEN, dieses Benutzerhandbuch und das Installationsanleitung (separater Band) aufmerksam durch, um sich mit der sicheren und effizienten Bedienung vertraut zu machen.
T2210HD/T2210HDA 21,5'' Breitbildschirm-LCD-Monitor Bedienungsanleitung
 T2210HD/T2210HDA 21,5'' Breitbildschirm-LCD-Monitor Bedienungsanleitung Inhalt Packungsinhalt...3 Installation...4 Monitor an PC anschließen... 4 Monitor einstellen...5 Funktionen von Tasten und Bedeutung
T2210HD/T2210HDA 21,5'' Breitbildschirm-LCD-Monitor Bedienungsanleitung Inhalt Packungsinhalt...3 Installation...4 Monitor an PC anschließen... 4 Monitor einstellen...5 Funktionen von Tasten und Bedeutung
Wichtig
 Wichtig Lesen Sie die VORSICHTSMASSNAHMEN, dieses Benutzerhandbuch und das Installationsanleitung (separater Band) aufmerksam durch, um sich mit der sicheren und effizienten Bedienung vertraut zu machen.
Wichtig Lesen Sie die VORSICHTSMASSNAHMEN, dieses Benutzerhandbuch und das Installationsanleitung (separater Band) aufmerksam durch, um sich mit der sicheren und effizienten Bedienung vertraut zu machen.
SICHERHEITSSYMBLE VORSICHTSMASSNAHMEN. 1. EINFÜRUNG 1-1.Leistungsmerkmale 1-2.Lieferumfang 1-3.Bedienelemente und Anschlüsse
 SICHERHEITSSYMBLE VORSICHTSMASSNAHMEN 1. EINFÜRUNG 1-1.Leistungsmerkmale 1-2.Lieferumfang 1-3.Bedienelemente und Anschlüsse 2. KABELANSCHLÜSSE 2-1.Vor den Anschließen 2-2.Anschließen des Signalkabels (D-Sub/DVI)
SICHERHEITSSYMBLE VORSICHTSMASSNAHMEN 1. EINFÜRUNG 1-1.Leistungsmerkmale 1-2.Lieferumfang 1-3.Bedienelemente und Anschlüsse 2. KABELANSCHLÜSSE 2-1.Vor den Anschließen 2-2.Anschließen des Signalkabels (D-Sub/DVI)
Wichtig INHALT. Kapitel 1 Leistungsmerkmale und Übersicht. Kapitel 2 Einstellungen und Justierungen
 INHALT Kapitel 1 Leistungsmerkmale und Übersicht 1-1 Leistungsmerkmale 1-2 Bedienelemente und Funktionen 1-3 Kompatible Auflösungen/Bildwiederholfrequenzen 1-4 Funktionen und Grundeinstellungen Wichtig
INHALT Kapitel 1 Leistungsmerkmale und Übersicht 1-1 Leistungsmerkmale 1-2 Bedienelemente und Funktionen 1-3 Kompatible Auflösungen/Bildwiederholfrequenzen 1-4 Funktionen und Grundeinstellungen Wichtig
Wichtig VORSICHTSMASSNAHMEN. Kapitel 1 Leistungsmerkmale und Übersicht. Kapitel 2 Einstellungen und Justierungen. Kapitel 3 Anschließen von Kabeln
 VORSICHTSMASSNAHMEN Kapitel 1 Leistungsmerkmale und Übersicht 1-1 Leistungsmerkmale 1-2 Tasten und Anzeigen 1-3 Funktionen und Grundeinstellungen Kapitel 2 Einstellungen und Justierungen 2-1 Dienstprogramm-CD
VORSICHTSMASSNAHMEN Kapitel 1 Leistungsmerkmale und Übersicht 1-1 Leistungsmerkmale 1-2 Tasten und Anzeigen 1-3 Funktionen und Grundeinstellungen Kapitel 2 Einstellungen und Justierungen 2-1 Dienstprogramm-CD
Wichting SICHERHEITSSYMBOLE...2. VORSICHTSMASSNAHMEN Einführung Installation Bildschirmjustierung und Einstellungen...
 SICHERHEITSSYMBOLE...2 Wichting Bitte lesen Sie diese Bedienungsanleitung sorgfältig durch, um sich mit dem sicheren und rationellen Betrieb dieses Produkts vertraut zu machen. Bewahren Sie das vorliegende
SICHERHEITSSYMBOLE...2 Wichting Bitte lesen Sie diese Bedienungsanleitung sorgfältig durch, um sich mit dem sicheren und rationellen Betrieb dieses Produkts vertraut zu machen. Bewahren Sie das vorliegende
SICHERHEITSSYMBOLE VORSICHTSMASSNAHMEN. 1. EINFÜHRUNG 1-1. Leistungsmerkmale 1-2. Lieferumfang 1-3. Bedienelemente und Anschlüsse
 SICHERHEITSSYMBOLE VORSICHTSMASSNAHMEN 1. EINFÜHRUNG 1-1. Leistungsmerkmale 1-2. Lieferumfang 1-3. Bedienelemente und Anschlüsse 2. KABELANSCHLÜSSE 2-1. Vor dem Anschließen 2-2. Anschließen des Signalkabels
SICHERHEITSSYMBOLE VORSICHTSMASSNAHMEN 1. EINFÜHRUNG 1-1. Leistungsmerkmale 1-2. Lieferumfang 1-3. Bedienelemente und Anschlüsse 2. KABELANSCHLÜSSE 2-1. Vor dem Anschließen 2-2. Anschließen des Signalkabels
Anbringung der Hinweise.
 Wichtig Lesen Sie die VORSICHTSMASSNAHMEN, dieses Benutzerhandbuch und die Installationsanleitung (separater Band) aufmerksam durch, um sich mit der sicheren und effizienten Bedienung vertraut zu machen.
Wichtig Lesen Sie die VORSICHTSMASSNAHMEN, dieses Benutzerhandbuch und die Installationsanleitung (separater Band) aufmerksam durch, um sich mit der sicheren und effizienten Bedienung vertraut zu machen.
Wichtig INHALT. Kapitel 1 Leistungsmerkmale und Übersicht. Kapitel 2 Einstellungen und Justierungen
 INHALT Kapitel 1 Leistungsmerkmale und Übersicht 1-1 Leistungsmerkmale 1-2 Bedienelemente und Funktionen 1-3 Kompatible Auflösungen/Bildwiederholfrequenzen 1-4 Funktionen und Grundeinstellungen Wichtig
INHALT Kapitel 1 Leistungsmerkmale und Übersicht 1-1 Leistungsmerkmale 1-2 Bedienelemente und Funktionen 1-3 Kompatible Auflösungen/Bildwiederholfrequenzen 1-4 Funktionen und Grundeinstellungen Wichtig
Wichtig
 Wichtig Lesen Sie die VORSICHTSMASSNAHMEN, dieses Benutzerhandbuch und das Installationsanleitung (separater Band) aufmerksam durch, um sich mit der sicheren und effizienten Bedienung vertraut zu machen.
Wichtig Lesen Sie die VORSICHTSMASSNAHMEN, dieses Benutzerhandbuch und das Installationsanleitung (separater Band) aufmerksam durch, um sich mit der sicheren und effizienten Bedienung vertraut zu machen.
Hinweise für diesen Monitor
 Wichtig Lesen Sie dieses Benutzerhandbuch und das Installationshandbuch (separater Band) aufmerksam durch, um sich mit der sicheren und effizienten Bedienung vertraut zu machen. Grundlegende Informationen,
Wichtig Lesen Sie dieses Benutzerhandbuch und das Installationshandbuch (separater Band) aufmerksam durch, um sich mit der sicheren und effizienten Bedienung vertraut zu machen. Grundlegende Informationen,
Sicherheitsvorkehrungen und Wartung Installation / Grundeinstellungen Das Bild auf dem Bildschirm einstellen. Bild Farben Geometrie Lautstärke Setup
 Sicherheitsvorkehrungen und Wartung Installation / Grundeinstellungen Das Bild auf dem Bildschirm einstellen Bild Farben Geometrie Lautstärke Setup Den LED-Monitor installieren Unterstützte Auflösung und
Sicherheitsvorkehrungen und Wartung Installation / Grundeinstellungen Das Bild auf dem Bildschirm einstellen Bild Farben Geometrie Lautstärke Setup Den LED-Monitor installieren Unterstützte Auflösung und
Wichtig
 Wichtig Lesen Sie die VORSICHTSMASSNAHMEN, dieses Benutzerhandbuch und das Installationshandbuch (separater Band) aufmerksam durch, um sich mit der sicheren und effizienten Bedienung vertraut zu machen.
Wichtig Lesen Sie die VORSICHTSMASSNAHMEN, dieses Benutzerhandbuch und das Installationshandbuch (separater Band) aufmerksam durch, um sich mit der sicheren und effizienten Bedienung vertraut zu machen.
P-touch Editor starten
 P-touch Editor starten Version 0 GER Einführung Wichtiger Hinweis Der Inhalt dieses Dokuments sowie die Spezifikationen des Produkts können jederzeit ohne vorherige Ankündigung geändert werden. Brother
P-touch Editor starten Version 0 GER Einführung Wichtiger Hinweis Der Inhalt dieses Dokuments sowie die Spezifikationen des Produkts können jederzeit ohne vorherige Ankündigung geändert werden. Brother
Stelle der Warnungshinweise
 Wichtig Lesen Sie die VORSICHTSMASSNAHMEN, dieses Benutzerhandbuch und die Installationsanleitung (separater Band) aufmerksam durch, um sich mit der sicheren und effizienten Bedienung vertraut zu machen.
Wichtig Lesen Sie die VORSICHTSMASSNAHMEN, dieses Benutzerhandbuch und die Installationsanleitung (separater Band) aufmerksam durch, um sich mit der sicheren und effizienten Bedienung vertraut zu machen.
CM-703W 7 TFT LCD FARBMONITOR
 CM-703W 7 TFT LCD FARBMONITOR BEDIENUNGSANLEITUNG Vielen Dank für das Vertrauen in unser Produkt. Um Fehler bei der Montage und Handhabung zu vermeiden, beachten Sie die nachfolgenden Hinweise bitte sorgfältig.
CM-703W 7 TFT LCD FARBMONITOR BEDIENUNGSANLEITUNG Vielen Dank für das Vertrauen in unser Produkt. Um Fehler bei der Montage und Handhabung zu vermeiden, beachten Sie die nachfolgenden Hinweise bitte sorgfältig.
Dell USB-C Mobile Adapter DA300 Benutzerhandbuch
 Dell USB-C Mobile Adapter DA300 Benutzerhandbuch Anmerkungen, Vorsichtshinweise und Warnungen ANMERKUNG: Eine ANMERKUNG liefert wichtige Informationen, mit denen Sie den Computer besser einsetzen können.
Dell USB-C Mobile Adapter DA300 Benutzerhandbuch Anmerkungen, Vorsichtshinweise und Warnungen ANMERKUNG: Eine ANMERKUNG liefert wichtige Informationen, mit denen Sie den Computer besser einsetzen können.
Wichtig VORSICHTSMASSNAHMEN INHALT. Kapitel 1 Leistungsmerkmale und Übersicht. Kapitel 2 Einstellungen und Justierungen
 VORSICHTSMASSNAHMEN INHALT Kapitel 1 Leistungsmerkmale und Übersicht 1-1 Leistungsmerkmale 1-2 Tasten und Anzeigen 1-3 Funktionen und Grundeinstellungen Wichtig Lesen Sie das Benutzerhandbuch und das Installationshandbuch
VORSICHTSMASSNAHMEN INHALT Kapitel 1 Leistungsmerkmale und Übersicht 1-1 Leistungsmerkmale 1-2 Tasten und Anzeigen 1-3 Funktionen und Grundeinstellungen Wichtig Lesen Sie das Benutzerhandbuch und das Installationshandbuch
Benutzerhandbuch 1,5 Digitaler Foto-Schlüsselanhänger
 Benutzerhandbuch 1,5 Digitaler Foto-Schlüsselanhänger Achtung: Bedienen und betrachten Sie das digitale Fotoalbum aus Sicherheitsgründen nicht während der Fahrt. Danke für den Kauf dieses genialen digitalen
Benutzerhandbuch 1,5 Digitaler Foto-Schlüsselanhänger Achtung: Bedienen und betrachten Sie das digitale Fotoalbum aus Sicherheitsgründen nicht während der Fahrt. Danke für den Kauf dieses genialen digitalen
Stelle der Warnungshinweise
 Wichtig Lesen Sie die VORSICHTSMASSNAHMEN, dieses Benutzerhandbuch und die Installationsanleitung (separater Band) aufmerksam durch, um sich mit der sicheren und effizienten Bedienung vertraut zu machen.
Wichtig Lesen Sie die VORSICHTSMASSNAHMEN, dieses Benutzerhandbuch und die Installationsanleitung (separater Band) aufmerksam durch, um sich mit der sicheren und effizienten Bedienung vertraut zu machen.
Stelle der Warnungshinweise
 Wichtig Lesen Sie die VORSICHTSMASSNAHMEN, dieses Benutzerhandbuch und die Installationsanleitung (separater Band) aufmerksam durch, um sich mit der sicheren und effizienten Bedienung vertraut zu machen.
Wichtig Lesen Sie die VORSICHTSMASSNAHMEN, dieses Benutzerhandbuch und die Installationsanleitung (separater Band) aufmerksam durch, um sich mit der sicheren und effizienten Bedienung vertraut zu machen.
Wichtig
 Wichtig Lesen Sie die VORSICHTSMASSNAHMEN, dieses Benutzerhandbuch und die Installationsanleitung (separater Band) aufmerksam durch, um sich mit der sicheren und effizienten Bedienung vertraut zu machen.
Wichtig Lesen Sie die VORSICHTSMASSNAHMEN, dieses Benutzerhandbuch und die Installationsanleitung (separater Band) aufmerksam durch, um sich mit der sicheren und effizienten Bedienung vertraut zu machen.
Stelle der Warnungshinweise
 Wichtig Lesen Sie die VORSICHTSMASSNAHMEN, dieses Benutzerhandbuch und die Installationsanleitung (separater Band) aufmerksam durch, um sich mit der sicheren und effizienten Bedienung vertraut zu machen.
Wichtig Lesen Sie die VORSICHTSMASSNAHMEN, dieses Benutzerhandbuch und die Installationsanleitung (separater Band) aufmerksam durch, um sich mit der sicheren und effizienten Bedienung vertraut zu machen.
Farbmanagement-Software für ColorEdge-Monitore
 Farbmanagement-Software für ColorEdge-Monitore MIT COLOREDGE UND COLORNAVIGATOR 7 ERZIELEN KREATIVE KÖPFE EINE PRÄZISE FARBDARSTELLUNG FÜR IHRE VIELFÄLTIGEN ANFORDERUNGEN. Was ist der ColorNavigator 7?
Farbmanagement-Software für ColorEdge-Monitore MIT COLOREDGE UND COLORNAVIGATOR 7 ERZIELEN KREATIVE KÖPFE EINE PRÄZISE FARBDARSTELLUNG FÜR IHRE VIELFÄLTIGEN ANFORDERUNGEN. Was ist der ColorNavigator 7?
Wichtig. Downloaded from ManualMonitor.com Manuals
 Wichtig Lesen Sie die VORSICHTSMASSNAHMEN, dieses Benutzerhandbuch und die Installationsanleitung (separater Band) aufmerksam durch, um sich mit der sicheren und effizienten Bedienung vertraut zu machen.
Wichtig Lesen Sie die VORSICHTSMASSNAHMEN, dieses Benutzerhandbuch und die Installationsanleitung (separater Band) aufmerksam durch, um sich mit der sicheren und effizienten Bedienung vertraut zu machen.
Stelle der Warnungshinweise
 Wichtig Lesen Sie die VORSICHTSMASSNAHMEN, dieses Benutzerhandbuch und die Installationsanleitung (separater Band) aufmerksam durch, um sich mit der sicheren und effizienten Bedienung vertraut zu machen.
Wichtig Lesen Sie die VORSICHTSMASSNAHMEN, dieses Benutzerhandbuch und die Installationsanleitung (separater Band) aufmerksam durch, um sich mit der sicheren und effizienten Bedienung vertraut zu machen.
Hier starten. Alle Klebebänder entfernen. Zubehörteile überprüfen
 HP Photosmart 2600/2700 series all-in-one User Guide Hier starten 1 Benutzer von USB-Kabeln: Schließen Sie das USB-Kabel erst bei der entsprechenden Anweisung in diesem Handbuch an, da die Software sonst
HP Photosmart 2600/2700 series all-in-one User Guide Hier starten 1 Benutzer von USB-Kabeln: Schließen Sie das USB-Kabel erst bei der entsprechenden Anweisung in diesem Handbuch an, da die Software sonst
Stelle der Warnungshinweise
 Wichtig Lesen Sie die VORSICHTSMASSNAHMEN, dieses Benutzerhandbuch und die Installationsanleitung (separater Band) aufmerksam durch, um sich mit der sicheren und effizienten Bedienung vertraut zu machen.
Wichtig Lesen Sie die VORSICHTSMASSNAHMEN, dieses Benutzerhandbuch und die Installationsanleitung (separater Band) aufmerksam durch, um sich mit der sicheren und effizienten Bedienung vertraut zu machen.
Hinweise für diesen Monitor
 Wichtig Lesen Sie dieses Benutzerhandbuch und das Installationshandbuch (separater Band) aufmerksam durch, um sich mit der sicheren und effizienten Bedienung vertraut zu machen. Grundlegende Informationen,
Wichtig Lesen Sie dieses Benutzerhandbuch und das Installationshandbuch (separater Band) aufmerksam durch, um sich mit der sicheren und effizienten Bedienung vertraut zu machen. Grundlegende Informationen,
Hinweise für diesen Monitor
 Wichtig Lesen Sie dieses Benutzerhandbuch und das Installationshandbuch (separater Band) aufmerksam durch, um sich mit der sicheren und effizienten Bedienung vertraut zu machen. Grundlegende Informationen,
Wichtig Lesen Sie dieses Benutzerhandbuch und das Installationshandbuch (separater Band) aufmerksam durch, um sich mit der sicheren und effizienten Bedienung vertraut zu machen. Grundlegende Informationen,
Hinweise für diesen Monitor
 Wichtig Lesen Sie dieses Benutzerhandbuch und das Installationshandbuch (separater Band) aufmerksam durch, um sich mit der sicheren und effizienten Bedienung vertraut zu machen. Grundlegende Informationen,
Wichtig Lesen Sie dieses Benutzerhandbuch und das Installationshandbuch (separater Band) aufmerksam durch, um sich mit der sicheren und effizienten Bedienung vertraut zu machen. Grundlegende Informationen,
Palette Master Farbverwaltungssoftware
 Palette Master Farbverwaltungssoftware Anleitung 01 Proprietäre Kalibrierungssoftware In Zusammenarbeit mit den führenden Farbkalibrierungsexperten von X-Rite, vereinfacht die Palette Master Software die
Palette Master Farbverwaltungssoftware Anleitung 01 Proprietäre Kalibrierungssoftware In Zusammenarbeit mit den führenden Farbkalibrierungsexperten von X-Rite, vereinfacht die Palette Master Software die
Handbuch. Desktop KVM Switch. deutsch.
 Handbuch Desktop KVM Switch deutsch Handbuch_Seite 2 Inhalt 1. Einleitung 3 2. Eigenschaften 3 3. Verpackungsinhalt 4 4. Spezifikationen 4 5. Systemvorraussetzungen 5 6. Installation 5 6.1 Single Installation
Handbuch Desktop KVM Switch deutsch Handbuch_Seite 2 Inhalt 1. Einleitung 3 2. Eigenschaften 3 3. Verpackungsinhalt 4 4. Spezifikationen 4 5. Systemvorraussetzungen 5 6. Installation 5 6.1 Single Installation
For U.S.A, Canada, etc. (rated Vac) Only. FCC Declaration of Conformity
 For U.S.A, Canada, etc. (rated 100-120 Vac) Only FCC Declaration of Conformity We, the Responsible Party declare that the product EIZO Inc. 5710 Warland Drive, Cypress, CA 90630 Phone: (562) 431-5011 Trade
For U.S.A, Canada, etc. (rated 100-120 Vac) Only FCC Declaration of Conformity We, the Responsible Party declare that the product EIZO Inc. 5710 Warland Drive, Cypress, CA 90630 Phone: (562) 431-5011 Trade
Hinweise für diesen Monitor
 Wichtig Lesen Sie dieses Benutzerhandbuch und das Installationshandbuch (separater Band) aufmerksam durch, um sich mit der sicheren und effizienten Bedienung vertraut zu machen. Grundlegende Informationen,
Wichtig Lesen Sie dieses Benutzerhandbuch und das Installationshandbuch (separater Band) aufmerksam durch, um sich mit der sicheren und effizienten Bedienung vertraut zu machen. Grundlegende Informationen,
Miditerminal M4U INDEX END USER WARRANTY Einführung zum Miditerminal M4U Beschreibung von Miditerminal M4U Systemanforderungen 7
 INDEX END USER WARRANTY 1 1. Einführung zum 4 2. Beschreibung von 5 3. Systemanforderungen 7 1) PC 7 2) Mac 7 4. Installation 8 1) Installation der Hardware 8 2) Installation des Treibers 9 5. Einstellungen
INDEX END USER WARRANTY 1 1. Einführung zum 4 2. Beschreibung von 5 3. Systemanforderungen 7 1) PC 7 2) Mac 7 4. Installation 8 1) Installation der Hardware 8 2) Installation des Treibers 9 5. Einstellungen
Benutzerhandbuch. LCD-Farbmonitor. Wichtig
 Benutzerhandbuch LCD-Farbmonitor Wichtig Lesen Sie die VORSICHTSMASSNAHMEN, dieses Benutzerhandbuch und die Installationsanleitung (separater Band) aufmerksam durch, um sich mit der sicheren und effizienten
Benutzerhandbuch LCD-Farbmonitor Wichtig Lesen Sie die VORSICHTSMASSNAHMEN, dieses Benutzerhandbuch und die Installationsanleitung (separater Band) aufmerksam durch, um sich mit der sicheren und effizienten
IDE zu USB2.0 Externes Festplatten - Gehäuse 2,5 (DA ) BEDIENUNGSANLEITUNG
 IDE zu USB2.0 Externes Festplatten - Gehäuse 2,5 (DA-70550-1) BEDIENUNGSANLEITUNG I. Vorwort Herzlichen Glückwunsch zum Kauf dieses Produkts! Wir zeigen Ihnen ein neues Speicherkonzept mit einfacher Bedienung
IDE zu USB2.0 Externes Festplatten - Gehäuse 2,5 (DA-70550-1) BEDIENUNGSANLEITUNG I. Vorwort Herzlichen Glückwunsch zum Kauf dieses Produkts! Wir zeigen Ihnen ein neues Speicherkonzept mit einfacher Bedienung
Ihr Benutzerhandbuch EPSON ACULASER C4200
 Lesen Sie die Empfehlungen in der Anleitung, dem technischen Handbuch oder der Installationsanleitung für EPSON ACULASER C4200. Hier finden Sie die Antworten auf alle Ihre Fragen über die in der Bedienungsanleitung
Lesen Sie die Empfehlungen in der Anleitung, dem technischen Handbuch oder der Installationsanleitung für EPSON ACULASER C4200. Hier finden Sie die Antworten auf alle Ihre Fragen über die in der Bedienungsanleitung
Bedienungsanleitung. Monitore. 26 cm (10,4") LCD/TFT Monitor GMT-1031P ASP AG
 Bedienungsanleitung Monitore DE GMT-1031P 26 cm (10,4") LCD/TFT Monitor GMT-1031P.3.3.07.06.2011 ASP AG Inhalt: 1. Wichtige Sicherheitshinweise 1 2. Installation 1 3. Packungsinhalt 2 4. Übersicht über
Bedienungsanleitung Monitore DE GMT-1031P 26 cm (10,4") LCD/TFT Monitor GMT-1031P.3.3.07.06.2011 ASP AG Inhalt: 1. Wichtige Sicherheitshinweise 1 2. Installation 1 3. Packungsinhalt 2 4. Übersicht über
Weist aus Sicherheitsgründen auf die Erdung hin.
 SICHERHEITSSYMBOLE In diesem Handbuch werden die unten dargestellten Sicherheitssymbole verwendet. Sie geben Hinweise auf äußerst wichtige Informationen. Bitte lesen Sie sie sorgfältig durch. WARNUNG Wenn
SICHERHEITSSYMBOLE In diesem Handbuch werden die unten dargestellten Sicherheitssymbole verwendet. Sie geben Hinweise auf äußerst wichtige Informationen. Bitte lesen Sie sie sorgfältig durch. WARNUNG Wenn
Stelle der Warnungshinweise
 Wichtig Lesen Sie die VORSICHTSMASSNAHMEN, dieses Benutzerhandbuch und die Installationsanleitung (separater Band) aufmerksam durch, um sich mit der sicheren und effizienten Bedienung vertraut zu machen.
Wichtig Lesen Sie die VORSICHTSMASSNAHMEN, dieses Benutzerhandbuch und die Installationsanleitung (separater Band) aufmerksam durch, um sich mit der sicheren und effizienten Bedienung vertraut zu machen.
Stelle der Warnungshinweise
 Wichtig Lesen Sie die VORSICHTSMASSNAHMEN, dieses Benutzerhandbuch und die Installationsanleitung (separater Band) aufmerksam durch, um sich mit der sicheren und effizienten Bedienung vertraut zu machen.
Wichtig Lesen Sie die VORSICHTSMASSNAHMEN, dieses Benutzerhandbuch und die Installationsanleitung (separater Band) aufmerksam durch, um sich mit der sicheren und effizienten Bedienung vertraut zu machen.
Gebrauchsanweisung. Benutzerhandbuch. Wichtig
 Gebrauchsanweisung Benutzerhandbuch Wichtig Lesen Sie die VORSICHTSMASSNAHMEN, dieses Benutzerhandbuch und die Installationsanleitung (separater Band) aufmerksam durch, um sich mit der sicheren und effizienten
Gebrauchsanweisung Benutzerhandbuch Wichtig Lesen Sie die VORSICHTSMASSNAHMEN, dieses Benutzerhandbuch und die Installationsanleitung (separater Band) aufmerksam durch, um sich mit der sicheren und effizienten
e-screen 65 Version 1406
 e-screen 65 Version 1406 Modernste Infrarot-Touch- Technologie Anti-Reflexions-Beschichtung Lüfterloses Design Integrierte Lautsprecher Automatische Helligkeitseinstellung Für den professionellen, dauerhaften
e-screen 65 Version 1406 Modernste Infrarot-Touch- Technologie Anti-Reflexions-Beschichtung Lüfterloses Design Integrierte Lautsprecher Automatische Helligkeitseinstellung Für den professionellen, dauerhaften
Externe Geräte Benutzerhandbuch
 Externe Geräte Benutzerhandbuch Copyright 2007 Hewlett-Packard Development Company, L.P. Windows ist eine in den USA eingetragene Marke der Microsoft Corporation. Hewlett-Packard ( HP ) haftet - ausgenommen
Externe Geräte Benutzerhandbuch Copyright 2007 Hewlett-Packard Development Company, L.P. Windows ist eine in den USA eingetragene Marke der Microsoft Corporation. Hewlett-Packard ( HP ) haftet - ausgenommen
Die Bildschirmauflösung verändern
 Die Bildschirmauflösung verändern Bedingt durch seine Technologie liefert ein LCD-Bildschirm immer eine festgelegte Bildschirmauflösung. Für die bestmögliche Anzeigeleistung sollten Sie die maximale Anzeigeauflösung
Die Bildschirmauflösung verändern Bedingt durch seine Technologie liefert ein LCD-Bildschirm immer eine festgelegte Bildschirmauflösung. Für die bestmögliche Anzeigeleistung sollten Sie die maximale Anzeigeauflösung
Bedienungsanleitung. LCD-Farbmonitor
 Bedienungsanleitung LCD-Farbmonitor SICHERHEITSSYMBOLE In diesem Handbuch werden die unten dargestellten Sicherheitssymbole verwendet. Sie geben Hinweise auf äußerst wichtige Informationen. Bitte lesen
Bedienungsanleitung LCD-Farbmonitor SICHERHEITSSYMBOLE In diesem Handbuch werden die unten dargestellten Sicherheitssymbole verwendet. Sie geben Hinweise auf äußerst wichtige Informationen. Bitte lesen
Externe Geräte. Teilenummer des Dokuments: In diesem Handbuch wird die Verwendung optionaler externer Geräte erläutert.
 Externe Geräte Teilenummer des Dokuments: 430245-041 Januar 2007 In diesem Handbuch wird die Verwendung optionaler externer Geräte erläutert. Inhaltsverzeichnis 1 Verwenden eines USB-Geräts Anschließen
Externe Geräte Teilenummer des Dokuments: 430245-041 Januar 2007 In diesem Handbuch wird die Verwendung optionaler externer Geräte erläutert. Inhaltsverzeichnis 1 Verwenden eines USB-Geräts Anschließen
Fujitsu Siemens Scenicview B17-2
 Fujitsu Siemens Scenicview A17-2 (5 Stück) Display-Typ LCD-Monitor / TFT-Aktivmatrix Diagonalabmessung 43.2 cm ( 17" ) Integrierte Peripheriegeräte Stereo-Lautsprecher Bildschirmtyp S-PVA Native Auflösung
Fujitsu Siemens Scenicview A17-2 (5 Stück) Display-Typ LCD-Monitor / TFT-Aktivmatrix Diagonalabmessung 43.2 cm ( 17" ) Integrierte Peripheriegeräte Stereo-Lautsprecher Bildschirmtyp S-PVA Native Auflösung
Änderungen in Technik, Design und Ausstattung vorbehalten AP_20512-HM /
 LCD-TFT-Farb-Monitor Art. Nr.: 20512-HM Dieser LCD-TFT-Farbmonitor mit Metallgehäuse eignet sich zum universellen Einsatz. Die kompakten Abmessungen, die geringe Leistungsaufnahme und die individuellen
LCD-TFT-Farb-Monitor Art. Nr.: 20512-HM Dieser LCD-TFT-Farbmonitor mit Metallgehäuse eignet sich zum universellen Einsatz. Die kompakten Abmessungen, die geringe Leistungsaufnahme und die individuellen
Anleitung. IP-Decodierungsbox. Software Version 5.1. Wichtig
 Anleitung IP-Decodierungsbox Software Version 5.1 Wichtig Lesen Sie dieses Anleitung, das Installationshandbuch sowie die Einrichtungshandbuch aufmerksam durch, um sich mit dem sicheren und effizienten
Anleitung IP-Decodierungsbox Software Version 5.1 Wichtig Lesen Sie dieses Anleitung, das Installationshandbuch sowie die Einrichtungshandbuch aufmerksam durch, um sich mit dem sicheren und effizienten
Bedienungsanleitung. celexon Laser-Presenter Expert LP250
 Bedienungsanleitung celexon Laser-Presenter Expert LP250 Vielen Dank, dass Sie sich für ein Qualitätsprodukt von celexon entschieden haben. Lesen Sie die Anleitung bitte aufmerksam durch, bevor Sie den
Bedienungsanleitung celexon Laser-Presenter Expert LP250 Vielen Dank, dass Sie sich für ein Qualitätsprodukt von celexon entschieden haben. Lesen Sie die Anleitung bitte aufmerksam durch, bevor Sie den
Bedienungsanleitung. LCD-Farbmonitor
 Bedienungsanleitung LCD-Farbmonitor SICHERHEITSSYMBOLE In diesem Handbuch werden die unten dargestellten Sicherheitssymbole verwendet. Sie geben Hinweise auf äußerst wichtige Informationen. Bitte lesen
Bedienungsanleitung LCD-Farbmonitor SICHERHEITSSYMBOLE In diesem Handbuch werden die unten dargestellten Sicherheitssymbole verwendet. Sie geben Hinweise auf äußerst wichtige Informationen. Bitte lesen
Externe Geräte. Teilenummer des Dokuments: In diesem Handbuch wird die Verwendung optionaler externer Geräte mit dem Computer erläutert.
 Externe Geräte Teilenummer des Dokuments: 406856-041 April 2006 In diesem Handbuch wird die Verwendung optionaler externer Geräte mit dem Computer erläutert. Inhaltsverzeichnis 1 Verwenden eines USB-Geräts
Externe Geräte Teilenummer des Dokuments: 406856-041 April 2006 In diesem Handbuch wird die Verwendung optionaler externer Geräte mit dem Computer erläutert. Inhaltsverzeichnis 1 Verwenden eines USB-Geräts
Digital - Lupe DM - 70
 Digital - Lupe DM - 70 Inhaltsverzeichnis Vorsichtsmaßnahmen...4 Überblick...5 Inhalt der Verpackung...5 Bezeichnungen & Funktionen...6 Sicherheit & Wartung...7 Inbetriebnahme....8 Laden der Batterie....8
Digital - Lupe DM - 70 Inhaltsverzeichnis Vorsichtsmaßnahmen...4 Überblick...5 Inhalt der Verpackung...5 Bezeichnungen & Funktionen...6 Sicherheit & Wartung...7 Inbetriebnahme....8 Laden der Batterie....8
Copyright 2011 EIZO NANAO CORPORATION Alle Rechte vorbehalten.
 Wichtig Lesen Sie die VORSICHTSMASSNAHMEN, dieses Benutzerhandbuch und das Installationshandbuch (separater Band) aufmerksam durch, um sich mit der sicheren und effizienten Bedienung vertraut zu machen.
Wichtig Lesen Sie die VORSICHTSMASSNAHMEN, dieses Benutzerhandbuch und das Installationshandbuch (separater Band) aufmerksam durch, um sich mit der sicheren und effizienten Bedienung vertraut zu machen.
Angebot. Tel.: Fax: Website: Shop:
 Angebot Geschäftsführer: Markus Lackner & Oliver Heck Inhaltsverzeichnis P4317Q - LED-Monitor 3 Bestellformular 6 2 P4317Q - LED-Monitor 841,72 EUR Inkl. MwSt Geschäftsführer: Markus Lackner & Oliver Heck
Angebot Geschäftsführer: Markus Lackner & Oliver Heck Inhaltsverzeichnis P4317Q - LED-Monitor 3 Bestellformular 6 2 P4317Q - LED-Monitor 841,72 EUR Inkl. MwSt Geschäftsführer: Markus Lackner & Oliver Heck
22" Kontrast: :1
 B2240W - Monitore 22" Kontrast: 70.000:1 Mit dem B2240W liegen Sie richtig, wenn Sie großen Wert auf gute Bildqualität legen, aber auch die Umwelt schützen wollen. Mit seinem hohen Kontrast von 70.000:1
B2240W - Monitore 22" Kontrast: 70.000:1 Mit dem B2240W liegen Sie richtig, wenn Sie großen Wert auf gute Bildqualität legen, aber auch die Umwelt schützen wollen. Mit seinem hohen Kontrast von 70.000:1
Stelle der Warnungshinweise
 Wichtig Lesen Sie die VORSICHTSMASSNAHMEN, dieses Benutzerhandbuch und die Installationsanleitung (separater Band) aufmerksam durch, um sich mit der sicheren und effizienten Bedienung vertraut zu machen.
Wichtig Lesen Sie die VORSICHTSMASSNAHMEN, dieses Benutzerhandbuch und die Installationsanleitung (separater Band) aufmerksam durch, um sich mit der sicheren und effizienten Bedienung vertraut zu machen.
HDMI Kabeltester Bedienungsanleitung
 HDMI Kabeltester Bedienungsanleitung CNT 7 L CNT7L_Manual-de_99.indd 1 30.09.2013 11:24:47 ! Achtung! Lesen Sie die Bedienungsanleitung vollständig und sorgfältig durch. Es ist Bestandteil des Produktes
HDMI Kabeltester Bedienungsanleitung CNT 7 L CNT7L_Manual-de_99.indd 1 30.09.2013 11:24:47 ! Achtung! Lesen Sie die Bedienungsanleitung vollständig und sorgfältig durch. Es ist Bestandteil des Produktes
RC Modellbau. 5,8GHz WLAN Empfänger / Monitor JH 5601A. Bedienungsanleitung
 RC Modellbau 5,8GHz WLAN Empfänger / Monitor JH 5601A Bedienungsanleitung Email: service@blick-store.de Tel.: +49 2433-9642580 Fax: +49 2433-964258 Technischer Support Montag bis Freitag von 13:00 bis
RC Modellbau 5,8GHz WLAN Empfänger / Monitor JH 5601A Bedienungsanleitung Email: service@blick-store.de Tel.: +49 2433-9642580 Fax: +49 2433-964258 Technischer Support Montag bis Freitag von 13:00 bis
JUMPER II BEDIENUNGSANLEITUNG
 JUMPER II BEDIENUNGSANLEITUNG 1 ERSTE SCHRITTE Bedienelemente und Funktionen 1. Ein/Aus/Auslöser 2. Status-LED 3. Lautsprecher 4. USB-Port 5. Objektiv 6. microsd-kartenschacht 7. Mikrofon 8. LCD-Display
JUMPER II BEDIENUNGSANLEITUNG 1 ERSTE SCHRITTE Bedienelemente und Funktionen 1. Ein/Aus/Auslöser 2. Status-LED 3. Lautsprecher 4. USB-Port 5. Objektiv 6. microsd-kartenschacht 7. Mikrofon 8. LCD-Display
Wichtig INHALT. Kapitel 1 Leistungsmerkmale und Übersicht. Kapitel 2 Einstellungen und Justierungen
 INHALT Kapitel 1 Leistungsmerkmale und Übersicht 1-1 Leistungsmerkmale 1-2 Tasten und Anzeigen 1-3 Grundeinstellungen des Justierungsmenüs und der Symbolliste Wichtig Lesen Sie die VORSICHTSMASSNAHMEN,
INHALT Kapitel 1 Leistungsmerkmale und Übersicht 1-1 Leistungsmerkmale 1-2 Tasten und Anzeigen 1-3 Grundeinstellungen des Justierungsmenüs und der Symbolliste Wichtig Lesen Sie die VORSICHTSMASSNAHMEN,
LCD-TFT-Farb-Monitor
 LCD-TFT-Farb-Monitor Art. Nr.: 20508-HD 20512-HD 20514-HD Lesen Sie diese Anleitung vor Inbetriebnahme sorgfältig durch, um eine eventuelle Beschädigung zu vermeiden und um alle Produktvorteile nutzen
LCD-TFT-Farb-Monitor Art. Nr.: 20508-HD 20512-HD 20514-HD Lesen Sie diese Anleitung vor Inbetriebnahme sorgfältig durch, um eine eventuelle Beschädigung zu vermeiden und um alle Produktvorteile nutzen
Bedienungsanleitung CSM 2 A
 Bedienungsanleitung CSM 2 A Inhaltsverzeichnis Einführung...1 Spezifikationen...2 Lieferumfang...2 Bedienelemente...3 Anschluss und Inbetriebnahme...3 HDMI Matrix 4x4 Sehr geehrter Kunde! Danke, dass Sie
Bedienungsanleitung CSM 2 A Inhaltsverzeichnis Einführung...1 Spezifikationen...2 Lieferumfang...2 Bedienelemente...3 Anschluss und Inbetriebnahme...3 HDMI Matrix 4x4 Sehr geehrter Kunde! Danke, dass Sie
Bedienungsanleitung. LCD-Farbmonitor
 Bedienungsanleitung LCD-Farbmonitor SICHERHEITSSYMBOLE In diesem Handbuch werden die unten dargestellten Sicherheitssymbole verwendet. Sie geben Hinweise auf äußerst wichtige Informationen. Bitte lesen
Bedienungsanleitung LCD-Farbmonitor SICHERHEITSSYMBOLE In diesem Handbuch werden die unten dargestellten Sicherheitssymbole verwendet. Sie geben Hinweise auf äußerst wichtige Informationen. Bitte lesen
Bedienungsanleitung. celexon Laser-Presenter Professional LP150
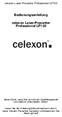 Bedienungsanleitung celexon Laser-Presenter Professional LP150 Vielen Dank, dass Sie sich für ein Qualitätsprodukt von celexon entschieden haben. Lesen Sie die Anleitung bitte aufmerksam durch, bevor Sie
Bedienungsanleitung celexon Laser-Presenter Professional LP150 Vielen Dank, dass Sie sich für ein Qualitätsprodukt von celexon entschieden haben. Lesen Sie die Anleitung bitte aufmerksam durch, bevor Sie
Wichting. Bitte lesen Sie diese Bedienungsanleitung sorgfältig durch, um sich mit dem sicheren und rationellen Betrieb dieses Produkts vertraut
 Wichting Bitte lesen Sie diese Bedienungsanleitung sorgfältig durch, um sich mit dem sicheren und rationellen Betrieb dieses Produkts vertraut zu machen. Bewahren Sie das vorliegende Handbuch zu Referenzzwecken
Wichting Bitte lesen Sie diese Bedienungsanleitung sorgfältig durch, um sich mit dem sicheren und rationellen Betrieb dieses Produkts vertraut zu machen. Bewahren Sie das vorliegende Handbuch zu Referenzzwecken
VERBINDUNG ZWISCHEN KLIMAANLAGE UND EWPE SMART HERSTELLEN
 INSTALLATION DER APP EWPE SMART Die App EWPE SMART ist mit allen Smart-Geräten kompatibel, die entweder mit dem Betriebssystem Android oder mit ios arbeiten. UNTERSTÜTZTE BETRIEBSSYSTEME: ios Android INSTALLIEREN
INSTALLATION DER APP EWPE SMART Die App EWPE SMART ist mit allen Smart-Geräten kompatibel, die entweder mit dem Betriebssystem Android oder mit ios arbeiten. UNTERSTÜTZTE BETRIEBSSYSTEME: ios Android INSTALLIEREN
Gebrauchsanweisung. Benutzerhandbuch. Wichtig
 Gebrauchsanweisung Benutzerhandbuch Wichtig Lesen Sie die VORSICHTSMASSNAHMEN, dieses Benutzerhandbuch und das Installationshandbuch (separater Band) aufmerksam durch, um sich mit der sicheren und effizienten
Gebrauchsanweisung Benutzerhandbuch Wichtig Lesen Sie die VORSICHTSMASSNAHMEN, dieses Benutzerhandbuch und das Installationshandbuch (separater Band) aufmerksam durch, um sich mit der sicheren und effizienten
Externe Geräte Benutzerhandbuch
 Externe Geräte Benutzerhandbuch Copyright 2007 Hewlett-Packard Development Company, L.P. Hewlett-Packard ( HP ) haftet nicht für technische oder redaktionelle Fehler oder Auslassungen in diesem Dokument.
Externe Geräte Benutzerhandbuch Copyright 2007 Hewlett-Packard Development Company, L.P. Hewlett-Packard ( HP ) haftet nicht für technische oder redaktionelle Fehler oder Auslassungen in diesem Dokument.
DiMAGE X1 Kamera-Firmware Version 1.10
 www.konicaminolta.com www.konicaminoltasupport.com DiMAGE X1 Kamera-Firmware Version 1.10 Dieser Abschnitt erläutert wie Sie die DiMAGE X1 Firmware Version 1.10 installieren können (Firmware ist die Software,
www.konicaminolta.com www.konicaminoltasupport.com DiMAGE X1 Kamera-Firmware Version 1.10 Dieser Abschnitt erläutert wie Sie die DiMAGE X1 Firmware Version 1.10 installieren können (Firmware ist die Software,
Quick Start Guide PMA-60. Start Here Starten Sie hier Commencez ici Iniziare qui Iniciar aquí Begin hier Starta här Начните здесь Zacznij tutaj
 Quick Start Guide INTEGRATED AMPLIFIER Start Here Starten Sie hier Commencez ici Iniziare qui Iniciar aquí Begin hier Starta här Начните здесь Zacznij tutaj Vorbereitung Verpackungsinhalt Netzkabel Fernbedienung
Quick Start Guide INTEGRATED AMPLIFIER Start Here Starten Sie hier Commencez ici Iniziare qui Iniciar aquí Begin hier Starta här Начните здесь Zacznij tutaj Vorbereitung Verpackungsinhalt Netzkabel Fernbedienung
