DX800. DX800 A all in one. A all in one GIGASET. INSPIRING CONVERSATION.
|
|
|
- Evagret Althaus
- vor 7 Jahren
- Abrufe
Transkript
1 DX800 A all in one A all in one DX800 GIGASET. INSPIRING CONVERSATION.
2 Web-Konfigurator Telefon über einen PC einstellen Der Web-Konfigurator ist das Web-Interface Ihres Telefons. Mit ihm können Sie Einstellungen Ihres Gigaset DX800A all in one über den Web-Browser Ihres PCs vornehmen. Der Web-Konfigurator Ihres Telefons bietet folgende Möglichkeiten: Konfigurieren Sie den Zugang Ihres Telefons zum lokalen Netzwerk (IP-Adresse, Gateway zum Internet). Konfigurieren Sie die Rufnummern/Telefon-Verbindungen Ihres Telefons. Ordnen Sie dem Basistelefon und den angeschlossenen Geräten die Verbindungen als Sende- und Empfangs-Verbindungen zu. Laden Sie ggf. eine neue Firmware auf Ihr Telefon. Nutzen Sie Internet-Dienste: Ermöglichen Sie den Zugriff auf ein Online- Telefonverzeichnis, lassen Sie sich Text-Informationen am Basistelefon anzeigen (Info-Services). Synchronisieren Sie Datum/Uhrzeit des Telefons mit einem Zeitserver im Internet. Übernehmen Sie Kontakte aus Ihrem Outlook-Adressbuch am PC in das lokale Telefonbuch Ihres Basistelefons. Oder: Sichern Sie die Telefonbücher Ihres Telefons auf Ihrem PC. Übernehmen Sie die Einträge in Ihr Outlook-Adressbuch. Informieren Sie sich über den Status Ihres Telefons (Firmware-Version, MAC-Adresse, Rufnummern, angeschlossene Mobilteile usw.). Sichern Sie die Konfiguration Ihres Telefons auf dem PC und laden Sie die Sicherung bei Bedarf wieder auf das Basistelefon. 1
3 Inhalt Web-Konfigurator Telefon über einen PC einstellen Web-Konfigurator-Menü PC mit dem Web-Konfigurator des Telefons verbinden Verbindungsaufbau über die IP-Adresse des Basistelefons Verbindungsaufbau über Gigaset-config Beim Web-Konfigurator an-/abmelden Anmelden, Oberflächensprache einstellen Abmelden Aufbau der Web-Konfigurator-Seiten Menü-Leiste Navigationsbereich Arbeitsbereich Schaltflächen Web-Seiten öffnen IP-Konfiguration Anschluss ans LAN IP-Adresse zuweisen Zugriffe aus anderen Netzen zulassen HTTP-Proxy-Server eintragen (nur beim Anschluss an ein firmeninternes Netzwerk) Telefonie Verbindungen: Verbindungen des Telefons konfigurieren Festnetz-Verbindung einstellen ISDN-Verbindung (MSN) konfigurieren/ändern Gigaset.net-Verbindung konfigurieren VoIP-Verbindung konfigurieren Telefonie Audio: Sprachqualität auf VoIP-Verbindungen optimieren Einstellungen am Telefon speichern Sprachqualität und Infrastruktur Telefonie Nummernzuweisung: Sende- und Empfangs-Verbindungen zuweisen Basistelefon/Mobilteilen Empfangs-/Sende-Verbindungen zuordnen, interne Namen ändern Einem FAX-Gerät Empfangs-/Sende-Verbindungen zuordnen Anrufbeantwortern Empfangs-Verbindungen zuweisen Festnetz-/ISDN-Verbindung als Ersatzverbindung aktivieren Telefonie Anrufweiterschaltung: Anrufweiterschaltung für VoIP-Verbindungen aktivieren
4 Telefonie Wählregeln: Eigene Ortsvorwahl/Vorwahlziffer eintragen Telefonie Wählregeln: Automatische Ortsvorwahl aktivieren/deaktivieren Telefonie Wählregeln: Wählregeln festlegen Kostenkontrolle Wählregeln definieren Wählregel aktivieren/deaktivieren Wählregel löschen Telefonie Netz-Anrufbeantworter: Netz-Anrufbeantworter ein-/ausschalten, eintragen Nummer eintragen Netz-Anrufbeantworter ein-/ausschalten Telefonie Weitere Einstellungen: DTMF-Signalisierung für VoIP einstellen Telefonie Weitere Einstellungen: R-Funktion für VoIP festlegen (Hook Flash) Telefonie Weitere Einstellungen: Anrufweiterleitung über VoIP konfigurieren Telefonie Weitere Einstellungen: Lokale Kommunikationsports für VoIP festlegen Einstellungen vornehmen Dienste Info-Dienste: Konfigurieren / Anzeige aktivieren Dienste Online-Telefonbuch: Online-Telefonbuch auswählen Telefonbuch-Transfer: Telefonbücher vom/auf PC laden, löschen Telefonbuch-Datei vom PC auf das Basistelefon/Mobilteil laden Telefonbuch vom Basistelefon/Mobilteil auf den PC laden Telefonbuch löschen Inhalt der Telefonbuch-Datei (vcf-datei) Geräte-Management Datum und Zeit: Datum/Uhrzeit vom Zeitserver übernehmen Geräte-Management Sonstiges: Strahlung reduzieren Eco-Modus ein-/ausschalten Geräte-Management Einstellungen sichern: System-Einstellungen sichern und wiederherstellen Einstellungen des Basistelefons am PC speichern
5 Einstellungen aus einer Datei am PC auf das Basistelefon laden Geräte-Management Firmware-Aktualisierung: Firmware des Basistelefons aktualisieren Firmware-Update manuell starten Automatischen Versions-Check aktivieren/deaktivieren Status des Telefons abfragen Bereich: IP-Konfiguration Bereich: Software Bereich: ISDN Bereich: Festnetz Bereich: VoIP-Status Bereich: Gigaset.net Bereich: GSM-Verbindungen Bereich: Angemeldete Mobilteile Bereich: Zeit und Datum Stichwörter
6 Web-Konfigurator-Menü Startseite Einstellungen IP-Konfiguration S. 14 Telefonie Verbindungen S. 17 Audio S. 33 Nummernzuweisung S. 38 Anrufweiterschaltung S. 44 Wählregeln S. 46 Netz-Anrufbeantworter S. 51 Weitere Einstellungen S. 52 S. 58 Dienste Info-Dienste S. 59 Online-Telefonbuch S. 60 Telefonbuch-Transfer S. 62 Geräte-Management Datum und Zeit S. 65 Sonstiges S. 67 Einstellungen sichern S. 69 Firmware-Aktualisierung S. 70 Status Gerät S. 73 5
7 PC mit dem Web-Konfigurator des Telefons verbinden Voraussetzungen: u Am PC ist ein Standard-Web-Browser installiert, z.b. Internet Explorer ab Version 6.0 oder Firefox ab Version u Telefon und PC sind direkt über einen Router miteinander verbunden. Die Einstellungen einer vorhandenen Firewall lassen die Kommunikation zwischen PC und Telefon zu. Sie haben zwei Möglichkeiten Ihren PC mit dem Web-Konfigurator des Basistelefons zu verbinden: u über die IP-Adresse des Telefons im lokalen Netzwerk; u über den Service Gigaset-config, wenn Telefon und PC mit dem Internet verbunden sind ( S. 7). Hinweise u Abhängig von Ihrem VoIP-Provider kann es sein, dass Sie einzelne Einstellungen im Web-Konfigurator nicht ändern können. u Während Sie am Web-Konfigurator Einstellungen vornehmen, ist das Telefon nicht gesperrt. Sie können parallel mit Ihrem Telefon telefonieren oder Einstellungen ändern. u Während Sie mit dem Web-Konfigurator verbunden sind, ist der Web-Konfigurator für andere Nutzer gesperrt. Ein mehrfacher Zugriff zur gleichen Zeit ist nicht möglich. Verbindungsaufbau über die IP-Adresse des Basistelefons Ermitteln Sie die aktuelle IP-Adresse am Basistelefon oder am Mobilteil. Sie wird angezeigt, wenn Sie folgendes Menü öffnen: v Ï Einstellungen System Lokales Netzwerk (ggf. PIN eingeben) Die IP-Adresse Ihres Telefons kann sich ändern, wenn Sie die dynamische Zuordnung der IP-Adresse aktiviert haben ( S. 14). Achtung Enthält einer der vier Teile der IP-Adresse führende Nullen (z.b. 002), dürfen Sie im Adressfeld des Web-Browsers diese Nullen nicht angeben. Der Web-Browser kann sonst eventuell keine Verbindung zum Web-Konfigurator aufbauen. Beispiel: Am Basistelefon wird die IP-Adresse angezeigt. Im Adressfeld sollten Sie eintragen. Starten Sie den Web-Browser am PC. Geben Sie im Adressfeld des Web-Browsers und die aktuelle IP-Adresse des Telefons ein (Beispiel: Drücken Sie auf die Return-Taste. Es wird eine Verbindung zum Web-Konfigurator des Telefons aufgebaut. 6
8 Verbindungsaufbau über Gigaset-config Voraussetzung: PC und Basistelefon sind mit dem Internet verbunden. Starten Sie den Web-Browser am PC. Geben Sie im Adressfeld des Web-Browsers eine der folgenden URLs ein: Drücken Sie auf die Return-Taste. Sie erhalten eine Meldung, dass die Verbindung an Ihr Basistelefon weitergeleitet wird. Sind mehrere Gigaset-Telefone über Ihren Internet-Anschluss erreichbar, werden Sie gefragt, an welches dieser Telefone Sie weitergeleitet werden möchten. Nach erfolgreichem Weiterleiten der Verbindung wird im Web-Browser die Web- Seite Anmeldung des Web-Konfigurators angezeigt. Hinweis Die Verbindung zwischen PC und Web-Konfigurator ist lokal (LAN-Verbindung). Nur der Verbindungsaufbau erfolgt über das Internet. 7
9 Beim Web-Konfigurator an-/abmelden Anmelden, Oberflächensprache einstellen Nach erfolgreichem Aufbau der Verbindung wird im Web-Browser die Web-Seite Anmeldung angezeigt. Bild 1 Startseite Sie können die Sprache auswählen, in der die Menüs und die Dialoge des Web-Konfigurators angezeigt werden sollen. Im oberen Feld der Web-Seite wird die aktuell eingestellte Sprache angezeigt. Ggf. auf V klicken, um die Liste der verfügbaren Sprachen zu öffnen. Sprache auswählen. Die Web-Seite wird in der ausgewählten Sprache neu geladen. Im unteren Feld der Web-Seite die System-PIN Ihres Basistelefons eingeben (Lieferzustand: 0000), um auf die Funktionen des Web-Konfigurators zugreifen zu können. Auf die Schaltfläche OK klicken. Nach erfolgreicher Anmeldung wird die Web-Seite Startseite mit allgemeinen Informationen zum Web-Konfigurator geöffnet. Geben Sie eine falsche System-PIN ein, wird eine entsprechende Meldung angezeigt. Sie werden aufgefordert, die PIN erneut einzugeben. Geben Sie ein weiteres Mal eine falsche System-PIN ein, wird das PIN-Feld für kurze Zeit gesperrt (ausgegraut). Bei jeder weiteren Eingabe einer falschen PIN verdoppelt sich die Dauer der Sperre. 8
10 Abmelden Hinweise u Ist am Basistelefon noch die System-PIN 0000 eingestellt (Liefereinstellung), wird beim Anmelden darauf hingewiesen, dass das Gerät nicht sicher ist und Sie die PIN ändern sollten. Sie können diesen Sicherheitshinweis für folgende Anmeldungen abschalten, indem Sie die Option Diesen Sicherheitshinweis nicht mehr anzeigen. aktivieren. Klicken Sie auf OK, um den Dialog zu schließen. u Machen Sie längere Zeit (ca. 10 Min.) keine Eingaben, werden Sie automatisch abgemeldet. Beim nächsten Versuch eine Eingabe zu machen bzw. eine Web-Seite zu öffnen, wird die Web-Seite Anmeldung angezeigt. Geben Sie die System-PIN erneut ein, um sich wieder anzumelden. u Eingaben, die Sie vor dem automatischen Abmelden noch nicht auf dem Telefon gespeichert haben, gehen verloren. Auf jeder Web-Seite des Web-Konfigurators finden Sie rechts oben in der Menü- Leiste ( S. 10) den Befehl Abmelden. Klicken Sie auf Abmelden, um sich beim Web-Konfigurator abzumelden. Achtung Verwenden Sie immer den Befehl Abmelden, um die Verbindung zum Web- Konfigurator zu beenden. Schließen Sie z.b. den Web-Browser, ohne sich zuvor abzumelden, kann es sein, dass der Zugang zum Web-Konfigurator für einige Minuten gesperrt ist. 9
11 Aufbau der Web-Konfigurator-Seiten Die Web-Konfigurator-Seiten (Web-Seiten) enthalten die im Bild 2 dargestellten Bedienelemente (Beispiel). 10 Bild 2 Menü-Leiste Navigationsbereich Arbeitsbereich Schaltflächen Beispiel für den Aufbau einer Web-Konfigurator-Seite Menü-Leiste (Registerkarten) In der Menü-Leiste werden die Menüs des Web-Konfigurators in Form von Registerblättern angeboten. Folgende Menüs stehen zur Verfügung: Startseite Die Startseite wird geöffnet, nachdem Sie sich beim Web-Konfigurator angemeldet haben. Sie enthält einige Informationen zu den Funktionen des Web- Konfigurators. Einstellungen Über das Menü können Sie Einstellungen am Telefon vornehmen. Klicken Sie auf das Menü Einstellungen, wird im Navigationsbereich ( S. 11) eine Liste mit den Funktionen dieses Menüs angezeigt. Status Das Menü liefert Informationen über Ihr Telefon. Abmelden Rechts in der Menü-Leiste finden Sie auf jeder Web-Seite die Funktion Abmelden.
12 Hinweis Eine Übersicht über die Web-Konfigurator-Menüs, S. 5. Navigationsbereich Im Navigationsbereich werden die Funktionen des in der Menü-Leiste ausgewählten Menüs ( S. 10) aufgelistet. Wenn Sie auf eine Funktion klicken, wird im Arbeitsbereich die zugehörige Seite mit Informationen und/oder Feldern für Ihre Eingaben geöffnet. Die ausgewählte Funktion ist orange unterlegt. Existieren zu einer Funktion Unterfunktionen, werden diese unter der Funktion angezeigt, sobald Sie auf die Funktion (im Beispiel Telefonie) klicken. Im Arbeitsbereich wird die zugehörige Seite zur ersten Unterfunktion (orange unterlegt) angezeigt. Arbeitsbereich Im Arbeitsbereich werden abhängig von der im Navigationsbereich ausgewählten Funktion Informationen oder Dialogfelder angezeigt, über die Sie Einstellungen Ihres Telefons vornehmen bzw. ändern können. Änderungen vornehmen Einstellungen nehmen Sie über Eingabe-Felder, Listen oder Optionen vor. u Ein Feld kann Einschränkungen bezüglich der möglichen Werte haben, z.b. die maximale Anzahl der Zeichen, die Eingabe von Sonderzeichen oder bestimmte Wertebereiche. u Eine Liste öffnen Sie, indem Sie auf die Schaltfläche V klicken. Sie können zwischen voreingestellten Werten wählen. u Es gibt zwei Arten von Optionen: Auswahl-Optionen: Sie können in einer Liste eine oder mehrere Optionen aktivieren. Aktive Optionen sind mit markiert, nicht aktive mit. Sie aktivieren eine Option, indem Sie auf klicken. Der Status der anderen Optionen der Liste ändert sich nicht. Sie deaktivieren eine Option, indem Sie auf klicken. Alternative Optionen (Auswahlschalter). Die aktive Option der Liste ist mit. markiert, die nicht aktive mit. Sie aktivieren eine Option, indem Sie auf klicken. Die zuvor aktive Option wird deaktiviert. Eine Option können Sie nur deaktivieren, indem Sie eine andere Option aktivieren. 11
13 Zur Eingabe kyrillischer und türkischer Schriftzeichen Im Folgenden bezieht sich die angegebene maximale Anzahl der Zeichen, die in einem Feld angegeben werden darf, auf lateinische Schriftzeichen und Ziffern (1 Zeichen = 1 Byte), d.h. 1 Zeichen bedeutet 1 Byte. Kyrillische und türkische Schriftzeichen benötigen jedoch jeweils 2 Byte, d.h. bei einer Feldlänge von z.b. 16 Zeichen dürfen Sie maximal 8 kyrillische bzw. türkische Schriftzeichen eingeben. Geben Sie in einem Feld zu viele Zeichen ein, so wird die Eingabe verworfen (nicht im Basistelefon gespeichert). Der alte Feldinhalt (bzw. die Standardeinstellung) bleibt wirksam und wird beim Update der Web-Seite wieder angezeigt. Es wird keine Warnung/Rückmeldung ausgegeben. Änderungen übernehmen Sobald Sie auf einer Seite Ihre Änderung vorgenommen haben, aktivieren Sie die neue Einstellung am Telefon durch Klicken auf die Schaltfläche Sichern. Entspricht Ihre Eingabe in einem Feld nicht den für dieses Feld gültigen Regeln, erhalten Sie eine entsprechende Meldung. Sie können die Eingabe dann wiederholen. Achtung Änderungen, die Sie noch nicht im Telefon gespeichert haben, gehen verloren, wenn Sie zu einer anderen Web-Seite wechseln oder die Verbindung zum Web- Konfigurator z.b. wegen Zeitüberschreitung abgebaut wird ( S. 9). Schaltflächen 12 In dem unteren Teil des Arbeitsbereichs sind Schaltflächen eingeblendet. Folgende Schaltflächen werden abhängig von der gewählten Funktion angezeigt: Bearbeiten Verbindungsdaten/MSNs im Web-Browser anzeigen, damit sie modifiziert werden können. Durchsuchen Datei auf dem PC auswählen, dessen Web-Browser mit dem Web-Konfigurator verbunden ist. Firmware aktualisieren Firmware-Update starten. Löschen Datei/Telefonbuch löschen. OK Aktion ausführen (z.b. beim Web-Konfigurator anmelden, Verbindung löschen). Abbrechen Die auf der Web-Seite vorgenommenen Änderungen verwerfen und Web-Seite mit den aktuell im Telefon gespeicherten Einstellungen neu laden. Rückspeichern Am PC gespeicherte Telefon-Daten (Geräteeinstellungen) zurück auf das Telefon laden.
14 Sichern Auf einer Web-Seite vorgenommene Änderungen im Telefon speichern. Speichern Daten, die die Einstellungen/Konfiguration des Basistelefons beschreiben, bzw. Telefonbuch-Eintrag in einer Datei am PC speichern. Übertragen Telefonbuch des Basistelefons zum PC übertragen und dort speichern. Verbindung löschen Verbindung/MSN aus der Konfiguration des Telefons löschen. < Hinzufügen Überträgt ein in der Liste der verfügbaren Objekte markiertes Objekt in die Liste der ausgewählten Objekte. Entfernen > Entfernt ein markiertes Objekt aus der Liste der ausgewählten Objekte. Nach oben Bewegt ein markiertes Listenelement um einen Platz nach oben. Nach unten Bewegt ein markiertes Listenelement um einen Platz nach unten. VoIP-Provider auswählen Startet den Assistenten, mit dessen Hilfe Sie die allgemeinen Konfigurationsdaten Ihres VoIP-Providers aus dem Internet herunterladen können. Weiter> In einem Mehrschritt-Dialog (Assistent) aktuellen Schritt abschließen und zum nächsten Schritt wechseln. <Zurück In der Dialogkette eines Mehrschritt-Dialogs aktuellen Schritt abbrechen und zum vorherigen Schritt zurück gehen, um diesen zu wiederholen. Fertigstellen Mehrschritt-Dialog (Assistent) abschließen. Vorgenommene Änderungen übernehmen. Web-Seiten öffnen Im Folgenden wird die Navigation zu den einzelnen Funktionen des Web-Konfigurators verkürzt dargestellt. Beispiel Wählregeln definieren: Einstellungen Telefonie Wählregeln Um die Web-Seite zu öffnen, gehen Sie nach der Anmeldung wie folgt vor: In der Menü-Leiste auf das Menü Einstellungen klicken. Im Navigationsbereich auf die Funktion Telefonie klicken. Im Navigationsbaum werden die Unterfunktionen von Telefonie angezeigt. Auf die Unterfunktion Wählregeln klicken. 13
15 IP-Konfiguration Anschluss ans LAN IP-Adresse zuweisen Nehmen Sie die Einstellungen vor, die notwendig sind, um Ihr Telefon in Ihrem lokalen Netzwerk zu betreiben und es ggf. mit dem Internet zu verbinden. Erläuterungen zu den einzelnen Komponenten/Begriffen finden Sie im Glossar der Bedienungsanleitung des Telefons. Öffnen Sie die Web-Seite Einstellungen IP-Konfiguration. Bereich Adresszuweisung Legen Sie die Adresse des Basistelefons im LAN fest. IP-Adresstyp Wählen Sie Automatisch beziehen aus, wenn dem Telefon von einem DHCP- Server in Ihrem lokalen Netzwerk eine dynamische IP-Adresse zugeordnet werden soll. Es sind dann keine weiteren Einstellungen notwendig. Die folgenden Felder in diesem Bereich werden ausgegraut und deaktiviert. Wählen Sie Statisch aus, wenn Sie für Ihr Telefon eine feste lokale IP-Adresse festlegen möchten. Eine feste IP-Adresse ist z.b. sinnvoll, wenn am Router für das Telefon Port-Forwarding oder eine DMZ eingerichtet ist. Häufig muss dem Telefon eine statische IP-Adresse zugeordnet werden, z.b. wenn Sie das Telefon direkt mit dem PC verbinden. Folgende Felder werden nur aktiviert, wenn Sie IP-Adresstyp = Statisch auswählen: IP-Adresse Geben Sie eine IP-Adresse für Ihr Telefon ein. Über diese IP-Adresse ist es für andere Teilnehmer in Ihrem lokalen Netzwerk (z.b. PC) erreichbar. Voreingestellt ist Folgendes ist zu beachten: Die IP-Adresse muss aus dem Adressbereich für den privaten Gebrauch sein, der am Router verwendet wird. Dies ist im Allgemeinen der Bereich mit Subnetzmaske Die Subnetzmaske legt fest, dass die ersten drei Teile der IP-Adresse für alle Teilnehmer Ihres LAN identisch sein müssen. Die feste IP-Adresse darf nicht zum Adressbereich (IP-Pool-Bereich) gehören, der für den DHCP-Server des Routers reserviert ist. Sie darf auch nicht von einem anderen Gerät am Router benutzt werden. Prüfen Sie ggf. die Einstellung am Router. Subnetzmaske Geben Sie die Subnetzmaske für die IP-Adresse Ihres Gerätes ein. Für Adressen aus dem Adressbereich wird im Allgemeinen die Subnetzmaske verwendet. Sie ist im Lieferzustand voreingestellt. 14
16 Standard Gateway Geben Sie die IP-Adresse des Standard-Gateways ein, über den das lokale Netz mit dem Internet verbunden ist. Das ist im Allgemeinen die lokale (private) IP-Adresse Ihres Routers (z.b ). Ihr Telefon benötigt diese Information, um auf das Internet zugreifen zu können. Voreingestellt ist Bevorzugter DNS-Server Geben Sie die IP-Adresse des bevorzugten DNS-Servers ein. DNS (Domain Name System) ermöglicht die Zuordnung öffentlicher IP-Adressen zu symbolischen Namen. Der DNS-Server wird benötigt, um beim Verbindungsaufbau zu einem Server den DNS-Namen in die IP-Adresse umzusetzen. Sie können hier die IP-Adresse Ihres Routers angeben. Der Router leitet Adress- Anfragen des Telefons an seinen DNS-Server weiter. Voreingestellt ist Alternativer DNS-Server (optional) Geben Sie die IP-Adresse des alternativen DNS-Servers ein, der bei Nichterreichbarkeit des bevorzugten DNS-Servers verwendet werden soll. Klicken Sie auf die Schaltfläche Sichern, um die Änderungen zu speichern. Oder Klicken Sie auf die Schaltfläche Abbrechen, um die Änderungen zu verwerfen. Nachdem Sie die IP-Konfiguration geändert haben, wird ein Neustart (Restart) des Basistelefons durchgeführt. Sie werden vom Web-Konfigurator abgemeldet. Nach dem Neustart wird die Web-Seite Anmeldung angezeigt. Zugriffe aus anderen Netzen zulassen Im Lieferzustand ist Ihr Telefon so eingestellt, dass Sie nur über einen PC auf den Web-Konfigurator Ihres Telefons zugreifen können, der sich in demselben lokalen Netz wie Ihr Telefon befindet. Die Subnetzmaske des PCs muss mit der des Telefons übereinstimmen. Sie können auch den Zugriff von PCs in anderen Netzen zulassen. Achtung Die Erweiterung der Zugriffsberechtigung auf andere Netze erhöht das Risiko eines unerlaubten Zugriffs. Es wird deshalb empfohlen, den Fernzugriff wieder zu deaktivieren, wenn Sie ihn nicht mehr benötigen. Öffnen Sie die Web-Seite Einstellungen IP-Konfiguration. Bereich: Fernverwaltung Aktivieren Sie die Option Ja, um den Zugriff aus anderen Netzen zuzulassen. Um den Fernzugriff zu deaktivieren, klicken Sie auf die Option Nein. Der Zugriff ist dann auf PCs im eigenen lokalen Netz beschränkt. 15
17 Der Zugriff aus anderen Netzen auf die Dienste des Web-Konfigurators ist nur möglich, wenn Ihr Router entsprechend eingestellt ist. Der Router muss die Dienst- Anforderungen von außen an den Port 80 (Standardport) des Telefons weiterleiten. Lesen Sie dazu die Bedienungsanleitung Ihres Routers. Zum Verbindungsaufbau muss im Web-Browser des fernen PCs die öffentliche IP-Adresse bzw. der DNS-Name des Routers angegeben werden und ggf. die Portnummer am Router. HTTP-Proxy-Server eintragen (nur beim Anschluss an ein firmeninternes Netzwerk) In firmen- oder organisationsinternen Netzwerken (Intranet) werden häufig keine direkten Verbindungen zwischen den Netzwerk-Teilnehmern und dem Internet zugelassen. Alle HTTP-Aufrufe aus dem Netzwerk werden hier von einem Proxy- Server vermittelt. Der Proxy-Server ist ein Rechner bzw. ein Programm innerhalb des Netzwerks. Ist Ihr Telefon an ein solches Netzwerk angeschlossen, müssen Sie die Adresse dieses HTTP-Proxy-Servers im Telefon speichern und die Abwicklung von HTTP-Aufrufen über den HTTP-Proxy-Server aktivieren. Nur dann können Sie z.b. auf Online-Telefonbücher zugreifen oder sich Wetter- Informationen etc. im Ruhe-Display anzeigen lassen (Info-Dienste). Öffnen Sie die Web-Seite Einstellungen IP-Konfiguration. Bereich: HTTP-Proxy Proxy aktivieren Klicken Sie auf die Option Ja, wenn Ihr Telefon HTTP-Aufrufe über den HTTP- Proxy-Server Ihres Netzwerks abwickeln soll. Klicken Sie auf Nein, versucht das Telefon direkt auf das Internet zuzugreifen. Proxy-Server-Adresse Geben Sie die URL des Proxy-Servers ein, an die Ihr Telefon HTTP-Aufrufe senden soll. Der Proxy-Server stellt dann die Verbindung zum Internet her. Server-Port Geben Sie den am HTTP-Proxy-Server verwendeten Kommunikationsport an (Zahl zwischen 0 und 55000). Meistens wird der Port 80 verwendet. Klicken Sie anschließend auf die Schaltfläche Sichern, um die Einstellungen zu speichern. 16
18 Telefonie Verbindungen: Verbindungen des Telefons konfigurieren Öffnen Sie die Web-Seite Einstellungen Telefonie Verbindungen, wird eine Liste mit allen Verbindungen (Rufnummern) angezeigt, die Sie für Ihr Basistelefon konfigurieren können bzw. Ihnen bereits zur Verfügung stehen. Über diese Liste können Sie die Verbindungen Ihres Basistelefons konfigurieren und verwalten. Die Liste ist in folgende Bereiche unterteilt: u Festnetz-Verbindung Voraussetzung: Ihr Basistelefon ist (bzw. war zuletzt) mit dem analogen Festnetz verbunden. Die Festnetz-Verbindung müssen Sie nicht konfigurieren. Sie können auf der Festnetz-Verbindung anrufen bzw. angerufen werden, sobald Ihr Telefon mit dem Festnetz-Anschluss verbunden ist. Sie können jedoch Einstellungen für die Festnetz-Verbindung vornehmen ( S. 21). u ISDN-Verbindung Voraussetzung: Ihr Basistelefon ist (bzw. war zuletzt) mit dem ISDN-Netz verbunden. Von Ihrem ISDN-Provider erhalten Sie bis zu 10 Rufnummern (MSNs). Für jede dieser Rufnummern müssen Sie an Ihrem Telefon eine Verbindung konfigurieren. Nur dann können Sie über diese Rufnummer anrufen/angerufen werden. Für jede MSN steht ein Listen-Eintrag zur Verfügung ( Bild 3), über den Sie die Verbindung konfigurieren und verwalten können ( S. 21). Bild 3 Liste der möglichen ISDN-Verbindungen 17
19 u Gigaset.net Ihrem Telefon ist werksseitig eine Gigaset.net-Nummer zugeordnet. Die Gigaset.net-Verbindung steht Ihnen zur Verfügung, sobald das Basistelefon mit dem Internet verbunden ist. Im Gigaset.net können Sie kostenfrei mit anderen Gigaset.net-Teilnehmern telefonieren. Weitere Informationen zum Gigaset.net finden Sie in der ausführlichen Bedienungsanleitung des Telefons auf der beiliegenden CD. Welche Einstellungen Sie für das Gigaset.net vornehmen können, S. 23. u VoIP-Verbindung Sie können Ihrem Basistelefon bis zu sechs VoIP-Verbindungen (VoIP-Rufnummern) zuordnen. Für jede VoIP-Rufnummer müssen Sie einen VoIP-Account bei einem VoIP-Provider einrichten. Die Zugangsdaten für jeden Account und für die zugehörigen VoIP-Provider müssen Sie im Telefon speichern. Für jede VoIP-Verbindung steht ein Listen-Eintrag zur Verfügung ( Bild 4), über den Sie die Verbindung konfigurieren und verwalten können ( S. 24) Bild 4 Liste der möglichen VoIP-Verbindungen 18
20 u GSM-Verbindungen Zusätzlich können Sie an Ihrem Basistelefon und/oder einem angemeldeten Mobilteil Gespräche über die GSM-Verbindung Ihres Bluetooth-GSM-Mobiltelefons führen (externe Teilnehmer über die GSM-Verbindung des Mobiltelefons anrufen bzw. Anrufe an die GSM-Verbindung annehmen). Dazu können Sie über Bluetooth bis zu fünf Mobiltelefone anmelden (d.h. in die Liste Bekannte Geräte aufnehmen), die Sie abwechselnd mit dem Basistelefon verbinden können. Es werden fünf Listenplätze angezeigt, für jedes mögliche GSM-Mobiltelefon einer. Die Liste GSM-Verbindungen dient nur zur Information. Die Liste Bekannte Geräte und die Eigenschaften der GSM-Mobiltelefone können Sie nur direkt am Basistelefon bearbeiten. Weitere Informationen dazu finden Sie in der ausführlichen Bedienungsanleitung des Telefons auf der CD. Bild 5 Liste der möglichen GSM-Verbindungen Die Liste der Verbindungen enthält folgende Informationen: Name / Nummer (ISDN) oder Name / Provider Es wird der Name der Verbindung angezeigt, den Sie für die Verbindung/MSN festgelegt haben, sonst der Standardname (IP1 bis IP6 für VoIP-Verbindungen, MSN1, MSN2... für die ISDN-Verbindungen, Festnetz für die Festnetz-Verbindung und Gigaset.net). Bei GSM-Verbindungen wird der Bluetooth-Name angezeigt, mit dem das zugehörige Mobiltelefon in der Liste der bekannten Geräte am Basistelefon eingetragen ist. Ist ein Platz in der Liste nicht von einem GSM-Mobiltelefon belegt, d.h. noch frei oder von einem Datengerät belegt, wird statt eines Namens GSM angezeigt. Bei ISDN-Verbindungen wird zusammen mit dem Verbindungsnamen die zugehörige Rufnummer angezeigt, die Ihnen vom Netz-Provider zugewiesen wurde. Bei VoIP-Verbindungen wird zusätzlich der Name des Netz-Providers angezeigt. Ist dessen Name nicht bekannt, wird Anderer Provider angezeigt. 19
21 Status Gibt den Status der Verbindung an. Mögliche Werte für VoIP-Verbindungen und die Gigaset.net-Verbindung sind: Angemeldet Die Verbindung ist aktiviert. Das Telefon hat sich erfolgreich angemeldet. Sie können über die Verbindung telefonieren. Deaktiviert Die Verbindung ist deaktiviert. Das Telefon meldet sich mit dem zugehörigen Account nicht beim VoIP-Service an. Sie können weder über die Verbindung anrufen noch angerufen werden. Anmeldung fehlgeschlagen / Server nicht erreichbar Das Telefon konnte sich nicht beim VoIP-Service anmelden, z.b. weil die VoIP- Zugangsdaten unvollständig oder falsch sind oder das Telefon keine Verbindung zum Internet hat. Informationen dazu finden Sie in der ausführlichen Bedienungsanleitung des Telefons auf der beiliegenden CD. Mögliche Werte für die Festnetz-Verbindung bzw. ISDN-Verbindungen (MSNs): sind: Verbunden Das Telefon ist mit dem Festnetz/ISDN-Netz verbunden. ISDN: Hat Ihnen der Provider diese Nummer zugewiesen, können Sie über die Nummer anrufen/angerufen werden. Getrennt Das Telefon ist nicht mit dem ISDN-Netz verbunden. Mögliche Werte für die GSM-Verbindungen sind: Angemeldet Das Mobiltelefon ist beim Basistelefon angemeldet, d.h. es steht in der Liste Bekannte Geräte. Das Mobiltelefon ist jedoch nicht aktiviert. Die Option Mobiltelefon verbind. ist für dieses Mobiltelefon nicht gesetzt. Es können vom Basistelefon aus keine Gespräche über die zugehörige GSM-Verbindung geführt werden. Verbunden Das Mobiltelefon steht in der Liste Bekannte Geräte und ist aktiviert. Die Option Mobiltelefon verbind. ist für dieses Mobiltelefon gesetzt. Nicht angemeldet Der Platz in der Liste Bekannte Geräte ist noch frei oder nicht von einem GSM- Mobiltelefon (sondern von einem Bluetooth-Daten-Gerät) belegt. 20
22 Aktiv (nur für VoIP-Verbindungen und Gigaset.net-Verbindung) Mit der Option in der Spalte Aktiv können Sie VoIP-Verbindungen aktivieren ( ) und deaktivieren ( ). Ist eine Verbindung deaktiviert, meldet sich das Telefon für diese Verbindung nicht an. Die Aktivierung/Deaktivierung der Verbindung erfolgt direkt mit dem Klicken auf die Option. Ein Sichern der Änderung ist nicht notwendig. Um eine Verbindung zu konfigurieren bzw. die Konfiguration einer Verbindung zu ändern: Auf die Schaltfläche Bearbeiten hinter der Verbindung klicken. Festnetz-Verbindung einstellen Öffnen Sie die Web-Seite Einstellungen Telefonie Verbindungen. Klicken Sie im Bereich Festnetz-Verbindung auf die Schaltfläche Bearbeiten. Verbindungsname oder Rufnummer Für Ihre Telefon-Verbindung können Sie einen Namen festlegen, der bei Anzeigen am Display oder in Listen den Standardnamen Festnetz ersetzt. Geben Sie einen bis zu 16 Zeichen langen Namen oder die Rufnummer Ihres Festnetz- Anschlusses ein. Flash-Zeit An Ihrem Telefon ist im Lieferzustand eine Flash-Zeit eingestellt, die im Allgemeinen für den Betrieb destelefons am Hauptanschluss zu verwenden ist. Die Flash-Zeit gibt die Dauer der Leitungs-Unterbrechung an, mit der der Vermittlungsstelle bzw. der TK-Anlage Steuerungssignale angekündigt werden (Gesprächsübergabe, Aufbau eines Rückfrage-Gesprächs usw.). Für den Betrieb an Telefonanlagen kann es notwendig sein, diesen Wert zu änden (siehe Bedienungsanleitung Ihrer Telefonanlage). Wählen Sie aus der Liste die gewünschte Flash-Zeit aus. Klicken Sie anschließend auf die Schaltfläche Sichern, um die Einstellungen zu speichern. Oder: Klicken Sie auf die Schaltfläche Abbrechen, wenn Sie die vorgenommenen Änderungen verwerfen wollen. Sie kehren zur Liste der Verbindungen zurück. ISDN-Verbindung (MSN) konfigurieren/ändern Hinweis Sie können die Einstellungen nur für MSNs ändern, für die keine Anrufweiterschaltung eingerichtet ist (zur Anrufweiterschaltung siehe die ausführliche Bedienungsanleitung des Telefons auf der beiliegenden CD). Öffnen Sie die Web-Seite Einstellungen Telefonie Verbindungen. 21
23 Klicken Sie im Bereich ISDN-Verbindung auf die Schaltfläche Bearbeiten hinter der MSN, die Sie konfigurieren möchten oder deren Eigenschaften Sie ändern möchten. Verbindungsname Geben Sie einen Namen für die MSN ein (maximal 16 Zeichen). Dieser Name wird am Basistelefon z.b. in den Listen der Empfangs-/Sende-Verbindungen und in den Anruflisten als Empfangs-Verbindung (Nummer, die der Anrufer gewählt hat) angezeigt. Geben Sie keinen Namen an, wird der Standardname MSN1, MSN2... gesetzt. MSN-Nummer (Pflichtfeld) Geben Sie eine der Rufnummern, die Sie von Ihrem Provider erhalten haben, ohne Ortsvorwahl ein (maximal 20 Ziffern). Einstellungen speichern/verwerfen Klicken Sie auf die Schaltfläche Sichern, um die Änderungen zu speichern. Nach dem Speichern wird wieder die Liste Verbindungen angezeigt. Die MSN wird dem Basistelefon, allen angemeldeten Mobilteilen, dem Anrufbeantworter AB 1 und ggf. dem angeschlossenen FAX-Gerät als Empfangs-Verbindung zugeordnet. Ist diese MSN die erste in der Konfiguration, wird sie dem Basistelefon, allen angemeldeten Mobilteilen und ggf. dem angeschlossenen FAX-Gerät als Sende- -Verbindung zugeordnet. Die Zuordnung können Sie ändern ( S. 38). Oder: Klicken Sie auf die Schaltfläche Abbrechen, wenn Sie die vorgenommenen Änderungen verwerfen wollen. Oder: Klicken Sie auf die Schaltfläche Verbindung löschen, wenn Sie die Verbindung/ Rufnummer aus der Konfiguration löschen wollen. Sie sind dann nicht mehr über diese Rufnummer erreichbar und können dann nicht mehr über diese Verbindung anrufen. War die gelöschte MSN die Sende-Verbindung eines Intern-Teilnehmers, wird diesem Intern-Teilnehmer automatisch eine neue Sende-Verbindung (die MSN mit der niedrigsten Positionsnummer) zugewiesen. Sind keine MSNs mehr konfiguriert, wird ihm die erste VoIP-Verbindung als Sende-Verbindung zugeordnet. 22
24 Gigaset.net-Verbindung konfigurieren Öffnen Sie die Web-Seite Einstellungen Telefonie Verbindungen. Klicken Sie im Bereich Gigaset.net auf die Schaltfläche Bearbeiten. Verbindungsname Geben Sie einen Namen für die Gigaset.net-Verbindung ein (maximal 16 Zeichen). Dieser Name wird am Basistelefon z.b. in den Listen der Empfangs- / Sende-Verbindungen und in den Anruflisten als Empfangs-Verbindung (Nummer, die der Anrufer gewählt hat) angezeigt. Geben Sie keinen Namen an, wird der Standardname Gigaset.net gesetzt. STUN benutzen Die Gigaset.net-Verbindung ist in Ihrem Telefon vorkonfiguriert. Standardmäßig wird auf ihr ein STUN-Server verwendet. Er ersetzt in den gesendeten Datenpaketen die private IP-Adresse Ihres Telefons durch seine öffentliche IP-Adresse. Betreiben Sie Ihr Telefon hinter einem Router mit symmetrischem NAT, kann STUN nicht eingesetzt werden. Sie können sonst bei Gigaset.net-Anrufen Ihren Gesprächspartner nicht hören. Deaktivieren Sie in diesem Fall STUN für die Gigaset.net-Verbindung. Klicken Sie auf Nein, um STUN zu deaktivieren. Klicken Sie auf Ja, wenn Ihr Telefon STUN verwenden soll. Klicken Sie auf die Schaltfläche Sichern, um die Änderungen zu speichern. Oder: Klicken Sie auf die Schaltfläche Abbrechen, wenn Sie die vorgenommenen Änderungen verwerfen wollen. Sie kehren zur Liste der Verbindungen zurück. Gigaset.net-Verbindung aktivieren/deaktivieren Im Bereich Gigaset.net in der Liste der Verbindungen: Mit der Option in der Spalte Aktiv die Gigaset.net-Verbindung aktivieren ( ) bzw. deaktivieren ( ). Hinweis Wenn Sie Ihre Gigaset.net-Verbindung sechs Monate lang nicht nutzen, wird sie automatisch deaktiviert. Sie sind für Anrufe aus dem Gigaset.net nicht erreichbar. Die Verbindung wird wieder aktiviert: u sobald Sie eine Suche im Gigaset.net-Telefonbuch starten oder u über das Gigaset.net anrufen, d. h. eine Nummer mit #9 am Ende wählen (ggf. sind zwei Versuche notwendig) oder u die Verbindung, wie oben beschrieben, über den Web-Konfigurator aktivieren. 23
25 VoIP-Verbindung konfigurieren Öffnen Sie die Web-Seite Einstellungen Telefonie Verbindungen. Hinter der VoIP-Verbindung, die Sie konfigurieren wollen bzw. deren Konfiguration Sie ändern wollen, auf die Schaltfläche Bearbeiten klicken. Es wird eine Web-Seite geöffnet, auf der Sie die Einstellungen vornehmen können, die Ihr Telefon für den Zugriff auf den VoIP-Server Ihres Providers benötigt. Auf der Web-Seite werden immer die folgenden Bereiche angezeigt: u VoIP-Verbindung ( S. 24), u Automatische Konfiguration ( S. 25) u Provider-Daten herunterladen ( S. 26) u Persönliche Providerdaten ( S. 27). Die Bereiche u Allgemeine Anmeldedaten Ihres VoIP-Providers ( S. 28) und u Allgemeine Netzwerkdaten Ihres VoIP-Providers ( S. 29) können Sie über die Schaltflächen Weitere Einstellungen anzeigen und Weitere Einstellungen verbergen ein- bzw. ausblenden. In diesen Bereichen müssen die allgemeinen Zugangsdaten des VoIP-Providers eingetragen werden. Diese Daten können Sie für viele VoIP-Provider aus dem Internet herunterladen ( Bereich: Provider-Daten herunterladen, S. 26). Nehmen Sie auf der Web-Seite die Einstellungen vor. Speichern Sie diese im Telefon, S. 22. Aktivieren Sie ggf. die Verbindung, S. 32. Bereich: VoIP-Verbindung Verbindungsname oder Rufnummer Tragen Sie einen Namen für die VoIP-Verbindung oder die VoIP-Rufnummer ein (maximal 16 Zeichen). Mit diesem Namen wird die Verbindung am Basistelefon und in der Web-Konfigurator-Oberfläche angezeigt, z.b. beim Zuweisen der Empfangs- und Sende-Verbindungen ( S. 38) und bei der Ruf-Anzeige. 24
26 Bereich: Automatische Konfiguration Für einige VoIP-Provider ist die gesamte Konfiguration einer VoIP-Verbindung automatisiert. Die notwendigen VoIP-Zugangsdaten können aus dem Internet auf Ihr Telefon geladen werden. Voraussetzungen: u Sie haben von Ihrem VoIP-Provider einen Auto-Konfigurationscode erhalten. u Für Ihren VoIP-Provider stehen die allgemeinen Zugangsdaten zum Download zur Verfügung. Sie können alle für den VoIP-Zugang notwendigen Daten aus dem Internet herunterladen: Geben Sie im Bereich Automatische Konfiguration im Feld Konfigurations- Code den Auto-Konfigurationscode ein, den Sie von Ihrem VoIP-Provider erhalten haben (maximal 32 Zeichen). Klicken Sie auf die Schaltfläche Automatische Konfiguration starten. Das Telefon baut eine Internet-Verbindung auf und lädt alle für die VoIP-Verbindung notwendigen Daten aus dem Internet, d.h. es werden die allgemeinen Provider-Daten und Ihre persönlichen Provider-Daten (Account-Daten) auf Ihr Basistelefon geladen. Haben Sie bereits Angaben auf der Web-Seite gemacht, werden diese verworfen, sobald Sie auf Automatische Konfiguration starten klicken. Die Felder in den Bereichen Persönliche Providerdaten und Allgemeine Anmeldedaten Ihres VoIP- Providers sowie die Server-Adressen im Bereich Allgemeine Netzwerkdaten Ihres VoIP-Providers werden durch die heruntergeladenen Daten überschrieben. Im Allgemeinen müssen Sie keine weiteren Angaben auf dieser Web-Seite machen. Hinweise Wird die Meldung Laden der Einstellungen nicht möglich! Datei fehlerhaft! ausgegeben, werden keine Daten auf das Telefon geladen. Mögliche Ursachen sind: u Sie haben einen falschen Code eingegeben (z.b. Groß-/Kleinschreibung nicht beachtet). Korrigieren Sie ggf. Ihre Eingabe. u Die Datei, die geladen werden soll, ist fehlerhaft. Erkundigen Sie sich bei Ihrem VoIP-Provider. Nach erfolgreichem Download der Daten wird die Liste Verbindungen angezeigt. Aktivieren Sie die Verbindung, wie auf S. 32 beschrieben. Sie sind dann unter der zugehörigen VoIP-Rufnummer erreichbar. 25
27 Bereich: Provider-Daten herunterladen Voraussetzung: Sie haben von Ihrem VoIP-Provider Account-Daten erhalten (z.b. Anmelde-Name, Anmelde-Passwort). Auf dem Gigaset-Konfigurationsserver im Internet stehen Profil-Dateien für die wichtigsten VoIP-Provider zum Download zur Verfügung. Die Adresse des Servers ist in Ihrem Telefon gespeichert ( S. 70). Um die Daten auf Ihr Telefon zu laden, gehen Sie wie folgt vor: Klicken Sie im Bereich Automatische Konfiguration auf die Schaltfläche VoIP- Provider auswählen. Es werden Informationen zum Ablauf des Downloads angezeigt. Hinweis Wenn Sie auf die Schaltfläche VoIP-Provider auswählen klicken, werden die bisher vorgenommenen Änderungen an der Web-Seite gespeichert und überprüft. Ggf. müssen Sie Werte korrigieren, bevor der Vorgang VoIP-Provider auswählen gestartet wird. Der Download läuft in mehreren Schritten ab: Klicken Sie auf die Schaltfläche Weiter. Wählen Sie aus der Liste das Land aus, für das die Liste der VoIP-Provider geladen werden soll. Klicken Sie auf die Schaltfläche Weiter. Wählen Sie aus der Liste Ihren VoIP-Provider aus. Ist er nicht in der Liste enthalten, wählen Sie Anderer Provider aus. Sie müssen dann die allgemeinen Providerdaten manuell eintragen (s.u. Bereich: Allgemeine Anmeldedaten Ihres VoIP-Providers und Bereich: Allgemeine Netzwerkdaten Ihres VoIP-Providers ). Klicken Sie auf die Schaltfläche Fertigstellen. Hinweis Steht nur ein Land zur Verfügung, wird die Länder-Liste nicht angezeigt. Es wird dann direkt die Liste der Provider angezeigt. Die Daten des ausgewählten Providers werden auf Ihr Telefon geladen und in den Bereichen Allgemeine Anmeldedaten Ihres VoIP-Providers ( S. 28) und Allgemeine Netzwerkdaten Ihres VoIP-Providers ( S. 29) angezeigt. Sie müssen in diesen Bereichen im Allgemeinen keine Einstellungen mehr vornehmen. Im Feld Provider wird der Name des ausgewählten VoIP-Providers bzw. Anderer Provider angezeigt. Falls verfügbar, wird der Link zu der Homepage des Providers angezeigt. Um die Konfiguration der VoIP-Verbindung abzuschließen, müssen Sie noch im Bereich Persönliche Providerdaten Ihre Account-Daten eintragen. 26
28 Hinweis Nach dem ersten Download der VoIP-Provider-Einstellungen prüft Ihr Telefon täglich, ob eine neue Version der Datei Ihres VoIP-Providers auf dem Konfigurationsserver im Internet zur Verfügung steht ( S. 72). Bereich: Persönliche Providerdaten Geben Sie die Konfigurationsdaten ein, die für den Zugriff auf den SIP-Service Ihres VoIP-Providers notwendig sind. Die Daten erhalten Sie vom VoIP-Provider. Die im Folgenden angegebenen Feldnamen (Anmelde-Name usw.) dieses Bereichs sind Standardnamen und können sich ändern. Haben Sie die allgemeinen Providerdaten bereits heruntergeladen (Schaltfläche VoIP-Provider auswählen, s. o.), werden zur besseren Orientierung die Feldnamen durch die providerspezifischen Bezeichnungen ersetzt (z.b. SIP-ID statt Anmelde-Name). 27
29 Anmelde-Name Geben Sie die mit Ihrem VoIP-Provider vereinbarte Anmelde-oder Authentifikations-ID an (maximal 32 Zeichen). Die Anmelde-ID dient als Zugangskennung, die Ihr Telefon für die Registrierung beim SIP-Proxy/Registrar-Server angeben muss. Der Anmelde-Name ist meist identisch mit Benutzer-Name, d.h. mit Ihrer Telefonnummer im Internet. Anmelde-Passwort Geben Sie im Feld Anmelde-Passwort das Kennwort (Passwort) ein, das Sie mit Ihrem VoIP-Provider vereinbart haben (maximal 32 Zeichen). Das Telefon benötigt das Kennwort für die Registrierung beim SIP-Proxy/Registrar-Server. Benutzer-Name Geben Sie die Benutzerkennung (Caller-ID) für Ihren Account beim VoIP-Provider ein (maximal 75 Zeichen). Die Kennung ist meist identisch mit dem vorderen Teil Ihrer SIP-Adresse (URI, Ihrer Telefonnummer im Internet). Beispiel Ist Ihre SIP-Adresse tragen Sie in Benutzer-Name ein. Angezeigter Name (optional) Geben Sie einen beliebigen Namen ein, der bei Ihrem Gesprächspartner im Display angezeigt werden soll, wenn Sie über das Internet anrufen (Beispiel: Anna Sand). Erlaubt sind alle Zeichen des UTF8-Zeichensatzes (Unicode). Sie dürfen maximal 32 Zeichen angeben. Wenn Sie keinen Namen eingeben, wird Ihr Benutzer-Name bzw. Ihre VoIP-Rufnummer angezeigt. Erkundigen Sie sich bei Ihrem VoIP-Provider, ob er dieses Leistungsmerkmal unterstützt. Bereich: Allgemeine Anmeldedaten Ihres VoIP-Providers Haben Sie die allgemeinen Einstellungen des VoIP-Providers vom Konfigurationsserver heruntergeladen ( S. 26), sind die Felder dieses Bereichs mit den Daten des Downloads vorbelegt. Im Allgemeinen müssen Sie in diesem Bereich keine Einstellungen vornehmen. Domäne Geben Sie hier den hinteren Teil Ihrer SIP-Adresse (URI) an (maximal 74 Zeichen). Beispiel Für die SIP-Adresse @provider.de, tragen Sie in Domäne provider.de ein. Proxy-Server-Adresse Der SIP-Proxy ist der Gateway-Server Ihres VoIP-Providers. Geben Sie die IP-Adresse oder den (vollqualifizierten) DNS-Namen Ihres SIP-Proxy-Servers ein (maximal 74 Zeichen). Beispiel: myprovider.com. 28
30 Server-Port Geben Sie die Nummer des Kommunikationsports ein, über den der SIP-Proxy Signalisierungsdaten sendet und empfängt (SIP-Port). Von den meisten VoIP-Providern wird der Port 5060 verwendet. Registration-Server Geben Sie den (vollqualifizierten) DNS-Namen oder die IP-Adresse des Registrar- Servers ein (maximal 74 Zeichen). Der Registrar wird bei der Anmeldung des Telefons benötigt. Er ordnet Ihrer SIP- Adresse die öffentliche IP-Adresse/Portnummer zu, mit der sich das Telefon anmeldet. Bei den meisten VoIP-Anbietern ist der Registrar-Server identisch mit dem SIP-Server. Beispiel: reg.myprovider.de. Registration-Server-Port Geben Sie den am Registrar verwendeten Kommunikationsport an. Meistens wird der Port 5060 verwendet. Anmelde-Refreshzeit Geben Sie an, in welchen Zeitabständen (in Sek.) das Telefon die Anmeldung beim VoIP-Server (SIP-Proxy) wiederholen soll (es wird eine Aufforderung zum Sessionaufbau gesendet). Die Wiederholung ist erforderlich, damit der Eintrag des Telefons in den Tabellen des SIP-Proxy erhalten bleibt und somit das Telefon erreichbar ist. Die Wiederholung wird für alle aktivierten VoIP-Verbindungen durchgeführt. Voreingestellt sind 180 Sek. Geben Sie 0 Sek. an, wird die Anmeldung nicht periodisch wiederholt. Bereich: Allgemeine Netzwerkdaten Ihres VoIP-Providers Hinweis Haben Sie die allgemeinen Einstellungen Ihres VoIP-Providers vom Gigaset- Konfigurationsserver heruntergeladen ( S. 26), sind einige Felder dieses Bereichs mit den Daten des Downloads vorbelegt (z.b. die Einstellungen für STUN-Server und Outbound-Proxy). Ist Ihr Telefon an einen Router mit NAT (Network Address Translation) und/oder einer Firewall angeschlossen, müssen Sie in diesem Bereich einige Einstellungen vornehmen, damit Ihr Telefon aus dem Internet erreichbar (d.h. adressierbar) ist. Durch NAT werden die IP-Adressen von Teilnehmern im LAN hinter der gemeinsamen öffentlichen IP-Adresse des Routers verborgen. Für eingehende Anrufe Ist am Router für das Telefon Port-Forwarding aktiviert oder eine DMZ eingerichtet, sind für eingehende Anrufe keine besonderen Einstellungen erforderlich. 29
31 Ist dies nicht der Fall, ist für die Erreichbarkeit des Telefons ein Eintrag in der Routing-Tabelle des NAT (im Router) erforderlich. Er wird bei der Registrierung des Telefons beim SIP-Service erstellt. Aus Sicherheitsgründen wird dieser Eintrag automatisch in bestimmten Zeitintervallen (Session-Timeout) gelöscht. Das Telefon muss seine Registrierung deshalb in bestimmten Zeitintervallen ( NAT-Aktualisierung auf S. 30) bestätigen, damit der Eintrag in der Routing-Tabelle erhalten bleibt. Für abgehende Anrufe Das Telefon benötigt seine öffentliche Adresse, damit es die Sprachdaten des Gesprächspartners empfangen kann. Es gibt zwei Möglichkeiten: u Das Telefon erfragt die öffentliche Adresse bei einem STUN-Server im Internet (Simple Transversal of UDP over NAT). STUN kann nur bei sogenannten asymmetrischen NATs und nicht blockierenden Firewalls eingesetzt werden. u Das Telefon richtet den Verbindungsaufbau-Wunsch nicht an den SIP-Proxy sondern an einen Outbound-Proxy im Internet, der die Datenpakete mit der öffentlichen Adresse versorgt. STUN-Server und Outbound-Proxy werden alternativ eingesetzt, um NAT/Firewall am Router zu umgehen. STUN benutzen Klicken Sie auf Ja, wenn Ihr Telefon STUN verwenden soll, sobald es an einem Router mit asymmetrischem NAT eingesetzt wird. STUN-Server-Adresse Geben Sie den (vollqualifizierten) DNS-Namen oder die IP-Adresse des STUN- Servers im Internet ein (maximal 74 Zeichen). Haben Sie im Feld STUN benutzen die Option Ja ausgewählt, müssen Sie hier einen STUN-Server eingeben. STUN-Server-Port Geben Sie die Nummer des Kommunikationsports am STUN-Server ein. Standard-Port ist STUN-Refreshzeit Geben Sie an, in welchen Zeitabständen das Telefon die Registrierung beim STUN-Server wiederholen soll. Die Wiederholung ist erforderlich, damit der Eintrag des Telefons in den Tabellen des STUN-Servers erhalten bleibt. Die Wiederholung wird für alle aktivierten VoIP-Verbindungen durchgeführt. Erfragen Sie die STUN-Refreshzeit bei Ihrem VoIP-Provider. Voreingestellt sind 240 Sek. Geben Sie 0 Sek. an, wird die Registrierung nicht periodisch wiederholt. NAT-Aktualisierung Geben Sie an, in welchen Zeitabständen das Telefon seinen Eintrag in der Routing-Tabelle des NAT aktualisieren soll. Geben Sie ein Zeitintervall in Sek. an, das etwas kleiner als der Session-Timeout des NAT ist. Den für die NAT-Aktualisierung voreingestellten Wert müssen Sie in der Regel nicht ändern. 30
32 Outbound-Proxy-Modus Geben Sie an, wann der Outbound-Proxy eingesetzt werden soll. Immer Alle vom Telefon gesendeten Signalisierungs- und Sprachdaten werden an den Outbound-Proxy gesendet. Automatisch Die vom Telefon gesendeten Daten werden nur an den Outbound-Proxy gesendet, wenn das Telefon an einen Router mit symmetrischem NAT oder blockierender Firewall angeschlossen ist. Befindet sich das Telefon hinter einem asymmetrischen NAT, wird der STUN-Server verwendet. Haben Sie STUN benutzen = Nein gesetzt oder keinen STUN-Server eingetragen, wird immer der Outbound-Proxy verwendet. Nie Der Outbound-Proxy wird nicht verwendet. Geben Sie im Feld Outbound-Server-Adresse nichts an, verhält sich das Telefon unabhängig vom ausgewählten Modus wie bei Nie. Outbound-Server-Adresse Geben Sie den (vollqualifizierten) DNS-Namen oder die IP-Adresse des Outbound-Proxys Ihres Providers ein (maximal 74 Zeichen). Hinweis Bei vielen Providern ist der Outbound-Proxy identisch mit dem SIP-Proxy. Outbound-Proxy-Port Geben Sie die Nummer des vom Outbound-Proxy verwendeten Kommunikationsports ein. Standard-Port ist Einstellungen am Telefon speichern Klicken Sie auf die Schaltfläche Sichern, um die Änderungen zu speichern. Nach dem Speichern wird wieder die Liste Verbindungen angezeigt. Oder: Klicken Sie auf die Schaltfläche Abbrechen, wenn Sie die vorgenommenen Änderungen verwerfen wollen. Oder: Klicken Sie auf die Schaltfläche Verbindung löschen, wenn Sie die VoIP- Verbindung aus der Konfiguration löschen wollen. Sie sind dann nicht mehr über diese Rufnummer erreichbar und können dann nicht mehr über diese Verbindung anrufen. War die gelöschte Verbindung die Sende-Verbindung eines Intern-Teilnehmers, wird diesem Intern-Teilnehmer automatisch eine neue Sende-Verbindung zugewiesen. Dies ist die MSN mit der niedrigsten Positionsnummer, falls das Telefon am ISDN angeschlossen ist, oder die Festnetz-Nummer, wenn das Telefon am analogen Festnetz angeschlossen ist. 31
33 Beachten Sie bitte Machen Sie längere Zeit keine Eingaben, wird die Verbindung zum Web-Konfigurator automatisch abgebaut. Nicht gespeicherte Eingaben gehen verloren. Führen Sie ggf. Zwischensicherungen durch. Sie können die Eingabe danach fortsetzen und ggf. Änderungen vornehmen. Neue VoIP-Verbindung aktivieren Haben Sie eine neue VoIP-Verbindung konfiguriert, müssen Sie diese noch aktivieren. In der Liste Verbindungen: Aktivieren Sie in der Spalte Aktiv die zugehörige Option ( = aktiviert). Ihr Telefon meldet sich mit den zugehörigen Zugangsdaten beim VoIP-Provider an. Aktualisieren Sie die Web-Seite (z.b. indem Sie F5 drücken). War die Anmeldung erfolgreich, wird in der Spalte Status Angemeldet angezeigt. Sie sind jetzt unter dieser VoIP-Rufnummer erreichbar. Nach einem Neueintrag wird die VoIP-Verbindung dem Basistelefon, allen angemeldeten Mobilteilen, dem Anrufbeantworter AB 1 und ggf. dem angeschlossenen FAX-Gerät als Empfangs-Verbindung zugeordnet. Die Zuordnung können Sie ändern ( S. 38). 32
34 Telefonie Audio: Sprachqualität auf VoIP-Verbindungen optimieren Sie können allgemeine und verbindungsspezifische Einstellungen zur Verbesserung der Sprachqualität bei der VoIP-Telefonie vornehmen. Öffnen Sie die Web-Seite Einstellungen Telefonie Audio. Die Sprachqualität auf VoIP-Verbindungen wird maßgeblich durch den für die Übertragung der Daten verwendeten Sprach-Codec und die zur Verfügung stehende Bandbreite Ihres DSL-Anschlusses bestimmt. Mit dem Sprach-Codec werden die Sprachdaten digitalisiert (kodiert / dekodiert) und komprimiert. Ein besserer Codec (bessere Sprachqualität) bedeutet, es müssen mehr Daten übertragen werden, d.h. für die einwandfreie Übertragung der Sprachdaten ist ein DSL-Anschluss mit einer größeren Bandbreite erforderlich. Folgende Sprach-Codecs werden von Ihrem Telefon unterstützt: G.722 Sehr gute Sprachqualität. Der Breitband-Sprach-Codec G.722 arbeitet bei derselben Bitrate wie G.711 (64 Kbit/s pro Sprachverbindung), aber mit höherer Abtastrate. Damit kann man höhere Frequenzen wiedergeben. Der Sprachklang ist deshalb klarer und besser als bei den anderen Codecs (High Definition Sound Performance). Weitere HDSP-fähige Mobilteile sind z.b.: Gigaset C59H, S79H, SL400H, SL78H. G.711 a law / G.711 μ law Sehr gute Sprachqualität (vergleichbar mit ISDN). Die erforderliche Bandbreite beträgt 64 Kbit/s pro Sprachverbindung. G.726 Gute Sprachqualität (schlechter als bei G.711, jedoch besser als die bei G.729). Ihr Telefon unterstützt G.726 mit einer Übertragungsrate von 32 Kbit/s pro Sprachverbindung. G.729 Mittlere Sprachqualität. Die erforderliche Bandbreite ist kleiner gleich 8 Kbit/s pro Sprachverbindung. Beide Seiten einer Telefonverbindung (Anrufer-/Senderseite und Empfänger-Seite) müssen den gleichen Sprach-Codec verwenden. Der Sprach-Codec wird beim Verbindungsaufbau zwischen Sender und Empfänger ausgehandelt. Sie können die Sprachqualität beeinflussen, indem Sie (unter Berücksichtigung der Bandbreite Ihres DSL-Anschlusses) die Sprach-Codecs auswählen, die Ihr Telefon verwenden soll, und die Reihenfolge festlegen, in der die Codecs beim Aufbau einer VoIP-Verbindung vorgeschlagen werden sollen. 33
35 Bereich: Einstellungen für Bandbreite Die Einstellungen in diesem Bereich beeinflussen alle VoIP-Verbindungen. Nur 1 VoIP-Gespräch zulassen An Ihrem Telefon können Sie im Allgemeinen bis zu vier VoIP-Telefonate gleichzeitig führen. Verfügt Ihr DSL-Anschluss jedoch über eine geringe Bandbreite, kann es bei mehreren gleichzeitig geführten VoIP-Gesprächen zu Problemen kommen. Die Datenübertragung ist nicht mehr einwandfrei (große Sprachverzögerung, Datenverluste etc.). Aktivieren Sie die Option Ja hinter Nur 1 VoIP-Gespräch zulassen, damit keine parallelen VoIP-Telefonverbindungen mehr aufgebaut werden. Wollen Sie mehrere parallele VoIP-Verbindungen zulassen, aktivieren Sie die Option Nein. Bitte beachten Sie Ist nur eine VoIP-Verbindung erlaubt, stehen folgende VoIP-Netzdienste nicht mehr zur Verfügung: u Anklopfen Während eines Gesprächs über VoIP werden keine Anklopfer angezeigt. u Externe Rückfrage aus einem VoIP-Gespräch u Makeln und Einleiten einer Konferenz über VoIP Sprachqualität In Ihrem Telefon sind Standard-Einstellungen für die verwendeten Codecs gespeichert: eine für geringe und eine für hohe Bandbreiten optimierte Einstellung. Aktivieren Sie eine der Optionen Optimiert für niedrige Bandbreite / Optimiert für hohe Bandbreite, wenn Sie eine Standard-Einstellung für alle VoIP- Verbindungen übernehmen wollen. Die Einstellungen werden im Bereich Einstellungen für Verbindungen angezeigt und können nicht geändert werden. Aktivieren Sie die Option Eigene Codec-Präferenz, wenn Sie Sprach-Codecs selbst verbindungsspezifisch auswählen und einstellen wollen (siehe Bereich: Einstellungen für Verbindungen ). 34
36 Bereich: Einstellungen für Verbindungen In diesem Bereich nehmen Sie spezifische Einstellungen für jede einzelne Ihrer VoIP-Verbindungen vor. Die folgenden Einstellungen können Sie für jede am Telefon konfigurierte VoIP-Verbindung vornehmen: Lautstärke für VoIP-Gespräche Abhängig vom VoIP-Provider kann die empfangene Sprach-/Hörerlautstärke zu gering oder zu hoch sein, sodass die Lautstärkeregelung über das Mobilteil nicht ausreicht. Geben Sie an, ob der empfangene Lautstärke-Bereich zu hoch oder zu gering ist. Folgende Optionen stehen zur Auswahl: Niedrig Die Sprach-/Hörerlautstärke ist zu hoch. Aktivieren Sie diese Option, um die Lautstärke um 6 db abzusenken. Normal Die Sprach-/Hörerlautstärke muss nicht angehoben/gesenkt werden. Hoch Die Sprach-/Hörerlautstärke ist zu niedrig. Aktivieren Sie diese Option, um die Lautstärke um 6 db anzuheben. Ausgewählte Codecs / Verfügbare Codecs Voraussetzung: Im Bereich Einstellungen für Bandbreite ist für die Sprachqualität die Option Eigene Codec-Präferenz aktiviert. Über die Listen Ausgewählte Codecs und Verfügbare Codecs können Sie Ihre eigene, an Ihren DSL-Anschluss angepasste Codec-Präferenz festlegen. Wählen Sie die Sprach-Codecs aus, die Ihr Telefon verwenden soll, und legen Sie die Reihenfolge fest, in der die Codecs beim Aufbau einer VoIP-Verbindung über diese VoIP-Verbindung vorgeschlagen werden sollen. Übernehmen Sie die Sprach-Codecs, die Ihr Telefon bei abgehenden Anrufen vorschlagen soll, in die Liste Ausgewählte Codecs. Klicken Sie dazu in der Liste Verfügbare Codecs auf den Sprach-Codec, den Sie übernehmen wollen (mit Hilfe der Shift-Taste bzw. der Strg-Taste können Sie mehrere Einträge markieren). Klicken Sie auf die Schaltfläche <Hinzufügen. Schieben Sie die Sprach-Codecs, die das Telefon nicht verwenden soll, in die Liste Verfügbare Codecs. Wählen Sie dazu die Sprach-Codecs in der Liste Ausgewählte Codecs aus (s.o.) und klicken Sie auf die Schaltfläche Entfernen>. Bringen Sie die Sprach-Codecs der Liste Ausgewählte Codecs in die Reihenfolge, in der das Telefon sie der Gegenstelle beim Verbindungsaufbau vorschlagen soll. Benutzen Sie dazu die Schaltflächen Nach oben und Nach unten. Beim Aufbau einer VoIP-Verbindung schlägt das Telefon der Gegenseite zunächst den 1. Sprach-Codec in der Liste Ausgewählte Codecs vor. Akzeptiert die Gegenstelle diesen Sprach-Codec nicht (z.b. weil sie ihn nicht unterstützt), wird der 2. Sprach-Codec der Liste vorgeschlagen usw. 35
37 Akzeptiert die Gegenstelle keinen der Sprach-Codecs aus der Liste Ausgewählte Codecs, wird die Verbindung nicht aufgebaut. Sie erhalten eine entsprechende Meldung am Mobilteil. Soll das Telefon immer zunächst versuchen, eine Breitband-Verbindung aufzubauen, stellen Sie den Codec G.722 an die 1. Stelle in der Liste Ausgewählte Codecs. Hinweise u Codecs sollten Sie nur deaktivieren (in die Liste Verfügbare Codecs stellen), wenn ein besonderer Grund vorliegt. Je mehr Codecs deaktiviert sind, desto größer ist die Gefahr, dass Gespräche wegen erfolgloser Codec-Verhandlungen nicht aufgebaut werden können. Insbesondere können Sie Breitband-Verbindungen nur aufbauen, wenn Sie den Codec G.722 zulassen. u Bei eingehenden Anrufen werden immer alle unterstützten Sprach- Codecs zugelassen. Bereich: Einstellungen für Codecs Um zusätzlich Bandbreite und Übertragungskapazität zu sparen, können Sie auf VoIP-Verbindungen, die den Codec G.729 verwenden, die Übertragung von Sprachpaketen in Sprechpausen unterdrücken ( Unterdrückung von Stille ). Ihr Gesprächspartner hört dann statt der Hintergrundgeräusche in Ihrer Umgebung ein synthetisches Rauschen, das beim Empfänger erzeugt wird. Bitte beachten Sie: Die Unterdrückung von Stille bedeutet unter Umständen eine Verschlechterung der Sprachqualität. Geben Sie im Feld Annex B für Codec G.729 aktivieren an, ob bei Verwendung des Codec G.729 die Übertragung von Datenpaketen in Sprechpausen unterdrückt werden soll (Option Ja aktivieren). Einstellungen am Telefon speichern Klicken Sie auf die Schaltfläche Sichern, um die Einstellungen für die Sprachqualität zu speichern. Haben Sie die Einstellung für Annex B für Codec G.729 aktivieren im Bereich Einstellungen für Codecs geändert, wird ein Neustart (Restart) des Basistelefons durchgeführt. Sie werden vom Web-Konfigurator abgemeldet. Nach dem Neustart wird die Web-Seite Anmeldung angezeigt. Hinweis Für eine gute Sprachqualität sollten Sie auch Folgendes beachten: u Vermeiden Sie, während Sie über VoIP telefonieren, andere Internet-Aktivitäten (z.b. Surfen im Internet). u Beachten Sie, dass abhängig vom verwendeten Codec und von der Netz- Auslastung Sprachverzögerungen auftreten können. 36
38 Sprachqualität und Infrastruktur Mit Ihrem Gigaset haben Sie die Möglichkeit, mit einer guten Sprachqualität über VoIP zu telefonieren. Die Performance Ihres Telefons bei VoIP und damit die Sprachqualität hängt aber auch von den Eigenschaften der gesamten Infrastruktur ab. Einfluss auf die Performance haben u.a. folgende Komponenten Ihres VoIP Anbieters: u Router u DSLAM u DSL-Übertragungsstrecke und -Geschwindigkeit u Verbindungsstrecken im Internet u Ggf. andere Anwendungen, die den DSL-Anschluss mitbenutzen In VoIP-Netzen wird die Sprachqualität u.a. durch die so genannte Quality of Service (QoS) beeinflusst. Verfügt die gesamte Infrastruktur über QoS, so ist die Sprachqualität höher (weniger Verzögerungen, weniger Echos, weniger Knistern usw.). Verfügt z.b. der Router nicht über QoS, so ist die Sprachqualität geringer. Weitere Details entnehmen Sie bitte der Fachliteratur. 37
39 Telefonie Nummernzuweisung: Sende- und Empfangs-Verbindungen zuweisen Für das Basistelefon und jedes angeschlossene Gerät können Sie festlegen, welche der Verbindungen Ihres Telefons ihm als Empfangs- und/oder Sende-Verbindungen zugeordnet werden sollen. Hinweise Folgende Verbindungen sind dem Basistelefon und den angeschlossenen Geräten zugewiesen, wenn Sie keine Zuordnung der Verbindungen vornehmen: u Empfangs-Verbindungen des Basistelefons und der angemeldeten Mobilteile: alle Verbindungen des Telefons (Festnetz/ISDN, Gigaset.net und VoIP) sowie die GSM-Verbindung Ihres Mobiltelefons, vorausgesetzt, es ist über Bluetooth angemeldet und aktiviert (verbunden; GSM). u Sende-Verbindungen des Basistelefons und der angemeldeten Mobilteile: die analoge Festnetz-Verbindung bzw. die ISDN-MSN, die Sie als erste in die Konfiguration des Telefons eingetragen haben. Ist das Basistelefon ans ISDN angeschlossen und keine MSN konfiguriert, wird die erste VoIP-Verbindung der Konfiguration als Sende-Verbindung verwendet. u Dem ersten Anrufbeantworter des Basistelefons sind alle Verbindungen (inklusive der GSM-Verbindung eines via Bluetooth verbundenen Mobiltelefons) als Empfangs-Verbindungen zugeordnet. Den anderen beiden Anrufbeantwortern sind keine Empfangs-Verbindungen zugeordnet. u Ist der FAX-Anschluss aktiviert (siehe Bedienungsanleitung des Basistelefons auf der beiliegenden CD), sind dem FAX-Gerät ebenfalls alle Verbindungen (inklusive der GSM-Verbindung eines via Bluetooth verbundenen Mobiltelefons) als Empfangs-Verbindungen zugeordnet. Die analoge Festnetz-Verbindung bzw. die erste ISDN-MSN in der Konfiguration ist ihm als Sende-Verbindung zugeordnet. 38
40 Basistelefon/Mobilteilen Empfangs-/Sende-Verbindungen zuordnen, interne Namen ändern Sie können dem Basistelefon und jedem angemeldeten Mobilteil beliebig viele Ihrer Verbindungen als Empfangs-Verbindungen zuordnen. Mit den Empfangs-Verbindungen legen Sie für jedes Mobilteil fest, bei welchen Anrufen es klingelt. Sie können dem Basistelefon und jedem Mobilteil eine Ihrer Verbindungen als Sende-Verbindung zuordnen. Mit der Sende-Verbindung legen Sie fest, unter welcher Rufnummer/welchem VoIP-Account Anrufe des Basistelefons bzw. des Mobilteils abgerechnet werden. Ausnahmen: Für die angerufene Rufnummer ist eine Wählregel festgelegt ( S. 48). Sie können aber auch einstellen, dass bei jedem Anruf am Basistelefon/Mobilteil die Sende-Verbindung aus der Liste aller zur Verfügung stehenden Verbindungen ausgewählt werden kann. Öffnen Sie die Web-Seite Einstellungen Telefonie Nummernzuweisung. Für das Basistelefon (Tischgerät) und jedes Mobilteil wird Folgendes angezeigt (Beispiel): 39
41 Zu jedem Mobilteil und dem Basistelefon werden der Standardname (INT 1,... INT 7), ggf. der von Ihnen eingestellte Name sowie eine Liste der Verbindungen angezeigt, die für das Telefon konfiguriert und aktiviert sind. Die Spalte Verbindung enthält die Verbindungsnamen. Für die GSM-Verbindung wird GSM angezeigt. Die GSM-Verbindung wird nur angezeigt, wenn die Liste der bekannten Geräte mindestens ein GSM-Mobiltelefon enthält. Ändern Sie ggf. den internen Namen des Geräts im Feld Name. Legen Sie für jedes Gerät eine Verbindung als Sende-Verbindung fest. Klicken Sie dazu in der Spalte für abgehende Gespräche auf die Option (Auswahlschalter) hinter der Verbindung. Die bisherige Zuordnung wird automatisch deaktiviert. Wählen Sie stattdessen die Option Verbindungsauswahl für jeden abgehenden Anruf aus, können Sie bei jedem Gespräch auswählen, über welche MSN Sie die Verbindung aufbauen wollen. Hinweis Dem Basistelefon und jedem angemeldeten Mobilteil ist die Gigaset.net-Nummer fest als Sende-Verbindung zugewiesen. Rufnummern, die mit #9 enden, werden automatisch über das Gigaset.net gewählt. Wählen Sie für jedes Gerät die Verbindungen aus, die ihm als Empfangs-Verbindungen zugewiesen werden sollen. Klicken Sie dazu in der Spalte für ankommende Gespräche auf die Auswahl-Option hinter der Verbindung. Sie können jedem Mobilteil mehrere oder keine Verbindung zuweisen ( = zugewiesen). Klicken Sie anschließend auf die Schaltfläche Sichern, um die Einstellungen zu speichern. Hinweise u Wird die einem Gerät als Sende-Verbindung zugewiesene Verbindung gelöscht, wird ihm automatisch die analoge Festnetz-Verbindung bzw. die erste ISDN-MSN in der Konfiguration als Sende-Verbindung zugeordnet. Ist das Basistelefon ans ISDN angeschlossen und keine MSN konfiguriert, wird die erste VoIP-Verbindung der Konfiguration als Sende-Verbindung verwendet. u Ist eine Verbindung keinem Gerät als Empfangs-Verbindung zugewiesen, werden Anrufe an diese Rufnummer weder am Basistelefon noch an einem Mobilteil signalisiert. 40
42 Einem FAX-Gerät Empfangs-/Sende-Verbindungen zuordnen Voraussetzung: Sie haben den Fax-Anschluss am Basistelefon aktiviert. Sie können dem Fax-Gerät beliebig viele Ihrer Verbindungen als Empfangs-Verbindungen zuordnen und eine Verbindung als Sende-Verbindung. Dem Fax-Gerät ist immer INT 8 als interner Name zugewiesen. für abgehende Gespräche für ankommende Gespräche Klicken Sie in der ersten Spalte (für abgehende Gespräche) auf die Option hinter der Verbindung, die dem Fax-Gerät als Sende-Verbindung zugeordnet werden soll. Die bisherige Zuordnung wird automatisch deaktiviert. Klicken Sie in der zweiten Spalte (für ankommende Gespräche) auf die Auswahl-Option hinter der Verbindung, die dem Fax-Gerät als Empfangs-Verbindung zugewiesen werden soll. Sie können mehrere Verbindungen oder keine Verbindung zuweisen ( = zugewiesen). Klicken Sie anschließend auf die Schaltfläche Sichern, um die Einstellungen zu speichern. Hinweis Die Einstellungen sind nur wirksam, wenn am Basistelefon der FAX-Port aktiviert ist ( ausführliche Bedienungsanleitung des Basistelefons auf der beiliegenden CD). 41
43 Anrufbeantwortern Empfangs-Verbindungen zuweisen Sie können für jede Ihrer Verbindungen festlegen, welcher der drei Anrufbeantworter des Basistelefons die Anrufe entgegennehmen soll. Ordnen Sie dazu jeder Empfangs-Verbindung einen Anrufbeantworter zu. Hinweise u Jede Verbindung ist nach dem Neueintrag dem integrierten Anrufbeantworter 1 als Empfangs-Verbindung zugewiesen. u Ist einem Anrufbeantworter keine Empfangs-Verbindung zugewiesen, wird er nicht aktiviert. Er wird nicht in der Anrufbeantworter-Liste angezeigt und Sie können ihn dann nicht einschalten. Öffnen Sie die Web-Seite Einstellungen Telefonie Nummernzuweisung. In der Liste wird für die GSM-Verbindung der Name des zugehörigen Bluetooth- Mobiltelefons in der Liste der bekannten Geräte angezeigt. Wählen Sie im Bereich Anrufbeantworter für jede Verbindung (MSN, Festnetz, VoIP, GSM) den Anrufbeantworter aus (AB 1, AB 2, AB 3), der für sie Anrufe entgegennehmen soll (vorausgesetzt, er eingeschaltet ist). Sie können jedem Anrufbeantworter beliebig viele Verbindungen zuweisen. Wählen Sie für eine Verbindung Nicht aus, werden Anrufe an diese Verbindung nicht vom Anrufbeantworter entgegengenommen. Klicken Sie anschließend auf die Schaltfläche Sichern, um die Einstellungen zu speichern. 42
Web-Konfigurator Telefon über einen PC einstellen
 Glückwunsch! Mit dem Kauf eines Gigasets haben Sie sich für eine Marke entschieden, die auch bei der Verpackung auf Umweltfreundlichkeit achtet. Weitere Informationen erhalten Sie unter www.gigaset.com.
Glückwunsch! Mit dem Kauf eines Gigasets haben Sie sich für eine Marke entschieden, die auch bei der Verpackung auf Umweltfreundlichkeit achtet. Weitere Informationen erhalten Sie unter www.gigaset.com.
Web-Konfigurator Telefon über einen PC einstellen
 Web-Konfigurator Telefon über einen PC einstellen Der Web-Konfigurator ist das Web-Interface Ihres Telefons. Mit ihm können Sie Einstellungen Ihres Gigaset DX600A ISDN über den Web-Browser Ihres PCs vornehmen.
Web-Konfigurator Telefon über einen PC einstellen Der Web-Konfigurator ist das Web-Interface Ihres Telefons. Mit ihm können Sie Einstellungen Ihres Gigaset DX600A ISDN über den Web-Browser Ihres PCs vornehmen.
GIGASET. INSPIRING CONVERSATION. DL500 AA DL500
 GIGASET. INSPIRING CONVERSATION. DL500 AA DL500 Web-Konfigurator Telefon über einen PC einstellen Der Web-Konfigurator ist das Web-Interface Ihres Telefons. Mit ihm können Sie Einstellungen Ihres Gigaset
GIGASET. INSPIRING CONVERSATION. DL500 AA DL500 Web-Konfigurator Telefon über einen PC einstellen Der Web-Konfigurator ist das Web-Interface Ihres Telefons. Mit ihm können Sie Einstellungen Ihres Gigaset
Gigaset DL500A Gigaset DX600A ISDN Gigaset DX800A all in one. Bluetooth
 Gigaset DL500A Gigaset DX600A ISDN Gigaset DX800A all in one Bluetooth Gigaset DL500A / DX600A / DX800A 2 Agenda Bluetooth Funktionen Link-to-mobile 3 Bluetooth Unterstützung von 2 gleichzeitigen Bluetooth
Gigaset DL500A Gigaset DX600A ISDN Gigaset DX800A all in one Bluetooth Gigaset DL500A / DX600A / DX800A 2 Agenda Bluetooth Funktionen Link-to-mobile 3 Bluetooth Unterstützung von 2 gleichzeitigen Bluetooth
NetVoip Installationsanleitung für Siemens Gigaset S450ip
 NetVoip Installationsanleitung für Siemens Gigaset S450ip Einrichten eines Siemens Gigaset S450ip für NETVOIP 1 Erste Inbetriebnahme... 3 1.1 Auspacken und Einrichten, Einstecken der Kabel... 3 1.2 IP-Adresse
NetVoip Installationsanleitung für Siemens Gigaset S450ip Einrichten eines Siemens Gigaset S450ip für NETVOIP 1 Erste Inbetriebnahme... 3 1.1 Auspacken und Einrichten, Einstecken der Kabel... 3 1.2 IP-Adresse
Inbetriebnahme des Gigaset DX800 am Swisscom Service inone KMU office
 Inbetriebnahme des Gigaset DX800 am Swisscom Service inone KMU office Voraussetzungen: Der Router Centro Business ist installiert und der Service ist aktiviert. Die Inbetriebnahme erfolgt auf Basis der
Inbetriebnahme des Gigaset DX800 am Swisscom Service inone KMU office Voraussetzungen: Der Router Centro Business ist installiert und der Service ist aktiviert. Die Inbetriebnahme erfolgt auf Basis der
Inbetriebnahme des Gigaset DX800 am Swisscom Service inone KMU office
 Inbetriebnahme des Gigaset DX800 am Swisscom Service inone KMU office Voraussetzungen: Der Router Centro Business ist installiert und der Service ist aktiviert. Die Inbetriebnahme erfolgt auf Basis der
Inbetriebnahme des Gigaset DX800 am Swisscom Service inone KMU office Voraussetzungen: Der Router Centro Business ist installiert und der Service ist aktiviert. Die Inbetriebnahme erfolgt auf Basis der
EINRICHTEN DER FRITZ!BOX FÜR JOBST DSL Diese Anleitung ist nur für die Verwendung mit Jobst DSL gedacht
 EINRICHTEN DER FRITZ!BOX FÜR JOBST DSL Diese Anleitung ist nur für die Verwendung mit Jobst DSL gedacht Bayreuther Straße 33 92224 Amberg Tel.: 09621 487666 Ausgabe 4 (08/18) Inhalt Erste Schritte...-
EINRICHTEN DER FRITZ!BOX FÜR JOBST DSL Diese Anleitung ist nur für die Verwendung mit Jobst DSL gedacht Bayreuther Straße 33 92224 Amberg Tel.: 09621 487666 Ausgabe 4 (08/18) Inhalt Erste Schritte...-
Installationsanleitung Gigaset
 Installationsanleitung Gigaset - DE700 IP PRO - DE900 IP PRO - DE310 IP PRO - DE410 IP PRO Firmware Version: 02.XX 1 Einleitung Diese Installationsanleitung erklärt die Telefonkonfiguration via dem Webinterface
Installationsanleitung Gigaset - DE700 IP PRO - DE900 IP PRO - DE310 IP PRO - DE410 IP PRO Firmware Version: 02.XX 1 Einleitung Diese Installationsanleitung erklärt die Telefonkonfiguration via dem Webinterface
Konfigurationshilfe be.ip an einem Peoplefone Mehrgeräteanschluss. Workshop. Copyright Version 06/2018 bintec elmeg GmbH
 be.ip an einem Peoplefone Mehrgeräteanschluss Workshop Copyright Version 06/2018 bintec elmeg GmbH Rechtlicher Hinweis Gewährleistung Änderungen in dieser Veröffentlichung sind vorbehalten. bintec elmeg
be.ip an einem Peoplefone Mehrgeräteanschluss Workshop Copyright Version 06/2018 bintec elmeg GmbH Rechtlicher Hinweis Gewährleistung Änderungen in dieser Veröffentlichung sind vorbehalten. bintec elmeg
Konfigurationshilfe be.ip an einem Peoplefone Anlagenanschluss. Workshop. Copyright Version 06/2018 bintec elmeg GmbH
 be.ip an einem Peoplefone Anlagenanschluss Workshop Copyright Version 06/2018 bintec elmeg GmbH Rechtlicher Hinweis Gewährleistung Änderungen in dieser Veröffentlichung sind vorbehalten. bintec elmeg GmbH
be.ip an einem Peoplefone Anlagenanschluss Workshop Copyright Version 06/2018 bintec elmeg GmbH Rechtlicher Hinweis Gewährleistung Änderungen in dieser Veröffentlichung sind vorbehalten. bintec elmeg GmbH
Benutzerhandbuch be.ip. Workshops. Copyright Version 01/2016 bintec elmeg GmbH
 be.ip Workshops Copyright Version 01/2016 bintec elmeg GmbH Rechtlicher Hinweis Gewährleistung Änderungen in dieser Veröffentlichung sind vorbehalten. bintec elmeg GmbH gibt keinerlei Gewährleistung auf
be.ip Workshops Copyright Version 01/2016 bintec elmeg GmbH Rechtlicher Hinweis Gewährleistung Änderungen in dieser Veröffentlichung sind vorbehalten. bintec elmeg GmbH gibt keinerlei Gewährleistung auf
Konfigurationshilfe be.ip an einem nfon Anlagenanschluss. Workshop. Copyright Version 05/2018 bintec elmeg GmbH
 be.ip an einem nfon Anlagenanschluss Workshop Copyright Version 05/2018 Rechtlicher Hinweis Gewährleistung Änderungen in dieser Veröffentlichung sind vorbehalten. gibt keinerlei Gewährleistung auf die
be.ip an einem nfon Anlagenanschluss Workshop Copyright Version 05/2018 Rechtlicher Hinweis Gewährleistung Änderungen in dieser Veröffentlichung sind vorbehalten. gibt keinerlei Gewährleistung auf die
Konfiguratuionshilfe be.ip an einem 1&1 Versatel Anlagenanschluss. Workshops. Copyright Version 06/2018 bintec elmeg GmbH
 Konfiguratuionshilfe be.ip an einem 1&1 Versatel Anlagenanschluss Workshops Copyright Version 06/2018 bintec elmeg GmbH Rechtlicher Hinweis Gewährleistung Änderungen in dieser Veröffentlichung sind vorbehalten.
Konfiguratuionshilfe be.ip an einem 1&1 Versatel Anlagenanschluss Workshops Copyright Version 06/2018 bintec elmeg GmbH Rechtlicher Hinweis Gewährleistung Änderungen in dieser Veröffentlichung sind vorbehalten.
OpenScape Business V2. How to: Konfiguration O2 All-IP Voice SIP. OpenScape Business V2 How To: Konfiguration O2 ALL-IP Voice SIP - Deutschland 1
 OpenScape Business V2 How to: Konfiguration O2 All-IP Voice SIP OpenScape Business V2 How To: Konfiguration O2 ALL-IP Voice SIP - Deutschland 1 Inhaltsverzeichnis Anschlussschema OpenScape Business am
OpenScape Business V2 How to: Konfiguration O2 All-IP Voice SIP OpenScape Business V2 How To: Konfiguration O2 ALL-IP Voice SIP - Deutschland 1 Inhaltsverzeichnis Anschlussschema OpenScape Business am
OpenScape Business V2. How to: Konfiguration O2 All-IP Voice SIP. OpenScape Business V2 How To: Konfiguration O2 ALL-IP Voice SIP - Deutschland 1
 OpenScape Business V2 How to: Konfiguration O2 All-IP Voice SIP OpenScape Business V2 How To: Konfiguration O2 ALL-IP Voice SIP - Deutschland 1 Inhaltsverzeichnis Anschlussschema OpenScape Business am
OpenScape Business V2 How to: Konfiguration O2 All-IP Voice SIP OpenScape Business V2 How To: Konfiguration O2 ALL-IP Voice SIP - Deutschland 1 Inhaltsverzeichnis Anschlussschema OpenScape Business am
Benutzerhandbuch be.ip. Workshops
 be.ip Workshops Copyright Version 02/2018 Rechtlicher Hinweis Gewährleistung Änderungen in dieser Veröffentlichung sind vorbehalten. gibt keinerlei Gewährleistung auf die in dieser Bedienungsanleitung
be.ip Workshops Copyright Version 02/2018 Rechtlicher Hinweis Gewährleistung Änderungen in dieser Veröffentlichung sind vorbehalten. gibt keinerlei Gewährleistung auf die in dieser Bedienungsanleitung
Neue und geänderte Funktionen
 Gigaset S675 IP, S685 IP, C470 IP, C475 IP: Neue und geänderte Funktionen Dieses Dokument ergänzt die Bedienungsanleitung der Gigaset-VoIP-Telefone: Gigaset C470 IP, Gigaset C475 IP, Gigaset S675 IP und
Gigaset S675 IP, S685 IP, C470 IP, C475 IP: Neue und geänderte Funktionen Dieses Dokument ergänzt die Bedienungsanleitung der Gigaset-VoIP-Telefone: Gigaset C470 IP, Gigaset C475 IP, Gigaset S675 IP und
Einrichten der FRITZ!Box für JOBST DSL
 Jobst DSL Einrichten der FRITZ!Box für JOBST DSL Diese Anleitung ist nur für die Verwendung mit Jobst DSL gedacht Jobst DSL Bayreuther Straße 33 92224 Amberg Tel.: 09621 487666 Ausgabe 3 (03/17) Sehr geehrter
Jobst DSL Einrichten der FRITZ!Box für JOBST DSL Diese Anleitung ist nur für die Verwendung mit Jobst DSL gedacht Jobst DSL Bayreuther Straße 33 92224 Amberg Tel.: 09621 487666 Ausgabe 3 (03/17) Sehr geehrter
DSL-ANSCHLUSS ALS STANDLEITUNG KONFIGURIEREN
 In wenigen Schritten zu Ihrem Medianet Anschluss mit Ihrer FRITZ!Box und der Firmware-Version FRITZ!OS 6.80 oder höher. Aus Sicherheitsgründen sollte Ihre FRITZ!Box immer die aktuelle Firmware haben. Sie
In wenigen Schritten zu Ihrem Medianet Anschluss mit Ihrer FRITZ!Box und der Firmware-Version FRITZ!OS 6.80 oder höher. Aus Sicherheitsgründen sollte Ihre FRITZ!Box immer die aktuelle Firmware haben. Sie
SDSL/FDSL-ANSCHLUSS KONFIGURIEREN
 In wenigen Schritten zu Ihrem Medianet Anschluss mit Ihrer FRITZ!Box und der Firmware-Version FRITZ!OS 6.80 oder höher. Aus Sicherheitsgründen sollte Ihre FRITZ!Box immer die aktuelle Firmware haben. Sie
In wenigen Schritten zu Ihrem Medianet Anschluss mit Ihrer FRITZ!Box und der Firmware-Version FRITZ!OS 6.80 oder höher. Aus Sicherheitsgründen sollte Ihre FRITZ!Box immer die aktuelle Firmware haben. Sie
Verwendung des VoIP-Portals
 1. Anmeldung und Grundlagen Verwendung des VoIP-Portals Mit dem VoIP-Portal können Sie viele Telefonie-Funktionen wie z. B. Ruf-Weiterleitungen online steuern. Um auf das VoIP-Portal zu gelangen, geben
1. Anmeldung und Grundlagen Verwendung des VoIP-Portals Mit dem VoIP-Portal können Sie viele Telefonie-Funktionen wie z. B. Ruf-Weiterleitungen online steuern. Um auf das VoIP-Portal zu gelangen, geben
Benutzerhandbuch be.ip an einem tng Anlagenanschluss. Workshops. Copyright Version 10/2018 bintec elmeg GmbH
 Benutzerhandbuch be.ip an einem tng Anlagenanschluss Workshops Copyright Version 10/2018 Rechtlicher Hinweis Gewährleistung Änderungen in dieser Veröffentlichung sind vorbehalten. gibt keinerlei Gewährleistung
Benutzerhandbuch be.ip an einem tng Anlagenanschluss Workshops Copyright Version 10/2018 Rechtlicher Hinweis Gewährleistung Änderungen in dieser Veröffentlichung sind vorbehalten. gibt keinerlei Gewährleistung
Snom 3x0, 7x0, 8x0 Serie
 Snom 3x0, 7x0, 8x0 Serie Konfigurationsanleitung mit e-fon Internettelefonie e-fon AG Albulastrasse 57 8048 Zürich Tel +41 (0) 900 500 678 Fax +41 (0) 575 14 45 support@e-fon.ch www.e-fon.ch 01 ACHTUNG!
Snom 3x0, 7x0, 8x0 Serie Konfigurationsanleitung mit e-fon Internettelefonie e-fon AG Albulastrasse 57 8048 Zürich Tel +41 (0) 900 500 678 Fax +41 (0) 575 14 45 support@e-fon.ch www.e-fon.ch 01 ACHTUNG!
DoorBird Connect Snom
 SYSTEMANFORDERUNGEN DoorBird IP Video Door Station D10x/D20x/D21x-Series oder DoorBird IP Upgrade D301A (Firmware Version 000119 und höher für Video-Funktionalität notwendig) D1XX, D3XX (D375 und D385
SYSTEMANFORDERUNGEN DoorBird IP Video Door Station D10x/D20x/D21x-Series oder DoorBird IP Upgrade D301A (Firmware Version 000119 und höher für Video-Funktionalität notwendig) D1XX, D3XX (D375 und D385
Benutzerhandbuch Digitalisierungsbox. Digitalisierungsbox LTE Backup (LTE 3302) Copyright Version 5.1, 2018 bintec elmeg GmbH
 Benutzerhandbuch LTE Backup (LTE 3302) Copyright Version 5.1, 2018 Benutzerhandbuch Rechtlicher Hinweis Gewährleistung Änderungen in dieser Veröffentlichung sind vorbehalten. gibt keinerlei Gewährleistung
Benutzerhandbuch LTE Backup (LTE 3302) Copyright Version 5.1, 2018 Benutzerhandbuch Rechtlicher Hinweis Gewährleistung Änderungen in dieser Veröffentlichung sind vorbehalten. gibt keinerlei Gewährleistung
Bedienungsanleitung Router FRITZ!Box 7560 & 7590
 Router 2 Inhaltsverzeichnis 1. Einleitung... 3 2. FRITZ!Box für den DSL-Anschluss einrichten... 4 3. FRITZ!Box für den Glasfaserhausanschluss einrichten... 9 4. FRITZ!Box für Telefonie einrichten... 16
Router 2 Inhaltsverzeichnis 1. Einleitung... 3 2. FRITZ!Box für den DSL-Anschluss einrichten... 4 3. FRITZ!Box für den Glasfaserhausanschluss einrichten... 9 4. FRITZ!Box für Telefonie einrichten... 16
Benutzerhandbuch be.ip. Workshops. Copyright Version 01/2016 bintec elmeg GmbH
 be.ip Workshops Copyright Version 01/2016 bintec elmeg GmbH Rechtlicher Hinweis Gewährleistung Änderungen in dieser Veröffentlichung sind vorbehalten. bintec elmeg GmbH gibt keinerlei Gewährleistung auf
be.ip Workshops Copyright Version 01/2016 bintec elmeg GmbH Rechtlicher Hinweis Gewährleistung Änderungen in dieser Veröffentlichung sind vorbehalten. bintec elmeg GmbH gibt keinerlei Gewährleistung auf
Konfigurationshilfe be.ip an einem NetCologne Anlagenanschluss. Workshops. Copyright Version 03/2018 bintec elmeg GmbH
 be.ip an einem NetCologne Anlagenanschluss Workshops Copyright Version 03/2018 bintec elmeg GmbH Rechtlicher Hinweis Gewährleistung Änderungen in dieser Veröffentlichung sind vorbehalten. bintec elmeg
be.ip an einem NetCologne Anlagenanschluss Workshops Copyright Version 03/2018 bintec elmeg GmbH Rechtlicher Hinweis Gewährleistung Änderungen in dieser Veröffentlichung sind vorbehalten. bintec elmeg
Avm FRITZ!box 7490/7590 Einrichtung an Ihrem Zuhause Start Anschluss
 Avm FRITZ!box 7490/7590 Einrichtung an Ihrem Zuhause Start Anschluss So richten Sie die FRITZ!Box 7490/7590 an Ihrem Zuhause Start Anschluss ein >>> Bitte beachten Sie die > Hinweise auf Seite 2!
Avm FRITZ!box 7490/7590 Einrichtung an Ihrem Zuhause Start Anschluss So richten Sie die FRITZ!Box 7490/7590 an Ihrem Zuhause Start Anschluss ein >>> Bitte beachten Sie die > Hinweise auf Seite 2!
Fiery Remote Scan. Verbinden mit Fiery servers. Verbinden mit einem Fiery server bei erstmaliger Verwendung
 Fiery Remote Scan Fiery Remote Scan bietet die Möglichkeit, Scanvorgänge auf dem Fiery server und dem Drucker von einem Remotecomputer aus zu verwalten. Fiery Remote Scan unterstützt die folgenden Aktionen:
Fiery Remote Scan Fiery Remote Scan bietet die Möglichkeit, Scanvorgänge auf dem Fiery server und dem Drucker von einem Remotecomputer aus zu verwalten. Fiery Remote Scan unterstützt die folgenden Aktionen:
Benutzerhandbuch be.ip an einem Globalconnect (supertel) Anlagenanschluss. Workshops
 Benutzerhandbuch be.ip an einem Globalconnect (supertel) Anlagenanschluss Workshops Copyright Version 05/2018 bintec elmeg GmbH Rechtlicher Hinweis Gewährleistung Änderungen in dieser Veröffentlichung
Benutzerhandbuch be.ip an einem Globalconnect (supertel) Anlagenanschluss Workshops Copyright Version 05/2018 bintec elmeg GmbH Rechtlicher Hinweis Gewährleistung Änderungen in dieser Veröffentlichung
AVM FRITZ!Box 7490/7590 Schritt für Schritt: So richten Sie Ihren FRITZ!Box Router am MagentaZuhause Regio Anschluss ein.
 AVM FRITZ!Box 7490/7590. Bitte beachten Sie die Hinweise auf Seite 2! Stand: 03/2019 Voraussetzungen für eine Erfolgreiche Einrichtung Die folgende Anleitung gilt nur für FRITZ!Box-Router mit Firmware
AVM FRITZ!Box 7490/7590. Bitte beachten Sie die Hinweise auf Seite 2! Stand: 03/2019 Voraussetzungen für eine Erfolgreiche Einrichtung Die folgende Anleitung gilt nur für FRITZ!Box-Router mit Firmware
Manuelle Konfiguration Aastra
 Manuelle Konfiguration Aastra Allgemein In diesem Abschnitt erfahren Sie, wie Sie Ihr Telefon manuell einrichten können. Dazu rufen Sie zunächst Ihre IP-Adresse am VoiP Telefon auf und fahren dann mit der
Manuelle Konfiguration Aastra Allgemein In diesem Abschnitt erfahren Sie, wie Sie Ihr Telefon manuell einrichten können. Dazu rufen Sie zunächst Ihre IP-Adresse am VoiP Telefon auf und fahren dann mit der
Einrichtungsanleitung
 Einrichtungsanleitung AVM Fritz!Box 7490/7590 Schnelles Internet für Ihren Ort! IMMER M XIMUM VDSL bis 100 MBit/s Inhaltsverzeichnis 1. Einrichtung der Fritz!Box 3 2. Einrichtung der Internet-Telefonie
Einrichtungsanleitung AVM Fritz!Box 7490/7590 Schnelles Internet für Ihren Ort! IMMER M XIMUM VDSL bis 100 MBit/s Inhaltsverzeichnis 1. Einrichtung der Fritz!Box 3 2. Einrichtung der Internet-Telefonie
Schnellstart. mdex mobile.dsl Paket (MX510)
 Schnellstart mobile.dsl Paket (MX510) Diese Schnellstartanleitung beschreibt die Einrichtung des Routers MX510 als mobile.dsl Paket zum Fernzugriff auf ein angeschlossenes Gerät über die public.ip (feste
Schnellstart mobile.dsl Paket (MX510) Diese Schnellstartanleitung beschreibt die Einrichtung des Routers MX510 als mobile.dsl Paket zum Fernzugriff auf ein angeschlossenes Gerät über die public.ip (feste
Erweiterte Konfiguration Agenda Anywhere
 Erweiterte Konfiguration Agenda Anywhere Bereich: IT-Lösungen - Info für Anwender Nr. 86255 Inhaltsverzeichnis 1. Ziel 2. Beschreibung 3. Vorgehensweisen 3.1. Netzwerkkonfiguration 3.2. Einstellungen sichern
Erweiterte Konfiguration Agenda Anywhere Bereich: IT-Lösungen - Info für Anwender Nr. 86255 Inhaltsverzeichnis 1. Ziel 2. Beschreibung 3. Vorgehensweisen 3.1. Netzwerkkonfiguration 3.2. Einstellungen sichern
Benutzerhandbuch. bintec elmeg GmbH. Benutzerhandbuch. be.ip. Workshops. Copyright Version 04/2016 bintec elmeg GmbH
 Benutzerhandbuch Benutzerhandbuch Workshops Copyright Version 04/2016 1 Benutzerhandbuch Rechtlicher Hinweis Gewährleistung Änderungen in dieser Veröffentlichung sind vorbehalten. gibt keinerlei Gewährleistung
Benutzerhandbuch Benutzerhandbuch Workshops Copyright Version 04/2016 1 Benutzerhandbuch Rechtlicher Hinweis Gewährleistung Änderungen in dieser Veröffentlichung sind vorbehalten. gibt keinerlei Gewährleistung
Benutzerhandbuch be.ip an einem ecotel Anlagenanschluss. Workshops. Copyright Version 02/2018 bintec elmeg GmbH
 Benutzerhandbuch be.ip an einem ecotel Anlagenanschluss Workshops Copyright Version 02/2018 bintec elmeg GmbH Rechtlicher Hinweis Gewährleistung Änderungen in dieser Veröffentlichung sind vorbehalten.
Benutzerhandbuch be.ip an einem ecotel Anlagenanschluss Workshops Copyright Version 02/2018 bintec elmeg GmbH Rechtlicher Hinweis Gewährleistung Änderungen in dieser Veröffentlichung sind vorbehalten.
FRITZ!Box manuell mit Zugangsdaten einrichten
 FRITZ!Box manuell mit Zugangsdaten einrichten Im Folgenden beschreiben wir Ihnen, wie Sie Ihre FRITZ!Box an einem bereits bestehenden Anschluss einrichten, falls Sie Ihre Box zurück gesetzt haben oder
FRITZ!Box manuell mit Zugangsdaten einrichten Im Folgenden beschreiben wir Ihnen, wie Sie Ihre FRITZ!Box an einem bereits bestehenden Anschluss einrichten, falls Sie Ihre Box zurück gesetzt haben oder
Anzeige von Statusinformationen für den Router
 Kapitel 5 Wartung In diesem Kapitel wird die Verwendung der Wartungsfunktionen Ihres Web-Safe-Router RP614 v3 beschrieben. Diese Funktionen stehen Ihnen zur Verfügung, wenn Sie im Hauptmenü der Browser-Oberfläche
Kapitel 5 Wartung In diesem Kapitel wird die Verwendung der Wartungsfunktionen Ihres Web-Safe-Router RP614 v3 beschrieben. Diese Funktionen stehen Ihnen zur Verfügung, wenn Sie im Hauptmenü der Browser-Oberfläche
elmeg DECT150 Neue und geänderte Funktionen
 Neue und geänderte Funktionen Neue und geänderte Funktionen Der Funktionsumfang des Geräts ist nach Fertigstellung der Bedienungsanleitung erweitert worden. Die Änderungen und Ergänzungen sind in diesem
Neue und geänderte Funktionen Neue und geänderte Funktionen Der Funktionsumfang des Geräts ist nach Fertigstellung der Bedienungsanleitung erweitert worden. Die Änderungen und Ergänzungen sind in diesem
DSL-ANSCHLUSS KONFIGURIEREN
 In wenigen Schritten zu Ihrem Medianet Anschluss mit Ihrer FRITZ!Box und der Firmware-Version FRITZ!OS 6.80 oder höher. Aus Sicherheitsgründen sollte Ihre FRITZ!Box immer die aktuelle Firmware haben. Sie
In wenigen Schritten zu Ihrem Medianet Anschluss mit Ihrer FRITZ!Box und der Firmware-Version FRITZ!OS 6.80 oder höher. Aus Sicherheitsgründen sollte Ihre FRITZ!Box immer die aktuelle Firmware haben. Sie
BOLB - Installation Homebanking Kontakte
 BOLB - Installation Homebanking Kontakte Installation der Homebanking Kontakte Zur Nutzung dieser Schnittstelle ist es erforderlich, Ihre Bankdaten zu hinterlegen. Diese Hinterlegung erfolgt in dem Programm
BOLB - Installation Homebanking Kontakte Installation der Homebanking Kontakte Zur Nutzung dieser Schnittstelle ist es erforderlich, Ihre Bankdaten zu hinterlegen. Diese Hinterlegung erfolgt in dem Programm
Port-Weiterleitung einrichten
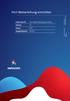 Port-Weiterleitung einrichten Dokument-ID Port-Weiterleitung einrichten Version 2.0 Status Final Ausgabedatum 04.207 Inhalt. Bedürfnis 3.2 Beschreibung 3.3 Voraussetzung/Einschränkungen 3.4 Abbildung 4.5
Port-Weiterleitung einrichten Dokument-ID Port-Weiterleitung einrichten Version 2.0 Status Final Ausgabedatum 04.207 Inhalt. Bedürfnis 3.2 Beschreibung 3.3 Voraussetzung/Einschränkungen 3.4 Abbildung 4.5
Benutzerhandbuch be.ip. Workshops. Copyright Version 01/2017 bintec elmeg GmbH
 be.ip Workshops Copyright Version 01/2017 bintec elmeg GmbH Rechtlicher Hinweis Gewährleistung Änderungen in dieser Veröffentlichung sind vorbehalten. bintec elmeg GmbH gibt keinerlei Gewährleistung auf
be.ip Workshops Copyright Version 01/2017 bintec elmeg GmbH Rechtlicher Hinweis Gewährleistung Änderungen in dieser Veröffentlichung sind vorbehalten. bintec elmeg GmbH gibt keinerlei Gewährleistung auf
untermstrich SYNC Handbuch
 Handbuch 11/2017 Inhaltsverzeichnis 1. Einleitung... 2 2. Installation... 3 2.1 Systemanforderungen... 3 2.2 Vorbereitungen in Microsoft Outlook... 3 2.3 Setup... 4 3. SYNC-Einstellungen... 6 3.1 Verbindungsdaten...
Handbuch 11/2017 Inhaltsverzeichnis 1. Einleitung... 2 2. Installation... 3 2.1 Systemanforderungen... 3 2.2 Vorbereitungen in Microsoft Outlook... 3 2.3 Setup... 4 3. SYNC-Einstellungen... 6 3.1 Verbindungsdaten...
FRITZ!Box Anleitung DSL-Anschluss als Standleitung konfigurieren
 In wenigen Schritten zu Ihrem Medianet-Anschluss mit Ihrer FRITZ!Box und der Firmware-Version FRITZ!OS 6.80 oder höher. Aus Sicherheitsgründen sollte Ihre FRITZ!Box immer die aktuelle Firmware haben. Weitere
In wenigen Schritten zu Ihrem Medianet-Anschluss mit Ihrer FRITZ!Box und der Firmware-Version FRITZ!OS 6.80 oder höher. Aus Sicherheitsgründen sollte Ihre FRITZ!Box immer die aktuelle Firmware haben. Weitere
Becker Content Manager Inhalt
 Becker Content Manager Inhalt Willkommen beim Becker Content Manager...2 Installation des Becker Content Manager...2 Becker Content Manager starten...3 Becker Content Manager schließen...3 Kartendaten
Becker Content Manager Inhalt Willkommen beim Becker Content Manager...2 Installation des Becker Content Manager...2 Becker Content Manager starten...3 Becker Content Manager schließen...3 Kartendaten
Benutzerhandbuch be.ip. Workshops. Copyright Version 01/2017 bintec elmeg GmbH
 be.ip Workshops Copyright Version 01/2017 bintec elmeg GmbH Rechtlicher Hinweis Gewährleistung Änderungen in dieser Veröffentlichung sind vorbehalten. bintec elmeg GmbH gibt keinerlei Gewährleistung auf
be.ip Workshops Copyright Version 01/2017 bintec elmeg GmbH Rechtlicher Hinweis Gewährleistung Änderungen in dieser Veröffentlichung sind vorbehalten. bintec elmeg GmbH gibt keinerlei Gewährleistung auf
Einstellung Gigaset Basisstation N510. Verfasser: Andre Urbanek Datum:
 Einstellung Gigaset Basisstation N510 Verfasser: Andre Urbanek Datum: 23.12.2016 1 Einleitung Mit Hilfe dieser Anleitung können Sie die Gigaset Basisstation komplett einrichten. Es wird erklärt wie Sie
Einstellung Gigaset Basisstation N510 Verfasser: Andre Urbanek Datum: 23.12.2016 1 Einleitung Mit Hilfe dieser Anleitung können Sie die Gigaset Basisstation komplett einrichten. Es wird erklärt wie Sie
Bedienungsanleitung Ethernet/Internet
 Bedienungsanleitung Ethernet/Internet 17.10.2009 Inhaltsverzeichnis 1 Einleitung... 3 2 Direkte Verbindung mit dem PC... 3 3 Einbinden des Energiesparreglers in das Internet... 9 3.1 Die IP- Adresse...
Bedienungsanleitung Ethernet/Internet 17.10.2009 Inhaltsverzeichnis 1 Einleitung... 3 2 Direkte Verbindung mit dem PC... 3 3 Einbinden des Energiesparreglers in das Internet... 9 3.1 Die IP- Adresse...
Benutzerhandbuch be.ip. Workshops. Copyright Version 03/2017 bintec elmeg GmbH
 be.ip Workshops Copyright Version 03/2017 bintec elmeg GmbH Rechtlicher Hinweis Gewährleistung Änderungen in dieser Veröffentlichung sind vorbehalten. bintec elmeg GmbH gibt keinerlei Gewährleistung auf
be.ip Workshops Copyright Version 03/2017 bintec elmeg GmbH Rechtlicher Hinweis Gewährleistung Änderungen in dieser Veröffentlichung sind vorbehalten. bintec elmeg GmbH gibt keinerlei Gewährleistung auf
Konfiguration Agenda Anywhere
 Konfiguration Agenda Anywhere Bereich: IT-Lösungen - Inhaltsverzeichnis 1. Ziel 2 2. Agenda Anywhere-USB-Stick 2 2.1. Passwort ändern 2 2.2. Zugang sperren (USB-Stick verloren) 4 2.3. Benutzer-Ersatz-USB-Stick
Konfiguration Agenda Anywhere Bereich: IT-Lösungen - Inhaltsverzeichnis 1. Ziel 2 2. Agenda Anywhere-USB-Stick 2 2.1. Passwort ändern 2 2.2. Zugang sperren (USB-Stick verloren) 4 2.3. Benutzer-Ersatz-USB-Stick
Konfigurationshilfe be.ip an einem QSC Anlagenanschluss. Workshops. Copyright Version 06/2018 bintec elmeg GmbH
 be.ip an einem QSC Anlagenanschluss Workshops Copyright Version 06/2018 bintec elmeg GmbH Rechtlicher Hinweis Gewährleistung Änderungen in dieser Veröffentlichung sind vorbehalten. bintec elmeg GmbH gibt
be.ip an einem QSC Anlagenanschluss Workshops Copyright Version 06/2018 bintec elmeg GmbH Rechtlicher Hinweis Gewährleistung Änderungen in dieser Veröffentlichung sind vorbehalten. bintec elmeg GmbH gibt
Anleitung Software Only Mitel-Endgeräte IPfonie centraflex
 1/8 Software Only - Telefoninbetriebnahme Mitel-Endgeräte Die Erst-Konfiguration von Telefonen erfolgt vor Ort beim Kunden. Die Durchführung der Erst-Provisionierung von Telefonen wurde so gestaltet, dass
1/8 Software Only - Telefoninbetriebnahme Mitel-Endgeräte Die Erst-Konfiguration von Telefonen erfolgt vor Ort beim Kunden. Die Durchführung der Erst-Provisionierung von Telefonen wurde so gestaltet, dass
WinOrder-FAQ: Anruferkennung an der Fritz.Box als Telefoniegerät/Soft-IP-Telefon
 WinOrder-FAQ: Anruferkennung an der Fritz.Box als Telefoniegerät/Soft-IP-Telefon Für die Rufnummererkennung empfehlen wir die Anbindung von WinOrder an die Fritz.Box als Telefoniegerät / Soft-IP-Telefon.
WinOrder-FAQ: Anruferkennung an der Fritz.Box als Telefoniegerät/Soft-IP-Telefon Für die Rufnummererkennung empfehlen wir die Anbindung von WinOrder an die Fritz.Box als Telefoniegerät / Soft-IP-Telefon.
DX800. DX800 A all in one. A all in one GIGASET. INSPIRING CONVERSATION.
 DX800 A all in one A all in one DX800 GIGASET. INSPIRING CONVERSATION. Web-Konfigurator Telefon über einen PC einstellen Der Web-Konfigurator ist das Web-Interface Ihres Telefons. Mit ihm können Sie Einstellungen
DX800 A all in one A all in one DX800 GIGASET. INSPIRING CONVERSATION. Web-Konfigurator Telefon über einen PC einstellen Der Web-Konfigurator ist das Web-Interface Ihres Telefons. Mit ihm können Sie Einstellungen
Benutzerhandbuch be.ip. Workshops. Copyright Version 03/2017 bintec elmeg GmbH
 be.ip Workshops Copyright Version 03/2017 bintec elmeg GmbH Rechtlicher Hinweis Gewährleistung Änderungen in dieser Veröffentlichung sind vorbehalten. bintec elmeg GmbH gibt keinerlei Gewährleistung auf
be.ip Workshops Copyright Version 03/2017 bintec elmeg GmbH Rechtlicher Hinweis Gewährleistung Änderungen in dieser Veröffentlichung sind vorbehalten. bintec elmeg GmbH gibt keinerlei Gewährleistung auf
Konfiguration der PV-Station mit integrierten LAN-Modem
 Konfiguration der PV-Station mit integrierten LAN-Modem Schließen Sie die PV-Station, wie im Handbuch beschrieben, an eine 230-Volt Spannungsversorgung an. Verbinden Sie die RJ-45-Buchse (befindet sich
Konfiguration der PV-Station mit integrierten LAN-Modem Schließen Sie die PV-Station, wie im Handbuch beschrieben, an eine 230-Volt Spannungsversorgung an. Verbinden Sie die RJ-45-Buchse (befindet sich
Benutzerhandbuch be.ip. Konfigurationshilfe. Copyright Version 03/2018 bintec elmeg GmbH
 be.ip Konfigurationshilfe Copyright Version 03/2018 bintec elmeg GmbH Rechtlicher Hinweis Gewährleistung Änderungen in dieser Veröffentlichung sind vorbehalten. bintec elmeg GmbH gibt keinerlei Gewährleistung
be.ip Konfigurationshilfe Copyright Version 03/2018 bintec elmeg GmbH Rechtlicher Hinweis Gewährleistung Änderungen in dieser Veröffentlichung sind vorbehalten. bintec elmeg GmbH gibt keinerlei Gewährleistung
Bedienungsanleitung für MEEM-Kabel-Desktop-App Mac
 Bedienungsanleitung für MEEM-Kabel-Desktop-App Mac Installation und Bedienungsanleitung - v0.9 Bevor Sie diese Anleitung lesen, sollten Sie bitte die Bedienungsanleitung für MEEM-Kabel und Handy-App für
Bedienungsanleitung für MEEM-Kabel-Desktop-App Mac Installation und Bedienungsanleitung - v0.9 Bevor Sie diese Anleitung lesen, sollten Sie bitte die Bedienungsanleitung für MEEM-Kabel und Handy-App für
Veröffentlicht Januar 2017
 HomePilot Update 4.4.9 Veröffentlicht Januar 2017 Inhalt Änderungen:... 1 Voraussetzung:... 2 Vorgehensweise:... 2 Browser Cache löschen:... 6 Neuregistrierung WR Connect 2:... 7 Funktionen der neuen WR
HomePilot Update 4.4.9 Veröffentlicht Januar 2017 Inhalt Änderungen:... 1 Voraussetzung:... 2 Vorgehensweise:... 2 Browser Cache löschen:... 6 Neuregistrierung WR Connect 2:... 7 Funktionen der neuen WR
Anleitung zur Einrichtung der AVM FRITZ!Box 7582
 Schließen Sie die AVM FRITZ!Box wie auf der Skizze beschrieben an. Starten Sie einen beliebigen Browser (z. B. Google Chrome, Microsoft Edge, Mozilla Firefox oder Safari) und geben in der Adresszeile FRITZ.box
Schließen Sie die AVM FRITZ!Box wie auf der Skizze beschrieben an. Starten Sie einen beliebigen Browser (z. B. Google Chrome, Microsoft Edge, Mozilla Firefox oder Safari) und geben in der Adresszeile FRITZ.box
Schliessen Sie das snom MeetingPoint am Stromnetz an und verbinden Sie danach das Ethernet-Kabel (RJ45) mit dem Netzwerkport.
 Snom MeetingPoint Das snom MeetingPoint ist ein Konferenztelefon für die IP-Telefonie. Nähere Informationen finden Sie auf folgender Webseite: http://www.snom.com/de/produkte/sip-conference-phone/ Alle
Snom MeetingPoint Das snom MeetingPoint ist ein Konferenztelefon für die IP-Telefonie. Nähere Informationen finden Sie auf folgender Webseite: http://www.snom.com/de/produkte/sip-conference-phone/ Alle
Konfigurationshilfe be.ip an einem Teledata Anlagenanschluss. Workshops. Copyright Version 02/2018 bintec elmeg GmbH
 be.ip an einem Teledata Anlagenanschluss Workshops Copyright Version 02/2018 Rechtlicher Hinweis Gewährleistung Änderungen in dieser Veröffentlichung sind vorbehalten. gibt keinerlei Gewährleistung auf
be.ip an einem Teledata Anlagenanschluss Workshops Copyright Version 02/2018 Rechtlicher Hinweis Gewährleistung Änderungen in dieser Veröffentlichung sind vorbehalten. gibt keinerlei Gewährleistung auf
OpenScape Business V2. How to: Konfiguration gntel SIP Trunk
 OpenScape Business V2 How to: Konfiguration gntel SIP Trunk Inhalt Benutzerdaten... 2 Registrierungsdaten... 2 Zugelassene Codecs... 2 IP-Ranges... 2 Einrichtung über Wizard... 3 Internet-Telefonie...
OpenScape Business V2 How to: Konfiguration gntel SIP Trunk Inhalt Benutzerdaten... 2 Registrierungsdaten... 2 Zugelassene Codecs... 2 IP-Ranges... 2 Einrichtung über Wizard... 3 Internet-Telefonie...
FRITZ!Box Anleitung SDSL/FDSL-ANSCHLUSS KONFIGURIEREN
 In wenigen Schritten zu Ihrem Medianet-Anschluss mit Ihrer FRITZ!Box und der Firmware-Version FRITZ!OS 7.00 oder höher. Aus Sicherheitsgründen sollte Ihre FRITZ!Box immer die aktuelle Firmware haben. Sie
In wenigen Schritten zu Ihrem Medianet-Anschluss mit Ihrer FRITZ!Box und der Firmware-Version FRITZ!OS 7.00 oder höher. Aus Sicherheitsgründen sollte Ihre FRITZ!Box immer die aktuelle Firmware haben. Sie
Installationsanleitung X-Lite 4 softphone für IPfonie centraflex
 Installationsanleitung X-Lite 4 softphone für IPfonie centraflex 2/9 1. BEVOR SIE INSTALLIEREN Bevor Sie X-Lite von www.counterpath.com installieren und zum ersten Mal starten, weisen wir Sie auf folgendes
Installationsanleitung X-Lite 4 softphone für IPfonie centraflex 2/9 1. BEVOR SIE INSTALLIEREN Bevor Sie X-Lite von www.counterpath.com installieren und zum ersten Mal starten, weisen wir Sie auf folgendes
Technical Note 0201 ewon
 Technical Note 0201 ewon ewon-router als Internet-Router nutzen - 1 - Inhaltsverzeichnis 1 Allgemeines... 3 1.1. Informationen... 3 1.2 Hinweise... 3 1.3 Anschluss PC und ewon... 3 2 ewon x005cd als Internet-Router
Technical Note 0201 ewon ewon-router als Internet-Router nutzen - 1 - Inhaltsverzeichnis 1 Allgemeines... 3 1.1. Informationen... 3 1.2 Hinweise... 3 1.3 Anschluss PC und ewon... 3 2 ewon x005cd als Internet-Router
Anleitung MyLogin Telefonie Einstellungen
 Anleitung MyLogin Telefonie Einstellungen Inhalt 1. Beschreibung 3 1.1. Anmelden 3 2. Funktionen 3 2.1. Home 3 2.2. Pakete 4 2.2.1. Internet Einstellungen 5 2.2.2. Telefonie Einstellungen 5 2.2.3 E-Mail
Anleitung MyLogin Telefonie Einstellungen Inhalt 1. Beschreibung 3 1.1. Anmelden 3 2. Funktionen 3 2.1. Home 3 2.2. Pakete 4 2.2.1. Internet Einstellungen 5 2.2.2. Telefonie Einstellungen 5 2.2.3 E-Mail
Schnellstart- Anleitung für Windows
 Schnellstart-Anleitung für Windows SCHNELL- START- ANLEITUNG! Schnellstart- Anleitung für Windows 1. Installation der Hardware Verbinden Sie die Überwachungskamera mit dem LAN-Kabel und stecken dieses
Schnellstart-Anleitung für Windows SCHNELL- START- ANLEITUNG! Schnellstart- Anleitung für Windows 1. Installation der Hardware Verbinden Sie die Überwachungskamera mit dem LAN-Kabel und stecken dieses
Ab der Homepage Starter haben Sie die Möglichkeit, mehrere -Postfächer unter Ihrer eigenen Internetadresse (Domain) zu verwalten.
 Postfächer einrichten und verwalten Ab der Homepage Starter haben Sie die Möglichkeit, mehrere E-Mail-Postfächer unter Ihrer eigenen Internetadresse (Domain) zu verwalten. In Ihrem Homepagecenter ( http://homepagecenter.telekom.de)
Postfächer einrichten und verwalten Ab der Homepage Starter haben Sie die Möglichkeit, mehrere E-Mail-Postfächer unter Ihrer eigenen Internetadresse (Domain) zu verwalten. In Ihrem Homepagecenter ( http://homepagecenter.telekom.de)
Konfiguration Agenda Anywhere
 Konfiguration Agenda Anywhere Bereich: IT-Lösungen - Inhaltsverzeichnis 1. Ziel 2 2. Agenda Anywhere-USB-Stick 2 2.1. Passwort ändern 2 2.2. Zugang sperren (USB-Stick verloren) 4 2.3. Benutzer-Ersatz-USB-Stick
Konfiguration Agenda Anywhere Bereich: IT-Lösungen - Inhaltsverzeichnis 1. Ziel 2 2. Agenda Anywhere-USB-Stick 2 2.1. Passwort ändern 2 2.2. Zugang sperren (USB-Stick verloren) 4 2.3. Benutzer-Ersatz-USB-Stick
Modul VoIP-VPN Gateway im anderen LAN
 Modul VoIP-VPN Gateway im anderen LAN ISDN Router DSL Internet LAN - LAN ICT VoIP CS410 Funkwerk Enterprise Communications GmbH Seite 1 von 8 Stand: 13.07.2007 Erläuterung Physikalisch werden das Modul
Modul VoIP-VPN Gateway im anderen LAN ISDN Router DSL Internet LAN - LAN ICT VoIP CS410 Funkwerk Enterprise Communications GmbH Seite 1 von 8 Stand: 13.07.2007 Erläuterung Physikalisch werden das Modul
Anlagen-Anschluss Plus. Kurzanleitung für die Installation des Thomson Modem
 Anlagen-Anschluss Plus Kurzanleitung für die Installation des Thomson Modem Anlagen-Anschluss Plus Version vom 22.10.2012 Inhalt Seite 1. Einleitung 04-05 2. Verkabelung 06-07 3. Einrichtung PC / Laptop
Anlagen-Anschluss Plus Kurzanleitung für die Installation des Thomson Modem Anlagen-Anschluss Plus Version vom 22.10.2012 Inhalt Seite 1. Einleitung 04-05 2. Verkabelung 06-07 3. Einrichtung PC / Laptop
Installation eines vorhandenen Kunden-Routers
 Installation eines vorhandenen Kunden-Routers Hintergrund: Installation mit eigenem Router, d.h. Sie als Kunde möchten keinen Router von den Stadtwerken Freudenstadt beziehen, sondern einen vorhandenen
Installation eines vorhandenen Kunden-Routers Hintergrund: Installation mit eigenem Router, d.h. Sie als Kunde möchten keinen Router von den Stadtwerken Freudenstadt beziehen, sondern einen vorhandenen
ESTOS XMPP Proxy
 ESTOS XMPP Proxy 4.1.12.22953 4.1.12.22953 1 Willkommen zum ESTOS XMPP Proxy... 4 1.1 WAN Einstellungen... 4 1.2 LAN Einstellungen... 5 1.3 Diagnose... 6 1.4 Proxy Dienst... 6 1.5 Server-Zertifikat...
ESTOS XMPP Proxy 4.1.12.22953 4.1.12.22953 1 Willkommen zum ESTOS XMPP Proxy... 4 1.1 WAN Einstellungen... 4 1.2 LAN Einstellungen... 5 1.3 Diagnose... 6 1.4 Proxy Dienst... 6 1.5 Server-Zertifikat...
ESTOS XMPP Proxy
 ESTOS XMPP Proxy 4.1.18.27533 4.1.18.27533 1 Willkommen zum ESTOS XMPP Proxy... 4 1.1 WAN Einstellungen... 4 1.2 LAN Einstellungen... 5 1.3 Diagnose... 6 1.4 Proxy Dienst... 6 1.5 Server-Zertifikat...
ESTOS XMPP Proxy 4.1.18.27533 4.1.18.27533 1 Willkommen zum ESTOS XMPP Proxy... 4 1.1 WAN Einstellungen... 4 1.2 LAN Einstellungen... 5 1.3 Diagnose... 6 1.4 Proxy Dienst... 6 1.5 Server-Zertifikat...
Inhalt. Konfigurationsanleitung AVM FRITZ!Box für htp Net Business Direct. Sehr geehrte Kundin, sehr geehrter Kunde,
 Sehr geehrte Kundin, sehr geehrter Kunde, mit dem Produkt htp Net Business Direct stellen wir Ihnen einen leistungsstarken Dienst zur Anbindung Ihres Unternehmens an das Internet zur Verfügung. Der Internetzugang
Sehr geehrte Kundin, sehr geehrter Kunde, mit dem Produkt htp Net Business Direct stellen wir Ihnen einen leistungsstarken Dienst zur Anbindung Ihres Unternehmens an das Internet zur Verfügung. Der Internetzugang
bea Client-Security herunterladen und installieren unter Windows
 bea Client-Security herunterladen und installieren unter Windows Die Links zum Download der bea Client-Security finden Sie auf der Startseite unter https:// www.bea-brak.de. Das Installationsprogramm für
bea Client-Security herunterladen und installieren unter Windows Die Links zum Download der bea Client-Security finden Sie auf der Startseite unter https:// www.bea-brak.de. Das Installationsprogramm für
untermstrich SYNC Handbuch
 Handbuch 03/2017 Inhaltsverzeichnis 1. Einleitung... 2 2. Installation... 3 2.1 Systemanforderungen... 3 2.2 Vorbereitungen in Microsoft Outlook... 3 2.3 Setup... 4 3. SYNC-Einstellungen... 6 3.1 Verbindungsdaten...
Handbuch 03/2017 Inhaltsverzeichnis 1. Einleitung... 2 2. Installation... 3 2.1 Systemanforderungen... 3 2.2 Vorbereitungen in Microsoft Outlook... 3 2.3 Setup... 4 3. SYNC-Einstellungen... 6 3.1 Verbindungsdaten...
TeamViewer Handbuch Wake-on-LAN
 TeamViewer Handbuch Wake-on-LAN Rev 11.1-201601 TeamViewer GmbH Jahnstraße 30 D-73037 Göppingen www.teamviewer.com Inhaltsverzeichnis 1 Über Wake-on-LAN 3 2 Voraussetzungen 5 3 Windows einrichten 6 3.1
TeamViewer Handbuch Wake-on-LAN Rev 11.1-201601 TeamViewer GmbH Jahnstraße 30 D-73037 Göppingen www.teamviewer.com Inhaltsverzeichnis 1 Über Wake-on-LAN 3 2 Voraussetzungen 5 3 Windows einrichten 6 3.1
Router für BT-Professional MOBILE konfigurieren
 Router für BT-Professional MOBILE konfigurieren - Dieses Dokument beschreibt, welche Einstellungen Sie an Ihrem Router vornehmen müssen, damit Sie von Ihrem externen Gerät auf den BT-Professional MOBILE
Router für BT-Professional MOBILE konfigurieren - Dieses Dokument beschreibt, welche Einstellungen Sie an Ihrem Router vornehmen müssen, damit Sie von Ihrem externen Gerät auf den BT-Professional MOBILE
Konfigurations Handbuch
 Konfigurations Handbuch für Gigaset DECT Telefone auf der gntel Plattform Dieses Handbuch befasst die Gigaset-dect-Basisstationen: N300A IP und N510 IP PRO Firmware Version 42.207 (N300A) bzw. 42.240 (N510)
Konfigurations Handbuch für Gigaset DECT Telefone auf der gntel Plattform Dieses Handbuch befasst die Gigaset-dect-Basisstationen: N300A IP und N510 IP PRO Firmware Version 42.207 (N300A) bzw. 42.240 (N510)
NetVoip Installationsanleitung für SNOM 300
 NetVoip Installationsanleitung für SNOM 300 Einrichten eines SNOM 300 für NETVOIP 1 Auspacken und Einrichten, Einstecken der Kabel... 3 2 IP-Adresse des SNOMs herausfinden... 3 3 Auf das SNOM zugreifen...
NetVoip Installationsanleitung für SNOM 300 Einrichten eines SNOM 300 für NETVOIP 1 Auspacken und Einrichten, Einstecken der Kabel... 3 2 IP-Adresse des SNOMs herausfinden... 3 3 Auf das SNOM zugreifen...
Installationsanleitung FRITZ!Box Fon 5050 / 7050
 Installationsanleitung FRITZ!Box Fon 5050 / 7050 1. Benutzerkonto erstellen Wählen Sie auf unserer Website den Menüpunkt Anmelden und folgen Sie Schritt für Schritt den Anweisungen. Nach der Anmeldung
Installationsanleitung FRITZ!Box Fon 5050 / 7050 1. Benutzerkonto erstellen Wählen Sie auf unserer Website den Menüpunkt Anmelden und folgen Sie Schritt für Schritt den Anweisungen. Nach der Anmeldung
Installieren und Verwenden des Document Distributor 1
 1 Der besteht aus einem Client- und Server-Softwarepaket. Das Server- Paket muß auf einem Windows NT-, Windows 2000- oder Windows XP-Computer installiert sein. Das Client-Paket kann auf allen Computern
1 Der besteht aus einem Client- und Server-Softwarepaket. Das Server- Paket muß auf einem Windows NT-, Windows 2000- oder Windows XP-Computer installiert sein. Das Client-Paket kann auf allen Computern
Firmware 8.2. Ergänzungen zur Bedienungsanleitung AS 43, AS 45, AS 200 IT
 Firmware 8.2 Ergänzungen zur Bedienungsanleitung AS 43, AS 45, AS 200 IT Inhaltsverzeichnis Inhaltsverzeichnis... 2 Übersicht... 3 Das S2M Modul 500... 4 B-Kanal Reservierung... 4 Das Telefonbuch 2.0...
Firmware 8.2 Ergänzungen zur Bedienungsanleitung AS 43, AS 45, AS 200 IT Inhaltsverzeichnis Inhaltsverzeichnis... 2 Übersicht... 3 Das S2M Modul 500... 4 B-Kanal Reservierung... 4 Das Telefonbuch 2.0...
Manuelle Konfiguration Gigaset
 Manuelle Konfiguration Gigaset Allgemein Eine Übersicht der IP-Endgeräte von Gigaset sowie eine Tabelle der unterstützen Funktionen finden Sie auch auf unserer Gigaset Produktseite. Um Ihr Gigaset-Endgerät
Manuelle Konfiguration Gigaset Allgemein Eine Übersicht der IP-Endgeräte von Gigaset sowie eine Tabelle der unterstützen Funktionen finden Sie auch auf unserer Gigaset Produktseite. Um Ihr Gigaset-Endgerät
