ETC Electric Testing Center Protokollier-Software für Prüfgeräte
|
|
|
- Mareke Glöckner
- vor 7 Jahren
- Abrufe
Transkript
1 Bedienungsanleitung ETC Electric Testing Center Protokollier-Software für Prüfgeräte /9.15
2 Inhalt Seite Inhalt Seite 1 Anwendung Systemvoraussetzungen USB-Gerätetreiber installieren Installation der Protokolliersoftware und der Gerätetreiber auf dem PC am Beispiel von Windows Installation der Protokolliersoftware und der Gerätetreiber auf dem PC am Beispiel von Windows Anschluss der Prüfgeräte an den PC Prüfgeräte mit RS232-Schnittstelle und RS232-USB-Converter Menü Gerät Prüfgeräte mit USB-Schnittstelle Menü Extras Prüfgeräte mit Bluetooth-Schnittstelle Menü Extras Geräte Info Menü Hilfe Beschreibung und Konfiguration der Menüfunktionen Überprüfen der Softwareversion Menü Hilfe Wahl der Anwendersprache Menü Language Aufrufen der Hilfe Menü Hilfe Symbole der Werkzeugleiste Kontextsensitive Menüs des Explorer-Bereichs Mehrere Datensätze in eine bestehende Struktur importieren zum Protokollieren Arbeitsbereiche der Programmoberfläche Kurzanleitungen zu den Abläufen zwischen ETC und Prüfgerät Übersicht über den Leistungsumfang der ETC in Abhängigkeit vom angeschlossenen Prüfgerät oder Speicheradapter Voraussetzungen für die Kommunikation zwischen Prüfgerät und ETC ETC und PROFITEST MASTER ETC und PROFITEST 204+ (METRAMACHINE 204/439) ETC und METRISO G1000+/XTRA ETC und SECULIFE SR ETC und SECUTEST SII+, S2N+..., SIII, SIII+ / SECULIFE ST, SECUTEST (P)SI, SECUSTORE ETC und SECUTEST BASE(10)/PRO SECUTEST PRO und SECUTEST DB+ (Z853R) ETC und MINITEST PRO / MINITEST (3P) MASTER Protokoll Assistent (nicht für SECUTEST BASE(10)/PRO) Voraussetzung für die Erstellung eines Protokolls Allgemeine Vorgehensweise Auftragnehmerdaten eingeben Feldnamen ändern Registerkarte Stammdaten Registerkarte Anlage Registerkarte Prüfung Registerkarte Besichtigung Registerkarte Erprobung Registerkarte Protokollierung Registerkarte Messwerte Registerkarte Bemerkungen Prüfprotokolle Sonderfunktionen Menü Extras Messwerte importieren Messwerte exportieren Profile wählen Auswahllisten bearbeiten Barcodeliste generieren Barcode Assistent Regeln für die Barcodegenerierung Bluetooth USB-Treiber installieren Prüfsequenzoperationen ohne und mit Sequenzeditor Prüfsequenzen laden, bearbeiten, speichern und senden für Anwendungen mit PROFITEST MASTER Prüfsequenzen laden, erstellen, speichern und starten für Anwendungen mit SECULIFE SR Anhang Tastenkürzel Liste der Kurzbezeichnungen und ihre Bedeutung Stichwortverzeichnis Produktsupport Schulung Struktur mit ETC erstellen Protokollieren Druckvorschau (nur SECUTEST BASE(10)/PRO) Voraussetzung für die Erstellung eines Protokolls Allgemeine Vorgehensweise...18 Diese Bedienungsanleitung beschreibt den Softwarestand GMC-I Messtechnik GmbH
3 1 Anwendung Herunterladen der Software Sie können die aktuellste Version der Protokolliersoftware ETC von unserer Homepage im Bereich mygmc kostenlos als ZIP-Datei herunterladen, sofern Sie Ihr Prüfgerät registriert haben: Produkte Software Software für Prüfgeräte Protokollsoftware ohne Datenbank ETC mygmc Unterstützte Prüfgeräte Serie PROFITEST MASTER: PROFITEST MBASE*, PROFITEST MTECH* PROFITEST INTRO, PROFITEST MBASE+, PROFITEST MTECH+, PROFITEST MPRO, PROFITEST MXTRA, PROFITEST EDITION* SECULIFE IP PROFITEST 204+ METRISO G1000+*, METRISO XTRA METRISO 5000D-PI*, METRISO PRIME+ SECULIFE SR SECUTEST BASE(10), SECUTEST PRO SECUTEST SIII+, SECUTEST S2N+(10), SECULIFE ST SECUTEST (P)SI, SECUTEST SI+ MINITEST PRO, MINITEST (3P) MASTER SECUSTORE * nicht mehr lieferbar ETC bietet eine Vielzahl unterstützender Optionen zur Datenerfassung und -verwaltung, zur Protokollierung sowie zur Steuerung von Prüfabläufen, siehe Übersicht Kapitel 8.1. PROFITEST MASTER Die Software erfasst alle wichtigen Daten zur Protokollierung nach DIN VDE 0100 Teil 600 Prüfprotokolle (ZVEH) können automatisch erstellt werden, Verteilerstrukturen mit Stromkreis-/RCD-Daten sind individuell definierbar Strukturen können erstellt, gespeichert und bei Bedarf in das Prüfgerät geladen werden Prüfgerät und PC können Daten bidirektional über USB-Anschluss austauschen Datenexporte sind in EXCEL, CSV und XML möglich Mehrsprachige Bedienoberfläche Protokoll für Erdungsmessung in Vorbereitung Protokoll für DIN EN (VDE ) in Vorbereitung Prüfsequenzen können erstellt, gespeichert und zum Prüfgerät übertragen werden, Prüfsequenzen aus dem Prüfgerät können im PC gesichert werden PROFITEST 204+ / METRAMACHINE 204/439 Die Software ermöglicht das Empfangen und Senden der Maschinendaten mit Messwerten und die anschließende Protokollierung nach DIN EN (VDE ) Erstellte Strukturen können gespeichert und deren Maschinendaten in das Prüfgerät geladen werden Prüfgerät und PC können Daten bidirektional über einen USB- RS232-Adapter oder über RS232 austauschen Datenexporte sind in EXCEL, CSV und XML möglich MINITEST PRO/MASTER, SECULIFE SR und METRISO G1000+/XTRA Die Software übernimmt die Messwerte aus den Prüfgeräten Daten zur Protokollierung können ergänzt werden Grenzwerte können festgelegt werden Prüfprotokoll kann als PDF gespeichert werden Datenexporte sind in EXCEL, CSV und XML möglich Mehrsprachige Bedienoberfläche SECUTEST-Serie Die Software übernimmt das aktuelle Prüfergebnis Die Software übernimmt die Prüfergebnisse aus dem internen Speicher oder aus dem (P)SI-Modul Daten zur Protokollierung können ergänzt werden. Prüfprotokoll kann als PDF gespeichert werden. Datenexporte sind in EXCEL, CSV und XML möglich. SECUTEST BASE(10)/PRO: Im Prüfgerät erstellte Strukturen können in die ETC importiert und gespeichert werden. SECUTEST PRO (oder Merkmal KB01): In der ETC erstellte Strukturen können zum Prüfgerät übertragen werden. Speicheradapter SECUSTORE für die SECUTEST-Serie und SECULIFE ST Die Software übernimmt die Prüfprotokolle aus dem Speicheradapter und speichert diese automatisch als PDF Eine Übersicht über den jeweiligen Leistungsumfang finden Sie im Kapitel 8.! Achtung! Die ETC kann nicht gleichzeitig die Daten aus mehreren unterschiedlichen Prüfgeräten verwalten. Bei einem Prüfgerätewechsel werden die in der ETC eingelesenen Daten gelöscht. Sichern Sie daher die eingelesenen Daten in einer Datei, bevor Sie ein anderes Prüfgerät anschließen. 2 Systemvoraussetzungen Betriebssystem / Software Microsoft Windows XP SP3, Vista SP1, Windows 7 oder 8 Microsoft.NET Framework 4 Client Profile Microsoft Excel ab der Version XP für Exportfunktionalität Microsoft Outlook ab der Version XP zum Versenden von Protokollen oder Strukturen per Acrobat Reader ab Version 10 für die Protokollvorschau Hardware PC Prozessor und Arbeitsspeicher siehe Minimalanforderungen des jeweiligen Betriebssystems VGA-Monitor mit Auflösung mind x 768 Bildpunkte Festplatte mit mindestens 200 MB freiem Speicherplatz Eingabegeräte (Maus/Tastatur) bei Bedarf Drucker USB-Schnittstelle RS232-Schnittstelle bei SECUTEST... bis S3 und PROFITEST 204+ bzw. RS232-USB-Adapter Z501L Internetzugang, falls Microsoft-Komponenten wie.net installiert werden müssen. 3 USB-Gerätetreiber installieren Für den Betrieb von Prüfgeräten oder Speicheradapter (jeweils mit USB-Schnittstelle) am PC müssen die USB-Gerätetreiber installiert werden. Für Geräte mit RS232-Schnittstelle sind geeignete IrDa-USB-Adapter einzusetzten. Das Programm GMC-I Driver Control zur Installation der USB-Gerätetreiber finden Sie auf unserer Homepage zum herunterladen: Produkte Software Software für Prüfgeräte Dienstprogramme Driver Control Alternativ haben Sie auch die Möglichkeit, die erforderlichen Treiber am Ende der ETC-Installationsroutine zu installieren, siehe Kapitel 4. GMC-I Messtechnik GmbH 3
4 4 Installation der Protokolliersoftware und der Gerätetreiber auf dem PC am Beispiel von Windows 7! Achtung! Sofern bereits eine Version der ETC-Software auf Ihrem PC installiert ist, deinstallieren Sie die Vorgängerversion nur, wenn Sie evtl. abgelegte Daten, Strukturen und Sequenzen nicht mehr benötigen oder diese in einem separaten Verzeichnis gesichert haben. Nach dem Herunterladen der ZIP-Datei muss diese in ein Verzeichnis entpackt werden (z. B. mit WinZip). In diesem Verzeichnis steht dann die Setup-Datei bereit. Ein Assistent führt Sie durch die komplette Installation, welche am Beispiel des Betriebssystems Windows 7 beschrieben ist. Doppelklicken Sie auf die Datei GMC-I_ETC_Setup_Vxx.xx.xx.exe zum Start der Installationsroutine. Wählen Sie Ihre Landessprache für den Installationsvorgang. Übernehmen Sie das vorgeschlagene Zielverzeichnis oder wählen Sie einen neuen Ordner für die Installation des Programms. Folgen Sie den Hinweisen, die Sie durch den Installationsvorgang führen. Wählen Sie zusätzliche Aufgaben aus, die üblicherweise bei Windows-Installationen abgefragt werden. Übernehmen Sie das vorgeschlagene Startzeichnis oder wählen Sie einen neuen Ordner für das Startmenü. Akzeptieren Sie die Lizenzvereinbarung. Hinweis Falls noch kein.net 4.0 installiert wurde, erscheint vor der Installation noch ein separates Panel mit dem automatisierten Download und Installation von.net. 4 GMC-I Messtechnik GmbH
5 5 Installation der Protokolliersoftware und der Gerätetreiber auf dem PC am Beispiel von Windows 8! Achtung! Sofern bereits eine Version der ETC-Software auf Ihrem PC installiert ist, deinstallieren Sie die Vorgängerversion nur, wenn Sie evtl. abgelegte Daten, Strukturen und Sequenzen nicht mehr benötigen oder diese in einem separaten Verzeichnis gesichert haben. Mit Druck auf Installieren startet der Installationsvorgang. Während der Installation des Programms wird ein grüner Fortschrittsbalken eingeblendet: Nach dem Herunterladen der ZIP-Datei muss diese in ein Verzeichnis entpackt werden (z. B. mit WinZip). In diesem Verzeichnis steht dann die Setup-Datei bereit. Ein Assistent führt Sie durch die komplette Installation, welche am Beispiel des Betriebssystems Windows 8 beschrieben ist. Doppelklicken Sie auf die Datei GMC-I_ETC_Setup_Vxx.xx.xx.exe zum Start der Installationsroutine. Wählen Sie Ihre Landessprache für den Installationsvorgang. Folgen Sie den Hinweisen, die Sie durch den Installationsvorgang führen. Anschließend erfolgt die Treiberinstallation im Hintergrund. Nach dem erstmaligen Start der Software ETC werden Sie aufgefordert, die gewünschte Sprache der Bedienerführung auszuwählen. Anschließend wählen Sie das Prüfgerät aus, das mit der ETC kommunizieren soll. Akzeptieren Sie die Lizenzvereinbarung. GMC-I Messtechnik GmbH 5
6 Übernehmen Sie das vorgeschlagene Zielverzeichnis oder wählen Sie einen neuen Ordner für die Installation des Programms. Mit Druck auf Installieren startet der Installationsvorgang. Während der Installation des Programms wird ein grüner Fortschrittsbalken eingeblendet: Übernehmen Sie das vorgeschlagene Startzeichnis oder wählen Sie einen neuen Ordner für das Startmenü. Anschließend erfolgt die Treiberinstallation im Hintergrund. Nach dem erstmaligen Start der Software ETC werden Sie aufgefordert, die gewünschte Sprache der Bedienerführung auszuwählen. Wählen Sie zusätzliche Aufgaben aus, die üblicherweise bei Windows-Installationen abgefragt werden. Anschließend wählen Sie das Prüfgerät aus, das mit der ETC kommunizieren soll. 6 GMC-I Messtechnik GmbH
7 6 Anschluss der Prüfgeräte an den PC 6.1 Prüfgeräte mit RS232-Schnittstelle und RS232-USB-Converter Menü Gerät 6.2 Prüfgeräte mit USB-Schnittstelle Menü Extras Bei Prüfgeräten mit USB-Schnittstelle wird der Menüpunkt Gerät oder Geräte Info anwählbar (nicht ausgegraut) dargestellt, sofern das Gerät angeschlossen ist. Ob Ihr Prüfgerät über die USB-Schnittstelle auslesbar ist, finden Sie in der Übersicht Kapitel Prüfgeräte mit Bluetooth-Schnittstelle Menü Extras Über Menü Extras > Bluetooth Gerät suchen können Sie Ihr Prüfgerät über die Bluetooth-Schnittstelle Ihres PCs anmelden und für die ETC einen virtuellen COM Port zuweisen. Ob Ihr Prüfgerät über die Bluetooth-Schnittstelle auslesbar ist, finden Sie in der Übersicht Kapitel Geräte Info Menü Hilfe Über Menü Gerät > Geräte Info oder Menü Hilfe > Geräte Info werden Ihnen die aktuellen Daten des angeschlossenen Prüfgeräts angezeigt. 7 Beschreibung und Konfiguration der Menüfunktionen 7.1 Überprüfen der Softwareversion Menü Hilfe Über Menü Hilfe > Info wird Ihnen die installierte Software-Versions-Nr. und ein Link auf unsere Homepage angezeigt. Die jeweils aktuellste Version finden Sie auf unserer Homepage siehe Kapitel Wahl der Anwendersprache Menü Language Zur Auswahl einer anderen als die aktuell eingestellte Landessprache zur Menüführung klicken Sie in der Kopfzeile auf Language. Alle wählbaren Sprachen werden zusammen mit der Landesflagge in einem Pull-Down-Menü eingeblendet. 7.3 Aufrufen der Hilfe Menü Hilfe Über Menü Hilfe > Erste Schritte F1 finden Sie zum Schnelleinstieg eine Bedienübersicht mit einer beispielhaften Reihenfolge bei der Anwendung der Protokollsoftware. Über Menü Hilfe > Inhalt finden Sie diese ausführliche Bedienungsanleitung. 7.4 Symbole der Werkzeugleiste Symbol Bedeutung Neue Datei bzw. neue Struktur erstellen Datei öffnen bzw. Struktur laden Struktur in Datei speichern (unter dem aktuellen Namen und Speicherort) Suche nach Identnummer oder Bezeichnung im ETC Explorer, je nachdem, welche Ansicht gerade eingestellt ist (vollständige Angabe erforderlich) Versenden einer Struktur mit Outlook Ausschneiden eines markierten Strukturelements/Objekts Kopieren eines markierten Strukturelements/Objekts Einfügen eines kopierten oder ausgeschnittenen Strukturelements/Objekts Senden der Struktur zum Prüfgerät Empfangen der Struktur und der Messdaten vom Prüfgerät Erstellen eines Prüfprotokolls Öffnen einer kleinen Beispielsstruktur Öffnen einer mittleren Beispielsstruktur Öffnen einer großen Beispielsstruktur Sequenzeditor auswählen (nur bei SECULIFE SR) Hilfe (Erste Schritte) Klicken Sie auf die gewünschte Sprache.! Achtung! Sichern Sie Daten, Strukturen und Prüfsequenzen bevor Sie die Anwendersprache ändern. Nach der Änderung der Anwendersprache sollte der Anwender einen Programmneustart durchführen, eine Sicherheitsabfrage warnt jedoch davor, dass eine eventuell bereits angelegte Struktur (und ggf. Prüfsequenz) in der ETC gelöscht wird. Sofern Sie den Hinweis mit Ja bestätigen, wird eine bereits angelegte Struktur (und ggf. Prüfsequenz) in der ETC gelöscht und die Bedienmenüs erscheinen in der gewählten Sprache. Hinweis Zum Datenaustausch zwischen Prüfgerät und ETC müssen die Anwendersprachen übereinstimmen! GMC-I Messtechnik GmbH 7
8 7.5 Kontextsensitive Menüs des Explorer-Bereichs Je nach Hierarchie der Objekte, die angewählt werden, sowie in Abhängigkeit davon, ob das Symbol markiert wird oder die Bezeichnung, erscheinen andere kontextsensitive Menüeinträge. Nicht wählbare Menüeinträge werden grau gerastert dargestellt. Bearbeitungsmenüs zu den Strukturelementen aufrufen Objektsymbol mit linker Maustaste markieren (kurz anklicken), rechte Maustaste kurz anklicken und mit linker Maustaste Menüeintrag auswählen. Objekt Symbol Menüeintrag Bedeutung Kunde + Neu Neues Objekt einfügen 000XYZ Löschen Selektiertes Objekt löschen oder Umbenennen Selektiertes Objekt umbenennen Ausschneiden Selektiertes Objekt ausschneiden, um Haus dies an anderer Stelle einzufügen 000XYZ Kopieren Selektiertes Objekt kopieren, um dies an anderer Stelle einzufügen oder Gerät 000XYZ Einfügen Duplizieren Abbrechen Kunde 000XYZ Haus 000XYZ Gerät 000XYZ Ausgeschnittenes oder kopiertes Objekt an ausgewählter Stelle einfügen Selektiertes Objekt innerhalb derselben Menüebene duplizieren Untermenü 1 siehe Tabelle unten Strukturknoten erweitern oder reduzieren Position ändern (hoch) Selektiertes Objekt nach oben verschieben Position ändern (runter) Selektiertes Objekt nach unten verschieben Untermenü 1 Kunde, Haus oder Gerät 000XYZ Symbol Menüeintrag Bedeutung Empfangen Empfangen der Messdaten vom Prüfgerät für das ausgewählte Objekt Senden Senden der Struktur des ausgewählten Objekts zum Prüfgerät Struktur + Messwerte senden Senden von Struktur und Messdaten des ausgewählten Objekts zum Prüfgerät Öffnen Daten zum selektierten Objekt importieren, siehe Kapitel Speichern Selektiertes Objekt (Struktur und Daten) speichern Als senden Selektiertes Objekt (Struktur und Daten) senden Als Bild speichern Hardcopy der Hierarchieebene des selektierten Objekts erstellen Protokollieren Protokollassistent siehe Kapitel 11 Objektbezeichnungen editieren In Objektbezeichnung mit linker Maustaste klicken (Schreibcursor erscheint), rechte Maustaste kurz anklicken, mit linker Maustaste Menüeintrag auswählen. Objekt Menüeintrag Bedeutung Kunde Rückgängig Texteditieroptionen 000XYZ Ausschneiden oder Kopieren Haus 000XYZ oder Gerät 000XYZ Einfügen Löschen Alle auswählen Rechts-nach-links-Lesefolge Unicode-Steuerzeichen anzeigen Unicode-Steuerzeichen einfügen IME starten Zurückwandlung Mehrere Datensätze in eine bestehende Struktur importieren zum Protokollieren Sind einem Kunden z. B. mehrere Liegenschaften zugeordnet und sind die zugehörigen Messdaten als separate Datensätze abgelegt, so können diese nacheinander in die aktuell geladene Kundenstruktur importiert und als Gesamtprotokoll ausgegeben werden. Dies ist z. B. sinnvoll, wenn mehrere Prüfer zur gleichen Zeit an unterschiedlichen Objekten messen oder ein Prüfer zeitversetzt an einem Objekt misst, die Daten aber zusammengefasst einem Kunden oder einer Liegenschaft zugeordnet werden sollen. Voraussetzung für die richtige Zuordnung der Daten zu den Objekten beim Datenimport ist die Übereinstimmung bei den Strukturen. Es werden jeweils die Daten importiert, die auf der gleichen Hierarchieebene und unterhalb der angewählten Hierarchie liegen. Allgemeine Vorgehensweise rechts- oder linksbündiger Eintrag Windows-Funktionalität hier ohne Bedeutung Exportieren Untermenü 2 siehe Tabelle unten Barcode drucken Barcode Assistent siehe Kapitel 12.5 Untermenü 2 Exportieren Symbol Menüeintrag Stammdaten Dokumentation Übergabebericht Messwerte Betriebsmittel Messwerte Stromkreis Messwerte Objekt Messwerte Bedeutung Öffnen Sie die gewünschte Struktur. Markieren Sie das betreffende Objekt im ETC Explorer mit der linken Maustaste (kurz anklicken). Klicken Sie die Rechte Maustaste kurz an. Ein Untermenü öffnet sich. Wählen Sie jetzt mit der linken Maustaste den Menüeintrag Öffnen aus. Wählen Sie die Datendatei aus. Wiederholen Sie den Vorgang sooft, bis sämtliche Daten zu einem Objekt, Kunde oder Liegenschaft in der aktuell geöffneten Struktur vorliegen. Speichern Sie die Struktur zusammen mit den importierten Daten ab und erstellen Sie das Protokoll. 8 GMC-I Messtechnik GmbH
9 7.6 Arbeitsbereiche der Programmoberfläche < Menüleiste < Werkzeugleiste Geräteoptimierung > Baumstruktur mit Objekten Eigenschaften-Editor zu den im ETC Explorer ausgewählten Objekten ETC Explorer ausgewählte Objekte erweitern die Baumstruktur Detailansicht Objekte Objektbereich Messungen Aktionsbereich Datenübertragungsund Protokollierfunktionen Messergebnisse tabellarisch < Verbindungsstatus ETC-Explorer (Struktur) Der ETC-Explorer befindet sich im oberen linken Teil des Hauptfensters. Hier wird die Struktur angezeigt, die gerade verwendet wird. Es können einzelne Objekte mit der Maus angewählt werden. Eine Struktur besteht immer aus dem Wurzelknoten Database (Ausgangpunkt). Jeder Knoten kann einen oder mehrere Unterknoten enthalten oder leer sein. Ein Knoten, ausgenommen der Database-Knoten, stellt immer ein Symbol und eine Typbezeichnung dar wie Kunde, Gebäude, Verteiler, RCD, Stromkreis, Erder, Maschine, Betriebsmittel, Ebene, Liegenschaft, Gerät, Raum, ESD-Element, Messung oder Dokumentationstext. Über Menü Ansicht > ETC-Explorer können Sie in der Baumstruktur zwischen Identnummer und Bezeichnung umschalten (F5). Mit jeder Umschaltung der Ansichtsoptionen schließt sich die Baumstruktur und muss erneut geöffnet werden. Darüber hinaus können Sie den ETC-Explorer-Bereich in der Größe verändern, siehe Arbeitsbereiche und Tabellenspalten anpassen auf Seite 10. Die Anzahl aller Objekttypen, die im ETC Explorer verwendet werden, können im Hilfemenü abgerufen werden: Menü Hilfe > Objekteanzahl Verbindungsstatus (Verbindung über USB) In der Fußzeile unten rechts wird nur bei Geräten mit USB- Anschluss das angeschlossene Gerät mit seiner Typbezeichnung eingeblendet. Bei Geräten ohne USB-Anschluss erscheint hier keine Verbindung, auch wenn eine Verbindung über eine RS232-Schnittstelle besteht. Objektbereich Im Objektbereich können Sie die links abgebildeten Symbole zum Erstellen einer Struktur im ETC Explorer auswählen. Der Umfang der möglichen Objekte bzw. deren Symbole hängt vom jeweiligen Prüfgerät oder Speicheradapter ( Optimiert für: ) sowie vom eingestellten Profil der jeweiligen Protokolliersoftware ab. In Abhängigkeit von der Ausgangsposition innerhalb der Baumstruktur werden nur die hierarchisch möglichen Objekttypen eingeblendet. Sie können den Objektbereich über die Menüfunktion Ansicht > Bereich Objekt ein- oder ausblenden oder direkt durch Anklicken der Zeichen >> bzw. <<. Darüber hinaus können Sie den Objektbereich in der Größe verändern, siehe Arbeitsbereiche und Tabellenspalten anpassen auf Seite 10. Aktionsbereich Im Aktionsbereich können Sie am PC neu erstellte Strukturen oder Prüfsequenzen zum Prüfgerät übertragen oder im Flash- Speicher des Prüfgeräts angelegte Strukturen in den PC laden. Struktur und Messwerte senden Struktur senden Struktur empfangen Sendet eine Struktur inklusive Messwerte und Dokumentationstexte an das Prüfgerät Sendet eine Struktur ohne Messwerte und Dokumentationstexte Startet den Empfang der Daten vom Messgerät (mit Messwerten und Dokumentationstexten). Weiterhin können Sie dort den Protokollassistenten starten, der Ihnen beim Erstellen eines Prüfprotokolls hilft. Der Umfang der möglichen Aktionen hängt vom jeweiligen Prüfgerät oder Speicheradapter ab. Sie können den Aktionsbereich über die Menüfunktion Ansicht > Bereich Aktion ein- oder ausblenden oder direkt durch Anklicken der Zeichen >> bzw. <<. Darüber hinaus können Sie den Aktionsbereich in der Größe verändern, siehe Arbeitsbereiche und Tabellenspalten anpassen auf Seite 10. GMC-I Messtechnik GmbH 9
10 Geräteoptimierung Die Geräteoptimierung befindet sich im am oberen rechten Rand der Werkzeugleiste und zeigt das aktuell gewählte Gerät aus. Durch Auswahl eines bestimmten Gerätes werden gerätespezifische Einstellungen an der Konfiguration der ETC vorgenommen, d. h. Objekt- und Aktionsbereich werden entsprechend angepasst. Dieser Menüpunkt dient nicht dazu, zwischen mehreren unterschiedlichen Geräten, die evtl. gleichzeitig am PC angeschlossen sind, umzuschalten. Durch einen Mausklick auf Optimiert für öffnet sich das Pulldown-Menü, welches eine Liste aller durch ETC unterstützter Geräte anzeigt, siehe unten. Hinweis Es darf immer nur ein Prüfgerät am PC angeschlossen sein. Darüberhinaus kann die ETC nicht gleichzeitig die Daten aus mehreren unterschiedlichen Prüfgeräten verwalten. Bei einem Prüfgerätewechsel werden die in der ETC eingelesenen Daten gelöscht. Sichern Sie daher die eingelesenen Daten in einer Datei, bevor Sie ein anderes Prüfgerät anschließen. Bereich Details/Eigenschaften Je nachdem welches Objekt im ETC Explorer ausgewählt wurde (Linksklick mit der Maus (1)), ändert sich die Darstellung in der Detailansicht: Identnummer und Bezeichnung werden immer eingeblendet und darunter, soweit vorhanden, die objektspezifischen Werte (Attribute) des ausgewählten Objekts. Die Werte für Identnummer (2) und Bezeichnung (3), können durch direkte Texteingabe verändert werden. Die objektspezifischen Werte geben Sie entweder direkt ein oder Sie wählen diese über das Pull-Down-Menü aus (4), je nach vorhandene Eingabemaske. Für bestimmte Attribute wie z. B. Nennstrom, können Sie über den Auswahllisten-Assistenten neue Werte hinzufügen und auswählen (5), siehe Kapitel 9. Beispiel Details eines Geräts (elektr. Betriebsmittels) Bereich Messungen/Dokumentationstexte Nach erfolgreichem Einlesen der Messergebnisse aus dem Prüfgerät oder Speicheradapter erscheinen diese hier in Listenform unter dem Reiter Messungen. Den Bereich der Messergebnisse (mit den Reitern Messungen und Dokumentationstexte siehe unten) können Sie über Ansicht > Bereich Ergebnisse > Oben/Unten/Rechts/Mitte beliebig platzieren; die Standardeinstellung ist Unten. Die Spaltenbreite der Messergebnisliste (unter dem Reiter Messungen) kann ebenfalls beliebig verändert werden. Klicken Sie wie bei Microsoft Excel zwischen zwei Tabellenüberschriften und ziehen Sie dann die Grenzlinie nach links oder rechts. Arbeitsbereiche und Tabellenspalten anpassen Hinweis Änderungen müssen immer mit Übernehmen abgeschlossen werden, sonst werden diese nicht übernommen. Beispiel Details eines Stromkreises Durch Bewegen des Cursors an die Grenzflächen zwischen den Arbeitsbereichen oder zwischen angrenzende Tabellen-Kopfzellen im Bereich Messungen ändert sich die Cursorform zu einem Doppfelpfeil. Drücken Sie jetzt die linke Maustaste und ziehen Sie die Begrenzung nach links oder rechts bzw. nach oben oder unten. Bei Messungen können Sie zusätzlich die möglichen Textspalten ein- oder ausblenden sowie beliebig anordnen, siehe Kopfzeile Tabellenspalten anpassen 10 GMC-I Messtechnik GmbH
11 8 Kurzanleitungen zu den Abläufen zwischen ETC und Prüfgerät 8.1 Übersicht über den Leistungsumfang der ETC in Abhängigkeit vom angeschlossenen Prüfgerät oder Speicheradapter PROFITEST INTRO PROFITEST MBASE PROFITEST MTECH PROFITEST MBASE+ PROFITEST MTECH+ PROFITEST MPRO PROFITEST MXTRA PROFITEST 204+ METRAMA- CHINE 204/439 METRISO 5000D-PI METRISO PRIME+ METRISO G1000+ METRISO XTRA 1) Daten werden sofort im PDF-Protokoll aufbereitet und können nicht weiterverarbeitet werden, kein Excel-Export möglich SECULIFE SR SECUTEST SII/SIII/S2 N/ S2N+w SECULIFE ST SECUTEST BASE SECUTEST BASE10 SECUTEST PRO SECUTEST DB+ (Z853R) MINITEST PRO MINITEST (3P) MA STER SECUTEST (P)SI SECUTEST SI+ SECUSTORE 1) Struktur in ETC erstellen Kunde Liegenschaft Gebäude Ebene Raum Gerät Verteiler RCD Betriebsmittel Stromkreis Erder Maschine Struktur zum Prüfgerät senden Prüfsequenzen in ETC erstellen und zum Prüfgerät senden 2) PROFITEST MBASE+ PROFITEST MTECH+ PROFITEST MPRO PROFITEST MXTRA nur Maschinenbezeichnung Daten vom Prüfgerät oder Speichermodul empfangen Daten zum Prüfgerät senden Protokolle erstellen EXCEL-Export und PDF Prüfgeräte-Backup erstellen & wiederherstellen Rücksetzen des Prüfgeräts auf Werkseinstellungen Geräteinformationen auslesen Synchronisation der Zeit im Prüfgerät mit der Windows-Zeit Display-Einstellungen vornehmen Remote-Steuerung SECUTEST SI+ USB-Schnittstelle SECUSTORE RS232-USB-Adapter SECUTEST (P)SI Bluetooth-Adapter PROFITEST MXTRA Sequence Designer 2) gilt nicht für PROFITEST MBASE, PROFITEST MTECH und PROFITEST INTRO 8.2 Voraussetzungen für die Kommunikation zwischen Prüfgerät und ETC Zum Datenaustausch zwischen Prüfgerät und ETC müssen die Anwendersprachen übereinstimmen! Während des Datentransfers darf die Verbindung zwischen Prüfgerät bzw. Speicheradapter und PC nicht getrennt werden. Deaktivieren Sie evtl. Ihren Bildschirmschoner, bzw. konfigurieren Sie die Energiesparoptionen Ihres PCs entsprechend. Die ETC kann nicht mit mehreren Geräten gleichzeitig kommunizieren: wählen Sie unter Optimiert für: das angeschlossene Gerät aus. Hinweis Es darf immer nur ein Prüfgerät am PC angeschlossen sein. 8.3 ETC und PROFITEST MASTER Die Software erfasst alle wichtigen Daten zur Protokollierung nach DIN VDE 0100 Teil 600 Prüfprotokolle (ZVEH) können erstellt werden Verteilerstrukturen mit Stromkreis-/RCD-Daten sind individuell definierbar Strukturen können am PC erstellt, gespeichert und bei Bedarf an das Prüfgerät übertragen werden Prüfgerät und PC können Daten bidirektional über den USB- Anschluss austauschen Datenexporte sind in EXCEL, CSV und XML möglich GMC-I Messtechnik GmbH 11
12 Informationen zum Anlegen und Übertragen von Strukturen finden Sie in den Bedienungsanleitungen zu den folgenden Prüfgeräten jeweils im Kapitel Datenbank: PROFITEST MBASE+/MTECH+/MPRO/MXTRA: PROFITEST MBASE/MTECH: PROFITEST INTRO: Informationen zum Arbeiten mit Prüfsequenzen finden Sie in der Bedienungsanleitung im Kapitel Prüfsequenzen: PROFITEST MBASE+/MTECH+/MPRO/MXTRA: Vorgehensweise Hinweis Bei den Prüfgeräten PROFITEST MBASE und PROFITEST MTECH können Sie den Prüfernamen nicht am Prüfgerät sondern nur über die ETC ändern. 1 Nach der Installation der ETC und beim ersten Programmstart wählen Sie Ihre Landessprache für die Bedienerführung sowie als optimiertes Prüfgerät PROFITEST MASTER (Profitest M) aus. Beim wiederholten Programmstart müssen Sie unter dem Menüpunkt Optimiert für das jeweils aktuell angeschlossene Gerät auswählen. 2 Sollen die Daten später in eine andere Software übernommen werden, dann wählen Sie unter Extras > Profile das entsprechende Profil aus, siehe Kapitel Erstellen Sie eine neue Struktur (siehe Kapitel 9) oder laden Sie eine bereits gespeicherte Struktur Datei > Neu oder Datei > Öffnen 4 Schließen Sie das Prüfgerät per USB an Ihren PC an. 5 Übertragen Sie die Struktur zum Prüfgerät. Aktionsbereich: Struktur senden 8.4 ETC und PROFITEST 204+ (METRAMACHINE 204/439) Die Software ermöglicht das Empfangen und Senden der Maschinendaten mit Messwerten und die anschließende Protokollierung nach DIN EN (VDE ) Erstellte Strukturen können gespeichert und deren Maschinendaten in das Prüfgerät geladen werden Prüfgerät und PC können Daten bidirektional über einen USB- RS232-Adapter oder über RS232 austauschen Datenexporte sind in EXCEL, CSV und XML möglich PROFITEST 204+ (+-Version) und aktueller Firmwarestand erforderlich Vorgehensweise 1 Nach der Installation der ETC und beim ersten Programmstart wählen Sie Ihre Landessprache für die Bedienerführung sowie als optimiertes Prüfgerät PROFITEST 204+ aus. Beim wiederholten Programmstart müssen Sie unter dem Menüpunkt Optimiert für das jeweils aktuell angeschlossene Gerät auswählen. 2 Erstellen Sie eine neue Struktur (siehe Kapitel 9) oder laden Sie eine bereits gespeicherte Struktur Datei > Neu oder Datei > Öffnen 3 Schließen Sie das Prüfgerät per RS232-USB-Adapter an Ihren PC an. 4 Übertragen Sie die Maschinendaten zum Prüfgerät. Aktionsbereich: Maschinendaten senden Trennen Sie die Verbindung zwischen PC und Prüfgerät und führen Sie alle in der Struktur definierten Messungen mit dem PROFITEST MASTER durch. 7 Wählen Sie am PROFITEST MASTER über MEM immer zuerst den Stromkreis aus, den Sie prüfen möchten. Führen Sie dann die Messungen durch und speichern Sie nach jeder Messung ab. Speichern Sie die Messwerte nur unter Stromkreise oder Betriebsmittel ab. Die Objekttypen Erder oder Maschine können (noch) nicht verwendet werden. 8 Nach Abschluss der Messungen verbinden Sie das Prüfgerät erneut mit dem PC und lesen die Messwerte vom PROFITEST MASTER aus. Aktionsbereich: Struktur empfangen 5 Trennen Sie die Verbindung zwischen PC und Prüfgerät und führen Sie alle definierten Messungen zu den Maschinendaten mit dem PROFITEST 204+ durch. 6 Nach Abschluss der Messungen verbinden Sie das Prüfgerät erneut mit dem PC und lesen die Messwerte vom PROFITEST 204+ aus. Aktionsbereich: Maschinendaten empfangen 9 Speichern Sie die Struktur mit den Messdaten bei Bedarf ab: Datei > Speichern unter. Die Speicherung erfolgt in Dateien. Die ETC ist keine Datenbank. 10 Wählen Sie im ETC Explorer den gewünschten Objektbereich und erstellen Sie das Prüfprotokoll mit dem Protokollassistenten, siehe Kapitel 11. Aktionsbereich: Protokoll Assistent oder Details/Eigenschaften: Protokollieren 7 Speichern Sie die Struktur mit den Messdaten bei Bedarf ab: Datei > Speichern unter. 8 Wählen Sie im ETC Explorer den gewünschten Objektbereich und erstellen Sie das Prüfprotokoll mit dem Protokollassistenten, siehe Kapitel 11. Aktionsbereich: Protokoll Assistent oder Details/Eigenschaften: Protokollieren 12 GMC-I Messtechnik GmbH
13 8.5 ETC und METRISO G1000+/XTRA Die Software übernimmt die Messwerte aus dem Prüfgerät Verteilerstrukturen mit Stromkreis-/RCD-Daten sind individuell definierbar Erstellte Strukturen können gespeichert und bei Bedarf in das Prüfgerät geladen werden Daten zur Protokollierung können ergänzt werden Grenzwerte können festgelegt werden Prüfprotokoll kann als PDF gespeichert werden Datenexporte sind in EXCEL, CSV und XML möglich Hinweis Informationen zum Anlegen und Übertragen von Strukturen finden Sie auch in der Bedienungsanleitung zum Prüfgerät METRISO G1000+/METRISO XTRA im Kapitel Datenbank: Vorgehensweise 1 Nach der Installation der ETC und beim ersten Programmstart wählen Sie Ihre Landessprache für die Bedienerführung sowie als optimiertes Prüfgerät METRISO G1000+/METRISO XTRA aus. Beim wiederholten Programmstart müssen Sie unter dem Menüpunkt Optimiert für das jeweils aktuell angeschlossene Gerät auswählen. 2 Erstellen Sie eine neue Struktur (siehe Kapitel 9) oder laden Sie eine bereits gespeicherte Struktur Datei > Neu oder Datei > Öffnen 3 Schließen Sie das Prüfgerät per USB an Ihren PC an. 4 Übertragen Sie die Struktur zum Prüfgerät. Aktionsbereich: Struktur senden 5 Trennen Sie die Verbindung zwischen PC und Prüfgerät und führen Sie alle in der Struktur definierten Messungen mit dem METRISO G1000+/METRISO XTRA durch. 6 Nach Abschluss der Messungen verbinden Sie das Prüfgerät erneut mit dem PC und lesen die Messwerte vom METRISO G1000+/METRISO XTRA aus. Aktionsbereich: Struktur empfangen 8.6 ETC und SECULIFE SR Die Software übernimmt die Messwerte aus dem Prüfgerät Daten zur Protokollierung können ergänzt werden Grenzwerte können festgelegt werden Prüfprotokoll kann als PDF gespeichert werden Datenexporte sind in EXCEL, CSV und XML möglich Vorgehensweise 1 Nach der Installation der ETC und beim ersten Programmstart wählen Sie Ihre Landessprache für die Bedienerführung sowie als optimiertes Prüfgerät SECULIFE SR aus. Beim wiederholten Programmstart müssen Sie unter dem Menüpunkt Optimiert für das jeweils aktuell angeschlossene Gerät auswählen. 2 Erstellen Sie eine neue Struktur (siehe Kapitel 9) oder laden Sie eine bereits gespeicherte Struktur Datei > Neu oder Datei > Öffnen 3 Schließen Sie das Prüfgerät per USB an Ihren PC an. 4 Führen Sie alle Messungen mit dem SECULIFE SR durch. Aktionsbereich: Prüfung starten oder über Details > Prüfung starten oder aus dem Sequenzeditor heraus starten, siehe Kapitel Speichern Sie die Struktur mit den Messdaten bei Bedarf ab: Datei > Speichern unter. 6 Wählen Sie im ETC Explorer den gewünschten Objektbereich und erstellen Sie das Prüfprotokoll mit dem Protokollassistenten, siehe Kapitel 11. Aktionsbereich: Protokoll Assistent oder Details/Eigenschaften: Protokollieren 7 Speichern Sie die Struktur mit den Messdaten bei Bedarf ab: Datei > Speichern unter. 8 Wählen Sie im ETC Explorer den gewünschten Objektbereich und erstellen Sie das Prüfprotokoll mit dem Protokollassistenten, siehe Kapitel 11. Aktionsbereich: Protokoll Assistent oder Details/Eigenschaften: Protokollieren GMC-I Messtechnik GmbH 13
14 8.7 ETC und SECUTEST SII+, S2N+..., SIII, SIII+ / SECULIFE ST, SECUTEST (P)SI, SECUSTORE Die Software übernimmt die Messwerte aus dem Prüfgerät bzw. Speicheradapter Daten zur Protokollierung können bei jedem Gerät ergänzt werden (Ausnahme SECUSTORE) Prüfprotokoll kann als PDF gespeichert werden Datenexporte sind in EXCEL, CSV und XML möglich Vorgehensweise 1 Nach der Installation der ETC und beim ersten Programmstart wählen Sie Ihre Landessprache für die Bedienerführung sowie als optimiertes Prüfgerät SECUTEST... (Secutest SII/SIII/S2N) oder SECULIFE ST (Seculife ST) aus. Beim wiederholten Programmstart müssen Sie unter dem Menüpunkt Optimiert für das jeweils aktuell angeschlossene Gerät auswählen. 2 Erstellen Sie eine neue Struktur (siehe Kapitel 9) oder laden Sie eine bereits gespeicherte Struktur Datei > Neu oder Datei > Öffnen 3 Führen Sie alle Messungen mit dem SECUTEST... durch. 4 Schließen Sie das Prüfgerät per RS232-USB-Adapter an Ihren PC an. 5 Lesen Sie die Messwerte vom SECUTEST... aus. Aktionsbereich: Daten empfangen 6 Speichern Sie die Struktur mit den Messdaten bei Bedarf ab: Datei > Speichern unter. 7 Wählen Sie im ETC Explorer den gewünschten Objektbereich und erstellen Sie das Prüfprotokoll mit dem Protokollassistenten, siehe Kapitel 11. Aktionsbereich: Protokoll Assistent oder Details/Eigenschaften: Protokollieren Hinweis Sie können immer nur ein Protokoll nach dem anderen erstellen (kein Seriendruck möglich). 8.8 ETC und SECUTEST BASE(10)/PRO Die Software übernimmt die Datenbankstruktur und die Messwerte aus dem Prüfgerät Importierte Strukturen und Messwerte können im PC gespeichert werden Prüfprotokoll kann erstellt und als PDF gespeichert werden Datenexporte sind in EXCEL, CSV und XML möglich Informationen zum Anlegen, Sichern und Übertragen von Strukturen finden Sie in der Bedienungsanleitung ( ) zum SECUTEST BASE(10)/SECUTEST PRO im Kapitel Datenbank. Informationen zum Arbeiten mit Prüfsequenzen finden Sie in der Bedienungsanleitung ( ) im Kapitel Prüfabläufe Prüfsequenzen. Vorgehensweise 1 Nach der Installation der ETC und beim ersten Programmstart wählen Sie Ihre Landessprache für die Bedienerführung sowie als optimiertes Prüfgerät SECUTEST 4 (SECUTEST BASE(10)/SECU- TEST PRO) aus. Beim wiederholten Programmstart müssen Sie unter dem Menüpunkt Optimiert für das aktuell angeschlossene Gerät bzw. Gerätegeneration auswählen: hier SECUTEST 4. 2 Führen Sie alle Messungen mit dem SECUTEST BASE(10)/SECU- TEST PRO durch. 3 Schließen Sie das Prüfgerät über seinen USB-Slave- Anschluss an Ihren PC an. 4 Lesen Sie die Strukturen und Messwerte vom SECUTEST... aus. Aktionsbereich: Daten empfangen 5 Speichern Sie die Struktur mit den Messdaten bei Bedarf ab: Datei > Speichern unter. 6 Wählen Sie im ETC Explorer das gewünschte Prüfobjekt aus. 7 Erstellen Sie das Prüfprotokoll, indem Sie im Fenster Details/ Eigenschaften auf Protokollieren drücken, siehe Kapitel 10. Hinweis Seriendruck ist möglich. Drücken der Taste Protokoll Assistent führt zu demselben Ergebnis wie Druck auf die Taste Protokollieren. Der Protokollassistent (Kapitel 11) ist hier ohne Funktion. 8.9 SECUTEST PRO und SECUTEST DB+ (Z853R) 1 Nach der Installation der ETC und beim ersten Programmstart wählen Sie Ihre Landessprache für die Bedienerführung sowie als optimiertes Prüfgerät SECUTEST 4 aus. Beim wiederholten Programmstart müssen Sie unter dem Menüpunkt Optimiert für das jeweils aktuell angeschlossene Gerät auswählen. 2 Sollen die Daten später in eine andere Software übernommen werden, dann wählen Sie unter Extras > Profile das entsprechende Profil aus, siehe Kapitel Erstellen Sie eine neue Struktur (siehe Kapitel 9) oder laden Sie eine bereits gespeicherte Struktur Datei > Neu oder Datei > Öffnen 4 Schließen Sie das Prüfgerät per USB an Ihren PC an. 5 Übertragen Sie die Struktur zum Prüfgerät. Aktionsbereich: Struktur senden 14 GMC-I Messtechnik GmbH
15 8.10 ETC und MINITEST PRO / MINITEST (3P) MASTER Die Software übernimmt die Messwerte aus den Prüfgeräten Daten zur Protokollierung können ergänzt werden Grenzwerte können festgelegt werden Prüfprotokoll kann als PDF gespeichert werden Datenexporte sind in EXCEL, CSV und XML möglich Vorgehensweise bei den Geräten MINITEST PRO und (3P) MASTER 1 Nach der Installation der ETC und beim ersten Programmstart wählen Sie Ihre Landessprache für die Bedienerführung sowie als optimiertes Prüfgerät Minitest Pro/Master/3P aus. Beim wiederholten Programmstart müssen Sie unter dem Menüpunkt Optimiert für das jeweils aktuell angeschlossene Gerät auswählen. 2 Erstellen Sie eine neue Struktur (siehe Kapitel 9) oder laden Sie eine bereits gespeicherte Struktur Datei > Neu oder Datei > Öffnen 3 Schließen Sie das Prüfgerät per USB an Ihren PC an. 4 Führen Sie alle Messungen mit dem MINITEST... durch. Aktionsbereich: Prüfung starten 5 Speichern Sie die Struktur mit den Messdaten bei Bedarf ab: Datei > Speichern unter 6 Wählen Sie im ETC Explorer den gewünschten Objektbereich und erstellen Sie das Prüfprotokoll mit dem Protokollassistenten, siehe Kapitel 11. Aktionsbereich: Protokoll Assistent oder Details/Eigenschaften: Protokollieren Speicher auslesen bei MINITEST (3P) MASTER Beim MINITEST (3P) MASTER können Sie alternativ zur obigen Vorgehensweise der Datenübertragung auch gespeicherte Messwerte auslesen. 4 Lesen Sie die Messwerte vom MINITEST (3P) MASTER aus. Aktionsbereich: Daten empfangen 5 Nach der Übertragung der Daten wird eine Vorschau der Messergebnisse angezeigt. 6 Mit Beenden wird die Vorschau geschlossen und die empfangene Struktur im ETC-Explorer eingeblendet. 7 Speichern Sie die Struktur mit den Messdaten bei Bedarf ab: Datei > Speichern unter. 8 Wählen Sie im ETC Explorer den gewünschten Objektbereich und erstellen Sie das Prüfprotokoll mit dem Protokollassistenten, siehe Kapitel 11. Aktionsbereich: Protokoll Assistent oder Details/Eigenschaften: Protokollieren GMC-I Messtechnik GmbH 15
16 9 Struktur mit ETC erstellen b 6a 6c 6d 5a 6e 4 5b 5c Geräte mit integrierter Datenbank für Strukturen In einem Prüfgerät der Serie PROFITEST MASTER oder METRISO G1000+/METRISO XTRA kann eine komplette Verteilerstruktur mit Stromkreis- bzw. RCD-Daten angelegt werden. Diese Struktur ermöglicht die Zuordnung von Messungen zu den Stromkreisen verschiedener Verteiler, Gebäude und Kunden. Strukturen, die bereits im Prüfgerät angelegt wurden, können in die ETC geladen und zusammen mit den Messwerten auf dem PC abgespeichert und ggf. ergänzt und protokolliert werden. Alternativ können dieselben Strukturen aber noch komfortabler zuerst in der ETC angelegt und anschließend zum Prüfgerät für zukünftige Messungen übertragen werden. Geräte ohne integrierte Datenbank Für alle anderen Geräte, die über keine eigene Datenbank verfügen, können Strukturen nur innerhalb der ETC angelegt werden. Hierdurch wird eine sinnvolle Zuordnung der ausgelesenen Messwerte erreicht, welche eine Nachbearbeitung, Kommentierung und Protokollierung ermöglicht. Struktur erstellen und Objektparameter festlegen 1 Legen Sie eine neue Struktur an: Symbol Neue Struktur anwählen. 2 Alternativ können Sie eine bereits werkseitig hinterlegte Beispielstruktur öffnen und diese anpassen: kleine Struktur (1 Kunde, 1 Gebäude, 1 Verteiler) mittlere Struktur (1 Kunde, 2 Gebäude, 1 bzw. 2 Verteiler) große Struktur (2 Kunden, je 2 Gebäude, 1 bzw. 2 Verteiler) 3 Für die Neuanlage bzw. das Hinzufügen von Objekten wählen Sie zunächst die Ausgangsposition innerhalb der Baumstruktur im ETC Explorer an. 4 Im Objektbereich wählen Sie einen neuen Objekttyp aus: Kunde, Gebäude, Verteiler, RCD, Stromkreis, Erder oder Maschine. In Abhängigkeit von der Ausgangsposition innerhalb der Baumstruktur werden nur die hierarchisch möglichen Objekttypen eingeblendet. Hinweis Der Objekttyp Erder kann nur im PROFITEST MPRO und MXTRA verwendet werden, Objekttyp Maschine nur im PROFITEST MXTRA. Eine Protokollierung dieser Objekte ist (noch) nicht möglich. 5 Prüfen Sie die vorgeschlagene Objektbezeichnung oder wählen Sie eine aus der Liste aus (siehe Aus Liste): a) Namen beibehalten oder umbenennen, b) Anzahl der einzufügenden Objekte vorgeben c) Taste +Anlegen zur Übernahme der neuen Bezeichnung 6 Legen Sie die RCD- und Stromkreiseigenschaften fest: a) Wählen Sie das jeweilige RCD- oder Stromkreis-Objekt in der Struktur aus b) Im Feld Eigenschaften können Sie Identnummer oder Bezeichnung nochmals ändern c) Nehmen Sie die Parametereinstellungen vor, indem Sie das jeweilige Pull-Down-Menü mit den vordefinierten Werten öffnen d) Alternativ können Sie den Auswahllisten Assistent öffnen um eigene Werte zu definieren und zu übernehmen siehe folgende Seite e) Speichern Sie die Einstellungen aller Parameter eines Objekts durch die Taste Übernehmen ab 16 GMC-I Messtechnik GmbH
17 7 Speichern Sie die Struktur über Menü: Datei > Speichern unter unter einem sinnvollen Dateinamen ab. Auswahllisten Assistent im Feld Details aufrufen Struktur im Feld ETC Explorer bearbeiten Folgende Operationen sind an einer Verteilerstruktur möglich, indem Sie das jeweilige Strukturelement zunächst mit der linken Maustaste markieren Klicken Sie dann auf das entsprechende Symbol im Kontextmenü. oder Klicken Sie die rechte Maustaste kurz an, um das Kontextmenü zu öffnen, siehe unten: Der Auswahllisten Assistent ermöglicht Ihnen, die bereits vordefinierten Werte durch neue zu ergänzen, ggf. vorhandene zu löschen und neue bei Bedarf zum Prüfgerät zu übertragen. 1 Tragen Sie in die Zeile Wert einen neuen Wert ein. 2 Durch Drücken der Taste Neu wird der Wert am Ende der Liste ergänzt. 3 Über die Cursortasten oben/unten können Sie die numerischen Werte beliebig positionieren. 4 Über die Taste AZ können Sie die Liste alphabetisch sortieren lassen. 5 Mit Übernehmen wird der neue Wert dauerhaft in die vordefinierte Liste übernommen. 6 Zum Übertragen der neuen Werte zum Prüfgerät drücken Sie die Taste Auswahllisten senden. 7 Zum Importieren von Auswahllisten vom Prüfgerät drücken Sie die Taste Auswahllisten empfangen. 8 Mit Drücken der Taste Beenden wird der Auswahllisten Assistent wieder geschlossen. Die neu generierten Werte stehen jetzt im Pull-Down-Menü zur Verfügung. Hinweis Im Menü Extras > Auswahllisten >... können Sie ebenfalls jederzeit Auswahllisten bearbeiten und ergänzen, siehe Kapitel 12.4, die dann für alle zukünftigen Strukturerstellungen zur Verfügung stehen.! Achtung! Es dürfen nur maximal 70 Einträge erstellt werden. Mehr Einträge können nicht verarbeitet werden. GMC-I Messtechnik GmbH 17
18 10 Protokollieren Druckvorschau (nur SECUTEST BASE(10)/PRO) Legende zu den Symbolen Bedeutung 1 Suchfunktion 2 Protokolldatei öffnen 3 Protokolldaten speichern 4 Protokoll drucken mit Druckerauswahl 5 Protokoll drucken (Schnelldruck ) 6 Ansicht verkleinern 7 Ansicht vergrößern 8 Protokoll exportieren 9 Protokoll exportieren und senden (z. B. per Outlook) 10 Wasserzeichen generieren für Druck und Datei 10.1 Voraussetzung für die Erstellung eines Protokolls Sie haben eine Struktur zusammen mit den Messdaten vom Prüfgerät eingelesen. Die Messdaten wurden einem Prüfobjekt zugeordnet Allgemeine Vorgehensweise 1 Wählen Sie im ETC Explorer das gewünschte Prüfobjekt aus. 2 Drücken Sie auf die Taste Protokollieren. Ein Druckvorschaufenster mit den Protokolldaten öffnet sich. 3 Sie können dieses Protokoll zunächst durch Klicken auf das Diskettensymbol Speichern (Format prnx). 4 Zur Ausgabe auf einem Drucker mit Auswahl des gewünschten Druckers klicken Sie auf das Druckersymbol (mit Fragezeichen). Sie können ein Wasserzeichen mit ausdrucken, siehe Symbol rechts vom Mail-Symbol, sofern Sie hier die entsprechende Vorauswahl treffen. 5 Zum Exportieren der Protokollvorschau in ein spezielles Format klicken Sie rechts neben das Diskettensymbol. Ein Pull-Down- Menü öffnet sich. 6 Wählen Sie hier ein Format aus, z. B. PDF-Datei. Ein Exportoptionsfenster öffnet sich, das Sie ergänzen und bestätigen können. 7 Sofern Sie eine Datei per Mail versenden wollen, klicken Sie rechts neben das Mail-Symbol. Ein Pull-Down-Menü öffnet sich. 8 Wählen Sie hier ein Format aus, z. B. PDF-Datei. Ein Exportoptionsfenster öffnet sich, das Sie ergänzen und bestätigen können. Anschließend öffnet sich automatisch ein Fenster in Ihrem aktuellen Mailprogramm mit der jeweiligen Datei als Anhang. 18 GMC-I Messtechnik GmbH
19 11 Protokoll Assistent (nicht für SECUTEST BASE(10)/PRO) Voraussetzung für die Erstellung eines Protokolls Sie haben eine Struktur in der ETC angelegt, aus einer Datei geladen oder vom Prüfgerät eingelesen. Messdaten wurden vom Prüfgerät importiert. VDE 0100-Prüfgeräte: Messdaten wurden unter Stromkreis oder Betriebsmittel gespeichert. VDE 0113-Prüfgeräte: Messdaten wurden unter einer Maschine gespeichert Allgemeine Vorgehensweise 1 Geben Sie Ihre Auftragnehmerdaten ein: Menü Protokoll > Auftragnehmer, siehe Kapitel Wählen Sie eine geeignete Protokollvorlage aus: Menü: Protokoll > Protokollvorlage > GMC-I VDE... Je nach eingestelltem Prüfgerät (Optimiert für:) bzw. Prüfnorm werden geeignete Protokollvorlagen zur Auswahl eingeblendet. 3 Starten Sie den Protokollassistenten: Aktionsbereich: Protokoll Assistent oder Details/Eigenschaften: Protokollieren oder Menü: Protokoll > Protokoll Assistent 4 Füllen Sie in Abhängigkeit vom Prüfgerät bzw. der Norm nach der geprüft wurde die entsprechenden Felder der jeweiligen Reiter aus, siehe Kapitel 11.5 bis Kapitel Bevor Sie das endgültige Protokoll erstellen, können Sie über die Protokollvorschau nochmals sämtliche Einträge kontrollieren, um Fehler zu finden und vor der endgültigen Erstellung auszubessern. 6 War die Protokollvorschau OK, dann generieren Sie das endgültige Protokoll im Format PDF durch Druck auf Protokoll erstellen. 7 Sofern Sie das Protokoll versenden wollen drücken Sie auf Protokoll senden. Es öffnet sich ein Mail-Fenster, welches das Protokoll bereits als PDF-Anlage enthält. 8 Mit Beenden verlassen Sie den Protokoll Assistenten Auftragnehmerdaten eingeben Geben Sie Ihre Auftragnehmerdaten ein: Menü Protokoll > Auftragnehmer. Diese stehen dann für alle zukünftigen Protokollierungen zur Verfügung und müssen nicht jedesmal erneut eingegeben werden. Unter Firmenlogo: Durchsuchen können Sie Ihr Firmenlogo im Format JPEG oder Bitmap einbinden. Ihre eingescannte Unterschrift können Sie ebenfalls im Format JPEG oder Bitmap einbinden Feldnamen ändern Die Namen der Feldbezeichnungen innerhalb der Register (außer bei Besichtigung, Erprobung und Messwerte) können Sie bei Bedarf nach Ihren Wünschen abändern. Klicken Sie hierzu mit der linken oder rechten Maustaste auf die Feldbezeichnung. Es öffnet sich der ETC-Editor. Geben Sie in der Zeile Text (neu): den von Ihnen gewünschten neuen Begriff ein und bestätigen Sie diesen mit OK. Die neue Bezeichnung bleibt auch nach einem Neustart des Programms erhalten. GMC-I Messtechnik GmbH 19
GMC-I Driver Control Programm zur Installation der Gerätetreiber für Geräte und Adapter von GOSSEN METRAWATT
 Bedienungsanleitung GMC-I Driver Control Programm zur Installation der Gerätetreiber für Geräte und Adapter von GOSSEN METRAWATT 3-349-614-01 4/8.13 Inhalt Seite 1 Informationen zur Anwendung... 2 2 Systemvoraussetzungen...
Bedienungsanleitung GMC-I Driver Control Programm zur Installation der Gerätetreiber für Geräte und Adapter von GOSSEN METRAWATT 3-349-614-01 4/8.13 Inhalt Seite 1 Informationen zur Anwendung... 2 2 Systemvoraussetzungen...
ETC Electric Testing Center Protokollier-Software für Prüfgeräte
 Bedienungsanleitung ETC Electric Testing Center Protokollier-Software für Prüfgeräte 3-349-725-01 5/3.15 Inhalt Seite Inhalt Seite 1 Anwendung... 3 2 Systemvoraussetzungen... 3 3 USB-Gerätetreiber installieren...
Bedienungsanleitung ETC Electric Testing Center Protokollier-Software für Prüfgeräte 3-349-725-01 5/3.15 Inhalt Seite Inhalt Seite 1 Anwendung... 3 2 Systemvoraussetzungen... 3 3 USB-Gerätetreiber installieren...
Firmware Update Tool Programm zum Update der Firmware der Prüfgeräte SECUTEST BASE, BASE10 und PRO
 Bedienungsanleitung Programm zum Update der Firmware der Prüfgeräte SECUTEST BASE, BASE10 und PRO 3-349-793-01 4/6.15 Inhalt Seite 1 Informationen zur Anwendung... 2 2 Systemvoraussetzungen... 2 2.1 Hardware...2
Bedienungsanleitung Programm zum Update der Firmware der Prüfgeräte SECUTEST BASE, BASE10 und PRO 3-349-793-01 4/6.15 Inhalt Seite 1 Informationen zur Anwendung... 2 2 Systemvoraussetzungen... 2 2.1 Hardware...2
GMC-I Driver Control. Anwendung zur Installation der Geräte-Treiber. Erstellungsdatum: 03/03/2009 Änderungsdatum: 17/04/2009 Version: 0.
 GMC-I Driver Control Anwendung zur Installation der Geräte-Treiber Erstellungsdatum: 03/03/2009 Änderungsdatum: 17/04/2009 Version: 0.7 Inhaltsverzeichnis 1. Information... 3 2. Systemvoraussetzungen...
GMC-I Driver Control Anwendung zur Installation der Geräte-Treiber Erstellungsdatum: 03/03/2009 Änderungsdatum: 17/04/2009 Version: 0.7 Inhaltsverzeichnis 1. Information... 3 2. Systemvoraussetzungen...
GMC-I Driver Control Programm zur Installation der Gerätetreiber für Geräte und Adapter von GOSSEN METRAWATT
 Bedienungsanleitung GMC-I Driver Control Programm zur Installation der Gerätetreiber für Geräte und Adapter von GOSSEN METRAWATT 3-349-614-01 5/10.13 Inhalt Seite 1 Informationen zur Anwendung... 2 2 Systemvoraussetzungen...
Bedienungsanleitung GMC-I Driver Control Programm zur Installation der Gerätetreiber für Geräte und Adapter von GOSSEN METRAWATT 3-349-614-01 5/10.13 Inhalt Seite 1 Informationen zur Anwendung... 2 2 Systemvoraussetzungen...
Bedienungsanleitung PC-SOFT. Datenerfassungs- und Protokoll-Software für HT Eurotest 701 / 702 S
 Bedienungsanleitung PC-SOFT Datenerfassungs- und Protokoll-Software für HT Eurotest 701 / 702 S I HALTSVERZEICH IS 1. Einleitung 3 2. Systemvoraussetzungen 3 3. Installation der Software PC-Soft 3.0 3
Bedienungsanleitung PC-SOFT Datenerfassungs- und Protokoll-Software für HT Eurotest 701 / 702 S I HALTSVERZEICH IS 1. Einleitung 3 2. Systemvoraussetzungen 3 3. Installation der Software PC-Soft 3.0 3
Anleitung zur Datenübertragung via Datenexport
 14.03.2018, Version 1, RaKr Anleitung zur Datenübertragung via Datenexport Software für das QUANTOFIX Relax Inhalt 1. Allgemeine Beschreibung... 2 2. Systemanforderungen und Zubehör... 2 3. Software Installation...
14.03.2018, Version 1, RaKr Anleitung zur Datenübertragung via Datenexport Software für das QUANTOFIX Relax Inhalt 1. Allgemeine Beschreibung... 2 2. Systemanforderungen und Zubehör... 2 3. Software Installation...
SECUTEST BASE(10)/PRO und PS3 Prüfdaten aus ETC-Datei importieren und protokollieren
 Kurzbedienungsanleitung SECUTEST BASE(10)/PRO und PS3 Prüfdaten aus ETC-Datei importieren und protokollieren 3-349-823-01 3/3.16 Inhalt Seite 1 Herunterladen der Protokolliersoftware PS3 1 Herunterladen
Kurzbedienungsanleitung SECUTEST BASE(10)/PRO und PS3 Prüfdaten aus ETC-Datei importieren und protokollieren 3-349-823-01 3/3.16 Inhalt Seite 1 Herunterladen der Protokolliersoftware PS3 1 Herunterladen
SECUTEST BASE(10) und PS3 Prüfdaten aus ETC-Datei importieren und protokollieren
 Kurzbedienungsanleitung SECUTEST BASE(10) und PS3 Prüfdaten aus ETC-Datei importieren und protokollieren 3-349-823-01 1/7.14 Inhalt Seite 1 Herunterladen der Protokolliersoftware PS3... 2 2 Systemvoraussetzungen...
Kurzbedienungsanleitung SECUTEST BASE(10) und PS3 Prüfdaten aus ETC-Datei importieren und protokollieren 3-349-823-01 1/7.14 Inhalt Seite 1 Herunterladen der Protokolliersoftware PS3... 2 2 Systemvoraussetzungen...
Wie geht das...?...mit WinPC-NC?
 Wie geht das...?...mit WinPC-NC? Neu-Installation von WinPC-NC auf einem Computer X Starter X Light X USB X Professional In dieser Kurzanleitung erfahren Sie, wie Sie WinPC-NC erstmalig auf einem Windows-PC
Wie geht das...?...mit WinPC-NC? Neu-Installation von WinPC-NC auf einem Computer X Starter X Light X USB X Professional In dieser Kurzanleitung erfahren Sie, wie Sie WinPC-NC erstmalig auf einem Windows-PC
Verwaltungssoftware für Display-Handsender Nr (SKX-LCD)
 Mit dieser Software können Sie bis zu 5 mögliche Bereiche und bis zu 10 Geräte je Bereich mit dem gewünschten Text versehen und die dazugehörigen Codierungen bequem auf dem PC eingeben und anschließend
Mit dieser Software können Sie bis zu 5 mögliche Bereiche und bis zu 10 Geräte je Bereich mit dem gewünschten Text versehen und die dazugehörigen Codierungen bequem auf dem PC eingeben und anschließend
DOKUMENTATION W&Z-MESSWERTERFASSUNG
 - 1 - DOKUMENTATION W&Z-MESSWERTERFASSUNG FÜR EINZELMESSUNG - 1 - DOKUMENTATION W&Z-MESSWERTERFASSUNG EINZELMESSUNG W&Z-COMPUTER-VERTRIEB GMBH DEUBENER STR. 14 01159 DRESDEN TELEFON: 0351 4219125 FAX:
- 1 - DOKUMENTATION W&Z-MESSWERTERFASSUNG FÜR EINZELMESSUNG - 1 - DOKUMENTATION W&Z-MESSWERTERFASSUNG EINZELMESSUNG W&Z-COMPUTER-VERTRIEB GMBH DEUBENER STR. 14 01159 DRESDEN TELEFON: 0351 4219125 FAX:
Durch die Anwahl des Menüpunktes (1) KIS im Menüband auf der linken Seite gelangen Sie in den Bereich des Kanzlei-Informations-Systems.
 K U R Z A N L E I T U N G R Z L B O A R D S E R I E N B R I E F RZL Software GmbH Hannesgrub Nord 5 49 Tumeltsham Version:. August 07/ng. Öffnen des Kanzlei-Informations-Systems Durch die Anwahl des Menüpunktes
K U R Z A N L E I T U N G R Z L B O A R D S E R I E N B R I E F RZL Software GmbH Hannesgrub Nord 5 49 Tumeltsham Version:. August 07/ng. Öffnen des Kanzlei-Informations-Systems Durch die Anwahl des Menüpunktes
4. Bedienen und Einstellen
 4. Bedienen und Einstellen 4.1 Anschließen und einschalten 1. Verbinden Sie das UNIMET 800ST mittels Nullmodemkabel mit dem Rechner. 2. Schalten Sie das UNIMET 800ST ein und lassen Sie es im Hauptordner.
4. Bedienen und Einstellen 4.1 Anschließen und einschalten 1. Verbinden Sie das UNIMET 800ST mittels Nullmodemkabel mit dem Rechner. 2. Schalten Sie das UNIMET 800ST ein und lassen Sie es im Hauptordner.
Kurzanleitung für den MyDrive Client
 Kurzanleitung für den MyDrive Client Hinweis: Prüfen Sie bei Problemen zuerst, ob eine neuere Version vorhanden ist und installieren Sie diese. Version 1.3 für MAC und Linux (29.06.2017) - Hochladen mit
Kurzanleitung für den MyDrive Client Hinweis: Prüfen Sie bei Problemen zuerst, ob eine neuere Version vorhanden ist und installieren Sie diese. Version 1.3 für MAC und Linux (29.06.2017) - Hochladen mit
ZM(B) Erinnerungsschreiben
 Inhaltsverzeichnis Aufruf des Zusatzmoduls... 2 Das Formular "Erinnerungsschreiben"... 2 Das Formular "Vorlagen für Erinnerungsschreiben"... 4 Anlegen einer Vorlage... 6 Ändern von Vorlagen... 8 Löschen
Inhaltsverzeichnis Aufruf des Zusatzmoduls... 2 Das Formular "Erinnerungsschreiben"... 2 Das Formular "Vorlagen für Erinnerungsschreiben"... 4 Anlegen einer Vorlage... 6 Ändern von Vorlagen... 8 Löschen
Kurzanleitung creator 2.0
 Kurzanleitung creator 2.0 Mit dieser Software können Sie an Ihrem Computer Namenskarten für alle im creator enthaltenen Namensschilder-Formate erstellen. Die Vorlagen setzen sich hierfür aus 3 Komponenten
Kurzanleitung creator 2.0 Mit dieser Software können Sie an Ihrem Computer Namenskarten für alle im creator enthaltenen Namensschilder-Formate erstellen. Die Vorlagen setzen sich hierfür aus 3 Komponenten
Flychart Software Installation auf einem Windows PC
 Schliessen Sie das Fluginstrument nicht am PC an, solange Sie die Software- Installation unter Schritt 2 nicht abgeschlossen haben. Die Software ist für folgende Microsoft Betriebssysteme ausgelegt: Windows
Schliessen Sie das Fluginstrument nicht am PC an, solange Sie die Software- Installation unter Schritt 2 nicht abgeschlossen haben. Die Software ist für folgende Microsoft Betriebssysteme ausgelegt: Windows
Enthaltene Programmänderungen. DMP-Assist Version
 Enthaltene Programmänderungen DMP-Assist Version 4.0.2.0 Inhaltsverzeichnis 1 Systemvoraussetzungen...3 2 Datensicherung vor dem Update...3 3 Die Installation des Updates...5 3.1. Wichtige Hinweise zum
Enthaltene Programmänderungen DMP-Assist Version 4.0.2.0 Inhaltsverzeichnis 1 Systemvoraussetzungen...3 2 Datensicherung vor dem Update...3 3 Die Installation des Updates...5 3.1. Wichtige Hinweise zum
TeamDrive Outlook-Plugin für Windows
 TeamDrive für Windows TeamDrive Systems GmbH Max-Brauer-Allee 50 D-22765 Hamburg Phone +49 389 044 33 E-Mail: info@teamdrive.com Web: www.teamdrive.com Inhaltsverzeichnis 1 Einführung... 1 1.1 Über diese
TeamDrive für Windows TeamDrive Systems GmbH Max-Brauer-Allee 50 D-22765 Hamburg Phone +49 389 044 33 E-Mail: info@teamdrive.com Web: www.teamdrive.com Inhaltsverzeichnis 1 Einführung... 1 1.1 Über diese
Bedienungsanleitung MODESCO Bluetooth-Handy Security Konfigurationsprogramm
 Bedienungsanleitung MODESCO Bluetooth-Handy Security Konfigurationsprogramm VORLÄUFIG Inhaltsverzeichnis 1.0 Allgemein...3 1.1 Bestimmungsgemäßer Gebrauch...3 1.2 Haftungsausschluss...3 1.3 Systemvoraussetzungen...4
Bedienungsanleitung MODESCO Bluetooth-Handy Security Konfigurationsprogramm VORLÄUFIG Inhaltsverzeichnis 1.0 Allgemein...3 1.1 Bestimmungsgemäßer Gebrauch...3 1.2 Haftungsausschluss...3 1.3 Systemvoraussetzungen...4
PRAXIS. Fotos verwalten, bearbeiten und aufpeppen. bhv. Ganz einfach und kostenlos im Web. Picasa. Google
 bhv PRAXIS Google Björn Walter Picasa Fotos verwalten, bearbeiten und aufpeppen Perfekte Fotos mit wenig Aufwand Bildbearbeitung ohne teure Software Ordnung schaffen mit Online-Fotoalben Ganz einfach und
bhv PRAXIS Google Björn Walter Picasa Fotos verwalten, bearbeiten und aufpeppen Perfekte Fotos mit wenig Aufwand Bildbearbeitung ohne teure Software Ordnung schaffen mit Online-Fotoalben Ganz einfach und
Handout für die Anzeige verschiedener persönlicher Adressbücher
 Handout für die Anzeige verschiedener persönlicher Adressbücher Im ersten Schritt müssen wir einen neuen Kontakte-Ordner für unser Adressbuch anlegen, damit wir das Adressbuch auch importieren können.
Handout für die Anzeige verschiedener persönlicher Adressbücher Im ersten Schritt müssen wir einen neuen Kontakte-Ordner für unser Adressbuch anlegen, damit wir das Adressbuch auch importieren können.
ETC Version V ( ) ETC Version V ( ) ETC Version V ( ) ETC Version V (11.09.
 ETC Version V01.38.00 (12.04.2013) Integration der Windows 8 Treiber ETC Version V01.37.00 (18.02.2013) Bugfixes für Profitest 204 ETC Version V01.36.00 (01.02.2013) Seculife SR Prüfsequenzen Profitest
ETC Version V01.38.00 (12.04.2013) Integration der Windows 8 Treiber ETC Version V01.37.00 (18.02.2013) Bugfixes für Profitest 204 ETC Version V01.36.00 (01.02.2013) Seculife SR Prüfsequenzen Profitest
Kurzanleitung für den MyDrive Client
 Kurzanleitung für den MyDrive Client Hinweis: Prüfen bei Problemen zuerst, ob eine neuere Version vorhanden ist und installieren Sie diese. Version 1.1 - Kopieren von einzelnen Files innerhalb von MyDrive
Kurzanleitung für den MyDrive Client Hinweis: Prüfen bei Problemen zuerst, ob eine neuere Version vorhanden ist und installieren Sie diese. Version 1.1 - Kopieren von einzelnen Files innerhalb von MyDrive
Kurzanleitung creator 2.0
 Kurzanleitung creator 2.0 Mit dem creator 2.0 können Sie an Ihrem Computer Namenskarten für alle bei badgepoint erhältlichen Namensschilder selbst erstellen. Die Vorlagen setzen sich hierfür aus 3 Komponenten
Kurzanleitung creator 2.0 Mit dem creator 2.0 können Sie an Ihrem Computer Namenskarten für alle bei badgepoint erhältlichen Namensschilder selbst erstellen. Die Vorlagen setzen sich hierfür aus 3 Komponenten
Microsoft Access Arbeiten mit Tabellen. Anja Aue
 Microsoft Access Arbeiten mit Tabellen Anja Aue 10.11.16 Tabellen in der Datenblattansicht Ansicht des Anwenders. Eingabe von neuen Daten. Bearbeiten von vorhandenen Informationen. Microsoft Access Einführung
Microsoft Access Arbeiten mit Tabellen Anja Aue 10.11.16 Tabellen in der Datenblattansicht Ansicht des Anwenders. Eingabe von neuen Daten. Bearbeiten von vorhandenen Informationen. Microsoft Access Einführung
Erstellen und Verwalten von Karteikarten für imcards am iphone / ipod touch
 IMCARDSPC Erstellen und Verwalten von Karteikarten für imcards am iphone / ipod touch You 2 Software E-Mail: info@you2.de Homepage: http://www.you2.de You 2 Software 2010 imcardspc Handbuch 1-9 Haupt-Fenster
IMCARDSPC Erstellen und Verwalten von Karteikarten für imcards am iphone / ipod touch You 2 Software E-Mail: info@you2.de Homepage: http://www.you2.de You 2 Software 2010 imcardspc Handbuch 1-9 Haupt-Fenster
Word Vorlage erstellen so gelingt es:
 Word Vorlage erstellen so gelingt es: Option 1: Word Vorlage über die Backstage-Ansicht anfertigen 1. Öffnen Sie ein beliebiges Dokument oder ein leeres Dokument in Word. 2. Klicken Sie auf den Backstage-Knopf
Word Vorlage erstellen so gelingt es: Option 1: Word Vorlage über die Backstage-Ansicht anfertigen 1. Öffnen Sie ein beliebiges Dokument oder ein leeres Dokument in Word. 2. Klicken Sie auf den Backstage-Knopf
micon VFC 2 x 20 PC-Software für mitex VFC 2 x 20
 Benutzerhandbuch 1 Allgemeines Die PC-Software micon VFC 2x20 dient zum übertragen bzw. empfangen von Texten des Displays mitex VFC 2x20. Die Software ist unter folgenden Betriebssystemen lauffähig: Windows
Benutzerhandbuch 1 Allgemeines Die PC-Software micon VFC 2x20 dient zum übertragen bzw. empfangen von Texten des Displays mitex VFC 2x20. Die Software ist unter folgenden Betriebssystemen lauffähig: Windows
Arbeitsmappe. Die Arbeitsblatt-Register. 31 Die Arbeitsblatt-Register 32 Der Umgang mit Arbeitsmappen 34 Mustervorlagen. ADer Einstieg in Excel 2000
 2 Die Arbeitsmappe 31 Die Arbeitsblatt-Register 32 Der Umgang mit Arbeitsmappen 34 Mustervorlagen Abbildung 2.1: Die einzelnen Blätter können Sie auf den Registern anwählen Mehrere Blätter markieren: Umschalt-Taste
2 Die Arbeitsmappe 31 Die Arbeitsblatt-Register 32 Der Umgang mit Arbeitsmappen 34 Mustervorlagen Abbildung 2.1: Die einzelnen Blätter können Sie auf den Registern anwählen Mehrere Blätter markieren: Umschalt-Taste
CPK-Terminal Bedienungsanleitung
 CPK-Terminal Bedienungsanleitung 1. Software Installation Führen Sie die Setup -Datei aus, die sich auf der DYNTEST-CD befindet. Wählen Sie Ihre Sprache und drücken dann den OK -Button, woraufhin die Installationsvorbereitung
CPK-Terminal Bedienungsanleitung 1. Software Installation Führen Sie die Setup -Datei aus, die sich auf der DYNTEST-CD befindet. Wählen Sie Ihre Sprache und drücken dann den OK -Button, woraufhin die Installationsvorbereitung
1.1 Features der Software Folgende Änderungen bzw. Neuerungen sind gegenüber der alten KPS-Lite 2009 Software enthalten:
 Analyse-Software für Akku-Power A36 1.1 Features der Software Folgende Änderungen bzw. Neuerungen sind gegenüber der alten KPS-Lite 2009 Software enthalten: Die Software basiert jetzt auf einer Microsoft
Analyse-Software für Akku-Power A36 1.1 Features der Software Folgende Änderungen bzw. Neuerungen sind gegenüber der alten KPS-Lite 2009 Software enthalten: Die Software basiert jetzt auf einer Microsoft
Erstellen/Aktualisieren von HeBIS-Handbuchkapiteln
 Seite 1 Erstellen/Aktualisieren von HeBIS-Handbuchkapiteln Inhalt: 1.Neues Handbuchkapitel anlegen 1.1. Text erstellen 1.2. Speicherort VZ-Laufwerk 2. Vorhandenes Handbuchkapitel aktualisieren 2.1. Aktualisierung
Seite 1 Erstellen/Aktualisieren von HeBIS-Handbuchkapiteln Inhalt: 1.Neues Handbuchkapitel anlegen 1.1. Text erstellen 1.2. Speicherort VZ-Laufwerk 2. Vorhandenes Handbuchkapitel aktualisieren 2.1. Aktualisierung
JADE NRW. Benutzerleitfaden JADE NRW. für Haushaltsplan-Planschule
 JADE NRW Benutzerleitfaden JADE NRW für Haushaltsplan-Planschule JADE NRW Grundlegende Dokumentinformationen Projekt Titel JADE NRW Benutzerleitfaden JADE NRW Datum 12.01.2009 Dokument Benutzerleitfaden_Haushaltsplan_Planschule_JADE_NRW.doc
JADE NRW Benutzerleitfaden JADE NRW für Haushaltsplan-Planschule JADE NRW Grundlegende Dokumentinformationen Projekt Titel JADE NRW Benutzerleitfaden JADE NRW Datum 12.01.2009 Dokument Benutzerleitfaden_Haushaltsplan_Planschule_JADE_NRW.doc
2.3.2 Fenster verschieben Fenster überlappen
 PC EINSTEIGER Das Betriebssystem 2.3.2 Fenster verschieben Wenn das Fenster nicht durch MAXIMIEREN in den Vollbildmodus gestellt wurde, können Sie das Fenster auf Ihrem Desktop frei verschieben. Platzieren
PC EINSTEIGER Das Betriebssystem 2.3.2 Fenster verschieben Wenn das Fenster nicht durch MAXIMIEREN in den Vollbildmodus gestellt wurde, können Sie das Fenster auf Ihrem Desktop frei verschieben. Platzieren
CRecorder Bedienungsanleitung
 CRecorder Bedienungsanleitung 1. Einführung Funktionen Der CRecorder zeichnet Istwerte wie unter anderem Motordrehzahl, Zündzeitpunkt, usw. auf und speichert diese. Des weiteren liest er OBDII, EOBD und
CRecorder Bedienungsanleitung 1. Einführung Funktionen Der CRecorder zeichnet Istwerte wie unter anderem Motordrehzahl, Zündzeitpunkt, usw. auf und speichert diese. Des weiteren liest er OBDII, EOBD und
Installation eines KOBIL KAAN Professional Kartenlesers
 Installation eines KOBIL KAAN Professional Kartenlesers Stand: 30.08.02 2002 Dieses Handbuch beschreibt die Installation eines KOBIL KAAN Professional Kartenlesers für korrekte Funktion mit Client Software.
Installation eines KOBIL KAAN Professional Kartenlesers Stand: 30.08.02 2002 Dieses Handbuch beschreibt die Installation eines KOBIL KAAN Professional Kartenlesers für korrekte Funktion mit Client Software.
Wareneingang und Inventur mit MDE (Mobile Daten Erfassung) CipherLab 8200
 Wareneingang und Inventur mit MDE (Mobile Daten Erfassung) CipherLab 8200 Seite: 1 Inbetriebnahme und Einrichtung des CipherLab 8200 Treiber installieren Laden Sie den Silikon Labs Treiber unter: Download
Wareneingang und Inventur mit MDE (Mobile Daten Erfassung) CipherLab 8200 Seite: 1 Inbetriebnahme und Einrichtung des CipherLab 8200 Treiber installieren Laden Sie den Silikon Labs Treiber unter: Download
CRecorder V3.10 Bedienungsanleitung
 CRecorder V3.10 Bedienungsanleitung 1. Einführung Funktionen Der CRecorder zeichnet Istwerte wie unter anderem Motordrehzahl, Zündzeitpunkt, usw. auf und speichert diese. Des weiteren liest er OBDII, EOBD
CRecorder V3.10 Bedienungsanleitung 1. Einführung Funktionen Der CRecorder zeichnet Istwerte wie unter anderem Motordrehzahl, Zündzeitpunkt, usw. auf und speichert diese. Des weiteren liest er OBDII, EOBD
Neuinstallation Profi cash 11
 Vorbereitung Lizenzschlüssel (Eingabe s. Seite 21 ff) Für die zeitlich unbefristete Nutzung der Banking-Software Profi cash ab der Version 11 benötigen Sie einen neuen Lizenzschlüssel. ü Lizenzschlüssel
Vorbereitung Lizenzschlüssel (Eingabe s. Seite 21 ff) Für die zeitlich unbefristete Nutzung der Banking-Software Profi cash ab der Version 11 benötigen Sie einen neuen Lizenzschlüssel. ü Lizenzschlüssel
Citrix Zugang Inhaltsverzeichnis
 Citrix Zugang Inhaltsverzeichnis Inhaltsverzeichnis... 1 1. Deinstallieren des Citrix Online Plug-in :... 2 2. Installieren des Citrix Receivers :... 5 3. Anmelden an das Citrix Portal... 8 4. Drucken
Citrix Zugang Inhaltsverzeichnis Inhaltsverzeichnis... 1 1. Deinstallieren des Citrix Online Plug-in :... 2 2. Installieren des Citrix Receivers :... 5 3. Anmelden an das Citrix Portal... 8 4. Drucken
Installieren von Bluetooth-Geräten in custo diagnostic 3.8
 custo med Geräte mit Bluetooth-Schnittstelle 12-Kanal-PC EKG custo cardio 100/110 custo cardio 200 Langzeit-EKG Rekorder custo flash 110/220 custo cor Übersicht: In 5 Schritten zur Bluetooth-Verbindung
custo med Geräte mit Bluetooth-Schnittstelle 12-Kanal-PC EKG custo cardio 100/110 custo cardio 200 Langzeit-EKG Rekorder custo flash 110/220 custo cor Übersicht: In 5 Schritten zur Bluetooth-Verbindung
Schließkraftmessgerät KMG-700. Kurzanleitung KMG DE01. GTE Industrieelektronik GmbH
 KMG-700 320-2310-001 DE01 DE Kurzanleitung Schließkraftmessgerät KMG-700 GTE Industrieelektronik GmbH Helmholtzstr. 21, 38-40 D-41747 Viersen, GERMANY info@gte.de +49(0)2162 / 3703-0 www.gte.de KMG-700
KMG-700 320-2310-001 DE01 DE Kurzanleitung Schließkraftmessgerät KMG-700 GTE Industrieelektronik GmbH Helmholtzstr. 21, 38-40 D-41747 Viersen, GERMANY info@gte.de +49(0)2162 / 3703-0 www.gte.de KMG-700
Vivendi TEST-Datenbanken erstellen
 Vivendi TEST-Datenbanken erstellen Produkt(e): Kategorie: Vivendi NG, Vivendi PD, Vivendi PEP Datenbanken Version: ab 6.77 Erstellt am: 18.07.2018 Frage: Besteht die Möglichkeit TEST-Datenbanken als Kopie
Vivendi TEST-Datenbanken erstellen Produkt(e): Kategorie: Vivendi NG, Vivendi PD, Vivendi PEP Datenbanken Version: ab 6.77 Erstellt am: 18.07.2018 Frage: Besteht die Möglichkeit TEST-Datenbanken als Kopie
Desktop Hintergrund einrichten.
 Berufsbildungsbereich Produktion und Verwaltung PC Grundkurs Allgemein Desktop Hintergrund einrichten. Der Desktop kann nach den eigenen Wünschen gestaltet und verändert werden. Es kann das Hintergrundbild
Berufsbildungsbereich Produktion und Verwaltung PC Grundkurs Allgemein Desktop Hintergrund einrichten. Der Desktop kann nach den eigenen Wünschen gestaltet und verändert werden. Es kann das Hintergrundbild
Bedienungsanleitung. Datenmess- und Speichersystem. PWBlogg. Tablet-PC Software PWB-Soft 3.0 App. Für Windows und Android
 Bedienungsanleitung Datenmess- und Speichersystem PWBlogg Tablet-PC Software PWB-Soft 3.0 App Für Windows und Android Inhalt 1 Installation 3 1.1 Windows 3 1.2 Android 3 2 Einführung 3 3 Programmstart
Bedienungsanleitung Datenmess- und Speichersystem PWBlogg Tablet-PC Software PWB-Soft 3.0 App Für Windows und Android Inhalt 1 Installation 3 1.1 Windows 3 1.2 Android 3 2 Einführung 3 3 Programmstart
1 So bedienen Sie Ihren Computer... 10
 1 So bedienen Sie Ihren Computer... 10 So funktioniert die Maus... 12 Windows mit dem Touchpad steuern... 14 Windows auf dem Tablet... 16 Windows per Tastatur steuern... 18 Windows mit Tastenkürzeln bedienen...
1 So bedienen Sie Ihren Computer... 10 So funktioniert die Maus... 12 Windows mit dem Touchpad steuern... 14 Windows auf dem Tablet... 16 Windows per Tastatur steuern... 18 Windows mit Tastenkürzeln bedienen...
Willkommen. Ausprobieren und Spaß haben easescreen!
 Willkommen easescreen steht für unkompliziertes, easy Gestalten, Planen und Verteilen von Multimedia-Inhalten - in höchster Qualität, ohne Zwischenschritte und mit Hilfe eines einzigen zentralen Tools,
Willkommen easescreen steht für unkompliziertes, easy Gestalten, Planen und Verteilen von Multimedia-Inhalten - in höchster Qualität, ohne Zwischenschritte und mit Hilfe eines einzigen zentralen Tools,
Billy 3.1 Kurzanleitung (Details im Handbuch)
 Billy 3.1 (Details im Handbuch) Installation + Datensicherung Import der Monatsdaten Migration von Billy 2.2 nach Billy 3.1 Online-Hilfe Stand 10.12.2009 1/6 1 Installation + Datensicherung Billy 2.2,
Billy 3.1 (Details im Handbuch) Installation + Datensicherung Import der Monatsdaten Migration von Billy 2.2 nach Billy 3.1 Online-Hilfe Stand 10.12.2009 1/6 1 Installation + Datensicherung Billy 2.2,
PoolDirect / MultiDirect / SpectroDirect und PC Spectro II
 PoolDirect / MultiDirect / SpectroDirect und PC Spectro II Bemerkungen: gültig für Photometer: PoolDirect, MultiDirect, SpectroDirect und PC Spectro II Hyperterminal gehört zum Lieferumfang von Windows.
PoolDirect / MultiDirect / SpectroDirect und PC Spectro II Bemerkungen: gültig für Photometer: PoolDirect, MultiDirect, SpectroDirect und PC Spectro II Hyperterminal gehört zum Lieferumfang von Windows.
bea Client-Security herunterladen und installieren unter Windows
 bea Client-Security herunterladen und installieren unter Windows Die Links zum Download der bea Client-Security finden Sie auf der Startseite unter https:// www.bea-brak.de. Das Installationsprogramm für
bea Client-Security herunterladen und installieren unter Windows Die Links zum Download der bea Client-Security finden Sie auf der Startseite unter https:// www.bea-brak.de. Das Installationsprogramm für
Enthaltene Programmänderungen. DMP-Assist Version
 Enthaltene Programmänderungen DMP-Assist Version 4.0.1.0 Inhaltsverzeichnis 1 Systemvoraussetzungen...3 2 Datensicherung vor dem Update...3 3 Die Installation des Updates...5 3.1. Wichtige Hinweise zum
Enthaltene Programmänderungen DMP-Assist Version 4.0.1.0 Inhaltsverzeichnis 1 Systemvoraussetzungen...3 2 Datensicherung vor dem Update...3 3 Die Installation des Updates...5 3.1. Wichtige Hinweise zum
QUICK-START GUIDE. Screen-Manager
 QUICK-START GUIDE Screen-Manager L L Ausprobieren und Spaß haben! steht für unkompliziertes, easy Gestalten, Planen und Verteilen von Multimedia- Inhalten - in höchster Qualität, ohne Zwischenschritte
QUICK-START GUIDE Screen-Manager L L Ausprobieren und Spaß haben! steht für unkompliziertes, easy Gestalten, Planen und Verteilen von Multimedia- Inhalten - in höchster Qualität, ohne Zwischenschritte
Stundensatzermittlung für Architekten und Ingenieurkonsulenten. Handbuch
 Stundensatzermittlung für Architekten und Ingenieurkonsulenten Handbuch Version 3.1 Juni 2007 Inhaltsverzeichnis Systemvoraussetzungen...3 Windows-PC......3 Apple Mac.....3 Hinweis:...3 Installation...3
Stundensatzermittlung für Architekten und Ingenieurkonsulenten Handbuch Version 3.1 Juni 2007 Inhaltsverzeichnis Systemvoraussetzungen...3 Windows-PC......3 Apple Mac.....3 Hinweis:...3 Installation...3
Auswahllisten Modus für Profitest M geändert. Listen werden sowohl auf dem Gerät als
 ETC Version V01.43.00 (13.10.2014) Blitzschutzprotokoll nach DIN EN 62305 3 METRISO 5000D PI neu hinzugekommen ETC Version V01.42.00 (14.07.2014) Universelles Protokoll Erdungsprotokoll DIN 18014 ETC Version
ETC Version V01.43.00 (13.10.2014) Blitzschutzprotokoll nach DIN EN 62305 3 METRISO 5000D PI neu hinzugekommen ETC Version V01.42.00 (14.07.2014) Universelles Protokoll Erdungsprotokoll DIN 18014 ETC Version
Klimagriff Manager Pro
 Klimagriff Manager Pro Version 1.1 Klimagriff GmbH Gründer und Technologiezentrum Grünewalder Straße 29 31 42657 Solingen Telefon +49(0)212/24 94 586 Telefax +49(0)212/24 94 588 Mail info@klimagriff.de
Klimagriff Manager Pro Version 1.1 Klimagriff GmbH Gründer und Technologiezentrum Grünewalder Straße 29 31 42657 Solingen Telefon +49(0)212/24 94 586 Telefax +49(0)212/24 94 588 Mail info@klimagriff.de
Online-Schritt-für-Schritt-Anleitung. WISO Hausverwalter 2017
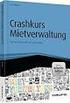 Online-Schritt-für-Schritt-Anleitung WISO Hausverwalter 2017 Inhaltsverzeichnis Allgemeine Hinweise und Anleitung Über die Schritt-für-Schritt-Anleitung Allgemeine Hinweise zur Anleitung Erster Start Verwaltung-Registerkarte
Online-Schritt-für-Schritt-Anleitung WISO Hausverwalter 2017 Inhaltsverzeichnis Allgemeine Hinweise und Anleitung Über die Schritt-für-Schritt-Anleitung Allgemeine Hinweise zur Anleitung Erster Start Verwaltung-Registerkarte
Installation des Thermotransferdruckers MG2 bei Windows XP (SP2)
 Deutsch 07 I 062 D Installation des Thermotransferdruckers MG2 bei Windows XP (SP2) Legen Sie die CD in den Computer ein. Warte Sie ein paar Sekunden, die Installation startet automatisch. Den Drucker
Deutsch 07 I 062 D Installation des Thermotransferdruckers MG2 bei Windows XP (SP2) Legen Sie die CD in den Computer ein. Warte Sie ein paar Sekunden, die Installation startet automatisch. Den Drucker
am abspeichern übertragen. USB-Treiber bestätigen. Seite 1 von 9
 Bedienungsanleitung Software Cross Control V 2. 01 Software Cross- Control V.2.01 Die Software im Überblick Mit der Software Cross-Control erhalten Sie die Möglichkeit, alle Einstellwerte der Lucius-6K
Bedienungsanleitung Software Cross Control V 2. 01 Software Cross- Control V.2.01 Die Software im Überblick Mit der Software Cross-Control erhalten Sie die Möglichkeit, alle Einstellwerte der Lucius-6K
ECDL Information und Kommunikation Kapitel 7
 Kapitel 7 Bearbeiten von E-Mails Outlook Express bietet Ihnen noch weitere Möglichkeiten, als nur das Empfangen und Versenden von Mails. Sie können empfangene Mails direkt beantworten oder an andere Personen
Kapitel 7 Bearbeiten von E-Mails Outlook Express bietet Ihnen noch weitere Möglichkeiten, als nur das Empfangen und Versenden von Mails. Sie können empfangene Mails direkt beantworten oder an andere Personen
Schnelleinstieg. Copyright Automation Dr. Nix GmbH und Co. KG
 Schnelleinstieg http://www.carchecksystem.com http://www.automation.de Version dieser Dokumentation: 2.0 Version der PC-Software: 2.1.0.1 Version der Gerätefirmware: 12c Copyright Automation Dr. Nix GmbH
Schnelleinstieg http://www.carchecksystem.com http://www.automation.de Version dieser Dokumentation: 2.0 Version der PC-Software: 2.1.0.1 Version der Gerätefirmware: 12c Copyright Automation Dr. Nix GmbH
Herunterladen von Schriftarten
 Herunterladen von Schriftarten Herunterladen 2 Schriftarten herunterladen 2 Menü Drucker 3 Die Anwendung verlassen 3 Menü Schriftarten 4 Der Assistent 4 Schriftart auswählen 4 Herunterladen einer Schriftart
Herunterladen von Schriftarten Herunterladen 2 Schriftarten herunterladen 2 Menü Drucker 3 Die Anwendung verlassen 3 Menü Schriftarten 4 Der Assistent 4 Schriftart auswählen 4 Herunterladen einer Schriftart
DepoTrend 0 INSTALLATION 1 DATEN SICHERN UND IMPORTIEREN 1.1 STARTEN DES PROGRAMMS 1.2 PROJEKTE ANLEGEN 1.3 IMPORTIEREN DER ROHDATEN
 DepoTrend Software zur Anzeige und Archivierung der DEPOSENS 3 Daten Version 2.3 Kurzanleitung 0 INSTALLATION Entpacken Sie die Datei DepoTrend.zip in ein Verzeichnis Ihrer Wahl. Nach dem Entpacken sollten
DepoTrend Software zur Anzeige und Archivierung der DEPOSENS 3 Daten Version 2.3 Kurzanleitung 0 INSTALLATION Entpacken Sie die Datei DepoTrend.zip in ein Verzeichnis Ihrer Wahl. Nach dem Entpacken sollten
SQLite Problem bei Backup Wiederherstellen beim Secutest auf Dell Rechnern mit Dell Backup And Recovery Tool
 ETC - Version V01.46.00 (23.04.2015) Neue GMC-I Driver Control mit Profitest Intro Richtige Schreibweise für Metriso XTRA / Metriso G1000+, Metriso 5000D-PI / Metriso PRIME+ Neue BA de auf 3-349-725-01
ETC - Version V01.46.00 (23.04.2015) Neue GMC-I Driver Control mit Profitest Intro Richtige Schreibweise für Metriso XTRA / Metriso G1000+, Metriso 5000D-PI / Metriso PRIME+ Neue BA de auf 3-349-725-01
RxView - RxHighlight R5 - build 138 Viewing Kommentierung Planvergleich Dateiformat-Konvertierung
 Wie drucke ich eine PLT-Datei Laden der PLT-Datei Im Dateimenü wählen Sie Öffnen Suchen Sie die gewünschte Datei und bestätigen mit Öffnen. Diese Vorbereitungen sollten Sie treffen In den Werkzeugkästen
Wie drucke ich eine PLT-Datei Laden der PLT-Datei Im Dateimenü wählen Sie Öffnen Suchen Sie die gewünschte Datei und bestätigen mit Öffnen. Diese Vorbereitungen sollten Sie treffen In den Werkzeugkästen
INSTALLATIONSANLEITUNG BEDIENUNGSANLEITUNG
 INSTALLATIONSANLEITUNG BEDIENUNGSANLEITUNG TOP-CHECK TRANSFER Für TOP-CHECK FE-B und TOP-CHECK FN-B ab Firmware-Version 6.3 Version 2.4 von 2018-10 LIST-MAGNETIK Dipl.-Ing. Heinrich List GmbH D-70771 Leinfelden-Echterdingen
INSTALLATIONSANLEITUNG BEDIENUNGSANLEITUNG TOP-CHECK TRANSFER Für TOP-CHECK FE-B und TOP-CHECK FN-B ab Firmware-Version 6.3 Version 2.4 von 2018-10 LIST-MAGNETIK Dipl.-Ing. Heinrich List GmbH D-70771 Leinfelden-Echterdingen
Installationsanleitung Windows 10 App. Führerschein Prüfprogramm
 Installationsanleitung Windows 10 App Führerschein Prüfprogramm 1 Inhaltsverzeichnis Zertifikate für den Prüf PC exportieren... 3 Name des Datenbank PCs auslesen... 4 Zertifikate am Prüf PC importieren...
Installationsanleitung Windows 10 App Führerschein Prüfprogramm 1 Inhaltsverzeichnis Zertifikate für den Prüf PC exportieren... 3 Name des Datenbank PCs auslesen... 4 Zertifikate am Prüf PC importieren...
untermstrich SYNC Handbuch
 Handbuch 11/2017 Inhaltsverzeichnis 1. Einleitung... 2 2. Installation... 3 2.1 Systemanforderungen... 3 2.2 Vorbereitungen in Microsoft Outlook... 3 2.3 Setup... 4 3. SYNC-Einstellungen... 6 3.1 Verbindungsdaten...
Handbuch 11/2017 Inhaltsverzeichnis 1. Einleitung... 2 2. Installation... 3 2.1 Systemanforderungen... 3 2.2 Vorbereitungen in Microsoft Outlook... 3 2.3 Setup... 4 3. SYNC-Einstellungen... 6 3.1 Verbindungsdaten...
Bedienungsanleitung PC-Software für CTS-7 C (V )
 Bedienungsanleitung PC-Software für CTS-7 C (V1.0.0.1) WIN-XP, VISTA, WIN7, 8, 8.1,.10 1 Installation der PC Software Während der Installation das Stimmgerät bitte noch nicht am PC anschließen. Installieren
Bedienungsanleitung PC-Software für CTS-7 C (V1.0.0.1) WIN-XP, VISTA, WIN7, 8, 8.1,.10 1 Installation der PC Software Während der Installation das Stimmgerät bitte noch nicht am PC anschließen. Installieren
Enthaltene Programmänderungen. DMP-Assist Version
 - 1 - Enthaltene Programmänderungen DMP-Assist Version 4.3.0.0 Inhaltsverzeichnis 1 Systemvoraussetzungen... 3 2 Datensicherung vor dem Update... 3 3 Die Installation des Updates... 5 3.1. Wichtige Hinweise
- 1 - Enthaltene Programmänderungen DMP-Assist Version 4.3.0.0 Inhaltsverzeichnis 1 Systemvoraussetzungen... 3 2 Datensicherung vor dem Update... 3 3 Die Installation des Updates... 5 3.1. Wichtige Hinweise
PDF-Erzeugung mit PDF-Creator (nur für Windows, wenn kein Acrobat Distiller vorliegt)
 PDF-Erzeugung mit PDF-Creator (nur für Windows, wenn kein Acrobat Distiller vorliegt) Erläuterung PDFCreator ist eine Software zur Erzeugung von PDF-Dateien unter Windows. Es kann in all den Fällen verwendet
PDF-Erzeugung mit PDF-Creator (nur für Windows, wenn kein Acrobat Distiller vorliegt) Erläuterung PDFCreator ist eine Software zur Erzeugung von PDF-Dateien unter Windows. Es kann in all den Fällen verwendet
Beschreibung für Import der Protokolldaten nach Microsoft Excel
 Beschreibung für Import der Protokolldaten nach Microsoft Excel Revision 1.0 1. Allgemeines Für die DerbyControl Messanlage gibt es Protokollierungsfunktion der Messdaten. Diese Messdaten werden im Programmverzeichnis
Beschreibung für Import der Protokolldaten nach Microsoft Excel Revision 1.0 1. Allgemeines Für die DerbyControl Messanlage gibt es Protokollierungsfunktion der Messdaten. Diese Messdaten werden im Programmverzeichnis
Benutzerhandbuch BILDARCH-Viewer
 Benutzerhandbuch BILDARCH-Viewer Inhalt 1. Online-Hilfe BILDARCH-Viewer... 2 1.1 Systemanforderungen... 2 1.2 des Programms... 3 1.3 Funktionen... 4 1.3.1 Bereich Bild... 4 1.3.2 Bereich Inhaltsverzeichnis...
Benutzerhandbuch BILDARCH-Viewer Inhalt 1. Online-Hilfe BILDARCH-Viewer... 2 1.1 Systemanforderungen... 2 1.2 des Programms... 3 1.3 Funktionen... 4 1.3.1 Bereich Bild... 4 1.3.2 Bereich Inhaltsverzeichnis...
MUNIA Bedienungsanleitung
 MUNIA Bedienungsanleitung by Daisoft www.daisoft.it 2 Inhaltsverzeichnis I II 2.1 2.2 2.3 2.4 2.5 2.6 III 3.1 3.2 3.3 IV 4.1 4.2 V 5.1 5.2 5.3 Einleitung... 3 Fälligkeitsarten... 5 Fälligkeitsarten...
MUNIA Bedienungsanleitung by Daisoft www.daisoft.it 2 Inhaltsverzeichnis I II 2.1 2.2 2.3 2.4 2.5 2.6 III 3.1 3.2 3.3 IV 4.1 4.2 V 5.1 5.2 5.3 Einleitung... 3 Fälligkeitsarten... 5 Fälligkeitsarten...
Um den Übergang zur neuen 4Master -Version besser vorzubereiten, wurde deshalb für die Übergangsphase das Programm 4M2Datev entwickelt.
 Einführung Mit Beginn des Jahres 2018 stellt die DATEV die Unterstützung der Importschnittstelle SELF für ihre Buchhaltungsprogramme ein. Höchstwahrscheinlich werden Daten über diese Schnittstelle nicht
Einführung Mit Beginn des Jahres 2018 stellt die DATEV die Unterstützung der Importschnittstelle SELF für ihre Buchhaltungsprogramme ein. Höchstwahrscheinlich werden Daten über diese Schnittstelle nicht
InfoRAUM Windows Client
 InfoRAUM Windows Client InfoRAUM-Windows Client Der InfoRAUM Windows Client ist das optimale Werkzeug für all jene, die häufig Dokumente mit InfoRAUM austauschen. Der Windows Client wird lokal auf Ihrem
InfoRAUM Windows Client InfoRAUM-Windows Client Der InfoRAUM Windows Client ist das optimale Werkzeug für all jene, die häufig Dokumente mit InfoRAUM austauschen. Der Windows Client wird lokal auf Ihrem
USB-Adapter CIU-2 No. F 1405
 USB-Adapter CIU-2 No. F 1405 Anleitung Treiberinstallation * Diese CIU-2 Treiber sind nur Windows Vista/XP/2000 kompatibel Entpacken der ZIP - Dateien...Seite 2 Anzeige der entpackten Dateien...Seite 3
USB-Adapter CIU-2 No. F 1405 Anleitung Treiberinstallation * Diese CIU-2 Treiber sind nur Windows Vista/XP/2000 kompatibel Entpacken der ZIP - Dateien...Seite 2 Anzeige der entpackten Dateien...Seite 3
Citrix Zugang Inhaltsverzeichnis
 Citrix Zugang Inhaltsverzeichnis Inhaltsverzeichnis... 1 1. Deinstallieren des Citrix Online Plug-in :... 2 2. Installieren des Citrix Receivers :... 5 3. Anmelden an das Citrix Portal... 8 4. Drucken
Citrix Zugang Inhaltsverzeichnis Inhaltsverzeichnis... 1 1. Deinstallieren des Citrix Online Plug-in :... 2 2. Installieren des Citrix Receivers :... 5 3. Anmelden an das Citrix Portal... 8 4. Drucken
Kurzanleitung AquantaGet
 Ausgabe: Woche 6/2004 Allgemeine Einstellungen: Hier werden die für alle Projekte die Grundeinstellungen vorgenommen. Auswahl der Verzeichnisse: Datenverzeichnis: Hier werden die Daten der Projekte abgespeichert.
Ausgabe: Woche 6/2004 Allgemeine Einstellungen: Hier werden die für alle Projekte die Grundeinstellungen vorgenommen. Auswahl der Verzeichnisse: Datenverzeichnis: Hier werden die Daten der Projekte abgespeichert.
STADT AHLEN STADT AHLEN
 Seite 1 Verschlüsselter E-Mail-Austausch mit der STADT AHLEN STADT AHLEN 1. Anfordern und Installieren eines SMIME-Sicherheitszertifikates im Browser... 2 1.1. Anfordern eines SMIME-Sicherheitszertifikates...
Seite 1 Verschlüsselter E-Mail-Austausch mit der STADT AHLEN STADT AHLEN 1. Anfordern und Installieren eines SMIME-Sicherheitszertifikates im Browser... 2 1.1. Anfordern eines SMIME-Sicherheitszertifikates...
Benutzerhandbuch SONEL Reports PLUS Benutzerhandbuch
 Benutzerhandbuch SONEL Reports PLUS 1.0.0 Benutzerhandbuch 1 Inhalt Inhalt... 2 1. REGISTRIEREN DER SOFTWARE... 3 2. Hauptfenster... 10 2.1. Hauptmenü... 11 2.2. Historie der kürzlich geöffnete Protokolle...
Benutzerhandbuch SONEL Reports PLUS 1.0.0 Benutzerhandbuch 1 Inhalt Inhalt... 2 1. REGISTRIEREN DER SOFTWARE... 3 2. Hauptfenster... 10 2.1. Hauptmenü... 11 2.2. Historie der kürzlich geöffnete Protokolle...
Bedienungsanleitung PC-Software für CTS-32 C
 Bedienungsanleitung PC-Software für CTS-32 C WIN-XP, Vista, Win7, Win 8, Win 10 1 Installation der PC Software Während der Installation das Stimmgerät bitte noch nicht am PC anschließen. Installieren Sie
Bedienungsanleitung PC-Software für CTS-32 C WIN-XP, Vista, Win7, Win 8, Win 10 1 Installation der PC Software Während der Installation das Stimmgerät bitte noch nicht am PC anschließen. Installieren Sie
Empfänger. Alle Empfänger, die sich für Ihre(n) Newsletter angemeldet haben, werden in der Empfängerverwaltung erfasst.
 Empfänger Alle Empfänger, die sich für Ihre(n) Newsletter angemeldet haben, werden in der Empfängerverwaltung erfasst. Für eine größere Flexibilität in der Handhabung der Empfänger erfolgt der Versand
Empfänger Alle Empfänger, die sich für Ihre(n) Newsletter angemeldet haben, werden in der Empfängerverwaltung erfasst. Für eine größere Flexibilität in der Handhabung der Empfänger erfolgt der Versand
Einfach Informatik Lernumgebung
 Einfach Informatik Lernumgebung Übersicht Die Lernumgebung zum Lehrmittel «Einfach Informatik Daten darstellen, verschlüsseln, komprimieren» dient als Ergänzung zum Buch. Damit können ergänzende Aufgaben
Einfach Informatik Lernumgebung Übersicht Die Lernumgebung zum Lehrmittel «Einfach Informatik Daten darstellen, verschlüsseln, komprimieren» dient als Ergänzung zum Buch. Damit können ergänzende Aufgaben
Software für den CM 9.3 A (+) Bedienungsanleitung
 Software für den CM 9.3 A (+) 20140430 Bedienungsanleitung 1. Allgemeine Informationen 1.1 Systemvoraussetzungen Windows: Windows XP, 7 oder 8 MAC: Mac OSX Version 10.7 Leopard 2. Installation Alle zur
Software für den CM 9.3 A (+) 20140430 Bedienungsanleitung 1. Allgemeine Informationen 1.1 Systemvoraussetzungen Windows: Windows XP, 7 oder 8 MAC: Mac OSX Version 10.7 Leopard 2. Installation Alle zur
DeskOperate Benutzerhandbuch
 DeskOperate Benutzerhandbuch Version 1.1.0.8 Min. Systemvoraussetzungen: -Betriebssystem: Windows XP pro SP3, Windows 7 Prof., Business od. Ultimate 32/64 Bit -100MBit Netzwerk m. Firewallfreigabe f. Port
DeskOperate Benutzerhandbuch Version 1.1.0.8 Min. Systemvoraussetzungen: -Betriebssystem: Windows XP pro SP3, Windows 7 Prof., Business od. Ultimate 32/64 Bit -100MBit Netzwerk m. Firewallfreigabe f. Port
Stopp-Listen. Die Funktion von Stopp-Listen. Das Fenster zur Verwaltung der Stopp-Listen
 Stopp-Listen Stopp-Listen Die Funktion von Stopp-Listen Stopp-Listen dienen dazu, eine Sammlung von Wörtern anzulegen, die für die Auswertung uninteressant sind. Dies können etwa die bestimmten und unbestimmten
Stopp-Listen Stopp-Listen Die Funktion von Stopp-Listen Stopp-Listen dienen dazu, eine Sammlung von Wörtern anzulegen, die für die Auswertung uninteressant sind. Dies können etwa die bestimmten und unbestimmten
Innovator 11 excellence. Anbindung an Visual Studio. Einführung, Installation und Konfiguration. Connect. Roland Patka.
 Innovator 11 excellence Anbindung an Visual Studio Einführung, Installation und Konfiguration Roland Patka Connect www.mid.de Inhaltsverzeichnis Einführung... 1 Innovator Add-in im Visual Studio registrieren...
Innovator 11 excellence Anbindung an Visual Studio Einführung, Installation und Konfiguration Roland Patka Connect www.mid.de Inhaltsverzeichnis Einführung... 1 Innovator Add-in im Visual Studio registrieren...
Desktop Schultz Informatik 1
 Desktop Schultz Informatik 1 Welche Laufwerke sind eingerichtet? Systemübersicht Führen Sie einen Doppelklick auf das Desktopsymbol Arbeitsplatz aus und Sie erhalten diese Übersicht. Sie sehen sofort,
Desktop Schultz Informatik 1 Welche Laufwerke sind eingerichtet? Systemübersicht Führen Sie einen Doppelklick auf das Desktopsymbol Arbeitsplatz aus und Sie erhalten diese Übersicht. Sie sehen sofort,
1 Outlook Schulung Andreas Todt
 1 Outlook Schulung Andreas Todt Inhalt 1 Kontakte erstellen... 1 1.1 Kontakterstellung per erhaltener Visitenkarte... 3 1.2 Kontaktdetails verwenden... 4 1.3 Kontaktgruppen (ehemalige Verteilerlisten)...
1 Outlook Schulung Andreas Todt Inhalt 1 Kontakte erstellen... 1 1.1 Kontakterstellung per erhaltener Visitenkarte... 3 1.2 Kontaktdetails verwenden... 4 1.3 Kontaktgruppen (ehemalige Verteilerlisten)...
Inhalt Basisfunktionalität... 2 Bilder einfügen... 5 Link (Dokumente) einfügen... 9 Video einfügen Slider Bilder erstellen...
 Diese Bedienungsanleitung zeigt schnell und einfach, wie Sie Bilder, Dokumente, Links oder Videos auf der Webseite integrieren. Inhalt Basisfunktionalität... 2 Bilder einfügen... 5 Link (Dokumente) einfügen...
Diese Bedienungsanleitung zeigt schnell und einfach, wie Sie Bilder, Dokumente, Links oder Videos auf der Webseite integrieren. Inhalt Basisfunktionalität... 2 Bilder einfügen... 5 Link (Dokumente) einfügen...
TeamDrive Outlook-Addin 2.0 für Windows
 TeamDrive Outlook-Addin 2.0 für Windows Stand April 2019 TeamDrive Systems GmbH Max-Brauer-Allee 50 D-22765 Hamburg Phone +49 389 044 33 E-Mail: info@teamdrive.com Web: www.teamdrive.com Inhaltsverzeichnis
TeamDrive Outlook-Addin 2.0 für Windows Stand April 2019 TeamDrive Systems GmbH Max-Brauer-Allee 50 D-22765 Hamburg Phone +49 389 044 33 E-Mail: info@teamdrive.com Web: www.teamdrive.com Inhaltsverzeichnis
Anwendungsbeispiel für die Materialliste
 1 von 13 Anwendungsbeispiel für die Materialliste Die hier vorliegende Beschreibung gilt ab der SEMA Programmversion V8.2. Die Menüauswahl Extras -> Datenübergabe an Materialliste anwählen und im daraufhin
1 von 13 Anwendungsbeispiel für die Materialliste Die hier vorliegende Beschreibung gilt ab der SEMA Programmversion V8.2. Die Menüauswahl Extras -> Datenübergabe an Materialliste anwählen und im daraufhin
