Martin Quedenbaum, MAGIX Video deluxe 2015, O Reilly, ISBN D3kjd3Di38lk323nnm
|
|
|
- Kristina Fleischer
- vor 7 Jahren
- Abrufe
Transkript
1 D3kjd3Di38lk323nnm Martin Quedenbaum, MAGIX Video deluxe 2015, O Reilly, ISBN
2 First Inhalt Hier Mini IVZ eingeben! Erstellen auf den Arbeitsseiten (siehe Muster) Vorwort Abstand untere Tabellenlinie zu Textanfang 1,8 cm -> also: manuell auf den Arbeitsseiten ziehen!!! 1»Oberflächlich«betrachtet ein erster Blick auf das Programm Die drei Arbeitsbereiche Weitere Elemente der Programmoberfläche Programmeinstellungen Beim Start des Programms Projekt- und Filmeinstellungen Allgemeine Programmeinstellungen System Anzeigeoptionen Proxy- und Vorschau-Rendering (Plus/Premium) XI Max. Linie 3 Ein erster Film in 15 Minuten Übungsmaterial herunterladen Programmstart Clipanfang entfernen Clipende entfernen Clipanfang mit Tastenkürzel entfernen Clipende mit Tastenkürzel entfernen Clips überblenden Wiedergabegeschwindigkeit verändern Scrubbing Szenenreihenfolge anpassen Springende Bilder vermeiden Kreuzblenden zuweisen Film am Ende ausblenden Film am Anfang einblenden Lautstärke anpassen Mit Musik unterlegen Max. Linie V
3 4 Eine richtige DVD im Handumdrehen Demoprojekt laden In den Arbeitsbereich Brennen wechseln Programmstart Vorhandene Projekte laden neue Projekte erstellen Grundlegendes Dateien importieren Aufnahme Bildschirmaufnahme (Plus/Premium) Vom digitalen Camcorder auf den PC Aufnahme von Camcordern, die auf Speicherkarte, Festplatte oder Flashspeicher aufzeichnen Einstellungen anpassen DV- und HDV-Camcorder an den PC anschließen Szenenerkennung Wiedergabe und Navigation Die Bedienelemente des Videomonitors Der Wiedergabebereich Navigieren und wiedergeben Die Darstellungsgröße des Videomonitors Rohschnitt Die Szenenübersicht Der Storyboard-Modus Der Timeline-Modus Die Symbolschaltflächen des Projektfensters Ändern der Szenenabfolge Anfang oder Ende einer Szene abschneiden Szene zerschneiden Szene entfernen (Löschen und Lücke automatisch schließen) Anfang und/oder Ende eines Objekts mit dem Cursor steuern Lücke schließen Rohschnitt über den Videomonitor Multicam-Editing (Plus/Premium) Vertikales Editing im Timeline-Modus Lücken schließen mit Mausmodi Spuren anpassen Ansichtssteuerung VI Inhalt
4 9 Feinschnitt Positionierungshilfen Anfang und/oder Ende eines Objekts präzise bestimmen (trimmen) Schnitt mit dem Cursor verschieben Audio- und Videospur eines Objekts voneinander trennen J-Schnitt L-Schnitt Objekte gruppieren Objekte ein- und ausblenden Objekte überblenden Vorschau-Rendering (Plus/Premium) Schnitte und Blenden präzise bestimmen (trimmen) Titel erstellen Bildstabilisierung Aus eins mach zwei zu lange Filme teilen Videoeffekte So wenden Sie die Videoeffekte an Effekte animieren Effekteinstellungen eines Objekts einsehen Effekteinstellungen speichern, übertragen und löschen Videoeffektvorlagen Schärfe Geschwindigkeit Ihr Film in Zeitlupe Bewegungseffekte Effektmasken (Plus/Premium) Multi-Bild-in-Bild mehrere Videos oder Bilder gleichzeitig zeigen Bild-in-Bild-Animationen mit einem Klick Farbflächen/Hintergründe Flammen, Sprechblasen und der Blick durchs U-Boot-Periskop alles per Mausklick Weitere Effekte nutzen mit Video-Plug-ins Allgemeine Audiobearbeitung Aussteuerungsanzeige Darstellung der Lautstärke innerhalb der Spur Lautstärke stufenweise absenken oder erhöhen Alle anderen Spuren in der Lautstärke absenken Lautstärke mit dem Cursor steuern Der Mixer Mastering Suite 4 (Plus/Premium) Surround-Sound den Hubschrauber durchs Wohnzimmer fliegen lassen Inhalt VII
5 Surround-Sound für Dolby Digital 5.1 erstellen (Plus/Premium) Wenn es zu unübersichtlich wird Audio-Mixdown erstellen Aufnahmen externer Audioquellen Normalisieren Musik unterlegen Musik importieren Musik von einer Audio-CD verwenden Mit wenigen Klicks eigene Musik komponieren Musik aus dem Internet Automatisch auf Musik schneiden Takt automatisch ermitteln und anschließend manuell schneiden (Plus/Premium) Audioeffekte Einstellbare Audioeffekte (Übersicht) Audio Cleaning Echo und Hall erzeugen Fix und fertig eingestellte Effekte Audioeffekt löschen Das Master FX Rack den Film akustisch auf Vordermann bringen Reiserouten-Animation (Plus/Premium) D-Video (Plus/Premium) Das Stereo3D-Beispielprojekt Verschiedene Techniken Export und Wiedergabe Ihre Filme auf DVD & Co Am praktischen Beispiel erläutert Individuelle Menüs erstellen Die Menüansprache bei der Wiedergabe Speichern eigener Menüs Laden eigener Menüs Aktion am Filmende Eine Disc brennen Upload auf YouTube & Co YouTube-,Vimeo-, Facebook- und showfy-upload Auf der eigenen MAGIX-Website veröffentlichen (MAGIX Online Album) VIII Inhalt
6 18 Exportieren fertige Filme als Datei ausgeben Die Ausgabefunktionen des Arbeitsbereichs Film fertigstellen Export über Datei/Film exportieren Video als MPEG-Video Stapelverarbeitung Im Projektfenster angeordnete Objekte verarbeiten Im Projektfenster geöffnete Filme und optional weitere Filme verarbeiten Praxisworkshop Sekundäre Farbkorrektur (Plus/Premium) Praxisworkshop Digitale Doppelgänger Praxisworkshop Feurige Schrift Titel erstellen Füllmaterial bewegen lassen Praxisworkshop Zeiteffekt Basiswissen Filmgestaltung Einstellungsgrößen Den Zuschauer nicht verwirren die 180-Grad-Regel Einen Achsensprung beheben (Zwischenschnitte) Die 30-Grad-Regel Tipps für den Dreh Zoom sparsam einsetzen Tipps für den Schnitt Audio im Schnitt Index Inhalt IX
7 Kapitel 5 Programmstart 5 In diesem Kapitel: Vorhandene Projekte laden neue Projekte erstellen Grundlegendes Dateien importieren Aufnahme Bildschirmaufnahme (Plus/Premium) In diesem Kapitel können Sie sich einen Überblick über die Zusammenhänge zwischen Projekt- und Mediendateien sowie Import und Aufnahme verschaffen. Starten Sie MAGIX Video deluxe über das MAGIX-Verknüpfungssymbol auf Ihrem Desktop. 5 Abbildung 5-1 Programmstart über das Verknüpfungssymbol auf dem Desktop Vorhandene Projekte laden neue Projekte erstellen In dem unmittelbar nach dem Start erscheinenden Fenster können Sie über die Option Vorhandenes Projekt laden bereits existierende Projekte laden. Wenn Sie ein neues Projekt erstellen möchten, geben Sie über die Option Neues Projekt erstellen einen Namen für das neue Werk ein. 59
8 Abbildung 5-2 Dieses Fenster erscheint unmittelbar nach dem Programmstart. Abbildung 5-3 Arbeitsbereich Bearbeiten unmittelbar nach dem Programmstart (Neues Projekt erstellen) Idealerweise sollten die Projekteinstellungen stets den Eigenschaften des verwendeten Rohmaterials entsprechen. Achten Sie daher darauf, dass im Listenfeld Filmeinstellungen die entsprechende Einstellung gewählt ist. Sollte das Listenfeld nicht angezeigt werden, können Sie es mithilfe der Schaltfläche Optionen anzeigen lassen. 60 Kapitel 5: Programmstart
9 Wenn Sie beim Programmstart die Option Neues Projekt erstellen auswählen, ist der Arbeitsbereich Bearbeiten zunächst einmal leer. Damit Sie mit dem Videoschnitt beginnen können, müssen Sie erst das Rohmaterial in die Software holen. Zunächst möchte ich Ihnen allerdings einige grundlegende Dinge etwas genauer erläutern. Grundlegendes Sobald Sie in MAGIX Video deluxe mit dem Import bzw. der Aufnahme und der Bearbeitung Ihrer Filme beginnen, tauchen über kurz oder lang einige Symbole und Begriffe auf. Nachstehend werden die wichtigsten kurz beleuchtet. Projektdateien/Mediendaten In einer Projektdatei werden alle Informationen zum aktuellen Projekt gespeichert, unter anderem die Reihenfolge, in der die verschiedenen Videoclips hintereinandergeschnitten wurden, Effekteinstellungen und alles rund um den Arbeitsbereich Brennen. Allerdings wird in einer Projektdatei nicht das verwendete Video- und Audiomaterial (die sogenannten Mediendaten) gespeichert. Diese Daten verbleiben bei der Arbeit mit MAGIX Video deluxe stets an ihrem ursprünglichen Speicherort und stehen nur über Verknüpfungen mit dem Projekt in Verbindung. Daher sind die Projektdaten im Vergleich zu den Mediendaten relativ klein. Da die Projektdaten nur über Verknüpfungen auf die Mediendaten zugreifen, bleiben die Mediendaten bei der Arbeit mit MAGIX Video deluxe stets unverändert. Die Einbindung der Mediendaten über eine Verknüpfung setzt voraus, dass Speicherort und Name der verwendeten Dateien stets gleich bleiben. Aus diesem Grund sollten Sie Ihre zu verwendenden Daten auch immer dort ablegen, wo sie zukünftig verbleiben können, da bei einem späteren Verschieben der Daten (beispielsweise beim Aufräumen des Computers) die von MAGIX Video deluxe hergestellte Verknüpfung nicht mehr zu Ihrem Rohmaterial führt mit der Folge, dass die Software diese Clips nicht mehr findet. Sollten Sie ein Projekt starten, bei dem der eine oder andere Clip nicht mehr gefunden wird, öffnet sich beim Projektstart das Fenster Datei nicht gefunden, in dem Sie MAGIX den Weg zum neuen Speicherort der entsprechenden Datei weisen können. Klicken Sie dazu auf die Schaltfläche Ordner und navigieren Sie anschließend zum neuen Speicherort der nicht aufgefundenen Datei. 5 Grundlegendes 61
10 Abbildung 5-4 Im Fenster Datei nicht gefunden kann die aktuelle Position bzw. der Speicherort einer Datei erneut angegeben werden. Nicht zuletzt aufgrund der hier geschilderten Problematik bietet MAGIX einen komfortablen»schutzmechanismus«in Form eines projektbezogenen»sammelordners«an. Diesen können Sie bereits beim Projektstart aktivieren, indem Sie das Kontrollfeld Neuen Projektordner anlegen, in den alle importierten Medien kopiert werden auswählen. Abbildung 5-5 Wenn dieses Kontrollfeld aktiviert wird, sammelt MAGIX zukünftig alle verwendeten Mediendaten und kopiert sie in einen Ordner. Sobald Sie bei einem so angelegten Projekt Clips importieren, erscheint das nachstehende Fenster. Hier wird das Problem noch- 62 Kapitel 5: Programmstart
11 mals erläutert. Mit einem Klick auf die Schaltfläche Kopieren sorgen Sie dafür, dass MAGIX die Datei in den projektbezogenen Sammelordner kopiert. Abbildung 5-6 Mit einem Klick auf Kopieren wird der zu importierende Clip in den Projektordner kopiert. Mediendaten Zugriff über Verknüpfung Projektdatei Abbildung 5-7 Zusammenhang zwischen Projektdaten und Mediendaten Mediendaten = Rohmaterial Videoclips Audioclips Fotos Grafiken Speichert»wie«ein Film geschnitten wurde also z.b. die Clipfolge im Projektfenster Effekteinstellungen 5 Speichert allerdings keinerlei Video oder Audiodaten Voreingestellt, speichert das Programm alle zehn Minuten eine Sicherheitskopie Ihrer Projektdatei. Solche automatischen Backups erhalten die Dateiendung MV_ (mit Unterstrich). Mit dem Befehl Datei/Backup-Projekt laden können Sie sie laden. Das ist insbesondere dann nützlich, wenn Sie während der Bearbeitung unabsichtlich abgespeichert haben, aber wieder zur vorherigen Version des Films zurückkehren wollen. Das voreingestellte Speicherintervall von zehn Minuten können Sie im Fenster Programmeinstellungen (Register System) anpassen. Tipp Die Dateiendung einer Projektdatei ist.mvp. Wenn Sie in das Eingabefeld einer Windows-Suchfunktion *.mvp eingeben, sucht Windows nach allen MAGIX Video deluxe-projektdateien. Grundlegendes 63
12 Filmdateien Ein Projekt kann aus mehreren Filmen bestehen. Die Filme werden dabei mit der jeweiligen Projektdatei gespeichert, können aber auch projektunabhängig gespeichert bzw. projektübergreifend genutzt werden. Abbildung 5-8 Ein Projekt kann mehrere Filme enthalten. Projektdatei USA-Reise Film 1 (Ankunft in New York) Film 2 (Im Grand Canyon) Film 3 (Bluesfestival New Orleans) Film 4 (Rodeo in Texas) Abbildung 5-9 Im Projektfenster des Arbeitsbereichs Bearbeiten wird jeweils ein Film des aktuellen Projekts angezeigt (hier im Timeline-Modus). Um die einzelnen Filme auch in anderen Projekten verwenden zu können, haben Sie die Möglichkeit, Filmdateien separat zu verwalten. Verwenden Sie dazu die Befehle Datei/Filme verwalten/ 1. Neu 2. Aus Projekt entfernen 3. Anhängen 4. Umbenennen 5. Importieren 6. Exportieren In einer Filmdatei werden alle Informationen zum aktuellen Film gespeichert unter anderem die Reihenfolge, in der die verschiedenen Videoclips hintereinandergeschnitten wurden, Effekteinstellungen usw. Allerdings wird in einer Filmdatei nicht das verwendete Videound Audiomaterial (die sogenannten Mediendaten) gespeichert. 64 Kapitel 5: Programmstart
13 Tipp Die Dateiendung einer Filmdatei ist.mvd. Ein Projekt speichern Wenn Sie mehrere Filme aufgenommen haben, können Sie sie im Rahmen eines Projekts gemeinsam verwalten. Beispielsweise lassen sich auf diese Weise die in Ihrem Urlaub gedrehten Filme in einem Projekt zusammenfassen. Diese werden dadurch automatisch im letzten Bearbeitungsschritt (dem Brennen auf eine Disc) als separat abspielbare Filme auf einer Disc angeordnet. 1. Wählen Sie den Befehl Datei/Projekt Speichern unter. 2. Geben Sie einen Projektnamen ein. 3. Verlassen Sie das Fenster über die Schaltfläche Speichern. Tipp Über den Befehl Datei/Sicherheitskopie können Sie sehr bequem ein Backup Ihres Projekts erstellen. Dabei können alle relevanten Daten entweder in ein neues Verzeichnis kopiert oder auf einen Datenträger gebrannt werden. Einen Film aus einem Projekt entfernen 1. Klicken Sie auf die Filmbox des jeweiligen Films. 2. Wählen Sie den Befehl Datei/Filme verwalten/aus Projekt entfernen aus. Der Film ist nun nicht mehr Bestandteil des aktuellen Projekts. 5 Einen Film zu einem Projekt hinzufügen 1. Wählen Sie den Befehl Datei/Filme verwalten/importieren aus. 2. Navigieren Sie zu dem Verzeichnis, in dem Sie den zu ladenden Film gespeichert haben. 3. Wählen Sie den Film aus. 4. Verlassen Sie das Fenster über die Schaltfläche Öffnen. Der Film ist nun Bestandteil des aktuellen Projekts. Dateien importieren Videos, Audioclips, Fotos oder Grafiken können über den Media Pool direkt in das Projektfenster gezogen und damit importiert werden. MAGIX Video deluxe erstellt dabei eine Verknüpfung zur Dateien importieren 65
14 Abbildung 5-10 Rohmaterial kann über den Media Pool oder direkt aus einem Windows-Verzeichnis in das Projektfenster gezogen und damit importiert werden. jeweils importierten Datei. Alternativ dazu können Sie die zu importierende(n) Datei(en) auch einfach von einem Windows-Verzeichnis oder vom Desktop aus in das Projektfenster ziehen. Insbesondere der Import vom Desktop ist aber nur dann zu empfehlen, wenn Sie beim Projektstart den»projektbezogenen Sammelordner«angelegt haben, da auf dem Desktop abgelegte Daten bei Aufräumaktionen sehr schnell im Papierkorb landen und so einer zukünftigen Weiterbearbeitung des jeweiligen Projekts nicht mehr zur Verfügung stehen. Aufnahme Über den Befehl Datei/Aufnahme Audio/Bilder/Video oder durch einen Klick auf die rote Aufnahmeschaltfläche unterhalb des Videomonitors kann das Fenster Auswahl der Aufnahmequelle geöffnet werden. 66 Kapitel 5: Programmstart
15 Abbildung 5-11 Die Aufnahmeschaltfläche an der Unterseite des Monitors Abbildung 5-12 Fenster Auswahl der Aufnahmequelle 5 Hier wählen Sie das jeweilige Aufnahmeverfahren aus vom Camcorder bis hin zum alten analogen Plattenspieler. Auf diesem Weg Aufnahme 67
16 können Sie alle erdenklichen Varianten von Video- und Audioinformationen für die Weiterverarbeitung mit MAGIX Video deluxe aufnehmen. Bildschirmaufnahme (Plus/Premium) Mit dieser Funktion können Sie das Geschehen auf Ihrem Bildschirm abfilmen. Beispielsweise lassen sich so Programm- und Spielverläufe aufzeichnen. Darüber hinaus können Sie aber auch in Playern wiedergegebene Videos aufzeichnen. Wenn Sie auf diese Weise Filme aufzeichnen möchten (z.b. Filme einer Website), sollten Sie den Film jetzt schon einmal starten. Somit können Sie in den nachfolgenden Schritten die Audioaufnahmeeinstellungen an den Film anpassen bzw. überprüfen, ob bei den von Ihnen gewählten Einstellungen (z.b. Audiotreibereinstellungen) die Audioinformation tatsächlich berücksichtigt wird. 1. Wählen Sie den Befehl Datei/Aufnahme Audio/Bilder/Video. Jetzt erscheint das Fenster Auswahl der Aufnahmequelle. Abbildung 5-13 Symbolschaltfläche Bildschirm auswählen 2. Wählen Sie hier die Symbolschaltfläche Bildschirm aus. Anschließend wird das Fenster Bildschirmaufnahme geöffnet. Im Bereich Aufnahmequalität können Sie auf diverse Voreinstellungen zurückgreifen. Diese unterscheiden sich hinsichtlich der Aufnahmebereichsgröße und der Framerate (aufgezeichnete Bilder pro Sekunde). Tipp Wenn Sie parallel zur Bildschirmaufnahme Audio aufzeichnen möchten, sollte die Audioaussteuerung gut erkennbar sein. Das funktioniert natürlich nur, wenn aktuell das aufzunehmende Video bereits läuft. Sollte die Aussteuerungsanzeige nur schwache Ausschläge anzeigen, können Sie mit einem Klick auf Aussteuerung den Aufnahmepegel erhöhen. 68 Kapitel 5: Programmstart
17 Abbildung 5-14 Fenster Bildschirmaufnahme 5 Die Eigenschaften der jeweils gewählten Voreinstellung werden im darunterliegenden Bereich angezeigt. Darüber hinaus haben Sie die Möglichkeit, eigene Einstellungen zu definieren. Wählen Sie dazu im Bereich Aufnahmequalität den Eintrag MXV: Benutzerdefiniert aus und konfigurieren Sie anschließend Ihre Einstellungen über die Schaltfläche Konfiguration. Orientieren Sie sich bei der Auswahl der Voreinstellung bzw. bei der Konfiguration der Auflösung an der Größe des aufzunehmenden Bereichs. 3. Aktivieren Sie im Fenster Bildschirmaufnahme die Aufnahme- Schaltfläche (rot). Jetzt erscheint ein Auswahlrahmen in der zuvor eingestellten Größe. Platzieren Sie den Auswahlrahmen über dem aufzunehmenden Bereich. Bildschirmaufnahme (Plus/Premium) 69
18 Abbildung 5-15 Den gestrichelten Auswahlrahmen der Bildschirmaufnahme über dem aufzuzeichnenden Bereich positionieren (z. B. über dem Anwendungsfenster eines Computerspiels) 4. Klicken Sie in dem kleinen Fenster Auswahlbereich auf die Aufnahme-Schaltfläche (rot). Abbildung 5-16 Nach der Platzierung des Auswahlrahmens wird die Bildschirmaufnahme gestartet. Jetzt läuft die Aufnahme. 5. Beenden Sie die Aufnahme, indem Sie in der Windows-Taskleiste auf das kleine Aufnahmesymbol klicken. Abbildung 5-17 Aufnahmesymbol in der Taskleiste 70 Kapitel 5: Programmstart
19 6. Schließen Sie das Fenster Bildschirmaufnahme mit einem Klick auf die Schaltfläche OK. Das aufgenommene Video wird nun in MAGIX Video deluxe angezeigt. Mein Praxistipp Speichern Sie Ihr Rohmaterial stets so, dass Sie es während der Arbeit an einem Schnittprojekt nicht noch mal verschieben müssen. Nutzen Sie im Zweifelsfall den beim Projektstart angebotenen»zentralen Sammelordner«. Viele Webcasts (z.b. Fernsehsender) lassen sich normalerweise nicht herunterladen. Das Gleiche gilt für bestimmte gestreamte Videos. Mit der Bildschirmaufnahmefunktion von MAGIX Video deluxe können Sie diese Videos dennoch auf Ihrem Rechner speichern. Achten Sie bei der Verwendung der Bildschirmaufnahme insbesondere auf die Auswahl der richtigen Audioquelle. Neues Projekt Projekt laden Projekt speichern Das Fenster Auswahl der Aufnahmequelle öffnen Neuer Film Film aus Projekt entfernen [Strg]+[N] [Strg]+[O] [Strg]+[S] [R] [Strg]+[Alt]+[N] [Strg]+[F4] Tabelle 5-1 Praktische Tastenkürzel 5 Bildschirmaufnahme (Plus/Premium) 71
INHALT. Vorwort 5. Kapitel Die vier Arbeitsbereiche von MAGIX Video deluxe 13
 Vorwort 5 Kapitel 1 13 1.1 Die vier Arbeitsbereiche von MAGIX Video deluxe 13 Kapitel 2 27 2.1 Beim Start des Programms 27 2.2 Projekt- und Filmeinstellungen 28 2.3 Allgemeine Programmeinstellungen 31
Vorwort 5 Kapitel 1 13 1.1 Die vier Arbeitsbereiche von MAGIX Video deluxe 13 Kapitel 2 27 2.1 Beim Start des Programms 27 2.2 Projekt- und Filmeinstellungen 28 2.3 Allgemeine Programmeinstellungen 31
INHALT. Vorwort 5. Oberflächlich betrachtet ein erster Blick auf das Programm Die drei Arbeitsbereiche von MAGIX Video deluxe 13.
 Vorwort 5 Oberflächlich betrachtet ein erster Blick auf das Programm 13 1.1 Die drei Arbeitsbereiche von MAGIX Video deluxe 13 Kapitel 1 Ein erster Film in 15 Minuten 27 2.1 Übungsmaterial auf den Computer
Vorwort 5 Oberflächlich betrachtet ein erster Blick auf das Programm 13 1.1 Die drei Arbeitsbereiche von MAGIX Video deluxe 13 Kapitel 1 Ein erster Film in 15 Minuten 27 2.1 Übungsmaterial auf den Computer
Vorwort 3. Programmeinstellungen 25. Ein erster Film in 15 Minuten 43
 NHALT Vorwort 3 Kapitel 1 Oberflächlich betrachtet- ein erster Blick auf das Programm 11 1.1 Die vier Arbeitsbereiche von MAG IX Video deluxe 11 Programmeinstellungen _ 25 2.1 Beim Start des Programms
NHALT Vorwort 3 Kapitel 1 Oberflächlich betrachtet- ein erster Blick auf das Programm 11 1.1 Die vier Arbeitsbereiche von MAG IX Video deluxe 11 Programmeinstellungen _ 25 2.1 Beim Start des Programms
MAGIX Video deluxe MX
 Martin Quedenbaum MAGIX Video deluxe MX auch für Version Plus und Premium Markt+Technik Verlag MAGIX Video deluxe MX - PDF Inhaltsverzeichnis MAGIX Video deluxe MX Impressum Inhaltsverzeichnis Vorwort
Martin Quedenbaum MAGIX Video deluxe MX auch für Version Plus und Premium Markt+Technik Verlag MAGIX Video deluxe MX - PDF Inhaltsverzeichnis MAGIX Video deluxe MX Impressum Inhaltsverzeichnis Vorwort
Inhaltsverzeichnis. Vorwort 9 Das ist neu in MAGIX Video deluxe 16 10
 Vorwort 9 Das ist neu in MAGIX Video deluxe 16 10 1 Oberflächlich betrachtet ein erster Blick auf das Programm 13 Die drei Arbeitsbereiche von MAGIX Video deluxe 13 Weitere Elemente der Programmoberfläche
Vorwort 9 Das ist neu in MAGIX Video deluxe 16 10 1 Oberflächlich betrachtet ein erster Blick auf das Programm 13 Die drei Arbeitsbereiche von MAGIX Video deluxe 13 Weitere Elemente der Programmoberfläche
Inhaltsverzeichnis. Vorwort 9 Das ist neu in MAGIX Video deluxe 15 9
 Vorwort 9 Das ist neu in MAGIX Video deluxe 15 9 1 Oberflächlich betrachtet ein erster Blick auf das Programm 11 Die drei Arbeitsbereiche von MAGIX Video deluxe 11 Weitere Elemente der Programmoberfläche
Vorwort 9 Das ist neu in MAGIX Video deluxe 15 9 1 Oberflächlich betrachtet ein erster Blick auf das Programm 11 Die drei Arbeitsbereiche von MAGIX Video deluxe 11 Weitere Elemente der Programmoberfläche
MAGIX Video deluxe MX
 MAGIX Video deluxe MX Martin Quedenbaum MAGIX Video deluxe MX auch für Version Plus und Premium Markt+Technik Verlag Bibliografische Information der Deutschen Nationalbibliothek Die Deutsche Nationalbibliothek
MAGIX Video deluxe MX Martin Quedenbaum MAGIX Video deluxe MX auch für Version Plus und Premium Markt+Technik Verlag Bibliografische Information der Deutschen Nationalbibliothek Die Deutsche Nationalbibliothek
Eine richtige DVD im Handumdrehen
 KAPITEL 3 Eine richtige DVD im Handumdrehen In diesem Kapitel brennen Sie einen kurzen Film auf eine DVD. Aus diesem Grund benötigen Sie für diese Übung einen DVD-Rohling und ein DVD-Brennerlaufwerk. Das
KAPITEL 3 Eine richtige DVD im Handumdrehen In diesem Kapitel brennen Sie einen kurzen Film auf eine DVD. Aus diesem Grund benötigen Sie für diese Übung einen DVD-Rohling und ein DVD-Brennerlaufwerk. Das
Eine richtige DVD im Handumdrehen
 KAPITEL 3 Eine richtige DVD im Handumdrehen In diesem Kapitel brennen Sie einen kurzen Film auf eine DVD. Aus diesem Grund benötigen Sie für diese Übung einen DVD-Rohling und ein DVD-Brenner-Laufwerk.
KAPITEL 3 Eine richtige DVD im Handumdrehen In diesem Kapitel brennen Sie einen kurzen Film auf eine DVD. Aus diesem Grund benötigen Sie für diese Übung einen DVD-Rohling und ein DVD-Brenner-Laufwerk.
Eine richtige DVD im Handumdrehen
 KAPITEL 3 Eine richtige DVD im Handumdrehen In diesem Kapitel brennen Sie einen kurzen Film auf eine DVD. Aus diesem Grund benötigen Sie für diese Übung einen DVD-Rohling und ein DVD-Brennerlaufwerk. Das
KAPITEL 3 Eine richtige DVD im Handumdrehen In diesem Kapitel brennen Sie einen kurzen Film auf eine DVD. Aus diesem Grund benötigen Sie für diese Übung einen DVD-Rohling und ein DVD-Brennerlaufwerk. Das
INHALT. Vorwort 3. Oberflächlich betrachtet ein erster Blick auf das Programm Die vier Arbeitsbereiche von MAGIX Video deluxe_11.
 INHALT Vorwort 3 Kapitel 1 Oberflächlich betrachtet ein erster Blick auf das Programm 11 1.1 Die vier Arbeitsbereiche von MAGIX Video deluxe_11 Kapitel 2 Programmeinstellungen 25 2.1 Beim Start des Programms
INHALT Vorwort 3 Kapitel 1 Oberflächlich betrachtet ein erster Blick auf das Programm 11 1.1 Die vier Arbeitsbereiche von MAGIX Video deluxe_11 Kapitel 2 Programmeinstellungen 25 2.1 Beim Start des Programms
Eine richtige DVD im Handumdrehen
 KAPITEL 3 Eine richtige DVD im Handumdrehen In diesem Kapitel brennen Sie einen kurzen Film auf eine DVD. Aus diesem Grund benötigen Sie für diese Übung einen DVD-Rohling und ein DVD-Brenner-Laufwerk.
KAPITEL 3 Eine richtige DVD im Handumdrehen In diesem Kapitel brennen Sie einen kurzen Film auf eine DVD. Aus diesem Grund benötigen Sie für diese Übung einen DVD-Rohling und ein DVD-Brenner-Laufwerk.
Rundgang durch das Programm
 Rundgang durch das Programm Möglicherweise sind Sie mit den Funktionen von MAGIX Video deluxe bereits gut vertraut. Dann können Sie sich den folgenden Rundgang durch das Programm auch sparen und direkt
Rundgang durch das Programm Möglicherweise sind Sie mit den Funktionen von MAGIX Video deluxe bereits gut vertraut. Dann können Sie sich den folgenden Rundgang durch das Programm auch sparen und direkt
Inhaltsverzeichnis. 4 Programmstart der Bereich Aufnehmen 55 Vorhandene Filme laden neue Filme anlegen 56 Grundlegendes 57 Zum Schluss...
 Vorwort 11 1 Oberflächlich betrachtet ein erster Blick auf das Programm 13 Die drei Arbeitsbereiche von MAGIX Video deluxe 13 Weitere Elemente der Programmoberfläche 16 Zum Schluss... 19 2 Ein erster Film
Vorwort 11 1 Oberflächlich betrachtet ein erster Blick auf das Programm 13 Die drei Arbeitsbereiche von MAGIX Video deluxe 13 Weitere Elemente der Programmoberfläche 16 Zum Schluss... 19 2 Ein erster Film
INHALT. Vorwort 5. Oberflächlich betrachtet ein erster Blick auf das Programm 13 Die vier Arbeitsbereiche von MAGIX Video deluxe 13.
 INHALT Vorwort 5 Kapitel 1 Oberflächlich betrachtet ein erster Blick auf das Programm 13 Die vier Arbeitsbereiche von 1.1 MAGIX Video deluxe 13 Kapitel 2 Programmeinstellungen 27 2.1 Beim Start des Programms
INHALT Vorwort 5 Kapitel 1 Oberflächlich betrachtet ein erster Blick auf das Programm 13 Die vier Arbeitsbereiche von 1.1 MAGIX Video deluxe 13 Kapitel 2 Programmeinstellungen 27 2.1 Beim Start des Programms
Handreichung zur Erstellung von Videos mit dem Movie Maker 2012
 Handreichung zur Erstellung von Videos mit dem Movie Maker 2012 Bildschirmaufbau: 1 2 3 4 5 1. Titelleiste 2. Befehlsleiste 3. Symbolleiste mit Videotools/Musiktools/Texttools 4. Vorschaufenster 5. Importfenster
Handreichung zur Erstellung von Videos mit dem Movie Maker 2012 Bildschirmaufbau: 1 2 3 4 5 1. Titelleiste 2. Befehlsleiste 3. Symbolleiste mit Videotools/Musiktools/Texttools 4. Vorschaufenster 5. Importfenster
1. Mit Hilfe der Bildlaufleiste blättern Sie in der Liste nach unten 2. Haben Sie alle Dateien ausgewählt, klicken Sie auf Weiter 3.
 1.1 Das Programm auf den neuesten Stand bringen < Abbildung 1.9 Den Befehl zum kostenlosen Download finden Sie im»hilfe«- Menü. 2. Dateien auswählen Als Nächstes erscheint der Dialog MAGIX Installationsmanager,
1.1 Das Programm auf den neuesten Stand bringen < Abbildung 1.9 Den Befehl zum kostenlosen Download finden Sie im»hilfe«- Menü. 2. Dateien auswählen Als Nächstes erscheint der Dialog MAGIX Installationsmanager,
In diesem Beispiel erfahren Sie, wie Sie einen Titel mithilfe eines anderen Videos
 Kapitel 26 In diesem Beispiel erfahren Sie, wie Sie einen Titel mithilfe eines anderen Videos Kopieren Sie den Clip Lava.avi von der Buch-DVD auf Ihren Computer. Legen Sie ein Projekt an (PAL HDTV 1080i
Kapitel 26 In diesem Beispiel erfahren Sie, wie Sie einen Titel mithilfe eines anderen Videos Kopieren Sie den Clip Lava.avi von der Buch-DVD auf Ihren Computer. Legen Sie ein Projekt an (PAL HDTV 1080i
Überblick. Rohschnitt. Rohschnitt optimieren. Unterstützende Maßnahmen. Den Schnitt fertigstellen. Effekte und Finalisierung
 pa!j!ua) alddv Überblick Rohschnitt Lektion 1 Lektion 2 Lektion 3 Clips in Final Cut Pro anzeigen und markieren 11 Clips in der Timeline bearbeiten, 75 Fertigstellung des Rohschnitts................................
pa!j!ua) alddv Überblick Rohschnitt Lektion 1 Lektion 2 Lektion 3 Clips in Final Cut Pro anzeigen und markieren 11 Clips in der Timeline bearbeiten, 75 Fertigstellung des Rohschnitts................................
MAGIX Video deluxe 17 HD
 Martin Quedenbaum MAGIX Video deluxe 17 HD Markt+Technik Verlag MAGIX Video deluxe 17 - PDF Inhaltsverzeichnis MAGIX Video deluxe 17HD Inhaltsverzeichnis Vorwort 1 Oberflächlich betrachtet ein erster Blick
Martin Quedenbaum MAGIX Video deluxe 17 HD Markt+Technik Verlag MAGIX Video deluxe 17 - PDF Inhaltsverzeichnis MAGIX Video deluxe 17HD Inhaltsverzeichnis Vorwort 1 Oberflächlich betrachtet ein erster Blick
Tastaturkürzel. Abspielfunktionen. Ansicht bewegen. Tastaturkürzel 329. Leertaste. Start / Stopp
 Tastaturkürzel 329 Tastaturkürzel Abspielfunktionen Start / Stopp Leertaste Transporttasten J / K / L In- / Out-Points für Punch-Aufnahme I / O Stopp (Wiedergabemarker bleibt an K aktueller Position stehen)
Tastaturkürzel 329 Tastaturkürzel Abspielfunktionen Start / Stopp Leertaste Transporttasten J / K / L In- / Out-Points für Punch-Aufnahme I / O Stopp (Wiedergabemarker bleibt an K aktueller Position stehen)
MAGIX. Video deluxe basics Martin Quedenbaum. o reillys
 o reillys basics Martin Quedenbaum MAGIX Video deluxe 2015 Auch für die Versionen Plus und Premium Mit vielen Praxisbeispielen und Workshops Schritt für Schritt zum perfekten Film MAGIX Video deluxe 2015
o reillys basics Martin Quedenbaum MAGIX Video deluxe 2015 Auch für die Versionen Plus und Premium Mit vielen Praxisbeispielen und Workshops Schritt für Schritt zum perfekten Film MAGIX Video deluxe 2015
Von der Kamera auf die DVD mit Magix Video deluxe ÜBER DIESES BUCH 10 DIE METHODIK DIESES BUCHES 11 WIE BEKOMME ICH MEINE FILME AUF DEN PC?
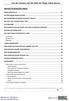 j INHALTSVERZEICHNIS ÜBER DIESES BUCH 10 DIE METHODIK DIESES BUCHES 11 WIE BEKOMME ICH MEINE FILME AUF DEN PC? 12 WO SOLL DAS FILMMATERIAL HIN? 13 PLATZBEDARF 13 WIE KANN ICH MIR DIE FILME VOR DEM SCHNEIDEN
j INHALTSVERZEICHNIS ÜBER DIESES BUCH 10 DIE METHODIK DIESES BUCHES 11 WIE BEKOMME ICH MEINE FILME AUF DEN PC? 12 WO SOLL DAS FILMMATERIAL HIN? 13 PLATZBEDARF 13 WIE KANN ICH MIR DIE FILME VOR DEM SCHNEIDEN
Stapelverarbeitung. Im Projektfenster angeordnete Objekte
 Mit der Stapelkonvertierung s können Sie mehrere Filme auf einmal ausgeben bzw. in ein bestimmtes Format umwandeln. Dabei können Sie sowohl den Inhalt des Projektfensters als auch auf dem Computer vorhandene
Mit der Stapelkonvertierung s können Sie mehrere Filme auf einmal ausgeben bzw. in ein bestimmtes Format umwandeln. Dabei können Sie sowohl den Inhalt des Projektfensters als auch auf dem Computer vorhandene
Pinnacle Studio 10 & Studio Plus 10
 Simon Gabathuler Pinnacle & Studio 10 Die große Filmwerkstatt Markt+Technik Verlag Vorwort 13 1 Einleitung 15 Die verschiedenen Programmversionen 15 Hardware und Optimierung 18 PC-Grundvoraussetzungen
Simon Gabathuler Pinnacle & Studio 10 Die große Filmwerkstatt Markt+Technik Verlag Vorwort 13 1 Einleitung 15 Die verschiedenen Programmversionen 15 Hardware und Optimierung 18 PC-Grundvoraussetzungen
Rundgang durch das Programm
 Rundgang durch das Programm Möglicherweise sind Sie mit den Funktionen von MAGIX Video deluxe bereits gut vertraut, dann können Sie sich den folgenden Rundgang durch das Programm auch sparen und direkt
Rundgang durch das Programm Möglicherweise sind Sie mit den Funktionen von MAGIX Video deluxe bereits gut vertraut, dann können Sie sich den folgenden Rundgang durch das Programm auch sparen und direkt
MAGIX Video deluxe MX
 Martin Quedenbaum MAGIX Video deluxe MX auch für Version Plus und Premium Markt+Technik Verlag 8 Rohschnitt 15 16 17 18 Zerschneiden- Funktionen Ripple-Funktionen Vorschau-Rendering starten (Plus, Premium)
Martin Quedenbaum MAGIX Video deluxe MX auch für Version Plus und Premium Markt+Technik Verlag 8 Rohschnitt 15 16 17 18 Zerschneiden- Funktionen Ripple-Funktionen Vorschau-Rendering starten (Plus, Premium)
Videobearbeitung mit Movie Maker
 PH Bern Institut Sekundarstufe I Studienfach Informatik Videobearbeitung mit Movie Maker Inhalt 1. Movie Maker Benutzeroberfläche 2. Videomaterial bereit stellen Video importieren Video aufnehmen Aufnehmen
PH Bern Institut Sekundarstufe I Studienfach Informatik Videobearbeitung mit Movie Maker Inhalt 1. Movie Maker Benutzeroberfläche 2. Videomaterial bereit stellen Video importieren Video aufnehmen Aufnehmen
Sony Movie Studio 10 HD Platinum & prodad Plugins
 Sony Movie Studio 10 HD Platinum & prodad Plugins VidCom 30th-century S.L. 2010 Autoren : Uwe Wenz & Peter Faalstich 1 Inhaltsverzeichnis Willkommen Copyright / Rechtliches Vorwort Sony Movie Studio 10
Sony Movie Studio 10 HD Platinum & prodad Plugins VidCom 30th-century S.L. 2010 Autoren : Uwe Wenz & Peter Faalstich 1 Inhaltsverzeichnis Willkommen Copyright / Rechtliches Vorwort Sony Movie Studio 10
Referenten: G. Klieber M. Schmalz
 Referenten: G. Klieber M. Schmalz Deluxe Ultimate Plus Premium Unterstützte Import-Formate Video: AVI, DV-AVI, MPEG-1, MPEG-2, MPEG-4, MTS, M2TS, MXV, MKV, MJPEG, QuickTime TM, WMV(HD), AVCHD Audio: WAV,
Referenten: G. Klieber M. Schmalz Deluxe Ultimate Plus Premium Unterstützte Import-Formate Video: AVI, DV-AVI, MPEG-1, MPEG-2, MPEG-4, MTS, M2TS, MXV, MKV, MJPEG, QuickTime TM, WMV(HD), AVCHD Audio: WAV,
Screenshot aus eigenem Testvideo
 Der Allrounder für Einsteiger: VideoPad Video-Editor wird so beschrieben: "Viele Funktionen, aber zugänglicher als Profi-Programme: Das zeichnet den VideoPad VideoEditor aus. Er ist deshalb für Anfänger
Der Allrounder für Einsteiger: VideoPad Video-Editor wird so beschrieben: "Viele Funktionen, aber zugänglicher als Profi-Programme: Das zeichnet den VideoPad VideoEditor aus. Er ist deshalb für Anfänger
1 So bedienen Sie Ihren Computer... 10
 1 So bedienen Sie Ihren Computer... 10 So funktioniert die Maus... 12 Windows mit dem Touchpad steuern... 14 Windows auf dem Tablet... 16 Windows per Tastatur steuern... 18 Windows mit Tastenkürzeln bedienen...
1 So bedienen Sie Ihren Computer... 10 So funktioniert die Maus... 12 Windows mit dem Touchpad steuern... 14 Windows auf dem Tablet... 16 Windows per Tastatur steuern... 18 Windows mit Tastenkürzeln bedienen...
Inhaltsverzeichnis. Erste Schritte... Die Benutzeroberfläche. Markieren und Bearbeiten. Lektion 1
 Inhaltsverzeichnis Lektion 1 Lektion 2 Erste Schritte... Die Benutzeroberfläche Die Oberfläche von Final Cut Pro Der richtige Arbeitsablauf Mit Projekten arbeiten Mit Bins arbeiten...... Mit der Timeline
Inhaltsverzeichnis Lektion 1 Lektion 2 Erste Schritte... Die Benutzeroberfläche Die Oberfläche von Final Cut Pro Der richtige Arbeitsablauf Mit Projekten arbeiten Mit Bins arbeiten...... Mit der Timeline
Inhaltsverzeichnis Vorwort Programmvielfalt das Video deluxe-programmpaket Vom Camcorder auf den PC Videoaufnahmen auf den Computer übertragen
 Vorwort 11 1 Programmvielfalt das Video deluxe-programmpaket 13 Die Bestandteile des Programmpakets 13 Die Programmoberfläche 15 Anpassen des Vorschaufensters 17 Was es sonst noch gibt 19 2 Vom Camcorder
Vorwort 11 1 Programmvielfalt das Video deluxe-programmpaket 13 Die Bestandteile des Programmpakets 13 Die Programmoberfläche 15 Anpassen des Vorschaufensters 17 Was es sonst noch gibt 19 2 Vom Camcorder
06 LAUFWERKE FÜR MUSIK-SPEICHERMEDIEN
 LAUFWERKE FÜR MUSIK-SPEICHERMEDIEN CD, CD MP/WMA, SD-KARTE MP/WMA/ USB-LAUFWERK TIPPS UND INFORMATIONEN Das MP-Format (Abkürzung für MPEG, &. Audio Layer ) und das WMA-Format (Abkürzung für Windows Media
LAUFWERKE FÜR MUSIK-SPEICHERMEDIEN CD, CD MP/WMA, SD-KARTE MP/WMA/ USB-LAUFWERK TIPPS UND INFORMATIONEN Das MP-Format (Abkürzung für MPEG, &. Audio Layer ) und das WMA-Format (Abkürzung für Windows Media
MobileMe 03:47. Import Bildordner importieren 04:04 Von Speicherkarte importieren 05:06 Filme importieren 04:11
 Einfach mehr können. ilife 09 iphoto, imovie, idvd, iweb, GarageBand und mehr! Inhaltsverzeichnis Was ist MobileMe? iphoto MobileMe 03:47 Was ist iphoto? 02:38 iphoto zum ersten Mal öffnen 06:51 Benutzeroberfläche
Einfach mehr können. ilife 09 iphoto, imovie, idvd, iweb, GarageBand und mehr! Inhaltsverzeichnis Was ist MobileMe? iphoto MobileMe 03:47 Was ist iphoto? 02:38 iphoto zum ersten Mal öffnen 06:51 Benutzeroberfläche
2.3.2 Fenster verschieben Fenster überlappen
 PC EINSTEIGER Das Betriebssystem 2.3.2 Fenster verschieben Wenn das Fenster nicht durch MAXIMIEREN in den Vollbildmodus gestellt wurde, können Sie das Fenster auf Ihrem Desktop frei verschieben. Platzieren
PC EINSTEIGER Das Betriebssystem 2.3.2 Fenster verschieben Wenn das Fenster nicht durch MAXIMIEREN in den Vollbildmodus gestellt wurde, können Sie das Fenster auf Ihrem Desktop frei verschieben. Platzieren
Handreichung zur Erstellung von Videos mit dem Movie Maker
 Handreichung zur Erstellung von Videos mit dem Movie Maker Bildschirmaufbau: 4 1 2 3 5 6 7 1. Titelleiste 2. Befehlsleiste 3. Symbolleiste 4. Bereich für Aufgaben 5. Bereich für Sammlungen 6. Vorschaufenster
Handreichung zur Erstellung von Videos mit dem Movie Maker Bildschirmaufbau: 4 1 2 3 5 6 7 1. Titelleiste 2. Befehlsleiste 3. Symbolleiste 4. Bereich für Aufgaben 5. Bereich für Sammlungen 6. Vorschaufenster
Einen Soundtrack in einer Endlosschleife erstellen: Übung
 Einen Soundtrack in einer Endlosschleife erstellen Verfügen Sie über Videoaufnahmen mit einer Audiospur, die Sie ohne großen Zeitaufwand mit Originalmusik überlagern möchten? Wenn die Musik modern klingen
Einen Soundtrack in einer Endlosschleife erstellen Verfügen Sie über Videoaufnahmen mit einer Audiospur, die Sie ohne großen Zeitaufwand mit Originalmusik überlagern möchten? Wenn die Musik modern klingen
Apple Pro Training Series. Final Cut Pro 7. Diana Weynand. Apple Certified
 Apple Pro Training Series Final Cut Pro 7 Diana Weynand Apple Certified Überblick Rohschnitt Lektion 1 Lektion 2 Lektion 3 Videoschnitt in Final Cut Pro................................. 11 Den Rohschnitt
Apple Pro Training Series Final Cut Pro 7 Diana Weynand Apple Certified Überblick Rohschnitt Lektion 1 Lektion 2 Lektion 3 Videoschnitt in Final Cut Pro................................. 11 Den Rohschnitt
3.1 Kurze Erläuterungen zu den möglichen Aufnahmequellen
 3. Aufnahme 3.1 Kurze Erläuterungen zu den möglichen Aufnahmequellen AVCHD: Dieses Dialogfeld ermöglicht es auf eine einfache Art und Weise Videomaterial von Bandlosen Medien, wie Speicherkarten oder internen
3. Aufnahme 3.1 Kurze Erläuterungen zu den möglichen Aufnahmequellen AVCHD: Dieses Dialogfeld ermöglicht es auf eine einfache Art und Weise Videomaterial von Bandlosen Medien, wie Speicherkarten oder internen
Von Cathrin Sugg, Februar imovie Tutorial
 Von Cathrin Sugg, Februar 2017 imovie Tutorial Zuerst schaltest du das ipad an und wählst die App imovie aus: Falls die App fehlt, gehe in den App Store und lade sie dir herunter. (Die App kostet 4,99
Von Cathrin Sugg, Februar 2017 imovie Tutorial Zuerst schaltest du das ipad an und wählst die App imovie aus: Falls die App fehlt, gehe in den App Store und lade sie dir herunter. (Die App kostet 4,99
Willkommen zum Picture Package DVD Viewer. Starten und Beenden des Picture Package DVD Viewer. Anzeigen von Bildern
 Willkommen zum Picture Package DVD Viewer Starten und Beenden des Picture Package DVD Viewer Anzeigen von Bildern Kopieren von Bildern auf den Computer Bearbeiten kopierter Bilder Bearbeiten unnötiger
Willkommen zum Picture Package DVD Viewer Starten und Beenden des Picture Package DVD Viewer Anzeigen von Bildern Kopieren von Bildern auf den Computer Bearbeiten kopierter Bilder Bearbeiten unnötiger
Einen Film schneiden mit imovie am ipad
 Einen Film schneiden mit imovie am ipad Filmschnitt mit der App imovie auf dem ipad gestaltet sich sehr einfach. Die Grundfunktionen sind im Prinzip selbsterklärend, Einsteiger benötigen jedoch immer wieder
Einen Film schneiden mit imovie am ipad Filmschnitt mit der App imovie auf dem ipad gestaltet sich sehr einfach. Die Grundfunktionen sind im Prinzip selbsterklärend, Einsteiger benötigen jedoch immer wieder
Inhaltsverzeichnis. Kapitel 1: itunes 8. Kapitel 2: iphoto 09. Liebe Leser,... 7
 Liebe Leser,... 7 Kapitel 1: itunes 8 Was ist eigentlich itunes?... 12 Das Programm zum ersten Mal starten... 12 Einen Apple-Account einrichten... 14 Das itunes-fenster... 14 Musik wiedergeben... 16 Was
Liebe Leser,... 7 Kapitel 1: itunes 8 Was ist eigentlich itunes?... 12 Das Programm zum ersten Mal starten... 12 Einen Apple-Account einrichten... 14 Das itunes-fenster... 14 Musik wiedergeben... 16 Was
Kapitel 1 Erste Schritte mit Windows 7
 Kapitel 1 Erste Schritte mit Windows 7 4 Windows 7 starten 6 Was Sie mit Windows 7 anfangen können 7 Der Windows-7-Bildschirm 8 Die Maus mit Windows 7 verwenden 10 Hilfe holen 12 Ihr Exemplar von Windows
Kapitel 1 Erste Schritte mit Windows 7 4 Windows 7 starten 6 Was Sie mit Windows 7 anfangen können 7 Der Windows-7-Bildschirm 8 Die Maus mit Windows 7 verwenden 10 Hilfe holen 12 Ihr Exemplar von Windows
1 Erste Schritte mit MAGIX Video deluxe Ihr erster Film im Handumdrehen Das Videomaterial auf den Computer übertragen 81
 Auf einen Blick 1 Erste Schritte mit MAGIX Video deluxe 2015 15 2 Ihr erster Film im Handumdrehen 45 3 Das Videomaterial auf den Computer übertragen 81 4 Schneiden, Löschen, Verschieben: professioneller
Auf einen Blick 1 Erste Schritte mit MAGIX Video deluxe 2015 15 2 Ihr erster Film im Handumdrehen 45 3 Das Videomaterial auf den Computer übertragen 81 4 Schneiden, Löschen, Verschieben: professioneller
Digitale Videos mit Windows XP
 Digitale Videos mit Windows XP Sehen und Können BJÖRN WALTER larkt+technik Digitale & analoge Camcorder Digitaler Camcorder an Komplett-PC 12 Firewire-Anschluss einbauen 16 Digitale Camcorder an USB-Anschluss
Digitale Videos mit Windows XP Sehen und Können BJÖRN WALTER larkt+technik Digitale & analoge Camcorder Digitaler Camcorder an Komplett-PC 12 Firewire-Anschluss einbauen 16 Digitale Camcorder an USB-Anschluss
1 Erste Schritte mit MAGIX Video deluxe Ihr erster Film im Handumdrehen Das Videomaterial auf den Computer übertragen 83
 Auf einen Blick 1 Erste Schritte mit MAGIX Video deluxe 2014 15 2 Ihr erster Film im Handumdrehen 41 3 Das Videomaterial auf den Computer übertragen 83 4 Schneiden, Löschen, Verschieben - professioneller
Auf einen Blick 1 Erste Schritte mit MAGIX Video deluxe 2014 15 2 Ihr erster Film im Handumdrehen 41 3 Das Videomaterial auf den Computer übertragen 83 4 Schneiden, Löschen, Verschieben - professioneller
6. Bilder in einer Diashow präsentieren
 6. Bilder in einer Diashow präsentieren In diesem Kapitel lernen Sie, eine Diashow zu starten und zu steuern. Lernziele Eine Diashow starten Die Diashow steuern Eine Diashow mit Windows Media Center wiedergeben
6. Bilder in einer Diashow präsentieren In diesem Kapitel lernen Sie, eine Diashow zu starten und zu steuern. Lernziele Eine Diashow starten Die Diashow steuern Eine Diashow mit Windows Media Center wiedergeben
Videobearbeitung mit Shotcut
 Videobearbeitung mit Shotcut 1 Vorbereitungen Alle Rohmaterialien (Videoclips, Audiodateien, Fotos) in den gleichen Arbeitsordner kopieren. Die Videoclips und die Fotos sollten im gleichen Format vorliegen
Videobearbeitung mit Shotcut 1 Vorbereitungen Alle Rohmaterialien (Videoclips, Audiodateien, Fotos) in den gleichen Arbeitsordner kopieren. Die Videoclips und die Fotos sollten im gleichen Format vorliegen
DV-Gerät ausschalten DV-Gerät mit dem FireWire Port am Mac verbinden
 DV-Gerät anschließen DV-Gerät ausschalten DV-Gerät mit dem FireWire Port am Mac verbinden DV-Gerät einschalten wird eine Kamera als DV-Gerät verwendet, muss auf VTR geschaltet werden imovie starten & neues
DV-Gerät anschließen DV-Gerät ausschalten DV-Gerät mit dem FireWire Port am Mac verbinden DV-Gerät einschalten wird eine Kamera als DV-Gerät verwendet, muss auf VTR geschaltet werden imovie starten & neues
Willkommen zum Picture Package DVD Viewer
 Bedienungsanleitung zum Picture Package DVD Viewer Willkommen zum Picture Package DVD Viewer Willkommen zum Picture Package DVD Viewer Starten und Beenden des Picture Package DVD Viewer Anzeigen von Bildern
Bedienungsanleitung zum Picture Package DVD Viewer Willkommen zum Picture Package DVD Viewer Willkommen zum Picture Package DVD Viewer Starten und Beenden des Picture Package DVD Viewer Anzeigen von Bildern
Swissmem ebooks ebook Funktionen Software Version 4.x (PC)
 Swissmem ebooks ebook Funktionen Software Version 4.x (PC) 29.05.2017 Inhalt 6.0.0 ebook Funktionen 2 6.1.0 Übersicht...2 6.2.0 Notizen...3 6.2.1 Einfaches Notizfeld...3 6.2.2 Handschriftliches Notizfeld...6
Swissmem ebooks ebook Funktionen Software Version 4.x (PC) 29.05.2017 Inhalt 6.0.0 ebook Funktionen 2 6.1.0 Übersicht...2 6.2.0 Notizen...3 6.2.1 Einfaches Notizfeld...3 6.2.2 Handschriftliches Notizfeld...6
Swissmem ebooks ebook Funktionen Software Version 4.x (PC)
 Swissmem ebooks ebook Funktionen Software Version 4.x (PC) 25.08.2017 Inhalt 6.0.0 ebook Funktionen 2 6.1.0 Übersicht...2 6.2.0 Notizen...3 6.2.1 Einfaches Notizfeld...3 6.2.2 Handschriftliches Notizfeld...6
Swissmem ebooks ebook Funktionen Software Version 4.x (PC) 25.08.2017 Inhalt 6.0.0 ebook Funktionen 2 6.1.0 Übersicht...2 6.2.0 Notizen...3 6.2.1 Einfaches Notizfeld...3 6.2.2 Handschriftliches Notizfeld...6
Videoschnitt mit Premiere Elements 11
 Georg Frömelt Videoschnitt mit Premiere Elements 11 Der praktische Einstieg Inhalt BEVOR ES LOSGEHT.................. 9 Kapitel 1 DER SCHNELLSTART.................. 11 1.1 Premiere Elements installieren................
Georg Frömelt Videoschnitt mit Premiere Elements 11 Der praktische Einstieg Inhalt BEVOR ES LOSGEHT.................. 9 Kapitel 1 DER SCHNELLSTART.................. 11 1.1 Premiere Elements installieren................
Pinnacle Studio 10 & Studio Plus 10
 Simon Gabathuler Pinnacle Studio 10 & Studio Plus 10 Die große Filmwerkstatt Markt+Technik Verlag 3 Die Storyboard- Ansicht Nachdem nun alle Videodateien auf der Festplatte gespeichert sind, können Sie
Simon Gabathuler Pinnacle Studio 10 & Studio Plus 10 Die große Filmwerkstatt Markt+Technik Verlag 3 Die Storyboard- Ansicht Nachdem nun alle Videodateien auf der Festplatte gespeichert sind, können Sie
PRAXIS. Fotos verwalten, bearbeiten und aufpeppen. bhv. Ganz einfach und kostenlos im Web. Picasa. Google
 bhv PRAXIS Google Björn Walter Picasa Fotos verwalten, bearbeiten und aufpeppen Perfekte Fotos mit wenig Aufwand Bildbearbeitung ohne teure Software Ordnung schaffen mit Online-Fotoalben Ganz einfach und
bhv PRAXIS Google Björn Walter Picasa Fotos verwalten, bearbeiten und aufpeppen Perfekte Fotos mit wenig Aufwand Bildbearbeitung ohne teure Software Ordnung schaffen mit Online-Fotoalben Ganz einfach und
3 ORDNER UND DATEIEN. 3.1 Ordner Ordner anlegen
 PC EINSTEIGER Ordner und Dateien 3 ORDNER UND DATEIEN Themen in diesem Kapitel: Erstellung von Ordnern bzw Dateien Umbenennen von Datei- und Ordnernamen Speicherung von Daten 3.1 Ordner Ordner sind wie
PC EINSTEIGER Ordner und Dateien 3 ORDNER UND DATEIEN Themen in diesem Kapitel: Erstellung von Ordnern bzw Dateien Umbenennen von Datei- und Ordnernamen Speicherung von Daten 3.1 Ordner Ordner sind wie
G S Z G S Z. Tutorial. Videos mit dem Windows Movie Maker erstellen. Inhalte: Videodateien importieren. Florian Ewald. Übergänge gestalten
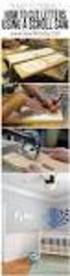 Tutorial Inhalte: Videodateien importieren Videos mit dem Windows Movie Maker erstellen Florian Ewald Übergänge gestalten Videoeffekte einstellen Vor-, und Abspann einfügen Video fertig stellen und speichern
Tutorial Inhalte: Videodateien importieren Videos mit dem Windows Movie Maker erstellen Florian Ewald Übergänge gestalten Videoeffekte einstellen Vor-, und Abspann einfügen Video fertig stellen und speichern
Adobe Premiere Elements 9
 bhv Einsteigerseminar Adobe Premiere Elements 9 von Winfried Seimert 1. Auflage Adobe Premiere Elements 9 Seimert schnell und portofrei erhältlich bei beck-shop.de DIE FACHBUCHHANDLUNG Thematische Gliederung:
bhv Einsteigerseminar Adobe Premiere Elements 9 von Winfried Seimert 1. Auflage Adobe Premiere Elements 9 Seimert schnell und portofrei erhältlich bei beck-shop.de DIE FACHBUCHHANDLUNG Thematische Gliederung:
Einführung in Final Cut Studio 2
 Einführung in Final Cut Studio 2 Vorhandene Themen: 1. Vorbereitungen + Neues Projekt anlegen und sichern 2. Videofilm von DV Kassette importieren 3. Filmsequenzen ausschneiden 4. Übergänge einfügen und
Einführung in Final Cut Studio 2 Vorhandene Themen: 1. Vorbereitungen + Neues Projekt anlegen und sichern 2. Videofilm von DV Kassette importieren 3. Filmsequenzen ausschneiden 4. Übergänge einfügen und
Adobe Premiere Elements 11
 bhv Einsteigerseminar Adobe Premiere Elements 11 von Volker S. Berg 1. Auflage Adobe Premiere Elements 11 Berg schnell und portofrei erhältlich bei beck-shop.de DIE FACHBUCHHANDLUNG Thematische Gliederung:
bhv Einsteigerseminar Adobe Premiere Elements 11 von Volker S. Berg 1. Auflage Adobe Premiere Elements 11 Berg schnell und portofrei erhältlich bei beck-shop.de DIE FACHBUCHHANDLUNG Thematische Gliederung:
FCP X Complete
 FCP X 10.3.2 FCP X 10.3.2 Complete Praxis Handbuch Copyright Andrea Käsch Die Weitergabe, Verbreitung oder Nutzung von Dritten ist nicht erlaubt. www.gutecutter.de FINAL CUT PRO X 10.3, PRAXIS HANDBUCH
FCP X 10.3.2 FCP X 10.3.2 Complete Praxis Handbuch Copyright Andrea Käsch Die Weitergabe, Verbreitung oder Nutzung von Dritten ist nicht erlaubt. www.gutecutter.de FINAL CUT PRO X 10.3, PRAXIS HANDBUCH
Einführung Medieninformatik. Einführung in Encore
 Einführung in Encore Auch Encore gehört zur Produktpalette von Adobe und kann zum Erstellen von DVDs genutzt werden. Ebenso wie bei den Videoschnittsystemen gibt es auch zur Erstellung von DVDs ein allgemeines
Einführung in Encore Auch Encore gehört zur Produktpalette von Adobe und kann zum Erstellen von DVDs genutzt werden. Ebenso wie bei den Videoschnittsystemen gibt es auch zur Erstellung von DVDs ein allgemeines
Willkommen zum Picture Package Producer2. Starten und Beenden von Picture Package Producer2. Schritt 1: Auswählen von Bildern
 Willkommen zum Picture Package Producer2 Starten und Beenden von Picture Package Producer2 Schritt 1: Auswählen von Bildern Schritt 2: Prüfen der ausgewählten Bilder Schritt 3: Vorbereiten der Erstellung
Willkommen zum Picture Package Producer2 Starten und Beenden von Picture Package Producer2 Schritt 1: Auswählen von Bildern Schritt 2: Prüfen der ausgewählten Bilder Schritt 3: Vorbereiten der Erstellung
Präsentieren mit PowerPoint
 Präsentieren mit PowerPoint Wie werden Präsentationen im Unterricht eingesetzt? - Zusammenfassung einer Unterrichtseinheit Teamarbeit - Unterstützung des Unterrichtsgespräches - Vertiefen/selbständiges
Präsentieren mit PowerPoint Wie werden Präsentationen im Unterricht eingesetzt? - Zusammenfassung einer Unterrichtseinheit Teamarbeit - Unterstützung des Unterrichtsgespräches - Vertiefen/selbständiges
Erste Schritte für Endbenutzer
 Erste Schritte für Endbenutzer Überblick Die exacqvision-clientsoftware verfügt über drei Betriebsmodi: Live, Suche und Konfiguration (Setup). Klicken Sie auf das jeweilige Symbol auf der linken Seite
Erste Schritte für Endbenutzer Überblick Die exacqvision-clientsoftware verfügt über drei Betriebsmodi: Live, Suche und Konfiguration (Setup). Klicken Sie auf das jeweilige Symbol auf der linken Seite
14. Es ist alles Ansichtssache
 Ansicht erstellen mit Suche nach Wörtern im Betreff 14. Es ist alles Ansichtssache In Outlook wird praktisch alles mit Ansichten gesteuert. Wir haben bereits einige Standardansichten verwendet. Das Schöne
Ansicht erstellen mit Suche nach Wörtern im Betreff 14. Es ist alles Ansichtssache In Outlook wird praktisch alles mit Ansichten gesteuert. Wir haben bereits einige Standardansichten verwendet. Das Schöne
Schritt 1: Schließe deine Digitalkamera an den Computer und speicher die Bilder in einem eigenen Ordner (Ordnername: Projekt Trickfilm)
 Windows Movie Maker Einen Trickfilm erstellen Mit dieser Anleitung kannst du deinen eigenen Trickfilm erstellen. Wer Windows XP zu Hause anwenden möchte, findet dieses Programm wie folgt: Start - Alle
Windows Movie Maker Einen Trickfilm erstellen Mit dieser Anleitung kannst du deinen eigenen Trickfilm erstellen. Wer Windows XP zu Hause anwenden möchte, findet dieses Programm wie folgt: Start - Alle
MAGIX MovieShow Maker mit wenigen Klicks zu spektakulären Fotoshows
 KAPITEL 2 MAGIX MovieShow Maker mit wenigen Klicks zu spektakulären Fotoshows Mit MAGIX MovieShow Maker erstellen Sie im Handumdrehen komplette Fotoshows nach verschiedenen Stilen und machen so aus Ihren
KAPITEL 2 MAGIX MovieShow Maker mit wenigen Klicks zu spektakulären Fotoshows Mit MAGIX MovieShow Maker erstellen Sie im Handumdrehen komplette Fotoshows nach verschiedenen Stilen und machen so aus Ihren
Kurzanleitung Projektverwaltung
 Kurzanleitung Projektverwaltung Inhalt 2 Inhalt Dendrit STUDIO starten... 3 Dendrit STUDIO unter Windows Vista/Windows 7 starten... 3 Dendrit STUDIO unter Windows 8/Windows 10 starten... 3 Projektverwaltung...
Kurzanleitung Projektverwaltung Inhalt 2 Inhalt Dendrit STUDIO starten... 3 Dendrit STUDIO unter Windows Vista/Windows 7 starten... 3 Dendrit STUDIO unter Windows 8/Windows 10 starten... 3 Projektverwaltung...
Bildbearbeitung 1. Bilder am PC verwalten
 Bildbearbeitung 1 Bilder am PC verwalten Bildbearbeitung im Überblick Aufnahme Übertragung Verarbeitung Endprodukt Digitalkamera Speicherkarte Fotobuch Mobiltelefon USB-Kabel CD/DVD PC Smartphone Speicher-Stick
Bildbearbeitung 1 Bilder am PC verwalten Bildbearbeitung im Überblick Aufnahme Übertragung Verarbeitung Endprodukt Digitalkamera Speicherkarte Fotobuch Mobiltelefon USB-Kabel CD/DVD PC Smartphone Speicher-Stick
ODDS-TV. ... die zukunftssichere Lösung für den modernen Wettanbieter!
 ODDS-TV www.bookmaker5.com... die zukunftssichere Lösung für den modernen Wettanbieter! Arland Gesellschaft für Informationstechnologie mbh - Irrtümer und Änderungen vorbehalten. Version 5.9.10.6-01/2013
ODDS-TV www.bookmaker5.com... die zukunftssichere Lösung für den modernen Wettanbieter! Arland Gesellschaft für Informationstechnologie mbh - Irrtümer und Änderungen vorbehalten. Version 5.9.10.6-01/2013
DIE TASKLEISTE VON WINDOWS 10
 DIE TASKLEISTE VON WINDOWS 10 Links in der Taskleiste ist der Startbutton, das Suchfeld und die Taskansicht. Danach kommen die Programmsymbole der angehefteten und der geöffneten Programme. Rechts in der
DIE TASKLEISTE VON WINDOWS 10 Links in der Taskleiste ist der Startbutton, das Suchfeld und die Taskansicht. Danach kommen die Programmsymbole der angehefteten und der geöffneten Programme. Rechts in der
In diesem ersten Kapitel erhalten Sie einen Überblick über das Programm Microsoft PowerPoint 2003.
 In diesem ersten Kapitel erhalten Sie einen Überblick über das Programm Microsoft PowerPoint 2003. Was erfahren Sie in diesem Kapitel? Wozu man PowerPoint verwenden kann Wie man PowerPoint startet und
In diesem ersten Kapitel erhalten Sie einen Überblick über das Programm Microsoft PowerPoint 2003. Was erfahren Sie in diesem Kapitel? Wozu man PowerPoint verwenden kann Wie man PowerPoint startet und
PC Einsteiger Inhalt
 PC Einsteiger 2014 Inhalt Vorwort... I So benutzen Sie dieses Buch... II Inhalt... V Erste Schritte... 1 Übungsbeispiel PC einschalten und sich anmelden...1 Das Hochfahren...1 Anmelden am Betriebssystem...2
PC Einsteiger 2014 Inhalt Vorwort... I So benutzen Sie dieses Buch... II Inhalt... V Erste Schritte... 1 Übungsbeispiel PC einschalten und sich anmelden...1 Das Hochfahren...1 Anmelden am Betriebssystem...2
Videobearbeitung in Movie Maker
 Informatikunterricht OSS Aeschi-Krattigen Name: Videobearbeitung in Movie Maker Einführung Gehe auf Start (Windows-Knopf unten rechts) und gib ins Suchfeld Movie Maker ein, um den Windows Movie Maker zu
Informatikunterricht OSS Aeschi-Krattigen Name: Videobearbeitung in Movie Maker Einführung Gehe auf Start (Windows-Knopf unten rechts) und gib ins Suchfeld Movie Maker ein, um den Windows Movie Maker zu
Novell. GroupWise 2014 effizient einsetzen. Peter Wies. 1. Ausgabe, Juni 2014
 Peter Wies 1. Ausgabe, Juni 2014 Novell GroupWise 2014 effizient einsetzen GW2014 1 Novell GroupWise 2014 effizient einsetzen Menüleiste Navigationsleiste Symbolleisten Kopfleiste Favoritenliste Fensterbereich
Peter Wies 1. Ausgabe, Juni 2014 Novell GroupWise 2014 effizient einsetzen GW2014 1 Novell GroupWise 2014 effizient einsetzen Menüleiste Navigationsleiste Symbolleisten Kopfleiste Favoritenliste Fensterbereich
Exponent Version 5.0. Neue Funktionen
 Exponent Version 5.0 Neue Funktionen Projektwizard zur Erstellung neuer Projekte. Einbinden von automatischen Vorlagen. Automatische Berechnung der Messkurven Schnell-Auswertung. Automatischer Druck im
Exponent Version 5.0 Neue Funktionen Projektwizard zur Erstellung neuer Projekte. Einbinden von automatischen Vorlagen. Automatische Berechnung der Messkurven Schnell-Auswertung. Automatischer Druck im
MAGIX Fotos auf CD+DVD 5.5
 Joe Betz MAGIX Fotos auf CD+DVD 5.5 Markt+Technik Verlag KAPITEL 2 Warm-Up Fotoshows im Handumdrehen mit MAGIX MovieShow Maker Mit MAGIX MovieShow Maker erstellen Sie vollautomatische komplette Fotoshows
Joe Betz MAGIX Fotos auf CD+DVD 5.5 Markt+Technik Verlag KAPITEL 2 Warm-Up Fotoshows im Handumdrehen mit MAGIX MovieShow Maker Mit MAGIX MovieShow Maker erstellen Sie vollautomatische komplette Fotoshows
Premiere Elements 9. So machen Sie das Beste aus Ihrem Videomaterial! Einfach mehr können. André Reinegger. Diplom-Designer, Dozent
 Einfach mehr können. Premiere Elements 9 So machen Sie das Beste aus Ihrem Videomaterial! Laufzeit: 9 Stunden Erhältlich als: DVD- Training ISBN-Nummer: ISBN 978-3-8273-6356-5 Dieses Video-Training ist
Einfach mehr können. Premiere Elements 9 So machen Sie das Beste aus Ihrem Videomaterial! Laufzeit: 9 Stunden Erhältlich als: DVD- Training ISBN-Nummer: ISBN 978-3-8273-6356-5 Dieses Video-Training ist
Tiscover CMS 7. Neuerungen im Vergleich zu Tiscover CMS 6
 Tiscover CMS 7 Neuerungen im Vergleich zu Tiscover CMS 6 Inhaltsverzeichnis An- und Abmeldung im Tiscover CMS 7... 3 1. Anmeldung... 3 2. Abmeldung... 3 Bereiche der Arbeitsoberfläche von Tiscover CMS
Tiscover CMS 7 Neuerungen im Vergleich zu Tiscover CMS 6 Inhaltsverzeichnis An- und Abmeldung im Tiscover CMS 7... 3 1. Anmeldung... 3 2. Abmeldung... 3 Bereiche der Arbeitsoberfläche von Tiscover CMS
AVID für ganz Eilige - Der schnelle Überblick. / Bernd Kliebhan Die AVID-Software arbeitet im Standard-Betrieb der VJs mit 4 Fenstern:
 AVID für ganz Eilige - Der schnelle Überblick Die AVID-Software arbeitet im Standard-Betrieb der VJs mit 4 Fenstern: Das BIN- Fenster...... dient der Materialverwaltung. Hier finden wir Rohmaterial (Clips
AVID für ganz Eilige - Der schnelle Überblick Die AVID-Software arbeitet im Standard-Betrieb der VJs mit 4 Fenstern: Das BIN- Fenster...... dient der Materialverwaltung. Hier finden wir Rohmaterial (Clips
Hans-Christoph Reitz 1. Ausgabe, Oktober Dateien, Ordner und Programme Ordnung schaffen mit Windows 7 PE-ORDW7
 Hans-Christoph Reitz 1. Ausgabe, Oktober 2011 Dateien, Ordner und Programme Ordnung schaffen mit Windows 7 PE-ORDW7 Inhalt Dateien, Ordner und Programme Das ist Ihre Ausgangslage 4 1 Ordnerstruktur anlegen
Hans-Christoph Reitz 1. Ausgabe, Oktober 2011 Dateien, Ordner und Programme Ordnung schaffen mit Windows 7 PE-ORDW7 Inhalt Dateien, Ordner und Programme Das ist Ihre Ausgangslage 4 1 Ordnerstruktur anlegen
Windows Movie Maker. Abkürzung=WMM. Version 2.1. Um einen Film zu erstellen, müssen folgende Schritte gemacht werden:
 Windows Movie Maker Abkürzung=WMM Version 2.1 Um einen Film zu erstellen, müssen folgende Schritte gemacht werden: 1. Video aufnehmen: - vom Gerät (DV-Kamera) aufnehmen - bestehenden Film importieren -
Windows Movie Maker Abkürzung=WMM Version 2.1 Um einen Film zu erstellen, müssen folgende Schritte gemacht werden: 1. Video aufnehmen: - vom Gerät (DV-Kamera) aufnehmen - bestehenden Film importieren -
Überblendung mittels Verlaufseffekt erzeugen
 Überblendung mittels Verlaufseffekt erzeugen 1 Ziel Ziel dieses Workshops ist es, eine Überblendung zwischen zwei Videoclips zu erzeugen und diese dann beliebig zu animieren Dazu müssen Sie zunächst zwei
Überblendung mittels Verlaufseffekt erzeugen 1 Ziel Ziel dieses Workshops ist es, eine Überblendung zwischen zwei Videoclips zu erzeugen und diese dann beliebig zu animieren Dazu müssen Sie zunächst zwei
PC Einsteiger Inhalt
 PC Einsteiger 2016 Inhalt Vorwort... I So benutzen Sie dieses Buch... II Inhalt... V Erste Schritte... 1 Übungsbeispiel PC einschalten und sich anmelden...1 Das Hochfahren...1 Anmelden am PC...2 Das Betriebssystem
PC Einsteiger 2016 Inhalt Vorwort... I So benutzen Sie dieses Buch... II Inhalt... V Erste Schritte... 1 Übungsbeispiel PC einschalten und sich anmelden...1 Das Hochfahren...1 Anmelden am PC...2 Das Betriebssystem
Workshop Collection 1
 Workshop Collection 1 Avid Studio & prodad Plugins VidCom 30th-century S.L. 2012 www.30th-century.com Autor : Uwe Wenz 1 1.Willkommen Copyright / Rechtliches Vorwort VidCom 30th-century S.L. Inhaltsverzeichnis
Workshop Collection 1 Avid Studio & prodad Plugins VidCom 30th-century S.L. 2012 www.30th-century.com Autor : Uwe Wenz 1 1.Willkommen Copyright / Rechtliches Vorwort VidCom 30th-century S.L. Inhaltsverzeichnis
Sony Movie Studio 11 HD Platinum & prodad Plugins
 Sony Movie Studio 11 HD Platinum & prodad Plugins VidCom 30th-century S.L. 2011 Autor: Uwe Wenz www.30th-century.com 1 Inhaltsverzeichnis Willkommen Copyright / Rechtliches Vorwort Sony Movie Studio 11
Sony Movie Studio 11 HD Platinum & prodad Plugins VidCom 30th-century S.L. 2011 Autor: Uwe Wenz www.30th-century.com 1 Inhaltsverzeichnis Willkommen Copyright / Rechtliches Vorwort Sony Movie Studio 11
Wiki in ILIAS. 1. Funktionen für Kurs- und Gruppenmitglieder. (für Kurs- und Gruppenadministratoren) Themen: 1.1. In den Bearbeitungsmodus wechseln
 Wiki in ILIAS (für Kurs- und Gruppenadministratoren) Ein Wiki ist eine Sammlung von Webseiten, die von den Benutzerinnen und Benutzern verändert werden können. Zudem lassen sich neue Seiten anlegen. Seiten
Wiki in ILIAS (für Kurs- und Gruppenadministratoren) Ein Wiki ist eine Sammlung von Webseiten, die von den Benutzerinnen und Benutzern verändert werden können. Zudem lassen sich neue Seiten anlegen. Seiten
Camtasia Studio. Theater. Release 7.0.0. March 2010. 2009 TechSmith Corporation. All rights reserved.
 Camtasia Studio Release 7.0.0 March 2010 2009 TechSmith Corporation. All rights reserved. Inhaltsverzeichnis Camtasia Studio...1...1 Inhaltsverzeichnis...2 Camtasia...3 Dateiformate - Übersicht...4 Ein
Camtasia Studio Release 7.0.0 March 2010 2009 TechSmith Corporation. All rights reserved. Inhaltsverzeichnis Camtasia Studio...1...1 Inhaltsverzeichnis...2 Camtasia...3 Dateiformate - Übersicht...4 Ein
MAGIX Video deluxe MX
 MAGIX Video deluxe MX Martin Quedenbaum MAGIX Video deluxe MX auch für Version Plus und Premium Markt+Technik Verlag Bibliografische Information der Deutschen Nationalbibliothek Die Deutsche Nationalbibliothek
MAGIX Video deluxe MX Martin Quedenbaum MAGIX Video deluxe MX auch für Version Plus und Premium Markt+Technik Verlag Bibliografische Information der Deutschen Nationalbibliothek Die Deutsche Nationalbibliothek
3-D-Schriftzug mit Dimensions
 3-D-Schriftzug mit Dimensions Bisher haben wir Ihnen verschiedene Effekte mit zweidimensionalem Text gezeigt Nun wollen wir mit Hilfe des Programms Adobe Dimensions in die 3-D-Welt eintauchen und anschließend
3-D-Schriftzug mit Dimensions Bisher haben wir Ihnen verschiedene Effekte mit zweidimensionalem Text gezeigt Nun wollen wir mit Hilfe des Programms Adobe Dimensions in die 3-D-Welt eintauchen und anschließend
Inhalt. Vorwort 9. Kapitel 1 - Das ist itunes 11
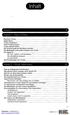 Inhalt Vorwort 9 Kapitel 1 - Das ist itunes 11 Das kann itunes 11 Apple Music 13 itunes installieren 14 Erster Programmstart 15 itunes aktuell halten 17 Die Unterschiede bei Windows und Mac 18 Die Mediathek
Inhalt Vorwort 9 Kapitel 1 - Das ist itunes 11 Das kann itunes 11 Apple Music 13 itunes installieren 14 Erster Programmstart 15 itunes aktuell halten 17 Die Unterschiede bei Windows und Mac 18 Die Mediathek
1 So bedienen Sie Ihren Computer 10
 1 So bedienen Sie Ihren Computer 10 So funktioniert die Maus 12 Windows mit dem Touchpad steuern 14 Windows auf dem Tablet 16 Windows per Tastatur steuern 18 Windows mit Tastenkürzeln bedienen 20 2 Erste
1 So bedienen Sie Ihren Computer 10 So funktioniert die Maus 12 Windows mit dem Touchpad steuern 14 Windows auf dem Tablet 16 Windows per Tastatur steuern 18 Windows mit Tastenkürzeln bedienen 20 2 Erste
Import und Export von Veranstaltungen
 14 Import und Export von Veranstaltungen Sie haben die Möglichkeit, im Onlineplaner Veranstaltungen zu exportieren und zu importieren. Diese Funktionen stehen Ihnen auch in der Vollversion Ihres Veranstaltungsmanagements
14 Import und Export von Veranstaltungen Sie haben die Möglichkeit, im Onlineplaner Veranstaltungen zu exportieren und zu importieren. Diese Funktionen stehen Ihnen auch in der Vollversion Ihres Veranstaltungsmanagements
Digitales Video: Schnitt Adobe Premiere: Oberfläche & Werkzeuge. Dipl. Ing. Dr. Alexander Berzler
 Digitales Video: Schnitt Adobe Premiere: Oberfläche & Werkzeuge Dipl. Ing. Dr. Alexander Berzler Adobe Premiere Anlegen des Projektes Der erste Schritt bei Premiere ist das Anlegen eines Projektes. Hier
Digitales Video: Schnitt Adobe Premiere: Oberfläche & Werkzeuge Dipl. Ing. Dr. Alexander Berzler Adobe Premiere Anlegen des Projektes Der erste Schritt bei Premiere ist das Anlegen eines Projektes. Hier
Willkommen zum Picture Package Producer2
 Bedienungsanleitung zum Picture Package Producer2 Willkommen zum Picture Package Producer2 Willkommen zum Picture Package Producer2 Starten und Beenden von Picture Package Producer2 Schritt 1: Auswählen
Bedienungsanleitung zum Picture Package Producer2 Willkommen zum Picture Package Producer2 Willkommen zum Picture Package Producer2 Starten und Beenden von Picture Package Producer2 Schritt 1: Auswählen
Dell Canvas Palettes. Benutzerhandbuch
 Dell Canvas Palettes Benutzerhandbuch Anmerkungen, Vorsichtshinweise und Warnungen ANMERKUNG: Eine ANMERKUNG macht auf wichtige Informationen aufmerksam, mit denen Sie Ihr Produkt besser einsetzen können.
Dell Canvas Palettes Benutzerhandbuch Anmerkungen, Vorsichtshinweise und Warnungen ANMERKUNG: Eine ANMERKUNG macht auf wichtige Informationen aufmerksam, mit denen Sie Ihr Produkt besser einsetzen können.
