Werner Geers. Berufliche Informatik. Zusatzinformationen 1 BILDBEARBEITUNG - FOTOS UND GRAFIKEN BILDBEARBEITUNG MIT PHOTOFILTRE...
|
|
|
- Stanislaus Schenck
- vor 7 Jahren
- Abrufe
Transkript
1 Werner Geers Berufliche Informatik ISBN: Bestellnr.:60080 Zusatzinformationen 1 BILDBEARBEITUNG - FOTOS UND GRAFIKEN Größe einer Grafik (eines Fotos usw.) Kompression von Daten im Bereich Fotos/Bilder Grafikformate BILDBEARBEITUNG MIT PHOTOFILTRE Vorbemerkungen Grundsätzliche Bearbeitungsmöglichkeiten Werkzeuge Schaltflächen Menüpunkte Bild und Korrekturen Arbeiten mit PhotoFiltre Vorbemerkungen Nutzung von Auswahlwerkzeugen Klonen Sprayen Filter Text Malwerkzeuge Dieses Skript darf im Unterricht in Verbindung mit dem oben angegebenen Lehrbuch oder einem anderen Lehrbuch desselben Schulbuchautors eingesetzt werden.
2 2 Bildbearbeitung - Fotos und Grafiken 1 Bildbearbeitung - Fotos und Grafiken 1.1 Größe einer Grafik (eines Fotos usw.) Von der Dateigröße eines Fotos oder einer Grafik hängt es weitestgehend ab, ob und wie sie eingesetzt werden kann. Die Dateigröße ist dabei im Wesentlichen von den beiden folgenden Komponenten abhängig: Bildgröße (Auflösung) Die Bildgröße wird üblicherweise in dpi (dots per inch), also in Pixel pro Zoll, angegeben. Pro Zoll sind 300 Pixel (Punkte, dots) üblich. Wenn also ein Bild ein Zoll hoch und ein Zoll breit ist, ergeben sich 300 mal 300 Pixel = Pixel. Das Bild wird, wenn jeder Pixel in einem Byte gespeichert werden würde, Bytes groß sein. Ist die Farbtiefe (siehe unten) jedoch höher, vergrößert sich die Dateigröße entsprechend. Farbtiefe Die Farbtiefe bestimmt, wie viele unterschiedliche Farben in einem Pixel dargestellt werden können. Folgende grundsätzliche Überlegungen sind dabei zu beachten: 1 Byte, in dem ein Pixel dargestellt werden soll, besteht aus 8 Bits. In einem Bit lassen sich zwei Farben, beispielsweise Weiß oder Schwarz, darstellen. Kombiniert man nun verschiedene Bits, so ergeben sich 256 verschiedene Möglichkeiten, also 256 unterschiedliche Farben, die in dem Byte gespeichert werden können. Beispiel 1: 1 Byte = 8 Bit z. B. Farbe Schwarz z. B. Farbe Weiß z. B. Farbe Blau z. B. Farbe Grün Beispiel 2: 2 Byte = 16 Bit z. B. Farbe Magenta z. B. Farbe Gelb 1 Byte (2 8 ) reicht also durchaus aus, in einem Pixel eine von 256 Farben zu speichern. Auch 256 verschiedene Graustufen lassen sich darstellen. Dies ist besonders für den Ausdruck auf Schwarz-Weiß-Druckern von Bedeutung. Sollen mehr als 256 Farbmöglichkeiten gegeben sein, müssen 2 Byte benutzt werden ( Farbmöglichkeiten). Bei 3 Bytes (2 24 ) kann aus über 16 Millionen Farben ausgewählt werden. Die folgende Tabelle zeigt verschiedene Farbtiefen: Format Farbtiefe Bytes Farbmöglichkeiten/Graustufen Graustufen Palette High Color True Color
3 Kompression von Daten im Bereich Fotos/Bilder 3 Die Dateigröße ist also abhängig von der Bildgröße und der Farbtiefe. Das folgende Beispiel verdeutlicht noch einmal den Zusammenhang. Grundsätzlich gilt: Je größer und besser das Bild, umso größer ist die entsprechende Datei. Breite (z. B. 5,00 Zoll = 1500 Pixel = 12,71 cm) Dateigröße: Bildgröße (Auflösung in Pixel) 1500 * 1200 = Byte = 1,8 MByte Graustufe oder Palette 1,8 MByte * 1 = 1,8 MByte High Color 1,8 MByte * 2 = 3,6 MByte Höhe (z. B. 4,00 Zoll = 1200 Pixel = 10,17 cm) True Color 1,8 MByte * 3 = 5,4 MByte 1.2 Kompression von Daten im Bereich Fotos/Bilder Dateien mit Fotos und Bildern sind oftmals so groß, dass eine Versendung, z. B. im Internet, zu unverhältnismäßig langen Übertragungszeiten führt. Daher muss die Datenmenge (Dateigröße) durch Kompression verkleinert werden. Drei gängige Verfahren werden ansatzweise in der folgenden Tabelle erklärt: Lauflängencodierung Das Prinzip dieses Verfahrens ist relativ einfach. Es wird festgestellt, wie viele identische Pixel hintereinander folgen. Wird z. B. festgestellt, dass auf einer Rasenfläche 50 grüne Punkte hintereinander folgen, so wird in der Datei die Farbinformation (grün) und die Anzahl, wie oft ein grüner Pixel (50) erscheint, abgelegt. Auf diese Weise werden nicht 50 Byte oder mehr (je nach Farbtiefe) benötigt. LZW-Codierung Bei diesem nach ihren Erfindern (Lempel, Ziv, Welsch) benannten Verfahren werden Dateien nach gleichen Pixelfolgen untersucht. Dies kommt in Dateien häufiger vor. Die Pixelfolgen werden in den Dateien mit einem Code versehen, der in der Datei eine Pixelfolge darstellt. Da die Codierung einem festgelegten Schema folgt, muss eine Codetabelle nicht in der Datei abgelegt werden. Die Codes werden durch ein Programm decodiert. JPEG- Kompression Das bekannteste Verfahren im Bereich von Grafikdateien ist das JPEG- Verfahren. Das Verfahren ist äußerst kompliziert und wird daher nur in Ansätzen beschrieben. Das Bild wird in Blöcke (8 mal 8 Pixel) zerlegt, dabei werden die einzelnen Farben (z. B. Grün) in jedem Block gesondert bearbeitet. Es wird im Prinzip ein Durchschnittswert dieser 64 Pixel gebildet, der für die bestimmte Farbe gilt. Erst bei einer starken Kompression erkennt man, dass die Farbverläufe nicht mehr flüssig, sondern abgehakt zu sehen sind.
4 4 Bildbearbeitung - Fotos und Grafiken 1.3 Grafikformate Grafikprogramme können in der Regel eine Unmenge von verschiedenen Grafikformaten verarbeiten. Die fünf wichtigsten, die für eine vernünftige Bearbeitung von Bildern notwendig sind, werden nachfolgend dargestellt: Format Vorteile Beschreibung Nachteile.gif.jpg Graphics Interchance Format Joint Photographic Expert Group Das Format wird im Internet genutzt. Schaltflächen, Logos und Hintergründe von Webseiten können erstellt werden. Außerdem können mithilfe von Programmen animierte Grafiken erstellt werden. von Internet-Browsern lesbar sehr wenig Speicherbedarf Animationen möglich nur 256 Farben (8 Bit [1 Byte]) Dieses Format wird im Internet besonders oft genutzt. Fotos und Grafiken werden stark komprimiert, sodass Seiten mit Bildern aus dem Internet recht schnell geladen werden können. von Internet-Browsern lesbar 16,7 Millionen Farben möglich (Farbtiefe bis 24 Bit [3 Byte]) geringer Speicherbedarf bei guter Komprimierung bei starker Kompression ist ein Qualitätsverlust sichtbar.png Portable Network Graphics.tif Tagged Image File Format.bmp Bitmap Dieses Format soll im Internet Nachfolger der Dateiformate GIF und JPG werden. Es ist unabhängig von einem Betriebssystem einsetzbar, jedoch noch nicht von allen Browsern lesbar. 16,7 Millionen Farben möglich (Farbtiefe bis 24 Bit [3 Byte]) verlaufsfreie Kompression Zusatzinfos im Bild transparente Farben möglich Dateien größer als GIF und JPG, daher längere Ladezeiten im Internet Qualitativ hochwertige Bilder für den professionellen Bereich werden in diesem Format erstellt und abgespeichert. Die Fotos sind auf verschieden Betriebssystemen zu verwenden. Farbtiefen bis 64 Bit verschiedene Möglichkeiten der Kompression Internet-Nutzung nicht möglich Probleme mit der Kompatibilität bei komprimierten Dateien bei der Nutzung in unterschiedlichen Programmen Das Format ist das Original-Windows-Format. Damit können Bilder dieses Formats in alle Windows-Programme eingebaut werden. lesbar von allen Windows- Programmen 16,7 Millionen Farben möglich (Farbtiefe bis 24 Bit [3 Byte]) von Internet-Browser nicht lesbar, daher nicht internetfähig sehr große Dateigröße
5 Vorbemerkungen 5 2 Bildbearbeitung mit PhotoFiltre 2.1 Vorbemerkungen Die Möglichkeiten, die Bildbearbeitungsprogramme bieten, sind in der Regel ähnlich. Das Programm PhotoFiltre erfüllt in vielen Bereichen professionelle Ansprüche. Es kann für private, nicht professionelle und schulische Zwecke kostenlos genutzt werden. Ein späterer Umstieg auf ein kommerzielles Programm ist unproblematisch, eigentlich jedoch nicht notwendig. Hinweis: Bemerkungen zur Installation des Programms (deutsche Benutzeroberfläche) finden Sie auf dem beiliegenden Datenträger. 2.2 Grundsätzliche Bearbeitungsmöglichkeiten Werkzeuge In der folgenden Aufstellung sollen die wichtigsten Möglichkeiten der Bildbearbeitung mit dem Programm PhotoFiltre anhand der Menüpunkte Auswahl, Bild, Korrekturen und Filter sowie der Symbolleiste Werkzeugpalette kurz erläutert werden. Werkzeugpalette Auswahlwerkzeuge Die Werkzeuge ermöglichen z. B. das Auswählen von Bildbereichen, das Ziehen von Linien, das Füllen von Bildern oder Bildbereichen, die Benutzung eines Pinsels usw. Nach Anklicken der Schaltfläche Auswahl Auswahlwerke (siehe unten) angezeigt. werden die Mithilfe des Werkzeugs Sprayen wird mit einer vorher bestimmten Farbe ein Bereich farblich geändert. Das Werkzeug Füllen wird eingesetzt, um einen vorher mit einem Auswahlwerkzeug bestimmten Bereich mit einer Farbe zu füllen. Der Klonpinsel ermöglicht das Kopieren eines bestimmten Bereichs in einem Bild. Diese Werkzeuge dienen dazu, innerhalb eines Bildes einen Bereich auszuwählen. Dieser Bereich kann dann z. B. in ein anderes oder neues Bild oder in ein Dokument eines anderen Programms eingefügt werden. Typische Auswahlwerkzeuge erlauben eckige, kreisförmige Bereiche usw. eines Bildes zu markieren. Mit dem Werkzeug Lasso lassen sich mit der Maus nach eigenen Vorstellungen einzelne Bereiche eines Bildes bestimmen, etwa Umrisse eines Gebäudes oder Kopfes. Das Werkzeug Zauberstab (siehe Werkzeugpalette) ermöglicht es, Bereiche eines Bildes anhand von Farben zu markieren. Dadurch kann man Objekte außerordentlich gut freistellen, also umliegende Bereiche bei Bedarf entfernen. Farbauswahl Über die Farbpalette werden Farben für Linien, für das Sprayen, Füllen usw. ausgewählt.
6 6 Bildbearbeitung mit PhotoFiltre Schaltflächen Die Symbolleisten im oberen Bereich des Bildschirms sind oftmals selbsterklärend. Zumeist sind die Schaltflächen aus anderen Programmen bekannt. Einige sollen jedoch kurz angesprochen werden. In der Regel lassen sich die angesprochenen Ergebnisse auch über Menüpunkte erzielen, die Arbeit über Schaltflächen dürfte in der Regel jedoch schneller und damit effizienter sein. Standard Format Ein mit einem Auswahlwerkzeug ausgewählter Bereich kann mithilfe der Schaltfläche Auswahl zeigen/auswahl verstecken angezeigt oder ausgeblendet werden. Das Ausblenden erleichtert zuweilen die Arbeit. Die Schaltfläche Bildgröße ermöglicht das Vergrößern oder Verkleinern von Bildern. Das Verkleinern wird oftmals beim Einfügen von Bildern in Webseiten benötigt. Eine Vergrößerung wird beispielsweise vorgenommen, wenn ein Bild als Hintergrund für eine PowerPoint-Präsentation genutzt werden soll. In ein Bild wird mithilfe der Schaltfläche Text eine Erklärung usw. eingefügt. Oftmals werden Bilder in einem anderen Grafikformat benötigt. Dies ist beispielsweise dann der Fall, wenn Bilder im Internet dargestellt werden sollen. Nach Anklicken der Schaltfläche Konvertieren/Stapelkonvertieren können einzelne oder mehrere Bilder in ein anderes Format umgewandelt werden. Die Möglichkeiten sind selbsterklärend. Es können beispielsweise Bilder gespiegelt oder rotiert, Farbverläufe eingefügt oder der Kontrast, die Farbsättigung und die Helligkeit geändert werden. Nicht erwünschte Effekte lassen sich rückgängig machen Menüpunkte Bild und Korrekturen Es bietet sich an, die Möglichkeiten der Menüpunkte Bild und Korrekturen auszuprobieren. Nicht erwünschte Effekte werden über den Menüpunkt Bearbeiten/Rückgängig rückgängig gemacht. Über den Menüpunkt Bild können Bilder gestreckt, gezerrt, gespiegelt und rotiert werden. Außerdem können beispielsweise Bilder mit einem Rahmen oder einem Schatten versehen werden. Die Anpassung der Bildgröße ist beispielsweise bei einer Integration in Webseiten interessant. Der Menüpunkt Korrektur stellt Möglichkeiten zur Veränderung von Bildern zur Verfügung. So können Bilder beispielsweise aufgehellt oder invers oder zweifarbig dargestellt werden. Auch können Farben ersetzt oder Plakateffekte erzielt werden.
7 Arbeiten mit PhotoFiltre Arbeiten mit PhotoFiltre Vorbemerkungen Die Arbeit mit dem Programm PhotoFiltre unterscheidet sich nicht von der normalen Arbeit mit anderen Windows-Programmen. Daher werden das Laden, das Speichern und das Drucken von Bildern und andere selbstverständliche Bearbeitungsschritte in diesem Kapitel nicht angesprochen Nutzung von Auswahlwerkzeugen Auswahl eines Bereichs und Kopieren Nachfolgend wird mithilfe des Auswahlwerkzeugs Ellipse ein Bereich ausgewählt. Die Werkzeuge Rechteck, Gerundetes Rechteck, Rhombus und Dreieck Spitze oben sind identisch anzuwenden. Mit dem Werkzeug Polygon wird zunächst eine Linie gezogen, danach die linke Maustaste betätigt, die Linie in eine andere Richtung gezogen, danach wiederum die linke Maustaste betätigt usw., bis der Ausgangspunkt wieder erreicht wird. Auf andere Werkzeuge, wie beispielsweise den Zauberstab, wird später gesondert eingegangen. Laden Sie das Bild Denkmal.jpg. Speichern Sie das Bild unter dem Namen Denkmal1.jpg in einem Ordner Grafik auf Ihrem Computer wieder ab. Klicken Sie die Schaltfläche Ellipse an. Wählen Sie mithilfe der Maus den folgenden Bereich aus: Wählen Sie den Menüpunkt Bearbeiten/Kopieren. Wählen Sie danach den Menüpunkt Bearbeiten/Einfügen. Der gewählte Ausschnitt wird zusätzlich in das Bild eingefügt und kann an eine beliebige Stelle gezogen werden. Wählen Sie den Menüpunkt Bearbeiten/Als neues Bild einfügen. Der Ausschnitt wird als neues Bild zur Verfügung gestellt.
8 8 Bildbearbeitung mit PhotoFiltre Kopieren und Einfügen in ein anderes Foto Ein ausgewählter Bereich kann auch in ein anderes Foto kopiert werden. Wählen Sie einen Bereich eines Fotos mit einem Auswahlwerkzeug aus. Wählen Sie den Menüpunkt Bearbeiten/Kopieren. Markieren Sie danach das andere Foto und wählen Sie dann den Menüpunkt Bearbeiten/Einfügen. Der ausgewählte Bereich wird eingefügt. Ziehen Sie den Ausschnitt an die gewünschte Stelle. Sie können ihn mit der Maus auch größer oder kleiner ziehen. Speichern Sie danach das Bild ab. Löschen und Füllen eines ausgewählten Bereichs Bereiche, die in einem Bild ausgewählt werden, können anschließend gelöscht oder mit Farben bzw. Mustern gefüllt werden. Daher müssen zunächst die Farben bestimmt werden. Laden Sie das Bild Denkmal.jpg. Speichern Sie das Bild unter dem Namen Denkmal2.jpg in einem Ordner Grafik auf Ihrem Computer wieder ab. Wählen Sie mit dem Auswahlwerkzeug Polygon einen Bereich des Bildes aus. Im Bereich der Werkzeuge können Sie die Vordergrund- und Hintergrundfarbe einstellen. Klicken Sie eine Farbe an, wird die obere Farbe geändert. Durch Anklicken der Pfeilspitzen werden die Farben ausgetauscht. Wählen Sie den Menüpunkt Bearbeiten/Ausschneiden. Der ausgewählte Bereich wird mit der Hintergrundfarbe (unten dargestellten Farbe) gefüllt. Durch Anklicken der Schaltfläche Füllen und anschließendem Anklicken des ausgewählten Bereichs wird die Vordergrundfarbe in den ausgewählten Bereich eingefügt.
9 Arbeiten mit PhotoFiltre 9 Zauberstab Der Zauberstab ermöglicht die Auswahl von Bereichen eines Bildes. Es soll z. B. versucht werden, einen blauen Himmel als Hintergrund zu entfernen. Das nachfolgend beschriebene Lasso ist oftmals eine gute Alternative und Ergänzung zum Zauberstab. Laden Sie das Bild Denkmal.jpg. Wählen Sie mit dem Auswahlwerkzeug Rechteckige Auswahl das Denkmal, kopieren Sie es und wählen Sie danach den Menüpunkt Bearbeiten/Als neues Bild einfügen. Klicken Sie die Schaltfläche Zauberstab an. Klicken Sie danach den bläulichen Bereich neben dem Denkmal an. Teile des Bildes werden markiert. Schneiden Sie danach den Bereich über den Menüpunkt Bearbeiten/Ausschneiden aus. Wählen Sie danach den Menüpunkt Auswahl/Auswahl verstecken. Danach können Sie den nächsten Bereich markieren und ausschneiden. Im Bereich Toleranz kann die Abweichung zwischen markierter Stelle und auszuschneidendem Bereich festgelegt werden. Eine zu hohe Toleranz sorgt u. U. dafür, dass auch unerwünschte Bereiche ausgeschnitten werden. Das erstellte Bild eignet sich z. B. für das Einfügen in das Programm PowerPoint. Der weiße Bereich kann transparent gestellt werden. Lasso Mithilfe des Lassos ist die Freistellung eines Bereichs besonders intelligent zu realisieren. Das Werkzeug ist nicht einfach zu bedienen, das Ergebnis überzeugt in der Regel jedoch. Laden Sie das Bild Denkmal.jpg. Wählen Sie mit dem Auswahlwerkzeug Rechteckige Auswahl das Denkmal, kopieren Sie es und wählen Sie danach den Menüpunkt Bearbeiten/Als neues Bild einfügen. Zoomen Sie das Bild größer. Klicken Sie die Schaltfläche Lasso an. Markieren Sie einen Ausgangspunkt und wählen Sie mit der Maus einen Bereich aus. Wählen Sie danach den Menüpunkt Datei/Kopieren und dann den Menüpunkt Datei/Als neues Bild einfügen.
10 10 Bildbearbeitung mit PhotoFiltre Klonen In Fotos sind oftmals Elemente enthalten, die nicht unbedingt hineingehören. So können beispielsweise Personen vor einem Gebäude, Denkmal usw. stören und nachträglich entfernt werden. Auch in einem Gesicht können Pickel usw. stören, die ebenfalls wegretuschiert werden können. Stellen Sie sich darauf ein, dass Sie den gewünschten Erfolg erst nach einiger Übung erreichen. Umso besser wird später das Ergebnis ausfallen. Öffnen Sie das Bild Klonen.jpg. Das zu erreichende Ergebnis, das Denkmal ohne die davor stehenden Personen, wird neben dem Original angezeigt. Zoomen Sie das Bild auf 200 %. Mithilfe einer größeren Darstellung ist das Klonen einfacher. Klicken Sie die Schaltfläche Klon-Stempel an. Stellen Sie den Cursor an die dargestellte Stelle, drücken Sie die Taste [Strg] und klicken Sie auf die linke Maustaste. Fahren Sie danach mit der Maus nach links. Klicken Sie an der Stelle, wo ein Bildausschnitt geändert werden soll, auf die linke Maustaste. Der Bildausschnitt ändert sich. Da das Klonen sicherlich nicht sofort vernünftig gelingen wird, können Sie nicht erwünschte Effekte über den Menüpunkt Bearbeiten/Rückgängig wieder rückgängig machen. Verändern Sie auf die gezeigte Weise auch den Rest des Bildes. Probieren Sie auch Änderungen bei der Einstellung des Klon-Stempels aus.
11 Arbeiten mit PhotoFiltre Sprayen Oftmals bietet es sich an, bei der Freistellung von Bildbereichen mit verschiedenen Werkzeugen zu arbeiten. Hat man z. B. mit dem Zauberstab einzelne Bildbereiche ausgeschnitten, kann man mit dem Werkzeug Sprayen den unerwünschten Rest entfernen. Laden Sie das Bild Denkmal.jpg. Wählen Sie mit dem Auswahlwerkzeug Rechteckige Auswahl das Denkmal, kopieren Sie es und wählen Sie danach den Menüpunkt Bearbeiten/Als neues Bild einfügen. Klicken Sie die Schaltfläche Zauberstab an. Klicken Sie danach den bläulichen Bereich neben dem Denkmal an. Teile des Bildes werden markiert. Schneiden Sie danach den Bereich über den Menüpunkt Bearbeiten/Ausschneiden aus. Wählen Sie danach den Menüpunkt Auswahl/Auswahl verstecken. Danach können Sie den nächsten Bereich markieren und ausschneiden. Im Bereich Toleranz kann die Abweichung zwischen markierter Stelle und auszuschneidendem Bereich festgelegt werden. Eine zu hohe Toleranz sorgt u. U. dafür, dass auch unerwünschte Bereiche ausgeschnitten werden Filter Mithilfe von mathematischen Algorithmen werden durch digitale Filter Bilder verbessert, verändert oder für andere Zwecke aufbereitet. Das Programm PhotoFiltre stellt ca. 100 verschiedene Filter zur Verfügung. Oftmals stehen Parameter zur Verfügung, die für unterschiedliche Ergebnisse der Anwendung von Filtern sorgen. Laden Sie das Bild Denkmal.jpg. Speichern Sie das Bild unter dem Namen Denkmal_Filter.jpg in einem Ordner Grafik auf Ihrem Computer wieder ab. Wählen Sie den Menüpunkt Filter/Relief/Relief verstärkt. Das Ergebnis sieht folgendermaßen aus: Die nochmalige Wahl des Filters verstärkt den Effekt. Probieren Sie weitere Filter aus.
12 12 Bildbearbeitung mit PhotoFiltre Text Das Textwerkzeug erlaubt das Einfügen eines Textes in ein Bild. Laden Sie das Bild Denkmal.jpg. Schneiden Sie das Denkmal aus und speichern Sie das neue Bild unter dem Namen Denkmal_Text.jpg wieder ab. Klicken Sie die Schaltfläche Text an. Nehmen Sie in den Registern Text und Effekte die folgenden Einstellungen vor. Außerdem können Füllmuster bestimmt werden. Der Text wird eingeblendet. Mit der Maus können Sie den Text verschieben Malwerkzeuge Vorbemerkungen Mithilfe von Malwerkzeugen können beispielsweise Bereiche mit einer Farbe belegt werden, damit Routen gekennzeichnet oder Bereiche ausradiert werden können. Das wichtigste Werkzeug ist dabei der Pinsel. Probieren Sie auch das Werkzeug Erweiterter Pinsel aus. Laden Sie die Datei Karte.jpg. Die nebenstehende Route soll eingezeichnet werden. Es bietet sich an, die Karte größer zu zoomen. Klicken Sie die Schaltfläche Pinsel an. Wählen Sie eine Pinselart aus und zeichnen Sie die Route mit gedrückter linker Maustaste ein.
Werner Geers. Berufliche Informatik. Zusatzinformationen
 Werner Geers Berufliche Informatik ISBN:978-3-427-60080-0 Bestellnr.:60080 Zusatzinformationen 1 BILDBEARBEITUNG - FOTOS UND GRAFIKEN... 2 1.1 Größe einer Grafik (eines Fotos) usw.... 2 1.2 Kompression
Werner Geers Berufliche Informatik ISBN:978-3-427-60080-0 Bestellnr.:60080 Zusatzinformationen 1 BILDBEARBEITUNG - FOTOS UND GRAFIKEN... 2 1.1 Größe einer Grafik (eines Fotos) usw.... 2 1.2 Kompression
Bildbearbeitung mit Gimp
 PH Bern Institut Sekundarstufe 1 Studienfach Informatik Bildbearbeitung mit Gimp Inhalt 1. Einleitung... 1 2. Bildgrösse festlegen... 1 3. Bild in verschiedenen Formaten speichern... 2 4. Bildausschnitt
PH Bern Institut Sekundarstufe 1 Studienfach Informatik Bildbearbeitung mit Gimp Inhalt 1. Einleitung... 1 2. Bildgrösse festlegen... 1 3. Bild in verschiedenen Formaten speichern... 2 4. Bildausschnitt
Karten von data2map selbst ergänzen und an eigene Erfordernisse anpassen.
 Karten von selbst ergänzen und an eigene Erfordernisse anpassen. So einfach geht s! Anleitung in vier Schritten: 1. Öffnen der Karte in Adobe Acrobat Reader. 2. Exportieren der Karte aus Adobe Acrobat
Karten von selbst ergänzen und an eigene Erfordernisse anpassen. So einfach geht s! Anleitung in vier Schritten: 1. Öffnen der Karte in Adobe Acrobat Reader. 2. Exportieren der Karte aus Adobe Acrobat
Die Werkzeugpalette in der Gesamtansicht. Index
 Die Werkzeugpalette in der Gesamtansicht Index Optionsleiste In der Optionsleiste können zu den einzelnen Werkzeugen Feineinstellungen vorgenommen werden. Je nach Werkzeug, ändert sich auch die Optionsleiste.
Die Werkzeugpalette in der Gesamtansicht Index Optionsleiste In der Optionsleiste können zu den einzelnen Werkzeugen Feineinstellungen vorgenommen werden. Je nach Werkzeug, ändert sich auch die Optionsleiste.
Kurze Bedienungsanleitung für GIMP. Vorhaben Verfahren Symbol. Fenster >Einzelfenster-Modus. Fenster > Andockbare Dialoge > Werkzeugeinstellungen
 Inhalt Grundeinstellungen... 1 Arbeitsoberfläche... 1 Bildinformationen... 2 Laden und Speichern... 2 Veränderung der Bildfläche (Leinwandgröße)... 2 Veränderung des Bildformates und der Bildqualität...
Inhalt Grundeinstellungen... 1 Arbeitsoberfläche... 1 Bildinformationen... 2 Laden und Speichern... 2 Veränderung der Bildfläche (Leinwandgröße)... 2 Veränderung des Bildformates und der Bildqualität...
Bildgrösse Millionen Farben. Breite in Pixel Höhe in Pixel Farbtiefe in Bit : 8 = Bildgrösse in Byte
 Inhaltsverzeichnis Bildgrösse... 1 Bildformate... 2 Scannen... 3 Grösse ändern... 3 Freistellen... 4 Rotieren... 4 Farben anpassen... 4 Kopieren / Einfügen... 5 Zusammenarbeit mit anderen Programmen...
Inhaltsverzeichnis Bildgrösse... 1 Bildformate... 2 Scannen... 3 Grösse ändern... 3 Freistellen... 4 Rotieren... 4 Farben anpassen... 4 Kopieren / Einfügen... 5 Zusammenarbeit mit anderen Programmen...
Einführung. Bildbearbeitung
 Einführung Bildbearbeitung mit Photoshop 7.0 2005 Sigrid Bongartz www.edv-bongartz.de Inhaltsverzeichnis 1. Was Sie bereits kennen sollten...4 2. Einstieg...4 2.1 Digitalkamera...4 2.2 Bilder übertragen...4
Einführung Bildbearbeitung mit Photoshop 7.0 2005 Sigrid Bongartz www.edv-bongartz.de Inhaltsverzeichnis 1. Was Sie bereits kennen sollten...4 2. Einstieg...4 2.1 Digitalkamera...4 2.2 Bilder übertragen...4
Digitale Fotografie und Bildbearbeitung. Susanne Weber 1. Ausgabe, 2. Aktualisierung, November mit Photoshop Elements 9 PE-DFBE90
 Susanne Weber 1. Ausgabe, 2. Aktualisierung, November 2011 Digitale Fotografie und Bildbearbeitung mit Photoshop Elements 9 PE-DFBE90 Den Editor 3 kennenlernen Das können Sie bereits»» eine digitale Kamera
Susanne Weber 1. Ausgabe, 2. Aktualisierung, November 2011 Digitale Fotografie und Bildbearbeitung mit Photoshop Elements 9 PE-DFBE90 Den Editor 3 kennenlernen Das können Sie bereits»» eine digitale Kamera
Schnelle Ladezeiten sind das A & O für eine gelungene Website
 Schnelle Ladezeiten sind das A & O für eine gelungene Website Der Klick weg von einer Website ist eben das: bloß ein Klick entfernt. Und wer die Geduld seiner Besucher auf die Probe stellt, der riskiert
Schnelle Ladezeiten sind das A & O für eine gelungene Website Der Klick weg von einer Website ist eben das: bloß ein Klick entfernt. Und wer die Geduld seiner Besucher auf die Probe stellt, der riskiert
Im Original veränderbare Word-Dateien
 Bildbearbeitung Unter der digitalen Bildbearbeitung versteht man die computergestützte Bearbeitung von Bitmaps, zumeist Fotos oder gescannten Bildern. Dabei werden die Bilder oder Teile der Bilder verändert.
Bildbearbeitung Unter der digitalen Bildbearbeitung versteht man die computergestützte Bearbeitung von Bitmaps, zumeist Fotos oder gescannten Bildern. Dabei werden die Bilder oder Teile der Bilder verändert.
Kennen, können, beherrschen lernen was gebraucht wird
 Grundlagen Der Programmstart Klicken Sie auf die Windows-Schaltfläche auf den Eintrag ALLE PROGRAMME Im geöffneten Untermenü aktivieren Sie den Eintrag CORELDRAW GRAPHICS SUITE 12 und anschließend auf
Grundlagen Der Programmstart Klicken Sie auf die Windows-Schaltfläche auf den Eintrag ALLE PROGRAMME Im geöffneten Untermenü aktivieren Sie den Eintrag CORELDRAW GRAPHICS SUITE 12 und anschließend auf
Werner Geers. Berufliche Informatik. Zusatzinformationen 1 PLANUNG UND PRÄSENTATION MIT FREEMIND... 2 ISBN: Bestellnr.
 Werner Geers Berufliche Informatik ISBN:978-3-427-60080-0 Bestellnr.:60080 Zusatzinformationen 1 PLANUNG UND PRÄSENTATION MIT FREEMIND... 2 1.1 Vorbemerkungen... 2 1.2 Erstellen eines Mindmaps... 2 1.2.1
Werner Geers Berufliche Informatik ISBN:978-3-427-60080-0 Bestellnr.:60080 Zusatzinformationen 1 PLANUNG UND PRÄSENTATION MIT FREEMIND... 2 1.1 Vorbemerkungen... 2 1.2 Erstellen eines Mindmaps... 2 1.2.1
4 Das Scannen von Bildern
 25820 - Computer-Ratgeber für Lehrer Markt+Technik Verlag Kapitel 4 Das Scannen von Bildern 109 4 Das Scannen von Bildern 4.1 Allgemeine Vorbemerkungen Interessante Arbeitsblätter lassen sich entwerfen,
25820 - Computer-Ratgeber für Lehrer Markt+Technik Verlag Kapitel 4 Das Scannen von Bildern 109 4 Das Scannen von Bildern 4.1 Allgemeine Vorbemerkungen Interessante Arbeitsblätter lassen sich entwerfen,
Bildverarbeitung. Bildverarbeitung...2
 Bildverarbeitung Bildverarbeitung...2 Etwas Computer-Technologie...2 Bildschirm...2 Drucker...2 Bildbearbeitungs-Techniken...2 Bitmap-Grafik...2 Vektor-Grafik...3 x- und y-koordinaten...3 Gegenüberstellung
Bildverarbeitung Bildverarbeitung...2 Etwas Computer-Technologie...2 Bildschirm...2 Drucker...2 Bildbearbeitungs-Techniken...2 Bitmap-Grafik...2 Vektor-Grafik...3 x- und y-koordinaten...3 Gegenüberstellung
Tagged Image File Format. Im Printbereich neben EPS sehr verbreitet.
 1.1 Pixelgrafik (auch ) Beispiel: Bei en wird das Bild in kleine Quadrate (Pixel) zerlegt. Für jedes Pixel wird die entsprechende Farbe gespeichert. Ein Foto kann nur durch eine große Zahl von Pixeln realistisch
1.1 Pixelgrafik (auch ) Beispiel: Bei en wird das Bild in kleine Quadrate (Pixel) zerlegt. Für jedes Pixel wird die entsprechende Farbe gespeichert. Ein Foto kann nur durch eine große Zahl von Pixeln realistisch
Arbeiten mit Auswahlwerkzeugen
 Arbeiten mit Auswahlwerkzeugen Kennen Sie das auch: Bei der Bearbeitung eines Bildes möchten Sie nur den Himmel verändern, oder einen bestimmten Teil in Schwarz-Weiß umwandeln? Sie denken, das können nur
Arbeiten mit Auswahlwerkzeugen Kennen Sie das auch: Bei der Bearbeitung eines Bildes möchten Sie nur den Himmel verändern, oder einen bestimmten Teil in Schwarz-Weiß umwandeln? Sie denken, das können nur
Datenbanken und Informationssysteme. Bildbearbeitung. DI (FH) Levent Öztürk
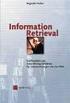 Datenbanken und Informationssysteme DBI2 Bildbearbeitung DI (FH) Levent Öztürk Inhalt GIMP Vektorgrafik, Pixelgrafik Pixel, Punkt und co. Dpi, ppi Komprimierung Grafikformate BMP JPG GIF PNG TIFF Übungen
Datenbanken und Informationssysteme DBI2 Bildbearbeitung DI (FH) Levent Öztürk Inhalt GIMP Vektorgrafik, Pixelgrafik Pixel, Punkt und co. Dpi, ppi Komprimierung Grafikformate BMP JPG GIF PNG TIFF Übungen
Format Kompression Farbtiefe Speicherbedarf Eigenschaften bmp. Windows Bilder Bitmap. Bis 16,7 Mio Austauschformat zwischen Welten
 Bildbearbeitung Bilder und Grafiken müssen für den Druck oder den Bildschirm unterschiedlich aufbereitet werden. Entscheidend ist dabei der Speicherbedarf und davon abhängig die Bildqualität. Ein Bild
Bildbearbeitung Bilder und Grafiken müssen für den Druck oder den Bildschirm unterschiedlich aufbereitet werden. Entscheidend ist dabei der Speicherbedarf und davon abhängig die Bildqualität. Ein Bild
Datenbanken und Informationssysteme. Bildbearbeitung. DI (FH) Levent Öztürk
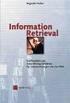 Datenbanken und Informationssysteme DBI2 Bildbearbeitung DI (FH) Levent Öztürk Inhalt GIMP Vektorgrafik, Pixelgrafik Pixel, Punkt und co. Dpi, ppi Komprimierung Grafikformate BMP JPG GIF PNG TIFF Übungen
Datenbanken und Informationssysteme DBI2 Bildbearbeitung DI (FH) Levent Öztürk Inhalt GIMP Vektorgrafik, Pixelgrafik Pixel, Punkt und co. Dpi, ppi Komprimierung Grafikformate BMP JPG GIF PNG TIFF Übungen
Bedienungsanleitung Version: 1.0 Datum:
 Bedienungsanleitung Version: 1.0 Datum: 16.07.2007 CD LAB AG, Irisweg 12, CH-3280 Murten, Tel. +41 (0)26 672 37 37, Fax +41 (0)26 672 37 38 www.wincan.com Inhaltsverzeichniss 1 Einführung... 3 2 Systemvoraussetzungen...
Bedienungsanleitung Version: 1.0 Datum: 16.07.2007 CD LAB AG, Irisweg 12, CH-3280 Murten, Tel. +41 (0)26 672 37 37, Fax +41 (0)26 672 37 38 www.wincan.com Inhaltsverzeichniss 1 Einführung... 3 2 Systemvoraussetzungen...
Einführung Photoshop I. DI (FH) Dr. Alexander Berzler
 Einführung Photoshop I DI (FH) Dr. Alexander Berzler Photoshop Allgemein Mit Adobe Photoshop bearbeiten Sie Bilder für die Druckvorstufe und digitale Medien. Mit diesem Programm arbeiten unter anderem
Einführung Photoshop I DI (FH) Dr. Alexander Berzler Photoshop Allgemein Mit Adobe Photoshop bearbeiten Sie Bilder für die Druckvorstufe und digitale Medien. Mit diesem Programm arbeiten unter anderem
U6: Webgerechte Bilder
 Konzeption Gestaltung U6: Webgerechte Bilder BILDAUFLÖSUNG UND GRÖSSE Auflösung bestimmt die Anzahl an Punkten (dots), die pro Längeneinheit (cm oder inch) zur Verfügung steht und wird demzufolge n der
Konzeption Gestaltung U6: Webgerechte Bilder BILDAUFLÖSUNG UND GRÖSSE Auflösung bestimmt die Anzahl an Punkten (dots), die pro Längeneinheit (cm oder inch) zur Verfügung steht und wird demzufolge n der
Digitale Fotografie und Bildbearbeitung. Susanne Weber 1. Ausgabe, 1. Aktualisierung, Februar mit Photoshop Elements 9 PE-DFBE90
 Susanne Weber 1. Ausgabe, 1. Aktualisierung, Februar 2011 Digitale Fotografie und Bildbearbeitung mit Photoshop Elements 9 PE-DFBE90 Inhalt Digitale Fotografie und Bildbearbeitung mit Photoshop Elements
Susanne Weber 1. Ausgabe, 1. Aktualisierung, Februar 2011 Digitale Fotografie und Bildbearbeitung mit Photoshop Elements 9 PE-DFBE90 Inhalt Digitale Fotografie und Bildbearbeitung mit Photoshop Elements
Im Original veränderbare Word-Dateien
 Animationen GIF-Animation Auf Webseiten, in E-Mails oder in Präsentationen sieht man häufig einfache bewegte Bilder, meist im Stil von Comicstrips. Diese bewegten Bilder erinnern an das gute alte Daumenkino.
Animationen GIF-Animation Auf Webseiten, in E-Mails oder in Präsentationen sieht man häufig einfache bewegte Bilder, meist im Stil von Comicstrips. Diese bewegten Bilder erinnern an das gute alte Daumenkino.
Auswahl Werkzeuge Werkzeuge, Toolbox. Auswahl-Ellipsen-Werkzeug. Auswahl-Ellipse. Auswahl-Rechteck, -Ellipse
 Werkzeuge, Toolbox Auswahl Werkzeuge Auswahl-Rechteck, -Ellipse Wenn die Toolbox nicht angezeigt wird, dann MENÜ FENSTER / WERKZEUG Verschiebe-Werkzeug: verschiebt Auswahlbereiche, Ebenen und Hilfslinien
Werkzeuge, Toolbox Auswahl Werkzeuge Auswahl-Rechteck, -Ellipse Wenn die Toolbox nicht angezeigt wird, dann MENÜ FENSTER / WERKZEUG Verschiebe-Werkzeug: verschiebt Auswahlbereiche, Ebenen und Hilfslinien
Unterrichtsmaterialien in digitaler und in gedruckter Form. Auszug aus: Multimedia für Referate und Präsentationen
 Unterrichtsmaterialien in digitaler und in gedruckter Form Auszug aus: Multimedia für Referate und Präsentationen Das komplette Material finden Sie hier: School-Scout.de Computergrafik Computergrafik umfasst
Unterrichtsmaterialien in digitaler und in gedruckter Form Auszug aus: Multimedia für Referate und Präsentationen Das komplette Material finden Sie hier: School-Scout.de Computergrafik Computergrafik umfasst
Grundlagen digitaler Bildbearbeitung
 Grundlagen digitaler Bildbearbeitung Folie 2 Inhaltsübersicht Bitmaps und Vektorgrafiken Grafikformate Farbräume und Farbmodelle Farbmodus (Farbtiefe) Bildauflösung Webfarben Folie 3 Bitmaps und Vektorgrafiken
Grundlagen digitaler Bildbearbeitung Folie 2 Inhaltsübersicht Bitmaps und Vektorgrafiken Grafikformate Farbräume und Farbmodelle Farbmodus (Farbtiefe) Bildauflösung Webfarben Folie 3 Bitmaps und Vektorgrafiken
ITG Mathefritz Informationstechnische Grundbildung
 Bildbearbeitung 1 Ein Wort zu Farben Die ersten Heimcomputer im Jahr 1981 hatten eine ganz einfache Grafikkarte, die keinerlei Farben darstellen konnte. Die ersten Grafikkarten konnten zunächst nur 16
Bildbearbeitung 1 Ein Wort zu Farben Die ersten Heimcomputer im Jahr 1981 hatten eine ganz einfache Grafikkarte, die keinerlei Farben darstellen konnte. Die ersten Grafikkarten konnten zunächst nur 16
Fragen und Antworten zu Modul 6 Präsentation. 1. Wie kann man sich die Führungslinien der Folien anzeigen lassen?
 Fragen und Antworten zu Modul 6 Präsentation 1. Wie kann man sich die Führungslinien der Folien anzeigen lassen? Mit dem Befehl Ansicht/Raster und Führungslinien. 2. Durch welches Symbol kann man ein Format
Fragen und Antworten zu Modul 6 Präsentation 1. Wie kann man sich die Führungslinien der Folien anzeigen lassen? Mit dem Befehl Ansicht/Raster und Führungslinien. 2. Durch welches Symbol kann man ein Format
Bildschirmauflösungen im Vergleich (verkleinert!)
 Bildschirmauflösungen im Vergleich (verkleinert!) nun zur Farbtheorie... Die Farbräume RGB CMYK Rot, Grün, Blau addieren sich zu weißem Licht - Additive Lichtmischung Cyan, Magenta, Yellow verschlucken
Bildschirmauflösungen im Vergleich (verkleinert!) nun zur Farbtheorie... Die Farbräume RGB CMYK Rot, Grün, Blau addieren sich zu weißem Licht - Additive Lichtmischung Cyan, Magenta, Yellow verschlucken
PHOTOSHOP KUNST UNTERRICHTEN KUNST
 16 KUNST DRUCKEN UND SPEICHERN Die Ausgabe bezieht sich auf die unterschiedlichen Medien, im Printbereich also auf Papier; sonst auf elektronische Dokumente. Hier kann man Skalierungen eingeben und z.b.
16 KUNST DRUCKEN UND SPEICHERN Die Ausgabe bezieht sich auf die unterschiedlichen Medien, im Printbereich also auf Papier; sonst auf elektronische Dokumente. Hier kann man Skalierungen eingeben und z.b.
Auswahlwerkzeuge. Auswahl Werkzeuge: Bereichsauswahl, Wasserzeichen Auswahl-Rechteck weiche Kante Zauberstab. Schnellauswahlwerkzeug
 Auswahlwerkzeuge Auswahl Werkzeuge: Bereichsauswahl, Wasserzeichen Auswahl-Rechteck weiche Kante Zauberstab Eberhart 1 Schnellauswahlwerkzeug Öffne das Bild lampe.jpg. Verwende das Schnellauswahlwerkzeug
Auswahlwerkzeuge Auswahl Werkzeuge: Bereichsauswahl, Wasserzeichen Auswahl-Rechteck weiche Kante Zauberstab Eberhart 1 Schnellauswahlwerkzeug Öffne das Bild lampe.jpg. Verwende das Schnellauswahlwerkzeug
Autor: Klaus Stratege: So erstellen Sie Ihre Grafiken selbst!
 Autor: Klaus Stratege: So erstellen Sie Ihre Grafiken selbst! Ich möchte Ihnen in diesem kleinen Ratgeber zeigen, wie man mit kostenlosen Tools, Grafiken erstellen kann. Es geht dabei zunächst einmal um
Autor: Klaus Stratege: So erstellen Sie Ihre Grafiken selbst! Ich möchte Ihnen in diesem kleinen Ratgeber zeigen, wie man mit kostenlosen Tools, Grafiken erstellen kann. Es geht dabei zunächst einmal um
10%, 7,57 kb 20%, 5,3 kb 30%, 4,33 kb 40%, 3,71 kb 50%, 3,34 kb. 60%, 2,97 kb 70%, 2,59 kb 80%, 2,15 kb 90%, 1,62 kb 99%, 1,09 kb
 Die Komprimierung: Die Abkürzung JPG (oder auch JPEG) steht für "Joint Photographic Experts Group". Dieses Bildformat ist nach der Expertengruppe, die es erfunden hat, benannt. Die Komprimierung empfiehlt
Die Komprimierung: Die Abkürzung JPG (oder auch JPEG) steht für "Joint Photographic Experts Group". Dieses Bildformat ist nach der Expertengruppe, die es erfunden hat, benannt. Die Komprimierung empfiehlt
Grafikformate. Grafikformate. Digitale Bildverarbeitung Bildkompression
 Digitale Bildverarbeitung Bildkompression Einleitung Datenmenge für ein unkomprimiertes Bild Verwendungszweck des Bildes Bild soll weiterverarbeitet werden Bild soll archiviert werden Bild soll per E-Mail
Digitale Bildverarbeitung Bildkompression Einleitung Datenmenge für ein unkomprimiertes Bild Verwendungszweck des Bildes Bild soll weiterverarbeitet werden Bild soll archiviert werden Bild soll per E-Mail
Beschreibung GNU Image Manipulation Program. Eine Bilddatei mit GIMP speichern
 Beschreibung GNU Image Manipulation Program Teil 007 Eine Bilddatei mit GIMP speichern Ein Bild, das Sie zur Bearbeitung geöffnet haben, sollten Sie zunächst unter einem anderen Dateinamen in einer neuen
Beschreibung GNU Image Manipulation Program Teil 007 Eine Bilddatei mit GIMP speichern Ein Bild, das Sie zur Bearbeitung geöffnet haben, sollten Sie zunächst unter einem anderen Dateinamen in einer neuen
EBV mit Paint.NET. Über Datei Öffnen gelangen Sie an die zu öffnenden Bilder, die Sie im folgenden Öffnen- Dialog auswählen können.
 EBV mit Paint.NET Paint.NET ist ein kostenloses Programm zur Bildbearbeitung. Es basiert auf dem.net-framework und kann unter www.getpaint.net heruntergeladen werden. Diese Beschreibung bezieht sich auf
EBV mit Paint.NET Paint.NET ist ein kostenloses Programm zur Bildbearbeitung. Es basiert auf dem.net-framework und kann unter www.getpaint.net heruntergeladen werden. Diese Beschreibung bezieht sich auf
Handbuch DatInf Measure
 D A T I N F G M B H D A T E N A N A L Y S E & A N G E W A N D T E I N F O R M A T I K Handbuch DatInf Measure DatInf GmbH Wilhelmstr. 42 72074 Tübingen Telefon 07071/2536960 Fax 07071/2536962 Internet
D A T I N F G M B H D A T E N A N A L Y S E & A N G E W A N D T E I N F O R M A T I K Handbuch DatInf Measure DatInf GmbH Wilhelmstr. 42 72074 Tübingen Telefon 07071/2536960 Fax 07071/2536962 Internet
Linux-Camp: Multimedia I
 Linux-Camp: Multimedia I Digitalkamera, Bildbearbeitung mit Ubuntu Version 8.04 Inhalt Digitalkamera Digitalkamera am USB-Anschluss Bilder mit F-Spot von der Digitalkamera laden Bildbearbeitung mit Gimp
Linux-Camp: Multimedia I Digitalkamera, Bildbearbeitung mit Ubuntu Version 8.04 Inhalt Digitalkamera Digitalkamera am USB-Anschluss Bilder mit F-Spot von der Digitalkamera laden Bildbearbeitung mit Gimp
Lernen Sie die Werkzeuge und Methoden zum Erstellen und Bearbeiten einer Auswahl kennen.
 4. AUSWAHL ERSTELLEN Bisher haben wir gesamte Bilder bearbeitet. Die Praxis in der Bildbearbeitung ist aber, nur Teile von Bildern zu verändern und nachzubehandeln. Das heißt also für uns, dass bestimmte
4. AUSWAHL ERSTELLEN Bisher haben wir gesamte Bilder bearbeitet. Die Praxis in der Bildbearbeitung ist aber, nur Teile von Bildern zu verändern und nachzubehandeln. Das heißt also für uns, dass bestimmte
Arbeiten mit Acrobat. Vorstellung von Adobe Acrobat Bearbeitung des Dokuments Präsentationen erstellen Teamarbeit
 Arbeiten mit Acrobat Vorstellung von Adobe Acrobat Bearbeitung des Dokuments Präsentationen erstellen Teamarbeit Kommentare geben ein Feedback zu einem Dokument, welches von mehreren Personen bearbeitet
Arbeiten mit Acrobat Vorstellung von Adobe Acrobat Bearbeitung des Dokuments Präsentationen erstellen Teamarbeit Kommentare geben ein Feedback zu einem Dokument, welches von mehreren Personen bearbeitet
Grafikformate 2
 Grafikformate 1 Grafikformate 2 Grafikformate 3 Grafikformate 4 Grafikformate 5 Grafikformate 2 Lösungen: 1. Bild mit Hilfe eines Rasters von Punkten beschreiben 2. Bild in geometrische Objekte unterteilen
Grafikformate 1 Grafikformate 2 Grafikformate 3 Grafikformate 4 Grafikformate 5 Grafikformate 2 Lösungen: 1. Bild mit Hilfe eines Rasters von Punkten beschreiben 2. Bild in geometrische Objekte unterteilen
Benutzerführung durch OneSpace Designer: ME10 Dynamic Drafting
 Seite 1 von 5 Benutzerführung durch OneSpace Designer: ME10 Dynamic Drafting Mit importierten Rasterbildern (Bildpunktgrafik) arbeiten In diesem Kapitel: Importierte Rasterbilder editieren Mit der Rasterbildliste
Seite 1 von 5 Benutzerführung durch OneSpace Designer: ME10 Dynamic Drafting Mit importierten Rasterbildern (Bildpunktgrafik) arbeiten In diesem Kapitel: Importierte Rasterbilder editieren Mit der Rasterbildliste
Eine verlustbehaftete Komprimierung ist es, wenn wir einige Kleidungsstücke zu
 Komprimierungen In Netzwerken müssen viele Daten transportiert werden. Dies geht natürlich schneller, wenn die Datenmengen klein sind. Um dies erreichen zu können werden die Daten komprimiert. Das heisst,
Komprimierungen In Netzwerken müssen viele Daten transportiert werden. Dies geht natürlich schneller, wenn die Datenmengen klein sind. Um dies erreichen zu können werden die Daten komprimiert. Das heisst,
Formen mit Vorlagen gestalten. Individuelle Formatierungen. B Office 2013: Programmübergreifende Neuerungen
 Bild B.66 Beispiel Excel: Das ZEICHEN- TOOLS-Register FORMAT Achtung: Das Register FORMAT ist kontextbezogen, das bedeutet, es erscheint nur, wenn Sie ein entsprechendes Element markiert haben! Formen
Bild B.66 Beispiel Excel: Das ZEICHEN- TOOLS-Register FORMAT Achtung: Das Register FORMAT ist kontextbezogen, das bedeutet, es erscheint nur, wenn Sie ein entsprechendes Element markiert haben! Formen
Kamera/Speicherkarten
 Verwendetes Programm: Artweaver Ein Gratisprogramm, dass von der Internetseite http://www.reisigl.tsn.at/artweaver/index.htm unter dem Punkt Download herunter geladen werden kann. Kamera/Speicherkarten
Verwendetes Programm: Artweaver Ein Gratisprogramm, dass von der Internetseite http://www.reisigl.tsn.at/artweaver/index.htm unter dem Punkt Download herunter geladen werden kann. Kamera/Speicherkarten
JPEG-Format GIF-Format PNG-Format
 Bauinformatik I: Bildbearbeitung -Pixelbilder- 07 VL B S.1 Thema: Bildbearbeitung -Pixelbilder- Datei-Formate "Die Bilderwelt teilt sich in zwei Lager": Pixel- und Vektorgrafik. Vektor-Formate Vektorgrafiken
Bauinformatik I: Bildbearbeitung -Pixelbilder- 07 VL B S.1 Thema: Bildbearbeitung -Pixelbilder- Datei-Formate "Die Bilderwelt teilt sich in zwei Lager": Pixel- und Vektorgrafik. Vektor-Formate Vektorgrafiken
Rolf Fries Version 1.0
 Rolf Fries www.blende-13.de Version 1.0 Bildbearbeitung Die Bildbearbeitung beginnt bereits bei der Einstellung & Auswahl der JPG-Entwicklungsvorgaben an der Kamera, die für die Erstellung der JPG-Dateien
Rolf Fries www.blende-13.de Version 1.0 Bildbearbeitung Die Bildbearbeitung beginnt bereits bei der Einstellung & Auswahl der JPG-Entwicklungsvorgaben an der Kamera, die für die Erstellung der JPG-Dateien
Tipps. Tipp 1: Gleich große Bilder herstellen
 Tipps Tipp 1: Gleich große Bilder herstellen Braucht man mehrere gleich große Bilder (gleich breit, gleich hoch), ist das Freistellwerkzeug das richtige Werkzeug. Damit können nicht nur gleich große Bilder
Tipps Tipp 1: Gleich große Bilder herstellen Braucht man mehrere gleich große Bilder (gleich breit, gleich hoch), ist das Freistellwerkzeug das richtige Werkzeug. Damit können nicht nur gleich große Bilder
OpenOffice Writer 4 / LibreOffice Writer 4. Grundlagen. Peter Wies. 1. Ausgabe, Oktober 2014 OOW4LOW4
 Peter Wies 1. Ausgabe, Oktober 2014 OpenOffice Writer 4 / LibreOffice Writer 4 Grundlagen OOW4LOW4 8 OpenOffice Writer 4 / LibreOffice Writer 4 - Grundlagen 8 Dokumente mit Illustrationen gestalten In
Peter Wies 1. Ausgabe, Oktober 2014 OpenOffice Writer 4 / LibreOffice Writer 4 Grundlagen OOW4LOW4 8 OpenOffice Writer 4 / LibreOffice Writer 4 - Grundlagen 8 Dokumente mit Illustrationen gestalten In
AMMON und Microsoft Publisher
 AMMON und Microsoft Publisher Nutzen Sie ab sofort MS Publisher und AMMON um professionelle Exposés, Flyer, Aushänge, Postkarten etc. zu erstellen. Sie können diese selber ausdrucken oder im PDF oder Postscript
AMMON und Microsoft Publisher Nutzen Sie ab sofort MS Publisher und AMMON um professionelle Exposés, Flyer, Aushänge, Postkarten etc. zu erstellen. Sie können diese selber ausdrucken oder im PDF oder Postscript
Kennen, können, beherrschen lernen was gebraucht wird
 Inhaltsverzeichnis Inhaltsverzeichnis... 1 Einbinden von Grafiken... 2 Grafiken in den Text einbinden... 2 Grafikverweise... 2 Verweise auf Bilder in Unterverzeichnissen... 2 Verweise auf Bilder im darüber
Inhaltsverzeichnis Inhaltsverzeichnis... 1 Einbinden von Grafiken... 2 Grafiken in den Text einbinden... 2 Grafikverweise... 2 Verweise auf Bilder in Unterverzeichnissen... 2 Verweise auf Bilder im darüber
Bilder im Webformat. Bilder öffnen
 Bilder im Webformat Bilder öffnen Mit der Installation des GIMPS wurde automatisch eine Verknüpfung auf dem Desktop erstellt. Über dieses Verknüpfungs-Icon gibt es nun zwei Möglichkeiten, ein Bild zu öffnen.
Bilder im Webformat Bilder öffnen Mit der Installation des GIMPS wurde automatisch eine Verknüpfung auf dem Desktop erstellt. Über dieses Verknüpfungs-Icon gibt es nun zwei Möglichkeiten, ein Bild zu öffnen.
Gimp 2.6. Mag. Günther Laner HTLinn-Elektronik Bildbearbeitung Gimp
 Bildbearbeitung Gimp Gimp 2.6 Gimp 2.6 Die wichtigsten Bildbearbeitungsfunktionen Bild drehen von liegend zu stehend Ändern der Bildgröße Ändern der Leinwandgröße Aufhellen, Abdunkeln Korrektur
Bildbearbeitung Gimp Gimp 2.6 Gimp 2.6 Die wichtigsten Bildbearbeitungsfunktionen Bild drehen von liegend zu stehend Ändern der Bildgröße Ändern der Leinwandgröße Aufhellen, Abdunkeln Korrektur
Photoshop First Aid. Oberfläche
 Photoshop First Aid Oberfläche Photoshop hat ein Hauptfenster, das neben dem oder den Bildfenstern eine Werkzeugleiste und verschiedene Einstellungsfenster enthält. Standartmäßig sind ein Navigationsfenster,
Photoshop First Aid Oberfläche Photoshop hat ein Hauptfenster, das neben dem oder den Bildfenstern eine Werkzeugleiste und verschiedene Einstellungsfenster enthält. Standartmäßig sind ein Navigationsfenster,
Herbstschule 2006 Bildbearbeitung für die Erstellung von e-learning-material mit Photoshop CS
 Beispielbild Herbstschule 2006 Bildbearbeitung für die Erstellung von e-learning-material mit Photoshop CS Gösta Röver 25. September 2006 Übersicht Einleitung - Material - Konzept - Auswahl - Formate Scannen
Beispielbild Herbstschule 2006 Bildbearbeitung für die Erstellung von e-learning-material mit Photoshop CS Gösta Röver 25. September 2006 Übersicht Einleitung - Material - Konzept - Auswahl - Formate Scannen
Anleitung Einfache Bildbearbeitung mit Paint.NET
 Rektorat Ressort Lehre Fachgruppe Blended Learning Letzte Aktualisierung: 02.11.2016/zehn Anleitung Einfache Bildbearbeitung mit Paint.NET Benötigte Software: Paint.NET: http://www.getpaint.net/download.html
Rektorat Ressort Lehre Fachgruppe Blended Learning Letzte Aktualisierung: 02.11.2016/zehn Anleitung Einfache Bildbearbeitung mit Paint.NET Benötigte Software: Paint.NET: http://www.getpaint.net/download.html
Je nach Einstellung der Härte können unterschiedliche Pinselstriche erstellt werden. Härte: 0% und Härte: 100%
 Malen in Photoshop Das Pinsel-Werkzeug Übung: Öffne ein neues Dokument. 400px Breite und Höhe, Hintergrund: weiß, 72 dpi Wähle eine beliebige Farbe (z.b. rot). Wähle das Pinsel-Werkzeug und triff folgende
Malen in Photoshop Das Pinsel-Werkzeug Übung: Öffne ein neues Dokument. 400px Breite und Höhe, Hintergrund: weiß, 72 dpi Wähle eine beliebige Farbe (z.b. rot). Wähle das Pinsel-Werkzeug und triff folgende
Bildbereiche auswählen Lasso-Auswahl
 Bildbereiche auswählen Lasso-Auswahl Neben den geometrisch vordefinierten Formen (z.b. Auswahl-Rechteck) gibt es auch freie Formen, die das individuelle Markieren eines bestimmten Bildbereichs unterstützen:
Bildbereiche auswählen Lasso-Auswahl Neben den geometrisch vordefinierten Formen (z.b. Auswahl-Rechteck) gibt es auch freie Formen, die das individuelle Markieren eines bestimmten Bildbereichs unterstützen:
GIMP GNU Image Manipulation Program
 GIMP 2.8.10 GNU Image Manipulation Program Inhalt GIMP HERUNTERLADEN UND INSTALLIEREN... 2 ARBEITEN MIT GIMP... 4 DAS WERKZEUGFENSTER... 5 DATEI ÖFFNEN... 6 BILDGRÖSSE FESTSTELLEN UND ÄNDERN... 7 BILD
GIMP 2.8.10 GNU Image Manipulation Program Inhalt GIMP HERUNTERLADEN UND INSTALLIEREN... 2 ARBEITEN MIT GIMP... 4 DAS WERKZEUGFENSTER... 5 DATEI ÖFFNEN... 6 BILDGRÖSSE FESTSTELLEN UND ÄNDERN... 7 BILD
Kurze Bedienungsanleitung für PAINTSHOPPRO 5
 Kurze Bedienungsanleitung für PAINTSHOPPRO 5 Grundeinstellungen Arbeitsverzeichnis einstellen Hotkey für Bildschirmfotografie festlegen Drucker einrichten Mit dem Windows Explorer unter Datei > Eigenschaften
Kurze Bedienungsanleitung für PAINTSHOPPRO 5 Grundeinstellungen Arbeitsverzeichnis einstellen Hotkey für Bildschirmfotografie festlegen Drucker einrichten Mit dem Windows Explorer unter Datei > Eigenschaften
Kennen, können, beherrschen lernen was gebraucht wird
 Objekte in PowerPoint bearbeiten Inhaltsverzeichnis Objekte in PowerPoint bearbeiten... 1 Inhaltsverzeichnis... 1 Visualisierungen... 2 Formen erzeugen... 2 Beachte beim Erstellen von Formen... 2 Eine
Objekte in PowerPoint bearbeiten Inhaltsverzeichnis Objekte in PowerPoint bearbeiten... 1 Inhaltsverzeichnis... 1 Visualisierungen... 2 Formen erzeugen... 2 Beachte beim Erstellen von Formen... 2 Eine
Bildteile aus Bildern in ein anderes Bild kopieren (mit Bildebenen arbeiten):
 Bildteile aus Bildern in ein anderes Bild kopieren (mit Bildebenen arbeiten): Es kann vorkommen, dass man z.b. Personen aus einem Bild in den Vordergrund eines anderen Bildes kopieren möchte oder das auf
Bildteile aus Bildern in ein anderes Bild kopieren (mit Bildebenen arbeiten): Es kann vorkommen, dass man z.b. Personen aus einem Bild in den Vordergrund eines anderen Bildes kopieren möchte oder das auf
PowerPoint Unterrichtsskript WIHOGA Dortmund. 1 Einführung und Formatierung Verschiedenes Folienmaster Animationen...
 PowerPoint 2007 Unterrichtsskript WIHOGA Dortmund 1 Einführung und Formatierung... 2 1.1 Start und Anwendungsfenster... 2 1.2 Folienlayouts... 2 1.3 Entwurfsvorlagen und Farbschema... 3 1.4 Texte und Grafiken
PowerPoint 2007 Unterrichtsskript WIHOGA Dortmund 1 Einführung und Formatierung... 2 1.1 Start und Anwendungsfenster... 2 1.2 Folienlayouts... 2 1.3 Entwurfsvorlagen und Farbschema... 3 1.4 Texte und Grafiken
1. Maske erstellen Zunächst müssen Sie den Bildteil, der frei gestellt werden soll, maskieren.
 Maskieren Bild Maskieren Masken dienen dazu, nur Teile eines Bildes zu bearbeiten, oder Teile eines Bildes in die Zwischenablage zu kopieren und in ein anderes Bild einzufügen. Um den Sinn einer Maske
Maskieren Bild Maskieren Masken dienen dazu, nur Teile eines Bildes zu bearbeiten, oder Teile eines Bildes in die Zwischenablage zu kopieren und in ein anderes Bild einzufügen. Um den Sinn einer Maske
Farbtiefe. Gängige Farbtiefen
 Farbtiefe Die Anzahl der darstellbaren Farben ist abhängig von den Farbabstufungen, die in einem Pixel gespeichert werden. Die Anzahl der darstellbaren Farbtöne wird als Farbtiefe bezeichnet. Die Farbtiefe
Farbtiefe Die Anzahl der darstellbaren Farben ist abhängig von den Farbabstufungen, die in einem Pixel gespeichert werden. Die Anzahl der darstellbaren Farbtöne wird als Farbtiefe bezeichnet. Die Farbtiefe
Zugriff auf den Ordner Eigene Tafeln
 Boardmaker v.6 Übersicht über die wichtigsten Anwendungen Auswahlmöglichkeiten Erstellen von Tafeln ohne Vorlage Zugriff auf den Ordner Eigene Tafeln Hier findet man folgende Vorlagen: BM Aufgabenlisten
Boardmaker v.6 Übersicht über die wichtigsten Anwendungen Auswahlmöglichkeiten Erstellen von Tafeln ohne Vorlage Zugriff auf den Ordner Eigene Tafeln Hier findet man folgende Vorlagen: BM Aufgabenlisten
WM01 - DEMO - ECDL Image Editing
 Demotest Image Editing Bestanden JA NEIN Vorname Punkte [erforderlich 75%, d.h. 7 von 36] Name WM0 - DEMO - ECDL Image Editing Testlaufwerk: Testordner: WM0-demo-arbeitsdateien. Welches der folgenden ist
Demotest Image Editing Bestanden JA NEIN Vorname Punkte [erforderlich 75%, d.h. 7 von 36] Name WM0 - DEMO - ECDL Image Editing Testlaufwerk: Testordner: WM0-demo-arbeitsdateien. Welches der folgenden ist
(Kurs B2 Grundlagen der Bildbearbeitung)
 Workshop Teil *Bildbearbeitung* (Kurs B2 Grundlagen der Bildbearbeitung) Grundeinstellungen am Computer Bildverwaltung, Bildbeschaffung Grafikformate mit vielen Übungen 11.02.2015-1 - Zum Geleit 11.02.2015-2
Workshop Teil *Bildbearbeitung* (Kurs B2 Grundlagen der Bildbearbeitung) Grundeinstellungen am Computer Bildverwaltung, Bildbeschaffung Grafikformate mit vielen Übungen 11.02.2015-1 - Zum Geleit 11.02.2015-2
[Arbeiten mit dem Nvu Composer]
![[Arbeiten mit dem Nvu Composer] [Arbeiten mit dem Nvu Composer]](/thumbs/66/55980364.jpg) Eine neue Seite erstellen Beim Start des Composers steht automatisch eine neue Composer-Seite zur Verfügung, die direkt verwendet werden kann. Über Datei > Neu > Composer-Seite kann jederzeit eine neue
Eine neue Seite erstellen Beim Start des Composers steht automatisch eine neue Composer-Seite zur Verfügung, die direkt verwendet werden kann. Über Datei > Neu > Composer-Seite kann jederzeit eine neue
Bilder schnell mit Lightbox verbessern:
 Bilder schnell mit Lightbox verbessern: Selbst gute Bilder können oft noch einen Tick verbessert werden. Insbesondere Landschaftsaufnahmen können fast immer noch ein kleines Bischen knackiger, was die
Bilder schnell mit Lightbox verbessern: Selbst gute Bilder können oft noch einen Tick verbessert werden. Insbesondere Landschaftsaufnahmen können fast immer noch ein kleines Bischen knackiger, was die
TEXTEFFEKTE TEXTFELDER VERWENDUNG VON TEXTFELDERN. Markieren Sie den Text, und klicken Sie in der Registerkarte Start auf das
 TEXTEFFEKTE Markieren Sie den Text, und klicken Sie in der Registerkarte Start auf das Symbol Texteffekte auswählen.. Der Katalog klappt auf, und Sie können einen Effekt Über Kontur, Schatten, Spiegelung
TEXTEFFEKTE Markieren Sie den Text, und klicken Sie in der Registerkarte Start auf das Symbol Texteffekte auswählen.. Der Katalog klappt auf, und Sie können einen Effekt Über Kontur, Schatten, Spiegelung
Adobe Photoshop Elements 8.0. Teil 2. Ebenen, Korrekturen, Ausschneiden, Einfügen - Fotomontage
 Adobe Photoshop Elements 8.0 Teil 2 Ebenen, Korrekturen, Ausschneiden, Einfügen - Fotomontage Freistellen eines Bildes Das Freistellungswerkzeug entfernt den Bildbereich außerhalb des Auswahlrechtecks
Adobe Photoshop Elements 8.0 Teil 2 Ebenen, Korrekturen, Ausschneiden, Einfügen - Fotomontage Freistellen eines Bildes Das Freistellungswerkzeug entfernt den Bildbereich außerhalb des Auswahlrechtecks
Projekt Bildbearbeitung
 Projekt Bildbearbeitung Herbst/Frühjahrsemester 2006 / 2007 in der Seniorenakademie Heidenheim Was ist ein Bildbearbeitungsprogramm? Ein Bildbearbeitungsprogramm ist ein Programm zum Gestalten bzw. Bearbeiten
Projekt Bildbearbeitung Herbst/Frühjahrsemester 2006 / 2007 in der Seniorenakademie Heidenheim Was ist ein Bildbearbeitungsprogramm? Ein Bildbearbeitungsprogramm ist ein Programm zum Gestalten bzw. Bearbeiten
Ausbildungsziel: Die Nutzung der Zwischenablage -Kopieren und Einfügen-
 Ausbildungsziel: Die Nutzung der Zwischenablage -Kopieren und Einfügen- Die Möglichkeit am Computer einmal erledigte Arbeiten beliebig oft zu duplizieren bzw wieder zu verwenden, ist wohl der größte Fortschritt
Ausbildungsziel: Die Nutzung der Zwischenablage -Kopieren und Einfügen- Die Möglichkeit am Computer einmal erledigte Arbeiten beliebig oft zu duplizieren bzw wieder zu verwenden, ist wohl der größte Fortschritt
Die wichtigsten Funktionen von IrfanView in Kürze
 Öffnen Sie IrfanView mit Doppelklick: Um mit IrfanView zu arbeiten, muss zunächst ein Bild geladen werden über: Datei Öffnen Eigene Dateien Ordner wählen, Bild auswählen durch Anklicken, mit Öffnen bestätigen
Öffnen Sie IrfanView mit Doppelklick: Um mit IrfanView zu arbeiten, muss zunächst ein Bild geladen werden über: Datei Öffnen Eigene Dateien Ordner wählen, Bild auswählen durch Anklicken, mit Öffnen bestätigen
Anleitung zum smarteditor
 Anleitung zum smarteditor Version 2 Oktober 2014 Änderungen vorbehalten Copyright 2014 digiprintfactory.ch. Alle Rechte vorbehalten 1. Allgemeine Übersicht Hinweis: Da unser Editor auf jedes einzelne Produkt
Anleitung zum smarteditor Version 2 Oktober 2014 Änderungen vorbehalten Copyright 2014 digiprintfactory.ch. Alle Rechte vorbehalten 1. Allgemeine Übersicht Hinweis: Da unser Editor auf jedes einzelne Produkt
Compitreff Wattwil: Bildbearbeitung
 Compitreff Wattwil: Bildbearbeitung Arbeitsbereich Menüleiste Die Menüleiste befindet sich am oberen Bildschirmrand. Über die Menüleiste kann auf alle in Microsoft Photo Editor verfügbaren Features zugegriffen
Compitreff Wattwil: Bildbearbeitung Arbeitsbereich Menüleiste Die Menüleiste befindet sich am oberen Bildschirmrand. Über die Menüleiste kann auf alle in Microsoft Photo Editor verfügbaren Features zugegriffen
PowerPoint 2007: Kurzeinführung
 PowerPoint 2007: Kurzeinführung Inhalt Inhalt... 1 1 Der Startbildschirm... 2 1.1 Aufruf von Befehlen mithilfe von Registern und Symbolleisten... 2 1.2 Ansichten in PowerPoint:... 3 2 Die erste Präsentation...
PowerPoint 2007: Kurzeinführung Inhalt Inhalt... 1 1 Der Startbildschirm... 2 1.1 Aufruf von Befehlen mithilfe von Registern und Symbolleisten... 2 1.2 Ansichten in PowerPoint:... 3 2 Die erste Präsentation...
 Grafikformate 1 Grafikformate 2 Grafikformate 3 Grafikformate 4 Grafikformate 5 Grafikformate 2 Lösungen: 1. Bild mit Hilfe eines Rasters von Punkten beschreiben Bitmap-Grafik 2. Bild in geometrische Objekte
Grafikformate 1 Grafikformate 2 Grafikformate 3 Grafikformate 4 Grafikformate 5 Grafikformate 2 Lösungen: 1. Bild mit Hilfe eines Rasters von Punkten beschreiben Bitmap-Grafik 2. Bild in geometrische Objekte
Eine Handschrift vektorisieren
 Vom Pixelbild zur Vektor-Datei Tipps und Tricks rund um Ihr Marketing, Grafik und Design Vom Pixelbild zur Vektor-Datei Langner Beratung GmbH Metzgerstraße 59 72764 Reutlingen 0 71 21 / 79 80 60-0 www.langner-beratung.de
Vom Pixelbild zur Vektor-Datei Tipps und Tricks rund um Ihr Marketing, Grafik und Design Vom Pixelbild zur Vektor-Datei Langner Beratung GmbH Metzgerstraße 59 72764 Reutlingen 0 71 21 / 79 80 60-0 www.langner-beratung.de
Erstellen von Präsentationen
 PowerPoint bietet verschiedene Möglichkeiten, neue Präsentationen zu erstellen. Hier erfahren Sie, wie s geht. Was erfahren Sie in diesem Kapitel? Wie man Präsentationen basierend auf leeren Folien erstellt
PowerPoint bietet verschiedene Möglichkeiten, neue Präsentationen zu erstellen. Hier erfahren Sie, wie s geht. Was erfahren Sie in diesem Kapitel? Wie man Präsentationen basierend auf leeren Folien erstellt
FARBEN IM INTERNET FARBWERTE, FARBTIEFEN IN DER BILDBEARBEITUNG
 FARBEN IM INTERNET FARBWERTE, FARBTIEFEN IN DER BILDBEARBEITUNG Unter dem Begriff Farbtiefe versteht man die Anzahl der pro Pixel zur Verfügung stehenden Bits zur Speicherung der Farbinformationen. Die
FARBEN IM INTERNET FARBWERTE, FARBTIEFEN IN DER BILDBEARBEITUNG Unter dem Begriff Farbtiefe versteht man die Anzahl der pro Pixel zur Verfügung stehenden Bits zur Speicherung der Farbinformationen. Die
Kleine Anleitung zur Übertragung von Fotos per USB-Kabel von der Kamera zum Computer
 Kleine Anleitung zur Übertragung von Fotos per USB-Kabel von der Kamera zum Computer Mechthild Trilling-Piest Den Ordner öffnen, in den die Bilder abgelegt werden sollen (am besten richtet man sich zum
Kleine Anleitung zur Übertragung von Fotos per USB-Kabel von der Kamera zum Computer Mechthild Trilling-Piest Den Ordner öffnen, in den die Bilder abgelegt werden sollen (am besten richtet man sich zum
Microsoft PowerPoint 2016 Tabellen animieren
 Hochschulrechenzentrum Justus-Liebig-Universität Gießen Microsoft PowerPoint 2016 Tabellen animieren Tabellen animieren in PowerPoint 2016 Seite 1 von 8 Inhaltsverzeichnis Einleitung... 2 Tabelle erstellen...
Hochschulrechenzentrum Justus-Liebig-Universität Gießen Microsoft PowerPoint 2016 Tabellen animieren Tabellen animieren in PowerPoint 2016 Seite 1 von 8 Inhaltsverzeichnis Einleitung... 2 Tabelle erstellen...
Microsoft PowerPoint 2016 Tabellen animieren
 Hochschulrechenzentrum Justus-Liebig-Universität Gießen Microsoft PowerPoint 2016 Tabellen animieren Tabellen animieren in PowerPoint 2016 Seite 1 von 8 Inhaltsverzeichnis Einleitung... 2 Tabelle erstellen...
Hochschulrechenzentrum Justus-Liebig-Universität Gießen Microsoft PowerPoint 2016 Tabellen animieren Tabellen animieren in PowerPoint 2016 Seite 1 von 8 Inhaltsverzeichnis Einleitung... 2 Tabelle erstellen...
Bilder und Grafiken für das WEB optimieren
 Bilder und Grafiken für das WEB optimieren Einführung Häufig werden für die Homepage gescannte Vorlagen oder Bilder von der Digitalkamera verwendet. Diese müssen zum Veröffentlichen im Web zuerst optimiert
Bilder und Grafiken für das WEB optimieren Einführung Häufig werden für die Homepage gescannte Vorlagen oder Bilder von der Digitalkamera verwendet. Diese müssen zum Veröffentlichen im Web zuerst optimiert
Basics. Ebenen Zoomen Navigator Statusleiste Schnappschuss Tastenkombinationen Datei Informationen Vorder- und Hintergrundfarbe.
 Basics Ebenen Zoomen Navigator Statusleiste Schnappschuss Tastenkombinationen Datei Informationen Vorder- und Hintergrundfarbe Eberhart 1 Ebenen Ebenen muss man sich vorstellen, wie übereinander angeordnete
Basics Ebenen Zoomen Navigator Statusleiste Schnappschuss Tastenkombinationen Datei Informationen Vorder- und Hintergrundfarbe Eberhart 1 Ebenen Ebenen muss man sich vorstellen, wie übereinander angeordnete
Inhalte aus der Schulung in GIMP
 Inhalte aus der Schulung in GIMP Starten Sie das Programm GIMP durch Doppelklick auf Öffnen Sie eine neue Datei, indem Sie links oben im Menü auf "Datei" klicken. Folgendes Fenster wird geöffnet: Im Anschluss
Inhalte aus der Schulung in GIMP Starten Sie das Programm GIMP durch Doppelklick auf Öffnen Sie eine neue Datei, indem Sie links oben im Menü auf "Datei" klicken. Folgendes Fenster wird geöffnet: Im Anschluss
Bildbearbeitung. Fotobucherstellen mit CEWE Color. Bildbearbeitung FRANK BÖSCHEN. Fotobucherstellen mit C E W E COLOR.
 Datum : Seite : 1 Bildbearbeitung CEWE Color 2016 Programmstart CEWE Color Datum : Seite : 2 Wählen Sie aus der Startgruppe "Mein CEWE Fotobuch" oder geben Sie im Suchfenster CEWE ein und starten dann
Datum : Seite : 1 Bildbearbeitung CEWE Color 2016 Programmstart CEWE Color Datum : Seite : 2 Wählen Sie aus der Startgruppe "Mein CEWE Fotobuch" oder geben Sie im Suchfenster CEWE ein und starten dann
Das Anpassen der Stammdatenansichten
 Das Softwarehaus für Schulen Das Anpassen der Stammdatenansichten (Stand: 07/2010) PEDAV : Das Softwarehaus für Schulen ort : 45359 Essen-Schönebeck str : Schönebecker Straße 1 tel : (0201) 61 64 810 http
Das Softwarehaus für Schulen Das Anpassen der Stammdatenansichten (Stand: 07/2010) PEDAV : Das Softwarehaus für Schulen ort : 45359 Essen-Schönebeck str : Schönebecker Straße 1 tel : (0201) 61 64 810 http
Microsoft PowerPoint D-Modelle
 Hochschulrechenzentrum Justus-Liebig-Universität Gießen Microsoft PowerPoint 2019 3D-Modelle 3D-Modelle in PowerPoint 2019 Seite 1 von 7 Inhaltsverzeichnis Einleitung... 2 3D-Modell einfügen... 2 3D-Modell
Hochschulrechenzentrum Justus-Liebig-Universität Gießen Microsoft PowerPoint 2019 3D-Modelle 3D-Modelle in PowerPoint 2019 Seite 1 von 7 Inhaltsverzeichnis Einleitung... 2 3D-Modell einfügen... 2 3D-Modell
Tobias Hauser. GIMP Praxisführer. Bildbearbeitung und -gestaltung unter Linux. Mit einem Tutorial Icons erstellen mit GIMP von Jakub Steiner (Ximian)
 Tobias Hauser GIMP Praxisführer Bildbearbeitung und -gestaltung unter Linux Mit einem Tutorial Icons erstellen mit GIMP von Jakub Steiner (Ximian) 4 Farben 4.2.2 Farbpalette bearbeiten Um die Farbpaletten
Tobias Hauser GIMP Praxisführer Bildbearbeitung und -gestaltung unter Linux Mit einem Tutorial Icons erstellen mit GIMP von Jakub Steiner (Ximian) 4 Farben 4.2.2 Farbpalette bearbeiten Um die Farbpaletten
Kleine Einführung in GIMP Zuschneiden eines Bildes
 Inhaltsverzeichnis Kleine Einführung in GIMP... 3 Zuschneiden eines Bildes... 3 Text auf dem Bild erstellen für ein Logo... 5 Erstellen einer animierten Bilddatei GIF... 8 Zauberstab, Spiegeln und übereinanderlegen...
Inhaltsverzeichnis Kleine Einführung in GIMP... 3 Zuschneiden eines Bildes... 3 Text auf dem Bild erstellen für ein Logo... 5 Erstellen einer animierten Bilddatei GIF... 8 Zauberstab, Spiegeln und übereinanderlegen...
