Word. Formatvorlagen. Texte schnell gestalten und layouten
|
|
|
- Heiko Brauer
- vor 7 Jahren
- Abrufe
Transkript
1 Word Formatvorlagen Texte schnell gestalten und layouten
2 Inhaltsverzeichnis 1 Formatvorlagen Standardwerte festlegen Formatvorlagen unterscheiden Die Formatvorlage Standard Formatvorlagen verwalten Formatvorlagen ausblenden Die Formatvorlagen Überschrift 1 und Formatvorlagen für diese Übung Die Formatvorlage bearbeiten Formate zuweisen Überschriften nummerieren Eine neue Formatvorlage erstellen Spezielle Formatvorlagen Listenformatvorlagen (Nummerierung) erstellen Formatvorlage für die Nummern erstellen Formatvorlagen für den Text der Gliederung Die Vorlagen mit einander verbinden Aufzählungsformatvorlage erstellen Eine Tabellenformatvorlage erstellen Die Tabellenformatvorlage anwenden... 19
3
4 Version 2.0 / / aot thinkabit.ch Formatvorlagen 1 FORMATVORLAGEN Formatvorlagen dienen in Word zur Speicherung von Zeichen-, Absatz-, Listen- und Tabellenformaten. Prinzipiell können fast alle Formate in ihnen gespeichert werden. Es gibt ein paar Ausnahmen, beispielsweise bei den Formatvorlagen von Tabellen. Bevor wir mit dem Einrichten der Formatvorlagen beginnen, legen wir die Standardwerte für die Formatvorlagen fest. 1.1 STANDARDWERTE FESTLEGEN 1 Starten Sie Word und öffnen Sie den Aufgabenbereich der Formatvorlagen, in der Registerkarte Start, indem Sie auf das Symbol unten rechts in der Gruppe Formatvorlagen klicken. 2 Im Aufgabenbereich klicken Sie ganz unten auf das Symbol Formatvorlagen verwalten. 3 Aktivieren Sie die Registerkarte Standardwerte festlegen und setzen Sie die Absatzabstände «Vor» und «Nach» auf O Pt. 4 Den Zeilenabstand setzen sie auf «Einfach». 5 Aktivieren Sie zum Schluss die Option «Neue auf dieser Vorlage basierende Dokumente». Bestätigen Sie mit der Schaltfläche OK. Abbildung 1: Standardwerte für Formatvorlagen festlegen Durch diese Anpassungen haben wir nun eine ideale Grundlage um mit dem Thema Formatvorlagen zu beginnen. Wir haben hier die Grundeinstellungen geändert, die ab jetzt als Grundlage 4 Standardwerte festlegen
5 für alle weiteren Einstellungen dienen. Über die Optionen (Punkt 6) können Sie die Darstellung des Aufgabenbereichs steuern. 1.2 FORMATVORLAGEN UNTERSCHEIDEN Formatvorlagen werden in verschiedene Kategorien unterteilt. Folgende Typen werden unterscheiden: Zeichenformatvorlagen werden auf den markierten Text angewendet. Absatzformatvorlagen werden auf den ganzen Absatz angewendet. Verknüpfte Formatvorlagen (Zeichen- und Absatzformatvorlagen werden, wenn in den Absatz geklickt wird, auf den ganzen Absatz angewendet, bei einer Markierung nur auf den markierten Text. Listenformatvorlagen sind für Gliederungen mit Aufzählungszeichen oder nummerierte Listen. Tabellenformatvorlagen werden für Tabellen genutzt Die ersten drei Formatvorlagentypen sind im Aufgabenbereich sichtbar, Listen- und Tabellenformatvorlagen nicht. 1.3 DIE FORMATVORLAGE STANDARD Jedem Text, den Sie in Word im Textformat einfügen oder den Sie schreiben, wird die Formatvorlage Standard zugewiesen. Ich persönlich verwende diese Formatvorlage nicht für meine Dokumente. Dies hat einen einfachen Grund: Alle Formatvorlagen basieren auf der Formatvorlage Standard. Wird sie geändert, werden dadurch alle mit ihr verbundenen Vorlagen beeinflusst und das nervt ungemein. 2 FORMATVORLAGEN VERWALTEN In Word wird zwischen den integrierten und den benutzerdefinierten Formatvorlagen unterschieden. Die Integrierten werden mit Word ausgeliefert. Einige davon sind wichtig, da sie im Zusammenhang mit anderen Aktionen gebraucht werden. Zum Beispiel die Formatvorlagen der Überschriften werden für die Erstellung von Inhaltsverzeichnissen benötigt. Auch wir setzen diese Formatvorlage ein, brauchen aber ansonsten keine weiteren integrierten Vorlagen. Deshalb blenden wir alle anderen aus. 2.1 FORMATVORLAGEN AUSBLENDEN 1 Klicken Sie im Aufgabenbereich Formatvorlagen auf das Symbol Formatvorlagen verwalten. 2 Wechseln Sie ins Register Empfehlen. 3 Stellen Sie die Sortierreihenfolge auf Alphabetisch ein. 4 Klicken Sie auf die Schaltfläche Integrierte auswählen. 5 Klicken Sie mit der CTRL-Taste auf die Formatvorlagen Standard und Überschrift 1 und Überschrift 2. Dadurch bleiben diese Vorlagen im Aufgabenbereich sichtbar. Formatvorlagen verwalten 5
6 Version 2.0 / / aot thinkabit.ch Die Formatvorlagen Überschrift 1 und 2 6 Klicken Sie auf die Schaltfläche Ausblenden. 7 Bestätigen Sie mit OK. Es sollten nun noch genau vier Formatvorlagen im Aufgabenbereich sichtbar sein. Die Formatvorlage Alle löschen kann nicht ausgeblendet werden. Abbildung 2: Formatvorlagen ausblenden Der Aufgabenbereich ist nun viel übersichtlicher und wir können endlich beginnen. 3 DIE FORMATVORLAGEN ÜBERSCHRIFT 1 UND FORMATVORLAGEN FÜR DIESE ÜBUNG Öffnen Sie das Dokument 01-Word-Grundlagen-File. Einige Texte sind farblich markiert und werden nun mit entsprechenden Formatvorlagen formatiert. Farbe Formatvorlage Rot Überschrift 1 Lila Überschrift 2 Grün _Bildbeschriftung Hellblau _Teaser Schwarz _Fliesstext 6 Formatvorlagen für diese Übung
7 Farbe Formatvorlage Orange _InterviewFrage Hellgrün _InterviewAntwort Grau Aufzählung 1. bis 3. Ebene, Nummerierung 1. bis 3 Ebene Bild Alle Bilder Integrierte Formatvorlagen (werden mit Word mitgeliefert, können nicht gelöscht werden) Tabelle 1: Formatvorlagen nach Farben Laut der Tabelle 1 oben, ist allen roten Texten, die Vorlage Überschrift 1 zuzuweisen: 1 Klicken Sie auf den ersten roten Text und klicken Sie danach auf Überschrift 1 im Formatvorlagen-Aufgabenbereich. Wiederholen Sie dies für alle restlichen roten Texte im Dokument. 2 Allen Lila-Texten weisen Sie die Vorlage Überschrift 2 auf die gleiche Weise zu. Sie sehen, wie die Texte, die vordefinierten Formate sofort übernehmen. Der grosse Vorteil besteht nun darin, dass wir die Formate für alle Texte mit den Formatvorlagen Überschrift 1 und 2 an zentraler Stelle ändern können DIE FORMATVORLAGE BEARBEITEN 1 Klicken Sie mit der rechten Maustaste auf die Vorlage Überschrift 1 im Aufgabenbereich und wählen Sie den Befehl Ändern. 2 Im Dialogfenster Formatvorlage ändern können Sie den Namen einer Formatvorlage ändern. Wir machen dies nicht, damit wir die Vorlage für ein Inhaltsverzeichnis einsetzen können. 3 Den Formatvorlagentyp kann bei integrierten Vorlagen nicht mehr geändert werden. Hier kann aber sonst festgelegt werden, ob es eine Absatz- Zeichen-, Verknüpfte -, Tabellen- oder Listenformatvoralge sein soll. 4 Mit der Option Formatvorlage basiert auf können Formate von anderen Vorlagen geerbt werden. 5 Hier legen Sie fest, welche Formatvorlage, nach dem Betätigen der Enter-Taste, der nachfolgende Absatz erhalten soll. 6 Unter der Rubrik Formatierungen, können oft verwendete Formate angewendet werden. 7 Darunter ist eine Vorschau auf die aktuelle Formatierung sichtbar. 8 Über die Schaltfläche Format können alle geeigneten Formate der Vorlage zugewiesen werden. 9 Mit der Option Neue auf dieser Vorlage basierende Dokumente, wird die Vorlage in der Dokumentvorlage beim Speichern des Dokuments aktualisiert (Wenn's denn funktioniert!). Die Formatvorlagen Überschrift 1 und 2 7
8 Version 2.0 / / aot thinkabit.ch Die Formatvorlagen Überschrift 1 und 2 Abbildung 3: Eine Formatvorlage bearbeiten FORMATE ZUWEISEN Nun wollen wir die Überschrift ein wenig verschönern. Ändern Sie folgenden Einstellungen im Dialogfenster Formatvorlage ändern. Formatvorlage basiert auf:... Keine Formatvorlage Wechseln Sie über die Schaltfläche Format zu den Zeichenformaten (Schriftart ). Schriftart:... Segoe UI Schriftgrösse: Pt Schriftschnitt:... Fett Schriftfarbe:... Schwarz Text 1 Zeichenabstand:... Erweitert um 0.4 Punkte Wechseln Sie über die Schaltfläche Format zu den Absatzformaten (Absatz ). Absatzabstand vor: Pt Absatzabstand nach:... 3 Pt Kontrollieren Sie die Paginierung, damit die Überschrift immer auf einer Seite steht und mit dem nachfolgenden Absatz zusammengehalten wird. Schliessen Sie das Dialogfenster Formatvorlagen ändern. Wenn Sie nun durch das Dokument navigieren, werden Sie feststellen, dass alle Überschriften 1 mit den soeben gemachten Formaten geändert wurden. 8 Formatvorlagen für diese Übung
9 Ändern Sie nun die Formatvorlage Überschrift 2 wie im Folgenden beschrieben. Klicken Sie aber zuerst auf einen Text mit dem Vorlagenformat Überschrift 2. Formatvorlage basiert auf:.. Überschrift 1 Schriftart:... Segoe UI Schriftschnitt:... Fett Schriftgrösse: Pt Schriftfarbe:... Schwarz Text 1 heller 25 % Zeichenabstand:... Erweitert um 0.3 Punkte Absatzabstand vor: Pt Absatzabstand nach:... 3 Pt Zeilenabstand... Genau 19 Pt 4 ÜBERSCHRIFTEN NUMMERIEREN Möchten Sie Überschriften nummerieren, wie wir sie in unserem Beispiel verwenden, ist zum Glück viel einfacher. Keine Panik also. 1 Klicken Sie auf die erste Überschrift 1 und wählen Sie in der Registerkarte Start in der Gruppe Absatz den Befehl Liste mit mehreren Ebenen. 2 Klicken Sie auf den Eintrag mit dem Überschriften-Nummerierungsformat. 3 Fertig. Alle Überschriften sind nun nummeriert. Abbildung 4: Überschriften nummerieren Überschriften nummerieren 9
10 Version 2.0 / / aot thinkabit.ch Eine neue Formatvorlage erstellen 5 EINE NEUE FORMATVORLAGE ERSTELLEN Als nächstes wollen wir den Standard-Text formatieren. Dazu werden wir eine neue Formatvorlage mit dem Namen _Fliesstext erstellen. Diesmal werden wird die Formatierung aber zuerst direkt an einem Absatz vornehmen und danach daraus eine Formatvorlage erstellen. 1 Markieren Sie einen schwarzen Standard-Absatz und formatieren Sie den Text wie folgt: 2 Schriftart:... Segoe UI Light 3 Schriftgrösse: Pt 4 Schriftfarbe:... Schwarz Text 1 5 Absatzabstand vor:... 6 Pt 6 Absatzabstand nach:... 6 Pt 7 Zeilenabstand... Mehrfach mit 1.1 Achten Sie darauf, dass Ihr Absatz noch weiterhin markiert ist. Klicken Sie danach auf das Symbol Neue Formatvorlage und ändern Sie noch die folgenden Eigenschaften: Name:... _Fliesstext Formatvorlage basiert auf:... Keine Formatvorlage Formatvorlagentyp:... Verknüpft Formatvorlagen für folgenden Absatz:... _Fliesstext Sie sehen dass die neue Formatvorlage, automatisch die Formate aus dem Absatz übernimmt. Weisen Sie allen schwarzen Standard-Absätzen bis zur Überschrift «Nachgefragt» die Formatvorlage _Fliesstext zu. Nachdem Sie die Formatvorlage einmal zugewiesen haben, können Sie dies schnell auf die folgende Weise tun: 1 Klicken Sie auf den nächsten schwarzen Standard-Absatz. 2 Drücken Sie die F4-Taste 1. Ändern Sie nun noch die Überschrift 1 und 2 so ab, dass die die Formatvorlage _Fliesstext für die nachfolgenden Absätze angewendet wird. Erstellen Sie nun die folgenden Formatvorlagen und weisen Sie sie den entsprechenden Absätzen zu: Vorlagenname: _Teaser (hellblaue Texte) Formatvorlagentyp:... Absatz Basiert auf:... _Fliesstext Formatvorlage für nachfolgenden Absatz:... _Fliesstext Ausrichtung:... Blocksatz 1 Die F4-Taste wiederholt in fast allen Office-Programmen den zuletzt ausgeführten Befehl. 10 Formatvorlagen für diese Übung
11 Schriftfarbe:... Schwarz, Text 1 Schriftart:... Segoe UI Schriftgrösse: Pt Ligaturen:... Alle Absatz Abstand oben: Pt Absatz Abstand unten: Pt Absatz Einzug links: cm Absatz Einzug rechts: cm Rahmenlinie oben und unten:... Einfache Linie, Hellblau, 3 Pt, Abstand vom Text 4 Pt Vorlagenname: _Bildbeschriftung (grüne Texte) Formatvorlagentyp:... Absatz Basiert auf:... _Fliesstext Formatvorlage für nachfolgenden Absatz:... _Fliesstext Schriftart:... Segoe UI Light Schriftschnitt:... Kursiv Schriftfarbe:... Schwarz Text 1 Schriftgrösse:... 9 Pt Absatz Abstand oben: Pt Absatz Abstand unten: Pt Vorlagenname: _Bild (Bild markieren und Vorlage zuweisen) Formatvorlagentyp:... Absatz Basiert auf:... Keiner Formatvorlage Formatvorlage für nachfolgenden Absatz:... _Bildbeschriftung Absatz Abstand oben: Pt Absatz Abstand unten:... 0 Pt Eine neue Formatvorlage erstellen 11
12 Version 2.0 / / aot thinkabit.ch Eine neue Formatvorlage erstellen AUFGABE 1 Für die orangen Texte entwickeln Sie nun eine eigene Absatz-Formatvorlage mit dem Namen _Interview_Frage. 2 Für die hellgrünen Texte erstellen Sie ebenfalls eine Absatz-Formatvorlage. Die Vorlage soll _Interview_Antwort heissen. 3 Die Fragen sollen sich deutlich von den Antworten abheben. Bedenken Sie auch, dass Frage und Antwort immer zusammengehören. 4 Erstellen Sie eine Formatvorlage, welche einen markierten Text in Grossbuchstaben darstellt. Zur besseren Lesbarkeit erhöhen Sie den Zeichenabstand um ca. 0.2 Pt. Nennen Sie die Vorlage _Grossbuchstaben. 5 Weisen Sie diese Formatvorlage den Wörtern «Konto-Inaktivitätsmanager», «Gedenkzustand», «Clouddaten», «Securesafe» zu. 12 Formatvorlagen für diese Übung
13 6 SPEZIELLE FORMATVORLAGEN Bis jetzt war's ja noch einfach. Formatvorlagen für Gliederungen und Tabellen, sind schon ein wenig komplexer zu erstellen, und zu verwalten. Wir beginnen mit den Listen. 7 LISTENFORMATVORLAGEN (NUMMERIERUNG) ERSTELLEN Listen bzw. Gliederungen bestehen aus mehreren Ebenen. Maximal können neun Ebenen abgebildet werden, allerdings verwendet man aus reiner Übersichtlichkeit schon, nur drei. Zuerst muss eine Listenformatvorlage erstellt werden. Sie ist nur für die Formate der Nummern zuständig. Danach ist für jede Ebene eine Absatzformatvorlage zu definieren. Sie sind für die Formate des Textes zuständig. Für eine Liste mit drei Ebenen müssen also 4 Formatvorlagen angefertigt werden FORMATVORLAGE FÜR DIE NUMMERN ERSTELLEN 1 Schreiben oder markieren Sie drei einzeilige Absätze und weisen Sie den Absätzen eine Liste mit mehreren Ebenen zu. Eine Ebene höher stufen Eine Ebene tiefer stufen Abbildung 5: Eine Liste mit mehrere Ebenen erstellen 2 Stufen Sie die zweite Zeile um eine Ebene und die dritte Zeile um zwei Ebene tiefer. Verwenden Sie dazu die beiden Befehle aus Abbildung 5. 3 Markieren Sie alle drei Ebenen der Nummerierung. 4 Erstellen wir als erstes eine neue Formatvorlage vom Typ Liste und nennen Sie _Nummerierung. 5 Danach wechseln wir über die Schaltfläche Format zur Bearbeitung der Nummerierung. Listenformatvorlagen (Nummerierung) erstellen 13
14 Version 2.0 / / aot thinkabit.ch Listenformatvorlagen (Nummerierung) erstellen 6 Als Erstes legen wir die Abstände der Nummern fest. Da wir alle Abstände für alle Ebenen gleich einrichten, klicken Sie auf die Schaltfläche Für alle Ebenen festlegen. Geben Sie, im sich öffnenden Fenster, von oben nach unten, die folgenden Zahlen ein: 0.3 cm, 1.3 cm und 0 cm. Siehe Abbildung 6 auf Seite Sollen die Nummern speziell formatiert werden, kann dies über die Schaltfläche Schriftart geschehen. Sie können so zum Beispiel ganz einfach, eine andere Schriftfarbe nur für die Nummern festlegen. Abbildung 6: Nummerierung für die Formatvorlage Nummerierung einrichten FORMATVORLAGEN FÜR DEN TEXT DER GLIEDERUNG Nun müssen wir noch drei Absatzformatvorlagen für die Texte der Gliederung erstellen. In Ihrem Dokument sollte nun eine nummerierte Liste mit jeweils einer der drei Ebenen verfügbar sein. 1 Klicken Sie in der nummerierten Liste auf die erste Ebene. 2 Erstellen Sie eine neue Formatvorlage mit dem Name _Nummerierung_1. 3 Legen Sie die Zeichen und Absatzformate fest. An den Einzügen (Links, Rechts) und Sondereinzügen dürfen Sie nichts ändern! 4 Basiert auf keiner Formatvorlage. 5 Zeichenformat: Schriftart: Segoe UI, Fett, Schriftgrösse 11 Pt. 6 Absatzformat: Abstand vor: 6 Pt, «Keinen Abstand zwischen Absätzen gleicher Formatierung» aktivieren, Zeilenabstand: einfach. 7 Wiederholen Sie diese Schritte für die Ebene 2 und 3. 8 Verwenden Sie folgende Namen für die Formatvorlagen: _Nummerierung_2 und _Nummerierung_3 9 Legen Sie folgende Formate für die beiden Vorlage fest: 9.1 Basiert auf: _Nummerierung_2: _Nummerierung_1 und Nummerierung_3: _Nummerierung_2 14 Formatvorlagen für diese Übung
15 9.2 Zeichenformat: Schriftart: Segoe UI, nicht Fett, Schriftgrösse 9 Pt 9.3 Absatzformat: Abstand vor: 0 Pt, «Keinen Abstand zwischen Absätzen gleicher Formatierung» aktivieren, Zeilenabstand: einfach DIE VORLAGEN MIT EINANDER VERBINDEN In einem letzten Schritt müssen die Vorlagen noch miteinander verbunden werden. Klicken Sie in Ihre nummerierte Liste. Abbildung 7: Die Nummerierungs-Vorlage mit den Absatzvorlagen verbinden 1 Klicken Sie in der Start-Registerkarte des Menübandes auf den Befehl «Liste mit mehreren Ebenen». 2 Wählen Sie den Befehl «Neue Liste mit mehreren Ebenen definieren» 3 Im sich öffnenden Fenster klicken Sie unten links auf die Schaltfläche Erweitern. 4 Markieren Sie die erste Ebene 5 Wählen Sie unterhalb von «Verbinden mit Formatvorlage» die Vorlage _Nummerierung_1 aus. 6 Verfahren Sie mit den Ebenen 2 und 3 gleich. Bestätigen Sie mit OK. Geschafft. Nun können Sie Ihre Liste anwenden. Probieren Sie es aus. Schreiben Sie ein paar Zeilen untereinander und weisen Sie den Zeilen die Formatvorlagen _Nummerierung_1 bis _Nummerierung_3 zu. Listenformatvorlagen (Nummerierung) erstellen 15
16 Version 2.0 / / aot thinkabit.ch Aufzählungsformatvorlage erstellen Wenn Sie mehrere Listen in einem Dokument erstellen, kann es sein, dass Sie die Nummerierung neu beginnen wollen. Klicken Sie dann einfach auf die entsprechende Listennummer mit Rechts, und wählen Sie den Befehl «Neu beginnen mit 1.» oder wenn Sie die Nummerierung fortsetzen wollen verwenden Sie den Befehl «Nummerierung fortsetzen». 8 AUFZÄHLUNGSFORMATVORLAGE ERSTELLEN Die Vorgehensweise ist ähnlich wie bei den nummerierten Listen. Hier wollen wir eine Liste mit unterschiedlichen Einzügen erstellen. 1 Schreiben oder markieren Sie drei einzeilige Absätze und weisen Sie den Absätzen eine Liste mit mehreren Ebenen zu. (Punkt in Abbildung 5 auf Seite 13.) 2 Stufen Sie die zweite Zeile um eine Ebene und die dritte Zeile um zwei Ebenen tiefer. Verwenden Sie dazu die beiden Befehle aus Abbildung 6. auf Seite 13 3 Erstellen Sie eine neue Formatvorlage mit dem Namen _Aufzählung. 4 Als Formatvorlagentyp legen Sie wiederrum Liste fest. 5 Wählen Sie eine geeignete Symbolschrift für jede Ebene aus; hier die Schrift FontAwesome. 6 Wählen Sie eine Farbe für das Aufzählungszeichen für jede Ebene aus. 7 Klicken Sie auf die Schaltfläche Format und danach auf den Eintrag Nummerierung. 8 Klicken Sie auf die erste Ebene. 9 Definieren Sie ein Aufzählungszeichen für diese Ebene. 10 Bestimmen sie Ausrichtung des Aufzählungszeichen: 10.1 Ebene 1: 0.3 cm 10.2 Ebene 2: 0.9 cm 10.3 Ebene 3: 1.5 cm. 11 Legen Sie den Texteinzug fest: 12 Ebene 1: 0.9 cm 13 Ebene 2: 1.5 cm 14 Ebene 3: 2.1 cm 15 Bestätigen Sie mit OK. 16 Formatvorlagen für diese Übung
17 Abbildung 8: Eine Aufzählungsliste einrichten Die restlichen Schritte sind identisch mit denen aus der Nummerierungs-Formatvorlage. Definieren Sie drei Formatvorlagen für die verschiedenen Ebenen und verbinden Sie sie mit der Aufzählungs-Formatvorlage. Aufzählungsformatvorlage erstellen 17
18 Version 2.0 / / aot thinkabit.ch Eine Tabellenformatvorlage erstellen 9 EINE TABELLENFORMATVORLAGE ERSTELLEN Kommen wir zur Krönung bei den Formatvorlagen, den Tabellenformatvorlagen. Erstellen Sie am Ende der Übungsdatei eine Tabelle mit 4 Spalten und 6 Zeilen. 1 Erstellen Sie eine neue Formatvorlage mit dem Namen _Tabelle_01. 2 Als Formatvorlagentyp wählen Sie den Typ Tabelle aus. 3 Formatvorlage basiert auf: Normale Tabelle. 4 Wählen Sie den Formatierungsbereich aus. 5 Definieren Sie die Schriftformate für den ausgewählten Bereich. 6 Erstellen Sie Rahmenlinien für den ausgewählten Bereich. 7 Definieren Sie Füllfarben und die Ausrichtung des Textes für den ausgewählten Bereich. 8 Weitere Formate können über die Schaltfläche Format eingerichtet werden. Abbildung 9: Einstellungsmöglichkeiten für eine Tabellenformatvorlage Formatieren Sie die Tabelle nun wie folgt: 1 Bereich: Ganze Tabelle 1.1 Schriftart: Segoe UI, 10 Pt, Ausrichtung Text: Horizontal: Linksbündig, Vertikal Zentriert 18 Formatvorlagen für diese Übung
19 1.2 Absatz: Abstand Vor und Nach: jeweils 6 Pt, Einzug links und rechts 0.2 cm 2 Bereich: Kopfzeile 2.1 Schriftart: Segoe UI, Fett, 10 Pt, Rahmenlinie unten: 1 Pt 3 Bereich: Erste Spalte 3.1 Schriftart: Segoe UI, Fett, 10 Pt, Rahmenlinie rechts: 1 Pt 4 Bereich: Gerade verbundene Zeilen 4.1 Füllfarbe: Weiss Hintergrund 1 Dunkler 5% 9.1 DIE TABELLENFORMATVORLAGE ANWENDEN Die Vorlage kann nun auf alle Tabellen mit gleicher Struktur angewendet werden. Klicken Sie dazu in die bestehende Tabelle und wählen Sie die Vorlage in der Registerkarte Tabellentools Entwurf aus. Eine Tabellenformatvorlage erstellen 19
Word 6. Formatvorlagen Version: Relevant für: ECDL, IKA, DA
 Word 6 Formatvorlagen Version: 170213 Relevant für: ECDL, IKA, DA 01-Word-Grundlagen.docx Inhaltsverzeichnis 1 Hinweise 1.1 Zu diesem Lehrmittel... 3 1.1.1 Arbeitsdateien zum Lehrmittel... 3 1.1.2 Vorkenntnisse...
Word 6 Formatvorlagen Version: 170213 Relevant für: ECDL, IKA, DA 01-Word-Grundlagen.docx Inhaltsverzeichnis 1 Hinweise 1.1 Zu diesem Lehrmittel... 3 1.1.1 Arbeitsdateien zum Lehrmittel... 3 1.1.2 Vorkenntnisse...
Word 6. Formatvorlagen anwenden, bearbeiten und erstellen Version: Relevant für:
 Word 6 Formatvorlagen anwenden, bearbeiten und erstellen Version: 170807 Relevant für: 06-Word.docx Inhaltsverzeichnis 1 Hinweise 1.1 Zu diesem Lehrmittel... 3 1.1.1 Arbeitsdateien zum Lehrmittel... 3
Word 6 Formatvorlagen anwenden, bearbeiten und erstellen Version: 170807 Relevant für: 06-Word.docx Inhaltsverzeichnis 1 Hinweise 1.1 Zu diesem Lehrmittel... 3 1.1.1 Arbeitsdateien zum Lehrmittel... 3
Information, Kommunikation, Administration (IKA) Unterrichtsbereich Information 2. Semester 1. Band. 1. Ausgabe, Mai 2014
 Information, Kommunikation, Administration (IKA) 1. Ausgabe, Mai 2014 Siegmund Dehn, Sabine Spieß sowie ein HERDT-Autorenteam Unterrichtsbereich Information 2. Semester 1. Band BS-IKA-I-2-1CC-813 3 IKA
Information, Kommunikation, Administration (IKA) 1. Ausgabe, Mai 2014 Siegmund Dehn, Sabine Spieß sowie ein HERDT-Autorenteam Unterrichtsbereich Information 2. Semester 1. Band BS-IKA-I-2-1CC-813 3 IKA
ECDL - Europäischer Computer Führerschein. Charlotte von Braunschweig, Konrad Stulle, Sabine Spieß. 1. Ausgabe, 1. Aktualisierung, März 2012
 13.05.11 ECDL - Europäischer Computer Führerschein Charlotte von Braunschweig, Konrad Stulle, Sabine Spieß Modul AM3 - Textverarbeitung advanced level (mit Windows 7 und Word 2010) gemäß Syllabus 2.0 1.
13.05.11 ECDL - Europäischer Computer Führerschein Charlotte von Braunschweig, Konrad Stulle, Sabine Spieß Modul AM3 - Textverarbeitung advanced level (mit Windows 7 und Word 2010) gemäß Syllabus 2.0 1.
Wichtiger Hinweis: Deaktivieren Sie bei allen Formatvorlagen folgendes Kontrollkästchen: Zur Liste der Schnellformatvorlagen hinzufügen
 - 1 - Aufgabe 4 Word 2016 1. Starten Sie Word und öffnen die Datei Aufgabe 4.doc die sich im aktuellen Verzeichnis auf der Festplatte befindet. 2. Das Dokument stellt einen Teil eines umfangreichen Buches
- 1 - Aufgabe 4 Word 2016 1. Starten Sie Word und öffnen die Datei Aufgabe 4.doc die sich im aktuellen Verzeichnis auf der Festplatte befindet. 2. Das Dokument stellt einen Teil eines umfangreichen Buches
Microsoft Word 2013 Aufzählungen und Nummerierungen
 Hochschulrechenzentrum Justus-Liebig-Universität Gießen Microsoft Word 2013 Aufzählungen und Nummerierungen Aufzählungen und Nummerierungen in Word 2013 Seite 1 von 12 Inhaltsverzeichnis Vorbemerkung...
Hochschulrechenzentrum Justus-Liebig-Universität Gießen Microsoft Word 2013 Aufzählungen und Nummerierungen Aufzählungen und Nummerierungen in Word 2013 Seite 1 von 12 Inhaltsverzeichnis Vorbemerkung...
Word. Verzeichnisse. Inhalts-, Abbildungsverzeichnisse, Index und Zitate. Inhaltsverzeichnisse 1
 Word Verzeichnisse Inhalts-, Abbildungsverzeichnisse, Index und Zitate Inhaltsverzeichnisse 1 Inhaltsverzeichnis 1 Inhaltsverzeichnisse... 4 1.1 Inhaltsverzeichnis erstellen... 4 1.2 Das Inhaltsverzeichnis
Word Verzeichnisse Inhalts-, Abbildungsverzeichnisse, Index und Zitate Inhaltsverzeichnisse 1 Inhaltsverzeichnis 1 Inhaltsverzeichnisse... 4 1.1 Inhaltsverzeichnis erstellen... 4 1.2 Das Inhaltsverzeichnis
Kennen, können, beherrschen lernen was gebraucht wird
 Inhaltsverzeichnis Inhaltsverzeichnis... 1 Grundlagen Textgestaltung... 1 Formatierungsarten... 1 Zeichenformatierungen... 1 Absatzformatierungen... 1 Formatierungshilfen... 2 Designs... 2 Ein Design zuweisen...
Inhaltsverzeichnis Inhaltsverzeichnis... 1 Grundlagen Textgestaltung... 1 Formatierungsarten... 1 Zeichenformatierungen... 1 Absatzformatierungen... 1 Formatierungshilfen... 2 Designs... 2 Ein Design zuweisen...
Microsoft Word 2019 Aufzählungen und Nummerierungen
 Hochschulrechenzentrum Justus-Liebig-Universität Gießen Microsoft Word 2019 Aufzählungen und Nummerierungen Aufzählungen und Nummerierungen in Word 2019 Seite 1 von 12 Inhaltsverzeichnis Einleitung...
Hochschulrechenzentrum Justus-Liebig-Universität Gießen Microsoft Word 2019 Aufzählungen und Nummerierungen Aufzählungen und Nummerierungen in Word 2019 Seite 1 von 12 Inhaltsverzeichnis Einleitung...
Inhaltsverzeichnis. Überblick über die Formatierungsarten. Was versteht man unter Formatierung?
 Inhaltsverzeichnis Inhaltsverzeichnis... 1 Überblick über die Formatierungsarten... 1 Was versteht man unter Formatierung?... 1 Weitere Formatierungshilfen... 2 Grundlagen zur Zeichenformatierung... 2
Inhaltsverzeichnis Inhaltsverzeichnis... 1 Überblick über die Formatierungsarten... 1 Was versteht man unter Formatierung?... 1 Weitere Formatierungshilfen... 2 Grundlagen zur Zeichenformatierung... 2
Word 2013 Grundlagen. Inhalt
 Word 2013 Grundlagen Inhalt Vorwort... I So benutzen Sie dieses Buch... II Inhalt... V Einführung in Microsoft Word... 1 Word starten...1 Das Fenster von Word...2 Titelleiste...3 Das Menüband...4 Das Lineal...7
Word 2013 Grundlagen Inhalt Vorwort... I So benutzen Sie dieses Buch... II Inhalt... V Einführung in Microsoft Word... 1 Word starten...1 Das Fenster von Word...2 Titelleiste...3 Das Menüband...4 Das Lineal...7
Übungsbeispiel Absatzformate zuweisen
 Word 2016 Grundlagen Zeichenformatierungen wirken sich auf das aktuelle Wort oder auf einen markierten Textblock aus. hingegen gestalten immer den gesamten Absatz, in dem der Cursor steht, oder die Absätze,
Word 2016 Grundlagen Zeichenformatierungen wirken sich auf das aktuelle Wort oder auf einen markierten Textblock aus. hingegen gestalten immer den gesamten Absatz, in dem der Cursor steht, oder die Absätze,
Informationstechnische Grundlagen. WORD 2013 Grundlagenschulung. WS 2013/2014 Word Grundlagenschulung Dagmar Rombach
 Informationstechnische Grundlagen. WORD 2013 Grundlagenschulung. Sinnvolle Voreinstellungen in WORD 2013 Textbegrenzungen: - Menü Datei, Befehl Optionen, Kategorie Erweitert - Bereich Dokumentinhalt anzeigen
Informationstechnische Grundlagen. WORD 2013 Grundlagenschulung. Sinnvolle Voreinstellungen in WORD 2013 Textbegrenzungen: - Menü Datei, Befehl Optionen, Kategorie Erweitert - Bereich Dokumentinhalt anzeigen
Absatzformate. Die Absatzmarke
 Absatzformate Zeichenformatierungen wirken sich auf das aktuelle Wort oder auf einen markierten Textblock aus. Absatzformate hingegen gestalten immer den gesamten Absatz, in dem der Cursor steht, oder
Absatzformate Zeichenformatierungen wirken sich auf das aktuelle Wort oder auf einen markierten Textblock aus. Absatzformate hingegen gestalten immer den gesamten Absatz, in dem der Cursor steht, oder
Word 8. Verzeichnisse Version: Relevant für: ECDL, IKA, DA
 Word 8 Verzeichnisse Version: 170213 Relevant für: ECDL, IKA, DA 06-Word-Grundlagen.docx Inhaltsverzeichnis 1 Hinweise 1.1 Zu diesem Lehrmittel... 3 1.1.1 Arbeitsdateien zum Lehrmittel... 3 1.1.2 Vorkenntnisse...
Word 8 Verzeichnisse Version: 170213 Relevant für: ECDL, IKA, DA 06-Word-Grundlagen.docx Inhaltsverzeichnis 1 Hinweise 1.1 Zu diesem Lehrmittel... 3 1.1.1 Arbeitsdateien zum Lehrmittel... 3 1.1.2 Vorkenntnisse...
INHALTSVERZEICHNIS. Vorwort Die Arbeitsumgebung von Word Word-Dokumente verwalten Texteingabe und Textkorrektur 30
 INHALTSVERZEICHNIS Vorwort 9 1. Die Arbeitsumgebung von Word 11 1.1. Das Word-Fenster 11 1.2. Befehlseingabe 12 Menüband 12 Symbolleiste für den Schnellzugriff 14 Weitere Möglichkeiten der Befehlseingabe
INHALTSVERZEICHNIS Vorwort 9 1. Die Arbeitsumgebung von Word 11 1.1. Das Word-Fenster 11 1.2. Befehlseingabe 12 Menüband 12 Symbolleiste für den Schnellzugriff 14 Weitere Möglichkeiten der Befehlseingabe
Der Einsatz von Formatvorlagen ist sinnvoll bei...
 Formatvorlagen effektiv einsetzen Der Einsatz von Formatvorlagen ist sinnvoll bei......der Formatierung umfangreicher Dokumente...Dokumenten mit häufig vorkommenden, komplexen Formatierungen...der Erstellung
Formatvorlagen effektiv einsetzen Der Einsatz von Formatvorlagen ist sinnvoll bei......der Formatierung umfangreicher Dokumente...Dokumenten mit häufig vorkommenden, komplexen Formatierungen...der Erstellung
Anleitung Formatierung Hausarbeit (Word 2010)
 Anleitung Formatierung Hausarbeit (Word 2010) I. Vorarbeiten 1. Dokument Word-Übung_Ausgangsdatei.doc öffnen 2. Start > Formatierungszeichen ( ) aktivieren (unter Rubrik «Absatz») 3. Ansicht > Lineal aktivieren
Anleitung Formatierung Hausarbeit (Word 2010) I. Vorarbeiten 1. Dokument Word-Übung_Ausgangsdatei.doc öffnen 2. Start > Formatierungszeichen ( ) aktivieren (unter Rubrik «Absatz») 3. Ansicht > Lineal aktivieren
SKRIPT Verzeichnisse in Word
 Wie kann man in Word 2010 ein Inhaltsverzeichnis einfügen? Das Video Tutorial zeigt Ihnen die einzelnen Schritte die Notwendig sind um ein Inhaltsverzeichnis in Word einzufügen. Dieses Skript stellt eine
Wie kann man in Word 2010 ein Inhaltsverzeichnis einfügen? Das Video Tutorial zeigt Ihnen die einzelnen Schritte die Notwendig sind um ein Inhaltsverzeichnis in Word einzufügen. Dieses Skript stellt eine
Präsentationstexte formatieren
 3 Präsentationstexte formatieren und gliedern 54 aufzählungen formatieren A B C Wählen Sie auf der Registerkarte Start aus den Formen das Textfeld aus. Zeichnen Sie das Textfeld in der gewünschten Größe
3 Präsentationstexte formatieren und gliedern 54 aufzählungen formatieren A B C Wählen Sie auf der Registerkarte Start aus den Formen das Textfeld aus. Zeichnen Sie das Textfeld in der gewünschten Größe
erstellen Inhalt Word 2010 Dokumentvorlagen Dokumente Formatvorlagen Format Zeichen
 Dokumentvorlagen Dokumente Formatvorlagen Format Zeichen Format Absatz Datei Neu... Datei öffnen Datei schließen Beenden Suchen Suchen & Ersetzen Verknüpfungen Optionen Einfügen Inhalte einfügen Format
Dokumentvorlagen Dokumente Formatvorlagen Format Zeichen Format Absatz Datei Neu... Datei öffnen Datei schließen Beenden Suchen Suchen & Ersetzen Verknüpfungen Optionen Einfügen Inhalte einfügen Format
Word Dokumente professionell gestalten. Für IKA, Direktionsassistenz
 Word 2016 Dokumente professionell gestalten Für IKA, Direktionsassistenz Kapitelübersicht A Formatvorlagen... 7 B Verzeichnisse... 24 C Illustrationen... 46 D Dokumente layouten... 64 E Formulare erstellen...
Word 2016 Dokumente professionell gestalten Für IKA, Direktionsassistenz Kapitelübersicht A Formatvorlagen... 7 B Verzeichnisse... 24 C Illustrationen... 46 D Dokumente layouten... 64 E Formulare erstellen...
Der Editor. Lernplattform. Editorfenster vergrößern
 Lernplattform Editorfenster vergrößern Der Editor Der Text-Editor stellt einige Symbole zur Verfügung, die beim Erstellen von formatierten Texten nützlich sind. Die meisten Symbole sind Ihnen vermutlich
Lernplattform Editorfenster vergrößern Der Editor Der Text-Editor stellt einige Symbole zur Verfügung, die beim Erstellen von formatierten Texten nützlich sind. Die meisten Symbole sind Ihnen vermutlich
Word 8. Verzeichnisse erstellen, bearbeiten und einsetzen Version: Relevant für:
 Word 8 Verzeichnisse erstellen, bearbeiten und einsetzen Version: 170807 Relevant für: 08-Word.docx Inhaltsverzeichnis 1 Hinweise 1.1 Zu diesem Lehrmittel... 3 1.1.1 Arbeitsdateien zum Lehrmittel... 3
Word 8 Verzeichnisse erstellen, bearbeiten und einsetzen Version: 170807 Relevant für: 08-Word.docx Inhaltsverzeichnis 1 Hinweise 1.1 Zu diesem Lehrmittel... 3 1.1.1 Arbeitsdateien zum Lehrmittel... 3
Crashkurs Bachelorarbeit. WORD SS 2012 Crashkurs Bachelorarbeit
 Crashkurs Bachelorarbeit. WORD 2010 Der Aufbau einer wissenschaftlichen Arbeit - Leeres Vorblatt - Titelblatt - Inhaltsverzeichnis - Verzeichnis der Abbildungen und Tabellen - Abkürzungsverzeichnis - Zusammenfassung
Crashkurs Bachelorarbeit. WORD 2010 Der Aufbau einer wissenschaftlichen Arbeit - Leeres Vorblatt - Titelblatt - Inhaltsverzeichnis - Verzeichnis der Abbildungen und Tabellen - Abkürzungsverzeichnis - Zusammenfassung
Word 4. Tabulatoren Version: Relevant für: ECDL, IKA, DA
 Word 4 Tabulatoren Version: 170220 Relevant für: ECDL, IKA, DA 08-Word-Grundlagen.docx Inhaltsverzeichnis 1 Hinweise 1.1 Zu diesem Lehrmittel... 3 1.1.1 Arbeitsdateien zum Lehrmittel... 3 1.1.2 Vorkenntnisse...
Word 4 Tabulatoren Version: 170220 Relevant für: ECDL, IKA, DA 08-Word-Grundlagen.docx Inhaltsverzeichnis 1 Hinweise 1.1 Zu diesem Lehrmittel... 3 1.1.1 Arbeitsdateien zum Lehrmittel... 3 1.1.2 Vorkenntnisse...
Lange Texte formatieren
 Lange Texte formatieren Aufgabe 1. Öffnen Sie das Dokument LangerText.docx. 2. Weisen Sie dem Titel und den Überschriften geeignete Formatvorlagen zu. Lassen Sie danach automatisch ein Inhaltsverzeichnis
Lange Texte formatieren Aufgabe 1. Öffnen Sie das Dokument LangerText.docx. 2. Weisen Sie dem Titel und den Überschriften geeignete Formatvorlagen zu. Lassen Sie danach automatisch ein Inhaltsverzeichnis
Gegenüber der direkten Formatierung jedes Wortes, jedes Satzes, Absatzes und jeder Seite hat die Arbeit mit Formatvorlagen mehrere Vorteile:
 FORMATVORLAGEN DIE ARBEIT MIT FORMATVORLAGEN Eine Formatvorlage ist ein Satz von Formatierungsanweisungen, die Sie unter einem Namen speichern, um sie immer wieder zu verwenden. Alle Texteinheiten, denen
FORMATVORLAGEN DIE ARBEIT MIT FORMATVORLAGEN Eine Formatvorlage ist ein Satz von Formatierungsanweisungen, die Sie unter einem Namen speichern, um sie immer wieder zu verwenden. Alle Texteinheiten, denen
Beeinflussen des Trennvorgangs
 Beeinflussen des Trennvorgangs Automatische Trennung verhindern Kleinknecht AG (STRG) ( ) (LEERTASTE) Geschütztes Leerzeichen Müller-Lüdenscheidt (STRG) ( ) (-) Geschützter Bindestrich Manuelle Worttrennung
Beeinflussen des Trennvorgangs Automatische Trennung verhindern Kleinknecht AG (STRG) ( ) (LEERTASTE) Geschütztes Leerzeichen Müller-Lüdenscheidt (STRG) ( ) (-) Geschützter Bindestrich Manuelle Worttrennung
Professionelle Texte mit Word
 33 / 2009 Professionelle Texte mit Word Formatvorlagen, Abschnittswechsel, Gliederung, Abbildungsverzeichnis, Tabellenverzeichnis, Fußnoten, Kopfzeilen mit Bezug auf Kapitelüberschriften, Inhaltsverzeichnis
33 / 2009 Professionelle Texte mit Word Formatvorlagen, Abschnittswechsel, Gliederung, Abbildungsverzeichnis, Tabellenverzeichnis, Fußnoten, Kopfzeilen mit Bezug auf Kapitelüberschriften, Inhaltsverzeichnis
- 1 - Aufgabe 7 Word Nun zu den einzelnen Schritten, die zur Erstellung der Dokumentvorlage notwendig sind:
 - 1 - Aufgabe 7 Word 2016 In diesem Aufgabenblatt soll eine Dokumentvorlage erstellt werden. Als Beispiel wird ein Briefkopf entworfen, der als Grundlage für den dienstlichen Schriftverkehr an der Justus-Liebig-Universität
- 1 - Aufgabe 7 Word 2016 In diesem Aufgabenblatt soll eine Dokumentvorlage erstellt werden. Als Beispiel wird ein Briefkopf entworfen, der als Grundlage für den dienstlichen Schriftverkehr an der Justus-Liebig-Universität
Informationstechnische Grundlagen. WORD 2016 Aufbauschulung. WS 2018/19 Word Aufbau Schulung Dagmar Rombach
 Informationstechnische Grundlagen. WORD 2016 Aufbauschulung. Der Aufbau einer wissenschaftlichen Arbeit - Leeres Vorblatt - Titelblatt - Inhaltsverzeichnis - Verzeichnis der Abbildungen und Tabellen -
Informationstechnische Grundlagen. WORD 2016 Aufbauschulung. Der Aufbau einer wissenschaftlichen Arbeit - Leeres Vorblatt - Titelblatt - Inhaltsverzeichnis - Verzeichnis der Abbildungen und Tabellen -
Word 2. Tabellen erstellen, gestalten und bearbeiten
 Word 2 Tabellen erstellen, gestalten und bearbeiten 02-Word-Grundlagen-neu Inhaltsverzeichnis 1 Hinweise 1.1 Zu diesem Lehrmittel... 3 1.1.1 1.1.2 Arbeitsdateien zum Lehrmittel... 3 Vorkenntnisse... 3
Word 2 Tabellen erstellen, gestalten und bearbeiten 02-Word-Grundlagen-neu Inhaltsverzeichnis 1 Hinweise 1.1 Zu diesem Lehrmittel... 3 1.1.1 1.1.2 Arbeitsdateien zum Lehrmittel... 3 Vorkenntnisse... 3
Protokoll zu: Nummerierung und Aufzählung, Formatvorlagen zu Überschriften, Formatvorlagen zu Absätzen und Rahmen und Schattierungen
 Nummerierung und Aufzählung: Um eine Nummerierung bzw. Aufzählung einzufügen, klicken Sie in der Menüzeile auf: Format, Nummerierung u. Aufzählung, Register Aufzählungszeichen. Ändern der Nummerierung:
Nummerierung und Aufzählung: Um eine Nummerierung bzw. Aufzählung einzufügen, klicken Sie in der Menüzeile auf: Format, Nummerierung u. Aufzählung, Register Aufzählungszeichen. Ändern der Nummerierung:
GESTALTUNGSHELFER. Tipp zur Formatierung der Überschrift Die Überschrift erster Ebene soll immer auf einer neuen Seite angezeigt werden:
 sind mit den Überschriftsformatvorlagen verbunden. Das Inhaltsverzeichnis bezieht seine Einträge aus den Überschriften 1-9, Vorlagen der Kopfzeile greifen auf die Formatvorlage Überschrift 1 zu und der
sind mit den Überschriftsformatvorlagen verbunden. Das Inhaltsverzeichnis bezieht seine Einträge aus den Überschriften 1-9, Vorlagen der Kopfzeile greifen auf die Formatvorlage Überschrift 1 zu und der
Der Mauszeiger verändert während des Vorganges seine Form ( ).
 Inhaltsverzeichnis Inhaltsverzeichnis... 1 Textteile mit der Maus verschieben und kopieren... 3 Kopieren und verschieben mittels Drag & Drop... 3 Einen Textteil verschieben... 3 Einen Textteil kopieren...
Inhaltsverzeichnis Inhaltsverzeichnis... 1 Textteile mit der Maus verschieben und kopieren... 3 Kopieren und verschieben mittels Drag & Drop... 3 Einen Textteil verschieben... 3 Einen Textteil kopieren...
EDITH NEUBAUER INHALT I
 INHALT 1. Einführung in MS Word...1 MS Word starten...1 Das Fenster von MS Word...2 Die Titelleiste...3 Die Menüleiste...3 Die Symbolleisten...4 Das Lineal...5 Der Arbeitsbereich...5 Der Aufgabenbereich...5
INHALT 1. Einführung in MS Word...1 MS Word starten...1 Das Fenster von MS Word...2 Die Titelleiste...3 Die Menüleiste...3 Die Symbolleisten...4 Das Lineal...5 Der Arbeitsbereich...5 Der Aufgabenbereich...5
Word. Verweise. Textmarken, Querverweise, Hyperlinks
 Word Verweise Textmarken, Querverweise, Hyperlinks Inhaltsverzeichnis 1 Textmarken... 4 1.1 Hinzufügen einer Textmarke... 4 1.2 Ändern einer Textmarke... 4 1.2.1 Anzeigen von Klammern für Textmarken...
Word Verweise Textmarken, Querverweise, Hyperlinks Inhaltsverzeichnis 1 Textmarken... 4 1.1 Hinzufügen einer Textmarke... 4 1.2 Ändern einer Textmarke... 4 1.2.1 Anzeigen von Klammern für Textmarken...
5 MEHRSEITIGE DOKUMENTE
 5 MEHRSEITIGE DOKUMENTE 5.1. Kopf- und Fußzeilen Damit in einem Dokument auf allen Seiten am oberen und/oder unteren Rand das Gleiche steht, verwenden Sie Kopf- und Fußzeilen. Diese erzeugen Sie mit dem
5 MEHRSEITIGE DOKUMENTE 5.1. Kopf- und Fußzeilen Damit in einem Dokument auf allen Seiten am oberen und/oder unteren Rand das Gleiche steht, verwenden Sie Kopf- und Fußzeilen. Diese erzeugen Sie mit dem
Die vielfältigen optischen Gestaltungsmöglichkeiten von Text nennt man Formatierung. Formatierungstyp Aktion Beispiel
 1 FORMATIERUNG Die vielfältigen optischen Gestaltungsmöglichkeiten von Text nennt man. WORD unterscheidet dabei zwischen styp Aktion Beispiel Zeichenformat Absatzformat Seitenformat legt die Darstellung
1 FORMATIERUNG Die vielfältigen optischen Gestaltungsmöglichkeiten von Text nennt man. WORD unterscheidet dabei zwischen styp Aktion Beispiel Zeichenformat Absatzformat Seitenformat legt die Darstellung
Index [Stichwortverzeichnis] Elemente einer Tabelle Abbildung 1 - Elemente einer Tabelle
![Index [Stichwortverzeichnis] Elemente einer Tabelle Abbildung 1 - Elemente einer Tabelle Index [Stichwortverzeichnis] Elemente einer Tabelle Abbildung 1 - Elemente einer Tabelle](/thumbs/80/82084327.jpg) Inhaltsverzeichnis Inhaltsverzeichnis... 1 Tabellen einfügen... 2 Elemente einer Tabelle... 2 Eine leere Tabelle einfügen... 2 Text in eine Tabelle einfügen... 3 Tabellenteile markieren... 3 Mit der Maus...
Inhaltsverzeichnis Inhaltsverzeichnis... 1 Tabellen einfügen... 2 Elemente einer Tabelle... 2 Eine leere Tabelle einfügen... 2 Text in eine Tabelle einfügen... 3 Tabellenteile markieren... 3 Mit der Maus...
Tabellen. Mit gedrückter Maustaste können Sie die Randlinien ziehen. Die Maus wird dabei zum Doppelpfeil.
 Tabellen In einer Tabellenzelle können Sie alle Textformatierungen wie Schriftart, Ausrichtung, usw. für den Text wie sonst auch vornehmen sowie Bilder einfügen. Wenn Sie die Tabulator-Taste auf der Tastatur
Tabellen In einer Tabellenzelle können Sie alle Textformatierungen wie Schriftart, Ausrichtung, usw. für den Text wie sonst auch vornehmen sowie Bilder einfügen. Wenn Sie die Tabulator-Taste auf der Tastatur
ECDL Base kompakt. Ergänzungsmodul: Präsentation [mit Windows 7 und PowerPoint 2010], Syllabus 5. Thomas Alker. 1. Auflage, August 2014
![ECDL Base kompakt. Ergänzungsmodul: Präsentation [mit Windows 7 und PowerPoint 2010], Syllabus 5. Thomas Alker. 1. Auflage, August 2014 ECDL Base kompakt. Ergänzungsmodul: Präsentation [mit Windows 7 und PowerPoint 2010], Syllabus 5. Thomas Alker. 1. Auflage, August 2014](/thumbs/68/59347541.jpg) ECDL Base kompakt Thomas Alker 1. Auflage, August 2014 ISBN 978-3-86249-347-0 Ergänzungsmodul: Präsentation [mit Windows 7 und PowerPoint 2010], Syllabus 5 K-ECDLB-W7POW2010-5 3 Text bearbeiten Übersicht
ECDL Base kompakt Thomas Alker 1. Auflage, August 2014 ISBN 978-3-86249-347-0 Ergänzungsmodul: Präsentation [mit Windows 7 und PowerPoint 2010], Syllabus 5 K-ECDLB-W7POW2010-5 3 Text bearbeiten Übersicht
Hoch- oder Querformat Im Register Seitenränder können Sie die Ausrichtung des Blattes auf Hoch- oder Querformat einstellen.
 Format Word effektiv 2 FORMAT 2.1. Seitenformat Seitenränder Sie können in den Linealen mit der Maus die Seitenränder einstellen. Wenn Sie den Mauszeiger im Lineal an der Stelle platzieren, an der der
Format Word effektiv 2 FORMAT 2.1. Seitenformat Seitenränder Sie können in den Linealen mit der Maus die Seitenränder einstellen. Wenn Sie den Mauszeiger im Lineal an der Stelle platzieren, an der der
Inhaltsverzeichnis Formatierungsmöglichkeiten Designs Ein Design zuweisen Einen einzelnen Designbestandteil hinzufügen...
 Inhaltsverzeichnis Inhaltsverzeichnis... 1 Formatierungsmöglichkeiten... 1 Designs... 2 Ein Design zuweisen... 2 Einen einzelnen Designbestandteil hinzufügen... 2 Die Schriftart bestimmen... 3 Den Schriftgrad
Inhaltsverzeichnis Inhaltsverzeichnis... 1 Formatierungsmöglichkeiten... 1 Designs... 2 Ein Design zuweisen... 2 Einen einzelnen Designbestandteil hinzufügen... 2 Die Schriftart bestimmen... 3 Den Schriftgrad
Inhaltsverzeichnisse
 Inhaltsverzeichnisse Überschriften zuweisen Formatieren Sie die Überschriften mit Hilfe der integrierten Formatvorlagen als Überschrift. Klicken Sie dazu in die jeweilige Überschrift und dann auf der Registerkarte
Inhaltsverzeichnisse Überschriften zuweisen Formatieren Sie die Überschriften mit Hilfe der integrierten Formatvorlagen als Überschrift. Klicken Sie dazu in die jeweilige Überschrift und dann auf der Registerkarte
Informationstechnische Grundlagen. WORD 2010 Aufbauschulung. SS 2013 Word Aufbau Schulung Dagmar Rombach
 Informationstechnische Grundlagen. WORD 2010 Aufbauschulung. Der Aufbau einer wissenschaftlichen Arbeit - Leeres Vorblatt - Titelblatt - Inhaltsverzeichnis - Verzeichnis der Abbildungen und Tabellen -
Informationstechnische Grundlagen. WORD 2010 Aufbauschulung. Der Aufbau einer wissenschaftlichen Arbeit - Leeres Vorblatt - Titelblatt - Inhaltsverzeichnis - Verzeichnis der Abbildungen und Tabellen -
Im Original veränderbare Word-Dateien
 Zellenformatierung Rahmenlinien Im Original veränderbare Word-Dateien Rahmen bzw. Rahmenlinien dienen dazu, die Tabelle übersichtlicher zu machen. Sie sollen dem Betrachter die Navigation durch die Tabelle
Zellenformatierung Rahmenlinien Im Original veränderbare Word-Dateien Rahmen bzw. Rahmenlinien dienen dazu, die Tabelle übersichtlicher zu machen. Sie sollen dem Betrachter die Navigation durch die Tabelle
Word Kapitel 6 Weitere Absatzformate Übungen
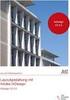 Word Kapitel 6 Weitere Absatzformate Übungen Aufzählungen Nummerierungen Rahmen Schattierungen Tabulatoren Überprüfen Sie Ihre erworbenen Fähigkeiten. Lösen Sie diese Aufgaben und wechseln Sie zu den Lektionen
Word Kapitel 6 Weitere Absatzformate Übungen Aufzählungen Nummerierungen Rahmen Schattierungen Tabulatoren Überprüfen Sie Ihre erworbenen Fähigkeiten. Lösen Sie diese Aufgaben und wechseln Sie zu den Lektionen
Formatvorlagen und automatisches Inhalts, - und Literaturverzeichnis erstellen bei Word
 zu dem Thema: Formatvorlagen und automatisches Inhalts, - und Literaturverzeichnis erstellen bei Word Handlungsprodukt der Projektarbeit: Schüler helfen Schülern Verfasserin: Pia-Marie Mühlhause Inhaltsverzeichnis
zu dem Thema: Formatvorlagen und automatisches Inhalts, - und Literaturverzeichnis erstellen bei Word Handlungsprodukt der Projektarbeit: Schüler helfen Schülern Verfasserin: Pia-Marie Mühlhause Inhaltsverzeichnis
Aufgabe 3 Word 2013 (Musterlösung)
 Aufgabe 3 Word 2013 (Musterlösung) Seite 1 von 6 Aufgabe 3 Word 2013 (Musterlösung) In dieser Musterlösung wird lediglich die Entstehung der Tabelle 6 (Kreuzworträtsel) gezeigt. Inhaltsverzeichnis Schritt
Aufgabe 3 Word 2013 (Musterlösung) Seite 1 von 6 Aufgabe 3 Word 2013 (Musterlösung) In dieser Musterlösung wird lediglich die Entstehung der Tabelle 6 (Kreuzworträtsel) gezeigt. Inhaltsverzeichnis Schritt
Lange Texte formatieren
 Lange Texte formatieren Bearbeiten Sie die Aufgabe Schritt für Schritt. Anleitungen und Hinweise finden Sie in diesem Dokument weiter unten, klicken Sie einfach auf die entsprechenden Kapitelnummern. Aufgabe
Lange Texte formatieren Bearbeiten Sie die Aufgabe Schritt für Schritt. Anleitungen und Hinweise finden Sie in diesem Dokument weiter unten, klicken Sie einfach auf die entsprechenden Kapitelnummern. Aufgabe
Kennen, können, beherrschen lernen was gebraucht wird www.doelle-web.de
 Inhaltsverzeichnis Inhaltsverzeichnis... 1 Die grundlegende Zellformatierung... 2 Grundlagen... 2 Formatierungsmöglichkeiten... 2 Designs verwenden... 2 Grundsätzliche Vorgehensweise beim Formatieren von
Inhaltsverzeichnis Inhaltsverzeichnis... 1 Die grundlegende Zellformatierung... 2 Grundlagen... 2 Formatierungsmöglichkeiten... 2 Designs verwenden... 2 Grundsätzliche Vorgehensweise beim Formatieren von
Inhaltsverzeichnis Diagramme erstellen und gestalten Grundlagen Eine kleine Auswahl wichtiger Diagrammtypen... 2
 Inhaltsverzeichnis Inhaltsverzeichnis... 1 Diagramme erstellen und gestalten... 2 Grundlagen... 2 Eine kleine Auswahl wichtiger Diagrammtypen... 2 Säulendiagramm... 2 Balkendiagramme... 3 Liniendiagramme...
Inhaltsverzeichnis Inhaltsverzeichnis... 1 Diagramme erstellen und gestalten... 2 Grundlagen... 2 Eine kleine Auswahl wichtiger Diagrammtypen... 2 Säulendiagramm... 2 Balkendiagramme... 3 Liniendiagramme...
Informatik-Ausbildung. Basis: I-CH Modulbaukasten R3. Autorenteam des HERDT-Verlags. 1. Ausgabe, Juli 2014
 Autorenteam des HERDT-Verlags 1. Ausgabe, Juli 2014 Informatik-Ausbildung Basis: I-CH Modulbaukasten R3 Modul 301: Office-Werkzeuge anwenden (Teil 1) I-CH-M301-13-CC_1 4 Modul 301: Office-Werkzeuge anwenden
Autorenteam des HERDT-Verlags 1. Ausgabe, Juli 2014 Informatik-Ausbildung Basis: I-CH Modulbaukasten R3 Modul 301: Office-Werkzeuge anwenden (Teil 1) I-CH-M301-13-CC_1 4 Modul 301: Office-Werkzeuge anwenden
Erklärung der Gliederungsansicht und die zugehörige Symbolleiste. Änderung der Formatvorlagen für die Überschriften.
 Word 2003 Die Gliederung 43 43 Die Gliederung Inhalt dieses Kapitels: Übersicht über die Funktionen von Word 2003 zur automatischen Gliederung von Dokumenten. Erklärung der Gliederungsansicht und die zugehörige
Word 2003 Die Gliederung 43 43 Die Gliederung Inhalt dieses Kapitels: Übersicht über die Funktionen von Word 2003 zur automatischen Gliederung von Dokumenten. Erklärung der Gliederungsansicht und die zugehörige
Weitere Auswahlmöglichkeiten werden Ihnen über den Dialogverweis der Gruppe FORMATVORLAGEN mit dem Aufgabenbereich FORMATVORLAGEN angeboten.
 Übung 4 Übung 8 3.3.3 Formatvorlagen Eine Formatvorlage ist eine unter einem festgelegten Namen gespeicherte Formatierung. Sie beinhaltet mehrere Formatierungsmerkmale und kann Absätzen oder Zeichen beliebig
Übung 4 Übung 8 3.3.3 Formatvorlagen Eine Formatvorlage ist eine unter einem festgelegten Namen gespeicherte Formatierung. Sie beinhaltet mehrere Formatierungsmerkmale und kann Absätzen oder Zeichen beliebig
Die vielfältigen optischen Gestaltungsmöglichkeiten von Text nennt man Formatierung. Formatierungstyp Aktion Beispiel
 MS Word 200 Kompakt Formatierung FORMATIERUNG Die vielfältigen optischen Gestaltungsmöglichkeiten von Text nennt man Formatierung. WORD unterscheidet dabei zwischen Formatierungstyp Aktion Beispiel Zeichenformat
MS Word 200 Kompakt Formatierung FORMATIERUNG Die vielfältigen optischen Gestaltungsmöglichkeiten von Text nennt man Formatierung. WORD unterscheidet dabei zwischen Formatierungstyp Aktion Beispiel Zeichenformat
Excel 4 Bedingte Formatierung Version: Relevant für: IKA, DA
 Excel 4 Bedingte Formatierung Version: 170513 Relevant für: IKA, DA Arbeitsdateien: 04-Excel-Grundlagen-File 04-Excel-Grundlagen.docx Inhaltsverzeichnis 1 Hinweise 1.1 Zu diesem Lehrmittel... 3 1.1.1 Arbeitsdateien
Excel 4 Bedingte Formatierung Version: 170513 Relevant für: IKA, DA Arbeitsdateien: 04-Excel-Grundlagen-File 04-Excel-Grundlagen.docx Inhaltsverzeichnis 1 Hinweise 1.1 Zu diesem Lehrmittel... 3 1.1.1 Arbeitsdateien
Erstellen einer juristischen Hausarbeit mit LibreOffice Stand: 10/2012
 Universität Tübingen Juristische Fakultät Computer-Zentrum Erstellen einer juristischen Hausarbeit mit LibreOffice www.jura.uni-tuebingen.de/cz Stand: 10/2012 Vorwort Das nachfolgende Skript bietet eine
Universität Tübingen Juristische Fakultät Computer-Zentrum Erstellen einer juristischen Hausarbeit mit LibreOffice www.jura.uni-tuebingen.de/cz Stand: 10/2012 Vorwort Das nachfolgende Skript bietet eine
Zwei Seiten pro Blatt eines PDFs können aus dem «Adobe Reader» wie folgt ausgedruckt werden:
 1 Hilfe Text 1 Tipps und Hinweise zu Word 2016 (Betriebssystem Windows) Die Nummerierung bezieht sich auf die Arbeitsschritte des Auftrags. Meistens wird nur einer von verschiedenen möglichen und richtigen
1 Hilfe Text 1 Tipps und Hinweise zu Word 2016 (Betriebssystem Windows) Die Nummerierung bezieht sich auf die Arbeitsschritte des Auftrags. Meistens wird nur einer von verschiedenen möglichen und richtigen
1 Die Word-Programmoberfläche... 13
 Inhalt 1 Die Word-Programmoberfläche... 13 1.1 Word starten... 14 1.2 Das Word-Fenster... 15 1.3 Das Menüband... 17 1.4 Weitere Möglichkeiten der Befehlseingabe... 20 Kontextmenü und Minisymbolleiste...
Inhalt 1 Die Word-Programmoberfläche... 13 1.1 Word starten... 14 1.2 Das Word-Fenster... 15 1.3 Das Menüband... 17 1.4 Weitere Möglichkeiten der Befehlseingabe... 20 Kontextmenü und Minisymbolleiste...
Thema: Über das Schreiben von Facharbeiten (18pt, fett)
 Immanuel-Kant-Schule, Reinfeld (14pt, fett) Gemeinschaftsschule mit Oberstufe Thema: Über das Schreiben von Facharbeiten (18pt, fett) Facharbeit im Fach XY Jahrgangsstufe 12 vorgelegt von Martin Mustermann
Immanuel-Kant-Schule, Reinfeld (14pt, fett) Gemeinschaftsschule mit Oberstufe Thema: Über das Schreiben von Facharbeiten (18pt, fett) Facharbeit im Fach XY Jahrgangsstufe 12 vorgelegt von Martin Mustermann
Word 2003: Grundlagen
 Word 2003: Grundlagen Seite einrichten Menü Datei/Seite einrichten Kopf- und Fusszeilen Menü Ansicht/Kopf- und Fusszeile Dateiname, Datum usw. automatisch einfügen Seitenzahl Seite einrichten zwischen
Word 2003: Grundlagen Seite einrichten Menü Datei/Seite einrichten Kopf- und Fusszeilen Menü Ansicht/Kopf- und Fusszeile Dateiname, Datum usw. automatisch einfügen Seitenzahl Seite einrichten zwischen
Überprüfen Sie Ihre erworbenen Fähigkeiten. Wenn Sie beide Übungen ohne Hilfe lösen, wechseln Sie zu den Lektionen des nächsten Kapitels.
 IT-Coaching 2go 1 Übung 5 für leicht Fortgeschrittene Formate Übungen Seitenformate Kopf- und Fußzeilen Felder Absatzformate Zeichenformate Überprüfen Sie Ihre erworbenen Fähigkeiten. Wenn Sie beide Übungen
IT-Coaching 2go 1 Übung 5 für leicht Fortgeschrittene Formate Übungen Seitenformate Kopf- und Fußzeilen Felder Absatzformate Zeichenformate Überprüfen Sie Ihre erworbenen Fähigkeiten. Wenn Sie beide Übungen
Word 10. Verweise Version: Relevant für: IKA, DA
 Word 10 Verweise Version: 170220 Relevant für: IKA, DA 10-Word-Grundlagen.docx Inhaltsverzeichnis 1 Hinweise 1.1 Zu diesem Lehrmittel... 3 1.1.1 Arbeitsdateien zum Lehrmittel... 3 1.1.2 Vorkenntnisse...
Word 10 Verweise Version: 170220 Relevant für: IKA, DA 10-Word-Grundlagen.docx Inhaltsverzeichnis 1 Hinweise 1.1 Zu diesem Lehrmittel... 3 1.1.1 Arbeitsdateien zum Lehrmittel... 3 1.1.2 Vorkenntnisse...
Inhaltsverzeichnisse. 1. Überschriften zuweisen. 2. Seitenzahlen einfügen. 3. Einen Seitenwechsel einfügen
 Inhaltsverzeichnisse 1. Überschriften zuweisen Formatieren Sie die Überschriften mit Hilfe der integrierten Formatvorlagen als Überschrift. Klicken Sie dazu in die Überschrift und dann auf den Drop- Down-Pfeil
Inhaltsverzeichnisse 1. Überschriften zuweisen Formatieren Sie die Überschriften mit Hilfe der integrierten Formatvorlagen als Überschrift. Klicken Sie dazu in die Überschrift und dann auf den Drop- Down-Pfeil
2 FORMAT Seitenformat
 Format Word effektiv 2 FORMAT 2.1. Seitenformat Seitenränder Sie können in den Linealen mit der Maus die Seitenränder einstellen. Wenn Sie den Mauszeiger im Lineal an der Stelle platzieren, an der der
Format Word effektiv 2 FORMAT 2.1. Seitenformat Seitenränder Sie können in den Linealen mit der Maus die Seitenränder einstellen. Wenn Sie den Mauszeiger im Lineal an der Stelle platzieren, an der der
Excel 2013. Grundlagen. Sabine Spieß, Peter Wies. 1. Ausgabe, September 2013. Trainermedienpaket EX2013_TMP
 Excel 2013 Sabine Spieß, Peter Wies Grundlagen 1. Ausgabe, September 2013 Trainermedienpaket EX2013_TMP 12 Excel 2013 - Grundlagen 12 Spezielle Gestaltungsmöglichkeiten nutzen Trainerhinweise Unterrichtsdauer
Excel 2013 Sabine Spieß, Peter Wies Grundlagen 1. Ausgabe, September 2013 Trainermedienpaket EX2013_TMP 12 Excel 2013 - Grundlagen 12 Spezielle Gestaltungsmöglichkeiten nutzen Trainerhinweise Unterrichtsdauer
Um Listen in übersichtlicher Form zu präsentieren, verwenden Sie zur bequemen Eingabe und übersichtlichen Ausgabe Tabellen.
 Um Listen in übersichtlicher Form zu präsentieren, verwenden Sie zur bequemen Eingabe und übersichtlichen Ausgabe Tabellen. Übung 9 Das Gitternetz einer Tabelle hilft bei der Erstellung von langen Listen,
Um Listen in übersichtlicher Form zu präsentieren, verwenden Sie zur bequemen Eingabe und übersichtlichen Ausgabe Tabellen. Übung 9 Das Gitternetz einer Tabelle hilft bei der Erstellung von langen Listen,
1. Einfach starten mit LibreOffice Mit Writer Briefe und weitere Dokumente erstellen... 29
 Inhaltsverzeichnis 1. Einfach starten mit LibreOffice... 7 LibreOffice installieren... 7 LibreOffice starten... 10 Die Programme des Office-Pakets im Überblick... 11 Die allgemeine Benutzeroberfläche...
Inhaltsverzeichnis 1. Einfach starten mit LibreOffice... 7 LibreOffice installieren... 7 LibreOffice starten... 10 Die Programme des Office-Pakets im Überblick... 11 Die allgemeine Benutzeroberfläche...
Computeria Dietikon. Themen
 Themen Computeria Dietikon «Tipps und Tricks im Word» Spielerischer und ernster Umgang mit Vorlagen im Word Vom 29. März 2018 Kreativer Gebrauch von Office Vorlagen: Offline - Vorlagen (vom lokalen Office)
Themen Computeria Dietikon «Tipps und Tricks im Word» Spielerischer und ernster Umgang mit Vorlagen im Word Vom 29. März 2018 Kreativer Gebrauch von Office Vorlagen: Offline - Vorlagen (vom lokalen Office)
Ü 301 Benutzeroberfläche Word 2007
 Ü 301 Benutzeroberfläche Word 2007 Benutzeroberfläche Multifunktionsleisten Sie kennen nach dieser Übung die Word-Benutzeroberfläche und können mit der Multifunktionsleiste arbeiten. Aufgabe Benutzeroberfläche
Ü 301 Benutzeroberfläche Word 2007 Benutzeroberfläche Multifunktionsleisten Sie kennen nach dieser Übung die Word-Benutzeroberfläche und können mit der Multifunktionsleiste arbeiten. Aufgabe Benutzeroberfläche
Notizen: ikonverlagsgesmbh redmond s Verlag / Edi Bauer 31
 Grundlagen Notizen: ikonverlagsgesmbh redmond s Verlag / Edi Bauer 31 Format Word 2010 effektiv 2 FORMAT 2.1 Seitenformat Seitenränder Übungen: Plakat... 49 Einladung... 154 Sie können in den Linealen
Grundlagen Notizen: ikonverlagsgesmbh redmond s Verlag / Edi Bauer 31 Format Word 2010 effektiv 2 FORMAT 2.1 Seitenformat Seitenränder Übungen: Plakat... 49 Einladung... 154 Sie können in den Linealen
Kennen, können, beherrschen lernen was gebraucht wird
 Formulare Formulare erstellen Was ist ein Formular? Formulare sind standardisierte Dokumente (z.b. Vordrucke, Formblätter) In Formularen sind spezielle Bereiche dafür vorgesehen, mit Informationen gefüllt
Formulare Formulare erstellen Was ist ein Formular? Formulare sind standardisierte Dokumente (z.b. Vordrucke, Formblätter) In Formularen sind spezielle Bereiche dafür vorgesehen, mit Informationen gefüllt
ECDL 2007 Modul 3 MS Word 2007. Inhalt
 Inhalt 1. Einführung in MS Word... 1 MS Word starten... 1 Das Fenster von MS Word... 1 Die Titelleiste... 2 Die Multifunktionsleiste... 4 Das Lineal... 6 Der Arbeitsbereich... 6 Die Statusleiste... 6 Die
Inhalt 1. Einführung in MS Word... 1 MS Word starten... 1 Das Fenster von MS Word... 1 Die Titelleiste... 2 Die Multifunktionsleiste... 4 Das Lineal... 6 Der Arbeitsbereich... 6 Die Statusleiste... 6 Die
Microsoft Word 2016 Formatvorlagen
 Hochschulrechenzentrum Justus-Liebig-Universität Gießen Microsoft Word 2016 Formatvorlagen Formatvorlagen in Word 2016 Seite 1 von 31 Inhaltsverzeichnis Was sind Formatvorlagen... 3 Erstellen von Formatvorlagen...
Hochschulrechenzentrum Justus-Liebig-Universität Gießen Microsoft Word 2016 Formatvorlagen Formatvorlagen in Word 2016 Seite 1 von 31 Inhaltsverzeichnis Was sind Formatvorlagen... 3 Erstellen von Formatvorlagen...
1 Hilfe Text 1. Layout gestalten, Formatvorlagen für Kopf- und Fusszeile anwenden
 1 Hilfe Text 1 Tipps und Hinweise zu Word 2016 (Betriebssystem Mac-OS X) Die Nummerierung bezieht sich auf die Arbeitsschritte des Auftrags. Meistens wird nur einer von verschiedenen möglichen und richtigen
1 Hilfe Text 1 Tipps und Hinweise zu Word 2016 (Betriebssystem Mac-OS X) Die Nummerierung bezieht sich auf die Arbeitsschritte des Auftrags. Meistens wird nur einer von verschiedenen möglichen und richtigen
Erstellen einer Einladung als Serienbrief
 Erstellen einer Einladung als Serienbrief 1. Vorbereitungen a. Das Seitenlayout ändern i. Seitenränder: 1. Oberer Seitenrand: 3,5 cm 2. Linker und rechter Seitenrand: 2,5 cm 3. Unterer Seitenrand: 3,5
Erstellen einer Einladung als Serienbrief 1. Vorbereitungen a. Das Seitenlayout ändern i. Seitenränder: 1. Oberer Seitenrand: 3,5 cm 2. Linker und rechter Seitenrand: 2,5 cm 3. Unterer Seitenrand: 3,5
Inhalt Einführung in MS Word... 1 Textverarbeitungsgrundlagen... 15
 Inhalt 1. Einführung in MS Word... 1 MS Word starten... 1 Das Fenster von MS Word... 1 Die Titelleiste... 2 Das Menüband... 3 Das Lineal... 6 Der Arbeitsbereich... 6 Die Statusleiste... 6 Die Dokumentansichten...
Inhalt 1. Einführung in MS Word... 1 MS Word starten... 1 Das Fenster von MS Word... 1 Die Titelleiste... 2 Das Menüband... 3 Das Lineal... 6 Der Arbeitsbereich... 6 Die Statusleiste... 6 Die Dokumentansichten...
Excel 2010. Grundlagen. Sabine Spieß, Peter Wies. 1. Ausgabe, 7. Aktualisierung, Juli 2013. Trainermedienpaket EX2010_TMP
 Sabine Spieß, Peter Wies Excel 2010 Grundlagen 1. Ausgabe, 7. Aktualisierung, Juli 2013 Trainermedienpaket EX2010_TMP 12 Excel 2010 - Grundlagen 12 Spezielle Gestaltungsmöglichkeiten nutzen Trainerhinweise
Sabine Spieß, Peter Wies Excel 2010 Grundlagen 1. Ausgabe, 7. Aktualisierung, Juli 2013 Trainermedienpaket EX2010_TMP 12 Excel 2010 - Grundlagen 12 Spezielle Gestaltungsmöglichkeiten nutzen Trainerhinweise
- 1 - Aufgabe 7 Word Nun zu den einzelnen Schritten, die zur Erstellung der Dokumentvorlage notwendig sind:
 - 1 - Aufgabe 7 Word 2013 In diesem Aufgabenblatt soll eine Dokumentvorlage erstellt werden. Als Beispiel wird ein Briefkopf entworfen, der als Grundlage für den dienstlichen Schriftverkehr an der Justus-Liebig-Universität
- 1 - Aufgabe 7 Word 2013 In diesem Aufgabenblatt soll eine Dokumentvorlage erstellt werden. Als Beispiel wird ein Briefkopf entworfen, der als Grundlage für den dienstlichen Schriftverkehr an der Justus-Liebig-Universität
Textverarbeitung Dokument- und Formatvorlage
 Berufsschule - Chemielaboranten BFK/Deutsch Skript Textverarbeitung Dokument- und Formatvorlage 1 Dokumentvorlage mit Word erstellen 1.1 Grundlegendes Unter einer Dokumentvorlage versteht man einen Dokumenttyp,
Berufsschule - Chemielaboranten BFK/Deutsch Skript Textverarbeitung Dokument- und Formatvorlage 1 Dokumentvorlage mit Word erstellen 1.1 Grundlegendes Unter einer Dokumentvorlage versteht man einen Dokumenttyp,
Im dann folgenden Dialogfenster wird die Art der importierten Datei angegeben um den Import zu optimieren.
 EDV Fortak 9.9.2015 Seite 1 Word 2007 Übung 9: Texte importieren und mit Formatvorlagen gestalten Texte verschiedener Herkunft werden eingefügt mit >Einfügen >Text >Objekt >Text aus Datei. Um alle Dateien
EDV Fortak 9.9.2015 Seite 1 Word 2007 Übung 9: Texte importieren und mit Formatvorlagen gestalten Texte verschiedener Herkunft werden eingefügt mit >Einfügen >Text >Objekt >Text aus Datei. Um alle Dateien
Wissenschaftliche Textverarbeitung. mit Word 2007
 Wissenschaftliche Textverarbeitung mit Word 2007 Juli 2012 Rätz/Schmidt Wissenschaftliche Arbeiten Facharbeit, KOL Studienarbeit Seminararbeit Bachelorarbeit Magisterarbeit Diplomarbeit Masterarbeit Thesis
Wissenschaftliche Textverarbeitung mit Word 2007 Juli 2012 Rätz/Schmidt Wissenschaftliche Arbeiten Facharbeit, KOL Studienarbeit Seminararbeit Bachelorarbeit Magisterarbeit Diplomarbeit Masterarbeit Thesis
ECDL - Europäischer Computer Führerschein. Charlotte von Braunschweig, Konrad Stulle, Sabine Spieß. 1. Ausgabe, 1. Aktualisierung, März 2012
 ECDL - Europäischer Computer Führerschein Charlotte von Braunschweig, Konrad Stulle, Sabine Spieß Modul AM3 - Textverarbeitung advanced level (mit Windows 7 und Word 2010) gemäß Syllabus 2.0 1. Ausgabe,
ECDL - Europäischer Computer Führerschein Charlotte von Braunschweig, Konrad Stulle, Sabine Spieß Modul AM3 - Textverarbeitung advanced level (mit Windows 7 und Word 2010) gemäß Syllabus 2.0 1. Ausgabe,
Formatvorlagen in Word 2007/2010
 Formatvorlagen in Word 2007/2010 Seite 1 von 26 Formatvorlagen in Word 2007/2010 Inhaltsverzeichnis Was sind Formatvorlagen... 2 Erstellen von Formatvorlagen... 2 Formatvorlagen ändern... 6 Formatvorlagen
Formatvorlagen in Word 2007/2010 Seite 1 von 26 Formatvorlagen in Word 2007/2010 Inhaltsverzeichnis Was sind Formatvorlagen... 2 Erstellen von Formatvorlagen... 2 Formatvorlagen ändern... 6 Formatvorlagen
28 Word 2016 Wirtschaftssprache
 Wings Übung der Woche Ausgabe 10. Juli 2017 Ausgabe 23. Mai 2016, Woche 21 Wings Übung der Woche 28 Word 2016 Wirtschaftssprache Diese, von Wings kostenlos zur Verfügung gestellte Übung, darf weitergegeben
Wings Übung der Woche Ausgabe 10. Juli 2017 Ausgabe 23. Mai 2016, Woche 21 Wings Übung der Woche 28 Word 2016 Wirtschaftssprache Diese, von Wings kostenlos zur Verfügung gestellte Übung, darf weitergegeben
Grundlagen der Formatierung
 Grundlagen der Formatierung Word 2010 - Grundlagen ZID/Dagmar Serb V.02/Sept. 2015 GRUNDLAGEN DER FORMATIERUNG... 1 NICHT DRUCKBARE ZEICHEN... 1 GESTALTUNGSARTEN... 1 Nix markiert nix passiert!... 1 Zeichenformatierung...
Grundlagen der Formatierung Word 2010 - Grundlagen ZID/Dagmar Serb V.02/Sept. 2015 GRUNDLAGEN DER FORMATIERUNG... 1 NICHT DRUCKBARE ZEICHEN... 1 GESTALTUNGSARTEN... 1 Nix markiert nix passiert!... 1 Zeichenformatierung...
Tabellen. Mit gedrückter Maustaste können Sie die Randlinien ziehen. Die Maus wird dabei zum Doppelpfeil.
 Tabellen In einer Tabellenzelle können Sie alle Textformatierungen wie Schriftart, Ausrichtung, usw. für den Text wie sonst auch vornehmen sowie Bilder einfügen. Wenn Sie die Tabulator-Taste auf der Tastatur
Tabellen In einer Tabellenzelle können Sie alle Textformatierungen wie Schriftart, Ausrichtung, usw. für den Text wie sonst auch vornehmen sowie Bilder einfügen. Wenn Sie die Tabulator-Taste auf der Tastatur
KOPF- UND FUßZEILEN KOPF- UND FUßZEILEN HINZUFÜGEN
 WORD 2007/2010/2013 Seite 1 von 5 KOPF- UND FUßZEILEN Kopf- und Fußzeilen enthalten Informationen, die sich am Seitenanfang oder Seitenende eines Dokuments wiederholen. Wenn Sie Kopf- und Fußzeilen erstellen
WORD 2007/2010/2013 Seite 1 von 5 KOPF- UND FUßZEILEN Kopf- und Fußzeilen enthalten Informationen, die sich am Seitenanfang oder Seitenende eines Dokuments wiederholen. Wenn Sie Kopf- und Fußzeilen erstellen
Word 2016 Grundkurs kompakt
 Schnellübersichten Word 2016 Grundkurs kompakt 1 Word kennenlernen 2 2 Grundlegende Techniken 3 3 Text verschieben, kopieren, suchen 4 4 Zeichen formatieren 5 5 Absätze formatieren 6 6 Einzüge und Tabstopps
Schnellübersichten Word 2016 Grundkurs kompakt 1 Word kennenlernen 2 2 Grundlegende Techniken 3 3 Text verschieben, kopieren, suchen 4 4 Zeichen formatieren 5 5 Absätze formatieren 6 6 Einzüge und Tabstopps
Texte erstellen und bearbeiten mit Word 2007
 Texte erstellen und bearbeiten mit Word 2007 ISBN 978-3-938178-87-4 HM-WW07TEB Autoren: Sabine Spieß, Charlotte von Braunschweig Inhaltliches Lektorat: Ortrun Grill 1. Ausgabe vom 14. Januar 2008 HERDT-Verlag
Texte erstellen und bearbeiten mit Word 2007 ISBN 978-3-938178-87-4 HM-WW07TEB Autoren: Sabine Spieß, Charlotte von Braunschweig Inhaltliches Lektorat: Ortrun Grill 1. Ausgabe vom 14. Januar 2008 HERDT-Verlag
