G7825 März ASUS VivoTab-E-Handbuch
|
|
|
- Nicolas Kappel
- vor 7 Jahren
- Abrufe
Transkript
1 VivoTab E-Handbuch ASUS widmet sich der Herstellung umweltfreundlicher Produkte/Verpackungen, um die Gesundheit seiner Kunden zu schützen, während gleichzeitig die Umweltbelastung verringert wird. Die Verringerung der Anzahl der Seiten im Benutzerhandbuch ist ein weiterer Beitrag zur Reduzierung des CO 2 -Ausstoßes. Das vollständige Benutzerhandbuch und verwandte Informationen finden Sie in diesem VivoTab oder auf der ASUS-Support-Webseite
2 G7825 März 2013 URHEBERRECHTINFORMATIONEN Kein Teil dieses Handbuchs, einschließlich der darin beschriebenen Produkte und Software, darf ohne ausdrückliche schriftliche Genehmigung von ASUSTeK COMPUTER INC. ( ASUS ) mit jeglichen Mitteln in jeglicher Form reproduziert, übertragen, transkribiert, in Wiederaufrufsystemen gespeichert oder in jegliche Sprache übersetzt werden, abgesehen von vom Käufer als Sicherungskopie angelegter Dokumentation. ASUS BIETET DIESES HANDBUCH IN SEINER VORLIEGENDEN FORM AN, OHNE JEGLICHE GARANTIE, SEI SIE DIREKT ODER INDIREKT, EINSCHLIESSLICH, ABER NICHT BESCHRÄNKT AUF INDIREKTE GARANTIEN ODER BEDINGUNGEN BEZÜGLICH DER VERKÄUFLICHKEIT ODER EIGNUNG FÜR EINEN BESTIMMTEN ZWECK. IN KEINEM FALL IST ASUS, SEINE DIREKTOREN, LEITENDEN ANGESTELLTEN, ANGESTELLTEN ODER AGENTEN HAFTBAR FÜR JEGLICHE INDIREKTE, SPEZIELLE, ZUFÄLLIGEN ODER FOLGESCHÄDEN (EINSCHLIESSLICH SCHÄDEN AUFGRUND VON PROFITVERLUSTEN, GESCHÄFTSVERLUSTEN, NUTZUNGS- ODER DATENVERLUSTEN, UNTERBRECHUNG VON GESCHÄFTSABLÄUFEN ET CETERA), SELBST WENN ASUS VON DER MÖGLICHKEIT SOLCHER SCHÄDEN UNTERRICHTET WURDE, DIE VON DEFEKTEN ODER FEHLERN IN DIESEM HANDBUCH ODER AN DIESEM PRODUKT HERRÜHREN. In diesem Handbuch erscheinende Produkte und Firmennamen könnten eingetragene Warenzeichen oder Copyrights der betreffenden Firmen sein und dienen ausschließlich zur Identifikation oder Erklärung und zum Vorteil des jeweiligen Eigentümers, ohne Rechtsverletzungen zu beabsichtigen. DIE TECHNISCHE DATEN UND INFORMATION IN DIESEM HANDBUCH SIND NUR ZU INFORMATIONSZWECKEN GEDACHT, SIE KÖNNEN JEDERZEIT OHNE VORANKÜNDIGUNG GEÄNDERT WERDEN UND SOLLTEN NICHT ALS VERPFLICHTUNG SEITENS ASUS ANGESEHEN WERDEN. ASUS ÜBERNIMMT KEINE VERANTWORTUNG ODER HAFTUNG FÜR JEGLICHE FEHLER ODER UNGENAUIGKEITEN, DIE IN DIESEM HANDBUCH AUFTRETEN KÖNNTEN, EINSCHLIESSLICH DER DARIN BESCHRIEBENEN PRODUKTE UND SOFTWARE. Copyright 2013 ASUSTeK COMPUTER INC. Alle Rechte vorbehalten. HAFTUNGSAUSSCHLUSS Es können Sachverhalte auftreten, bei denen Sie aufgrund eines Fehlers seitens ASUS oder anderer Haftbarkeiten berechtigt sind, Schadensersatz von ASUS zu fordern. In jedem einzelnen Fall, ungeachtet der Grundlage, anhand derer Sie Schadensansprüche gegenüber ASUS geltend machen, haftet ASUS maximal nur mit dem vertraglich festgesetzten Preis des jeweiligen Produktes bei Körperverletzungen (einschließlich Tod) und Schäden am Grundeigentum und am Sachvermögen oder anderen tatsächlichen und direkten Schäden, die aufgrund von Auslassung oder Verrichtung gesetzlicher Pflichten gemäß dieser Garantieerklärung erfolgen. ASUS ist nur für verantwortlich für bzw. entschädigt Sie nur bei Verlust, Schäden oder Ansprüchen, die aufgrund eines vertraglichen, zivilrechtlichen Bruchs dieser Garantieerklärung seitens ASUS entstehen. Diese Einschränkung betrifft Lieferanten und Weiterverkäufer von ASUS. Sie stellt das Höchstmaß dar, mit dem ASUS, seine Lieferanten und Ihr Weiterverkäufer insgesamt verantwortlich sind. UNTER KEINEN UMSTÄNDEN HAFTET ASUS FÜR FOLGENDES: (1) SCHADENSANSPRÜCHE AN SIE VON DRITTEN; (2) VERLUST VON ODER SCHÄDEN AN AUFZEICHNUNGEN ODER DATEN; ODER (3) BESONDERE, SICH ERGEBENDE ODER INDIREKTE SCHÄDEN ODER WIRTSCHAFTLICHE FOLGESCHÄDEN (EINSCHLIESSLICH VERLUST VON PROFITEN ODER SPAREINLAGEN), AUCH WENN ASUS, SEINE LIEFERANTEN ODER IHR WEITERVERKÄUFER VON DIESER MÖGLICHKEIT IN KENNTNIS GESETZT IST. SERVICE UND SUPPORT Besuchen Sie die mehrsprachige Webseite unter 2 ASUS VivoTab-E-Handbuch
3 Inhaltsverzeichnis Über diese Anleitung... 6 In dieser Anleitung verwendete Schreibweisen... 7 Schriftarten... 7 Sicherheitshinweise... 8 Akku aufladen... 8 Sicherheitshinweise... 8 Verwendung im Flugzeug... 8 Verpackungsinhalt... 9 Kapitel 1: Hardware-Einrichtung Kennenlernen Ihres VivoTabs...12 Frontseite...12 Rückseite...13 Kapitel 2: Ihr VivoTab im Einsatz Einrichten Ihres VivoTabs...18 Aufladen Ihres VivoTabs...18 Installieren einer Micro-SIM-Karte*...19 Einschalten Ihres VivoTabs...20 Gesten für Ihren VivoTab...21 Gesten...21 Anschluss eines HDMI-konformen Anzeigegerätes...23 Kapitel 3: Mit Windows 8 arbeiten Erste Inbetriebnahme...26 Windows 8-Sperrbildschirm...26 Windows UI...27 Startbildschirm...27 Windows Apps...27 K0X/K0Y 3
4 Mit Windows Apps arbeiten...28 Apps anpassen...28 Auf alles Apps zugreifen...28 Charms-Bar...29 Die Charms-Bar starten...29 Die Charms-Bar...30 Einrasten-Funktion...31 Einrasten verwenden...31 Verbindung mit dem Internet...32 Wi-Fi aktivieren...32 Flugzeugmodus...32 Flugzeugmodus ausschalten...32 Internet Explorer IE10 verwenden...33 Alles löschen und Windows neu installieren...35 VivoTab ausschalten...36 VivoTab in den Ruhezustand versetzen...36 Kapitel 4: ASUS-Apps ASUS-Apps...38 My Library...38 MyDictionary...43 ASUS WebStorage...44 SuperNote...66 ASUS-Kamera...71 Anhänge Erklärung der Federal Communications Commission...74 RF-Aussetzungsinformation (SAR) ASUS VivoTab-E-Handbuch
5 EC-Konformitätserklärung...75 Gehörschutz...75 CE-Kennzeichen...75 CE-Zeichen für Geräte mit Wireless LAN/ Bluetooth...75 Informationen zur Hochfrequenz-Belastung (SAR) - CE...76 Stromsicherheitsanforderungen...77 ASUS-Wiederverwertungs- und Rücknahmeservices...77 Hinweis zur Beschichtung...77 Richtig Entsorgung...78 K0X/K0Y 5
6 Über diese Anleitung Diese Anleitung liefert Informationen über die Hardware- und Softwaremerkmale Ihres VivoTabs, geordnet durch folgende Kapitel: Kapitel 1: Hardwareeinrichtung Dieses Kapitel beschreibt die Hardware-Komponenten Ihres VivoTabs. Kapitel 2: Ihr VivoTab im Einsatz Dieses Kapitel zeigt den Einsatz verschiedener Teile Ihres VivoTabs. Kapitel 3: Mit Windows 8 arbeiten Dieses Kapitel zeigt Ihnen, wie Sie Windows 8 in Ihrem VivoTab verwenden können. Kapitel 4: ASUS-Apps Dieses Kapitel stellt die in Ihrem VivoTab installierten ASUS-Apps vor. Anhang Dieser Abschnitt enthält Hinweise und Sicherheitserklärungen zu Ihrem VivoTab. 6 ASUS VivoTab-E-Handbuch
7 In dieser Anleitung verwendete Schreibweisen Um bestimmte, wichtige Informationen in dieser Anleitung hervorzuheben, werden solche Hinweise wie folgt dargestellt: WICHTIG! Diese Meldung enthält wichtige Informationen denen Sie folgen müssen, um die Aufgabe fertig zu stellen. HINWEIS: Dies Meldung enthält zusätzliche Informationen und Tipps, die Ihnen bei der Fertigstellung einer Aufgabe helfen können. WARNUNG! Diese Meldung enthält wichtige Informationen denen Sie folgen müssen, um bei der Ausführung einer bestimmten Aufgabe die Sicherheit zu gewähren, um Verletzungen von Personen und Beschädigungen Ihres VivoTabs, der Daten oder Komponenten zu vermeiden. Schriftarten FETT = Diese Schriftart zeigt Ihnen ein Menü oder ein Element welches ausgewählt werden muss. KURSIV = Diese Schriftart zeigt Ihnen, auf welches Kapitel Sie sich im Handbuch beziehen müssen. K0X/K0Y 7
8 Sicherheitshinweise Akku aufladen Laden Sie den Akku Ihres VivoTabs voll auf, bevor Sie das Gerät für längere Zeit benutzen. Das Netzteil lädt den Akku auf, solange es mit einer Steckdose und Ihrem Gerät verbunden ist. Die Ladezeit verlängert sich erheblich, wenn Sie das VivoTab in dieser Zeit benutzen. WICHTIG! Entfernen Sie das VivoTab vom Netzteil, sobald der Akku voll aufgeladen ist. Das VivoTab ist nicht dafür geeignet, für längere Zeiträume mit dem Netzteil verbunden zu sein. Sicherheitshinweise Das VivoTab darf nur in einer Umgebung mit einer Temperatur zwischen 0 C und 35 C verwendet werden. Lange Zeiten in extrem hoher oder niedriger Temperatur kann die Akkulaufzeit drastisch verkürzen. Um eine optimale Akkuleistung zu gewährleisten, vergewissern Sie sich, dass Sie das Gerät innerhalb der angegebenen Parameter verwenden. Verwendung im Flugzeug Fragen Sie Ihre Fluglinie oder die Flugbegleiter, um zu erfahren, welche Beschränkungen für die Benutzung des VivoTabs während des Fluges gelten. WICHTIG! Sie können Ihr VivoTab durchaus durch die Röntgengeräte auf dem Flughafen schicken. Allerdings empfehlen wir Ihnen, das VivoTab von den Metalldetektoren fernzuhalten. 8 ASUS VivoTab-E-Handbuch
9 Verpackungsinhalt ASUS VivoTab Netzteil Micro-USB-Kabel Technische Unterlagen & Garantiekarte Reinigungstuch Micro-SIM-Kartenauswurf-Pin* HINWEISE: Falls ein Teil fehlt oder beschädigt ist, kontaktieren Sie bitte umgehend Ihren Händler. Der Inhalt kann sich je nach Verkaufsregion unterscheiden. * Nur bei Modell K0Y (ME400CL) verfügbar. K0X/K0Y 9
10 10 ASUS VivoTab-E-Handbuch
11 Kapitel 1: Hardware-Einrichtung Kapitel 1: Hardware-Einrichtung K0X/K0Y 11
12 Kennenlernen Ihres VivoTabs HINWEIS: Das Aussehen Ihres VivoTab kann je nach Modell variieren. Frontseite Touchscreen Über den Touchscreen können Sie Ihren VivoTab mit Gesten und zehn Fingern bedienen. Frontkamera Die eingebaute 2-Megapixel-Kamera können Sie zum Aufnehmen von Fotos und Videos verwenden. Kameraanzeige Diese Anzeige leuchtet auf, wenn die eingebaute Kamera verwendet wird. Umgebungslichtsensor Der Lichtsensor erkennt das Umgebungslicht und regelt für die Helligkeit des Bildschirms, entsprechend der Umgebungsbeleuchtung. 12 ASUS VivoTab-E-Handbuch
13 Windows 8-Taste Das Drücken dieser Taste bringt Sie zurück zum Startbildschirm. Wenn Sie sich schon auf dem Startbildschirm befinden, bewirkt das Drücken dieser Taste die Rückkehr zur zuletzt geöffneten App. Rückseite Lautsprecher- / Headset-Anschluss Über diesen Anschluss können Sie Ihr VivoTab an verstärkte Lautsprecher oder ein Headset anschließen. WICHTIG! Dieser Port unterstützt kein externes Mikrofon. Lautstärketaste Hier können Sie die Systemlautstärke Ihres VivoTabs erhöhen oder verringern. K0X/K0Y 13
14 Manuelle Reset-Taste Falls das System nicht mehr reagiert können Sie hier z. B. mit einer Büroklammer die Reset-Taste in der Öffnung drücken, um Ihr VivoTab neu zu starten. WICHTIG! Der erzwungene Neustart kann zu Datenverlust führen. Wir empfehlen Ihnen dringend, dass Sie Ihre Daten regelmäßig sichern. Nur verwenden, wenn das System nicht mehr reagiert. Mikrofon Das eingebaute Mono-Mikrofon kann für Videokonferenzen, Sprachführungen oder einfache Audioaufnahmen verwendet werden. Rückseitenkamera Die eingebaute 8-Megapixel-Kamera können Sie zum Aufnehmen von Fotos und Videoaufnahmen verwenden. Kamera-LED-Blitz Dieser Blitz kann verwendet werden, wenn beim Aufnehmen von Fotos ungünstige Lichtverhältnisse auftreten. Der Blitz kann auf die folgenden Funktionen eingestellt werden: Einstellungen Beschreibung AUTO Das System nutzt bei Bildaufnahmen mit der hinteren Kamera je nach verfügbarem Licht automatisch das LED-Blitzlicht. EIN Das System verwendet bei Bildaufnahmen immer das LED- Blitzlicht. TORCH Das System schaltet das LED-Blitzlicht konstant ein. AUS Der Blitz ist deaktiviert. 14 ASUS VivoTab-E-Handbuch
15 Stromschalter Mit der Ein-/Austaste schalten Sie Ihr VivoTab ein, versetzen es in den Ruhezustand und wecken es aus dem Ruhezustand auf. Sollte Ihr VivoTab nicht mehr reagieren, halten Sie die Ein-/Austaste zum Erzwingen der Abschaltung ungefähr fünf (5) Sekunden lang gedrückt. IMPORTANT! Der erzwungene Neustart kann zu Datenverlust führen. Wir empfehlen Ihnen dringend, dass Sie Ihre Daten regelmäßig sichern. Akkuladeanzeige Diese zweifarbige LED an der Stromtaste zeigt die folgenden Akkuladezustände an. Beziehen Sie sich auf die folgende Tabelle für Details: Farbe Status Weiß Voll aufgeladen Orange wird geladen Aus Das VivoTab ist nicht an eine Steckdose angeschlossen. Micro-HDMI-Anschluss Dieser HDMI (High-Definition-Multimedia-Interface) -Anschluss ist HDCPkonform für die Wiedergabe von HD DVD, Blu-ray und anderer geschützter Inhalte. Micro-SD-Kartensteckplatz Das VivoTab ist mit einen eingebauten Kartenleser ausgestattet und unterstützt die folgenden Kartenformate: Micro-SD, Micro-SDHC und Micro-SDXC Micro-SIM-Kartensteckplatz* Das VivoTab verfügt über einen integrierten Micro-SIM-Kartenschlitz (Subscriber Identity Module), der GSM-,WCDMA- und LTE-Netzwerkbänder unterstützt. HINWEIS: Beziehen Sie sich für weitere Details auf den Abschnitt Installieren einer Micro-SIM-Karte. * Nur bei Modell K0Y (ME400CL) verfügbar. K0X/K0Y 15
16 Auswurfloch des Micro-SIM-Kartenfachs* Stecken Sie die mitgelieferte Auswurfnadel des Micro-SIM-Kartenfachs in dieses Loch; daraufhin wird das Micro-SIM-Kartenfach ausgeworfen. Eingebauter NFC (Near Field Communication) -Tag Der eingebaute NFC-Tag ermöglicht Ihnen einfach Kontakte, Bilder, Videos, Visitenkarten und andere Dateien mit anderen zu teilen. Um diese Funktion zu nutzen, platzieren Sie Ihren VivoTab-NFC-Tag einfach in der Nähe eines anderen NFC-fähigen Gerätes. Audio-Lautsprecher Die eingebauten Audio-Lautsprecher ermöglichen Ihnen die direkte Tonausgabe von Ihrem VivoTab. Die Audiofunktionen sind Softwaregesteuert. Micro-USB 2.0-Anschluss Über den Micro-USB (Universal Serial Bus) 2.0-Anschluss wird Ihr VivoTab mit Strom versorgt und/oder der Akku aufgeladen. * Available in K0Y (ME400CL) model only. 16 ASUS VivoTab-E-Handbuch
17 Kapitel 2: Ihr VivoTab im Einsatz Kapitel 2: Ihr VivoTab im Einsatz K0X/K0Y 17
18 Einrichten Ihres VivoTabs Aufladen Ihres VivoTabs So laden Sie den Akku Ihres VivoTabs auf: Verbinden Sie das Micro-USB-Kabel mit dem Netzteil.r. Stecken Sie den Micro-USB-Stecker in das VivoTab. Stecken Sie das Netzteil in eine geerdete Steckdose. Laden Sie den Akku vor der ersten Benutzung für mindestens 8 Stunden auf. WICHTIG! Damit es nicht zu Schäden an Ihren Gerät und am Akku kommt, benutzen Sie ausschließlich das mitgelieferte Netzteil und das micro-usb-kabel, um Ihr VivoTab aufzuladen. Ein anderes Netzteil kann Ihr VivoTab beschädigen. Ziehen Sie die Schutzbeschichtung vom Netzteil und dem micro-usb-kabel, bevor Sie das VivoTab laden. Vergewissern Sie sich, dass Sie das Netzteil in die richtige Steckdose mit der korrekten Eingangsspannung gesteckt haben. Die Ausgangswerte dieses Netzteils sind 5V Gleichspannung bei 2A. Entfernen Sie das VivoTab vom Netzteil, sobald der Akku voll aufgeladen ist. Das VivoTab ist nicht dafür geeignet, für längere Zeiträume mit dem Netzteil verbunden zu sein. Wenn Sie Ihr VivoTab im Netzstrombetrieb verwenden, muss sich die Steckdose in der Nähe befinden und leicht erreichbar sein. 18 ASUS VivoTab-E-Handbuch
19 Installieren einer Micro-SIM-Karte* Bevor Sie sich mit Ihren VivoTab mit einem mobilen Breitbandnetz verbinden können, müssen Sie eine Micro-SIM(Subscriber Identity Module)-Karte einlegen. So installieren Sie eine Micro-SIM-Karte: A. Stecken Sie die Spitze der mitgelieferten Auswurfnadel des Micro-SIM- Kartenfachs zum Auswerfen des Micro-SIM-Kartenfachs hinein. B. Ziehen Sie das Micro-SIM-Kartenfach wie abgebildet heraus und setzen Sie die Micro-SIM-Karte in das Fach ein. Micro-SIM-Karte Micro-SIM-Kartenfach K0X/K0Y 19
20 C. Richten Sie das Micro-SIM-Kartenfach aus und setzen es wieder in den Schlitz ein. * Nur bei Modell K0Y (ME400CL) verfügbar. Einschalten Ihres VivoTabs So schalten Sie Ihren VivoTab ein: Drücken Sie auf die Stromtaste. 20 ASUS VivoTab-E-Handbuch
21 Gesten für Ihren VivoTab Gesten ermöglichen Ihnen das Ausführen von Programmen und Zugreifen auf Einstellungen Ihres VivoTabs. Beachten Sie beim Einsatz von Gesten an Ihrem Touchscreen folgende Abbildungen. Gesten Vom linken Rand streichen Vom rechten Rand streichen Zum Anzeigen der laufenden Apps streichen Sie vom linken Bildschirmrand nach innen. Vom oberen Rand streichen Zum Starten der Charms-Leiste streichen sich vom rechten Bildschirmrand nach innen. Mit dem Finger streichen Zum Anzeigen der Alle Apps-Leiste streichen Sie im Startbildschirm vom oberen Bildschirmrand nach unten. In einer laufenden Anwendung wird beim Streichen vom oberen Bildschirmrand nach unten das Menü der Anwendung angezeigt. Mit dem Finger können Sie den Bildschirm nach oben, unten, links und rechts verschieben. K0X/K0Y 21
22 Verkleinern Vergrößern Führen Sie zwei Finger auf dem Touchpanel zusammen. Ziehen Sie zwei Finger auf dem Touchpanel auseinander. Angetippt halten Tippen/Doppeltippen Zum Verschieben halten Sie eine App-Kachel angetippt und ziehen die App an die neue Stelle. Zum Schließen halten Sie die Oberkante einer laufenden App angetippt und ziehen die App zum unteren Bildschirmrand. Zum Starten tippen Sie auf die gewünschte App. Im Desktop-Modus tippen Sie zum Starten doppelt auf eine Anwendung. 22 ASUS VivoTab-E-Handbuch
23 Anschluss eines HDMI-konformen Anzeigegerätes So schließen Sie ein HDMI-konformes Anzeigegerät an: Verbinden Sie das Micro-HDMI-Kabel mit dem Micro-HDMI-Anschluss Ihres VivoTabs. Stecken Sie das andere Ende des HDMI-Kabels in den HDMI-Anschluss des Anzeigegerätes. K0X/K0Y 23
24 24 ASUS VivoTab-E-Handbuch
25 Kapitel 3: Mit Windows 8 arbeiten Kapitel 3: Mit Windows 8 arbeiten K0X/K0Y 25
26 Erste Inbetriebnahme Wenn Sie Ihren VivoTab das erste Mal starten, erscheint eine Reihe von Bildschirmen, die Sie durch die Konfiguration der Grundeinstellungen Ihres Windows 8 -Betriebssystems führen. So führen Sie die erste Inbetriebnahme aus: 1. Schalten Sie Ihren VivoTab ein. 2. Wählen Sie eine Anzeigesprache, tippen Sie dann auf Weiter. 3. Wählen Sie Land, Sprache und Tastaturlayout, tippen Sie dann auf Weiter. 4. Lesen Sie aufmerksam die Lizenzvereinbahrungen und markieren Sie Ich akzeptiere die Lizenzvereinbahrungen für die Verwendung von Windows und tippen Sie dann auf Akzeptieren. 5. Befolgen Sie die Bildschirmanweisungen zur Konfiguration folgender Grundeinstellungen: Personalisieren Einstellungen An Ihrem PC anmelden 6. Nach Konfiguration der Grundeinstellungen erscheint die Windows 8-Videoanleitung. Sehen Sie sich diese Anleitung an, um mehr über die Funktionen von Windows 8 zu erfahren. Windows 8-Sperrbildschirm Beim Systemstart oder beim Fortsetzen des Betriebs aus dem Ruhezustand kann der Windows 8-Sperrbildschirm angezeigt werden. Wischen Sie auf den Sperrbildschirm nach oben, um zum Startbildschirm zu gelangen 26 ASUS VivoTab-E-Handbuch
27 Windows UI Windows 8 basiert auf einer Benutzerschnittstelle mit Kacheln, über die Sie auf Windows -Apps vom Startbildschirm aus zugreifen und diese organisieren können. Die folgenden Funktionen sind während der Arbeit an Ihrem VivoTab verfügbar. Startbildschirm Der Startbildschirm erscheint, nachdem Sie sich erfolgreich angemeldet haben. Dieser hilft Ihnen bei der Verwaltung Ihrer Programme und Anwendungen, die Sie alle an einem Ort benötigen. live-kacheln Benutzerkonto Windows Apps Diese Gruppe von Anwendungen kann so konfiguriert werden, dass sie eine Option zur Verfügung stellt, mit nur einer Berührung mit Ihrem VivoTab zu arbeiten oder zu spielen. Jede Anwendung repräsentiert eine spezielle Funktion die Sie verwenden und über die Netzwerkverbindungen teilen können. HINWEIS: Einige Apps erfordern eine Anmeldung bei Ihrem Microsoft-Konto, bevor diese vollständig gestartet werden können. K0X/K0Y 27
28 Mit Windows Apps arbeiten Apps anpassen Sie können die Größe der Apps verändern oder sie vom Startbildschirm lösen. App-Größe anpassen So ändern Sie die Größe einer App-Kachel: 1. Schieben Sie die App-Kachel nach unten; die Einstellungsleiste erscheint. 2. Zum Verkleinern der App-Kachel tippen Sie auf, zum Vergrößern tippen Sie auf. Apps lösen So lösen Sie eine App: 1. Schieben Sie die App-Kachel nach unten; die Einstellungsleiste erscheint. 2. Tippen Sie zum Lösen einer App auf. Auf alles Apps zugreifen Apps-Bildschirm einblenden So zeigen Sie alle Apps an: 1. Wischen Sie vom oberen oder unteren Bildschirmrand nach innen; die Alle Apps-Leiste erscheint. 2. Tippen Sie zum Anzeigen sämtlicher installierter Apps auf. Weitere Apps an den Startbildschirm anheften So heften Sie eine App an: 1. Schieben Sie die App im Apps-Bildschirm nach unten; die Einstellungsleiste erscheint. 2. Tippen Sie zum Anheften der ausgewählten App an den Startbildschirm auf. 28 ASUS VivoTab-E-Handbuch
29 Charms-Bar Die Charms-Leiste ist eine Werkzeugleiste die auf der rechten Seite Ihres Bildschirms angezeigt werden kann. Sie enthält verschiedene Werkzeuge zum Freigeben von Anwendungen und bietet einen schnellen Zugriff auf die Einstellungen Ihres VivoTabs. Die Charms-Bar starten HINWEIS: Wenn die Charms-Bar nicht aufgerufen ist, werden in der Charms-Bar nur weiße Symbole dargestellt. Die obere Darstellung zeigt das Aussehen der Charms- Bar sobald sie aktiviert wurde. Zum Starten Charms-Leiste wischen sich vom rechten Bildschirmrand nach innen. K0X/K0Y 29
30 Die Charms-Bar Suchen Hier können Sie nach Dateien, Anwendungen oder Programmen in Ihrem VivoTab suchen. Teilen Hier können Sie Anwendungen über soziale Netzwerke oder s freigeben. Start Hier können Sie den Starbildschirm aufrufen. Vom Startbildschirm aus können Sie zum vorher angezeigten Bildschirm wechseln. Geräte Hier können Sie auf am VivoTab angeschlossene Geräte (z. B. externe Anzeigegeräte, Drucker) zugreifen und Dateien freigeben. Einstellungen Hier können Sie auf die VivoTab-Einstellungen zugreifen. 30 ASUS VivoTab-E-Handbuch
31 Einrasten-Funktion Die Einrasten-Funktion zeigt zwei Apps nebeneinander an; zum parallelen Bearbeiten oder zum Umschalten zwischen Apps. Einrasten- Leiste Einrasten verwenden Verwenden Sie zum Aktivieren und Nutzen der Snap-Funktion, den Touchscreen, das Touchpad bzw. die Tastatur Ihres VivoTabs. 1. Starten Sie die App, die Sie einrasten lassen möchten 2. Halten Sie die Oberkante der App angetippt, ziehen Sie die App anschließend zum linken oder rechten Bildschirmrand, bis die Einrasten- Leiste erscheint. 3. Starten Sie eine weitere App. K0X/K0Y 31
32 Verbindung mit dem Internet Verwenden Sie die Wi-Fi-Verbindung Ihres VivoTabs, um s zu schreiben, im Internet zu surfen und Anwendungen in sozialen Netzwerken freizugeben. WICHTIG! Stellen Sie zur Aktivierung der WLAN-Funktion Ihres VivoTabs sicher, dass der Airplane mode (Flugzeugmodus) ausgeschaltet ist. Wi-Fi aktivieren So aktivieren Sie Wi-Fi: 1. Starten Sie die Charms-Bar. 2. Tippen Sie auf und dann auf. 3. Wählen Sie aus der Liste der verfügbaren Wi-Fi-Verbindungen einen Zugriffspunkt aus und tippen Sie danach auf Verbinden. 4. Geben Sie das Kennwort ein, wenn Sie dazu aufgefordert werden und tippen Sie dann auf Weiter. 5. Falls Sie die Freigabe zwischen dem VivoTab und anderen drahtlosfähigen Systemen aktivieren möchten, tippen Sie auf Ja, aktivieren Sie die Freigabe und verbinden Sie die Geräte. Tippen Sie auf Nein, Freigabe nicht einschalten bzw. nicht mit Geräten verbinden, falls Sie die Freigabefunktion nicht aktivieren möchten. Flugzeugmodus Der Flugzeugmodus deaktiviert die WLAN-Kommunikation, wodurch Sie Ihr VivoTab während eines Flugs sicher verwenden können. HINWEIS: Lassen Sie sich von der jeweiligen Fluggesellschaft über Nutzungsmöglichkeiten während des Fluges und damit verbundene Einschränkungen informieren. Flugzeugmodus ausschalten So schalten Sie den Flugzeugmodus ein oder aus: 1. Starten Sie die Charms-Leiste. 2. Tippen Sie auf und dann auf. 3. Bewegen Sie den Regler zum Ausschalten des Flugzeugmodus nach links oder nach rechts, um den Flugzeugmodus einzuschalten. 32 ASUS VivoTab-E-Handbuch
33 Internet Explorer 10 Der Internet Explorer 10 (IE10) stellt eine intuitivere, schnellere und sicherere Lösung des Internet-Surfens auf Ihren Lieblingswebseiten zur Verfügung. HINWEIS: Vergewissern Sie sich, das Sie mit dem Internet verbunden sind, bevor Sie den IE10 verwenden. IE10 verwenden So verwenden Sie den IE10: 1. Tippen Sie auf dem Startbildschirm auf. 2. Geben Sie in der Adresszeile die URL ein und tippen Sie auf. Derzeitige Webseite Adresszeile Zurück zur vorherigen Seite Aktualisieren Auf Startbildschirm anheften Einstellungen Vor zur neusten Seite Register verwenden Die Tabs (Register)-Leiste zeigt eine Miniaturbildvorschau der Webseiten, die Sie bereits geöffnet haben. Sie bietet zudem eine auf nur einer Berührung basierende Steuerung, dank der Sie kinderleicht ein neues Register hinzufügen, (ein) Register schließen und zwischen Registern wechseln können. K0X/K0Y 33
34 So fügen Sie einen Tab hinzu: 1. Wischen Sie von der oberen oder unteren Kante der IE10-Seite, um die Menüleiste einzublenden. 2. Tippen Sie auf. 3. Geben Sie in der Adressleiste die Webadresse ein und tippen Sie dann auf. So schließen Sie einen Tab: 1. Wischen Sie von der oberen oder unteren Kante der IE10-Seite, um die Menüleiste einzublenden. 2. Tippen Sie auf das Symbol des Tabs den Sie schließen wollen. 3. Wenn Sie alle Tabs schließen wollen, tippen Sie auf > Tabs schließen HINWEIS: Diese Aktion schließt alle Tabs, ausgenommen die zurzeit auf Ihrem Bildschirm angezeigte Seite. 34 ASUS VivoTab-E-Handbuch
35 Alles löschen und Windows neu installieren Das Zurücksetzen Ihres VivoTabs auf seine Standardeinstellungen kann über die Option Alles löschen und neu installieren in den PC-Einstellungen vorgenommen werden. Beziehen Sie sich auf die folgenden Schritte, um diese Option zu aktivieren: WICHTIG! Sichern Sie vor Durchführung dieser Option all Ihre Daten. HINWEIS: Dieser Vorgang benötigt einige Zeit. 1. Starten Sie die Charms-Leiste. 2. Tippen Sie auf > PC-Einstellungen ändern > Allgemein. 3. Scrollen Sie nach unten, um die Option Alles löschen und Windows neu installieren zu finden. Tippen Sie in dieser Option auf Starten. 4. Folgen Sie den Bildschirmanweisungen, um die Neuinstallation und den Rücksetzvorgang abzuschließen. K0X/K0Y 35
36 VivoTab ausschalten Sie können Ihren VivoTab über eines der folgenden Verfahren ausschalten: Tippen Sie in der Charms-Leiste auf tippen Sie dann zum normalen Herunterfahren auf > Herunterfahren. Tippen Sie im Anmeldungsbildschirm auf > Herunterfahren. Falls Ihr VivoTab nicht reagiert, halten Sie die Ein-/Austaste mindestens fünf (5) Sekunden gedrückt, VivoTab sich Ihr PC ausschaltet. VivoTab in den Ruhezustand versetzen Versetzen Sie Ihren VivoTab in den Ruhezustand, indem Sie einmal die Ein-/ Austaste drücken. 36 ASUS VivoTab-E-Handbuch
37 Kapitel 4: ASUS-Apps Kapitel 4: ASUS-Apps K0X/K0Y 37
38 ASUS-Apps My Library My Library ist eine integrierte Schnittstelle für Ihre gespeicherten Bücher mit der Sie Ihrer heruntergeladenen E-Books speichern, und nach Titel, Autor oder Datum sortieren können. NOTE: MyLibrary unterstützt E-Books nur im epub-format. My Library - Hauptbildschirm Nach Autor, Datum oder Titel sortieren Bücher E-Books importieren Um mehr E-Books in Ihr Bücherregal zu importieren, führen Sie einen der folgenden Schritte aus: 1. Wischen Sie von der oberen oder unteren Kante des Bildschirms, um die Einstellungsleiste anzuzeigen. 2. Tippen Sie auf und dann auf Dateien, um die E-Books zu finden, die Sie in Ihr Bücherregal einfügen wollen. 38 ASUS VivoTab-E-Handbuch
39 3. Tippen Sie auf die E-Books, die Sie in Ihre Bibliothek aufnehmen wollen und tippen Sie dann auf Öffnen. K0X/K0Y 39
40 E-Book lesen Wenn Sie ein E-Book lesen, wischen oder tippen Sie auf der rechte Seite, um zur nächsten Seite umzublättern oder zum zurück blättern auf die linke Seite. Zurück zum Bücherregal Kapitelverzeichnis anzeigen Nach Schlüsselwort suchen Vergrößern Lesezeichenliste und Tag-/Nacht-Modus Lesezeichen einfügen Verkleinern Umblättern Lesezeichen einfügen Ein Lesezeichen markiert eine Seite des Buches, so dass Sie diese einfach und schnell wiederfinden können. 40 ASUS VivoTab-E-Handbuch
41 So fügen Sie ein Lesezeichen ein: 1. Wischen Sie von der oberen oder unteren Kante des E-Books, um die Einstellungsleiste anzuzeigen. 2. Tippen Sie auf, um die Seite zu markieren. Sie können beliebig viele Seiten markieren. 3. Um die Seiten mit Lesezeichen anzuzeigen tippen Sie auf und dann auf die Seite, die Sie anzeigen wollen. Seite anmerken Durch die Anmerkungsfunktion in ebooks können Sie Wortdefinitionen aufrufen, einzelne Wörter oder Wortgruppen kopieren, per versenden oder in eine andere Sprache übersetzen. Ein Wort anmerken K0X/K0Y 41
42 Wortgruppe anmerken So versehen Sie eine Seite mit Anmerkungen: 1. Halten Sie das/den gewünschte(n) Wort/Satz angetippt, bis Werkzeugleiste und Wörterbuchhinweis angezeigt werden. HINWEIS: Um einen Satz zu markieren, tippen und halten Sie ein Wort und ziehen Sie dann mit dem Finger die Markierung, um den gewünschten Text auszuwählen. Wenn Sie einen Satz auswählen erscheint die Wörterbuchoption nicht. 2. Tippen Sie auf Markierung, um ein Wort oder einen Satz zu markieren. Tippen Sie auf Notiz, um das gewählte Wort oder den Satz aufzuzeichnen. Tippen Sie zum Anhören des ausgewählten Wortes oder der Wortgruppe auf Text-zu- Sprache. Tippen Sie auf Kopieren, um das ausgewählte Wort oder den Satz zu kopieren und ihn in eine Textverarbeitungs-App einzufügen. HINWEIS: Tippen Sie zum Teilen eines Wortes oder einer Wortgruppe auf Markierung. Tippen Sie auf das markierte Wort oder Phase, dann tippen Sie auf Übersetzung und wählen Sie eine Sprache aus. Achten Sie darauf, dass eine Internetverbindung besteht, wenn Sie diese Funktion starten. Tippen Sie auf das markierte Wort oder die Wortgruppe, tippen Sie dann auf Teilen und wählen Sie eine App, die Sie zur Freigabe nutzen möchten. 3. Tippen Sie zur Anzeige der Seiten mit gespeicherten Notizen auf > Note List (Notizliste), tippen Sie dann auf die Notiz, die Sie öffnen möchten. 42 ASUS VivoTab-E-Handbuch
43 MyDictionary MyDictionary ist eine integrierte Nachschlage-App, mit der Sie Definitionen einsehen, die Aussprache anhören und Übersetzungen eines Worten oder einer Wortgruppe anzeigen lassen können. Wörterbuchbildschirm Wörterbuchbildschirm anzeigen Wort eingeben und auf tippen Wiktionary öffnen Betonung des Wortes anhören Definition Übersetzungsbildschirm Verlauf Originalsprache des Textes auswählen Übersetzungsbildschirm anzeigen Sprachen umschalten Übersetzungssprache auswählen Übersetzung Wort oder Satz zum Übersetzen eingeben HINWEIS: Stellen Sie sicher, dass Sie mit dem Internet verbunden sind, bevor Sie die Übersetzungsfunktion nutzen oder die Wiktionary-Webseite ausführen. K0X/K0Y 43
44 ASUS WebStorage ASUS WebStorage ist ein persönliches Online-Lager, mit dem Sie Ihre Lieblingsinhalte speichern und mit einer Arbeitsgruppe teilen können. Wenn Sie ASUS WebStorage über Ihr VivoTab verwenden, können Sie Ihre Inhalte abrufen, mit Ihrem Computer synchronisieren und mit Freunden teilen. ASUS WebStorage ermöglicht unter Einsatz Ihres VivoTab außerdem die Erstellung von Notizen, die Aufnahme von Bildern, Videos und Sprachmitteilungen und das sofortige Hochladen dieser Daten auf Ihr WebStorage-Konto. HINWEISE: Zur Nutzung dieser App benötigen Sie ein ASUS WebStorage-Konto. Falls Sie keines haben, erstellen Sie über die ASUS WebStorage-App auf Ihrem VivoTab ein Konto oder besuchen Sie und registrieren sich dort. Achten Sie darauf, dass eine Internetverbindung besteht, bevor Sie auf ASUS WebStorage zugreifen. Installieren Sie zur Synchronisierung von Dateien mit Ihrem Computer die neueste ASUS WebStorage PC Suite. Rufen Sie downloads/ auf und laden Sie die neueste Version der ASUS WebStorage PC Suite herunter. An Ihrem ASUS WebStorage-Konto anmelden So melden Sie sich an Ihrem ASUS WebStorage-Konto an: 1. Tippen Sie auf der ASUS WebStorage-Anmeldeseite auf Anmelden. 2. Geben Sie Ihre WebStorage ID und Ihr Kennwort ein, tippen Sie dann auf Anmelden. Einführungsbildschirme zur Beleuchtung der ASUS WebStorage- Funktionen erscheinen. 3. Tippen Sie auf, bis die Dateivorschau-Seite erscheint, tippen Sie dann zum Aufrufen des ASUS WebStorage-Hauptbildschirms auf. 44 ASUS VivoTab-E-Handbuch
45 ASUS WebStorage-Hauptbildschirm MySyncFolder Gesicherte Daten Mit Stern versehen Aktuelle Musik Platz Meine Sammlung Kennzeichnung Aktuelle Änderungen Attribute Streichen Sie zur Anzeige weiterer Optionen von rechts nach links über den Bildschirm. Letzte Fotos Gespeicherter Freigabelink Kooperation Freigeben K0X/K0Y 45
46 Mit ASUS-WebStorage arbeiten ASUS-WebStorage enthält die folgenden Ordner, die Sie für verschiedene Verwendung anpassen können: MySyncFolder MySyncFolder ermöglicht Ihnen, die mit Ihrem Computer synchronisierten Inhalte über Ihr VivoTab aufzurufen und zu teilen. Wenn Sie eine Datei in diesen Ordner hochladen, wird die Datei automatisch mit Ihrem Computer synchronisiert. Sie können auch Inhalte aus diesem Ordner herunterladen und auf Ihrem VivoTab oder einem zusätzlichen Speichergerät ablegen. Dateien zu MySyncFolder hochladen So laden Sie Dateien zu MySyncFolder hoch: 1. Tippen Sie auf, um MySyncFolder zu starten. 2. Wischen Sie von der oberen oder unteren Kante des Bildschirms, um die Einstellungsleiste anzuzeigen. 3. Tippen Sie auf und suchen Sie dann die Datei die Sie zu Ihren MySyncFolder hochladen wollen. Dateien auf eine lokale Festplatte oder ein zusätzliches Speichergerät herunterladen So laden Sie Dateien auf eine lokale Festplatte oder ein zusätzliches Speichergerät herunter: 1. Streichen Sie über eine Datei oder einen Ordner, die/den Sie herunterladen möchten. 2. Tippen Sie in der Einstellungsleiste auf, wählen Sie dann den Speicherort der Datei. 3. Geben Sie einen Dateinamen ein, tippen Sie auf Speichern. Diese Einstellungsleiste erscheint, wenn Sie eine Datei auswählen. 46 Einstellungs-leiste Diese Einstellungsleiste erscheint, wenn Sie von der oberen zur unteren Bildschirmkante streichen. ASUS VivoTab-E-Handbuch
47 Dateien zum MySyncFolder hinzufügen So fügen Sie Dateien zum MySyncFolder hinzu: 1. Wischen Sie von der oberen oder unteren Kante des Bildschirms, um die Einstellungsleiste anzuzeigen. 2. Tippen Sie in der Einstellungsleiste auf, wählen Sie dann eine der folgenden Optionen: a. Tippen Sie auf Notizerstellung, um eine Notiz zu schreiben. b. Tippen Sie auf Schnappschuss, um ein Foto zu machen. c. Tippen Sie auf Videoaufnahme, um ein Video aufzuzeichnen. d. Tippen Sie auf Audioaufnahme, um eine Audioaufnahme zu erstellen. 3. Geben Sie einen Datenamen ein und tippen Sie auf Speichern. Inhalte vom MySyncFolder löschen So löschen Sie Inhalte aus dem MySyncFolder: 1. Streichen Sie über eine Datei oder einen Ordner, die/den Sie löschen möchten. 2. Tippen Sie in der Einstellungsleiste auf und dann auf OK. Inhalte im MySyncFolder umbenennen So benennen Sie Inhalte im MySyncFolder um: 1. Streichen Sie über eine Datei oder einen Ordner, die/den Sie umbenennen möchten. 2. Tippen Sie in der Einstellungsleiste auf, geben Sie dann einen neuen Dateinamen ein. 3. Tippen Sie auf, wenn fertig. K0X/K0Y 47
48 Inhalte im MySyncFolder kennzeichnen So kennzeichnen Sie Inhalte im MySyncFolder: 1. Streichen Sie über eine Datei oder einen Ordner, die/den Sie kennzeichnen möchten. 2. Tippen Sie in der Einstellungsleiste auf. HINWEISE: Ein Sternsymbol erscheint unter der/dem gekennzeichneten Datei/Ordner. Dateien, die Sie als Favoriten gekennzeichnet oder als Links geteilt haben, werden automatisch zum entsprechenden Ordner Mit Stern versehen oder Gespeicherter Freigabelink hinzugefügt. Inhalte im MySyncFolder teilen So teilen Sie Inhalte im MySyncFolder: 1. Streichen Sie über eine Datei oder einen Ordner, die/den Sie teilen möchten. 2. Tippen Sie in der Einstellungsleiste auf, wählen Sie dann aus folgenden Optionen: a. Tippen Sie zum Teilen per auf Öffentliche Freigabe und dann auf. HINWEIS: Sie benötigen ein Microsoft-Konto zur Freigabe Ihrer Inhalte per . b. Tippen Sie zum Teilen über den Ordner Gespeicherter Freigabelink auf Öffentliche Freigabe und dann auf Freigabecode.. Notieren Sie den angezeigten HINWEIS: Geben Sie den Freigabecode an die Personen weiter, mit denen Sie die Dateien teilen möchten. c. Tippen Sie zur Freigabe über den Ordner Kooperation auf Kooperation. HINWEISE: Die Freigabe über den Ordner Kooperation ist auf Ordner beschränkt. Denken Sie daran, die -adressen der Personen hinzuzufügen, mit denen Sie die Dateien teilen möchten. Weitere Einzelheiten erfahren Sie im Abschnitt Kooperation. 48 ASUS VivoTab-E-Handbuch
49 Daten sichern Gesicherte Daten ermöglicht Ihnen den Zugriff auf von Ihrem Computer gesicherten Dateien. Außerdem können Sie Dateien als Favoriten kennzeichnen und auf den lokalen Speicher Ihres VivoTab oder ein zusätzliches Speichergerät herunterladen. HINWEISE: ASUS WebStorage nutzt Ihren Computernamen als Standardordnernamen für Ihren Sicherungsordner. Die Pfade und Namen Ihrer gesicherten Inhalte sind die gleichen Pfad und Namen wie die der Inhalte in Ihrem Computer. Zur Sicherung der Dateien von mehreren Computern sowie zur Aufrüstung Ihrer Speicherkapazität müssen Sie WebStorage-Pläne von der Seite des ASUS WebStorage-Support erwerben. Weitere Informationen finden Sie unter service.asuswebstorage.com/store. Inhalte im Ordner Gesicherte Daten markieren und teilen Sie können eine Datei auf den lokalen Speicher Ihres VivoTab herunterladen oder eine Datei/einen Ordner als Favoriten kennzeichnen. So laden Sie Dateien in den Ordner Gesicherte Daten herunter bzw. kennzeichnen ihn: 1. Tippen Sie auf, um Gesicherte Daten zu starten. 2. Streichen Sie über eine Datei oder einen Ordner, die/den Sie herunterladen oder kennzeichnen möchten. 3. Tippen Sie in der Einstellungsleiste zum Kennzeichnen der Datei auf bzw. zum Herunterladen und Ablegen der Datei im lokalen Speicher auf. HINWEISE: Sie können immer nur eine Datei auf einmal herunterladen. Die als Favoriten gekennzeichneten Dateien werden automatisch zum Ordner Mit Stern versehen hinzugefügt. K0X/K0Y 49
50 Meine Sammlung Der Ordner Meine Sammlung ist Ihr persönlicher Speicherplatz, in dem Sie Ihre ausgewählten Inhalte aufbewahren. Sie können auch Dateien aus diesem Ordner herunterladen und auf dem internen oder externen Speicher Ihres VivoTab ablegen. Dateien hochladen So laden Sie Dateien hoch: 1. Tippen Sie auf, um Meine Sammlung zu öffnen. 2. Tippen Sie auf und suchen Sie dann die Datei, die Sie hochladen wollen und markieren sie. 3. Tippen Sie auf Öffnen, um die Datei zu Ihrem Ordner Meine Sammlung hochzuladen. Dateien zum Meine Sammlung hinzufügen So fügen Sie Dateien zum Meine Sammlung hinzu: 1. Wischen Sie von der oberen oder unteren Kante des Bildschirms, um die Einstellungsleiste anzuzeigen. 2. Tippen Sie in der Einstellungsleiste auf, wählen Sie dann eine der folgenden Optionen: a. Tippen Sie auf Notizerstellung, um eine Notiz zu schreiben. b. Tippen Sie auf Schnappschluss, um ein Foto zu machen. c. Tippen Sie auf Videoaufnahme, um ein Video aufzuzeichnen. d. Tippen Sie auf Audioaufnahme, um eine Audioaufnahme zu erstellen. 3. Geben Sie einen Datenamen ein und tippen Sie auf Speichern. 50 ASUS VivoTab-E-Handbuch
51 Inhalte vom Meine Sammlung löschen So löschen Sie Inhalte aus dem Meine Sammlung-Ordner: 1. Streichen Sie über eine Datei oder einen Ordner, die/den Sie löschen möchten. 2. Tippen Sie in der Einstellungsleiste auf und dann auf OK. Inhalte im Meine Sammlung umbenennen So benennen Sie Inhalte im Meine Sammlung um: 1. Streichen Sie über eine Datei oder einen Ordner, die/den Sie umbenennen möchten. 2. Tippen Sie in der Einstellungsleiste auf, geben Sie dann einen neuen Dateinamen ein. 3. Tippen Sie auf, wenn fertig. Inhalte im Meine Sammlung kennzeichnen So kennzeichnen Sie Inhalte im Meine Sammlung-Ordner: 1. Streichen Sie über eine Datei oder einen Ordner, die/den Sie kennzeichnen möchten. 2. Tippen Sie in der Einstellungsleiste auf. HINWEISE: Ein Sternsymbol erscheint unter der/dem gekennzeichneten Datei/Ordner. Dateien, die Sie als Favoriten gekennzeichnet oder als Links geteilt haben, werden automatisch zum entsprechenden mit Stern versehenen Ordner oder zu Gespeicherter Freigabelink hinzugefügt. K0X/K0Y 51
52 Inhalte im Meine Sammlung teilen So teilen Sie Inhalte im Meine Sammlung: 1. Streichen Sie über eine Datei oder einen Ordner, die/den Sie teilen möchten. 2. Tippen Sie in der Einstellungsleiste auf, wählen Sie dann aus folgenden Optionen: a. Tippen Sie zum Teilen per auf Öffentliche Freigabe und dann auf. HINWEIS: Sie benötigen ein Microsoft-Konto zur Freigabe Ihrer Inhalte per . b. Tippen Sie zum Teilen über den Ordner Gespeicherter Freigabelink auf Öffentliche Freigabe und dann auf Freigabecode.. Notieren Sie den angezeigten HINWEIS: Geben Sie den Freigabecode an die Personen weiter, mit denen Sie die Dateien teilen möchten. c. Tippen Sie zur Freigabe über den Ordner Kooperation auf Kooperation. HINWEISE: Die Freigabe über den Ordner Kooperation ist auf Ordner beschränkt. Denken Sie daran, die -Adressen der Personen hinzuzufügen, mit denen Sie die Dateien teilen möchten. Weitere Einzelheiten erfahren Sie im Abschnitt Kooperation. Mit Stern versehen Der Ordner Mit Stern versehen ermöglicht Ihnen einfaches Abrufen und Betrachten von als Favoriten gekennzeichneten Inhalten. Außerdem können Sie die Inhalte in diesem Ordner umbenennen, mit Freunden teilen oder aus den Favoriten entfernen. Inhalte im Ordner Mit Stern versehen umbenennen So benennen Sie Inhalte im Ordner Mit Stern versehen um: 1. Streichen Sie über eine Datei oder einen Ordner, die/den Sie umbenennen möchten. 2. Tippen Sie in der Einstellungsleiste auf, geben Sie dann einen neuen Dateinamen ein. 3. Tippen Sie auf, wenn fertig. 52 ASUS VivoTab-E-Handbuch
53 Inhalte im Ordner Mit Stern versehen freigeben So geben Sie Inhalte im Ordner Mit Stern versehen frei: 1. Streichen Sie über eine Datei oder einen Ordner, die/den Sie teilen möchten. 2. Tippen Sie in der Einstellungsleiste auf, wählen Sie dann aus folgenden Optionen: a. Tippen Sie zum Teilen per auf Öffentliche Freigabe und dann auf. HINWEIS: Sie benötigen ein Microsoft-Konto zur Freigabe Ihrer Inhalte per . b. Tippen Sie zum Teilen über den Ordner Gespeicherter Freigabelink auf Öffentliche Freigabe und dann auf Freigabecode.. Notieren Sie den angezeigten HINWEIS: Geben Sie den Freigabecode an die Personen weiter, mit denen Sie die Dateien teilen möchten. c. Tippen Sie zur Freigabe über den Ordner Kooperation auf Kooperation. HINWEISE: Die Freigabe über den Ordner Kooperation ist auf Ordner beschränkt. Denken Sie daran, die -Adressen der Personen hinzuzufügen, mit denen Sie die Dateien teilen möchten. Weitere Einzelheiten erfahren Sie im Abschnitt Kooperation. K0X/K0Y 53
54 Datei oder Ordner entfernen So entfernen Sie eine Datei oder einen Ordner: 1. Tippen Sie auf, um den Ordner Mit Stern versehen zu öffnen. 2. Streichen Sie über eine Datei oder einen Ordner, die/den Sie entfernen möchten. 3. Tippen Sie in der Einstellungsleiste auf. Aktuelle Änderungen Der Ordner Aktuelle Änderungen enthält die zwanzig aktuellsten Dateien, die Sie hochgeladen, gekennzeichnet oder geteilt haben. Auch können Sie Dateien aus diesem Ordner herunterladen und auf dem internen oder externen Speicher Ihres VivoTab ablegen. Aktuell geänderte Inhalte anzeigen So zeigen Sie kürzlich geänderte Inhalte an: 1. Tippen Sie auf, um den Ordner Aktuelle Änderungen zu öffnen 2. Tippen Sie auf die Datei die Sie anzeigen wollen. 3. Tippen Sie auf, um zum Hauptbildschirm zurück zu gelangen. Inhalte iim Ordner Aktuelle Änderungen umbenennen So benennen Sie Inhalte in den kürzlichen Änderungen um: 1. Streichen Sie über eine Datei oder einen Ordner, die/den Sie umbenennen möchten. 2. Tippen Sie in der Einstellungsleiste auf, geben Sie dann einen neuen Dateinamen ein. 3. Tippen Sie auf, wenn fertig. HINWEIS: Sie können nur aktuelle Inhalte umbenennen, die im MySyncFolder und im Ordner Meine Sammlung gespeichert sind. 54 ASUS VivoTab-E-Handbuch
55 Inhalte von den Aktuellen Änderungen löschen So löschen Sie Inhalte aus den Aktuellen Änderungen: 1. Streichen Sie über eine Datei oder einen Ordner, die/den Sie löschen möchten. 2. Tippen Sie in der Einstellungsleiste auf und dann auf OK. WICHTIG! Durch die Löschung von Dateien aus diesem Ordner werden auch die identischen Dateien aus MySyncFolder und dem Ordner Meine Sammlung gelöscht. Sichern Sie Ihre Dateien vor der Löschung. Inhalte im MySyncFolder kennzeichnen So kennzeichnen Sie Inhalte im MySyncFolder: 1. Streichen Sie über eine Datei oder einen Ordner, die/den Sie kennzeichnen möchten. 2. Tippen Sie in der Einstellungsleiste auf. HINWEISE: Ein Sternsymbol erscheint unter der/dem gekennzeichneten Datei/ Ordner. Inhalte im MySyncFolder freigeben So geben Sie Inhalte im MySyncFolder frei: 1. Streichen Sie über eine Datei oder einen Ordner, die/den Sie teilen möchten. 2. Tippen Sie in der Einstellungsleiste auf, wählen Sie dann aus folgenden Optionen: a. Tippen Sie zum Teilen per auf Öffentliche Freigabe und dann auf. HINWEIS: Sie benötigen ein Microsoft-Konto zur Freigabe Ihrer Inhalte per . b. Tippen Sie zum Teilen über den Ordner Gespeicherter Freigabelink auf Öffentliche Freigabe und dann auf Freigabecode.. Notieren Sie den angezeigten HINWEIS: Geben Sie den Freigabecode an die Personen weiter, mit denen Sie die Dateien teilen möchten. K0X/K0Y 55
56 Dateien auf die lokale Festplatte herunterladen So laden Sie Dateien auf die lokale Festplatte herunter: 1. Streichen Sie über eine Datei oder einen Ordner, die/den Sie herunterladen möchten. 2. Tippen Sie in der Einstellungsleiste auf, wählen Sie dann den Speicherort der Datei. 3. Geben Sie einen Dateinamen ein, tippen Sie auf Speichern. Letzte Fotos Der Ordner Letzte Fotos enthält die zwanzig aktuellsten Fotos, die Sie hochgeladen, gekennzeichnet oder geteilt haben. Auch können Sie Fotos aus diesem Ordner herunterladen und auf dem internen oder externen Speicher Ihres VivoTab ablegen. Letzte Fotos anzeigen So zeigen Sie letzte Fotos an: 1. Tippen Sie auf, um den Ordner Letzte Fotos zu öffnen. 2. Streichen Sie zur Anzeige weiterer Fotos vom oberen oder unteren Bildschirmrand; dadurch erscheint eine Miniaturbildansicht. Tippen Sie dann auf ein Foto. 3. Tippen Sie auf, um zum Hauptbildschirm zurückzukehren. Fotos umbenennen So benennen Sie Fotos um: 1. Streichen Sie über ein Foto, das Sie umbenennen möchten. 2. Tippen Sie in der Einstellungsleiste auf, geben Sie dann einen neuen Dateinamen ein. 3. Tippen Sie auf, wenn fertig. HINWEIS: Sie können nur die Fotos umbenennen, die im MySyncFolder und im Ordner Meine Sammlung gespeichert sind. 56 ASUS VivoTab-E-Handbuch
57 Fotos löschen So löschen Sie ein Foto: 1. Wischen Sie über ein Foto, das Sie löschen möchten. 2. Tippen Sie in der Einstellungsleiste auf und dann auf OK. WICHTIG! Durch die Löschung von Fotos aus diesem Ordner werden auch die identischen Fotos aus MySyncFolder und dem Ordner Meine Sammlung gelöscht. Sichern Sie Ihre Fotos vor der Löschung. Fotos kennzeichnen So kennzeichnen Sie ein Foto: 1. Streichen Sie über ein Foto, das Sie kennzeichnen möchten. 2. Tippen Sie in der Einstellungsleiste auf. HINWEIS: Ein Sternsymbol erscheint unter dem gekennzeichneten Foto. Fotos freigeben So geben Sie ein Foto frei: 1. Streichen Sie über ein Foto, das Sie teilen möchten. 2. Tippen Sie in der Einstellungsleiste auf, wählen Sie dann aus folgenden Optionen: a. Tippen Sie zum Teilen per auf Öffentliche Freigabe und dann auf. HINWEIS: Sie benötigen ein Microsoft-Konto zur Freigabe Ihrer Fotos per . b. Tippen Sie zum Teilen über den Ordner Gespeicherter Freigabelink auf Öffentliche Freigabe und dann auf Freigabecode.. Notieren Sie den angezeigten HINWEIS: Geben Sie den Freigabecode an die Personen weiter, mit denen Sie die Dateien teilen möchten. K0X/K0Y 57
58 Fotos auf die lokale Festplatte herunterladen So laden Sie ein Foto herunter: 1. Streichen Sie über ein Foto, das Sie herunterladen möchten. 2. Tippen Sie in der Einstellungsleiste auf, wählen Sie dann den Speicherort des Fotos. 3. Geben Sie einen Dateinamen ein, tippen Sie auf Speichern. Kürzlich hinzugefügte Musik Der Ordner Aktuelle Music enthält die zwanzig aktuellsten Musikdateien, die Sie hochgeladen, gekennzeichnet oder geteilt haben. Auch können Sie Ihre Musikdateien aus diesem Ordner streamen, herunterladen und auf dem internen oder externen Speicher Ihres VivoTab ablegen. Musikdatei anzeigen und abspielen So zeigen Sie eine Musikdatei an und spielen Sie ab: 1. Tippen Sie auf, um den Ordner Letzte Musik zu öffnen. Ihre aktuellsten Musikdateien werden als Wiedergabeliste auf der rechten Bildschirmseite angezeigt. 2. Streichen Sie zum Blättern durch die Wiedergabeliste nach oben oder unten, tippen Sie dann auf die Musikdatei, die Sie wiedergeben möchten. Musikdateien umbenennen So benennen Sie eine Musikdatei um: 1. Tippen Sie in der Wiedergabeliste auf die Musikdatei, die Sie umbenennen möchten. HINWEIS: Ein Lautsprechersymbol erscheint auf der linken Seite der ausgewählten Datei. 2. Tippen Sie in der Einstellungsleiste auf, geben Sie dann einen neuen Dateinamen ein. 3. Tippen Sie auf, wenn fertig. HINWEIS: Sie können nur die Fotos umbenennen, die im MySyncFolder und im Ordner Meine Sammlung gespeichert sind. 58 ASUS VivoTab-E-Handbuch
59 Musikdateien löschen So löschen Sie eine Musikdatei: 1. Tippen Sie in der Wiedergabeliste auf die Musikdatei, die Sie löschen möchten. HINWEIS: Ein Lautsprechersymbol erscheint auf der linken Seite der ausgewählten Datei. 2. Tippen Sie in der Einstellungsleiste auf und dann auf OK. WICHTIG! Durch die Löschung von Musikdateien aus diesem Ordner werden auch die identischen Dateien aus MySyncFolder und dem Ordner Meine Sammlung gelöscht. Sichern Sie Ihre Musikdateien vor der Löschung. Musikdateien kennzeichnen So kennzeichnen Sie eine Musikdatei: 1. Tippen Sie in der Wiedergabeliste auf die Musikdatei, die Sie kennzeichnen möchten. HINWEIS: Ein Lautsprechersymbol erscheint auf der rechten Seite der ausgewählten Datei. 2. Tippen Sie in der Einstellungsleiste auf und dann auf OK. HINWEIS: Ein Sternsymbol erscheint auf der rechten Seite der gekennzeichneten Musikdatei. K0X/K0Y 59
60 Musikdateien teilen So teilen Sie eine Musikdatei: 1. Tippen Sie in der Wiedergabeliste auf die Musikdatei, die Sie teilen möchten. HINWEIS: Ein Lautsprechersymbol erscheint auf der linken Seite der ausgewählten Datei. 2. Tippen Sie in der Einstellungsleiste auf, wählen Sie dann aus folgenden Optionen: a. Tippen Sie zum Teilen per auf Öffentliche Freigabe und dann auf. HINWEIS: Sie benötigen ein Microsoft-Konto zur Freigabe Ihrer Inhalte per . b. Tippen Sie zum Teilen über den Ordner Gespeicherter Freigabelink auf Öffentliche Freigabe und dann auf Freigabecode.. Notieren Sie den angezeigten HINWEIS: Geben Sie den Freigabecode an die Personen weiter, mit denen Sie die Dateien teilen möchten. Musikdateien auf die lokale Festplatte herunterladen So laden Sie eine Musikdatei herunter: 1. Tippen Sie in der Wiedergabeliste auf die Musikdatei, die Sie herunterladen möchten. HINWEIS: Ein Lautsprechersymbol erscheint auf der linken Seite der ausgewählten Datei. 2. Tippen Sie in der Einstellungsleiste auf, wählen Sie dann den Speicherort der Datei. 3. Geben Sie einen Dateinamen ein, tippen Sie auf Speichern. 60 ASUS VivoTab-E-Handbuch
61 Gespeicherter Freigabelink Mit dem Ordner Gespeicherter Freigabelink können Sie auf über Freigabecodes geteilte Dateien zugreifen und diese auf Ihren VivoTab herunterladen. Auf freigegebene Dateien zugreifen So greifen Sie auf eine freigegebene Datei zu: 1. Tippen Sie zum Aufrufen des Ordners Gespeicherter Freigabelink auf 2. Streichen Sie vom oberen oder unteren Bildschirmrand nach innen; die Einstellungsleiste erscheint, tippen Sie dann auf. 3. Geben Sie den Freigabecode ein und tippen Sie auf. Freigegebene Dateien auf die lokale Festplatte herunterladen So laden Sie eine freigegebene Datei herunter: 1. Öffnen Sie den Ordner, in dem sich die Freigabedatei befindet, die Sie herunterladen möchten. 2. Streichen Sie über die Datei, die Sie herunterladen möchten, tippen Sie dann auf. 3. Wählen Sie den Speicherort der Datei. 4. Geben Sie einen Dateinamen ein, tippen Sie auf Speichern. K0X/K0Y 61
62 Kooperation Mit dem Ordner Kooperation können Sie und Ihre Freunde in Echtzeit auf per Kooperation geteilte Dateien zugreifen, sie herunterladen, löschen und umbenennen. All Ihre Freunde innerhalb einer Arbeitsgruppe können die Aktualisierungen in diesem Ordner sehen. Außerdem können Sie über diesen Ordner Notizen, Bilder und Videos erstellen sowie Audiodateien aufnehmen und direkt in diesen Ordner hochladen. HINWEIS: Bevor Sie Dateien über den Ordner Kooperation teilen, müssen Sie die -adresse(n) des/der Freunde(s) eingeben, mit dem/denen Sie die Dateien teilen möchten. Führen Sie dazu zur Auswahl des Ordners, den Sie teilen möchten, eine Wischbewegung aus; tippen Sie dann auf > Kooperation >Kooperateur. Dateien herunterladen So laden Sie Dateien herunter: 1. Tippen Sie zum Einblenden des Ordners Kooperation auf. 2. Tippen Sie auf den Ordner, in dem sich die Datei, die Sie herunterladen möchten, befindet. 3. Streichen Sie über die Datei, tippen Sie dann auf. 4. Wählen Sie den Speicherort der Datei. 5. Geben Sie einen Dateinamen ein, tippen Sie auf Speichern. 62 ASUS VivoTab-E-Handbuch
63 Dateien zu Kooperation hinzufügen So fügen Sie Zeichen zu Kooperation hinzu: 1. Öffnen Sie den Ordner, dem Sie eine Datei hinzufügen möchten. 2. Streichen Sie vom oberen oder unteren Bildschirmrand nach innen; die Einstellungsleiste erscheint. 3. Tippen Sie in der Einstellungsleiste auf, wählen Sie dann eine der folgenden Optionen: a. Tippen Sie auf Notizerstellung, um eine Notiz zu schreiben. b. Tippen Sie auf Schnappschuss, um ein Foto zu machen. c. Tippen Sie auf Videoaufnahme, um ein Video aufzuzeichnen. d. Tippen Sie auf Audioaufnahme, um eine Audioaufnahme zu erstellen. 4. Geben Sie einen Dateinamen ein, tippen Sie auf Speichern. Von ASUS WebStorage abmelden So melden Sie sich von ASUS WebStorage ab: 1. Streichen Sie am ASUS WebStorage-Bildschirm zum Starten der Charms- Leiste vom rechten Bildschirmrand nach innen. 2. Tippen Sie auf > Konteninformation und dann auf Abmelden. K0X/K0Y 63
64 ist eine Musikunterhaltungsplattform mit der Sie Ihre Lieblingskünstler und Radiosender als Stream anhören können. HINWEIS: Die angebotenen Inhalte variieren je nach Land oder Region. Bevorzugte Künstler öffnen Mehr Sender verwenden Mit können Sie Musik und Radioübertragungen die von Internetradiodiensten wie z. B. AUPEO! Free Music angeboten werden anhören. 64 ASUS VivoTab-E-Handbuch
65 AUPEO! Free Music verwenden AUPEO! ist ein individueller Internetradiodienst, über den Sie Musik und Ihre Lieblingskünstler, Themen und Genres streamen können. So verwenden Sie AUPEO! Free Music: 1. Tippen Sie in AUPEO! Free Music auf den Künstler, den Sie öffnen wollen. 2. Um mehr Details über den Künstler anzuzeigen, tippen Sie auf MEHR und scrollen Sie den Bildschirm nach links oder rechts. Zurück zum Hauptbildschirm Alle bevorzugten Künstler öffnen Kategorie auswählen 3. Tippen Sie auf ein Element, welches Sie abspielen wollen. K0X/K0Y 65
66 SuperNote SuperNote ist eine App, die eine intuitive Benutzerschnittstelle zur Erstellung von Notizen und Zeichnungen oder Kritzeleien bietet. Für eine interaktivere Erfahrung ermöglicht Sie zudem das Erfassen und Einfügen von Fotos und die Aufnahme von Geräuschen und Videos. SuperNote-Hauptbildschirm Notizbücher sortieren Kennwort einrichten und verstecken der Notizbücher aktivieren Alle Ihre Notizbücher SuperNote verwenden SuperNote umfasst drei Modi in einem Gewand: Zeichenmodus, Schreibmodus und Tippmodus. In diesem Design können Sie in Ihren Notizbüchern skizzieren, zeichnen und Text eingeben. Neues Notizbuch erstellen So erstellen Sie ein neues Notizbuch: 1. Tippen Sie auf Neues Notizbuch erstellen. 2. Geben Sie einen Namen für das Notizbuch ein und wählen Sie in Seitenfarbe und Stil ein Layout aus. HINWEIS: Sie können das Aussehen des Layouts der gewählten Option in der rechten Ecke des Bildschirms ansehen. 3. Tippen Sie auf OK. 66 ASUS VivoTab-E-Handbuch
67 Neue SuperNote-Notizbuchschnittstelle Zurück zum Hauptbildschirm Seite löschen Seite einfügen Bearbeitung deaktivieren Eine Seite mit einem Lesezeichen versehen Alle Notizbücher anzeigen Schreibschutz aktivieren Zur Freigabe antippen Notizbuchwerkzeugleiste Vorherige Seite Moduseinstellungen und Seitennummern Nächste Seite HINWEIS: Moduseinstellungen und Notizbuchwerkzeugleiste ändern sich, wenn Sie Schreiben, Typ oder Zeichnen antippen. K0X/K0Y 67
Tablet-PC. Benutzerhandbuch TF600T
 Tablet-PC Benutzerhandbuch TF600T ASUS widmet sich der Herstellung umweltfreundlicher Produkte/Verpackungen, um die Gesundheit seiner Kunden zu schützen, während gleichzeitig die Umweltbelastung verringert
Tablet-PC Benutzerhandbuch TF600T ASUS widmet sich der Herstellung umweltfreundlicher Produkte/Verpackungen, um die Gesundheit seiner Kunden zu schützen, während gleichzeitig die Umweltbelastung verringert
BEDIENUNGSANLEITUNG 8085 LKB001X CJB1FH002ACA
 BEDIENUNGSANLEITUNG 8085 LKB001X CJB1FH002ACA Inhaltsverzeichnis 1 Erste Schritte... 1 1.1 Tasten und Anschlüsse... 1 1.2 Tablet und Tastatur laden... 3 1.3 microsd-speicherkarte und SIM-Karte einlegen...
BEDIENUNGSANLEITUNG 8085 LKB001X CJB1FH002ACA Inhaltsverzeichnis 1 Erste Schritte... 1 1.1 Tasten und Anschlüsse... 1 1.2 Tablet und Tastatur laden... 3 1.3 microsd-speicherkarte und SIM-Karte einlegen...
Bedienungsanleitung für MEEM-Kabel-Desktop-App Mac
 Bedienungsanleitung für MEEM-Kabel-Desktop-App Mac Installation und Bedienungsanleitung - v0.9 Bevor Sie diese Anleitung lesen, sollten Sie bitte die Bedienungsanleitung für MEEM-Kabel und Handy-App für
Bedienungsanleitung für MEEM-Kabel-Desktop-App Mac Installation und Bedienungsanleitung - v0.9 Bevor Sie diese Anleitung lesen, sollten Sie bitte die Bedienungsanleitung für MEEM-Kabel und Handy-App für
1 So bedienen Sie Ihren Computer... 10
 1 So bedienen Sie Ihren Computer... 10 So funktioniert die Maus... 12 Windows mit dem Touchpad steuern... 14 Windows auf dem Tablet... 16 Windows per Tastatur steuern... 18 Windows mit Tastenkürzeln bedienen...
1 So bedienen Sie Ihren Computer... 10 So funktioniert die Maus... 12 Windows mit dem Touchpad steuern... 14 Windows auf dem Tablet... 16 Windows per Tastatur steuern... 18 Windows mit Tastenkürzeln bedienen...
Wir haben für Sie eine einfache Bedienungsanleitung mit folgenden Themen erstellt.
 Titel Bedienungsanleitung des Kapitels Android-Tablet Wir haben für Sie eine einfache Bedienungsanleitung mit folgenden Themen erstellt. Inbetriebnahme EasyCheck EasyExpert Support Fotos EasySelect Internet
Titel Bedienungsanleitung des Kapitels Android-Tablet Wir haben für Sie eine einfache Bedienungsanleitung mit folgenden Themen erstellt. Inbetriebnahme EasyCheck EasyExpert Support Fotos EasySelect Internet
Kurzanleitung G7674_padfone2_QSG.indd 1 10/31/12 5:38:06 PM
 Kurzanleitung G7674_padfone2_QSG.indd 1 10/31/12 5:38:06 PM G7674 Erste Ausgabe Oktober 2012 Copyright 2012 ASUSTek Computers, Inc. Alle Rechte vorbehalten. Dieses Handbuch, einschließlich der darin beschriebenen
Kurzanleitung G7674_padfone2_QSG.indd 1 10/31/12 5:38:06 PM G7674 Erste Ausgabe Oktober 2012 Copyright 2012 ASUSTek Computers, Inc. Alle Rechte vorbehalten. Dieses Handbuch, einschließlich der darin beschriebenen
ASUS Tablet. Benutzerhandbuch
 Benutzerhandbuch G9131 Erste Ausgabe / Juli 2014 Akku aufladen Laden Sie den Akku Ihres s vollständig auf, bevor Sie das Gerät für längere Zeit benutzen. Das Netzteil lädt den Akku auf, solange es mit
Benutzerhandbuch G9131 Erste Ausgabe / Juli 2014 Akku aufladen Laden Sie den Akku Ihres s vollständig auf, bevor Sie das Gerät für längere Zeit benutzen. Das Netzteil lädt den Akku auf, solange es mit
Bedienungsanleitung für MEEM-Kabel-Desktop-App Windows
 Bedienungsanleitung für MEEM-Kabel-Desktop-App Windows Installation und Bedienungsanleitung - v0.9 Bevor Sie diese Anleitung lesen, sollten Sie bitte die Bedienungsanleitung für MEEM-Kabel und Handy-App
Bedienungsanleitung für MEEM-Kabel-Desktop-App Windows Installation und Bedienungsanleitung - v0.9 Bevor Sie diese Anleitung lesen, sollten Sie bitte die Bedienungsanleitung für MEEM-Kabel und Handy-App
IRIScan Anywhere 5. Scan anywhere, go paperless! PDF. Mobile scanner & OCR software. for Windows and Mac
 IRIScan Anywhere 5 PDF Scan anywhere, go paperless! for Windows and Mac Mobile scanner & OCR software Erste Schritte Diese Kurzanleitung beschreibt die ersten Schritte mit dem IRIScan TM Anywhere 5. Lesen
IRIScan Anywhere 5 PDF Scan anywhere, go paperless! for Windows and Mac Mobile scanner & OCR software Erste Schritte Diese Kurzanleitung beschreibt die ersten Schritte mit dem IRIScan TM Anywhere 5. Lesen
 1.1 1.2 2.1 2.2 2.3 3.1 3.2 PRÄSENTATION IHRES MOBILTELEFONS Erfahren Sie mehr über die Tasten, das Display und die Icons Ihres Mobiltelefons. Tasten In der Frontansicht Ihres Telefons sind folgende Elemente
1.1 1.2 2.1 2.2 2.3 3.1 3.2 PRÄSENTATION IHRES MOBILTELEFONS Erfahren Sie mehr über die Tasten, das Display und die Icons Ihres Mobiltelefons. Tasten In der Frontansicht Ihres Telefons sind folgende Elemente
Computer Schulung WINDOWS 8 / 8.1
 Computer Schulung WINDOWS 8 / 8.1 Grundlegendes Es gibt 2 verschiedene Oberflächen Kacheldesign diese ist speziell für Touchbedienung optimiert, z. Bsp. Für Tablett oder Handy Desktop Bedienung ist fast
Computer Schulung WINDOWS 8 / 8.1 Grundlegendes Es gibt 2 verschiedene Oberflächen Kacheldesign diese ist speziell für Touchbedienung optimiert, z. Bsp. Für Tablett oder Handy Desktop Bedienung ist fast
Quickline Cloud Apps
 Quickline Cloud Apps Inhaltsverzeichnis Inhalt 1. Einstieg 3 2. Unterstützte Geräte 3 3. Mobile Apps 4 3.1 Hauptmenü 5 3.2 Automatische Aktualisierung 7 3.3 Dateikennzeichnung 8 3.4 Erste Nutzung 9 3.4.1
Quickline Cloud Apps Inhaltsverzeichnis Inhalt 1. Einstieg 3 2. Unterstützte Geräte 3 3. Mobile Apps 4 3.1 Hauptmenü 5 3.2 Automatische Aktualisierung 7 3.3 Dateikennzeichnung 8 3.4 Erste Nutzung 9 3.4.1
1 So b e d ie n e n Sie Ih ren C o m p u te r... 10
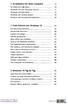 1 So b e d ie n e n Sie Ih ren C o m p u te r... 10 So funktioniert die Maus... 12 Windows mit dem Touchpad steuern... 14 Windows auf dem Tablet... 16 Windows per Tastatur steuern... 18 Windows mit Tasten
1 So b e d ie n e n Sie Ih ren C o m p u te r... 10 So funktioniert die Maus... 12 Windows mit dem Touchpad steuern... 14 Windows auf dem Tablet... 16 Windows per Tastatur steuern... 18 Windows mit Tasten
Quickline Cloud Apps
 Quickline Cloud Apps Inhaltsverzeichnis Inhalt 1. Einstieg 3 2. Unterstützte Geräte 3 3. Mobile Apps 4 3.1 Hauptmenü 5 3.2 Automatische Aktualisierung 7 3.3 Dateikennzeichnung 8 3.4 Erste Nutzung 9 3.4.1
Quickline Cloud Apps Inhaltsverzeichnis Inhalt 1. Einstieg 3 2. Unterstützte Geräte 3 3. Mobile Apps 4 3.1 Hauptmenü 5 3.2 Automatische Aktualisierung 7 3.3 Dateikennzeichnung 8 3.4 Erste Nutzung 9 3.4.1
Bei diesem Symbol ist ein schriftlicher Arbeitsauftrag verlangt.
 Inhalt Computer-Grundlagen 1. Computer und mobile Endgeräte... 2 2. Desktop... 6 3. Dateiverwaltung und Fenster... 9 4. Druckverwaltung... 16 5. Software... 19 6. Dateien und Ordner... 23 7. Arbeiten mit
Inhalt Computer-Grundlagen 1. Computer und mobile Endgeräte... 2 2. Desktop... 6 3. Dateiverwaltung und Fenster... 9 4. Druckverwaltung... 16 5. Software... 19 6. Dateien und Ordner... 23 7. Arbeiten mit
Werkzeuge für die Dateneingabe
 3 Werkzeuge für die Dateneingabe In diesem Kapitel: n Eingabeverfahren kennenlernen n Touchscreen-Gesten im Überblick n Verborgene Elemente in Ecken und an Rändern auskundschaften n Die Darstellung vergrößern
3 Werkzeuge für die Dateneingabe In diesem Kapitel: n Eingabeverfahren kennenlernen n Touchscreen-Gesten im Überblick n Verborgene Elemente in Ecken und an Rändern auskundschaften n Die Darstellung vergrößern
1 So bedienen Sie Ihren Computer... 19
 5 Inhalt 1 So bedienen Sie Ihren Computer... 19 1.1 So funktionieren Maus und Touchpad...20 Die richtige Handhabung der Maus... 20 Mit der Maus führen Sie folgende Aktionen aus... 21 Touchpad... 23 1.2
5 Inhalt 1 So bedienen Sie Ihren Computer... 19 1.1 So funktionieren Maus und Touchpad...20 Die richtige Handhabung der Maus... 20 Mit der Maus führen Sie folgende Aktionen aus... 21 Touchpad... 23 1.2
Gestatten: Ihr MacBook Pro
 Kurzübersicht Gestatten: Ihr MacBook Pro Los geht s! Drücken Sie den Ein-/Ausschalter, um Ihren Mac einzuschalten. Der Systemassistent führt Sie durch einige einfache Schritte, um Ihren Mac zu installieren
Kurzübersicht Gestatten: Ihr MacBook Pro Los geht s! Drücken Sie den Ein-/Ausschalter, um Ihren Mac einzuschalten. Der Systemassistent führt Sie durch einige einfache Schritte, um Ihren Mac zu installieren
Tragbare Mini-HD-Kamera Wifi
 Tragbare Mini-HD-Kamera Wifi Referenz : X99PC Version : 1.3 Sprache : Deutsch WWW.CLIPSONIC.COM Vielen Dank für den Kauf unseres CLIPSONIC Technologie-Produkts. Wir legen großen Wert auf das Design, die
Tragbare Mini-HD-Kamera Wifi Referenz : X99PC Version : 1.3 Sprache : Deutsch WWW.CLIPSONIC.COM Vielen Dank für den Kauf unseres CLIPSONIC Technologie-Produkts. Wir legen großen Wert auf das Design, die
Herzlich willkommen! Schnelleinstieg in Windows Inhalt 1. Inhalt 5
 Inhalt 5 Inhalt 1 2 Herzlich willkommen!... 13 Vorwort... 14 Was ist neu in Windows 10?... 16 Wo finde ich was?... 18 Der Desktop im Überblick... 19 Der Explorer in der Übersicht... 20 Schnelleinstieg
Inhalt 5 Inhalt 1 2 Herzlich willkommen!... 13 Vorwort... 14 Was ist neu in Windows 10?... 16 Wo finde ich was?... 18 Der Desktop im Überblick... 19 Der Explorer in der Übersicht... 20 Schnelleinstieg
Auf einen Blick. Über den Autor... 9 Einführung Teil I: Windows 10 kennenlernen Teil II: Windows 10 und das World Wide Web...
 Auf einen Blick Über den Autor.... 9 Einführung... 19 Teil I: Windows 10 kennenlernen.... 25 Kapitel 1: Erster Kontakt mit Windows 10.... 27 Kapitel 2: Die Startseite und ihre Apps kennenlernen.... 47
Auf einen Blick Über den Autor.... 9 Einführung... 19 Teil I: Windows 10 kennenlernen.... 25 Kapitel 1: Erster Kontakt mit Windows 10.... 27 Kapitel 2: Die Startseite und ihre Apps kennenlernen.... 47
Handbuch Erste Schritte DEUTSCH CEL-SV3MA230
 Handbuch Erste Schritte DEUTSCH CEL-SV3MA230 Lieferumfang Überprüfen Sie, ob die folgenden Teile im Lieferumfang enthalten sind. Wenden Sie sich an den Kamera-Händler, falls etwas fehlen sollte. Kamera
Handbuch Erste Schritte DEUTSCH CEL-SV3MA230 Lieferumfang Überprüfen Sie, ob die folgenden Teile im Lieferumfang enthalten sind. Wenden Sie sich an den Kamera-Händler, falls etwas fehlen sollte. Kamera
Willkommen bei Ihrem imac.
 Kurzübersicht Willkommen bei Ihrem imac. Los geht s! Drücken Sie den Ein-/Ausschalter, um Ihren Mac einzuschalten. Der Systemassistent führt Sie durch einige einfache Schritte, um Ihren Mac zu installieren
Kurzübersicht Willkommen bei Ihrem imac. Los geht s! Drücken Sie den Ein-/Ausschalter, um Ihren Mac einzuschalten. Der Systemassistent führt Sie durch einige einfache Schritte, um Ihren Mac zu installieren
ODDS-TV. ... die zukunftssichere Lösung für den modernen Wettanbieter!
 ODDS-TV www.bookmaker5.com... die zukunftssichere Lösung für den modernen Wettanbieter! Arland Gesellschaft für Informationstechnologie mbh - Irrtümer und Änderungen vorbehalten. Version 5.9.10.6-01/2013
ODDS-TV www.bookmaker5.com... die zukunftssichere Lösung für den modernen Wettanbieter! Arland Gesellschaft für Informationstechnologie mbh - Irrtümer und Änderungen vorbehalten. Version 5.9.10.6-01/2013
G7467 Erste Ausgabe März 2012
 Kurzanleitung G7467 Erste Ausgabe März 2012 Copyright 2012 ASUSTek Computers, Inc. Alle Rechte vorbehalten. Dieses Handbuch, einschließlich der darin beschriebenen Produkte und Software, darf ohne die
Kurzanleitung G7467 Erste Ausgabe März 2012 Copyright 2012 ASUSTek Computers, Inc. Alle Rechte vorbehalten. Dieses Handbuch, einschließlich der darin beschriebenen Produkte und Software, darf ohne die
Einrichtung Ihres Jongo-Geräts und Verbindung mit Ihrem Netzwerk
 Einrichtung Ihres Jongo-Geräts und Verbindung mit Ihrem Netzwerk Vor dem Verbinden Ihres Pure Jongo-Geräts müssen Sie fünf Dinge bereithalten. Bitte lesen Sie die folgende Checkliste durch und vergewissern
Einrichtung Ihres Jongo-Geräts und Verbindung mit Ihrem Netzwerk Vor dem Verbinden Ihres Pure Jongo-Geräts müssen Sie fünf Dinge bereithalten. Bitte lesen Sie die folgende Checkliste durch und vergewissern
Vielen Dank, dass Sie sich für den Echo Smartpen entschieden haben. In diesem Handbuch erfahren Sie mehr über Ihren neuen Smartpen.
 Vielen Dank, dass Sie sich für den Echo Smartpen entschieden haben. In diesem Handbuch erfahren Sie mehr über Ihren neuen Smartpen. EINSCHALTTASTE MIKROFON INTEGRIERTER LAUTSPRECHER MICRO-USB- KABEL TIPP:
Vielen Dank, dass Sie sich für den Echo Smartpen entschieden haben. In diesem Handbuch erfahren Sie mehr über Ihren neuen Smartpen. EINSCHALTTASTE MIKROFON INTEGRIERTER LAUTSPRECHER MICRO-USB- KABEL TIPP:
FAQ Häufig gestellte Fragen SL820
 FAQ Häufig gestellte Fragen SL820 Inhaltsverzeichnis 1. Frage:... 4 Wie kann ich die Rufumleitung zur Sprachbox bearbeiten?... 4 Dauer bis zur Mailbox per Steuercode einstellen... 4 2. Frage:... 5 Das
FAQ Häufig gestellte Fragen SL820 Inhaltsverzeichnis 1. Frage:... 4 Wie kann ich die Rufumleitung zur Sprachbox bearbeiten?... 4 Dauer bis zur Mailbox per Steuercode einstellen... 4 2. Frage:... 5 Das
Thunderbolt 3 (USB-C) Laden Sie das MacBook Pro auf und schließen Sie externe Speichergeräte oder einen externen Bildschirm an.
 Willkommen bei Ihrem MacBook Pro Los geht s! Das MacBook Pro schaltet sich automatisch ein, wenn Sie es aufklappen. Der Systemassistent führt Sie durch einige einfach Schritte, um Ihren Mac zu installieren
Willkommen bei Ihrem MacBook Pro Los geht s! Das MacBook Pro schaltet sich automatisch ein, wenn Sie es aufklappen. Der Systemassistent führt Sie durch einige einfach Schritte, um Ihren Mac zu installieren
Schnellstarthandbuch. Suchen Suchen Sie Websites, Personen oder Dateien. Zum Erstellen einer Website oder eines Newsbeitrags
 Schnellstarthandbuch Arbeiten Sie von praktisch jedem Ort aus mit sicherem Zugriff, Freigabe und Dateispeicher. Melden Sie sich bei Ihrem Office 365-Abonnement an, und wählen Sie im App-Startfeld "SharePoint"
Schnellstarthandbuch Arbeiten Sie von praktisch jedem Ort aus mit sicherem Zugriff, Freigabe und Dateispeicher. Melden Sie sich bei Ihrem Office 365-Abonnement an, und wählen Sie im App-Startfeld "SharePoint"
Herzlichen Glückwunsch zum Kauf Ihres GIGABYTE Notebooks.
 Herzlichen Glückwunsch zum Kauf Ihres GIGABYTE Notebooks. Diese Anleitung erklärt die Inbetriebnahme Ihres Notebooks. Die Ausstattung des Notebooks kann je nach gekauftem Modell variieren. GIGABYTE behält
Herzlichen Glückwunsch zum Kauf Ihres GIGABYTE Notebooks. Diese Anleitung erklärt die Inbetriebnahme Ihres Notebooks. Die Ausstattung des Notebooks kann je nach gekauftem Modell variieren. GIGABYTE behält
Der Autor 7 Widmung und Danksagungen 7. Einführung 17
 Der Autor 7 Widmung und Danksagungen 7 Einführung 17 Über dieses Buch 18 Konventionen in diesem Buch 18 Was Sie nicht lesen müssen 19 Törichte Annahmen über den Leser 19 Wie dieses Buch aufgebaut ist 20
Der Autor 7 Widmung und Danksagungen 7 Einführung 17 Über dieses Buch 18 Konventionen in diesem Buch 18 Was Sie nicht lesen müssen 19 Törichte Annahmen über den Leser 19 Wie dieses Buch aufgebaut ist 20
Anleitung zur (Version 4)
 Anleitung zur (Version 4) Diese Anleitung soll Ihnen helfen, E-Medien aus dem Verbund der Öffentlichen Bibliotheken Berlins zu benutzen. Wir erklären Ihnen, wie die Onleihe mit dem E-Book-Reader Tolino
Anleitung zur (Version 4) Diese Anleitung soll Ihnen helfen, E-Medien aus dem Verbund der Öffentlichen Bibliotheken Berlins zu benutzen. Wir erklären Ihnen, wie die Onleihe mit dem E-Book-Reader Tolino
Handbuch Erste Schritte DEUTSCH CEL-SV4GA2 3 0
 Handbuch Erste Schritte DEUTSCH CEL-SV4GA2 3 0 Lieferumfang Überprüfen Sie, ob die folgenden Teile im Lieferumfang enthalten sind. Wenden Sie sich an den Kamera-Händler, falls etwas fehlen sollte. Kamera
Handbuch Erste Schritte DEUTSCH CEL-SV4GA2 3 0 Lieferumfang Überprüfen Sie, ob die folgenden Teile im Lieferumfang enthalten sind. Wenden Sie sich an den Kamera-Händler, falls etwas fehlen sollte. Kamera
Stellar Phoenix Video Repair 3.0 Installationsanleitung
 Stellar Phoenix Video Repair 3.0 Installationsanleitung Überblick Mit Stellar Phoenix Video Repair können Sie beschädigte Videodateien auf Speichermedien wie Flash- Laufwerken, Speicherkarten sowie internen
Stellar Phoenix Video Repair 3.0 Installationsanleitung Überblick Mit Stellar Phoenix Video Repair können Sie beschädigte Videodateien auf Speichermedien wie Flash- Laufwerken, Speicherkarten sowie internen
1 So bedienen Sie Ihren Computer 10
 1 So bedienen Sie Ihren Computer 10 So funktioniert die Maus 12 Windows mit dem Touchpad steuern 14 Windows auf dem Tablet 16 Windows per Tastatur steuern 18 Windows mit Tastenkürzeln bedienen 20 2 Erste
1 So bedienen Sie Ihren Computer 10 So funktioniert die Maus 12 Windows mit dem Touchpad steuern 14 Windows auf dem Tablet 16 Windows per Tastatur steuern 18 Windows mit Tastenkürzeln bedienen 20 2 Erste
Doro Experience. Manager. für Android. Tablets. Deutsch
 Doro für Android Tablets Manager Deutsch Einführung Verwenden Sie den Doro Manager, um Anwendungen auf einem Doro über einen Internet-Browser von jedem beliebigen Ort aus zu installieren und zu bearbeiten.
Doro für Android Tablets Manager Deutsch Einführung Verwenden Sie den Doro Manager, um Anwendungen auf einem Doro über einen Internet-Browser von jedem beliebigen Ort aus zu installieren und zu bearbeiten.
Swissmem ebooks ebook Funktionen Software Version 4.x (PC)
 Swissmem ebooks ebook Funktionen Software Version 4.x (PC) 29.05.2017 Inhalt 6.0.0 ebook Funktionen 2 6.1.0 Übersicht...2 6.2.0 Notizen...3 6.2.1 Einfaches Notizfeld...3 6.2.2 Handschriftliches Notizfeld...6
Swissmem ebooks ebook Funktionen Software Version 4.x (PC) 29.05.2017 Inhalt 6.0.0 ebook Funktionen 2 6.1.0 Übersicht...2 6.2.0 Notizen...3 6.2.1 Einfaches Notizfeld...3 6.2.2 Handschriftliches Notizfeld...6
P-touch Editor starten
 P-touch Editor starten Version 0 GER Einführung Wichtiger Hinweis Der Inhalt dieses Dokuments sowie die Spezifikationen des Produkts können jederzeit ohne vorherige Ankündigung geändert werden. Brother
P-touch Editor starten Version 0 GER Einführung Wichtiger Hinweis Der Inhalt dieses Dokuments sowie die Spezifikationen des Produkts können jederzeit ohne vorherige Ankündigung geändert werden. Brother
Bedienungsanleitung. Stereomikrofon STM10
 Bedienungsanleitung Stereomikrofon STM10 Inhaltsverzeichnis Grundlagen...3 Funktionen im Überblick...3 Überblick über die Hardware...3 Montage...4 Verwenden Ihres Mikrofons...5 Audioaufnahme...5 Tonaufnahme
Bedienungsanleitung Stereomikrofon STM10 Inhaltsverzeichnis Grundlagen...3 Funktionen im Überblick...3 Überblick über die Hardware...3 Montage...4 Verwenden Ihres Mikrofons...5 Audioaufnahme...5 Tonaufnahme
MYDRIVE ANDROID BEDIENUNGSANLEITUNG
 MYDRIVE ANDROID BEDIENUNGSANLEITUNG INHALT 1 Vorwort... 2 2 Konto hinzufügen... 3 2.1 Die ersten Schritte... 3 2.2 Account hinzufügen... 3 3 Einstellungen... 4 4 Bedienelemente... 5 5 Up- / Downlaod...
MYDRIVE ANDROID BEDIENUNGSANLEITUNG INHALT 1 Vorwort... 2 2 Konto hinzufügen... 3 2.1 Die ersten Schritte... 3 2.2 Account hinzufügen... 3 3 Einstellungen... 4 4 Bedienelemente... 5 5 Up- / Downlaod...
Swissmem ebooks ebook Funktionen Software Version 4.x (PC)
 Swissmem ebooks ebook Funktionen Software Version 4.x (PC) 25.08.2017 Inhalt 6.0.0 ebook Funktionen 2 6.1.0 Übersicht...2 6.2.0 Notizen...3 6.2.1 Einfaches Notizfeld...3 6.2.2 Handschriftliches Notizfeld...6
Swissmem ebooks ebook Funktionen Software Version 4.x (PC) 25.08.2017 Inhalt 6.0.0 ebook Funktionen 2 6.1.0 Übersicht...2 6.2.0 Notizen...3 6.2.1 Einfaches Notizfeld...3 6.2.2 Handschriftliches Notizfeld...6
Schnellstartanleitung
 Philips GoGear Audio-Player DE SA1MXX02B SA1MXX02K SA1MXX02KN SA1MXX02W SA1MXX04B SA1MXX04K SA1MXX04KN SA1MXX04P SA1MXX04W SA1MXX04WS SA1MXX08K Schnellstartanleitung Erste Schritte Übersicht über das Hauptmenü
Philips GoGear Audio-Player DE SA1MXX02B SA1MXX02K SA1MXX02KN SA1MXX02W SA1MXX04B SA1MXX04K SA1MXX04KN SA1MXX04P SA1MXX04W SA1MXX04WS SA1MXX08K Schnellstartanleitung Erste Schritte Übersicht über das Hauptmenü
Erforderliche Umgebung
 Erforderliche Umgebung Unterstützte Geräte ipod Touch: ab 5. Generation iphone: ab iphone 4S ipad: ab ipad 2 Unterstützte Netzwerkverbindung Wi-Fi 3G 4G LTE Unterstützte Betriebssysteme ios ab Version
Erforderliche Umgebung Unterstützte Geräte ipod Touch: ab 5. Generation iphone: ab iphone 4S ipad: ab ipad 2 Unterstützte Netzwerkverbindung Wi-Fi 3G 4G LTE Unterstützte Betriebssysteme ios ab Version
 1.1 1.2 2.1 2.2 2.3 3.1 3.2 PRÄSENTATION IHRES MOBILTELEFONS Erfahren Sie mehr über die Tasten, das Display und die Icons Ihres Mobiltelefons. Tasten In der Frontansicht Ihres Telefons sind folgende Elemente
1.1 1.2 2.1 2.2 2.3 3.1 3.2 PRÄSENTATION IHRES MOBILTELEFONS Erfahren Sie mehr über die Tasten, das Display und die Icons Ihres Mobiltelefons. Tasten In der Frontansicht Ihres Telefons sind folgende Elemente
Schnellübersichten. ECDL Modul Computer-Grundlagen
 Schnellübersichten ECDL Modul Computer-Grundlagen 3 Windows 10 kennenlernen 2 4 Desktop und Apps 3 5 Fenster bedienen 4 6 Explorer kennenlernen 5 7 Dateien und Ordner verwalten 6 8 Elemente und Informationen
Schnellübersichten ECDL Modul Computer-Grundlagen 3 Windows 10 kennenlernen 2 4 Desktop und Apps 3 5 Fenster bedienen 4 6 Explorer kennenlernen 5 7 Dateien und Ordner verwalten 6 8 Elemente und Informationen
Windows 8. Grundlagen. Markus Krimm. 3. Ausgabe, März 2013
 Windows 8 Markus Krimm 3. Ausgabe, März 2013 Grundlagen W8 Mit Windows beginnen 1 Der erste Blick auf den Startbildschirm Nach dem Einschalten des Computers und der erfolgreichen Anmeldung ist der sogenannte
Windows 8 Markus Krimm 3. Ausgabe, März 2013 Grundlagen W8 Mit Windows beginnen 1 Der erste Blick auf den Startbildschirm Nach dem Einschalten des Computers und der erfolgreichen Anmeldung ist der sogenannte
BIT IT Cloudio. Konfigurationsanleitung
 BIT IT Cloudio Konfigurationsanleitung - Wichtige Einrichtungsinformationen - Wir empfehlen Ihnen umgehend Ihr initiales Passwort in Ihren persönlichen Einstellungen abzuändern, sowie fehlende, persönliche
BIT IT Cloudio Konfigurationsanleitung - Wichtige Einrichtungsinformationen - Wir empfehlen Ihnen umgehend Ihr initiales Passwort in Ihren persönlichen Einstellungen abzuändern, sowie fehlende, persönliche
Inhaltsverzeichnis 29 21/01/ :29:43
 Inhaltsverzeichnis Beschreibung des Packungsinhalts... 30 Erste Schritte... 31 Beschreibung des Geräts... 32 Installationsassistent... 34 WiFi (WLAN)-Verbindung... 35 Die Android TM Benutzeroberfläche...
Inhaltsverzeichnis Beschreibung des Packungsinhalts... 30 Erste Schritte... 31 Beschreibung des Geräts... 32 Installationsassistent... 34 WiFi (WLAN)-Verbindung... 35 Die Android TM Benutzeroberfläche...
USB-Stick für die Wiederherstellung von Windows 10 für die One Xcellent Box
 USB-Stick für die Wiederherstellung von Windows 10 für die One Xcellent Box Verwenden Sie für die Wiederherstellung einen USB-Stick mit mindestens 8GB Speicherkapazität. Auf dem Stick werden alle Daten
USB-Stick für die Wiederherstellung von Windows 10 für die One Xcellent Box Verwenden Sie für die Wiederherstellung einen USB-Stick mit mindestens 8GB Speicherkapazität. Auf dem Stick werden alle Daten
Welcome to the World of PlayStation Kurzanleitung
 Welcome to the World of PlayStation Kurzanleitung Deutsch PCH-2016 7025572 Inbetriebnahme des PlayStation Vita-Systems 5 Sekunden drücken Schalten Sie das PS Vita-System ein. Wenn Sie das System zum ersten
Welcome to the World of PlayStation Kurzanleitung Deutsch PCH-2016 7025572 Inbetriebnahme des PlayStation Vita-Systems 5 Sekunden drücken Schalten Sie das PS Vita-System ein. Wenn Sie das System zum ersten
HP UC Freisprecheinrichtung. Benutzerhandbuch
 HP UC Freisprecheinrichtung Benutzerhandbuch Copyright 2014, 2015 Hewlett-Packard Development Company, L.P. Bluetooth ist eine Marke ihres Inhabers und wird von Hewlett-Packard Company in Lizenz verwendet.
HP UC Freisprecheinrichtung Benutzerhandbuch Copyright 2014, 2015 Hewlett-Packard Development Company, L.P. Bluetooth ist eine Marke ihres Inhabers und wird von Hewlett-Packard Company in Lizenz verwendet.
Anleitung für Mobildruck und -scan aus Brother iprint&scan (Android )
 Anleitung für Mobildruck und -scan aus Brother iprint&scan (Android ) Vor der Verwendung des Brother-Geräts Zu den Hinweisen In diesem Benutzerhandbuch werden die folgenden Symbole und Konventionen verwendet:
Anleitung für Mobildruck und -scan aus Brother iprint&scan (Android ) Vor der Verwendung des Brother-Geräts Zu den Hinweisen In diesem Benutzerhandbuch werden die folgenden Symbole und Konventionen verwendet:
Handbuch Erste Schritte DEUTSCH CEL-SV5TA231
 Handbuch Erste Schritte DEUTSCH CEL-SV5TA231 Lieferumfang Überprüfen Sie, ob die folgenden Teile im Lieferumfang enthalten sind. Wenden Sie sich an den Kamera-Händler, falls etwas fehlen sollte. Kamera
Handbuch Erste Schritte DEUTSCH CEL-SV5TA231 Lieferumfang Überprüfen Sie, ob die folgenden Teile im Lieferumfang enthalten sind. Wenden Sie sich an den Kamera-Händler, falls etwas fehlen sollte. Kamera
Über Kobo Desktop Kobo Desktop für Windows installieren... 6 Kobo Desktop für Mac installieren ebooks mit Kobo Desktop kaufen...
 Kobo Desktop Bedienungsanleitung Inhaltsverzeichnis Über Kobo Desktop... 4 Kobo Desktop herunterladen und installieren... 6 Kobo Desktop für Windows installieren... 6 Kobo Desktop für Mac installieren...
Kobo Desktop Bedienungsanleitung Inhaltsverzeichnis Über Kobo Desktop... 4 Kobo Desktop herunterladen und installieren... 6 Kobo Desktop für Windows installieren... 6 Kobo Desktop für Mac installieren...
Was ist neu in Windows 8.1?
 Was ist neu in Windows 8.? Inhalt. Einleitung... 3. Kurzanleitungskarte I Die Startseite... 4 3. Kurzanleitungskarte II Der Apps-Bildschirm... 5 4. Kurzanleitungskarte III Die Desktop-Ansicht... 6 5. Was
Was ist neu in Windows 8.? Inhalt. Einleitung... 3. Kurzanleitungskarte I Die Startseite... 4 3. Kurzanleitungskarte II Der Apps-Bildschirm... 5 4. Kurzanleitungskarte III Die Desktop-Ansicht... 6 5. Was
iphone 3G S Das Buch Kapitel 1 1 The Bare Essentials Was Sie zuerst lernen müssen Kapitel 2 19 Phoneheads Wie Sie mit dem iphone telefonieren
 Kapitel 1 1 The Bare Essentials Was Sie zuerst lernen müssen Das iphone ein- und ausschalten 2 Das iphone schlafen legen 3 Mit itunes Zeug in Ihr iphone laden 4 Zurück zum Startbildschirm 5 Das iphone
Kapitel 1 1 The Bare Essentials Was Sie zuerst lernen müssen Das iphone ein- und ausschalten 2 Das iphone schlafen legen 3 Mit itunes Zeug in Ihr iphone laden 4 Zurück zum Startbildschirm 5 Das iphone
windowsphone.de Windows Phone. Willkommen im Hier und Jetzt.
 2010 Microsoft Corporation. Alle Rechte vorbehalten. Namen und Produkte anderer Firmen können eingetragene Warenzeichen der jeweiligen Rechteinhaber sein. Verfügbare Programme, Features, Funktionen und
2010 Microsoft Corporation. Alle Rechte vorbehalten. Namen und Produkte anderer Firmen können eingetragene Warenzeichen der jeweiligen Rechteinhaber sein. Verfügbare Programme, Features, Funktionen und
Installations-Anleitung zur LEICA D-LUX 4 - Firmware 2.2
 Installations-Anleitung zur LEICA D-LUX 4 - Firmware 2.2 Sehr geehrte Kunden, Durch die Installation der neuen Firmware können Sie die Funktionen der LEICA D-LUX 4 in den verschiedenen genannten Bereichen
Installations-Anleitung zur LEICA D-LUX 4 - Firmware 2.2 Sehr geehrte Kunden, Durch die Installation der neuen Firmware können Sie die Funktionen der LEICA D-LUX 4 in den verschiedenen genannten Bereichen
Willkommen bei Ihrem MacBook Air.
 Kurzübersicht Willkommen bei Ihrem MacBook Air. Los geht s! Drücken Sie den Ein-/Ausschalter, um Ihren Mac einzuschalten. Der Systemassistent führt Sie durch einige einfache Schritte, um Ihren Mac zu installieren
Kurzübersicht Willkommen bei Ihrem MacBook Air. Los geht s! Drücken Sie den Ein-/Ausschalter, um Ihren Mac einzuschalten. Der Systemassistent führt Sie durch einige einfache Schritte, um Ihren Mac zu installieren
Ausgabe 1 DE. Nokia und Nokia Connecting People sind eingetragene Marken der Nokia Corporation
 9246157 Ausgabe 1 DE Nokia und Nokia Connecting People sind eingetragene Marken der Nokia Corporation Nokia 9300i Herunterladen von Kontakten auf den Kfz- Einbausatz Nokia 616 Nokia 9300i Herunterladen
9246157 Ausgabe 1 DE Nokia und Nokia Connecting People sind eingetragene Marken der Nokia Corporation Nokia 9300i Herunterladen von Kontakten auf den Kfz- Einbausatz Nokia 616 Nokia 9300i Herunterladen
Erste Schritte mit dem Personal Sound System (PSS)
 QSG_deu 29/12/04 15:18 Page 13 Erste Schritte mit dem Personal Sound System (PSS) Nehmen Sie sich bitte vor der Verwendung Ihres PSS einen Moment Zeit, um diese Hinweise zu lesen. Wir wünschen Ihnen viel
QSG_deu 29/12/04 15:18 Page 13 Erste Schritte mit dem Personal Sound System (PSS) Nehmen Sie sich bitte vor der Verwendung Ihres PSS einen Moment Zeit, um diese Hinweise zu lesen. Wir wünschen Ihnen viel
windowsphone.de Windows Phone. Willkommen im Hier und Jetzt.
 2010 Microsoft Corporation. Alle Rechte vorbehalten. Namen und Produkte anderer Firmen können eingetragene Warenzeichen der jeweiligen Rechteinhaber sein. Verfügbare Programme, Features, Funktionen und
2010 Microsoft Corporation. Alle Rechte vorbehalten. Namen und Produkte anderer Firmen können eingetragene Warenzeichen der jeweiligen Rechteinhaber sein. Verfügbare Programme, Features, Funktionen und
P101 Gebrauchsanleitung
 P101 Gebrauchsanleitung Inhaltsverzeichnis Produktbeschreibung 4 Verbinden Sie direkt mit einem Display 4 Verbinden Sie mit einem Display mit dem HDMI-Verlängerungskabe 5 Einschalten des Geräts.6 Anschluss
P101 Gebrauchsanleitung Inhaltsverzeichnis Produktbeschreibung 4 Verbinden Sie direkt mit einem Display 4 Verbinden Sie mit einem Display mit dem HDMI-Verlängerungskabe 5 Einschalten des Geräts.6 Anschluss
Anleitung: SecureSafe-Client für PC / Mac
 Anleitung: SecureSafe-Client für PC / Mac by DSwiss AG, Zurich, Switzerland 1 Inhaltsverzeichnis 1. EINFÜHRUNG 1.1 SecureSafe im Überblick: Online-Konto, SecureSafe-Client, Mobile-Apps 1.2 Logik des SecureSafe-Clients
Anleitung: SecureSafe-Client für PC / Mac by DSwiss AG, Zurich, Switzerland 1 Inhaltsverzeichnis 1. EINFÜHRUNG 1.1 SecureSafe im Überblick: Online-Konto, SecureSafe-Client, Mobile-Apps 1.2 Logik des SecureSafe-Clients
WINDOWS 10. Modul 1 - Grundlagen
 WINDOWS 10 Modul 1 - Grundlagen Dateiablage... 2 Desktop... 2 Start Menu... 4 Windows Explorer... 4 Taskleiste... 6 Praktische Programme... 7 Internet Zugang... 8 System schützen... 10 Apps & Features...
WINDOWS 10 Modul 1 - Grundlagen Dateiablage... 2 Desktop... 2 Start Menu... 4 Windows Explorer... 4 Taskleiste... 6 Praktische Programme... 7 Internet Zugang... 8 System schützen... 10 Apps & Features...
Hilfe für den Android-Reader
 Hilfe für den Android-Reader www.ofv.ch Android-Reader Inhalt 1. Touch-Screen-Funktionen...2 2. Das Wichtigste auf einen Blick...3 a) Zuerst ein eigenes Konto anlegen...3 b) Aktivierung eigenes Konto...3
Hilfe für den Android-Reader www.ofv.ch Android-Reader Inhalt 1. Touch-Screen-Funktionen...2 2. Das Wichtigste auf einen Blick...3 a) Zuerst ein eigenes Konto anlegen...3 b) Aktivierung eigenes Konto...3
Manual co.task - see your tasks Version 1.1
 Manual co.task - see your tasks Version 1.1 Support: http://www.codeoperator.com/support.php copyright 2007-2010 [CodeOperator] member of synperience Group Inhaltsverzeichnis 1. Allgemeines 4 1.1. Voraussetzungen
Manual co.task - see your tasks Version 1.1 Support: http://www.codeoperator.com/support.php copyright 2007-2010 [CodeOperator] member of synperience Group Inhaltsverzeichnis 1. Allgemeines 4 1.1. Voraussetzungen
G10749 Erste Ausgabe August 2015
 G10749 Erste Ausgabe August 2015 Copyright 2015 ASUSTeK COMPUTER INC. Alle Rechte vorbehalten. Kein Teil dieses Handbuchs, einschließlich der darin beschriebenen Produkte und Software, darf ohne ausdrückliche
G10749 Erste Ausgabe August 2015 Copyright 2015 ASUSTeK COMPUTER INC. Alle Rechte vorbehalten. Kein Teil dieses Handbuchs, einschließlich der darin beschriebenen Produkte und Software, darf ohne ausdrückliche
KURZANLEITUNG. Lieferumfang OXO 360 Überwachungskamera Netzteil USB-Kabel Kurzanleitung
 KURZANLEITUNG Lieferumfang OXO 360 Überwachungskamera Netzteil USB-Kabel Kurzanleitung Ausführliche Bedienungsanleitung Eine ausführliche Bedienungsanleitung erhalten Sie auf www.easypix.eu unter Support
KURZANLEITUNG Lieferumfang OXO 360 Überwachungskamera Netzteil USB-Kabel Kurzanleitung Ausführliche Bedienungsanleitung Eine ausführliche Bedienungsanleitung erhalten Sie auf www.easypix.eu unter Support
Brainloop Dox für Android Version 1.3 Benutzerleitfaden
 Brainloop Dox für Android Version 1.3 Benutzerleitfaden Copyright Brainloop AG, 2004-2015. Alle Rechte vorbehalten. Dokumentenversion: 1.0 Sämtliche verwendeten Markennamen und Markenzeichen sind Eigentum
Brainloop Dox für Android Version 1.3 Benutzerleitfaden Copyright Brainloop AG, 2004-2015. Alle Rechte vorbehalten. Dokumentenversion: 1.0 Sämtliche verwendeten Markennamen und Markenzeichen sind Eigentum
Quickline Cloud Apps
 Quickline Cloud Apps Inhaltsverzeichnis Inahlt 1 Einstieg 3 2 Unterstützte Geräte 3 3 Mobile Apps 4 3.1 Hauptmenü 5 3.2 Automatische Aktualisierung 7 3.3 Dateikennzeichnung 9 3.4 Erste Nutzung 10 3.4.1
Quickline Cloud Apps Inhaltsverzeichnis Inahlt 1 Einstieg 3 2 Unterstützte Geräte 3 3 Mobile Apps 4 3.1 Hauptmenü 5 3.2 Automatische Aktualisierung 7 3.3 Dateikennzeichnung 9 3.4 Erste Nutzung 10 3.4.1
Vasco Dictionary Collins Elektronisches Wörterbuch
 Vasco Dictionary Collins Elektronisches Wörterbuch Bedienungsanleitung DEUTSCH Copyright Vasco Electronics LLC www.vasco-electronics.com Inhaltsverzeichnis 1. Gerät 4 2. Laden der Batterie 5 3. Speicherkarte
Vasco Dictionary Collins Elektronisches Wörterbuch Bedienungsanleitung DEUTSCH Copyright Vasco Electronics LLC www.vasco-electronics.com Inhaltsverzeichnis 1. Gerät 4 2. Laden der Batterie 5 3. Speicherkarte
Casambi App Kurzanleitung
 Casambi App Kurzanleitung Version 1.2.7 21.11.2017 Casambi Technologies Oy 1 of 6 Erstmalige Anwendung Die Casambi App ist leicht in Betrieb zunehmen. Folgen Sie einfach diesen Schritten: 1. Laden Sie
Casambi App Kurzanleitung Version 1.2.7 21.11.2017 Casambi Technologies Oy 1 of 6 Erstmalige Anwendung Die Casambi App ist leicht in Betrieb zunehmen. Folgen Sie einfach diesen Schritten: 1. Laden Sie
PET VISION LIVE HD Benutzerhandbuch für die Android-App
 PET VISION LIVE HD Benutzerhandbuch für die Android-App 1 Die App herunterladen und installieren Suchen Sie im Play Store nach der App Pet Vision HD und laden Sie sie herunter Antworten Sie auf die nebenstehende
PET VISION LIVE HD Benutzerhandbuch für die Android-App 1 Die App herunterladen und installieren Suchen Sie im Play Store nach der App Pet Vision HD und laden Sie sie herunter Antworten Sie auf die nebenstehende
Windows 10 Update-Infos
 Windows 10 Update-Infos Erste Schritte mit Windows 10 Windows-Anmeldung Nach dem Start des Computers müssen Sie sich bei Windows anmelden. Klicken Sie auf eine beliebige Stelle des Sperrbildschirms, um
Windows 10 Update-Infos Erste Schritte mit Windows 10 Windows-Anmeldung Nach dem Start des Computers müssen Sie sich bei Windows anmelden. Klicken Sie auf eine beliebige Stelle des Sperrbildschirms, um
Kindermann Klick & Show Firmware-Aktualisierung
 Kindermann Klick & Show Firmware-Aktualisierung Für das Updaten der Firmware des Basis-Gerätes stehen zwei Wege zur Auswahl: 1. Firmware per LAN-Kabel über das Internet online herunterladen (OTA) und upgraden,
Kindermann Klick & Show Firmware-Aktualisierung Für das Updaten der Firmware des Basis-Gerätes stehen zwei Wege zur Auswahl: 1. Firmware per LAN-Kabel über das Internet online herunterladen (OTA) und upgraden,
PET VISION LIVE HD Benutzerhandbuch für die ios-app
 PET VISION LIVE HD Benutzerhandbuch für die ios-app 1 Die App herunterladen und installieren Suchen Sie im Apple Store nach der App Pet Vision HD und laden Sie sie herunter Antworten Sie auf die Abfrage
PET VISION LIVE HD Benutzerhandbuch für die ios-app 1 Die App herunterladen und installieren Suchen Sie im Apple Store nach der App Pet Vision HD und laden Sie sie herunter Antworten Sie auf die Abfrage
Sobald Ihr tolino über ein USB-Kabel mit Ihrem Computer verbunden ist, sehen Sie oben links in der Statusleiste dieses Symbol.
 Den tolino aufladen Symbol Beschreibung Sobald Ihr tolino über ein USB-Kabel mit Ihrem Computer verbunden ist, sehen Sie oben links in der Statusleiste dieses Symbol. Zeigt Ihnen die aktuelle Uhrzeit an,
Den tolino aufladen Symbol Beschreibung Sobald Ihr tolino über ein USB-Kabel mit Ihrem Computer verbunden ist, sehen Sie oben links in der Statusleiste dieses Symbol. Zeigt Ihnen die aktuelle Uhrzeit an,
Willkommen bei Dropbox!
 Ihre ersten Schritte mit Dropbox 1 2 3 4 Schützen Sie Ihre Dateien Alles immer griffbereit Versenden Sie auch große Dateien Zusammenarbeit an Dateien Willkommen bei Dropbox! 1 Schützen Sie Ihre Dateien
Ihre ersten Schritte mit Dropbox 1 2 3 4 Schützen Sie Ihre Dateien Alles immer griffbereit Versenden Sie auch große Dateien Zusammenarbeit an Dateien Willkommen bei Dropbox! 1 Schützen Sie Ihre Dateien
Ausgabe 1 DE. Nokia und Nokia Connecting People sind eingetragene Marken der Nokia Corporation
 9246155 Ausgabe 1 DE Nokia und Nokia Connecting People sind eingetragene Marken der Nokia Corporation Nokia 9300i Verwenden der Anwendung "Adressbuch herunterlad." Nokia 9300i Verwenden der Anwendung "Adressbuch
9246155 Ausgabe 1 DE Nokia und Nokia Connecting People sind eingetragene Marken der Nokia Corporation Nokia 9300i Verwenden der Anwendung "Adressbuch herunterlad." Nokia 9300i Verwenden der Anwendung "Adressbuch
Kindermann Klick & Show Firmware-Aktualisierung
 Kindermann Klick & Show Firmware-Aktualisierung Für das Updaten der Firmware des Basis-Gerätes stehen ab Firmware 2.2.6C zwei Wege zur Auswahl: Firmware per LAN-Kabel über das Internet (OTA) online herunterladen:
Kindermann Klick & Show Firmware-Aktualisierung Für das Updaten der Firmware des Basis-Gerätes stehen ab Firmware 2.2.6C zwei Wege zur Auswahl: Firmware per LAN-Kabel über das Internet (OTA) online herunterladen:
CJB1JM0LCACA. Bedienungsanleitung
 CJB1JM0LCACA Bedienungsanleitung Informationen zur Watch Lautsprecher Ladeanschluss Ein/Aus/Beenden-Taste Halten Sie die Taste 3 Sekunden lang gedrückt, um die Watch einbzw. auszuschalten. Halten Sie die
CJB1JM0LCACA Bedienungsanleitung Informationen zur Watch Lautsprecher Ladeanschluss Ein/Aus/Beenden-Taste Halten Sie die Taste 3 Sekunden lang gedrückt, um die Watch einbzw. auszuschalten. Halten Sie die
Bildschirm Sicherheit beim Bootfahren" Aktualisierung der VesselView-Software. Automatische Wi-Fi-Abfrage. Verwendung der Micro-SD-Karte
 Bildschirm Sicherheit beim Bootfahren" Kapitel 1 - Erste Schritte Wenn VesselView nach einer vollständigen Abschaltung von mindestens 30 Sekunden eingeschaltet wird, erscheint ein Bildschirm mit Hinweisen
Bildschirm Sicherheit beim Bootfahren" Kapitel 1 - Erste Schritte Wenn VesselView nach einer vollständigen Abschaltung von mindestens 30 Sekunden eingeschaltet wird, erscheint ein Bildschirm mit Hinweisen
Quick Start Guide. Sony Ericsson Z310i
 Quick Start Guide Sony Ericsson Z310i Inhalt 1. Vorbereitung 3 2. So nutzen Sie Ihr Handy 5 3. Die Kamera 7 4. So verschicken Sie MMS 8 5. Vodafone live! 10 6. Downloads 11 7. Weitere Funktionen und Services
Quick Start Guide Sony Ericsson Z310i Inhalt 1. Vorbereitung 3 2. So nutzen Sie Ihr Handy 5 3. Die Kamera 7 4. So verschicken Sie MMS 8 5. Vodafone live! 10 6. Downloads 11 7. Weitere Funktionen und Services
Bedienungsanleitung für das MEEM-Netzwerk
 Bedienungsanleitung für das MEEM-Netzwerk 1. Über das MEEM-Netzwerk Bevor Sie diese Anleitung lesen, sollten Sie bitte die Bedienungsanleitungen für MEEM-Kabel und Handy-App für ios oder Android sowie
Bedienungsanleitung für das MEEM-Netzwerk 1. Über das MEEM-Netzwerk Bevor Sie diese Anleitung lesen, sollten Sie bitte die Bedienungsanleitungen für MEEM-Kabel und Handy-App für ios oder Android sowie
Anleitung zur Software-Installation. Polaris QC Version Deutsch
 Anleitung zur Software-Installation Polaris QC Version 4.4.2 Deutsch Achtung Wichtiger Hinweis zur Software- Installation Sehr geehrter Nutzer, bitte beachten Sie, dass diese Software nur für Geräte beginnend
Anleitung zur Software-Installation Polaris QC Version 4.4.2 Deutsch Achtung Wichtiger Hinweis zur Software- Installation Sehr geehrter Nutzer, bitte beachten Sie, dass diese Software nur für Geräte beginnend
PV-Cam Viewer für IP Cam. App Store/Play Store Installation Schnellanleitung
 PV-Cam Viewer für IP Cam App Store/Play Store Installation Schnellanleitung 1.Installieren Sie die App "PV Cam Viewer" Wir bieten 2 Methoden zur Installation der PV Cam Viewer App. 1. Scannen Sie den QR-Code
PV-Cam Viewer für IP Cam App Store/Play Store Installation Schnellanleitung 1.Installieren Sie die App "PV Cam Viewer" Wir bieten 2 Methoden zur Installation der PV Cam Viewer App. 1. Scannen Sie den QR-Code
Herzlichen Glückwunsch zum Kauf Ihres GIGABYTE Notebooks.
 Herzlichen Glückwunsch zum Kauf Ihres GIGABYTE Notebooks. Diese Anleitung erklärt die Inbetriebnahme Ihres Notebooks. Die Ausstattung des Notebooks kann je nach gekauftem Modell variieren. GIGABYTE behält
Herzlichen Glückwunsch zum Kauf Ihres GIGABYTE Notebooks. Diese Anleitung erklärt die Inbetriebnahme Ihres Notebooks. Die Ausstattung des Notebooks kann je nach gekauftem Modell variieren. GIGABYTE behält
Model no.:fx7121 Quick Start Anleitung X7 Portable High Resolution Music Player
 Model no.:fx7121 Quick Start Anleitung X7 Portable High Resolution Music Player Vor dem ersten Gebrauch A. Laden Sie den X7 vollständig auf Es wird ein USB-Netzteil mit folgenden Spezifikationen empfohlen:
Model no.:fx7121 Quick Start Anleitung X7 Portable High Resolution Music Player Vor dem ersten Gebrauch A. Laden Sie den X7 vollständig auf Es wird ein USB-Netzteil mit folgenden Spezifikationen empfohlen:
HP Workspace. Benutzerhandbuch
 HP Workspace Benutzerhandbuch Copyright 2016 HP Development Company, L.P. 2016 Google Inc. Alle Rechte vorbehalten. Google Drive ist eine Marke von Google Inc. Windows ist in den USA und/oder anderen Ländern
HP Workspace Benutzerhandbuch Copyright 2016 HP Development Company, L.P. 2016 Google Inc. Alle Rechte vorbehalten. Google Drive ist eine Marke von Google Inc. Windows ist in den USA und/oder anderen Ländern
Kapitel 1 Vorbereiten der ipads für Q-interactive
 Kapitel 1 Vorbereiten der ipads für Q-interactive Q-interactive Nutzerhandbuch März 2017 Konfigurieren der ipad -Einstellungen für Q-interactive Bevor Sie Testungen mit Q-interactive durchführen können,
Kapitel 1 Vorbereiten der ipads für Q-interactive Q-interactive Nutzerhandbuch März 2017 Konfigurieren der ipad -Einstellungen für Q-interactive Bevor Sie Testungen mit Q-interactive durchführen können,
InfoRAUM Windows Client
 InfoRAUM Windows Client InfoRAUM-Windows Client Der InfoRAUM Windows Client ist das optimale Werkzeug für all jene, die häufig Dokumente mit InfoRAUM austauschen. Der Windows Client wird lokal auf Ihrem
InfoRAUM Windows Client InfoRAUM-Windows Client Der InfoRAUM Windows Client ist das optimale Werkzeug für all jene, die häufig Dokumente mit InfoRAUM austauschen. Der Windows Client wird lokal auf Ihrem
Aktualisieren der Firmware für den UT-1- Netzwerkadapter
 Aktualisieren der Firmware für den UT-1- Netzwerkadapter Vielen Dank für Ihr Vertrauen in Nikon-Produkte. In diesem Leitfaden erfahren Sie, wie die Firmware für den UT-1-Netzwerkadapter aktualisiert wird.
Aktualisieren der Firmware für den UT-1- Netzwerkadapter Vielen Dank für Ihr Vertrauen in Nikon-Produkte. In diesem Leitfaden erfahren Sie, wie die Firmware für den UT-1-Netzwerkadapter aktualisiert wird.
Benutzerhandbuch PRUVEEO All Rights Reserved.
 PRUVEEO Benutzerhandbuch 1 Anwendungshinweis Wir empfehlen Ihnen das Benutzerhandbuch sorgfältig durch zu lesen, bevor Sie die Dashcam verwenden. Nehmen Sie zur Inbetriebnahme das Benutzerhandbuch zur
PRUVEEO Benutzerhandbuch 1 Anwendungshinweis Wir empfehlen Ihnen das Benutzerhandbuch sorgfältig durch zu lesen, bevor Sie die Dashcam verwenden. Nehmen Sie zur Inbetriebnahme das Benutzerhandbuch zur
HP Roar Plus Lautsprecher. Weitere Funktionen
 HP Roar Plus Lautsprecher Weitere Funktionen Copyright 2014 Hewlett-Packard Development Company, L.P. Microsoft, Windows und Windows Vista sind eingetragene Marken der Microsoft- Unternehmensgruppe in
HP Roar Plus Lautsprecher Weitere Funktionen Copyright 2014 Hewlett-Packard Development Company, L.P. Microsoft, Windows und Windows Vista sind eingetragene Marken der Microsoft- Unternehmensgruppe in
Über die Autoren 7. Teil I Windows 8.1 kennenlernen 23. Kapitel 1 Erster Kontakt mit Windows 8.1 25
 Inhaltsverzeichnis Über die Autoren 7 Einführung 17 Über dieses Buch 18 Konventionen in diesem Buch 18 Was Sie nicht lesen müssen 19 Törichte Annahmen über den Leser 19 Wie dieses Buch aufgebaut ist 20
Inhaltsverzeichnis Über die Autoren 7 Einführung 17 Über dieses Buch 18 Konventionen in diesem Buch 18 Was Sie nicht lesen müssen 19 Törichte Annahmen über den Leser 19 Wie dieses Buch aufgebaut ist 20
Erforderliche Umgebung
 Erforderliche Umgebung Unterstützte Geräte ipod Touch: ab 5. Generation iphone: ab iphone 4S ipad: ab ipad 2 Unterstützte Netzwerkverbindung Wi-Fi 3G 4G LTE Unterstützte etriebssysteme ios ab Version 6.0
Erforderliche Umgebung Unterstützte Geräte ipod Touch: ab 5. Generation iphone: ab iphone 4S ipad: ab ipad 2 Unterstützte Netzwerkverbindung Wi-Fi 3G 4G LTE Unterstützte etriebssysteme ios ab Version 6.0
