Anwenderhandbuch. MobileNavigator 5
|
|
|
- Agnes Kaiser
- vor 7 Jahren
- Abrufe
Transkript
1 Anwenderhandbuch MobileNavigator 5 Stand April 2005
2 Impressum NAVIGON GmbH Berliner Platz 11 D Würzburg Hotline (dtms-service, 0,12 /min): NAVIGON ( ) Die in diesen Unterlagen enthaltenen Angaben und Daten können ohne vorherige Ankündigung geändert werden. Ohne ausdrückliche schriftliche Genehmigung der NAVIGON GmbH darf kein Teil dieser Unterlagen für irgendwelche Zwecke vervielfältigt oder übertragen werden, unabhängig davon, auf welche Art und Weise oder mit welchen Mitteln, elektronisch oder mechanisch, dies geschieht. Alle technischen Angaben, Zeichnungen usw. unterliegen dem Gesetz zum Schutz des Urheberrechts. Copyright 2005, NAVIGON GmbH Alle Rechte vorbehalten.
3 Inhaltsverzeichnis 1 Einleitung Zugriffshilfen und Konventionen Gewährleistung Support Warenzeichen Bevor Sie beginnen Installation der Software Inhalt der Speicherkarte wiederherstellen Installation der Hardware Pocket PC befestigen und anschließen GPS Empfänger befestigen und anschließen Bluetooth-Modul TMC-Modul GPS-Empfänger und TMC-Modul initialisieren Funktionsweise Ihres Navigationssystems Wichtige Sicherheitshinweise Sicherheitshinweise für die Navigation Sicherheitshinweise für den GPS-Empfänger Sicherheitshinweise für die Inbetriebnahme im KFZ Bedienung der Navigationssoftware Hardwaretasten Softwaretastatur Eingaben mit der Schreibmaschinentastatur Eingaben mit der Buchstabentastatur Eingaben mit der Handy-Tastatur Schaltflächen Schaltflächen mit Beschriftung Listen Benutzermodi Zwei Benutzermodi Benutzermodus wechseln Standardmodus Erweiterter Modus Navigation Allgemeine Hinweise zur Navigation MobileNavigator starten Erweiterter Modus Standardmodus Einen Zielort angeben Zieladresse eingeben Sonderziel auswählen Anwenderhandbuch Inhaltsverzeichnis i
4 5.3.3 Kontakte verwenden Ziel aus der Karte übernehmen Ziel aus den Favoriten übernehmen Eines der zuletzt angegebenen Ziele übernehmen Heimatadresse verwenden Sprachsteuerung Ziele verwalten Ziel speichern Sprachkommando speichern Ziel umbenennen Ziel löschen Mehrere Zielorte angeben (Routenplanung mit Etappen) Zielpunkte angeben Routen bearbeiten, speichern und verwalten Route berechnen Route auf der Karte zeigen Route simulieren Navigation starten Arbeiten mit der Karte Karte wählen Kartenbedienung Kartendarstellung während einer Navigation Zusätzliche Karteninformationen anzeigen Nützliche Funktionen während der Navigation Zwischenziel einschieben Nächstes Ziel anfahren Streckenabschnitte sperren TMC-Funktionalität verwenden Fahrtenbuch führen MobileNavigator konfigurieren Einstellungen Benutzermodus Karteninformation Routeninformation Richtung Geschwindigkeit Lautstärke Darstellung Automodus Routenoptionen Fahrtenbuch Tastenbelegung Routenplanung Format GPS TMC Heimatadresse Radiostummschaltung Produktinformation ii Inhaltsverzeichnis Anwenderhandbuch
5 9 Anhang Anhang A: GPS-Empfänger aufrüsten TMC-Modul einsetzen Bluetooth-Modul einsetzen Anhang B: Problemlösungen Performance GPS-Empfänger Glossar Stichwortverzeichnis
6
7 1 Einleitung In diesem Kapitel finden Sie Informationen zu den folgenden Themen: 1.1 Zugriffshilfen und Konventionen Seite Gewährleistung Seite Support Seite Warenzeichen Seite 7 Einleitung - 5 -
8 1.1 Zugriffshilfen und Konventionen Informationen schnell finden Konventionen Diese Zugriffshilfen bietet Ihnen das Handbuch: An der Fußzeile im Handbuch können Sie erkennen, in welchem Kapitel und welchem Abschnitt Sie sich gerade befinden. Am Ende des Handbuchs finden Sie ein Glossar, in dem die verwendeten Fachbegriffe erklärt werden. Ebenfalls am Ende des Handbuchs finden Sie ein Stichwortverzeichnis mit Seitenangaben, um gezielt nach Informationen im Handbuch zu suchen. In diesem Handbuch werden verschiedene Schreibweisen und graphische Symbole verwendet, um wichtige Textstellen hervorzuheben und Ihnen das Arbeiten mit dem Handbuch zu erleichtern. Stil fett fett und kursiv KAPITÄLCHEN Kursiv und unterstrichen Symbol Schaltflächen, Felder und Oberflächenelemente der Software. Hervorhebung von Warnungen und Hinweisen. Rechtlich geschützte Eigennamen. Fenster- und Dialognamen. Bezeichnung des Benutzermodus, für den der jeweilige Abschnitt zutrifft. Abschnitte, die nicht ihren aktuellen Benutzermodus betreffen, brauchen Sie nicht zu lesen. Verwendung Dieses Symbol gibt Ihnen Hinweise und Tipps, die Ihnen die Arbeit mit dem MobileNavigator erleichtern. Dieses Symbol weist Sie auf Stellen im Handbuch hin, an denen Sie weiterführende Informationen finden. Dieses Symbol warnt Sie vor Gefahren, die zu Personenschäden oder Sachschäden führen können Zugriffshilfen und Konventionen
9 1.2 Gewährleistung Einschränkung der Gewährleistung Wir behalten uns inhaltliche Änderungen der Dokumentation und der Software ohne Ankündigung vor. Die NAVIGON GmbH übernimmt keine Haftung für die Richtigkeit des Inhalts oder für Schäden, die sich aus dem Gebrauch des Handbuchs ergeben. Wir sind jederzeit dankbar für Hinweise auf Fehler oder für Verbesserungsvorschläge, um Ihnen in Zukunft noch leistungsfähigere Produkte anbieten zu können. 1.3 Support Sie benötigen Hilfe? Unsere Servicemitarbeiter sind montags bis freitags 9:00 Uhr bis 18:00 Uhr telefonisch für Sie da. Sie erreichen unsere Hotline unter der Rufnummer Kundenhotline (dtms-service, 0,12 /min): NAVIGON ( ) Fax-Hotline (dtms-service, 0,12 /min): Anrufer aus Österreich: Bitte wählen Sie die Nummer Anrufer aus der Schweiz: Bitte wählen Sie die Nummer Weitere Informationen finden Sie auch auf den Internet-Seiten der NAVIGON GmbH im Bereich "Support". 1.4 Warenzeichen Geschützte Warenzeichen Alle innerhalb des Handbuchs genannten und ggf. durch Dritte geschützten Marken- und Warenzeichen unterliegen uneingeschränkt den Bestimmungen des jeweils gültigen Kennzeichenrechts und den Besitzrechten der jeweiligen eingetragenen Eigentümer. Alle hier bezeichneten Warenzeichen, Handelsnamen oder Firmennamen sind oder können Warenzeichen oder eingetragene Warenzeichen ihrer jeweiligen Eigentümer sein. Alle Rechte, die hier nicht ausdrücklich gewährt werden, sind vorbehalten. Aus dem Fehlen einer expliziten Kennzeichnung der in diesem Handbuch verwendeten Warenzeichen kann nicht geschlossen werden, dass ein Name von den Rechten Dritter frei ist. Windows und ActiveSync sind Warenzeichen der Microsoft Corporation. Einleitung - 7 -
10
11 2 Bevor Sie beginnen In diesem Kapitel finden Sie Informationen zu den folgenden Themen: 2.1 Installation der Software Seite 10 Inhalt der Speicherkarte wiederherstellen 2.2 Installation der Hardware Seite 10 Pocket PC befestigen und anschließen GPS Empfänger befestigen und anschließen Bluetooth-Modul TMC-Modul GPS-Empfänger und TMC-Modul initialisieren 2.3 Funktionsweise Ihres Navigationssystems Seite Wichtige Sicherheitshinweise Seite 16 Sicherheitshinweise für die Navigation Sicherheitshinweise für den GPS-Empfänger Sicherheitshinweise für die Inbetriebnahme im KFZ Anwenderhandbuch Inhaltsverzeichnis 9
12 2.1 Installation der Software So installieren Sie die Software auf Ihrem PDA Die Installation der Software ist ausführlich in der beiliegenden Kurzanleitung beschrieben. Außerdem findet sich auf der MobileNavigator DVD-ROM 1 ein Installer-Tool, das Sie durch die Installation und die Übertragung von Karten auf eine Speicherkarte führt. Hinweis: ActiveSync muss auf Ihrem PC und auf Ihrem Pocket PC installiert sein. Genauere Anweisungen finden Sie im Handbuch Ihres Pocket PC. Gehen Sie wie folgt vor: 1. Verbinden Sie ihren Pocket PC via ActiveSync mit Ihrem PC. 2. Legen Sie die MobileNavigator DVD-ROM 1 in Ihr DVD - Laufwerk ein. 3. Das Installer-Tool startet automatisch. Folgen Sie den Anweisungen auf dem Bildschirm. Hinweis: Wenn das Installer-Tool nicht von selbst startet, öffnen Sie den Windows-Explorer. Wählen Sie das Verzeichnis Ihres DVD-Laufwerkes aus und doppelklicken Sie auf die Datei "Setup.exe" Inhalt der Speicherkarte wiederherstellen So stellen Sie den Inhalt der Speicherkarte wieder her Verbinden Sie ihren Pocket PC via ActiveSync mit Ihrem PC. 2. Legen Sie die MobileNavigator DVD-ROM 1 in Ihr DVD - Laufwerk ein. 3. Das Installer-Tool startet automatisch. Folgen Sie den Anweisungen auf dem Bildschirm. Hinweis: Wenn das Installer-Tool nicht von selbst startet, öffnen Sie den Windows-Explorer. Wählen Sie das Verzeichnis Ihres DVD-Laufwerkes aus und doppelklicken Sie auf die Datei "Setup.exe". 2.2 Installation der Hardware Überblick Um Ihr Navigationssystem verwenden zu können, müssen Sie die Pocket PC-Halterung und den GPS-Empfänger im KFZ anbringen. Abschließend muss der GPS-Empfänger und, falls vorhanden, das TMC-Modul initialisiert werden. Hinweis: Falls die Halterung und der Pocket PC Adapter nicht im Lieferumfang Ihres Pakets enthalten sind, können Sie beides über unseren Support, unseren Online-Shop oder im Fachhandel beziehen Installation der Software
13 2.2.1 Pocket PC befestigen und anschließen Achtung: Befestigen Sie die Halterung für den Pocket PC so an der Windschutzscheibe Ihres KFZ, dass dadurch die Sicht nicht behindert wird. So schließen Sie den Pocket PC an Verbinden Sie die Autohalterung mit der Schwanenhals- Halterung. Hinweis: Beachten Sie dabei die Beschriftung auf der Schwanenhals-Halterung. Der Pfeil mit der Beschriftung close muss in die Einrastrichtung zeigen. Die Verbindung muss hörbar einrasten. 2. Setzen Sie die Halterung mit dem Saugnapf direkt an die Windschutzscheibe und drücken Sie den Hebel am Saugnapf nach unten. 3. Setzen Sie den Pocket PC so in die Autohalterung ein, dass der Pocket PC sicher gehalten wird. 4. Stecken Sie den Adapter unten in den Pocket PC ein. Bevor Sie beginnen
14 2.2.2 GPS Empfänger befestigen und anschließen Achtung: Befestigen Sie den GPS-Empfänger so, dass Ihnen ein sicherer Fahrbetrieb gewährleistet bleibt. So schließen Sie den GPS-Empfänger an Legen Sie den GPS-Empfänger möglichst weit vorne unter der Windschutzscheibe flach auf das Armaturenbrett. Hinweis: Der GPS-Empfang kann durch eine Scheibe mit Frontscheibenheizung oder durch eine metallbedampfte Scheibe beeinträchtigt werden. Verwenden Sie dann ggf. eine Außenantenne. Die Außenantenne können Sie über unseren Support, über unseren Online-Shop oder über den Fachhandel beziehen. 2. Stecken Sie das Verbindungskabel des GPS-Empfängers in die Buchse, die den Empfänger mit dem Pocket PC und der Stromversorgung verbindet. 3. Stecken Sie den Stromversorgungsstecker in den Zigarettenanzünder. 4. Schalten sie den GPS-Empfänger an Bluetooth-Modul Bluetooth-Modul Wenn Sie das Bluetooth-Modul bereits mit dem GPS-Empfänger erworben haben, ist es bereits eingesetzt und während des Installationsvorgangs eingerichtet worden. Wenn Sie das Bluetooth-Modul nachträglich erworben haben, gehen Sie bitte vor wie im Kapitel "Bluetooth-Modul einsetzen" auf Seite 125 beschrieben Installation der Hardware
15 2.2.4 TMC-Modul TMC-Modul Wenn Sie das TMC-Modul bereits mit dem GPS-Empfänger erworben haben, ist es bereits eingesetzt und während des Installationsvorgangs eingerichtet worden. Wenn Sie das TMC-Modul nachträglich erworben haben, gehen Sie bitte vor wie im Kapitel "TMC-Modul einsetzen" auf Seite 124 beschrieben GPS-Empfänger und TMC-Modul initialisieren Initialisierung TMC Der Initialisierungsvorgang des TMC-Moduls wird automatisch gestartet. Innerhalb von wenigen Sekunden wechselt das TMC- Symbol Ihres Pocket PC von Kein TMC zu Sender wird gesucht und schließlich zu TMC bereit. Kein TMC Sender wird gesucht TMC bereit Hinweis: Wird Ihnen das TMC-Symbol Kein TMC angezeigt, ist das TMC-Modul nicht korrekt eingesetzt oder der GPS-Empfänger nicht korrekt angeschlossen. Das TMC-Symbol Kein TMC wird Ihnen auch angezeigt, wenn Ihr Navigationssystem über kein TMC-Modul verfügt. Eine ausführliche Funktionsbeschreibung Ihres TMC-Moduls finden Sie im Kapitel "TMC-Funktionalität verwenden" auf Seite 106. Initialisierung GPS Der Initialisierungsvorgang des GPS-Empfängers wird automatisch gestartet. Innerhalb von 15 Sekunden wechselt das GPS-Symbol Ihres Pocket PC von Kein GPS zu Kein ausreichendes Signal. Sobald mehr als 3 Satellitensignale empfangen werden, wechselt das GPS-Symbol zu GPS bereit. Kein GPS Kein Signal GPS bereit Dieser Vorgang kann bis zu 20 Minuten in Anspruch nehmen. Sollte das GPS-Signal früher zu grün wechseln, lassen Sie vorsichtshalber den Empfänger für mindestens 15 Minuten an der Stromversorgung angeschlossen, damit ein zuverlässiger Betrieb des Empfängers gewährleistet wird. Bevor Sie beginnen
16 Werden Ihnen nach 20 Minuten mehr als 3 Satellitensignale angezeigt, ist die Initialisierung abgeschlossen. Hinweis: Der Initialisierungsvorgang muss nur einmalig durchgeführt werden. Bei allen weiteren Fahrten steht Ihnen der GPS-Empfänger nach etwa 1 Minute zur Verfügung. Hinweis: Lassen Sie den GPS-Empfänger bei der ersten Inbetriebnahme für 2 Stunden am Strom angeschlossen, damit sein Akku vollständig geladen wird. Hinweis: War der GPS-Empfänger länger als eine Woche nicht in Betrieb, kann eine erneute Initialisierung notwendig sein. Der Empfänger steht Ihnen aber in diesem Fall spätestens nach 10 Minuten zur Verfügung. Achtung: Entfernen Sie den Stecker zur Stromversorgung des GPS-Empfängers, wenn Sie Ihr Fahrzeug abstellen, da der Empfänger ständig Strom verbraucht und sich sonst die Fahrzeugbatterie entladen könnte. Eine ausführliche Funktionsbeschreibung Ihres GPS-Empfängers finden Sie im Kapitel "Schaltflächen" auf Seite Installation der Hardware
17 2.3 Funktionsweise Ihres Navigationssystems MobileNavigator GPS Funktionsweise Navigation mit GPS Verkehrsmeldungen mit TMC TMC Funktionsweise Jetzt ist die Zeit vorbei, in der Sie umständlich in dicken Faltkarten nach dem richtigen Weg gesucht haben. Jetzt führt Sie Ihr Navigationssystem MobileNavigator ohne großes Blättern schnell und zuverlässig zu Ihrem Ziel. Das Global Positioning System (GPS) wurde in den 70er Jahren vom amerikanischen Militär entwickelt, um als Waffenlenksystem zu dienen. GPS basiert auf insgesamt 24 Satelliten, die die Erde umkreisen und dabei Signale aussenden. Der GPS-Empfänger empfängt diese Signale und berechnet aus den Laufzeiten der Signale seinen Abstand zu den einzelnen Satelliten. Daraus wiederum kann er Ihre aktuelle geografische Position bestimmen. Für die Positionsbestimmung sind die Signale von mindestens drei Satelliten notwendig, ab dem vierten kann auch die Höhe über dem Meeresspiegel ermittelt werden. Die Positionsbestimmung erfolgt bis auf 3 Meter genau. Die mitgelieferten Karten enthalten auch die geografischen Koordinaten der dargestellten Sonderziele, Straßen und Orte. Das Navigationssystem kann daher einen Weg von einem Ausgangspunkt zu einem Zielpunkt berechnen. Wenn Ihr Navigationssystem die Signale von mindestens 3 Satelliten empfängt, kann es Ihre Position bestimmen und auf der Karte darstellen. Diese Position kann dann als Ausgangspunkt für eine Wegberechnung dienen. Da eine Positionsbestimmung und -darstellung einmal pro Sekunde erfolgt, können Sie auf der Karte verfolgen, wie Sie sich bewegen. Der Traffic Message Channel (TMC), als optionale Komponente erhältlich, versorgt Ihr Navigationssystem mit Verkehrsmeldungen. Dies wird möglich durch einen speziellen GPS- Empfänger, in dem eine TMC Empfangseinheit integriert ist, die die von den Radiostationen ausgestrahlten Verkehrsmeldungen empfängt. Beim Traffic Message Channel, kurz TMC, handelt es sich um einen europaweit festgelegten Standard, der von allen Radiostationen genutzt werden kann und mit dem RDS-Signal (RDS = Radio Data System) eines Hörfunkprogramms ausgestrahlt wird. Die Verkehrslage auf Autobahnen und einigen Bundesstraßen wird durch Stausensoren oder Staumelder und Polizei überwacht. Diese Verkehrsdaten werden an die Verkehrsleitzentralen weitergeleitet, die die Daten auswerten und an die Radiosender übermitteln. Von dort aus werden die Daten per TMC direkt ausgesendet. Der TMC-Empfänger filtert die digitalen Verkehrsdaten aus dem RDS-Signal heraus und leitet sie an das Navigationssystem weiter. In der Karte werden dann aktuelle Verkehrsbehinderungen (z.b. Baustellen oder Staus) grafisch und in einer Liste dargestellt. Bevor Sie beginnen
18 Die übertragenen Verkehrsmeldungen können vom Navigationssystem in die Routenberechnung miteinbezogen und bei Störungen auf der berechneten Route zur Berechnung einer Alternativroute genutzt werden. Der MobileNavigator ist so in der Lage, Ihnen eine dynamische, an die Verkehrssituation angepasste Navigation zu ermöglichen. 2.4 Wichtige Sicherheitshinweise Zu beachten Lesen Sie sich bitte in Ihrem eigenen Interesse die folgenden Sicherheitshinweise und Warnungen sorgfältig durch bevor Sie Ihr Navigationssystem in Betrieb nehmen Sicherheitshinweise für die Navigation Die Benutzung des MobileNavigator geschieht auf eigene Gefahr. Achtung: Bedienen Sie das Navigationssystem nicht während der Fahrt, um sich selbst und andere vor Unfällen zu schützen! Achtung: Schauen Sie nur auf das Display, wenn Sie sich in einer sicheren Verkehrssituation befinden! Achtung: Die Straßenführung und die Verkehrszeichen haben Vorrang vor den Anweisungen des Navigationssystems. Achtung: Folgen Sie den Anweisungen des MobileNavigator nur, wenn es die Umstände und die Verkehrsregeln erlauben! Der MobileNavigator bringt Sie auch dann ans Ziel, wenn Sie von der geplanten Route abweichen müssen. Hinweis: Routen planen Sie am besten, bevor Sie losfahren. Wenn Sie unterwegs eine neue Route eingeben möchten, steuern Sie den nächsten Park- oder Rastplatz an! Hinweis: Falls Sie die Sprachhinweise einmal nicht verstanden haben oder sich nicht sicher sind, was an der nächsten Kreuzung zu tun ist, können Sie sich anhand der Karten- oder Pfeildarstellung schnell orientieren Wichtige Sicherheitshinweise
19 2.4.2 Sicherheitshinweise für den GPS-Empfänger Achtung: Tauchen Sie den GPS-Empfänger nicht in Wasser, da das Gerät nicht wassergeschützt ist. Achtung: Verlegen Sie das Kabel nicht in direkter Nähe von sicherheitsrelevanten Geräten und Versorgungsleitungen. Achtung: Prüfen Sie nach der Installation sämtliche sicherheitsrelevanten Einrichtungen im Fahrzeug. Achtung: Entfernen Sie den Stecker zur Stromversorgung des GPS-Empfängers, wenn Sie Ihr Fahrzeug abstellen, da der Empfänger ständig Strom verbraucht und sich sonst die Fahrzeugbatterie entladen könnte. Achtung: Befestigen Sie den GPS-Empfänger so, dass Ihnen ein sicherer Fahrbetrieb gewährleistet bleibt. Hinweis: Lackieren Sie den GPS-Empfänger nicht. Der Empfang der Satellitensignale kann dadurch beeinträchtigt werden. Hinweis: Verwenden Sie zur Reinigung keine scharfen Lösungsmittel, sondern benutzen Sie ein feuchtes Tuch. Das Gehäuse des GPS-Empfängers kann sonst beschädigt werden. Hinweis: Ziehen Sie den Stecker nicht am Kabel aus dem Anschluss. Das Kabel kann dadurch beschädigt werden! Hinweis: Knicken Sie das Kabel nicht und achten Sie darauf, dass es nicht von scharfkantigen Gegenständen beschädigt werden kann Sicherheitshinweise für die Inbetriebnahme im KFZ Achtung: Befestigen Sie die Halterung für den MobileNavigator nicht im Funktionsbereich der Airbags. Achtung: Achten Sie bei der Installation der Halterung darauf, dass die Halterung auch bei einem Unfall kein Sicherheitsrisiko darstellt. Bevor Sie beginnen
20
21 3 Bedienung der Navigationssoftware In diesem Kapitel finden Sie Informationen zu den folgenden Themen: 3.1 Hardwaretasten Seite Softwaretastatur Seite 21 Eingaben mit der Schreibmaschinentastatur Eingaben mit der Buchstabentastatur Eingaben mit der Handy-Tastatur 3.3 Schaltflächen Seite 25 Schaltflächen mit Beschriftung 3.4 Listen Seite 29 Bedienung der Navigationssoftware
22 3.1 Hardwaretasten Hardwaretasten belegen Sie können im MobileNavigator die Belegung der Hardwaretasten für die Aktionen "Nach oben", "Nach unten", "Nach links", "Nach rechts", "OK" und "Zurück" einstellen. Dies ermöglicht Ihnen eine komfortable und einfachere Bedienung. Sobald Sie die Navigationssoftware beenden haben die Tasten wieder ihre Standardbelegung. 1. Tippen Sie im HAUPTMENÜ auf die Schaltfläche Einstellungen. Die Maske EINSTELLUNGEN wird geöffnet. 2. Wählen Sie über die Pfeil-Schaltfläche die Einstellungsmaske TASTENBELEGUNG aus. 3. Tippen Sie auf die Schaltfläche Tasten belegen. 4. Wählen Sie die Tasten für die entsprechenden Aktionen aus. 5. Tippen Sie auf die Schaltfläche Speichern Hardwaretasten
23 3.2 Softwaretastatur Überblick Wenn Texteingaben nötig sind, erscheint im unteren Bereich des Bildschirms eine Software-Tastatur. Das kann eine Schreibmaschinentastatur, eine Buchstabentastatur oder eine Handy-Tastatur sein. Zwischen den Tastaturen können Sie über die Schaltflächen umschalten. Die Schaltfläche der aktiven Tastatur erscheint eingedrückt Eingaben mit der Schreibmaschinentastatur Die Schreibmaschinentastatur bedienen Sie am besten mit dem Stift. Es ist bei der Eingabe von Zieldaten nicht wichtig, ob Sie große oder kleine Buchstaben verwenden. Außerdem müssen Sie keine Sonderzeichen und Umlaute eingeben, MobileNavigator ergänzt diese Zeichen automatisch für Sie. Beispiel: Sie suchen nach dem Ort "Würzburg", dann geben Sie "wurzburg" ein. Bedienung der Navigationssoftware
24 3.2.2 Eingaben mit der Buchstabentastatur Leerzeichen einfügen, einzelnes Zeichen löschen Umschalten zwischen Ziffern- und Buchstabeneingabe Auf der Buchstabentastatur können Sie alle Eingaben mit dem Finger vornehmen. Auf der Buchstabentastatur können nur Großbuchstaben eingegeben werden. Bei der Eingabe von Orts- oder Straßennamen müssen Sie keine Sonderzeichen und Umlaute eingeben. MobileNavigator ergänzt diese Zeichen automatisch für Sie. Wenn Sie z.b. nach dem Ort "Würzburg" suchen, dann tippen Sie einfach "WURZBURG". Zur Eingabe eines Leerzeichens tippen Sie auf die Taste. Um das Zeichen vor der Einfügemarke zu löschen, tippen Sie auf die Taste. Zur Eingabe von Zahlen, beispielsweise einer Postleitzahl, tippen Sie auf die Taste. Um wieder zur Buchstabeneingabe zurückzukehren, tippen Sie auf Sonderzeichen. Um ein Sonderzeichen einzugeben, tippen Sie auf die Taste. Die Sonderzeichen-Tastatur wird angezeigt Softwaretastatur
25 Cursor verschieben Sobald Sie ein Sonderzeichen eingegeben haben, wird automatisch wieder die Buchstabentastatur angezeigt. Sonderzeichen müssen bei der Eingabe von Adressdaten nicht eingegeben werden, können aber bei der Bezeichnung gespeicherter Ziele und Routen nützlich sein. Wenn Sie ein anderes Zeichen als das letzte löschen möchten oder ein Zeichen an einer anderen Stelle als ganz am Ende einfügen möchten, müssen Sie den Cursor an die entsprechende Stelle setzen. Tippen Sie dazu auf die Stelle, an der Sie den Cursor haben möchten. Bedienung der Navigationssoftware
26 3.2.3 Eingaben mit der Handy-Tastatur Leerzeichen einfügen, einzelnes Zeichen löschen Umschalten zwischen Ziffern- und Buchstabeneingabe Auf der Handy-Tastatur können Sie alle Eingaben mit dem Finger vornehmen. Auf der Handy-Tastatur können nur Großbuchstaben eingegeben werden. Wie beim Handy ist jede Buchstabentaste mehrfach belegt. Tippen Sie so oft auf eine Taste, bis der entsprechende Buchstabe erscheint. (Um beispielsweise ein "S" einzugeben, tippen Sie viermal auf die Taste "PQRS"). Bei der Eingabe von Orts- oder Straßennamen müssen Sie keine Sonderzeichen und Umlaute eingeben. MobileNavigator ergänzt diese Zeichen automatisch für Sie. Wenn Sie z.b. nach dem Ort "Würzburg" suchen, dann tippen Sie einfach "WURZBURG". Zur Eingabe eines Leerzeichens tippen Sie auf die Taste. Um das Zeichen vor der Einfügemarke zu löschen, tippen Sie auf die Taste. Zur Eingabe von Zahlen, beispielsweise einer Postleitzahl, tippen Sie auf die Taste. Um wieder zur Buchstabeneingabe zurückzukehren, tippen Sie auf Softwaretastatur
27 Sonderzeichen Wenn Sie auf eine Taste tippen, erscheint über der Software- Tastatur eine Zeile, in der alle Buchstaben und Sonderzeichen dargestellt sind, die mit dieser Taste eingegeben werden können. Der aktive Buchstabe ist markiert. Cursor verschieben Möchten Sie z.b. ein "Ø" eingeben, tippen Sie so oft auf die Taste "MNO", bis in der Zeile über der Tastatur der Buchstabe "Ø" markiert ist. Sonderzeichen müssen bei der Eingabe von Adressdaten nicht eingegeben werden, können aber bei der Bezeichnung gespeicherter Ziele und Routen nützlich sein. Wenn Sie ein anderes Zeichen als das letzte löschen möchten oder ein Zeichen an einer anderen Stelle als ganz am Ende einfügen möchten, müssen Sie den Cursor an die entsprechende Stelle setzen. Tippen Sie dazu auf die Stelle, an der Sie den Cursor haben möchten. 3.3 Schaltflächen Schaltflächen Auf allen Masken von MobileNavigator finden Sie im unteren Bereich des Bildschirms die folgenden Funktionsschaltflächen: Zurück Tippen Sie auf diese Schaltfläche, um auf die zuvor geöffnete Maske zurück zu gelangen. Diese Schaltfläche wird Ihnen nur dann angezeigt, wenn Sie sich nicht im HAUPTMENÜ befinden. Hauptmenü Tippen Sie auf diese Schaltfläche, um das HAUPTMENÜ zu öffnen. Diese Schaltfläche wird Ihnen nur dann angezeigt, wenn Sie sich nicht im HAUPTMENÜ befinden. Bedienung der Navigationssoftware
28 GPS Die Schaltfläche GPS befindet sich am unteren Rand des Bildschirms. Die verschiedenen Schaltflächen haben folgende Bedeutung: Symbol Kein GPS Kein Signal GPS bereit Bedeutung Der GPS-Empfänger ist ausgeschaltet oder nicht korrekt angeschlossen. Der GPS-Empfänger ist angeschaltet, allerdings ist das Signal nicht für eine Navigation geeignet. Dies ist z.b. der Fall, wenn Sie sich in einem geschlossenen Gebäude befinden. GPS-Signal vorhanden. Die Navigation kann aufgenommen werden. Sie können auf diese GPS-Schaltfläche tippen, um Informationen über den aktuellen GPS-Status anzuzeigen: Information GMT Länge/Breite Satelliten HDOP Bedeutung Greenwich Mean Time Londoner Zeit ohne Sommerzeit. Aktuelle Position. Angabe des östlichen Längen- und nördlichen Breitengrads. Anzahl der empfangenen Satelliten. Für eine Navigation werden die Signale mindestens dreier Satelliten benötigt. Horizontal Dilution of Precision Gibt die Qualität der Positionsbestimmung an. Theoretisch sind Werte von 0 bis 50 möglich, wobei gilt: je kleiner der Wert, Schaltflächen
29 Information Geschw. Standort Standort speichern Fenster schließen Bedeutung desto genauer die Positionsbestimmung (Wert 0= keine Abweichung von der tatsächlichen Position). Werte bis 8 sind für die Navigation akzeptabel. Zeigt die aktuelle Geschwindigkeit des Fahrzeugs an. Zeigt den aktuellen Standort an. Tippen Sie auf diese Schaltfläche, um den aktuellen Standort in den Zielspeicher aufzunehmen. Tippen Sie auf diese Schaltfläche, um das GPS-Fenster zu schließen. Fahrtenbuch Tippen Sie auf diese Schaltfläche, um das Fahrtenbuch zu verwenden. Eine Anleitung zum Führen des Fahrtenbuchs finden Sie im Kapitel "Fahrtenbuch führen" auf Seite 109. TMC Die Schaltfläche TMC befindet sich am unteren Rand des Bildschirms. Die verschiedenen Schaltflächen haben folgende Bedeutung: Symbol Kein TMC Sender wird gesucht Bedeutung Das TMC-Modul ist nicht vorhanden oder nicht korrekt eingesetzt. -ODER- Der GPS-Empfänger ist ausgeschaltet oder nicht korrekt angeschlossen. Der TMC-Empfänger ist empfangsbereit, kann aber kein TMC- Signal empfangen. Dies ist z.b. der Fall, wenn Sie sich in einem Gebiet befinden, in dem keine TMC-Signale ausgestrahlt werden. TMC-Signal vorhanden. TMC bereit TMC Tippen Sie auf diese Schaltfläche, um TMC-Informationen abzurufen. Eine Beschreibung der TMC-Funktionalität finden Sie im Kapitel "TMC-Funktionalität verwenden" auf Seite 106. Bedienung der Navigationssoftware
30 3.3.1 Schaltflächen mit Beschriftung Schaltflächen Auf nahezu allen Masken von MobileNavigator finden Sie Schaltflächen mit einer Beschriftung. Diese Schaltflächen lassen sich in drei Gruppen unterteilen: 1. Schaltflächen mit einer definierten Funktion. Diese Schaltflächen führen die Funktion aus, die durch ihren Namen benannt ist. Es handelt sich um Schaltflächen wie Speichern, OK, Abbrechen, Karte wählen, Ein Ziel eingeben etc. Wenn Sie auf eine solche Schaltfläche tippen, schließt sich in aller Regel die aktuelle Eingabemaske, und Sie kommen einen Arbeitsschritt weiter. 2. Schaltflächen zur Einstellung einer von zwei Möglichkeiten. Diese Schaltflächen dienen dazu, einen von zwei möglichen Zuständen auszuwählen. In der Regel ist auf der Schaltfläche der Zustand beschrieben, der gerade eingestellt ist. Es handelt sich um Schaltflächen wie z.b. Benutzermodus Standard-Erweitert, Ja-Nein, An-Aus. Wenn sie auf eine solche Schaltfläche tippen, ändert sich die Beschriftung in die jeweils andere Möglichkeit. Die Änderung muss noch durch Tippen auf eine andere Schaltfläche (in der Regel OK oder Speichern) bestätigt werden, bevor sich die aktuelle Maske schließt. 3. Schaltflächen zur Eingabe von Daten. Diese Schaltflächen werden im Folgenden als Eingabefelder bezeichnet. Es handelt sich um Schaltflächen wie Ort, Straße, Kategorie (eines POI) usw. Wenn Sie auf ein Eingabefeld tippen, öffnet sich eine Maske mit einer Tastatur, einer Liste oder mit beidem. Dort können Sie die nötigen Eingaben vornehmen. Die Eingabe muss durch Tippen auf eine andere Schaltfläche (in der Regel OK oder Speichern) bestätigt werden, bevor sich die Eingabemaske schließt. Ihre Eingabe ist danach im Eingabefeld übernommen. Über die Benutzung der Tastatur informiert Sie das Kapitel "Softwaretastatur" auf Seite 21. Über das Arbeiten mit Listen informiert Sie das Kapitel "Listen" auf Seite Schaltflächen
31 3.4 Listen überblick Markierter Listeneintrag Schaltflächen Oft erscheinen Listen, aus denen Sie einen Eintrag auswählen können. Das ist z.b. der Fall, wenn Sie bei der Eingabe eines Ortes den Namen nicht vollständig eingegeben haben. In diesem Fall erscheint eine Liste, die alle Orte enthält, die den von Ihnen angegebenen Text in ihrem Namen enthalten oder die mit diesem Text beginnen. Um bei mehreren Orten mit gleichem Namen den richtigen auswählen zu können, ist hinter dem Namen die Postleitzahl angegeben. Ein Eintrag der Liste ist immer markiert. Der markierte Eintrag ist fett. Außerdem sind zu dem markierten Eintrag oft in einer weiteren Zeile zusätzliche Informationen dargestellt. Bei Orten steht dort etwa der Landkreis, zu dem der markierte Ort gehört. Rechts von solchen Listen befinden sich 3 Schaltflächen: OK: Tippen Sie auf diese Schaltfläche, um den Eintrag zu übernehmen, der markiert ist (der also direkt links von dieser Schaltfläche steht). Nach oben: Tippen Sie auf diese Schaltfläche, um die Liste um ein Element nach oben zu rollen. Nach unten: Tippen Sie auf diese Schaltfläche, um die Liste um ein Element nach unten zu rollen. Um die Liste um mehrere Elemente nach oben oder nach unten zu rollen, tippen Sie mehrmals auf die entsprechende Schaltfläche. Bedienung der Navigationssoftware
32 Beispiel Beispiel: Suche nach dem Ort WALDSASSEN. 1. Tippen Sie im HAUPTMENÜ auf die Schaltfläche Navigation. Die Maske ZIELAUSWAHL erscheint. 2. Tippen Sie auf die Schaltfläche Adresse. Die Maske ADRESSEINGABE erscheint. 3. Tippen Sie auf die Schaltfläche Ort oder PLZ. Die Eingabemaske erscheint. 4. Tippen Sie die Buchstaben WALD. Es erscheint eine Liste aller Orte, die mit WALD beginnen oder die WALD in ihrem Namen enthalten Listen
33 Wenn die Liste sehr lang ist, können Sie jederzeit einen weiteren Buchstaben tippen. Die Liste wird dann neu berechnet, und es werden weniger Orte angezeigt. 5. Tippen Sie ein S. Im Eingabefeld steht nun der Text WALDS. Es erscheint eine Liste aller Orte, die mit WALDS beginnen oder die WALDS in ihrem Namen enthalten. 6. Tippen Sie so oft auf die Schaltfläche Nach unten, bis der Ort WALDSASSEN direkt unter dem Eingabefeld erscheint. Der Eintrag WALDSASSEN ist dann markiert. Bedienung der Navigationssoftware
34 7. Tippen Sie auf die Schaltfläche. Die Maske ADRESSEINGABE erscheint. WALDSASSEN ist in das Feld Ort oder PLZ eingetragen Listen
35 4 Benutzermodi In diesem Kapitel finden Sie Informationen zu den folgenden Themen: 4.1 Zwei Benutzermodi Seite Benutzermodus wechseln Seite Standardmodus Seite Erweiterter Modus Seite 36 Benutzermodi
36 4.1 Zwei Benutzermodi Überblick MobileNavigator kann in zwei verschiedenen Benutzermodi verwendet werden: Standard und Erweitert. Dadurch ist sichergestellt, dass jede Benutzergruppe optimal mit dem System arbeiten kann: die weniger erfahrenen Benutzer oder Benutzer, die nicht jede Funktion benötigen, arbeiten im Standard-Modus. Erfahrenere Anwender, die auch bereit sind, sich etwas einzuarbeiten, arbeiten im Erweiterten Modus. Einige Konfigurationseinstellungen, die auch für den Standard- Modus gelten, können nur im Erweiterten Modus verändert werden. Um näheres darüber zu erfahren, sehen Sie bitte in "MobileNavigator konfigurieren" auf Seite 111 nach. 4.2 Benutzermodus wechseln Sie können den Benutzermodus jederzeit wechseln. 1. Tippen Sie im HAUPTMENÜ auf Einstellungen. Die Maske EINSTELLUNGEN erscheint: Zwei Benutzermodi
37 Der Eintrag Benutzermodus ist der oberste in der Liste. 2. Tippen Sie auf. Die Maske BENUTZERMODUS erscheint: Auf der Schaltfläche Aktueller Benutzermodus steht die Bezeichnung des Modus, in dem Sie sich gerade befinden. 3. Tippen Sie auf die Schaltfläche Aktueller Benutzermodus, um in den jeweils anderen Benutzermodus zu wechseln. Der Name des Benutzermodus, in den Sie wechseln, erscheint auf der Schaltfläche. 4. Tippen Sie auf Speichern, um die Änderungen zu sichern. Hinweis: Wenn Sie in den Standard-Modus wechseln, werden Sie gefragt, ob Sie veränderte Einstellungen beibehalten möchten. Sie werden auch dann gefragt, wenn Sie keine Einstellungen verändert haben. Tippen sie auf Ja, wenn Sie die Änderungen beibehalten möchten. Die Maske BENUTZERMODUS schließt sich, und Sie befinden sich im Hauptmenü des Benutzermodus, den Sie gerade ausgewählt haben. Benutzermodi
38 4.3 Standardmodus Überblick Funktionsumfang Der Standard-Modus ist der einfacher zu bedienende der beiden Modi. Da der Funktionsumfang gegenüber dem Erweiterten Modus reduziert ist, können die vorhandenen Funktionen schneller aufgerufen werden. Wenn Sie also auf eine Routenplanung oder auf eine Zieleingabe in der Karte verzichten können, empfehlen wir, im Standard-Modus zu arbeiten. Im Standardmodus können Sie: Eine andere Karte wählen Ein Ziel für die Navigation angeben (Adresse, Sonderziel) Sich nach Hause leiten lassen Eines der gespeicherten Ziele auswählen Eines der zuletzt angegebenen Ziele auswählen Die Konfiguration teilweise verändern 4.4 Erweiterter Modus Überblick Funktionsumfang Im Erweiterten Modus steht die gesamte Funktionalität des MobileNavigator zu Verfügung. Er erlaubt z.b. die Angabe von mehreren nacheinander anzufahrenden Zielen (Routenplanung mit Etappen) und das Verändern aller zugänglichen Konfigurationsparameter. Wenn Sie alle Funktionen nutzen möchten, empfehlen wir, im Erweiterten Modus zu arbeiten. Im erweiterten Modus können Sie zusätzlich zu den Funktionen des Standardmodus: Ein Ziel direkt in der Karte auswählen Eine Route mit mehreren Etappen planen und speichern Die Routenoptionen vor jeder Navigation festlegen Die Konfiguration noch detaillierter ändern Standardmodus
39 5 Navigation In diesem Kapitel finden Sie Informationen zu den folgenden Themen: 5.1 Allgemeine Hinweise zur Navigation Seite MobileNavigator starten Seite 39 Erweiterter Modus Standardmodus 5.3 Einen Zielort angeben Seite 44 Zieladresse eingeben Sonderziel auswählen Kontakte verwenden Ziel aus der Karte übernehmen Ziel aus den Favoriten übernehmen Eines der zuletzt angegebenen Ziele übernehmen Heimatadresse verwenden Sprachsteuerung 5.4 Ziele verwalten Seite 66 Ziel speichern Sprachkommando speichern Ziel umbenennen Ziel löschen 5.5 Mehrere Zielorte angeben (Routenplanung mit Etappen) Seite 70 Zielpunkte angeben Routen bearbeiten, speichern und verwalten Route berechnen Route auf der Karte zeigen Route simulieren 5.6 Navigation starten Seite 84 Navigation
40 5.1 Allgemeine Hinweise zur Navigation Die Benutzung des MobileNavigator geschieht auf eigene Gefahr. Achtung: Bedienen Sie das Navigationssystem nicht während der Fahrt, um sich selbst und andere vor Unfällen zu schützen! Achtung: Schauen Sie nur auf das Display, wenn Sie sich in einer sicheren Verkehrssituation befinden! Achtung: Die Straßenführung und die Verkehrszeichen haben Vorrang vor den Anweisungen des Navigationssystems. Achtung: Folgen Sie den Anweisungen des MobileNavigator nur, wenn es die Umstände und die Verkehrsregeln erlauben! Der MobileNavigator bringt Sie auch dann ans Ziel, wenn Sie von der geplanten Route abweichen müssen. GPS-Empfang gestört Navigation beenden Erreichen des Zielorts Wenn Sie Ihren GPS-Empfänger vor Erreichen des Ziels ausschalten oder der GPS-Empfang gestört ist, bleibt währenddessen das Programm MobileNavigator geöffnet und die Navigation wird angehalten. Sobald das Gerät wieder betriebsbereit ist, erkennt das Navigationssystem automatisch, ob sich Ihre Position geändert hat und berechnet gegebenenfalls die Route neu. Sie können die Navigation dann einfach fortsetzen. Beenden Sie die Navigation zur Laufzeit, wird das HAUPTMENÜ geöffnet. Sie können ausgehend vom Hauptmenü ein neues Ziel angeben, oder die Navigation zum ursprünglichen Ziel fortsetzen, indem Sie aus den Letzten Zielen das ursprüngliche Ziel wieder auswählen. Sobald Sie am Zielpunkt angekommen sind, wird die Meldung "Sie haben Ihr Ziel erreicht" ausgegeben. Statt der bisherigen Kartendarstellung wird in der Karte nur noch ihre aktuelle Position (grüner Pfeil) angezeigt Allgemeine Hinweise zur Navigation
41 5.2 MobileNavigator starten So starten Sie MobileNavigator 1. Schalten Sie Ihren Pocket PC ein. 2. Tippen Sie auf das MobileNavigator-Symbol auf der Benutzeroberfläche. Beim ersten Start (und immer wenn MobileNavigator über die Schaltfläche Beenden beendet wurde) erscheint ein Mitteilungsfenster mit folgender Meldung: 3. Tippen Sie auf die Schaltfläche OK. Wenn Sie nicht akzeptieren und auf die Schaltflache Abbrechen tippen, beendet sich die Software wieder Erweiterter Modus Hauptmenü Das HAUPTMENÜ wird geöffnet: Vom HAUPTMENÜ aus können Sie auf alle Funktionen des Programms zugreifen. Navigation
42 Hinweis: MobileNavigator öffnet sich immer mit dem Bildschirm, der beim Ausschalten des Geräts aktiv war. Sie können aber von jedem anderen Bildschirm aus zum HAUPTMENÜ gelangen, wenn Sie auf die Schaltfläche tippen. Ein Ziel eingeben Tippen Sie auf die Schaltfläche Navigation, um ein Ziel für die Navigation einzugeben. Lesen Sie hierzu bitte im Abschnitt "Einen Zielort angeben" auf Seite 42 nach. Nach Hause navigieren Tippen Sie auf die Schaltfläche Nach Hause, um Ihre hinterlegte Heimatadresse als Ziel für die Navigation zu verwenden. Lesen Sie hierzu bitte im Abschnitt "Heimatadresse verwenden" auf Seite 65 nach. Per Sprachsteuerung navigieren Tippen Sie auf diese Schaltfläche, um ein gespeichertes Ziel über ein Sprachkommando aufzurufen. Lesen Sie hierzu bitte im Abschnitt "Sprachsteuerung" auf Seite 66 nach. Routenplanung Tippen Sie auf die Schaltfläche Routenplanung, um eine Routenplanung vorzunehmen. Lesen Sie hierzu bitte im Abschnitt "Mehrere Zielorte angeben (Routenplanung mit Etappen)" auf Seite 70 nach. Karte anzeigen Tippen Sie auf die Schaltfläche Karte anzeigen, um die geladene Karte anzuzeigen. Karte wählen Tippen Sie auf die Schaltfläche Karte, um eine andere, auf Ihrer Speicherkarte zur Verfügung stehende Karte zu wählen. Lesen Sie hierzu bitte im Abschnitt "Arbeiten mit der Karte" auf Seite 87 nach MobileNavigator starten
43 Einstellungen Tippen Sie auf die Schaltfläche Einstellungen, um die Einstellungen Ihres MobileNavigator anzupassen. Lesen Sie hierzu bitte im Abschnitt "Einstellungen" auf Seite 112 nach. Beenden Tippen Sie auf diese Schaltfläche, um MobileNavigator zu beenden. Navigation
44 5.2.2 Standardmodus Hauptmenü Das HAUPTMENÜ wird geöffnet: Hinweis: MobileNavigator öffnet sich immer mit dem Bildschirm, der beim Ausschalten des Geräts aktiv war. Sie können aber von jedem anderen Bildschirm aus zum HAUPTMENÜ gelangen, wenn Sie auf die Schaltfläche tippen. Ein Ziel eingeben Tippen Sie auf die Schaltfläche Navigation, um ein Ziel für die Navigation einzugeben. Lesen Sie hierzu bitte im Abschnitt "Einen Zielort angeben" auf Seite 44 nach. Nach Hause navigieren Tippen Sie auf die Schaltfläche Nach Hause, um Ihre hinterlegte Heimatadresse als Ziel für die Navigation zu verwenden. Lesen Sie hierzu bitte im Abschnitt "Heimatadresse verwenden" auf Seite 65 nach. Per Sprachsteuerung navigieren Tippen Sie auf diese Schaltfläche, um ein gespeichertes Ziel über ein Sprachkommando aufzurufen. Lesen Sie hierzu bitte im Abschnitt "Sprachsteuerung" auf Seite 66 nach MobileNavigator starten
45 Zielspeicher Tippen Sie auf die Schaltfläche Favoriten, um ein gespeichertes Ziel auszuwählen Lesen Sie hierzu bitte im Abschnitt "Ziel aus den Favoriten übernehmen" auf Seite 61 nach. Letzte Ziele Tippen Sie auf die Schaltfläche Letzte Ziele, um eines der von Ihnen zuletzt eingegebenen Ziele auszuwählen. Lesen Sie hierzu bitte im Abschnitt "Eines der zuletzt angegebenen Ziele übernehmen" auf Seite 64 nach. Karte wählen Tippen Sie auf die Schaltfläche Karte, um eine andere auf Ihrer Speicherkarte zur Verfügung stehende Karte zu wählen. Lesen Sie hierzu bitte im Abschnitt "Arbeiten mit der Karte" auf Seite 87 nach. Einstellungen Tippen Sie auf die Schaltfläche Einstellungen, um die Einstellungen Ihres MobileNavigator anzupassen. Lesen Sie hierzu bitte im Abschnitt "Einstellungen" auf Seite 112 nach. Beenden Tippen Sie auf diese Schaltfläche, um MobileNavigator zu beenden. Navigation
46 5.3 Einen Zielort angeben Navigationsgrundlage Zielauswahl In diesem Abschnitt lernen Sie die verschiedenen Möglichkeiten kennen, wie Sie im MobileNavigator Zielorte auswählen und verwalten können. Eine detaillierte Beschreibung, wie Sie ein Ziel zur späteren Navigation verwenden können, finden Sie im Kapitel "Navigation starten" auf Seite 84. Sie können im MobileNavigator Zielorte auf unterschiedliche Art und Weise angeben bzw. aufrufen: Zieladresse eingeben, Seite 44 Sonderziel auswählen, Seite 47 Kontakte verwenden, Seite 55 Ziel aus der Karte übernehmen, Seite 58 Ziel aus den Favoriten übernehmen, Seite 61 Eines der zuletzt angegebenen Ziele übernehmen, Seite 64 Heimatadresse verwenden, Seite 65 Sprachsteuerung, Seite Zieladresse eingeben Erweiterter Modus 1. Tippen Sie im HAUPTMENÜ auf die Schaltfläche Navigation. Die Maske ZIELEINGABE öffnet sich. 1a Wenn im Feld Land noch nicht das Land angegeben ist, in dem Ihr Ziel liegt, dann tippen Sie auf das Feld und wählen Sie das richtige Land aus Einen Zielort angeben
47 Hinweis: Sie können nur Länder auswählen, von denen wenigstens ein Teil auf Ihrer momentan geladenen Karte dargestellt wird. 1b Tippen Sie in der Maske ZIELEINGABE auf die Schaltfläche Adresse. Standardmodus 1. Tippen Sie im HAUPTMENÜ auf die Schaltfläche Navigation. Die Maske ZIELEINGABE öffnet sich. 1a Wenn im Feld Land noch nicht das Land angegeben ist, in dem Ihr Ziel liegt, dann tippen Sie auf das Feld und wählen Sie das richtige Land aus. Hinweis: Sie können nur Länder auswählen, von denen wenigstens ein Teil auf Ihrer momentan geladenen Karte dargestellt wird. 1b Tippen Sie in der Maske ZIELEINGABE auf die Schaltfläche Adresse. Navigation
48 So geben Sie einen Zielort ein Die Maske ADRESSEINGABE wird geöffnet. 2. Geben Sie im Feld Ort oder PLZ den Zielort ein. Sie können entweder die Postleitzahl oder den Ortsnamen eingeben. Über das Arbeiten mit Listen informiert Sie das Kapitel "Listen" auf Seite Geben Sie im Feld Straße und geben Sie die Straße ein. 4. Wenn Sie die Hausnummer Ihres Ziels kennen, geben Sie im Feld Nr. die Hausnummer ein. Hinweis: Sind Hausnummern für die ausgewählte Straße hinterlegt, können Sie in das Hausnummernfeld tippen. Ihnen werden in einer Liste alle Hausnummern der Straße angezeigt, aus der Sie die entsprechende Nummer wählen können. Sind keine Hausnummern für die Straße vorhanden, ist das Feld deaktiviert und der MobileNavigator leitet Sie zur ausgewählten Straße. 5. Wenn Sie eine Kreuzung als Zielpunkt definieren wollen (beispielsweise wenn die Hausnummer nicht verfügbar war), dann wählen Sie im Feld Querstraße die Querstraße zur oben angegeben Straße aus. Wie Sie ein angegebenes Ziel speichern können, erfahren Sie im Kapitel "Ziel speichern" auf Seite Einen Zielort angeben
49 5.3.2 Sonderziel auswählen Sonderziele Sonderziele, auch kurz POI (Point of interest) genannt, sind in der Karte enthalten und können dort angezeigt werden. Zu den Sonderzielen gehören Flug- und Fährhäfen, Restaurants, Hotels, Tankstellen, öffentliche Einrichtungen und andere. Sonderziele können Sie als Navigationsziel verwenden. Sonderziel aus der aktuellen Umgebung Hinweis: Sonderziele aus der aktuellen Umgebung können Sie nur wählen, wenn Ihr GPS-Empfänger angeschaltet ist und der Empfang für die Positionsermittlung ausreichend ist. Erweiterter Modus 1. Tippen Sie im HAUPTMENÜ auf die Schaltfläche Navigation. Die Maske ZIELAUSWAHL öffnet sich. 1a Wenn im Feld Land noch nicht das Land angegeben ist, in dem Ihr Ziel liegt, dann tippen Sie auf das Feld und wählen Sie das richtige Land aus. Hinweis: Sie können nur Länder auswählen, von denen wenigstens ein Teil auf Ihrer momentan geladenen Karte dargestellt wird. 1b Tippen Sie in der Maske ZIELAUSWAHL auf die Schaltfläche Sonderziel. Navigation
50 Die Maske SONDERZIEL wird geöffnet: 1c Tippen Sie in der Maske SONDERZIEL auf die Schaltfläche...in der Nähe. Standardmodus 1. Tippen Sie im HAUPTMENÜ auf die Schaltfläche Navigation. Die Maske ZIELAUSWAHL öffnet sich. 1a Wenn im Feld Land noch nicht das Land angegeben ist, in dem Ihr Ziel liegt, dann tippen Sie auf das Feld und wählen Sie das richtige Land aus. Hinweis: Sie können nur Länder auswählen, von denen wenigstens ein Teil auf Ihrer momentan geladenen Karte dargestellt wird Einen Zielort angeben
51 1b Tippen Sie in der Maske ZIELAUSWAHL auf die Schaltfläche...in der Nähe. So wählen Sie ein Sonderziel aus der Umgebung Die Maske SONDERZIEL IN DER NÄHE wird geöffnet: 2. Geben Sie im Feld Radius den Umkreis in Kilometern an, in dem Sie ein Sonderziel suchen. 3. Wählen Sie aus dem Feld Kategorie eine Hauptkategorie aus (z.b. Autowerkstatt). Es werden nur die in der aktuellen Umgebung zur Verfügung stehenden Sonderziele angezeigt. 4. Tippen Sie in das nebenstehende Feld und wählen Sie eine Unterkategorie aus (z.b. Audi VW Seat Skoda). Über das Arbeiten mit Listen informiert Sie das Kapitel "Listen" auf Seite 29. Hinweis: Sie können das Feld Unterkategorie leer lassen. Es werden Ihnen alle Sonderziele der Hauptkategorie im angegebenen Umkreis im Feld Sonderziel angezeigt. 5. Wählen Sie aus dem Feld Sonderziel das Sonderziel aus, das angefahren werden soll. Hinweis: Sie müssen die Felder Kategorie und Unterkategorie nicht ausfüllen. Sie dienen nur dazu, die Liste der Sonderziele im Feld Sonderziel einzuschränken. Diese Liste kann, insbesondere in größeren Orten, schnell sehr umfangreich werden. Wie Sie ein angegebenes Ziel speichern können, erfahren Sie im Kapitel "Ziel speichern" auf Seite 66. Navigation
52 Sonderziel aus einem bestimmten Ort Erweiterter Modus 1. Tippen Sie im HAUPTMENÜ auf die Schaltfläche Navigation. Die Maske ZIELAUSWAHL öffnet sich. 1a Wenn im Feld Land noch nicht das Land angegeben ist, in dem Ihr Ziel liegt, dann tippen Sie auf das Feld und wählen Sie das richtige Land aus. Hinweis: Sie können nur Länder auswählen, von denen wenigstens ein Teil auf Ihrer momentan geladenen Karte dargestellt wird. 1b Tippen Sie in der Maske ZIELAUSWAHL auf die Schaltfläche Sonderziel. Die Maske SONDERZIEL wird geöffnet: Einen Zielort angeben
53 1c Tippen Sie in der Maske SONDERZIEL auf die Schaltfläche...in einem Ort. Standardmodus 1. Tippen Sie im HAUPTMENÜ auf die Schaltfläche Navigation. Die Maske ZIELAUSWAHL öffnet sich. 1a Wenn im Feld Land noch nicht das Land angegeben ist, in dem Ihr Ziel liegt, dann tippen Sie auf das Feld und wählen Sie das richtige Land aus. Hinweis: Sie können nur Länder auswählen, von denen wenigstens ein Teil auf Ihrer momentan geladenen Karte dargestellt wird. 1b Tippen Sie in der Maske ZIELAUSWAHL auf die Schaltfläche...in einem Ort. Navigation
54 So wählen Sie ein Sonderziel aus einem bestimmten Ort Die Maske SONDERZIEL IN BESTIMMTEM ORT wird geöffnet: 2. Geben Sie im Feld Ort oder PLZ den Ort an, in dem Sie nach einem Sonderziel suchen wollen. 3. Wählen Sie aus dem Feld Kategorie eine Hauptkategorie aus (z.b. Kultur). Es werden nur die im angegebenen Ort zur Verfügung stehenden Sonderziele angezeigt. 4. Tippen sie in das nebenstehende Feld und wählen Sie eine Unterkategorie aus (z.b. Museum). 5. Wählen Sie aus dem Feld Sonderziel das Sonderziel aus, das angefahren werden soll. Über das Arbeiten mit Listen informiert Sie das Kapitel "Listen" auf Seite 29. Hinweis: Sie müssen die Felder Kategorie und Unterkategorie nicht ausfüllen. Sie dienen nur dazu, die Liste der Sonderziele in Feld Sonderziel einzuschränken. Diese Liste kann, insbesondere in größeren Orten, schnell sehr umfangreich werden. Wie Sie ein angegebenes Ziel speichern können, erfahren Sie im Kapitel "Ziel speichern" auf Seite Einen Zielort angeben
Anwenderhandbuch. MobileNavigator 5
 Anwenderhandbuch MobileNavigator 5 Stand Juni 2005 Impressum NAVIGON GmbH Berliner Platz 11 D-97080 Würzburg Hotline (dtms-service, 0,12 /min): 0180-5-NAVIGON (0180-5-6284466) Die in diesen Unterlagen
Anwenderhandbuch MobileNavigator 5 Stand Juni 2005 Impressum NAVIGON GmbH Berliner Platz 11 D-97080 Würzburg Hotline (dtms-service, 0,12 /min): 0180-5-NAVIGON (0180-5-6284466) Die in diesen Unterlagen
Anwenderhandbuch. MioMap. Version 2005
 Anwenderhandbuch MioMap Version 2005 Stand Januar 2005 Impressum Die in diesen Unterlagen enthaltenen Angaben und Daten können ohne vorherige Ankündigung geändert werden. Ohne ausdrückliche schriftliche
Anwenderhandbuch MioMap Version 2005 Stand Januar 2005 Impressum Die in diesen Unterlagen enthaltenen Angaben und Daten können ohne vorherige Ankündigung geändert werden. Ohne ausdrückliche schriftliche
Anwenderhandbuch. MioMap 2.0
 Anwenderhandbuch MioMap 2.0 Stand August 2005 Impressum Die in diesen Unterlagen enthaltenen Angaben und Daten können ohne vorherige Ankündigung geändert werden. Ohne ausdrückliche schriftliche Genehmigung
Anwenderhandbuch MioMap 2.0 Stand August 2005 Impressum Die in diesen Unterlagen enthaltenen Angaben und Daten können ohne vorherige Ankündigung geändert werden. Ohne ausdrückliche schriftliche Genehmigung
MEDION-Navigator 5. Anwenderhandbuch
 Anwenderhandbuch MEDION-Navigator 5 Die hier beschriebene Software gibt es für Bildschirme im Querformat und für Bildschirme im Hochformat. Die Bilder dieses Handbuchs zeigen die Version für das Hochformat.
Anwenderhandbuch MEDION-Navigator 5 Die hier beschriebene Software gibt es für Bildschirme im Querformat und für Bildschirme im Hochformat. Die Bilder dieses Handbuchs zeigen die Version für das Hochformat.
Hauptmenü. Fenster 'Navigieren'
 Hauptmenü 1 Öffnet das Fenster NAVIGIEREN. 2 Startet die Navigation nach Hause (Die Heimatadresse muss vorher einmal angegeben werden). 3 Öffnet die Karte. Bei GPS-Empfang wird der momentane Standpunkt
Hauptmenü 1 Öffnet das Fenster NAVIGIEREN. 2 Startet die Navigation nach Hause (Die Heimatadresse muss vorher einmal angegeben werden). 3 Öffnet die Karte. Bei GPS-Empfang wird der momentane Standpunkt
Anwenderhandbuch. MobileNavigator 6
 Anwenderhandbuch MobileNavigator 6 Stand August 2006 Impressum 91HNAVIGON AG Berliner Platz 11 D-97080 Würzburg Die in diesen Unterlagen enthaltenen Angaben und Daten können ohne vorherige Ankündigung
Anwenderhandbuch MobileNavigator 6 Stand August 2006 Impressum 91HNAVIGON AG Berliner Platz 11 D-97080 Würzburg Die in diesen Unterlagen enthaltenen Angaben und Daten können ohne vorherige Ankündigung
Anwenderhandbuch. SUNGOO Mobile Navigation Deutsch
 Anwenderhandbuch SUNGOO Mobile Navigation 35.01 Deutsch Oktober 2007 Das Symbol der durchgestrichenen Abfalltonne auf Rädern bedeutet, dass das Produkt in der Europäischen Union einer getrennten Müllsammlung
Anwenderhandbuch SUNGOO Mobile Navigation 35.01 Deutsch Oktober 2007 Das Symbol der durchgestrichenen Abfalltonne auf Rädern bedeutet, dass das Produkt in der Europäischen Union einer getrennten Müllsammlung
Anwenderhandbuch. MobileNavigator 5
 Anwenderhandbuch MobileNavigator 5 Stand April 2005 Impressum NAVIGON GmbH Berliner Platz 11 D-97080 Würzburg Hotline (dtms-service, 0,12 /min): 0180-5-NAVIGON (0180-5-6284466) Die in diesen Unterlagen
Anwenderhandbuch MobileNavigator 5 Stand April 2005 Impressum NAVIGON GmbH Berliner Platz 11 D-97080 Würzburg Hotline (dtms-service, 0,12 /min): 0180-5-NAVIGON (0180-5-6284466) Die in diesen Unterlagen
Anwenderhandbuch. SUNGOO Mobile Navigation Deutsch
 Anwenderhandbuch SUNGOO Mobile Navigation 43.01 Deutsch Oktober 2007 Das Symbol der durchgestrichenen Abfalltonne auf Rädern bedeutet, dass das Produkt in der Europäischen Union einer getrennten Müllsammlung
Anwenderhandbuch SUNGOO Mobile Navigation 43.01 Deutsch Oktober 2007 Das Symbol der durchgestrichenen Abfalltonne auf Rädern bedeutet, dass das Produkt in der Europäischen Union einer getrennten Müllsammlung
Anwenderhandbuch. NAVIGON 12xx 22xx. Deutsch
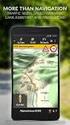 Anwenderhandbuch NAVIGON 12xx 22xx Deutsch September 2008 Das Symbol der durchgestrichenen Abfalltonne auf Rädern bedeutet, dass das Produkt in der Europäischen Union einer getrennten Müllsammlung zugeführt
Anwenderhandbuch NAVIGON 12xx 22xx Deutsch September 2008 Das Symbol der durchgestrichenen Abfalltonne auf Rädern bedeutet, dass das Produkt in der Europäischen Union einer getrennten Müllsammlung zugeführt
Personal Navigation System
 Personal Navigation System Anwenderhandbuch NV-U70 NV-U50T NV-U50 2005 Sony Corporation Die in diesen Unterlagen enthaltenen Angaben und Daten können ohne vorherige Ankündigung geändert werden. Ohne ausdrückliche
Personal Navigation System Anwenderhandbuch NV-U70 NV-U50T NV-U50 2005 Sony Corporation Die in diesen Unterlagen enthaltenen Angaben und Daten können ohne vorherige Ankündigung geändert werden. Ohne ausdrückliche
Anwenderhandbuch. MobileNavigator 6
 Anwenderhandbuch MobileNavigator 6 Stand: August 2006 Impressum NAVIGON AG Schottmüllerstraße 20A D-20251 Hamburg Die in diesen Unterlagen enthaltenen Angaben und Daten können ohne vorherige Ankündigung
Anwenderhandbuch MobileNavigator 6 Stand: August 2006 Impressum NAVIGON AG Schottmüllerstraße 20A D-20251 Hamburg Die in diesen Unterlagen enthaltenen Angaben und Daten können ohne vorherige Ankündigung
Anwenderhandbuch NAVIGON Deutsch
 Anwenderhandbuch NAVIGON 5100 5110 Deutsch Juni 2007 Das Symbol der durchgestrichenen Abfalltonne auf Rädern bedeutet, dass das Produkt in der Europäischen Union einer getrennten Müllsammlung zugeführt
Anwenderhandbuch NAVIGON 5100 5110 Deutsch Juni 2007 Das Symbol der durchgestrichenen Abfalltonne auf Rädern bedeutet, dass das Produkt in der Europäischen Union einer getrennten Müllsammlung zugeführt
Anwenderhandbuch. MEDION-Navigator 5
 Anwenderhandbuch MEDION-Navigator 5 Stand Mai 2005 Impressum MEDION AG Gänsemarkt 16-18 D-45127 Essen Hotline: +49 (0)1805-63 34 66 Die in diesen Unterlagen enthaltenen Angaben und Daten können ohne vorherige
Anwenderhandbuch MEDION-Navigator 5 Stand Mai 2005 Impressum MEDION AG Gänsemarkt 16-18 D-45127 Essen Hotline: +49 (0)1805-63 34 66 Die in diesen Unterlagen enthaltenen Angaben und Daten können ohne vorherige
Anwenderhandbuch AVIC-S1
 Anwenderhandbuch AVIC-S1 Stand Mai 2006 Impressum Die in diesen Unterlagen enthaltenen Angaben und Daten können ohne vorherige Ankündigung geändert werden. Ohne ausdrückliche schriftliche Genehmigung der
Anwenderhandbuch AVIC-S1 Stand Mai 2006 Impressum Die in diesen Unterlagen enthaltenen Angaben und Daten können ohne vorherige Ankündigung geändert werden. Ohne ausdrückliche schriftliche Genehmigung der
Anwenderhandbuch. MobileNavigator 6 PDA
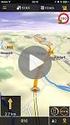 Anwenderhandbuch MobileNavigator 6 PDA Stand: März 2007 Impressum 8NAVIGON AG Schottmüllerstraße 20A D-20251 Hamburg Die in diesen Unterlagen enthaltenen Angaben und Daten können ohne vorherige Ankündigung
Anwenderhandbuch MobileNavigator 6 PDA Stand: März 2007 Impressum 8NAVIGON AG Schottmüllerstraße 20A D-20251 Hamburg Die in diesen Unterlagen enthaltenen Angaben und Daten können ohne vorherige Ankündigung
Mobile Navigator 6 Kurzanleitung
 Mobile Navigator 6 Kurzanleitung Kontrollleuchten Ein/Aus Zieleingabe Leiser Lauter Stift Anschluss für Zigarettenanzünder Hauptschalter 1 Montieren und Anschließen Navigationsgerät in Halterung stecken
Mobile Navigator 6 Kurzanleitung Kontrollleuchten Ein/Aus Zieleingabe Leiser Lauter Stift Anschluss für Zigarettenanzünder Hauptschalter 1 Montieren und Anschließen Navigationsgerät in Halterung stecken
Anwenderhandbuch. NAVIGON 72xx. Deutsch
 Anwenderhandbuch NAVIGON 72xx Deutsch August 2008 Das Symbol der durchgestrichenen Abfalltonne auf Rädern bedeutet, dass das Produkt in der Europäischen Union einer getrennten Müllsammlung zugeführt werden
Anwenderhandbuch NAVIGON 72xx Deutsch August 2008 Das Symbol der durchgestrichenen Abfalltonne auf Rädern bedeutet, dass das Produkt in der Europäischen Union einer getrennten Müllsammlung zugeführt werden
Anwenderhandbuch. NAVIGON 21xx max. Deutsch
 Anwenderhandbuch NAVIGON 21xx max Deutsch Juni 2008 Das Symbol der durchgestrichenen Abfalltonne auf Rädern bedeutet, dass das Produkt in der Europäischen Union einer getrennten Müllsammlung zugeführt
Anwenderhandbuch NAVIGON 21xx max Deutsch Juni 2008 Das Symbol der durchgestrichenen Abfalltonne auf Rädern bedeutet, dass das Produkt in der Europäischen Union einer getrennten Müllsammlung zugeführt
Anwenderhandbuch. MobileNavigator 6
 Anwenderhandbuch MobileNavigator 6 Stand Mai 2006 Impressum NAVIGON AG Berliner Platz 11 D-97080 Würzburg Hotline (dtms-service, 0,12 /min): 0180-5-NAVIGON (0180-5-6284466) Die in diesen Unterlagen enthaltenen
Anwenderhandbuch MobileNavigator 6 Stand Mai 2006 Impressum NAVIGON AG Berliner Platz 11 D-97080 Würzburg Hotline (dtms-service, 0,12 /min): 0180-5-NAVIGON (0180-5-6284466) Die in diesen Unterlagen enthaltenen
NAVIGON 42 Essential. Anwenderhandbuch. Deutsch
 NAVIGON 42 Essential Anwenderhandbuch Deutsch November 2011 Das Symbol der durchgestrichenen Abfalltonne auf Rädern bedeutet, dass das Produkt in der Europäischen Union einer getrennten Müllsammlung zugeführt
NAVIGON 42 Essential Anwenderhandbuch Deutsch November 2011 Das Symbol der durchgestrichenen Abfalltonne auf Rädern bedeutet, dass das Produkt in der Europäischen Union einer getrennten Müllsammlung zugeführt
Ihr Benutzerhandbuch NAVIGON MOBILENAVIGATOR 6
 Lesen Sie die Empfehlungen in der Anleitung, dem technischen Handbuch oder der Installationsanleitung für NAVIGON MOBILENAVIGATOR 6. Hier finden Sie die Antworten auf alle Ihre Fragen über die NAVIGON
Lesen Sie die Empfehlungen in der Anleitung, dem technischen Handbuch oder der Installationsanleitung für NAVIGON MOBILENAVIGATOR 6. Hier finden Sie die Antworten auf alle Ihre Fragen über die NAVIGON
Anwenderhandbuch. NAVIGON max. Deutsch
 Anwenderhandbuch NAVIGON 2100 2110 max Deutsch April 2008 Das Symbol der durchgestrichenen Abfalltonne auf Rädern bedeutet, dass das Produkt in der Europäischen Union einer getrennten Müllsammlung zugeführt
Anwenderhandbuch NAVIGON 2100 2110 max Deutsch April 2008 Das Symbol der durchgestrichenen Abfalltonne auf Rädern bedeutet, dass das Produkt in der Europäischen Union einer getrennten Müllsammlung zugeführt
Anwenderhandbuch. NAVIGON Primo. Deutsch
 Anwenderhandbuch NAVIGON Primo Deutsch September 2009 Das Symbol der durchgestrichenen Abfalltonne auf Rädern bedeutet, dass das Produkt in der Europäischen Union einer getrennten Müllsammlung zugeführt
Anwenderhandbuch NAVIGON Primo Deutsch September 2009 Das Symbol der durchgestrichenen Abfalltonne auf Rädern bedeutet, dass das Produkt in der Europäischen Union einer getrennten Müllsammlung zugeführt
[ALFONS 3.0] Adaptives logistisches Fraunhofer Offroad Navigationssystem - Anwenderdokumentation
![[ALFONS 3.0] Adaptives logistisches Fraunhofer Offroad Navigationssystem - Anwenderdokumentation [ALFONS 3.0] Adaptives logistisches Fraunhofer Offroad Navigationssystem - Anwenderdokumentation](/thumbs/91/107424507.jpg) [ALFONS 3.0] Adaptives logistisches Fraunhofer Offroad Navigationssystem - Anwenderdokumentation Inhalt ALFONS starten... 3 Windows Mobile... 3 Windows XP... 3 ALFONS beenden... 3 Kartenansicht... 4 So
[ALFONS 3.0] Adaptives logistisches Fraunhofer Offroad Navigationssystem - Anwenderdokumentation Inhalt ALFONS starten... 3 Windows Mobile... 3 Windows XP... 3 ALFONS beenden... 3 Kartenansicht... 4 So
Handbuch Nero DriveSpeed
 Handbuch Nero DriveSpeed Nero AG Informationen zu Urheberrecht und Marken Das Handbuch für Nero DriveSpeed und alle Inhalte sind urheberrechtlich geschützt und Eigentum der Nero AG. Alle Rechte vorbehalten.
Handbuch Nero DriveSpeed Nero AG Informationen zu Urheberrecht und Marken Das Handbuch für Nero DriveSpeed und alle Inhalte sind urheberrechtlich geschützt und Eigentum der Nero AG. Alle Rechte vorbehalten.
Handbuch Nero DriveSpeed
 Handbuch Nero DriveSpeed Nero AG Informationen zu Urheberrecht und Marken Das Handbuch für Nero DriveSpeed und alle Inhalte sind urheberrechtlich geschützt und Eigentum der Nero AG. Alle Rechte vorbehalten.
Handbuch Nero DriveSpeed Nero AG Informationen zu Urheberrecht und Marken Das Handbuch für Nero DriveSpeed und alle Inhalte sind urheberrechtlich geschützt und Eigentum der Nero AG. Alle Rechte vorbehalten.
Anwenderhandbuch. MEDION-Navigator 4.4. Version 2005
 Anwenderhandbuch MEDION-Navigator 4.4 Version 2005 Stand Januar 2005 Impressum MEDION AG Gänsemarkt 16-18 D-45127 Essen Hotline: +49 (0)1805-63 34 66 Die in diesen Unterlagen enthaltenen Angaben und Daten
Anwenderhandbuch MEDION-Navigator 4.4 Version 2005 Stand Januar 2005 Impressum MEDION AG Gänsemarkt 16-18 D-45127 Essen Hotline: +49 (0)1805-63 34 66 Die in diesen Unterlagen enthaltenen Angaben und Daten
Anwenderhandbuch. Mobile Navigator. Symbian Edition. Deutsch
 Anwenderhandbuch Mobile Navigator Symbian Edition Deutsch Mai 2009 Impressum NAVIGON AG Schottmüllerstraße 20A D-20251 Hamburg Die in diesen Unterlagen enthaltenen Angaben und Daten können ohne vorherige
Anwenderhandbuch Mobile Navigator Symbian Edition Deutsch Mai 2009 Impressum NAVIGON AG Schottmüllerstraße 20A D-20251 Hamburg Die in diesen Unterlagen enthaltenen Angaben und Daten können ohne vorherige
Anwenderhandbuch. NAVIGON 81xx. Deutsch
 Anwenderhandbuch NAVIGON 81xx Deutsch April 2008 Das Symbol der durchgestrichenen Abfalltonne auf Rädern bedeutet, dass das Produkt in der Europäischen Union einer getrennten Müllsammlung zugeführt werden
Anwenderhandbuch NAVIGON 81xx Deutsch April 2008 Das Symbol der durchgestrichenen Abfalltonne auf Rädern bedeutet, dass das Produkt in der Europäischen Union einer getrennten Müllsammlung zugeführt werden
Anwenderhandbuch. NAVIGON 63xx. Deutsch
 Anwenderhandbuch NAVIGON 63xx Deutsch September 2009 Das Symbol der durchgestrichenen Abfalltonne auf Rädern bedeutet, dass das Produkt in der Europäischen Union einer getrennten Müllsammlung zugeführt
Anwenderhandbuch NAVIGON 63xx Deutsch September 2009 Das Symbol der durchgestrichenen Abfalltonne auf Rädern bedeutet, dass das Produkt in der Europäischen Union einer getrennten Müllsammlung zugeführt
Bedienungsanleitung. Campingführer
 Bedienungsanleitung Campingführer Inhaltsverzeichnis A Bedienungsanleitung der Navigationssoftware...4 1. ADAC Campingführer starten...4 1.1. Direkt starten...4 1.2. Stadt vorwählen...4 1.2.1. Umlaut,
Bedienungsanleitung Campingführer Inhaltsverzeichnis A Bedienungsanleitung der Navigationssoftware...4 1. ADAC Campingführer starten...4 1.1. Direkt starten...4 1.2. Stadt vorwählen...4 1.2.1. Umlaut,
Anwenderhandbuch. MobileNavigator 6
 Anwenderhandbuch MobileNavigator 6 Stand: Juli 2006 Impressum NAVIGON AG Berliner Platz 11 D-97080 Würzburg Die in diesen Unterlagen enthaltenen Angaben und Daten können ohne vorherige Ankündigung geändert
Anwenderhandbuch MobileNavigator 6 Stand: Juli 2006 Impressum NAVIGON AG Berliner Platz 11 D-97080 Würzburg Die in diesen Unterlagen enthaltenen Angaben und Daten können ohne vorherige Ankündigung geändert
Anwenderhandbuch. MN7 Windows Mobile (PDA) Deutsch
 Anwenderhandbuch MN7 Windows Mobile (PDA) Deutsch Oktober 2009 Impressum NAVIGON AG Schottmüllerstraße 20A D-20251 Hamburg Die in diesen Unterlagen enthaltenen Angaben und Daten können ohne vorherige Ankündigung
Anwenderhandbuch MN7 Windows Mobile (PDA) Deutsch Oktober 2009 Impressum NAVIGON AG Schottmüllerstraße 20A D-20251 Hamburg Die in diesen Unterlagen enthaltenen Angaben und Daten können ohne vorherige Ankündigung
Allgemeine Hinweise. Einleitende Hinweise zu dieser Anleitung. Hinweise zur Bedienung
 Allgemeine Hinweise 1 Einleitende Hinweise zu dieser Anleitung Dieses Handbuch ist eine Zusatzanleitung zur PKW Navigationsanleitung Quick Start Guide. Basierend auf dem beiliegenden Quick Start Guide
Allgemeine Hinweise 1 Einleitende Hinweise zu dieser Anleitung Dieses Handbuch ist eine Zusatzanleitung zur PKW Navigationsanleitung Quick Start Guide. Basierend auf dem beiliegenden Quick Start Guide
Anwenderhandbuch. NAVIGON 83xx. Deutsch
 Anwenderhandbuch NAVIGON 83xx Deutsch Mai 2009 Das Symbol der durchgestrichenen Abfalltonne auf Rädern bedeutet, dass das Produkt in der Europäischen Union einer getrennten Müllsammlung zugeführt werden
Anwenderhandbuch NAVIGON 83xx Deutsch Mai 2009 Das Symbol der durchgestrichenen Abfalltonne auf Rädern bedeutet, dass das Produkt in der Europäischen Union einer getrennten Müllsammlung zugeführt werden
Anwenderhandbuch. MobileNavigator 4
 Anwenderhandbuch MobileNavigator 4 Stand April 2004 Impressum NAVIGON GmbH Berliner Platz 11 D-97080 Würzburg Hotline (dtms-service, 0,12 /min): 0180-5-NAVIGON (0180-5-6284466) Die in diesen Unterlagen
Anwenderhandbuch MobileNavigator 4 Stand April 2004 Impressum NAVIGON GmbH Berliner Platz 11 D-97080 Würzburg Hotline (dtms-service, 0,12 /min): 0180-5-NAVIGON (0180-5-6284466) Die in diesen Unterlagen
Mobile Navigation TravelPilot Lucca TravelPilot Lucca MP3. Bedienungs- und Montageanleitung
 Mobile Navigation TravelPilot Lucca TravelPilot Lucca MP3 Bedienungs- und Montageanleitung Geräteübersicht Geräteübersicht 1 2 3 4 5 6 2 Geräteübersicht Unterhalb des Displays befinden sich folgende Tasten:
Mobile Navigation TravelPilot Lucca TravelPilot Lucca MP3 Bedienungs- und Montageanleitung Geräteübersicht Geräteübersicht 1 2 3 4 5 6 2 Geräteübersicht Unterhalb des Displays befinden sich folgende Tasten:
GPS NAVIGATION SYSTEM MOTOR HOME QUICK START USER GUIDE
 GPS NAVIGATION SYSTEM MOTOR HOME QUICK START USER GUIDE GERMAN 1 Erste Schritte Wenn Sie die Navigationssoftware zum ersten Mal in Gebrauch nehmen, wird der anfängliche Einrichtungsprozess automatisch
GPS NAVIGATION SYSTEM MOTOR HOME QUICK START USER GUIDE GERMAN 1 Erste Schritte Wenn Sie die Navigationssoftware zum ersten Mal in Gebrauch nehmen, wird der anfängliche Einrichtungsprozess automatisch
Benutzerhandbuch. Navigation
 Benutzerhandbuch Navigation Impressum Die in diesen Unterlagen enthaltenen Angaben und Daten können ohne vorherige Ankündigung geändert werden. Ohne ausdrückliche schriftliche Genehmigung seitens Clarion
Benutzerhandbuch Navigation Impressum Die in diesen Unterlagen enthaltenen Angaben und Daten können ohne vorherige Ankündigung geändert werden. Ohne ausdrückliche schriftliche Genehmigung seitens Clarion
Becker Content Manager Inhalt
 Becker Content Manager Inhalt Willkommen beim Becker Content Manager...2 Installation des Becker Content Manager...2 Becker Content Manager starten...3 Becker Content Manager schließen...3 Kartendaten
Becker Content Manager Inhalt Willkommen beim Becker Content Manager...2 Installation des Becker Content Manager...2 Becker Content Manager starten...3 Becker Content Manager schließen...3 Kartendaten
Artikelscan.mobile App - Manager
 Artikelscan.mobile App - Manager 09.08.16 Inhalt 1 Start-Menü... 2 1.1 Update des App Managers... 3 1.2 Update der App Mobiler Wareneingangsscanner... 3 2 Menüauswahl... 6 2.1 Einstellungen... 7 2.1.1
Artikelscan.mobile App - Manager 09.08.16 Inhalt 1 Start-Menü... 2 1.1 Update des App Managers... 3 1.2 Update der App Mobiler Wareneingangsscanner... 3 2 Menüauswahl... 6 2.1 Einstellungen... 7 2.1.1
Upgrades von Karten Pocket NAVIGATOR
 Upgrades von Karten Pocket NAVIGATOR Für ein Upgrade der Navigationskarten ist ein Computer mit Microsoft Windows -Betriebssystem, eine Internetverbindung und ausreichend freier Speicherplatz für die heruntergeladenen
Upgrades von Karten Pocket NAVIGATOR Für ein Upgrade der Navigationskarten ist ein Computer mit Microsoft Windows -Betriebssystem, eine Internetverbindung und ausreichend freier Speicherplatz für die heruntergeladenen
NAVIGON EASY 40 NAVIGON PLUS 40 NAVIGON PREMIUM 40 NAVIGON PREMIUM 40 LIVE
 Anwenderhandbuch NAVIGON EASY 40 NAVIGON PLUS 40 NAVIGON PREMIUM 40 NAVIGON PREMIUM 40 LIVE Deutsch April 2010 Das Symbol der durchgestrichenen Abfalltonne auf Rädern bedeutet, dass das Produkt in der
Anwenderhandbuch NAVIGON EASY 40 NAVIGON PLUS 40 NAVIGON PREMIUM 40 NAVIGON PREMIUM 40 LIVE Deutsch April 2010 Das Symbol der durchgestrichenen Abfalltonne auf Rädern bedeutet, dass das Produkt in der
Produktschulung WinArchiv
 Produktschulung WinArchiv Codex GmbH Stand 2012 Inhaltsverzeichnis Einleitung... 3 Starten des Programms... 4 Suchen von Kunden... 7 Funktionen in der Hauptmaske... 10 Erfassen von Besuchsnotizen in WinArchiv...
Produktschulung WinArchiv Codex GmbH Stand 2012 Inhaltsverzeichnis Einleitung... 3 Starten des Programms... 4 Suchen von Kunden... 7 Funktionen in der Hauptmaske... 10 Erfassen von Besuchsnotizen in WinArchiv...
Mobile Navigation TravelPilot Lucca TravelPilot Lucca MP3 TravelPilot Lucca MP3 Edition. Bedienungs- und Montageanleitung
 Mobile Navigation TravelPilot Lucca TravelPilot Lucca MP3 TravelPilot Lucca MP3 Edition Bedienungs- und Montageanleitung Geräteübersicht Geräteübersicht 1 2 3 4 5 6 2 Geräteübersicht Unterhalb des Displays
Mobile Navigation TravelPilot Lucca TravelPilot Lucca MP3 TravelPilot Lucca MP3 Edition Bedienungs- und Montageanleitung Geräteübersicht Geräteübersicht 1 2 3 4 5 6 2 Geräteübersicht Unterhalb des Displays
Installation eines KOBIL KAAN Professional Kartenlesers
 Installation eines KOBIL KAAN Professional Kartenlesers Stand: 30.08.02 2002 Dieses Handbuch beschreibt die Installation eines KOBIL KAAN Professional Kartenlesers für korrekte Funktion mit Client Software.
Installation eines KOBIL KAAN Professional Kartenlesers Stand: 30.08.02 2002 Dieses Handbuch beschreibt die Installation eines KOBIL KAAN Professional Kartenlesers für korrekte Funktion mit Client Software.
Ausgabe 1 DE. Nokia und Nokia Connecting People sind eingetragene Marken der Nokia Corporation
 9246157 Ausgabe 1 DE Nokia und Nokia Connecting People sind eingetragene Marken der Nokia Corporation Nokia 9300i Herunterladen von Kontakten auf den Kfz- Einbausatz Nokia 616 Nokia 9300i Herunterladen
9246157 Ausgabe 1 DE Nokia und Nokia Connecting People sind eingetragene Marken der Nokia Corporation Nokia 9300i Herunterladen von Kontakten auf den Kfz- Einbausatz Nokia 616 Nokia 9300i Herunterladen
Produktschulung WinOpos
 Produktschulung WinOpos Codex GmbH Stand 2012 Inhaltsverzeichnis Einleitung... 3 Starten des Programms... 4 Firmendaten in WinOpos... 6 Buchen von Zahlungen... 12 OP Liste... 16 Komfortmahndruck... 21
Produktschulung WinOpos Codex GmbH Stand 2012 Inhaltsverzeichnis Einleitung... 3 Starten des Programms... 4 Firmendaten in WinOpos... 6 Buchen von Zahlungen... 12 OP Liste... 16 Komfortmahndruck... 21
Quick Start Guide. MEDION S3857 Outdoor- Navigationsgerät
 Quick Start Guide MEDION S3857 Outdoor- Navigationsgerät Ihr MEDION Outdoor-Gerät Ein- und Ausschalten Drücken Sie die Power-Taste lange (>3 Sekunden), um Ihr MEDION S3857 einzuschalten. Um das Gerät vollständig
Quick Start Guide MEDION S3857 Outdoor- Navigationsgerät Ihr MEDION Outdoor-Gerät Ein- und Ausschalten Drücken Sie die Power-Taste lange (>3 Sekunden), um Ihr MEDION S3857 einzuschalten. Um das Gerät vollständig
 Rubber Coated Multimedia-Tastatur & optische Maus Bedienungsanleitung Einführung Sehr geehrter Kunde, wir danken Ihnen für den Kauf dieses Produktes. Sie haben ein Produkt erworben, das entwickelt wurde,
Rubber Coated Multimedia-Tastatur & optische Maus Bedienungsanleitung Einführung Sehr geehrter Kunde, wir danken Ihnen für den Kauf dieses Produktes. Sie haben ein Produkt erworben, das entwickelt wurde,
GPS NAVIGATION SYSTEM QUICK START USER MANUAL
 GPS NAVIGATION SYSTEM QUICK START USER MANUAL GERMAN Erste Schritte Wenn Sie die Navigationssoftware zum ersten Mal in Gebrauch nehmen, wird der anfängliche Einrichtungsprozess automatisch gestartet. Gehen
GPS NAVIGATION SYSTEM QUICK START USER MANUAL GERMAN Erste Schritte Wenn Sie die Navigationssoftware zum ersten Mal in Gebrauch nehmen, wird der anfängliche Einrichtungsprozess automatisch gestartet. Gehen
Externe Geräte Benutzerhandbuch
 Externe Geräte Benutzerhandbuch Copyright 2007 Hewlett-Packard Development Company, L.P. Windows ist eine in den USA eingetragene Marke der Microsoft Corporation. Hewlett-Packard ( HP ) haftet - ausgenommen
Externe Geräte Benutzerhandbuch Copyright 2007 Hewlett-Packard Development Company, L.P. Windows ist eine in den USA eingetragene Marke der Microsoft Corporation. Hewlett-Packard ( HP ) haftet - ausgenommen
Installationsanleitung
 Installationsanleitung Sehr geehrte Kunden, ein wichtiges Ausstattungsmerkmal Ihrer Navisoftware sind die Points Of Interest (POI). Dank dieser Orte von besonderem Interesse (bzw. Sonderziele) - wie Hotels,
Installationsanleitung Sehr geehrte Kunden, ein wichtiges Ausstattungsmerkmal Ihrer Navisoftware sind die Points Of Interest (POI). Dank dieser Orte von besonderem Interesse (bzw. Sonderziele) - wie Hotels,
Kurzanleitung Garmin Nüvi mit Tracks4Africa
 Kurzanleitung Garmin Nüvi mit Tracks4Africa 2 Kurzanleitung Garmin Nüvi mit Tracks4Africa Kurzanleitung Garmin Nüvi mit Tracks4Africa Diese Kurzanleitung soll Ihnen die Bedienung von Tracks4Africa auf
Kurzanleitung Garmin Nüvi mit Tracks4Africa 2 Kurzanleitung Garmin Nüvi mit Tracks4Africa Kurzanleitung Garmin Nüvi mit Tracks4Africa Diese Kurzanleitung soll Ihnen die Bedienung von Tracks4Africa auf
OREGON -Serie 450, 450t, 550, 550t. Schnellstartanleitung
 OREGON -Serie 450, 450t, 550, 550t Schnellstartanleitung Warnung Lesen Sie alle Produktwarnungen und sonstigen wichtigen Informationen der Anleitung Wichtige Sicherheits- und Produktinformationen, die
OREGON -Serie 450, 450t, 550, 550t Schnellstartanleitung Warnung Lesen Sie alle Produktwarnungen und sonstigen wichtigen Informationen der Anleitung Wichtige Sicherheits- und Produktinformationen, die
Wir stehen Ihnen mit kompetenten Ansprechpartnern zur Verfügung:
 Vielen Dank, dass Sie sich für die Destinator ND Update/ Upgrade entschieden haben. Bitte lesen Sie die Bedienungsanleitung vor dem Betrieb des Produktes genau durch, um den vollen Nutzen aus den vielen
Vielen Dank, dass Sie sich für die Destinator ND Update/ Upgrade entschieden haben. Bitte lesen Sie die Bedienungsanleitung vor dem Betrieb des Produktes genau durch, um den vollen Nutzen aus den vielen
Mobile Navigation. TravelPilot Lucca 3.3. Bedienungsanleitung (Langversion)
 Mobile Navigation TravelPilot Lucca 3.3 Bedienungsanleitung (Langversion) Geräteübersicht Geräteübersicht 2 Geräteübersicht Neben dem Bildschirm befinden sich folgende Tasten: 1. Power (Bildschirm EIN/AUS):
Mobile Navigation TravelPilot Lucca 3.3 Bedienungsanleitung (Langversion) Geräteübersicht Geräteübersicht 2 Geräteübersicht Neben dem Bildschirm befinden sich folgende Tasten: 1. Power (Bildschirm EIN/AUS):
ANT-5 Software Upgrade - Installationshinweise
 ANT-5 Software Upgrade - Installationshinweise Der SDH-Zugangstester ANT-5 von Acterna wird ständig verbessert und weiterentwickelt. Daher stehen regelmäßig neue Funktionen und Optionen zur Verfügung.
ANT-5 Software Upgrade - Installationshinweise Der SDH-Zugangstester ANT-5 von Acterna wird ständig verbessert und weiterentwickelt. Daher stehen regelmäßig neue Funktionen und Optionen zur Verfügung.
Teledat 220 PCI Kurzbedienungsanleitung
 Teledat 220 PCI Kurzbedienungsanleitung Vorgehensweise Beachten Sie unbedingt auch die Sicherheitshinweise für den Umgang mit diesem Produkt, wie sie in der Bedienungsanleitung aufgeführt sind. Eine Haftung
Teledat 220 PCI Kurzbedienungsanleitung Vorgehensweise Beachten Sie unbedingt auch die Sicherheitshinweise für den Umgang mit diesem Produkt, wie sie in der Bedienungsanleitung aufgeführt sind. Eine Haftung
Ausgabe 1 DE. Nokia und Nokia Connecting People sind eingetragene Marken der Nokia Corporation
 9246155 Ausgabe 1 DE Nokia und Nokia Connecting People sind eingetragene Marken der Nokia Corporation Nokia 9300i Verwenden der Anwendung "Adressbuch herunterlad." Nokia 9300i Verwenden der Anwendung "Adressbuch
9246155 Ausgabe 1 DE Nokia und Nokia Connecting People sind eingetragene Marken der Nokia Corporation Nokia 9300i Verwenden der Anwendung "Adressbuch herunterlad." Nokia 9300i Verwenden der Anwendung "Adressbuch
Die SMS Funktion. SMS an Fahrer senden
 Die SMS Funktion SMS an Fahrer senden Über diese Funktion können Sie eine SMS (kostenpflichtig) an Ihren Fahrer (oder ein anderes beliebiges Handy) schicken. Schreiben Sie über ihre Tastatur in der Handy
Die SMS Funktion SMS an Fahrer senden Über diese Funktion können Sie eine SMS (kostenpflichtig) an Ihren Fahrer (oder ein anderes beliebiges Handy) schicken. Schreiben Sie über ihre Tastatur in der Handy
HTWG Shopping Guide. Bedienungsanleitung
 Hochschule Konstanz für Technik, Wirtschaft und Gestaltung Fakultät Elektro- und Informationstechnik HTWG Shopping Guide Bedienungsanleitung Inhaltsverzeichnis 1 Grundlagen... 1 2 Ansichten / Funktionen...
Hochschule Konstanz für Technik, Wirtschaft und Gestaltung Fakultät Elektro- und Informationstechnik HTWG Shopping Guide Bedienungsanleitung Inhaltsverzeichnis 1 Grundlagen... 1 2 Ansichten / Funktionen...
Anleitung zur Bluetooth - Inbetriebnahme für Lactate Scout+
 Anleitung zur Bluetooth - Inbetriebnahme für Lactate Scout+ Anleitung für die Betriebssysteme Windows Vista, Windows 7, Windows 8 und Windows 8.1 Gehen Sie bitte je nach verwendetem Betriebssystem entweder
Anleitung zur Bluetooth - Inbetriebnahme für Lactate Scout+ Anleitung für die Betriebssysteme Windows Vista, Windows 7, Windows 8 und Windows 8.1 Gehen Sie bitte je nach verwendetem Betriebssystem entweder
USB-Bluetooth Dongle und Kartenlesegerät
 USB-Bluetooth Dongle und Kartenlesegerät PE-4093 BEDIENUNGSANLEITUNG Eigenschaften......1 Systemvoraussetzungen...... 1 Vor der Inbetriebnahme......1 1. Den Treiber installieren........2 2. Bluetooth Services
USB-Bluetooth Dongle und Kartenlesegerät PE-4093 BEDIENUNGSANLEITUNG Eigenschaften......1 Systemvoraussetzungen...... 1 Vor der Inbetriebnahme......1 1. Den Treiber installieren........2 2. Bluetooth Services
Handbuch_Seite 2 Bitte lesen Sie dieses Handbuch sorgfältig durch und bewahren Sie es gut auf, um die richtige Handhabung zu gewährleisten. Verwendete
 Handbuch USB 2.0 PCI-Karte mit VIA CHIPSATZ deutsch Handbuch_Seite 2 Bitte lesen Sie dieses Handbuch sorgfältig durch und bewahren Sie es gut auf, um die richtige Handhabung zu gewährleisten. Verwendete
Handbuch USB 2.0 PCI-Karte mit VIA CHIPSATZ deutsch Handbuch_Seite 2 Bitte lesen Sie dieses Handbuch sorgfältig durch und bewahren Sie es gut auf, um die richtige Handhabung zu gewährleisten. Verwendete
IDEP / KN8 für WINDOWS. Schnellstart
 IDEP / KN8 für WINDOWS Schnellstart 1. INSTALLATION Sie installieren Idep von Ihrer CD ROM Intrastat aus. Wenn Sie sie zum ersten Mal auf Ihrem PC verwenden, ist eine kurze Installation notwendig, und
IDEP / KN8 für WINDOWS Schnellstart 1. INSTALLATION Sie installieren Idep von Ihrer CD ROM Intrastat aus. Wenn Sie sie zum ersten Mal auf Ihrem PC verwenden, ist eine kurze Installation notwendig, und
Anleitung für die Installation des USB Netzwerkkabels unter WIN2000 :
 Anleitung für die Installation des USB Netzwerkkabels unter WIN2000 : Lieferumfang : USB-Netzwerkkabel Treiber-Diskette Deutsche Installationsanleitung Produktbeschreibung : Das USB-Netzwerkkabel ermöglicht
Anleitung für die Installation des USB Netzwerkkabels unter WIN2000 : Lieferumfang : USB-Netzwerkkabel Treiber-Diskette Deutsche Installationsanleitung Produktbeschreibung : Das USB-Netzwerkkabel ermöglicht
Was Sie bald kennen und können
 Kontakte 6 In diesem Kapitel erfahren Sie, wie Sie Kontaktadressen im Outlook- Ordner Kontakte bequem und übersichtlich verwalten können. Es ist beispielsweise möglich, einen Absender einer E-Mail direkt
Kontakte 6 In diesem Kapitel erfahren Sie, wie Sie Kontaktadressen im Outlook- Ordner Kontakte bequem und übersichtlich verwalten können. Es ist beispielsweise möglich, einen Absender einer E-Mail direkt
Anleitung zum Umgang:
 Hier finden Sie ein von mir empfohlenes Programm. Es heißt: Alle meine Passworte (AmP) Sie finden hierzu nähere Information im Internet unter: http://www.alle-meine-passworte.de/ Funktion des Programmes:
Hier finden Sie ein von mir empfohlenes Programm. Es heißt: Alle meine Passworte (AmP) Sie finden hierzu nähere Information im Internet unter: http://www.alle-meine-passworte.de/ Funktion des Programmes:
zūmo 590 Schnellstartanleitung
 zūmo 590 Schnellstartanleitung März 2014 190-01706-52_0A Gedruckt in Taiwan Erste Schritte WARNUNG Lesen Sie alle Produktwarnungen und sonstigen wichtigen Informationen der Anleitung Wichtige Sicherheits-
zūmo 590 Schnellstartanleitung März 2014 190-01706-52_0A Gedruckt in Taiwan Erste Schritte WARNUNG Lesen Sie alle Produktwarnungen und sonstigen wichtigen Informationen der Anleitung Wichtige Sicherheits-
TOOLS for CC121 Installationshandbuch
 TOOLS for CC121 shandbuch Informationen Diese Software und dieses shandbuch sind im Sinne des Urheberrechts alleiniges Eigentum der Yamaha Corporation. Das Kopieren der Software und die Reproduktion dieser
TOOLS for CC121 shandbuch Informationen Diese Software und dieses shandbuch sind im Sinne des Urheberrechts alleiniges Eigentum der Yamaha Corporation. Das Kopieren der Software und die Reproduktion dieser
IRIScan Anywhere 5. Scan anywhere, go paperless! PDF. Mobile scanner & OCR software. for Windows and Mac
 IRIScan Anywhere 5 PDF Scan anywhere, go paperless! for Windows and Mac Mobile scanner & OCR software Erste Schritte Diese Kurzanleitung beschreibt die ersten Schritte mit dem IRIScan TM Anywhere 5. Lesen
IRIScan Anywhere 5 PDF Scan anywhere, go paperless! for Windows and Mac Mobile scanner & OCR software Erste Schritte Diese Kurzanleitung beschreibt die ersten Schritte mit dem IRIScan TM Anywhere 5. Lesen
Betriebs- & Softwareanleitung RGB Controller
 Betriebs- & Softwareanleitung RGB Controller Projekt öffnen Projekt anlegen Projekt speichern Tagesabläufe auf den Simulator übertragen Gerätezeit mit Computeruhr synchronisieren ZEIT ROT GRÜN BLAU WEIß
Betriebs- & Softwareanleitung RGB Controller Projekt öffnen Projekt anlegen Projekt speichern Tagesabläufe auf den Simulator übertragen Gerätezeit mit Computeruhr synchronisieren ZEIT ROT GRÜN BLAU WEIß
DEUTSCH. Bedienungsanleitung. DAB+ Empfänger
 DEUTSCH Bedienungsanleitung DAB+ Empfänger Inhaltsverzeichnis Wichtige Hinweise 3 Lieferumfang 3 Sicherheitshinweise 3 Gewährleistung 3 Produktdetails 4 Montage der DAB+ Antenne 5 Inbetriebnahme 6 Installation
DEUTSCH Bedienungsanleitung DAB+ Empfänger Inhaltsverzeichnis Wichtige Hinweise 3 Lieferumfang 3 Sicherheitshinweise 3 Gewährleistung 3 Produktdetails 4 Montage der DAB+ Antenne 5 Inbetriebnahme 6 Installation
Route erstellen in Kurviger
 Route erstellen in Kurviger Start und Ziel eingeben Route wird berechnet je nach eingestellter Fahroption Option Schnellste Route Fährt wenn möglich alles Autobahn oder Autostraße Option Schnell und Kurvig
Route erstellen in Kurviger Start und Ziel eingeben Route wird berechnet je nach eingestellter Fahroption Option Schnellste Route Fährt wenn möglich alles Autobahn oder Autostraße Option Schnell und Kurvig
Manual co.task - see your tasks Version 1.1
 Manual co.task - see your tasks Version 1.1 Support: http://www.codeoperator.com/support.php copyright 2007-2010 [CodeOperator] member of synperience Group Inhaltsverzeichnis 1. Allgemeines 4 1.1. Voraussetzungen
Manual co.task - see your tasks Version 1.1 Support: http://www.codeoperator.com/support.php copyright 2007-2010 [CodeOperator] member of synperience Group Inhaltsverzeichnis 1. Allgemeines 4 1.1. Voraussetzungen
Anwenderhandbuch. Medion-Navigator 4.2. Version 2004
 Anwenderhandbuch Medion-Navigator 4.2 Version 2004 Stand September 2004 Impressum MEDION AG Gänsemarkt 16-18 D-45127 Essen Hotline: +49 (0)1805-63 34 66 Die in diesen Unterlagen enthaltenen Angaben und
Anwenderhandbuch Medion-Navigator 4.2 Version 2004 Stand September 2004 Impressum MEDION AG Gänsemarkt 16-18 D-45127 Essen Hotline: +49 (0)1805-63 34 66 Die in diesen Unterlagen enthaltenen Angaben und
Handbuch DMD Configurator
 Handbuch DMD Configurator Kapitelbezeichnung Kapitelbezeichnung X.X Unterpunkt SCHAEFER GmbH Winterlinger Str. 4 72488 Sigmaringen Germany Phone +49 7571 722-0 Fax +49 7571 722-99 info@ws-schaefer.de www.ws-schaefer.de
Handbuch DMD Configurator Kapitelbezeichnung Kapitelbezeichnung X.X Unterpunkt SCHAEFER GmbH Winterlinger Str. 4 72488 Sigmaringen Germany Phone +49 7571 722-0 Fax +49 7571 722-99 info@ws-schaefer.de www.ws-schaefer.de
Qapter Sync (Android) Kundenanleitung SV
 (Android) Kundenanleitung SV Version: 18.10 Autor: Datum: Georg Laa 30.10.2018, Wien Inhalt Einleitung... 2 Installieren von... 3 Anmelden... 4 Datenschutzerklärung... 4 Anlegen eines Schadenfalls... 5
(Android) Kundenanleitung SV Version: 18.10 Autor: Datum: Georg Laa 30.10.2018, Wien Inhalt Einleitung... 2 Installieren von... 3 Anmelden... 4 Datenschutzerklärung... 4 Anlegen eines Schadenfalls... 5
Anleitung zur Bluetooth - Inbetriebnahme für Lactate Scout+ SCIENCE MADE SIMPLE
 Anleitung zur Bluetooth - Inbetriebnahme für Lactate Scout+ SCIENCE MADE SIMPLE 1 Gehen Sie bitte je nach verwendetem Betriebssystem entweder nach Variante A (Windows XP SP2/SP3 und Windows Vista), Variante
Anleitung zur Bluetooth - Inbetriebnahme für Lactate Scout+ SCIENCE MADE SIMPLE 1 Gehen Sie bitte je nach verwendetem Betriebssystem entweder nach Variante A (Windows XP SP2/SP3 und Windows Vista), Variante
Die Installation. Die unterschiedlichen Versionen. Die FUNKT!ONIERTeinfach-Software ist in vier Versionen erhältlich:
 Die Installation Die unterschiedlichen Versionen Die FUNKT!ONIERTeinfach-Software ist in vier Versionen erhältlich: Die.PRO-Version wird lokal auf der Festplatte Ihres Rechner installiert. Eine Installation
Die Installation Die unterschiedlichen Versionen Die FUNKT!ONIERTeinfach-Software ist in vier Versionen erhältlich: Die.PRO-Version wird lokal auf der Festplatte Ihres Rechner installiert. Eine Installation
Bedienungsanleitung. Heft 2 von 2. MXL028/50/65/85 Connect (alle Modelle)
 Bedienungsanleitung Heft 2 von 2 MXL028/50/65/85 Connect (alle Modelle) DE contact: Tel: 08145 / 996 998-0 Email: info@maxview.de Web: www.maxview.de Technische Änderungen vorbehalten 9111421DE Iss 3 Einleitung
Bedienungsanleitung Heft 2 von 2 MXL028/50/65/85 Connect (alle Modelle) DE contact: Tel: 08145 / 996 998-0 Email: info@maxview.de Web: www.maxview.de Technische Änderungen vorbehalten 9111421DE Iss 3 Einleitung
Kurzanleitung. Vodafone Navigator. Version 4.5
 Kurzanleitung Vodafone Navigator Version 4.5 Inhaltsverzeichnis Der Vodafone Navigator 03 04 05 06 07 08 09 10 11 12 13 14 15 Der Vodafone Navigator Funktionsübersicht Freischalten Tarifoptionen des Vodafone
Kurzanleitung Vodafone Navigator Version 4.5 Inhaltsverzeichnis Der Vodafone Navigator 03 04 05 06 07 08 09 10 11 12 13 14 15 Der Vodafone Navigator Funktionsübersicht Freischalten Tarifoptionen des Vodafone
Technik im Fachbereich 08 Mediensteuerung. Anleitungen zur Bedienung der Medientechnik im Raum Z232 / Z233 Frank Flore IT 08 November 2018
 Technik im Fachbereich 08 Mediensteuerung Anleitungen zur Bedienung der Medientechnik im Raum Z232 / Z233 Frank Flore IT 08 November 2018 Inhalt Funkmikrofone Begrüßungsbildschirm / Begrüßungsbildschirm
Technik im Fachbereich 08 Mediensteuerung Anleitungen zur Bedienung der Medientechnik im Raum Z232 / Z233 Frank Flore IT 08 November 2018 Inhalt Funkmikrofone Begrüßungsbildschirm / Begrüßungsbildschirm
Benutzerhandbuch Beispielapplikation Finanzsituation
 Benutzerhandbuch Beispielapplikation Finanzsituation 1 Dokument-Information Dokument-ID: BA-BH Version: 1.0, gültig ab: 01.05.2010 Ersetzt Version: Autor(en): Isabelle Neuburg Geltungsbereich: Entwicklung
Benutzerhandbuch Beispielapplikation Finanzsituation 1 Dokument-Information Dokument-ID: BA-BH Version: 1.0, gültig ab: 01.05.2010 Ersetzt Version: Autor(en): Isabelle Neuburg Geltungsbereich: Entwicklung
GS-Verein. Mandantenauswahl im Zahlungsverkehrsmodul. Impressum. Sage GmbH Emil-von-Behring-Str Frankfurt am Main
 GS-Verein Mandantenauswahl im Zahlungsverkehrsmodul Impressum Sage GmbH Emil-von-Behring-Str. 8-14 60439 Frankfurt am Main Copyright 2016 Sage GmbH Die Inhalte und Themen in dieser Unterlage wurden mit
GS-Verein Mandantenauswahl im Zahlungsverkehrsmodul Impressum Sage GmbH Emil-von-Behring-Str. 8-14 60439 Frankfurt am Main Copyright 2016 Sage GmbH Die Inhalte und Themen in dieser Unterlage wurden mit
Kurzeinweisung. Einrichtung Outlookanbindung
 Kurzeinweisung Einrichtung Outlookanbindung Codex GmbH Stand 2017 Inhaltsverzeichnis Einleitung... 3 Voraussetzungen... 4 Einstellungen im WinDach... 4 2 Einleitung Die in diesem Handbuch enthaltenen Angaben
Kurzeinweisung Einrichtung Outlookanbindung Codex GmbH Stand 2017 Inhaltsverzeichnis Einleitung... 3 Voraussetzungen... 4 Einstellungen im WinDach... 4 2 Einleitung Die in diesem Handbuch enthaltenen Angaben
Aktualisierungsanleitung medmobile Applikation und Firmware GE003161
 Aktualisierungsanleitung medmobile Applikation und Firmware GE003161 Hypercom GmbH Konrad-Zuse-Straße 19-21 36251 Bad Hersfeld Internet: www.medline.hypercom.com 2009 Hypercom Corporation, alle Rechte
Aktualisierungsanleitung medmobile Applikation und Firmware GE003161 Hypercom GmbH Konrad-Zuse-Straße 19-21 36251 Bad Hersfeld Internet: www.medline.hypercom.com 2009 Hypercom Corporation, alle Rechte
Installationsanleitung: Firmware-Upgrade des mobilen Gesundheitskartenlesegerätes ORGA 930 M mit Firmware V3.20
 Installationsanleitung: Firmware-Upgrade des mobilen Gesundheitskartenlesegerätes Version 8.4.1 Vorwort Sehr geehrte Anwenderin, sehr geehrter Anwender, vielen Dank, dass Sie sich für ein Produkt von Ingenico
Installationsanleitung: Firmware-Upgrade des mobilen Gesundheitskartenlesegerätes Version 8.4.1 Vorwort Sehr geehrte Anwenderin, sehr geehrter Anwender, vielen Dank, dass Sie sich für ein Produkt von Ingenico
TomTom RIDER Referenzhandbuch. Tipps und Trick Rund um das RIDER
 TomTom RIDER Referenzhandbuch Tipps und Trick Rund um das RIDER 1 Befestigung am Motorrad RAM Halterungsset am Motorrad anbringen Den Sockel der Halterung befestigen, damit das Kabel mit dem Bordnetz des
TomTom RIDER Referenzhandbuch Tipps und Trick Rund um das RIDER 1 Befestigung am Motorrad RAM Halterungsset am Motorrad anbringen Den Sockel der Halterung befestigen, damit das Kabel mit dem Bordnetz des
PRIME/ESSENTIAL NAVIGATION QUICK START GUIDE
 PRIME/ESSENTIAL NAVIGATION QUICK START GUIDE DE Ersteinrichtung 1. Wählen Sie Ihre bevorzugte Sprache und tippen Sie dann auf, um Ihre Auswahl zu bestätigen. Sie können sie später in den regionalen Einstellungen
PRIME/ESSENTIAL NAVIGATION QUICK START GUIDE DE Ersteinrichtung 1. Wählen Sie Ihre bevorzugte Sprache und tippen Sie dann auf, um Ihre Auswahl zu bestätigen. Sie können sie später in den regionalen Einstellungen
Software-Update für Windows 98 SE
 3 Port IEEE 1394 Card Bus PCMCIA Karte Bedienungsanleitung Einleitung Sehr geehrter Kunde! Wir danken Ihnen für den Kauf dieses Produktes. Sie haben ein Produkt erworben, das entwickelt wurde, um den höchsten
3 Port IEEE 1394 Card Bus PCMCIA Karte Bedienungsanleitung Einleitung Sehr geehrter Kunde! Wir danken Ihnen für den Kauf dieses Produktes. Sie haben ein Produkt erworben, das entwickelt wurde, um den höchsten
