ECDL Europäischer Computer Führerschein ECDL Autor: Peter Wies. 1. Ausgabe vom 13. Mai HERDT-Verlag für Bildungsmedien GmbH, Bodenheim
|
|
|
- Reinhardt Roth
- vor 7 Jahren
- Abrufe
Transkript
1 ECDL Autor: Peter Wies 1. Ausgabe vom 13. Mai 2008 HERDT-Verlag für Bildungsmedien GmbH, Bodenheim Internet: Das ECDL-Logo ist ein eingetragenes Markenzeichen der ECDL-Foundation. Der HERDT-Verlag für Bildungsmedien GmbH ist ein von der DLGI, der OCG und der ECDL Switzerland AG unabhängiges Unternehmen und insbesondere nicht gesellschaftsrechtlich mit diesen verbunden. Dieses Produkt kann genutzt werden, um Schulungsteilnehmer bei der Vorbereitung auf die European Computer Driving Licence-Prüfung zu unterstützen. Weder der Lizenzgeber noch der HERDT-Verlag für Bildungsmedien GmbH gewährleisten, dass durch die Verwendung dieses Produktes das Bestehen der jeweiligen Prüfung sichergestellt wird. Die Verwendung des von den Lizenzgebern genehmigten Lernmaterial-Logos auf diesem Produkt bedeutet, dass es unabhängig geprüft und seine Übereinstimmung mit den folgenden Vorgaben genehmigt worden ist: Das Produkt enthält in einem zumindest zufriedenstellenden Maß das gesamte Lernmaterial in Hinblick auf den ECDL-Syllabus Version 5.0. Das Lernmaterial wurde nicht auf technische Richtigkeit überprüft, und es wird nicht gewährleistet, dass der Endverbraucher die dazugehörigen ECDL-Prüfungen besteht. Alle in diesem Produkt enthaltenen Einstufungstests und/oder leistungsbezogenen Übungen beziehen sich einzig und allein auf dieses Produkt und sind oder implizieren keine Zertifizierung durch die Lizenzgeber für die ECDL-Prüfungen. ECDL Europäischer Computer Führerschein Modul 4 - Tabellenkalkulation (mit Microsoft Office Excel 2003) gemäß Syllabus 5.0 (zertifiziert für Deutschland) ECDL Alle Rechte vorbehalten. Kein Teil des Werkes darf in irgendeiner Form (Druck, Fotokopie, Mikrofilm oder einem anderen Verfahren) ohne schriftliche Genehmigung des Herausgebers reproduziert oder unter Verwendung elektronischer Systeme verarbeitet, vervielfältigt oder verbreitet werden. Dieses Buch wurde mit großer Sorgfalt erstellt und geprüft. Trotzdem können Fehler nicht vollkommen ausgeschlossen werden. Verlag, Herausgeber und Autoren können für fehlerhafte Angaben und deren Folgen weder eine juristische Verantwortung noch irgendeine Haftung übernehmen. Die Bildungsmedien des HERDT-Verlags enthalten Links bzw. Verweise auf Internetseiten anderer Anbieter. Auf Inhalt und Gestaltung dieser Angebote hat der HERDT- Verlag keinerlei Einfluss. Hierfür sind alleine die jeweiligen Anbieter verantwortlich.
2 I ECDL - Modul 4 - Tabellenkalkulation (mit Microsoft Office Excel 2003) Erste Schritte mit Excel 1 Überblick Der Europäische Computer Führerschein Was Sie wissen sollten Die Arbeitsoberfläche Tabellenkalkulation mit Excel Excel starten und beenden Das Excel-Anwendungsfenster Dialogfenster bedienen Mit personalisierten Menüs und Smarttags arbeiten Symbolleisten und Aufgabenbereiche ein-/ausblenden Schnellübersicht Grundlegende Tabellenbearbeitung Im Tabellenblatt bewegen Daten eingeben Zellinhalte verändern und löschen Zellen markieren Arbeiten rückgängig machen Arbeitsblätter drucken Arbeitsmappen speichern und schließen Arbeitsmappen erzeugen und öffnen Zwischen geöffneten Arbeitsmappen wechseln Schnellübersicht Übung Mit Formeln arbeiten Aufbau und Eingabe von Formeln Die Funktion SUMME Zellbezüge durch Zeigen in Formeln einfügen Formeln bearbeiten Schnellübersicht Übung Die Hilfefunktion von Excel nutzen Schnell Hilfe zum Programm erhalten Mit der Excel-Hilfe arbeiten Schnellübersicht Übung Tabellenaufbau und -gestaltung 6 Die grundlegende Zellformatierung Formatierungsgrundlagen Zahlen formatieren Schriftarten und Schriftattribute festlegen Zellinhalte ausrichten Verbundene Zellen und Zeilenumbruch verwenden Rahmen und Hintergrundfarbe zuweisen Schnellübersicht Übung Ausfüllen, Kopieren und Verschieben Verschieben und Kopieren mittels Drag & Drop Kopieren und Verschieben mittels Zwischenablage Die Ausfüllfunktion nutzen Relative, absolute und gemischte Bezüge verwenden Schnellübersicht Übung Tabellenstruktur bearbeiten Spaltenbreite und Zeilenhöhe verändern Spalten bzw. Zeilen aus- oder einblenden Spalten bzw. Zeilen einfügen oder löschen Schnellübersicht Übung Funktionen 9 Mit Funktionen arbeiten Aufbau und Eingabe von Funktionen Auswahl einfacher Funktionen Den Funktions-Assistenten nutzen Aufbau und Einsatzgebiete der Funktion WENN Fehler in Formeln Tabellenblatt auf Formelfehler prüfen Schnellübersicht Übung Mit Datum und Uhrzeit arbeiten Datums- und Zeitangaben eingeben und formatieren Einfache Zeitberechnungen durchführen Mit Datums- und Uhrzeitfunktionen arbeiten Praktische Anwendungen Schnellübersicht Übung HERDT-Verlag
3 Inhalt I Diagramme und Arbeitsmappen 11 Mit Diagrammen arbeiten Grundlagen zu Diagrammen Diagramme erstellen Auswahl verschiedener Diagrammtypen Grundlagen zur Diagrammbearbeitung Darstellung bzw. Struktur von Diagrammen ändern Diagrammelemente bearbeiten Diagramme beschriften Diagramme drucken Schnellübersicht Übung Arbeitsmappen effektiv nutzen Mit Arbeitsmappen arbeiten Arbeitsblätter verschieben und kopieren Speicheroptionen für Arbeitsmappen festlegen Dateieigenschaften festlegen Schnellübersicht Übung Druckeinstellungen festlegen Mit der Seitenansicht arbeiten Die Druckseiten einrichten Seitenumbrüche definieren Kopf- und Fußzeilen verwenden Spalten- und Zeilentitel festlegen Schnellübersicht Übung Besondere Techniken 14 Große Tabellen bearbeiten Die Anzeige vergrößern oder verkleinern Tabellen(-teile) sortieren Zeilen und Spalten fixieren Bestimmte Zellinhalte suchen und ersetzen Die Rechtschreibprüfung verwenden Schnellübersicht Übung Anhang: So finden Sie die Inhalte zu den Lernzielen Stichwortverzeichnis HERDT-Verlag 3
4 3 ECDL - Modul 4 - Tabellenkalkulation (mit Microsoft Office Excel 2003) 3 Grundlegende Tabellenbearbeitung In diesem Kapitel erfahren Sie wie Sie Daten in eine Tabelle eingeben wie Sie Tabellen nachträglich bearbeiten, drucken und speichern wie Sie Arbeitsmappen öffnen, schließen und neue erzeugen wie Sie zwischen geöffneten Arbeitsmappen wechseln Voraussetzungen Excel starten und beenden 3.1 Im Tabellenblatt bewegen Zelle mit der Tastatur aktivieren Sie können nur in eine aktive Zelle Daten eingeben. Möchten Sie die Dateneingabe nicht in Zelle A1 beginnen, müssen Sie zuvor die entsprechende Zelle als aktive Zelle festlegen. Nächste Zelle gemäß Pfeilrichtung BILD BILD POS1 Eine Bildschirmseite nach unten Eine Bildschirmseite nach oben Erste Zelle der aktuellen Zeile STRG POS1 Erste Zelle des Tabellenblattes (Zelle A1) STRG ENDE Letzte Zelle des Tabellenblattes mit Inhalt Aktive Zelle Mauszeiger Im Tabellenblatt bewegen Aktive Zelle mit der Maus festlegen Klicken Sie die gewünschte Zelle in der Tabelle an. oder Sollte der Tabellenausschnitt nicht sichtbar sein, blenden Sie ihn mithilfe der Bildlauffelder ein und klicken Sie dann in die entsprechende Zelle. 16 HERDT-Verlag
5 Grundlegende Tabellenbearbeitung Daten eingeben Text oder Zahlen im Tabellenblatt eingeben Aktivieren Sie die Zelle, in die Sie Text oder Zahlen eingeben möchten. Geben Sie die Daten ein. Sie können die Eingabe direkt in der Zelle oder in der Bearbeitungsleiste verfolgen. Betätigen Sie die RETURN - bzw. die - Taste, um die Eingabe abzuschließen. Alternative: Achten Sie darauf, dass Sie in jede Zelle einer Tabelle nur eine Angabe eintragen. Bei einer Adressliste geben Sie z. B. die Postleitzahl in eine Zelle und den Wohnort in eine andere Zelle ein. So lässt sich die Tabelle später beispielsweise nach Wohnorten sortieren. Adresse der aktiven Zelle Aktive Zelle Daten im Tabellenblatt eingeben Bearbeitungsleiste Korrekturen während der Eingabe vornehmen Zum Beheben von Tippfehlern betätigen Sie die KORREKTUR -Taste. oder Wenn Sie die Eingabe abbrechen möchten, betätigen Sie die ESC -Taste. Alternative: Falls die Zelle vor der Eingabe bereits einen Inhalt besitzt, wird er durch das Beenden der Eingabe überschrieben. Bei Abbruch der Eingabe bleibt der alte Inhalt erhalten. Besonderheiten bei der Eingabe von Zahlen Excel erkennt an den eingegebenen Zeichen automatisch, ob es sich um Text, Zahlen oder Formeln handelt. Werden in eine Zelle nur Ziffern eingetragen, interpretiert Excel diese Eingaben als Zahl. Zahlen werden in der Standardeinstellung von Excel rechtsbündig in der Zelle platziert. Einer negativen Zahl müssen Sie ein Minuszeichen voranstellen. Die letzte Nachkommastelle, die angezeigt wird, rundet Excel kaufmännisch. Excel rechnet jedoch immer mit dem ursprünglichen ungerundeten Inhalt einer Zelle, unabhängig von der Darstellungsweise. Sehr große Zahlen werden in der Exponentialschreibweise dargestellt. Besonderheiten bei der Eingabe von Text Texte werden in der Standardeinstellung linksbündig in der Zelle platziert. Sollte die Spaltenbreite nicht ausreichen, um einen Texteintrag komplett anzuzeigen, werden die rechten Nachbarzellen überdeckt. Sollte die rechte Nachbarzelle nicht leer sein, wird der Text am rechten Spaltenende in der Anzeige abgeschnitten. Der komplette Inhalt der aktiven Zelle bleibt jedoch erhalten und wird in der Bearbeitungsleiste eingeblendet. HERDT-Verlag 17
6 3 ECDL - Modul 4 - Tabellenkalkulation (mit Microsoft Office Excel 2003) 3.3 Zellinhalte verändern und löschen Zellinhalte verändern Änderungen der Zellinhalte können Sie direkt in der Zelle oder in der Bearbeitungsleiste vornehmen. Klicken Sie doppelt auf die gewünschte Zelle. Der Cursor wird in die Zelle gesetzt. Der Zelleintrag erscheint nun so, wie Sie ihn eingegeben haben. oder Aktivieren Sie die Zelle, und betätigen Sie die Funktionstaste F2. Bewegen Sie den Cursor mit der Maus oder den Pfeiltasten an die Stelle des Zellinhaltes, an der Sie Veränderungen vornehmen möchten. Nehmen Sie die gewünschten Änderungen vor. Änderungen vornehmen Bestätigen Sie die Änderungen beispielsweise mit der RETURN -Taste. oder Sollen die Änderungen nicht übernommen werden, brechen Sie die Eingabe z. B. mit der ESC -Taste ab. / STRG / POS1 / ENDE KORREKTUR ENTF EINFG Cursor zeichenweise nach links bzw. rechts bewegen Cursor wortweise nach links bzw. rechts bewegen Cursor an den Anfang bzw. das Ende des Zellinhalts bewegen Zeichen links vom Cursor löschen Zeichen rechts vom Cursor löschen Wenn Sie diese Taste betätigen, können Sie bei der Eingabe von Daten alle Zeichen ab der Cursorposition überschreiben (Überschreibmodus). Durch erneutes Betätigen dieser Taste gelangen Sie zurück in den Einfügemodus, der standardmäßig von Excel eingeschaltet ist. Im Einfügemodus werden alle Zeichen, die Sie eingeben, an der aktuellen Stelle eingefügt. Zellinhalte löschen oder Aktivieren Sie die Zelle mit dem zu löschenden Zellinhalt. Betätigen Sie die ENTF -Taste. Alternative: BEARBEITEN - LÖSCHEN - INHALTE Klicken Sie mit der rechten Maustaste auf die Zelle, deren Inhalt Sie löschen möchten. Aktivieren Sie den Kontextmenüpunkt INHALTE LÖSCHEN. Beim Löschen von Zellinhalten bleiben vorhandene Zellformatierungen (z. B. das Prozentformat) erhalten. 18 HERDT-Verlag
7 Grundlegende Tabellenbearbeitung 3 Spaltenbreite bzw. Zeilenhöhe verändern Damit große Zelleinträge vollständig in der jeweiligen Zelle angezeigt werden, müssen Sie die zugehörige Spaltenbreite verändern. In Excel wird immer die Breite der kompletten Spalte verändert. Es ist nicht möglich, die Breite einer einzigen Zelle zu verändern. Zeigen Sie mit der Maus auf die Linie rechts vom Spaltenkopf. Der Mauszeiger verwandelt sich ( ). Halten Sie die linke Maustaste gedrückt, und verändern Sie die Spaltenbreite durch Ziehen mit der Maus. Lassen Sie die linke Maustaste wieder los. Die Zeilenhöhe können Sie durch Ziehen der unteren Zeilenbegrenzung verändern. Zeilenkopf Spalte verbreitern Mit einem Doppelklick auf die rechte Begrenzungslinie im Spaltenkopf bzw. die untere Begrenzungslinie im Zeilenkopf können Sie schnell die optimale Breite bzw. Höhe einstellen. Breite und Höhe werden so angepasst, dass der Inhalt vollständig angezeigt wird. Wenn nach einer Verringerung der Spaltenbreite Zahlen zu groß für die korrekte Darstellung sind, werden in den entsprechenden Zellen statt der Zahlen #-Zeichen als Platzhalter angezeigt. Verbreitern Sie in diesem Fall die jeweilige Spalte, bis die Zahlen wieder korrekt angezeigt werden. 3.4 Zellen markieren Tabellenteile markieren Um bestimmte Arbeiten (beispielsweise Kopieren, Verschieben, Ausfüllen oder Formatieren) in mehreren Zellen gleichzeitig durchzuführen, ist es notwendig, die Zellen vor Aufruf des Befehls zu markieren. Die markierten Zellen werden als Bereich bzw. Zellbereich bezeichnet. Markierte Zellen werden farbig hinterlegt und umrahmt und die entsprechenden Zeilen- und Spaltenköpfe farbig hervorgehoben. Sämtliche Befehle, die zur Bearbeitung von Zellen zur Verfügung stehen, werden automatisch auf alle markierten Zellen angewandt. Markierungen werden durch Anklicken einer Zelle bzw. mit den Pfeiltasten entfernt. HERDT-Verlag 19
8 3 ECDL - Modul 4 - Tabellenkalkulation (mit Microsoft Office Excel 2003) Mit der Maus markieren Das gesamte Tabellenblatt wird markiert. Die gesamte Spalte wird markiert. Die gesamte Zeile wird markiert. Durch Ziehen der Maus bei gedrückter Maustaste markieren Sie einen Zellbereich. Wenn ein Bereich markiert ist, bleibt immer eine Zelle aktiv. Es handelt sich dabei um die erste Zelle, ab der die Markierung erweitert wurde. Zellen mit der Maus markieren Ist bereits ein Zellbereich markiert, können Sie weitere nicht zusammenhängende Zellbereiche mit gedrückter Maustaste und gleichzeitigem Betätigen der STRG -Taste zusätzlich markieren. Mit den Pfeiltasten heben Sie die Markierung wieder auf. Falls ein Zellbereich markiert ist, können Sie mit der RETURN - bzw. der -Taste zwischen den markierten Zellen wechseln. Wenn Sie eine neue Eingabe mit der Tastenkombination STRG RETURN bestätigen, werden alle markierten Zellen mit der Eingabe gefüllt. Mit der Tastatur markieren Während der Dateneingabe kann es sinnvoll sein, mit Tastenkombinationen zu markieren. Je nach Position der aktiven Zelle können Sie folgende Bereiche markieren: Markierung Aktuelle Zeile Aktuelle Spalte Ausgefüllter Zellbereich um die aktive Zelle Gesamtes Tabellenblatt Ab aktiver Zelle in die gewünschte Richtung Tastenkombination UMSCHALTEN LEERTASTE STRG LEERTASTE STRG A (einmal betätigen) STRG A (zweimal betätigen) UMSCHALTEN + Pfeiltaste Ab aktiver Zelle zur untersten Zelle mit Inhalt Ab aktiver Zelle zum Anfang des Tabellenblattes (Zelle A1) UMSCHALTEN UMSCHALTEN STRG ENDE STRG POS1 Sie können auch Zellen bzw. Zellbereiche (vgl. Abschnitt 4.3) im Namenfeld der Bearbeitungsleiste eingeben. Nach Betätigen der RETURN -Taste werden diese markiert. Zusätzliche Bereiche (Mehrfachbereiche) markieren Oftmals ist es notwendig, mehrere unabhängige Zellbereiche gleichzeitig zu bearbeiten bzw. Befehle auf nicht benachbarte Zellen gleichzeitig wirken zu lassen. Markieren Sie mit der Maus bei gedrückter STRG -Taste die verschiedenen Bereiche. oder Betätigen Sie die Tastenkombination UMSCHALTEN F8, und markieren Sie mit der Maus nacheinander die unterschiedlichen Bereiche. Die Statusleiste informiert Sie über den aktivierten Ergänzungsmodus ( ). Durch erneutes Betätigen der Tastenkombination UMSCHALTEN F8 schalten Sie den Ergänzungsmodus aus. 20 HERDT-Verlag
9 Grundlegende Tabellenbearbeitung 3 Mit der Tastatur können Sie mehrere Bereiche markieren, indem Sie jeweils nach dem Markieren eines Bereiches die Tastenkombination UMSCHALTEN F8 betätigen. Grundsätzlich bewirkt das Betätigen der UMSCHALTEN -Taste bei gleichzeitigem Anklicken einer Zelle oder Betätigen der Pfeiltasten eine Erweiterung des markierten Bereichs. Wenn Sie die STRG -Taste während des Markierens gedrückt halten, können Sie zusätzliche unabhängige Bereiche (Mehrfachbereiche) markieren. UMSCHALTEN + Klick STRG + Klick Große Bereiche markieren Bei großen, unübersichtlichen Bereichen kann es umständlich sein, die Markierung mit der Maus oder der Tastatur vorzunehmen. In diesem Fall aktivieren Sie besser den Erweiterungsmodus. Markieren Sie eine Eckzelle des zu markierenden Bereichs. Betätigen Sie die Funktionstaste F8, um den Erweiterungsmodus zu aktivieren. Die Statusleiste informiert Sie über den aktivierten Erweiterungsmodus ( ). Blenden Sie gegebenenfalls mit den Bildlaufleisten die gegenüberliegende Eckzelle ein, und klicken Sie diese Eckzelle an. Der gesamte Bereich zwischen beiden Eckzellen wird markiert. Schalten Sie durch erneutes Betätigen der Funktionstaste F8 den Erweiterungsmodus aus. Zelle markieren Bildlauffeld ziehen Im Erweiterungsmodus markieren HERDT-Verlag 21
10 3 ECDL - Modul 4 - Tabellenkalkulation (mit Microsoft Office Excel 2003) 3.5 Arbeiten rückgängig machen Letzte Aktion rückgängig machen Excel erlaubt es, die letzten durchgeführten Arbeitsschritte zu widerrufen. Sollten Sie beispielsweise versehentlich einen oder mehrere Zellinhalte gelöscht haben, können Sie diese Aktion wieder rückgängig machen. Klicken Sie auf das Symbol. oder Rufen Sie den Menüpunkt BEARBEITEN - RÜCKGÄNGIG: Befehl auf, bzw. betätigen Sie die Tastenkombination STRG Z. Mehrere Aktionen rückgängig machen Klicken Sie mehrfach auf das Symbol. Alternative: mehrmals die Tastenkombination STRG Z betätigen oder Öffnen Sie mit dem Pfeil neben dem Symbol das zugehörige Listenfeld, und wählen Sie durch Markieren die Anzahl der Aktionen, die rückgängig gemacht werden sollen. Klicken Sie neben das Listenfeld, wenn Sie es schließen möchten, ohne eine Aktion rückgängig zu machen. Rückgängig gemachte Aktionen wiederherstellen Klicken Sie auf das Symbol. Alternativen: BEARBEITEN - WIEDERHOLEN: Befehl oder STRG Y oder Öffnen Sie mit dem Pfeil neben dem Symbol das dazugehörige Listenfeld, und markieren Sie die Anzahl der rückgängig gemachten Aktionen, die Sie wiederherstellen möchten. 3.6 Arbeitsblätter drucken Aktuelles Arbeitsblatt schnell drucken Wenn Sie das Symbol anklicken, können Sie sofort das aktuelle Arbeitsblatt drucken. Für den Ausdruck werden automatisch die aktuellen Standardeinstellungen von Excel und des Druckers übernommen. Bestimmte Einstellungen beim Drucken verwenden Aktivieren Sie den Menüpunkt DATEI - DRUCKEN, oder betätigen Sie die Tastenkombination STRG P. Nehmen Sie im geöffneten Druckdialog Ihre Einstellungen vor (z. B. Anzahl der Kopien), und starten Sie den Ausdruck mit OK. Was soll gedruckt werden? Wie oft soll gedruckt werden? Der Ausdruck erfolgt auf dem Standarddrucker, der bei der Installation von Windows oder nachträglich eingerichtet wurde. Weitere Informationen zur Ausdruckgestaltung finden Sie in Kapitel 13. Einstellungen im Druckdialog vornehmen 22 HERDT-Verlag
11 Grundlegende Tabellenbearbeitung 3 Drucksteuerung im Druckdialog Komplette Arbeitsmappe drucken Aktivieren Sie das Optionsfeld GESAMTE ARBEITSMAPPE. Bestimmte Teile des aktuellen Arbeitsblatts drucken Aktivieren Sie das Optionsfeld SEITEN, und geben Sie die Seitenzahlen der zu druckenden Seiten in die Eingabefelder VON bzw. BIS ein. oder Wählen Sie das Optionsfeld MARKIERUNG, um einen vor Aufruf des Druckdialogs markierten Bereich zu drucken. Ausgewählte Arbeitsblätter drucken Markieren Sie vor Aufruf des Druckdialogs die gewünschten Arbeitsblätter, indem Sie die betreffenden Register bei gedrückter STRG -Taste anklicken. Das Optionsfeld AUSGEWÄHLTE BLÄTTER ist standardmäßig aktiviert. Kopien Geben Sie die Anzahl der zu druckenden Exemplare in das Eingabefeld ANZAHL DER EXEMPLARE ein. Das Arbeitsblatt ist breiter/größer als die Druckseite Lösungsmöglichkeit 1: Querformat einstellen Standardmäßig wird das Arbeitsblatt im Hochformat auf eine Seite gedruckt. Wenn Sie das Arbeitsblatt quer drucken, können Sie weitere Spalten auf der Seite ausdrucken. Rufen Sie den Menüpunkt DATEI - SEITE EINRICHTEN auf. Das Dialogfenster SEITE EINRICHTEN wird eingeblendet. Aktivieren Sie im Register PAPIERFORMAT im Bereich ORIENTIE- RUNG das Optionsfeld QUERFORMAT. Bestätigen Sie mit OK. oder Klicken Sie auf die Schaltfläche DRUCKEN, um die Eingaben zu bestätigen und das Dialogfenster DRUCKEN zu öffnen. Lösungsmöglichkeit 2: Arbeitsblatt an die Druckseite anpassen Sie können das Arbeitsblatt durch Verkleinern an die Druckseite anpassen. Mit dieser Option wird das Arbeitsblatt bei jedem Ausdruck automatisch an die Seite angepasst. Rufen Sie den Menüpunkt DATEI - SEITE EINRICHTEN auf. Aktivieren Sie im Register PAPIERFORMAT im Bereich SKALIERUNG das Optionsfeld ANPASSEN. Wählen Sie in den zugehörigen Listenfeldern die Anzahl 1, um das Arbeitsblatt an genau eine Seite anzupassen. Bestätigen Sie die Änderung mit OK. oder Klicken Sie auf die Schaltfläche DRUCKEN, um die Eingaben zu bestätigen und das Dialogfenster DRUCKEN zu öffnen. HERDT-Verlag 23
12 3 ECDL - Modul 4 - Tabellenkalkulation (mit Microsoft Office Excel 2003) 3.7 Arbeitsmappen speichern und schließen Arbeitsmappen erstmalig speichern Wählen Sie den Menüpunkt DATEI - SPEICHERN. Alternativen: oder STRG S Im Dialogfenster SPEICHERN UNTER wird im Eingabefeld DATEINAME ein Name für Ihre Arbeitsmappe vorgeschlagen. Möchten Sie einen anderen Namen eingeben, können Sie den markierten Namen direkt überschreiben. Die Dateinamenerweiterung.xls (Kennzeichnung für Excel-Arbeitsmappen) müssen Sie dabei nicht mit eingeben. Diese wird von Excel automatisch ergänzt. Bestätigen Sie mit der Schaltfläche SPEICHERN. Aktueller Ordner Eigene Dateien Datei speichern Standardmäßig werden Ihre Excel-Arbeitsmappen im Ordner Eigene Dateien abgelegt. Sie können jedoch über das Listenfeld einen anderen Ordner festlegen. Der Dateiname kann eine maximale Länge von 255 Zeichen (unter anderem abhängig vom Betriebssystem) nicht überschreiten und darf folgende Zeichen nicht enthalten: / \ : *? " < > Vergeben Sie beim Speichern einen Namen, der bereits für eine andere Arbeitsmappe gewählt wurde, blendet Excel einen Warnhinweis ein. Wenn Sie die bestehende Arbeitsmappe nicht überschreiben möchten, klicken Sie auf die Schaltfläche NEIN. Warnhinweis beim Speichern Gespeicherte Arbeitsmappen nochmals (zwischendurch) speichern Während der Tabellenbearbeitung sollten Sie immer wieder einmal speichern. Bei einem Stromausfall oder ungeplanten Programmabbruch vermeiden Sie damit größere Datenverluste. Rufen Sie den Menüpunkt DATEI - SPEICHERN auf. Alternativen: oder STRG S Die aktuelle Version wird automatisch unter dem gleichen Namen wie die vorherige Version gespeichert; die vorherige Version der Arbeitsmappe wird ersetzt. 24 HERDT-Verlag
13 Grundlegende Tabellenbearbeitung 3 Arbeitsmappen unter neuem Namen speichern Beim Bearbeiten einer Arbeitsmappe ist es manchmal sinnvoll, die Arbeitsmappe sowohl in ihrer bisherigen als auch in ihrer bearbeiteten Fassung zu erhalten. Speichern Sie dazu die geänderte Version unter einem neuen Namen. Rufen Sie den Menüpunkt DATEI - SPEICHERN UNTER auf. Vergeben Sie im eingeblendeten Dialogfenster im Listenfeld DATEINAME einen anderen Namen für die Arbeitsmappe, und bestätigen Sie mit der Schaltfläche SPEICHERN. Arbeitsmappen als Mustervorlage speichern Wenn Sie nach Aufruf des Menüpunkts DATEI - SPEICHERN UNTER im Listenfeld DATEINAME den Eintrag MUS- TERVORLAGE wählen, können Sie die Arbeitsmappe als Mustervorlage speichern. Mustervorlagen sind Basisarbeitsmappen, auf deren Grundlage sich neue Arbeitsmappen erzeugen lassen. So können Sie beispielsweise Arbeitsmappen, die häufig verwendete bzw. aufwändig erstellte Tabellenstrukturen enthalten, als Mustervorlagen speichern und diese nutzen, um schnell Arbeitsmappen gleichen Aufbaus zu erstellen. Sie können eine neue Arbeitsmappe mit einer Mustervorlage erstellen, indem Sie den Menüpunkt DATEI - NEU aufrufen, im Aufgabenbereich NEUE ARBEITSMAPPE auf den Hyperlink AUF MEINEM COMPUTER klicken und die gewünschte Mustervorlage doppelt anklicken. Arbeitsmappen exportieren Excel bietet die Möglichkeit, Arbeitsmappen in fremden Dateiformaten zu speichern, beispielsweise als Textdatei mit der Dateiendung.txt. So lassen sich Excel-Tabellendaten auch in anderen Programmen nutzen. Rufen Sie den Menüpunkt DATEI - SPEICHERN UNTER auf, und wählen Sie im Listenfeld DATEITYP das gewünschte Dateiformat. Klicken Sie anschließend auf die Schaltfläche SPEICHERN. Möchten Sie sicherstellen, dass eine mit Microsoft Office Excel 2003 erstellte Arbeitsmappe auch von einer früheren Excel-Version verwendet werden kann, wählen Sie im Listenfeld DATEITYP das entsprechende Dateiformat (beispielsweise MICROSOFT EXCEL 5.0/95-ARBEITSMAPPE). Arbeitsmappen schließen Rufen Sie den Menüpunkt DATEI - SCHLIESSEN auf. oder Klicken Sie auf das untere Schließfeld in der rechten oberen Fensterecke. Wurde die Arbeitsmappe seit der letzten Änderung nicht mehr gespeichert, können Sie die aktuelle Version auf Rückfrage (Dialogfenster) speichern. Möchten Sie alle geöffneten Arbeitsmappen auf einmal schließen, betätigen Sie die UMSCHALTEN -Taste und rufen Sie den Menüpunkt DATEI - ALLE SCHLIESSEN auf. HERDT-Verlag 25
14 3 ECDL - Modul 4 - Tabellenkalkulation (mit Microsoft Office Excel 2003) 3.8 Arbeitsmappen erzeugen und öffnen Neue Arbeitsmappe erzeugen Klicken Sie auf das Symbol, bzw. betätigen Sie die Tastenkombination STRG N. oder Rufen Sie den Menüpunkt DATEI - NEU auf, bzw. klicken Sie im Aufgabenbereich ERSTE SCHRITTE auf den Hyperlink EINE NEUE AR- BEITSMAPPE ERSTELLEN. Klicken Sie im anschließend eingeblendeten Aufgabenbereich NEUE ARBEITSMAPPE auf den Hyperlink LEERE ARBEITSMAPPE. Excel öffnet eine neue leere Arbeitsmappe und blendet gleichzeitig den Aufgabenbereich aus. Aufgabenbereich NEUE ARBEITSMAPPE (Ausschnitt) Über den Menüpunkt ANSICHT - AUFGABENBEREICH können Sie, falls gewünscht, den Aufgabenbereich wieder einblenden. Neue Arbeitsmappe auf der Basis einer bestehenden Arbeitsmappe erzeugen Wenn Sie bereits eine Arbeitsmappe erstellt haben, die Sie als Basis für eine neue Arbeitsmappe nutzen möchten, haben Sie folgende Möglichkeit: Wählen Sie den Menüpunkt DATEI - NEU, bzw. klicken Sie im Aufgabenbereich ERS- TE SCHRITTE auf den Hyperlink EINE NEUE ARBEITSMAPPE ERSTEL- LEN. Klicken Sie im Aufgabenbereich NEUE ARBEITSMAPPE auf den Hyperlink AUS BESTEHEN- DER ARBEITSMAPPE. Der Aufbau des eingeblendeten Dialogfensters entspricht weit gehend dem des Dialogfensters SPEICHERN UNTER. Wählen Sie die Arbeitsmappe durch Anklicken aus, und bestätigen Sie mit der Schaltfläche NEU ERSTELLEN. oder Klicken Sie doppelt auf den Dateinamen. Bestehende Arbeitsmappe als Vorlage wählen Zuletzt bearbeitete Arbeitsmappen öffnen Im Menü DATEI werden standardmäßig die Namen der letzten vier Arbeitsmappen, die Sie bearbeitet haben, als Menüpunkte angezeigt. Durch Auswahl eines dieser Dateinamen öffnen Sie die entsprechende Arbeitsmappe. Alternativ können Sie über den Aufgabenbereich ERSTE SCHRITTE die letzten vier Arbeitsmappen öffnen, die dort im Bereich ÖFFNEN als Hyperlinks angezeigt werden. Nach Aufruf des Menüpunkts EXTRAS - OPTIONEN können Sie im Dialogfenster OPTIONEN im Register ALL- GEMEIN über das Eingabefeld LISTE ZULETZT GEÖFFNETER DATEIEN die Anzahl der anzuzeigenden Dateinamen verändern (maximal neun). 26 HERDT-Verlag
15 Grundlegende Tabellenbearbeitung 3 Früher bearbeitete Arbeitsmappen öffnen Falls die von Ihnen gewünschte Arbeitsmappe nicht in der Liste im Menü DATEI bzw. im Aufgabenbereich ERSTE SCHRITTE enthalten ist, können Sie sie über das Dialogfenster ÖFFNEN laden. Rufen Sie den Menüpunkt DA- TEI - ÖFFNEN auf. Alternativen: STRG O oder oder Falls der Aufgabenbereich ERS- TE SCHRITTE angezeigt wird, klicken Sie dort auf den Hyperlink WEITERE. Das Dialogfenster ÖFFNEN wird eingeblendet. Wählen Sie die Arbeitsmappe durch Anklicken aus, und bestätigen Sie mit der Schaltfläche ÖFFNEN. oder Klicken Sie doppelt auf den Dateinamen. Eine Arbeitsmappe über das Dialogfenster ÖFFNEN laden Sie können auch mehrere Arbeitsmappen gleichzeitig öffnen, indem Sie im Dialogfenster ÖFFNEN die gewünschten Dateien bei gedrückter STRG -Taste anklicken und anschließend die Schaltfläche ÖFFNEN betätigen. 3.9 Zwischen geöffneten Arbeitsmappen wechseln Übersicht in der Taskleiste In der Taskleiste werden alle momentan geöffneten Fenster (jedoch keine Dialogfenster) angezeigt. Für jedes Fenster steht eine Schaltfläche in der Taskleiste zur Verfügung. Das aktive Fenster wird dabei in der Regel durch eine dunklere Schaltfläche gekennzeichnet. Bei Microsoft-Office-System-Anwendungen wird jede einzelne geöffnete Datei, beispielsweise eine Excel-Arbeitsmappe oder ein Word-Dokument, mit einer Schaltfläche in der Taskleiste abgelegt. Durch Anklicken der entsprechenden Schaltfläche in der Taskleiste können Sie schnell zwischen geöffneten Arbeitsmappen wechseln. Die Office-Anwendung selbst, beispielsweise Excel, wird dabei nicht erneut gestartet. Geöffnete Dateien/Arbeitsmappen oder Programme Geöffnete Excel- Arbeitsmappen Aktives Fenster Zwischen geöffneten Excel-Arbeitsmappen wechseln Klicken Sie im Menü FENSTER auf den Namen der Arbeitsmappe. Klicken Sie in der Taskleiste auf die Schaltfläche der gewünschten Arbeitsmappe. Mit dem Menüpunkt FENSTER - ANORDNEN können Sie die momentan geöffneten Arbeitsmappen innerhalb des Anwendungsfensters anordnen. HERDT-Verlag 27
16 3 ECDL - Modul 4 - Tabellenkalkulation (mit Microsoft Office Excel 2003) 3.10 Schnellübersicht Sie möchten Zellen mit der Tastatur aktivieren Daten eingeben/überschreiben Zellinhalte verändern Zellinhalte löschen die Spaltenbreite/Zeilenhöhe ändern einen Zellbereich markieren Mehrfachbereiche markieren Arbeiten rückgängig machen rückgängig gemachte Aktionen wiederherstellen das aktuelle Arbeitsblatt drucken Arbeitsmappen speichern Arbeitsmappen schließen neue Arbeitsmappen erzeugen Arbeitsmappen öffnen zwischen geöffneten Arbeitsmappen wechseln,,,, BILD, BILD, POS1, STRG POS1, STRG ENDE Zelle aktivieren, Daten in die Zelle oder Bearbeitungsleiste eingeben, RETURN Zelle doppelt anklicken, Änderungen vornehmen, RETURN Zellen markieren, ENTF Begrenzungslinie im Spalten- bzw. Zeilenkopf ziehen Markieren der gewünschten Zellen mit der Maus oder Betätigen der UMSCHALTEN -Taste in Verbindung mit den Pfeiltasten Bereiche bei gedrückter STRG -Taste mit der Maus markieren oder BEARBEITEN - RÜCKGÄNGIG: Befehl oder BEARBEITEN - WIEDERHOLEN: Befehl oder DATEI - DRUCKEN oder DATEI - SPEICHERN oder DATEI - SCHLIESSEN oder STRG N oder DATEI - ÖFFNEN Schaltfläche in der Taskleiste anklicken 28 HERDT-Verlag
17 Grundlegende Tabellenbearbeitung Übung Die Umsätze eines Quartals eingeben Übungsdatei: -- Ergebnisdatei: Quartal-E Erzeugen Sie eine neue Arbeitsmappe. Geben Sie entsprechend der nebenstehenden Abbildung die Daten in die Tabelle ein. Aktivieren Sie hierzu die Zellen abwechselnd mit der Tastatur und mit der Maus. Worin bestünden die Vorteile, wenn Sie zuerst den Bereich B3 bis E5 markiert hätten und anschließend die Zahlen in die markierten Zellen eingegeben hätten? Testen Sie diese Eingabeform in dem Zellbereich F3 bis G5, indem Sie die Daten von Frankfurt und Berlin in die markierten Zellen eingeben. Löschen Sie die Daten im Bereich F3 bis G5 anschließend. Speichern Sie die Arbeitsmappe unter dem Namen Quartal-E. Schließen Sie die Datei, und öffnen Sie sie anschließend wieder. Benutzen Sie hierfür die Anzeige der zuletzt geöffneten Dateien im Menü DATEI. Ändern Sie die Einträge in der Spalte A in Januar, Februar und März. Löschen Sie die Zellinhalte A3 - A5. Ergebnisdatei "Quartal-E" Machen Sie das Löschen und die Änderungen in Spalte A nacheinander wieder rückgängig. Speichern Sie die Datei unter Verwendung des Symbols. HERDT-Verlag 29
Tabellenkalkulation. mit Excel Frank Schabert, Konrad Stulle, Peter Wies. 1. Ausgabe, Dezember 2013
 Frank Schabert, Konrad Stulle, Peter Wies Informatik Anwender II SIZ 2013 Modul 422, K2013 Release 2: Kaufmännische Ausprägung Tabellenkalkulation mit Excel 2013 1. Ausgabe, Dezember 2013 SIZ-422K-O13CC
Frank Schabert, Konrad Stulle, Peter Wies Informatik Anwender II SIZ 2013 Modul 422, K2013 Release 2: Kaufmännische Ausprägung Tabellenkalkulation mit Excel 2013 1. Ausgabe, Dezember 2013 SIZ-422K-O13CC
Microsoft Office Excel für Windows EX2007CC. Autoren: Christian Münster, Peter Wies. Inhaltliches Lektorat: Andrea Schwarz
 EX2007CC Autoren: Christian Münster, Peter Wies Inhaltliches Lektorat: Andrea Schwarz Länderspezifische Anpassung: Dr. Kirstin Jork Überarbeitete Ausgabe vom 08. Januar 2007 by HERDT-Verlag für Bildungsmedien
EX2007CC Autoren: Christian Münster, Peter Wies Inhaltliches Lektorat: Andrea Schwarz Länderspezifische Anpassung: Dr. Kirstin Jork Überarbeitete Ausgabe vom 08. Januar 2007 by HERDT-Verlag für Bildungsmedien
Kennen, können, beherrschen lernen was gebraucht wird
 Inhaltsverzeichnis Inhaltsverzeichnis... 1 Das Excel-Fenster... 2 Das Menüband verwenden... 2 Daten in das Tabellenblatt eingeben... 3 Zahlen und Text eingeben... 3 Korrekturen der Eingaben vornehmen...
Inhaltsverzeichnis Inhaltsverzeichnis... 1 Das Excel-Fenster... 2 Das Menüband verwenden... 2 Daten in das Tabellenblatt eingeben... 3 Zahlen und Text eingeben... 3 Korrekturen der Eingaben vornehmen...
Schnell und sicher im Internet arbeiten. mit dem Internet Explorer 8 INT-IE8. Autor: Peter Wies. Inhaltliches Lektorat: Charlotte von Braunschweig
 INT-IE8 Autor: Peter Wies Inhaltliches Lektorat: Charlotte von Braunschweig 1. Ausgabe, 2. Aktualisierung, September 2011 HERDT-Verlag für Bildungsmedien GmbH, Bodenheim Internet: www.herdt.com Alle Rechte
INT-IE8 Autor: Peter Wies Inhaltliches Lektorat: Charlotte von Braunschweig 1. Ausgabe, 2. Aktualisierung, September 2011 HERDT-Verlag für Bildungsmedien GmbH, Bodenheim Internet: www.herdt.com Alle Rechte
Microsoft Excel Schulung
 Modul 1 Microsoft Excel kennen lernen o Was Sie wissen sollten o Tabellenkalkulation mit Excel Modul 2 Die Arbeitsoberfläche Microsoft Excel Schulung o Excel starten und beenden o Das Excel-Anwendungsfenster
Modul 1 Microsoft Excel kennen lernen o Was Sie wissen sollten o Tabellenkalkulation mit Excel Modul 2 Die Arbeitsoberfläche Microsoft Excel Schulung o Excel starten und beenden o Das Excel-Anwendungsfenster
Das Einmaleins der Tabellengestaltung
 Das Einmaleins der Tabellengestaltung mit Excel 2007 ISBN 978-3-941132-18-4 HM-EX07TG Autorin: Sabine Spieß Inhaltliches Lektorat: Peter Wies 1. Ausgabe vom 10. September 2008 für Bildungsmedien GmbH,
Das Einmaleins der Tabellengestaltung mit Excel 2007 ISBN 978-3-941132-18-4 HM-EX07TG Autorin: Sabine Spieß Inhaltliches Lektorat: Peter Wies 1. Ausgabe vom 10. September 2008 für Bildungsmedien GmbH,
Weiterbildung EDV und Beruf IT-Training EXCEL Grundlagen der Tabellenkalkulation. EXCEL 2010 für Windows. EX2010 / GL / EX10-1 Harald Bartholmeß
 Weiterbildung EDV und Beruf IT-Training EXCEL 2010 Grundlagen der Tabellenkalkulation EXCEL 2010 für Windows EX2010 / GL / EX10-1 Harald Bartholmeß EXCEL 2010 Grundlagen EX2010 / GL / EX10-1 EX10-1 Autor:
Weiterbildung EDV und Beruf IT-Training EXCEL 2010 Grundlagen der Tabellenkalkulation EXCEL 2010 für Windows EX2010 / GL / EX10-1 Harald Bartholmeß EXCEL 2010 Grundlagen EX2010 / GL / EX10-1 EX10-1 Autor:
ECDL - Europäischer Computer Führerschein ISBN Peter Wies. 1. Ausgabe, September 2013
 ECDL - Europäischer Computer Führerschein Peter Wies 1. Ausgabe, September 2013 Modul Tabellenkalkulation (mit Windows 8 und Excel 2013) Syllabus 5.0 ECDL-EX2013-5 ISBN 978-3-86249-298-5 3 ECDL - Modul
ECDL - Europäischer Computer Führerschein Peter Wies 1. Ausgabe, September 2013 Modul Tabellenkalkulation (mit Windows 8 und Excel 2013) Syllabus 5.0 ECDL-EX2013-5 ISBN 978-3-86249-298-5 3 ECDL - Modul
ECDL - Europäischer Computer Führerschein. Peter Wies 1. Ausgabe, August 2010
 ECDL - Europäischer Computer Führerschein Peter Wies 1. Ausgabe, August 2010 Modul 4 - Tabellenkalkulation (mit Windows 7 und Excel 2010) gemäß Syllabus 5.0 ECDL4-10-5_ATCH I ECDL - Modul 4 - Tabellenkalkulation
ECDL - Europäischer Computer Führerschein Peter Wies 1. Ausgabe, August 2010 Modul 4 - Tabellenkalkulation (mit Windows 7 und Excel 2010) gemäß Syllabus 5.0 ECDL4-10-5_ATCH I ECDL - Modul 4 - Tabellenkalkulation
Effektiver Umstieg auf Word 2007 und Excel 2007
 Effektiver Umstieg auf Word 007 und Excel 007 Impressum UM-WW07-EX07 Autoren: Thomas Alker, Christian Münster, Konrad Stulle, Inhaltliches Lektorat: Sabine Spieß Effektiver Umstieg auf Microsoft Office
Effektiver Umstieg auf Word 007 und Excel 007 Impressum UM-WW07-EX07 Autoren: Thomas Alker, Christian Münster, Konrad Stulle, Inhaltliches Lektorat: Sabine Spieß Effektiver Umstieg auf Microsoft Office
Microsoft Office PowerPoint für Windows POW2007F. Autorin: Tina Wegener. Inhaltliches Lektorat: Sabine Spieß
 POW2007F Autorin: Tina Wegener Inhaltliches Lektorat: Sabine Spieß 1. Ausgabe, 2. Aktualisierung, September 2011 HERDT-Verlag für Bildungsmedien GmbH, Bodenheim Microsoft Office PowerPoint 2007 für Windows
POW2007F Autorin: Tina Wegener Inhaltliches Lektorat: Sabine Spieß 1. Ausgabe, 2. Aktualisierung, September 2011 HERDT-Verlag für Bildungsmedien GmbH, Bodenheim Microsoft Office PowerPoint 2007 für Windows
Excel 2016 Formeln, Prozentrechnen und Runden. Peter Wies. Modul Ausgabe, Januar 2017 EX2016_FORMEL
 Peter Wies. Ausgabe, Januar 207 Excel 206 Formeln, Prozentrechnen und Runden Modul 2 EX206_FORMEL Impressum Matchcode: EX206_FORMEL Autor: Peter Wies Herausgeber: Koordination der Klubschulen/Freizeitanlagen
Peter Wies. Ausgabe, Januar 207 Excel 206 Formeln, Prozentrechnen und Runden Modul 2 EX206_FORMEL Impressum Matchcode: EX206_FORMEL Autor: Peter Wies Herausgeber: Koordination der Klubschulen/Freizeitanlagen
Excel 2016 Werte erfassen, Rechnen, Einrichten. Peter Wies. Modul Ausgabe, Januar 2017 EX2016_WERT
 Peter Wies. Ausgabe, Januar 207 Excel 206 Werte erfassen, Rechnen, Einrichten Modul 20 EX206_WERT Impressum Matchcode: EX206_WERT Autor: Peter Wies Herausgeber: Koordination der Klubschulen/Freizeitanlagen
Peter Wies. Ausgabe, Januar 207 Excel 206 Werte erfassen, Rechnen, Einrichten Modul 20 EX206_WERT Impressum Matchcode: EX206_WERT Autor: Peter Wies Herausgeber: Koordination der Klubschulen/Freizeitanlagen
Nachhilfe konkret! 05251-2986530 Mike's Lernstudio
 Erste Schritte mit Excel 1. Excel kennenlernen 1.1 Tabellenkalkulation mit Excel 1.2 Excel starten und beenden 1.3 Das Excel-Anwendungsfenster 1.4 Befehle aufrufen 1.5 Die Excel-Hilfe verwenden 1.6 Schnellübersicht
Erste Schritte mit Excel 1. Excel kennenlernen 1.1 Tabellenkalkulation mit Excel 1.2 Excel starten und beenden 1.3 Das Excel-Anwendungsfenster 1.4 Befehle aufrufen 1.5 Die Excel-Hilfe verwenden 1.6 Schnellübersicht
Tabellenkalkulation. Christian Münster, Peter Wies 2. Ausgabe, Januar Informatik-Anwender II SIZ 2010 Modul 422M Gymnasiale Ausprägung:
 Informatik-Anwender II SIZ 2010 Modul 422M Gymnasiale Ausprägung: Tabellenkalkulation Christian Münster, Peter Wies 2. Ausgabe, Januar 2010 mit Microsoft Office 2007 SIZ-422M-O07CC I Informatik-Anwender
Informatik-Anwender II SIZ 2010 Modul 422M Gymnasiale Ausprägung: Tabellenkalkulation Christian Münster, Peter Wies 2. Ausgabe, Januar 2010 mit Microsoft Office 2007 SIZ-422M-O07CC I Informatik-Anwender
Microsoft Office Excel 2007. für Windows EX2007. Autoren: Christian Münster, Peter Wies. Inhaltliches Lektorat: Andrea Schwarz
 EX2007 Autoren: Christian Münster, Peter Wies Inhaltliches Lektorat: Andrea Schwarz Überarbeitete Ausgabe vom 08. Januar 2007 by HERDT-Verlag für Bildungsmedien GmbH, Bodenheim Microsoft Office Excel 2007
EX2007 Autoren: Christian Münster, Peter Wies Inhaltliches Lektorat: Andrea Schwarz Überarbeitete Ausgabe vom 08. Januar 2007 by HERDT-Verlag für Bildungsmedien GmbH, Bodenheim Microsoft Office Excel 2007
Aufbau einer Tabelle. Tabellenaufbau
 Aufbau einer Tabelle Tabellenaufbau Tabellenspalten: Kennzeichnung durch Buchstaben Tabellenzeilen: Kennzeichnung durch Zahlen Lokalisierung einer Zelle: Spalten und Zeile beispielsweise C10 Aktive Zelle:
Aufbau einer Tabelle Tabellenaufbau Tabellenspalten: Kennzeichnung durch Buchstaben Tabellenzeilen: Kennzeichnung durch Zahlen Lokalisierung einer Zelle: Spalten und Zeile beispielsweise C10 Aktive Zelle:
5 Tabellenanpassung. 5.1 Spaltenbreite und Zeilenhöhe Spaltenbreite verändern
 Um Tabellen effizient bearbeiten können, ist es notwendig, dass Sie die Struktur der Tabelle Ihren Bedürfnissen anpassen. Sie können mit Excel die Elemente einer Tabelle also Zellen, Zeilen und Spalten
Um Tabellen effizient bearbeiten können, ist es notwendig, dass Sie die Struktur der Tabelle Ihren Bedürfnissen anpassen. Sie können mit Excel die Elemente einer Tabelle also Zellen, Zeilen und Spalten
Microsoft Office Excel für Windows EX2007. Autoren: Christian Münster, Peter Wies. Inhaltliches Lektorat: Andrea Schwarz
 EX2007 Autoren: Christian Münster, Peter Wies Inhaltliches Lektorat: Andrea Schwarz Überarbeitete Ausgabe vom 08. Januar 2007 by HERDT-Verlag für Bildungsmedien GmbH, Bodenheim Microsoft Office Excel 2007
EX2007 Autoren: Christian Münster, Peter Wies Inhaltliches Lektorat: Andrea Schwarz Überarbeitete Ausgabe vom 08. Januar 2007 by HERDT-Verlag für Bildungsmedien GmbH, Bodenheim Microsoft Office Excel 2007
Schnellübersichten. Tabellenkalkulation mit Excel 2016 SIZ-Modul SU4
 Schnellübersichten Tabellenkalkulation mit Excel 2016 SIZ-Modul SU4 1 Excel kennenlernen 2 2 Grundlegende Techniken 3 3 Mit Formeln arbeiten 4 4 Zellen formatieren 5 5 Ausfüllen, Kopieren und Verschieben
Schnellübersichten Tabellenkalkulation mit Excel 2016 SIZ-Modul SU4 1 Excel kennenlernen 2 2 Grundlegende Techniken 3 3 Mit Formeln arbeiten 4 4 Zellen formatieren 5 5 Ausfüllen, Kopieren und Verschieben
Microsoft Excel Einführung. Microsoft Excel Einführung
 Microsoft Excel 2010 Einführung Martina Hoffmann-Seidel Otto-Hirsch-Straße 34, 71686 Remseck www.hoffmann-seidel.de, info@hoffmann-seidel.de Seite 1 M. Hoffmann-Seidel Excel 10 Einführung / 16.09.2018
Microsoft Excel 2010 Einführung Martina Hoffmann-Seidel Otto-Hirsch-Straße 34, 71686 Remseck www.hoffmann-seidel.de, info@hoffmann-seidel.de Seite 1 M. Hoffmann-Seidel Excel 10 Einführung / 16.09.2018
Nützliche Tastenkombinationen (Word)
 Nützliche Tastenkombinationen (Word) Dateioperationen Neues leeres Dokument erstellen S n Zwischen geöffneten Dokumenten wechseln S & Dokument öffnen S o Dokument schließen S $ Dokument speichern S s Die
Nützliche Tastenkombinationen (Word) Dateioperationen Neues leeres Dokument erstellen S n Zwischen geöffneten Dokumenten wechseln S & Dokument öffnen S o Dokument schließen S $ Dokument speichern S s Die
ECDL-Vorbereitungskurs Modul 4 (Excel) - Syllabus 5
 ECDL-Vorbereitungskurs Modul 4 (Excel) - Syllabus 5 Allgemeines Tabellenkalkulationsprogramm starten und beenden neue Arbeitsmappe erstellen, speichern Arbeitsmappe in anderem Dateiformat speichern zwischen
ECDL-Vorbereitungskurs Modul 4 (Excel) - Syllabus 5 Allgemeines Tabellenkalkulationsprogramm starten und beenden neue Arbeitsmappe erstellen, speichern Arbeitsmappe in anderem Dateiformat speichern zwischen
Texte erstellen und bearbeiten mit Word 2007
 Texte erstellen und bearbeiten mit Word 2007 ISBN 978-3-938178-87-4 HM-WW07TEB Autoren: Sabine Spieß, Charlotte von Braunschweig Inhaltliches Lektorat: Ortrun Grill 1. Ausgabe vom 14. Januar 2008 HERDT-Verlag
Texte erstellen und bearbeiten mit Word 2007 ISBN 978-3-938178-87-4 HM-WW07TEB Autoren: Sabine Spieß, Charlotte von Braunschweig Inhaltliches Lektorat: Ortrun Grill 1. Ausgabe vom 14. Januar 2008 HERDT-Verlag
Effektiver Umstieg auf Microsoft Office Word Impressum. Effektiver Umstieg auf Microsoft Office Word Autor: Thomas Alker, Konrad Stulle
 Effektiver Umstieg auf Microsoft Office Word 007 Impressum UM-WW007 Autor: Thomas Alker, Konrad Stulle Inhaltliches Lektorat: Sabine Spieß. Ausgabe vom 5. Februar 008 Effektiver Umstieg auf Microsoft Office
Effektiver Umstieg auf Microsoft Office Word 007 Impressum UM-WW007 Autor: Thomas Alker, Konrad Stulle Inhaltliches Lektorat: Sabine Spieß. Ausgabe vom 5. Februar 008 Effektiver Umstieg auf Microsoft Office
Kennen, können, beherrschen lernen was gebraucht wird
 Inhaltsverzeichnis Inhaltsverzeichnis... 1 Das Excel-Anwendungsfenster... 2 Allgemeine Bildschirmelemente... 2 Befehle aufrufen... 3 Die Menüleiste nutzen... 3 Grundlegende Tabellenbearbeitung... 4 Im
Inhaltsverzeichnis Inhaltsverzeichnis... 1 Das Excel-Anwendungsfenster... 2 Allgemeine Bildschirmelemente... 2 Befehle aufrufen... 3 Die Menüleiste nutzen... 3 Grundlegende Tabellenbearbeitung... 4 Im
Vorwort Die Excel-Arbeitsumgebung...11
 INHALTSVERZEICHNIS Vorwort...9 1. Die Excel-Arbeitsumgebung...11 1.1. Der Excel-Arbeitsbildschirm... 11 1.2. Das Menüband... 12 1.3. Symbolleiste für den Schnellzugriff... 14 1.4. Weitere Möglichkeiten
INHALTSVERZEICHNIS Vorwort...9 1. Die Excel-Arbeitsumgebung...11 1.1. Der Excel-Arbeitsbildschirm... 11 1.2. Das Menüband... 12 1.3. Symbolleiste für den Schnellzugriff... 14 1.4. Weitere Möglichkeiten
Xpert - Europäischer ComputerPass. Peter Wies. Tabellenkalkulation (mit Excel 2010) 1. Ausgabe, 5. Aktualisierung, Juli 2013
 Xpert - Europäischer ComputerPass Peter Wies 1. Ausgabe, 5. Aktualisierung, Juli 2013 Tabellenkalkulation (mit Excel 2010) XP-EX2010 3 Xpert - Europäischer ComputerPass - Tabellenkalkulation (mit Excel
Xpert - Europäischer ComputerPass Peter Wies 1. Ausgabe, 5. Aktualisierung, Juli 2013 Tabellenkalkulation (mit Excel 2010) XP-EX2010 3 Xpert - Europäischer ComputerPass - Tabellenkalkulation (mit Excel
Effektiver Umstieg auf Microsoft Office PowerPoint Impressum. Effektiver Umstieg auf Microsoft Office PowerPoint Autor: Thomas Alker
 Effektiver Umstieg auf Microsoft Office PowerPoint 2007 Impressum UM-POW2007 Autor: Thomas Alker Inhaltliches Lektorat: Sabine Spieß 1. Ausgabe vom 15. Februar 2008 Effektiver Umstieg auf Microsoft Office
Effektiver Umstieg auf Microsoft Office PowerPoint 2007 Impressum UM-POW2007 Autor: Thomas Alker Inhaltliches Lektorat: Sabine Spieß 1. Ausgabe vom 15. Februar 2008 Effektiver Umstieg auf Microsoft Office
1 Die Arbeitsumgebung Programmoberfläche Menüband Symbolleiste für den Schnellzugriff...20
 Inhalt 1 Die Arbeitsumgebung...15 1.1 Programmoberfläche...16 1.2 Menüband...17 1.3 Symbolleiste für den Schnellzugriff...20 1.4 Weitere Möglichkeiten der Befehlseingabe...21 Kontextmenü... 21 Tasten und
Inhalt 1 Die Arbeitsumgebung...15 1.1 Programmoberfläche...16 1.2 Menüband...17 1.3 Symbolleiste für den Schnellzugriff...20 1.4 Weitere Möglichkeiten der Befehlseingabe...21 Kontextmenü... 21 Tasten und
Modul 5 PowerPoint 2002
 Modul 5 PowerPoint 2002 POWERPOINT STARTEN UND BEENDEN POWERPOINT STARTEN Menüpunkt START ALLE PROGRAMME MICROSOFT OFFICE MICROSOFT POWERPOINT aktivieren POWERPOINT BEENDEN Menüpunkt DATEI BEENDEN AKTIVIEREN
Modul 5 PowerPoint 2002 POWERPOINT STARTEN UND BEENDEN POWERPOINT STARTEN Menüpunkt START ALLE PROGRAMME MICROSOFT OFFICE MICROSOFT POWERPOINT aktivieren POWERPOINT BEENDEN Menüpunkt DATEI BEENDEN AKTIVIEREN
Vorwort Die Excel-Arbeitsumgebung Arbeitsmappen verwalten Daten eingeben und ändern 26 INHALTSVERZEICHNIS
 INHALTSVERZEICHNIS Vorwort 9 1. Die Excel-Arbeitsumgebung 11 1.1. Der Excel-Arbeitsbildschirm 11 1.2. Das Menüband 12 1.3. Symbolleiste für den Schnellzugriff 14 1.4. Weitere Möglichkeiten der Befehlseingabe
INHALTSVERZEICHNIS Vorwort 9 1. Die Excel-Arbeitsumgebung 11 1.1. Der Excel-Arbeitsbildschirm 11 1.2. Das Menüband 12 1.3. Symbolleiste für den Schnellzugriff 14 1.4. Weitere Möglichkeiten der Befehlseingabe
ECDL Tabellenkalkulation. mit Windows 10 und Excel 2016 Syllabus 5.0. Peter Wies. 1. Ausgabe, Mai 2016 ISBN ECDL-EX2016-5
 Peter Wies 1. Ausgabe, Mai 2016 ISBN 978-3-86249-560-3 ECDL Tabellenkalkulation mit Windows 10 und Excel 2016 Syllabus 5.0 ECDL-EX2016-5 10 Diagramme erstellen und gestalten 10 10. Diagramme erstellen
Peter Wies 1. Ausgabe, Mai 2016 ISBN 978-3-86249-560-3 ECDL Tabellenkalkulation mit Windows 10 und Excel 2016 Syllabus 5.0 ECDL-EX2016-5 10 Diagramme erstellen und gestalten 10 10. Diagramme erstellen
Vorwort Die Excel-Arbeitsumgebung Programmoberfläche Menüband Symbolleiste für den Schnellzugriff...
 Inhalt Vorwort... 11 1 Die Excel-Arbeitsumgebung... 13 1.1 Programmoberfläche...14 1.2 Menüband...15 1.3 Symbolleiste für den Schnellzugriff...17 1.4 Weitere Möglichkeiten der Befehlseingabe...18 Kontextmenü...18
Inhalt Vorwort... 11 1 Die Excel-Arbeitsumgebung... 13 1.1 Programmoberfläche...14 1.2 Menüband...15 1.3 Symbolleiste für den Schnellzugriff...17 1.4 Weitere Möglichkeiten der Befehlseingabe...18 Kontextmenü...18
Tabellen. Inhaltsverzeichnis. Tabellen einfügen
 Inhaltsverzeichnis Inhaltsverzeichnis... 1 Tabellen... 1 Tabellen einfügen... 1 Tabelle füllen... 2 Cursorsteuerung in der Tabelle... 2 Tabellenteile markieren oder löschen... 2 Tabellenteile markieren...
Inhaltsverzeichnis Inhaltsverzeichnis... 1 Tabellen... 1 Tabellen einfügen... 1 Tabelle füllen... 2 Cursorsteuerung in der Tabelle... 2 Tabellenteile markieren oder löschen... 2 Tabellenteile markieren...
Schnellübersichten. Excel Grundlagen
 Schnellübersichten Excel 2016 - Grundlagen 1 Excel kennenlernen 2 2 Grundlegende Techniken 3 3 Mit Formeln arbeiten 4 4 Zellen formatieren 5 5 Ausfüllen, Kopieren und Verschieben 6 6 Mit einfachen Funktionen
Schnellübersichten Excel 2016 - Grundlagen 1 Excel kennenlernen 2 2 Grundlegende Techniken 3 3 Mit Formeln arbeiten 4 4 Zellen formatieren 5 5 Ausfüllen, Kopieren und Verschieben 6 6 Mit einfachen Funktionen
Die Gruppe Funktionsbibliothek
 Die Gruppe Funktionsbibliothek Neben der Schaltfläche Funktion einfügen sind auf der Registerkarte Formeln in der Gruppe Funktionsbibliothek weitere Funktions-Kategorien platziert. Mit einem Klick auf
Die Gruppe Funktionsbibliothek Neben der Schaltfläche Funktion einfügen sind auf der Registerkarte Formeln in der Gruppe Funktionsbibliothek weitere Funktions-Kategorien platziert. Mit einem Klick auf
Kennen, können, beherrschen lernen was gebraucht wird
 Mit Namen arbeiten Namen vergeben Insbesondere bei umfangreichen, komplexen Formeln und Funktionen werden die Koordinaten schnell sehr unübersichtlich Durch die Vergabe von Namen für die Zellen und Zellbereiche
Mit Namen arbeiten Namen vergeben Insbesondere bei umfangreichen, komplexen Formeln und Funktionen werden die Koordinaten schnell sehr unübersichtlich Durch die Vergabe von Namen für die Zellen und Zellbereiche
Jan Götzelmann. 1. Ausgabe, Dezember Präsentation mit Einsatz von Multimediaelementen
 Informatik Anwender I und II SIZ 2013 Modul 202, K2013 Release 2: Präsentation mit Einsatz von Multimediaelementen Jan Götzelmann mit PowerPoint 2013 1. Ausgabe, Dezember 2013 SIZ-202-O13CC 3 Informatik-Anwender
Informatik Anwender I und II SIZ 2013 Modul 202, K2013 Release 2: Präsentation mit Einsatz von Multimediaelementen Jan Götzelmann mit PowerPoint 2013 1. Ausgabe, Dezember 2013 SIZ-202-O13CC 3 Informatik-Anwender
Weiterbildung EDV und Beruf IT-Training WORD Grundlagen der Textverarbeitung. WORD 2003 für Windows. W2003 / GL / W03-1 Harald Bartholmeß
 Weiterbildung EDV und Beruf IT-Training WORD 2003 Grundlagen der Textverarbeitung WORD 2003 für Windows W2003 / GL / W03-1 Harald Bartholmeß WORD 2003 Grundlagen W2003 / GL / W03-1 W03-1 Autor: Dr. Harald
Weiterbildung EDV und Beruf IT-Training WORD 2003 Grundlagen der Textverarbeitung WORD 2003 für Windows W2003 / GL / W03-1 Harald Bartholmeß WORD 2003 Grundlagen W2003 / GL / W03-1 W03-1 Autor: Dr. Harald
ECDL Start Das komplette Wissen. Thomas Alker, Peter Wies. 1. Ausgabe, (Module 2, 3, 4, 6 mit Office 2007 und Windows 7, Syllabus 5)
 Thomas Alker, Peter Wies 1. Ausgabe, 2010 ECDL Start Das komplette Wissen (Module 2,, 4, 6 mit Office 2007 und Windows 7, Syllabus 5) SR-ECDLS-W7O07-5 ISBN 978--94112-87-0 Inhalt Windows 7 1 Willkommen
Thomas Alker, Peter Wies 1. Ausgabe, 2010 ECDL Start Das komplette Wissen (Module 2,, 4, 6 mit Office 2007 und Windows 7, Syllabus 5) SR-ECDLS-W7O07-5 ISBN 978--94112-87-0 Inhalt Windows 7 1 Willkommen
(Module 2, 3, 4, 6 mit OpenOffice 2.4 und Windows XP, Syllabus 5)
 ECDL Start Das komplette Wissen (Module 2,, 4, 6 mit OpenOffice 2.4 und Windows XP, Syllabus 5) Impressum ISBN 978--98178-92-8 Autoren: Thomas Alker, Peter Wies 1. Ausgabe vom 4. September 2008 für Bildungsmedien
ECDL Start Das komplette Wissen (Module 2,, 4, 6 mit OpenOffice 2.4 und Windows XP, Syllabus 5) Impressum ISBN 978--98178-92-8 Autoren: Thomas Alker, Peter Wies 1. Ausgabe vom 4. September 2008 für Bildungsmedien
Excel Tipps & Tricks Umgang mit umfangreichen Tabellen
 3 Umgang mit umfangreichen Tabellen Das Bewegen in großen Tabellen in Excel kann mit der Maus manchmal etwas umständlich sein. Deshalb ist es nützlich, ein paar Tastenkombinationen zum Bewegen und zum
3 Umgang mit umfangreichen Tabellen Das Bewegen in großen Tabellen in Excel kann mit der Maus manchmal etwas umständlich sein. Deshalb ist es nützlich, ein paar Tastenkombinationen zum Bewegen und zum
ECDL - Europäischer Computer Führerschein. Charlotte von Braunschweig, Konrad Stulle, Sabine Spieß. 1. Ausgabe, 1. Aktualisierung, März 2012
 13.05.11 ECDL - Europäischer Computer Führerschein Charlotte von Braunschweig, Konrad Stulle, Sabine Spieß Modul AM3 - Textverarbeitung advanced level (mit Windows 7 und Word 2010) gemäß Syllabus 2.0 1.
13.05.11 ECDL - Europäischer Computer Führerschein Charlotte von Braunschweig, Konrad Stulle, Sabine Spieß Modul AM3 - Textverarbeitung advanced level (mit Windows 7 und Word 2010) gemäß Syllabus 2.0 1.
Powerpoint Inhalt. Erste Schritte
 Powerpoint 2003 Einführung in die Werkzeuge zur Erstellung einer Präsentation 1 Inhalt Erste Schritte Mit Präsentationen arbeiten Zeichenobjekte Organigramme und Diagramme Powerpoint effektiv nutzen Abschlusspräsentation
Powerpoint 2003 Einführung in die Werkzeuge zur Erstellung einer Präsentation 1 Inhalt Erste Schritte Mit Präsentationen arbeiten Zeichenobjekte Organigramme und Diagramme Powerpoint effektiv nutzen Abschlusspräsentation
4.1 Aufbau und Eingabe von Formeln
 4.1 Aufbau und Eingabe von Formeln Grundlagen zu Formeln Formeln sind Berechnungen, die in eine Zelle oder in die Bearbeitungsleiste eingetragen werden können. Standardmässig zeigt Excel in der Bearbeitungsleiste
4.1 Aufbau und Eingabe von Formeln Grundlagen zu Formeln Formeln sind Berechnungen, die in eine Zelle oder in die Bearbeitungsleiste eingetragen werden können. Standardmässig zeigt Excel in der Bearbeitungsleiste
Arbeitsmappe. Die Arbeitsblatt-Register. 31 Die Arbeitsblatt-Register 32 Der Umgang mit Arbeitsmappen 34 Mustervorlagen. ADer Einstieg in Excel 2000
 2 Die Arbeitsmappe 31 Die Arbeitsblatt-Register 32 Der Umgang mit Arbeitsmappen 34 Mustervorlagen Abbildung 2.1: Die einzelnen Blätter können Sie auf den Registern anwählen Mehrere Blätter markieren: Umschalt-Taste
2 Die Arbeitsmappe 31 Die Arbeitsblatt-Register 32 Der Umgang mit Arbeitsmappen 34 Mustervorlagen Abbildung 2.1: Die einzelnen Blätter können Sie auf den Registern anwählen Mehrere Blätter markieren: Umschalt-Taste
Excel Grundlagen. Peter Wies. 1. Ausgabe, Februar 2013
 Excel 2013 Peter Wies 1. Ausgabe, Februar 2013 Grundlagen EX2013 3 Excel 2013 - Grundlagen Die folgende Tabelle zeigt Beispiele für häufige Fehler bei der Eingabe von Formeln: Fehlerbeschreibung Beispiel
Excel 2013 Peter Wies 1. Ausgabe, Februar 2013 Grundlagen EX2013 3 Excel 2013 - Grundlagen Die folgende Tabelle zeigt Beispiele für häufige Fehler bei der Eingabe von Formeln: Fehlerbeschreibung Beispiel
(Module 2, 3, 4, 6 mit Office 2007 und Windows Vista, Syllabus 5)
 ECDL Start Das komplette Wissen (Module 2,, 4, 6 mit Office 2007 und Windows Vista, Syllabus 5) Impressum ISBN 978--94112-06-1 Autoren: Thomas Alker, Peter Wies 1. Ausgabe vom 0. Juli 2008 für Bildungsmedien
ECDL Start Das komplette Wissen (Module 2,, 4, 6 mit Office 2007 und Windows Vista, Syllabus 5) Impressum ISBN 978--94112-06-1 Autoren: Thomas Alker, Peter Wies 1. Ausgabe vom 0. Juli 2008 für Bildungsmedien
Kennen, können, beherrschen lernen was gebraucht wird
 Mit Tastenkombinationen im Text bewegen So gelangen Sie zum Textanfang / Textende Absatzweise nach oben / unten Bildschirmseite nach oben / unten zum Anfang der vorherigen / nächsten Seite S p S Y / S
Mit Tastenkombinationen im Text bewegen So gelangen Sie zum Textanfang / Textende Absatzweise nach oben / unten Bildschirmseite nach oben / unten zum Anfang der vorherigen / nächsten Seite S p S Y / S
1 Excel Schulung Andreas Todt
 1 Excel Schulung Andreas Todt Inhalt 1 Darum geht es hier... 1 2 So wird es gemacht... 1 2.1 Zellen und Blatt schützen... 1 2.2 Arbeitsmappe schützen... 5 2.3 Schritt für Schritt... 6 1 Darum geht es hier
1 Excel Schulung Andreas Todt Inhalt 1 Darum geht es hier... 1 2 So wird es gemacht... 1 2.1 Zellen und Blatt schützen... 1 2.2 Arbeitsmappe schützen... 5 2.3 Schritt für Schritt... 6 1 Darum geht es hier
Webcode BuchPlus-Medien 46ED-1722-EB1A. Excel für die berufliche Ausbildung. Peter Wies. 1. Ausgabe, 2015 ISBN
 Webcode BuchPlus-Medien 46ED-722-EBA Peter Wies Excel 203 für die berufliche Ausbildung. Ausgabe, 205 ISBN 978-3-86249-428-6 BS-EX203 I Excel 203 für die berufliche Ausbildung Bevor Sie beginnen 4 Excel
Webcode BuchPlus-Medien 46ED-722-EBA Peter Wies Excel 203 für die berufliche Ausbildung. Ausgabe, 205 ISBN 978-3-86249-428-6 BS-EX203 I Excel 203 für die berufliche Ausbildung Bevor Sie beginnen 4 Excel
KOPF- UND FUßZEILEN KOPF- UND FUßZEILEN HINZUFÜGEN
 WORD 2007/2010/2013 Seite 1 von 5 KOPF- UND FUßZEILEN Kopf- und Fußzeilen enthalten Informationen, die sich am Seitenanfang oder Seitenende eines Dokuments wiederholen. Wenn Sie Kopf- und Fußzeilen erstellen
WORD 2007/2010/2013 Seite 1 von 5 KOPF- UND FUßZEILEN Kopf- und Fußzeilen enthalten Informationen, die sich am Seitenanfang oder Seitenende eines Dokuments wiederholen. Wenn Sie Kopf- und Fußzeilen erstellen
Xpert Basiszertifikat IT-Kompetenz. Band 2 Texte und Präsentationen. Barbara Hirschwald, Tina Wegener. 1. Ausgabe, Juli 2014
 Xpert Basiszertifikat IT-Kompetenz Barbara Hirschwald, Tina Wegener 1. Ausgabe, Juli 2014 Band 2 Texte und Präsentationen mit Word 2013 und PowerPoint 2013 XP-BASIS2-O2013 ISBN 978-3-86249-344-9 Tabellen
Xpert Basiszertifikat IT-Kompetenz Barbara Hirschwald, Tina Wegener 1. Ausgabe, Juli 2014 Band 2 Texte und Präsentationen mit Word 2013 und PowerPoint 2013 XP-BASIS2-O2013 ISBN 978-3-86249-344-9 Tabellen
Xpert - Europäischer ComputerPass. Peter Wies. 1. Ausgabe, Februar Tabellenkalkulation (mit Excel 2010)
 Peter Wies 1. Ausgabe, Februar 2011 Xpert - Europäischer ComputerPass Tabellenkalkulation (mit Excel 2010) XP-EX2010 I Xpert - Europäischer ComputerPass - Tabellenkalkulation (mit Excel 2010) Einstieg
Peter Wies 1. Ausgabe, Februar 2011 Xpert - Europäischer ComputerPass Tabellenkalkulation (mit Excel 2010) XP-EX2010 I Xpert - Europäischer ComputerPass - Tabellenkalkulation (mit Excel 2010) Einstieg
Microsoft Word Einführung. Microsoft Word Einführung
 Microsoft Word 2010 Einführung Martina Hoffmann-Seidel Otto-Hirsch-Straße 34, 71686 Remseck www.hoffmann-seidel.de, info@hoffmann-seidel.de Seite 1 M. Hoffmann-Seidel Word 10 Einführung / 12.10.2018 Inhaltsverzeichnis
Microsoft Word 2010 Einführung Martina Hoffmann-Seidel Otto-Hirsch-Straße 34, 71686 Remseck www.hoffmann-seidel.de, info@hoffmann-seidel.de Seite 1 M. Hoffmann-Seidel Word 10 Einführung / 12.10.2018 Inhaltsverzeichnis
1.1 Basiswissen Fensterbedienung
 1. Windows mit Gesten steuern 1.1 Basiswissen Fensterbedienung Elemente eines Fensters Fenster besitzen bestimmte Fensterelemente unabhängig davon, welcher Inhalt in den jeweiligen Fenstern angezeigt wird.
1. Windows mit Gesten steuern 1.1 Basiswissen Fensterbedienung Elemente eines Fensters Fenster besitzen bestimmte Fensterelemente unabhängig davon, welcher Inhalt in den jeweiligen Fenstern angezeigt wird.
Effektiver Umstieg auf Microsoft Office Excel Impressum. Effektiver Umstieg auf Microsoft Office Excel 2007
 Effektiver Umstieg auf Microsoft Office Excel 2007 Impressum UM-EX2007 Autor: Thomas Alker, Christian Münster Inhaltliches Lektorat: Sabine Spieß 1. Ausgabe vom 15. Februar 2008 Effektiver Umstieg auf
Effektiver Umstieg auf Microsoft Office Excel 2007 Impressum UM-EX2007 Autor: Thomas Alker, Christian Münster Inhaltliches Lektorat: Sabine Spieß 1. Ausgabe vom 15. Februar 2008 Effektiver Umstieg auf
Module 2, 3, 4, 6 mit Office 2010 und Windows 7, Syllabus 5. Thomas Alker, Markus Krimm, Peter Wies. 1. Auflage 2011 ISBN
 Thomas Alker, Markus Krimm, Peter Wies Module 2, 3, 4, 6 mit Office 2010 und Windows 7, Syllabus 5 1. Auflage 2011 ISBN 978-3-86249-043-1 SR-ECDLS-W7O10-5 1 Willkommen zu Windows 7 9 2 Computer-Fenster
Thomas Alker, Markus Krimm, Peter Wies Module 2, 3, 4, 6 mit Office 2010 und Windows 7, Syllabus 5 1. Auflage 2011 ISBN 978-3-86249-043-1 SR-ECDLS-W7O10-5 1 Willkommen zu Windows 7 9 2 Computer-Fenster
DI GÜNTHER GRUND INHALT I
 INHALT 1. Grundlagen... 1 Starten Sie Excel... 2 Einrichten der Excel-Oberfläche... 2 Verwenden der Hilfefunktion... 3 Bewegen in der Tabelle und der Arbeitsmappe... 4 Eingabe von Text und Zahlen... 5
INHALT 1. Grundlagen... 1 Starten Sie Excel... 2 Einrichten der Excel-Oberfläche... 2 Verwenden der Hilfefunktion... 3 Bewegen in der Tabelle und der Arbeitsmappe... 4 Eingabe von Text und Zahlen... 5
Excel 2016 Grundkurs kompakt (auch unter Office 365) Peter Wies. 1. Ausgabe, 2. Aktualisierung, September 2016 ISBN K-EX2016-G
 Peter Wies Excel 206 Grundkurs kompakt (auch unter Office 365). Ausgabe, 2. Aktualisierung, September 206 K-EX206-G ISBN 978-3-86249-53-3 I Excel 206 Grundkurs kompakt Bevor Sie beginnen 4 Schnelleinstieg
Peter Wies Excel 206 Grundkurs kompakt (auch unter Office 365). Ausgabe, 2. Aktualisierung, September 206 K-EX206-G ISBN 978-3-86249-53-3 I Excel 206 Grundkurs kompakt Bevor Sie beginnen 4 Schnelleinstieg
Kursthemen Microsoft Office Specialist 2010 B(asic) Excel 2010
 1 Erste Schritte mit 1.1 Die Arbeitsoberfläche 1.1.1 Tabellenkalkulation mit Excel 1.1.2 Excel starten und beenden 1.1.3 Das Excel-Anwendungsfenster 1.1.4 Befehle aufrufen 1.1.5 Die Excel-Hilfe verwenden
1 Erste Schritte mit 1.1 Die Arbeitsoberfläche 1.1.1 Tabellenkalkulation mit Excel 1.1.2 Excel starten und beenden 1.1.3 Das Excel-Anwendungsfenster 1.1.4 Befehle aufrufen 1.1.5 Die Excel-Hilfe verwenden
Informatik-Anwender I SIZ SIZ-PA CC. Autoren: Charlotte von Braunschweig, Peter Wies. Inhaltliches Lektorat: Sabine Spieß
 SIZ-PA31-41-2003CC Autoren: Charlotte von Braunschweig, Peter Wies Inhaltliches Lektorat: Sabine Spieß Überarbeitete Ausgabe vom 20. Juni 2006 by HERDT-Verlag für Bildungsmedien GmbH, Bodenheim Internet:
SIZ-PA31-41-2003CC Autoren: Charlotte von Braunschweig, Peter Wies Inhaltliches Lektorat: Sabine Spieß Überarbeitete Ausgabe vom 20. Juni 2006 by HERDT-Verlag für Bildungsmedien GmbH, Bodenheim Internet:
Erzeugen von Diagrammen
 Diagramme erstellen und gestalten Diagramme erzeugen und bearbeiten Diagrammtyp bestimmen Erforderliche Dateien eingeben und bearbeiten Diagrammelemente bearbeiten und beschriften Legenden, Gitternetzlinien
Diagramme erstellen und gestalten Diagramme erzeugen und bearbeiten Diagrammtyp bestimmen Erforderliche Dateien eingeben und bearbeiten Diagrammelemente bearbeiten und beschriften Legenden, Gitternetzlinien
Inhaltsverzeichnis Diagramme erstellen und gestalten Grundlagen Eine kleine Auswahl wichtiger Diagrammtypen... 2
 Inhaltsverzeichnis Inhaltsverzeichnis... 1 Diagramme erstellen und gestalten... 2 Grundlagen... 2 Eine kleine Auswahl wichtiger Diagrammtypen... 2 Säulendiagramm... 2 Balkendiagramme... 3 Liniendiagramme...
Inhaltsverzeichnis Inhaltsverzeichnis... 1 Diagramme erstellen und gestalten... 2 Grundlagen... 2 Eine kleine Auswahl wichtiger Diagrammtypen... 2 Säulendiagramm... 2 Balkendiagramme... 3 Liniendiagramme...
Word 2013 Grundlagen. Inhalt
 Word 2013 Grundlagen Inhalt Vorwort... I So benutzen Sie dieses Buch... II Inhalt... V Einführung in Microsoft Word... 1 Word starten...1 Das Fenster von Word...2 Titelleiste...3 Das Menüband...4 Das Lineal...7
Word 2013 Grundlagen Inhalt Vorwort... I So benutzen Sie dieses Buch... II Inhalt... V Einführung in Microsoft Word... 1 Word starten...1 Das Fenster von Word...2 Titelleiste...3 Das Menüband...4 Das Lineal...7
ECDL-Base Excel 2010 Grundlagen
 Inhalt 1. Grundlagen... 1 Übungsbeispiel... 1 Starten von Excel... 2 Kennenlernen und Einrichten der Excel-Oberfläche... 2 Bewegen in der Tabelle und der Arbeitsmappe... 5 Eingeben und Löschen von Text
Inhalt 1. Grundlagen... 1 Übungsbeispiel... 1 Starten von Excel... 2 Kennenlernen und Einrichten der Excel-Oberfläche... 2 Bewegen in der Tabelle und der Arbeitsmappe... 5 Eingeben und Löschen von Text
InDesign CS6. Grundlagen. Peter Wies, Linda York. 1. Ausgabe, 2. Aktualisierung, November 2013 INDCS6
 InDesign CS6 Peter Wies, Linda York. Ausgabe, 2. Aktualisierung, November 203 Grundlagen INDCS6 2 InDesign CS6 - Grundlagen 2 Einstieg in InDesign In diesem Kapitel erfahren Sie wie Sie InDesign starten
InDesign CS6 Peter Wies, Linda York. Ausgabe, 2. Aktualisierung, November 203 Grundlagen INDCS6 2 InDesign CS6 - Grundlagen 2 Einstieg in InDesign In diesem Kapitel erfahren Sie wie Sie InDesign starten
Microsoft Office Excel für Windows EX2007. Autoren: Christian Münster, Peter Wies. Inhaltliches Lektorat: Andrea Schwarz
 EX2007 Autoren: Christian Münster, Peter Wies Inhaltliches Lektorat: Andrea Schwarz 1. Ausgabe, 10. Aktualisierung, Februar 2011 Microsoft Office Excel 2007 für Windows Grundlagen HERDT-Verlag für Bildungsmedien
EX2007 Autoren: Christian Münster, Peter Wies Inhaltliches Lektorat: Andrea Schwarz 1. Ausgabe, 10. Aktualisierung, Februar 2011 Microsoft Office Excel 2007 für Windows Grundlagen HERDT-Verlag für Bildungsmedien
ECDL 2007 Modul 4 Excel Grundlagen. Inhalt
 Inhalt 1. Grundlagen... 1 Übungsbeispiel... 1 Starten von Excel... 2 Kennenlernen und Einrichten der Excel-Oberfläche... 2 Bewegen in der Tabelle und der Arbeitsmappe... 5 Eingabe von Text und Zahlen...
Inhalt 1. Grundlagen... 1 Übungsbeispiel... 1 Starten von Excel... 2 Kennenlernen und Einrichten der Excel-Oberfläche... 2 Bewegen in der Tabelle und der Arbeitsmappe... 5 Eingabe von Text und Zahlen...
Excel 2013: Von Null zum ECDL-Advanced Zertifikat:
 Excel 2013: Von Null zum ECDL-Advanced Zertifikat: Inhalte: 1.) Excel kennenlernen 1. Tabellenkalkulation mit Excel 2. Excel starten 3. Das Excel-Fenster 4. Befehle aufrufen 5. Die Excel-Hilfe verwenden
Excel 2013: Von Null zum ECDL-Advanced Zertifikat: Inhalte: 1.) Excel kennenlernen 1. Tabellenkalkulation mit Excel 2. Excel starten 3. Das Excel-Fenster 4. Befehle aufrufen 5. Die Excel-Hilfe verwenden
Notizen: ikonverlagsgesmbh redmond s Verlag / Edi Bauer 31
 Grundlagen Notizen: ikonverlagsgesmbh redmond s Verlag / Edi Bauer 31 Format Word 2010 effektiv 2 FORMAT 2.1 Seitenformat Seitenränder Übungen: Plakat... 49 Einladung... 154 Sie können in den Linealen
Grundlagen Notizen: ikonverlagsgesmbh redmond s Verlag / Edi Bauer 31 Format Word 2010 effektiv 2 FORMAT 2.1 Seitenformat Seitenränder Übungen: Plakat... 49 Einladung... 154 Sie können in den Linealen
MICROSOFT EXCEL XP. Inhaltsverzeichnis
 MICROSOFT EXCEL XP ARBEITSTECHNIKEN IN EXCEL In diesem Modul lernen grundlegende Arbeitstechniken in Excel kennen. Wie Sie navigieren und Zellen, Spalten und Zeilen behandeln. Inhaltsverzeichnis 4. ARBEITSTECHNIKEN
MICROSOFT EXCEL XP ARBEITSTECHNIKEN IN EXCEL In diesem Modul lernen grundlegende Arbeitstechniken in Excel kennen. Wie Sie navigieren und Zellen, Spalten und Zeilen behandeln. Inhaltsverzeichnis 4. ARBEITSTECHNIKEN
Xpert - Europäischer ComputerPass. Peter Wies. Tabellenkalkulation (mit Excel 2013) 1. Ausgabe, Januar 2014
 Xpert - Europäischer ComputerPass Peter Wies 1. Ausgabe, Januar 2014 Tabellenkalkulation (mit Excel 2013) XP-EX2013 3 Xpert - Europäischer ComputerPass - Tabellenkalkulation (mit Excel 2013) 3 Mit Formeln
Xpert - Europäischer ComputerPass Peter Wies 1. Ausgabe, Januar 2014 Tabellenkalkulation (mit Excel 2013) XP-EX2013 3 Xpert - Europäischer ComputerPass - Tabellenkalkulation (mit Excel 2013) 3 Mit Formeln
Ü 301 Benutzeroberfläche Word 2007
 Ü 301 Benutzeroberfläche Word 2007 Benutzeroberfläche Multifunktionsleisten Sie kennen nach dieser Übung die Word-Benutzeroberfläche und können mit der Multifunktionsleiste arbeiten. Aufgabe Benutzeroberfläche
Ü 301 Benutzeroberfläche Word 2007 Benutzeroberfläche Multifunktionsleisten Sie kennen nach dieser Übung die Word-Benutzeroberfläche und können mit der Multifunktionsleiste arbeiten. Aufgabe Benutzeroberfläche
Modul Tabellenkalkulation
 Modul Dieses Modul behandelt grundlegende Begriffe der und die wensentlichen Fertigkeiten, die beim Einsatz eines sprogramms zur Erstellung von druckfertigen Unterlagen erforderlich sind. ZIELE Die Kandidatinnen
Modul Dieses Modul behandelt grundlegende Begriffe der und die wensentlichen Fertigkeiten, die beim Einsatz eines sprogramms zur Erstellung von druckfertigen Unterlagen erforderlich sind. ZIELE Die Kandidatinnen
1 Ein erster Überblick 12
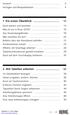 Vorwort 4 Vorlagen und Beispieldateien 5 1 Ein erster Überblick 12 Excel starten und beenden 14 Was ist wo in Excel 2016? 16 Das Anwendungsfenster 18 Was möchten Sie tun? 20 Befehle über das Menüband aufrufen
Vorwort 4 Vorlagen und Beispieldateien 5 1 Ein erster Überblick 12 Excel starten und beenden 14 Was ist wo in Excel 2016? 16 Das Anwendungsfenster 18 Was möchten Sie tun? 20 Befehle über das Menüband aufrufen
Microsoft Office Excel für Windows EX2007_UH. Autoren: Christian Münster, Peter Wies. Inhaltliches Lektorat: Andrea Schwarz
 EX2007_UH Autoren: Christian Münster, Peter Wies Inhaltliches Lektorat: Andrea Schwarz 1. Ausgabe vom 02. Mai 2007 by HERDT-Verlag für Bildungsmedien GmbH, Bodenheim Internet: www.herdt.com Alle Rechte
EX2007_UH Autoren: Christian Münster, Peter Wies Inhaltliches Lektorat: Andrea Schwarz 1. Ausgabe vom 02. Mai 2007 by HERDT-Verlag für Bildungsmedien GmbH, Bodenheim Internet: www.herdt.com Alle Rechte
3 VOREINSTELLUNGEN ANPASSEN
 Das Tabellenkalkulationsprogramm Excel 2007 bietet den BenutzerInnen die Möglichkeit, diearbeitsumgebung individuell anzupassen. 3.1 Zoomfunktion Die Arbeitsmappe kann in verschiedenen Vergrößerungsstufen
Das Tabellenkalkulationsprogramm Excel 2007 bietet den BenutzerInnen die Möglichkeit, diearbeitsumgebung individuell anzupassen. 3.1 Zoomfunktion Die Arbeitsmappe kann in verschiedenen Vergrößerungsstufen
Text markieren mit der Maus. Text markieren mit der Tastatur. Text schnell formatieren. Löschen, überschreiben, rückgängig machen
 Text markieren mit der Maus Ein Wort Einen Satz Eine Zeile Einen Absatz doppelt in das Word klicken S Taste gedrückt halten und in den Satz klicken in den Bereich links neben der Zeile klicken doppelt
Text markieren mit der Maus Ein Wort Einen Satz Eine Zeile Einen Absatz doppelt in das Word klicken S Taste gedrückt halten und in den Satz klicken in den Bereich links neben der Zeile klicken doppelt
3FA8-7EF0-59A4. Grundlagen Office-Anwendungen. Charlotte von Braunschweig, Peter Wies, Sabine Spieß, Konrad Stulle.
 Webcode Übungsdateien 3FA8-7EF0-59A4 Informatik Anwender I SIZ 2013 Modul 302, K2013 Release 2: Charlotte von Braunschweig, Peter Wies, Sabine Spieß, Konrad Stulle 1. Ausgabe, Dezember 2013 Grundlagen
Webcode Übungsdateien 3FA8-7EF0-59A4 Informatik Anwender I SIZ 2013 Modul 302, K2013 Release 2: Charlotte von Braunschweig, Peter Wies, Sabine Spieß, Konrad Stulle 1. Ausgabe, Dezember 2013 Grundlagen
Kennen, können, beherrschen lernen was gebraucht wird
 Formulare Formulare erstellen Was ist ein Formular? Formulare sind standardisierte Dokumente (z.b. Vordrucke, Formblätter) In Formularen sind spezielle Bereiche dafür vorgesehen, mit Informationen gefüllt
Formulare Formulare erstellen Was ist ein Formular? Formulare sind standardisierte Dokumente (z.b. Vordrucke, Formblätter) In Formularen sind spezielle Bereiche dafür vorgesehen, mit Informationen gefüllt
Inhalt. Arbeitstechniken zur Programmbedienung. Grundlagen, Struktur des Programms. Basiswissen 9. Basiswissen 17. Inhaltsverzeichnis
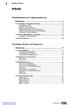 Inhalt Arbeitstechniken zur Programmbedienung Basiswissen 9 1.1 Vorbereiten der Programmanwendung 9 Erste Eingabe von Daten 9 Navigation in Dokumenten 11 Markieren ausgewählter Bereiche 11 Funktionsaktivierung
Inhalt Arbeitstechniken zur Programmbedienung Basiswissen 9 1.1 Vorbereiten der Programmanwendung 9 Erste Eingabe von Daten 9 Navigation in Dokumenten 11 Markieren ausgewählter Bereiche 11 Funktionsaktivierung
Inhaltsverzeichnis Namen vergeben Richtlinien für Namen Zellen und Zellbereiche benennen Einen Namen automatisch vergeben...
 Inhaltsverzeichnis Inhaltsverzeichnis... 1 Namen vergeben... 1 Richtlinien für Namen... 2 Zellen und Zellbereiche benennen... 2 Einen Namen automatisch vergeben... 2 Namen in Formeln/Funktionen... 2 Namen
Inhaltsverzeichnis Inhaltsverzeichnis... 1 Namen vergeben... 1 Richtlinien für Namen... 2 Zellen und Zellbereiche benennen... 2 Einen Namen automatisch vergeben... 2 Namen in Formeln/Funktionen... 2 Namen
Texte gestalten und Vorlagen nutzen mit Word 2007
 Texte gestalten und Vorlagen nutzen mit Word 2007 ISBN 978-3-938178-88-1 HM-WW07TGV Autorin: Charlotte von Braunschweig Inhaltliches Lektorat: Ortrun Grill 1. Ausgabe vom 14. Januar 2008 HERDT-Verlag für
Texte gestalten und Vorlagen nutzen mit Word 2007 ISBN 978-3-938178-88-1 HM-WW07TGV Autorin: Charlotte von Braunschweig Inhaltliches Lektorat: Ortrun Grill 1. Ausgabe vom 14. Januar 2008 HERDT-Verlag für
EXCEL. Microsoft Excel 97. Grundlagen Tabellenkalkulation EX97 00-0-02-30-01. Autor: C. Münster. 5. Auflage: August 1999 (010201)
 Microsoft Excel 97 für Windows 95/98/NT Grundlagen Tabellenkalkulation EX97 00-0-02-30-01 Autor: C. Münster 5. Auflage: August 1999 (010201) by HERDT-Verlag, Nackenheim, Germany Internet: http://www.herdt.de
Microsoft Excel 97 für Windows 95/98/NT Grundlagen Tabellenkalkulation EX97 00-0-02-30-01 Autor: C. Münster 5. Auflage: August 1999 (010201) by HERDT-Verlag, Nackenheim, Germany Internet: http://www.herdt.de
Kennen, können, beherrschen lernen was gebraucht wird
 Diagramme nutzen Inhaltsverzeichnis Diagramme nutzen... 1 Inhaltsverzeichnis... 1 Grundlagen... 2 Warum Diagramme in der Präsentation nutzen?... 2 Eine Auswahl häufig genutzter Diagrammtypen... 3 Säulendiagramme...
Diagramme nutzen Inhaltsverzeichnis Diagramme nutzen... 1 Inhaltsverzeichnis... 1 Grundlagen... 2 Warum Diagramme in der Präsentation nutzen?... 2 Eine Auswahl häufig genutzter Diagrammtypen... 3 Säulendiagramme...
Kennen, können, beherrschen lernen was gebraucht wird
 Inhaltsverzeichnis Inhaltsverzeichnis... 1 Bestandteile des Word-2013-Anwendungsfensters... 2 Die Word-Befehle nutzen... 3 Das Menüband... 3 Anzeigeoptionen für das Menüband ändern... 3 Aufgabenbereiche...
Inhaltsverzeichnis Inhaltsverzeichnis... 1 Bestandteile des Word-2013-Anwendungsfensters... 2 Die Word-Befehle nutzen... 3 Das Menüband... 3 Anzeigeoptionen für das Menüband ändern... 3 Aufgabenbereiche...
Novell. GroupWise 2014 effizient einsetzen. Peter Wies. 1. Ausgabe, Juni 2014
 Peter Wies 1. Ausgabe, Juni 2014 Novell GroupWise 2014 effizient einsetzen GW2014 1 Novell GroupWise 2014 effizient einsetzen Menüleiste Navigationsleiste Symbolleisten Kopfleiste Favoritenliste Fensterbereich
Peter Wies 1. Ausgabe, Juni 2014 Novell GroupWise 2014 effizient einsetzen GW2014 1 Novell GroupWise 2014 effizient einsetzen Menüleiste Navigationsleiste Symbolleisten Kopfleiste Favoritenliste Fensterbereich
Excel Kurzübersicht
 Excel 2007 Kurzübersicht E. Jähnert 2010 www.ejae.de Office- Schaltfläche Titelleiste Register Multifunktionsleiste Schnellzugriffsleiste (in der Abbildung unter der Multifunktionsleiste) Namenfeld Bearbeitungsleiste
Excel 2007 Kurzübersicht E. Jähnert 2010 www.ejae.de Office- Schaltfläche Titelleiste Register Multifunktionsleiste Schnellzugriffsleiste (in der Abbildung unter der Multifunktionsleiste) Namenfeld Bearbeitungsleiste
Peter Wies V2016 ISBN
 Visio 206 Grundlagen Peter Wies. Ausgabe, September 206 V206 ISBN 978 3 86249 69 8 5 Shapes verbinden 5 5. Shapes verbinden Lernvideo: Shapes verbinden.mp4 5. Basiswissen Verbinder Beispieldatei: Verbinder.vsdx
Visio 206 Grundlagen Peter Wies. Ausgabe, September 206 V206 ISBN 978 3 86249 69 8 5 Shapes verbinden 5 5. Shapes verbinden Lernvideo: Shapes verbinden.mp4 5. Basiswissen Verbinder Beispieldatei: Verbinder.vsdx
Erste Schritte am Computer
 Erste Schritte am Computer Impressum PE-SCOM07 Autorin: Dr. Susanne Weber Inhaltliches Lektorat: Charlotte von Braunschweig 1. Ausgabe vom 14. Juni 2007, Bodenheim, Germany Internet: www.herdt.com Alle
Erste Schritte am Computer Impressum PE-SCOM07 Autorin: Dr. Susanne Weber Inhaltliches Lektorat: Charlotte von Braunschweig 1. Ausgabe vom 14. Juni 2007, Bodenheim, Germany Internet: www.herdt.com Alle
ECDL Europäischer Computer Führerschein ECDL2-WV-5. Autor: Konrad Stulle. 1. Ausgabe, 1. Aktualisierung, Januar 2010
 ECDL2-WV-5 Autor: Konrad Stulle 1. Ausgabe, 1. Aktualisierung, Januar 2010 HERDT-Verlag für Bildungsmedien GmbH, Bodenheim Internet: www.herdt.com Das ECDL-Logo ist ein eingetragenes Markenzeichen der
ECDL2-WV-5 Autor: Konrad Stulle 1. Ausgabe, 1. Aktualisierung, Januar 2010 HERDT-Verlag für Bildungsmedien GmbH, Bodenheim Internet: www.herdt.com Das ECDL-Logo ist ein eingetragenes Markenzeichen der
