Tastaturbelegung EXCEL
|
|
|
- Frieder Reuter
- vor 7 Jahren
- Abrufe
Transkript
1 Office Eingeben von Daten mit Hilfe von in einer Zelle Abbrechen der Eingabe in einer Zelle Wiederholen der letzten Aktion Beginnen einer neuen Zeile in derselben Zelle Löschen des Zeichens links von der Einfügemarke Löschen einer Löschen des Zeichens rechts von der Einfügemarke Löschen einer Löschen von Text bis zum Ende der Zeile Bewegen um ein Zeichen nach oben, unten, links rechts der Zeile Bearbeiten eines Zellkommentars Erstellen von Namen aus Zeilen- und Spaltenbeschriftungen Ausfüllen nach unten Ausfüllen nach rechts Ausfüllen des markierten Zellbereichs mit dem aktuellen Eintrag in der nach unten in der nach oben in der nach rechts in der nach links «F4»«Y» «STRG»«Y» «ALT»«EINGABE» «ENTF» «STRG»«ENTF» «Pfeiltasten» «F2» «STRGUM»«SCHALT» «STRG»«U» «STRG»«R» «STRG»«EINGABE» «EINGABE» Arbeiten mit in Zellen der Bearbeitungslee Beginnen einer Formel «=» Abbrechen des Eintrags in einer Zelle in der Bearbeitungslee Bearbeiten der aktiven Zelle Bearbeiten der aktiven Zelle und andes Löschen des Zellinhaltes Löschen des Zeichens links von der Einfügemarke in der aktiven Zelle beim Bearbeiten des Zellinhaltes Namens Festlegen eines Namens Berechnen aller Blätter in allen geöffneten Arbeitsmappen Berechnen des aktiven Tabellenblatts Einfügen der Formel Summe Eingeben des Datums Eingeben der Uhrzeit Hyperlinks in eine Zelle Kopieren des Wertes aus der Zelle über der aktiven Zelle in die Zelle die Bearbeitungslee Wechseln zwischen der Anzeige von Zellwerten und der Anzeige von Zellformeln Kopieren einer Formel aus der Zelle über der aktiven Zelle in die Zelle die Bearbeitungslee Eingeben einer Formel als Matrixformel Anzeigen der Formelpalette nach der Eingabe eines gültigen Funktionsnamens in eine Formel Einfügen der Argumentnamen und Klammern für eine Funktion nach der Eingabe eines gültigen Funktionsnamens Anzeigen der AutoEingabe-Le «F2» «STRG» «F9» «F9» «ALT»«=» «STRG»«.» «:» «STRG»«K» «STRG»«;» «STRG»«#» «STRG» «EINGABE» «STRG»«A» «A» «ALT» Formatieren von Daten mit Hilfe von Befehls Formatvorlage (Menü Format) Befehls Zellen (Menü Format) Anwenden des Zahlenformats Standard Währung mit zwei Dezimalstellen (negative Zahlen werden in Klammern angezeigt) Prozent ohne Dezimalstellen Anwenden des Zahlenformats Wissenschaft mit zwei Dezimalstellen Datum mit Tag, Monat und Jahr Zeit mit Stunden und Minuten und Angabe von A.M. P.M. Zahl mit zwei Dezimalstellen, einem 1.000er-Trennzeichen und einem bei negativen Werten Zuweisen eines Gesamtrahmens Entfernen aller Rahmen Zuweisen Entfernen der Formatierung Fett Zuweisen Entfernen der Formatierung Kursiv Zuweisen Entfernen einer Unterstreichung Zuweisen Entfernen der Formatierung Durchgestrichen Ausblenden von Zeilen Einblenden von Zeilen Ausblenden von Spalten Einblenden von Spalten «ALT» «STRG»«1» «&» «$» «%» «"» «^» «!» «_» «>» «F» «K» «U» «STRG»«5» «STRG»«9» «STRG»«)» «STRG»«8» «STRG»«(» Bearbeiten von Daten mit Hilfe von Bearbeiten der aktiven «F2» Zelle Abbrechen des Eintrags in einer Zelle in der Bearbeitungslee 79
2 Office Bearbeiten der aktiven Zelle und andes Löschen des Zellinhaltes Löschen des Zeichens links von der Einfügemarke in der aktiven Zelle beim Bearbeiten des Zellinhaltes Namens in eine Zelle Eingeben einer Formel als Matrixformel Anzeigen der Formelpalette nach der Eingabe eines gültigen Funktionsnamens in eine Formel Einfügen der Argumentnamen und Klammern für eine Funktion nach der Eingabe eines gültigen Funktionsnamens «EINGABE» «STRG»«A» «A» Einfügen, Löschen und Kopieren einer mit Hilfe von Kopieren der «STRG»«C» Einfügen der Ausschneiden der Löschen des Inhaltes der Einfügen leerer Zellen Rückgängigmachen der letzten Aktion «STRG»«V» «STRG»«X» «ENTF» «STRG»«+» «STRG»«Z» Bewegen innerhalb einer mit Hilfe von Bewegen innerhalb der «EINGABE» von oben nach unten in die Richtung, die in der Regerkarte Bearbeiten Optionen) ausgewählt Bewegen innerhalb der von unten nach oben entgegengesetzt der Richtung, die in der Regerkarte Bearbeiten Optionen) ausgewählt Bewegen innerhalb der von links nach rechts um eine Zelle nach unten, wenn nur eine Spalte markiert «EINGABE» Bewegen innerhalb der von rechts nach links um eine Zelle nach oben, wenn nur eine Spalte markiert Bewegen im Uhrzeigersinn zur nächsten Ecke der Bewegen nach rechts zwischen nichtangrenzenden en Bewegen nach links zwischen nichtangrenzenden en «STRG»«PUNKT» «STRG»«ALT» «STRG»«ALT» Markieren von Daten, Zellen, Diagrammelementen Objekten mit Hilfe von Markieren des aktuellen Bereichs um die aktive Zelle (der aktuelle Bereich ein Bereich, der von leeren Zeilen und leeren Spalten eingeschlossen ) um eine Zelle bis zur letzten nichtleeren Zelle in derselben Spalte Zeile wie die aktive Zelle bis zum Anfang der Zeile bis zum Anfang des Tabellenblatts bis zur letzten verwendeten Zelle des Tabellenblatts (rechte untere Ecke) Markieren der gesamten Spalte Markieren der gesamten Zeile Markieren des gesamten Tabellenblatts Markieren nur der aktiven Zelle, wenn mehrere Zellen markiert sind um eine Bildschirmseite nach unten um eine Bildschirmseite nach oben Markieren aller Objekte in einem Blatt, wenn ein Objekt markiert Wechseln zwischen dem Ein- und Ausblenden von Objekten und dem Anzeigen von Platzhaltern für Objekte «*» «Pfeiltaste» «Pfeiltaste» «STRG»«LEERTASTE» «LEERTASTE» «STRG»«A» «BILD-AUF» «LEERTASTE» «STRG»«6» Einblenden Ausblenden der Standard-Symbollee Im Endemodus des Endemodus bis zur letzten nichtleeren Zelle in derselben Spalte Zeile wie die aktive Zelle bis zur letzten verwendeten Zelle des Tabellenblatts (rechte untere Ecke) bis zur letzten in der aktuellen Zeile; diese Tastenkombination nicht verfügbar, wenn Sie in der Regerkarte Umsteigen Optionen) das Kontrollkästchen Alternative Bewegungstasten aktiviert haben «STRG»«0», «Pfeiltaste», Im Bildlauf-Feststellmodus des Bild- «ROLLEN» lauf-feststellmodus um eine Zeile nach oben bzw. nach unten um eine Spalte nach links bzw. nach rechts bis zur obersten linken Zelle im Fenster bis zur untersten rechten Zelle im Fenster, «EINGABE» bzw. bzw. Tip Wenn Sie die Tasten für den Bildlauf (wie z. B. «BILD-AUF» und ) bei ausgeschaltetem Bildlauf-Feststellmodus verwenden, wird die entfernt. Wenn die während der Durchführung eines Bildlaufs beibehalten werden soll, schalten Sie zunächst den Bildlauf-Feststellmodus ein. Markieren von Zellen mit besonderen Merkmalen mit Hilfe von Markieren des aktuellen «*» Bereichs um die aktive Zelle (der aktuelle Bereich ein Bereich, der von leeren Zeilen und leeren Spalten eingeschlossen ) Markieren der aktuellen Matrix, d. h. der Matrix, zu der die aktive Zelle gehört «STRG»«/» 80
3 Office Markieren aller Zellen mit Kommentaren Markieren von Zellen in allen Zeilen, deren Inhalt sich von dem der Vergleichszelle unterscheidet (die Vergleichszelle befindet sich in jeder Zeile in derselben Spalte wie die aktive Zelle) Markieren von Zellen in allen Spalten, deren Inhalt sich von dem der Vergleichszelle unterscheidet (die Vergleichszelle befindet sich in jeder Spalte in derselben Zeile wie die aktive Zelle) Markieren nur der Zellen, auf die sich Formeln innerhalb der beziehen Markieren aller Zellen, auf die sich Formeln innerhalb der direkt indirekt beziehen Markieren nur der Zellen mit Formeln, die sich direkt auf die aktive Zelle beziehen Markieren aller Zellen mit Formeln, die sich direkt indirekt auf die aktive Zelle beziehen Markieren nur sichtbarer Zellen in der aktuellen «O» «Ö» «STRG»«Ü» «Ü» «STRG»«Ä» «Ä» «ALT»«Ö» Markieren von Diagrammelementen mit Hilfe von Markieren der vorherigen Gruppe von Elementen Markieren der nächsten Gruppe von Elementen Markieren des nächsten Elementes innerhalb der Gruppe Markieren des vorherigen Elementes innerhalb der Gruppe Navigieren und Durchführen eines Bildlaufs in einem Tabellenblatt einer Arbeitsmappe mit Hilfe von Bewegen um eine Zelle «Pfeiltaste» in eine bestimmte Richtung Bewegen an den Rand des aktuellen Datenbereichs Bewegen zwischen nichtgesperrten Zellen in einem geschützten Tabellenblatt «STRG»«Pfeiltaste» der Zeile des Tabellenblatts Bewegen zur letzten Zelle im Tabellenblatt, d. h. der Zelle am Schnittpunkt der am weitesten rechts liegenden Spalte mit der letzten verwendeten Zeile (in die untere rechte Ecke); die Zelle gegenüber der ersten Zelle (normalerweise A1) nach unten nach oben nach rechts nach links nächsten Blatt in der Arbeitsmappe vorherigen Blatt in der Arbeitsmappe Wechseln zur nächsten Arbeitsmappe bzw. dem nächsten Fenster Wechseln zur vorherigen Arbeitsmappe bzw. dem vorherigen Fenster nächsten Ausschnitt vorherigen Ausschnitt, um die aktive Zelle anzuzeigen Im Endemodus des Endemodus Bewegen um einen Block von Daten in einer Zeile Spalte Bewegen zur letzten Zelle im Tabellenblatt, d. h. der Zelle am Schnittpunkt der am weitesten rechts liegenden Spalte mit der letzten verwendeten Zeile (in die untere rechte Ecke); die Zelle gegenüber der ersten Zelle (normalerweise A1) «STRG» «STRG» «BILD-AUF» «ALT» «ALT»«BILD-AUF» «STRG» «STRG»«BILD-AUF» «STRG»«F6» bzw. «STRG» «STRG UMSCHALT F6» bzw. «STRG UMSCHALT TAB» «F6» «F6» «STRG», «Pfeiltaste», Bewegen nach rechts zur letzten nichtleeren Zelle in der aktuelle Zeile; diese Tastenkombination nicht verfügbar, wenn Sie in der Regerkarte Umsteigen Optionen) das Kontrollkästchen Alternative Bewegungstasten aktiviert haben, Im Bildlauf-Feststellmodus des Bild- «ROLLEN» lauf-feststellmodus Bewegen zur Zelle in der oberen linken Ecke des Fensters Bewegen zur Zelle in der unteren rechten Ecke des Fensters um eine Zeile nach oben bzw. nach unten um eine Spalte nach links bzw. nach rechts bzw. bzw. Tip Wenn Sie die Tasten für den Bildlauf (wie z. B. «BILDAUF» und «BILD-AB) bei ausgeschaltetem Bildlauf-Feststellmodus verwenden, wird die entfernt. Wenn die während der Durchführung eines Bildlaufs beibehalten werden soll, schalten Sie zunächst den Bildlauf-Feststellmodus ein. Drucken und Anzeigen von Dokumenten in der Seitenansicht mit Hilfe von Anzeigen des Befehls «STRG»«P» Drucken (Menü Datei) Arbeiten in der Seitenansicht Bewegen auf der Seite «Pfeiltasten» bei eingeschalteter Vergrößerung Bewegen um eine Seite bei ausgeschalteter Vergrößerung Springen zur ersten Seite bei ausgeschalteter Vergrößerung Springen zur letzten Seite bei ausgeschalteter Vergrößerung «BILD-AUF» «STRG» «STRG» «STRG» «STRG» Arbeiten mit Datenbanken, Len und Pivot-Tabellen mit Hilfe von Arbeiten mit in einer Datenmaske Auswählen eines Feldes einer Befehlsschaltfläche «ALT»«Taste», wobei Taste dem unterstrichenen Buchstaben im Feld- Befehlsnamen entspricht 81
4 Office Feld im nächsten Datensatz Auswählen des ersten Elementes (Alle) in der AutoFilter-Le Einblenden Ausblenden der Gliederungssymbole «STRG»«7» Feld im vorherigen Datensatz Bewegen zum nächsten Feld im Datensatz, das bearbeitet werden kann Bewegen zum vorherigen Feld im Datensatz, das bearbeitet werden kann Bewegen zum ersten Feld im nächsten Datensatz Bewegen zum ersten Feld im vorherigen Datensatz Feld um 10 Datensätze weiter Feld um 10 Datensätze zurück Bewegen zum neuen Datensatz Bewegen zum ersten Datensatz bzw. das Ende eines Feldes Bewegen in einem Feld um ein Zeichen nach links bzw. nach rechts Erweitern einer bis zum Anfang eines Feldes Erweitern einer bis zum Ende eines Feldes Markieren des Zeichens links von der Einfügemarke Markieren des Zeichens rechts von der Einfügemarke «EINGABE» «BILD-AUF» «STRG» «STRG»«BILD-AUF» bzw. bzw. Arbeiten mit beim Merkmal AutoFilter Anzeigen der AutoFilter-Le für die aktuelle Spalte Schließen der AutoFilter-Le für die aktuelle Spalte Auswählen des nächsten AutoFilter-Le Auswählen des vorherigen AutoFilter-Le Markieren Sie die Zelle, die die Spaltenbeschriftung enthält, und drücken Sie dann «ALT» «ALT» Auswählen des letzten Auto- Filter-Le Filtern der Le unter Verwendung des in der AutoFilter-Le ausgewählten Elementes In Schritt 3 Pivot-Tabellen-Assenten Auswählen des nächsten vorherigen Feldes in der Le Auswählen des rechten linken Feldes in einer mehrspaltigen Feld-Le Seitenbereich Zeilenbereich Spaltenbereich Datenbereich Anzeigen des Dialogfeldes Pivot-Tabellen-Feld «ALT»«T» «ALT»«L» «ALT»«S» «ALT»«D» «ALT»«K» Arbeiten mit bei Seitenfeldern in einer Pivot-Tabelle Auswählen des vorherigen Le Auswählen des nächsten Le Auswählen des ersten sichtbaren Elementes in der Le Auswählen des letzten sichtbaren Elementes in der Le Anzeigen des ausgewählten Elementes «EINGABE» für das Gruppieren und das Aufheben der Gruppierung von Pivot-Tabellen-Elementen Gruppieren markierter Pivot-Tabellen- Elemente Aufheben der Gruppierung von markierten Pivot-Tabellen-Elementen «ALT» «ALT» Gliedern von Daten mit Hilfe von Aufheben der Gruppierung von Zeilen Spalten Gruppieren von Zeilen Spalten «ALT» «ALT» Ausblenden von markierten Zeilen Einblenden von markierten Zeilen Ausblenden von markierten Spalten Einblenden von markierten Spalten Tasten für Menüs Ein Kontextmenü anzeigen Die Menülee aktivieren Das Programmsymbolmenü (in der Programmtitellee) anzeigen Den nächsten vorhergehenden Befehl im Menü Untermenü auswählen Das Menü links rechts daneben auswählen, bei einem sichtbaren Untermenü, zwischen Haupt- und Untermenü Den ersten letzten Befehl im Menü Untermenü auswählen Das sichtbare Menü und Untermenü gleichzeitig Das sichtbare Menü, bei einem sichtbaren Untermenü, nur das Untermenü «STRG»«9» «)» «STRG»«9» «)» «F10» «F10» «ALT» «ALT»«LEER» (während das Menü Untermenü angezeigt wird) «ALT» Tip Sie können jeden beliebigen Menübefehl in der Menülee einer sichtbaren Symbollee mit der Tastatur auswählen. Drücken Sie «ALT», um die Menülee auszuwählen. (Um dann eine Symbollee auszuwählen, drücken Sie «STRG»; wiederholen Sie diesen Schritt solange, bis die gewünschte Symbollee ausgewählt.) Geben Sie den unterstrichenen Buchstaben in dem Menünamen ein, der den gewünschten Befehl enthält. Geben Sie im angezeigten Menü den unterstrichenen Buchstaben im gewünschten Befehlsnamen ein. Tasten für Symbolleen Aktion auf einer Symbollee Die Menülee aktivieren «F10» «ALT» Die nächste vorhergehende Symbollee auswählen Die/das nächste vorhergehende Schaltfläche/Menü auf der Symbollee auswählen «STRG» (wenn eine Symbollee aktiv ) 82
5 Office Das ausgewählte Menü öffnen Die der ausgewählten Schaltfläche zugeordnete Aktion ausführen Text in das ausgewählte Textfeld eingeben Eine Option aus einem Dropdown-Lenfeld einem Dropdown-Menü auf einer Schaltfläche auswählen «Pfeiltasten», umzu Optionen in der Le dem Menü zu ;, um die gewünschte Option zu markieren (wenn ein Dropdown-Lenfeld ausgewählt ) Tasten für Fenster und Dialogfelder Aktion in einem Fenster Zum nächsten Programm «ALT» Zum vorherigen Programm Das Windows-Menü Start anzeigen Das aktive Arbeitsmappenfenster Das aktive Arbeitsmappenfenster wiederherstellen Zum nächsten Arbeitsmappenfenster Zum vorhergehenden Arbeitsmappenfenster Den Befehl Verschieben ausführen (Arbeitsmappensymbol-Menü, Menülee) Den Befehl Größe ausführen (Arbeitsmappensymbol-Menü, Menülee) Das Arbeitsmappenfenster zu einem Symbol minimieren Das Arbeitsmappenfenster maximieren wiederherstellen Einen Ordner im Dialogfeld Öffnen Speichern unter auswählen (Menü Datei) Eine Symbolleen-Schaltfläche im Dialogfeld Öffnen Speichern unter auswählen (Menü Datei) Die im Dialogfeld Öffnen Speichern unter sichtbaren Dateien aktualisieren (Menü Datei) «ALT» «STRG» «STRG»«W» «STRG»«F5» «STRG»«F6» «F6» «STRG»«F7» «STRG»«F8» «STRG»«F9» «STRG»«F10» «ALT»«0», um die Ordnerle auszuwählen; Pfeiltasten, um einen Ordner auszuwählen «ALT»«Zahl» (1 die Schaltfläche ganz links, 2 die nächste usw.) «F5» Aktion in einem Dialogfeld Zur nächsten Regerkarte in einem Dialogfeld Zur vorhergehenden Regerkarte in einem Dialogfeld Zur nächsten Option Optionsgruppe Zur vorhergehenden Option Optionsgruppe Zwischen Optionen im aktiven Dropdown-Lenfeld zwischen Optionen in einer Optionsgruppe Die der aktiven Schaltfläche (die Schaltfläche mit dem sichtbaren Umriß) zugewiesene Aktion ausführen, das aktive Kontrollkästchen aktivieren deaktivieren Zu einer Option in einem Dropdown-Lenfeld Eine Option auswählen ein Kontrollkästchen aktivieren bzw. deaktivieren Das ausgewählte Dropdown-Lenfeld öffnen Das ausgewählte Dropdown-Lenfeld Die der Standardbefehlsschaltfläche im Dialogfeld zugewiesene Aktion ausführen (die fett umrahmte Schaltfläche, häufig die Schaltfläche OK) Den Befehl abbrechen und das Dialogfeld «STRG» «STRG» «STRG»«BILD-AUF» «Pfeiltasten» «LEERTASTE» «Buchstabentaste» für den ersten Buchstaben im Namen der gewünschten Option (wenn ein Dropdown-Lenfeld ausgewählt ) «ALT»«Buchstabe», wobei Buchstabe die Taste des unterstrichenen Buchstabens im Optionsnamen bezeichnet «ALT» Aktion in einem Textfeld Zum Anfang des Eintrags Zum Ende des Eintrags Ein Zeichen nach links rechts Ein Word nach links nach rechts Von der Einfügemarke bis zum Anfang des Eintrags markieren «STRG» «STRG» Von der Einfügemarke bis zum Ende des Eintrags markieren Zeichen links markieren aufheben Zeichen rechts markieren aufheben Wort links markieren aufheben Wort rechts markieren aufheben «NACH-LINKS» zur Verwendung des Office-Assenten Die Sprechblase des Office-Assenten aktivieren Ein Hilfethema aus den im Office-Assenten angezeigten Themen auswählen Weitere Hilfethemen anzeigen Vorherigen Hilfethemen anzeigen Eine Meldung des Office-Assenten Hilfe vom Office-Assenten anfordern Den nächsten Tip anzeigen Den vorhergehenden Tip anzeigen Tips Den Office-Assenten in einem Assenten ein- ausblenden «ALT»«F6» wiederholt drücken, bis die Sprechblase aktiviert «ALT»«Themennummer» (wobei 1 für das erste, 2 für das zweite Thema steht usw.) «ALT»«NACH UNTEN» «ALT»«NACH OBEN» «F1» «ALT»«N» «ALT»«B», umdie Office-Assent-Schalt fläche auszuwählen; «LEERTASTE», umden Assenten ein- auszublenden Zeit ein absolut knappes Gut. Zeit unser wertvollster Rohstoff. Zeit nicht käuflich. Zeit kann nicht gespart werden. Zeit kann nicht vermehrt werden. Zeit verrinnt unwiderruflich. Zeit Leben. 83
6 Office Funktionstastenbelegung Excel «F1» «F2» «F4» «F5» «F6» «F7» «F8» «F9» «F10» «F11» «F12» Aufrufen der Online-Hilfe des Office-Assen ten Bearbeiten der aktiven Zelle Namens in eine Formel Wiederholen der letzten Aktion Befehls Gehe zu nächsten Ausschnitt Befehls Rechtschreibung Erweitern einer Berechnen aller Blätter in allen geöffneten Arbeitsmappen Aktivieren der Menülee Erstellen eines Diagramms unter «UMSCH» «STRG» «ALT» «STRG»«UMSCH» «ALT»«UMSCH» Direkthilfe Bearbeiten eines Zellkommentars Einfügen einer Funktion in eine Formel Wiederholen des Befehls Suchen (Weiter suchen) Anzeigen des Dialogfeldes Suchen vorherigen Ausschnitt Hinzufügen zur Berechnen des aktiven Tabellenblatts Anzeigen eines Kontextmenüs neuen Tabellenblatts Festlegen eines Namens Schließen des Fensters Wiederherstellen der Fenstergröße nächsten Arbeitsmappenfenster Verschieben des Fensters Ändern der Fenstergröße Minimieren der Arbeitsmappe Maximieren Wiederherstellen des Arbeitsmappenfensters Einfügen einer Microsoft Excel 4.0-Makrovorla ge Befehls Öffnen Diagrammblatts unter Beenden Anzeigen des Dialogfeldes Makro Anzeigen des Visual Basic-Editors Erstellen von Namen unter Verwendung von Zeilen- und Spaltenbeschriftungen vorherigen Arbeitsmappenfenster Befehls Drucken neuen Tabellenblatts 84
MicroSoft Office. Tastenkombinationen // Excel. Copyright by. A. Bursche Consult GmbH Schnorrenbergstraße Willich.
 MicroSoft Office Tastenkombinationen // Excel Copyright by A. Bursche Consult GmbH Schnorrenbergstraße 37 47877 Willich info@bursche.de Tastenkombinationen Excel Daten eingeben Abschließen der Eingabe
MicroSoft Office Tastenkombinationen // Excel Copyright by A. Bursche Consult GmbH Schnorrenbergstraße 37 47877 Willich info@bursche.de Tastenkombinationen Excel Daten eingeben Abschließen der Eingabe
Aktuelles Datum in die markierte/aktive Zelle einfügen Ganzes Tabellenblatt markieren Nächstes Tabellenblatt der Arbeitsmappe aktivieren
 Excel-Shortcuts Die wichtigsten Shortcuts [Alt] + [F11] [F1] [F2] [F4] [F7] [F9] [F11] [Shift] + [F9] [Shift] + [F11] [Strg] + [.] [Strg] + [A] [Strg] + [C] [Strg] + [F] [Strg] + [F4] [Strg] + [F6] [Strg]
Excel-Shortcuts Die wichtigsten Shortcuts [Alt] + [F11] [F1] [F2] [F4] [F7] [F9] [F11] [Shift] + [F9] [Shift] + [F11] [Strg] + [.] [Strg] + [A] [Strg] + [C] [Strg] + [F] [Strg] + [F4] [Strg] + [F6] [Strg]
Tastenkombinationen zum Markieren von Daten und Zellen
 Tastenkombinationen zum Markieren von Daten und Zellen Markieren von Zellen, Zeilen und Spalten sowie Objekten STRG+LEERTASTE Die gesamte Spalte markieren UMSCHALT+LEERTASTE Die gesamte Zeile markieren
Tastenkombinationen zum Markieren von Daten und Zellen Markieren von Zellen, Zeilen und Spalten sowie Objekten STRG+LEERTASTE Die gesamte Spalte markieren UMSCHALT+LEERTASTE Die gesamte Zeile markieren
Eingeben von Daten mit Hilfe von Tastenkombinationen. Tastenkombination Abbrechen der EINGABE in einer Zelle
 Eingeben von Daten mit Hilfe von en Abbrechen der EINGABE in einer Zelle Wiederholen der letzten Aktion F4 oder STRG+Y Beginnen einer neuen Zeile in derselben Zelle ALT+ENTER Löschen eines Zeichens oder
Eingeben von Daten mit Hilfe von en Abbrechen der EINGABE in einer Zelle Wiederholen der letzten Aktion F4 oder STRG+Y Beginnen einer neuen Zeile in derselben Zelle ALT+ENTER Löschen eines Zeichens oder
1 EINGEBEN UND FORMATIEREN VON DATEN MIT HILFE VON SHORTCUTS (TASTENKOMBINATIONEN)... 2. 1.1 Eingeben von Daten mit Hilfe von Shortcuts...
 Tastenkombinationen in Excel Seite - 1 - Inhaltsverzeichnis 1 EINGEBEN UND FORMATIEREN VON DATEN MIT HILFE VON SHORTCUTS (TASTENKOMBINATIONEN)... 2 1.1 Eingeben von Daten mit Hilfe von s... 2 1.2 Arbeiten
Tastenkombinationen in Excel Seite - 1 - Inhaltsverzeichnis 1 EINGEBEN UND FORMATIEREN VON DATEN MIT HILFE VON SHORTCUTS (TASTENKOMBINATIONEN)... 2 1.1 Eingeben von Daten mit Hilfe von s... 2 1.2 Arbeiten
Excel Tastenkombinationen
 Excel en 1. Eingeben von Daten mit Hilfe von en Tastenkombinati Abbrechen der EINGABE in einer Zelle on ESC Wiederholen der letzten Aktion F4 oder Ctrl+Y Beginnen einer neuen Zeile in derselben Zelle ALT+ENTER
Excel en 1. Eingeben von Daten mit Hilfe von en Tastenkombinati Abbrechen der EINGABE in einer Zelle on ESC Wiederholen der letzten Aktion F4 oder Ctrl+Y Beginnen einer neuen Zeile in derselben Zelle ALT+ENTER
Tastaturbefehle Excel für Mac Standardsatz
 Tastaturbefehle für Mac Standardsatz Bei den Einstellungen in einigen Versionen des Macintosh-Betriebssystems und bestimmten Dienstprogrammen können Konflikte mit den Tastenkombinationen und der Funktionstastenbelegung
Tastaturbefehle für Mac Standardsatz Bei den Einstellungen in einigen Versionen des Macintosh-Betriebssystems und bestimmten Dienstprogrammen können Konflikte mit den Tastenkombinationen und der Funktionstastenbelegung
Tasten kombinationen. Herbert Fidesser
 n kombinationen Herbert Fidesser nkombinationen mit der STRG-TASTE Taste STRG+UMSCHALT+( STRG+UMSCHALT+) STRG+UMSCHALT+& STRG+UMSCHALT_ STRG+UMSCHALT+~ STRG+UMSCHALT+$ STRG+UMSCHALT+% STRG+UMSCHALT+^ STRG+UMSCHALT+#
n kombinationen Herbert Fidesser nkombinationen mit der STRG-TASTE Taste STRG+UMSCHALT+( STRG+UMSCHALT+) STRG+UMSCHALT+& STRG+UMSCHALT_ STRG+UMSCHALT+~ STRG+UMSCHALT+$ STRG+UMSCHALT+% STRG+UMSCHALT+^ STRG+UMSCHALT+#
E+1 A+Û E+A+Û. E+r E+Ù F+J E+Ô. E+o. E+v F+A+= E+: A+È. E+g. Tastenkombimationen Excel 2016 Seite 1 von 6. Aktion Shortcut Tastatur
 Tastenkombimationen Excel 2016 Seite 1 von 6 Aktive Zelle(n) formatieren STRG+1 E+1 Aktives Tabellenblatt berechnen SHIFT+F9 A+Û Alle Blätter berechnen F9 Û Alle Haltepunkte löschen STRG+SHIFT+F9 E+A+Û
Tastenkombimationen Excel 2016 Seite 1 von 6 Aktive Zelle(n) formatieren STRG+1 E+1 Aktives Tabellenblatt berechnen SHIFT+F9 A+Û Alle Blätter berechnen F9 Û Alle Haltepunkte löschen STRG+SHIFT+F9 E+A+Û
31. Tastenkombinationen
 31. Tastenkombinationen 31.1 Einführung Excel und Effizienz Das Arbeiten mit Excel ist für seine Effizienz und Schnelligkeit bekannt. Eine Art und Weise wie Sie noch effizienter arbeiten können ist durch
31. Tastenkombinationen 31.1 Einführung Excel und Effizienz Das Arbeiten mit Excel ist für seine Effizienz und Schnelligkeit bekannt. Eine Art und Weise wie Sie noch effizienter arbeiten können ist durch
Zugriff auf die Multifunktionsleiste mithilfe der Tastatur
 en 2 Zugriff auf die Multifunktionsleiste mithilfe der Tastatur 1. Drücken Sie die ALT-TASTE. Die Zugriffstasteninfos werden für jedes Feature angezeigt, das in der aktuellen Ansicht verfügbar ist. Das
en 2 Zugriff auf die Multifunktionsleiste mithilfe der Tastatur 1. Drücken Sie die ALT-TASTE. Die Zugriffstasteninfos werden für jedes Feature angezeigt, das in der aktuellen Ansicht verfügbar ist. Das
Überreicht von IT-Schulungen Volkard Schwarz www.it-schulungen.info
 en für Windows WIN + E WIN + D WIN + M F2 STRG beim Ziehen eines Elements STRG + A F3 ALT + F4 ALT+TAB ALT+ESC F5 Windows Explorer öffnen Desktop anzeigen Alle Programme / Fenster minimieren Gewähltes
en für Windows WIN + E WIN + D WIN + M F2 STRG beim Ziehen eines Elements STRG + A F3 ALT + F4 ALT+TAB ALT+ESC F5 Windows Explorer öffnen Desktop anzeigen Alle Programme / Fenster minimieren Gewähltes
Microsoft Excel 2016 Tastenkombinationen
 Hochschulrechenzentrum Justus-Liebig-Universität Gießen Microsoft Excel 2016 en en in Excel 2016 Seite 1 von 25 Inhaltsverzeichnis Einleitung... 2 Zugriff auf das Menüband mithilfe der Tastatur... 2 Zugriff
Hochschulrechenzentrum Justus-Liebig-Universität Gießen Microsoft Excel 2016 en en in Excel 2016 Seite 1 von 25 Inhaltsverzeichnis Einleitung... 2 Zugriff auf das Menüband mithilfe der Tastatur... 2 Zugriff
Allgemeine Tastenkombinationen Windows XP Vista Window 7
 Allgemeine Tastenkombinationen Windows XP Vista Window 7 Geschäftsinhaberin: N adine W ohlrabe Maxburgring 40b 76887 Bad B ergzabern m obil+ 49 176 23861199 fon + 49 6343 931525 fax + 49 6343 931526 www.quadronet.de
Allgemeine Tastenkombinationen Windows XP Vista Window 7 Geschäftsinhaberin: N adine W ohlrabe Maxburgring 40b 76887 Bad B ergzabern m obil+ 49 176 23861199 fon + 49 6343 931525 fax + 49 6343 931526 www.quadronet.de
Microsoft Excel 2016 Tastenkombinationen
 Hochschulrechenzentrum Justus-Liebig-Universität Gießen Microsoft Excel 2016 en en in Excel 2016 Seite 1 von 22 Inhaltsverzeichnis Einleitung... 2 Zugriff auf das Menüband mithilfe der Tastatur... 2 Zugriff
Hochschulrechenzentrum Justus-Liebig-Universität Gießen Microsoft Excel 2016 en en in Excel 2016 Seite 1 von 22 Inhaltsverzeichnis Einleitung... 2 Zugriff auf das Menüband mithilfe der Tastatur... 2 Zugriff
Tastaturbelegung ACCESS
 für Menüs Kontextmenü anzeigen Menüleiste aktivieren Menü des Programmsymbols (in der Titelleiste des Programms) anzeigen Nächsten vorherigen Befehl im Menü Untermenü auswählen Menü links rechts neben
für Menüs Kontextmenü anzeigen Menüleiste aktivieren Menü des Programmsymbols (in der Titelleiste des Programms) anzeigen Nächsten vorherigen Befehl im Menü Untermenü auswählen Menü links rechts neben
Nützliche Tastenkombinationen (Word)
 Nützliche Tastenkombinationen (Word) Dateioperationen Neues leeres Dokument erstellen S n Zwischen geöffneten Dokumenten wechseln S & Dokument öffnen S o Dokument schließen S $ Dokument speichern S s Die
Nützliche Tastenkombinationen (Word) Dateioperationen Neues leeres Dokument erstellen S n Zwischen geöffneten Dokumenten wechseln S & Dokument öffnen S o Dokument schließen S $ Dokument speichern S s Die
Tastaturbefehle Excel für Windows Standardsatz
 Tastaturbefehle für Windows Standardsatz Verwendung der Hilfe Anzeigen der -Hilfe (F1) Auswählen des nächsten Elements in der Hilfe Auswählen des vorhergehenden Elements in der Hilfe (ª)+ Durchführen der
Tastaturbefehle für Windows Standardsatz Verwendung der Hilfe Anzeigen der -Hilfe (F1) Auswählen des nächsten Elements in der Hilfe Auswählen des vorhergehenden Elements in der Hilfe (ª)+ Durchführen der
Tipps & Tricks in Excel 2010 und früher
 Tipps & Tricks in Excel 2010 und früher Inhalt Tipps & Tricks in Excel 2012... 2 Spalten und Zeilen vertauschen... 2 Eine bestehende Tabelle dynamisch drehen... 3 Den drittgrößten Wert einer Datenreihe
Tipps & Tricks in Excel 2010 und früher Inhalt Tipps & Tricks in Excel 2012... 2 Spalten und Zeilen vertauschen... 2 Eine bestehende Tabelle dynamisch drehen... 3 Den drittgrößten Wert einer Datenreihe
Tastenkombinationen mit der STRG-TASTE
 Tastenkombinationen mit der STRG-TASTE Beschreibung Wechselt zwischen Arbeitsblatt-Registerkarten (links - rechts). Wechselt zwischen Arbeitsblatt-Registerkarten (rechts - links. Blendet ausgeblendete
Tastenkombinationen mit der STRG-TASTE Beschreibung Wechselt zwischen Arbeitsblatt-Registerkarten (links - rechts). Wechselt zwischen Arbeitsblatt-Registerkarten (rechts - links. Blendet ausgeblendete
Tastenkombinationen Windows Vista
 en Windows Vista en können die Interaktion mit dem Computer erleichtern, da Sie die Maus nicht mehr so oft verwenden müssen. en für die erleichterte Bedienung Die folgende Tabelle enthält en, die die Bedienung
en Windows Vista en können die Interaktion mit dem Computer erleichtern, da Sie die Maus nicht mehr so oft verwenden müssen. en für die erleichterte Bedienung Die folgende Tabelle enthält en, die die Bedienung
Befehlsname Parameter Taste. Abbrechen. Absatz Abstand Vor Hinzufügen oder Löschen. Strg+ 0. Absatz Block Strg+ B. Absatz Links Strg+ L
 Befehlsname Parameter Abbrechen Absatz Abstand Vor Hinzufügen oder Löschen Strg+ 0 ESC Absatz Block Strg+ B Absatz Links Strg+ L Absatz Oben Strg+ Aufwärts Absatz Oben Erweitern Strg+Umschalt+ Aufwärts
Befehlsname Parameter Abbrechen Absatz Abstand Vor Hinzufügen oder Löschen Strg+ 0 ESC Absatz Block Strg+ B Absatz Links Strg+ L Absatz Oben Strg+ Aufwärts Absatz Oben Erweitern Strg+Umschalt+ Aufwärts
[F1] Verschieben. [F2] AutoText-Eintrag einfügen [F3] Letzte Bearbeitung wiederholen. [F5] Wechsel in nächsten Ausschnitt
![[F1] Verschieben. [F2] AutoText-Eintrag einfügen [F3] Letzte Bearbeitung wiederholen. [F5] Wechsel in nächsten Ausschnitt [F1] Verschieben. [F2] AutoText-Eintrag einfügen [F3] Letzte Bearbeitung wiederholen. [F5] Wechsel in nächsten Ausschnitt](/thumbs/39/19333947.jpg) Funktionstasten Hilfe aufrufen [F1] Verschieben [F2] AutoText-Eintrag einfügen [F3] Letzte Bearbeitung wiederholen [F4] Gehe zu [F5] Wechsel in nächsten Ausschnitt [F6] Rechtschreibprüfung starten [F7]
Funktionstasten Hilfe aufrufen [F1] Verschieben [F2] AutoText-Eintrag einfügen [F3] Letzte Bearbeitung wiederholen [F4] Gehe zu [F5] Wechsel in nächsten Ausschnitt [F6] Rechtschreibprüfung starten [F7]
1. DIE HÄUFIGSTEN SHORTCUTS VON WINDOWS
 1. DIE HÄUFIGSTEN SHORTCUTS VON WINDOWS Shortcuts mit der Windows-Taste: [Windows-Taste] = Startmenü öffnen [Windows-Taste] + [e] = "Explorer" starten [Windows-Taste] + [r] = "Ausführen..." starten [Windows-Taste]
1. DIE HÄUFIGSTEN SHORTCUTS VON WINDOWS Shortcuts mit der Windows-Taste: [Windows-Taste] = Startmenü öffnen [Windows-Taste] + [e] = "Explorer" starten [Windows-Taste] + [r] = "Ausführen..." starten [Windows-Taste]
Microsoft Excel 2013 Tastenkombinationen
 Hochschulrechenzentrum Justus-Liebig-Universität Gießen Microsoft Excel 2013 en en in Excel 2013 Seite 1 von 19 Inhaltsverzeichnis Einleitung... 2 Zugriff auf das Menüband mithilfe der Tastatur... 2 Zugriff
Hochschulrechenzentrum Justus-Liebig-Universität Gießen Microsoft Excel 2013 en en in Excel 2013 Seite 1 von 19 Inhaltsverzeichnis Einleitung... 2 Zugriff auf das Menüband mithilfe der Tastatur... 2 Zugriff
STRG+SHIFT+PFEIL OBEN Absatz Pfeil Rechts. STRG+PFEIL UNTEN Absatz Unten Erweitern. STRG+SHIFT+PFEIL UNTEN Absatz Zentriert
 Abbrechen ESC Absatz Abstand Vor Hinzufügen oder Löschen STRG+0 Absatz Block STRG+B Absatz Pfeil Links STRG+L Absatz Oben STRG+PFEIL OBEN Absatz Oben Erweitern STRG+SHIFT+PFEIL OBEN Absatz Pfeil Rechts
Abbrechen ESC Absatz Abstand Vor Hinzufügen oder Löschen STRG+0 Absatz Block STRG+B Absatz Pfeil Links STRG+L Absatz Oben STRG+PFEIL OBEN Absatz Oben Erweitern STRG+SHIFT+PFEIL OBEN Absatz Pfeil Rechts
Die wichtigsten SHORTCUTS in Excel
 Die wichtigsten SHORTCUTS in Excel Zellbearbeitung STRG + C Kopieren STRG + V Einfügen STRG + X Ausschneiden STRG + Z Letzter Schritt wird rückgängig gemacht STRG + A Tabellenblatt markieren Allgemeine
Die wichtigsten SHORTCUTS in Excel Zellbearbeitung STRG + C Kopieren STRG + V Einfügen STRG + X Ausschneiden STRG + Z Letzter Schritt wird rückgängig gemacht STRG + A Tabellenblatt markieren Allgemeine
Tastenkürzel für WORD. F4 oder Strg + Y oder Alt + Enter
 Tastenkürzel für WORD Abbrechen Rückgängig Wiederherstellen Wiederholen neue Seite neue Spalte Beenden Word MS Systeminfo ESC Strg + Z oder Alt + Rück Alt + Umschalt + Rück F4 oder Strg + Y oder Alt +
Tastenkürzel für WORD Abbrechen Rückgängig Wiederherstellen Wiederholen neue Seite neue Spalte Beenden Word MS Systeminfo ESC Strg + Z oder Alt + Rück Alt + Umschalt + Rück F4 oder Strg + Y oder Alt +
Tastenkombinationen für die Office-Benutzeroberfläche
 Tastenkombinationen für die Office-Benutzeroberfläche Anzeigen und Verwenden von Feldern Zum nächsten Programm wechseln Zum vorherigen Programm wechseln Das Windows-Menü Start anzeigen Das aktive Arbeitsmappenfenster
Tastenkombinationen für die Office-Benutzeroberfläche Anzeigen und Verwenden von Feldern Zum nächsten Programm wechseln Zum vorherigen Programm wechseln Das Windows-Menü Start anzeigen Das aktive Arbeitsmappenfenster
Tastaturbelegung WORD
 Dokumenten Neues Dokument erstellen Dokument öffnen Dokument schließen Dokument teilen Dokument speichern Word beenden Nach Text, Formatierung und Sonderzeichen suchen Weitersuchen Text, Formatierung und
Dokumenten Neues Dokument erstellen Dokument öffnen Dokument schließen Dokument teilen Dokument speichern Word beenden Nach Text, Formatierung und Sonderzeichen suchen Weitersuchen Text, Formatierung und
ALT+TAB: Zwischen geöffneten Programmen wechseln. Windows-Logo+L: Computer sperren (ohne STRG+ALT+ENTF zu drücken)
 Tastenkombinationen für das Windows-System F1: Hilfe STRG+ESC: Öffnen Menü Start ALT+TAB: Zwischen geöffneten Programmen wechseln ALT+F4: Programm beenden UMSCHALT+ENTF: Objekt dauerhaft löschen Windows-Logo+L:
Tastenkombinationen für das Windows-System F1: Hilfe STRG+ESC: Öffnen Menü Start ALT+TAB: Zwischen geöffneten Programmen wechseln ALT+F4: Programm beenden UMSCHALT+ENTF: Objekt dauerhaft löschen Windows-Logo+L:
Aufbau einer Tabelle. Tabellenaufbau
 Aufbau einer Tabelle Tabellenaufbau Tabellenspalten: Kennzeichnung durch Buchstaben Tabellenzeilen: Kennzeichnung durch Zahlen Lokalisierung einer Zelle: Spalten und Zeile beispielsweise C10 Aktive Zelle:
Aufbau einer Tabelle Tabellenaufbau Tabellenspalten: Kennzeichnung durch Buchstaben Tabellenzeilen: Kennzeichnung durch Zahlen Lokalisierung einer Zelle: Spalten und Zeile beispielsweise C10 Aktive Zelle:
1 Die Arbeitsumgebung Programmoberfläche Menüband Symbolleiste für den Schnellzugriff...20
 Inhalt 1 Die Arbeitsumgebung...15 1.1 Programmoberfläche...16 1.2 Menüband...17 1.3 Symbolleiste für den Schnellzugriff...20 1.4 Weitere Möglichkeiten der Befehlseingabe...21 Kontextmenü... 21 Tasten und
Inhalt 1 Die Arbeitsumgebung...15 1.1 Programmoberfläche...16 1.2 Menüband...17 1.3 Symbolleiste für den Schnellzugriff...20 1.4 Weitere Möglichkeiten der Befehlseingabe...21 Kontextmenü... 21 Tasten und
Tastenkombinationen in Officepaketen
 Tastenkombinationen in Officepaketen Wer viel Office-Arbeiten bewältigen muss profitiert am Meisten von den Tastenkombinationen. Ausschneiden, Kopieren, Alles Markieren, etc. sind Funktionen, die man mithilfe
Tastenkombinationen in Officepaketen Wer viel Office-Arbeiten bewältigen muss profitiert am Meisten von den Tastenkombinationen. Ausschneiden, Kopieren, Alles Markieren, etc. sind Funktionen, die man mithilfe
Excel Tipps & Tricks Umgang mit umfangreichen Tabellen
 3 Umgang mit umfangreichen Tabellen Das Bewegen in großen Tabellen in Excel kann mit der Maus manchmal etwas umständlich sein. Deshalb ist es nützlich, ein paar Tastenkombinationen zum Bewegen und zum
3 Umgang mit umfangreichen Tabellen Das Bewegen in großen Tabellen in Excel kann mit der Maus manchmal etwas umständlich sein. Deshalb ist es nützlich, ein paar Tastenkombinationen zum Bewegen und zum
Vorwort Die Excel-Arbeitsumgebung Programmoberfläche Menüband Symbolleiste für den Schnellzugriff...
 Inhalt Vorwort... 11 1 Die Excel-Arbeitsumgebung... 13 1.1 Programmoberfläche...14 1.2 Menüband...15 1.3 Symbolleiste für den Schnellzugriff...17 1.4 Weitere Möglichkeiten der Befehlseingabe...18 Kontextmenü...18
Inhalt Vorwort... 11 1 Die Excel-Arbeitsumgebung... 13 1.1 Programmoberfläche...14 1.2 Menüband...15 1.3 Symbolleiste für den Schnellzugriff...17 1.4 Weitere Möglichkeiten der Befehlseingabe...18 Kontextmenü...18
Monatstreff für Menschen ab 50
 Monatstreff für Menschen ab 50 www.computeria-olten.ch TASTATURBEFEHLE Die üblichen für Windows, Word, Excel und PowerPoint, statt mit der Maus Befehle auszulösen oder den Fingern auf dem Laptop im Menü
Monatstreff für Menschen ab 50 www.computeria-olten.ch TASTATURBEFEHLE Die üblichen für Windows, Word, Excel und PowerPoint, statt mit der Maus Befehle auszulösen oder den Fingern auf dem Laptop im Menü
Excel-Tastenkombinationen und -Funktionstasten für Windows
 Excel-Tastenkombinationen und -Funktionstasten für Windows Gilt für: Excel 2016 Excel 2013 Excel 2010 Excel 2007 In diesem Artikel werden häufig verwendete Tastenkombinationen, Funktionstasten und einige
Excel-Tastenkombinationen und -Funktionstasten für Windows Gilt für: Excel 2016 Excel 2013 Excel 2010 Excel 2007 In diesem Artikel werden häufig verwendete Tastenkombinationen, Funktionstasten und einige
Schriftbild. STRG + UMSCHALT + * Nichdruckbare Zeichen anzeigen
 Tastenkombination Beschreibung Befehlsrubrik Tastenkombinationen zum Arbeiten mit Dokumenten STRG + N Neues Dokument erstellen Dokument STRG + O Dokument öffnen Dokument STRG + W Dokument schließen Dokument
Tastenkombination Beschreibung Befehlsrubrik Tastenkombinationen zum Arbeiten mit Dokumenten STRG + N Neues Dokument erstellen Dokument STRG + O Dokument öffnen Dokument STRG + W Dokument schließen Dokument
Tastenkombinationen in Windows 2000. Tastenkombinationen in Dialogfeldern
 en in Windows 2000 en (Hotkeys) führen meist schneller zum Ziel als Mausbewegungen und helfen im Falle einer defekten Maus weiter. Das Nutzen von en weckt beim Betrachter überdies den Eindruck von Proffesionalität.
en in Windows 2000 en (Hotkeys) führen meist schneller zum Ziel als Mausbewegungen und helfen im Falle einer defekten Maus weiter. Das Nutzen von en weckt beim Betrachter überdies den Eindruck von Proffesionalität.
Excel Kurzübersicht
 Excel 2007 Kurzübersicht E. Jähnert 2010 www.ejae.de Office- Schaltfläche Titelleiste Register Multifunktionsleiste Schnellzugriffsleiste (in der Abbildung unter der Multifunktionsleiste) Namenfeld Bearbeitungsleiste
Excel 2007 Kurzübersicht E. Jähnert 2010 www.ejae.de Office- Schaltfläche Titelleiste Register Multifunktionsleiste Schnellzugriffsleiste (in der Abbildung unter der Multifunktionsleiste) Namenfeld Bearbeitungsleiste
Vorwort Die Excel-Arbeitsumgebung...11
 INHALTSVERZEICHNIS Vorwort...9 1. Die Excel-Arbeitsumgebung...11 1.1. Der Excel-Arbeitsbildschirm... 11 1.2. Das Menüband... 12 1.3. Symbolleiste für den Schnellzugriff... 14 1.4. Weitere Möglichkeiten
INHALTSVERZEICHNIS Vorwort...9 1. Die Excel-Arbeitsumgebung...11 1.1. Der Excel-Arbeitsbildschirm... 11 1.2. Das Menüband... 12 1.3. Symbolleiste für den Schnellzugriff... 14 1.4. Weitere Möglichkeiten
Schnellübersichten. Tabellenkalkulation mit Excel 2016 SIZ-Modul SU4
 Schnellübersichten Tabellenkalkulation mit Excel 2016 SIZ-Modul SU4 1 Excel kennenlernen 2 2 Grundlegende Techniken 3 3 Mit Formeln arbeiten 4 4 Zellen formatieren 5 5 Ausfüllen, Kopieren und Verschieben
Schnellübersichten Tabellenkalkulation mit Excel 2016 SIZ-Modul SU4 1 Excel kennenlernen 2 2 Grundlegende Techniken 3 3 Mit Formeln arbeiten 4 4 Zellen formatieren 5 5 Ausfüllen, Kopieren und Verschieben
Stichwortverzeichnis. Bereichsnamen 82 Bezüge absolut 28 relativ 28 Bildschirmfarbe ändern 47 Bruchzahlen 22
 Stichwortverzeichnis A Absolute Bezüge 28 Alle Befehle 52 Arbeitsmappen alle schließen 53 neue 19 öffnen 19 schließen 19, 53 schützen 37 speichern 19 speichern unter 19 wechseln 63 zuletzt verwendet 57
Stichwortverzeichnis A Absolute Bezüge 28 Alle Befehle 52 Arbeitsmappen alle schließen 53 neue 19 öffnen 19 schließen 19, 53 schützen 37 speichern 19 speichern unter 19 wechseln 63 zuletzt verwendet 57
Die folgende Tabelle enthält Tastenkombinationen, die die Bedienung des Computers erleichtern können.
 en für die erleichterte Bedienung Die folgende Tabelle enthält en, die die Bedienung des Computers erleichtern können. Rechte UMSCHALTTASTE acht Sekunden lang Aktivieren und Deaktivieren der drücken Anschlagverzögerung
en für die erleichterte Bedienung Die folgende Tabelle enthält en, die die Bedienung des Computers erleichtern können. Rechte UMSCHALTTASTE acht Sekunden lang Aktivieren und Deaktivieren der drücken Anschlagverzögerung
Analysen mit Pivot-Tabellen durchführen
 Analysen mit Pivot-Tabellen durchführen Pivot-Tabellen auch PivotTables genannt erlauben es, die Daten in einer Excel-Tabelle in Form einer zusammenfassenden Kreuztabelle zu analysieren. Beispielsweise
Analysen mit Pivot-Tabellen durchführen Pivot-Tabellen auch PivotTables genannt erlauben es, die Daten in einer Excel-Tabelle in Form einer zusammenfassenden Kreuztabelle zu analysieren. Beispielsweise
Vorwort Die Excel-Arbeitsumgebung Arbeitsmappen verwalten Daten eingeben und ändern 26 INHALTSVERZEICHNIS
 INHALTSVERZEICHNIS Vorwort 9 1. Die Excel-Arbeitsumgebung 11 1.1. Der Excel-Arbeitsbildschirm 11 1.2. Das Menüband 12 1.3. Symbolleiste für den Schnellzugriff 14 1.4. Weitere Möglichkeiten der Befehlseingabe
INHALTSVERZEICHNIS Vorwort 9 1. Die Excel-Arbeitsumgebung 11 1.1. Der Excel-Arbeitsbildschirm 11 1.2. Das Menüband 12 1.3. Symbolleiste für den Schnellzugriff 14 1.4. Weitere Möglichkeiten der Befehlseingabe
Befehlsliste für EXCEL
 Befehlsliste für EXCEL Die Auswahl der Befehle kann mit der Maus und einem Klick, mit den Pfeiltasten und (der "Eingabe"- Taste) mit A und dem unterstrichenen Buchstaben erfolgen. Die für markierte Zellen
Befehlsliste für EXCEL Die Auswahl der Befehle kann mit der Maus und einem Klick, mit den Pfeiltasten und (der "Eingabe"- Taste) mit A und dem unterstrichenen Buchstaben erfolgen. Die für markierte Zellen
Tastenkombinationen für das Windows-System
 1 von 10 27.02.2017 13:59 Ich stimme zu, dass diese Seite Cookies für Analysen, personalisierte Inhalte und Werbung verwendet Weitere Informationen Store Produkte Support 0 Anmelden Zusammenfassung In
1 von 10 27.02.2017 13:59 Ich stimme zu, dass diese Seite Cookies für Analysen, personalisierte Inhalte und Werbung verwendet Weitere Informationen Store Produkte Support 0 Anmelden Zusammenfassung In
Tastenkürzel für Windows und Office
 Behandelt Windows 7, 8 und 8.1 Office 2010 und 2013 Tastenkürzel für Windows und Office kurz & gut O'REILLYS TASCHENBIBLIOTHEK Michael Kolberg In Windows-Explorer arbeiten (Strg)+(N) (Strg)+(W) (Strg)+(ª)+(N)
Behandelt Windows 7, 8 und 8.1 Office 2010 und 2013 Tastenkürzel für Windows und Office kurz & gut O'REILLYS TASCHENBIBLIOTHEK Michael Kolberg In Windows-Explorer arbeiten (Strg)+(N) (Strg)+(W) (Strg)+(ª)+(N)
Tastenkombinationen in Windows
 Tastenkombinationen in Windows Windows 10 Bei Tastenkombinationen handelt es sich um Tasten oder Kombinationen, mit denen en ausgeführt werden können, für die Sie normalerweise die Maus verwenden. Kopieren,
Tastenkombinationen in Windows Windows 10 Bei Tastenkombinationen handelt es sich um Tasten oder Kombinationen, mit denen en ausgeführt werden können, für die Sie normalerweise die Maus verwenden. Kopieren,
Excel Kurzübersicht
 Excel 2010 Kurzübersicht E. Jähnert 2011 www.ejae.de Datei - Zugang zum Backstage- Bereich Register Titelleiste Menüband Schnellzugriffsleiste (in der Abbildung unter dem Menüband) Namenfeld Bearbeitungsleiste
Excel 2010 Kurzübersicht E. Jähnert 2011 www.ejae.de Datei - Zugang zum Backstage- Bereich Register Titelleiste Menüband Schnellzugriffsleiste (in der Abbildung unter dem Menüband) Namenfeld Bearbeitungsleiste
Nachhilfe konkret! 05251-2986530 Mike's Lernstudio
 Erste Schritte mit Excel 1. Excel kennenlernen 1.1 Tabellenkalkulation mit Excel 1.2 Excel starten und beenden 1.3 Das Excel-Anwendungsfenster 1.4 Befehle aufrufen 1.5 Die Excel-Hilfe verwenden 1.6 Schnellübersicht
Erste Schritte mit Excel 1. Excel kennenlernen 1.1 Tabellenkalkulation mit Excel 1.2 Excel starten und beenden 1.3 Das Excel-Anwendungsfenster 1.4 Befehle aufrufen 1.5 Die Excel-Hilfe verwenden 1.6 Schnellübersicht
Themenübersicht. Dept. F+F / J. Abulawi WS 06/07 Excel-Einführung 2/13
 Themenübersicht 1. Einführung 2. Dateneingabe und Formatierung 3. Bezüge 4. einfache Berechnungen 5. einfache Diagramme 6. Datenim- und -export 7. Excel-Einstellungen 8. Seite einrichten Dept. F+F / J.
Themenübersicht 1. Einführung 2. Dateneingabe und Formatierung 3. Bezüge 4. einfache Berechnungen 5. einfache Diagramme 6. Datenim- und -export 7. Excel-Einstellungen 8. Seite einrichten Dept. F+F / J.
Excel 2016 Pivot Tabellen und Filter Daten professionell auswerten
 Schnellübersichten Excel 2016 Pivot Tabellen und Filter Daten professionell auswerten 1 Daten filtern 2 2 Pivot Tabellen aus Excel Daten erstellen 3 3 Pivot Tabellen auswerten und anpassen 4 4 Darstellung
Schnellübersichten Excel 2016 Pivot Tabellen und Filter Daten professionell auswerten 1 Daten filtern 2 2 Pivot Tabellen aus Excel Daten erstellen 3 3 Pivot Tabellen auswerten und anpassen 4 4 Darstellung
Stichwortverzeichnis. Center für erleichterte Bedienung 32 Charms-Leiste aufrufen 30 Copyright-Symbol 64
 Stichwortverzeichnis A Abgesicherter Modus 27 Absatz Einzug 61 hängend 62 Adressleiste 26 Aktualisierung 16 Aktuelle Uhrzeit Format 85 Aktuelles Datum Format 84 Alles markieren 19 Ansicht Entwurf 51 Gliederungsansicht
Stichwortverzeichnis A Abgesicherter Modus 27 Absatz Einzug 61 hängend 62 Adressleiste 26 Aktualisierung 16 Aktuelle Uhrzeit Format 85 Aktuelles Datum Format 84 Alles markieren 19 Ansicht Entwurf 51 Gliederungsansicht
Arbeitsmappe. Die Arbeitsblatt-Register. 31 Die Arbeitsblatt-Register 32 Der Umgang mit Arbeitsmappen 34 Mustervorlagen. ADer Einstieg in Excel 2000
 2 Die Arbeitsmappe 31 Die Arbeitsblatt-Register 32 Der Umgang mit Arbeitsmappen 34 Mustervorlagen Abbildung 2.1: Die einzelnen Blätter können Sie auf den Registern anwählen Mehrere Blätter markieren: Umschalt-Taste
2 Die Arbeitsmappe 31 Die Arbeitsblatt-Register 32 Der Umgang mit Arbeitsmappen 34 Mustervorlagen Abbildung 2.1: Die einzelnen Blätter können Sie auf den Registern anwählen Mehrere Blätter markieren: Umschalt-Taste
Excel 2016 Grundlagen. Inhalt
 Inhalt Vorwort... I So benutzen Sie dieses Buch... II Inhalt... V Grundlagen... 1 Übungsbeispiel Excel Oberfläche kennenlernen...1 Starten von Excel...2 Kennenlernen und Einrichten der Excel Oberfläche...3
Inhalt Vorwort... I So benutzen Sie dieses Buch... II Inhalt... V Grundlagen... 1 Übungsbeispiel Excel Oberfläche kennenlernen...1 Starten von Excel...2 Kennenlernen und Einrichten der Excel Oberfläche...3
Tastaturbedienung für die Projektbearbeitung bei STEP 7 (TIA Portal) im Vergleich mit STEP 7 V5.5
 Tastaturbedienung für die Projektbearbeitung bei STEP 7 (TIA Portal) im Vergleich mit Projekt bearbeiten Neues Projekt anlegen Strg+N Ctrl+N Strg+N hat bei STEP 7 V11 und V12 keine. Projekt öffnen Strg+O
Tastaturbedienung für die Projektbearbeitung bei STEP 7 (TIA Portal) im Vergleich mit Projekt bearbeiten Neues Projekt anlegen Strg+N Ctrl+N Strg+N hat bei STEP 7 V11 und V12 keine. Projekt öffnen Strg+O
MBF III 342- Zentrale. Abschlüsse
 MBF 2007 -III 342- Zentrale Abschlüsse Hilfen und Tipps: Nützliche Tastenkombinationen Tastenkombination Beschreibung Tastenkombinationen zum Arbeiten mit Dokumenten STRG+S ALT+F4 STRG+F STRG+Z STRG+Y
MBF 2007 -III 342- Zentrale Abschlüsse Hilfen und Tipps: Nützliche Tastenkombinationen Tastenkombination Beschreibung Tastenkombinationen zum Arbeiten mit Dokumenten STRG+S ALT+F4 STRG+F STRG+Z STRG+Y
Windows Tastenkombinationen
 Tastenkürzel mit der Windows-Logo-Taste Tastenkombination Aktion Windows-Logo-Taste + Beginn der Eingabe Durchsuchen des PCs Windows-Logo-Taste +C Öffnen der Charms In einer App werden die Befehle für
Tastenkürzel mit der Windows-Logo-Taste Tastenkombination Aktion Windows-Logo-Taste + Beginn der Eingabe Durchsuchen des PCs Windows-Logo-Taste +C Öffnen der Charms In einer App werden die Befehle für
Word Einstieg
 Word 2010 - Einstieg Neues Dokument erstellen 1. Klicken Sie auf die Registerkarte Datei 2. Wählen Sie im linken Bereich den Befehl Neu 3. Standardmäßig ist die Option Leeres Dokument aktiviert, mit der
Word 2010 - Einstieg Neues Dokument erstellen 1. Klicken Sie auf die Registerkarte Datei 2. Wählen Sie im linken Bereich den Befehl Neu 3. Standardmäßig ist die Option Leeres Dokument aktiviert, mit der
1 Excel Schulung Andreas Todt
 1 Excel Schulung Andreas Todt Inhalt 1 Darum geht es hier... 1 2 So wird es gemacht... 1 2.1 Zellen und Blatt schützen... 1 2.2 Arbeitsmappe schützen... 5 2.3 Schritt für Schritt... 6 1 Darum geht es hier
1 Excel Schulung Andreas Todt Inhalt 1 Darum geht es hier... 1 2 So wird es gemacht... 1 2.1 Zellen und Blatt schützen... 1 2.2 Arbeitsmappe schützen... 5 2.3 Schritt für Schritt... 6 1 Darum geht es hier
Inhalt. Bibliografische Informationen digitalisiert durch
 Inhalt 1 Dieses Buch auf einen Blick 9 Für wen dieses Buch ist 10 Der Inhalt im Überblick 10 Arbeiten mit diesem Buch 12 Die wichtigsten Neuheiten in Excel 2010 14 Das Programm kennenlernen 19 Excel 2010
Inhalt 1 Dieses Buch auf einen Blick 9 Für wen dieses Buch ist 10 Der Inhalt im Überblick 10 Arbeiten mit diesem Buch 12 Die wichtigsten Neuheiten in Excel 2010 14 Das Programm kennenlernen 19 Excel 2010
Kapitel 1 Betriebssystem und Anwendungen XVI. Tastenkombinationen
 1.0 Windows Tastaturkombinationen WIN + E Der Windows Explorer wird gestartet/geöffnet WINDOWS+F Suchen nach: Alle Dateien anzeigen STRG+WINDOWS+F Suchen nach: Computer anzeigen WINDOWS+F1 Hilfe anzeigen
1.0 Windows Tastaturkombinationen WIN + E Der Windows Explorer wird gestartet/geöffnet WINDOWS+F Suchen nach: Alle Dateien anzeigen STRG+WINDOWS+F Suchen nach: Computer anzeigen WINDOWS+F1 Hilfe anzeigen
Kennen, können, beherrschen lernen was gebraucht wird
 Inhaltsverzeichnis Inhaltsverzeichnis... 1 Das Excel-Fenster... 2 Das Menüband verwenden... 2 Daten in das Tabellenblatt eingeben... 3 Zahlen und Text eingeben... 3 Korrekturen der Eingaben vornehmen...
Inhaltsverzeichnis Inhaltsverzeichnis... 1 Das Excel-Fenster... 2 Das Menüband verwenden... 2 Daten in das Tabellenblatt eingeben... 3 Zahlen und Text eingeben... 3 Korrekturen der Eingaben vornehmen...
Word Vorlage erstellen so gelingt es:
 Word Vorlage erstellen so gelingt es: Option 1: Word Vorlage über die Backstage-Ansicht anfertigen 1. Öffnen Sie ein beliebiges Dokument oder ein leeres Dokument in Word. 2. Klicken Sie auf den Backstage-Knopf
Word Vorlage erstellen so gelingt es: Option 1: Word Vorlage über die Backstage-Ansicht anfertigen 1. Öffnen Sie ein beliebiges Dokument oder ein leeres Dokument in Word. 2. Klicken Sie auf den Backstage-Knopf
Kennen, können, beherrschen lernen was gebraucht wird
 Mit Tastenkombinationen im Text bewegen So gelangen Sie zum Textanfang / Textende Absatzweise nach oben / unten Bildschirmseite nach oben / unten zum Anfang der vorherigen / nächsten Seite S p S Y / S
Mit Tastenkombinationen im Text bewegen So gelangen Sie zum Textanfang / Textende Absatzweise nach oben / unten Bildschirmseite nach oben / unten zum Anfang der vorherigen / nächsten Seite S p S Y / S
Inhalt. Arbeitstechniken zur Programmbedienung. Grundlagen, Struktur des Programms. Basiswissen 9. Basiswissen 17. Inhaltsverzeichnis
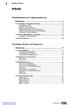 Inhalt Arbeitstechniken zur Programmbedienung Basiswissen 9 1.1 Vorbereiten der Programmanwendung 9 Erste Eingabe von Daten 9 Navigation in Dokumenten 11 Markieren ausgewählter Bereiche 11 Funktionsaktivierung
Inhalt Arbeitstechniken zur Programmbedienung Basiswissen 9 1.1 Vorbereiten der Programmanwendung 9 Erste Eingabe von Daten 9 Navigation in Dokumenten 11 Markieren ausgewählter Bereiche 11 Funktionsaktivierung
Computer-Club-Fuhlenhagen Handbuch
 30.01.2018 Computer-Club-Fuhlenhagen Handbuch Wolfgang Krüger Computer-Club-Fuhlenhagen Handbuch Inhaltsverzeichnis: Aufbau eines PC PC Tastatur und Anschlüsse Bilder bearbeiten (Bildausschnitte) Netzwerktyp
30.01.2018 Computer-Club-Fuhlenhagen Handbuch Wolfgang Krüger Computer-Club-Fuhlenhagen Handbuch Inhaltsverzeichnis: Aufbau eines PC PC Tastatur und Anschlüsse Bilder bearbeiten (Bildausschnitte) Netzwerktyp
Nach dem Starten von Excel sieht der Bildschirm in der Regel wie folgt aus:
 Die Elemente des Excel-Arbeitsbereiches Titelleiste Menüleiste Symbol- und Formatierungsleiste Bearbeitungsleiste Statuszeile Nach dem Starten von Excel sieht der Bildschirm in der Regel wie folgt aus:
Die Elemente des Excel-Arbeitsbereiches Titelleiste Menüleiste Symbol- und Formatierungsleiste Bearbeitungsleiste Statuszeile Nach dem Starten von Excel sieht der Bildschirm in der Regel wie folgt aus:
Im Hilfefenster. Tastenkombination. Öffnen des Hilfefensters. Schließen des Hilfefensters ALT+TAB. Wechseln zwischen Hilfefenster und aktivem Programm
 en 2 Im Hilfefenster Öffnen des Hilfefensters Schließen des Hilfefensters Wechseln zwischen Hilfefenster und aktivem Programm Zurück zum Anfang von PowerPoint Auswählen des nächsten Elements im Hilfefenster
en 2 Im Hilfefenster Öffnen des Hilfefensters Schließen des Hilfefensters Wechseln zwischen Hilfefenster und aktivem Programm Zurück zum Anfang von PowerPoint Auswählen des nächsten Elements im Hilfefenster
Windows 10 - Tastaturbefehle
 Windows 10 - Tastaturbefehle STRG+X STRG+C (oder STRG+EINFG) STRG+V (oder UMSCHALT+EINFG) STRG+Z ALT+TAB ALT+F4 Taste +L Taste +D F2 F3 F4 F5 F6 F10 ALT+F8 ALT+ESC ALT+unterstrichener Buchstabe ALT+EINGABETASTE
Windows 10 - Tastaturbefehle STRG+X STRG+C (oder STRG+EINFG) STRG+V (oder UMSCHALT+EINFG) STRG+Z ALT+TAB ALT+F4 Taste +L Taste +D F2 F3 F4 F5 F6 F10 ALT+F8 ALT+ESC ALT+unterstrichener Buchstabe ALT+EINGABETASTE
ECDL-Vorbereitungskurs Modul 4 (Excel) - Syllabus 5
 ECDL-Vorbereitungskurs Modul 4 (Excel) - Syllabus 5 Allgemeines Tabellenkalkulationsprogramm starten und beenden neue Arbeitsmappe erstellen, speichern Arbeitsmappe in anderem Dateiformat speichern zwischen
ECDL-Vorbereitungskurs Modul 4 (Excel) - Syllabus 5 Allgemeines Tabellenkalkulationsprogramm starten und beenden neue Arbeitsmappe erstellen, speichern Arbeitsmappe in anderem Dateiformat speichern zwischen
Die Gruppe Funktionsbibliothek
 Die Gruppe Funktionsbibliothek Neben der Schaltfläche Funktion einfügen sind auf der Registerkarte Formeln in der Gruppe Funktionsbibliothek weitere Funktions-Kategorien platziert. Mit einem Klick auf
Die Gruppe Funktionsbibliothek Neben der Schaltfläche Funktion einfügen sind auf der Registerkarte Formeln in der Gruppe Funktionsbibliothek weitere Funktions-Kategorien platziert. Mit einem Klick auf
Nützliche Tasten in WORD 2010
 Nützliche Tasten in WORD 2010 A L L G E M E I N E B E F E H L E + Neues Dokument + Datei öffnen + Aktuelle Datei schließen (mit Speichern-Abfrage) + Word schließen (mit Speichern-Abfrage) + Speichern Speichern
Nützliche Tasten in WORD 2010 A L L G E M E I N E B E F E H L E + Neues Dokument + Datei öffnen + Aktuelle Datei schließen (mit Speichern-Abfrage) + Word schließen (mit Speichern-Abfrage) + Speichern Speichern
Schaltfläche Start/Drucker und Faxgeräte, mit rechter Maustaste auf Druckersymbol klicken, Befehl Eigenschaften wählen.
 Fragen und Antworten zu Modul 2 Computerbenutzung 1. Wie kann man die Schriftart der einzelnen Menüs verändern? Mit rechter Maustaste auf Desktop klicken, Befehl Eigenschaften, Register Darstellung, Erweitert,
Fragen und Antworten zu Modul 2 Computerbenutzung 1. Wie kann man die Schriftart der einzelnen Menüs verändern? Mit rechter Maustaste auf Desktop klicken, Befehl Eigenschaften, Register Darstellung, Erweitert,
Excel 2003 Teil-1 HAFNER-EDVtechnik Uhlandstraße Geislingen
 Excel 2003 Teil-1 HAFNER-EDVtechnik Uhlandstraße 7 72351 Geislingen Inhaltsverzeichnis 1 Vorbemerkungen 1.1 Tasten-Bezeichnungen 2 Programm Excel 2003 2.1 Excel starten 2.2 Der Excel-Bildschirm 3 Der
Excel 2003 Teil-1 HAFNER-EDVtechnik Uhlandstraße 7 72351 Geislingen Inhaltsverzeichnis 1 Vorbemerkungen 1.1 Tasten-Bezeichnungen 2 Programm Excel 2003 2.1 Excel starten 2.2 Der Excel-Bildschirm 3 Der
Arbeiten mit dem Microsoft Office-Assistenten, dem Hilfefenster und dem Feld "Was möchten Sie tun?"
 Tastenkombinationen Arbeiten mit dem Microsoft Office-Assistenten, dem Hilfefenster und dem Feld "Was möchten Sie tun?" Tastenkombinationen zur Verwendung des Hilfebereichs und des Hilfefensters Beim Hilfebereich
Tastenkombinationen Arbeiten mit dem Microsoft Office-Assistenten, dem Hilfefenster und dem Feld "Was möchten Sie tun?" Tastenkombinationen zur Verwendung des Hilfebereichs und des Hilfefensters Beim Hilfebereich
Microsoft Access Arbeiten mit Tabellen. Anja Aue
 Microsoft Access Arbeiten mit Tabellen Anja Aue 10.11.16 Tabellen in der Datenblattansicht Ansicht des Anwenders. Eingabe von neuen Daten. Bearbeiten von vorhandenen Informationen. Microsoft Access Einführung
Microsoft Access Arbeiten mit Tabellen Anja Aue 10.11.16 Tabellen in der Datenblattansicht Ansicht des Anwenders. Eingabe von neuen Daten. Bearbeiten von vorhandenen Informationen. Microsoft Access Einführung
Die Menüleiste in einem Programm aktivieren. Das aktuelle Fenster i. e. MDI-Programm schließen
 Globale Tastenkombinationen F10 Alt + unterstrichener Buchstabe Strg + F4 Alt + F4 Strg + X Strg + C Strg + V Strg + A Strg + Z Entf Die Menüleiste in einem Programm aktivieren Den gewünschten Menübefehl
Globale Tastenkombinationen F10 Alt + unterstrichener Buchstabe Strg + F4 Alt + F4 Strg + X Strg + C Strg + V Strg + A Strg + Z Entf Die Menüleiste in einem Programm aktivieren Den gewünschten Menübefehl
Übersicht fast aller Tastenkombinationen
 Übersicht fast aller Tastenkombinationen Unter Windows gibt es viele Tastenkombinationen, die einem bei der täglichen eine Menge Arbeit ersparen können. Wer viel mit Word-Dokumenten oder Internet-Seiten
Übersicht fast aller Tastenkombinationen Unter Windows gibt es viele Tastenkombinationen, die einem bei der täglichen eine Menge Arbeit ersparen können. Wer viel mit Word-Dokumenten oder Internet-Seiten
DI GÜNTHER GRUND INHALT I
 INHALT 1. Grundlagen... 1 Starten Sie Excel... 2 Einrichten der Excel-Oberfläche... 2 Verwenden der Hilfefunktion... 3 Bewegen in der Tabelle und der Arbeitsmappe... 4 Eingabe von Text und Zahlen... 5
INHALT 1. Grundlagen... 1 Starten Sie Excel... 2 Einrichten der Excel-Oberfläche... 2 Verwenden der Hilfefunktion... 3 Bewegen in der Tabelle und der Arbeitsmappe... 4 Eingabe von Text und Zahlen... 5
Windows 10 Kurztasten. Kurzfassung mit den wichtigsten Tastenkombinationen
 Windows 10 Kurztasten Kurzfassung mit den wichtigsten Tastenkombinationen Stand: 2017 Windows Kurztasten: Allgemein Hilfe aufrufen F1 Startmenü öffnen STRG + ESCAPE oder WINDOWSTASTE Windows Explorer öffnen
Windows 10 Kurztasten Kurzfassung mit den wichtigsten Tastenkombinationen Stand: 2017 Windows Kurztasten: Allgemein Hilfe aufrufen F1 Startmenü öffnen STRG + ESCAPE oder WINDOWSTASTE Windows Explorer öffnen
Word XP Tastaturbefehle. Befehlsname Parameter Taste Menü oder Kontextmenü Anw Wiederherstellen Alt+ F5 Anzeigen Einfügungen
 Befehlsname Parameter Menü oder Abbrechen ESC Ablegen Alle Änderungen Angezeigt Alle Änderungen Im Absatz Abstand Vor Strg+ 0 Hinzufügen oder Löschen Absatz Block Strg+ B Absatz Links Strg+ L Absatz Oben
Befehlsname Parameter Menü oder Abbrechen ESC Ablegen Alle Änderungen Angezeigt Alle Änderungen Im Absatz Abstand Vor Strg+ 0 Hinzufügen oder Löschen Absatz Block Strg+ B Absatz Links Strg+ L Absatz Oben
1 Die ersten Einstellungen 18
 Liebe Leserin, lieber Leser 11 Die Tastatur 12 Schreibmaschinen-Tastenblock... 13 Sondertasten, Funktionstasten, Kontrollleuchten, Zahlenblock... 14 Navigationstasten... 15 Die Maus 16»Klicken Sie «...
Liebe Leserin, lieber Leser 11 Die Tastatur 12 Schreibmaschinen-Tastenblock... 13 Sondertasten, Funktionstasten, Kontrollleuchten, Zahlenblock... 14 Navigationstasten... 15 Die Maus 16»Klicken Sie «...
Microsoft Excel Schulung
 Modul 1 Microsoft Excel kennen lernen o Was Sie wissen sollten o Tabellenkalkulation mit Excel Modul 2 Die Arbeitsoberfläche Microsoft Excel Schulung o Excel starten und beenden o Das Excel-Anwendungsfenster
Modul 1 Microsoft Excel kennen lernen o Was Sie wissen sollten o Tabellenkalkulation mit Excel Modul 2 Die Arbeitsoberfläche Microsoft Excel Schulung o Excel starten und beenden o Das Excel-Anwendungsfenster
Tastenkombinationen für Microsoft Office Outlook
 s Tastenkombinationen für Microsoft Office Outlook E-Mails Adressbuch aufrufen Strg+Shift+b Allen antworten Strg+Shift+r Als gelesen markieren Strg+q Antworten Strg+r Anzeige des blockierten HTML-Inhaltes
s Tastenkombinationen für Microsoft Office Outlook E-Mails Adressbuch aufrufen Strg+Shift+b Allen antworten Strg+Shift+r Als gelesen markieren Strg+q Antworten Strg+r Anzeige des blockierten HTML-Inhaltes
EDV-Fortbildung Excel 2010 Aufbaumodul
 EDV-Fortbildung Excel 2010 Aufbaumodul Auffrischung des bereits Gelernten Willkommen zurück! Um sich wieder einzufinden können Sie die Tabellenblätter der Wiederholungsübung bearbeiten. Hier wiederholen
EDV-Fortbildung Excel 2010 Aufbaumodul Auffrischung des bereits Gelernten Willkommen zurück! Um sich wieder einzufinden können Sie die Tabellenblätter der Wiederholungsübung bearbeiten. Hier wiederholen
Microsoft Excel 2013 auf einen Blick
 Michael Kolberg Microsoft Excel 2013 auf einen Blick Microsaft Press Inhalt Dieses Buch auf einen Blick 9 Für wen dieses Buch ist 10 Der Inhalt im Überblick 10 Arbeiten mit diesem Buch 12 Die wichtigsten
Michael Kolberg Microsoft Excel 2013 auf einen Blick Microsaft Press Inhalt Dieses Buch auf einen Blick 9 Für wen dieses Buch ist 10 Der Inhalt im Überblick 10 Arbeiten mit diesem Buch 12 Die wichtigsten
Was Sie bald kennen und können
 Gemeinsamkeiten in der Bedienung 4 Einer der großen Vorteile, die Ihnen der Einsatz eines der Office-Pakete bringt, sind die großen Gemeinsamkeiten bei der Bedienung der Programme. Das haben Sie teilweise
Gemeinsamkeiten in der Bedienung 4 Einer der großen Vorteile, die Ihnen der Einsatz eines der Office-Pakete bringt, sind die großen Gemeinsamkeiten bei der Bedienung der Programme. Das haben Sie teilweise
Microsoft Excel Einführung. Microsoft Excel Einführung
 Microsoft Excel 2010 Einführung Martina Hoffmann-Seidel Otto-Hirsch-Straße 34, 71686 Remseck www.hoffmann-seidel.de, info@hoffmann-seidel.de Seite 1 M. Hoffmann-Seidel Excel 10 Einführung / 16.09.2018
Microsoft Excel 2010 Einführung Martina Hoffmann-Seidel Otto-Hirsch-Straße 34, 71686 Remseck www.hoffmann-seidel.de, info@hoffmann-seidel.de Seite 1 M. Hoffmann-Seidel Excel 10 Einführung / 16.09.2018
Microsoft PowerPoint 2016 Tastenkombinationen
 Hochschulrechenzentrum Justus-Liebig-Universität Gießen Microsoft PowerPoint 2016 en en in PowerPoint 2016 Seite 1 von 25 Inhaltsverzeichnis Vorbemerkung... 3 Online-Hilfe... 3 Grundlagen von Microsoft
Hochschulrechenzentrum Justus-Liebig-Universität Gießen Microsoft PowerPoint 2016 en en in PowerPoint 2016 Seite 1 von 25 Inhaltsverzeichnis Vorbemerkung... 3 Online-Hilfe... 3 Grundlagen von Microsoft
[F8] Gesamten Absatz einrücken
![[F8] Gesamten Absatz einrücken [F8] Gesamten Absatz einrücken](/thumbs/52/30404537.jpg) Allgemeine Tastenkombinationen [F1] [F2] [Umsch][F2] [F3] [Umsch][F3] [F4] [Umsch][F4] Kontextbezogene Hilfe starten Schriftart vergrößern (auf nächste verfügbare Größe) Schriftart verkleinern (auf nächste
Allgemeine Tastenkombinationen [F1] [F2] [Umsch][F2] [F3] [Umsch][F3] [F4] [Umsch][F4] Kontextbezogene Hilfe starten Schriftart vergrößern (auf nächste verfügbare Größe) Schriftart verkleinern (auf nächste
Shortcuts. Seite 1. Befehlsname Parameter Taste Menü Abbrechen. Annehmen Alle Änderungen Angezeigt Annehmen Alle Änderungen Im Dokument
 Seite 1 Befehlsname Parameter Menü Abbrechen ESC Ablegen Alle Änderungen Angezeigt Alle Änderungen Im Dokument Absatz Abstand Vor Hinzufügen oder Löschen Strg+ 0 Absatz Block Strg+ B Absatz Links Strg+
Seite 1 Befehlsname Parameter Menü Abbrechen ESC Ablegen Alle Änderungen Angezeigt Alle Änderungen Im Dokument Absatz Abstand Vor Hinzufügen oder Löschen Strg+ 0 Absatz Block Strg+ B Absatz Links Strg+
Microsoft Excel 2013 auf einen Blick
 Microsoft Excel 2013 auf einen Blick von Michael Kolberg 1. Auflage Microsoft Excel 2013 auf einen Blick Kolberg schnell und portofrei erhältlich bei beck-shop.de DIE FACHBUCHHANDLUNG Thematische Gliederung:
Microsoft Excel 2013 auf einen Blick von Michael Kolberg 1. Auflage Microsoft Excel 2013 auf einen Blick Kolberg schnell und portofrei erhältlich bei beck-shop.de DIE FACHBUCHHANDLUNG Thematische Gliederung:
Office Kommunikation
 Office Kommunikation Dipl.-Inf., Dipl.-Ing. (FH) Michael Wilhelm Hochschule Harz FB Automatisierung und Informatik mwilhelm@hs-harz.de http://www.miwilhelm.de Raum 2.202 Tel. 03943 / 659 338 FB Automatisierung
Office Kommunikation Dipl.-Inf., Dipl.-Ing. (FH) Michael Wilhelm Hochschule Harz FB Automatisierung und Informatik mwilhelm@hs-harz.de http://www.miwilhelm.de Raum 2.202 Tel. 03943 / 659 338 FB Automatisierung
Inhaltsverzeichnis. Einleitung 5. Windows-Tastenkürzel 6
 Inhaltsverzeichnis Einleitung 5 Windows-Tastenkürzel 6 Arbeiten auf der Kachel-Oberfläche... 6 Arbeiten auf der Desktop-Oberfläche... 10 Explorer... 16 Internet Explorer... 19 Windows Media Player... 23
Inhaltsverzeichnis Einleitung 5 Windows-Tastenkürzel 6 Arbeiten auf der Kachel-Oberfläche... 6 Arbeiten auf der Desktop-Oberfläche... 10 Explorer... 16 Internet Explorer... 19 Windows Media Player... 23
MICROSOFT EXCEL XP. Inhaltsverzeichnis
 MICROSOFT EXCEL XP ARBEITSTECHNIKEN IN EXCEL In diesem Modul lernen grundlegende Arbeitstechniken in Excel kennen. Wie Sie navigieren und Zellen, Spalten und Zeilen behandeln. Inhaltsverzeichnis 4. ARBEITSTECHNIKEN
MICROSOFT EXCEL XP ARBEITSTECHNIKEN IN EXCEL In diesem Modul lernen grundlegende Arbeitstechniken in Excel kennen. Wie Sie navigieren und Zellen, Spalten und Zeilen behandeln. Inhaltsverzeichnis 4. ARBEITSTECHNIKEN
