PICOLAY Handbuch Version Heribert Cypionka
|
|
|
- Birgit Richter
- vor 7 Jahren
- Abrufe
Transkript
1 PICOLAY Handbuch Version Heribert Cypionka
2 2 PICOLAY ist Freeware (für Windows TM) ohne jede Garantie. Der Autor übernimmt keinerlei Haftung für Datenverlust oder andere Schäden, die durch PICOLAY verursacht werden könnten. Bitte bearbeiten Sie ausschließlich Kopien Ihrer Originalbilder mit PICOLAY! Bitte zitieren Sie die Webseite wenn Sie das Programm für publizierte Bilder verwenden. 1. Allgemeine Eigenschaften Obwohl PICOLAY nur ein kleines Programm ist, hat es mächtige Funktionen, z.b. 1. Stacking: Erstellung eines Bildes mit erhöhter Schärfentiefe aus einem Bilderstapel ( Stack ), der mit sequenziellen Fokusebenen (so genannter Z-Stapel) aufgenommen wurde. 2. Stacking basierend auf Farben anstatt auf scharfen Bildbereichen. 3. Wegfiltern von Farbanteilen, die nicht zur Zielfarbe passen. 4. Mitteln von Bildern. 5. Addieren oder Subtrahieren von Bildern. 6. Automatische Korrektur von Verschiebungen (x- und y-alignement) und Verdrehungen im Bilderstapel. 7. Automatische Korrektur von Helligkeitsschwankungen. 8. Digitale Entfernung störender Objekte, die nicht in der Bildebene liegen (Schmutzpartikel, Chipfehler, Coolpix-Ringe etc.) 9. Einstellung des Weißabgleichs. 10. Verbesserung von Bildparametern wie Größe, Helligkeit, Kontrast etc Ausschneiden von relevanten Bildausschnitten aus Bilderstapeln. 12. Hinzufügen von Text und Skalierungsbalken. 13. Erzeugung von Diashows und animierten GIF-Bildern.
3 3 Als besonderes Highlight kann PICOLAY verschiedene dreidimensionale Ansichten und Projektionen liefern: 1. Generierung von dreidimensionalen Bildern aus einem einzigen Bilderstapel, der mit gleichbleibender Perspektive aufgenommen wurde. 2. Erzeugung von rotierenden 3D-Bildern, Rot-Grün-Überlagerungen und echten Stereobildern für die Betrachtung mit parallelem oder gekreuztem Blick. 3. Erzeugung von MPO-Dateien oder zeilenweise verschachtelten (interlaced) Bildern zur Betrachtung in 3D z.b. auf modernen Fernsehgeräten. 4. Hologramm-Stacking : Darstellung eines Bilderstapels in beliebigem Blickwinkel, der es ermöglicht, ansonsten beim Stacking verdeckte Strukturen oder Farben sichtbar zu machen. PICOLAY liefert so ein wenig konfokale Mikroskopie kostenfrei. 2. Installation Die neueste Version von PICOLAY lässt sich aus dem Internet unter http: // herunterladen. Die Installationsdatei erlaubt es, PICOLAY im Windows- Programmverzeichnis, aber auch in beliebigen anderen Ordnern zu installieren. In Unterverzeichnissen werden Beispielbilder und die Hilfe-Dateien abgelegt. Werden letztere zur Laufzeit nicht gefunden, sucht PICOLAY sie im Internet. Die Installation verändert keine Systemdateien. Sie lässt sich auch einfach auf einem USB-Stick durchführen (portables Programm). Wenn PICOLAY im Windows-Programmverzeichnis installiert wurde, sollten Sie Admininstrator-Rechte haben oder es beim Start Als Administrator ausführen (dazu mit rechter Maustaste auf das Symbol klicken). PICOLAY merkt sich das zuletzt benutzte Verzeichnis mit Bildern in der Datei picolay.ini. 3. Dateimanagement 3.1. Bildformate, die geladen werden können PICOLAY kann folgende Bildformate öffnen: 1. *.jpeg, *.jpg 2. *.jps 3. *.bmp 4. *.gif 5. *.tiff, *.tif 6. *.png 7. RAW (*.dng, *.Cr2, *.nef) 8. MPO (*.mpo)
4 4 Für RAW-Bilder muss das passende CODEC von ADOBE, CANON oder NIKON installiert sein (Download siehe Herstellerseiten). Wenn man ein MPO-Bild öffnet, wird es aufgetrennt, und die enthaltenen zwei JPG-Bilder werden angezeigt. Theoretisch können bis zu 2^16-1 = Bilder gleichzeitig geladen werden Bildformate, die abgespeichert werden können 1. *.jpg 2. *.jps 3. *.bmp 4. *.gif (auch als Animation!) 5. *.png 6. *.mpo Das Bildformat zum Speichern wird unter <Options> eingestellt (s.u.). Lediglich mpo- Bilder werden unter <Image list> erzeugt. Alle Bilder einer analysierten Serie müssen in demselben Ordner gespeichert sein und dieselbe Breite und Höhe haben. Das Programm nimmt an, dass das erste Bild die oberste Schicht darstellt. Die Reihenfolge lässt sich aber mit einem Klick umkehren (s.u.) Bildformate ändern Um Bilder in das Bitmap-Format umzuwandeln, wählt man unter <Options> <Save as> <Bitmap>, klickt im Bildfenster auf <Enhance> und nutzt die Möglichkeit, alle Bilder gleichzeitig zu ändern (<Apply to all marked images>). Tipp: Bitmaps werden schneller bearbeitet als jpg-dateien und außerdem verlustfrei! 3.4. Automatisches Speichern der Ergebnisse Die meisten PICOLAY-Routinen erzeugen automatisch Dateien, die unmarkiert in der Bilderliste (s.u.) erscheinen. Die meisten Dateinamen, die automatisch erzeugt werden, beginnen mit p#. PICOLAY überschreibt keine Originaldateien, wohl aber p# - Dateien ohne Rückfrage! Deswegen empfiehlt es sich, die Bilder eines jeden Stapels jeweils in ein separates Verzeichnis zu kopieren. Wenn man das Programm beendet, wird man gefragt, ob alle mit p#. benannten Dateien gelöscht werden sollen, so dass keine Spuren übrig bleiben. Man sollte deshalb auf jeden Fall mit Mühe erarbeitete Ergebnisse unter anderen als den automatisch von PICOLAY erzeugten Namen abspeichern! Das geht am einfachsten unter <Image list> <Rename marked files> 3.5. Dateinamen mit clip#, enh#, b# und xy# Von Dateien, deren Name mit clip# (Ausschnitt), enh# (verbessert), b# (Helligkeit harmonisiert) oder xy# (Verschiebung korrigiert) beginnt, wird angenommen, dass sie für spätere Bearbeitung erhalten werden sollen. Diese werden nicht automatisch gelöscht.
5 5 Unter <Optionen> lässt sich einstellen, dass hinter p# jeweils der Originalname eingefügt wird Bildsequenz auswählen Zunächst <File> und <Add pictures> auswählen (oder <Strg-A>). Dann auf das erste Bild klicken, <Shift> gedrückt halten und auf das letzte Bild der Serie klicken. Alternativ <Strg> gedrückt halten und jedes Bild einzeln anklicken. Die ausgewählten Bilder erscheinen in der Box in alphabetischer Reihenfolge. Unter <Image list> kann man die Reihenfolge umkehren (<Reverse order of images>). Die meisten Analysen werden erst möglich, wenn man Bilder in die Liste geladen hat. Tipp: Wenn man mit dem Programm noch nicht vertraut ist, empfiehlt es sich, mit kleinen Bildern anzufangen und diese zuvor in ein separates Verzeichnis zu kopieren! Tipp zum Schnellstart von PICOLAY: Einfach ein Liste von Bildern im Windows Explorer auswählen und auf das PICOLAY-Icon schieben! 4. Bilderliste <Image list> PICOLAY speichert unterschiedliche Bilder in demselben Ordner automatisch ab. Derartige Bilder sind unmarkiert und werden von den diversen Bearbeitungsroutinen ignoriert. Um sie zu nutzen, kopiert man diese Bilder zweckmäßigerweise zunächst in einen Unterordner, dann markiert man sie (s.u.) Schnellstart <Strg+F1> Mit der Tastenkombination <Strg+F1> kann man sofort nach dem Laden die Stacking- Routine mit einem Satz voreingestellter Parametern starten. Mehr dazu später Bilderliste bearbeiten Man klickt auf die Namen in der Liste, um Bilder anzusehen. Die Pfeiltasten <nach oben> und <nach unten> sowie die <Leertaste> bewirken dasselbe. Doppelklicken schaltet die Markierung an (<X>) oder aus (<_>). Alternativ kann man alle Markierungen unter <Image list> ändern. <Toggle all marks> wechselt alle Markierungen, <Mark all> markiert alle Bilder der Liste. Durch Klicken auf <-> oder <+> kann man in die Bilder hinein oder heraus zoomen, ohne die Originaldateien zu verändern. Ein Klick auf <100%> oder <Fit to window> zeigt die Originalauflösung oder passt das Bild dem Fenster an.
6 4.3. Diashow <F12> 6 <F12> oder <Image list> <Start slide show> startet eine Diashow der markierten Bilder, erneutes <F12> oder ein Klick auf ein Bild oder die Liste beendet sie. Mehr dazu s.u.. Tipp: Wenn man einen Teilbereich aus einem großen Bild ausgewählt hat, wird genau dieser weiterhin angezeigt, auch wenn man durch die folgenden Bilder wandert Bilderliste (<Image list>): Weitere Funktionen <Reverse order of images> kehrt den Bilderstapel von unten nach oben. <Mark all> markiert alle Bilder der Liste und wählt sie damit für die weitere Bearbeitung aus. <Toggle marks> wechselt alle Markierungen. <Add images> lädt (weitere) Bilder. <Delete marked p#-files> löscht alle von PICOLAY erzeugten markierten Dateien (Beginn mit p#...) aus dem aktuellen Verzeichnis (Festplatte, USB-Stick usw.), sofern sie auch in der PICOLAY-Liste stehen. Nicht gelöscht werden p#-dateien, die zwar im Ordner gespeichert sind, nicht aber in der Liste stehen. <Delete all p#-files> löscht alle von PICOLAY erzeugten Dateien (Beginn mit p#...) aus der Liste (ansonsten wie oben). <Erase all marked files> löscht alle markierten Dateien aus der Liste und aus dem aktuellen Verzeichnis auf der Festplatte (bzw. USB-Stick usw.) Hier erfolgt vorher eine Sicherheitsabfrage. <Clear list> leert die Liste, ohne Dateien zu löschen. <Add images> erlaubt es, Bilder zur Liste hinzuzufügen. <Generate MPO file> erzeugt aus den ersten beiden markierten JPG-Bildern der Liste ein MPO-File, das ein Stereo-Bildpaar enthält. Dieses wird im aktuellen Verzeichnis gespeichert, aber nicht angezeigt. Um ein 3D-Bild im MPO-Format zu erzeugen, müssen das linke und rechte Bild in der Perspektive für das rechte und linke Auge als jpg-files vorliegen und die ersten beiden Bilder in der Liste sein. Hierzu werden die entsprechenden Verfahren im 3D-View-Fenster verwendet. <Generate animated gif image> Die Funktion überführt die gesamte Diashow in ein File animated.gif, das von Grafikprogrammen und jedem Internetbrowser ohne zusätzlichen Treiber angezeigt werden kann. Vor dem Abspeichern kann der Name geändert werden. Die Funktion kann einen Videoclip überflüssig machen und auch für beliebige JPG- und BMP-Aufnahmen verwendet werden. Vorsicht! Die Files können sehr groß sein! <Start slide show> startet eine automatische Diashow aller markierten Bilder. Unter <Options> <Slide show parameters> wird eingestellt, wie lange die Bilder jeweils angezeigt
7 7 werden, und ob es am Ende der Liste rückwärts oder von vorne losgehen soll. Welche Bildsequenzen geeignet sind, wird weiter unten erklärt. 5. Fensterbefehle und Fenster-Menüs 5.1. Bildgröße <Fullcreen> / <Halfscreen> schaltet die Bildfenstergröße zwischen halbem und vollem Bildschirm um. <Fit to window> / <Set to 100%> setzt die Bildauflösung auf 100% oder passt sie dem aktuellen Fenster an. <+> / <-> verändert schrittweise den Zoomfaktor Edit-Funktionen der Fenster Mit <Edit> kann man Bilder oder Teile daraus in die Zwischenablage kopieren (<Copy>, <Copy selection>), ein Bild beschneiden (<Crop>) oder Bilder aus der Zwischenablage einfügen (<Paste>). Bildausschnitte lassen sich auch von allen ausgewählten Bildern auf einmal erzeugen (<Crop all marked images>). Die Ergebnisse werden in diesem Fall automatisch unter clip# + alter Dateiname gespeichert und unmarkiert zur Bilderliste hinzugefügt Bildparameter verbessern Mit <Enhance> lassen sich im Bildfenster angezeigte Bilder verbessern, indem man über ein Dialogfeld verschiedene Parameter einstellt. Zunächst testet man das Ergebnis mit <Test>, dann akzeptiert man es mit <Apply>. Das Ergebnis wird, wie viele andere Ergebnisse, automatisch mit ansteigenden Nummern am Ende gespeichert (unter p#enhanced- 01.jpg). Alternativ kann man unter <File> <Save result> oder <Strg-S> eine Speicherung unter anderem Namen selber veranlassen. Unter <Options> wird eingestellt, in welchem Format (.jpg,.bmp,.png- oder.gif) gespeichert werden soll. Die ausgewählten Transformationen können auch mit allen markierten Bildern auf einmal durchgeführt werden (<Apply to all marked images>). Die neuen Dateien werden unter enh# + alter Name gespeichert und unmarkiert in die Liste geschrieben. Um ein Bild aus dem Ergebnisfenster (normalerweise rechts angezeigt) zu verbessern, muss man dieses zunächst mit <Edit> <Copy> in das Image window herüberkopieren. Die einstellbaren Parameter sind: Schärfe, Kontrast, Gamma-Wert, Helligkeit, Farbsättigung, Rot-Grün-Blau Offset oder prozentuale Veränderung, Rotation um beliebigen Winkel in Grad, spiegeln (horizontal oder vertikal), Negativbild erstellen, sowie Bildgröße dauerhaft und mit erhöhter Qualität verändern.
8 5.4. Bildbearbeitungsroutinen 8 Unter <Mouse = > im Bildfenster lassen sich verschiedene Funktionen auswählen: <Rectangle> Voreingestellt ist die Maus als Rechteck-Werkzeug, mit dem man bei gedrückter linker Maustaste Bildbereiche definiert und kopiert. Ein Klick auf die rechte Maustaste saugt die Farbe unter dem Cursor als Zielfarbe ein. <Paintbrush> Es öffnet sich ein kleines Zusatzfenster mit dem die Strichdicke und Farbe eingestellt werden können. Um eine Farbe aus dem Bild aufzunehmen, mit der rechten Maustaste in das Bild klicken. Wenn man nun die linke Maustaste oder <Strg> gedrückt hält und die Maus bewegt, zeichnet sie in das Bild mit abnehmender Deckkraft zum Rand hin. Ein Ring zeigt die Strichdicke an. Mit <Undo> oder <Strg-Z> kann man die Änderung bis zum letzten Mausklick rückgängig machen. <Blur> Mit dieser Funktion können Bildbereich verwischt werden, um störende Strukturen zu entfernen und der Umgebung anzupassen. Wie beim Pinsel lässt sich die Breite der (mittenbetonten) Wirkung einstellen und man kann die Änderungen bis zum letzten Mausklick rückgängig machen. <Sharpen> Mit dieser Funktion lässt sich die Schärfe in ausgewählten Bereichen erhöhen. Anwendung vergleichbar wie bei <blur>. <Clone to result window> Diese Funktion überträgt bei gedrückter linker Maustaste Bildpunkte aus dem Bild- in das Ergebnisfenster, jeweils an derselben Position und mit der Strichdicke, die im Zusatzfenster eingestellt wurde, und mit von innen nach außen abnehmender Deckkraft. Die Funktion ermöglicht ein Stacking per Hand bzw. die Korrektur eines Stackergebnisses. Das Besondere: Das Programm überträgt die geänderten Flächen auch in die Tiefenkarte, so dass später eine korrekte 3D-Darstellung möglich ist. Undo-Funktion wie beim Pinsel. <Clone within image> Diese Funktion erlaubt das Duplizieren von Bereichen innerhalb eines Bildes. Dies ist z.b. hilfreich, wenn man den gestörten Hintergrund eines Bildes nicht einfach mit einer einheitlichen Farbe sondern mit ähnlichen Strukturen wie in der Nachbarschaft gestalten möchte. Zunächst den Zielbereich mit der rechten Maustaste anklicken. Dann die Maus mit linker gedrückter Maustaste vorsichtig im Quellbereich bewegen, um die Pixel in den Zielbereich zu übertragen. <Insert text> Dies öffnet ein neues Fenster, das es erlaubt einen Text einzugeben, sowie Schriftart, - größe, -farbe und -richtung (horizontal oder vertikal) auszuwählen. Ein Klick auf das Bild platziert den Text an die gewünschte Stelle. Wenn dies nicht perfekt gelingt, kann man die Aktion mit <Undo> rückgängig machen, ansonsten wird mit <Save> gespeichert.
9 9 Wenn ausgewählt, lässt sich der Text auch auf allen ausgewählten Bildern an derselben Stelle platzieren. Es empfiehlt sich, einen Text oder auch einen Maßstab (s.u.) erst in die Endfassung eines Bildes zu setzen. Die Qualität leidet, wenn noch Änderungen, z.b. an Farbe, Kontrast oder Schärfe, vorgenommen werden. <Draw scale bar> Ähnlich wie Texte lassen sich auch Rechtecke definierter Größe auf Bilder einfügen. In diesem Fall werden Länge und Breite sowie die Farbe definiert und der Balken durch einen Klick auf eines oder auch alle markierten Bilder platziert. 6. Stapelfunktionen <Stack operations> Unter <Stack operations> lassen sich verschiedene Stack-Funktionen aufrufen und einstellen. Man kann diese auch mit Hilfe der Tasten <F1> bis <F11> bewirken. Während die Routinen je nach Anzahl und Größe der Bilder längere Zeit arbeiten, erscheint ein Fenster, in dem der Bearbeitungsfortschritt angezeigt wird. Das Fenster hat einen Button, mit dem sich die Bearbeitung abbrechen lässt (<Abort PICOLAY>). Achtung der Abbruch erfolgt oft erst nach einigen Sekunden! 6.1. Stacking, schärfebasiert Stacking starten, <F1> Mit <Strg-F1> (oder ein Klick auf <Stack operations> <Stack with current parameters>) startet die Stacking-Routine mit den aktuell eingestellten Parametern. ACHTUNG: Nur die F1-Taste (ohne Strg-) ruft die Hilfe auf! Neben dem Ergebnis im rechten Fenster wird im linken Fenster eine Überlagerung von Tiefenkarte und gestapeltem Ergebnis angezeigt. Das Ergebnis ist meistens ganz gut und misslingt selten. Das optimale Ergebnis findet man aber eher, wenn man sich die erzeugten Bilder und die in den Filenamen versteckten Parameter ansieht (s.u.), um darin die besten Werte zu entdecken und nachher noch einmal anzuwenden. Die Analyse braucht einige Zeit, abhängig von der Größe und Zahl der Bilder (maximal 65000!). Man kann im rechten Fenster die schrittweise Entstehung des Ergebnisses verfolgen Stacking-Parameter einstellen <F2> Nach <F2> und nach Beendigung jedes Stacking-Durchlaufs öffnet sich ein neues Panel auf der rechten Seite. Man kann einige Parameter einstellen und klickt dann auf <GO>, um die Stacking-Routine erneut zu starten. Als Ergebnis erhält man ein Bild mit erhöhter Schärfentiefe im Ergebnisfenster auf der rechten Seite.
10 10 <Minimum-Kontrast>: Der Wert für die Kontrastschwelle (<Minimum contrast>) sollte so eingestellt werden, dass eine Unterscheidung zwischen kontrastarmem Hintergrund und scharfem Vordergrund möglich wird. Durch Setzen dieses Schwellwertes wird vermieden, dass kleine Störungen (Rauschen) des Hintergrunds hervorgehoben werden. Falls <Minimum contrast> auf Null gestellt war, enthält das Bild nur Original-Pixel aus dem Stapel. Ansonsten werden Pixel unterhalb des Schwellenwertes gemittelt. <Narrow or widen patches> Der Wert gibt an, um wie viele Pixel unscharfe (wenn negativ) oder scharfe (wenn positiv) Bereiche vergrößert werden, um die Übergänge in kontrastarme Bereiche zu verbessern. <Weighted average> Dieser Parameter definiert, wie scharfe Pixel an jeder Position des Stacks mit denen in den darüber und darunter liegenden Ebenen gemischt werden sollen. <Preference of upper frames / lower frames> Dieser Parameter definiert, ob und wie stark Strukturen in den oberen oder unteren Bildern des Stapels bevorzugt dargestellt werden. <Auto-align images> Bilder, die im Makrobereich aufgenommen wurden, und vor allem solche aus Stereolupen, weisen systematische Änderungen der Größe und Positionen der Bildstrukturen auf. Um diese zu korrigieren die Auto-align-Funktion aktivieren. Dadurch werden vor dem Stapeln korrigierte Bilder erzeugt und mit neuen Namen (xy#...) gespeichert. Unter <Options> lässt sich einstellen, ob bei der Verschiebungskorrektur auch Größenänderungen (Voreinstellung: Ja) und Verdrehungen (Voreinstellung: Nein) korrigiert werden sollen. <Auto-enhance> Erhöht Schärfe, Farbsättigung und Kontrast im Ergebnis. <Depth map> Neben dem Ergebnisbild wird eine Farbkarte erzeugt, die die Information enthält, aus welcher Ebene jedes Pixel stammt. In Grau erscheinen gemittelte Bereiche, in denen keine scharfen Strukturen detektiert wurden. Die Karte wird auch zur Erzeugung dreidimensionaler Bilder genutzt (s.u.). <Flip view> Schaltet zwischen der Ansicht des Ergebnisses und der Tiefenkarte hin und her. Letztere hilft, die besten Werte für die Leserahmengröße und den Minimalkontrast zu finden. Falls unter <Options> ausgewählt, wird die Farbkarte (2D.map) automatisch unter p#mapsharp... unmarkiert gespeichert. Nach dem Ausprobieren verschiedener Parameter kann man schließlich das beste Resultat übernehmen oder mehrere Ergebnisse mitteln und evtl. noch Bildparameter mit <Enhance image> optimieren Interpretation der erzeugten Dateinamen Das Ergebnis der Stapelanalyse wird automatisch als unmarkiertes File gespeichert und in der Liste angezeigt, z.b. p#sharp_min6_pa3_pr5_wa80_en.jpg. p#sharp bedeutet dabei schärfebasiertes PICOLAY-Bild. min6_pa3_pr5 beschreibt die Parameter für Minimum
11 11 contrast, Patchgröße und Bevorzugung oberer Strukturen. _en zeigt an, dass das Bild automatisch verbessert wurde Stacking, farbbasiert, <Colour-based stacking>, <F3> Diese Routine ermöglicht es, aus REM-Einzelbildern (!) nachträglich Stereo-Bildpaare zu erzeugen! Für manche Bilderstapel (z.b. Verwendung von Farbbildern) ist es interessant, nicht nur nach scharfen Bereichen, sondern nach Farben zu suchen. Ein Klick auf <Colour-based stacking> im Stack-operations-Menü öffnet ein Panel zur Einstellung der Zielfarbe: <Select target colours>. Man kann die Zielfarbe durch Klicken in ein Original-Bild mit der rechten Maustaste definieren, Zahlen in die entsprechenden Felder eingeben oder auf die kleinen Farbquadrate (rot/grün/blau/schwarz/weiß) klicken. Besonders Schwarz und Weiß (R/G/B = 0/0/0 und 255/255/255) geben oft interessante Informationen! Ein Klick auf <GO> produziert ein Ergebnisbild, das aus Original-Pixeln zusammengesetzt ist. Ebenso wird eine Tiefenkarte erzeugt. Die Ergebnisse werden automatisch gespeichert unter p#colour_r0_g0_b0.jpg (Zahlen = RGB-Werte, und, falls unter <Options> <Auto-save maps> ausgewählt, p#map_r0_g0_b0.jpg und zur Liste unmarkiert hinzugefügt. Wenn man die Funktion <Strip non-target part> aktiviert, werden nicht zur Zielfarbe passende Anteile weggefiltert Bilder mitteln, <F4> Durch Klicken auf <Average marked images> erhält man ein Bild aus den gemittelten Pixeln aller markierten Bilder in der Liste. Das Ergebnis wird automatisch gespeichert unter p#mean.jpg unmarkiert an die Liste angefügt; ältere Dateien mit demselben Namen werden überschrieben. Die Mittelungsfunktion dient dazu, verschiedene Bilder, die PICOLAY erzeugt hat (schärfste, dunkelste, hellste Pixel...) zu einem optimierten Ergebnis zu kombinieren (s.a. 5.3.!) 6.4. Zwischenbilder einfügen, <F5> <Insert intermediate images> generiert zusätzliche Bilder aus den Mittelwerten von jeweils zwei benachbarten geschärften Originalaufnahmen und schiebt sie in der Liste zwischen diese ein. Die Funktion ist nützlich als Übergang in einer Diashow oder bei der 3D- Darstellung durch <Hologram-stacking> (s.u.).
12 6.5. Positionsverschiebungen und Objektgröße ausgleichen, F6 12 Mit <F6> oder <Stack operations> <Auto-align positions & resize> kann man die Bilder zueinander ausrichten. Unter <Options> kann man zuvor einstellen, ob dabei auch Verdrehungen (<rotations>) korrigiert werden sollen. Die Ergebnisse werden unter xy# + O- riginal-filename abgespeichert und automatisch in die Liste geladen. Diese Funktion ist wichtig, wenn man Bilderserien bearbeitet, die durch ein Mikroskop, eine Stereolupe oder im Makrobereich aufgenommen wurden. Hier gibt es eine systematische Verschiebung der Positionen, oft in Kombination mit einer leichten Drehung! Man kann die Größenkorrektur unter <Options> deaktivieren. TIPP: Falls das Ergebnis nach einem Durchlauf der Routine nicht perfekt ist, kann oft ein zweiter Lauf bessere Ergebnisse bringen. TIPP: Falls man hot Pixels auf dem Chip oder Schmutzpartikel im optischen System hat, empfiehlt es sich, unscharfe Aufnahmen oberhalb und unterhalb des Objekts zu machen, diese zu mitteln und das Ergebnis mit der <Flatfield-Routine> (<F10>, s.u.) von allen Bildern abzuziehen. Andernfalls können kleine Partikel zu störenden Linien werden Unterschiedliche Helligkeiten ausgleichen, <F7> Unterschiedliche Bildhelligkeiten kann man mit <F7> oder <Stack operations> <Autoadjust brightness> ausgleichen. Die Ergebnisse werden unter b# + Original-Filename abgespeichert und automatisch in die Liste geladen Weißabgleich einstellen, <F8> Um den Weißabgleich einzustellen <F8> drücken oder die Funktion <Stack operations> <Set white balance> aktivieren. Nun mit der rechten Maustaste in diejenige Stelle des Hintergrundes eines Originalbildes klicken, die auf weiß bzw. grau gesetzt werden soll. <GO> bewirkt dann die gewünschte Farbkorrektur Addieren oder Subtrahieren eines Bildes, <F9> PICOLAY erlaubt es, das erste Bild der Liste zu den anderen markierten zu addieren oder zu subtrahieren. Dabei ist zu bedenken, dass RGB-Werte über 255 und unter 0 gekappt werden Erstellen eines homogenen Hintergrundes, <F10> Wenn man die Funktion <Set background / flat-field correction> aktiviert und <Factor> auf -1 stellt (der negative Wert führt zu einer Subtraktion), kann man die Bildaddition dazu verwenden, störende Effekte aus dem optischen System (Schmutz etc.) zu eliminieren und gleichzeitig einen homogenen Hintergrund mit einer gewünschten Farbe zu füllen. Dazu sollte das erste Bild der Liste nur die störenden Elemente enthalten. Das Programm zieht dann dieses Bild nicht nur von den anderen der Liste ab, sondern addiert jeweils die
13 13 Differenz zu den RGB-Werten der gewünschten Hintergrundfarbe. Letztere sollte ähnlich dem Mittelwert des Hintergrunds sein. Die Farbe einstellen kann man durch Klicken mit der rechten Maustaste in das Originalbild. Die korrigierten Bilder werden automatisch gespeichert unter p# + Originalname und unmarkiert in die Liste geschrieben. Nach Anklicken von <Image list> und <Toggle marks> kann man dann mit ihnen weiter arbeiten Farbwerte einer Bilderserie durch die des ersten Bilds dividieren, <F11> Diese Funktion wird für wissenschaftliche Anwendungen genutzt um störende Überlagerungen, die im ersten Bild enthalten sind, heraus zu rechnen. 7. Menü <Options> Unter <Options> kann man einstellen, 1. in welchem Format erzeugte Bilder abgespeichert werden sollen. 2. welche Farben für die Darstellung der Tiefenkarte verwendet werden sollen. 3. ob die Tiefenkarten automatisch gespeichert werden oder nicht. 4. ob hinter dem p# für PICOLAY-Bilder der Originalname eingefügt werden soll. 5. ob die Hintergrundfarbe blau oder grau sein soll. 6. ob beim Ausschneiden von Bildbereichen fixe oder manuell gewählt Seitenverhältnisse (Breite zu Höhe) verwendet werden sollen. 7. welche Intervalle (in Millisekunden) zwischen den Bildern einer Diashow eingehalten werden sollen, und ob die Show am Ende der Liste rückwärts läuft oder zum ersten Bild springt. 8. Menü <Help> Kontextbezogene Hilfe lässt sich jederzeit durch Drücken der Taste <F1> aufrufen. Dadurch öffnet der Browser die Kurzreferenz. Das sind HTML-Dateien, die die Hauptbildschirme kurz erklären, einschließlich einer Übersetzung der Beschriftung vom Englischen ins Deutsche. Alternativ kann man diesen Hifetext anzeigen lassen und auch hier zwischen Deutsch und Englisch umschalten. Schließlich kann man von hier aus auch die Internet-Seite öffnen um ggf. die neueste Version oder weitere Informationen herunterzuladen.
14 9. Ergebnisfenster (Result window) 14 Ergebnisse werden von PICOLAY im rechten Fenster angezeigt. Wie beim Bildfenster beschrieben kann man zwischen Vollbild- und halber Bildschirmgröße wählen sowie das Bild mit 100% Auflösung oder ans Fenster angepasst anzeigen sowie zoomen. Ein Klick auf <Flip view> schaltet um zwischen dem Ergebnis und der letzten gespeicherten Tiefenkarte. Die Edit-Funktion ist beschränkt auf das Kopieren des Bildes in das Bildfenster oder die Zwischenablage, wo dann weitere Veränderungen vorgenommen werden können Synopse <Synopsis = > Ein Klick auf <Synopsis> ON/OFF schaltet die Synchronisierung zwischen linkem und rechtem Fenster an oder aus. Dies ist besonders nützlich, wenn man zwei Bilder für das linke und rechte Auge hat und in 3D hineinzoomen möchte D-Bilder erstellen Ein Klick auf <3D-view> schaltet um auf die Anzeige der Tiefenkarte und öffnet ein neues Fenster, in dem weitere Parameter eingestellt werden können. 10. Erzeugung von dreidimensionalen Bildern Wie oben beschrieben speichert PICOLAY sowohl beim schärfe- als auch beim farbbasierten Stapeln die Information darüber, aus welchem Bild (d.h. aus welcher Ebene) jedes Pixel stammt, in Form von Farbkarten (von blau nach gelb, gemittelte Pixel grau). Diese Tiefeninformation kann zur Erzeugung von 3D-Projektionen und echten Stereobildern genutzt werden Allgemeines zu 3D-Darstellungen Während uns 3D-Projektionen gut vertraut sind, erfordert echtes Stereosehen die Erzeugung von zwei verschiedenen Bildern für das linke und das rechte Auge und besondere Betrachtungstechniken. Das ist nicht immer einfach, ermöglicht aber ein faszinierendes Erlebnis. Manche können träumend auf zwei Stereobilder blicken, wobei sich die Augachsen parallel ausrichten. Zwischen den Stereobildern erscheinen dann zwei weitere mehr oder weniger überlagerte Bilder, die nach kurzer Zeit förmlich mit einem Klick zu einem 3D- Bild verschmelzen. Ist dies einmal gelungen, weiß unser Hirn in Zukunft, was verlangt wird, und diese Art der Stereobetrachtung gelingt dann immer wieder. Andere schauen mit gekreuztem Blick. Hierbei sollten das linke und das rechte Bild vertauscht sein, sonst wird konkav zu konvex und umgekehrt. Auch die Kreuzblicker sehen
15 15 drei Bilder. Sie haben den Vorteil, auch große Bilder dreidimensional sehen zu können, während bei Parallelblickern die Bilder meist nicht breiter sein dürfen als der Augenabstand (ca. 6.5 cm). Natürlich kann man Stereobildpaare auch ausdrucken und durch ein Stereoskop betrachten. Viele können weder die eine noch die andere Methode nutzen. In diesem Fall helfen Cyan-Rot-Brillen und eine Überlagerung der beiden Bilder in diesen Farben, allerdings müssen Farbbilder zunächst in Graubilder umgewandelt werden, bevor man sie einfärbt. PICOLAY erzeugt frei rotierbare dreidimensionale Projektionen, Stereobilder für die Betrachtung mit Parallel- oder Kreuzblick, sowie Cyan-Rot-Überlagerungen und MPO-Bilder z.b für 3D-Fernseher. Dafür wird nur ein einziger Bilderstapel, der aus konstanter Perspektive aufgenommen wurde, benötigt! Ein besonderes Verfahren ist das so genannte Hologramm-Stacking, bei dem vermieden wird, dass sich Strukturen in verschiedenen Ebenen des Objekts überdecken. Man stellt bereits vor dem Stacken verschiedene Betrachtungswinkel ein, so dass alle Strukturen sichtbar werden D-Bilder mit PICOLAY Ein Klick auf <3D-view> im Rahmen des Ergebnisfensters öffnet nach dem Stacking ein neues Fenster, das es erlaubt verschiedene 3D-Darstellungen zu erzeugen: Paare von echten 3D-Bildern (für Parallel- oder Kreuzblick), Cyan-Rot -Überlagerungen (für Rot-Grün oder Rot-Cyan-Brillen), frei rotierbare 3D-Landschaften (abgeleitet aus der Farbkarte) und so genannte Hologramm-Bilder (mit voreingestellten Betrachtungswinkeln zur Vermeidung von Überdeckungen) Länge der Z-Achse (<Length of Z axis>) Die Länge der Z-Achse wird definiert im Vergleich zur Höhe des Bildes (Y-Achse). Ein Wert von 0 unterdrückt jeden 3D-Effekt. Zu große Werte ergeben Verzerrungen und ein Auseinanderreißen der Schichten des Objekts Saum zwischen den Schichten (<Seam>) Der Saum dient dazu, horizontale und vertikale Risse in den 3D-Bildern zu schließen. Längere Z-Achsen und größere Betrachtungswinkel erfordern mehr Saum und umgekehrt Tiefenbasierte Projektion (<Projection based on depth map>) Erzeugt die Projektion auf der Basis der Tiefenkarte.
16 Hologramm-Modus (<Hologram-Stacking>) Erzeugt Bilder im oben genannten und unten detailliert beschriebenen Hologramm- Verfahren Stereobilder definieren (<Images to be generated>) Definiert die zu erzeugenden 3D-Bilder. Wenn <3D-View> deaktiviert ist, wird nur jeweils ein Bild erzeugt, wobei die Projektion in beliebigem Winkel erfolgen kann. Ansonsten erzeugt PICOLAY verschiedene 3D-Bilder, die aus zwei Bildern für das linke und rechte Auge bestehen und in zahlreichen verschiedenen Formaten abgespeichert werden können. Ergebnisse werden automatisch gespeichert unter p#_x0_y0_z0.jpg, wobei die letzten 3 Zahlen die Winkel der Drehung um die drei Achsen wiedergeben D-Modus (<3D view>) Wenn diese Funktion aktiviert ist, werden zwei Bilder aus leicht verschiedenen Betrachtungswinkeln für das linke und rechte Auge erstellt. Es gibt verschiedene Darstellungsweisen. Die Bilder können entweder einzeln angezeigt, zu MPO-Dateien kombiniert, als A- naglyphen (für die Cyan-Rot-Brille) überlagert oder zu dritt oder viert kombiniert werden. Letzteres hat den Vorteil, dass man den 3D-Effekt unabhängig davon, ob man parallel oder mit gekreuztem Blick darauf schaut, wahrnehmen kann. Schließlich kann man auch ein Wackelbild erzeugen, das es möglich macht, auch mit nur einem Auge den 3D-Effekt zu sehen. Das Kippen des Bildes lässt einige Teile des Bildes ungenutzt. Die Hintergrundfarbe für diesen Bereich kann man unter <Background colour> auf Schwarz, Weiß oder Silber einstellen oder durch Klicken auf den Balken die Zielfarbe (s.o.) wählen Hologramm-Stacking, schärfe-basiert <Hologram stacking sharpness-based>) Zum Hologramm-Stacking benötigt man Schwellenwerte, die einen Teil der Pixel aus dem Bilderstapel ausschließen. Ansonsten würden sich die Schichten wie die Seiten eines Buches voll überdecken. Dazu stellt man einen Minimal-Kontrast ein, und zwar höher als beim normalen Stacking. Um nun alle Schichten eines Bilderstapels ohne Überdeckung sehen zu können, sollte man die Option <Stepwise rotation> aktivieren Hologramm-Stacking, farbbasiert <Hologram stacking colour-based> Für farbbasiertes Hologramm-Stacking werden statt eines Kontrast-Schwellenwertes eine Zielfarbe und ein Toleranz-Bereich definiert. Um die Farbe zu wählen, klickt man mit der rechten Maustaste in ein Originalbild oder man nutzt die Farbauswahl im Fenster <Sta-
17 17 cking colour-based>. Wenn man Weiß oder Schwarz als Zielfarbe wählt, ist meistens ein großer Wert für die Toleranz erforderlich. Bilder nach diesem Verfahren werden automatisch unter p#3d4... gespeichert (s.o.) Wie bei den anderen Verfahren lassen sich auch hier Paare von Stereobildern und Cyan-Rot- Überlagerungen erzeugen. Das war's auch schon! Weitere Hinweise, ein Tutorial und Beispiele unter Bitte hin und wieder nach neuen Versionen schauen ich arbeite weiter an der Verbesserung des Programms. Bitte teilen Sie mir gern Probleme und Verbesserungsvorschläge mit! Danksagung Ich danke Herrn Eberhard Raap für zahlreiche Vorschläge und hilfreiche Kritik, die sehr geholfen hat, das Programm weiter zu entwickeln. Herrn Jöran März danke ich für die Starthilfe bei den Cosinus- und Sinus-Berechnungen, Herrn Stefan Layer für wertvolle Anregungen und Herrn Wolfgang Franke für Hilfe bei der Entschlüsselung des MPO- Formats. Heribert Cypionka Institut für Chemie und Biologie des Meeres, Universität Oldenburg, Germany Cypionka[at]icbm.de Internet:
[Dieser Text kann innerhalb des Programms PICOLAY mit der F1-Taste oder unter Help aufgerufen werden.]
![[Dieser Text kann innerhalb des Programms PICOLAY mit der F1-Taste oder unter Help aufgerufen werden.] [Dieser Text kann innerhalb des Programms PICOLAY mit der F1-Taste oder unter Help aufgerufen werden.]](/thumbs/73/68553687.jpg) [==>] P I C O L A Y Handbuch, Version 2017-11-20 (c) Heribert Cypionka www.picolay.de [Dieser Text kann innerhalb des Programms PICOLAY mit der F1-Taste oder unter Help aufgerufen werden.] In vielen Fällen
[==>] P I C O L A Y Handbuch, Version 2017-11-20 (c) Heribert Cypionka www.picolay.de [Dieser Text kann innerhalb des Programms PICOLAY mit der F1-Taste oder unter Help aufgerufen werden.] In vielen Fällen
Englisch-Deutsches Wörterbuch zu PICOLAY
 Englisch-Deutsches Wörterbuch zu PICOLAY Heribert Cypionka 8.9.2010 File = Datei Image list = Bilderliste Stack operations = Stapel-Operationen Options = Optionen Help = Hilfe Please select picture(s)
Englisch-Deutsches Wörterbuch zu PICOLAY Heribert Cypionka 8.9.2010 File = Datei Image list = Bilderliste Stack operations = Stapel-Operationen Options = Optionen Help = Hilfe Please select picture(s)
[Dieser Text kann innerhalb des Programms PICOLAY aufgerufen werden.]
![[Dieser Text kann innerhalb des Programms PICOLAY aufgerufen werden.] [Dieser Text kann innerhalb des Programms PICOLAY aufgerufen werden.]](/thumbs/24/2567893.jpg) [==>] P I C O L A Y Handbuch, Version 2013-10-27 (c) Heribert Cypionka www.picolay.de [Dieser Text kann innerhalb des Programms PICOLAY aufgerufen werden.] PICOLAY ist Freeware (für Windows TM) ohne jede
[==>] P I C O L A Y Handbuch, Version 2013-10-27 (c) Heribert Cypionka www.picolay.de [Dieser Text kann innerhalb des Programms PICOLAY aufgerufen werden.] PICOLAY ist Freeware (für Windows TM) ohne jede
P I C O L A Y. Obwohl PICOLAY nur ein kleines Programm ist, hat es mächtige Funktionen. Es erlaubt
 P I C O L A Y Anleitung Version 2011-04-29 (c) Heribert Cypionka www.picolay.de PICOLAY ist Freeware (für Windows TM ) ohne jede Garantie. Bitte zitieren Sie die Webseite www.picolay.de, wenn Sie das Programm
P I C O L A Y Anleitung Version 2011-04-29 (c) Heribert Cypionka www.picolay.de PICOLAY ist Freeware (für Windows TM ) ohne jede Garantie. Bitte zitieren Sie die Webseite www.picolay.de, wenn Sie das Programm
PICOLAY Tutorial Heribert Cypionka
 PICOLAY Tutorial Heribert Cypionka 2010-09-09 Darstellung der Diatomee Actinoptychus (aus dem Wattenmeer). Der hier verwendete Bilderstapel lässt sich unter www.picolay.de/examples.htm herunterladen (als
PICOLAY Tutorial Heribert Cypionka 2010-09-09 Darstellung der Diatomee Actinoptychus (aus dem Wattenmeer). Der hier verwendete Bilderstapel lässt sich unter www.picolay.de/examples.htm herunterladen (als
Kurzanleitung Hama Photokalender v
 Inhalt 1. Vorwort / Installation 2. Software- / Druckereinstellungen 3. Symbole und Objekte 1. Vorwort / Installation Hama Photokalender ist ein einfaches, leicht anzuwendendes Programm zum erstellen individueller
Inhalt 1. Vorwort / Installation 2. Software- / Druckereinstellungen 3. Symbole und Objekte 1. Vorwort / Installation Hama Photokalender ist ein einfaches, leicht anzuwendendes Programm zum erstellen individueller
Kurze Bedienungsanleitung für GIMP. Vorhaben Verfahren Symbol. Fenster >Einzelfenster-Modus. Fenster > Andockbare Dialoge > Werkzeugeinstellungen
 Inhalt Grundeinstellungen... 1 Arbeitsoberfläche... 1 Bildinformationen... 2 Laden und Speichern... 2 Veränderung der Bildfläche (Leinwandgröße)... 2 Veränderung des Bildformates und der Bildqualität...
Inhalt Grundeinstellungen... 1 Arbeitsoberfläche... 1 Bildinformationen... 2 Laden und Speichern... 2 Veränderung der Bildfläche (Leinwandgröße)... 2 Veränderung des Bildformates und der Bildqualität...
Kurzanleitung für den MyDrive Client
 Kurzanleitung für den MyDrive Client Hinweis: Prüfen Sie bei Problemen zuerst, ob eine neuere Version vorhanden ist und installieren Sie diese. Version 1.3 für MAC und Linux (29.06.2017) - Hochladen mit
Kurzanleitung für den MyDrive Client Hinweis: Prüfen Sie bei Problemen zuerst, ob eine neuere Version vorhanden ist und installieren Sie diese. Version 1.3 für MAC und Linux (29.06.2017) - Hochladen mit
Paint Shop Pro Kleines Benutzerhandbuch. 1 Anmerkung. 2 Einige spezielle Tasten
 Paint Shop Pro Kleines Benutzerhandbuch 1 Anmerkung Dieses Dokument beschreibt kurz die wichtigsten Funktionen des Bildbearbeitungsprogramms Paint Shop Pro 7.0, und bezieht sich auf die englische Sprachversion
Paint Shop Pro Kleines Benutzerhandbuch 1 Anmerkung Dieses Dokument beschreibt kurz die wichtigsten Funktionen des Bildbearbeitungsprogramms Paint Shop Pro 7.0, und bezieht sich auf die englische Sprachversion
SPX-Draw Version Mai 2010
 SPX-Draw Version 1.2 www.wild-solutions.de 27. Mai 2010 i Inhaltsverzeichnis 1 Installation...2 1.1 Installation auf einem USB-Stick...2 1.2 Einbinden der Lizenz-Datei...2 1.3 Versionsupdate...2 2 Benutzeroberfläche...3
SPX-Draw Version 1.2 www.wild-solutions.de 27. Mai 2010 i Inhaltsverzeichnis 1 Installation...2 1.1 Installation auf einem USB-Stick...2 1.2 Einbinden der Lizenz-Datei...2 1.3 Versionsupdate...2 2 Benutzeroberfläche...3
Stopp-Listen. Die Funktion von Stopp-Listen. Das Fenster zur Verwaltung der Stopp-Listen
 Stopp-Listen Stopp-Listen Die Funktion von Stopp-Listen Stopp-Listen dienen dazu, eine Sammlung von Wörtern anzulegen, die für die Auswertung uninteressant sind. Dies können etwa die bestimmten und unbestimmten
Stopp-Listen Stopp-Listen Die Funktion von Stopp-Listen Stopp-Listen dienen dazu, eine Sammlung von Wörtern anzulegen, die für die Auswertung uninteressant sind. Dies können etwa die bestimmten und unbestimmten
Managen Sie Ihr 3D-Gebäudemodell interaktiv. Von Anfang an.
 Managen Sie Ihr 3D-Gebäudemodell interaktiv. Von Anfang an. 1 Einführung: DESITE SHARE Autor: jmh, jh, ah DESITE: 2.2.1 2 1 Einführung in DESITE SHARE Die Anwendung DESITE SHARE ist die kostenlose Viewer-Version
Managen Sie Ihr 3D-Gebäudemodell interaktiv. Von Anfang an. 1 Einführung: DESITE SHARE Autor: jmh, jh, ah DESITE: 2.2.1 2 1 Einführung in DESITE SHARE Die Anwendung DESITE SHARE ist die kostenlose Viewer-Version
Kurzanleitung für den MyDrive Client
 Kurzanleitung für den MyDrive Client Hinweis: Prüfen bei Problemen zuerst, ob eine neuere Version vorhanden ist und installieren Sie diese. Version 1.1 - Kopieren von einzelnen Files innerhalb von MyDrive
Kurzanleitung für den MyDrive Client Hinweis: Prüfen bei Problemen zuerst, ob eine neuere Version vorhanden ist und installieren Sie diese. Version 1.1 - Kopieren von einzelnen Files innerhalb von MyDrive
Tipps zur Erstellung eines guten Bilderstapels
 2013-05-24 Tipps zur Erstellung eines guten Bilderstapels - Stativ verwenden bzw. Kamera an Mikroskop-Okular fixieren - Kamerablende und Kondensorblende weit öffnen - Feinkörnig aufnehmen (z.b. 100 ASA)
2013-05-24 Tipps zur Erstellung eines guten Bilderstapels - Stativ verwenden bzw. Kamera an Mikroskop-Okular fixieren - Kamerablende und Kondensorblende weit öffnen - Feinkörnig aufnehmen (z.b. 100 ASA)
ODDS-TV. ... die zukunftssichere Lösung für den modernen Wettanbieter!
 ODDS-TV www.bookmaker5.com... die zukunftssichere Lösung für den modernen Wettanbieter! Arland Gesellschaft für Informationstechnologie mbh - Irrtümer und Änderungen vorbehalten. Version 5.9.10.6-01/2013
ODDS-TV www.bookmaker5.com... die zukunftssichere Lösung für den modernen Wettanbieter! Arland Gesellschaft für Informationstechnologie mbh - Irrtümer und Änderungen vorbehalten. Version 5.9.10.6-01/2013
Arabische Ornamente in OpenOffice bearbeiten
 Arabische Ornamente in OpenOffice bearbeiten OpenOffice ist eine frei erhältliche professionelle Software, die unter http://www.openoffice.org heruntergeladen werden kann, wenn sie nicht bereits auf dem
Arabische Ornamente in OpenOffice bearbeiten OpenOffice ist eine frei erhältliche professionelle Software, die unter http://www.openoffice.org heruntergeladen werden kann, wenn sie nicht bereits auf dem
Focusky. Bedienungsanleitung / Handbuch für Focusky in deutscher Sprache. Auszug Version 1.0 Januar 2017
 Focusky Bedienungsanleitung / Handbuch für Focusky in deutscher Sprache Auszug Version 1.0 Januar 2017 ASSISTENZWERK Danyel Elferink Robert-Bosch-Straße 19 48153 Münster FOCSUKY Handbuch Seite 2 Bild einfügen
Focusky Bedienungsanleitung / Handbuch für Focusky in deutscher Sprache Auszug Version 1.0 Januar 2017 ASSISTENZWERK Danyel Elferink Robert-Bosch-Straße 19 48153 Münster FOCSUKY Handbuch Seite 2 Bild einfügen
Im Original veränderbare Word-Dateien
 Animationen GIF-Animation Auf Webseiten, in E-Mails oder in Präsentationen sieht man häufig einfache bewegte Bilder, meist im Stil von Comicstrips. Diese bewegten Bilder erinnern an das gute alte Daumenkino.
Animationen GIF-Animation Auf Webseiten, in E-Mails oder in Präsentationen sieht man häufig einfache bewegte Bilder, meist im Stil von Comicstrips. Diese bewegten Bilder erinnern an das gute alte Daumenkino.
Kleines Einführungstutorial zu DAZ-Studio
 Kleines Einführungstutorial zu DAZ-Studio Spätestens mit dem Kauf und der Installation von Bryce 5.5 wird man mit dem DAZ- Studio konfrontiert. Mit Hilfe von DAZ-Studio wird der Import von Poserfiguren
Kleines Einführungstutorial zu DAZ-Studio Spätestens mit dem Kauf und der Installation von Bryce 5.5 wird man mit dem DAZ- Studio konfrontiert. Mit Hilfe von DAZ-Studio wird der Import von Poserfiguren
Tutorial für GTT "Guntram's Tablet Weaving Thingy"
 Tutorial für GTT "Guntram's Tablet Weaving Thingy" Guntram's Tablet Weaving Thingy, kurz "GTT" ist eine Software, die von Eckhard Gartz geschrieben wurde, um selbst Muster für die Brettchenweberei elektronisch
Tutorial für GTT "Guntram's Tablet Weaving Thingy" Guntram's Tablet Weaving Thingy, kurz "GTT" ist eine Software, die von Eckhard Gartz geschrieben wurde, um selbst Muster für die Brettchenweberei elektronisch
3. Bildmanipulationen Bild drehen
 3. Bildmanipulationen 3.1. Bild drehen Manchmal fotografieren wir ein Bild im Hochformat, damit wir mehr Details festhalten können. Ist das Foto nun auf dem PC, wollen wir es natürlich auch richtig herum
3. Bildmanipulationen 3.1. Bild drehen Manchmal fotografieren wir ein Bild im Hochformat, damit wir mehr Details festhalten können. Ist das Foto nun auf dem PC, wollen wir es natürlich auch richtig herum
Handbuch DatInf Measure
 D A T I N F G M B H D A T E N A N A L Y S E & A N G E W A N D T E I N F O R M A T I K Handbuch DatInf Measure DatInf GmbH Wilhelmstr. 42 72074 Tübingen Telefon 07071/2536960 Fax 07071/2536962 Internet
D A T I N F G M B H D A T E N A N A L Y S E & A N G E W A N D T E I N F O R M A T I K Handbuch DatInf Measure DatInf GmbH Wilhelmstr. 42 72074 Tübingen Telefon 07071/2536960 Fax 07071/2536962 Internet
Ausbildungsziel: Die Nutzung der Zwischenablage -Kopieren und Einfügen-
 Ausbildungsziel: Die Nutzung der Zwischenablage -Kopieren und Einfügen- Die Möglichkeit am Computer einmal erledigte Arbeiten beliebig oft zu duplizieren bzw wieder zu verwenden, ist wohl der größte Fortschritt
Ausbildungsziel: Die Nutzung der Zwischenablage -Kopieren und Einfügen- Die Möglichkeit am Computer einmal erledigte Arbeiten beliebig oft zu duplizieren bzw wieder zu verwenden, ist wohl der größte Fortschritt
Erstellen von graphischen Ausgaben
 Erstellen von graphischen Ausgaben Dieses Tutorial behandelt den Postprocessor von DELPHIN 5. Dieser ist auch in DELPHIN 6 enthalten und kann im Dialog >> Edit >> Preferences >> External Tools: External
Erstellen von graphischen Ausgaben Dieses Tutorial behandelt den Postprocessor von DELPHIN 5. Dieser ist auch in DELPHIN 6 enthalten und kann im Dialog >> Edit >> Preferences >> External Tools: External
Erste Schritte mit Praat - eine Kurzeinführung. 1. Einstieg. Inhalt. Aufgabe. "Phonetische Transkription I" Stephanie Köser. 1.
 Erste Schritte mit Praat - eine Kurzeinführung 1. Einstieg "Phonetische Transkription I" Stephanie Köser Inhalt 1. Einstieg 2. Datei laden 3. Was sieht man in dem Edit-Fenster eigentlich? 4. Abspielen
Erste Schritte mit Praat - eine Kurzeinführung 1. Einstieg "Phonetische Transkription I" Stephanie Köser Inhalt 1. Einstieg 2. Datei laden 3. Was sieht man in dem Edit-Fenster eigentlich? 4. Abspielen
Arbeiten mit Bildern. Bilder einfügen. Seite 17 von 48
 Seite 17 von 48 Arbeiten mit Bildern Ein Bild sagt mehr als tausend Worte. Dies gilt auch für Internet-Seiten. WEBEDIT 2.2 beinhaltet ein praktisches Werkzeug, um Bilder einzufügen und bei Bedarf rudimentär
Seite 17 von 48 Arbeiten mit Bildern Ein Bild sagt mehr als tausend Worte. Dies gilt auch für Internet-Seiten. WEBEDIT 2.2 beinhaltet ein praktisches Werkzeug, um Bilder einzufügen und bei Bedarf rudimentär
Photoshop Elements 5.0 kennen lernen
 3 Photoshop Elements 5.0 kennen lernen 66 Den Editor starten 66 1 3 2 1 Sie können den Editor auf verschiedene Art und Weise starten. Rufen Sie im Start- Dialogfeld die Option Fotos schnell korrigieren...
3 Photoshop Elements 5.0 kennen lernen 66 Den Editor starten 66 1 3 2 1 Sie können den Editor auf verschiedene Art und Weise starten. Rufen Sie im Start- Dialogfeld die Option Fotos schnell korrigieren...
Tutorial MapCollection
 Tutorial MapCollection Die Karten der MapCollection liegen sowohl im Bild-Format (PNG) als auch im MapCreator-Format (MCR) vor. Dieses Tutorial zeigt, wie Sie die Karten im MapCreator-Format mit MapCreator
Tutorial MapCollection Die Karten der MapCollection liegen sowohl im Bild-Format (PNG) als auch im MapCreator-Format (MCR) vor. Dieses Tutorial zeigt, wie Sie die Karten im MapCreator-Format mit MapCreator
Tutorial MapCollection
 Tutorial MapCollection Die Karten der MapCollection liegen sowohl im Bild-Format (PNG) als auch im MapCreator-Format (MCR) vor. Dieses Tutorial zeigt, wie Sie die Karten im MapCreator-Format mit MapCreator
Tutorial MapCollection Die Karten der MapCollection liegen sowohl im Bild-Format (PNG) als auch im MapCreator-Format (MCR) vor. Dieses Tutorial zeigt, wie Sie die Karten im MapCreator-Format mit MapCreator
Karten von data2map selbst ergänzen und an eigene Erfordernisse anpassen.
 Karten von selbst ergänzen und an eigene Erfordernisse anpassen. So einfach geht s! Anleitung in vier Schritten: 1. Öffnen der Karte in Adobe Acrobat Reader. 2. Exportieren der Karte aus Adobe Acrobat
Karten von selbst ergänzen und an eigene Erfordernisse anpassen. So einfach geht s! Anleitung in vier Schritten: 1. Öffnen der Karte in Adobe Acrobat Reader. 2. Exportieren der Karte aus Adobe Acrobat
Die Funktionen des Programms für Office Excel 2007
 Die Funktionen des Programms für Office Excel 2007 Wichtiger Hinweis: Die Tabellenblätter enthalten aufwendige Rechenfunktionen, die gegen unbeabsichtigtes Überschreiben geschützt sind. Heben Sie also
Die Funktionen des Programms für Office Excel 2007 Wichtiger Hinweis: Die Tabellenblätter enthalten aufwendige Rechenfunktionen, die gegen unbeabsichtigtes Überschreiben geschützt sind. Heben Sie also
SalsaJ Übung 0. Programm öffnen / Menüstruktur Öffne das Programm SalsaJ (Salsaj2.jar). Open Image File Bilddatei öffnen
 SalsaJ Übungen SalsaJ Übung 0 Programm öffnen / Menüstruktur Öffne das Programm SalsaJ (Salsaj2.jar). Open Image File Bilddatei öffnen Save Image Bild speichern Undo Last Operation Letzte Aktion rückgängig
SalsaJ Übungen SalsaJ Übung 0 Programm öffnen / Menüstruktur Öffne das Programm SalsaJ (Salsaj2.jar). Open Image File Bilddatei öffnen Save Image Bild speichern Undo Last Operation Letzte Aktion rückgängig
RIO Raum Information Oberberg - Hilfe
 RIO Raum Information Oberberg - Hilfe Im Folgenden der Seitenaufbau am Beispiel der Anwendung RIO-Planen, Bauen und Umwelt Werkzeugleiste Seitenfenster Kartenfenster Navigationsleiste Fußzeile Übersichtsfenster
RIO Raum Information Oberberg - Hilfe Im Folgenden der Seitenaufbau am Beispiel der Anwendung RIO-Planen, Bauen und Umwelt Werkzeugleiste Seitenfenster Kartenfenster Navigationsleiste Fußzeile Übersichtsfenster
Linux-Camp: Multimedia I
 Linux-Camp: Multimedia I Digitalkamera, Bildbearbeitung mit Ubuntu Version 8.04 Inhalt Digitalkamera Digitalkamera am USB-Anschluss Bilder mit F-Spot von der Digitalkamera laden Bildbearbeitung mit Gimp
Linux-Camp: Multimedia I Digitalkamera, Bildbearbeitung mit Ubuntu Version 8.04 Inhalt Digitalkamera Digitalkamera am USB-Anschluss Bilder mit F-Spot von der Digitalkamera laden Bildbearbeitung mit Gimp
Zunächst müssen wir einige Überlegungen anstellen bevor wir mit der eigentlichen Arbeit beginnen.
 Tutorial Erstellen einer perspektivischen Collage mit Photoshop Element 8. Zunächst müssen wir einige Überlegungen anstellen bevor wir mit der eigentlichen Arbeit beginnen. Unser Ziel ist eine Collage
Tutorial Erstellen einer perspektivischen Collage mit Photoshop Element 8. Zunächst müssen wir einige Überlegungen anstellen bevor wir mit der eigentlichen Arbeit beginnen. Unser Ziel ist eine Collage
Acrobat 5 und PDF 1.4
 ascha W Claudia Runk, Stephan Will Acrobat 5 und PDF 14 Webseiten, Kataloge, CD-ROMs Schaltflächen Stellen Sie sich vor, der Benutzer soll in einer Landkarte durch Mausbewegung bestimmte Bereiche vergrößern
ascha W Claudia Runk, Stephan Will Acrobat 5 und PDF 14 Webseiten, Kataloge, CD-ROMs Schaltflächen Stellen Sie sich vor, der Benutzer soll in einer Landkarte durch Mausbewegung bestimmte Bereiche vergrößern
Handbuch für DOF. (Programm der Bakkalaureatsarbeit Merkmals-Extraktion in der Volumsvisualisierung) Martin Haidacher
 Handbuch für DOF (Programm der Bakkalaureatsarbeit Merkmals-Extraktion in der Volumsvisualisierung) Martin Haidacher e0025416@stud4.tuwien.ac.at Institut für Computergraphik und Algorithmen Inhaltsverzeichnis:
Handbuch für DOF (Programm der Bakkalaureatsarbeit Merkmals-Extraktion in der Volumsvisualisierung) Martin Haidacher e0025416@stud4.tuwien.ac.at Institut für Computergraphik und Algorithmen Inhaltsverzeichnis:
Bilder schnell mit Lightbox verbessern:
 Bilder schnell mit Lightbox verbessern: Selbst gute Bilder können oft noch einen Tick verbessert werden. Insbesondere Landschaftsaufnahmen können fast immer noch ein kleines Bischen knackiger, was die
Bilder schnell mit Lightbox verbessern: Selbst gute Bilder können oft noch einen Tick verbessert werden. Insbesondere Landschaftsaufnahmen können fast immer noch ein kleines Bischen knackiger, was die
Presenter
 ...... Impressum Herausgeber: Schtifti Foundation, Hegarstrasse 11, 8032 Zürich, Telefon 044 421 30 20, www.schtifti.ch, info@schtifti.ch... Betriebsanleitung Der GORILLA wurde spezifisch für Lehrerinnen
...... Impressum Herausgeber: Schtifti Foundation, Hegarstrasse 11, 8032 Zürich, Telefon 044 421 30 20, www.schtifti.ch, info@schtifti.ch... Betriebsanleitung Der GORILLA wurde spezifisch für Lehrerinnen
Beschreibung GNU Image Manipulation Program. Eine Bilddatei mit GIMP speichern
 Beschreibung GNU Image Manipulation Program Teil 007 Eine Bilddatei mit GIMP speichern Ein Bild, das Sie zur Bearbeitung geöffnet haben, sollten Sie zunächst unter einem anderen Dateinamen in einer neuen
Beschreibung GNU Image Manipulation Program Teil 007 Eine Bilddatei mit GIMP speichern Ein Bild, das Sie zur Bearbeitung geöffnet haben, sollten Sie zunächst unter einem anderen Dateinamen in einer neuen
Schwebende DIV-Container erzeugen
 Anfasser DIV-Container sind nützliche Helfer beim Layouten. Sie können Texte und Bilder beinhalten und lassen sich mittels ihres Z- Wertes auch übereinander anordnen. MODx stellt dazu ein simples, aber
Anfasser DIV-Container sind nützliche Helfer beim Layouten. Sie können Texte und Bilder beinhalten und lassen sich mittels ihres Z- Wertes auch übereinander anordnen. MODx stellt dazu ein simples, aber
Einführung. Bildbearbeitung
 Einführung Bildbearbeitung mit Photoshop 7.0 2005 Sigrid Bongartz www.edv-bongartz.de Inhaltsverzeichnis 1. Was Sie bereits kennen sollten...4 2. Einstieg...4 2.1 Digitalkamera...4 2.2 Bilder übertragen...4
Einführung Bildbearbeitung mit Photoshop 7.0 2005 Sigrid Bongartz www.edv-bongartz.de Inhaltsverzeichnis 1. Was Sie bereits kennen sollten...4 2. Einstieg...4 2.1 Digitalkamera...4 2.2 Bilder übertragen...4
version 23 photo Stand: Neuste Version: ftp://ftp.cadwork.ch/cadwork.ftp/i386-nt/exe_ing/manuals
 version 23 photo Stand: 17.04.15 Neuste Version: ftp://ftp.cadwork.ch/cadwork.ftp/i386-nt/exe_ing/manuals 2 cadwork photo cadwork photo 3 Inhaltsverzeichnis 1 Was ist cadwork photo? 5 1.1 Unterschiede
version 23 photo Stand: 17.04.15 Neuste Version: ftp://ftp.cadwork.ch/cadwork.ftp/i386-nt/exe_ing/manuals 2 cadwork photo cadwork photo 3 Inhaltsverzeichnis 1 Was ist cadwork photo? 5 1.1 Unterschiede
Swissmem ebooks ebook Funktionen Software Version 4.x (PC)
 Swissmem ebooks ebook Funktionen Software Version 4.x (PC) 25.08.2017 Inhalt 6.0.0 ebook Funktionen 2 6.1.0 Übersicht...2 6.2.0 Notizen...3 6.2.1 Einfaches Notizfeld...3 6.2.2 Handschriftliches Notizfeld...6
Swissmem ebooks ebook Funktionen Software Version 4.x (PC) 25.08.2017 Inhalt 6.0.0 ebook Funktionen 2 6.1.0 Übersicht...2 6.2.0 Notizen...3 6.2.1 Einfaches Notizfeld...3 6.2.2 Handschriftliches Notizfeld...6
1. Maske erstellen Zunächst müssen Sie den Bildteil, der frei gestellt werden soll, maskieren.
 Maskieren Bild Maskieren Masken dienen dazu, nur Teile eines Bildes zu bearbeiten, oder Teile eines Bildes in die Zwischenablage zu kopieren und in ein anderes Bild einzufügen. Um den Sinn einer Maske
Maskieren Bild Maskieren Masken dienen dazu, nur Teile eines Bildes zu bearbeiten, oder Teile eines Bildes in die Zwischenablage zu kopieren und in ein anderes Bild einzufügen. Um den Sinn einer Maske
Die Fotoanzeige der Fotogalerie von Windows Live 2009
 Die Fotoanzeige der Fotogalerie von Windows Live 2009 Öffnen Sie ein Bild (über den Windows-Explorer oder die Anlage einer E-Mail). Es erscheint die Windows Live Fotogalerie. (Sollte ein anderes Fotoprogramm
Die Fotoanzeige der Fotogalerie von Windows Live 2009 Öffnen Sie ein Bild (über den Windows-Explorer oder die Anlage einer E-Mail). Es erscheint die Windows Live Fotogalerie. (Sollte ein anderes Fotoprogramm
Exp x os o é s und d Ambiente Objekte
 Exposé und Ambiente Objekte Übersicht Teil 1 des Workshops: Die Planung eindrucksvoll präsentieren Das Exposé für die Ausgabe von Planungen Ambiente Objekte als besonderes Stilmittel Das Exposé Das Exposé
Exposé und Ambiente Objekte Übersicht Teil 1 des Workshops: Die Planung eindrucksvoll präsentieren Das Exposé für die Ausgabe von Planungen Ambiente Objekte als besonderes Stilmittel Das Exposé Das Exposé
3 Maps richtig ablegen und
 PROJEKT MindManager 2002 Intensiv 3 Maps richtig ablegen und speichern Ihre Map ist nun fertig gestellt wenn Sie jetzt Ihre Arbeit mit MindManager beenden, ohne die aktuellen Eingaben und Formatierungen
PROJEKT MindManager 2002 Intensiv 3 Maps richtig ablegen und speichern Ihre Map ist nun fertig gestellt wenn Sie jetzt Ihre Arbeit mit MindManager beenden, ohne die aktuellen Eingaben und Formatierungen
Benutzerhandbuch 1,5 Digitaler Foto-Schlüsselanhänger
 Benutzerhandbuch 1,5 Digitaler Foto-Schlüsselanhänger Achtung: Bedienen und betrachten Sie das digitale Fotoalbum aus Sicherheitsgründen nicht während der Fahrt. Danke für den Kauf dieses genialen digitalen
Benutzerhandbuch 1,5 Digitaler Foto-Schlüsselanhänger Achtung: Bedienen und betrachten Sie das digitale Fotoalbum aus Sicherheitsgründen nicht während der Fahrt. Danke für den Kauf dieses genialen digitalen
Inhalte aus der Schulung in GIMP
 Inhalte aus der Schulung in GIMP Starten Sie das Programm GIMP durch Doppelklick auf Öffnen Sie eine neue Datei, indem Sie links oben im Menü auf "Datei" klicken. Folgendes Fenster wird geöffnet: Im Anschluss
Inhalte aus der Schulung in GIMP Starten Sie das Programm GIMP durch Doppelklick auf Öffnen Sie eine neue Datei, indem Sie links oben im Menü auf "Datei" klicken. Folgendes Fenster wird geöffnet: Im Anschluss
Bilder im Tagebuch Bildformate BMP muss JPG werden Bildgröße
 Bilder im Tagebuch Tagebucheinträge können um Bildern ergänzt werden und das auf verschiedene Arten. Dieser Artikel zeigt alle Möglichkeiten auf. Wieweit die sinnvoll sind, muss jeder selbst entscheiden.
Bilder im Tagebuch Tagebucheinträge können um Bildern ergänzt werden und das auf verschiedene Arten. Dieser Artikel zeigt alle Möglichkeiten auf. Wieweit die sinnvoll sind, muss jeder selbst entscheiden.
Richtig Mappen mit MEd
 Richtig Mappen mit MEd Dieses Tutorial erklärt, wie man mit dem Mapeditor MEd v0.32 mappen kann. Schritt 1: Vorbereitung Ihr benötigt den MEd Mapeditor Download @ GTAvision: Mapeditor MEd Schritt 2: Erklärungen
Richtig Mappen mit MEd Dieses Tutorial erklärt, wie man mit dem Mapeditor MEd v0.32 mappen kann. Schritt 1: Vorbereitung Ihr benötigt den MEd Mapeditor Download @ GTAvision: Mapeditor MEd Schritt 2: Erklärungen
Swissmem ebooks ebook Funktionen Software Version 4.x (PC)
 Swissmem ebooks ebook Funktionen Software Version 4.x (PC) 29.05.2017 Inhalt 6.0.0 ebook Funktionen 2 6.1.0 Übersicht...2 6.2.0 Notizen...3 6.2.1 Einfaches Notizfeld...3 6.2.2 Handschriftliches Notizfeld...6
Swissmem ebooks ebook Funktionen Software Version 4.x (PC) 29.05.2017 Inhalt 6.0.0 ebook Funktionen 2 6.1.0 Übersicht...2 6.2.0 Notizen...3 6.2.1 Einfaches Notizfeld...3 6.2.2 Handschriftliches Notizfeld...6
Empfehlungen zur Nutzung der CD zum Buch: Klee: Circuit-Training & Fitness-Gymnastik. Schorndorf: Hofmann,
 Empfehlungen zur Nutzung der CD zum Buch: Klee: Circuit-Training & Fitness-Gymnastik. Schorndorf: Hofmann, 2006. 1 Der folgende Text gibt Hinweise zur Bedienung des Programms. Man kann ihn entweder ausdrucken
Empfehlungen zur Nutzung der CD zum Buch: Klee: Circuit-Training & Fitness-Gymnastik. Schorndorf: Hofmann, 2006. 1 Der folgende Text gibt Hinweise zur Bedienung des Programms. Man kann ihn entweder ausdrucken
Kleine Anleitung zur Übertragung von Fotos per USB-Kabel von der Kamera zum Computer
 Kleine Anleitung zur Übertragung von Fotos per USB-Kabel von der Kamera zum Computer Mechthild Trilling-Piest Den Ordner öffnen, in den die Bilder abgelegt werden sollen (am besten richtet man sich zum
Kleine Anleitung zur Übertragung von Fotos per USB-Kabel von der Kamera zum Computer Mechthild Trilling-Piest Den Ordner öffnen, in den die Bilder abgelegt werden sollen (am besten richtet man sich zum
Bildbereiche auswählen Lasso-Auswahl
 Bildbereiche auswählen Lasso-Auswahl Neben den geometrisch vordefinierten Formen (z.b. Auswahl-Rechteck) gibt es auch freie Formen, die das individuelle Markieren eines bestimmten Bildbereichs unterstützen:
Bildbereiche auswählen Lasso-Auswahl Neben den geometrisch vordefinierten Formen (z.b. Auswahl-Rechteck) gibt es auch freie Formen, die das individuelle Markieren eines bestimmten Bildbereichs unterstützen:
DAS EINSTEIGERSEMINAR
 DAS EINSTEIGERSEMINAR Microsoft Office Excel 2010 Gudrun Rehn-Göstenmeier LERNEN ÜBEN ANWENDEN Teil I: Lernen L1 Dateiorganisation Bevor wir uns mit den Excel-spezifischen Befehlen und Funktionen befassen
DAS EINSTEIGERSEMINAR Microsoft Office Excel 2010 Gudrun Rehn-Göstenmeier LERNEN ÜBEN ANWENDEN Teil I: Lernen L1 Dateiorganisation Bevor wir uns mit den Excel-spezifischen Befehlen und Funktionen befassen
Inhaltsverzeichnis HÄUFIGKEITSTABELLEN... 1
 Häufigkeitstabellen Inhaltsverzeichnis HÄUFIGKEITSTABELLEN... 1 Häufigkeitstabellen Häufigkeitstabellen Neue Häufigkeitstabelle erstellen Um eine Häufigkeitstabelle zu erstellen, gehen Sie wie folgt vor:
Häufigkeitstabellen Inhaltsverzeichnis HÄUFIGKEITSTABELLEN... 1 Häufigkeitstabellen Häufigkeitstabellen Neue Häufigkeitstabelle erstellen Um eine Häufigkeitstabelle zu erstellen, gehen Sie wie folgt vor:
Lektion I: Einführung
 Lektion I: Einführung Vorwort: FCP/FCE sind Videoschnittprogramme für den Semi- bzw. Profi-Bereich. Mit diesem Workshop-Angebot wollen wir euch die beiden Videoschnittprogramme etwas näher bringen. 1.
Lektion I: Einführung Vorwort: FCP/FCE sind Videoschnittprogramme für den Semi- bzw. Profi-Bereich. Mit diesem Workshop-Angebot wollen wir euch die beiden Videoschnittprogramme etwas näher bringen. 1.
ReynaPro_EOS_manual_ger.doc. ReynaPRO Handbuch EOS Reynaers Aluminium NV 1
 ReynaPRO Handbuch EOS 31-3-2009 Reynaers Aluminium NV 1 1.Allgemein...3 2.Konfiguration 3 3.So bestellen Sie ein Projekt über EOS...7 3.1. Bestellung über Bestellsystem......7 3.2. Bestellsystem. 10 3.2.1.
ReynaPRO Handbuch EOS 31-3-2009 Reynaers Aluminium NV 1 1.Allgemein...3 2.Konfiguration 3 3.So bestellen Sie ein Projekt über EOS...7 3.1. Bestellung über Bestellsystem......7 3.2. Bestellsystem. 10 3.2.1.
Bedienungsanleitung für MEEM-Kabel-Desktop-App Mac
 Bedienungsanleitung für MEEM-Kabel-Desktop-App Mac Installation und Bedienungsanleitung - v0.9 Bevor Sie diese Anleitung lesen, sollten Sie bitte die Bedienungsanleitung für MEEM-Kabel und Handy-App für
Bedienungsanleitung für MEEM-Kabel-Desktop-App Mac Installation und Bedienungsanleitung - v0.9 Bevor Sie diese Anleitung lesen, sollten Sie bitte die Bedienungsanleitung für MEEM-Kabel und Handy-App für
Anleitung Einfache Bildbearbeitung mit Paint.NET
 Rektorat Ressort Lehre Fachgruppe Blended Learning Letzte Aktualisierung: 02.11.2016/zehn Anleitung Einfache Bildbearbeitung mit Paint.NET Benötigte Software: Paint.NET: http://www.getpaint.net/download.html
Rektorat Ressort Lehre Fachgruppe Blended Learning Letzte Aktualisierung: 02.11.2016/zehn Anleitung Einfache Bildbearbeitung mit Paint.NET Benötigte Software: Paint.NET: http://www.getpaint.net/download.html
TEXTEFFEKTE TEXTFELDER VERWENDUNG VON TEXTFELDERN. Markieren Sie den Text, und klicken Sie in der Registerkarte Start auf das
 TEXTEFFEKTE Markieren Sie den Text, und klicken Sie in der Registerkarte Start auf das Symbol Texteffekte auswählen.. Der Katalog klappt auf, und Sie können einen Effekt Über Kontur, Schatten, Spiegelung
TEXTEFFEKTE Markieren Sie den Text, und klicken Sie in der Registerkarte Start auf das Symbol Texteffekte auswählen.. Der Katalog klappt auf, und Sie können einen Effekt Über Kontur, Schatten, Spiegelung
Kurzanleitung: Online-Audiobearbeitung mit Myna Stand: Februar 2012
 Kurzanleitung: Online-Audiobearbeitung mit Myna Stand: Februar 2012 Jan Oesch, PHBern, Institut Sekundarstufe II Der Online-Audio-Editor Myna von Aviary (http://advanced.aviary.com/) bietet ein vollwertiges
Kurzanleitung: Online-Audiobearbeitung mit Myna Stand: Februar 2012 Jan Oesch, PHBern, Institut Sekundarstufe II Der Online-Audio-Editor Myna von Aviary (http://advanced.aviary.com/) bietet ein vollwertiges
WM01 - DEMO - ECDL Image Editing
 Demotest Image Editing Bestanden JA NEIN Vorname Punkte [erforderlich 75%, d.h. 7 von 36] Name WM0 - DEMO - ECDL Image Editing Testlaufwerk: Testordner: WM0-demo-arbeitsdateien. Welches der folgenden ist
Demotest Image Editing Bestanden JA NEIN Vorname Punkte [erforderlich 75%, d.h. 7 von 36] Name WM0 - DEMO - ECDL Image Editing Testlaufwerk: Testordner: WM0-demo-arbeitsdateien. Welches der folgenden ist
version 21 photo Stand: Neuste Version: ftp://ftp.cadwork.ch/cadwork.ftp/i386-nt/exe_ing/manuals
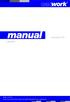 version 21 photo Stand: 17.04.13 Neuste Version: ftp://ftp.cadwork.ch/cadwork.ftp/i386-nt/exe_ing/manuals 2 cadwork photo cadwork photo 3 Inhaltsverzeichnis 1 Was ist cadwork photo? 5 1.1 Unterschiede
version 21 photo Stand: 17.04.13 Neuste Version: ftp://ftp.cadwork.ch/cadwork.ftp/i386-nt/exe_ing/manuals 2 cadwork photo cadwork photo 3 Inhaltsverzeichnis 1 Was ist cadwork photo? 5 1.1 Unterschiede
2. Arbeiten mit dem Programm - Bildverbesserungen. 2.1 Das links- und rechtsherum Drehen der Bilder
 2. Arbeiten mit dem Programm - Bildverbesserungen 2.1 Das links- und rechtsherum Drehen der Bilder Beim Import der Bilder von der Kamera werden nicht immer und von jeder Kamera die mit der Digitalkamera
2. Arbeiten mit dem Programm - Bildverbesserungen 2.1 Das links- und rechtsherum Drehen der Bilder Beim Import der Bilder von der Kamera werden nicht immer und von jeder Kamera die mit der Digitalkamera
Anleitung OCAD 12 Multi-Repräsentation
 Anleitung OCAD 12 Multi-Repräsentation Was ist Multi-Repräsentation in OCAD? Multi-Repräsentation bietet die Möglichkeit innerhalb einer OCAD-Karte mehrere Kartenblätter (Repräsentationen) zu verwalten.
Anleitung OCAD 12 Multi-Repräsentation Was ist Multi-Repräsentation in OCAD? Multi-Repräsentation bietet die Möglichkeit innerhalb einer OCAD-Karte mehrere Kartenblätter (Repräsentationen) zu verwalten.
Das mittlere Fenster wird Bildfenster genannt. Links befindet sich der Werkzeugkasten.
 GIMP (Entwurf) Nachdem nun GIMP gestartet wurde sehen Sie folgende 3 Fenster: Das mittlere Fenster wird Bildfenster genannt. Links befindet sich der Werkzeugkasten. DATENTECHNIK SCHÜTT 1 Über Mausklicks
GIMP (Entwurf) Nachdem nun GIMP gestartet wurde sehen Sie folgende 3 Fenster: Das mittlere Fenster wird Bildfenster genannt. Links befindet sich der Werkzeugkasten. DATENTECHNIK SCHÜTT 1 Über Mausklicks
Desktop Hintergrund einrichten.
 Berufsbildungsbereich Produktion und Verwaltung PC Grundkurs Allgemein Desktop Hintergrund einrichten. Der Desktop kann nach den eigenen Wünschen gestaltet und verändert werden. Es kann das Hintergrundbild
Berufsbildungsbereich Produktion und Verwaltung PC Grundkurs Allgemein Desktop Hintergrund einrichten. Der Desktop kann nach den eigenen Wünschen gestaltet und verändert werden. Es kann das Hintergrundbild
Word starten. Word Word 2010 starten. Schritt 1
 Schritt 1 Word 2010 starten. 2) Klicke danach auf Microsoft Office Word 2010. Sollte Word nicht in dieser Ansicht aufscheinen, dann gehe zu Punkt 3 weiter. 1) Führe den Mauszeiger auf die Schaltfläche
Schritt 1 Word 2010 starten. 2) Klicke danach auf Microsoft Office Word 2010. Sollte Word nicht in dieser Ansicht aufscheinen, dann gehe zu Punkt 3 weiter. 1) Führe den Mauszeiger auf die Schaltfläche
Im Original veränderbare Word-Dateien
 Bildbearbeitung Unter der digitalen Bildbearbeitung versteht man die computergestützte Bearbeitung von Bitmaps, zumeist Fotos oder gescannten Bildern. Dabei werden die Bilder oder Teile der Bilder verändert.
Bildbearbeitung Unter der digitalen Bildbearbeitung versteht man die computergestützte Bearbeitung von Bitmaps, zumeist Fotos oder gescannten Bildern. Dabei werden die Bilder oder Teile der Bilder verändert.
Adobe Photoshop Elements 8.0. Teil 2. Ebenen, Korrekturen, Ausschneiden, Einfügen - Fotomontage
 Adobe Photoshop Elements 8.0 Teil 2 Ebenen, Korrekturen, Ausschneiden, Einfügen - Fotomontage Freistellen eines Bildes Das Freistellungswerkzeug entfernt den Bildbereich außerhalb des Auswahlrechtecks
Adobe Photoshop Elements 8.0 Teil 2 Ebenen, Korrekturen, Ausschneiden, Einfügen - Fotomontage Freistellen eines Bildes Das Freistellungswerkzeug entfernt den Bildbereich außerhalb des Auswahlrechtecks
Erstellung Diashow: In dem gewähltem Installationsverzeichnis (z.b. C:\DIASHOW) sollten sich alle benötigten Bilder im JPG-Format befinden.
 PCLinPIC DiaShow Die Diashow erlaubt eine individuelle Zusammenstellung von Grafiken/Fotos (JPG) zur Übertragung in die Mettler-UC3 bzw. zur Übertragung an einen externen Monitor. Installation: Speichern
PCLinPIC DiaShow Die Diashow erlaubt eine individuelle Zusammenstellung von Grafiken/Fotos (JPG) zur Übertragung in die Mettler-UC3 bzw. zur Übertragung an einen externen Monitor. Installation: Speichern
Bildretusche Bild Retusche
 Bildretusche Bild Retusche Immer wieder kommt es vor, dass sich unschöne und störende Objekte im Bild befinden, die man gerne entfernen würde. Dies können Sie mit der Funktion "Retusche" im Menü "Bild"
Bildretusche Bild Retusche Immer wieder kommt es vor, dass sich unschöne und störende Objekte im Bild befinden, die man gerne entfernen würde. Dies können Sie mit der Funktion "Retusche" im Menü "Bild"
Bildbearbeitung mit Gimp
 PH Bern Institut Sekundarstufe 1 Studienfach Informatik Bildbearbeitung mit Gimp Inhalt 1. Einleitung... 1 2. Bildgrösse festlegen... 1 3. Bild in verschiedenen Formaten speichern... 2 4. Bildausschnitt
PH Bern Institut Sekundarstufe 1 Studienfach Informatik Bildbearbeitung mit Gimp Inhalt 1. Einleitung... 1 2. Bildgrösse festlegen... 1 3. Bild in verschiedenen Formaten speichern... 2 4. Bildausschnitt
Snagit 11.4 Bildschirmaufnahmen bearbeiten mit dem Snagit Editor
 SI.002, Version 1.2 10.11.2014 Kurzanleitung Snagit 11.4 Bildschirmaufnahmen bearbeiten mit dem Snagit Editor Haben Sie mit Snagit eine Aufnahme erstellt, lässt sich diese gleich nach der Erstellung im
SI.002, Version 1.2 10.11.2014 Kurzanleitung Snagit 11.4 Bildschirmaufnahmen bearbeiten mit dem Snagit Editor Haben Sie mit Snagit eine Aufnahme erstellt, lässt sich diese gleich nach der Erstellung im
Neue Dateien zu einem bestehenden Katalog hinzufügen
 Elemente Importieren Neue Dateien zu einem bestehenden Katalog hinzufügen Um Ihre Dateien mit Daminion verwalten zu können, ist es zunächst erforderlich, diese Dateien in den Daminion Katalog zu importieren.
Elemente Importieren Neue Dateien zu einem bestehenden Katalog hinzufügen Um Ihre Dateien mit Daminion verwalten zu können, ist es zunächst erforderlich, diese Dateien in den Daminion Katalog zu importieren.
Hochschulrechenzentrum Justus-Liebig-Universität Gießen. CorelDRAW X7. Zoomen
 Hochschulrechenzentrum Justus-Liebig-Universität Gießen CorelDRAW X7 Zoomen Zoomen in CorelDRAW Seite 1 von 11 Inhaltsverzeichnis Einleitung... 2 Die Standardzoomgröße... 2 Zoomgröße ändern... 2 Einstellungen
Hochschulrechenzentrum Justus-Liebig-Universität Gießen CorelDRAW X7 Zoomen Zoomen in CorelDRAW Seite 1 von 11 Inhaltsverzeichnis Einleitung... 2 Die Standardzoomgröße... 2 Zoomgröße ändern... 2 Einstellungen
3-D-Schriftzug mit Dimensions
 3-D-Schriftzug mit Dimensions Bisher haben wir Ihnen verschiedene Effekte mit zweidimensionalem Text gezeigt Nun wollen wir mit Hilfe des Programms Adobe Dimensions in die 3-D-Welt eintauchen und anschließend
3-D-Schriftzug mit Dimensions Bisher haben wir Ihnen verschiedene Effekte mit zweidimensionalem Text gezeigt Nun wollen wir mit Hilfe des Programms Adobe Dimensions in die 3-D-Welt eintauchen und anschließend
CorelDRAW 2017 Zoomen
 Hochschulrechenzentrum Justus-Liebig-Universität Gießen CorelDRAW 2017 Zoomen Zoomen in CorelDRAW Seite 1 von 11 Inhaltsverzeichnis Einleitung... 2 Die Standardzoomgröße... 2 Zoomgröße ändern... 2 Einstellungen
Hochschulrechenzentrum Justus-Liebig-Universität Gießen CorelDRAW 2017 Zoomen Zoomen in CorelDRAW Seite 1 von 11 Inhaltsverzeichnis Einleitung... 2 Die Standardzoomgröße... 2 Zoomgröße ändern... 2 Einstellungen
Ausbildungsziel: Erstellung eines Briefes mit Hilfe von Vorlagen
 Ausbildungsziel: Erstellung eines Briefes mit Hilfe von Vorlagen 1. Grundlagen (Inhalt Menü) Einer der grundlegendsten Anwendungen des Computers ist die als Schreibmaschine! Im Gegensatz zur Schreibmaschine
Ausbildungsziel: Erstellung eines Briefes mit Hilfe von Vorlagen 1. Grundlagen (Inhalt Menü) Einer der grundlegendsten Anwendungen des Computers ist die als Schreibmaschine! Im Gegensatz zur Schreibmaschine
ManageHomePC v Veröffentlicht 2016 Copyright S-cubic GmbH. Krebsbachstr. 12 D Bergisch Gladbach
 ManageHomePC v1.1.1 ManageHomePC v1.1.1 Veröffentlicht 2016 Copyright 2016 S-cubic GmbH Krebsbachstr. 12 D-51429 Bergisch Gladbach Tel +49 (0) 2204 9160 30 Fax +49 (0) 2204 9199 416 email: info@s-cubic.de
ManageHomePC v1.1.1 ManageHomePC v1.1.1 Veröffentlicht 2016 Copyright 2016 S-cubic GmbH Krebsbachstr. 12 D-51429 Bergisch Gladbach Tel +49 (0) 2204 9160 30 Fax +49 (0) 2204 9199 416 email: info@s-cubic.de
Publizieren auf dem NiBiS. Bildbearbeitung mit XnView. Information, Download und Voraussetzungen
 Publizieren auf dem NiBiS Kersten Feige Nicole Y. Männl 03.06.2003, 8.30-13.00 Uhr 18.06.2003, 8.30-13.00 Uhr Bildbearbeitung mit XnView Information, Download und Voraussetzungen XnView ist FREEWARE für
Publizieren auf dem NiBiS Kersten Feige Nicole Y. Männl 03.06.2003, 8.30-13.00 Uhr 18.06.2003, 8.30-13.00 Uhr Bildbearbeitung mit XnView Information, Download und Voraussetzungen XnView ist FREEWARE für
Liebe Freunde von m.objects,
 Liebe Freunde von m.objects, Schnelles Blättern von Bild zu Bild Tipp 64 Der Urlaub ist vorbei, alle 800 Bilder (manche bringen noch mehr Bilder vom Urlaub mit), analog oder digital, sind im Kasten bzw.
Liebe Freunde von m.objects, Schnelles Blättern von Bild zu Bild Tipp 64 Der Urlaub ist vorbei, alle 800 Bilder (manche bringen noch mehr Bilder vom Urlaub mit), analog oder digital, sind im Kasten bzw.
PowerPoint 2007: Kurzeinführung
 PowerPoint 2007: Kurzeinführung Inhalt Inhalt... 1 1 Der Startbildschirm... 2 1.1 Aufruf von Befehlen mithilfe von Registern und Symbolleisten... 2 1.2 Ansichten in PowerPoint:... 3 2 Die erste Präsentation...
PowerPoint 2007: Kurzeinführung Inhalt Inhalt... 1 1 Der Startbildschirm... 2 1.1 Aufruf von Befehlen mithilfe von Registern und Symbolleisten... 2 1.2 Ansichten in PowerPoint:... 3 2 Die erste Präsentation...
Bilder für die neue Homepage komprimieren
 Anhang zum Handout Homepage 2007 Bilder für die neue Homepage komprimieren Da es ja auf der neuen Homepage die Möglichkeit gibt die Fotos zu vermailen und als PDF exportieren müssen sie in entsprechender
Anhang zum Handout Homepage 2007 Bilder für die neue Homepage komprimieren Da es ja auf der neuen Homepage die Möglichkeit gibt die Fotos zu vermailen und als PDF exportieren müssen sie in entsprechender
J.Meißburger, 52428 Jülich 3D-Fotoshow mit MAGIX-2014 Seite 1
 MAGIX-3D* * V.2014 Seite 1 was sind 3D (Stereo)-Bilder? Bilder, die aus zwei separaten Einzelbildern in festgelegter Anordnung meist horizontal links/rechts zusammengesetzt sind. Bekanntere 3D-Formate
MAGIX-3D* * V.2014 Seite 1 was sind 3D (Stereo)-Bilder? Bilder, die aus zwei separaten Einzelbildern in festgelegter Anordnung meist horizontal links/rechts zusammengesetzt sind. Bekanntere 3D-Formate
[ tutorial - block animation ]
![[ tutorial - block animation ] [ tutorial - block animation ]](/thumbs/62/46711818.jpg) TEIL 1 - Ergänzung 3DS MAX - Objektanimation Ausgangspunkt ist eine Geometrie die aus mehreren teilen besteht. In diesem Fall, aus Tragwerk, Boden und Hülle Schritt 1: Für den ersten Schritt muss das Modell
TEIL 1 - Ergänzung 3DS MAX - Objektanimation Ausgangspunkt ist eine Geometrie die aus mehreren teilen besteht. In diesem Fall, aus Tragwerk, Boden und Hülle Schritt 1: Für den ersten Schritt muss das Modell
Animationen mit gimp erstellen
 1 von 7 24.05.2009 17:56 Animationen mit gimp erstellen Eine Animation ist ein visueller Effekt, der dadurch erreicht wird, dass man verschiedene Einzelbilder eines sich bewegenden Gegenstandes oder einer
1 von 7 24.05.2009 17:56 Animationen mit gimp erstellen Eine Animation ist ein visueller Effekt, der dadurch erreicht wird, dass man verschiedene Einzelbilder eines sich bewegenden Gegenstandes oder einer
SWL-ATV_Monitor2012. In dem Programm werden Programmteile vom VLC Player genutzt. Diese unterliegen der Open Source Lizenz von
 Was ist der SWL-ATV_Monitor2012? SWL-ATV_Monitor2012 Mit diesem Programm können alle bekannten ATV (Amateurfunk-TV-Relais) empfangen werden und zusätzlich die aktuellen SSTV (Slow-Scan-Television) Bilder
Was ist der SWL-ATV_Monitor2012? SWL-ATV_Monitor2012 Mit diesem Programm können alle bekannten ATV (Amateurfunk-TV-Relais) empfangen werden und zusätzlich die aktuellen SSTV (Slow-Scan-Television) Bilder
Eine Handschrift vektorisieren
 Vom Pixelbild zur Vektor-Datei Tipps und Tricks rund um Ihr Marketing, Grafik und Design Vom Pixelbild zur Vektor-Datei Langner Beratung GmbH Metzgerstraße 59 72764 Reutlingen 0 71 21 / 79 80 60-0 www.langner-beratung.de
Vom Pixelbild zur Vektor-Datei Tipps und Tricks rund um Ihr Marketing, Grafik und Design Vom Pixelbild zur Vektor-Datei Langner Beratung GmbH Metzgerstraße 59 72764 Reutlingen 0 71 21 / 79 80 60-0 www.langner-beratung.de
Bildgrösse Millionen Farben. Breite in Pixel Höhe in Pixel Farbtiefe in Bit : 8 = Bildgrösse in Byte
 Inhaltsverzeichnis Bildgrösse... 1 Bildformate... 2 Scannen... 3 Grösse ändern... 3 Freistellen... 4 Rotieren... 4 Farben anpassen... 4 Kopieren / Einfügen... 5 Zusammenarbeit mit anderen Programmen...
Inhaltsverzeichnis Bildgrösse... 1 Bildformate... 2 Scannen... 3 Grösse ändern... 3 Freistellen... 4 Rotieren... 4 Farben anpassen... 4 Kopieren / Einfügen... 5 Zusammenarbeit mit anderen Programmen...
Kurze Anleitung für das Bilder- Bearbeitungsprogramm GIMP
 Anleitung für GIMP für die DHS (2014) Kurze Anleitung für das Bilder- Bearbeitungsprogramm GIMP 1. Allgemeines (Bilder öffnen, Aufbau, Fenster schieben) 2. Bilder zuschneiden 3. Ein Bild verbessern (Kontrast,
Anleitung für GIMP für die DHS (2014) Kurze Anleitung für das Bilder- Bearbeitungsprogramm GIMP 1. Allgemeines (Bilder öffnen, Aufbau, Fenster schieben) 2. Bilder zuschneiden 3. Ein Bild verbessern (Kontrast,
2.2.9 Bildgröße ändern
 Leseprobe Teil 1 ... 2.2.9 Bildgröße ändern Tastenkombination: Symbol: Ab und zu reicht es aus, das angezeigte Bild mit einer geringeren Qualität zu nutzen (z. B. im Web) oder benötigt man eine kleinere
Leseprobe Teil 1 ... 2.2.9 Bildgröße ändern Tastenkombination: Symbol: Ab und zu reicht es aus, das angezeigte Bild mit einer geringeren Qualität zu nutzen (z. B. im Web) oder benötigt man eine kleinere
