PIXMA MX920. series. Einrichtungshandbuch
|
|
|
- Helga Solberg
- vor 7 Jahren
- Abrufe
Transkript
1 PIXMA MX920 series Einrichtungshandbuch CANON INC. 2012
2 Einrichtungshandbuch Dieses Handbuch enthält Informationen zum Einrichten einer Netzwerkverbindung für den Drucker. Netzwerkverbindung Drahtlose Verbindung Vorbereitung der Verbindung Druckereinrichtung Auswahl der Vorgehensweise für die Einrichtung Tastendrückmethode Standardeinrichtung WPS Andere Einrichtung (Erweiterte Einrichtung) Deaktiviert WEP WPA/WPA2 Kabelverbindung Vorbereitung der Verbindung Kabelverbindung Druckereinrichtung Zeicheneingabe Fehlersuche
3 Netzwerkverbindung Drahtlose Verbindung a Vorbereitung der Verbindung Vor dem Einrichten einer drahtlosen Verbindung 1. Der Drucker muss eingeschaltet sein. Wenn die Stromversorgung eingeschaltet ist, leuchtet eine Taste auf dem Bedienfeld (A). Hinweise zu drahtlosen Verbindungen Stellen Sie sicher, dass der Computer mit dem Zugriffspunkt (A) (oder Router für das Drahtlosnetzwerk) verbunden ist, mit dem Sie Ihren Drucker verbinden möchten. Informationen zum Überprüfen der Einstellungen erhalten Sie in der mit dem Router gelieferten Bedienungsanleitung oder beim Hersteller des Geräts. Die Konfi guration, Funktionen des Routers, Einrichtungsvorgänge und Sicherheitseinstellungen des Netzwerkgeräts sind abhängig von der Systemumgebung. Um ausführliche Informationen zu erhalten, sehen Sie im Handbuch des Netzwerkgeräts nach, oder wenden Sie sich an den Hersteller. Überprüfen Sie, ob Ihr Gerät IEEE802.11n (2,4 GHz), IEEE802.11g oder IEEE802.11b unterstützt. Falls Ihr Gerät ausschließlich auf den IEEE802.11n -Modus eingestellt ist, kann weder WEP noch TKIP als Sicherheitsprotokoll verwendet werden. Ändern Sie das Sicherheitsprotokoll für das Gerät in ein anderes Protokoll als WEP oder TKIP, oder ändern Sie die Einstellung in einen anderen Modus als den reinen IEEE802.11n -Modus. Wenden Sie sich bei der Verwendung in einer Büroumgebung an den Netzwerkadministrator. Lassen Sie bei der Herstellung einer Verbindung mit einem ungeschützten Netzwerk verstärkte Vorsicht walten, da in diesem Fall das Risiko der Einsicht von Daten wie persönlichen Informationen durch Dritte besteht. Die gleichzeitige Verwendung einer WLAN- und LAN-Verbindung wird von diesem Drucker nicht unterstützt. Es werden keine Ad-hoc-Verbindungen unterstützt, bei denen eine direkte Verbindung zum Computer über eine drahtlose Verbindung ohne Zugriffspunkt aufgebaut wird. Stellen Sie sicher, dass ein Zugriffspunkt vorbereitet wurde. b Druckereinrichtung 1. Drücken Sie am Drucker die Taste MENÜ (MENU) (A).
4 2. Wählen Sie mit den Tasten (A) das Symbol WLAN-Einrichtg. (WLAN setup) aus. 3. Drücken Sie die Taste OK (B). Die (blaue) Wi-Fi-Anzeige (C) leuchtet auf, wenn die WLAN-Verbindung aktiviert ist. c Auswahl der Vorgehensweise für die Einrichtung Der Drucker sucht automatisch Zugriffspunkte, die WPS unterstützen. * Wenn der Bildschirm Tastendrückmethode am Drucker angezeigt wird Wenn Sie sich nicht sicher sind, ob Ihr Router diese Technologie unterstützt, drücken Sie die Taste Stopp (Stop). Fahren Sie mit dem Bildschirm für die standardeinrichtung fort. Tastendrückmethode d-a Wählen Sie nachfolgend die geeignetste Verbindungsmethode aus. Standardeinrichtung d-b Stellen Sie eine Verbindung mit dem Zugriffspunkt her, indem Sie das Netzwerkkennwort eingeben. WPS d-c Mit einem WPS-kompatiblen Zugriffspunkt verbinden Andere Einrichtung (Erweiterte Einrichtung) d-d Verbindung mit dem Netzwerk herstellen, indem die Einstellungen für den Zugriffspunkt direkt auf dem Drucker eingegeben werden Wählen Sie bei der Verwendung von WEP-Schlüsselnummer 2, 3 oder 4 die Option "Erweiterte Einrichtung" aus.
5 d-a Tastendrückmethode d Verbindung über WPS 1. Halten Sie die WPS-Taste am Zugriffspunkt gedrückt. Nähere Informationen zur WPS-Taste finden Sie im Handbuch des Zugriffspunkts. 2. Drücken Sie innerhalb von 2 Minuten die Taste OK am Drucker. Die (blaue) Wi-Fi-Anzeige am Drucker blinkt während der Suche nach einem Zugriffspunkt und während der Verbindungsherstellung. 3. Wenn der links abgebildete Bildschirm angezeigt wird, drücken Sie die Taste OK. 4. Wenn der rechts abgebildete Bildschirm angezeigt wird, drücken Sie die Taste KOPIE (COPY) (A). Die Verbindungseinrichtung für das Netzwerk ist jetzt abgeschlossen.
6 d-b Standardeinrichtung d Verbindung über die Standardeinrichtung 1. Wählen Sie Standardeinrichtung (Standard setup) aus. 2. Drücken Sie die Taste OK. 3. Wählen Sie den Zugriffspunkt aus, und drücken Sie die Taste OK. 4. Einer der nachfolgenden Bildschirme wird auf dem Drucker angezeigt. 5. Drücken Sie die Taste OK. 6. Geben Sie das Netzwerkkennwort (WEP-Schlüssel oder Passphrase) ein. Bei der Zeicheneingabe muss Groß-/Kleinschreibung beachtet werden. 7. Drücken Sie die linke Taste Funktion (Function) (A). 8. Vergewissern Sie sich, dass das Netzwerkkennwort richtig ist. Bei der Zeicheneingabe muss Groß-/Kleinschreibung beachtet werden. 9. Drücken Sie die linke Taste Funktion (Function).
7 10. Wenn der links abgebildete Bildschirm angezeigt wird, drücken Sie die Taste OK. 11. Wenn der rechts abgebildete Bildschirm angezeigt wird, drücken Sie die Taste KOPIE (COPY) (A). Die Verbindungseinrichtung für das Netzwerk ist jetzt abgeschlossen.
8 d-c WPS d Verbindung über WPS 1. Wählen Sie WPS aus. 2. Drücken Sie die Taste OK. 3. Wählen Sie Tastendrückmethode (Push button method) aus. 4. Drücken Sie die Taste OK. 5. Drücken Sie die Taste OK. 6. Halten Sie die WPS-Taste am Zugriffspunkt gedrückt. Nähere Informationen zur WPS-Taste finden Sie im Handbuch des Zugriffspunkts. 7. Drücken Sie innerhalb von 2 Minuten die Taste OK am Drucker. Die (blaue) Wi-Fi-Anzeige am Drucker blinkt während der Suche nach einem Zugriffspunkt und während der Verbindungsherstellung. 8. Wenn der links abgebildete Bildschirm angezeigt wird, drücken Sie die Taste OK. 9. Wenn der rechts abgebildete Bildschirm angezeigt wird, drücken Sie die Taste KOPIE (COPY) (A). Die Verbindungseinrichtung für das Netzwerk ist jetzt abgeschlossen.
9 d-d Andere Einrichtung (Erweiterte Einrichtung) d Verbindung über die Erweiterte Einrichtung 1. Wählen Sie Andere Einrichtung (Other setup) aus. 2. Drücken Sie die Taste OK. 3. Wählen Sie Erweiterte Einrichtung (Advanced setup) aus. 4. Drücken Sie die Taste OK. 5. Wählen Sie den Zugriffspunkt aus, und drücken Sie die Taste OK. 6. Wählen Sie das vom Zugriffspunkt verwendete Sicherheitsprotokoll aus, und drücken Sie die Taste OK.
10 Deaktiviert 7. Wenn der links abgebildete Bildschirm angezeigt wird, drücken Sie die Taste OK. 8. Wenn der rechts abgebildete Bildschirm angezeigt wird, drücken Sie die Taste KOPIE (COPY) (A). Die Verbindungseinrichtung für das Netzwerk ist jetzt abgeschlossen.
11 WEP 7. Wählen Sie die WEP-Schlüsselnummer aus, die Sie verwenden möchten. 8. Drücken Sie die Taste OK. 9. Drücken Sie die Taste OK. 10. Geben Sie den WEP-Schlüssel ein. Bei der Zeicheneingabe muss Groß-/Kleinschreibung beachtet werden. 11. Drücken Sie die linke Taste Funktion (Function) (A). 12. Vergewissern Sie sich, dass der WEP-Schlüssel richtig ist. 13. Drücken Sie die linke Taste Funktion (Function). 14. Wenn der links abgebildete Bildschirm angezeigt wird, drücken Sie die Taste OK. 15. Wenn der rechts abgebildete Bildschirm angezeigt wird, drücken Sie die Taste KOPIE (COPY) (A). Die Verbindungseinrichtung für das Netzwerk ist jetzt abgeschlossen.
12 WPA/WPA2 7. Drücken Sie die Taste OK. 8. Geben Sie die Passphrase ein. Bei der Zeicheneingabe muss Groß-/Kleinschreibung beachtet werden. 9. Drücken Sie die linke Taste Funktion (Function) (A). 10. Vergewissern Sie sich, dass die Passphrase richtig ist. 11. Drücken Sie die linke Taste Funktion (Function). 12. Wenn der links abgebildete Bildschirm angezeigt wird, drücken Sie die Taste OK. 13. Wenn der rechts abgebildete Bildschirm angezeigt wird, drücken Sie die Taste KOPIE (COPY) (A). Die Verbindungseinrichtung für das Netzwerk ist jetzt abgeschlossen.
13 Kabelverbindung a Vorbereitung der Verbindung Vor der Einrichtung der drahtgebundenen Verbindung 1. Der Drucker muss eingeschaltet sein. Wenn die Stromversorgung eingeschaltet ist, leuchtet eine Taste auf dem Bedienfeld (A). Hinweise zu Kabelverbindungen Stellen Sie sicher, dass Computer und Router (A) miteinander verbunden sind. Informationen zum Überprüfen der Einstellungen erhalten Sie in der mit dem Router gelieferten Bedienungsanleitung oder beim Hersteller des Geräts. Die Konfi guration, Funktionen des Routers, Einrichtungsvorgänge und Sicherheitseinstellungen des Netzwerkgeräts sind abhängig von der Systemumgebung. Um ausführliche Informationen zu erhalten, sehen Sie im Handbuch des Netzwerkgeräts nach, oder wenden Sie sich an den Hersteller. Wenden Sie sich bei der Verwendung in einer Büroumgebung an den Netzwerkadministrator. Lassen Sie bei der Herstellung einer Verbindung mit einem ungeschützten Netzwerk verstärkte Vorsicht walten, da in diesem Fall das Risiko der Einsicht von Daten wie persönlichen Informationen durch Dritte besteht. Die gleichzeitige Verwendung einer WLAN- und LAN-Verbindung wird von diesem Drucker nicht unterstützt. Bei Verwendung eines Routers müssen Drucker und Computer mit der LAN-Seite verbunden werden (identisches Netzwerksegment). b Kabelverbindung Sie benötigen ein Ethernet-Kabel (separat erhältlich). 1. Entfernen Sie die Kappe (A) des zweiten Anschlusses von oben, der sich links auf der Rückseite des Druckers befi ndet.
14 2. Verbinden Sie den Drucker und ein Netzwerkgerät (Router usw.) mit einem Ethernet-Kabel (A). Schließen Sie es nicht an den USB-Anschluss an. c Druckereinrichtung 1. Drücken Sie am Drucker die Taste MENÜ (MENU) (A). 2. Wählen Sie mit den Tasten (A) Einrichtg (Setup) auf dem nächsten Bildschirm aus. 3. Drücken Sie die Taste OK (B). 4. Wählen Sie Geräteeinstellungen (Device settings) aus. 5. Drücken Sie die Taste OK. 6. Wählen Sie LAN-Einstellungen (LAN settings) aus. 7. Drücken Sie die Taste OK.
15 8. Wählen Sie WLAN/LAN umschalten (Change wireless/wired) aus. 9. Drücken Sie die Taste OK. 10. Wählen Sie LAN aktiv (Wired LAN active) aus. 11. Drücken Sie die Taste OK. 12. Wenn der rechts abgebildete Bildschirm angezeigt wird, drücken Sie die Taste KOPIE (COPY) (A). Die Verbindungseinrichtung für das Netzwerk ist jetzt abgeschlossen.
16 Zeicheneingabe Sie können die Zeichen eingeben, wenn die Tastatur auf dem Drucker angezeigt wird. Gehen Sie wie nachstehend beschrieben vor. 1. Sie können die Zeichen eingeben, wenn die Tastatur auf der LCD-Anzeige des Druckers angezeigt wird. Bei der Eingabe des Kennworts wird zwischen Groß- und Kleinschreibung unterschieden. Drücken Sie die mittlere Taste Funktion (Function) (A), um zwischen Kleinbuchstaben, Großbuchstaben und numerischen Zeichen zu wechseln. 2. Wählen Sie mit den Tasten (B) ein Zeichen auf der Bildschirmtastatur aus, und drücken Sie die Taste OK, um es auszuwählen und zum nächsten Zeichen zu wechseln. 3. Wiederholen Sie die Schritte 1 und 2, um die restlichen Zeichen einzugeben.
17 Fehlersuche Standardeinrichtung Es wird kein Zielzugriffspunkt erkannt Ist das Netzwerkgerät (Router usw.) eingeschaltet? Falls das Netzwerkgerät bereits eingeschaltet ist, schalten Sie es aus und dann wieder ein. Überprüfen Sie den Namen des Zugriffspunkts/Netzwerks und das Netzwerkkennwort des Zugriffspunkts oder Routers. Sind der Computer und das Netzwerkgerät konfiguriert? Sind der Zugriffspunkt und der Drucker in einem offenen Bereich installiert, in dem drahtlose Kommunikation möglich ist? Wird der Zugriffspunkt in IEEE802.11n (2,4 GHz), IEEE802.11g oder IEEE802.11b betrieben? Drücken Sie nach Überprüfung der oben genannten Punkte die linke Taste Funktion (Function) (A) am Drucker, um den Zugriffspunkt erneut zu suchen. Wenn das Problem nicht behoben werden kann, liegt möglicherweise eine andere Ursache vor. Weitere Informationen finden Sie in den Abschnitten unten: Wenn die SSID-Übertragung (Verbindung über eine beliebige SSID usw.) deaktiviert oder der geschützte Modus für den Zugriffspunkt aktiviert ist, aktivieren Sie die SSID-Übertragung (Verbindung über eine beliebige SSID usw.) oder deaktivieren Sie den geschützten Modus, und drücken Sie die linke Taste Funktion (Function) am Drucker, um den Zugriffspunkt erneut zu suchen. Wählen Sie im Bildschirm Zugriffspkt auswählen (Select access point) Zugriffspunktname direkt eingeben (Directly enter the access point name). Die Einstellungen für die WLAN-Verbindung des Zugriffspunkts können direkt auf dem Drucker eingegeben werden. Falls firmenweiter WPA/WPA2 als Sicherheitsprotokoll (Verschlüsselungsstandard) für den Zugriffspunkt festgelegt ist, ändern Sie das Sicherheitsprotokoll (Verschlüsselungsstandard) und konfigurieren die Einstellungen für die WLAN-Verbindung erneut. Firmenweiter WPA/WPA2 wird auf diesem Drucker nicht unterstützt. Weitere Einzelheiten zum Ändern des Sicherheitsprotokolls (Verschlüsselungsstandard) für den Zugriffspunkt finden Sie im Handbuch des Zugriffspunkts, oder wenden Sie sich an den Hersteller. Es gibt mehrere Zugriffspunkte mit demselben Namen. Möchten Sie mehrere Zugriffspunkte verwenden? Die Meldung wird angezeigt, wenn mehrere Zugriffspunkte mit demselben Namen gefunden werden.
18 Wenn Sie nur über einen Zugriffspunkt verfügen: Wählen Sie Nur einen ZugrPkt verw. (Use one AccessPoint only) aus, und drücken Sie die Taste OK. Wählen Sie die MAC-Adresse des gewünschten Zugriffspunkts auf dem angezeigten Bildschirm aus, und drücken Sie die Taste OK. Weitere Einzelheiten zum Überprüfen der MAC-Adresse des Zugriffspunkts finden Sie im Handbuch des Zugriffspunkts, oder wenden Sie sich an den Hersteller. Wenn Sie mehrere Zugriffspunkte verwenden: Wählen Sie Mehrere ZugrPkte verw. (Use multiple AccessPoints) aus, und drücken Sie die Taste OK. Es wird ein unbekannter Zielzugriffspunkt angezeigt Es werden möglicherweise auch in der näheren Umgebung verwendete Zugriffspunkte erkannt. Der Zugriffspunktname wird nicht korrekt angezeigt Zugriffspunktnamen mit Doppelbyte-Zeichen werden zwar nicht richtig angezeigt, können aber ausgewählt werden. Der Zugriffspunktname wird nicht automatisch angezeigt Informationen erhalten Sie im Handbuch für den Zugriffspunkt, oder wenden Sie sich an den Hersteller. Das Netzwerkkennwort wird nicht automatisch angezeigt Informationen erhalten Sie im Handbuch für den Zugriffspunkt, oder wenden Sie sich an den Hersteller.
19 WEP Herstellen der Verbindung zum Zugriffspunkt fehlgeschlagen. (Failed to connect to the access point.) Vergewissern Sie sich, dass der WEP-Schlüssel, der für den Zugriffspunkt eingegeben wurde, richtig ist. Legen Sie außerdem die Verwendung von WEP-Schlüsselnummer 1 fest, wenn WEP-Schlüsselnummer 2, 3 oder 4 des Zugriffspunkts verwendet wird, oder wählen Sie eine WEP-Schlüsselnummer aus, indem Sie die Einstellungen für die drahtlose Verbindung direkt am Drucker eingeben. Weitere Einzelheiten zum Ändern der WEP-Schlüsselnummer des Zugriffspunkts finden Sie im Handbuch des Zugriffspunkts, oder wenden Sie sich an den Hersteller. Wenn das Problem nicht behoben werden kann, liegt möglicherweise eine andere Ursache vor. Weitere Informationen finden Sie in den Abschnitten unten: Wenn die DHCP-Funktion des Zugriffspunkts deaktiviert ist, aktivieren Sie die DHCP-Funktion, und konfigurieren Sie die Einstellungen für die drahtlose Verbindung erneut. Weitere Einzelheiten zum Überprüfen oder Ändern der Einstellungen des Zugriffspunkts finden Sie im Handbuch des Zugriffspunkts, oder wenden Sie sich an den Hersteller. Bei Verwendung eines Zugriffspunkts, der WEP-Schlüssel automatisch erstellt, ermitteln Sie den vom Zugriffspunkt automatisch erstellten (hexadezimalen) WEP-Schlüssel und geben ihn dann auf dem Drucker ein. Weitere Einzelheiten zum Überprüfen der technischen Daten des Zugriffspunkts finden Sie im Handbuch des Zugriffspunkts, oder wenden Sie sich an den Hersteller. Liste d. WLAN-Einstellungen Wenn die MAC-Adressenfilterung für den Zugriffspunkt aktiviert ist, ändern Sie die Einstellungen so, dass die MAC- Adresse des Druckers akzeptiert wird. Befolgen Sie die nachstehenden Schritte, um die MAC-Adresse des Druckers zu überprüfen. 1. Drücken Sie die Taste MENÜ (MENU). 2. Wählen Sie auf dem nächsten Bildschirm Einrichtg (Setup) aus und drücken Sie dann die Taste OK. 3. Wählen Sie Geräteeinstellungen (Device settings) aus, und drücken Sie die Taste OK. 4. Wählen Sie LAN-Einstellungen (LAN settings) > LAN-Einstellungen bestätigen (Confirm LAN settings) > Liste d. WLAN-Einstellungen (WLAN setting list), um die MAC-Adresse (MAC address) zu überprüfen. Weitere Einzelheiten zum Ändern der Einstellungen des Zugriffspunkts finden Sie im Handbuch des Zugriffspunkts, oder wenden Sie sich an den Hersteller.
20 Um die Standardeinrichtung erneut auszuführen 1. Drücken Sie die Taste MENÜ (MENU) (A). 2. Wählen Sie mit den Tasten (B) WLAN-Einrichtg. (WLAN setup) aus, und drücken Sie dann die Taste OK.
21 WPA/WPA2 Herstellen der Verbindung zum Zugriffspunkt fehlgeschlagen. (Failed to connect to the access point.) Vergewissern Sie sich, dass die Passphrase, die für den Zugriffspunkt eingegeben wurde, richtig ist. Wenn das Problem nicht behoben werden kann, liegt möglicherweise eine andere Ursache vor. Weitere Informationen finden Sie in den Abschnitten unten: Wenn die DHCP-Funktion des Zugriffspunkts deaktiviert ist, aktivieren Sie die DHCP-Funktion, und konfigurieren Sie die Einstellungen für die drahtlose Verbindung erneut. Weitere Einzelheiten zum Überprüfen oder Ändern der Einstellungen des Zugriffspunkts finden Sie im Handbuch des Zugriffspunkts, oder wenden Sie sich an den Hersteller. Liste d. WLAN-Einstellungen Wenn die MAC-Adressenfilterung für den Zugriffspunkt aktiviert ist, ändern Sie die Einstellungen so, dass die MAC- Adresse des Druckers akzeptiert wird. Befolgen Sie die nachstehenden Schritte, um die MAC-Adresse des Druckers zu überprüfen. 1. Drücken Sie die Taste MENÜ (MENU). 2. Wählen Sie auf dem nächsten Bildschirm Einrichtg (Setup) aus und drücken Sie dann die Taste OK. 3. Wählen Sie Geräteeinstellungen (Device settings) aus, und drücken Sie die Taste OK. 4. Wählen Sie LAN-Einstellungen (LAN settings) > LAN-Einstellungen bestätigen (Confirm LAN settings) > Liste d. WLAN-Einstellungen (WLAN setting list), um die MAC-Adresse (MAC address) zu überprüfen. Weitere Einzelheiten zum Ändern der Einstellungen des Zugriffspunkts finden Sie im Handbuch des Zugriffspunkts, oder wenden Sie sich an den Hersteller. Wenn das Problem nicht behoben werden kann, liegt möglicherweise eine andere Ursache vor. Weitere Informationen finden Sie in den Abschnitten unten: Wenn der Zugriffspunkt nur für die Kommunikation über den Standard IEEE802.11n konfiguriert und TKIP als Verschlüsselungsstandard festgelegt ist, ändern Sie den Verschlüsselungsstandard zu einem anderen Standard als TKIP, oder ändern Sie die Kommunikation zu einem anderen Standard als IEEE802.11n, und konfigurieren Sie danach die Einstellungen für die drahtlose Verbindung erneut. Wenn als Verschlüsselungsstandard TKIP festgelegt ist, kann IEEE802.11n nicht als Kommunikationsstandard verwendet werden. Weitere Einzelheiten zum Ändern der Einstellungen des Zugriffspunkts finden Sie im Handbuch des Zugriffspunkts, oder wenden Sie sich an den Hersteller.
22 Um die Standardeinrichtung erneut auszuführen 1. Drücken Sie die Taste MENÜ (MENU) (A). 2. Wählen Sie mit den Tasten (B) WLAN-Einrichtg. (WLAN setup) aus, und drücken Sie dann die Taste OK.
23 WPS Verbindung nicht möglich. Es liegen Verbindungsversuche an mehreren Zugriffspunkten gleichzeitig vor. (Cannot connect. Connections are being attempted from multiple access points simultaneously.) Der Bildschirm wird angezeigt, wenn mehrere Zugriffspunkte gleichzeitig versuchen, eine Verbindung herzustellen. Warten Sie einen Moment und konfigurieren Sie die WPS-Einstellungen dann erneut. Drücken Sie die WPS-Taste nur an einem Zugriffspunkt. Verbindung fehlgeschlagen. (Failed to connect.) Der Bildschirm wird bei einem Fehler angezeigt. Prüfen Sie die Einstellungen für den Zugriffspunkt, und konfigurieren Sie die WPS-Einstellungen dann erneut. Weitere Einzelheiten zum Überprüfen der Einstellungen des Zugriffspunkts finden Sie im Handbuch des Zugriffspunkts, oder wenden Sie sich an den Hersteller. Zeitüberschreitung. (Timeout error.) Dieser Bildschirm wird angezeigt, wenn die WPS-Einrichtung nicht innerhalb einer angegebenen Zeit abgeschlossen wurde. Ist das Netzwerkgerät (Router usw.) eingeschaltet? Falls das Netzwerkgerät bereits eingeschaltet ist, schalten Sie es aus und dann wieder ein.
24 Erweiterte Einrichtung Es wird kein Zielzugriffspunkt erkannt Ist das Netzwerkgerät (Router usw.) eingeschaltet? Falls das Netzwerkgerät bereits eingeschaltet ist, schalten Sie es aus und dann wieder ein. Überprüfen Sie den Namen des Zugriffspunkts/Netzwerks und das Netzwerkkennwort des Zugriffspunkts oder Routers. Sind der Computer und das Netzwerkgerät konfiguriert? Sind der Zugriffspunkt und der Drucker in einem offenen Bereich installiert, in dem drahtlose Kommunikation möglich ist? Wird der Zugriffspunkt in IEEE802.11n (2,4 GHz), IEEE802.11g oder IEEE802.11b betrieben? Drücken Sie nach Überprüfung der oben genannten Punkte die linke Taste Funktion (Function) (A) am Drucker, um den Zugriffspunkt erneut zu suchen. Wenn das Problem nicht behoben werden kann, liegt möglicherweise eine andere Ursache vor. Weitere Informationen finden Sie in den Abschnitten unten: Wenn die SSID-Übertragung (Verbindung über eine beliebige SSID usw.) deaktiviert oder der geschützte Modus für den Zugriffspunkt aktiviert ist, aktivieren Sie die SSID-Übertragung (Verbindung über eine beliebige SSID usw.) oder deaktivieren Sie den geschützten Modus, und drücken Sie die linke Taste Funktion (Function) am Drucker, um den Zugriffspunkt erneut zu suchen. Wählen Sie im Bildschirm Zugriffspkt auswählen (Select access point) Zugriffspunktname direkt eingeben (Directly enter the access point name). Die Einstellungen für die WLAN-Verbindung des Zugriffspunkts können direkt auf dem Drucker eingegeben werden. Falls firmenweiter WPA/WPA2 als Sicherheitsprotokoll (Verschlüsselungsstandard) für den Zugriffspunkt festgelegt ist, ändern Sie das Sicherheitsprotokoll (Verschlüsselungsstandard) und konfigurieren die Einstellungen für die WLAN-Verbindung erneut. Firmenweiter WPA/WPA2 wird auf diesem Drucker nicht unterstützt. Weitere Einzelheiten zum Ändern des Sicherheitsprotokolls (Verschlüsselungsstandard) für den Zugriffspunkt finden Sie im Handbuch des Zugriffspunkts, oder wenden Sie sich an den Hersteller. Es gibt mehrere Zugriffspunkte mit demselben Namen. Möchten Sie mehrere Zugriffspunkte verwenden? Die Meldung wird angezeigt, wenn mehrere Zugriffspunkte mit demselben Namen gefunden werden. Wenn Sie nur über einen Zugriffspunkt verfügen: Wählen Sie Nur einen ZugrPkt verw. (Use one AccessPoint only) aus, und drücken Sie die Taste OK. Wählen Sie die MAC-Adresse des gewünschten Zugriffspunkts auf dem angezeigten Bildschirm aus, und drücken Sie die Taste OK. Weitere Einzelheiten zum Überprüfen der MAC-Adresse des Zugriffspunkts finden Sie im Handbuch des Zugriffspunkts, oder wenden Sie sich an den Hersteller.
25 Wenn Sie mehrere Zugriffspunkte verwenden: Wählen Sie Mehrere ZugrPkte verw. (Use multiple AccessPoints) aus, und drücken Sie die Taste OK. Es wird ein unbekannter Zielzugriffspunkt angezeigt Es werden möglicherweise auch in der näheren Umgebung verwendete Zugriffspunkte erkannt. Der Zugriffspunktname wird nicht korrekt angezeigt Zugriffspunktnamen mit Doppelbyte-Zeichen werden zwar nicht richtig angezeigt, können aber ausgewählt werden. Der Zugriffspunktname wird nicht automatisch angezeigt Informationen erhalten Sie im Handbuch für den Zugriffspunkt, oder wenden Sie sich an den Hersteller.
26 Deaktiviert Herstellen der Verbindung zum Zugriffspunkt fehlgeschlagen. (Failed to connect to the access point.) Ist das Netzwerkgerät (Router usw.) eingeschaltet? Falls das Netzwerkgerät bereits eingeschaltet ist, schalten Sie es aus und dann wieder ein.
27 WEP Der WEP-Schlüssel wird nicht automatisch angezeigt Informationen erhalten Sie im Handbuch für den Zugriffspunkt, oder wenden Sie sich an den Hersteller. Herstellen der Verbindung zum Zugriffspunkt fehlgeschlagen. (Failed to connect to the access point.) Vergewissern Sie sich, dass der WEP-Schlüssel, der für den Zugriffspunkt eingegeben wurde, richtig ist. Legen Sie außerdem die Verwendung von WEP-Schlüsselnummer 1 fest, wenn WEP-Schlüsselnummer 2, 3 oder 4 des Zugriffspunkts verwendet wird, oder wählen Sie eine WEP-Schlüsselnummer aus, indem Sie die Einstellungen für die drahtlose Verbindung direkt am Drucker eingeben. Weitere Einzelheiten zum Ändern der WEP-Schlüsselnummer des Zugriffspunkts finden Sie im Handbuch des Zugriffspunkts, oder wenden Sie sich an den Hersteller. Wenn das Problem nicht behoben werden kann, liegt möglicherweise eine andere Ursache vor. Weitere Informationen finden Sie in den Abschnitten unten: Wenn die DHCP-Funktion des Zugriffspunkts deaktiviert ist, aktivieren Sie die DHCP-Funktion, und konfigurieren Sie die Einstellungen für die drahtlose Verbindung erneut. Weitere Einzelheiten zum Überprüfen oder Ändern der Einstellungen des Zugriffspunkts finden Sie im Handbuch des Zugriffspunkts, oder wenden Sie sich an den Hersteller. Bei Verwendung eines Zugriffspunkts, der WEP-Schlüssel automatisch erstellt, ermitteln Sie den vom Zugriffspunkt automatisch erstellten (hexadezimalen) WEP-Schlüssel und geben ihn dann auf dem Drucker ein. Weitere Einzelheiten zum Überprüfen der technischen Daten des Zugriffspunkts finden Sie im Handbuch des Zugriffspunkts, oder wenden Sie sich an den Hersteller. Liste d. WLAN-Einstellungen Wenn die MAC-Adressenfilterung für den Zugriffspunkt aktiviert ist, ändern Sie die Einstellungen so, dass die MAC- Adresse des Druckers akzeptiert wird. Befolgen Sie die nachstehenden Schritte, um die MAC-Adresse des Druckers zu überprüfen. 1. Drücken Sie die Taste MENÜ (MENU). 2. Wählen Sie auf dem nächsten Bildschirm Einrichtg (Setup) aus und drücken Sie dann die Taste OK. 3. Wählen Sie Geräteeinstellungen (Device settings) aus, und drücken Sie die Taste OK. 4. Wählen Sie LAN-Einstellungen (LAN settings) > LAN-Einstellungen bestätigen (Confirm LAN settings) > Liste d. WLAN-Einstellungen (WLAN setting list), um die MAC-Adresse (MAC address) zu überprüfen. Weitere Einzelheiten zum Ändern der Einstellungen des Zugriffspunkts finden Sie im Handbuch des Zugriffspunkts, oder wenden Sie sich an den Hersteller.
28 Das Gerät kann in folgenden Fällen u.u. keine Verbindung zum Netzwerk herstellen: Wenn die DHCP-Funktion des Zugriffspunkts inaktiv ist, aktivieren Sie die DHCP-Funktion, oder geben Sie die IP- Adresse (nur IPv4) des Druckers an, und konfi gurieren Sie die Einstellungen für die drahtlose Verbindung erneut. Stellen Sie außerdem sicher, dass die ausgewählte WEP-Schlüsselnummer und der eingegebene WEP-Schlüssel richtig sind. Weitere Einzelheiten zum Überprüfen oder Ändern der Einstellungen des Zugriffspunkts fi nden Sie im Handbuch des Zugriffspunkts, oder wenden Sie sich an den Hersteller. Zum Festlegen der IP-Adresse des Druckers führen Sie die folgenden Schritte aus. 1. Drücken Sie die Taste MENÜ (MENU). 2. Wählen Sie auf dem nächsten Bildschirm Einrichtg (Setup) aus und drücken Sie dann die Taste OK. 3. Wählen Sie Geräteeinstellungen (Device settings) aus, und drücken Sie die Taste OK. 4. Wählen Sie LAN-Einstellungen (LAN settings) aus, und drücken Sie die Taste OK. 5. Wählen Sie Andere Einstellungen (Other settings) aus und drücken Sie dann die Taste OK. 6. Wählen Sie TCP/IP-Einstellungen (TCP/IP settings) aus, und drücken Sie die Taste OK. 7. Wählen Sie IPv4 aus, und drücken Sie die Taste OK. 8. Wählen Sie Ja (Yes) aus, und drücken Sie die Taste OK. 9. Wählen Sie IP-Adresse (IP address) aus, und drücken Sie die Taste OK. 10. Wählen Sie Manuelle Einrichtung (Manual setup) aus, und drücken Sie die Taste OK. Folgen Sie der Anleitung auf dem Bildschirm, um mit den Einstellungen fortzufahren. Drücken Sie nach der Einrichtung die Taste MENÜ (MENU). Um die erweiterte Einrichtung erneut auszuführen 1. Drücken Sie die Taste MENÜ (MENU) (A). 2. Wählen Sie mit den Tasten (B) WLAN-Einrichtg. (WLAN setup) aus, und drücken Sie dann die Taste OK.
29 WPA/WPA2 Die Passphrase wird nicht automatisch angezeigt Informationen erhalten Sie im Handbuch für den Zugriffspunkt, oder wenden Sie sich an den Hersteller. Herstellen der Verbindung zum Zugriffspunkt fehlgeschlagen. (Failed to connect to the access point.) Vergewissern Sie sich, dass die Passphrase, die für den Zugriffspunkt eingegeben wurde, richtig ist. Wenn das Problem nicht behoben werden kann, liegt möglicherweise eine andere Ursache vor. Weitere Informationen finden Sie in den Abschnitten unten: Wenn die DHCP-Funktion des Zugriffspunkts deaktiviert ist, aktivieren Sie die DHCP-Funktion, und konfigurieren Sie die Einstellungen für die drahtlose Verbindung erneut. Weitere Einzelheiten zum Überprüfen oder Ändern der Einstellungen des Zugriffspunkts finden Sie im Handbuch des Zugriffspunkts, oder wenden Sie sich an den Hersteller. Liste d. WLAN-Einstellungen Wenn die MAC-Adressenfilterung für den Zugriffspunkt aktiviert ist, ändern Sie die Einstellungen so, dass die MAC- Adresse des Druckers akzeptiert wird. Befolgen Sie die nachstehenden Schritte, um die MAC-Adresse des Druckers zu überprüfen. 1. Drücken Sie die Taste MENÜ (MENU). 2. Wählen Sie auf dem nächsten Bildschirm Einrichtg (Setup) aus und drücken Sie dann die Taste OK. 3. Wählen Sie Geräteeinstellungen (Device settings) aus, und drücken Sie die Taste OK. 4. Wählen Sie LAN-Einstellungen (LAN settings) > LAN-Einstellungen bestätigen (Confirm LAN settings) > Liste d. WLAN-Einstellungen (WLAN setting list), um die MAC-Adresse (MAC address) zu überprüfen. Weitere Einzelheiten zum Ändern der Einstellungen des Zugriffspunkts finden Sie im Handbuch des Zugriffspunkts, oder wenden Sie sich an den Hersteller. Wenn das Problem nicht behoben werden kann, liegt möglicherweise eine andere Ursache vor. Weitere Informationen finden Sie in den Abschnitten unten: Wenn der Zugriffspunkt nur für die Kommunikation über den Standard IEEE802.11n konfiguriert und TKIP als Verschlüsselungsstandard festgelegt ist, ändern Sie den Verschlüsselungsstandard zu einem anderen Standard als TKIP, oder ändern Sie die Kommunikation zu einem anderen Standard als IEEE802.11n, und konfigurieren Sie danach die Einstellungen für die drahtlose Verbindung erneut. Wenn als Verschlüsselungsstandard TKIP festgelegt ist, kann IEEE802.11n nicht als Kommunikationsstandard verwendet werden. Weitere Einzelheiten zum Ändern der Einstellungen des Zugriffspunkts finden Sie im Handbuch des Zugriffspunkts, oder wenden Sie sich an den Hersteller.
30 Um die erweiterte Einrichtung erneut auszuführen 1. Drücken Sie die Taste MENÜ (MENU) (A). 2. Wählen Sie mit den Tasten (B) WLAN-Einrichtg. (WLAN setup) aus, und drücken Sie dann die Taste OK.
Einrichtungshandbuch
 Einrichtungshandbuch Dieses Handbuch enthält Informationen zum Einrichten einer Netzwerkverbindung für den Drucker. Netzwerkverbindung Drahtlose Verbindung Vorbereitung der Verbindung Druckereinrichtung
Einrichtungshandbuch Dieses Handbuch enthält Informationen zum Einrichten einer Netzwerkverbindung für den Drucker. Netzwerkverbindung Drahtlose Verbindung Vorbereitung der Verbindung Druckereinrichtung
PIXMA MG5500. series. Einrichtungshandbuch
 PIXMA MG5500 series Einrichtungshandbuch CANON INC. 2013 Einrichtungshandbuch Dieses Handbuch enthält Informationen zum Einrichten einer Netzwerkverbindung für den Drucker. Netzwerkverbindung Drahtlose
PIXMA MG5500 series Einrichtungshandbuch CANON INC. 2013 Einrichtungshandbuch Dieses Handbuch enthält Informationen zum Einrichten einer Netzwerkverbindung für den Drucker. Netzwerkverbindung Drahtlose
Einrichtungshandbuch
 Einrichtungshandbuch Dieses Handbuch enthält Informationen zum Einrichten einer Netzwerkverbindung für den Drucker. Drahtlose Verbindung Vorbereitung der Verbindung Druckereinrichtung Auswahl der Vorgehensweise
Einrichtungshandbuch Dieses Handbuch enthält Informationen zum Einrichten einer Netzwerkverbindung für den Drucker. Drahtlose Verbindung Vorbereitung der Verbindung Druckereinrichtung Auswahl der Vorgehensweise
PIXMA MG6300. series. Einrichtungshandbuch
 PIXMA MG6300 series Einrichtungshandbuch CANON INC. 2012 Einrichtungshandbuch Dieses Handbuch enthält Informationen zum Einrichten einer Netzwerkverbindung für den Drucker. Netzwerkverbindung Drahtlose
PIXMA MG6300 series Einrichtungshandbuch CANON INC. 2012 Einrichtungshandbuch Dieses Handbuch enthält Informationen zum Einrichten einer Netzwerkverbindung für den Drucker. Netzwerkverbindung Drahtlose
PIXMA ip7200 series. Einrichtungshandbuch
 PIXMA ip7200 series Einrichtungshandbuch CANON INC. 2012 Einrichtungshandbuch Dieses Handbuch enthält Informationen zum Einrichten einer Netzwerkverbindung für den Drucker. Netzwerkverbindung Drahtlose
PIXMA ip7200 series Einrichtungshandbuch CANON INC. 2012 Einrichtungshandbuch Dieses Handbuch enthält Informationen zum Einrichten einer Netzwerkverbindung für den Drucker. Netzwerkverbindung Drahtlose
PIXMA MG3500. series. Einrichtungshandbuch
 PIXMA MG3500 series Einrichtungshandbuch CANON INC. 2013 Einrichtungshandbuch Dieses Handbuch enthält Informationen zum Einrichten einer Netzwerkverbindung für den Drucker. Netzwerkverbindung Drahtlose
PIXMA MG3500 series Einrichtungshandbuch CANON INC. 2013 Einrichtungshandbuch Dieses Handbuch enthält Informationen zum Einrichten einer Netzwerkverbindung für den Drucker. Netzwerkverbindung Drahtlose
Eine direkte WLAN-Verbindung mit einem anderen Gerät herstellen. Den WLAN-Modus auf TO DEVICE einstellen
 DEUTSCH Neue Funktion mit Firmware-Version 2.00 Mit der Version 2.00 der Firmware steht Ihnen zusätzlich die folgende Funktion zur Verfügung: Wenn Sie die WLAN-Funktion nutzen, können Sie nun wählen, ob
DEUTSCH Neue Funktion mit Firmware-Version 2.00 Mit der Version 2.00 der Firmware steht Ihnen zusätzlich die folgende Funktion zur Verfügung: Wenn Sie die WLAN-Funktion nutzen, können Sie nun wählen, ob
Wireless-G. Access Point. Modell-Nr. GHz g WAP54G (DE) Lieferumfang
 A Division of Cisco Systems, Inc. 2,4 GHz 802.11g Modell-Nr. Modell-Nr. Wireless WAP54G (DE) Lieferumfang Wireless-G Access Point Abnehmbare Antennen Netzteil Installations-CD-ROM mit Benutzerhandbuch
A Division of Cisco Systems, Inc. 2,4 GHz 802.11g Modell-Nr. Modell-Nr. Wireless WAP54G (DE) Lieferumfang Wireless-G Access Point Abnehmbare Antennen Netzteil Installations-CD-ROM mit Benutzerhandbuch
Konfiguration der PV-Station mit integrierten W-LAN-Modem
 Konfiguration der PV-Station mit integrierten W-LAN-Modem Für die Nutzung der Datenfernübertragung der PV-Station, über das integrierte W-LAN-Modem, muss zuerst eine Konfiguration vorgenommen werden. Schließen
Konfiguration der PV-Station mit integrierten W-LAN-Modem Für die Nutzung der Datenfernübertragung der PV-Station, über das integrierte W-LAN-Modem, muss zuerst eine Konfiguration vorgenommen werden. Schließen
Installation und Konfiguration des Routers: LINKSYS Wireless G ADSL Gateway
 Installation und Konfiguration des Routers: LINKSYS Wireless G ADSL Gateway Diese Dokumentation hilft Ihnen, eine Internetverbindung mit dem oben genannten Router zu Stande zu bringen. Dazu benötigen Sie:
Installation und Konfiguration des Routers: LINKSYS Wireless G ADSL Gateway Diese Dokumentation hilft Ihnen, eine Internetverbindung mit dem oben genannten Router zu Stande zu bringen. Dazu benötigen Sie:
Hinweise für Wireless LAN-Anwender
 Hinweise für Wireless LAN-Anwender Lesen Sie dieses Handbuch sorgfältig vor der Verwendung des Geräts und bewahren Sie es zum Nachschlagen griffbereit auf. Hinweise für Wireless LAN-Anwender In diesem
Hinweise für Wireless LAN-Anwender Lesen Sie dieses Handbuch sorgfältig vor der Verwendung des Geräts und bewahren Sie es zum Nachschlagen griffbereit auf. Hinweise für Wireless LAN-Anwender In diesem
A1 WLAN Box ADB DV 2210 für Windows XP
 Installationsanleitung Einfach A1. A1 WLAN Box ADB DV 2210 für Windows XP Einfach schneller zum Ziel. Zu Ihrer A1 WLAN Box haben Sie eine A1 Installations-CD erhalten, mit der Sie alle Einstellungen automatisch
Installationsanleitung Einfach A1. A1 WLAN Box ADB DV 2210 für Windows XP Einfach schneller zum Ziel. Zu Ihrer A1 WLAN Box haben Sie eine A1 Installations-CD erhalten, mit der Sie alle Einstellungen automatisch
Verbindungsanleitung. Unterstützte Betriebssysteme. Installieren des Druckers. Verbindungsanleitung
 Seite 1 von 5 Verbindungsanleitung Unterstützte Betriebssysteme Mit der CD Software und Dokumentation können Sie Druckersoftware auf den folgenden Betriebssystemen installieren: Windows 8 Windows 7 SP1
Seite 1 von 5 Verbindungsanleitung Unterstützte Betriebssysteme Mit der CD Software und Dokumentation können Sie Druckersoftware auf den folgenden Betriebssystemen installieren: Windows 8 Windows 7 SP1
Wireless-G. Ethernet Bridge. Quick Installation Guide WET54G (DE)
 A Division of Cisco Systems, Inc. ieferumfang Wireless-G Ethernet Bridge Installations-CD-ROM einschließlich Benutzerhandbuch Kurzanleitung Externe Antenne RJ-45-Netzwerkkabel Netzteil Bridge-Stützen (ein
A Division of Cisco Systems, Inc. ieferumfang Wireless-G Ethernet Bridge Installations-CD-ROM einschließlich Benutzerhandbuch Kurzanleitung Externe Antenne RJ-45-Netzwerkkabel Netzteil Bridge-Stützen (ein
WDS Einrichtung fuer WHR-G300NV2 / WZR-HP-G300NH / WHR-HP-G300N und. WHR-HP-GN Router Modelle
 WDS Einrichtung fuer WHR-G300NV2 / WZR-HP-G300NH / WHR-HP-G300N und Wie funktioniert s? WHR-HP-GN Router Modelle - Alle Geraete muessen eine Firmware installiert haben, welche WDS unterstuetzt, deswegen
WDS Einrichtung fuer WHR-G300NV2 / WZR-HP-G300NH / WHR-HP-G300N und Wie funktioniert s? WHR-HP-GN Router Modelle - Alle Geraete muessen eine Firmware installiert haben, welche WDS unterstuetzt, deswegen
Hinweis: Sie finden die IP-Adresse des Druckers im Abschnitt "TCP/IP" des Menüs "Netzwerk/Berichte".
 Seite 1 von 5 Verbindungsanleitung Unterstützte Betriebssysteme Mit der Software-CD können Sie Druckersoftware auf den folgenden Betriebssystemen installieren: Windows 8.1 Windows Server 2012 R2 Windows
Seite 1 von 5 Verbindungsanleitung Unterstützte Betriebssysteme Mit der Software-CD können Sie Druckersoftware auf den folgenden Betriebssystemen installieren: Windows 8.1 Windows Server 2012 R2 Windows
STARTEN SIE HIER. Möchten Sie den Drucker mit einem drahtlosen Netzwerk verbinden? Drahtlos USB Verkabelt
 STARTEN SIE HIER Falls Sie eine dieser Fragen mit Ja beantworten, wechseln Sie zum angegebenen Abschnitt, um Anweisungen zur Installation und zum Herstellen der Verbindung zu erhalten. Möchten Sie den
STARTEN SIE HIER Falls Sie eine dieser Fragen mit Ja beantworten, wechseln Sie zum angegebenen Abschnitt, um Anweisungen zur Installation und zum Herstellen der Verbindung zu erhalten. Möchten Sie den
A1 WLAN Box ADB VV 5522 für Windows 7
 Installationsanleitung Einfach A1. A1 WLAN Box ADB VV 5522 für Windows 7 Einfach schneller zum Ziel. Zu Ihrer A1 WLAN Box haben Sie eine A1 Installations-CD erhalten, mit der Sie alle Einstellungen automatisch
Installationsanleitung Einfach A1. A1 WLAN Box ADB VV 5522 für Windows 7 Einfach schneller zum Ziel. Zu Ihrer A1 WLAN Box haben Sie eine A1 Installations-CD erhalten, mit der Sie alle Einstellungen automatisch
1) Konfigurieren Sie Ihr Netzwerk wie im nachfolgenden Schaubild dargestellt.
 Schnellanleitung Erste Schritte Das ist eine Schritt-für-Schritt-Anleitung, die Ihnen beim ersten Gebrauch des Routers und bei der Herstellung einer Verbindung mit dem Internet helfen wird. 1) Konfigurieren
Schnellanleitung Erste Schritte Das ist eine Schritt-für-Schritt-Anleitung, die Ihnen beim ersten Gebrauch des Routers und bei der Herstellung einer Verbindung mit dem Internet helfen wird. 1) Konfigurieren
A1 WLAN Box ADB DV 2210 für Windows 8
 Installationsanleitung Einfach A1. A1 WLAN Box ADB DV 2210 für Windows 8 Einfach schneller zum Ziel. Zu Ihrer A1 WLAN Box haben Sie eine A1 Installations-CD erhalten, mit der Sie alle Einstellungen automatisch
Installationsanleitung Einfach A1. A1 WLAN Box ADB DV 2210 für Windows 8 Einfach schneller zum Ziel. Zu Ihrer A1 WLAN Box haben Sie eine A1 Installations-CD erhalten, mit der Sie alle Einstellungen automatisch
2.) Vorbereitung: Funkkarte einstecken und Strom einschalten
 I.) Installationsanleitung FHZ1300 PC WLAN Version 2.2. vom 11.01.2007. Eine PDF Version dieser Anleitung zum Herunterladen finden . Diese Anleitung konzentriert sich auf die Inbetriebnahme der FHZ1300PC-WLAN
I.) Installationsanleitung FHZ1300 PC WLAN Version 2.2. vom 11.01.2007. Eine PDF Version dieser Anleitung zum Herunterladen finden . Diese Anleitung konzentriert sich auf die Inbetriebnahme der FHZ1300PC-WLAN
A1 WLAN Box ADB DV 2210 für Windows Vista
 Installationsanleitung Einfach A1. A1 WLAN Box ADB DV 2210 für Windows Vista Einfach schneller zum Ziel. Zu Ihrer A1 WLAN Box haben Sie eine A1 Installations-CD erhalten, mit der Sie alle Einstellungen
Installationsanleitung Einfach A1. A1 WLAN Box ADB DV 2210 für Windows Vista Einfach schneller zum Ziel. Zu Ihrer A1 WLAN Box haben Sie eine A1 Installations-CD erhalten, mit der Sie alle Einstellungen
Handbuch Wi-Fi Direct
 Handbuch Wi-Fi Direct Einfache Einrichtung mit Wi-Fi Direct Fehlerbehebung Inhalt Hinweise zum Lesen der Handbücher... 2 In den Handbüchern verwendete Symbole... 2 Haftungsausschluss... 2 1. Einfache
Handbuch Wi-Fi Direct Einfache Einrichtung mit Wi-Fi Direct Fehlerbehebung Inhalt Hinweise zum Lesen der Handbücher... 2 In den Handbüchern verwendete Symbole... 2 Haftungsausschluss... 2 1. Einfache
Schritt Stecken Sie das Modemkabel in den Modemanschluss des Routers. (Der Anschluss ist blau markiert.)
 Schritt 1 1. Stecken Sie das Modemkabel in den Modemanschluss des Routers. (Der Anschluss ist blau markiert.) 2. Verbinden Sie den Adapter mit dem Router, und stecken Sie den Netzstecker in die Steckdose.
Schritt 1 1. Stecken Sie das Modemkabel in den Modemanschluss des Routers. (Der Anschluss ist blau markiert.) 2. Verbinden Sie den Adapter mit dem Router, und stecken Sie den Netzstecker in die Steckdose.
1) Konfigurieren Sie Ihr Netzwerk wie im nachfolgenden Schaubild dargestellt.
 Schnellanleitung Erste Schritte Das ist eine Schritt-für-Schritt-Anleitung, die Ihnen beim ersten Gebrauch des Routers und bei der Herstellung einer Verbindung mit dem Internet helfen wird. 1) Konfigurieren
Schnellanleitung Erste Schritte Das ist eine Schritt-für-Schritt-Anleitung, die Ihnen beim ersten Gebrauch des Routers und bei der Herstellung einer Verbindung mit dem Internet helfen wird. 1) Konfigurieren
A1 WLAN Box PRG AV4202N für Windows XP
 Installationsanleitung Einfach A1. A1 WLAN Box PRG AV4202N für Windows XP Einfach schneller zum Ziel. Zu Ihrer A1 WLAN Box haben Sie eine A1 Installations-CD erhalten, mit der Sie alle Einstellungen automatisch
Installationsanleitung Einfach A1. A1 WLAN Box PRG AV4202N für Windows XP Einfach schneller zum Ziel. Zu Ihrer A1 WLAN Box haben Sie eine A1 Installations-CD erhalten, mit der Sie alle Einstellungen automatisch
A1 WLAN Box ADB DV 2210 für Mac OS X 10.8 & 10.9
 Installationsanleitung Einfach A1. A1 WLAN Box ADB DV 2210 für Mac OS X 10.8 & 10.9 Einfach schneller zum Ziel. Zu Ihrer A1 WLAN Box haben Sie eine A1 Installations-CD erhalten, mit der Sie alle Einstellungen
Installationsanleitung Einfach A1. A1 WLAN Box ADB DV 2210 für Mac OS X 10.8 & 10.9 Einfach schneller zum Ziel. Zu Ihrer A1 WLAN Box haben Sie eine A1 Installations-CD erhalten, mit der Sie alle Einstellungen
A1 WLAN Box PRG AV4202N für Windows 10
 Einfach A1. Installationsanleitung A1 WLAN Box PRG AV4202N für Windows 10 Einfach schneller zum Ziel. Zu Ihrer A1 WLAN Box haben Sie eine A1 Installations-CD erhalten, mit der Sie alle Einstellungen automatisch
Einfach A1. Installationsanleitung A1 WLAN Box PRG AV4202N für Windows 10 Einfach schneller zum Ziel. Zu Ihrer A1 WLAN Box haben Sie eine A1 Installations-CD erhalten, mit der Sie alle Einstellungen automatisch
STARTEN SIE HIER. Drahtlos USB Verkabelt. Möchten Sie den Drucker mit einem drahtlosen Netzwerk verbinden?
 STARTEN SIE HIER Falls Sie eine dieser Fragen mit Ja beantworten, wechseln Sie zum angegebenen Abschnitt, um Anweisungen zur Installation und zum Herstellen der Verbindung zu erhalten. Möchten Sie den
STARTEN SIE HIER Falls Sie eine dieser Fragen mit Ja beantworten, wechseln Sie zum angegebenen Abschnitt, um Anweisungen zur Installation und zum Herstellen der Verbindung zu erhalten. Möchten Sie den
HEOS Extend QUICK START GUIDE
 HEOS Extend QUICK START GUIDE BEVOR SIE BEGINNEN Stellen Sie sicher, dass die folgenden Elemente funktionsfähig sind: Router Internetverbindung Apple ios- oder Android-Mobilgerät, das mit Ihrem Netzwerk
HEOS Extend QUICK START GUIDE BEVOR SIE BEGINNEN Stellen Sie sicher, dass die folgenden Elemente funktionsfähig sind: Router Internetverbindung Apple ios- oder Android-Mobilgerät, das mit Ihrem Netzwerk
BEDIENUNGSANLEITUNG VAP11G WiFi-Brücke IEEE b/g
 BEDIENUNGSANLEITUNG VAP11G WiFi-Brücke IEEE 802.11b/g 1 1. Einleitung Vielen Dank, dass Sie sich für die VAP11G Wifi-Brücke entschieden haben. Mit diesem tragbaren Gerät, können Sie die IP-Kamera und andere
BEDIENUNGSANLEITUNG VAP11G WiFi-Brücke IEEE 802.11b/g 1 1. Einleitung Vielen Dank, dass Sie sich für die VAP11G Wifi-Brücke entschieden haben. Mit diesem tragbaren Gerät, können Sie die IP-Kamera und andere
Installation. N300 WLAN-Repeater Modell EX2700
 Installation N300 WLAN-Repeater Modell EX2700 Erste Schritte Der NETGEAR WLAN-Repeater erhöht die Reichweite eines WLANs durch Verstärkung des WLAN-Signals und Optimierung der allgemeinen Signalqualität
Installation N300 WLAN-Repeater Modell EX2700 Erste Schritte Der NETGEAR WLAN-Repeater erhöht die Reichweite eines WLANs durch Verstärkung des WLAN-Signals und Optimierung der allgemeinen Signalqualität
Quick Setup Guide DRA-100. Start Here Starten Sie hier Commencez ici Iniziare qui Iniciar aquí Begin hier Starta här Начните здесь Zacznij tutaj
 Quick Setup Guide Network Receiver DRA-100 Start Here Starten Sie hier Commencez ici Iniziare qui Iniciar aquí Begin hier Starta här Начните здесь Zacznij tutaj Vorbereitung Verpackungsinhalt DRA-100 Netzkabel
Quick Setup Guide Network Receiver DRA-100 Start Here Starten Sie hier Commencez ici Iniziare qui Iniciar aquí Begin hier Starta här Начните здесь Zacznij tutaj Vorbereitung Verpackungsinhalt DRA-100 Netzkabel
A1 WLAN Box PRG AV4202N für Windows 2000
 Installationsanleitung Einfach A1. A1 WLAN Box PRG AV4202N für Windows 2000 Klicken Sie in der Registerkarte Datei auf Informationen und anschließend auf Konto hinzufügen. Alternativ sehen Sie auf der
Installationsanleitung Einfach A1. A1 WLAN Box PRG AV4202N für Windows 2000 Klicken Sie in der Registerkarte Datei auf Informationen und anschließend auf Konto hinzufügen. Alternativ sehen Sie auf der
WDS Konfiguration für Wireless Lan Router g+ Series (Verbindung über WLAN zwecks Reichweitenerhöhung)
 Mittels WDS können Sie zwei WDS fähige Router / Access-Points miteinander verbinden, um die Reichweite Ihres Wireless Lan Netzwerkes zu vergrößern. Diese Anleitung basiert auf dem Beispiel der Verwendung
Mittels WDS können Sie zwei WDS fähige Router / Access-Points miteinander verbinden, um die Reichweite Ihres Wireless Lan Netzwerkes zu vergrößern. Diese Anleitung basiert auf dem Beispiel der Verwendung
Wireless-G Breitband-Router mit RangeBooster CD-ROM für Einrichtung mit Symantec Internet Security Handbuch auf CD-ROM Netzteil Ethernet-Netzkabel
 A Division of Cisco Systems, Inc. Lieferumfang Wireless-G Breitband-Router mit RangeBooster CD-ROM für Einrichtung mit Symantec Internet Security Handbuch auf CD-ROM Netzteil Ethernet-Netzkabel Installations-Kurzanleitung
A Division of Cisco Systems, Inc. Lieferumfang Wireless-G Breitband-Router mit RangeBooster CD-ROM für Einrichtung mit Symantec Internet Security Handbuch auf CD-ROM Netzteil Ethernet-Netzkabel Installations-Kurzanleitung
Verbinden Sie Ihr Hausgerät mit der Zukunft. Quick Start Guide
 Verbinden Sie Ihr Hausgerät mit der Zukunft. Quick Start Guide Die Zukunft beginnt ab jetzt in Ihrem Haushalt! Schön, dass Sie Home Connect nutzen * Herzlichen Glückwunsch zu Ihrem Kaffeevollautomaten
Verbinden Sie Ihr Hausgerät mit der Zukunft. Quick Start Guide Die Zukunft beginnt ab jetzt in Ihrem Haushalt! Schön, dass Sie Home Connect nutzen * Herzlichen Glückwunsch zu Ihrem Kaffeevollautomaten
Kurzanleitung. AC750 Dualband-WLAN-Repeater. Modell EX6000
 Kurzanleitung AC750 Dualband-WLAN-Repeater Modell EX6000 Erste Schritte Der NETGEAR WLAN-Repeater erhöht die Reichweite eines WLANs durch Verstärkung des WLAN-Signals und Optimierung der allgemeinen Signalqualität
Kurzanleitung AC750 Dualband-WLAN-Repeater Modell EX6000 Erste Schritte Der NETGEAR WLAN-Repeater erhöht die Reichweite eines WLANs durch Verstärkung des WLAN-Signals und Optimierung der allgemeinen Signalqualität
Bedienungsanleitung für MEEM-Kabel-Desktop-App Mac
 Bedienungsanleitung für MEEM-Kabel-Desktop-App Mac Installation und Bedienungsanleitung - v0.9 Bevor Sie diese Anleitung lesen, sollten Sie bitte die Bedienungsanleitung für MEEM-Kabel und Handy-App für
Bedienungsanleitung für MEEM-Kabel-Desktop-App Mac Installation und Bedienungsanleitung - v0.9 Bevor Sie diese Anleitung lesen, sollten Sie bitte die Bedienungsanleitung für MEEM-Kabel und Handy-App für
Zugang zu DHBWRV_WLAN802.1x - Konfiguration unter Windows Vista
 Zugang zu DHBWRV_WLAN802.1x - Konfiguration unter Windows Vista Diese Anleitung gilt nur für die Microsoft drahtlose Netzwerkkonfiguration. Hat die WLAN Karte eine eigene Software für die Konfiguration,
Zugang zu DHBWRV_WLAN802.1x - Konfiguration unter Windows Vista Diese Anleitung gilt nur für die Microsoft drahtlose Netzwerkkonfiguration. Hat die WLAN Karte eine eigene Software für die Konfiguration,
Macintosh EtherTalk-Netzwerk (MacOS 8.x/9.x/X, Version 10.1)
 Laserdrucker Phaser 4400 Macintosh EtherTalk-Netzwerk (MacOS 8.x/9.x/X, Version 10.1) Dieses Kapitel umfasst Anleitungen zur Installation und zur Fehlerbehebung für den Macintosh (MacOS 8 bis X, Version
Laserdrucker Phaser 4400 Macintosh EtherTalk-Netzwerk (MacOS 8.x/9.x/X, Version 10.1) Dieses Kapitel umfasst Anleitungen zur Installation und zur Fehlerbehebung für den Macintosh (MacOS 8 bis X, Version
A1 WLAN Box Thomson Gateway 585 für Windows 8
 Installationsanleitung Einfach A1. A1 WLAN Box Thomson Gateway 585 für Windows 8 Einfach schneller zum Ziel. Zu Ihrer A1 WLAN Box haben Sie eine A1 Installations-CD erhalten, mit der Sie alle Einstellungen
Installationsanleitung Einfach A1. A1 WLAN Box Thomson Gateway 585 für Windows 8 Einfach schneller zum Ziel. Zu Ihrer A1 WLAN Box haben Sie eine A1 Installations-CD erhalten, mit der Sie alle Einstellungen
A1 WLAN Box Technicolor TG788 für Windows 10
 Installationsanleitung Einfach A1. A1 WLAN Box Technicolor TG788 für Windows 10 Einfach schneller zum Ziel. Zu Ihrer A1 WLAN Box haben Sie eine A1 Installations-CD erhalten, mit der Sie alle Einstellungen
Installationsanleitung Einfach A1. A1 WLAN Box Technicolor TG788 für Windows 10 Einfach schneller zum Ziel. Zu Ihrer A1 WLAN Box haben Sie eine A1 Installations-CD erhalten, mit der Sie alle Einstellungen
Zur Inbetriebnahme Ihres WLAN-Terminals, möchten wir Sie bitten uns zu kontaktieren. PaySquare-Hotline 0800 / (kostenfrei)
 Kurzbedienungs -anleitung YOXIMO WLAN Zur Inbetriebnahme Ihres WLAN-Terminals, möchten wir Sie bitten uns zu kontaktieren. PaySquare-Hotline 0800 / 723 454 2 (kostenfrei) Wir sind werktags von 7:30 Uhr
Kurzbedienungs -anleitung YOXIMO WLAN Zur Inbetriebnahme Ihres WLAN-Terminals, möchten wir Sie bitten uns zu kontaktieren. PaySquare-Hotline 0800 / 723 454 2 (kostenfrei) Wir sind werktags von 7:30 Uhr
WIRELESS 150N USB 2.0 ADAPTER
 WIRELESS 150N USB 2.0 ADAPTER Verpackungsinhalt... Seite 1 Installation der Netzwerkkarte... Seite 2 Verbindungsherstellung zu einem drahtlosen Zugangspunkt... Seite 5 Verpackungsinhalt Überprüfen Sie
WIRELESS 150N USB 2.0 ADAPTER Verpackungsinhalt... Seite 1 Installation der Netzwerkkarte... Seite 2 Verbindungsherstellung zu einem drahtlosen Zugangspunkt... Seite 5 Verpackungsinhalt Überprüfen Sie
A1 WLAN Box Huawei HA3522 WLAN Sicherheit & WLAN-Kanal ändern
 Installationsanleitung Einfach A1. A1 WLAN Box Huawei HA3522 WLAN Sicherheit & WLAN-Kanal ändern Einfach schneller zum Ziel. Sie können die Konfiguration für Ihre WLAN- Verbindung manuell überprüfen oder
Installationsanleitung Einfach A1. A1 WLAN Box Huawei HA3522 WLAN Sicherheit & WLAN-Kanal ändern Einfach schneller zum Ziel. Sie können die Konfiguration für Ihre WLAN- Verbindung manuell überprüfen oder
WLAN300N DUAL-BAND USB 2.0 ADAPTER
 WLAN300N DUAL-BAND USB 2.0 ADAPTER Kurzanleitung zur Installation DN-70550 Inhalt Verpackungsinhalt... Seite 1 Installation des USB WLAN-Sticks... Seite 2 Verbindung mit einem WLAN Zugriffspunkt... Seite
WLAN300N DUAL-BAND USB 2.0 ADAPTER Kurzanleitung zur Installation DN-70550 Inhalt Verpackungsinhalt... Seite 1 Installation des USB WLAN-Sticks... Seite 2 Verbindung mit einem WLAN Zugriffspunkt... Seite
Voraussetzungen für die Internet Konfiguration
 Voraussetzungen für die Internet Konfiguration Um Ihren Zugriffspunkt mit dem AP Manager zu verbinden, müssen Sie die folgenden Konfigurationsparameter in die TCP/IP Einstellungen Ihres Computers eingeben:
Voraussetzungen für die Internet Konfiguration Um Ihren Zugriffspunkt mit dem AP Manager zu verbinden, müssen Sie die folgenden Konfigurationsparameter in die TCP/IP Einstellungen Ihres Computers eingeben:
Anleitung zur Einrichtung des Bridge-Modus Für DIR-868L mit aktueller Firmware und deutschem Sprachpaket
 Anleitung zur Einrichtung des Bridge-Modus Für DIR-868L mit aktueller Firmware und deutschem Sprachpaket Mit dem Bridge-Modus kann der DIR-868L per WLAN in ein Netzwerk eingebunden werden. Die per LAN
Anleitung zur Einrichtung des Bridge-Modus Für DIR-868L mit aktueller Firmware und deutschem Sprachpaket Mit dem Bridge-Modus kann der DIR-868L per WLAN in ein Netzwerk eingebunden werden. Die per LAN
Weitere Funktionen. Nighthawk X6S AC3000-Tri-Band-WLAN-Repeater. Modell EX8000
 Weitere Funktionen Nighthawk X6S AC3000-Tri-Band-WLAN-Repeater Modell EX8000 Verwenden des Repeaters im Access- Point-Modus Sie können den Repeater als WLAN-Access-Point konfigurieren. Tri-Band-WLAN ist
Weitere Funktionen Nighthawk X6S AC3000-Tri-Band-WLAN-Repeater Modell EX8000 Verwenden des Repeaters im Access- Point-Modus Sie können den Repeater als WLAN-Access-Point konfigurieren. Tri-Band-WLAN ist
Wi-Fi Direct Anleitung
 Wi-Fi Direct Anleitung Version 0 GER Relevante Modelle Dieses Benutzerhandbuch gilt für die folgenden Modelle: MFC-J870DW/J875DW Definition der Hinweise In diesem Benutzerhandbuch wird das folgende Symbol
Wi-Fi Direct Anleitung Version 0 GER Relevante Modelle Dieses Benutzerhandbuch gilt für die folgenden Modelle: MFC-J870DW/J875DW Definition der Hinweise In diesem Benutzerhandbuch wird das folgende Symbol
Hier starten. Alle Klebebänder entfernen. Zubehörteile überprüfen
 HP Photosmart 2600/2700 series all-in-one User Guide Hier starten 1 Benutzer von USB-Kabeln: Schließen Sie das USB-Kabel erst bei der entsprechenden Anweisung in diesem Handbuch an, da die Software sonst
HP Photosmart 2600/2700 series all-in-one User Guide Hier starten 1 Benutzer von USB-Kabeln: Schließen Sie das USB-Kabel erst bei der entsprechenden Anweisung in diesem Handbuch an, da die Software sonst
1 Einrichten einer W-LAN-Verbindung
 1 Einrichten einer W-LAN-Verbindung Zur Vorbereitung benötigen Sie: einen W-LAN-Router. Sie müssen überprüfen, ob Ihr W-LAN-Router WPS (Wi-Fi Protected Setup) unterstützt. HINWEIS: Falls Sie Fragen zu
1 Einrichten einer W-LAN-Verbindung Zur Vorbereitung benötigen Sie: einen W-LAN-Router. Sie müssen überprüfen, ob Ihr W-LAN-Router WPS (Wi-Fi Protected Setup) unterstützt. HINWEIS: Falls Sie Fragen zu
Kurzanleitung. AC1200 Dualband-WLAN-Repeater. Modell EX6120
 Kurzanleitung AC1200 Dualband-WLAN-Repeater Modell EX6120 Erste Schritte Der NETGEAR WLAN-Repeater erhöht die Reichweite eines WLANs durch Verstärkung des WLAN-Signals und Optimierung der allgemeinen Signalqualität
Kurzanleitung AC1200 Dualband-WLAN-Repeater Modell EX6120 Erste Schritte Der NETGEAR WLAN-Repeater erhöht die Reichweite eines WLANs durch Verstärkung des WLAN-Signals und Optimierung der allgemeinen Signalqualität
AirPrint Anleitung DCP-J562DW DCP-J785DW MFC-J480DW MFC-J680DW MFC-J880DW MFC-J985DW
 AirPrint Anleitung DCP-J562DW DCP-J785DW MFC-J480DW MFC-J680DW MFC-J880DW MFC-J985DW Vor der Verwendung des Brother-Geräts Erläuterungen zu den Hinweisen Marken Wichtiger Hinweis Erläuterungen zu den Hinweisen
AirPrint Anleitung DCP-J562DW DCP-J785DW MFC-J480DW MFC-J680DW MFC-J880DW MFC-J985DW Vor der Verwendung des Brother-Geräts Erläuterungen zu den Hinweisen Marken Wichtiger Hinweis Erläuterungen zu den Hinweisen
HowTo: Einrichtung von Roaming zwischen APs mittels des DWC-1000
 HowTo: Einrichtung von Roaming zwischen APs mittels des DWC-1000 [Voraussetzungen] 1. DWC-1000 mit Firmware Version: 4.1.0.2 und höher 2. Kompatibler AP mit aktueller Firmware 4.1.0.8 und höher (DWL-8600AP,
HowTo: Einrichtung von Roaming zwischen APs mittels des DWC-1000 [Voraussetzungen] 1. DWC-1000 mit Firmware Version: 4.1.0.2 und höher 2. Kompatibler AP mit aktueller Firmware 4.1.0.8 und höher (DWL-8600AP,
Bridge/Bridge with AP Modus einrichten mit 3x DAP-1160
 Bridge/Bridge with AP Modus einrichten mit 3x DAP-1160 Der Bridge Modus dient zur Funk Verbindung von zwei oder mehreren verkabelten Netzwerken (zum Beispiel Punkt-zu-Punkt Verbindung von 2 Gebäudenetzwerken).
Bridge/Bridge with AP Modus einrichten mit 3x DAP-1160 Der Bridge Modus dient zur Funk Verbindung von zwei oder mehreren verkabelten Netzwerken (zum Beispiel Punkt-zu-Punkt Verbindung von 2 Gebäudenetzwerken).
A1 WLAN Box Technicolor TG588 für Windows XP
 Installationsanleitung Einfach A1. A1 WLAN Box Technicolor TG588 für Windows XP Einfach schneller zum Ziel. Zu Ihrer A1 WLAN Box haben Sie eine A1 Installations-CD erhalten, mit der Sie alle Einstellungen
Installationsanleitung Einfach A1. A1 WLAN Box Technicolor TG588 für Windows XP Einfach schneller zum Ziel. Zu Ihrer A1 WLAN Box haben Sie eine A1 Installations-CD erhalten, mit der Sie alle Einstellungen
avm.de Anschließen und bedienen Eigenschaften
 Eigenschaften Powerline-Übertragung bis zu 1200 MBit/s: Fotos, Musik, HD-Video, VoIP, Surfen, Gaming bis 866 MBit/s im 5-GHz-Band und bis 400 MBit/s im 2,4-GHz-Band, verbindet PC, Tablet, Drucker und andere
Eigenschaften Powerline-Übertragung bis zu 1200 MBit/s: Fotos, Musik, HD-Video, VoIP, Surfen, Gaming bis 866 MBit/s im 5-GHz-Band und bis 400 MBit/s im 2,4-GHz-Band, verbindet PC, Tablet, Drucker und andere
Aktivieren und Verwenden von EtherTalk
 Macintosh Dieses Thema hat folgenden Inhalt: Anforderungen auf Seite 3-34 Aktivieren und Verwenden von EtherTalk auf Seite 3-34 Aktivieren und Verwenden von TCP/IP auf Seite 3-35 Schnellinstallation für
Macintosh Dieses Thema hat folgenden Inhalt: Anforderungen auf Seite 3-34 Aktivieren und Verwenden von EtherTalk auf Seite 3-34 Aktivieren und Verwenden von TCP/IP auf Seite 3-35 Schnellinstallation für
Wireless-G PCI-Adapter mit RangeBooster Zwei Antennen Installations-CD-ROM Benutzerhandbuch (nur auf Englisch verfügbar) auf CD-ROM.
 A Division of Cisco Systems, Inc. 24, GHz 802.11g Wireless Modell-Nr. WMP54GR (DE) Lieferumfang Wireless-G PCI-Adapter mit RangeBooster Zwei Antennen Installations-CD-ROM Benutzerhandbuch (nur auf Englisch
A Division of Cisco Systems, Inc. 24, GHz 802.11g Wireless Modell-Nr. WMP54GR (DE) Lieferumfang Wireless-G PCI-Adapter mit RangeBooster Zwei Antennen Installations-CD-ROM Benutzerhandbuch (nur auf Englisch
CAP1300 Schnellinstallationsanleitung
 CAP1300 Schnellinstallationsanleitung 09-2017 / v1.0 INHALT I Produktinformationen... 3 I-1 Verpackungsinhalt... 3 I-2 Systemanforderungen... 4 I-3 Hardwareübersicht... 4 I-4 LED-Status... 4 I-5 Reset...
CAP1300 Schnellinstallationsanleitung 09-2017 / v1.0 INHALT I Produktinformationen... 3 I-1 Verpackungsinhalt... 3 I-2 Systemanforderungen... 4 I-3 Hardwareübersicht... 4 I-4 LED-Status... 4 I-5 Reset...
A1 WLAN Box Technicolor TG588 für Windows 7
 Installationsanleitung Einfach A1. A1 WLAN Box Technicolor TG588 für Windows 7 Einfach schneller zum Ziel. Zu Ihrer A1 WLAN Box haben Sie eine A1 Installations-CD erhalten, mit der Sie alle Einstellungen
Installationsanleitung Einfach A1. A1 WLAN Box Technicolor TG588 für Windows 7 Einfach schneller zum Ziel. Zu Ihrer A1 WLAN Box haben Sie eine A1 Installations-CD erhalten, mit der Sie alle Einstellungen
KURZANLEITUNG -COMMANDER / COMMANDER GSM Software Version 1.5.0
 KURZANLEITUNG -COMMANDER / COMMANDER GSM Software Version 1.5.0 1. Inbetriebnahme Stromversorgung Verbinden Sie den Commander über das mitgelieferte Netzteil mit einer Steckdose. Hinweis: Nur der Commander
KURZANLEITUNG -COMMANDER / COMMANDER GSM Software Version 1.5.0 1. Inbetriebnahme Stromversorgung Verbinden Sie den Commander über das mitgelieferte Netzteil mit einer Steckdose. Hinweis: Nur der Commander
Installationsanleitung LTE-Cube (Zyxel-LTE4506-M606)
 IT Support support@citynet.at T +43 5223 5855 210 Installationsanleitung LTE-Cube (Zyxel-LTE4506-M606) 1.1 Inbetriebnahme (LTE-Cube Zyxel-LTE4506-M606) Schließen Sie das mitgelieferte Stromkabel am Gerät
IT Support support@citynet.at T +43 5223 5855 210 Installationsanleitung LTE-Cube (Zyxel-LTE4506-M606) 1.1 Inbetriebnahme (LTE-Cube Zyxel-LTE4506-M606) Schließen Sie das mitgelieferte Stromkabel am Gerät
Grundlagen von Drahtlosnetzwerkenp
 Grundlagen von Drahtlosnetzwerkenp Diese Broschüre enthält Informationen zum Konfigurieren einer Drahtlosverbindung zwischen dem Drucker und den Computern. Informationen zu anderen Netzwerkverbindungen,
Grundlagen von Drahtlosnetzwerkenp Diese Broschüre enthält Informationen zum Konfigurieren einer Drahtlosverbindung zwischen dem Drucker und den Computern. Informationen zu anderen Netzwerkverbindungen,
Schalten Sie Ihren DIR-505 in den Repeater Modus und stecken ihn in eine freie Steckdose.
 Anleitung zur Einrichtung des DIR-505 als WLAN Repeater über den Setup-Assistenten Basierend auf einer aktuellen Firmware mit installiertem Deutschen Sprachpaket Stellen Sie bitte sicher, dass in Ihrem
Anleitung zur Einrichtung des DIR-505 als WLAN Repeater über den Setup-Assistenten Basierend auf einer aktuellen Firmware mit installiertem Deutschen Sprachpaket Stellen Sie bitte sicher, dass in Ihrem
A1 WLAN Box PRG AV4202N WLAN Sicherheit & WLAN-Kanal ändern
 Installationsanleitung Einfach A1. A1 WLAN Box PRG AV4202N WLAN Sicherheit & WLAN-Kanal ändern Einfach schneller zum Ziel. Sie können die Konfiguration für Ihre WLAN- Verbindung manuell überprüfen oder
Installationsanleitung Einfach A1. A1 WLAN Box PRG AV4202N WLAN Sicherheit & WLAN-Kanal ändern Einfach schneller zum Ziel. Sie können die Konfiguration für Ihre WLAN- Verbindung manuell überprüfen oder
NSW-R2 WIRELESS - G - ROUTER
 NSW-R2 WIRELESS - G - ROUTER Bedienungsanleitung 1 Haftungsausschluss Die Informationen in diesem Handbuch wurden mit größter Sorgfalt erstellt. Für die Richtigkeit, Vollständigkeit und Aktualität der
NSW-R2 WIRELESS - G - ROUTER Bedienungsanleitung 1 Haftungsausschluss Die Informationen in diesem Handbuch wurden mit größter Sorgfalt erstellt. Für die Richtigkeit, Vollständigkeit und Aktualität der
1Handbuch zur W-LAN-Netzwerkeinrichtung
 1Handbuch zur W-LAN-Netzwerkeinrichtung KODAK ESP All-in-One Drucker Einrichten einer W-LAN-Verbindung Zur Vorbereitung benötigen Sie: einen W-LAN-Router. Sie müssen überprüfen, ob Ihr W-LAN-Router WPS
1Handbuch zur W-LAN-Netzwerkeinrichtung KODAK ESP All-in-One Drucker Einrichten einer W-LAN-Verbindung Zur Vorbereitung benötigen Sie: einen W-LAN-Router. Sie müssen überprüfen, ob Ihr W-LAN-Router WPS
Manuelle WLAN-Einrichtung auf dem Computer
 Manuelle WLAN-Einrichtung auf dem Computer B Für eine WLAN-Funknetz Verbindung benötigen Sie einen WLAN-Adapter in Ihrem Computer, z.b. im Notebook integrierter WLAN-Adapter WLAN USB-Stick WLAN PCI-Karte
Manuelle WLAN-Einrichtung auf dem Computer B Für eine WLAN-Funknetz Verbindung benötigen Sie einen WLAN-Adapter in Ihrem Computer, z.b. im Notebook integrierter WLAN-Adapter WLAN USB-Stick WLAN PCI-Karte
Einrichtung des Range Extender DWL G710
 Einrichtung des Range Extender DWL G710 Der Range Extender DWL G710 ermöglicht es die Reichweite des WLAN s zu vergrößern. Wichtig: Um einen einwandfreien Betrieb zu ermöglichen ist die Wahl des Aufstellungsstandortes
Einrichtung des Range Extender DWL G710 Der Range Extender DWL G710 ermöglicht es die Reichweite des WLAN s zu vergrößern. Wichtig: Um einen einwandfreien Betrieb zu ermöglichen ist die Wahl des Aufstellungsstandortes
A1 WLAN Box Thomson Gateway 585 für Mac OS X 10.6 & 10.7
 Installationsanleitung Einfach A1. A1 WLAN Box Thomson Gateway 585 für Mac OS X 10.6 & 10.7 Einfach schneller zum Ziel. Zu Ihrer A1 WLAN Box haben Sie eine A1 Installations-CD erhalten, mit der Sie alle
Installationsanleitung Einfach A1. A1 WLAN Box Thomson Gateway 585 für Mac OS X 10.6 & 10.7 Einfach schneller zum Ziel. Zu Ihrer A1 WLAN Box haben Sie eine A1 Installations-CD erhalten, mit der Sie alle
Getting Started DNP-F109 NETWORK AUDIO PLAYER
 POLSKI РУССКИЙ SVENSKA NEDERLANDS Español Italiano Français Deutsch ENGLISH DNP-F09 NETWORK AUDIO PLAYER Getting Started Erste Schritte / Mise en route / Guida introduttiva / Antes de empezar / Aan de
POLSKI РУССКИЙ SVENSKA NEDERLANDS Español Italiano Français Deutsch ENGLISH DNP-F09 NETWORK AUDIO PLAYER Getting Started Erste Schritte / Mise en route / Guida introduttiva / Antes de empezar / Aan de
Kurzanleitung N300 WLAN-Repeater Modell EX2700
 Kurzanleitung N300 WLAN-Repeater Modell EX2700 Erste Schritte Der NETGEAR WLAN-Repeater erhöht die Reichweite eines WLANs durch Verstärkung des WLAN-Signals und Optimierung der allgemeinen Signalqualität
Kurzanleitung N300 WLAN-Repeater Modell EX2700 Erste Schritte Der NETGEAR WLAN-Repeater erhöht die Reichweite eines WLANs durch Verstärkung des WLAN-Signals und Optimierung der allgemeinen Signalqualität
AC 860 WLAN. Stick. avm.de. Einrichten und bedienen
 Kundenservice Handbuch avm.de/handbuecher Service avm.de/service Support avm.de/support Download avm.de/download 411345005 Systemvoraussetzungen Computer mit schnellem USB 3.0-Anschluss oder USB 2.0 (verringerte
Kundenservice Handbuch avm.de/handbuecher Service avm.de/service Support avm.de/support Download avm.de/download 411345005 Systemvoraussetzungen Computer mit schnellem USB 3.0-Anschluss oder USB 2.0 (verringerte
CD-ROM mit Handbuch und Garantieschein. Ethernetkabel (CAT5 UTP/ungekreuzt) Netzteil 5 V (Gleichstrom)
 Dieses Produkt kann mit jedem aktuellen Webbrowser eingerichtet werden (Internet Explorer 6 oder Netscape Navigator ab Version 7). DI-784 11a/11g Dualband 108 Mbit/s Wireless Router Vor dem Start 1. Um
Dieses Produkt kann mit jedem aktuellen Webbrowser eingerichtet werden (Internet Explorer 6 oder Netscape Navigator ab Version 7). DI-784 11a/11g Dualband 108 Mbit/s Wireless Router Vor dem Start 1. Um
Benutzerhandbuch AE6000. Wireless-Mini-USB-Adapter AC580 Dual-Band
 Benutzerhandbuch AE6000 Wireless-Mini-USB-Adapter AC580 Dual-Band a Inhalt Produktübersicht Merkmale 1 Installation Installation 2 Konfiguration des Wireless-Netzwerks Wi-Fi Protected Setup 3 Konfigurationsdienstprogramm
Benutzerhandbuch AE6000 Wireless-Mini-USB-Adapter AC580 Dual-Band a Inhalt Produktübersicht Merkmale 1 Installation Installation 2 Konfiguration des Wireless-Netzwerks Wi-Fi Protected Setup 3 Konfigurationsdienstprogramm
AirPrint Anleitung. Version 0 GER
 AirPrint Anleitung Version 0 GER Zu den Hinweisen In diesem Benutzerhandbuch wird das folgende Symbol verwendet: Hinweis Hinweise informieren Sie, wie auf eine bestimmte Situation reagiert werden sollte,
AirPrint Anleitung Version 0 GER Zu den Hinweisen In diesem Benutzerhandbuch wird das folgende Symbol verwendet: Hinweis Hinweise informieren Sie, wie auf eine bestimmte Situation reagiert werden sollte,
A1 WLAN Box ADB VV 5522 WLAN Sicherheit & WLAN-Kanal ändern
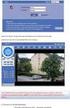 Installationsanleitung Einfach A1. A1 WLAN Box ADB VV 5522 WLAN Sicherheit & WLAN-Kanal ändern Einfach schneller zum Ziel. Sie können die Konfiguration für Ihre WLAN- Verbindung manuell überprüfen oder
Installationsanleitung Einfach A1. A1 WLAN Box ADB VV 5522 WLAN Sicherheit & WLAN-Kanal ändern Einfach schneller zum Ziel. Sie können die Konfiguration für Ihre WLAN- Verbindung manuell überprüfen oder
avm.de AVM GmbH, Alt-Moabit 95, D Berlin, Telefon Einrichten und bedienen Systemvoraussetzungen Kundenservice
 411355002 Systemvoraussetzungen Computer mit schnellem USB 2.0-Anschluss oder höher Installation in Microsoft Windows 10, Windows 8.1 und 7 Technische Daten Unterstützung für Funknetzwerke nach IEEE 802.11ac,
411355002 Systemvoraussetzungen Computer mit schnellem USB 2.0-Anschluss oder höher Installation in Microsoft Windows 10, Windows 8.1 und 7 Technische Daten Unterstützung für Funknetzwerke nach IEEE 802.11ac,
T-Sinus 130 Komfort (Firmware Version 1.04) ist in Werkseinstellung Zugang zum Router ( T-Sinus 130 Komfort) über LAN (kabelgebunden)
 T-Sinus 130 Komfort/DSL Verschlüsselung (WEP) Wichtiger Hinweis: Wird ausschließlich über eine Funkverbindung (Wireless LAN) auf das T-Sinus 130 Komfort/DSL zugegriffen, muss als erstes die Verschlüsselung
T-Sinus 130 Komfort/DSL Verschlüsselung (WEP) Wichtiger Hinweis: Wird ausschließlich über eine Funkverbindung (Wireless LAN) auf das T-Sinus 130 Komfort/DSL zugegriffen, muss als erstes die Verschlüsselung
Bedienungsanleitung für MEEM-Kabel-Desktop-App Windows
 Bedienungsanleitung für MEEM-Kabel-Desktop-App Windows Installation und Bedienungsanleitung - v0.9 Bevor Sie diese Anleitung lesen, sollten Sie bitte die Bedienungsanleitung für MEEM-Kabel und Handy-App
Bedienungsanleitung für MEEM-Kabel-Desktop-App Windows Installation und Bedienungsanleitung - v0.9 Bevor Sie diese Anleitung lesen, sollten Sie bitte die Bedienungsanleitung für MEEM-Kabel und Handy-App
Rademacher IP-Kamera
 Rademacher IP-Kamera Anmeldung und W-LAN Konfiguration In der folgenden Anleitung zeigen wir Ihnen Schritt für Schritt, wie Sie Ihre Rademacher IP-Kamera am HomePilot anmelden. Dabei muss zuerst die Verbindung
Rademacher IP-Kamera Anmeldung und W-LAN Konfiguration In der folgenden Anleitung zeigen wir Ihnen Schritt für Schritt, wie Sie Ihre Rademacher IP-Kamera am HomePilot anmelden. Dabei muss zuerst die Verbindung
PLEXTALK Pocket PTP1 Tutorial - Podcast-Empfänger -
 PLEXTALK Pocket PTP1 Tutorial - Podcast-Empfänger - Shinano Kenshi Co., Ltd. behält sich das Recht vor, den Inhalt dieses Tutorials jederzeit ohne vorherige Ankündigung zu ändern. Inhaltsverzeichnis 1
PLEXTALK Pocket PTP1 Tutorial - Podcast-Empfänger - Shinano Kenshi Co., Ltd. behält sich das Recht vor, den Inhalt dieses Tutorials jederzeit ohne vorherige Ankündigung zu ändern. Inhaltsverzeichnis 1
Und so geht es: Hier am PC 1 und am PC 2 Öffnen Sie an PC 1 und PC 2 das Netzwerk und Freigabecenter und klicken Sie auf Erweiterte Freigabeeinstellun
 Ad Hoc Netzwerk unter Windows 7 aufbauen In dieser Anleitung beschreibe ich wie Sie ein Ad-Hoc Netzwerk unter Windows 7 mit WLAN USB Adapter und ohne einem WLAN Router einrichten. Möchten Sie 2 oder mehrere
Ad Hoc Netzwerk unter Windows 7 aufbauen In dieser Anleitung beschreibe ich wie Sie ein Ad-Hoc Netzwerk unter Windows 7 mit WLAN USB Adapter und ohne einem WLAN Router einrichten. Möchten Sie 2 oder mehrere
Information zum Patienteninternet
 Information zum Patienteninternet Sehr geehrte Patientinnen und Patienten, das Ortenau Klinikum bietet Ihnen die Möglichkeit, einen Zugang zum Internet während Ihres stationären Aufenthaltes zu erhalten.
Information zum Patienteninternet Sehr geehrte Patientinnen und Patienten, das Ortenau Klinikum bietet Ihnen die Möglichkeit, einen Zugang zum Internet während Ihres stationären Aufenthaltes zu erhalten.
Einrichtung des WLAN an der DHBW Karlsruhe
 Einrichtung des WLAN an der DHBW Karlsruhe Inhalt 1. Allgemeines zu DHBW-KA und eduroam... 2 2. Voraussetzungen... 2 3. Einrichtung unter Windows 10... 3 4. Einrichtung unter Windows 8 und 8.1... 5 5.
Einrichtung des WLAN an der DHBW Karlsruhe Inhalt 1. Allgemeines zu DHBW-KA und eduroam... 2 2. Voraussetzungen... 2 3. Einrichtung unter Windows 10... 3 4. Einrichtung unter Windows 8 und 8.1... 5 5.
Einrichtung des Internetzuganges unter WINDOWS VISTA (WINDOWS 7)
 Einrichtung des Internetzuganges unter WINDOWS VISTA (WINDOWS 7) In dieser Anleitung wird die Einrichtung des Internetzuganges am Beispiel des Betriebssystems Windows VISTA durchgeführt. Da Windows 7 dem
Einrichtung des Internetzuganges unter WINDOWS VISTA (WINDOWS 7) In dieser Anleitung wird die Einrichtung des Internetzuganges am Beispiel des Betriebssystems Windows VISTA durchgeführt. Da Windows 7 dem
AirPrint Anleitung. Dieses Benutzerhandbuch gilt für die folgenden Modelle:
 AirPrint Anleitung Dieses Benutzerhandbuch gilt für die folgenden Modelle: DCP-J3W/J5W/J7W/J55DW/J75DW, MFC-J85DW/ J450DW/J470DW/J475DW/J650DW/J870DW/J875DW Version 0 GER Zu den Hinweisen In diesem Benutzerhandbuch
AirPrint Anleitung Dieses Benutzerhandbuch gilt für die folgenden Modelle: DCP-J3W/J5W/J7W/J55DW/J75DW, MFC-J85DW/ J450DW/J470DW/J475DW/J650DW/J870DW/J875DW Version 0 GER Zu den Hinweisen In diesem Benutzerhandbuch
FRITZ!WLAN USB Stick N
 FRITZ! USB Stick N Systemvoraussetzungen Computer mit schnellem USB 2.0-Anschluss oder mit USB 1.1-Anschluss Computer oder Notebook der Pentium-Klasse (500 MHz oder höher) Installation in Microsoft Windows
FRITZ! USB Stick N Systemvoraussetzungen Computer mit schnellem USB 2.0-Anschluss oder mit USB 1.1-Anschluss Computer oder Notebook der Pentium-Klasse (500 MHz oder höher) Installation in Microsoft Windows
Kurzanleitung. AC750 WLAN-Repeater. Modell EX3800
 Kurzanleitung AC750 WLAN-Repeater Modell EX3800 Erste Schritte Der NETGEAR WLAN-Repeater erhöht die Reichweite eines WLANs durch Verstärkung des WLAN-Signals und Optimierung der allgemeinen Signalqualität
Kurzanleitung AC750 WLAN-Repeater Modell EX3800 Erste Schritte Der NETGEAR WLAN-Repeater erhöht die Reichweite eines WLANs durch Verstärkung des WLAN-Signals und Optimierung der allgemeinen Signalqualität
ZyAIR G-200. Anleitung Spezialtreiber
 Anleitung Spezialtreiber Anleitung Spezialtreiber ZyXEL ZyAIR G-200 Copyright 2004 ZyXEL GmbH, Würselen (Germany) 1. Auflage, Mai 2004 Alle Angaben in diesem Text sind nach sorgfältiger Prüfung zusammengestellt
Anleitung Spezialtreiber Anleitung Spezialtreiber ZyXEL ZyAIR G-200 Copyright 2004 ZyXEL GmbH, Würselen (Germany) 1. Auflage, Mai 2004 Alle Angaben in diesem Text sind nach sorgfältiger Prüfung zusammengestellt
WLAN-Anleitung für Windows XP
 WLAN-Anleitung für Windows XP Inhalt Schritt 1: Übersicht der drahtlosen Netzwerke... 3 Schritt 2: Eigenschaften der drahtlosen Netzwerkverbindung - Reiter Drahtlosnetzwerke auswählen... 4 Schritt 3: Manuell
WLAN-Anleitung für Windows XP Inhalt Schritt 1: Übersicht der drahtlosen Netzwerke... 3 Schritt 2: Eigenschaften der drahtlosen Netzwerkverbindung - Reiter Drahtlosnetzwerke auswählen... 4 Schritt 3: Manuell
Movie Cube. Bedienungsanleitung der drahtlosen Funktion
 Movie Cube Bedienungsanleitung der drahtlosen Funktion Inhaltsverzeichnis 1. WLAN USB Adapter anschließen...3 2. Einrichten der drahtlosen Verbindung...4 2.1 Infrastructure (AP)...5 2.2 Peer to Peer (Ad
Movie Cube Bedienungsanleitung der drahtlosen Funktion Inhaltsverzeichnis 1. WLAN USB Adapter anschließen...3 2. Einrichten der drahtlosen Verbindung...4 2.1 Infrastructure (AP)...5 2.2 Peer to Peer (Ad
Anleitung zur Konfiguration des Gast-WLANs Für DCM-704
 Anleitung zur Konfiguration des Gast-WLANs Für DCM-704 Das Gast-WLAN des DCM-704 ist standardmäßig deaktiviert. Wenn Sie Gast-WLANs einrichten, beachten Sie bitte, dass ein ungesichertes WLAN dazu führen
Anleitung zur Konfiguration des Gast-WLANs Für DCM-704 Das Gast-WLAN des DCM-704 ist standardmäßig deaktiviert. Wenn Sie Gast-WLANs einrichten, beachten Sie bitte, dass ein ungesichertes WLAN dazu führen
Kurz-Inbetriebnahme Anleitung YOXIMO
 Kurz-Inbetriebnahme Anleitung YOXIMO TID: Support Hotline: Öffnungszeiten: Akku einlegen Terminal Einschalten Terminal Abschalten Terminal Reboot Einschalten: Drücken der GELBEN Taste (CORR). Abschalten:
Kurz-Inbetriebnahme Anleitung YOXIMO TID: Support Hotline: Öffnungszeiten: Akku einlegen Terminal Einschalten Terminal Abschalten Terminal Reboot Einschalten: Drücken der GELBEN Taste (CORR). Abschalten:
Installationsanleitung Router WLAN
 Installationsanleitung Router WLAN AOL Deutschland GmbH + Co. KG Inhalt 1 Konfiguration über Netzwerkkarte (von AOL empfohlen) 2 1.1 AOL Namen einrichten 2 1.2 Hardware-Aufbau 4 1.3 IP-Adresse 4 1.4 Routerkonfiguration
Installationsanleitung Router WLAN AOL Deutschland GmbH + Co. KG Inhalt 1 Konfiguration über Netzwerkkarte (von AOL empfohlen) 2 1.1 AOL Namen einrichten 2 1.2 Hardware-Aufbau 4 1.3 IP-Adresse 4 1.4 Routerkonfiguration
