PRIME/ESSENTIAL NAVIGATION USER MANUAL
|
|
|
- Lieselotte Messner
- vor 7 Jahren
- Abrufe
Transkript
1 PRIME/ESSENTIAL NAVIGATION USER MANUAL DE
2 Inhaltsverzeichnis 1 Warnungen und Sicherheitsinformationen Erste Schritte Ersteinrichtung Steuerelemente auf der Seite Verwendung der Schaltflächen und anderer Steuerelemente Verwendung des Cursors Verwendung der Tastatur Verwendung von Gesten Verändern der Karte Navigationsansicht Straßen GPS-Positionsanzeiger Die geplante Route Abzweigungsvorschau und nächste Straße Fahrmanöver-Symbole Spurdaten und Verkehrsschilder Kreuzungsansicht Tunnelansicht Autobahndienste Arten von 3D-Objekten Verkehrsmeldungen Navigationsmenü Verwendung der Navigation Wahl eines Ziels Verwendung der kombinierten Suche Auswahl einer Adresse Eingabe einer Adresse Auswahl der Ortsmitte Auswahl des Mittelpunkts einer Straße Auswahl einer Kreuzung in einer Ortschaft Auswahl eines Ziels mithilfe einer Postleitzahl Auswahl eines Sonderziels Verwendung der Kategorien der Schnellsuche Suche nach Kategorie Suche nach Name Hilfe in der Nähe finden Auswahl eines gespeicherten Ortes Auswahl eines Ziels aus dem Verlauf Auswahl einer gespeicherten Route
3 3.1.7 Eingabe von Koordinaten Auswahl eines Ortes auf der Karte Planen einer Route mit mehreren Zielen Überprüfen von Routeninformationen und Alternativen Verkehrsinformationen abrufen Route bearbeiten Festlegen eines neuen Ausgangspunktes Hinzufügen eines weiteren Ziels Bearbeiten der Liste der Ziele Speichern der geplanten Route Löschen der geplanten Route Auswahl einer alternativen Route bei der Routenplanung Auswahl einer alternativen Route, um eine bestehende Route zu ersetzen Pausieren der Navigation Ort speichern Bearbeiten eines gespeicherten Orts Warnpunkt hinzufügen Durchführen einer Simulation Navigation im Gelände Umschalten zur Geländenavigation Auswahl des Ziels im Geländemodus Navigation im Geländemodus Referenzteil Konzepte D-/3D-GPS-Empfang Echte und TTS-Stimmen Verkehrsüberwachungskameras und andere Näherungswarnungen Routenberechnung und -neuberechnung Smart Zoom Geschwindigkeitswarnung Statistische Verkehrsdaten Echtzeitverkehr Intelligente Navigation Stauumfahrung auf Autobahnen Ausweichrouten in Echtzeit Parkplätze in Zielnähe Hinweise zu Umfahrungen Menü Nützliche Informationen Wo bin ich? Fahrtenübersicht Einstellungsmenü
4 4.3.1 Routen- Einstellungen Fahrzeugprofil Routenplanungsmethoden Navigationsmodus Straßenarten Audioeinstellungen Warnungseinstellungen Einstellungen der Navigationsansicht Regionale Einstellungen Displayeinstellungen Verkehrsmeldungseinstellungen Einstellungen für die Fahrtenübersicht Problembehebung Kein GPS-Empfang Adresse nicht auffindbar Die berechnete Route ist nicht optimal Ausschalten der Geschwindigkeitswarnung Tasten sind inaktiv Die Karte wird durch das Bild einer Kreuzung verdeckt Endbenutzer-Lizenzvertrag Urhebervermerk
5 1 Warnungen und Sicherheitsinformationen Das Navigationssystem hilft Ihnen mit seinem eingebauten GPS-Empfänger, den Weg zu Ihrem Ziel zu finden. Zenec Navigation überträgt Ihre GPS-Position nicht und Ihr Standort wird nicht preisgegeben. Bitte schauen Sie nur dann auf das Display, wenn es die Verkehrssituation gefahrlos erlaubt. Falls Sie selbst am Steuer sitzen, empfehlen wir Ihnen, die Route vor Fahrtantritt zu planen und zu überprüfen. Planen Sie Ihre Route vor der Abfahrt und bleiben Sie stehen, wenn Sie die Route ändern möchten. Sie müssen die Verkehrsregeln beachten. Falls Sie von der empfohlenen Route abweichen, ändert Zenec Navigation die Navigationsanweisungen entsprechend. Weitere Informationen finden Sie im Endbenutzer-Lizenzvertrag (Seite 86). 5
6 2 Erste Schritte Zenec Navigation wurde für den Gebrauch im Fahrzeug bzw. als Fußgänger optimiert. Sie können die Software ganz leicht mit Ihren Fingern bedienen, indem Sie die Schaltflächen und die Karte auf dem Display antippen. Kostenlose Karten-Updates Nach Ingebrauchnahme des Produktes können Sie 1 Jahr lang neue Karten herunterladen. 2.1 Ersteinrichtung Wenn Sie die Navigationssoftware zum ersten Mal in Betrieb nehmen, wird der anfängliche Einrichtungsprozess automatisch gestartet. 1. Wählen Sie Ihre bevorzugte Sprache und tippen Sie dann auf, um Ihre Auswahl zu bestätigen. Diese Auswahl können Sie später in den regionalen Einstellungen (Seite 80) ändern. 2. Lesen Sie den Endbenutzer-Lizenzvertrag und tippen Sie auf, um den Nutzungsbedingungen zuzustimmen. 3. Der Konfigurationsassistent wird gestartet. Tippen Sie auf, um fortzufahren. 6
7 4. Wählen Sie die Sprache und die Stimme für die Sprachanweisungen. Diese Auswahl können Sie später in den regionalen Einstellungen (Seite 74) ändern. Tippen Sie auf, um fortzufahren. 5. Ändern Sie gegebenenfalls das Zeitformat und die verwendeten Einheiten. Diese Auswahl können Sie später in den regionalen Einstellungen (Seite 80) ändern. Tippen Sie auf, um fortzufahren. 6. Ändern Sie gegebenenfalls die Standardeinstellungen für die Routenplanung. Diese Auswahl können Sie später in den Routeneinstellungen (Seite 71) ändern. Tippen Sie auf, um fortzufahren. 7. Die Ersteinrichtung ist nun abgeschlossen. Tippen Sie auf, um zur Navigationsansicht zu gelangen. 7
8 2.2 Steuerelemente auf der Seite Die folgenden Abschnitte beschreiben den Funktionsumfang und die Verwendung von Schaltflächen, Reglern und anderen Steuerelementen bei Zenec Navigation Verwendung der Schaltflächen und anderer Steuerelemente Um Zenec Navigation zu bedienen, tippen Sie auf die Schaltflächen auf dem Touchscreen. Typ Beispiel Beschreibung Funktion Schaltfläche Öffnet eine neue Seite, wo Sie einen Parameter einstellen können. Tippen Sie einmal darauf. Schaltfläche mit Wert Symbol Zeigt den aktuellen Wert eines Feldes oder einer Einstellung an, dessen bzw. deren Wert geändert werden kann. Nach der Änderung erscheint der neue Wert auf der Schaltfläche. Zeigt zusätzliche Informationen, zum Beispiel die Verkehrsmeldungsübersicht oder den Reiseplan. Tippen Sie einmal darauf. Tippen Sie einmal darauf, um eine Seite mit zusätzlichen Informationen oder Optionen zu öffnen. Liste Zeigt mehrere Optionen. Tippen Sie an einer beliebigen Stelle in die Liste und bewegen Sie sie mit Ihrem Finger nach oben oder unten. Je nachdem, wie schnell Sie Ihren Finger bewegen, scrollt die Liste schneller oder langsamer, nur geringfügig oder ganz bis zum Ende. Schalter Zeigt, ob eine Funktion aktiviert ist, wenn es nur zwei Auswahlmöglichkeiten gibt. Tippen Sie darauf, um den Schalter ein- oder auszuschalten. Schieber Wenn eine Funktion auf verschiedene Werte innerhalb eines Bereichs eingestellt werden kann, zeigt Zenec Navigation einen Schieberegler an, auf dem Sie den Wert ablesen und festlegen können. Verschieben Sie den Ziehpunkt, um den Schieber an seine neue Position zu bewegen. Bewegen Sie den Schieber durch Antippen auf die Stelle, an der der Ziehpunkt erscheinen soll. 8
9 Virtuelle Tastatur Zur Eingabe von Text und Zahlen. Jede Taste ist eine Schaltfläche auf dem Touchscreen. Das Navigationsmenü kann mehrere Menüeinträge auf einer oder mehreren Seiten enthalten. Sie müssen Ihre Auswahl bzw. Änderungen nur bestätigen, wenn die Anwendung neu gestartet oder eine umfangreiche Neukonfiguration durchgeführt werden muss. Eine Bestätigung ist auch erforderlich, bevor Daten oder Einstellungen von Ihnen gelöscht werden. In allen anderen Fällen speichert Zenec Navigation Ihre Auswahl und übernimmt die neuen Einstellungen, sobald Sie die Änderung per Steuerelement vorgenommen haben, ohne eine Bestätigung von Ihnen zu verlangen Verwendung des Cursors Sie können einen Punkt auf der Karte wie folgt auswählen: Indem Sie während der Navigation auf die Karte tippen Indem Sie auf die Karte tippen, wenn Sie aufgefordert werden, zum Abschluss der Suche das Ziel zu bestätigen Wenn ein Ort auf der Karte ausgewählt wurde, erscheint der Cursor ( ) am ausgewählten Punkt auf der Karte. Der Ort des Cursors kann als Ziel der Route verwendet werden oder als neuer Warnpunkt. Sie können auch nach Sonderzielen in seinem Umkreis suchen oder diesen Ort zu Ihren gespeicherten Orten hinzufügen. Auch einige Objekte auf der Karte können ausgewählt werden. Wenn Sie das Symbol eines Sonderziels oder eines Verkehrsereignisses auf der Karte antippen, wird dieses Objekt ausgewählt und Sie können Informationen dazu abrufen oder es als Routenpunkt verwenden. 9
10 2.2.3 Verwendung der Tastatur Sie können mit Ihren Fingern auf den Bildschirmtastaturen tippen und zwischen verschiedenen Tastaturlayouts umschalten; zum Beispiel Englisch, Griechisch oder Zehnertastatur. Nur diejenigen Tasten der Tastatur sind aktiv, die verwendet werden können, um einen Namen einzutippen, der auf der Karte verfügbar ist. Die anderen Tasten sind inaktiv. Aktion Umschalten auf ein anderes Tastaturlayout, z. B. von der englischen auf die griechische Tastatur Tippen Sie auf der Liste. Funktion und wählen Sie das neue Tastaturlayout aus Korrektur Ihrer Eingabe auf der Tastatur Eingabe eines Leerzeichens, z. B. zwischen dem Vor- und Nachnamen oder bei aus mehreren Wörtern bestehenden Straßennamen Eingabe von Groß- und Kleinbuchstaben Mit können Sie unnötige Zeichen löschen. Tippen Sie auf die Schaltfläche und halten Sie sie gedrückt, um mehrere Zeichen oder auch die gesamte Eingabezeile zu löschen. Tippen Sie unten in der Seitenmitte auf die Schaltfläche. Standardmäßig wird bei der Eingabe von Text das erste Zeichen großgeschrieben; der restliche Text erscheint in Kleinbuchstaben. Tippen Sie auf, um einen Großbuchstaben einzugeben. Wenn Sie zweimal darauf tippen, wird die Feststelltaste aktiviert. Betätigen Sie die Taste noch einmal, um Kleinbuchstaben einzugeben. Eingabe von Zahlen und Symbolen Tippen Sie auf, um zu einer Tastatur mit Ziffern und Sonderzeichen umzuschalten. Abschließen der Tastatureingabe Tippen Sie auf. Beginnen einer Suche nach einer Tastatureingabe Ausblenden der Tastatur Tippen Sie auf. Tippen Sie auf. 10
11 2.2.4 Verwendung von Gesten Normalerweise müssen Sie den Touchscreen immer nur einmal berühren. Einige nützliche Funktionen können jedoch mit anderen Gesten aufgerufen werden. Die verfügbaren Funktionen sind in der Tabelle unten aufgelistet. Aktion Display antippen und gedrückt halten Funktion Tippen Sie auf die folgenden Schaltflächen und halten Sie sie gedrückt, um Sonderfunktionen aufzurufen: Tippen Sie bei Listen und Menüseiten auf die folgende Schaltfläche und halten Sie sie gedrückt, um die Navigationsansicht anzuzeigen:. Tippen Sie auf die folgenden Schaltflächen in der Navigationsansicht und halten Sie sie gedrückt, um die Karte fortlaufend zu drehen, zu kippen oder sie zu vergrößern oder zu verkleinern:,,,,,. Tippen Sie auf die folgende Schaltfläche auf den Tastaturseiten und halten Sie die Taste gedrückt, um schnell mehrere Zeichen zu löschen:. Ziehen Verwendung der Zwei-Finger- Geste (Pinch) zum Vergrößern/Verkleinern Ziehen Sie die Seite in den folgenden Fällen: Um den Ziehpunkt auf einem Schieber zu verschieben. Um durch eine Liste zu scrollen: Tippen Sie an einer beliebigen Stelle in die Liste und bewegen Sie sie mit Ihrem Finger nach oben oder unten. Je nachdem, wie schnell Sie Ihren Finger bewegen, scrollt die Liste schneller oder langsamer, nur geringfügig oder ganz bis zum Ende. Um die Karte im Ansichtsmodus zu verschieben: Tippen Sie in die Karte und bewegen Sie sie in die gewünschte Richtung. Nutzen Sie die Zwei-Finger-Geste auf der Navigationsansicht zum Vergrößern und Verkleinern, indem Sie zwei Finger voneinander weg oder aufeinander zu bewegen. 11
12 2.2.5 Verändern der Karte Wenn Sie während der Navigation den Bildschirm an einer beliebigen Stelle berühren, folgt die Karte nicht mehr Ihrer aktuellen Position (d. h. der blaue Pfeil ist nicht mehr auf den Bildschirm fixiert) und es erscheinen Steuerelemente, mit denen Sie die Kartenansicht leichter ändern können. Sie können die folgenden Aktionen auf der Karte ausführen: Aktion Schaltfläche(n) Funktion Standortinformationen überprüfen Keine Schaltflächen Der obere Teil der Navigationsansicht zeigt Informationen über die ausgewählte Stelle (der Bewegen der Karte durch Ziehen Cursor ). Keine Schaltflächen Bewegen Sie die Karte in alle Richtungen: Tippen Sie auf die Karte und halten Sie sie gedrückt, um sie mit Ihrem Finger in die gewünschte Richtung zu bewegen. Vergrößern und verkleinern Nach oben und unten kippen,, Sie können einstellen, in welchem Maßstab die Karte auf dem Bildschirm angezeigt werden soll. Zenec Navigation verwendet Karten, die es Ihnen gestatten, Orte mit optimiertem Inhalt in unterschiedlichen Maßstäben zu betrachten. Straßennamen und andere Textstellen werden immer in der gleichen Schriftgröße und niemals auf dem Kopf stehend angezeigt und Sie sehen nur so viele Straßen und Objekte wie nötig. Auf der 3D-Karte gibt es einen Höchstwert für die Maßstabsänderung. Wenn Sie die Karte darüber hinaus verkleinern, wechselt die Software in den 2D-Betrachtungsmodus. Tippen Sie einmal, um die Ansicht in einem großen Schritt zu ändern, oder tippen Sie auf die Schaltfläche und halten Sie sie gedrückt, um sie fortlaufend und übergangslos zu ändern. Sie können den vertikalen Betrachtungswinkel der Karte im 3D-Modus ändern. Tippen Sie einmal, um die Ansicht in einem großen Schritt zu ändern, oder tippen Sie auf die Schaltfläche und halten Sie sie gedrückt, um sie fortlaufend und übergangslos zu ändern. 12
13 Nach links und rechts drehen Wechsel des Ansichtsmodus: 2D, 3D und 2D-Nordausrichtung oben Überprüfen des Kompasses,,, Sie können den horizontalen Betrachtungswinkel der Karte ändern. Tippen Sie einmal, um die Ansicht in einem großen Schritt zu ändern, oder tippen Sie auf die Schaltfläche und halten Sie sie gedrückt, um sie fortlaufend und übergangslos zu ändern. Schalten Sie zwischen den Kartenansichtsmodi 3D- Perspektive, 2D in Fahrtrichtung oben und 2D- Nordausrichtung oben um. Im Modus In Fahrtrichtung oben wird Ihre Karte immer so gedreht, dass Ihre aktuelle Fahrtrichtung nach oben zeigt. Das ist die Standardausrichtung in der 3D- Kartenansicht. In der Ansicht Nordausrichtung oben zeigt die Karte nach Norden. Der Kompass zeigt immer Norden an. Rückkehr zur normalen Navigation Auswahl zusätzlicher Optionen Wahl eines Ziels Bewegen Sie die Karte zurück, sodass sie wieder der aktuellen GPS-Position folgt. Die automatische Kartendrehung wird auch wieder aktiviert. Die Schaltflächen zum Ändern der Karte werden ausgeblendet und die Navigation wird fortgesetzt. Öffnen Sie eine Liste mit Zusatzfunktionen, wie zum Beispiel das Abspeichern eines Ortes oder die Suche nach Sonderzielen rund um den Cursor. Wählen Sie die Cursorposition als neues Ziel. Die Route wird automatisch berechnet. 13
14 2.3 Navigationsansicht Die Navigationsansicht ist der Hauptbildschirm des Navigationssystems Zenec Navigation, auf dem die geplante Route auf einer Karte angezeigt wird. Zenec Navigation nutzt digitale Karten, die nicht einfach nur computerbasierte Versionen von herkömmlichen Straßenkarten aus Papier sind. Ähnlich wie bei den Straßenkarten aus Papier sind im 2D-Modus der digitalen Karten alle Arten von Straßen zu sehen. Erhöhungen werden farbig angezeigt. In der Navigationsansicht werden die folgenden Schaltflächen, Datenfelder und Routeninformationen während der Navigation auf der Karte angezeigt: Hinweis! Manche Schaltflächen, Felder oder Symbole sind in Ihrer Produktversion möglicherweise nicht verfügbar. Nummer Name Beschreibung 1 Anzeiger der aktuellen Position Die aktuelle Position wird standardmäßig durch einen blauen Pfeil angezeigt. Wenn die GPS-Position nicht vorliegt, wird der Anzeiger der aktuellen Position durchsichtig dargestellt und markiert Ihre letzte bekannte Position. Siehe Seite
15 2 GPS-Position Der Punkt in der Nähe des Pfeils zeigt die GPS-Position an, die der GPS-Empfänger meldet. Siehe Seite Geplante Route Die geplante Route wird als eine grüner Pfeil angezeigt. 4 Datenfelder Drei Datenfelder zeigen die folgenden Informationen an: Die geschätzte Ankunftszeit am Ziel Die verbleibende Fahrzeit Die verbleibende Entfernung zum Ziel Wenn Sie die Felder antippen, erhalten Sie weitere Informationen über die aktuelle Fahrt auf einer Übersichtsseite und im Fahrtüberblick. Sie können die vorgegebenen Werte in den Einstellungen (Seite 77) ändern oder indem Sie darauf tippen und den Bereich gedrückt halten, in dem die Datenfelder angezeigt werden. Wenn Sie kein Ziel gewählt haben, sehen Sie statt den drei Datenfeldern Ihre Fahrtrichtung. 5 Vorschau der nächsten Abzweigung 6 Vorschau der übernächsten Abzweigung 7 Nächste Straße Diese Funktion zeigt den Typ des nächsten Fahrmanövers an und seine Entfernung. Siehe Seite 18. Diese Funktion zeigt den Typ des übernächsten Fahrmanövers an, falls es kurz nach dem ersten Fahrmanöver erfolgt. Siehe Seite 18. Diese Funktion zeigt den Namen der nächsten Straße an. Siehe Seite 18. Wenn Sie kein Routenziel ausgewählt haben, werden die nahegelegenen Hausnummern angezeigt. 8 Parkplätze in Zielnähe Es wird angezeigt, wenn Sie sich dem Ziel nähern. Indem Sie sie antippen, können Sie die verfügbaren Parkmöglichkeiten nahe Ihres Ziels durchsehen. Siehe Seite Zielmenü Es wird angezeigt, wenn Sie sich dem Ziel nähern. Wenn Sie es antippen, können Sie den Fahrtüberblick anzeigen lassen, nach Sonderzielen rund um Ihr endgültiges Ziel suchen, Ihren aktuellen Ort speichern, in den Fußgängermodus umschalten oder die Navigation pausieren. 10 Verkehr Diese Funktion zeigt verkehrsbezogene Informationen an. Siehe Seite Spurinformationen Diese Funktion zeigt auf mehrspurigen Straßen die vorausliegenden Spuren an und ihre Richtungen. Die hervorgehobenen Pfeile weisen auf die Spuren und die Richtung hin, auf denen Sie sich einordnen müssen. Siehe Seite Warnung bei Warnpunkten Diese Funktion zeigt Ihnen die Art der Warnpunkte an, wenn Sie sich einer Verkehrsüberwachungskamera oder anderen Warnpunkten wie Schulgeländen oder Bahnübergängen nähern. Sie müssen sich vergewissern, dass die Verwendung dieser Funktion im betreffenden Land gesetzlich zulässig ist. Siehe Seite
16 13 Geschwindigkeitswarnung Diese Funktion zeigt die aktuelle Geschwindigkeitsbeschränkung der Straße an. Siehe Seite Verkehrsschilder Diese Funktion zeigt die verfügbaren Ziele und die Straßennummern an. Siehe Seite Autobahndienste Wenn Sie darauf tippen, erhalten Sie ausführliche Informationen über die nächsten Dienstleistungseinrichtungen (Tankstellen, Raststätten), wenn Sie auf einer Autobahn unterwegs sind. Siehe Seite Navigationsmenü Wenn Sie darauf tippen, öffnen Sie das Navigationsmenü, von wo aus Sie auf andere Bereiche von Zenec Navigation zugreifen können. 19 Straßenname Diese Funktion zeigt den aktuellen Straßennamen an. Wenn Sie darauf tippen, rufen Sie die Seite Wo bin ich? auf. Siehe Seite D-Objekte Hügel, Berge, Straßen, Orientierungspunkte und Gebäude werden in 3D angezeigt. Wenn Sie sich einer Autobahnausfahrt oder einer komplizierten Kreuzung nähern und entsprechende Informationen verfügbar sind, wird die Karte durch eine 3D-Ansicht der Kreuzung ersetzt. Siehe Seite 20. Wenn Sie in einen Tunnel einfahren, wird die Karte durch ein allgemeines Tunnelbild ersetzt. Siehe Seite Straßen Zenec Navigation zeigt die Straßen auf ähnliche Weise wie Straßenkarten aus Papier an. Ihre Breite und Farbe entspricht ihrer Wichtigkeit. Daher können Sie leicht eine Autobahn von einer Nebenstraße unterscheiden. 16
17 2.3.2 GPS-Positionsanzeiger Wenn Ihre GPS-Position vorliegt, markiert Zenec Navigation Ihre derzeitige Position. Standardmäßig wird dieser Anzeiger als grüner Pfeil dargestellt. Der Punkt in der Nähe des Pfeils zeigt die GPS- Position an, die der GPS-Empfänger meldet. Die genaue Position des Anzeigers der aktuellen Position hängt vom bei der Routenberechnung verwendeten Fahrzeugtyp und dem Navigationsmodus ab. Beide können in den Routeneinstellungen festgelegt werden (Seite 71). Wenn Sie den Fußgängermodus und/oder den Geländemodus wählen, befindet sich der Positionsanzeiger genau an Ihrer GPS-Position. Die Ausrichtung des Symbols zeigt die Richtung an, in die Sie sich gerade bewegen. In allen anderen Fällen zeigt der Positionsanzeiger eventuell nicht Ihre genaue GPS-Position und Bewegungsrichtung an. Wenn es in der Nähe Straßen gibt, wird die GPS-Position auf der nächstgelegenen Straße fixiert und darauf ausgerichtet, um GPS-Positionierungsfehler zu vermeiden. Die Symbolrichtung entspricht der Richtung der Straße Die geplante Route Die geplante Route ist die aktuell navigierte Route. Sobald ein Ziel festgelegt wurde, bleibt die Route so lange aktiv, bis Sie sie löschen, Ihr Ziel erreichen oder die Navigation pausieren. Zenec Navigation zeigt die Route auf folgende Arten an: Symbol Name Beschreibung Aktuelle GPS-Position und Ausgangspunkt Dies ist Ihre aktuelle Position auf der Karte. Im Fußgängermodus ist das die GPS-Position. Wenn für die Routenberechnung ein Fahrzeug ausgewählt wurde und es in der Nähe Straßen gibt, springt der Pfeil zur nächstgelegenen Straße. Der Punkt in der Nähe des Pfeils zeigt die genaue GPS- Position. Wenn die GPS-Position vorliegt, beginnt die Route normalerweise bei der aktuellen Position. Wenn keine gültige GPS-Position vorliegt, verwendet Zenec Navigation die letzte bekannte GPS- Position als Ausgangspunkt. Wegpunkt (Zwischenziel) Es handelt sich dabei um ein Zwischenziel auf der Route vor Erreichen des endgültigen Ziels. Ziel (Endpunkt) Routenfarbe Von der Navigation ausgeschlossene Straßen Es handelt sich dabei um das endgültige Ziel Ihrer Route. Die Route ist dank ihrer Farbe immer gut auf der Karte sichtbar, sowohl im Farbprofil für den Tag- als auch für den Nachtmodus. Sie können festlegen, ob Sie bestimmte Straßenarten verwenden oder meiden möchten (Seite 71). Wenn es Zenec Navigation allerdings nicht möglich ist, solche Straßen zu meiden, werden sie in die Routenplanung mit einbezogen und in einer anderen Farbe als der Rest der Route angezeigt. 17
18 Von Verkehrsereignissen betroffene Straßen Straßenabschnitte können von Verkehrsereignissen betroffen sein. Diese Straßen werden in einer anderen Farbe angezeigt und neben der Route sind kleine Symbole zu sehen, die die Art des Vorfalls anzeigen Abzweigungsvorschau und nächste Straße Beim Navigieren einer Route werden im oberen Bereich der Navigationsansicht Informationen über das nächste Ereignis auf Ihrer Route (Fahrmanöver) und die nächste Straße oder die nächste Stadt angezeigt. Das Feld in der linken oberen Ecke zeigt das nächste Fahrmanöver an. Sowohl die Art des Fahrmanövers (Abzweigung, Kreisverkehr, Autobahnausfahrt etc.) als auch seine Entfernung vom aktuellen Standort werden angezeigt. Wenn kurz nach dem ersten Fahrmanöver ein zweites folgt, wird die Art des zweiten Fahrmanövers als kleineres Symbol angezeigt. Wenn nicht, ist nur das nächste Fahrmanöver zu sehen. Tippen Sie auf das Symbol des aktuellen Fahrmanövers, um den Reiseplan aufzurufen Fahrmanöver-Symbole Während der Navigation wird das nächste Fahrmanöver links oben angezeigt. Die meisten Fahrmanöver sind selbsterklärend. In der folgenden Tabelle finden Sie einige der häufig angezeigten Ereignisse auf der Route: Symbol Links abbiegen. Funktion Rechts abbiegen. Umkehren. Leicht rechts abbiegen. Scharf links abbiegen. Links halten. Auf der Kreuzung geradeaus weiterfahren. 18
19 Fahren Sie in den Kreisverkehr ein und nehmen Sie die erste Ausfahrt (nächstes Fahrmanöver). Fahren Sie in den Kreisverkehr ein (übernächstes Fahrmanöver). Fahren Sie auf die Autobahn auf. Verlassen Sie die Autobahn. Fahren Sie auf die Fähre. Verlassen Sie die Fähre. Sie nähern sich einem Wegpunkt rechts. Ihr Ziel naht Spurdaten und Verkehrsschilder Bei der Navigation auf mehrspurigen Straßen ist es wichtig, sich auf der richtigen Spur einzuordnen, um der geplanten Route folgen zu können. Wenn in der Karte Spurdaten gespeichert sind, Zenec Navigation werden die Spuren und ihre jeweilige Richtung mit kleinen Pfeilen unten auf der Karte angezeigt. Die hervorgehobenen Pfeile zeigen die Spuren und die Richtung an, auf denen Sie sich einordnen müssen. Wenn weitere Informationen verfügbar sind, werden die Pfeile durch Verkehrsschilder ersetzt. Die Schilder werden oben auf der Karte angezeigt. Die Farbe und das Aussehen der Schilder ähneln echten Straßenschildern, die über oder neben den Straßen angebracht sind. Sie zeigen die möglichen Reiseziele und die Straßennummern an. Im Fahrmodus (ohne geplante Route) sehen alle Schilder ähnlich aus. Während der Navigation wird nur das Schild hervorgehoben, das Sie zu den empfohlenen Spuren führt; alle anderen sind dunkler. Um die derzeit angezeigten Verkehrsschilder auszublenden, tippen Sie einfach auf eines der Schilder. Die normale Navigationsansicht wird so lange wieder angezeigt, bis neue Verkehrsschilddaten empfangen werden. Sie können die Einstellungen für Verkehrsschilder unter (Seite 77) ändern. 19
20 2.3.7 Kreuzungsansicht Wenn Sie sich einer Autobahnausfahrt oder einer komplizierten Kreuzung nähern und entsprechende Informationen verfügbar sind, wird die Karte durch eine 3D-Ansicht der Kreuzung ersetzt. Die Spuren, auf denen Sie sich einordnen müssen, werden mit Pfeilen gekennzeichnet. Ganz oben auf der Seite liefern Ihnen Verkehrszeichen zusätzliche Informationen. Wenn Sie die aktuell dargestellte Kreuzung ausblenden und zur Navigationsansicht zurückkehren möchten, tippen Sie auf die Abbildung. Die Kreuzungsansicht kann unter ausgeschaltet werden. Siehe Seite Tunnelansicht Wenn Sie in einen Tunnel hineinfahren, wird die Karte durch ein Bild eines Tunnels ersetzt, sodass Sie von den Straßen und Gebäuden über Ihnen im Freien nicht abgelenkt werden. Die Tunneldarstellung von oben, die in einem eigenen Fenster eingeblendet wird, hilft Ihnen bei der Orientierung. Die verbleibende Fahrstrecke im Tunnel wird ebenfalls angezeigt. Nach Verlassen des Tunnels kehrt wieder die gewohnte Kartenanzeige zurück. Die Tunnelansicht kann unter deaktiviert werden. Siehe Seite Autobahndienste Wenn Sie auf einer Autobahn unterwegs sind, erscheint die Schaltfläche in der rechten oberen Ecke der Navigationsansicht. Wenn Sie darauf tippen, erscheint ein Fenster mit Einzelheiten zu den nächsten Dienstleistungseinrichtungen (Tankstellen, Raststätten). 20
21 Tippen Sie auf eines der Felder, um die Ausfahrt auf der Karte anzuzeigen. Sie können diese Dienstleistungseinrichtung nun gegebenenfalls ganz einfach als Wegpunkt zu Ihrer Route hinzufügen. Wenn Sie andere Arten von Sonderzielen in Zusammenhang mit den nächsten Dienstleistungseinrichtungen anzeigen lassen wollen, können Sie die Symbole unter ändern. Siehe Seite Arten von 3D-Objekten Zenec Navigation unterstützt folgende Arten von 3D-Objekten: 3D-Gelände Typ Hochstraßen Beschreibung Zenec Navigation zeigt Hügel und Berge in der Navigationsansicht in 3D an. Auf der 2D-Karte werden sie farblich und schattiert dargestellt. Hochstraßen sind komplexe Kreuzungen und von anderen Straßen abgehobene Straßen (z. B. Überführungen und Brücken) werden in 3D angezeigt. 3D-Orientierungspunkte Orientierungspunkte sind 3D-Darstellungen von auffallenden oder bekannten Objekten. 3D-Gebäude 3D-Gebäude sind Blockdarstellungen der vollständigen Gebäudedaten einer Stadt, die die tatsächliche Größe der Gebäude und deren Lage auf der Karte wiedergeben Verkehrsmeldungen Straßenabschnitte, die von Verkehrsereignissen betroffen sind, werden in einer anderen Farbe auf der Karte dargestellt. Die folgenden Symbole können rechts oben auf der Seite erscheinen: Schaltfläche Beschreibung Wird eingeblendet, wenn keine Verkehrsmeldungen empfangen werden. Wird eingeblendet, wenn Verkehrsmeldungen empfangen werden, die die geplante Route aber nicht beeinträchtigen. Zeigt den Typ des nächsten Verkehrsereignisses an, zusammen mit der geschätzten Verzögerung. 21
22 Zeigt den Typ des nächsten Verkehrsereignisses an, selbst wenn es keine Verzögerung verursacht oder die Verzögerung unbekannt ist. Weitere Informationen finden Sie auf Seite Navigationsmenü Tippen Sie in der Navigationsansicht auf, um das Navigationsmenü aufzurufen. Ihnen steht nun die folgende Menüauswahl zur Verfügung, wenn Sie ohne eine geplante Route navigieren: Schaltfläche Funktion Geben Sie Ihr Ziel ein, indem Sie eine Adresse oder seine Koordinaten eingeben oder wählen Sie ein Sonderziel, einen gespeicherten Ort oder eine gespeicherte Route. Sie können auch eines Ihrer letzten Ziele aus dem Verlauf auswählen. Stellen Sie Ihre Route aus einem oder mehreren Routenpunkten zusammen. Sie können Routen auch unabhängig von Ihrer aktuellen GPS-Position planen, indem Sie einen neuen Ausgangspunkt festlegen. Überprüfen Sie die Verkehrsereignisse auf Ihrer Route oder werfen Sie einen Blick auf statistische Verkehrsdaten. Greifen Sie auf zusätzliche Auswahlmöglichkeiten zu und sichten Sie navigationsbezogene Informationen. Passen Sie die Navigationssoftware individuell an. Beachten Sie die Informationen über die Navigationssoftware. Pausieren Sie die Navigation und beenden Sie das Programm. Falls eine geplante Route vorliegt, stehen zusätzlich folgende Menüoptionen zur Auswahl: 22
23 Schaltfläche Funktion Fügen Sie Ihrer Route ein Zwischenziel hinzu. Ziehen Sie Alternativrouten in Betracht, um Teile der Route zu vermeiden oder um eine bestimmte Straße, die auf Ihrer Route liegt, zu vermeiden. Betrachten Sie die Route in voller Länge auf der Karte und prüfen Sie die Routenparameter und die Alternativrouten. Tippen Sie auf, um auf weitere Optionen zuzugreifen, wie zum Beispiel die Simulationsfunktion oder Routeneinstellungen. Löschen Sie Ihre Route. Löschen Sie den nächsten Wegpunkt oder die gesamte Route. Im Navigationsmenü stehen Ihnen die folgenden zusätzlichen Optionen zur Verfügung: Schaltfläche Funktion Öffnen Sie die Seite Gespeicherte Orte, auf der Sie einen Ort als Favoriten speichern oder einen gespeicherten Ort bearbeiten können. Stellen Sie die Lautstärke ein oder schalten Sie die Navigation stumm. Schalten Sie auf die Ansicht 2D ( ) oder 2D-Nordausrichtung oben ( ) um oder gehen Sie zurück in den 3D-Modus. Navigation pausieren. Navigation fortsetzen. Rufen Sie das Menü Benutzerprofile auf. Dort können Sie neue Profile erstellen oder bestehende Profile bearbeiten. Wenn mehrere Fahrer das Navigationssystem benutzen, kann jeder sein eigenes Profil mit dazugehörigen Einstellungen erstellen. Die folgenden Optionen stehen ebenfalls auf vielen Menüseiten zur Verfügung: Schaltfläche Funktion Die Schaltfläche Menü erscheint, wenn die Navigationsansicht angezeigt wird. Tippen Sie darauf, um das Navigationsmenü zu öffnen. Die Schaltfläche Mehr erscheint auf der Seite und stellt zusätzliche Funktionen bereit. Tippen Sie darauf, um die Liste der zusätzlichen Funktionen auf manchen Seiten aufzurufen. Tippen Sie darauf, um von jeder Menüseite aus zur Karte zurückzukehren. Tippen Sie auf die Schaltfläche Zurück, um zur vorherigen Seite zurückzukehren. Sie können außerdem lange auf diese Schaltfläche drücken, um von anderen Seiten schnell zur Navigationsansicht zurückzukehren. 23
24 3 Verwendung der Navigation Standardmäßig berechnet Zenec Navigation Routen auf Grundlage des Straßennetzes der Karten, mit dem das Produkt ausgestattet ist. Sie können das Ziel auswählen und sofort dorthin navigieren (normale Navigation), falls Sie eine Route für die unmittelbare Navigation benötigen. Sie können Routen auch unabhängig von Ihrer aktuellen GPS-Position und sogar ganz ohne GPS- Empfang planen. Dazu müssen Sie einen neuen Ausgangspunkt im Menü Route mit mehreren Zielen festlegen. Dadurch wird gleichzeitig die Navigation vorübergehend ausgeschaltet, sodass die Route bei Empfang einer neuen Position nicht neu berechnet wird. Siehe Page 49. Sie können Routen mit mehreren Zielen planen, indem Sie ein erstes und ein zweites Ziel auswählen und zu Ihrer Route hinzufügen. Sie können beliebig viele Ziele zu Ihrer Route hinzufügen. Siehe Page 45. Sie können Zenec Navigation auch zur Navigation im Gelände verwenden. Siehe Seite Wahl eines Ziels Wählen Sie Ihr Ziel, indem Sie zwischen folgenden Möglichkeiten wählen: Verwendung der kombinierten Suche, um unterschiedliche Zieltypen gleichzeitig zu durchsuchen, siehe Seite 24 Eingabe einer Adresse oder eines Teil davon, zum Beispiel eines Straßennamens ohne Hausnummer, siehe Seite 27 Auswahl eines Sonderziels als Ihr Ziel, siehe Seite 33 Auswahl eines vorher gespeicherten Ortes als Ihr Ziel, siehe Seite 40 Auswahl eines Ortes aus dem Verlauf der letzten Ziele, siehe Seite 41 Auswahl einer vorher gespeicherten Route, siehe Seite 42 Eingabe der Koordinaten des Ziels, siehe Seite 43 Auswahl eines Ortes auf der Karte, siehe Seite 44 Planen einer Route mit mehreren Zielen, siehe Seite Verwendung der kombinierten Suche Es gibt mehrere Möglichkeiten, um Ihr Ziel festzulegen. Sie können eine gesonderte Suche nach Adressen, Sonderzielen, gespeicherten Orten oder letzten Zielen durchführen, aber die schnellste Methode, eine derartige Suche durchzuführen, ist die Verwendung der Kombisuche. Führen Sie die folgenden Schritte aus, um die Kombisuche zu benutzen: 1. Tippen Sie auf in der Navigationsansicht, um auf das Navigationsmenü zuzugreifen. 2. Tippen Sie auf. 3. Tippen Sie auf. Das Eingabefeld befindet sich oben auf der Seite. Direkt daneben sehen Sie das Suchgebiet den Ort, in dessen Umkreis die Suche ausgeführt wird. 24
25 Standardmäßig ist als Suchgebiet das Gebiet ausgewählt, in dem Sie sich gerade befinden. Überspringen Sie den nächsten Schritt, wenn Sie eine lokale Suche durchführen möchten. 4. (optional) Um in einem anderen Gebiet zu suchen, tippen Sie auf das Eingabefeld mit dem Suchgebiet und geben Sie den Namen des neuen Suchgebiets auf der Tastatur ein. Sie müssen nur ein paar Buchstaben eintippen, um ein Ergebnis zu erhalten. Während der Eingabe weiterer Buchstaben wird immer der wahrscheinlichste Treffer unter dem Eingabefeld angezeigt. a. Wenn sich das neue Suchgebiet in einem anderen Land befindet, geben Sie das Land und den Ort ein. Normalerweise ist es ausreichend, die ersten paar Buchstaben des Landes oder des Ortes einzugeben. Übliche Abkürzungen können ebenfalls verwendet werden. b. Tippen Sie auf, um die gesamte Liste der mit Ihrer Eingabe übereinstimmenden Ergebnisse einzublenden. 5. Wenn das richtige Suchgebiet angezeigt wird, geben Sie den Namen, die Adresse oder die Kategorie des Ziels ein, nach dem Sie suchen. 6. Tippen Sie auf, um zur Seite mit den Ergebnissen zurückzukehren. Sie sehen alle Ergebnisse in der Liste, egal welchen Typs. Adressen, Sonderziele, Sonderzielkategorien, gespeicherte Orte und letzte Ziele sind alle in einer Liste zusammengefasst. Sie können sofort das Ergebnis auswählen, das Sie als Ihr Ziel verwenden wollen, oder die Ergebnisse weiter nach Typ filtern (zum Beispiel Sonderziele). 25
26 7. Tippen Sie gegebenenfalls auf rechts neben der Liste und dann auf die entsprechende Schaltfläche, um die Liste der Suchergebnisse nach Typ zu filtern (die Zahl auf dem entsprechenden Symbol zeigt die Zahl der übereinstimmenden Ergebnisse): Tippen Sie auf, um eine Liste Ihrer letzten Ziele zu erhalten, deren Name oder Adresse mit Ihrer Eingabe übereinstimmt. Tippen Sie auf, um eine Liste Ihrer gespeicherten Orte zu erhalten, deren Name mit Ihrer Eingabe übereinstimmt. Tippen Sie auf, um eine Liste der mit Ihrer Eingabe übereinstimmenden Adressen zu erhalten. Tippen Sie auf, um eine Liste der mit Ihrer Eingabe übereinstimmenden Sonderzielkategorien zu erhalten. Sehen Sie die Liste durch und wählen Sie eine der Kategorien aus. Die Sonderziele in dieser Kategorie sind nach ihrer Entfernung von Ihrem aktuellen Standort sortiert. Tippen Sie auf, um eine Liste aller mit Ihrer Eingabe übereinstimmenden Sonderziele zu erhalten, sortiert nach ihrer Entfernung von Ihrem aktuellen Standort. (optional) Falls Ihr Produkt Sonderziele von verschiedenen Datenanbietern enthält, können Sie die Liste weiter filtern, indem Sie nur die Ergebnisse eines Anbieters anzeigen lassen. Achten Sie auf die Anbieterlogos. Tippen Sie auf ein Logo, um die Sonderziele dieses Anbieters zu sehen. Tipp! Um mithilfe der Kombisuche eine Kreuzung zu finden, geben Sie die Namen der Straßen ein und verbinden Sie sie mit dem & -Zeichen. Vor und nach dem Trennzeichen sind keine Leerzeichen erforderlich. Zum Beispiel können Sie nach der Kreuzung von Collins Street und Douglas Avenue suchen, indem Sie Begriffe wie Collins St & Douglas Ave, Collins & Douglas, Col&Doug etc. eingeben. Je genauer die Begriffe sind, die Sie eingeben, desto höher die Ergebnisqualität. Wenn Sie Collins St& eingeben, erhalten Sie alle Kreuzungen auf der Collins Street und Sie können die richtige aus der Ergebnisliste auswählen. 8. Nach Auswahl des Ziels erscheint eine Vollbildkarte mit dem ausgewählten Punkt in der Mitte. Tippen Sie ggf. auf eine andere Stelle auf der Karte, um das Ziel zu ändern. Der Cursor ( ) wird an der neuen Stelle angezeigt. 9. Überprüfen Sie die Einstellungen für Straßenarten und ändern Sie sie, falls nötig. 10. Tippen Sie auf, um das Ziel zu bestätigen, oder tippen Sie auf, um ein anderes Ziel zu wählen. 26
27 11. Die Route wurde berechnet. Auf der Karte wird die gesamte Route dargestellt und Sie können die Routeninformationen und Alternativrouten prüfen. Tippen Sie auf, um Routenparameter zu ändern, oder starten Sie die Navigation mit Auswahl einer Adresse Wenn Sie zumindest einen Teil der Adresse kennen, ist das der schnellste Weg, um Ihr Ziel auszuwählen. Auf der gleichen Seite können Sie eine Adresse finden, indem Sie Folgendes eingeben: Die genaue Adresse, einschließlich der Hausnummer, siehe Seite 27 Die Ortsmitte, siehe Seite 30 Die Mitte einer Straße, siehe Seite 31 Eine Kreuzung, siehe Seite 31 Eine der obigen Angaben, beginnend mit der Suche nach der Postleitzahl, siehe Seite Eingabe einer Adresse Um eine Adresse als Ziel einzugeben, führen Sie die folgenden Schritte aus: 1. Tippen Sie auf in der Navigationsansicht, um auf das Navigationsmenü zuzugreifen. 2. Tippen Sie auf und. 3. Standardmäßig schlägt Zenec Navigation das Land und den Ort vor, in dem Sie sich aufhalten. (Falls keine gültige GPS-Position vorliegt, werden das Land und der Ort der letzten bekannten Position verwendet.) Ändern Sie ggf. das Land, indem Sie die folgenden Schritte ausführen: a. Tippen Sie auf das Feld Land. b. Auf der Seite zur Auswahl des Landes können Sie sofort ein Land aus der Liste unter dem Eingabefeld auswählen oder die ersten paar Buchstaben des Landes über die Tastatur eingeben. 27
28 c. Tippen Sie auf, um die Ergebnisliste zu öffnen, und wählen Sie ein Land aus der Liste aus. 4. Wählen Sie gegebenenfalls einen neuen Ort, indem Sie die folgenden Schritte ausführen: a. Tippen Sie auf das Orts- oder Postleitzahlenfeld. b. (optional) Auf der Seite für die Orts- oder Postleitzahleneingabe können Sie einen Ort aus einer Liste von Vorschlägen auswählen. c. Geben Sie ansonsten die ersten paar Buchstaben des Ortes ein. Die passenden Namen erscheinen in einer Liste. d. Um die Liste zu öffnen, tippen Sie auf und wählen Sie den Ort. 5. Geben Sie den Straßennamen ein, indem Sie die folgenden Schritte ausführen: a. Tippen Sie auf das Straßennamenfeld. b. (optional) Auf der Seite zur Auswahl der Straße können Sie sofort eine Straße aus einer Liste von Vorschlägen auswählen. c. Geben Sie ansonsten den Straßennamen über die Tastatur ein. Die passenden Namen erscheinen in einer Liste. 28
29 d. Tippen Sie auf, um die Ergebnisliste zu öffnen. Wählen Sie die Straße aus der Liste. 6. Geben Sie die Hausnummer ein, indem Sie die folgenden Schritte ausführen: a. Tippen Sie auf das Hausnummern- oder das Querstraßenfeld. b. Geben Sie die Hausnummer über die Tastatur ein. (Tippen Sie zur Eingabe von Buchstaben auf.) c. Tippen Sie auf die ausgewählte Adresse, um die Adress-Suche zu beenden. 7. Eine Vollbildkarte mit dem ausgewählten Punkt in der Mitte erscheint. Tippen Sie ggf. auf eine andere Stelle auf der Karte, um das Ziel zu ändern. Der Cursor ( ) wird an der neuen Stelle angezeigt. 8. Überprüfen Sie die Einstellungen für Straßenarten und ändern Sie sie, falls nötig. 9. Tippen Sie auf, um das Ziel zu bestätigen. Sie können auch einen nahegelegenen Punkt auf der Karte auswählen oder auf auszuwählen. tippen, um ein anderes Ziel 29
30 10. Die Route wurde berechnet. Auf der Karte wird die gesamte Route dargestellt und Sie können die Routeninformationen und Alternativrouten prüfen. Tippen Sie auf, um Routenparameter zu ändern, oder starten Sie die Navigation mit Auswahl der Ortsmitte Das Ortszentrum ist nicht der geographische Mittelpunkt eines Ortes, sondern ein von den Entwicklern der Karte ausgewählter Punkt. In Orten und Dörfern ist dies normalerweise die Hauptkreuzung und in größeren Orten eine der wichtigen Kreuzungen. 1. Gehen Sie zu, und bearbeiten Sie gegebenenfalls das Land wie oben beschrieben (Seite 27). 2. Wählen Sie gegebenenfalls einen neuen Ort, indem Sie die folgenden Schritte ausführen: a. Tippen Sie auf das Orts- oder Postleitzahlenfeld. b. (optional) Auf der Seite für die Orts- oder Postleitzahleneingabe können Sie einen Ort aus einer Liste von Vorschlägen auswählen. c. Geben Sie ansonsten die ersten paar Buchstaben des Ortes ein. Die passenden Namen erscheinen in einer Liste. d. Um die Liste zu öffnen, tippen Sie auf und wählen Sie den Ort. 3. Tippen Sie auf. Daraufhin wird die Mitte des angezeigten Ortes als Ihr Routenziel ausgewählt. 30
31 Auswahl des Mittelpunkts einer Straße Um zum Mittelpunkt einer Straße zu navigieren, ohne die Hausnummer einzugeben, führen Sie die folgenden Schritte aus: 1. Gehen Sie zu, und bearbeiten Sie das Land und den Ort wie oben beschrieben. Die Seite Straße auswählen erscheint. 2. Geben Sie den Straßennamen ein, indem Sie die folgenden Schritte ausführen: a. Tippen Sie auf das Straßennamenfeld. b. (optional) Auf der Seite zur Auswahl der Straße können Sie sofort eine Straße aus einer Liste von Vorschlägen auswählen. c. Geben Sie ansonsten den Straßennamen über die Tastatur ein. Die passenden Namen erscheinen in einer Liste. d. Tippen Sie auf, um die Ergebnisliste zu öffnen. Wählen Sie die Straße aus der Liste. 3. Tippen Sie auf, statt eine Hausnummer einzugeben. Der Mittelpunkt der Straße wird als Ziel ausgewählt Auswahl einer Kreuzung in einer Ortschaft Um zu einer Kreuzung zu navigieren, führen Sie die folgenden Schritte aus: 1. Gehen Sie zu, und wählen Sie das Land und die Stadt wie oben beschrieben. 2. Geben Sie den Straßennamen ein, indem Sie die folgenden Schritte ausführen: a. Tippen Sie auf das Straßennamenfeld. 31
32 b. (optional) Auf der Seite zur Auswahl der Straße können Sie sofort eine Straße aus einer Liste von Vorschlägen auswählen. c. Geben Sie ansonsten den Straßennamen über die Tastatur ein. Die passenden Namen erscheinen in einer Liste. d. Tippen Sie auf, um die Ergebnisliste zu öffnen. Wählen Sie die Straße aus der Liste. 3. Tippen Sie auf das Hausnummern- oder das Querstraßenfeld und durchsuchen Sie die Liste mit Querstraßen oder geben Sie den Straßennamen in das Feld ein. Wählen Sie eine aus der Liste Auswahl eines Ziels mithilfe einer Postleitzahl Sie können auch eine beliebige Art von Ziel durch Eingabe der Postleitzahl statt des Stadtnamens auswählen. Um eine Postleitzahl auszuwählen, führen Sie die folgenden Schritte aus: 1. Gehen Sie zu, und bearbeiten Sie gegebenenfalls das Land wie oben beschrieben (Seite 27). 2. Tippen Sie auf das Orts- oder Postleitzahlenfeld. 3. Geben Sie die Postleitzahl ein, indem Sie folgende Schritte ausführen: a. Tippen Sie auf, um die Zehnertastatur zu öffnen. b. Geben Sie die Postleitzahl ein. 32
33 c. Tippen Sie auf, um die Ergebnisliste zu öffnen. d. Finden Sie das Sonderziel, das Sie benötigen. 4. Setzen Sie die Suche fort wie oben beschrieben (Seite 27) Auswahl eines Sonderziels Sie können im Menü nach Sonderzielen (POIs) suchen. Auf der gleichen Seite können Sie ein Sonderziel finden, indem Sie eine der folgenden Optionen auswählen: Finden von häufig genutzten Sonderzielarten mithilfe der Kategorien der Schnellsuche, siehe Seite 33 Suche nach einem Sonderziel per Name, siehe Seite 37 Suche nach einem Sonderziel per Kategorie, siehe Seite 35 In einer Notsituation können Sie auch Hilfe in der Umgebung finden (siehe Seite 39) Verwendung der Kategorien der Schnellsuche Mithilfe der Schnellsuche können Sie die am häufigsten gesuchten Arten von Sonderzielen rasch finden. Führen Sie die folgenden Schritte aus: 1. Tippen Sie auf in der Navigationsansicht, um auf das Navigationsmenü zuzugreifen. 2. Tippen Sie auf und. Die folgenden Kategorien der Schnellsuche werden angezeigt: : Wenn eine geplante Route vorliegt, wird entlang der Route nach Tankstellen gesucht. 33
34 : Wenn eine geplante Route vorliegt, wird in Zielnähe nach Übernachtungsmöglichkeiten gesucht. : Wenn eine geplante Route vorliegt, wird entlang der Route nach Raststätten gesucht. : Wenn eine geplante Route vorliegt, wird in Zielnähe nach Parkplätzen gesucht. Gibt es keine geplante Route (es wurde kein Ziel ausgewählt), so wird in der Nähe Ihrer aktuellen Position gesucht. Wenn Ihre aktuelle Position ebenfalls nicht verfügbar ist (kein GPS- Signal), wird rund um die letzte bekannte Position nach Sonderzielen gesucht. 3. Tippen Sie auf eine der Schaltflächen in der Schnellsuche, um sofort eine Liste mit Sonderzielen zu erhalten. 4. Die Sonderziele in der Liste können nach ihrer Entfernung von Ihrer aktuellen bzw. der letzten bekannten Position, vom Ziel oder nach Länge des nötigen Umwegs sortiert werden. Wenn Sie die Liste neu sortieren wollen, tippen Sie auf. Um die Ergebnisliste nach Dienstleistern zu filtern, tippen Sie auf und dann auf das Dienstleister-Logo auf der rechten Seite. 5. (optional) Tippen Sie gegebenenfalls auf, um die Ergebnisliste weiter zu filtern. 6. Sehen Sie die Liste durch und tippen Sie auf einen der Einträge. Eine Vollbildkarte mit dem ausgewählten Punkt in der Mitte erscheint. Der Name und die Adresse des Sonderziels sind oben auf der Seite zu sehen. 7. Tippen Sie auf, um Einzelheiten zum gewählten Sonderziel anzuzeigen oder den Ort abzuspeichern. 8. Tippen Sie ggf. auf eine andere Stelle auf der Karte, um das Ziel zu ändern. Der Cursor ( ) wird an der neuen Stelle angezeigt. 9. Überprüfen Sie die Einstellungen für Straßenarten und ändern Sie sie, falls nötig. 34
35 10. Tippen Sie auf, um das Ziel zu bestätigen. Sie können auch einen nahegelegenen Punkt auf der Karte auswählen oder auf tippen, um ein anderes Ziel auszuwählen. 11. Die Route wurde berechnet. Auf der Karte wird die gesamte Route dargestellt und Sie können die Routeninformationen und Alternativrouten prüfen. Tippen Sie auf, um Routenparameter zu ändern, oder starten Sie die Navigation mit Suche nach Kategorie Um nach Sonderzielen per Kategorie und Unterkategorie zu suchen, führen Sie die folgenden Schritte aus: 1. Tippen Sie auf in der Navigationsansicht, um auf das Navigationsmenü zuzugreifen. 2. Tippen Sie auf und. 3. Tippen Sie auf. 4. Wählen Sie den Bereich, in dessen Umkreis Sie nach Sonderzielen suchen möchten, indem Sie auf tippen. Standardmäßig wird die Suche rund um Ihre aktuelle Position durchgeführt (oder wenn diese nicht verfügbar ist, wird in der Nähe Ihrer letzten bekannten Position gesucht). In diesem Fall ist die folgende Ergebnisliste nach der Entfernung von dieser Position sortiert. Tippen Sie auf, um entlang der geplanten Route und nicht im Umkreis eines bestimmten Punktes zu suchen. Diese Funktion ist nützlich, wenn Sie einen Zwischenstopp für später finden möchten, beispielsweise Tankstellen oder Raststätten, die nur eine geringe Abweichung von Ihrer Route erfordern. (Die Ergebnisliste ist nach dem erforderlichen Umweg sortiert.) Tippen Sie auf, um nach einem Sonderziel im Umkreis des Ziels der geplanten Route zu suchen. (Die Ergebnisliste ist nach der Entfernung der Sonderziele von Ihrem Ziel sortiert.) 35
36 Tippen Sie auf, um nach einem Sonderziel innerhalb eines ausgewählten Ortes zu suchen. (Die Ergebnisliste wird nach Entfernung vom Zentrum des gewählten Ortes sortiert.) 5. (optional) Wenn Sie gewählt haben, müssen Sie den Ort festlegen, in dem gesucht werden soll. 6. Wählen Sie eine der Hauptkategorien der Sonderziele (zum Beispiel Übernachtung) und durchsuchen Sie dann die Unterkategorien (zum Beispiel Hotel oder Motel), um Ihr Ziel zu finden. 7. Sie können die Kategorienansicht auf jeder Stufe ausschalten, um alle Sonderziele im Umkreis des gewählten Standortes oder entlang der Route auflisten zu lassen. 8. (optional) Die Sonderziele in der Liste können nach den folgenden Kriterien sortiert werden: Name Ihre Entfernung von der aktuellen oder letzten bekannten Position Ihre Entfernung vom gewählten Ort Ihre Entfernung vom Ziel Die Länge des erforderlichen Umwegs 36
37 Tippen Sie auf, um die Liste neu zu sortieren. Um die Ergebnisliste nach Dienstleistern zu filtern, tippen Sie auf Dienstleister-Logo auf der rechten Seite. und dann auf das 9. Sehen Sie die Liste durch und tippen Sie auf einen der Einträge. Eine Vollbildkarte mit dem ausgewählten Punkt in der Mitte erscheint. 10. Führen Sie den Vorgang wie bei anderen Suchen nach Sonderzielen fort. Siehe Seite Suche nach Name Um nach einem Sonderziel per Name zu suchen, die verschiedenen Sonderziel-Kategorien zu durchsuchen oder eine Mischung aus den beiden Sucharten zu verwenden, führen Sie die folgenden Schritte aus: 1. Tippen Sie auf in der Navigationsansicht, um auf das Navigationsmenü zuzugreifen. 2. Tippen Sie auf und. 3. Tippen Sie auf, um das Fenster Suche nach Name oder Kategorie zu öffnen. 4. Wählen Sie den Bereich, in dem Sie nach Sonderzielen suchen möchten. Standardmäßig wird die Suche rund um Ihre aktuelle Position durchgeführt (oder wenn diese nicht verfügbar ist, wird in der Nähe Ihrer letzten bekannten Position gesucht). In diesem Fall ist die Ergebnisliste nach der Entfernung von dieser Position sortiert. Tippen Sie auf der folgenden Suchbereiche auszuwählen:, um einen Tippen Sie auf, um nach einem Sonderziel innerhalb eines ausgewählten Ortes zu suchen. (Die Ergebnisliste wird nach Entfernung vom Zentrum des gewählten Ortes sortiert.) Tippen Sie auf, um nach einem Sonderziel im Umkreis des Ziels der geplanten Route zu suchen. (Die Ergebnisliste ist nach der Entfernung der Sonderziele von Ihrem Ziel sortiert.) 37
38 Tippen Sie auf, um entlang der geplanten Route und nicht im Umkreis einer bestimmten Position zu suchen. Diese Funktion ist nützlich, wenn Sie einen Zwischenstopp für später finden möchten, beispielsweise Tankstellen oder Raststätten, die nur eine geringe Abweichung von Ihrer Route erfordern. (Die Ergebnisliste ist nach dem erforderlichen Umweg sortiert.) 5. (optional) Wenn Sie gewählt haben, müssen Sie den Ort festlegen, in dem gesucht werden soll. Sie können nach dem Namen eines Sonderziels in allen Kategorien suchen, indem Sie die folgenden Schritte ausführen: 1. Tippen Sie auf. Geben Sie den Namen des Sonderziels über die Tastatur ein oder durchsuchen Sie die Kategorien. 2. Tippen Sie nach der Eingabe einiger Buchstaben auf, um die Liste derjenigen Sonderziele oder Sonderzielkategorien zu öffnen, deren Name die eingegebene Zeichenfolge enthält. 38
39 3. Sehen Sie die Liste ggf. durch und tippen Sie auf einen der gewünschten Einträge. Eine Vollbildkarte mit dem ausgewählten Punkt in der Mitte erscheint. Dieser Vorgang läuft genauso ab wie alle anderen Sonderzielsuchen. Siehe Seite Hilfe in der Nähe finden Um schnell Hilfe in Ihrer Nähe zu finden, führen Sie die folgenden Schritte aus: 1. Tippen Sie auf in der Navigationsansicht, um auf das Navigationsmenü zuzugreifen. 2. Tippen Sie auf und. Sonderziele in den folgenden voreingestellten Suchkategorien können im Umkreis Ihres aktuellen Standorts gesucht werden (bzw. im Umkreis der letzten bekannten Position, falls der aktuelle Standort nicht vorliegt): : Werkstätten und Pannenhilfe : Ärzte und Notfallversorgung : Polizeiwachen : Tankstellen 3. Tippen Sie auf eine der Schaltflächen in der Schnellsuche, um sofort eine Liste mit diesen Arten von Sonderzielen zu erhalten. 4. (optional) Die Sonderziele in der Liste können nach den folgenden Kriterien sortiert werden: Nach ihrer Entfernung von der aktuellen oder letzten bekannten Position Nach Name Tippen Sie auf, um die Liste neu zu sortieren. 5. Sehen Sie die Liste durch und tippen Sie auf einen der Einträge. Eine Vollbildkarte mit dem ausgewählten Punkt in der Mitte erscheint. 39
40 6. Dieser Vorgang läuft genauso ab wie alle anderen Sonderzielsuchen. Siehe Seite Auswahl eines gespeicherten Ortes Um einen Ort auszuwählen, den Sie bereits gespeichert haben (Seite 55), führen Sie die folgenden Schritte aus: 1. Tippen Sie auf in der Navigationsansicht, um auf das Navigationsmenü zuzugreifen. 2. Tippen Sie auf und. 3. Die Liste der gespeicherten Orte wird angezeigt. Sie enthält zwei voreingestellte Kategorien: Zuhause und Arbeit. 4. Tippen Sie auf den Ort, den Sie als Ihr Ziel festlegen wollen. Durchsuchen Sie gegebenenfalls die Liste, um weitere Ergebnisse zu sehen. 5. (optional) Tippen Sie gegebenenfalls auf, um die Bearbeitungsfunktion zu aktivieren, damit Sie die gespeicherten Orte umbenennen oder löschen können. 6. Nachdem Sie einen gespeicherten Ort als Ziel festgelegt haben, erscheint eine Vollbildkarte mit dem ausgewählten Punkt in der Mitte. 7. Tippen Sie ggf. auf eine andere Stelle auf der Karte, um das Ziel zu ändern. Der Cursor ( ) wird an der neuen Stelle angezeigt. 8. Überprüfen Sie die Einstellungen für Straßenarten und ändern Sie sie, falls nötig. 9. Tippen Sie auf, um das Ziel zu bestätigen. Sie können auch einen nahegelegenen Punkt auf der Karte auswählen oder auf auszuwählen. tippen, um ein anderes Ziel 40
41 10. Die Route wurde berechnet. Auf der Karte wird die gesamte Route dargestellt und Sie können die Routeninformationen und Alternativrouten prüfen. Tippen Sie auf, um Routenparameter zu ändern, oder starten Sie die Navigation mit Auswahl eines Ziels aus dem Verlauf Die Ziele, die Sie zuvor eingegeben haben, erscheinen im Verlauf. Der intelligente Verlauf schlägt Orte vor, die Sie früher bereits als Ziel eingegeben haben, und greift dabei auf Parameter wie die aktuelle Uhrzeit, den Wochentag und Ihren aktuellen Standort zurück. Je häufiger Sie die Navigationssoftware verwenden, desto besser kann sie Ihr gewünschtes Ziel erraten. Wenn Sie ein Ziel aus dem Verlauf auswählen möchten, führen Sie die folgenden Schritte aus: 1. Tippen Sie auf in der Navigationsansicht, um auf das Navigationsmenü zuzugreifen. 2. Tippen Sie auf. Zwei der Einträge aus dem intelligenten Verlauf werden auf der Seite Neue Route zu... angezeigt, damit Sie komfortabel darauf zugreifen können. Sie können einen davon als Ihr Ziel auswählen. 3. Um alle Einträge des Verlaufs zu öffnen, tippen Sie auf. Die Liste Ihrer letzten Ziele wird aufgerufen. Ganz oben auf der Liste werden die drei wahrscheinlichsten Ziele aufgeführt. Diese werden anhand Ihrer vorherigen Routen bestimmt (intelligenter Verlauf). Die restlichen Ziele sind nach dem Zeitpunkt, an dem sie das letzte Mal ausgewählt wurden, sortiert. Scrollen Sie in der Liste gegebenenfalls nach unten, um ältere Ziele zu sehen. 4. Wählen Sie ein Ziel aus der Liste. 5. Eine Vollbildkarte mit dem ausgewählten Punkt in der Mitte erscheint. Tippen Sie ggf. auf eine andere Stelle auf der Karte, um das Ziel zu ändern. Der Cursor ( Stelle angezeigt. ) wird an der neuen 41
42 6. Überprüfen Sie die Einstellungen für Straßenarten und ändern Sie sie, falls nötig. 7. Tippen Sie auf, um das Ziel zu bestätigen. Sie können auch einen nahegelegenen Punkt auf der Karte auswählen oder auf tippen, um ein anderes Ziel auszuwählen. 8. Die Route wurde berechnet. Auf der Karte wird die gesamte Route dargestellt und Sie können die Routeninformationen und Alternativrouten prüfen. Tippen Sie auf, um Routenparameter zu ändern, oder starten Sie die Navigation mit Auswahl einer gespeicherten Route Die Routen, die Sie vorher gespeichert haben, erscheinen in einer Liste. Um eine frühere Route auszuwählen, führen Sie die folgenden Schritte aus: 1. Tippen Sie auf in der Navigationsansicht, um auf das Navigationsmenü zuzugreifen. 2. Tippen Sie auf und. 3. Die Liste gespeicherter Routen erscheint. Scrollen Sie in der Liste gegebenenfalls nach unten, um ältere Routen zu sehen. 42
43 4. Wählen Sie eine Route und die Seite für Routen mit mehreren Zielen erscheint. Bearbeiten Sie gegebenenfalls die gespeicherte Route. Tippen Sie ansonsten auf. 5. Die Route wurde berechnet. Auf der Karte wird die gesamte Route dargestellt und Sie können die Routeninformationen und Alternativrouten prüfen. Tippen Sie auf, um Routenparameter zu ändern, oder starten Sie die Navigation mit Eingabe von Koordinaten Wenn Sie ein Ziel über seine Koordinaten auswählen möchten, führen Sie die folgenden Schritte aus: 1. Tippen Sie auf in der Navigationsansicht, um auf das Navigationsmenü zuzugreifen. 2. Tippen Sie auf und. 3. Sie können die Werte für Länge und Breite in folgenden Formaten eingeben: Dezimalgrad, Grad und Dezimalminuten oder Grad, Minuten und Dezimalsekunden. Tippen Sie auf. (optional) Tippen Sie ggf. auf und dann auf und geben Sie die Koordinaten im UTM-Format ein. Tipp! 43
44 4. Eine Vollbildkarte mit dem ausgewählten Punkt in der Mitte erscheint. Tippen Sie ggf. auf eine andere Stelle auf der Karte, um das Ziel zu ändern. Der Cursor ( ) wird an der neuen Stelle angezeigt. 5. Überprüfen Sie die Einstellungen für Straßenarten und ändern Sie sie, falls nötig. 6. Tippen Sie auf, um das Ziel zu bestätigen. Sie können auch einen nahegelegenen Punkt auf der Karte auswählen oder auf tippen, um ein anderes Ziel auszuwählen. 7. Die Route wurde berechnet. Auf der Karte wird die gesamte Route dargestellt und Sie können die Routeninformationen und Alternativrouten prüfen. Tippen Sie auf, um Routenparameter zu ändern, oder starten Sie die Navigation mit Auswahl eines Ortes auf der Karte Um einen Ort auf der Karte auszuwählen, führen Sie die folgenden Schritte aus: 1. Machen Sie Ihr Ziel auf der Karte ausfindig. Verschieben, vergrößern und verkleinern Sie die Karte je nach Bedarf. 2. Tippen Sie auf den Ort, den Sie als Ihr Ziel auswählen möchten. Der Cursor ( ) erscheint an dieser Stelle. 44
45 3. (optional) Tippen Sie gegebenenfalls auf, um die Sonderziele in der Nähe des ausgewählten Punktes aufzulisten oder diesen Ort abzuspeichern. Tipp! Wenn Sie bereits eine Route geplant haben, tippen Sie auf und, um den ausgewählten Ort zu Ihrer Route hinzuzufügen. 4. Tippen Sie auf, um den Cursor als Ihr Ziel zu wählen. 5. Die Route wurde berechnet. Auf der Karte wird die gesamte Route dargestellt und Sie können die Routeninformationen und Alternativrouten prüfen. Tippen Sie auf, um Routenparameter zu ändern, oder starten Sie die Navigation mit Planen einer Route mit mehreren Zielen Um eine Route zu erstellen, bei der Sie mehrere Ziele miteinander verknüpfen, führen Sie die folgenden Schritte aus: 1. Tippen Sie auf in der Navigationsansicht, um auf das Navigationsmenü zuzugreifen. 2. Tippen Sie auf. 3. Es gibt nur eine Zeile in der Liste der Routenpunkte, der Ausgangspunkt der Route, der normalerweise mit der aktuellen GPS-Position identisch ist. 4. Tippen Sie auf, um das Ziel auszuwählen. 45
46 5. Die Seite Neue Route zu... erscheint. Dort können Sie das Ziel der Route wählen, genau wie in den vorherigen Abschnitten beschrieben. 6. Wenn der gewählte Ort auf der Karte erscheint, tippen Sie auf und die Liste wird wieder eingeblendet. Nun können Sie ggf. weitere Zwischenziele angeben. 7. Um weitere Routenpunkte hinzuzufügen, tippen Sie auf oder auf, um das endgültige Ziel zu ändern. Das Menü Zur Route hinzufügen... wird wieder eingeblendet. Nun können Sie den neuen Routenpunkt in der gleichen Weise auswählen, wie Sie vorher das Ziel festgelegt haben. 8. (optional) Tippen Sie auf, um die gesamte Route oder die Reihenfolge der Wegpunkte zu optimieren. Sie können auch alle Ziele löschen. 9. Wenn Sie alle Routenpunkte hinzugefügt haben, tippen Sie auf. Dann wird die geplante Route automatisch berechnet. 3.2 Überprüfen von Routeninformationen und Alternativen Um eine Übersicht über die geplante Route auf der Karte zu erhalten und die verschiedenen Einstellungen der geplanten Route zu überprüfen, führen Sie die folgenden Schritte aus: 1. Tippen Sie auf in der Navigationsansicht, um auf das Navigationsmenü zuzugreifen. 2. Tippen Sie im Navigationsmenü auf. 3. Die geplante Route wird in voller Länge, zusammen mit den folgenden Zusatzinformationen, auf der Karte angezeigt: Gesamtlänge der Route 46
47 Gesamtzeit der Route 4. Sie haben auf dieser Seite folgende Möglichkeiten: Tippen Sie auf, um ausführliche Informationen über die Route zu erhalten. Wenn Sie auf der rechten Seite des Displays auf tippen, können Sie die Routeninformationen filtern, zum Beispiel können Sie nur die Autobahnabschnitte oder gebührenpflichtige Straßen anzeigen lassen. Tippen Sie auf, um Alternativrouten aufzulisten und die passendste auszuwählen. Tippen Sie auf in der Routenzusammenfassung, um weitere Aktionen durchzuführen, beispielsweise können Sie Ihre Routeneinstellungen bearbeiten oder den Reiseplan anzeigen lassen. 3.3 Verkehrsinformationen abrufen Bei der Routenberechnung können offline verfügbare, statistische Verkehrsdaten (statistische Geschwindigkeitsdaten oder Verkehrsmuster) berücksichtigt werden. Sofern entsprechende Daten auf dem Gerät vorhanden sind, werden sie für den jeweiligen Wochentag und die Uhrzeit herangezogen. Darüber hinaus können Ihnen Echtzeit-Verkehrsmeldungen dabei helfen, aktuelle Verkehrsereignisse, wie etwa vorübergehende Straßensperren oder Staus aufgrund eines Unfalls, zu vermeiden. Beide Funktionen können nur genutzt werden, wenn entsprechende Daten verfügbar sind. Informationen über Verkehrssymbole erhalten Sie auf Seite
48 Von Verkehrsereignissen betroffene Straßenabschnitte werden auf der Karte in einer anderen Farbe dargestellt. Kleine Symbole über der Straße zeigen die Art des Vorfalls an. Um die Verkehrsmeldungsübersicht aufzurufen, führen Sie die folgenden Schritte aus: 1. Tippen Sie in der Navigationsansicht auf das Verkehrssymbol in der Ecke (zum Beispiel ), um die Verkehrsmeldungsübersicht zu öffnen, oder tippen Sie auf und. 2. Falls es mindestens ein wichtiges Ereignis auf der geplanten Route gegeben hat, wird eine Beschreibung über den nächsten Vorfall angezeigt. Tippen Sie auf die Liste mit allen Ereignissen aufzurufen., um 3. Tippen Sie auf einen beliebigen Listeneintrag, um nähere Informationen dazu zu erhalten und den betroffenen Straßenabschnitt in voller Länge auf der Karte anzeigen zu lassen. Um Echtzeit-Verkehrsmeldungen auf der Karte darzustellen, führen Sie die folgenden Schritte aus: 1. Tippen Sie in der Navigationsansicht auf das Verkehrssymbol (zum Beispiel ), um die Verkehrsmeldungsübersicht zu öffnen, und tippen Sie dann auf. 48
49 2. Tippen Sie auf, um Echtzeit-Verkehrsmeldungen auf der Karte darzustellen. Eine 2D- Karte erscheint, auf der die Straßenabschnitte je nach Beeinträchtigung des Verkehrsflusses verschiedenfarbig dargestellt sind. 3. Tippen Sie auf, um statistische Verkehrsinformationen einzublenden. Daraufhin erscheint eine 2D-Karte, auf der die Straßenabschnitte je nach wahrscheinlicher Verkehrsdichte im gewählten Zeitraum verschiedenfarbig dargestellt sind. Wenn Sie die Seite aufrufen, werden zunächst die Informationen für den aktuellen Zeitraum angezeigt. Verändern Sie ggf. die Position auf der Karte, um die betroffenen Straßenabschnitte besser überblicken zu können. Ändern Sie den Wochentag und die Uhrzeit, um einen bestimmten Zeitraum anzeigen zu lassen. 3.4 Route bearbeiten Wenn Sie die Navigation bereits gestartet haben, gibt es verschiedene Möglichkeiten, wie Sie die geplante Route ändern können. Sie haben folgende Optionen: Festlegen eines neuen Ausgangspunktes, siehe Seite 49 Hinzufügen eines weiteren Ziels, siehe Seite 51 Bearbeiten der Liste der Ziele, siehe Seite 51 Speichern der geplanten Route, siehe Seite 52 Löschen der geplanten Route, siehe Seite 52 Auswahl einer alternativen Route bei der Routenplanung, siehe Seite 53 Auswahl einer alternativen Route, um eine bestehende Route zu ersetzen, siehe Seite 54 Pausieren der Navigation, siehe Seite Festlegen eines neuen Ausgangspunktes Bei der normalen Navigation werden alle Routen von Ihrer aktuellen Position aus berechnet. Sie können die Navigation pausieren, um sich über zukünftige Routen zu informieren, sie zu simulieren oder ihre Länge und Fahrzeit zu erfahren. Daraufhin können Sie einen Ausgangspunkt für die Route wählen, der von Ihrer aktuellen GPS-Position abweicht. 1. Tippen Sie auf in der Navigationsansicht, um auf das Navigationsmenü zuzugreifen. 49
50 2. Tippen Sie im Navigationsmenü auf. 3. Die erste Zeile von unten enthält den Ausgangspunkt der Route, normalerweise Ihre aktuelle GPS-Position. Tippen Sie auf, wählen Sie und bestätigen Sie die gewünschte Aktion, wenn die Warnmeldung angezeigt wird. 4. Die Seite Ausgangspunkt ändern zu... erscheint. Wählen Sie den Ausgangspunkt der Route genauso, wie Sie ein Ziel festlegen. 5. Sie sehen den neuen Ausgangspunkt auf der Karte. Tippen Sie auf und die Seite für Routen mit mehreren Zielen erscheint. Dort können Sie ein Ziel zu Ihrer Route hinzufügen. 6. Tippen Sie auf, um fortzufahren. Die Karte wird mit einem durchsichtigen Positionsanzeiger wieder geöffnet (dies zeigt an, dass es keinen GPS-Empfang gibt). Wenn bereits eine geplante Route vorliegt, wird nun eine Neuberechnung ausgehend vom gewählten Ort durchgeführt. 7. Tippen Sie auf, um zur normalen Navigation zurückzukehren. 50
51 3.4.2 Hinzufügen eines weiteren Ziels Wenn Sie bereits eine Route geplant haben und ein neues Ziel auswählen, wie in den Abschnitten weiter oben beschrieben, wird die Route zum früheren Ziel gelöscht und eine neue Route wird berechnet. Um ein neues Zwischenziel zur geplanten Route hinzuzufügen, führen Sie eine der folgenden Aktionen aus: Tippen Sie an einer beliebigen Stelle auf die Karte, um sie zu durchsuchen. Nachdem Sie den Ort auf der Karte ausgewählt haben, tippen Sie auf und, um den ausgewählten Ort als Zwischenziel zu Ihrer Route hinzuzufügen. Die anderen Ziele der Route bleiben unverändert. Tippen Sie auf in der Navigationsansicht und dann auf. Fügen Sie ein Ziel zu Ihrer Route hinzu, wie auf Seite 45 beschrieben Bearbeiten der Liste der Ziele Um Ihre Route zu bearbeiten, führen Sie die folgenden Schritte aus: 1. Tippen Sie auf in der Navigationsansicht, um auf das Navigationsmenü zuzugreifen. 2. Tippen Sie im Navigationsmenü auf. Sie haben auf dieser Seite folgende Möglichkeiten: Tippen Sie auf, um sämtliche Ziele zu löschen oder die Wegpunkte bzw. die Route zu optimieren. Tippen Sie auf den Namen des Zwischenziels, um es in der Liste nach oben oder nach unten zu verschieben, den Ort zu speichern oder es von der Liste zu löschen. Wenn Ihre Route mindestens ein Zwischenziel enthält, können Sie den Wegpunkt direkt vom Hauptmenü aus von der Liste löschen. Tippen Sie auf bestätigen Sie dann den Löschvorgang. und 51
52 3.4.4 Speichern der geplanten Route Um die geplante Route zu speichern, führen Sie die folgenden Schritte aus: 1. Wählen Sie wie oben beschrieben ein Ziel und tippen Sie auf. 2. Tippen Sie auf und. 3. Geben Sie einen Namen ein und tippen Sie auf. 4. Die Route ist gespeichert und verfügbar unter,. Wenn Sie eine vorher gespeicherte Route auswählen, berechnet Zenec Navigation die Route neu unter Berücksichtigung des gespeicherten Ziels und/oder der Wegpunkte Löschen der geplanten Route Es gibt zwei Möglichkeiten, um die navigierte Route zu löschen: Falls bereits eine geplante Route existiert und Sie wie oben beschrieben einen neuen Zielort ausgewählt haben, wird die Route zum vorherigen Ziel automatisch gelöscht und eine neue Route wird berechnet. Tippen Sie im Navigationsmenü auf oder. Falls es keine Wegpunkte gibt, wird die geplante Route nach einer Bestätigung gelöscht. Falls Sie 52
53 Wegpunkte angegeben haben, können Sie entweder die gesamte Route löschen oder nur den nächsten Wegpunkt Auswahl einer alternativen Route bei der Routenplanung Um nach der Wahl eines neuen Ziels eine Route unter verschiedenen Alternativen auszuwählen bzw. die Routenplanungsmethode zu ändern, führen Sie die folgenden Schritte aus: 1. Wählen Sie wie zuvor beschrieben ein Ziel und gehen Sie zur Seite, auf der Sie die Route bestätigen. 2. Tippen Sie auf. 3. Sie sehen nun die wichtigsten Angaben möglicher Routen. Tippen Sie auf eine beliebige Route, um sie auf der Karte anzuzeigen. 4. Um weitere Routenvorschläge zu sehen, tippen Sie auf und scrollen Sie nach unten, um weitere Alternativrouten, die mit anderen Routenplanungsmethoden erstellt wurden, einzusehen. 5. Wählen Sie eine der alternativen Routen und tippen Sie auf, um zur vorherigen Seite zurückzukehren. Zenec Navigation berechnet die Route neu. Tippen Sie auf Route an., um die Navigation zu starten. Die grüner Pfeil zeigt nun die neu geplante 53
54 3.4.7 Auswahl einer alternativen Route, um eine bestehende Route zu ersetzen Um die geplante Route mithilfe einer anderen Routenplanungsmethode neu berechnen zu lassen und die unterschiedlichen Routen miteinander zu vergleichen, führen Sie die folgenden Schritte aus: 1. Tippen Sie auf in der Navigationsansicht, um auf das Navigationsmenü zuzugreifen. 2. Im Navigationsmenü haben Sie die folgenden Möglichkeiten, auf die Liste der Alternativrouten zuzugreifen: Tippen Sie auf und. Tippen Sie auf und. 3. Sie sehen nun die wichtigsten Angaben einiger möglicher Routen. Tippen Sie auf eine beliebige Route, um sie auf der Karte anzuzeigen. Falls es geeignete Alternativen gibt, die mithilfe der Routenplanungsmethode errechnet wurden, die in den Routeneinstellungen ausgewählt wurde (Seite 71), werden diese ganz oben auf der Liste angezeigt. Routen, die auf anderen Routenplanungsmethoden beruhen, werden am Ende der Liste angezeigt. 4. Falls es eine größere Anzahl an Vorschlägen gibt, können Sie auf tippen und nach unten scrollen, um die Routen einzusehen. 5. Wählen Sie eine der alternativen Routen und tippen Sie auf, um zur vorherigen Seite zurückzukehren. Zenec Navigation ersetzt die ursprüngliche Route. Tippen Sie auf geplante Route an., um die Navigation zu starten. Die grüner Pfeil zeigt nun die neu 54
55 3.4.8 Pausieren der Navigation Wenn Sie entlang einer geplanten Route fahren und für einen bestimmten Abschnitt der Route keine Navigationsanweisungen benötigen, können Sie sie pausieren und die Navigation fortsetzen, wenn Sie sie wieder benötigen. Tippen Sie im Navigationsmenü auf, um die Navigation zu pausieren. Tippen Sie auf, um die Navigation fortzusetzen. 3.5 Ort speichern Um einen Ort zu den gespeicherten Orten (eine Liste mit den am häufigsten genutzten Zielen) hinzuzufügen, führen Sie die folgenden Schritte aus: 1. Wählen Sie wie zuvor beschrieben ein Ziel. Dabei kann es sich etwa um eine Adresse, ein Sonderziel, einen beliebigen Ort auf der Karte, ein bereits verwendetes Ziel aus dem Verlauf usw. handeln. 2. Tippen Sie auf, wenn die Karte mit dem ausgewählten Ort in der Mitte angezeigt wird. 3. Tippen Sie auf. 4. (optional) Über die Tastatur können Sie den für den gespeicherten Ort vorgeschlagenen Namen ändern. 5. Tippen Sie auf, um den Ort zu speichern. 55
56 Um Ihre Wohn- und Geschäftsadresse zu den gespeicherten Orten hinzuzufügen, führen Sie die folgenden Schritte aus: 1. Tippen Sie in der Navigationsansicht auf, und. 2. Tippen Sie auf oder. Tippen Sie auf, um Ihre Auswahl zu bestätigen. 3. Sie können nach einer Adresse suchen, wie auf Seite 24 beschrieben. Das Planen einer Route zu einem der gespeicherten Orte wird auf Seite 40 beschrieben Bearbeiten eines gespeicherten Orts Um einen Ort, den Sie bereits als gespeicherten Ort hinzugefügt haben, zu ändern, führen Sie die folgenden Schritte aus: 1. Tippen Sie in der Navigationsansicht auf, und. 2. Die Liste der gespeicherten Orte wird angezeigt. 3. Tippen Sie auf und. 4. Tippen Sie auf den Ort, den Sie bearbeiten möchten, tippen Sie auf und geben Sie den Namen des Ortes über die Tastatur ein. Tippen Sie dann auf. Hinweis! Die gespeicherten Orte namens Zuhause und Arbeit können nicht umbenannt werden. Um Ihre Wohn- oder Geschäftsadresse zu ändern, tippen Sie auf Adressänderung. oder und bestätigen Sie die 5. Tippen Sie auf. 56
57 Auf Seite 55 wird beschrieben, wie Sie einen Ort in die Liste Ihrer gespeicherten Orte aufnehmen können. 3.6 Warnpunkt hinzufügen Sie können einen beliebigen Ort auf der Karte, z. B. ein Radargerät oder ein Schulgelände, als Warnpunkt speichern. 1. Wenn Sie zum ersten Mal einen Warnpunkt speichern möchten, schalten Sie ein. Tippen Sie im Navigationsmenü auf, und dann auf. Schalten Sie ein und bestätigen Sie Ihre Auswahl. Hinweis! Warnungen für Verkehrsüberwachungskameras sind eine kostenpflichtige Funktion. Sie kann auf erworben werden. Wenn Sie sich in einem Land aufhalten, in dem die Warnung vor Verkehrsüberwachungskameras verboten ist, wird diese Warnfunktion deaktiviert. Es liegt jedoch in Ihrer Verantwortung, sich zu vergewissern, dass die Verwendung dieser Funktion im betreffenden Land gesetzlich zulässig ist. 1. Kehren Sie zur Navigationsansicht zurück und wählen Sie den Warnpunkt. Der rote Cursor ( ) erscheint an dieser Stelle. 2. Tippen Sie auf. 3. Bewegen Sie die Liste nach unten und tippen Sie auf. 4. Wählen Sie die Art des Warnpunktes, die Richtung, für die die Warnung gelten soll, sowie (sofern zutreffend) die Geschwindigkeitsbeschränkung für diesen Warnpunkt. 5. Tippen Sie auf, um den Ort als neuen Warnpunkt zu speichern. 57
58 3.7 Durchführen einer Simulation Um eine simulierte Navigation durchzuführen, die die geplante Route demonstriert, führen Sie die folgenden Schritte aus: 1. Tippen Sie auf in der Navigationsansicht, um auf das Navigationsmenü zuzugreifen. 2. Tippen Sie im Navigationsmenü auf. 3. Tippen Sie auf. 4. Tippen Sie auf. Die Simulation startet am Ausgangspunkt der Route und führt Sie durch die gesamte geplante Route, wobei eine realistische Geschwindigkeit gewählt wird. (optional) Während der Simulation stehen Ihnen folgende Steuerelemente zur Verfügung (diese Steuerelemente werden nach einigen Sekunden ausgeblendet, aber Sie können sie durch Antippen der Karte erneut einblenden): : Zum nächsten Ereignis auf der Route (Fahrmanöver) springen. : Simulation anhalten. : Zum vorherigen Ereignis auf der Route (Fahrmanöver) springen. : Tippen Sie darauf, um die Simulationsgeschwindigkeit um das 4-, 8- oder 16- fache zu erhöhen. Durch erneutes Antippen kehren Sie wieder zur normalen Geschwindigkeit zurück. 58
59 5. Tippen Sie auf, um die Simulation zu beenden. 3.8 Navigation im Gelände Nach dem Einschalten berechnet Zenec Navigation Routen auf Grundlage des Straßennetzes der Karten, mit dem das Produkt ausgestattet ist. Wenn Sie während der Navigation keine Straßen in Anspruch nehmen wollen, können Sie in den Geländemodus schalten, zum Beispiel, wenn Sie in der Wüste unterwegs sind Umschalten zur Geländenavigation Um zur Geländenavigation umzuschalten, führen Sie die folgenden Schritte aus: 1. Tippen Sie in der Navigationsansicht auf, und. 2. Tippen Sie auf und wählen Sie. Die meisten der für die Navigation auf der Straße beschriebenen Vorgänge gelten auch für die Navigation im Gelände. Es gibt jedoch einige Funktionen, die in diesem Navigationsmodus nicht verfügbar sind. Zum Beispiel: Sie können den Reiseplan nicht aufrufen, da es keine Fahrmanöver gibt, nur Routenpunkte und direkte Verbindungen zwischen ihnen. Es gibt keine Alternativrouten und keine Routenplanungsmethode. Die Fahrzeugeinstellungen sind deaktiviert Auswahl des Ziels im Geländemodus Das Festlegen eines Ziels (Wegpunkt oder endgültiges Ziel) erfolgt genauso wie in den vorherigen Abschnitten beschrieben. Der einzige Unterschied besteht darin, dass die Wegpunkte ohne Berücksichtigung des Straßennetzes und der Verkehrsregeln auf einer geraden Linie zu einer Route verbunden werden Navigation im Geländemodus Der wahre Unterschied zwischen Straßen- und Geländemodus liegt in der Navigation selbst. Bei geöffneter Navigationsansicht mit einer Route im Gelände: Ihre Position und Fahrtrichtung sind nicht auf die nächstgelegene Straße ausgerichtet. Es gibt keine detaillierten Navigationsanweisungen, sondern nur eine empfohlene Richtung. 59
60 Sie sehen eine grüner Pfeil, die von Ihrem aktuellen Standort zum nächsten geplanten Ziel verläuft. Das Feld Abzweigungsvorschau oben links zeigt einen Kompass mit Ihrer Bewegungsrichtung sowie die Entfernung des nächsten Ziels an. Wenn Sie das endgültige Ziel erreichen, endet die Navigation. Hinweis! Wenn Sie die Navigation im Gelände nicht verwenden wollen, schalten Sie um auf Straßennavigation, indem Sie auf und tippen. 60
61 4 Referenzteil Die folgenden Abschnitte beschreiben die unterschiedlichen Konzepte und Menüseiten von Zenec Navigation. 4.1 Konzepte Die folgenden Abschnitte beschreiben und erklären navigationsbezogene Konzepte D-/3D-GPS-Empfang Der GPS-Empfänger nutzt Satellitensignale, um seinen (Ihren) Standort zu bestimmen. Um eine dreidimensionale Position zu ermitteln (inklusive Höhenangabe), sind mindestens vier Signale erforderlich. Da die Satelliten ständig in Bewegung sind und die Signale von anderen Objekten behindert werden können, empfängt Ihr GPS-Gerät eventuell nicht vier Signale. Wenn drei Satelliten zur Verfügung stehen, kann der Empfänger die horizontale Ortsbestimmung trotzdem durchführen, allerdings weniger genau und ohne Höhenangabe: Es ist nur 2D-Empfang möglich. Die Abweichung zwischen Ihrem tatsächlichen Standort und der vom GPS-Gerät ermittelten Position hängt von mehreren Faktoren ab. Zum Beispiel können die Laufzeitverzögerung in der Ionosphäre oder reflektierende Gegenstände in der Nähe des GPS-Gerätes die Genauigkeit, mit der das GPS- Gerät Ihre Position berechnen kann, auf unterschiedliche Art und Weise beeinflussen Echte und TTS-Stimmen Sprachanweisungen werden üblicherweise mithilfe von echten Stimmen ausgegeben. Jede Meldung, die bei Sprachanweisungen ausgegeben wird, wird in einem Studio von einem Sprecher aufgenommen. Der Vorteil der vorab aufgenommenen Stimme ist, dass sie ganz natürlich klingt, allerdings ist der Umfang der Anweisungen, die auf diese Weise erteilt werden können, begrenzt. Ortsspezifische Informationen, wie zum Beispiel Straßennamen, können nicht akustisch wiedergegeben werden. Die TTS-Technologie nutzt eine künstlich erzeugte Stimme, um Sprachanweisungen zu geben. Der Vorteil von TTS ist, dass dadurch Straßennamen, Verkehrsereignisse, Routenzusammenfassungen und Verkehrsregeln akustisch wiedergegeben werden können Verkehrsüberwachungskameras und andere Näherungswarnungen Es gibt eine spezielle Näherungswarnung für Verkehrsüberwachungskameras (wie etwa Radargeräte oder Ampelüberwachungskameras) sowie für andere Warnpunkte (wie etwa Schulen oder Bahnübergänge). Diese Warnpunkte gehören nicht zum Lieferumfang von Zenec Navigation. Sie können bei Bedarf Warnpunkte von zenec.naviextras.com herunterladen oder gegebenenfalls in einer eigenen Textdatei hochladen. Sie können Ihre eigenen Warnpunkte hinzufügen. Siehe Seite 57. Die Anwendung kann Sie warnen, wenn Sie sich einer Verkehrsüberwachungskamera, wie etwa einem Radargerät, oder gefährlichen Bereichen, wie etwa einem Schulgelände oder Bahnübergängen, nähern. In den Warneinstellungen können Sie die verschiedenen Warnmeldungen individuell konfigurieren, siehe Seite 76. Folgende Arten von Warnungen sind verfügbar: 61
62 Akustische Warnung: Pieptöne werden wiedergegeben (bei Auswahl einer echten Stimme als Sprachanweisungssprache) oder die Art der Warnung wird per Stimme ausgegeben (bei einer TTS-Stimme), wenn Sie sich einem dieser Punkte nähern. Eine weitere Warnung ertönt, wenn Sie vor dem Warnpunkt die geltende Geschwindigkeitsbeschränkung überschreiten. Displaywarnung: In der Navigationsansicht werden die Art des Warnpunktes, seine Entfernung und die dazugehörige Geschwindigkeitsbeschränkung angezeigt, wenn Sie sich einem dieser Orte nähern. Bei einigen dieser Warnpunkte ist entweder die vorgeschriebene oder erwartete Geschwindigkeitsbeschränkung verfügbar. Bei diesen Punkten können, je nachdem, ob Sie das Tempolimit überschreiten oder nicht, unterschiedliche akustische Warnungen ausgegeben werden. Nur bei Geschwindigkeitsüberschreitung: Die akustische Warnung wird nur ausgegeben, wenn Sie das geltende Tempolimit überschreiten. Bei Annäherung: Die akustische Warnung wird immer ausgegeben, wenn Sie sich einem dieser Warnpunkte nähern. Um Sie auf eine Geschwindigkeitsüberschreitung aufmerksam zu machen, wird in diesem Fall ein anderes Warnsignal ausgegeben. Hinweis! Wenn Sie sich in einem Land aufhalten, in dem die Warnung vor Verkehrsüberwachungskameras üblicherweise verboten ist, wird diese Warnfunktion deaktiviert. Vergewissern Sie sich, dass diese Funktion in dem betreffenden Land gesetzlich zulässig ist. Sie nutzen sie auf eigene Verantwortung Routenberechnung und -neuberechnung Eine Route besteht aus einer Abfolge von Routenereignissen, d. h. Fahrmanöver (z. B. Abzweigungen und Kreisverkehre), über die Sie Ihr Ziel erreichen. Die Route besteht aus einem Ausgangspunkt und einem oder mehreren Zielen. Der Ausgangspunkt ist standardmäßig die aktuelle (oder letzte bekannte) Position. Wenn Sie eine zukünftige Route ansehen möchten, können Sie den Ausgangspunkt durch einen beliebigen anderen Punkt ersetzen. Siehe Seite 49. Sobald das Ziel gewählt wurde, berechnet Zenec Navigation die Route neu auf Grundlage Ihrer Einstellungen. Diese Einstellungen bestehen aus der Routenplanungsmethode, dem Fahrzeugtyp und den Straßenarten, die genutzt oder vermieden werden sollen bei der Planung der Route. Weitere ausführliche Informationen zu allen Einstellungsmöglichkeiten finden Sie in den Routeneinstellungen, Seite 71. Echtzeit-Verkehrsmeldungen werden ebenfalls berücksichtigt und können Ihre Route manchmal erheblich beeinflussen. Siehe Seite 64. Zenec Navigation führt eine automatische Neuberechnung der Route durch, falls Sie vom vorgeschlagenen Reiseplan abweichen. Wenn Verkehrsdienste aktiviert sind, berücksichtigt Zenec Navigation dynamische Echtzeit- Verkehrsinformationen bei der Routenberechnung und berechnet die Route unter Umständen neu, wenn sich die Verkehrslage während der Navigation ändert. Intelligente Daten (erfasste statistische Geschwindigkeitsinformationen, basierend auf Testdaten) werden verwendet, um die optimale Route zu berechnen, abhängig vom Wochentag und der Tageszeit. Routenabschnitte, an denen an bestimmten Wochentagen und Tageszeiten der Verkehrsfluss regelmäßig zum Erliegen kommt, werden vermieden, falls es eine geeignete Alternative gibt. Beim Berechnen der optimalen Route werden die Daten, die für die Uhrzeit, an der das Fahrzeug voraussichtlich am entsprechenden Routenpunkt eintrifft, Gültigkeit besitzen, berücksichtigt. Dadurch kann es vorkommen, dass Zenec Navigation während der Stoßzeiten unter der Woche, besonders in Großstädten, in denen es häufig zu Staus kommt, eine andere Route vorschlägt. Siehe Seite
63 4.1.5 Smart Zoom Smart Zoom stellt die folgenden Funktionen zur Verfügung: Während Sie einer Route folgen: Wenn Sie sich einer Abzweigung nähern, vergrößert die Anwendung die Karte und den Betrachtungswinkel, damit Sie das nächste notwendige Fahrmanöver leichter erkennen können. Ist die nächste Abzweigung etwas weiter entfernt, so werden die Karte und der Betrachtungswinkel verkleinert, sodass Sie den vor Ihnen liegenden Straßenabschnitt gut sehen können. Während Sie fahren, ohne dass es eine geplante Route gibt: Smart Zoom vergrößert die Karte, wenn Sie langsam fahren, und verkleinert sie, wenn Sie schnell fahren Geschwindigkeitswarnung Die Karten können Informationen über die auf den jeweiligen Straßenabschnitten erlaubte Höchstgeschwindigkeit enthalten. Zenec Navigation kann Sie warnen, falls Sie das aktuelle Tempolimit überschreiten. Diese Informationen könnten für Ihre Region nicht verfügbar sein oder nicht für alle Straßen auf der Karte stimmen. Für diese Warnung wird auch die im Fahrzeugprofil (Seite 71) festgelegte Höchstgeschwindigkeit herangezogen. Zenec Navigation warnt Sie, wenn Sie den voreingestellten Wert überschreiten, selbst wenn die gesetzliche Geschwindigkeitsbeschränkung höher ist. Die Warnfunktion bei Geschwindigkeitsbegrenzungen kann in den Warnungen individuell angepasst werden. Siehe Seite 76. Sie können auch die relative Geschwindigkeitstoleranz einstellen, ab der die Anwendung eine Warnung auslöst. Folgende Arten von Warnungen sind verfügbar: Akustische Warnung: Wenn Sie das Tempolimit um den angegebenen Prozentsatz überschreiten, wird eine gesprochene Warnung ausgegeben. Displaywarnung: Bei einer Geschwindigkeitsüberschreitung wird das aktuelle Tempolimit (zum Beispiel ) auf der Karte angezeigt. Sie können die Software auch so einstellen, dass das Schild für das Tempolimit immer auf der Karte angezeigt wird Statistische Verkehrsdaten Wenn Ihre Kartendaten statistische Verkehrsdaten enthalten, können diese bei der Routenplanung von Zenec Navigation berücksichtigt werden. Im Normalfall hilft Ihnen diese Statistik, übliche Staus an einem bestimmten Wochentag zu einer bestimmten Uhrzeit zu vermeiden, kann aber in manchen Fällen wie etwa an Feiertagen, die auf einen Werktag fallen irreführend sein. Sie können diese Funktion in den Verkehrseinstellungen ein- oder ausschalten. Siehe Seite
64 4.1.8 Echtzeitverkehr Mithilfe von Echtzeit-Verkehrsinformationen können Sie sich über die aktuelle Verkehrslage informieren. Straßensperren oder unerwartete Staus aufgrund eines Unfalls können bei der Routenberechnung berücksichtigt werden. Die folgenden Datenquellen sind verfügbar: TMC-Dienst (Traffic Message Channel): TMC ist ein spezieller Dienst, der über das Radio Data System (RDS) auf Ultrakurzwelle Verkehrs- und Wetterdaten in Echtzeit sendet. Falls an Ihrem Standort öffentliche Verkehrsdaten gesendet werden, sucht Zenec Navigation unter den UKW-Radiosendern automatisch nach TMC-Daten und bezieht die entschlüsselten Daten unverzüglich in die Routenplanung mit ein. Hinweis! TMC ist kein weltweiter Dienst. Er könnte in Ihrem Land oder in Ihrer Region nicht verfügbar sein. Fragen Sie bitte Ihren Händler nach Informationen zu den Empfangsgebieten. Die Anwendung berücksichtigt die empfangenen Verkehrsmeldungen automatisch. Sie müssen keinerlei Einstellungen bei Zenec Navigation vornehmen. Wenn Zenec Navigation Verkehrsinformationen erhält, die sich auf Ihre Route auswirken könnten, wird ein Hinweis eingeblendet, dass die Route neu berechnet wird. Die Navigation wird mit einer neuen, optimalen Route fortgesetzt unter Berücksichtigung der aktuellsten Verkehrsbedingungen. Informationen über Verkehrssymbole erhalten Sie auf Seite 21. Um diesen Dienst individuell anzupassen, gibt es in den Verkehrseinstellungen folgende Möglichkeiten (Seite 81): Legen Sie die mindestens eingesparte Zeit fest, die Ihrer Ansicht nach einen Umweg wert ist. Legen Sie fest, dass Zenec Navigation Ihre Bestätigung einholen muss, bevor die neu geplante Route übernommen wird. Wenn es auf der geplanten Route Verkehrsereignisse gibt, die die Anwendung nicht Hinweis! umfahren hat, können Sie über das Symbol die Liste mit den wichtigen Verkehrsereignissen aufrufen und diese kurz durchsehen Intelligente Navigation Mithilfe der intelligenten Navigation kann die geplante Route der Verkehrslage und anderen Ereignissen während der Navigation angepasst werden. Die folgenden Abschnitte beschreiben diese Funktionen. 64
65 Stauumfahrung auf Autobahnen Zenec Navigation kann eine Umfahrung anbieten, wenn Sie auf der Autobahn aufgrund eines Staus nur langsam vorankommen. Das Fenster Mögliche Stauumfahrung erscheint und zeigt die Länge und die Dauer der Umfahrung an. Sie können diese Meldung ignorieren und die ursprüngliche Route fortsetzen, indem Sie auf tippen, oder Sie können die vorgeschlagene Route prüfen, indem Sie auf tippen. Indem Sie auf das Plus-/Minus-Zeichen tippen, können Sie die Entfernung, die Sie auf der Autobahn vermeiden wollen, erhöhen oder verringern. Übernehmen Sie die empfohlene Umfahrung, indem Sie auf tippen Ausweichrouten in Echtzeit Zenec Navigation bietet unter Umständen eine Alternativroute auf Landstraßen an, falls es zu einem Stau kommt. Das Fenster Mögliche Alternativroute erscheint und zeigt die Länge und die Dauer der Umfahrung an. Sie können diese Meldung ignorieren und die ursprüngliche Route fortsetzen, indem Sie auf tippen, oder Sie können die vorgeschlagene Route prüfen, indem Sie auf 65
66 tippen. Übernehmen Sie die empfohlene Umfahrung, indem Sie auf tippen Parkplätze in Zielnähe Wenn Sie die geplante Route verlassen, indem Sie von der Autobahn abfahren, versucht Zenec Navigation, den Grund für den Umweg zu ermitteln. Wenn Sie auf tippen, öffnen Sie eine Kartenansicht von oben mit den vorgeschlagenen Parkplätzen rund um das Ziel. Indem Sie auf die Pfeile an den Seiten tippen, schalten Sie zwischen den einzelnen vorgeschlagenen Parkmöglichkeiten um. Indem Sie auf und tippen, machen Sie den ausgewählten Parkplatz zu Ihrem Ziel Hinweise zu Umfahrungen Wenn Sie die geplante Route verlassen, indem Sie von der Autobahn abfahren, versucht Zenec Navigation, den Grund für den Umweg zu ermitteln. Das Fenster Grund für Umweg erscheint und zeigt Tankstellen, Restaurants oder andere Sonderziele in der Nähe der aktuellen Position an. Wenn es weitere Abschnitte in der ursprünglichen Route gibt, die vermieden werden können (z. B. einen Tunnel, eine gebührenpflichtige Straße oder eine Fähre), werden sie in der Liste angezeigt für den Fall, dass Sie sie umfahren wollen. 66
67 Wenn Sie auf eines der Sonderziele tippen, erzeugt Zenec Navigation einen Wegpunkt und bringt Sie zum ausgewählten Ort. Sie können sie ignorieren, indem Sie auf tippen. 4.2 Menü Nützliche Informationen Das Menü Nützliche Informationen stellt verschiedene Zusatzfunktionen bereit. Es befindet sich im Navigationsmenü. Sie benötigen eine Internetverbindung per Handy, um auf Online-Dienste zugreifen zu können, darunter Informationen zu Parkmöglichkeiten und zum Wetter. Schaltfläche Beschreibung Zeigt Informationen zum aktuellen Standort (Breitengrad, Längengrad, nächstgelegene Ortschaft, nächste Querstraße usw.) oder zur letzten bekannten Position, falls kein GPS-Signal empfangen wird. Siehe Seite 68. Bietet Unterstützung in der Nähe Ihres aktuellen Standortes. Siehe Seite 39. Bietet eine Liste von Ländern mit nützlichen Informationen zu den Verkehrsregeln im ausgewählten Land (zum Beispiel Geschwindigkeitsbeschränkungen, maximaler Blutalkoholspiegel). Zeigt statistische Daten zu Ihren Fahrten an, darunter die Startzeit, Ankunftszeit und die durchschnittliche Geschwindigkeit (siehe Seite 69). Routenaufzeichnungen, d. h. die Abfolge der vom GPS-Empfänger ermittelten Positionen, können gemeinsam mit den Fahrtenaufzeichnungen gespeichert werden. Sie können später auf der Karte angezeigt werden. Zeigt eine Weltkarte mit den von der Sonne bestrahlten und den dunklen Bereichen der Welt an. Tippen Sie auf, um den genauen Sonnenaufgangs- und Sonnenuntergangszeitpunkt für all Ihre Routenpunkte zu erfahren. Zeigt die Seite mit den GPS-Informationen, einschließlich Satellitenpositionen und Signalstärkeinformationen. 67
68 4.2.1 Wo bin ich? Diese Seite enthält Informationen zu Ihrer aktuellen Position (bzw. zur letzten bekannten Position, wenn es keinen GPS-Empfang gibt). Sie können darauf auf zwei verschiedene Arten zugreifen: Indem Sie das Navigationsmenü aufrufen und dort auf und. tippen. Indem Sie auf den aktuellen Straßennamen tippen, falls er unterhalb des Anzeigers für die aktuelle Position auf der Karte erscheint. Die folgenden Informationen werden auf der Seite Wo bin ich? angezeigt: Einzelheiten zur Adresse (falls verfügbar) des aktuellen Standortes Breiten- und Längengrad (Koordinaten des aktuellen Standortes in WGS84-Format) Der nächstgelegene Ort Nächste Querstraße Vorherige Querstraße Auf dieser Seite können Sie außerdem einige Aktionen ausführen. Tippen Sie auf und, um den aktuellen Standort zu den gespeicherten Orten hinzuzufügen und die Landesinformationen abzurufen. Sie können rund um Ihren aktuellen Standort auch nach Hilfe suchen. Tippen Sie auf, um eine neue Seite zu öffnen und dort eine Schnellsuche durchzuführen und eine Kategorie auszuwählen. Weitere ausführliche Informationen finden Sie auf Seite
69 4.2.2 Fahrtenübersicht Die Fahrtenübersicht zeichnet Informationen über Ihre Route auf. Sie können eine neue Fahrt aufzeichnen, indem Sie auf tippen und die Aufzeichnung durch Tippen auf anhalten. Wenn Sie auf Verfügung: Schaltfläche auf der Fahrtenübersichtsseite tippen, stehen Ihnen die folgenden Optionen zur Funktion Wenn Sie eine aufgezeichnete Fahrt auswählen, können Sie die aufgezeichnete Route löschen, umbenennen oder ihre Farbe ändern. Sie können alle Aufzeichnungen in den Ordner sdmmc exportieren. Alle exportierten Aufzeichnungen werden auf einer SD-Karte gespeichert. Sie haben Zugriff auf die Fahrtenübersichtseinstellungen, wo Sie festlegen können, dass die Fahrtenübersicht automatisch gespeichert wird oder Sie können die Fahrtenübersicht manuell speichern. Siehe Seite 82. Wenn Sie auf Ihre aufgezeichnete Fahrt auf der Seite Fahrtenübersicht tippen, können Sie Informationen wie Dauer, Geschwindigkeit, Höhe und Entfernung abrufen. Wenn Sie auf der Seite mit den Einzelheiten zu den Fahrtdaten auf tippen, können Sie die Fahrt auf der Karte betrachten, Routenaufzeichnungen exportieren und das Höhen- und Geschwindigkeitsprofil einsehen. 69
70 4.3 Einstellungsmenü Sie können die Navigationseinstellungen konfigurieren und das Verhalten von Zenec Navigation ändern, indem Sie auf und tippen. Scrollen Sie nach unten, um weitere Optionen zu erhalten. Das Einstellungsmenü bietet die folgenden Optionen: Schaltfläche Funktion Hier können Sie den verwendeten Fahrzeugtyp, die für die Routenplanung herangezogenen Straßenarten sowie die Routenplanungsmethode wählen. Stellen Sie die unterschiedlichen Lautstärken ein. Aktivieren Sie die Warnungen für Geschwindigkeitsbegrenzungen, Warnpunkte (wie z. B. Radargeräte) und Verkehrszeichen und nehmen Sie die entsprechenden Einstellungen vor. Passen Sie das Aussehen der Navigationsansicht individuell an oder stellen Sie ein, wie die Software Sie auf der Navigationsansicht durch die verschiedenen Arten von routenbezogenen Informationen bei der Navigation unterstützen soll. Ändern Sie die Sprache der Sprachanweisung, stellen Sie die Zeitzone, die Maßeinheiten, die Uhrzeit, das Datum und die Formate ein und passen Sie die Anwendung individuell an Ihre ortsübliche Sprache an. Aktivieren oder deaktivieren Sie Menüanimationen. Aktivieren oder deaktivieren Sie Verkehrsinformationen und bearbeiten Sie die Umfahrungseinstellungen. Hier können Sie die automatische Speicherung der Fahrtenaufzeichnungen einbzw. ausschalten und die aktuelle Größe der Fahrtendatenbank überprüfen. Sie können die grundlegenden Softwareparameter ändern, die Sie während der Ersteinrichtung festgelegt haben. Siehe Seite 6. 70
71 4.3.1 Routen- Einstellungen Die folgenden Einstellungen legen fest, wie Routen berechnet werden: Schaltfläche Funktion Legen Sie fest, welche Art von Fahrzeug Sie auf der navigierten Route benutzen wollen. Abhängig von dieser Einstellung werden bei der Routenberechnung bestimmte Straßenarten ausgeschlossen odermanche Beschränkungen außer Acht gelassen. Siehe Seite 71. Bearbeiten Sie die Parameter des Fahrzeugprofils. Siehe Seite 71. Optimieren Sie die Routenberechnung für verschiedene Situationen oder Fahrzeugtypen, indem Sie die Planungsmethode ändern. Siehe Seite 73. Wählen Sie zwischen Navigation im Straßen- oder Geländemodus. Siehe Seite 59. Wählen Sie Ihre bevorzugten Straßenarten für die Route. Siehe Seite 73. Hinweis! Die Routeneinstellungen können auch bei der anfänglichen Einrichtung festgelegt werden. Siehe Page Fahrzeugprofil Sie können unter den folgenden Fahrzeugtypen wählen: Schaltfläche Beschreibung Bei der Routenplanung werden Einschränkungen bei Fahrmanövern und Fahrtrichtungen berücksichtigt. Es werden nur Straßen berücksichtigt, die mit Autos befahren werden dürfen. Privat- und Anrainerstraßen werden nur in die Route aufgenommen, wenn Ihr Ziel auf anderem Weg nicht erreichbar ist. Fußwege sind von den Routen ausgeschlossen. Bei der Routenplanung werden Einschränkungen bei den Fahrmanövern sowie Einbahnstraßen berücksichtigt. Es werden nur Straßen verwendet, die für Taxis zugänglich sind. Privat- und Anrainerstraßen sowie Fußwege sind von den Routen ausgeschlossen. Hinweis! Wahl des Fahrzeugtyps könnte bei einigen Versionen von Zenec Navigationnicht verfügbar sein. 71
72 Das Anlegen eines Profils macht es möglich, Fahrzeugparameter zu erstellen, die bei der Routenplanung genutzt werden. Sie können mehrere Profile für das gleiche Fahrzeug anlegen. Um ein neues Fahrzeugprofil anzulegen, führen Sie die folgenden Schritte aus: 1. Tippen Sie auf, durchsuchen Sie die Liste der Fahrzeuge und tippen Sie auf. 2. Wählen Sie den Fahrzeugtyp und nehmen Sie die untenstehenden Einstellungen vor. Abhängig vom Fahrzeugtyp sind einige Einstellungsmöglichkeiten unter Umständen nicht in der Liste verfügbar. 3. Tippen Sie auf, um auf weitere Einstellungsmöglichkeiten zu erhalten. Sie können die folgenden Einstellungen vornehmen: Schaltfläche Funktion Geben Sie dem Profil einen anderen, aussagekräftigen Namen, zum Beispiel Johns Auto. Geben Sie die Höchstgeschwindigkeit ein, die Sie fahren. Geben Sie den durchschnittlichen Kraftstoffverbrauch Ihres Fahrzeugs im Stadtverkehr ein. Die Einheit für den Kraftstoffverbrauch wird unter Regionale Einstellungenfestgelegt. Geben Sie den durchschnittlichen Kraftstoffverbrauch Ihres Fahrzeugs auf der Autobahn ein. Die Einheit für den Kraftstoffverbrauch wird unter Regionale Einstellungenfestgelegt. Wählen Sie den Motor- und Kraftstofftyp Ihres Fahrzeugs. Dies hilft bei der Schätzung des CO 2-Ausstoßes. Aktivieren Sie diese Option, wenn Sie die Einstellungen des Fahrzeugs vor jeder Routenberechnung überprüfen wollen. Geben Sie die Gesamtlänge des Fahrzeugs ein. Geben Sie die Breite des Fahrzeugs ein. Geben Sie die Höhe des Fahrzeugs ein. Legen Sie fest, ob ein Anhänger an Ihr Fahrzeug angehängt ist. Geben Sie die Anzahl der Achsen ein. Geben Sie das zulässige Gesamtgewicht Ihres Fahrzeugs ein. 72
73 Geben Sie das tatsächliche Gewicht Ihres Fahrzeugs ein. Wählen Sie einen oder mehrere Gefahrguttypen, falls Sie mit Ihrem Fahrzeug gefährliche Güter transportieren. Tippen Sie auf, und, um alle Fahrzeugprofile auf ihre Standardeinstellungen zurückzusetzen Routenplanungsmethoden Sie können unter den folgenden Routenplanungsmethoden wählen: Schaltfläche Beschreibung Ergibt eine schnelle Route, wenn Sie auf allen Straßen (fast) die erlaubte Höchstgeschwindigkeit fahren können. Normalerweise für schnelle und normale Fahrzeuge die beste Option. Ergibt eine Route mit weniger Abzweigungen und keinen schwierigen Fahrmanövern. Mit dieser Option legen Sie fest, dass Zenec Navigation beispielsweise die Autobahn wählt statt mehrerer Nebenstraßen. Ergibt eine kurze Route, um die Reiseentfernung zu minimieren. Üblicherweise optimal für Fußgänger, Fahrradfahrer oder langsame Fahrzeuge. Wenn Sie unabhängig von der Geschwindigkeit nach einer kurzen Route suchen, ist dieser Berechnungstyp für normale Fahrzeuge nur selten ideal. Ergibt eine schnelle, aber kraftstoffsparende Route auf Basis der Kraftstoffverbrauchsdaten. Die berechneten Fahrtkosten und der CO 2-Ausstoß sind nur Schätzwerte. Faktoren wie Steigungen, Kurven oder Verkehrsbedingungen können bei der Berechnung nicht berücksichtigt werden. Abhängig vom Fahrzeugtyp sind manche Methoden unter Umständen nicht verfügbar Navigationsmodus Sie können zwischen Straßen- und Geländenavigation umschalten, indem Sie auf tippen und oder (Seite 59) auswählen Straßenarten Um die Route auf Ihre persönlichen Bedürfnisse abzustimmen, können Sie auch einstellen, welche Straßenarten bei der Routenplanung berücksichtigt oder ausgeschlossen werden sollen. Wenn Sie eine Straßenart ausschließen, ist das die von Ihnen bevorzugte Option. Es bedeutet aber nicht, dass diese Straßenarten zu 100% ausgeschlossen sind. Wenn Ihr Ziel nur über eine oder mehrere ausgeschlossene Straßenarten erreicht werden kann, werden diese in die Routenberechnung mit einbezogen, aber nur so weit wie unbedingt nötig. Ist dies der Fall, so erscheint auf der Seite Routeninformation eine Warnmeldung. Jener Teil der Route, der Ihren Einstellungen nicht entspricht, wird auf der Karte in einer anderen Farbe dargestellt. 73
74 Folgende Straßenarten sind verfügbar: Schaltfläche Beschreibung Vielleicht müssen Sie Autobahnen meiden, wenn Sie ein langsames Auto fahren oder ein anderes Fahrzeug abschleppen. Gebührenpflichtige Straßen sind Straßen, für deren längerfristige Benutzung man eine Gebühr bezahlen muss, zum Beispiel in Form einer Vignette. Sie können unabhängig von den Mautstraßen aktiviert bzw. deaktiviert werden. Mautstraßen (gebührenpflichtige Straßen, für die bei jeder Benutzung eine Gebühr zu entrichten ist) werden standardmäßig in die Routenplanung miteinbezogen. Wenn Sie Mautstraßen deaktivieren, plant Zenec Navigation die beste gebührenfreie Route für Sie. Zenec Navigation schließt Fähren bei der Routenplanung standardmäßig mit ein. Eine Karte enthält allerdings nicht unbedingt Informationen über die Verfügbarkeit von saisonalen Fähren. Darüber hinaus sind Fähren eventuell gebührenpflichtig. Autoverladezüge transportieren Fahrzeuge nur über kurze Strecken und sie verbinden üblicherweise Orte, die nur schwer per Straße erreicht werden können, zum Beispiel in der Schweiz. Zenec Navigation schließt unbefestigte Straßen standardmäßig aus. Unbefestigte Straßen können in schlechtem Zustand sein und Sie können üblicherweise nicht die erlaubte Höchstgeschwindigkeit fahren Audioeinstellungen Sie können die folgenden Einstellungen bearbeiten: Schaltfläche Funktion Dies ist der Regler für die Gesamtlautstärke. Passen Sie alle Tonkategorien unten an oder schalten Sie sie stumm. Passen Sie die Lautstärke der Anweisungen (Sprachanweisungen) an oder schalten Sie sie stumm. Passen Sie die Lautstärke der nichtsprachlichen Warnungen (Pieptöne) an oder schalten Sie sie stumm. Sie können den Signalton vor einer Sprachmeldung ausschalten bzw. dessen Lautstärke ändern. Passen Sie die Lautstärke an oder schalten Sie den Ton stumm, wenn Sie die Schaltfläche betätigen. 74
75 Sie haben die folgenden Optionen für jede Tonkategorie: Schaltfläche Lautstärkeregler Funktion Passen Sie die Lautstärke des betreffenden Tons bzw. der Sprachmeldung an. Schalten Sie den betreffenden Ton bzw. die Sprachmeldung stumm. Der Regler wird inaktiv. Tippen Sie erneut darauf, um ihn wieder zu aktivieren. Schaltfläche Funktion Schalten Sie die Sprachanweisungen ab. Diese Funktion ist standardmäßig aktiviert. Wählen Sie aus den folgenden Optionen: Sprachliche Wiedergabe der Straßennamen im muttersprachlichen Gebiet der ausgewählten Sprachanweisungssprache. Nur Straßennummern sprachlich wiedergeben. Nur Fahrmanöver sprachlich ankündigen. Straßennamen werden nur dann korrekt wiedergegeben, wenn Sie ein Profil in der jeweiligen Landessprache gewählt haben. Wählen Sie aus den folgenden Optionen: Versuch, die Straßennamen im Ausland vorzulesen. Nur Straßennummern sprachlich wiedergeben. Nur Fahrmanöver sprachlich ankündigen. Legen Sie fest, ob das nächste Fahrmanöver sofort nach jeder Abzweigung angekündigt werden soll oder ob es ausreichend ist, wenn Sie diese Informationen dann erhalten, wenn Sie sich der Abzweigung nähern. Legen Sie fest, wie ausführlich die Sprachanweisungen sein sollen, d. h. wie viel gesagt wird und wie oft. Minimal: Die Sprachanweisung wird einmal kurz vor dem nächsten Fahrmanöver wiedergegeben. Mittel: Die Sprachanweisung wird bei der Annäherung an das nächste Fahrmanöver wiedergegeben und kurz vor dem Manöver noch einmal wiederholt. Ausführlich: Die Sprachanweisung wird das erste Mal in relativ großer Entfernung zum nächsten Fahrmanöver ausgegeben. Sie wird bei der Annäherung an die nächste Abzweigung wiederholt und kurz vor dem eigentlichen Fahrmanöver noch einmal wiederholt. Das Gerät liest immer nach Berechnung der Route eine kurze Zusammenfassung der Route vor. Das Gerät liest bei Überqueren einer Grenze Informationen über das Land vor, dass Sie betreten haben. 75
76 Das Gerät liest Echtzeit-Verkehrsmeldungen vor. Das Gerät liest Systemnachrichten vor Warnungseinstellungen Sie können die folgenden Einstellungen aktivieren und bearbeiten: Schaltfläche Beschreibung Zenec Navigation kann Sie warnen, falls Sie die aktuelle Geschwindigkeitsbeschränkung überschreiten. Diese Informationen könnten in Ihrer Region nicht verfügbar sein oder nicht für alle Straßen auf der Karte stimmen. Für diese Warnung wird auch die im Fahrzeugprofil festgelegte Höchstgeschwindigkeit herangezogen. Zenec Navigation warnt Sie, wenn Sie den voreingestellten Wert überschreiten, selbst wenn die gesetzliche Geschwindigkeitsbeschränkung höher ist. Hier können Sie einstellen, ob Sie Display- und/oder akustische Warnmeldungen erhalten möchten. Folgende Arten von Warnungen sind verfügbar: Displaywarnung: Bei Geschwindigkeitsüberschreitung wird das aktuelle Tempolimit auf der Karte angezeigt. Akustische und Displaywarnung: Wenn Sie die Geschwindigkeitsbeschränkung um einen bestimmten Prozentsatz überschreiten, erhalten Sie neben der Anzeige der aktuellen Geschwindigkeitsbeschränkung auf der Karte auch einen gesprochenen Hinweis. Wenn das Schild für das Tempolimit die ganze Zeit auf der Karte eingeblendet bleiben soll (normalerweise ist es nur bei Geschwindigkeitsüberschreitungen sichtbar), können Sie dies hier einstellen. Sie können auch die relative Geschwindigkeitsüberschreitung einstellen, ab der die Anwendung eine Warnung auslöst. Es können unterschiedliche Werte innerhalb und außerhalb von Ortschaften eingestellt werden. 76
77 Tippen Sie darauf, um eine Warnung zu erhalten, wenn Sie sich einer Verkehrsüberwachungskamera oder anderen Warnpunkten, wie einem Schulgelände oder Bahnübergang, nähern. Sie müssen sich vergewissern, dass die Verwendung dieser Funktion im betreffenden Land gesetzlich zulässig ist. Die Art der Warnung lässt sich für die einzelnen Warnpunktkategorien (Warntypen) individuell konfigurieren. Folgende Arten von Warnungen sind verfügbar: Displaywarnung: In der Navigationsansicht werden die Art des Warnpunktes, seine Entfernung und die dazugehörige Geschwindigkeitsbeschränkung angezeigt, wenn Sie sich einem dieser Orte nähern. Akustische und Displaywarnung: Wenn Sie sich einem dieser Punkte nähern, werden neben der Displaywarnung Pieptöne wiedergegeben (bei Auswahl einer echten Stimme) oder die Art der Warnung wird per Stimme ausgegeben (bei einer TTS-Stimme). Ein weiteres Warnsignal ertönt, wenn Sie vor dem Warnpunkt die geltende Geschwindigkeitsbeschränkung überschreiten. Bei einigen dieser Warnpunkte ist entweder die vorgeschriebene oder die erwartete Geschwindigkeitsbeschränkung verfügbar. Bei diesen Punkten können, je nachdem, ob Sie das Tempolimit überschreiten oder nicht, unterschiedliche akustische Warnungen ausgegeben werden. Nur bei Geschwindigkeitsüberschreitung: Die akustische Warnung ertönt nur dann, wenn Sie das geltende Tempolimit überschreiten. Bei Annäherung: Die akustische Warnung ertönt immer dann, wenn Sie sich einem dieser Warnpunkte nähern. Um Sie auf eine Geschwindigkeitsüberschreitung aufmerksam zu machen, wird in diesem Fall ein anderer Warnton ausgegeben. Karten können Warninformationen für Fahrer enthalten, die auf der Navigationsansicht eingeblendet werden können, ähnlich wie echte Verkehrszeichen. Tippen Sie darauf, um die Warnung für diese Straßenabschnitte (zum Beispiel Gefahren oder scharfe Kurven) ein- oder auszuschalten. Sie können den Warntyp (Display oder akustisch und Display) und die Entfernung von der Gefahrenstelle, ab der die Warnung ausgegeben werden soll, für jede Kategorie von Warnzeichen einstellen Einstellungen der Navigationsansicht Mithilfe dieser Einstellungen können Sie das Erscheinungsbild der Navigationsansicht individuell anpassen. Sie können auch einstellen, wie die Software Sie auf der Navigationsansicht durch die verschiedenen Arten von routenbezogenen Informationen bei der Navigation unterstützen soll. 77
78 Tippen Sie auf, um die Navigationsansicht Ihren Bedürfnissen entsprechend anzupassen: Wählen Sie passende Farbdesigns sowohl für den Tages- als auch den Nachtgebrauch aus der Liste, blenden Sie 3D-Gebäude und 3D-Orientierungspunkte ein oder aus und verwalten Sie die Sichtbarkeit Ihrer Sonderziel-Sets (welche Sonderziele auf der Karte angezeigt werden sollen). Sie können die folgenden Einstellungen bearbeiten: Schaltfläche Funktion Hier können Sie den grundlegenden Maßstab und Neigungswinkel auf Ihre Bedürfnisse abstimmen. Drei Einstellungen stehen zur Auswahl. Sie können zwischen den Farbdesigns für Tag und Nacht wechseln oder die Software automatisch für Sie umschalten lassen, und zwar einige Minuten vor Sonnenaufgang und einige Minuten nach Sonnenuntergang. Hier können Sie das Farbdesign für die Verwendung bei Tag wählen. Die Farben im Tagmodus sind hell und ähneln Straßenkarten aus Papier. Hier können Sie das Farbdesign für die Verwendung bei Nacht wählen. Die Farben im Nachtmodus sind dunkler, um die durchschnittliche Helligkeit des Displays gering zu halten. Sie können 3D-Orientierungspunkte (3D-Darstellungen von auffallenden oder bekannten Objekten) ein- bzw. ausblenden. 3D-Städtemodelle (3D-Blockdarstellungen der vollständigen Gebäudedaten einer Stadt, die die tatsächliche Größe der Gebäude und deren Lage auf der Karte wiedergeben) können ein- bzw. ausgeblendet werden. Die 3D-Erhebungen des Geländes können ein- bzw. ausgeblendet werden. Aktivieren Sie Routenaufzeichnungen, um sie auf der Karte anzeigen zu lassen, oder schalten Sie sie aus. Wählen Sie, welche Sonderziele während der Navigation auf der Karte angezeigt werden sollen. Zu viele Sonderziele machen die Karte unübersichtlich; daher sollten Sie so wenige wie möglich anzeigen lassen. Tippen Sie auf den Namen der Sonderzielkategorie, um sie ein- oder auszublenden oder die Liste mit ihren Unterkategorien zu öffnen. Sie können die folgenden zusätzlichen Einstellungen auf der Navigationsansichtsseite bearbeiten: 78
79 Wenn Sie mit einer geplanten Route navigieren, können Sie drei Datenfelder auf der Navigationsansicht einblenden lassen. Sie können unter folgenden Feldern wählen: Ankunftszeit am Ziel, Entfernung zum Ziel, Fahrzeit bis zum Ziel, Ankunftszeit am Wegpunkt, Entfernung zum Wegpunkt, Fahrzeit bis zum Wegpunkt, Richtung oder Höhe. Ohne eine geplante Route gibt es nur ein Datenfeld, das entweder die Richtung oder die Höhe anzeigt. Blenden Sie den Routenfortschrittsbalken ein oder aus. Wenn Sie diese Funktion aktivieren, wird eine grüner Pfeil am Rand des Displays eingeblendet und ein grüner Pfeil darauf zeigt Ihren Fortschritt an. Aktivieren Sie diese Funktion, um Informationen über Dienstleistungen (zum Beispiel Tankstellen, Raststätten) auf Autobahnen zu erhalten. Deaktivieren Sie sie, wenn Sie sie nicht benötigen. Wählen Sie, welche Arten von Dienstleistungen bei Autobahnausfahrten angezeigt werden sollen. Treffen Sie Ihre Auswahl in den Sonderzielkategorien. Mit dieser Funktion verkleinern Sie die Karte und erhalten einen Überblick über die Umgebung, falls das nächste Fahrmanöver in weiter Entfernung liegt und Sie auf einer Autobahn unterwegs sind. Wenn Sie sich dem Ereignis nähern, wird die normale Kartenanzeige wiederhergestellt. Sofern entsprechende Daten verfügbar sind, werden oben in der Karte Spurangaben angezeigt, die echten Verkehrsschildern über der Straße ähneln. Tippen Sie darauf, um diese Funktion ein- oder auszuschalten. Wenn Sie sich einer Autobahnausfahrt oder einer komplizierten Kreuzung nähern und entsprechende Informationen verfügbar sind, wird die Karte durch eine 3D-Ansicht der Kreuzung ersetzt. Tippen Sie darauf, um diese Funktion zu aktivieren, oder lassen Sie während der gesamten Navigation die Karte eingeblendet. Wenn Sie in einen Tunnel hineinfahren, können die über Ihnen im Freien liegenden Straßen und Gebäude störend wirken. Tippen Sie darauf, um ein allgemeines Tunnelbild anzeigen zu lassen statt der Karte. Außerdem werden eine Tunneldarstellung von oben und die verbleibende Fahrstrecke im Tunnel eingeblendet. In manchen Situationen bietet Zenec Navigation einen Umweg an, wenn sich auf einer Autobahn ein Stau gebildet hat. Siehe Seite 65. In manchen Situationen bietet Zenec Navigation eine andere Route an, wenn sich auf der Straße ein Stau gebildet hat. Siehe Seite 65. In manchen Situationen bietet Zenec Navigation Parkplätze an, wenn Sie sich Ihrem Ziel nähern. Siehe Seite 66. In manchen Situationen bietet Zenec Navigation andere Alternativrouten an, wenn Sie von der geplanten Route abweichen und plötzlich von der Autobahn abfahren. Siehe Seite
80 4.3.5 Regionale Einstellungen Sie können die folgenden Einstellungen bearbeiten: Schaltfläche Beschreibung Zeigt die derzeit für die Benutzeroberfläche verwendete Programmsprache an. Tippen Sie darauf, um aus der Liste der verfügbaren Sprachen eine andere Sprache zu wählen. Nachdem Sie diese Einstellung geändert und die Änderung bestätigt haben, startet die Anwendung neu. Zeigt das aktuelle Profil für die Sprachanweisungen an. Tippen Sie darauf, um aus der Liste der verfügbaren Sprachen und Sprecher ein neues Profil zu wählen. Tippen Sie auf einen beliebigen Eintrag, um ein Audiobeispiel zu hören. Nach der Auswahl der neuen gesprochenen Sprache tippen Sie einfach auf. Die verschiedenen Sprachprofile bieten einen unterschiedlichen Funktionsumfang: Echte Stimme (Straßennamen werden nicht sprachlich wiedergegeben): Diese vorab aufgenommenen Meldungen können Ihnen nur einfache Informationen zu Abzweigungen und Entfernungen geben. TTS-Stimme (Straßennamen werden sprachlich wiedergegeben): Diese computergenerierten Stimmen können komplexe Anweisungen, Straßennamen oder Systemnachrichten sprachlich wiedergeben. Sie können die Maßeinheiten sowie das Zeit- bzw. Datumsformat festlegen, die genutzt werden sollen. Zenec Navigation unterstützt unter Umständen nicht alle aufgelisteten Einheiten bei manchen Sprachanweisungssprachen. Die Zeitzone wird standardmäßig von den Kartendaten übernommen und an Ihren aktuellen Standort angepasst. Hier können Sie die Zeitzone und Sommerzeit manuell eingeben Displayeinstellungen Sie können die folgenden Einstellungen bearbeiten: Schaltfläche Funktion Wenn die Animation eingeschaltet ist, werden die Schaltflächen in den Menüs und auf den Tastaturen sowie die Übergänge zwischen Seiten animiert. 80
81 4.3.7 Verkehrsmeldungseinstellungen Sie können die folgenden Einstellungen bearbeiten: Schaltfläche Funktion Aktivieren oder deaktivieren Sie den Empfang von Verkehrsmeldungen in Echtzeit. Die anderen Schaltflächen unten stehen in Zusammenhang mit Verkehrsmeldungen und sind nur dann verfügbar, wenn der Empfänger eingeschaltet ist. Tippen Sie darauf, wenn Sie Online-Verkehrsmeldungen verwenden wollen, um Straßensperren oder unerwartete Verkehrsstaus zu vermeiden. Wenn Sie Verkehrsereignisse auf der Karte einblenden wollen (zum Beispiel Straßensperrungen, Unfälle, Spurbeschränkungen), können Sie die Vorfälle in einer anderen Farbe abbilden lassen oder zusätzlich auch mithilfe eines Symbols. Diese Funktion kann auch deaktiviert werden. Empfangen Sie auch Informationen über normale Verkehrssituationen, nicht nur Informationen über besondere Verkehrsbedingungen oder -ereignisse. Aktivieren bzw. deaktivieren Sie die Verwendung statistischer Verkehrsdaten und Verkehrsmuster. Diese lokal gespeicherten Daten können unter normalen Bedingungen sehr nützlich sein; es empfiehlt sich jedoch, die Funktion z. B. an Feiertagen auszuschalten, damit an Werktagen übliche Staus nicht berücksichtigt werden. Legen Sie die mindestens eingesparte Zeit fest, die Ihrer Ansicht nach einen Umweg wert ist. In der Abbildung unten zum Beispiel zeigt die orangene Route ein Verkehrsereignis an, das eine 30-minütige Verspätung verursacht. Die blaue Route ist ein Umweg, der 15 Minuten länger ist als die ursprüngliche Route (der Stau wird dabei nicht berücksichtigt). Wenn Sie die Funktion Umfahrung anbieten auf 10 Minuten eingestellt haben, berechnet Zenec Navigation die Route neu, da Sie durch die Umfahrung 15 Minuten einsparen, was den von Ihnen eingestellten Wert von 10 Minuten überschreitet. Wenn Sie den Wert auf 20 Minuten einstellen, wird die ursprüngliche Route beibehalten, da die Umfahrung Ihnen nur eine Ersparnis von 15 Minuten bringen würde. Die Berechnung beruht auf den Informationen, die Sie über Verkehrsereignisse erhalten haben. Aktivieren oder deaktivieren Sie die manuelle Bestätigung jeder Neuberechnung aufgrund von Verkehrsereignissen. 81
PRIME/ESSENTIAL NAVIGATION QUICK START GUIDE
 PRIME/ESSENTIAL NAVIGATION QUICK START GUIDE DE Ersteinrichtung 1. Wählen Sie Ihre bevorzugte Sprache und tippen Sie dann auf, um Ihre Auswahl zu bestätigen. Sie können sie später in den regionalen Einstellungen
PRIME/ESSENTIAL NAVIGATION QUICK START GUIDE DE Ersteinrichtung 1. Wählen Sie Ihre bevorzugte Sprache und tippen Sie dann auf, um Ihre Auswahl zu bestätigen. Sie können sie später in den regionalen Einstellungen
Bedienungsanleitung. Alpine Navigation System. Navigationssoftware für das Alpine Navigation System. Deutsch März 2015, Ver. 1.0
 Bedienungsanleitung Alpine Navigation System Navigationssoftware für das Alpine Navigation System Deutsch März 2015, Ver. 1.0 Inhaltsverzeichnis 1 Warnungen und Sicherheitsinformationen... 5 2 Erste Schritte...
Bedienungsanleitung Alpine Navigation System Navigationssoftware für das Alpine Navigation System Deutsch März 2015, Ver. 1.0 Inhaltsverzeichnis 1 Warnungen und Sicherheitsinformationen... 5 2 Erste Schritte...
ANLEITUNG MotoPilot 43
 Bedienungsanleitung ANLEITUNG MotoPilot 43 Benutzerhandbuch / DE Moto Vielen Dank, dass Sie sich für ein Blaupunkt Navigationssystem entschieden haben. Eine gute Wahl. Wir wünschen Ihnen viel Spaß und
Bedienungsanleitung ANLEITUNG MotoPilot 43 Benutzerhandbuch / DE Moto Vielen Dank, dass Sie sich für ein Blaupunkt Navigationssystem entschieden haben. Eine gute Wahl. Wir wünschen Ihnen viel Spaß und
VME 9725 NAV. Bedienungsanleitung -Navigationssoftware-
 VME 9725 NAV Bedienungsanleitung -Navigationssoftware- Vielen Dank, dass Sie sich bei der Wahl Ihres Navigationssystems für unser Produkt entschieden haben. Sie können Ihr Gerät sofort in Betrieb nehmen.
VME 9725 NAV Bedienungsanleitung -Navigationssoftware- Vielen Dank, dass Sie sich bei der Wahl Ihres Navigationssystems für unser Produkt entschieden haben. Sie können Ihr Gerät sofort in Betrieb nehmen.
GPS NAVIGATION SYSTEM MOTOR HOME QUICK START USER GUIDE
 GPS NAVIGATION SYSTEM MOTOR HOME QUICK START USER GUIDE GERMAN 1 Erste Schritte Wenn Sie die Navigationssoftware zum ersten Mal in Gebrauch nehmen, wird der anfängliche Einrichtungsprozess automatisch
GPS NAVIGATION SYSTEM MOTOR HOME QUICK START USER GUIDE GERMAN 1 Erste Schritte Wenn Sie die Navigationssoftware zum ersten Mal in Gebrauch nehmen, wird der anfängliche Einrichtungsprozess automatisch
GPS NAVIGATION SYSTEM QUICK START USER MANUAL
 GPS NAVIGATION SYSTEM QUICK START USER MANUAL GERMAN Erste Schritte Wenn Sie die Navigationssoftware zum ersten Mal in Gebrauch nehmen, wird der anfängliche Einrichtungsprozess automatisch gestartet. Gehen
GPS NAVIGATION SYSTEM QUICK START USER MANUAL GERMAN Erste Schritte Wenn Sie die Navigationssoftware zum ersten Mal in Gebrauch nehmen, wird der anfängliche Einrichtungsprozess automatisch gestartet. Gehen
NAVIGATION.
 NAVIGATION www.fiatnavigation.com www.daiichi.com.tr Erste Schritte Wenn Sie die Navigationssoftware zum ersten Mal in Gebrauch nehmen, wird der anfängliche Einrichtungsprozess automatisch gestartet. Tun
NAVIGATION www.fiatnavigation.com www.daiichi.com.tr Erste Schritte Wenn Sie die Navigationssoftware zum ersten Mal in Gebrauch nehmen, wird der anfängliche Einrichtungsprozess automatisch gestartet. Tun
GPS NAVIGATION SYSTEM MAIN USER MANUAL
 GPS NAVIGATION SYSTEM MAIN USER MANUAL GERMAN Vielen Dank, dass Sie sich bei der Wahl Ihres Navigationssystems für dieses ZENEC Gerät entschieden haben. Sie können Ihr Gerät sofort in Betrieb nehmen. Dieses
GPS NAVIGATION SYSTEM MAIN USER MANUAL GERMAN Vielen Dank, dass Sie sich bei der Wahl Ihres Navigationssystems für dieses ZENEC Gerät entschieden haben. Sie können Ihr Gerät sofort in Betrieb nehmen. Dieses
XT 902 6BT. Bedienungsanleitung. igo primo. Navigatonssoftware für das XZENT XT9026BT. Deutsch Dezember 2011, Ver
 Bedienungsanleitung 2-DIN NAViCEIVER WITH 15,7/6.2 LCD DISPLAY MOBILE ENTERTAINMENT STATION XT 902 6BT igo primo Navigatonssoftware für das XZENT XT9026BT Deutsch Dezember 2011, Ver. 1.2.1 Vielen Dank,
Bedienungsanleitung 2-DIN NAViCEIVER WITH 15,7/6.2 LCD DISPLAY MOBILE ENTERTAINMENT STATION XT 902 6BT igo primo Navigatonssoftware für das XZENT XT9026BT Deutsch Dezember 2011, Ver. 1.2.1 Vielen Dank,
Bedienungsanleitung Alpine-Navigation
 Bedienungsanleitung Alpine-Navigation Navigationssoftware für das Alpine INE-W925R Deutsch (DE) Vielen Dank, dass Sie sich bei der Wahl Ihres Navigationssystems für das Alpine-NAVI entschieden haben. Sie
Bedienungsanleitung Alpine-Navigation Navigationssoftware für das Alpine INE-W925R Deutsch (DE) Vielen Dank, dass Sie sich bei der Wahl Ihres Navigationssystems für das Alpine-NAVI entschieden haben. Sie
INA-W910R Bedienungsanleitung
 INA-W910R Bedienungsanleitung Navigationssoftware für INA-W910R Deutsch Februar 2011, Version 1.0 Vielen Dank, dass Sie sich bei der Wahl Ihres Navigationssystems für das Alpine INA-W910R entschieden haben.
INA-W910R Bedienungsanleitung Navigationssoftware für INA-W910R Deutsch Februar 2011, Version 1.0 Vielen Dank, dass Sie sich bei der Wahl Ihres Navigationssystems für das Alpine INA-W910R entschieden haben.
Bedienungsanleitung NZ502E NP402E. Deutsch. Clarion Mobile Map
 Bedienungsanleitung NZ502E NP402E Deutsch Clarion Mobile Map Vielen Dank, dass Sie sich bei der Wahl Ihres Navigationssystems für das Clarion NZ502E/ NP402E entschieden haben. Sie können das Clarion NZ502E/
Bedienungsanleitung NZ502E NP402E Deutsch Clarion Mobile Map Vielen Dank, dass Sie sich bei der Wahl Ihres Navigationssystems für das Clarion NZ502E/ NP402E entschieden haben. Sie können das Clarion NZ502E/
Bedienungsanleitung IGO primo
 Bedienungsanleitung IGO primo Navigationssoftware für das IGO primo Deutsch September 2012, Ver. 2.0 Vielen Dank, dass Sie sich bei der Wahl Ihres Navigationssystems für das Device entschieden haben. Sie
Bedienungsanleitung IGO primo Navigationssoftware für das IGO primo Deutsch September 2012, Ver. 2.0 Vielen Dank, dass Sie sich bei der Wahl Ihres Navigationssystems für das Device entschieden haben. Sie
Bedienungsanleitung igo amigo
 Bedienungsanleitung igo amigo Navigationssoftware für MiD70 Deutsch April 2011, Ver. 2.9771 Danke, dass Sie sich für unser Produkt als Ihr Fahrzeug-Navigationssystem entschieden haben. Lesen Sie zuerst
Bedienungsanleitung igo amigo Navigationssoftware für MiD70 Deutsch April 2011, Ver. 2.9771 Danke, dass Sie sich für unser Produkt als Ihr Fahrzeug-Navigationssystem entschieden haben. Lesen Sie zuerst
RDN 802BT NavigatioN KarteNupdate kostenlos Wie geht das hinweis: downloads
 RDN 802BT Navigation Anleitung Deutsch Navigation Kartenupdate Nach der ersten Verbindung mit der GPS-Satelliten, haben Sie ein Jahr, um die Karten kostenlos aktualisieren! Wie geht das Gehe zu: www.naviextras.com,
RDN 802BT Navigation Anleitung Deutsch Navigation Kartenupdate Nach der ersten Verbindung mit der GPS-Satelliten, haben Sie ein Jahr, um die Karten kostenlos aktualisieren! Wie geht das Gehe zu: www.naviextras.com,
QUICK START GUIDE V1.0 NAVIGATION DEUTSCH
 V1.0 NAVIGATION QUICK START GUIDE DEUTSCH Erste Schritte Wenn Sie die Navigationssoftware zum ersten Mal in Gebrauch nehmen, wird der anfängliche Einrichtungsprozess automatisch gestartet. Gehen Sie wie
V1.0 NAVIGATION QUICK START GUIDE DEUTSCH Erste Schritte Wenn Sie die Navigationssoftware zum ersten Mal in Gebrauch nehmen, wird der anfängliche Einrichtungsprozess automatisch gestartet. Gehen Sie wie
Bedienungsanleitung Alpine-Navigation
 Bedienungsanleitung Alpine-Navigation Navigationssoftware für das Alpine INE-W987D/X800D-U/X800D Deutsch Januar 2014, Ver. 1.0 Vielen Dank, dass Sie sich bei der Wahl Ihres Navigationssystems für das Alpine
Bedienungsanleitung Alpine-Navigation Navigationssoftware für das Alpine INE-W987D/X800D-U/X800D Deutsch Januar 2014, Ver. 1.0 Vielen Dank, dass Sie sich bei der Wahl Ihres Navigationssystems für das Alpine
Blaupunkt Travel Pilot
 Bedienungsanleitung Navigations-Software Blaupunkt Travel Pilot Deutsch mei 17.02.2012 Vielen Dank, dass Sie sich für ein Blaupunkt Navigationssystem entschieden haben. Eine gute Wahl. Wir wünschen Ihnen
Bedienungsanleitung Navigations-Software Blaupunkt Travel Pilot Deutsch mei 17.02.2012 Vielen Dank, dass Sie sich für ein Blaupunkt Navigationssystem entschieden haben. Eine gute Wahl. Wir wünschen Ihnen
Volvo Sensus Connected Touch navigation
 Bedienungsanleitung Volvo Sensus Connected Touch navigation Navigationssoftware für das IGO navigation Deutsch Oktober 2013, Ver. 2.0 Vielen Dank, dass Sie sich bei der Wahl Ihres Navigationssystems für
Bedienungsanleitung Volvo Sensus Connected Touch navigation Navigationssoftware für das IGO navigation Deutsch Oktober 2013, Ver. 2.0 Vielen Dank, dass Sie sich bei der Wahl Ihres Navigationssystems für
Bedienungsanleitung. RC-Win 7.2 Navigationssoftware für KR-G6+ Deutsch Oktober 2015
 Bedienungsanleitung RC-Win 7.2 Navigationssoftware für KR-G6+ Deutsch Oktober 2015 Inhaltsverzeichnis 1 Warnungen und Sicherheitsinformationen... 6 2 Erste Schritte... 7 2.1 Navigationsmenü... 8 2.2 Schaltflächen
Bedienungsanleitung RC-Win 7.2 Navigationssoftware für KR-G6+ Deutsch Oktober 2015 Inhaltsverzeichnis 1 Warnungen und Sicherheitsinformationen... 6 2 Erste Schritte... 7 2.1 Navigationsmenü... 8 2.2 Schaltflächen
Bedienungsanleitung Alpine-Navigation
 Bedienungsanleitung Alpine-Navigation Navigationssoftware für das Alpine INE-W920R/INE-W928R Deutsch (DE) Vielen Dank, dass Sie sich bei der Wahl Ihres Navigationssystems für das Alpine-NAVI entschieden
Bedienungsanleitung Alpine-Navigation Navigationssoftware für das Alpine INE-W920R/INE-W928R Deutsch (DE) Vielen Dank, dass Sie sich bei der Wahl Ihres Navigationssystems für das Alpine-NAVI entschieden
Multimedia Navigation Philadelphia 835
 www.blaupunkt.com Multimedia Navigation Philadelphia 835 Bedienungsanleitung Navigation Vielen Dank, dass Sie sich bei der Wahl Ihres Navigationssystems für das Blaupunkt Navigation entschieden haben.
www.blaupunkt.com Multimedia Navigation Philadelphia 835 Bedienungsanleitung Navigation Vielen Dank, dass Sie sich bei der Wahl Ihres Navigationssystems für das Blaupunkt Navigation entschieden haben.
X-302BT. Navigation Sofware / Navigatonssoftware. Englich / Deutsch October 2014, Ver. 1.0
 X-302BT Navigation Sofware / Navigatonssoftware Englich / Deutsch October 2014, Ver. 1.0 Vielen Dank, dass Sie sich bei der Wahl Ihres Navigationssystems für das X-302BT entschieden haben. Lesen Sie zuerst
X-302BT Navigation Sofware / Navigatonssoftware Englich / Deutsch October 2014, Ver. 1.0 Vielen Dank, dass Sie sich bei der Wahl Ihres Navigationssystems für das X-302BT entschieden haben. Lesen Sie zuerst
VXE 6020 NAV. Bedienungsanleitung -Navigationssoftware-
 VXE 6020 NAV Bedienungsanleitung -Navigationssoftware- Vielen Dank, dass Sie sich bei der Wahl Ihres Navigationssystems für unser Produkt entschieden haben. Sie können Ihr Gerät sofort in Betrieb nehmen.
VXE 6020 NAV Bedienungsanleitung -Navigationssoftware- Vielen Dank, dass Sie sich bei der Wahl Ihres Navigationssystems für unser Produkt entschieden haben. Sie können Ihr Gerät sofort in Betrieb nehmen.
GPS NAVIGATION SYSTEM NAV USER MANUAL MOTOR HOME
 GPS NAVIGATION SYSTEM NAV USER MANUAL MOTOR HOME GERMAN Vielen Dank, dass Sie sich bei der Wahl Ihres Navigationssystems für das Zenec Device entschieden haben. Lesen Sie zuerst die Kurzanleitung und nehmen
GPS NAVIGATION SYSTEM NAV USER MANUAL MOTOR HOME GERMAN Vielen Dank, dass Sie sich bei der Wahl Ihres Navigationssystems für das Zenec Device entschieden haben. Lesen Sie zuerst die Kurzanleitung und nehmen
Multimedia Navigation New York 800 Truck
 www.blaupunkt.com Multimedia Navigation New York 800 Truck Bedienungsanleitung Navigation Vielen Dank, dass Sie sich bei der Wahl Ihres Navigationssystems für das Blaupunkt Navigation entschieden haben.
www.blaupunkt.com Multimedia Navigation New York 800 Truck Bedienungsanleitung Navigation Vielen Dank, dass Sie sich bei der Wahl Ihres Navigationssystems für das Blaupunkt Navigation entschieden haben.
GPS NAVIGATION SYSTEM MAIN USER MANUAL
 GPS NAVIGATION SYSTEM MAIN USER MANUAL GERMAN Vielen Dank, dass Sie sich bei der Wahl Ihres Navigationssystems für das ZENEC C9 entschieden haben. Sie können Ihr Gerät sofort in Betrieb nehmen. Dieses
GPS NAVIGATION SYSTEM MAIN USER MANUAL GERMAN Vielen Dank, dass Sie sich bei der Wahl Ihres Navigationssystems für das ZENEC C9 entschieden haben. Sie können Ihr Gerät sofort in Betrieb nehmen. Dieses
Bedienungsanleitung IGO primo
 Bedienungsanleitung IGO primo Navigationssoftware für das IGO primo Deutsch September 2012, Ver. 2.0 Vielen Dank, dass Sie sich bei der Wahl Ihres Navigationssystems für das Device entschieden haben. Sie
Bedienungsanleitung IGO primo Navigationssoftware für das IGO primo Deutsch September 2012, Ver. 2.0 Vielen Dank, dass Sie sich bei der Wahl Ihres Navigationssystems für das Device entschieden haben. Sie
Bedienungsanleitung. Navigationssoftware für das Caliber RDN902BTi. Deutsch Dezember 2013, Ver. 2.0
 Bedienungsanleitung Navigationssoftware für das Caliber RDN902BTi Deutsch Dezember 2013, Ver. 2.0 Vielen Dank, dass Sie sich bei der Wahl Ihres Navigationssystems für das Caliber RDN902BTi entschieden
Bedienungsanleitung Navigationssoftware für das Caliber RDN902BTi Deutsch Dezember 2013, Ver. 2.0 Vielen Dank, dass Sie sich bei der Wahl Ihres Navigationssystems für das Caliber RDN902BTi entschieden
SPX-5 Die Navgear-Navigations- Software
 NavGear-Navigationssoftware SPX-5 Die Navgear-Navigations- Software Die NavGear-Navigationssoftware Inhaltsverzeichnis Die NavGear-Navigations-software Installation....................................................................
NavGear-Navigationssoftware SPX-5 Die Navgear-Navigations- Software Die NavGear-Navigationssoftware Inhaltsverzeichnis Die NavGear-Navigations-software Installation....................................................................
Bedienungsanleitung igo primo
 Bedienungsanleitung igo primo Navigationssoftware Deutsch August 2010, Ver. 1.0 1 Technische Änderungen und Irrtum vorbehalten. Danke, dass Sie sich bei der Wahl Ihres Navigationssystems für unser Produkt
Bedienungsanleitung igo primo Navigationssoftware Deutsch August 2010, Ver. 1.0 1 Technische Änderungen und Irrtum vorbehalten. Danke, dass Sie sich bei der Wahl Ihres Navigationssystems für unser Produkt
Bedienungsanleitung. igo primo. Navigationssoftware für das DEVICE. Deutsch Februar 2013, Ver. 1.0
 Bedienungsanleitung igo primo Navigationssoftware für das DEVICE Deutsch Februar 2013, Ver. 1.0 Vielen Dank, dass Sie sich bei der Wahl Ihres Navigationssystems für die DEVICE entschieden haben. Sie können
Bedienungsanleitung igo primo Navigationssoftware für das DEVICE Deutsch Februar 2013, Ver. 1.0 Vielen Dank, dass Sie sich bei der Wahl Ihres Navigationssystems für die DEVICE entschieden haben. Sie können
Die Navigations- Software
 Installation und Übersicht Die Navigations- Software Die NavGear-Navigationssoftware Sehr geehrte Kundin, sehr geehrter Kunde, auf der Ihrem X2G beiliegenden DVD finden Sie die NavGear-Navigationssoftware,
Installation und Übersicht Die Navigations- Software Die NavGear-Navigationssoftware Sehr geehrte Kundin, sehr geehrter Kunde, auf der Ihrem X2G beiliegenden DVD finden Sie die NavGear-Navigationssoftware,
Bedienungsanleitung (Kurzfassung) TomTom Pro 7250 / 7250 Truck
 Bedienungsanleitung (Kurzfassung) TomTom Pro 7250 / 7250 Truck Mithilfe der Suche eine Route zu einer Adresse planen Wichtig: Aus Sicherheitsgründen und zur Vermeidung von Ablenkungen sollten Sie Ihre
Bedienungsanleitung (Kurzfassung) TomTom Pro 7250 / 7250 Truck Mithilfe der Suche eine Route zu einer Adresse planen Wichtig: Aus Sicherheitsgründen und zur Vermeidung von Ablenkungen sollten Sie Ihre
Die Navigations- Software
 Installation und Übersicht Die s- Software Inhaltsverzeichnis Die NavGear-ssoftware Dateien auf die microsd-karte kopieren........................................ 5 Installation....................................................................
Installation und Übersicht Die s- Software Inhaltsverzeichnis Die NavGear-ssoftware Dateien auf die microsd-karte kopieren........................................ 5 Installation....................................................................
DAS BRANDNEUE TOMTOM GO
 BENUTZERHANDBUCH GO DAS BRANDNEUE TOMTOM GO Vielen Dank, dass Sie sich für das brandneue TomTom GO entschieden haben. Das TomTom GO wurde vollständig neu entwickelt damit erhalten Sie die volle Kontrolle
BENUTZERHANDBUCH GO DAS BRANDNEUE TOMTOM GO Vielen Dank, dass Sie sich für das brandneue TomTom GO entschieden haben. Das TomTom GO wurde vollständig neu entwickelt damit erhalten Sie die volle Kontrolle
Quick Start Guide. MEDION S3857 Outdoor- Navigationsgerät
 Quick Start Guide MEDION S3857 Outdoor- Navigationsgerät Ihr MEDION Outdoor-Gerät Ein- und Ausschalten Drücken Sie die Power-Taste lange (>3 Sekunden), um Ihr MEDION S3857 einzuschalten. Um das Gerät vollständig
Quick Start Guide MEDION S3857 Outdoor- Navigationsgerät Ihr MEDION Outdoor-Gerät Ein- und Ausschalten Drücken Sie die Power-Taste lange (>3 Sekunden), um Ihr MEDION S3857 einzuschalten. Um das Gerät vollständig
Bedienungsanleitung. Campingführer
 Bedienungsanleitung Campingführer Inhaltsverzeichnis A Bedienungsanleitung der Navigationssoftware...4 1. ADAC Campingführer starten...4 1.1. Direkt starten...4 1.2. Stadt vorwählen...4 1.2.1. Umlaut,
Bedienungsanleitung Campingführer Inhaltsverzeichnis A Bedienungsanleitung der Navigationssoftware...4 1. ADAC Campingführer starten...4 1.1. Direkt starten...4 1.2. Stadt vorwählen...4 1.2.1. Umlaut,
Schnellstartanleitung
 Schnellstartanleitung Inhalt: Ein Projekt erstellen Ein Projekt verwalten und bearbeiten Projekt/Assessment-Ergebnisse anzeigen Dieses Dokument soll Ihnen dabei helfen, Assessments auf der Plattform CEB
Schnellstartanleitung Inhalt: Ein Projekt erstellen Ein Projekt verwalten und bearbeiten Projekt/Assessment-Ergebnisse anzeigen Dieses Dokument soll Ihnen dabei helfen, Assessments auf der Plattform CEB
Bedienungsanleitung. 2009 Sygic, s.r.o. All rights reserverd.
 Bedienungsanleitung 2009 Sygic, s.r.o. All rights reserverd. I. Navigation Starten... 1 Hauptmenü... 1 Eingeben der Adresse... 2 Navigationslegende... 5 GPS Position ermitteln... 6 II. Eine Route planen...
Bedienungsanleitung 2009 Sygic, s.r.o. All rights reserverd. I. Navigation Starten... 1 Hauptmenü... 1 Eingeben der Adresse... 2 Navigationslegende... 5 GPS Position ermitteln... 6 II. Eine Route planen...
Kurzanleitung. Vodafone Navigator. Version 4.5
 Kurzanleitung Vodafone Navigator Version 4.5 Inhaltsverzeichnis Der Vodafone Navigator 03 04 05 06 07 08 09 10 11 12 13 14 15 Der Vodafone Navigator Funktionsübersicht Freischalten Tarifoptionen des Vodafone
Kurzanleitung Vodafone Navigator Version 4.5 Inhaltsverzeichnis Der Vodafone Navigator 03 04 05 06 07 08 09 10 11 12 13 14 15 Der Vodafone Navigator Funktionsübersicht Freischalten Tarifoptionen des Vodafone
GPS NAVIGATION SYSTEM
 MODEL NO: GPS NAVIGATION SYSTEM NAVIGATION SOFTWARE MANUAL (German/English) Urhebervermerk Änderungen am Produkt und den hier enthaltenen Informationen vorbehalten. Diese Bedienungsanleitung darf weder
MODEL NO: GPS NAVIGATION SYSTEM NAVIGATION SOFTWARE MANUAL (German/English) Urhebervermerk Änderungen am Produkt und den hier enthaltenen Informationen vorbehalten. Diese Bedienungsanleitung darf weder
Manual co.task - see your tasks Version 1.1
 Manual co.task - see your tasks Version 1.1 Support: http://www.codeoperator.com/support.php copyright 2007-2010 [CodeOperator] member of synperience Group Inhaltsverzeichnis 1. Allgemeines 4 1.1. Voraussetzungen
Manual co.task - see your tasks Version 1.1 Support: http://www.codeoperator.com/support.php copyright 2007-2010 [CodeOperator] member of synperience Group Inhaltsverzeichnis 1. Allgemeines 4 1.1. Voraussetzungen
3 Mit Programmen und Fenstern
 34 MIT PROGRAMMEN UND FENSTERN ARBEITEN 3 Mit Programmen und Fenstern arbeiten In dieser Lektion lernen Sie wie Sie Programme starten und wieder beenden wie Sie mit Fenstern arbeiten Ein Programm starten
34 MIT PROGRAMMEN UND FENSTERN ARBEITEN 3 Mit Programmen und Fenstern arbeiten In dieser Lektion lernen Sie wie Sie Programme starten und wieder beenden wie Sie mit Fenstern arbeiten Ein Programm starten
Kennen, können, beherrschen lernen was gebraucht wird
 Inhaltsverzeichnis Inhaltsverzeichnis... 1 Datei- und Ordnerverwaltung... 2 Eine Ordnerstruktur erstellen... 2 Regeln für die Vergabe von Namen... 2 So erstellen Sie Ordner... 2 Vorgehensweise beim Markieren
Inhaltsverzeichnis Inhaltsverzeichnis... 1 Datei- und Ordnerverwaltung... 2 Eine Ordnerstruktur erstellen... 2 Regeln für die Vergabe von Namen... 2 So erstellen Sie Ordner... 2 Vorgehensweise beim Markieren
Hochschulrechenzentrum Justus-Liebig-Universität Gießen. CorelDRAW X7. Zoomen
 Hochschulrechenzentrum Justus-Liebig-Universität Gießen CorelDRAW X7 Zoomen Zoomen in CorelDRAW Seite 1 von 11 Inhaltsverzeichnis Einleitung... 2 Die Standardzoomgröße... 2 Zoomgröße ändern... 2 Einstellungen
Hochschulrechenzentrum Justus-Liebig-Universität Gießen CorelDRAW X7 Zoomen Zoomen in CorelDRAW Seite 1 von 11 Inhaltsverzeichnis Einleitung... 2 Die Standardzoomgröße... 2 Zoomgröße ändern... 2 Einstellungen
Nokia Navigation 3.0 Bedienungsanleitung
 Nokia Navigation 3.0 Bedienungsanleitung Ausgabe 1.0 2 Inhalt Inhalt Informationen zu Nokia Navigation 3 Ansteuern Ihres Ziels 3 Speichern oder Anzeigen eines Orts 4 Navigieren mit Sprachführung 5 Herunterladen
Nokia Navigation 3.0 Bedienungsanleitung Ausgabe 1.0 2 Inhalt Inhalt Informationen zu Nokia Navigation 3 Ansteuern Ihres Ziels 3 Speichern oder Anzeigen eines Orts 4 Navigieren mit Sprachführung 5 Herunterladen
1. Nutzen des Programms Navigator
 INHALTSVERZEICHNIS 1. Nutzen des Programms Navigator... 3 1.1 Ziel setzten... 3 1.1.1 Aus der Karte... 3 1.1.2 Aus dem Suchmenü... 3 1.1.3 Suche nach Adresse... 4 1.1.4 Suche nach OVI... 5 1.1.5 Favoriten...
INHALTSVERZEICHNIS 1. Nutzen des Programms Navigator... 3 1.1 Ziel setzten... 3 1.1.1 Aus der Karte... 3 1.1.2 Aus dem Suchmenü... 3 1.1.3 Suche nach Adresse... 4 1.1.4 Suche nach OVI... 5 1.1.5 Favoriten...
CARCUBE Schneller Benutzerführer
 CARCUBE Schneller Benutzerführer Seite 1 Bildschirm Die Tasten auf dem Bildschirm haben folgende Funktionen: Wenn eine neue Nachricht eintrifft, wird der Fahrer durch einen orangeblinkenden Knopf auf dem
CARCUBE Schneller Benutzerführer Seite 1 Bildschirm Die Tasten auf dem Bildschirm haben folgende Funktionen: Wenn eine neue Nachricht eintrifft, wird der Fahrer durch einen orangeblinkenden Knopf auf dem
OREGON -Serie 450, 450t, 550, 550t. Schnellstartanleitung
 OREGON -Serie 450, 450t, 550, 550t Schnellstartanleitung Warnung Lesen Sie alle Produktwarnungen und sonstigen wichtigen Informationen der Anleitung Wichtige Sicherheits- und Produktinformationen, die
OREGON -Serie 450, 450t, 550, 550t Schnellstartanleitung Warnung Lesen Sie alle Produktwarnungen und sonstigen wichtigen Informationen der Anleitung Wichtige Sicherheits- und Produktinformationen, die
Windows mit Gesten steuern
 Windows 10 und Office 2016: Windows mit Gesten steuern Windows mit Gesten steuern Wenn Sie einen Touchscreen oder ein Tablet nutzen, benötigen Sie für Ihre Arbeit mit Windows weder Maus noch Tastatur.
Windows 10 und Office 2016: Windows mit Gesten steuern Windows mit Gesten steuern Wenn Sie einen Touchscreen oder ein Tablet nutzen, benötigen Sie für Ihre Arbeit mit Windows weder Maus noch Tastatur.
Bedienungsanleitung Takara GP34/GP38
 Bedienungsanleitung Takara GP34/GP38 Navigationssoftware für PNA Deutsch October 2010, Ver. 1.1 Optional: 3D- objetkten Hotline:+33.825.827.090 Urhebervermerk Änderungen am Produkt und den hier enthaltenen
Bedienungsanleitung Takara GP34/GP38 Navigationssoftware für PNA Deutsch October 2010, Ver. 1.1 Optional: 3D- objetkten Hotline:+33.825.827.090 Urhebervermerk Änderungen am Produkt und den hier enthaltenen
Kurzanleitung Garmin Nüvi mit Tracks4Africa
 Kurzanleitung Garmin Nüvi mit Tracks4Africa 2 Kurzanleitung Garmin Nüvi mit Tracks4Africa Kurzanleitung Garmin Nüvi mit Tracks4Africa Diese Kurzanleitung soll Ihnen die Bedienung von Tracks4Africa auf
Kurzanleitung Garmin Nüvi mit Tracks4Africa 2 Kurzanleitung Garmin Nüvi mit Tracks4Africa Kurzanleitung Garmin Nüvi mit Tracks4Africa Diese Kurzanleitung soll Ihnen die Bedienung von Tracks4Africa auf
DEU PX /PX BEDIENUNGSANLEITUNG. StreetMate N5 und N6. GPS-Navigationssystem
 PX-8405-675/PX-8410-675 BEDIENUNGSANLEITUNG StreetMate N5 und N6 GPS-Navigationssystem StreetMate N5 und N6 GPS-Navigationssystem INHALTSVERZEICHNIS INHALTSVERZEICHNIS EINLEITUNG... 9 Ihr neues Navigationssystem...
PX-8405-675/PX-8410-675 BEDIENUNGSANLEITUNG StreetMate N5 und N6 GPS-Navigationssystem StreetMate N5 und N6 GPS-Navigationssystem INHALTSVERZEICHNIS INHALTSVERZEICHNIS EINLEITUNG... 9 Ihr neues Navigationssystem...
Navigationssoftware NAV 101 und 102. Update Material für NAV 101
 Navigationssoftware NAV 101 und 102 Update Material für NAV 101 Navigationssoftware NAV 101 und NAV 102 Urhebervermerk Änderungen am Produkt und den hier enthaltenen Informationen vorbehalten. Diese Bedienungsanleitung
Navigationssoftware NAV 101 und 102 Update Material für NAV 101 Navigationssoftware NAV 101 und NAV 102 Urhebervermerk Änderungen am Produkt und den hier enthaltenen Informationen vorbehalten. Diese Bedienungsanleitung
OREGON -Serie 200, 300, 400t, 400c, 400i, 550, 550t. Schnellstartanleitung
 OREGON -Serie 200, 300, 400t, 400c, 400i, 550, 550t Schnellstartanleitung Lesen Sie alle Produktwarnungen und sonstigen wichtigen Informationen in der Anleitung Wichtige Sicherheits- und Produktinformationen,
OREGON -Serie 200, 300, 400t, 400c, 400i, 550, 550t Schnellstartanleitung Lesen Sie alle Produktwarnungen und sonstigen wichtigen Informationen in der Anleitung Wichtige Sicherheits- und Produktinformationen,
Die elektronische Maut für das Befahren der gewählten Route berechnen (Schritt für Schritt)
 Die elektronische Maut für das Befahren der gewählten Route berechnen (Schritt für Schritt) 1. Adresse eingeben Zuerst müssen die Adressen eingegeben werden, die als Wegpunkte für die zu berechnende Route
Die elektronische Maut für das Befahren der gewählten Route berechnen (Schritt für Schritt) 1. Adresse eingeben Zuerst müssen die Adressen eingegeben werden, die als Wegpunkte für die zu berechnende Route
Bedienungsanleitung HERE Drive
 Bedienungsanleitung HERE Drive Ausgabe 1.0 DE HERE Drive HERE Drive leitet Sie mit sprachgeführten Wegbeschreibungen an Ihren Zielort. Funktionen: Gelangen Sie mit detaillierten und sprachgeführten Wegbeschreibungen
Bedienungsanleitung HERE Drive Ausgabe 1.0 DE HERE Drive HERE Drive leitet Sie mit sprachgeführten Wegbeschreibungen an Ihren Zielort. Funktionen: Gelangen Sie mit detaillierten und sprachgeführten Wegbeschreibungen
Bedienungsanleitung CALIBER Navigation
 Bedienungsanleitung CALIBER Navigation. Navigationssoftware für RDN Deutsch August 2010, Ver. 1.0 Urhebervermerk Änderungen am Produkt und den hier enthaltenen Informationen vorbehalten. Diese Bedienungsanleitung
Bedienungsanleitung CALIBER Navigation. Navigationssoftware für RDN Deutsch August 2010, Ver. 1.0 Urhebervermerk Änderungen am Produkt und den hier enthaltenen Informationen vorbehalten. Diese Bedienungsanleitung
1.1 Basiswissen Fensterbedienung
 1. Windows mit Gesten steuern 1.1 Basiswissen Fensterbedienung Elemente eines Fensters Fenster besitzen bestimmte Fensterelemente unabhängig davon, welcher Inhalt in den jeweiligen Fenstern angezeigt wird.
1. Windows mit Gesten steuern 1.1 Basiswissen Fensterbedienung Elemente eines Fensters Fenster besitzen bestimmte Fensterelemente unabhängig davon, welcher Inhalt in den jeweiligen Fenstern angezeigt wird.
Kurzanleitung zur Benutzung des Tablets im LF20
 Kurzanleitung zur Benutzung des Tablets im LF20 1. Einleitung Dieses Tablet ist über Wlan mit dem Internet verbunden. Es hat keine UMTS-Funktion, was bedeutet, dass die Internetverbindung nur im Feuerwehrhaus
Kurzanleitung zur Benutzung des Tablets im LF20 1. Einleitung Dieses Tablet ist über Wlan mit dem Internet verbunden. Es hat keine UMTS-Funktion, was bedeutet, dass die Internetverbindung nur im Feuerwehrhaus
Novell. GroupWise 2014 effizient einsetzen. Peter Wies. 1. Ausgabe, Juni 2014
 Peter Wies 1. Ausgabe, Juni 2014 Novell GroupWise 2014 effizient einsetzen GW2014 1 Novell GroupWise 2014 effizient einsetzen Menüleiste Navigationsleiste Symbolleisten Kopfleiste Favoritenliste Fensterbereich
Peter Wies 1. Ausgabe, Juni 2014 Novell GroupWise 2014 effizient einsetzen GW2014 1 Novell GroupWise 2014 effizient einsetzen Menüleiste Navigationsleiste Symbolleisten Kopfleiste Favoritenliste Fensterbereich
Start. 34 Symbolleiste einrichten. Wissen
 34 Symbolleiste einrichten Start 1 2 3 1 Klicken Sie in der Symbolleiste für den Schnellzugriff rechts neben den bereits vorhandenen Symbolen auf das kleine nach unten weisende Pfeilsymbol ( ). 2 Setzen
34 Symbolleiste einrichten Start 1 2 3 1 Klicken Sie in der Symbolleiste für den Schnellzugriff rechts neben den bereits vorhandenen Symbolen auf das kleine nach unten weisende Pfeilsymbol ( ). 2 Setzen
Kurzanleitung creator 2.0
 Kurzanleitung creator 2.0 Mit dieser Software können Sie an Ihrem Computer Namenskarten für alle im creator enthaltenen Namensschilder-Formate erstellen. Die Vorlagen setzen sich hierfür aus 3 Komponenten
Kurzanleitung creator 2.0 Mit dieser Software können Sie an Ihrem Computer Namenskarten für alle im creator enthaltenen Namensschilder-Formate erstellen. Die Vorlagen setzen sich hierfür aus 3 Komponenten
10. Kanäle bearbeiten
 10. Kanäle bearbeiten In diesem Kapitel wird beschrieben, wie Sie alle Kanäle oder die bevorzugten Kanäle bearbeiten oder Änderungen an den Favoritenlisten der gewählten Kanäle vornehmen. Drücken Sie die
10. Kanäle bearbeiten In diesem Kapitel wird beschrieben, wie Sie alle Kanäle oder die bevorzugten Kanäle bearbeiten oder Änderungen an den Favoritenlisten der gewählten Kanäle vornehmen. Drücken Sie die
Programmarbeitsbereich
 Seite 1 von 6 Programmarbeitsbereich Herzlich Willkommen zu astrovitalis für berater. Nach dem Programmstart sollten Sie ein Bild sehen, das in etwa so aussieht wie das folgende. Oben finden Sie die Befehlsleiste
Seite 1 von 6 Programmarbeitsbereich Herzlich Willkommen zu astrovitalis für berater. Nach dem Programmstart sollten Sie ein Bild sehen, das in etwa so aussieht wie das folgende. Oben finden Sie die Befehlsleiste
Werkzeuge für die Dateneingabe
 3 Werkzeuge für die Dateneingabe In diesem Kapitel: n Eingabeverfahren kennenlernen n Touchscreen-Gesten im Überblick n Verborgene Elemente in Ecken und an Rändern auskundschaften n Die Darstellung vergrößern
3 Werkzeuge für die Dateneingabe In diesem Kapitel: n Eingabeverfahren kennenlernen n Touchscreen-Gesten im Überblick n Verborgene Elemente in Ecken und an Rändern auskundschaften n Die Darstellung vergrößern
Das Anpassen der Stammdatenansichten
 Das Softwarehaus für Schulen Das Anpassen der Stammdatenansichten (Stand: 07/2010) PEDAV : Das Softwarehaus für Schulen ort : 45359 Essen-Schönebeck str : Schönebecker Straße 1 tel : (0201) 61 64 810 http
Das Softwarehaus für Schulen Das Anpassen der Stammdatenansichten (Stand: 07/2010) PEDAV : Das Softwarehaus für Schulen ort : 45359 Essen-Schönebeck str : Schönebecker Straße 1 tel : (0201) 61 64 810 http
Wie ihr die Hallensuche nutzt und wie das Mithelfen funktioniert, wird in den folgenden Abschnitten beschrieben:
 Hallensuche Dank der neuen Hallensuche auf http://ofr.bvv.volley.de/hallensuche, mit integrierter Routenplanung, könnt ihr jetzt ganz einfach den Weg zu eurem nächsten Auswärtsspiel finden. Voraussetzung
Hallensuche Dank der neuen Hallensuche auf http://ofr.bvv.volley.de/hallensuche, mit integrierter Routenplanung, könnt ihr jetzt ganz einfach den Weg zu eurem nächsten Auswärtsspiel finden. Voraussetzung
Kurzanleitung creator 2.0
 Kurzanleitung creator 2.0 Mit dem creator 2.0 können Sie an Ihrem Computer Namenskarten für alle bei badgepoint erhältlichen Namensschilder selbst erstellen. Die Vorlagen setzen sich hierfür aus 3 Komponenten
Kurzanleitung creator 2.0 Mit dem creator 2.0 können Sie an Ihrem Computer Namenskarten für alle bei badgepoint erhältlichen Namensschilder selbst erstellen. Die Vorlagen setzen sich hierfür aus 3 Komponenten
Erholung und Tourismus im Großraum Braunschweig - Aktualisierung und Ergänzung der Datengrundlage
 Gifhorn Wolfsburg Peine Braunschweig Helmstedt Salzgitter Wolfenbüttel Goslar Erholung und Tourismus im Großraum Braunschweig - Aktualisierung und Ergänzung der Datengrundlage Kurzanleitung zum Karten-Beteiligungstool
Gifhorn Wolfsburg Peine Braunschweig Helmstedt Salzgitter Wolfenbüttel Goslar Erholung und Tourismus im Großraum Braunschweig - Aktualisierung und Ergänzung der Datengrundlage Kurzanleitung zum Karten-Beteiligungstool
GPS-CarControl APP Android Benutzeranleitung
 GPS-CarControl APP Android Benutzeranleitung Inhaltsverzeichnis Der Login Bildschirm... 2 Der Basisbildschirm... 3 BITTE VOR NUTZUNG DER ALARM FUNKTIONEN EINE ALARM E-MAIL HINTERLEGEN!... 4 Die Fahrzeugliste...
GPS-CarControl APP Android Benutzeranleitung Inhaltsverzeichnis Der Login Bildschirm... 2 Der Basisbildschirm... 3 BITTE VOR NUTZUNG DER ALARM FUNKTIONEN EINE ALARM E-MAIL HINTERLEGEN!... 4 Die Fahrzeugliste...
4. Mit Fenstern arbeiten
 4. Mit Fenstern arbeiten In dieser Lektion lernen Sie... wie Sie Fenster wieder schließen das Aussehen der Fenster steuern mit mehreren Fenstern gleichzeitig arbeiten Elemente von Dialogfenstern Was Sie
4. Mit Fenstern arbeiten In dieser Lektion lernen Sie... wie Sie Fenster wieder schließen das Aussehen der Fenster steuern mit mehreren Fenstern gleichzeitig arbeiten Elemente von Dialogfenstern Was Sie
Kennen, können, beherrschen lernen was gebraucht wird
 Formulare Formulare erstellen Was ist ein Formular? Formulare sind standardisierte Dokumente (z.b. Vordrucke, Formblätter) In Formularen sind spezielle Bereiche dafür vorgesehen, mit Informationen gefüllt
Formulare Formulare erstellen Was ist ein Formular? Formulare sind standardisierte Dokumente (z.b. Vordrucke, Formblätter) In Formularen sind spezielle Bereiche dafür vorgesehen, mit Informationen gefüllt
4. Bücher laden, lesen & verwalten: die eigene Bibliothek für unterwegs
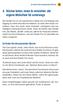 So finden Sie die passenden Bücher 4 4. Bücher laden, lesen & verwalten: die eigene Bibliothek für unterwegs Der Kindle Fire ist ein waschechtes Tablet mit LCD-Display und Zugang zu vielen interaktiven
So finden Sie die passenden Bücher 4 4. Bücher laden, lesen & verwalten: die eigene Bibliothek für unterwegs Der Kindle Fire ist ein waschechtes Tablet mit LCD-Display und Zugang zu vielen interaktiven
Becker Content Manager Inhalt
 Becker Content Manager Inhalt Willkommen beim Becker Content Manager...2 Installation des Becker Content Manager...2 Becker Content Manager starten...3 Becker Content Manager schließen...3 Kartendaten
Becker Content Manager Inhalt Willkommen beim Becker Content Manager...2 Installation des Becker Content Manager...2 Becker Content Manager starten...3 Becker Content Manager schließen...3 Kartendaten
2. Der 7950 Pager. Der 7950 hat 4 Knöpfe
 2. Der 7950 Pager 2.1 Los geht s 2.1.1 Gehäuse Der 7950 hat 4 Knöpfe Funktion/Escape Links Rechts Lesen/Auswahl Funktion/Escape- Ermöglicht den Zugang zum Funktionsmenü und das Verlassen Links/Rechts-
2. Der 7950 Pager 2.1 Los geht s 2.1.1 Gehäuse Der 7950 hat 4 Knöpfe Funktion/Escape Links Rechts Lesen/Auswahl Funktion/Escape- Ermöglicht den Zugang zum Funktionsmenü und das Verlassen Links/Rechts-
Das Schönste am Computer ist doch die Nutzung des Internets, speziell des World Wide Web, in dem Sie Webseiten zu allen denkbaren Themen sowie
 Im Web surfen mit dem 6 Das Schönste am Computer ist doch die Nutzung des Internets, speziell des World Wide Web, in dem Sie Webseiten zu allen denkbaren Themen sowie weitere Inhalte finden. Zum Durchforsten
Im Web surfen mit dem 6 Das Schönste am Computer ist doch die Nutzung des Internets, speziell des World Wide Web, in dem Sie Webseiten zu allen denkbaren Themen sowie weitere Inhalte finden. Zum Durchforsten
Bedienungsanleitung Geoportal der Stadt Ingolstadt
 Bedienungsanleitung Geoportal der Stadt Ingolstadt http://stadtplan.ingolstadt.de/ Beim Aufrufen der Internetseite http:// /stadtplan. ingolstadt. de/ sollte die Seite wie nachfolgend aussehen: 1 13 14
Bedienungsanleitung Geoportal der Stadt Ingolstadt http://stadtplan.ingolstadt.de/ Beim Aufrufen der Internetseite http:// /stadtplan. ingolstadt. de/ sollte die Seite wie nachfolgend aussehen: 1 13 14
Kennen, können, beherrschen lernen was gebraucht wird
 Mit Tastenkombinationen im Text bewegen So gelangen Sie zum Textanfang / Textende Absatzweise nach oben / unten Bildschirmseite nach oben / unten zum Anfang der vorherigen / nächsten Seite S p S Y / S
Mit Tastenkombinationen im Text bewegen So gelangen Sie zum Textanfang / Textende Absatzweise nach oben / unten Bildschirmseite nach oben / unten zum Anfang der vorherigen / nächsten Seite S p S Y / S
Dell Canvas Palettes. Benutzerhandbuch
 Dell Canvas Palettes Benutzerhandbuch Anmerkungen, Vorsichtshinweise und Warnungen ANMERKUNG: Eine ANMERKUNG macht auf wichtige Informationen aufmerksam, mit denen Sie Ihr Produkt besser einsetzen können.
Dell Canvas Palettes Benutzerhandbuch Anmerkungen, Vorsichtshinweise und Warnungen ANMERKUNG: Eine ANMERKUNG macht auf wichtige Informationen aufmerksam, mit denen Sie Ihr Produkt besser einsetzen können.
iphone Edition Benutzerhandbuch Version 2.0
 Shooters Companion iphone Edition Benutzerhandbuch Version 2.0 Inhaltsverzeichnis Inhaltsverzeichnis ÜBER SHOOTERS COMPANION IPHONE EDITION (SHOCO)... 3 INSTALLATION... 3 SHOOTERS COMPANION STARTEN...
Shooters Companion iphone Edition Benutzerhandbuch Version 2.0 Inhaltsverzeichnis Inhaltsverzeichnis ÜBER SHOOTERS COMPANION IPHONE EDITION (SHOCO)... 3 INSTALLATION... 3 SHOOTERS COMPANION STARTEN...
5 Tabellenanpassung. 5.1 Spaltenbreite und Zeilenhöhe Spaltenbreite verändern
 Um Tabellen effizient bearbeiten können, ist es notwendig, dass Sie die Struktur der Tabelle Ihren Bedürfnissen anpassen. Sie können mit Excel die Elemente einer Tabelle also Zellen, Zeilen und Spalten
Um Tabellen effizient bearbeiten können, ist es notwendig, dass Sie die Struktur der Tabelle Ihren Bedürfnissen anpassen. Sie können mit Excel die Elemente einer Tabelle also Zellen, Zeilen und Spalten
Einrichtung Ihres Jongo-Geräts und Verbindung mit Ihrem Netzwerk
 Einrichtung Ihres Jongo-Geräts und Verbindung mit Ihrem Netzwerk Vor dem Verbinden Ihres Pure Jongo-Geräts müssen Sie fünf Dinge bereithalten. Bitte lesen Sie die folgende Checkliste durch und vergewissern
Einrichtung Ihres Jongo-Geräts und Verbindung mit Ihrem Netzwerk Vor dem Verbinden Ihres Pure Jongo-Geräts müssen Sie fünf Dinge bereithalten. Bitte lesen Sie die folgende Checkliste durch und vergewissern
BENUTZERHANDBUCH. Los gehts! Notepadgrundlagen... 2. Notepadeinstellungen... 4. Tastaturbearbeiter... 6. Sich organisieren... 9. Inhalte teilen...
 BENUTZERHANDBUCH Notepadgrundlagen... 2 Notepadeinstellungen... 4 Tastaturbearbeiter... 6 Sich organisieren... 9 Inhalte teilen... 11 Ein Dokument importieren... 12 Los gehts! 1 Notepadgrundlagen Ein Notepad
BENUTZERHANDBUCH Notepadgrundlagen... 2 Notepadeinstellungen... 4 Tastaturbearbeiter... 6 Sich organisieren... 9 Inhalte teilen... 11 Ein Dokument importieren... 12 Los gehts! 1 Notepadgrundlagen Ein Notepad
Bedienungshandbuch IP ALKIS Karte
 Bedienungshandbuch IP ALKIS Karte 1. Die Kartenansicht Themenliste Kartenlegende Navigationsbereich Werkzeugleiste Programminfo und Hilfe Kartenbereich Themenbereich Die Werkzeuge im Einzelnen sind: Navigationswerkzeuge
Bedienungshandbuch IP ALKIS Karte 1. Die Kartenansicht Themenliste Kartenlegende Navigationsbereich Werkzeugleiste Programminfo und Hilfe Kartenbereich Themenbereich Die Werkzeuge im Einzelnen sind: Navigationswerkzeuge
Bedienungsanleitung HERE Drive
 Bedienungsanleitung HERE Drive Ausgabe 1.0 DE HERE Drive HERE Drive leitet Sie mit sprachgeführten Wegbeschreibungen an Ihren Zielort. Funktionen: Gelangen Sie mit detaillierten und sprachgeführten Wegbeschreibungen
Bedienungsanleitung HERE Drive Ausgabe 1.0 DE HERE Drive HERE Drive leitet Sie mit sprachgeführten Wegbeschreibungen an Ihren Zielort. Funktionen: Gelangen Sie mit detaillierten und sprachgeführten Wegbeschreibungen
Leitfaden Online-Hilfe FAQ V1.2
 Leitfaden Online-Hilfe FAQ V1.2 F: Wie kann ich anhand der Karte Flüge finden? Klicken Sie auf einen Punkt auf der Karte, um mit einer Suche zu beginnen. Wählen Sie dann die von Ihnen gewünschte Option
Leitfaden Online-Hilfe FAQ V1.2 F: Wie kann ich anhand der Karte Flüge finden? Klicken Sie auf einen Punkt auf der Karte, um mit einer Suche zu beginnen. Wählen Sie dann die von Ihnen gewünschte Option
Dateiansichten in Ordnern
 Dateien und Ordner Das Ordnen und Organisieren von Dateien ist das A und O, wenn es darum geht, effektiv mit dem Computer zu arbeiten. Nur wer Ordnung hält und seinen Datenbestand logisch organisiert,
Dateien und Ordner Das Ordnen und Organisieren von Dateien ist das A und O, wenn es darum geht, effektiv mit dem Computer zu arbeiten. Nur wer Ordnung hält und seinen Datenbestand logisch organisiert,
Anleitung Währungsrechner
 Anleitung mit einem ATmega8 Board (halveddisk ) Autor: Robert Lisec Datum: 2.7.2007 Inhaltsverzeichnis 1 Allgemein...2 1.1 Bedienelemente...2 1.2 Anzeige und Bediensymbole...2 2 Funktionsbeschreibung...3
Anleitung mit einem ATmega8 Board (halveddisk ) Autor: Robert Lisec Datum: 2.7.2007 Inhaltsverzeichnis 1 Allgemein...2 1.1 Bedienelemente...2 1.2 Anzeige und Bediensymbole...2 2 Funktionsbeschreibung...3
NSE8 & NSE12 Kurz-Bedienungsanleitung
 NSE8 & NSE12 Kurz-Bedienungsanleitung DE 2 3 4 1 5 8 10 11 IN MOB 1 2 3 GHI JKL MNO 4 5 6 TUV 7 PQRS 8 9 WXYZ STBY AUTO 0 OUT PWR 6 7 9 12 13 CHART RADAR ECHO NAV INFO PAGES 1 2 3 4 Direct Access Keys
NSE8 & NSE12 Kurz-Bedienungsanleitung DE 2 3 4 1 5 8 10 11 IN MOB 1 2 3 GHI JKL MNO 4 5 6 TUV 7 PQRS 8 9 WXYZ STBY AUTO 0 OUT PWR 6 7 9 12 13 CHART RADAR ECHO NAV INFO PAGES 1 2 3 4 Direct Access Keys
28 IM INTERNET SURFEN
 28 IM INTERNET SURFEN Korrekturhilfe bei falscher Adresseingabe Eingabe einer falschen Adresse Die Eingabe einer falschen Internetadresse öffnet im Internet Explorer die microsofteigene Suchmaschine Bing
28 IM INTERNET SURFEN Korrekturhilfe bei falscher Adresseingabe Eingabe einer falschen Adresse Die Eingabe einer falschen Internetadresse öffnet im Internet Explorer die microsofteigene Suchmaschine Bing
Benutzerhandbuch für Imker
 Benutzerhandbuch für Imker Inhalt Stammdaten Standorte Druckansicht Kartennavigation Standort erstellen Standort löschen Standort umbenennen Standort beenden Standort reaktiveren Stichtagsbestände Neuen
Benutzerhandbuch für Imker Inhalt Stammdaten Standorte Druckansicht Kartennavigation Standort erstellen Standort löschen Standort umbenennen Standort beenden Standort reaktiveren Stichtagsbestände Neuen
Verwenden der Druck- und Zurückhaltefunktion 1
 Verwenden der Druck- und Zurückhaltefunktion 1 Beim Senden eines Druckauftrags an den Drucker können Sie im Treiber angeben, daß der Drucker den Auftrag im Speicher zurückhalten und nicht sofort drucken
Verwenden der Druck- und Zurückhaltefunktion 1 Beim Senden eines Druckauftrags an den Drucker können Sie im Treiber angeben, daß der Drucker den Auftrag im Speicher zurückhalten und nicht sofort drucken
Outlook mit Gesten steuern
 Outlook mit Gesten steuern Menüband verwenden Menüband für die Touchscreen-Bedienung optimieren Wenn Sie Outlook auf einem Gerät mit Touchscreen nutzen, z. B. einem Tablet-PC, können Sie E-Mails, Aufgaben
Outlook mit Gesten steuern Menüband verwenden Menüband für die Touchscreen-Bedienung optimieren Wenn Sie Outlook auf einem Gerät mit Touchscreen nutzen, z. B. einem Tablet-PC, können Sie E-Mails, Aufgaben
Fernseher TV-MENÜ. Fernseher
 Fernseher TV-MENÜ 1. Modus: Berühren, um zum Quellenwahlmenü zurückzukehren. 2. Vorschaubildschirm: Berühren, um den Vollbildmodus auszuwählen. Die Auswahloptionen für die Bildschirmanzeige werden für
Fernseher TV-MENÜ 1. Modus: Berühren, um zum Quellenwahlmenü zurückzukehren. 2. Vorschaubildschirm: Berühren, um den Vollbildmodus auszuwählen. Die Auswahloptionen für die Bildschirmanzeige werden für
Wie inseriere ich eine Veranstaltung?
 FÜR ALLE, DIE NUR TANGO IM KOPF HABEN Wie inseriere ich eine Veranstaltung? Laden Sie die kostenlose App herunter und inserieren Sie Ihre Veranstaltungen auf der Website www.tangotoday.net Sie erscheinen
FÜR ALLE, DIE NUR TANGO IM KOPF HABEN Wie inseriere ich eine Veranstaltung? Laden Sie die kostenlose App herunter und inserieren Sie Ihre Veranstaltungen auf der Website www.tangotoday.net Sie erscheinen
PROGRAMM-LISTE BEARBEITEN
 Das Menü Programm-Liste bearbeiten wählen Sie mit der Menütaste, den -Tasten im Hauptmenü und. Beachten Sie zusätzlich die Leisten im unteren Teil der Bildschirm-Einblendungen! Hier fi n- den Sie Hinweise
Das Menü Programm-Liste bearbeiten wählen Sie mit der Menütaste, den -Tasten im Hauptmenü und. Beachten Sie zusätzlich die Leisten im unteren Teil der Bildschirm-Einblendungen! Hier fi n- den Sie Hinweise
