Handbuch zur Inhaltserstellung und Konfiguration für Editoren
|
|
|
- Rainer Linden
- vor 7 Jahren
- Abrufe
Transkript
1 Internet-basierte Vorbereitung und Betreuung für internationale Studierende und Wissenschaftler an deutschen Hochschulen opendc.distributed-campus.org Handbuch zur Inhaltserstellung und Konfiguration für Editoren
2 Kontakt: Freie Universität Berlin Center für Digitale Systeme (CeDiS) Projekt: Open Distributed Campus Projektkoordination: Karoline von Köckritz Tel: +49(0) Ihnestr. 24, Berlin Stand: Januar 2015 open distributedcampus Handbuch zur Inhaltserstellung und Konfiguration für Editoren 2
3 Inhaltsverzeichnis Kontakt 2 Prozedere 4 1 Technische Anforderungen 5 2 Editor-Account 5 3 Allgemeine Hinweise 5 4 Navigationselemente Persönliche Daten Student Timeline Configuration Researcher Timeline Configuration Kopieren einer Timeline (Copy timeline period) Task Editing Kopieren eines Beispiel-Tasks (Examples) Erstellen eines neuen Tasks (new Task) Editieren von erstellten Tasks Löschen von Tasks Editieren eines Event-Tasks Hinzufügen einer Verlinkung zum Task (related links) Hinzufügen von Formularen zum Task (Add form) Prüfung des Task-Bearbeitungsfortschritts (Task Monitoring) Erinnerungsmail versenden / Send reminder User Management Löschen von Nutzern Content Pool Publizieren von Inhalten Versendung gruppenspezifischer Newsletter (Newsletter Sending) Link Validation E xpor t 21 5 Appendix Benachrichtigung der Studierenden 22 6 Hinweise zur Nutzung des Online-Editors 23 open distributedcampus Handbuch zur Inhaltserstellung und Konfiguration für Editoren 3
4 Prozedere Sie haben als Editor für Ihre Studierendengruppe im Rahmen Ihres Austauschprogramms die Login-Daten zur Editierung Ihrer gruppenspezifischen Informationen in Distributed Campus erhalten. Im Folgenden wird beschrieben, wie Sie diese Inhalte editieren und bestimmte Bereiche konfigurieren können. Die Studierenden Ihrer Gruppe müssen sich aus datenschutzrechtlichen Gründen jeweils selbst zur Nutzung von Distributed Campus registrieren, siehe 5.1. Das zentrale Distributed Campus Team an der Hochschule authentifiziert jeden Studierenden, anschließend erhält der Studierende eine Bestätigung per . Zur Prüfung der Studierendendaten ist es unabdingbar, dass Sie als gruppenverantwortliche Editoren uns rechtzeitig mit der Benachrichtigung an die Studierenden die Liste der Studierenden (Name, Vorname, Adresse) zukommen lassen! Sollten Sie Fragen haben, so können Sie uns jederzeit kontaktieren! Ihr Distributed Campus Team open distributedcampus Handbuch zur Inhaltserstellung und Konfiguration für Editoren 4
5 1 Technische Anforderungen Videos / Audios: Real Media Plug-in notwendig Download: Animationen: Flash Plug-in notwendig Download: PDF-Dateien: Acrobat Reader notwendig Download: Browser (PC Nutzer): MS Internet Explorer 6 oder höher, Mozzilla, Firefox Browser (Mac Nutzer): Firefox, Mozzilla Aktivieren Sie Java Script in Ihrem Browser: IE: Extras g Internetoptionen g Sicherheit g Stufe anpassen g Scripting: Active Scripting aktivieren; Scripting von Java Applets aktivieren g mit OK bestätigen Firefox: Extras g Einstellungen g Web-Features: Java / Java Script aktivieren g mit OK bestätigen Mozilla: Bearbeiten g Einstellungen g Erweitert g Scripte und Plugins: Javascript aktivieren für: alle Bereiche g mit OK bestätigen ACHTUNG: Manche Funktionalitäten können im IE nicht benutzt werden. Dies wird Ihnen entsprechend im Portal direkt angezeigt, falls Sie IE verwenden. 2 Editor-Account Den Editoren-Zugriff auf Ihre ODC-Plattform erhalten Sie vom Nutzeradministrator. Bitte teilen Sie uns die folgenden Daten mit: (selbst gewählter) Username, (selbst gewähltes) vorläufiges Passwort (jeweils mindestens 8 Zeichen), Vor- und Nachname sowie Adresse. Nach der Freigabe Ihres Accounts werden Sie vom Administrator hierüber per Mail informiert. 3 Allgemeine Hinweise Navigation Bitte verwenden Sie nach dem Login mit Ihrem Editoren-Account NICHT die Vor- und Zurück- Buttons Ihres Browsers, dadurch können von Ihnen vorgenommene Editierungen oder Konfigurationen aufgehoben werden. Navigieren Sie stattdessen ausschließlich über die vorhandene Navigation und die eingebetteten Buttons. Arbeiten Sie aus diesem Grund bitte außerdem unter EINEM Login nur in EINEM Browser Fenster/Tab und nicht in mehreren! Falls Sie dies wünschen, so nutzen Sie zwei verschiedene Browser, z.b. Firefox und Google Chrome. Sprachumschaltung Die Umschaltung zwischen Deutsch und Englisch erfolgt über German/Englisch rechts oben. Bitte beachten Sie dies auch bei der Pflege zweisprachiger Tasks. Redaktion Bevor Sie die Inhalte einfügen, empfiehlt es sich, diese vorab in Word zu speichern. Bitte verwenden Sie keine Formatierungen, da diese beim Speichern im WYSIWYG-Editor (What You See Is What You Get) verloren gehen können. Time-Out Aus Sicherheitsgründen ist ein automatisches so genanntes Time-Out eingebaut. Dieses sorgt für ein automatisches Logout, wenn Sie nach dem Einloggen als Editor ca. 10 Minuten inaktiv bleiben. Daher müssen Sie während des Editierens Ihrer gruppenspezifischen Inhalte in regelmäßigen Abständen den blauen save Button unterhalb der Eingabefelder klicken sonst gehen Ihre Änderungen verloren. Benachrichtigung Ihrer Studierenden Sobald die Gruppe Ihrer internationalen Studierenden zum Studium an Ihrer Hochschule zugelassen ist, müssen die Studierenden über die Registrierung informiert werden. Hierfür bieten wir Ihnen zwei Mailbenachrichtigungsvorlagen zu Ihrer Verwendung an, siehe Appendix. open distributedcampus Handbuch zur Inhaltserstellung und Konfiguration für Editoren 5
6 4 Navigationselemente Wenn Sie Ihren Editoren-Account erhalten haben, so loggen Sie sich auf Ihrer ODC-Plattform mit diesen Daten ein. Direkt nach dem Login erscheint Ihre persönliche Welcome-Seite: Im mittleren Content-Bereich werden Ihnen die von der zentralen Redaktion neu erstellten und aktualisieren Inhalte angezeigt. Über den New Content Fader, den Sie mit dem Cursor der Maus nach links und rechts bewegen können, können Sie den Zeitraum dieser New und Updated Content Ausgabe verändern. Die Translate Funktion oben rechts ist mit der Online-Übersetzungsmaschine LEO verbunden. Geben Sie in das Feld das gewünschte Wort ein, klicken Sie auf translate und die Übersetzung in LEO öffnet sich in einem neuen Fenster. Die Search Funktion richtet sich nach der von Ihnen ausgewählten Sprache, die Sie über die Deutsch-/Englisch-Flaggen umschalten können. Geben Sie den gesuchten Begriff ein, klicken Sie auf search und Sie erhalten die Trefferliste sortiert nach Treffern in den einzelnen Komponenten (Tasks, Content, German). ACHTUNG: Wenn Sie die deutsche Sprache ausgewählt haben und dann über Search nach einem englischen Begriff suchen, erhalten Sie natürlich keine Treffer. open distributedcampus Handbuch zur Inhaltserstellung und Konfiguration für Editoren 6
7 4.1 Persönliche Daten Unter Personal Data im Header oben rechts können Sie u.a. Ihr Passwort ändern und Ihre Adressdaten ergänzen. Außerdem registrieren Sie sich hier für den Newsletter. 4.2 Student Timeline Configuration Bei der Timeline handelt es sich um das zentrale Navigationselement für die Gruppe, deren Inhalte Sie editieren. Für jedes Semester, auf das sich Ihre ausländischen Studierenden mit Hilfe der Plattform vorbereiten, muss eine neue student timeline angelegt werden. Der Name dieser Timeline ist zugleich der Registrierungszeitraum für Ihre Studierenden und wird im Registrierungsformular ausgegeben! Die zeitliche Dauer beginnt an dem Tag, an dem Ihre ausländischen Studierenden zum Studium an Ihrer Hochschule zugelassen werden (potenziell erster Nutzungstag nach Registrierung). Die Timeline endet sinnvollerweise mit dem letzten Tag des Aufenthalts an der Gastuniversität oder auch zu einem späteren Zeitpunkt. Eine neue student timeline wird wie folgt erstellt: Klicken Sie auf Timeline Configuraton in der linken Navigation Klicken Sie auf add period. Geben Sie den Namen des Semesters inkl. Jahr (z.b. Sommersemester 2008) ein. Fügen Sie über die Kalenderfunktion (klick auf Kalender-Button neben dem Eingabefeld) das An fangs- und das Enddatum ein (month / day / year) save ACHTUNG: Bitte löschen Sie abgelaufene Timelines, da sonst alte Timeline-Bezeichnungen bei den Studierenden im Registrierungsformular angezeigt werden, was zu Verwirrungen führen kann. Nach dem ersten Erstellen einer Timeline können Sie diese bequem kopieren, siehe Punkt open distributedcampus Handbuch zur Inhaltserstellung und Konfiguration für Editoren 7
8 4.3 Researcher Timeline Configuration Die Timeline für ausländische Wissenschaftler / Forscher besitzt entgegen der student timeline keine festen Anfangs- und Endedaten für die Timeline, sondern wird in Wochen ausgegeben, da diese Zielgruppe meist nicht an Semester oder feste Ankunftszeiträume gebunden ist und flexibler an die deutsche Universität anreist. Für den Vorbereitungs- und Betreuungszeitraum wird für die Timeline eine Dauer (in Wochen) angegeben. Die Ausgabe der Wochen beginnt für den Wissenschaftler dann, wenn er sich nach frei gegebener Registrierung das erste Mal einloggt. Die Festlegung, welcher Gruppe welche Timeline zugeordnet ist, erfolgt durch den Nutzeradministrator! Auf diese Weise besitzt jeder Wissenschaftler einer Wissenschaftler-Gruppe eine individuelle Timeline, die ab dem ersten Login zu zählen beginnt. Der Name dieser Timeline wird im Registrierungsformular ausgegeben! Eine neue Timeline wird wie folgt erstellt: Klicken Sie auf Timeline Configuraton in der linken Navigation Klicken Sie auf add period. Geben Sie den Namen Zeitraums ein (z.b. Winter 2010). Geben Sie die Dauer der Timeline in Wochen ein (Duration in weeks) save Kopieren einer Timeline (Copy timeline period) Wenn Sie einmal für Ihre Konfigurationen für Timelines vorgenommen haben, dann können Sie diese Timelines immer wieder verwenden anstatt für jedes Semester eine neue Timeline mit neuen Tasks (siehe 4.2) zu erstellen: Klicken Sie copy timeline neben der Timeline, die Sie kopieren möchten Geben Sie den Namen des Zeitraums inkl. Jahr (z.b. Sommersemester 2008) ein. Wählen Sie das Anfangs- und das Enddatum der Timeline über Kalenderfuntion aus (month / day / year) für die student timeline bzw. geben Sie die Dauer in Wochen für die researcher timeline ein save Durch diese Kopier-Funktion wird eine Kopie der entsprechend ausgewählten Timeline INKLU- SIVE der für diesen Zeitraum editierten Tasks (siehe nachfolgender Punkt) erstellt. Diese müssen Sie durch copy timeline also auch nicht noch einmal neu definieren. Es ist jedoch empfehlenswert, nach dem Kopieren der Timeline über Task Editing in der linken Navigation in der gruppenspezifischen Taskliste die Zeiträume der Tasks überprüfen. Sollten durch den neu gewählten Zeitraum Unstimmigkeiten entstehen, so werden diese in Ihrer Tasklist rot markiert und Sie können diese gezielt editieren. open distributedcampus Handbuch zur Inhaltserstellung und Konfiguration für Editoren 8
9 4.4 Task Editing Tasks sind die zu erledigenden To-Do s, die in zeitlicher Abfolge auf der Timeline angeordnet werden. Auf diese Weise funktionieren Timeline und Tasks wie eine in Echtzeit ablaufende Checkliste, die den Studierenden zu einem von Ihnen bestimmten Zeitpunkt jeweils auf ein relevantes Thema der Vorbereitung aufmerksam macht. Die Tasks werden beim Studierenden in verschiedenen Status-Ausgaben dargestellt: Future (die Fälligkeit dieses Tasks liegt in der Zukunft) To do (dieser Tasks ist aktuell zu bearbeiten Overdue (die Fälligkeit dieses Tasks ist überschritten) Done (dieser Task wurde erledigt) Die Erstellung von Tasks sowie die Übersicht Ihrer gruppenspezifischen Tasks erhalten Sie über den Menüpunkt Task Editing in der linken Navigation. Zur Konfiguration der Tasks gehen Sie bitte wie folgt beschrieben vor: Kopieren eines Beispiel-Tasks (Examples) Wenn Sie auf Examples klicken erhalten Sie eine Liste von Muster-Tasks, die Sie für Ihre Gruppe kopieren und weiter bearbeiten können. Wählen Sie hierfür aus der Liste den entsprechenden Task aus und klicken Sie auf adopt : Nachdem Sie durch Klicken von adopt diesen Task in Ihre gruppenspezifische Taskliste kopiert haben, muss dieser mit den entsprechenden Fälligkeitszeiträumen versehen werden. Rufen Sie hierfür den entsprechenden Task aus der Taskliste auf und klicken Sie auf edit task : open distributedcampus Handbuch zur Inhaltserstellung und Konfiguration für Editoren 9
10 Anschließend erhalten Sie die Editierungsansicht dieses Tasks: Hier können Sie nun die folgenden Komponenten editieren: Task Title: Titel des Tasks, dieser wird beim Studierenden in der Task-Übersicht ausgegeben Task Content: Inhaltsbereich des Tasks ACHTUNG: wenn Sie in den Content-Bereich Inhalt aus Word-Dateien hineinkopieren, dann achten Sie bitte darauf, dass diese Ursprungsdatei OHNE Formatierungen ist! Formatierungen können nicht mitkopiert werden. Falls Sie eine Aufzählung o.ä. wünschen, können Sie dies über die WYSIWYG- Leiste des Editors vornehmen. Completion Sentence: hier können Sie eine Satz zum Abschluss des Tasks eingeben, der für die Studierenden motivierend sein soll (z.b. Ja, ich habe das Immatrikulationsformular an die Gastuniversität versendet). open distributedcampus Handbuch zur Inhaltserstellung und Konfiguration für Editoren 10
11 Student Timeline Nun muss der Task mit den entsprechenden Fälligkeiten für die gewählte Timeline versehen werden. Unterhalb des Completion Sentence finden Sie folgende Time Parameter Ansicht: Zum Editieren der Time Parameter gehen Sie bitte wie folgt vor: Fügen Sie über die Kalenderfunktion (klick auf Kalender-Button neben dem Eingabefeld) das Startund Enddatum der Task-Fälligkeit ein. Hier können Sie nur die Daten auswählen, die auch tatsächlich für das entsprechende Semester innerhalb der von Ihnen gewählten Timeline-Daten liegen! save n exit / save Wenn Sie nun zu Ihrer Taskliste zurückkehren, dann wird neben dem Task-Titel die Aktivierung des Tasks, also die Fälligkeit ausgegeben. ACHTUNG: Tasks, die keine Time Parameter besitzen, werden den Studierenden Ihrer Gruppe NICHT angezeigt! Researcher Timeline Bei einer Gruppe mit researcher timeline werden bei den Time Paramtern keine festen Daten eingegeben, sondern die Dauer eines Tasks in Wochen. open distributedcampus Handbuch zur Inhaltserstellung und Konfiguration für Editoren 11
12 Aufgabenbeginn bezogen auf den Beginn der Timeline: Geben Sie hier die Woche ein, zu deren Beginn der betreffende Task angezeigt werden soll gemessen an der Dauer der Timeline, z.b. Aufgabenbeginn Woche 3 bedeutet: dieser Task wird zu Beginn der dritten Woche der entsprechenden Timeline ausgegeben. Dauer der Aufgabe: Geben Sie hier die Dauer des entsprechenden Tasks in Wochen ein. save n exit / save Erstellen eines neuen Tasks (new Task) Sie erstellen einen neuen Task mit Inhalten, die für Ihre Gruppe wichtig sind, wie folgt: Klicken Sie auf Task Editing in der linken Navigation Klicken Sie new task Geben Sie die gewünschten Inhalte bei Task Title, Task Content und Completion Sentence ein. Editieren Sie die Time Parameter gemäß student timeline bzw. researcher timeline save Wenn Sie nun zu Ihrer Taskliste zurückkehren, dann wird dort dieser neu erstellte Task inkl. der gewählten Fälligkeit ausgegeben. ACHTUNG: Wenn Sie Ihre Tasks einsprachig erstellen möchten, dann verfahren Sie bitte wie in beschrieben. Falls Sie eine zweisprachige (englisch und deutsch) Erstellung Ihrer Tasks wünschen, dann legen Sie zunächst wie beschrieben den Task auf Englisch an und speichern Sie diesen. Die deutsche Fassung des Tasks wird über die Sprachumschaltung erstellt: Öffnen Sie den auf Englisch erstellten Task Klicken Sie auf German rechts oben Geben Sie Titel, Content und Completion auf Deutsch ein save Editieren von erstellten Tasks Öffnen Sie Ihre Taskliste Wählen Sie den Task aus, den Sie editieren möchten und klicken Sie edit Nehmen Sie die gewünschten Editierungen vor save open distributedcampus Handbuch zur Inhaltserstellung und Konfiguration für Editoren 12
13 Wenn Sie nach dem Speichern des Tasks diesen ansehen möchten, dann können Sie auf view in der Editierungsleiste unterhalb von Time Parameter klicken: Löschen von Tasks Klicken Sie auf Task Editing in der linken Navigation Öffnen Sie Ihre Taskliste Wählen Sie den Task aus, den Sie löschen möchten Klicken Sie delete Bestätigen Sie die anschließende Löschwarnung mit okay Der gelöschte Task ist anschließend definitiv gelöscht Editieren eines Event-Tasks Wenn Sie Ihre Studierenden z.b. auf eine Veranstaltung hinweisen möchten, so haben Sie für diesen Fall die Möglichkeit, einen so genannten Event-Task zu erstellen. Dieser Event-Task wird dem Studierenden dann in der rechten Spalte der Plattform-Oberfläche ausgegeben und erscheint nicht in der Taskliste in der Mitte der Seite. Zum Erstellen eines Event-Tasks gehen Sie bitte wie folgt vor: Klicken Sie auf Task Editing in der linken Navigation Klicken Sie new task Scrollen Sie auf der Seite nach unten bis Sie unter dem Feld Time Parameter zur Editierungsleiste gelangen und klicken Sie hier enable event : Bestätigen Sie die Create Event Aufforderung mit Okay Geben Sie die gewünschten Inhalte bei Task Title und Task Content ein. Definieren Sie die Dauer und Gültigkeit dieses Events in Serie Definition: h open distributedcampus Handbuch zur Inhaltserstellung und Konfiguration für Editoren 13
14 Wählen Sie über die Kalenderfunktion (klick auf Kalender-Button neben dem Eingabefeld) das Startund Enddatum der Dauer des Events aus. Geben Sie bei Every die Anzeige des Events ein und wählen Sie in den drei folgenden Spalten (day... / Monday... / January...) die gewünschte Dauer aus. save Der Event wird genau im ausgewählten Zeitraum für Sie und Ihre Studierenden in der rechten Spalte der Plattform-Oberfläche sichtbar. Beispiele: Start , Ende , Every 1 Day g Event wird täglich im Monat Oktober angezeigt. Start , Ende , Every 1 yearl g Event wird jährlich am angezeigt. Wenn Sie aus diesem Event-Task einen regulären Task erstellen möchten, so klicken Sie enable timeline edition und fügen Sie die Task Time Parameter hinzu. Sie können zwischen den erstellten Tasks und Event-Tasks durch Klick auf die entsprechenden Reiter über der Task-Liste in Task-Bearbeitung wechseln Hinzufügen einer Verlinkung zum Task (related links) Sie können zu Ihren Tasks interne sowie externe Verlinkungen erstellen. Diese werden dann in der rechten Spalte neben dem Task ausgegeben. Auf diese Weise erhält der Studierende eine sehr übersichtliche Darstellung der bereitgestellten Inhalte. ACHTUNG: Bitte beachten Sie, dass Verlinkungen zu nicht publizierten Inhalten des Content Pools NICHT ausgegeben werden, siehe Die externen Links verweisen auf Webseiten, die internen Links verweisen auf Inhalte, die sich im Distributed Campus Content Pool befinden. Zur Erstellung einer Verlinkung gehen Sie bitte wie folgt vor: Klicken Sie auf Task Editing in der linken Navigation bzw. öffnen Sie Ihre Taskliste Wählen Sie den Task aus, zu dem Sie die Verlinkungen erstellen möchten und klicken Sie edit In der Editionsansicht klicken Sie auf create new link : open distributedcampus Handbuch zur Inhaltserstellung und Konfiguration für Editoren 14
15 Anschließend erhalten Sie die folgende Übersicht, aus der Sie die Art des gewünschten Links auswählen: Wenn Sie eine Verlinkung zu den Informationsmodulen des Content Pools erstellen möchten, dann klicken Sie Resources und wählen aus der sich nun öffnenden A-Z Liste die Titel aus, zu denen die Verlinkung erstellt werden soll. Bestätigen Sie mit save n exit (ganz oben bzw. ganz unten auf der Seite) Wenn Sie eine Verlinkung zu einem Deutschmodul (German) des Content Pools erstellen möchten, dann klicken Sie German und wählen aus der sich nun öffnenden A-Z Liste die Titel aus, zu denen die Verlinkung erstellt werden soll. Bestätigen Sie mit save n exit (ganz oben bzw. ganz unten auf der Seite) Wenn Sie eine Verlinkung zu Ihren gruppenspezifisch erstellen Tasks herstellen möchten, dann klicken Sie Tasks und wählen aus der sich nun öffnenden alphabetischen Task-Liste die Titel aus, zu denen die Verlinkung erstellt werden Soll. Bestätigen Sie mit save n exit Wenn Sie eine Verlinkung zu einer externen Webseite erstellen möchten, dann klicken Sie URL und geben Sie den Link beginnend mit http... sowie den Namen des Links ein und klicken Sie save n exit (Um sicher zu gehen, dass die URL korrekt ist, kopieren Sie diese am besten aus der Browser-Zeile) Hinzufügen von Formularen zum Task (Add form) Sie können zu jedem Task in Ihrer Taskliste ein Formular hinzufügen. Damit können Ihre Studierenden bei Fragen zu einem Task direkt über Distributed Campus mit Ihnen per Mail in Verbindung treten. Der Studierende füllt das Formular aus und klickt auf send. Sie erhalten diese Anfrage dann per Mail an die unter Personal Data gespeicherte Adresse. So fügen Sie das Formular hinzu: Öffnen Sie Ihre Taskliste Wählen Sie den Task aus, zu dem Sie das Formular hinzufügen möchten, und klicken Sie auf den Task-Titel so wird der Task im View-Modus geöffnet Klicken Sie nun (add form to task): Anschließend erscheint unterhalb des Tasks das entsprechende Formular. Zum Entfernen des Formulars klicken Sie im View-Modus erneut auf den (remove form from task). open distributedcampus Handbuch zur Inhaltserstellung und Konfiguration für Editoren 15
16 4.5 Prüfung des Task-Bearbeitungsfortschritts (Task Monitoring) Das Task Monitoring zeigt Ihnen für jeden einzelnen Nutzer Ihrer Gruppe an, wie weit der Bearbeitungsstand der Tasks fortgeschritten ist. Klicken Sie auf Task Monitoring in der linken Navigation Wählen Sie die gewünschte Timeline aus und klicken Sie diese an: Sie erhalten die Übersicht der für diesen Zeitraum registrierten Studierenden inkl. des individuellen Bearbeitungsfortschritts der Tasks nach Status: Klicken Sie auf den Namen der jeweiligen Studierenden, um den Status des jeweiligen Tasks einsehen zu können. Auf diese Weise können Sie einen Überblick über den Bearbeitungsstand jedes einzelnen Studierenden erhalten und dann ggf. direkt mit dem Studierenden Kontakt aufnehmen. Wechsel zwischen Task View und Student View: Sie haben die Möglichkeit, sich im Task Monitoring nach Klick auf eine Timeline, zwei verschiedene Sichten ausgeben zu lassen: 1. Student View: In dieser Sicht erhalten Sie eine Liste mit den Namen der Studierenden dieser Timeline und deren Task Status. Klicken Sie in dieser Sicht auf den Namen eines Nutzers, dann erhalten Sie nutzerspezifisch die Ausgabe der einzelnen Tasks und deren Statusangabe. 2. Task View: Hier sehen Sie die Liste aller von Ihnen erstellten Tasks und rechts davon nach Status wird Ihnen die Anzahl der erledigten, overdue etc. Tasks angezeigt. Wenn Sie auf einen Task-Titel klicken, dann kommen Sie zu einer Liste mit den Namen der Studierenden. Neben den Namen wird der Task-Bearbeitungsstatus für diesen geöffneten Task ausgegeben Erinnerungsmail versenden / Send reminder Editoren können Tasks als Erinnerung per Mail über das Portal versenden, und zwar gemäß Bearbeitungsstatus. Sie können also alle Nutzer adressieren, die einen bestimmten Task z.b. noch nicht erledigt haben (Task Status: overdue). Gehen Sie bitte wie folgt vor: Klicken Sie auf Task Monitoring in der linken Navigation Wählen Sie die betreffende Timeline (das entsprechende Semester /Term) aus Anschließend sehen Sie alle Studierenden (alphabetische nach Nachname sortiert), die sich für die vorher ausgewählte Timeline registriert haben und frei geschaltet sind. Neben dem Namen finden Sie open distributedcampus Handbuch zur Inhaltserstellung und Konfiguration für Editoren 16
17 die Übersicht der Anzahl der Tasks mit entsprechendem Task-Bearbeitungs-Status. Klicken Sie bitte oberhalb der Studierenden-Liste auf task view. Nun erhalten Sie die alphabetische Übersicht der Tasks, die für diese Gruppe und Timeline erstellt und aktiviert wurden. In dieser Übersicht können Sie nun den gewünschten Task auswählen und zum Versenden dieses Task-Inhalts auf die Zahl im jeweiligen Status-Kästchen rechts vom Titel klicken: Sie erhalten die Meldung Prepare to send, die Sie bitte bestätigen. Danach werden die Adressaten gemäß Task-Status adressiert und der gesamte Task-Inhalt in die Newsletter-Versenden-Oberfläche übertragen. Hier können Sie weitere Ergänzungen im Text vornehmen und dann auf send klicken. open distributedcampus Handbuch zur Inhaltserstellung und Konfiguration für Editoren 17
18 Während die Versendung läuft, bitte NICHT ausloggen! Sie können im Portal weiter arbeiten. Nach erfolgreicher Versendung erhalten Sie eine Sendebestätigung, die im Portal unter Newsletter versenden ausgegeben wird. 4.6 User Management In der Nutzerverwaltung finden Sie alle registrierten Studierenden (Nutzer) Ihrer Gruppe in alphabetischer Reihenfolge nach Nachname (Ansicht: Students ). In der Ansicht Timelines können Sie IhreGesamtliste von Nutzern nach Timeline mit Hilfe des Drop-Down-Menüs auswählen. Neben dem Nutzer wird das Semester (die Timeline) ausgegeben, für das sich der Student registriert hat (Ansicht: Students ).Sie können einen einzelnen Nutzer einer neuen Timeline zuordnen, indem Sie diese aus dem Drop-Down-Menü neben dem Namen auswählen: Sie können einen einzelnen Nutzer einer neuen Timeline zuordnen, indem Sie diese aus dem Drop-Down-Menü neben dem Namen auswählen: open distributedcampus Handbuch zur Inhaltserstellung und Konfiguration für Editoren 18
19 Wenn Sie alle Studierenden einer Timeline auf eine neue Timeline umsetzen und speichern möchten, so gehen Sie bitte nach unten ans Ende der Liste und wählen Sie bei beiden Drop- Down-Menüs die Timelines aus, von der die Studierenden auf die neue Timeline umgesetzt werden sollen. Bestätigen Sie mit Umsetzen. ACHTUNG: Es kann vorkommen, dass Studierende bei der Registrierung versehentlich das falsche Programm (= Gruppe) auswählen. In diesem Fall wird der Studierende von Ihrem DC Administrator auf die richtige Gruppe umgesetzt und gespeichert. In diesem Fall müssen Sie bei der regelmäßigen Prüfung Ihrer Nutzer über das User Management diesen Studierenden auf die korrekte Timeline setzen. Das können Sie daran erkennen, dass beim Studierenden no Timeline ausgegeben wird Löschen von Nutzern Aufgrund von Datenschutzbestimmungen müssen die Studierenden, die nach ihrem Studienaufenthalt an Ihrer Hochschule an ihre Heimatuniversität zurückgekehrt sind, als Nutzer gelöscht werden! Klicken Sie hierfür disable user neben dem Namen des entsprechenden Nutzers (siehe Grafik unter 4.5) Hierdurch wird der Name dieses Studierenden in der Datenbank als deaktiviert angezeigt und kann durch den Administrator gelöscht werden. Falls Sie alle Nutzer einer bestimmten Timeline auf einmal deaktivieren möchten, dann verfahren Sie bitte wie folgt: Scrollen Sie auf der Seite Nutzerverwaltung ganz nach unten. open distributedcampus Handbuch zur Inhaltserstellung und Konfiguration für Editoren 19
20 Unterhalb der Liste aller Studierender, die für Ihre Gruppe registriert sind, können Sie: bei Deaktivieren aller Nutzer für die Timline: die entsprechende Timeline auszuwählen. Klicken Sie anschließend bitte deaktivieren und bestätigen Sie das Pop-Up mit der Warnung mit OK. Auf diese Weise werden alle Nutzer, die der ausgewählten Timeline zugeordnet sind, alle auf EIN- MAL deaktiviert - ohne dass Sie jeden Nutzer einzeln anklicken müssen! Bitte prüfen Sie vorher die Timeline-Zuordnungen der Nutzer, so dass ein Nutzer, der sich versehentlich für eine falsche Timeline registriert hatte, nicht auf diese Weise deaktiviert und dann vom Administrator gelöscht wird. Die entsprechende Überprüfung muss von Ihrer Seite semesterweise durchgeführt werden. 4.7 Content Pool Vom Hauptredakteur (Main Editor) wird Ihnen eine Vielzahl von Inhalten in verschiedenen Kategorien zur Verfügung gestellt. Aus diesen Inhalten können Sie diejenigen Themen publizieren, die für Sie und Ihre Gruppe relevant sind. Zum Zeitpunkt der Erst-Konfiguration Ihrer Gruppe sind alle verfügbaren Inhalte für Sie publiziert. Bitte entscheiden Sie anschließend, welche Themen für Ihre Gruppe nicht von Bedeutung sind, und setzen Sie diese dann auf unpublish (siehe 4.7.1). Werden nach der Erst-Konfiguration neue Inhalte zentral vom Main Editor erstellt, so sind diese zunächst NICHT für Ihre Studierenden publiziert. Ihnen als Editor werden diese Inhalte direkt nach Ihrem Login im Welcome-Bereich als new angezeigt. So können Sie dieses Content-Modul erst inhaltlich prüfen und dann publizieren Publizieren von Inhalten Klicken Sie auf Content Pool in der linken Navigation Wählen Sie die A-Z Liste (oder eine andere Kategorie) aus: in der jeweiligen Liste wird neben dem Titel des Inhalts das Publikations-Icon ausgegeben: Der Publikationsstatus des Inhalts wird durch Klicken auf das entsprechende Icon nebem dem Titel geändert Icon farblich blass = Resource ist nicht publiziert (nicht sichtbar für Ihre Studierenden) Icon farblich kräftig = Resource ist publiziert (sichtbar für Ihre Studierenden) Dieser Publikationsmechanismus funktioniert analog zum Publizieren neuer Inhalte über das Welcome. open distributedcampus Handbuch zur Inhaltserstellung und Konfiguration für Editoren 20
21 4.8 Versendung gruppenspezifischer Newsletter (Newsletter Sending) Sie als Editor haben die Möglichkeit, über einen Newsletter an die Nutzer Ihrer Gruppe zu versenden. Dieser Newsletter wird allen registrierten Nutzern zugestellt, die bei der Registrierung eine gültige -Adresse eingegeben sowie den Newsletter abonniert haben. Öffnen Sie Newsletter Sending über die linke Navigation Wählen Sie bei select recipients all user aus Bei further recipients können Sie manuell Adressen eintragen (von Personen, die nicht bei Distributed Campus für Ihre Gruppe registriert sind) Mit Hilfe des Drop-Down-Menüs bei Timeline können Sie die Nutzer einer Timeline adressieren. Mehrere Timelines können ebenfalls ausgewählt werden (Strg-Taste). Geben Sie Titel (Betreffzeile), Anrede und Ihren Newsletter-Text ein. Der Name der Nutzer wird automatisch bei Versendung vom System in die Mail eingetragen: Zum Versenden klicken Sie auf send Anschließend wird Ihnen ein Sendeprotokoll ausgegeben, an dem Sie genau ersehen können, an wen der Newsletter zugestellt wurde. ACHTUNG: Es ist empfehlenswert, den Newslettertext vorab in einem Word-Dokument zu erstellen und dann den Text in das Content-Feld des Newsletters zu kopieren. Verzichten Sie bei der Redaktion des Newsletters in Word auf Formatierungen und Sonderzeichen, da diese je nach Mail-Client des Empfängers ggf. nicht immer korrekt angezeigt werden können. 4.9 Link Validation Mit Hilfe dieser Funktionalität können Sie alle erstellten externen Links prüfen: Öffnen Sie Link Validation über die linke Navigation Klicken Sie auf new link validation Während die Link Validation läuft, dürfen Sie sich nicht ausloggen Nach Beendigung des Überprüfungsprozesses werden Ihnen alle Links angezeit, die nicht mehr funktionieren. Durch direktes Anklicken auf den entsprechenden Link können Sie diesen sofort korrigieren Export Sie als Editor haben die Möglichkeit, Inhalte aus dem Content Pool von Distributed Campus zu exportieren und in einem Export Package lokal auf Ihrem PC zu speichern, um diesen ggf. in einer anderen Form weiter zu verwenden. Öffnen Sie Content Pool über die linke Navigation Durch Klick auf den add to export list Button fügen Sie Inhalte entweder einzelne Contents oder ganze Kategorien der Export-Liste hinzu open distributedcampus Handbuch zur Inhaltserstellung und Konfiguration für Editoren 21
22 Nach Abschluss der Auswahl der Contents, die Sie exportieren möchten, gehen Sie zu Export in der linken Navigation Hier können Sie Ihre zusammengestellte Liste überprüfen, durch Klick auf remove from export list können Inhalte aus der Liste entfernt werden. Klick auf start export startet die Zusammenstellung des Export Packages Nach dessen Fertigstellung erscheint unterhalb der Export-Liste right click here and save to download the export archive Zum Speichern des hier generierten Zip-Archivs klicken Sie bitte mit der rechten Maustaste auf diesen Link und wählen Sie einen lokalen Speicherort aus. Nach Abschluss des Downloads können Sie den HTML-Output der Inhalte über das Zip-File öffnen. Hinweis: Bei jeder Art der Weiterverwendung ist die Angabe des Urheberrechtsvermerks aus rechtlichen Gründen zwingend! Bitte kontaktieren Sie bei Fragen hierzu das Open DC Team der Freien Universität Berlin. 5 Appendix 5.1 Benachrichtigung der Studierenden Zur Benachrichtigung Ihrer Studierendengruppe über die Nutzung der Plattform und die Registrierungsformalitäten können Sie die folgenden Templates verwenden. Hinweis: Bei der Registrierung können die Studierenden den Newsletter abonnieren. Dieses Abonnement umfasst den zentralen, vom Maineditor versendeten Newsletter, sowie die Newsletter, die Sie als Editor an Ihre eigene Gruppe versenden. Bitte setzen Sie bei Study Abroad Program den Namen Ihrer Gruppe und bei Study Abroad Term den Titel der entsprechenden Timeline ein: Liebe Studierenden, wir möchten Sie auf einen kostenlosen Internet-Service unserer Hochschule für ausländische Studierende hinweisen: das Online-Portal... Dort finden Sie eine Vielzahl von Texten und multimedialen Informationen rund um das Studium an Ihrer Gasthochschule und den Alltag in..., sowie unser programmspezifisches Material. Zur Nutzung müssen Sie sich zunächst registrieren. Und das geht so: Rufen Sie die Webseite auf. Klicken Sie auf Registrierung und füllen Sie das Formular aus, bitte verwenden Sie Ihren vollständigen Namen und eine funktionsfähige Adresse und notieren Sie sich das Passwort. Bitte wählen Sie bei Study Abroad Program X X X und bei Study Abroad Term X X X aus. Nach der Freischaltung Ihrer Daten erhalten Sie eine Dear students, We would like to draw your attention to a free of charge Internet service provided by your host university for international students: the online portal... This portal offers a great variety of texts and multimedia information on studying and living in..., as well as program-specific materials. For using..., a registration is necessary. Please proceed as follows: Open the website distributed-campus.org/... and go to Registration. Fill out the registration form, please use your full name and a valid address and please note down your password. At Study Abroad Program, please choose X X X, and at Study Abroad Term X X X. After successful registration you will receive a confirmation mail open distributedcampus Handbuch zur Inhaltserstellung und Konfiguration für Editoren 22
23 6 Hinweise zur Nutzung des WYSIWYG-Editors Sie haben die Möglichkeit, in den Online-Editor (What You See Is What You Get Editor) Bilder oder Flash-Animationen / -Videos direkt in den Content Bereich zu laden und zu speichern: Klicken SIe auf edit zum Editieren eines Text-Contents und setzen Sie den Curser an die STelle im Text, an der das Bild eingefügt werden soll. Wenn Sie ein Bild in den Content laden möchten, klicken Sie auf das Icon Bild in der Icon-Leiste des Online Editors. Es öffnet ein Pop-up: Wählen Sie in diesem Pop-up den Button Server durchsuchen. Es öffnet ein neues Fenster, in dem Sie durch Klick auf Durchsuchen direktn von Ihrem Rechner oder Laufwerk das gewünschte Bild auswählen und durch Klick auf Hochladen in den File Manager speichern können. Anschließend wählen Sie die hochgeladenen Datei durch anklicken aus und fügen Sie mit Bestätigung ok in den Content Bereich hinzu. Analog können Sie auch Flash-Dateien hochladen, klicken Sie hierzu in der Icon-Leiste auf das Flash Symbol. open distributedcampus Handbuch zur Inhaltserstellung und Konfiguration für Editoren 23
Handbuch erste Schritte zur Nutzung der neuen Open DC Instanz
 Internet-basierte Vorbereitung und Betreuung für internationale Studierende und Wissenschaftler an deutschen Hochschulen opendc.distributed-campus.org Handbuch erste Schritte zur Nutzung der neuen Open
Internet-basierte Vorbereitung und Betreuung für internationale Studierende und Wissenschaftler an deutschen Hochschulen opendc.distributed-campus.org Handbuch erste Schritte zur Nutzung der neuen Open
Handbuch für Maineditoren Inhaltserstellung & Konfiguration
 Internet-basierte Vorbereitung und Betreuung für internationale Studierende und Wissenschaftler an deutschen Hochschulen opendc.distributed-campus.org Handbuch für Maineditoren Inhaltserstellung & Konfiguration
Internet-basierte Vorbereitung und Betreuung für internationale Studierende und Wissenschaftler an deutschen Hochschulen opendc.distributed-campus.org Handbuch für Maineditoren Inhaltserstellung & Konfiguration
HANDBUCH. für die Arbeit auf den Portalen der SolDaCon UG. Version 1.1 Stand Handbuch SolDaCon 1.1 1
 HANDBUCH für die Arbeit auf den Portalen der SolDaCon UG Version 1.1 Stand 15.02.2017 Handbuch SolDaCon 1.1 1 1. Inhaltsverzeichnis 1. Inhaltsverzeichnis 2 2. Allgemeines 3 3. Zugangsdaten 4 4. Bearbeitung
HANDBUCH für die Arbeit auf den Portalen der SolDaCon UG Version 1.1 Stand 15.02.2017 Handbuch SolDaCon 1.1 1 1. Inhaltsverzeichnis 1. Inhaltsverzeichnis 2 2. Allgemeines 3 3. Zugangsdaten 4 4. Bearbeitung
Fragen und Antworten zum Content Management System von wgmedia.de
 Fragen und Antworten zum Content Management System von wgmedia.de Inhaltsverzeichnis Was ist ein Content Management System? Wie ändere ich den Inhalt meiner Homepage? Wie erstelle ich eine neue Seite?
Fragen und Antworten zum Content Management System von wgmedia.de Inhaltsverzeichnis Was ist ein Content Management System? Wie ändere ich den Inhalt meiner Homepage? Wie erstelle ich eine neue Seite?
Vorbereitung Ihres Homepage-Baukastens für den Newsletter-Versand mit CleverReach
 Allgemeine Tipps zur Vorbereitung: Bevor Sie starten, lesen Sie möglichst diese Anleitung komplett durch. Es ist empfehlenswert, alle benötigten Dateien in einem Ordner auf Ihrem Rechner zu speichern.
Allgemeine Tipps zur Vorbereitung: Bevor Sie starten, lesen Sie möglichst diese Anleitung komplett durch. Es ist empfehlenswert, alle benötigten Dateien in einem Ordner auf Ihrem Rechner zu speichern.
MyFiles - Benutzer-Anleitung
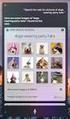 MyFiles ist ein Web-Service, zum sicheren Austausch von Dateien zwischen GEPARD und seinen Partnern. Die Bedienung ist einfachst und intuitiv. Sie benötigen dazu nur einen aktuellen Web-Browser. Zu Ihrer
MyFiles ist ein Web-Service, zum sicheren Austausch von Dateien zwischen GEPARD und seinen Partnern. Die Bedienung ist einfachst und intuitiv. Sie benötigen dazu nur einen aktuellen Web-Browser. Zu Ihrer
Dokumentation. Content-Manager
 Dokumentation Content-Manager 1 Funktionsweise... 2 2 Dokumentstruktur... 3 3 Aktivieren und Deaktivieren von Artikeln... 4 4 Artikel Editieren... 5 4.1 Textbearbeitung... 5 4.2 Link einfügen... 4-6 4.3
Dokumentation Content-Manager 1 Funktionsweise... 2 2 Dokumentstruktur... 3 3 Aktivieren und Deaktivieren von Artikeln... 4 4 Artikel Editieren... 5 4.1 Textbearbeitung... 5 4.2 Link einfügen... 4-6 4.3
Browsereinstellungen
 Inhaltsverzeichnis: 1. Einstellungen Internet Explorer 1.1 Javascript aktivieren 1.2 Dateidownload aktivieren 1.3 Dokumentendownload aktivieren 1.4 Konfiguration Popup-Blocker 2. Einstellungen Mozilla
Inhaltsverzeichnis: 1. Einstellungen Internet Explorer 1.1 Javascript aktivieren 1.2 Dateidownload aktivieren 1.3 Dokumentendownload aktivieren 1.4 Konfiguration Popup-Blocker 2. Einstellungen Mozilla
Swissmem ebooks ebook Funktionen Software Version 4.x (PC)
 Swissmem ebooks ebook Funktionen Software Version 4.x (PC) 25.08.2017 Inhalt 6.0.0 ebook Funktionen 2 6.1.0 Übersicht...2 6.2.0 Notizen...3 6.2.1 Einfaches Notizfeld...3 6.2.2 Handschriftliches Notizfeld...6
Swissmem ebooks ebook Funktionen Software Version 4.x (PC) 25.08.2017 Inhalt 6.0.0 ebook Funktionen 2 6.1.0 Übersicht...2 6.2.0 Notizen...3 6.2.1 Einfaches Notizfeld...3 6.2.2 Handschriftliches Notizfeld...6
Anleitung: Wie trage ich Noten in FlexNow ein
 1 Anleitung: Wie trage ich Noten in FlexNow ein Stand: 26. März 2012 Zur Freischaltung oder Erweiterung Ihres FlexNow-Zugangs füllen Sie bitte das Formular unter www.uni-goettingen.de/de/124316.html aus.
1 Anleitung: Wie trage ich Noten in FlexNow ein Stand: 26. März 2012 Zur Freischaltung oder Erweiterung Ihres FlexNow-Zugangs füllen Sie bitte das Formular unter www.uni-goettingen.de/de/124316.html aus.
ArenaSchweiz AG. CMS Concrete5 Erste Schritte
 CMS Concrete5 Erste Schritte Anmelden Öffnen Sie Ihren Browser und geben Sie Ihre Website-Adresse ein, dazu «/login» Beispiel: http://www.domainname.ch/login Geben Sie Benutzername und Passwort ein und
CMS Concrete5 Erste Schritte Anmelden Öffnen Sie Ihren Browser und geben Sie Ihre Website-Adresse ein, dazu «/login» Beispiel: http://www.domainname.ch/login Geben Sie Benutzername und Passwort ein und
LEITFADEN ZUR NUTZUNG DES STUDENTS PERSONAL INFORMATION CENTERS (SPIC) TEACHERS ADMINISTRATION CENTERS (TAC) UND. (Stand: August 2013)
 LEITFADEN ZUR NUTZUNG DES STUDENTS PERSONAL INFORMATION CENTERS (SPIC) UND TEACHERS ADMINISTRATION CENTERS (TAC) (Stand: August 2013) LEITFADEN ZUR NUTZUNG DES SPIC UND TAC Inhaltsverzeichnis 1. Einleitung...
LEITFADEN ZUR NUTZUNG DES STUDENTS PERSONAL INFORMATION CENTERS (SPIC) UND TEACHERS ADMINISTRATION CENTERS (TAC) (Stand: August 2013) LEITFADEN ZUR NUTZUNG DES SPIC UND TAC Inhaltsverzeichnis 1. Einleitung...
Titelmasterformat durch IT Klicken bearbeiten
 Titelmasterformat durch IT Klicken bearbeiten Datenaustausch über https://transfer.cadfem.de Stand 03.12.2014 1 Erstellen eines Accounts Jeder User kann sich selbst einen Account erstellen https://transfer.cadfem.de
Titelmasterformat durch IT Klicken bearbeiten Datenaustausch über https://transfer.cadfem.de Stand 03.12.2014 1 Erstellen eines Accounts Jeder User kann sich selbst einen Account erstellen https://transfer.cadfem.de
BSCW-Benutzung Kurze Einführung
 BSCW-Benutzung Kurze Einführung 1. Technische Voraussetzungen 2 2. Log-In 2 3. Passwort ändern 4 4. Ordnersystem 4 5. Dokumente 5 6. Mehrere Dokumente gleichzeitig einstellen 6 7. Dokumente Öffnen 7 8.
BSCW-Benutzung Kurze Einführung 1. Technische Voraussetzungen 2 2. Log-In 2 3. Passwort ändern 4 4. Ordnersystem 4 5. Dokumente 5 6. Mehrere Dokumente gleichzeitig einstellen 6 7. Dokumente Öffnen 7 8.
Swissmem ebooks ebook Funktionen Software Version 4.x (PC)
 Swissmem ebooks ebook Funktionen Software Version 4.x (PC) 29.05.2017 Inhalt 6.0.0 ebook Funktionen 2 6.1.0 Übersicht...2 6.2.0 Notizen...3 6.2.1 Einfaches Notizfeld...3 6.2.2 Handschriftliches Notizfeld...6
Swissmem ebooks ebook Funktionen Software Version 4.x (PC) 29.05.2017 Inhalt 6.0.0 ebook Funktionen 2 6.1.0 Übersicht...2 6.2.0 Notizen...3 6.2.1 Einfaches Notizfeld...3 6.2.2 Handschriftliches Notizfeld...6
Einführung in den Seminarordner für Teilnehmerinnen und Teilnehmer
 Einführung in den Seminarordner für Teilnehmerinnen und Teilnehmer 1. Anmelden An den Seminarordner können Sie sich unter der Adresse www.eakademie.nrw.de anmelden. Rechts oben befindet sich das Anmeldefenster,
Einführung in den Seminarordner für Teilnehmerinnen und Teilnehmer 1. Anmelden An den Seminarordner können Sie sich unter der Adresse www.eakademie.nrw.de anmelden. Rechts oben befindet sich das Anmeldefenster,
Kurzanleitung für den MyDrive Client
 Kurzanleitung für den MyDrive Client Hinweis: Prüfen Sie bei Problemen zuerst, ob eine neuere Version vorhanden ist und installieren Sie diese. Version 1.3 für MAC und Linux (29.06.2017) - Hochladen mit
Kurzanleitung für den MyDrive Client Hinweis: Prüfen Sie bei Problemen zuerst, ob eine neuere Version vorhanden ist und installieren Sie diese. Version 1.3 für MAC und Linux (29.06.2017) - Hochladen mit
HOLIDAY-FERIENWOHNUNGEN.COM Anleitung zur Aktivierung von Java Script und Informationen über Cookies
 HOLIDAY-FERIENWOHNUNGEN.COM Anleitung zur Aktivierung von Java Script und Informationen über Cookies Für die Eintragung Ihrer Daten in unsere Datenbank sind aus technischen Gründen einige wenige Voraussetzungen
HOLIDAY-FERIENWOHNUNGEN.COM Anleitung zur Aktivierung von Java Script und Informationen über Cookies Für die Eintragung Ihrer Daten in unsere Datenbank sind aus technischen Gründen einige wenige Voraussetzungen
Abonnieren Sie den apano-blog per RSS-Feed
 Abonnieren Sie den apano-blog per RSS-Feed Was ist ein RSS-Feed? Nachrichten und Informationen werden heutzutage über viele Wege publiziert. Einer davon, wie apano ihn ebenfalls nutzt, ist der Blog. Um
Abonnieren Sie den apano-blog per RSS-Feed Was ist ein RSS-Feed? Nachrichten und Informationen werden heutzutage über viele Wege publiziert. Einer davon, wie apano ihn ebenfalls nutzt, ist der Blog. Um
Hierfür sind mit dem Content Management System (CMS) Joomla in Verbindung mit SIGE Pro Inhalte angelegt worden, die genau diesen Zweck erfüllen.
 Tutorial / Anleitung Fotogalerie SIGE Pro v3.1.0 mit Joomla CMS 3.5.1 Klaus Große-Erwig Stand: 05/2016 Mit der Fotogalerie SIGE Pro ist ein wahlfreier Zugriff auf große Bestände an Bildmaterial möglich,
Tutorial / Anleitung Fotogalerie SIGE Pro v3.1.0 mit Joomla CMS 3.5.1 Klaus Große-Erwig Stand: 05/2016 Mit der Fotogalerie SIGE Pro ist ein wahlfreier Zugriff auf große Bestände an Bildmaterial möglich,
Kurzanleitung. Zotero 5.0. Inhalt kim.uni-hohenheim.de
 Zotero 5.0 Kurzanleitung 21.08.2017 kim.uni-hohenheim.de kim@uni-hohenheim.de Inhalt Installieren... 2 Literatur erfassen... 2 Automatische Übernahme aus Webseiten... 2 Einträge über eine Importdatei hinzufügen...
Zotero 5.0 Kurzanleitung 21.08.2017 kim.uni-hohenheim.de kim@uni-hohenheim.de Inhalt Installieren... 2 Literatur erfassen... 2 Automatische Übernahme aus Webseiten... 2 Einträge über eine Importdatei hinzufügen...
Datenbank konfigurieren
 Sie haben eine Datenbank angelegt, jetzt müssen Sie diese noch konfigurieren. Klicken Sie auf den Titel Ihrer neu erstellten Datenbank. Die Spalten Ihrer Datenbank werden als Felder bezeichnet. Sie haben
Sie haben eine Datenbank angelegt, jetzt müssen Sie diese noch konfigurieren. Klicken Sie auf den Titel Ihrer neu erstellten Datenbank. Die Spalten Ihrer Datenbank werden als Felder bezeichnet. Sie haben
Philosophische Fakultät Dekanat. Universität zu Köln
 Gehen Sie auf die Seite von KLIPS 2.0 (https://klips2.uni-koeln.de) und klicken Sie oben rechts auf Log-in. Melden Sie sich mit Ihrem Mitarbeiter-Account und dem dazugehörigen Passwort an. Um zu Ihrer
Gehen Sie auf die Seite von KLIPS 2.0 (https://klips2.uni-koeln.de) und klicken Sie oben rechts auf Log-in. Melden Sie sich mit Ihrem Mitarbeiter-Account und dem dazugehörigen Passwort an. Um zu Ihrer
Diese Dokumentation richtet sich an eher unerfahrene Benutzer.
 CMS Handbuch Diese Dokumentation richtet sich an eher unerfahrene Benutzer. Inhalt 1. Loginvorgang Login Logout 2. Texteditor Neue Texte Texte übernehmen Texte aus Word sicher übernehmen Texte gestalten
CMS Handbuch Diese Dokumentation richtet sich an eher unerfahrene Benutzer. Inhalt 1. Loginvorgang Login Logout 2. Texteditor Neue Texte Texte übernehmen Texte aus Word sicher übernehmen Texte gestalten
Content Management System (CMS) Manual
 Content Management System (CMS) Manual Thema Seite Aufrufen des Content Management Systems (CMS) 2 Funktionen des CMS 3 Die Seitenverwaltung 4 Seite ändern/ Seite löschen Seiten hinzufügen 5 Seiten-Editor
Content Management System (CMS) Manual Thema Seite Aufrufen des Content Management Systems (CMS) 2 Funktionen des CMS 3 Die Seitenverwaltung 4 Seite ändern/ Seite löschen Seiten hinzufügen 5 Seiten-Editor
Kurzanleitung Learnweb. Bitte melden Sie sich hier mit Ihrer Uni Münster Kennung (hier philedv ) und Ihrem Standardpasswort auf der Plattform an.
 Kurzanleitung Learnweb Bitte melden Sie sich hier mit Ihrer Uni Münster Kennung (hier philedv ) und Ihrem Standardpasswort auf der Plattform an. In der linken Spalte finden Sie Informationen des Systems
Kurzanleitung Learnweb Bitte melden Sie sich hier mit Ihrer Uni Münster Kennung (hier philedv ) und Ihrem Standardpasswort auf der Plattform an. In der linken Spalte finden Sie Informationen des Systems
Benutzeranleitung fu r die Webseite des Turnverband Luzern, Ob- und Nidwalden
 Benutzeranleitung fu r die Webseite des Turnverband Luzern, Ob- und Nidwalden Inhalt Allgemeines... 2 Registrierung... 2 Login... 2 Änderung der Daten... 2 Browser... 3 Event erstellen und bearbeiten...
Benutzeranleitung fu r die Webseite des Turnverband Luzern, Ob- und Nidwalden Inhalt Allgemeines... 2 Registrierung... 2 Login... 2 Änderung der Daten... 2 Browser... 3 Event erstellen und bearbeiten...
MEHR FUNKTIONEN, MEHR E-COMMERCE:
 MEHR FUNKTIONEN, MEHR E-COMMERCE: XT:COMMERCE PLUGIN BB HERVORGEHOBENE PRODUKTE XT:COMMERCE PLUGIN BB HERVORGEHOBENE PRODUKTE Das xt:commerce Modul BB Hervorgehobene Produkte erlaubt es Ihnen, ein beliebiges
MEHR FUNKTIONEN, MEHR E-COMMERCE: XT:COMMERCE PLUGIN BB HERVORGEHOBENE PRODUKTE XT:COMMERCE PLUGIN BB HERVORGEHOBENE PRODUKTE Das xt:commerce Modul BB Hervorgehobene Produkte erlaubt es Ihnen, ein beliebiges
Studieneingangsphase für internationale Studierende online mit Open DC
 Karoline v. Köckritz Center für Digitale Systeme (CeDiS), Freie Universität Berlin Studieneingangsphase für internationale Studierende online mit Open DC ida-seminar, 30.09.2013 Karoline v. Köckritz CeDiS,
Karoline v. Köckritz Center für Digitale Systeme (CeDiS), Freie Universität Berlin Studieneingangsphase für internationale Studierende online mit Open DC ida-seminar, 30.09.2013 Karoline v. Köckritz CeDiS,
Benutzer/innen- Verwaltung
 Handbuch für Lehrer/innen schule.tugraz.at Benutzer/innen- Verwaltung 22.04.2016 v1.0.1 Inhaltsverzeichnis Voraussetzungen 1 Übersicht 1 Schulklassen verwalten 3 Schulklasse anlegen / Schulklasse editieren................
Handbuch für Lehrer/innen schule.tugraz.at Benutzer/innen- Verwaltung 22.04.2016 v1.0.1 Inhaltsverzeichnis Voraussetzungen 1 Übersicht 1 Schulklassen verwalten 3 Schulklasse anlegen / Schulklasse editieren................
Handbuch für die Termindatenbank
 Handbuch für die Termindatenbank der NetzWerkstatt Kostenlos Termine im Internet veröffentlichen wie wird s gemacht? Eine Orientierungshilfe von der NetzWerkstatt Angepasster Veranstalter Inhalt Usergruppen
Handbuch für die Termindatenbank der NetzWerkstatt Kostenlos Termine im Internet veröffentlichen wie wird s gemacht? Eine Orientierungshilfe von der NetzWerkstatt Angepasster Veranstalter Inhalt Usergruppen
Kurz-Bedienungsanleitung für die Verwendung eines Moodle-Onlinekurses am Beispiel von Allegro A1
 Kurz-Bedienungsanleitung für die Verwendung eines Moodle-Onlinekurses am Beispiel von Allegro A1 Inhalt: 1. Einführung... 2 2. Browsereinstellungen... 3 2.1 Allgemeine Einstellungen... 3 2.2 Einstellungen
Kurz-Bedienungsanleitung für die Verwendung eines Moodle-Onlinekurses am Beispiel von Allegro A1 Inhalt: 1. Einführung... 2 2. Browsereinstellungen... 3 2.1 Allgemeine Einstellungen... 3 2.2 Einstellungen
Empfänger. Alle Empfänger, die sich für Ihre(n) Newsletter angemeldet haben, werden in der Empfängerverwaltung erfasst.
 Empfänger Alle Empfänger, die sich für Ihre(n) Newsletter angemeldet haben, werden in der Empfängerverwaltung erfasst. Für eine größere Flexibilität in der Handhabung der Empfänger erfolgt der Versand
Empfänger Alle Empfänger, die sich für Ihre(n) Newsletter angemeldet haben, werden in der Empfängerverwaltung erfasst. Für eine größere Flexibilität in der Handhabung der Empfänger erfolgt der Versand
Arcade Unsere Cloud für alle AgentSheets Projekte
 Arcade Unsere Cloud für alle AgentSheets Projekte Website: http://scalablegamedesign.cs.colorado.edu/arcade/ Nutzer-Konto anlegen (1) Im Feld User login auf Create new account klicken. Benutzernamen (
Arcade Unsere Cloud für alle AgentSheets Projekte Website: http://scalablegamedesign.cs.colorado.edu/arcade/ Nutzer-Konto anlegen (1) Im Feld User login auf Create new account klicken. Benutzernamen (
Handbuch AP Backoffice
 Handbuch AP Backoffice Verfasser: AP marketing Tony Steinmann Bahnhofstrasse 13 6130 Willisau Alle Rechte vorbehalten. Willisau, 24. August 2005 Handbuch unter www.ap-backoffice.ch/handbuch_ap-backoffice.pdf
Handbuch AP Backoffice Verfasser: AP marketing Tony Steinmann Bahnhofstrasse 13 6130 Willisau Alle Rechte vorbehalten. Willisau, 24. August 2005 Handbuch unter www.ap-backoffice.ch/handbuch_ap-backoffice.pdf
Inhalt. Serien Serienbrief:... 7 Adressetiketten Seriendruck: Seriendruck mit Outlook 2003
 Seriendruck mit Outlook 2003 Hinweis: Einen Kontakteordner (z.b. mit internen E-Mail Adressen) für einen Testlauf einrichten. So kann man bevor z.b. Serien E-Mails versendet werden überprüfen, ob die Formatierung
Seriendruck mit Outlook 2003 Hinweis: Einen Kontakteordner (z.b. mit internen E-Mail Adressen) für einen Testlauf einrichten. So kann man bevor z.b. Serien E-Mails versendet werden überprüfen, ob die Formatierung
Literaturrecherche und Erstellung von Literaturlisten
 Literaturrecherche und Erstellung von Literaturlisten 1 Inhaltsverzeichnis Die Literaturverwaltung... 3 Die Erstellung von Literaturlisten... 3 Wie füllt man die Literaturliste... 4 Das Bearbeiten von
Literaturrecherche und Erstellung von Literaturlisten 1 Inhaltsverzeichnis Die Literaturverwaltung... 3 Die Erstellung von Literaturlisten... 3 Wie füllt man die Literaturliste... 4 Das Bearbeiten von
BUERGERMELDUNGEN.COM ANLEITUNG FÜR ADMINISTRATOREN
 BUERGERMELDUNGEN.COM ANLEITUNG FÜR ADMINISTRATOREN Seite 1 1 EINLEITUNG Die wesentliche Aufgabe eines Administrators ist die Konfiguration des Bürgermeldungstool für die Gemeinde und die laufende Betreuung.
BUERGERMELDUNGEN.COM ANLEITUNG FÜR ADMINISTRATOREN Seite 1 1 EINLEITUNG Die wesentliche Aufgabe eines Administrators ist die Konfiguration des Bürgermeldungstool für die Gemeinde und die laufende Betreuung.
Benutzerhandbuch. Vereine und Ehrenamt ein Baustein von Dahoam in Niederbayern
 Benutzerhandbuch Vereine und Ehrenamt ein Baustein von Dahoam in Niederbayern Seite 1 Inhalt: - Registrierung S. 3-7 - Login nach der Registrierung S. 8-10 - Freischaltung S. 11 - Login nach der Freischaltung
Benutzerhandbuch Vereine und Ehrenamt ein Baustein von Dahoam in Niederbayern Seite 1 Inhalt: - Registrierung S. 3-7 - Login nach der Registrierung S. 8-10 - Freischaltung S. 11 - Login nach der Freischaltung
Webfactory Langenfeld Alles im grünen Bereich
 Tutorial CMS (Redaktionssystem) Joomla V3.0 INHALT Basisinformationen zum CMS Joomla Was ist ein CMS? Warum Joomla? Anmeldung am CMS / Redaktionssystem So ändern Sie einen Beitrag So erstellen Sie einen
Tutorial CMS (Redaktionssystem) Joomla V3.0 INHALT Basisinformationen zum CMS Joomla Was ist ein CMS? Warum Joomla? Anmeldung am CMS / Redaktionssystem So ändern Sie einen Beitrag So erstellen Sie einen
Anmelden Geben Sie Ihre Zugangsdaten ein. Die Zugangsdaten erhalten Sie vom Webmaster, wenn Sie den Autorenvertrag unterschrieben haben.
 Anleitung zur Bearbeitung der Immenröder Homepage Begriffe Unter einem Beitrag versteht man einen Block Information, so wie er auf der Startseite der Homepage zu sehen ist. Der Beitrag wird als Vorschau
Anleitung zur Bearbeitung der Immenröder Homepage Begriffe Unter einem Beitrag versteht man einen Block Information, so wie er auf der Startseite der Homepage zu sehen ist. Der Beitrag wird als Vorschau
Technische Voraussetzungen
 Mietverträge online Auf unserer Internetseite stellen wir Ihnen eine Onlinevertragsverwaltung zur Verfügung. Darin können Sie rund um die Uhr selbstständig Mietverträge erstellen und nach dem Erwerb als
Mietverträge online Auf unserer Internetseite stellen wir Ihnen eine Onlinevertragsverwaltung zur Verfügung. Darin können Sie rund um die Uhr selbstständig Mietverträge erstellen und nach dem Erwerb als
-Grundfunktionen Einführung in die Arbeit mit Mahara. Institut für Wissensmedien Universität Koblenz Landau
 -Grundfunktionen Einführung in die Arbeit mit Mahara 04.01.2014 Inhalt 1. Dashboard 2. Settings 3. Content 1. Profile 2. Files 3. Journals 4. Portfolio 1. Pages 2. Secret URL 3. Collections 5. Groups 6.
-Grundfunktionen Einführung in die Arbeit mit Mahara 04.01.2014 Inhalt 1. Dashboard 2. Settings 3. Content 1. Profile 2. Files 3. Journals 4. Portfolio 1. Pages 2. Secret URL 3. Collections 5. Groups 6.
Kapitel 6 Umfragen, Statistiken, Sicherung
 Kapitel 6 Umfragen, Statistiken, Sicherung Notwendige Voraussetzungen für diese Schulung: Internetfähiger Computer mit aktuellem Browser (z.b. Firefox, Internet Explorer) Internet-Domain mit aufgeschaltetem
Kapitel 6 Umfragen, Statistiken, Sicherung Notwendige Voraussetzungen für diese Schulung: Internetfähiger Computer mit aktuellem Browser (z.b. Firefox, Internet Explorer) Internet-Domain mit aufgeschaltetem
Dateien verwalten (Bilder, Dokumente, Medien)
 17 Dateien verwalten (Bilder, Dokumente, Medien) Bilder und Dokumente können Sie im Funktionsmenü unter Dateiliste verwalten. Alle Bilder und Dokumente, die Sie in Ihren Baukasten hochgeladen haben, werden
17 Dateien verwalten (Bilder, Dokumente, Medien) Bilder und Dokumente können Sie im Funktionsmenü unter Dateiliste verwalten. Alle Bilder und Dokumente, die Sie in Ihren Baukasten hochgeladen haben, werden
Anleitung für die Frontendbearbeitung von Beiträgen für die Homepage des TV07 Heubach e.v. Inhalt. Registrieren und Login/Logout
 Anleitung für die Frontendbearbeitung von Beiträgen für die Homepage des TV07 Heubach e.v. Inhalt Registrieren und Login/Logout... 1 Wer darf was?... 2 Standardbeiträge editieren... 2 Neue (Standard-)Beiträge
Anleitung für die Frontendbearbeitung von Beiträgen für die Homepage des TV07 Heubach e.v. Inhalt Registrieren und Login/Logout... 1 Wer darf was?... 2 Standardbeiträge editieren... 2 Neue (Standard-)Beiträge
Anwenderdokumentation anthesis Outlook Add-In
 Anwenderdokumentation anthesis Outlook Add-In anthesis GmbH Zehntwiesenstr.33b 76275 Ettlingen Inhalt 1 Einführung... 2 2 Funktionsweise... 2 3 Konfiguration... 3 4 Sidebar... 4 5 Anwendung: Mail-Upload...
Anwenderdokumentation anthesis Outlook Add-In anthesis GmbH Zehntwiesenstr.33b 76275 Ettlingen Inhalt 1 Einführung... 2 2 Funktionsweise... 2 3 Konfiguration... 3 4 Sidebar... 4 5 Anwendung: Mail-Upload...
Zotero Kurzanleitung. Inhalt kim.uni-hohenheim.de
 Zotero Kurzanleitung 22.09.2016 kim.uni-hohenheim.de kim@uni-hohenheim.de Inhalt Installieren und Starten... 2 Literatur erfassen... 2 Automatische Übernahme aus Webseiten... 2 Einträge über eine Importdatei
Zotero Kurzanleitung 22.09.2016 kim.uni-hohenheim.de kim@uni-hohenheim.de Inhalt Installieren und Starten... 2 Literatur erfassen... 2 Automatische Übernahme aus Webseiten... 2 Einträge über eine Importdatei
Anleitung zum Zusammenlegen von Kennungen
 Anleitung zum Zusammenlegen von Kennungen Um Ihre Kennungen auf CommSy zusammenzulegen, braucht es nur vier kleine Schritte, die folgend dargestellt sind. Die Grafiken sind beispielhaft für das Portal
Anleitung zum Zusammenlegen von Kennungen Um Ihre Kennungen auf CommSy zusammenzulegen, braucht es nur vier kleine Schritte, die folgend dargestellt sind. Die Grafiken sind beispielhaft für das Portal
Konfiguration von Mozilla Thunderbird
 {tip4u://091} Version 7 Zentraleinrichtung für Datenverarbeitung (ZEDAT) www.zedat.fu-berlin.de Konfiguration von Mozilla Thunderbird Diese Anleitung erläutert die für das Lesen und Versenden von E-Mails
{tip4u://091} Version 7 Zentraleinrichtung für Datenverarbeitung (ZEDAT) www.zedat.fu-berlin.de Konfiguration von Mozilla Thunderbird Diese Anleitung erläutert die für das Lesen und Versenden von E-Mails
WebTourCreator. Bedienungsanleitung. WTC Beschreibung Grundlagen Seite 1 von 17
 WebTourCreator Bedienungsanleitung WTC Beschreibung Grundlagen Seite 1 von 17 Inhalt WebTourCreator - Grundlagen... 3 1 Der WebTourCreator... 3 2 Ihre Registrierung... 3 3 Eine WebTour anlegen... 5 3.1
WebTourCreator Bedienungsanleitung WTC Beschreibung Grundlagen Seite 1 von 17 Inhalt WebTourCreator - Grundlagen... 3 1 Der WebTourCreator... 3 2 Ihre Registrierung... 3 3 Eine WebTour anlegen... 5 3.1
Technische Voraussetzungen zum elektronischen Ausfüllen der Formulare Abrechnungserklärung Leitender Notarzt Einsatzdokumentation Leitender Notarzt
 Technische Voraussetzungen zum elektronischen Ausfüllen der Abrechnungserklärung Leitender Notarzt Einsatzdokumentation Leitender Notarzt Inhaltsverzeichnis Allgemeines... 2 Information zum Adobe Reader...
Technische Voraussetzungen zum elektronischen Ausfüllen der Abrechnungserklärung Leitender Notarzt Einsatzdokumentation Leitender Notarzt Inhaltsverzeichnis Allgemeines... 2 Information zum Adobe Reader...
Anleitung zur Pflege des Firmenkontos auf der PLG Homepage. Wie Sie Ihre Daten ganz einfach selber bearbeiten können!
 Anleitung zur Pflege des Firmenkontos auf der PLG Homepage Wie Sie Ihre Daten ganz einfach selber bearbeiten können! Inhaltsverzeichnis Wie komme ich zu meinen Zugangsdaten? 3 Login 3 Statistik und Passwort
Anleitung zur Pflege des Firmenkontos auf der PLG Homepage Wie Sie Ihre Daten ganz einfach selber bearbeiten können! Inhaltsverzeichnis Wie komme ich zu meinen Zugangsdaten? 3 Login 3 Statistik und Passwort
StudCom CMS Guide Version 1.1, März 2010
 StudCom CMS Guide Version 1.1, März 2010 Inhalte 3 Login 5 Benutzerverwaltung 6 Benutzer anlegen 7 Benutzerrechte 8 Gruppen 9 Seitenverwaltung 10 Kategorie anlegen 11 Kategorie verwalten 12 Seite anlegen
StudCom CMS Guide Version 1.1, März 2010 Inhalte 3 Login 5 Benutzerverwaltung 6 Benutzer anlegen 7 Benutzerrechte 8 Gruppen 9 Seitenverwaltung 10 Kategorie anlegen 11 Kategorie verwalten 12 Seite anlegen
BSH-FX (File Exchange) Datenaustausch mit registrierten Mailbox-Usern
 BSH-FX (File Exchange) Dokumentation für BSH-Mitarbeiter und externe Partner für den Datenaustausch mit registrierten Mailbox-Usern Stand: 24.06.2015, Version 1.01 Inhalt Inhalt... 2 Allgemeines zum BSH-FX
BSH-FX (File Exchange) Dokumentation für BSH-Mitarbeiter und externe Partner für den Datenaustausch mit registrierten Mailbox-Usern Stand: 24.06.2015, Version 1.01 Inhalt Inhalt... 2 Allgemeines zum BSH-FX
TUTORIAL FÜR AUTORINNEN UND AUTOREN
 TUTORIAL FÜR AUTORINNEN UND AUTOREN Bevor Sie lernen wie man einen neuen Artikel auf der Homepage anlegt, ist es wichtig, folgendes im Hinterkopf zu behalten: Es wird zwischen dem Front- und Backend einer
TUTORIAL FÜR AUTORINNEN UND AUTOREN Bevor Sie lernen wie man einen neuen Artikel auf der Homepage anlegt, ist es wichtig, folgendes im Hinterkopf zu behalten: Es wird zwischen dem Front- und Backend einer
Citrix Zugang Inhaltsverzeichnis
 Citrix Zugang Inhaltsverzeichnis Inhaltsverzeichnis... 1 1. Deinstallieren des Citrix Online Plug-in :... 2 2. Installieren des Citrix Receivers :... 5 3. Anmelden an das Citrix Portal... 8 4. Drucken
Citrix Zugang Inhaltsverzeichnis Inhaltsverzeichnis... 1 1. Deinstallieren des Citrix Online Plug-in :... 2 2. Installieren des Citrix Receivers :... 5 3. Anmelden an das Citrix Portal... 8 4. Drucken
Startseite. Primadenta Joomla. Unterseite
 Startseite Primadenta Joomla Unterseite Inhaltsverzeichniss Punkt 1: Inhalt der Seite bearbeiten Punkt 2: Wußten Sie schon einen neuen Beitrag anfügen Punkt 3: Neuen Punkt in der Navigation anlegen Punkt
Startseite Primadenta Joomla Unterseite Inhaltsverzeichniss Punkt 1: Inhalt der Seite bearbeiten Punkt 2: Wußten Sie schon einen neuen Beitrag anfügen Punkt 3: Neuen Punkt in der Navigation anlegen Punkt
So funktioniert die Anmeldung bei IhrHeimplatz.de
 So funktioniert die Anmeldung bei IhrHeimplatz.de Um ein Profil bei IhrHeimplatz.de zu erstellen klicken Sie bitte im Bereich auf kostenlos anmelden. Wichtig: a) Selbst wenn Ihre Einrichtung bereits bei
So funktioniert die Anmeldung bei IhrHeimplatz.de Um ein Profil bei IhrHeimplatz.de zu erstellen klicken Sie bitte im Bereich auf kostenlos anmelden. Wichtig: a) Selbst wenn Ihre Einrichtung bereits bei
Schulungsunterlage für Lieferanten Unternehmensdaten/Bank daten/anlagen/lieferanten bewertung und Zertifikate verwalten im DRÄXLMAIER Supplier Portal
 Draexlmaier Group Schulungsunterlage für Lieferanten Unternehmensdaten/Bank daten/anlagen/lieferanten bewertung und Zertifikate verwalten im DRÄXLMAIER Supplier Portal Version Juli 2017 Inhalt 1. Login
Draexlmaier Group Schulungsunterlage für Lieferanten Unternehmensdaten/Bank daten/anlagen/lieferanten bewertung und Zertifikate verwalten im DRÄXLMAIER Supplier Portal Version Juli 2017 Inhalt 1. Login
Wocheninfo auf der Webseite aktualisieren
 Anleitung Wocheninfo auf der Webseite aktualisieren Wocheninfo als PDF Datei erstellen / bereitstellen Zunächst muss die Wocheninfos als PDF Datei zur Verfügung stehen. Soweit dies noch nicht der Fall
Anleitung Wocheninfo auf der Webseite aktualisieren Wocheninfo als PDF Datei erstellen / bereitstellen Zunächst muss die Wocheninfos als PDF Datei zur Verfügung stehen. Soweit dies noch nicht der Fall
Navigation und Inhalt in Joomla
 1 Joomla Einführung Navigation und Inhalt in Joomla Inhaltsverzeichnis Navigation und Inhalt in Joomla...1 Einführung...2 Login...3 Navigation...4 Inhalte Hochladen...5 Joomla Yootheme Builder...9 Titel...
1 Joomla Einführung Navigation und Inhalt in Joomla Inhaltsverzeichnis Navigation und Inhalt in Joomla...1 Einführung...2 Login...3 Navigation...4 Inhalte Hochladen...5 Joomla Yootheme Builder...9 Titel...
VZG Verbundzentrale - Lokale Bibliothekssysteme -
 VZG Verbundzentrale - Lokale Bibliothekssysteme - JIRA Einführung für LBS-Anwender-Bibliotheken Stand: August 2009 Inhalt 1. Einleitung 3 2. JIRA-Anmeldung und Profileinstellung 3 3. Vorgänge erstellen
VZG Verbundzentrale - Lokale Bibliothekssysteme - JIRA Einführung für LBS-Anwender-Bibliotheken Stand: August 2009 Inhalt 1. Einleitung 3 2. JIRA-Anmeldung und Profileinstellung 3 3. Vorgänge erstellen
Anleitung zum Gebrauch des Online-Mietvertrages
 Anleitung zum Gebrauch des Online-Mietvertrages Unmittelbar nach Kauf stehen Ihnen Ihre Online-Mietverträge unter MEIN BEREICH zur Verfügung. Sie müssen sich nur mit den von Ihnen gewählten Benutzernamen
Anleitung zum Gebrauch des Online-Mietvertrages Unmittelbar nach Kauf stehen Ihnen Ihre Online-Mietverträge unter MEIN BEREICH zur Verfügung. Sie müssen sich nur mit den von Ihnen gewählten Benutzernamen
Newsletter erstellen
 Anleitung Newsletter erstellen Casablanca Hotelsoftware Newsletter erstellen (Letzte Aktualisierung: 13.12.2016) 1 Inhaltsverzeichnis 2 Selektion in Casablanca... 3 3 Ohne die Casablanca-Newsletter Schnittstelle...
Anleitung Newsletter erstellen Casablanca Hotelsoftware Newsletter erstellen (Letzte Aktualisierung: 13.12.2016) 1 Inhaltsverzeichnis 2 Selektion in Casablanca... 3 3 Ohne die Casablanca-Newsletter Schnittstelle...
Anleitung. Kontenverwaltung auf mail.tbits.net
 Anleitung E-Mail Kontenverwaltung auf mail.tbits.net E-Mail Kontenverwaltung auf mail.tbits.net 2 E-Mail Kontenverwaltung auf mail.tbits.net Leitfaden für Kunden Inhaltsverzeichnis 1. Überblick über die
Anleitung E-Mail Kontenverwaltung auf mail.tbits.net E-Mail Kontenverwaltung auf mail.tbits.net 2 E-Mail Kontenverwaltung auf mail.tbits.net Leitfaden für Kunden Inhaltsverzeichnis 1. Überblick über die
Anwenderhandbuch Online Redaktionssystem. Datenübermittlung Kirchennachrichten Stand: April 2010
 Anwenderhandbuch Online Redaktionssystem Datenübermittlung Kirchennachrichten Stand: April 2010 2 15 Inhaltsverzeichnis Inhaltsverzeichnis... 2 Einführung... 3 1. Login... 4 1.1 Persönliche Daten eingeben...
Anwenderhandbuch Online Redaktionssystem Datenübermittlung Kirchennachrichten Stand: April 2010 2 15 Inhaltsverzeichnis Inhaltsverzeichnis... 2 Einführung... 3 1. Login... 4 1.1 Persönliche Daten eingeben...
Handbuch für die Termindatenbank
 Handbuch für die Termindatenbank der NetzWerkstatt Kostenlos Termine im Internet veröffentlichen wie wird s gemacht? Eine Orientierungshilfe von der NetzWerkstatt Presse Inhalt Usergruppen 3 Veranstalter
Handbuch für die Termindatenbank der NetzWerkstatt Kostenlos Termine im Internet veröffentlichen wie wird s gemacht? Eine Orientierungshilfe von der NetzWerkstatt Presse Inhalt Usergruppen 3 Veranstalter
Customer Portal. Übersicht im Detail
 Customer Portal Übersicht im Detail Login Wir nutzen ausschließlich sichere Verbindungen dank SSL Verschlüsselung. Der Zugriff erfolgt über ein persönliches Login. Sie können die Berechtigung für jeden
Customer Portal Übersicht im Detail Login Wir nutzen ausschließlich sichere Verbindungen dank SSL Verschlüsselung. Der Zugriff erfolgt über ein persönliches Login. Sie können die Berechtigung für jeden
Handbuch. Erster Einstieg, Übersicht und persönliche Stammdaten ändern
 Handbuch Erster Einstieg, Übersicht und persönliche Stammdaten ändern Erster Einstieg Inhalt HAUPTSTRUKTUR der ProjectNetWorld... 3 LOGIN... 4 SUPPORT, HILFE & LOG OUT... 5 BEREICHE der Plattform & ALLGEMEINE
Handbuch Erster Einstieg, Übersicht und persönliche Stammdaten ändern Erster Einstieg Inhalt HAUPTSTRUKTUR der ProjectNetWorld... 3 LOGIN... 4 SUPPORT, HILFE & LOG OUT... 5 BEREICHE der Plattform & ALLGEMEINE
Alle alltäglichen Aufgaben können auch über das Frontend durchgeführt werden, das in den anderen Anleitungen erläutert wird.
 Der Admin-Bereich im Backend Achtung: Diese Anleitung gibt nur einen groben Überblick über die häufigsten Aufgaben im Backend-Bereich. Sollten Sie sich nicht sicher sein, was genau Sie gerade tun, dann
Der Admin-Bereich im Backend Achtung: Diese Anleitung gibt nur einen groben Überblick über die häufigsten Aufgaben im Backend-Bereich. Sollten Sie sich nicht sicher sein, was genau Sie gerade tun, dann
Content Management System Larissa Version:
 1. Content Management System Larissa 1.1 Struktur Das CMS 'Larissa' finden Sie auf der linken Seiten unter dem Punkt 'Internetauftritt'. Bei einer multi-domain Version sind alle integrierten Domains aufgelistet.
1. Content Management System Larissa 1.1 Struktur Das CMS 'Larissa' finden Sie auf der linken Seiten unter dem Punkt 'Internetauftritt'. Bei einer multi-domain Version sind alle integrierten Domains aufgelistet.
RÖK Typo3 Dokumentation
 2016 RÖK Typo3 Dokumentation Redakteur Sparten Eine Hilfe für den Einstieg in Typo3. Innpuls Werbeagentur GmbH 01.01.2016 2 RÖK Typo3 Dokumentation 1) Was ist Typo3?... 3 2) Typo3 aufrufen und Anmelden...
2016 RÖK Typo3 Dokumentation Redakteur Sparten Eine Hilfe für den Einstieg in Typo3. Innpuls Werbeagentur GmbH 01.01.2016 2 RÖK Typo3 Dokumentation 1) Was ist Typo3?... 3 2) Typo3 aufrufen und Anmelden...
Hinweise zum Programm Überprüfung des Betriebszustandes von Kläranlagen. Bitte prüfen Sie regelmäßig den aktuellen Stand der Software im Internet!
 Hinweise zum Programm Überprüfung des Betriebszustandes von Kläranlagen Bitte prüfen Sie regelmäßig den aktuellen Stand der Software im Internet! Vor Programmstart muss die Makrosicherheit richtig eingestellt
Hinweise zum Programm Überprüfung des Betriebszustandes von Kläranlagen Bitte prüfen Sie regelmäßig den aktuellen Stand der Software im Internet! Vor Programmstart muss die Makrosicherheit richtig eingestellt
1 Zugriff auf die Startseite. 2 Erstellen von Inhalten auf der Startseite
 1 Zugriff auf die Startseite Rufe Sie das Redaktionssystem über https://www.uniwuerzburg.de/typo3/ auf und melden Sie sich mit Ihrer Nutzerkennung an. Vergewissern Sie sich, dass das Modul Page auf der
1 Zugriff auf die Startseite Rufe Sie das Redaktionssystem über https://www.uniwuerzburg.de/typo3/ auf und melden Sie sich mit Ihrer Nutzerkennung an. Vergewissern Sie sich, dass das Modul Page auf der
Handbuch. Herzlich Willkommen im neuen ExpertenPortal der top itservices AG. Sie haben Fragen zu der Registrierung oder Bedienung?
 Handbuch Herzlich Willkommen im neuen ExpertenPortal der top itservices AG. Sie haben Fragen zu der Registrierung oder Bedienung? Schauen Sie in unserem Handbuch nach oder kontaktieren Sie unser Support
Handbuch Herzlich Willkommen im neuen ExpertenPortal der top itservices AG. Sie haben Fragen zu der Registrierung oder Bedienung? Schauen Sie in unserem Handbuch nach oder kontaktieren Sie unser Support
BRL FileBox Anleitung online
 IT Helpline BRL FileBox Anleitung online Einleitung In zunehmendem Maße besteht der Bedarf, größere Dateien über das Internet auszutauschen. Da die Mailsysteme in der Regel eine Größenbeschränkung von
IT Helpline BRL FileBox Anleitung online Einleitung In zunehmendem Maße besteht der Bedarf, größere Dateien über das Internet auszutauschen. Da die Mailsysteme in der Regel eine Größenbeschränkung von
TYPO3 Content-Management-System für
 TYPO3 Content-Management-System für www.staedtischegalerie-bremen.de Redaktionshandbuch Hilfestellung für den Contentredakteur Fragen werden gerne beantwortet von: epetzel Ansprechpartnerin: Elke Petzel
TYPO3 Content-Management-System für www.staedtischegalerie-bremen.de Redaktionshandbuch Hilfestellung für den Contentredakteur Fragen werden gerne beantwortet von: epetzel Ansprechpartnerin: Elke Petzel
[Arbeiten mit dem Nvu Composer]
![[Arbeiten mit dem Nvu Composer] [Arbeiten mit dem Nvu Composer]](/thumbs/66/55980364.jpg) Eine neue Seite erstellen Beim Start des Composers steht automatisch eine neue Composer-Seite zur Verfügung, die direkt verwendet werden kann. Über Datei > Neu > Composer-Seite kann jederzeit eine neue
Eine neue Seite erstellen Beim Start des Composers steht automatisch eine neue Composer-Seite zur Verfügung, die direkt verwendet werden kann. Über Datei > Neu > Composer-Seite kann jederzeit eine neue
Gemeinsam mehr erlesen. Quick Guide für Lehrer Erste Schritte
 Gemeinsam mehr erlesen Quick Guide für Lehrer Erste Schritte Inhalt Warum lectory? 3 lectory für Lehrer und Lehrerinnen 4 Projekte, Einladung und Zugänge 5 lectory Benutzeroberfläche 9 Einladung mit gedruckten
Gemeinsam mehr erlesen Quick Guide für Lehrer Erste Schritte Inhalt Warum lectory? 3 lectory für Lehrer und Lehrerinnen 4 Projekte, Einladung und Zugänge 5 lectory Benutzeroberfläche 9 Einladung mit gedruckten
Was ist neu bei TYPO3 mit Version 7.6
 Was ist neu bei TYPO3 mit Version 7.6 Die vorliegende Anleitung bietet eine Kurzübersicht darüber, was sich mit 14.02.2017 im TYPO3-Backend in den Bereichen Seiten & Seiteninhalte, Neuigkeiten, Dateimanagement
Was ist neu bei TYPO3 mit Version 7.6 Die vorliegende Anleitung bietet eine Kurzübersicht darüber, was sich mit 14.02.2017 im TYPO3-Backend in den Bereichen Seiten & Seiteninhalte, Neuigkeiten, Dateimanagement
SVG Maut Exact. SVG Wir bewegen Logistik
 SVG Wir bewegen Logistik Inhaltsverzeichnis Registrierung und Login... 2 Meldung über Programänderungen und administrative Mitteilungen... 4 Menüleiste und Aufteilung des Programms... 4 1. Imports... 4
SVG Wir bewegen Logistik Inhaltsverzeichnis Registrierung und Login... 2 Meldung über Programänderungen und administrative Mitteilungen... 4 Menüleiste und Aufteilung des Programms... 4 1. Imports... 4
Anleitung zur Konfiguration Ihres Browsers
 Anleitung zur Konfiguration Ihres Browsers Um FIO reibungslos nutzen zu können, müssen in Ihrem Browser verschiedene Einstellungen vornehmen. Bitte wählen Sie Ihren Browser aus und nehmen die beschriebenen
Anleitung zur Konfiguration Ihres Browsers Um FIO reibungslos nutzen zu können, müssen in Ihrem Browser verschiedene Einstellungen vornehmen. Bitte wählen Sie Ihren Browser aus und nehmen die beschriebenen
Benutzerhandbuch. Musikverein Schwadorf Homepage NEU
 Benutzerhandbuch Musikverein Schwadorf Homepage NEU Inhaltsverzeichnis Allgemeines... 3 Administration... 4 Einloggen... 4 Passwort ändern... 5 MV-Inside (ehemals News) administrieren... 6 MV-Inside Edit...
Benutzerhandbuch Musikverein Schwadorf Homepage NEU Inhaltsverzeichnis Allgemeines... 3 Administration... 4 Einloggen... 4 Passwort ändern... 5 MV-Inside (ehemals News) administrieren... 6 MV-Inside Edit...
GRAFIK WEB PREPRESS www.studio1.ch
 Datum 11.07.2012 Version (Dokumentation) 1.0 Version (Extedit) 1.0 Dokumentation Kontakt Externe Verwaltung Firmen- & Vereinsverwaltung Studio ONE AG - 6017 Ruswil E-Mail agentur@studio1.ch Telefon 041
Datum 11.07.2012 Version (Dokumentation) 1.0 Version (Extedit) 1.0 Dokumentation Kontakt Externe Verwaltung Firmen- & Vereinsverwaltung Studio ONE AG - 6017 Ruswil E-Mail agentur@studio1.ch Telefon 041
FRESENIUS LEARNING CENTER
 FRESENIUS LEARNING CENTER EINE KURZE EINFÜHRUNG Fresenius Learning Center Quick Start Seite 1 von 13 Inhalt 1. Wie kann ich mich im Fresenius Learning Center anmelden?... 3 2. Wie kann ich mich einloggen?...
FRESENIUS LEARNING CENTER EINE KURZE EINFÜHRUNG Fresenius Learning Center Quick Start Seite 1 von 13 Inhalt 1. Wie kann ich mich im Fresenius Learning Center anmelden?... 3 2. Wie kann ich mich einloggen?...
1. Einloggen 2. Auswahl der Seite 3. Bearbeitung der Seite
 1. Einloggen 1 2. Auswahl der Seite 2 3. Bearbeitung der Seite 2 1. Einfügen neuer Unterseiten 3 2. Titelauswahl und Aussehen (Templates) 4 3. Links erstellen 5 4. Pdfs einfügen 7 5. Bilder einfügen 7
1. Einloggen 1 2. Auswahl der Seite 2 3. Bearbeitung der Seite 2 1. Einfügen neuer Unterseiten 3 2. Titelauswahl und Aussehen (Templates) 4 3. Links erstellen 5 4. Pdfs einfügen 7 5. Bilder einfügen 7
Windows 10 Passwortwechsel
 Windows 10 Passwortwechsel Vorbereitungen für Passwortwechsel:... 1 BYOD... 1 1. Aktualisieren der Wireless Netzwerk Verbindung... 1 2. Gespeicherte Passwörter in Windows aktualisieren... 4 3. Microsoft
Windows 10 Passwortwechsel Vorbereitungen für Passwortwechsel:... 1 BYOD... 1 1. Aktualisieren der Wireless Netzwerk Verbindung... 1 2. Gespeicherte Passwörter in Windows aktualisieren... 4 3. Microsoft
RÖK Typo3 Dokumentation
 2012 RÖK Typo3 Dokumentation Redakteur Sparten Eine Hilfe für den Einstieg in Typo3. Innpuls Werbeagentur GmbH 01.01.2012 2 RÖK Typo3 Dokumentation Inhalt 1) Was ist Typo3... 3 2) Typo3 aufrufen und Anmelden...
2012 RÖK Typo3 Dokumentation Redakteur Sparten Eine Hilfe für den Einstieg in Typo3. Innpuls Werbeagentur GmbH 01.01.2012 2 RÖK Typo3 Dokumentation Inhalt 1) Was ist Typo3... 3 2) Typo3 aufrufen und Anmelden...
Prinoth Online - Bedienungsanleitung
 Prinoth Online - Bedienungsanleitung Herzlich Willkommen bei der Internetplattform von Prinoth. Hier finden Sie technische Informationen wie Betriebsund Wartungsanleitungen, Ersatzteilkataloge und viele
Prinoth Online - Bedienungsanleitung Herzlich Willkommen bei der Internetplattform von Prinoth. Hier finden Sie technische Informationen wie Betriebsund Wartungsanleitungen, Ersatzteilkataloge und viele
Joomla Medien Verwaltung. 1)Medien auf den SERVER laden:
 Inhalt: 1)Medien auf Server laden 2)Bilder in einem Beitrag verwenden 3)Bilder in Beitrag skalieren (Größe verändern) 4)Dateien (z.b. pdf) hochladen und verlinken Joomla Medien Verwaltung Dreh- und Angelpunkt
Inhalt: 1)Medien auf Server laden 2)Bilder in einem Beitrag verwenden 3)Bilder in Beitrag skalieren (Größe verändern) 4)Dateien (z.b. pdf) hochladen und verlinken Joomla Medien Verwaltung Dreh- und Angelpunkt
Business Software für KMU. Internet Explorer 11 einrichten
 Business Software für KMU Internet Explorer 11 einrichten Allgemeines Dieses Dokument beschreibt Einrichtungshinweise für den Microsoft Internet Explorer 11, die von myfactory Software Schweiz AG empfohlen
Business Software für KMU Internet Explorer 11 einrichten Allgemeines Dieses Dokument beschreibt Einrichtungshinweise für den Microsoft Internet Explorer 11, die von myfactory Software Schweiz AG empfohlen
Silverlight funktioniert nicht. Wie wähle ich den richtigen Browser? Was muss ich bei MAC Computern beachten?
 Fragen und Antworten Klicken Sie auf den blauen Textbegriff Thema Frage Antwort Windows 10 & Silverlight Silverlight funktioniert nicht. Wie wähle ich den richtigen Browser? Kompatible Browser MAC Was
Fragen und Antworten Klicken Sie auf den blauen Textbegriff Thema Frage Antwort Windows 10 & Silverlight Silverlight funktioniert nicht. Wie wähle ich den richtigen Browser? Kompatible Browser MAC Was
Quickstart IMS Custom-Player Pro
 Quickstart IMS Custom-Player Pro Jedes IMS-MDN (Media Delivery Network) Konto bietet zum Abspielen von Flash Videos den Standard IMS Custom Player. Dieser Player wird von uns auf einem hoch performanten
Quickstart IMS Custom-Player Pro Jedes IMS-MDN (Media Delivery Network) Konto bietet zum Abspielen von Flash Videos den Standard IMS Custom Player. Dieser Player wird von uns auf einem hoch performanten
Handbuch für Redakteure (Firmenpark)
 Handbuch für Redakteure (Firmenpark) Eigenen Eintrag finden...1 Anmeldung am System...1 Inhalt ändern...2 Feld: Branchenzuordnung...2 Feld: Virtueller Ortsplan...3 Feld: Logo...3 Feld: Bild in Liste...4
Handbuch für Redakteure (Firmenpark) Eigenen Eintrag finden...1 Anmeldung am System...1 Inhalt ändern...2 Feld: Branchenzuordnung...2 Feld: Virtueller Ortsplan...3 Feld: Logo...3 Feld: Bild in Liste...4
KURZANLEITUNG. Für das Demo-DownloadCENTER
 KURZANLEITUNG Für das Demo-DownloadCENTER Vielen Dank... für Ihr Interesse an unserem DownloadCENTER. Diese Internetlösung für den passwortgeschützten Datentransfer hat sehr viele Möglichkeiten, die wir
KURZANLEITUNG Für das Demo-DownloadCENTER Vielen Dank... für Ihr Interesse an unserem DownloadCENTER. Diese Internetlösung für den passwortgeschützten Datentransfer hat sehr viele Möglichkeiten, die wir
So richten Sie i-talk24 in wenigen Minuten ein!
 So richten Sie i-talk24 in wenigen Minuten ein! So gelingt Ihr Start mit i-talk24 und Sie können schon in wenigen Minuten Ihre erste Sprachnachricht versenden! Aktivieren Sie Ihren Account beim i-talk24
So richten Sie i-talk24 in wenigen Minuten ein! So gelingt Ihr Start mit i-talk24 und Sie können schon in wenigen Minuten Ihre erste Sprachnachricht versenden! Aktivieren Sie Ihren Account beim i-talk24
