Das große inoffizielle FRITZ!Box-Handbuch
|
|
|
- Leander Egger
- vor 8 Jahren
- Abrufe
Transkript
1 Professional Series Das große inoffizielle FRITZ!Box-Handbuch von E.F. Engelhardt 1. Auflage Franzis-Verlag 2011 Verlag C.H. Beck im Internet: ISBN schnell und portofrei erhältlich bei beck-shop.de DIE FACHBUCHHANDLUNG
2 E. F. Engelhardt Know-how ist blau. 3. aktualisierte und erweiterte Auflage Das große inoffizielle FRITZ!Box Handbuch > WLAN-Tuning: Mehr Leistung, höhere Geschwindigkeit, verbesserte Sicherheit > Heimnetzwerk im Griff: Netzwerkfestplatte, Powerline-Verbindung, VPN > Mobile Geräte einbinden: iphone, ipad, Android
3 E. F. Engelhardt Das große inoffizielle FRITZ!Box Handbuch
4 E. F. Engelhardt 3. aktualisierte und erweiterte Auflage Das große inoffizielle FRITZ!Box Handbuch Mit 336 Abbildungen
5 Bibliografische Information der Deutschen Bibliothek Die Deutsche Bibliothek verzeichnet diese Publikation in der Deutschen Nationalbibliografie; detaillierte Daten sind im Internet über abrufbar. Alle Angaben in diesem Buch wurden vom Autor mit größter Sorgfalt erarbeitet bzw. zusammengestellt und unter Einschaltung wirksamer Kontrollmaßnahmen reproduziert. Trotzdem sind Fehler nicht ganz auszuschließen. Der Verlag und der Autor sehen sich deshalb gezwungen, darauf hinzuweisen, dass sie weder eine Garantie noch die juristische Verantwortung oder irgendeine Haftung für Folgen, die auf fehlerhafte Angaben zurückgehen, übernehmen können. Für die Mitteilung etwaiger Fehler sind Verlag und Autor jederzeit dankbar. Internetadressen oder Versionsnummern stellen den bei Redaktionsschluss verfügbaren Informationsstand dar. Verlag und Autor übernehmen keinerlei Verantwortung oder Haftung für Veränderungen, die sich aus nicht von ihnen zu vertretenden Umständen ergeben. Evtl. beigefügte oder zum Download angebotene Dateien und Informationen dienen ausschließlich der nicht gewerblichen Nutzung. Eine gewerbliche Nutzung ist nur mit Zustimmung des Lizenzinhabers möglich Franzis Verlag GmbH, Haar bei München Alle Rechte vorbehalten, auch die der fotomechanischen Wiedergabe und der Speicherung in elektronischen Medien. Das Erstellen und Verbreiten von Kopien auf Papier, auf Datenträgern oder im Internet, insbesondere als PDF, ist nur mit ausdrücklicher Genehmigung des Verlags gestattet und wird widrigenfalls strafrechtlich verfolgt. Die meisten Produktbezeichnungen von Hard- und Software sowie Firmennamen und Firmenlogos, die in diesem Werk genannt werden, sind in der Regel gleichzeitig auch eingetragene Warenzeichen und sollten als solche betrachtet werden. Der Verlag folgt bei den Produktbezeichnungen im Wesentlichen den Schreibweisen der Hersteller. Lektorat: Anton Schmid Satz: DTP-Satz A. Kugge, München art & design: Druck: Bercker, Kevelaer Printed in Germany ISBN
6 5 Vorwort Wer heute einen DSL-Zugang bestellt, erhält in der Regel ein Kombigerät mit DSL- Modem und WLAN-Router, um sofort loslegen zu können. Meist lässt sich auch innerhalb weniger Minuten das WLAN installieren und in Betrieb nehmen mit dem entsprechenden Gerät lässt sich dann auf Knopfdruck drahtlos surfen. Der Kalauer»Mobilität hat ihren Preis«aus der Automobilindustrie gilt jedoch auch hier in der IT: So stehen an jeder Straßenecke zig Funknetze zur Verfügung. Allerdings steigt mit zunehmender Funknetzdichte auch die Gefahr bzw. das Risiko entsprechend prozentual an, ein potenzielles Ziel für Angriffe von außen zu werden. Gerade wenn Sie viele wichtige Daten auf Ihrem privaten Computer oder auf einer Netzwerkfestplatte zu Hause speichern, sollten Sie sich Gedanken um die Sicherheit Ihrer FRITZ!Box und deren Konfiguration machen. Wer sie nicht entsprechend eingerichtet hat, wird leicht Opfer von Spionen oder Angreifern, die Lust am Zerstören haben. Mit den grundlegenden Kenntnissen in Sachen FRITZ!Box-Konfiguration schotten Sie Ihr Heimnetz ab. Dieses Buch bietet dafür alles, was Sie brauchen, und zeigt Wege, wie Sie Ihre FRITZ!Box mit inoffiziellen Eingriffen erweitern können. Mithilfe ausführlicher Anleitungen stellt das Aufspielen einer inoffiziellen Firmware kein Problem mehr dar. Oder möchten Sie sich über das Internet mit Ihrem Heimnetz verbinden, ohne Ängste in Sachen Mitleser und Datendiebstahl zu haben? Dann finden Sie in diesem Buch etliche Tipps und Tricks für die Konfiguration einer VPN-Verbindung, die zeigen, wie Sie mit Hausmittelchen sicher Daten austauschen können. Ich wünsche Ihnen ganz viel Spaß mit und vor allem viel Nutzen aus diesem Buch. E. F. Engelhardt, München im Oktober 2011 Sie haben Anregungen, Fragen, Lob oder Kritik zu diesem Buch? Sie erreichen den Autor per Mail unter
7
8 7 Inhaltsverzeichnis 1 FRITZ!Box und WLAN einrichten FRITZ!Box und WLAN startklar machen FRITZ!Box und Computer verbinden Erste Anmeldung an der FRITZ!Box Basiseinstellungen per Einrichtungsassistent Vorgegebenes Kennwort sofort ändern Standardeinstellungen manuell anpassen Internetverbindung dauerhaft halten? Funkkanalwechsel: Wenn andere Router stören Strom sparen mit der FRITZ!Box WLAN gegen Eindringlinge dicht machen Grundlage für jede Absicherung: die SSID Nur mit aktiver WLAN-Verschlüsselung Wireless-Modus-Einstellungen richtig festlegen Wichtige Systemereignisse dokumentieren Inaktive Dienste in der FRITZ!Box-Firewall sperren Push Service: Systemmeldungen von der FRITZ!Box Erweiterte WLAN-Sicherheitseinstellungen Zugriffsliste für neue WLAN-Geräte einrichten Zugang erlaubt? Angeschlossene Geräte checken Kindersicherung für den Familien-PC Firewall immer einschalten Ping ignorieren MTU richtig einstellen Für alle Fälle: FRITZ!Box-Einstellungen sichern Router-Einstellungen als Datei herunterladen FRITZ!Box per Firmware-Update frisch halten Windows-Blockade lässt FRITZ!Box-Firmware-Update nicht zu FRITZ!Box für Internettelefonie konfigurieren Internettelefonie mit dem Computer FRITZ!Box Fon WLAN: eine für alles Lokales Netzwerk: IP-Konfiguration im Detail DHCP: Die FRITZ!Box verwaltet IP-Adressen Mehrere Router im Netzwerk statische Routen Dynamic DNS: online immer erreichbar Sicherheitsfetischist? Finger weg von UPnP FRITZ!Box-Crash: geheime Wege zur Benutzeroberfläche... 55
9 8 Inhaltsverzeichnis Kennwort vergessen? Auf Werkseinstellungen zurücksetzen Die versteckte IP-Adresse Nichts geht mehr: FRITZ!Box-Rettung mit dem AVM-Tool FRITZ!Box via Kommandozeile checken Über die Kommandozeile: vergessene Passwörter retten Für Tester: Schnellzugang zur FRITZ!Box Netzwerkprobleme mit Wireshark analysieren Ping im heterogenen Netzwerk Wireshark zum ersten Mal einsetzen FRITZ!Box-Sicherheitseinstellungen WLAN-Tuning für starke Funkverbindungen Reichweite der WLAN-Funkverbindung verbessern FRITZ!Box-Tuning: höhere Sendeleistung mit neuer Antenne Umbausets: die passende Antenne besorgen Einbau einer stärkeren Antenne ganz ohne Lötkolben T-Home Speedport mit FRITZ!Box-Firmware Speedport nach FRITZ!Box: Vorbereitungen Ubuntu auf dem Computer in Betrieb nehmen Speedport + FRITZ!Box = Speedbox USB-Festplatte an der FRITZ!Box USB-Festplatte an der FRITZ!Box einrichten Freetz: neue FRITZ!Box-Firmware selbst bauen Voraussetzungen zum Freetz-Firmwarebau StinkyLinux unter Windows einsetzen Einfach kopieren Freetz-Quellen auf StinkyLinux übertragen Pakete zusammenstellen und Image anpassen Freetz-Image konfigurieren Kein Problem mehr Quellen kompilieren Wie gewohnt Firmware einspielen Aber sicher Freetz-Passwörter setzen Samba und FTP über das Frontend einrichten Webspeicher und FRITZ!Box: Datenhaltung für Profis WebDAV-Speicher mit der FRITZ!Box koppeln Daten mit der FRITZ!Box-Festplatte synchronisieren FTP-Server für zu Hause und das Internet Voraussetzung für den Heimserver: Dynamic DNS DNS: Namen statt Zahlen Dynamische DNS-Adresse einrichten FTP-Server Marke Eigenbau: CesarFTP
10 Inhaltsverzeichnis CesarFTP installieren und konfigurieren CesarFTP im praktischen Einsatz Arbeitsweise eines FTP-Clients Up- und Download mit FileZilla Heimnetzzugriff über die FRITZ!Box Wake on LAN: Heimcomputer aus der Ferne aktivieren Sichere Fernwartung der FRITZ!Box einschalten Sicherer Zugriff auf die FRITZ!Box mit HTTPS Pflichtprogramm: Computer-BIOS überprüfen Computer aufwecken Wake on LAN nutzen Für Windows-Schlafmützen: Netzwerkkarteneinstellungen prüfen Oft kastriertes Wake on LAN: Netzwerkkarte prüfen VPN: sicher, komfortabel, plattformübergreifend VPN-Verbindung: Netzwerk oder Benutzer? Nadelöhr oder nicht? DSL-Anschluss testen VPN-Voraussetzungen und Konfiguration VPN-Zugang für den Zugriff aufs Heimnetz einrichten VPN-Config-Datei für die FRITZ!Box erstellen VPN-Konfiguration in die FRITZ!Box übertragen VPN-Zugriff auf das FRITZ!Box-Heimnetz VPN-Alternative für Profis: NCP-VPN-Client im Einsatz VPN-Zugriff auf das Heimnetz mit Mac OS X VPN-Verbindung zum FRITZ!Box-Heimnetz einrichten VPN-Verbindungsaufbau und Datenaustausch SSH-Zugriff: praktisch und besonders sicher Windows-Zugriff über PuTTY SSH-Zugriff über Konsole oder Cyberduck Windows über Mac OS steuern Remotezugriff aus dem Internet über Mac OS Via FRITZ!Box zur Windows-Remotedesktopverbindung Windows-Remoteeinstellungen einschalten Port für die Remotedesktopverbindung freigeben Kein DSL? Schnelles Mobilfunk-Gateway mit der FRITZ!Box UMTS und FRITZ!Box Augen auf beim Modemkauf USB-UMTS-Modem mit FRITZ!Box verbinden UMTS-Tuning: höhere Empfangsqualität mit dem USB-Kabel Mobilfunkeinstellungen für die FRITZ!Box UMTS-Surfen im Heimnetz
11 10 Inhaltsverzeichnis 9 Powerline Heimnetzwerk unter Strom Powerline in Theorie und Praxis Powerline/dLAN perfekt installieren Der richtige Anschluss entscheidet Schneller und sparsamer: dlan optimieren Einspielen einer Firmwareaktualisierung Powerline-Netzwerk administrieren Kabelinternet mit der FRITZ!Box Kabelstandard durchleuchtet Premiere: FRITZ!Box Cable im Einsatz Funk oder CAT-Kabel Erstverbindung zur FRITZ!Box iphone, ipod touch und ipad mit der FRITZ!Box koppeln Ab ins Netz WLAN-Zugriff einrichten FRITZ!App Fon Installation und Einsatz FRITZ!App Fon konfigurieren Automatische Konfiguration der FRITZ!Box iphone als Festnetztelefon via FRITZ!Box Android goes FRITZ!Box WLAN-Verbindung aufbauen FRITZ!App aus dem Android Market holen und installieren Smartphone mit der FRITZ!Box verkuppeln WLAN-Telefonie mit dem Android-Smartphone FRITZ!App Media im Einsatz Stichwortverzeichnis
12 11 1 FRITZ!Box und WLAN einrichten Wer in Sachen Netzwerke einigermaßen fit ist und auf ausführliche Erklärungen verzichten möchte, kann die Checkliste für die sichere Konfiguration des WLAN-Routers im Kapitel»FRITZ!Box-Sicherheitseinstellungen«nutzen. Alle anderen kommen mit den jetzt beschriebenen Erläuterungen aber ganz sicher zum Ziel, denn der Grundaufbau ist narrensicher. Knifflig wird s erst später, aber das meistern Sie locker. Auch die wesentlichen Sicherheitsaspekte werden Schritt für Schritt erläutert. 1.1 FRITZ!Box und WLAN startklar machen Wenn Sie also noch kein drahtloses Netzwerk eingerichtet haben, sollten Sie dieses Kapitel von Anfang bis Ende systematisch nachvollziehen. Danach geht es dann an die Einbindung kabelloser Rechner und die komplette Absicherung FRITZ!Box und Computer verbinden Für die Verbindung zwischen FRITZ!Box und Computer, die Sie benötigen, um den Router einzurichten, gibt es zwei Möglichkeiten: die Verbindung per Kreuzkabel (Netzwerkkabel) oder die WLAN-Verbindung über einen WLAN-Adapter. In den meisten Fällen wird ein vorhandener stationärer PC an den Router angeschlossen, für Notebooks wird dann ein WLAN für den Internetzugang und gegebenenfalls die gemeinsame Nutzung von Druckern und Dateien bereitgestellt. Die meisten aktuellen Desktop-PCs verfügen bereits ab Werk über einen Netzwerkanschluss. Besitzt Ihr PC keinen, müssen Sie eine entsprechende Netzwerkkarte nachrüsten. Sie können aber auch direkt auf WLAN setzen und den PC über einen USB- WLAN-Adapter mit dem Router verbinden.
13 12 Kapitel 1 FRITZ!Box und WLAN einrichten Bild 1.1: Gruppenfoto der FRITZ!WLAN-USB-Stick-Familie. Der FRITZ!WLAN-USB-Stick N 2.4 (Mitte) unterstützt WLAN N im 2,4-GHz-Frequenzbereich und erreicht Übertragungsraten bis zu 150 MBit/s. Er ergänzt die beiden Modelle FRITZ!WLAN-USB-Stick N (links) und FRITZ!WLAN-USB-Stick (rechts). (Foto: AVM) In vielen Fällen wird die Steckkarte nicht die erste Wahl sein, denn dafür müssen Sie den PC öffnen und sich sowohl mit den internen Steckplätzen als auch mit der Installation von solchen Karten ein wenig auskennen. Bei den PCs der letzten fünf Jahre ist der Netzwerkanschluss bereits auf der Hauptplatine integriert und von hinten als Buchse zugänglich. Achten Sie darauf, Router und PC mit dem Kabel zu verbinden, das Sie beim Kauf des Routers mit dazubekommen haben. Oft sind diese Kabel farbcodiert und werden in der Anleitung genau beschrieben. Erst wenn die Verbindung mit dem richtigen Kabel steht, schalten Sie Router und PC ein Erste Anmeldung an der FRITZ!Box Für die erstmalige Anmeldung an der FRITZ!Box bekommt die Netzwerkschnittstelle per DHCP automatisch eine IP-Adresse zugewiesen. Ist das nicht der Fall, stellen Sie sie auf DHCP um. Danach kommen Sie ganz einfach über den Webbrowser in das Konfigurationsmenü des WLAN-Routers. Starten Sie dazu den Browser. Die Konfigurationsadresse, unabhängig von Herstellungsjahr und Modell, ist bei der FRITZ!Box immer: oder Frisch aus der Verpackung haben die FRITZ!Box-Modelle keinen vernünftigen Passwortschutz. Oftmals hat der Provider hier den WLAN-Schlüssel als Konfigurationspasswort gesetzt. Sind Sie auf der Konfigurationsseite der FRITZ!Box, wird dieser Schutz aus Sicherheitsgründen aktiviert und ein persönliches Passwort verwendet allerspätestens nach dem Abschluss der Konfiguration sollten Sie es jedoch einstellen.
14 1.1 FRITZ!Box und WLAN startklar machen 13 Bild 1.2: Aber sicher: Ein vernünftiger WLAN-Router sichert die Konfiguration per Zugangskennung ab. Wenn keine Verbindung zum Router zustande kommt, sollten Sie folgendermaßen vorgehen: Zunächst untersuchen Sie die Stromversorgung der FRITZ!Box Stecker am Netz? Prüfen Sie die Position und den Sitz des Netzwerksteckers. Da bei älteren Modellen die Buchse für das Kabel zum DSL-Splitter und die Buchse für den ersten Netzwerkrechner nebeneinanderliegen, kann man sich da leicht vertun. Anschließend prüfen Sie die eingegebene IP-Adresse noch einmal auf Vertipper. Ist kein Schreibfehler zu sehen, heißt es, die Adresse erneut mit der Angabe im Handbuch abzugleichen. Ist das Netzwerkkabel an Ihrem Rechner fest eingesteckt, und handelt es sich wirklich um die Netzwerkschnittstelle? Haben Sie das richtige Kabel verwendet? Meist sind die Kabel farbcodiert. Ist alles in Ordnung, sollte die FRITZ!Box nicht nur laufen, sondern auch auf die Kontaktaufnahme des Computers reagieren. Es gibt ganz seltene Fälle, in denen ein Kabel defekt ist. Bei fabrikneuen Geräten kann man das meist ausschließen, aber es kommt dennoch vor. Es ist also noch Testpotenzial vorhanden. Wir gehen aber davon aus, dass bei Ihnen alles läuft Basiseinstellungen per Einrichtungsassistent Ist der WLAN-Router in Ihrem Netzwerk angeschlossen, muss er konfiguriert werden. Abhängig vom Router-Modell stehen dafür verschiedene Möglichkeiten zur Verfügung. Die FRITZ!Box prüft unmittelbar nach dem erstmaligen Einstecken die Netzwerkumgebung. Hier werden sämtliche angeschlossenen Geräte sowie die Internetverbindung geprüft und, falls möglich, gleich konfiguriert. Zunächst ermittelt die FRITZ!Box, ob sie ordnungsgemäß an einem DSL-Splitter angeschlossen ist. Ist das der Fall, leitet ein Assistent durch die Erstinstallation.
15 14 Kapitel 1 FRITZ!Box und WLAN einrichten Bild 1.3: Ist die FRITZ!Box noch nicht konfiguriert, bieten Einrichtungsassistenten an, das nach dem Einschalten vorzunehmen. Für Einsteiger empfiehlt es sich, die Arbeit vom Setup-Assistenten übernehmen zu lassen, gerade wenn man keine Übung darin hat, selbst eine Internetverbindung einzurichten. Sicherer und für Fortgeschrittene empfehlenswert ist jedoch eine manuelle Konfiguration des Geräts. Wer die Internetverbindung also selbst konfigurieren möchte, wählt bei der FRITZ!Box auf der Startseite der Weboberfläche den Punkt Einrichtungsassistent aus, der Schritt für Schritt die für eine Internetverbindung notwendigen Einstellungen abfragt. Hier brauchen Sie selbstverständlich die passenden Installations- und Konfigurationsparameter sowie den Benutzernamen und das Passwort aus den Zugangsunterlagen des Internet Service Provider Vorgegebenes Kennwort sofort ändern Nach dem Auspacken, Aufstellen und Konfigurieren sichern Sie die FRITZ!Box gegen unerwünschte Veränderungen mit einem eigenen Passwort ab. Denn es wäre ärgerlich, wenn all Ihre Mühe umsonst ist, weil ein Spaßvogel im Heimnetz auf die FRITZ!Box zugreifen und die Einstellungen verändern kann. Im Zweifelsfall kämen Sie selbst nicht mehr hinein.
16 1.1 FRITZ!Box und WLAN startklar machen 15 Bild 1.4: Über das Menü System/FRITZ!Box-Kennwort ändern Sie das aktuelle Kennwort in ein neues. Die FRITZ!Box lässt sich nach Abschluss der Konfiguration mit einem Passwort absichern. Über den Webbrowser erreichen Sie per System/FRITZ!Box-Kennwort den entsprechenden Dialog. Am besten notieren Sie sich das Kennwort und bewahren es an einem sicheren Ort auf. Ersteinrichtung per Kabelverbindung Auch wenn Sie mit einem Notebook und WLAN arbeiten möchten, empfiehlt es sich, die Ersteinrichtung über den Netzwerkanschluss und nicht über das WLAN durchzuführen. Zum Start ist das WLAN auch hier noch nicht optimal gesichert Sie sollten die Kabelverbindung vorziehen Standardeinstellungen manuell anpassen Beim erstmaligen Einrichten des Routers können Sie möglicherweise die Standardeinstellungen ohne Änderungen übernehmen. Haben Sie bereits ein Heimnetz eingerichtet und der DSL-Router wird nachträglich ins Heimnetz integriert, ist ein Anpassen verschiedener Einstellungen notwendig. Orientieren Sie sich einfach an folgenden Schritten: 1. Die Konfiguration der Internetzugangsdaten nehmen Sie im Menü Internet/Zugangsdaten vor. Hier geben Sie den Konto-/Benutzernamen ein. Falls Ihr Internetanbieter Ihnen einen bestimmten Hostnamen mitgeteilt hat (z. B. X ), geben Sie den hier an. Bei T-Online beispielsweise setzt sich der Log-in-Name aus zwei wesentlichen Komponenten zusammen der geheimen Anschluss- und der Benutzerkennung, die jeweils aus zwölf Stellen bestehen. Achten Sie deshalb bei der Konfiguration auf die Reihenfolge Anschlusskennung + T-Online-Nummer + (#) Mitbenutzersuffix Ein möglicher Benutzername wäre demnach @t-online.de.
17 16 Kapitel 1 FRITZ!Box und WLAN einrichten Bild 1.5: Hier wählen Sie zunächst den Anbieter aus dem Drop-down-Menü aus. Ist der gewünschte nicht dabei, wählen Sie die Option anderer Internetanbieter. 2. Für eine Verbindung ins Internet benötigt die FRITZ!Box eine IP-Adresse. Stellt die FRITZ!Box eine Verbindung zu Ihrem Internetanbieter her, bezieht sie automatisch eine IP-Adresse, die aus einem Adresspool des Internetanbieters zur Verfügung gestellt wird. Nur wenige Internetanbieter vergeben eine feste (oder statische) IP- Adresse falls Sie eine solche haben, hat Ihnen der ISP die erforderlichen Informationen in den Unterlagen mitgegeben. In diesem Fall wählen Sie Statische IP- Adresse verwenden aus und tragen die IP-Adresse, die Subnetzmaske sowie die Gateway-IP-Adresse in die entsprechenden Felder ein. Bei der Internetkonfiguration der FRITZ!Box wählen Sie dafür im Bereich Zugangsdaten nicht die Option Internetzugang über DSL, sondern den Punkt Internetzugang über LAN 1 aus. Anschließend lassen sich die vom ISP angegebenen IP-Adressparameter eintragen. Bild 1.6: Internetzugang über DSL oder LAN Je nach FRITZ!Box-Modell richten Sie nun den DNS-Server ein. Dieser wird zur Suche von Webadressen basierend auf ihren Namen verwendet und löst den DNS-
18 1.1 FRITZ!Box und WLAN startklar machen 17 Namen in einer IP-Adresse auf. Stehen in den ISP-Unterlagen ein oder zwei DNS- Serveradressen, tragen Sie einfach die primäre und die sekundäre Adresse im Konfigurationsdialog ein. In der Regel reicht der Eintrag Automatisch vom ISP abrufen, wenn der ISP den DNS-Server automatisiert zur Verfügung stellt. Näheres dazu finden Sie in Ihren Unterlagen zum DSL-Zugang. Bei den meisten Modellen der FRITZ!Box ist das Konfigurieren der DNS-Serveradressen des ISP standardmäßig nicht möglich. Möchten oder müssen Sie mit dem PC dennoch einen anderen DNS-Server verwenden, muss bei der IP-Konfiguration des PCs die entsprechende IP-Adresse des gewünschten DNS-Servers eingetragen werden. Hier wählen Sie über die Systemsteuerung bei Netzwerkverbindungen die Schnittstelle aus, die für den Internetzugang sorgt, und klicken dort auf Eigenschaften. Im Register Allgemein ist das TCP/IP-Protokoll zu finden dort klicken Sie abermals auf Eigenschaften. Nun können Sie den Punkt DNS-Adressen automatisch beziehen auf Folgende DNS-Serveradressen verwenden umstellen und dort die IP- Adresse des gewünschten DNS-Servers eintragen. Nach dem Neustart des PCs sind diese Netzwerkeinstellungen aktiv, und der in der FRITZ!Box eingetragene DNS- Server wird vom PC nicht mehr verwendet. 4. Im nächsten Schritt wird gegebenenfalls die MAC-Adresse der FRITZ!Box konfiguriert. Eine MAC-Adresse (Media Access Control) ist eine eindeutige Hardwareadresse in einem Netzwerk und sorgt für zusätzliche Sicherheit beim Verbindungsaufbau, weil jeder Netzwerkkomponente eine eindeutige Adresse zugeordnet ist (in den meisten Fällen ist das die Netzwerkkarte). Selten kommt es vor, dass ein Internetanbieter nur eine bestimmte MAC-Adresse für den Internetzugriff zulässt, mit der (und nur mit der!) eine Verbindung zustande kommen darf. Bei älteren FRITZ!Boxen ist das Ändern der MAC-Adresse nicht ohne Weiteres möglich. Zwar existiert ein Weg über eine Recovery-Konsole via FTP, doch dieser ist ausschließlich Spezialisten vorbehalten. Zu groß ist hier das Risiko, dass die FRITZ!Box nach dem Eingriff nicht mehr startet. Die MAC-Adresse der FRITZ!Box finden Sie über die Kommandozeile heraus. Bild 1.7: Mit dem Befehl arp a im DOS-Fenster liefert arp zu jeder IP- Adresse die aktuell zugeordnete MAC-Adresse. Bei neuen FRITZ!Box-Modellen bzw. FRITZ!Boxen mit einer aktuellen Firmware ist das Konfigurieren der MAC-Adresse etwas umständlicher gelöst. Damit Sie überhaupt an die Einstellung für die Netzwerkparameter herankommen, muss im Hauptmenü zunächst die sogenannte Expertenansicht aktiviert werden.
19 18 Kapitel 1 FRITZ!Box und WLAN einrichten Bild 1.8: Die Aktivierung der Expertenansicht finden Sie im Menü System/Ansicht. MAC-Adresse ändern nur mit Internetzugang über LAN 1 Das Ändern der IP- bzw. MAC-Adresse der FRITZ!Box ist jedoch nur dann möglich, wenn der Internetzugriff über die Option Internetzugang über LAN 1 konfiguriert ist. In diesem Fall ist die FRITZ!Box an ein bereits vorhandenes Netzwerk (LAN) oder einen anderen DSL-Router angeschlossen, der die Zugangsdaten für den Provider für das Netzwerk zur Verfügung stellt. Bild 1.9: Erwartet der Internetanbieter eine spezielle MAC- Adresse für die Internetverbindung, tragen Sie diese hier ein.
20 1.1 FRITZ!Box und WLAN startklar machen Internetverbindung dauerhaft halten? Internetverbindung ist nicht gleich Internetverbindung. Obwohl die meisten Komplettangebote eine Flatrate bieten, kann es sein, dass sich für manche Zwecke der Stundentarif lohnt, der nach einem bestimmten Zeittakt und Tarif zu bezahlen ist. Abhängig vom Vertrag (Flat/Stundentarif etc.) mit Ihrem Internetanbieter kann die falsche Konfiguration des DSL-Routers dann richtig Geld kosten: Ist er falsch eingestellt, hält der Router die Internetverbindung rund um die Uhr aufrecht, auch wenn kein Rechner angeschaltet ist. Bild 1.10: Über das Menü Internet/Zugangsdaten prüfen Sie in der Expertenansicht die Verbindungseinstellungen der FRITZ!Box. Haben Sie eine Flatrate, kann die Option Internetverbindung dauerhaft halten in der Regel aktiviert bleiben. So wird die Internetverbindung nach jedem Time-out automatisch hergestellt, wenn der Router aus dem Heimnetz Verbindungswünsche mit dem Internet feststellt Funkkanalwechsel: Wenn andere Router stören Beim Funkkanal können Sie häufig die Werkeinstellung beibehalten, es sei denn, es sind Störstrahlungen von einem anderen WLAN-Router in der Umgebung vorhanden. Dies macht sich vor allem durch Schwierigkeiten beim Verbindungsaufbau und in der Geschwindigkeit bemerkbar. Hängen in der Nachbarschaft einige andere WLAN-Router an der Steckdose, kann das Umkonfigurieren des Kanals einen Geschwindigkeitsschub bringen.
21 20 Kapitel 1 FRITZ!Box und WLAN einrichten So läuft das WLAN wieder wie geschmiert Im Konfigurationsmenü Ihres WLAN-Routers stehen Ihnen 13 Kanäle zur Verfügung. Dabei beträgt der Abstand der Mittenfrequenzen jeweils 5 MHz. Bedingt durch die große Bandbreite jedes einzelnen Funkkanals kommt es zu Überschneidungen der Frequenzbänder. Wird Ihr WLAN immer langsamer oder bricht die Verbindung ganz ab, ist das in den meisten Fällen auf eine Überschneidung mehrerer Funkkanäle zurückzuführen. Für beste Funkqualität sollten daher alle im Umkreis befindlichen WLANs mit einem Abstand von fünf Kanälen betrieben werden. Sendet Ihr Nachbar in seinem WLAN auf Kanal 6, wechseln Sie zu Kanal 1, 11, 12 oder 13, und Ihr WLAN läuft wieder wie geschmiert. Bild 1.11: FRITZ!Box-Spezialität: Kommt es auf einem Funkkanal zu Übertragungsspitzen, wechseln Sie in diesem Dialog einfach den Kanal. Hier lassen sich die Kanäle des 2,4-GHzund des 5-GHz-Frequenzbands getrennt konfigurieren. Feintuning der WLAN-Geschwindigkeit: Wer keine Uraltgeräte (mit dem alten b- Standard) mehr im Einsatz hat oder haben möchte, wählt im Drop-down-Menü bei WLAN-Standard anstelle des Standardeintrags n+g+b die Einstellung n+g aus. Damit verhindern Sie, dass ältere Geräte nach dem b-standard das WLAN-Netz auf 11 MBit/s drosseln.
22 1.1 FRITZ!Box und WLAN startklar machen Strom sparen mit der FRITZ!Box Trotz Flatrate wird der Internetzugang in den wenigsten Fällen rund um die Uhr benötigt. Gerade wer die WLAN-Schnittstelle der FRITZ!Box für den Internetzugang nutzt, kann mit etwas Feinkonfiguration ein paar Kilowatt Strom sparen. Drücken Sie vor dem Zubettgehen manuell den WLAN-Schalter am FRITZ!Box-Gehäuse, haben Sie die WLAN-Funktion einfach per Knopfdruck ausgeschaltet. Wem das zu umständlich ist, der kann dafür auch die Nachtschaltungsfunktion der FRITZ!Box nutzen, mit der sich die WLAN-Funktionen für einen definierten Zeitraum komplett ausschalten lassen. Sie aktivieren die Nachtschaltung unter Übersicht/ Erweiterte Einstellungen/System/Nachtschaltung. Bild 1.12: Wer nachts ruhig schlafen möchte, kann neben der Nachtschaltung auch per Mausklick eine nächtliche Klingelsperre aktivieren, die für Ruhe vor Telefonanrufen über die Anschlüsse der FRITZ!Box sorgt. Nutzen Sie die WLAN-Funktion zudem nur in den eigenen vier Wänden beispielsweise nur in einem Raum, können Sie zusätzlich Strom sparen, indem Sie die Funkleistung der FRITZ!Box reduzieren. Das sorgt nicht nur für weniger Strahlung im Haus, sondern auch für weniger Störsignale in der Nachbarschaft sowie etwas mehr Schutz vor ungebetenen Eindringlingen, da die reduzierte WLAN-Funkleistung im Idealfall an der Hauswand scheitert.
23 22 Kapitel 1 FRITZ!Box und WLAN einrichten Bild 1.13: Die Hauswand als natürliche Firewall: Kommen die eingesetzten WLAN-Geräte ausschließlich in einem einzigen Raum zum Einsatz, kann die Sendeleistung automatisch auf den tatsächlichen Bedarf verringert werden. Wird nur wenig Energie benötigt, um die Verbindung zum Internet herzustellen, wird bei aktiviertem TCP (Transmission Power Control) auch die Funkleistung auf die tatsächlich benötigte Energiemenge reduziert. Über die Benutzeroberfläche der FRITZ!Box stellen Sie die Funkleistung auf Ihre persönliche Umgebung zu Hause ein. 1.2 WLAN gegen Eindringlinge dicht machen Das Aufsetzen eines drahtlosen Netzwerks ist leichter, als Sie denken. Normalerweise genügen ein Browser und die Eingabe der wichtigsten Standardeinstellungen, und dann kann es losgehen mit dem kabellosen Surfvergnügen. Doch wollen Sie auf Nummer sicher gehen, sollten Sie vorher das WLAN-Netzwerk dicht machen, damit niemand anderer als Sie selbst über das Funknetz arbeiten kann. Denn: Viele Schmarotzer können auf Ihre Kosten mitsurfen. Haben Sie eine Flatrate, gibt es zwar bezüglich der Kosten keinen Unterschied, steht jedoch eines Tages bei Ihnen der Staatsanwalt vor der Haustür, hat ein Eindringling möglicherweise über Ihren Internetanschluss Unfug getrieben. Deshalb sollten Sie die vorhandenen Sicherheitsmechanismen des Routers nicht nur kennen, sondern auch nutzen.
24 1.2 WLAN gegen Eindringlinge dicht machen 23 Bild 1.14: Ausprobiert: Das ungesicherte Funknetz WLAN kann problemlos angesprochen werden ganz einfach mit einem USB-WLAN-Adapter Grundlage für jede Absicherung: die SSID Das Wichtigste für eine sichere WLAN-Konfiguration ist eine sichere und unsichtbare SSID (Service Set Identifier). Mit der SSID ist nach Abschluss der Konfiguration das WLAN für die Umgebung sichtbar. Jeder, der sich an das Netz anmelden möchte, benötigt diesen Netzwerknamen (SSID), und sämtliche WLAN-Geräte müssen ihn kennen. Funknetze werden in der Standardeinstellung mit dieser Kennung angezeigt, die Kennung wird sozusagen mitgesendet. Ändern Sie sofort die Standardeinstellung des Herstellers. Bei der FRITZ!Box ist im Auslieferungszustand als SSID meist der Name des Geräts eingetragen, z. B. FRITZ!Box Fon WLAN Der ist für potenzielle Angreifer nicht nur zu sehen, sondern bei verborgener SSID dennoch leicht zu erraten, er wird auch in den Supportforen der Hersteller für jedes Router-Modell genannt. Ein sicherer SSID-Name besteht aus einer zufälligen Reihenfolge von Zahlen und Buchstaben, gemischt mit Groß- und Kleinbuchstaben. Möglich ist auch eine nur Ihnen bekannte Kombination aus persönlichen Daten, Namen sowie Groß- und Kleinschreibung (z. B. MeineOmaIngridhatte3Hundeund2Katzen!). Konfigurieren Sie eine neue SSID und notieren Sie sich diese Kennung auf einem Zettel, der sich beim WLAN-Handbuch befindet. Die FRITZ!Box bietet Ihnen aber auch das Ausdrucken der Einstellungen an. Wer ganz auf Nummer sicher gehen möchte, ändert
25 24 Kapitel 1 FRITZ!Box und WLAN einrichten in regelmäßigen Abständen diesen SSID-Namen, um es etwaigen Eindringlingen auf Dauer schwer zu machen. Das ist natürlich nur dann richtig sinnvoll, wenn die Rundumsendung der SSID (SSID- Ratio) versteckt wird. Der SSID-Name der FRITZ!Box lässt sich im Menü Übersicht/Einstellungen/WLAN/Funkeinstellungen bzw. bei den aktuellen Firmwareversionen über Übersicht/Erweiterte Einstellungen/WLAN/Funknetz ändern. Bild 1.15: Spezialität der topaktuellen FRITZ!Box 7390: Erst wenn das Häkchen bei 2,4-GHz- Frequenzband und/oder 5-GHz-Frequenzband gesetzt ist, lässt sich der Name der SSID auf einen beliebigen Namen setzen. Profis richten das WLAN-Netzwerk mit einem individuellen SSID-Namen ein und deaktivieren anschließend das SSID-Ratio also das Versenden des SSID-Namens an die Umgebung. Bei der FRITZ!Box nehmen Sie hierfür das Häkchen bei Name des Funknetzes (SSID) bekannt geben heraus. Nur passend konfigurierte WLAN-Karten und WLAN- VoIP-Telefone können anschließend den WLAN-Router noch sehen und mit ihm Verbindung aufnehmen. Damit haben Sie schon viel für die Absicherung getan, denn eine komplizierte SSID, die man nicht einfach erraten kann, muss von einem potenziellen Hacker erst einmal herausgefunden werden. Manchmal praktisch: Neuere FRITZ!Boxen wie die FRITZ!Box Fon WLAN 7390 bzw. neuere Firmwareversionen lassen hier auch eine getrennte Handhabung des 2,4-GHzund des 5-GHz-Frequenzbands zu. So lassen sich ältere WLAN-Geräte mit einer anderen SSID betreiben sprich, die FRITZ!Box drosselt die Geschwindigkeit der schnellen WLAN-Geräte nicht auf den kleinsten gemeinsamen Standard herunter Nur mit aktiver WLAN-Verschlüsselung Ebenso wichtig wie die SSID ist die Verschlüsselung des WLAN. Damit sich beispielsweise Nachbarn nicht per Funk über die FRITZ!Box in das Internet einwählen können,
26 1.2 WLAN gegen Eindringlinge dicht machen 25 sollten, neben dem Verzicht auf die SSID-Rundumsendung, unbedingt die WEP- oder WPA-/WPA2-Sicherheitsoptionen aktiviert werden. Die Standards sind unterschiedlich sicher (WEP ist vergleichsweise unsicher, WPA2 bisher nicht knackbar), ihre Verwendung hängt aber von den genutzten Geräten ab. Ältere Geräte können über USB-Adapter auch zur Unterstützung moderner Standards gebracht werden, entscheidend ist letztlich der Router. Das am häufigsten eingesetzte Verfahren zur Verschlüsselung ist bei älteren WLAN- Routern WEP, das für Wired Equivalent Privacy steht übersetzt etwa Kabelnetz-äquivalenter Schutz. Beim Einsatz von WEP ist ein sogenannter Netzwerkschlüssel für die Verschlüsselung notwendig. Diesen können Sie bei der Konfiguration des Routers selbst eingeben. WEP ist allerdings problemlos innerhalb einiger Minuten knackbar. Das sollten Sie wissen. Wenn Sie also nur auf WEP setzen können, weil Ihre Netzwerkgeräte keine andere Verschlüsselungstechnologie unterstützen, sollten Sie regelmäßig den Schlüssel und idealerweise auch die SSID wechseln. Bild 1.16: Neuere FRITZ!Box-Modelle sind ab Werk schon mit einem sicheren WPA2-Schlüssel vorkonfiguriert. Dieser befindet sich auf der Bodenplatte des Geräts. Abhängig von der Geräteinfrastruktur im Heimnetz sind unterschiedliche Schlüssellängen möglich. Im Zweifelsfall nutzen Sie den längsten Schlüssel. Denn je länger der Schlüssel ist, desto sicherer ist auch die Datenübertragung. So sind meist eine 64-Bit- Verschlüsselung (auch manchmal 40 Bit genannt) und eine 128-Bit-Verschlüsselung möglich. Abhängig vom»kleinsten gemeinsamen Nenner«, stehen hier folgende Optionen zur Verfügung: Schlüsseltypen Beschreibung Deaktivieren Keine Datenverschlüsselung (nicht zu empfehlen). WEP (Wired Equivalent 64-Bit- oder 128-Bit-WEP-Datenverschlüsselung verwenden Privacy) (nutzen, wenn die übrigen WLAN-Geräte kein WPA-PSK oder WPA2 unterstützen). Wenn WEP aktiviert ist, können Sie die vier Datenschlüssel manuell eingeben oder automatisch erstellen lassen. Diese Werte müssen auf allen PCs und Access Points in Ihrem Netzwerk identisch sein und verwendet werden. WPA-PSK (Wi-Fi Protected Access Pre- Shared Key) WPA-PSK-Standardverschlüsselung verwenden (empfohlen). Manche WLAN-Karten unterstützen diese Verschlüsselung nicht. In diesem Fall nutzen Sie 128-Bit-WEP. Auch hier ist ein Verschlüsselungswert erforderlich.
27 26 Kapitel 1 FRITZ!Box und WLAN einrichten Schlüsseltypen WPA2-AES (Advanced Encryption Standard) Beschreibung Bieten der Router und die angeschlossenen Geräte WPA2 oder WPA-AES an, sollte aus Sicherheitsgründen diese Verschlüsselung genutzt werden. Dieser Sicherheitsstandard ist derzeit das Maß aller Dinge und in Verbindung mit einem nicht erratbaren Schlüsselwert eine sichere Sache. Ende des Jahres 2004 wurde WPA2, also die i-Spezifikation für WLANs, festgelegt. Dafür ist in der Regel neue Hardware notwendig, beispielsweise ein WLAN-Router sowie passende WLAN-Karten. WPA2 verwendet statt des Verschlüsselungsprotokolls RC4 den sichereren Advanced Encryption Standard (AES). Nutzen Sie immer die aktuellste Verschlüsselung. Auf WPA2-Kompatibilität achten Achten Sie beim Kauf von WLAN-Komponenten auf die WPA2-Kompatibilität, es ist ärgerlich, nur aufgrund eines Geräts die Sicherheit des gesamten WLAN-Netzes zu schwächen. Wenn für eine ältere FRITZ!Box eine aktuelle Firmware angeboten wird, können Sie auch auf moderne Verschlüsselungsstandards umstellen. Näheres zum Firmware-Update finden Sie im Kapitel»FRITZ!Box per Firmware- Update frisch halten«. WEP-Schlüssel erstellen Beim Erstellen eines Sicherheitsschlüssels im WEP-Verfahren stehen meist zwei unterschiedliche Methoden zur Verfügung: Sie können entweder den Schlüssel automatisch erstellen lassen oder selbst manuell einen eingeben. Bei der automatischen Schlüsselerstellung geben Sie ein Wort oder eine Zeichenfolge in das Feld Kennwort ein und klicken auf die Schaltfläche Erstellen. Anschließend baut der Router selbstständig einen WEP-Schlüssel im Hexadezimalformat zusammen. In diesem Format werden nur die Zahlen von 0 bis 9 sowie die Buchstaben von A bis F genutzt. Bei der Verschlüsselungsstärke 64 Bit füllt der Router automatisch alle vier Schlüsselfelder mit einem Schlüsselwert auf, bei der Verschlüsselungsstärke von 128 Bit ist das lediglich ein Wert. Egal ob Sie 64 Bit oder 128 Bit nutzen, dieser Schlüsselwert oder einer der Werte wird anschließend beim Einrichten der WLAN-Netzwerkkarte gebraucht. Im manuellen Eingabemodus wählen Sie aus, welcher der vier Schlüssel (im Fall von 64 Bit) verwendet werden soll, und geben die Informationen zum WEP-Schlüssel für das Netzwerk im Hexadezimalformat in das ausgewählte Schlüsselfeld ein. Bei der WEP- Verschlüsselungsstärke von 64 Bit geben Sie 10 Hexadezimalzahlen ein, bei der WEP- Verschlüsselungsstärke von 128 Bit tragen Sie 26 Hexadezimalzahlen ein. Damit lässt sich die WLAN-Karte sicher mit dem WLAN-Router verbinden. WPA-Schlüssel erstellen Als sehr sicher schätzen Experten die Sicherheitsverschlüsselung WPA-PSK ein, das neuere WPA2-AES wird als noch sicherer eingestuft. Aus diesem Grund sollten Sie auch
28 1.2 WLAN gegen Eindringlinge dicht machen 27 dieses Verfahren für Ihr WLAN-Netzwerk nutzen. Ältere Centrino-Notebooks (beispielsweise Baujahr 2004) beherrschen allerdings meist nur WPA-PSK. Bei der Schlüsselerstellung geben Sie ein Wort bzw. eine Zeichenfolge in das Feld Kennwort ein, das mindestens 8 und höchstens 63 Zeichen lang sein darf. So können Sie beispielsweise ein ähnlich langes Kennwort wie dieses nutzen: AdamundEvagehenindenWaldundholen6Äpfelheraus!GibtesApfelkuchen. Es kann aber auch etwas Persönliches sein, solange Sie Ziffern etc. mit einbauen. Sie sollten es sich auf Papier notieren, da es beim Einrichten des WLAN-Client-PCs für die Verbindung gebraucht wird. Ist die Verschlüsselung aktiviert, ist der Grundstein gelegt, damit keine Fremden über Ihren WLAN-Router Unfug anstellen können. Anschließend aktivieren Sie die Protokollierung, damit Sie über sämtliche Aktivitäten des WLAN- Routers informiert sind. Bild 1.17: Die FRITZ!Box unterstützt mit WPA + WPA2 die derzeit aktuellste Verschlüsselung für WLANs. Lässt sich WPA2 bei einer betagten FRITZ!Box nicht auswählen, hilft in der Regel ein Firmware-Update, um die Box auf den aktuellen Stand zu bringen Wireless-Modus-Einstellungen richtig festlegen Fast alle aktuellen WLAN-Router sind abwärtskompatibel, doch veraltete WLAN-Netzwerkkarten können manchmal nicht im Auto-Modus (automatische Erkennung des verwendeten Modus) betrieben werden und fordern den passenden Wireless-Modus explizit an, damit eine Übertragung überhaupt zustande kommen kann. So sind folgende Wireless-Modus-Einstellungen möglich:
29 28 Kapitel 1 FRITZ!Box und WLAN einrichten Wireless-Modus n + a n + g b + g g g++ b Nur 108 MBit/s n + g + b Für 300 MBit/s optimierte Funkkanäle nutzen Beschreibung Hier können sowohl a- als auch n-konforme Wireless- Geräte verwendet werden. Die Geschwindigkeit wird jeweils an das langsamste Gerät angepasst a-Geräte erreichen eine maximale Bruttodatenrate von 54 MBit/s achten Sie also auf den Einsatz von schnellen n-Geräten. Hier können sowohl g- als auch n-konforme Wireless- Geräte verwendet werden. Die Geschwindigkeit wird jeweils an das langsamste Gerät angepasst. Hier können sowohl g- als auch b-konforme Wireless- Geräte verwendet werden. Die Geschwindigkeit wird jeweils an das langsamste Gerät angepasst. Im g-modus können nur g-konforme WLAN-Geräte genutzt werden. Die Geschwindigkeit liegt standardmäßig bei 54 MBit/s und wird nur bei Verbindungsproblemen angepasst. Diese Bezeichnung ist vor allem bei neueren AVM-Geräten verbreitet. Dieser erweiterte g-modus lässt sich nur mit hauseigenen AVM- Geräten nutzen. Vergangenheit: Hier können alle b-konformen WLAN-Geräte verwendet werden. Zudem können g-konforme WLAN-Geräte im b-Modus betrieben werden. Die Geschwindigkeit orientiert sich am b-standard, liegt also bei 11 MBit/s. Bei aktuellen Geräten nicht mehr vorhanden: Wie bei g++ auch, ist dieser Modus herstellerabhängig. Der 108-MBit/s-Modus kann nur von kompatiblen g-Wireless-Geräten genutzt werden. Es können alle n-, g- und b-Geräte verwendet werden. Je schneller, desto besser: Ist die FRITZ!Box auf dem neuesten Stand, sollen die neuen WLAN-Geräte auch den schnellsten Standard nutzen dürfen. Im b-modus können alle b-konformen WLAN-Geräte verwendet werden. Zudem können g-konforme WLAN-Geräte auch im b-Modus betrieben werden. Ist die Option 108 Mbit/s-Einstellungen/Erweiterte 108 Mbit/s-Einstellungen deaktivieren vorhanden und markiert, deaktiviert der Wireless-Router die Datenkomprimierung, das Packet-Bursting und die Unterstützung großer Frames. Wer beispielsweise eine PSP (PlayStation Portable) mit einem Netgear-Router nutzen möchte, muss dieses Feature ausschalten. Diese Funktion ist bei manchen FRITZ!Box-Modellen bei den WLAN-Einstellungen unter g++ versteckt. Soll beispielsweise eine mobile PSP-Spielkonsole via WLAN mit dem Heimnetzwerk oder dem Internet verbunden werden, muss also eingegriffen werden: Der in der PSP eingebaute WLAN-Standard der ersten Generation ist b, der eine Übertragungsgeschwindigkeit von etwa 11 MBit/s ermöglicht. Im PSP-Betrieb muss der FRITZ!Box-g++-Schalter daher zwingend deaktiviert werden. Schnellere Datenübertragungsraten sind derzeit mit der PSP nicht möglich.
30 1.2 WLAN gegen Eindringlinge dicht machen Wichtige Systemereignisse dokumentieren Ein Protokoll ist prinzipiell eine detaillierte Aufzeichnung der Webseiten, auf die die angeschlossenen Rechner in Ihrem Netzwerk zugegriffen haben bzw. zuzugreifen versucht haben. Aus Sicherheitsgründen sollten Sie, falls vorhanden, diese Option aktivieren. Damit können Sie, sollte es zu Zwischenfällen oder Problemen kommen, nachschauen, was welcher Computer angestellt hat oder auch nicht. Die FRITZ!Box bietet derzeit keine Protokollierung der Webseiten, sondern nur eine Dokumentation wichtiger Systemereignisse, wie Internetverbindungsauf-/-abbau, Onlinezeit sowie das verbrauchte Onlinedatenvolumen. Fungiert die FRITZ!Box auch als VoIP-Telefonzentrale, wird zusätzlich eine Anrufliste mitdokumentiert. In der Anrufliste werden alle ein- und ausgehenden Telefonate erfasst, die mit der FRITZ!Box geführt wurden. Ob allerdings eine Rufnummer protokolliert wird, hängt davon ab, ob Ihr Telefonanschluss das unterstützt. Kommen bei einem Analoganschluss keine Rufnummernübermittlungen an, kann auch die Box nichts anzeigen. Dann sehen Sie nur die von Ihnen getätigten Telefonate. Bild 1.18: Spartanisch: In Sachen Protokollierung beschränkt sich die FRITZ!Box auf die wesentlichen Ereignisse. Diese sind über System/Ereignisse abrufbar. Manche WLAN-Router bieten zusätzlich zur Protokollierung eine Content-Filterung. Ist diese Option aktiviert, ist in den Protokollen zu sehen, wann ein Rechner in Ihrem Netzwerk auf eine gesperrte Site zuzugreifen versucht hat. Bei einer aktivierten - Benachrichtigung wird Ihnen das Protokoll automatisch in einer zugestellt, Sie brauchen dann nicht immer über den Webseitendialog des Routers zu gehen Inaktive Dienste in der FRITZ!Box-Firewall sperren Ein wesentlicher Sicherheitsaspekt bei der Konfiguration der FRITZ!Box sind die konfigurierten Dienste sowie die geöffneten Ports der integrierten Firewall. Eine Firewall muss prinzipiell zwei Funktionen erfüllen: Sie muss den PC und andere an ihn angeschlossenen Geräte nach außen in Richtung Internet absichern, damit Eindringlinge
31 30 Kapitel 1 FRITZ!Box und WLAN einrichten keine Chance haben. Dazu soll die Firewall den auf dem PC laufenden Programmen und Spielen eine sichere Verbindung nach außen gewähren. Die Firewall überwacht den Datenstrom an sogenannten Ports, das sind virtuelle Einund Ausgänge, die der PC verwaltet. Bei der Übertragung von Daten wird ein Port festgelegt und verwendet, Standardfunktionen wie FTP (File Transfer Protocol) oder HTTP haben vorgegebene Ports. Da ein Programm aber auch an einem beliebigen Port warten kann, macht die Firewall außerhalb der bekannten Ports meist zunächst mal dicht. Die wichtigsten»alltagports«sind bei der FRITZ!Box geöffnet: Portnummer 20/21 FTP 80/8080 HTTP 53 DNS 110 POP PPTP 25 SMTP Beschreibung 995 POP/SSL 143 IMAP 993 IMAP/SSL Angriffsfläche der FRITZ!Box verringern Je weniger Ports geöffnet sind, desto weniger Angriffsfläche bietet die FRITZ!Box. Wird der Router zu konservativ konfiguriert, ist das Heimnetz oder der PC zwar optimal abgesichert, aber unter Umständen leidet die Funktionalität. Wer mit seinem Spiele-PC hinter einer FRITZ!Box oder einer Personal Firewall online zocken möchte, muss den Router entsprechend einstellen, damit die Rückmeldungen von Spielserver und Mitspielern aus dem Internet auch zum PC zurückkommen. Erst dann kann dieser richtig mitfraggen. Welche Ports Sie für den PC im Endeffekt öffnen, hängt von Ihren persönlichen Ansprüchen und Sicherheitsbedürfnissen ab. Insgesamt gibt es verschiedene Ports. Damit bestimmten Anwendungen feste Portnummern zugewiesen werden können, sind die Ports im Wesentlichen in drei Gruppen unterteilt: Bereich/Portnummer Beschreibung 0 bis 1023 well known ports 1024 bis registered ports bis dynamic und/oder private ports Beim Netzwerk-Gaming hängt es vor allem vom Spiel ab, welche Ports zur Verfügung stehen müssen.
32 1.2 WLAN gegen Eindringlinge dicht machen 31 Damit das Spielen grundsätzlich funktioniert, sind meist folgende Ports nach ICMP (Internet Control Message Protocol) notwendig: ICMP dient dem Austausch von Fehler- und Informationsmeldungen bei TCP/IP- und UDP-Protokollen. Es sorgt dafür, dass eine Verbindung stabil bleibt sprich aufrechterhalten wird und es zu keinen ungewollten Verbindungsabbrüchen kommt. Ob weitere Ports gebraucht werden, steht im Handbuch zum Spiel. Dort sollte beschrieben sein, welche Ports offen sein müssen, damit das Spiel online gespielt werden kann. Welche Ports es gibt und wofür welcher TCP- bzw. UDP-Port zuständig ist, ist auf folgender Webseite zusammengefasst: Bild 1.19: Für jeden Einsatzzweck sind die Ports 1 bis hier übersichtlich beschrieben: jp/~s_ita/port/port1-99.html. Die TCP- und UDP-Ports (User Datagram Protocol) sorgen für die Kommunikation auf Netzwerk- bzw. Anwendungsebene. Grundsätzlich gilt: Weniger ist mehr. Je weniger Ports geöffnet und Dienste verfügbar sind, desto weniger Angriffsfläche bietet der DSL- Router nach außen. So können Sie die Nutzung bestimmter Internetdienste wie das Surfen im WWW (HTTP), das File Transfer Protocol (FTP) und viele andere für alle oder einige Benutzer in Ihrem Netzwerk blockieren. Doch Vorsicht: Wird der Router zu sicher eingestellt, leidet die Funktionalität, weil bestimmte Programme nicht mehr richtig arbeiten. Wer beispielsweise einen Webserver (HTTP-Protokoll mit Port 80) hinter einem Router oder einer Personal Firewall betreiben möchte, muss den DSL-Router so einstellen, dass die Anfragen aus dem Internet auch bis zum Server kommen können. Erst dann kann dieser reagieren und die Anfragen beantworten. Welchen Port Sie öffnen, hängt von
33 32 Kapitel 1 FRITZ!Box und WLAN einrichten dem eingesetzten Serverprogramm und vor allem von Ihren persönlichen (Sicherheits-) Bedürfnissen ab. Der Router kann auch so eingestellt werden, dass bestimmte Ports an ihm offen sind, die Daten, die dort ankommen, aber nur an einen bestimmten Rechner bzw. eine bestimmte IP-Adresse weitergeleitet werden. Diese Technik läuft unter dem Namen Portweiterleitung bzw. Port-Triggering. Die Porteinstellungen der FRITZ!Box richten Sie über das Menü Internet/Freigaben/ Portfreigaben ein. Bild 1.20: Per Klick auf die Schaltfläche Neue Portfreigabe richten Sie eine neue Verbindung von außen auf einem PC im Netzwerk ein. Ports einzeln angeben Leider ist es bei der FRITZ!Box mit älteren Firmwareversionen nicht möglich, einen ganzen Portbereich (beispielsweise bis 16389) zur Weiterleitung freizugeben. Wer in diesem Fall einen Block von TCP- oder UDP-Ports in der Firewall freigeben möchte, muss jeden Port einzeln angeben. Sie ersparen sich unter Umständen Konfigurationsarbeit, wenn Sie zunächst die aktuelle Firmware in die FRITZ!Box einspielen. Das erledigen Sie im Webbrowser per System/Firmware-Update. Portfreigabe und Zieladresse Achten Sie darauf, dass bei der Konfiguration einer Portfreigabe die Zieladresse immer gleich bleibt. Hier ist es möglicherweise besser, für den Zielrechner im heimischen Netz wie oben beschrieben eine feste IP-Adresse einzurichten. Verwenden Sie im Zweifelsfall statt einer DHCP-Adresse für den PC eine statische IP-Adresse. Mithilfe der FRITZ!Box-Portfreigabe lassen sich so Dienste und verwendete Ports explizit bestimmten Rechnern im Heimnetz zuordnen.
Website. zur eigenen. Ihr Weg ins Web: Domain, Hoster, Installation, Verwaltung, Pflege und IT-Recht. Websites. erstellen
 Websites ohne Programmierkenntnisse erstellen Anita Woitonik / Vilma Niclas Ohne HTML zur eigenen Website Ihr Weg ins Web: Domain, Hoster, Installation, Verwaltung, Pflege und IT-Recht Anita Woitonik /
Websites ohne Programmierkenntnisse erstellen Anita Woitonik / Vilma Niclas Ohne HTML zur eigenen Website Ihr Weg ins Web: Domain, Hoster, Installation, Verwaltung, Pflege und IT-Recht Anita Woitonik /
Windows 8. Tipps & Tricks. Das Franzis Praxisbuch. 288 Seiten Windows-8- Insiderwissen. Christian Immler. Schnelle Lösungen für Windows-8-Probleme
 Das Franzis Praxisbuch 288 Seiten Windows-8- Insiderwissen Christian Immler Windows 8 Tipps & Tricks Schnelle Lösungen für Windows-8-Probleme! Installation, Umzug, Systemwiederherstellung! Alles, damit
Das Franzis Praxisbuch 288 Seiten Windows-8- Insiderwissen Christian Immler Windows 8 Tipps & Tricks Schnelle Lösungen für Windows-8-Probleme! Installation, Umzug, Systemwiederherstellung! Alles, damit
Scholz (Hrsg.) / Krämer / Schollmayer / Völcker. Android-Apps. Konzeption, Programmierung und Vermarktung
 Scholz (Hrsg.) / Krämer / Schollmayer / Völcker Android-Apps entwickeln Konzeption, Programmierung und Vermarktung Vom Entwurf bis zum Einstellen bei Google Play und Co. So entwickeln Sie native Apps für
Scholz (Hrsg.) / Krämer / Schollmayer / Völcker Android-Apps entwickeln Konzeption, Programmierung und Vermarktung Vom Entwurf bis zum Einstellen bei Google Play und Co. So entwickeln Sie native Apps für
Samsung Galaxy S4 Buch
 Samsung Galaxy S4 Buch Holen Sie alles aus Ihrem S4 heraus: Anleitung, die besten Apps und viele Insider-Tipps und Tricks Das inoffizielle Samsung Galaxy S4 Buch Samsung Galaxy S4 Buch Holen Sie alles
Samsung Galaxy S4 Buch Holen Sie alles aus Ihrem S4 heraus: Anleitung, die besten Apps und viele Insider-Tipps und Tricks Das inoffizielle Samsung Galaxy S4 Buch Samsung Galaxy S4 Buch Holen Sie alles
Guide DynDNS und Portforwarding
 Guide DynDNS und Portforwarding Allgemein Um Geräte im lokalen Netzwerk von überall aus über das Internet erreichen zu können, kommt man um die Themen Dynamik DNS (kurz DynDNS) und Portweiterleitung(auch
Guide DynDNS und Portforwarding Allgemein Um Geräte im lokalen Netzwerk von überall aus über das Internet erreichen zu können, kommt man um die Themen Dynamik DNS (kurz DynDNS) und Portweiterleitung(auch
Öffnen Sie den Internet-Browser Ihrer Wahl. Unabhängig von der eingestellten Startseite erscheint die folgende Seite in Ihrem Browserfenster:
 Schritt 1: Verbinden Sie Ihr wireless-fähiges Gerät (Notebook, Smartphone, ipad u. ä.) mit dem Wireless-Netzwerk WiFree_1. Die meisten Geräte zeigen Wireless-Netzwerke, die in Reichweite sind, automatisch
Schritt 1: Verbinden Sie Ihr wireless-fähiges Gerät (Notebook, Smartphone, ipad u. ä.) mit dem Wireless-Netzwerk WiFree_1. Die meisten Geräte zeigen Wireless-Netzwerke, die in Reichweite sind, automatisch
Aufruf der Weboberflache des HPM- Warmepumpenmanagers aus dem Internet TIPPS
 Aufruf der Weboberflache des HPM- Warmepumpenmanagers aus dem Internet TIPPS Oktober 2015 Tipp der Woche vom 28. Oktober 2015 Aufruf der Weboberfläche des HPM-Wärmepumpenmanagers aus dem Internet Der Panasonic
Aufruf der Weboberflache des HPM- Warmepumpenmanagers aus dem Internet TIPPS Oktober 2015 Tipp der Woche vom 28. Oktober 2015 Aufruf der Weboberfläche des HPM-Wärmepumpenmanagers aus dem Internet Der Panasonic
Stadtwerke Hammelburg GmbH Geschäftsbereich HAB-Net
 Stadtwerke Hammelburg GmbH Geschäftsbereich HAB-Net Inbetriebnahme einer Fritzbox-Fon an einem HAB-Net Anschluss Konfiguration einer DSL-Einwahl (HAB-Net per Kabel) Bitte beachten Sie folgendes: Die Fritzbox
Stadtwerke Hammelburg GmbH Geschäftsbereich HAB-Net Inbetriebnahme einer Fritzbox-Fon an einem HAB-Net Anschluss Konfiguration einer DSL-Einwahl (HAB-Net per Kabel) Bitte beachten Sie folgendes: Die Fritzbox
1 Mit einem Convision Videoserver über DSL oder ISDN Router ins Internet
 1 Mit einem Convision Videoserver über DSL oder ISDN Router ins Internet Diese Anleitung zeigt wie mit einem Draytek Vigor 2600x Router eine Convision V600 über DSL oder ISDN über Internet zugreifbar wird.
1 Mit einem Convision Videoserver über DSL oder ISDN Router ins Internet Diese Anleitung zeigt wie mit einem Draytek Vigor 2600x Router eine Convision V600 über DSL oder ISDN über Internet zugreifbar wird.
Klicken Sie mit einem Doppelklick auf das Symbol Arbeitsplatz auf Ihrem Desktop. Es öffnet sich das folgende Fenster.
 ADSL INSTALLATION WINDOWS 2000 Für die Installation wird folgendes benötigt: Alcatel Ethernet-Modem Splitter für die Trennung Netzwerkkabel Auf den folgenden Seiten wird Ihnen in einfachen und klar nachvollziehbaren
ADSL INSTALLATION WINDOWS 2000 Für die Installation wird folgendes benötigt: Alcatel Ethernet-Modem Splitter für die Trennung Netzwerkkabel Auf den folgenden Seiten wird Ihnen in einfachen und klar nachvollziehbaren
Anleitung zur Einrichtung der Drahtlosverbindung (WLAN)
 Anleitung zur Einrichtung der Drahtlosverbindung (WLAN) Um Ihre Drahtlosverbindung (WLAN) abzusichern, müssen Sie die Verschlüsselung im Router konfigurieren. Ein ungesichertes WLAN kann dazu führen, dass
Anleitung zur Einrichtung der Drahtlosverbindung (WLAN) Um Ihre Drahtlosverbindung (WLAN) abzusichern, müssen Sie die Verschlüsselung im Router konfigurieren. Ein ungesichertes WLAN kann dazu führen, dass
Inbetriebnahme einer Fritzbox-Fon an einem DSLmobil Anschluss Konfiguration einer PPPOE-Einwahl (DSLmobil per Funk)
 Inbetriebnahme einer Fritzbox-Fon an einem DSLmobil Anschluss Konfiguration einer PPPOE-Einwahl (DSLmobil per Funk) Bitte beachten Sie folgendes: Die Fritzbox sollte mit der aktuellen Firmware versehen
Inbetriebnahme einer Fritzbox-Fon an einem DSLmobil Anschluss Konfiguration einer PPPOE-Einwahl (DSLmobil per Funk) Bitte beachten Sie folgendes: Die Fritzbox sollte mit der aktuellen Firmware versehen
Audiospektrum- Analyse mit Mikrocontrollern
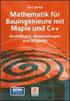 PC & ELEKTRONIK Felix Irmscher Entwicklung und Programmierung in Assembler und LabVIEW Audiospektrum- Analyse mit Mikrocontrollern Analyseschaltungen mit dem ATmega644 einfach selbst entwickeln Auf CD-ROM:
PC & ELEKTRONIK Felix Irmscher Entwicklung und Programmierung in Assembler und LabVIEW Audiospektrum- Analyse mit Mikrocontrollern Analyseschaltungen mit dem ATmega644 einfach selbst entwickeln Auf CD-ROM:
Kabellos surfen mit Ihrem D-Link DIR-615
 Kabellos surfen mit Ihrem D-Link DIR-615 Konfiguration für die Nutzung mit dem Kabel-Gateway Cisco EPC3208G! Sie möchten einen anderen WLAN-Router mit dem Cisco EPC3208G verbinden? Der jeweilige Router
Kabellos surfen mit Ihrem D-Link DIR-615 Konfiguration für die Nutzung mit dem Kabel-Gateway Cisco EPC3208G! Sie möchten einen anderen WLAN-Router mit dem Cisco EPC3208G verbinden? Der jeweilige Router
Anleitung zur Einrichtung Ihres PPPoE-Zugangs mit einer AVM FritzBox 7390 Inhalt
 Anleitung zur Einrichtung Ihres PPPoE-Zugangs mit einer AVM FritzBox 7390 Inhalt 1. Einleitung und Zugang zur FritzBox... 2 1.1 Zugang zur Benutzeroberfläche der FritzBox... 2 2. Einrichtung der FritzBox...
Anleitung zur Einrichtung Ihres PPPoE-Zugangs mit einer AVM FritzBox 7390 Inhalt 1. Einleitung und Zugang zur FritzBox... 2 1.1 Zugang zur Benutzeroberfläche der FritzBox... 2 2. Einrichtung der FritzBox...
Anleitung zur Einrichtung der Drahtlosverbindung (WLAN)
 Anleitung zur Einrichtung der Drahtlosverbindung (WLAN) Um Ihre Drahtlosverbindung (WLAN) abzusichern müssen Sie die Verschlüsselung im Router konfigurieren. Ein ungesichertes WLAN kann dazu führen, dass
Anleitung zur Einrichtung der Drahtlosverbindung (WLAN) Um Ihre Drahtlosverbindung (WLAN) abzusichern müssen Sie die Verschlüsselung im Router konfigurieren. Ein ungesichertes WLAN kann dazu führen, dass
Anleitung zum Einrichten Ihres NeckarCom DSL Routers
 Anleitung zum Einrichten Ihres NeckarCom DSL Routers Um einem Defekt durch Blitzeinschlag entgegenzuwirken, trennen Sie bitte die Fritz!Box bei Gewitter vom Strom und ziehen Sie den Telefonstecker. Sehr
Anleitung zum Einrichten Ihres NeckarCom DSL Routers Um einem Defekt durch Blitzeinschlag entgegenzuwirken, trennen Sie bitte die Fritz!Box bei Gewitter vom Strom und ziehen Sie den Telefonstecker. Sehr
A1 WLAN Box Thomson Gateway 585 für Windows 7
 Installationsanleitung Einfach A1. A1 WLAN Box Thomson Gateway 585 für Windows 7 Einfach schneller zum Ziel. Zu Ihrer A1 WLAN Box haben Sie eine A1 Installations-CD erhalten, mit der Sie alle Einstellungen
Installationsanleitung Einfach A1. A1 WLAN Box Thomson Gateway 585 für Windows 7 Einfach schneller zum Ziel. Zu Ihrer A1 WLAN Box haben Sie eine A1 Installations-CD erhalten, mit der Sie alle Einstellungen
Inbetriebnahme einer Fritzbox-Fon an einem DSLmobil Anschluss Konfiguration einer DSL-Einwahl (DSLmobil per Kabel)
 Inbetriebnahme einer Fritzbox-Fon an einem DSLmobil Anschluss Konfiguration einer DSL-Einwahl (DSLmobil per Kabel) Bitte beachten Sie folgendes: Die Fritzbox sollte mit der aktuellen Firmware versehen
Inbetriebnahme einer Fritzbox-Fon an einem DSLmobil Anschluss Konfiguration einer DSL-Einwahl (DSLmobil per Kabel) Bitte beachten Sie folgendes: Die Fritzbox sollte mit der aktuellen Firmware versehen
1. Installation der Hardware
 1. Installation der Hardware Die Installation kann frühestens am Tag der T-DSL Bereitstellung erfolgen. Der Termin wird Ihnen durch die Deutsche Telekom mitgeteilt. Deinstallieren Sie zunächst Ihr bisheriges
1. Installation der Hardware Die Installation kann frühestens am Tag der T-DSL Bereitstellung erfolgen. Der Termin wird Ihnen durch die Deutsche Telekom mitgeteilt. Deinstallieren Sie zunächst Ihr bisheriges
Schritt-für-Schritt-Anleitung WDS mit FRITZ!Box WLAN
 Schritt-für-Schritt-Anleitung WDS mit FRITZ!Box WLAN Begriffe Folgende Begriffe werden in dem Dokument genutzt: Access Point: Zugangspunkt, an dem sich WLAN-Clients anmelden. Es kann sich dabei um einen
Schritt-für-Schritt-Anleitung WDS mit FRITZ!Box WLAN Begriffe Folgende Begriffe werden in dem Dokument genutzt: Access Point: Zugangspunkt, an dem sich WLAN-Clients anmelden. Es kann sich dabei um einen
A1 WLAN Box Technicolor TG588 WLAN Sicherheit & WLAN-Kanal ändern
 Installationsanleitung Einfach A1. A1 WLAN Box Technicolor TG588 WLAN Sicherheit & WLAN-Kanal ändern Einfach schneller zum Ziel. Sie können die Konfiguration für Ihre WLAN- Verbindung manuell überprüfen
Installationsanleitung Einfach A1. A1 WLAN Box Technicolor TG588 WLAN Sicherheit & WLAN-Kanal ändern Einfach schneller zum Ziel. Sie können die Konfiguration für Ihre WLAN- Verbindung manuell überprüfen
INTERNETZUGANG WLAN-ROUTER ANLEITUNG INSTALLATION SIEMENS GIGASET
 1. Bedienungsoberfläche starten Wir empfehlen Ihnen für die Installation einen WEB- Browser, zum Beispiel Firefox 2.0 oder Internet Explorer 6.1 oder höher. Geben Sie die Adresse des Routers in die Adresszeile
1. Bedienungsoberfläche starten Wir empfehlen Ihnen für die Installation einen WEB- Browser, zum Beispiel Firefox 2.0 oder Internet Explorer 6.1 oder höher. Geben Sie die Adresse des Routers in die Adresszeile
Templates für Joomla! 1.6
 Know-how ist blau. Templates für Joomla! 1.6 Design und Implementierung > Grafische Freiheit für Joomla!-Websites: verschiedene Designs in einem Template > So entwerfen Sie ein Template-Design mit Photoshop
Know-how ist blau. Templates für Joomla! 1.6 Design und Implementierung > Grafische Freiheit für Joomla!-Websites: verschiedene Designs in einem Template > So entwerfen Sie ein Template-Design mit Photoshop
Anleitung zur Konfiguration eines NO-IP DynDNS-Accounts mit der TOOLBOXflex-3.2
 Anleitung zur Konfiguration eines NO-IP DynDNS-Accounts mit der TOOLBOXflex-3.2 DynDNS-Accounts sollten in regelmäßigen Abständen mit der vom Internet-Provider vergebenen IP- Adresse (z.b. 215.613.123.456)
Anleitung zur Konfiguration eines NO-IP DynDNS-Accounts mit der TOOLBOXflex-3.2 DynDNS-Accounts sollten in regelmäßigen Abständen mit der vom Internet-Provider vergebenen IP- Adresse (z.b. 215.613.123.456)
ADSL-Verbindungen über PPtP (Mac OS X 10.1)
 ADSL-Verbindungen über PPtP (Mac OS X 10.1) Wenn Sie einen ADSL-Anschluß haben und so eine Verbindung ins Internet herstellen wollen, dann gibt es dafür zwei Protokolle: PPP over Ethernet (PPoE) und das
ADSL-Verbindungen über PPtP (Mac OS X 10.1) Wenn Sie einen ADSL-Anschluß haben und so eine Verbindung ins Internet herstellen wollen, dann gibt es dafür zwei Protokolle: PPP over Ethernet (PPoE) und das
Kurzanleitung Einrichtung Internet- und Telefonie an einem DSL-Anschluss für die FRITZ!Box ab Firmware Version 6.xx
 Kurzanleitung Einrichtung Internet- und Telefonie an einem DSL-Anschluss für die FRITZ!Box ab Firmware Version 6.xx 1 1) Vorbereitung a) Am Strom anschließen Schließen Sie die FRITZ!Box am Strom an. Die
Kurzanleitung Einrichtung Internet- und Telefonie an einem DSL-Anschluss für die FRITZ!Box ab Firmware Version 6.xx 1 1) Vorbereitung a) Am Strom anschließen Schließen Sie die FRITZ!Box am Strom an. Die
Handbuch FRITZ!Box 7360
 Handbuch FRITZ!Box 7360 ab Firmware FRITZ!OS 06.30 1. Lieferumfang... 2 2. FRITZ!Box Fon WLAN 7360 Eigenschaften & Funktionen... 3 DSL/WLAN/Netzwerk... 3 Telefon/DECT... 3 Mediaserver/NAS... 3 USB-Geräte
Handbuch FRITZ!Box 7360 ab Firmware FRITZ!OS 06.30 1. Lieferumfang... 2 2. FRITZ!Box Fon WLAN 7360 Eigenschaften & Funktionen... 3 DSL/WLAN/Netzwerk... 3 Telefon/DECT... 3 Mediaserver/NAS... 3 USB-Geräte
HostProfis ISP ADSL-Installation Windows XP 1
 ADSL INSTALLATION WINDOWS XP Für die Installation wird folgendes benötigt: Alcatel Ethernet-Modem Splitter für die Trennung Netzwerkkabel Auf den folgenden Seiten wird Ihnen in einfachen und klar nachvollziehbaren
ADSL INSTALLATION WINDOWS XP Für die Installation wird folgendes benötigt: Alcatel Ethernet-Modem Splitter für die Trennung Netzwerkkabel Auf den folgenden Seiten wird Ihnen in einfachen und klar nachvollziehbaren
INTERNETZUGANG WLAN-ROUTER ANLEITUNG FIRMWARE-UPDATE SIEMENS
 Wichtige Hinweise: Das Firmware-Update geschieht auf eigene Gefahr! NetCologne übernimmt keine Verantwortung für mögliche Schäden an Ihrem WLAN-Router, die in Zusammenhang mit dem Firmware-Update oder
Wichtige Hinweise: Das Firmware-Update geschieht auf eigene Gefahr! NetCologne übernimmt keine Verantwortung für mögliche Schäden an Ihrem WLAN-Router, die in Zusammenhang mit dem Firmware-Update oder
Kurzanleitung zur Nutzung von BITel >FHdD HotSpots< Die BITel >FHdD HotSpots< stellen einen Standard WLAN-Zugang (802.11b/g) zur Verfügung.
 Kurzanleitung zur Nutzung von BITel >FHdD HotSpots< Die BITel >FHdD HotSpots< stellen einen Standard WLAN-Zugang (802.11b/g) zur Verfügung. 1. Zur Nutzung benötigen Sie: Ein WLAN-fähiges Endgerät (Laptop,
Kurzanleitung zur Nutzung von BITel >FHdD HotSpots< Die BITel >FHdD HotSpots< stellen einen Standard WLAN-Zugang (802.11b/g) zur Verfügung. 1. Zur Nutzung benötigen Sie: Ein WLAN-fähiges Endgerät (Laptop,
Netzwerkeinstellungen unter Mac OS X
 Netzwerkeinstellungen unter Mac OS X Dieses Dokument bezieht sich auf das D-Link Dokument Apple Kompatibilität und Problemlösungen und erklärt, wie Sie schnell und einfach ein Netzwerkprofil unter Mac
Netzwerkeinstellungen unter Mac OS X Dieses Dokument bezieht sich auf das D-Link Dokument Apple Kompatibilität und Problemlösungen und erklärt, wie Sie schnell und einfach ein Netzwerkprofil unter Mac
A1 WLAN Box Thomson Gateway 789 für Windows XP
 Installationsanleitung Einfach A1. A1 WLAN Box Thomson Gateway 789 für Windows XP Einfach schneller zum Ziel. Zu Ihrer A1 WLAN Box haben Sie eine A1 Installations-CD erhalten, mit der Sie alle Einstellungen
Installationsanleitung Einfach A1. A1 WLAN Box Thomson Gateway 789 für Windows XP Einfach schneller zum Ziel. Zu Ihrer A1 WLAN Box haben Sie eine A1 Installations-CD erhalten, mit der Sie alle Einstellungen
Anleitungen. für den Gebrauch des Glasfaser-Endgerätes (CPE)
 Anleitungen für den Gebrauch des Glasfaser-Endgerätes (CPE) DSL-Port auf LAN1 umstellen, am Beispiel der FRITZ!Box 7270 Einrichten von SIP-Accounts am Beispiel der FRITZ!Box 7270 Inhalt DSL-Port auf LAN1
Anleitungen für den Gebrauch des Glasfaser-Endgerätes (CPE) DSL-Port auf LAN1 umstellen, am Beispiel der FRITZ!Box 7270 Einrichten von SIP-Accounts am Beispiel der FRITZ!Box 7270 Inhalt DSL-Port auf LAN1
Anleitung zur Einrichtung der Drahtlosverbindung (WLAN)
 Anleitung zur Einrichtung der Drahtlosverbindung (WLAN) Um Ihre Drahtlosverbindung (WLAN) abzusichern, müssen Sie die Verschlüsselung im DIR- Router konfigurieren. Ein ungesichertes WLAN kann dazu führen,
Anleitung zur Einrichtung der Drahtlosverbindung (WLAN) Um Ihre Drahtlosverbindung (WLAN) abzusichern, müssen Sie die Verschlüsselung im DIR- Router konfigurieren. Ein ungesichertes WLAN kann dazu führen,
Installationsanleitung Einrichtung PPPoE Zugang FRITZ!Box 7390
 1. Anleitung und Zugang zur FRITZ!Box Diese Anleitung soll Ihnen dabei helfen, eine FRITZ!Box 7390 für die Nutzung mit einem LNet Anschluss einzurichten und bestmöglich zu konfi gurieren. 1.1 Zugang zur
1. Anleitung und Zugang zur FRITZ!Box Diese Anleitung soll Ihnen dabei helfen, eine FRITZ!Box 7390 für die Nutzung mit einem LNet Anschluss einzurichten und bestmöglich zu konfi gurieren. 1.1 Zugang zur
FRITZ!BOX 7360 FON WLAN. Bedienungsanleitung Fiete.Net
 FRITZ!BOX 7360 FON WLAN Bedienungsanleitung Fiete.Net 1 FRITZ!BOX 7360 FON WLAN FÜR DEN INTERNETZUGANG EINRICHTEN (1) Machen Sie sich mit Hilfe der offiziellen Anleitung mit dem Gerät vertraut und beachten
FRITZ!BOX 7360 FON WLAN Bedienungsanleitung Fiete.Net 1 FRITZ!BOX 7360 FON WLAN FÜR DEN INTERNETZUGANG EINRICHTEN (1) Machen Sie sich mit Hilfe der offiziellen Anleitung mit dem Gerät vertraut und beachten
DFÜ-Netzwerk öffnen Neue Verbindung herstellen Rufnummer einstellen bundesweit gültige Zugangsnummer Benutzererkennung und Passwort
 Windows 95/98/ME DFÜ-Netzwerk öffnen So einfach richten Sie 01052surfen manuell auf Ihrem PC oder Notebook ein, wenn Sie Windows 95/98/ME verwenden. Auf Ihrem Desktop befindet sich das Symbol "Arbeitsplatz".
Windows 95/98/ME DFÜ-Netzwerk öffnen So einfach richten Sie 01052surfen manuell auf Ihrem PC oder Notebook ein, wenn Sie Windows 95/98/ME verwenden. Auf Ihrem Desktop befindet sich das Symbol "Arbeitsplatz".
Startmenü So einfach richten Sie 010090 surfen manuell auf Ihrem PC oder Notebook ein, wenn Sie Windows XP verwenden.
 Windows XP Startmenü So einfach richten Sie 010090 surfen manuell auf Ihrem PC oder Notebook ein, wenn Sie Windows XP verwenden. Gehen Sie auf Start und im Startmenu auf "Verbinden mit" und danach auf
Windows XP Startmenü So einfach richten Sie 010090 surfen manuell auf Ihrem PC oder Notebook ein, wenn Sie Windows XP verwenden. Gehen Sie auf Start und im Startmenu auf "Verbinden mit" und danach auf
Kurzanleitung Einrichtung Internet- und Telefonie an einem Glasfaser-Anschluss ohne PPOE-Einwahl für die FRITZ!Box ab Firmware Version 6.
 Kurzanleitung Einrichtung Internet- und Telefonie an einem Glasfaser-Anschluss ohne PPOE-Einwahl für die FRITZ!Box ab Firmware Version 6.xx 1 1) Vorbereitung a) Am Strom anschließen Schließen Sie die FRITZ!Box
Kurzanleitung Einrichtung Internet- und Telefonie an einem Glasfaser-Anschluss ohne PPOE-Einwahl für die FRITZ!Box ab Firmware Version 6.xx 1 1) Vorbereitung a) Am Strom anschließen Schließen Sie die FRITZ!Box
Installationsanleitung adsl Einwahl unter Windows 8
 adsl Einwahl unter Windows 8 adsl Einwahl mit Ethernet-Modem unter Windows 8 Diese Konfigurationsanleitung erklärt Ihnen in einfachen und bildlich dargestellten Schritten, wie Sie Ihr adsl Ethernet-Modem
adsl Einwahl unter Windows 8 adsl Einwahl mit Ethernet-Modem unter Windows 8 Diese Konfigurationsanleitung erklärt Ihnen in einfachen und bildlich dargestellten Schritten, wie Sie Ihr adsl Ethernet-Modem
Anleitung für Konfiguration von eduroam unter Windows XP
 Anleitung für Konfiguration von eduroam unter Windows XP Die folgenden Voraussetzungen müssen erfüllt sein, damit der Netzwerkzugang mit eduroam konfiguriert werden kann: Gültiger Benutzeraccount der Universität
Anleitung für Konfiguration von eduroam unter Windows XP Die folgenden Voraussetzungen müssen erfüllt sein, damit der Netzwerkzugang mit eduroam konfiguriert werden kann: Gültiger Benutzeraccount der Universität
Einrichten der Fritz Box für JOBST DSL
 Jobst DSL Einrichten der Fritz Box für JOBST DSL Diese Anleitung ist nur für die Verwendung mit Jobst DSL gedacht Jobst DSL Ohmstraße 2a 92224 Amberg Tel.: 09621 487650 Ausgabe 2 (06/15) Sehr geehrter
Jobst DSL Einrichten der Fritz Box für JOBST DSL Diese Anleitung ist nur für die Verwendung mit Jobst DSL gedacht Jobst DSL Ohmstraße 2a 92224 Amberg Tel.: 09621 487650 Ausgabe 2 (06/15) Sehr geehrter
Installationsanleitung encoline FTTH-Anschluss FRITZ!Box Fon WLAN 7360
 Installationsanleitung encoline FTTH-Anschluss FRITZ!Box Fon WLAN 7360 1. Am Strom anschließen 1. Nehmen Sie das mitgelieferte Netzteil zur Hand. 2. Schließen Sie das Netzteil an die Strombuchse der FRITZ!Box
Installationsanleitung encoline FTTH-Anschluss FRITZ!Box Fon WLAN 7360 1. Am Strom anschließen 1. Nehmen Sie das mitgelieferte Netzteil zur Hand. 2. Schließen Sie das Netzteil an die Strombuchse der FRITZ!Box
1. Konfigurieren Internet-Zugang
 1. Konfigurieren Internet-Zugang - Verbinden Sie den Netzwerk-Anschluss Ihres Rechner mit einem LAN-Port auf der Rückseite Ihrer Fritz!Box, jedoch nicht mit dem LAN1-Port - dieser wird anschließend für
1. Konfigurieren Internet-Zugang - Verbinden Sie den Netzwerk-Anschluss Ihres Rechner mit einem LAN-Port auf der Rückseite Ihrer Fritz!Box, jedoch nicht mit dem LAN1-Port - dieser wird anschließend für
Anleitung zur Nutzung von SIP-Accounts mit der Fritzbox 7270
 www.new-glasfaser.de Anleitung zur Nutzung von SIP-Accounts mit der Fritzbox 7270 Inhaltsverzeichnis 1. Einführung 3 2. DSL-Port auf LAN1 umstellen 4 Vorbereitung 4 DSL-Port auf LAN1 umstellen 4 Einrichten
www.new-glasfaser.de Anleitung zur Nutzung von SIP-Accounts mit der Fritzbox 7270 Inhaltsverzeichnis 1. Einführung 3 2. DSL-Port auf LAN1 umstellen 4 Vorbereitung 4 DSL-Port auf LAN1 umstellen 4 Einrichten
Kurzanleitung. MEYTON Aufbau einer Internetverbindung. 1 Von 11
 Kurzanleitung MEYTON Aufbau einer Internetverbindung 1 Von 11 Inhaltsverzeichnis Installation eines Internetzugangs...3 Ist mein Router bereits im MEYTON Netzwerk?...3 Start des YAST Programms...4 Auswahl
Kurzanleitung MEYTON Aufbau einer Internetverbindung 1 Von 11 Inhaltsverzeichnis Installation eines Internetzugangs...3 Ist mein Router bereits im MEYTON Netzwerk?...3 Start des YAST Programms...4 Auswahl
Fragen und Antworten. Kabel Internet
 Fragen und Antworten Kabel Internet Inhaltsverzeichnis Inhaltsverzeichnis...II Internetanschluss...3 Kann ich mit Kabel Internet auch W-LAN nutzen?...3 Entstehen beim Surfen zusätzliche Telefonkosten?...3
Fragen und Antworten Kabel Internet Inhaltsverzeichnis Inhaltsverzeichnis...II Internetanschluss...3 Kann ich mit Kabel Internet auch W-LAN nutzen?...3 Entstehen beim Surfen zusätzliche Telefonkosten?...3
Anleitung zur Einrichtung der Drahtlosverbindung (WLAN)
 Anleitung zur Einrichtung der Drahtlosverbindung (WLAN) Um Ihre Drahtlosverbindung (WLAN) abzusichern, müssen Sie die Verschlüsselung im Router konfigurieren. Ein ungesichertes WLAN kann dazu führen, dass
Anleitung zur Einrichtung der Drahtlosverbindung (WLAN) Um Ihre Drahtlosverbindung (WLAN) abzusichern, müssen Sie die Verschlüsselung im Router konfigurieren. Ein ungesichertes WLAN kann dazu führen, dass
Anbindung des Apple Mobile-Gerätes an Ihr WLAN
 Anleitung zur Anbindung eines Apple Smartphone oder Tablet an das bestehende WLAN Ihres D-Link WLAN-Routers Apple iphone, ipad und ipod Touch Diese Anleitung geht davon aus, dass Sie das WLAN des D-Link
Anleitung zur Anbindung eines Apple Smartphone oder Tablet an das bestehende WLAN Ihres D-Link WLAN-Routers Apple iphone, ipad und ipod Touch Diese Anleitung geht davon aus, dass Sie das WLAN des D-Link
1 von 10 20.01.2013 11:04
 1 von 10 20.01.2013 11:04 Re: WLAN-Shop24.de Kontaktanfrage WLAN-Shop24.de 9. Januar 2013 10:58 Sehr geehrter, im Folgenden sende ich ihnen eine Schritt für Schritt Anleitung. Zuerst
1 von 10 20.01.2013 11:04 Re: WLAN-Shop24.de Kontaktanfrage WLAN-Shop24.de 9. Januar 2013 10:58 Sehr geehrter, im Folgenden sende ich ihnen eine Schritt für Schritt Anleitung. Zuerst
A1 WLAN Box ADB DV 2210 für Windows 7
 Installationsanleitung Einfach A1. A1 WLAN Box ADB DV 2210 für Windows 7 Einfach schneller zum Ziel. Zu Ihrer A1 WLAN Box haben Sie eine A1 Installations-CD erhalten, mit der Sie alle Einstellungen automatisch
Installationsanleitung Einfach A1. A1 WLAN Box ADB DV 2210 für Windows 7 Einfach schneller zum Ziel. Zu Ihrer A1 WLAN Box haben Sie eine A1 Installations-CD erhalten, mit der Sie alle Einstellungen automatisch
Einrichten eines Postfachs mit Outlook Express / Outlook bis Version 2000
 Folgende Anleitung beschreibt, wie Sie ein bestehendes Postfach in Outlook Express, bzw. Microsoft Outlook bis Version 2000 einrichten können. 1. Öffnen Sie im Menü die Punkte Extras und anschließend Konten
Folgende Anleitung beschreibt, wie Sie ein bestehendes Postfach in Outlook Express, bzw. Microsoft Outlook bis Version 2000 einrichten können. 1. Öffnen Sie im Menü die Punkte Extras und anschließend Konten
WLAN und VPN im b.i.b. mit Windows (Vista Home Premium SP1) oder Windows 7
 WLAN Bei Windows Vista Home Premium mit Service Pack 1 wrd unten rechts im Tray angezeigt, wenn Drahtlosnetzwerke verfügbar sind, ebenso bei Windows 7. Solange keine Verbindung mit diesen Drahtlosnetzwerken
WLAN Bei Windows Vista Home Premium mit Service Pack 1 wrd unten rechts im Tray angezeigt, wenn Drahtlosnetzwerke verfügbar sind, ebenso bei Windows 7. Solange keine Verbindung mit diesen Drahtlosnetzwerken
Installationsanleitung
 Installationsanleitung Pirelli PRG AV4202N Modem Einrichten des Modems für Ihre Internetverbindung (Ein oder mehrere Rechner) Windows 7 Version02 Juni 2011 Klicken Sie auf die Schaltfläche Start und im
Installationsanleitung Pirelli PRG AV4202N Modem Einrichten des Modems für Ihre Internetverbindung (Ein oder mehrere Rechner) Windows 7 Version02 Juni 2011 Klicken Sie auf die Schaltfläche Start und im
Speed Touch 585 Modem. Windows XP
 Installationsanleitung ti l it Speed Touch 585 Modem Mehrplatzkonfiguration (Multi User) Windows XP Version02 Juni 2011 Klicken Sie auf die Schaltfläche Start und im Anschluss auf Systemsteuerung. Bitte
Installationsanleitung ti l it Speed Touch 585 Modem Mehrplatzkonfiguration (Multi User) Windows XP Version02 Juni 2011 Klicken Sie auf die Schaltfläche Start und im Anschluss auf Systemsteuerung. Bitte
Einrichtung einer VPN-Verbindung (PPTP) unter Windows XP
 1 von 8 16.04.2010 13:30 ZIVwiki > Anleitungen Web > VPNHome > PPTPVPNSetup > PPTPVPNSetupWinXP (2010-02-17, v_5fberg02) Einrichtung einer VPN-Verbindung (PPTP) unter Windows XP Inhalt Voraussetzungen
1 von 8 16.04.2010 13:30 ZIVwiki > Anleitungen Web > VPNHome > PPTPVPNSetup > PPTPVPNSetupWinXP (2010-02-17, v_5fberg02) Einrichtung einer VPN-Verbindung (PPTP) unter Windows XP Inhalt Voraussetzungen
Fernsehen Internet. Telefon. FRITZ!Box von AVM Einfach anschließen.
 Fernsehen Internet Telefon FRITZ!Box von AVM Einfach anschließen. 1 Inhalt. Kapitel 1 Anschließen Einführung... 4 Übersicht des Gerätes... 4 Internet konfi gurieren... 6 Kapitel 2 WLAN einrichten WLAN
Fernsehen Internet Telefon FRITZ!Box von AVM Einfach anschließen. 1 Inhalt. Kapitel 1 Anschließen Einführung... 4 Übersicht des Gerätes... 4 Internet konfi gurieren... 6 Kapitel 2 WLAN einrichten WLAN
DynDNS Router Betrieb
 1. Einleitung Die in dieser Information beschriebene Methode ermöglicht es, mit beliebige Objekte zentral über das Internet zu überwachen. Es ist dabei auf Seite des zu überwachenden Objektes kein PC und/oder
1. Einleitung Die in dieser Information beschriebene Methode ermöglicht es, mit beliebige Objekte zentral über das Internet zu überwachen. Es ist dabei auf Seite des zu überwachenden Objektes kein PC und/oder
Funknetz HG. kontakt@funknetz-hg.de Konto: 76800669 BLZ: 50190000 UST-ID: DE 188662922. Wolff A. Ehrhardt Eppsteiner Str. 2B 61440 Oberursel
 Wichtiger Hinweis: Die Fritzbox ist bereits konfiguriert und muss nur noch angeschlossen werden. Die Konfigurationsanleitung kommt nur zum Einsatz, wenn die Fritzbox neu konfiguriert werden muss, oder
Wichtiger Hinweis: Die Fritzbox ist bereits konfiguriert und muss nur noch angeschlossen werden. Die Konfigurationsanleitung kommt nur zum Einsatz, wenn die Fritzbox neu konfiguriert werden muss, oder
ELV Elektronik AG 26787 Leer www.elv.de Tel.:+49-(0)491/6008-88 Fax:+49-(0)491/7016 Seite 1 von 10
 Konfiguration des Fernzugriffes mittels dynamischer IP-Adresse (Portweiterleitung/ Port forwarding) ACHTUNG: Wir empfehlen aus Sicherheitsgründen die HomeMatic CCU und auch andere Netzwerkgeräte nicht
Konfiguration des Fernzugriffes mittels dynamischer IP-Adresse (Portweiterleitung/ Port forwarding) ACHTUNG: Wir empfehlen aus Sicherheitsgründen die HomeMatic CCU und auch andere Netzwerkgeräte nicht
Konfiguration eines WLAN-Routers
 Konfiguration eines WLAN-Routers Die vorliegende Dokumentation gilt für WLAN-Router ohne eingebautes DSL-Modem. Für die Konfiguration einer Fritz!Box nutzen Sie bitte die Dokumentation unter http://www.emotec-service.de/networks/downloads_networks.html
Konfiguration eines WLAN-Routers Die vorliegende Dokumentation gilt für WLAN-Router ohne eingebautes DSL-Modem. Für die Konfiguration einer Fritz!Box nutzen Sie bitte die Dokumentation unter http://www.emotec-service.de/networks/downloads_networks.html
Einrichtung des D-Link Routers als Accesspoint Für DIR-615 Rev.D Basierend auf der aktuellen Firmware mit installiertem Deutschen Sprachpaket
 Einrichtung des D-Link Routers als Accesspoint Für DIR-615 Rev.D Basierend auf der aktuellen Firmware mit installiertem Deutschen Sprachpaket Haben Sie von Ihrem Kabelprovider ein Modem-Router-Kombigerät
Einrichtung des D-Link Routers als Accesspoint Für DIR-615 Rev.D Basierend auf der aktuellen Firmware mit installiertem Deutschen Sprachpaket Haben Sie von Ihrem Kabelprovider ein Modem-Router-Kombigerät
Wireless LAN PCMCIA Adapter Installationsanleitung
 Wireless LAN PCMCIA Adapter Installationsanleitung Diese Anleitung hilft Ihnen bei der Installation des Funknetzwerkadapters für Ihre PCMCIA Schnittstelle und erläutert in wenigen Schritten, wie Sie den
Wireless LAN PCMCIA Adapter Installationsanleitung Diese Anleitung hilft Ihnen bei der Installation des Funknetzwerkadapters für Ihre PCMCIA Schnittstelle und erläutert in wenigen Schritten, wie Sie den
Stellen Sie bitte folgende Punkte sicher:
 Störungen Teil 1 Stellen Sie bitte folgende Punkte sicher: 1. Das nur die aktuellste Firmware auf der FritzBox ist. (http://192.168.178.1 System - - Firmware-Update) (evtl. beim Nachbarn herunterladen
Störungen Teil 1 Stellen Sie bitte folgende Punkte sicher: 1. Das nur die aktuellste Firmware auf der FritzBox ist. (http://192.168.178.1 System - - Firmware-Update) (evtl. beim Nachbarn herunterladen
FTP-Leitfaden RZ. Benutzerleitfaden
 FTP-Leitfaden RZ Benutzerleitfaden Version 1.4 Stand 08.03.2012 Inhaltsverzeichnis 1 Einleitung... 3 1.1 Zeitaufwand... 3 2 Beschaffung der Software... 3 3 Installation... 3 4 Auswahl des Verbindungstyps...
FTP-Leitfaden RZ Benutzerleitfaden Version 1.4 Stand 08.03.2012 Inhaltsverzeichnis 1 Einleitung... 3 1.1 Zeitaufwand... 3 2 Beschaffung der Software... 3 3 Installation... 3 4 Auswahl des Verbindungstyps...
Kurzanleitung Studentenwohnheim (Campus) Einrichtung Internetzugang an einem Glasfaser-Anschluss für die FRITZ!Box 4020 ab Firmware Version 6.
 Kurzanleitung Studentenwohnheim (Campus) Einrichtung Internetzugang an einem Glasfaser-Anschluss für die FRITZ!Box 4020 ab Firmware Version 6.xx 1 1) Vorbereitung a) An die Stromversorgung anschließen
Kurzanleitung Studentenwohnheim (Campus) Einrichtung Internetzugang an einem Glasfaser-Anschluss für die FRITZ!Box 4020 ab Firmware Version 6.xx 1 1) Vorbereitung a) An die Stromversorgung anschließen
Der Schalter Eigenschaften öffnet die rechts stehende Ansicht. Internetprotokolle aussuchen
 Einen Windows7-Rechner als Server einrichten (Peer to Peer) Der gebende Rechner (Server) muss eine statische IP besitzen, um im Netzwerk fest angesprochen werden zu können. (Start-Systemsteuerung-Netzwerk
Einen Windows7-Rechner als Server einrichten (Peer to Peer) Der gebende Rechner (Server) muss eine statische IP besitzen, um im Netzwerk fest angesprochen werden zu können. (Start-Systemsteuerung-Netzwerk
ANLEITUNG ZUR KONFIGURATION IHRES IHRES INTERNETS MIT WINDOWS VISTA
 Hinweis: NetCologne übernimmt keinerlei Haftung für Schäden, die durch Anwendung dieser Anleitung entstehen könnten. Wir empfehlen, vor Änderungen immer eine Datensicherung durchzuführen. Sollte Ihr Computer
Hinweis: NetCologne übernimmt keinerlei Haftung für Schäden, die durch Anwendung dieser Anleitung entstehen könnten. Wir empfehlen, vor Änderungen immer eine Datensicherung durchzuführen. Sollte Ihr Computer
GGAweb - WLAN Router Installationsanleitung Zyxel NBG 6616
 GGAweb - WLAN Router Installationsanleitung Zyxel NBG 6616 Ausgabe vom November 2014 1. Einleitung... 1 2. Gerät anschliessen... 1 3. Gerät Konfigurieren - Initial... 1 3.1. Mit dem Internet verbinden...
GGAweb - WLAN Router Installationsanleitung Zyxel NBG 6616 Ausgabe vom November 2014 1. Einleitung... 1 2. Gerät anschliessen... 1 3. Gerät Konfigurieren - Initial... 1 3.1. Mit dem Internet verbinden...
Verbindung mit DegNet Wireless-DSL www.degnet-wireless-dsl.de
 www.degnet-wireless-dsl.de! "# $ # % &! "# $ # ' ' ' ( ) * * +, -. / 0 1 2 3! 4 (5 (6 3!! # IP auf 192.168.0.1 umstellen um das Gerät konfigurieren zu können Start (-> Einstellungen) -> Systemsteuerung
www.degnet-wireless-dsl.de! "# $ # % &! "# $ # ' ' ' ( ) * * +, -. / 0 1 2 3! 4 (5 (6 3!! # IP auf 192.168.0.1 umstellen um das Gerät konfigurieren zu können Start (-> Einstellungen) -> Systemsteuerung
Einrichtung des D-Link Routers als Accesspoint Für DI-524 Rev.B und Rev.G Basierend auf der aktuellen Deutschen Firmware
 Einrichtung des D-Link Routers als Accesspoint Für DI-524 Rev.B und Rev.G Basierend auf der aktuellen Deutschen Firmware Haben Sie von Ihrem Kabelprovider ein Modem-Router-Kombigerät erhalten und möchten
Einrichtung des D-Link Routers als Accesspoint Für DI-524 Rev.B und Rev.G Basierend auf der aktuellen Deutschen Firmware Haben Sie von Ihrem Kabelprovider ein Modem-Router-Kombigerät erhalten und möchten
Anbindung des eibport an das Internet
 Anbindung des eibport an das Internet Ein eibport wird mit einem lokalen Router mit dem Internet verbunden. Um den eibport über diesen Router zu erreichen, muss die externe IP-Adresse des Routers bekannt
Anbindung des eibport an das Internet Ein eibport wird mit einem lokalen Router mit dem Internet verbunden. Um den eibport über diesen Router zu erreichen, muss die externe IP-Adresse des Routers bekannt
Speed Touch 585 Modem. Windows Vista
 Installationsanleitung ti l it Speed Touch 585 Modem Mehrplatzkonfiguration (Multi User) Windows Vista Version02 Juni 2011 Klicken Sie auf die Schaltfläche Start Start und im Anschluss auf Systemsteuerung.
Installationsanleitung ti l it Speed Touch 585 Modem Mehrplatzkonfiguration (Multi User) Windows Vista Version02 Juni 2011 Klicken Sie auf die Schaltfläche Start Start und im Anschluss auf Systemsteuerung.
FritzCall.CoCPit Schnelleinrichtung
 FritzCall.CoCPit Schnelleinrichtung Willkommen bei der Ersteinrichtung von FritzCall.CoCPit Damit Sie unseren FritzCall-Dienst nutzen können, müssen Sie sich die aktuelle Version unserer FritzCall.CoCPit-App
FritzCall.CoCPit Schnelleinrichtung Willkommen bei der Ersteinrichtung von FritzCall.CoCPit Damit Sie unseren FritzCall-Dienst nutzen können, müssen Sie sich die aktuelle Version unserer FritzCall.CoCPit-App
Wireless Installationshandbuch
 ZyXEL P320W Wireless Firewall Router Wireless Installationshandbuch senselan GmbH Duensstrasse 1 3186 Düdingen Tel 026 505 00 00 Fax 026 505 00 02 www.senselan.ch support@senselan.ch Inhaltsverzeichnis
ZyXEL P320W Wireless Firewall Router Wireless Installationshandbuch senselan GmbH Duensstrasse 1 3186 Düdingen Tel 026 505 00 00 Fax 026 505 00 02 www.senselan.ch support@senselan.ch Inhaltsverzeichnis
Netzwerk einrichten unter Windows
 Netzwerk einrichten unter Windows Schnell und einfach ein Netzwerk einrichten unter Windows. Kaum ein Rechner kommt heute mehr ohne Netzwerkverbindungen aus. In jedem Rechner den man heute kauft ist eine
Netzwerk einrichten unter Windows Schnell und einfach ein Netzwerk einrichten unter Windows. Kaum ein Rechner kommt heute mehr ohne Netzwerkverbindungen aus. In jedem Rechner den man heute kauft ist eine
ANYWHERE Zugriff von externen Arbeitsplätzen
 ANYWHERE Zugriff von externen Arbeitsplätzen Inhaltsverzeichnis 1 Leistungsbeschreibung... 3 2 Integration Agenda ANYWHERE... 4 3 Highlights... 5 3.1 Sofort einsatzbereit ohne Installationsaufwand... 5
ANYWHERE Zugriff von externen Arbeitsplätzen Inhaltsverzeichnis 1 Leistungsbeschreibung... 3 2 Integration Agenda ANYWHERE... 4 3 Highlights... 5 3.1 Sofort einsatzbereit ohne Installationsaufwand... 5
Wireless LAN mit Windows XP
 Wireless LAN mit Windows XP Inhalt Inhalt... 1 Voraussetzungen... 2 Windows XP zum Konfigurieren von Wireless LAN verwenden... 2 Suche nach verfügbaren Netzwerken... 4 Netzwerktyp festlegen zu dem Verbindungen
Wireless LAN mit Windows XP Inhalt Inhalt... 1 Voraussetzungen... 2 Windows XP zum Konfigurieren von Wireless LAN verwenden... 2 Suche nach verfügbaren Netzwerken... 4 Netzwerktyp festlegen zu dem Verbindungen
Funknetz HG. kontakt@funknetz-hg.de Konto: 76800669 BLZ: 50190000 UST-ID: DE 188662922. Wolff A. Ehrhardt Eppsteiner Str. 2B 61440 Oberursel
 Wichtiger Hinweis: Die Fritzbox ist bereits konfiguriert und muss nur noch angeschlossen werden. Die Konfigurationsanleitung kommt nur zum Einsatz, wenn die Fritzbox neu konfiguriert werden muss, oder
Wichtiger Hinweis: Die Fritzbox ist bereits konfiguriert und muss nur noch angeschlossen werden. Die Konfigurationsanleitung kommt nur zum Einsatz, wenn die Fritzbox neu konfiguriert werden muss, oder
A1 WLAN Box PRG AV4202N WLAN Sicherheit & WLAN-Kanal ändern
 Installationsanleitung Einfach A1. A1 WLAN Box PRG AV4202N WLAN Sicherheit & WLAN-Kanal ändern Einfach schneller zum Ziel. Sie können die Konfiguration für Ihre WLAN- Verbindung manuell überprüfen oder
Installationsanleitung Einfach A1. A1 WLAN Box PRG AV4202N WLAN Sicherheit & WLAN-Kanal ändern Einfach schneller zum Ziel. Sie können die Konfiguration für Ihre WLAN- Verbindung manuell überprüfen oder
DWA-140: Betrieb unter Mac OS X Über dieses Dokument. Vorbereitungen. Laden der Treiber aus dem Internet - 1 -
 DWA-140: Betrieb unter Mac OS X Über dieses Dokument Diese Anleitung zeigt, wie Sie einen D-Link DWA-140 Wireless N USB Adapter unter Mac OS X 10.3. und 10.4. betreiben können. Die Treiber die zum Betrieb
DWA-140: Betrieb unter Mac OS X Über dieses Dokument Diese Anleitung zeigt, wie Sie einen D-Link DWA-140 Wireless N USB Adapter unter Mac OS X 10.3. und 10.4. betreiben können. Die Treiber die zum Betrieb
Die Leuchtdiode Power / DSL beginnt nach einigen Sekunden zu blinken und signalisiert damit die Betriebsbereitschaft der FRITZ!Box.
 1. An die Stromversorgung anschließen 1. Nehmen Sie das Netzteil aus dem Lieferumfang der FRITZ!Box zur Hand. 2. Verwenden Sie für den Anschluss an die Stromversorgung nur dieses Netzteil. 3. Schließen
1. An die Stromversorgung anschließen 1. Nehmen Sie das Netzteil aus dem Lieferumfang der FRITZ!Box zur Hand. 2. Verwenden Sie für den Anschluss an die Stromversorgung nur dieses Netzteil. 3. Schließen
Installationsanleitung für ADSL mit Netzwerkanschluß unter Windows Millennium:
 Installationsanleitung für ADSL mit Netzwerkanschluß unter Windows Millennium: Sie benötigen für die Installation folgende Elemente: * Alcatel Ethernet Modem * Splitter für die Trennung * Netzwerkkabel
Installationsanleitung für ADSL mit Netzwerkanschluß unter Windows Millennium: Sie benötigen für die Installation folgende Elemente: * Alcatel Ethernet Modem * Splitter für die Trennung * Netzwerkkabel
Userguide: WLAN Nutzung an der FHH Hannover Fakultät V
 Userguide: WLAN Nutzung an der FHH Hannover Fakultät V Seite 1/5 Userguide: WLAN Nutzung an der FHH Hannover Fakultät V So konfigurieren Sie ein Windows XP System für die Nutzung des WLAN der Fakultät
Userguide: WLAN Nutzung an der FHH Hannover Fakultät V Seite 1/5 Userguide: WLAN Nutzung an der FHH Hannover Fakultät V So konfigurieren Sie ein Windows XP System für die Nutzung des WLAN der Fakultät
Los geht s. aber Anhand meines Beispiels!
 HowToDo Profilux 3 mit LAN über AVM Fritz!Box aus dem Internet erreichen. Stand 25.08.2014 über deutschen Anbieter SPDNS (Secure Point DNS) Lokales Scenario: Lokale Netzwerk: 192.168.115.0 Fritz!Box hat
HowToDo Profilux 3 mit LAN über AVM Fritz!Box aus dem Internet erreichen. Stand 25.08.2014 über deutschen Anbieter SPDNS (Secure Point DNS) Lokales Scenario: Lokale Netzwerk: 192.168.115.0 Fritz!Box hat
IAC-BOX Netzwerkintegration. IAC-BOX Netzwerkintegration IACBOX.COM. Version 2.0.1 Deutsch 14.05.2014
 IAC-BOX Netzwerkintegration Version 2.0.1 Deutsch 14.05.2014 In diesem HOWTO wird die grundlegende Netzwerk-Infrastruktur der IAC- BOX beschrieben. IAC-BOX Netzwerkintegration TITEL Inhaltsverzeichnis
IAC-BOX Netzwerkintegration Version 2.0.1 Deutsch 14.05.2014 In diesem HOWTO wird die grundlegende Netzwerk-Infrastruktur der IAC- BOX beschrieben. IAC-BOX Netzwerkintegration TITEL Inhaltsverzeichnis
Nutzung der VDI Umgebung
 Nutzung der VDI Umgebung Inhalt 1 Inhalt des Dokuments... 2 2 Verbinden mit der VDI Umgebung... 2 3 Windows 7... 2 3.1 Info für erfahrene Benutzer... 2 3.2 Erklärungen... 2 3.2.1 Browser... 2 3.2.2 Vertrauenswürdige
Nutzung der VDI Umgebung Inhalt 1 Inhalt des Dokuments... 2 2 Verbinden mit der VDI Umgebung... 2 3 Windows 7... 2 3.1 Info für erfahrene Benutzer... 2 3.2 Erklärungen... 2 3.2.1 Browser... 2 3.2.2 Vertrauenswürdige
Anleitung zur Einrichtung Ihres PPPoE-Zugangs mit einer AVM FritzBox 7270 Inhalt
 Anleitung zur Einrichtung Ihres PPPoE-Zugangs mit einer AVM FritzBox 7270 Inhalt 1. Einleitung und Zugang zur FritzBox... 2 1.1 Zugang zur Benutzeroberfläche der FritzBox... 2 2. Einrichtung der FritzBox...
Anleitung zur Einrichtung Ihres PPPoE-Zugangs mit einer AVM FritzBox 7270 Inhalt 1. Einleitung und Zugang zur FritzBox... 2 1.1 Zugang zur Benutzeroberfläche der FritzBox... 2 2. Einrichtung der FritzBox...
Installationsanleitung xdsl Wireless Konfiguration unter Windows Vista
 Installationsanleitung xdsl Wireless Konfiguration unter Windows Vista Konfiguration für die Verwendung Ihres PCs mit WLAN unter Windows Vista UPC Austria empfiehlt Ihnen für die Verwendung des WLAN-Moduls
Installationsanleitung xdsl Wireless Konfiguration unter Windows Vista Konfiguration für die Verwendung Ihres PCs mit WLAN unter Windows Vista UPC Austria empfiehlt Ihnen für die Verwendung des WLAN-Moduls
Anbindung der Musterhäuser mit DSL und Nutzung privater DSL-Zugänge
 Anbindung der Musterhäuser mit DSL und Nutzung privater DSL-Zugänge Inhalt 1. Wichtige Hinweise... 2 2. Secure Client... 3 2.1. Verbindung herstellen... 3 2.2. Verbindung trennen... 4 3. Wireless LAN (E6440)...
Anbindung der Musterhäuser mit DSL und Nutzung privater DSL-Zugänge Inhalt 1. Wichtige Hinweise... 2 2. Secure Client... 3 2.1. Verbindung herstellen... 3 2.2. Verbindung trennen... 4 3. Wireless LAN (E6440)...
Installationsanleitung xdsl Privat unter Windows XP PPTP Version
 Installationsanleitung xdsl Privat unter Windows XP PPTP Version xdsl Privat mit Ethernet-Modem unter Windows XP über PPTP Diese Konfigurationsanleitung erklärt Ihnen in einfachen und bildlich dargestellten
Installationsanleitung xdsl Privat unter Windows XP PPTP Version xdsl Privat mit Ethernet-Modem unter Windows XP über PPTP Diese Konfigurationsanleitung erklärt Ihnen in einfachen und bildlich dargestellten
Anleitung zur Einrichtung der Drahtlosverbindung (WLAN)
 Anleitung zur Einrichtung der Drahtlosverbindung (WLAN) Um Ihre Drahtlosverbindung (WLAN) abzusichern müssen Sie die Verschlüsselung im Accesspoint konfigurieren. Ein ungesichertes WLAN kann dazu führen,
Anleitung zur Einrichtung der Drahtlosverbindung (WLAN) Um Ihre Drahtlosverbindung (WLAN) abzusichern müssen Sie die Verschlüsselung im Accesspoint konfigurieren. Ein ungesichertes WLAN kann dazu führen,
Installationsanleitung
 Installationsanleitung Pirelli PRG AV4202N Einrichten der A1 WLAN Box für Ihre Internetverbindung (Ein oder mehrere Rechner) MAC OS X 10.5 Version03 Jänner 2012 1 Klicken Sie auf das Apple Symbol in der
Installationsanleitung Pirelli PRG AV4202N Einrichten der A1 WLAN Box für Ihre Internetverbindung (Ein oder mehrere Rechner) MAC OS X 10.5 Version03 Jänner 2012 1 Klicken Sie auf das Apple Symbol in der
Shellfire PPTP Setup Windows 7
 Shellfire PPTP Setup Windows 7 Diese Anleitung zeigt anschaulich, wie ein bei Shellfire gehosteter VPN-Server im Typ PPTP unter Windows 7 konfiguriert wird. Inhaltsverzeichnis 1. Benötigte Daten... 2 2.
Shellfire PPTP Setup Windows 7 Diese Anleitung zeigt anschaulich, wie ein bei Shellfire gehosteter VPN-Server im Typ PPTP unter Windows 7 konfiguriert wird. Inhaltsverzeichnis 1. Benötigte Daten... 2 2.
Gefahren aus dem Internet 1 Grundwissen April 2010
 1 Grundwissen Voraussetzungen Sie haben das Internet bereits zuhause oder an der Schule genutzt. Sie wissen, was ein Provider ist. Sie wissen, was eine URL ist. Lernziele Sie wissen, was es braucht, damit
1 Grundwissen Voraussetzungen Sie haben das Internet bereits zuhause oder an der Schule genutzt. Sie wissen, was ein Provider ist. Sie wissen, was eine URL ist. Lernziele Sie wissen, was es braucht, damit
UserManual. Handbuch zur Konfiguration einer FRITZ!Box. Autor: Version: Hansruedi Steiner 2.0, November 2014
 UserManual Handbuch zur Konfiguration einer FRITZ!Box Autor: Version: Hansruedi Steiner 2.0, November 2014 (CHF 2.50/Min) Administration Phone Fax Webseite +41 56 470 46 26 +41 56 470 46 27 www.winet.ch
UserManual Handbuch zur Konfiguration einer FRITZ!Box Autor: Version: Hansruedi Steiner 2.0, November 2014 (CHF 2.50/Min) Administration Phone Fax Webseite +41 56 470 46 26 +41 56 470 46 27 www.winet.ch
INSTALLATION DES ETHERNET MODEMS. Inhalt:
 INSTALLATION DES ETHERNET MODEMS Inhalt: Seite 2-6 : Hardwareinstallation Seite 7-10: Installation unter Windows XP Seite 11-13: Installation unter Windows 98 Seite 1 von 13 Stand Juni 2003 Hardware-Installation
INSTALLATION DES ETHERNET MODEMS Inhalt: Seite 2-6 : Hardwareinstallation Seite 7-10: Installation unter Windows XP Seite 11-13: Installation unter Windows 98 Seite 1 von 13 Stand Juni 2003 Hardware-Installation
ATB Ausbildung Technische Berufe Ausbildungszentrum Klybeck
 W-LAN einrichten Access Point Konfiguration Diese Anleitung gilt für den Linksys WAP54G. Übersicht W-LAN einrichten... 1 Access Point Konfiguration... 1 Übersicht... 1 Vorbereitung... 1 Verbindung aufnehmen...
W-LAN einrichten Access Point Konfiguration Diese Anleitung gilt für den Linksys WAP54G. Übersicht W-LAN einrichten... 1 Access Point Konfiguration... 1 Übersicht... 1 Vorbereitung... 1 Verbindung aufnehmen...
Hilfestellung. ALL500VDSL2 Rev.B & ALL02400N. Zugriff aus dem Internet / Portweiterleitung / Fernwartung. Router. Endgeräte. lokales.
 ALL500VDSL2 Rev.B & ALL02400N Zugriff aus dem Internet / Portweiterleitung / Fernwartung LAN WAN WWW Router Endgeräte lokales Netzwerkgerät Hilfestellung Im Folgenden wird hier Schritt für Schritt erklärt
ALL500VDSL2 Rev.B & ALL02400N Zugriff aus dem Internet / Portweiterleitung / Fernwartung LAN WAN WWW Router Endgeräte lokales Netzwerkgerät Hilfestellung Im Folgenden wird hier Schritt für Schritt erklärt
