Wichtige Standardaktionen durchführen
|
|
|
- Hinrich Voss
- vor 7 Jahren
- Abrufe
Transkript
1 Anhang A Wichtige Standardaktionen durchführen Die Themen dieses Anhangs So geht es mit Access 2016 So geht es mit Access 2013 So geht es mit Access 2010 So geht es mit Access 2007 In diesem Anhang wird dargestellt, wie Sie in Access 2016, 2013, 2010 bzw verschiedene Standardaktionen durchführen. Auf Access 2003 wird nicht mehr eingegangen. Sie finden diesen Text auch als pdf-datei zum Ausdrucken im Internet (Adresse in der Einleitung; dort im Ordner \KapA). Wenn Sie sich bereits an die Reihenfolge der Befehle im Menüband von Office 2007 oder 2010 gewöhnt haben oder wenn Sie eine andere Reihenfolge für sinnvoller halten, können Sie die Reihenfolge auch ändern. Dafür klicken Sie mit der rechten Maustaste auf eine beliebige Stelle im Menüband und wählen im Kontextmenü den Befehl Menüband anpassen. In dem sich öffnenden Dialogfeld können Sie ganz rechts die Reihenfolge der Befehle ändern und mit der Liste links daneben auch neue Befehle hinzufügen. Um den Text dieses Anhangs kurz zu halten, wird möglichst auf die umständliche Beschreibung der einzelnen Schritte in der Form»Wählen Sie im Menüband die Registerkarte Anordnen und dort in der Gruppe Anpassung und Anordnung den Menübefehl Ausrichten. Im aufklappenden Untermenü wählen Sie den Befehl Linksbündig.«verzichtet. Stattdessen wird kurz geschrieben:»wählen Sie Anordnen/Anpassung und Anordnung/Ausrichten/Linksbündig.«Das bedeutet: Die erste Angabe betrifft die auszuwählende Registerkarte, die zweite Angabe die Gruppe auf dieser Karte und die dritte Angabe den Befehl innerhalb der Gruppe. Eventuell folgt noch eine vierte Angabe für den im Untermenü auszuwählenden Befehl.
2 wichtigestandardaktionen-v501.docx Seite Anhang A: Wichtige Standardaktionen durchführen So geht es mit Access 2016 Datenbank erstellen und öffnen Neue Datenbank anlegen Datenbank öffnen Option Überlappende Fenster einstellen Datenbank im Exklusivmodus öffnen (z. B. für die Sicherung mit einem Kennwort) Datenbank beim Schließen komprimieren Vertrauenswürdigen Speicherort definieren 1. Access starten 2. Leere Desktopdatenbank auswählen 3. Durch Klick auf das kleine Ordnersymbol ganz rechts einen Ordner auswählen, in dem die neue Datenbank gespeichert werden soll 4. Im Textfeld Dateiname einen Dateinamen eingeben 5. Schaltfläche Erstellen anklicken Es erscheint eine Tabelle mit dem Namen Tabelle1 in der Datenblattansicht. Auf den Dateinamen im Windows-Explorer doppelklicken oder 1. Access starten 2. Weitere Dateien öffnen anklicken (links unten) 3. Durchsuchen 4. Gewünschte Datenbank auswählen und Öffnen anklicken 1. Datei/Optionen/Aktuelle Datenbank 2. Unter Anwendungsoptionen/Dokumentfensteroptionen die Option Überlappende Fenster aktivieren 1. Access starten 2. Weitere Dateien öffnen (links unten) 3. Durchsuchen 4. Gewünschte Datenbank auswählen 5. Auf das kleine schwarze Dreieck rechts auf der Schaltfläche Öffnen klicken 6. Aus dem Menü den Befehl Exklusiv öffnen auswählen Datei/Optionen/Aktuelle Datenbank/Anwendungsoptionen/ Beim Schließen komprimieren 1. Datei/Optionen 2. Trust Center/Einstellungen für das Trust Center/ Vertrauenswürdige Speicherorte/Neuen Speicherort hinzufügen/durchsuchen 3. Den Ordner auswählen, das Ihre vertrauenswürdigen Dateien enthält 4. Gegebenenfalls die Option Unterordner dieses Speicherorts sind ebenfalls vertrauenswürdig aktivieren 5. Alle offenen Fenster mit OK schließen
3 wichtigestandardaktionen-v501.docx Seite 397 Tabellen und Beziehungen Anhang A: Wichtige Standardaktionen durchführen 397 Neue Tabelle anlegen Primärschlüssel definieren Liste aller Tabellen Entwurfsansicht öffnen Datenblattansicht öffnen Beziehungen Eine Beziehung bearbeiten Eine Beziehung löschen Daten aus einer Textdatei importieren Erstellen/Tabellen/Tabellenentwurf auswählen Die Registerkarte Entwurf wird geöffnet und eine Tabelle Tabelle1 in der Entwurfsansicht angezeigt. 1. Das Feld mit dem Namen des Primärschlüssels anklicken 2. Entwurf/Tools/Primärschlüssel auswählen 1. Im Navigationsbereich auf die Titelleiste klicken 2. Unterhalb von Nach Gruppe filtern auf Tabellen klicken 1. Im Navigationsbereich Rechtsklick auf den Tabellennamen 2. Entwurfsansicht auswählen Im Navigationsbereich auf den Tabellennamen doppelklicken Datenbanktools/Beziehungen/Beziehungen auswählen Doppelklick auf die Beziehung 1. Beziehungen (s. o.) 2. Rechtsklick auf die Beziehung 3. Löschen auswählen 1. Im Navigationsbereich Tabellennamen mit rechter Maustaste anklicken 2. Importieren/Textdatei auswählen Abfragen Neue Abfrage in der Entwurfsansicht erstellen 1. Erstellen/Abfragen/Abfrageentwurf auswählen 2. Im Dialogfeld Tabelle mit gedrückter ( Strg )-Taste auf alle Tabellen klicken, aus denen die Abfrage Daten holen soll (diese werden dadurch blau markiert), Klick auf die Schaltfläche Hinzufügen und dann auf Schließen oder: Die Tabellen mit gedrückter linker Maustaste aus dem Navigationsbereich in das Abfrage-Entwurfsfenster ziehen und dort die Maustaste loslassen (»Drag & Drop«) 3. Namen der gewünschten Tabellenspalten mit gedrückter linker Maustaste nach unten in die Zeile Feld ziehen und dort die Maustaste loslassen (»Drag & Drop«) oder: Wenn alle Spalten einer Tabelle in die Abfrage aufgenommen werden sollen, das Sternsymbol herunterziehen. 4. In der Symbolleiste für den Schnellzugriff die Schaltfläche Speichern anklicken
4 wichtigestandardaktionen-v501.docx Seite Anhang A: Wichtige Standardaktionen durchführen 5. Einen Namen für die Abfrage eingeben (beginnend mit»qry«!) und auf OK klicken Die neue Abfrage erscheint im Navigationsbereich. Neue Abfrage mit dem Assistenten erstellen 1. Erstellen/Abfragen/Abfrage-Assistent auswählen 2. Im Dialogfeld Neue Abfrage auf OK klicken Der Auswahlabfrage-Assistent wird geöffnet. 3. Im Kombinationsfeld Tabellen/Abfragen und im Listenfeld Verfügbare Felder die Tabellenspalten auswählen, aus denen die Abfrage Daten holen soll 4. Die ausgewählten Tabellenspalten mit der Schaltfläche > in das Listenfeld Ausgewählte Felder kopieren 5. Die Schaltfläche Weiter zweimal anklicken 6. Der Abfrage einen Namen (beginnend mit»qry«!) geben und die Schaltfläche Fertig stellen anklicken Die Daten, die die Abfrage aus den Tabellen geholt hat, werden in Form einer Liste in einem Fenster angezeigt und die neue Abfrage erscheint im Navigationsbereich. Formulare Liste aller Formulare Neues Formular mit dem Assistenten anlegen Zur Entwurfsansicht wechseln Formularelemente links, rechts, oben oder unten ausrichten Formularelemente mit gleichem Abstand unteroder nebeneinander positionieren Mehrere Formularelemente gleich hoch/ gleich breit machen Zur Formularansicht wechseln 1. Im Navigationsbereich auf die Titelzeile klicken 2. Unterhalb von Nach Gruppe filtern die Option Formulare anklicken Erstellen/Formulare/Formular-Assistent 1. Im Navigationsbereich den Formularnamen mit der rechten Maustaste anklicken 2. Entwurfsansicht auswählen 2. Anordnen/Anpassung und Anordnung/Ausrichten: einen der Befehle Linksbündig, Rechtsbündig, Oben oder Unten auswählen 2. Anordnen/Anpassung und Anordnung/Größe/Abstand: einen der Befehle Identisch horizontal oder Identisch vertikal auswählen 2. Anordnen/Anpassung und Anordnung/Größe/Abstand: einen der Befehle am höchsten, am niedrigsten, am schmalsten oder am breitesten auswählen Im Navigationsbereich auf den Formularnamen doppelklicken
5 wichtigestandardaktionen-v501.docx Seite 399 Anhang A: Wichtige Standardaktionen durchführen 399 Am Raster ausrichten Werkzeug auswählen Steuerelement-Assistenten einschalten Eigenschaften eines Formularelements Eigenschaften des Formulars Datenquelle Dem Formular weitere Daten bekannt machen Anordnen/Anpassung und Anordnung/Größe/Abstand/Am Raster ausrichten Entwurf/Steuerelemente/Steuerelemente: ein Werkzeug auswählen 1. Entwurf/Steuerelemente/Steuerelemente 2. Steuerelement-Assistenten verwenden auswählen 1. Rechtsklick auf das Formularelement 2. Eigenschaften auswählen 1. Rechtsklick auf den hellgrauen Fensterhintergrund neben dem Formular aber innerhalb des Entwurfsfensters 2. Eigenschaften auswählen 1. Formular in der Entwurfsansicht öffnen 2. Rechtsklick neben das Formular aber innerhalb des Entwurfsfensters 3. Eigenschaften/Daten auswählen 4. Linksklick in die Zeile Datensatzquelle 5. Linksklick auf die daneben erscheinende Schaltfläche mit den drei Punkten 1. Datenquelle (s. o.) 2. Gegebenenfalls weitere Tabelle hinzufügen durch Rechtsklick in den oberen Fensterhintergrund und Auswahl des Menübefehls Tabelle 3. Erforderliche(s) Feld(er) per Drag & Drop nach unten in die erste Zeile der Liste ziehen 4. Abfrage-Generator schließen, Eigenschaftenblatt schließen Makros Makro erstellen Erstellen/Makros und Code/Makro auswählen VBA VBA-Editor öffnen Code für ein bestimmtes Formularelement (z. B. eine Schaltfläche) Tastenkombination ( Alt )+(F11) drücken 1. Steuerelement mit rechter Maustaste anklicken und Eigenschaften auswählen 2. Im Eigenschaftenblatt Registerkarte Ereignis öffnen
6 wichtigestandardaktionen-v501.docx Seite Anhang A: Wichtige Standardaktionen durchführen 3. Gewünschtes Ereignis anklicken 4. Im Kombinationsfeld der rechten Spalte Ereignisprozedur auswählen 5. Schaltfläche mit den drei Punkten anklicken
7 wichtigestandardaktionen-v501.docx Seite 401 So geht es mit Access 2013 Datenbank erstellen und öffnen Anhang A: Wichtige Standardaktionen durchführen 401 Neue Datenbank anlegen Datenbank öffnen Option Überlappende Fenster einstellen Datenbank im Exklusivmodus öffnen (z. B. für die Sicherung mit einem Kennwort) Datenbank beim Schließen komprimieren Vertrauenswürdigen Speicherort definieren 1. Access starten 2. Leere Desktopdatenbank auswählen 3. Durch Klick auf das kleine Ordnersymbol ganz rechts einen Ordner auswählen, in dem die neue Datenbank gespeichert werden soll 4. Im Textfeld Dateiname einen Dateinamen eingeben 5. Schaltfläche Erstellen anklicken Es erscheint eine Tabelle mit dem Namen Tabelle1 in der Datenblattansicht. Auf den Dateinamen im Windows-Explorer doppelklicken oder 1. Access starten 2. Weitere Dateien öffnen anklicken (links unten) 3. Computer/Durchsuchen 4. Gewünschte Datenbank auswählen und Öffnen anklicken 1. DATEI/Optionen/Aktuelle Datenbank 2. Unter Anwendungsoptionen/Dokumentfensteroptionen die Option Überlappende Fenster aktivieren 1. Access starten 2. Weitere Dateien öffnen (links unten) 3. Computer/Durchsuchen 4. Gewünschte Datenbank auswählen 5. Auf das kleine schwarze Dreieck rechts auf der Schaltfläche Öffnen klicken 6. Aus dem Menü den Befehl Exklusiv öffnen auswählen DATEI/Optionen/Aktuelle Datenbank/Anwendungsoptionen/ Beim Schließen komprimieren 1. DATEI/Optionen 2. Trust Center/Einstellungen für das Trust Center/ Vertrauenswürdige Speicherorte/Neuen Speicherort hinzufügen/durchsuchen 3. Den Ordner auswählen, das Ihre vertrauenswürdigen Dateien enthält 4. Gegebenenfalls die Option Unterordner dieses Speicherorts sind ebenfalls vertrauenswürdig aktivieren 5. Alle offenen Fenster mit OK schließen
8 wichtigestandardaktionen-v501.docx Seite Anhang A: Wichtige Standardaktionen durchführen Tabellen und Beziehungen Neue Tabelle anlegen Primärschlüssel definieren Liste aller Tabellen Entwurfsansicht öffnen Datenblattansicht öffnen Beziehungen Eine Beziehung bearbeiten Eine Beziehung löschen Daten aus einer Textdatei importieren ERSTELLEN/Tabellen/Tabellenentwurf auswählen Die Registerkarte Entwurf wird geöffnet und eine Tabelle Tabelle1 in der Entwurfsansicht angezeigt. 1. Das Feld mit dem Namen des Primärschlüssels anklicken 2. ENTWURF/Primärschlüssel auswählen 1. Im Navigationsbereich auf die Titelleiste klicken 2. Unterhalb von Nach Gruppe filtern auf Tabellen klicken 1. Im Navigationsbereich Rechtsklick auf den Tabellennamen 2. Entwurfsansicht auswählen Im Navigationsbereich auf den Tabellennamen doppelklicken DATENBANKTOOLS/Beziehungen auswählen Doppelklick auf die Beziehung 1. Beziehungen (s. o.) 2. Rechtsklick auf die Beziehung 3. Löschen auswählen 1. Im Navigationsbereich Tabellennamen mit rechter Maustaste anklicken 2. Importieren/Textdatei auswählen Abfragen Neue Abfrage in der Entwurfsansicht erstellen 1. ERSTELLEN/Abfragen/Abfrageentwurf auswählen 2. Im Dialogfeld Tabelle mit gedrückter (Strg)-Taste auf alle Tabellen klicken, aus denen die Abfrage Daten holen soll (diese werden dadurch blau markiert), Klick auf die Schaltfläche Hinzufügen und dann auf Schließen oder: Die Tabellen mit gedrückter linker Maustaste aus dem Navigationsbereich in das Abfrage-Entwurfsfenster ziehen und dort die Maustaste loslassen (»Drag & Drop«) 3. Namen der gewünschten Tabellenspalten mit gedrückter linker Maustaste in die Zeile Feld ziehen und dort die Maustaste loslassen (»Drag & Drop«) oder: Wenn alle Spalten einer Tabelle in die Abfrage aufgenommen werden sollen, das Sternsymbol herunterziehen 4. In der Symbolleiste für den Schnellzugriff die Schaltfläche Speichern anklicken s
9 wichtigestandardaktionen-v501.docx Seite 403 Anhang A: Wichtige Standardaktionen durchführen Einen Namen für die Abfrage eingeben (beginnend mit»qry«!) und auf OK klicken Die neue Abfrage erscheint im Navigationsbereich. Neue Abfrage mit dem Assistenten erstellen 1. ERSTELLEN/Abfragen/Abfrage-Assistent auswählen 2. Im Dialogfeld Neue Abfrage auf OK klicken Der Auswahlabfrage-Assistent wird geöffnet. 3. Im Kombinationsfeld Tabellen/Abfragen und im Listenfeld Verfügbare Felder die Tabellenspalten auswählen, aus denen die Abfrage Daten holen soll 4. Die ausgewählten Tabellenspalten mit der Schaltfläche > in das Listenfeld Ausgewählte Felder kopieren 5. Die Schaltfläche Weiter zweimal anklicken 6. Der Abfrage einen Namen (beginnend mit»qry«!) geben und die Schaltfläche Fertig stellen anklicken Die Daten, die die Abfrage aus den Tabellen geholt hat, werden in Form einer Liste in einem Fenster angezeigt und die neue Abfrage erscheint im Navigationsbereich. Formulare Liste aller Formulare Neues Formular mit dem Assistenten anlegen Zur Entwurfsansicht wechseln Formularelemente links, rechts, oben oder unten ausrichten Formularelemente mit gleichem Abstand unteroder nebeneinander positionieren Mehrere Formularelemente gleich hoch/ gleich breit machen Zur Formularansicht wechseln 1. Im Navigationsbereich auf die Titelzeile klicken 2. Unterhalb von Nach Gruppe filtern die Option Formulare anklicken ERSTELLEN/Formulare/Formular-Assistent 1. Im Navigationsbereich den Formularnamen mit der rechten Maustaste anklicken 2. Entwurfsansicht auswählen 2. ANORDNEN/Anpassung und Anordnung/Ausrichten: einen der Befehle Linksbündig, Rechtsbündig, Oben oder Unten auswählen 2. ANORDNEN/Anpassung und Anordnung/Größe/Abstand: einen der Befehle Identisch horizontal oder Identisch vertikal auswählen 2. ANORDNEN/Anpassung und Anordnung/Größe/Abstand: einen der Befehle am höchsten, am niedrigsten, am schmalsten oder am breitesten auswählen Im Navigationsbereich auf den Formularnamen doppelklicken
10 wichtigestandardaktionen-v501.docx Seite Anhang A: Wichtige Standardaktionen durchführen Am Raster ausrichten Werkzeug auswählen Steuerelement-Assistenten einschalten Eigenschaften eines Formularelements Eigenschaften des Formulars Datenquelle Dem Formular weitere Daten bekannt machen ANORDNEN/Anpassung und Anordnung/Größe/Abstand/Am Raster ausrichten ENTWURF/Steuerelemente: ein Werkzeug auswählen 1. ENTWURF/Steuerelemente 2. Das Untermenü Steuerelemente öffnen und dort Steuerelement-Assistenten verwenden auswählen 1. Rechtsklick auf das Formularelement 2. Eigenschaften auswählen 1. Rechtsklick auf den hellgrauen Fensterhintergrund neben dem Formular aber innerhalb des Entwurfsfensters 2. Eigenschaften auswählen 1. Formular in der Entwurfsansicht öffnen 2. Rechtsklick neben das Formular aber innerhalb des Entwurfsfensters 3. Eigenschaften/Daten auswählen 4. Linksklick in die Zeile Datensatzquelle 5. Linksklick auf die daneben erscheinende Schaltfläche mit den drei Punkten 1. Datenquelle (s. o.) 2. Gegebenenfalls weitere Tabelle hinzufügen durch Rechtsklick in den oberen Fensterhintergrund und Auswahl des Menübefehls Tabelle 3. Erforderliche(s) Feld(er) per Drag & Drop in die erste Zeile der Liste ziehen 4. Abfrage-Generator schließen, Eigenschaftenblatt schließen Makros Makro erstellen ERSTELLEN/Makro und Code/Makro auswählen VBA VBA-Editor öffnen Code für ein bestimmtes Formularelement (z. B. eine Schaltfläche) Tastenkombination (Alt)+(F11) drücken 1. Steuerelement mit rechter Maustaste anklicken und Eigenschaften auswählen 2. Im Eigenschaftenblatt Registerkarte Ereignis öffnen 3. Gewünschtes Ereignis anklicken
11 wichtigestandardaktionen-v501.docx Seite 405 Anhang A: Wichtige Standardaktionen durchführen Im Kombinationsfeld der rechten Spalte Ereignisprozedur auswählen 5. Schaltfläche mit den drei Punkten anklicken
12 wichtigestandardaktionen-v501.docx Seite Anhang A: Wichtige Standardaktionen durchführen So geht es mit Access 2010 Datenbank erstellen und öffnen Neue Datenbank anlegen Datenbank öffnen Option Überlappende Fenster einstellen Datenbank im Exklusivmodus öffnen (z. B. für die Sicherung mit einem Kennwort) Datenbank beim Schließen komprimieren Vertrauenswürdigen Speicherort definieren 1. Access starten 2. Datei/Neu/Leere Datenbank auswählen (ist i. Allg. schon ausgewählt, d. h. gelb gefärbt) 3. Durch Klick auf das kleine Ordnersymbol ganz rechts einen Ordner auswählen, in dem die neue Datenbank gespeichert werden soll 4. Im Textfeld Dateiname einen Dateinamen eingeben 5. Schaltfläche Erstellen anklicken Es erscheint eine Tabelle mit dem Namen Tabelle1 in der Datenblattansicht. Diese bitte schließen. Auf den Dateinamen im Windows-Explorer doppelklicken oder 1. Access starten 2. Datei/Öffnen auswählen 3. Gewünschte Datenbank auswählen und Öffnen anklicken In beiden Fällen: in der Zeile Sicherheitswarnung die Schaltfläche Diesen Inhalt aktivieren anklicken 1. Datei/Optionen/Aktuelle Datenbank auswählen 2. Unter Anwendungsoptionen/Dokumentfensteroptionen die Option Überlappende Fenster aktivieren 1. Datei/Öffnen auswählen 2. Die zu öffnende Datei auswählen 3. Auf das kleine schwarze Dreieck rechts auf der Schaltfläche Öffnen klicken 4. Aus dem Menü den Befehl Exklusiv öffnen auswählen Datei/Optionen/Aktuelle Datenbank/Anwendungsoptionen/ Beim Schließen komprimieren 1. Datei/Optionen 2. Sicherheitscenter/Einstellungen für das Sicherheitscenter/ Vertrauenswürdige Speicherorte/Neuen Speicherort hinzufügen/ Durchsuchen 3. Den Ordner auswählen, das Ihre vertrauenswürdigen Dateien enthält. 4. Gegebenenfalls die Option Unterordner dieses Speicherorts sind ebenfalls vertrauenswürdig aktivieren 5. Alle offenen Fenster mit OK schließen
13 wichtigestandardaktionen-v501.docx Seite 407 Tabellen und Beziehungen Anhang A: Wichtige Standardaktionen durchführen 407 Neue Tabelle anlegen Primärschlüssel definieren Liste aller Tabellen Entwurfsansicht öffnen Datenblattansicht öffnen Beziehungen Eine Beziehung bearbeiten Eine Beziehung löschen Daten aus einer Textdatei importieren Erstellen/Tabellen/Tabellenentwurf auswählen Die Registerkarte Entwurf wird geöffnet und eine Tabelle Tabelle1 in der Entwurfsansicht angezeigt. 1. Das Feld mit dem Namen des Primärschlüssels anklicken 2. Entwurf/Primärschlüssel auswählen 1. Im Navigationsbereich auf die Titelleiste klicken 2. Unterhalb von Nach Gruppe filtern auf Tabellen klicken 1. Im Navigationsbereich Rechtsklick auf den Tabellennamen 2. Entwurfsansicht auswählen Im Navigationsbereich auf den Tabellennamen doppelklicken Datenbanktools/Beziehungen auswählen Doppelklick auf die Beziehung 1. Beziehungen (s. o.) 2. Rechtsklick auf die Beziehung 3. Löschen auswählen 1. Im Navigationsbereich Tabellennamen mit rechter Maustaste anklicken 2. Importieren/Textdatei auswählen Abfragen Neue Abfrage in der Entwurfsansicht erstellen 1. Erstellen/Abfragen/Abfrageentwurf auswählen 2. Im Dialogfeld Tabelle mit gedrückter (Strg)-Taste auf alle Tabellen klicken, aus denen die Abfrage Daten holen soll (diese werden dadurch blau markiert), Klick auf die Schaltfläche Hinzufügen und dann auf Schließen oder: Die Tabellen mit gedrückter linker Maustaste aus dem Navigationsbereich in das Abfrage-Entwurfsfenster ziehen und dort die Maustaste loslassen (»Drag & Drop«) 3. Namen der gewünschten Tabellenspalten mit gedrückter linker Maustaste in die Zeile Feld ziehen und dort die Maustaste loslassen (»Drag & Drop«) oder: Wenn alle Spalten einer Tabelle in die Abfrage aufgenommen werden sollen, das Sternsymbol herunterziehen 4. In der Symbolleiste für den Schnellzugriff die Schaltfläche Speichern anklicken s
14 wichtigestandardaktionen-v501.docx Seite Anhang A: Wichtige Standardaktionen durchführen 5. Einen Namen für die Abfrage eingeben (beginnend mit»qry«!) und auf OK klicken Die neue Abfrage erscheint im Navigationsbereich. Neue Abfrage mit dem Assistenten erstellen 1. Erstellen/Abfragen/Abfrage-Assistent auswählen 2. Im Dialogfeld Neue Abfrage auf OK klicken Der Auswahlabfrage-Assistent wird geöffnet. 3. Im Kombinationsfeld Tabellen/Abfragen und im Listenfeld Verfügbare Felder die Tabellenspalten auswählen, aus denen die Abfrage Daten holen soll 4. Die ausgewählten Tabellenspalten mit der Schaltfläche > in das Listenfeld Ausgewählte Felder kopieren 5. Die Schaltfläche Weiter zweimal anklicken 6. Der Abfrage einen Namen (beginnend mit»qry«!) geben und die Schaltfläche Fertig stellen anklicken Die Daten, die die Abfrage aus den Tabellen geholt hat, werden in Form einer Liste in einem Fenster angezeigt und die neue Abfrage erscheint im Navigationsbereich. Formulare Liste aller Formulare Neues Formular mit dem Assistenten anlegen Zur Entwurfsansicht wechseln Formularelemente links, rechts, oben oder unten ausrichten Formularelemente mit gleichem Abstand unteroder nebeneinander positionieren 1. Im Navigationsbereich auf die Titelzeile klicken 2. Unterhalb von Nach Gruppe filtern die Option Formulare anklicken Erstellen/Formulare/Formular-Assistent auswählen 1. Im Navigationsbereich den Formularnamen mit der rechten Maustaste anklicken 2. Entwurfsansicht auswählen 2. Anordnen/Anpassung und Anordnung/Ausrichten: einen der Befehle Linksbündig, Rechtsbündig, Oben oder Unten auswählen 2. Anordnen/Anpassung und Anordnung/Größe/Abstand: einen der Befehle Identisch horizontal oder Identisch vertikal auswählen Mehrere Formularelemente gleich hoch/ gleich breit machen Zur Formularansicht wechseln 2. Anordnen/Anpassung und Anordnung/Größe/Abstand: einen der Befehle am höchsten, am niedrigsten, am schmalsten oder am breitesten auswählen Im Navigationsbereich auf den Formularnamen doppelklicken
15 wichtigestandardaktionen-v501.docx Seite 409 Anhang A: Wichtige Standardaktionen durchführen 409 Am Raster ausrichten Werkzeug auswählen Steuerelement-Assistenten einschalten Eigenschaften eines Formularelements Eigenschaften des Formulars Datenquelle Dem Formular weitere Daten bekannt machen Anordnen/Anpassung und Anordnung/Größe/Abstand/Am Raster ausrichten Entwurf/Steuerelemente: ein Werkzeug auswählen 1. Entwurf/Steuerelemente 2. Das Untermenü Steuerelemente öffnen und dort Steuerelement-Assistenten verwenden auswählen 1. Rechtsklick auf das Formularelement 2. Eigenschaften auswählen 1. Rechtsklick auf den hellgrauen Fensterhintergrund neben dem Formular aber innerhalb des Entwurfsfensters 2. Eigenschaften auswählen 1. Formular in der Entwurfsansicht öffnen 2. Rechtsklick neben das Formular aber innerhalb des Entwurfsfensters 3. Eigenschaften/Daten auswählen 4. Linksklick in die Zeile Datensatzquelle 5. Linksklick auf die daneben erscheinende Schaltfläche mit den drei Punkten 1. Datenquelle (s. o.) 2. Gegebenenfalls weitere Tabelle hinzufügen durch Rechtsklick in den oberen Fensterhintergrund und Auswahl des Menübefehls Tabelle 3. Erforderliche(s) Feld(er) per Drag & Drop in die erste Zeile der Liste ziehen 4. Abfrage-Generator schließen, Eigenschaftenblatt schließen Makros Makro erstellen Erstellen/Makro und Code/Makro auswählen VBA VBA-Editor öffnen Code für ein bestimmtes Formularelement (z. B. eine Schaltfläche) Tastenkombination (Alt)+(F11) drücken 1. Steuerelement mit rechter Maustaste anklicken und Eigenschaften auswählen 2. Im Eigenschaftenblatt Registerkarte Ereignis öffnen 3. Gewünschtes Ereignis anklicken
16 wichtigestandardaktionen-v501.docx Seite Anhang A: Wichtige Standardaktionen durchführen 4. Im Kombinationsfeld der rechten Spalte Ereignisprozedur auswählen 5. Schaltfläche mit den drei Punkten anklicken
17 wichtigestandardaktionen-v501.docx Seite 411 So geht es mit Access 2007 Datenbank erstellen und öffnen Anhang A: Wichtige Standardaktionen durchführen 411 Neue Datenbank anlegen Datenbank öffnen Option Überlappende Fenster einstellen Datenbank im Exklusivmodus öffnen (z. B. für die Sicherung mit einem Kennwort) Datenbank beim Schließen komprimieren Vertrauenswürdigen Speicherort definieren 1. Access starten 2. Office-Schaltfläche/Neu auswählen 3. Durch Klick auf das Ordnersymbol einen Ordner auswählen, in dem die neue Datenbank gespeichert werden soll 4. Im Textfeld Dateiname einen Dateinamen eingeben 5. Schaltfläche Erstellen anklicken Es erscheint eine Tabelle mit dem Namen Tabelle1 in der Datenblattansicht. Auf den Dateinamen im Windows-Explorer doppelklicken oder 1. Access starten 2. Office-Schaltfläche/Öffnen auswählen 3. Gewünschte Datenbank auswählen und Öffnen anklicken In beiden Fällen: 1. In der Zeile Sicherheitswarnung Schaltfläche Optionen anklicken 2. Option Diesen Inhalt aktivieren wählen 3. Schaltfläche OK anklicken 1. Office-Schaltfläche/Access-Optionen/Aktuelle Datenbank auswählen 2. Unter Anwendungsoptionen/Dokumentfensteroptionen die Option Überlappende Fenster aktivieren 1. Office-Schaltfläche/Öffnen auswählen 2. Die zu öffnende Datei auswählen 3. Auf das kleine schwarze Dreieck rechts auf der Schaltfläche Öffnen klicken 4. Aus dem Menü den Befehl Exklusiv öffnen auswählen Office-Schaltfläche/Access-Optionen/Aktuelle Datenbank/ Anwendungsoptionen/Beim Schließen komprimieren 1. Office-Schaltfläche/Access-Optionen 2. Vertrauensstellungscenter/Einstellungen für das Vertrauensstellungscenter/Vertrauenswürdige Speicherorte/Neuen Speicherort hinzufügen/durchsuchen 3. Den Ordner auswählen, das Ihre vertrauenswürdigen Dateien enthält 4. Gegebenenfalls die Option Unterordner dieses Speicherorts sind ebenfalls vertrauenswürdig aktivieren 5. Alle offenen Fenster mit OK schließen
18 wichtigestandardaktionen-v501.docx Seite Anhang A: Wichtige Standardaktionen durchführen Tabellen und Beziehungen Neue Tabelle anlegen Primärschlüssel definieren Liste aller Tabellen Entwurfsansicht öffnen Datenblattansicht öffnen Beziehungen Eine Beziehung bearbeiten Eine Beziehung löschen Daten aus einer Textdatei importieren Erstellen/Tabellen/Tabellenentwurf auswählen Die Registerkarte Entwurf wird geöffnet und eine Tabelle Tabelle1 in der Entwurfsansicht angezeigt. 1. Das Feld mit dem Namen des Primärschlüssels anklicken 2. Entwurf/Primärschlüssel auswählen 1. Im Navigationsbereich auf die Titelleiste klicken 2. Unterhalb von Nach Gruppe filtern auf Tabellen klicken 1. Im Navigationsbereich Rechtsklick auf den Tabellennamen 2. Entwurfsansicht auswählen Im Navigationsbereich auf den Tabellennamen doppelklicken Datenbanktools/Beziehungen auswählen Doppelklick auf die Beziehung 1. Beziehungen (s. o.) 2. Rechtsklick auf die Beziehung 3. Löschen auswählen 1. Im Navigationsbereich Tabellennamen mit rechter Maustaste anklicken 2. Importieren/Textdatei auswählen Abfragen Neue Abfrage in der Entwurfsansicht erstellen 1. Erstellen/Andere/Abfrageentwurf auswählen 2. Im Dialogfeld Tabelle mit gedrückter (Strg)-Taste auf alle Tabellen klicken, aus denen die Abfrage Daten holen soll (diese werden dadurch blau markiert), Klick auf die Schaltfläche Hinzufügen und dann auf Schließen oder: Die Tabellen mit gedrückter linker Maustaste aus dem Navigationsbereich in das Abfrage-Entwurfsfenster ziehen und dort die Maustaste loslassen (»Drag & Drop«). 3. Namen der gewünschten Tabellenspalten mit gedrückter linker Maustaste in die Zeile Feld ziehen und dort die Maustaste loslassen (»Drag & Drop«) oder: Wenn alle Spalten einer Tabelle in die Abfrage aufgenommen werden sollen, das Sternsymbol herunterziehen 4. In der Symbolleiste für den Schnellzugriff die Schaltfläche Speichern anklicken s
19 wichtigestandardaktionen-v501.docx Seite 413 Anhang A: Wichtige Standardaktionen durchführen Einen Namen für die Abfrage eingeben (beginnend mit»qry«!) und auf OK klicken Die neue Abfrage erscheint im Navigationsbereich. Neue Abfrage mit dem Assistenten erstellen 1. Erstellen/Andere/Abfrage-Assistent auswählen 2. Im Dialogfeld Neue Abfrage auf OK klicken Der Auswahlabfrage-Assistent wird geöffnet. 3. Im Kombinationsfeld Tabellen/Abfragen und im Listenfeld Verfügbare Felder die Tabellenspalten auswählen, aus denen die Abfrage Daten holen soll 4. Die ausgewählten Tabellenspalten mit der Schaltfläche > in das Listenfeld Ausgewählte Felder kopieren 5. Die Schaltfläche Weiter zweimal anklicken 6. Der Abfrage einen Namen geben und die Schaltfläche Fertig stellen anklicken Die Daten, die die Abfrage aus den Tabellen geholt hat, werden in Form einer Liste in einem Fenster angezeigt und die neue Abfrage erscheint im Navigationsbereich. Formulare Liste aller Formulare Neues Formular mit dem Assistenten anlegen Zur Entwurfsansicht wechseln Formularelemente links, rechts, oben oder unten ausrichten Formularelemente mit gleichem Abstand unteroder nebeneinander positionieren Mehrere Formular-elemente gleich hoch/ gleich breit machen Zur Formularansicht wechseln Am Raster ausrichten Werkzeug auswählen 1. Im Navigationsbereich auf die Titelleiste klicken 2. Unterhalb von Nach Gruppe filtern die Option Formulare anklicken Erstellen/Weitere Formulare/Formular-Assistent auswählen 1. Im Navigationsbereich Formularnamen mit rechter Maustaste anklicken 2. Entwurfsansicht auswählen 2. Anordnen/Ausrichtung bestimmen: einen der Befehle Linksbündig, Rechtsbündig, Oben oder Unten auswählen 2. Anordnen/Position: einen der Befehle Horizontalen Abstand ausgleichen oder Vertikalen Abstand ausgleichen auswählen 2. Anordnen/Schriftgrad: einen der Befehle am höchsten, am niedrigsten, am schmalsten oder am breitesten auswählen Im Navigationsbereich auf den Formularnamen doppelklicken Anordnen/Layout bestimmen/am Raster ausrichten Entwurf/Steuerelemente: ein Werkzeug auswählen
20 wichtigestandardaktionen-v501.docx Seite Anhang A: Wichtige Standardaktionen durchführen Steuerelement-Assistenten einschalten Eigenschaften eines Formularelements Eigenschaften des Formulars Datenquelle Dem Formular weitere Daten bekannt machen Entwurf/Steuerelemente/Steuerelement-Assistenten verwenden 1. Rechtsklick auf das Formularelement 2. Eigenschaften auswählen 1. Rechtsklick auf den hellblauen Fensterhintergrund neben dem Formular aber innerhalb des Entwurfsfensters 2. Eigenschaften auswählen 1. Formular in der Entwurfsansicht öffnen 2. Rechtsklick neben das Formular aber innerhalb des Entwurfsfensters 3. Eigenschaften/Daten/Datensatzquelle 4. Linksklick auf die daneben erscheinende Schaltfläche mit den drei Punkten 1. Datenquelle (s. o.) 2. Gegebenenfalls weitere Tabelle hinzufügen durch Rechtsklick in den oberen Fensterhintergrund und Auswahl des Menübefehls Tabelle 3. Erforderliche(s) Feld(er) per Drag & Drop in die erste Zeile der Liste ziehen 4. Abfrage-Generator schließen, Eigenschaftenblatt schließen Makros Makro erstellen Erstellen/Andere/Makro VBA VBA-Editor öffnen Code für ein bestimmtes Formularelement (z. B. eine Schaltfläche) Tastenkombination (Alt)+(F11) drücken 1. Steuerelement mit rechter Maustaste anklicken und Befehl Eigenschaften wählen 2. Im Eigenschaftenblatt Registerkarte Ereignis öffnen 3. Gewünschtes Ereignis anklicken 4. Im Kombinationsfeld der rechten Spalte Ereignisprozedur auswählen 5. Schaltfläche mit den drei Punkten anklicken
21 wichtigestandardaktionen-v501.docx Seite 415 Anhang A: Wichtige Standardaktionen durchführen 415
Wichtige Standardaktionen durchführen
 Anhang A Wichtige Standardaktionen durchführen Die Themen dieses Anhangs So geht es mit Access 2013 So geht es mit Access 2010 So geht es mit Access 2007 So geht es mit Access 2003 In diesem Anhang wird
Anhang A Wichtige Standardaktionen durchführen Die Themen dieses Anhangs So geht es mit Access 2013 So geht es mit Access 2010 So geht es mit Access 2007 So geht es mit Access 2003 In diesem Anhang wird
Wichtige Standardaktionen durchführen
 Anhang Wichtige Standardaktionen durchführen Die Themen dieses Anhangs So geht es mit Access 2000/2003 So geht es mit Access 2007 In diesem Anhang wird dargestellt, wie verschiedene Standardaktionen in
Anhang Wichtige Standardaktionen durchführen Die Themen dieses Anhangs So geht es mit Access 2000/2003 So geht es mit Access 2007 In diesem Anhang wird dargestellt, wie verschiedene Standardaktionen in
Anleitung zum Einfügen von Daten aus OpenOffice Calc in OpenOffice Base Beispiel anhand einer Adressen Calc-Tabelle
 Anleitung zum Einfügen von Daten aus OpenOffice Calc in OpenOffice Base Beispiel anhand einer Adressen Calc-Tabelle Öffnen der ClacTabelle welche die Daten enthält (oder eine neue erstellen) Hier ein Beispiel
Anleitung zum Einfügen von Daten aus OpenOffice Calc in OpenOffice Base Beispiel anhand einer Adressen Calc-Tabelle Öffnen der ClacTabelle welche die Daten enthält (oder eine neue erstellen) Hier ein Beispiel
Microsoft Access 2010 Bilder
 Microsoft Access 2010 Bilder Hyperlinks... arbeiten ähnlich wie ein Link in einer Webseite. sind ein Verweis auf eine Datei (access2010\material\beispiel\tabledevelop\automat.accdb). können ein Verweis
Microsoft Access 2010 Bilder Hyperlinks... arbeiten ähnlich wie ein Link in einer Webseite. sind ein Verweis auf eine Datei (access2010\material\beispiel\tabledevelop\automat.accdb). können ein Verweis
Schnellübersichten. ECDL Datenbanken mit Windows 10 und Access 2016
 Schnellübersichten ECDL Datenbanken mit Windows 10 und Access 2016 1 Access kennenlernen 2 2 Access verwenden 3 3 Tabellen 4 4 Informationen abfragen 5 5 Formulare 6 6 Outputs 7 1 Access kennenlernen Datenbank
Schnellübersichten ECDL Datenbanken mit Windows 10 und Access 2016 1 Access kennenlernen 2 2 Access verwenden 3 3 Tabellen 4 4 Informationen abfragen 5 5 Formulare 6 6 Outputs 7 1 Access kennenlernen Datenbank
Schnellübersichten. Access 2016 Grundlagen für Anwender
 Schnellübersichten Access 2016 Grundlagen für Anwender 1 Access kennenlernen 2 2 Mit Datenbanken arbeiten 3 3 Dateneingabe in Formulare 4 4 Dateneingabe in Tabellen 5 5 Daten suchen, ersetzen und sortieren
Schnellübersichten Access 2016 Grundlagen für Anwender 1 Access kennenlernen 2 2 Mit Datenbanken arbeiten 3 3 Dateneingabe in Formulare 4 4 Dateneingabe in Tabellen 5 5 Daten suchen, ersetzen und sortieren
Schnellübersichten. Access 2016 Grundlagen für Datenbankentwickler
 Schnellübersichten Access 2016 Grundlagen für Datenbankentwickler 1 Access kennenlernen 2 2 Mit Datenbanken arbeiten 3 3 Tabellen 4 4 Feldeigenschaften 6 5 Indizes festlegen 7 6 Beziehungen zwischen Tabellen
Schnellübersichten Access 2016 Grundlagen für Datenbankentwickler 1 Access kennenlernen 2 2 Mit Datenbanken arbeiten 3 3 Tabellen 4 4 Feldeigenschaften 6 5 Indizes festlegen 7 6 Beziehungen zwischen Tabellen
Arbeitsmappe. Die Arbeitsblatt-Register. 31 Die Arbeitsblatt-Register 32 Der Umgang mit Arbeitsmappen 34 Mustervorlagen. ADer Einstieg in Excel 2000
 2 Die Arbeitsmappe 31 Die Arbeitsblatt-Register 32 Der Umgang mit Arbeitsmappen 34 Mustervorlagen Abbildung 2.1: Die einzelnen Blätter können Sie auf den Registern anwählen Mehrere Blätter markieren: Umschalt-Taste
2 Die Arbeitsmappe 31 Die Arbeitsblatt-Register 32 Der Umgang mit Arbeitsmappen 34 Mustervorlagen Abbildung 2.1: Die einzelnen Blätter können Sie auf den Registern anwählen Mehrere Blätter markieren: Umschalt-Taste
Mit Dokumenten arbeiten
 Kapitel 1 Mit Dokumenten arbeiten Wenn Sie eine Office-Anwendung aufrufen, legt diese automatisch ein neues Dokument an. Sie können diese Dokumente anschließend als Dateien in Ordnern (z. B. im Ordner
Kapitel 1 Mit Dokumenten arbeiten Wenn Sie eine Office-Anwendung aufrufen, legt diese automatisch ein neues Dokument an. Sie können diese Dokumente anschließend als Dateien in Ordnern (z. B. im Ordner
1: Access starten und beenden
 Schnelleinstieg in Access 1 In diesem Kapitel können Sie sich einen ersten Überblick über die Grundfunktionen von Access verschaffen. Sie erstellen eine Access- Datenbank mit einer einfachen Adressverwaltung.
Schnelleinstieg in Access 1 In diesem Kapitel können Sie sich einen ersten Überblick über die Grundfunktionen von Access verschaffen. Sie erstellen eine Access- Datenbank mit einer einfachen Adressverwaltung.
Word Einstieg
 Word 2010 - Einstieg Neues Dokument erstellen 1. Klicken Sie auf die Registerkarte Datei 2. Wählen Sie im linken Bereich den Befehl Neu 3. Standardmäßig ist die Option Leeres Dokument aktiviert, mit der
Word 2010 - Einstieg Neues Dokument erstellen 1. Klicken Sie auf die Registerkarte Datei 2. Wählen Sie im linken Bereich den Befehl Neu 3. Standardmäßig ist die Option Leeres Dokument aktiviert, mit der
4.5 Tabelle ausdrucken
 4 Tabellen DATENERFASSUNG 4.5 Tabelle ausdrucken Druckvorbereitung Seitenansicht Wenn Sie die Datensätze einer Tabelle ausdrucken wollen, so sollten Sie zuvor in der Seitenansicht kontrollieren, ob der
4 Tabellen DATENERFASSUNG 4.5 Tabelle ausdrucken Druckvorbereitung Seitenansicht Wenn Sie die Datensätze einer Tabelle ausdrucken wollen, so sollten Sie zuvor in der Seitenansicht kontrollieren, ob der
4 Makros ausprobieren
 4 Makros ausprobieren Getreu dem Motto:»Val più la pratica che la grammatica Die Praxis ist mehr wert als die Grammatik«haben Sie jetzt zuerst einmal die Gelegenheit, die Funktionsweise von Makros auszuprobieren.
4 Makros ausprobieren Getreu dem Motto:»Val più la pratica che la grammatica Die Praxis ist mehr wert als die Grammatik«haben Sie jetzt zuerst einmal die Gelegenheit, die Funktionsweise von Makros auszuprobieren.
Als Einstieg in das Thema des Buches möchte ich Ihnen gleich zeigen, wie Sie ein kleines Makro definieren, das sich mit einem Meldungsfenster
 2 Los geht s»chi non è contento di quello che ha, non sarebbe contento neanche se avesse ciò che non ha. Wer nicht mit dem zufrieden ist, was er hat, wäre auch nicht zufrieden, wenn er das hätte, was er
2 Los geht s»chi non è contento di quello che ha, non sarebbe contento neanche se avesse ciò che non ha. Wer nicht mit dem zufrieden ist, was er hat, wäre auch nicht zufrieden, wenn er das hätte, was er
Schnellübersichten. Access 2016 Fortgeschrittene Techniken für Datenbankentwickler
 Schnellübersichten Access 2016 Fortgeschrittene Techniken für Datenbankentwickler 1 Abfragen mit Funktionen 2 2 Abfragen mit erweiterten Funktionen 3 3 Formular in der Entwurfsansicht erstellen 4 4 Eigenschaften
Schnellübersichten Access 2016 Fortgeschrittene Techniken für Datenbankentwickler 1 Abfragen mit Funktionen 2 2 Abfragen mit erweiterten Funktionen 3 3 Formular in der Entwurfsansicht erstellen 4 4 Eigenschaften
Schnellstarthandbuch. Hilfe aufrufen Klicken Sie auf das Fragezeichen, um Hilfeinhalt anzuzeigen.
 Schnellstarthandbuch Microsoft Access 2013 unterscheidet sich im Aussehen deutlich von älteren Access-Versionen. Dieses Handbuch soll Ihnen dabei helfen, sich schnell mit der neuen Version vertraut zu
Schnellstarthandbuch Microsoft Access 2013 unterscheidet sich im Aussehen deutlich von älteren Access-Versionen. Dieses Handbuch soll Ihnen dabei helfen, sich schnell mit der neuen Version vertraut zu
FOTOS ORGANISIEREN MIT PICASA 3
 FOTOS ORGANISIEREN MIT PICASA 3 3 1 2 BIBLIOTHEKSÜBERBLICK 1. Liste der Ordner und Alben Die linke Spalte in der Bibliotheksansicht zeigt alle Ordner, die Fotos enthalten, Ordner entsprechend den eigentlichen
FOTOS ORGANISIEREN MIT PICASA 3 3 1 2 BIBLIOTHEKSÜBERBLICK 1. Liste der Ordner und Alben Die linke Spalte in der Bibliotheksansicht zeigt alle Ordner, die Fotos enthalten, Ordner entsprechend den eigentlichen
Seriendruck für Avery Zweckform Etiketten in Microsoft Word 2010, 2007, 2003 & 2002/XP, 2000 & 97 für Windows
 Seriendruck für Avery Zweckform Etiketten in Microsoft Word 2010, 2007, 2003 & 2002/XP, 2000 & 97 für Windows Dieses Merkblatt teilt sich in 3 Abschnitte unterschiedliche Schritte für die folgenden Versionen:
Seriendruck für Avery Zweckform Etiketten in Microsoft Word 2010, 2007, 2003 & 2002/XP, 2000 & 97 für Windows Dieses Merkblatt teilt sich in 3 Abschnitte unterschiedliche Schritte für die folgenden Versionen:
Eine Abfrage ist keine Tabelle, sondern nur ein Zeiger auf eine oder mehrere Ursprungstabellen.
 1 Abfragen In der täglichen Arbeit mit der Datenbank möchten Sie oft nur auf Daten zugreifen, die bestimmte Bedingungen erfüllen oder beispielsweise nur für den Datenbankentwurf benötigte Daten nicht ausgeben.
1 Abfragen In der täglichen Arbeit mit der Datenbank möchten Sie oft nur auf Daten zugreifen, die bestimmte Bedingungen erfüllen oder beispielsweise nur für den Datenbankentwurf benötigte Daten nicht ausgeben.
Migration in Access 2010
 Inhalt dieses Handbuchs Microsoft Microsoft Access 2010 unterscheidet sich im Aussehen deutlich von Access 2003. Daher wurde dieses Handbuch erstellt, damit Sie schnell mit der neuen Version vertraut werden.
Inhalt dieses Handbuchs Microsoft Microsoft Access 2010 unterscheidet sich im Aussehen deutlich von Access 2003. Daher wurde dieses Handbuch erstellt, damit Sie schnell mit der neuen Version vertraut werden.
Access Verbrecherdatenbank Teil 1
 Access Verbrecherdatenbank Teil 1 Allgemeines In dieser Übung erstellst du mit Microsoft Access eine Verbrecherdatenbank. Dabei lernst du die wesentlichen Elemente einer Datenbank wie Tabellen, Formulare
Access Verbrecherdatenbank Teil 1 Allgemeines In dieser Übung erstellst du mit Microsoft Access eine Verbrecherdatenbank. Dabei lernst du die wesentlichen Elemente einer Datenbank wie Tabellen, Formulare
10 Makros. 10.1 Makros aufzeichnen
 10 Makros Ein Makro besteht aus einer Reihe von Befehlen, die gespeichert und dann immer wieder aufgerufen, d.h. durchgeführt werden können. Das dient zur Automatisierung häufig auftretender Aufgaben.
10 Makros Ein Makro besteht aus einer Reihe von Befehlen, die gespeichert und dann immer wieder aufgerufen, d.h. durchgeführt werden können. Das dient zur Automatisierung häufig auftretender Aufgaben.
1 Erste Schritte...13
 Inhalt 1 Erste Schritte...13 1.1 Access starten, Datenbank öffnen... 14 1.2 Eine neue Datenbank erstellen... 17 Mit einer leeren Datenbank beginnen... 18 Dateiformate... 19 1.3 Bestandteile einer Access
Inhalt 1 Erste Schritte...13 1.1 Access starten, Datenbank öffnen... 14 1.2 Eine neue Datenbank erstellen... 17 Mit einer leeren Datenbank beginnen... 18 Dateiformate... 19 1.3 Bestandteile einer Access
New Horizons Computer Learning Centers in D/A/CH
 Level 1 Mögliche Trainingslösung: Klassenraum (ILT) Connected Classroom WalkIn (ML) Seminarsprache: Deutsch Englisch Übersicht In diesem Training lernen die Teilnehmer Microsoft Access von Grund auf kennen.
Level 1 Mögliche Trainingslösung: Klassenraum (ILT) Connected Classroom WalkIn (ML) Seminarsprache: Deutsch Englisch Übersicht In diesem Training lernen die Teilnehmer Microsoft Access von Grund auf kennen.
Daten auf einem Formular zusammenführen
 9 Daten auf einem Formular zusammenführen Geschätzte Dauer: 20 Minuten Weitere Informationen über Unterformulare finden Sie in Lektion 2. In dieser Lektion lernen Sie wie Sie mit dem Formular-Assistenten
9 Daten auf einem Formular zusammenführen Geschätzte Dauer: 20 Minuten Weitere Informationen über Unterformulare finden Sie in Lektion 2. In dieser Lektion lernen Sie wie Sie mit dem Formular-Assistenten
Microsoft Access 2010 Formulare automatisiert entwerfen
 Microsoft Access 2010 Formulare automatisiert entwerfen Formulare... bieten eine grafische Benutzeroberfläche zur Anzeige und / oder Bearbeitung von Daten. sind elektronische Masken zum Sammeln und Anzeigen
Microsoft Access 2010 Formulare automatisiert entwerfen Formulare... bieten eine grafische Benutzeroberfläche zur Anzeige und / oder Bearbeitung von Daten. sind elektronische Masken zum Sammeln und Anzeigen
Microsoft Access 2010 Arbeiten im kleinen Team
 Microsoft Access 2010 Arbeiten im kleinen Team Arbeiten im kleinen Team - Szenarien Daten aus einer Access-Datenbank werden in ein anderes Format exportiert. Die Benutzer der Datenbank bekommen jeweils
Microsoft Access 2010 Arbeiten im kleinen Team Arbeiten im kleinen Team - Szenarien Daten aus einer Access-Datenbank werden in ein anderes Format exportiert. Die Benutzer der Datenbank bekommen jeweils
Schnellbausteine. Word Aufbau ZID/Dagmar Serb V.01/Jun2011
 Schnellbausteine Word 2010 - Aufbau ZID/Dagmar Serb V.01/Jun2011 SCHNELLBAUSTEINE... 1 ORGANIZER FÜR SCHNELLBAUSTEINE... 1 SCHNELLBAUSTEINE ERSTELLEN... 2 Übung: Schnellbaustein erstellen... 2 SCHNELLBAUSTEINE
Schnellbausteine Word 2010 - Aufbau ZID/Dagmar Serb V.01/Jun2011 SCHNELLBAUSTEINE... 1 ORGANIZER FÜR SCHNELLBAUSTEINE... 1 SCHNELLBAUSTEINE ERSTELLEN... 2 Übung: Schnellbaustein erstellen... 2 SCHNELLBAUSTEINE
Dynamische Segmentierung
 Dynamische Segmentierung Bauanleitung Ausbau auf Vorjahresvergleiche Werner Zürcher DiaSys Marketing Engineering AG Wankdorffeldstrasse 102 3014 Bern Tel. +41 (0) 31 922 31 50 zuercher@diasys.ch Inhaltsverzeichnis
Dynamische Segmentierung Bauanleitung Ausbau auf Vorjahresvergleiche Werner Zürcher DiaSys Marketing Engineering AG Wankdorffeldstrasse 102 3014 Bern Tel. +41 (0) 31 922 31 50 zuercher@diasys.ch Inhaltsverzeichnis
Moodle Dateien hochladen organisieren in Ordnern und Unterordnern verlinken zu einer Datei verlinken zu einem Ordner
 Moodle Dateien hochladen organisieren in Ordnern und Unterordnern verlinken zu einer Datei verlinken zu einem Ordner 1. Im Block Administration auf Dateien klicken 2. Im Ordner Dateien über den Button
Moodle Dateien hochladen organisieren in Ordnern und Unterordnern verlinken zu einer Datei verlinken zu einem Ordner 1. Im Block Administration auf Dateien klicken 2. Im Ordner Dateien über den Button
Handbuch ECDL 2003 Modul 5: Datenbank Formulare anpassen
 Handbuch ECDL 2003 Modul 5: Datenbank Formulare anpassen Dateiname: ecdl5_04_02_documentation Speicherdatum: 24.11.2004 ECDL 2003 Modul 5 Datenbank - Formulare anpassen Inhaltsverzeichnis 1 EINLEITUNG...
Handbuch ECDL 2003 Modul 5: Datenbank Formulare anpassen Dateiname: ecdl5_04_02_documentation Speicherdatum: 24.11.2004 ECDL 2003 Modul 5 Datenbank - Formulare anpassen Inhaltsverzeichnis 1 EINLEITUNG...
Microsoft Access Abfragen. Verknüpfung von Tabellen
 Microsoft Access Abfragen. Verknüpfung von Tabellen Welche Bestellungen hat Kunde... aufgegeben? Welche Kunden im Staat USA haben Waren im Wert von mindestens... bestellt? Welche Waren wurden nicht bestellt?
Microsoft Access Abfragen. Verknüpfung von Tabellen Welche Bestellungen hat Kunde... aufgegeben? Welche Kunden im Staat USA haben Waren im Wert von mindestens... bestellt? Welche Waren wurden nicht bestellt?
Xpert - Europäischer ComputerPass. Konrad Stulle, Andrea Weikert, Tanja Bossert. Datenbankanwendung (mit Access 2010)
 Xpert - Europäischer ComputerPass Konrad Stulle, Andrea Weikert, Tanja Bossert 1. Ausgabe, 1. Aktualisierung, Juli 2012 Datenbankanwendung (mit Access 2010) XP-ACC2010 3 Xpert - Europäischer ComputerPass
Xpert - Europäischer ComputerPass Konrad Stulle, Andrea Weikert, Tanja Bossert 1. Ausgabe, 1. Aktualisierung, Juli 2012 Datenbankanwendung (mit Access 2010) XP-ACC2010 3 Xpert - Europäischer ComputerPass
Handhabung der tabellarischen Übersichten in MAXQDA
 Handhabung der tabellarischen Übersichten in MAXQDA Inhaltsverzeichnis HANDHABUNG DER TABELLARISCHEN ÜBERSICHTEN IN MAXQDA... 1 DIE SYMBOLLEISTE IN TABELLARISCHEN ÜBERSICHTEN... 1 HANDHABUNG VON TABELLARISCHEN
Handhabung der tabellarischen Übersichten in MAXQDA Inhaltsverzeichnis HANDHABUNG DER TABELLARISCHEN ÜBERSICHTEN IN MAXQDA... 1 DIE SYMBOLLEISTE IN TABELLARISCHEN ÜBERSICHTEN... 1 HANDHABUNG VON TABELLARISCHEN
DAS EINSTEIGERSEMINAR. Microsoft Office. Access 2010. Winfried Seimert LERNEN ÜBEN ANWENDEN
 DAS EINSTEIGERSEMINAR Microsoft Office Access 2010 Winfried Seimert LERNEN ÜBEN ANWENDEN Einleitung... 11 Lernen Üben Anwenden... 11 Über das Buch... 12 L Teil I: Lernen... 15 L1 Bedienungsgrundlagen...
DAS EINSTEIGERSEMINAR Microsoft Office Access 2010 Winfried Seimert LERNEN ÜBEN ANWENDEN Einleitung... 11 Lernen Üben Anwenden... 11 Über das Buch... 12 L Teil I: Lernen... 15 L1 Bedienungsgrundlagen...
DAS EINSTEIGERSEMINAR
 DAS EINSTEIGERSEMINAR Microsoft Office Excel 2010 Gudrun Rehn-Göstenmeier LERNEN ÜBEN ANWENDEN Teil I: Lernen L1 Dateiorganisation Bevor wir uns mit den Excel-spezifischen Befehlen und Funktionen befassen
DAS EINSTEIGERSEMINAR Microsoft Office Excel 2010 Gudrun Rehn-Göstenmeier LERNEN ÜBEN ANWENDEN Teil I: Lernen L1 Dateiorganisation Bevor wir uns mit den Excel-spezifischen Befehlen und Funktionen befassen
Eine eigene Access Web App erstellen
 Web-Apps Kapitel 3 Eine eigene Access Web App erstellen In diesem Kapitel: So verbinden Sie Access mit Ihrem Konto 52 So erstellen Sie eine Access Web App 54 So erweitern Sie die Tabelle 59 Ansichten verändern
Web-Apps Kapitel 3 Eine eigene Access Web App erstellen In diesem Kapitel: So verbinden Sie Access mit Ihrem Konto 52 So erstellen Sie eine Access Web App 54 So erweitern Sie die Tabelle 59 Ansichten verändern
Microsoft Access Arbeiten mit Tabellen. Anja Aue
 Microsoft Access Arbeiten mit Tabellen Anja Aue 10.11.16 Tabellen in der Datenblattansicht Ansicht des Anwenders. Eingabe von neuen Daten. Bearbeiten von vorhandenen Informationen. Microsoft Access Einführung
Microsoft Access Arbeiten mit Tabellen Anja Aue 10.11.16 Tabellen in der Datenblattansicht Ansicht des Anwenders. Eingabe von neuen Daten. Bearbeiten von vorhandenen Informationen. Microsoft Access Einführung
Arbeiten mit Acrobat. Vorstellung von Adobe Acrobat Bearbeitung des Dokuments Präsentationen erstellen Teamarbeit
 Arbeiten mit Acrobat Vorstellung von Adobe Acrobat Bearbeitung des Dokuments Präsentationen erstellen Teamarbeit Vollbildmodus Wählen Sie das Menü Fenster Vollbildmodus. Die aktuell angezeigte Seite verdeckt
Arbeiten mit Acrobat Vorstellung von Adobe Acrobat Bearbeitung des Dokuments Präsentationen erstellen Teamarbeit Vollbildmodus Wählen Sie das Menü Fenster Vollbildmodus. Die aktuell angezeigte Seite verdeckt
Nützliche Tastenkombinationen (Word)
 Nützliche Tastenkombinationen (Word) Dateioperationen Neues leeres Dokument erstellen S n Zwischen geöffneten Dokumenten wechseln S & Dokument öffnen S o Dokument schließen S $ Dokument speichern S s Die
Nützliche Tastenkombinationen (Word) Dateioperationen Neues leeres Dokument erstellen S n Zwischen geöffneten Dokumenten wechseln S & Dokument öffnen S o Dokument schließen S $ Dokument speichern S s Die
Outlook Anleitung #02. Kontakte und Adressbuch
 Outlook Anleitung #02 Kontakte und Adressbuch 02-Outlook-Grundlagen-2016.docx Inhaltsverzeichnis 1 Adressbücher in Outlook In Outlook können verschiedene Adressbücher verwendet werden. Da sind als erstes
Outlook Anleitung #02 Kontakte und Adressbuch 02-Outlook-Grundlagen-2016.docx Inhaltsverzeichnis 1 Adressbücher in Outlook In Outlook können verschiedene Adressbücher verwendet werden. Da sind als erstes
2.3.2 Fenster verschieben Fenster überlappen
 PC EINSTEIGER Das Betriebssystem 2.3.2 Fenster verschieben Wenn das Fenster nicht durch MAXIMIEREN in den Vollbildmodus gestellt wurde, können Sie das Fenster auf Ihrem Desktop frei verschieben. Platzieren
PC EINSTEIGER Das Betriebssystem 2.3.2 Fenster verschieben Wenn das Fenster nicht durch MAXIMIEREN in den Vollbildmodus gestellt wurde, können Sie das Fenster auf Ihrem Desktop frei verschieben. Platzieren
zur Verfügung gestellt durch das OpenOffice.org Dokumentations-Projekt
 Serienbriefe Wie Sie einen Serienbrief mittels Calc und Writer erstellen zur Verfügung gestellt durch das OpenOffice.org Dokumentations-Projekt Inhaltsverzeichnis 1. Erzeugen einer Quelldatei 2. Erzeugung
Serienbriefe Wie Sie einen Serienbrief mittels Calc und Writer erstellen zur Verfügung gestellt durch das OpenOffice.org Dokumentations-Projekt Inhaltsverzeichnis 1. Erzeugen einer Quelldatei 2. Erzeugung
Microsoft Access Abfragen: Informationen anzeigen und sortieren
 Microsoft Access Abfragen: Informationen anzeigen und sortieren Alle Kunden Die Namen der Mitarbeiter und deren E-Mail-Adresse Bestellungen, nach dem Datum sortiert Anja Aue 16.11.16 Abfragen Zusammenstellung
Microsoft Access Abfragen: Informationen anzeigen und sortieren Alle Kunden Die Namen der Mitarbeiter und deren E-Mail-Adresse Bestellungen, nach dem Datum sortiert Anja Aue 16.11.16 Abfragen Zusammenstellung
Microsoft Access 2013 Navigationsformular (Musterlösung)
 Hochschulrechenzentrum Justus-Liebig-Universität Gießen Microsoft Access 2013 Navigationsformular (Musterlösung) Musterlösung zum Navigationsformular (Access 2013) Seite 1 von 5 Inhaltsverzeichnis Vorbemerkung...
Hochschulrechenzentrum Justus-Liebig-Universität Gießen Microsoft Access 2013 Navigationsformular (Musterlösung) Musterlösung zum Navigationsformular (Access 2013) Seite 1 von 5 Inhaltsverzeichnis Vorbemerkung...
Access 2010. für Windows. Tanja Bossert, Andrea Weikert 1. Ausgabe, 2. Aktualisierung, September 2011. Grundlagen für Datenbankentwickler ACC2010D
 Tanja Bossert, Andrea Weikert 1. Ausgabe, 2. Aktualisierung, September 2011 Access 2010 für Windows Grundlagen für Datenbankentwickler ACC2010D 8 Access 2010 - Grundlagen für Datenbankentwickler 8 Formulare
Tanja Bossert, Andrea Weikert 1. Ausgabe, 2. Aktualisierung, September 2011 Access 2010 für Windows Grundlagen für Datenbankentwickler ACC2010D 8 Access 2010 - Grundlagen für Datenbankentwickler 8 Formulare
Dateiverwaltung mit dem Windows-Explorer
 Dateiverwaltung mit dem Windows-Explorer Hinweis: Die Beschreibungen für die Aktionen mit Dateien gelten jeweils für Ordner analog. Sie können Aktionen wie Umbenennen, Löschen, Kopieren und Verschieben
Dateiverwaltung mit dem Windows-Explorer Hinweis: Die Beschreibungen für die Aktionen mit Dateien gelten jeweils für Ordner analog. Sie können Aktionen wie Umbenennen, Löschen, Kopieren und Verschieben
Serienbrief erstellen
 Um in Word 2010 einen Serienbrief zu erstellen, muss man den Seriendruck-Assistenten aufrufen. Der Seriendruck-Assistent führt dich in sechs Schritten durch diese Thematik. Dabei enthält jeder Schritt
Um in Word 2010 einen Serienbrief zu erstellen, muss man den Seriendruck-Assistenten aufrufen. Der Seriendruck-Assistent führt dich in sechs Schritten durch diese Thematik. Dabei enthält jeder Schritt
1.1 Einführung Tabellenkalkulation: Dateneingabe/Formatierung. Formatierung einer Tabelle.
 1.1 Einführung Tabellenkalkulation: Dateneingabe/Formatierung Formatierung einer Tabelle. Den gewünschten Bereich markieren und mit dem Kontext-Menü rechte Maustaste Zellen formatieren. Auf den Reitern
1.1 Einführung Tabellenkalkulation: Dateneingabe/Formatierung Formatierung einer Tabelle. Den gewünschten Bereich markieren und mit dem Kontext-Menü rechte Maustaste Zellen formatieren. Auf den Reitern
Abb. 1. Abb. 2. Schaltflächen Speichern und Bericht öffnen. Abb. 3. www.accessuebungen.de
 Befehlsschaltfläche, Makro 2010 Niko Becker Mit Hilfe von Steuerelementen können Sie Formulare nicht nur ansprechend gestalten, sondern auch eine Art Benutzerführung einrichten, indem Sie beispielsweise
Befehlsschaltfläche, Makro 2010 Niko Becker Mit Hilfe von Steuerelementen können Sie Formulare nicht nur ansprechend gestalten, sondern auch eine Art Benutzerführung einrichten, indem Sie beispielsweise
So importieren Sie einen KPI mithilfe des Assistenten zum Erstellen einer Scorecard
 1 von 6 102013 18:09 SharePoint 2013 Veröffentlicht: 16.07.2012 Zusammenfassung: Hier erfahren Sie, wie Sie einen KPI (Key Performance Indicator) mithilfe des PerformancePoint Dashboard Designer in SharePoint
1 von 6 102013 18:09 SharePoint 2013 Veröffentlicht: 16.07.2012 Zusammenfassung: Hier erfahren Sie, wie Sie einen KPI (Key Performance Indicator) mithilfe des PerformancePoint Dashboard Designer in SharePoint
3 VOREINSTELLUNGEN ANPASSEN
 Das Tabellenkalkulationsprogramm Excel 2007 bietet den BenutzerInnen die Möglichkeit, diearbeitsumgebung individuell anzupassen. 3.1 Zoomfunktion Die Arbeitsmappe kann in verschiedenen Vergrößerungsstufen
Das Tabellenkalkulationsprogramm Excel 2007 bietet den BenutzerInnen die Möglichkeit, diearbeitsumgebung individuell anzupassen. 3.1 Zoomfunktion Die Arbeitsmappe kann in verschiedenen Vergrößerungsstufen
Sie haben mehrere Möglichkeiten neue Formulare zu erstellen. Achten Sie darauf, dass das Objekt Formulare aktiviert ist: Klicken Sie auf.
 9. FORMULARE Mit Formularen können Sie sehr komfortabel Daten in eine Tabelle eingeben und auch anzeigen lassen, da Sie viele Eingabemöglichkeiten zur Verfügung haben. EIN EINFACHES FORMULAR ERSTELLEN
9. FORMULARE Mit Formularen können Sie sehr komfortabel Daten in eine Tabelle eingeben und auch anzeigen lassen, da Sie viele Eingabemöglichkeiten zur Verfügung haben. EIN EINFACHES FORMULAR ERSTELLEN
Schritt 1: Verwenden von Excel zum Erstellen von Verbindungen mit SQL Server-Daten
 1 von 5 12.01.2013 17:59 SharePoint 2013 Veröffentlicht: 16.10.12 Zusammenfassung: Informationen zur Verwendung von Excel zum Erstellen und Freigeben von Verbindungen mit SQL Server-Daten, mit deren Hilfe
1 von 5 12.01.2013 17:59 SharePoint 2013 Veröffentlicht: 16.10.12 Zusammenfassung: Informationen zur Verwendung von Excel zum Erstellen und Freigeben von Verbindungen mit SQL Server-Daten, mit deren Hilfe
Einführung in den Seminarordner für Teilnehmerinnen und Teilnehmer
 Einführung in den Seminarordner für Teilnehmerinnen und Teilnehmer 1. Anmelden An den Seminarordner können Sie sich unter der Adresse www.eakademie.nrw.de anmelden. Rechts oben befindet sich das Anmeldefenster,
Einführung in den Seminarordner für Teilnehmerinnen und Teilnehmer 1. Anmelden An den Seminarordner können Sie sich unter der Adresse www.eakademie.nrw.de anmelden. Rechts oben befindet sich das Anmeldefenster,
Windows 7. Der Desktop und seine Elemente. Der Desktop
 Windows 7 Der Desktop und seine Elemente Der Desktop Nach der erfolgten Anmeldung an den Computer wird der DESKTOP angezeigt Der Desktop ist mit einem Schreibtisch zu vergleichen auf welchem Dokumente
Windows 7 Der Desktop und seine Elemente Der Desktop Nach der erfolgten Anmeldung an den Computer wird der DESKTOP angezeigt Der Desktop ist mit einem Schreibtisch zu vergleichen auf welchem Dokumente
Access Grundlagen für Anwender (auch unter Office 365) Sabine Spieß. 1. Ausgabe, 1. Aktualisierung, September 2016 ACC2016
 Access 2016 Sabine Spieß Grundlagen für Anwender (auch unter Office 365) 1. Ausgabe, 1. Aktualisierung, September 2016 ACC2016 ISBN 978-3-86249-483-5 I Access 2016 Grundlagen für Anwender Bevor Sie beginnen
Access 2016 Sabine Spieß Grundlagen für Anwender (auch unter Office 365) 1. Ausgabe, 1. Aktualisierung, September 2016 ACC2016 ISBN 978-3-86249-483-5 I Access 2016 Grundlagen für Anwender Bevor Sie beginnen
Schritt 1: Verwenden von Excel zum Erstellen von Verbindungen zu SQL Server Analysis Services-Daten
 1 von 5 12.01.2013 17:58 SharePoint 2013 Veröffentlicht: 16.10.12 Zusammenfassung: Informationen zur Verwendung von Excel zum Erstellen und Freigeben einer Verbindung zu SQL Server Analysis Services-Daten,
1 von 5 12.01.2013 17:58 SharePoint 2013 Veröffentlicht: 16.10.12 Zusammenfassung: Informationen zur Verwendung von Excel zum Erstellen und Freigeben einer Verbindung zu SQL Server Analysis Services-Daten,
Eine Kundendatenbank erstellen
 Eine Kundendatenbank erstellen Situation Sie möchten Ihre Kundendaten künftig effektiver mit Hilfe eines Datenbankprogramms verwalten. 1. Starten Sie das Programm Microsoft Access 2000. Start -> Programme
Eine Kundendatenbank erstellen Situation Sie möchten Ihre Kundendaten künftig effektiver mit Hilfe eines Datenbankprogramms verwalten. 1. Starten Sie das Programm Microsoft Access 2000. Start -> Programme
Das in Abb. 2 und Abb. 3 dargestellte Kombinationsfeld (Abb. 2 roter Kreis) wurde mit Hilfe des Kombinationsfeld-Assistenten
 Kombinationsfeld, Listenfeld 2010 Niko Becker Mit Hilfe von Steuerelementen können Sie Formulare nicht nur ansprechend gestalten, sondern auch eine Art Benutzerführung einrichten, indem Sie beispielsweise
Kombinationsfeld, Listenfeld 2010 Niko Becker Mit Hilfe von Steuerelementen können Sie Formulare nicht nur ansprechend gestalten, sondern auch eine Art Benutzerführung einrichten, indem Sie beispielsweise
Word. Starten Sie Word und öffnen Sie ein leeres Dokument. Als erstes stellen Sie das Blattformat für die Briefvorlage ein.
 Briefkopf erstellen Starten Sie Word und öffnen Sie ein leeres Dokument. Als erstes stellen Sie das Blattformat für die Briefvorlage ein. Klicken Sie dazu auf die Schaltfläche Seitenränder und wählen Benutzerdefinierte
Briefkopf erstellen Starten Sie Word und öffnen Sie ein leeres Dokument. Als erstes stellen Sie das Blattformat für die Briefvorlage ein. Klicken Sie dazu auf die Schaltfläche Seitenränder und wählen Benutzerdefinierte
SL BKRD DECUS RESPEC GAMING MOUSE
 Profilwahl & Profileinstellungen, Beleuchtung In der linken oberen Spalte können Sie zwischen 5 Profilen wechseln. Bei einer Neuinstallation des Treibers ist ein Standardprofil eingestellt. In den Zeilen
Profilwahl & Profileinstellungen, Beleuchtung In der linken oberen Spalte können Sie zwischen 5 Profilen wechseln. Bei einer Neuinstallation des Treibers ist ein Standardprofil eingestellt. In den Zeilen
GEORG neue Kostenordnung NW einbinden
 GEORG neue Kostenordnung NW einbinden Einbindung der Verordnung zur Umsetzung der Open Data Prinzipien für Geobasisdaten zum 01.01.2017 in GEORG Die o.g. Verordnung wurde von uns in GEORG integriert, so
GEORG neue Kostenordnung NW einbinden Einbindung der Verordnung zur Umsetzung der Open Data Prinzipien für Geobasisdaten zum 01.01.2017 in GEORG Die o.g. Verordnung wurde von uns in GEORG integriert, so
Das Startmenü. Das Startmenü anpassen
 Das Startmenü Über das Startmenü gelangen Sie zu allen Programmen und Funktionen des Computers. Klicken Sie dazu auf die Schaltfläche Start. Die meistgenutzten Programme finden Sie in der linken Liste.
Das Startmenü Über das Startmenü gelangen Sie zu allen Programmen und Funktionen des Computers. Klicken Sie dazu auf die Schaltfläche Start. Die meistgenutzten Programme finden Sie in der linken Liste.
14. Es ist alles Ansichtssache
 Ansicht erstellen mit Suche nach Wörtern im Betreff 14. Es ist alles Ansichtssache In Outlook wird praktisch alles mit Ansichten gesteuert. Wir haben bereits einige Standardansichten verwendet. Das Schöne
Ansicht erstellen mit Suche nach Wörtern im Betreff 14. Es ist alles Ansichtssache In Outlook wird praktisch alles mit Ansichten gesteuert. Wir haben bereits einige Standardansichten verwendet. Das Schöne
1 Einführung Was macht eine Datenbank? Entwickler und Benutzer Warum sollten Sie mit Datenbanken arbeiten?
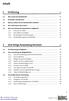 Inhalt 1 Einführung 19 1.1 Was macht eine Datenbank? 19 1.2 Entwickler und Benutzer 20 1.3 Warum sollten Sie mit Datenbanken arbeiten? 20 1.4 Wer sollte dieses Buch lesen? 21 1.5 Wie sind relationale Datenbanken
Inhalt 1 Einführung 19 1.1 Was macht eine Datenbank? 19 1.2 Entwickler und Benutzer 20 1.3 Warum sollten Sie mit Datenbanken arbeiten? 20 1.4 Wer sollte dieses Buch lesen? 21 1.5 Wie sind relationale Datenbanken
Microsoft Access 2010 Gruppierte Daten in Berichten
 Microsoft Access 2010 Gruppierte Daten in Berichten Berichte... zeigen Daten zum Lesen an. können Daten gruppieren und berechnen. beziehen die Daten aus einer Tabelle oder Abfrage / SQL- Anweisung. bereiten
Microsoft Access 2010 Gruppierte Daten in Berichten Berichte... zeigen Daten zum Lesen an. können Daten gruppieren und berechnen. beziehen die Daten aus einer Tabelle oder Abfrage / SQL- Anweisung. bereiten
Legen Sie auf ihrem Home-Verzeichnis zwei neue Verzeichnisse mit dem Namen an: Irfan-Bilder und Fotoshow.
 IrfanView A Vorarbeiten Legen Sie auf ihrem Home-Verzeichnis zwei neue Verzeichnisse mit dem Namen an: Irfan-Bilder und Fotoshow. B Voreinstellungen 1. Starten Sie IrfanView. 2. Klicken Sie im Menü Optionen
IrfanView A Vorarbeiten Legen Sie auf ihrem Home-Verzeichnis zwei neue Verzeichnisse mit dem Namen an: Irfan-Bilder und Fotoshow. B Voreinstellungen 1. Starten Sie IrfanView. 2. Klicken Sie im Menü Optionen
Modul 5 Access Syll. 5.0
 EC DL - VO O R B E R E I T U N G S K U R S Modul 5 Access Syll. 5.0 Datenbank - Allgemeines Datenbankprogramm starten bzw. beenden bestehende Datenbank öffnen bzw. schließen Schaltfläche "Start" Programme
EC DL - VO O R B E R E I T U N G S K U R S Modul 5 Access Syll. 5.0 Datenbank - Allgemeines Datenbankprogramm starten bzw. beenden bestehende Datenbank öffnen bzw. schließen Schaltfläche "Start" Programme
Kurzanleitung Projektverwaltung
 Kurzanleitung Projektverwaltung Inhalt 2 Inhalt Dendrit STUDIO starten... 3 Dendrit STUDIO unter Windows Vista/Windows 7 starten... 3 Dendrit STUDIO unter Windows 8/Windows 10 starten... 3 Projektverwaltung...
Kurzanleitung Projektverwaltung Inhalt 2 Inhalt Dendrit STUDIO starten... 3 Dendrit STUDIO unter Windows Vista/Windows 7 starten... 3 Dendrit STUDIO unter Windows 8/Windows 10 starten... 3 Projektverwaltung...
Der Serienbrief bzw. Seriendruck
 Der Serienbrief bzw. Seriendruck Sie lernen einen Serienbrief zu erstellen. In Word 2010 wird der Serienbrief unter der allgemeinen Bezeichnung Seriendruck geführt. Er besteht aus einem Hauptdokument (dem
Der Serienbrief bzw. Seriendruck Sie lernen einen Serienbrief zu erstellen. In Word 2010 wird der Serienbrief unter der allgemeinen Bezeichnung Seriendruck geführt. Er besteht aus einem Hauptdokument (dem
Thomas Rudolph Handlungsanleitungen für den betrieblichen Office-Einsatz
 LO7 Handlungsanleitung zur Erstellung einer Pflanzendatenbank - Stauden - in LibreOffice Base Anlagen: Version 2.0.2 für Libre Office Base 5.1.5.2 - November 2016 Verfasser: Thomas Rudolph Seite 1. Eine
LO7 Handlungsanleitung zur Erstellung einer Pflanzendatenbank - Stauden - in LibreOffice Base Anlagen: Version 2.0.2 für Libre Office Base 5.1.5.2 - November 2016 Verfasser: Thomas Rudolph Seite 1. Eine
1 Erste Schritte... 15
 Inhalt 1 Erste Schritte... 15 1.1 Access starten...16 1.2 Eine Datenbank anhand einer Vorlage erstellen...17 Welcher Vorlagentyp sollte gewählt werden?... 17 Eine Access-Desktopdatenbank zur Adressverwaltung
Inhalt 1 Erste Schritte... 15 1.1 Access starten...16 1.2 Eine Datenbank anhand einer Vorlage erstellen...17 Welcher Vorlagentyp sollte gewählt werden?... 17 Eine Access-Desktopdatenbank zur Adressverwaltung
3 VOREINSTELLUNGEN ANPASSEN
 Das Präsentationsprogramm PowerPoint 2007 bietet den BenutzerInnen die Möglichkeit, diearbeitsumgebung individuell anzupassen. 3.1 Zoomfunktionen verwenden Die Präsentation kann in verschiedenen Vergrößerungsstufen
Das Präsentationsprogramm PowerPoint 2007 bietet den BenutzerInnen die Möglichkeit, diearbeitsumgebung individuell anzupassen. 3.1 Zoomfunktionen verwenden Die Präsentation kann in verschiedenen Vergrößerungsstufen
Übungsaufgaben zu Windows 10 (Musterlösung)
 Übungsaufgaben zu Windows 10 - Musterlösung Seite 1 von 6 Übungsaufgaben zu Windows 10 (Musterlösung) Nachfolgend die Musterlösung zu den einzelnen Übungsaufgaben. In vielen Fällen gibt es unterschiedliche
Übungsaufgaben zu Windows 10 - Musterlösung Seite 1 von 6 Übungsaufgaben zu Windows 10 (Musterlösung) Nachfolgend die Musterlösung zu den einzelnen Übungsaufgaben. In vielen Fällen gibt es unterschiedliche
Übungsaufgaben zu Windows 10 (Musterlösung)
 Übungsaufgaben zu Windows 10 - Musterlösung Seite 1 von 6 Übungsaufgaben zu Windows 10 (Musterlösung) Nachfolgend die Musterlösung zu den einzelnen Übungsaufgaben. In vielen Fällen gibt es unterschiedliche
Übungsaufgaben zu Windows 10 - Musterlösung Seite 1 von 6 Übungsaufgaben zu Windows 10 (Musterlösung) Nachfolgend die Musterlösung zu den einzelnen Übungsaufgaben. In vielen Fällen gibt es unterschiedliche
Kennen, können, beherrschen lernen was gebraucht wird
 Inhaltsverzeichnis Inhaltsverzeichnis... 1 Datei- und Ordnerverwaltung... 2 Eine Ordnerstruktur erstellen... 2 Regeln für die Vergabe von Namen... 2 So erstellen Sie Ordner... 2 Vorgehensweise beim Markieren
Inhaltsverzeichnis Inhaltsverzeichnis... 1 Datei- und Ordnerverwaltung... 2 Eine Ordnerstruktur erstellen... 2 Regeln für die Vergabe von Namen... 2 So erstellen Sie Ordner... 2 Vorgehensweise beim Markieren
Mit dem Explorer arbeiten
 Starten Sie den Explorer, und blenden Sie die Symbolleiste ein, wenn diese nicht sichtbar ist. Bewegen Sie den Mauszeiger zur Schaltfläche Maustaste, es öffnet sich das Kontextmenü. und drücken Sie die
Starten Sie den Explorer, und blenden Sie die Symbolleiste ein, wenn diese nicht sichtbar ist. Bewegen Sie den Mauszeiger zur Schaltfläche Maustaste, es öffnet sich das Kontextmenü. und drücken Sie die
Tabellen bearbeiten. Excel Grundlagen ZID/Dagmar Serb V.02/Sept. 2015
 Tabellen bearbeiten Excel 2010 - Grundlagen ZID/Dagmar Serb V.02/Sept. 2015 TABELLEN BEARBEITEN... 2 ZEILENHÖHE... 2 SPALTENBREITE... 2 SPALTEN EINFÜGEN [STRG]+[+]... 3 ZEILEN EINFÜGEN [STRG]+[+]... 4
Tabellen bearbeiten Excel 2010 - Grundlagen ZID/Dagmar Serb V.02/Sept. 2015 TABELLEN BEARBEITEN... 2 ZEILENHÖHE... 2 SPALTENBREITE... 2 SPALTEN EINFÜGEN [STRG]+[+]... 3 ZEILEN EINFÜGEN [STRG]+[+]... 4
Hochschulrechenzentrum Justus-Liebig-Universität Gießen. CorelDRAW X7. Zoomen
 Hochschulrechenzentrum Justus-Liebig-Universität Gießen CorelDRAW X7 Zoomen Zoomen in CorelDRAW Seite 1 von 11 Inhaltsverzeichnis Einleitung... 2 Die Standardzoomgröße... 2 Zoomgröße ändern... 2 Einstellungen
Hochschulrechenzentrum Justus-Liebig-Universität Gießen CorelDRAW X7 Zoomen Zoomen in CorelDRAW Seite 1 von 11 Inhaltsverzeichnis Einleitung... 2 Die Standardzoomgröße... 2 Zoomgröße ändern... 2 Einstellungen
6.2 Access laden und neue Datenbank erstellen
 6.2 Access laden und neue Datenbank erstellen Im Windows-Menü Mit Klick auf das [Windows]-Symbol das Menü einblenden und - falls vorhanden - auf das Access- Programm-Symbol klicken. Andernfalls 'Alle Programme'
6.2 Access laden und neue Datenbank erstellen Im Windows-Menü Mit Klick auf das [Windows]-Symbol das Menü einblenden und - falls vorhanden - auf das Access- Programm-Symbol klicken. Andernfalls 'Alle Programme'
1.1 Basiswissen Fensterbedienung
 1. Windows mit Gesten steuern 1.1 Basiswissen Fensterbedienung Elemente eines Fensters Fenster besitzen bestimmte Fensterelemente unabhängig davon, welcher Inhalt in den jeweiligen Fenstern angezeigt wird.
1. Windows mit Gesten steuern 1.1 Basiswissen Fensterbedienung Elemente eines Fensters Fenster besitzen bestimmte Fensterelemente unabhängig davon, welcher Inhalt in den jeweiligen Fenstern angezeigt wird.
Access 2010 Grundlagen 2. MS Access Datenbanken
 Access2010Grundlagen 2. MSAccessDatenbanken MS Access ist ein relationales Datenbankmanagementsystem (rdbms), was bedeutet, dass Daten nicht nur gespeichert, sondern auch aufgrund vorhandener Beziehungen
Access2010Grundlagen 2. MSAccessDatenbanken MS Access ist ein relationales Datenbankmanagementsystem (rdbms), was bedeutet, dass Daten nicht nur gespeichert, sondern auch aufgrund vorhandener Beziehungen
PowerPivot in Excel professionell einsetzen. Excel 2013/2016
 Schnellübersichten PowerPivot in Excel professionell einsetzen. Excel 2013/2016 1 Basiswissen PowerPivot 2 2 Daten in PowerPivot importieren 3 3 Beziehungen erstellen und anwenden 5 4 Mit PowerPivot rechnen
Schnellübersichten PowerPivot in Excel professionell einsetzen. Excel 2013/2016 1 Basiswissen PowerPivot 2 2 Daten in PowerPivot importieren 3 3 Beziehungen erstellen und anwenden 5 4 Mit PowerPivot rechnen
BILD-, AUDIO- UND VIDEODATEIEN BEREITSTELLEN. von CiL-Support-Team Stand: September 2015
 BILD-, AUDIO- UND VIDEODATEIEN BEREITSTELLEN von CiL-Support-Team Stand: September 2015 Inhalt 1. Allgemeines... 2 2. Ordner erstellen... 2 3. Bilddatei hochladen... 3 4. Audiodatei hochladen... 4 5. Videodatei
BILD-, AUDIO- UND VIDEODATEIEN BEREITSTELLEN von CiL-Support-Team Stand: September 2015 Inhalt 1. Allgemeines... 2 2. Ordner erstellen... 2 3. Bilddatei hochladen... 3 4. Audiodatei hochladen... 4 5. Videodatei
Word 4. Tabulatoren Version: Relevant für: ECDL, IKA, DA
 Word 4 Tabulatoren Version: 170220 Relevant für: ECDL, IKA, DA 08-Word-Grundlagen.docx Inhaltsverzeichnis 1 Hinweise 1.1 Zu diesem Lehrmittel... 3 1.1.1 Arbeitsdateien zum Lehrmittel... 3 1.1.2 Vorkenntnisse...
Word 4 Tabulatoren Version: 170220 Relevant für: ECDL, IKA, DA 08-Word-Grundlagen.docx Inhaltsverzeichnis 1 Hinweise 1.1 Zu diesem Lehrmittel... 3 1.1.1 Arbeitsdateien zum Lehrmittel... 3 1.1.2 Vorkenntnisse...
Übung 1: Ein Haupt-/Unterformular mit dem Formular-Assistenten erstellen
 Übung 1: Ein Haupt-/Unterformular mit dem Formular-Assistenten erstellen Problem: In relationalen Datenbanken verteilen sich die Informationen i.d.r. auf mehrere Tabellen. Die Eingabe neuer Daten und die
Übung 1: Ein Haupt-/Unterformular mit dem Formular-Assistenten erstellen Problem: In relationalen Datenbanken verteilen sich die Informationen i.d.r. auf mehrere Tabellen. Die Eingabe neuer Daten und die
Seiten anlegen, ändern, verschieben und löschen
 12 Seiten anlegen, ändern, verschieben und löschen 2.1 Seite aufrufen Im Funktionsmenü Seite aufrufen. Die Ordner und Seiten Ihres Baukastens erscheinen (= Seitenbaum). Klick auf - Symbol ermöglicht Zugriff
12 Seiten anlegen, ändern, verschieben und löschen 2.1 Seite aufrufen Im Funktionsmenü Seite aufrufen. Die Ordner und Seiten Ihres Baukastens erscheinen (= Seitenbaum). Klick auf - Symbol ermöglicht Zugriff
Einrichten einer portablen Arbeitsumgebung auf dem USB-Stick
 Einrichten einer portablen Arbeitsumgebung auf dem USB-Stick Das Programm PStart eignet sich hervorragend, um portable Programme (lauffähig ohne Installation) in eine dem Startmenü ähnliche Anordnung zu
Einrichten einer portablen Arbeitsumgebung auf dem USB-Stick Das Programm PStart eignet sich hervorragend, um portable Programme (lauffähig ohne Installation) in eine dem Startmenü ähnliche Anordnung zu
Microsoft Access 2013 Tastenkombinationen
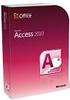 Hochschulrechenzentrum Justus-Liebig-Universität Gießen Microsoft Access 2013 en en in Access 2013 Seite 1 von 28 Inhaltsverzeichnis en für Access-Apps... 4 en für die Entwurfszeit... 4 für die Laufzeit
Hochschulrechenzentrum Justus-Liebig-Universität Gießen Microsoft Access 2013 en en in Access 2013 Seite 1 von 28 Inhaltsverzeichnis en für Access-Apps... 4 en für die Entwurfszeit... 4 für die Laufzeit
MS Access 2010 Kompakt
 2 ABFRAGEN Eine Abfrage ist im Wesentlichen der Filterung eines Datenbestandes sehr ähnlich. Auch hier werden aus einer Menge von Informationen nur jene Datensätze ausgewählt, die einem vorher definierten
2 ABFRAGEN Eine Abfrage ist im Wesentlichen der Filterung eines Datenbestandes sehr ähnlich. Auch hier werden aus einer Menge von Informationen nur jene Datensätze ausgewählt, die einem vorher definierten
Access für Windows. Tanja Bossert, Andrea Weikert 1. Ausgabe, März Grundlagen für Datenbankentwickler ACC2010D
 Tanja Bossert, Andrea Weikert 1. Ausgabe, März 2011 Access 2010 für Windows Grundlagen für Datenbankentwickler ACC2010D I Access 2010 - Grundlagen für Datenbankentwickler Zu diesem Buch...4 Beziehungen
Tanja Bossert, Andrea Weikert 1. Ausgabe, März 2011 Access 2010 für Windows Grundlagen für Datenbankentwickler ACC2010D I Access 2010 - Grundlagen für Datenbankentwickler Zu diesem Buch...4 Beziehungen
Dateiverwaltung mit dem Windows-Explorer
 Dateiverwaltung mit dem Windows-Explorer Hinweis: Die Beschreibungen für die Aktionen mit Dateien gelten jeweils für Ordner analog. Sie können Aktionen wie Umbenennen, Löschen, Kopieren und Verschieben
Dateiverwaltung mit dem Windows-Explorer Hinweis: Die Beschreibungen für die Aktionen mit Dateien gelten jeweils für Ordner analog. Sie können Aktionen wie Umbenennen, Löschen, Kopieren und Verschieben
Arbeiten mit Blättern und Fenstern
 5 Arbeiten mit Blättern und Fenstern In diesem Kapitel: n Blätter in einer Arbeitsmappe auswählen n Blätter hinzufügen, Blätter löschen n Blätter verschieben, Blätter kopieren n Blätter aus- und einblenden
5 Arbeiten mit Blättern und Fenstern In diesem Kapitel: n Blätter in einer Arbeitsmappe auswählen n Blätter hinzufügen, Blätter löschen n Blätter verschieben, Blätter kopieren n Blätter aus- und einblenden
Übungsaufgaben zu Windows 10 (Musterlösung)
 Übungsaufgaben zu Windows 10 - Musterlösung Seite 1 von 6 Übungsaufgaben zu Windows 10 (Musterlösung) Nachfolgend die Musterlösung zu den einzelnen Übungsaufgaben. In vielen Fällen gibt es unterschiedliche
Übungsaufgaben zu Windows 10 - Musterlösung Seite 1 von 6 Übungsaufgaben zu Windows 10 (Musterlösung) Nachfolgend die Musterlösung zu den einzelnen Übungsaufgaben. In vielen Fällen gibt es unterschiedliche
White Paper Wählen-Buttons in Excel
 White Paper Wählen-Buttons in Excel Seite 2 White Paper... 1 Wählen-Buttons in Excel... 1 Wählen-Button in einer Tabelle... 3 Schritt 1: Excel-Datei öffnen... 3 Schritt 2: Button einbauen... 3 Schritt
White Paper Wählen-Buttons in Excel Seite 2 White Paper... 1 Wählen-Buttons in Excel... 1 Wählen-Button in einer Tabelle... 3 Schritt 1: Excel-Datei öffnen... 3 Schritt 2: Button einbauen... 3 Schritt
ECDL Information und Kommunikation Kapitel 7
 Kapitel 7 Bearbeiten von E-Mails Outlook Express bietet Ihnen noch weitere Möglichkeiten, als nur das Empfangen und Versenden von Mails. Sie können empfangene Mails direkt beantworten oder an andere Personen
Kapitel 7 Bearbeiten von E-Mails Outlook Express bietet Ihnen noch weitere Möglichkeiten, als nur das Empfangen und Versenden von Mails. Sie können empfangene Mails direkt beantworten oder an andere Personen
Access Verbrecherdatenbank Teil 2
 Access Verbrecherdatenbank Teil 2 Allgemeines Im ersten Teil dieser Übung hast du mit Microsoft Access eine Verbrecherdatenbank inklusive Formular erstellt. In zweiten Teil lernst du nun, wie man einen
Access Verbrecherdatenbank Teil 2 Allgemeines Im ersten Teil dieser Übung hast du mit Microsoft Access eine Verbrecherdatenbank inklusive Formular erstellt. In zweiten Teil lernst du nun, wie man einen
Access 2010. für Windows. Ricardo Hernández García 1. Ausgabe, 1. Aktualisierung, Dezember 2011. Automatisierung, Programmierung ACC2010P
 Ricardo Hernández García 1. Ausgabe, 1. Aktualisierung, Dezember 2011 Access 2010 für Windows Automatisierung, Programmierung ACC2010P 4 Access 2010 für Windows - Automatisierung, Programmierung 4 Mit
Ricardo Hernández García 1. Ausgabe, 1. Aktualisierung, Dezember 2011 Access 2010 für Windows Automatisierung, Programmierung ACC2010P 4 Access 2010 für Windows - Automatisierung, Programmierung 4 Mit
