BAUDOKUMENTATION & BAUPROZESSMANAGEMENT docma REPORT 5
|
|
|
- Mina Melsbach
- vor 7 Jahren
- Abrufe
Transkript
1 BAUDOKUMENTATION & BAUPROZESSMANAGEMENT docma REPORT 5 EDR Software GmbH Dillwächterstraße 5 D München Tel support@edr-software.com
2 Kapitel Inhaltsverzeichnis Seite Einführung... 6 Arbeiten mit docma REPORT Oberfläche Übersicht Neues Projekt erstellen Vorhandenes Projekt öffnen Übersicht der Bautagesberichte Sortierung Filter Gruppierung Versionsverwaltung Neuen Bautagesbericht erstellen Vorhandenen Bautagesbericht kopieren Eingabe Allgemein Tagesdaten Tätigkeiten Wichtiges Grundwissen Tätigkeiten dokumentieren ohne geplante Termine Erstellen über Strukturbaum Erstellen über die Funktion Neu Dokumentation von Leistungen, die kein Vertragsbestandteil sind Einträge bearbeiten Geplante Tätigkeiten über direktes Einkopieren verwalten Strukturbaumverwaltung Arbeiten mit geplanten Tätigkeiten (als Checkliste) Dokumentation von Leistungen, die kein Vertragsbestandteil sind Verfolgen des Fertigstellungsgrades Tätigkeiten filtern und durchsuchen Über den Strukturbaum Über die Filterzeilen Über die Eingabekriterien Seite 2 von 119
3 2.3.4 Personal Personalstundenerfassung über Personaltypen Detaillierte Personalstundenerfassung Personalstunden personenbezogen auf Vorgänge erfassen Personalstunden personenbezogen auf Vorgänge und Bauarbeitsschlüssel dokumentieren Mengen Geräte Vorkommnisse Parameter Bilder Bild Import von einem Laufwerk Bild Import aus PIX Einträge bearbeiten Kommentare Bautagesbericht signieren Bautagesbericht revidieren Bautagesbericht löschen Bautagesbericht drucken Kommentarfunktion Kommentare erstellen Kommentare editieren / löschen Konfiguration Globale Konfiguration Benutzerkonten Adminrollen Projektrollen Projektberechtigung Datenbankeinstellungen Projekte Wetter Kategorie Vorkommnisse Berichtsvorlagen Personaltypen global Globale Variablen Projektvariablen Seite 3 von 119
4 3.2 Projektkonfiguration Firmen Personen Schlüssel Vorgänge Manuelles Erzeugen Import von Vorgängen über die Excelschnittstelle Geräte Sachverhalte Personaltypen Parameter Projekteinstellungen Verfügbare Inhalte Feldnamen Tagesdaten Projektparameter Tätigkeiten Terminplanebene Personal Inhalte Feld Projektvariablen Benutzerkonfiguration Arbeiten mit Haupt- und Teilprojekten Projekte anlegen und konfigurieren Dokumentation verteilt auf Projekte Ausgabe Hauptbericht Seite 4 von 119
5 5. Auswertung Allgemeines Tabellarische Auswertung Auswertungsergebnisse ausgeben Auswertungsergebnisse ausdrucken Auswertungsergebnisse nach MS Excel exportieren Grafische Auswertung Tagesdaten Firmen Personenstunden Parameter Arbeiten mit hinterlegten Terminplänen in docma REPORT Terminplandaten aus MS Project Import von Terminplanungsdaten in docma REPORT Vorkommnisse im Soll-Ist-Vergleich Übergabe der Ist-Daten nach MS Project Anmelden über das MS Project Add-In Import der Ist-Daten in MS Project Import in eine vorhandene Terminplandatei Import in eine neu erzeugte Terminplandatei Terminplandaten aus Asta Powerproject Hinterlegen von Terminplanungsdaten in docma REPORT Ausgabe von Ist-Daten nach Asta Powerproject Terminplan neu erzeugen und Daten importieren Daten in vorhandenen Terminplan importieren Systemvoraussetzungen Seite 5 von 119
6 1. Einführung Bautagesberichte zu schreiben gehört zur täglichen Pflicht auf allen Baustellen. Gerade auf Großbaustellen ist es sehr aufwändig alle Vorgänge und deren Dokumentation im Blick zu behalten. docma REPORT bietet daher nicht nur die Möglichkeit schnell und komfortabel Berichte zu verfassen, sondern hat darüber hinaus bereits den Status einer Baucontrollingsoftware. Soll-Ist-Vergleiche mit vorhandenen Terminplänen, Auswertungsvarianten für Störungen im Bauablauf sowie Personalstundenerfassung sind für die täglichen Abläufe der Bauunternehmen ein großer Gewinn. In den nachfolgenden Kapiteln erfahren Sie mehr über die richtige Arbeitsweise mit docma REPORT. 2. Arbeiten mit docma REPORT 2.1 Oberfläche Die Oberfläche von docma REPORT ist in 6 Bereiche aufgeteilt: Übersicht Hier kann ein neues Projekt angelegt und zwischen bereits vorhandenen Projekten gewechselt werden. Außerdem werden hier alle Bautagesberichte im aktuellen Projekt angezeigt und können dort verwaltet und gegebenenfalls auch gesammelt gedruckt werden. Eingabe Hier erfolgt die eigentliche Eingabe für die einzelnen Bautagesberichte. Seite 6 von 119
7 Auswertung Hier kann eine Auswertung der Daten entweder projektweise oder projektübergreifend erfolgen. Die Daten können in Berichten ausgegeben, an Excel exportiert und auch graphisch in Diagrammen aufbereitet angezeigt werden. Globale Konfiguration Hier befindet sich die Benutzerverwaltung, in der Benutzerkonten, Admin- und Projektrollen definiert und vergeben werden können. Zusätzlich können hier alle projektübergreifenden Konfigurationseinträge hinterlegt und bearbeitet werden. Projektkonfiguration Hier werden alle projektspezifischen Konfigurationseinträge hinterlegt und bearbeitet. Benutzerkonfiguration Jeder Benutzer hat hier Zugriff auf seine eigenen Benutzereinstellungen, wie z.b. Name und Filterzeile an /aus Hinweis: Je nach Rechtevergabe sind bestimmte Bereiche für den Anwender sichtbar oder gegebenenfalls ausgeblendet. Seite 7 von 119
8 Über den grünen Bereich Datei haben Sie Zugriff auf verschiedene Bereiche in docma REPORT. Über docma PIX gelangen Sie direkt in die Anwendung docma PIX (Bildmanagement-Software). Wenn Sie docma REPORT und docma PIX parallel im Einsatz haben, können Sie in docma PIX alle Bilder, die Sie in den Bautagesberichten importiert haben verschlagworten und zusätzlich verwalten. Über Datenbanken haben Sie Zugriff auf alle freigeschalteten Datenbanken und können hier auch zwischen den Datenbanken wechseln. Über Deutsch haben Sie die Möglichkeit zwischen der Spracheinstellung Deutsch und Englisch zu wählen. Sollten weitere Sprachfiles hinterlegt sein, sind auch weitere Sprachen möglich. Sollten Sie Bedarf an internationalen Standorten haben, können Sie sich gerne an uns wenden. docma REPORT kann bei Bedarf an alle wichtigen Sprachen als Dienstleistung angepasst werden. Über Registrierung können Sie Ihre docma REPORT Version entsprechend der Lizenz bei einer Inhouselösung freischalten. Hierfür benötigen Sie einen gültigen Lizenzschlüssel. Über Info erhalten Sie Informationen zur Programmversion Über Programm beenden verlassen Sie die Anwendung docma REPORT Seite 8 von 119
9 2.2 Übersicht Im Bereich Übersicht gibt es 3 Funktionsgruppen: Die Funktionen in der Gruppe PROJEKT beziehen sich auf das Erzeugen von neuen Projekten, das Übernehmen von vorhandenen Daten und das Umschalten zwischen einzelnen Projekten. Mit Hilfe der Funktionen in der Gruppe TAGESBERICHT bearbeiten Sie projektbezogene Bautagesberichte, die im unteren Bereich des Bildschirms angezeigt werden. Funktionen in der Gruppe DRUCKEN beziehen sich auf die Ausgabe von Tagesberichten oder Gesamtberichte, die vor allem in großen Projekten sinnvoll sind Neues Projekt erstellen Um ein neues Projekt in docma REPORT zu erzeugen, gehen Sie in der Gruppe PROJEKT auf die Funktion Neu In der Eingabemaske Neues Projekt geben Sie alle relevanten Informationen zum Projekt ein. Hier werden Sie auch gefragt, welche Projektrolle Sie für Ihren eigenen Account in diesem Projekt verwenden möchten. Die Projektrolle ist wichtig für die Rechte im Projekt. Nach dem Speichern der Eingaben wird das Projekt direkt geöffnet und ist zur Eingabe bereit. Seite 9 von 119
10 Hinweis: Alle Eingaben können nachträglich in der Globalen Konfiguration im Bereich Projekte verändert werden. Siehe auch Kapitel im Abschnitt Globale Konfiguration. Erzeugte Projekte können im Nachhinein nicht mehr gelöscht werden. (Aber wie schon beschrieben verändert) Vorhandenes Projekt öffnen Um von einem Projekt in ein anderes zu wechseln, gehen Sie in der Gruppe PROJEKT auf die Funktion Wechseln. Wählen Sie das gewünschte Projekt aus und bestätigen Sie die Auswahl mit OK. Alternativ können Sie das Projekt auch mit Doppelklick auf die Projektbezeichnung öffnen. Für eine sehr umfangreiche Projektliste stehen Ihnen im oberen Bereich Schnellfilter zur Verfügung. Sobald Sie Teile des Namens oder der Nummer eintragen, werden Ihnen die entsprechenden Projekte angezeigt. Seite 10 von 119
11 2.2.3 Übersicht der Bautagesberichte In der Übersichtsliste der Bautagesberichte werden die wichtigsten Informationen der Tagesdaten auf einen Blick dargestellt. Die vorhandenen Informationen können auf unterschiedliche Art und Weise angezeigt werden Sortierung Um gezielt eine Spalte auf- oder absteigend zu sortieren, klicken Sie mit der Maus auf die Spaltenüberschrift. Nach 1x Klicken erscheint in der Überschrift ein aufsteigendes Dreieck, die Daten werden nach dem Spalteninhalt aufsteigend sortiert. Nach 2x Klicken erscheint in der Überschrift ein absteigendes Dreieck, die Daten werden nach dem Spalteninhalt absteigend sortiert. Um die Sortierung wieder aufzuheben, klicken Sie neben den Spaltenüberschriften auf der linken Seite auf den Knopf Filter und Sortierung zurücksetzen. Seite 11 von 119
12 Filter Um sich in der Tabelle nur bestimmte Informationen anzeigen zu lassen, kann pro Spalte ein Filter gesetzt werden. Geben Sie in der Filterzeile der jeweiligen Spalte die gesuchte Information ein. Der Filter wird sofort mit der Eingabe ausgeführt. Über das Filtersymbol rechts in der Filterzeile kann festgelegt werden, wie der Suchbegriff behandelt werden soll. Standardmäßig ist der Filter auf ist gleich bei nummerischen Informationen und Beinhaltet bei Textinformationen eingestellt. In einer Ansicht können beliebig viel Filter miteinander kombiniert werden. Die Übersichtsliste kann so Stück für Stück auf das gewünschte Ergebnis gefiltert werden. Um die Filter wieder aufzuheben, klicken Sie neben den Spaltenüberschriften auf der linken Seite auf den Knopf Filter und Sortierung zurücksetzen. Seite 12 von 119
13 Gruppierung Die Ansicht der Bautagesberichte kann nach allen Spaltenüberschriften individuell gruppiert werden. Um die Informationen nach einer bestimmten Spaltenüberschrift zu gruppieren, gehen Sie mit der Maus auf die Überschrift (im dargestellten Beispiel: Projektspezifisch) und ziehen per Drag`n`Drop die Information in die Zeile Für Gruppierung Spalte hierher ziehen. Die Überschrift erscheint als Gruppierungskategorie in der oberen Zeile und die Liste wird sofort nach dieser Kategorie sortiert. Um eine weitere Gruppierung darunter zu legen, ziehen Sie die nächste Überschrift (im dargestellten Beispiel: KW) ebenfalls per Drag`n`Drop hinter die bereits bestehende Kategorie. Die Liste wird jetzt zuerst nach der 1. Kategorie und darunter nach der 2. Kategorie gruppiert. Um die Gruppierung wieder aufzuheben, entfernen Sie die Kategorien mit dem X hinter dem Gruppierungseintrag. Seite 13 von 119
14 Versionsverwaltung Durch die Funktionen Signieren und Revidieren (siehe auch Kapitel 2.4 und 2.5) entstehen oftmals mehrere aufeinander aufbauende Versionen eines Bautagesberichts. Im Bereich Übersicht können wahlweise alle oder auch nur die aktuellen Versionen angezeigt werden. Standardmäßig ist die Ansicht so eingestellt, dass nur die aktuellsten Versionen angezeigt werden. Wenn Sie auch ältere Versionen sehen möchten, klicken Sie mit der Maus auf das Filtersymbol und wählen Kein Filter. Danach werden in der Übersicht alle Versionsstände der Bautagesberichte angezeigt und können hier direkt per Doppelklick eingesehen werden. Um wieder in die Ansicht mit den aktuellen Versionsständen zu gelangen, klicken Sie erneut mit der Maus auf das Filtersymbol und wählen Ist gleich. Gegebenenfalls setzen Sie im Kasten noch den Haken für aktuell. Danach werden Ihnen erneut nur die aktuellsten Versionsstände angezeigt. Seite 14 von 119
15 2.2.4 Neuen Bautagesbericht erstellen Gehen Sie in der Gruppe TAGESBERICHT auf die Funktion Neu Im Fenster Bericht erstellen im Abschnitt Neuer Bericht geben Sie das Datum für den neuen Bericht an und wählen die gewünschte Schicht. Schichten werden verwendet, um innerhalb eines Projektes mehrere Tagesberichte für den gleichen Tag (evtl. mit gleicher Nummer) schreiben zu können. Hinweis: Innerhalb eines Projektes muss die Kombination NR - DATUM - SCHICHT eindeutig sein. Im Abschnitt Datenübernahme wählen Sie aus, ob Daten vom letzten Eintrag oder von einem ausgewählten Datum übernommen werden sollen. Zusätzlich können Sie hier angeben, welche Daten vom ausgewählten Bericht übernommen werden sollen. Wenn Sie alle Eingaben gemacht haben, bestätigen Sie das Fenster mit OK. Der neu angelegte Bautagesbericht steht nun in der Übersichtsliste zur Eingabe bereit. Seite 15 von 119
16 2.2.5 Vorhandenen Bautagesbericht kopieren Markieren Sie den Bericht, von dem Sie eine Kopie erstellen möchten. Gehen Sie in der Gruppe TAGESBERICHT auf die Funktion Kopieren. Geben Sie das gewünschte Datum für den neuen Bericht an und setzen Sie einen Haken bei den Berichtsinhalten, die Sie übernehmen möchten. Wenn Sie alle Informationen eingegeben haben, bestätigen Sie mit OK. Der neu angelegte Bautagesbericht steht nun in der Übersichtsliste zur Eingabe bereit. Seite 16 von 119
17 2.3 Eingabe Eine Eingabe der Bautagesberichte kann erst dann erfolgen, wenn alle benötigten Werte, wie z.b. Wetter, Firmen, Geräte, etc. in der Konfiguration hinterlegt wurden. Wie die Inhalte hinterlegt werden, erfahren Sie in Kapitel 3 für die Konfiguration Allgemein Um einen Bautagesbericht zu bearbeiten und die notwendigen Eingaben vorzunehmen, markieren Sie den gewünschten Bericht und wechseln in den Bereich Eingabe. Alternativ gelangen Sie auch mit Klicken auf die Funktion Bearbeiten in der Gruppe TAGESBERICHT oder per Doppelklick auf den gewünschten Eintrag in die Eingabe. Im Bereich Eingabe werden in der Kopfzeile alle relevanten Stammdaten zum Bericht angezeigt. Datum des Berichts Laufende Nummer des Berichts innerhalb des Projektes Schichtnummer Version des Berichts ( vor dem 1.Signieren und Revidieren immer Version 1) Name des Projektes Information, ob der Bericht signiert oder unsigniert ist Seite 17 von 119
18 2.3.2 Tagesdaten In den Tagesdaten können folgende Informationen eingetragen werden: 1) Laufende Nummer des Bautagesberichtes docma REPORT trägt hier automatisch die nächste verfügbare Nummer ein. Sie können diese Angabe überarbeiten. Achten Sie hierbei darauf, dass Sie nach Eingabe der neuen Nummer einmal in ein anderes Eingabefeld klicken, damit der neue Wert übernommen werden kann. Hinweis: Vorhandene Nummer können hier nicht ausgewählt werden. 2) Schicht Hier kann die Schichtnummer, die vorab beim Erzeugen des Berichts eingetragen wurde überarbeitet werden. Achten Sie hierbei darauf, dass die Eingabe der neuen Schichtnummer erst übernommen wird, wenn Sie einmal in ein anderes Eingabefeld klicken. 3) optionales Eingabefeld Dieses Feld steht für Eingaben zur freien Verfügung. Name und Vorgaben für den Inhalt können in der Projektkonfiguration speziell für das Projekt festgelegt werden. Sobald ein Feldname in der Konfiguration hinterlegt wurde, wird auch die Spalte im Bereich Übersicht eingeblendet. Näheres zur Konfiguration finden Sie auch unter Punkt in der Projektkonfiguration. Über das hinter der Eingabe, kann das Eingabefeld wieder geleert werden. 4) Wetter Hier kann aus den festgelegten Wetterinfos gewählt werden. Über das kann das Eingabefeld wieder geleert werden. hinter der Eingabe, Seite 18 von 119
19 5) Temperatur Hier können die Temperaturwerte für den ausgewählten Tag eingegeben werden. 6) Arbeitszeit Hier kann die übergeordnete Gesamtarbeitszeit der Baustelle als Vorschlagswert eingetragen werden. Bei den Personaldaten können die Zeiten für die Firmen danach noch einzeln angepasst werden. Mit den Übernahmeknöpfen können bei nachträglichem Ändern der Zeiten auf Wunsch die Änderungen auf die Firmendaten übertragen werden. 7) Bemerkung Hier kann ein beliebiger Freitext eingegeben werden. Das Feld Bemerkung wird zusätzlich in der Übersicht und in der Auswertung mit angezeigt. Dort kann nach dieser Information sortiert oder gefiltert werden. Das Feld Bemerkung kann beim Erzeugen des Druckberichts wahlweise mit ausgegeben werden. 8) Freitext Hier kann beliebiger Text eingegeben werden. Das Feld Freitext ist in keine andere Ansicht eingebunden, kann aber beim Erzeugen des Druckberichts wahlweise mit ausgegeben werden. 9) Variable Felder Hier stehen den Anwendern zwei projektbezogene freidefinierbare Felder zur Verfügung. Die Eingabe erfolgt rein nummerisch, es sind keine Freitextfelder. Festgelegt werden diese Felder in der Projektkonfiguration im Bereich Projekteinstellungen Feldnamen Tagesdaten Siehe auch Kapitel Wenn für die Felder keine Namen definiert sind, sind Sie in den Tagesdaten ausgeblendet. 10) Kommentare Hier wird angezeigt, ob Kommentare zu den Tagesdaten vorhanden sind oder nicht. Durch Doppelklick auf die Kommentarblase, wird man zu den Kommentareinträgen weitergeleitet. Seite 19 von 119
20 2.3.3 Tätigkeiten Grundgedanke für die Erstellung der Bautagesberichte, ist die vorgangsbezogene Eingabe aller Daten. Zunächst werden alle Vorgänge dokumentiert an denen gearbeitet wurde, bzw. an denen geplante Tätigkeiten nicht ausgeführt werden konnten. Danach können dann bei der weiteren Eingabe alle Daten auf die tatsächlich ausgeführten Tätigkeiten bezogen werden, so dass hier zusätzlich eine Plausibilitätsprüfung erfolgt und falsche Eingaben vermieden werden können. Im Bereich Tätigkeiten werden alle Aktionen dokumentiert, die an vorgegebenen Vorgängen stattgefunden haben. Hierbei kann festgehalten werden, ob geplante Vorgänge auch wirklich ausgeführt wurden, ob sie Vertragsbestandteil sind und wie weit der Fertigstellungsgrad gediehen ist. Ist im Projekt über eine der Terminplanschnittstellen ein Projektplan mit Terminen hinterlegt, entwickelt sich docma REPORT an dieser Stelle zu einem Kontrollinstrument, das jedem Bauleiter eine lückenlose Dokumentation aller Informationen gewährleistet, die im Nachhinein bei der Analyse von gestörten Bauabläufen oder der Nachtragsstellung zur Verfügung steht. Wie Sie Terminpläne für das Projekt hinterlegen können erfahren Sie in Kapitel Wichtiges Grundwissen Vorgänge: Festgelegte aufeinanderfolgende oder parallel verlaufende, zu planende Aufgabenblöcke, die nacheinander abgearbeitet am Ende zur Fertigstellung des Bauprojektes führen. Für diese Vorgänge werden in den Terminplänen Soll Termine hinterlegt, die auch in docma REPORT übernommen werden. Tätigkeiten: Tätigkeiten erfolgen im Rahmen vorgegebener Vorgänge. Oft können mehrere Tätigkeiten an einem Tag zu einem Vorgang erfolgt sein. Dies hängt vom Detaillierungsgrad des hinterlegten Projektplanes ab. Ist er sehr kleinteilig, wird oft jede Tätigkeit als Vorgang hinterlegt, so gibt es dann nur eine Tätigkeit pro Vorgang. Ist der Detaillierungsgrad nicht so hoch, gerade bei kleineren Projekten, gibt es oft nur einen Vorgang z.b. für die Erstellung einer Wand, die Tätigkeiten an dieser Wand wie z.b. das Schalen, Bewehren und Betonieren werden dann aber als 2-3 unterschiedliche Tätigkeiten (unter Umständen auch von unterschiedlichen Firmen) unter demselben Vorgang geführt. Seite 20 von 119
21 Tätigkeiten dokumentieren ohne geplante Termine Voraussetzung zum Dokumentieren von Tätigkeiten sind Vorgänge, die in der Projektkonfiguration hinterlegt wurden. Für kleine Projekte ist hier auch eine händische Eingabe von Einträgen oder ein Import von Vorgängen über Excel möglich. Ein Hinterlegen von Termindaten ist nicht zwingend notwendig für ein Arbeiten in docma REPORT. (aber sinvoll!) Für eine bessere Übersichtlichkeit, können Sie sich die hinterlegten Vorgänge in einem Strukturbaum auf der linken Seite des Eingabebereichs anzeigen lassen. Diesen könnne Sie über den Button Vorgänge nach Wunsch ein und ausblenden. Über den Pin im rechten oberen Bereich des Strukturbaums, können Sie Ihn dauerhaft einblenden. Um neue Tätigkeiten im Bautagesbericht zu dokumentieren gibt es 2 Varianten: Erstellen über Strukturbaum Wählen Sie im Strukturbaum den benötigten Vorgang über den Haken aus und gehen Sie in der Gruppe DATENZEILE auf die Funktion Neu. (Mit diesem Vorgehen wird der Vorgang schon vorausgewählt) Seite 21 von 119
22 Im folgenden Fenster tragen Sie alle notwendigen Informationen zu der Tätigkeit ein. Eine passende Firma wählen Sie über den Haken im rechten Bereich. Hinweis: Bei der Konfiguration der Tätigkeiten, gibt es die Möglichkeit pro Vorgang eine Firma fest zu verankern. Diese ist dann bei diesem Vorgang standardmäßig mit ausgewählt. Zusätzlich kann aber dennoch eine weitere Firma ausgewählt oder der Haken entfernt und eine andere Firma auswählt werden. Um zu dokumentieren welche Tätigkeiten an dem ausgewählten Vorgang ausgeführt wurden, verwenden Sie das vorgesehene Freitextfeld. Wenn es sich bei der Tätigkeit um eine Ausführung handelt, die später nicht im Bautagesbericht für den Auftraggeber erscheinen soll, sondern nur zu internen Dokumentationszwecken dient, können Sie den Eintrag als intern kennzeichnen. Solche Einträge werden nur durch explizite Auswahl im Bericht ausgegeben. Bestätigen Sie die Eingabe mit OK. Der Eintrag wird dann direkt in der Tabelle aufgeführt Erstellen über die Funktion Neu Gehen Sie in der Gruppe DATENZEILE auf die Funktion Neu. (Im Eingabefenster sind keine Tätigkeiten vor ausgewählt) Die Erstellung erfolgt analog zur oben beschriebenen Vorgehensweise. Seite 22 von 119
23 Dokumentation von Leistungen, die kein Vertragsbestandteil sind Ob die ausgeführte Tätigkeit zusätzlich zur Vertragsleistung erbracht wurde, ist für eine spätere Nachtragsstellung von grundlegender Wichtigkeit. Um den dokumentierten Eintrag als zusätzliche Leistung zu markieren, klicken Sie auf der rechten Seite in den Bereich für die Vertragsleistung. Wählen Sie dort entweder Keine Vertragsleistung, wenn Sie den Eintrag nur kennzeichnen möchten oder Keine Vertragsleistung+Vorkommnis, wenn Sie zusätzliche Informationen zu diesen Arbeiten dokumentieren möchten. Bei Auswahl von Keine Vertragsleistung+Vorkommnis öffnet sich nach der Auswahl das Eingabefenster zum Erzeugen eines Vorkommnisses. Hier können Sie die Kategorie (z.b. Anordnung AG o. Planungsfehler) auswählen und in der Bemerkung alle wichtigen Informationen festhalten. Informationen zu Firma und Ereignis können gegebenenfalls auch eingegeben werden, ebenso die Intern-Kennzeichnung. Nach der Bestätigung mit OK wird automatisch im Bereich Vorkommnisse ein Eintrag hinterlegt, nachdem später recherchiert werden kann. Seite 23 von 119
24 Einträge bearbeiten Eintrag editieren Um einen Eintrag zu editieren, markieren Sie die Zeile und gehen in der Gruppe DATENZEILE auf die Funktion Editieren. Das Bearbeitungsfenster wird geöffnet und die Änderungen können vorgenommen werden. Bestätigen Sie Ihre Eingaben mit OK. Alternativ öffnet sich die Maske auch per Doppelklick auf den Eintrag. Mehrere Einträge gesammelt editieren Um mehrere Einträge zu editieren, markieren Sie die Zeilen und gehen in der Gruppe DATENZEILE auf die Funktion Editieren. Das Bearbeitungsfenster für die Mehrfachbearbeitung wird geöffnet und die Änderungen können vorgenommen werden. Bestätigen Sie Ihre Eingaben mit OK. Eintrag kopieren Wenn Sie einen Eintrag kopieren möchten, markieren Sie die Zeile und gehen in der Gruppe DATENZEILE auf die Funktion Kopieren. Es wird sofort ein Eintrag mit den identischen Informationen erzeugt. Um z.b. die Tätigkeitsinformation zu ändern, klicken Sie auf den Eintrag doppelt oder gehen über Editieren. Eintrag löschen Um einen Eintrag zu löschen, markieren Sie ihn und gehen in der Gruppe DATENZEILE auf die Funktion Löschen. Sie werden gefragt, ob Sie den Eintrag wirklich löschen möchten. Bestätigen Sie diese Abfrage mit Ja oder beim Wunsch abzubrechen mit Nein. Seite 24 von 119
25 Geplante Tätigkeiten über direktes Einkopieren verwalten Um alle Vorzüge von docma REPORT nutzen zu können, empfiehlt es sich, einen abgestimmten Terminplan zu hinterlegen, mit dem auch alle geplanten Soll-Daten im System hinterlegt werden. Auf diese Weise können Sie gezielt auf die vorgegebenen Vorgänge dokumentieren und können eventuelle Abweichungen oder Störungen direkt in den Terminplan übertragen, um dort eine Grundlage für Diskussionen mit dem Bauherren zur Verfügung zu haben. Wie Sie über die Terminplanschnittstellen Ihren Projektplan im System hinterlegen können erfahren Sie in Kapitel 6. Um das Kennzeichnen und Einkopieren der geplanten Tätigkeiten zu erlauben, müssen Sie diese Einstellungen in der Projektkonfiguration anwählen. Siehe auch Kapitel Nachfolgend erfahren Sie an Hand der aufgeführten Abläufe, wie die optimale Handhabung in der vorgangsbezogenen Dokumentation aussieht, so dass Sie jederzeit alle wichtigen Informationen zur Verfügung haben. Voraussetzung hierfür sind ein hinterlegter Terminplan mit Termindaten und die Aktivierung aller Funktion für die geplanten Tätigkeiten in der Projektkonfiguration. Seite 25 von 119
26 Strukturbaumverwaltung Der Strukturbaum verfügt neben der Darstellung des Projektplans in einer Baumstruktur zusätzlich über weitere intelligente Informationen. Alle roten Einträge stellen geplante Tätigkeiten dar. Diese wurden für den aktuellen Tag automatisch in den Bautagebericht einkopiert, aber noch nicht bearbeitet bzw. bestätigt. Hier ist noch etwas abzuarbeiten. Alle schwarzen fetten Einträge sind entweder für diesen Tag geplant, einkopiert und auch schon bestätigt bzw. bearbeitet worden, oder sie wurden zusätzlich ungeplant hinzugefügt und bestätigt. Alle übrigen Einträge stehen hier für die weitere Auswahl zur Verfügung. Ziel der Eingabe sollte es sein, alle roten Einträge des Tages gesichtet und bearbeitet zu haben, so dass nur noch schwarze Einträge existieren. Seite 26 von 119
27 Arbeiten mit geplanten Tätigkeiten (als Checkliste) Um eine bessere Kontrolle darüber zu haben, ob an geplanten Vorgängen im Zeitplan gearbeitet wurde, bzw. zu dokumentieren, wenn der Ablauf irgendwelche Besonderheiten beinhaltet hat, bietet docma REPORT die Möglichkeit mit den geplanten Tätigkeiten zu arbeiten. Folgende Möglichkeiten stehen hier für die Markierung zur Verfügung: Mit dem Kalender-Icon sind automatisch alle Vorgänge gekennzeichnet, die für diesen Tag geplant waren. Das Fragezeichen wird standardmäßig als Grundlage für geplante Tätigkeiten angeboten, hier muss für den Vorgang eine Leistung festgelegt werden. Der Vorgang wurde automatisch einkopiert, ist aber noch nicht bearbeitet worden. Über den Klick auf das Fragezeichen stehen 3 Möglichkeiten für die Bearbeitung zur Auswahl: Ausgeführt Die Leistung wurde wie vorgesehen termingerecht ausgeführt. Ausgeführt mit Abweichung Die Leistung wurde zwar ausgeführt, allerdings mit Abweichungen. Hierzu 2 Beispiele: 1. Die Leistung wurde auf Grund von Störungen langsamer ausgeführt als vorgesehen. Heißt, dass die Leistung an dem Tag zwar erbracht wurde, allerdings nur mit geringerer Produktivität. 2. Die Leistung wurde schneller ausgeführt als vorgesehen, auch diese Dokumentation ist wichtig, gerade wenn im Nachgang die gute Performance der Baufirma dargelegt werden soll. Sobald die Option Ausgeführt mit Abweichung ausgewählt wird, öffnet sich nachfolgend ein Fenster, in dem automatisch ein Vorkommnis mit der notwendigen Notiz zu dieser Abweichung erzeugt werden kann. Dieses Vorkommnis kann später in den Terminplan übertragen und auch in den Auswertungen von docma REPORT jederzeit für Nachweise verwendet werden. Seite 27 von 119
28 Im Fenster für die Eingabe des Vorkommnisses, kann die Kategorie und ein Freitext mit der Beschreibung für den Grund der Abweichung hinterlegt werden. Zusätzlich können noch Informationen zu Firma und Ereignis eingegeben werden. Hinweis: docma REPORT erkennt, wenn zu dem ausgewählten Vorgang bereits vorher Eintragungen gemacht wurden. Da es sich häufig datumsübergreifend um gleiche Informationen handelt, schlägt docma REPORT eine Beschreibung vor, die bereits vorher für diesen Vorgang verwendet wurde. Sie können diese Vorgabe einfach bestätigen oder bei Bedarf verändern. Nach der Bestätigung mit OK wird automatisch im Bereich Vorkommnisse ein Eintrag angelegt. Nicht Ausgeführt Die Leistung war zwar geplant, wurde auf Grund bestimmter externer Einflüsse bzw. Störungen gar nicht ausgeführt. Sobald die Option Nicht Ausgeführt ausgewählt wird, öffnet sich nachfolgend ein Fenster, in dem automatisch ein Vorkommnis mit der notwendigen Notiz zu dieser Störung erzeugt werden kann. Dieses Vorkommnis kann später in den Terminplan übertragen und auch in den Auswertungen von docma REPORT jederzeit für Nachweise verwendet werden. Seite 28 von 119
29 Im Fenster für die Eingabe des Vorkommnisses, kann die Kategorie und ein Freitext mit der Beschreibung für den Grund der Störung hinterlegt werden. Zusätzlich können noch Informationen zu Firma und Ereignis eingegeben werden. Nach der Bestätigung mit OK wird automatisch im Bereich Vorkommnisse ein Eintrag angelegt Dokumentation von Leistungen, die kein Vertragsbestandteil sind Im täglichen Ablauf einer Baustelle, fallen immer wieder zusätzliche Arbeiten für das Bauunternehmen an. Diese Leistungen werden zusätzlich erbracht und sollen im Nachgang in Rechnung gestellt werden. Gerade die Dokumentation dieser Informationen ist für die Durchsetzung der Nachtragsansprüche sehr hilfreich. In docma REPORT können Sie jeder zusätzlich erbrachten Leistung den Flag Keine Vertragsleistung hinzufügen und diese Information am Ende eines Monats für die Rechnungsstellung heranziehen. Seite 29 von 119
30 Hierfür gehen Sie folgendermaßen vor: Wählen Sie für den entsprechenden Eintrag rechts entweder Keine Vertragsleistung, wenn Sie den Eintrag nur kennzeichnen möchten oder Keine Vertragsleistung+Vorkommnis, wenn Sie zusätzliche Informationen zu diesen Arbeiten dokumentieren möchten. Bei Auswahl von Keine Vertragsleistung+Vorkommnis öffnet sich nach der Auswahl das Eingabefenster zum Erzeugen eines Vorkommnisses Im Fenster Vorkommnis, kann die Kategorie und ein Freitext mit der Beschreibung für den Grund der Störung hinterlegt werden. Zusätzlich können noch Informationen zu Firma und Ereignis eingegeben werden. Nach der Bestätigung mit OK wird automatisch im Bereich Vorkommnisse ein Eintrag angelegt. Im Bereich Herkunft kann man am hinterlegten Icon erkennen, ob das Vorkommnis manuell, aufgrund der Ausführung oder Vertragsleistung erzeugt wurde. Seite 30 von 119
31 Verfolgen des Fertigstellungsgrades In docma REPORT kann bei der täglichen Dokumentation der Vorgänge parallel der Fertigstellungsgrad des Vorgangs mit geführt werden. Im rechten Bereich der Tätigkeiten wird eine Auswahl von verschiedenen Prozentzahlen angeboten, die direkt ausgewählt werden können. So kann der Fertigstellungsgrad sukzessive weiterverfolgt werden. Vorgänge, die mit einem Fertigstellungsgrade von 10% bis 90% markiert sind, werden auch über den geplanten Zeitpunkt hinaus weiterhin über die geplanten Tätigkeiten miteinkopiert. Erst wenn der Fertigstellungsgrad auf 100% gesetzt wurde, wird dieser Vorgang nicht mehr automatisch verwendet Tätigkeiten filtern und durchsuchen Gerade auf großen Baustellen, werden täglich sehr viele Tätigkeiten dokumentiert. Um hier den Überblick zu behalten, gibt es in docma REPORT einige Such- und Filterangebote: Über den Strukturbaum Über den Strukturbaum haben Sie immer alle Vorgänge im Blick. Durch das Setzen des Hakens vor dem gewünschten Vorgang werden alle Tätigkeiten, die auf diesen Vorgang dokumentiert wurden im rechten Bereich angezeigt. Die schnellste Art, einen bestimmten Vorgang zu finden. Seite 31 von 119
32 Über die Filterzeilen In der jeweiligen Überschrift können Sie über das Filtersymbol gewünschte Suchbegriffe eingeben. Nach der Bestätigung mit OK werden alle Einträge in der gewählten Spalte nach dem Suchbegriff gefiltert Über die Eingabekriterien Im rechten oberen Bereich der Tätigkeiten können Sie die festgelegten Eingabekriterien auswählen und dort gezielt nach vergebenen Eigenschaften filtern. So können z.b. über das Kriterium Ausgeführt alle noch nicht bearbeiteten Vorgänge angezeigt werden, um zu prüfen, wo unter Umständen noch Vorgänge in der Bearbeitung vergessen wurden. Oder man kann sich alle Vorgänge anzeigen lassen, deren Fertigstellungsgrad über einen bestimmten Prozentsatz hinaus bereits fortgeschritten ist. Seite 32 von 119
33 2.3.4 Personal In docma REPORT gibt es 2 Möglichkeiten Personal in den Berichten zu dokumentieren. Entweder pauschal über die Angabe von Personaltypen, oder detailliert mit Stunden auf Personen pro Firma. Die detaillierte Variante ermöglichte eine übersichtliche Erfassung von Personalstunden. Beide Eingabevarianten können auch gemischt verwendet werden, z.b. Personalstunden für die eigene Firma und bei den Nachunternehmern nach Personaltypen Personalstundenerfassung über Personaltypen Um einen neuen Eintrag für eine Firma zu erzeugen gehen Sie in der Gruppe DATENZEILE auf die Funktion Neu. Im Fenster Firma wählen Sie die gewünschte Firma aus und geben die Arbeitszeit und Pausenanzahl ein, sowie die Anzahl der Personen hinter den jeweiligen Personaltypen. Die Personaltypen werden bereits im Vorfeld in der Konfiguration global- oder projektspezifisch festgelegt siehe auch Kapitel Bestätigen Sie die Eingabe mit OK. Der Eintrag wurde mit der entsprechenden Aufsummierung der Personalstunden erzeugt. Seite 33 von 119
34 Eintrag editieren Um einen Eintrag zu editieren, markieren Sie die Zeile und gehen in der Gruppe DATENZEILE auf die Funktion Editieren. Das Bearbeitungsfenster wird geöffnet und die Änderungen können vorgenommen werden. Bestätigen Sie Ihre Eingaben mit OK. Alternativ öffnet sich die Maske auch per Doppelklick auf den Eintrag. Eintrag kopieren Wenn Sie einen Eintrag kopieren möchten, markieren Sie die Zeile und gehen in der Gruppe DATENZEILE auf die Funktion Kopieren. Es wird sofort ein Eintrag mit den identischen Informationen erzeugt. Um z.b. die Tätigkeitsinformation zu ändern, klicken Sie auf den Eintrag doppelt oder gehen über Editieren. Eintrag löschen Um einen Eintrag zu löschen, markieren Sie ihn und gehen in der Gruppe DATENZEILE auf die Funktion Löschen. Sie werden gefragt, ob Sie den Eintrag wirklich löschen möchten. Bestätigen Sie diese Abfrage mit Ja oder beim Wunsch abzubrechen mit Nein. Seite 34 von 119
35 Detaillierte Personalstundenerfassung Um Personalstunden personenbezogen erfassen zu können, müssen diese Personeneinträge zunächst in der Konfiguration eingepflegt werden. Wie dies funktioniert erfahren Sie in Kapitel Fehler! erweisquelle konnte nicht gefunden werden. Mit der Personalstundenerfassung in docma REPORT können Sie mehrere Stufen einer Dokumentation erfüllen Personalstunden personenbezogen auf Vorgänge erfassen Um Personenstunden für eine Firma einzugeben gehen Sie in der Gruppe DATENZEILE auf die Funktion Neu Im Fenster Firma wählen Sie den gewünschten Firmeneintrag aus. Wenn für diese Firma die personenbezogene Eingabe aktiviert ist, erscheinen im linken Bereich alle firmenbezogenen Personeneinträge mit Namen, Personaltyp und Bemerkung zur Person. Im rechten Bereich finden Sie die hinterlegten Vorgänge zur Auswahl. Ausgeführte Vorgänge Hier werden alle Vorgänge angezeigt, die bereits im 1.Schritt der Eingabe im Reiter Tätigkeiten als Ausgeführt markiert wurden. Diese Anzeige bietet Ihnen eine Plausibilitätsprüfung, so können Personen nicht aus Versehen auf Vorgänge gebucht werden, die unter Umständen gar nicht ausgeführt wurden. Seite 35 von 119
36 Geplante Vorgänge Hier werden alle Vorgänge angezeigt, die für diesen Tag geplant waren, unabhängig davon, ob sie auch wirklich ausgeführt wurden. Alle Vorgänge Hier werden alle Vorgänge angezeigt, die in diesem Projekt hinterlegt sind, unabhängig von Ausführung und Planung. Bei einer großen Anzahl von Einträgen, können Sie sich die gewünschten Personen leicht über den Filter im oberen Bereich anzeigen lassen. Geben Sie den gewünschten Begriff für Namen, Personaltyp oder Bemerkung zur Person ein und betätigen Sie die Enter-Taste. Nun werden Ihnen nur die gesuchten Datensätze angezeigt. Setzen Sie den Haken vor die Personen, deren Stunden Sie dokumentieren möchten. Im rechten Bereich tragen Sie bei den betroffenen Vorgängen in der Spalte Stunden die geleistete Anzahl ein. Bestätigen Sie diese Eingaben dann mit Speichern. Der Eintrag für die Firma wurde im oberen Bereich angelegt. In der Eingabezeile werden die Stunden analog zur Eingabe über Personaltyp entsprechend umgelegt und dort dargestellt. Dies ermöglicht in Ihren Berichten eine neutrale Dokumentation für den Auftraggeber. Seite 36 von 119
37 Im unteren Bereich sehen Sie die tatsächlich dokumentierten Personalstunden mit allen notwendigen Informationen. Um weitere Stunden einzugeben gehen Sie über den Menüpunkt Neue Personenstunden. Die Eingabe erfolgt analog der 1. Eingabe. Um bereits eingegebene Stunden zu korrigieren, markieren Sie den betroffenen Eintrag und gehen über den Menüpunkt Personenstunden editieren. Hier können Sie alle Schlüsselinformationen noch einmal überarbeiten. Um Stundeneinträge zu löschen, markieren Sie den oder die betroffenen Einträge und gehen über den Menüpunkt Personenstunden löschen. Es kommt noch einmal eine Sicherheitsabfrage, diese bestätigen Sie mit OK. Der entsprechende Eintrag wurde entfernt. Seite 37 von 119
38 Personalstunden personenbezogen auf Vorgänge und Bauarbeitsschlüssel dokumentieren Für eine realitätsnahe Kalkulation von zukünftigen Projekten und die monatlichen Leistungsmeldungen werden oftmals zusätzliche Kennwerte benötigt. Ein Werkzeug für die Gewinnung solcher Kennwerte ist unter anderem der Bauarbeitsschlüssel. Wenn die Zuweisung zu den Bauarbeitsschlüsseln (BAS) im Zuge der Personalstundenerfassung erfolgt und die zugehörenden Mengen parallel gepflegt werden, können in docma REPORT umfangreiche Auswertungen gefahren werden. So können in einem Bericht z.b. die Stunden nach BAS mit den zugehörigen Mengen ins Verhältnis gesetzt werden. Man erhält so als Ergebnis die tatsächlichen Aufwandswerte. Diese können Sie dann mit Ihren kalkulatorischen Ansätzen vergleichen und bewerten. Personalstunden h Mengen m³ Schlüssel Bohrpfahlarbeiten Kennwert O,33 m³ / h Die Eingabe erfolgt analog zur personenbezogenen Personalstundeneingabe in Kapitel Im Fenster Personalstundenerfassung wählen Sie allerdings zusätzlich zu Vorgang und Stundeneingabe noch einen Bauarbeitsschlüssel (BAS) aus. Seite 38 von 119
39 Sollten 2 unterschiedliche Bauarbeitsschlüssel (BAS) für einen Vorgang benötigt werden, können Sie durch Klicken in die hinterste Spalte einen 2. Vorgang erhalten, für den Sie jetzt einen anderen Bauarbeitsschlüssel hinterlegen können Mengen Um aussagekräftige Aufwandswerte für ein Projekt zu gewinnen, können Personalstunden mit verbauten Mengen in Relation gebracht werden. Dies geschieht über einen Abgleich der erfolgten Dokumentation über Bauarbeitsschlüssel (BAS). Um einen neuen Eintrag zu erstellen gehen Sie in der Gruppe DATENZEILE auf die Funktion Neu In der Eingabemaske Menge wählen Sie den gewünschten Schlüssel aus, und dokumentieren die Menge in der dafür vorgegebenen Zeile. Geben Sie bei Bedarf eine Bemerkung ein. Danach bestätigen Sie Ihre Eingabe mit OK. Seite 39 von 119
40 Der Eintrag wird erzeugt und die Summe der jeweiligen Mengenspalten nach oben aufsummiert. Die Mengeneinheiten für die Schlüssel werden in der Projektkonfiguration vorab festgelegt. Siehe auch Kapitel Geräte Um einen neuen Geräteeintrag zu erstellen gehen Sie in der Gruppe DATENZEILE auf die Funktion Neu In der Eingabemaske Gerät wählen Sie den gewünschten Geräteeintrag aus, geben Informationen zu Firma und Vorgang an und tragen Anzahl und Betriebsstunden zum Gerät ein. Bei Bedarf kann der Eintrag unten links als Intern gekennzeichnet werden. Bestätigen Sie Ihre Eingabe mit OK. Hinweis: Wenn in der Konfiguration für das Gerät eine Firma fix hinterlegt wurde, wird diese automatisch bei der Eingabe mit angegeben. Sie kann aber jederzeit nachträglich verändert werden. Seite 40 von 119
41 Eintrag editieren Um einen Eintrag zu editieren, markieren Sie die Zeile und gehen in der Gruppe DATENZEILE auf die Funktion Editieren. Das Bearbeitungsfenster wird geöffnet und die Änderungen können vorgenommen werden. Bestätigen Sie Ihre Eingaben mit OK. Alternativ öffnet sich die Maske auch per Doppelklick auf den Eintrag. Mehrere Einträge gesammelt editieren Um mehrere Einträge zu editieren, markieren Sie die Zeilen und gehen in der Gruppe DATENZEILE auf die Funktion Editieren. Das Bearbeitungsfenster für die Mehrfachbearbeitung wird geöffnet und die Änderungen können vorgenommen werden. Bestätigen Sie Ihre Eingaben mit OK. Eintrag kopieren Wenn Sie einen Eintrag kopieren möchten, markieren Sie die Zeile und gehen in der Gruppe DATENZEILE auf die Funktion Kopieren. Es wird sofort ein Eintrag mit den identischen Informationen erzeugt. Um z.b. die Tätigkeitsinformation zu ändern, klicken Sie auf den Eintrag doppelt oder gehen über Editieren. Eintrag löschen Um einen Eintrag zu löschen, markieren Sie ihn und gehen in der Gruppe DATENZEILE auf die Funktion Löschen. Sie werden gefragt, ob Sie den Eintrag wirklich löschen möchten. Bestätigen Sie diese Abfrage mit Ja oder beim Wunsch abzubrechen mit Nein. Seite 41 von 119
42 2.3.7 Vorkommnisse Vorkommnisse können unterschiedlicher Natur sein. Sie können Informationen zu einer Störung enthalten, aber auch zusätzliche Vertragsleistungen oder Abweichungen von der ursprünglich geplanten Leistung dokumentieren. Sie können aber auch einfach außerplanmäßige Vorkommnisse im täglichen Ablauf der Baustelle wiedergeben. Um bei nachträglichen Auswertungen eine bessere Kategorisierung der einzelnen Vorkommnisse bzw. Störungen vornehmen zu können, empfiehlt sich das Verwenden von Kategorien. So können z.b. Behinderungen wegen Überschwemmung, Frost oder Unwetterpausen unter der Kategorie Witterung geführt und so zusammengefasst bewertet werden. Die Kategorien werden in der Globalen Konfiguration eingepflegt. Siehe Kapitel Wir unterscheiden in docma REPORT vorgangsbezogene und manuelle Vorkommnisse: Vorgangsbezogene Vorkommnisse werden bei der Eingabe der Tätigkeiten automatisch erzeugt, so z.b. bei nicht ausgeführter Leistung oder Leistung mit Abweichungen. Sie werden nach der Eingabe in den Tätigkeiten automatisch in den Reiter Vorkommnisse überführt. Manuelle Vorkommnisse sind vorgangsunabhängig und werden manuell erzeugt. Beispiele hierfür sind z.b. eine SiGeKO Begehung, Diebstahl oder ein allgemeiner Unfall auf der Baustelle. Um ein allgemeines Vorkommnis zu erzeugen gehen Sie in der Gruppe DATENZEILE auf die Funktion Neu. Seite 42 von 119
43 Wählen Sie zunächst eine Kategorie zum Vorkommnis aus. Geben Sie in der Beschreibung alle notwendigen Informationen zum Vorkommnis an und wählen Sie wahlweise Firma oder einen Sachverhalt aus. Auch dieser Eintrag kann bei Bedarf als Intern gekennzeichnet werden. Bestätigen Sie Ihre Eingabe mit OK. Eintrag editieren Um einen Eintrag zu editieren, markieren Sie die Zeile und gehen in der Gruppe DATENZEILE auf die Funktion Editieren. Das Bearbeitungsfenster wird geöffnet und die Änderungen können vorgenommen werden. Bestätigen Sie Ihre Eingaben mit OK. Alternativ öffnet sich die Maske auch per Doppelklick auf den Eintrag. Mehrere Einträge gesammelt editieren Um mehrere Einträge zu editieren, markieren Sie die Zeilen und gehen in der Gruppe DATENZEILE auf die Funktion Editieren. Das Bearbeitungsfenster für die Mehrfachbearbeitung wird geöffnet und die Änderungen können vorgenommen werden. Bestätigen Sie Ihre Eingaben mit OK. Seite 43 von 119
44 Eintrag kopieren Wenn Sie einen Eintrag kopieren möchten, markieren Sie die Zeile und gehen in der Gruppe DATENZEILE auf die Funktion Kopieren. Es wird sofort ein Eintrag mit den identischen Informationen erzeugt. Um z.b. die Tätigkeitsinformation zu ändern, klicken Sie auf den Eintrag doppelt oder gehen über Editieren. Eintrag löschen Um einen Eintrag zu löschen, markieren Sie ihn und gehen in der Gruppe DATENZEILE auf die Funktion Löschen. Sie werden gefragt, ob Sie den Eintrag wirklich löschen möchten. Bestätigen Sie diese Abfrage mit Ja oder beim Wunsch abzubrechen auf Nein Parameter Der Bereich Parameter bietet Ihnen die Möglichkeit völlig frei definierte Werte in Ihrem Bautagesbericht zu dokumentieren und auch im Nachgang auszuwerten. Da die Anforderungen auf den meisten Baustellen unterschiedlich sind, lassen sich die notwendigen Werte pro Projekt frei vom Projektleiter definieren. Die Möglichkeiten der Dokumentation sind hier vielfältig. So können z.b. Materialein- und abgänge, Pegelstände oder Temperaturverläufe darstellen. Für jedes Projekt können unterschiedliche Parameter definiert werden. Diese müssen im Vorfeld in der Projektkonfiguration festgelegt werden. Was gemessen oder dokumentiert werden soll ist unter Projektkonfiguration Parameter festzulegen (Siehe auch Kapitel 3.2.8). Zu welchen Kriterien die Messungen erfolgen, z.b. wann, wo oder welche Menge, wird in der Projektkonfiguration Projekteinstellungen eingetragen (Siehe auch Kapitel ) Um einen Eintrag zu erstellen, gehen Sie in der Gruppe DATENZEILE auf die Funktion Neu. Seite 44 von 119
45 In der Eingabemaske Parameter wählen Sie den Parameter aus, auf den dokumentiert werden soll. In den Feldern darunter geben Sie die Werte ein. Zur Eingabe stehen Ihnen (wenn konfiguriert) 4 numerische Eingabefelder und 1 Text-Eingabefeld zur Verfügung. Bestätigen Sie Ihre Eingabe mit OK. Eintrag editieren Um einen Eintrag zu editieren, markieren Sie die Zeile und gehen in der Gruppe DATENZEILE auf die Funktion Editieren. Das Bearbeitungsfenster wird geöffnet und die Änderungen können vorgenommen werden. Bestätigen Sie Ihre Eingaben mit OK. Alternativ öffnet sich die Maske auch per Doppelklick auf den Eintrag. Mehrere Einträge gesammelt editieren Um mehrere Einträge zu editieren, markieren Sie die Zeilen und gehen in der Gruppe DATENZEILE auf die Funktion Editieren. Das Bearbeitungsfenster für die Mehrfachbearbeitung wird geöffnet und die Änderungen können vorgenommen werden. Bestätigen Sie Ihre Eingaben mit OK. Seite 45 von 119
46 Eintrag kopieren Wenn Sie einen Eintrag kopieren möchten, markieren Sie die Zeile und gehen in der Gruppe DATENZEILE auf die Funktion Kopieren. Es wird sofort ein Eintrag mit den identischen Informationen erzeugt. Um z.b. die Tätigkeitsinformation zu ändern, klicken Sie auf den Eintrag doppelt oder gehen über Editieren. Eintrag löschen Um einen Eintrag zu löschen, markieren Sie ihn und gehen in der Gruppe DATENZEILE auf die Funktion Löschen. Sie werden gefragt, ob Sie den Eintrag wirklich löschen möchten. Bestätigen Sie diese Abfrage mit Ja oder beim Wunsch abzubrechen mit Nein Bilder Um Bilder im Bautagesbericht zu hinterlegen gibt es 2 Varianten. Sie können die Bilder entweder von Ihrer Festplatte oder einem Netzlaufwerk hochladen oder direkt aus docma PIX importieren. Die 2. Möglichkeit steht Ihnen nur zur Verfügung, wenn Sie parallel die Bildverwaltungssoftware docma PIX im Einsatz haben Bild Import von einem Laufwerk Um Bilder von der Festplatte oder einem Netzlaufwerk zu importieren, gehen Sie in der Gruppe DATENZEILE auf die Funktion Bild Import. Im folgenden Fenster wählen Sie den Pfad aus, unter dem die gesuchten Bilder abgelegt sind. Markieren Sie die Bilder, die Sie importieren möchten und gehen Sie auf Öffnen. Seite 46 von 119
47 Die ausgewählten Bilder werden importiert und als Eintrag im Reiter Bilder hinterlegt. Um die Bilder mit zusätzlichen Informationen zu bestücken, klicken Sie entweder auf den jeweiligen Eintrag doppelt oder markieren den Eintrag und wählen in der GRUPPE DATENZEILE die Funktion Editieren. Im Eingabefenster Bild, können Sie einen Titel und eine Beschreibung eingeben. Zusätzlich können Sie das Bild einem bestimmten Vorgang zuordnen und Firma und Sachverhalt pflegen. Auch dieser Eintrag kann als Intern gekennzeichnet werden. Bestätigen Sie Ihre Eingaben mit OK. Seite 47 von 119
48 Hinweis: Wenn Sie docma PIX im Einsatz haben, werden die Fotos parallel in docma PIX eingefügt, wo sie zusätzlich verschlagwortet werden können. Titel und Beschreibung werden zusammen mit den importieren Bildern ebenfalls dorthin übergeben. Weitere Informationen hierzu finden Sie im Handbuch für docma PIX Bild Import aus PIX Um Bilder aus docma PIX zu importieren, gehen Sie in der Gruppe DATENZEILE auf die Funktion Bild aus PIX. Im Fenster Bilderauswahl von PIX werden automatisch die Bilder angezeigt, die an dem Tag des aktuellen Bautagesberichts erzeugt wurden. Zusätzlich können Sie aber auch nach anderen Bildern über die Datumsauswahl und den Strukturbaum suchen. Markieren Sie die gewünschten Bilder und bestätigen Sie mit Auswahl importieren. Die ausgewählten Bilder werden importiert und als Eintrag im Reiter Bilder hinterlegt. Um die Bilder mit zusätzlichen Informationen zu bestücken, klicken Sie entweder auf den jeweiligen Eintrag doppelt oder markieren den Eintrag und wählen in der Gruppe DATENZEILE die Funktion Editieren. Seite 48 von 119
49 Im Eingabefenster Bild, können Sie einen Titel und eine Beschreibung für das Bild eingeben. Zusätzlich können Sie das Bild einem bestimmten Vorgang zuordnen und Firma und Sachverhalt pflegen. Auch dieses Bild kann als Intern gekennzeichnet werden. Bestätigen Sie Ihre Eingaben mit OK Einträge bearbeiten Eintrag editieren Um einen Eintrag zu editieren, markieren Sie die Zeile und gehen in der Gruppe DATENZEILE auf die Funktion Editieren. Das Bearbeitungsfenster wird geöffnet und die Änderungen können vorgenommen werden. Bestätigen Sie Ihre Eingaben mit OK. Alternativ öffnet sich die Maske auch per Doppelklick auf den Eintrag. Mehrere Einträge gesammelt editieren Um mehrere Einträge zu editieren, markieren Sie die Zeilen und gehen in der Gruppe DATENZEILE auf die Funktion Editieren. Das Bearbeitungsfenster für die Mehrfachbearbeitung wird geöffnet und die Änderungen können vorgenommen werden. Bestätigen Sie Ihre Eingaben mit OK. Seite 49 von 119
50 Eintrag kopieren Wenn Sie einen Eintrag kopieren möchten, markieren Sie die Zeile und gehen in der Gruppe DATENZEILE auf die Funktion Kopieren. Es wird sofort ein Eintrag mit den identischen Informationen erzeugt. Um z.b. die Bildinformation zu ändern, klicken Sie auf den Eintrag doppelt oder gehen über Editieren. Eintrag löschen Um einen Eintrag zu löschen, markieren Sie ihn und gehen in der Gruppe DATENZEILE auf die Funktion Löschen. Sie werden gefragt, ob Sie den Eintrag wirklich löschen möchten. Bestätigen Sie diese Abfrage mit Ja oder beim Wunsch abzubrechen mit Nein Kommentare In docma REPORT gibt es die Möglichkeit einzelne Einträge zu kommentieren, bzw. kommentieren zu lassen. Im Reiter Kommentare werden die Einträge für einen Bautagesbericht gesammelt dargestellt. Die Einträge können hier eingesehen oder je nach Rechten auch editiert bzw. gelöscht werden. Mehr Informationen zur Kommentarfunktion erhalten Sie in Kapitel 2.8. Seite 50 von 119
51 2.4 Bautagesbericht signieren Um zu gewährleisten, dass ein Bautagesbericht nicht unbemerkt nach der bereits erfolgten Kommunikation nach außen überarbeitet werden kann, ist ein Bericht nach Fertigstellung zu signieren. Nach dem Signieren sind die Daten des Berichts eingefroren und können nicht mehr bearbeitet werden. Um einen oder mehrere Berichte zu signieren, markieren Sie im Bereich Übersicht die gewünschten Berichte und gehen in der Gruppe TAGESBERICHT auf die Funktion Signieren. Im folgenden Fenster wird Ihnen angezeigt, wie viele Berichte Sie ausgewählt haben und wie viele davon noch nicht signiert sind. Wenn Sie diese Abfrage mit Signieren bestätigen, werden alle markierten Berichte bearbeitet. Ob ein Bautagesbericht signiert ist, erkennen Sie entweder im Bereich Übersicht in der entsprechenden Spalte, durch einen Haken gekennzeichnet und im Eingabebereich in der Statuszeile, wo in rot das Wort signiert eingetragen wurde. Zusätzlich sind alle Eingabefelder für die Eingabe und Korrektur gesperrt. Hinweis: Bautagesberichte, die signiert sind, können von normalen Anwendern nicht mehr aus dem System gelöscht werden. Das Löschrecht ist an eine Rolle gekoppelt und kann natürlich für Administratoren freigeschaltet werden. Siehe auch Kapitel Seite 51 von 119
52 2.5 Bautagesbericht revidieren Falls nach dem Signieren ein Überarbeiten der Daten notwendig ist, können Sie einen signierten Bericht revidieren. Ein Bearbeiten der Daten ist dann wieder möglich. Um einen oder mehrere Berichte zu revidieren, markieren Sie im Bereich Übersicht die gewünschten Berichte und gehen in der Gruppe TAGESBERICHT auf die Funktion Revidieren. Im Fenster Revidieren wird Ihnen angezeigt, wie viele Berichte Sie ausgewählt haben und wie viele davon wirklich signiert sind. Wenn Sie diese Abfrage mit Revidieren bestätigen, werden alle markierten Berichte bearbeitet. Im Bereich Eingabe ist der Bericht wieder als unsigniert gekennzeichnet und eine neue Versionsnummer für den Bericht wird eingetragen. Ein Überarbeiten der Berichtsdaten ist nun wieder möglich. Wenn alle Änderungen im Bericht durchgeführt wurden signieren Sie den oder die Berichte erneut. Gehen Sie hierfür vor wie unter Kapitel 2.4 beschrieben. Seite 52 von 119
53 Hinweis: Bevor ein Bericht das erste Mal signiert wird und nachdem er revidiert wurde, wird der Druckbericht in der Kopfzeile als Vorabzug gekennzeichnet. Wenn der Bericht (erneut) signiert wurde, entfällt das Wort Vorabzug im Druckbericht, stattdessen erscheint dann Signiert und die Versionsnummer im Bericht. Seite 53 von 119
54 2.6 Bautagesbericht löschen Um einen oder mehrere Bautagesberichte aus dem Projekt zu löschen, markieren Sie den oder die Berichte in der Übersicht und gehen in der Gruppe TAGESBERICHT auf Löschen. Im Fenster Löschen wird Ihnen angezeigt, wie viele Berichte Sie ausgewählt haben und wie viele davon noch nicht signiert sind. Wenn Sie diese Information mit Löschen bestätigen, werden alle Berichte aus der Übersicht gelöscht, die markiert und noch nicht signiert wurden. Signierte Berichte können nicht mehr aus dem System gelöscht werden. Alternativ können Sie einen Bautagesbericht auch während der laufenden Eingabe löschen. Gehen Sie hierfür im Bereich Eingabe in der Gruppe DATENZEILE auf Löschen. Im Fenster Löschen werden Sie noch einmal gefragt, ob Sie den gewählten Bericht wirklich entfernen möchten. Bestätigen Sie diese Abfrage mit Ja oder beim Wunsch abzubrechen mit Nein. Seite 54 von 119
55 2.7 Bautagesbericht drucken In docma REPORT steht Ihnen standardmäßig ein vorbereiteter Druckbericht zur Verfügung. Beim Erstellen des Druckberichts kann explizit angegeben werden, welche Daten zusätzlich zum Standard mitausgegeben werden sollen. Um einen Druckbericht zu erzeugen, markieren Sie in der Übersicht den oder die gewünschten Bautagesberichte und gehen in der Gruppe DRUCKEN auf die Funktion Tagesbericht. Wählen Sie den passenden Bericht im Fenster Reports unter Vorlage aus. In den Optionen kann festgelegt werden, ob zu den Standardinformationen zusätzlich Daten wie Kommentare, Bemerkungen oder Freitexte mit ausgegeben werden sollen. Standardmäßig werden als intern gekennzeichnete Daten nicht im Druckbericht ausgegeben, erst wenn interne Daten ausgeben angehakt ist, werden die gekennzeichneten Einträge im Bericht mit aufgeführt. Im Bereich Fußzeile können Sie über das Setzen der Haken bei Anwender und Datum automatisch das heutige Datum und den aktuell angemeldeten Anwender in die Fußzeile übernehmen, oder über manuelle Eingabe beliebige Informationen hinterlegen. Seite 55 von 119
56 Über die Funktion Drucken wird der Bericht sofort an den eingestellten Standarddrucker gesendet. Über die Funktion Vorschau können Sie sich den oder die erzeugten Berichte vor dem Drucken ansehen und dann gezielt ausgeben. Nach dem Bestätigen mit Vorschau, wird der Bericht direkt im Adobe Reader geöffnet. Hier kann der Bericht oder die Berichte vorab gesichtet und dann gezielt zum gewünschten Drucker gesendet oder als PDF auf der Festplatte abgespeichert werden. Um die Berichtsvorlagen für Sie so flexibel wie möglich zu gestalten, gibt es ab Version 5 so genannte Projekt- oder Globale Variablen, die es Ihnen ermöglichen, die gleiche Berichtsvorlage für unterschiedliche Projekte zu verwenden. So sind im System z.b. standardmäßig Projektvariablen für Adresse oder Links- und Rechtsunterzeichner vorhanden. Wie Sie mit den Projektvariablen umgehen, erfahren Sie in Kapitel Seite 56 von 119
57 2.8 Kommentarfunktion Mit der Kommentarfunktion hält docma REPORT die Möglichkeit bereit, dass mehrere Projektbeteiligte unterschiedlicher Firmen gegenseitig freigegebene Daten der anderen kommentieren können. Ein klassisches Beispiel wäre hier die elektronische Einbindung des Bauherren, der die freigegebenen Bautagesberichte seiner ausführenden Firmen direkt einsehen und kommentieren kann. Die Kommunikation zwischen einzelnen Projektbeteiligten ist so völlig einfach zu handhaben. Kommentare können in allen Abschnitten der Eingabe platziert werden. In den Bereichen Tätigkeiten, Personal, Mengen, Geräte, Vorkommnisse, Parameter und Bilder werden die Kommentare jeweils in der letzte Spalte dargestellt, in den Tagesdaten werden die Kommentare direkt unter dem Wetter angezeigt Kommentare erstellen Um einen Kommentar zu den Tagesdaten zu erzeugen, klicken Sie in der Gruppe KOMMENTAR auf die Funktion Hinzufügen. Seite 57 von 119
58 Im Fenster Neuer Kommentar wird noch einmal Rubrik und Ersteller mit aufgeführt. Bei Bedarf kann der Kommentar als intern gekennzeichnet werden, damit wird er Projektbeteiligten anderer Firmen nicht angezeigt. Geben Sie Ihren Bemerkungstext im unteren Fenster ein. Danach gehen Sie auf Speichern. Im Bereich Tagesdaten erscheint nun hinter Kommentar(e) eine Kommentarblase, über die man per Doppelklick direkt auf den Kommentareintrag im Bereich Kommentare weitergeleitet wird. Um einen Kommentar in den übrigen Eingabebereichen zu hinterlassen, markieren Sie den gewünschten Eintrag und klicken in der Gruppe KOMMENTAR auf die Funktion Hinzufügen. Analog kann das Erstellen auch über Mausklick auf die Spalte Kommentar in der Eingabezeile erfolgen. Geben Sie die Kommentarinformationen wie schon beschrieben im Fenster Neuer Kommentar ein und speichern Sie die Daten. Seite 58 von 119
59 2.8.2 Kommentare editieren / löschen In den jeweiligen Rubriken in der Eingabe können Sie die Kommentare jederzeit per Doppelklick auf den Eintrag in der Spalte Kommentar einsehen. Zusätzlich werden im Register Kommentare alle Kommentareinträge zum angewählten Bautagesbericht angezeigt. Rubriken und Ersteller werden hier direkt mit angezeigt. Wenn Sie die Rechte besitzen, können Sie die Kommentareinträge an dieser Stelle auch direkt editieren oder löschen. Markieren Sie hierfür den gewünschten Eintrag und gehen Sie in der Gruppe KOMMENTAR auf die Funktion Editieren oder Löschen. Analog können Sie den Eintrag auch per Doppelklick bearbeiten. Seite 59 von 119
60 3. Konfiguration Alle Informationen, die bei der Eingabe der Bautagesberichte ausgewählt werden können, müssen im Vorfeld in der Konfiguration hinterlegt werden. Hier wird unterschieden zwischen der Globalen Konfiguration, der Projektkonfiguration und der Benutzerkonfiguration. 3.1 Globale Konfiguration In der Globalen Konfiguration befinden sich die Benutzerverwaltung mit den Admin- und Projektrollen und der Bereich für die projektübergreifenden Konfigurationsinhalte Benutzerkonten Mit den Benutzerkonten werden die Zugriffe für das Programm geregelt. Ein Anwender kann ohne eingerichtetes Benutzerkonto nicht auf docma REPORT zugreifen. Um ein neues Benutzerkonto anzulegen, gehen Sie in der Gruppe DATEN auf die Funktion Neu. Im Fenster Neues Benutzerkonto geben Sie das Windowskonto (Domäne\Benutzername), Vorname und Nachname, Firma und die gewünschte Adminrolle an. Danach bestätigen Sie mit OK. Seite 60 von 119
61 Die Benutzerkonten werden in der Konfiguration komplett aufgelistet und können dort auch nachträglich bearbeitet werden. Accounts, die temporär nicht benötigt werden, können über einen Haken deaktiviert werden. Um ein Benutzerkonto zu löschen, markieren Sie die gewünschte Zeile und gehen in der Gruppe DATEN auf die Funktion Löschen Adminrollen Mit den Adminrollen werden die Rechte für allgemeine Funktionen wie z.b. Projekt erstellen und der Zugriff auf die projektübergreifenden Konfigurationsinhalte festgelegt. Diese Rolle gilt projektübergreifend und wird für jeden Anwender einmalig eingestellt. Um eine neue Adminrolle anzulegen, gehen Sie in der Gruppe DATEN auf die Funktion Neu Geben Sie eine Kurzbezeichnung für die Adminrolle an. Wenn mehrere Rollen benötigt werden, ist es zu empfehlen die Kurzbezeichnungen mit vorangestellten Zahlen zu sortieren. In der Bezeichnung können Sie noch einmal erklären was die Rolle beinhaltet. Sobald Sie aus der Zeile heraus klicken, wird der Eintrag gespeichert. Markieren Sie den Rolleneintrag, dessen Rechte Sie festlegen möchten. Gehen Sie im unteren Fenster auf den gewünschten Bereich, in diesem Fall auf Globale Konfiguration. Seite 61 von 119
62 Auf der linken Seite befinden sich die Rechte, die dieser Rolle nicht gewährt werden. Um die Rechte für diese Rolle zur Verfügung zu stellen, markieren Sie die gewünschten Einträge (mehrere mit der STRG Taste) und schieben Sie mit der Pfeiltaste in den rechten Bereich. Um Rechte wieder zu entfernen, markieren Sie die Einträge auf der rechten Seite und schieben Sie mit der Pfeiltaste wieder in den linken Bereich. Folgende Berechtigungen können mit den Adminrollen vergeben werden: Aktionen Berichtsvorlagen bearbeiten Projekt erstellen Verwendete Firmen bearbeiten Verwendete Geräte bearbeiten Verwendete Personen bearbeiten Verwendete Schlüssel bearbeiten globale Konfiguration Benutzerkonten Adminrollen Projektrollen Projektberechtigung Datenbankeinstellungen Projekte Wetter Kategorie Vorkommnisse Berichtsvorlagen Personaltypen global Globale Variablen Projektvariablen Seite 62 von 119
63 3.1.3 Projektrollen Mit den Projektrollen werden die Rechte für die Funktionen direkt im Programm und die Projektkonfiguration festgelegt. Die Projektrollen können für die gleiche Person in unterschiedlichen Projekten auch unterschiedlich eingestellt werden. Um eine neue Projektrolle anzulegen, gehen Sie in der Gruppe DATEN auf die Funktion Neu Geben Sie eine Kurzbezeichnung für die Projektrolle an. Wenn mehrere Rollen benötigt werden, ist es zu empfehlen die Kurzbezeichnungen mit vorangestellten Zahlen zu sortieren. In der Bezeichnung können Sie noch einmal erklären was die Rolle beinhaltet. Sobald Sie aus der Zeile heraus klicken, wird der Eintrag gespeichert. Markieren Sie als nächstes die Rolle, deren Rechte Sie festlegen möchten. Gehen Sie im unteren Fenster auf den gewünschten Bereich, in diesem Fall Aktionen. Auf der linken Seite befinden sich die Rechte, die dieser Rolle nicht gewährt werden. Um die Rechte für diese Rolle zur Verfügung zu stellen, markieren Sie die gewünschten Einträge (mehrere mit der STRG Taste) und schieben Sie mit der Pfeiltaste in den rechten Bereich. Um Rechte wieder zu entfernen, markieren Sie die Einträge auf der rechten Seite und schieben Sie mit der Pfeiltaste wieder in den linken Bereich. Seite 63 von 119
64 In den Bereichen Eingabe und Projektkonfiguration gibt es zusätzlich die Möglichkeit festzulegen, ob der Anwender über Lese- oder Schreibrechte verfügt. Folgende Berechtigungen können mit den Projektrollen vergeben werden: Aktionen Bautagesbericht erstellen Bautagesbericht löschen Bautagesbericht signieren Bautagesbericht revidieren interne Kommentare der eigenen Firma lesen externe Kommentare der eigenen Firma lesen interne Kommentare fremder Firma lesen externe Kommentare fremder Firma lesen interne Kommentare schreiben externe Kommentare schreiben interne Einträge fremder Firmen lesen signierten Bautagesbericht löschen Gesamtbericht drucken Vorgang umbenennen Eingabe Tagesdaten Lesen/Schreiben Personal Lesen/Schreiben Tätigkeiten Lesen/Schreiben Geräte Lesen/Schreiben Vorkommnisse Lesen/Schreiben Bilder Lesen/Schreiben Kommentare Lesen/Schreiben Parameter Lesen/Schreiben Mengen Lesen/Schreiben Seite 64 von 119
65 Auswertung Tagesdaten Firmen Tätigkeiten Geräte Vorkommnisse Parameter Personenstunden Mengen Projektkonfiguration Inhalte Feld 3 Lesen/Schreiben Firmen Lesen/Schreiben Vorgänge Lesen/Schreiben Geräte Lesen/Schreiben Sachverhalte Lesen/Schreiben Personaltypen Lesen/Schreiben Projekteinstellungen Lesen/Schreiben Parameter Lesen/Schreiben Schlüssel Lesen/Schreiben Personen Lesen/Schreiben Projektvariablen Lesen/Schreiben Projektberechtigung Nachdem die Projektrollen definiert sind, werden im Bereich Projektberechtigung die Rollen den jeweiligen Benutzerkonten zugewiesen. Dies kann für ein einzelnes Projekt aber auch für mehrere Benutzerkonten und Projekte in einem Schritt erfolgen. Benutzer können in der Projektauswahl nur die Projekte sehen, die ihnen hier zugewiesen wurden. Um die Projektberechtigung zu vergeben, gehen Sie in der Gruppe DATEN auf die Funktion Neu Markieren Sie im linken Bereich die Benutzerkonten, denen Sie Berechtigungen zuweisen möchten. Im rechten Bereich markieren Sie die Projekte, auf die die Benutzer zugelassen werden sollen. Links unten wählen Sie die gewünschte Projektrolle aus. Seite 65 von 119
66 Bestätigen Sie Ihre Angaben mit OK Datenbankeinstellungen Unter Globale Konfiguration Datenbankeinstellungen finden Sie die eingetragenen Ablagepfade für Bilder und Berichtsvorlagen. Nur der Hauptverantwortliche im Büro kann die Ablagepfade unter Globale Konfiguration Datenbankeinstellungen verändern. Achten Sie als Hauptverantwortlicher darauf, dass die Pfade vor dem ersten Verwenden von docma REPORT auf das gewünschte Netzlaufwerk umgestellt werden. Ein Anwender ohne Administratorrechte kann aus Sicherheitsgründen bei der Netzwerkversion keine Pfade verändern. Seite 66 von 119
67 3.1.6 Projekte Unter Globale Konfiguration Projekte werden alle Projekte angezeigt, auf die der aktuelle Anwender Zugriff hat. Alle Informationen, die beim Anlegen des Projektes eingegeben wurden, können hier auch nachträglich überarbeitet werden. Zusätzlich werden in den Spalten Hauptprojekt und Teilprojekt die Einstellungen für das Arbeiten mit Haupt- und Teilprojekten getroffen. Mehr hierzu erfahren Sie im Kapitel 4 Arbeiten mit Haupt- und Teilprojekten. Um ein neues Projekt anzulegen, gehen Sie in der Gruppe PROJEKT auf die Funktion Neu. Gehen Sie hier vor, wie in Kapitel beschrieben. Danach steht das neue Projekt in der Konfiguration für die weitere Bearbeitung zur Verfügung Wetter Unter Globale Konfiguration Wetter können die Einträge zum Klima angelegt und verwaltet werden. Auf diese Einträge greifen alle Projekte der Datenbank zu. Um einen neuen Wettereintrag zu machen, gehen Sie in der Gruppe DATEN auf die Funktion Neu Geben Sie in der Eingabemaske den gewünschten Begriff ein und bestätigen Sie mit OK. Um einen Eintrag zu editieren oder zu löschen gehen Sie in der Gruppe DATEN auf die gewünschte Funktion. Seite 67 von 119
68 3.1.8 Kategorie Vorkommnisse Um bei nachträglichen Auswertungen eine bessere Kategorisierung der einzelnen Vorkommnisse bzw. Störungen vornehmen zu können, empfiehlt sich das Verwenden von Kategorien. So können z.b. Behinderungen wegen Überschwemmung, Frost oder Unwetterpausen unter der Kategorie Witterung geführt und so zusammengefasst bewertet werden. Um einen neuen Eintrag zu erzeugen, gehen Sie in der Gruppe DATEN auf die Funktion Neu Geben Sie in der Eingabemaske den gewünschten Begriff ein und bestätigen Sie mit OK. Um einen Eintrag zu editieren oder zu löschen gehen Sie in der Gruppe DATEN auf die gewünschte Funktion Berichtsvorlagen Unter Globale Konfiguration Berichtsvorlagen, werden alle verfügbaren Berichte aufgeführt. Hier können mit den jeweiligen Rechten Vorlagenname und eine Beschreibung angepasst werden. Seite 68 von 119
69 Personaltypen global Hier können bis zu 10 Personaltypen festgelegt werden. Sind in der Vorgabe weniger als 10 Typen festgelegt, werden die restlichen Eingabefelder ausgegraut dargestellt. Eine Änderung in diesem Bereich wirkt sich immer auf alle Projekte aus. Geben Sie für jeden Typ die gewünschte Personalbezeichnung ein. Projektspezifisch kann dann entschieden werden, ob diese Eingaben übernommen oder speziell angepasst werden sollen. Seite 69 von 119
70 Globale Variablen Um im Berichtswesen flexibel zu sein und bestimmte Informationen immer wieder überarbeiten zu können, ohne dass es Anpassungen im Bericht geben muss, gibt es in docma REPORT Berichtsvariablen. Diese unterteilen sich in globale und Projektvariablen. Globale Variablen passen thematisch z.b. zu allgemeinen Unternehmensinformationen wie z.b. dem Firmennamen und der zentralen Adresse oder auch Registernummer oder Amtsgericht. Die festgelegten Variablen können dann in die Berichtsvorlagen integriert werden. Individuelle Berichtsanpassungen bietet die EDR Software GmbH gerne als Dienstleistung an. Um eine globale Variable anzulegen gehen Sie in der Gruppe DATEN auf die Funktion Neu In der Eingabemaske geben Sie einen Namen, gegebenenfalls eine Beschreibung und den gewünschten Wert ein, der später im Bericht erscheinen soll. Seite 70 von 119
71 Projektvariablen Analog zu den Globalen Variablen gibt es Informationen die von Projekt zu Projekt unterschiedlich sind aber im Bericht immer an der gleichen Stelle auftauchen sollen. Diese Informationen werden über die Projektvariablen gesteuert. Welche Projektvariablen es gibt, wird global festgelegt. Die individuellen Werte werden im jeweiligen Projekt eingetragen. Siehe Kapitel Projektvariablen. Um eine Projektvariable anzulegen gehen Sie in der Gruppe DATEN auf die Funktion Neu In der Eingabemaske geben Sie eine Bezeichnung und gegebenenfalls eine Beschreibung ein. Der Wert wird getrennt in der jeweiligen Projektkonfiguration gepflegt. Seite 71 von 119
72 3.2 Projektkonfiguration In der Projektkonfiguration werden alle projektspezifischen Einträge erstellt bzw. zugewiesen. Die Projektkonfiguration gilt immer für das aktuell eingestellte Projekt. Wenn Sie zwischen der Konfiguration einzelner Projekte wechseln möchten, müssen Sie das eingestellte Projekt wechseln. Gehen Sie hierfür in der Gruppe PROJEKT auf die Funktion Wechseln und wählen das gewünschte Projekt Firmen Um einen Firmeneintrag zu erstellen gehen Sie in der Gruppe DATEN auf die Funktion Neu Geben Sie für die Firma eine Kurzbezeichnung und einen Namen ein und bestätigen Sie mit OK. Der Eintrag wird direkt in der Firmenliste angezeigt. Wenn für die Firma nicht nur auf Personaltypen dokumentiert werden soll, sondern die Dokumentation für Personalstunden auf Vorgänge gebucht werden sollen, dann setzen Sie den Haken bei Stundenerfassung. Im nächsten Schritt können dann im Bereich Personen die entsprechenden Einträge erstellt werden. Um Einträge zu bearbeiten oder zu löschen, markieren Sie die betroffenen Zeilen und gehen in der Gruppe DATEN auf die Funktionen Editieren oder Löschen. Seite 72 von 119
73 Hinweis: Jeder neue Firmeneintrag wird automatisch global, projektübergreifend abgespeichert. Das ermöglicht bei neuen Projekten einen Zugriff auf bestehende Firmeneinträge. Aus diesem Grund empfiehlt es sich, bei jedem neuen Projekt zuerst über die Funktion Von Global in der Gruppe DATEN zu gehen, um zu überprüfen ob benötigte Firmeneinträge bereits vorhanden sind und gegebenenfalls zu übernehmen. In der Eingabemaske Globale Firmen treffen Sie über die Haken die gewünschte Auswahl und bestätigen mit OK. Die Einträge werden direkt übernommen. Änderungen an Einträgen, die bereits in anderen Projekten verwendet werden sind nicht möglich Personen Die Personalstundenerfassung in docma REPORT ermöglicht eine Dokumentation von Arbeitsstunden auf Vorgänge und auch bei Bedarf auf Bauarbeitsschlüssel (BAS). Um diese detaillierte Dokumentation durchführen zu können, müssen pro Firma alle Mitarbeiter, die für die Auswertung relevant sind angelegt werden. Hinweis: Damit für eine Firma Personen angelegt werden können, muss im Vorfeld beim jeweiligen Firmeneintrag in der Projektkonfiguration ein Haken bei Stundenerfassung gesetzt sein. Um eine neue Person im Projekt anzulegen gehen Sie in der Gruppe DATEN auf Neu Seite 73 von 119
74 In der Eingabemaske Person wählen Sie zuerst die Firma aus, geben Vorname und Nachname und den Personaltyp an, auf den die Dokumentation im offiziellen Bautagesbericht erfolgen soll. In der Bemerkung können zusätzliche Informationen angegeben werden, wie z.b. eine detailliertere Zuordnung über den Personaltyp hinaus. Die Bemerkung wird Ihnen später bei der Eingabe mitangezeigt und ermöglicht Ihnen so eine konkrete Filterung z.b. nach einzelnen Bereichen. Das ist übersichtlicher, wenn man eine große Anzahl von Person verwalten muss. Bestätigen Sie Ihre Eingaben mit OK. Der Eintrag für die Person wurde angelegt. Um Einträge zu bearbeiten oder zu löschen, markieren Sie die betroffenen Zeilen und gehen in der Gruppe DATEN auf die Funktionen Editieren oder Löschen. Hinweis: Jeder neue Personeneintrag wird automatisch global, projektübergreifend abgespeichert. Das ermöglicht bei neuen Projekten einen Zugriff auf bestehende Einträge. Aus diesem Grund empfiehlt es sich, bei jedem neuen Projekt zuerst über die Funktion Von Global in der Gruppe DATEN zu gehen, um zu überprüfen ob benötigte Einträge bereits vorhanden sind und gegebenenfalls zu übernehmen. In der Eingabemaske Globale Personen treffen Sie über die Haken die gewünschte Auswahl und bestätigen mit OK. Die Einträge werden direkt übernommen. Änderungen an Einträgen, die bereits in anderen Projekten verwendet werden sind nicht möglich. Seite 74 von 119
75 3.2.3 Schlüssel Die Schlüssel in docma REPORT erlauben ein zusätzliches Kategorisieren von Tätigkeiten. Dies kann eine Kategorisierung nach Bauarbeitsschlüsseln oder auch in einfach Haupt- und Nebenbauleistungen sein. Um hier flexibel zu bleiben, kann man für jedes Projekt unterschiedliche Schlüsselwerte erzeugen und verwenden. Diese Schlüssel werden dann in den Bereichen Personal und Mengen zugewiesen und können für tiefere Auswertungen herangezogen werden. Um einen neuen Schlüssel im Projekt anzulegen gehen Sie in der Gruppe DATEN auf Neu In der Eingabemaske Schlüssel geben Sie eine Kurz- und eine Langbezeichnung sowie die gewünschte(n) Mengeneinheiten(n) für den Schlüssel ein und bestätigen mit OK. Wichtig: Da in der Eingabe und in der Auswertung die jeweiligen Spalten der Mengeneinheit aufsummiert werden, ist es wichtig, dass die Einheiten pro Spalte gleich sind. Nur so macht ein aufsummieren Sinn. So geben Sie z.b. laufende m unter der Mengeneinheit 1, m² in der Mengeneinheit 2 und m³ in der Mengeneinheit 3 ein. Der Eintrag für den Schlüssel wurde direkt angelegt. Um Einträge zu bearbeiten oder zu löschen, markieren Sie die betroffenen Zeilen und gehen in der Gruppe DATEN auf die Funktionen Editieren oder Löschen. Seite 75 von 119
76 Hinweis: Jeder neue Eintrag wird automatisch global, projektübergreifend abgespeichert. Das ermöglicht bei neuen Projekten einen Zugriff auf bestehende Einträge. Aus diesem Grund empfiehlt es sich, bei jedem neuen Projekt zuerst über die Funktion Von Global in der Gruppe DATEN zu gehen, um zu überprüfen ob benötigte Einträge bereits vorhanden sind und gegebenenfalls zu übernehmen. In der Eingabemaske Globale Schlüssel treffen Sie über die Haken die gewünschte Auswahl und bestätigen mit OK. Die Einträge werden direkt übernommen. Änderungen an Einträgen, die bereits in anderen Projekten verwendet werden sind nicht möglich. Seite 76 von 119
77 3.2.4 Vorgänge Hier können Vorgänge manuell erzeugt, über Excel eingelesen, oder über eine der Terminplanschnittstellen für MS Project oder Asta Powerproject automatisch hinterlegt werden. Wenn Sie ganze Terminpläne hinterlegen, haben Sie den großen Vorteil, dass Sie die Ist-Daten aus docma REPORT jederzeit in den Originaltermin übertragen können und damit direkt im Terminplan Störungen einsehen können Manuelles Erzeugen Um Einträge manuell zu erstellen, gehen Sie mit der rechten Maustaste in das Fenster Vorgänge. Im Kontextmenü wählen Sie Neues Top-Element eingeben. Seite 77 von 119
78 Im Fenster Neues Top-Element eingeben tragen Sie einen Namen für das Element ein und bestätigen mit OK. Um ein Unterelement zu erzeugen, gehen Sie auf das angelegte Top-Element mit der rechten Maustaste. Im Kontextmenü wählen Sie Neues Unterelement eingeben. Im Fenster Neues Unter-Element tragen Sie einen Namen für das Element ein und bestätigen mit OK. Beide Elemente werden jetzt in der Baumstruktur angezeigt. Um angelegte Elemente zu löschen markieren Sie einen Eintrag oder über die STRG-Taste mehrere und gehen in der Gruppe DATEN auf die Funktion Löschen. Seite 78 von 119
79 Um den Vorgang zu editieren, markieren Sie den gewünschten Eintrag. Auf der rechten Seite erscheinen alle hinterlegten Informationen. Ändern Sie die gewünschten Informationen oder füllen Sie zusätzliche Informationen wie z.b. die Firma, die den Auftrag für diesen Vorgang bekommen hat. Bestätigen Sie Ihre Änderungen anschließend mit Speichern, damit sie übernommen werden. Wenn Sie einen übergeordneten Vorgang markiert haben und die Informationen, wie z.b. die Firma auch auf die darunterliegenden Vorgänge übertragen möchten. Setzen Sie vor dem Speichern den Haken bei Eingabe auf alle untergeordneten Vorgänge übertragen. Um im Nachhinein die Reihenfolge von hinterlegten Tätigkeiten zu verändern, können Sie die zu verschiebenden Elemente mit der rechten Maustaste anklicken und im Kontextmenü Nach oben bzw. Nach unten anwählen. Die Elemente werden dann jeweils um die entsprechende Richtung nach oben oder unten verschoben. Folgende Zusatzinformationen können in den Vorgängen hinterlegt werden: Firma Geplantes Start und Enddatum Bauarbeitsschlüssel (BAS) Fertigstellungsgrad, ID und Terminplan ID sind reine Informationsfelder und können hier nicht beeinflusst werden. Wenn Sie den Haken setzen bei Vorgang nicht automatisch vorschlagen, verhindern Sie, dass Vorgänge direkt in den Bautagesbericht einkopiert werden, auch wenn sie für den jeweiligen Tag vorgesehen wären. Das ist z.b. notwendig, wenn Teile aus einem Terminplan für die Dokumentation des Bautagesberichts nicht vorgesehen oder nur sporadisch notwendig sind. Seite 79 von 119
80 Import von Vorgängen über die Excelschnittstelle Wenn Sie eine größere Menge an Daten automatisch einlesen wollen, bietet Ihnen docma REPORT diese Möglichkeit in Form einer Schnittstelle zu MS Excel. Die Exceldatei muss dabei folgendermaßen gegliedert sein: Für jede Vorgangsebene muss in der Exceltabelle eine Spalte vorhanden sein. Die Überschrift der Spalten ist für den Anwender frei wählbar. In diesem Beispiel verwenden wir die Überschriften Gliederungsebene 1 3. Für jeden Eintrag muss eine eigene Datenzeile angelegt sein. Die Elemente der Gliederungsebene 1 und 2 müssen jeweils einen eigenen Eintrag besitzen, aber auch jedem untergeordneten Eintrag vorangestellt sein: Die Spalten Start und Ende sind optional zu sehen und müssen nur verwendet werden, wenn Termine mit eingelesen werden sollen. Ansonsten genügen die Spalten für die Gliederungsebenen. Seite 80 von 119
81 Eine Exceltabelle, in der es nur eine Zeile pro Eintrag mit Gliederungsebene 3 und vorangestellter Gliederungsebene 1-2 gibt, führt zum gleichen Ergebnis: Die Spalten Start und Ende sind optional zu sehen und müssen nur verwendet werden, wenn Termine mit eingelesen werden sollen. Ansonsten genügen die Spalten für die Gliederungsebenen. Speichern Sie die Exceldatei im Format XML-Kalkulationstabelle 2003 (*.xml) ab. Nur dann können alle Informationen nach docma REPORT übernommen werden. Wenn die XML-Datei erzeugt ist, gehen Sie in der Gruppe EXPORT/IMPORT auf die Funktion Import Im Fenster Import wählen Sie entweder In Element xx importieren, wenn Sie die Daten unterhalb des gewählten Elements einlesen möchten, oder Top-Element importieren, wenn Sie die Daten als eigenständige Struktur hinterlegen wollen. Wählen Sie die gewünschte Importdatei aus und gehen auf Öffnen. Alle Inhalte aus der Importdatei werden jetzt in docma REPORT eingelesen und stehen dort zur Verfügung. Seite 81 von 119
82 3.2.5 Geräte Um einen Geräteeintrag zu erstellen gehen Sie in der Gruppe DATEN auf die Funktion Neu Geben Sie für das Gerät eine Kurzbezeichnung und einen Namen ein und bestätigen Sie mit OK. Der Eintrag wird direkt in der Geräteliste angezeigt. In der Liste kann dem Gerät auch direkt eine Firma zugewiesen werden. Diese Firma wird dann im Bereich Eingabe für dieses Gerät direkt mit angezeigt und spart weitere Auswahl. Um Einträge zu bearbeiten oder zu löschen, markieren Sie die betroffenen Zeilen und gehen in der Gruppe DATEN auf die Funktionen Editieren oder Löschen. Seite 82 von 119
83 Hinweis: Jeder neue Eintrag wird automatisch global, projektübergreifend abgespeichert. Das ermöglicht bei neuen Projekten einen Zugriff auf bestehende Geräteeinträge. Aus diesem Grund empfiehlt es sich, bei jedem neuen Projekt zuerst über die Funktion Von Global in der Gruppe DATEN zu gehen, um zu überprüfen ob benötigte Geräteeinträge bereits vorhanden sind und gegebenenfalls zu übernehmen. In der Eingabemaske Globale Geräte treffen Sie über die Haken die gewünschte Auswahl und bestätigen mit OK. Die Einträge werden direkt übernommen. Änderungen an Einträgen, die bereits in anderen Projekten verwendet werden sind nicht möglich Sachverhalte Mit Sachverhalten können Sie in docma REPORT unterschiedliche Themen abdecken. Über diese Rubrik haben Sie die Möglichkeit, bestimmte Teile der Dokumentation auf bestimmte Sachverhalte zu beziehen. Ein Auffinden aller Dokumentationsinhalte zu diesem Thema ist so einfach gegeben. Bei Sachverhalten kann es sich entweder um besondere Ereignisse handeln, die den Bauablauf in hohem Maße gestört haben (z.b. das Auffinden und Entschärfen einer Fliegerbombe über mehrere Tage hinweg oder ein großes Hochwasser, das über mehrere Tage oder Wochen hinaus alle Arbeiten unmöglich gemacht hat), genauso kann es sich aber um spezielle Behinderungen handeln. Seite 83 von 119
84 Hier einige Beispiele: Fehlende Bodenplatte Bei der Erstellung der Ausführungsplanung stellt man fest, dass die im Bestand eingezeichnete Bodenplatte nicht vorhanden ist. Die Ausführungsplanung verzögert sich um 1,5 Monate. Fehlende Planung Ausführungsplanung wurde durch den AN rechtzeitig in den vertraglich vereinbarten Prüflauf gegeben. Der Prüflauf beim Amt verzögert sich aber um 4 Wochen. Anordnung AG: Zusätzliche Bahnsteigrampe Die Ausschreibung sieht keine Herstellung einer zusätzlichen Bahnsteigrampe vor. Um einen neuen Sachverhalt im Projekt anzulegen gehen Sie in der Gruppe DATEN auf Neu Geben Sie eine Kurzbezeichnung und gegebenenfalls die passende Beschreibung, sowie ein Anfangs- oder Enddatum ein, soweit bekannt. Bestätigen Sie Ihre Eingaben dann mit OK. Der Eintrag wird erstellt und kann jederzeit mit weiteren Informationen ergänzt werden. Um Einträge zu bearbeiten oder zu löschen, markieren Sie die betroffenen Zeilen und gehen in der Gruppe DATEN auf die Funktionen Editieren oder Löschen. Seite 84 von 119
85 3.2.7 Personaltypen Wenn die Personaltypen in einem Projekt vom globalen Standard abweichen können die Personaltypen direkt im Projekt definiert und verwendet werden. Mit der Einstellung globale Verwenden, werden automatisch die globalen Personaltypen verwendet. Eine Änderung in den globalen Personaltypen wirkt sich gleichzeitig auf das Projekt aus. Mit der Einstellung im Projekt definieren werden die globalen Personaltypen einmalig ins Projekt kopiert und können dort projektspezifisch angepasst werden. Eine Änderung in den globalen Personaltypen wirkt sich nicht mehr auf das Projekt aus Parameter Der Bereich Parameter bietet Ihnen die Möglichkeit völlig frei definierte Werte in Ihrem Bautagesbericht zu dokumentieren und auch im Nachgang auszuwerten. Da die Anforderungen auf den meisten Baustellen unterschiedlich sind, lassen sich die notwendigen Werte pro Projekt frei vom Projektleiter definieren. Die Möglichkeiten der Dokumentation sind hier vielfältig. So können z.b. Materialein- und abgänge, Pegelstände oder Temperaturverläufe dargestellt werden. Um einen neuen Parameter im Projekt anzulegen gehen Sie in der Gruppe DATEN auf Neu Seite 85 von 119
86 Geben Sie einen Namen und die entsprechende Einheit für den Parameter ein und bestätigen Sie mit OK. Der Eintrag wird direkt in der Parameterliste angezeigt. Um Einträge zu bearbeiten oder zu löschen, markieren Sie die betroffenen Zeilen und gehen in der Gruppe DATEN auf die Funktionen Editieren oder Löschen. Hinweis: Jeder neue Eintrag wird automatisch global, projektübergreifend abgespeichert. Das ermöglicht bei neuen Projekten einen Zugriff auf bestehende Firmeneinträge. Aus diesem Grund empfiehlt es sich, bei jedem neuen Projekt zuerst über die Funktion Von Global in der Gruppe DATEN zu gehen, um zu überprüfen ob benötigte Firmeneinträge bereits vorhanden sind und gegebenenfalls zu übernehmen. In der Eingabemaske Globale Parameter treffen Sie über die Haken die gewünschte Auswahl und bestätigen mit OK. Die Einträge werden direkt übernommen. Änderungen an Einträgen, die bereits in anderen Projekten verwendet werden sind nicht möglich. Seite 86 von 119
87 3.2.9 Projekteinstellungen In den Projekteinstellungen können alle individuell notwendigen Festlegungen für das jeweilige Projekt getroffen werden Verfügbare Inhalte Hier können einzelne Module im Projekt ausgeblendet werden. docma REPORT ist sehr vielfältig in seinen Möglichkeiten, wenn bestimmte Informationen im Projekt aber nicht dokumentiert werden sollen, könnten die dazu benötigten Reiter einfach für alle Beteiligten ausgeblendet werden. Hierfür entfernen Sie den Haken vor dem jeweiligen Modul. Seite 87 von 119
88 Feldnamen Tagesdaten Oftmals werden Informationen oder Kennwerte benötigt, die man projektspezifisch dokumentieren möchte, für die aber in docma REPORT keine Standardfelder vorhanden sind. Für diesen Fall gibt es im Programm Felder, die frei definiert in den Tagesdaten hinterlegt werden können. Bei den Feldern handelt es sich um 2 nummerische und ein Auswahlfeld. Die numerischen Informationen werden über Feldname 1 und Feldname 2 eingeben. Tragen Sie in der Projektkonfiguration die entsprechenden Überschriften incl. Einheit an. Sobald die Felder ausgefüllt sind, werden Sie in den Tagesdaten angezeigt und können dort befüllt werden. Die Eingabe ist nur für die numerische Eingabe vorgesehen, Textinhalte können hier nicht eingegeben werden. Bei Feld Nummer 3 handelt es sich um ein Auswahlfeld, dem bestimmte Inhalte hinterlegt werden sollen. Ein Beispiel hierfür wäre die Möglichkeit den verantwortlichen Bauleiter an dem Tag zu dokumentieren. In den Projekteinstellungen geben Sie den Namen für das Feld ein und hinterlegen im Bereich Inhalt Feld 3 die Inhalte. Siehe auch Punkt Projektparameter Um die Parameter bei der Eingabe zu kategorisieren, z.b. die Temperatur zu 3 verschiedenen Tageszeiten oder Lagerbestände von verschiedenen Standorten, stehen die Projektparameter zur Verfügung. Sobald die Felder ausgefüllt sind, erscheinen Sie als Spaltenüberschriften im Eingabebereich Parameter. Zur Eingabe stehen vier nummerische Eingabespalten, die auch in der Auswertung aufsummiert werden und eine Spalte für Texteingaben zur Verfügung. Seite 88 von 119
89 Tätigkeiten Wenn in docma REPORT ein Projektplan mit den vorgesehen Terminen hinterlegt ist, gibt es verschiedene Informationen, die man in diesem Zusammenhang nutzen kann. Geplante Tätigkeiten hervorheben Alle Tätigkeiten, die für den aktuellen Tag geplant waren, werden mit einem Kalendersymbol gekennzeichnet. Ausführung von Tätigkeiten abfragen In den jeweiligen Zeile der Vorgänge ist die Kennzeichnung von ausgeführten, mit Abweichungen ausgeführten und nicht ausgeführten Leistungen, sowie die Erstellung der jeweiligen Vorkommnisse gewährleistet. Geplante Tätigkeiten automatisch einfügen Die geplanten Vorgänge werden automatisch am entsprechenden Tag einkopiert und müssen nur noch abgehakt bzw. ergänzt werden. Wenn man alle Ebenen berücksichtigt, werden immer alle Vorgänge + Sammelbalken mit einkopiert. Wenn nur die unterste Ebene berücksichtigt wird, werde alle Einzelvorgänge einkopiert, die Sammelvorgänge aber nicht berücksichtigt. Seite 89 von 119
90 Terminplanebene Oft gibt es in verschiedenen Abschnitten / Geschossen gleich benannte Vorgänge, um diese identifizieren zu können, benötigt man die Pfadangabe bis hin zum gewünschten Vorgang. Dieser Pfad kann je nach Terminplanstruktur und Überschriften auch mal länger ausfallen. Um die Darstellung des Pfades so flexibel wie möglich zu gestalten, kann für jedes Projekt festgelegt werden, ab wann der Pfad angezeigt werden soll. In docma REPORT wird hierbei zwischen der Anzeige im Programm und im Bericht unterschieden. Wenn Sie alle Ebenen einblenden, wird der komplette Pfad bis hin zur Projektplanüberschrift angezeigt: Wenn Sie begrenzen und z.b. alles ab Ebene 3 anzeigen, wird alles was davor steht abgeschnitten. Die Anzeige wird dadurch wesentlich übersichtlicher. Analog können Sie die Pfadlänge in den Berichten steuern. Seite 90 von 119
91 Personal Hier kann der Standwert für die Pausenanzahl hinterlegt werden. Eine Pause wird im Programm standardmäßig mit 60 Minuten veranschlagt. Der Wert, der in den Projekteinstellungen eingetragen ist, wird beim Erstellen des Bautagesberichts automatisch voreingestellt Inhalte Feld 3 Hier werden die Feldinhalte für den unter Projekteinstellungen Feldnamen Tagesdaten festgelegten Feldnamen 3 hinterlegt. Diese Inhalte werden dann später in den Tagesdaten zur Auswahl angeboten. Um einen Eintrag zu erstellen gehen Sie in der Gruppe DATEN auf die Funktion Neu Geben Sie für den Eintrag eine Nummer und eine Bezeichnung ein und bestätigen Sie mit OK. Die Einträge sind dann sofort in den Tagesdaten verfügbar. Seite 91 von 119
92 Projektvariablen Welche Projektvariablen im Projekt verwendet werden können, wird in der Globalen Konfiguration festgelegt. In der Spalte Wert werden die entsprechenden Projektinhalte eingepflegt. 3.3 Benutzerkonfiguration Im Bereich Benutzerkonfiguration können die Anwenderdaten überarbeitet werden. Beim ersten Start von docma REPORT werden Sie nach Vorname und Nachname gefragt, diese Informationen werden hier eingetragen und können bei Bedarf geändert werden. Zusätzlich können Sie hier Meldungen, die Sie beim Bestätigen gleichzeitig deaktiviert haben, wieder aktivieren. Seite 92 von 119
93 4. Arbeiten mit Haupt- und Teilprojekten Gerade die Dokumentation großer Projekte mit verschiedenen Bauabschnitten und unterschiedlichsten Bauleitern und Polieren stellt für die Erstellung eines einheitlichen Bautagesberichtes eine Herausforderung dar. docma REPORT bietet die Möglichkeit solche Projekte in ein Haupt- und beliebig viele Teilprojekte zu gliedern. Im Hauptprojekt können allgemeingültige Informationen wie Tagesdaten oder auch Personaleinsatz übergreifend eingegeben werden, während in den Teilprojekten Eingaben zu vorgangsbezogenen Tätigkeiten, Geräten, Bildern oder Vorkommnissen getätigt werden. Jeden Tag kann dann ein Hauptbericht mit allen Projektinformationen für den Auftraggeber erzeugt werden. Natürlich sind parallel auch für jedes Teilprojekt Auswertungen und kompakte Tagesberichte möglich. Hinweis: Als Hauptprojekt kann ein so genanntes Mantelprojekt erzeugt werden, dass nur die allgemeingültigen Informationen wie z.b. die Tagesdaten enthält, es kann aber auch eines der Teilprojekte als Hauptprojekt dienen. Seite 93 von 119
94 Um ein Großprojekt entsprechend aufzubauen gehen Sie bei der Projekteinrichtung folgendermaßen vor: 4.1 Projekte anlegen und konfigurieren Legen Sie jeden Projektabschnitt als eigenständiges Projekt in docma REPORT. Siehe auch Neues Projekt erstellen. Sollten Sie ein Mantelprojekt für allgemeine Daten benötigen legen Sie auch dieses Projekt in dem Zuge mit an. Anschließen gehen Sie in die Globale Konfiguration Projekte Markieren Sie das gewünschte Hauptprojekt über den Haken in der Spalte Hauptprojekt. Danach markieren Sie eines der Teilprojekte und gehen in der Gruppe DATEN auf die Funktion Editieren. In der Maske Projekt tragen Sie unter Teilprojekt von das entsprechende Hauptprojekt ein und bestätigen Sie mit OK. Wiederholen Sie diesen Vorgang für alle Teilprojekte. Seite 94 von 119
95 4.2 Dokumentation verteilt auf Projekte Die Dokumentation im Projekt erfolgt in gewohnter Art und Weise. Im Vorfeld des Projektes muss entschieden werden, welche Inhalte übergreifend im Hauptprojekt bzw. projektweise in den Teilprojekten erfolgen soll. Der Hauptbericht wird dann als Dienstleistung entsprechend eingerichtet, damit die entsprechenden Informationen aus dem entsprechenden Projekt gezogen werden können. 4.3 Ausgabe Hauptbericht Wenn es sich bei Projekten um Haupt- oder Teilprojekte handelt, ist neben der Funktion Tagesbericht auch die Funktion Gesamtbericht verfügbar. Die Sichtbarkeit dieser Funktion kann zusätzlich auch über die Projektrollen gesteuert werden. Um einen Gesamtbericht auszugeben, gehen Sie in der Gruppe DRUCKEN auf die Funktion Gesamtbericht. Im Fenster Gesamtbericht können Sie gezielt ein Datum oder einen gewissen Zeitraum auswählen. Das aktuelle Hauptprojekt ist direkt ausgewählt, bei Bedarf kann hier aber auf alle vorhandenen Hauptprojekte in der Datenbank zugegriffen werden. Unter zugeordnete Teilprojekte sind standardmäßig alle Teilprojekte ausgewählt. Sollten nur einzelne Bereiche benötigt werden, entfernen Sie den Haken vor dem Bereich. Seite 95 von 119
96 Wählen Sie bei Vorlagen die gewünschte Gesamtberichtsvorlage aus. Über die Funktion Drucken wird der Bericht sofort an den eingestellten Standarddrucker gesendet. Über die Funktion Vorschau können Sie sich den oder die erzeugten Berichte vor dem Drucken ansehen und dann gezielt ausgeben. Nach dem Bestätigen mit Vorschau, wird der Bericht direkt im Adobe Reader geöffnet. Der Gesamtbericht enthält Informationen zu Projekt und allgemeinen Tagesdaten, sowie den enthaltenen Teilprojekten im Deckblatt und ordnet die Informationen der Teilprojekte tabellarisch dahinter an. Seite 96 von 119
97 5. Auswertung 5.1 Allgemeines In docma REPORT haben Sie verschiedene Auswertungsmöglichkeiten. Seit Version 5 verfügt docma REPORT zusätzlich über graphische Auswertungsmöglichkeiten. Die Bereiche Personal, Person, Tätigkeiten, Geräte, Vorkommnisse und Parameter werden projektspezifisch ausgewertet, die Tagesdaten können auch projektübergreifend analysiert werden. Um eine Auswertung zu fahren, wechseln Sie im gewünschten Projekt auf den Bereich Auswertung. 5.2 Tabellarische Auswertung In allen 8 angezeigten Bereichen können die Spalten sortiert und mit Filtern oder der Gruppierung bearbeitet werden. Die einzelnen Funktionalitäten finden Sie in den genannten Abschnitten des Handbuchs genauer erläutert: Spaltensortierung (Punkt ) Filter (Punkt ) Gruppierung (Punkt ) Um die Navigation im Bereich Auswertung zu erleichtern, gibt es in der Gruppe DATENZEILE neben der Funktion Alle markieren die Möglichkeit alle Abschnitte auf- bzw. zu zuklappen. Wenn Sie die Funktion Alle markieren drücken, werden alle aufgeklappten Bereiche markiert. Seite 97 von 119
98 Beispiele zur Auswertung von Berichtsdaten: Anhand einiger Beispiele möchten wir Ihnen verschiedene Auswertungsmöglichkeiten in docma REPORT aufzeigen: Beispiel Nr. 1 Sie wollen herausfinden, wann die Firma Meier das erste Mal auf der Baustelle im Einsatz war und welchen Personaleinsatz sie in der KW 25 erbracht hat: Wechseln Sie in der Auswertung in den Bereich Personalstunden Ziehen Sie die Spaltenüberschrift Firma per Drag`n`Drop in die Zeile Für Gruppierung, Spalte hierher ziehen. Nachdem die Ansicht nach Firma gruppiert ist, klappen Sie den Eintrag für die Firma Meier auf. Hier werden alle Personaleinsätze dieser Firma in diesem Projekt angezeigt. Seite 98 von 119
99 Um jetzt noch die Personalleistung in KW 25 zu sehen, ziehen Sie per Drag`n`Drop die Spaltenüberschrift KW in die Zeile Für Gruppierung, Spalte hierher ziehen direkt hinter den Eintrag Firma. Zusätzlich werden die Firmeneinträge jetzt noch nach der KW kategorisiert. Öffnen Sie den Eintrag für KW 25. Hier werden Ihnen direkt die Personalleistungen in Summe für KW 25 aufgezeigt. Um die Gruppierungen wieder aufzuheben, klicken Sie in den Gruppierungsfenstern auf das X. Um die Einschränkungen oder Filterungen in den Spalten wieder aufzuheben, klicken Sie auf den Knopf Filter und Sortierung zurücksetzen. Seite 99 von 119
100 Beispiel Nr. 2 Sie wollen herausfinden, an welchen Tagen Frost die Ausführungen verschiedener Gewerke in den einzelnen Projekten verhindert hat: Wechseln Sie in der Auswertung in den Bereich Tagesdaten. Klicken Sie auf das Filtersymbol in der Spalte Tmin und wählen die Filtereigenschaft Weniger als. Geben Sie in der Spalte Tmin in der Filterzeile den Wert 0 ein. Es werden Ihnen sofort alle Einträge angezeigt, deren minimale Temperatur mit Minusgraden eingegeben wurde. Wenn Sie diese Ansicht jetzt noch projektweise angezeigt haben möchten, gruppieren Sie die Tabelle nach der Spaltenüberschrift Projekt Seite 100 von 119
101 Beispiel Nr. 3 Sie wollen herausfinden, wie lange ein Gerät an einem bestimmten Vorgang eingesetzt wurde: Wechseln Sie in der Auswertung in den Bereich Geräte. Geben Sie in der Spalte Vorgang in der Filterzeile einen Teil des gewünschten Vorgangs ein. Der Filter wird sofort angewendet und es werden alle Geräteeinträge zu dem Vorgang angezeigt. 5.3 Auswertungsergebnisse ausgeben Es gibt 2 Möglichkeiten, die Ergebnisse der Auswertung zu dokumentieren Auswertungsergebnisse ausdrucken Wenn die gewünschten Ergebnisse am Bildschirm angezeigt werden, gehen Sie über die Funktion Alle markieren und dann in der Gruppe AUSGABE auf Auswertung. Im folgenden Fenster Druck Einstellungen geben Sie an, welche Überschrift aufgeführt werden soll. Wählen Sie einen Drucker und das Format und gehen anschließend auf Drucken. Seite 101 von 119
102 Der Auswertungsbericht reagiert flexibel auf die angezeigten Inhalte am Bildschirm. Es wird immer das im Bericht angezeigt, was auch am Bildschirm gruppiert wurde Auswertungsergebnisse nach MS Excel exportieren Eine weitere Ausgabemöglichkeit ist der Export der Auswertungsdaten nach MS Excel. Wenn die gewünschten Ergebnisse am Bildschirm angezeigt werden, gehen Sie über die Funktion Alle markieren und dann in der Gruppe DATEN auf Export. Geben Sie einen Dateinamen für die Exceldatei an und gehen Sie auf Speichern. Seite 102 von 119
103 Wenn Sie die Datei anschließend in Excel öffnen, finden Sie alle ausgewählten Informationen im Datenblatt. In Excel können Sie nun nach Belieben über die Filter oder andere Funktionen die Daten aufbereiten und weiter verwenden. 5.4 Grafische Auswertung Für die Bereiche Tagesdaten, Firmen, Personenstunden und Parameter besteht neben den klassischen Auswertungsmöglichkeiten zusätzlich eine grafische Darstellung der Informationen. Um in den grafischen Auswertungsbereich zu kommen, gehen Sie in der Gruppe ANSICHT auf die Funktion Grafik. Seite 103 von 119
104 Im linken Bereich des grafischen Auswertungsbereiches befindet sich ein Filter, mit dem Sie einzelne Datensätze gezielt ein bzw. ausschalten können. Der Filter kann bei Bedarf über den Balken Filter ein- und ausgeblendet werden, oder dauerhaft über den Pin im rechten Bereich angedockt werden Tagesdaten In den Tagesdaten, können Sie sich die Temperaturverläufe grafisch darstellen lassen. Im Filter können Sie die Zeiträume bestimmen, für die die Darstellung erfolgen soll. Im rechten Bereich des Fensters wird in einer kleinen Legende dargestellt, welcher Graph für welche Variable steht Firmen Im Bereich Firmen stehen Ihnen 2 Grafische Auswertungen zur Verfügung. 1. Personenstunden 2. Personentage Um zwischen den beiden Varianten zu wechseln, klicken Sie auf die jeweilige Überschrift. Seite 104 von 119
105 Im Filter auf der linken Seite werden Ihnen alle dokumentierten Firmen zur Auswahl angeboten. Im 1. Schritt sind immer alle Einträge ausgewählt. Sie können hier nach Belieben durch Setzen und Entfernen der Haken die gewünschten Firmen in der Ansicht ein- bzw. ausblenden. In der ersten Ebene werden Ihnen die Balken monatsweise dargestellt. Durch klicken auf den jeweiligen Monat, wird die Ansicht kleinteiliger und die Balken werden für die einzelnen Tage des ausgewählten Monats angezeigt. Durch klicken auf den jeweiligen Tag wird pro Firma ein Balken dargestellt. Um wieder eine Ebene höher zu gelangen können Sie im linken oberen Bereich auf die jeweilige Ebene klicken. Seite 105 von 119
106 Im Filterbereich kann zusätzlich die Datenbeschriftung ein- und ausgeschaltet werden. Ist der Haken gesetzt, werden, zur Verdeutlichung alle Werte im Balken mit angezeigt Personenstunden Im Bereich Personenstunden stehen Ihnen 3 grafische Auswertungsmöglichkeiten zur Verfügung: 1. Stunden auf Vorgänge dokumentiert 2. Übersicht der geleisteten Stunden auf Bauarbeitsschlüssel (BAS) 3. Entwicklung Stunden auf Schlüssel Um zwischen den 3 Varianten zu wechseln, klicken Sie auf die jeweilige Überschrift. Im Filter auf der linken Seite werden Ihnen alle dokumentierten Firmen zur Auswahl angeboten. Im 1. Schritt sind immer alle Einträge ausgewählt. Sie können hier nach Belieben durch Setzen und Entfernen der Haken die gewünschten Firmen in der Ansicht ein- bzw. ausblenden Seite 106 von 119
107 Das Handling der Grafischen Auswertungen in diesem Bereich erfolgt analog zum Bereich Firmen. Über Klicken auf die jeweiligen Balken wird die Anzeige kleinteiliger, über die Ebenenlegende im linken oberen Bereich gelangen Sie wieder in übergeordnete Ebenen Parameter In diesem Bereich werden Ihnen die Parameterdaten dargestellt. Im Filter auf der linken Seite werden Ihnen alle dokumentierten Parameter zur Auswahl angeboten. Im 1. Schritt sind immer alle Einträge ausgewählt. Sie können hier nach Belieben durch Setzen und Entfernen der Haken die gewünschten Parameter in der Ansicht ein- bzw. ausblenden. Im Filterbereich können Sie zusätzlich individuelle Einstellungen für Darstellung und Diagrammtyp treffen. Seite 107 von 119
108 6. Arbeiten mit hinterlegten Terminplänen in docma REPORT 6.1 Terminplandaten aus MS Project Sie haben in docma REPORT die Möglichkeit, Daten aus einem vorhandenen MS Project-Terminplan, zu importieren und auf die jeweiligen Vorgänge direkt zu dokumentieren. Zusätzlich werden beim Import alle Termine mit importiert. Das ermöglicht ein automatisches Einkopieren von Vorgängen am geplanten Tag. Sie können die Ist-Daten inklusive Vorkommnissen jederzeit nach MS Project übergeben und so schnell und komfortabel einen Soll-Ist-Vergleich in Ihrem vorhandenen Terminplan abbilden Import von Terminplanungsdaten in docma REPORT Speichern Sie Ihren aktuellen Terminplan im.mpp Format auf Ihrer Festplatte und schließen Sie MS Project. Die Datei darf während des Imports nach docma REPORT nicht geöffnet sein. Gehen Sie im Bereich Projektkonfiguration in den Abschnitt Vorgänge und dort in der Gruppe IMPORT/EXPORT auf die Funktion Import. Im Fenster Import wählen Sie Top-Element importieren. Wählen Sie die gewünschte Importdatei aus und gehen auf Öffnen. Alle Inhalte aus der Terminplandatei werden jetzt in docma REPORT eingelesen und stehen dort zur Verfügung. Die hinterlegten Terminplaninformationen können nun in die Bautagesberichte mit eingebunden werden. Über die Auswahl Vorgänge in den einzelnen Abschnitten Personal, Tätigkeiten, Geräte, Vorkommnisse und Bilder können die eingelesenen Informationen ausgewählt werden. Auf diese Weise kann die Information, wann die Arbeiten zu einem Vorgang aufgenommen und beendet wurden mitgeführt, im Bereich Auswertung analysiert und für den Soll-Ist-Vergleich nach MS Project übergeben werden. Seite 108 von 119
109 Hinweis: Wenn Teilbereiche aus dem Terminplan nicht für die Dokumentation verwendet, bzw. als geplante Vorgänge automatisch einkopiert werden sollen, können diese Bereiche gekennzeichnet werden. Hierfür markieren Sie die gewünschten Vorgänge (bei übergeordneten Vorgängen kann auf die darunterliegenden automatisch mit übertragen werden) und setzen im Konfigurationsbereich auf der rechten Seite den Haken bei Vorgang nicht automatisch vorschlagen. Um die Eingaben auch auf alle darunterliegenden Vorgänge zu übertragen, setzen Sie zusätzlich den Haken bei Eingabe auf alle untergeordneten Vorgänge übertragen Vorkommnisse im Soll-Ist-Vergleich Zusätzlich zur Übergabe von Leistungsterminen, werden auch dokumentierte Vorkommnisse nach MS Project übergeben. Diese Störungen oder Abweichungen werden den Vorgängen in MS Project direkt als Meilensteine zugewiesen und sind gut sichtbar dokumentiert. Beim Export in einen vorhandenen Terminplan werden die Vorkommnisse sofort mit exportiert. Beim Neuerzeugen eines Terminplans werden im ersten Schritt nur die Vorgänge einkopiert. Um die Vorkommnisse ebenfalls zu erhalten, muss der Export ein 2. Mal in die dann schon vorhandene Datei erfolgen. Seite 109 von 119
110 6.1.3 Übergabe der Ist-Daten nach MS Project Wenn Sie das Add-In für die MS Project Schnittstelle erworben haben, können Sie direkt aus MS Project heraus auf die Informationen von docma REPORT zugreifen. Voraussetzung bei einer Inhouselösung ist ein installierter Webservice am eigenen Server Anmelden über das MS Project Add-In Wenn das Add-In korrekt installiert ist, finden Sie die Funktionen im Bereich Add-Ins in MS Project auf. Gehen Sie zunächst auf Anmelden Im nachfolgenden Fenster geben Sie den Benutzernamen und das Kennwort ein. Die Daten sind identisch mit Ihren Login Informationen, die Sie für Ihr Konto im Webportal (Citrix) verwenden und bereits von EDR Software erhalten haben sollten. Wenn Sie den Haken bei Anmeldedaten speichern setzen, werden die Anmeldedaten gespeichert und es ist kein erneutes Anmelden zu einem späteren Zeitpunkt mehr notwendig. Wenn Sie sich gezielt von der docma REPORT Datenbank abmelden möchten, klicken Sie auf Abmelden. Seite 110 von 119
111 Import der Ist-Daten in MS Project Es gibt 2 Varianten, wie Daten aus docma REPORT gezogen werden können: Import in eine vorhandene Terminplandatei Wenn Sie den Original-Projektplan im Zugriff haben, öffnen Sie ihn in MS Project. Klicken Sie auf die Funktion Synchronisieren Wählen Sie im nächsten Fenster das gewünschte Projekt an, aus dem die Daten aktualisiert werden sollen und bestätigen Sie mit OK. Die aktuellen Termindaten werden zusammen mit den Vorkommnissen aus docma REPORT importiert und in den Terminplan integriert. Die Ist - Daten werden automatisch in die dafür vorgesehenen Spalten kopiert und zusätzlich als Balken im Diagramm angezeigt, die Vorkommnisse werden als Meilensteine unterhalb der entsprechenden Vorgänge einkopiert. Seite 111 von 119
112 Import in eine neu erzeugte Terminplandatei Wenn Sie den Originalterminplan nicht zur Hand haben, ist das mit dem Add-In kein Problem. Die Terminplandaten können einfach direkt aus docma REPORT heraus neu erzeugt werden. Klicken Sie auf die Funktion Synchronisieren MS Project meldet, dass noch keine Vorgänge vorhanden sind und fragt, ob die Vorgänge neu erzeugt werden sollen. Bestätigen Sie diese Meldung mit OK. Wählen Sie im nächsten Fenster das gewünschte Projekt aus und entscheiden Sie sich, ob Sie alle Vorgänge aus dem Originalterminplan ziehen möchten, oder ob Sie nur die Vorgänge importieren möchten, die auch wirklich zur Ausführung gekommen sind. Markieren Sie den gewünschten Eintrag und bestätigen Sie mit OK. Mit dem ersten Synchronisieren werden nur die Originalvorgänge mit den Solldaten sowie die Ist-Daten importiert. Wenn Sie zusätzlich die Vorkommnisse einkopieren möchten, gehen Sie erneut auf Synchronisieren. Im nächsten Fenster können nun keine zusätzlichen Eingaben mehr getroffen werden. Bestätigen Sie das Fenster mit OK. Die Vorkommnisse werden jetzt als Meilensteine in den Projektplan eingefügt. Seite 112 von 119
113 6.2 Terminplandaten aus Asta Powerproject Voraussetzung für die Nutzung der Asta Powerproject-Schnittstelle ist die Verwendung des eigens dafür eingerichteten Add-Ins. Nachdem die Daten in docma REPORT hinterlegt wurden, können die Vorgänge für eine vorgangsbezogene Dokumentation optimal genutzt werden. Mehr hierzu lesen Sie in Kapitel Hinterlegen von Terminplanungsdaten in docma REPORT Speichern Sie Ihren aktuellen Terminplan im.pp Format auf Ihrer Festplatte und schließen Sie Asta Powerproject. Die Datei darf während des Imports nach docma REPORT nicht geöffnet sein. Starten Sie an Ihrem Rechner das Add-In für Asta Powerproject. Am Startbildschirm werden Ihnen zunächst allgemeine Informationen zur Software angezeigt. Bestätigen Sie hier mit Weiter. In der nächsten Ansicht geben Sie Username und Passwort für Ihren Account an. (Es handelt sich hier um die gleichen Daten, die Sie auch zur Anmeldung am Webportal für docma REPORT verwenden) Wählen Sie als nächstes Daten in docma REPORT einlesen und bestätigen Sie mit Weiter. Seite 113 von 119
114 In der nächsten Ansicht treffen Sie die Auswahl für das Schema, in dem sich Ihre Projekte befinden (Für gewöhnlich gibt es pro Kunde nur ein Schema, dass dann auch schon vor ausgewählt ist.) Und wählen das Projekt, in dem die Daten hinterlegt werden sollen. Sowie die Terminplandatei im.pp Format. Anschließend bestätigen Sie mit Weiter. Der Import beginnt. Am Ende der Übertragung wird die erfolgreiche Synchronisation bestätigt. Schließen Sie das Fenster mit Beenden. Die Vorgänge stehen Ihnen nun in docma REPORT im Bereich Projektkonfiguration Vorgänge zur Verfügung. Im Informationsbereich auf der rechten Seite wird die eindeutige Terminplan ID immer mit geführt. Seite 114 von 119
115 6.2.2 Ausgabe von Ist-Daten nach Asta Powerproject Starten Sie an Ihrem Rechner das Add-In für Asta Powerproject. Am Startbildschirm werden Ihnen zunächst allgemeine Informationen zur Software angezeigt. Bestätigen Sie hier mit Weiter. In der nächsten Ansicht geben Sie Username und Passwort für Ihren Account an. (Es handelt sich hier um die gleichen Daten, die Sie auch zur Anmeldung am Webportal für docma REPORT verwenden) Beim Auslesen von Ist-Daten stehen 2 Varianten zur Verfügung: 1. Einen neuen Terminplan erzeugen (wenn das Original nicht zur Hand) 2. Daten in eine vorhandene Terminplandatei übertragen Terminplan neu erzeugen und Daten importieren Wenn Sie die Originaldatei nicht zur Verfügung haben, können Sie zunächst eine Datei erzeugen lassen, in welche die Soll-Daten aus docma REPORT gezogen werden. Wählen Sie in der Ansicht Optionen Daten aus docma REPORT auslesen + Neuen Terminplan erstellen. Bestätigen Sie mit Weiter. Wählen Sie Schema und Projekt aus und bestätigen Sie mit Weiter. Im folgenden Fenster wählen Sie einen Speicherort und einen Namen für die neue Datei und gehen auf Speichern. Seite 115 von 119
116 Die erzeugte Datei enthält alle Terminplanvorgänge mit den Soll-Daten, wie sie ursprünglich in docma REPORT hinterlegt wurde. Um auch die Ist-Daten und die Vorkommnisse mit in die Terminplandatei zu kopieren, gehen Sie im Add-In Fenster über Zurück soweit zurück, dass Sie in der Ansicht Optionen Vorhandenen Terminplan synchronisieren auswählen können. Hier gibt es verschiedenen Optionen: Alle Vorgänge Die Informationen zu allen Vorgängen unabhängig ob als ausgeführt markiert oder nicht, werden in Ihren Terminplan übertragen Ausgeführte und Vorgänge ohne Angabe Nichtausgeführte Vorgänge werden nicht berücksichtigt Nur ausgeführte Vorgänge Wählen Sie die gewünschte Option aus und bestätigen Sie mit Weiter. Wählen Sie Schema und Projekt aus und wählen Sie bei Asta Powerproject die Datei auf der Festplatte aus, die Sie gerade erzeugt haben. Zusätzlich können Sie hier bestimmen, mit welchen Farben die Informationen aus docma REPORT im Asta Terminplan angezeigt werden sollen. Um die eingefügten Vorgänge besser identifizieren zu können, können Sie für die neu eingefügten Vorgänge einen Präfix und wahlweise einen Suffix festlegen. Danach bestätigen Sie mit Weiter. Seite 116 von 119
117 Am Ende des Exportvorgangs wählen Sie die vorher erzeugte Datei aus und bestätigen mit Speichern. Alle Ist-Daten und Vorkommnisse wurden in die ausgewählte Datei als Vorgänge übertragen und können dort nachvollzogen werden Daten in vorhandenen Terminplan importieren Wählen Sie in der Ansicht Optionen Daten aus docma REPORT auslesen + Vorhandenen Terminplan synchronisieren. Hier gibt es verschiedenen Optionen: Alle Vorgänge Die Informationen zu allen Vorgängen unabhängig ob als ausgeführt markiert oder nicht, werden in Ihren Terminplan übertragen Ausgeführte und Vorgänge ohne Angabe Nichtausgeführte Vorgänge werden nicht berücksichtigt Nur ausgeführte Vorgänge Wählen Sie die gewünschte Option aus und bestätigen Sie mit Weiter. Seite 117 von 119
docma REPORT + PIX Version5
 Die Highlights auf einem Blick... NEUE OBERFLÄCHE Das gesamte Layout der Version 5 orientiert sich jetzt auch am Windows 7 Style. Die Erfassung in allen Modulen wurde standardisiert und ist jetzt überall
Die Highlights auf einem Blick... NEUE OBERFLÄCHE Das gesamte Layout der Version 5 orientiert sich jetzt auch am Windows 7 Style. Die Erfassung in allen Modulen wurde standardisiert und ist jetzt überall
Durch die Anwahl des Menüpunktes (1) KIS im Menüband auf der linken Seite gelangen Sie in den Bereich des Kanzlei-Informations-Systems.
 K U R Z A N L E I T U N G R Z L B O A R D S E R I E N B R I E F RZL Software GmbH Hannesgrub Nord 5 49 Tumeltsham Version:. August 07/ng. Öffnen des Kanzlei-Informations-Systems Durch die Anwahl des Menüpunktes
K U R Z A N L E I T U N G R Z L B O A R D S E R I E N B R I E F RZL Software GmbH Hannesgrub Nord 5 49 Tumeltsham Version:. August 07/ng. Öffnen des Kanzlei-Informations-Systems Durch die Anwahl des Menüpunktes
Empfänger. Alle Empfänger, die sich für Ihre(n) Newsletter angemeldet haben, werden in der Empfängerverwaltung erfasst.
 Empfänger Alle Empfänger, die sich für Ihre(n) Newsletter angemeldet haben, werden in der Empfängerverwaltung erfasst. Für eine größere Flexibilität in der Handhabung der Empfänger erfolgt der Versand
Empfänger Alle Empfänger, die sich für Ihre(n) Newsletter angemeldet haben, werden in der Empfängerverwaltung erfasst. Für eine größere Flexibilität in der Handhabung der Empfänger erfolgt der Versand
Handbuch für die Termindatenbank
 Handbuch für die Termindatenbank der NetzWerkstatt Kostenlos Termine im Internet veröffentlichen wie wird s gemacht? Eine Orientierungshilfe von der NetzWerkstatt Angepasster Veranstalter Inhalt Usergruppen
Handbuch für die Termindatenbank der NetzWerkstatt Kostenlos Termine im Internet veröffentlichen wie wird s gemacht? Eine Orientierungshilfe von der NetzWerkstatt Angepasster Veranstalter Inhalt Usergruppen
1. Einführung Hinweis:
 1. Einführung Sie haben die Möglichkeit, die verschiedenen Übersichten in orgamax um weitere Spalten zu ergänzen. Beispielsweise können Sie in der Kundenübersicht auch die Homepage des Kunden einblenden,
1. Einführung Sie haben die Möglichkeit, die verschiedenen Übersichten in orgamax um weitere Spalten zu ergänzen. Beispielsweise können Sie in der Kundenübersicht auch die Homepage des Kunden einblenden,
Leitfaden für die Bearbeitung eines Dokuments in der Dokumentenverwaltung flow2go.
 Leitfaden für die Bearbeitung eines Dokuments in der Dokumentenverwaltung flow2go. Erster Schritt Login Melden Sie sich nach Erscheinen der Anmeldemaske mit Name und Kennwort an. Beachten Sie die Groß/Kleinschreibung.
Leitfaden für die Bearbeitung eines Dokuments in der Dokumentenverwaltung flow2go. Erster Schritt Login Melden Sie sich nach Erscheinen der Anmeldemaske mit Name und Kennwort an. Beachten Sie die Groß/Kleinschreibung.
Manual co.task - see your tasks Version 1.1
 Manual co.task - see your tasks Version 1.1 Support: http://www.codeoperator.com/support.php copyright 2007-2010 [CodeOperator] member of synperience Group Inhaltsverzeichnis 1. Allgemeines 4 1.1. Voraussetzungen
Manual co.task - see your tasks Version 1.1 Support: http://www.codeoperator.com/support.php copyright 2007-2010 [CodeOperator] member of synperience Group Inhaltsverzeichnis 1. Allgemeines 4 1.1. Voraussetzungen
Dienstleisterportal. Anleitung CoC Application Management SAP
 Dienstleisterportal Anleitung 21.12.2016 CoC Application Management SAP Inhaltsverzeichnis 1. im Dienstleisterportal (DL-) 2. DL- a) b) mit Auftragsart Verkehrssicherung c) Gutschriften d) Meldungen 3.
Dienstleisterportal Anleitung 21.12.2016 CoC Application Management SAP Inhaltsverzeichnis 1. im Dienstleisterportal (DL-) 2. DL- a) b) mit Auftragsart Verkehrssicherung c) Gutschriften d) Meldungen 3.
Benutzer/innen- Verwaltung
 Handbuch für Lehrer/innen schule.tugraz.at Benutzer/innen- Verwaltung 22.04.2016 v1.0.1 Inhaltsverzeichnis Voraussetzungen 1 Übersicht 1 Schulklassen verwalten 3 Schulklasse anlegen / Schulklasse editieren................
Handbuch für Lehrer/innen schule.tugraz.at Benutzer/innen- Verwaltung 22.04.2016 v1.0.1 Inhaltsverzeichnis Voraussetzungen 1 Übersicht 1 Schulklassen verwalten 3 Schulklasse anlegen / Schulklasse editieren................
6 DATENBANKEN Datenbank. mit Spaltenüberschriften,
 6 DATENBANKEN 6.1. Datenbank Eine Datentabelle mit Spaltenüberschriften, bei der in einer Spalte jeweils gleichartige Daten, stehen nennt man Datenbank. In Excel können kleine Datenbanken komfortabel verwaltet
6 DATENBANKEN 6.1. Datenbank Eine Datentabelle mit Spaltenüberschriften, bei der in einer Spalte jeweils gleichartige Daten, stehen nennt man Datenbank. In Excel können kleine Datenbanken komfortabel verwaltet
Handhabung der tabellarischen Übersichten in MAXQDA
 Handhabung der tabellarischen Übersichten in MAXQDA Inhaltsverzeichnis HANDHABUNG DER TABELLARISCHEN ÜBERSICHTEN IN MAXQDA... 1 DIE SYMBOLLEISTE IN TABELLARISCHEN ÜBERSICHTEN... 1 HANDHABUNG VON TABELLARISCHEN
Handhabung der tabellarischen Übersichten in MAXQDA Inhaltsverzeichnis HANDHABUNG DER TABELLARISCHEN ÜBERSICHTEN IN MAXQDA... 1 DIE SYMBOLLEISTE IN TABELLARISCHEN ÜBERSICHTEN... 1 HANDHABUNG VON TABELLARISCHEN
Kurzanleitung. Zotero 5.0. Inhalt kim.uni-hohenheim.de
 Zotero 5.0 Kurzanleitung 21.08.2017 kim.uni-hohenheim.de kim@uni-hohenheim.de Inhalt Installieren... 2 Literatur erfassen... 2 Automatische Übernahme aus Webseiten... 2 Einträge über eine Importdatei hinzufügen...
Zotero 5.0 Kurzanleitung 21.08.2017 kim.uni-hohenheim.de kim@uni-hohenheim.de Inhalt Installieren... 2 Literatur erfassen... 2 Automatische Übernahme aus Webseiten... 2 Einträge über eine Importdatei hinzufügen...
Kurzanleitung creator 2.0
 Kurzanleitung creator 2.0 Mit dieser Software können Sie an Ihrem Computer Namenskarten für alle im creator enthaltenen Namensschilder-Formate erstellen. Die Vorlagen setzen sich hierfür aus 3 Komponenten
Kurzanleitung creator 2.0 Mit dieser Software können Sie an Ihrem Computer Namenskarten für alle im creator enthaltenen Namensschilder-Formate erstellen. Die Vorlagen setzen sich hierfür aus 3 Komponenten
5 Tabellenanpassung. 5.1 Spaltenbreite und Zeilenhöhe Spaltenbreite verändern
 Um Tabellen effizient bearbeiten können, ist es notwendig, dass Sie die Struktur der Tabelle Ihren Bedürfnissen anpassen. Sie können mit Excel die Elemente einer Tabelle also Zellen, Zeilen und Spalten
Um Tabellen effizient bearbeiten können, ist es notwendig, dass Sie die Struktur der Tabelle Ihren Bedürfnissen anpassen. Sie können mit Excel die Elemente einer Tabelle also Zellen, Zeilen und Spalten
Trainingsmanagement Gutschein Management. Beschreibung
 Trainingsmanagement Beschreibung www.dastm.de info@dastm.de 1. Einführung... 2 2. Gutschein Funktionen... 3 2.1. Gutschein Menü... 3 2.2. Gutscheine anlegen... 4 Gutschein Kassenwirksam erfassen... 6 Gutschein
Trainingsmanagement Beschreibung www.dastm.de info@dastm.de 1. Einführung... 2 2. Gutschein Funktionen... 3 2.1. Gutschein Menü... 3 2.2. Gutscheine anlegen... 4 Gutschein Kassenwirksam erfassen... 6 Gutschein
Playlistmanager für den D2-Director
 Playlistmanager für den D2-Director Ein Programm zum bearbeiten, organisieren und auswerten der Datenbanken der Numark -Produkte: D2-Director, DDS, DDS-80, IDJ2 und HD-Mix Die Software läuft unter Windows
Playlistmanager für den D2-Director Ein Programm zum bearbeiten, organisieren und auswerten der Datenbanken der Numark -Produkte: D2-Director, DDS, DDS-80, IDJ2 und HD-Mix Die Software läuft unter Windows
ab Version 5.0 Anbindung Finanzbuchhaltung
 ab Version 5.0 Anbindung Finanzbuchhaltung Inhaltsverzeichnis 3 Eingabe... der Stammdaten 3 Eingabe... ergänzender Daten 11 Export... der FiBu Daten 16 2 Stand: Ab Version 5.00.022 / Juli 2008 Für den
ab Version 5.0 Anbindung Finanzbuchhaltung Inhaltsverzeichnis 3 Eingabe... der Stammdaten 3 Eingabe... ergänzender Daten 11 Export... der FiBu Daten 16 2 Stand: Ab Version 5.00.022 / Juli 2008 Für den
1 a b Pauschalangebotsüberblick
 benutzerhandbuch für hotels und gastgeber DIRS21 online-buchungssystem 4.2 Pauschalangebote Um Ihre Pauschalangebote einzugeben, zu verwalten und zu ändern, wählen Sie im Bereich Kontingente & Raten den
benutzerhandbuch für hotels und gastgeber DIRS21 online-buchungssystem 4.2 Pauschalangebote Um Ihre Pauschalangebote einzugeben, zu verwalten und zu ändern, wählen Sie im Bereich Kontingente & Raten den
Zotero Kurzanleitung. Inhalt kim.uni-hohenheim.de
 Zotero Kurzanleitung 22.09.2016 kim.uni-hohenheim.de kim@uni-hohenheim.de Inhalt Installieren und Starten... 2 Literatur erfassen... 2 Automatische Übernahme aus Webseiten... 2 Einträge über eine Importdatei
Zotero Kurzanleitung 22.09.2016 kim.uni-hohenheim.de kim@uni-hohenheim.de Inhalt Installieren und Starten... 2 Literatur erfassen... 2 Automatische Übernahme aus Webseiten... 2 Einträge über eine Importdatei
Markus Mandalka Einführung in die Fotoverwaltung mit JPhotoTagger. Version vom 6. September Inhaltsverzeichnis
 Markus Mandalka Einführung in die Fotoverwaltung mit JPhotoTagger Version 10.07.06 vom 6. September 2010 Inhaltsverzeichnis Grundaufbau der Programmoberfläche...2 Bilder suchen und sichten...2 Schnellsuche...2
Markus Mandalka Einführung in die Fotoverwaltung mit JPhotoTagger Version 10.07.06 vom 6. September 2010 Inhaltsverzeichnis Grundaufbau der Programmoberfläche...2 Bilder suchen und sichten...2 Schnellsuche...2
1. Kapitel Konfiguration der Felder der Kursbeschreibung
 Handbuch 1. Kapitel Konfiguration der Felder der Kursbeschreibung Mit der Datei config.xml im Verzeichnis swp/xml/_i18n/ kann die Struktur der Kursbeschreibung einfach an eigene Wünsche angepasst werden.
Handbuch 1. Kapitel Konfiguration der Felder der Kursbeschreibung Mit der Datei config.xml im Verzeichnis swp/xml/_i18n/ kann die Struktur der Kursbeschreibung einfach an eigene Wünsche angepasst werden.
Netxp GmbH Mühlstrasse 4 D Hebertsfelden Telefon Telefax Url:
 Stand 22.03.2010 Änderungen und Irrtümer vorbehalten Netxp GmbH Mühlstrasse 4 D-84332 Hebertsfelden Telefon +49 8721 50648-0 Telefax +49 8721 50648-50 email: info@smscreator.de Url: www.smscreator.de SMSCreator:Mini
Stand 22.03.2010 Änderungen und Irrtümer vorbehalten Netxp GmbH Mühlstrasse 4 D-84332 Hebertsfelden Telefon +49 8721 50648-0 Telefax +49 8721 50648-50 email: info@smscreator.de Url: www.smscreator.de SMSCreator:Mini
ManageHomePC v Veröffentlicht 2016 Copyright S-cubic GmbH. Krebsbachstr. 12 D Bergisch Gladbach
 ManageHomePC v1.1.1 ManageHomePC v1.1.1 Veröffentlicht 2016 Copyright 2016 S-cubic GmbH Krebsbachstr. 12 D-51429 Bergisch Gladbach Tel +49 (0) 2204 9160 30 Fax +49 (0) 2204 9199 416 email: info@s-cubic.de
ManageHomePC v1.1.1 ManageHomePC v1.1.1 Veröffentlicht 2016 Copyright 2016 S-cubic GmbH Krebsbachstr. 12 D-51429 Bergisch Gladbach Tel +49 (0) 2204 9160 30 Fax +49 (0) 2204 9199 416 email: info@s-cubic.de
Kurzanleitung creator 2.0
 Kurzanleitung creator 2.0 Mit dem creator 2.0 können Sie an Ihrem Computer Namenskarten für alle bei badgepoint erhältlichen Namensschilder selbst erstellen. Die Vorlagen setzen sich hierfür aus 3 Komponenten
Kurzanleitung creator 2.0 Mit dem creator 2.0 können Sie an Ihrem Computer Namenskarten für alle bei badgepoint erhältlichen Namensschilder selbst erstellen. Die Vorlagen setzen sich hierfür aus 3 Komponenten
Arbeiten mit Acrobat. Vorstellung von Adobe Acrobat Bearbeitung des Dokuments Präsentationen erstellen Teamarbeit
 Arbeiten mit Acrobat Vorstellung von Adobe Acrobat Bearbeitung des Dokuments Präsentationen erstellen Teamarbeit Kommentare geben ein Feedback zu einem Dokument, welches von mehreren Personen bearbeitet
Arbeiten mit Acrobat Vorstellung von Adobe Acrobat Bearbeitung des Dokuments Präsentationen erstellen Teamarbeit Kommentare geben ein Feedback zu einem Dokument, welches von mehreren Personen bearbeitet
Einführung in den Seminarordner für Teilnehmerinnen und Teilnehmer
 Einführung in den Seminarordner für Teilnehmerinnen und Teilnehmer 1. Anmelden An den Seminarordner können Sie sich unter der Adresse www.eakademie.nrw.de anmelden. Rechts oben befindet sich das Anmeldefenster,
Einführung in den Seminarordner für Teilnehmerinnen und Teilnehmer 1. Anmelden An den Seminarordner können Sie sich unter der Adresse www.eakademie.nrw.de anmelden. Rechts oben befindet sich das Anmeldefenster,
Projekte verwalten Projekte bieten in Synago eine Möglichkeit, Freizeiten Einladungsaktionen oder Rundbriefe zu organisieren. So funktioniert es
 Projekte verwalten Projekte bieten in Synago eine Möglichkeit, Freizeiten Einladungsaktionen oder Rundbriefe zu organisieren. Die Projektverwaltung besteht aus 4 Bausteinen: 1) Projekte Hier legen Sie
Projekte verwalten Projekte bieten in Synago eine Möglichkeit, Freizeiten Einladungsaktionen oder Rundbriefe zu organisieren. Die Projektverwaltung besteht aus 4 Bausteinen: 1) Projekte Hier legen Sie
Anwendungsbeispiel für die Materialliste
 1 von 13 Anwendungsbeispiel für die Materialliste Die hier vorliegende Beschreibung gilt ab der SEMA Programmversion V8.2. Die Menüauswahl Extras -> Datenübergabe an Materialliste anwählen und im daraufhin
1 von 13 Anwendungsbeispiel für die Materialliste Die hier vorliegende Beschreibung gilt ab der SEMA Programmversion V8.2. Die Menüauswahl Extras -> Datenübergabe an Materialliste anwählen und im daraufhin
Swissmem ebooks ebook Funktionen Software Version 4.x (PC)
 Swissmem ebooks ebook Funktionen Software Version 4.x (PC) 29.05.2017 Inhalt 6.0.0 ebook Funktionen 2 6.1.0 Übersicht...2 6.2.0 Notizen...3 6.2.1 Einfaches Notizfeld...3 6.2.2 Handschriftliches Notizfeld...6
Swissmem ebooks ebook Funktionen Software Version 4.x (PC) 29.05.2017 Inhalt 6.0.0 ebook Funktionen 2 6.1.0 Übersicht...2 6.2.0 Notizen...3 6.2.1 Einfaches Notizfeld...3 6.2.2 Handschriftliches Notizfeld...6
Fragenbogenerstellung mittels CSV-Datei 1
 Fragenbogenerstellung mittels CSV-Datei 1 Fragebogenerstellung Um in EvaSys einen Fragebogen zu erstellen, wählen Sie in der oberen Menüleiste Fragebögen und dann in der linken Menüleiste, Fragebogen erstellen.
Fragenbogenerstellung mittels CSV-Datei 1 Fragebogenerstellung Um in EvaSys einen Fragebogen zu erstellen, wählen Sie in der oberen Menüleiste Fragebögen und dann in der linken Menüleiste, Fragebogen erstellen.
Anleitung zur Pflege des Firmenkontos auf der PLG Homepage. Wie Sie Ihre Daten ganz einfach selber bearbeiten können!
 Anleitung zur Pflege des Firmenkontos auf der PLG Homepage Wie Sie Ihre Daten ganz einfach selber bearbeiten können! Inhaltsverzeichnis Wie komme ich zu meinen Zugangsdaten? 3 Login 3 Statistik und Passwort
Anleitung zur Pflege des Firmenkontos auf der PLG Homepage Wie Sie Ihre Daten ganz einfach selber bearbeiten können! Inhaltsverzeichnis Wie komme ich zu meinen Zugangsdaten? 3 Login 3 Statistik und Passwort
Swissmem ebooks ebook Funktionen Software Version 4.x (PC)
 Swissmem ebooks ebook Funktionen Software Version 4.x (PC) 25.08.2017 Inhalt 6.0.0 ebook Funktionen 2 6.1.0 Übersicht...2 6.2.0 Notizen...3 6.2.1 Einfaches Notizfeld...3 6.2.2 Handschriftliches Notizfeld...6
Swissmem ebooks ebook Funktionen Software Version 4.x (PC) 25.08.2017 Inhalt 6.0.0 ebook Funktionen 2 6.1.0 Übersicht...2 6.2.0 Notizen...3 6.2.1 Einfaches Notizfeld...3 6.2.2 Handschriftliches Notizfeld...6
Anleitung. Kontenverwaltung auf mail.tbits.net
 Anleitung E-Mail Kontenverwaltung auf mail.tbits.net E-Mail Kontenverwaltung auf mail.tbits.net 2 E-Mail Kontenverwaltung auf mail.tbits.net Leitfaden für Kunden Inhaltsverzeichnis 1. Überblick über die
Anleitung E-Mail Kontenverwaltung auf mail.tbits.net E-Mail Kontenverwaltung auf mail.tbits.net 2 E-Mail Kontenverwaltung auf mail.tbits.net Leitfaden für Kunden Inhaltsverzeichnis 1. Überblick über die
Datenbank konfigurieren
 Sie haben eine Datenbank angelegt, jetzt müssen Sie diese noch konfigurieren. Klicken Sie auf den Titel Ihrer neu erstellten Datenbank. Die Spalten Ihrer Datenbank werden als Felder bezeichnet. Sie haben
Sie haben eine Datenbank angelegt, jetzt müssen Sie diese noch konfigurieren. Klicken Sie auf den Titel Ihrer neu erstellten Datenbank. Die Spalten Ihrer Datenbank werden als Felder bezeichnet. Sie haben
Handbuch für die Termindatenbank
 Handbuch für die Termindatenbank der NetzWerkstatt Kostenlos Termine im Internet veröffentlichen wie wird s gemacht? Eine Orientierungshilfe von der NetzWerkstatt Koordinator Inhalt Usergruppen 3 Koordinator
Handbuch für die Termindatenbank der NetzWerkstatt Kostenlos Termine im Internet veröffentlichen wie wird s gemacht? Eine Orientierungshilfe von der NetzWerkstatt Koordinator Inhalt Usergruppen 3 Koordinator
Handbuch für die Termindatenbank
 Handbuch für die Termindatenbank der NetzWerkstatt Kostenlos Termine im Internet veröffentlichen wie wird s gemacht? Eine Orientierungshilfe von der NetzWerkstatt Presse Inhalt Usergruppen 3 Veranstalter
Handbuch für die Termindatenbank der NetzWerkstatt Kostenlos Termine im Internet veröffentlichen wie wird s gemacht? Eine Orientierungshilfe von der NetzWerkstatt Presse Inhalt Usergruppen 3 Veranstalter
Personal-Istzeit SONS061 Version 2.2
 Personal-Istzeit SONS061 Version 2.2 EDV Hausleitner GmbH Bürgerstraße 66, 4020 Linz Telefon: +43 732 / 784166, Fax: +43 1 / 8174955 1612 Internet: http://www.edv-hausleitner.at, E-Mail: info@edv-hausleitner.at
Personal-Istzeit SONS061 Version 2.2 EDV Hausleitner GmbH Bürgerstraße 66, 4020 Linz Telefon: +43 732 / 784166, Fax: +43 1 / 8174955 1612 Internet: http://www.edv-hausleitner.at, E-Mail: info@edv-hausleitner.at
Scoutsystems Software Sammler-Scout Kurzanleitung
 Scoutsystems Software Sammler-Scout Kurzanleitung 1 Neue Sammlung anlegen Sammler-Scout Kurzanleitung Dann erscheint dies: Dort wird in die Eingabe-Zeile der Name der neuen Sammlung eingetragen und auf
Scoutsystems Software Sammler-Scout Kurzanleitung 1 Neue Sammlung anlegen Sammler-Scout Kurzanleitung Dann erscheint dies: Dort wird in die Eingabe-Zeile der Name der neuen Sammlung eingetragen und auf
Sie können das Datum im Feld < Option > abändern. Klicken Sie dazu einfach in das Feld, Sie können dann ein Datum eingeben.
 Inbox Inhalt Inbox Vorgänge Übernahme in neuen Vorgang Übernahme in bestehenden Vorgang AER Belegübernahme Dokumentendruck Löschen eines Inbox Vorgang Inbox Dokumente Zuordnung von Dokumenten Inbox Vorgänge
Inbox Inhalt Inbox Vorgänge Übernahme in neuen Vorgang Übernahme in bestehenden Vorgang AER Belegübernahme Dokumentendruck Löschen eines Inbox Vorgang Inbox Dokumente Zuordnung von Dokumenten Inbox Vorgänge
Kurzanleitung webbasierter Förderplaner der Hochschule für Heilpädagogik 1 BEVOR SIE BEGINNEN 2 2 EINEN BENUTZER ERFASSEN 2 3 ANMELDUNG 2
 Kurzanleitung webbasierter Förderplaner der Hochschule für Heilpädagogik Inhaltsverzeichnis 1 BEVOR SIE BEGINNEN 2 2 EINEN BENUTZER ERFASSEN 2 3 ANMELDUNG 2 4 DOSSIER ERÖFFNEN 4 5 NEUE FRAGESTELLUNG ERÖFFNEN
Kurzanleitung webbasierter Förderplaner der Hochschule für Heilpädagogik Inhaltsverzeichnis 1 BEVOR SIE BEGINNEN 2 2 EINEN BENUTZER ERFASSEN 2 3 ANMELDUNG 2 4 DOSSIER ERÖFFNEN 4 5 NEUE FRAGESTELLUNG ERÖFFNEN
Microsoft Access Arbeiten mit Tabellen. Anja Aue
 Microsoft Access Arbeiten mit Tabellen Anja Aue 10.11.16 Tabellen in der Datenblattansicht Ansicht des Anwenders. Eingabe von neuen Daten. Bearbeiten von vorhandenen Informationen. Microsoft Access Einführung
Microsoft Access Arbeiten mit Tabellen Anja Aue 10.11.16 Tabellen in der Datenblattansicht Ansicht des Anwenders. Eingabe von neuen Daten. Bearbeiten von vorhandenen Informationen. Microsoft Access Einführung
Handbuch. Aufzeichnung aller ein- und ausgehenden Dokumente in einem fortlaufenden Postbuch für Dokumentation und Recherche.
 Handbuch Aufzeichnung aller ein- und ausgehenden Dokumente in einem fortlaufenden Postbuch für Dokumentation und Recherche Version 1 2000-2014, Fischer Software Berlin 1. BESCHREIBUNG... 3 2. KONFIGURATION...
Handbuch Aufzeichnung aller ein- und ausgehenden Dokumente in einem fortlaufenden Postbuch für Dokumentation und Recherche Version 1 2000-2014, Fischer Software Berlin 1. BESCHREIBUNG... 3 2. KONFIGURATION...
GeODin 7.5: Das Eingabegitter
 FUGRO ONSHORE GEOTECHNICS: FUGRO CONSULT GMBH GeODin 7.5: GeODin 7 Knowledge Base: Ein neues Eingabegitter macht die Datenerfassung- und pflege mit den Proben-, Ausbau- und Sondierungseditoren viel übersichtlicher.
FUGRO ONSHORE GEOTECHNICS: FUGRO CONSULT GMBH GeODin 7.5: GeODin 7 Knowledge Base: Ein neues Eingabegitter macht die Datenerfassung- und pflege mit den Proben-, Ausbau- und Sondierungseditoren viel übersichtlicher.
Dokumentation zur Online- Versandanzeige von Fried-Sped
 Dokumentation zur Online- Versandanzeige von Fried-Sped Anmeldung Melden Sie sich mit den Ihnen zugewiesenen Logindaten an. Tragen Sie dazu Ihren Benutzernamen und Ihr Passwort in die vorgesehenen Felder
Dokumentation zur Online- Versandanzeige von Fried-Sped Anmeldung Melden Sie sich mit den Ihnen zugewiesenen Logindaten an. Tragen Sie dazu Ihren Benutzernamen und Ihr Passwort in die vorgesehenen Felder
Modell Bahn Verwaltung. Tutorial. Decoder Datei. Min. Programm Version 0.65, März w w w. r f n e t. c h 1 / 10
 MobaVer M o d e l l b a h n V e r w a l t u n g Modell Bahn Verwaltung Tutorial Decoder Datei Min. Programm Version 0.65, März 2015 Tutorial Version 16.03.2015 rfnet Software w w w. r f n e t. c h 1 /
MobaVer M o d e l l b a h n V e r w a l t u n g Modell Bahn Verwaltung Tutorial Decoder Datei Min. Programm Version 0.65, März 2015 Tutorial Version 16.03.2015 rfnet Software w w w. r f n e t. c h 1 /
WarenWirtschaft Handbuch Stand
 WarenWirtschaft Handbuch Stand 21.02.2017 2 Inhaltsverzeichnis 3 1 1.1. Anmeldung... 3 1.2. Datei... 5 1.3. Datenbank... 6 1.4. Warenwirtschaft... 10 1.4.1. Erste Schritte... 11 1.4.2. Benutzerverwaltung...
WarenWirtschaft Handbuch Stand 21.02.2017 2 Inhaltsverzeichnis 3 1 1.1. Anmeldung... 3 1.2. Datei... 5 1.3. Datenbank... 6 1.4. Warenwirtschaft... 10 1.4.1. Erste Schritte... 11 1.4.2. Benutzerverwaltung...
Bedienungsanleitung für die Anwendung zur elektronischen Datenerfassung der Schüler- und Klassenzahlen an privaten, berufsbildenden Schulen
 Bedienungsanleitung für die Anwendung zur elektronischen Datenerfassung der Schüler- und Klassenzahlen an privaten, berufsbildenden Schulen In dieser Anleitung wird ihnen Schritt für Schritt erklärt, wie
Bedienungsanleitung für die Anwendung zur elektronischen Datenerfassung der Schüler- und Klassenzahlen an privaten, berufsbildenden Schulen In dieser Anleitung wird ihnen Schritt für Schritt erklärt, wie
Wechseln Sie in den oberen Bereich auf Start> Dokumentenverwaltung> Neues Schreiben.
 Software WISO Hausverwalter 2016 Thema Wie erstellt man Schreiben? Version / Datum V 1.0 / 23.06.2016 Die Software WISO Hausverwalter hat eine Dokumentenverwaltung, diese beinhaltet das Erzeugen und Verwalten
Software WISO Hausverwalter 2016 Thema Wie erstellt man Schreiben? Version / Datum V 1.0 / 23.06.2016 Die Software WISO Hausverwalter hat eine Dokumentenverwaltung, diese beinhaltet das Erzeugen und Verwalten
Handbuch für die Termindatenbank
 Handbuch für die Termindatenbank der NetzWerkstatt Kostenlos Termine im Internet veröffentlichen wie wird s gemacht? Eine Orientierungshilfe von der NetzWerkstatt Veranstalter Inhalt Usergruppen 3 Veranstalter
Handbuch für die Termindatenbank der NetzWerkstatt Kostenlos Termine im Internet veröffentlichen wie wird s gemacht? Eine Orientierungshilfe von der NetzWerkstatt Veranstalter Inhalt Usergruppen 3 Veranstalter
SCHULSPEZIFISCHEN ROLLENRECHTE
 Bei BASISDATEN > ADMINISTRATION organisieren Sie, wer SOKRATES an Ihrer Schule mit welchen Rechten nutzen kann. Außerdem können unter ADMINISTRATION mit SOKRATES intern Texte an andere Schulen geschickt
Bei BASISDATEN > ADMINISTRATION organisieren Sie, wer SOKRATES an Ihrer Schule mit welchen Rechten nutzen kann. Außerdem können unter ADMINISTRATION mit SOKRATES intern Texte an andere Schulen geschickt
Dokumente verwalten mit Magnolia das Document Management System (DMS)
 Dokumente verwalten mit Magnolia das Document Management System (DMS) Sie können ganz einfach und schnell alle Dokumente, die Sie auf Ihrer Webseite publizieren möchten, mit Magnolia verwalten. Dafür verfügt
Dokumente verwalten mit Magnolia das Document Management System (DMS) Sie können ganz einfach und schnell alle Dokumente, die Sie auf Ihrer Webseite publizieren möchten, mit Magnolia verwalten. Dafür verfügt
Alerts für Microsoft CRM 4.0
 Alerts für Microsoft CRM 4.0 Benutzerhandbuch Der Inhalt des Dokuments ist Änderungen vorbehalten. Microsoft und Microsoft CRM sind registrierte Markenzeichen von Microsoft Inc. Alle weiteren erwähnten
Alerts für Microsoft CRM 4.0 Benutzerhandbuch Der Inhalt des Dokuments ist Änderungen vorbehalten. Microsoft und Microsoft CRM sind registrierte Markenzeichen von Microsoft Inc. Alle weiteren erwähnten
ECDL Information und Kommunikation Kapitel 7
 Kapitel 7 Bearbeiten von E-Mails Outlook Express bietet Ihnen noch weitere Möglichkeiten, als nur das Empfangen und Versenden von Mails. Sie können empfangene Mails direkt beantworten oder an andere Personen
Kapitel 7 Bearbeiten von E-Mails Outlook Express bietet Ihnen noch weitere Möglichkeiten, als nur das Empfangen und Versenden von Mails. Sie können empfangene Mails direkt beantworten oder an andere Personen
AudaPad Web 2.0 Kurzanleitung
 AudaPad Web 2.0 Kurzanleitung Datum: 10.03.2016 Ort: Wien Version: 1.1 i Inhaltsverzeichnis KURZANLEITUNG... 2 1. ZUGANG:... 2 2. AUFTRAGS-STATUS:... 3 3. HAUPTMENÜ-LEISTE:... 4 4. DATEN KONVERTIEREN:...
AudaPad Web 2.0 Kurzanleitung Datum: 10.03.2016 Ort: Wien Version: 1.1 i Inhaltsverzeichnis KURZANLEITUNG... 2 1. ZUGANG:... 2 2. AUFTRAGS-STATUS:... 3 3. HAUPTMENÜ-LEISTE:... 4 4. DATEN KONVERTIEREN:...
Literaturrecherche und Erstellung von Literaturlisten
 Literaturrecherche und Erstellung von Literaturlisten 1 Inhaltsverzeichnis Die Literaturverwaltung... 3 Die Erstellung von Literaturlisten... 3 Wie füllt man die Literaturliste... 4 Das Bearbeiten von
Literaturrecherche und Erstellung von Literaturlisten 1 Inhaltsverzeichnis Die Literaturverwaltung... 3 Die Erstellung von Literaturlisten... 3 Wie füllt man die Literaturliste... 4 Das Bearbeiten von
Überweiserechnung verbuchen
 Einwahl Bankprogramm und Export der Zahlungseingänge Bitte wählen Sie das Einzahlungsskonto Filtern Sie die Umsätze eines Zeitraums Exportieren Sie die Zahlungseingänge im CSV Format Speichern Sie die
Einwahl Bankprogramm und Export der Zahlungseingänge Bitte wählen Sie das Einzahlungsskonto Filtern Sie die Umsätze eines Zeitraums Exportieren Sie die Zahlungseingänge im CSV Format Speichern Sie die
SO FUNKTIONIERT DER LECKER.CLUB
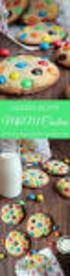 SO FUNKTIONIERT DER LECKER.CLUB SO FUNKTIONIERT DER LECKER.DE-CLUB Veröffentlichen Sie eigene Rezepte, erstellen Sie Kochbücher und Ihr eigenes Profil, kommentieren Sie Beiträge oder nutzen Sie unsere
SO FUNKTIONIERT DER LECKER.CLUB SO FUNKTIONIERT DER LECKER.DE-CLUB Veröffentlichen Sie eigene Rezepte, erstellen Sie Kochbücher und Ihr eigenes Profil, kommentieren Sie Beiträge oder nutzen Sie unsere
AudaPad Web 2.0 Kurzanleitung
 AudaPad Web 2.0 Kurzanleitung Datum: 18.01.2016 Ort: Wien Version: 1.0 i Inhaltsverzeichnis KURZANLEITUNG... 2 1. ZUGANG:... 2 2. AUFTRAGS-STATUS:... 3 3. HAUPTMENÜ-LEISTE:... 4 4. DATEN KONVERTIEREN:...
AudaPad Web 2.0 Kurzanleitung Datum: 18.01.2016 Ort: Wien Version: 1.0 i Inhaltsverzeichnis KURZANLEITUNG... 2 1. ZUGANG:... 2 2. AUFTRAGS-STATUS:... 3 3. HAUPTMENÜ-LEISTE:... 4 4. DATEN KONVERTIEREN:...
So funktioniert die Anmeldung bei IhrHeimplatz.de
 So funktioniert die Anmeldung bei IhrHeimplatz.de Um ein Profil bei IhrHeimplatz.de zu erstellen klicken Sie bitte im Bereich auf kostenlos anmelden. Wichtig: a) Selbst wenn Ihre Einrichtung bereits bei
So funktioniert die Anmeldung bei IhrHeimplatz.de Um ein Profil bei IhrHeimplatz.de zu erstellen klicken Sie bitte im Bereich auf kostenlos anmelden. Wichtig: a) Selbst wenn Ihre Einrichtung bereits bei
Eigene und fremde Bankverbindungen anlegen
 Eigene und fremde Bankverbindungen anlegen Wo können Bankverbindungen angelegt werden? Sie haben an mehreren Stellen des Programms die Möglichkeit eigene und fremde Bankverbindungen anzulegen. Ihre eigene
Eigene und fremde Bankverbindungen anlegen Wo können Bankverbindungen angelegt werden? Sie haben an mehreren Stellen des Programms die Möglichkeit eigene und fremde Bankverbindungen anzulegen. Ihre eigene
ZM(B) Erinnerungsschreiben
 Inhaltsverzeichnis Aufruf des Zusatzmoduls... 2 Das Formular "Erinnerungsschreiben"... 2 Das Formular "Vorlagen für Erinnerungsschreiben"... 4 Anlegen einer Vorlage... 6 Ändern von Vorlagen... 8 Löschen
Inhaltsverzeichnis Aufruf des Zusatzmoduls... 2 Das Formular "Erinnerungsschreiben"... 2 Das Formular "Vorlagen für Erinnerungsschreiben"... 4 Anlegen einer Vorlage... 6 Ändern von Vorlagen... 8 Löschen
Auswerten der Startkontrolle mit OLEinzel
 Auswerten der Startkontrolle mit OLEinzel Diese Anleitung soll dazu dienen, die Check-Stationen von der Startkontrolle richtig auszuwerten. Dank diesen Stationen können zwei wichtige Arbeiten erledigt
Auswerten der Startkontrolle mit OLEinzel Diese Anleitung soll dazu dienen, die Check-Stationen von der Startkontrolle richtig auszuwerten. Dank diesen Stationen können zwei wichtige Arbeiten erledigt
Neuinstallation Profi cash 11
 Vorbereitung Lizenzschlüssel (Eingabe s. Seite 21 ff) Für die zeitlich unbefristete Nutzung der Banking-Software Profi cash ab der Version 11 benötigen Sie einen neuen Lizenzschlüssel. ü Lizenzschlüssel
Vorbereitung Lizenzschlüssel (Eingabe s. Seite 21 ff) Für die zeitlich unbefristete Nutzung der Banking-Software Profi cash ab der Version 11 benötigen Sie einen neuen Lizenzschlüssel. ü Lizenzschlüssel
ZE.plan Version 5.1 Anwenderhandbuch
 ZE.plan Version 5.1 Anwenderhandbuch ZE.pep Handbuch ab Version 5.1 (Stand 1.4.2016) 2016 footbyte 1 Inhaltsverzeichnis 1. Einleitung... 3 2. ZE.pep einrichten... 4 2.1. Skills anlegen... 4 2.2. Arbeitsplätze...
ZE.plan Version 5.1 Anwenderhandbuch ZE.pep Handbuch ab Version 5.1 (Stand 1.4.2016) 2016 footbyte 1 Inhaltsverzeichnis 1. Einleitung... 3 2. ZE.pep einrichten... 4 2.1. Skills anlegen... 4 2.2. Arbeitsplätze...
Handbuch APT (Arbeitszeit-Planungs-Tool)
 Handbuch APT (Arbeitszeit-Planungs-Tool) Version :.0 Datum :. März 0 Autor : NAT AG Inhaltsverzeichnis Einführung... Funktionen... Neuen Datensatz anlegen... 6 Datensatz ändern oder löschen... 7 Einstellungen...
Handbuch APT (Arbeitszeit-Planungs-Tool) Version :.0 Datum :. März 0 Autor : NAT AG Inhaltsverzeichnis Einführung... Funktionen... Neuen Datensatz anlegen... 6 Datensatz ändern oder löschen... 7 Einstellungen...
Der Termin-Planer Beschreibung Termin-Planer (Übersicht) Termin-Planer Auftrag Termin-Planer Kundenkontakte, Termin-Planer Fahrzeugkontakte
 Der Termin-Planer Beschreibung Bei Terminen unterscheidet man grundsätzlich 2 Gruppen. 1. Termine, die vom Kunden ausgehen. Beispiele sind Reparaturen, Inspektionen,, also die klassischen Werkstatt-Termine.
Der Termin-Planer Beschreibung Bei Terminen unterscheidet man grundsätzlich 2 Gruppen. 1. Termine, die vom Kunden ausgehen. Beispiele sind Reparaturen, Inspektionen,, also die klassischen Werkstatt-Termine.
Das Bundesland wechseln: (in der Demoversion nicht möglich) Klicken Sie auf Extras / Optionen Anschließend auf den Reiter Ferienordnung
 Wie kann ich: Das Bundesland wechseln Den Stundenplan nutzen Den Unterrichtsplaner nutzen Unterrichtplaner Einträge bearbeiten Ein RTF-Dokument importieren Schüler- und Notenliste bearbeiten Noten eintragen
Wie kann ich: Das Bundesland wechseln Den Stundenplan nutzen Den Unterrichtsplaner nutzen Unterrichtplaner Einträge bearbeiten Ein RTF-Dokument importieren Schüler- und Notenliste bearbeiten Noten eintragen
Mandatierte Eigenschaften mit Angaben in Freien Belegfeldern vergleichen.
 Mandatierte Eigenschaften mit Angaben in Freien Belegfeldern vergleichen. Vorgabe: In den Freien Belegpositionsfeldern wird für einen Beleg bzw. seine Positionen eine allgemeine Vorgabe für eine mandatierte
Mandatierte Eigenschaften mit Angaben in Freien Belegfeldern vergleichen. Vorgabe: In den Freien Belegpositionsfeldern wird für einen Beleg bzw. seine Positionen eine allgemeine Vorgabe für eine mandatierte
Installation. Aufruf der Jagdverwaltung. Aufbau der Jagdverwaltung
 Jagdverwaltung Installation Die Installation wird durch den Aufruf des Installationsprogramms gestartet. Bei der CD-Version wird die Installation automatisch beim Einlegen der CD gestartet. Geschieht dies
Jagdverwaltung Installation Die Installation wird durch den Aufruf des Installationsprogramms gestartet. Bei der CD-Version wird die Installation automatisch beim Einlegen der CD gestartet. Geschieht dies
Erstellen und Verwalten von Karteikarten für imcards am iphone / ipod touch
 IMCARDSPC Erstellen und Verwalten von Karteikarten für imcards am iphone / ipod touch You 2 Software E-Mail: info@you2.de Homepage: http://www.you2.de You 2 Software 2010 imcardspc Handbuch 1-9 Haupt-Fenster
IMCARDSPC Erstellen und Verwalten von Karteikarten für imcards am iphone / ipod touch You 2 Software E-Mail: info@you2.de Homepage: http://www.you2.de You 2 Software 2010 imcardspc Handbuch 1-9 Haupt-Fenster
Online-Schritt-für-Schritt-Anleitung. WISO Hausverwalter 2017
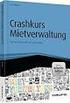 Online-Schritt-für-Schritt-Anleitung WISO Hausverwalter 2017 Inhaltsverzeichnis Allgemeine Hinweise und Anleitung Über die Schritt-für-Schritt-Anleitung Allgemeine Hinweise zur Anleitung Erster Start Verwaltung-Registerkarte
Online-Schritt-für-Schritt-Anleitung WISO Hausverwalter 2017 Inhaltsverzeichnis Allgemeine Hinweise und Anleitung Über die Schritt-für-Schritt-Anleitung Allgemeine Hinweise zur Anleitung Erster Start Verwaltung-Registerkarte
Information zur Konzeptberatungs-Schnittstelle
 Information zur Konzeptberatungs-Schnittstelle Mit dieser Schnittstelle können Kundendaten vom Coffee CRM System für die Excel Datei der Konzeptberatung zur Verfügung gestellt werden. Die Eingabefelder
Information zur Konzeptberatungs-Schnittstelle Mit dieser Schnittstelle können Kundendaten vom Coffee CRM System für die Excel Datei der Konzeptberatung zur Verfügung gestellt werden. Die Eingabefelder
Business Software für KMU. Tutorial: Wie arbeite ich mit der Inventur
 Business Software für KMU Tutorial: Wie arbeite ich mit der Inventur Inhalt 1 Inventur eröffnen... 2 2 Zählliste... 4 3 Erfassung... 5 3.1 Anzeige gezählte Bestände... 6 3.2 Zählung erfassen... 6 3.3 Artikel
Business Software für KMU Tutorial: Wie arbeite ich mit der Inventur Inhalt 1 Inventur eröffnen... 2 2 Zählliste... 4 3 Erfassung... 5 3.1 Anzeige gezählte Bestände... 6 3.2 Zählung erfassen... 6 3.3 Artikel
:44 1/8 Fachwahl
 07.06.2017 19:44 1/8 Fachwahl Fachwahl Jahrgänge mit Abiturjahr 2017 und 2018 Die beiden Jahrgänge werden noch mit Hilfe der WinQD zum Abitur geführt. Wenn die Oberstufeninformationen im Rahmen der Vorbereitungen
07.06.2017 19:44 1/8 Fachwahl Fachwahl Jahrgänge mit Abiturjahr 2017 und 2018 Die beiden Jahrgänge werden noch mit Hilfe der WinQD zum Abitur geführt. Wenn die Oberstufeninformationen im Rahmen der Vorbereitungen
Kontakte. Inhaltsverzeichnis
 Kontakte Inhaltsverzeichnis 1 Einleitung... 3 2 Kontakt anlegen... 3 3 Kontakt (Firma / Person)... 3 3.1 Menü: Kontakt, Löschen, Aktivität, Kalender öffnen... 3 3.1.1 Kontakt - zusammenführen... 3 3.1.2
Kontakte Inhaltsverzeichnis 1 Einleitung... 3 2 Kontakt anlegen... 3 3 Kontakt (Firma / Person)... 3 3.1 Menü: Kontakt, Löschen, Aktivität, Kalender öffnen... 3 3.1.1 Kontakt - zusammenführen... 3 3.1.2
3.4.1 Anlegen zusätzlicher Worte
 3.4.1 Anlegen zusätzlicher Worte Nach Auswahl des Menüpunktes Wortdatenbank Worte bearbeiten... öffnet sich das in der Abbildung links dargestellte Fenster Wortdatenbank. Es enthält drei Karteikartenreiter
3.4.1 Anlegen zusätzlicher Worte Nach Auswahl des Menüpunktes Wortdatenbank Worte bearbeiten... öffnet sich das in der Abbildung links dargestellte Fenster Wortdatenbank. Es enthält drei Karteikartenreiter
Posteingang. superadmin
 Posteingang superadmin 24.01.2017 Inhaltsverzeichnis Beschreibung... 3 Sammelpostfächer... 3 Formularpostfach... 3 Vorgang öffnen... 3 Suchen, Filtern und Sortieren... 3 Erweiterte Ansicht eines Vorgangs...
Posteingang superadmin 24.01.2017 Inhaltsverzeichnis Beschreibung... 3 Sammelpostfächer... 3 Formularpostfach... 3 Vorgang öffnen... 3 Suchen, Filtern und Sortieren... 3 Erweiterte Ansicht eines Vorgangs...
So geht s Schritt-für-Schritt-Anleitung
 So geht s Schritt-für-Schritt-Anleitung Software WISO Mein Büro 365 inkl. Webselling Thema Import von Vorgängen über das Modul Webselling Version/Datum ab 16.00.05.100 Inhaltsverzeichnis 1. Einführung...
So geht s Schritt-für-Schritt-Anleitung Software WISO Mein Büro 365 inkl. Webselling Thema Import von Vorgängen über das Modul Webselling Version/Datum ab 16.00.05.100 Inhaltsverzeichnis 1. Einführung...
OPAS Online und OPAS Calendar App: Nutzer- und Nutzerrechteverwaltung
 OPAS Online und OPAS Calendar App: Nutzer- und Nutzerrechteverwaltung Bevor OPAS Online zum Einsatz kommt, muss festgelegt werden, wer Zugang zu OPAS Online haben soll. Die Rechte in OPAS Online werden
OPAS Online und OPAS Calendar App: Nutzer- und Nutzerrechteverwaltung Bevor OPAS Online zum Einsatz kommt, muss festgelegt werden, wer Zugang zu OPAS Online haben soll. Die Rechte in OPAS Online werden
1 Bearbeitung alter Reports für SCHULKARTEI 4
 Bearbeitung alter Reports für SCHULKARTEI 4 1 1 Bearbeitung alter Reports für SCHULKARTEI 4 1.1 Vorbemerkung Eigene in SCHULKARTEI 3 erzeugte Reports funktionieren in SCHULKARTEI 4 nicht mehr, da die Datenbank
Bearbeitung alter Reports für SCHULKARTEI 4 1 1 Bearbeitung alter Reports für SCHULKARTEI 4 1.1 Vorbemerkung Eigene in SCHULKARTEI 3 erzeugte Reports funktionieren in SCHULKARTEI 4 nicht mehr, da die Datenbank
Kennen, können, beherrschen lernen was gebraucht wird
 Formulare Formulare erstellen Was ist ein Formular? Formulare sind standardisierte Dokumente (z.b. Vordrucke, Formblätter) In Formularen sind spezielle Bereiche dafür vorgesehen, mit Informationen gefüllt
Formulare Formulare erstellen Was ist ein Formular? Formulare sind standardisierte Dokumente (z.b. Vordrucke, Formblätter) In Formularen sind spezielle Bereiche dafür vorgesehen, mit Informationen gefüllt
Übungsleiterabrechnung
 Übungsleiterabrechnung im OnlinePortal BSBnet Neben der Erfassung der Mitglieder-Bestandsdaten und der Vereins-Stammdatenpflege ist im BSBnet auch die Beantragung der Übungsleiterzuschüsse möglich. Außerdem
Übungsleiterabrechnung im OnlinePortal BSBnet Neben der Erfassung der Mitglieder-Bestandsdaten und der Vereins-Stammdatenpflege ist im BSBnet auch die Beantragung der Übungsleiterzuschüsse möglich. Außerdem
Handbuch Listengenerator Listengenerator
 Handbuch Listengenerator Im Hauptmenü anklicken: Sonstiges Listengenerator Copyright by r+w data 2012 Bedienungsanleitung Listengenerator Seite 1 Alternativ kann man den Listengenerator auch in dem Modul
Handbuch Listengenerator Im Hauptmenü anklicken: Sonstiges Listengenerator Copyright by r+w data 2012 Bedienungsanleitung Listengenerator Seite 1 Alternativ kann man den Listengenerator auch in dem Modul
Universität Zürich SAP-CM
 Universität Zürich SAP-CM SAP Campus Management Auswertungen im Bereich Lehre / Veranstaltungsplanung und Studentierende Version 0.1 vom 8. September 2006 Inhalt: Listen und Auswertungen SAP CM - Auswertungen
Universität Zürich SAP-CM SAP Campus Management Auswertungen im Bereich Lehre / Veranstaltungsplanung und Studentierende Version 0.1 vom 8. September 2006 Inhalt: Listen und Auswertungen SAP CM - Auswertungen
Erstellen. Zunächst erscheint wie auch beim Start von Profi die Maske zur Anmeldung des Benutzers: Abb.: Benutzeranmeldung
 90 Kapitel 5: Stammdaten verwalten Katalogimport Das Katalogimportprogramm dient dem Einlesen verschiedener Kataloge, die in Form von Text-, CSV- oder Excel-Dateien vorliegen. Neben dem Importieren und
90 Kapitel 5: Stammdaten verwalten Katalogimport Das Katalogimportprogramm dient dem Einlesen verschiedener Kataloge, die in Form von Text-, CSV- oder Excel-Dateien vorliegen. Neben dem Importieren und
In der Offenen Vorgänge Liste wird angezeigt, welche Vorgänge noch nicht vollständig ausgeglichen wurden.
 Verwaltung - Listen Inhalt Offene Vorgänge Terminliste Rechnungsliste Transferliste Inboxleistungen Rechnungsabweichung Rückvergütungen Leistungsliste Dokumentenliste Offene Vorgänge In der Offenen Vorgänge
Verwaltung - Listen Inhalt Offene Vorgänge Terminliste Rechnungsliste Transferliste Inboxleistungen Rechnungsabweichung Rückvergütungen Leistungsliste Dokumentenliste Offene Vorgänge In der Offenen Vorgänge
Benutzerhandbuch Beispielapplikation Finanzsituation
 Benutzerhandbuch Beispielapplikation Finanzsituation 1 Dokument-Information Dokument-ID: BA-BH Version: 1.0, gültig ab: 01.05.2010 Ersetzt Version: Autor(en): Isabelle Neuburg Geltungsbereich: Entwicklung
Benutzerhandbuch Beispielapplikation Finanzsituation 1 Dokument-Information Dokument-ID: BA-BH Version: 1.0, gültig ab: 01.05.2010 Ersetzt Version: Autor(en): Isabelle Neuburg Geltungsbereich: Entwicklung
HANDBUCH. für die Arbeit auf den Portalen der SolDaCon UG. Version 1.1 Stand Handbuch SolDaCon 1.1 1
 HANDBUCH für die Arbeit auf den Portalen der SolDaCon UG Version 1.1 Stand 15.02.2017 Handbuch SolDaCon 1.1 1 1. Inhaltsverzeichnis 1. Inhaltsverzeichnis 2 2. Allgemeines 3 3. Zugangsdaten 4 4. Bearbeitung
HANDBUCH für die Arbeit auf den Portalen der SolDaCon UG Version 1.1 Stand 15.02.2017 Handbuch SolDaCon 1.1 1 1. Inhaltsverzeichnis 1. Inhaltsverzeichnis 2 2. Allgemeines 3 3. Zugangsdaten 4 4. Bearbeitung
Das Gantt Chart Modul
 promx GmbH Das Gantt Chart Modul Erste Schritte Cordula Ruoff Inhalt Das Gantt Chart Modell... 2 Übersicht über das Modul... 3 Wie arbeite ich mit dem Modul?... 5 Projekte verschieben... 7 Projekte verknüpfen...
promx GmbH Das Gantt Chart Modul Erste Schritte Cordula Ruoff Inhalt Das Gantt Chart Modell... 2 Übersicht über das Modul... 3 Wie arbeite ich mit dem Modul?... 5 Projekte verschieben... 7 Projekte verknüpfen...
1. Arbeiten mit Sammelterminen
 1. Arbeiten mit Sammelterminen Mit der Hilfe von Sammelterminen können Sie einen bestimmten Termin. z.b. Gruppenstunden mit wenigen Schritten bei allen teilnehmenden Klienten hinterlegen. Zu einem Sammeltermin
1. Arbeiten mit Sammelterminen Mit der Hilfe von Sammelterminen können Sie einen bestimmten Termin. z.b. Gruppenstunden mit wenigen Schritten bei allen teilnehmenden Klienten hinterlegen. Zu einem Sammeltermin
Schnelleinstieg stepfolio PC-Version
 Schnelleinstieg stepfolio PC-Version 1. Grundfunktionen in stepfolio Die Beschreibung der Grundfunktionen gibt Ihnen eine allgemeine Übersicht über die Eingabemöglichkeiten von stepfolio. 1.1. Funktionen
Schnelleinstieg stepfolio PC-Version 1. Grundfunktionen in stepfolio Die Beschreibung der Grundfunktionen gibt Ihnen eine allgemeine Übersicht über die Eingabemöglichkeiten von stepfolio. 1.1. Funktionen
Bedienungsanleitung. Wiege-Programm. WinScale. Version Fahrzeugwaage. Gesellschaft für Prozessautomatisierung mbh
 Bedienungsanleitung Wiege-Programm WinScale Version Fahrzeugwaage Gesellschaft für Prozessautomatisierung mbh Herausgegeben von: Gesellschaft für Prozessautomatisierung mbh Hauptstraße 123 67133 Maxdorf
Bedienungsanleitung Wiege-Programm WinScale Version Fahrzeugwaage Gesellschaft für Prozessautomatisierung mbh Herausgegeben von: Gesellschaft für Prozessautomatisierung mbh Hauptstraße 123 67133 Maxdorf
Notizen verwenden. Notizen erstellen und bearbeiten Notizen anzeigen und sortieren Notizen filtern Notizen drucken. Notizen erstellen und bearbeiten
 9 Notizen verwenden Lernziele Notizen erstellen und bearbeiten Notizen anzeigen und sortieren Notizen filtern Notizen drucken Notizen erstellen und bearbeiten OL03S-3-3 Im Notiz-Modul von Outlook können
9 Notizen verwenden Lernziele Notizen erstellen und bearbeiten Notizen anzeigen und sortieren Notizen filtern Notizen drucken Notizen erstellen und bearbeiten OL03S-3-3 Im Notiz-Modul von Outlook können
zur Verfügung gestellt durch das OpenOffice.org Dokumentations-Projekt
 Serienbriefe Wie Sie einen Serienbrief mittels Calc und Writer erstellen zur Verfügung gestellt durch das OpenOffice.org Dokumentations-Projekt Inhaltsverzeichnis 1. Erzeugen einer Quelldatei 2. Erzeugung
Serienbriefe Wie Sie einen Serienbrief mittels Calc und Writer erstellen zur Verfügung gestellt durch das OpenOffice.org Dokumentations-Projekt Inhaltsverzeichnis 1. Erzeugen einer Quelldatei 2. Erzeugung
Projektaufwände. Allgemeines
 Projektaufwände Allgemeines Der Aufbau dieses Menüpunkts ähnelt dem der im Kapitel Meine Projektzeiten 1 beschrieben ist. Der Menüpunkt Projektaufwände zeichnet sich allerdings speziell dadurch aus, dass
Projektaufwände Allgemeines Der Aufbau dieses Menüpunkts ähnelt dem der im Kapitel Meine Projektzeiten 1 beschrieben ist. Der Menüpunkt Projektaufwände zeichnet sich allerdings speziell dadurch aus, dass
Customer Portal. Übersicht im Detail
 Customer Portal Übersicht im Detail Login Wir nutzen ausschließlich sichere Verbindungen dank SSL Verschlüsselung. Der Zugriff erfolgt über ein persönliches Login. Sie können die Berechtigung für jeden
Customer Portal Übersicht im Detail Login Wir nutzen ausschließlich sichere Verbindungen dank SSL Verschlüsselung. Der Zugriff erfolgt über ein persönliches Login. Sie können die Berechtigung für jeden
