Ihr Benutzerhandbuch SIEMENS GIGASET SX762
|
|
|
- Annegret Armbruster
- vor 7 Jahren
- Abrufe
Transkript
1 Lesen Sie die Empfehlungen in der Anleitung, dem technischen Handbuch oder der Installationsanleitung für SIEMENS GIGASET SX762. Hier finden Sie die Antworten auf alle Ihre Fragen über die in der Bedienungsanleitung (Informationen, Spezifikationen, Sicherheitshinweise, Größe, Zubehör, etc.). Detaillierte Anleitungen zur Benutzung finden Sie in der Bedienungsanleitung. Bedienungsanleitung Gebrauchsanweisung Gebrauchsanleitung Betriebsanleitung Benutzerhandbuch
2 Handbuch Zusammenfassung: hope you enjoy your Gigaset. Erklärungen der Siemens AG oder der SHC in den Bedienungsanleitungen sind daher als Erklärungen der Gigaset Communications GmbH zu verstehen. Wir wünschen Ihnen viel Freude mit Ihrem Gigaset. Chère Cliente, Cher Client, la société Gigaset Communications GmbH succède en droit à Siemens Home and Office Communication Devices GmbH & Co. KG (SHC) qui poursuivait elle-même les activités Gigaset de Siemens AG. Donc les éventuelles explications de Siemens AG ou de SHC figurant dans les modes d'emploi doivent être comprises comme des explications de Gigaset Communications GmbH. auguriamo tanta soddisfazione con il vostro Gigaset. Geachte klant, Gigaset Communications GmbH is de rechtsopvolger van Siemens Home and Office Communication Devices GmbH & Co. KG (SHC), de onderneming die de Gigasetactiviteiten van Siemens AG heeft overgenomen. Eventuele uitspraken of mededelingen van Siemens AG of SHC in de gebruiksaanwijzingen dienen daarom als mededelingen van Gigaset Communications GmbH te worden gezien. Wij wensen u veel plezier met uw Gigaset. Estimado cliente, la Gigaset Communications GmbH es derechohabiente de la Siemens Home and Office Communication Devices GmbH & Co. KG (SHC) que por su parte continuó el negocio Gigaset de la Siemens AG. Las posibles declaraciones de la Siemens AG o de la SHC en las instrucciones de uso se deben entender por lo tanto como declaraciones de la Gigaset Communications GmbH. Le deseamos que disfrute con su Gigaset. SCaros clientes, Gigaset Communications GmbH é a sucessora legal da Siemens Home and Office Communication Devices GmbH & Co. KG (SHC), que, por sua vez, deu continuidade ao sector de negócios Gigaset, da Siemens AG. Quaisquer declarações por parte da Siemens AG ou da SHC encontradas nos manuais de utilização deverão, portanto, ser consideradas como declarações da Gigaset Communications GmbH. Desejamos que tenham bons momentos com o seu Gigaset. DA Kære Kunde, Gigaset Communications GmbH er retlig efterfølger til Siemens Home and Office Communication Devices GmbH & Co. KG (SHC), som fra deres side videreførte Siemens AGs Gigaset-forretninger. Siemens AGs eller SHCs eventuelle forklaringer i betjeningsvejledningerne skal derfor forstås som Gigaset Communications GmbHs forklaringer. Vi håber, du får meget glæde af din Gigaset. Arvoisa asiakkaamme, Gigaset Communications GmbH on Siemens Home and Office Communication Devices GmbH & Co. KG (SHC)-yrityksen oikeudenomistaja, joka jatkoi puolestaan Siemens AG:n Gigaset-liiketoimintaa. Käyttöoppaissa mahdollisesti esiintyvät Siemens AG:n tai SHC:n selosteet on tämän vuoksi ymmärrettävä Gigaset Communications GmbH:n selosteina. Toivotamme Teille paljon iloa Gigaset-laitteestanne. Kära kund, Gigaset Communications GmbH övertar rättigheterna från Siemens Home and Office Communication Devices GmbH & Co. KG (SHC), som bedrev Gigaset-verksamheten efter Siemens AG. Alla förklaringar från Siemens AG eller SHC i användarhandboken gäller därför som förklaringar från Gigaset Communications GmbH. Vi önskar dig mycket nöje med din Gigaset. Kjære kunde, Gigaset Communications GmbH er rettslig etterfølger etter Siemens Home and Office Communication Devices GmbH & Co. KG (SHC), som i sin tur videreførte Gigaset-geskjeften i Siemens AG. Eventuelle meddelelser fra Siemens AG eller SHC i bruksanvisningene er derfor å forstå som meddelelser fra Gigaset Communications GmbH. Vi håper du får stor glede av din Gigaset-enhet.,, Gigaset Communications GmbH Siemens Home and Office Communication Devices GmbH & Co. KG (SHC), Gigaset Siemens AG. Siemens AG SHC Gigaset Communications GmbH. Gigaset. Postovani korisnici, Gigaset Communications GmbH pravni je sljednik tvrtke Siemens Home and Office Communication Devices GmbH & Co. KG (SHC), koji je nastavio Gigaset poslovanje tvrtke Siemens AG. Zato sve izjave tvrtke Siemens AG ili SHC koje se nalaze u uputama za upotrebu treba tumaciti kao izjave tvrtke Gigaset Communications GmbH. Nadamo se da sa zadovoljstvom koristite svoj Gigaset ureaj. Spostovani kupec! Podjetje Gigaset Communications GmbH je pravni naslednik podjetja Siemens Home and Office Communication Devices GmbH & Co. KG (SHC), ki nadaljuje dejavnost znamke Gigaset podjetja Siemens AG. Vse izjave podjetja Siemens AG ali SHC v prirocnikih za uporabnike torej veljajo kot izjave podjetja Gigaset Communications GmbH. Zelimo vam veliko uzitkov ob uporabi naprave Gigaset. FI DE FR SV NO IT EL NL HR ES SL PT Issued by Gigaset Communications GmbH Schlavenhorst 66, D Bocholt Gigaset Communications GmbH is a trademark licensee of Siemens AG Gigaset Communications GmbH 2008 All rights reserved. Subject to availability. Rights of modifications reserved. CS Vázení zákazníci, spolecnost Gigaset Communications GmbH je právním nástupcem spolecnosti Siemens Home and Office Communication Devices GmbH & Co. KG (SHC), která dále pejala segment produkt Gigaset spolecnosti Siemens AG. Jakékoli prohlásení spolecnosti Siemens AG nebo SHC, které naleznete v uzivatelských píruckách, je teba povazovat za prohlásení spolecnosti Gigaset Communications GmbH. Doufáme, ze jste s produkty Gigaset spokojeni. Vázený zákazník, Spolocnos Gigaset Communications GmbH je právnym nástupcom spolocnosti Siemens Home and Office Communication Devices GmbH & Co. KG (SHC), ktorá zasa pokracovala v cinnosti divízie Gigaset spolocnosti Siemens AG. Z tohto dôvodu je potrebné vsetky vyhlásenia spolocnosti Siemens AG alebo SHC, ktoré sa nachádzajú v pouzívateských príruckách, chápa ako vyhlásenia spolocnosti Gigaset Communications GmbH. Veríme, ze budete so zariadením Gigaset spokojní. Stimate client, Gigaset Communications GmbH este succesorul legal al companiei Siemens Home and Office Communication Devices GmbH & Co. KG (SHC), care, la rândul su, a continuat activitatea companiei Gigaset a Siemens AG. Orice afirmaii efectuate de Siemens AG sau SHC i incluse în ghidurile de utilizare vor fi, prin urmare, considerate a aparine Gigaset Communications GmbH. Sperm ca produsele Gigaset s fie la înlimea dorinelor dvs. Postovani potrosacu, Gigaset Communications GmbH je pravni naslednik kompanije Siemens Home and Office Communication Devices GmbH & Co.
3 KG (SHC), kroz koju je nastavljeno poslovanje kompanije Gigaset kao dela Siemens AG. Stoga sve izjave od strane Siemens AG ili SHC koje se mogu nai u korisnickim uputstvima treba tumaciti kao izjave kompanije Gigaset Communications GmbH. Nadamo se da ete uzivati u korisenju svog Gigaset ureaja., Gigaset Communications GmbH Siemens Home and Office Communication Devices GmbH & Co. KG (SHC), Siemens AG., Siemens AG SHC,, Gigaset Communications GmbH. Gigaset. Tisztelt Vásárló! A Siemens Home and Communication Devices GmbH & Co. KG (SHC) törvényes jogutódja a Gigaset Communications GmbH, amely a Siemens AG Gigaset üzletágának utódja. Ebbl következen a Siemens AG vagy az SHC felhasználói kézikönyveiben található bármely kijelentést a Gigaset Communications GmbH kijelentésének kell tekinteni. Reméljük, megelégedéssel használja Gigaset készülékét. PL SK Szanowny Kliencie, Firma Gigaset Communications GmbH jest spadkobierc prawnym firmy Siemens Home and Office Communication Devices GmbH & Co. KG (SHC), która z kolei przejla segment produktów Gigaset od firmy Siemens AG. Wszelkie owiadczenia firm Siemens AG i SHC, które mona znale w instrukcjach obslugi, naley traktowa jako owiadczenia firmy Gigaset Communications GmbH. yczymy wiele przyjemnoci z korzystania z produktów Gigaset. Sayin Müterimiz, Gigaset Communications GmbH, Siemens AG'nin Gigaset iletmesini yürüten Siemens Home and Office Communication Devices GmbH & Co. KG (SHC)'nin yasal halefidir. Kullanma kilavuzlarinda bulunan ve Siemens AG veya SHC tarafindan yapilan bildiriler Gigaset Communications GmbH tarafindan yapilmi bildiriler olarak algilanmalidir. Gigaset'ten memnun kalmanizi ümit ediyoruz.! Gigaset Communications GmbH Siemens Home and Office Communication Devices GmbH & Co. KG (SHC),,, Gigaset Siemens AG., Siemens AG SHC, Gigaset Communications GmbH., Gigaset. TR RO RU SR BG HU Issued by Gigaset Communications GmbH Schlavenhorst 66, D Bocholt Gigaset Communications GmbH is a trademark licensee of Siemens AG Gigaset Communications GmbH 2008 All rights reserved. Subject to availability. Rights of modifications reserved. N Erste Schritte Inhalt Inhalt Das Gigaset SX762 WLAN dsl... 5 Lokale Netzwerke mit Gigaset-Produkten Kabelgebundenes lokales Netzwerk (Ethernet) Kabelloses lokales Netzwerk (WLAN) Kabelloses Netzwerk mit einem Ethernet verbinden.. 10 Erweiterung des kabellosen Netzwerkes mittels eines Repeaters.. 11 Internet-Telefonie und Anschluss von analogen Telefonen Leistungsmerkmale und Anwendungsmöglichkeiten Erste Schritte Packungsinhalt..... Systemanforderungen...
4 . Überblick über die Installationsschritte Gigaset SX762 WLAN dsl aufstellen... Vorderseite Gigaset SX762 WLAN dsl anschließen und einschalten... Anschlüsse auf der Rückseite Anschließen an den Datenanschluss des Splitters.... Anschließen an den Telefonanschluss.... Anschließen an das Telefon Anschließen an den PC..... Anschließen an das Stromnetz.
5 ... Betriebszustand prüfen Routing LAN-Konfiguration.. 74 Einzelnen PCs statische IP-Adressen zuweisen Kabellose Verbindungen konfigurieren Internet.... Lokales Netzwerk.. Kabelloses Netzwerk
6 .... Telefonie... Gerät Druckerport für Netzwerkdrucker installieren Einführung.. Standard TCP/IP-Druckerport unter Windows XP/2000 installieren... Spätere Installation eines Druckers an den TCP/IP-Port... Hinweise zum Einrichten eines Druckers am PC Anhang Fehlersuche. HTTP Proxy deaktivieren und Popup-Blocker konfigurieren.... Windows XP
7 ... Windows 2000, Windows 98 / ME Spezifikationen... Zulassung... Open Source Software used in the product Glossar Stichwörter Das Gigaset SX762 WLAN dsl Das Gigaset SX762 WLAN dsl Das Siemens Gigaset SX762 WLAN dsl ist ein leistungsstarkes und dennoch einfaches Gerät für die Verbindung Ihres PCs oder Ihres lokalen Netzwerks (LAN) mit dem Internet (über DSL). Es enthält ein integriertes ADSL-Modem (ADSL/ADSL2+) zum einfachen Internetanschluss des Geräts. Sie können Ihren PC kabellos an das Gigaset SX762 WLAN dsl anschließen und ein kabelloses lokales Netzwerk (WLAN) aufbauen. Zur Sicherheit Ihres Netzwerks kann der Funkverkehr nach WPA-Standard oder nach 64-/128-Bit WEP verschlüsselt werden. Das Gigaset SX762 WLAN dsl bietet außerdem die Funktionen einer Telefonanlage für Internet-Telefonie (VoIP) und Festnetztelefonie. Sie können bis zu zwei herkömmliche analoge Endgeräte anschließen und über diese analogen Telefone sowohl über das Internet telefonieren als auch einen bereits vorhandenen analogen Telefonanschluss nutzen. Darüber hinaus können Sie SIP-Clients (kabellose SIP-Telefone und PCs mit entsprechender Software) als Nebenstellen an der Telefonanlage betreiben und auch damit über Internet oder Festnetz telefonieren.
8 Das Gigaset SX762 WLAN dsl ermöglicht mehreren Benutzern gleichzeitig Internetzugang. Dabei kann ein Einzelbenutzerkonto gemeinsam genutzt werden, wenn dies von Ihrem Internetdienstanbieter zugelassen ist. Wenn Sie mit geringstmöglichen Kosten im Internet surfen und über das Internet telefonieren wollen, ist das Gigaset SX762 WLAN dsl eine bequeme und einfache Lösung. Das Gigaset SX762 WLAN dsl enthält zahlreiche Funktionen und ist einfach zu handhaben. Sie können es innerhalb von wenigen Minuten konfigurieren und in Betrieb nehmen. 5 Das Gigaset SX762 WLAN dsl Lokale Netzwerke mit Gigaset-Produkten Mithilfe des Siemens Gigaset SX762 WLAN dsl können Sie ein lokales Netzwerk einrichten, z. B. ein Heimnetzwerk. Alle PCs in diesem Netzwerk können miteinander kommunizieren und haben Zugang zum Internet. Gigaset SX762 WLAN dsl Windows ME Internet Windows 2000 Lokales Netzwerk Sie haben verschiedene Möglichkeiten, das Netzwerk mit einem Gigaset SX762 WLAN dsl aufzubauen. u Ein kabelgebundenes lokales Netzwerk (Ethernet) einrichten und den angeschlosse- nen PCs den Zugang zum Internet ermöglichen (S. 7). den Zugang zum Internet ermöglichen (S. 8). u Ein kabelloses lokales Netzwerk (WLAN) einrichten und den angeschlossenen PCs u Ein lokales Netzwerk einrichten, das aus kabellosen und kabelgebundenen Netz- werkkomponenten besteht (S. 10). 6 Das Gigaset SX762 WLAN dsl Kabelgebundenes lokales Netzwerk (Ethernet) In einem kabelgebundenen lokalen Netzwerk kommunizieren PCs untereinander über ein Ethernet-Kabel. Bei Einsatz des Siemens Gigaset SX762 WLAN dsl stellt dieses die Verbindung zwischen den PCs her. Dazu hat es vier Ethernet-LAN-Anschlüsse zum Anschluss von vier PCs. Die PCs müssen mit einem Netzwerkanschluss (Ethernet) ausgestattet sein. Neue PCs sind häufig bereits mit diesem Anschluss ausgestattet. An älteren PCs muss eine Ethernet-Netzwerkkarte installiert werden. Die Verbindung zwischen PC und Ethernet-LAN-Anschluss des Gigaset SX762 WLAN dsl wird über ein Ethernet-Kabel (CAT5) hergestellt. Eines wird mitgeliefert. Weitere Ethernet-Kabel erhalten Sie im Fachhandel. Das Gigaset SX762 WLAN dsl ermöglicht allen PCs gleichzeitig den Zugang zum Internet. Internet Ethernet 7 Das Gigaset SX762 WLAN dsl Kabelloses lokales Netzwerk (WLAN) In einem kabellosen lokalen Netzwerk (WLAN) sind die PCs kabellos miteinander verbunden. Die PCs müssen dazu mit einem kabellosen Netzwerkadapter (WLAN-Adapter) ausgestattet sein, z. B. einen Gigaset USB Adapter 108. Für kabellose Netzwerke unterscheiden wir zwei Betriebsarten: u Infrastruktur-Modus u Ad-hoc-Modus Infrastruktur-Modus Der Infrastruktur-Modus verbindet kabellose und kabelgebundene Netzwerke miteinander. Neben den mobilen Stationen benötigt der Infrastruktur-Modus einen Access Point, beispielsweise das Gigaset SX762 WLAN dsl. Im Infrastruktur-Modus kommunizieren die Stationen im Netzwerk stets über diesen Access Point miteinander. Der Access Point richtet das kabellose Netzwerk dauerhaft ein. Jede Station, die Teil des kabellosen Netzwerks sein möchte, muss sich erst beim Access Point registrieren, bevor ein Datenaustausch möglich ist. Der Access Point stellt die Verbindung zwischen den mobilen Stationen des kabellosen Netzwerks und einem kabelgebundenen LAN (Ethernet) oder dem Internet her. In diesem Fall wird dies als Router-Funktionalität des Geräts bezeichnet. Der Router sendet Datenpakete, die nicht an Stationen im Netzwerk adressiert sind, nach,,außen" und leitet die von,,außen" kommenden Datenpakete an die entsprechende Station im Netzwerk weiter. Mit dem Gigaset SX762 WLAN dsl verbinden Sie u kabellos vernetzte PCs mit dem Internet und u kabellos vernetzte PCs mit einem Ethernet-Netzwerk. Der Infrastruktur-Modus ist die Standardkonfiguration des Gigaset SX762 WLAN dsl. Ad-hoc-Modus Ein Ad-hoc-Netzwerk ist ein kabelloses Netzwerk, das ohne Access Point oder Router eingerichtet wird. Die mobilen Netzkomponenten, die direkt und kabellos miteinander kommunizieren, formen das Netzwerk,,ad hoc", also bei Bedarf. Alle Stationen im Netzwerk sind gleichberechtigt. Anwendungsgebiete für Ad-hoc-Netzwerke finden sich überall dort, wo Kommunikationsnetze schnell und ohne existierende Netzinfrastruktur aufgebaut werden sollen und die Teilnehmer mobil sind. 8 Das Gigaset SX762 WLAN dsl Kabellose Netzwerke mit dem Internet verbinden Das Gigaset SX762 WLAN dsl ermöglicht über seine ADSL-Schnittstelle den gleichzeitigen Zugang aller Stationen seines lokalen Netzwerks zum Internet. Um diese Funktionalität nutzen zu können, benötigen Sie einen DSL-Anschluss, den Sie von einem Internetdienstanbieter erhalten. Informieren Sie sich, ob Ihr Dienstanbieter den parallelen Zugang mehrerer PCs unterstützt. Internet ((( ))) ((( WAN ((( ((( ((( 9 Das Gigaset SX762 WLAN dsl Kabelloses Netzwerk mit einem Ethernet verbinden Kabellose Netzwerke können problemlos mit bestehenden Ethernet-Netzwerken zusammenarbeiten. Wenn Sie mobile Stationen an ein bestehendes kabelgebundenes Netzwerk anbinden wollen, müssen Sie alle mobilen Stationen zu einem kabellosen Netzwerk im Infrastruktur-Modus zusammenfassen. ((( WLAN (kabellos) ((( ))) Access Point Ethernet (kabelgebunden) Das Gigaset SX762 WLAN dsl verfügt über vier Ethernet-Schnittstellen (LAN-Ports). An diesen LAN-Ports können bis zu vier PCs direkt angeschlossen werden. Alle PCs können über das Gigaset SX762 WLAN dsl Internetzugang erhalten. Bitte beachten Sie: Sie können an einen LAN-Port auch einen Ethernet-Router anschließen, um Zugang zu einem größeren Ethernet zu erhalten. Wenn Sie das Gigaset WLAN-Netzwerk mit einem bestehenden Netzwerk verbinden möchten, muss auf eine Vielzahl von Einstellungen geachtet werden. Für diesen Anwendungszweck kann kein allgemein gültiges Beispiel angeben werden; die entsprechende Konfiguration muss von Fall zu Fall entschieden werden. Es wird empfohlen, die Konfiguration eines solchen Netzwerks durch einen Spezialisten durchführen zu lassen. 10 ((( ((( ((( Das Gigaset SX762 WLAN dsl Erweiterung des kabellosen Netzwerkes mittels eines Repeaters Mithilfe des Gigaset WLAN Repeaters können Sie die Funkabdeckung Ihres kabellosen Netzwerks erweitern. Dazu stellen Sie ihn innerhalb der Reichweite des Netzwerks auf. Der Repeater leitet den Datenverkehr dann in seinen eigenen Funkbereich weiter. Diese Technik ermöglicht den Aufbau von kabellosen Netzwerken, die ein viel größeres Gebiet abdecken, als dies allein mit dem Gigaset SX762 WLAN dsl möglich wäre. ((( WLAN ))) ))) ))) ((( Internet ))) PCs, die über einen Repeater in ein kabelloses lokales Netzwerk eingebunden werden sollen, müssen mit einem kabellosen Netzwerkadapter oder einem USB Adapter ausgestattet sein.
9 ))) Gigaset WLAN Repeater ((( 11 Das Gigaset SX762 WLAN dsl Internet-Telefonie und Anschluss von analogen Telefonen Das Gigaset SX762 WLAN dsl ermöglicht die Kombination von analoger Festnetztelefonie und Internet-Telefonie (VoIP) über DSL für zwei analoge Telefone und vier weitere kabelgebundene oder kabellose VoIP-Telefone bzw. SIP-Clients. Damit können Sie die Vorteile beider Technologien optimal einsetzen. Sie können die günstigen Tarife der Internet-Telefonie ohne zusätzliches Equipment nutzen. Außerdem haben Sie die Möglichkeit, Ihren analogen Festnetzanschluss zu verwenden. Welche Art des Telefonierens für Sie günstiger ist, hängt von Ihrem Telefonverhalten und von den jeweiligen Tarifangeboten Ihrer Dienstanbieter ab. Das Gigaset SX762 WLAN dsl gibt Ihnen jederzeit die freie Wahl. Internet Festnetz An den Anschlüssen für Telefone können Sie zwei beliebige analoge Telefone, ein Faxgerät oder einen Anrufbeantworter anschließen. Diese Anschlüsse können Sie über den Gigaset SX762 WLAN dsl konfigurieren. Die Telefonanlage des Gigaset SX762 WLAN dsl ermöglicht Ihnen den Anschluss von kabellosen SIP-Telefonen (WLAN-Handsets) und PCs mit SIP-Client (Software für die Internet-Telefonie) als Nebenstellen. Sie können alle Funktionen Ihrer Telefonanlage auch für die Internet-Telefonie nutzen. Für die Konfiguration der Internet-Telefonie benötigen Sie die entsprechenden Zugangsdaten Ihres VoIP-Anbieters. Bitte beachten Sie: Die telefonische Erreichbarkeit über das Internet (VoIP) ist nur bei aktiver Internetverbindung gegeben. Über Festnetz können Sie jedoch immer angerufen werden. 12 Das Gigaset SX762 WLAN dsl Leistungsmerkmale und Anwendungsmöglichkeiten Das Gigaset SX762 WLAN dsl bietet zahlreiche Leistungsmerkmale und eröffnet damit ein breites Spektrum von Anwendungsmöglichkeiten: u Internetzugang Das Gigaset SX762 WLAN dsl ermöglicht mehreren Benutzern Internetzugang über das integrierte ADSL/ADSL2+-Modem. Da viele DSL-Anbieter die Kommunikation mit den Endbenutzern über das PPPoEProtokoll erstellen, enthält das Gigaset SX762 WLAN dsl einen eingebauten Client für dieses Protokoll, d. h. Sie müssen diesen Dienst nicht mehr auf Ihrem PC installieren. Das Gigaset SX762 WLAN dsl unterstützt den gemeinsamen Internetzugang für bis zu 252 Benutzer. Mehrere Benutzer in Ihrem Netz können also unter Verwendung nur eines Internetkontos gleichzeitig im Internet surfen. u Aufbau eines lokalen Netzwerks Das Gigaset SX762 WLAN dsl bietet folgende Möglichkeiten: Vier Geräte können über Ethernet-Ports mit einer Übertragungsgeschwindigkeit von 10 oder 100 Mbps (mit automatischer Erkennung) verbunden werden. Bis zu 252 mobile Endgeräte können über eine Funkschnittstelle mit einer Übertragungsgeschwindigkeit von bis zu 54 Mbps verbunden werden. Es erfüllt den Standard IEEE g und kann mit allen Produkten zusammenarbeiten, die den Standard IEEE b oder g erfüllen.. Der Einsatz des Gigaset SX762 WLAN dsl macht es leicht, ein Netzwerk in kleinen Büros oder im privaten Bereich aufzubauen. Benutzer können z. B. Daten austauschen oder Ressourcen im Netzwerk, wie z. B. einen Datei-Server oder einen Drucker, gemeinsam nutzen. An die USB-Schnittstelle des Gigaset SX762 WLAN dsl können Sie einen USB-Massenspeicher oder Drucker anschließen und allen Benutzern im Netzwerk zur Verfügung stellen. Das Gigaset SX762 WLAN dsl unterstützt DHCP für die dynamische IP-Konfiguration des lokalen Netzwerks und DNS für Domain-Namen-Abbildungen. u Anschluss von Telefonen und Internet-Telefonie Das Gigaset SX762 WLAN dsl ermöglicht Internet-Telefonie über den DSL-Anschluss, Festnetztelefonie über den analogen Anschluss, den Anschluss von zwei analogen Telefonen für Internet-Telefonie und für Festnetzgespräch sowie den Anschluss von kabellosen SIP-Telefonen und PCs mit SIP-Clients für Internet-Telefonie den Ansschluss eines Anrufbeantworters oder Fax-Gerätes. 13 Das Gigaset SX762 WLAN dsl Die Datenübertragung für VoIP erfolgt über das Protokoll SIP mit einer hohen Verbindungs- und Sprachqualität. Ist die Internetverbindung einmal gestört oder Sie möchten ein Telefongespräch nicht über VoIP führen, können Sie ganz normal über das Festnetz telefonieren. u Sicherheitsfunktionen Das Gigaset SX762 WLAN dsl bietet umfassende Sicherheitsmaßnahmen: Firewall-Schutz vor unberechtigten Zugriffen aus dem Internet Alle PCs des lokalen Netzwerks verwenden für ihre Internetverbindungen die Öffentliche IP-Adresse des Gigaset SX762 WLAN dsl und sind damit im Internet nicht selbst sichtbar. Das Gigaset SX762 WLAN dsl lässt aus dem Internet nur Zugriffe zu, die aus dem lokalen Netzwerk veranlasst wurden. Mit der Firewall bietet das Gigaset SX762 WLAN dsl außerdem umfassenden Schutz vor Hacker-Angriffen. Dienst-Filterung Das Gigaset SX762 WLAN dsl kann den Internetzugang filtern. Dabei legen Sie fest, welche PCs welche Internetdienste nutzen dürfen. Zugangskontrolle und Verschlüsselung für das lokale Netzwerk Sie können mit verschiedenen Verschlüsselungsmethoden und Authentifizierungsmethoden (WEP, WPA/WPA2, 802.1x, MAC-Zugangskontrolle) unbefugten Zugang zu Ihrem kabellosen LAN verhindern bzw. die Daten für Unbefugte unlesbar machen. u Eigene Dienste im Internet anbieten Um eigene Dienste im Internet anzubieten, können Sie das Gigaset SX762 WLAN dsl als virtuellen Server einrichten, ohne dass Sie damit einen weiteren Zugriff auf das lokale Netzwerk ermöglichen. DMZ (Exposed Host) Hiermit können Sie einen in das lokale Netzwerk eingebundenen PC vollständig für Zugriffe aus dem Internet freigeben. Beachten Sie, dass damit Ihr lokales Netzwerk nicht mehr genügend gegen Angriffe aus dem Internet gesichert ist. Sie können am USB-Anschluss des Gigaset SX762 WLAN dsl einen USB-Hub anschließen und damit gleichzeitig einen Drucker und ein Speichermedium für alle Clients Ihres lokalen Netzes zur Verfügung stellen. 14 Erste Schritte Erste Schritte Packungsinhalt Die Verpackung enthält die folgenden Bestandteile: Annex A: u Ein Gigaset SX762 WLAN dsl, u ein Steckernetzgerät (230 V / 12V 1,5A DC), u ein LAN-Kabel (CAT5, gelb), u DSL-Kabel (CAT5, schwarz, Verbindung zum Splitter), u ein Telefonkabel (grün, Verbindung zum Splitter), u ein Telefonkabel (Schweiz-spezifisch, Verbindung zu Splitter), u eine CD mit dieser Bedienungsanleitung, u ein Beiblatt mit Hinweisen zur Sicherheit und zur Entsorgung des Gerätes, u einen Installation Guide.
10 Annex B: u Ein Gigaset SX762 WLAN dsl, u ein Steckernetzgerät (230 V / 12V 1,5A DC), u ein LAN-Kabel (CAT5, gelb), u DSL-Kabel (CAT5, schwarz, Verbindung zum Splitter), u ein Telefonkabel (grün, Verbindung zum Splitter), u einen Adapter mit TAE-Stecker für den analogen Telefonanschluss, u einen Adapter mit TAE-Buchse für den Anschluss analoger Telefone an den Router, u eine CD mit dieser Bedienungsanleitung, u ein Beiblatt mit Hinweisen zur Sicherheit und zur Entsorgung des Gerätes, u einen Installation Guide. Systemanforderungen Zum Betrieb Ihres Gigaset SX762 WLAN dsl benötigen Sie die nachfolgend beschriebenen Komponenten. u Einen PC mit einem g- oder b-kompatiblen kabellosen Netzwerkadapter 15 Erste Schritte Hinweis: Ein b-kompatibler Netzwerkadapter erreicht eine maximale Übertragungsgeschwindigkeit von 11 Mbps. Ein g-kompatibler Netzwerkadapter erreicht eine maximale Übertragungsgeschwindigkeit von 54 Mbps. oder einem Ethernet-Anschluss (10Base-T oder 100Base-TX) Einen Web-Browser, wie z. B. Microsoft Internet Explorer ab V 6.0 oder Mozilla Firefox ab V 1.0 für die Konfiguration Ihres Gigaset SX762 WLAN dsl. Hinweis: Wir empfehlen Ihnen, das Gigaset SX762 WLAN dsl mit dem Betriebssystem Windows XP einzusetzen, da nur in diesem Fall alle Systemvoraussetzungen für die Nutzung des Gerätes erfüllt sind. u Für den Internetzugang brauchen Sie einen DSL-Anschluss (Splitter) und die Zugangsdaten Ihres Internetdienstanbieters. u Für die Internet-Telefonie brauchen Sie zusätzlich die Zugangsdaten Ihres VoIP-Dienstanbieters und ein Telefon zum Anschluss an das Gigaset SX762 WLAN dsl oder einen PC mit SIPClient oder ein VoIP-Telefon. Für den erfahrenen Nutzer Die Standardeinstellungen für das Gigaset SX762 WLAN dsl sind: IP-Adresse: Subnetzmaske: SSID: ConnectionPoint Funkkanal: 6 Achtung: Standardmäßig ist keine Verschlüsselung aktiv. Denken Sie daran, Ihr Netzwerk sicher zu machen. Hinweise dazu finden Sie im Abschnitt,,Kabellose Verbindungen konfigurieren" auf Seite 77. Warenzeichen Microsoft, Windows 98/SE, Windows ME, Windows 2000, Windows XP und Internet Explorer sind registrierte Warenzeichen der Microsoft Corporation. Mozilla Firefox ist ein registriertes Warenzeichen der Mozilla Organization. 16 Erste Schritte Überblick über die Installationsschritte Das Gigaset SX762 WLAN dsl wird in zwei verschiedenen Versionen für den Internetund Telefonanschluss ausgeliefert, je nach den länderspezifischen Anschlussarten: Annex A (ADSL) und Annex B (DSL). Die Installation ist für beide Versionen beschrieben. 1. Installieren Sie zunächst eine Ethernet-Netzwerkkarte oder einen kabellosen Netzwerkadapter wie z. B. die Gigaset PC Card 54 an den PCs, die Sie mit dem Gigaset SX762 WLAN dsl verbinden möchten. Die Installation ist in den Bedienungsanleitungen dieser Produkte beschrieben. Bitte beachten Sie: Für die Installation von kabellosen Netzwerkadaptern verwenden Sie die Standard-SSID des Gigaset SX762 WLAN dsl: ConnectionPoint. 2. Nehmen Sie dann die notwendigen Anschlüsse (PCs, Telefone, Splitter) am Gigaset SX762 WLAN dsl vor und schalten Sie das Gerät ein (S. 19). 3. Bevor die PCs mit dem Gigaset SX762 WLAN dsl und miteinander in einem lokalen Netzwerk kommunizieren können, müssen Sie gegebenenfalls Ihre Netzwerkeinstellungen ändern (S. 29). Konfigurieren Sie diese Netzwerkeinstellungen zunächst an einem PC, damit dieser eine Verbindung zum Gigaset SX762 WLAN dsl aufbauen kann. Diesen PC können Sie dann verwenden, um das Gerät zu konfigurieren. Lesen Sie dazu das Kapitel,,Das lokale Netzwerk konfigurieren" auf der CD-ROM. 4. Bei einer kabellosen Verbindung stellen Sie dann die Verbindung von dem kabellosen Netzwerkadapter des PCs zum Gigaset SX762 WLAN dsl her. Dies ist in der Bedienungsanleitung des Netzwerkadapters beschrieben. 5. Konfigurieren Sie danach das Gigaset SX762 WLAN dsl, um den Internetzugang des Gerätes in Betrieb zu nehmen (siehe Abschnitt,,Grundeinstellungen", Seite 36). Sie benötigen dazu die Zugangsdaten Ihres Internetdienstanbieters. u Wenn Sie noch weitere PCs an das Gigaset SX762 WLAN dsl anschließen wollen, kon- figurieren Sie die Netzwerkeinstellungen an diesen PCs und richten Sie so das lokale Netzwerk ein (siehe Kapitel,,Das lokale Netzwerk konfigurieren" auf der CD-ROM). u Wenn Sie über den Gigaset SX762 WLAN dsl Internet- Telefonie betreiben wollen, müssen Sie die Anmeldedaten Ihres VoIP-Anbieters konfigurieren (Abschnitt,,Internet-Telefonie (VoIP) einrichten" auf Seite 87). u Wenn Sie noch weitere Funktionen des Gigaset SX762 WLAN dsl nutzen wollen, z. B. die umfassenden Sicherheitsmöglichkeiten, benutzen Sie das Sicherheits-Setup (S. 43) oder das Erweiterte Setup (S. 53). 17 Erste Schritte Gigaset SX762 WLAN dsl aufstellen Vorderseite Das Gigaset SX762 WLAN dsl kann an jedem beliebigen, für Sie geeigneten Ort in Ihrem Büro, Privathaus oder Ihrer Privatwohnung aufgestellt werden. Sie benötigen keine spezielle Verkabelung. Allerdings sollten Sie sich an die folgenden Richtlinien halten: u Betreiben Sie das Gigaset SX762 WLAN dsl nur in überdachten Bereichen im Temperaturbereich von 0 bis +40 C. Stellen Sie das Gigaset SX762 WLAN dsl nicht in der Nähe von Wärmequellen auf. Decken Sie die Lüftungsschlitze nicht ab. Hohe Temperaturen können das Gerät beschädigen. u Eine Steckdose für 220/230V~ und eine Anschlussmöglichkeit an den Splitter oder LAN müssen am Aufstellungsort des Gigaset SX762 WLAN dsl vorhanden sein. u Der Aufstellungsort sollte sich nicht in unmittelbarer Nähe von Stereogeräten, Fernsehern oder Mikrowellengeräten o. Ä. befinden. Ansonsten kann es zu Störungen kommen. u Stellen Sie das Gigaset SX762 WLAN dsl möglichst so auf, dass es sich im Zentrum Ihres kabellosen Netzwerks befindet. Im Allgemeinen gilt: Je höher Sie die Antenne platzieren, desto besser ist die Reichweite. Stellen Sie sicher, dass der Aufstellungsort des Gigaset SX762 WLAN dsl einen optimalen Empfang im ganzen Haus, in der Wohnung oder dem Büro bietet. u Stellen Sie das Gigaset SX762 WLAN dsl so auf, dass es nicht herunterfallen kann und dabei die Antenne beschädigt wird. Stellen Sie das Gigaset SX762 WLAN dsl auf eine rutschfeste Unterlage. 18 Erste Schritte u Stellen Sie das Gigaset SX762 WLAN dsl nicht auf Möbeloberflächen auf, die sich durch die Wärmeentwicklung des Geräts verändern könnten. u Verlegen Sie die Leitungen so, dass niemand darüber stolpern kann. Sie sollten auch nichts auf die Leitungen stellen. Bitte beachten Sie: Netzwerkverbindungen (LAN) über Kabel und Telefonverbindungen über Kabel dürfen mit dem Gigaset SX762 WLAN dsl nur innerhalb geschlossener Räume hergestellt werden.
11 Gigaset SX762 WLAN dsl anschließen und einschalten Anschlüsse auf der Rückseite An der Rückseite des Gigaset SX762 WLAN dsl befinden sich die Anschlüsse. Element PWR Beschreibung Anschluss für das beigefügte Steckernetzgerät Warnung: Wenn Sie ein Netzgerät des falschen Typs verwenden, kann das Gigaset SX762 WLAN dsl beschädigt werden. Abhängig von der Geräte-Variante befindet sich neben dem PWRAnschluss ein Ein-/Ausschaltknopf. USB- Anschluss für Drucker oder USB-Massenspeicher USB 19 Erste Schritte Element LAN1 LAN4/WAN (gelb) Beschreibung Vier 10/100-Mbps-Switch- Anschlüsse mit automatischer Erkennung (RJ-45). Sie können bis zu vier Geräte mit Ethernet-Anschluss (wie etwa PCs, einen Hub oder Switch) anschließen. Am Anschluss LAN4 können Sie auch ein externes Modem anschließen (z.b. ein VDSL- oder Kabel-Modem). Das integrierte ADSL-Modem ist dann deaktiviert. Weitere Hinweise zu den Konfigurationseinstellungen finden Sie auf Seite 55. DSL-Buchse zum Anschluss des integrierten Modems an den DSLAnschluss des Splitters Buchse für den Anschluss der Telefonleitung an den Telefonanschluss des Splitters Buchsen für den Anschluss zweier Telefone, Fax-Gerät oder Anrufbeantworter ADSL (schwarz) Line (grün) Phone1 / 2 Reset- Taste An der Unterseite des Gigaset SX762 WLAN dsl befindet sich die Reset-Taste. Reset-Taste Neustart-Funktion: Drücken Sie länger als 1 Sekunde, aber kürzer als 5 Sekunden lang das rechte Ende der Taste, um das Gerät neu zu starten. Alle Konfigurationsmaßnahmen und Einstellungen bleiben erhalten. Reset-Funktion: Drücken Sie mindestens 5 Sekunden lang das rechte Ende der Taste, um alle Einstellungen auf die Werkseinstellungen zurückzusetzen. Warnung: Alle Konfigurationsmaßnahmen, die Sie seit der Erstinbetriebnahme getroffen haben, gehen verloren. Neu eingespielte Firmware bleibt erhalten. 20 Erste Schritte Anschließen an den Datenanschluss des Splitters Sie können das Gigaset SX762 WLAN dsl in zwei verschiedenen Betriebsmodi zur Herstellung einer Internetverbindung betreiben: mit integriertem ADSL-Modem mit externem Modem wie z. B. ein VDSL- oder Kabelmodem Verwendung des integrierten ADSL-Modems u Version Annex A ì Verbinden Sie den ADSL-Anschluss (schwarz) am Gigaset SX762 WLAN dsl mit der ADSL-Buchse am Splitter. Verwenden Sie dazu das mitgelieferte DSL-Kabel (schwarz). Splitter DSL-Kabel (schwarz) 21 Erste Schritte u Version Annex B ì Verbinden Sie den ADSL-Anschluss (schwarz) am Gigaset SX762 WLAN dsl mit der DSL-Buchse am Splitter. Verwenden Sie dazu das mitgelieferte DSL-Kabel (schwarz). Splitter DSL-Kabel (schwarz) Verwendung eines externen Modems ì Verbinden Sie den LAN4/WAN-Anschluss am Gigaset SX762 WLAN dsl mit einem externen Modem. Verwenden Sie dazu das mitgelieferte Kabel (schwarz). anschluss (z. B. Splitter). ì Verbinden Sie anschließend dieses Modem mit dem zugehörigen Kommunikations- Modem Kabel (schwarz) 22 Erste Schritte Anschließen an den Telefonanschluss Um konventionell über das Festnetz telefonieren zu können, müssen Sie Ihr Gigaset SX762 WLAN dsl mit dem Telefonanschluss des Splitters verbinden. Analoger Telefonanschluss u Version Annex A ì Verbinden Sie das Gigaset SX762 WLAN dsl mit dem Splitter wie folgt: Stecken Sie einen Stecker des mitgelieferten Telefonkabels (grün) in den LineAnschluss (grün) am Gigaset SX762 WLAN dsl. Stecken Sie den anderen Stecker des Telefonkabels in die Telefon-Buchse am Splitter. Telefonkabel Splitter u Version Annex B ì Verbinden Sie das Gigaset SX762 WLAN dsl mit dem Splitter wie folgt: Stecken Sie einen Stecker des mitgelieferten Telefonkabels (grün) in den LineAnschluss (grün) am Gigaset SX762 WLAN dsl. Stecken Sie den anderen Stecker des Telefonkabels in den mitgelieferten Adapter mit TAE-Stecker. Stecken Sie den Adapter mit TAE-Stecker in die Telefon-Buchse am Splitter. 23 Erste Schritte Adapter mit TAE-Stecker Splitter Telefonkabel Anschließen an das Telefon u Version Annex A ì Verbinden Sie das Gigaset SX762 WLAN dsl mit dem analogen Telefon wie folgt: Stecken Sie den Stecker des Telefons in den Phone 1- oder Phone 2-Anschluss am Gigaset SX762 WLAN dsl. u Version Annex B ì Verbinden Sie das Gigaset SX762 WLAN dsl mit dem analogen Telefon wie folgt: Stecken Sie den Stecker des mitgelieferten Adapters mit TAE-Buchse in den Phone 1- oder Phone 2-Anschluss am Gigaset SX762 WLAN dsl. Stecken Sie den Stecker des Telefons in die TAE-Buchse des mitgelieferten Adapters. 24 Erste Schritte Hinweis: Falls Ihr Telefon einen passenden Stecker besitzt, stecken Sie ihn direkt in einen der Phone-Anschlüsse am Gigaset SX762 WLAN dsl. Adapter mit TAE-Buchse Hinweis: Bei Stromausfall können Sie nicht telefonieren. Auch Notrufnummern sind dann nicht erreichbar. Anschließen an den PC An Ihr Gigaset SX762 WLAN dsl können Sie PCs kabellos oder kabelgebunden anschließen und damit ein lokales Netz (LAN) aufbauen. Verbinden Sie zunächst nur einen PC mit dem Gigaset SX762 WLAN dsl, über den Sie dann die Grundkonfiguration vornehmen. (Wie Sie weitere PCs anschließen, lesen Sie auf Seite 30. ) Kabellos Ein kabelloser Anschluss wird über einen kabellosen Netzwerkadapter hergestellt, der an Ihrem PC installiert sein muss. Das kann ein goder b-kompatibler kabelloser Netzwerkadapter sein. Wegen der großen Reichweite und des hohen Datendurchsatzes empfehlen wir den Einsatz der Gigaset PC Card 54 oder des Gigaset USB Adapter 54. Sie definieren ein kabelloses Netzwerk, indem Sie allen Geräten eine identische SSID zuweisen. ì Tragen Sie also in der Konfiguration Ihres Netzwerkadapters die SSID des Gigaset SX762 WLAN dsl ein. Die Voreinstellung der SSID für das Gigaset SX762 WLAN dsl ist ConnectionPoint. 25 Erste Schritte Wenn Sie einen kabellosen Netzwerkadapter der Gigaset-Produktfamilie verwenden, dann geben Sie diese SSID über den Gigaset WLAN Adapter Monitor ein. Wenn am kabellosen Netzwerkadapter Ihres PCs die richtige SSID eingetragen ist, wird die Funkverbindung automatisch hergestellt, sobald Sie Ihr Gigaset SX762 WLAN dsl an das Stromnetz anschließen (S. 27). WLAN-Adapter ((( Kabelgebunden ì Verbinden Sie einen der LAN-Anschlüsse (LAN1 LAN4, gelb) am Gigaset SX762 WLAN dsl mit der Ethernet-Netzwerkkarte Ihres PCs. Verwenden Sie dazu das andere der mitgelieferten LAN-Kabel (CAT5, gelb). LAN-Kabel (gelb) 26 Erste Schritte Anschließen an das Stromnetz Bitte beachten Sie: Verwenden Sie nur das mit dem Gerät ausgelieferte Steckernetzgerät (12V 1,5A DC).
12 ì Stecken Sie das Kabel des Netzgeräts in die mit PWR bezeichnete Buchse am Gigaset SX762 WLAN dsl. ì Stecken Sie das Steckernetzgerät in eine Steckdose. ì Verfügt Ihr Gerät über einen Ein-/Ausschaltknopf, schalten Sie das Gerät ein. Das Gigaset SX762 WLAN dsl ist nun eingeschaltet und betriebsbereit. 27 Erste Schritte Betriebszustand prüfen Ihr Gigaset SX762 WLAN dsl ist nun betriebsbereit. Sie können den Betriebszustand an den LED-Anzeigen an der Vorderseite des Gigaset SX762 WLAN dsl überprüfen: Die LEDs haben (von links nach rechts) folgende Funktionen: LED Power Zustand Ein (grün) Aus Ein Status Das Gigaset SX762 WLAN dsl ist ans Stromnetz angeschlossen. Das Gigaset SX762 WLAN dsl ist vom Stromnetz getrennt. Es besteht eine DSL-Verbindung. Die DSL-Leitung wird synchronisiert. Die Phasen der Synchronisation werden durch langsames (anmelden) und schnelles (trainieren) Blinken gezeigt. Falls kein DSL-Kabel angeschlossen ist, blinkt die LED gleichmäßig. DSL ist deaktiviert. Der Telefonhörer an einem der angeschlossenen Telefone ist für ein Gespräch (Festnetztelefonie) abgehoben. Es besteht derzeit keine Verbindung über Festnetz. Die Verbindung zum Internet ist aufgebaut. Es besteht keine Verbindung zum Internet. Es ist ein Gerät über den USB-Anschluss mit dem Gigaset SX762 WLAN dsl verbunden. Das über den USB-Anschluss verbundene Gerät verbraucht zuviel Strom (S. 136). Es ist kein Gerät angeschlossen. An den betreffenden LAN-Anschluss ist ein Gerät angeschlossen. Der betreffende LAN-Anschluss überträgt oder empfängt Daten (Verkehr). Es ist kein Gerät angeschlossen. Die Funkschnittstelle ist aktiv. Das Gigaset SX762 WLAN dsl sendet oder empfängt Daten über die Funkschnittstelle. Die Funkschnittstelle wurde deaktiviert oder es wird kein Funksignal empfangen. Mindestens ein Anschluss ist für VoIP konfiguriert und der VoIP-Zugang ist beim Anbieter registriert. Es wird derzeit über das Internet telefoniert. Es besteht derzeit keine Verbindung für Internet-Telefonie oder es ist kein Anschluss für VoIP konfiguriert. ADSL Blinkt Aus Line Online Ein Aus Ein Aus Ein (grün) USB Blinkt Aus Ein LAN1 LAN4 Blinkt Aus Ein WLAN Blinkt Aus Ein VoIP Blinkt Aus 28 Erste Schritte LED Zustand Ein Phone 1/ Blinkt Phone 2 Aus Status Der Telefonhörer des Telefons am Anschluss ist abgehoben. Das Telefon klingelt und es kommt ein Gespräch an oder es wird ein Gespräch geführt. Es ist kein Telefon angeschlossen oder der Anschluss befindet sich in Ruhe. Wenn das Gerät betriebsbereit ist, zeigen die LEDs Folgendes an: u Die Power- LED an der Vorderseite leuchtet. u Die ADSL-LED blinkt, um anzuzeigen, dass der DSL-Anschluss synchronisiert wird. Ist der Vorgang abgeschlossen, leuchtet die ADSL-LED dauerhaft. u Die WLAN-LED leuchtet, um anzuzeigen, dass das Gigaset SX762 WLAN dsl bereit ist, kabellose Verbindungen aufzubauen. Die Funkverbindung zu einem PC, der über einen kabellosen Netzwerkadapter angeschlossen ist, wird automatisch aufgebaut, sofern der Netzwerkadapter mit der gleichen SSID wie das Gigaset SX762 WLAN dsl konfiguriert ist. Es kann einige Sekunden dauern, bis die Funkverbindung hergestellt ist. Die WLAN-LED blinkt, wenn Daten über diese Verbindung gesendet oder empfangen werden. u Die LAN-LEDs leuchten, wenn ein Gerät mit dem entsprechenden LAN-Anschluss verbunden ist. Wenn dies nicht der Fall ist, sehen Sie unter,,fehlersuche" (S. 132) nach. Netzwerkkonfiguration der PCs Um über das Gigaset SX762 WLAN dsl kommunizieren zu können, muss gegebenenfalls an den angeschlossenen PCs die Netzwerkkonfiguration vorgenommen werden. Bei den Betriebssystemen u Windows XP bzw. u Windows 2000 geschieht dies in der Regel automatisch, sofern Sie keine Änderungen an den Standardeinstellungen für die Netzkonfiguration vorgenommen haben. Bei Windows 98/SE müssen Sie die Netzwerkkonfiguration vornehmen. Die Beschreibung der Netzwerkkonfiguration finden Sie auf der CD-ROM. Grundeinstellungen vornehmen Sie können nun mithilfe der Bedienoberfläche des Gigaset SX762 WLAN dsl die Grundeinstellungen für den Internetzugang vornehmen (S. 31). Wenn Sie weitere PCs an das Gigaset SX762 WLAN dsl anschließen wollen, lesen Sie den nächsten Abschnitt. 29 Erste Schritte Weitere PCs anschließen und konfigurieren (optional) Wenn Sie einen PC wie oben beschrieben konfiguriert haben, können Sie weitere PCs am Gigaset SX762 WLAN dsl anschließen. Für jeden PC, den Sie mit einem Kabel anschließen möchten, benötigen Sie ein zusätzliches Kabel. Für PCs, die Sie kabellos anschließen möchten, benötigen Sie einen kabellosen Netzwerkadapter. Kabellos ì Installieren Sie kabellose Netzwerkadapter an jedem weiteren PC gemäß der jeweiligen Bedienungsanleitung und beachten Sie dabei, dass die SSID aller kabellosen Netzwerkkomponenten (Gigaset SX762 WLAN dsl und Netzwerkadapter) identisch sein muss. Wenn Sie die SSID nicht im Assistenten für Grundeinstellungen geändert haben, ist die Voreinstellung ConnectionPoint. (S. 29). ì Richten Sie gegebenenfalls das Netzwerk für jeden neu angeschlossenen PC ein Kabelgebunden ì Verbinden Sie die Netzkarten der weiteren PCs jeweils mit einem freien LANGigaset SX762 WLAN dsl blinkt. (S. 29). Anschluss (LAN1 LAN4) am Gigaset SX762 WLAN dsl über ein Ethernet-Kabel. ì Vergewissern Sie sich, dass die entsprechende LAN-LED auf der Vorderseite Ihres ì Richten Sie gegebenenfalls das Netzwerk für jeden neu angeschlossenen PC ein ì Starten Sie die neu angeschlossenen PCs neu. 30 Die Bedienoberfläche Die Bedienoberfläche Sie haben einen PC an das Gigaset SX762 WLAN dsl angeschlossen und gegebenfalls die Einstellungen im lokalen Netzwerk vorgenommen. Nun können Sie das Gigaset SX762 WLAN dsl unter Verwendung dieses PCs mit der Bedienoberfläche des Gigaset SX762 WLAN dsl konfigurieren. Bei der Erstkonfiguration empfehlen wir, einen PC über Kabel anzuschließen. Als Internet-Browser empfehlen wir Microsoft Internet Explorer ab V 6.0 oder Mozilla Firefox ab V 1.0. Hinweis: Zum Starten der Konfigurationsumgebung müssen Sie unter Umständen den HTTPProxy für Ihren Browser deaktivieren. Wenn Sie Windows XP Service Pack 2 verwenden, müssen Sie den Popup-Blocker konfigurieren. Weitere Informationen zu diesen beiden Punkten finden Sie,,HTTP Proxy deaktivieren und Popup-Blocker konfigurieren" auf Seite 137. Wenn Sie eine Firewall verwenden, muss diese die Verbindung zum Gigaset SX762 WLAN dsl zulassen. Lesen Sie hierzu die Bedienungsanleitung zu Ihrer Firewall. Deaktivieren Sie gegebenenfalls die Firewall, während Sie Ihr Gigaset SX762 WLAN dsl konfigurieren.
13 Bedienoberfläche starten So rufen Sie die Bedienoberfläche des Gigaset SX762 WLAN dsl auf: ì Starten Sie Ihren Internet-Browser. ì Geben Sie die IP- Adresse des Gigaset SX762 WLAN dsl in das Adressfeld des Browsers ein: oder Der Anmeldebildschirm wird angezeigt: Zu Ihrer Sicherheit ist das Konfigurationsprogramm mit einem Kennwort geschützt. Standardmäßig lautet das erforderliche Kennwort admin. 31 Die Bedienoberfläche ì Geben Sie dieses Kennwort ein. ì Klicken Sie auf OK. Hinweis: Aus Sicherheitsgründen sollten Sie dieses Kennwort später ändern (S. 44). Es erscheint eine Seite mit Sicherheitsinformationen, die Sie bei erstmaliger Konfiguration überspringen können. Wenn Sie sämtliche allgemeinen und sicherheitsrelevanten Einstellungen wie nachfolgend beschrieben mit dem Assistenten vornehmen, sind Gerät und Netzwerk umfassend geschützt. Falls nicht, werden Sie bei der nächsten Anmeldung auf Sicherheitslücken im Konfigurationsprogramm hingewiesen. ì Klicken Sie auf OK. Die Startseite Die Startseite ist der Ausgangspunkt für sämtliche Konfigurations- und Verwaltungsvorgänge. Funktionen der Startseite Auf der Startseite können Sie folgende Aktionen starten: u Die Sprache der Bedienoberfläche auswählen (S. 34), u nachdem Sie erstmals eine Internetverbindung konfiguriert haben, den ausgewähl- ten Verbindungsdienst und den Status der Internetverbindung sehen, einen anderen Verbindungsdienst auswählen und eine Internetverbindung herstellen oder beenden (S. 34). Je nach gewähltem Verbindungsmodus zeigt die Startseite den Status und zusätzlich die Schaltfläche Verbinden bzw. Trennen, u das Status-Menü öffnen, um Statusinformationen zum Gigaset SX762 WLAN dsl (S. 115) abzurufen, u den Assistenten für die Grundkonfiguration aufrufen (Grundeinstellungen s. S. 36), u die Sicherheitseinstellungen (S. 43) aufrufen, 32 Die Bedienoberfläche (S. 53). Sie können die Assistenten, das Menü mit den Erweiterten Einstellungen sowie die Statusinformationen jederzeit und auf jeder Seite der Bedienoberfläche über die Register am oberen Rand der Bedienoberfläche aufrufen. Das Konfigurationsprogramm umfasst folgende Funktionen: Grundeinstellungen Mit diesem Assistenten nehmen Sie die Einstellungen für den Aufbau der Internetverbindung vor. Sie können Daten für Ihre Region einrichten, Einstellungen für Ihr kabelloses und kabelgebundenes lokales Netzwerk vornehmen und Internet-Telefonie konfigurieren. Erläuterungen hierzu finden Sie ab Seite 36. Dieser Assistent ermöglicht Ihnen, Sicherheitsmaßnahmen gegen den unerlaubten Zugriff auf das Gigaset SX762 WLAN dsl und das lokale Netzwerk zu treffen. Sie können ein Kennwort zuweisen und die Verschlüsselung des Funkverkehrs einstellen. Erläuterungen hierzu finden Sie ab Seite 43. Zum Schutz des Netzwerks sollten Sie diese Einstellungen unbedingt vornehmen. Zusätzliche Funktionen finden Sie im Menü Erweiterte Einstellungen. Sie können Ihre Telefonanlage für Festnetz/ Internet-Telefonie konfigurieren, die Konfigurationsdaten sichern und wiederherstellen, das Gigaset SX762 WLAN dsl als virtuellen Server für das Netzwerk einrichten u.v.m. Diese Konfigurationsschritte sind optional und können zu einem späteren Zeitpunkt ausgeführt werden. Erläuterungen hierzu finden Sie ab Seite 53. Informationen zu Konfiguration und Status des Gigaset SX762 WLAN dsl finden Sie im Menü Status. Erläuterungen hierzu finden Sie ab Seite 115. Des Weiteren haben Sie die Möglichkeit, die Sprache für die Bedienoberfläche zu bestimmen (S. 34). u das Menü Erweiterte Einstellungen für zusätzliche Konfigurationsoptionen öffnen Sicherheitseinstellungen Erweiterte Einstellungen Status Sprache 33 Die Bedienoberfläche Sprache auswählen Die Bedienoberfläche kann in verschiedenen Sprachen dargestellt werden. ì Klicken Sie oben rechts auf der Startseite auf Sprache. ì Wenn Sie die voreingestellt Sprache ändern möchten, wählen Sie die gewünschte neue Sprache aus der Liste aus. ì Klicken Sie auf OK, um die Einstellung zu übernehmen. Nachdem der Vorgang abgeschlossen ist, wird wieder die Startseite angezeigt. Manuelle Verbindung zum Internet herstellen Nach der Konfiguration Ihres Internetzugangs (siehe Seite 38 bzw. Seite 57) können Sie auf der Startseite eine manuelle Verbindung zum Internet herstellen, wenn Sie als Verbindungsmodus die Einstellung Verbindung bei Bedarf oder Manuelle Verbindung gewählt haben. So stellen Sie manuell eine Internetverbindung her bzw. trennen diese: ì Öffnen Sie die Startseite des Gigaset SX762 WLAN dsl, wie auf Seite 31 beschrieben. Wenn Sie die Bedienoberfläche bereits gestartet haben, klicken Sie oben links im Fenster auf die Registerkarte für die Startseite. Wenn Sie sich noch nicht in der Bedienoberfläche befinden, starten Sie diese nun und melden Sie sich an. ì Klicken Sie auf Verbinden, um eine Verbindung mit dem Internet herzustellen. ì Klicken Sie auf Trennen, wenn Sie die Verbindung nicht mehr benötigen. Hinweis: Die Schaltflächen Verbinden bzw. Trennen erscheinen auf der Startseite nur, wenn Sie als Verbindungsmodus nicht die Option Ständige Verbindung gewählt haben. 34 Die Bedienoberfläche Elemente der Bedienoberfläche Die Bedienoberflächenseiten enthalten folgende Elemente: Schaltfläche Abmelden Die Schaltfläche Abmelden wird immer rechts in der Bedienoberfläche angezeigt. Wenn Sie auf Abmelden klicken, wird die Sitzung beendet und wieder die Anmeldeseite angezeigt. Hilfe Wenn Sie auf das Fragezeichen klicken, werden Erläuterungen zur aktuellen Seite der Bedienoberfläche angezeigt. Von den Assistenten verwendete Schaltflächen und Symbole Die Assistenten zeigen mithilfe grafischer Symbole die bereits ausgeführten Schritte an. Sobald Sie die Konfiguration auf einer Seite geändert haben, können Sie die neue Einstellung aktivieren, indem Sie auf Weiter > klicken. Über die Schaltfläche < Zurück kehren Sie zum vorherigen Konfigurationsschritt zurück, mit Abbrechen kehren Sie zur Startseite zurück. Schaltflächen im Menü Erweiterte Einstellungen OK Abbrechen Überträgt die Einstellungen, die Sie an der Konfiguration des Gigaset SX762 WLAN dsl vorgenommen haben. Löscht alle Einträge auf einer Seite seit dem letzten Klicken auf OK. Diese Schaltfläche ist bei der ersten Konfiguration des Gerätes nicht verfügbar. Je nach betreffender Funktion werden unter Umständen andere Schaltflächen angezeigt.
Ihr Benutzerhandbuch SIEMENS GIGASET M45X PC MANAGER
 Lesen Sie die Empfehlungen in der Anleitung, dem technischen Handbuch oder der Installationsanleitung für SIEMENS GIGASET M45X PC MANAGER. Hier finden Sie die Antworten auf alle Ihre Fragen über die in
Lesen Sie die Empfehlungen in der Anleitung, dem technischen Handbuch oder der Installationsanleitung für SIEMENS GIGASET M45X PC MANAGER. Hier finden Sie die Antworten auf alle Ihre Fragen über die in
Ihr Benutzerhandbuch SIEMENS GIGASET HOMEPLUG AV 200
 Lesen Sie die Empfehlungen in der Anleitung, dem technischen Handbuch oder der Installationsanleitung für SIEMENS GIGASET HOMEPLUG AV 200. Hier finden Sie die Antworten auf alle Ihre Fragen über die in
Lesen Sie die Empfehlungen in der Anleitung, dem technischen Handbuch oder der Installationsanleitung für SIEMENS GIGASET HOMEPLUG AV 200. Hier finden Sie die Antworten auf alle Ihre Fragen über die in
!!!" Com. Speedport W 700V Installationsanleitung. Vorderseite. Rückseite. Unterseite. Zubehör. Antenne WLAN-Taste. Typenschild.
 !!!" Com Speedport W 700V Installationsanleitung D Vorderseite Rückseite Antenne WLAN-Taste Typenschild Leuchtanzeigen 3. T-DSL-Anschluss 4. Splitteranschluss 5. Telefonanschlüsse 8a. PC-Anschlüsse 6.
!!!" Com Speedport W 700V Installationsanleitung D Vorderseite Rückseite Antenne WLAN-Taste Typenschild Leuchtanzeigen 3. T-DSL-Anschluss 4. Splitteranschluss 5. Telefonanschlüsse 8a. PC-Anschlüsse 6.
Kapitel 1 Verbindung des Routers mit dem Internet
 Kapitel 1 Verbindung des Routers mit dem Internet In diesem Kapitel wird beschrieben, wie der Router in Ihrem Local Area Network (LAN) eingerichtet und mit dem Internet verbunden wird. Es wird erläutert,
Kapitel 1 Verbindung des Routers mit dem Internet In diesem Kapitel wird beschrieben, wie der Router in Ihrem Local Area Network (LAN) eingerichtet und mit dem Internet verbunden wird. Es wird erläutert,
A1 WLAN Box ADB DV 2210 für Windows XP
 Installationsanleitung Einfach A1. A1 WLAN Box ADB DV 2210 für Windows XP Einfach schneller zum Ziel. Zu Ihrer A1 WLAN Box haben Sie eine A1 Installations-CD erhalten, mit der Sie alle Einstellungen automatisch
Installationsanleitung Einfach A1. A1 WLAN Box ADB DV 2210 für Windows XP Einfach schneller zum Ziel. Zu Ihrer A1 WLAN Box haben Sie eine A1 Installations-CD erhalten, mit der Sie alle Einstellungen automatisch
Installation und Konfiguration des Routers: LINKSYS Wireless G ADSL Gateway
 Installation und Konfiguration des Routers: LINKSYS Wireless G ADSL Gateway Diese Dokumentation hilft Ihnen, eine Internetverbindung mit dem oben genannten Router zu Stande zu bringen. Dazu benötigen Sie:
Installation und Konfiguration des Routers: LINKSYS Wireless G ADSL Gateway Diese Dokumentation hilft Ihnen, eine Internetverbindung mit dem oben genannten Router zu Stande zu bringen. Dazu benötigen Sie:
A1 WLAN Box ADB VV 5522 für Windows 7
 Installationsanleitung Einfach A1. A1 WLAN Box ADB VV 5522 für Windows 7 Einfach schneller zum Ziel. Zu Ihrer A1 WLAN Box haben Sie eine A1 Installations-CD erhalten, mit der Sie alle Einstellungen automatisch
Installationsanleitung Einfach A1. A1 WLAN Box ADB VV 5522 für Windows 7 Einfach schneller zum Ziel. Zu Ihrer A1 WLAN Box haben Sie eine A1 Installations-CD erhalten, mit der Sie alle Einstellungen automatisch
Installationsanleitung für Vodafone SpeedModem 200
 Installationsanleitung für Vodafone SpeedModem 200 Make the most of now. Liebe Vodafone-Kundin, lieber Vodafone-Kunde, herzlichen Glückwunsch zum Erwerb des Vodafone SpeedModem 200. Diese Installationsanleitung
Installationsanleitung für Vodafone SpeedModem 200 Make the most of now. Liebe Vodafone-Kundin, lieber Vodafone-Kunde, herzlichen Glückwunsch zum Erwerb des Vodafone SpeedModem 200. Diese Installationsanleitung
Manuelle WLAN-Einrichtung auf dem Computer
 Manuelle WLAN-Einrichtung auf dem Computer B Für eine WLAN-Funknetz Verbindung benötigen Sie einen WLAN-Adapter in Ihrem Computer, z.b. im Notebook integrierter WLAN-Adapter WLAN USB-Stick WLAN PCI-Karte
Manuelle WLAN-Einrichtung auf dem Computer B Für eine WLAN-Funknetz Verbindung benötigen Sie einen WLAN-Adapter in Ihrem Computer, z.b. im Notebook integrierter WLAN-Adapter WLAN USB-Stick WLAN PCI-Karte
BIPAC 7560/7560G Powerline(802.11g) ADSL-VPN-Firewall-Router Kurz-Bedienungsanleitung
 BIPAC 7560/7560G Powerline(802.11g) ADSL-VPN-Firewall-Router Kurz-Bedienungsanleitung Billion BIPAC 7560/7560G Powerline(802.11g) ADSL VPN Firewall-Router Detaillierte Anweisungen für die Konfiguration
BIPAC 7560/7560G Powerline(802.11g) ADSL-VPN-Firewall-Router Kurz-Bedienungsanleitung Billion BIPAC 7560/7560G Powerline(802.11g) ADSL VPN Firewall-Router Detaillierte Anweisungen für die Konfiguration
A1 WLAN Box PRG AV4202N für Windows 2000
 Installationsanleitung Einfach A1. A1 WLAN Box PRG AV4202N für Windows 2000 Klicken Sie in der Registerkarte Datei auf Informationen und anschließend auf Konto hinzufügen. Alternativ sehen Sie auf der
Installationsanleitung Einfach A1. A1 WLAN Box PRG AV4202N für Windows 2000 Klicken Sie in der Registerkarte Datei auf Informationen und anschließend auf Konto hinzufügen. Alternativ sehen Sie auf der
TeamViewer Handbuch Wake-on-LAN
 TeamViewer Handbuch Wake-on-LAN Rev 11.1-201601 TeamViewer GmbH Jahnstraße 30 D-73037 Göppingen www.teamviewer.com Inhaltsverzeichnis 1 Über Wake-on-LAN 3 2 Voraussetzungen 5 3 Windows einrichten 6 3.1
TeamViewer Handbuch Wake-on-LAN Rev 11.1-201601 TeamViewer GmbH Jahnstraße 30 D-73037 Göppingen www.teamviewer.com Inhaltsverzeichnis 1 Über Wake-on-LAN 3 2 Voraussetzungen 5 3 Windows einrichten 6 3.1
Wireless-G. Access Point. Modell-Nr. GHz g WAP54G (DE) Lieferumfang
 A Division of Cisco Systems, Inc. 2,4 GHz 802.11g Modell-Nr. Modell-Nr. Wireless WAP54G (DE) Lieferumfang Wireless-G Access Point Abnehmbare Antennen Netzteil Installations-CD-ROM mit Benutzerhandbuch
A Division of Cisco Systems, Inc. 2,4 GHz 802.11g Modell-Nr. Modell-Nr. Wireless WAP54G (DE) Lieferumfang Wireless-G Access Point Abnehmbare Antennen Netzteil Installations-CD-ROM mit Benutzerhandbuch
SCHRITT 1: VERKABELUNG
 EINRICHTUNG IHRER FRITZ!BOX 7490 VDSL-BITSTREAM-ANSCHLUSS BEVOR ES LOSGEHT Entfernen Sie (falls vorhanden) den DSL-Splitter und den ISDN-NTBA, die bei Ihrem neuen Anschluss nicht mehr benötigt werden!
EINRICHTUNG IHRER FRITZ!BOX 7490 VDSL-BITSTREAM-ANSCHLUSS BEVOR ES LOSGEHT Entfernen Sie (falls vorhanden) den DSL-Splitter und den ISDN-NTBA, die bei Ihrem neuen Anschluss nicht mehr benötigt werden!
Konfiguration der PV-Station mit integrierten W-LAN-Modem
 Konfiguration der PV-Station mit integrierten W-LAN-Modem Für die Nutzung der Datenfernübertragung der PV-Station, über das integrierte W-LAN-Modem, muss zuerst eine Konfiguration vorgenommen werden. Schließen
Konfiguration der PV-Station mit integrierten W-LAN-Modem Für die Nutzung der Datenfernübertragung der PV-Station, über das integrierte W-LAN-Modem, muss zuerst eine Konfiguration vorgenommen werden. Schließen
Arcor-Easy Box A 400 Kurzanleitung zur Inbetriebnahme
 Arcor-Easy Box A 400 Kurzanleitung zur Inbetriebnahme ARC 600001352/1207 (R) Mit dieser Anleitung installieren Sie Ihr Arcor-DSL- und Telefon-Paket an Ihrem vorhandenen T-Com Anschluss. Sie benötigen:
Arcor-Easy Box A 400 Kurzanleitung zur Inbetriebnahme ARC 600001352/1207 (R) Mit dieser Anleitung installieren Sie Ihr Arcor-DSL- und Telefon-Paket an Ihrem vorhandenen T-Com Anschluss. Sie benötigen:
Schnelleinstieg Agenda Anywhere
 Schnelleinstieg Agenda Anywhere Bereich: IT-Lösungen - Info für Anwender Nr. 86218 Inhaltsverzeichnis 1. Ziel 2. Beschreibung 3. Voraussetzungen 3.1. Sicherheitsinformationen Anywhere-Server 3.2. Betriebssysteme
Schnelleinstieg Agenda Anywhere Bereich: IT-Lösungen - Info für Anwender Nr. 86218 Inhaltsverzeichnis 1. Ziel 2. Beschreibung 3. Voraussetzungen 3.1. Sicherheitsinformationen Anywhere-Server 3.2. Betriebssysteme
1) Konfigurieren Sie Ihr Netzwerk wie im nachfolgenden Schaubild dargestellt.
 Schnellanleitung Erste Schritte Das ist eine Schritt-für-Schritt-Anleitung, die Ihnen beim ersten Gebrauch des Routers und bei der Herstellung einer Verbindung mit dem Internet helfen wird. 1) Konfigurieren
Schnellanleitung Erste Schritte Das ist eine Schritt-für-Schritt-Anleitung, die Ihnen beim ersten Gebrauch des Routers und bei der Herstellung einer Verbindung mit dem Internet helfen wird. 1) Konfigurieren
A1 WLAN Box ADB DV 2210 für Windows Vista
 Installationsanleitung Einfach A1. A1 WLAN Box ADB DV 2210 für Windows Vista Einfach schneller zum Ziel. Zu Ihrer A1 WLAN Box haben Sie eine A1 Installations-CD erhalten, mit der Sie alle Einstellungen
Installationsanleitung Einfach A1. A1 WLAN Box ADB DV 2210 für Windows Vista Einfach schneller zum Ziel. Zu Ihrer A1 WLAN Box haben Sie eine A1 Installations-CD erhalten, mit der Sie alle Einstellungen
BIPAC-7402 / 7402W (Wireless) ADSL-VPN-Firewall-Router mit 3DES-Akzelerator Kurz-Bedienungsanleitung
 BIPAC-7402 / 7402W (Wireless) ADSL-VPN-Firewall-Router mit 3DES-Akzelerator Kurz-Bedienungsanleitung Billion BIPAC-7402 / 7402W (Wireless) ADSL VPN Firewall Router Detaillierte Anweisungen für die Konfiguration
BIPAC-7402 / 7402W (Wireless) ADSL-VPN-Firewall-Router mit 3DES-Akzelerator Kurz-Bedienungsanleitung Billion BIPAC-7402 / 7402W (Wireless) ADSL VPN Firewall Router Detaillierte Anweisungen für die Konfiguration
Technischer Support. Lieferumfang. Installationsanleitung für den N150 Wireless ADSL2+ Modemrouter N150RMB. On Networks. Installationsanleitung
 Technischer Support Vielen Dank, dass Sie sich für Produkte von On Networks entschieden haben. On Networks empfiehlt, ausschließlich offizielle Support-Ressourcen von On Networks zu verwenden. Nach der
Technischer Support Vielen Dank, dass Sie sich für Produkte von On Networks entschieden haben. On Networks empfiehlt, ausschließlich offizielle Support-Ressourcen von On Networks zu verwenden. Nach der
Anlagen-Anschluss Plus. Kurzanleitung für die Installation des Thomson Modem
 Anlagen-Anschluss Plus Kurzanleitung für die Installation des Thomson Modem Anlagen-Anschluss Plus Version vom 22.10.2012 Inhalt Seite 1. Einleitung 04-05 2. Verkabelung 06-07 3. Einrichtung PC / Laptop
Anlagen-Anschluss Plus Kurzanleitung für die Installation des Thomson Modem Anlagen-Anschluss Plus Version vom 22.10.2012 Inhalt Seite 1. Einleitung 04-05 2. Verkabelung 06-07 3. Einrichtung PC / Laptop
INSTALLATIONSANLEITUNG WLAN ROUTER. Zyxel NBG 6616
 INSTALLATIONSANLEITUNG WLAN ROUTER Zyxel NBG 6616 INHALTSVERZEICHNIS Einleitung 3 Gerät anschliessen 3 Gerät Konfigurieren Initial 3 Mit dem Internet verbinden 3 Router Passwort setzen 3 WLAN einrichten
INSTALLATIONSANLEITUNG WLAN ROUTER Zyxel NBG 6616 INHALTSVERZEICHNIS Einleitung 3 Gerät anschliessen 3 Gerät Konfigurieren Initial 3 Mit dem Internet verbinden 3 Router Passwort setzen 3 WLAN einrichten
HorstBox (DVA-G3342SD)
 HorstBox (DVA-G3342SD) Anleitung zur Einrichtung des WAN-Ports der HorstBox (DVA-G3342SD) Vorausgesetzt, die HorstBox ist über den LAN Anschluss oder über WLAN mit dem PC verbunden und mit dem mitgelieferten
HorstBox (DVA-G3342SD) Anleitung zur Einrichtung des WAN-Ports der HorstBox (DVA-G3342SD) Vorausgesetzt, die HorstBox ist über den LAN Anschluss oder über WLAN mit dem PC verbunden und mit dem mitgelieferten
A1 WLAN Box PRG AV4202N für Windows XP
 Installationsanleitung Einfach A1. A1 WLAN Box PRG AV4202N für Windows XP Einfach schneller zum Ziel. Zu Ihrer A1 WLAN Box haben Sie eine A1 Installations-CD erhalten, mit der Sie alle Einstellungen automatisch
Installationsanleitung Einfach A1. A1 WLAN Box PRG AV4202N für Windows XP Einfach schneller zum Ziel. Zu Ihrer A1 WLAN Box haben Sie eine A1 Installations-CD erhalten, mit der Sie alle Einstellungen automatisch
Einführung. Referenzmaterial. Systemanforderungen. Cisco DVB CAR100-PC version: Deutsch
 Einführung Über den Cisco DVB CAR100 Kabelzugangsrouter kann ein Kabelfernsehnetz mit einem einzelnen Computer oder mit einer Ethernet-Hub verbunden werden, an die mehrere PCs angeschlossen sind. Der Cisco
Einführung Über den Cisco DVB CAR100 Kabelzugangsrouter kann ein Kabelfernsehnetz mit einem einzelnen Computer oder mit einer Ethernet-Hub verbunden werden, an die mehrere PCs angeschlossen sind. Der Cisco
FRITZ!Box Fon ata mit e-fon Internettelefonie
 FRITZ!Box Fon ata mit e-fon Internettelefonie Albulastrasse 57 8048 Zürich Tel +41 (0) 0900 500 678 Fax +41 (0) 44 575 14 45 support@e-fon.ch www.e-fon.ch 2 EINFÜHRUNG Die FRITZ!Box Fon ata ist eine flexible
FRITZ!Box Fon ata mit e-fon Internettelefonie Albulastrasse 57 8048 Zürich Tel +41 (0) 0900 500 678 Fax +41 (0) 44 575 14 45 support@e-fon.ch www.e-fon.ch 2 EINFÜHRUNG Die FRITZ!Box Fon ata ist eine flexible
Stadtwerke Hammelburg GmbH Geschäftsbereich HAB-Net
 Stadtwerke Hammelburg GmbH Geschäftsbereich HAB-Net Inbetriebnahme einer Fritzbox-Fon an einem HAB-Net Anschluss Konfiguration einer DSL-Einwahl (HAB-Net per Kabel) Bitte beachten Sie folgendes: Die Fritzbox
Stadtwerke Hammelburg GmbH Geschäftsbereich HAB-Net Inbetriebnahme einer Fritzbox-Fon an einem HAB-Net Anschluss Konfiguration einer DSL-Einwahl (HAB-Net per Kabel) Bitte beachten Sie folgendes: Die Fritzbox
Anleitung zur Einrichtung des Bridge-Modus Für DIR-868L mit aktueller Firmware und deutschem Sprachpaket
 Anleitung zur Einrichtung des Bridge-Modus Für DIR-868L mit aktueller Firmware und deutschem Sprachpaket Mit dem Bridge-Modus kann der DIR-868L per WLAN in ein Netzwerk eingebunden werden. Die per LAN
Anleitung zur Einrichtung des Bridge-Modus Für DIR-868L mit aktueller Firmware und deutschem Sprachpaket Mit dem Bridge-Modus kann der DIR-868L per WLAN in ein Netzwerk eingebunden werden. Die per LAN
A1 WLAN Box ADB DV 2210 für Windows 8
 Installationsanleitung Einfach A1. A1 WLAN Box ADB DV 2210 für Windows 8 Einfach schneller zum Ziel. Zu Ihrer A1 WLAN Box haben Sie eine A1 Installations-CD erhalten, mit der Sie alle Einstellungen automatisch
Installationsanleitung Einfach A1. A1 WLAN Box ADB DV 2210 für Windows 8 Einfach schneller zum Ziel. Zu Ihrer A1 WLAN Box haben Sie eine A1 Installations-CD erhalten, mit der Sie alle Einstellungen automatisch
FRITZ!Box für den Internetzugang über congstar Komplett 1&2 einrichten
 FRITZ!Box für den Internetzugang über congstar Komplett 1&2 einrichten Stellen Sie bitte vorab sicher, dass die Verkabelung bereits erfolgt ist und die FRITZ!Box auf Werkseinstellungen zurückgesetzt wurde.
FRITZ!Box für den Internetzugang über congstar Komplett 1&2 einrichten Stellen Sie bitte vorab sicher, dass die Verkabelung bereits erfolgt ist und die FRITZ!Box auf Werkseinstellungen zurückgesetzt wurde.
Installationsanleitung Router WLAN
 Installationsanleitung Router WLAN AOL Deutschland GmbH + Co. KG Inhalt 1 Konfiguration über Netzwerkkarte (von AOL empfohlen) 2 1.1 AOL Namen einrichten 2 1.2 Hardware-Aufbau 4 1.3 IP-Adresse 4 1.4 Routerkonfiguration
Installationsanleitung Router WLAN AOL Deutschland GmbH + Co. KG Inhalt 1 Konfiguration über Netzwerkkarte (von AOL empfohlen) 2 1.1 AOL Namen einrichten 2 1.2 Hardware-Aufbau 4 1.3 IP-Adresse 4 1.4 Routerkonfiguration
Schritt Stecken Sie das Modemkabel in den Modemanschluss des Routers. (Der Anschluss ist blau markiert.)
 Schritt 1 1. Stecken Sie das Modemkabel in den Modemanschluss des Routers. (Der Anschluss ist blau markiert.) 2. Verbinden Sie den Adapter mit dem Router, und stecken Sie den Netzstecker in die Steckdose.
Schritt 1 1. Stecken Sie das Modemkabel in den Modemanschluss des Routers. (Der Anschluss ist blau markiert.) 2. Verbinden Sie den Adapter mit dem Router, und stecken Sie den Netzstecker in die Steckdose.
A1 WLAN Box Technicolor TG788 für Windows 10
 Installationsanleitung Einfach A1. A1 WLAN Box Technicolor TG788 für Windows 10 Einfach schneller zum Ziel. Zu Ihrer A1 WLAN Box haben Sie eine A1 Installations-CD erhalten, mit der Sie alle Einstellungen
Installationsanleitung Einfach A1. A1 WLAN Box Technicolor TG788 für Windows 10 Einfach schneller zum Ziel. Zu Ihrer A1 WLAN Box haben Sie eine A1 Installations-CD erhalten, mit der Sie alle Einstellungen
KURZANLEITUNG -COMMANDER / COMMANDER GSM Software Version 1.5.0
 KURZANLEITUNG -COMMANDER / COMMANDER GSM Software Version 1.5.0 1. Inbetriebnahme Stromversorgung Verbinden Sie den Commander über das mitgelieferte Netzteil mit einer Steckdose. Hinweis: Nur der Commander
KURZANLEITUNG -COMMANDER / COMMANDER GSM Software Version 1.5.0 1. Inbetriebnahme Stromversorgung Verbinden Sie den Commander über das mitgelieferte Netzteil mit einer Steckdose. Hinweis: Nur der Commander
A1 WLAN Box Technicolor TG588 für Windows 7
 Installationsanleitung Einfach A1. A1 WLAN Box Technicolor TG588 für Windows 7 Einfach schneller zum Ziel. Zu Ihrer A1 WLAN Box haben Sie eine A1 Installations-CD erhalten, mit der Sie alle Einstellungen
Installationsanleitung Einfach A1. A1 WLAN Box Technicolor TG588 für Windows 7 Einfach schneller zum Ziel. Zu Ihrer A1 WLAN Box haben Sie eine A1 Installations-CD erhalten, mit der Sie alle Einstellungen
Anleitung für die Installation des USB Netzwerkkabels unter WIN2000 :
 Anleitung für die Installation des USB Netzwerkkabels unter WIN2000 : Lieferumfang : USB-Netzwerkkabel Treiber-Diskette Deutsche Installationsanleitung Produktbeschreibung : Das USB-Netzwerkkabel ermöglicht
Anleitung für die Installation des USB Netzwerkkabels unter WIN2000 : Lieferumfang : USB-Netzwerkkabel Treiber-Diskette Deutsche Installationsanleitung Produktbeschreibung : Das USB-Netzwerkkabel ermöglicht
Drahtloser Access Point DWL-900AP+ CD-ROM (mit Handbuch und Garantiekarte) Ethernetkabel (CAT5 UTP, ungekreuzt) Netzteil 5 V, 2 A (Gleichstrom)
 Dieses Produkt kann mit jedem aktuellen Webbrowser eingerichtet werden (Internet Explorer 5.x, Netscape Navigator DWL-900AP+ D-Link AirPlus Vor dem Start 1. Es empfiehlt sich, zum Konfigurieren des DWL-900AP+
Dieses Produkt kann mit jedem aktuellen Webbrowser eingerichtet werden (Internet Explorer 5.x, Netscape Navigator DWL-900AP+ D-Link AirPlus Vor dem Start 1. Es empfiehlt sich, zum Konfigurieren des DWL-900AP+
DI-707P. DI-707P Breitband-Ethernet-Router. CD-ROM (mit Handbuch und Garantiebestimmungen) Ethernetkabel (CAT5 UTP/ungekreuzt)
 Dieses Produkt kann mit jedem aktuellen Webbrowser eingerichtet werden (Internet Explorer oder Netscape Navigator ). DI-707P Breitband-Router und Print Server Vor dem Start 1. Wenn Sie diesen Router erworben
Dieses Produkt kann mit jedem aktuellen Webbrowser eingerichtet werden (Internet Explorer oder Netscape Navigator ). DI-707P Breitband-Router und Print Server Vor dem Start 1. Wenn Sie diesen Router erworben
Ihr Benutzerhandbuch EPSON ACULASER C4200
 Lesen Sie die Empfehlungen in der Anleitung, dem technischen Handbuch oder der Installationsanleitung für EPSON ACULASER C4200. Hier finden Sie die Antworten auf alle Ihre Fragen über die in der Bedienungsanleitung
Lesen Sie die Empfehlungen in der Anleitung, dem technischen Handbuch oder der Installationsanleitung für EPSON ACULASER C4200. Hier finden Sie die Antworten auf alle Ihre Fragen über die in der Bedienungsanleitung
KURZANLEITUNG -COMMANDER / COMMANDER GSM Software Version 1.2.4
 KURZANLEITUNG -COMMANDER / COMMANDER GSM Software Version 1.2.4 1. Inbetriebnahme Stromversorgung Verbinden Sie den Commander über das mitgelieferte Netzteil mit einer Steckdose. Hinweis: Nur der Commander
KURZANLEITUNG -COMMANDER / COMMANDER GSM Software Version 1.2.4 1. Inbetriebnahme Stromversorgung Verbinden Sie den Commander über das mitgelieferte Netzteil mit einer Steckdose. Hinweis: Nur der Commander
A1 WLAN Box Technicolor TG588 für Windows XP
 Installationsanleitung Einfach A1. A1 WLAN Box Technicolor TG588 für Windows XP Einfach schneller zum Ziel. Zu Ihrer A1 WLAN Box haben Sie eine A1 Installations-CD erhalten, mit der Sie alle Einstellungen
Installationsanleitung Einfach A1. A1 WLAN Box Technicolor TG588 für Windows XP Einfach schneller zum Ziel. Zu Ihrer A1 WLAN Box haben Sie eine A1 Installations-CD erhalten, mit der Sie alle Einstellungen
Anschließen und im Internet surfen. FRITZ!Box 7272
 Anschließen und im surfen FRITZ!Box 7272 WLAN WPS Lieferumfang Sicherheitshinweise FRITZ!Box 7272 FRITZ!Box Installieren Sie die FRITZ!Box nicht bei Gewitter. FON 2 FON 1 DSL/TEL FON S0 1 FRITZ!Box 7272
Anschließen und im surfen FRITZ!Box 7272 WLAN WPS Lieferumfang Sicherheitshinweise FRITZ!Box 7272 FRITZ!Box Installieren Sie die FRITZ!Box nicht bei Gewitter. FON 2 FON 1 DSL/TEL FON S0 1 FRITZ!Box 7272
Gigaset SX763 WLAN dsl
 s Gigaset SX763 WLAN dsl Installationsanweisng Schwarzes Kabel mit schwarzem Stecker (ADSL) Gelbes Kabel (LAN) Schwarzes Kabel mit grünem Stecker (Telefonleitng) Netzstecker (z. B.: EU-Netzanschlss) ADSL-Steckdose
s Gigaset SX763 WLAN dsl Installationsanweisng Schwarzes Kabel mit schwarzem Stecker (ADSL) Gelbes Kabel (LAN) Schwarzes Kabel mit grünem Stecker (Telefonleitng) Netzstecker (z. B.: EU-Netzanschlss) ADSL-Steckdose
MPEG4/MJPEG- Netzwerkkamera ALL2281 Installations-Kurzanleitung
 MPEG4/MJPEG- Netzwerkkamera ALL2281 Installations-Kurzanleitung ALLNET GmbH www.allnet.de 1 Inbetriebnahme Lieferumfang Prüfen Sie sorgfältig den Inhalt der Packung. Die folgenden Artikel sollten mitgeliefert
MPEG4/MJPEG- Netzwerkkamera ALL2281 Installations-Kurzanleitung ALLNET GmbH www.allnet.de 1 Inbetriebnahme Lieferumfang Prüfen Sie sorgfältig den Inhalt der Packung. Die folgenden Artikel sollten mitgeliefert
Schalten Sie Ihren DIR-505 in den Repeater Modus und stecken ihn in eine freie Steckdose.
 Anleitung zur Einrichtung des DIR-505 als WLAN Repeater über den Setup-Assistenten Basierend auf einer aktuellen Firmware mit installiertem Deutschen Sprachpaket Stellen Sie bitte sicher, dass in Ihrem
Anleitung zur Einrichtung des DIR-505 als WLAN Repeater über den Setup-Assistenten Basierend auf einer aktuellen Firmware mit installiertem Deutschen Sprachpaket Stellen Sie bitte sicher, dass in Ihrem
Gigaset SX763 WLAN dsl. Erste Schritte. Gigaset
 s Gigaset SX763 WLAN dsl Erste Schritte Gigaset Inhalt Inhalt Das Gigaset SX763 WLAN dsl.................. 7 Ihr Beitrag für die Umwelt (ECO)....................................... 8 Lokale Netzwerke
s Gigaset SX763 WLAN dsl Erste Schritte Gigaset Inhalt Inhalt Das Gigaset SX763 WLAN dsl.................. 7 Ihr Beitrag für die Umwelt (ECO)....................................... 8 Lokale Netzwerke
xdsl Privat mit Fritz!Box FON 5010 SL
 Installationsanleitungen xdsl Privat mit Fritz!Box FON 5010 SL xdsl Privat mit Fritz!Box FON 5010 Voraussetzungen: Die Fritz!Box wird mit dem Ethernet-Anschluss Ihres Computers verbunden. Bitte vergewissern
Installationsanleitungen xdsl Privat mit Fritz!Box FON 5010 SL xdsl Privat mit Fritz!Box FON 5010 Voraussetzungen: Die Fritz!Box wird mit dem Ethernet-Anschluss Ihres Computers verbunden. Bitte vergewissern
Installation. N300 WLAN-Repeater Modell EX2700
 Installation N300 WLAN-Repeater Modell EX2700 Erste Schritte Der NETGEAR WLAN-Repeater erhöht die Reichweite eines WLANs durch Verstärkung des WLAN-Signals und Optimierung der allgemeinen Signalqualität
Installation N300 WLAN-Repeater Modell EX2700 Erste Schritte Der NETGEAR WLAN-Repeater erhöht die Reichweite eines WLANs durch Verstärkung des WLAN-Signals und Optimierung der allgemeinen Signalqualität
Anschließen und im Internet surfen. FRITZ!Box 3390
 Anschließen und im Internet surfen FRITZ!Box 3390 WPS Lieferumfang Info FRITZ!Box 3390 1 FRITZ!Box 3390 1 Kurzanleitung 1 FRITZ!Box-CD 1 -Kabel 1 Netzteil 1 Netzwerkkabel Mehr Leistung für im Heimnetz
Anschließen und im Internet surfen FRITZ!Box 3390 WPS Lieferumfang Info FRITZ!Box 3390 1 FRITZ!Box 3390 1 Kurzanleitung 1 FRITZ!Box-CD 1 -Kabel 1 Netzteil 1 Netzwerkkabel Mehr Leistung für im Heimnetz
1) Konfigurieren Sie Ihr Netzwerk wie im nachfolgenden Schaubild dargestellt.
 Schnellanleitung Erste Schritte Das ist eine Schritt-für-Schritt-Anleitung, die Ihnen beim ersten Gebrauch des Routers und bei der Herstellung einer Verbindung mit dem Internet helfen wird. 1) Konfigurieren
Schnellanleitung Erste Schritte Das ist eine Schritt-für-Schritt-Anleitung, die Ihnen beim ersten Gebrauch des Routers und bei der Herstellung einer Verbindung mit dem Internet helfen wird. 1) Konfigurieren
EX x RS-232 zu Ethernet / IP. Bedienungsanleitung. 7. Anschlüsse. 8. Technische Daten. Seriell 9 Pin D-SUB Stecker
 7. Anschlüsse Bedienungsanleitung Seriell 9 Pin D-SUB Stecker Pin Signal Pin Signal Pin Signal 1 DCD 4 DTR 7 RTS 2 RXD 5 GROUND 8 CTS 3 TXD 6 DSR 9 DB 9M EX-6034 8. Technische Daten Stromanschluss: 5V
7. Anschlüsse Bedienungsanleitung Seriell 9 Pin D-SUB Stecker Pin Signal Pin Signal Pin Signal 1 DCD 4 DTR 7 RTS 2 RXD 5 GROUND 8 CTS 3 TXD 6 DSR 9 DB 9M EX-6034 8. Technische Daten Stromanschluss: 5V
Das Gigaset SX763 WLAN dsl... 7
 Erste Schritte Inhalt Inhalt Das Gigaset SX763 WLAN dsl.................. 7 Ihr Beitrag für die Umwelt (ECO)....................................... 8 Lokale Netzwerke mit Gigaset-Produkten...................................
Erste Schritte Inhalt Inhalt Das Gigaset SX763 WLAN dsl.................. 7 Ihr Beitrag für die Umwelt (ECO)....................................... 8 Lokale Netzwerke mit Gigaset-Produkten...................................
ZyAIR G-200. Anleitung Spezialtreiber
 Anleitung Spezialtreiber Anleitung Spezialtreiber ZyXEL ZyAIR G-200 Copyright 2004 ZyXEL GmbH, Würselen (Germany) 1. Auflage, Mai 2004 Alle Angaben in diesem Text sind nach sorgfältiger Prüfung zusammengestellt
Anleitung Spezialtreiber Anleitung Spezialtreiber ZyXEL ZyAIR G-200 Copyright 2004 ZyXEL GmbH, Würselen (Germany) 1. Auflage, Mai 2004 Alle Angaben in diesem Text sind nach sorgfältiger Prüfung zusammengestellt
WLAN Repeater. avm.de AVM GmbH, Alt-Moabit 95, Berlin, Telefon Einrichten und bedienen
 411316008 Repeater 310 avm.de AVM GmbH, Alt-Moabit 95, 10559 Berlin, Telefon 030 39976-0 info@avm.de Einrichten und bedienen Lieferumfang Das ist der FRITZ! Repeater 310 Sicherheit Power Dieser Schnelleinstieg
411316008 Repeater 310 avm.de AVM GmbH, Alt-Moabit 95, 10559 Berlin, Telefon 030 39976-0 info@avm.de Einrichten und bedienen Lieferumfang Das ist der FRITZ! Repeater 310 Sicherheit Power Dieser Schnelleinstieg
A1 WLAN Box Thomson Gateway 585 für Windows 8
 Installationsanleitung Einfach A1. A1 WLAN Box Thomson Gateway 585 für Windows 8 Einfach schneller zum Ziel. Zu Ihrer A1 WLAN Box haben Sie eine A1 Installations-CD erhalten, mit der Sie alle Einstellungen
Installationsanleitung Einfach A1. A1 WLAN Box Thomson Gateway 585 für Windows 8 Einfach schneller zum Ziel. Zu Ihrer A1 WLAN Box haben Sie eine A1 Installations-CD erhalten, mit der Sie alle Einstellungen
200Mb/s-HomePlug-AV-Adapter
 LevelOne PLI-2040 200Mb/s-HomePlug-AV-Adapter Bedienungsanleitung V1.1 HomePlug PowerLine HomePlug PowerLine ist eine ausgezeichnete Lösung, die der Erweiterung Ihres Netzwerks dient. In Klein- und Heimbürogebäuden
LevelOne PLI-2040 200Mb/s-HomePlug-AV-Adapter Bedienungsanleitung V1.1 HomePlug PowerLine HomePlug PowerLine ist eine ausgezeichnete Lösung, die der Erweiterung Ihres Netzwerks dient. In Klein- und Heimbürogebäuden
für den 56MBPS ALLNET POWERLINE ETHERNET ADAPTER ALL 1693 Express-Setup 2006 All rights reserved Seite 1
 EXPRESS-SETUP für den 56MBPS ALLNET POWERLINE ETHERNET ADAPTER ALL 1693 ALL 1693 Express-Setup 2006 All rights reserved Seite 1 ALL 1693 Express-Setup 2006 All rights reserved Seite 2 VORWORT Dieses Dokument
EXPRESS-SETUP für den 56MBPS ALLNET POWERLINE ETHERNET ADAPTER ALL 1693 ALL 1693 Express-Setup 2006 All rights reserved Seite 1 ALL 1693 Express-Setup 2006 All rights reserved Seite 2 VORWORT Dieses Dokument
A1 WLAN Box PRG AV4202N für Windows 10
 Einfach A1. Installationsanleitung A1 WLAN Box PRG AV4202N für Windows 10 Einfach schneller zum Ziel. Zu Ihrer A1 WLAN Box haben Sie eine A1 Installations-CD erhalten, mit der Sie alle Einstellungen automatisch
Einfach A1. Installationsanleitung A1 WLAN Box PRG AV4202N für Windows 10 Einfach schneller zum Ziel. Zu Ihrer A1 WLAN Box haben Sie eine A1 Installations-CD erhalten, mit der Sie alle Einstellungen automatisch
Anschließen, Telefonieren und im Internet surfen. FRITZ!Box 7390
 Anschließen, Telefonieren und im surfen FRITZ!Box 7390 Info Mehr Leistung für Ihr Heimnetz Lieferumfang Sicherheitshinweise Power / DSL Anschließen, Telefonieren und im surfen FRITZ!Box 7390 FRITZ!Box
Anschließen, Telefonieren und im surfen FRITZ!Box 7390 Info Mehr Leistung für Ihr Heimnetz Lieferumfang Sicherheitshinweise Power / DSL Anschließen, Telefonieren und im surfen FRITZ!Box 7390 FRITZ!Box
Kurzanleitung. Powerline 1000 Modell PL1000
 Kurzanleitung Powerline 1000 Modell PL1000 Lieferumfang In einigen Regionen ist eine Ressourcen-CD im Lieferumfang des Produkts enthalten. 2 Erste Schritte Powerline-Adapter bieten eine Alternative zur
Kurzanleitung Powerline 1000 Modell PL1000 Lieferumfang In einigen Regionen ist eine Ressourcen-CD im Lieferumfang des Produkts enthalten. 2 Erste Schritte Powerline-Adapter bieten eine Alternative zur
Kurzanleitung für Windows-Computer - IPC-10 AC
 Kurzanleitung für Windows-Computer - IPC-10 AC Auspacken Packen Sie die Überwachungskamera vorsichtig aus und prüfen Sie, ob alle der nachfolgend aufgeführten Teile enthalten sind: 1. MAGINON IPC-10 AC
Kurzanleitung für Windows-Computer - IPC-10 AC Auspacken Packen Sie die Überwachungskamera vorsichtig aus und prüfen Sie, ob alle der nachfolgend aufgeführten Teile enthalten sind: 1. MAGINON IPC-10 AC
BIPAC-711C2 / 710C2. ADSL Modem / Router. Kurz- Bedienungsanleitung
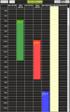 BIPAC-711C2 / 710C2 ADSL Modem / Router Kurz- Bedienungsanleitung Billion BIPAC 711C2 / 710C2 ADSL Modem / Router Für detaillierte Anweisungen zur Installation, Konfiguration und Gebrauch des ADSL Modem/Routers,
BIPAC-711C2 / 710C2 ADSL Modem / Router Kurz- Bedienungsanleitung Billion BIPAC 711C2 / 710C2 ADSL Modem / Router Für detaillierte Anweisungen zur Installation, Konfiguration und Gebrauch des ADSL Modem/Routers,
U Funkwellen können die Funktion anderer. U Möbeloberflächen können eventuell durch die. U Beachten Sie die Sicherheitshinweise in der
 !!!" Com Speedport W 700V Installationsanleitung Rückseite D WLAN-Taste Antenne Typenschild mit voreingestellten Werten für SSID und Verschlüsselung Leuchtanzeigen T-DSL-Anschluss siehe 3. LAN-Anschluss
!!!" Com Speedport W 700V Installationsanleitung Rückseite D WLAN-Taste Antenne Typenschild mit voreingestellten Werten für SSID und Verschlüsselung Leuchtanzeigen T-DSL-Anschluss siehe 3. LAN-Anschluss
Size: 105 x 148mm * 100P
 Size: 105 x 148mm * 100P Geben Sie das Gerät am Ende der Lebensdauer nicht in den normalen Hausmüll. Bringen Sie es zum Recycling zu einer offiziellen Sammelstelle. Auf diese Weise helfen Sie die Umwelt
Size: 105 x 148mm * 100P Geben Sie das Gerät am Ende der Lebensdauer nicht in den normalen Hausmüll. Bringen Sie es zum Recycling zu einer offiziellen Sammelstelle. Auf diese Weise helfen Sie die Umwelt
Anschließen, Telefonieren und im Internet surfen. FRITZ!Box 7360
 Anschließen, Telefonieren und im surfen FRITZ!Box 7360 Lieferumfang Sicherheitshinweise Installieren Sie die FRITZ!Box nicht bei Gewitter. Power/DSL 1 FRITZ!Box 7360 Anschließen, Telefonieren und im surfen
Anschließen, Telefonieren und im surfen FRITZ!Box 7360 Lieferumfang Sicherheitshinweise Installieren Sie die FRITZ!Box nicht bei Gewitter. Power/DSL 1 FRITZ!Box 7360 Anschließen, Telefonieren und im surfen
Multifunktions-USB-Netzwerkserver
 Multifunktions-USB-Netzwerkserver Schnellinstallationsanleitung Einleitung Dieses Dokument beschreibt die Schritte zur Installation und Konfiguration des Multifunktions-USB-Netzwerkservers als USB-Geräteserver
Multifunktions-USB-Netzwerkserver Schnellinstallationsanleitung Einleitung Dieses Dokument beschreibt die Schritte zur Installation und Konfiguration des Multifunktions-USB-Netzwerkservers als USB-Geräteserver
BEAMSCAN Messsystem. Installation der BEAMSCAN Hardware. Hinweise WARNUNG VORSICHT ACHTUNG
 VORSICHT Dieses Dokument stellt eine Ergänzung zu den Gebrauchsanweisungen BEAMSCAN Hardware und BEAMSCAN Software dar. Verwenden Sie es nur im Zusammenhang mit den Gebrauchsanweisungen. Folgen Sie den
VORSICHT Dieses Dokument stellt eine Ergänzung zu den Gebrauchsanweisungen BEAMSCAN Hardware und BEAMSCAN Software dar. Verwenden Sie es nur im Zusammenhang mit den Gebrauchsanweisungen. Folgen Sie den
Hinweis: Sie finden die IP-Adresse des Druckers im Abschnitt "TCP/IP" des Menüs "Netzwerk/Berichte".
 Seite 1 von 5 Verbindungsanleitung Unterstützte Betriebssysteme Mit der Software-CD können Sie Druckersoftware auf den folgenden Betriebssystemen installieren: Windows 8.1 Windows Server 2012 R2 Windows
Seite 1 von 5 Verbindungsanleitung Unterstützte Betriebssysteme Mit der Software-CD können Sie Druckersoftware auf den folgenden Betriebssystemen installieren: Windows 8.1 Windows Server 2012 R2 Windows
Installationsanleitung Technicolor TG789vac
 Installationsanleitung Technicolor TG789vac Version 1.2 Inhaltsverzeichnis 1. Anleitung... 3 Verkabelung... 3 Verkabelungsreihenfolge... 3 2. LED-Status... 4 3. Weboberfläche... 5 Zugriff... 5 Übersicht...
Installationsanleitung Technicolor TG789vac Version 1.2 Inhaltsverzeichnis 1. Anleitung... 3 Verkabelung... 3 Verkabelungsreihenfolge... 3 2. LED-Status... 4 3. Weboberfläche... 5 Zugriff... 5 Übersicht...
Stadtwerke Hammelburg GmbH Geschäftsbereich HAB-Net
 Stadtwerke Hammelburg GmbH Geschäftsbereich HAB-Net Inbetriebnahme einer Fritzbox-Fon an einem HAB-Net Anschluss Konfiguration einer PPPOE-Einwahl (HAB-Net per Funk) Bitte beachten Sie folgendes: Die Fritzbox
Stadtwerke Hammelburg GmbH Geschäftsbereich HAB-Net Inbetriebnahme einer Fritzbox-Fon an einem HAB-Net Anschluss Konfiguration einer PPPOE-Einwahl (HAB-Net per Funk) Bitte beachten Sie folgendes: Die Fritzbox
Ergänzung zur Einrichtungs-/Installationsanleitung AudioCodes 500L MSBR
 Ergänzung zur Einrichtungs-/Installationsanleitung AudioCodes 500L MSBR Weiterbetrieb eines kundeneigenen IP-Routers in Verbindung mit einer ecotel IAD (Integrated Access Device) ecotel communication ag
Ergänzung zur Einrichtungs-/Installationsanleitung AudioCodes 500L MSBR Weiterbetrieb eines kundeneigenen IP-Routers in Verbindung mit einer ecotel IAD (Integrated Access Device) ecotel communication ag
Konfigurations- und Inbetriebnahme Information zur Watchguard Firebox T10/T30 für drsintra 4.0
 Konfigurations- und Inbetriebnahme Information zur Watchguard Firebox T10/T30 für drsintra 4.0 1 Grundsätzliches Für die Teilnahme am drsintra 4.0 ist eine Watchguard Firebox erforderlich. Diese Firebox
Konfigurations- und Inbetriebnahme Information zur Watchguard Firebox T10/T30 für drsintra 4.0 1 Grundsätzliches Für die Teilnahme am drsintra 4.0 ist eine Watchguard Firebox erforderlich. Diese Firebox
2.) Vorbereitung: Funkkarte einstecken und Strom einschalten
 I.) Installationsanleitung FHZ1300 PC WLAN Version 2.2. vom 11.01.2007. Eine PDF Version dieser Anleitung zum Herunterladen finden . Diese Anleitung konzentriert sich auf die Inbetriebnahme der FHZ1300PC-WLAN
I.) Installationsanleitung FHZ1300 PC WLAN Version 2.2. vom 11.01.2007. Eine PDF Version dieser Anleitung zum Herunterladen finden . Diese Anleitung konzentriert sich auf die Inbetriebnahme der FHZ1300PC-WLAN
WIR MÖGEN ES GANZ EINFACH. NETCONNECT PREMIUM
 WIR MÖGEN ES GANZ EINFACH. Herzlichen Glückwunsch zu Ihrem WLAN-DSL-Router der neuesten Generation. Das hochmoderne Gerät bietet Ihnen alle Voraussetzungen für schnelles und bequemes Surfen im Internet.
WIR MÖGEN ES GANZ EINFACH. Herzlichen Glückwunsch zu Ihrem WLAN-DSL-Router der neuesten Generation. Das hochmoderne Gerät bietet Ihnen alle Voraussetzungen für schnelles und bequemes Surfen im Internet.
Wireless-G. Ethernet Bridge. Quick Installation Guide WET54G (DE)
 A Division of Cisco Systems, Inc. ieferumfang Wireless-G Ethernet Bridge Installations-CD-ROM einschließlich Benutzerhandbuch Kurzanleitung Externe Antenne RJ-45-Netzwerkkabel Netzteil Bridge-Stützen (ein
A Division of Cisco Systems, Inc. ieferumfang Wireless-G Ethernet Bridge Installations-CD-ROM einschließlich Benutzerhandbuch Kurzanleitung Externe Antenne RJ-45-Netzwerkkabel Netzteil Bridge-Stützen (ein
Sollte eines dieser Teile fehlen oder beschädigt sein, wenden Sie sich an Ihren Fachhändler. CD-ROM von D-Link einlegen
 Dieses Produkt funktioniert unter folgenden Betriebssystemen: Windows XP, Windows 2000, Windows Me, Windows 98 SE DWL-G520 Drahtloser PCI-Adapter Xtreme G 2,4 GHz Vor dem Start Systemanforderungen: Ein
Dieses Produkt funktioniert unter folgenden Betriebssystemen: Windows XP, Windows 2000, Windows Me, Windows 98 SE DWL-G520 Drahtloser PCI-Adapter Xtreme G 2,4 GHz Vor dem Start Systemanforderungen: Ein
FRITZ!Box für Betrieb am IP-basierten Telekom-
 FRITZ!Box für Betrieb am IP-basierten Telekom- Anschluss einrichten Die FRITZ!Box ist für alle IP-basierten Telekom-Anschlüsse (z.b. "MagentaZuhause", "MagentaEINS") bestens geeignet und stellt Ihnen mit
FRITZ!Box für Betrieb am IP-basierten Telekom- Anschluss einrichten Die FRITZ!Box ist für alle IP-basierten Telekom-Anschlüsse (z.b. "MagentaZuhause", "MagentaEINS") bestens geeignet und stellt Ihnen mit
Tutorial: Installation des WiFi Max
 Tutorial: Installation des WiFi Max Inhalt 1: Einleitung 2: Hard-/Software Anforderungen 3: Installation & Konfiguration der WiFi Max Software 4: Konfiguration der Drahtlosennetzwerk-Verbindung 5: Konfiguration
Tutorial: Installation des WiFi Max Inhalt 1: Einleitung 2: Hard-/Software Anforderungen 3: Installation & Konfiguration der WiFi Max Software 4: Konfiguration der Drahtlosennetzwerk-Verbindung 5: Konfiguration
FRITZ!BOX 7390 FON WLAN. Bedienungsanleitung Fiete.Net
 FRITZ!BOX 7390 FON WLAN Bedienungsanleitung Fiete.Net 1 FRITZ!BOX 7390 FON WLAN FÜR DEN INTERNETZUGANG EINRICHTEN (1) Machen Sie sich mit Hilfe der offiziellen Anleitung mit dem Gerät vertraut und beachten
FRITZ!BOX 7390 FON WLAN Bedienungsanleitung Fiete.Net 1 FRITZ!BOX 7390 FON WLAN FÜR DEN INTERNETZUGANG EINRICHTEN (1) Machen Sie sich mit Hilfe der offiziellen Anleitung mit dem Gerät vertraut und beachten
Lieferumfang. R6250 Intelligenter WLAN-Router Installationsanleitung
 Marken NETGEAR, das NETGEAR-Logo und Connect with Innovation sind Marken und/oder eingetragene Marken von NETGEAR, Inc. und/oder seiner Tochtergesellschaften in den USA und/oder anderen Ländern. Informationen
Marken NETGEAR, das NETGEAR-Logo und Connect with Innovation sind Marken und/oder eingetragene Marken von NETGEAR, Inc. und/oder seiner Tochtergesellschaften in den USA und/oder anderen Ländern. Informationen
Sweex Wireless BroadBand-Router + 4-Port-Switch + Printserver
 Sweex Wireless BroadBand-Router + 4-Port-Switch + Printserver Vorteile Internet Sharing - Wenn Sie über eine Breitband-Internetverbindung verfügen, können Sie das Internet mit mehreren PCs gleichzeitig
Sweex Wireless BroadBand-Router + 4-Port-Switch + Printserver Vorteile Internet Sharing - Wenn Sie über eine Breitband-Internetverbindung verfügen, können Sie das Internet mit mehreren PCs gleichzeitig
Klicken Sie auf Installieren des Treibers und des Client Managers. Windows 98 Konfiguration von aonspeed mit WLAN Multi User Seite 1 von 9
 Zuerst installieren Sie die Software für Ihre WLAN Card. Legen Sie dazu die CD-ROM in das Laufwerk Ihres Computers ein. Nach dem Start des Konfigurationsprogramms klicken Sie auf Installieren eines neuen
Zuerst installieren Sie die Software für Ihre WLAN Card. Legen Sie dazu die CD-ROM in das Laufwerk Ihres Computers ein. Nach dem Start des Konfigurationsprogramms klicken Sie auf Installieren eines neuen
Avm FRITZ!box 7490/7590 Einrichtung an Ihrem Zuhause Start Anschluss
 Avm FRITZ!box 7490/7590 Einrichtung an Ihrem Zuhause Start Anschluss So richten Sie die FRITZ!Box 7490/7590 an Ihrem Zuhause Start Anschluss ein >>> Bitte beachten Sie die > Hinweise auf Seite 2!
Avm FRITZ!box 7490/7590 Einrichtung an Ihrem Zuhause Start Anschluss So richten Sie die FRITZ!Box 7490/7590 an Ihrem Zuhause Start Anschluss ein >>> Bitte beachten Sie die > Hinweise auf Seite 2!
Sichern Sie anschließend die Einstellungen der FRITZ!Box (siehe letzten Abschnitt), damit Sie diese jederzeit wieder herstellen können.
 AVM GmbH Alt-Moabit 95 D-10559 Berlin FRITZ!Box mit einem Computer verbinden und für den Internetzugang und Telefonie einrichten (Windows 2000/XP) Die FRITZ!Box ist eine Telefonanlage für das Festnetz
AVM GmbH Alt-Moabit 95 D-10559 Berlin FRITZ!Box mit einem Computer verbinden und für den Internetzugang und Telefonie einrichten (Windows 2000/XP) Die FRITZ!Box ist eine Telefonanlage für das Festnetz
CSL Powerline. Handbuch
 CSL Powerline Handbuch Inhaltsverzeichnis Lieferumfang... 3 Sicherheitshinweise... 4 CE-Erklärung... 4 Übersicht... 5 Anzeigen... 6 Powerline-Netzwerk einrichten... 8 Powerline-Netzwerk verschlüsseln...
CSL Powerline Handbuch Inhaltsverzeichnis Lieferumfang... 3 Sicherheitshinweise... 4 CE-Erklärung... 4 Übersicht... 5 Anzeigen... 6 Powerline-Netzwerk einrichten... 8 Powerline-Netzwerk verschlüsseln...
Inbetriebnahme einer Fritzbox-Fon an einem DSLmobil Anschluss Konfiguration einer DSL-Einwahl (DSLmobil per Kabel)
 Inbetriebnahme einer Fritzbox-Fon an einem DSLmobil Anschluss Konfiguration einer DSL-Einwahl (DSLmobil per Kabel) Bitte beachten Sie folgendes: Die Fritzbox sollte mit der aktuellen Firmware versehen
Inbetriebnahme einer Fritzbox-Fon an einem DSLmobil Anschluss Konfiguration einer DSL-Einwahl (DSLmobil per Kabel) Bitte beachten Sie folgendes: Die Fritzbox sollte mit der aktuellen Firmware versehen
ZyAIR B-220. Kurzinstallationsanleitung. USB-Adapter für Wireless LAN mit 11 Mbps. Version 2.10 August 2003
 ZyAIR B-220 USB-Adapter für Wireless LAN mit 11 Mbps Kurzinstallationsanleitung Version 2.10 August 2003 Einführung zur ZyAIR Die ZyAIR ist ein IEEE 802.11b kompatibler USB-Adapter für Wireless LAN, der
ZyAIR B-220 USB-Adapter für Wireless LAN mit 11 Mbps Kurzinstallationsanleitung Version 2.10 August 2003 Einführung zur ZyAIR Die ZyAIR ist ein IEEE 802.11b kompatibler USB-Adapter für Wireless LAN, der
Handbuch FRITZ!Box 7490
 Handbuch FRITZ!Box 7490 ab Firmware FRITZ!OS 06.30 1. Lieferumfang... 2 2. FRITZ!Box Fon WLAN 7490 Eigenschaften & Funktionen... 3 DSL/WLAN/Netzwerk... 3 Telefon/DECT... 3 Mediaserver/NAS... 3 USB-Geräte
Handbuch FRITZ!Box 7490 ab Firmware FRITZ!OS 06.30 1. Lieferumfang... 2 2. FRITZ!Box Fon WLAN 7490 Eigenschaften & Funktionen... 3 DSL/WLAN/Netzwerk... 3 Telefon/DECT... 3 Mediaserver/NAS... 3 USB-Geräte
Austausch Kabel-Modem. Telefon und Internet
 Austausch Kabel-Modem Telefon und Internet 2 Herzlich Willkommen! Herzlich Willkommen bei Kabel BW! Bitte lesen Sie vor Anschluss des Kabel-Modems die Anleitung sorgfältig durch, damit Sie auch alle Vorteile
Austausch Kabel-Modem Telefon und Internet 2 Herzlich Willkommen! Herzlich Willkommen bei Kabel BW! Bitte lesen Sie vor Anschluss des Kabel-Modems die Anleitung sorgfältig durch, damit Sie auch alle Vorteile
QUICK INSTALLATION GUIDE
 Wireless AC1200 Dual Band ACCess Point QUICK INSTALLATION GUIDE INSTALLATIONSANLEITUNG PACKUNGSINHALT Wireless AC1200 Dual Band Access Point Hinweis: Mit zwei abnehmbaren Antennen. DEUTSCH 12V 1A NETZTEIL
Wireless AC1200 Dual Band ACCess Point QUICK INSTALLATION GUIDE INSTALLATIONSANLEITUNG PACKUNGSINHALT Wireless AC1200 Dual Band Access Point Hinweis: Mit zwei abnehmbaren Antennen. DEUTSCH 12V 1A NETZTEIL
A1 WLAN Box ADB DV 2210 für Mac OS X 10.8 & 10.9
 Installationsanleitung Einfach A1. A1 WLAN Box ADB DV 2210 für Mac OS X 10.8 & 10.9 Einfach schneller zum Ziel. Zu Ihrer A1 WLAN Box haben Sie eine A1 Installations-CD erhalten, mit der Sie alle Einstellungen
Installationsanleitung Einfach A1. A1 WLAN Box ADB DV 2210 für Mac OS X 10.8 & 10.9 Einfach schneller zum Ziel. Zu Ihrer A1 WLAN Box haben Sie eine A1 Installations-CD erhalten, mit der Sie alle Einstellungen
Inhaltsverzeichnis. Kabelverbindungen für Konfiguration: CPE als Router... A.1... S.1 Kabelverbindungen für Konfiguration: CPE als Modem... A.2... S.
 Inhaltsverzeichnis Kabelverbindungen für Konfiguration: CPE als Router... A.1... S.1 Kabelverbindungen für Konfiguration: CPE als Modem... A.2... S.2 Schritt 1: Montieren und Ausrichten der CPE... 1.1...
Inhaltsverzeichnis Kabelverbindungen für Konfiguration: CPE als Router... A.1... S.1 Kabelverbindungen für Konfiguration: CPE als Modem... A.2... S.2 Schritt 1: Montieren und Ausrichten der CPE... 1.1...
Kurzanleitung für die Erstinstallation
 Kurzanleitung für die Erstinstallation ACHTUNG: BITTE NACHFOLGENDE KOMPONENTEN NOCH NICHT ANSCHLIESSEN: - DIE BASISSTATION - DAS ETHERNET-KABEL - DEN WIFI-FUNKADAPTER WÄHREND DES INSTALLATIONSVORGANGS
Kurzanleitung für die Erstinstallation ACHTUNG: BITTE NACHFOLGENDE KOMPONENTEN NOCH NICHT ANSCHLIESSEN: - DIE BASISSTATION - DAS ETHERNET-KABEL - DEN WIFI-FUNKADAPTER WÄHREND DES INSTALLATIONSVORGANGS
antrano Fernzugriffslösungen einfach gemacht becom Systemhaus GmbH & Co. KG antrano Handbuch Seite 1
 antrano Fernzugriffslösungen einfach gemacht becom Systemhaus GmbH & Co. KG antrano Handbuch Seite 1 Inhalt Fernzugriffslösungen einfach gemacht... 1 antrano.box... 5 Anschließen der Box... 5 Konfiguration
antrano Fernzugriffslösungen einfach gemacht becom Systemhaus GmbH & Co. KG antrano Handbuch Seite 1 Inhalt Fernzugriffslösungen einfach gemacht... 1 antrano.box... 5 Anschließen der Box... 5 Konfiguration
Version Deutsch In diesem HOWTO wird die grundlegende Netzwerk-Infrastruktur der IACBOX beschrieben.
 Version 2.0.1 Deutsch 14.05.2014 In diesem HOWTO wird die grundlegende Netzwerk-Infrastruktur der IACBOX beschrieben. Inhaltsverzeichnis...1 1. Hinweise...2 2. Netzwerkintegration...3 3. Interfaces...4
Version 2.0.1 Deutsch 14.05.2014 In diesem HOWTO wird die grundlegende Netzwerk-Infrastruktur der IACBOX beschrieben. Inhaltsverzeichnis...1 1. Hinweise...2 2. Netzwerkintegration...3 3. Interfaces...4
Lieferumfang. 1 FRITZ!Box Netzwerkkabel. meistens einzusetzen. optional einzusetzen
 Lieferumfang meistens einzusetzen optional einzusetzen TEL 1 FRITZ!Box 7490 1 DSL-Kabel für den Anschluss der FRITZ!Box an den IP-basierten Anschluss oder Komplettanschluss. zugang und Telefon werden bei
Lieferumfang meistens einzusetzen optional einzusetzen TEL 1 FRITZ!Box 7490 1 DSL-Kabel für den Anschluss der FRITZ!Box an den IP-basierten Anschluss oder Komplettanschluss. zugang und Telefon werden bei
Einrichtung des Internetzugangs unter
 Einrichtung des Internetzugangs unter Bevor Sie den Internetzugang einrichten, ist entscheidend, ob Sie an das Netzwerk per LAN-Kabel gebunden sind oder das System per WLAN (Wireless) nutzen wollen. An
Einrichtung des Internetzugangs unter Bevor Sie den Internetzugang einrichten, ist entscheidend, ob Sie an das Netzwerk per LAN-Kabel gebunden sind oder das System per WLAN (Wireless) nutzen wollen. An
