da Vinci V1 March 2016 da Vinci Jr in-1-3D-Drucker da Vinci Jr in1 Bedienungsanleitung P 1
|
|
|
- Joachim Schubert
- vor 7 Jahren
- Abrufe
Transkript
1 Jr in-1-3D-Drucker Jr in1 Bedienungsanleitung P 1
2 Diese Bedienungsanleitung soll Nutzern dabei helfen, den 3D-Drucker Junior 1.0 3in1 besser zu verstehen und richtig zu verwenden. Sie enthält Bedienungsanweisungen, Wartungsinformationen und Anwendungskenntnisse des 3D-Druckers Junior 1.0 3in1. Aktuellste Neuigkeiten zum Junior 1.0 3in1-3D-Drucker erhalten Sie von örtlichen Händlern oder auf der offiziellen Webseite von XYZprinting: Marken Alle Marken und eingetragenen Marken sind das Eigentum ihrer jeweiligen Inhaber. Druckverlauf Neue Ausgaben dieser Anleitung enthalten neue und geänderte Materialien, die von vorherigen Ausgaben abweichen. Kleine Korrekturen und Aktualisierungen können in Neuauflagen der aktuellen Ausgabe übernommen werden, ohne dass zusätzliche Ankündigungen oder Dokumentationen bezüglich der aktualisierten Version veröffentlicht werden. Die Bedienungsanleitung dient nur zu Referenzzwecken. Wenn Sie aktuellste Informationen benötigen, finden Sie diese auf der XYZprinting-Website: 1 Bitte entfernen Sie vor der Inbetriebnahme dieses Druckers zunächst die Befestigungsmaterialien von Druckermodul und Druckplatte. Wenn Sie den Drucker einschalten, ohne diese Befestigungsmaterialien zu entfernen, kann das Gerät beschädigt werden. 2 Verbinden Sie den PC vor dem Ausführen von XYZware über das USB-Kabel mit dem Drucker. Für ein optimales Ergebnis sollten Sie das Produkt unbedingt entsprechend den Anweisungen verwenden Eine Registrierung via XYZware vor Ihrem ersten Druck wird dringend empfohlen. Wenn Sie sich bei XYZprinting registrieren, erhalten Sie den aktuellsten technischen Support und Aktualisierungen. Klicken Sie zum Start der Registrierung einfach auf Register Now (Jetzt registrieren) Bitte bringen Sie vor dem ersten Druck das Plattenklebeband an der Druckplatte an. Das Plattenklebeband kann nach Abschluss des Drucks entfernt werden. (Das Plattenklebeband kann wiederverwendet werden.) Sie können mit XYZware manuelle Aktualisierungen der Drucker- Firmware und -Software starten. Wenn Sie den Drucker das erste Mal benutzen, sollten Sie eine Internetverbindung herstellen und die manuelle Aktualisierung zum Erhalt der aktuellsten Ressourcen einmal ausführen. Die optimale Raumtemperatur beim Drucken beträgt 15 bis 32 C. Falls die Raumtemperatur höher oder niedriger ist, kann sich dies auf die Druckqualität auswirken. Falls Sie detaillierteren technischen Support sowie Programmressourcen benötigen, besuchen Sie unsere Webseite: Stecken Sie der vor Inbetriebnahme des Druckers die SD- Karte in den SD-Kartenschlitz, damit das Druckprogramm richtig ausgeführt werden kann. Bitte lesen Sie vor Benutzung dieses Produktes die Bedienungsanleitung. Wichtiger Hinweis P 2
3 Produktübersicht A: Filamentbewegungsbereich B: Zuführungsmodul C: Detektor D: Extruder E: Filament F: Druckplatte G G: SD-Kartenport (Speicherformat: FAT32) H: Bedienfeld und Bildschirm I: Frontabdeckung Prüfliste zum Zubehör USB-Port Netzanschluss Netzschalter Führungsrohr Zufuhrpfad- Reinigungsdraht x 5 Reinigungsdraht USB-Kabel Plattenklebeband x 3 Filamentspulenachsenring.Scanplatte Reinigungsbürste Schaber SD-Karte Netzteil Netzkabel Mitgeliefertes Filament Wichtige Sicherheitshinweise zur Nutzung der Wartungswerkzeuge Wichtige Hinweise zu Ihrer Sicherheit.Kalibrierungsplatte.Führungsschlauchgriff x 1 (Bitte sehen Sie sich zum Auswechseln und Installieren des Führungsschlauchgriffs die Videoanleitung auf der offiziellen XYZprinting-Webseite an) Die Wartungswerkzeuge sollten nur von Erwachsenen genutzt werden. Halten Sie die Werkzeuge von Kindern fern. Bewahren Sie die Getriebereinigungsbürste angemessen auf. Dieses Werkzeug sollte nur zur Reinigung der angegebenen Geräteteile und nicht zur Reinigung anderer Teile verwendet werden; andernfalls könnte das Gerät beschädigt werden. Mit dem Schaber können Sie das Objekt nach Abschluss des Drucks von der Druckplatte entfernen. Das Plattenklebeband kann wiederverwendet werden; es sollte ausgetauscht werden, sobald es verschlissen ist. Stellen Sie den Drucker nicht in feuchter oder staubiger Umgebung auf; beispielsweise nicht im Badezimmer oder an stark frequentierten Stellen. Stellen Sie den Drucker nicht auf wackligen Unterlagen auf und achten Sie darauf, dass der Drucker absolut gerade steht. Der Drucker kann umkippen und schwere Verletzungen oder Sachschäden verursachen. Bitte halten Sie die Frontabdeckung zur Vermeidung von Verletzungen während des Drucks geschlossen. Berühren Sie das Innere des Druckers während des Drucks nicht. Dies kann aufgrund heißer und beweglicher Teile gefährlich sein. Produktübersicht P 3
4 Öffnen Sie die Verpackung und 1 nehmen Sie Zubehör und Polster heraus. 4 Bitte entfernen Sie alle 3 Wählen Sie einen Aufstellungsort für den 2 Entfernen Sie Kunststoffbeutel Fixierungsmaterialien, bevor Sie den Drucker einschalten; andernfalls könnte das Gerät beschädigt werden. 7 Entfernen Sie die Styroporteile und das Klebeband an der Druckplatte. und Klebestreifen. Drucker, an dem die Scanning-Module keinem direkten Sonnen- oder Kunstlicht ausgesetzt sind; dadurch erzielen Sie bessere Scanergebnisse. 5 Entfernen Sie alle Klebebänder und das Polster zwischen Druckplatte und Extrudermodul. 8 Achten Sie darauf, die Klebebänder an der Rückseite der Druckplatte zu entfernen. 6 Achten Sie darauf, das Polster von der Achse zu entfernen. 9 Achten Sie darauf, die Pappe nahe der Y-Achse zu entfernen. 10 Stecken Sie die mit dem Drucker gelieferte SD-Karte in 11 Verbinden Sie Drucker und Computer über das USBIhren Computer oder laden Sie die aktuellste XYZwareKabel. Verbinden Sie das Netzkabel mit dem Drucker und Version von der offiziellen Webseite herunter und schalten Sie dann den Netzschalter ein. installieren Sie sie auf dem Computer. Hinweis: Bitte verwenden Sie zur Vermeidung von Produktschäden und anderen Gefahren durch Abweichungen der Spannungsangaben nur das Originalnetzteil und das Originalnetzkabel mit dem Drucker. Das Produkt auspacken P4
5 Hinweis: Bitte befolgen Sie diese Schritte und stellen Sie sicher, dass das Führungsrohr richtig installiert ist, bevor Sie die Funktion LOAD FILAMENT (Filament laden) starten. Fehler bei der Installation des Führungsrohrs können die Filamentzuführung unterbrechen. Install the filament guide tube 1 Führen Sie das Führungsrohr 2 Stellen Sie sicher, dass das Führungsrohr 3 Extruder entfernen vom Rohrbewegungsbereich sicher in die Führungsöffnung gesteckt wurde. Zum Lösen weiße Taste an der von der Maschine weg und Rückseite des Extruders drücken. stecken Sie dann das andere Ende des Filamentrohrs in den Rohranschluss des Zuführmoduls. 4 Filament-Führungsrohr am Extruder installieren 5 Extruder installieren Stecken Sie das Führungsrohr so weit wie möglich in die Führungsöffnung und Extruder an der Halterung ausrichten installieren Sie den Extruder wieder am Drucker. und den Extruder zur Anbringung am Sockel hineindrücken. Erinnerung: Wenn Sie nicht sicher sind, wo sich der Zuführungsmodulrohrport befindet, können Sie das Gehäuse des Gerätes zur Prüfung des Etiketts öffnen. Zubehör installieren P 5
6 CHANGE SPOOL (Spule wechseln) 1 Beziehen Sie zur Installation des 2 Filamentspulenachsenrings zunächst eine Filamentspule. Nehmen Sie den Filamentsspulenachsenring heraus und teilen Sie ihn in seine beiden Komponenten auf. 3 Installieren Sie den Sensorchip. Bitte achten Sie darauf, 4 die Installationslöcher am Chip richtig zu positionieren. Stecken Sie die Komponenten des Filamentspulenachsenrings an eine der beiden Seiten der Filamentspule und ziehen Sie die Ringe mit einem Kreuzschraubendreher an der Achse fest; damit ist die Installation der Filamentspulenachsenringe abgeschlossen. 5 Bringen Sie die montierte Filamentspule (mit den Spulenachsenringen) am Filamenthalter an der linken Seite des Druckers an. 6 Ziehen Sie das Filament ein Stück heraus und stecken Sie es in den Zuführungsport. Achtung: Achten Sie darauf, in welcher Richtung das Filament herausgezogen wird und stellen Sie sicher, dass die Filamentspulenachse richtig gedreht wird. Hinweis: Spitze des Filaments in einem 45-Grad-Winkel abschneiden, bevor Sie das Filament in die Führungsöffnung stecken 7 Öffnen Sie den Freigabearm und drücken Sie das Filament vollständig bis zum Boden, damit das vordere Ende des Filaments komplett in das Zuführungsmodul eingesteckt ist. Filament laden P 6
7 LOAD FILAMENT (Filament laden) Laden Sie das Filament dann über das Bedienfeld am Drucker. DA VINCI Jr. 3in1 UTILITIES SETTINGS INFO UTILITIES CHANGE SPOOL HOME AXES JOG MODE CHANGE SPOOL LOAD FILAMENT UNLOAD FILAMENT 1 Wählen Sie UTILITIES (Werkzeuge) > CHANGE SPOOL (Spule wechseln) > LOAD FILAMENT (Filament laden). LOAD FILAMENT EXTRUDER HEATING TEMPERATURE 210 C PLEASE WAIT LOADING PLEASE WAIT CHECK FILAMENT OUT FROM NOZZLE [ < ] TO RETRY [ OK ] TO RETURN 2 Warten Sie, bis sich der Extruder aufgeheizt und das Filament geladen hat. UNLOAD FILAMENT (Filament entladen) 3 Vergewissern Sie sich, dass Filament aus der Düse austritt, und wechseln Sie dann mit OK zurück zum Hauptmenü. Entladen Sie das Filament zunächst über das Bedienfeld am Drucker. 1 2 DA VINCI Jr. 3in1 BUILD FROM CARD UTILITIES SETTINGS Wählen Sie UTILITIES (Werkzeuge) > CHANGE SPOOL (Spule wechseln) > UNLOAD FILAMENT (Filament entladen). LOAD FILAMENT EXTRUDER HEATING TEMPERATURE 210 C PLEASE WAIT UTILITIES CHANGE SPOOL HOME AXES JOG MODE UNLOADING PLEASE WAIT [ OK ] TO RETURN CHANGE SPOOL LOAD FILAMENT UNLOAD FILAMENT Warten Sie, bis sich der Extruder aufgeheizt und das Filament entladen hat. Drücken Sie zum Herausziehen des Filaments OK. Bei Abschluss von UNLOAD FILAMENT (Filament entladen) Öffnen Sie zunächst den Freigabearm, ziehen Sie das Filament dann mit den Spulenachsenringen heraus. Legen Sie sie zur späteren Benutzung zur Seite. Hinweis: Führen Sie beim Auswechseln der Cassette zur Gewährleistung einer ordnungsgemäßen Entfernung des Filaments immer UNLOAD FILAMENT (Filament entladen) durch. Wenn Sie das Filament zu nah am Druckkopf abschneiden, können Filamentreste den Druckkopf blockieren und beschädigen. Filament entladen P 7
8 Über den 3D-Drucker der Junior-Serie Der 3D-Drucker der Junior-Serie ( Jr.) ist ein brandneues Produkt von XYZprinting, das auf den 3D-Druckermarkt abzielt. Sein komplexes und farbenfrohes Äußeres sowie seine hochauflösenden Druckspezifikationen lassen ihn zum neuen Liebling für Familien und Bastler werden egal, ob als unterhaltsames Lernspielzeug, mit dem Sie die Kreativität Ihrer Kinder inspirieren können, oder zur Umsetzung Ihrer innovativen Ideen und zur schnellen Herstellung von Prototypen für Ihre Produkte. Kreativität präsentieren Weitere Informationen über die Präsentation Ihrer Kreativität erhalten Sie in der Galerie der offiziellen XYZprinting- Webseite. Produktmerkmale Umweltfreundlicher 3D-Drucker, der Recyclinganforderungen der WEEE erfüllt und umweltfreundliches PLA-Filament zum Drucken verwendet. Erfüllt die Sicherheitsspezifikationen für elektrische Geräte der EU und zahlreicher anderer Länder, was ihn zum optimalen 3D-Drucker für die ganze Familie macht. Herausnehmbare SD-Karte ermöglicht Ihnen die Speicherung der von Ihnen erstellten und bearbeiteten 3D-Modelldateien zum einfachen Drucken. (Bitte exportieren Sie vor dem Druck.stl-Dateien per XYZware in das.3w-format.) Eine Galerie mit 3D-Objekten steht nach kostenloser Registrierung mit Download-Optionen bereit. Beeindruckendes Energiespardesign mit einem maximalen Stromverbrauch von 75 W, ermöglicht selbst bei längerfristiger Benutzung einen Einsatz bei geringem Energieverbrauch. Wiegt nur 12 kg und kann mühelos in jeden Haushalt integriert werden. Intelligente Temperatursteuerungsdesigns. Die Lüfter im Gerät können die Drucktemperatur zur Steigerung der Produktqualität anpassen und optimieren. Einleitung P 8
9 Tastenbedienung Nachdem Sie den Drucker eingeschaltet haben, können Sie über den Bildschirm an der Vorderseite dessen Status und Nutzungsdaten einsehen. Die Funktionstasten auf der rechten Seite ermöglichen die Durchführung relevanter Aktionen. Taste Aufwärts Abwärts Links Rechts OK HOME Funktionen Aufwärtsnavigation Abwärtsnavigation Rückkehr zum vorherigen Menü / Verringerung des Einstellwertes Aufruf des Untermenüs / Erhöhung des Einstellwertes OK; Bestätigung von Auswahl/Einstellung Startseite-Taste, Rückkehr zum Hauptmenü Funktion UTILITIES (Werkzeuge) SETTINGS (Einstellungen) INFO (Info) Beschreibung Druckeranpassung / Filamentwechsel / Musterdruck Druckerparameter Informationen zu Firmware und Druckerstatistik MONITOR MODE (Überwachungsmodus) Überwachung der Betriebstemperatur von Extruder und Druckplatte sowie Druckfortschritt DA VINCI Jr. 3in1 BUILD FROM CARD UTILITIES SETTINGS Funktionen P 9
10 Startmenü Übergeordnetes Menü Untermenü Seite CHANGE SPOOL (Spule wechseln) LOAD FILAMENT (Filament laden) P6 P7 HOME AXES (Achsen auf Null setzen) UNLOAD FILAMENT (Filament entladen) P7 P11 UTILITIES (Werkzeuge) SETTINGS (Einstellungen) INFO (Info) MONITOR MODE (Überwachungsmodus) JOG MODE (Jog-Modus) BUILD FROM CARD (Von Karte erstellen) CALIBRATE (Kalibrieren) CLEAN NOZZLE (Düse reinigen) Z OFFSET (Z-Versatz) BUZZER (Summer) LANGUAGE (Sprache) ENERGY SAVE (Energiesparen) AUTO LEVEL (Auto-Ausgleich) RESTORE DEFAULT (Standard wiederherstellen) STATISTICS (Statistiken) SYSTEM VERSION (Systemversion) SPOOL STATS (Spulenstatistiken) HELP (Hilfe) P11 P11 P12 P13 P13 P14 P14 P14 P14 P14 P15 P15 P15 P15 P15 Die obige Übersicht zeigt die Funktionen, auf die Sie über das Bedienfeld am Drucker zugreifen können. Eine detaillierte Beschreibung der einzelnen Funktionen finden Sie auf den entsprechenden Seiten. Funktionsübersicht P 10
11 HOME AXES (Achsen auf Null setzen) HOME AXES (Achsen auf Null setzen) verfährt den Extruder in die Ecke unten links. So setzen Sie die Achsen auf Null: home axes are you sure NO YES Wählen Sie zum Fortfahren YES (Ja). JOG MODE (Jog-Modus) JOG MODE (Jog-Modus) dient dem manuellen Verschieben von Extruder und Druckplatte. So bewegen Sie den Extruder: jog mode x-axis y-axis z-axis x-axis ok exit - 001mM + 010mm 020mm 1. Wählen Sie X-AXIS (X-Achse) (zum Verschieben nach rechts und links) oder Z-AXIS (Z-Achse) (zum Verschieben nach hinten und vorne). Führen Sie zur Verschiebung der Z-AXIS (Z-Achse) zunächst die Funktion Home Axes (Achsen auf Null setzen) aus. Y-AXIS (Y-Achse) (zum Verschieben der Druckplatte nach hinten und vorne). BUILD FROM CARD (Von Karte erstellen) 2. Wählen Sie den gewünschten Bewegungsschritt mit und und wählen Sie durch Drücken (oder Halten) von die gewünschte Bewegungsrichtung des Extruders. 3 Testmodelle sind im Drucker integriert. Sie können Ihre ersten 3D-Ausdrucke mit diesen Vorlagen starten. So drucken Sie eine Vorlage: oder build FROM CARD demo 1. Wählen Sie eine Vorlage zum Drucken. 2. Bringen Sie das Plattenklebeband an der Druckplatte an. DEMO start building no yes 3. Wählen Sie zum Starten des Drucks YES (Ja). 4. Entfernen Sie das Druckobjekt nach Abschluss des Drucks, wenn sich die Druckplatte gesenkt hat. Das Plattenklebeband kann wiederverwendet und bei Verschleiß ausgetauscht werden. Werkzeuge P 11
12 CALIBRATE (Kalibrieren) Bitte aktualisieren Sie die Drucker-Firmware zur Gewährleistung der Druckqualität auf die neueste Version. Mit der neuesten Drucker-Firmware können Sie die Druckplatte bei geringer Druckqualität kalibrieren. 1. Aktivieren Sie die Druckplattenkalibrierung, indem Sie UTILITIES (Werkzeuge) > CALIBRATE (Kalibrieren) > YES (Ja) am Bildschirm wählen. 2. Drücken Sie den Erkennungskopf an der rechten Seite des Druckkopfs gemäß den Anweisungen der Bildschirmmeldung, drücken Sie dann OK. PRESS DETECTOR NEXT TO EXTRUDER [OK] TO CONTINUE 3. Warten Sie, bis die Erkennung abgeschlossen ist. 4-1A. Falls SUCCESS (Erfolgreich) beim Erkennungsergebnis und AUTO LEVEL OFF (Auto-Ausgleich aus) in der dritten Reihe am Bildschirm angezeigt wird, weist dies auf eine gute Plattformebenheit an. Drücken Sie zum Verlassen und Drucken OK. CALIBRATE SUCCESS AUTO LEVEL OFF [OK] TO RETURN 4-2A. Wenn das Erkennungsergebnis FAIL (Fehler) zeigt, drücken Sie zum Aufrufen der nächsten Seite OK und zum Verlassen erneut OK. 4-1B. Falls Sie AUTO LEVEL ON (Auto-Ausgleich ist aktiv) unter SUCCESS (Erfolgreich) sehen, zeigt dies an, dass die Druckplatte etwas uneben ist. Der Drucker passt die Konfiguration automatisch basierend auf dem Erkennungsergebnis an, während AUTO LEVEL (Auto-Ausgleich) aktiviert ist. Der Druckmodus hilft bei der Verbesserung der Druckqualität mit geringerer Druckgeschwindigkeit. Sie können die Funktion unter Settings (Einstellungen) abschalten. CALIBRATE SUCCESS AUTO LEVEL ON [OK] TO RETURN 4-2B. Prüfen Sie das Erkennungsergebnis, indem Sie INFO (Informationen) > LEVELING INFO (Ausgleichsinformationen) aufrufen. Wenden Sie sich bei dem Problem an den Kundendienst; stellen Sie die Ergebnisse der Ausgleichsinformationen bereit. CALIBRATE FAIL AUTO LEVEL ON [OK] TO CONTINUE PLEASE CONTACT CUSTOMER SERVICE [OK] TO RETURN A B C [OK] TO RETURN Hinweis: 1.Schmutz am Erkennungskopf und an der Oberseite des Druckmoduls beeinträchtigt das Erkennungsergebnis. Achten Sie darauf, den Schmutz vor der Plattformkalibrierung zu beseitigen; denken Sie daran, das Druckmodul zu installieren und zu lokalisieren. 2.Falls sich Reste an der Oberseite des Druckmoduls befinden, wird das Erkennungsergebnis wie folgt angezeigt. Beseitigen Sie den Schmutz vor erneuter Kalibrierung der Plattform. Beseitigen Sie den Schmutz vor erneuter Kalibrierung der Plattform. A B C [OK] TO RETURN 3. Der Drucker kann den automatischen Ausgleich basierend auf dem Kalibrierungsergebnis aktivieren oder deaktivieren. Sie können die Funktion unter Settings (Einstellungen) manuell abschalten. Kalibrieren P 12
13 CLEAN NOZZLE (Düse reinigen) Mit der Zeit können sich Kohlefasern oder Filamentstaub in der Düse ansammeln, was deren Leistung verringert. Sie sollten die Düse alle 25 Betriebsstunden reinigen. Wenn das Ergebnis der Druckplattenkalibrierung ERR (Fehler) anzeigt oder Ihre Ausdrucke Reste aufweisen, sollten Sie ebenfalls eine Düsenreinigung durchführen. So reinigen Sie die Düse: CLEAN NOZZLE ARE YOU SURE? NO YES CLEAN NOZZLE READY FOR CLEAN [ OK ] TO RETURN 1. Wählen Sie zum Starten YES (Ja). 2. Warten Sie, bis sich der Extruder 3. Halten Sie den Reinigungsdraht mit aufgeheizt und nach vorne bewegt hat; einer Zange und führen Sie den Draht der Bildschirm muss READY FOR vorsichtig durch die Düsenöffnung. CLEAN (Zur Reinigung bereit) anzeigen. 4. Wählen Sie zum Zurückkehren OK. Falls der Reinigungszyklus den Extruder nicht frei macht, versuchen Sie, den Zufuhrpfad anhand der nachstehenden Schritte zu reinigen. 1.Filament richtig entladen (siehe UNLOAD FILAMENT (Filament entladen)). 2.Bewegen Sie Extruder und Druckplatte mit Hilfe der Funktion HOME AXES (Achsen auf Null setzen). 3.Aktivieren Sie UNLOAD FILAMENT (Filament entladen) noch einmal und warten Sie, bis sich der Extruder auf 150 C erhitzt hat. (Seien Sie zur Vermeidung von Verbrennungen während des Betriebs entsprechend vorsichtig.) 4.Drücken Sie zur Freigabe die weiße Taste an der Rückseite des Extruders. 5.Drücken Sie leicht auf die Feder rund um das Zufuhrloch und entfernen Sie das Filamentführungsrohr (weißes flaches Kabel nicht trennen) Z OFFSET (Z-Achse) (Druckermodul anpassen) Mit der Funktion Z OFFSET (Z-Versatz) können Nutzer die Lücke zwischen Druckdüse und Druckplatte anpassen. Achtung: Dieser Drucker wurde bereits vor Versand getestet und auf die optimale Lücke zwischen Druckdüse und Druckplatte angepasst. Wir empfehlen, die Originaleinstellungen zu notieren, bevor Sie jegliche Anpassungen vornehmen. Z OFFSET (Z-Versatz) einstellen 6.Stecken Sie den dicken Reinigungsdraht vollständig in den Zufuhrpfad und bewegen Sie ihn in der Düse zum Herausziehen von Resten hin und her. 7.Installieren Sie nach Reinigung des Zufuhrpfads das Führungsrohr wieder an der Oberseite des Extruders und installieren Sie den Extruder an der Halterung. 1.Der empfohlene Abstand zwischen Düse und Druckplatte (mit sicher befestigter Plattenklebefolie) beträgt 0,3 mm.dadurch sollten zwei Blatt Kopierpapier problemlos dazwischen hin- und herbewegt werden können, sechs Blatt Kopierpapier hingegen sollten nicht dazwischen passen. + [ ^ ] Z OFFSET 0.1 mm [ v ] [OK] TO SAVE 2.Erhöhen/verringern Sie den Wert in 0,1-mm-Schritten. Durch Erhöhung des Wertes vergrößert sich die Lücke zwischen Druckmodul und Druckplatte um 0,1 mm. Durch Verringerung des Wertes verkleinert sich die Lücke zwischen Druckmodul und Druckplatte um 0,1 mm. Werkzeuge P 13
14 BUZZER (Summer) Wenn der Summer eingeschaltet ist, gibt der Drucker bei Betätigung einer Taste, bei Abschluss eines Druckauftrages oder bei Erkennung eines Problems einen Signalton aus. Der Summer ist standardmäßig eingeschaltet. So schalten Sie den Summer aus: BUZZER [ ON ] OFF ON Wählen Sie OFF (Aus) und drücken Sie zum Ändern der Einstellung OK. LANGUAGE (Sprache) Sie können die Anzeigesprache am Drucker zwischen Englisch und Japanisch umschalten. Die Standardsprache ist Englisch. So wechseln Sie zu Japanisch: LANGUAGE [ EN ] ENGLISH ニホンゴ Wählen Sie ニホンゴ und drücken Sie zum Ändern der Einstellung OK. ENERGY SAVE (Energiesparen) LED-Leuchten befinden sich in der Druckkammer. Zum Energiesparen erlischt die Beleuchtung standardmäßig nach 3-minütiger Inaktivität (03M erscheint am Display). So wählen Sie ein längeres Zeitintervall: ENERGY SAVE [ OFF ] OFF 03M 06M Wählen Sie 06M (zur automatischen Abschaltung nach 6 Minuten) oder OFF (Aus) (wenn sich die LED niemals abschalten soll); drücken Sie zum Ändern der Einstellung OK. RESTORE DEFAULT (Standard wiederherstellen) Alle Einstellungen können mit wenigen Klicks auf den werkseitigen Standard zurückgesetzt werden. So setzen Sie alle Einstellungen auf einmal zurück: RESTORE DEFAULT ARE YOU SURE? NO YES Wählen Sie einfach YES (Ja) und drücken Sie dann zum Rücksetzen OK. AUTO LEVEL (Auto-Ausgleich) Der Drucker passt die Konfiguration automatisch basierend auf dem Erkennungsergebnis an, während AUTO LEVEL (Auto-Ausgleich) aktiviert ist. Der Druckmodus hilft bei der Verbesserung der Druckqualität mit geringerer Druckgeschwindigkeit. Sie können die Funktion bei Bedarf abschalten. So ändern Sie die Einstellung zum automatischen Ausgleichen: AUTO LEVEL [ON] OFF ON Wählen Sie einfach OFF (Aus) und drücken Sie zum Ändern der Einstellung OK. Einstellungen P 14
15 STATISTICS (Statistiken) Unter STATISTICS (Statistiken) können Sie die aufgelaufene Druckzeit und die letzte Druckzeit prüfen. STATISTICS LIFETIME 00006H LAST TIME 00H34M [ OK ] TO RETURN SYSTEM VERSION (Systemversion) Hier wird die Firmware-Version angezeigt. Für stabile Druckleistung sollten Sie die Firmware auf dem neuesten Stand halten. Bitte rufen Sie zur Suche nach Firmware-Aktualisierungen XYZware auf. SYSTEM VERSION 1.1.J [ OK ] TO RETURN SPOOL STATS (Spulenstatistiken) SPOOL STATISTICS (Spulenstatistiken) bietet Informationen zum Cassettenstand (siehe REMAINING (Rest)), zu Kapazität, Farbe und Material des Filaments. Drücken Sie zur Anzeige der zweiten Seite. SPOOL STATS REMAINING 059M CAPACITY 240M [ DOWN ] > NEXT PAGE COLOR BLACK MOTERIAL PLA [ OK ] TO RETURN HELP (Hilfe) Hier finden Sie die URL zur XYZprinting-Website. Auf der Website finden Sie aktuellste Informationen, Produktdokumente, Videoanleitungen und mehr. HELP [ OK ] TO RETURN MONITOR MODE (Überwachungsmodus) MONITOR MODE (Überwachungsmodus) zeigt die Temperatur des Extruders. Nachstehend finden Sie die Betriebstemperatur der Teile in verschiedenen Modi. MONITOR MODE EXTRUDER 046 C [ OK ] TO RETURN Info P 15
16 Das Scannen dauert etwa 5 Minuten. Beim Scannen dreht sich das Objekt auf der Drehscheibe im Uhrzeigersinn. Während des Vorgangs projiziert das Lasermodul Laserstrahlen auf das Objekt, während die Kamera am Modul eine vollständige Bildsequenz des rotierenden Objekts fi lmt. Wenn der Scan abgeschlossen ist, konvertiert XYZscan die aufgenommenen Bilder in ein trianguliertes Netz. 3D-Laserscanner auf der linken und rechten Seite Automatisch um 360 Grad rotierende Plattform zum Scannen Mit XYZscan scannen XYZscan Installieren Sie vor dem Scannen XYZscan auf dem PC. Das Installationsprogramm fi nden Sie auf der mitgelieferten Software-CD oder auf der XYZprinting-Website: Das Scannern wird immer mit XYZscan aktiviert. Zudem können Sie den Scan mit der Software bearbeiten/ speichern und das Objekt zum Drucken senden. XYZscan-Übersicht B C A D E F G H A B C Stellen Sie den Scanmodus basierend auf der Farbe des Objekts ein. Light (Hell): Bei Objekten mit hellerer Schattierung (z. B. Weiß). Normal: Bei Objekten mit schwierig zu bestimmenden Farben. Dark (Dunkel): Bei Objekten mit dunklerer Schattierung (z. B. Braun). Scan aktivieren..das-datei zum Bearbeiten oder.stl importieren. D Erneut mit denselben Einstellungen scannen. E F G H Modellqualität wählen und in Datei speichern : Scan als.das/.stl speichern. Scan zum Drucken an XYZware senden. Sprache einrichten/kalibrierung. Modellqualität wählen und in Datei speichern : Scan als.das/.stl speichern. Scannen P 16
17 I J K L M I J K L M Sichtweisen Modellinformationen Die Qualität eines Modells wird durch die Anzahl Facetten festgelegt. Generell bedeuten mehr Facetten eine bessere Qualität Modell löschen Scannen Ansicht Grundlegender Arbeitsablauf 1 Wählen Sie einen Scanmodus basierend auf der A 2 Schattierung des zu scannenden Objekts. 4 I Wählen Sie zum Aktivieren von XYZware Print (Drucken).Denken Sie daran, vor dem Druck das Objekt von der Drehscheibe zu entfernen! Empfohlene Konfigurationzum Scannen ~ 3 Wählen Sie Scan (Scannen). Bearbeiten Sie Ihren Scan (optional). Stellen Sie den Drucker für eine bessere Scanleistung auf einen ebenen und stabilen Untergrund UND an einen dunklen Ort, an dem weder Sonnenlicht noch andere Lichtquellen direkt auf die Scannermodule strahlen. Scanbare Objektgröße (Durchmesser x Höhe): 3 x 3 cm bis 12 x 12 cm /1,18 x 1,18 Zoll bis 5,9 x 5,9 Zoll Scanbares Objektgewicht: 3 kg/6,6 Pfund Objekte mit folgenden Merkmalen lassen sich besser scannen: Feststehende Objekte Nicht transluzente Objekte Objekte mit hell schattierter Oberfl äche (insbesondere weißer Oberfl äche) Zylindrische Objekte, Objekte mit Kurven Bewegliche/lebende Objekte werden möglicherweise nicht gescannt Objekte mit sehr feinen Stacheln sowie scharfe, spitze oder pelzige Objekte lassen sich möglicherweise nur schwer scannen Objektplatzierung Platzieren Sie das zu scannende Objekt in der Mitte der Drehscheibe und passen die Position so an, dass sich möglichst viel vom Objekt in Sichtlinie der Scanner befi ndet. Tipps zur Verbesserung der Scanqualität Aufgrund der Beschränkung von physikalischen Gesetzen können Objekte mit einigen Eigenschaften nicht gut gescannt werden. Falls das Scannen mit den richtigen Scanmoduseinstellungen nicht hilft, können Sie versuchen, die Scanqualität mit Hilfe der nachstehenden Empfehlung zu steigern. Bei kontrastreichen/glänzenden/pelzigen/transluzenten/dunklen (insbesondere schwarzen, dunkelgrünen und dunkelblauen) Objekten können Sie eine Gummischicht auftragen (weiße Schicht funktioniert am besten). (Die Schicht lässt sich nach dem Trocknen leicht abziehen) M B Scanergebnis eines transluzenten Objekts Gummischicht auf das transluzente Objekt auftragen Scanergebnis des mit Gummispray behandelten Objekts Scannen P 17
18 Scanplatte installieren und Gerätekalibrierung Originalmodell Scanergebnis vor der Kalibrierung Scanergebnis nach der Kalibrierung Wenn die Scanergebnisse nicht exakt sind, befolgen Sie bitte die nachstehenden Schritte zum Kalibrieren der Scangeräte: Druckplatte in eine geeignete Position drücken, dann die Scanplatte installieren. Hinweis: Vor dem Anbringen oder Entfernen bitte immer die Taste der Scanplatte drücken. Wählen Sie in XYZscan Setting (Einstellungen) > Calibrate Now (Jetzt kalibrieren). Warten Sie, bis XYZscan die Anweisungen zum Positionieren der Kalibrierungsplatte anzeigt, platzieren Sie die Platte in der Mitte der Drehscheibe (wobei das Schachbrettmuster zum linken Scanner zeigt und die Nase an der Unterseite der Kalibrierungsplatte in das Loch in der Mitte der Drehscheibe greift) und klicken Sie dann auf Calibrate now (Jetzt kalibrieren). Warten Sie, bis XYZscan und Drucker die Kalibrierung abgeschlossen haben (nach etwa 7 Minuten). Wenn XYZscan anzeigt, dass die Kalibrierung abgeschlossen ist, entfernen Sie die Kalibrierungsplatte und klicken Sie zum Fertigstellen auf OK. Sie können mit dem Scannen beginnen. Scannen P 18
19 Lasergravurmodul muss separat erworben werden Produktübersicht Heizbussteckplatz Gravurkopf Lüfter Empfohlenes Lasergravurmaterial: Papier Pappe Leder Holz Kunststoff Hinweis: Verwenden Sie zur Lasergravur keine hellen oder weißen Materialien oder Materialien mit glänzender Oberfläche. Mit grauen oder dunklen Materialien erzielen Sie beste Gravurergebnisse. Kunststoffmaterialien (wie PP / ABS / PE) können graviert werden. Bitte verwenden Sie jedoch keine transparenten, weißen oder hellen Materialien. Das Gravurmodul kann nur planare Objekte gravieren. Daher sollte das Ziel flach auf dem Panel platziert werden. Gravieren Sie keine gebogenen oder gewölbten Objekte, die nicht vollständig flach sind. Lasergravurmodul ersetzen und installieren: Prüfen Sie vor Auswechslung des Extrudermoduls durch das Lasergravurmodul, ob sich Filamentreste in der Düse befinden; entfernen Sie sie gegebenenfalls. Bitte wählen Sie nach Entfernen des Filaments [CHANGE NOZZLE] (DÜSE WECHSELN) Warten Sie, bis der Bildschirm die Meldung anzeigt, über die Sie das Gerät ausschalten können und wechseln Sie vor Ausschalten des Druckmoduls das Druckmodul. So geben Sie den Extruder frei: 1. Drücken Sie zur Freigabe die weiße Taste an der Rückseite des Extruders. 2. Drücken Sie vorsichtig auf die Feder rund um die Zuführungsöffnung und entfernen Sie das Filamentzuführungs rohr. Drücken Sie die Gurtchips und trennen Sie das Kabel. Lasergravurmodul installieren: 3. Schließen Sie das flache Kabel am Lasergravurmodul an. (Beachten Sie die Ausrichtung des flachen Kabels.) 4. Richten Sie das Lasergravurmodul an der Halterung aus und drücken Sie es zur Befestigung des Halters. Lasergravurmodul demontieren: 5. Bitte wählen Sie [CHANGE NOZZLE] (DÜSE WECHSELN), schalten Sie dann den Drucker aus. 6. Drücken Sie zur Freigabe die weiße Taste an der Rückseite des Lasergravurmoduls. 7. Trennen Sie die angeschlossenen Kabel. 8. Schließen Sie die Demontage ab und schützen Sie das Lasergravurmodul angemessen. Funktionen der Lasergravursoftware: Sobald das Lasergravurmodul installiert ist, öffnen Sie die Software XYZware for Pro. Wählen Sie die Lasergravurfunktion oben rechts in der Werkzeugleiste. Importieren Sie die zu gravierende Bilddatei, bearbeiten und konfigurieren Sie die Gravureffekte und starten Sie die Gravur. Modul wählen P 19
20 Funktionsbeschreibung: Wählen Sie mit Import (Importieren) am Gerät die Grafikdatei, die Sie gravieren möchten. Wählen Sie nach Abschluss der grundlegenden Bearbeitung dieses Engrave (Gravieren)-Symbol. Alternativ können Sie durch Auswahl dieses Advanced Engraving Settings (Erweiterte Gravureinstellungen)-Symbols vor der Gravur erweiterte Einstellungen konfigurieren. Einstellungen Language (Sprache) und Automatic Feedback (Automatisches Feedback) (Feedback-Lasergravureinstellungen). Wählen Sie Edit (Bearbeiten). Der Softwarebildschirm sollte die Lasergravureinstellungen anzeigen. Der Nutzer kann zwischen Vektor- und Pixel-Gravurmodi wählen (Standardsoftwareeinstellung ist Vektor-Modus). Stellen Sie Gravurgeschwindigkeit, Anzahl Gravurschichten, Konturenerkennungsempfindlichkeit oder Farbtiefenerkennungsem pfindlichkeit ein. Laserformung anhalten und abbrechen PAUSE: Wählen Sie zum Anhalten der Lasergravur PAUSE. FORTFAHREN: Wählen Sie zum Abbrechen der Pause und zum Fortsetzen der Gravur RESUME (FORTFAHREN). Ein Bestätigungsbildschirm erscheint, der fragt, ob die Gravur fortgesetzt werden soll. Wählen Sie zum Fortsetzen der Lasergravur YES (JA). ABBRECHEN: Wählen Sie zum Abbrechen des Lasergravurauftrags CANCEL (ABBRECHEN). Ein Bestätigungsbildschirm erscheint, der fragt, ob die Gravur abgebrochen werden soll. Wählen Sie zum Abbrechen der Lasergravur YES (JA). Laserspezifikationen Laserwellenlänge 450nm+5nm/-10nm InGaN Laserwellenlänge 350mW ± 10% Laserleistung für Klassifizierung Klasse 3B Strahldurchmesser 1mm Gravurbereich 15 x 15 cm Dateitypen JPG / PNG / GIF / BMP Betriebsmodus CW (Continuous Wave) Weitere Einzelheiten zu Lasergravureinstellungen und -methoden finden Sie in der Laser Engraving Module User Manual (Bedienungsanleitung zum Lasergravurmodul). Modul wählen P 20
21 Hinweis: Das Gerät kann erst ausgeschaltet werden, wenn der Lüfter des Druckkopfs nach Abschluss des Drucks zum Stillstand gekommen ist. Schalten Sie die Stromversorgung nicht direkt ab. Andernfalls kann der Druckkopf verstopfen. Referenzen: Bitte beachten Sie zum Reinigen eines verstopften Druckkopfs Düse reinigen. Dieser Abschnitt beschreibt, wie Sie das Zuführungsmodul reinigen. Wenn die Zuführung des Materials nicht reibungslos oder gar nicht erfolgt, nachdem der Drucker längere Zeit benutzt wurde, befolgen Sie bitte die nachstehenden Schritte: Werkzeuge vorbereiten A. Die mit dem Drucker gelieferte Reinigungsbürste A. Schnellreinigung B. Schraubendreher (T10) für das Standardreinigungsverfahren 1 Verwenden Sie zum Lösen und Entfernen von Filament die Funktion UNLOAD FILAMENT (Filament entladen). B. Standardreinigung 2 Schrubben Sie das Zuführungsgetriebe in Vor- und Rückwärtsbewegungen mit der Reinigungsbürste; beseitigen Sie auf diese Weise Filamentreste vom Getriebe. Bringen Sie den Draht nach Abschluss der Reinigung wieder an. 1 Entfernen Sie die Schraube mit dem Schraubendreher und öffnen Sie die obere Abdeckung. 2 Drücken Sie die Kante des Führungsrohrs des Drahtes vorsichtig und ziehen Sie das Führungsrohr nach oben aus dem Port, damit Sie einen kompletten Sichtwinkel erhalten. 3 Schrubben Sie das Zuführungsgetriebe in Vor- und Rückwärtsbewegungen mit der Reinigungsbürste; beseitigen Sie auf diese Weise Filamentreste vom Getriebe. Bringen Sie die obere Abdeckung und das Führungsrohr nach Abschluss der Reinigung wieder an. Wichtiger Hinweis Bitte lesen Sie vor Benutzung dieses Produktes die Bedienungsanleitung. P 21
22 Kabellos drucken Dieses Kapitel erläutert, wie Sie die Einstellungen konfigurieren und die kabellose Druckfunktion nutzen. Ob Ihr Produkt die kabellose Druckfunktion unterstützt, entnehmen Sie bitte der nachstehenden Tabelle. 1.1 Plus Jr 1.0w Jr 1.0 3in1 Voreinstellung 1. Die Netzwerkdruckfunktion wird primär für den Einsatz in Intranets bereitgestellt. Bitte stellen Sie Drucker und Computer auf dieselbe Netzwerkdomain ein, verbinden Sie sie also mit demselben WLAN-Zugangspunkt. 2. Passen Sie vor Verbindung des Druckers den Einstellwert des verbundenen WLAN-Zugangspunkts ein. Einzelheiten zur Einstellung entnehmen Sie bitte der Bedienungsanleitung oder den vom ursprünglichen Hersteller bereitgestellten Informationen. 3. Von der kabellosen Druckfunktion kann eine Kanalbreite von 20 MHz verwendet werden. Bitte beachten Sie zur Anpassung die Bedienungsanleitung des Herstellers Ihres WLAN-Zugangspunkts. 4. Bitte halten Sie die kabellose Netzwerkfunktion im offenen Zustand. 5. Dieses Gerät kann folgenden Verbindungssicherheitsmodus unterstützen. Bei Einstellung des Druckers im Online-Status müssen Sie die entsprechenden Informationen zum öffentlichen Schlüssel eingeben. WEP WPA WPA2 (Dieses Abbildung dient nur der Veranschaulichung) Einstellung starten 1. Bitte stellen Sie sicher, dass die Verbindung zwischen Computer und Drucker richtig hergestellt ist. Aktivieren Sie nach Abschluss der Verbindung XYZware. 2. Klicken Sie zum Öffnen druckerrelevanter Informationen auf die Druckerüberwachungsfunktion, greifen Sie dann durch Anklicken von Mein Drucker > WLAN nutzen auf die Seite zur Einrichtung der kabellosen Druckfunktion zu. WLAN-Druck P 22
23 3. Bitte geben Sie den Druckernamen ein, blättern Sie dann zum Beziehen der exakten Informationen zum WLAN-Zugangspunkt mit der SCAN -Taste im Menü nach unten. Im Beispiel dient XYZprinting als Name des WLAN-Zugangspunkts. Geben Sie nach Beziehen der gewünschten Informationen das Kennwort des öffentlichen Schlüssels ein; drücken Sie dann Use Wi-Fi (WLAN nutzen) und XYZware aktualisiert den Online-Einstellungswert des Druckers über das USB-Anschlusskabel. Hinweis: Bitte geben Sie Drucker und WLAN-Zugangspunkt einen aus englischen Zeichen bestehenden Namen. Hinweis: Falls der Drucker die Verbindung zum Zugangspunkt innerhalb 90 Sekunden nicht abschließen kann, stellt XYZware die Erkennung ein. Bitte prüfen Sie in diesem Fall die richtige Ausführung der Anweisungen und der Netzwerkeinrichtung. Hinweis: Das Kennwort des öffentlichen Schlüssels entnehmen Sie bitte den auf der Einstellungsseite des WLAN-Zugangspunkts angezeigten Informationen; die Kennwortlänge variiert. 4. Bitte drücken Sie nach Abschluss des Drucks zum Verlassen oben rechts auf X. Drücken Sie zum Rücksetzen der Drahtlosnetzwerkverbindung die Funktionstasten STOP WIRELESS NETWORK/CHANGE SETTING (WLAN-NETZWERK STOP- PEN/EINSTELLUNG ÄNDERN); der zuvor eingestellte Wert wird gelöscht. INFO > WIFI (WLAN) (SSID) INFO > IP ADDRESS (IP-ADRESSE) XYZware sichert die IP-Adresse des Druckers und die Verbindung wird erfolgreich hergestellt. Stellen Sie zu diesem Zeitpunkt über die am Drucker angezeigten Informationen sicher, dass die Verbindung hergestellt ist. 5. Trennen Sie das USB-Anschlusskabel und starten Sie XYZware neu; nun steht das Gerät wieder für den Online-Druck bereit. Die Überwachungsfunktion des Druckers kann zur Bestätigung des Online-Status und der IP-Informationen des verbundenen Druckers genutzt werden. Hinweis: Nach einem Neustart des Druckers werden die IP-Informationen gelöscht. Bitte führen Sie die Einstellung erneut durch. Hinweis: Die Leistung des Drahtlosnetzwerks kann je nach Umgebungsbedingungen und Gerätespezifikationen variieren. Falls Sie detaillierte Informationen wünschen, wenden Sie sich bitte an den Anbieter des Drahtlosgerätes oder schlagen Sie in der Anleitung des Herstellers nach. XYZprinting kann keine getesteten Daten für spezifische Umgebungen bereitstellen. WLAN-Druck P 23
24 1. Das Mobilgerät muss Drahtlosdruck unterstützen. 2. Installieren Sie die XYZprinting-App vom Android- oder ios-system. Benutzerinformationen Kategorie Galerie Hauptbildschirm Meine Uploads Element und druckbare Datei hochladen Drucker Zur Druckerfernsteuerung About (Info) Drucker informationen und Copyright Von einer Mobil-App drucken P 24
25 Schritt 1 Öffnen Sie den Play Store über Ihren Android- Browser bzw. den App Store Ihres ios-systems, suchen Sie nach XYZgallery und laden Sie die App auf Ihr Gerät herunter. 2 Bitte registrieren Sie ein Konto auf der offiziellen XYZprinting-Website; melden Sie sich dann an. 3 Nach der Anmeldung sehen Sie drei Ordner ( most popular (Am beliebtesten), new (Neu) und printable (Druckbar)), aus denen Sie wählen können. 4 Wählen Sie das Objekt, das Sie drucken möchten. 5 Wählen Sie den Drucker und bestätigen Sie die Druckerinformationen, tippen Sie dann auf Confirm to print (Druck bestätigen); die Datei wird an den Drucker gesendet und ist druckbereit. Hinweis: 1. Stellen Sie sicher, dass Mobilgerät und Drucker mit demselben Drahtlosnetzwerk verbunden sind. 2. Die Übertragung einer Druckdatei über ein Drahtlosnetzwerk kann mehr Zeit in Anspruch nehmen als die Übertragung einer Druckdatei von einem USB-Massenspeichergerät. 3. Wenn eine.3w-datei mit inkompatibler Aufschichtung ausgewählt wird, erscheint die Meldung Printer Type does not match (Druckertyp passt nicht). Sie sollten andere Dateien wählen oder.stl zum Aufschichten der Datei vor dem Druck herunterladen. *Die druckbare Datei, die direkt von der App aus gedruckt werden kann, ist im.3w-format. Einige Drucke sind.stl-dateien, die vor dem Druck über XYZware in das.3w-format exportiert werden müssen. Falls die Datei kostenpflichtig ist, befolgen Sie bitte die Zahlungsanweisungen. Von einer Mobil-App drucken P 25
26 Jr.1.0 3in1-3D-Drucker Modellbezeichnung Junior 1.0-3D-Drucker Abmessungen 420 x 430 x 380 mm Gewicht 12 kg Display 2,6-Zoll-FSTN-LCM Sprache Mehrere Sprachen Anschlussmethode USB-Kabel / SD-Karte /WiFi Drucktechnologie FFF (Fused Filament Fabrication) Druckvolumen 15 x 15 x 15 cm Druckauflösung µm Druckmodul Einzelne Düse Düsendurchmesser 0,4 mm Filamentdurchmesser 1,75 mm Unterstützte Dateien.stl, XYZ-Format (.3w) Betriebssystem Windows 7, 8 und aktueller (PC) Mac OS X 10.8, 64-Bit, und aktueller (Mac) Hardwareanforderungen X86-32/64-Bit-kompatible PCs mit 2 GB+ DRAM (PC) X86-64-Bit-kompatible Macs mit 2 GB+ DRAM (Mac) 3D Scannen Scan-Technologie Scangröße (Durchmesser x H) Nutzlast der Drehscheibe Scan-Genauigkeit Scan-Software Schlitzlasertriangulation 3 x 3 cm 12 x 12 cm 3 kg 0,25 mm XYZscan Umweltfreundliche Materialien / PLA PLA-Filament wird mit polymerisierter Milchsäure hergestellt, die aus Mais, Zuckerrohr oder anderen zuckerhaltigen Feldfrüchten gewonnen wird, und gilt als das umweltfreundlichste 3D-Druckmaterial. Missglückte PLA-Druckobjekte können einfach auf dem Kompost entsorgt werden. Bei geringen Temperaturen druckbares PLA eignet sich nicht nur für die Familie; seine helle Textur macht es auch unter unseren Kunden zu einem Favoriten. Sie können die Eigenschaften von PLA während des Drucks beobachten. Ungeachtet der Unbedenklichkeit wird PLA bei einer Umgebungstemperatur von über 50 C oder in einem Wasserbad weich und verformt sich. Daher eignen sich übermäßig feuchte Orte nicht zur Aufbewahrung von PLA. Wir empfehlen, nicht verwendetes PLA-Filament angemessen zu versiegeln und wegzustellen. Beim Drucken mit PLA-Filament wird häufig ein süßlicher Geruch erzeugt, was für einen weiteren angenehmen Effekt sorgt. Specifications P 26
27 Die Anweisungen zur Problemlösung können Ihnen bei der Behebung von Problemen helfen. Falls sich Probleme nicht beheben lassen, wenden Sie sich bitte an den Kundendienst. Wenn ein Fehler auftritt beachten Sie bitte den am Drucker und/oder in der Software angezeigten Servicecode und prüfen Sie die nachstehende Empfehlung zur Problemlösung. Technischer Support Webseite: US EU Anderer Regionen Servicecode Symptom Maßnahme Chipfehler Cassette Chipfehler Cassette 1 Installieren Sie Cassette neu oder verwenden Sie eine neue Cassette. Installieren Sie Cassette neu oder verwenden Sie eine neue Cassette Heizproblem Extruder 1 Verbindungen prüfen, Drucker neu starten Heizproblem Extruder 1 Verbindungen prüfen, Drucker neu starten Cassette 1 nicht installiert Cassette installieren/neu installieren Cassette 1 leer Cassette 1 vor Druck ersetzen Unnormale Bewegung der X-Achse Unnormale Bewegung der Y-Achse Unnormale Bewegung der Z-Achse Motor-/Sensorverbindungen prüfen. Sensorposition prüfen. Motor-/Sensorverbindungen prüfen. Sensorposition prüfen. Motor-/Sensorverbindungen prüfen. Sensorposition prüfen Interner Kommunikationsfehler Drucker neu starten Interner Kommunikationsfehler Drucker neu starten Extruder-Speicher Fehler Ersetzen Sie den Extruder Extruder kann nicht erkannt werden Bitte installieren Sie den Extruder neu oder schließen Sie das Flachbandkabel wieder an; starten Sie den Drucker dann neu. Fehlermeldung Drucker ist mit einer anderen Aufgabe beschäftigt Aktualisierung der Drucker-Firmware fehlgeschlagen Filament 1 verklemmt Ladeproblem Filament 1 Installationsproblem Filament 1 Obere Abdeckung offen Filament 1-Stand gering: Noch 30 m Maßnahme Nach Abschluss aller Aufgaben erneut versuchen. Zudem die am Druckerdisplay angezeigten Informationen prüfen. Internetkonnektivität prüfen/firmware-aktualisierung später erneut versuchen. Cassette 1 entladen und neu laden, Düse reinigen. Cassette 1 entladen und neu laden. Installieren Sie Cassette 1 neu oder wählen Sie eine neue Cassette. Obere Abdeckung schließen. Cassette 1 bei Bedarf ersetzen. Filament 1-Stand gering: Noch 5 m Cassette 1 sofort ersetzen. Hinweis: Bitte bewahren Sie alle Verpackungsmaterialien auf und versenden Sie Ihr Produkt zur Inanspruchnahme der Garantie in der Originalverpackung. Ein Versand ohne die Originalverpackung kann das Produkt während des Transports beschädigen und Servicegebühren verursachen. Einzelheiten zum Kundendienst P 27
28 Sonstige Informationen 1. Dieses Produkt ist im Rahmen einer ordnungsmäßigen und vernünftigen Nutzung des Produktes gemäß den Vorgaben von XYZprinting ab dem Kaufdatum über einen bestimmten Zeitraum durch eine Garantie für etwaige Störungen abgedeckt. Die Vorlage der Garantiekarte mit dem Produkt gewährleistet eine kostenlose Reparatur inhärenter Fehler im Produkt innerhalb der Garantiedauer. Folgende Teile sind davon jedoch ausgenommen und werden zu den Bedingungen anderer relevanter Garantieservices gehandhabt: Druckmodule/ Druckplattformen/ Motormodule Beigefügte Verbrauchsmaterialien (wie Gehäuse, Verpackungsmaterialien, Netzkabel, USB-Kabel, Spulenverbrauchsmaterialien, Bedienungsanleitungen und Software-CDs):Keine Garantie. 2. Bitten Sie den Händler zum Schutz Ihrer Rechte und Interessen, die Produktinformationen und das Kaufdatum auf der Produktgarantiekarte anzugeben und mittels Stempel oder Unterschrift zu bestätigen. 3. Bitte bewahren Sie diese Garantiekarte an einem sicheren Ort auf. Geht sie verloren oder wird sie zerstört, kann keine neue Garantiekarte ausgestellt werden. Wenn während der Garantiedauer Reparatur-, Service- oder Wartungsarbeiten am Produkt notwendig werden, müssen Sie in jedem Fall die Karte vorlegen. 4. XYZprinting kann unter folgenden Umständen Gebühren erheben: Selbst verursachte Schäden: Im Fall von Produktschäden durch unsachgemäße Benutzung, falsche Installation, unnormalen Verschleiß, physischer Beschädigung oder Deformierung in Folge von Stürzen oder Erschütterungen, durchgebrannten Schaltkreisen aufgrund von Aktionen durch den Nutzer, abgebrochenen oder verbogenen Schnittstellen oder Kontakten oder anderen physischen Schäden aufgrund von fehlerhaftem Gebrauch. Inkompatibilitätsprobleme:Alles, was nicht mit Fehlfunktionen des Produktes in Zusammenhang steht, wie Konflikte mit elektronischen Geräten, Nutzungserwartungen, Betriebsgeräusche, Geschwindigkeit, Unannehmlichkeiten oder Hitze. Schäden aufgrund höherer Gewalt (wie Blitzschlag, Brand, Erdbeben, Überschwemmung, Unruhen oder Krieg bzw. andere Ereignisse höherer Gewalt). Alle Garantieanfragen nach Ablauf der Garantiedauer. Falls Sie den Garantieservice in Anspruch nehmen möchten, wenden Sie sich bitte an den ursprünglichen Händler oder senden uns eine an Falls Sie weitere Informationen zu unseren Garantiebedingungen benötigen, melden Sie sich bitte unter an und wählen Sie Support. Dort finden Sie alle Einzelheiten zu sämtlichen Garantiebedingungen. Federal Communications Commission (FCC) Statement You are cautioned that changes or modifications not expressly approved by the part responsible for compliance could void the user s authority to operate the equipment. This equipment has been tested and found to comply with the limits for a Class B digital device, pursuant to part 15 of the FCC rules. These limits are designed to provide reasonable protection against harmful interference in a residential installation. This equipment generates, uses and can radiate radio frequency energy and, if not installed and used in accordance with the instructions, may cause harmful interference to radio communications. However, there is no guarantee that interference will not occur in a particular installation. If this equipment does cause harmful interference to radio or television reception, which can be determined by turning the equipment off and on, the user is encouraged to try to correct the interference by one or more of the following measures: Reorient or relocate the receiving antenna. Increase the separation between the equipment and receiver. Connect the equipment into an outlet on a circuit different from that to which the receiver is connected. Consult the dealer or an experienced radio/tv technician for help. XYZprinting is not responsible for any radio or television interference caused by using other than recommended cables and connectors or by unauthorized changes or modifications to this equipment. Unauthorized changes or modifications could void the user's authority to operate the equipment. This device complies with Part 15 of the FCC Rules. Operation is subject to the following two conditions: (1) this device may not cause harmful interference, and (2) this device must accept any interference received, including interference that may cause undesired operation. This device complies with FCC radiation exposure limits set forth for an uncontrolled environment and it also complies with Part 15 of the FCC RF Rules. This equipment must be installed and operated in accordance with provided instructions and the antenna(s) used for this transmitter must be installed to provide a separation distance of at least 20 cm from all persons and must not be co-located or operating in conjunction with any other antenna or transmitter. End-users and installers must be provided with antenna installation instructions and consider removing the no-collocation statement. Servicebedingungen P 28
29 Warnung Kinder dürfen dieses Gerät nicht ohne elterliche Aufsicht bedienen. Es besteht Stromschlaggefahr. Bewegliche Teile können ernsthafte Verletzungen verursachen. Stellen Sie den Drucker nicht auf einen unebenen oder instabilen Untergrund. Der Drucker kann herunterfallen oder umkippen und dadurch Schäden und/oder Verletzungen verursachen. Der Drucker kann herunterfallen oder umkippen und dadurch Schäden und/oder Verletzungen verursachen. Legen Sie nichts auf dem Drucker ab. Flüssigkeiten und Gegenstände, die in den Drucker gelangen, können den Drucker beschädigen und Sicherheitsrisiken darstellen. Reinigen Sie dieses Gerät nicht mit brennbaren Chemikalien oder Alkoholtüchern. Bauen Sie den Drucker nicht auseinander. Ersetzen Sie die Druckerabdeckung nicht durch Abdeckungen, die nicht von XYZprinting stammen. Berühren Sie während und nach Beendigung des Betriebs keine erhitzten Oberflächen. Erhitzte Oberflächen können ernsthafte Verbrennungen verursachen. Schließen Sie das Netzkabel ordnungsgemäß an; dies reduziert auch die Gefahr von Stromschlägen und Bränden. Versuchen Sie nicht, den Drucker über die in diesem Dokument angegebenen Anweisungen hinaus zu warten. Falls nicht behebbare Probleme auftreten, wenden Sie sich an den XYZprinting-Kundendienst oder einen Vertriebsbeauftragen. Warnung! P 29
da Vinci Jr.1.0 Ver. 1 Juni 2015 da Vinci Junior 1.0-3D-Drucker HD23F1J0066 Schnellanleitung
 da Vinci Junior 1.0-3D-Drucker Schnellanleitung S. 1 Produktübersicht A B C D E F G H Prüfliste zum Zubehör A: Filamentbewegungsbereich B: Zuführungsmodul C: Druckkopf D: Filament E: Druckplatte F F: SD-Kartenschlitz
da Vinci Junior 1.0-3D-Drucker Schnellanleitung S. 1 Produktübersicht A B C D E F G H Prüfliste zum Zubehör A: Filamentbewegungsbereich B: Zuführungsmodul C: Druckkopf D: Filament E: Druckplatte F F: SD-Kartenschlitz
da Vinci Jr in1 Schnellanleitung
 da Vinci da Vinci Jr. 1.0 3-in-1-3D-Drucker da Vinci Jr. 1.0 3in1 Schnellanleitung P 1 da Vinci Diese Bedienungsanleitung soll Nutzern dabei helfen, den 3D-Drucker da Vinci Junior 1.0 3in1 besser zu verstehen
da Vinci da Vinci Jr. 1.0 3-in-1-3D-Drucker da Vinci Jr. 1.0 3in1 Schnellanleitung P 1 da Vinci Diese Bedienungsanleitung soll Nutzern dabei helfen, den 3D-Drucker da Vinci Junior 1.0 3in1 besser zu verstehen
da Vinci Jr.1.0 Pro May 2016 da Vinci Junior 1.0 Pro-3D-Drucker Schnellanleitung P 1
 da Vinci Junior 1.0 Pro-3D-Drucker Schnellanleitung P 1 Diese Bedienungsanleitung soll Nutzern dabei helfen, den 3D-Drucker da Vinci Junior 1.0 Pro besser zu verstehen und richtig zu verwenden. Sie enthält
da Vinci Junior 1.0 Pro-3D-Drucker Schnellanleitung P 1 Diese Bedienungsanleitung soll Nutzern dabei helfen, den 3D-Drucker da Vinci Junior 1.0 Pro besser zu verstehen und richtig zu verwenden. Sie enthält
da Vinci Jr.1.0 Ver. 1.2 Juli 2015 da Vinci Junior 1.0-3D-Drucker Bedienungsanleitung S. 1
 da Vinci Junior 1.0-3D-Drucker Bedienungsanleitung S. 1 Diese Bedienungsanleitung soll Nutzern dabei helfen, den 3D-Drucker da Vinci Junior 1.0 besser zu verstehen und richtig zu verwenden. Sie enthält
da Vinci Junior 1.0-3D-Drucker Bedienungsanleitung S. 1 Diese Bedienungsanleitung soll Nutzern dabei helfen, den 3D-Drucker da Vinci Junior 1.0 besser zu verstehen und richtig zu verwenden. Sie enthält
Xperia TX TV Dock DK22 Xperia T TV Dock DK23
 Bedienungsanleitung Xperia TX TV Dock DK22 Xperia T TV Dock DK23 Inhaltsverzeichnis Einführung...3 TV Dock im Überblick...3 Erste Schritte...4 Smart-Kontakt...4 Aktualisieren von Smart-Kontakt...4 Verwendung
Bedienungsanleitung Xperia TX TV Dock DK22 Xperia T TV Dock DK23 Inhaltsverzeichnis Einführung...3 TV Dock im Überblick...3 Erste Schritte...4 Smart-Kontakt...4 Aktualisieren von Smart-Kontakt...4 Verwendung
Bedienungsanleitung. MHL to HDMI Adapter IM750
 Bedienungsanleitung MHL to HDMI Adapter IM750 Inhaltsverzeichnis Einführung...3 MHL to HDMI Adapter im Überblick...3 Erste Schritte...4 Smart-Kontakt...4 Aktualisieren von Smart-Kontakt...4 Verwendung
Bedienungsanleitung MHL to HDMI Adapter IM750 Inhaltsverzeichnis Einführung...3 MHL to HDMI Adapter im Überblick...3 Erste Schritte...4 Smart-Kontakt...4 Aktualisieren von Smart-Kontakt...4 Verwendung
Presenter SNP6000. Register your product and get support at DE Benutzerhandbuch
 Register your product and get support at www.philips.com/welcome Presenter SNP6000 DE Benutzerhandbuch 1 a b c d e 2 3 4 Federal Communication Commission Interference Statement This equipment has been
Register your product and get support at www.philips.com/welcome Presenter SNP6000 DE Benutzerhandbuch 1 a b c d e 2 3 4 Federal Communication Commission Interference Statement This equipment has been
Bedienungsanleitung. Xperia P TV Dock DK21
 Bedienungsanleitung Xperia P TV Dock DK21 Inhaltsverzeichnis Einführung...3 TV Dock Anschlüsse...3 Erste Schritte...4 LiveWare -Manager...4 Aktualisieren von LiveWare -Manager...4 Verwendung von TV Dock...5
Bedienungsanleitung Xperia P TV Dock DK21 Inhaltsverzeichnis Einführung...3 TV Dock Anschlüsse...3 Erste Schritte...4 LiveWare -Manager...4 Aktualisieren von LiveWare -Manager...4 Verwendung von TV Dock...5
da Vinci 2.0A Duo Bedienungsanleitung
 da Vinci 2.0A Duo Bedienungsanleitung S. 1 V2.1 Diese Anleitung bietet detaillierte Anweisungen zur sicheren Benutzung des 3D-Druckers da Vinci 2.0A Duo. Über die Anweisungen erfahren Sie, wie Sie den
da Vinci 2.0A Duo Bedienungsanleitung S. 1 V2.1 Diese Anleitung bietet detaillierte Anweisungen zur sicheren Benutzung des 3D-Druckers da Vinci 2.0A Duo. Über die Anweisungen erfahren Sie, wie Sie den
da Vinci 1.1 Plus Schnellanleitung
 DEU da Vinci 1.1 Plus Schnellanleitung Produktanleitung XYZware Druckbettausrichtung und Produktspezifikationen Einzelheiten zum Kundendienst 02-08 09 10-11 12 S. 1 Produktübersicht Cassettensteckplatz
DEU da Vinci 1.1 Plus Schnellanleitung Produktanleitung XYZware Druckbettausrichtung und Produktspezifikationen Einzelheiten zum Kundendienst 02-08 09 10-11 12 S. 1 Produktübersicht Cassettensteckplatz
SensorView 890 HSD
 SensorView 890 HSD 0290.005 SensorView 890 Übersicht Der SensorView 890 ermöglicht mit einem IP-65 Touchscreen Monitor die Konfiguration und Überwachung von einem oder mehreren Checkern der 4G Serie. SensorView
SensorView 890 HSD 0290.005 SensorView 890 Übersicht Der SensorView 890 ermöglicht mit einem IP-65 Touchscreen Monitor die Konfiguration und Überwachung von einem oder mehreren Checkern der 4G Serie. SensorView
Markengeschichte. Hingabe unterscheidet uns. Hartnäckigkeit beschreibt uns.
 Bedienungsanleitung Mit unserem Glauben gehen wir voran. Mit unserer Leidenschaft steigern wir unsere Erfahrung. Vergessen die eigenen Fehlschläge, aber nicht das unerfüllte Potential. Die Leidenschaft
Bedienungsanleitung Mit unserem Glauben gehen wir voran. Mit unserer Leidenschaft steigern wir unsere Erfahrung. Vergessen die eigenen Fehlschläge, aber nicht das unerfüllte Potential. Die Leidenschaft
Magnetic Charging Dock DK48
 Bedienungsanleitung Magnetic Charging Dock DK48 Inhaltsverzeichnis Einführung...3 Informationen zur magnetischen Ladestation...3 Verwenden der Magnetischen Ladestation...4 Auswählen einer Halterung für
Bedienungsanleitung Magnetic Charging Dock DK48 Inhaltsverzeichnis Einführung...3 Informationen zur magnetischen Ladestation...3 Verwenden der Magnetischen Ladestation...4 Auswählen einer Halterung für
Bedienungsanleitung. Miracast Wireless Display IM10
 Bedienungsanleitung Miracast Wireless Display IM10 Inhaltsverzeichnis Bedienungsanleitung für das Miracast Wireless Display...3 Einrichten des Miracast Wireless Display...4 Überblick über die Hardware...4
Bedienungsanleitung Miracast Wireless Display IM10 Inhaltsverzeichnis Bedienungsanleitung für das Miracast Wireless Display...3 Einrichten des Miracast Wireless Display...4 Überblick über die Hardware...4
Portable Hard Drive USB 2.0 Benutzerhandbuch
 Portable Hard Drive USB 2.0 Benutzerhandbuch Deutsch Inhalt Einführung 3 Tragbare Festplatte anschliessen 3 Speichern und Übertragen von Daten 4 Trennen der Tragbaren Festplatte 5 Technischer Support 6
Portable Hard Drive USB 2.0 Benutzerhandbuch Deutsch Inhalt Einführung 3 Tragbare Festplatte anschliessen 3 Speichern und Übertragen von Daten 4 Trennen der Tragbaren Festplatte 5 Technischer Support 6
DEU. da Vinci 1.0 P.2-P.4. Produktanleitung. Erweiterte Wartungswerkzeuge P.5 Heizplatteneinstellung P.6 Servicecodeinformationen P.
 da Vinci.0 Produktanleitung P.-P.4 Erweiterte Wartungswerkzeuge P.5 Heizplatteneinstellung P.6 Servicecodeinformationen P.7 HD DP 0 4 Produktanleitung Filamentschlitz Verpackungsstützen entfernen Tastenfeld
da Vinci.0 Produktanleitung P.-P.4 Erweiterte Wartungswerkzeuge P.5 Heizplatteneinstellung P.6 Servicecodeinformationen P.7 HD DP 0 4 Produktanleitung Filamentschlitz Verpackungsstützen entfernen Tastenfeld
Magnetic Charging Dock DK30/DK31
 Bedienungsanleitung Magnetic Charging Dock DK30/DK31 Inhaltsverzeichnis Bedienungsanleitung für das Magnetic Charging Dock...3 Einführung...4 Laden leicht gemacht...4 Verwenden der Magnetischen Ladestation...5
Bedienungsanleitung Magnetic Charging Dock DK30/DK31 Inhaltsverzeichnis Bedienungsanleitung für das Magnetic Charging Dock...3 Einführung...4 Laden leicht gemacht...4 Verwenden der Magnetischen Ladestation...5
FCC Information Federal Communications Commission (FCC) Statement
 FCC Information This device complies with Part 15 of the FCC rules. Operation is subject to the following two conditions: (1) this device may not cause harmful interference, and (2) this device must accept
FCC Information This device complies with Part 15 of the FCC rules. Operation is subject to the following two conditions: (1) this device may not cause harmful interference, and (2) this device must accept
Federal Communications Commission (FCC) Statement
 Federal Communications Commission (FCC) Statement 15.21 You are cautioned that changes or modifications not expressly approved by the part responsible for compliance could void the user's authority to
Federal Communications Commission (FCC) Statement 15.21 You are cautioned that changes or modifications not expressly approved by the part responsible for compliance could void the user's authority to
Wichtig: Vor der Installation beachten
 Wichtig: Vor der Installation beachten Schalten Sie Netzwerkkamera sofort aus, falls Rauch oder ein ungewöhnlicher Geruch auftreten sollte. Halten Sie die Netzwerkkamera von Wasser und sonstiger Feuchtigkeit
Wichtig: Vor der Installation beachten Schalten Sie Netzwerkkamera sofort aus, falls Rauch oder ein ungewöhnlicher Geruch auftreten sollte. Halten Sie die Netzwerkkamera von Wasser und sonstiger Feuchtigkeit
da Vinci 1.0 AiO Schnellanleitung
 DEU da Vinci.0 AiO Schnellanleitung Auspacken und aufstellen Produktübersicht/Zubehör Filament laden/entladen Scannen Drucken Scangeräte kalibrieren Druckplatte kalibrieren Technische Daten Einzelheiten
DEU da Vinci.0 AiO Schnellanleitung Auspacken und aufstellen Produktübersicht/Zubehör Filament laden/entladen Scannen Drucken Scangeräte kalibrieren Druckplatte kalibrieren Technische Daten Einzelheiten
Hier starten. Alle Klebebänder entfernen. Zubehörteile überprüfen
 HP Photosmart 2600/2700 series all-in-one User Guide Hier starten 1 Benutzer von USB-Kabeln: Schließen Sie das USB-Kabel erst bei der entsprechenden Anweisung in diesem Handbuch an, da die Software sonst
HP Photosmart 2600/2700 series all-in-one User Guide Hier starten 1 Benutzer von USB-Kabeln: Schließen Sie das USB-Kabel erst bei der entsprechenden Anweisung in diesem Handbuch an, da die Software sonst
Gebrauchsanweisung. Buch 0
 Gebrauchsanweisung Buch 0 Tipps und Tricks zum Anwenden von Büchern und Karten findest du auf primotoys.com/resources Erzählt von Erin Eby Illustrationen von Momo Hi! Ich bin Cubetto, der kleine Roboter
Gebrauchsanweisung Buch 0 Tipps und Tricks zum Anwenden von Büchern und Karten findest du auf primotoys.com/resources Erzählt von Erin Eby Illustrationen von Momo Hi! Ich bin Cubetto, der kleine Roboter
SkillGuide. Benutzerhandbuch. Deutsch
 SkillGuide Benutzerhandbuch Deutsch SkillGuide SkillGuide ist ein Feedback-Gerät für Echtzeit- Feedback und Summen-Feedback zur CPR-Leistung. www.laerdal.com Lieferumfang SkillGuide und Benutzerhandbuch
SkillGuide Benutzerhandbuch Deutsch SkillGuide SkillGuide ist ein Feedback-Gerät für Echtzeit- Feedback und Summen-Feedback zur CPR-Leistung. www.laerdal.com Lieferumfang SkillGuide und Benutzerhandbuch
Doro Experience. Manager. für Android. Tablets. Deutsch
 Doro für Android Tablets Manager Deutsch Einführung Verwenden Sie den Doro Manager, um Anwendungen auf einem Doro über einen Internet-Browser von jedem beliebigen Ort aus zu installieren und zu bearbeiten.
Doro für Android Tablets Manager Deutsch Einführung Verwenden Sie den Doro Manager, um Anwendungen auf einem Doro über einen Internet-Browser von jedem beliebigen Ort aus zu installieren und zu bearbeiten.
STARTEN SIE HIER. Möchten Sie den Drucker mit einem drahtlosen Netzwerk verbinden? Drahtlos USB Verkabelt
 STARTEN SIE HIER Falls Sie eine dieser Fragen mit Ja beantworten, wechseln Sie zum angegebenen Abschnitt, um Anweisungen zur Installation und zum Herstellen der Verbindung zu erhalten. Möchten Sie den
STARTEN SIE HIER Falls Sie eine dieser Fragen mit Ja beantworten, wechseln Sie zum angegebenen Abschnitt, um Anweisungen zur Installation und zum Herstellen der Verbindung zu erhalten. Möchten Sie den
Federal Communications Commission (FCC) Statement
 Federal Communications Commission (FCC) Statement 15.21 You are cautioned that changes or modifications not expressly approved by the part responsible for compliance could void the user's authority to
Federal Communications Commission (FCC) Statement 15.21 You are cautioned that changes or modifications not expressly approved by the part responsible for compliance could void the user's authority to
Bedienungsanleitung für MEEM-Kabel-Desktop-App Mac
 Bedienungsanleitung für MEEM-Kabel-Desktop-App Mac Installation und Bedienungsanleitung - v0.9 Bevor Sie diese Anleitung lesen, sollten Sie bitte die Bedienungsanleitung für MEEM-Kabel und Handy-App für
Bedienungsanleitung für MEEM-Kabel-Desktop-App Mac Installation und Bedienungsanleitung - v0.9 Bevor Sie diese Anleitung lesen, sollten Sie bitte die Bedienungsanleitung für MEEM-Kabel und Handy-App für
Bedienungsanleitung für das MEEM-Netzwerk
 Bedienungsanleitung für das MEEM-Netzwerk 1. Über das MEEM-Netzwerk Bevor Sie diese Anleitung lesen, sollten Sie bitte die Bedienungsanleitungen für MEEM-Kabel und Handy-App für ios oder Android sowie
Bedienungsanleitung für das MEEM-Netzwerk 1. Über das MEEM-Netzwerk Bevor Sie diese Anleitung lesen, sollten Sie bitte die Bedienungsanleitungen für MEEM-Kabel und Handy-App für ios oder Android sowie
Bildschirm Sicherheit beim Bootfahren" Aktualisierung der VesselView-Software. Automatische Wi-Fi-Abfrage. Verwendung der Micro-SD-Karte
 Bildschirm Sicherheit beim Bootfahren" Kapitel 1 - Erste Schritte Wenn VesselView nach einer vollständigen Abschaltung von mindestens 30 Sekunden eingeschaltet wird, erscheint ein Bildschirm mit Hinweisen
Bildschirm Sicherheit beim Bootfahren" Kapitel 1 - Erste Schritte Wenn VesselView nach einer vollständigen Abschaltung von mindestens 30 Sekunden eingeschaltet wird, erscheint ein Bildschirm mit Hinweisen
SmartDock for Xperia ion Bedienungsanleitung
 SmartDock for Xperia ion Bedienungsanleitung Inhaltsverzeichnis Einführung...3 SmartDock im Überblick...3 Laden des SmartDock...3 Erste Schritte...5 LiveWare -Manager...5 Aktualisieren von LiveWare -Manager...5
SmartDock for Xperia ion Bedienungsanleitung Inhaltsverzeichnis Einführung...3 SmartDock im Überblick...3 Laden des SmartDock...3 Erste Schritte...5 LiveWare -Manager...5 Aktualisieren von LiveWare -Manager...5
C1 Wi-Fi -Sicherheitskamera. Schnellstartanleitung
 C1 Wi-Fi -Sicherheitskamera Schnellstartanleitung Carrier 8:08 AM 100% 1 Herunterladen der Honeywell Lyric-App Hinweis: Hierfür benötigen Sie Ihr WLAN-Kennwort. 1 Auf Ihrem Mobilgerät muss Bluetooth aktiviert
C1 Wi-Fi -Sicherheitskamera Schnellstartanleitung Carrier 8:08 AM 100% 1 Herunterladen der Honeywell Lyric-App Hinweis: Hierfür benötigen Sie Ihr WLAN-Kennwort. 1 Auf Ihrem Mobilgerät muss Bluetooth aktiviert
TELEFON-ADAPTER 2 INSTALLATIONSANLEITUNG UND BEDIENUNGSANLEITUNG
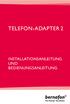 TELEFON-ADAPTER 2 INSTALLATIONSANLEITUNG UND BEDIENUNGSANLEITUNG 2 Inhaltsverzeichnis Sicherheitshinweise 5 Einführung 7 Telefon-Adapter 2 Übersicht 8 Installation 9 Erste Inbetriebnahme des Telefon-Adapters
TELEFON-ADAPTER 2 INSTALLATIONSANLEITUNG UND BEDIENUNGSANLEITUNG 2 Inhaltsverzeichnis Sicherheitshinweise 5 Einführung 7 Telefon-Adapter 2 Übersicht 8 Installation 9 Erste Inbetriebnahme des Telefon-Adapters
Lieferumfang. R6250 Intelligenter WLAN-Router Installationsanleitung
 Marken NETGEAR, das NETGEAR-Logo und Connect with Innovation sind Marken und/oder eingetragene Marken von NETGEAR, Inc. und/oder seiner Tochtergesellschaften in den USA und/oder anderen Ländern. Informationen
Marken NETGEAR, das NETGEAR-Logo und Connect with Innovation sind Marken und/oder eingetragene Marken von NETGEAR, Inc. und/oder seiner Tochtergesellschaften in den USA und/oder anderen Ländern. Informationen
Einrichtung - Windows
 EPSON TM-T88V Serie How Do I NCCR 9.00 für Microsoft Dynamics NAV 2016* *NC Cash Register 9.00 ist verfügbar für Microsoft Dynamics NAV 5.0 SP1, Microsoft Dynamics NAV 2013, Microsoft Dynamics NAV 2013
EPSON TM-T88V Serie How Do I NCCR 9.00 für Microsoft Dynamics NAV 2016* *NC Cash Register 9.00 ist verfügbar für Microsoft Dynamics NAV 5.0 SP1, Microsoft Dynamics NAV 2013, Microsoft Dynamics NAV 2013
Google Cloud Print Anleitung
 Google Cloud Print Anleitung Version 0 GER Zu den Hinweisen In diesem Benutzerhandbuch wird für Hinweise der folgende Stil verwendet: Hinweise informieren Sie darüber, wie auf eine bestimmte Situation
Google Cloud Print Anleitung Version 0 GER Zu den Hinweisen In diesem Benutzerhandbuch wird für Hinweise der folgende Stil verwendet: Hinweise informieren Sie darüber, wie auf eine bestimmte Situation
USB -> Seriell Adapterkabel Benutzerhandbuch
 USB -> Seriell Adapterkabel Benutzerhandbuch 1. Produkt Eigenschaften 1 2. System Vorraussetzungen 1 3. Treiber Installation (Alle Windows Systeme) 1 4. Den COM Port ändern 2 5. Einstellen eines RS232
USB -> Seriell Adapterkabel Benutzerhandbuch 1. Produkt Eigenschaften 1 2. System Vorraussetzungen 1 3. Treiber Installation (Alle Windows Systeme) 1 4. Den COM Port ändern 2 5. Einstellen eines RS232
So führen Sie das Upgrade Ihres TOSHIBA Windows -PCs oder -Tablets auf Windows 10 durch
 So führen Sie das Upgrade Ihres TOSHIBA Windows -PCs oder -Tablets auf Windows 10 durch Sehr geehrte Kundin, sehr geehrter Kunde, in diesem Dokument finden Sie wichtige Informationen dazu, wie Sie das
So führen Sie das Upgrade Ihres TOSHIBA Windows -PCs oder -Tablets auf Windows 10 durch Sehr geehrte Kundin, sehr geehrter Kunde, in diesem Dokument finden Sie wichtige Informationen dazu, wie Sie das
HEOS Extend QUICK START GUIDE
 HEOS Extend QUICK START GUIDE BEVOR SIE BEGINNEN Stellen Sie sicher, dass die folgenden Elemente funktionsfähig sind: Router Internetverbindung Apple ios- oder Android-Mobilgerät, das mit Ihrem Netzwerk
HEOS Extend QUICK START GUIDE BEVOR SIE BEGINNEN Stellen Sie sicher, dass die folgenden Elemente funktionsfähig sind: Router Internetverbindung Apple ios- oder Android-Mobilgerät, das mit Ihrem Netzwerk
PV-Cam Viewer für IP Cam. App Store/Play Store Installation Schnellanleitung
 PV-Cam Viewer für IP Cam App Store/Play Store Installation Schnellanleitung 1.Installieren Sie die App "PV Cam Viewer" Wir bieten 2 Methoden zur Installation der PV Cam Viewer App. 1. Scannen Sie den QR-Code
PV-Cam Viewer für IP Cam App Store/Play Store Installation Schnellanleitung 1.Installieren Sie die App "PV Cam Viewer" Wir bieten 2 Methoden zur Installation der PV Cam Viewer App. 1. Scannen Sie den QR-Code
Anleitung für Google Cloud Print
 Anleitung für Google Cloud Print Informationen über Google Cloud Print Drucken mit Google Cloud Print Anhang Inhalt Hinweise zum Lesen der Handbücher... 2 In den Handbüchern verwendete Symbole... 2 Haftungsausschluss...
Anleitung für Google Cloud Print Informationen über Google Cloud Print Drucken mit Google Cloud Print Anhang Inhalt Hinweise zum Lesen der Handbücher... 2 In den Handbüchern verwendete Symbole... 2 Haftungsausschluss...
da Vinci 1.1 Plus-Bedienungsanleitung
 DEU da Vinci 1.1 Plus-Bedienungsanleitung S. 1 Diese Bedienungsanleitung sollen Ihnen dabei helfen, Ihren 3D-Drucker da Vinci 1.1 Plus zu verstehen und richtig zu verwenden. Sie enthält Bedienungsanweisungen,
DEU da Vinci 1.1 Plus-Bedienungsanleitung S. 1 Diese Bedienungsanleitung sollen Ihnen dabei helfen, Ihren 3D-Drucker da Vinci 1.1 Plus zu verstehen und richtig zu verwenden. Sie enthält Bedienungsanweisungen,
Google Cloud Print Anleitung
 Google Cloud Print Anleitung Version 0 GER Zu den Hinweisen In diesem Benutzerhandbuch wird das folgende Symbol verwendet: Hinweise informieren Sie darüber, wie auf eine bestimmte Situation reagiert werden
Google Cloud Print Anleitung Version 0 GER Zu den Hinweisen In diesem Benutzerhandbuch wird das folgende Symbol verwendet: Hinweise informieren Sie darüber, wie auf eine bestimmte Situation reagiert werden
2. Aktualisieren der Firmware des Players
 Einführung: Philips versucht ständig, Ihnen die perfekten Produkte für Ihre Bedürfnisse zu liefern. Um die neuesten Funktionen zu erhalten, sollten Sie unbedingt die Firmware Ihres Players aktualisieren.
Einführung: Philips versucht ständig, Ihnen die perfekten Produkte für Ihre Bedürfnisse zu liefern. Um die neuesten Funktionen zu erhalten, sollten Sie unbedingt die Firmware Ihres Players aktualisieren.
IRIScan Anywhere 5. Scan anywhere, go paperless! PDF. Mobile scanner & OCR software. for Windows and Mac
 IRIScan Anywhere 5 PDF Scan anywhere, go paperless! for Windows and Mac Mobile scanner & OCR software Erste Schritte Diese Kurzanleitung beschreibt die ersten Schritte mit dem IRIScan TM Anywhere 5. Lesen
IRIScan Anywhere 5 PDF Scan anywhere, go paperless! for Windows and Mac Mobile scanner & OCR software Erste Schritte Diese Kurzanleitung beschreibt die ersten Schritte mit dem IRIScan TM Anywhere 5. Lesen
Verpackungsinhalt. Klebepads zur Wandmontage (4) HDMI Kabel (2) Netzteile (2) Empfänger. Sender. Trockenbauschrauben (2) Bedienungsanleitung
 WirelessHD Adapter Verpackungsinhalt Sender Empfänger Klebepads zur Wandmontage (4) HDMI Kabel (2) Netzteile (2) Trockenbauschrauben (2) Bedienungsanleitung WirelessHD Adapter Wand-/Deckenhalterungen (2)
WirelessHD Adapter Verpackungsinhalt Sender Empfänger Klebepads zur Wandmontage (4) HDMI Kabel (2) Netzteile (2) Trockenbauschrauben (2) Bedienungsanleitung WirelessHD Adapter Wand-/Deckenhalterungen (2)
Bedienungsanleitung für MEEM-Kabel-Desktop-App Windows
 Bedienungsanleitung für MEEM-Kabel-Desktop-App Windows Installation und Bedienungsanleitung - v0.9 Bevor Sie diese Anleitung lesen, sollten Sie bitte die Bedienungsanleitung für MEEM-Kabel und Handy-App
Bedienungsanleitung für MEEM-Kabel-Desktop-App Windows Installation und Bedienungsanleitung - v0.9 Bevor Sie diese Anleitung lesen, sollten Sie bitte die Bedienungsanleitung für MEEM-Kabel und Handy-App
da Vinci 1.0 Pro 3in1 Bedienungsanleitung
 DEU da Vinci 1.0 Pro 3in1 Bedienungsanleitung Produktsicherheit Produktbeschreibung Menü, Funktionen und Meldungen am Druckerbildschirm Funktionssteuerung und Beschreibungen Drucken Scannen Optionale Module
DEU da Vinci 1.0 Pro 3in1 Bedienungsanleitung Produktsicherheit Produktbeschreibung Menü, Funktionen und Meldungen am Druckerbildschirm Funktionssteuerung und Beschreibungen Drucken Scannen Optionale Module
Bedienungsanleitung Anwendungsseite
 Lesen Sie dieses Handbuch sorgfältig vor der Verwendung des Geräts und bewahren Sie es zum Nachschlagen griffbereit auf. Bedienungsanleitung Anwendungsseite INHALTSVERZEICHNIS Verwendung dieses Handbuchs...2
Lesen Sie dieses Handbuch sorgfältig vor der Verwendung des Geräts und bewahren Sie es zum Nachschlagen griffbereit auf. Bedienungsanleitung Anwendungsseite INHALTSVERZEICHNIS Verwendung dieses Handbuchs...2
Kurzanleitung. Einlegen von Druckmedien. Einlegen von Druckmedien in die Universalzuführung. Verbinden von Fächern
 Kurzanleitung Einlegen von Druckmedien Einlegen von Druckmedien in die Universalzuführung 1 Öffnen Sie die Universalzuführung. 3 Biegen Sie das Papier vor dem Einlegen in beide Richtungen, fächern Sie
Kurzanleitung Einlegen von Druckmedien Einlegen von Druckmedien in die Universalzuführung 1 Öffnen Sie die Universalzuführung. 3 Biegen Sie das Papier vor dem Einlegen in beide Richtungen, fächern Sie
KIT WI-FI H. DE Installation u. Gebrauch Seite 2
 1050460 KIT WI-FI H DE Installation u. Gebrauch Seite 2 Sehr geehrte Kundin, sehr geehrter Kunde! Vielen Dank und herzlichen Glückwunsch zur Wahl unseres Produkts. Lesen Sie vor der Inbetriebnahme dieses
1050460 KIT WI-FI H DE Installation u. Gebrauch Seite 2 Sehr geehrte Kundin, sehr geehrter Kunde! Vielen Dank und herzlichen Glückwunsch zur Wahl unseres Produkts. Lesen Sie vor der Inbetriebnahme dieses
KONFIGURATOR-SOFTWARE (S009-50) Kurzanleitung
 S e i t e 1 KONFIGURATOR-SOFTWARE (S009-50) Kurzanleitung 1. Laden Sie die Konfigurator-Software von unserer Internetseite herunter http://www.mo-vis.com/en/support/downloads 2. Schließen Sie den mo-vis
S e i t e 1 KONFIGURATOR-SOFTWARE (S009-50) Kurzanleitung 1. Laden Sie die Konfigurator-Software von unserer Internetseite herunter http://www.mo-vis.com/en/support/downloads 2. Schließen Sie den mo-vis
Erste Schritte mit Ihrer neuen Silhouette Curio
 Erste Schritte mit Ihrer neuen Silhouette Curio Nehmen Sie als erstes das Zubehör aus dem Karton Nehmen Sie die Curio aus dem geliefertem Karton Bitte beachten Sie, dass das Netzteil erst nach dem herausnehmen
Erste Schritte mit Ihrer neuen Silhouette Curio Nehmen Sie als erstes das Zubehör aus dem Karton Nehmen Sie die Curio aus dem geliefertem Karton Bitte beachten Sie, dass das Netzteil erst nach dem herausnehmen
DiMAGE X1 Kamera-Firmware Version 1.10
 www.konicaminolta.com www.konicaminoltasupport.com DiMAGE X1 Kamera-Firmware Version 1.10 Dieser Abschnitt erläutert wie Sie die DiMAGE X1 Firmware Version 1.10 installieren können (Firmware ist die Software,
www.konicaminolta.com www.konicaminoltasupport.com DiMAGE X1 Kamera-Firmware Version 1.10 Dieser Abschnitt erläutert wie Sie die DiMAGE X1 Firmware Version 1.10 installieren können (Firmware ist die Software,
Überblick. Lieferumfang: 1. Auf diesem 1.5 digitalen Bilderrahmen können ca. 58 Fotos angesehen werden (direktes Herunter-/ Hochladen vom PC).
 1.5 DIGITALER BILDERRAHMEN als Schlüsselanhänger Benutzerhandbuch Überblick 1. Auf diesem 1.5 digitalen Bilderrahmen können ca. 58 Fotos angesehen werden (direktes Herunter-/ Hochladen vom PC). 2. Integrierte
1.5 DIGITALER BILDERRAHMEN als Schlüsselanhänger Benutzerhandbuch Überblick 1. Auf diesem 1.5 digitalen Bilderrahmen können ca. 58 Fotos angesehen werden (direktes Herunter-/ Hochladen vom PC). 2. Integrierte
Bedienungsanleitung für. Smart PC Stick 2.0. Copyright JOY it
 Bedienungsanleitung für Smart PC Stick 2.0 Smart PC Stick 2.0 Bedienungsanleitung Danke, dass Sie unser innovatives Produkt erworben haben. Bitte lesen Sie sorgfältig die Bedienungsanleitung bevor Sie
Bedienungsanleitung für Smart PC Stick 2.0 Smart PC Stick 2.0 Bedienungsanleitung Danke, dass Sie unser innovatives Produkt erworben haben. Bitte lesen Sie sorgfältig die Bedienungsanleitung bevor Sie
Update-Informationen für DMR-EX80S, EX81S/71S, EX72S
 Modellnummer DMR-EX80SEG Update-Version Ver 1.15 Datei Name/Größe UPDATE_DMR-EX80SEG_V115.exe / 7.739.256 Bytes Modellnummer DMR-EX81SEG, DMR-EX71SEG Update-Version Ver 1.11 Datei Name/Größe UPDATE_DMR-EX81S_71SEG_V111.exe
Modellnummer DMR-EX80SEG Update-Version Ver 1.15 Datei Name/Größe UPDATE_DMR-EX80SEG_V115.exe / 7.739.256 Bytes Modellnummer DMR-EX81SEG, DMR-EX71SEG Update-Version Ver 1.11 Datei Name/Größe UPDATE_DMR-EX81S_71SEG_V111.exe
Installations-Anleitung zur LEICA D-LUX 4 - Firmware 2.2
 Installations-Anleitung zur LEICA D-LUX 4 - Firmware 2.2 Sehr geehrte Kunden, Durch die Installation der neuen Firmware können Sie die Funktionen der LEICA D-LUX 4 in den verschiedenen genannten Bereichen
Installations-Anleitung zur LEICA D-LUX 4 - Firmware 2.2 Sehr geehrte Kunden, Durch die Installation der neuen Firmware können Sie die Funktionen der LEICA D-LUX 4 in den verschiedenen genannten Bereichen
VH110 Bedienungsanleitung
 VH110 Bedienungsanleitung Inhaltsverzeichnis Headset im Überblick...5 Einführung...6 Laden...7 Ein- und Ausschalten...8 Koppeln des Headsets...9 Koppeln des Headsets mit einem Telefon...9 Headset einschalten...10
VH110 Bedienungsanleitung Inhaltsverzeichnis Headset im Überblick...5 Einführung...6 Laden...7 Ein- und Ausschalten...8 Koppeln des Headsets...9 Koppeln des Headsets mit einem Telefon...9 Headset einschalten...10
Schnellanleitung. Deutsch
 da Vinci Mini Series Schnellanleitung Deutsch Spezifikationen Produktübersicht Tastenindikator Auspacken Prüfliste zum Zubehör Wichtige Sicherheitshinweise Extrudermodul installieren Zubehör installieren
da Vinci Mini Series Schnellanleitung Deutsch Spezifikationen Produktübersicht Tastenindikator Auspacken Prüfliste zum Zubehör Wichtige Sicherheitshinweise Extrudermodul installieren Zubehör installieren
Tragbare Mini-HD-Kamera Wifi
 Tragbare Mini-HD-Kamera Wifi Referenz : X99PC Version : 1.3 Sprache : Deutsch WWW.CLIPSONIC.COM Vielen Dank für den Kauf unseres CLIPSONIC Technologie-Produkts. Wir legen großen Wert auf das Design, die
Tragbare Mini-HD-Kamera Wifi Referenz : X99PC Version : 1.3 Sprache : Deutsch WWW.CLIPSONIC.COM Vielen Dank für den Kauf unseres CLIPSONIC Technologie-Produkts. Wir legen großen Wert auf das Design, die
Lieferumfang. R6100 WLAN-Router Installationsanleitung
 Marken NETGEAR und das NETGEAR-Logo sind Marken und/oder eingetragene Marken von NETGEAR, Inc. und/oder seiner Tochtergesellschaften in den USA und/oder anderen Ländern. Informationen können ohne vorherige
Marken NETGEAR und das NETGEAR-Logo sind Marken und/oder eingetragene Marken von NETGEAR, Inc. und/oder seiner Tochtergesellschaften in den USA und/oder anderen Ländern. Informationen können ohne vorherige
TomTom ecoplus Installation Guide
 TomTom ecoplus Installation Guide TomTom ecoplus Vor der Installation Vor der Installation Willkommen Mit dem TomTom ecoplus TM können Sie über den OBD-II-Anschluss Ihres Fahrzeugs Kraftstoffverbrauchswerte
TomTom ecoplus Installation Guide TomTom ecoplus Vor der Installation Vor der Installation Willkommen Mit dem TomTom ecoplus TM können Sie über den OBD-II-Anschluss Ihres Fahrzeugs Kraftstoffverbrauchswerte
Versenden eines Faxes. Verwenden des Bedienfelds
 Kurzanleitung Kopieren Erstellen von Kopien 1 Legen Sie ein Originaldokument in das ADZ-Fach oder auf das Scannerglas. Hinweise: Um zu vermeiden, dass ein Bild beschnitten wird, müssen das Format des Originaldokuments
Kurzanleitung Kopieren Erstellen von Kopien 1 Legen Sie ein Originaldokument in das ADZ-Fach oder auf das Scannerglas. Hinweise: Um zu vermeiden, dass ein Bild beschnitten wird, müssen das Format des Originaldokuments
Veröffentlicht Januar 2017
 HomePilot Update 4.4.9 Veröffentlicht Januar 2017 Inhalt Änderungen:... 1 Voraussetzung:... 2 Vorgehensweise:... 2 Browser Cache löschen:... 6 Neuregistrierung WR Connect 2:... 7 Funktionen der neuen WR
HomePilot Update 4.4.9 Veröffentlicht Januar 2017 Inhalt Änderungen:... 1 Voraussetzung:... 2 Vorgehensweise:... 2 Browser Cache löschen:... 6 Neuregistrierung WR Connect 2:... 7 Funktionen der neuen WR
N300 WiFi USB Mikro-Adapter (N300MA)
 Easy, Reliable & Secure 2012 On Networks All rights reserved. 240-10825-02 Instructions: If the CD does not start automatically, browse to the CD drive and double-click on autorun.exe. For Mac OS, double-click
Easy, Reliable & Secure 2012 On Networks All rights reserved. 240-10825-02 Instructions: If the CD does not start automatically, browse to the CD drive and double-click on autorun.exe. For Mac OS, double-click
Software-Update für Windows 98 SE
 3 Port IEEE 1394 Card Bus PCMCIA Karte Bedienungsanleitung Einleitung Sehr geehrter Kunde! Wir danken Ihnen für den Kauf dieses Produktes. Sie haben ein Produkt erworben, das entwickelt wurde, um den höchsten
3 Port IEEE 1394 Card Bus PCMCIA Karte Bedienungsanleitung Einleitung Sehr geehrter Kunde! Wir danken Ihnen für den Kauf dieses Produktes. Sie haben ein Produkt erworben, das entwickelt wurde, um den höchsten
IVE-W530BT. Bluetooth Software Update Manual mit Windows 7 09.03.2015
 Bluetooth Software Update Manual mit Windows 7 IVE-W530BT 1 Einleitung In der Anleitung wird die Vorgehensweise zum aktualisieren der Radio Bluetooth Firmware beschrieben. Bitte beachten Sie alle Warnhinweise
Bluetooth Software Update Manual mit Windows 7 IVE-W530BT 1 Einleitung In der Anleitung wird die Vorgehensweise zum aktualisieren der Radio Bluetooth Firmware beschrieben. Bitte beachten Sie alle Warnhinweise
Hier starten. Transportkarton und Klebeband entfernen. Zubehörteile überprüfen
 HP Photosmart 2600/2700 series all-in-one User Guide Hier starten 1 Wichtig: Schließen Sie das USB-Kabel erst in Schritt 16 an; andernfalls wird die Software unter Umständen nicht korrekt installiert.
HP Photosmart 2600/2700 series all-in-one User Guide Hier starten 1 Wichtig: Schließen Sie das USB-Kabel erst in Schritt 16 an; andernfalls wird die Software unter Umständen nicht korrekt installiert.
1. Schließen Sie den AnyCast Dongle an den HDMI Anschluss des Fernsehers, Monitors oder Beamers an.
 1. Schließen Sie den AnyCast Dongle an den HDMI Anschluss des Fernsehers, Monitors oder Beamers an. Wenn Ihr Gerät über kein HDMI Anschluss verfügt, benötigen Sie einen Adapter (nicht im Lieferumfang):
1. Schließen Sie den AnyCast Dongle an den HDMI Anschluss des Fernsehers, Monitors oder Beamers an. Wenn Ihr Gerät über kein HDMI Anschluss verfügt, benötigen Sie einen Adapter (nicht im Lieferumfang):
STARTEN SIE HIER. Drahtlos USB Verkabelt. Möchten Sie den Drucker mit einem drahtlosen Netzwerk verbinden?
 STARTEN SIE HIER Falls Sie eine dieser Fragen mit Ja beantworten, wechseln Sie zum angegebenen Abschnitt, um Anweisungen zur Installation und zum Herstellen der Verbindung zu erhalten. Möchten Sie den
STARTEN SIE HIER Falls Sie eine dieser Fragen mit Ja beantworten, wechseln Sie zum angegebenen Abschnitt, um Anweisungen zur Installation und zum Herstellen der Verbindung zu erhalten. Möchten Sie den
A1 WLAN Box Technicolor TG588 für Windows 7
 Installationsanleitung Einfach A1. A1 WLAN Box Technicolor TG588 für Windows 7 Einfach schneller zum Ziel. Zu Ihrer A1 WLAN Box haben Sie eine A1 Installations-CD erhalten, mit der Sie alle Einstellungen
Installationsanleitung Einfach A1. A1 WLAN Box Technicolor TG588 für Windows 7 Einfach schneller zum Ziel. Zu Ihrer A1 WLAN Box haben Sie eine A1 Installations-CD erhalten, mit der Sie alle Einstellungen
Die Installation erfolgt in wenigen Schritten
 Bedienungsanleitung Die Installation erfolgt in wenigen Schritten 1 Laden Sie die App DriveDeck Sport aus dem Apple App Store oder Google Play Store auf Ihr Smartphone. DriveDeck Sport 3 2 Eingabe der
Bedienungsanleitung Die Installation erfolgt in wenigen Schritten 1 Laden Sie die App DriveDeck Sport aus dem Apple App Store oder Google Play Store auf Ihr Smartphone. DriveDeck Sport 3 2 Eingabe der
Anleitung für Mobildruck und -scan aus Brother iprint&scan (Android )
 Anleitung für Mobildruck und -scan aus Brother iprint&scan (Android ) Vor der Verwendung des Brother-Geräts Zu den Hinweisen In diesem Benutzerhandbuch werden die folgenden Symbole und Konventionen verwendet:
Anleitung für Mobildruck und -scan aus Brother iprint&scan (Android ) Vor der Verwendung des Brother-Geräts Zu den Hinweisen In diesem Benutzerhandbuch werden die folgenden Symbole und Konventionen verwendet:
TomTom ecoplus. Update Tool
 TomTom ecoplus Update Tool Willkommen Willkommen Mit dem TomTom ecoplus Update Tool können Sie die Software Ihres TomTom ecoplus-geräts mit einem TomTom LINK 3xx/510 und dem ecoplus-netzteil aktualisieren.
TomTom ecoplus Update Tool Willkommen Willkommen Mit dem TomTom ecoplus Update Tool können Sie die Software Ihres TomTom ecoplus-geräts mit einem TomTom LINK 3xx/510 und dem ecoplus-netzteil aktualisieren.
Deutsche Version. Einführung. Hardwareinstallation. PU013 Sweex PCI-Karte mit 1 parallelem Anschluss & 2 seriellen Anschlüssen
 PU013 Sweex PCI-Karte mit 1 parallelem Anschluss & 2 seriellen Anschlüssen Einführung Setzen Sie die PU013 keinen extremen Temperaturen aus. Stellen Sie das Gerät nicht in direktes Sonnenlicht oder in
PU013 Sweex PCI-Karte mit 1 parallelem Anschluss & 2 seriellen Anschlüssen Einführung Setzen Sie die PU013 keinen extremen Temperaturen aus. Stellen Sie das Gerät nicht in direktes Sonnenlicht oder in
Quick Installation Guide
 Quick Installation Guide Lieferumfang Scanner Anleitung Schnellinstallation, gedruckt Software auf DVD-ROM (Scanner-Treiber für CyberView CS und Adobe Photoshop Elements 5.0 enthalten) Medienhalter (je
Quick Installation Guide Lieferumfang Scanner Anleitung Schnellinstallation, gedruckt Software auf DVD-ROM (Scanner-Treiber für CyberView CS und Adobe Photoshop Elements 5.0 enthalten) Medienhalter (je
Anleitung für die Aktualisierung des HTML-Dokuments
 Anleitung für die Aktualisierung des HTML-Dokuments Diese Anleitung erläutert das Herunterladen des G800SE-HTML-Dokuments von der Ricoh- Website und das Aktualisieren des HTML-Dokuments. Nehmen Sie folgende
Anleitung für die Aktualisierung des HTML-Dokuments Diese Anleitung erläutert das Herunterladen des G800SE-HTML-Dokuments von der Ricoh- Website und das Aktualisieren des HTML-Dokuments. Nehmen Sie folgende
Quick Installation Guide TU2-ET100
 Quick Installation Guide TU2-ET100 Table of of Contents Contents... 1. Bevor Sie anfangen... 2. Installation... 1 1 2 Troubleshooting... 6 Version 08.30.2006 1. Bevor Sie anfangen Packungsinhalt TU2-ET100
Quick Installation Guide TU2-ET100 Table of of Contents Contents... 1. Bevor Sie anfangen... 2. Installation... 1 1 2 Troubleshooting... 6 Version 08.30.2006 1. Bevor Sie anfangen Packungsinhalt TU2-ET100
Software Update Manual CDE-193BT / CDE-195T / CDE-196DAB UTE-92BT / UTE-93DAB CDE-W296BT
 Software Update Manual CDE-193BT / CDE-195T / CDE-196DAB UTE-92BT / UTE-93DAB CDE-W296BT 1 In der Anleitung wird die Vorgehensweise zum aktualisieren der Radio Firmware beschrieben. Bitte beachten Sie
Software Update Manual CDE-193BT / CDE-195T / CDE-196DAB UTE-92BT / UTE-93DAB CDE-W296BT 1 In der Anleitung wird die Vorgehensweise zum aktualisieren der Radio Firmware beschrieben. Bitte beachten Sie
Kurzanleitung. PC, Mac, ios und Android
 Kurzanleitung PC, Mac, ios und Android Für PC installieren Detaillierte Informationen zu den Systemvoraussetzungen finden Sie in der ReadMe-Datei auf dem Installationsdatenträger oder auf der Trend Micro
Kurzanleitung PC, Mac, ios und Android Für PC installieren Detaillierte Informationen zu den Systemvoraussetzungen finden Sie in der ReadMe-Datei auf dem Installationsdatenträger oder auf der Trend Micro
WIRELESS 150N USB 2.0 ADAPTER
 WIRELESS 150N USB 2.0 ADAPTER Verpackungsinhalt... Seite 1 Installation der Netzwerkkarte... Seite 2 Verbindungsherstellung zu einem drahtlosen Zugangspunkt... Seite 5 Verpackungsinhalt Überprüfen Sie
WIRELESS 150N USB 2.0 ADAPTER Verpackungsinhalt... Seite 1 Installation der Netzwerkkarte... Seite 2 Verbindungsherstellung zu einem drahtlosen Zugangspunkt... Seite 5 Verpackungsinhalt Überprüfen Sie
Bedienungsanleitung. USB Type-C -Dockingstation DK60
 Bedienungsanleitung USB Type-C -Dockingstation DK60 Inhaltsverzeichnis Einführung... 3 Informationen zur USB Type-C -Dockingstation DK60... 3 Verwenden der USB Type-C -Dockingstation DK60... 4 Verwendung
Bedienungsanleitung USB Type-C -Dockingstation DK60 Inhaltsverzeichnis Einführung... 3 Informationen zur USB Type-C -Dockingstation DK60... 3 Verwenden der USB Type-C -Dockingstation DK60... 4 Verwendung
ALL0315N. 300 Mbps Wireless Outdoor Access Point. Benutzerhandbuch
 ALL0315N 300 Mbps Wireless Outdoor Access Point Benutzerhandbuch Inhaltsverzeichnis 1. PRODUKTÜBERSICHT... 3 1.1 LIEFERUMFANG... 4 1.2 SYSTEMANFORDERUNGEN... 4 1.3 LEDS... 4 1.4 VERKABELUNG... 5 2. GRUNDEINSTELLUNGEN...
ALL0315N 300 Mbps Wireless Outdoor Access Point Benutzerhandbuch Inhaltsverzeichnis 1. PRODUKTÜBERSICHT... 3 1.1 LIEFERUMFANG... 4 1.2 SYSTEMANFORDERUNGEN... 4 1.3 LEDS... 4 1.4 VERKABELUNG... 5 2. GRUNDEINSTELLUNGEN...
Wireless Charging Plate WCH10
 Bedienungsanleitung Wireless Charging Plate WCH10 Inhaltsverzeichnis Einführung...3 Laden leicht gemacht...3 Verwenden der drahtlosen Ladetafel...4 Laden des Geräts...4 Status der Benachrichtigungsleuchte...4
Bedienungsanleitung Wireless Charging Plate WCH10 Inhaltsverzeichnis Einführung...3 Laden leicht gemacht...3 Verwenden der drahtlosen Ladetafel...4 Laden des Geräts...4 Status der Benachrichtigungsleuchte...4
Bedienungsanleitung. USB Charging Dock DK52
 Bedienungsanleitung USB Charging Dock DK52 Inhaltsverzeichnis Einführung...3 Informationen zur DK52 USB Charging Dock...3 Verwenden der DK52 USB Charging Dock...4 Verwendung der Halterungen...4 Laden...4
Bedienungsanleitung USB Charging Dock DK52 Inhaltsverzeichnis Einführung...3 Informationen zur DK52 USB Charging Dock...3 Verwenden der DK52 USB Charging Dock...4 Verwendung der Halterungen...4 Laden...4
Installationsanleitung Bedienungsanleitung TELEFON-ADAPTER 2
 Installationsanleitung Bedienungsanleitung TELEFON-ADAPTER 2 2 Inhaltsverzeichnis Sicherheitshinweise 5 Einführung 7 Telefon-Adapter 2 Übersicht 8 Installation 9 Erste Inbetriebnahme des Telefon-Adapters
Installationsanleitung Bedienungsanleitung TELEFON-ADAPTER 2 2 Inhaltsverzeichnis Sicherheitshinweise 5 Einführung 7 Telefon-Adapter 2 Übersicht 8 Installation 9 Erste Inbetriebnahme des Telefon-Adapters
Externer Card Reader 21in1 und USB 2.0 Hub 3-Port
 Externer Card Reader 21in1 und USB 2.0 Hub 3-Port Bedienungsanleitung Sehr geehrte Kundin, Sehr geehrter Kunde, wir danken Ihnen für den Kauf dieses Produktes. Sie haben ein Produkt erworben, das entwickelt
Externer Card Reader 21in1 und USB 2.0 Hub 3-Port Bedienungsanleitung Sehr geehrte Kundin, Sehr geehrter Kunde, wir danken Ihnen für den Kauf dieses Produktes. Sie haben ein Produkt erworben, das entwickelt
Elektrischer Kamin KH1117 Bedienungsanleitung
 Elektrischer Kamin KH1117 Bedienungsanleitung ➂ ➁ ➀ ➃ ➄ D Sicherheitshinweise Gefahr eines Stromschlags! Schließen Sie das Gerät nur an eine vorschriftsmäßig installierte und geerdete Netzsteckdose mit
Elektrischer Kamin KH1117 Bedienungsanleitung ➂ ➁ ➀ ➃ ➄ D Sicherheitshinweise Gefahr eines Stromschlags! Schließen Sie das Gerät nur an eine vorschriftsmäßig installierte und geerdete Netzsteckdose mit
Model no.:fx7121 Quick Start Anleitung X7 Portable High Resolution Music Player
 Model no.:fx7121 Quick Start Anleitung X7 Portable High Resolution Music Player Vor dem ersten Gebrauch A. Laden Sie den X7 vollständig auf Es wird ein USB-Netzteil mit folgenden Spezifikationen empfohlen:
Model no.:fx7121 Quick Start Anleitung X7 Portable High Resolution Music Player Vor dem ersten Gebrauch A. Laden Sie den X7 vollständig auf Es wird ein USB-Netzteil mit folgenden Spezifikationen empfohlen:
www.snom.com User Manual Bedienungsanleitung snom Wireless Headset Adapter snom Schnurlos-Headset-Adapter Deutsch English
 English snom Wireless Headset Adapter snom Schnurlos-Headset-Adapter Deutsch User Manual Bedienungsanleitung 2007 snom technology AG All rights reserved. Version 1.01 www.snom.com English snom Wireless
English snom Wireless Headset Adapter snom Schnurlos-Headset-Adapter Deutsch User Manual Bedienungsanleitung 2007 snom technology AG All rights reserved. Version 1.01 www.snom.com English snom Wireless
USB-Bluetooth Dongle und Kartenlesegerät
 USB-Bluetooth Dongle und Kartenlesegerät PE-4093 BEDIENUNGSANLEITUNG Eigenschaften......1 Systemvoraussetzungen...... 1 Vor der Inbetriebnahme......1 1. Den Treiber installieren........2 2. Bluetooth Services
USB-Bluetooth Dongle und Kartenlesegerät PE-4093 BEDIENUNGSANLEITUNG Eigenschaften......1 Systemvoraussetzungen...... 1 Vor der Inbetriebnahme......1 1. Den Treiber installieren........2 2. Bluetooth Services
Bedienungsanleitung SOUNDGATE MIC. Für SoundGate 3
 Bedienungsanleitung SOUNDGATE MIC Für SoundGate 3 Herzlichen Glückwunsch zum Kauf Ihres neuen SoundGate Mic. Ihr neues Gerät verbessert die Kommunikation in schwierigen Hörsituationen. Diese Bedienungsanleitung
Bedienungsanleitung SOUNDGATE MIC Für SoundGate 3 Herzlichen Glückwunsch zum Kauf Ihres neuen SoundGate Mic. Ihr neues Gerät verbessert die Kommunikation in schwierigen Hörsituationen. Diese Bedienungsanleitung
EW USB-Kartenleser
 EW1051 - USB-Kartenleser 2 DEUTSCH EW1051 USB-Kartenleser Warnungen und wichtige Hinweise Reparaturen des Produktes sollten ausschließlich von qualifizierten Ewent- Mitarbeitern ausgeführt werden! Inhalt
EW1051 - USB-Kartenleser 2 DEUTSCH EW1051 USB-Kartenleser Warnungen und wichtige Hinweise Reparaturen des Produktes sollten ausschließlich von qualifizierten Ewent- Mitarbeitern ausgeführt werden! Inhalt
Bestehendes Netzwerk > Neues Netzwerk
 KURZANLEITUNG FÜR DIE INSTALLATION MODELL: DGL-4300 Bestehendes Netzwerk > Neues Netzwerk 2004 D-Link Systems, Inc. Alle Rechte vorbehalten. Marken und eingetragene Marken sind Eigentum ihrer jeweiligen
KURZANLEITUNG FÜR DIE INSTALLATION MODELL: DGL-4300 Bestehendes Netzwerk > Neues Netzwerk 2004 D-Link Systems, Inc. Alle Rechte vorbehalten. Marken und eingetragene Marken sind Eigentum ihrer jeweiligen
Computer-Betriebssysteme Windows XP, Windows Vista, Windows 7 oder Windows 8. Für andere Betriebssysteme wenden Sie sich an die PCE Deutschland GmbH.
 AccuPoint Advanced ist die nächste Generation des AccuPoint Hygienemonitoring-Systems. Verbesserungen sind neben NEUEN flüssig-stabilisierten Probenehmern auch Verbesserungen für das Lesegerät und die
AccuPoint Advanced ist die nächste Generation des AccuPoint Hygienemonitoring-Systems. Verbesserungen sind neben NEUEN flüssig-stabilisierten Probenehmern auch Verbesserungen für das Lesegerät und die
TRUST 850F VIBRAFORCE FEEDBACK SIGHTFIGHTER. Kurzanleitung vor dem ersten Gebrauch
 Kurzanleitung vor dem ersten Gebrauch Kapitel 1. Alte Treiber und Produkte deinstallieren (3.1) 2. Installation des Treibers unter Windows (3.2) 3. Installation von DirectX 8.1 unter Windows (3.3) 4. Anschließen
Kurzanleitung vor dem ersten Gebrauch Kapitel 1. Alte Treiber und Produkte deinstallieren (3.1) 2. Installation des Treibers unter Windows (3.2) 3. Installation von DirectX 8.1 unter Windows (3.3) 4. Anschließen
Deutsche Version. Einführung. Hardwareinstallation. PU012 Sweex PCI-Express Karte mit 2 seriellen Anschlüssen
 PU012 Sweex PCI-Express Karte mit 2 seriellen Anschlüssen Einführung Setzen Sie die PU012 keinen extremen Temperaturen aus. Stellen Sie das Gerät nicht in direktes Sonnenlicht oder in die Nähe von Heizgeräten.
PU012 Sweex PCI-Express Karte mit 2 seriellen Anschlüssen Einführung Setzen Sie die PU012 keinen extremen Temperaturen aus. Stellen Sie das Gerät nicht in direktes Sonnenlicht oder in die Nähe von Heizgeräten.
