FRITZ!Box Fon FRITZ!Box Fon
|
|
|
- Martha Schumacher
- vor 7 Jahren
- Abrufe
Transkript
1
2 FRITZ!Box Fon 5010 Diese Dokumentation und die zugehörigen Programme sind urheberrechtlich geschützt. Dokumentation und Programme sind in der vorliegenden Form Gegenstand eines Lizenzvertrages und dürfen ausschließlich gemäß den Vertragsbedingungen verwendet werden. Der Lizenznehmer trägt allein das Risiko für Gefahren und Qualitätseinbußen, die sich bei Einsatz des Produktes eventuell ergeben. Diese Dokumentation und die zugehörigen Programme dürfen weder ganz noch teilweise in irgendeiner Form oder mit irgendwelchen Mitteln übertragen, reproduziert oder verändert werden, noch dürfen sie in eine andere natürliche oder Maschinensprache übersetzt werden. Hiervon ausgenommen ist die Erstellung einer Sicherungskopie für den persönlichen Gebrauch. Eine Weitergabe der Ihnen hiermit überlassenen Informationen an Dritte ist nur mit schriftlicher Zustimmung der AVM erlaubt. Alle Programme und die Dokumentation wurden mit größter Sorgfalt erstellt und nach dem Stand der Technik auf Korrektheit überprüft. Für die Qualität, Leistungsfähigkeit sowie Marktgängigkeit des Produkts zu einem bestimmten Zweck, der von dem durch die Produktbeschreibung abgedeckten Leistungsumfang abweicht, übernimmt AVM weder ausdrücklich noch implizit die Gewähr oder Verantwortung. Für Schäden, die sich direkt oder indirekt aus dem Gebrauch der Dokumentation oder der übrigen Programme ergeben, sowie für beiläufige Schäden oder Folgeschäden ist AVM nur im Falle des Vorsatzes oder der groben Fahrlässigkeit verantwortlich zu machen. Für den Verlust oder die Beschädigung von Hardware oder Software oder Daten infolge direkter oder indirekter Fehler oder Zerstörungen sowie für Kosten, einschließlich der Kosten für ISDN-, GSM- und ADSL-Verbindungen, die im Zusammenhang mit den gelieferten Programmen und der Dokumentation stehen und auf fehlerhafte Installationen, die von AVM nicht vorgenommen wurden, zurückzuführen sind, sind alle Haftungsansprüche ausdrücklich ausgeschlossen. Die in dieser Dokumentation enthaltenen Informationen und die zugehörigen Programme können ohne besondere Ankündigung zum Zwecke des technischen Fortschritts geändert werden. Wir bieten Ihnen als Hersteller dieses Originalprodukts eine Herstellergarantie. Die Garantiebedingungen finden Sie auf der beiliegenden Produkt-CD in der Datei GARANTIE.PDF im Ordner SOFTWARE/INFO/DEUTSCH. AVM GmbH Alle Rechte vorbehalten. Stand der Dokumentation 07/2005 AVM Audiovisuelles Marketing und Computersysteme GmbH Alt-Moabit 95 AVM Computersysteme Vertriebs GmbH Alt-Moabit Berlin Berlin FRITZ!Box Fon 5010 Support-Telefon: + 49 / (0) 30 / AVM im Internet: Marken: Soweit nicht anders angegeben, sind alle genannten Markenzeichen gesetzlich geschützte Marken der AVM GmbH. Dies gilt insbesondere für Produktnamen und Logos. Microsoft, Windows und das Windows Logo sind Marken der Microsoft Corporation in den USA und/oder anderen Ländern. Bluetooth ist eine Marke der Bluetooth SIG, Inc. und lizenziert an die AVM GmbH. Alle anderen Produktund Firmennamen sind Marken der jeweiligen Inhaber. 2 FRITZ!Box Fon
3 Inhalt 1 FRITZ!Box Fon 5010 in Kürze Lieferumfang Voraussetzungen für den Betrieb FRITZ!Box Fon 5010 in Betrieb nehmen FRITZ!Box Fon aufstellen FRITZ!Box Fon an die Stromversorgung anschließen FRITZ!Box Fon an den Internetzugang anschließen FRITZ!Box Fon an den analogen Telefonanschluss anschließen Analoge Endgeräte an die FRITZ!Box Fon anschließen FRITZ!Box Fon an den Computer anschließen Öffnen der Benutzeroberfläche Mit der FRITZ!Box Fon 5010 ins Internet Internetzugang über DSL Internetzugang über LAN Internetzugang in der FRITZ!Box Fon einrichten Am Computer surfen FRITZ!Box Fon 5010 für Telefonverbindungen einrichten Anmeldedaten und Internetrufnummer für die Internettelefonie eingeben Analoges Telefon an der FRITZ!Box Fon einrichten Wahlregeln für Internet- und Festnetztelefonie Manuelle Wahl der Verbindungsart Wie funktioniert Internettelefonie? FRITZ!Box Fon Netzwerkeinstellungen Grundlagen IP-Adresse DHCP-Server Subnetz FRITZ!Box Fon 5010 Inhalt 3
4 6 Problembehandlung Fehler beim Öffnen der Benutzeroberfläche IP-Einstellungen Informationen, Updates und Support Informationsquellen Updates Unterstützung durch den Support Produktdetails Leuchtdioden der FRITZ!Box Fon Technische Daten der FRITZ!Box Fon Akustische Signale Was bei der Verkabelung zu beachten ist FRITZ!Box Fon 5010 deinstallieren 58 Index 59 CE-Konformitätserklärung 61 4 FRITZ!Box Fon 5010 Inhalt
5 Symbole und Hervorhebungen Um wichtige Informationen herauszustellen, werden folgende Hervorhebungen und Symbole verwendet: Hervorhebungen Nachfolgend finden Sie die verwendeten Hervorhebungen. Hervorhebung Funktion Beispiel FRITZ! gibt Ihnen nützliche Hinweise, die Ihnen die Arbeit erleichtern. Anführungszeichen Großbuchstaben Tasten, Schaltflächen, Programmsymbole, Registerkarten, Menüs, Befehle Pfadangaben und Dateinamen im Fließtext Start / Programme oder Eingabe SOFTWARE\INFO.PDF oder README.DOC spitze Klammern Variablen <CD-ROM-Laufwerk> Schreibmaschinenschrift grau und kursiv Eingaben, die Sie über die Tastatur vornehmen Informationen, Hinweise und Warnungen a:\setup... Nähere Informationen finden Sie in... Symbole Im Handbuch werden die folgenden Symbole verwendet: Die Hand markiert wichtige Hinweise, die Sie befolgen sollten, um Fehlfunktionen zu vermeiden. FRITZ!Box Fon 5010 Symbole und Hervorhebungen 5
6 Sicherheitshinweise Beachten Sie beim Umgang mit der FRITZ!Box Fon 5010 folgende Hinweise, um sich selbst und die FRITZ!Box Fon 5010 vor Schäden zu bewahren. Installieren Sie FRITZ!Box Fon 5010 nicht während eines Gewitters. Trennen Sie während eines Gewitters die FRITZ!Box Fon 5010 vom Stromnetz. Lassen Sie keine Flüssigkeit in das Innere der FRITZ!Box Fon 5010 eindringen, da elektrische Schläge oder Kurzschlüsse die Folge sein können. FRITZ!Box Fon 5010 ist nur für Anwendungen innerhalb von Gebäuden vorgesehen. Öffnen Sie das Gehäuse der FRITZ!Box Fon 5010 nicht. Durch unbefugtes Öffnen und unsachgemäße Reparaturen können Gefahren für die Benutzer des Gerätes entstehen. 6 FRITZ!Box Fon 5010 Sicherheitshinweise
7 1 FRITZ!Box Fon 5010 in Kürze FRITZ!Box Fon 5010 in Kürze Die FRITZ!Box Fon 5010 verbindet Ihr analoges Telefon und einen oder mehrere Computer mit dem Internet. Die FRITZ!Box Fon 5010 kann direkt an den DSL-Anschluss oder einen bereits vorhandenen Router angeschlossen werden. Mit dem angeschlossenen, analogen Telefon können Sie über das Internet und das analoge Festnetz telefonieren. Jeder angeschlossene Computer kann über die FRITZ!Box Fon 5010 ins Internet gelangen. Anschlussmöglichkeiten der FRITZ!Box Fon 5010 Zwei Arten des Internetzugangs Die FRITZ!Box Fon 5010 kann entweder direkt an den DSL-Anschluss angeschlossen werden oder sie wird an ein bereits vorhandenes Netzwerk angeschlossen. In beiden Fällen stellt die FRITZ!Box Fon 5010 allen angeschlossenen Computern den Internetzugang zur Verfügung. Anschluss direkt an DSL Die FRITZ!Box Fon 5010 kann direkt an den DSL-Anschluss angeschlossen werden. Bei dieser Internetzugangsart werden die Internetzugangsdaten eines Internetanbieters in die FRITZ!Box Fon 5010 eingetragen, damit die Internetverbindung von der FRITZ!Box Fon 5010 hergestellt werden. Die FRITZ!Box Fon 5010 arbeitet in FRITZ!Box Fon FRITZ!Box Fon 5010 in Kürze 7
8 FRITZ!Box Fon 5010 in Kürze diesem Fall als DSL-Router und alle angeschlossenen Computer können die Internetverbindung gleichzeitig nutzen. Anschluss an ein vorhandenes Netzwerk Die FRITZ!Box Fon 5010 kann über den WAN/LAN A - Anschluss an einen Router angeschlossen und auf diese Weise mit einem vorhandenen Netzwerk verbunden werden. Bei dieser Internetzugangsart nutzt die FRITZ!Box Fon 5010 den Internetzugang des vorhandenen Netzwerks, beispielsweise über den Router. Internet- und Festnetztelefonie An der FRITZ!Box Fon 5010 können Sie ein analoges Telefon anschließen und über das Internet oder das analoge Festnetz telefonieren. Anschluss von einem oder mehreren Computern Über die Netzwerkanschlüsse LAN B und WAN/LAN A können zwei Computer an der FRITZ!Box Fon 5010 angeschlossen werden, sofern die FRITZ!Box Fon 5010 direkt am DSL-Anschluss angeschlossen ist. Für den Anschluss mehrerer Computer kann an den Netzwerkanschlüssen ein Netzwerk-Hub oder -Switch angeschlossen werden. Alle an die FRITZ!Box Fon 5010 angeschlossenen Computer sind zu einem Netzwerk verbunden und können untereinander auf freigegebene Dateien und Drucker zugreifen. Internetverbindung für alle angeschlossenen Computer Alle an die FRITZ!Box Fon 5010 angeschlossenen Computer können auf das Internet zugreifen. Schutz durch integrierte Firewall Wenn die FRITZ!Box Fon 5010 als DSL-Router betrieben wird, schützt die integrierte Firewall Ihr Netzwerk vor Angriffen aus dem Internet. 8 FRITZ!Box Fon FRITZ!Box Fon 5010 in Kürze
9 Lieferumfang 1.1 Lieferumfang Anschluss für netzwerkfähige Geräte An den LAN-Anschluss der FRITZ!Box Fon 5010 können neben Netzwerk-Hubs- oder Switches auch andere netzwerkfähige Geräte angeschlossen werden, beispielsweise Spielekonsolen. Unterstützte Betriebssysteme Die FRITZ!Box Fon 5010 kann an Computern mit Windows-Betriebssystemen, dem Betriebssystem Linux oder an Apple- Computern mit dem Betriebssystem Mac OS X angeschlossen werden. Der Karton enthält Folgendes: FRITZ!Box Fon 5010 ein Steckernetzteil mit Verbindungskabel zum Anschluss an das Stromnetz ein 4 Meter langes analog/dsl-kabel (grau) für den Anschluss der FRITZ!Box Fon 5010 an den DSL-Splitter und den analogen Telefonanschluss ein Netzwerkkabel (rot) für den Anschluss der FRITZ!Box Fon 5010 an einen Computer oder einen Netzwerk-Hub eine FRITZ!Box Fon 5010-CD mit Installationshilfe DSL-Software FRITZ!DSL Dokumentationen zu allen mitgelieferten AVM-Produkten FRITZ!Box Fon FRITZ!Box Fon 5010 in Kürze 9
10 Voraussetzungen für den Betrieb 1.2 Voraussetzungen für den Betrieb Für den Betrieb der FRITZ!Box Fon 5010 müssen folgende Voraussetzungen erfüllt sein: ein DSL-Anschluss: T-Com 1TR112 (U-R2)-kompatibler DSL-Anschluss, Standard ITU G Annex B oder ein Netzwerk mit Breitband-Internetzugang Wenn Sie die FRITZ!Box Fon 5010 über die LAN-Schnittstelle des Computers anschließen möchten, benötigen Sie einen Computer mit folgenden Leistungsmerkmalen: LAN-Anschluss (Netzwerkkarte Standard-Ethernet 10/100 Base-T) Für den Anschluss weiterer Computer oder eines Netzwerkes benötigen Sie zusätzlich einen Ethernet- Hub oder -Switch. Für die Installation der DSL-Software FRITZ!DSL benötigen Sie einen Computer mit: 300 MHz Pentium II-Prozessor mit Windows XP, 2000, Me oder 98 und CD-Laufwerk 32 MB Arbeitsspeicher 20 MB freiem Festplattenspeicher 10 FRITZ!Box Fon FRITZ!Box Fon 5010 in Kürze
11 FRITZ!Box Fon 5010 in Betrieb nehmen 2 FRITZ!Box Fon 5010 in Betrieb nehmen Dieses Kapitel beschreibt die unterschiedlichen Anschlussmöglichkeiten und die Installation der FRITZ!Box Fon. Dazu gehören die folgenden Arbeitsschritte: FRITZ!Box Fon aufstellen FRITZ!Box Fon an die Stromversorgung, den Internetzugang und den analogen Telefonanschluss anschließen Analoge Endgeräte an der FRITZ!Box Fon 5010 anschließen FRITZ!Box Fon an den Computer anschließen Installationshilfe von der CD starten Die Installationshilfe auf der FRITZ!Box Fon-CD zeigt am Bildschirm die Arbeitsschritte, die für den Anschluss und die Installation der FRITZ!Box Fon erforderlich sind. Um der Installationsbeschreibung am Bildschirm zu folgen, legen Sie die FRITZ!Box Fon-CD in Ihr CD-Laufwerk ein. Die Installationshilfe startet automatisch. Folgen Sie den Anweisungen der Installationshilfe, um die FRITZ!Box Fon an Ihrem Computer anzuschließen. Es wird empfohlen, die Installationshilfe auf der FRITZ!Box Fon-CD zu nutzen. Wenn Sie die FRITZ!Box Fon ohne diese Installationshilfe anschließen und installieren möchten, dann folgen Sie den Hinweisen in den folgenden Abschnitten. 2.1 FRITZ!Box Fon aufstellen Stellen oder hängen Sie die FRITZ!Box Fon an einem trockenen und staubfreien Ort auf, der keiner direkten Sonneneinstrahlung ausgesetzt ist. Wenn Sie das Gerät über das mitgelieferte Netzwerkkabel mit Ihrem Computer verbinden möchten, beachten Sie bitte die Kabellänge und wählen Sie einen Ort in Computernähe. FRITZ!Box Fon FRITZ!Box Fon 5010 in Betrieb nehmen 11
12 FRITZ!Box Fon an die Stromversorgung anschließen 2.2 FRITZ!Box Fon an die Stromversorgung anschließen Um die FRITZ!Box Fon an die Stromversorgung anzuschließen, führen Sie die folgenden Schritte aus: 1. Stellen Sie die FRITZ!Box Fon so hin, dass Ihnen die Buchsenleiste zugewandt ist. 2. Nehmen Sie das Netzteil zur Hand. 3. Schließen Sie das Netzteil an der mit Power beschrifteten Buchse ganz rechts auf der Buchsenleiste der FRITZ!Box Fon an. 4. Stecken Sie das Netzteil in die Steckdose der Stromversorgung. Anschluss der FRITZ!Box Fon 5010 an die Stromversorgung 5. Die grüne Leuchtdiode Power beginnt nach einigen Sekunden zu blinken und signalisiert damit die Betriebsbereitschaft von FRITZ!Box Fon FRITZ!Box Fon FRITZ!Box Fon 5010 in Betrieb nehmen
13 FRITZ!Box Fon an den Internetzugang anschließen 2.3 FRITZ!Box Fon an den Internetzugang anschließen Die FRITZ!Box Fon ist so ausgestattet, dass der Internetzugang auf zwei unterschiedliche Arten erfolgen kann: Internetzugang über DSL Bei dieser Zugangsart wird die FRITZ!Box Fon direkt an den DSL-Anschluss angeschlossen. Internetzugang über LAN Bei dieser Zugangsart wird die FRITZ!Box Fon über einen Router an ein bestehendes lokales Netzwerk angeschlossen. Wenn Sie die FRITZ!Box Fon über einen Router an ein bestehendes lokales Netzwerk anschließen wollen, dann beachten Sie bitte unbedingt die Hinweise im Abschnitt FRITZ!Box Fon über einen Router an ein Netzwerk anschließen auf Seite 14. FRITZ!Box Fon an den DSL-Anschluss anschließen Um die FRITZ!Box Fon an den DSL-Anschluss anzuschließen, führen Sie die folgenden Schritte aus: 1. Nehmen Sie das graue analog/dsl-kabel zur Hand. Das Kabel ist Y-förmig. 2. Schließen Sie das einfache Kabelende an der mit DSL/analog beschrifteten Buchse ganz links auf der Buchsenleiste der FRITZ!Box Fon an. 3. Schließen Sie dann vom Y-Zweig das Kabelende mit dem RJ45-Stecker (siehe nebenstehende Abbildung) an der mit DSL beschrifteten Buchse des DSL-Splitters an. Das andere Kabelende des Y-Zweigs ist für den DSL-Anschluss nicht erforderlich. Es ist für den Anschluss der FRITZ!Box Fon an das analoge Festnetz vorgesehen (siehe Abschnitt FRITZ!Box Fon an den analogen Telefonanschluss anschließen ab Seite 16). FRITZ!Box Fon FRITZ!Box Fon 5010 in Betrieb nehmen 13
14 FRITZ!Box Fon über einen Router an ein Netzwerk anschließen Anschluss der FRITZ!Box Fon 5010 an den DSL-Splitter 4. Die grüne Leuchtdiode Power beginnt nach kurzer Zeit dauerhaft zu leuchten und signalisiert damit, dass FRITZ!Box Fon 5010 für Internetverbindungen über DSL bereit ist. FRITZ!Box Fon über einen Router an ein Netzwerk anschließen Wenn Sie die FRITZ!Box Fon über einen Router an ein bestehendes Netzwerk anschließen wollen, dann sollten Sie die FRITZ!Box Fon zuvor unbedingt für diese Internetzugangsart einrichten. Dadurch verhindern Sie, dass der DHCP-Server der FRITZ!Box Fon in Ihrem bestehenden Netzwerk aktiv wird. Gehen Sie dazu folgendermaßen vor: 1. Schließen Sie FRITZ!Box Fon an einem Computer an, siehe Abschnitt FRITZ!Box Fon an den Computer anschließen ab Seite Öffnen Sie die Benutzeroberfläche der FRITZ!Box Fon, siehe Abschnitt Öffnen der Benutzeroberfläche ab Seite Wählen Sie im Menü Internet / Zugangsdaten die Einstellung Internetzugang über LAN A. Mit dieser Einstellung hat der DHCP-Server der FRITZ!Box Fon keine Auswirkungen auf das bestehende lokale Netzwerk. 14 FRITZ!Box Fon FRITZ!Box Fon 5010 in Betrieb nehmen
15 FRITZ!Box Fon über einen Router an ein Netzwerk anschließen Schließen Sie nun die FRITZ!Box Fon am Router an: 1. Nehmen Sie ein Netzwerkkabel zur Hand, zum Beispiel das rote Netzwerkkabel aus dem Lieferumfang der FRITZ!Box Fon. 2. Schließen Sie das eine Kabelende an der mit WAN/LAN A beschrifteten Buchse der FRITZ!Box Fon an. 3. Schließen Sie dann das andere Kabelende in eine dafür vorgesehene Buchse am Router. Anschluss der FRITZ!Box Fon an einen Router FRITZ!Box Fon FRITZ!Box Fon 5010 in Betrieb nehmen 15
16 FRITZ!Box Fon an den analogen Telefonanschluss anschließen 2.4 FRITZ!Box Fon an den analogen Telefonanschluss anschließen Der Anschluss an den analogen Telefonanschluss ist erforderlich, wenn Sie analoge Endgeräte an der FRITZ!Box Fon betreiben und das analoge Festnetz nutzen wollen. Für diesen Anschluss benötigen Sie das graue Y-Kabel. Wenn Sie die FRITZ!Box Fon über das Y-Kabel direkt am DSL-Anschluss angeschlossen haben, dann gehen Sie folgendermaßen vor: Stecken Sie vom Y-Kabel das Kabelende mit dem TAE- Stecker (siehe nebenstehende Abbildung) in die mit F beschriftete Buchse Ihres DSL-Splitters. Anschluss der FRITZ!Box Fon an DSL und den analogen Telefonanschluss über den DSL-Splitter Wenn Sie die FRITZ!Box Fon über ein Netzwerkkabel an einen Router angeschlossen haben, dann gehen Sie folgendermaßen vor: Nehmen Sie das graue, Y-förmige analog/dsl-kabel zur Hand. Schließen Sie das einfache Kabelende an der mit DSL/analog beschrifteten Buchse der FRITZ!Box Fon an. 16 FRITZ!Box Fon FRITZ!Box Fon 5010 in Betrieb nehmen
17 Analoge Endgeräte an die FRITZ!Box Fon anschließen Schließen Sie dann vom Y-Zweig das Kabelende mit dem TAE-Stecker in die mit F beschriftete Buchse Ihres DSL-Splitters. Das andere Ende des Y-Zweigs bleibt unbenutzt. Anschluss der FRITZ!Box Fon an den analogen Telefonanschluss über den DSL-Splitter 2.5 Analoge Endgeräte an die FRITZ!Box Fon anschließen FRITZ!Box Fon ist nach den Richtlinien der Europäischen Union (CE-Zertifikation) geprüft und ermöglicht den Anschluss aller analogen Telekommunikationsgeräte, die ebenfalls eine CE-Zertifikation besitzen. Anschluss eines analogen Telefons Stecken Sie den TAE-Stecker Ihres analogen Telefons in die mit F beschriftete TAE-Buchse oben auf der FRITZ!Box Fon. FRITZ!Box Fon FRITZ!Box Fon 5010 in Betrieb nehmen 17
18 Anschluss anderer analoger Endgeräte Anschluss eines analogen Telefons an die FRITZ!Box Fon 5010 Anschluss anderer analoger Endgeräte An der FRITZ!Box Fon können Sie an der mit N beschrifteten TAE-Buchse einen Anrufbeantworter oder ein Faxgerät anschließen. 2.6 FRITZ!Box Fon an den Computer anschließen Die FRITZ!Box Fon wird über den Netzwerkanschluss (LAN- Anschluss) angeschlossen. Wenn Sie mehrere Computer gleichzeitig an die FRITZ!Box Fon anschließen möchten, dann können Sie am Netzwerkanschluss von FRITZ!Box Fon einen Netzwerk-Hub oder -Switch anschließen und damit alle Leistungsmerkmale der FRITZ!Box Fon für mehrere Computer oder ein ganzes Netzwerk bereitstellen. Wenn Sie die FRITZ!Box Fon über den Netzwerkanschluss an einen Computer anschließen möchten, dann überprüfen Sie, ob Ihr Computer über einen Netzwerkanschluss verfügt. Ein Netzwerkanschluss ist meist mit dem nebenstehenden Symbol oder mit der Beschriftung LAN gekennzeichnet. 18 FRITZ!Box Fon FRITZ!Box Fon 5010 in Betrieb nehmen
19 FRITZ!Box Fon an den Netzwerkanschluss eines Computers anschließen FRITZ!Box Fon an den Netzwerkanschluss eines Computers anschließen Über ein Netzwerkkabel kann die FRITZ!Box Fon direkt an einen Computer angeschlossen werden. Der Anschluss über das Netzwerkkabel erfolgt betriebssystemunabhängig. Alle Computer, die über den Netzwerkanschluss angeschlossenen werden, müssen über eine Netzwerkkarte (Ethernet-Karte) verfügen. Anschluss der FRITZ!Box Fon an die Netzwerkkarte eines Computers 1. Schalten Sie Ihren Computer ein, nachdem Sie die FRITZ!Box Fon wie beschrieben an das Stromnetz und DSL angeschlossen haben. 2. Wenn Sie mit einem Linux-Betriebssystem arbeiten, dann konfigurieren Sie Ihre Netzwerkkarte mit der Einstellung DHCP in YaST, falls dies noch nicht geschehen ist. 3. Schließen Sie ein Ende des roten Netzwerkkabels an die Netzwerkkarte des Computers an. FRITZ!Box Fon FRITZ!Box Fon 5010 in Betrieb nehmen 19
20 FRITZ!Box Fon an einen Netzwerk-Hub anschließen 4. Stecken Sie das andere Ende des Netzwerkkabels in die mit LAN B beschriftete Buchse der FRITZ!Box Fon. 5. Lesen Sie nun die Hinweise im Abschnitt Öffnen der Benutzeroberfläche auf Seite 21. Es ist keine Treiberinstallation auf dem Computer notwendig. FRITZ!Box Fon an einen Netzwerk-Hub anschließen 1. Schließen Sie die FRITZ!Box Fon wie auf Seite 12 beschrieben an das Stromnetz und das DSL an. 2. Schließen Sie ein Ende des roten LAN-Kabels an den Uplink-Port des Netzwerk-Hubs oder -Switches an. 3. Schließen Sie das andere Ende des LAN-Kabels an die mit LAN beschriftete Buchse der FRITZ!Box Fon an. Anschluss der FRITZ!Box Fon an einen Netzwerk-Hub 4. Lesen Sie nun die Hinweise im Abschnitt Öffnen der Benutzeroberfläche auf Seite FRITZ!Box Fon FRITZ!Box Fon 5010 in Betrieb nehmen
21 2.7 Öffnen der Benutzeroberfläche Öffnen der Benutzeroberfläche Nachdem Sie die FRITZ!Box Fon mit einem oder mehreren Computern oder einem Netzwerk-Hub oder -Switch verbunden haben, können Sie auf die Benutzeroberfläche der FRITZ!Box Fon zugreifen. Der Zugriff ist von jedem mit der FRITZ!Box Fon verbundenen Computer aus möglich. In der Benutzeroberfläche nehmen Sie alle Einstellungen für den Betrieb mit der FRITZ!Box Fon vor. Die Einstellungen werden in der FRITZ!Box Fon gespeichert. Öffnen Sie auf einem der angeschlossenen Computer einen Internetbrowser und geben Sie fritz.box ein. Eingabe der Adresse fritz.box im Adressfeld eines Internetbrowsers Wenn die Benutzeroberfläche der FRITZ!Box Fon gestartet wird, dann ist die FRITZ!Box Fon betriebsbereit. Die Benutzeroberfläche von FRITZ!Box Fon verfügt über mehrere Seiten, auf die Sie über die Menüpunkte am linken Rand direkt zugreifen können. Wird die Benutzeroberfläche nicht gestartet, dann lesen Sie die Hinweise im Abschnitt Fehler beim Öffnen der Benutzeroberfläche ab Seite 42. Wie Sie die FRITZ!Box Fon für Internetverbindungen und Internettelefonie einrichten, entnehmen Sie den Kapiteln Mit der FRITZ!Box Fon 5010 ins Internet ab Seite 22 und FRITZ!Box Fon 5010 für Telefonverbindungen einrichten ab Seite 25. FRITZ!Box Fon FRITZ!Box Fon 5010 in Betrieb nehmen 21
22 Mit der FRITZ!Box Fon 5010 ins Internet 3 Mit der FRITZ!Box Fon 5010 ins Internet Alle Computer, die an die FRITZ!Box Fon angeschlossen sind, erhalten durch die FRITZ!Box Fon Zugang zum Internet. In diesem Kapitel werden die beiden grundsätzlichen Internetzugangsarten erläutert und Sie erfahren, wie Sie den Internetzugang in der FRITZ!Box Fon einrichten. 3.1 Internetzugang über DSL Diese Zugangsart müssen Sie in der Benutzeroberfläche der FRITZ!Box Fon einstellen, wenn die FRITZ!Box Fon direkt mit Ihrem DSL-Anschluss verbunden ist. Sie benötigen für diese Zugangsart die Zugangsdaten eines Internetanbieters. Richten Sie in der Benutzeroberfläche der FRITZ!Box Fon mit den Zugangsdaten des Internetanbieters einen Internetzugang ein. Alle an die FRITZ!Box Fon angeschlossenen Computer können diesen Internetzugang dann gleichzeitig nutzen. Die Installation zusätzlicher Internetzugangssoftware auf den angeschlossenen Computern ist nicht erforderlich. Die FRITZ!Box Fon arbeitet in diesem Zustand wie ein Router: Mit den Internetzugangsdaten wird die Verbindung zum Internet hergestellt. Alle angeschlossenen Computer können diese Internetverbindung nutzen. 3.2 Internetzugang über LAN Diese Zugangsart müssen Sie in der Benutzeroberfläche der FRITZ!Box Fon einstellen, wenn die FRITZ!Box Fon an ein bestehendes Netzwerk oder an ein Kabelmodem angeschlossen ist. In der Benutzeroberfläche müssen Sie IP-Einstellungen angeben. Diese IP-Einstellungen betreffen die Schnittstelle der FRITZ!Box Fon, über die sie mit dem bestehenden Netzwerk oder dem Kabelmodem verbunden ist. Sie können angeben, dass die FRITZ!Box Fon ihre IP-Adresse automatisch über DHCP erhält oder Sie tragen die IP-Adresse und alle weiteren IP-Daten manuell ein. 22 FRITZ!Box Fon Mit der FRITZ!Box Fon 5010 ins Internet
23 Internetzugang in der FRITZ!Box Fon einrichten Bei dieser Zugangsart stellt FRITZ!Box Fon die Internetverbindung für alle an die FRITZ!Box Fon angeschlossenen Computer zur Verfügung. 3.3 Internetzugang in der FRITZ!Box Fon einrichten Die FRITZ!Box Fon verfügt über einen Einrichtungsassistenten, der Sie Schritt für Schritt dabei unterstützt, den Internetzugang einzurichten. Der Einrichtungsassistent unterstützt Sie ebenfalls bei der Eingabe der Daten für die Internettelefonie. Wenn Sie die Internettelefonie nutzen wollen, dann können Sie mit dem Einrichtungsassistenten in einem Durchgang sowohl die Daten für den Internetzugang als auchfür die Internettelefonie eingeben. 1. Halten Sie die Internetzugangsdaten, die Sie von Ihrem Internetanbieter erhalten haben, bereit. Wenn Sie zusätzlich die Internettelefonie nutzen wollen, dann halten Sie auch die Internettelefoniedaten, die Sie vom Internettelefonieanbieter erhalten haben, bereit. 2. Öffnen Sie die Benutzeroberfläche der FRITZ!Box Fon und wählen Sie im Menü den Befehl Einrichtungsassistent. 3. Folgen Sie nun den Aufforderungen des Einrichtungsassistenten. Sie können den Einrichtungsassistenten jederzeit dazu verwenden, um Ihre Angaben zu ändern. Alle Angaben zum Internetzugang und zur Internettelefonie können Sie auch auf der Benutzeroberfläche in den zutreffenden Menüs direkt ändern. FRITZ!Box Fon Mit der FRITZ!Box Fon 5010 ins Internet 23
24 Am Computer surfen 3.4 Am Computer surfen Aktive Internetverbindungen zeigt die FRITZ!Box Fon an der Leuchtdiode DSL an. Sie können auf jedem Computer, der an die FRITZ!Box Fon angeschlossen ist, einen Internetbrowser starten und im Internet surfen. Stellen Sie sicher, dass alle Computer ihre IP-Adresse automatisch beziehen. Hinweise dazu erhalten Sie im Abschnitt IP-Einstellungen ab Seite FRITZ!Box Fon Mit der FRITZ!Box Fon 5010 ins Internet
25 FRITZ!Box Fon 5010 für Telefonverbindungen einrichten 4 FRITZ!Box Fon 5010 für Telefonverbindungen einrichten In diesem Kapitel wird beschrieben, wie Sie die FRITZ!Box Fon für die Festnetz- und die Internettelefonie einrichten. Folgende Schritte sind dafür notwendig: Anmeldedaten und Internetrufnummer für die Internettelefonie eingeben Angeschlossenes analoges Telefon an der FRITZ!Box Fon einrichten Außerdem finden Sie hier Informationen zu den Themen: Wahlregeln für die Internet- und Festnetztelefonie Wie funktioniert die Internettelefonie mit der FRITZ!Box Fon? 4.1 Anmeldedaten und Internetrufnummer für die Internettelefonie eingeben Wenn Sie für Anrufe aus dem Internet immer erreichbar sein möchten, dann deaktivieren Sie in der Benutzeroberfläche im Bereich Internet / Zugangsdaten die Funktion Internetverbindung automatisch trennen. Wenn Sie mit dem Einrichtungsassistenten der FRITZ!Box Fon Internetzugang und Internettelefonie eingerichtet haben, dann sind die benötigten Daten bereits vorhanden. Sie können in der FRITZ!Box Fon weitere Internetrufnummern einrichten. Dafür benötigen Sie die entsprechenden Anmeldedaten von Ihrem Internettelefonieanbieter. Wenn Sie eine weitere Internetrufnummer einrichten wollen, verfahren Sie folgendermaßen: 1. Starten Sie einen Internetbrowser. 2. Geben Sie als Adresse fritz.box ein. 3. Öffnen Sie das Menü Telefonie / Internettelefonie. FRITZ!Box Fon FRITZ!Box Fon 5010 für Telefonverbindungen einrichten 25
26 Analoges Telefon an der FRITZ!Box Fon einrichten 4. Klicken Sie auf die Schaltfläche Neue Internetrufnummer. 5. Tragen Sie die Anmeldedaten, die Sie von Ihrem Internettelefonieanbieter erhalten haben, in die dafür vorgesehenen Felder ein. 6. Klicken Sie auf die Schaltfläche Übernehmen. Die neue Rufnummer wird in die Liste der Internetrufnummern übernommen 4.2 Analoges Telefon an der FRITZ!Box Fon einrichten Die FRITZ!Box Fon ist so eingerichtet, dass Sie nach dem Anschluss eines analogen Telefons ohne weitere Einstellungen sofort in das Festnetz telefonieren können. Folgende Einstellungen sind voreingestellt: Anrufe können angenommen werden ausgehende Rufe ins analoge Festnetz können geführt werden Sie können für das Telefon festlegen, ob ausgehende Telefonate über das Internet oder das analoge Festnetz geführt werden. Führen Sie dazu die folgenden Schritte aus: 1. Starten Sie einen Internetbrowser. 2. Geben Sie als Adresse fritz.box ein. 3. Öffnen Sie das Menü Telefonie / Telefon. 4. Wählen Sie aus dem Ausklappmenü Rufnummer des Telefons eine Internetrufnummer den Eintrag Festnetz aus. Das Telefon stellt ausgehende Telefonverbindungen mit der ausgewählten Verbindungsart und der eventuell ausgewählten Internetrufnummer her. 5. Klicken Sie auf die Schaltfläche Übernehmen. 26 FRITZ!Box Fon FRITZ!Box Fon 5010 für Telefonverbindungen einrichten
27 Wahlregeln für Internet- und Festnetztelefonie 4.3 Wahlregeln für Internet- und Festnetztelefonie Mit Wahlregeln legen Sie fest, wann Anrufe über das Festnetz und wann über das Internet geführt werden. Führen Sie folgende Schritte aus, um Wahlregeln festzulegen: 1. Starten Sie einen Internetbrowser. 2. Geben Sie als Adresse fritz.box ein. 3. Öffnen Sie Telefonie / Wahlregeln. 4. Im Bereich Wahlregeln können Sie die Verbindungsart für Rufnummernbereiche festlegen. Verbindungen zu Rufnummernbereichen, für die eine Wahlregel festgelegt ist, werden ausschließlich über die angegebene Verbindungsart hergestellt. 5. Über die Schaltfläche Neue Wahlregel können Sie beliebig viele Wahlregeln definieren. 6. Klicken Sie auf die Schaltfläche Übernehmen. 4.4 Manuelle Wahl der Verbindungsart Wenn Sie für einen Anruf eine bestimmte Verbindungsart (Internet oder Festnetz) verwenden möchten, wählen Sie vor der Rufnummer die folgenden Tasten am Telefon: Festnetzverbindungen s111r stellt eine Festnetzverbindung her Internetverbindungen s12r s12 P r stellt eine Internettelefonverbindung her. Die verwendete Internetrufnummer ist die Internetrufnummer am Zugang 1 stellt eine Internettelefonverbindung für eine ausgewählte Internetrufnummer her. Geben Sie für P die Position der Internetrufnummer in der Liste der Internetrufnummern ein. FRITZ!Box Fon FRITZ!Box Fon 5010 für Telefonverbindungen einrichten 27
28 Wie funktioniert Internettelefonie? 4.5 Wie funktioniert Internettelefonie? Im Internet findet jede Art der Datenübertragung mit Hilfe des Internetprotokolls IP (Internet Protocol) statt. IP arbeitet paketorientiert. Das heißt, die Daten werden für die Übertragung in Datenpakete zerlegt und IP sorgt für den Transport der einzelnen Datenpakete durch das Internet. Auch Sprache wird auf diese Weise über das Internet übertragen. Im Gegensatz dazu wird bei der Festnetztelefonie die Datenübertragung leitungsorientiert durchgeführt. Dabei werden die Daten in einem zusammenhängenden Datenstrom übertragen. Bei der paketorientierten Übertragung im Internet können Paketverluste nicht grundsätzlich ausgeschlossen werden. Dies kann unter ungünstigen Umständen dazu führen, dass die Sprachqualität bei der Internettelefonie geringer ausfällt als bei der Festnetztelefonie. Telefonie-Szenarios Wenn Sie in der FRITZ!Box Fon sowohl eine Festnetzrufnummer als auch eine Internetrufnummer eingerichtet haben, dann können Sie in alle Richtungen telefonieren: vom Festnetz ins Festnetz vom Internet ins Festnetz vom Internet ins Internet und ebenso angerufen werden. Bandbreitenmanagement mit der FRITZ!Box Fon Die FRITZ!Box Fon verfügt über ein integriertes Bandbreitenmanagement. Diese Funktion stellt sicher, dass die Sprachqualität beim Telefonieren über das Internet nicht durch das Surfen beeinträchtigt wird. Dafür passt die FRITZ!Box Fon alle Up- und Downloads jeweils an die verfügbare Bandbreite an. Da die FRITZ!Box Fon außerdem Internettelefonieverbindungen vor Internetdatenverbindungen bevorzugt, werden unerwünschte Störungen weitgehend vermieden. Es gilt aber auch für die Internettelefonie: ist die Gesprächskapazität erreicht, erhält die Gegenstelle ein Besetztzeichen. 28 FRITZ!Box Fon FRITZ!Box Fon 5010 für Telefonverbindungen einrichten
29 FRITZ!Box Fon Netzwerkeinstellungen 5 FRITZ!Box Fon Netzwerkeinstellungen In den Netzwerkeinstellungen der FRITZ!Box Fon sind werksseitig folgende Einstellungen vorgegeben: Werkseinstellungen Alle Computer befinden sich im selben IP- aktiviert Netzwerk IP-Adresse Subnetzmaske DHCP-Server aktiviert Durch diese Vorgaben befinden sich alle mit der FRITZ!Box Fon verbundenen Computer im selben Subnetz. Jede dieser Einstellungen können Sie ändern. Dazu sollten Sie über Grundkenntnisse in Netzwerkeinstellungen verfügen. Wenn Sie wenig Erfahrung im Einrichten von Netzwerken haben, dann sollten Sie dieses Kapitel vollständig lesen. Im Abschnitt Grundlagen werden Begriffe rund um IP- Netzwerke erläutert. In den Abschnitten IP-Adresse, DHCP-Server und Subnetze erfahren Sie, wann es sinnvoll sein kann, die vorgegebenen Netzwerkeinstellungen zu ändern, wie sich die Änderungen auswirken und wie Sie die Änderungen vornehmen können. Hinweis für den Fall, dass die FRITZ!Box Fon über die WAN/LAN A -Buchse mit einem bereits vorhandenen Netzwerk verbunden ist: Die hier beschriebenen Netzwerkeinstellungen betreffen nur das lokale Netzwerk der FRITZ!Box Fon, das heißt die an die FRITZ!Box Fon angeschlossenen Computer und netzwerkfähigen Geräte. Die Netzwerkeinstellungen haben keine Auswirkungen in dem lokalen Netzwerk, mit dem die FRITZ!Box Fon über die WAN/LAN A -Buchse verbunden ist. Die hier beschriebenen IP-Einstellungen sind völlig unabhängig von den IP-Einstellungen, die Sie eventuell für den Internetzugang vorgenommen haben. FRITZ!Box Fon FRITZ!Box Fon Netzwerkeinstellungen 29
30 Grundlagen 5.1 Grundlagen Was ist IP? IP ist die Abkürzung für Internetprotokoll. Das Internetprotokoll IP ist das wichtigste Protokoll für die Steuerung des Datenaustauschs in lokalen Netzwerken und im Internet. Das Internetprotokoll arbeitet verbindungslos, das heißt, Datenpakete werden ohne vorherige Absprache vom Absender zum Empfänger geschickt. Die Angabe von Empfänger- und Absenderadresse in den Datenpaketen erfolgt anhand von IP-Adressen. IP-Netzwerk Ein Netzwerk, in dem der Datenaustausch auf Basis des Internetprotokolls stattfindet, ist ein IP-Netzwerk. Was ist eine IP-Adresse? Der Begriff IP-Adresse ist die Abkürzung für Internetprotokoll-Adresse. Die IP-Adresse entspricht der postalischen Adresse eines Geräts, das sich im Internet oder in einem lokalen IP-Netzwerk befindet. Um eine eindeutige Zustellung von Datenpaketen zu ermöglichen, muss sichergestellt sein, das jede IP- Adresse innerhalb des Internets oder eines lokalen IP-Netzwerks nur einmal vergeben ist. Die IP-Adresse besteht aus vier dreistelligen Zahlengruppen (z.b ). Jede Zahlengruppe kann Werte zwischen 000 und 255 annehmen. Jede IP-Adresse enthält zwei Informationen: die Netzwerkadresse und die Computeradresse. Die beiden Informationen können nur dann aus einer IP-Adresse herausgelesen werden, wenn zusätzlich die Subnetzmaske angegeben ist. Es wird zwischen öffentlichen und privaten Adressen sowie zwischen fest und dynamisch vergebenen IP-Adressen unterschieden. 30 FRITZ!Box Fon FRITZ!Box Fon Netzwerkeinstellungen
31 Was ist eine IP-Adresse? Öffentliche IP-Adresse Eine öffentliche IP-Adresse ist eine im Internet gültige IP- Adresse. Jeder Computer oder Router, der mit dem Internet verbunden ist, muss über eine öffentliche IP-Adresse verfügen. Sie wird meist dynamisch während der Interneteinwahl mit dem Internetanbieter ausgehandelt. Der Internetanbieter weist die ausgehandelte IP-Adresse für die Dauer einer Internetsitzung dem Computer oder Router zu. Private IP-Adresse Private IP-Adressen sind für Computer und andere netzwerkfähige Geräte innerhalb von lokalen IP-Netzwerken vorgesehen. Da viele lokale IP-Netzwerke nicht oder nur übere einzelne Computer oder Router mit dem Internet verbunden sind (Gateway), wurden bestimmte Adressbereiche aus den öffentlich nutzbaren IP-Adressen herausgelöst und für die Vergabe in lokalen IP-Netzwerken zur Verfügung gestellt. Innerhalb des eigenen Netzwerks muss darauf geachtet werden, dass eine IP-Adresse nur einmal vergeben wird. Eine private IP-Adresse kann in beliebig vielen anderen lokalen Netzwerken existieren. Feste IP-Adresse Feste IP-Adressen sind IP-Adressen, die einem Computer oder einem anderen Gerät wie zum Beispiel einem netzwerkfähigen Drucker dauerhaft zugewiesen sind. Die Vergabe von festen IP-Adressen ist dann sinnvoll, wenn für ein lokales Netzwerk ausreichend IP-Adressen zur Verfügung stehen oder wenn ein Computer ständig unter einer bestimmten IP-Adresse erreichbar sein soll (z. B. Web-Server oder -Server). Dynamische IP-Adresse Eine dynamische IP-Adresse ist eine IP-Adresse, die nur für die Dauer einer Internet- oder Netzwerksitzung gültig ist. FRITZ!Box Fon FRITZ!Box Fon Netzwerkeinstellungen 31
32 Subnetz Jeder Computer, der mit dem Internet verbunden ist, muss über eine einmalig vergebene öffentliche IP-Adresse verfügen. Da solche IP-Adressen nur begrenzt verfügbar sind, müssen sie sparsam eingesetzt werden. Daher erhalten die meisten Internetteilnehmer, die sich über eine Wählleitung mit dem Internet verbinden, eine dynamische IP-Adresse. Dynamisch bedeutet dabei, dass der Teilnehmer bei jeder Interneteinwahl erneut eine zu diesem Zeitpunkt noch nicht vergeben öffentliche IP-Adresse erhält. In lokalen IP-Netzwerken dagegen werden dynamische IP- Adressen meist verwendet, weil sie leicht zu handhaben sind und durch ihren Einsatz falsche IP-Adressen oder versehentliche doppelte Zuordnungen vermieden werden können. Für die Vergabe von eindeutigen dynamischen IP-Adressen ist der Dienst DHCP zuständig. Subnetz Ein lokales IP-Netzwerk besteht aus einem Subnetz oder es ist aufgeteilt in mehrere Subnetze. Die Aufteilung in Subnetze wird beim Einrichten des lokalen IP-Netzwerks vorgenommen. Auch die Subnetze eines lokalen IP-Netzwerks sind IP- Netzwerke. Subnetzmaske Die Subnetzmaske gibt an, welcher Teil einer IP-Adresse die Netzwerkadresse ist und welcher die Computeradresse. Die Netzwerkadresse definiert das sogenannte Subnetz. Beispiel 1 IP-Adresse: Subnetzmaske: FRITZ!Box Fon FRITZ!Box Fon Netzwerkeinstellungen
33 Subnetz Die Belegung der ersten drei Zahlengruppen in der Subnetzmaske gibt an, dass die ersten drei Zahlengruppen in der IP- Adresse das Netzwerk definieren. Es ergeben sich folgende Adressen: Netzwerkadresse des Subnetzes: Computeradresse im Subnetz: IP-Adressenbereich im Subnetz: Die IP-Adressen und sind reservierte Adressen. Somit stehen für die Vergabe an die Computer die Adressen zur Verfügung. Beispiel 2 IP-Adresse: Subnetzmaske: Die Belegung der ersten drei Zahlengruppen in der Subnetzmaske gibt an, dass die ersten drei Zahlengruppen in der IP-Adresse das Netzwerk definieren. Es ergeben sich folgende Adressen: Netzwerkadresse (Subnetz): Computeradresse im Subnetz: IP-Adressenbereich im Subnetz: Die IP-Adressen und sind reservierte Adressen. Somit stehen für die Vergabe an die Computer die Adressen zur Verfügung. FRITZ!Box Fon FRITZ!Box Fon Netzwerkeinstellungen 33
34 Was ist DHCP? 5.2 IP-Adresse Was ist DHCP? DHCP ist die Abkürzung für Dynamic Host Configuration Protocol. DHCP ist ein Protokoll zur dynamischen Aushandlung von Betriebsparametern des TCP/IP-Protokolls (TCP ist ein Transportprotokoll, das auf dem Internetprotokoll aufsetzt). Dabei greifen die Computer eines lokalen IP-Netzwerks (DHCP-Clients) während des Startprozesses des Betriebssystems auf den DHCP-Server zu. Der DHCP-Server teilt jedem Client eine zum aktuellen Zeitpunkt noch nicht vergebene IP-Adresse zu. Außerdem teilt der DHCP-Server dem Clienten die IP-Adressen der zu verwendenden DNS-Server und des Standard-Gateways mit. Bei der Vergabe der IP-Adressen greift der DHCP-Server auf einen vorgegebenen Bereich von IP-Adressen zurück. Durch die zentrale Verwaltung der TCP/IP-Betriebsparameter können Adresskonflikte durch versehentlich doppelt vergebene IP-Adressen verhindert werden. Die FRITZ!Box Fon wird mit einer werksseitig vorgegebenen IP-Adresse ausgeliefert. Werkseinstellungen Alle Computer befinden sich im selben IP- aktiviert Netzwerk IP-Adresse Subnetzmaske DHCP-Server aktiviert Aus der IP-Adresse und der zugehörigen Subnetzmaske ergeben sich automatisch folgende Werte: Netzwerkadresse des Subnetzes Gesamter IP-Adressenbereich für die Computer Die vorgegebene IP-Adresse können Sie ändern. 34 FRITZ!Box Fon FRITZ!Box Fon Netzwerkeinstellungen
35 Wann ist es sinnvoll, die IP-Adresse zu ändern? Wann ist es sinnvoll, die IP-Adresse zu ändern? Wenn für Sie die folgenden Gegebenheiten zutreffen, sollten Sie die IP-Adresse der FRITZ!Box Fon ändern: Die Computer, die Sie an die FRITZ!Box Fon anschließen wollen, sind bereits als als Subnetz eingerichtet und bilden somit ein lokales IP-Netzwerk. Sie wollen das Subnetz an die FRITZ!Box Fon anschließen, um für alle im Subnetz vorhandenen Computer die Leistungsmerkmale der FRITZ!Box Fon bereitzustellen. In den Netzwerkeinstellungen der Computer sind feste IP-Adressen eingetragen, die Sie nicht verändern wollen oder nicht verändern dürfen. Welche IP-Adresse müssen Sie für die FRITZ!Box Fon vergeben und was ist sonst noch zu beachten? Die IP-Adresse muss aus dem Adressbereich Ihres bestehenden Subnetzes stammen. Die Subnetzmaske muss mit der des angeschlossenen Subnetzes übereinstimmen. Bei aktiviertem DHCP-Server der FRITZ!Box Fon sind im Subnetz die Adressen 20 bis 200 in der vierten Zahlengruppe der IP-Adresse für den DHCP-Server reserviert. Wenn keiner der Computer in Ihrem Netzwerk eine Adresse aus diesem Bereich hat, dann kann der DHCP- Server eingeschaltet bleiben. Wenn einem Computer eine Adresse aus diesem Bereich fest zugewiesen ist, dann sollten Sie den DHCP-Server ausschalten. Wenn Sie nach der Eingabe der IP-Adresse die Benutzeroberfläche der FRITZ!Box Fon nicht mehr öffnen können, dann lesen Sie die Hinweise im Abschnitt Die Benutzeroberfläche der FRITZ!Box Fon über eine LAN-Verbindung öffnen ab Seite 45 in diesem Handbuch. FRITZ!Box Fon FRITZ!Box Fon Netzwerkeinstellungen 35
36 Reservierte IP-Adressen 5.3 DHCP-Server Reservierte IP-Adressen Folgender IP-Adressbereich ist für interne Zwecke in der FRITZ!Box Fon reserviert: IP-Adressen aus diesem Bereich dürfen der FRITZ!Box Fon nicht zugewiesen werden. Wie kann die IP-Adresse geändert werden? 1. Öffnen Sie die Benutzeroberfläche der FRITZ!Box Fon (siehe Abschnitt Öffnen der Benutzeroberfläche ab Seite 21). 2. Aktivieren Sie im Menü Ansicht die Einstellung Experteneinstellungen anzeigen und bestätigen Sie die Einstellung mit Übernehmen. 3. Öffnen Sie das Menü System / Netzwerkeinstellungen. 4. Klicken Sie auf die Schaltfläche IP-Adressen. 5. Nehmen Sie auf der Seite IP-Einstellungen die Änderungen vor und klicken Sie auf Übernehmen. Die FRITZ!Box Fon verfügt über einen eigenen DHCP-Server. In den Werkseinstellungen ist der DHCP-Server standardmäßig aktiviert. Jedem mit der FRITZ!Box Fon verbundene Computer wird somit bei jedem Neustart des Betriebssystems vom DHCP-Server eine IP-Adresse zugewiesen. Innerhalb eines Netzwerks darf immer nur ein DHCP-Server aktiv sein. 36 FRITZ!Box Fon FRITZ!Box Fon Netzwerkeinstellungen
37 Feste IP-Adressen bei aktiviertem DHCP-Server Werkseinstellungen Alle Computer befinden sich im selben IP- aktiviert Netzwerk IP-Adresse Subnetzmaske DHCP-Server aktiviert Aus der IP-Adresse, der zugehörigen Subnetzmaske und dem aktivierten DHCP-Server ergeben sich automatisch folgende Werte: Netzwerkadresse des Subnetzes Gesamter IP-Adressenbereich für die Computer Adressenbereich des DHCP-Servers: In jedem Subnetz der FRITZ!Box Fon sind die Adressen 20 bis 200 in der vierten Zahlengruppe der IP-Adressen für den DHCP-Server reserviert. Durch die Vergabe der IP-Adressen durch den DHCP-Server ist sichergestellt, dass sich alle mit der FRITZ!Box Fon verbundenen Computer in einem Subnetz befinden. Die Computer können ihre IP-Adresse nur dann vom DHCP- Server erhalten, wenn in den IP-Einstellungen der Computer die Einstellung IP-Adresse automatisch beziehen aktiviert ist. Nähere Informationen dazu finden Sie im Abschnitt IP- Einstellungen ab Seite 46. Feste IP-Adressen bei aktiviertem DHCP-Server Wenn Sie einzelnen Computern, die mit der FRITZ!Box Fon verbunden sind, trotz aktiviertem DHCP-Server feste IP- Adressen zuweisen wollen, dann müssen Sie in den Netzwerkeinstellungen dieser Computer die Einstellung IP- Adresse automatisch beziehen deaktivieren und die feste IP-Adresse manuell in den dafür vorgesehenen Feldern eintragen. FRITZ!Box Fon FRITZ!Box Fon Netzwerkeinstellungen 37
38 DHCP-Server deaktivieren Welche IP-Adressen können Sie an die Computer vergeben? Die IP-Adressen müssen aus dem Subnetz der FRITZ!Box Fon sein. Die IP-Adressen dürfen nicht aus dem Adressenbereich des DHCP-Servers stammen. Für die werksseitig vorgegebenen Einstellungen stehen somit folgende IP-Adressen zur Verfügung: Jede IP-Adresse darf nur einmal vergeben werden. DHCP-Server deaktivieren Sie können den DHCP-Server ausschalten. Damit sich bei deaktiviertem DHCP-Server alle Computer weiterhin im selben Subnetz wie die FRITZ!Box Fon befinden, müssen Sie die IP-Adressen in den Netzwerkeinstellungen der Computer manuell zuweisen. Deaktivieren Sie dazu die Einstellung IP-Adresse automatisch beziehen und tragen Sie die IP-Adresse manuell in dem dafür vorgesehenen Feld ein. Im Falle der werksseitig vorgegebenen IP-Adresse der FRITZ!Box Fon stehen folgende IP-Adressen für die Vergabe an die Computer zur Verfügung: Jede IP-Adresse darf nur einmal vergeben werden. DHCP-Server-Einstellungen ändern Zu den Einstellungen für den DHCP-Server gelangen Sie folgendermaßen: 1. Öffnen Sie die Benutzeroberfläche der FRITZ!Box Fon (siehe Abschnitt Öffnen der Benutzeroberfläche ab Seite 21). 38 FRITZ!Box Fon FRITZ!Box Fon Netzwerkeinstellungen
39 Subnetz 5.4 Subnetz 2. Aktivieren Sie im Menü Ansicht die Einstellung Experteneinstellungen anzeigen und bestätigen Sie die Einstellung mit Übernehmen. 3. Öffnen Sie das Menü System / Netzwerkeinstellungen. 4. Klicken Sie auf die Schaltfläche IP-Adressen. Die Seite IP-Einstellungen wird geöffnet. Hier können Sie die Einstellungen für den DHCP-Server vornehmen. Werksseitig ist in der FRITZ!Box Fon die Einstellung Alle Computer befinden sich im selben IP-Netzwerk aktiviert. Werkseinstellungen Alle Computer befinden sich im selben IP- aktiviert Netzwerk IP-Adresse Subnetzmaske DHCP-Server aktiviert Wenn die Werkseinstellungen nicht verändert wurden, wirkt sich diese Einstellung folgendermaßen aus: Alle mit der FRITZ!Box Fon verbundenen Computer erhalten vom DHCP-Server der FRITZ!Box Fon eine IP-Adresse aus dem Adressenbereich des DHCP-Servers Adressenbereich des DHCP-Servers: Alle mit der FRITZ!Box Fon verbundenen Computer befinden sich somit im selben Subnetz. FRITZ!Box Fon FRITZ!Box Fon Netzwerkeinstellungen 39
40 Alle Computer befinden sich im selben IP-Netzwerk deaktivieren Alle Computer befinden sich im selben IP- Netzwerk deaktivieren Wenn Sie die Einstellung Alle Computer befinden sich im selben IP-Netzwerk ausschalten, dann erhalten die Schnittstellen der FRITZ!Box Fon eigene IP-Adressen. Werksseitig sind folgende Einstellungen vorgegeben: Schnittstelle IP-Adresse Subnetzmaske DHCP-Server WAN/LAN A aktiviert LAN B aktiviert Dem DHCP-Server stehen somit folgende Adressenbereichs zur Verfügung: Schnittstelle Adressenbereich des DHCP-Servers an der Schnittstelle WAN/LAN A LAN B Computer, die über unterschiedliche Schnittstellen mit der FRITZ!Box Fon verbunden sind, befinden sich in unterschiedlichen Subnetzen. Schnittstelle Netzadresse des Subnetzes WAN/LAN A LAN B Einstellung Alle Computer befinden sich im selben IP-Netzwerk deaktivieren Zu den Einstellungen für den DHCP-Server gelangen Sie folgendermaßen: 1. Öffnen Sie die Benutzeroberfläche der FRITZ!Box Fon (siehe Abschnitt Öffnen der Benutzeroberfläche ab Seite 21). 2. Aktivieren Sie im Menü Ansicht die Einstellung Experteneinstellungen anzeigen und bestätigen Sie die Einstellung mit Übernehmen. 40 FRITZ!Box Fon FRITZ!Box Fon Netzwerkeinstellungen
41 Einstellung Alle Computer befinden sich im selben IP-Netzwerk deaktivieren 3. Öffnen Sie das Menü System / Netzwerkeinstellungen. 4. Klicken Sie auf die Schaltfläche IP-Adressen. Die Seite IP-Einstellungen wird geöffnet. Hier können Sie die Einstellung Alle Computer befinden sich im selben IP-Netzwerk ändern. FRITZ!Box Fon FRITZ!Box Fon Netzwerkeinstellungen 41
42 Problembehandlung 6 Problembehandlung In diesem Kapitel finden Sie Rat, wenn Sie die Benutzeroberfläche Ihrer FRITZ!Box Fon nicht öffnen können oder die IP- Einstellungen in Ihrem Computer ändern wollen. 6.1 Fehler beim Öffnen der Benutzeroberfläche Wenn Sie beim Öffnen der Benutzeroberfläche eine Fehlermeldung erhalten, dann führen Sie bitte die im Folgenden genannten Maßnahmen durch, um die Fehlerursache zu finden und den Fehler zu beheben. Kabelverbindungen prüfen Stellen Sie sicher, dass alle Kabelverbindungen fest stecken und dass die entsprechenden LEDs leuchten: Power und USB, wenn die FRITZ!Box Fon über USB an den Computer angeschlossen ist Power und LAN, wenn die FRITZ!Box Fon über ein Netzwerkkabel an den Computer angeschlossen ist IP-Adresse der FRITZ!Box Fon im Internetbrowser eingeben Geben Sie im Internetbrowser als Adresse statt fritz.box die folgende IP-Adresse ein: IP-Adresse automatisch beziehen Die IP-Adressen der angeschlossenen Computer müssen automatisch zugewiesen werden (siehe IP-Einstellungen ab Seite 46). 42 FRITZ!Box Fon Problembehandlung
43 Einstellungen des Internetbrowsers prüfen Einstellungen des Internetbrowsers prüfen Überprüfen Sie die Einstellungen des Internetbrowsers: Der Internetbrowser muss beim Aufrufen der Benutzeroberfläche die Netzwerkverbindung zwischen Computer und FRITZ!Box nutzen. Dafür muss der automatische Aufbau einer DFÜ-Verbindung deaktiviert werden. Der Internetbrowser muss sich im Onlinebetrieb befinden. Wenn der Internetbrowser einen Proxyserver verwendet, müssen der DNS-Name und die IP-Adresse der FRITZ!Box in den Proxy-Einstellungen des Internetbrowsers als Ausnahmen eingetragen werden. Das Ausführen von CGI-Scripts auf der Benutzeroberfläche muss zugelassen sein. Beispiel: Einstellungen des Internet Explorers 6 prüfen Automatischen Aufbau einer DFÜ-Verbindung deaktivieren: 1. Wählen Sie im Menü Extras / Internetoptionen die Registerkarte Verbindungen aus. 2. Aktivieren Sie im Abschnitt DFÜ- und VPN-Einstellungen die Option Keine Verbindung wählen. 3. Klicken Sie abschließend auf Übernehmen und OK. Internet Explorer 6 auf Online-Betrieb einstellen 1. Öffnen Sie das Menü Datei. 2. Wenn vor dem Menüpunkt Offlinebetrieb ein Haken steht, klicken Sie darauf. Der Haken wird entfernt und der Internet Explorer ist im Online-Betrieb. DNS-Name und IP-Adresse der FRITZ!Box in den Proxy-Einstellungen des Internetbrowsers als Ausnahmen eintragen: 1. Wählen Sie unter Extras / Internetoptionen die Registerkarte Verbindungen. FRITZ!Box Fon Problembehandlung 43
44 Schutzprogramme beenden 2. Klicken Sie im Abschnitt LAN-Einstellungen auf die Schaltfläche Einstellungen und im nächsten Fenster im Abschnitt Proxyserver auf die Schaltfläche Erweitert. 3. Tragen Sie unter Ausnahmen ein: fritz.box; und klicken Sie auf OK. Ausführen von CGI-Scripts auf der Benutzeroberfläche zulassen: 1. Wählen Sie Extras / Internetoptionen / Sicherheit. 2. Wenn hier die Schaltfläche Standardstufe ausgegraut ist, ist die Sicherheitsstufe Mittel eingestellt und das Ausführen von CGI-Scripts auf der Benutzeroberfläche ist bereits zugelassen. 3. Wenn die Schaltfläche Standardstufe nicht ausgegraut ist, dann gehen Sie folgendermaßen vor: 4. Markieren Sie das Symbol Lokales Intranet und klicken Sie auf die Schaltfläche Sites. 5. Klicken Sie im nächsten Fenster auf die Schaltfläche Erweitert und geben Sie im Feld Diese Website zur Zone hinzufügen: ein: fritz.box 6. Deaktivieren Sie die Option Für Sites dieser Zone ist eine Serverüberprüfung ( erforderlich. Schutzprogramme beenden Schutzprogramme wie Firewall- oder Security-Software können den Zugriff auf die Benutzeroberfläche der FRITZ!Box Fon verhindern. Richten Sie in allen aktiven Schutzprogrammen Ausnahmen für die FRITZ!Box Fon ein. Wenn Sie ein Schutzprogramm beenden möchten, um den Zugang zur FRITZ!Box Fon zu testen, ziehen Sie zuerst das DSL-Kabel! Starten Sie nach dem Test zuerst das Schutzprogramm, bevor Sie das DSL-Kabel wieder einstecken und eine Internetverbindung aufbauen! 44 FRITZ!Box Fon Problembehandlung
45 Neustart der FRITZ!Box Fon Neustart der FRITZ!Box Fon Starten Sie die FRITZ!Box Fon neu. Ziehen Sie den Netzstecker aus der Steckdose. Stellen Sie nach ca. fünf Sekunden die Verbindung zum Stromnetz wieder her. Wenn diese Punkte in Ordnung sind und trotzdem kein Zugang auf die Benutzeroberfläche möglich ist, verfahren Sie nach der folgenden Anleitung: Die Benutzeroberfläche der FRITZ!Box Fon über eine LAN-Verbindung öffnen Die FRITZ!Box Fon verfügt über eine feste IP-Adresse, die nicht veränderbar ist. Über diese IP-Adresse ist die FRITZ!Box Fon immer erreichbar. Es handelt sich dabei um folgende IP- Adresse: Um die Benutzeroberfläche der FRITZ!Box Fon über diese IP- Adresse zu öffnen, gehen Sie folgendermaßen vor: 1. Falls die FRITZ!Box Fon über eine USB-Verbindung an den Computer angeschlossen ist, entfernen Sie das USB-Kabel. Verbinden Sie die FRITZ!Box Fon und den Computer über das rote LAN-Kabel (siehe Abschnitt FRITZ!Box Fon an den Netzwerkanschluss eines Computers anschließen ab Seite 19). 2. Notieren Sie die aktuellen IP-Einstellungen des Computers. 3. Ändern Sie die IP-Einstellungen des Computers, indem Sie folgende feste IP-Adresse eintragen: Starten Sie Ihren Internetbrowser und geben Sie die feste IP-Adresse der FRITZ!Box Fon ein: Jetzt wird die Benutzeroberfläche der FRITZ!Box Fon geöffnet. FRITZ!Box Fon Problembehandlung 45
46 IP-Einstellungen 6.2 IP-Einstellungen 5. Nachdem Sie die Benutzeroberfläche der FRITZ!Box Fon wieder erreicht haben, sollten Sie die IP-Einstellungen in der FRITZ!Box Fon überprüfen und gegebenenfalls korrigieren. 6. Geben Sie in den IP-Einstellungen des Computers wieder die Einstellungen ein, die Sie sich notiert haben. Falls der Computer ursprünglich über das USB-Kabel mit der FRITZ!Box Fon verbunden war, schließen Sie die FRITZ!Box Fon wieder über USB an den Computer an. Alle an die FRITZ!Box Fon 5010 angeschlossenen Computer erhalten ihre IP-Adressen vom aktiven DHCP-Server im lokalen Netzwerk. Die angeschlossenen Computer müssen dafür so eingerichtet sein, dass sie ihre IP-Adresse automatisch beziehen können. Die Schritte zum Überprüfen und Ändern dieser Einstellung unterscheiden sich in den verschiedenen Betriebssystemen. Lesen Sie dazu den Abschnitt für Ihr Betriebssystem. Innerhalb eines Netzwerks darf immer nur ein DHCP-Server aktiv sein. IP-Adresse automatisch beziehen in Windows XP Um diese Einstellungen vornehmen zu können, müssen Sie in Windows XP über Administratorrechte verfügen. In Windows XP gehen Sie folgendermaßen vor: 1. Wählen Sie unter Start / Systemsteuerung / Netzwerkund Internetverbindungen / Netzwerkverbindungen die LAN-Verbindung der mit der FRITZ!Box Fon 5010 verbundenen Netzwerkkarte mit einem Doppelklick. 2. Klicken Sie auf die Schaltfläche Eigenschaften. 3. Wählen Sie in der Liste Internetprotokoll (TCP/IP) und klicken Sie Eigenschaften. 4. Aktivieren Sie die Optionen IP-Adresse automatisch beziehen und DNS-Serveradresse automatisch beziehen. 46 FRITZ!Box Fon Problembehandlung
47 IP-Einstellungen Eigenschaften des Internetprotokolls (TCP/IP) 5. Bestätigen Sie die Auswahl mit OK. Der Computer erhält nun eine IP-Adresse von der FRITZ!Box Fon IP-Adresse automatisch beziehen in Windows Me/98 In Windows Me/98 gehen Sie folgendermaßen vor: Halten Sie Ihre Windows-CD bereit, da Sie diese für Änderungen der Netzwerkeinstellungen möglicherweise benötigen. 1. Wählen Sie Start / Einstellungen / Systemsteuerung. 2. Öffnen Sie den Eintrag Netzwerk mit einem Doppelklick. 3. Wählen Sie in der Liste die mit einem Pfeil dargestellte Bindung (TCP/IP) -> <mit der FRITZ!Box Fon 5010 verbundenen Netzwerkkarte> mit einem Doppelklick. FRITZ!Box Fon Problembehandlung 47
48 IP-Einstellungen TCP/IP-Bindung an eine Netzwerkkarte 4. Aktivieren Sie Option IP-Adresse automatisch beziehen. Option IP-Adresse automatisch beziehen 5. Aktivieren Sie auf der Registerkarte DNS-Konfiguration die Option DNS deaktivieren. Option DNS deaktivieren 6. Bestätigen Sie die Auswahl mit OK. Der Computer erhält nun eine IP-Adresse von der FRITZ!Box Fon FRITZ!Box Fon Problembehandlung
49 IP-Einstellungen IP-Adresse automatisch beziehen in Windows 2000 Um diese Einstellungen vornehmen zu können, müssen Sie in Windows 2000 über Administratorrechte verfügen. In Windows 2000 gehen Sie folgendermaßen vor: 1. Wählen Sie Start / Einstellungen / Netzwerk- und DFÜ- Verbindungen. 2. Wählen Sie mit einem Doppelklick die LAN-Verbindung der mit der FRITZ!Box Fon 5010 verbundenen Netzwerkkarte. 3. Klicken Sie auf die Schaltfläche Eigenschaften. 4. Wählen Sie in der Liste Internetprotokoll (TCP/IP) mit einem Doppelklick aus. Eigenschaften der LAN-Verbindung einer Netzwerkkarte 5. Aktivieren Sie Optionen IP-Adresse automatisch beziehen und DNS-Serveradresse automatisch beziehen. FRITZ!Box Fon Problembehandlung 49
50 IP-Einstellungen Option IP-Adresse automatisch beziehen 6. Bestätigen Sie die Auswahl mit OK. Der Computer erhält nun eine IP-Adresse von der FRITZ!Box Fon IP-Adresse automatisch beziehen in Mac OS X In den Mac OS X-Betriebssystemen gehen Sie zur Einstellung der TCP/IP-Eigenschaften folgendermaßen vor: 1. Wählen Sie im Apfelmenü Systemeinstellungen. 2. Klicken Sie im Fenster Systemeinstellungen das Symbol Netzwerk. 3. Wählen Sie im Fenster Netzwerk im Menü Zeigen die Option Ethernet (integriert). 4. Wechseln Sie auf die Registerkarte TCP/IP und wählen Sie im Menü IPv4 konfigurieren die Option DHCP. 5. Klicken Sie Jetzt aktivieren. Linux Ausführliche Grundlagen und Hilfestellungen zum Thema Netzwerkkonfiguration unter Linux, finden Sie z.b. unter: HOWTO-4.html. 50 FRITZ!Box Fon Problembehandlung
51 Informationen, Updates und Support 7 Informationen, Updates und Support Wir lassen Sie nicht im Stich, wenn Sie eine Frage oder ein Problem haben. Ob Handbücher, FAQs, Updates oder Support hier finden Sie alle wichtigen Servicethemen. In vielen Fällen können Probleme, die im laufenden Betrieb auftreten, durch die Installation eines aktuellen Microsoft Service Packs behoben werden. Aktuelle Service Packs erhalten Sie direkt bei Microsoft. 7.1 Informationsquellen Nutzen Sie zum Ausschöpfen aller Funktionen und Leistungsmerkmale von FRITZ!Box Fon 5010 folgende Informationsquellen: Dokumentationen FRITZ!Box Fon 5010 enthält eine umfangreiche Dokumentation in unterschiedlichen Formaten: Benutzerhandbuch zu FRITZ!Box Fon 5010 Das Benutzerhandbuch zu FRITZ!Box Fon 5010 liegt im PDF-Format vor. Sie finden das Handbuch im Ordner Dokumentation auf der FRITZ!Box Fon 5010-CD. Falls Sie nicht über den Acrobat Reader zum Lesen von PDF-Dokumenten verfügen, können Sie diesen aus dem Ordner Dokumentation installieren. Readme zu FRITZ!Box Fon 5010 In der Readme finden Sie aktuelle Informationen, die bei Drucklegung des Handbuches noch nicht zur Verfügung standen. Sie finden die Readme-Datei auf der FRITZ!Box Fon 5010-CD im Ordner Dokumentation. Hilfe zu FRITZ!Box Fon 5010 In der Benutzeroberfläche von FRITZ!Box Fon 5010 können Sie über die Hilfe -Schaltflächen eine ausführliche Online-Hilfe aufrufen. FRITZ!Box Fon Informationen, Updates und Support 51
52 Updates 7.2 Updates Internet Über das Internet bietet AVM Ihnen ausführliche Informationen. Rufen Sie folgende Adresse auf: Unter Produkte finden Sie detaillierte Informationen zu allen AVM-Produkten sowie Ankündigungen neuer Produkte und Produktversionen. Über Service gelangen Sie zu den FAQs (Frequently Asked Questions), einer Sammlung von Antworten zu häufig gestellten Fragen. Service-Portale im Internet Auf den Service-Portalen stellt Ihnen AVM konzentrierte Information zu den einzelnen Produkten zur Verfügung. Sie erreichen die Service-Portale über die Internetseite von AVM. Sie können die einzelnen Portale aber auch direkt aufrufen. Das Service-Portal zu FRITZ!Box Fon 5010 erreichen Sie unter der folgenden Adresse: Neue Treiber für FRITZ!Box Fon 5010 und Updates für die Anlagensoftware stellt AVM Ihnen kostenfrei über das Internet bereit. Zum Herunterladen neuer Treibersoftware aus dem Internet rufen Sie bitte folgende Adresse auf: Hier können Sie aktuelle Treibersoftware für FRITZ!Box Fon 5010 herunterladen. Nutzen Sie zum Herunterladen aktueller Treibersoftware auch den FTP-Server von AVM. Sie erreichen den FTP-Server im Download-Bereich über den Link FTP-Server oder unter folgender Adresse: 52 FRITZ!Box Fon Informationen, Updates und Support
53 7.3 Unterstützung durch den Support Unterstützung durch den Support Bitte nutzen Sie zuerst die oben beschriebenen Informationsquellen, bevor Sie sich an den Support wenden. Zur direkten Unterstützung steht das Support-Team der AVM bereit, das Ihnen in Problemsituationen, bei der Installation und den ersten Schritten mit FRITZ!Box Fon 5010 hilft. Sie können den Support per oder per Telefon erreichen. Der Support wird zur Lösung Ihrer Probleme dann Kontakt mit Ihnen aufnehmen. Sie werden eine oder ein Fax erhalten. Support per Sie können eine Support-Anfrage per an AVM senden. Nutzen Sie dazu bitte das Support-Formular auf den Internetseiten von AVM unter: Wählen Sie das Produkt aus, zu dem Sie technische Unterstützung benötigen. Füllen Sie dann das Formular aus und schicken Sie es über die Schaltfläche Senden zum AVM- Support. Support per Telefon Falls erforderlich, können Sie den Support unter der folgenden Rufnummer erreichen: +49 (0)30 / Bitte halten Sie dazu die Seriennummer des Geräts bereit, die sich auf dem Aufkleber auf der Geräteunterseite befindet. Das Support-Team fragt diese Nummer in jedem Fall ab. Bereiten Sie folgende Informationen für Ihren Berater vor: Welches Betriebssystem verwenden Sie (zum Beispiel Windows XP oder Windows 98)? Ist die FRITZ!Box Fon 5010 mit dem USB-Kabel oder dem Netzwerkkabel angeschlossen? FRITZ!Box Fon Informationen, Updates und Support 53
54 Unterstützung durch den Support An welcher Stelle der Installation oder in welcher Anwendung erscheint eine Fehlermeldung? Wie lautet die Meldung genau? Mit welcher USB-Treiberversion ist die FRITZ!Box Fon 5010 installiert? Angaben dazu finden Sie im Gerätemanager. Mit welcher Firmware arbeitet die FRITZ!Box Fon 5010? Die Firmware-Version wird auf der Seite DSL-Informationen der Benutzeroberfläche von FRITZ!Box Fon 5010 angezeigt. Wenn Sie diese Informationen zusammengestellt haben, können Sie den Support anrufen. Das Support-Team wird Sie bei der Lösung Ihres Problems unterstützen. 54 FRITZ!Box Fon Informationen, Updates und Support
55 Produktdetails 8 Produktdetails Dieses Kapitel liefert Ihnen Produktdetails zur FRITZ!Box Fon. Sie erhalten detaillierte technische Daten sowie Informationen zu den Leuchtdioden und der Verkabelung. 8.1 Leuchtdioden der FRITZ!Box Fon Die Leuchtdioden an FRITZ!Box Fon haben folgende Bedeutung: LED Power Internet Festnetz DSL Info Bedeutung leuchtet dauerhaft, wenn Stromzufuhr besteht und der DSL-Anschluss betriebsbereit ist blinkt, wenn Stromzufuhr besteht, aber die Verbindung zu DSL unterbrochen ist leuchtet dauerhaft, wenn eine Telefonverbindung über das Internet besteht leuchtet dauerhaft, wenn eine Telefonverbindung über den Festnetzanschluss besteht zeigt bestehende Internetverbindungen an blinkt bei Aktualisierung der Anlagensoftware leuchtet dauerhaft, wenn Telefonate vollständig über das Internet geführt werden (dieses Leistungsmerkmal muss vom Internettelefonieanbieter unterstützt werden) 8.2 Technische Daten der FRITZ!Box Fon DSL-Modem gemäß Standard ITU G Annex B, T-Com 1TR112 (U-R2) zwei Netzwerkanschlüsse über RJ45-Buchsen (Standard-Ethernet, 10/100 Base-T) eine N- und eine F-codierte TAE-Buchse für den Anschluss analoger Endgeräte fünf Leuchtdioden signalisieren den Gerätezustand Betriebsspannung 230 Volt / 50 Hertz FRITZ!Box Fon Produktdetails 55
56 Akustische Signale maximale Leistungsaufnahme: 9 W durchschnittliche Leistungsaufnahme: 6 W Datenübertragungsrate: max. 8 MBit/s (Downstream), 1MBit/s (Upstream) Anlagensoftware (Firmware) aktualisierbar (Update) DHCP-Server DSL-Router Firewall und Paketfilter IP-Masquerading/NAT CE-konform 8.3 Akustische Signale Die folgende Darstellung zeigt Ihnen Dauer und Intervall der verschiedenen Hörtöne und Ruftakte. Hörtöne und Ruftakte an FRITZ!Box Fon 56 FRITZ!Box Fon Produktdetails
57 Was bei der Verkabelung zu beachten ist 8.4 Was bei der Verkabelung zu beachten ist Zur Nutzung aller Netzwerkanschlüsse der FRITZ!Box Fon benötigen Sie zusätzliche Netzwerkkabel. Zur Verlängerung eines Netzwerk- oder des DSL-Kabels verwenden Sie Netzwerkkabel. Kabel in passender Länge erhalten Sie im Computerfachhandel. Beachten Sie aber in jedem Fall die Bauart der Kabel und bedenken Sie, dass die Leitungsqualität mit Vergrößerung des Abstandes von der Vermittlungsstelle abnehmen kann. Beachten Sie beim Kauf der Netzwerkkabel folgende Hinweise: CAT5-Kabel oder höhere Kategorie, z.b. CAT7 Die Kabel müssen für 100-Base-T-Netzwerke geeignet sein Beachten Sie außerdem die maximalen Kabellängen: Netzwerkkabel: 100 m DSL-Kabel: 20 m FRITZ!Box Fon Produktdetails 57
58 FRITZ!Box Fon 5010 deinstallieren 9 FRITZ!Box Fon 5010 deinstallieren Wenn Sie einen Computer von der FRITZ!Box Fon trennen wollen, dann entfernen Sie das Kabel, das den Computer und die FRITZ!Box Fon verbindet. Wenn Sie die FRITZ!DSL-Software auf einem Computer installiert haben und die Software deinstallieren wollen, können Sie dies über die Systemsteuerung des Betriebssystems tun. 58 FRITZ!Box Fon FRITZ!Box Fon 5010 deinstallieren
59 Index 0-9 1TR A Analoge Endgeräte 17 analoges Kabel 9 Anlagensoftware AVM Support 51 B Bandbreitenmanagement 28 Benutzeroberfläche öffnen 21 Betriebsspannung 56 C CE-Konformitätserklärung 61 D DHCP 34 DHCP-Server deaktivieren 38 Dokumentationen 51 DSL-Kabel 9 DSL-Modem 55 F Firewall 56 FRITZ!DSL 9 G Garantie 2 H Hub 18 I Informationsquellen 51 Installationshilfe 9 Installationsvoraussetzungen 10 Internetprotokoll 30 Internettelefonie Internetverbindung automatisch trennen 25 Internet-Zugangssoftware 22 IP 30 IP-Adresse dynamische feste öffentliche 31 private 31 reservierte 36 IP-Adresse ändern IP-Einstellungen 46 IP-Masquerading 56 IP-Netzwerk 30 K Kabel Netzwerk 9 Kabellängen maximal 57 L LAN-Anschluss 10 LED 55 Leuchtdioden Lieferumfang 9 M Mac OS X 50 N NAT 56 Netzwerk-Hub 20 Netzwerkkabel 9 FRITZ!Box Fon 5010 Index 59
60 P Paketfilter 56 R Richtlinien und Normen 61 S Seriennummer 53 Service-Portale 52 Sicherheitshinweise 6 Spielekonsolen 9 Subnetz Subnetzmaske 32 Support Switch T Technische Daten 55 Telefonie-Szenarios 28 U Updates 52 U-R2 55 V Verkabelung FRITZ!Box Fon 5010 Index
61 CE-Konformitätserklärung Der Hersteller AVM GmbH Adresse Alt-Moabit 95 D Berlin erklärt hiermit, dass das Produkt FRITZ!Box Fon 5010 Typ VoIP/DSL-Adapter den folgenden Richtlinien entspricht: 1999/5/EEC R&TTE-Richtlinie: Funkanlagen und Telekommunikationsendeinrichtungen 89/336/EEC EMC-Richtlinie: Elektromagnetische Verträglichkeit 73/23/EEC Niederspannungsrichtlinie: Elektrische Betriebsmittel zur Verwendung innerhalb bestimmter Spannungsgrenzen Zur Beurteilung der Konformität wurden folgende Normen herangezogen: EN 55022/ A1/ A2/01.03 Class B EN 55024/ A1/ A2/01.03 EN 60950/2001 ETSI TS , ITU-T G.992.1, ITU-T G.994.1, ETSI ETR328 Die Konformität des Produktes mit den oben genannten Normen und Richtlinien wird durch das CE-Zeichen bestätigt. Berlin, Peter Faxel, Technischer Direktor FRITZ!Box Fon 5010 CE-Konformitätserklärung 61
FRITZ!Box Fon ata. mit e-fon Internettelefonie
 FRITZ!Box Fon ata mit e-fon Internettelefonie Stand 3.12.2010 Albulastrasse 57, 8048 Zürich www.e-fon.ch support@e-fon.ch Stand 22.10.2010 Albulastrasse 57, 8048 Zürich 2 Einführung Die FRITZ!Box Fon ata
FRITZ!Box Fon ata mit e-fon Internettelefonie Stand 3.12.2010 Albulastrasse 57, 8048 Zürich www.e-fon.ch support@e-fon.ch Stand 22.10.2010 Albulastrasse 57, 8048 Zürich 2 Einführung Die FRITZ!Box Fon ata
Installation und Konfiguration der FRITZ!Box Fon ata
 Installation und Konfiguration der FRITZ!Box Fon ata Kurzanleitung zur Inbetriebnahme der FRITZ!Box Fon ata mit e-fon Support Technischer Support zur AVM FRITZ!Box Fon ata und deren Installation & Konfiguration
Installation und Konfiguration der FRITZ!Box Fon ata Kurzanleitung zur Inbetriebnahme der FRITZ!Box Fon ata mit e-fon Support Technischer Support zur AVM FRITZ!Box Fon ata und deren Installation & Konfiguration
Fritz!Box Fon WLAN 7170. Erstinstallation am encoline-anschluss
 Fritz!Box Fon WLAN 7170 Erstinstallation am encoline-anschluss 1. Am Strom anschließen 1. Stecken Sie das Netzteil in die mit Power beschrifteten Buchse der FRITZ!Box. 2. Stecken Sie das Netzteil in die
Fritz!Box Fon WLAN 7170 Erstinstallation am encoline-anschluss 1. Am Strom anschließen 1. Stecken Sie das Netzteil in die mit Power beschrifteten Buchse der FRITZ!Box. 2. Stecken Sie das Netzteil in die
FRITZ!Box Fon WLAN 7050
 FRITZ!Box Fon WLAN 7050 Diese Dokumentation und die zugehörigen Programme sind urheberrechtlich geschützt. Dokumentation und Programme sind in der vorliegenden Form Gegenstand eines Lizenzvertrages und
FRITZ!Box Fon WLAN 7050 Diese Dokumentation und die zugehörigen Programme sind urheberrechtlich geschützt. Dokumentation und Programme sind in der vorliegenden Form Gegenstand eines Lizenzvertrages und
FRITZ!Box Fon WLAN 7140 (Annex a)
 FRITZ!Box Fon WLAN 7140 (Annex a) mit e-fon Internettelefonie Anmerkung: e-fon AG vertreibt die Fritz!Box Fon WLAN 7140 nur in der Annex-A-Version. Das heisst, diese lässt sich als ADSL-Router ausschliesslich
FRITZ!Box Fon WLAN 7140 (Annex a) mit e-fon Internettelefonie Anmerkung: e-fon AG vertreibt die Fritz!Box Fon WLAN 7140 nur in der Annex-A-Version. Das heisst, diese lässt sich als ADSL-Router ausschliesslich
Installationsanleitung encoline FTTH-Anschluss FRITZ!Box Fon WLAN 7360
 Installationsanleitung encoline FTTH-Anschluss FRITZ!Box Fon WLAN 7360 1. Am Strom anschließen 1. Nehmen Sie das mitgelieferte Netzteil zur Hand. 2. Schließen Sie das Netzteil an die Strombuchse der FRITZ!Box
Installationsanleitung encoline FTTH-Anschluss FRITZ!Box Fon WLAN 7360 1. Am Strom anschließen 1. Nehmen Sie das mitgelieferte Netzteil zur Hand. 2. Schließen Sie das Netzteil an die Strombuchse der FRITZ!Box
Internettelefonie für kleine und mittlere Unternehmen. Für ISDN-TK-Anlagen
 Internettelefonie für kleine und mittlere Unternehmen Für ISDN-TK-Anlagen Rechtliche Hinweise Rechtliche Hinweise VoIP Gateway 5188 Diese Dokumentation und die zugehörigen Programme (Software) sind urheberrechtlich
Internettelefonie für kleine und mittlere Unternehmen Für ISDN-TK-Anlagen Rechtliche Hinweise Rechtliche Hinweise VoIP Gateway 5188 Diese Dokumentation und die zugehörigen Programme (Software) sind urheberrechtlich
Kurzanleitung Einrichtung Internet- und Telefonie an einem DSL-Anschluss für die FRITZ!Box ab Firmware Version 6.xx
 Kurzanleitung Einrichtung Internet- und Telefonie an einem DSL-Anschluss für die FRITZ!Box ab Firmware Version 6.xx 1 1) Vorbereitung a) Am Strom anschließen Schließen Sie die FRITZ!Box am Strom an. Die
Kurzanleitung Einrichtung Internet- und Telefonie an einem DSL-Anschluss für die FRITZ!Box ab Firmware Version 6.xx 1 1) Vorbereitung a) Am Strom anschließen Schließen Sie die FRITZ!Box am Strom an. Die
Die Leuchtdiode Power / DSL beginnt nach einigen Sekunden zu blinken und signalisiert damit die Betriebsbereitschaft der FRITZ!Box.
 1. An die Stromversorgung anschließen 1. Nehmen Sie das Netzteil aus dem Lieferumfang der FRITZ!Box zur Hand. 2. Verwenden Sie für den Anschluss an die Stromversorgung nur dieses Netzteil. 3. Schließen
1. An die Stromversorgung anschließen 1. Nehmen Sie das Netzteil aus dem Lieferumfang der FRITZ!Box zur Hand. 2. Verwenden Sie für den Anschluss an die Stromversorgung nur dieses Netzteil. 3. Schließen
Anleitung zur Einrichtung eines eigenen Endgerätes am Beispiel der AVM Fritz!Box 7490
 Anleitung zur Einrichtung eines eigenen Endgerätes am Beispiel der AVM Fritz!Box 7490 SWN-NetT Natürlich lichtschnell. www.swn-glasfaser.de Version 1.2 1 Allgemeine Hinweise zur Nutzung eines eigenen Endgerätes
Anleitung zur Einrichtung eines eigenen Endgerätes am Beispiel der AVM Fritz!Box 7490 SWN-NetT Natürlich lichtschnell. www.swn-glasfaser.de Version 1.2 1 Allgemeine Hinweise zur Nutzung eines eigenen Endgerätes
FRITZ!Box Fon 5140 AVM GmbH 2006. Alle Rechte vorbehalten. Stand der Dokumentation 10/2006
 FRITZ!Box Fon 5140 Diese Dokumentation und die zugehörigen Programme (Software) sind urheberrechtlich geschützt. AVM räumt das nicht ausschließliche Recht ein, die Software zu nutzen, die ausschließlich
FRITZ!Box Fon 5140 Diese Dokumentation und die zugehörigen Programme (Software) sind urheberrechtlich geschützt. AVM räumt das nicht ausschließliche Recht ein, die Software zu nutzen, die ausschließlich
FRITZ!Box Fon. 2 FRITZ!Box Fon
 FRITZ!Box Fon Diese Dokumentation und die zugehörigen Programme (Software) sind urheberrechtlich geschützt. AVM räumt das nicht ausschließliche Recht ein, die Software zu nutzen, die ausschließlich im
FRITZ!Box Fon Diese Dokumentation und die zugehörigen Programme (Software) sind urheberrechtlich geschützt. AVM räumt das nicht ausschließliche Recht ein, die Software zu nutzen, die ausschließlich im
FRITZ!Box Fon ata. 2 FRITZ!Box Fon ata. AVM GmbH 2005. Alle Rechte vorbehalten. Stand der Dokumentation 05/2005
 FRITZ!Box Fon ata Diese Dokumentation und die zugehörigen Programme sind urheberrechtlich geschützt. Dokumentation und Programme sind in der vorliegenden Form Gegenstand eines Lizenzvertrages und dürfen
FRITZ!Box Fon ata Diese Dokumentation und die zugehörigen Programme sind urheberrechtlich geschützt. Dokumentation und Programme sind in der vorliegenden Form Gegenstand eines Lizenzvertrages und dürfen
Sichern Sie anschließend die Einstellungen der FRITZ!Box (siehe letzten Abschnitt), damit Sie diese jederzeit wieder herstellen können.
 AVM GmbH Alt-Moabit 95 D-10559 Berlin FRITZ!Box mit einem Computer verbinden und für den Internetzugang und Telefonie einrichten (Windows 2000/XP) Die FRITZ!Box ist eine Telefonanlage für das Festnetz
AVM GmbH Alt-Moabit 95 D-10559 Berlin FRITZ!Box mit einem Computer verbinden und für den Internetzugang und Telefonie einrichten (Windows 2000/XP) Die FRITZ!Box ist eine Telefonanlage für das Festnetz
Ihr Benutzerhandbuch AVM FRITZ!BOX http://de.yourpdfguides.com/dref/3001077
 Lesen Sie die Empfehlungen in der Anleitung, dem technischen Handbuch oder der Installationsanleitung für. Hier finden Sie die Antworten auf alle Ihre Fragen über die in der Bedienungsanleitung (Informationen,
Lesen Sie die Empfehlungen in der Anleitung, dem technischen Handbuch oder der Installationsanleitung für. Hier finden Sie die Antworten auf alle Ihre Fragen über die in der Bedienungsanleitung (Informationen,
FRITZ!Box. Konfigurationsanleitung mit e-fon Internettelefonie
 FRITZ!Box Konfigurationsanleitung mit e-fon Internettelefonie e-fon AG Albulastrasse 57 8048 Zürich Tel +41 (0) 900 500 678 Fax +41 (0) 575 14 45 support@e-fon.ch www.e-fon.ch 01 Einführung Die FRITZ!Box
FRITZ!Box Konfigurationsanleitung mit e-fon Internettelefonie e-fon AG Albulastrasse 57 8048 Zürich Tel +41 (0) 900 500 678 Fax +41 (0) 575 14 45 support@e-fon.ch www.e-fon.ch 01 Einführung Die FRITZ!Box
Kurzanleitung Einrichtung Internet- und Telefonie an einem Glasfaser-Anschluss ohne PPOE-Einwahl für die FRITZ!Box ab Firmware Version 6.
 Kurzanleitung Einrichtung Internet- und Telefonie an einem Glasfaser-Anschluss ohne PPOE-Einwahl für die FRITZ!Box ab Firmware Version 6.xx 1 1) Vorbereitung a) Am Strom anschließen Schließen Sie die FRITZ!Box
Kurzanleitung Einrichtung Internet- und Telefonie an einem Glasfaser-Anschluss ohne PPOE-Einwahl für die FRITZ!Box ab Firmware Version 6.xx 1 1) Vorbereitung a) Am Strom anschließen Schließen Sie die FRITZ!Box
FRITZ!Box manuell mit Zugangsdaten einrichten
 FRITZ!Box manuell mit Zugangsdaten einrichten Im Folgenden beschreiben wir Ihnen, wie Sie Ihre FRITZ!Box an einem bereits bestehenden Anschluss einrichten, falls Sie Ihre Box zurück gesetzt haben. Wichtig:
FRITZ!Box manuell mit Zugangsdaten einrichten Im Folgenden beschreiben wir Ihnen, wie Sie Ihre FRITZ!Box an einem bereits bestehenden Anschluss einrichten, falls Sie Ihre Box zurück gesetzt haben. Wichtig:
Funknetz HG. kontakt@funknetz-hg.de Konto: 76800669 BLZ: 50190000 UST-ID: DE 188662922. Wolff A. Ehrhardt Eppsteiner Str. 2B 61440 Oberursel
 Wichtiger Hinweis: Die Fritzbox ist bereits konfiguriert und muss nur noch angeschlossen werden. Die Konfigurationsanleitung kommt nur zum Einsatz, wenn die Fritzbox neu konfiguriert werden muss, oder
Wichtiger Hinweis: Die Fritzbox ist bereits konfiguriert und muss nur noch angeschlossen werden. Die Konfigurationsanleitung kommt nur zum Einsatz, wenn die Fritzbox neu konfiguriert werden muss, oder
FRITZ!BOX 7360 FON WLAN. Bedienungsanleitung Fiete.Net
 FRITZ!BOX 7360 FON WLAN Bedienungsanleitung Fiete.Net 1 FRITZ!BOX 7360 FON WLAN FÜR DEN INTERNETZUGANG EINRICHTEN (1) Machen Sie sich mit Hilfe der offiziellen Anleitung mit dem Gerät vertraut und beachten
FRITZ!BOX 7360 FON WLAN Bedienungsanleitung Fiete.Net 1 FRITZ!BOX 7360 FON WLAN FÜR DEN INTERNETZUGANG EINRICHTEN (1) Machen Sie sich mit Hilfe der offiziellen Anleitung mit dem Gerät vertraut und beachten
Internettelefonie für kleine und mittlere Unternehmen. Für ISDN-TK-Anlagen
 Internettelefonie für kleine und mittlere Unternehmen Für ISDN-TK-Anlagen Rechtliche Hinweise Rechtliche Hinweise VoIP Gateway 5188 Diese Dokumentation und die zugehörigen Programme (Software) sind urheberrechtlich
Internettelefonie für kleine und mittlere Unternehmen Für ISDN-TK-Anlagen Rechtliche Hinweise Rechtliche Hinweise VoIP Gateway 5188 Diese Dokumentation und die zugehörigen Programme (Software) sind urheberrechtlich
Installation, Konfiguration. FRITZ!Box Fon FON WLAN 7170. FRITZ!Box Fon WLAN 7170
 Installation, Konfiguration und Bedienung bedienung der FRITZ!Box Fon FON WLAN 7170 FRITZ!Box Fon WLAN 7170 FRITZ!Box Fon WLAN 7170 Diese Dokumentation und die zugehörigen Programme sind urheberrechtlich
Installation, Konfiguration und Bedienung bedienung der FRITZ!Box Fon FON WLAN 7170 FRITZ!Box Fon WLAN 7170 FRITZ!Box Fon WLAN 7170 Diese Dokumentation und die zugehörigen Programme sind urheberrechtlich
AVM FRITZ!Box Readme für Mac OS X
 AVM FRITZ!Box Readme für Mac OS X Herzlich Willkommen bei der AVM FRITZ!Box Diese Anleitung enthält Wissenswertes zum Betrieb der FRITZ!Box zusammen mit einem Macintosh-Computer und beantwortet häufig
AVM FRITZ!Box Readme für Mac OS X Herzlich Willkommen bei der AVM FRITZ!Box Diese Anleitung enthält Wissenswertes zum Betrieb der FRITZ!Box zusammen mit einem Macintosh-Computer und beantwortet häufig
Handbuch FRITZ!Box 7490
 Handbuch FRITZ!Box 7490 ab Firmware FRITZ!OS 06.30 1. Lieferumfang... 2 2. FRITZ!Box Fon WLAN 7490 Eigenschaften & Funktionen... 3 DSL/WLAN/Netzwerk... 3 Telefon/DECT... 3 Mediaserver/NAS... 3 USB-Geräte
Handbuch FRITZ!Box 7490 ab Firmware FRITZ!OS 06.30 1. Lieferumfang... 2 2. FRITZ!Box Fon WLAN 7490 Eigenschaften & Funktionen... 3 DSL/WLAN/Netzwerk... 3 Telefon/DECT... 3 Mediaserver/NAS... 3 USB-Geräte
Anleitung zum Einrichten Ihres NeckarCom DSL Routers
 Anleitung zum Einrichten Ihres NeckarCom DSL Routers Um einem Defekt durch Blitzeinschlag entgegenzuwirken, trennen Sie bitte die Fritz!Box bei Gewitter vom Strom und ziehen Sie den Telefonstecker. Sehr
Anleitung zum Einrichten Ihres NeckarCom DSL Routers Um einem Defekt durch Blitzeinschlag entgegenzuwirken, trennen Sie bitte die Fritz!Box bei Gewitter vom Strom und ziehen Sie den Telefonstecker. Sehr
Das Benutzer- Handbuch. Installation Fritz- Box
 Das Benutzer- Handbuch Installation Fritz- Box Inhalt 1. Basiskonfiguration:... 3 Festnetz deaktivieren:... 5 3. Erweiterte Einstellung Internet-Telefonie... 6 4. Einrichtung der SIP-Account s (Benutzername
Das Benutzer- Handbuch Installation Fritz- Box Inhalt 1. Basiskonfiguration:... 3 Festnetz deaktivieren:... 5 3. Erweiterte Einstellung Internet-Telefonie... 6 4. Einrichtung der SIP-Account s (Benutzername
FRITZ!Box Fon. 2 FRITZ!Box Fon. AVM GmbH 2004. Alle Rechte vorbehalten. Stand der Dokumentation 06/2004
 FRITZ!Box Fon Diese Dokumentation und die zugehörigen Programme sind urheberrechtlich geschützt. Dokumentation und Programme sind in der vorliegenden Form Gegenstand eines Lizenzvertrages und dürfen ausschließlich
FRITZ!Box Fon Diese Dokumentation und die zugehörigen Programme sind urheberrechtlich geschützt. Dokumentation und Programme sind in der vorliegenden Form Gegenstand eines Lizenzvertrages und dürfen ausschließlich
FRITZ!Box Fon 5050. 2 FRITZ!Box Fon 5050. AVM GmbH 2005. Alle Rechte vorbehalten. Stand der Dokumentation 04/2005
 FRITZ!Box Fon 5050 Diese Dokumentation und die zugehörigen Programme sind urheberrechtlich geschützt. Dokumentation und Programme sind in der vorliegenden Form Gegenstand eines Lizenzvertrages und dürfen
FRITZ!Box Fon 5050 Diese Dokumentation und die zugehörigen Programme sind urheberrechtlich geschützt. Dokumentation und Programme sind in der vorliegenden Form Gegenstand eines Lizenzvertrages und dürfen
Installation, Konfiguration. FRITZ!Box Fon FON WLAN 7170. FRITZ!Box Fon WLAN 7170
 Installation, Konfiguration und Bedienung bedienung der FRITZ!Box Fon FON WLAN 7170 FRITZ!Box Fon WLAN 7170 FRITZ!Box Fon WLAN 7170 Diese Dokumentation und die zugehörigen Programme (Software) sind urheberrechtlich
Installation, Konfiguration und Bedienung bedienung der FRITZ!Box Fon FON WLAN 7170 FRITZ!Box Fon WLAN 7170 FRITZ!Box Fon WLAN 7170 Diese Dokumentation und die zugehörigen Programme (Software) sind urheberrechtlich
Installation, Konfiguration und Bedienung der FRITZ!Box Fon WLAN 7113. FRITZ!Box Fon WLAN 7113
 Installation, Konfiguration und Bedienung der FRITZ!Box Fon WLAN 7113 FRITZ!Box Fon WLAN 7113 FRITZ!Box Fon WLAN 7113 Diese Dokumentation und die zugehörigen Programme (Software) sind urheberrechtlich
Installation, Konfiguration und Bedienung der FRITZ!Box Fon WLAN 7113 FRITZ!Box Fon WLAN 7113 FRITZ!Box Fon WLAN 7113 Diese Dokumentation und die zugehörigen Programme (Software) sind urheberrechtlich
Stadtwerke Hammelburg GmbH Geschäftsbereich HAB-Net
 Stadtwerke Hammelburg GmbH Geschäftsbereich HAB-Net Inbetriebnahme einer Fritzbox-Fon an einem HAB-Net Anschluss Konfiguration einer DSL-Einwahl (HAB-Net per Kabel) Bitte beachten Sie folgendes: Die Fritzbox
Stadtwerke Hammelburg GmbH Geschäftsbereich HAB-Net Inbetriebnahme einer Fritzbox-Fon an einem HAB-Net Anschluss Konfiguration einer DSL-Einwahl (HAB-Net per Kabel) Bitte beachten Sie folgendes: Die Fritzbox
Installation, Einrichtung und Bedienung. FRITZ!Box. Fon WLAN 7570 vdsl
 Installation, Einrichtung und Bedienung FRITZ!Box Fon WLAN 7570 vdsl Rechtliche Hinweise Rechtliche Hinweise FRITZ!Box Fon WLAN 7570 vdsl Diese Dokumentation und die zugehörigen Programme (Software) sind
Installation, Einrichtung und Bedienung FRITZ!Box Fon WLAN 7570 vdsl Rechtliche Hinweise Rechtliche Hinweise FRITZ!Box Fon WLAN 7570 vdsl Diese Dokumentation und die zugehörigen Programme (Software) sind
Leitfaden zur Installation und Einrichtung der FRITZ!Box
 Leitfaden zur Installation und Einrichtung der FRITZ!Box W I C H T I G: Sie benötigen für Ihren VEGA-net Anschluss weder einen Splitter noch ein NTBA! Bitte halten Sie für das Einrichten der FRITZ!Box
Leitfaden zur Installation und Einrichtung der FRITZ!Box W I C H T I G: Sie benötigen für Ihren VEGA-net Anschluss weder einen Splitter noch ein NTBA! Bitte halten Sie für das Einrichten der FRITZ!Box
1. Installation der Hardware
 1. Installation der Hardware Die Installation kann frühestens am Tag der T-DSL Bereitstellung erfolgen. Der Termin wird Ihnen durch die Deutsche Telekom mitgeteilt. Deinstallieren Sie zunächst Ihr bisheriges
1. Installation der Hardware Die Installation kann frühestens am Tag der T-DSL Bereitstellung erfolgen. Der Termin wird Ihnen durch die Deutsche Telekom mitgeteilt. Deinstallieren Sie zunächst Ihr bisheriges
Handbuch FRITZ!Box 7390
 Handbuch FRITZ!Box 7390 ab Firmware FRITZ!OS 06.30 1. Lieferumfang... 2 2. FRITZ!Box Fon WLAN 7390 Eigenschaften & Funktionen... 3 DSL/WLAN/Netzwerk... 3 Telefon/DECT... 3 Mediaserver/NAS... 3 USB-Geräte
Handbuch FRITZ!Box 7390 ab Firmware FRITZ!OS 06.30 1. Lieferumfang... 2 2. FRITZ!Box Fon WLAN 7390 Eigenschaften & Funktionen... 3 DSL/WLAN/Netzwerk... 3 Telefon/DECT... 3 Mediaserver/NAS... 3 USB-Geräte
FRITZ!Box Fon. 2 FRITZ!Box Fon
 FRITZ!Box Fon Diese Dokumentation und die zugehörigen rogramme sind urheberrechtlich geschützt. Dokumentation und rogramme sind in der vorliegenden Form Gegenstand eines Lizenzvertrages und dürfen ausschließlich
FRITZ!Box Fon Diese Dokumentation und die zugehörigen rogramme sind urheberrechtlich geschützt. Dokumentation und rogramme sind in der vorliegenden Form Gegenstand eines Lizenzvertrages und dürfen ausschließlich
FRITZ!Box 7490. Anschließen und im Internet surfen. Dokumentation 05/2013 521346001. GmbH. ebs
 Anschließen und im surfen FRITZ!Box 7490 A AVM MCo Computersysteme stem e Vertriebs ri ebs GmbH S Stand der Dokumentation 05/2013 521346001 0 Alles für das schnellste Heimnetz Lieferumfang Sicherheitshinweise
Anschließen und im surfen FRITZ!Box 7490 A AVM MCo Computersysteme stem e Vertriebs ri ebs GmbH S Stand der Dokumentation 05/2013 521346001 0 Alles für das schnellste Heimnetz Lieferumfang Sicherheitshinweise
Anleitung zum Einrichten Ihres NeckarCom DSL Routers
 Anleitung zum Einrichten Ihres NeckarCom DSL Routers Sehr geehrte Kundin, sehr geehrter Kunde, um Ihren NeckarCom DSL Router einzurichten, gehen Sie die folgende Installationsanleitung bitte Schritt für
Anleitung zum Einrichten Ihres NeckarCom DSL Routers Sehr geehrte Kundin, sehr geehrter Kunde, um Ihren NeckarCom DSL Router einzurichten, gehen Sie die folgende Installationsanleitung bitte Schritt für
Kurzanleitung Studentenwohnheim (Campus) Einrichtung Internetzugang an einem Glasfaser-Anschluss für die FRITZ!Box 4020 ab Firmware Version 6.
 Kurzanleitung Studentenwohnheim (Campus) Einrichtung Internetzugang an einem Glasfaser-Anschluss für die FRITZ!Box 4020 ab Firmware Version 6.xx 1 1) Vorbereitung a) An die Stromversorgung anschließen
Kurzanleitung Studentenwohnheim (Campus) Einrichtung Internetzugang an einem Glasfaser-Anschluss für die FRITZ!Box 4020 ab Firmware Version 6.xx 1 1) Vorbereitung a) An die Stromversorgung anschließen
DSL-EasyBox 802 Kurzanleitung zur Inbetriebnahme am Anschalttag.
 DSL-EasyBox 802 Kurzanleitung zur Inbetriebnahme am Anschalttag. ARC 60001681/1008 (D) Mit dieser Anleitung installieren Sie Ihren Arcor-Sprache/Internet-Anschluss. Sie benötigen: 1. Lieferumfang Paket
DSL-EasyBox 802 Kurzanleitung zur Inbetriebnahme am Anschalttag. ARC 60001681/1008 (D) Mit dieser Anleitung installieren Sie Ihren Arcor-Sprache/Internet-Anschluss. Sie benötigen: 1. Lieferumfang Paket
Ihr Benutzerhandbuch AVM FRITZ DSL http://de.yourpdfguides.com/dref/2425371
 Lesen Sie die Empfehlungen in der Anleitung, dem technischen Handbuch oder der Installationsanleitung für. Hier finden Sie die Antworten auf alle Ihre Fragen über die in der Bedienungsanleitung (Informationen,
Lesen Sie die Empfehlungen in der Anleitung, dem technischen Handbuch oder der Installationsanleitung für. Hier finden Sie die Antworten auf alle Ihre Fragen über die in der Bedienungsanleitung (Informationen,
Konfiguration der Fritz!Box 7170 für Vodafone beim NGN-Anschluss (VoIP)
 Konfiguration der Fritz!Box 7170 für Vodafone beim NGN-Anschluss (VoIP) Vorab sei zu erwähnen, dass diese Anleitung auch bei Fritz!Boxen 7170 von 1und1 funktioniert. Die aktuelle Firmware sollte installiert
Konfiguration der Fritz!Box 7170 für Vodafone beim NGN-Anschluss (VoIP) Vorab sei zu erwähnen, dass diese Anleitung auch bei Fritz!Boxen 7170 von 1und1 funktioniert. Die aktuelle Firmware sollte installiert
INSTALLATION DES ETHERNET MODEMS. Inhalt:
 INSTALLATION DES ETHERNET MODEMS Inhalt: Seite 2-6 : Hardwareinstallation Seite 7-10: Installation unter Windows XP Seite 11-13: Installation unter Windows 98 Seite 1 von 13 Stand Juni 2003 Hardware-Installation
INSTALLATION DES ETHERNET MODEMS Inhalt: Seite 2-6 : Hardwareinstallation Seite 7-10: Installation unter Windows XP Seite 11-13: Installation unter Windows 98 Seite 1 von 13 Stand Juni 2003 Hardware-Installation
FRITZ!BOX 7390 FON WLAN. Bedienungsanleitung Fiete.Net - Glas
 FRITZ!BOX 7390 FON WLAN Bedienungsanleitung Fiete.Net - Glas 1 FRITZ!BOX 7390 FON WLAN FÜR DEN INTERNETZUGANG EINRICHTEN (1) Machen Sie sich mit Hilfe der offiziellen Anleitung mit dem Gerät vertraut und
FRITZ!BOX 7390 FON WLAN Bedienungsanleitung Fiete.Net - Glas 1 FRITZ!BOX 7390 FON WLAN FÜR DEN INTERNETZUGANG EINRICHTEN (1) Machen Sie sich mit Hilfe der offiziellen Anleitung mit dem Gerät vertraut und
Funknetz HG. kontakt@funknetz-hg.de Konto: 76800669 BLZ: 50190000 UST-ID: DE 188662922. Wolff A. Ehrhardt Eppsteiner Str. 2B 61440 Oberursel
 Wichtiger Hinweis: Die Fritzbox ist bereits konfiguriert und muss nur noch angeschlossen werden. Die Konfigurationsanleitung kommt nur zum Einsatz, wenn die Fritzbox neu konfiguriert werden muss, oder
Wichtiger Hinweis: Die Fritzbox ist bereits konfiguriert und muss nur noch angeschlossen werden. Die Konfigurationsanleitung kommt nur zum Einsatz, wenn die Fritzbox neu konfiguriert werden muss, oder
A1 WLAN Box Technicolor TG588 für Windows XP
 Installationsanleitung Einfach A1. A1 WLAN Box Technicolor TG588 für Windows XP Einfach schneller zum Ziel. Zu Ihrer A1 WLAN Box haben Sie eine A1 Installations-CD erhalten, mit der Sie alle Einstellungen
Installationsanleitung Einfach A1. A1 WLAN Box Technicolor TG588 für Windows XP Einfach schneller zum Ziel. Zu Ihrer A1 WLAN Box haben Sie eine A1 Installations-CD erhalten, mit der Sie alle Einstellungen
TeamViewer 9 Handbuch Wake-on-LAN
 TeamViewer 9 Handbuch Wake-on-LAN Rev 9.2-12/2013 TeamViewer GmbH Jahnstraße 30 D-73037 Göppingen www.teamviewer.com Inhaltsverzeichnis 1 Über Wake-on-LAN... 3 2 Voraussetzungen... 4 3 Windows einrichten...
TeamViewer 9 Handbuch Wake-on-LAN Rev 9.2-12/2013 TeamViewer GmbH Jahnstraße 30 D-73037 Göppingen www.teamviewer.com Inhaltsverzeichnis 1 Über Wake-on-LAN... 3 2 Voraussetzungen... 4 3 Windows einrichten...
Manuelle WLAN-Einrichtung auf dem Computer
 Manuelle WLAN-Einrichtung auf dem Computer B Für eine WLAN-Funknetz Verbindung benötigen Sie einen WLAN-Adapter in Ihrem Computer, z.b. im Notebook integrierter WLAN-Adapter WLAN USB-Stick WLAN PCI-Karte
Manuelle WLAN-Einrichtung auf dem Computer B Für eine WLAN-Funknetz Verbindung benötigen Sie einen WLAN-Adapter in Ihrem Computer, z.b. im Notebook integrierter WLAN-Adapter WLAN USB-Stick WLAN PCI-Karte
1 Wiederherstellungsprogramm herunterladen
 AVM GmbH Alt-Moabit 95 D-10559 Berlin Ausführen des Wiederherstellungsprogrammes (FRITZ!Box mit vier LAN-Anschlüssen) Mit dem Wiederherstellungsprogramm, das AVM im Internet zum Download bereitstellt,
AVM GmbH Alt-Moabit 95 D-10559 Berlin Ausführen des Wiederherstellungsprogrammes (FRITZ!Box mit vier LAN-Anschlüssen) Mit dem Wiederherstellungsprogramm, das AVM im Internet zum Download bereitstellt,
Bedienungsanleitung AliceComfort
 Bedienungsanleitung AliceComfort Konfiguration WLAN-Router Siemens SL2-141-I Der schnellste Weg zu Ihrem Alice Anschluss. Sehr geehrter AliceComfort-Kunde, bei der Lieferung ist Ihr Siemens SL2-141-I als
Bedienungsanleitung AliceComfort Konfiguration WLAN-Router Siemens SL2-141-I Der schnellste Weg zu Ihrem Alice Anschluss. Sehr geehrter AliceComfort-Kunde, bei der Lieferung ist Ihr Siemens SL2-141-I als
Hinweise zur Verwendung der FRITZ!Box 5490
 Hinweise zur Verwendung der FRITZ!Box 5490 Inhalt Anschluss des ISDN-Gateways für zusätzliche ISDN-Sprachanschlüsse... 2 Hinweise zu den IP-Netzwerkeinstellungen... 3 Exposed Host einrichten... 3 Portfreigaben
Hinweise zur Verwendung der FRITZ!Box 5490 Inhalt Anschluss des ISDN-Gateways für zusätzliche ISDN-Sprachanschlüsse... 2 Hinweise zu den IP-Netzwerkeinstellungen... 3 Exposed Host einrichten... 3 Portfreigaben
Schnellstart für Ihren DSL- und Telefon-Zugang IAD Analog/ISDN
 Version 1.0 Stand 04/07 Schnellstart für Ihren DSL- und Telefon-Zugang IAD Analog/ISDN Lieferumfang: NetCologne IAD 40 Analog/ISDN (kurz: IAD) ADSL-Anschlusskabel (Farbe grau) TAE-Adapter (für Analog)
Version 1.0 Stand 04/07 Schnellstart für Ihren DSL- und Telefon-Zugang IAD Analog/ISDN Lieferumfang: NetCologne IAD 40 Analog/ISDN (kurz: IAD) ADSL-Anschlusskabel (Farbe grau) TAE-Adapter (für Analog)
Eine FRITZ!Box an einer FRITZ!Box mit SIP-Registrar anmelden, um darüber zu telefonieren
 AVM GmbH Alt-Moabit 95 D-10559 Berlin Eine FRITZ!Box an einer FRITZ!Box mit SIP-Registrar anmelden, um darüber zu telefonieren Haben Sie eine FRITZ!Box Fon WLAN 7170, 7240, 7270, 7320, 7390 oder 7570 zum
AVM GmbH Alt-Moabit 95 D-10559 Berlin Eine FRITZ!Box an einer FRITZ!Box mit SIP-Registrar anmelden, um darüber zu telefonieren Haben Sie eine FRITZ!Box Fon WLAN 7170, 7240, 7270, 7320, 7390 oder 7570 zum
FRITZ!Powerline. 500E Set. Anschließen und Bedienen. Eigenschaften. Lieferumfang. Kundenservice. Entsorgung
 Eigenschaften erweitert die Heimvernetzung über die Stromleitung - sofort einsatzbereit Internetanbindung aus einer Hand : FRITZ!Box funktioniert optimal mit FRITZ!Powerline robuste Datenübertragung durch
Eigenschaften erweitert die Heimvernetzung über die Stromleitung - sofort einsatzbereit Internetanbindung aus einer Hand : FRITZ!Box funktioniert optimal mit FRITZ!Powerline robuste Datenübertragung durch
Kurzanleitung zur Installation
 Kurzanleitung zur Installation Installation und Konfiguration eines Routers für die Einwahl in das Internet und Anschluss eines Telefones für Internet-Telefonie. Stand 24.09.2008 Für die Nutzung weiterführender
Kurzanleitung zur Installation Installation und Konfiguration eines Routers für die Einwahl in das Internet und Anschluss eines Telefones für Internet-Telefonie. Stand 24.09.2008 Für die Nutzung weiterführender
Installation, Konfiguration. FRITZ!Box 2070 DSL. FRITZ!Box 2070
 Installation, Konfiguration und Bedienung bedienung der FRITZ!Box 2070 DSL FRITZ!Box 2070 FRITZ!Box 2070 Diese Dokumentation und die zugehörigen Programme (Software) sind urheberrechtlich geschützt. AVM
Installation, Konfiguration und Bedienung bedienung der FRITZ!Box 2070 DSL FRITZ!Box 2070 FRITZ!Box 2070 Diese Dokumentation und die zugehörigen Programme (Software) sind urheberrechtlich geschützt. AVM
Einrichtung eines eigenen Routers
 Anleitung zur Einrichtung eines eigenen Endgerätes am Beispiel der AVM Fritz!Box 7490 GWHtel Telekommunikation für Halstenbek 1 1. Fritz!Box anschließen a. Anschluss an die Stromversorgung b. Schließen
Anleitung zur Einrichtung eines eigenen Endgerätes am Beispiel der AVM Fritz!Box 7490 GWHtel Telekommunikation für Halstenbek 1 1. Fritz!Box anschließen a. Anschluss an die Stromversorgung b. Schließen
FRITZ!Box 7390 Service
 Seite 1 von 5 FRITZ!Box 7390 Service < Zur ck zur Ergebnisliste FRITZ!Box f r Betrieb am IP basierten Telekom Anschluss einrichten Die FRITZ!Box ist f r alle IP basierten Telekom Anschl sse (z.b. "MagentaZuhause",
Seite 1 von 5 FRITZ!Box 7390 Service < Zur ck zur Ergebnisliste FRITZ!Box f r Betrieb am IP basierten Telekom Anschluss einrichten Die FRITZ!Box ist f r alle IP basierten Telekom Anschl sse (z.b. "MagentaZuhause",
1. Einrichtung Ihrer DSL-Telefonie-Rufnummer in Ihrem 1&1 Control-Center
 01 Einrichtung Ihrer DSL-Telefonie-Rufnummer in Ihrem 1&1 Control-Center 1. Einrichtung Ihrer DSL-Telefonie-Rufnummer in Ihrem 1&1 Control-Center Um 1&1 DLS-Telefonie nutzen zu können, können Sie sich
01 Einrichtung Ihrer DSL-Telefonie-Rufnummer in Ihrem 1&1 Control-Center 1. Einrichtung Ihrer DSL-Telefonie-Rufnummer in Ihrem 1&1 Control-Center Um 1&1 DLS-Telefonie nutzen zu können, können Sie sich
Installation, Einrichtung und Bedienung. FRITZ!Box. Fon 5140
 Installation, Einrichtung und Bedienung FRITZ!Box Fon 5140 Rechtliche Hinweise FRITZ!Box Fon 5140 Diese Dokumentation und die zugehörigen Programme (Software) sind urheberrechtlich geschützt. AVM räumt
Installation, Einrichtung und Bedienung FRITZ!Box Fon 5140 Rechtliche Hinweise FRITZ!Box Fon 5140 Diese Dokumentation und die zugehörigen Programme (Software) sind urheberrechtlich geschützt. AVM räumt
DSL & INTERNET-TELEFON
 osnatel DSL & INTERNET-TELEFON Schnellinstallation AVM FRITZ!Box Fon WLAN 7170 BA_ot_DSL_AVM_FON-WLAN_7170_01.06.2009_V4.0 Seite 1 von 6 INHALTSVERZEICHNIS 1 Verkabelung...3 1.1 DSL-Splitter anschließen...3
osnatel DSL & INTERNET-TELEFON Schnellinstallation AVM FRITZ!Box Fon WLAN 7170 BA_ot_DSL_AVM_FON-WLAN_7170_01.06.2009_V4.0 Seite 1 von 6 INHALTSVERZEICHNIS 1 Verkabelung...3 1.1 DSL-Splitter anschließen...3
Kurzanleitung zur Vodafone DSL-EasyBox 802
 Kurzanleitung zur Vodafone DSL-EasyBox 802 ARC 60001681/1008 (D) So installieren Sie am Anschalttag Ihren Anschluss für Vodafone DSL. Sie brauchen: 1. Aus Ihrem Hardware-Paket: das Netzteil die DSL-EasyBox
Kurzanleitung zur Vodafone DSL-EasyBox 802 ARC 60001681/1008 (D) So installieren Sie am Anschalttag Ihren Anschluss für Vodafone DSL. Sie brauchen: 1. Aus Ihrem Hardware-Paket: das Netzteil die DSL-EasyBox
A1 WLAN Box PRG AV4202N für Windows XP
 Installationsanleitung Einfach A1. A1 WLAN Box PRG AV4202N für Windows XP Einfach schneller zum Ziel. Zu Ihrer A1 WLAN Box haben Sie eine A1 Installations-CD erhalten, mit der Sie alle Einstellungen automatisch
Installationsanleitung Einfach A1. A1 WLAN Box PRG AV4202N für Windows XP Einfach schneller zum Ziel. Zu Ihrer A1 WLAN Box haben Sie eine A1 Installations-CD erhalten, mit der Sie alle Einstellungen automatisch
Vorwort. Sehr geehrte Kundin, sehr geehrter Kunde,
 Vorwort Sehr geehrte Kundin, sehr geehrter Kunde, vielen Dank, dass Sie sich für einen Breitbandanschluss der amplus AG entschieden haben. Diese Installationsanleitung wird Sie bei der Einrichtung ihres
Vorwort Sehr geehrte Kundin, sehr geehrter Kunde, vielen Dank, dass Sie sich für einen Breitbandanschluss der amplus AG entschieden haben. Diese Installationsanleitung wird Sie bei der Einrichtung ihres
Technical Note 0201 ewon
 Technical Note 0201 ewon ewon als Internet-Router nutzen - 1 - Inhaltsverzeichnis 1 Allgemeines... 3 1.1 Information... 3 1.2 Hinweis... 3 1.3 Anschluss PC und ewon... 3 2 ewon als Internet-Router einrichten...
Technical Note 0201 ewon ewon als Internet-Router nutzen - 1 - Inhaltsverzeichnis 1 Allgemeines... 3 1.1 Information... 3 1.2 Hinweis... 3 1.3 Anschluss PC und ewon... 3 2 ewon als Internet-Router einrichten...
amplusdsl mit FRITZ!Box 7270 Sehr geehrte Kundin, sehr geehrter Kunde, Geräte richtig miteinander verbinden Anleitung amplusdsl +Telefonie
 Anleitung amplusdsl +Telefonie amplusdsl mit FRITZ!Box 770 Sehr geehrte Kundin, sehr geehrter Kunde, vielen Dank, dass Sie sich für einen Breitbandanschluss der amplus AG entschieden haben. Diese Installationsanleitung
Anleitung amplusdsl +Telefonie amplusdsl mit FRITZ!Box 770 Sehr geehrte Kundin, sehr geehrter Kunde, vielen Dank, dass Sie sich für einen Breitbandanschluss der amplus AG entschieden haben. Diese Installationsanleitung
A1 WLAN Box PRG AV4202N für Windows 10
 Einfach A1. Installationsanleitung A1 WLAN Box PRG AV4202N für Windows 10 Einfach schneller zum Ziel. Zu Ihrer A1 WLAN Box haben Sie eine A1 Installations-CD erhalten, mit der Sie alle Einstellungen automatisch
Einfach A1. Installationsanleitung A1 WLAN Box PRG AV4202N für Windows 10 Einfach schneller zum Ziel. Zu Ihrer A1 WLAN Box haben Sie eine A1 Installations-CD erhalten, mit der Sie alle Einstellungen automatisch
schnellstartanleitung congstar komplett
 schnellstartanleitung Anschließen, einrichten, fertig. Zum Produkt congstar Surfpaket bitte wenden. zum Produkt congstar Surfpaket bitte wenden Odo cortin veliquamcon vel ipis nostion velestrud tio er
schnellstartanleitung Anschließen, einrichten, fertig. Zum Produkt congstar Surfpaket bitte wenden. zum Produkt congstar Surfpaket bitte wenden Odo cortin veliquamcon vel ipis nostion velestrud tio er
FRITZ!Box Fon. 2 FRITZ!Box Fon
 FRITZ!Box Fon Diese Dokumentation und die zugehörigen rogramme sind urheberrechtlich geschützt. Dokumentation und rogramme sind in der vorliegenden Form Gegenstand eines Lizenzvertrages und dürfen ausschließlich
FRITZ!Box Fon Diese Dokumentation und die zugehörigen rogramme sind urheberrechtlich geschützt. Dokumentation und rogramme sind in der vorliegenden Form Gegenstand eines Lizenzvertrages und dürfen ausschließlich
SIEMENS CL-110 ADSL Combo Router
 s Kurzanleitung SIEMENS CL-110 ADSL Combo Router Öffnen Sie niemals das Gehäuse! Verwenden Sie nur das mitgelieferte Netzgerät. Verwenden Sie nur die mitgelieferten Kabel und nehmen Sie daran keine Veränderungen
s Kurzanleitung SIEMENS CL-110 ADSL Combo Router Öffnen Sie niemals das Gehäuse! Verwenden Sie nur das mitgelieferte Netzgerät. Verwenden Sie nur die mitgelieferten Kabel und nehmen Sie daran keine Veränderungen
Inbetriebnahme einer Fritzbox-Fon an einem DSLmobil Anschluss Konfiguration einer DSL-Einwahl (DSLmobil per Kabel)
 Inbetriebnahme einer Fritzbox-Fon an einem DSLmobil Anschluss Konfiguration einer DSL-Einwahl (DSLmobil per Kabel) Bitte beachten Sie folgendes: Die Fritzbox sollte mit der aktuellen Firmware versehen
Inbetriebnahme einer Fritzbox-Fon an einem DSLmobil Anschluss Konfiguration einer DSL-Einwahl (DSLmobil per Kabel) Bitte beachten Sie folgendes: Die Fritzbox sollte mit der aktuellen Firmware versehen
A1 WLAN Box Thomson Gateway 585 für Mac OS X 10.6 & 10.7
 Installationsanleitung Einfach A1. A1 WLAN Box Thomson Gateway 585 für Mac OS X 10.6 & 10.7 Einfach schneller zum Ziel. Zu Ihrer A1 WLAN Box haben Sie eine A1 Installations-CD erhalten, mit der Sie alle
Installationsanleitung Einfach A1. A1 WLAN Box Thomson Gateway 585 für Mac OS X 10.6 & 10.7 Einfach schneller zum Ziel. Zu Ihrer A1 WLAN Box haben Sie eine A1 Installations-CD erhalten, mit der Sie alle
Eltako FVS. Einrichten einer FVS-Professional mit BSC-BAP Empfangs- und Sendeeinrichtung
 Eltako FVS Einrichten einer FVS-Professional mit BSC-BAP Empfangs- und Sendeeinrichtung Grenzenlose Flexibilität und Komfort in der Gebäudeinstallation 1. Installieren und Lizenzieren der FVS-Professional
Eltako FVS Einrichten einer FVS-Professional mit BSC-BAP Empfangs- und Sendeeinrichtung Grenzenlose Flexibilität und Komfort in der Gebäudeinstallation 1. Installieren und Lizenzieren der FVS-Professional
>> Bitte zuerst lesen... Installation des ZyXEL Prestige 642R/R-I
 >> Bitte zuerst lesen... Installation des ZyXEL Prestige 642R/R-I Lieferumfang * Inbetriebnahme 1 Ethernet-Anschlusskabel (patch-cable) für Anschluss an Switch/Hub Ethernet-Anschlusskabel gekreuzt (crossover)
>> Bitte zuerst lesen... Installation des ZyXEL Prestige 642R/R-I Lieferumfang * Inbetriebnahme 1 Ethernet-Anschlusskabel (patch-cable) für Anschluss an Switch/Hub Ethernet-Anschlusskabel gekreuzt (crossover)
Anleitung zur Nutzung von SIP-Accounts mit der Fritzbox 7270
 www.new-glasfaser.de Anleitung zur Nutzung von SIP-Accounts mit der Fritzbox 7270 Inhaltsverzeichnis 1. Einführung 3 2. DSL-Port auf LAN1 umstellen 4 Vorbereitung 4 DSL-Port auf LAN1 umstellen 4 Einrichten
www.new-glasfaser.de Anleitung zur Nutzung von SIP-Accounts mit der Fritzbox 7270 Inhaltsverzeichnis 1. Einführung 3 2. DSL-Port auf LAN1 umstellen 4 Vorbereitung 4 DSL-Port auf LAN1 umstellen 4 Einrichten
FRITZ!Box SL WLAN. 2 FRITZ!Box SL WLAN. AVM GmbH 2005. Alle Rechte vorbehalten. Stand der Dokumentation 09/2005
 FRITZ!Box SL WLAN Diese Dokumentation und die zugehörigen Programme sind urheberrechtlich geschützt. Dokumentation und Programme sind in der vorliegenden Form Gegenstand eines Lizenzvertrages und dürfen
FRITZ!Box SL WLAN Diese Dokumentation und die zugehörigen Programme sind urheberrechtlich geschützt. Dokumentation und Programme sind in der vorliegenden Form Gegenstand eines Lizenzvertrages und dürfen
Anleitung zur Nutzung von SIP-Accounts mit der Fritzbox 7390
 www.new-glasfaser.de Anleitung zur Nutzung von SIP-Accounts mit der Fritzbox 7390 Inhaltsverzeichnis 1. Einführung 3 2. DSL-Port auf LAN1 umstellen 4 Vorbereitung 4 DSL-Port auf LAN1 umstellen 4 Einrichten
www.new-glasfaser.de Anleitung zur Nutzung von SIP-Accounts mit der Fritzbox 7390 Inhaltsverzeichnis 1. Einführung 3 2. DSL-Port auf LAN1 umstellen 4 Vorbereitung 4 DSL-Port auf LAN1 umstellen 4 Einrichten
Einrichtung des Internetzuganges unter WINDOWS VISTA (WINDOWS 7)
 Einrichtung des Internetzuganges unter WINDOWS VISTA (WINDOWS 7) In dieser Anleitung wird die Einrichtung des Internetzuganges am Beispiel des Betriebssystems Windows VISTA durchgeführt. Da Windows 7 dem
Einrichtung des Internetzuganges unter WINDOWS VISTA (WINDOWS 7) In dieser Anleitung wird die Einrichtung des Internetzuganges am Beispiel des Betriebssystems Windows VISTA durchgeführt. Da Windows 7 dem
Kurzanleitung zur Vodafone DSL-EasyBox 602
 149100067801J R02 Kurzanleitung zur Vodafone DSL-EasyBox 602 ARC 60001687 0109 So installieren Sie am Anschalttag Ihren Anschluss für Vodafone DSL. Sie brauchen: 1. Aus Ihrem Hardware-Paket: HandBuch DSL-EasyBox
149100067801J R02 Kurzanleitung zur Vodafone DSL-EasyBox 602 ARC 60001687 0109 So installieren Sie am Anschalttag Ihren Anschluss für Vodafone DSL. Sie brauchen: 1. Aus Ihrem Hardware-Paket: HandBuch DSL-EasyBox
NetVoip Installationsanleitung für Fritzbox Fon5050
 NetVoip Installationsanleitung für Fritzbox Fon5050 Einrichten eines Fritzbox Fon5050 für NETVOIP 1 Erste Inbetriebnahme...3 1.1 Einrichten, Einstecken der Kabel...3 1.2 IP-Adresse des Fritzbox Fon5050...3
NetVoip Installationsanleitung für Fritzbox Fon5050 Einrichten eines Fritzbox Fon5050 für NETVOIP 1 Erste Inbetriebnahme...3 1.1 Einrichten, Einstecken der Kabel...3 1.2 IP-Adresse des Fritzbox Fon5050...3
Anleitungen. für den Gebrauch des Glasfaser-Endgerätes (CPE)
 Anleitungen für den Gebrauch des Glasfaser-Endgerätes (CPE) DSL-Port auf LAN1 umstellen, am Beispiel der FRITZ!Box 7270 Einrichten von SIP-Accounts am Beispiel der FRITZ!Box 7270 Inhalt DSL-Port auf LAN1
Anleitungen für den Gebrauch des Glasfaser-Endgerätes (CPE) DSL-Port auf LAN1 umstellen, am Beispiel der FRITZ!Box 7270 Einrichten von SIP-Accounts am Beispiel der FRITZ!Box 7270 Inhalt DSL-Port auf LAN1
In den folgenden Kapiteln werden die Anschlussmöglichkeiten, die Internettelefonie und der Fernzugang erläutert.
 AVM VoIP Gateway 5188 - Einsatzmöglichkeiten 1. Einleitung Das AVM VoIP Gateway kann als Gateway-Lösung für vorhandene TK-Anlagen bis zu 8 Gespräche gleichzeitig über Internet oder Festnetz abwickeln.
AVM VoIP Gateway 5188 - Einsatzmöglichkeiten 1. Einleitung Das AVM VoIP Gateway kann als Gateway-Lösung für vorhandene TK-Anlagen bis zu 8 Gespräche gleichzeitig über Internet oder Festnetz abwickeln.
A1 WLAN Box ADB DV 2210 für Windows 8
 Installationsanleitung Einfach A1. A1 WLAN Box ADB DV 2210 für Windows 8 Einfach schneller zum Ziel. Zu Ihrer A1 WLAN Box haben Sie eine A1 Installations-CD erhalten, mit der Sie alle Einstellungen automatisch
Installationsanleitung Einfach A1. A1 WLAN Box ADB DV 2210 für Windows 8 Einfach schneller zum Ziel. Zu Ihrer A1 WLAN Box haben Sie eine A1 Installations-CD erhalten, mit der Sie alle Einstellungen automatisch
2. Wie richte ich meine Zugangsdaten auf der FritzBox ein?
 1. Wie verbinde ich mich mit der FritzBox? 1.1 Stecken Sie das mitgelieferte LAN-Kabel in die LAN-Buchse Ihres Rechners 1.2 Verbinden Sie die andere Seite des Kabels mit der zweiten LAN-Buchse (LAN 2)
1. Wie verbinde ich mich mit der FritzBox? 1.1 Stecken Sie das mitgelieferte LAN-Kabel in die LAN-Buchse Ihres Rechners 1.2 Verbinden Sie die andere Seite des Kabels mit der zweiten LAN-Buchse (LAN 2)
Dies ist eine Schritt für Schritt Anleitung wie man den Router anschließt und mit dem Internet verbindet.
 Schnellinstallations Anleitung: Dies ist eine Schritt für Schritt Anleitung wie man den Router anschließt und mit dem Internet verbindet. 1) Verkabeln Sie Ihr Netzwerk. Schließen Sie den Router ans Stromnetz,
Schnellinstallations Anleitung: Dies ist eine Schritt für Schritt Anleitung wie man den Router anschließt und mit dem Internet verbindet. 1) Verkabeln Sie Ihr Netzwerk. Schließen Sie den Router ans Stromnetz,
BIPAC-711C2 / 710C2. ADSL Modem / Router. Kurz- Bedienungsanleitung
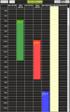 BIPAC-711C2 / 710C2 ADSL Modem / Router Kurz- Bedienungsanleitung Billion BIPAC 711C2 / 710C2 ADSL Modem / Router Für detaillierte Anweisungen zur Installation, Konfiguration und Gebrauch des ADSL Modem/Routers,
BIPAC-711C2 / 710C2 ADSL Modem / Router Kurz- Bedienungsanleitung Billion BIPAC 711C2 / 710C2 ADSL Modem / Router Für detaillierte Anweisungen zur Installation, Konfiguration und Gebrauch des ADSL Modem/Routers,
Anleitung zur Einrichtung Ihres PPPoE-Zugangs mit einer AVM FritzBox 7390 Inhalt
 Anleitung zur Einrichtung Ihres PPPoE-Zugangs mit einer AVM FritzBox 7390 Inhalt 1. Einleitung und Zugang zur FritzBox... 2 1.1 Zugang zur Benutzeroberfläche der FritzBox... 2 2. Einrichtung der FritzBox...
Anleitung zur Einrichtung Ihres PPPoE-Zugangs mit einer AVM FritzBox 7390 Inhalt 1. Einleitung und Zugang zur FritzBox... 2 1.1 Zugang zur Benutzeroberfläche der FritzBox... 2 2. Einrichtung der FritzBox...
chello/fiber Power Rein ins Breitband Internet-Vergnügen Installationsanleitung
 chello/fiber Power Rein ins Breitband Internet-Vergnügen Installationsanleitung Willkommen bei chello/fiber Power! Herzlichen Glückwunsch, dass Sie sich für chello/fiber Power entschieden haben. UPC bietet
chello/fiber Power Rein ins Breitband Internet-Vergnügen Installationsanleitung Willkommen bei chello/fiber Power! Herzlichen Glückwunsch, dass Sie sich für chello/fiber Power entschieden haben. UPC bietet
FRITZ!Box Fon WLAN. 2 FRITZ!Box Fon WLAN. AVM GmbH Alle Rechte vorbehalten. Stand der Dokumentation 01/2005
 FRITZ!Box Fon WLAN Diese Dokumentation und die zugehörigen Programme sind urheberrechtlich geschützt. Dokumentation und Programme sind in der vorliegenden Form Gegenstand eines Lizenzvertrages und dürfen
FRITZ!Box Fon WLAN Diese Dokumentation und die zugehörigen Programme sind urheberrechtlich geschützt. Dokumentation und Programme sind in der vorliegenden Form Gegenstand eines Lizenzvertrages und dürfen
Schnellstart für Ihren Speedport 500V: Anschluss und Konfiguration.
 1 Schnellstart für Ihren : Anschluss und Konfiguration. Herzlichen Glückwunsch: Ihr ist DSL&Telefon Modem in einem. Darüber hinaus können Sie bis zu 2 analoge Telefone für Festnetz- und DSL Telefonie nutzen.
1 Schnellstart für Ihren : Anschluss und Konfiguration. Herzlichen Glückwunsch: Ihr ist DSL&Telefon Modem in einem. Darüber hinaus können Sie bis zu 2 analoge Telefone für Festnetz- und DSL Telefonie nutzen.
osnatel DSL Schnellinstallation AVM FRITZ!Box WLAN 3170
 osnatel DSL Schnellinstallation AVM FRITZ!Box WLAN 3170 BA_ot_DSL_AVM_WLAN_3170_01.06.2009_V1.0 Seite 1 von 6 INHALTSVERZEICHNIS 1 Verkabelung...3 1.1 DSL-Splitter anschließen...3 1.1.1 osnatel Anschluss
osnatel DSL Schnellinstallation AVM FRITZ!Box WLAN 3170 BA_ot_DSL_AVM_WLAN_3170_01.06.2009_V1.0 Seite 1 von 6 INHALTSVERZEICHNIS 1 Verkabelung...3 1.1 DSL-Splitter anschließen...3 1.1.1 osnatel Anschluss
DI-604 Express EtherNetwork Breitband-Router
 Dieses Produkt kann mit jedem aktuellen Webbrowser eingerichtet werden (Internet Explorer 5.x, Netscape Navigator 4.x). DI-604 Express EtherNetwork Breitband-Router Vor dem Start 1. Wenn Sie diesen Router
Dieses Produkt kann mit jedem aktuellen Webbrowser eingerichtet werden (Internet Explorer 5.x, Netscape Navigator 4.x). DI-604 Express EtherNetwork Breitband-Router Vor dem Start 1. Wenn Sie diesen Router
ANLEITUNG ZUR EINRICHTUNG VON FTP UNTER MAC OS 10.6 (SNOW LEOPARD)
 ANLEITUNG ZUR EINRICHTUNG VON FTP UNTER MAC OS 10.6 (SNOW LEOPARD) Die Einrichtung gilt für alle Wireless Transmitter und entsprechende Kameras. Die Installation umfasst folgende Schritte: - Netzwerkeinstellungen
ANLEITUNG ZUR EINRICHTUNG VON FTP UNTER MAC OS 10.6 (SNOW LEOPARD) Die Einrichtung gilt für alle Wireless Transmitter und entsprechende Kameras. Die Installation umfasst folgende Schritte: - Netzwerkeinstellungen
Aktive Controller: AVM ISDN TAPI Services for CAPI - Installation und Konfiguration für die Nutzung des Microsoft Faxdienstes unter Windows 2000
 AVM GmbH Alt-Moabit 95 D-10559 Berlin Aktive Controller: AVM ISDN TAPI Services for CAPI - Installation und Konfiguration für die Nutzung des Microsoft Faxdienstes unter Windows 2000 Um den in Windows
AVM GmbH Alt-Moabit 95 D-10559 Berlin Aktive Controller: AVM ISDN TAPI Services for CAPI - Installation und Konfiguration für die Nutzung des Microsoft Faxdienstes unter Windows 2000 Um den in Windows
Bomgar B100 Erste Schritte
 Bomgar B100 Erste Schritte In dieser Anleitung wird die anfängliche Einrichtung der Bomgar Box beschrieben. Wenden Sie sich bei Fragen telefonisch unter +01 601 519 0123 an uns, oder schicken Sie eine
Bomgar B100 Erste Schritte In dieser Anleitung wird die anfängliche Einrichtung der Bomgar Box beschrieben. Wenden Sie sich bei Fragen telefonisch unter +01 601 519 0123 an uns, oder schicken Sie eine
Intellinet 4 Port Broadband Router. Deutsche Kurzanleitung
 Intellinet 4 Port Broadband Router Deutsche Kurzanleitung Das ist im Paket enthalten: 1 Broadband Router 1 AC Adapter, 9V AC 1A 1 Serielles Kabel (9 pol. Stecker / RJ 45) zur Verbindung von einem analogen
Intellinet 4 Port Broadband Router Deutsche Kurzanleitung Das ist im Paket enthalten: 1 Broadband Router 1 AC Adapter, 9V AC 1A 1 Serielles Kabel (9 pol. Stecker / RJ 45) zur Verbindung von einem analogen
Rechtliche Hinweise FRITZ!Box Fon WLAN 7270
 Rechtliche Hinweise Rechtliche Hinweise FRITZ!Box Fon WLAN 7270 Diese Dokumentation und die zugehörigen Programme (Software) sind urheberrechtlich geschützt. AVM räumt das nicht ausschließliche Recht ein,
Rechtliche Hinweise Rechtliche Hinweise FRITZ!Box Fon WLAN 7270 Diese Dokumentation und die zugehörigen Programme (Software) sind urheberrechtlich geschützt. AVM räumt das nicht ausschließliche Recht ein,
FRITZ!BOX 7390 EINRICHTEN
 FRITZ!BOX 7390 EINRICHTEN A) Internetzugang über GFO-Box (FTTH) 1. Verbinden Sie die Buchse LAN1 der FRITZ!Box mit der Buchse GE1 der Glasfaser-Box (FTTH) mittels des gelben Netzwerkkabels (im Lieferumfang
FRITZ!BOX 7390 EINRICHTEN A) Internetzugang über GFO-Box (FTTH) 1. Verbinden Sie die Buchse LAN1 der FRITZ!Box mit der Buchse GE1 der Glasfaser-Box (FTTH) mittels des gelben Netzwerkkabels (im Lieferumfang
Manuelle WLAN-Einrichtung auf dem Computer
 Manuelle WLAN-Einrichtung auf dem Computer B Für eine WLAN-Funknetz Verbindung benötigen Sie einen WLAN-Adapter in Ihrem Computer, z.b. im Notebook integrierter WLAN-Adapter WLAN USB-Stick WLAN PCI-Karte
Manuelle WLAN-Einrichtung auf dem Computer B Für eine WLAN-Funknetz Verbindung benötigen Sie einen WLAN-Adapter in Ihrem Computer, z.b. im Notebook integrierter WLAN-Adapter WLAN USB-Stick WLAN PCI-Karte
Arcor-Easy Box A 600 Kurzanleitung zur Inbetriebnahme
 Arcor-Easy Box A 600 Kurzanleitung zur Inbetriebnahme Datenschutzhinweis: Ändern Sie zu Ihrer eigenen Sicherheit unbedingt den WLAN-Netzwerkschlüssel. Siehe Schritt C. ARC 60001339/1207 (T) Mit dieser
Arcor-Easy Box A 600 Kurzanleitung zur Inbetriebnahme Datenschutzhinweis: Ändern Sie zu Ihrer eigenen Sicherheit unbedingt den WLAN-Netzwerkschlüssel. Siehe Schritt C. ARC 60001339/1207 (T) Mit dieser
