HP Deskjet 5900 Series. Benutzerhandbuch
|
|
|
- Jürgen Kolbe
- vor 7 Jahren
- Abrufe
Transkript
1 HP Deskjet 5900 Series Benutzerhandbuch
2 Hinweise von Hewlett- Packard Die Informationen in diesem Dokument können ohne vorherige Ankündigung geändert werden. Alle Rechte vorbehalten. Vervielfältigung, Adaption oder Übersetzung sind ohne vorherige schriftliche Genehmigung von Hewlett- Packard nur im Rahmen des Urheberrechts zulässig. Für HP Produkte und Dienste gelten nur die Gewährleistungen, die in den ausdrücklichen Gewährleistungserklärungen des jeweiligen Produkts bzw. Dienstes aufgeführt sind. Dieses Dokument gibt keine weiteren Gewährleistungen. HP haftet nicht für technische oder redaktionelle Fehler oder Auslassungen in diesem Dokument. Marken Apple, das Apple-Logo, ColorSync, das ColorSync-Logo, Finder, Mac, Macintosh, MacOS, Powerbook, Power Macintosh und Quickdraw sind in den USA und anderen Ländern eingetragene Marken von Apple Computer, Inc. TrueType ist eine in den USA eingetragene Marke von Apple Computer, Inc. Adobe, AdobeRGB und Acrobat sind Marken von Adobe Systems Incorporated. Copyright 2005 Hewlett-Packard Development Company, L.P. Begriffe und Konventionen In diesem Benutzerhandbuch werden folgende Begriffe und Konventionen verwendet. Berühren dieser Teile kann zum Verstopfen der Düsen, Versagen der Tintenpatrone oder zu verminderter Leitfähigkeit der elektrischen Kontakte führen. Mit Warnung werden Sie darauf hingewiesen, dass eine mögliche Gesundheitsgefährdung für Sie oder andere Personen eintreten kann. Beispiel: Warnung Bewahren Sie neue und gebrauchte Tintenpatronen außerhalb der Reichweite von Kindern auf! Begriffe Der HP Deskjet-Drucker wird auch als HP Drucker oder Drucker bezeichnet. Warnhinweise Mit Achtung werden Sie auf mögliche Beschädigungen des HP Deskjet- Druckers oder eines anderen Geräts aufmerksam gemacht. Beispiel: Vorsicht Berühren Sie nicht die Düsen oder die Kupferkontakte der Tintenpatrone. Das
3 Inhalt 1 Willkommen Leistungsmerkmale Inbetriebnahme...5 Druckerfunktionen...5 Tasten und LEDs...6 Papierfächer...10 Tintenpatronen...14 Tintenreserve-Modus...15 Automatischer Papiersortensensor Anschließen des Druckers...17 USB...17 Netzwerk Drucken von Fotos...19 Drucken randloser Fotos...19 Drucken von Fotos mit Rand...21 HP Real Life-Technologien...23 Fotopatrone...23 Farboptionen...24 Erweiterte Farbverwaltung...25 Maximale Auflösung...25 Lagerung und Behandlung von Fotopapier Einsparen von Kosten beim Drucken von Fotos Drucken von Fotos von einer Digitalkamera...28 Informationen zu PictBridge...28 Drucken über PictBridge Drucken von anderen Dokumenten Briefe...32 Dokumente...33 Briefumschläge...34 Prospekte...35 Grußkarten...37 Postkarten...38 Transparentfolien...39 Etiketten Karteikarten und andere kleinformatige Druckmedien...41 Transferpapier zum Aufbügeln Tipps zum Drucken...44 Auswählen der Druckqualität...44 Festlegen der Seitenreihenfolge...44 Drucken von mehreren Seiten auf einem Blatt Papier...45 Auswählen einer Papiersorte...45 Ändern der Größe eines Dokuments...46 Seitenansicht...46 Benutzerhandbuch 1
4 9 Druckersoftware...47 Druckeinstellungen...47 Verwalten von Druckern (Mac OS 10.3)...48 Verwalten von Druckern (Mac OS 10.2)...49 Anzeigen und Ändern des Status eines Druckauftrags (Mac OS X 10.3)...49 Anzeigen und Ändern des Status eines Druckauftrags (Mac OS X 10.2) Wartung...51 Einsetzen von Tintenpatronen...51 Einstellen der automatischen Abschaltfunktion...54 Ausrichten von Tintenpatronen...54 Kalibrieren von Farbe...55 Automatisches Reinigen von Tintenpatronen...55 Drucken einer Testseite...55 Anzeigen des geschätzten Tintenfüllstands Warten des Druckergehäuses...56 Entfernen von Tinte von der Haut oder der Kleidung...56 Manuelles Reinigen von Tintenpatronen...56 Warten von Tintenpatronen...58 HP Drucker-Dienstprogramm Fehlerbehebung...61 Drucker druckt nicht...61 Papierstau...62 Probleme mit dem Papier...63 Falsches Papier...64 Drucker ist blockiert...65 Probleme mit der Tintenpatrone...66 Fotos werden nicht ordnungsgemäß gedruckt...68 PictBridge-Probleme...70 Druckqualität ist schlecht...72 Fehlerhaft gedruckte Dokumente...73 Probleme mit randlosen Dokumenten Fehlermeldungen...79 Drucker-LEDs leuchten oder blinken...80 Druck des Dokuments dauert lange...84 Wenn weiterhin Probleme auftreten Verbrauchsmaterial...86 Papier...86 USB-Kabel Spezifikationen...87 Druckerspezifikationen Informationen zur Umweltverträglichkeit...88 Umweltverträglichkeitserklärung...88 Recycling von Tintenpatronen...90 Index HP Deskjet 5900 Series
5 1 Willkommen Wählen Sie eines der folgenden Themen aus, um Antworten auf Ihre Fragen zu erhalten: Leistungsmerkmale Inbetriebnahme Anschließen des Druckers Drucken von Fotos Drucken von Fotos von einer Digitalkamera Drucken von anderen Dokumenten Tipps zum Drucken Druckersoftware Wartung Fehlerbehebung Verbrauchsmaterial Spezifikationen Informationen zur Umweltverträglichkeit Benutzerhandbuch 3
6 2 Leistungsmerkmale Herzlichen Glückwunsch! Sie haben einen mit einer Vielzahl praktischer Funktionen ausgestatteten HP Deskjet-Drucker erworben: Randloser Druck: Beim Drucken von Fotos und Broschüren wird mit der Funktion für den randlosen Druck die gesamte Oberfläche der Seite genutzt. Option zum 6-Farbdruck: Die Qualität von Fotodrucken kann durch Einsetzen einer Fotopatrone (separat erhältlich) noch optimiert werden. Tintenreserve-Modus: Im Tintenreserve-Modus können Sie mit nur einer Tintenpatrone weiterdrucken, auch wenn die andere Patrone bereits leer ist. Drucken von einer Digitalkamera: Drucken Sie Fotos direkt von einer Digitalkamera über den PictBridge-Anschluss. Panoramadruck: Drucken Sie Panoramafotos mit Rand oder ohne Rand. Real Life-Technologien: Mit HP Real Life-Technologien erhalten Sie auf einfache Weise bessere Fotos. Automatisches Entfernen des Rote-Augen-Effekts und adaptive Beleuchtung zur Verbesserung der Detaildarstellung von dunklen Bildpartien sind nur einige der verwendeten Technologien. Statusanzeige für Tintenpatronen: Mit Hilfe der Tintenpatronenstatus-LEDs kann der Tintenfüllstand der Patronen überprüft werden. Automatischer Papiersortensensor: Verwenden Sie den automatischen Papiersortensensor, um die Druckqualität für verschiedene Papiersorten zu optimieren. HP Vivera-Tinten bieten naturgetreue Fotoqualität sowie außerordentliche Farbbeständigkeit, die dauerhafte, lebendige Farben ergeben. HP Vivera-Tinten sind Spezialentwicklungen, die wissenschaftlich auf Qualität, Reinheit und Farbbeständigkeit getestet wurden. 4 HP Deskjet 5900 Series
7 3 Inbetriebnahme Druckerfunktionen Tasten und LEDs Papierfächer Tintenpatronen Tintenreserve-Modus Automatischer Papiersortensensor Druckerfunktionen Der Drucker verfügt über zahlreiche Funktionen, mit deren Hilfe Druckvorgänge auf einfachere und effizientere Weise ausgeführt werden können. 1 Tasten und LEDs 2 Tintenpatronenstatus-LEDs 3 PictBridge-Anschluss 4 Papierfächer Benutzerhandbuch 5
8 Kapitel 3 1 Automatischer Papiersortensensor 2 Tintenpatronen 3 Tintenreserve-Modus 1 USB-Anschluss Tasten und LEDs Mit den Tasten können Sie den Drucker ein- und ausschalten, einen Druckauftrag abbrechen und neu starten. An den Drucker-LEDs können Sie den Status des Druckers ablesen. 6 HP Deskjet 5900 Series
9 1 Netzschalter und Netz-LED 2 Tintenpatronenstatus-LEDs 3 PictBridge-LEDs 4 Wiederaufnahmetaste und -LED 5 Abbruchtaste Netzschalter und -LED Schalten Sie den Drucker mit dem Netzschalter ein bzw. aus. Nach dem Drücken des Netzschalters kann es einige Sekunden dauern, bis der Drucker betriebsbereit ist. 1 Netzschalter Die Netz-LED blinkt, wenn der Drucker einen Auftrag verarbeitet. Vorsicht Schalten Sie den Drucker grundsätzlich mit dem Netzschalter ein bzw. aus. Wenn Sie zum Ein- und Ausschalten eine Steckerleiste, einen Überspannungsschutz oder einen Steckdosenschalter verwenden, kann der Drucker beschädigt werden. Benutzerhandbuch 7
10 Kapitel 3 Tintenpatronenstatus-LEDs An den Tintenpatronenstatus-LEDs lässt sich der Status der Tintenpatronen ablesen. Die LEDs befinden sich in der Mitte des Bedienfeldes. 1 Tintenpatronenstatus-LEDs 1. Die linke Status-LED zeigt den Status der dreifarbigen Tintenpatrone an, die sich auf der linken Seite der Tintenpatronenhalterung befindet. Die LED leuchtet, wenn die dreifarbige Tintenpatrone fast verbraucht ist. Die LED blinkt, wenn die dreifarbige Tintenpatrone gewartet werden muss. 2. Die rechte Status-LED zeigt den Status der schwarzen Tintenpatrone oder der Fotopatrone an. Eine dieser Tintenpatronen befindet sich auf der rechten Seite der Tintenpatronenhalterung. Die LED leuchtet, wenn die schwarze Tintenpatrone oder die Fotopatrone fast verbraucht ist. Die LED blinkt, wenn die schwarze Tintenpatrone oder die Fotopatrone gewartet werden muss. 8 HP Deskjet 5900 Series
11 PictBridge-LEDs Schließen Sie eine PictBridge-fähige Kamera über das USb-Kabel der Digitalkamera an den PictBridge-Anschluss des Druckers an, um digitale Fotos zu drucken. 1 Verbindungs-LED 2 Fehler-LED Wenn die Kamera ordnungsgemäß angeschlossen ist, leuchtet die grüne Verbindungs-LED. Wenn über die Kamera gedruckt wird, blinkt die Netz-LED des Druckers, und die Verbindungs-LED leuchtet kontinuierlich. Wenn die Kamera nicht PictBridge-kompatibel ist oder sich nicht im PictBridge-Modus befindet, blinkt die gelbe Fehler-LED. Abbruch- und Wiederaufnahmetaste Der Drucker verfügt außerdem über eine Abbruchtaste für Druckaufträge und eine Wiederaufnahmetaste und -LED. 1 Abbruchtaste 2 Wiederaufnahmetaste und -LED Benutzerhandbuch 9
12 Kapitel 3 Wenn Sie diese Taste betätigen, wird der aktuelle Druckauftrag abgebrochen. Die Wiederaufnahme-LED blinkt, wenn eine Aktion erforderlich ist, z.b. wenn Papier eingelegt oder ein Papierstau beseitigt werden muss. Wenn das Problem behoben wurde, drücken Sie die Wiederaufnahmetaste, um mit dem Drucken fortzufahren. Papierfächer Wählen Sie eines der nachstehenden Themen aus, um Informationen zu den Papierfächern anzuzeigen. Ausklappen der Papierfächer Gehen Sie folgendermaßen vor, um die Papierfächer auszuklappen: 1. Senken Sie das Zufuhrfach ab. 2. Senken Sie das Ausgabefach ab. 3. Ziehen Sie die Ausgabefachverlängerung heraus. 10 HP Deskjet 5900 Series
13 Zufuhrfach In das Zufuhrfach werden Papier und andere Druckmedien eingelegt. 1 Zufuhrfach Papierführung Sie können auf unterschiedlichen Druckmedienformaten drucken, indem Sie die Papierführung nach rechts oder nach links verschieben. Ausgabefach Die gedruckten Seiten werden in das Ausgabefach ausgegeben. Benutzerhandbuch 11
14 Kapitel 3 1 Ausgabefach Zum Einlegen von Papier oder anderen Druckmedien heben Sie das Ausgabefach an. Senken Sie das Ausgabefach wieder ab, bevor Sie den Druckvorgang starten. Um zu verhindern, dass Papier aus dem Fach fallen kann, ziehen Sie die Verlängerung des Ausgabefachs vollständig heraus. Wenn Sie im Modus Entwurf (schnell) drucken, klappen Sie den Anschlagbügel der Ausgabefachverlängerung nach oben. 1 Ausgabefachverlängerung 2 Anschlagbügel der Ausgabefachverlängerung Einklappen der Papierfächer Gehen Sie folgendermaßen vor, um die Papierfächer einzuklappen: 1. Entnehmen Sie das Papier oder andere Druckmedien aus den Papierfächern. 2. Wenn der Anschlagbügel der Ausgabefachverlängerung nach oben geklappt ist, senken Sie diesen ab, und schieben Sie ihn in die Ausgabefachverlängerung hinein. 12 HP Deskjet 5900 Series
15 3. Schieben Sie die Ausgabefachverlängerung in das Ausgabefach hinein. 4. Heben Sie das Ausgabefach an. 5. Heben Sie das Zufuhrfach an. Benutzerhandbuch 13
16 Kapitel 3 Tintenpatronen Mit dem Drucker können drei verschiedene Tintenpatronen verwendet werden. 1 Schwarze Tintenpatrone 2 Dreifarbige Tintenpatrone 3 Fotopatrone Verwenden von Tintenpatronen Die Tintenpatronen können wie folgt verwendet werden: Normales Drucken: Verwenden Sie für normale Druckaufträge die schwarze und die dreifarbige Tintenpatrone. Qualitativ hochwertige Farbfotos: Wenn Sie beim Drucken von Farbfotos und anderen Spezialdokumenten leuchtendere Farben erzielen möchten, entfernen Sie die schwarze Tintenpatrone, und setzen Sie eine Fotopatrone ein. Mit der Fotopatrone und der dreifarbigen Tintenpatrone erhalten Sie praktisch körnungsfreie Fotos. Auswechseln von Tintenpatronen Achten Sie beim Kauf von Tintenpatronen auf deren Auswahlnummer. Diese finden Sie an drei verschiedenen Positionen: Etikett mit Auswahlnummer: Überprüfen Sie das Etikett der Tintenpatrone, die Sie auswechseln möchten. 14 HP Deskjet 5900 Series
17 1 Etikett mit Auswahlnummer Druckerdokumentation: Eine Liste der Auswahlnummern für Tintenpatronen finden Sie im Referenzhandbuch, das dem Drucker beiliegt. HP Drucker-Dienstprogramm: Öffnen Sie das HP Drucker-Dienstprogramm, und wählen Sie dann den Bereich Zubehörstatus aus. Wenn eine Tintenpatrone leer ist, kann der Drucker im Tintenreserve-Modus weiter betrieben werden. Informationen zum Einsetzen einer Ersatztintenpatrone finden Sie auf der Seite mit den Installationsanweisungen für Tintenpatronen. Tintenreserve-Modus Verwenden Sie zum Drucken mit nur einer Tintenpatrone den Tintenreserve-Modus. Der Tintenreserve-Modus wird gestartet, sobald eine Tintenpatrone aus der Halterung entfernt wird. Drucken im Tintenreserve-Modus Das Drucken im Tintenreserve-Modus verlangsamt den Druckvorgang und beeinträchtigt die Qualität des Druckergebnisses. Eingesetzte Tintenpatrone Schwarze Tintenpatrone Dreifarbige Tintenpatrone Fotopatrone Ergebnis Farben werden als Graustufen gedruckt. Farben werden gedruckt, Schwarz wird jedoch als Grauton wiedergegeben. Farben werden als Graustufen gedruckt. Hinweis Es wird nicht empfohlen, für das Drucken im Tintenreserve-Modus die Fotopatrone zu verwenden. Benutzerhandbuch 15
18 Kapitel 3 Beenden des Tintenreserve-Modus Zum Beenden des Tintenreserve-Modus müssen Sie zwei Tintenpatronen in den Drucker einsetzen. Anweisungen zum Einsetzen einer Tintenpatrone finden Sie auf der Seite Einsetzen von Tintenpatronen. Automatischer Papiersortensensor Der automatische Papiersortensensor von HP erkennt das in den Drucker eingelegte Papier und wählt dann die optimalen Druckeinstellungen für die erkannten Druckmedien aus. Der Vorteil ist, dass weniger Mausklicks zum Drucken eines Dokuments benötigt werden und dass automatisch die optimale Druckqualität auf Normal-, Foto- oder Broschürenpapier und anderen qualitativ hochwertigen Druckmedien erzielt wird. Der Sensor erfasst außerdem die Breite des Papiers und stellt sicher, dass sie mit dem in der Druckersoftware ausgewählten Format übereinstimmt. Wenn die Breiten nicht übereinstimmen, gibt der Drucker eine Warnung aus, so dass kein Blatt Papier verschwendet wird. Wenn der automatische Papiersortensensor aktiviert ist, scannt der Drucker die erste Seite eines Dokuments mit einer roten Sensor-LED, bestimmt die beste Einstellung für die Papiersorte und überprüft die Papierbreite. Wenn die Papierbreite nicht mit der in der Druckersoftware angegebenen Breite übereinstimmt, gibt der Drucker eine Warnung aus, und ermöglicht den Abbruch des Druckvorgangs. Wenn die Breite übereinstimmt, bestimmt der Drucker die geeignete Papiersorteneinstellung, und die Seite wird gedruckt. Weitere Informationen zur automatischen Papiersorteneinstellung finden Sie unter Auswählen einer Papiersorte. Vorsicht Stellen Sie den Drucker nicht an Orten mit direkter Sonneneinstrahlung auf. Direktes Sonnenlicht kann sich nachteilig auf den automatischen Papiersortensensor auswirken. 16 HP Deskjet 5900 Series
19 4 Anschließen des Druckers USB Netzwerk USB Der Drucker wird mit einem USB-Kabel (Universal Serial Bus) an den Computer angeschlossen. Netzwerk Anweisungen zum Anschließen des Druckers über ein USB-Kabel finden Sie auf dem Installationsposter, das im Lieferumfang des Druckers enthalten ist. Hinweis Das USB-Kabel gehört möglicherweise nicht zum Lieferumfang des Druckers. Der Drucker kann über einen Computer oder über einen HP Jetdirect-Druckserver mit dem Netzwerk verbunden werden. Anschließen über einen Netzwerkcomputer Der Drucker kann direkt an einen Computer in einem Netzwerk angeschlossen und dann zur gemeinsamen Nutzung mit anderen Computern im Netzwerk freigegeben werden. Anweisungen zur gemeinsamen Nutzung des Druckers im Netzwerk finden Sie auf der Druckersoftware-CD. Befolgen Sie die Anweisungen zur Netzwerkeinrichtung auf dem Bildschirm. Anschließen über einen HP Jetdirect-Druckserver Der Drucker kann über einen HP Jetdirect-Druckserver mit dem Netzwerk verbunden werden. Wenn Sie Anweisungen zur gemeinsamen Nutzung des Druckers in einem Netzwerk anzeigen möchten, rufen Sie die Systemeinstellungen auf, und doppelklicken Sie auf Sharing. Benutzerhandbuch 17
20 Kapitel 4 Hinweis HP Jetdirect-Druckserver sind nicht in allen Ländern/Regionen erhältlich. 18 HP Deskjet 5900 Series
21 5 Drucken von Fotos Die Druckersoftware bietet verschiedene Funktionen, die das Drucken digitaler Fotos vereinfachen und die Fotoqualität verbessern. Lernen Sie, wie folgende Aufgaben ausgeführt werden: Drucken Sie ein randloses Foto. Drucken Sie ein Foto mit Rand. Verwenden Sie HP Real Life-Technologien, um Fotos zu retuschieren. Verwenden Sie die Fotopatrone, um brillante Farben und praktisch körnungsfreie Fotos zu erhalten. Erzielen Sie mit der Einstellung Maximale Auflösung die höchstmögliche Auflösung. Verbessern Sie Ihre Farbdruckausgaben mit Hilfe der folgenden Softwareoptionen: Farboptionen Erweiterte Farbverwaltung Vermeiden Sie das Wellen von Fotopapier, indem Sie die Richtlinien für die Lagerung und Behandlung von Fotopapier beachten. Verwenden Sie HP Fotopapier für den täglichen Gebrauch, um beim Drucken von Fotos Kosten und Tinte zu sparen. Drucken randloser Fotos Verwenden Sie den randlosen Druck, um auf einigen Papiersorten bis an die Ränder zu drucken und zum Drucken auf einer Reihe von Papierformaten vom Fotopapier im Format 10 x 15 cm bis zu einem benutzerdefinierten Fotoformat von 21 x 59,4 cm (8,5 x 23,4 Zoll). Richtlinien Qualitativ hochwertige Ergebnisse erzielen Sie, wenn Sie die Fotopatrone in Verbindung mit der dreifarbigen Tintenpatrone verwenden. Drucken Sie im Tintenreserve-Modus keine randlosen Fotos. Achten Sie darauf, dass stets zwei Tintenpatronen im Drucker eingesetzt sind. Öffnen Sie die Datei in einer Softwareanwendung, wie z.b. Adobe Photoshop, und weisen Sie das gewünschte Fotoformat zu. Das Format muss dem Papierformat entsprechen, auf dem Sie das Foto drucken möchten. Maximale Farbbeständigkeit erreichen Sie mit HP Premium Plus Fotopapier. Vergewissern Sie sich, dass das verwendete Fotopapier glatt und nicht gewellt ist. Informationen dazu, wie Sie das Wellen von Fotopapier vermeiden, finden Sie in den Anweisungen zur Lagerung und Behandlung von Fotopapier. Überschreiten Sie nicht die Kapazität des Zufuhrfachs: 30 Blatt Fotopapier. Benutzerhandbuch 19
22 Kapitel 5 Vorbereitungen zum Drucken Demonstration: Einlegen von Papier 1. Heben Sie das Ausgabefach an. 2. Schieben Sie die Papierführung bis zum Anschlag nach links. 3. Vergewissern Sie sich, dass das Fotopapier glatt und nicht gewellt ist. 4. Legen Sie das Fotopapier mit der zu bedruckenden Seite nach unten in das Zufuhrfach ein. Achten Sie bei Fotopapier mit Abreißstreifen darauf, dass der Streifen in die vom Drucker abgewandte Richtung zeigt. 5. Schieben Sie die Papierführung fest gegen die Kanten des Stapels. 1 Kleinformatige Fotos 2 Großformatige Fotos Hinweis Manche Panoramapapierformate ragen etwas über das Ende des Zufuhrfachs hinaus. 6. Senken Sie das Ausgabefach ab. Drucken 1. Öffnen Sie den Dialog Papierformat. 2. Wählen Sie in der Liste Papierformat das entsprechende Papierformat für den randlosen Druck aus, und klicken Sie auf OK. 3. Öffnen Sie den Dialog Drucken. 20 HP Deskjet 5900 Series
23 4. Wählen Sie den Bereich Papiersorte/Qualität aus, und legen Sie dann die folgenden Einstellungen fest: Papiersorte: Die entsprechende Fotopapiersorte Qualität: Hoch oder Maximale Auflösung 5. Wählen Sie den Bereich Real Life Digitale Fotografie aus, und legen Sie dann die entsprechenden HP Real Life-Technologien fest. 6. Wählen Sie nach Bedarf weitere Druckeinstellungen aus, und klicken Sie dann auf Drucken. Wenn Sie auf Fotopapier mit einem Abreißstreifen gedruckt haben, reißen Sie den Streifen vorsichtig ab, so dass das Dokument vollständig randlos ist. Drucken von Fotos mit Rand Führen Sie die folgenden Schritte aus, um Fotos mit einem weißen Rand zu drucken. Richtlinien Qualitativ hochwertige Ergebnisse erzielen Sie, wenn Sie die Fotopatrone in Verbindung mit der dreifarbigen Tintenpatrone verwenden. Maximale Farbbeständigkeit erreichen Sie mit HP Premium Plus Fotopapier. Öffnen Sie die Datei in einer Softwareanwendung, wie z.b. Adobe Photoshop, und weisen Sie das gewünschte Fotoformat zu. Das Format muss dem Papierformat entsprechen, auf dem Sie das Foto drucken möchten. Vergewissern Sie sich, dass das verwendete Fotopapier glatt und nicht gewellt ist. Informationen dazu, wie Sie das Wellen von Fotopapier vermeiden, finden Sie in den Anweisungen zur Lagerung und Behandlung von Fotopapier. Überschreiten Sie nicht die Kapazität des Zufuhrfachs: 30 Blatt Fotopapier. Vorbereitungen zum Drucken Demonstration: Einlegen von Papier 1. Heben Sie das Ausgabefach an. 2. Schieben Sie die Papierführung bis zum Anschlag nach links. 3. Vergewissern Sie sich, dass das Fotopapier glatt und nicht gewellt ist. Benutzerhandbuch 21
24 Kapitel 5 4. Legen Sie das Fotopapier mit der zu bedruckenden Seite nach unten in das Zufuhrfach ein. 5. Schieben Sie die Papierführung fest gegen die Kanten des Stapels. 1 Kleinformatige Fotos 2 Großformatige Fotos Hinweis Manche Panoramapapierformate ragen etwas über das Ende des Zufuhrfachs hinaus. 6. Senken Sie das Ausgabefach ab. Drucken 1. Öffnen Sie den Dialog Papierformat, und wählen Sie dann die folgenden Einstellungen aus: Papiergröße: Das entsprechende Papierformat Ausrichtung: Die entsprechende Ausrichtung 2. Klicken Sie auf OK. 3. Öffnen Sie den Dialog Drucken. 4. Wählen Sie den Bereich Papiersorte/Qualität aus, und legen Sie dann die folgenden Einstellungen fest: Papiersorte: Die entsprechende Fotopapiersorte Qualität: Hoch oder Maximale Auflösung 5. Wählen Sie den Bereich Real Life Digitale Fotografie aus, und legen Sie dann die entsprechenden HP Real Life-Technologien fest. 6. Wählen Sie nach Bedarf weitere Druckeinstellungen aus, und klicken Sie dann auf Drucken. 22 HP Deskjet 5900 Series
25 HP Real Life-Technologien Mit HP Real Life-Technologien erhalten Sie auf einfache Weise bessere Fotos. Automatisches Entfernen des Rote-Augen-Effekts und adaptive Beleuchtung zur Verbesserung der Detaildarstellung von dunklen Bildpartien sind nur einige der verwendeten Technologien. Öffnen von "HP Real Life-Technologien" Führen Sie die folgenden Schritte aus, um auf "HP Digitale Fotografie: Real Life- Technologien" zuzugreifen: 1. Öffnen Sie den Dialog Drucken. 2. Wählen Sie den Bereich Real Life Digitale Fotografie aus. Verwenden von "HP Real Life-Technologien" Folgende Optionen stehen zur Auswahl: Zusammenfassung: Zeigt überblicksartig alle aktuellen Einstellungen an. Automatische Entfernung von roten Augen: Klicken Sie auf Ein, um den Rote- Augen-Effekt automatisch aus dem Foto zu entfernen oder zu vermindern. Adaptive Beleuchtung: Korrigieren Sie die Belichtung in dunklen Bereichen des Fotos, um eine bessere Detailtiefe zu erreichen. Wenn die Druckersoftware die Helligkeit automatisch abstimmen soll, klicken Sie auf Automatisch. Aufhellung von Fotos: Mit dieser Option können Sie die Farbe und den Kontrast von blassen Fotos automatisch verbessern. Wenn die Druckersoftware das Foto automatisch auf intelligente Weise aufhellen soll (dabei werden nur Bildpartien aufgehellt, die eine solche Korrektur benötigen), klicken Sie auf Automatisch. SmartFocus: Mit dieser Option können Sie die Bildqualität und Klarheit von Fotos mit niedriger Auflösung (z.b. Fotos aus dem Internet) verbessern. Wenn die Druckersoftware die Schärfe automatisch anpassen soll, klicken Sie auf Ein. Glätten: Mit dieser Einstellung kann ein Bild weicher dargestellt werden. Wenn die Druckersoftware den Glättungspegel für das Bild automatisch einstellen soll, klicken Sie auf Automatisch. Schärfe: Stellen Sie die Bildschärfe Ihren Vorstellungen entsprechend ein. Wenn die Druckersoftware die Schärfe für das Bild automatisch einstellen soll, klicken Sie auf Automatisch. Fotopatrone Wenn Sie die Fotopatrone in Verbindung mit der dreifarbigen Tintenpatrone verwenden, erhalten Sie praktisch körnungsfreie Fotos. Beim Drucken auf HP Premium Plus Fotopapier kann so eine herausragende Farbbeständigkeit erzielt werden. Benutzerhandbuch 23
26 Kapitel 5 Wenn die Fotopatrone nicht im Lieferumfang des Druckers enthalten ist, kann sie separat erworben werden. Einsetzen der Fotopatrone Zum Einsetzen der Fotopatrone müssen Sie zuerst die schwarze Tintenpatrone aus dem Drucker entfernen. Installieren Sie dann die Fotopatrone auf der rechten Seite der Tintenpatronenhalterung. Hinweis Beachten Sie die entsprechenden Richtlinien zum Lagern von Tintenpatronen, um die Tintenpatrone vor Beschädigungen zu schützen, während diese sich außerhalb des Druckers befindet. Verwenden der Fotopatrone 1. Öffnen Sie den Dialog Drucken. 2. Wählen Sie den Bereich Papiersorte/Qualität aus. 3. Wählen Sie im Menü Papiersorte die gewünschte Fotopapiersorte aus. 4. Wählen Sie im Menü Qualität die Option Normal, Hoch oder Maximale Auflösung aus. 5. Wählen Sie nach Bedarf weitere Druckeinstellungen aus, und klicken Sie dann auf Drucken. Lagern der Fotopatrone Beachten Sie beim Lagern der Fotopatrone die folgenden Richtlinien. Farboptionen Verwenden Sie die Farboptionen, um die Farbtonwerte von Fotos anzupassen sowie Farbhelligkeit, -ton und -sättigung zu ändern. Wenn Sie eine Anpassung der Farboptionen vornehmen, unterscheiden sich die Farben auf der Druckausgabe von den auf dem Computerbildschirm angezeigten Farben. Gehen Sie folgendermaßen vor, um die Farboptionen einzustellen: 1. Öffnen Sie den Dialog Drucken. 2. Wählen Sie den Bereich Papiersorte/Qualität aus. 3. Stellen Sie sicher, dass inm Pulldown-Menü Farbe die Option ColorSmart/sRGB ausgewählt ist. 4. Klicken Sie auf das Register Farboptionen. 24 HP Deskjet 5900 Series
27 5. Passen Sie die Sättigung, die Helligkeit und den Farbton an, um das allgemeine Erscheinungsbild gedruckter Farben zu ändern. 6. Stellen Sie die Schieberegler für Zyan, Magenta, Gelb und Schwarz nach Bedarf ein, um den entsprechenden Farbtonpegel für jede Farbe in der Druckausgabe anzugeben. 7. Wählen Sie nach Bedarf weitere Druckeinstellungen aus, und klicken Sie dann auf Drucken. Erweiterte Farbverwaltung Über die Farbverwaltung wird der Bereich der Farben festgelegt, die gedruckt werden können. Die Druckersoftware wandelt die Farben eines Fotos von den aktuellen Farbeinstellungen in die ausgewählte Farbverwaltungsoption um. Gehen Sie folgendermaßen vor, um eine Farbverwaltungsoption auszuwählen: 1. Öffnen Sie den Dialog Drucken. 2. Wählen Sie den Bereich Papiersorte/Qualität aus. 3. Klicken Sie im Pulldown-Menü Farbe auf eine der folgenden Optionen: ColorSmart/sRGB: Die Option ColorSmart/sRGB eignet sich für die meisten Druckaufträge. Sie wird für die meisten Web-basierten Dokumente und aktuellen Bildverarbeitungsgeräte verwendet. ColorSync: Bei Auswahl dieser Option werden die Dokumentfarben durch den Druckertreiber verwaltet. Graustufen: Verwenden Sie diese Option, um Farben als Graustufen zu drucken. Von der Anwendung verwaltete Farben: Mit dieser Option wird die Farbe des Fotos automatisch von der verwendeten Anwendung gesteuert. AdobeRGB: Verwenden Sie AdobeRGB für Dokumente oder Fotos, die ursprünglich im AdobeRGB-Farbraum erstellt wurden. Wenn Sie beim Drucken aus einer professionellen Softwareanwendung AdobeRGB verwenden, schalten Sie die Farbverwaltung in der Anwendung aus, damit der Farbraum von der Druckersoftware automatisch bestimmt wird. 4. Wählen Sie nach Bedarf weitere Druckeinstellungen aus, und klicken Sie dann auf Drucken. Maximale Auflösung Diese Einstellung bietet eine optimierte Auflösung von 4800 x 1200 dpi (dots per inch) x 1200 dpi (optimiert) ist die höchstmögliche Auflösung für diesen Drucker. Wenn in der Druckersoftware 4800 x 1200 dpi (optimiert) ausgewählt ist, druckt die dreifarbige Tintenpatrone im Modus 4800 x 1200 dpi (optimiert) (bis zu 4800 x 1200 dpi optimierte Farbauflösung und 1200 Input-dpi). Wenn außerdem eine Fotopatrone eingesetzt ist, wird die Druckqualität weiter erhöht. Wenn die Fotopatrone nicht im Lieferumfang des Druckers enthalten ist, kann sie separat erworben werden. Benutzerhandbuch 25
28 Kapitel 5 Hinweis Bei der Einstellung Maximale Auflösung wird die Dauer des Druckvorgangs verlängert, und es ist eine große Menge an Speicherplatz erforderlich. Führen Sie die folgenden Schritte aus, um im Modus 4800 x 1200 dpi (optimiert) zu drucken: 1. Öffnen Sie den Dialog Drucken. 2. Wählen Sie den Bereich Papiersorte/Qualität aus. 3. Klicken Sie im Pulldown-Menü Papiersorte auf Fotopapier und dann auf die gewünschte Fotopapiersorte. 4. Klicken Sie im Pulldown-Menü Qualität auf Maximale Auflösung. 5. Wählen Sie nach Bedarf weitere Druckeinstellungen aus, und klicken Sie dann auf Drucken. Hinweis Verwenden Sie für das Drucken im Modus Maximale Auflösung HP Premium Fotopapier, um die Farbabstimmung und Detailtiefe des Fotos zu verbessern. Lagerung und Behandlung von Fotopapier Befolgen Sie die nachstehenden Anweisungen, um die Qualität des HP Fotopapiers zu erhalten. Lagerung Bewahren Sie nicht verwendetes Fotopapier in einer Plastikhülle auf. Lagern Sie das verpackte Fotopapier auf einer ebenen Fläche an einem kühlen Ort. Entnehmen Sie der Plastikhülle zum Drucken nur die Menge Papier, die Sie umgehend verwenden möchten. Legen Sie nicht verwendetes Fotopapier nach dem Drucken zurück in die Plastikhülle. Nicht verwendetes Papier sollte nicht im Papierfach verbleiben. Das Papier kann sich dann möglicherweise wellen, wodurch sich die Qualität der Fotos verschlechtert. Behandlung Fassen Sie Fotopapier immer nur an den Kanten an. Fingerabdrücke auf dem Fotopapier können die Druckqualität beeinträchtigen. Wenn sich die Ecken des Fotopapiers um mehr als 10 mm (0,4 Zoll) wellen, glätten Sie das Papier, indem Sie es in die Plastikhülle legen und diese vorsichtig in die entgegengesetzte Richtung biegen, bis das Papier wieder glatt ist. Fotopapier sollte zum Drucken glatt sein. Einsparen von Kosten beim Drucken von Fotos Verwenden Sie zum Einsparen von Kosten und Tinte beim Drucken von Fotos HP Fotopapier für den täglichen Gebrauch, und stellen Sie die Druckqualität auf Normal ein. HP Fotopapier für den täglichen Gebrauch wurde entwickelt, um Qualitätsfotos mit geringerem Tintenverbrauch zu erstellen. 26 HP Deskjet 5900 Series
29 Hinweis Wenn Sie qualitativ hochwertigere Fotos herstellen möchten, verwenden Sie HP Premium Plus Fotopapier, und stellen Sie die Druckqualität auf Hoch oder Maximale Auflösung ein. Benutzerhandbuch 27
30 6 Drucken von Fotos von einer Digitalkamera Lesen Sie nach, wie Sie Fotos direkt von einer Digitalkamera drucken können: Informationen zu PictBridge Drucken über PictBridge Informationen zu PictBridge Mit einer PictBridge-fähigen Kamera benötigen Sie zum Drucken von digitalen Fotos keinen Computer. Schließen Sie einfach die Kamera an den PictBridge-Anschluss des Druckers an. Hinweis Schließen Sie keine anderen USB-Geräte an den PictBridge- Anschluss an. Hinweis Wenn zwei PictBridge-Geräte miteinander kommunizieren, werden nur solche Dienste bereitgestellt, die von beiden unterstützt werden. Beispielsweise können einige Kameras Fotos über eine PictBridge-Verbindung drucken, die entweder im TIFF- oder JPEG-Format vorliegen. Da der Drucker jedoch das TIFF-Format bei PictBridge-Verbindungen nicht unterstützt, können nur Bilder im JPEG-Format gedruckt werden. Wenn eine Kamera an den PictBridge-Anschluss angeschlossen ist, wird in der Standarddruckereinstellung ein randloses Foto im Format 10 x 15 cm im Hochformat gedruckt. Weitere Informationen zum Drucken über die Kamera finden Sie in der Dokumentation zur Kamera. 28 HP Deskjet 5900 Series
31 Drucken über PictBridge Zum Drucken von Fotos direkt von einer Digitalkamera benötigen Sie Folgendes: Eine PictBridge-kompatible Kamera Ein Digitalkamera-USB-Kabel Vergewissern Sie sich in der Dokumentation, die Sie mit der Kamera erhalten haben, dass die Kamera PictBridge unterstützt. Führen Sie die folgenden Schritte aus, um Fotos von einer PictBridge-kompatiblen Kamera zu drucken: 1. Legen Sie Fotopapier in den Drucker ein. Anweisungen zum Einlegen von Fotopapier erhalten Sie, indem Sie auf eine der folgenden Optionen klicken: Drucken randloser Fotos Drucken von Fotos mit Rand 2. Schließen Sie die Kamera über das im Lieferumfang der Kamera enthaltene USB- Kabel an den PictBridge-Anschluss an der Vorderseite des Druckers an. 3. Schalten Sie die Kamera ein, und aktivieren Sie den PictBridge-Modus. Wenn Sie nicht wissen, wie Sie den PictBridge-Modus bei der Kamera aktivieren, lesen Sie in der Dokumentation der Kamera nach. Hinweis Wenn die Kamera ordnungsgemäß angeschlossen ist, leuchtet die Verbindungs-LED. Die Verbindungs-LED leuchtet grün, wenn über die Kamera gedruckt wird. Wenn die Kamera nicht PictBridge-kompatibel ist oder sich nicht im PictBridge-Modus befindet, blinkt die Fehler-LED. Benutzerhandbuch 29
32 Kapitel 6 1 Verbindungs-LED 2 Fehler-LED Wenn Sie die Kamera erfolgreich an den Drucker angeschlossen haben, können Sie Fotos drucken. Stellen Sie sicher, dass das Format des in den Drucker eingelegten Papiers mit dem bei der Kamera eingestellten Format übereinstimmt. Weitere Informationen zum Drucken über die Kamera finden Sie in der Dokumentation zur Kamera. 30 HP Deskjet 5900 Series
33 7 Drucken von anderen Dokumenten Briefe Dokumente Briefumschläge Prospekte Grußkarten Postkarten Transparentfolien Etiketten Karteikarten Transferpapier zum Aufbügeln Tipps zum Drucken: Wenn Sie diese Tipps zum Drucken berücksichtigen, können Sie mit minimalen Kosten und geringem Aufwand eine optimale Druckqualität erzielen. Druckersoftware: Lesen Sie die Informationen zur Druckersoftware. Verwenden Sie zum Drucken von im Dialog Drucken den Bereich Papiersorte/ Qualität, um die Papiersorte und die Qualität auszuwählen. Richtlinien Überschreiten Sie nicht die Kapazität des Zufuhrfachs: 100 Blatt Normalpapier. Vorbereitungen zum Drucken 1. Heben Sie das Ausgabefach an. 2. Schieben Sie die Papierführung bis zum Anschlag nach links. 3. Legen Sie Normalpapier in das Zufuhrfach ein, und schieben Sie es bis zum Anschlag in den Drucker. 4. Schieben Sie die Papierführung fest gegen die Kanten des Stapels. Benutzerhandbuch 31
34 Kapitel 7 5. Senken Sie das Ausgabefach ab. Briefe Drucken 1. Öffnen Sie bei Bedarf den Dialog Papierformat, und stellen Sie die Optionen für Papierformat, Skalierung und Ausrichtung ein. 2. Öffnen Sie den Dialog Drucken. 3. Wählen Sie den Bereich Papiersorte/Qualität aus. 4. Klicken Sie im Pulldown-Menü Papiersorte auf Automatisch oder Normalpapier. 5. Wählen Sie nach Bedarf weitere Druckeinstellungen aus, und klicken Sie dann auf Drucken. Verwenden Sie zum Drucken von Briefen im Dialog Drucken den Bereich Papiersorte/Qualität, um die Papiersorte und die Qualität auszuwählen. Richtlinien Hilfe beim Drucken von Briefumschlägen finden Sie unter Briefumschläge. Überschreiten Sie nicht die Kapazität des Zufuhrfachs: 100 Blatt Papier. Vorbereitungen zum Drucken 1. Heben Sie das Ausgabefach an. 2. Schieben Sie die Papierführung bis zum Anschlag nach links. 3. Legen Sie das Papier in das Zufuhrfach ein, und schieben Sie es bis zum Anschlag in den Drucker. Hinweis Wenn Sie Briefkopfpapier verwenden, stellen Sie sicher, dass das Papier mit dem Briefkopf nach unten und in Richtung des Druckerinneren eingelegt ist. 4. Schieben Sie die Papierführung fest gegen die Kanten des Stapels. 32 HP Deskjet 5900 Series
35 5. Senken Sie das Ausgabefach ab. Dokumente Drucken 1. Öffnen Sie bei Bedarf den Dialog Papierformat, und stellen Sie die Optionen für Papierformat, Skalierung und Ausrichtung ein. 2. Öffnen Sie den Dialog Drucken. 3. Wählen Sie den Bereich Papiersorte/Qualität aus. 4. Klicken Sie im Pulldown-Menü Papiersorte auf Automatisch oder Normalpapier. 5. Klicken Sie im Pulldown-Menü Qualität auf die entsprechende Druckqualitätseinstellung. 6. Wählen Sie nach Bedarf weitere Druckeinstellungen aus, und klicken Sie dann auf Drucken. Verwenden Sie zum Drucken von Dokumenten im Dialog Drucken den Bereich Papiersorte/Qualität, um die Papiersorte und die Qualität auszuwählen. Richtlinien Überschreiten Sie nicht die Kapazität des Zufuhrfachs: 100 Blatt Papier. Vorbereitungen zum Drucken 1. Heben Sie das Ausgabefach an. 2. Schieben Sie die Papierführung bis zum Anschlag nach links. 3. Legen Sie Normalpapier in das Zufuhrfach ein, und schieben Sie es bis zum Anschlag in den Drucker. 4. Schieben Sie die Papierführung fest gegen die Kanten des Stapels. Benutzerhandbuch 33
36 Kapitel 7 1 Papier im Format Letter oder A4 2 Papier im Format Legal (ragt über die Kante des Zufuhrfachs hinaus) 5. Senken Sie das Ausgabefach ab. Drucken 1. Öffnen Sie bei Bedarf den Dialog Papierformat, und stellen Sie die Optionen für Papierformat, Skalierung und Ausrichtung ein. 2. Öffnen Sie den Dialog Drucken. 3. Wählen Sie den Bereich Papiersorte/Qualität aus. 4. Klicken Sie im Pulldown-Menü Papiersorte auf Automatisch oder Normalpapier. 5. Klicken Sie im Pulldown-Menü Qualität auf die entsprechende Druckqualitätseinstellung. 6. Wählen Sie nach Bedarf weitere Druckeinstellungen aus, und klicken Sie dann auf Drucken. Briefumschläge Verwenden Sie zum Drucken von Briefumschlägen im Dialog Drucken den Bereich Papiersorte/Qualität, um die Papiersorte und die Qualität auszuwählen. Sie können einen oder mehrere Briefumschläge drucken. Richtlinien Verwenden Sie keine Briefumschläge, die die folgenden Merkmale aufweisen: Klammern oder Sichtfenster Dicke, unregelmäßige oder gewellte Ränder 34 HP Deskjet 5900 Series
37 Glänzende oder geprägte Oberfläche Knicke, Risse oder anderweitige Beschädigungen Richten Sie die Umschlagkanten vor dem Einlegen der Briefumschläge in das Zufuhrfach so aus, dass sie genau übereinander liegen. Überschreiten Sie nicht die Kapazität des Zufuhrfachs: 10 Briefumschläge. Vorbereitungen zum Drucken 1. Heben Sie das Ausgabefach an, und nehmen Sie dann das gesamte Papier aus dem Zufuhrfach heraus. 2. Schieben Sie die Papierführung bis zum Anschlag nach links. 3. Legen Sie die Briefumschläge so weit rechts wie möglich in das Zufuhrfach ein. Dabei sollte sich die zu bedruckende Seite unten und die Umschlagklappe links befinden. 4. Schieben Sie die Briefumschläge bis zum Anschlag in den Drucker. 5. Schieben Sie die Papierführung fest gegen die Kanten des Stapels. 6. Senken Sie das Ausgabefach ab. Prospekte Drucken 1. Öffnen Sie bei Bedarf den Dialog Papierformat, und stellen Sie die Optionen für Papierformat, Skalierung und Ausrichtung ein. 2. Öffnen Sie den Dialog Drucken. 3. Wählen Sie den Bereich Papiersorte/Qualität aus. 4. Klicken Sie im Pulldown-Menü Papiersorte auf Automatisch oder Normalpapier. 5. Wählen Sie nach Bedarf weitere Druckeinstellungen aus, und klicken Sie dann auf Drucken. Verwenden Sie zum Drucken von Prospekten im Dialog Drucken den Bereich Papiersorte/Qualität, um die Papiersorte und die Qualität auszuwählen. Die besten Ergebnisse erzielen Sie mit HP Broschürenpapier. Benutzerhandbuch 35
38 Kapitel 7 Richtlinien Drucken Sie randlose Dokumente nicht im Tintenreserve-Druckmodus. Achten Sie darauf, dass stets zwei Tintenpatronen im Drucker eingesetzt sind. Öffnen Sie die Datei in einer Softwareanwendung, und weisen Sie das gewünschte Prospektformat zu. Das Format muss dem Papierformat entsprechen, auf dem Sie den Prospekt drucken möchten. Überschreiten Sie nicht die Kapazität des Zufuhrfachs: 20 Blatt Prospektpapier. Vorbereitungen zum Drucken 1. Heben Sie das Ausgabefach an. 2. Schieben Sie die Papierführung bis zum Anschlag nach links. 3. Legen Sie Prospektpapier in das Zufuhrfach ein, und schieben Sie das Papier bis zum Anschlag in den Drucker. 4. Schieben Sie die Papierführung fest gegen die Kanten des Stapels. 5. Senken Sie das Ausgabefach ab. Drucken von randlosen Prospekten 1. Öffnen Sie den Dialog Papierformat. 2. Klicken Sie im Menü Papiergröße auf das entsprechende Papierformat für den randlosen Druck. 3. Klicken Sie auf OK. 4. Öffnen Sie den Dialog Drucken. 5. Wählen Sie den Bereich Papiersorte/Qualität, und legen Sie dann die folgenden Einstellungen fest: Papiersorte: Das entsprechende Prospektpapier Qualität: Normal oder Hoch 6. Wählen Sie nach Bedarf weitere Druckeinstellungen aus, und klicken Sie dann auf Drucken. Drucken von Prospekten mit Rand 1. Öffnen Sie den Dialog Papierformat. 2. Klicken Sie im Menü Papiergröße auf das entsprechende Papierformat. 3. Klicken Sie auf OK. 4. Öffnen Sie den Dialog Drucken. 36 HP Deskjet 5900 Series
39 Grußkarten 5. Wählen Sie den Bereich Papiersorte/Qualität, und legen Sie dann die folgenden Einstellungen fest: Papiersorte: Das entsprechende Prospektpapier Qualität: Normal oder Hoch 6. Wählen Sie nach Bedarf weitere Druckeinstellungen aus, und klicken Sie dann auf Drucken. Verwenden Sie zum Drucken von Grußkarten im Dialog Drucken den Bereich Papiersorte/Qualität, um die Papiersorte und die Qualität auszuwählen. Verwenden Sie HP Grußkartenpapier, um qualitativ hochwertige Ergebnisse zu erzielen. Richtlinien Klappen Sie vorgefaltete Karten auf, bevor Sie sie in das Zufuhrfach einlegen. Überschreiten Sie nicht die Kapazität des Zufuhrfachs: 20 Karten. Vorbereitungen zum Drucken 1. Heben Sie das Ausgabefach an, und nehmen Sie dann das gesamte Papier aus dem Zufuhrfach heraus. 2. Schieben Sie die Papierführung bis zum Anschlag nach links. 3. Fächern Sie die Grußkarten auf, um sie voneinander zu trennen, und richten Sie die Kanten dann bündig aus. 4. Legen Sie die Grußkarten mit der zu bedruckenden Seite nach unten in das Zufuhrfach ein. 5. Schieben Sie die Karten bis zum Anschlag in den Drucker. 6. Schieben Sie die Papierführung fest gegen die Kanten der Karten. 7. Senken Sie das Ausgabefach ab. Drucken 1. Öffnen Sie den Dialog Papierformat, und wählen Sie dann die folgenden Einstellungen aus: Papiergröße: Das entsprechende Kartenformat Ausrichtung: Die entsprechende Ausrichtung 2. Klicken Sie auf OK. 3. Öffnen Sie den Dialog Drucken. Benutzerhandbuch 37
40 Kapitel 7 Postkarten 4. Wählen Sie den Bereich Papiersorte/Qualität, und legen Sie dann die folgenden Einstellungen fest: Papiersorte: Die entsprechende Kartensorte Qualität: Normal oder Hoch 5. Wählen Sie nach Bedarf weitere Druckeinstellungen aus, und klicken Sie dann auf Drucken. Verwenden Sie zum Drucken von Postkarten im Dialog Drucken den Bereich Papiersorte/Qualität, um die Papiersorte und die Qualität auszuwählen. Richtlinien Verwenden Sie nur Karten, die den Papierformatspezifikationen für den Drucker entsprechen. Die entsprechenden Spezifikationen finden Sie im Referenzhandbuch, das Sie mit dem Drucker erhalten haben. Überschreiten Sie nicht die Kapazität des Zufuhrfachs: 30 Karten. Vorbereitungen zum Drucken 1. Heben Sie das Ausgabefach an. 2. Schieben Sie die Papierführung bis zum Anschlag nach links. 3. Legen Sie die Karten so weit rechts wie möglich in das Zufuhrfach ein. Dabei sollte die zu bedruckende Seite nach unten und die kurze Kante in Richtung des Druckers zeigen. 4. Schieben Sie die Karten bis zum Anschlag in den Drucker. 5. Schieben Sie die Papierführung fest gegen die Kanten der Karten. 6. Senken Sie das Ausgabefach ab. Drucken 1. Öffnen Sie den Dialog Papierformat, und wählen Sie dann die folgenden Einstellungen aus: Papiergröße: Das entsprechende Kartenformat Ausrichtung: Die entsprechende Ausrichtung Hinweis Wählen Sie zum Drucken einer randlosen Karte das Papierformat für randlosen Fotodruck aus, dessen Abmessungen mit denen der Karte übereinstimmen. 38 HP Deskjet 5900 Series
41 2. Klicken Sie auf OK. 3. Öffnen Sie den Dialog Drucken. 4. Wählen Sie den Bereich Papiersorte/Qualität, und legen Sie dann die folgenden Einstellungen fest: Papiersorte: Die entsprechende Kartensorte Qualität: Normal, Hoch oder Maximale Auflösung 5. Legen Sie bei Bedarf HP Real Life-Technologieoptionen fest. 6. Wählen Sie nach Bedarf weitere Druckeinstellungen aus, und klicken Sie dann auf Drucken. Transparentfolien Hinweis Wenn die Meldung "Kein Papier mehr" angezeigt wird, überprüfen Sie, ob die Karten ordnungsgemäß in das Papierfach eingelegt sind. Verwenden Sie zum Drucken von Transparentfolien im Dialog Drucken den Bereich Papiersorte/Qualität, um die Papiersorte und die Qualität auszuwählen. Die besten Ergebnisse werden mit HP Premium Inkjet-Transparentfolien erzielt. Richtlinien Überschreiten Sie nicht die Kapazität des Zufuhrfachs: 30 Transparentfolien. Vorbereitungen zum Drucken 1. Heben Sie das Ausgabefach an, und nehmen Sie dann das gesamte Papier aus dem Zufuhrfach heraus. 2. Schieben Sie die Papierführung bis zum Anschlag nach links. 3. Legen Sie die Transparentfolien in das Zufuhrfach ein. Dabei sollte die zu bedruckende Seite nach unten und der Klebestreifen nach oben und in Richtung des Druckers zeigen. 4. Schieben Sie die Transparentfolien vorsichtig bis zum Anschlag in den Drucker, und achten Sie darauf, dass sich die Klebestreifen nicht berühren. 5. Schieben Sie die Papierführung fest gegen die Kanten der Transparentfolien. 6. Senken Sie das Ausgabefach ab. Drucken 1. Öffnen Sie bei Bedarf den Dialog Papierformat, und stellen Sie die Optionen für Papierformat, Skalierung und Ausrichtung ein. Benutzerhandbuch 39
42 Kapitel 7 Etiketten 2. Öffnen Sie den Dialog Drucken. 3. Wählen Sie den Bereich Papiersorte/Qualität, und legen Sie dann die folgenden Einstellungen fest: Papiersorte: Die entsprechende Transparentfoliensorte Qualität: Normal oder Hoch 4. Wählen Sie nach Bedarf weitere Druckeinstellungen aus, und klicken Sie dann auf Drucken. Verwenden Sie zum Drucken von Etiketten im Dialog Drucken den Bereich Papiersorte/Qualität, um die Papiersorte und die Qualität auszuwählen. Die besten Ergebnisse erzielen Sie mit HP Adressetiketten. Richtlinien Verwenden Sie nur Papier-, Kunststoff- oder durchsichtige Etiketten, die speziell für Tintenstrahldrucker entwickelt wurden. Verwenden Sie nur vollständige Etikettenbögen. Die Bögen dürfen nicht zusammenkleben oder zerknittert sein, und die Etiketten dürfen sich nicht von der Schutzfolie ablösen. Überschreiten Sie nicht die Kapazität des Zufuhrfachs: 20 Etikettenbögen (nur Formate Letter oder A4). Vorbereitungen zum Drucken 1. Heben Sie das Ausgabefach an, und nehmen Sie dann das gesamte Papier aus dem Zufuhrfach heraus. 2. Schieben Sie die Papierführung bis zum Anschlag nach links. 3. Fächern Sie die Etikettenbögen auf, um sie voneinander zu trennen, und richten Sie dann die Kanten so aus, dass sie genau übereinander liegen. 4. Legen Sie die Etikettenbögen mit der Etikettenseite nach unten in das Zufuhrfach ein. 5. Schieben Sie die Blätter bis zum Anschlag in den Drucker. 6. Schieben Sie die Papierführung fest gegen die Kanten der Bögen. 7. Senken Sie das Ausgabefach ab. 40 HP Deskjet 5900 Series
43 Drucken 1. Öffnen Sie den Dialog Papierformat, und wählen Sie dann die folgenden Einstellungen aus: Papiergröße: A4 oder Letter Ausrichtung: Die entsprechende Ausrichtung 2. Klicken Sie auf OK. 3. Öffnen Sie den Dialog Drucken. 4. Wählen Sie den Bereich Papiersorte/Qualität aus. 5. Klicken Sie im Pulldown-Menü Papiersorte auf Automatisch oder Normalpapier. 6. Wählen Sie nach Bedarf weitere Druckeinstellungen aus, und klicken Sie dann auf Drucken. Karteikarten und andere kleinformatige Druckmedien Verwenden Sie zum Drucken von Karteikarten und anderen kleinformatigen Medien im Dialog Drucken den Bereich Papiersorte/Qualität, um die Papiersorte und die Qualität auszuwählen. Richtlinien Verwenden Sie nur Karten und kleinformatige Druckmedien, die den Papierformatspezifikationen für den Drucker entsprechen. Die entsprechenden Spezifikationen finden Sie im Referenzhandbuch, das Sie mit dem Drucker erhalten haben. Überschreiten Sie nicht die Kapazität des Zufuhrfachs: 30 Karten. Vorbereitungen zum Drucken 1. Heben Sie das Ausgabefach an, und nehmen Sie dann das gesamte Papier aus dem Zufuhrfach heraus. 2. Schieben Sie die Papierführung bis zum Anschlag nach links. 3. Legen Sie die Karten so weit rechts wie möglich in das Zufuhrfach ein. Dabei sollte die zu bedruckende Seite nach unten und die kurze Kante in Richtung des Druckers zeigen. 4. Schieben Sie die Karten bis zum Anschlag in den Drucker. 5. Schieben Sie die Papierführung fest gegen die Kanten der Karten. 6. Senken Sie das Ausgabefach ab. Benutzerhandbuch 41
44 Kapitel 7 Drucken 1. Öffnen Sie den Dialog Papierformat, und wählen Sie dann die folgenden Einstellungen aus: Papiergröße: Das entsprechende Kartenformat Ausrichtung: Die entsprechende Ausrichtung 2. Klicken Sie auf OK. 3. Öffnen Sie den Dialog Drucken. 4. Wählen Sie den Bereich Papiersorte/Qualität aus, und legen Sie dann die gewünschte Papiersorte fest. 5. Wählen Sie nach Bedarf weitere Druckeinstellungen aus, und klicken Sie dann auf Drucken. Transferpapier zum Aufbügeln Verwenden Sie zum Drucken von Transferpapier zum Aufbügeln im Dialog Drucken den Bereich Papiersorte/Qualität, um die Papiersorte und die Qualität auszuwählen. Die besten Ergebnisse erzielen Sie mit HP Transferpapier zum Aufbügeln. Richtlinien Beim Drucken eines gespiegelten Dokuments werden Text und Bilder horizontal spiegelverkehrt zur Bildschirmanzeige ausgegeben. Überschreiten Sie nicht die Kapazität des Zufuhrfachs: 12 Blatt Transferpapier zum Aufbügeln. Vorbereitungen zum Drucken 1. Heben Sie das Ausgabefach an, und nehmen Sie dann das gesamte Papier aus dem Zufuhrfach heraus. 2. Schieben Sie die Papierführung bis zum Anschlag nach links. 3. Legen Sie das Transferpapier zum Aufbügeln mit der zu bedruckenden Seiten nach unten in das Zufuhrfach ein. 4. Schieben Sie das Papier bis zum Anschlag in den Drucker. 5. Schieben Sie die Papierführung fest gegen die Kanten des Stapels. 42 HP Deskjet 5900 Series
45 6. Senken Sie das Ausgabefach ab. Drucken 1. Öffnen Sie den Dialog Papierformat, und wählen Sie die folgende Einstellung aus: Papiergröße: A4 oder Letter 2. Klicken Sie auf OK. 3. Öffnen Sie den Dialog Drucken. 4. Wählen Sie den Bereich Papiersorte/Qualität aus. 5. Wählen Sie im Pulldown-Menü Papiersorte die Option Automatisch oder Spezialpapier aus, und klicken Sie anschließend auf HP Transferpapier zum Aufbügeln. 6. Wählen Sie nach Bedarf weitere Druckeinstellungen aus, und klicken Sie dann auf Drucken. Benutzerhandbuch 43
46 8 Tipps zum Drucken Einsparen von Zeit Legen Sie die Reihenfolge fest, in der die Seiten gedruckt werden sollen. Einsparen von Kosten Drucken Sie mehrere Seiten auf einem Blatt Papier. Verwenden Sie HP Fotopapier für den täglichen Gebrauch, um beim Drucken von Fotos Kosten und Tinte zu sparen. Verbessern der Qualität von Druckausgaben Wählen Sie die entsprechende Papiersorte aus. Wählen Sie die entsprechende Druckqualität aus. Bei Bedarf können Sie für das Dokument auch die Größe ändern. Auswählen der Druckqualität Führen Sie die folgenden Schritte aus, um die Druckqualität festzulegen: 1. Öffnen Sie den Dialog Drucken. 2. Wählen Sie den Bereich Papiersorte/Qualität aus. 3. Wählen Sie im Pulldown-Menü Qualität eine der folgenden Optionen aus: Entwurf (schnell): Druckt mit der höchsten Druckgeschwindigkeit bei minimalem Tintenverbrauch. Normal schnell: Druckt schneller als im Modus Normal und in besserer Druckqualität als im Modus Entwurf (schnell). Normal: Bietet den besten Kompromiss zwischen Druckqualität und Druckgeschwindigkeit. Diese Einstellung ist für die meisten Dokumente geeignet. Hoch: Bietet eine hohe Druckqualität. Maximale Auflösung: Bietet die höchste Druckqualität, der Druckvorgang dauert jedoch länger als mit der Einstellung Hoch und erfordert viel Speicherplatz. 4. Wählen Sie nach Bedarf weitere Druckeinstellungen aus, und klicken Sie dann auf Drucken. Festlegen der Seitenreihenfolge Über die Option für die Seitenreihenfolge wird bestimmt, in welcher Reihenfolge die Seiten eines mehrseitigen Dokuments gedruckt werden. Gehen Sie folgendermaßen vor, um die Seitenreihenfolge festzulegen: 1. Öffnen Sie den Dialog Drucken. 2. Wählen Sie den Bereich Papierhandhabung aus. 3. Wählen Sie eine der folgenden Optionen aus: Aktivieren Sie das Kontrollkästchen Umgekehrte Seitenreihenfolge, um die erste Seite des Dokuments zuletzt zu drucken. 44 HP Deskjet 5900 Series
47 Mit dieser Einstellung kann Zeit eingespart werden, da Sie auf diese Weise die gedruckten Seiten nicht umsortieren müssen. Dies ist die geeignete Einstellung für die meisten Druckaufträge. Deaktivieren Sie das Kontrollkästchen Umgekehrte Seitenreihenfolge, um die letzte Seite des Dokuments zuletzt zu drucken. 4. Wählen Sie nach Bedarf weitere Druckeinstellungen aus, und klicken Sie dann auf Drucken. Hinweis Die Funktion für die umgekehrte Seitenreihenfolge ist nur unter Mac OS X 10.3 und höher verfügbar. Drucken von mehreren Seiten auf einem Blatt Papier Verwenden Sie die Druckersoftware zum Drucken mehrerer Seiten eines Dokuments auf einem Blatt Papier. Dabei werden die Textobjekte und Bilder des Dokuments automatisch so skaliert, dass sie auf eine Seite passen. Gehen Sie folgendermaßen vor, um mehrere Seiten eines Dokuments auf einem einzigen Blatt Papier zu drucken: 1. Öffnen Sie den Dialog Drucken. 2. Wählen Sie den Bereich Layout aus. 3. Klicken Sie im Menü Seiten pro Blatt auf die Anzahl der Seiten, die auf jedem Blatt Papier gedruckt werden sollen. 4. Klicken Sie unter Seitenfolge auf die richtige Option für das Drucken der Seiten auf einem einzigen Blatt Papier. 5. Wenn Sie Bilder mit Rand drucken möchten, klicken Sie im Menü Rahmen auf die gewünschte Randeinstellung. 6. Wählen Sie nach Bedarf weitere Druckeinstellungen aus, und klicken Sie dann auf Drucken. Auswählen einer Papiersorte Zum Ermitteln der für den Druckauftrag verwendeten Papiersorte wählen Sie Automatisch aus, um den automatischen Papiersortensensor zu verwenden, oder wählen Sie eine bestimmte Papiersorte aus. Verwenden des automatischen Papiersortensensors Automatisch ist die Standardeinstellung. Bei Verwendung des automatischen Papiersortensensors werden für die verwendeten Druckmedien automatisch die entsprechenden Einstellungen ausgewählt. Dies gilt besonders bei Papier und Druckmedien von HP. Führen Sie die folgenden Schritte aus, wenn Sie den automatischen Papiersortensensor verwenden möchten: 1. Öffnen Sie den Dialog Drucken. 2. Wählen Sie den Bereich Papiersorte/Qualität aus. 3. Klicken Sie im Pulldown-Menü Papiersorte auf Automatisch. 4. Wählen Sie nach Bedarf weitere Druckeinstellungen aus, und klicken Sie dann auf Drucken. Benutzerhandbuch 45
48 Kapitel 8 Hinweis Verwenden Sie die Einstellung Automatisch nicht für qualitativ hochwertige Druckausgaben. Wählen Sie stattdessen eine bestimmte Papiersorte aus. Auswählen einer bestimmten Papiersorte Wenn Sie eine qualitativ hochwertigere Druckausgabe anfertigen möchten, ist es empfehlenswert, eine bestimmte Papiersorte auszuwählen. Führen Sie zur Auswahl einer bestimmten Papiersorte folgende Schritte aus: 1. Öffnen Sie den Dialog Drucken. 2. Wählen Sie den Bereich Papiersorte/Qualität aus. 3. Klicken Sie im Pulldown-Menü Papiersorte auf die gewünschte Papiersorte. 4. Wählen Sie nach Bedarf weitere Druckeinstellungen aus, und klicken Sie dann auf Drucken. Ändern der Größe eines Dokuments Mit Hilfe dieser Funktion können Sie gedruckten Text und Grafiken verkleinern oder vergrößern, ohne das Papierformat zu ändern. So verkleinern oder vergrößern Sie Text und Grafiken: 1. Öffnen Sie den Dialog Papierformat. 2. Geben Sie im Feld Größe den Prozentwert ein, um den Sie das Dokument vergrößern oder verkleinern möchten. Geben Sie zum Verkleinern eines Dokuments eine Zahl zwischen 25 und 99 ein. Geben Sie zum Vergrößern eines Dokuments eine Zahl zwischen 101 und 400 ein. 3. Klicken Sie auf OK, und drucken Sie dann das Dokument. Seitenansicht Verwenden Sie die Seitenansichtsfunktion, um vor dem Drucken eines Dokuments eine Ansicht der zu druckenden Seiten auf dem Computer anzuzeigen. Wenn Sie in der Seitenansicht Fehler feststellen, können Sie den Druckauftrag abbrechen und bei Bedarf Änderungen an den Druckeinstellungen vornehmen. Führen Sie die folgenden Schritte aus, um die Seitenansicht für ein zu druckendes Dokument anzuzeigen: 1. Öffnen Sie den Dialog Drucken. 2. Klicken Sie auf die Schaltfläche Vorschau. Eine Seitenansicht des zu druckenden Dokuments wird angezeigt. 3. Führen Sie einen der folgenden Schritte aus: Klicken Sie auf Drucken, um das Dokument zu drucken. Klicken Sie auf Abbrechen, um den Druckauftrag abzubrechen. Ändern Sie ggf. die Druckeinstellungen, bevor Sie den Druckauftrag für das Dokument erneut starten. 46 HP Deskjet 5900 Series
49 9 Druckersoftware Druckeinstellungen Verwalten von Druckern (Mac OS 10.3) Verwalten von Druckern (Mac OS 10.2) Anzeigen und Ändern des Status eines Druckauftrags (Mac OS X 10.3) Anzeigen und Ändern des Status eines Druckauftrags (Mac OS X 10.2) Druckeinstellungen Der Drucker wird durch Software gesteuert, die auf dem Computer installiert ist. Über die Druckersoftware, den so genannten Druckertreiber, können Sie die Druckeinstellungen für ein Dokument ändern. Zum Festlegen des Papierformats, der Skalierung und der Ausrichtung eines Dokuments verwenden Sie den Dialog Papierformat. Zum Festlegen weiterer Druckeinstellungen für ein Dokument und um das Dokument an den Drucker zu senden, verwenden Sie den Dialog Drucken. Dialog "Papierformat" Dialog "Drucken" Dialog "Papierformat" Im Dialog Papierformat können Sie das Layout des Dokuments ändern. Zum Öffnen des Dialogs Papierformat öffnen Sie zunächst das Softwareprogramm, in dem Sie das Dokument erstellt haben. Klicken Sie anschließend auf Ablage, und klicken Sie dann auf Papierformat. Über den Dialog Papierformat können Sie folgende Aufgaben ausführen: Wählen Sie den gewünschten Drucker aus, so dass eine vollständige Liste der unterstützten Papierformate im Pulldown-Menü Papiergröße angezeigt wird. Legen Sie das Papierformat für ein Dokument fest. Ändern Sie die Größe eines Dokuments. Legen Sie die Ausrichtung eines Dokuments fest. Dialog "Drucken" Im Dialog Drucken können Sie die Druckeinstellungen für das zu druckende Dokument ändern. Die angezeigten Optionen sind abhängig vom ausgewählten Bereich. Zum Öffnen des Dialogs Drucken öffnen Sie zunächst das zu druckende Dokument. Klicken Sie anschließend auf Ablage, und klicken Sie dann auf Drucken. Mit Hilfe des Menüs und der Schaltflächen können Sie folgende Funktionen ausführen: 1. Drucker: Wählen Sie den Drucker aus. 2. Einstellungen: Wählen Sie eine Gruppe gespeicherter Druckoptionen aus. Benutzerhandbuch 47
50 Kapitel 9 3. Bereichsmenü: Wechseln Sie zwischen den Bereichen für Druckeinstellungen, einem anwendungsspezifischen Bereich und einer Übersicht über die Druckeinstellungen für das Dokument. 4.?: Öffnen Sie die Macintosh-Hilfe. 5. Seitenansicht: Lassen Sie sich eine Onlinevorschau des zu druckenden Dokuments anzeigen. 6. Als PDF sichern: Konvertieren Sie das Dokument ins Adobe PDF-Format. 7. Fax: Senden Sie das Dokument als Fax. Hinweis Die Option Fax ist nur unter Mac OS X 10.3 und höher verfügbar. 8. Abbrechen: Schließen Sie den Dialog Drucken, ohne das Dokument zu drucken. 9. Drucken: Drucken Sie das Dokument. Verwalten von Druckern (Mac OS 10.3) Verwalten Sie Drucker mit Hilfe des Drucker-Dienstprogramms. Das Verwalten von Druckern umfasst die folgenden Aufgaben: Hinzufügen von Druckern Auswählen eines Standarddruckers Löschen von Druckern Hinzufügen von Druckern Gehen Sie folgendermaßen vor, um einen Drucker zu Ihrem Computer hinzuzufügen: 1. Klicken Sie im Finder auf Programme und anschließend auf Dienstprogramme, und doppelklicken Sie dann auf Drucker-Dienstprogramm. 2. Klicken Sie auf Hinzufügen. Der Dialog zum Hinzufügen eines Druckers wird angezeigt. 3. Wählen Sie den Verbindungstyp für den Drucker aus (z.b. USB). 4. Wählen Sie in der Liste den Druckernamen aus. 5. Klicken Sie auf Hinzufügen. Einrichten eines Standarddruckers Gehen Sie folgendermaßen vor, um einen Drucker als Standarddrucker einzurichten: 1. Klicken Sie im Finder auf Programme und anschließend auf Dienstprogramme, und doppelklicken Sie dann auf Drucker-Dienstprogramm. 2. Wählen Sie den Drucker aus, und klicken Sie dann auf Als Standard verwenden. Der Druckername wird fett angezeigt und ist damit als Standarddrucker gekennzeichnet. Löschen von Druckern Gehen Sie folgendermaßen vor, um einen Drucker vom Computer zu entfernen: 1. Klicken Sie im Finder auf Programme und anschließend auf Dienstprogramme, und doppelklicken Sie dann auf Drucker-Dienstprogramm. 2. Wählen Sie den Namen des zu entfernenden Druckers aus. 48 HP Deskjet 5900 Series
51 3. Klicken Sie auf Löschen. Verwalten von Druckern (Mac OS 10.2) Verwalten Sie Drucker mit Hilfe des Print Centers. Das Verwalten von Druckern umfasst die folgenden Aufgaben: Hinzufügen von Druckern Auswählen eines Standarddruckers Löschen von Druckern Hinzufügen von Druckern Gehen Sie folgendermaßen vor, um einen Drucker zu Ihrem Computer hinzuzufügen: 1. Klicken Sie im Finder auf Programme und anschließend auf Dienstprogramme, und doppelklicken Sie dann auf Print Center. 2. Klicken Sie auf Drucker hinzufügen. Der Dialog zum Hinzufügen eines Druckers wird angezeigt. 3. Wählen Sie den Verbindungstyp für den Drucker aus (z.b. USB). 4. Wählen Sie den Druckernamen in der Druckerliste aus. 5. Klicken Sie auf Hinzufügen. Einrichten eines Standarddruckers Gehen Sie folgendermaßen vor, um einen Drucker als Standarddrucker einzurichten: 1. Klicken Sie im Finder auf Programme und anschließend auf Dienstprogramme, und doppelklicken Sie dann auf Print Center. 2. Wählen Sie den Drucker aus, und klicken Sie dann auf Als Standard verwenden. Der Druckername wird fett angezeigt und ist damit als Standarddrucker gekennzeichnet. Löschen von Druckern Gehen Sie folgendermaßen vor, um einen Drucker vom Computer zu entfernen: 1. Klicken Sie im Finder auf Programme und anschließend auf Dienstprogramme, und doppelklicken Sie dann auf Print Center. 2. Wählen Sie den Namen des zu entfernenden Druckers aus. 3. Klicken Sie auf Löschen. Anzeigen und Ändern des Status eines Druckauftrags (Mac OS X 10.3) Wenn Sie ein Dokument im Hintergrunddruck drucken, können Sie mit Hilfe des Drucker-Dienstprogramms den Status des Druckvorgangs für das Dokument anzeigen. Gehen Sie folgendermaßen vor, um den Status eines Druckauftrags zu überprüfen: 1. Klicken Sie im Finder auf Programme und anschließend auf Dienstprogramme, und doppelklicken Sie dann auf Drucker-Dienstprogramm. 2. Doppelklicken Sie auf den Druckernamen in der Druckwarteschlange. 3. Klicken Sie auf einen Druckauftrag, um ihn auszuwählen. Benutzerhandbuch 49
52 Kapitel 9 Verwenden Sie zum Verwalten des Druckauftrags die folgenden Schaltflächen: Löschen: Brechen Sie den ausgewählten Druckauftrag ab. Stoppen: Halten Sie den ausgewählten Druckauftrag an. Fortsetzen: Setzen Sie einen angehaltenen Druckauftrag fort. Druckaufträge stoppen: Unterbrechen Sie alle Druckaufträge in der Druckwarteschlange. Anzeigen und Ändern des Status eines Druckauftrags (Mac OS X 10.2) Wenn Sie ein Dokument im Hintergrunddruck drucken, können Sie mit Hilfe des Print Centers den Status des Druckvorgangs für das Dokument anzeigen. Gehen Sie folgendermaßen vor, um den Status eines Druckauftrags zu überprüfen: 1. Klicken Sie im Finder auf Programme und anschließend auf Dienstprogramme, und doppelklicken Sie dann auf Print Center. 2. Doppelklicken Sie auf den Druckernamen in der Druckwarteschlange. 3. Klicken Sie auf einen Druckauftrag, um ihn auszuwählen. Verwenden Sie zum Verwalten des Druckauftrags die folgenden Schaltflächen: Löschen: Brechen Sie den ausgewählten Druckauftrag ab. Stoppen: Halten Sie den ausgewählten Druckauftrag an. Fortsetzen: Setzen Sie einen angehaltenen Druckauftrag fort. Druckaufträge stoppen: Unterbrechen Sie alle Druckaufträge in der Druckwarteschlange. 50 HP Deskjet 5900 Series
53 10 Wartung Einsetzen von Tintenpatronen Einstellen der automatischen Abschaltfunktion Ausrichten von Tintenpatronen Kalibrieren von Farbe Automatisches Reinigen von Tintenpatronen Drucken einer Testseite Anzeigen des geschätzten Tintenfüllstands Warten des Druckergehäuses Entfernen von Tinte von der Haut oder der Kleidung Manuelles Reinigen von Tintenpatronen Warten von Tintenpatronen HP Drucker-Dienstprogramm Einsetzen von Tintenpatronen Wenn die Tintenpatronen ausgetauscht werden müssen, vergewissern Sie sich, dass Sie die richtigen Tintenpatronen für Ihren Drucker haben, und setzen Sie sie in die Tintenpatronenhalterung ein. Kombinationen von Tintenpatronen Zum Drucken der meisten Dokumente verwenden Sie die dreifarbige und die schwarze Tintenpatrone. Wenn Sie Fotos drucken, verwenden Sie die Fotopatrone in Verbindung mit der dreifarbigen Tintenpatrone. Setzen Sie die dreifarbige Tintenpatrone immer auf der linken Seite der Tintenpatronenhalterung ein. Setzen Sie die schwarze Tintenpatrone oder die Fotopatrone auf der rechten Seite der Tintenpatronenhalterung ein. Hinweis Sie können leicht die richtige Seite der Halterung zum Einsetzen der Tintenpatrone erkennen, indem Sie das Symbol auf dem Tintenpatronenetikett mit dem Symbol über der Tintenpatronenhalterung vergleichen. Auswahlnummern Achten Sie beim Kauf von Ersatzpatronen auf die Auswahlnummer der Patrone. Diese finden Sie an drei verschiedenen Positionen: Etikett mit Auswahlnummer: Überprüfen Sie das Etikett der Tintenpatrone, die Sie auswechseln möchten. Benutzerhandbuch 51
54 Kapitel 10 1 Etikett mit Auswahlnummer Druckerdokumentation: Eine Liste der Auswahlnummern für Tintenpatronen finden Sie im Referenzhandbuch, das dem Drucker beiliegt. HP Drucker-Dienstprogramm: Öffnen Sie das HP Drucker-Dienstprogramm, und wählen Sie Zubehörstatus aus. Tintenreserve-Modus Der Drucker kann auch mit nur einer Tintenpatrone betrieben werden. Weitere Informationen finden Sie unter Tintenreserve-Modus. Installationsanweisungen Demonstration: Einsetzen von Tintenpatronen. Gehen Sie folgendermaßen vor, um eine Tintenpatrone einzusetzen: 1. Stellen Sie sicher, dass der Drucker eingeschaltet ist. 2. Legen Sie Papier im Format Letter oder A4 in das Zufuhrfach ein. 3. Öffnen Sie die Abdeckung des Druckers. 4. Warten Sie, bis sich die Patronenhalterung auf die rechte Seite des Druckers bewegt hat und sich im Leerlauf bzw. Ruhezustand befindet. 5. Drücken Sie die Tintenpatrone nach unten, und ziehen Sie sie aus der Patronenhalterung. 52 HP Deskjet 5900 Series
55 6. Nehmen Sie die Ersatzpatrone aus der Verpackung, und ziehen Sie vorsichtig die Schutzfolie ab. 1 Abziehen der Schutzfolie Vorsicht Berühren Sie nicht die Düsen oder die Kupferkontakte der Tintenpatrone. Das Berühren dieser Teile kann zum Verstopfen der Düsen, Versagen der Tintenpatrone oder zu verminderter Leitfähigkeit der elektrischen Kontakte führen. Ziehen Sie nicht die Kupferstreifen ab. Sie dienen als elektrische Kontakte. 7. Halten Sie die Patrone so, dass die Kupferstreifen nach unten und in Richtung des Druckers zeigen. 8. Schieben Sie die Tintenpatrone in einem leichten Winkel in die Halterung hinein, bis die Patrone einrastet. Benutzerhandbuch 53
56 Kapitel Schließen Sie die Abdeckung des Druckers. Der Drucker druckt automatisch eine Kalibrierungsseite. Informationen zur Lagerung von Tintenpatronen finden Sie unter Warten von Tintenpatronen. Informationen zum Recycling leerer Tintenpatronen finden Sie unter Recycling von Tintenpatronen. Warnung Bewahren Sie neue und gebrauchte Tintenpatronen außerhalb der Reichweite von Kindern auf! Einstellen der automatischen Abschaltfunktion Wählen Sie die automatische Abschaltfunktion, um den Drucker nach 30 Minuten automatisch in den Leerlaufmodus zu versetzen, aus dem er automatisch wieder in den Berreitschaftsmodus wechselt, wenn der Drucker einen Druckauftrag erhält. Durch Auswählen der automatischen Abschaltfunktion wird der FEMP- Energiesparmodus abgebrochen. Gehen Sie folgendermaßen vor, um die automatische Abschaltfunktion zu aktivieren: 1. Öffnen Sie das HP Drucker-Dienstprogramm. 2. Wählen Sie Energieverwaltung. 3. Befolgen Sie die Anweisungen auf dem Bildschirm. Ausrichten von Tintenpatronen Eine neu eingesetzte Tintenpatrone wird vom Drucker automatisch ausgerichtet. Sie können Tintenpatronen auch danach jederzeit ausrichten, um eine optimale Druckqualität zu gewährleisten. So richten Sie Tintenpatronen aus: 1. Legen Sie Papier im Format Letter oder A4 in das Zufuhrfach ein. 2. Öffnen Sie das HP Drucker-Dienstprogramm. 3. Wählen Sie Ausrichten aus. 4. Klicken Sie auf Ausrichten, und befolgen Sie dann die Anweisungen auf dem Bildschirm. 54 HP Deskjet 5900 Series
57 Kalibrieren von Farbe Führen Sie eine Farbkalibrierung aus, wenn die Farben von mit der Fotopatrone gedruckten Fotos durchgehend fehlerhaft sind. Bevor Sie eine Farbkalibrierung ausführen, sollten Sie die Tintenpatronen ausrichten und anschließend das Foto erneut drucken. Wenn das Foto dann noch immer falsche Farben aufweist, führen Sie eine Farbkalibrierung aus. Zum Ausführen einer Farbkalibrierung muss eine Fotopatrone in Verbindung mit einer dreifarbigen Tintenpatrone im Drucker eingesetzt sein. So kalibrieren Sie die Farben: 1. Legen Sie Papier im Format Letter oder A4 in das Zufuhrfach ein. 2. Vergewissern Sie sich, dass im Drucker eine Fotopatrone eingesetzt ist. 3. Öffnen Sie das HP Drucker-Dienstprogramm. 4. Wählen Sie Farbe kalibrieren aus. 5. Klicken Sie auf die Schaltfläche Kalibrieren, und befolgen Sie dann die Anweisungen auf dem Bildschirm. Automatisches Reinigen von Tintenpatronen Wenn Linien oder Punkte auf den gedruckten Seiten fehlen oder die Druckausgabe Streifen aufweist, befindet sich möglicherweise zu wenig Tinte in den Tintenpatronen, oder die Tintenpatronen müssen gereinigt werden. Wenn noch genügend Tinte in den Tintenpatronen enthalten ist, gehen Sie folgendermaßen vor, um die Tintenpatronen automatisch zu reinigen: 1. Öffnen Sie das HP Drucker-Dienstprogramm. 2. Wählen Sie Reinigen aus. 3. Klicken Sie auf Reinigen, und befolgen Sie dann die Anweisungen auf dem Bildschirm. Wenn nach dem Reinigen immer noch Linien und Punkte auf der Druckausgabe fehlen, ersetzen Sie die Tintenpatronen. Vorsicht Reinigen Sie die Tintenpatronen nur, wenn dies erforderlich ist, da hierbei viel Tinte verbraucht und die Lebensdauer der Patronen verkürzt wird. Drucken einer Testseite Führen Sie die folgenden Schritte aus, um eine Testseite zu drucken: 1. Öffnen Sie das HP Drucker-Dienstprogramm. 2. Wählen Sie Test aus. 3. Klicken Sie auf die Schaltfläche Testseite drucken. Anzeigen des geschätzten Tintenfüllstands Gehen Sie folgendermaßen vor, um den geschätzten Tintenfüllstand der im Drucker eingesetzten Tintenpatronen anzuzeigen: 1. Öffnen Sie das HP Drucker-Dienstprogramm. 2. Wählen Sie Zubehörstatus aus. Benutzerhandbuch 55
58 Kapitel 10 Wenn Sie eine Tintenpatrone austauschen müssen, notieren Sie sich die angezeigte Auswahlnummer der Tintenpatrone. Warten des Druckergehäuses Da der Drucker die Tinte als feinen Nebel auf das Papier sprüht, werden nach einiger Zeit auf dem Druckergehäuse und anderen in der Nähe befindlichen Flächen Tintenablagerungen sichtbar. Zum Entfernen von Flecken oder Tintenresten vom Gehäuse des Druckers sollten Sie ein weiches, mit Wasser angefeuchtetes Tuch verwenden. Beachten Sie beim Reinigen des Druckers folgende Hinweise: Reinigen Sie nicht das Innere des Druckers. Halten Sie alle Flüssigkeiten vom Druckerinneren fern. Verwenden Sie keine Haushaltsreiniger oder andere Reinigungsmittel. Wenn der Drucker mit einem Haushaltsreiniger oder anderen Reinigungsmitteln in Berührung gekommen ist, wischen Sie das Druckergehäuse mit einem weichen, angefeuchteten Tuch ab. Die Schiene, auf der die Patronenhalterung vor und zurück bewegt wird, darf nicht geschmiert werden. Die Geräusche bei den Bewegungen der Patronenhalterung sind normal. Entfernen von Tinte von der Haut oder der Kleidung Gehen Sie folgendermaßen vor, um Tinte von der Haut oder der Kleidung zu entfernen: Zu reinigen Haut Weiße Textilien Farbige Textilien Vorgehensweise Reinigen Sie die entsprechenden Stellen mit einer grobkörnigen Seife. Waschen Sie die Textilien mit kaltem Wasser und Chlorbleiche. Waschen Sie die Textilien mit kaltem Wasser und einem ammoniakhaltigen Reinigungsmittel. Vorsicht Verwenden Sie stets kaltes Wasser, um Tinte aus Textilien zu entfernen. Warmes oder heißes Wasser kann dazu führen, dass sich die Tinte im Stoff festsetzt. Manuelles Reinigen von Tintenpatronen Wenn der Drucker in einer staubigen Umgebung eingesetzt wird, können sich feine Schmutzpartikel an den Kontakten der Tintenpatronen festsetzen. 56 HP Deskjet 5900 Series
59 Erforderliche Reinigungsmaterialien Zum Reinigen der Tintenpatronen benötigen Sie Folgendes: Destilliertes Wasser (normales Leitungswasser kann Verunreinigungen enthalten, die zur Beschädigung der Tintenpatrone führen können) Wattestäbchen oder anderes weiches, fusselfreies Material, das nicht an der Tintenpatrone haftet Achten Sie darauf, dass die Tinte beim Reinigen nicht auf Hände oder Kleidung gelangt. Vorbereitungen zum Reinigen 1. Öffnen Sie die Abdeckung des Druckers. 2. Warten Sie, bis sich die Patronenhalterung auf die rechte Seite des Druckers bewegt hat und sich im Leerlauf bzw. Ruhezustand befindet. 3. Entfernen Sie die Tintenpatronen, und legen Sie diese mit den Kupferkontakten nach oben auf ein Stück Papier. Vorsicht Achten Sie darauf, dass sich die Tintenpatronen nicht länger als 30 Minuten außerhalb des Druckers befinden. Reinigungsanweisungen 1. Befeuchten Sie ein Wattestäbchen mit destilliertem Wasser, und pressen Sie überschüssiges Wasser aus dem Wattestäbchen heraus. 2. Wischen Sie die Kupferkontakte der Tintenpatrone mit dem Wattestäbchen ab. Vorsicht Berühren Sie nicht die Tintendüsen der Tintenpatrone. Das Berühren der Tintendüsen kann zum Verstopfen der Düsen, Versagen der Tintenpatrone oder zu verminderter Leitfähigkeit der elektrischen Kontakte führen. 1 Tintendüsen (nicht berühren) 2 Kupferkontakte 3. Wiederholen Sie diesen Vorgang, bis auf dem Wattestäbchen keine Tintenrückstände und kein Staub mehr zu sehen sind. 4. Setzen Sie die Tintenpatronen wieder ein, und schließen Sie die Abdeckung des Druckers. Benutzerhandbuch 57
60 Kapitel 10 Warten von Tintenpatronen Die folgenden Tipps helfen Ihnen bei der Wartung der HP Tintenpatronen und garantieren eine einheitliche Druckqualität: Nehmen Sie die Tintenpatronen erst aus ihrer Verpackung, wenn Sie sie benötigen. Bewahren Sie die Tintenpatronen bei Zimmertemperatur auf (15 bis 25 C bzw. 59 bis 95 F). Entfernen Sie die Schutzfolie erst von den Tintendüsen, wenn Sie bereit zum Einsetzen der Tintenpatrone sind. Wenn die Schutzfolie von der Tintenpatrone entfernt wurde, versuchen Sie nicht, sie wieder zu befestigen. Beim erneuten Befestigen der Schutzfolie wird die Tintenpatrone beschädigt. Führen Sie die folgenden Schritte zum Lagern von Tintenpatronen aus. Lagern von Tintenpatronen Wenn Tintenpatronen aus dem Drucker entfernt werden, lagern Sie diese in einem luftdichten Plastikbehälter oder im entsprechenden Schutzbehälter, der im Lieferumfang der Fotopatrone enthalten ist. Wenn Sie die Tintenpatrone in einem luftdichten Plastikbehälter aufbewahren, müssen Sie darauf achten, dass die Tintendüsen nach unten weisen, aber dabei nicht die Behälterwand berühren. Einsetzen der Tintenpatrone in den Schutzbehälter Schieben Sie die Tintenpatrone leicht schräg in den Schutzbehälter, bis sie hörbar einrastet. Entnehmen der Tintenpatrone aus dem Schutzbehälter Drücken Sie von oben nach hinten unten auf den Schutzbehälter, um die Patrone freizugeben. Ziehen Sie die Patrone aus dem Behälter. 58 HP Deskjet 5900 Series
61 Vorsicht Lassen Sie die Tintenpatrone nicht fallen. da diese dadurch beschädigt werden kann. HP Drucker-Dienstprogramm Mit den Tools des HP Drucker-Dienstprogramms können Sie die folgenden Aufgaben ausführen: Drucken einer Testseite Reinigen der Tintenpatronen Anzeigen der geschätzten Tintenfüllstände für die Tintenpatronen Ausrichten von Tintenpatronen Kalibrieren von Farbe Kalibrieren der Druckqualität Aktivieren der automatischen Abschaltfunktion Nutzen der Produktunterstützung auf der HP Website Zugreifen auf Informationen zu den im Drucker verwendeten Tintenpatronen Registrieren des Druckers auf der HP Website Weitere Informationen zum HP Drucker-Dienstprogramm finden Sie unter folgenden Themen: Öffnen des HP Drucker-Dienstprogramms HP Drucker-Dienstprogramm-Bereiche: Öffnen des HP Drucker-Dienstprogramms Zum Öffnen des HP Drucker-Dienstprogramms führen Sie die entsprechenden Anweisungen für Ihr Betriebssystem aus. Mac OS X Klicken Sie im Finder auf Programme und anschließend auf Dienstprogramme, und doppelklicken Sie dann auf Drucker-Dienstprogramm. 2. Wählen Sie den Drucker aus, und klicken Sie dann auf Dienstprogramm. Daraufhin wird das HP Drucker-Dienstprogramm angezeigt. Benutzerhandbuch 59
62 Kapitel 10 Mac OS X Klicken Sie im Finder auf Programme und anschließend auf Dienstprogramme, und doppelklicken Sie dann auf Print Center. 2. Wählen Sie den Drucker aus, und klicken Sie dann auf Konfigurieren. Daraufhin wird das HP Drucker-Dienstprogramm angezeigt. HP Drucker-Dienstprogramm-Bereiche: Wählen Sie zum Anzeigen der Optionen für das HP Drucker-Dienstprogramm den entsprechenden Bereich: Verbrauchsmaterial: Zeigen Sie die geschätzten Tintenfüllstände sowie Tintenpatroneninformationen an. HP Support: Öffnen Sie die Website von HP, auf der Sie Unterstützung für den Drucker finden und den Drucker registrieren können. Reinigen: Reinigen Sie die Tintenpatronen. Ausrichten: Führen Sie eine Ausrichtung der Tintenpatronen durch. Test: Drucken Sie eine Testseite. Farbe kalibrieren: Führen Sie eine Farbkalibrierung durch, um Farbstiche zu beseitigen. Energieverwaltung: Stellen Sie die automatische Ein- und Abschaltfunktion des Druckers ein. 60 HP Deskjet 5900 Series
63 11 Fehlerbehebung Drucker druckt nicht Papierstau Probleme mit dem Papier Falsches Papier Drucker ist blockiert Probleme mit der Tintenpatrone Fotos werden nicht ordnungsgemäß gedruckt PictBridge-Probleme Druckqualität ist schlecht Fehlerhaft gedruckte Dokumente Probleme mit randlosen Dokumenten Fehlermeldungen Drucker-LEDs leuchten oder blinken Druck des Dokuments dauert lange Wenn weiterhin Probleme auftreten Drucker druckt nicht Überprüfen Sie Folgendes Wenn der Drucker nicht druckt, überprüfen Sie, ob die folgenden Bedingungen erfüllt sind: Der Drucker ist an die Stromversorgung angeschlossen. Alle Verbindungskabel sind fest eingesteckt. Der Drucker ist eingeschaltet. Es sind die richtigen Tintenpatronen für diesen Drucker ordnungsgemäß eingesetzt. Das Papier oder andere Druckmedien sind richtig in das Zufuhrfach eingelegt. Die Druckerabdeckung ist geschlossen. Die hintere Abdeckung ist angebracht. Überprüfen der Drucker-LEDs Durch die Drucker-LEDs wird der Status des Druckers angezeigt. Außerdem wird der Benutzer durch die LEDs vor möglichen Problemen gewarnt. Weitere Informationen finden Sie unter Drucker-LEDs leuchten oder blinken. Überprüfen Sie die Kabelverbindungen des Druckers Wenn das Druckerkabel mit einem USB-Hub verbunden ist, liegt eventuell ein Druckkonflikt vor. Der Druckkonflikt kann auf zwei Arten gelöst werden: Schließen Sie das USB-Kabel des Druckers direkt an den Computer an. Verwenden Sie beim Drucken keine anderen USB-Geräte, die an den Hub angeschlossen sind. Benutzerhandbuch 61
64 Kapitel 11 Papierstau Überprüfen der Druckwarteschlange Der Drucker druckt nicht, wenn ein Druckauftrag in der Druckwarteschlange blockiert ist. Zum Lösen eines in der Druckwarteschlange blockierten Druckauftrags überprüfen Sie den Status der Druckwarteschlange für Mac OS X 10.3 oder Mac OS X Drucker druckt immer noch nicht 1. Wählen Sie unten das entsprechende Thema aus, das das Problem am besten beschreibt: Papierstau Meldung "Kein Papier mehr" Drucker wirft das Papier aus Drucker ist blockiert 2. Wenn der Drucker noch immer nicht druckt, fahren Sie den Computer herunter, und starten Sie ihn neu. Verfahren zum Beseitigen eines Papierstaus. Führen Sie die folgenden Schritte aus, um einen Papierstau zu beseitigen: 1. Drücken Sie die Wiederaufnahmetaste. Wenn der Papierstau dadurch nicht behoben wurde, fahren Sie mit dem nächsten Schritt fort. 2. Schalten Sie den Drucker aus. 3. Nehmen Sie die hintere Druckerabdeckung ab. Drücken Sie den Hebel nach rechts, und ziehen Sie die Abdeckung ab. 4. Entfernen Sie das im Drucker befindliche Papier, indem Sie es von der Rückseite des Druckers aus herausziehen. Wenn Sie gerade Etiketten drucken, überprüfen Sie, ob sich beim Druckvorgang vielleicht ein Etikett vom Etikettenbogen gelöst hat. 5. Bringen Sie die hintere Abdeckung wieder an. 62 HP Deskjet 5900 Series
65 6. Wenn der Papierstau im hinteren Teil des Druckers nicht beseitigt werden kann, öffnen Sie die Druckerabdeckung, beseitigen den Papierstau im vorderen Teil des Druckers und schließen anschließend die Abdeckung wieder. Vorsicht Gehen Sie beim Beseitigen des Papierstaus vorsichtig vor, da der Drucker beim Entfernen des Papiers aus dem vorderen Teil beschädigt werden könnte. 7. Schalten Sie den Drucker ein, und drücken Sie die Wiederaufnahmetaste. 8. Drucken Sie das Dokument erneut. Hinweis Wenn häufig Papierstaus auftreten, verwenden Sie schwereres Papier. Spezifikationen zum Papiergewicht finden Sie im Referenzhandbuch. Probleme mit dem Papier Papierzufuhr des Druckers funktioniert nicht Verwenden Sie eine oder mehrere der folgenden Lösungsmöglichkeiten: Legen Sie weniger Blätter in das Zufuhrfach ein. Nehmen Sie das Papier aus dem Zufuhrfach, und legen Sie es dann wieder ein. Verwenden Sie eine andere Papiersorte. Drucker wirft das Papier aus Wenn der Drucker das Papier auswirft, verwenden Sie eine der folgenden Lösungsmöglichkeiten: Stellen Sie den Drucker an einem Ort ohne direkte Sonneneinstrahlung auf. Der Drucker ist möglicherweise direktem Sonnenlicht ausgesetzt. Dies kann die Funktion des automatischen Papiersortensensors beeinträchtigen. Wählen Sie eine andere Papiersorte als Automatisch aus. Wenn Sie eine Farbkalibrierung ausführen, sollten die dreifarbige Tintenpatrone und die Fotopatrone eingesetzt sein. Wenn Sie ein randloses Dokument drucken und die Wiederaufnahme-LED und die Tintenpatronenstatus-LEDs blinken, befolgen Sie die Richtlinien für den randlosen Druck. Stellen Sie sicher, dass die Schutzfolie von den Tintenpatronen abgezogen wurde. Wenn Sie ein randloses Dokument drucken, und die Wiederaufnahme- und eine Tintenpatronenstatus-LED blinken, versuchen Sie vermutlich ein randloses Dokument mit nur einer schwarzen Tintenpatrone zu drucken. Setzen Sie zum Benutzerhandbuch 63
66 Kapitel 11 Drucken von randlosen Dokumenten immer die dreifarbige Tintenpatrone und eine schwarze Tintenpatrone oder eine Fotopatrone ein. Meldung "Kein Papier mehr" Wenn die Meldung "Kein Papier mehr" angezeigt wird, beachten Sie die folgenden Richtlinien. Papierstau Informationen zur Beseitigung eines Papierstaus finden Sie auf der Seite Papierstau. Es werden mehrere Seiten gleichzeitig bedruckt Wenn mehrere Seiten gleichzeitig bedruckt werden, befolgen Sie diese Richtlinien. Es werden mehrere Seiten gleichzeitig bedruckt Wenn beim Drucken mehrere Seiten gleichzeitig eingezogen werden, überprüfen Sie Folgendes: Papiergewicht Es werden beim Drucken möglicherweise mehrere Seiten gleichzeitig eingezogen, wenn das Gewicht des verwendeten Papiers geringer als das empfohlene Papiergewicht ist. Verwenden Sie Papier, dessen Gewicht im empfohlenen Bereich liegt. Angaben zum zulässigen Papiergewicht finden Sie im Referenzhandbuch, das im Lieferumfang des Druckers enthalten ist. Das Papier wurde möglicherweise nicht richtig eingelegt Es werden beim Drucken möglicherweise mehrere Seiten gleichzeitig eingezogen, wenn das verwendete Papier im Drucker zu weit nach hinten geschoben wurde. Legen Sie das Papier erneut in das Zufuhrfach ein, und schieben Sie es vorsichtig nach hinten, bis Sie Widerstand spüren. Schieben Sie anschließend die Papierführung fest gegen die Kanten des Papierstapels. Es ist auch möglich, dass mehrere Seiten gleichzeitig bedruckt werden, wenn unterschiedliche Papiersorten in den Drucker eingelegt wurden. Möglicherweise wurden zum Beispiel Fotopapier und Normalpapier vermischt. Leeren Sie das Papierfach, und legen Sie nur diejenige Papiersorte ein, die für das zu druckende Dokument geeignet ist. Falsches Papier Wenn Sie eine Fehlermeldung wegen falschem Papier erhalten, gibt diese an, dass das in der Druckersoftware ausgewählte Papierformat oder die Papiersorte nicht mit dem im Zufuhrfach eingelegten Papier übereinstimmt. Sie können den Druckvorgang mit dem falschen Papier fortsetzen, indem Sie die Wiederaufnahmetaste drücken. Zum Abbrechen des Druckvorgangs drücken Sie die Abbruchtaste. 64 HP Deskjet 5900 Series
67 Zum Beheben der Fehlermeldung ändern Sie in der Druckersoftware die Auswahl für Papierformat und Papiersorte, oder legen Sie anderes Papier in das Zufuhrfach ein. Führen Sie in der Druckersoftware die folgenden Schritte aus: 1. Drücken Sie die Abbruchtaste. 2. Öffnen Sie den Dialog Seitenformat, und vergewissern Sie sich, dass das ausgewählte Papierformat und die Papiersorte mit dem Format und der Sorte des Papiers im Zufuhrfach übereinstimmen. Wenn Format und Sorte nicht übereinstimmen, wählen Sie das entsprechende Papierformat und die Papiersorte aus, oder legen Sie anderes Papier in das Zufuhrfach ein. 3. Drücken Sie OK. 4. Öffnen Sie den Dialog Drucken. 5. Wählen Sie den Bereich Papiersorte/Qualität aus. 6. Klicken Sie im Pulldown-Menü Papiersorte auf die gewünschte Papiersorte. 7. Wählen Sie nach Bedarf weitere Druckeinstellungen aus, und klicken Sie dann auf Drucken. Drucker ist blockiert Wenn der Drucker während des Drucks eines Dokuments blockiert, drücken Sie die Wiederaufnahmetaste. Wenn der Drucker nicht weiterdruckt, öffnen Sie die Druckerabdeckung und ziehen das Netzkabel von der Rückseite des Druckers ab. Vorsicht Überprüfen Sie zuerst, ob sich Bauteile im Drucker gelöst haben oder beschädigt sind. Wenn sich Bauteile gelöst haben oder beschädigt sind, wechseln Sie zu oder wenden Sie sich an HP. Support- Rufnummern sind im Referenzhandbuch, das Sie mit dem Drucker erhalten haben, oder unter aufgeführt. Wenn sich keine Bauteile gelöst haben oder beschädigt sind, führen Sie die folgenden Schritte aus: 1. Überprüfen Sie, ob das Vor- und Zurückbewegen der Tintenpatronen beispielsweise durch Verpackungsklebeband oder -material behindert wird, und entfernen Sie dieses gegebenenfalls. 2. Vergewissern Sie sich, dass die Tintenpatronen fest in die Tintenpatronenhalterung eingesetzt sind. 3. Vergewissern Sie sich, dass die dreifarbige Tintenpatrone auf der linken Seite der Halterung eingesetzt ist und die schwarze Tintenpatrone oder die Fotopatrone auf der rechten Seite. 4. Überprüfen Sie, ob ein Papierstau vorliegt, und beseitigen Sie diesen. 5. Schließen Sie die Abdeckung des Druckers. 6. Stecken Sie das Netzkabel wieder in die Buchse an der Rückseite des Druckers, und schalten Sie den Drucker ein. Wenn die Wiederaufnahme-LED nicht blinkt, setzen Sie den Druck des Dokuments fort. Wenn die Wiederaufnahme-LED blinkt, drücken Sie die Wiederaufnahmetaste. Wenn die LED immer noch blinkt, wiederholen Sie die Schritte. Benutzerhandbuch 65
68 Kapitel 11 Probleme mit der Tintenpatrone Falsche Tintenpatrone Der Drucker kann nur drucken, wenn die richtigen Tintenpatronen eingesetzt sind. Wenn Sie eine Fehlermeldung bezüglich der Tintenpatrone erhalten, ist mindestens eine der Tintenpatronen nicht für den Drucker geeignet. Eine blinkende Tintenpatronenstatus-LED zeigt an, dass eine falsche Tintenpatrone eingesetzt ist. So vergewissern Sie sich, dass die richtigen Tintenpatronen eingesetzt sind: 1. Öffnen Sie die Abdeckung des Druckers. 2. Lesen Sie die Auswahlnummer auf dem Etikett der Tintenpatrone ab. 1 Auswahlnummer 2 Gewährleistungsdatum 3. Sehen Sie in der Liste der für den Drucker geeigneten Tintenpatronen nach. Öffnen Sie das HP Drucker-Dienstprogramm, und wählen Sie dann den Bereich Zubehörstatus aus. 4. Überprüfen Sie das Gewährleistungsdatum, das auf der Tintenpatrone aufgedruckt ist. 5. Wenn die Tintenpatrone die falsche Auswahlnummer aufweist oder das Gewährleistungsdatum abgelaufen ist, setzen Sie eine neue Tintenpatrone ein. 6. Schließen Sie die Abdeckung des Druckers. Wenn die Tintenpatronenstatus-LED nicht mehr blinkt, ist das Problem behoben. Wenn die Tintenpatronenstatus-LED weiterhin blinkt, wenden Sie sich an den technischen Support von HP unter Meldung "Probleme mit der Tintenpatrone" Wenn Sie eine Meldung bezüglich eines Problems mit einer der Tintenpatronen erhalten, führen Sie die folgenden Schritte aus: 1. Öffnen Sie die Druckerabdeckung, und entfernen Sie die in der Fehlermeldung genannte Tintenpatrone. 2. Setzen Sie die Tintenpatrone wieder ein. Wenn die Tintenpatronenstatus-LED nicht blinkt, ist das Problem behoben. Wenn die Tintenpatronenstatus-LED blinkt, fahren Sie mit dem nächste Schritt fort. 66 HP Deskjet 5900 Series
69 3. Führen Sie eine manuelle Reinigung der Tintenpatrone aus. 4. Setzen Sie die Tintenpatronen wieder ein, und schließen Sie die Abdeckung des Druckers. Wenn die Tintenpatronenstatus-LED immer noch blinkt, ist die Tintenpatrone fehlerhaft und muss ausgetauscht werden. Hinweis Wenn Sie keine Ersatztintenpatrone zur Hand haben, können Sie mit einer Tintenpatrone im Tintenreserve-Modus drucken. 5. Wenn die Tintenpatronenstatus-LED nach dem Austauschen der Tintenpatrone weiterhin blinkt, wenden Sie sich an den technischen Support von HP unter Meldung "Drucken im Tintenreserve-Modus" Wenn der Drucker feststellt, dass nur eine Tintenpatrone eingesetzt ist, wird der Tintenreserve-Modus aktiviert. Das Drucken in diesem Modus verlangsamt den Druckvorgang und beeinträchtigt die Qualität des Druckergebnisses. Wenn Sie eine Meldung bezüglich des Tintenreserve-Modus erhalten und zwei Tintenpatronen installiert sind, vergewissern Sie sich, dass die Schutzfolie von den Tintenpatronen entfernt wurden. Wenn sich die Schutzfolie an den Tintenpatronenkontakten befindet, erkennt der Drucker nicht, dass die Tintenpatrone eingesetzt ist. 1 Abziehen der Schutzfolie Meldung "Tintenpatrone befindet sich in der falschen Halterung" Wenn Sie diese Fehlermeldung erhalten, ist die Tintenpatrone auf der falschen Seite der Tintenpatronenhalterung eingesetzt. Setzen Sie die dreifarbige Tintenpatrone immer in das linke Patronenhalterungsfach ein. Setzen Sie die schwarze Tintenpatrone oder die Fotopatrone in das rechte Patronenhalterungsfach ein. Hinweis Sie können leicht die richtige Seite der Halterung zum Einsetzen der Tintenpatrone erkennen, indem Sie das Symbol auf der Tintenpatrone mit dem Symbol über der Tintenpatronenhalterung vergleichen. Benutzerhandbuch 67
70 Kapitel 11 Fotos werden nicht ordnungsgemäß gedruckt Überprüfen des Papierfachs 1. Achten Sie darauf, dass das Fotopapier mit der zu bedruckenden Seite nach unten in das Zufuhrfach eingelegt ist. Vergewissern Sie sich, dass das Fotopapier glatt und nicht gewellt ist. 2. Schieben Sie das Papier bis zum Anschlag nach vorn. 3. Schieben Sie die Papierführung fest gegen die Kanten des Papiers. Dabei darf es nicht zum Biegen oder Wellen des Papiers kommen. Überprüfen der Druckereinstellungen 1. Öffnen Sie den Dialog Papierformat. 2. Überprüfen Sie im Bereich Seiteneinstellungen die folgenden Einstellungen: Papiergröße: Das entsprechende Papierformat Ausrichtung: Die entsprechende Ausrichtung 3. Öffnen Sie den Dialog Drucken. 4. Überprüfen Sie im Bereich Papiersorte/Qualität die folgenden Einstellungen: Papiersorte: Die entsprechende Fotopapiersorte Qualität: Hoch oder Maximale Auflösung 5. Verwenden Sie Real Life-Technologien zum Optimieren von Fotos. Fotos weisen einen Farbstich oder den falschen Farbton auf Wenn die Farben eines Fotos einen Farbstich oder den falschen Farbton aufweisen, gehen Sie folgendermaßen vor: 1. Vergewissern Sie sich, dass beide Tintenpatronen noch genügend Tinte enthalten. Wenn beide Tintenpatronen noch einen ausreichenden Füllstand aufweisen, fahren Sie mit Schritt 2 fort. 2. Führen Sie eine Ausrichtung der Tintenpatronen durch. 3. Drucken Sie das Foto erneut. 4. Wenn die Farben noch immer einen Farbstich oder falsche Farbtöne aufweisen, kalibrieren Sie die Farbe. Zum Ausführen einer Farbkalibrierung muss eine Fotopatrone in Verbindung mit einer dreifarbigen Tintenpatrone im Drucker eingesetzt sein. 5. Drucken Sie das Foto erneut. 6. Wenn die Farben weiterhin einen Farbstich oder falsche Farbtöne aufweisen, öffnen Sie den Dialog Drucken, und wählen den Bereich Papiersorte/Qualität und dann Farboptionen aus. 7. Passen Sie die Farben an. Dabei sind folgende Richtlinien zu beachten: Wenn die Farben zu viele Gelbtöne aufweisen, verschieben Sie den Schieberegler Farbton in Richtung Kälter. Wenn die Farben zu viele Blautöne aufweisen, verschieben Sie den Schieberegler Farbton in Richtung Wärmer. 8. Drucken Sie das Foto erneut. 68 HP Deskjet 5900 Series
71 Fotos weisen horizontale Linien auf Gehen Sie folgendermaßen vor, wenn Fotos helle oder dunkle horizontale Linien aufweisen: 1. Reinigen Sie die Tintenpatronen. 2. Drucken Sie das Foto erneut. 3. Wenn weiterhin horizontale Linien auftreten, richten Sie die Tintenpatronen aus. 4. Drucken Sie das Foto erneut. Ein Teil des Fotos ist blass Wenn ein Teil des Fotos blass erscheint, befolgen Sie diese Richtlinien. Ein Teil des Fotos erscheint blass An den Rändern oder nahe an den Rändern eines Fotos treten blasse Stellen auf. An den Rändern eines Fotos treten blasse Stellen auf Vergewissern Sie sich, dass das Fotopapier nicht gewellt ist. Wenn das Fotopapier gewellt ist, legen Sie es in eine Plastikhülle, und biegen Sie es vorsichtig in die Benutzerhandbuch 69
72 Kapitel 11 Gegenrichtung der Wellung, bis das Papier wieder glatt ist. Wenn das Problem weiterhin auftritt, verwenden Sie nicht gewelltes Fotopapier. Anweisungen dazu, wie Sie das Wellen von Fotopapier vermeiden, finden Sie unter Lagerung und Behandlung von Fotopapier. Nahe den Rändern eines Fotos treten blasse Stellen auf Falls ein Foto etwa 25 bis 63 mm (1,0 bis 2,5 Zoll) vom Rand entfernt blasse Stellen aufweist, gehen Sie folgendermaßen vor: Falls ein Foto etwa 25 bis 63 mm (1,0 bis 2,5 Zoll) vom Rand entfernt blasse Stellen aufweist, setzen Sie eine Fotopatrone und eine dreifarbige Tintenpatrone in den Drucker ein. PictBridge-Probleme Bilder von einer angeschlossenen Digitalkamera werden nicht gedruckt Es kann viele Gründe geben, weshalb Bilder von einer angeschlossenen Digitalkamera nicht gedruckt werden: Die Digitalkamera ist nicht PictBridge-kompatibel. Die Digitalkamera befindet sich nicht im PictBridge-Modus. Das Format der Bilder wird nicht unterstützt. Sie haben keine Fotos in der Kamera zum Drucken ausgewählt. Vergewissern Sie sich in der Dokumentation, die Sie mit der Kamera erhalten haben, dass die Kamera PictBridge unterstützt. Wenn die Kamera PictBridge unterstützt, vergewissern Sie sich, das bei der Kamera der PictBridge-Modus eingestellt ist. Anweisungen zum Einstellen des PictBridge- Modus an der Kamera finden Sie in der Dokumentation, die Sie mit der Kamera erhalten haben. 70 HP Deskjet 5900 Series
73 Vergewissern Sie sich, dass die Digitalkamera Fotos in einem Dateiformat speichert, das von der PictBridge-Übertragungsfunktion unterstützt wird: EXIF/JPEG JPEG Wählen Sie vor dem Anschließen der Digitalkamera an den PictBridge-Anschluss des Druckers einige Fotos zum Drucken aus. PictBridge-LEDs blinken Zustand der LEDs Aufgabe Verbindungs-LED und Fehler-LED blinken Die Verbindung zwischen Drucker und Kamera wurde während des Druckvorgangs unterbrochen. Überprüfen Sie die USB-Verbindung. Verbindungs-LED leuchtet und die Fehler-LED blinkt Die Stromversorgung der Kamera wurde unterbrochen. Tauschen Sie die Kamerabatterien aus, oder schließen Sie ein Netzteil an. Verbindungs-LED leuchtet und die Fehler-LED blinkt zwei Mal Die Kamera hat einen nicht unterstützten Befehl angefordert. Benutzerhandbuch 71
74 Kapitel 11 (Fortsetzung) Zustand der LEDs Aufgabe Druckqualität ist schlecht Streifen und fehlende Linien Wenn Linien oder Punkte auf den gedruckten Seiten fehlen oder die Druckausgabe Streifen aufweist, befindet sich möglicherweise wenig Tinte in den Tintenpatronen oder die Tintenpatronen müssen gereinigt werden. Druckausgabe ist blass Vergewissern Sie sich, dass beide Tintenpatronen noch genügend Tinte enthalten. Wenn eine Tintenpatrone nur noch sehr wenig Tinte enthält, muss sie möglicherweise ausgetauscht werden. Die richtigen Teilenummern finden Sie im Referenzhandbuch, das im Lieferumfang des Druckers enthalten ist. Vergewissern Sie sich, dass eine schwarze Tintenpatrone eingesetzt ist. Wenn Text und Bilder in Schwarzweiß auf den gedruckten Seiten blass erscheinen, drucken Sie möglicherweise nur mit der dreifarbigen Tintenpatrone. Setzen Sie für optimalen Schwarzweißdruck zusätzlich eine schwarze Tintenpatrone ein. Stellen Sie sicher, dass die Schutzfolie von den Tintenpatronen abgezogen wurde. 1 Abziehen der Schutzfolie Wählen Sie eine höhere Einstellung für die Druckqualität aus. 72 HP Deskjet 5900 Series
75 Es werden leere Seiten gedruckt Möglicherweise befindet sich die Schutzfolie noch an den Tintenpatronen. Stellen Sie sicher, dass die Schutzfolie von den Tintenpatronen abgezogen wurde. 1 Abziehen der Schutzfolie Möglicherweise sind die Tintenpatronen leer. Wechseln Sie eine oder die beiden leeren Tintenpatronen aus. Möglicherweise wurde der Drucker direktem Sonnenlicht ausgesetzt. Direktes Sonnenlicht kann sich nachteilig auf den automatischen Papiersortensensor auswirken. Stellen Sie den Drucker an einem Ort ohne direkte Sonneneinstrahlung auf. Möglicherweise versuchen Sie, ein randloses Dokument zu drucken, und es ist nur die schwarze Tintenpatrone eingesetzt. Setzen Sie zum Drucken von randlosen Dokumenten immer die dreifarbige Tintenpatrone und eine schwarze Tintenpatrone oder eine Fotopatrone ein. Auf der Seite befindet sich zu viel oder zu wenig Tinte Wenn sich auf der Seite zu viel oder zu wenig Tinte befindet, befolgen Sie diese Anweisungen. Auf der Seite befindet sich zu viel oder zu wenig Tinte Führen Sie die folgenden Schritte aus, um die Tintendichte anzupassen: 1. Öffnen Sie den Dialog Drucken, und wählen Sie dann den Bereich Farbe aus. 2. Wählen Sie den Bereich Papiersorte/Qualität aus. 3. Klicken Sie auf die Registerkarte Tinte. 4. Ziehen Sie den Schieberegler Tintendichte in Richtung Leicht bzw. Schwer. Hinweis Wenn Sie die Tintenmenge erhöhen, bewegen Sie den Regler Trockenzeit in Richtung Mehr, um ein Verwischen der Tinte zu vermeiden. 5. Klicken Sie auf Drucken. Fehlerhaft gedruckte Dokumente Text und Bilder sind falsch ausgerichtet Wenn auf Ihren Druckausgaben Text und Bilder falsch ausgerichtet sind, richten Sie die Tintenpatronen aus. Benutzerhandbuch 73
76 Kapitel 11 Das Dokument wird schräg oder nicht zentriert gedruckt 1. Überprüfen Sie, ob das Papier richtig in das Zufuhrfach eingelegt wurde. 2. Achten Sie darauf, dass die Papierführung fest gegen die Kanten des Papiers geschoben ist. 3. Drucken Sie das Dokument erneut. Teile des Dokuments fehlen oder sind falsch positioniert Öffnen Sie den Dialog Papierformat, und überprüfen Sie die folgenden Einstellungen: Papiergröße: Vergewissern Sie sich, dass das richtige Papierformat ausgewählt ist. Größe: Vergewissern Sie sich, dass die Einstellungen für die Größe von Text und Grafiken an das Papierformat angepasst sind. Ausrichtung: Überprüfen Sie die Ausrichtung. Briefumschlag wird schräg gedruckt 1. Stecken Sie die Umschlagklappe in den Briefumschlag, bevor Sie diesen in den Drucker einlegen. 2. Stellen Sie sicher, dass die Papierführung fest am Briefumschlag anliegt. 3. Drucken Sie den Briefumschlag erneut. Die neuen Druckeinstellungen wurden im Dokument nicht übernommen Möglicherweise sind die Druckereinstellungen und die Druckeinstellungen in der Anwendung jeweils unterschiedlich. Wählen Sie die gewünschten Einstellungen in der jeweiligen Anwendung aus. Probleme mit randlosen Dokumenten Richtlinien für den randlosen Druck Befolgen Sie beim Drucken randloser Fotos oder Broschüren die nachstehenden Richtlinien: Vergewissern Sie sich, dass das im Dialog Papierformat angegebene Papierformat dem im Zufuhrfach eingelegten Papierformat entspricht. Wählen Sie im Bereich Papiersorte/Qualität eine geeignete Papiersorte aus. Drucken Sie keine randlosen Dokumente im Tintenreserve-Modus. Achten Sie darauf, dass stets zwei Tintenpatronen im Drucker eingesetzt sind, wenn Sie randlose Dokumente drucken. 74 HP Deskjet 5900 Series
77 Helle Bereiche eines Fotos weisen Streifen auf Wenn der helle Bereich eines Fotos in ca. 63 mm (2,5 Zoll) Entfernung von einer Längsseite Streifen aufweist, gehen Sie folgendermaßen vor: Wenn der helle Bereich eines Fotos in ca. 63 mm (2,5 Zoll) Entfernung von einer Längsseite Streifen aufweist, setzen Sie eine Fotopatrone in den Drucker ein. Fotos weisen horizontale Linien auf Wenn Fotos helle oder dunkle horizontale Linien aufweisen: 1. Reinigen Sie die Tintenpatronen. 2. Drucken Sie das Foto erneut. 3. Wenn weiterhin Linien auftreten, richten Sie die Tintenpatronen aus. 4. Drucken Sie das Foto erneut. Benutzerhandbuch 75
78 Kapitel 11 Bild wird schräg gedruckt Stellen Sie sicher, dass das Problem nicht beim Quellbild liegt. Wenn Sie beispielsweise ein gescanntes Bild drucken, überprüfen Sie, ob das Bild nicht bereits schräg eingescannt wurde. Wenn das Problem nicht beim Quellbild liegt, gehen Sie folgendermaßen vor: 1. Entnehmen Sie sämtliches Papier aus dem Zufuhrfach. 2. Legen Sie das Papier richtig in das Zufuhrfach ein. 3. Achten Sie darauf, dass die Papierführung fest gegen die Kanten des Papiers geschoben ist. 4. Befolgen Sie die Anweisungen zum Einlegen der jeweiligen Papiersorte. Verschmierung der Tinte Befolgen Sie die nachstehenden Richtlinien, wenn die Rückseite von Fotos verschmierte Tinte aufweist oder das Papier zusammenklebt. Verwenden Sie HP Fotopapier. Vergewissern Sie sich, dass das Fotopapier nicht gewellt ist. Wenn das Fotopapier gewellt ist, legen Sie es in eine Plastikhülle, und biegen Sie es vorsichtig in die Gegenrichtung der Wellung, bis das Papier wieder glatt ist. Wenn das Papier keine Wellung aufweist, gehen Sie folgendermaßen vor: 1. Öffnen Sie den Dialog Drucken. 2. Wählen Sie den Bereich Papiersorte/Qualität aus. 3. Klicken Sie auf die Registerkarte Tinte. 4. Ziehen Sie den Schieberegler Tintendichte in Richtung Leicht. Hinweis Die Farben im Bild werden möglicherweise heller. 5. Klicken Sie auf Drucken. Wenn das Problem weiterhin besteht, gehen Sie folgendermaßen vor: 1. Entnehmen Sie das Fotopapier aus dem Zufuhrfach, und legen Sie Normalpapier ein. 2. Drücken Sie die Abbruchtaste für Druckaufträge, und halten Sie sie gedrückt, bis der Drucker eine Testseite druckt. Lassen Sie dann die Taste wieder los. 76 HP Deskjet 5900 Series
79 3. Wiederholen Sie Schritt 2, bis die Testseite keine Tintenverschmierungen mehr aufweist. Ein Teil des Fotos ist blass Wenn ein Teil des Fotos blass erscheint, befolgen Sie diese Richtlinien. Das Foto hat einen unerwünschten Rand Wenn das Foto mit einem unerwünschten Rand gedruckt wird, befolgen Sie diese Richtlinien. Ein Teil des Fotos ist blass Blasse Stellen können in verschiedenen Bereichen von Fotos auftreten. Eine Druckausgabe weist an den Rändern blasse Stellen auf Vergewissern Sie sich, dass das Fotopapier nicht gewellt ist. Wenn das Fotopapier gewellt ist, legen Sie es in eine Plastikhülle, und biegen Sie es vorsichtig in die Gegenrichtung der Wellung, bis das Papier wieder glatt ist. Wenn das Problem weiterhin auftritt, verwenden Sie nicht gewelltes Fotopapier. Anweisungen dazu, wie Sie das Wellen von Fotopapier vermeiden, finden Sie unter Lagerung und Behandlung von Fotopapier. Benutzerhandbuch 77
80 Kapitel 11 Nahe den Rändern eines Fotos treten blasse Stellen auf Falls ein Foto etwa 25 bis 63 mm (1,0 bis 2,5 Zoll) vom Rand entfernt blasse Stellen aufweist, gehen Sie folgendermaßen vor: Falls ein Foto etwa 25 bis 63 mm (1,0 bis 2,5 Zoll) vom Rand entfernt blasse Stellen aufweist, setzen Sie eine Fotopatrone in den Drucker ein. Foto hat einen unerwünschten Rand Die folgenden Bedingungen können zu einem unerwünschten Rand führen. Für die meisten Papiersorten Wenn das Foto mit einem unerwünschten Rand gedruckt wird, gehen Sie folgendermaßen vor: Führen Sie eine Ausrichtung der Tintenpatronen durch. Stellen Sie sicher, dass das Problem nicht beim Quellbild liegt. Wenn Sie beispielsweise ein gescanntes Bild drucken, überprüfen Sie, ob das Bild nicht bereits schräg eingescannt wurde. Für Fotopapier mit einem Abreißstreifen Wenn sich der Rand unterhalb des Abreißstreifens befindet, entfernen Sie den Streifen. 78 HP Deskjet 5900 Series
81 Wenn sich der Rand oberhalb des Abreißstreifens befindet: Führen Sie eine Ausrichtung der Tintenpatronen durch. Stellen Sie sicher, dass das Problem nicht beim Quellbild liegt. Wenn Sie beispielsweise ein gescanntes Bild drucken, überprüfen Sie, ob das Bild nicht bereits schräg eingescannt wurde. Fehlermeldungen Meldung "Kein Papier mehr" Wenn die Meldung "Kein Papier mehr" angezeigt wird, beachten Sie die diese Richtlinien. Meldung "Problem mit Tintenpatrone" Die Tintenpatronenstatus-LED beginnt zu leuchten, wenn in einer der Tintenpatronen nur noch wenig Tinte vorhanden ist. Wenn eine der Tintenpatronen falsch eingesetzt oder ausgefallen ist, blinkt die Tintenpatronenstatus-LED. Anweisungen zum Beheben des Problems finden Sie unter Tintenpatronenstatus-LED leuchtet oder blinkt. Benutzerhandbuch 79
82 Kapitel 11 Meldung "Tintenpatronenhalterung ist blockiert" Führen Sie diese Schritte aus, wenn der Drucker beim Drucken eines Dokuments blockiert. Erkanntes Papier stimmt nicht mit dem ausgewählten Papierformat oder der ausgewählten Papiersorte überein Wenn Sie eine Fehlermeldung wegen falschem Papier erhalten, gibt diese an, dass das im Anwendungsprogramm oder in der Druckersoftware ausgewählte Papierformat oder die Papiersorte nicht mit dem im Zufuhrfach eingelegten Papier übereinstimmt. Führen Sie diese Schritte aus, um das Problem zu beheben. Meldung "Drucken im Tintenreserve-Modus" Wenn der Drucker feststellt, dass nur eine Tintenpatrone eingesetzt ist, wird der Tintenreserve-Modus aktiviert. Das Drucken in diesem Modus verlangsamt den Druckvorgang und beeinträchtigt die Qualität des Druckergebnisses. Wenn Sie eine Meldung bezüglich des Tintenreserve-Modus erhalten und zwei Tintenpatronen installiert sind, vergewissern Sie sich, dass die Schutzfolien von den Tintenpatronen entfernt wurden. Wenn sich die Schutzfolie an den Tintenpatronenkontakten befindet, erkennt der Drucker nicht, dass die Tintenpatrone eingesetzt ist. Meldung "Kein Papier mehr" Führen Sie die Schritte durch, die unter der jeweiligen Situation aufgeführt sind. Wenn im Zufuhrfach Papier eingelegt ist 1. Überprüfen Sie Folgendes: Es befindet sich genügend Papier im Zufuhrfach (mindestens 10 Blatt). Das Zufuhrfach ist nicht übermäßig voll. Der Papierstapel berührt die Rückseite des Zufuhrfachs. 2. Schieben Sie die Papierführung fest gegen die Kanten des Stapels. 3. Drücken Sie die Wiederaufnahmetaste, um den Druckvorgang fortzusetzen. Wenn das Zufuhrfach leer ist 1. Legen Sie Papier in das Fach ein. 2. Drücken Sie die Wiederaufnahmetaste, um den Druckvorgang fortzusetzen. Drucker-LEDs leuchten oder blinken Bedeutung der LED-Anzeigen Durch die Drucker-LEDs wird der Status des Druckers angezeigt. 80 HP Deskjet 5900 Series
83 1 Netz-LED 2 Tintenpatronenstatus-LEDs 3 Wiederaufnahme-LED Netz-LED blinkt 1 Netz-LED Wenn die Netz-LED blinkt, bereitet der Drucker den Druckvorgang vor. Die LED blinkt so lange, bis der Drucker alle Daten empfangen hat. Benutzerhandbuch 81
84 Kapitel 11 Wiederaufnahme-LED blinkt 1 Wiederaufnahme-LED Wenn die Wiederaufnahme-LED blinkt, überprüfen Sie, ob die folgenden Bedingungen erfüllt sind: Möglicherweise ist im Drucker kein Papier mehr vorhanden. Legen Sie Papier in das Zufuhrfach ein, und drücken Sie die Wiederaufnahmetaste. Es kann ein Papierstau vorliegen. Befolgen Sie die Anweisungen zum Beseitigen eines Papierstaus. Es sind die richtigen Tintenpatronen für diesen Drucker ordnungsgemäß eingesetzt. Möglicherweise ist der Drucker blockiert. Führen Sie die folgenden Schritte aus, um Probleme mit einem blockierten Drucker zu beheben. Die Tintenpatronenstatus-LED leuchtet oder blinkt Wenn die Tintenpatronenstatus-LED leuchtet oder blinkt, befolgen Sie diese Richtlinien. Alle LEDs blinken Der Drucker muss möglicherweise neu gestartet werden. 1. Drücken Sie den Netzschalter, um den Drucker auszuschalten, und drücken Sie dann erneut den Netzschalter, um den Drucker neu zu starten. Wenn die LEDs weiterhin blinken, fahren Sie mit Schritt 2 fort. 2. Drücken Sie den Netzschalter, um den Drucker auszuschalten. 3. Ziehen Sie das Netzkabel des Druckers aus der Steckdose. 4. Schließen Sie das Netzkabel des Druckers wieder an die Steckdose an. 5. Drücken Sie zum Einschalten des Druckers den Netzschalter. Tintenpatronenstatus-LED leuchtet oder blinkt Der Drucker verfügt über zwei Tintenpatronenstatus-LEDs. 82 HP Deskjet 5900 Series
HP Deskjet 5700 Series. HP Deskjet 5700 Series
 HP Deskjet 5700 Series HP Deskjet 5700 Series Hinweise von Hewlett- Packard Die Informationen in diesem Dokument können ohne vorherige Ankündigung geändert werden. Alle Rechte vorbehalten. Vervielfältigung,
HP Deskjet 5700 Series HP Deskjet 5700 Series Hinweise von Hewlett- Packard Die Informationen in diesem Dokument können ohne vorherige Ankündigung geändert werden. Alle Rechte vorbehalten. Vervielfältigung,
HP Deskjet 5400 Series. Benutzerhandbuch
 HP Deskjet 5400 Series Benutzerhandbuch Hinweise von Hewlett- Packard Die Informationen in diesem Dokument können ohne vorherige Ankündigung geändert werden. Alle Rechte vorbehalten. Vervielfältigung,
HP Deskjet 5400 Series Benutzerhandbuch Hinweise von Hewlett- Packard Die Informationen in diesem Dokument können ohne vorherige Ankündigung geändert werden. Alle Rechte vorbehalten. Vervielfältigung,
HP Deskjet 3900 Series. Benutzerhandbuch
 HP Deskjet 3900 Series Benutzerhandbuch Hinweise von Hewlett- Packard Die Informationen in diesem Dokument können ohne vorherige Ankündigung geändert werden. Alle Rechte vorbehalten. Vervielfältigung,
HP Deskjet 3900 Series Benutzerhandbuch Hinweise von Hewlett- Packard Die Informationen in diesem Dokument können ohne vorherige Ankündigung geändert werden. Alle Rechte vorbehalten. Vervielfältigung,
1 HP Deskjet 3740 Series- Drucker
 1 HP Deskjet 3740 Series- Drucker Wählen Sie eines der folgenden Themen aus, um Antworten auf Ihre Fragen zu erhalten: Hinweise Sonderfunktionen Erste Schritte Anschließen des Druckers Drucken von Fotos
1 HP Deskjet 3740 Series- Drucker Wählen Sie eines der folgenden Themen aus, um Antworten auf Ihre Fragen zu erhalten: Hinweise Sonderfunktionen Erste Schritte Anschließen des Druckers Drucken von Fotos
HP Deskjet 5400 Series. Benutzerhandbuch
 HP Deskjet 5400 Series Benutzerhandbuch Hinweise von Hewlett- Packard Die Informationen in diesem Dokument können ohne vorherige Ankündigung geändert werden. Alle Rechte vorbehalten. Vervielfältigung,
HP Deskjet 5400 Series Benutzerhandbuch Hinweise von Hewlett- Packard Die Informationen in diesem Dokument können ohne vorherige Ankündigung geändert werden. Alle Rechte vorbehalten. Vervielfältigung,
HP Deskjet D2300 Series. Hilfe zu HP Photosmart
 HP Deskjet D2300 Series Hilfe zu HP Photosmart 2006 Hewlett-Packard Development Company, L.P. Hinweise von Hewlett- Packard Die Informationen in diesem Dokument können ohne vorherige Ankündigung geändert
HP Deskjet D2300 Series Hilfe zu HP Photosmart 2006 Hewlett-Packard Development Company, L.P. Hinweise von Hewlett- Packard Die Informationen in diesem Dokument können ohne vorherige Ankündigung geändert
1 HP Deskjet 3740 Series- Drucker
 1 HP Deskjet 3740 Series- Drucker Wählen Sie eines der folgenden Themen aus, um Antworten auf Ihre Fragen zu erhalten: Hinweise Sonderfunktionen Erste Schritte Anschließen des Druckers Drucken von Fotos
1 HP Deskjet 3740 Series- Drucker Wählen Sie eines der folgenden Themen aus, um Antworten auf Ihre Fragen zu erhalten: Hinweise Sonderfunktionen Erste Schritte Anschließen des Druckers Drucken von Fotos
1 HP Deskjet 6500 Series- Drucker
 1 HP Deskjet 6500 Series- Drucker Klicken Sie unten auf das entsprechende Thema, um Antworten auf Ihre Fragen zu erhalten: HP Deskjet 6540-50 Series Hinweise Sonderfunktionen Erste Schritte Anschließen
1 HP Deskjet 6500 Series- Drucker Klicken Sie unten auf das entsprechende Thema, um Antworten auf Ihre Fragen zu erhalten: HP Deskjet 6540-50 Series Hinweise Sonderfunktionen Erste Schritte Anschließen
HP Deskjet D2500 series. Windows-Hilfe
 HP Deskjet D2500 series Windows-Hilfe HP Deskjet D2500 Series Hilfe zu HP Photosmart 2007 Hewlett-Packard Development Company, L.P. Hinweise von Hewlett- Packard Die Informationen in diesem Dokument können
HP Deskjet D2500 series Windows-Hilfe HP Deskjet D2500 Series Hilfe zu HP Photosmart 2007 Hewlett-Packard Development Company, L.P. Hinweise von Hewlett- Packard Die Informationen in diesem Dokument können
HP Deskjet D2400 series. Windows-Hilfe
 HP Deskjet D2400 series Windows-Hilfe HP Deskjet D2400-Druckerserie Hilfe zu HP Photosmart 2007 Hewlett-Packard Development Company, L.P. Hinweise von Hewlett- Packard Die in diesem Dokument enthaltenen
HP Deskjet D2400 series Windows-Hilfe HP Deskjet D2400-Druckerserie Hilfe zu HP Photosmart 2007 Hewlett-Packard Development Company, L.P. Hinweise von Hewlett- Packard Die in diesem Dokument enthaltenen
LASERJET PRO 200 COLOR MFP. Kurzübersicht M276
 LASERJET PRO 200 COLOR MFP Kurzübersicht M276 Optimieren der Kopierqualität Die folgenden Einstellungen für die Kopierqualität sind verfügbar: Autom. Auswahl: Verwenden Sie diese Einstellung, wenn die
LASERJET PRO 200 COLOR MFP Kurzübersicht M276 Optimieren der Kopierqualität Die folgenden Einstellungen für die Kopierqualität sind verfügbar: Autom. Auswahl: Verwenden Sie diese Einstellung, wenn die
hp deskjet 948c/940c/920c series Informationen über Ihren Drucker... 1
 Kurzanleitung hp deskjet 948c/940c/920c series Inhalt Informationen über Ihren Drucker.................. 1 Einführung zum hp deskjet-drucker......................... 2 Informationen zur Druckerverwendung......................
Kurzanleitung hp deskjet 948c/940c/920c series Inhalt Informationen über Ihren Drucker.................. 1 Einführung zum hp deskjet-drucker......................... 2 Informationen zur Druckerverwendung......................
HP Color LaserJet CP1510 Series-Drucker Handbuch Papier und Druckmedien
 HP Color LaserJet CP1510 Series-Drucker Handbuch Papier und Druckmedien Copyright und Lizenz 2007 Copyright Hewlett-Packard Development Company, L.P. Die Vervielfältigung, Adaption oder Übersetzung ist
HP Color LaserJet CP1510 Series-Drucker Handbuch Papier und Druckmedien Copyright und Lizenz 2007 Copyright Hewlett-Packard Development Company, L.P. Die Vervielfältigung, Adaption oder Übersetzung ist
Hier starten. Wichtig: Schließen Sie das USB-Kabel erst an, wenn Sie die Softwareinstallation in Schritt 15 durchgeführt haben.
 Hier starten 1 2 Wichtig: Schließen Sie das USB-Kabel erst an, wenn Sie die Softwareinstallation in Schritt 15 durchgeführt haben. Packung entfernen a Entfernen Sie das Klebeband. b Öffnen Sie die Zugangsklappe
Hier starten 1 2 Wichtig: Schließen Sie das USB-Kabel erst an, wenn Sie die Softwareinstallation in Schritt 15 durchgeführt haben. Packung entfernen a Entfernen Sie das Klebeband. b Öffnen Sie die Zugangsklappe
HP Color LaserJet CM2320 MFP-Serie Papier- und Druckmedienhandbuch
 HP Color LaserJet CM2320 MFP-Serie Papier- und Druckmedienhandbuch Copyright und Lizenz 2008 Copyright Hewlett-Packard Development Company, L.P. Die Vervielfältigung, Adaption oder Übersetzung ist ohne
HP Color LaserJet CM2320 MFP-Serie Papier- und Druckmedienhandbuch Copyright und Lizenz 2008 Copyright Hewlett-Packard Development Company, L.P. Die Vervielfältigung, Adaption oder Übersetzung ist ohne
HP Color LaserJet CM1312 MFP-Serie Papier- und Druckmedienhandbuch
 HP Color LaserJet CM1312 MFP-Serie Papier- und Druckmedienhandbuch Copyright und Lizenz 2008 Copyright Hewlett-Packard Development Company, L.P. Die Vervielfältigung, Adaption oder Übersetzung ist ohne
HP Color LaserJet CM1312 MFP-Serie Papier- und Druckmedienhandbuch Copyright und Lizenz 2008 Copyright Hewlett-Packard Development Company, L.P. Die Vervielfältigung, Adaption oder Übersetzung ist ohne
Einlegen von Druckmedien
 In den folgenden Tabellen wird erläutert, welche Art von Sie verwenden können, wie viele Blätter jeweils eingelegt werden dürfen und wohin die Druckseite im Fach beziehungsweise in der Zuführung zeigen
In den folgenden Tabellen wird erläutert, welche Art von Sie verwenden können, wie viele Blätter jeweils eingelegt werden dürfen und wohin die Druckseite im Fach beziehungsweise in der Zuführung zeigen
Lösen von Druckerproblemen. Druckprobleme. Druckqualität. Papierzufuhr. Drucken. Druckmedien. Verbrauchsmaterial. Problemlösung.
 Manche Druckerprobleme sind einfach zu beheben. Wenn Ihr Drucker nicht reagiert, sollten Sie zuerst folgendes überprüfen: Ist der Drucker eingeschaltet? Ist das Netzkabel eingesteckt? Funktionieren andere,
Manche Druckerprobleme sind einfach zu beheben. Wenn Ihr Drucker nicht reagiert, sollten Sie zuerst folgendes überprüfen: Ist der Drucker eingeschaltet? Ist das Netzkabel eingesteckt? Funktionieren andere,
HP LaserJet P2050 Series Drucker Verwendung von Papier und Druckmedien
 HP LaserJet P2050 Series Drucker Verwendung von Papier und Druckmedien Copyright und Lizenz 2008 Copyright Hewlett-Packard Development Company, L.P. Die Vervielfältigung, Adaption oder Übersetzung ist
HP LaserJet P2050 Series Drucker Verwendung von Papier und Druckmedien Copyright und Lizenz 2008 Copyright Hewlett-Packard Development Company, L.P. Die Vervielfältigung, Adaption oder Übersetzung ist
Einlegen von Papier in die Universalzuführung
 In die Universalzuführung können verschiedene Papierformate und -sorten eingelegt werden, wie beispielsweise Folien und Briefumschläge. Dies ist hilfreich, wenn Sie Druckaufträge mit nur einer Seite auf
In die Universalzuführung können verschiedene Papierformate und -sorten eingelegt werden, wie beispielsweise Folien und Briefumschläge. Dies ist hilfreich, wenn Sie Druckaufträge mit nur einer Seite auf
Hier starten. Transportkarton und Klebeband entfernen. Zubehörteile überprüfen
 HP Photosmart 2600/2700 series all-in-one User Guide Hier starten 1 Wichtig: Schließen Sie das USB-Kabel erst in Schritt 16 an; andernfalls wird die Software unter Umständen nicht korrekt installiert.
HP Photosmart 2600/2700 series all-in-one User Guide Hier starten 1 Wichtig: Schließen Sie das USB-Kabel erst in Schritt 16 an; andernfalls wird die Software unter Umständen nicht korrekt installiert.
HP LaserJet P2030 Series. Verwendung von Papier und Druckmedien
 HP LaserJet P2030 Series Verwendung von Papier und Druckmedien HP LaserJet P2030 Series-Drucker Verwendung von Papier und Druckmedien Copyright und Lizenz 2008 Copyright Hewlett-Packard Development Company,
HP LaserJet P2030 Series Verwendung von Papier und Druckmedien HP LaserJet P2030 Series-Drucker Verwendung von Papier und Druckmedien Copyright und Lizenz 2008 Copyright Hewlett-Packard Development Company,
1 HP Deskjet 6600 Series- Drucker
 1 HP Deskjet 6600 Series- Drucker Klicken Sie unten auf das entsprechende Thema, um Antworten auf Ihre Fragen zu erhalten: Hinweise Sonderfunktionen Erste Schritte Anschließen des Druckers Drucken von
1 HP Deskjet 6600 Series- Drucker Klicken Sie unten auf das entsprechende Thema, um Antworten auf Ihre Fragen zu erhalten: Hinweise Sonderfunktionen Erste Schritte Anschließen des Druckers Drucken von
HP Deskjet 5900 Series. Benutzerhandbuch
 HP Deskjet 5900 Series Benutzerhandbuch Hinweise von Hewlett- Packard Die Informationen in diesem Dokument können ohne vorherige Ankündigung geändert werden. Alle Rechte vorbehalten. Vervielfältigung,
HP Deskjet 5900 Series Benutzerhandbuch Hinweise von Hewlett- Packard Die Informationen in diesem Dokument können ohne vorherige Ankündigung geändert werden. Alle Rechte vorbehalten. Vervielfältigung,
Benutzerhandbuch. Wählen Sie eines der nachstehenden Themen aus, um Antworten auf Ihre Fragen zu erhalten:
 Benutzerhandbuch Wählen Sie eines der nachstehenden Themen aus, um Antworten auf Ihre Fragen zu erhalten: Hinweise Leistungsmerkmale Erste Schritte Anschlüsse Drucken Wartung Fehlerbehebung Spezifikationen
Benutzerhandbuch Wählen Sie eines der nachstehenden Themen aus, um Antworten auf Ihre Fragen zu erhalten: Hinweise Leistungsmerkmale Erste Schritte Anschlüsse Drucken Wartung Fehlerbehebung Spezifikationen
Hier starten. Ausrichten der Tintenpatronen ohne Computer
 Hier starten Ausrichten der Tintenpatronen ohne Computer Befolgen Sie für die Durchführung der Hardware-Installation unbedingt die Schritte auf dem Infoblatt mit Einrichtungsanweisungen. Führen Sie folgende
Hier starten Ausrichten der Tintenpatronen ohne Computer Befolgen Sie für die Durchführung der Hardware-Installation unbedingt die Schritte auf dem Infoblatt mit Einrichtungsanweisungen. Führen Sie folgende
HP PSC 2100 All-in-One-Gerät - Quick Check
 HP PSC 2100 All-in-One-Gerät - Quick Check Abschnitt A: Kann das Gerät gestartet werden? Abschnitt B: Kann mit dem Gerät gedruckt werden? Abschnitt C: Wird Papier aus dem Zufuhrfach eingezogen? Abschnitt
HP PSC 2100 All-in-One-Gerät - Quick Check Abschnitt A: Kann das Gerät gestartet werden? Abschnitt B: Kann mit dem Gerät gedruckt werden? Abschnitt C: Wird Papier aus dem Zufuhrfach eingezogen? Abschnitt
Einlegen von Papier, Karten oder Etiketten. Einlegen von Briefbögen. Einlegen von Folien
 Der Drucker teilt Ihnen mit, wann Sie Papier nachlegen müssen. Wenn sich weniger als 50 Blatt Papier im Drucker befinden, wird die Meldung Fach x fast leer angezeigt, wobei x für das entsprechende Papierfach
Der Drucker teilt Ihnen mit, wann Sie Papier nachlegen müssen. Wenn sich weniger als 50 Blatt Papier im Drucker befinden, wird die Meldung Fach x fast leer angezeigt, wobei x für das entsprechende Papierfach
So wird gedruckt... 1
 Kurzanleitung hp deskjet 9xx series Inhalt So wird gedruckt.............................. 1 Einführung zum hp deskjet series-drucker.................... 2 Begriffe und Konventionen..............................
Kurzanleitung hp deskjet 9xx series Inhalt So wird gedruckt.............................. 1 Einführung zum hp deskjet series-drucker.................... 2 Begriffe und Konventionen..............................
HP Deskjet D2300 Series. Hilfe zu HP Photosmart
 HP Deskjet D2300 Series Hilfe zu HP Photosmart 2006 Hewlett-Packard Development Company, L.P. Hinweise von Hewlett- Packard Die Informationen in diesem Dokument können ohne vorherige Ankündigung geändert
HP Deskjet D2300 Series Hilfe zu HP Photosmart 2006 Hewlett-Packard Development Company, L.P. Hinweise von Hewlett- Packard Die Informationen in diesem Dokument können ohne vorherige Ankündigung geändert
HP Photosmart A530 series. Benutzerhandbuch. Dreifarbig 110
 HP Photosmart A530 series Benutzerhandbuch Dreifarbig 110 HP Photosmart A530 Series HP Photosmart A530 Series Benutzerhandbuch Inhalt 1 HP Photosmart A530 Series - Benutzerhandbuch...5 2 Erste Schritte
HP Photosmart A530 series Benutzerhandbuch Dreifarbig 110 HP Photosmart A530 Series HP Photosmart A530 Series Benutzerhandbuch Inhalt 1 HP Photosmart A530 Series - Benutzerhandbuch...5 2 Erste Schritte
Richtlinien für Druckmedien
 Verwenden Sie für Ihren Drucker empfohlene Druckmedien (Papier, Folien, Briefumschläge, Karten und Etiketten), um Druckprobleme zu vermeiden. Weitere Informationen zu Druckmedieneigenschaften finden Sie
Verwenden Sie für Ihren Drucker empfohlene Druckmedien (Papier, Folien, Briefumschläge, Karten und Etiketten), um Druckprobleme zu vermeiden. Weitere Informationen zu Druckmedieneigenschaften finden Sie
Anfertigen von Kopien Schnellkopien................................ 2 Beispiele typischer Aufträge.................... 3
 1 FTP Schnellkopien................................ 2 Beispiele typischer Aufträge.................... 3 Auftrag 1: Eine Seite............................. 3 Auftrag 2: Gemischter Inhalt.......................
1 FTP Schnellkopien................................ 2 Beispiele typischer Aufträge.................... 3 Auftrag 1: Eine Seite............................. 3 Auftrag 2: Gemischter Inhalt.......................
Anleitung bei Fragen zur Druckqualität
 Seite 1 von 7 Anleitung bei Fragen zur Viele Probleme mit der lassen sich durch Austauschen von Verbrauchsmaterial oder Wartungsteilen, deren Nutzungsdauer nahezu erschöpft ist, beheben. Überprüfen Sie,
Seite 1 von 7 Anleitung bei Fragen zur Viele Probleme mit der lassen sich durch Austauschen von Verbrauchsmaterial oder Wartungsteilen, deren Nutzungsdauer nahezu erschöpft ist, beheben. Überprüfen Sie,
HP DeskJet 720C Series. Druckereinrichtung. in sieben Schritten
 HP DeskJet 720C Series Druckereinrichtung in sieben Schritten Wir gratulieren Ihnen zum Kauf des Druckers der Serie HP DeskJet 720C! berprüfen Sie den Lieferumfang. Falls Teile Üfehlen, sollten Sie sich
HP DeskJet 720C Series Druckereinrichtung in sieben Schritten Wir gratulieren Ihnen zum Kauf des Druckers der Serie HP DeskJet 720C! berprüfen Sie den Lieferumfang. Falls Teile Üfehlen, sollten Sie sich
LASERJET PRO CM1410 COLOR MFP SERIES. Kurzübersicht
 LASERJET PRO CM1410 COLOR MFP SERIES Kurzübersicht Drucken auf Spezialpapier, Aufklebern und Transparentfolien 1. Klicken Sie im Menü Datei in der Software auf Drucken. 2. Wählen Sie das Gerät aus, und
LASERJET PRO CM1410 COLOR MFP SERIES Kurzübersicht Drucken auf Spezialpapier, Aufklebern und Transparentfolien 1. Klicken Sie im Menü Datei in der Software auf Drucken. 2. Wählen Sie das Gerät aus, und
HP DeskJet-Drucker Benutzerhandbuch für Windows. 950C Series. Deutsch
 HP DeskJet-Drucker Benutzerhandbuch für Windows 950C Series Deutsch Warenzeichen Microsoft, MS, MS-DOS und Windows sind eingetragene Warenzeichen der Microsoft Corporation (US-Patentnummern 4955066 und
HP DeskJet-Drucker Benutzerhandbuch für Windows 950C Series Deutsch Warenzeichen Microsoft, MS, MS-DOS und Windows sind eingetragene Warenzeichen der Microsoft Corporation (US-Patentnummern 4955066 und
HP Deskjet D1400 series. Windows-Hilfe
 HP Deskjet D1400 series Windows-Hilfe HP Deskjet D1400-Druckerserie Hilfe zu HP Photosmart 2007 Hewlett-Packard Development Company, L.P. Hinweise von Hewlett- Packard Die in diesem Dokument enthaltenen
HP Deskjet D1400 series Windows-Hilfe HP Deskjet D1400-Druckerserie Hilfe zu HP Photosmart 2007 Hewlett-Packard Development Company, L.P. Hinweise von Hewlett- Packard Die in diesem Dokument enthaltenen
Kurzanleitung. Kurzanleitung 2013. 5 A63P-9561-01C - 1 -
 Kurzanleitung 2013. 5 A63P-9561-01C - 1 - Inhalt 1 Informationen zum Drucker... 3 Verwenden des Druckerbedienfelds... 3 Bedeutung der Signalfolgen der Kontrollleuchten am Druckerbedienfeld... 4 2 Einlegen
Kurzanleitung 2013. 5 A63P-9561-01C - 1 - Inhalt 1 Informationen zum Drucker... 3 Verwenden des Druckerbedienfelds... 3 Bedeutung der Signalfolgen der Kontrollleuchten am Druckerbedienfeld... 4 2 Einlegen
Bluetooth-Modul BU-20 Anleitung für den Druck. Inhalt Vor der Verwendung...2 Vorsichtsmaßnahmen...3 Drucken...4
 Bluetooth-Modul BU-20 Anleitung für den Druck Inhalt Vor der Verwendung.................................2 Vorsichtsmaßnahmen................................3 Drucken...........................................4
Bluetooth-Modul BU-20 Anleitung für den Druck Inhalt Vor der Verwendung.................................2 Vorsichtsmaßnahmen................................3 Drucken...........................................4
Benutzerhandbuch für Macintosh
 Benutzerhandbuch für Macintosh Inhaltsverzeichnis Druckgrundlagen...................................3 Tasten und Leuchtanzeigen............................................... 3 Papierfächer.............................................................
Benutzerhandbuch für Macintosh Inhaltsverzeichnis Druckgrundlagen...................................3 Tasten und Leuchtanzeigen............................................... 3 Papierfächer.............................................................
Anleitung zum Kopieren
 Seite 1 von 5 Anleitung zum Kopieren Erstellen einer Schnellkopie 1 Legen Sie das Originaldokument mit der bedruckten Seite nach oben und der kurzen Kante zuerst in die automatische Dokumentzuführung (ADZ)
Seite 1 von 5 Anleitung zum Kopieren Erstellen einer Schnellkopie 1 Legen Sie das Originaldokument mit der bedruckten Seite nach oben und der kurzen Kante zuerst in die automatische Dokumentzuführung (ADZ)
Handbuch zur Einrichtung der Hardware
 Entpacken Entfernen Sie alle Schutzmaterialien. Die Abbildungen in diesem Handbuch entsprechen einem gleichartigen Modell. Auch wenn es Abweichungen von Ihrem tatsächlichen Modell gibt, ist die Vorgehensweise
Entpacken Entfernen Sie alle Schutzmaterialien. Die Abbildungen in diesem Handbuch entsprechen einem gleichartigen Modell. Auch wenn es Abweichungen von Ihrem tatsächlichen Modell gibt, ist die Vorgehensweise
HP Deskjet 1510 series
 HP Deskjet 1510 series Inhaltsverzeichnis 1 HP Deskjet 1510 series Hilfe... 1 2 Erste Schritte mit dem HP Deskjet 1510 series... 3 Druckerkomponenten... 4 Elemente des Bedienfelds... 5 Status-LED... 6
HP Deskjet 1510 series Inhaltsverzeichnis 1 HP Deskjet 1510 series Hilfe... 1 2 Erste Schritte mit dem HP Deskjet 1510 series... 3 Druckerkomponenten... 4 Elemente des Bedienfelds... 5 Status-LED... 6
HP DeskJet-Drucker Benutzerhandbuch Für Windows
 HP DeskJet-Drucker Benutzerhandbuch Für Windows 97OC Series Deutsch HEWLETT@ PACKARD [ Expanding Possibilities HP Kundenbetreuung Wir beglückwünschen Sie zum Kauf Ihres HP DeskJet-Druckers. Da es in unserem
HP DeskJet-Drucker Benutzerhandbuch Für Windows 97OC Series Deutsch HEWLETT@ PACKARD [ Expanding Possibilities HP Kundenbetreuung Wir beglückwünschen Sie zum Kauf Ihres HP DeskJet-Druckers. Da es in unserem
Verwenden von Farben. Drucker und CMYK. Bildschirme und RGB. Farblaserdrucker Phaser 7750
 Verwenden von Farben Dieses Thema hat folgenden Inhalt: Drucker und CMYK auf Seite 2-38 Bildschirme und RGB auf Seite 2-38 Bildverarbeitung auf Seite 2-39 Einstellen der Farben mit der TekColor-Farbkorrektur
Verwenden von Farben Dieses Thema hat folgenden Inhalt: Drucker und CMYK auf Seite 2-38 Bildschirme und RGB auf Seite 2-38 Bildverarbeitung auf Seite 2-39 Einstellen der Farben mit der TekColor-Farbkorrektur
HP Deskjet D1600 series. Windows-Hilfe
 HP Deskjet D1600 series Windows-Hilfe HP Deskjet D1600 series Inhalt 1 Vorgehensweise...3 2 Erste Schritte mit dem HP Drucker Druckerkomponenten...5 3 Drucken Drucken von Dokumenten...7 Drucken von Fotos...8
HP Deskjet D1600 series Windows-Hilfe HP Deskjet D1600 series Inhalt 1 Vorgehensweise...3 2 Erste Schritte mit dem HP Drucker Druckerkomponenten...5 3 Drucken Drucken von Dokumenten...7 Drucken von Fotos...8
Papier. Richtlinien für Druckmedien 1. Drucken. Arbeiten mit Farben. Papierhandhabung. Wartung. Problemlösung. Verwaltung. Index
 Richtlinien für Druckmedien 1 Verwenden Sie die empfohlenen Druckmedien (Papier, Folien, Briefumschläge, Karten und Etiketten) für Ihren Drucker, um Druckprobleme zu vermeiden. Einzelheiten zu Druckmedieneigenschaften
Richtlinien für Druckmedien 1 Verwenden Sie die empfohlenen Druckmedien (Papier, Folien, Briefumschläge, Karten und Etiketten) für Ihren Drucker, um Druckprobleme zu vermeiden. Einzelheiten zu Druckmedieneigenschaften
Der Photosmart D5460 von Hewlett-Packard, der rund 100 Euro kostet, verspricht dank fünf separater HP-Vivera- Tinten professionelle Druckqualität:
 HP Photosmart D5460 von Redaktion photoscala Veröffentlicht: 14.08.2008-12:21 Der Photosmart D5460 von Hewlett-Packard, der rund 100 Euro kostet, verspricht dank fünf separater HP-Vivera- Tinten professionelle
HP Photosmart D5460 von Redaktion photoscala Veröffentlicht: 14.08.2008-12:21 Der Photosmart D5460 von Hewlett-Packard, der rund 100 Euro kostet, verspricht dank fünf separater HP-Vivera- Tinten professionelle
HP Photosmart 8000 Series Benutzerhandbuch. Deutsch
 HP Photosmart 8000 Series Benutzerhandbuch Deutsch Copyrights und Marken Copyright 2005 Hewlett-Packard Development Company, L.P. Die Informationen in diesem Dokument können ohne vorherige Ankündigung
HP Photosmart 8000 Series Benutzerhandbuch Deutsch Copyrights und Marken Copyright 2005 Hewlett-Packard Development Company, L.P. Die Informationen in diesem Dokument können ohne vorherige Ankündigung
HP Photosmart 7400 Series Benutzerhandbuch. Deutsch
 HP Photosmart 7400 Series Benutzerhandbuch Deutsch Copyright-Informationen Copyright 2004 Hewlett-Packard Development Company, L.P. Die Informationen in diesem Dokument können ohne vorherige Ankündigung
HP Photosmart 7400 Series Benutzerhandbuch Deutsch Copyright-Informationen Copyright 2004 Hewlett-Packard Development Company, L.P. Die Informationen in diesem Dokument können ohne vorherige Ankündigung
HP Deskjet D5500 Printer series. Windows-Hilfe
 HP Deskjet D5500 Printer series Windows-Hilfe HP Deskjet D5500 Printer series Inhalt 1 Vorgehensweise...3 2 Fertigstellen der Einrichtung des HP Drucker Kabellose Verbindung nach Einrichtung des kabellosen
HP Deskjet D5500 Printer series Windows-Hilfe HP Deskjet D5500 Printer series Inhalt 1 Vorgehensweise...3 2 Fertigstellen der Einrichtung des HP Drucker Kabellose Verbindung nach Einrichtung des kabellosen
Falls während der Einrichtung Probleme auftreten, finden Sie Informationen im letzten Abschnitt unter Fehlerbehebung.
 2004 Hewlett-Packard Development Company, L.P. English Arabic Bahasa Português Hrvatski Cesky Dansk Nederland Suomi Français Deutsch Greek Hangul Hebrew Magyar Italiano Español 2004 Hewlett-Packard Development
2004 Hewlett-Packard Development Company, L.P. English Arabic Bahasa Português Hrvatski Cesky Dansk Nederland Suomi Français Deutsch Greek Hangul Hebrew Magyar Italiano Español 2004 Hewlett-Packard Development
HP Photosmart 7800 Series Benutzerhandbuch. Deutsch
 HP Photosmart 7800 Series Benutzerhandbuch Deutsch Copyrights und Marken Copyright 2005 Hewlett-Packard Development Company, L.P. Die Informationen in diesem Dokument können ohne vorherige Ankündigung
HP Photosmart 7800 Series Benutzerhandbuch Deutsch Copyrights und Marken Copyright 2005 Hewlett-Packard Development Company, L.P. Die Informationen in diesem Dokument können ohne vorherige Ankündigung
Einführung. Übersicht über den Drucker 1. Drucken. Arbeiten mit Farben. Papierhandhabung. Wartung. Problemlösung. Verwaltung.
 Einführung Papieranschlag Vordere Klappe 250-Blatt- Standardfach Bedienerkonsole Übersicht über den Drucker 1 Papierablage und obere Klappe Entriegelung Zusätzliches 500-Blatt-Fach Optionale Duplexeinheit
Einführung Papieranschlag Vordere Klappe 250-Blatt- Standardfach Bedienerkonsole Übersicht über den Drucker 1 Papierablage und obere Klappe Entriegelung Zusätzliches 500-Blatt-Fach Optionale Duplexeinheit
Drucken unter Windows
 14 Drucken unter Windows Nachfolgende Anweisungen dienen dem Einrichten der Optionen und dem Drucken unter einem der folgenden Betriebssysteme: Windows 95 Windows 98 Windows 2000 Windows NT 4.0 Weitere
14 Drucken unter Windows Nachfolgende Anweisungen dienen dem Einrichten der Optionen und dem Drucken unter einem der folgenden Betriebssysteme: Windows 95 Windows 98 Windows 2000 Windows NT 4.0 Weitere
HP Deskjet F2100 All-in-One series. Windows-Hilfe
 HP Deskjet F2100 All-in-One series Windows-Hilfe HP Deskjet F2100 All-in-One Series Inhalt 1 HP Deskjet F2100 All-in-One Series Hilfe...5 2 Übersicht über den HP All-in-One Der HP All-in-One auf einen
HP Deskjet F2100 All-in-One series Windows-Hilfe HP Deskjet F2100 All-in-One Series Inhalt 1 HP Deskjet F2100 All-in-One Series Hilfe...5 2 Übersicht über den HP All-in-One Der HP All-in-One auf einen
HP Deskjet F2400 All-in-One series. Windows-Hilfe
 HP Deskjet F2400 All-in-One series Windows-Hilfe HP Deskjet F2400 All-in-One Series Inhalt 1 Vorgehensweise...3 2 Erste Schritte mit dem HP All-in-One Druckerkomponenten...5 Funktionen des Bedienfelds...6
HP Deskjet F2400 All-in-One series Windows-Hilfe HP Deskjet F2400 All-in-One Series Inhalt 1 Vorgehensweise...3 2 Erste Schritte mit dem HP All-in-One Druckerkomponenten...5 Funktionen des Bedienfelds...6
Aufkleber, Visitenkarten und Karteikarten
 Dieses Thema hat folgenden Inhalt: Richtlinien auf Seite 2-36 Bedrucken von Aufklebern aus Fach 1 auf Seite 2-37 Bedrucken von Aufklebern aus Fach 2, 3 oder 4 auf Seite 2-38 Visitenkarten und Karteikarten
Dieses Thema hat folgenden Inhalt: Richtlinien auf Seite 2-36 Bedrucken von Aufklebern aus Fach 1 auf Seite 2-37 Bedrucken von Aufklebern aus Fach 2, 3 oder 4 auf Seite 2-38 Visitenkarten und Karteikarten
Erweiterte Optionen. Drucken von Trennblättern. Farblaserdrucker Phaser 6250
 Erweiterte Optionen Dieses Thema hat folgenden Inhalt: Drucken von Trennblättern auf Seite 2-42 Drucken von mehreren Seiten auf einem Blatt (N-fach) auf Seite 2-43 Drucken von Broschüren auf Seite 2-43
Erweiterte Optionen Dieses Thema hat folgenden Inhalt: Drucken von Trennblättern auf Seite 2-42 Drucken von mehreren Seiten auf einem Blatt (N-fach) auf Seite 2-43 Drucken von Broschüren auf Seite 2-43
Ihr Benutzerhandbuch HP PHOTOSMART 8050 http://de.yourpdfguides.com/dref/4169362
 Lesen Sie die Empfehlungen in der Anleitung, dem technischen Handbuch oder der Installationsanleitung für HP PHOTOSMART 8050. Hier finden Sie die Antworten auf alle Ihre Fragen über die HP PHOTOSMART 8050
Lesen Sie die Empfehlungen in der Anleitung, dem technischen Handbuch oder der Installationsanleitung für HP PHOTOSMART 8050. Hier finden Sie die Antworten auf alle Ihre Fragen über die HP PHOTOSMART 8050
FAQ - DNP DS40/DS80 Thermosublimationsdrucker
 FAQ - DNP DS40/DS80 Thermosublimationsdrucker 1.) Der Drucker gibt kein Bild aus! Überprüfen Sie im Druckertreiber die Einstellungen in den Erweiterten Optionen. Die ausgewählte Papiergröße muss mit der
FAQ - DNP DS40/DS80 Thermosublimationsdrucker 1.) Der Drucker gibt kein Bild aus! Überprüfen Sie im Druckertreiber die Einstellungen in den Erweiterten Optionen. Die ausgewählte Papiergröße muss mit der
Aktivieren und Verwenden von EtherTalk für Mac OS 9.x. Wenn Sie EtherTalk einsetzen, benötigen Macintosh-Computer keine IP-Adresse.
 Macintosh Dieses Thema hat folgenden Inhalt: Anforderungen auf Seite 3-34 Schnellinstallation mit der CD auf Seite 3-34 Aktivieren und Verwenden von EtherTalk für Mac OS 9.x auf Seite 3-34 Aktivieren und
Macintosh Dieses Thema hat folgenden Inhalt: Anforderungen auf Seite 3-34 Schnellinstallation mit der CD auf Seite 3-34 Aktivieren und Verwenden von EtherTalk für Mac OS 9.x auf Seite 3-34 Aktivieren und
Lexmark X5400 Series All-In-One
 Lexmark X5400 Series All-In-One Benutzerhandbuch (Mac) 2006 www.lexmark.com Inhalt Sicherheitshinweise...5 Drucken...6 Erste Schritte...6 Durchführen von Druckaufgaben und zugehörigen Aufgaben...10 Verwalten
Lexmark X5400 Series All-In-One Benutzerhandbuch (Mac) 2006 www.lexmark.com Inhalt Sicherheitshinweise...5 Drucken...6 Erste Schritte...6 Durchführen von Druckaufgaben und zugehörigen Aufgaben...10 Verwalten
Lexmark 5400 Series All-In-One. Benutzerhandbuch
 Lexmark 5400 Series All-In-One Benutzerhandbuch Januar 2007 www.lexmark.com Inhalt Drucken...5 Erste Schritte...5 Durchführen von Druckaufgaben und zugehörigen Aufgaben...9 Verwalten von Druckaufträgen...16
Lexmark 5400 Series All-In-One Benutzerhandbuch Januar 2007 www.lexmark.com Inhalt Drucken...5 Erste Schritte...5 Durchführen von Druckaufgaben und zugehörigen Aufgaben...9 Verwalten von Druckaufträgen...16
Menü Papier. Drucken. Papierhandhabung. Wartung. Problemlösung. Verwaltung. Index
 Verwenden Sie das, um das in die einzelnen Papierfächer eingelegte Papier sowie die Standardpapierzuführung anzugeben. Wählen Sie eine Menüoption, um weitere Informationen zu erhalten: 1 Univ.Zuf.Konfig.
Verwenden Sie das, um das in die einzelnen Papierfächer eingelegte Papier sowie die Standardpapierzuführung anzugeben. Wählen Sie eine Menüoption, um weitere Informationen zu erhalten: 1 Univ.Zuf.Konfig.
hp photosmart 100 Fotodruck-Leitfaden
 hp photosmart 100 Fotodruck-Leitfaden Inhaltsverzeichnis 1 Willkommen...1 Informationensquellen... 2 Online-Benutzerhandbuch anzeigen... 3 2 Erste Schritte...5 Kurzübersicht... 5 Vorder- und Rückseite
hp photosmart 100 Fotodruck-Leitfaden Inhaltsverzeichnis 1 Willkommen...1 Informationensquellen... 2 Online-Benutzerhandbuch anzeigen... 3 2 Erste Schritte...5 Kurzübersicht... 5 Vorder- und Rückseite
Einlegen der Druckmedien
 Einlegen der Druckmedien Dieses Kapitel umfasst folgende Themen: Unterstützte Medien auf Seite 2-2 Einlegen von Druckmedien in Fach 1 auf Seite 2-7 Einlegen von Druckmedien in die Fächer 2, 3 und 4 auf
Einlegen der Druckmedien Dieses Kapitel umfasst folgende Themen: Unterstützte Medien auf Seite 2-2 Einlegen von Druckmedien in Fach 1 auf Seite 2-7 Einlegen von Druckmedien in die Fächer 2, 3 und 4 auf
HP Photosmart A610 series
 HP Photosmart A610 series User Guide Benutzerhandbuch HP Photosmart A610 Series HP Photosmart A610 Series Benutzerhandbuch Copyrights und Marken 2006 Hewlett-Packard Development Company, L.P. Hinweise
HP Photosmart A610 series User Guide Benutzerhandbuch HP Photosmart A610 Series HP Photosmart A610 Series Benutzerhandbuch Copyrights und Marken 2006 Hewlett-Packard Development Company, L.P. Hinweise
HP Photosmart A510 series. Benutzerhandbuch
 HP Photosmart A510 series Benutzerhandbuch HP Photosmart A510 Series HP Photosmart A510 Series Benutzerhandbuch Copyrights und Marken 2006 Hewlett-Packard Development Company, L.P. Hinweise von Hewlett-
HP Photosmart A510 series Benutzerhandbuch HP Photosmart A510 Series HP Photosmart A510 Series Benutzerhandbuch Copyrights und Marken 2006 Hewlett-Packard Development Company, L.P. Hinweise von Hewlett-
Benutzerhandbuch. Inhaltsverzeichnis
 Benutzerhandbuch Inhaltsverzeichnis Auffinden von Informationen Was und Wie...................................3 Für Windows 95, 98, 2000 und NT 4.0-Benutzer............................3 Für Windows 3.1x-Benutzer.................................................3
Benutzerhandbuch Inhaltsverzeichnis Auffinden von Informationen Was und Wie...................................3 Für Windows 95, 98, 2000 und NT 4.0-Benutzer............................3 Für Windows 3.1x-Benutzer.................................................3
ProfilerPLUS Benutzerhandbuch
 ProfilerPLUS Benutzerhandbuch Ausgabe: Mai 2002 Es wurden alle Anstrengungen unternommen, um die Richtigkeit dieses Handbuchs zu garantieren. Sollten Sie jedoch Fehler feststellen, bitten wir Sie, uns
ProfilerPLUS Benutzerhandbuch Ausgabe: Mai 2002 Es wurden alle Anstrengungen unternommen, um die Richtigkeit dieses Handbuchs zu garantieren. Sollten Sie jedoch Fehler feststellen, bitten wir Sie, uns
HP Deskjet 6940 Series. Benutzerhandbuch
 HP Deskjet 6940 Series Benutzerhandbuch Hinweise von Hewlett- Packard Die Informationen in diesem Dokument können ohne vorherige Ankündigung geändert werden. Alle Rechte vorbehalten. Vervielfältigung,
HP Deskjet 6940 Series Benutzerhandbuch Hinweise von Hewlett- Packard Die Informationen in diesem Dokument können ohne vorherige Ankündigung geändert werden. Alle Rechte vorbehalten. Vervielfältigung,
Bedienungsanleitung LivingColors Iris
 Bedienungsanleitung LivingColors Iris Auspacken und Aufbauen Erste Schritte mit Ihren LivingColors Wenn Ihre LivingColors bei Ihnen Zuhause eintrifft, ist sie bereits mit der Fernbedienung verbunden. Sie
Bedienungsanleitung LivingColors Iris Auspacken und Aufbauen Erste Schritte mit Ihren LivingColors Wenn Ihre LivingColors bei Ihnen Zuhause eintrifft, ist sie bereits mit der Fernbedienung verbunden. Sie
KODAK D4000 Duplex Photo Printer-Treiber für WINDOWS
 ReadMe_Driver.pdf 11/2011 KODAK D4000 Duplex Photo Printer-Treiber für WINDOWS Beschreibung Der D4000-Druckertreiber ist ein MICROSOFT-Druckertreiber, der speziell für die Verwendung mit dem D4000 Duplex
ReadMe_Driver.pdf 11/2011 KODAK D4000 Duplex Photo Printer-Treiber für WINDOWS Beschreibung Der D4000-Druckertreiber ist ein MICROSOFT-Druckertreiber, der speziell für die Verwendung mit dem D4000 Duplex
Einstellen der Druckoptionen
 Einstellen der Druckoptionen Dieses Thema hat folgenden Inhalt: Festlegen der Druckoptionen auf Seite 2-36 Auswählen der Druckqualitätsmodi auf Seite 2-42 Festlegen der Druckoptionen Im Xerox-Druckertreiber
Einstellen der Druckoptionen Dieses Thema hat folgenden Inhalt: Festlegen der Druckoptionen auf Seite 2-36 Auswählen der Druckqualitätsmodi auf Seite 2-42 Festlegen der Druckoptionen Im Xerox-Druckertreiber
Benutzerhandbuch. Inhaltsverzeichnis
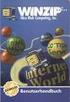 Benutzerhandbuch Inhaltsverzeichnis Informationen zur Verwendung des Benutzerhandbuchs...............2 Einrichten des Druckers.......................... 3 Anschließen des Druckers mit einem parallelen
Benutzerhandbuch Inhaltsverzeichnis Informationen zur Verwendung des Benutzerhandbuchs...............2 Einrichten des Druckers.......................... 3 Anschließen des Druckers mit einem parallelen
PrintConnect Suite für Laptops mit Infrarotanschluß
 PrintConnect Suite für Laptops mit Infrarotanschluß Inhalt PrintConnect Suite von Calibre Inc............ 2 Unterstützte Notebook- oder Laptop-Computer.............2 Systemanforderungen..............................2
PrintConnect Suite für Laptops mit Infrarotanschluß Inhalt PrintConnect Suite von Calibre Inc............ 2 Unterstützte Notebook- oder Laptop-Computer.............2 Systemanforderungen..............................2
WICHTIG: Installationshinweise für Benutzer von Windows 7 und Windows Server 2008 R2
 WICHTIG: Installationshinweise für Benutzer von Windows 7 und Windows Server 2008 R2 Die automatische Installationsroutine auf der mit dem System mitgelieferten CD oder DVD-ROM wurde ausschließlich für
WICHTIG: Installationshinweise für Benutzer von Windows 7 und Windows Server 2008 R2 Die automatische Installationsroutine auf der mit dem System mitgelieferten CD oder DVD-ROM wurde ausschließlich für
Ihr Benutzerhandbuch HP DESKJET F2492 http://de.yourpdfguides.com/dref/4164754
 Lesen Sie die Empfehlungen in der Anleitung, dem technischen Handbuch oder der Installationsanleitung für. Hier finden Sie die Antworten auf alle Ihre Fragen über die in der Bedienungsanleitung (Informationen,
Lesen Sie die Empfehlungen in der Anleitung, dem technischen Handbuch oder der Installationsanleitung für. Hier finden Sie die Antworten auf alle Ihre Fragen über die in der Bedienungsanleitung (Informationen,
3WebCube 3 B190 LTE WLAN-Router Kurzanleitung
 3WebCube 3 B190 LTE WLAN-Router Kurzanleitung HUAWEI TECHNOLOGIES CO., LTD. 1 1 Lernen Sie den 3WebCube kennen Die Abbildungen in dieser Anleitung dienen nur zur Bezugnahme. Spezielle Modelle können geringfügig
3WebCube 3 B190 LTE WLAN-Router Kurzanleitung HUAWEI TECHNOLOGIES CO., LTD. 1 1 Lernen Sie den 3WebCube kennen Die Abbildungen in dieser Anleitung dienen nur zur Bezugnahme. Spezielle Modelle können geringfügig
HP LASERJET ENTERPRISE M4555 MFP-SERIE. Software-Installationshandbuch
 HP LASERJET ENTERPRISE M4555 MFP-SERIE Software-Installationshandbuch HP LaserJet Enterprise M4555 MFP- Serie Software-Installationshandbuch Copyright und Lizenz 2011 Copyright Hewlett-Packard Development
HP LASERJET ENTERPRISE M4555 MFP-SERIE Software-Installationshandbuch HP LaserJet Enterprise M4555 MFP- Serie Software-Installationshandbuch Copyright und Lizenz 2011 Copyright Hewlett-Packard Development
Wie beschneide ich ein Bild passend für den Ausdruck auf Papier eines bestimmten Formats?
 Einstellen der Bildgröße und Drucken Frage Wie beschneide ich ein Bild passend für den Ausdruck auf Papier eines bestimmten Formats? Antwort In diesem Beispiel wird erklärt, wie ein Bild passend für den
Einstellen der Bildgröße und Drucken Frage Wie beschneide ich ein Bild passend für den Ausdruck auf Papier eines bestimmten Formats? Antwort In diesem Beispiel wird erklärt, wie ein Bild passend für den
HP Photosmart C4400 All-in-One series. Windows-Hilfe
 HP Photosmart C4400 All-in-One series Windows-Hilfe HP Photosmart C4400 All-in-One Series Inhalt 1 HP Photosmart C4400 All-in-One Series Hilfe...3 2 Übersicht über den HP All-in-One Der HP All-in-One
HP Photosmart C4400 All-in-One series Windows-Hilfe HP Photosmart C4400 All-in-One Series Inhalt 1 HP Photosmart C4400 All-in-One Series Hilfe...3 2 Übersicht über den HP All-in-One Der HP All-in-One
Transportieren und Verpacken des Druckers
 Transportieren und Verpacken des Druckers Dieses Thema hat folgenden Inhalt: smaßnahmen beim Transportieren des Druckers auf Seite 4-37 Transportieren des Druckers innerhalb des Büros auf Seite 4-38 Vorbereiten
Transportieren und Verpacken des Druckers Dieses Thema hat folgenden Inhalt: smaßnahmen beim Transportieren des Druckers auf Seite 4-37 Transportieren des Druckers innerhalb des Büros auf Seite 4-38 Vorbereiten
Benutzerhandbuch - Grundlagen
 Benutzerhandbuch - Grundlagen Einleitung...2 Teile... 2 Bedienfeld... 3 Papier einlegen...5 Papier auswählen... 5 Einlegen von Papier in den EPSON STYLUS PHOTO RX... 5 Kopieren...7 Vorlage auf das Vorlagenglas
Benutzerhandbuch - Grundlagen Einleitung...2 Teile... 2 Bedienfeld... 3 Papier einlegen...5 Papier auswählen... 5 Einlegen von Papier in den EPSON STYLUS PHOTO RX... 5 Kopieren...7 Vorlage auf das Vorlagenglas
TASKalfa 250ci/300ci/400ci/500ci
 TASKalfa 250ci/300ci/400ci/500ci Kurzanleitung zur Einstellung der Bildqualität (Beispiel zum Abgleich der Farbeinstellungen) Beispiel zum Abgleich der Farbeinstellungen Dieser Abschnitt erläutert anhand
TASKalfa 250ci/300ci/400ci/500ci Kurzanleitung zur Einstellung der Bildqualität (Beispiel zum Abgleich der Farbeinstellungen) Beispiel zum Abgleich der Farbeinstellungen Dieser Abschnitt erläutert anhand
Adobe Acrobat Reader 4.0 für Windows - Liesmich März 1999
 Adobe Acrobat Reader 4.0 für Windows - Liesmich März 1999 Adobe Acrobat Reader ist das kostenlose Anzeigeprogramm der Adobe Acrobat 4.0-Produktreihe. Acrobat Reader ermöglicht das Anzeigen und Ausdrucken
Adobe Acrobat Reader 4.0 für Windows - Liesmich März 1999 Adobe Acrobat Reader ist das kostenlose Anzeigeprogramm der Adobe Acrobat 4.0-Produktreihe. Acrobat Reader ermöglicht das Anzeigen und Ausdrucken
HP DeskJet 3630 All-in-One series
 HP DeskJet 3630 All-in-One series Inhaltsverzeichnis 1 HP DeskJet 3630 series Hilfe... 1 2 Erste Schritte... 3 Druckerkomponenten... 4 Funktionen des Bedienfelds... 5 Status von Bedienfeld-LEDs und Symbolen
HP DeskJet 3630 All-in-One series Inhaltsverzeichnis 1 HP DeskJet 3630 series Hilfe... 1 2 Erste Schritte... 3 Druckerkomponenten... 4 Funktionen des Bedienfelds... 5 Status von Bedienfeld-LEDs und Symbolen
Die EPSON Farbtintenstrahldrucker-Serie
 Die EPSON Farbtintenstrahldrucker-Serie Der EPSON Stylus C86 ist ein Drucker ohne Kompromisse für den Einsatz zu Hause und in kleineren Büros. Er bietet eine erstklassige Auflösung bei Dokumenten, Grafiken
Die EPSON Farbtintenstrahldrucker-Serie Der EPSON Stylus C86 ist ein Drucker ohne Kompromisse für den Einsatz zu Hause und in kleineren Büros. Er bietet eine erstklassige Auflösung bei Dokumenten, Grafiken
Reinigen der Druckköpfe
 Wenn es zu Streifenbildung kommt oder Probleme mit der Druckqualität auftreten, prüfen Sie zunächst, ob die Druckköpfe richtig im Druckwagen positioniert sind. 1 3 Drücken Sie Menü>, bis Druckkopf aust.
Wenn es zu Streifenbildung kommt oder Probleme mit der Druckqualität auftreten, prüfen Sie zunächst, ob die Druckköpfe richtig im Druckwagen positioniert sind. 1 3 Drücken Sie Menü>, bis Druckkopf aust.
56-K61G Plantronics Calisto -Headset mit Bluetooth -USB-Adapter Benutzerhandbuch
 56-K61G-15003 Plantronics Calisto -Headset mit Bluetooth -USB-Adapter Benutzerhandbuch Inhaltsverzeichnis Paketinhalt... 1 Produktfunktionen... 2 Aufsetzen des Headsets... 3 Ein-/Ausschalten... 4 Laden
56-K61G-15003 Plantronics Calisto -Headset mit Bluetooth -USB-Adapter Benutzerhandbuch Inhaltsverzeichnis Paketinhalt... 1 Produktfunktionen... 2 Aufsetzen des Headsets... 3 Ein-/Ausschalten... 4 Laden
HP Photosmart D7300 series Benutzerhandbuch
 HP Photosmart D7300 series Benutzerhandbuch www.hp.com/support 021 672 280 Argentina (Buenos Aires) Argentina Australia 54-11-4708-1600 0-800-555-5000 www.hp.com/support/ australia 0800 222 47 Luxembourg
HP Photosmart D7300 series Benutzerhandbuch www.hp.com/support 021 672 280 Argentina (Buenos Aires) Argentina Australia 54-11-4708-1600 0-800-555-5000 www.hp.com/support/ australia 0800 222 47 Luxembourg
Lieferumfang des Druckers überprüfen
 4012069-00 C01 Lieferumfang des Druckers überprüfen Papierstütze Druckersoftware & Reference Guide auf CD-ROM Farbpatronen (enthält sowohl Monochromals auch Farbtintenpatronen). Betriebs handbuch Setup-
4012069-00 C01 Lieferumfang des Druckers überprüfen Papierstütze Druckersoftware & Reference Guide auf CD-ROM Farbpatronen (enthält sowohl Monochromals auch Farbtintenpatronen). Betriebs handbuch Setup-
HP Photosmart 130. Fotodruck- Leitfaden
 HP Photosmart 130 Fotodruck- Leitfaden Inhaltsverzeichnis 1 Willkommen...1 Informationen finden... 2 Online-Hilfe des Druckers anzeigen... 3 2 Erste Schritte...4 Kurzübersicht... 4 Vorder- und Rückseite
HP Photosmart 130 Fotodruck- Leitfaden Inhaltsverzeichnis 1 Willkommen...1 Informationen finden... 2 Online-Hilfe des Druckers anzeigen... 3 2 Erste Schritte...4 Kurzübersicht... 4 Vorder- und Rückseite
HP Deskjet F4500 All-in-One series. Windows-Hilfe
 HP Deskjet F4500 All-in-One series Windows-Hilfe HP Deskjet F4500 All-in-One Series Inhalt 1 Vorgehensweise...3 2 Fertigstellen der Einrichtung des HP All-in-One Kabellose Verbindung über einen WPS-fähigen
HP Deskjet F4500 All-in-One series Windows-Hilfe HP Deskjet F4500 All-in-One Series Inhalt 1 Vorgehensweise...3 2 Fertigstellen der Einrichtung des HP All-in-One Kabellose Verbindung über einen WPS-fähigen
HP Deskjet D2600 Printer series. Windows-Hilfe
 HP Deskjet D2600 Printer series Windows-Hilfe HP Deskjet D2600 Printer series Inhalt 1 Erste Schritte mit dem HP Drucker Druckerkomponenten...3 Funktionen des Bedienfelds...4 2 Drucken Drucken von Dokumenten...5
HP Deskjet D2600 Printer series Windows-Hilfe HP Deskjet D2600 Printer series Inhalt 1 Erste Schritte mit dem HP Drucker Druckerkomponenten...3 Funktionen des Bedienfelds...4 2 Drucken Drucken von Dokumenten...5
HP DeskJet -Drucker. Benutzerhandbuch. 895C Series 880C Series 810C Series. für Windows
 HP DeskJet -Drucker Benutzerhandbuch für Windows 895C Series 880C Series 810C Series Benutzerhandbuch für die HP DeskJet-Drucker für Windows Serie 895C Serie 880C Serie 810C Deutsch Warenzeichen Microsoft,
HP DeskJet -Drucker Benutzerhandbuch für Windows 895C Series 880C Series 810C Series Benutzerhandbuch für die HP DeskJet-Drucker für Windows Serie 895C Serie 880C Serie 810C Deutsch Warenzeichen Microsoft,
Austauschen der Druckkassette
 Wenn die Meldung 88 Wenig Toner ausgegeben wird, müssen Sie eine neue Druckkassette bestellen. Nach Ausgabe der Meldung 88 Wenig Toner können Sie noch einige hundert Seiten drucken, bis der Ausdruck blasser
Wenn die Meldung 88 Wenig Toner ausgegeben wird, müssen Sie eine neue Druckkassette bestellen. Nach Ausgabe der Meldung 88 Wenig Toner können Sie noch einige hundert Seiten drucken, bis der Ausdruck blasser
Installationsanleitung Primera LX400
 Installationsanleitung Primera LX400 Inhalt 1. Installation an USB-Schnittstelle 2. Installation unter Windows 7 3. Drucker an Pharmtaxe anpassen 4. Netzwerkinstallation 5. Drucker aktivieren 6. Netzwerkprobleme
Installationsanleitung Primera LX400 Inhalt 1. Installation an USB-Schnittstelle 2. Installation unter Windows 7 3. Drucker an Pharmtaxe anpassen 4. Netzwerkinstallation 5. Drucker aktivieren 6. Netzwerkprobleme
