Präsentieren mit Powerpoint
|
|
|
- Eduard Geier
- vor 7 Jahren
- Abrufe
Transkript
1 Präsentieren mit PowerPoint Version Office 2007 Tipps, Kursunterlagen und weitere Informationen findest du unter Auf der Webseite der Beratungsstelle für digitale Medien in Schule und Unterricht findest du weitere Anregungen zum Präsentieren und zum Einsatz von Medien im Unterricht. Diese Unterlagen wurden von Barbara Weiss (Kursleiterin FHNW, PH Aarau, IWB, imedias) und Markus Hofer (Kursleiter FHNW, PH Aarau, IWB, imedias) zusammengestellt und von (Kursleiter FHNW, PH Aarau, IWB, imedias) ergänzt. Präsentieren mit Powerpoint
2 Inhaltsverzeichnis 1. PowerPoint starten und die Titelfolie beschriften Die Präsentation richtig speichern Folien-Design auswählen Neue Folie einfügen Text einfügen Dritte Folie einfügen Inhaltsverzeichnis einfügen Folien sortieren Passende Folien-Layouts wählen ClipArts (Bilder) einfügen Textfelder einfügen Beschriftete Pfeile, Kreise, Legenden Vorne und hinten - die Reihenfolge von Grafiken Animationen Animation verbessern Weitere Animations-Spielereien Animationen entfernen Sound einfügen Filme und animierte Bilder einfügen Folienübergänge Notizen und Folien ausdrucken Präsentation ausdrucken Präsentation senden an Hyperlinks Hyperlinks bearbeiten oder entfernen Diagramm einfügen Nützliche Tastaturbefehle (Shortcuts) und Präsentationsstift Powerpoint Seite 2
3 PowerPoint starten und die Titelfolie beschriften Starte das Programm PowerPoint (Start Programme ) 1.) Links befindet sich die Folienübersicht, im Moment ist hier nur die erste und bisher einzige Folie zu sehen, später dient diese Übersicht dem schnellen Hin- und Herwechseln zwischen den Folien. 2.) Gleich beim Öffnen von PowerPoint wird eine leere Seite (Folie) angezeigt. Hier fügen wir alles ein, was später auf der Seite zu sehen oder zu hören sein wird. 3.) Unter Einfügen, Entwurf, Animation... erhältst du einen ersten Eindruck der Möglichkeiten. Probiere aus. Klicke in den Bereich Titel und tippe deinen gewünschten Text ein. Evtl. willst du noch einen Untertitel anfügen. Evtl. willst du noch ein anderes Layout ausprobieren. Evtl. willst du andere Schriftarten und Schriftfarben ausprobieren. Evtl. willst du noch Zeichentools ausprobieren. Powerpoint Seite 3
4 Die Präsentation richtig speichern Jetzt wollen wir die neue Präsentation speichern. Halte dich dabei an eine einfache Regel: Für jede Präsentation wird ein spezieller Ordner angelegt. In diesen Ordner legen wir die Präsentation und alle Bilder, Töne und Filme, die wir im Laufe der Arbeit einbauen wollen. Ich nenne meinen Ordner Demo-Schule. Gib der PowerPoint-Präsentation selber z.b. den Namen Meine_Schule_xy_ (wobei xy für deine eigenen Initialen steht). Powerpoint Seite 4
5 Folien-Design auswählen In der Entwurf-Symbol-Leiste findest du verschiedenste Designs. Wenn du in einen (klein abgebildeten) Vorschlag klickst, siehst du das Design sofort in deiner Folie....und hier hat es noch mehr. Gefahrlos kannst du alle möglichen Designs so anschauen, aber irgendwann solltest du dich entscheiden, damit du weiterarbeiten kannst ;-) Wenn du mit dem Design zufrieden bist, sicherst du deine Arbeit (CTRL + S). Neue Folie einfügen Nachdem wir die Titelfolie mit Inhalt gefüllt haben, muss jetzt eine neue Folie in die Präsentation eingefügt werden. Menü Start Neue Folie Powerpoint Seite 5
6 Text einfügen Der Titel der zweiten Folie heisst: Das...- Schulhaus. Klicke in den unteren grossen Textblock und tippe in etwa neben stehenden Text ein. Die Aufzählungspunkte erscheinen automatisch! Hinweis: Die 2. Folie sieht anders aus als die erste! Weshalb wohl? Dritte Folie einfügen Wiederhole die Schritte 4 und 5. Der Titel der dritten Folie heisst: Highlights. Klicke in den unteren grossen Textblock und tippe in etwa neben stehenden Text ein. Hinweis: Die 3. Folie sieht genauso aus wie die zweite! Weshalb wohl? Speichere den aktuellen Stand deiner Arbeit. Powerpoint Seite 6
7 Inhaltsverzeichnis einfügen Füge eine vierte Folie ein (Anleitungsschritt Nr. 4) Der Titel dieser Folie heisst: Inhaltsverzeichnis. Klicke in den unteren grossen Textblock und tippe neben stehenden Text ein. Die Aufzählungspunkte erscheinen automatisch! Folien sortieren Das Inhaltsverzeichnis soll direkt nach der Titelfolie erscheinen. Deshalb müssen wir jetzt die Reihenfolge der Folien ändern. Diesen Vorgang nennen wir Folien sortieren. In der Normalansicht kannst du jederzeit die Reihenfolge deiner Folien verändern. Klicke bei den Registrier- karten Gliederung und Folien (die Benennung erscheint beim Darüberstreichen) und verschiebe die Folien an die gewünschte Position. Powerpoint Seite 7
8 Wenn du viele Folien hast, wechselst du dazu aber besser in die so genannte Foliensortierung. Auch hier gilt: Einfach die "Umzugsfolie" anpacken, an den neuen Platz ziehen - und fertig ist die neue Sortierung. Bei dieser Gelegenheit sollten wir uns dieses Symbole etwas genauer betrachten. Es sieht klein und unscheinbar aus, ist aber für die Arbeit sehr praktisch. Es ist die integrierte Hilfe. Probiere diese aus. indem du folienreihenfolge ändern eingibst. Diese Hilfefunktion ist nur mit einer Internetverbindung so toll. :( Powerpoint Seite 8
9 Passende Folien-Layouts wählen Die Folie "Highlights" wirkt unübersichtlich. Der Inhalt wäre als Tabelle übersichtlicher. Wir können für jede einzelne Folie jeweils ein passendes Layout wählen. Wähle in Start den Eintrag Layout. Wähle die zu bearbeitende Folie an. Sofort erscheint rechts im Aufgabenbereich eine Auswahl an Folienlayouts. Wähle ein Layout mit Tabelle. Unter den Symbolen wählst du dasjenige der Tabelle und gestaltest weiter. Wähle andere Symbole und probiere aus. Powerpoint Seite 9
10 10. ClipArts (Bilder) einfügen Natürlich gehören zu jeder PowerPoint-Präsentation auch Bilder. Füge eine neue Folie ein (Seite 5). Wähle unter Start ein passendes Grafik-Layout und klicke anschliessend in der Folie auf Grafik aus Datei oder ClipArt. Hinweise: Nach dem Anwählen von ClipArt erscheint dieses Fenster, in dem du nach Bildern suchen kannst. (auch auf Office Online) Hast du ein Bild ausgewählt erscheint automatisch die Bildtools- und Formatleiste mit welcher du deine ClipArts jetzt noch anpassen kannst. Diese Symbol-Leiste sollte immer erscheinen, wenn du auch später wieder auf die Grafik klickst. Powerpoint Seite 10
11 11. Textfelder einfügen PowerPoint-Folien sind keine Textverarbeitungs-Seiten, auf die man beliebig schreiben kann. Alles, was du schreibst, wird in so genannte Textfelder eingefügt. Auch der Titel einer Folie ist ein Textfeld, das man bei Nichtgebrauch auch löschen kann. Um weitere Textfelder einzufügen, wählst du entweder ein entsprechendes Layout aus dem Startbereich oder aber einen Textfeld direkt aus Einfügen, Textfeld. Auftrag: Füge auf der Titelfolie einen Textfeld ein mit dem Text: "Eine Präsentation von XY" (wobei xy durch deinen Namen ersetzt wird.) So geht es: Symbol Textfeld einmal anklicken, Maustaste loslassen. Die Maus auf die Folie führen (der Mauszeiger verändert sich zu einem Strich). Bei gedrückter linker Maustaste ein Rechteck aufziehen. Maustaste loslassen und den Text eintippen. Hinweise: Während du im Textfeld schreibst, blinkt die Schreibmarke und der Rahmen ist gestrichelt. Wenn du auf den Rahmen klickst, verändert er sein Aussehen. In diesem Zustand kann man das Textfeld bei gedrückter Maustaste beliebig verschieben oder am grünen Punkt rotieren lassen. Powerpoint Seite 11
12 Beschriftete Pfeile, Kreise, Legenden... Ähnlich wie Textfelder lassen sich Formen wie Linien, Sterne, Banner, Pfeile, Legenden und vieles mehr einfügen und beschriften. Über Einfügen, Formen kannst du dies ausprobieren. Wähle die Form aus, klicke und bewege den Mauszeiger auf deine Powerpointfolie. Der Mauszeiger ändert sich zum Kreuz und du ziehst auf der Folie mit gedrückter linker Maustaste ein Rechteck auf. Sobald du die Maustaste loslässt, erscheint die Form auf deiner Arbeitsfläche. Bei vielen Formen kannst du sofort einen Text eintippen! Am grünen Punkt kann die Form gedreht werden. Wie sieht es mit den gelben Vierecken aus? Versehe deine eingesetzte ClipArt mit einer oder mit mehreren Legenden (Sprechblasen) Powerpoint Seite 12
13 Vorne und hinten - die Reihenfolge von Grafiken Beim Einfügen von Grafikobjekten kann es vorkommen, dass sie sich gegenseitig ganz oder teilweise zudecken. Zudem stimmt vielleicht die Position nicht. Wenn du ein Objekt ganz weiter nach vorne bringen willst, klickst du es mit der rechten Maustaste an. Wähle unter Format In den Vordergrund und positioniere nach deinen Vorstellungen. Animationen Auf dieser Folie sollen das Foto und die Sprechblasen nacheinander erscheinen. Klicke mit der rechten Maustaste auf das Sprechblase und wähle benutzerdefinierte Animation... Powerpoint Seite 13
14 Rechts öffnet sich der Aufgabenbereich Benutzerdefinierte Animation. Du kannst zwischen 4 Effektkategorien wählen: Alles, was hereinkommen soll, was sich auffallend verändern soll, was herausfliegen soll, was speziell definierte Wege gehen soll. Unter weitere Effekte findest du noch viele weitere Möglichkeiten. Da die Sprechblase von aussen hereinkommen soll, habe ich Eingang gewählt und erhalte eine Fülle an Vorschlägen von vordefinierten Effekten. In der Gruppe Angemessen suche ich mir den Effekt Wachsen und Bewegen aus und kann die Wirkung auf der Folie gleich beobachten, weil Effektvorschau markiert ist. Mit OK bestätigen. Füge eine zweite Sprechblase ein. Markiere diese und wähle wieder Effekt hinzufügen und Eingang. Wähle aus und bestätige wieder mit OK bestätigen. Verfahre ebenso mit weiteren Sprechblasen. Auf der Folie erscheinen übrigens graue kleine Kästchen mit Nummern - sie zeigen, dass und in welcher Reihenfolge die Objekte animiert sind. Soll die Reihenfolge oder die ganze Animation an sich verändert werden, können wir das mit dem nächsten Arbeitschritt erledigen. Powerpoint Seite 14
15 Animation verbessern In Benutzerdefinierte Animation kann die Reihenfolge der animierten Objekte geändert werden. Hier lassen sich auch die Richtung und die Animationsgeschwindigkeit ändern. Denke daran, dass langsame Bewegungen dem Publikum angenehmer erscheinen - aber langsame Animationen haben auch zur Folge, dass die gesamte Präsentation entsprechend länger wird. Standardmässig läuft ein gewählter Effekt in der Präsentation nur dann ab, wenn ein Mausklick* erfolgt. Die kleine Uhr symbolisiert, dass die Animation nun zeitlich gesteuert wird. Genauere Zeiteinstellungen erzielen wir, wenn wir im Anzeigedauer wählen. Hier stellen wir die Verzögerung in Sekunden ein. Das bedeutet, dass nach der vorangegangenen Animation so und so viele Sekunden gewartet wird, bis das nächste Objekt animiert wird. Powerpoint Seite 15
16 Weitere Animations-Spielereien Verweile eine Zeit unter Animation, Benutzerdefinierte Animation und probiere aus. Achte auch immer darauf, dass der Effekt automatisch ausgelöst wird! Animationen entfernen Markiere unter Benutzerdefinierte Animation das Objekt. Wähle Entfernen. Powerpoint Seite 16
17 Sound einfügen So richtig schön wird eine Präsentation erst, wenn Sound eingefügt ist. PowerPoint liefert dazu eigene Klänge mit. Damit kannst du einen Animationseffekt akustisch untermalen. Markiere das gewünschte Objekt in der Animationsliste. Wähle Effektoptionen Wähle im Dialogfenster den entsprechenden Sound-Effekt. Du kannst aber auch Töne/Stimmen per Mikrofon aufnehmen oder von einer CD abspielen lassen. Selbstverständlich können auch andere Sound-Dateien eingefügt werden. Bei dieser Folie soll automatisch Musik erklingen. Menü Einfügen Film und Sound Sound aus Datei Powerpoint Seite 17
18 Wähle die gewünschte Ton-Datei aus und bestätige deine Auswahl mit Öffnen. Achtung: Damit du bei deiner Präsentation keine böse Überraschung erlebst, müssen Präsentation und Sound- Datei im selben Ordner liegen! Nicht erschrecken, wenn nun diese Meldung erscheint. Wenn du Automatisch anklickst, beginnt im Präsentationsmodus die Musik automatisch beim Einblenden der Folie. Auf der Folie erscheint nun ein kleiner Lautsprecher. Bei der Präsentation stört dieses Symbol. Ziehe es darum neben die Folie! Es ist dann bei der Präsentation nicht mehr zu sehen, funktioniert aber dennoch. Unter Soundtools lassen sich weitere Einstellungen zur Sound-Datei vornehmen wie Lautstärke, Anzahl Wiederholungen etc. Bei längeren Sounds müssen wir uns überlegen, ob die nachfolgenden Animationen angehalten oder während dem Abspielen fortgesetzt werden. Powerpoint Seite 18
19 Filme und animierte Bilder einfügen Um Filme einzufügen gehst du ähnlich wie beim Einfügen von Sound-Dateien vor. In der Folie mit dem Inhaltsverzeichnis soll z.b. eine animierte *.GIF-Grafik eingefügt werden. Solche Grafiken findest du mit ein wenig Fleiss und Glück kostenlos im Web. z.b. Menü Einfügen Film Film aus Datei Damit auch GIF-Dateien gezeigt werden, musst du Alle Dateien wählen. Achtung: Damit du bei deiner Präsentation keine böse Überraschung erlebst, müssen Präsentation und Film- Datei im selben Ordner liegen! Suche ein Beispiel im Internet und versuche dieses zu importieren. Um eigene, kurze Filmsequenzen (1-3 Min.) einzufügen, achte auf das Filmformat. Dieses muss Office für PC - kompatibel sein (avi,...). Längere Filmsequenzen zeigst du besser im Mediaplayer. Du kannst eine solche Filmsequenz mittels Hyperlink verknüpfen. Powerpoint Seite 19
20 Folienübergänge Wenn du dieses Kapitel nicht bearbeitest, wechselt bei der Präsentation eine Folie zur nächsten ohne speziellen Übergangs-Effekt. In vielen Fällen ist das auch ganz gut, weil so die Seitenwechsel schlicht stattfinden. Soll aber ein bestimmter Überblendeffekt erscheinen, so wählst du: Menü Animation Übergang zu dieser Folie... Auch hier hast du Gelegenheit, viel Zeit für alle möglichen und unmöglichen Einstellungen zu verbringen ;-) Sobald du auf einen Effekt klickst, siehst du eine Vorschau deiner aktuellen Folie. Übrigens gelangt man standardmässig nur per Mausklick auf die nächste Seite. Jetzt aber kannst du hier auch einstellen, dass der Wechsel automatisch nach Ablauf einer bestimmten Zeit stattfinden soll und/oder ob beim Seitenwechsel ein Sound dabei zu hören sein soll. Damit der Inhalt deiner Präsentation nicht ganz zu kurz kommt, ist es jedoch ratsam, bei den Folienübergängen Zurückhaltung zu üben. Ideal ist es, wenn du einen Folienübergang festlegst und ihn für alle Folien übernimmst. Powerpoint Seite 20
21 Notizen und Folien ausdrucken Du kannst zu jeder Folie Notizen aufschreiben: Ansicht Notizenseite Die Notizen sind während der Präsentation für die Zuschauer nicht sichtbar. Wenn du die Präsentation moderierst, bist du vielleicht froh um deine Notizen. Möglich auch, dass du sie gerne in gedruckter Form deinem Publikum abgeben willst. Oder aber du gibst deinem Publikum zumindest einen Ausdruck deiner Folien (für Notizen etc.). Für all diese Fälle bietet PowerPoint verschiedene Druckoptionen an. Präsentation ausdrucken Wähle Datei Drucken... Wähle Seitenansicht Hier kannst du wählen, ob du nur die Folien ausdrucken willst oder so genannte "Handzettel" oder Notizenseiten. Die "Handzettel" zeigen die Folien in Kleinformat und mehrere auf einer Seite, aber nicht die eingetragenen Notizen. Tipp: Nützlich als Handout (Unterlagen für Zuhörer) sind die Handzettel mit drei Folien, da neben den übereinander liegenden Folien automatisch Linien generiert werden. Die "Notizenseiten" zeigen zwar die Folien und die entsprechenden Notizen, aber immer nur eine Folie pro Blatt. Powerpoint Seite 21
22 Präsentation senden an Die eigentlich richtige Kombination von kleinen Folien und den eingetragenen Notizen erreichen wir auf einem anderen Weg: Wähle Datei Veröffentlichen Handzettel in Microsoft Word erstellen Wir erhalten neben stehendes Auswahlfenster. Jetzt können wir kombinieren, ob wir neben den Folien die Notizen oder leere Zeilen (für handschriftliche Bemerkungen) stehen haben möchten. Wenn du auf OK klickst, wird automatisch eine neue Word- Datei gestartet, die dann so aussieht, wie du es festgelegt hast. Hyperlinks Hyperlink mit Text: Auf einer neuen Folie soll ein Hyperlinks eingebaut werden. Schreibe den Text (z.b. " Wir arbeiten mit ICT...") Markiere den Text ICT. Klicke ihn mit der rechten Mautaste an. Wähle den Einfügen, Hyperlink Wähle Datei oder Webseite Schreibe ins Adressfeld z.b. Bestätige mit OK. Wenn du nun in den Präsentationsmodus wechselst und mit dem Mauszeiger über den Hyperlink fährst, erscheint eine Hand. Mit 1x Klicken kommst du dann zur gewünschten Webseite. Powerpoint Seite 22
23 Ein Objekt mit einem Hyperlink versehen: Alle Grafiken, die du in deine Präsentation einbaust, kannst du mit Hyperlinks versehen. Füge in deinem Beispiel zuerst ein Bild ein. Klicke die Grafik mit der rechten Mautaste an. Wähle den Befehl Hyperlink Wähle Datei oder Webseite Schreibe ins Adressfeld z.b. Bestätige mit OK. Mit Hyperlinks kannst du deine gesamte Präsentation steuern. Mehr dazu erfährst du im Thema Interaktive Schaltflächen. Hyperlinks bearbeiten oder entfernen Markiere den verlinkten Text bzw. die Grafik. Klicke mit der rechten Maustaste auf das markierte Objekt. Wähle Einfügen, Hyperlink Du gelangst so wieder zur Bearbeitungsansicht (siehe oben). Dort nimmst du die Änderungen vor und beendest mit OK. Zum Löschen wählst du aus dem Kontextmenü den Befehl Hyperlink entfernen. Powerpoint Seite 23
24 Diagramm einfügen Um Zahlen grafisch darzustellen, wählst du Start und Layout. Wähle das entsprechende Layout und Diagramm einfügen. Es geht auch Einfügen, Diagramm. Du hast viele Varianten. Sogleich erscheint eine Tabelle mit Beispielswerten. Die muss du zuerst alle löschen. Anschliessend tippst du deine Werte ein. Beachte dabei: Die erste Spalte (ohne Buchstabe) ist für die Rubrikennamen reserviert. Die erste Zeile (ohne Zeilennummer) ist für die Begriffe reserviert. Powerpoint Seite 24
25 Während du die Werte eintippst, erscheint schon im Hintergrund ein Säulendiagramm. Wähle das Diagramm an und unter Diagrammtools kannst du Änderungen vornehmen. Nützliche Tastaturbefehle (Shortcuts) und Präsentationsstift Taste esc Funktion escape beendet die Präsentation b black schwarzer Bildschirm w white weisser Bildschirm Im Präsentationsmodus hast du die Möglichkeit die Pfeildarstellung der Maus in eine Stiftdarstellung umzuwandeln. Bewege die Maus zur linken unteren Ecke. Es erschein folgendes Symbol: Im Aufklappmenu kannst du nun in den Stiftmodus wechseln und dabei noch die Stiftart und die Stiftfarbe ändern. Weiter kannst du zu einer Folie deiner Wahl springen. Powerpoint Seite 25
26 Mit der rechten Maustaste findest du dieses Menu auch. Powerpoint Seite 26
1. Einleitung Die Startseite Design auswählen Textfelder Neue Folien einfügen Folien sortieren 6. 7.
 PowerPoint XP Seite 1. Einleitung 2 2. Die Startseite 2 3. Design auswählen 3 4. Textfelder 5 5. Neue Folien einfügen 5 6. Folien sortieren 6 7. Grafik einfügen 7 8. Animation 8 1 PowerPoint XP 1. Einleitung
PowerPoint XP Seite 1. Einleitung 2 2. Die Startseite 2 3. Design auswählen 3 4. Textfelder 5 5. Neue Folien einfügen 5 6. Folien sortieren 6 7. Grafik einfügen 7 8. Animation 8 1 PowerPoint XP 1. Einleitung
PowerPoint Unterrichtsskript WIHOGA Dortmund. 1 Einführung und Formatierung Verschiedenes Folienmaster Animationen...
 PowerPoint 2007 Unterrichtsskript WIHOGA Dortmund 1 Einführung und Formatierung... 2 1.1 Start und Anwendungsfenster... 2 1.2 Folienlayouts... 2 1.3 Entwurfsvorlagen und Farbschema... 3 1.4 Texte und Grafiken
PowerPoint 2007 Unterrichtsskript WIHOGA Dortmund 1 Einführung und Formatierung... 2 1.1 Start und Anwendungsfenster... 2 1.2 Folienlayouts... 2 1.3 Entwurfsvorlagen und Farbschema... 3 1.4 Texte und Grafiken
Präsentieren mit Power Point Einführung
 Präsentieren mit Power Point Einführung Version 2004 für MacOSX Educational Solutions Educational Solutions Einführung in PowerPoint für MacOSX 2004 Präsentationen mit Power Point erstellen Arbeiten mit
Präsentieren mit Power Point Einführung Version 2004 für MacOSX Educational Solutions Educational Solutions Einführung in PowerPoint für MacOSX 2004 Präsentationen mit Power Point erstellen Arbeiten mit
PowerPoint 2007: Kurzeinführung
 PowerPoint 2007: Kurzeinführung Inhalt Inhalt... 1 1 Der Startbildschirm... 2 1.1 Aufruf von Befehlen mithilfe von Registern und Symbolleisten... 2 1.2 Ansichten in PowerPoint:... 3 2 Die erste Präsentation...
PowerPoint 2007: Kurzeinführung Inhalt Inhalt... 1 1 Der Startbildschirm... 2 1.1 Aufruf von Befehlen mithilfe von Registern und Symbolleisten... 2 1.2 Ansichten in PowerPoint:... 3 2 Die erste Präsentation...
Präsentationen erstellen mit PowerPoint (2000)
 Präsentationen erstellen mit PowerPoint (2000) Text erfassen Starte PowerPoint und erstelle eine leere Präsentation Du erhältst verschiedene vorbereitete Layouts für Folien zur Auswahl. Klicke die gewünschte
Präsentationen erstellen mit PowerPoint (2000) Text erfassen Starte PowerPoint und erstelle eine leere Präsentation Du erhältst verschiedene vorbereitete Layouts für Folien zur Auswahl. Klicke die gewünschte
gymnasium st. meinrad Präsentationssoftware Anleitung OpenOffice Impress Teil I
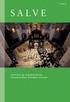 gymnasium st. meinrad Rottenburg a.n. Präsentationssoftware Anleitung OpenOffice Impress Teil I Starte das Programm OpenOffice Impress. Übernimm bei den ersten drei Auswahlfenstern jeweils die Voreinstellungen:
gymnasium st. meinrad Rottenburg a.n. Präsentationssoftware Anleitung OpenOffice Impress Teil I Starte das Programm OpenOffice Impress. Übernimm bei den ersten drei Auswahlfenstern jeweils die Voreinstellungen:
Liebe Kinder, Liebe Lehrerinnen und Lehrer,
 Liebe Kinder, ich bin Moni, die Computer-Biene. Ich begleite euch bei der Arbeit am PC. Wenn ihr genauso bienenfl eißig seid wie ich, dann winkt euch am Ende der PC-Führerschein. Lest euch die Anweisungen
Liebe Kinder, ich bin Moni, die Computer-Biene. Ich begleite euch bei der Arbeit am PC. Wenn ihr genauso bienenfl eißig seid wie ich, dann winkt euch am Ende der PC-Führerschein. Lest euch die Anweisungen
Erstellung eines elektronischen Bilderbuchs mit Open Office
 Erstellung eines elektronischen Bilderbuchs mit Open Office OpenOffice ist eine vollwertige und vollständige Office-Software, welche kostenlos ist und unter http://de.openoffice.org/ (deutsche Version)
Erstellung eines elektronischen Bilderbuchs mit Open Office OpenOffice ist eine vollwertige und vollständige Office-Software, welche kostenlos ist und unter http://de.openoffice.org/ (deutsche Version)
3.1 PowerPoint starten
 Grundlagen der Handhabung MS Powerpoint 2007 - Einführung 3.1 PowerPoint starten Um mit PowerPoint zu arbeiten, müssen Sie das Programm zunächst starten. Sie starten PowerPoint. Klicken Sie nach dem Starten
Grundlagen der Handhabung MS Powerpoint 2007 - Einführung 3.1 PowerPoint starten Um mit PowerPoint zu arbeiten, müssen Sie das Programm zunächst starten. Sie starten PowerPoint. Klicken Sie nach dem Starten
GRUNDKURS POWERPOINT. M. Eng. Robert Maaßen
 GRUNDKURS POWERPOINT M. Eng. Robert Maaßen EINFÜHRUNG Teil der Microsoft Office Programmgruppe Alternative Open Office Impress Dient der interaktiven Folienerstellung für Präsentationen Ersetzt herkömmliche
GRUNDKURS POWERPOINT M. Eng. Robert Maaßen EINFÜHRUNG Teil der Microsoft Office Programmgruppe Alternative Open Office Impress Dient der interaktiven Folienerstellung für Präsentationen Ersetzt herkömmliche
Präsentieren mit Powerpoint Version Office 11 für Macintosh
 Präsentieren mit PowerPoint Version Office für Mac 2011 Tipps, Kursunterlagen und weitere Informationen findest du unter http://imedias.fhnw.educanet2.ch/ppt Auf der Webseite der Beratungsstelle für digitale
Präsentieren mit PowerPoint Version Office für Mac 2011 Tipps, Kursunterlagen und weitere Informationen findest du unter http://imedias.fhnw.educanet2.ch/ppt Auf der Webseite der Beratungsstelle für digitale
SIZ-Modul AU2: PowerPoint 2016
 SIZ-Modul AU2: PowerPoint 2016 Bilder/Grafiken Bild als Hintergrundbild einfügen Bild einfügen Bild positionieren 1. Register Entwurf 2. Gruppe Anpassen 3. Schaltfläche Hintergrundformate 4. Befehl Hintergrund
SIZ-Modul AU2: PowerPoint 2016 Bilder/Grafiken Bild als Hintergrundbild einfügen Bild einfügen Bild positionieren 1. Register Entwurf 2. Gruppe Anpassen 3. Schaltfläche Hintergrundformate 4. Befehl Hintergrund
Präsentieren mit Powerpoint Version Office 10 für PC
 Präsentieren mit PowerPoint Version Office für PC 2010 Tipps, Kursunterlagen und weitere Informationen findest du unter http://imedias.fhnw.educanet2.ch/ppt Auf der Webseite der Beratungsstelle für digitale
Präsentieren mit PowerPoint Version Office für PC 2010 Tipps, Kursunterlagen und weitere Informationen findest du unter http://imedias.fhnw.educanet2.ch/ppt Auf der Webseite der Beratungsstelle für digitale
Benötigte Hard- oder Software. Präsentationsprogramm PowerPoint. Anmerkung: Die Anleitung ist optimiert für Microsoft PowerPoint 13.
 Benötigte Hard- oder Software Präsentationsprogramm PowerPoint Anmerkung: Die Anleitung ist optimiert für Microsoft PowerPoint 13. Ziele Die einzelnen Folien/Präsentationen des Projekts Chemische Elemente
Benötigte Hard- oder Software Präsentationsprogramm PowerPoint Anmerkung: Die Anleitung ist optimiert für Microsoft PowerPoint 13. Ziele Die einzelnen Folien/Präsentationen des Projekts Chemische Elemente
Optische Täuschungen 2. Teil
 Benötigte Hard- oder Software Präsentationsprogramm Anmerkung: Die Anleitung ist optimiert für Microsoft PowerPoint 03. Die Schülerinnen/Schüler haben mit dem Projekt Optische Täuschungen /Illusionen bereits
Benötigte Hard- oder Software Präsentationsprogramm Anmerkung: Die Anleitung ist optimiert für Microsoft PowerPoint 03. Die Schülerinnen/Schüler haben mit dem Projekt Optische Täuschungen /Illusionen bereits
1 DIE PRÄSENTATION. Team ALGE 3
 MS PowerPoint 2010 Kompakt Die Präsentation 1 DIE PRÄSENTATION Zur Erstellung einer PowerPoint-Präsentation ist ein gutes Konzept besonders wichtig. Der Ablauf wird dabei in Schritten über verschiedene
MS PowerPoint 2010 Kompakt Die Präsentation 1 DIE PRÄSENTATION Zur Erstellung einer PowerPoint-Präsentation ist ein gutes Konzept besonders wichtig. Der Ablauf wird dabei in Schritten über verschiedene
Handreichung. Erstellen einer Infopräsentation mit Powerpoint IT-Dienste im IQSH Seite 1 von 8
 Handreichung Erstellen einer Infopräsentation mit Powerpoint 2009 IT-Dienste im IQSH Seite 1 von 8 Inhalt: 1. Einführung:... 3 2. Aufbau:... 3 3. Elemente der Präsentation... 4 4. Techniken... 4 4.1. Programmeinrichtung...
Handreichung Erstellen einer Infopräsentation mit Powerpoint 2009 IT-Dienste im IQSH Seite 1 von 8 Inhalt: 1. Einführung:... 3 2. Aufbau:... 3 3. Elemente der Präsentation... 4 4. Techniken... 4 4.1. Programmeinrichtung...
Übung 8 Bildschirmpräsentation, Objekte einfügen
 Übung 8 Bildschirmpräsentation, Objekte einfügen 1. Starten Sie das Programm PowerPoint. 2. Wählen Sie im Startmenü Öffnen einer vorhandenen Präsentation aus. 3. Suchen Sie die Datei Weinhandlung Müller
Übung 8 Bildschirmpräsentation, Objekte einfügen 1. Starten Sie das Programm PowerPoint. 2. Wählen Sie im Startmenü Öffnen einer vorhandenen Präsentation aus. 3. Suchen Sie die Datei Weinhandlung Müller
Chemielabor. Benötigte Hard- oder Software. Präsentationsprogramm PowerPoint. Anmerkung: Die Anleitung ist optimiert für Microsoft PowerPoint 03.
 Benötigte Hard- oder Software Präsentationsprogramm PowerPoint Anmerkung: Die Anleitung ist optimiert für Microsoft PowerPoint 03. Ziele Die einzelnen Folien/Präsentationen des Projekts Chemische Elemente
Benötigte Hard- oder Software Präsentationsprogramm PowerPoint Anmerkung: Die Anleitung ist optimiert für Microsoft PowerPoint 03. Ziele Die einzelnen Folien/Präsentationen des Projekts Chemische Elemente
Inhaltsverzeichnis INHALTSVERZEICHNIS
 Inhaltsverzeichnis Inhaltsverzeichnis...1 Einleitung...9 Der Co@ch...9 Das Konzept...9 Die Zielgruppe...9 Der Aufbau des Buches...10 Der Seitenaufbau...10 Die Arbeit mit der Maus...10 Präsentationsgrafikprogramme...11
Inhaltsverzeichnis Inhaltsverzeichnis...1 Einleitung...9 Der Co@ch...9 Das Konzept...9 Die Zielgruppe...9 Der Aufbau des Buches...10 Der Seitenaufbau...10 Die Arbeit mit der Maus...10 Präsentationsgrafikprogramme...11
Informationstechnische Grundbildung. Powerpoint 2016 Grundlagen.
 1 Informationstechnische Grundbildung. Powerpoint 2016 Grundlagen. Oktober 2018 WS 2018/19 Eine neue Präsentation erstellen mit Hilfe eines vorgegebenen Powerpoint Layouts 2 1.Datei Neu Layout auswählen
1 Informationstechnische Grundbildung. Powerpoint 2016 Grundlagen. Oktober 2018 WS 2018/19 Eine neue Präsentation erstellen mit Hilfe eines vorgegebenen Powerpoint Layouts 2 1.Datei Neu Layout auswählen
1 Einleitung. Lernziele. Ausgabeart und Format einer PowerPoint-Datei definieren. Folien einfügen, duplizieren, löschen, verschieben
 1 Einleitung Lernziele Ausgabeart und Format einer PowerPoint-Datei definieren Folien einfügen, duplizieren, löschen, verschieben bei Folien das Layout nachträglich ändern Lerndauer 4 Minuten Seite 1 von
1 Einleitung Lernziele Ausgabeart und Format einer PowerPoint-Datei definieren Folien einfügen, duplizieren, löschen, verschieben bei Folien das Layout nachträglich ändern Lerndauer 4 Minuten Seite 1 von
In diesem ersten Kapitel erhalten Sie einen Überblick über das Programm Microsoft PowerPoint 2003.
 In diesem ersten Kapitel erhalten Sie einen Überblick über das Programm Microsoft PowerPoint 2003. Was erfahren Sie in diesem Kapitel? Wozu man PowerPoint verwenden kann Wie man PowerPoint startet und
In diesem ersten Kapitel erhalten Sie einen Überblick über das Programm Microsoft PowerPoint 2003. Was erfahren Sie in diesem Kapitel? Wozu man PowerPoint verwenden kann Wie man PowerPoint startet und
Präsentieren mit PowerPoint
 Präsentieren mit PowerPoint Wie werden Präsentationen im Unterricht eingesetzt? - Zusammenfassung einer Unterrichtseinheit Teamarbeit - Unterstützung des Unterrichtsgespräches - Vertiefen/selbständiges
Präsentieren mit PowerPoint Wie werden Präsentationen im Unterricht eingesetzt? - Zusammenfassung einer Unterrichtseinheit Teamarbeit - Unterstützung des Unterrichtsgespräches - Vertiefen/selbständiges
Achtung! Dieses Skript ist noch nicht vollständig!
 PowerPoint Achtung! Dieses Skript ist noch nicht vollständig! Bitte nicht das gesamte Skript einfach ausdrucken, sondern nur die Seiten, die auch wirklich benötigt werden! 1 Einführung... 1 1.1 Anwendungsfenster...1
PowerPoint Achtung! Dieses Skript ist noch nicht vollständig! Bitte nicht das gesamte Skript einfach ausdrucken, sondern nur die Seiten, die auch wirklich benötigt werden! 1 Einführung... 1 1.1 Anwendungsfenster...1
Microsoft PowerPoint 2013 Folienübergänge
 Hochschulrechenzentrum Justus-Liebig-Universität Gießen Microsoft PowerPoint 2013 Folienübergänge Folienübergänge in PowerPoint 2013 Seite 1 von 8 Inhaltsverzeichnis Einleitung... 2 Einer Folie einen
Hochschulrechenzentrum Justus-Liebig-Universität Gießen Microsoft PowerPoint 2013 Folienübergänge Folienübergänge in PowerPoint 2013 Seite 1 von 8 Inhaltsverzeichnis Einleitung... 2 Einer Folie einen
SPCFN PowerPoint Fortsetzung WE, 18. Sept. 2017
 SPCFN PowerPoint Fortsetzung WE, 18. Sept. 2017 Album erstellen (Befehle wieder fettgedruckt) Einfügen (und im Untermenü Bilder) Fotoalbum Bilder einfügen Datei/Datenträger, Gewünschte Bilder markieren
SPCFN PowerPoint Fortsetzung WE, 18. Sept. 2017 Album erstellen (Befehle wieder fettgedruckt) Einfügen (und im Untermenü Bilder) Fotoalbum Bilder einfügen Datei/Datenträger, Gewünschte Bilder markieren
Übergänge und Animationen
 PowerPoint 2003 bietet eine Reihe von Möglichkeiten, eine Bildschirmpräsentation sehr effektvoll zu gestalten. In diesem Kapitel lernen Sie, wie Sie bestimmte Folienobjekte animieren und Folienübergänge
PowerPoint 2003 bietet eine Reihe von Möglichkeiten, eine Bildschirmpräsentation sehr effektvoll zu gestalten. In diesem Kapitel lernen Sie, wie Sie bestimmte Folienobjekte animieren und Folienübergänge
Präsentationen mit Impress
 Präsentationen mit Impress Um Vorträge und Referate reißt sich in der Schule kaum jemand. Dabei gibt es allen Grund, sich mit diesem Thema zu beschäftigen. Denn früher oder später erwischt es jeden einmal
Präsentationen mit Impress Um Vorträge und Referate reißt sich in der Schule kaum jemand. Dabei gibt es allen Grund, sich mit diesem Thema zu beschäftigen. Denn früher oder später erwischt es jeden einmal
Microsoft Office. PowerPoint Visualisieren und Präsentieren. Markt+Technik KOMPENDIUM. Einführung Arbeitsbuch Nachschlagewerk
 Microsoft Office PowerPoint 2003 Visualisieren und Präsentieren Markt+Technik KOMPENDIUM Einführung Arbeitsbuch Nachschlagewerk Einleitung 15 Über dieses Buch 15 Schreibweisen und Konventionen 17 Vielen
Microsoft Office PowerPoint 2003 Visualisieren und Präsentieren Markt+Technik KOMPENDIUM Einführung Arbeitsbuch Nachschlagewerk Einleitung 15 Über dieses Buch 15 Schreibweisen und Konventionen 17 Vielen
Power Point Ein Präsentationsprogramm
 Power Point Ein Präsentationsprogramm PowerPoint ist ein Programm, das vor allem für Präsentationen bei Vorträgen, Konferenzen oder Sitzungen geeignet ist. Weshalb soll ich überhaupt ein Präsentationsprogramm
Power Point Ein Präsentationsprogramm PowerPoint ist ein Programm, das vor allem für Präsentationen bei Vorträgen, Konferenzen oder Sitzungen geeignet ist. Weshalb soll ich überhaupt ein Präsentationsprogramm
Präsentationen mit Impress
 Präsentationen mit Impress Um Vorträge und Referate reißt sich in der Schule kaum jemand. Dabei gibt es allen Grund, sich mit diesem Thema zu beschäftigen. Denn früher oder später erwischt es jeden einmal
Präsentationen mit Impress Um Vorträge und Referate reißt sich in der Schule kaum jemand. Dabei gibt es allen Grund, sich mit diesem Thema zu beschäftigen. Denn früher oder später erwischt es jeden einmal
Modul 5: Übungen zu - Übernahme von Text, Grafiken und anderen Objekten
 PowerPoint 2003 - Übungen zum Grundkurs 39 Modul 5: Übungen zu - Übernahme von Text, Grafiken und anderen Objekten Was muss ich tun, wenn ich eine Grafik-Datei aus einer anderen Anwendung importieren will?
PowerPoint 2003 - Übungen zum Grundkurs 39 Modul 5: Übungen zu - Übernahme von Text, Grafiken und anderen Objekten Was muss ich tun, wenn ich eine Grafik-Datei aus einer anderen Anwendung importieren will?
Inhaltsverzeichnis D ER CH POWERPOINT 2002 D ER CH
 Inhaltsverzeichnis Einleitung...7 Der Co@ch...7 Das Konzept...7 Die Zielgruppe...7 Der Aufbau des Buches...7 Der Seitenaufbau...8 Die Arbeit mit der Maus...8 Präsentationsgrafikprogramme...9 Grundregeln
Inhaltsverzeichnis Einleitung...7 Der Co@ch...7 Das Konzept...7 Die Zielgruppe...7 Der Aufbau des Buches...7 Der Seitenaufbau...8 Die Arbeit mit der Maus...8 Präsentationsgrafikprogramme...9 Grundregeln
Chemische Elemente. Chemisches Element mit einer Folie im Präsentationsprogramm PowerPoint vorstellen
 Benötigte Hard- oder Software Präsentationsprogramm Anmerkung: Die Anleitung ist optimiert für Microsoft PowerPoint 2013. Ziele Chemisches Element mit einer Folie im Präsentationsprogramm PowerPoint vorstellen
Benötigte Hard- oder Software Präsentationsprogramm Anmerkung: Die Anleitung ist optimiert für Microsoft PowerPoint 2013. Ziele Chemisches Element mit einer Folie im Präsentationsprogramm PowerPoint vorstellen
Was ist eine Powerpoint-Präsentation? 2
 1 Teil 2: Einführung in Powerpoint Inhaltsverzeichnis Was ist eine Powerpoint-Präsentation? 2 Planung einer Präsentation 2 Die Funktion des Masters... 3 Die einzelnen Menüleisten in Powerpoint 4 Menüleiste
1 Teil 2: Einführung in Powerpoint Inhaltsverzeichnis Was ist eine Powerpoint-Präsentation? 2 Planung einer Präsentation 2 Die Funktion des Masters... 3 Die einzelnen Menüleisten in Powerpoint 4 Menüleiste
Kalender, Kalender 11
 Gebrauchsanweisung: Windows 1. Starte MS PowerPoint. 2. Du arbeitest mit der Vorlage «11_vorlage_abkuerzung.ppt». Frage deine Lehrerin oder deinen Lehrer, wo sie abgespeichert ist. Führe den Befehl «Datei
Gebrauchsanweisung: Windows 1. Starte MS PowerPoint. 2. Du arbeitest mit der Vorlage «11_vorlage_abkuerzung.ppt». Frage deine Lehrerin oder deinen Lehrer, wo sie abgespeichert ist. Führe den Befehl «Datei
Inhaltsverzeichnisse. 1. Überschriften zuweisen. 2. Seitenzahlen einfügen. 3. Einen Seitenwechsel einfügen
 Inhaltsverzeichnisse 1. Überschriften zuweisen Formatieren Sie die Überschriften mit Hilfe der integrierten Formatvorlagen als Überschrift. Klicken Sie dazu in die Überschrift und dann auf den Drop- Down-Pfeil
Inhaltsverzeichnisse 1. Überschriften zuweisen Formatieren Sie die Überschriften mit Hilfe der integrierten Formatvorlagen als Überschrift. Klicken Sie dazu in die Überschrift und dann auf den Drop- Down-Pfeil
Powerpoint Übungen Workshop MS 2003
 Powerpoint Übungen Workshop MS 2003 06. März 2009 Für Powerpoint - Präsentationen haben wir schon Kurse gegeben und heute wollen wir die Feinheiten üben. Powerpoint - Wettbewerb Präsentationen erstellen
Powerpoint Übungen Workshop MS 2003 06. März 2009 Für Powerpoint - Präsentationen haben wir schon Kurse gegeben und heute wollen wir die Feinheiten üben. Powerpoint - Wettbewerb Präsentationen erstellen
Im Original veränderbare Word-Dateien
 Starten des Programms Das Programm wird durch Doppelklick auf Copyright das Programmsymbol www.park-koerner.de (Icon) Copyright auf dem www.park-koerner.de Desktop oder über das Startmenü gestartet. Es
Starten des Programms Das Programm wird durch Doppelklick auf Copyright das Programmsymbol www.park-koerner.de (Icon) Copyright auf dem www.park-koerner.de Desktop oder über das Startmenü gestartet. Es
Löschen löscht den letzten Pinselstrich.
 Anleitung ANI PAINT Grundlagen ANI PAINT öffnen und speichern Starte das Programm ANI PAINT. Wähle im Dialogfenster «Neues Projekt beginnen». Speichere es unter deinem Namen auf dem Desktop ab. Werkzeugpalette
Anleitung ANI PAINT Grundlagen ANI PAINT öffnen und speichern Starte das Programm ANI PAINT. Wähle im Dialogfenster «Neues Projekt beginnen». Speichere es unter deinem Namen auf dem Desktop ab. Werkzeugpalette
Aufgabenstellung. Schreibe dein Vorgehen in dein Heft für Folie 3, 6, 7, 8,12, 16, 21 Wasserzeichen, 24
 Aufgabenstellung Bearbeite alle Folien und notiere dein Vorgehen! Alle Informationen, die du benötigst, findest du im Konzept. Wenn du es gründlich gelesen hast, steht einer schnellen Lösung der Aufgaben
Aufgabenstellung Bearbeite alle Folien und notiere dein Vorgehen! Alle Informationen, die du benötigst, findest du im Konzept. Wenn du es gründlich gelesen hast, steht einer schnellen Lösung der Aufgaben
Inhaltverzeichnis DER CH POWERPOINT 2000 DER CH
 Inhaltverzeichnis Einleitung...7 Der Co@ch...7 Das Konzept...7 Die Zielgruppe...7 Der Aufbau des Buches...7 Der Seitenaufbau...8 Die Arbeit mit der Maus...8 Präsentationsgrafikprogramme...9 Grundregeln
Inhaltverzeichnis Einleitung...7 Der Co@ch...7 Das Konzept...7 Die Zielgruppe...7 Der Aufbau des Buches...7 Der Seitenaufbau...8 Die Arbeit mit der Maus...8 Präsentationsgrafikprogramme...9 Grundregeln
PowerPoint Kompendium. Inhaltsverzeichnis. Vorwort. 1 Präsentationen im Allgemeinen. 2 Grundlagen von PowerPoint 2000
 PowerPoint 2000 - Kompendium Page 1 of 5 ISBN: 3-8272-5768-9 Inhaltsverzeichnis Vorwort Über dieses Buch Schreibweisen und Konventionen Vielen Dank 1 Präsentationen im Allgemeinen 1.1 Was ist denn eine»präsentation«?
PowerPoint 2000 - Kompendium Page 1 of 5 ISBN: 3-8272-5768-9 Inhaltsverzeichnis Vorwort Über dieses Buch Schreibweisen und Konventionen Vielen Dank 1 Präsentationen im Allgemeinen 1.1 Was ist denn eine»präsentation«?
Presenter
 ...... Impressum Herausgeber: Schtifti Foundation, Hegarstrasse 11, 8032 Zürich, Telefon 044 421 30 20, www.schtifti.ch, info@schtifti.ch... Betriebsanleitung Der GORILLA wurde spezifisch für Lehrerinnen
...... Impressum Herausgeber: Schtifti Foundation, Hegarstrasse 11, 8032 Zürich, Telefon 044 421 30 20, www.schtifti.ch, info@schtifti.ch... Betriebsanleitung Der GORILLA wurde spezifisch für Lehrerinnen
Mit Präsentationen arbeiten
 Mit Präsentationen arbeiten Ansichten nutzen Folienarten Bildschirmpräsentation Textgestaltung Entwurfsvorlagen Folien und Begleitmaterial Präsentationen verwalten 48 Ansichten in Powerpoint effektiv nutzen
Mit Präsentationen arbeiten Ansichten nutzen Folienarten Bildschirmpräsentation Textgestaltung Entwurfsvorlagen Folien und Begleitmaterial Präsentationen verwalten 48 Ansichten in Powerpoint effektiv nutzen
Wir fragen um! 26. Gebrauchsanweisung: Szenario Abkürzung. 1. Du hast eine Umfrage gemacht, die Fragen und Antworten liegen neben dir bereit.
 Gebrauchsanweisung: Windows 1. Du hast eine Umfrage gemacht, die Fragen und Antworten liegen neben dir bereit. 2. Starte MS Excel und öffne die Excel-Vorlage «26_vorlage_abkuerzung.xls». Frage deine Lehrerin
Gebrauchsanweisung: Windows 1. Du hast eine Umfrage gemacht, die Fragen und Antworten liegen neben dir bereit. 2. Starte MS Excel und öffne die Excel-Vorlage «26_vorlage_abkuerzung.xls». Frage deine Lehrerin
Übungsaufgabe zu PowerPoint Übungsbeispiel: Hamburg in Bildern (3 Folien)
 Übungsaufgabe zu PowerPoint Übungsbeispiel: Hamburg in Bildern (3 Folien) Vorarbeit: Da wir 3 Folien mit je 4 Bildern erstellen wollen, benötigen wir insgesamt 12 Bilder. Rufen Sie dazu google auf und
Übungsaufgabe zu PowerPoint Übungsbeispiel: Hamburg in Bildern (3 Folien) Vorarbeit: Da wir 3 Folien mit je 4 Bildern erstellen wollen, benötigen wir insgesamt 12 Bilder. Rufen Sie dazu google auf und
Modul 5 PowerPoint 2002
 Modul 5 PowerPoint 2002 POWERPOINT STARTEN UND BEENDEN POWERPOINT STARTEN Menüpunkt START ALLE PROGRAMME MICROSOFT OFFICE MICROSOFT POWERPOINT aktivieren POWERPOINT BEENDEN Menüpunkt DATEI BEENDEN AKTIVIEREN
Modul 5 PowerPoint 2002 POWERPOINT STARTEN UND BEENDEN POWERPOINT STARTEN Menüpunkt START ALLE PROGRAMME MICROSOFT OFFICE MICROSOFT POWERPOINT aktivieren POWERPOINT BEENDEN Menüpunkt DATEI BEENDEN AKTIVIEREN
3.12 Arbeitsschritte werden nun bei allen Folien angewendet. Somit ist am Schluss jede Folie mit einer anderen verlinkt.
 4.4 Mit der Maus über die verlinkten Textfelder/Interaktiven Schaltflächen fahren und anklicken. So sollte man überall auf die weiterführende Geschichte einer anderen Folie gelangen. 4.5 Die beste Möglichkeit
4.4 Mit der Maus über die verlinkten Textfelder/Interaktiven Schaltflächen fahren und anklicken. So sollte man überall auf die weiterführende Geschichte einer anderen Folie gelangen. 4.5 Die beste Möglichkeit
Tipps und Tricks. Arbeiten mit Power Point. Marc Oberbichler
 Tipps und Tricks Arbeiten mit Power Point 2 PowerPoint 1. Allgemein SEITE 3 2. Titelfolie SEITE 4 3. Folienlayout SEITE 5 4. Schrift ändern SEITE 6 5. Hintergrund ändern SEITE 7+8+9 6. Speichern SEITE
Tipps und Tricks Arbeiten mit Power Point 2 PowerPoint 1. Allgemein SEITE 3 2. Titelfolie SEITE 4 3. Folienlayout SEITE 5 4. Schrift ändern SEITE 6 5. Hintergrund ändern SEITE 7+8+9 6. Speichern SEITE
Chemische Elemente. Chemisches Element mit einer Folie im Präsentationsprogramm PowerPoint vorstellen
 Benötigte Hard- oder Software Präsentationsprogramm Anmerkung: Die Anleitung ist optimiert für Microsoft PowerPoint 03. Ziele Chemisches Element mit einer Folie im Präsentationsprogramm PowerPoint vorstellen
Benötigte Hard- oder Software Präsentationsprogramm Anmerkung: Die Anleitung ist optimiert für Microsoft PowerPoint 03. Ziele Chemisches Element mit einer Folie im Präsentationsprogramm PowerPoint vorstellen
Optische Täuschungen 1. Teil
 Benötigte Hard- oder Software PowerPoint Anmerkung: Die Anleitung ist optimiert für Microsoft PowerPoint 03. Ziele Optische Täuschungen und Illusionen selber herstellen Aus Kreiseln Illusionen von Bewegungen
Benötigte Hard- oder Software PowerPoint Anmerkung: Die Anleitung ist optimiert für Microsoft PowerPoint 03. Ziele Optische Täuschungen und Illusionen selber herstellen Aus Kreiseln Illusionen von Bewegungen
2 Zum Beginn der Diagrammerstellung müssen Sie den Datenbereich mit den Spalten- und Zeilenüberschriften markiert haben.
 Diagramme Excel 2007 effektiv 6 DIAGRAMME Diagramme dienen dazu, Zahlenwerte grafisch darzustellen. Dazu stehen viele verschiedene Diagrammformen zur Verfügung, jeweils mit mehreren Varianten. Die automatisch
Diagramme Excel 2007 effektiv 6 DIAGRAMME Diagramme dienen dazu, Zahlenwerte grafisch darzustellen. Dazu stehen viele verschiedene Diagrammformen zur Verfügung, jeweils mit mehreren Varianten. Die automatisch
rfow^'fr ÜJfJt KOMPENDIUM Visualisieren und präsentieren Markt+Technik Verlag y : :
 rfow^'fr ÜJfJt y : : Visualisieren und präsentieren KOMPENDIUM Markt+Technik Verlag ' I t Vorwort 13 Über dieses Buch 13 Schreibweisen und Konventionen 15 Vielen Dank 17 1 Präsentationen im Allgemeinen
rfow^'fr ÜJfJt y : : Visualisieren und präsentieren KOMPENDIUM Markt+Technik Verlag ' I t Vorwort 13 Über dieses Buch 13 Schreibweisen und Konventionen 15 Vielen Dank 17 1 Präsentationen im Allgemeinen
Grafiken verwenden. Grafiken in ein Dokument einfügen
 Inhaltsverzeichnis Inhaltsverzeichnis... 1 Grafiken verwenden... 2 Grafiken in ein Dokument einfügen... 2 Auf dem PC / einem Netzwerk befindliche Grafiken einfügen... 2 Eine Grafik aus dem Internet einfügen...
Inhaltsverzeichnis Inhaltsverzeichnis... 1 Grafiken verwenden... 2 Grafiken in ein Dokument einfügen... 2 Auf dem PC / einem Netzwerk befindliche Grafiken einfügen... 2 Eine Grafik aus dem Internet einfügen...
Informationstechnische Grundlagen: PowerPoint
 Informationstechnische Grundlagen: PowerPoint In dieser Einheit könnt ihr lernen, wie ihr eine computergestützte Präsentation mit dem Programmassistenten erstellt wie ihr eine computergestützte Präsentation
Informationstechnische Grundlagen: PowerPoint In dieser Einheit könnt ihr lernen, wie ihr eine computergestützte Präsentation mit dem Programmassistenten erstellt wie ihr eine computergestützte Präsentation
Diagramme erstellen mit Diagrammvorlagen
 Diagramme erstellen mit Diagrammvorlagen 1 a b Große Tabellen mit mehr als 1.000 Zahlenwerten sind recht unübersichtlich und lassen sich oft besser grafisch darstellen. Wie Sie in Excel schnell ein schickes
Diagramme erstellen mit Diagrammvorlagen 1 a b Große Tabellen mit mehr als 1.000 Zahlenwerten sind recht unübersichtlich und lassen sich oft besser grafisch darstellen. Wie Sie in Excel schnell ein schickes
E INLEITUNG *** TITEL *** 1
 Einleitung... 10 Der Co@ch... 10 Das Konzept... 10 Die Zielgruppe... 10 Der Aufbau des Buches... 11 Die Arbeit mit der Maus... 11 Präsentationsgrafikprogramme... 12 Grundregeln für Präsentationen... 12
Einleitung... 10 Der Co@ch... 10 Das Konzept... 10 Die Zielgruppe... 10 Der Aufbau des Buches... 11 Die Arbeit mit der Maus... 11 Präsentationsgrafikprogramme... 12 Grundregeln für Präsentationen... 12
2.1 Präsentationsansichten
 2 2.1 Präsentationsansichten Die erstellte Präsentation kann verschiedenartig dargestellt werden. Sie können zur Erstellung die Normalansicht sowie im linken Fensterbereich das Register Gliederung benutzen.
2 2.1 Präsentationsansichten Die erstellte Präsentation kann verschiedenartig dargestellt werden. Sie können zur Erstellung die Normalansicht sowie im linken Fensterbereich das Register Gliederung benutzen.
Microsoft PowerPoint 2016 Tabellen animieren
 Hochschulrechenzentrum Justus-Liebig-Universität Gießen Microsoft PowerPoint 2016 Tabellen animieren Tabellen animieren in PowerPoint 2016 Seite 1 von 8 Inhaltsverzeichnis Einleitung... 2 Tabelle erstellen...
Hochschulrechenzentrum Justus-Liebig-Universität Gießen Microsoft PowerPoint 2016 Tabellen animieren Tabellen animieren in PowerPoint 2016 Seite 1 von 8 Inhaltsverzeichnis Einleitung... 2 Tabelle erstellen...
Erstellen von Präsentationen
 PowerPoint bietet verschiedene Möglichkeiten, neue Präsentationen zu erstellen. Hier erfahren Sie, wie s geht. Was erfahren Sie in diesem Kapitel? Wie man Präsentationen basierend auf leeren Folien erstellt
PowerPoint bietet verschiedene Möglichkeiten, neue Präsentationen zu erstellen. Hier erfahren Sie, wie s geht. Was erfahren Sie in diesem Kapitel? Wie man Präsentationen basierend auf leeren Folien erstellt
Microsoft PowerPoint 2013 Layouts
 Hochschulrechenzentrum Justus-Liebig-Universität Gießen Microsoft PowerPoint 2013 Layouts Layouts in PowerPoint 2013 Seite 1 von 8 Inhaltsverzeichnis Einleitung... 2 Layout auswählen... 2 Arbeiten mit
Hochschulrechenzentrum Justus-Liebig-Universität Gießen Microsoft PowerPoint 2013 Layouts Layouts in PowerPoint 2013 Seite 1 von 8 Inhaltsverzeichnis Einleitung... 2 Layout auswählen... 2 Arbeiten mit
Microsoft PowerPoint 2016 Folienübergänge
 Hochschulrechenzentrum Justus-Liebig-Universität Gießen Microsoft PowerPoint 2016 Folienübergänge Folienübergänge in PowerPoint 2016 Seite 1 von 9 Inhaltsverzeichnis Einleitung... 2 Einer Folie einen
Hochschulrechenzentrum Justus-Liebig-Universität Gießen Microsoft PowerPoint 2016 Folienübergänge Folienübergänge in PowerPoint 2016 Seite 1 von 9 Inhaltsverzeichnis Einleitung... 2 Einer Folie einen
Comic Life 3.x. Fortbildung zum Mediencurriculum
 Comic Life 3.x Fortbildung zum Mediencurriculum - 1 - Comic Life Eine kurze Einführung in die Bedienung von Comic Life 3.x. Starten von Comic Life Bitte starte das Programm Comic Life. Es befindet sich
Comic Life 3.x Fortbildung zum Mediencurriculum - 1 - Comic Life Eine kurze Einführung in die Bedienung von Comic Life 3.x. Starten von Comic Life Bitte starte das Programm Comic Life. Es befindet sich
PowerPoint Kapitel 1 Lektion 2 Benutzeroberfläche
 PowerPoint Kapitel 1 Lektion 2 Benutzeroberfläche Benutzeroberfläche Öffnen Sie Microsoft PowerPoint 2010 und lernen Sie die Benutzeroberfläche kennen. Aufgabe Übungsdatei: - 1. Benutzeroberfläche Öffnen
PowerPoint Kapitel 1 Lektion 2 Benutzeroberfläche Benutzeroberfläche Öffnen Sie Microsoft PowerPoint 2010 und lernen Sie die Benutzeroberfläche kennen. Aufgabe Übungsdatei: - 1. Benutzeroberfläche Öffnen
Swissmem ebooks ebook Funktionen Software Version 4.x (PC)
 Swissmem ebooks ebook Funktionen Software Version 4.x (PC) 25.08.2017 Inhalt 6.0.0 ebook Funktionen 2 6.1.0 Übersicht...2 6.2.0 Notizen...3 6.2.1 Einfaches Notizfeld...3 6.2.2 Handschriftliches Notizfeld...6
Swissmem ebooks ebook Funktionen Software Version 4.x (PC) 25.08.2017 Inhalt 6.0.0 ebook Funktionen 2 6.1.0 Übersicht...2 6.2.0 Notizen...3 6.2.1 Einfaches Notizfeld...3 6.2.2 Handschriftliches Notizfeld...6
Microsoft PowerPoint 2016 Tabellen animieren
 Hochschulrechenzentrum Justus-Liebig-Universität Gießen Microsoft PowerPoint 2016 Tabellen animieren Tabellen animieren in PowerPoint 2016 Seite 1 von 8 Inhaltsverzeichnis Einleitung... 2 Tabelle erstellen...
Hochschulrechenzentrum Justus-Liebig-Universität Gießen Microsoft PowerPoint 2016 Tabellen animieren Tabellen animieren in PowerPoint 2016 Seite 1 von 8 Inhaltsverzeichnis Einleitung... 2 Tabelle erstellen...
Symbolleiste Menü Einfügen
 Seiten Über Deckblatt kann ein vollständig formatiertes Deckblatt eingegeben werden. Es sind nur noch Eingaben zum Titel, Autor und Datum nötig o Es ist eine Anzahl verschiedener vorgefertigter Deckblätter
Seiten Über Deckblatt kann ein vollständig formatiertes Deckblatt eingegeben werden. Es sind nur noch Eingaben zum Titel, Autor und Datum nötig o Es ist eine Anzahl verschiedener vorgefertigter Deckblätter
Smartphone Foto/Video Übertragung auf PC für Diashow und PowerPoint
 Mediengruppe Smartphone Foto/Video Übertragung auf PC für Diashow und PowerPoint Dieter Schwabe, Dezember 2017 Vorbereitung Zunächst sollten auf dem PC Ordner eingerichtet werden, in die Fotos und Videos
Mediengruppe Smartphone Foto/Video Übertragung auf PC für Diashow und PowerPoint Dieter Schwabe, Dezember 2017 Vorbereitung Zunächst sollten auf dem PC Ordner eingerichtet werden, in die Fotos und Videos
DAS EINSTEIGERSEMINAR. Microsoft Office. PowerPoint Maria Hoeren und Saskia Gießen LERNEN ÜBEN ANWENDEN
 DAS EINSTEIGERSEMINAR Microsoft Office PowerPoint 2010 Maria Hoeren und Saskia Gießen LERNEN ÜBEN ANWENDEN Einleitung... 13 Lernen Üben Anwenden... 13 Über das Buch... 14 L Teil I: Lernen... 17 L1 Die
DAS EINSTEIGERSEMINAR Microsoft Office PowerPoint 2010 Maria Hoeren und Saskia Gießen LERNEN ÜBEN ANWENDEN Einleitung... 13 Lernen Üben Anwenden... 13 Über das Buch... 14 L Teil I: Lernen... 17 L1 Die
Öffnen Sie die Präsentation Land und Leute.pptx. Die Folie 1 ist markiert.
 MS PowerPoint 00 Kompakt Folienübergänge FOLIENÜBERGÄNGE Beim Wechsel zur nächsten Folie wird mit Übergangseffekten eine visuelle Unterstützung angeboten. Dabei werden die optischen und akustischen Effekte
MS PowerPoint 00 Kompakt Folienübergänge FOLIENÜBERGÄNGE Beim Wechsel zur nächsten Folie wird mit Übergangseffekten eine visuelle Unterstützung angeboten. Dabei werden die optischen und akustischen Effekte
In dieser Lektion lernen Sie wie Sie Texte auf einer PowerPoint-Folie formatieren.
 Text formatieren In dieser Lektion lernen Sie wie Sie Texte auf einer PowerPoint-Folie formatieren. Wichtiger als in der herkömmlichen Textverarbeitung, ist die Textgestaltung auf Präsentationsfolien.
Text formatieren In dieser Lektion lernen Sie wie Sie Texte auf einer PowerPoint-Folie formatieren. Wichtiger als in der herkömmlichen Textverarbeitung, ist die Textgestaltung auf Präsentationsfolien.
Wie erstelle ich Diagramme mit einer Tabellenkalkulation?
 Matheprojekt 2009 Diagramme erstellen Seite 1 Viele Daten sind oft als Diagramm übersichtlicher als als Tabelle. Diagramme kann man besonders einfach mit einem Tabellenkalkulationsprogramm erstellen. 1.
Matheprojekt 2009 Diagramme erstellen Seite 1 Viele Daten sind oft als Diagramm übersichtlicher als als Tabelle. Diagramme kann man besonders einfach mit einem Tabellenkalkulationsprogramm erstellen. 1.
Her mit der Karte! fertige Folie. Inhalte. Masterfolie. Benötigte Hard- oder Software. Präsentationsprogramm
 Benötigte Hard- oder Software Präsentationsprogramm Anmerkung: Die Anleitung ist optimiert für Microsoft PowerPoint 2003 Ziel Gleichbleibende Formatierung für alle Karten im Mastermodus vornehmen Hintergrundwissen:
Benötigte Hard- oder Software Präsentationsprogramm Anmerkung: Die Anleitung ist optimiert für Microsoft PowerPoint 2003 Ziel Gleichbleibende Formatierung für alle Karten im Mastermodus vornehmen Hintergrundwissen:
Inhaltsverzeichnisse
 Inhaltsverzeichnisse Überschriften zuweisen Formatieren Sie die Überschriften mit Hilfe der integrierten Formatvorlagen als Überschrift. Klicken Sie dazu in die jeweilige Überschrift und dann auf der Registerkarte
Inhaltsverzeichnisse Überschriften zuweisen Formatieren Sie die Überschriften mit Hilfe der integrierten Formatvorlagen als Überschrift. Klicken Sie dazu in die jeweilige Überschrift und dann auf der Registerkarte
Übungsbeispiel Organisationsdiagramm
 Speichern Sie Ihre Präsentation. Schritt 20 Übungsbeispiel Organisationsdiagramm Folie 10 soll einen Überblick über die angebotenen Hauslinien enthalten. Eine Möglichkeit für die Darstellung liefert das
Speichern Sie Ihre Präsentation. Schritt 20 Übungsbeispiel Organisationsdiagramm Folie 10 soll einen Überblick über die angebotenen Hauslinien enthalten. Eine Möglichkeit für die Darstellung liefert das
Drucken. Was bringt Ihnen dieses Kapitel? PowerPoint 2002 ISBN
 PowerPoint 2002 ISBN 3-8272-6193-7 8 Drucken Was bringt Ihnen dieses Kapitel? Bislang haben wir uns in diesem Buch nur mit dem Erstellen von Präsentationen befasst. Jetzt kommen die einzelnen Ausgabemöglichkeiten
PowerPoint 2002 ISBN 3-8272-6193-7 8 Drucken Was bringt Ihnen dieses Kapitel? Bislang haben wir uns in diesem Buch nur mit dem Erstellen von Präsentationen befasst. Jetzt kommen die einzelnen Ausgabemöglichkeiten
Word. Verweise. Textmarken, Querverweise, Hyperlinks
 Word Verweise Textmarken, Querverweise, Hyperlinks Inhaltsverzeichnis 1 Textmarken... 4 1.1 Hinzufügen einer Textmarke... 4 1.2 Ändern einer Textmarke... 4 1.2.1 Anzeigen von Klammern für Textmarken...
Word Verweise Textmarken, Querverweise, Hyperlinks Inhaltsverzeichnis 1 Textmarken... 4 1.1 Hinzufügen einer Textmarke... 4 1.2 Ändern einer Textmarke... 4 1.2.1 Anzeigen von Klammern für Textmarken...
Microsoft PowerPoint 2016 Abschnitte
 Hochschulrechenzentrum Justus-Liebig-Universität Gießen Microsoft PowerPoint 2016 Abschnitte Abschnitte in PowerPoint 2016 Seite 1 von 5 Inhaltsverzeichnis Einleitung... 2 Die Präsentation in Abschnitte
Hochschulrechenzentrum Justus-Liebig-Universität Gießen Microsoft PowerPoint 2016 Abschnitte Abschnitte in PowerPoint 2016 Seite 1 von 5 Inhaltsverzeichnis Einleitung... 2 Die Präsentation in Abschnitte
Kennen, können, beherrschen lernen was gebraucht wird
 Mit Tastenkombinationen im Text bewegen So gelangen Sie zum Textanfang / Textende Absatzweise nach oben / unten Bildschirmseite nach oben / unten zum Anfang der vorherigen / nächsten Seite S p S Y / S
Mit Tastenkombinationen im Text bewegen So gelangen Sie zum Textanfang / Textende Absatzweise nach oben / unten Bildschirmseite nach oben / unten zum Anfang der vorherigen / nächsten Seite S p S Y / S
Eine Seite formatieren. Folien formatieren Arbeitsbereich Ausführen. Folien auswählen. Folien einfügen. Autopilot. Folienübergänge und Animationen
 Autopilot Folien einfügen Folien auswählen Eine Seite formatieren Folien formatieren Arbeitsbereich Ausführen Eine neue Präsentation erstellen Autopilot Folien einfügen Folien auswählen Eine Seite formatieren
Autopilot Folien einfügen Folien auswählen Eine Seite formatieren Folien formatieren Arbeitsbereich Ausführen Eine neue Präsentation erstellen Autopilot Folien einfügen Folien auswählen Eine Seite formatieren
PowerPoint. Tastenkombinationen. Folienaufbau. Tastenkombinationen während der Präsentation. Tastenkombinationen bei der Erstellung
 PowerPoint Tastenkombinationen Tastenkombinationen während der Präsentation Der Präsentationsbildschirm wird schwarz, wenn Sie während der Bildschirmpräsentation die Taste b (für black) drücken, mit w
PowerPoint Tastenkombinationen Tastenkombinationen während der Präsentation Der Präsentationsbildschirm wird schwarz, wenn Sie während der Bildschirmpräsentation die Taste b (für black) drücken, mit w
1. Ein Überblick über Impress
 Informatik 8: Präsentationen erstellen mit Impress Seite 1 1. Ein Überblick über Impress Das Programm Impress entspricht dem Programm Powerpoint von Microsoft und dient zum Erstellen und Vorführen von
Informatik 8: Präsentationen erstellen mit Impress Seite 1 1. Ein Überblick über Impress Das Programm Impress entspricht dem Programm Powerpoint von Microsoft und dient zum Erstellen und Vorführen von
POWER-POINT für PC. Der Autor Dieter Baach
 Zum Lehrmittel Mit diesem farbigen Lehrmittel und den vielen Schritt-für-Schritt-Anleitungen werden die Schüler ihre Computer-Kenntnisse schnell verbessern können. Dies ist wichtig, da in fast allen Berufszweigen
Zum Lehrmittel Mit diesem farbigen Lehrmittel und den vielen Schritt-für-Schritt-Anleitungen werden die Schüler ihre Computer-Kenntnisse schnell verbessern können. Dies ist wichtig, da in fast allen Berufszweigen
Erstellen von Bildschirmpräsentationen mit Powerpoint 2003
 Erstellen von Bildschirmpräsentationen mit Powerpoint 2003 Vorgang 1. PowerPoint öffnen 2. Titel eingeben 3. Neue Folie erstellen 4. Folie gestalten 4.1 Objekte einfügen Befehle Doppelklick auf Programmsymbol
Erstellen von Bildschirmpräsentationen mit Powerpoint 2003 Vorgang 1. PowerPoint öffnen 2. Titel eingeben 3. Neue Folie erstellen 4. Folie gestalten 4.1 Objekte einfügen Befehle Doppelklick auf Programmsymbol
100 Tipps & Tricks für professionelle PowerPoint-Präsentationen
 Thorsten Schildt und Gertrud Zeller 100 Tipps & Tricks für professionelle PowerPoint-Präsentationen V ILJJ Beltz Verlag Weinheim und Basel Inhaltsverzeichnis 5 Inhaltsverzeichnis Vorwort 11 Danksagung
Thorsten Schildt und Gertrud Zeller 100 Tipps & Tricks für professionelle PowerPoint-Präsentationen V ILJJ Beltz Verlag Weinheim und Basel Inhaltsverzeichnis 5 Inhaltsverzeichnis Vorwort 11 Danksagung
Im Original veränderbare Word-Dateien
 Texte einfügen und formatieren Einfügen von Text PowerPoint ist kein Textverarbeitungsprogramm, mit dem man beliebig schreiben kann. Um Texte auf die Folie zu bringen, muss ein Platzhalter benutzt oder
Texte einfügen und formatieren Einfügen von Text PowerPoint ist kein Textverarbeitungsprogramm, mit dem man beliebig schreiben kann. Um Texte auf die Folie zu bringen, muss ein Platzhalter benutzt oder
Swissmem ebooks ebook Funktionen Software Version 4.x (PC)
 Swissmem ebooks ebook Funktionen Software Version 4.x (PC) 29.05.2017 Inhalt 6.0.0 ebook Funktionen 2 6.1.0 Übersicht...2 6.2.0 Notizen...3 6.2.1 Einfaches Notizfeld...3 6.2.2 Handschriftliches Notizfeld...6
Swissmem ebooks ebook Funktionen Software Version 4.x (PC) 29.05.2017 Inhalt 6.0.0 ebook Funktionen 2 6.1.0 Übersicht...2 6.2.0 Notizen...3 6.2.1 Einfaches Notizfeld...3 6.2.2 Handschriftliches Notizfeld...6
Aktive Audioarbeit: Sprechende Bilder Libre Office Impress (Version 3.6)
 Ein Projekt der Durchgeführt durch das Aktive Audioarbeit: Sprechende Bilder Libre Office Impress (Version 3.6) Kurzbeschreibung: Technik/Material: Ebenso wie MS PowerPoint bietet auch die Freeware Libre
Ein Projekt der Durchgeführt durch das Aktive Audioarbeit: Sprechende Bilder Libre Office Impress (Version 3.6) Kurzbeschreibung: Technik/Material: Ebenso wie MS PowerPoint bietet auch die Freeware Libre
Tabellen bearbeiten. Excel Grundlagen ZID/Dagmar Serb V.02/Sept. 2015
 Tabellen bearbeiten Excel 2010 - Grundlagen ZID/Dagmar Serb V.02/Sept. 2015 TABELLEN BEARBEITEN... 2 ZEILENHÖHE... 2 SPALTENBREITE... 2 SPALTEN EINFÜGEN [STRG]+[+]... 3 ZEILEN EINFÜGEN [STRG]+[+]... 4
Tabellen bearbeiten Excel 2010 - Grundlagen ZID/Dagmar Serb V.02/Sept. 2015 TABELLEN BEARBEITEN... 2 ZEILENHÖHE... 2 SPALTENBREITE... 2 SPALTEN EINFÜGEN [STRG]+[+]... 3 ZEILEN EINFÜGEN [STRG]+[+]... 4
