Farbdrucker. Handbuch zu. Fächern und. Papier
|
|
|
- Andrea Beyer
- vor 7 Jahren
- Abrufe
Transkript
1 Phaser 7300 Farbdrucker Handbuch zu Fächern und Papier
2 Copyright 2002, Xerox Corporation. Alle Rechte vorbehalten. Rechte für unveröffentlichte Werke vorbehalten unter den Urheberrechtsgesetzen der USA. Der Inhalt dieser Publikation darf ohne Genehmigung von Xerox Corporation in keinerlei Form reproduziert werden. Der Urheberrechtsschutz umfasst alle Formen und Fragen von urheberrechtlich schützbaren Materialien und Informationen, die derzeit gesetzlich vorgesehen sind oder in Zukunft gewährt werden. Dazu gehören ohne Einschränkung die aus den Softwareprogrammen generierten Materialien, die auf dem Bildschirm angezeigt werden, z. B. Formate, Vorlagen, Symbole, Bildschirmanzeigen, ihre Optik usw. XEROX, The Document Company, das stilisierte X, CentreWare, DocuPrint, Made For Each Other, Phaser, PhaserShare, das TekColor -Symbol und WorkSet sind eingetragene Warenzeichen der Xerox Corporation. infosmart, PhaserPort, PhaserPrint, PhaserSMART, PhaserSym, PhaserTools und der Name TekColor sind Warenzeichen der Xerox Corporation. Adobe, Acrobat, Acrobat Reader, Illustrator, PageMaker, Photoshop, PostScript, ATM, Adobe Garamond, Birch, Carta, Mythos, Quake und Tekton sind eingetragene Warenzeichen, und Adobe Jenson, Adobe Brilliant Screens Technology sowie IntelliSelect sind Warenzeichen von Adobe Systems Incorporated oder deren Tochtergesellschaften, die in einigen Gerichtsbarkeiten eingetragen sein können. Apple, LaserWriter, LocalTalk, Macintosh, Mac OS, AppleTalk, TrueType2, Apple Chancery, Chicago, Geneva, Monaco und New York sind eingetragene Warenzeichen, und QuickDraw ist ein Warenzeichen von Apple Computer Incorporated. Marigold und Oxford sind Warenzeichen von AlphaOmega Typography. Avery ist ein Warenzeichen von Avery Dennison Corporation. PCL und HP-GL sind eingetragene Warenzeichen der Hewlett-Packard Corporation. Hoefler Text wurde von Hoefler Type Foundry entwickelt. ITC Avant Guard Gothic, ITC Bookman, ITC Lubalin Graph, ITC Mona Lisa, ITC Symbol, ITC Zapf Chancery und ITC Zapf Dingbats sind eingetragene Warenzeichen der International Typeface Corporation. Bernhard Modern, Clarendon, Coronet, Helvetica, New Century Schoolbook, Optima, Palatino, Stempel Garamond, Times und Univers sind Warenzeichen der Linotype-Hell AG und/oder ihrer Tochtergesellschaften. MS-DOS und Windows sind eingetragene Warenzeichen der Microsoft Corporation. Wingdings im TrueType -Format ist ein Produkt der Microsoft Corporation. WingDings ist ein Warenzeichen der Microsoft Corporation, und TrueType ist ein eingetragenes Warenzeichen der Apple Computer, Inc. Albertus, Arial, Gill Sans, Joanna und Times New Roman sind Warenzeichen der Monotype Corporation. Antique Olive ist ein eingetragenes Warenzeichen von M. Olive. Eurostile ist ein Warenzeichen von Nebiolo. Novell und NetWare sind eingetragene Warenzeichen von Novell, Incorporated. Sun und Sun Microsystems sind eingetragene Warenzeichen von Sun Microsystems, Incorporated. SPARC ist ein eingetragenes Warenzeichen von SPARC International, Incorporated. SPARCstation ist ein Warenzeichen von SPARC International, Incorporated, für die Sun Microsystems, Incorporated eine Exklusivlizenz erteilt wurde. UNIX ist ein eingetragenes Warenzeichen in den USA und anderen Ländern, für die durch X/Open Company Limited Exklusivlizenzen erteilt werden. Als Partner von ENERGY STAR gewährleistet Xerox Corporation, dass dieses Produkt von ENERGY STAR den Richtlinien zur Energieeinsparung entspricht. Der Name und das Logo ENERGY STAR sind in den USA eingetragene Warenzeichen. Dieses Produkt verwendet Code für SHA-1, der von John Halleck erstellt wurde und mit dessen Genehmigung verwendet wird. Dieses Produkt umfasst eine Implementierung des LZW-Verfahrens, die unter dem U.S.-Patent 4,558,302 lizenziert wurde. Andere Warenzeichen sind Warenzeichen oder eingetragene Warenzeichen der Unternehmen, zu denen sie gehören. PANTONE -Farben, die durch den Farbdrucker Phaser 7300 generiert werden, sind vier- und/oder dreifarbige Prozessfarbsimulationen, die möglicherweise nicht den PANTONE Color-zertifizierten Volltonstandards entsprechen. Die aktuellen PANTONE Farbreferenzhandbücher enthalten die exakten Farben. PANTONE-Farbsimulationen sind bei diesem Produkt nur dann möglich, wenn qualifizierte, von Pantone lizenzierte Softwarepakete zur Verfügung stehen. Eine aktuelle Liste der qualifizierten Lizenznehmer erhalten Sie von Pantone, Inc.
3 Inhalt Unterstütztes Papier Fächer Einlegen von Papier in die Fächer 1 bis Einlegen von Papier in das Mehrzweckfach Benutzerdefiniertes Papierformat Einlegen von benutzerdefinierten Papierformaten in Fach Einlegen von benutzerdefinierten Papierformaten in das Mehrzweckfach Spezialdruck Automatischer Duplexdruck Manueller Duplexdruck Manueller Duplexdruck mit den Fächern 1 bis Manueller Duplexdruck aus dem Mehrzweckfach Transparentfolien Bedrucken von Transparentfolien aus Fach Bedrucken von Transparentfolien aus dem Mehrzweckfach Umschläge Bedrucken von Umschlägen Aufkleber, Visitenkarten, Grußkarten, CD/DVD-Einlagen und CD/DVD-Aufkleber Ausgabefächer Versetzte Druckausgabe Index Copyright 2002 Xerox Corporation. Alle Rechte vorbehalten. i
4 Farbdrucker Phaser 7300 Unterstütztes Papier Im Drucker sind eine Menge nützlicher Informationen als druckbare Seiten gespeichert. Nachfolgend finden Sie einige Beispiele der druckbaren Seiten zu diesem Thema Alle druckbaren Seiten besitzen dieses Format sowie Fabstreifen am oberen und unteren Seitenrand. Drucken Sie diese Seiten über das vordere Bedienfeld des Druckers aus. Zugreifen auf druckbare Seiten Greifen Sie über das Menü Druckbare Seiten auf diese Seiten zu: 1. Scrollen Sie am vorderen Bedienfeld mit Hilfe der Nach unten- oder Nach oben-taste zum Menü Druckbare Seiten, und drücken Sie auf OK. 2. Scrollen Sie mit der Nach unten- oder Nach oben-taste zu der gewünschten druckbaren Seite (z. B. Papiertipps), und drücken Sie auf OK. Menüübersicht Um eine vollständige Liste der druckbaren Seiten zu erhalten, drucken Sie die Menüübersicht aus: 1. Wählen Sie am vorderen Bedienfeld die Option Menüs, und drücken Sie auf OK. 2. Wählen Sie die Option Menüübersicht drucken, und drücken Sie auf OK. Copyright 2002 Xerox Corporation. Alle Rechte vorbehalten. 1
5 Das Mehrzweckfach und andere Fächer verwenden nur bestimmte Papier- und Folienformate/-sorten. Beachten Sie die hier aufgeführten Tabellen, um eine optimale Druckqualität zu erzielen und Papierstaus zu vermeiden. Die besten Ergebnisse erzielen Sie mit Xerox Phaser -Medien. Sie garantieren Ihnen hervorragende Druckergebnisse auf dem Drucker Phaser Der Phaser 7300 und Phaser -Medien sind Made for Each Other. Vorsicht: Schäden, die durch die Verwendung nicht unterstützter Medien entstehen, fallen nicht unter die Druckergarantie Papiersorte Fach Umschlag Mehrzweckfach Umschlag #10 Commercial (4,12 x 9,5 Zoll)Benutzerdefiniert Normalpapier Mehrzweckfach 2 Alle Fächer Transparentfolie Mehrzweckfach Vorsicht: Verwenden Sie nur Transparentfolienfilm der Fach 1 Serie Phaser 35. Andere Transparentfolien können die Fixiereinheit des Druckers beschädigen. Dünner Karton Mehrzweckfach g/m (44-60 lb kartoniert) Alle Fächer Dicker Karton Mehrzweckfach g/m (60-75 lb kartoniert) 105 g/m 2 Umschlag Monarch (3,87 x 7,5 Zoll) Sie können auch benutzerdefinierte Umschlagformate verwenden. Umschlag A7 (5,25 x 7,25 Zoll) Vorsicht: Verwenden Sie ausschließlich Papierumschläge. Benutzerdefiniert Verwenden Sie keine Umschläge mit Fenstern oder Metallklammern g/m (17-32 lb Bond) Aufkleber Vorsicht: Verwenden Sie keine Aufkleberseiten, von denen bereits Aufkleber entfernt wurden. Briefkopf g/m (17-32 lb., Bond) Hochglanzpapier Mehrzweckfach g/m 2( lb., Buchdruckpapier) Fach 1 Vorsicht: Verwenden Sie kein Hochglanztintenstrahldruckpapier oder Nicht- Lasergeeignetes Hochglanzpapier, da dies die Fixiereinheit des Druckers beschädigen kann. Visitenkarten Vorsicht: Verwenden Sie keine Visitenkartenmedien, aus denen bereits Karten entfernt wurden. Mehrzweckfach Mehrzweckfach Alle Fächer Mehrzweckfach PHASER 7300 FARBDRUCKER Letter (8,5 x 11 Zoll) Legal (8,5 x 14 Zoll) Tabloid (11 x 17 Zoll) Tabloid Extra (12 x 18 Zoll) Executive (7,25 x 10,5 Zoll) Statement (5,5 x 8.5 Zoll) US Folio (8,5 x 13 Zoll) Umschlag DL (110 x 220 mm) Umschlag C4 (229 x 324 mm) Umschlag C5 (162 x 229 mm) Umschlag C6 (114 x 162 mm) Umschlag B5 (176 x 250 mm) A4 (210 x 297 mm) A3 (297 x 420 mm) SRA3 (320 x 450 mm) A5 (148 x 210 mm) A6 (105 x 148 mm) ISO B5 (176 x 250 mm) B5 JIS (182 x 257 mm) B4 JIS (257 x 364 mm) * * * Papiertipps = = = Grußkarten Mehrzweckfach CD/DVD-Aufkleber und CD/DVD-Einlagen Vorsicht: Verwenden Sie keine Aufkleber- oder Einlagenmedien, von denen bereits Aufkleber oder Einlagen entfernt wurden. Spezial Leichtes Papier g/m (17-20 lb., Bond) Mittleres Papier g/m (20-24 lb Bond) Mittelschweres Papier g/m (24-28 lb Bond) Schweres Papier g/m (28-32 lb Bond) Seite 1 von 2 Mehrzweckfach Es kann nicht mehr als eine Spezialeinstellung gleichzeitig gewählt werden. Mehrzweckfach Fach 1 Mehrzweckfach Fach 1 Mehrzweckfach Fach 1 Mehrzweckfach Fach 1 Nur Fach 1 *
6 Papiersorte Phaser -Medien Format Bestellnummer Normalpapier Farbdruckpapier höchster Qualität, 500 Blätter Letter A4 Tabloid A Tabloid Extra SRA Transparentfolien Transparentfolien in Standardqualität, Serie 35, 50 Blätter Letter A Transparentfolien höchster Qualität, Serie 35, 50 Blätter Letter A Dünner Karton Kartoniertes Papier höchster Qualität, 100 Blätter Letter A Aufkleber Farbdruckaufkleber, 30/Blatt, 100 Blätter Farbdruckaufkleber, 14/Blatt, 100 Blätter Farbdruckaufkleber, 6/Blatt, 100 Blätter Farbdruckaufkleber, 8/Blatt, 100 Blätter Letter A4 Letter A Hochglanzpapier Hochglanzpapier, 100 Blätter Letter A Hochglanzpapier, 50 Blätter Tabloid A Tabloid Extra SRA Visitenkarten Visitenkarten höchster Qualität, 10/Blatt, 25 Blätter Letter A Grußkarten Grußkarten höchster Qualität mit Umschlägen, 25 Blätter/Umschläge Letter A CD/DVD-Aufkleber CD/DVD-Einlagen CD/DVD-Aufkleber und -Einlagen 20 Aufkleber und Einlagen Letter A Papiertipps Seite 2 von 2 Tritt ein Papierstau auf, fächern Sie das Papier im Fach auf, oder legen Sie neues Papier aus einem nicht geöffneten Stapel ein. Folien sollten vor dem Einlegen aufgefächert werden. Andere Umschlagformate können im benutzerdefinierten Modus gedruckt werden. Verwenden Sie ausschließlich Papierumschläge. Verwenden Sie keine Umschläge mit Fenstern oder Metallklammern. Aufklebermedien sollten vor dem Einlegen aufgefächert werden. Verwenden Sie keine Aufkleberseiten, von denen bereits Aufkleber entfernt wurden. Weitere Bestellinformationen finden Sie unter
7 Farbdrucker Phaser 7300 Fächer Dieses Kapitel behandelt folgende Themen: Einlegen von Papier in die Fächer 1 bis 5 (siehe Seite 3) Einlegen von Papier in das Mehrzweckfach (siehe Seite 6) Benutzerdefiniertes Papierformat (siehe Seite 8) Eine Liste mit den unterstützten Papiersorten, Transparentfolien, Umschlägen und Aufklebern für jedes Fach finden Sie im Handbuch zu Fächern und Papier, Kapitel Unterstütztes Papier, auf der Interaktiven Dokumentations-CD-ROM. Hinweis Vorsicht Videos mit Anleitungen zum Einlegen von Druckmedien in die Fächer finden Sie auf der Interaktiven Dokumentations-CD-ROM oder auf der Website von Xerox unter Außerdem finden Sie Anweisungen zum Einlegen von Papier auf den Aufklebern im Inneren des Druckers. Legen Sie keine Druckmedien in das Fach ein, das gerade zum Drucken verwendet wird. Jedesmal wenn Sie Papier nachlegen, MÜSSEN Sie die Papiersorte und das Papierformat am vorderen Bedienfeld einstellen. Wenn Sie die Papiersorten bzw. -formate ändern, sollten Sie sich vergewissern, dass die Werte am vorderen Bedienfeld mit Ihrer Papierwahl übereinstimmen. Sollten Sie dies nicht tun, können Schäden an der Fixiereinheit auftreten. OK Copyright 2002 Xerox Corporation. Alle Rechte vorbehalten. 2
8 Fächer Einlegen von Papier in die Fächer 1 bis 5 Hinweis Wenn Sie die Papiersorte wechseln, MUSS auch die entsprechende Einstellung am vorderen Bedienfeld geändert werden. OK Hinweis Transparentfolien und Hochglanzpapier dürfen nicht in die Fächer 2-5 eingelegt werden, sondern ausschließlich in das Fach 1 oder das Mehrzweckfach. Umschläge, Aufkleber, Visitenkarten, Grußkarten, dicker Karton, CD/DVD-Aufkleber und CD/DVD-Einlagen dürfen nicht in die Fächer 1-5 eingelegt werden, sondern ausschließlich in das Mehrzweckfach. So legen Sie Papier in die Fächer 1 bis 5 ein: 1. Ziehen Sie das Fach heraus Stellen Sie die Papierführungen entsprechend den verwendeten Papierformaten ein Fabdrucker Phaser
9 Fächer 3. Fächern Sie das Papier auf, um zusammenklebende Blätter zu trennen Hinweis Beachten Sie die Markierungen auf der Rückseite des Fachs. Legen Sie Papier oder Transparentfolien nur bis zur Markierung für Papier (1) oder Transparentfolien (2) ein, da sonst ein Stau auftreten kann Fabdrucker Phaser
10 Fächer 4. Legen Sie einen Papierstapel in das Fach ein. Je nach verwendetem Format und Papiersorte müssen Sie das Papier mit der Zuführung über die lange oder die kurze Kante einlegen. Informationen zu benutzerdefinierten Papierformaten finden Sie auf Seite 8. Zuführung über lange Kante Verwenden Sie die folgenden Formate: Letter, A4 und B5 JIS. Zur Verwendung von Transparentfolien (nur in Fach 1). Transparentfolien dürfen NICHT in die Fächer 2-5 eingelegt werden. Legen Sie die zu bedruckende Seite mit dem Druckbild nach unten ein. Dabei sollte der oberste Seitenrand an der Rückseite des Fachs anliegen. Legen Sie vorgelochtes Papier so ein, dass sich die Löcher von vorne aus gesehen rechts befinden. Zuführung über kurze Kante Verwenden Sie die folgenden Formate: Legal, Tabloid (11 x 17 Zoll), Tabloid Extra (12 x 18 Zoll), Executive, US Folio, A3, SRA3, A5, A6 und B4 JIS. Legen Sie die zu bedruckende Seite mit dem Druckbild nach unten ein. Dabei sollte der oberste Seitenrand von vorne gesehen rechts anliegen. Die Löcher bei vorgelochtem Papier müssen in Richtung Vorderseite des Fachs weisen. PHASER 7300 PHASER Schieben Sie das Fach wieder in den Drucker zurück. 6. Eingabeaufforderungen am vorderen Bedienfeld: Wenn Sie die Papiersorte nicht geändert haben, drücken Sie die Taste OK, um die aktuelle Einstellung für die Papiersorte zu übernehmen. Wenn Sie die Papiersorte geändert haben, scrollen Sie zur entsprechenden Papiersorte und drücken die Taste OK, um Ihre Auswahl zu speichern. OK Hinweis Achten Sie darauf, dass die eingelegte Papiersorte der Papiersorteneinstellung des Fachs entspricht, damit keine Probleme bei Druckqualität und Papierzufuhr auftreten. Fabdrucker Phaser
11 Fächer Einlegen von Papier in das Mehrzweckfach Verwenden Sie das Mehrzweckfach für Umschläge und Spezialmedien wie Aufkleber, Visitenkarten, Grußkarten, CD/DVD-Aufkleber und CD/DVD-Einlagen sowie Papier. Hinweis Wenn Sie die Papiersorte wechseln, MUSS auch die entsprechende Einstellung am vorderen Bedienfeld geändert werden. OK Hinweis Der automatische Duplexdruck ist über das Mehrzweckfach nicht möglich. So legen Sie Papier in das Mehrzweckfach ein: 1. Öffnen Sie das Mehrzweckfach, und fahren Sie die beiden Erweiterungen aus Öffnen Sie beim Drucken von Umschlägen oder Spezialmedien das linke Ausgabefach, und fahren Sie die beiden Erweiterungen aus Fabdrucker Phaser
12 Fächer 3. Legen Sie das Papier oder die Transparentfolien in das Mehrzwechfach ein, und stellen Sie die Papierführungen für die Breite entsprechend dem verwendeten Format ein. Je nach verwendetem Format und Papiersorte müssen Sie das Papier mit der Zuführung über die lange oder die kurze Kante einlegen. Informationen zu benutzerdefinierten Papierformaten finden Sie auf Seite 11. Zuführung über lange Kante Verwenden Sie die folgenden Formate: Letter, A4, B5 JIS und ISO B5 (mit Ausnahme von Aufklebern, Visitenkarten, Grußkarten, CD/DVD-Aufklebern und CD/DVD-Einlagen). Zur Verwendung von Transparentfolien. Legen Sie die zu bedruckende Seite mit dem Druckbild nach oben ein. Legen Sie vorgelochtes Papier so ein, dass die Löcher zuerst in den Drucker eingezogen werden. Zuführung über kurze Kante Für alle Formate mit Ausnahme von Letter, A4, B5 JIS und ISO B5 der meisten Papiersorten. Zur Verwendung für alle Formate von Aufklebern, Visitenkarten, Grußkarten, CD/DVD-Aufklebern und CD/DVD-Einlagen. Legen Sie die zu bedruckende Seite mit dem Druckbild nach oben ein. Dabei sollte der oberste Seitenrand zuerst in den Drucker eingezogen werden. Die Löcher bei vorgelochtem Papier müssen in Richtung Vorderseite des Druckers weisen C Fabdrucker Phaser
13 Fächer 4. Wenn Sie die Papiersorte oder das -format nicht geändert haben, drücken Sie bei entsprechender Aufforderung des vorderen Bedienfelds die Taste OK, um die aktuelle Einstellung für die Papiersorte und das Papierformat zu übernehmen. 5. Wenn Sie Sorte oder Format des Papiers geändert haben: a. Scrollen Sie am vorderen Bedienfeld des Druckers mit der Nach unten-taste zu Ändern, und drücken Sie die Taste OK. b. Scrollen Sie zur gewünschten Papiersorte, und drücken Sie die Taste OK, um Ihre Auswahl zu speichern. c. Scrollen Sie zum gewünschten Papierformat, und drücken Sie die Taste OK, um Ihre Auswahl zu speichern. OK Benutzerdefiniertes Papierformat Neben der Vielzahl von verfügbaren Papierformaten für diesen Drucker können Sie auch benutzerdefinierte Papierformate verwenden. Je nach Format kann das benutzerdefinierte Papier in das Fach 1 oder in das Mehrzweckfach eingelegt werden (siehe Seite 11). X-Maß Y-Maß Fach mm mm 5,83 Zoll - 12,60 Zoll 148 mm mm 5,83 Zoll - 18 Zoll Mehrzweckfach 105 mm mm 4,13 Zoll - 12,60 Zoll 148 mm mm 5,83 Zoll - 36 Zoll Hinweis Nachdem Sie ein benutzerdefiniertes Papierformat in eines der Fächer eingelegt haben, MÜSSEN Sie die Werte des vorderen Bedienfelds so einstellen, dass sie mit dem eingelegten Papier übereinstimmen. Hinweis Banner-Papier (Papier das länger als 45 cm ist) muss in das Mehrzweckfach eingelegt werden. Sie MÜSSEN für die Ausgabe das linke Ausgabefach verwenden. Siehe Ausgabefächer auf Seite 26. Fabdrucker Phaser
14 Fächer Einlegen von benutzerdefinierten Papierformaten in Fach 1 1. Öffnen Sie das Fach wie auf Seite 3 beschrieben. 2. Legen Sie das benutzerdefinierte Papierformat ein, und stellen Sie die Papierführungen entsprechend ein. Legen Sie die zu bedruckende Seite mit dem Druckbild nach unten ein Wenn Sie die Papiersorte am vorderen Bedienfeld bestätigen sollen, scrollen Sie zur entsprechenden Papiersorte und drücken die Taste OK, um Ihre Auswahl zu speichern. OK Legen Sie das Fach für das benutzerdefinierte Papierformat fest, und geben Sie die Maße an: a. Drücken Sie am vorderen Bedienfeld bei markierter Option Menüs die Taste OK. b. Scrollen Sie mit Hilfe der Nach unten-taste zum Menü Druckereinrichtung, und drücken Sie die Taste OK. c. Scrollen Sie zum Einrichtungsmenü Fach, und drücken Sie die Taste OK. d. Scrollen Sie zum Einrichtungsmenü Fach # (wobei # für die Nummer des Fachs steht), und drücken Sie die Taste OK. e. Wenn keine Auswahl für X (benutzerdefiniert) einstellen angezeigt wird, scrollen Sie zu Benutzerdefiniertes Format und drücken die Taste OK, um Benutzerdefiniertes Format auf Ein zu stellen. f. Scrollen Sie zu X (benutzerdefiniert) einstellen, und drücken Sie die Taste OK. g. Scrollen Sie mit der Nach unten- oder Nach oben-taste zum Wert für X (Bezeichnung 1 in der Abbildung in Schritt 2), und drücken Sie die Taste OK. h. Scrollen Sie zu Y (benutzerdefiniert) einstellen, und drücken Sie die Taste OK. i. Scrollen Sie mit der Nach unten- oder Nach oben-taste zum Wert für Y (Bezeichnung 2 in der Abbildung in Schritt 2), und drücken Sie die Taste OK. Fabdrucker Phaser
15 Fächer Wenn Sie Papier im Standardformat in Fach 1 eingelegt und die Papierführungen entsprechend eingestellt haben, brauchen Sie das Papierformat nicht am vorderen Bedienfeld anzugeben. Fach 1 ist mit Formatsensoren ausgestattet, die den Drucker automatisch über das verwendete Papierformat informieren. Wenn Sie jedoch benutzerdefinerte Papierformate einlegen und Benutzerdefiniertes Format auf Ein stellen, werden diese Sensoren ausgeschaltet, und Sie müssen die X- und Y-Werte wie in Schritt 4 eingeben. Falls Sie anschließend wieder Papier im Standardformat in das Fach einlegen, müssen Sie die Fachsensoren wieder einschalten, indem Sie Benutzerdefiniertes Format auf Aus stellen: 1. Drücken Sie am vorderen Bedienfeld bei markierter Option Menüs die Taste OK. 2. Scrollen Sie mit Hilfe der Nach unten-taste zum Menü Druckereinrichtung, und drücken Sie die Taste OK. 3. Scrollen Sie zum Einrichtungsmenü Fach, und drücken Sie die Taste OK. 4. Scrollen Sie zum Einrichtungsmenü Fach # (wobei # für die Nummer des Fachs steht), und drücken Sie die Taste OK. 5. Wenn eine Auswahl für X (benutzerdefiniert) einstellen angezeigt wird, scrollen Sie zu Benutzerdefiniertes Format und drücken auf OK, um Benutzerdefiniertes Format auf Aus zu stellen. Dadurch werden die Sensoren dieses Fachs wieder aktiviert. Fabdrucker Phaser
16 Fächer Einlegen von benutzerdefinierten Papierformaten in das Mehrzweckfach 1. Öffnen Sie das Mehrzweckfach wie auf Seite 6 beschrieben. 2. Legen Sie das benutzerdefinierte Papierformat ein, und stellen Sie die Papierführungen entsprechend ein. Legen Sie die zu bedruckende Seite mit dem Druckbild nach oben ein. 1 PHASER Wenn das Papier länger als 45 cm ist, öffnen Sie das linke Ausgabefach. Siehe Seite Gehen Sie wie folgt vor, wenn Sie am vorderen Bedienfeld aufgefordert werden, die Papiersorte und das Papierformat zu bestätigen: a. Scrollen Sie mit Hilfe der Nach unten-taste zu Ändern, und drücken Sie die Taste OK. b. Scrollen Sie zur gewünschten Papiersorte, und drücken Sie die Taste OK, um Ihre Auswahl zu speichern. c. Scrollen Sie zur Einstellung des Papierformats zu Benutzerdefiniert, und drücken Sie die Taste OK. d. Scrollen Sie zu X (benutzerdefiniert) einstellen, und drücken Sie die Taste OK. e. Scrollen Sie mit der Nach unten- oder Nach oben-taste zum Wert für X (Bezeichnung 2 in der Abbildung in Schritt 2), und drücken Sie die Taste OK. f. Scrollen Sie zu Y (benutzerdefiniert) einstellen, und drücken Sie die Taste OK. g. Scrollen Sie mit der Nach unten- oder Nach oben-taste zum Wert für Y (Bezeichnung 1 in der Abbildung in Schritt 2), und drücken Sie die Taste OK. OK Fabdrucker Phaser
17 Farbdrucker Phaser 7300 Spezialdruck Dieses Kapitel behandelt folgende Themen: Automatischer Duplexdruck (siehe Seite 12) Manueller Duplexdruck (siehe Seite 14) Transparentfolien (siehe Seite 19) Umschläge (siehe Seite 22) Aufkleber, Visitenkarten, Grußkarten, CD/DVD-Einlagen und CD/DVD-Aufkleber (siehe Seite 24) Eine Liste mit den unterstützten Papiersorten, Transparentfolien, Umschlägen und Aufklebern für jedes Fach finden Sie im Handbuch zu Fächern und Papier, Kapitel Unterstütztes Papier, auf der Interaktiven Dokumentations-CD-ROM. Vorsicht Jedesmal wenn Sie Papier nachlegen, MÜSSEN Sie die Papiersorte und das Papierformat am vorderen Bedienfeld einstellen. Wenn Sie die Papiersorten bzw. -formate ändern, sollten Sie sich vergewissern, dass die Werte am vorderen Bedienfeld mit Ihrer Papierwahl übereinstimmen. Sollten Sie dies nicht tun, können Schäden an der Fixiereinheit auftreten. OK Automatischer Duplexdruck So konfigurieren Sie den Drucker für den automatischen Duplexdruck: Der Drucker muss über eine Duplexeinheit verfügen. Das Papier muss in ein Fach eingelegt sein. Der Drucker führt KEINEN automatischen Duplexdruck auf Papier aus, das im Mehrzweckfach liegt. Das Papier muss zwischen 75 und 105 g/m 2 (20-28 lb., Bond) schwer sein. Verwenden Sie nur Papier im Format A5 oder größer. Der Drucker führt KEINEN automatischen Duplexdruck auf Papier aus, das die Maße 148 x 210 mm unterschreitet. Verwenden Sie die Papiersorten Normalpapier, Briefpapier mit Briefkopf oder Spezial. Vorsicht Verwenden Sie für den Duplexdruck KEINE Spezialmedien (z. B. Hochglanzpapier), Umschläge oder Aufkleber. Sämtliche Schäden, die durch beidseitiges Bedrucken von Spezialmedien entstehen, fallen nicht unter die Druckergarantie. Sie erzielen beim Duplexdruck die besten Ergebnisse, wenn Sie bei den geraden Seitenzahlen des Druckauftrags keine hohe Tonerdeckung verwenden. Beim Drucken von Aufträgen können Sie die Ausrichtung der Bilder auf der Seite mit Hilfe des Druckertreibers auswählen: Hochformat oder Querformat. Beim Duplexdruck können Sie auch die Einstellung für das Binden auswählen. Mit dieser Einstellung wird festgelegt, wie die Seiten gedreht werden. Informationen zu den in den Druckertreibern verwendeten Begriffen finden Sie in der Tabelle auf Seite 14. Copyright 2002 Xerox Corporation. Alle Rechte vorbehalten. 12
18 PHASER 7300 Spezialdruck Hochformat Seitlich binden Lange Seite Hochformat An Oberkante binden Kurze Seite Querformat Seitlich binden Kurze Seite Querformat An Oberkante binden Lange Seite So führen Sie den automatischen Duplexdruck aus: 1. Legen Sie einen Papierstapel in das Fach ein. Je nach verwendetem Format und Papiersorte müssen Sie das Papier mit der Zuführung über die lange oder die kurze Kante einlegen. Weitere Informationen finden Sie im Handbuch zu Fächern und Papier, Kapitel Fächer, auf der Interaktiven Dokumentations-CD-ROM. Zuführung über lange Kante Verwenden Sie die folgenden Formate: Letter, A4 und B5 JIS. Legen Sie die zu bedruckende Seite mit der ungeraden Seitenzahl mit dem Druckbild nach oben ein. Dabei sollte der oberste Seitenrand an der Rückseite des Fachs anliegen. Legen Sie vorgelochtes Papier so ein, dass sich die Löcher von vorne gesehen links befinden. Zuführung über kurze Kante Verwenden Sie die folgenden Formate: Legal, Tabloid (11 x 17 Zoll), Tabloid Extra (12 x 18 Zoll), Executive, US Folio, A3, SRA3, A5, A6 und B4 JIS. Legen Sie die zu bedruckende Seite mit der ungeraden Seitenzahl mit dem Druckbild nach unten ein. Dabei sollte sich der oberste Seitenrand von vorne gesehen rechts befinden. Legen Sie vorgelochtes Papier so ein, dass die Löcher in Richtung Rückseite des Druckers weisen. PHASER Im Druckertreiber: Wählen Sie das Fach mit dem Papier aus. Wählen Sie die Ausrichtung aus. Wählen Sie Duplexdruck aus. Anweisungen und Informationen zu den in den Druckertreibern verwendeten Begriffen finden Sie in der Tabelle auf Seite Senden Sie den Druckauftrag an den Drucker. Farbdrucker Phaser
19 Spezialdruck Einstellen des Druckertreibers für Duplexdruck Macintosh LaserWriter 8.6 oder LaserWriter 8.7 Windows 95, Windows 98 oder Windows Me Windows 2000 oder Windows XP 1. Wählen Sie im Menü Datei die Option Drucken und dann die Option Layout aus. 2. Wählen Sie anschließend die Option Beidseitig bedrucken aus. 3. Wählen Sie eine Einstellung für das Binden aus. 1. Wählen Sie im Menü Datei die Option Drucken aus. 2. Klicken Sie auf die Schaltfläche Eigenschaften. 3. Wählen Sie auf der Registerkarte Setup die Option Beidseitiger Druck aus. 4. Aktivieren oder deaktivieren Sie das Kontrollkästchen An Oberkante binden. 1. Wählen Sie im Menü Datei die Option Drucken aus. 2. Klicken Sie auf die Schaltfläche Eigenschaften. 3. Wählen Sie auf der Registerkarte Layout für Beidseitiger Druck (Duplex) entweder Lange Seite oder Kurze Seite aus. Windows NT 1. Wählen Sie im Menü Datei die Option Drucken aus. 2. Klicken Sie auf die Schaltfläche Eigenschaften. 3. Wählen Sie auf der Registerkarte Seite einrichten für Beidseitiger Druck (Duplex) entweder Lange Kante oder Kurze Kante aus. Manueller Duplexdruck Auch wenn der Drucker über keine Duplexeinheit verfügt, können Sie Papier beidseitig bedrucken. Dazu müssen jedoch zunächst alle Seiten mit ungeraden Seitenzahlen gedruckt und anschließend wieder in das Papierfach eingelegt werden, um dann die Seiten mit den geraden Seitenzahlen zu drucken. Für den manuellen Dupelxdruck können Sie die Fächer 1 bis 5 oder das Mehrzweckfach verwenden. Papiereigenschaften Die besten Ergebnisse erzielen Sie mit Normalpapier von 90 g/m 2 (24 lb., Bond). Der Duplexdruck auf Spezialpapier kann die Lebensdauer der Druckerkomponenten verkürzen. Sie erzielen die besten Ergebnisse, wenn Sie auf Seite 1 eines manuellen Duplexdrucks auf hohe Tonerdeckung verzichten. Vergrößern Sie den oberen Rand auf Seite 1 auf mindestens 12 mm. Die Druckqualität kann beim manuellen Duplexdruck bei Papiersorten von g/m 2 (>28-75 lb., lb., Karteikarton) auf der zweiten Seite abnehmen. Farbdrucker Phaser
20 PHASER 7300 Spezialdruck Manueller Duplexdruck mit den Fächern 1 bis 5 Bedrucken von Seite 1 1. Legen Sie einen Papierstapel in das Fach ein. Je nach verwendetem Format und Papiersorte müssen Sie das Papier mit der Zuführung über die lange oder die kurze Kante einlegen. Weitere Informationen finden Sie im Handbuch zu Fächern und Papier, Kapitel Fächer, auf der Interaktiven Dokumentations-CD-ROM. Zuführung über lange Kante Verwenden Sie die folgenden Formate: Letter, A4 und B5 JIS. Legen Sie die zu bedruckende Seite mit dem Druckbild nach unten ein. Dabei sollte der oberste Seitenrand an der Rückseite des Fachs anliegen. Legen Sie vorgelochtes Papier so ein, dass sich die Löcher von vorne aus gesehen rechts befinden. Zuführung über kurze Kante Verwenden Sie die folgenden Formate: Legal, Tabloid (11 x 17 Zoll), Tabloid Extra (12 x 18 Zoll), Executive, US Folio, A3, SRA3, A5, A6 und B4 JIS. Legen Sie die zu bedruckende Seite mit dem Druckbild nach unten ein. Dabei sollte der oberste Seitenrand von vorne gesehen rechts anliegen. Die Löcher bei vorgelochtem Papier müssen in Richtung Vorderseite des Druckers weisen. PHASER Wählen Sie im Druckertreiber das Fach mit dem Papier aus. 3. Senden Sie den Druckauftrag so an den Drucker, dass die Seiten mit den ungeraden Seitenzahlen (Seite 1) gedruckt werden. Farbdrucker Phaser
21 PHASER 7300 Spezialdruck Bedrucken von Seite 2 1. Legen Sie die bedruckte Seite 1 in das Fach. Je nach verwendetem Format und Papiersorte müssen Sie das Papier mit der Zuführung über die lange oder die kurze Kante einlegen. Zuführung über lange Kante Legen Sie die gedruckte Seite 1 mit dem Druckbild nach oben ein. Dabei sollte der oberste Seitenrand an der Rückseite des Fachs anliegen. Die zu bedruckenden Seite zeigt mit dem Druckbild nach unten. Legen Sie vorgelochtes Papier so ein, dass sich die Löcher von vorne gesehen links befinden. Zuführung über kurze Kante Legen Sie die gedruckte Seite 1 mit dem Druckbild nach oben ein. Dabei sollte der oberste Seitenrand von vorne gesehen rechts anliegen. Die zu bedruckenden Seite zeigt mit dem Druckbild nach unten. Legen Sie vorgelochtes Papier so ein, dass sich die Löcher an der Rückseite des Papierfachs anliegen Wählen Sie im Druckertreiber das Fach mit dem Papier aus. 3. Senden Sie den Druckauftrag so an den Drucker, dass die Seiten mit den geraden Seitenzahlen (Seite 2) gedruckt werden. Farbdrucker Phaser
22 Spezialdruck Manueller Duplexdruck aus dem Mehrzweckfach Bedrucken von Seite 1 1. Legen Sie einen Stapel Papier in das Mehrzweckfach ein. Je nach verwendetem Format und Papiersorte müssen Sie das Papier mit der Zuführung über die lange oder die kurze Kante einlegen. Weitere Informationen finden Sie im Handbuch zu Fächern und Papier, Kapitel Fächer, auf der Interaktiven Dokumentations-CD-ROM. Zuführung über lange Kante Zuführung über kurze Kante Verwenden Sie die folgenden Formate: Letter, A4, B5 JIS und ISO B5. Legen Sie die zu bedruckende Seite mit dem Druckbild nach oben ein. Dabei sollte der oberste Seitenrand an der Rückseite des Druckers anliegen. Legen Sie vorgelochtes Papier so ein, dass die Löcher zuerst in den Drucker eingezogen werden. Für alle Formate mit Ausnahme von Letter, A4, B5 JIS und ISO B5 der meisten Papiersorten. Verwendung für Aufkleber, Visitenkarten, Grußkarten, CD/DVD-Einlagen und CD/DVD- Aufkleber. Legen Sie die zu bedruckende Seite mit dem Druckbild nach oben ein. Dabei sollte der oberste Seitenrand zuerst in den Drucker eingezogen werden. Die Löcher bei vorgelochtem Papier müssen in Richtung Vorderseite des Druckers weisen Wählen Sie im Druckertreiber als Papierzufuhr das Mehrzweckfach aus. 3. Senden Sie den Druckauftrag so an den Drucker, dass die Seiten mit den ungeraden Seitenzahlen (Seite 1) gedruckt werden. Farbdrucker Phaser
23 Spezialdruck Bedrucken von Seite 2 1. Legen Sie die bedruckte Seite 1 in das Mehrzweckfach. Je nach verwendetem Format und Papiersorte müssen Sie das Papier mit der Zuführung über die lange oder die kurze Kante einlegen. Zuführung über lange Kante Legen Sie die gedruckte Seite 1 mit dem Druckbild nach unten ein. Dabei sollte der oberste Seitenrand an der Rückseite des Fachs anliegen. Die zu bedruckende Seite zeigt mit dem Druckbild nach oben. Legen Sie vorgelochtes Papier so ein, dass sich die Löcher von vorne aus gesehen rechts befinden. Zuführung über kurze Kante Legen Sie die gedruckte Seite 1 mit dem Druckbild nach unten ein. Dabei sollte der oberste Seitenrand zuerst in den Drucker eingezogen werden. Die zu bedruckende Seite zeigt mit dem Druckbild nach oben. Legen Sie vorgelochtes Papier so ein, dass die Löcher in Richtung Rückseite des Druckers weisen. PHASER 2135 PHASER 7300 PHASER 7300 PHASER Wählen Sie im Druckertreiber als Papierzufuhr das Mehrzweckfach aus. 3. Senden Sie den Druckauftrag so an den Drucker, dass die Seiten mit den geraden Seitenzahlen (Seite 2) gedruckt werden. Farbdrucker Phaser
24 Spezialdruck Transparentfolien Transparentfolien können über das Fach 1 oder über das Mehrzweckfach bedruckt werden. Fassen Sie Transparentfolien mit beiden Händen an den Rändern an, um zu vermeiden, dass Fingerabdrücke und zerknitterte Folien die Druckqualität beeinträchtigen. Es sind Videos mit Informationen und Anleitungen zum Einlegen von Transparentfolien verfügbar. Diese Videos finden Sie auf der Interaktiven Dokumentations-CD-ROM oder auf der Website von Xerox unter Transparentfolien der Serie Xerox Phaser 35 Xerox empfiehlt die Verwendung von Transparentfolien der Serie Phaser 35, die speziell für diese Art von Druckerfixiereinheit entwickelt wurden. Transparentfolien der Serie Xerox Phaser 35 Artikel Format Beschreibung Bestellnummer Höchste Qualität A/Letter (US) 50 Blatt ,5 x 11 Zoll Höchste Qualität A4 (Metrisch Letter) 50 Blatt x 297 mm Standard A/Letter (US) 50 Blatt ,5 x 11 Zoll Standard A4 (Metrisch Letter) 210 x 297 mm 50 Blatt Verbrauchsmaterialien und Zubehör können Sie bei Ihrem lokalen Xerox Händler oder über die Xerox Website unter bestellen. Verwenden von nicht für die Serie Phaser 35 bestimmtem Transparentfolien Der Drucker ist mit einer einzigartigen Fixiereinheit ausgestattet, die ohne Öl funktioniert. Transparentfolien höchster Qualität der Serie Phaser 35 wurden speziell für diese Fixiereinheit entworfen. Wenn Sie andere Transparentfolien verwenden möchten, müssen Sie Folien verwenden, die die folgenden Spezifikationen erfüllen: Kompatibilität mit öllosen Fixiereinheiten muss gewährleistet sein Fixiertemperatur: 165 Grad C Die Verwendung von Transparentfolien, die diese Spezifikationen nicht erfüllen, kann eine schlechte Bildqualität oder Medienstaus im Drucker zur Folge haben. Darüber hinaus können sich die Transparentfolien um die Fixierwalzen wickeln oder sogar schmelzen. Einige Transparentfolien, die nicht für die Serie Phaser 35 bestimmt sind, sind an der Kante mit einem Papierstreifen versehen, der sich in der Wärme der Fixiereinheit lösen und eine Beschädigung des Druckers zur Folge haben kann. Die Verwendung solcher Transparentfolien kann außerdem die Fixiereinheit beschädigen. Schäden, die durch Transparentfolien entstanden sind, die nicht für die Serie Phaser 35 entwickelt wurden, sind nicht von der Garantiebestimmung, dem Service-Vertrag oder der Kundenzufriedenheitsgarantie abgedeckt. Hinweis Des weiteren sollten keine Xerox und Xerox Phaser Transparentfolien, die für andere Xerox Drucker entworfen wurden, mit diesem Drucker verwendet werden. Die Verwendung solcher Transparentfolien kann die Fixiereinheit beschädigen und fällt nicht unter die Garantiebestimmung. Farbdrucker Phaser
25 PHASER 7300 Spezialdruck Bedrucken von Transparentfolien aus Fach 1 1. Legen Sie die Transparentfolien mit der Zuführung über die lange Kante in das Fach ein. Weitere Informationen finden Sie im Handbuch zu Fächern und Papier, Kapitel Fächer, auf der Interaktiven Dokumentations-CD-ROM Legen Sie die Transparentfolien nur bis zur Markierung (2) ein, da sonst ein Stau auftreten kann Gehen Sie wie folgt vor, wenn Sie am vorderen Bedienfeld aufgefordert werden, die ausgewählte Papiersorte zu bestätigen oder zu ändern: a. Scrollen Sie mit der Nach unten-taste zu Ändern, und drücken Sie die Taste OK. b. Scrollen Sie zu Transparentfolie, und drücken Sie die Taste OK, um Ihre Auswahl zu speichern. 4. Wählen Sie im Druckertreiber Fach 1 als Papierzufuhr aus, oder wählen Sie Transparentfolien als Papiersorte aus. Farbdrucker Phaser
26 Spezialdruck Bedrucken von Transparentfolien aus dem Mehrzweckfach 1. Legen Sie die Transparentfolien mit der Zuführung über die lange Kante in das Mehrzweckfach ein (maximal 50 Exemplare). Weitere Informationen finden Sie im Handbuch zu Fächern und Papier, Kapitel Fächer, auf der Interaktiven Dokumentations-CD-ROM Die ausgewählte Papiersorte und das Format müssen Sie nach Aufforderung am vorderen Bedienfeld bestätigen oder ändern: a. Scrollen Sie mit der Nach unten-taste zu Ändern, und drücken Sie die Taste OK. b. Scrollen Sie zu Transparentfolie, und drücken Sie die Taste OK, um Ihre Auswahl zu speichern. c. Scrollen Sie zum gewünschten Papierformat, und drücken Sie die Taste OK, um Ihre Auswahl zu speichern. 3. Wählen Sie im Druckertreiber Mehrzweckfach als Papierzufuhr aus, oder wählen Sie Transparentfolien als Papiersorte aus. Farbdrucker Phaser
27 Spezialdruck Umschläge Richtlinien für das Bedrucken von Umschlägen Umschläge können nur über das Mehrzweckfach eingezogen und bedruckt werden. Verwenden Sie ausschließlich Papierumschläge. Bedrucken Sie nicht die Rückseite der Umschläge. Bewahren Sie unbenutzte Umschläge in ihrer Verpackung auf, um zu vermeiden, dass Feuchtigkeit und Trockenheit die Druckqualität beeinträchtigen und zu Knitterfalten führen. Viele Anwendungen enthalten eine Funktion zum Erstellen von Dokumenten für Umschläge. Microsoft Word enthält beispielsweise im Menü Extras die Funktion Umschläge und Etiketten. Stellen Sie Folgendes sicher: Wählen Sie Oben bedrucken aus. Wählen Sie den Einzug bei zentriertem Bild aus. Deaktiveren Sie die Option Drehen im Uhrzeigersinn. Legen Sie nur maximal 10 Umschläge auf einmal ein. Dieser Drucker ist nicht auf das Bedrucken von Umschlägen in der Hochleistungsproduktion ausgelegt. Umschläge können je nach Gewicht und Steifigkeit der Umschlagsmedien zerknittern. Vorsicht Verwenden Sie niemals Umschläge mit Fenstern oder Klammern, um den Drucker nicht zu beschädigen. Schäden, die durch die Verwendung nicht unterstützter Umschläge entstehen, fallen nicht unter die Druckergarantie. Bedrucken von Umschlägen 1. Legen Sie die Umschläge mit der Zuführung über die lange Kante in das Mehrzweckfach ein. Weitere Informationen finden Sie im Handbuch zu Fächern und Papier, Kapitel Fächer, auf der Interaktiven Dokumentations-CD-ROM. Die meisten Umschläge C4-Umschläge Legen Sie die zu bedruckende Seite bei geschlossener Lasche mit dem Druckbild nach oben ein. Schlagen Sie die Lasche jedoch nicht nach innen ein. Die obere Kante des Umschlags muss zuerst in den Drucker eingezogen werden. Maximal können Sie 10 Umschläge einlegen. Legen Sie die zu bedruckende Seite bei geschlossener Lasche mit dem Druckbild nach oben ein. Schlagen Sie die Lasche nach innen ein. Die obere Kante des Umschlags muss zuletzt in den Drucker eingezogen werden. Maximal können Sie 10 Umschläge einlegen. C Farbdrucker Phaser
28 Spezialdruck 2. Die ausgewählte Papiersorte und das Format müssen Sie nach Aufforderung am vorderen Bedienfeld bestätigen oder ändern. a. Scrollen Sie mit der Nach unten-taste zu Ändern, und drücken Sie die Taste OK. b. Scrollen Sie zu Umschläge, und drücken Sie die Taste OK, um Ihre Auswahl zu speichern. c. Scrollen Sie zum gewünschten Umschlagformat, und drücken Sie die Taste OK, um Ihre Auswahl zu speichern. OK Öffnen Sie das linke Ausgabefach. 4. Wählen Sie im Druckertreiber Mehrzweckfach als Papierzufuhr aus, oder wählen Sie Umschläge als Papiersorte aus. 5. Führen Sie aus Ihrer Anwendung heraus einen Testdruck aus, um die korrekte Ausrichtung des Umschlags zu bestätigen. Farbdrucker Phaser
29 Spezialdruck Aufkleber, Visitenkarten, Grußkarten, CD/DVD-Einlagen und CD/DVD-Aufkleber Aufkleber, Visitenkarten, Grußkarten, CD/DVD-Einlagen und CD/DVD-Aufkleber können nur über das Mehrzweckfach gedruckt werden. Die maximal einzulegende Anzahl der Exemplare hängt vom verwendeten Druckmedium ab. Artikel Aufkleber 50 Visitenkarten 25 Grußkarten 25 CD/DVD-Aufkleber 50 CD/DVD-Einlagen 25 Maximale Anzahl von Exemplaren Weitere Informationen zu den Bestellnummern für diese Artikel finden Sie im Support-Handbuch, Kapitel Verbrauchsmaterialien, auf der Interaktiven Dokumentations-CD-ROM. Zum Bestellen von Verbrauchsmaterialien und Zubehör wenden Sie sich bitte an Ihren Händler vor Ort, oder besuchen Sie die Xerox Website unter Richtlinien Falls auf einem Blatt Aufkleber, Karten oder Einlagen fehlen, verwenden Sie dieses Blatt nicht, da dadurch Druckerteile beschädigt werden können. Bewahren Sie unbenutzte Aufkleber, Karten und Einlagen in der Originalverpackung auf, um zu vermeiden, dass Feuchtigkeit und Trockenheit die Druckqualität beeinträchtigen. Bewahren Sie nicht benutzte Aufkleber, Karten und Einlagen flach in deren Behältern auf. Tauschen Sie den Vorrat oft aus. Lange Lagerungszeiten können zu gewellten Aufklebern, Karten und Einlagen führen und einen Stau im Drucker verursachen. Verwenden Sie das Mehrzweckfach für das beidseitige Bedrucken von Aufklebern, Karten und Einlagen. Siehe Manueller Duplexdruck auf Seite 14. Bedrucken von Aufklebern, Visitenkarten, Grußkarten, CD/DVD-Einlagen und CD/DVD-Aufklebern 1. Wenn Sie Aufkleber bedrucken und Ihre Anwendung eine entsprechende Einstellung besitzt, sollten Sie diese als Vorlage verwenden. Vorlagen für Grußkarten usw. finden Sie in der Color Connection-Website unter Farbdrucker Phaser
30 Spezialdruck 2. Legen Sie die Blätter mit der Zuführung über die kurze Kante in das Mehrzweckfach ein. Legen Sie die zu bedruckende Seite mit dem Druckbild nach oben ein. Dabei sollte der oberste Seitenrand zuerst in den Drucker eingezogen werden. Weitere Informationen finden Sie im Handbuch zu Fächern und Papier, Kapitel Fächer, auf der Interaktiven Dokumentations-CD-ROM Die ausgewählte Papiersorte und das Format müssen Sie nach Aufforderung am vorderen Bedienfeld bestätigen oder ändern. a. Scrollen Sie mit der Nach unten-taste zu Ändern, und drücken Sie die Taste OK. b. Scrollen Sie zur gewünschten Sorte, und drücken Sie die Taste OK, um Ihre Auswahl zu speichern. c. Scrollen Sie zum gewünschten Format, und drücken Sie die Taste OK, um Ihre Auswahl zu speichern. 4. Öffnen Sie das linke Ausgabefach. 5. Wählen Sie im Druckertreiber Mehrzweckfach als Papierzufuhr aus, oder wählen Sie die Papiersorte aus. Farbdrucker Phaser
31 Farbdrucker Phaser 7300 Ausgabefächer Die Druckausgabe kann an folgende Fächer gesendet werden: Oberes Ausgabefach Standardausgabeziel. Gibt Ausdrucke mit dem Druckbild nach unten aus. Kann für Papier mit einer Länge von bis zu 45 cm benutzt werden. Linkes Ausgabefach Gibt Ausdrucke mit dem Druckbild nach oben aus. Das Papier wird nicht gefaltet, daher eignet sich dieses Fach zum Drucken von Umschlägen, Aufklebern, Visitenkarten und anderen Spezialmedien. Muss für Papier benutzt werden, das länger als 45 cm ist So ändern Sie das Standardausgabeziel am vorderen Bedienfeld: 1. Wenn Menüs markiert ist, drücken Sie die Taste OK. 2. Scrollen Sie mit Hilfe der Nach oben- oder Nach unten-taste zum Menü Druckereinrichtung. 3. Drücken Sie die Taste OK. 4. Scrollen Sie zum Menü Auftrags-Standardeinstellungen, und drücken Sie die Taste OK. 5. Wählen Sie die Option Papierausgabeziel einstellen, und drücken Sie die Taste OK. 6. Wählen Sie die Option Oberes Ausgabefach oder Linkes Ausgabefach, und drücken Sie die Taste OK. Die Ausgabe erfolgt über das Standardfach, falls keine entsprechenden Änderungen im Druckertreiber vorgenommen werden. Hinweis Wenn Sie das linke Ausgabefach als Papierziel auswählen und dieses Fach nicht geöffnet ist, blendet der Drucker am vorderen Bedienfeld eine Fehlermeldung ein. Diese informiert Sie darüber, dass der Auftrag erst bei geöffnetem linken Ausgabefach gedruckt wird. Copyright 2002 Xerox Corporation. Alle Rechte vorbehalten. 26
32 Ausgabefächer Versetzte Druckausgabe Wenn Sie die Ausgabe an das obere Ausgabefach senden, können Sie auch eine versetzte Druckausgabe auswählen. Durch das Versetzen werden Druckaufträge oder sortierte Sätze eines einzelnen Druckauftrags im Ausgabefach in Abständen von ca. 24 mm unterteilt. Hinweis Wenn die Ausgabe über das linke Ausgabefach erfolgt, führt der Drucker keine versetzte Druckausgabe durch. Zum Versetzen sortierter Sätze benötigen Sie eine Festplatte. Sie können das Versetzen von Druckaufträgen über das vordere Bedienfeld aktivieren bzw. deaktivieren: 1. Wenn Menüs markiert ist, drücken Sie die Taste OK. 2. Scrollen Sie mit Hilfe der Nach oben- oder Nach unten-taste zum Menü Druckereinrichtung, und drücken Sie die Taste OK. 3. Scrollen Sie zum Menü Auftrags-Standardeinstellungen, und drücken Sie die Taste OK. 4. Scrollen Sie zu Versetzte Ausgabe. 5. Wählen Sie entweder Ein oder Aus durch Drücken der Taste OK. Hinweis Wenn Sie die versetze Druckausgabe im Druckertreiber ändern, werden die Einstellungen für Ihre Druckaufträge am vorderen Bedienfeld überschrieben. Fabdrucker Phaser
33 Index A Aufkleber Einlegen in das Mehrzweckfach 7, 24 Ausgabe Versetzt 27 Ausgabefächer 26 Automatischer Duplexdruck 12 B Benutzerdefiniertes Papierformat Einlegen in das Mehrzweckfach 11 Einlegen in Fach 9 Menüauswahl 10 unterstützte Formate 8 Bestellnummern Transparentfolien 19 Bindeeinstellungen bei Duplexdruck 12 C CD/DVD-Aufkleber und -Einlagen Einlegen in das Mehrzweckfach 7, 24 D Duplexdruck Automatisch 12 Manuell 14 Treiberauswahl 14 Duplexeinheit 12 E Eingabeaufforderungen am vorderen Bedienfeld benutzerdefiniertes Format in Fach 9 benutzerdefiniertes Papierformat im Mehrzweckfach 11 Papierformat im Mehrzweckfach 8 Papiersorte im Mehrzweckfach 8 Papiersorte in Fach 5 Einlegen von Umschlägen 22 F Fächer Einlegen 2 Fachsensoren Einschalten 10 Formatbereich Automatischer Duplexdruck 12 G Gewichtsbereich Automatischer Duplexdruck 12 Grußkarten Einlegen in das Mehrzweckfach 7, 24 L Linkes Ausgabefach 6, 26 M Manueller Duplexdruck 14 Markierung Transparentfolie 20 Markierungen in Fach 4 O Oberes Ausgabefach 26 P Papier Einlegen in das Mehrzweckfach 6 Einlegen in Fach 3 Papier einlegen in Fach 3 in Mehrzweckfach 6 Papierführung in Fach (Breite) 3 Papierführung in Fach (Länge) 3 Papiersorten Automatischer Duplexdruck 12 Copyright 2002 Xerox Corporation. Alle Rechte vorbehalten. 28
34 Index T Transparentfolie Bestellnummern 19 Transparentfolien 19 Einlegen in das Mehrzweckfach 7, 21 Einlegen in Fach 20 Transparentfolien (nicht Serie Phaser 35) 19 Transparentfolien der Serie Phaser Transparentfolien in Fach 5 Treiberauswahl für Duplexdruck 14 U Umschläge Einlegen in das Mehrzweckfach 7, 22 V Versetzte Druckausgabe 27 Visitenkarten Einlegen in das Mehrzweckfach 7, 24 X X-Maß von benutzerdefiniertem Papierformat 8 Y Y-Maß von benutzerdefiniertem Papierformat 8 Z Zuführung über kurze Kante in Fach 5 Zuführung über lange Kante in Fach 5 Fabdruker Phaser
Spezialdruck. Automatischer Duplexdruck. Richtlinien für automatischen Duplexdruck. Bindungseinstellungen. Phaser 4400 Laserdrucker
 Phaser 4400 Laserdrucker Spezialdruck Dieses Kapitel behandelt folgende Themen: Automatischer Duplexdruck siehe Seite 16. Manueller Duplexdruck siehe Seite 19. Transparentfolien siehe Seite 25. Umschläge
Phaser 4400 Laserdrucker Spezialdruck Dieses Kapitel behandelt folgende Themen: Automatischer Duplexdruck siehe Seite 16. Manueller Duplexdruck siehe Seite 19. Transparentfolien siehe Seite 25. Umschläge
Spezialdruck. Automatischer Duplexdruck. Farblaserdrucker Phaser Dieses Kapitel behandelt folgende Themen:
 Farblaserdrucker Phaser 6200 Spezialdruck Dieses Kapitel behandelt folgende Themen: Automatischer Duplexdruck - siehe Seite 10. Manueller Duplexdruck - siehe Seite 12. Transparentfolien - siehe Seite 15.
Farblaserdrucker Phaser 6200 Spezialdruck Dieses Kapitel behandelt folgende Themen: Automatischer Duplexdruck - siehe Seite 10. Manueller Duplexdruck - siehe Seite 12. Transparentfolien - siehe Seite 15.
Farblaserdrucker. Handbuch zu Fächern. und Papier
 Phaser 6200 Farblaserdrucker Handbuch zu Fächern und Papier Copyright 2002, Xerox Corporation. Alle Rechte vorbehalten. Rechte für unveröffentlichte Werke vorbehalten unter den Urheberrechtsgesetzen der
Phaser 6200 Farblaserdrucker Handbuch zu Fächern und Papier Copyright 2002, Xerox Corporation. Alle Rechte vorbehalten. Rechte für unveröffentlichte Werke vorbehalten unter den Urheberrechtsgesetzen der
Setup- Handbuch. Phaser 7300 Farbdrucker
 Setup- Handbuch Phaser 7300 Farbdrucker Copyright 2002, Xerox Corporation. Alle Rechte vorbehalten. Rechte für unveröffentlichte Werke vorbehalten unter den Urheberrechtsgesetzen der USA. Der Inhalt dieser
Setup- Handbuch Phaser 7300 Farbdrucker Copyright 2002, Xerox Corporation. Alle Rechte vorbehalten. Rechte für unveröffentlichte Werke vorbehalten unter den Urheberrechtsgesetzen der USA. Der Inhalt dieser
Spezialpapier. Bedrucken von Hochglanzpapier. Richtlinien. Farblaserdrucker Phaser 7750
 Spezialpapier Dieses Thema hat folgenden Inhalt: Bedrucken von Hochglanzpapier auf Seite 2-63 Bedrucken von digitalem Fotopapier auf Seite 2-68 Bedrucken von Postkarten und Faltbroschüren auf Seite 2-70
Spezialpapier Dieses Thema hat folgenden Inhalt: Bedrucken von Hochglanzpapier auf Seite 2-63 Bedrucken von digitalem Fotopapier auf Seite 2-68 Bedrucken von Postkarten und Faltbroschüren auf Seite 2-70
Grundlegende Informationen zum Drucken
 Grundlegende Informationen zum Drucken Dieses Thema hat folgenden Inhalt: Einlegen von Papier in Fach 1 (MPT) für einseitiges Drucken auf Seite 2-9 Einlegen von Papier in die Fächer 2-5 für einseitiges
Grundlegende Informationen zum Drucken Dieses Thema hat folgenden Inhalt: Einlegen von Papier in Fach 1 (MPT) für einseitiges Drucken auf Seite 2-9 Einlegen von Papier in die Fächer 2-5 für einseitiges
Farblaserdrucker. Setup- Handbuch
 Phaser 6200 Farblaserdrucker Setup- Handbuch Copyright 2002, Xerox Corporation. Alle Rechte vorbehalten. Rechte für unveröffentlichte Werke vorbehalten unter den Urheberrechtsgesetzen der USA. Der Inhalt
Phaser 6200 Farblaserdrucker Setup- Handbuch Copyright 2002, Xerox Corporation. Alle Rechte vorbehalten. Rechte für unveröffentlichte Werke vorbehalten unter den Urheberrechtsgesetzen der USA. Der Inhalt
Laserdrucker. Setup- Handbuch
 Phaser 4400 Laserdrucker Setup- Handbuch Copyright 2002, Xerox Corporation. Alle Rechte vorbehalten. Rechte für unveröffentlichte Werke vorbehalten unter den Urheberrechtsgesetzen der USA. Der Inhalt dieser
Phaser 4400 Laserdrucker Setup- Handbuch Copyright 2002, Xerox Corporation. Alle Rechte vorbehalten. Rechte für unveröffentlichte Werke vorbehalten unter den Urheberrechtsgesetzen der USA. Der Inhalt dieser
Aufkleber, Karteikarten und Grußkarten
 Dieses Thema hat folgenden Inhalt: Richtlinien auf Seite 2-35 Drucken von Karteikarten aus Fach 1 auf Seite 2-36 Drucken von Aufklebern aus den Fächern 1-4 auf Seite 2-38 Die Xerox Aufkleber können von
Dieses Thema hat folgenden Inhalt: Richtlinien auf Seite 2-35 Drucken von Karteikarten aus Fach 1 auf Seite 2-36 Drucken von Aufklebern aus den Fächern 1-4 auf Seite 2-38 Die Xerox Aufkleber können von
Der automatische Duplexdruck wird nur von den Druckermodellen 6250DP, 6250DT und 6250DX unterstützt.
 Duplexdruck Dieses Thema hat folgenden Inhalt: Automatischer Duplexdruck auf Seite 2-26 Bindungseinstellungen auf Seite 2-27 Manueller Duplexdruck auf Seite 2-29 Manueller Duplexdruck mit Fach 1 (Mehrzweckfach)
Duplexdruck Dieses Thema hat folgenden Inhalt: Automatischer Duplexdruck auf Seite 2-26 Bindungseinstellungen auf Seite 2-27 Manueller Duplexdruck auf Seite 2-29 Manueller Duplexdruck mit Fach 1 (Mehrzweckfach)
Dieses Thema hat folgenden Inhalt: Bedrucken von hochauflösendem Fotopapier auf Seite 2-41 Bedrucken von wetterfestem Papier auf Seite 2-49
 Spezialpapier Dieses Thema hat folgenden Inhalt: Bedrucken von hochauflösendem Fotopapier auf Seite 2-41 Bedrucken von wetterfestem Papier auf Seite 2-49 Bedrucken von hochauflösendem Fotopapier Das professionelle
Spezialpapier Dieses Thema hat folgenden Inhalt: Bedrucken von hochauflösendem Fotopapier auf Seite 2-41 Bedrucken von wetterfestem Papier auf Seite 2-49 Bedrucken von hochauflösendem Fotopapier Das professionelle
Papierstaus. Farblaserdrucker Phaser 6200
 Farblaserdrucker Phaser 6200 Papierstaus Dieser Abschnitt umfasst Informationen zum Vermeiden und zu den Ursachen von Papierstaus sowie wie die folgenden Arten von Papierstaus beseitigt werden können:
Farblaserdrucker Phaser 6200 Papierstaus Dieser Abschnitt umfasst Informationen zum Vermeiden und zu den Ursachen von Papierstaus sowie wie die folgenden Arten von Papierstaus beseitigt werden können:
Grundlegende Informationen zum Drucken
 Grundlegende Informationen zum Drucken Dieses Thema hat folgenden Inhalt: Einlegen von Papier in Fach 1 (Mehrzweckfach) auf Seite 2-13 Einlegen von Papier in die Fächer 2-5 auf Seite 2-18 Verwenden des
Grundlegende Informationen zum Drucken Dieses Thema hat folgenden Inhalt: Einlegen von Papier in Fach 1 (Mehrzweckfach) auf Seite 2-13 Einlegen von Papier in die Fächer 2-5 auf Seite 2-18 Verwenden des
Papier, das Ihren Drucker beschädigen kann
 Unterstütztes Papier Dieses Thema hat folgenden Inhalt: Richtlinien auf Seite 2-2 Papier, das Ihren Drucker beschädigen kann auf Seite 2-2 Facheinrichtung auf Seite 2-3 Unterstützte Papier- und Mediensorten
Unterstütztes Papier Dieses Thema hat folgenden Inhalt: Richtlinien auf Seite 2-2 Papier, das Ihren Drucker beschädigen kann auf Seite 2-2 Facheinrichtung auf Seite 2-3 Unterstützte Papier- und Mediensorten
Papierstaus. Vermeiden von Papierstaus. Farbdrucker Phaser 7300
 Farbdrucker Phaser 7300 Papierstaus Dieser Abschnitt umfasst Informationen zum Vermeiden und zu den Ursachen von Papierstaus sowie dazu, wie die folgenden Arten von Papierstaus beseitigt werden können:
Farbdrucker Phaser 7300 Papierstaus Dieser Abschnitt umfasst Informationen zum Vermeiden und zu den Ursachen von Papierstaus sowie dazu, wie die folgenden Arten von Papierstaus beseitigt werden können:
Laserdrucker. Handbuch zu Fächern. und. Papier
 Phaser 4400 Laserdrucker Handbuch zu Fächern und Papier Copyright 2002, Xerox Corporation. Alle Rechte vorbehalten. Rechte für unveröffentlichte Werke vorbehalten unter den Urheberrechtsgesetzen der USA.
Phaser 4400 Laserdrucker Handbuch zu Fächern und Papier Copyright 2002, Xerox Corporation. Alle Rechte vorbehalten. Rechte für unveröffentlichte Werke vorbehalten unter den Urheberrechtsgesetzen der USA.
Laserdrucker. Fehlerbehebungs- Handbuch
 Phaser 4400 Laserdrucker Fehlerbehebungs- Handbuch Copyright 2002, Xerox Corporation. Alle Rechte vorbehalten. Rechte für unveröffentlichte Werke vorbehalten unter den Urheberrechtsgesetzen der USA. Der
Phaser 4400 Laserdrucker Fehlerbehebungs- Handbuch Copyright 2002, Xerox Corporation. Alle Rechte vorbehalten. Rechte für unveröffentlichte Werke vorbehalten unter den Urheberrechtsgesetzen der USA. Der
Unterstütztes Papier. Laserdrucker Phaser 4500
 Unterstütztes Papier Dieses Thema hat folgenden Inhalt: Papiergewichte auf Seite 2-7 Richtlinien zur Papierverwendung auf Seite 2-9 Richtlinien zur Papieraufbewahrung auf Seite 2-9 Papier, das Ihren Drucker
Unterstütztes Papier Dieses Thema hat folgenden Inhalt: Papiergewichte auf Seite 2-7 Richtlinien zur Papierverwendung auf Seite 2-9 Richtlinien zur Papieraufbewahrung auf Seite 2-9 Papier, das Ihren Drucker
Einstellen der Druckoptionen
 Einstellen der Druckoptionen Dieses Thema hat folgenden Inhalt: Festlegen der Druckoptionen auf Seite 2-33 Auswählen der Druckqualitätsmodi auf Seite 2-36 Drucken in Schwarzweiß auf Seite 2-37 Festlegen
Einstellen der Druckoptionen Dieses Thema hat folgenden Inhalt: Festlegen der Druckoptionen auf Seite 2-33 Auswählen der Druckqualitätsmodi auf Seite 2-36 Drucken in Schwarzweiß auf Seite 2-37 Festlegen
Color LaserJet Pro MFP M278-M281. Technische Daten Anleitung
 Color LaserJet Pro MFP M278-M281 Technische Daten Anleitung Copyright und Lizenz Copyright 2017 HP Development Company, L.P. Die Vervielfältigung, Adaption oder Übersetzung ist ohne vorherige schriftliche
Color LaserJet Pro MFP M278-M281 Technische Daten Anleitung Copyright und Lizenz Copyright 2017 HP Development Company, L.P. Die Vervielfältigung, Adaption oder Übersetzung ist ohne vorherige schriftliche
HP Color LaserJet CP2020 Series Papier- und Druckmedienleitfaden
 HP Color LaserJet CP2020 Series Papier- und Druckmedienleitfaden Copyright und Lizenz 2008 Copyright Hewlett-Packard Development Company, L.P. Die Vervielfältigung, Adaption oder Übersetzung ist ohne vorherige
HP Color LaserJet CP2020 Series Papier- und Druckmedienleitfaden Copyright und Lizenz 2008 Copyright Hewlett-Packard Development Company, L.P. Die Vervielfältigung, Adaption oder Übersetzung ist ohne vorherige
Color LaserJet Pro MFP M178-M181. Technische Daten Anleitung
 Color LaserJet Pro MFP M178-M181 Technische Daten Anleitung Copyright und Lizenz Copyright 2017 HP Development Company, L.P. Die Vervielfältigung, Adaption oder Übersetzung ist ohne vorherige schriftliche
Color LaserJet Pro MFP M178-M181 Technische Daten Anleitung Copyright und Lizenz Copyright 2017 HP Development Company, L.P. Die Vervielfältigung, Adaption oder Übersetzung ist ohne vorherige schriftliche
HP Color LaserJet 2700 Series-Drucker
 HP Color LaserJet 2700 Series-Drucker Handbuch Papier und Druckmedien Copyright und Lizenz 2007 Copyright Hewlett-Packard Development Company, L.P. Die Vervielfältigung, Adaption oder Übersetzung ist ohne
HP Color LaserJet 2700 Series-Drucker Handbuch Papier und Druckmedien Copyright und Lizenz 2007 Copyright Hewlett-Packard Development Company, L.P. Die Vervielfältigung, Adaption oder Übersetzung ist ohne
Aufkleber, Visitenkarten und Karteikarten
 Dieses Thema hat folgenden Inhalt: Richtlinien auf Seite 2-36 Bedrucken von Aufklebern aus Fach 1 auf Seite 2-37 Bedrucken von Aufklebern aus Fach 2, 3 oder 4 auf Seite 2-38 Visitenkarten und Karteikarten
Dieses Thema hat folgenden Inhalt: Richtlinien auf Seite 2-36 Bedrucken von Aufklebern aus Fach 1 auf Seite 2-37 Bedrucken von Aufklebern aus Fach 2, 3 oder 4 auf Seite 2-38 Visitenkarten und Karteikarten
Kurzanleitung. Einlegen von Druckmedien. Einlegen von Druckmedien in die Universalzuführung. Verbinden von Fächern
 Kurzanleitung Einlegen von Druckmedien Einlegen von Druckmedien in die Universalzuführung 1 Öffnen Sie die Universalzuführung. 3 Biegen Sie das Papier vor dem Einlegen in beide Richtungen, fächern Sie
Kurzanleitung Einlegen von Druckmedien Einlegen von Druckmedien in die Universalzuführung 1 Öffnen Sie die Universalzuführung. 3 Biegen Sie das Papier vor dem Einlegen in beide Richtungen, fächern Sie
Versenden eines Faxes. Verwenden des Bedienfelds
 Kurzanleitung Kopieren Erstellen von Kopien 1 Legen Sie ein Originaldokument in das ADZ-Fach oder auf das Scannerglas. Hinweise: Um zu vermeiden, dass ein Bild beschnitten wird, müssen das Format des Originaldokuments
Kurzanleitung Kopieren Erstellen von Kopien 1 Legen Sie ein Originaldokument in das ADZ-Fach oder auf das Scannerglas. Hinweise: Um zu vermeiden, dass ein Bild beschnitten wird, müssen das Format des Originaldokuments
Unterstützte Papierformate, -sorten, -gewichte und -kapazitäten
 Seite 1 von 5 Druckmedienanleitung Der Drucker unterstützt die folgenden Papier- und Spezialdruckmedienformate. Es können individuelle Formate bis zu den für die Einstellung "Universal" definierten Maximalabmessungen
Seite 1 von 5 Druckmedienanleitung Der Drucker unterstützt die folgenden Papier- und Spezialdruckmedienformate. Es können individuelle Formate bis zu den für die Einstellung "Universal" definierten Maximalabmessungen
Erweiterte Optionen. Drucken von Trennblättern. Phaser 5500 Laserdrucker. Dieses Thema hat folgenden Inhalt:
 Erweiterte Optionen Dieses Thema hat folgenden Inhalt: Drucken von Trennblättern auf Seite 2-68 Drucken von mehreren Seiten auf einem Blatt (N-fach) auf Seite 2-69 Drucken von Broschüren auf Seite 2-70
Erweiterte Optionen Dieses Thema hat folgenden Inhalt: Drucken von Trennblättern auf Seite 2-68 Drucken von mehreren Seiten auf einem Blatt (N-fach) auf Seite 2-69 Drucken von Broschüren auf Seite 2-70
Farbdrucker. Fehlerbehebungshandbuch
 Phaser 7300 Farbdrucker Fehlerbehebungshandbuch Copyright 2002, Xerox Corporation. Alle Rechte vorbehalten. Rechte für unveröffentlichte Werke vorbehalten unter den Urheberrechtsgesetzen der USA. Der Inhalt
Phaser 7300 Farbdrucker Fehlerbehebungshandbuch Copyright 2002, Xerox Corporation. Alle Rechte vorbehalten. Rechte für unveröffentlichte Werke vorbehalten unter den Urheberrechtsgesetzen der USA. Der Inhalt
Einlegen der Druckmedien
 Einlegen der Druckmedien Dieses Kapitel umfasst folgende Themen: Unterstützte Medien auf Seite 2-2 Einlegen von Druckmedien in Fach 1 auf Seite 2-7 Einlegen von Druckmedien in die Fächer 2, 3 und 4 auf
Einlegen der Druckmedien Dieses Kapitel umfasst folgende Themen: Unterstützte Medien auf Seite 2-2 Einlegen von Druckmedien in Fach 1 auf Seite 2-7 Einlegen von Druckmedien in die Fächer 2, 3 und 4 auf
Druckereinstellungen. Energiesparfunktion. Auswählen der Ausgabeoptionen. Phaser 5500 Laserdrucker
 Druckereinstellungen Dieses Thema hat folgenden Inhalt: Energiesparfunktion auf Seite 1-13 Auswählen der Ausgabeoptionen auf Seite 1-13 Verhindern des Zugriffs auf die Einstellungen am vorderen Bedienfeld
Druckereinstellungen Dieses Thema hat folgenden Inhalt: Energiesparfunktion auf Seite 1-13 Auswählen der Ausgabeoptionen auf Seite 1-13 Verhindern des Zugriffs auf die Einstellungen am vorderen Bedienfeld
Farblaserdrucker. Fehlerbehebungs- Handbuch
 Phaser 6200 Farblaserdrucker Fehlerbehebungs- Handbuch Copyright 2002, Xerox Corporation. Alle Rechte vorbehalten. Rechte für unveröffentlichte Werke vorbehalten unter den Urheberrechtsgesetzen der USA.
Phaser 6200 Farblaserdrucker Fehlerbehebungs- Handbuch Copyright 2002, Xerox Corporation. Alle Rechte vorbehalten. Rechte für unveröffentlichte Werke vorbehalten unter den Urheberrechtsgesetzen der USA.
Meldungen am vorderen Bedienfeld
 en am vorderen Bedienfeld Dieses Thema hat folgenden Inhalt: Statusmeldungen auf Seite 4-31 Fehler- und Warnmeldungen auf Seite 4-32 Das vordere Bedienfeld Ihres Druckers liefert Ihnen Informationen und
en am vorderen Bedienfeld Dieses Thema hat folgenden Inhalt: Statusmeldungen auf Seite 4-31 Fehler- und Warnmeldungen auf Seite 4-32 Das vordere Bedienfeld Ihres Druckers liefert Ihnen Informationen und
Einlegen von Papier in die Universalzuführung
 In die Universalzuführung können verschiedene Papierformate und -sorten eingelegt werden, wie beispielsweise Folien und Briefumschläge. Dies ist hilfreich, wenn Sie Druckaufträge mit nur einer Seite auf
In die Universalzuführung können verschiedene Papierformate und -sorten eingelegt werden, wie beispielsweise Folien und Briefumschläge. Dies ist hilfreich, wenn Sie Druckaufträge mit nur einer Seite auf
Probleme mit der Druckqualität
 Probleme mit der Druckqualität Ihr Drucker wurde für qualitativ hochwertige Druckausgaben über einen langen Zeitraum konzipiert. Sollten Probleme mit der Druckqualität auftreten, verwenden Sie die Informationen
Probleme mit der Druckqualität Ihr Drucker wurde für qualitativ hochwertige Druckausgaben über einen langen Zeitraum konzipiert. Sollten Probleme mit der Druckqualität auftreten, verwenden Sie die Informationen
HP Color LaserJet CM1312 MFP-Serie Papier- und Druckmedienhandbuch
 HP Color LaserJet CM1312 MFP-Serie Papier- und Druckmedienhandbuch Copyright und Lizenz 2008 Copyright Hewlett-Packard Development Company, L.P. Die Vervielfältigung, Adaption oder Übersetzung ist ohne
HP Color LaserJet CM1312 MFP-Serie Papier- und Druckmedienhandbuch Copyright und Lizenz 2008 Copyright Hewlett-Packard Development Company, L.P. Die Vervielfältigung, Adaption oder Übersetzung ist ohne
Phaser 4400 Laserdrucker. Handbuch zu. Druckerfunktionen
 Phaser 4400 Laserdrucker Handbuch zu Druckerfunktionen Copyright 2002, Xerox Corporation. Alle Rechte vorbehalten. Rechte für unveröffentlichte Werke vorbehalten unter den Urheberrechtsgesetzen der USA.
Phaser 4400 Laserdrucker Handbuch zu Druckerfunktionen Copyright 2002, Xerox Corporation. Alle Rechte vorbehalten. Rechte für unveröffentlichte Werke vorbehalten unter den Urheberrechtsgesetzen der USA.
Einstellen der Druckoptionen
 Einstellen der Druckoptionen Dieses Thema hat folgenden Inhalt: Festlegen der Druckoptionen auf Seite 2-36 Auswählen der Druckqualitätsmodi auf Seite 2-42 Festlegen der Druckoptionen Im Xerox-Druckertreiber
Einstellen der Druckoptionen Dieses Thema hat folgenden Inhalt: Festlegen der Druckoptionen auf Seite 2-36 Auswählen der Druckqualitätsmodi auf Seite 2-42 Festlegen der Druckoptionen Im Xerox-Druckertreiber
Probleme mit der Druckqualität
 Probleme mit der Druckqualität Dieses Thema hat folgenden Inhalt: Diagnose von Druckqualitätsproblemen auf Seite 4-25 Wiederholungsfehler auf Seite 4-31 Ihr Drucker wurde für qualitativ hochwertige Druckausgaben
Probleme mit der Druckqualität Dieses Thema hat folgenden Inhalt: Diagnose von Druckqualitätsproblemen auf Seite 4-25 Wiederholungsfehler auf Seite 4-31 Ihr Drucker wurde für qualitativ hochwertige Druckausgaben
Reference Guide. Guide de référence. Guida di riferimento. Referenzhandbuch. Guía de referencia. Guia de referência. Naslaggids Referensguiden
 Phaser 3450 Laser Printer Reference Guide Guide de référence Guida di riferimento Referenzhandbuch Guía de referencia Guia de referência Naslaggids Referensguiden Copyright 2003, Xerox Corporation. Alle
Phaser 3450 Laser Printer Reference Guide Guide de référence Guida di riferimento Referenzhandbuch Guía de referencia Guia de referência Naslaggids Referensguiden Copyright 2003, Xerox Corporation. Alle
LASERJET PROFESSIONAL M1130/M1210 MFP SERIES. Kurzübersicht
 LASERJET PROFESSIONAL M1130/M1210 MFP SERIES Kurzübersicht Drucken auf Spezialpapier, Etiketten oder Transparentfolien unter Windows 1. Klicken Sie im Menü Datei des Softwareprogramms auf Drucken. 2. Wählen
LASERJET PROFESSIONAL M1130/M1210 MFP SERIES Kurzübersicht Drucken auf Spezialpapier, Etiketten oder Transparentfolien unter Windows 1. Klicken Sie im Menü Datei des Softwareprogramms auf Drucken. 2. Wählen
HP Color LaserJet CM2320 MFP-Serie Papier- und Druckmedienhandbuch
 HP Color LaserJet CM2320 MFP-Serie Papier- und Druckmedienhandbuch Copyright und Lizenz 2008 Copyright Hewlett-Packard Development Company, L.P. Die Vervielfältigung, Adaption oder Übersetzung ist ohne
HP Color LaserJet CM2320 MFP-Serie Papier- und Druckmedienhandbuch Copyright und Lizenz 2008 Copyright Hewlett-Packard Development Company, L.P. Die Vervielfältigung, Adaption oder Übersetzung ist ohne
100 Blatt Papier mit Papiergewicht 75 g/m 2 10 Briefumschläge 75 Folien. Breite 69,85 mm bis 229 mm. Länge 127 mm bis 355,6 mm
 In die Universalzuführung können verschiedene Papierformate und Papiersorten, z. B. Folien, Postkarten, Briefkarten und Briefumschläge, eingelegt werden. Sie eignet sich für das einseitige Bedrucken von
In die Universalzuführung können verschiedene Papierformate und Papiersorten, z. B. Folien, Postkarten, Briefkarten und Briefumschläge, eingelegt werden. Sie eignet sich für das einseitige Bedrucken von
Kapazität. Papierformate. Einlegen von Papier in die Universalzuführung. Drucken. Papierhandhabung. Wartung. Problemlösung. Verwaltung.
 In die Universalzuführung können verschiedene Papierformate und Papiersorten, z. B. Folien, Postkarten, Briefkarten und Briefumschläge, eingelegt werden. Sie eignet sich für das einseitige Bedrucken von
In die Universalzuführung können verschiedene Papierformate und Papiersorten, z. B. Folien, Postkarten, Briefkarten und Briefumschläge, eingelegt werden. Sie eignet sich für das einseitige Bedrucken von
Einstellen der Druckoptionen
 Einstellen der Druckoptionen Dieses Thema hat folgenden Inhalt: Festlegen der Druckoptionen auf Seite 2-19 Festlegen der Eigenschaften eines Druckauftrags (Mac) auf Seite 2-23 Auswählen der Druckqualitätsmodi
Einstellen der Druckoptionen Dieses Thema hat folgenden Inhalt: Festlegen der Druckoptionen auf Seite 2-19 Festlegen der Eigenschaften eines Druckauftrags (Mac) auf Seite 2-23 Auswählen der Druckqualitätsmodi
Drucken einer Seite mit Menüeinstellungen
 Verwenden der Bedienerkonsole 1 Drucken einer Seite mit Menüeinstellungen Sie können jederzeit eine Liste der aktuellen benutzerdefinierten Einstellungen ausdrucken. Hinweis: Bevor Sie die Seite mit den
Verwenden der Bedienerkonsole 1 Drucken einer Seite mit Menüeinstellungen Sie können jederzeit eine Liste der aktuellen benutzerdefinierten Einstellungen ausdrucken. Hinweis: Bevor Sie die Seite mit den
Drucken. Kopierer/Drucker WorkCentre C2424
 Drucken Dieses Kapitel umfasst folgende Themen: Grundlegende Informationen zum Drucken auf Seite 5-2 Druckerschriftarten auf Seite 5-3 Einstellen der Druckoptionen auf Seite 5-6 Automatischer Duplexdruck
Drucken Dieses Kapitel umfasst folgende Themen: Grundlegende Informationen zum Drucken auf Seite 5-2 Druckerschriftarten auf Seite 5-3 Einstellen der Druckoptionen auf Seite 5-6 Automatischer Duplexdruck
Phaser 7300 Farbdrucker. Handbuch zu. Druckerfunktionen
 Phaser 7300 Farbdrucker Handbuch zu Druckerfunktionen Copyright 2002, Xerox Corporation. Alle Rechte vorbehalten. Rechte für unveröffentlichte Werke vorbehalten unter den Urheberrechtsgesetzen der USA.
Phaser 7300 Farbdrucker Handbuch zu Druckerfunktionen Copyright 2002, Xerox Corporation. Alle Rechte vorbehalten. Rechte für unveröffentlichte Werke vorbehalten unter den Urheberrechtsgesetzen der USA.
Macintosh EtherTalk-Netzwerk (MacOS 8.x/9.x/X, Version 10.1)
 Laserdrucker Phaser 4400 Macintosh EtherTalk-Netzwerk (MacOS 8.x/9.x/X, Version 10.1) Dieses Kapitel umfasst Anleitungen zur Installation und zur Fehlerbehebung für den Macintosh (MacOS 8 bis X, Version
Laserdrucker Phaser 4400 Macintosh EtherTalk-Netzwerk (MacOS 8.x/9.x/X, Version 10.1) Dieses Kapitel umfasst Anleitungen zur Installation und zur Fehlerbehebung für den Macintosh (MacOS 8 bis X, Version
Ihr Benutzerhandbuch EPSON ACULASER C4200
 Lesen Sie die Empfehlungen in der Anleitung, dem technischen Handbuch oder der Installationsanleitung für EPSON ACULASER C4200. Hier finden Sie die Antworten auf alle Ihre Fragen über die in der Bedienungsanleitung
Lesen Sie die Empfehlungen in der Anleitung, dem technischen Handbuch oder der Installationsanleitung für EPSON ACULASER C4200. Hier finden Sie die Antworten auf alle Ihre Fragen über die in der Bedienungsanleitung
Lösen von Druckproblemen
 Wenn das mit der vorgeschlagenen nicht behoben werden kann, wenden Sie sich an den Kundendienst. 1 lösung Der Auftrag wurde nicht gedruckt, oder es wurden falsche Zeichen gedruckt. Achten Sie darauf, daß
Wenn das mit der vorgeschlagenen nicht behoben werden kann, wenden Sie sich an den Kundendienst. 1 lösung Der Auftrag wurde nicht gedruckt, oder es wurden falsche Zeichen gedruckt. Achten Sie darauf, daß
Einlegen von Druckmedien
 In den folgenden Tabellen wird erläutert, welche Art von Sie verwenden können, wie viele Blätter jeweils eingelegt werden dürfen und wohin die Druckseite im Fach beziehungsweise in der Zuführung zeigen
In den folgenden Tabellen wird erläutert, welche Art von Sie verwenden können, wie viele Blätter jeweils eingelegt werden dürfen und wohin die Druckseite im Fach beziehungsweise in der Zuführung zeigen
Drucken unter Windows
 14 Drucken unter Windows Nachfolgende Anweisungen dienen dem Einrichten der Optionen und dem Drucken unter einem der folgenden Betriebssysteme: Windows 95 Windows 98 Windows 2000 Windows NT 4.0 Weitere
14 Drucken unter Windows Nachfolgende Anweisungen dienen dem Einrichten der Optionen und dem Drucken unter einem der folgenden Betriebssysteme: Windows 95 Windows 98 Windows 2000 Windows NT 4.0 Weitere
P-touch Editor starten
 P-touch Editor starten Version 0 GER Einführung Wichtiger Hinweis Der Inhalt dieses Dokuments sowie die Spezifikationen des Produkts können jederzeit ohne vorherige Ankündigung geändert werden. Brother
P-touch Editor starten Version 0 GER Einführung Wichtiger Hinweis Der Inhalt dieses Dokuments sowie die Spezifikationen des Produkts können jederzeit ohne vorherige Ankündigung geändert werden. Brother
HP LaserJet P2050 Series Drucker Verwendung von Papier und Druckmedien
 HP LaserJet P2050 Series Drucker Verwendung von Papier und Druckmedien Copyright und Lizenz 2008 Copyright Hewlett-Packard Development Company, L.P. Die Vervielfältigung, Adaption oder Übersetzung ist
HP LaserJet P2050 Series Drucker Verwendung von Papier und Druckmedien Copyright und Lizenz 2008 Copyright Hewlett-Packard Development Company, L.P. Die Vervielfältigung, Adaption oder Übersetzung ist
Probleme mit der Druckqualität
 Probleme mit der Druckqualität Dieses Thema hat folgenden Inhalt: Papiersorte auf Seite 4-12 Diagnose von Druckqualitätsproblemen auf Seite 4-12 Farbeinstellungen auf Seite 4-17 Farbkalibrierung auf Seite
Probleme mit der Druckqualität Dieses Thema hat folgenden Inhalt: Papiersorte auf Seite 4-12 Diagnose von Druckqualitätsproblemen auf Seite 4-12 Farbeinstellungen auf Seite 4-17 Farbkalibrierung auf Seite
> Menü 'Papier' > Universaleinrichtung > Maßeinheiten > Maßeinheit auswählen > Hochformat Breite oder Hochformat Höhe > Breite oder Höhe auswählen >
 A4 LTR LGL LTR A4 LGL Kurzanleitung Einlegen von Papier und Spezialdruckmedien In diesem Abschnitt wird das Einlegen von Druckmedien in das 550- Blatt-Fach, ein optionales.000-blatt-fach, eine Universalzuführung
A4 LTR LGL LTR A4 LGL Kurzanleitung Einlegen von Papier und Spezialdruckmedien In diesem Abschnitt wird das Einlegen von Druckmedien in das 550- Blatt-Fach, ein optionales.000-blatt-fach, eine Universalzuführung
PHASER 7700 FARBDRUCKER. Benutzerhandbuch
 PHASER 7700 FARBDRUCKER Benutzerhandbuch Phaser 7700 Farbdrucker Benutzerhandbuch 071-0829-00 September 2001 Copyright, 2001, Xerox Corporation. Rechte für unveröffentlichte Werke vorbehalten unter den
PHASER 7700 FARBDRUCKER Benutzerhandbuch Phaser 7700 Farbdrucker Benutzerhandbuch 071-0829-00 September 2001 Copyright, 2001, Xerox Corporation. Rechte für unveröffentlichte Werke vorbehalten unter den
HP LaserJet P2030 Series. Verwendung von Papier und Druckmedien
 HP LaserJet P2030 Series Verwendung von Papier und Druckmedien HP LaserJet P2030 Series-Drucker Verwendung von Papier und Druckmedien Copyright und Lizenz 2008 Copyright Hewlett-Packard Development Company,
HP LaserJet P2030 Series Verwendung von Papier und Druckmedien HP LaserJet P2030 Series-Drucker Verwendung von Papier und Druckmedien Copyright und Lizenz 2008 Copyright Hewlett-Packard Development Company,
Anfertigen von Kopien Schnellkopien................................ 2 Beispiele typischer Aufträge.................... 3
 1 FTP Schnellkopien................................ 2 Beispiele typischer Aufträge.................... 3 Auftrag 1: Eine Seite............................. 3 Auftrag 2: Gemischter Inhalt.......................
1 FTP Schnellkopien................................ 2 Beispiele typischer Aufträge.................... 3 Auftrag 1: Eine Seite............................. 3 Auftrag 2: Gemischter Inhalt.......................
Advanced Features Guide
 Phaser 7400 c o l o r p r i n t e r Advanced Features Guide Guide des fonctions avancées Guida alle funzioni avanzate Handbuch zu erweiterten Funktionen Guía de características avanzadas Guia de recursos
Phaser 7400 c o l o r p r i n t e r Advanced Features Guide Guide des fonctions avancées Guida alle funzioni avanzate Handbuch zu erweiterten Funktionen Guía de características avanzadas Guia de recursos
Version 1.0 Juli Xerox 4112 /4127 Kopierer/Drucker Bildverschiebung/Eckverschiebung
 Version 1.0 Juli 2009 Xerox 4112 /4127 Kopierer/Drucker Bildverschiebung/Eckverschiebung 2009 Xerox Corporation. Alle Rechte vorbehalten. Xerox, das Kugel-Logo und 4112/4127 sind Marken der Xerox Corporation
Version 1.0 Juli 2009 Xerox 4112 /4127 Kopierer/Drucker Bildverschiebung/Eckverschiebung 2009 Xerox Corporation. Alle Rechte vorbehalten. Xerox, das Kugel-Logo und 4112/4127 sind Marken der Xerox Corporation
Lösen von Problemen mit der Druckqualität
 In den folgenden Tabellen finden Sie svorschläge für aufgetretene Druckprobleme. Wenn Sie das nicht lösen können, wenden Sie sich an den Händler, bei dem Sie den Drucker gekauft haben. Unter Umständen
In den folgenden Tabellen finden Sie svorschläge für aufgetretene Druckprobleme. Wenn Sie das nicht lösen können, wenden Sie sich an den Händler, bei dem Sie den Drucker gekauft haben. Unter Umständen
HP Color LaserJet CP1510 Series-Drucker Handbuch Papier und Druckmedien
 HP Color LaserJet CP1510 Series-Drucker Handbuch Papier und Druckmedien Copyright und Lizenz 2007 Copyright Hewlett-Packard Development Company, L.P. Die Vervielfältigung, Adaption oder Übersetzung ist
HP Color LaserJet CP1510 Series-Drucker Handbuch Papier und Druckmedien Copyright und Lizenz 2007 Copyright Hewlett-Packard Development Company, L.P. Die Vervielfältigung, Adaption oder Übersetzung ist
(Papierstau, Papierformat, Papierzuführung)
 Printer Support TECHNICAL INFO Datum: April 1998 Betreff: PP10/14 Die PAPER COVER Lampe leuchtet (Papierstau, Papierformat, Papierzuführung) Sehr geehrte Damen und Herren, um das Risiko von Papierstaus
Printer Support TECHNICAL INFO Datum: April 1998 Betreff: PP10/14 Die PAPER COVER Lampe leuchtet (Papierstau, Papierformat, Papierzuführung) Sehr geehrte Damen und Herren, um das Risiko von Papierstaus
P H A S E R Benutzerhandbuch
 F A R B D R U C K E R P H A S E R 2135 Benutzerhandbuch Farbdrucker Phaser 2135 Benutzerhandbuch 071-0751-00 März 2001 Copyright Xerox Corporation. Unveröffentlichte Rechte vorbehalten unter den Urheberrechtsgesetzen
F A R B D R U C K E R P H A S E R 2135 Benutzerhandbuch Farbdrucker Phaser 2135 Benutzerhandbuch 071-0751-00 März 2001 Copyright Xerox Corporation. Unveröffentlichte Rechte vorbehalten unter den Urheberrechtsgesetzen
FARBDRUCKER P H A S E R 7 5 0
 FARBDRUCKER P H A S E R 7 5 0 Benutzerhandbuch www.tek.com/color_printers/ Farbdrucker Phaser 750 Benutzerhandbuch 071-0632-30 Dezember 1999 Copyright Tektronix, Inc. Die Rechte für unveröffentliche Werke
FARBDRUCKER P H A S E R 7 5 0 Benutzerhandbuch www.tek.com/color_printers/ Farbdrucker Phaser 750 Benutzerhandbuch 071-0632-30 Dezember 1999 Copyright Tektronix, Inc. Die Rechte für unveröffentliche Werke
Aktivieren und Verwenden von EtherTalk
 Macintosh Dieses Thema hat folgenden Inhalt: Anforderungen auf Seite 3-34 Aktivieren und Verwenden von EtherTalk auf Seite 3-34 Aktivieren und Verwenden von TCP/IP auf Seite 3-35 Schnellinstallation für
Macintosh Dieses Thema hat folgenden Inhalt: Anforderungen auf Seite 3-34 Aktivieren und Verwenden von EtherTalk auf Seite 3-34 Aktivieren und Verwenden von TCP/IP auf Seite 3-35 Schnellinstallation für
FARBDRUCKER PHASER Benutzerhandbuch
 FARBDRUCKER PHASER 1235 Benutzerhandbuch Farbdrucker Phaser 1235 Benutzerhandbuch 071-0733-00 Juni 2000 Copyright Xerox Corporation. Unveröffentlichte Rechte vorbehalten unter den Urheberrechtsgesetzen
FARBDRUCKER PHASER 1235 Benutzerhandbuch Farbdrucker Phaser 1235 Benutzerhandbuch 071-0733-00 Juni 2000 Copyright Xerox Corporation. Unveröffentlichte Rechte vorbehalten unter den Urheberrechtsgesetzen
IDP Ink Document Printer
 IDP Ink Document Printer Optionales Papierfach für 250 Blatt Normalpapier Bedienungsanleitung KOMDRUCK Systeme GmbH Benzstrasse 2a. 64646 Heppenheim Tel.: +49 (0) 62 52-79 00 0 Fax: +49 (0) 62 52-79 00
IDP Ink Document Printer Optionales Papierfach für 250 Blatt Normalpapier Bedienungsanleitung KOMDRUCK Systeme GmbH Benzstrasse 2a. 64646 Heppenheim Tel.: +49 (0) 62 52-79 00 0 Fax: +49 (0) 62 52-79 00
Meldungen am vorderen Bedienfeld
 en am vorderen Bedienfeld Dieses Thema hat folgenden Inhalt: Statusmeldungen auf Seite 4-33 Fehler- und Warnmeldungen auf Seite 4-34 Das vordere Bedienfeld Ihres Druckers liefert Ihnen Informationen und
en am vorderen Bedienfeld Dieses Thema hat folgenden Inhalt: Statusmeldungen auf Seite 4-33 Fehler- und Warnmeldungen auf Seite 4-34 Das vordere Bedienfeld Ihres Druckers liefert Ihnen Informationen und
Diese Vorbereitungen müssen bei allen Druckern getroffen werden:
 Dieses Thema hat folgenden Inhalt: Vorbereitungen auf Seite 3-24 Schnellinstallation mit der CD auf Seite 3-24 Andere Installationsmethoden auf Seite 3-25 Fehlerbehebung für (TCP/IP) auf Seite 3-27 Vorbereitungen
Dieses Thema hat folgenden Inhalt: Vorbereitungen auf Seite 3-24 Schnellinstallation mit der CD auf Seite 3-24 Andere Installationsmethoden auf Seite 3-25 Fehlerbehebung für (TCP/IP) auf Seite 3-27 Vorbereitungen
Diagnose von Druckqualitätsproblemen
 Phaser 4400 Laserdrucker Diagnose von Druckqualitätsproblemen Im Drucker sind viele nützliche Informationen als druckbare Seiten gespeichert. Auf den folgenden Seiten ist die druckbare Seite Druckqualitätsprobleme
Phaser 4400 Laserdrucker Diagnose von Druckqualitätsproblemen Im Drucker sind viele nützliche Informationen als druckbare Seiten gespeichert. Auf den folgenden Seiten ist die druckbare Seite Druckqualitätsprobleme
Erweiterte Optionen. Drucken von Trennblättern. Laserdrucker Phaser 4500
 Erweiterte Optionen Dieses Thema hat folgenden Inhalt: Drucken von Trennblättern auf Seite 2-44 Drucken von mehreren Seiten auf einem Blatt (N-fach) auf Seite 2-45 Drucken von negativen und gespiegelten
Erweiterte Optionen Dieses Thema hat folgenden Inhalt: Drucken von Trennblättern auf Seite 2-44 Drucken von mehreren Seiten auf einem Blatt (N-fach) auf Seite 2-45 Drucken von negativen und gespiegelten
Anleitung zur Druckqualität und zur Problemlösung. Gedruckte Zeichen weisen gezackte oder ungleichmäßige Kanten auf
 Seite 1 von 13 Anleitung zur Druckqualität und zur Wenn das Problem mit den aufgeführten Vorschlägen nicht behoben werden kann, wenden Sie sich an den Kundendienst. Es muss dann unter Umständen eine Druckerkomponente
Seite 1 von 13 Anleitung zur Druckqualität und zur Wenn das Problem mit den aufgeführten Vorschlägen nicht behoben werden kann, wenden Sie sich an den Kundendienst. Es muss dann unter Umständen eine Druckerkomponente
Einlegen von Papier in die Fächer 1, 2 und 3
 Einlegen von Papier in die Fächer 1, 2 und 3 Tips zum Vermeiden von Papierstaus finden Sie unter Vermeiden von Papierstaus. Angaben zur Kapazität der Papierfächer finden Sie unter Spezifikationen zu Druckmedieneinzug,
Einlegen von Papier in die Fächer 1, 2 und 3 Tips zum Vermeiden von Papierstaus finden Sie unter Vermeiden von Papierstaus. Angaben zur Kapazität der Papierfächer finden Sie unter Spezifikationen zu Druckmedieneinzug,
Einlegen von Papier, Karten oder Etiketten. Einlegen von Briefbögen. Einlegen von Folien
 Der Drucker teilt Ihnen mit, wann Sie Papier nachlegen müssen. Wenn sich weniger als 50 Blatt Papier im Drucker befinden, wird die Meldung Fach x fast leer angezeigt, wobei x für das entsprechende Papierfach
Der Drucker teilt Ihnen mit, wann Sie Papier nachlegen müssen. Wenn sich weniger als 50 Blatt Papier im Drucker befinden, wird die Meldung Fach x fast leer angezeigt, wobei x für das entsprechende Papierfach
Reference Guide. Guide de référence. Guida di riferimento. Referenzhandbuch. Guía de referencia. Guia de referência. Naslaggids Referensguiden
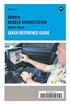 Phaser 6250 Color Laser Printer Reference Guide Guide de référence Guida di riferimento Referenzhandbuch Guía de referencia Guia de referência Naslaggids Referensguiden Copyright 2003, Xerox Corporation.
Phaser 6250 Color Laser Printer Reference Guide Guide de référence Guida di riferimento Referenzhandbuch Guía de referencia Guia de referência Naslaggids Referensguiden Copyright 2003, Xerox Corporation.
Kurzanleitung. Kurzanleitung
 Kurzanleitung 2015. 2-1 - Inhalt 1 Informationen zum Drucker... 3 Verwenden des Druckerbedienfelds... 3 Farbe der Energiespartasten-LED und der Kontrollleuchte... 4 Einstellen von Papierformat und Papiersorte...
Kurzanleitung 2015. 2-1 - Inhalt 1 Informationen zum Drucker... 3 Verwenden des Druckerbedienfelds... 3 Farbe der Energiespartasten-LED und der Kontrollleuchte... 4 Einstellen von Papierformat und Papiersorte...
Kurzbedienungsanleitung Druckertreiber bizhub C3350/C3850
 2 Inhaltsverzeichnis 1. My Tab (individuelle Druckeinstellungen) 2. Anpassung der Druckausgabe an das Papierformat 3. Duplexdruck 4. Drucken mehrerer Seiten auf einem Blatt (N auf 1) 5. Sortieren 6. Deckblattmodus
2 Inhaltsverzeichnis 1. My Tab (individuelle Druckeinstellungen) 2. Anpassung der Druckausgabe an das Papierformat 3. Duplexdruck 4. Drucken mehrerer Seiten auf einem Blatt (N auf 1) 5. Sortieren 6. Deckblattmodus
Menü Papier. Papiereinzug. Abl/Typ zuweisen. Papiersorte. Ablagen konfig. Univ.Zuf.Konfig. Papiergewicht. Ersatzformat. Benutzersorten.
 Verwenden Sie das, um das in die einzelnen Papierfächer eingelegte Papier sowie die Standardpapierzuführung und die Standardpapierablage anzugeben. Wählen Sie eine Menüoption, um weitere Informationen
Verwenden Sie das, um das in die einzelnen Papierfächer eingelegte Papier sowie die Standardpapierzuführung und die Standardpapierablage anzugeben. Wählen Sie eine Menüoption, um weitere Informationen
Erweiterte Optionen. Drucken von Trennblättern. Farblaserdrucker Phaser 6250
 Erweiterte Optionen Dieses Thema hat folgenden Inhalt: Drucken von Trennblättern auf Seite 2-42 Drucken von mehreren Seiten auf einem Blatt (N-fach) auf Seite 2-43 Drucken von Broschüren auf Seite 2-43
Erweiterte Optionen Dieses Thema hat folgenden Inhalt: Drucken von Trennblättern auf Seite 2-42 Drucken von mehreren Seiten auf einem Blatt (N-fach) auf Seite 2-43 Drucken von Broschüren auf Seite 2-43
Ermitteln der Bereiche mit einem Papierstau
 Durch sorgfältige Auswahl und korrektes Einlegen von Druckmedien können die meisten Papierstaus bereits vermieden werden. (Vorschläge finden Sie unter Tips zum Vermeiden von Papierstaus.) Wenn ein Papierstau
Durch sorgfältige Auswahl und korrektes Einlegen von Druckmedien können die meisten Papierstaus bereits vermieden werden. (Vorschläge finden Sie unter Tips zum Vermeiden von Papierstaus.) Wenn ein Papierstau
Menü Papier. Drucken. Papierhandhabung. Wartung. Problemlösung. Verwaltung. Index
 Verwenden Sie das, um das in die einzelnen Papierfächer eingelegte Papier sowie die Standardpapierzuführung und die Standardpapierablage anzugeben. Wählen Sie eine Menüoption, um weitere Informationen
Verwenden Sie das, um das in die einzelnen Papierfächer eingelegte Papier sowie die Standardpapierzuführung und die Standardpapierablage anzugeben. Wählen Sie eine Menüoption, um weitere Informationen
Probleme mit der Druckqualität
 Probleme mit der Druckqualität Dieses Thema hat folgenden Inhalt: Papiersorte auf Seite 4-20 Diagnose von Druckqualitätsproblemen auf Seite 4-20 Farbeinstellungen auf Seite 4-27 Farbkalibrierung auf Seite
Probleme mit der Druckqualität Dieses Thema hat folgenden Inhalt: Papiersorte auf Seite 4-20 Diagnose von Druckqualitätsproblemen auf Seite 4-20 Farbeinstellungen auf Seite 4-27 Farbkalibrierung auf Seite
Kurzbedienungsanleitung Druckertreiber bizhub 20
 Kurzbedienungsanleitung Druckertreiber bizhub 20 Inhaltsverzeichnis 1. Grundeinstellungen 1.1. Papiergröße 1.2. Ausrichtung 1.3. Kopien 1.4. Sortieren 1.5. Druckmedium 1.6. Auflösung 1.7. Druckeinstellungen
Kurzbedienungsanleitung Druckertreiber bizhub 20 Inhaltsverzeichnis 1. Grundeinstellungen 1.1. Papiergröße 1.2. Ausrichtung 1.3. Kopien 1.4. Sortieren 1.5. Druckmedium 1.6. Auflösung 1.7. Druckeinstellungen
5 Energiesparmodus- Taste
 Kurzanleitung Informationen zum Drucker Verwenden des Druckerbedienfelds 0 Element 9 3 4 Funktion 8 7 6 Anzeige Anzeigen des Druckerstatus Auswählen (Schaltfläche) Einrichten und Inbetriebnahme des Druckers
Kurzanleitung Informationen zum Drucker Verwenden des Druckerbedienfelds 0 Element 9 3 4 Funktion 8 7 6 Anzeige Anzeigen des Druckerstatus Auswählen (Schaltfläche) Einrichten und Inbetriebnahme des Druckers
3 Energiesparmodus- Taste
 Kurzanleitung Informationen zum Drucker Verwenden des Druckerbedienfelds 3 9 8 7 6 5 4 Element Funktion Taste "Menüs" Öffnen der Menüs. Die Menüs sind nur verfügbar, wenn sich der Drucker im Status "Bereit"
Kurzanleitung Informationen zum Drucker Verwenden des Druckerbedienfelds 3 9 8 7 6 5 4 Element Funktion Taste "Menüs" Öffnen der Menüs. Die Menüs sind nur verfügbar, wenn sich der Drucker im Status "Bereit"
Adobe Acrobat Reader 4.0 für Windows - Liesmich März 1999
 Adobe Acrobat Reader 4.0 für Windows - Liesmich März 1999 Adobe Acrobat Reader ist das kostenlose Anzeigeprogramm der Adobe Acrobat 4.0-Produktreihe. Acrobat Reader ermöglicht das Anzeigen und Ausdrucken
Adobe Acrobat Reader 4.0 für Windows - Liesmich März 1999 Adobe Acrobat Reader ist das kostenlose Anzeigeprogramm der Adobe Acrobat 4.0-Produktreihe. Acrobat Reader ermöglicht das Anzeigen und Ausdrucken
Advanced Features Guide
 Phaser 8500/8550 c o l o r p r i n t e r Advanced Features Guide Guide des fonctions avancées Guida alle funzioni avanzate Handbuch zu erweiterten Funktionen Guía de características avanzadas Guia de Recursos
Phaser 8500/8550 c o l o r p r i n t e r Advanced Features Guide Guide des fonctions avancées Guida alle funzioni avanzate Handbuch zu erweiterten Funktionen Guía de características avanzadas Guia de Recursos
Farbdrucker. Support- Handbuch
 Phaser 7300 Farbdrucker Support- Handbuch Copyright 2002, Xerox Corporation. Alle Rechte vorbehalten. Rechte für unveröffentlichte Werke vorbehalten unter den Urheberrechtsgesetzen der USA. Der Inhalt
Phaser 7300 Farbdrucker Support- Handbuch Copyright 2002, Xerox Corporation. Alle Rechte vorbehalten. Rechte für unveröffentlichte Werke vorbehalten unter den Urheberrechtsgesetzen der USA. Der Inhalt
Lösen von Druckerproblemen. Druckprobleme. Druckqualität. Papierzufuhr. Drucken. Druckmedien. Verbrauchsmaterial. Problemlösung.
 Manche Druckerprobleme sind einfach zu beheben. Wenn Ihr Drucker nicht reagiert, sollten Sie zuerst folgendes überprüfen: Ist der Drucker eingeschaltet? Ist das Netzkabel eingesteckt? Funktionieren andere,
Manche Druckerprobleme sind einfach zu beheben. Wenn Ihr Drucker nicht reagiert, sollten Sie zuerst folgendes überprüfen: Ist der Drucker eingeschaltet? Ist das Netzkabel eingesteckt? Funktionieren andere,
Benutzersorten Papiersorte. Papiereinzug Papiergewicht Papierformat Ersatzformat
 Menü Papier 1 Verwenden Sie das Menü Papier, um das in die einzelnen Papierfächer eingelegte Papier sowie die Standardpapierzuführung und die Standardpapierablage anzugeben. Wählen Sie eine Menüoption,
Menü Papier 1 Verwenden Sie das Menü Papier, um das in die einzelnen Papierfächer eingelegte Papier sowie die Standardpapierzuführung und die Standardpapierablage anzugeben. Wählen Sie eine Menüoption,
Anzeigen einer Liste der verfügbaren Schriftarten
 Schriftarten Dieses Thema hat folgenden Inhalt: Arten von Schriftarten auf Seite 1-21 Residente Druckerschriftarten auf Seite 1-21 Anzeigen einer Liste der verfügbaren Schriftarten auf Seite 1-21 Drucken
Schriftarten Dieses Thema hat folgenden Inhalt: Arten von Schriftarten auf Seite 1-21 Residente Druckerschriftarten auf Seite 1-21 Anzeigen einer Liste der verfügbaren Schriftarten auf Seite 1-21 Drucken
Kurzbedienungsanleitung. Drucken. Canon imagerunner C1028i + C1028iF
 Drucken Canon imagerunner C1028i + C1028iF Je nach Treiberversion befindet sich auf der 1. Seite die Übersicht der Grundfunktionen. Seite einrichten Profil In diesem Dropdown-Listenfeld werden benutzerdefinierte
Drucken Canon imagerunner C1028i + C1028iF Je nach Treiberversion befindet sich auf der 1. Seite die Übersicht der Grundfunktionen. Seite einrichten Profil In diesem Dropdown-Listenfeld werden benutzerdefinierte
Verwenden der Bedienerkonsole
 In diesem Abschnitt finden Sie Informationen zur Bedienerkonsole, zum Ändern von Druckereinstellungen und zu den Menüs der Bedienerkonsole. Sie können die meisten Druckereinstellungen in der Software-Anwendung
In diesem Abschnitt finden Sie Informationen zur Bedienerkonsole, zum Ändern von Druckereinstellungen und zu den Menüs der Bedienerkonsole. Sie können die meisten Druckereinstellungen in der Software-Anwendung
Hier starten. Alle Klebebänder entfernen. Zubehörteile überprüfen
 HP Photosmart 2600/2700 series all-in-one User Guide Hier starten 1 Benutzer von USB-Kabeln: Schließen Sie das USB-Kabel erst bei der entsprechenden Anweisung in diesem Handbuch an, da die Software sonst
HP Photosmart 2600/2700 series all-in-one User Guide Hier starten 1 Benutzer von USB-Kabeln: Schließen Sie das USB-Kabel erst bei der entsprechenden Anweisung in diesem Handbuch an, da die Software sonst
Erste Schritte mit dem Citizen CL-S521/621
 Erste Schritte mit dem Citizen CL-S521/621 1) Installation des Druckertreibers unter Windows 2) Einstellen des Fotosensors und des Platzierungsmediums 3) Schriftgröße im Windows-Treiber festlegen 4) Mechanismus
Erste Schritte mit dem Citizen CL-S521/621 1) Installation des Druckertreibers unter Windows 2) Einstellen des Fotosensors und des Platzierungsmediums 3) Schriftgröße im Windows-Treiber festlegen 4) Mechanismus
Wählen Sie eine Menüoption, um weitere Informationen zu erhalten:
 Verwenden Sie das, um das in die einzelnen Papierfächer eingelegte Papier sowie die Standardpapierzuführung und die Standardpapierablage anzugeben. Wählen Sie eine Menüoption, um weitere Informationen
Verwenden Sie das, um das in die einzelnen Papierfächer eingelegte Papier sowie die Standardpapierzuführung und die Standardpapierablage anzugeben. Wählen Sie eine Menüoption, um weitere Informationen
