Doc: Handbuch für Redakteure 1 (de)
|
|
|
- Ferdinand Kurzmann
- vor 7 Jahren
- Abrufe
Transkript
1 Doc: Handbuch für Redakteure 1 (de) Typo3 (4.1.X) - Aufbau, Erfassung und Pflege Verfasser: Copyright , Werner Altmann, webconcepts & solutions GmbH / Berlin Ergänzungen und Korrekturen für die vhs-kurse Heidenheim: Copyright 2008, Uwe Siedentop, <verlag@siedentop.de> Verlag Uwe Siedentop, Heidenheim an der Brenz Inhaltsverzeichnis Doc: Handbuch für Redakteure 1 (de)... 1 Typo3 (4.1.X) - Aufbau, Erfassung und Pflege... 1 Einleitung... 2 Die Anmeldung... 3 Die richtigen Browser-Einstellungen... 3 Der Login... 9 Die Oberfläche und Ihre Bereiche (Backend) Überblick...10 Die Modulleiste Die Navigationsleiste Die Detailansicht Die Module von Typo Überblick über die Modul-Bereiche Der Modul-Bereich WEB Der Modul-Bereich "Benutzer"...21 Der Modul-Bereich "Hilfe"...23 Das Anlegen und Ändern von Seiten Das Grundsätzliche vorab: Die Seiteninformation Das Anlegen einer neuen Seite...27 Das Bearbeiten einer Seite, Seiteneigenschaften Die Erklärung der unterschiedlichen Seiten-Typen..32 Der Seitentyp "Standard" Der Seitentyp "Erweitert" Der Seitentyp "Externe URL"...33 Der Seitentyp "Shortcut bzw. Verweis"...34 Der Seitentyp "Nicht im Menü" Der Seitentyp "Backend Benutzer Bereich" Der Seitentyp "Abstand" Der Seitentyp "SysOrdner" Erweiterungen Die Inhaltstypen und das Eingeben von Inhalten Überblick...37 Die Strukturierung von Inhalten Die Arbeitsoberflächen Neuen Inhalt anlegen Inhalt bearbeiten...45 Der Inhaltstyp "Überschrift" Der Inhaltstyp "Text" Der Inhaltstyp "Text mit Bild und Bild" Der Inhaltstyp "Aufzählung"...52 Der Inhaltstyp "Tabelle" Der Inhaltstyp "Dateilinks" Der Inhaltstyp "Datensatz einfügen"...54 Der Inhaltstyp "Plugin einfügen"...55 Der Inhaltstyp "Trenner" Das Klemmbrett bzw. die Zwischenablage Überblick...56 Kopieren mit dem Klemmbrett...58 Verschieben mit dem Klemmbrett Ende des Handbuches Doc: Handbuch für Redakteure 1 (de) - 1
2 Einleitung Anhand einzelner Seiten begleiten wir Sie auf den ersten Schritten mit Typo3. Es wird die Benutzeroberfläche vorgestellt, gezeigt welche Module zu Verfügung stehen, wie Sie Seiten anlegen und welche Inhaltstypen von Ihnen eingegeben werden können. Als Grundlage der Dokumentation dienen dabei die Versionen Typo3 4.1.X mit der Oberfläche "Standard Backend". Eingeloggt sind wir während aller Schritte als User. Das heißt, dass nicht alle Module zu Verfügung stehen, nicht alle Seiten abgebildet werden und nicht alle Bearbeitungsschritte erlaubt sind. Diese Ansicht kann jedoch durch Ihr Rechteprofil verändert sein, denn Typo3 macht es möglich nur die von Ihnen benötigten Aktionsmöglichkeiten abzubilden. Welche Rechte Ihnen als Redakteur zugeteilt werden, wird letztendlich in der Konzeptionsphase zusammen mit dem Implementierungspartner festgelegt und vom Administrator verwaltet. Inhaltlich ist das Tutorial in folgende Abschnitte gegliedert: Die Anmeldung Die Oberfäche und ihre Bereiche Die Module von Typo3 Das Anlegen und Ändern von Seiten Die Inhaltstypen und das Eingeben von Inhalten Das Klemmbrett Die Dokumentation spiegelt den Bearbeitungsstand vom 15. Juni 2009 wieder. Wenn Sie Fragen, Anregungen, Kritik bzw. Ergänzungen oder Verbesserungen anbringen möchten, steht ich Ihnen gerne zu Verfügung. Viel Spaß und Erfolg! Doc: Handbuch für Redakteure 1 (de) - 2
3 Die Anmeldung Die richtigen Browser-Einstellungen Typo3 ist ein Online-Redaktionssystem und verwendet als Client (Ihr Arbeitsmittel) einen üblichen Browser mit dem sie im Internet surfen können. Da das Content-Management-System auf einem Server im Internet liegt, können Sie von jedem Ort mit Online-Zugang zeitunabhängig Veränderungen an Ihrer Web-Site vornehmen. Damit Typo3 korrekt funktionieren kann, sind Einstellungen an Ihrem Browser angeraten. Dabei handelt es sich um die Aktivierung von "JavaScript", die richtigen "Browser-Cache"-Einstellungen und die Einstellungen zum Akzeptieren von "Cookies". Wir zeigen Ihnen im Folgenden, wie Sie die Einstellungen in den gängigen Browsern überprüfen bzw. aktivieren können. Microsoft Explorer 5.x, 6.x und 7.x Starten Sie den Microsoft Internet Explorer und wählen Sie in der oberen Menüleiste "Extras". Aus dem Popup-Menü, das sich jetzt öffnet wählen Sie "Internetoptionen". Es öffnet sich ein Fenster das über Karteikarten zu navigieren ist. Wählen Sie den Reiter "Allgemein" und Sie finden die Bezeichnung "Einstellungen". Klicken Sie darauf und es öffnet sich das Fenster "Einstellungen". Aktivieren Sie bitte unter "Neue Version der gespeicherten Seiten suchen" die Option: "Bei jedem Zugriff auf die Seite". Klicken Sie "OK". Damit werden die Cache-Einstellungen Ihres Browsers eingestellt. Doc: Handbuch für Redakteure 1 (de) - 3
4 Öffnen Sie nun die Karteikarte "Sicherheit" und wählen "Internet" Klicken Sie auf den Button "Stufe anpassen". Es öffnet sich das Fenster "Sicherheitseinstellungen". Scrollen Sie nach unten bis zu den Einstellungen für "Cookies". Stellen Sie sicher das die Optionen "Cookies annehmen, die gespeichert sind" und "Cookies pro Sitzung annehmen (nicht gespeichert)" aktviert sind. Bei den Einstellungen für Cookies unterscheidet sich der Internet-Explorer 5.x von seinem Nachfolger 6.x dessen Weg zur Aktivierung wir im Anschluß extra darstellen. Doc: Handbuch für Redakteure 1 (de) - 4
5 Innerhalb des gleichen Fensters "Sicherheitseinstellungen" scrollen Sie bis zu den Einstellungen für "Scripting". "Scripting", "Active Scripting" muss aktiviert sein. Klicken Sie auf OK. Das Fenster "Sicherheitseinstellungen" schließt sich. Klicken Sie auch im noch geöffneten Fenster "Internetoptionen" auf OK. Damit werden Ihre Einstellungen gespeichert. Explorer 6.x Um im Internet Expolorer 6.x die Einstellungen für Cookies zu überprüfen, öffnen Sie den Karteireiter "Datenschutz" und klicken Sie dort den Button "Erweitert". Doc: Handbuch für Redakteure 1 (de) - 5
6 Explorer 6.x Im sich öffnenden Fenster aktivieren Sie das Häkchen bei "Automatische Cookiebehandlung aufheben" und aktivieren Sie die beiden Einstellungen "Cookies von Erstanbietern" und "Cookies von Drittanbietern" durch die Einstellung "annehmen". Explorer 6.x Haben Sie die Einstellungen getätigt, klicken Sie auf den Button "OK". Das Fenster "Einstellungen" schließt sich. Haben Sie auch die Einstellungen für "Scripting" und "Cache" bereits geändert, bestätigen Sie die Angaben durch den Button "OK" im noch geöffneten Fenster "Internetoptionen". Damit werden Ihre Angaben gespeichert. Doc: Handbuch für Redakteure 1 (de) - 6
7 Netscape Navigator 6.x, 7.x Starten Sie den Netscape Navigator und klicken Sie in der oberen Menüleiste auf "Bearbeiten". In dem sich öffnenden Popup-Menü wählen Sie "Einstellungen" Um die Cache-Einstellungen zu überprüfen, klicken Sie auf dem Pfeil vor dem Menüpunkt "Erweitert". Im sich aufklappenden Untermenü wählen Sie den Punkt "Cache" und es wird Ihnen nun auf der rechten Seite die Optionen zur Cache-Einstellungen angezeigt. Beim Punkt "Die Seite im Cache mit der Seite im Netzwerk vergleichen" aktivieren Sie das Kästchen "Immer beim Öffnen der Seite". Die Einstellungen für "Javascript" erreichen Sie direkt über den Menüpunkt "Erweitert". Überprüfen Sie ob das Kästchen "JavaScript für Navigator aktivieren" eingestellt ist. Haben Sie alle Einstellungen vorgenommen, bestätigen Sie die Angaben mit dem "OK". Die Angaben werden gespeichert. Doc: Handbuch für Redakteure 1 (de) - 7
8 Ihr Browser ist nun korrekt eingestellt und Sie können sich bei Ihrer Typo3-Anwendung anmelden. Mozilla FireFox 2.x Starten Sie den Mozilla FireFox und klicken Sie in der oberen Menüleiste auf "Extras". In dem sich öffnenden Popup-Menü wählen Sie "Einstellungen" Um die Cache-Einstellungen zu überprüfen, klicken Sie auf dem Pfeil vor dem Menüpunkt "Datenschutz". Im sich Untermenü wählen Sie den Punkt "Einstellungen..." im Bereich private Daten aus. Im aufgehenden menü sehen Sie mehrere Checkboxen. Wählen Sie nur Cache aus und löschen Sie gegebenenfalls die gespeicherten Daten. Doc: Handbuch für Redakteure 1 (de) - 8
9 Die Einstellungen für "Javascript" erreichen Sie direkt über den Menüpunkt "Inhalt". Überprüfen Sie ob das Kästchen "JavaScript aktivieren" eingestellt ist. Haben Sie alle Einstellungen vorgenommen, bestätigen Sie die Angaben mit dem "OK". Die Angaben werden gespeichert. Der Login Doc: Handbuch für Redakteure 1 (de) - 9
10 Um mit Typo3 arbeiten zu können müssen Sie sich zunächst bei dem System anmelden. Dazu benötigen Sie die korrekte Web-Adresse (URL), Ihren Benutzernamen (Username) und das dazugehörige Passwort. Geben Sie in der Eingabezeile des Browsers die Web-Adresse ein (z.b. Geben Sie in das Feld "Username" Ihren Benutzernamen ein. Geben Sie im Feld "Password" Ihr Passwort ein. Drücken Sie anschließend auf den Button "Log In". Waren Ihre Angaben korrekt, sind Sie eingeloggt und bekommen Ihre individuell eingestellte Arbeitsoberfläche von Typo3. Die Oberfläche und Ihre Bereiche (Backend) Überblick Die Arbeitsoberfläche von Typo3 ist in drei Hauptbereiche unterteilt. Die Modulleiste - sie dient als oberste Ebene zur Auswahl des jeweiligen Modules, in welchen Sie arbeiten möchten. Im Screen werden Sie z.b. nach dem Einloggen von Ihrem persönlichen Arbeitsbereich begrüßt, das entsprechende Modul Doc: Handbuch für Redakteure 1 (de) - 10
11 ist hier "Benutzer > Aufgaben". Die Navigationsleiste - bildet die Navigation für das gewählte Modul ab. In unserem Beispiel wird für das Modul "Benutzer > Aufgaben" die entsprechende Navigationsleiste angezeigt. Sie enthält die für den Nutzer aktiven Menüpunkte wie Aufgaben, Nachrichten, Notizen, Erweiterungen, Letzte Seiten... Die Detailansicht - stellt den eigentlichen Arbeitsbereich für den Nutzer dar. Unser Bespiel zeigt Ihr persönliches Notizbuch, erreichbar über das Modul "Benutzer > Aufgaben" und den Menüpunkt "Notizen" in der Navigationsleiste. Screenshot: Die Arbeitsoberfläche nach dem Sie eingeloggt sind. Der Screen zeigt Ihre persönliche Arbeitsoberfläche und im Detailbereich das Notizbuch. Auf der Oberfläche sind darüber hinaus immer präsent: Logout - wenn sie eine Arbeitssitzung beenden möchten, melden Sie sich mit dem Button ab. Typo3 speichert Ihre letzte Arbeitsposition und kehrt beim nächsten Einloggen an die Stelle zurück. Benutzer - es wird immer der aktuell angemeldete Benutzer angezeigt. Suchen innerhalb der Seiten - über dieses Feld haben Sie die Möglichkeit nach einem in den Seiten vorkommenden Schlagwort/Suchbegriff zu suchen.. Workspace über diese Auswahl können Sie festlegen, in welchem Bereich Sie arbeiten wollen. Live ist die Normale Arbeitsumgebung. In der Entwurfsumgebung können die Arbeiten zu einem Teil wieder Rückgängig gemacht werden. Die Modulleiste Die Modulleiste dient zur Auswahl des jeweiligen Arbeitsbereiches. Für den Redakteur werden hier die Bereiche "Web", Datei und Benutzer arbeitsrelevant sein. Die rechts angezeigt Modulleiste entspricht der des Administrators. Doc: Handbuch für Redakteure 1 (de) - 11
12 Der Screenshot zeigt Ihnen die in der Modulleiste aufgeführten Modul-Bereiche: "Web", "Datei", "Benutzer", "Hilfe". Innerhalb des jeweiligen Modul-Bereiches werden die dazugehörigen Module angezeigt. In unserem Bespiel werden für den Modul-Bereich "Web" die Module "Web > Seite", "Web > Anzeigen", "Web > Liste" angezeigt. Doc: Handbuch für Redakteure 1 (de) - 12
13 Die Navigationsleiste Haben Sie ein Modul (z.b. "Web > Seite") durch einen Klick mit der linken Maustate gewählt, steht Ihnen in der Navigationsleiste das dazugehörige Menü zu Verfügung. Im Modul-Bereich "Web" ist es der Seitenbaum der Anwendung. Für das Modul "Datei" ist es ein Baum von Ordnern, in denen Bilder, Downloads etc. abgelegt sind und für "Benutzer > Aufgaben" bekommen Sie ein weiteres Menü u.a. mit Ihrem Notizbuch. Da Redakteure am häufigsten das Modul "Web" verwenden, stellen wir hier exemplarisch den Seitenbaum der Navigationsleiste vor. Die Ansicht gibt die Struktur Ihrer Website baumartig wieder. Ganz oben steht die Rootseite. Sie stellt die Hauptseite der Homepage dar. Von ihr zweigen sich die einzelnen Ebenen ab. In unserem Beispiel wäre "artplan21.info" die Rootseite, "home" die erste Ebene, "über uns" die zweite Ebene, "kommunikation" die dritte Ebene usw. Einzelne Ebenen können Sie einblenden oder ausblenden. Vor dem jeweiligen Seitentitel gibt ein Icon den Typ und den Status der Seite wieder. In unserm Beispiel handelt es sich um eine Seite des Typs "Standard" oder "Erweitert", sie ist freigeschaltet - d.h. online zu sehen - und sie hat den Titel "Start". Am Ende des Seitenbaumes können Sie mittels Reload die Ansicht jederzeit aktualisieren. Doc: Handbuch für Redakteure 1 (de) - 13
14 Durch Klicken auf Seiten- oder Dateinamen erhalten Sie in der Detailansicht (siehe nächstes Kapitel) den dazugehörigen Bearbeitungmodus. Durch Klicken auf das Icon vor dem Seiten- oder Dateinamen öffnet sich (sofern es für Ihr Profil aktiviert ist) ein Kontextmenü, welches Ihnen weiterebearbeitungsmöglichkeiten zur Auswahl gibt. In unserem Beispiel klicken wir mit der linken Maustaste auf das Icon der Seite "Abteilungsleitung" und bekommen das Kontextmenu zur Seitenbearbeitung. Im Abschnitt "Die Seiten" gehen wir darauf näher ein. Die gleichen Prinzipien der Navigationsführung gelten für den Ordner-Baum im Modul-Bereich "Datei". Doc: Handbuch für Redakteure 1 (de) - 14
15 Die Detailansicht Im Bereich der Detailansicht liegt das zentrale Arbeitsfeld von Typo3. Hier werden die Informationen und Bearbeitungsmöglichkeiten für das von Ihnen ausgewählten Element (z.b. einer Seite) abgebildet. Die Ansicht passt sich dem übergeordneten Modul an. In unserem Beispiel navigierten wir über das Modul "Web > Liste" und der Auswahl der Seite "Open-Source-Systeme" in der Navigationsliste. Im Bereich der Detailansicht erscheint die Listenansicht aller Datensätze für die Seite "Open-SourceSysteme". Web -> Seite Im Kopf der Detailansicht finden Sie in der Regel den Pfad für das geöffnete Element und Icons zur weiteren Bearbeitung der da angegebenen Seite. Das Modul "Web > Seite" führt in dem Bereich Informationen zur Seite, während die Bearbeitungsmöglichkeit der Inhalte im Schnellbearbeitungs-Modus oder in der Spaltenansicht möglich sind. Ausführlicher behandelt werden die Ansichten in den Kapiteln "Seite bearbeiten" und "Inhalt bearbeiten". Mit diesen beiden Buttons können eine neue Seite angelegt oder der bestehenden Seite ein neuer Inhalt hinzugefügt werden. In diesem Bereich wird der Inhalt der Seite angezeigt. In unserem Beispiel hat die Seite eine Überschrift Wilkommen bei den.... In der Fußleiste erlaubt Ihnen eine globale Suche das schnelle Auffinden von einzelnen Seiten und Elementen. Sollte beim Erstellen der Seite der Inhalt nicht angezeigt werden, kann es sinnvoll sein, den Speicher zu löschen. Ist er gelöscht, holt sich der Browser die aktuellen Daten. Mit diesem Button kann ein neuer Datensatz in die Seite eingefügt werden. Web -> Liste Im Kopf der Detailansicht finden Sie den Pfad für das geöffnete Element und Icons zur weiteren Bearbeitung der da angegebenen Seite. Hier werden die Anzahl der Inhalte einer Seite angezeigt und mit Klick auf das öffnet eine Liste der Funktionsund Inhaltselemente einer Seite. Mit Strg und Klick auf einen oder mehrere Einträge wählt die Ansicht dieser Felder aus im Anschluß an die Listendarstellung. Der Inhalt der Seite wird in Form einer Liste dargestellt. Ausführlicher behandelt werden die Ansichten in den Kapiteln "Seite bearbeiten" und "Inhalt bearbeiten". Im unteren Bereich der Detailansicht stehen Ihnen je nach gewähltem Modul mehrere Checkboxen zu Verfügung. Mit ihrer Hilfe ist es in unserem Beispiel möglich, die Ansicht und Berarbeitungsmöglichkeiten zu erweitern, oder das Doc: Handbuch für Redakteure 1 (de) - 15
16 Klemmbrett - zum Kopieren oder Verschieben von Elementen - anzeigen zu lassen. In der Fußleiste erlaubt Ihnen eine globale Suche das schnelle Auffinden von einzelnen Seiten und Elementen. Mit diesem Button kann ein neuer Datensatz in die Seite eingefügt werden. Da sich die Detailansicht je nach Aufgabenbereich - also den gewählten Modulen - verändert, möchten wir diese nun im Einzelnen vorstellen. Doc: Handbuch für Redakteure 1 (de) - 16
17 Die Module von Typo3 Überblick über die Modul-Bereiche Mittels der Auswahl der Module wählen Sie den Bereich in welchen Sie arbeiten und die Aufgaben, die Sie durchführen wollen. Wir möchten im Folgenden die zur Verfügung stehenden Module und ihre Verwendung einzeln kurz vorstellen. Auch wenn Sie als Redakteur in der Regel nur die Modul-Bereiche "Web", "Datei" und ihren persönlichen Bereich "Benutzer" verwenden werden, sollen Sie zumindest einen Überblick über die Möglichkeiten von Typo3 bekommen. Die einzelnen Module sind über die Konfiguration der Benutzerrechte den einzelnen Anwendern individuell zuordenbar. Typo3 selbst liefert Ihnen im Backend über das Modul "Hilfe > Über Module" eine Kurzbeschreibung. Der Modul-Bereich" Web" Hier finden Sie die wichtigsten Module welche die Inhalte sowie das Aussehen der Website definieren. Sie können Seiten anlegen, Inhaltselemente eingeben und bearbeiten, sich die Seiten vor der Veröffentlichung in der Vorschau anzeigen lassen und globale Informationen zu den Seiten oder Inhaltselementen abrufen. Eine Übersicht über die Zugriffs- und Benutzerrechte sowie die Auswertung externer Zugriffe auf den Webserver sind wichtige Kontrollinstrumente. Funktionen zum Import von Daten und Wizards zur Erstellung von Seitenstrukturen erleichtern viele Arbeiten. Und schließlich konfigurieren die Templates das Aussehen und funktionale Verhalten der Website. Der Modul-Bereich "Datei" Der Bereich liefert Ihnen die Übersicht über die Ressourcen der Website. Bilder, Downloads, Movies, Sounds etc. welche auf der Site mehrfach verwendet werden können, sind in einer übersichtlichen Dateistruktur hinterlegt. Neue Ressourcen können mit Massenoperationen bequem hochgeladen werden. Die Preview (Vorschau) von Bildern, sowie das Abrufen von Dateiinformationen erlaubt ein intuitives Handling. Das Datei-Modul Mittels Datei-Moduls können Sie jederzeit auf die sich in Bearbeitung befindlichen Seiten, Inhaltselemente, Templates etc. zugreifen. Dies erlaubt Ihnen ein schnelles wechseln zwischen einzelnen Bearbeitungsschritten und Modulen. Die maximale Anzahl der Datensätze die im Dokumenten-Modul angezeigt werden, legen Sie im Modul "Benutzer > Einstellungen" fest. Der Modul-Bereich "Benutzer" Die Module dienen zum einen der Fein-Einstellung Ihrer Benutzeroberfläche, zum anderen auch als persönliches Aufgaben-Center und der Kommunikation unter Projektbeteiligten. Der Modul-Bereich "Hilfe" Die Module geben Ihnen einen ersten Überbick über Typo3, eine Online-Hilfe zu allgemeinen Themen sowie elf einführende Animationen, die sich jedoch auf die Ansicht des "Classic-Backend" beziehen Doc: Handbuch für Redakteure 1 (de) - 17
18 Der Modul-Bereich WEB Der Bereich "Web" bietet optional folgende Module: Seite Mit diesem Modul können Sie neue Webseiten mit verschiedenen Inhaltselementen anlegen und bearbeiten. Mittels des Modus "Schnelleingabe" verfügen Sie über einen schnellen Zugriff auf den Hauptseiteninhalt. Sie können verschiedene Sprachen (Modus: "Sprachen") und Inhaltsspalten (Modus: "Spalten") Ihrer Seite bearbeiten. Spezielle Seiteninhalte wie Gästebücher-, Foren- und ShopEinträge sind bei Integration der entsprechenden Erweiterungen leicht zu verwalten. Über den Modus "Seiteninformationen" haben Sie Überblick über Kerninformationen von Seiten und über Seitenzugriffstatistiken für einzelne Seiten. Doc: Handbuch für Redakteure 1 (de) - 18
19 Anzeigen Das Modul ermöglicht Ihnen den Bearbeitungszustand einer Seite mittels der Vorschau zu betrachten und sogleich Veränderungen vorzunehmen ("Frontend-Editing"). Der Bleistift markiert hierbei die Inhaltselemente, welche Sie berarbeiten können. So ist garantiert, das die Site auch korrekt dargestellt wird, wenn sie online geht. Liste Das Listen-Modul gibt Ihnen den besten Überblick und Zugriff auf die einzelnen Datensätze einer Seite, die für den jeweiligen Benutzer zugänglich sind. Die Inhaltselemente werden ebenso übersichtlich aufgelistet wie Erweiterungen oder spezielle Templates für die Seite. Über das Listen-Modul können Sie den Seiten-Header oder Inhaltselemente bearbeiten, die Reihenfolge der Inhalte leicht ändern, sie kopieren, verschieben oder sich den Änderungsverlauf eines Datensatzes anzeigen lassen. Doc: Handbuch für Redakteure 1 (de) - 19
20 Der Modul-Bereich "Datei" Dateiliste Das Modul Dateiliste stellt das Dateiverwaltungssystem von Typo3 dar. Es erlaubt Ihnen den Zugriff auf die für Ihren Login gültigen Dateiordner. Durch Klicken mit der linken Maustaste auf das jeweilige Icon im Seitenbaum steht Ihnen ein Kontextmenü zu Verfügung, mit dem Sie Ordner umbenennen, neue anlegen und Dateien auf den Server hochladen, kopieren, ausschneiden, löschen oder sich weitere Informationen anzeigen lassen können. Mittels der Checkboxen am Ende der Darstellung können Sie sich Thumbnails (kleine Vorschauen) der Bilder oder das Klemmbrett, zum Kopieren oder Verschieben von Dateien, anzeigen lassen. Sowohl neue Ordner anlegen als auch Dateien hochladen lassen sich mit den beiden Bottons Dateien hochladen sowie Neu. Jeweils bis zu 10 Operationen können so bewerkstelligt werden. Interessant an dieser Stelle: Es kann unter Neu auch eine leere Datei auf dem Server erzeugt werden. Doc: Handbuch für Redakteure 1 (de) - 20
21 Der Modul-Bereich "Benutzer" Aufgaben Das Aufgaben-Modul stellt Ihnen Hilfsmittel für Ihre tägliche Arbeit zu Verfügung. Es beinhaltet Ihr persönliches Notizbuch in dem Sie Ihre To-Do-Liste führen können. Mit den Nachrichten können Sie allen anderen Abteilungen via Informationen weiterleiten oder einfach nur eine Nachricht an eine Abteilung absetzen. Doc: Handbuch für Redakteure 1 (de) - 21
22 Einstellungen Mit dem Modul Einstellungen können Sie sich Ihre Arbeitsumgebung nach Ihren Wünschen anpassen. So bietet Typo3 Mehrsprachigkeit für Backend-Benutzer. Wählen Sie die Darstellungsform des Backends entsprechend Ihren Vorlieben oder den Fähigkeiten Ihres Bildschirms. Sie können einstellen ob Hilfetexte oder Thumbnails als Standard angezeigt werden sollen, ob Rekursives Kopieren bzw. Löschen erlaubt ist, wie viele Dateisätze im Dokumenten-Modul angezeigt werden und der Datei-Upload hier erlaubt ist. Legen Sie fest ob der Rich Text Editor und das Kontextmenü aktiviert sind und welche Art von Hilfen bei der Eingabe angezeigt werden. Um die Sicherheit zu erhöhen können Sie sich per benachrichtigen lassen, wenn jemand sich mit Ihrem Account einloggt. Doc: Handbuch für Redakteure 1 (de) - 22
23 Der Modul-Bereich "Hilfe" Über Module Diese Modul bietet Ihnen eine Kurzbeschreibung über die Ihnen zur Verfügung stehenden Module. Die Auswahl entspricht der Ihres Benutzerprofils. Über Typo3 Das Modul "Über Typo3" stellt Ihnen Informationen über Copyright, Lizenzbedingungen sowie der Version mit der Sie arbeiten vor. Doc: Handbuch für Redakteure 1 (de) - 23
24 Handbuch Das Modul Handbuch verweist auf die lokale Hilfe. Diese Site umfasst allgemeine Themen zum Einstieg und Umgang mit Typo3, bietet jedoch keine spezifischen Informationen zu Ihrem aktuellen Typo3-System. Nach dem Überblick über die Module von Typo3 wenden wir uns der Erstellung von Seiten zu. Doc: Handbuch für Redakteure 1 (de) - 24
25 Das Anlegen und Ändern von Seiten Das Grundsätzliche vorab: In Typo3 bildet eine Seite den Rahmen für eine Anfrage auf Ihrer Website. Sie liefert den Container für verschiedene Inhalte, die darauf abgebildet werden. Sie hat eine eigene ID-Nummer und in der Regel einen Titel, eine Beschreibung, verschiedene Keywords für Suchmaschinen, ein bestimmtes Aussehen welches durch ein ihr zugewiesenes Template bestimmt wird usw. Die Hierarchie (Struktur) der Seiten wird durch den Seitenbaum abgebildet und erzeugt in der Regel Seitennavigationsangaben (Links) auf Ihrer Website. Typo3 hat der Funktionalität entsprechend, dem was eine Seite leisten soll, verschiedene Seitentypen eingeführt und Ihnen damit das Arbeiten erleichtert. So besteht z.b ein Unterschied darin, ob eine Seite im Menü angezeigt werden soll oder nicht. Die Inhalte (Text, Bild, Tabellen...) werden den einzelnen Seiten zugeordnet und durch sie abgebildet. Um komplexere Inhalte und Listen verschiedener Art innerhalb einer Seite abzubilden gibt es Erweiterungen (bzw. Spezialtypen) wie Foren, Shops, Kalendereinträge. Sie behandeln den Inhalt jeweils gesondert, indem sie Sortierungen oder Gruppierungen vornehmen. Wir werden nun Schritt für Schritt folgende Punkte beleuchten: Wie können Sie sich Informationen über bestehende Seiten anzeigen lassen? Wie legen Sie eine neue Seite an? Wie bearbeiten Sie Seiten aus den verschiedenen Modulen heraus? Welche Seitentypen gibt es? Welche Erweiterungen können die Funktionalität für den Seiteninhalt erweitern. Die Seiteninformation Typo3 liefert Ihnen eine kompakte Zusammenfassung aller wichtigen Informationen einer bestehenden Seite und läßt Sie so leicht den Überblick behalten. Den schnellsten Zugriff erhalten Sie über das Kontextmenü im Modul-Bereich "Web". Klicken Sie im Seitenbaum auf das jeweilige Icon, erhalten Sie das Kontextmenü. Es bietet Ihnen verschiedene Aktionsmöglichkeiten an: So können Sie die Seite Ansehen - Ihnen wird der aktuelle Bearbeitungsstand der Seite angezeigt, Bearbeiten - Ihnen wird die Seite inklusiv der Inhalte im Bearbeitungsmodus zurückgegeben, Neu - eine neue Seite oder ein neues Inhaltselement anlegen, Info - Informationen über die Seite abrufen, Kopieren - und damit die Seite mit samt dem Inhalt in die Zwischenablage (Klemmbrett) legen, Ausschneiden, Einfügen in - fügt den Inhalt der Zwischenablage eine Ebene tiefer unter die gewählte Seite im Strukturbaum ein, Einfügen nach - fügt den Inhalt der Zwischenablage direkt nach der gewählten Seite im Strukturbaum ein, Seite verschieben - um ihre Position im Strukturbaum zu verändern, Erstellungsverlauf / Rückgängig machen - Den Bearbeitungsverlauf der Seite ansehen und evtl. einzelne Schritte rückgängig machen, Zugriff - den Zugriff auf die Seite kontrollieren und bearbeiten, Web>Listenmodul - die Seite im Listenmodul öffnen, 'Neuerstellungs'-Assistent - den Assistenten zur Erstellung einer neuen Seite und zur Festlegung ihrer Position nutzen, Ausblenden - d.h. die Seite offline stellen, damit ist sie in Ihrer Website nicht mehr sichtbar, Doc: Handbuch für Redakteure 1 (de) - 25
26 Sichtbarkeitseinstellungen - für zeitgesteuertes Publizieren können Sie den Zeitraum festlegen in dem die Seite in Ihrem Auftritt sichtbar ist, Bearbeite Seiten-Header - damit können Sie Metadaten wie Titel, Beschreibung, Keywords bearbeiten, jedoch auch den Zugriff, Cache etc steuern. Löschen. Datensatz/Seite vor den/die vorhergehende(n) Datensatz/Seite stellen Datensatz/Seite nach den/die vorhergehende(n) Datensatz/Seite stellen Datensatz/Seite eine Ebene höher stellen Datensatz/Seite eine Ebene tiefer stellen Um sich Informationen über die Seite anzeigen zu lassen wählen Sie natürlich die AktionInfo. Es öffnet sich ein neues Fenster in dem alle bereits festgelegten Informationen für die Seite abgebildet werden. In unserem Bespiel handelt es sich um eine Seite vom Typ "Standard" mit dem Seitentitel "Neue Seite" und deren Cache nicht explizit festgelegt wurde und damit standardmäßig verfällt. Weitere Angaben wurden bislang zu der Seite nicht definiert. Ihr Pfad im Seitenbaum ist "über cms/was sind cms/lösungsansätze/neue Seite/" und sie hat die eindeutige ID 209. Zugriff auf Informationen über Seiten und ihrer Seiteninhalte haben Sie auch über das jeweilige bei aktivierter "Erweiterter Ansicht". Icon im Modul Web>Liste Doc: Handbuch für Redakteure 1 (de) - 26
27 Das Anlegen einer neuen Seite Typo3 macht Ihnen das Anlegen einer Seite denkbar einfach. Bestimmen Sie an welcher Stelle Sie die Seite im Strukturbaum erstellen wollen und verwenden Sie mittels Kontextmenü den 'Neuerstellungs'-Assistenten oder die Aktion Neu. Wir wählten in unserem Beispiel die Aktion "Neu". Im Bereich der Detailansicht erhalten Sie eine Auswahl der zu Verfügung stehenden Elemente welche Sie neu erstellen können. Soll die Seite in der Baumstruktur eine Ebene tiefer als der Ausgangspunkt angelegt werden so wählen Sie "Seite (in)" Soll die Seite in der Baumstruktur auf der selben Ebene und direkt nach dem Ausgangspunkt angelegt werden so wählen Sie "Seite (nach)" Unser Beispiel zeigt den "Assistenten" zur Seitenerstellung mit der Möglichkeit der genauen Positionsbestimmung der neuen Seite. Unser Ausgangspunkt war die Seite "Open-Source-Systeme" und wir wählen mittels der Pfeil-Positionen die Erstellung einer Sub-Seite der selbigen im Seitenbaum - sprich "Seite (in)". Haben Sie die Position der Seite bestimmt, erhalten Sie das Formular einer neuen Seite. Doc: Handbuch für Redakteure 1 (de) - 27
28 Im Kopf befinden sich die Icons und ein Klappmenü zum Umgang mit dem neuen Datensatz. Möchten Sie die Eingaben sichern wählen Sie Dokument sichern. Sie bleiben weiterhin in der Seitenbearbeitung. Weitere Optionen sind Dokument sichern und Website anzeigen Dokument sichern und schließen. Dokument schließen ohne die Änderungen zu speichern. Nicht immer sehen Sie dieses Icon: Dokument Speichern, schließen und ein neues Dokument zum Anlegen öffnen. Die Hierarchie und die Ebene in welcher die neu angelegte Seite gespeichert wird zeigt Ihnen der Pfad an: in unserem Bespiel "/home/über cms/was sind cms?/lösungsansätze/" Als wichtigsten Schritt wählen Sie nun den Typ der neuen Seite. "Typ": In der Regel wird es sich um "Standard" oder "Erweitert" handeln. Die zu Verfügung stehenden Typen stellen wir auf den nächsten Seiten einzeln vor. In unserem Beispiel wählen wir mit dem Klappmenü den Typ Standard. Mit dieser Checkbox können Sie eine Seite auf der Homepage verstecken. Sie und ihr Inhalt wird dann auch nicht gefunden. Im Gegensatz gibt es auch die Option, eine Seite im Menü zu verstecken. Dann kann sie und ihr Inhalt aber gefunden werden. Als nächsten Schritt geben Sie der Seite einen Titel. "Seitentitel": Er ist zwingend erforderlich und wird in der Regel als Menütitel in Ihrer Website angezeigt. Typo3 weist sie mit dem Icon darauf hin wenn sie die Seite ohne Eingaben in einem Pflichtfeld sichern wollen. Wenn Sie Änderungen gespeichert haben ist die neue Seite angelegt. Doch fehlen ihr noch einige wichtige Angaben die wir nächsten Schritt "Seite bearbeiten" behandeln. Das Bearbeiten einer Seite, Seiteneigenschaften In unserem Beispiel haben Sie bereits eine Seite vom Typ "Standard" angelegt, den Datensatz gespeichert und geschlossen. Nun möchten Sie jedoch z.b. den Titel für die entsprechende Seite ändern. Wir zeigen Ihnen nun wie Sie die Seite zur Bearbeitung wieder öffnen und welche generellen Angaben durchgängig bei allen Seiten unabhängig vom Typ noch gemacht werden können. Wir möchten Sie noch einmal darauf hinweisen, das wir in unseren Beispielen als Administrator eingeloggt sind, und die Ansicht je nach Benutzerprofil individuell mittels Typo3 angepasst werden kann. So ist es sehr wahrscheinlich, das Sie als Redakteur nicht alle Menüoptionen und Eingabefelder zu sehen bekommen die wir im Folgenden vorstellen. Doc: Handbuch für Redakteure 1 (de) - 28
29 Die erste Möglichkeit eine Seite in den Bearbeitungsmodus zu öffnen führt über den Seitenbaum mit dem Kontextmenü. Klicken Sie wie gehabt mit der linken Maustaste auf die jeweilige Seite im Seitenbaum und wählen Sie im Kontextmenü die Aktion "Bearbeiten". Ihnen werden sowohl der "Seitenheader", den wir bislang angelegt haben, als auch alle bis zu dem Zeitpunkt angelegten Seiteninhalte im Bearbeitungsmodus geöffnet. Eine weitere und einfachere Möglichkeit können Sie mit einem Klick auf den Seitennamen im Seitenbaum nutzen. Mit dem Klick wird im rechten Fenster der Inhalt der Seite angezeigt. Sie befinden sich im Modul "Web>Seite". Der Pfad der Ebenen zur Seite und einige Bearbeitungswerkzeuge. Die Erklärung ist bereits weiter oben erfolgt. Wir befinden uns in der Spaltenansicht: Die Ihalte der Seite werden in einer bzw. Merheren Spalten angezeigt. Es kann jeder datesatz bearbeitet werden. Weiter können Sie in den Modus "Schnelleingabe" wechseln oder Informationen zur Seite abrufen. Je nach Berechtigung erscheinen hier bis zu vier Schaltflächen. Hiermit können die Seiteneigenschaften aufgerufen und bearbeitet, die Seite kann an eine andere Stelle verschoben oder eine Seite bzw. ein neuer Inhalt kann eingefügt werden. Im Seiteninhalt werden Ihnen alle Inhaltselemente der Seite angezeigt. Und Sie können sich die versteckten Datensätze anzeigen lassen. Mit dieser Schlatfläche rufen Sie den Rich-Text-Editor auf. Der darüber befindliche Inhalt wird damit eingelesen und er kann bearbeitet werden. Den RTE werden wir weiter unten behandeln. Doc: Handbuch für Redakteure 1 (de) - 29
30 Wechseln Sie in das Modul "Web>Liste", erscheint Ihnen dieses bzw. ein ähnliches Bild. Links befindet sich wieder der Pfad, auf dem wir uns befinden. Rechts sind drei weitere Icons dazugekommen: Typo3 ist immer in Sorge um schnelles und effektives Ausliefern unserer Daten. So werden die Seiten in den Zwischenspeicher gelegt, damit das funktioniert. Beim Verändern der Seiten kann es jetzt passieren, dass der Browser nur diese Daten holt, die veränderten aber nicht. Mit einem Klick auf diesen Button kann der Speicher (Cache) dieser Siete gelöscht werden. Mit einem Klick auf diesen Button wird der Seiteninhalt neu aus der Datenbank geladen. Schnell und sicher kann mit diesem Button eine Ebene höher gesprungen werden Im grauen Balken der Überschrift befindet sich ein. Dieses Plus öffnet ein Fenster, in dem Felder ausgewählt werden können, die dann in der Zeile rechte angezeigt werden. Ein Klick auf die Überschrift sortiert die Tabelle auf- oder absteigend. In diesem Teil finden sie die Seitenbestandteile, die dann in der Seite angezeigt werden. Jede Zeile ist ein Eintrag und die einzelnen Icons bieten ein Fülle der Bearbeitungsmöglichkeiten: Ansehen, bearbeiten, Seite verschieben, Informationen, etc. Hier kommt jetzt etwas hinzu, wass sonst selterner zu beobachten ist: Die angeklickten Icons ändern sich: Kopieren des Datensatzes. Der Datesatz kann ein Teil der Seite sein, aber auch eine komplette Seite mit Ihrem Inhalt. Ausschneiden eines Datensatzes/einer Seite Einfügen eines kopierten oder ausgeschnittenen Datensatzes/ einer Seite. Dieses Icon erscheint erst, wenn sich ein Datensatz im Klemmbrett befindet. Dieser Knopf begleitet uns nicht nur hier: Er erlaubt ein schnelles aktivieren deaktivieren eines Datensatzes/ einer Seite. Um in die Seiteneigenschaften zu kommen, können sie in der Listansicht auf den klicken oder in der Seitenansicht auf den Knopf. Dann öffnen sich die Seiteneigenschaften, also die Eigenschaften des Containers, der später unsere Daten aufnimmt und sie dem Besucher zur Verfügung stellt. Sind Sie einen der beschriebenen Wege gegangen, wird Ihnen der Seiten-Header, den wir bereits angelegt haben in der Detailansicht zur Bearbeitung geöffnet. Mit diesem Knopf schließen und löschen Sie die Seite. Der Seiten-Kopf beinhaltet die Seiten-ID, den Pfad und den Namen der Seite. Icons erlauben das Speichern oder löschen der Seite. Hier kann auch der Speicher der Seite gelöscht werden und Sie können auf eine Seite wechseln, die Sie in der aktuellen Sitzung bereits besucht, geöffnet haben. Doc: Handbuch für Redakteure 1 (de) - 30
31 In unserem Beispiel legten wir bereits eine Seite vom Typ "Standard" an. Im Formularbereich Typ können Sie definieren: den Online-Status der Seite. Aktivieren Sie die Checkbox und die Seite wird im Netz nicht angezeigt und auch von Suchmaschienen nicht gefunden. Sie können Sie auch nicht ansprechen, wenn Sie einen Link auf sie setzen. Mit "Seite verbergen können Sie die Seite in Ruhe fertigstellen, bis Inhalt und Darstellung korrekt sind. den Typ der Seite festlegen. Der Typ ist letztendlich die Festlegung, wie die beinhalteten Daten bereitgestellt werden: Ein Link auf eine andere Seite, dn Inhalt einer anderen Seite anzeigen oder nur Inhalt der internen Verabreitung aufnehmen: Bilder für Galerien, Texte, Rubrik-definitionen, und und und. Dazu später mehr. Als erweiterten Optionen können Sie festlegen: "Neu bis": bis wann die Seite als "neu" behandelt werden soll. Das Format des Datums ist 12: "nicht suchen": Die Seite wird nicht in die interne Suche mit einbezogen. Im Formularbereich "Seitentitel" variieren die Eingabemöglichkeiten außer dem Feld "Seitentitel": es ist Pflichtfeld bei allen Seitentypen. Alias : ist ein eindeutiger Name für eine Seite. Sie können den Aliastext anstelle deren numerischen ID verwenden, um auf die Seite zu intern zu verweisen. Ziel : Mit den zwei Angaben _blank und _self bestimmen Sie, wie die Seite aufgemacht werden soll: In einem neuen Browserfenster oder durch ersetzen des aktuellen. nicht cachen : Soll die Seite in den Speicher gelegt oder immer wieder neu aufgerufen werden? Das Cachen beeinflußt die Suche: Nur gecachte Seiten können gesucht werden. Aber auch die Geschwindigkeit: Gecachte Seiten werden scheller aufgebaut. Cache verfällt : Eine zeitliche Angabe. Untertitel : Zusätzlich zum Titel der Untertitel. Im Menü verstecken : Im Gegensatz zum reinen Verstecken wird die Seite zwar nicht im Menü dargestellt, kann aber übder die ID oder das Alias angesprochen und aufgerufen werden. Der Formularbereich "Allgemeine Optionen" definiert das Verhalten der Seite bei zeitgesteuerten Publizieren und bei eingeschränkten Zugriffsrechten: "Start": soll die Seite die Sie erstellt haben erst an einen bestimmten Termin online sichtbar sein füllen Sie das Feld "Start" in der Reihenfolge Tag-Monat-Jahr (z.b ). "Stopp": soll die Seite ab einen bestimmten Termin nicht mehr online zu sehen sein füllen Sie das Feld "Stop" mit einem Endtermin (z.b ). Doc: Handbuch für Redakteure 1 (de) - 31
32 Im Seiten-Fuss stehen Funktionen zur Verfügung, die unmittelbar die Darstellung der Seiteneigenschaften beeinflusst. "Zweite Optionspalette anzeigen": Hiermit werden weitere Möglichkeiten der Eingabe eingeblendet: Für das Feld Seitentitel z. B. die Felder Alias, Ziel, nicht Cachen oder Cache verfällt. "Feldbeschreibungen anzeigen": Unter die grau unterlegten Überschriften werden Hilfetexte eigeblendet. "Rich-Text-Editor (RTE) deaktivieren": Mit dem Ausschalten des RTE sehen Sie den darin befindlichen Text als htmlquell-code. So können Sie überprüfen, was der beinhaltet, können aber auch Manuell eingreifen, wenn Sie etwas besonderes wünschen. Die Erklärung der unterschiedlichen Seiten-Typen Sie haben nun eine Seite des Typs "Standard" angelegt und ihre Eigenschaften bearbeitet. Auch wenn Sie hauptsächlich die Seitentypen "Standard" und "Erweitert" verwenden werden, stellen wir Ihnen die in Typo3 zur Auswahl stehenden Seitentypen im Einzelnen vor. Dabei sollten Sie immer beachten: Nicht alle Möglichkeiten stehen Ihnen als Redakteur zur Verfügung. Im Zug der Definition der Homepage wurde festgelegt, wie die Seiten aufgebaut sein sollen. Dabei wurden auch der Arbeitsbereich der Redakteure festgelegt. Und somit fallen nicht benötigte Auswahlfelder zur Verfügung. Der Seitentyp "Standard" Wie der Name bereits ausdrückt handelt es sich um den klassischen Seitentyp, welchen Sie als Redakteur in der Regel neben dem Seitentyp "Erweitert" verwenden. Den Typ haben wir bereits oben eingehend behandelt. Der Seitentyp "Erweitert" Mit dem Seitentyp "Erweitert" können Sie zum einen mehr Informationen für die Seite als bei dem Typ "Standard" hinterlegen und zum anderen "Plugins" zur Erweiterung des Funktionsumfanges einer Seite einfügen. Im Formularbereich "Seitentitel" steht Ihnen zu den Angaben des Seitentyps "Standard" das Eingabefeld "Navigationstitel" zu Verfügung. Es definiert im Menü einen vom Seitentitel abweichenden Eintrag. Im Formularbereich "Inhaltsangabe" können Sie angeben: Doc: Handbuch für Redakteure 1 (de) - 32
33 "Inhaltsangabe": Geben Sie eine kurze Inhaltsangabe der Seite ein, welche Ihnen und Ihren Mitarbeitern hilft einen schnellen Überblick zu behalten und welche auf der Website innerhalb einer Sitemap wiedergeben werden kann. Die Inhaltsangabe ist nicht für Suchmaschinen relevant. "Autor": Der Autor der Seite kann, wenn es das Template vorsieht, auf der Website wiedergegeben werden. " ": Das gleiche gilt für die -Adresse des Autors. "Beschreibung": Geben Sie eine kurze Beschreibung der Seite ein, welche von Suchmaschinen übernommen werden kann. Im Formularbereich "Dateien" haben Sie die Möglichkeit über das Feld "Dateien": Bilder der Seite zuzuordnen. Jedoch hängt es von Ihrem Template ab ob und wie die Dateien wiedergegeben werden. Im Formularbereich "Inhalt dieser Seite anzeigen" können Sie eine Seite aus Ihren Seitenbaum auswählen. Der Inhalt wird dann übernommen. Selbstverstaändlich werden Änderunren entsprechend weitergereicht. Der Seitentyp "Externe URL" Möchten Sie in Ihrer Menüstruktur einen Link zu einer externen Seite einbinden, können Sie den Seitentyp "Externe URL" verwenden. Beachten Sie jedoch, dass Typo3 nicht für die Konsistenz der Adresse und evtl. Änderungen garantieren kann. Im Formularbereich "Seitentitel" stehen Ihnen die gleichen Eingabemöglichkeiten wie beim Typ "Standard" zur Verfügung. Der "Seitentitel": wird innerhalb der Menüstruktur für den Externen Link angezeigt. Ebenso sind die Allgemeinen Optionen mit der Standardeinstellung identisch. Im Formularbereich "URL" geben Sie bitte an: "URL": Die Adresse der externen Website, des externen Dokuments oder der -Adresse. Ohne "Typ": Der Typ gibt die Art des Links und des zu verwendeten Protokolls an. Zur Auswahl stehen " "ftp://" und "mailto:" Doc: Handbuch für Redakteure 1 (de) - 33
34 Der Seitentyp "Shortcut bzw. Verweis" Der Seitentyp "Verweis (engl. Shortcut) erfüllt die gleichen Aufgaben wie der Seitentyp "Externe URL", nur das er auf eine interne Typo3-Seite verweist. So ist es Ihnen möglich in Ihrer Menüstruktur einen Link zu einer internen Seite einzubinden. Dies hilft Ihnen in der Regel wenn sie Ihre Website in Themenbereiche gegliedert haben, jedoch der Überpunkt in der Menüstruktur keinen eigenen Inhalt aufweist und deshalb auf die erste Seite der darunterliegenden Ebene verwiesen werden soll. Im Formularbereich "Verweis zur Seite" können Sie mittels des Icons den gewünschte Seite innerhalb des Seitenbaums auswählen. Mit dem werden! Typo3 Element Browser aufrufen und die Icon können Sie die in der Liste befindliche Seite löschen. Aber Achtung: Sie muß erst mit der Maus markiert Der Typo3 Element Browser steht Ihnen an mehreren Stellen der Anwendung immer wieder zu Verfügung und zeigt je nach Anforderung den Seiten- oder Dateibaum an. Doc: Handbuch für Redakteure 1 (de) - 34
35 Der "Typo3 Element Browser" mit dem Seitenbaum: Mittels des Seitenbaums, auf der linken Seite des Fensters, können Sie zu der gewünschten Seite navigieren. Das Icon zeigt auf der rechten Seite die zur Seite gehörigen Subseiten (oder je nach Anwendung die dazugehörigen Seiteninhalte). Um eine Seite auszuwählen auf die der Shortcut verweisen soll verwenden Sie das Icon welches in der rechten Fensterhälfte jeweils vor dem Dateinamen steht (der Verweis wird übernommen und Sie können weitere Verweise auswählen), oder Sie klicken auf den jeweiligen Seiten- bzw. Dateinamen (der Verweis wird übernommen und der Typo3 Element Browser wird geschlossen). Der Seitentyp "Nicht im Menü" Der Seitentyp "Nicht im Menü" entspricht in seiner Funktionalität den Seitentyp "Standard" und unterscheidet sich lediglich dadurch, dass die Seite nicht in der Menüstruktur oder der Sitemap der Website wiedergegeben wird. Füllen Sie die Felder entsprechend dem Seitentyp "Standard" aus. Der Seitentyp "Backend Benutzer Bereich" Der Seitentyp ist nur für Backend Benutzer sichtbar, die Leserecht für die Seite im Backend haben. Diese Eigenschaft ist vorgesehen um einen Raum auf der Website zu haben, in dem Elemente wie z.b. News während des Workflow-Prozess zu behandeln sind, ohne das sie für den Frontend Besucher Ihrer Website sichtbar sind. Der Seitentyp "Abstand" Abstände oder "Spacer" dienen zur Strukturierung der Menüs für das Frontend Ihrer Website und sind da nicht klickbar. Voraussetzung für ihre Sichtbarkeit ist, dass sie mittels TypoScript im Template abgefragt werden. In unserer CMS Info-Site stellt z.b. "-- Die Seiten --" einen Abstand dar. Links, die Darstellung im Seitenbaum des Backends, rechts die Abbildung des Menüs im Frontend. Geben Sie den Seitentitel ein, welcher in der Menüstruktur erscheinen soll. Doc: Handbuch für Redakteure 1 (de) - 35
36 Der Seitentyp "SysOrdner" Der Seitentyp wird nicht auf der Website abgebildet, und kann als Container für verschiedene Eintragungen verwendet werden. So werden in unserer CMS Info-Site die Kategorien der News in einem "SysOrdner" gespeichert. Tragen Sie den Titel ein, der dem Systemordner zugeordnet werden soll. Die Funktionalität von Seiten können bei Typo3 durch "Plugins" erweitert werden. Im nächsten Schritt stellen wir Ihnen die Wichtigsten Erweiterungen kurz vor, damit Sie ihre Integration im Seitenbaum erkennen. Erweiterungen Typo3 bietet Ihnen eine Vielzahl von Plugins welche die Funktionalität der Seite im Backend bzw. Frontend Bereich erweitern. In der neuen Version Typo3 3.5 werden diese über den "Extension Manager" geladen. Wir zeigen Ihnen im Folgenden die Wichtigsten, die wenn sie in die Seite integriert sind im Seitenbaum durch Icons angezeigt werden: Erweiterung "Gästebuch" Die Erweiterung "Gästebuch" erlaubt es den Besuchern Ihrer Website einen eigenen Beitrag zu schreiben welcher auf der Website abgebildet wird. Das Plugin behandelt diese Beiträge als Inhalte der Seite. Erweiterung "Forum" Die Erweiterung "Forum" erlaubt der Seite die Darstellung unterschiedlicher sich aufeinander bezeihende Beiträge von Besuchern der Website. Erweiterung "Shop" Der "Shop" stellt die Funktionalität zur Darstellung einzelner Produkte und Kategorien zur Verfügung. Erweiterung "News" "News" ist ein Frontend Plugin und verwaltet Nachrichten mittels Kategorien und erweiterten Suchmöglichkeiten. Erweiterung "Direct Mail" "Direct Mail" ist ein Backend Plugin und bindet die Funktionalität zur Versendung von Newslettern in die Seite ein. Erweiterung "Website Benutzer" Die Seite fungiert durch das Einbinden der Erweiterung "Website Benutzer" als Container für Benutzer und Benutzergruppen für das Frontend. Im nächsten Schritt wenden wir uns den Inhalten einer Seite zu. Die Seite selbst liefert lediglich den Rahmen (Container) zur Darstellung der Inhalte. Doc: Handbuch für Redakteure 1 (de) - 36
37 Die Inhaltstypen und das Eingeben von Inhalten Überblick Die Inhalte bilden die eigentlichen Informationen auf Ihrer Website. Sie werden den einzelnen Seiten zugeordnet und durch sie abgebildet. Sie liegen in Typo3 als Liste vor und können ihrer Reihenfolge entsprechend sortiert werden. Typo3 bietet eine Reihe verschiedener Inhaltstypen, die bei der Eingabe ausgewählt werden können und so das Arbeiten sehr erleichtern. An welcher Stelle die Inhalte auf der Seite ausgegeben werden, wird durch die Zuordnung zu Contentbereichen, die in TypoScript definiert und durch das Template der Seite dargestellt werden, festgelegt. Wir zeigen Ihnen im Folgenden: Wie sich eine Seite in Contentbereiche strukturiert und wie Sie sie in Typo3 behandeln. Welche Ansichten Ihnen im Backend Bereich zur Bearbeitung der Inhalte zu Verfügung stehen. Wie Sie neue Inhalte anlegen. Wie bereits angelegte Inhalte bearbeitet werden. Welche Inhaltstypen Typo3 bei der Eingabe vorsieht. Die Strukturierung von Inhalten Eine Website ist in der Regel in mehrere Contentbereiche unterteilt. Sie definieren den Platz innerhalb eines Temlates an welchen die Inhalte in der Reihenfolge ausgegeben werden, mit welcher sie in Typo3 registriert sind. Als Bespiel zeigen wir Ihnen die Gliederung der hsb-seite. Die einzelnen Markierungen in der Ansicht des Frontend's zeigen die einzelnen Contentbereiche INHALT, "NAVIGATION", "AKTUELLES" und KOPF welche mittels TypoScript und CSS definiert sind. Die Inhalte können Sie sich über das Modul "Web>Seite" im Modus "Spalten" anzeigen lassen, neue hinzufügen oder Doc: Handbuch für Redakteure 1 (de) - 37
38 bestehende bearbeiten. In unserem Bespiel gliedert sich der Inhalt der Seite in die Bereiche "LINKS" "NORMAL" "RECHTS" "HEAD" "EXTRA" und "SCRIPT" Da wir die Seiten in einer anderen Form strukturiert haben, gibt es hier nur einen NORMAL -Bereich, der die Inhalte der Seiten aufnimmt. Verwalten Sie Inhalte in mehreren Sprachen für eine Site, werden Ihnen die Inhalte über das Modul "Web>Seite" im Modus "Sprachen" ebenfalls in Spalten entsprechend der verwendeten Sprachversionen der Site angezeigt. Auf die Mehrsprachigkeit gehen wir nicht ein. Die Arbeitsoberflächen In Typo3 können Sie Ihre Arbeitsoberfläche entsprechend Ihren Vorlieben und der Möglichkeiten Ihres Monitors beinflussen. Bearbeiten Sie ein Inhaltselement, können Sie am Fuß der Detailansicht die Ansicht genauer konfigurieren. Mittels Checkboxen bestimmen Sie ob die einzelnen Optionen aktiviert oder deaktiviert werden sollen.: "Zweite Optionspalette anzeigen": darauf gehen wir im Folgendene noch genauer ein. "Feldbeschreibungen anzeigen": Es werden Hilfstexte zu den Eingabefelderen abgebildet. "Rich Text Editor (RTE) abschalten": Hier können Sie den Editor" zur intuitiven Textgestaltung ausschalten. "Rich Text Grundsätzlich liefert Ihnen die "Zweite Optionspalette" weitere Eingabefelder, mit deren Hilfe Sie das Verhalten des Inhaltselementes genauer bestimmen können. Ist die Checkbox "Zweite Optionspallette anzeigen" nicht aktiviert wird der in Detailansicht bei Elementen, die weitere Konfigurationsfelder zu Verfügung haben, das Icon abgebildet. Klicken Sie auf das Icon bildet Typo3 die zusätzlichen Eingabefelder über der Navigations- und Detailansicht ab. Doc: Handbuch für Redakteure 1 (de) - 38
39 Ist die Checkbox "Zweite Optionspallette anzeigen" aktiviert, werden die zusätzlichen Eingabefelder der Detailansicht zugeoerdnet. Das Formular nimmt dadurch eine größere Breite in Anspruch. Doc: Handbuch für Redakteure 1 (de) - 39
40 Neuen Inhalt anlegen Typo3 macht Ihnen auch das Anlegen eines neuen Seiteninhalts denkbar einfach. Wählen Sie im Seitenbaum die Seite aus, der Sie ein neues Inhaltselement zuordnen wollen. Klicken Sie mit der linken Maustaste auf das Icon der Seite. Es öffnet sich wieder das Kontextmenü. Wählen Sie die Aktion "Neu". Im Bereich der Detailansicht erhalten Sie eine Auswahl der zu Verfügung stehenden Elemente, welche Sie neu erstellen können. Um das neue Inhaltselement anzulegen wählen Sie "Seiteninhalt" und es öffnet sich das Eingabeformular, oder wählen Sie den "Assistenten", der Ihnen eine Auswahl der Inhaltstypen und sogleich eine Postitionierung des neuen Elementes ermöglicht. Doc: Handbuch für Redakteure 1 (de) - 40
41 Der Assistent zur Anlegung eines neuen Inhaltselementes Der Assistent zeigt Ihnen: den Namen der Seite die Sie zum Einfügen des Elementes gewählt haben. Mittels Selectboxen können Sie den Inhaltstyp bestimmen, den sie einfügen wollen. Der Assistent untergliedert diese der Übersicht wegen in die Bereiche "Typischer Seiteninhalt" "Normaler Text", "Text mit Bilder", "Nur Bilder", "Aufzählung", "Tabelle" - "Spezielle Elemente" "Dateiverweise", "Multimedia", "Sitemap", "HTML" - und "Formulare" "Mailformular", "Suchformular", "Anmeldeformular". Plug-Ins" "Allgemeines Plug-In", "Adressen", "Smooth-Gallery Gallery und Slideshow", Gästebuch, Flexform based Iframe, Nachrichten. Ist der Typ des neuen Seiteninhalts gewählt, bestimmen Sie im zweiten Schritt die Position, an welcher er in der Seite eingefügt werden soll. Der Assistent zeigt alle angelegten Contentbereiche und die darin bereits enthaltenen Inhalte an. Mit dem Icon bestimmen Sie die Position. Es wird Ihnen nun das Eingabeformular angezeigt das Ihre bislang gemachten Angaben übernommen hat. Doc: Handbuch für Redakteure 1 (de) - 41
42 Durch verschiedene Einschränkungen durch den Admin kann der Ablauf verändert sein. Nach der Auswahl Neu und Seite bzw Seitenassistent kann auch gleich die Auswahl der Position der Seite erscheinen. Mit Klick auf einen Pfeil der entsprechenden Ebene, öffnet sich die Seiteneigenschaften der neuen Seite. Das Eingabeformular Das Eingabeformular gibt die dem Inhaltstyp entsprechenden Felder zur Eingabe wieder. Im Kopfteil finden Sie zum einen eine Reihe von Buttons und ein Klappmenü mit welchen Sie Aktionen die sich auf das Formular beziehen ausführen können, und zum anderen Informationen zum Dokument. Im Kopf befinden sich die Icons und ein Klappmenü zum Umgang mit dem neuen Datensatz. Möchten Sie die Eingaben sichern wählen Sie Dokument sichern. Sie bleiben weiterhin in der Seitenbearbeitung. Weitere Optionen sind Dokument sichern und Website anzeigen Dokument sichern und schließen. Dokument schließen ohne die Änderungen zu speichern. Das Klappmenü bietet darüber hinaus Möglichkeiten den Cache zu beeinflussen. Es wird der Pfad der Seite angezeigt in der das neue Inhaltselement eingefügt wird. Zur Information wird der Titel und über das Icon der Typ des neuen Inhalts angezeigt. Doc: Handbuch für Redakteure 1 (de) - 42
43 Alle Inhaltstypen besitzen die Formularbereiche "Typ" und "Allgemeine Optionen". Im Formularbereich "Typ" legen Sie fest: "Seite verbergen": Ist dieser Hacken gesetzt, wird die Seite nicht mehr angezeigt und kann auch nicht durch einen Verweis angesprochen werden. "Typ": Er ist die entscheidende Angabe und legt fest welche Formularfelder zu Verfügung stehen. Er kann nachträglich noch geändert werden. Doch beachten Sie das nach einer gespeicherten Änderung dabei typspezifische Angaben verloren gehen. Als erweiterte Optionen können Sie festlegen: "Neu bis": Einen Tag angeben, bis zu diesem zeitpunkt die Seite als neu gilt. Das ist interessant, wenn die Metatags einer Seite damit gefüllt werden. Dann könenn die Suchmaschienen entsprechend reagieren. "Nicht suchen": Das hat Auswirkungen nur auf die interne Suche: Sie wird dann nicht mit einbezogen. Im Formularbereich "Seitentitel" legen Sie fest: "Seitentitel": Den Namen der Seite, der dann in der Regel auch in der Navigation der Homepage erscheint. Weitere Optionen: "Alias": Ein "Alias" ist ein eindeutiger Name für eine Seite. Sie können den Aliastext anstelle einer numerischen ID verwenden, um auf die Seite zu verweisen. "Ziel": Hier stehen vor allem die beiden Möglichkeiten _self und _blank zur Verfügung: Soll die Seite den bestehenden Eintrag ersetzen oder soll sie in einem neuen Fenster geöffnet werden. "nicht Cachen": Die Seite wird immer aktuell aufgerufen und nicht aus dem Speicher geholt "Cache verfällt": Hier kann ein Zeitpunkt eingestellt werden. "Untertitel": Den Namen der Seite, der dann in der Regel auch in der Navigation der Homepage erscheint. "Im Menü verstecken": Ist hier ein Hacken gesetzt, wird die Seite nicht im Seitenbaum bzw. Der Navigation angezeigt. Sie ist aber Ansprechbar über Verweise oder Links.. "Navigationstitel": Soll in der Naviagtion ein anderer Namen erscheinen, kann der hier eingetragen werden. Doc: Handbuch für Redakteure 1 (de) - 43
44 "Inhaltsangaben": Eine Kurze beschreibung des Seiteninhaltes. Er wird für die Metatags benutzt, die im Hintergund den Suchmaschienen Informationen liefern. "Autor": Der Ersteller der Seite bzw. deren Inhaltes. Auch er wird in die Metatags eingesetzt. " ": Wer wird angeschrieben, wenn ein User Fragen oder ähnliches hat? "Beschreibung": Ähnlich wie wie die Inhaltsangabe. Nur kürzer. "Dateien": An dieser Stelle können Sie weitere Informationen in Form einer Datei in der Seite darstellen. Mit den Knopf Durchsuchen können Sie mit der Dateiauswahlbox eine Datei auswählen und in die Seite als Link integrierten. "Inhalt dieser Seite anzeigen": Wählen Sie aus dem Seitenbaum eine Seite aus. Mit dem Zeichen können Sie ein Fenster öffnen, in dem Sie aus dem Seitenbaum die betreffende Seite auswählen. Befindet sich ein Datensatz im Eingabefeld, können Sie diesen Datensatz mit dem Zeichen und mit vorhergehender Markierung mit der Maus löschen. Im Feld Dateien können mehrere Datensätze eingetragen sein. Mit den beiden Pfeilen rauf und runter können Sie einen markierten Datensatz in der Reienfolge verändern. "Algemeine Optionen": Mit den beiden Optionen Start und Stopp können Sie festlegen, in welchem Zeitraum die Seite angezeigt werden soll. Doc: Handbuch für Redakteure 1 (de) - 44
45 Im nächsten Schritt wird das Bearbeiten von Inhaltselementen in den verschiedenen Modulen und Modis vorgestellt. Inhalt bearbeiten Um Seiteninhalte zu bearbeiten stehen Ihnen in Typo3 die Module "Web>Liste" und "Web>Seite" zu Verfügung. Bearbeitung von Seiteninhalten über das Modul "Web>Liste" Das Modul "Web>Liste" liefert in Form einer übersichtlichen Liste den Überblick über alle Inhaltselemente einer Seite. Durch Aktivieren der Checkbox "Erweiterte Ansicht" wird eine Menüleiste mit Icons zur Bearbeitung der Inhalte angezeigt. Durch Klicken auf das Icon vor dem jeweiligen Inhaltselement erhalten Sie (wie im Seitenbaum) ein Kontextmenü das die gleichen Aktionsmöglichkeiten anbietet. Da wir einen Seiteninhalt bearbeiten wollen, müssen wir die Aktion "Datensatz bearbeiten" in der Menüleiste oder dem Klappmenü wählen und es öffnet sich das Eingabeformular für das jeweilige Inhaltselement. Doc: Handbuch für Redakteure 1 (de) - 45
46 Bearbeitung von Seiteninhalten über das Modul Web>Seite im Modus Schnellbearbeitung Im Modus "Schnelleingabe" des Moduls anzgezeigt. "Web>Seite" wird der Inhalt einer Seite zur Bearbeitung in den Formularen Den Modus "Schnelleingabe" stellen Sie über das Klappmenü im Kopf der Detailansicht ein. Direkt darunter befindet sich ein Klappmenü mit dem Sie die Inhalte der Seite aufrufen können und die klassischen Buttons mit welchen Sie Aktionen in Bezug auf das Seitenelement ausführen können. Den Hauptbereich in der Detailansicht füllt das jeweilige Formular in dem Sie das Seitenelement bearbeiten. Vier Checkboxen erlauben die Ansicht auf das Formular zu beeinflussen: "Zeige verborgene Inhalte an": zeigt Ihnen ob verborgene Inhalte (Inhalte, die nicht Online zu sehen sind) vorhanden sind und ob sie im Klappmenü und der Fußnavigation abgebildet werden. "Zweite Optionspalette anzeigen": erweitert den Formularbereich um die Eingabefelder der erweiterten Optionen. Ist die Checkbox nicht aktiviert, können sie Optionen über das Icon im jeweiligen Formularbereich aufrufen. "Feldbeschreibung anzeigen": Bildet eine Kurzbeschreibung zum jeweiligen Eingabefeld ab. Steht eine Hilfe zu Verfügung können Sie diese jedoch auch über das Icon neben dem Eingabefeld aufrufen. "Schalte Rich Text Editor (RTE) ab": Der Rich Text Editor steht Ihnen in der Regel für die Inhaltselemente "Text" und "Text mit Bild" zu Verfügung, kann aber auch für den Modus "Schnelleingabe" als auch für jedes Inhaltselement dieses Typs individuell ein- bzw. ausgeschaltet werden. Im Fußteil gibt Ihnen Typo3 einen Überblick der Seiteninhalte, geordnet nach den vorhandenen Contentbereichen. Das zur Bearbeitung geöffnete Inhaltselement ist mit dem Icon gekennzeichnet. Doc: Handbuch für Redakteure 1 (de) - 46
47 Um es nochmals hervorzuheben möchten wir die Navigationsmöglichkeit zwischen den einzelnen Seiteninhalten im Modus "Schnelleingabe" abbilden: Das Klappmenü im Kopfteil der Detailansicht ist nach den einzelnen Contentbereichen gegliedert. Wählen Sie den Titel des Inhalts den Sie bearbeiten wollen. Im Fußteil der Detailansicht werden die Inhaltelemente geordnet nach den vorhandenen Contentbereichen tabellarisch aufgelistet. Um ein Inhaltselement zur Bearbeitung aufzurufen klicken Sie auf das Icon oder den Titel des jeweiligen Elements. Um ein neues Inhaltselement einzufügen wählen Sie den Ort und klicken auf des Icon. Bearbeitung von Seiteninhalten über dasmodul Web>Seite im Modus "Spalten" Den Modus Spalten des Modul "Web>Seite" rufen Sie über das Klappmenü im Kopf der Detailansicht auf. Zur Bearbeitung werden die bekannten Icons abgebildet. Die Ansicht gibt die Inhaltselemente und den eigentlichen Inhalt aufgeteilt nach Contentbereichen wieder. In unserem Beispiel wären das die Spalten "LINKS", "NORMAL", "RECHTS", "HEAD", "EXTRA" und "SCRIPT". Die Inhaltselemente werden in Form einer Liste im jeweiligen Contentbereich aufgeführt. Doc: Handbuch für Redakteure 1 (de) - 47
48 Innerhalb der Spalten werden bislang getroffenen Einstellungen des Formularbereiche "Typ", die Icons zur Berarbeitung des Inhaltselementes und der Inhalt selbst abgebildet. In unserem Bespiel handelt es ich bei dem ersten Inhalt im Contentbereich "NORMAL" um ein Element des Typ "Text" welches indiziert werden soll. Der Inhaltstyp "Überschrift" Mit dem Inhaltstyp können Sie Überschriften in die Seite einfügen. Parallel dazu ist allen Typen standardisiert eine Überschrift zugeordnet. Als Eingabefelder sind vorhanden: "Überschrift": Geben Sie den Text ein. "Untertitel": Bei Bedarf kann ein Untertitel eingegeben werden. Er wird nur gemeinsam mit der Überschrift abgebildet. Als erweiterte Optionen können Sie definieren: "Spalten": Je nach Layout kann hier eingestellt werden, in welcher Spalte der Datensatz eingestellt werden soll. "Vor" und Nach : Hier ist es möglich, die Abstände vor und nach der Überschrift anzugeben. Ist ein Untertitel definiert, wir die Höhe mit berechnet. "Rahmen": Wenn Rahmen eingerichtet wurden, können die hier ausgewählt und dem Datensatz zugeordnet werden. "Ausrichtung": Ob die Überschrift "Mittig", "Rechts" oder "Links" ausgerichtet sein soll. Die Default-Einstellung ist Links. "Typ": In Typo3 können verschiedene Formate für des Erscheinungsbild der Überschrift definiert werden. "Verbergen": Natürlich ist es auch möglich, den Datensatz aus der Darstellung rauszunehmen, wenn er z. B. noch nicht verwendet werden soll. Doc: Handbuch für Redakteure 1 (de) - 48
49 Der Inhaltstyp "Text" Der Typ "Text" dient zum Einfügen eines Textkörpers in die Seite. Der Formularbereich "Überschrift" entspricht in seinen Formularfeldern dem Inhaltstyp "Überschrift". Als Eingabefelder im Formularbereich "Text" sind vorhanden: "Text": Fügen Sie hier den Text ein, der auf der Website abgebildet werden soll. "Rich Text Editor abschalten". Bei Aktivierung finden Sie Eingabebedingungen wie in unserem Beispiel vor. Im Fussbereich der Seite finden Sie ebenfalls einen Knopf, mit dem Sie den RTE ein bzw. Ausschalten können. Der an der Seite bindliche Knopf führt Sie direkt zum RTE und einer größeren Darstellung. Ist der Rich Text Editor aktiv, haben Sie die Möglichkeit, Inhalte des Textfeldes einfach und intuitiv einzufügen. Wir zeigen den Umgang im Anschluss an den Inhaltstypen. Doc: Handbuch für Redakteure 1 (de) - 49
50 Der Inhaltstyp "Text mit Bild und Bild" Eine der Stärken von Typo3 sind die umfangreichen Bildfunktionen. Der Inhaltstyp Text mit Bild kombibiert die Textfunktionen mit der des Inhaltstypes Bild. Mit dem Inhaltstyp "Bild" können Sie beliebig viele Bilder in die Seite einbinden. Sie werden entsprechend der TypoScript-Konfiguration im Frontend angezeigt. Auch die Größe, der Typ und die Kompressionsrate der Bilder werden intern von Typo3 bearbeitet und kann von Ihnen verändert werden. Der Inhaltstyp "Text mit Bild" enthält die bereits oben beschriebene Texteingabe, Überschrift und RTE. Die Bildfunktionen sind mit dem Inhaltstyp Bild identisch. Im Formularbereich "Bilder" können Sie mittels des Icons den "Typo3 Element Browser" aufrufen, die gewünschten Bilder innerhalb des Verzeichnisbaums der Medienverwaltung auswählen und bei Bedarf sogleich neue in diese hochladen. Mit dem Icon wird das markierte Bild eine Stelle in der Reihenfolge nach oben oder unten verschoben und mit dem Icon entfernen Sie überflüssige und markierte Bilder. Bedienen Sie sich des Buttons "Durchsuchen", können Sie ebenfalls schnell Bilder von Ihrem Arbeitsplatz aus auf den Server laden und gleichzeitig als Bildelement in die Seite integrieren. Der Unterschied zur ersten Methode besteht jedoch darin, dass die so eingebundenen Bilder nicht in der Medienverwaltung für weitere Verwendungen zu Verfügung stehen, sondern von Typo3 intern verwaltet werden. Der "Typo3 Element Browser" wird im Anschluss noch ausführlicher beschrieben. Doc: Handbuch für Redakteure 1 (de) - 50
51 Im Formularbereich "Position" Können Sie das Verhalten der Bilder in Verbindung mit Text einstellen. Als Eingabefelder sind vorhanden: "Position": Mit der Festlegung der Position richten Sie die Bildelemente im Rahmen des Contentbereiches aus. Für den Inhaltstyp "Bild" sind lediglich die Einstellungen mittig, rechts, links relevant. Für den Inhaltstyp "Text mit Bild" legt die Position des Weiteren die Ausrichtung des Bildes im Verhältnis zum Text fest. Mit dem Feld können sie über dem Klappmenü oder den bildhaften Icons die Positionierung der Bilder zum oder im Text festlegen. oben mittig, oben rechts, oben links, unten mittig, unten rechts, unten links, im Text rechts, im Text links, im Text rechts (kein Umbruch), im Text links (kein Umbruch). "Spalten": Wählen Sie hier die Anzahl Bilder, die maximal nebeneinander stehen sollen. "Keine Reihen": Ist die Checkbox aktiviert werden die Bilder in einer senkrechten Spalte direkt untereinander mit gleichen Abständen und ohne Ausrichtung zu anderen Spalten abgebildet. "Rahmen": Legt einen Rahmen um jedes Bild. Im Formularbereich "Breite (Pixel)" Bestimmen Sie die Breite des Bildes in Pixel mit welcher das Bild auf der Website angezeigt werden soll. Beachten Sie, dass für das Ausgabetemplate in der Regel eine maximale Bildbreite das Auseinanderdriften des Rahmenlayouts verhindert. "Breite (Pixel)", "Höhe (Pixel)": Bestimmen Sie die Breite und die Höhe des Bildes in Pixel. "Verweis": In der Defaulteinstellung verweisen alle Bilder auf den Link der mittels "RTL Link Browser" eingestellt werden kann. Wählen Sie zwischen einer "Seite", "Datei", "Externe URL" oder " ". Erlaubt Ihr Ausgabetemplate je einen eigenen Link für pro Bild, so listen Sie die einzelnen Links mit einen Komma getrennt auf. "Klick-vergrössern": Das Feature erlaubt es, ein verkleinertes Bild in einem neuen Fester in Orginalgröße darzustellen. Sind Erweiterungen für Galerien installiert, erscheinen hier weitere Einstellmöglichkeiten für diese Extension. "Qualität": Wählen Sie das Format und die Kompressionsrate (gif, jpg, png) für die Bilder, wie sie auf der Seite angezeigt werden sollen. "Effekte": Mittels einer ganzen Reihe von Effekten können Sie die Bilder verändern (Kontrast, Helligkeit, Schärfe, Normalisieren, Graubild) oder drehen. "Rahmen": Wünschen Sie einen farbigen Rahmen um die Bilder, wählen Sie eine der Vorgaben. Formularbereich "Bildunterschrift": Der Bildtext gibt in der Regel einen Untertitel, eine Kurzbeschreibung oder das Copyright direkt unter dem Bild wieder, kann jedoch auch durch das Ausgabetemplate spezifiziert werden. Haben Sie mehrere Bilder eingefügt bildet jeweils eine Zeile den Bildtext in der Reihenfolge der Bilder. "Justierung": Das letzte Eingabefeld justiert den Bildtext, der standardisiert unter dem Bild ausgegeben wird durch die Optionen "Mitte" "Rechts" "Links". Doc: Handbuch für Redakteure 1 (de) - 51
52 Der "Typo3 Element Browser" mit dem Verzeichnisbaum: Wenn Sie, wie an anderer Stelle in Typo3 auch, im Formularbereich "Bilder" mittels des Icons den "Typo3 Element Browser" aufrufen, können Sie die gewünschten Bilder innerhalb des Verzeichnisbaums der Medienverwaltung auswählen und bei Bedarf sogleich neue hochladen. Navigieren Sie innerhalb des Verzeichnisbaums zu dem Ordner, in unserem Bespiel im Pfad: volleyball/bilder, in welchen Sie die einzubindenden Bilder abgelegt haben möchten. Ist das Verzeichnis geöffnet, wird Ihnen eine Liste der vorhandenen Bilder angezeigt. Mit Klick auf den Namen übernehmen Sie das Bild und der Element-Browser wird geschlossen. Möchten Sie mehrere Bilder auswählen, klicken Sie auf das + Zeichen. Der browser wird nicht geschlossen und sie können weitere Bilder auswählen. Das Schließenzeichen rechts oben schließt das Fenster wie gehabt. Wenn Sie einen Hacken in Vorschaubilder anzeigen gesetzt haben, wird Ihnen ein Vorschaubild angezeigt. Aber vorsicht: Wenn viele Bilder im Verzeichnis vorliegen, kann es etwas länger dauernn, bis der Browser die Bilder anzeigt. Über das Modul Datei->Dateiliste können Sie eigene Ordner anlegen. Möchten Sie neue Bilder in die Medienverwaltung hochladen, durchsuchen Sie Ihren Arbeitsplatz und betätigen anschließend den Button "Upload". Das Bild würde in unserem Bespiel im Pfad: volleyball/bilder/ abgelegt werden. Der Inhaltstyp "Aufzählung" Mit dem Inhaltstyp "Aufzählung" können Sie auf der Seite Aufzählungslisten einfügen. Die Liste kann aus beliebig vielen aufeinander folgenden Punkten bestehen. Jede Zeile beinhaltet einen neuen Punkt in der Liste. Der Inhaltstyp "Tabelle" Mit dem Inhalstyp können Sie einfach strukturierte Tabellen in die Seite integrieren. Dabei haben Sie die Möglichkeit beliebig viele Zeilen und bis zu 9 Spalten anzulegen. "Tabellenspalten": Typo3 erkennt die Anzahl der Spalten automatisch. Sie können jedoch auch die Anzahl fixieren. Überzählige Eingaben werden nicht abgebildet. "Text": Gleich der Eingaben der Punktliste definiert jede Zeile im Eingabefeld eine komplette Zeile in der Tabelle. Die einzelnen Tabellenspalten werden durch senkrechte Striche " " voneinander getrennt. Zeilenumbrüche innerhalb einer Zelle werden durch die Auszeichnung "<br>" realisiert. Ein Assistent erleichtert Ihnen das Erstellen neuer Tabellen. Erklärung im Anschluß an diese Ausführung. Doc: Handbuch für Redakteure 1 (de) - 52
53 Erweiterungsoptionen. Mit den beiden Reitern ist es möglich, barierefreie Tabellen zu erstellen. Sie können dann von Sehbehinderten Menschen mit einem Screenreader vorgelesen werden. "Barrierefreiheit": Stellen Sie hier verschiedene Oprionen ein, um die Tabelle mit Kopf- und Fußzeile zu erweitern. "Tabellenanalyse": Der "Tabellen Assistent" Mittels der Navigation über Icons können Sie einfach eine neue Tabelle erstellen und sogleich Inhalte einfügen. Icons: fügt eine Zeile unten oder eine Spalte rechts hinzu. Der Papierkorb entfernt eine Zeile oder Spalte. verschiebt eine Zeile nach unten oder oben verschiebt eine Spalte nach links oder rechts. verschiebt die Zeile zum Ende oder zum Anfang der Tabelle. verschiebt die Spalte zur ersten oder letzten der Spalte. Doc: Handbuch für Redakteure 1 (de) - 53
54 Der Inhaltstyp "Dateilinks" Der Inhaltstyp "Dateilinks" erlaubt das Einbinden beliebiger Dateien (außer PHP) in die Seite. Die Dateien werden dadurch als Links auf der Seite dargestellt und können vom Besucher durch einfaches Klicken geöffnet oder heruntergeladen werden. "Dateien": Wählen Sie mittels "Typo3 Element Browser" die Dateien aus, auf welche Sie verweisen möchten. Neue Dateien können sogleich auf dem Server hochgeladen werden. "Durchsuchen": Bedienen Sie sich des Buttons "Durchsuchen" können Sie ebenfalls schnell Dateien von Ihrem Arbeitsplatz aus auf den Server laden und gleichzeitig als Dateilink in die Seite integrieren. Der Unterschied zur ersten Methode besteht jedoch darin, dass die so eingebundenen Dateien nicht in der Medienverwaltung für weitere Verwendungen zu Verfügung stehen sondern von Typo3 intern verwaltet werden. "Zeige Dateigröße": Aktivieren Sie die Checkbox wird die Filegröße der Datei auf der Seite nach dem Titel mit abgebildet. "Beschreibungen": Sie haben die Möglichkeit eine Beschreibung des Dateiinhaltes zu hinterlegen. Je eine Zeile stellt die Beschreibung für eine Datei dar. Der Inhaltstyp "Datensatz einfügen" Der Inhaltstyp "Datensatz einfügen" erlaubt es Ihnen Inhaltselemente von anderen Seiten in die aktuelle zu integrieren. Dabei stehen Ihnen Relationen zu sowohl den klassischen Inhaltstypen als auch zu Einträgen von Plugins wie "Adresse", "Links", "Forum", "Gästebuch", "Kalender", "Produkte", "News", "Bewertung", "Abstimmung" zur Auswahl. Die Auswahl wird durch den Administrator festgelegt. "Name": Geben Sie hier eine Text ein. Er erscheint nicht auf der Seite. "Objekte": Wählen mit dem "Typo3 Element Browser" die Seitenelemente einer beliebigen Seite aus, auf welche sie verweisen möchten. Das Seitenelement wird bei Änderungen auf der Ursprungsseite aktualisiert. Doc: Handbuch für Redakteure 1 (de) - 54
55 Der Inhaltstyp "Plugin einfügen" Frontend Plugins oder Erweiterungen organisieren komplexere Inhaltsstrukturen. Sie stellen Zusammenhänge in Form von Listen dar, erlauben ein Kategorisieren oder das Durchsuchen der Datensätze. Um ein Frontend-Plugin als Inhaltselement in die Seite zu integrieren, muß das entsprechende Modul von Ihrem Implementierungspartner in Typo3 geladen sein. "Plug-In : Wählen Sie hier aus den zur Verfügung stehenden Erweiterungen aus. Es stehen hier die Erweiterungen Smoothgallery und das Gästebuch zur Verfügung. Je nach Einstellungen kann der Administrator weitere Extensions hinzufügen. Die Erklärung der beritstehenden Erweiterungen wird extra erklärt. Der Inhaltstyp "Trenner" Der Inhaltstyp "Trenner" wird nicht im Frontend abgebildet, sondern dient der übersichtlichen Organisation der Inhaltstypen. Z.B. können Sie die unterschiedlichen Contentbereiche in der Listenansicht klar kennzeichnen und mit Überschriften versehen. "Name": Geben Sie die Überschrift für den Trenner ein. Doc: Handbuch für Redakteure 1 (de) - 55
56 Das Klemmbrett bzw. die Zwischenablage Überblick Typo3 bietet Ihnen die Möglichkeit einzelne oder ganze Seiten- bzw. Inhaltsstrukturen zu kopieren und an anderer Stelle einzufügen. Das gleiche gilt für das Verschieben von Seiten oder Inhalten. Es eignet sich ebenso zum Bearbeiten oder Löschen mehrerer Seiten oder Inhalte und garantiert so ein effizientes Arbeiten. Zu diesem Zweck ist es sinnvoll sich im Fuß der Detailansicht das Klemmbrett anzeigen zu lassen. Aktivieren Sie die Checkbox. Wenn Sie im Modul Web->Liste die Seite anzeigen lassen, sehen Sie in der Zeile eines Datensatzes zwei für die Zwischenablage wichtige Icons: In die Zwischenablage kopieren. Dieser Datensatz wurde als Kopie in der Zwischenablage gelegt. In die Ziwschnablage verschieben. Dieser Datensatz wurde in die Zwischenablage verschoben. Sobald sich ein Datensatz in der Zwischeablage befindet, erschein ein weiteres Icon: Vor oder nach einer Seite/eines Datensatzes einfügen Ebenso befindet sich der bzw. die Datensätze im Klemmbrett. Doc: Handbuch für Redakteure 1 (de) - 56
57 In der oberen Leiste des Klemmbretts stehen zwei Icons, ein Klappmenü und ein Button zum Ausführen von Aktionen zu Verfügung. Schalte die Ansicht der Bilder im Klemmbrett an Schalte die Ansicht der Bilder im Klemmbrett wieder aus Schalte die Kopiermodus im Klemmbrett an Schalte die Kopiermodus im Klemmbrett aus Bitte achten Sie besonders darauf, dass der Modus "Verschieben" die Seiten oder Inhalte von den alten Positionen entfernt. Das Klappmenü bietet Ihnen die Möglichkeit alle Elemente, die sich im aktiven Klemmbrett befinden, in den Bearbeitungsmodus zu öffnen oder diese unwiderruflich zu Löschen!! Der Button bezieht sich auf das Entfernen aller Elemente nur aus dem aktiven Klemmbrett - die betroffenen Seiten oder Seiteninhalte werden nicht aus der Website gelöscht. Das "Klemmbrett" besteht eigentlich aus 4 Klemmbrettern in denen Sie unterschiedliche Inhalte aufbewahren können. Nur das erste, mit dem Namen "Normal" ist auf die Aufnahme von nur einem Element begrenzt. In den anderen drei "#1 - #3" können Sie mehrere Elemente einordnen. Durch Klicken auf den Klemmbrett-Namen wird dasselbige aktiviert. Klemmbretter, die Inhalt beherbergen, sind fett ausgezeichnet. In der Klammer wird die Anzahl der Elemente angegeben. Im aktiven Klemmbrett werden die Inhaltselemente aufgelistet. Hinter dem Titel wird der jeweilige Bearbeitungsmodus abgebildet. In unserem Beispiel ist das Klemmbrett "Zwischenablage #1" aktiv und es befindet sich im "Verschiebenmodus". Zu jedem Inhaltselement können Sie sich über das einzelne Datensätze aus dem Klemmbrett. Icon genauere Informationen anzeigen lassen. Das Icon entfernt Doc: Handbuch für Redakteure 1 (de) - 57
Handbuch für Redakteure
 Handbuch für Redakteure Basierend auf: Extension Key: doc_tut_editor_ger Copyright 2000-2002, Werner Altmann, modifiziert von Philipp Albig für Bauhaus-Universität Weimar This document
Handbuch für Redakteure Basierend auf: Extension Key: doc_tut_editor_ger Copyright 2000-2002, Werner Altmann, modifiziert von Philipp Albig für Bauhaus-Universität Weimar This document
TYPO3 Einführung für Redakteure
 TYPO3 Einführung für Redakteure Ablauf 1. Tag: Aufbau der Website im Corporate Design der LUH Bearbeiten von Inhalten: Inhaltselemente Text und Text mit Bild Übungen Überblick über weitere Inhaltselemente
TYPO3 Einführung für Redakteure Ablauf 1. Tag: Aufbau der Website im Corporate Design der LUH Bearbeiten von Inhalten: Inhaltselemente Text und Text mit Bild Übungen Überblick über weitere Inhaltselemente
Die Anmeldung. Die richtigen Browser-Einstellungen. Microsoft Explorer 5.x, 6.x
 Die Anmeldung Die richtigen Browser-Einstellungen Typo3 ist ein Online-Redaktionssystem und verwendet als Client (Ihr Arbeitsmittel) einen üblichen Browser mit dem sie im Internet surfen können. Da das
Die Anmeldung Die richtigen Browser-Einstellungen Typo3 ist ein Online-Redaktionssystem und verwendet als Client (Ihr Arbeitsmittel) einen üblichen Browser mit dem sie im Internet surfen können. Da das
Typo3-Handbuch für Redakteure
 Typo3-Handbuch für Redakteure Handbuch für Redakteure - 1 Inhaltsverzeichnis Einleitung... 3 Die Anmeldung... 4 Der Login... 4 Die Oberfläche und ihre Bereiche... 5 Überblick... 5 Die Modulleiste... 6
Typo3-Handbuch für Redakteure Handbuch für Redakteure - 1 Inhaltsverzeichnis Einleitung... 3 Die Anmeldung... 4 Der Login... 4 Die Oberfläche und ihre Bereiche... 5 Überblick... 5 Die Modulleiste... 6
Anleitung für Pfarrbrief-Redakteure -
 Anleitung für Pfarrbrief-Redakteure - www.franziskus-klara.de Anleitung Typo3 Seite 2 von 17 Inhalt 1 Anmeldung... 3 2 Der Administrationsbereich... 4 2.1 Aufbau... 4 2.2 Abmelden... 5 3 Pfarrbrief...
Anleitung für Pfarrbrief-Redakteure - www.franziskus-klara.de Anleitung Typo3 Seite 2 von 17 Inhalt 1 Anmeldung... 3 2 Der Administrationsbereich... 4 2.1 Aufbau... 4 2.2 Abmelden... 5 3 Pfarrbrief...
TYPO3 Content-Management-System für
 TYPO3 Content-Management-System für www.staedtischegalerie-bremen.de Redaktionshandbuch Hilfestellung für den Contentredakteur Fragen werden gerne beantwortet von: epetzel Ansprechpartnerin: Elke Petzel
TYPO3 Content-Management-System für www.staedtischegalerie-bremen.de Redaktionshandbuch Hilfestellung für den Contentredakteur Fragen werden gerne beantwortet von: epetzel Ansprechpartnerin: Elke Petzel
News. Einleitung. Ansicht im Frontend. Typo3-Support
 Inhalt Einleitung... 1 Ansicht im Frontend... 1 Struktur im Typo3... 3 Kategorie anlegen... 4 Eintrag anlegen... 5 Übersetzung erstellen... 9 Eintrag bearbeiten / löschen... 11 Plug-In einbinden... 11
Inhalt Einleitung... 1 Ansicht im Frontend... 1 Struktur im Typo3... 3 Kategorie anlegen... 4 Eintrag anlegen... 5 Übersetzung erstellen... 9 Eintrag bearbeiten / löschen... 11 Plug-In einbinden... 11
RÖK Typo3 Dokumentation
 2016 RÖK Typo3 Dokumentation Redakteur Sparten Eine Hilfe für den Einstieg in Typo3. Innpuls Werbeagentur GmbH 01.01.2016 2 RÖK Typo3 Dokumentation 1) Was ist Typo3?... 3 2) Typo3 aufrufen und Anmelden...
2016 RÖK Typo3 Dokumentation Redakteur Sparten Eine Hilfe für den Einstieg in Typo3. Innpuls Werbeagentur GmbH 01.01.2016 2 RÖK Typo3 Dokumentation 1) Was ist Typo3?... 3 2) Typo3 aufrufen und Anmelden...
TYPO3 Einführung für Redakteure. Astrid Tessmer
 TYPO3 Einführung für Redakteure Astrid Tessmer Ablauf Aufbau der Website Anlegen und Bearbeiten von Seiten Anlegen und Bearbeiten von Inhaltselementen Inhaltstyp Text, HTML-Area (Rich Text Editor) Inhaltstyp
TYPO3 Einführung für Redakteure Astrid Tessmer Ablauf Aufbau der Website Anlegen und Bearbeiten von Seiten Anlegen und Bearbeiten von Inhaltselementen Inhaltstyp Text, HTML-Area (Rich Text Editor) Inhaltstyp
Typo3 Dokumentation. Erklärungen und Anmerkungen zum Umgang mit dem Content Management System Typo3. Version und älter
 Typo3 Dokumentation Erklärungen und Anmerkungen zum Umgang mit dem Content Management System Typo3 Version 9.5.4 und älter Inhaltsverzeichnis 1. Online einwählen in Typo3 3 2. Seiten anlegen 3-6 3. Texte
Typo3 Dokumentation Erklärungen und Anmerkungen zum Umgang mit dem Content Management System Typo3 Version 9.5.4 und älter Inhaltsverzeichnis 1. Online einwählen in Typo3 3 2. Seiten anlegen 3-6 3. Texte
Content Management System Larissa Version:
 1. Content Management System Larissa 1.1 Struktur Das CMS 'Larissa' finden Sie auf der linken Seiten unter dem Punkt 'Internetauftritt'. Bei einer multi-domain Version sind alle integrierten Domains aufgelistet.
1. Content Management System Larissa 1.1 Struktur Das CMS 'Larissa' finden Sie auf der linken Seiten unter dem Punkt 'Internetauftritt'. Bei einer multi-domain Version sind alle integrierten Domains aufgelistet.
TYPO3 Einführung für Redakteure
 TYPO3 Einführung für Redakteure Ablauf! 1. Tag: Aufbau der Website im Corporate Design der LUH Bearbeiten von Inhalten: Inhaltselemente Text und Text mit Bild Übungen Überblick über weitere Inhaltselemente
TYPO3 Einführung für Redakteure Ablauf! 1. Tag: Aufbau der Website im Corporate Design der LUH Bearbeiten von Inhalten: Inhaltselemente Text und Text mit Bild Übungen Überblick über weitere Inhaltselemente
Typo3 Benutzerhandbuch
 Typo3 Benutzerhandbuch contemas GmbH & Co KG Hauptplatz 46 7100 Neusiedl/See m: office@contemas.net Sechsschimmelgasse 14 1090 Wien www.contemas.net t: +43 (0) 136 180 80 Inhaltsverzeichnis 1 Zugang...
Typo3 Benutzerhandbuch contemas GmbH & Co KG Hauptplatz 46 7100 Neusiedl/See m: office@contemas.net Sechsschimmelgasse 14 1090 Wien www.contemas.net t: +43 (0) 136 180 80 Inhaltsverzeichnis 1 Zugang...
2 Erste Schritte, Grundfunktionen und Symbole
 2 Erste Schritte, Grundfunktionen und Symbole Um mit der Arbeit in Ihrem Baukasten zu beginnen, klicken Sie auf Seite im Funktionsmenü (1). Der Seitenbaum (2) öffnet sich. Klicken Sie auf den Namen der
2 Erste Schritte, Grundfunktionen und Symbole Um mit der Arbeit in Ihrem Baukasten zu beginnen, klicken Sie auf Seite im Funktionsmenü (1). Der Seitenbaum (2) öffnet sich. Klicken Sie auf den Namen der
Kurz-Bedienungsanleitung für die Verwendung eines Moodle-Onlinekurses am Beispiel von Allegro A1
 Kurz-Bedienungsanleitung für die Verwendung eines Moodle-Onlinekurses am Beispiel von Allegro A1 Inhalt: 1. Einführung... 2 2. Browsereinstellungen... 3 2.1 Allgemeine Einstellungen... 3 2.2 Einstellungen
Kurz-Bedienungsanleitung für die Verwendung eines Moodle-Onlinekurses am Beispiel von Allegro A1 Inhalt: 1. Einführung... 2 2. Browsereinstellungen... 3 2.1 Allgemeine Einstellungen... 3 2.2 Einstellungen
Kurz FAQ - Typo3. Login zum Editieren
 Login zum Editieren Kurz FAQ - Typo3 http://www.bischofsgruen.de/typo3/ (bis Ende September 2007 diese Adresse verwenden: http://www.urlaubs4.de/bischofsgruen/typo3/ Geben Sie bitte Benutzername und Passwort
Login zum Editieren Kurz FAQ - Typo3 http://www.bischofsgruen.de/typo3/ (bis Ende September 2007 diese Adresse verwenden: http://www.urlaubs4.de/bischofsgruen/typo3/ Geben Sie bitte Benutzername und Passwort
Tiscover CMS 7. Neuerungen im Vergleich zu Tiscover CMS 6
 Tiscover CMS 7 Neuerungen im Vergleich zu Tiscover CMS 6 Inhaltsverzeichnis An- und Abmeldung im Tiscover CMS 7... 3 1. Anmeldung... 3 2. Abmeldung... 3 Bereiche der Arbeitsoberfläche von Tiscover CMS
Tiscover CMS 7 Neuerungen im Vergleich zu Tiscover CMS 6 Inhaltsverzeichnis An- und Abmeldung im Tiscover CMS 7... 3 1. Anmeldung... 3 2. Abmeldung... 3 Bereiche der Arbeitsoberfläche von Tiscover CMS
Senatsverwaltung für Stadtentwicklung und Wohnen
 Browsereinstellungen für Geobasisdaten Online Stand: 26. April 2018 1. Allgemein... 1 1.1. Browserversionen... 2 1.2. PopUp-Blocker... 2 1.3. JavaScript... 2 1.4. Cookies... 2 2. Internet Explorer... 3
Browsereinstellungen für Geobasisdaten Online Stand: 26. April 2018 1. Allgemein... 1 1.1. Browserversionen... 2 1.2. PopUp-Blocker... 2 1.3. JavaScript... 2 1.4. Cookies... 2 2. Internet Explorer... 3
Typo3 Benutzerhandbuch
 Typo3 Benutzerhandbuch contemas GmbH & Co KG Hauptplatz 46 7100 Neusiedl/See m: office@contemas.net Sechsschimmelgasse 14 1090 Wien www.contemas.net t: +43 (0) 136 180 80 Inhaltsverzeichnis 1 Zugang...
Typo3 Benutzerhandbuch contemas GmbH & Co KG Hauptplatz 46 7100 Neusiedl/See m: office@contemas.net Sechsschimmelgasse 14 1090 Wien www.contemas.net t: +43 (0) 136 180 80 Inhaltsverzeichnis 1 Zugang...
Login. Mit Passwort & Benutzernamen anmelden
 Login Mit Passwort & Benutzernamen anmelden Eingangsseite im Backend Inhalte bearbeiten & Erstellen Klicken Sie im Module WEB auf Seite. Web Seitenbaum Spalten Im Seitenbaum auf die gewünschte Seite Es
Login Mit Passwort & Benutzernamen anmelden Eingangsseite im Backend Inhalte bearbeiten & Erstellen Klicken Sie im Module WEB auf Seite. Web Seitenbaum Spalten Im Seitenbaum auf die gewünschte Seite Es
Seiten anlegen, ändern, verschieben und löschen
 12 Seiten anlegen, ändern, verschieben und löschen 2.1 Seite aufrufen Im Funktionsmenü Seite aufrufen. Die Ordner und Seiten Ihres Baukastens erscheinen (= Seitenbaum). Klick auf - Symbol ermöglicht Zugriff
12 Seiten anlegen, ändern, verschieben und löschen 2.1 Seite aufrufen Im Funktionsmenü Seite aufrufen. Die Ordner und Seiten Ihres Baukastens erscheinen (= Seitenbaum). Klick auf - Symbol ermöglicht Zugriff
Typo3 Benutzerhandbuch
 Typo3 Benutzerhandbuch contemas GmbH & Co KG Hauptplatz 46 7100 Neusiedl/See m: office@contemas.net Sechsschimmelgasse 14 1090 Wien www.contemas.net t: +43 (0) 136 180 80 Inhaltsverzeichnis 1 Zugang...
Typo3 Benutzerhandbuch contemas GmbH & Co KG Hauptplatz 46 7100 Neusiedl/See m: office@contemas.net Sechsschimmelgasse 14 1090 Wien www.contemas.net t: +43 (0) 136 180 80 Inhaltsverzeichnis 1 Zugang...
Erste Schritte mit dem Internet-Baukasten
 11 Erste Schritte mit dem Internet-Baukasten 1.1 Allgemeine Infos zum Baukasten Hinweis: Unter www.anwender.gemeindebaukasten.de finden Sie alle Informationen rund um den Gemeindebaukasten: Layoutinformationen
11 Erste Schritte mit dem Internet-Baukasten 1.1 Allgemeine Infos zum Baukasten Hinweis: Unter www.anwender.gemeindebaukasten.de finden Sie alle Informationen rund um den Gemeindebaukasten: Layoutinformationen
Bedienungsanleitung der Wissensdatenbank
 Bedienungsanleitung der Wissensdatenbank Die Wissensdatenbank ist mit Hilfe des Content-Management-Systems TYPO3 erstellt worden. Man unterscheidet prinzipiell zwischen dem Frontend (FE) und dem Backend
Bedienungsanleitung der Wissensdatenbank Die Wissensdatenbank ist mit Hilfe des Content-Management-Systems TYPO3 erstellt worden. Man unterscheidet prinzipiell zwischen dem Frontend (FE) und dem Backend
Einführung in das redaktionelle Arbeiten mit Typo3 Schulung am 15. und 16.05.2006
 1. Anmeldung am System Das CMS Typo3 ist ein webbasiertes Redaktionssystem, bei dem Seiteninhalte mit einem Internetzugang und einer bestimmten URL zeit- und ortunabhängig erstellt und bearbeitet werden
1. Anmeldung am System Das CMS Typo3 ist ein webbasiertes Redaktionssystem, bei dem Seiteninhalte mit einem Internetzugang und einer bestimmten URL zeit- und ortunabhängig erstellt und bearbeitet werden
Dokumente verwalten mit Magnolia das Document Management System (DMS)
 Dokumente verwalten mit Magnolia das Document Management System (DMS) Sie können ganz einfach und schnell alle Dokumente, die Sie auf Ihrer Webseite publizieren möchten, mit Magnolia verwalten. Dafür verfügt
Dokumente verwalten mit Magnolia das Document Management System (DMS) Sie können ganz einfach und schnell alle Dokumente, die Sie auf Ihrer Webseite publizieren möchten, mit Magnolia verwalten. Dafür verfügt
Was ist neu bei TYPO3 mit Version 7.6
 Was ist neu bei TYPO3 mit Version 7.6 Die vorliegende Anleitung bietet eine Kurzübersicht darüber, was sich mit 14.02.2017 im TYPO3-Backend in den Bereichen Seiten & Seiteninhalte, Neuigkeiten, Dateimanagement
Was ist neu bei TYPO3 mit Version 7.6 Die vorliegende Anleitung bietet eine Kurzübersicht darüber, was sich mit 14.02.2017 im TYPO3-Backend in den Bereichen Seiten & Seiteninhalte, Neuigkeiten, Dateimanagement
Typo 3 - Schulung 07.11.2005 14.11.2005. Dipl. Betr.-Wirtin (FH) Beate Oberländer FG Wirtschaftsinformatik FB WIW
 Typo 3 - Schulung 07.11.2005 14.11.2005 Typo3 = Enterprise Web Content Management System Lizenz GPL (GNU Public License)- frei und kostenlos Zielgruppe kleine bis mittlere Unternehmen Trennung von Inhalt
Typo 3 - Schulung 07.11.2005 14.11.2005 Typo3 = Enterprise Web Content Management System Lizenz GPL (GNU Public License)- frei und kostenlos Zielgruppe kleine bis mittlere Unternehmen Trennung von Inhalt
Ablauf. Redaktions-Schulung. Schulungs Unterlagen. Typo3
 Redaktions-Schulung Verein Netwerk Logistik 7. März 2008 Ralph Zimmermann Ablauf Redaktionssystem Allgemein Login Aufbau von Typo3 Seitenelemente Seitenelemente - Editieren /Hinzufügen Neue Seite anlegen
Redaktions-Schulung Verein Netwerk Logistik 7. März 2008 Ralph Zimmermann Ablauf Redaktionssystem Allgemein Login Aufbau von Typo3 Seitenelemente Seitenelemente - Editieren /Hinzufügen Neue Seite anlegen
Anleitung zum Gebrauch des Online-Mietvertrages
 Anleitung zum Gebrauch des Online-Mietvertrages Unmittelbar nach Kauf stehen Ihnen Ihre Online-Mietverträge unter MEIN BEREICH zur Verfügung. Sie müssen sich nur mit den von Ihnen gewählten Benutzernamen
Anleitung zum Gebrauch des Online-Mietvertrages Unmittelbar nach Kauf stehen Ihnen Ihre Online-Mietverträge unter MEIN BEREICH zur Verfügung. Sie müssen sich nur mit den von Ihnen gewählten Benutzernamen
TYPO3 Einführung für Redakteure I. TYPO3-Team RRZN typo3@rrzn.uni-hannover.de http://www.t3luh.rrzn.uni-hannover.de
 TYPO3 Einführung für Redakteure I TYPO3-Team RRZN typo3@rrzn.uni-hannover.de http://www.t3luh.rrzn.uni-hannover.de Ablauf! 1. Tag: Aufbau der Website im Corporate Design der LUH Bearbeiten von Inhalten:
TYPO3 Einführung für Redakteure I TYPO3-Team RRZN typo3@rrzn.uni-hannover.de http://www.t3luh.rrzn.uni-hannover.de Ablauf! 1. Tag: Aufbau der Website im Corporate Design der LUH Bearbeiten von Inhalten:
Typo3 Handbuch (easy)
 Typo3 Handbuch (easy) Institut für Informatik Christian Albrechts Universität zu Kiel Stand: 13. Apr. 2006 Inhaltsverzeichnis 1 ALLGEMEIN... 2 2 ANMELDUNG (LOGIN)... 3 3 SEITENINHALTE... 5 3.1 Bearbeiten
Typo3 Handbuch (easy) Institut für Informatik Christian Albrechts Universität zu Kiel Stand: 13. Apr. 2006 Inhaltsverzeichnis 1 ALLGEMEIN... 2 2 ANMELDUNG (LOGIN)... 3 3 SEITENINHALTE... 5 3.1 Bearbeiten
HANDBUCH. für die Arbeit auf den Portalen der SolDaCon UG. Version 1.1 Stand Handbuch SolDaCon 1.1 1
 HANDBUCH für die Arbeit auf den Portalen der SolDaCon UG Version 1.1 Stand 15.02.2017 Handbuch SolDaCon 1.1 1 1. Inhaltsverzeichnis 1. Inhaltsverzeichnis 2 2. Allgemeines 3 3. Zugangsdaten 4 4. Bearbeitung
HANDBUCH für die Arbeit auf den Portalen der SolDaCon UG Version 1.1 Stand 15.02.2017 Handbuch SolDaCon 1.1 1 1. Inhaltsverzeichnis 1. Inhaltsverzeichnis 2 2. Allgemeines 3 3. Zugangsdaten 4 4. Bearbeitung
TYPO3-Kurzreferenz für Redakteure
 TYPO3-Kurzreferenz für Redakteure Die Kurzreferenz orientiert sich weitgehend an den TYPO3 v4 Schulungsvideos. Es kann jedoch geringfügige Abweichungen geben, da in den Videos auf didaktisch sinnvolles
TYPO3-Kurzreferenz für Redakteure Die Kurzreferenz orientiert sich weitgehend an den TYPO3 v4 Schulungsvideos. Es kann jedoch geringfügige Abweichungen geben, da in den Videos auf didaktisch sinnvolles
Webseite innerhalb der TYPO3-Oberfläche anzeigen. Newsletter-Adressen verwalten. Datei Verzeichnisbaum und Dateien anzeigen und bearbeiten
 TYPO3-Symbole Web Seite Anzeigen Liste NL Queue Seitenansicht aktivieren Webseite innerhalb der TYPO3-Oberfläche anzeigen Listenansicht aktivieren ansicht aktivieren Newsletter-Adressen verwalten Datei
TYPO3-Symbole Web Seite Anzeigen Liste NL Queue Seitenansicht aktivieren Webseite innerhalb der TYPO3-Oberfläche anzeigen Listenansicht aktivieren ansicht aktivieren Newsletter-Adressen verwalten Datei
Webseite innerhalb der TYPO3-Oberfläche anzeigen. Datei Verzeichnisbaum und Dateien anzeigen und bearbeiten
 TYPO3-Symbole Web Seite Anzeigen Liste NL Queue Seitenansicht aktivieren Webseite innerhalb der TYPO3-Oberfläche anzeigen Listenansicht aktivieren ansicht aktivieren Newsletter-Adressen verwalten Datei
TYPO3-Symbole Web Seite Anzeigen Liste NL Queue Seitenansicht aktivieren Webseite innerhalb der TYPO3-Oberfläche anzeigen Listenansicht aktivieren ansicht aktivieren Newsletter-Adressen verwalten Datei
Dateien verwalten (Bilder, Dokumente, Medien)
 17 Dateien verwalten (Bilder, Dokumente, Medien) Bilder und Dokumente können Sie im Funktionsmenü unter Dateiliste verwalten. Alle Bilder und Dokumente, die Sie in Ihren Baukasten hochgeladen haben, werden
17 Dateien verwalten (Bilder, Dokumente, Medien) Bilder und Dokumente können Sie im Funktionsmenü unter Dateiliste verwalten. Alle Bilder und Dokumente, die Sie in Ihren Baukasten hochgeladen haben, werden
Zum Bearbeiten ins Backend einloggen
 Ihre Internetseite wurde mit dem Contentmanagementsystem (CMS) Contao aufgebaut. Ein Content-Management-System (kurz: CMS, deutsch Inhaltsverwaltungssystem ) ist eine Software zur gemeinschaftlichen Erstellung,
Ihre Internetseite wurde mit dem Contentmanagementsystem (CMS) Contao aufgebaut. Ein Content-Management-System (kurz: CMS, deutsch Inhaltsverwaltungssystem ) ist eine Software zur gemeinschaftlichen Erstellung,
TUTORIAL FÜR AUTORINNEN UND AUTOREN
 TUTORIAL FÜR AUTORINNEN UND AUTOREN Bevor Sie lernen wie man einen neuen Artikel auf der Homepage anlegt, ist es wichtig, folgendes im Hinterkopf zu behalten: Es wird zwischen dem Front- und Backend einer
TUTORIAL FÜR AUTORINNEN UND AUTOREN Bevor Sie lernen wie man einen neuen Artikel auf der Homepage anlegt, ist es wichtig, folgendes im Hinterkopf zu behalten: Es wird zwischen dem Front- und Backend einer
Redaktions-Schulung. Redaktionssystem der Kunstuniversität Linz 12. Oktober 2007. Daniel Hoschek & Ralph Zimmermann
 Redaktions-Schulung Redaktionssystem der Kunstuniversität Linz 12. Oktober 2007 Daniel Hoschek & Ralph Zimmermann 1 Ablauf Redaktionssystem Allgemein Login Aufbau von Typo3 Seitenelemente Seitenelemente
Redaktions-Schulung Redaktionssystem der Kunstuniversität Linz 12. Oktober 2007 Daniel Hoschek & Ralph Zimmermann 1 Ablauf Redaktionssystem Allgemein Login Aufbau von Typo3 Seitenelemente Seitenelemente
1. Die Anmeldung. Beispielsweise: http://www.uo-net.de/typo3/ 31.08.2010 1 von 14
 1. Die Anmeldung Um mit Typo3 arbeiten zu können müssen Sie sich zunächst am sogenannten Backend (BE) anmelden. Dazu benötigen Sie die korrekte Web-Adresse, Ihren Benutzernamen und das zugehörige Passwort.
1. Die Anmeldung Um mit Typo3 arbeiten zu können müssen Sie sich zunächst am sogenannten Backend (BE) anmelden. Dazu benötigen Sie die korrekte Web-Adresse, Ihren Benutzernamen und das zugehörige Passwort.
aixstorage Ihr sicherer Datenspeicher in der privaten Cloud Benutzerhandbuch
 aixstorage Ihr sicherer Datenspeicher in der privaten Cloud Benutzerhandbuch Stand 22.10.2018 Login... 3 Persönliche Einstellungen... 4 Ordner anlegen... 6 Textdateien anlegen... 7 Ordner/Dateien löschen...
aixstorage Ihr sicherer Datenspeicher in der privaten Cloud Benutzerhandbuch Stand 22.10.2018 Login... 3 Persönliche Einstellungen... 4 Ordner anlegen... 6 Textdateien anlegen... 7 Ordner/Dateien löschen...
TYPO3-Einführung für Redakteure/Redakteurinnen des zentralen Webauftritts der LUH
 TYPO3-Einführung für Redakteure/Redakteurinnen des zentralen Webauftritts der LUH Ablauf 1. Tag: Begrüßung Vorstellung der Arbeitsumgebung Bearbeiten von Inhalten: Texte formatieren/verlinken Übungen Workflow
TYPO3-Einführung für Redakteure/Redakteurinnen des zentralen Webauftritts der LUH Ablauf 1. Tag: Begrüßung Vorstellung der Arbeitsumgebung Bearbeiten von Inhalten: Texte formatieren/verlinken Übungen Workflow
Einfügen des News Plugins auf einer Webseite
 Einfügen des News Plugins auf einer Webseite 1. Modul Seite wählen 2. die entsprechende Seite im Seitenbaum anklicken 3. vorzugsweise in der rechten Randspalte ein Neues Element anlegen Stand: 26.11.2010
Einfügen des News Plugins auf einer Webseite 1. Modul Seite wählen 2. die entsprechende Seite im Seitenbaum anklicken 3. vorzugsweise in der rechten Randspalte ein Neues Element anlegen Stand: 26.11.2010
Fragen und Antworten zum Content Management System von wgmedia.de
 Fragen und Antworten zum Content Management System von wgmedia.de Inhaltsverzeichnis Was ist ein Content Management System? Wie ändere ich den Inhalt meiner Homepage? Wie erstelle ich eine neue Seite?
Fragen und Antworten zum Content Management System von wgmedia.de Inhaltsverzeichnis Was ist ein Content Management System? Wie ändere ich den Inhalt meiner Homepage? Wie erstelle ich eine neue Seite?
Doc: Handbuch für Redakteure (deutsch)
 Doc: Handbuch für Redakteure (deutsch) Extension Key: doc_tut_editor_ger Copyright 2000-2002, Werner Altmann, @rtplan[21] webconcepts & solutions GmbH / Berlin This document is published
Doc: Handbuch für Redakteure (deutsch) Extension Key: doc_tut_editor_ger Copyright 2000-2002, Werner Altmann, @rtplan[21] webconcepts & solutions GmbH / Berlin This document is published
Schulung ISUP-Webseite. 06.12.2007 in Karlsruhe
 Schulung ISUP-Webseite 06.12.2007 in Karlsruhe Schulung ISUP-Webseite 06.12.2007 Vorstellung Dirk Reinbold Informatikstudent der Univeristät Karlsruhe Kontakt: reinbold@vikar.de ViKar Virtueller Hochschulverbund
Schulung ISUP-Webseite 06.12.2007 in Karlsruhe Schulung ISUP-Webseite 06.12.2007 Vorstellung Dirk Reinbold Informatikstudent der Univeristät Karlsruhe Kontakt: reinbold@vikar.de ViKar Virtueller Hochschulverbund
Das Grundschema einer Dienstleistungs-Seite im Bereich Dienste und Leistungen:
 Arbeitsbereich (Typo3) Backend Basis-Content Die rechte Spalte des Typo3-Backends zur Bearbeitung diverser Elemente. Was hier angezeigt wird hängt unter anderem vom vorher angeklickten Menüpunkt im Typo3-Hauptmenü
Arbeitsbereich (Typo3) Backend Basis-Content Die rechte Spalte des Typo3-Backends zur Bearbeitung diverser Elemente. Was hier angezeigt wird hängt unter anderem vom vorher angeklickten Menüpunkt im Typo3-Hauptmenü
Benutzerhandbuch TYPO3
 Benutzerhandbuch TYPO3 Version: 2008 / April Seite: 1 / 19 Inhaltsverzeichnis Benutzerhandbuch TYPO3...1 1 Anmelden / Login...3 2 Übersicht Navigationsansicht...5 2.1 Der Modul-Bereich "Web"...5 2.2 Der
Benutzerhandbuch TYPO3 Version: 2008 / April Seite: 1 / 19 Inhaltsverzeichnis Benutzerhandbuch TYPO3...1 1 Anmelden / Login...3 2 Übersicht Navigationsansicht...5 2.1 Der Modul-Bereich "Web"...5 2.2 Der
Typo3- Schulung für Redakteure an der Hochschule Emden/Leer
 Module: Für einen Redakteur sind die wichtigsten Module WEB und MEDIEN. Beim Modul WEB werden am häufigsten die Sub-Module Seite und Liste benutzt. In Kapitel 5 - Seiten erstellen wird noch stärker auf
Module: Für einen Redakteur sind die wichtigsten Module WEB und MEDIEN. Beim Modul WEB werden am häufigsten die Sub-Module Seite und Liste benutzt. In Kapitel 5 - Seiten erstellen wird noch stärker auf
RÖK Typo3 Dokumentation
 2016 RÖK Typo3 Dokumentation Hauptadmin RÖK Eine Hilfe für den Einstieg in Typo3. innpuls Werbeagentur GmbH 01.01.2016 2 RÖK Typo3 Dokumentation Inhalt 1) Was ist Typo3... 3 2) Typo3 aufrufen und anmelden...
2016 RÖK Typo3 Dokumentation Hauptadmin RÖK Eine Hilfe für den Einstieg in Typo3. innpuls Werbeagentur GmbH 01.01.2016 2 RÖK Typo3 Dokumentation Inhalt 1) Was ist Typo3... 3 2) Typo3 aufrufen und anmelden...
Der neue Webauftritt. Schulung für Redakteure
 Der neue Webauftritt Schulung für Redakteure Der neue Webauftritt Philosophie und Funktionsprinzip Anmeldung am System Dateiablage tt_news als Beispiele für den Umgang mit Typo3 Weitere Inhaltselemente
Der neue Webauftritt Schulung für Redakteure Der neue Webauftritt Philosophie und Funktionsprinzip Anmeldung am System Dateiablage tt_news als Beispiele für den Umgang mit Typo3 Weitere Inhaltselemente
Kurzinfo für die Arbeit als Redakteur der Homepage
 Kurzinfo für die Arbeit als Redakteur der Homepage /0 Kurzinfo für die Arbeit als Redakteur der Homepage Inhalt. GRUNDLEGENDE VORÜBERLEGUNGEN... Typo als CMS (Content Management System).... WENN MAN SICH
Kurzinfo für die Arbeit als Redakteur der Homepage /0 Kurzinfo für die Arbeit als Redakteur der Homepage Inhalt. GRUNDLEGENDE VORÜBERLEGUNGEN... Typo als CMS (Content Management System).... WENN MAN SICH
TYPO3-Benutzerhandbuch
 TYPO3-Benutzerhandbuch Bedienung der Website der Technischen Universität Wien (TU WIEN) durch den Redakteur Version V.01 27-06-2006 - Nutzungsbestimmung - Alle Rechte am vorliegenden Dokument, insbesondere
TYPO3-Benutzerhandbuch Bedienung der Website der Technischen Universität Wien (TU WIEN) durch den Redakteur Version V.01 27-06-2006 - Nutzungsbestimmung - Alle Rechte am vorliegenden Dokument, insbesondere
Arbeiten mit Nachrichten im Fakultäts-Typo3-System
 Arbeiten mit Nachrichten im Fakultäts-Typo3-System Stand: 28.01.2016 Autor: Heiko Schwarzenberg, Universitätsrechenzentrum Inhaltsverzeichnis Arbeiten mit Nachrichten im Fakultäts-Typo3-System... 0 1.
Arbeiten mit Nachrichten im Fakultäts-Typo3-System Stand: 28.01.2016 Autor: Heiko Schwarzenberg, Universitätsrechenzentrum Inhaltsverzeichnis Arbeiten mit Nachrichten im Fakultäts-Typo3-System... 0 1.
Handbuch für Redakteure
 Handbuch für Redakteure Erste Schritte... 1 Artikel erstellen... 2 Artikelinhalt bearbeiten... 3 Artikel bearbeiten... 3 Trennen der Druck- und der Online-Version.. 4 Grunddaten ändern... 5 Weitere Artikel-eigenschaften...
Handbuch für Redakteure Erste Schritte... 1 Artikel erstellen... 2 Artikelinhalt bearbeiten... 3 Artikel bearbeiten... 3 Trennen der Druck- und der Online-Version.. 4 Grunddaten ändern... 5 Weitere Artikel-eigenschaften...
Handbuch Website. Handbuch Redakteure Fakultät. Handbuch Website. CMS TYPO3 (Version 4.6) Dokument-Version: 1.0
 Handbuch Website Handbuch Redakteure Fakultät CMS TYPO3 (Version 4.6) Dokument-Version: 1.0 Herausgeber: Kreativoli Mediendesign Altstadt 195 84028 Landshut Tel.: (0871) 9 66 41 33 Fax: (0871) 9 66 41
Handbuch Website Handbuch Redakteure Fakultät CMS TYPO3 (Version 4.6) Dokument-Version: 1.0 Herausgeber: Kreativoli Mediendesign Altstadt 195 84028 Landshut Tel.: (0871) 9 66 41 33 Fax: (0871) 9 66 41
Seiten und Navigationspunkte
 Seiten und Navigationspunkte Legen Sie neue Seiten und Navigationspunkte an. Um Sie mit dem Anlegen von Seiten und Navigationspunkten vertraut zu machen, legen wir zunächst einen neuen Navigationspunkt
Seiten und Navigationspunkte Legen Sie neue Seiten und Navigationspunkte an. Um Sie mit dem Anlegen von Seiten und Navigationspunkten vertraut zu machen, legen wir zunächst einen neuen Navigationspunkt
Ausgabe der Veranstaltungen
 12 Ausgabe der Veranstaltungen Mit dem Veranstaltungsmodul können Sie Veranstaltungen auf gewünschten Seiten Ihrer Website intergrieren und ausgeben lassen. 2.1 Ausgabe von Veranstaltungen Klicken Sie
12 Ausgabe der Veranstaltungen Mit dem Veranstaltungsmodul können Sie Veranstaltungen auf gewünschten Seiten Ihrer Website intergrieren und ausgeben lassen. 2.1 Ausgabe von Veranstaltungen Klicken Sie
1) Begriffserklärung. Modulgruppe. Seitenbaum. Arbeitsbereich. Modul
 Typo 3 Inhalt 1) Begriffserklärung... 2 2) Neue Seite anlegen... 3 3) Neues Inhaltselement... 5 4) Text mit Bild... 10 5) Bilder hochladen... 14 6) Elemente verschieben... 15 7) Element löschen... 15 8)
Typo 3 Inhalt 1) Begriffserklärung... 2 2) Neue Seite anlegen... 3 3) Neues Inhaltselement... 5 4) Text mit Bild... 10 5) Bilder hochladen... 14 6) Elemente verschieben... 15 7) Element löschen... 15 8)
RÖK Typo3 Dokumentation
 2012 RÖK Typo3 Dokumentation Redakteur Sparten Eine Hilfe für den Einstieg in Typo3. Innpuls Werbeagentur GmbH 01.01.2012 2 RÖK Typo3 Dokumentation Inhalt 1) Was ist Typo3... 3 2) Typo3 aufrufen und Anmelden...
2012 RÖK Typo3 Dokumentation Redakteur Sparten Eine Hilfe für den Einstieg in Typo3. Innpuls Werbeagentur GmbH 01.01.2012 2 RÖK Typo3 Dokumentation Inhalt 1) Was ist Typo3... 3 2) Typo3 aufrufen und Anmelden...
Erstellen von Web-Inhalten
 Erstellen von Web-Inhalten In diesem Kapitel geht es um das Anlegen, Bearbeiten und Verschieben von neuen oder bestehenden Seiten, um das Strukturieren von Seiten für die Navigation der Webseite und um
Erstellen von Web-Inhalten In diesem Kapitel geht es um das Anlegen, Bearbeiten und Verschieben von neuen oder bestehenden Seiten, um das Strukturieren von Seiten für die Navigation der Webseite und um
TYPO3 Einführung für Redakteure I. A. Tessmer typo3@rrzn.uni-hannover.de http://www.t3luh.rrzn.uni-hannover.de
 TYPO3 Einführung für Redakteure I A. Tessmer typo3@rrzn.uni-hannover.de http://www.t3luh.rrzn.uni-hannover.de Ablauf! 1. Tag: Aufbau der Website nach dem Corporate Design der LUH Bearbeiten von Inhalten:
TYPO3 Einführung für Redakteure I A. Tessmer typo3@rrzn.uni-hannover.de http://www.t3luh.rrzn.uni-hannover.de Ablauf! 1. Tag: Aufbau der Website nach dem Corporate Design der LUH Bearbeiten von Inhalten:
Administratives. Modul WEB Info. Übersetzungs- oder Lokalisierungsübersicht
 Administratives Neben den Standardfunktionen für das Erstellen und Bearbeiten von Webseiten und die Manipulation von diversen Bildern oder Dateien, die zum Download angeboten werden sollen, gibt es noch
Administratives Neben den Standardfunktionen für das Erstellen und Bearbeiten von Webseiten und die Manipulation von diversen Bildern oder Dateien, die zum Download angeboten werden sollen, gibt es noch
Datenbank konfigurieren
 Sie haben eine Datenbank angelegt, jetzt müssen Sie diese noch konfigurieren. Klicken Sie auf den Titel Ihrer neu erstellten Datenbank. Die Spalten Ihrer Datenbank werden als Felder bezeichnet. Sie haben
Sie haben eine Datenbank angelegt, jetzt müssen Sie diese noch konfigurieren. Klicken Sie auf den Titel Ihrer neu erstellten Datenbank. Die Spalten Ihrer Datenbank werden als Felder bezeichnet. Sie haben
In der Modulverwaltung werden sowohl neue Module angelegt, als auch Bestehende verwaltet.
 Aufruf Im Backend über die Menüleiste Erweiterungen > Module. Beschreibung In der Modulverwaltung werden sowohl neue Module angelegt, als auch Bestehende verwaltet. In Joomla! werden Module dazu verwendet
Aufruf Im Backend über die Menüleiste Erweiterungen > Module. Beschreibung In der Modulverwaltung werden sowohl neue Module angelegt, als auch Bestehende verwaltet. In Joomla! werden Module dazu verwendet
Handbuch für die Termindatenbank
 Handbuch für die Termindatenbank der NetzWerkstatt Kostenlos Termine im Internet veröffentlichen wie wird s gemacht? Eine Orientierungshilfe von der NetzWerkstatt Angepasster Veranstalter Inhalt Usergruppen
Handbuch für die Termindatenbank der NetzWerkstatt Kostenlos Termine im Internet veröffentlichen wie wird s gemacht? Eine Orientierungshilfe von der NetzWerkstatt Angepasster Veranstalter Inhalt Usergruppen
ArenaSchweiz AG. CMS Concrete5 Erste Schritte
 CMS Concrete5 Erste Schritte Anmelden Öffnen Sie Ihren Browser und geben Sie Ihre Website-Adresse ein, dazu «/login» Beispiel: http://www.domainname.ch/login Geben Sie Benutzername und Passwort ein und
CMS Concrete5 Erste Schritte Anmelden Öffnen Sie Ihren Browser und geben Sie Ihre Website-Adresse ein, dazu «/login» Beispiel: http://www.domainname.ch/login Geben Sie Benutzername und Passwort ein und
TYPO3 für Redakteure
 TYPO3 für Redakteure TYPO3 Version 7.6 LTS Grundsätzlicher Aufbau des Backends Seitenvorschau Seiteneigenschaften bearbeiten (Für SEO: Seitenname, Metatags etc.) Kontextmenü eines Inhaltselementes Neues
TYPO3 für Redakteure TYPO3 Version 7.6 LTS Grundsätzlicher Aufbau des Backends Seitenvorschau Seiteneigenschaften bearbeiten (Für SEO: Seitenname, Metatags etc.) Kontextmenü eines Inhaltselementes Neues
NEOS HANDBUCH. Version 1.1 Für Neos 4.0
 NEOS HANDBUCH Version 1.1 Für Neos 4.0 1 Neos ist das wahrscheinlich benutzerfreundlichste Content Management System der Welt. Mit Neos bearbeiten Sie Ihre Website so einfach wie ein Word Dokument. Wir
NEOS HANDBUCH Version 1.1 Für Neos 4.0 1 Neos ist das wahrscheinlich benutzerfreundlichste Content Management System der Welt. Mit Neos bearbeiten Sie Ihre Website so einfach wie ein Word Dokument. Wir
LEITFADEN ZUR NUTZUNG DES STUDENTS PERSONAL INFORMATION CENTERS (SPIC) TEACHERS ADMINISTRATION CENTERS (TAC) UND. (Stand: August 2013)
 LEITFADEN ZUR NUTZUNG DES STUDENTS PERSONAL INFORMATION CENTERS (SPIC) UND TEACHERS ADMINISTRATION CENTERS (TAC) (Stand: August 2013) LEITFADEN ZUR NUTZUNG DES SPIC UND TAC Inhaltsverzeichnis 1. Einleitung...
LEITFADEN ZUR NUTZUNG DES STUDENTS PERSONAL INFORMATION CENTERS (SPIC) UND TEACHERS ADMINISTRATION CENTERS (TAC) (Stand: August 2013) LEITFADEN ZUR NUTZUNG DES SPIC UND TAC Inhaltsverzeichnis 1. Einleitung...
CMS-Manual Allgemeines
 mag. marion tschirk t +43 1 503 53 80-32 m +43 664 234 17 54 marion.tschirk@seeyou.at MANUAL VERSION 1.0 SilverStripe CMS CMS-Manual Allgemeines 19.07.2012 Erstellt von: Dokument: Marion Tschirk SilverStripe_Manual_Allgemein.odt
mag. marion tschirk t +43 1 503 53 80-32 m +43 664 234 17 54 marion.tschirk@seeyou.at MANUAL VERSION 1.0 SilverStripe CMS CMS-Manual Allgemeines 19.07.2012 Erstellt von: Dokument: Marion Tschirk SilverStripe_Manual_Allgemein.odt
Stellenanzeigen anlegen und bearbeiten
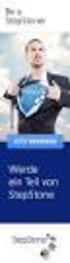 Stellenanzeigen anlegen und bearbeiten Dieses Dokument beschreibt, wie Sie Stellenanzeigen anlegen und bearbeiten können. Login Melden Sie sich an der jeweiligen Website an, in dem Sie hinter die Internet-
Stellenanzeigen anlegen und bearbeiten Dieses Dokument beschreibt, wie Sie Stellenanzeigen anlegen und bearbeiten können. Login Melden Sie sich an der jeweiligen Website an, in dem Sie hinter die Internet-
Einführung in TYPO3 (Redakteure)
 Einführung in TYPO3 (Redakteure) Universität Trier / Rechenzentrum Michael Sachse Jens Müller Thomas Lieblang Stand: 29.05.2007 Onlinehilfe direkt: http://typo3schulung.uni-trier.de/index.php?id=33 Einstieg
Einführung in TYPO3 (Redakteure) Universität Trier / Rechenzentrum Michael Sachse Jens Müller Thomas Lieblang Stand: 29.05.2007 Onlinehilfe direkt: http://typo3schulung.uni-trier.de/index.php?id=33 Einstieg
TYPO3-Kurzreferenz fär Redakteure
 TYPO3-Kurzreferenz fär Redakteure Die Kurzreferenz orientiert sich weitgehend an den Schulungsvideos. Es kann jedoch geringfägige Abweichungen geben, da in den Videos auf didaktisch sinnvolles Vorgehen
TYPO3-Kurzreferenz fär Redakteure Die Kurzreferenz orientiert sich weitgehend an den Schulungsvideos. Es kann jedoch geringfägige Abweichungen geben, da in den Videos auf didaktisch sinnvolles Vorgehen
TYPO3. Dateien hochladen
 Rechenzentrum TYPO3 Dateien hochladen In TYPO3 können Sie Dateien über das Modul Dateiliste (1) verwalten. Dort können Sie Dokumente neu hochladen sowie vorhandene Dateien bearbeiten, aktualisieren und
Rechenzentrum TYPO3 Dateien hochladen In TYPO3 können Sie Dateien über das Modul Dateiliste (1) verwalten. Dort können Sie Dokumente neu hochladen sowie vorhandene Dateien bearbeiten, aktualisieren und
Kurzanleitung für den MyDrive Client
 Kurzanleitung für den MyDrive Client Hinweis: Prüfen bei Problemen zuerst, ob eine neuere Version vorhanden ist und installieren Sie diese. Version 1.1 - Kopieren von einzelnen Files innerhalb von MyDrive
Kurzanleitung für den MyDrive Client Hinweis: Prüfen bei Problemen zuerst, ob eine neuere Version vorhanden ist und installieren Sie diese. Version 1.1 - Kopieren von einzelnen Files innerhalb von MyDrive
Inhalt. Teil I: Mit TYP03 arbeiten. Einleitung
 Inhalt Einleitung XI Teil I: Mit TYP03 arbeiten 1 Richtig starten: Standards, Begriffe, Einstellungen 3 Das Internet eine Momentaufnahme 3 Barrierearmut und Suchmaschinen 5 Semantik 6 Webstandards für
Inhalt Einleitung XI Teil I: Mit TYP03 arbeiten 1 Richtig starten: Standards, Begriffe, Einstellungen 3 Das Internet eine Momentaufnahme 3 Barrierearmut und Suchmaschinen 5 Semantik 6 Webstandards für
Joomla-Handbuch Seite 1 von 22 Joomla-Handbuch Stand: Juni 2017
 www.tuebinger-umwelten.de Joomla-Handbuch Seite 1 von 22 Joomla-Handbuch www.tuebinger-umwelten.de Stand: Juni 2017 Bei Fragen: MarCo, Tel.: 07572 949-26 Annika Dörr (adoerr@marcoconsulting.de) & Mai Ly
www.tuebinger-umwelten.de Joomla-Handbuch Seite 1 von 22 Joomla-Handbuch www.tuebinger-umwelten.de Stand: Juni 2017 Bei Fragen: MarCo, Tel.: 07572 949-26 Annika Dörr (adoerr@marcoconsulting.de) & Mai Ly
Benutzerhandbuch. Content-Management-System WordPress. Eine Orientierungshilfe von der NetzWerkstatt
 Benutzerhandbuch Content-Management-System WordPress Eine Orientierungshilfe von der NetzWerkstatt Inhaltsverzeichnis Anmeldung Das Dashboard Profileinstellungen 5 Medien 6 Fotos 7 Seitenübersicht 8 Seite
Benutzerhandbuch Content-Management-System WordPress Eine Orientierungshilfe von der NetzWerkstatt Inhaltsverzeichnis Anmeldung Das Dashboard Profileinstellungen 5 Medien 6 Fotos 7 Seitenübersicht 8 Seite
Swissmem ebooks ebook Funktionen Software Version 4.x (PC)
 Swissmem ebooks ebook Funktionen Software Version 4.x (PC) 25.08.2017 Inhalt 6.0.0 ebook Funktionen 2 6.1.0 Übersicht...2 6.2.0 Notizen...3 6.2.1 Einfaches Notizfeld...3 6.2.2 Handschriftliches Notizfeld...6
Swissmem ebooks ebook Funktionen Software Version 4.x (PC) 25.08.2017 Inhalt 6.0.0 ebook Funktionen 2 6.1.0 Übersicht...2 6.2.0 Notizen...3 6.2.1 Einfaches Notizfeld...3 6.2.2 Handschriftliches Notizfeld...6
Dokumentation. Content-Manager
 Dokumentation Content-Manager 1 Funktionsweise... 2 2 Dokumentstruktur... 3 3 Aktivieren und Deaktivieren von Artikeln... 4 4 Artikel Editieren... 5 4.1 Textbearbeitung... 5 4.2 Link einfügen... 4-6 4.3
Dokumentation Content-Manager 1 Funktionsweise... 2 2 Dokumentstruktur... 3 3 Aktivieren und Deaktivieren von Artikeln... 4 4 Artikel Editieren... 5 4.1 Textbearbeitung... 5 4.2 Link einfügen... 4-6 4.3
Powermail Formularbaukasten
 Powermail Formularbaukasten Ein Powermail-Formular erstellen Modul "Seite" > gewünschte Seite 1. Klicken Sie auf der Seite das 'Inhalt +'-Symbol an, um ein neues Inhaltselement zu erstellen. 2. Wählen
Powermail Formularbaukasten Ein Powermail-Formular erstellen Modul "Seite" > gewünschte Seite 1. Klicken Sie auf der Seite das 'Inhalt +'-Symbol an, um ein neues Inhaltselement zu erstellen. 2. Wählen
Bereitstellung von Lernmaterial im Netz
 Bereitstellung von Lernmaterial im Netz Aufrufen der Datenbank und Login Mit dem Curriculum Online steht für das Projekt New Economy ein Instrument zur projektinternen Publikation der von Ihnen erzeugten
Bereitstellung von Lernmaterial im Netz Aufrufen der Datenbank und Login Mit dem Curriculum Online steht für das Projekt New Economy ein Instrument zur projektinternen Publikation der von Ihnen erzeugten
Extension Key: doc_tut_editor_ger Copyright 2000-2002, Werner Altmann, <altmann@artplan21.de> @rtplan[21] webconcepts & solutions GmbH / Berlin
![Extension Key: doc_tut_editor_ger Copyright 2000-2002, Werner Altmann, <altmann@artplan21.de> @rtplan[21] webconcepts & solutions GmbH / Berlin Extension Key: doc_tut_editor_ger Copyright 2000-2002, Werner Altmann, <altmann@artplan21.de> @rtplan[21] webconcepts & solutions GmbH / Berlin](/thumbs/19/376687.jpg) Doc: Handbuch für Redakteure (deutsch) Extension Key: doc_tut_editor_ger Copyright 2000-2002, Werner Altmann, @rtplan[21] webconcepts & solutions GmbH / Berlin This document is published
Doc: Handbuch für Redakteure (deutsch) Extension Key: doc_tut_editor_ger Copyright 2000-2002, Werner Altmann, @rtplan[21] webconcepts & solutions GmbH / Berlin This document is published
Webbrowser-Einstellungen
 Webbrowser-Einstellungen Verwenden Sie bitte bei der Nutzung des E-Banking-Angebots ipko biznes Webbrowser, die das TLS-Protokoll unterstützen. Setzen Sie bitte die neuesten Versionen der Webbrowser: Mozilla
Webbrowser-Einstellungen Verwenden Sie bitte bei der Nutzung des E-Banking-Angebots ipko biznes Webbrowser, die das TLS-Protokoll unterstützen. Setzen Sie bitte die neuesten Versionen der Webbrowser: Mozilla
Browsereinstellungen Geobasisdaten online
 Browsereinstellungen Geobasisdaten online Allgemein Die Internetanwendung GIS Portal benötigt zur korrekten Ausführung bestimmte Voraussetzungen, die vom darstellenden Browser erfüllt werden müssen. Browserversionen
Browsereinstellungen Geobasisdaten online Allgemein Die Internetanwendung GIS Portal benötigt zur korrekten Ausführung bestimmte Voraussetzungen, die vom darstellenden Browser erfüllt werden müssen. Browserversionen
Modul Ressourcen
 Modul Ressourcen www.online-geplant.de kontakt@gemeindebaukasten.de Inhaltsverzeichnis 1 Benutzer 1.1 Benutzer Rollen 1.2 Benutzer anlegen 2 Ressourcen 2.1 Ressourcen Rollen 2.2 Ressourcen verwalten 2.3
Modul Ressourcen www.online-geplant.de kontakt@gemeindebaukasten.de Inhaltsverzeichnis 1 Benutzer 1.1 Benutzer Rollen 1.2 Benutzer anlegen 2 Ressourcen 2.1 Ressourcen Rollen 2.2 Ressourcen verwalten 2.3
DOKUMENTATION. ClubWebMan DMM Ergebnisdarstellung einfach und bequem
 ClubWebMan DMM Ergebnisdarstellung einfach und bequem Die Arbeitsschritte A. B. C. D. E. F. G. H. I. J. K. Login Erklärung der wichtigsten Symbole Hinweise und Fehlermeldungen Seite mit Plugin anlegen
ClubWebMan DMM Ergebnisdarstellung einfach und bequem Die Arbeitsschritte A. B. C. D. E. F. G. H. I. J. K. Login Erklärung der wichtigsten Symbole Hinweise und Fehlermeldungen Seite mit Plugin anlegen
Vorbereitung Ihres Homepage-Baukastens für den Newsletter-Versand mit CleverReach
 Allgemeine Tipps zur Vorbereitung: Bevor Sie starten, lesen Sie möglichst diese Anleitung komplett durch. Es ist empfehlenswert, alle benötigten Dateien in einem Ordner auf Ihrem Rechner zu speichern.
Allgemeine Tipps zur Vorbereitung: Bevor Sie starten, lesen Sie möglichst diese Anleitung komplett durch. Es ist empfehlenswert, alle benötigten Dateien in einem Ordner auf Ihrem Rechner zu speichern.
Doc: Handbuch für Redakteure (deutsch)
 Doc: Handbuch für Redakteure (deutsch) Extension Key: doc_tut_editor_ger Copyright 2000-2002, altmann@artplan21.de, @rtplan[21] webconcepts & solutions GmbH / Berlin This document
Doc: Handbuch für Redakteure (deutsch) Extension Key: doc_tut_editor_ger Copyright 2000-2002, altmann@artplan21.de, @rtplan[21] webconcepts & solutions GmbH / Berlin This document
Handbuch für Redakteure
 Handbuch für Redakteure Stand Februar 2003 / @rtplan[21] webconcepts & solutions GmbH Doc: Handbuch für Redakteure (deutsch) Extension Key: manual_for_editors_ger Copyright 2000-2002, Werner Altmann,
Handbuch für Redakteure Stand Februar 2003 / @rtplan[21] webconcepts & solutions GmbH Doc: Handbuch für Redakteure (deutsch) Extension Key: manual_for_editors_ger Copyright 2000-2002, Werner Altmann,
Handout für das TYPO3-System (später
 Handout für das TYPO3-System http://ganztag-nrw.test.zone35.de (später www.ganztag-nrw.de) 1. Seite anlegen 2 2. Seiteninhalt anlegen (Text, Text mit Bild, ) 3 3. Nachrichten-Datensätze anlegen 4 4. Dateien
Handout für das TYPO3-System http://ganztag-nrw.test.zone35.de (später www.ganztag-nrw.de) 1. Seite anlegen 2 2. Seiteninhalt anlegen (Text, Text mit Bild, ) 3 3. Nachrichten-Datensätze anlegen 4 4. Dateien
TYPO3 4.4.x - Schulungsunterlagen für Redakteure TZ-COM Thomas Zimmermann Computer GmbH (Reinhard Kreitner 10.08.2010)
 TYPO3 4.4.x - Schulungsunterlagen für Redakteure TZ-COM Thomas Zimmermann Computer GmbH (Reinhard Kreitner 10.08.2010) Wichtige Begriffe:... 2 Was ist ein Content Management System (CMS)?... 2 Die Begriffe
TYPO3 4.4.x - Schulungsunterlagen für Redakteure TZ-COM Thomas Zimmermann Computer GmbH (Reinhard Kreitner 10.08.2010) Wichtige Begriffe:... 2 Was ist ein Content Management System (CMS)?... 2 Die Begriffe
Copyright 2006 Institut für Hochbau und Technologie, Ch. Rochelt,
 Typo3 News Manual 1. News Allgemein zu News: Auf der Website gibt es mehre Seiten, auf denen Newsmeldungen anzeigt werden können. Nämlich überall dort wo das News Plugin installiert ist. Gehen wir zuerst
Typo3 News Manual 1. News Allgemein zu News: Auf der Website gibt es mehre Seiten, auf denen Newsmeldungen anzeigt werden können. Nämlich überall dort wo das News Plugin installiert ist. Gehen wir zuerst
EXT: Sicherheitsdatenblatt
 EXT: Sicherheitsdatenblatt Extension Key: doc_sdatenblatt Copyright 2000-2004, Peter Förger, This document is published under the Open Content License available from http://www.opencontent.org/opl.shtml
EXT: Sicherheitsdatenblatt Extension Key: doc_sdatenblatt Copyright 2000-2004, Peter Förger, This document is published under the Open Content License available from http://www.opencontent.org/opl.shtml
Kurzanleitung für den MyDrive Client
 Kurzanleitung für den MyDrive Client Hinweis: Prüfen Sie bei Problemen zuerst, ob eine neuere Version vorhanden ist und installieren Sie diese. Version 1.3 für MAC und Linux (29.06.2017) - Hochladen mit
Kurzanleitung für den MyDrive Client Hinweis: Prüfen Sie bei Problemen zuerst, ob eine neuere Version vorhanden ist und installieren Sie diese. Version 1.3 für MAC und Linux (29.06.2017) - Hochladen mit
Anleitung Berichte erstellen auf der Homepage.
 Anleitung Berichte erstellen auf der Homepage. Inhaltsverzeichnis Vorwort... 3 Anmeldung... 3 Beitrag erstellen... 4 Titel eingeben... 4 Alias... 4 Text eingeben... 4 Text aus anderer Anwendung kopieren...
Anleitung Berichte erstellen auf der Homepage. Inhaltsverzeichnis Vorwort... 3 Anmeldung... 3 Beitrag erstellen... 4 Titel eingeben... 4 Alias... 4 Text eingeben... 4 Text aus anderer Anwendung kopieren...
Schnellstartanleitung
 Schnellstartanleitung Inhalt: Ein Projekt erstellen Ein Projekt verwalten und bearbeiten Projekt/Assessment-Ergebnisse anzeigen Dieses Dokument soll Ihnen dabei helfen, Assessments auf der Plattform CEB
Schnellstartanleitung Inhalt: Ein Projekt erstellen Ein Projekt verwalten und bearbeiten Projekt/Assessment-Ergebnisse anzeigen Dieses Dokument soll Ihnen dabei helfen, Assessments auf der Plattform CEB
