Excel 6. Diagramme Version: Relevant für: ECDL, IKA, DA
|
|
|
- Nicole Martin
- vor 7 Jahren
- Abrufe
Transkript
1 Excel 6 Diagramme Version: Relevant für: ECDL, IKA, DA
2 09-Excel-Grundlagen.docx Inhaltsverzeichnis 1 Hinweise 1.1 Zu diesem Lehrmittel Arbeitsdateien zum Lehrmittel Vorkenntnisse Darstellungen im Text Diagramme 2.1 Diagrammbegriffe Diagrammtypen Diagramme erstellen 3.1 Diagrammtools Registerkarte Entwurf... 7 Der Befehl Diagrammelement hinzufügen Die Registerkarte Format Ein Säulendiagramm erstellen 4.1 Anpassen des Diagramms mit der Registerkarte Entwurf Anpassen des Diagramms mit der Registerkarte Entwurf Einen Diagrammtitel ausblenden oder anzeigen Die Legende positionieren Datenbeschriftungen einfügen Gitternetzlinien einfügen Balkendiagramm 5.1 Ein Balkendiagramm erstellen Kreisdiagramm 6.1 Ein Kreisdiagramm erstellen Diagramm-Beispiele 7.1 Aufgabe 1 (Datenbasis ändern) Daten auswählen und Entfernen Die vertikale Primärachse anpassen Diagrammbereich und Zeichnungsfläche einfärben Dynamischer Diagrammtitel Datenreihen-Breite anpassen Einen Formeffekt zuweisen Aufgabe 2 (Sekundärachse) Ein Diagramm mit zwei Achsen Grössenachse anpassen Dynamischer Diagrammtitel Achsentitel festlegen Aufgabe 3 (Kreis aus Kreis) Kreis aus Kreis Diagramm erstellen Datenbeschriftungen formatieren Aufgabe 4 (Verbunddiagramm) Sparklines (Nicht ECDL-Relevant) 8.1 Sparklines formatieren... 23
3 1 Hinweise Lesen Sie zuerst die Hinweise auf dieser Seite durch, damit Sie den besten Nutzen aus diesem Lehrmittel ziehen können. 1.1 Zu diesem Lehrmittel Mit diesem Lehrmittel erhalten Sie etwas Anderes. Es ist zum praktischen Lernen erstellt worden. Sie finden hier kein Nachschlagewerk wie es sonst üblich ist. Es ist keine Anhäufung von Beschreibungen wie man etwas wo macht, ohne konkrete Beispiele dabei zu zeigen. Im Gegenteil. Es soll sie durch ein bestimmtes Thema führen und Sie bis zum Ziel begleiten. Damit dies gelingt, sind Sie gut beraten, das Lehrmittel Seite für Seite durchzuarbeiten. Ansonsten kann es sein, dass Ihnen nötige Informationen fehlen. Alles was zu dem besprochenen Thema neu ist, wird an der entsprechenden Stelle Step by Step beschrieben. Dabei kommen viele Bilder zum Einsatz, die Ihnen das Erklärte noch besser beschreiben sollen. Es ist dabei nicht immer möglich, alles von A bis Z zu beleuchten, denn das würde einerseits den Rahmen des Lehrmittels bei weitem sprengen und nicht weiter zum Verständnis beitragen. Der Inhalt des Lehrmittels deckt das Wissen für IKA (Information Kommunikation und Administration, DA (Direktionsassistenz) und für ECDL (European Computer Driving Licence) ab Arbeitsdateien zum Lehrmittel Zu diesem Lehrmittel benötigen Sie die entsprechenden Arbeitsdateien Sie finden Sie auf der Webseite in der Box zu Excel 6. Die Inhalte werden teilweise in gepackter Form (ZIP) zur Verfügung gestellt. Sollten Sie mit dem Entpacken Probleme haben, finden Sie hier eine Anleitung wie ZIP-Dateien entpackt werden: Vorkenntnisse Damit Sie dieses Lehrmittel möglichst gewinnbringend anwenden können, sollten Sie folgende Lehrmittel vorgehend durchgearbeitet haben: 1 Excel 1 2 Excel 2 Die oben erwähnten Lehrmittel und die entsprechenden Arbeitsdateien finden Sie unter: Darstellungen im Text Text welcher so dargestellt ist, weist auf weitere Informationen hin. Text welcher so dargestellt ist, weist auf wichtige Informationen hin.
4 Version: thinkabit.ch Diagramme 2 Diagramme Mit Diagrammen werden Daten visualisiert, das heisst Daten, wie Umsätze, Verkaufszahlen, werden grafisch aufbereitet. Das Visualisieren macht die Aussage der Zahlenwerte schneller erfassbar. In Excel gibt es eine Vielfalt von gestalterischen Möglichkeiten, Zahlen professionell aufzubereiten. Sinnvoll und sachgerecht aufbereitet, erlauben Diagramme, die Kernaussage einer Tabelle auf einen Blick zu erfassen. Abbildung 1: Ein Säulendiagramm 2.1 Diagrammbegriffe In einem Diagramm sind verschiedene Elemente enthalten die wir uns hier ein wenig genauer anschauen wollen. Ein Diagramm mit all seinen Inhalten, wird innerhalb des Diagrammbereichs dargestellt. Das Diagramm selbst, wird im Zeichnungsbereich gezeichnet. Beachten Sie nun die Abbildung 2 auf Seite 5. Im oberen Teil der Abbildung ist die Datenbasis des Diagramms zu sehen. Aus diesen Werten wurde das Diagramm erstellt. Allerdings sind der Datenbasis im Diagramm enthalten. Sie können dies anhand der Legende und den Rubriken in der horizontalen Primärachse erkennen. Die Totalwerte erscheinen weder in der Legende noch in der horizontalen Primärachse und sind deshalb nicht im Diagramm integriert. Eine Zeile in entspricht in diesem Beispiel, einer Datenreihe. Eine einzelne Zelle aus der Datenbasis wird als Datenpunkt bezeichnet, und entspricht im Diagramm einer Säule. Wird der Wert in der Zelle geändert, ändert sich die Höhe der Säule entsprechend. Ein Diagramm verfügt in der Regel über einen Diagrammtitel. Gitternetzlinien erleichtern das Ablesen der Datenwerte einer Säule. 4 Diagrammbegriffe
5 Vertikale Primärachse Datenpunkt Services, 1 Quartal, Wert Datenreihe Hardware Horizontale Primärachse Abbildung 2: Diagrammbegriffe 2.2 Diagrammtypen Nicht jedes Diagramm ist für jede Aussage geeignet. Daher ist es wichtig, dass Sie sich vorher überlegen, welche Aussage Sie mit dem Diagramm machen möchten. Hier eine kleine Übersicht, welches Diagramm Sie wann einsetzen können. Diagrammtyp Säulendiagramme Beschreibung eignen sich für die Darstellung von Grössenverhältnissen (z.b. unterschiedliche Produktverkäufe), allenfalls auch zur Darstellung zeitlicher Abläufe, wenn die Grösse und nicht die Entwicklung betont werden soll (z. B. Umsatz der Jahre 2000 bis 2008). Diagramme 5
6 Version: thinkabit.ch Diagramme erstellen Diagrammtyp Balkendiagramme Beschreibung eignen sich als Alternative zum Säulendiagramm für die Darstellung von Grössenverhältnissen (z. B. unterschiedliche Produktverkäufe), insbesondere wenn die Rangfolge betont werden soll. Liniendiagramme eignen sich für die Darstellung von zeitlichen Abläufen, wenn die Entwicklung und nicht die Grösse betont werden soll (z. B. Entwicklung des Swiss Market Index SMI von 2000 bis heute). Kreisdiagramme eignen sich für die Darstellung von Grössenverhältnissen, wenn die jeweiligen Anteile an der Gesamtheit (Relationen) betont werden sollen (z. B. Frauenquote im Bundesparlament). In Kreisdiagrammen kann nur eine Datenreihe abgebildet werden. Diagramme mit Prozentdarstellung Für die Darstellung von Relationen zwischen mehreren Datenreihen eignen sich Säulen- oder Balkendiagramme, die auf 100 Prozent gestapelt werden (z. B. Frauenquoten im Bundesparlament 2001, 2004 und 2008). Tabelle 1: Eine Übersicht verschiedener Diagrammtypen und deren Verwendung 3 Diagramme erstellen Zunächst betrachten wir uns die grundsätzliche Vorgehensweise. Danach erstellen wir Schritt für Schritt verschiedene Diagramme. Beim Erstellen eines Diagramms überlegen Sie sich als erstes, welchen Diagrammtyp Sie einsetzen wollen und welche Werte mit dem Diagramm visualisiert werden sollen. Danach gehen Sie wie folgt vor: 1 Markieren Sie die Werte samt Spalten- und Zeilenüberschriften. Die Markierung muss die Form eines Rechtecks haben. Abbildung 3: Die Markierung muss immer ein Rechteck ergeben 2 Aktivieren Sie im Menüband die Registerkarte Einfügen. 3 Klicken Sie in der Gruppe Diagramme auf die gewünschte Schaltfläche (Säule, Linie, usw.) 4 Wählen Sie mit einem Klick den gewünschten Diagramm-Untertyp aus. 6 Diagrammtypen
7 5 Das Diagramm wird auf dem Tabellenblatt eingefügt. Abbildung 4: Ein Diagramm auswählen 3.1 Diagrammtools Nachdem Sie ein Diagramm erstellt haben, werden die Diagrammtools eingeblendet. Dabei handelt es sich um zwei kontextbezogene Registerkarten, die Sie bei der Bearbeitung des Diagramms unterstützen Registerkarte Entwurf des Diagramms beeinflus- In der Registerkarte Entwurf, können Sie das sen. Abbildung 5: Die Registerkarte Entwurf Gruppe Typ : Möchten Sie einen anderen Diagrammtyp für Ihr Diagramm können Sie mit diesem Befehl, dies ändern. Gruppe Daten : Mit dem Befehl Zeile/Spalte wechseln, können Sie die Einträge aus der Legende mit den Rubriken tauschen. Gruppe Diagrammlayouts Befehl Schnelllayout : Hier finden verschieden vordefinierte Layouts, die Sie mit einem Klick anwenden können. Gruppe Diagrammformatvorlagen : Hier können Sie das Erscheinungsbild der einzelnen Datenreihen beeinflussen. Diagramme erstellen 7
8 Version: thinkabit.ch Diagramme erstellen Gruppe Ort : mit dem Befehl Diagramm verschieben, können Sie ein Diagramm auf ein anderes Tabellenblatt, oder auf ein eigenes Diagrammblatt verschieben. Gruppe Diagrammlayouts Befehl Diagrammelement hinzufügen: Hier können Sie aus einer Auswahl, verschiedenen einzelne ihrem Diagramm hinzufügen. Dieser Befehl ersetzt die Registerkarte Layout aus den Versionen 2007 und Der Befehl Diagrammelement hinzufügen Mit dem Befehl Diagrammelement hinzufügen (Gruppe Diagrammlayouts in den Diagrammtools Entwurf), können Sie verschiedene Elemente (, oder usw.) hinzufügen und bearbeiten. Abbildung 6: Verschiedene Diagrammelemente hinzufügen Auswahl Diagrammtitel: Möchten Sie einen Diagrammtitel ein- oder ausblenden wählen Sie eine Option aus. Achsentitel können mit der Auswahl Achsentitel erstellt und benannt werden. Die Legende kann mit der Auswahl Legende, angezeigt und positioniert werden. Datenbeschriftungen wie oder definieren Sie mit der Auswahl Datenbeschriftungen. Auswahl Achsen: Wertachsen (Grössenachsen) können in verschiedenen Einheiten angezeigt werden. Die bestimmen Sie mit dem Aufklappmenü Achsen. Gitternetzlinien formatieren Sie mit dem gleichnamigen Aufklappmenü Die Registerkarte Format In der Registerkarte Format, können Sie das Diagramm, nach Ihren Wünschen anpassen. Gruppe Formenarten: Bestimmen Sie für die ausgewählten Elemente eine Füllfarbe aber Muster, Farbverläufe oder Bilder als Füllung eingesetzt werden.. Es können Die Konturen der ausgewählten Elemente bestimmen Sie mit dem Befehl Formkontur. 8 Diagrammtools
9 Spezielle Effekte wie Schatten, Leuchten oder 3D-Formate finden Sie im Aufklapp-Menü Formeffekte. Abbildung 7: Die Registerkarte Format 4 Ein Säulendiagramm erstellen Öffnen Sie die Datei 09-Excel-Grundlagen-File. Wechseln Sie zum Tabellenblatt Säulendiagramm erstellen. Unser Diagramm soll die Daten der ersten drei Quartale darstellen. 1 Markieren Sie den Bereich von B2 bis E5. 2 Klicken Sie auf die Registerkarte Einfügen. 3 Klicken Sie in der Gruppe Diagramme auf das Aufklappmenü Säule und wählen Sie das Gruppierte Säulendiagramm, unterhalb von 2D-Säule, aus. Welches Diagramm das Richtige ist, sehen Sie, wenn Sie mit dem Mauszeiger auf einen Eintrag zeigen. Nach einem kurzen Augenblick erscheint ein entsprechendes Info. 4 Nach dem Sie das Gruppiert 2D-Säulendiagramm ausgewählt haben, erscheint es auf dem Tabellenblatt. 5 Verschieben Sie das Diagramm bündig zur Seite mit der Datenbasis. Vergrössern Sie das Diagramm so, dass es ungefähr bis zur Zeile 27 und zur Spalte J reicht. Abbildung 8: Das soeben erstellte Diagramm Ein Säulendiagramm erstellen 9
10 Version: thinkabit.ch Ein Säulendiagramm erstellen 4.1 Anpassen des Diagramms mit der Registerkarte Entwurf Markieren Sie das Diagramm. Dadurch werden die Diagrammtools im Menüband angezeigt. 1 Klicken Sie in der Gruppe Daten auf Zeile/Spalte wechseln. Mit diesem Befehl wird die Aussage des Diagramms geändert. In der ersten Ansicht sehen Sie die Artikelumsätze nach Quartal. In der zweiten Ansicht sehen Sie die Quartalsumsätze nach Artikel. Kehren Sie wieder zur ursprünglichen Ansicht zurück. 2 Probieren Sie die verschiedenen Diagrammformatvorlagen aus. Wählen Sie zum Schluss wieder die Vorlage Formatvorlage 1. 3 Verschieben Sie das Diagramm auf ein 1 über den Befehl Diagramm verschieben in der Gruppe Ort. 4 Ändern Sie das Diagramm zu einem mit dem Befehl Diagrammtyp ändern, in der Gruppe Typ. 5 Sie das Diagramm wieder auf das Tabellenblatt Säulendiagramm erstellen. 6 Sie den Diagrammtyp wieder in ein gruppiertes 2D-Säulendiagramm. 4.2 Anpassen des Diagramms mit der Registerkarte Entwurf Einen Diagrammtitel ausblenden oder anzeigen Wechseln Sie zur Registerkarte Entwurf. 1 Klicken Sie in der Gruppe Diagrammlayouts auf das Aufklappmenü Diagrammelement hinzufügen und wählen Sie den Eintrag Diagrammtitel. Hier bestimmen Sie ob, bzw. wie ein Diagrammtitel angezeigt werden soll. Aktivieren Sie den Eintrag Über Diagramm. 2 Lassen Sie den Diagrammtitel. Tippen Sie in die Bearbeitungszeile den Titel Umsatz 2015 und bestätigen Sie mit der ENTER-TASTE. 3 Verschieben Sie den Diagrammtitel nach links im Diagrammbereich wie in der Abbildung unten. Abbildung 9: Den Diagrammtitel erstellen und positionieren Die Legende positionieren 1 Positionieren Sie die Legende mit einem Klick in der Gruppe Diagrammlayouts auf das Aufklappmenü Diagrammelement hinzufügen, wählen Sie den Eintrag Legende und danach den Eintrag Oben. Verschieben Sie die Legende in den oberen rechten Bereich des Diagramms (Siehe Abbildung unten). 1 Leider wird an Prüfungen anstelle des Begriffs Diagrammblatt, der Begriff Tabellenblatt verwendet. Dies ist aus meiner Sicht falsch. Auf einem Diagrammblatt hat es keine Zellen, und es kann nur das Diagramm bearbeitet werden. 10 Anpassen des Diagramms mit der Registerkarte Entwurf
11 2 Vergrössern Sie den Zeichnungsbereich in der Höhe, indem Sie den oberen mittleren Anfasser nach oben ziehen. Abbildung 10: Legende und Zeichnungsbereich anpassen Datenbeschriftungen einfügen 1 Klicken Sie in der Gruppe Diagrammlayouts auf das Aufklappmenü Diagrammelement hinzufügen und wählen Sie den Eintrag Datenbeschriftung. Klicken Sie danach auf den Eintrag Am Ende ausserhalb Gitternetzlinien einfügen 1 Klicken Sie in der Gruppe Diagrammlayouts auf das Aufklappmenü Diagrammelement hinzufügen und wählen Sie den Eintrag Gitternetzlinien. Klicken Sie auf den Eintrag Primäres vertikales Hauptgitternetz. Abbildung 11: Unser bearbeitetes Diagramm Ein Säulendiagramm erstellen 11
12 Version: thinkabit.ch Balkendiagramm 5 Balkendiagramm Wechseln Sie zum Tabellenblatt Balkendiagramm erstellen. 5.1 Ein Balkendiagramm erstellen 1 Markieren Sie den Bereich C4 bis D24 und erstellen Sie ein Gruppiertes 2D-Balkendiagramm. 2 Ersetzen Sie den Titel «in Mio.» durch «Die 20 verbreitetsten Sprachen (in Mio)». 3 Um die Anzeige der Datenreihe zu sortieren, markieren Sie die vertikale Primärachse, indem Sie sie anklicken. 4 Wählen Sie im den Befehl Achse formatieren. Es öffnet sich der Aufgabenbereich Achse formatieren am rechten Bildschirmrand. 4.1 Aktivieren Sie das Kontrollkästchen Kategorien in umgekehrter Reihenfolge 5 Klicken Sie einmal auf eine der Datenpunkte im Diagramm (Balken), um sie zu markieren. 5.1 Der Aufgabenbereich ändert die Beschriftung in Datenreihen formatieren und passt die Einstellungen an. 5.2 Klicken Sie auf die Kategorie Füllung und Linie. Setzen Sie bei Punktfarbunterscheidung einen Hacken. 6 Sie den Aufgabenbereich. Abbildung 12: Das fertige Balkendiagramm 12 Ein Balkendiagramm erstellen
13 6 Kreisdiagramm Kreisdiagramme eignen sich für die Darstellung von Grössenverhältnissen, wenn die jeweiligen Anteile an der Gesamtheit betont werden sollen. Bei dieser Aufgabe geht es darum, die Gesamtumsätze der drei Geschäftsfelder, und in Prozenten des Gesamtumsatzes darzustellen. Gehen Sie wie auf den folgenden Seiten beschrieben vor. Wechseln Sie zum Tabellenblatt Kreisdiagramm erstellen. 6.1 Ein Kreisdiagramm erstellen 1 Markieren Sie die Zellen B2 bis B5 G2 bis G5. 2 Aktivieren Sie die Registerkarte Einfügen und klicken Sie auf Kreis. Wählen Sie den 3D-Kreis. 3 Klicken Sie in der Registerkarte Entwurf in der Gruppe Diagrammlayouts auf das Aufklappmenü Diagrammelement hinzufügen. 3.1 Wählen Sie den Eintrag Datenbeschriftungen Weitere Datenbeschriftungsoptionen. 3.2 Im Aufgabenbereich Datenbeschriftungen formatieren aktiveren Sie das Kontrollkästchen Prozentsatz und Rubrik und Sie die Option Wert. 3.3 Öffnen Sie die Rubrik Zahl. 3.4 Aktivieren Sie dort die Kategorie Prozentsatz und tippen Sie eine 1 in das Feld hinter Dezimalstellen. 4 Klicken Sie auf eine der Datenbeschriftungen im Diagramm. Datenbeschriftungen werden markiert. 4.1 Klicken Sie ein Mal auf eine der Datenbeschriftungen im Diagramm. Nun ist nur die angeklickte Datenbeschriftung markiert. 4.2 Sie die Datenbeschriftung aus dem Kreissegment heraus. Lassen Sie die Maustaste los, werden Führungslinien angezeigt. (Sollten keine Führungslinien angezeigt werden, ziehen Sie die Beschriftung noch weiter aus dem Segment heraus). 5 Eine Legende ist nun überflüssig. Sie sie aus (Register Entwurf Diagrammelement hinzufügen Legende Keine). 6 Klicken Sie einmal auf den Kreis. Aktivieren Sie in der Registerkarte Format die Formkontur in Weiss und mit einer Stärke von 3 Punkten. 7 Klicken Sie auf das Segment Hardware, so dass nur noch dieses Segment ausgewählt ist. 7.1 Ziehen Sie es mit der Maus vorsichtig ein wenig nach rechts. Es sollte eine Lücke zwischen diesem Segment und den anderen Segmenten entstehen. 8 Das fertige Diagramm sehen Sie in der Abbildung 13. Kreisdiagramm 13
14 Version: thinkabit.ch Diagramm-Beispiele Abbildung 13: Das fertige Kreisdiagramm und die Datenbeschriftungsoptionen 7 Diagramm-Beispiele 7.1 Aufgabe 1 (Datenbasis ändern) In diesem Abschnitt erstellen wir ein Gestapeltes Säulendiagramm, welches Jahreszahlen als Beschriftung in der horizontalen Primärachse haben soll. Dies ist nicht ganz unproblematisch. In diesem Abschnitt erfahren Sie wie Sie dieses Problem lösen. In einem weiteren Schritt lernen Sie, wie die Grössenachse (in diesem Beispiel die vertikale Primärachse) anpassen können. 1 Wechseln, sofern nicht schon geschehen, zum Tabellenblatt Aufgabe Markieren Sie den Zellbereich von B3 bis K16. 3 Wechseln Sie zur Registerkarte Einfügen. 4 In der Gruppe Diagramme wählen Sie Säule und danach den 2D-Diagrammtyp Gestapelte Säulen Daten auswählen und Entfernen Beachten Sie im neu erstellten Diagramm, das in der horizontalen Achse, zu sehen sind, sondern nur eine einfache Nummerierung. Die Jahre wurden als Datenpunkte ins Diagramm integriert. Dies erkennen Sie am Legendeneintrag «Jahr». Wir möchten natürlich die Jahreszahlen für die horizontale Primärachse. Dies ändern wir mit den nächsten Schritten. 1 Klicken Sie in der Registerkarte Entwurf in der Gruppe Daten, auf den Befehl Daten auswählen. 2 Im Dialogfeld Datenquellen auswählen klicken Sie auf die Schaltfläche Bearbeiten. 3 Es öffnet sich ein weiteres Dialogfeld mit dem Namen Achsenbeschriftungen. 4 Klicken Sie in das Feld Achsenbeschriftungsbereich und markieren Sie im Tabellenblatt die Zellen B4 bis B16. 5 Bestätigen Sie mit OK. 6 Sie sind wieder im Fenster Datenquelle auswählen. Markieren Sie im linken Bereich Legendeneinträge (Reihen) den Eintrag Jahr. 7 Klicken Sie auf die Schaltfläche Entfernen und bestätigen Sie mit OK. 14 Aufgabe 1 (Datenbasis ändern)
15 Abbildung 14: Achsenbeschriftungen und Reihen anpassen Das Diagramm entspricht nun unseren Vorstellungen. 8 Sie das Diagramm, mit Hilfe des Befehls Diagramm verschieben in der Gruppe Ort, in ein neues Diagrammblatt mit dem Namen Energieverbrauch. 9 Sie das Diagrammblatt dem Tabellenblatt Diagramm Aufgabe Die vertikale Primärachse anpassen Excel bestimmt die Grösse der vertikalen Primärachse (Hier Grössenachse) automatisch. In unserem Fall ist der grösste Wert ein wenig zu hoch. Wir ändern dies nun. 1 Klicken Sie mit der Maustaste auf die vertikale Primärachse und wählen Sie den Befehl Achse formatieren. 2 Ändern Sie die Werte für die Achsenoptionen wie folgt: 2.1 Minimum: Tippen Sie den Wert 0 in das Textfeld Abbildung 15: Die Grösse der vertikalen Primärachse bestimmen. 2.2 Maximum: Tippen Sie den Wert in das Textfeld 2.3 Hauptintervall: Tippen Sie den Wert in das Textfeld 3 Damit in der Grössenachse nicht so grosse Werte angezeigt werden, wählen Sie im Dropdown hinter Anzeigeeinheiten, den Eintrag Tausende aus. Mit dieser Einstellung werden die Zahlen in der vertikalen Grössenachse um und die Achse wird mit der Beschriftung «Tausende» ergänzt. Diagramm-Beispiele 15
16 Version: thinkabit.ch Diagramm-Beispiele Abbildung 16: Die Anzeigeeinheiten anpassen Diagrammbereich und Zeichnungsfläche einfärben Zum Schluss wollen wir noch den Diagrammbereich und die Zeichnungsfläche formatieren. 1 Klicken Sie auf den Diagrammbereich. 2 Wechseln Sie im Menüband in die Registerkarte Format. 3 Wählen Sie in der Gruppe Formenarten, über das Auswahlfeld Fülleffekt, eine helle Farbe aus. 4 Klicken Sie auf die Zeichnungsfläche. 5 Aktivieren Sie im Auswahlfeld Fülleffekt den Eintrag Keine Füllung. Abbildung 17: Eine Füllfarbe zuweisen 16 Aufgabe 1 (Datenbasis ändern)
17 7.1.4 Dynamischer Diagrammtitel 1 Markieren Sie den Diagrammtitel. Tippen Sie in der Bearbeitungsleiste ein Gleichzeichen (=). 2 Wechseln Sie zum Tabellenblatt Aufgabe 01 und klicken Sie auf die Zelle B2. 3 Bestätigen Sie unmittelbar danach mit der Enter-Taste Datenreihen-Breite anpassen Die Datenreihen (Säulen) sind mir ein wenig zu schmal. Wir werden diese verbreitern. Gehen Sie wie folgt vor: 1 Klicken Sie mit der Maustaste auf eine der Datenreihe (Säulen) 2 Wählen Sie den Eintrag Datenreihe formatieren. 3 Verschieben Sie den Regler unterhalb der Abstandsbreite auf ca. 34 %. Abbildung 18: Die Datenreihen breiter gestalten Einen Formeffekt zuweisen Damit sich die Säulen vom Hintergrund abheben, werden wir noch einen Schatten den Datenreihen hinzufügen. 1 Klicken Sie mit der Maustaste auf die Datenreihe Erdölbrennstoffe und wählen Sie den Eintrag Datenreihe formatieren und aktivieren Sie die Effekte 2 Wählen Sie bei den Voreinstellungen den Schatteneffekt Offset Diagonal unten rechts aus. 3 Wiederholen Sie die obigen Schritte für alle Datenreihen. Leider muss dies für jede Datenreihe separat geschehen. Tut mir wirklich leid. Abbildung 19: Einen Schatten zuweisen Diagramm-Beispiele 17
18 Version: thinkabit.ch Diagramm-Beispiele 7.2 Aufgabe 2 (Sekundärachse) Manchmal sind die Zahlen in einem Diagramm in der Grösse so unterschiedlich, dass die Werte nicht vernünftig dargestellt werden können. Eine Möglichkeit ist, die Daten auf zwei unterschiedlichen Achsen abzubilden Ein Diagramm mit zwei Achsen Wechseln Sie zum Tabellenblatt Aufgabe 02. Hier sehen Sie eine Tabelle die Umsatzzahlen zur Anzahl von Mitarbeitern gegenüberstellt. Die Umsatzzahlen sind im Verhältnis viel grösser als die Anzahl der Mitarbeiter. Im ersten Teil erstellen wir ein Diagramm, das zwei vertikale Grössenachsen verwendet. Eine für den Umsatz und eine zweite für die Anzahl der Mitarbeiter. 1 Markieren Sie den Bereich von B4 bis D12. 2 Erstellen Sie ein Liniendiagramm. Im Diagramm ist die Umsatzlinie deutlich zu sehen, die der Mitarbeiter der horizontalten Primärachse. hingegen nicht bzw. liegt die Linie auf 3 Klicken Sie mit der Maustaste auf die Linie der Mitarbeiter und wählen den Befehl Datenreihe formatieren. Sollte dies nicht möglich sein, machen Sie folgendes: 3.1 Wechseln Sie zur Registerkarte Format. 3.2 In der Gruppe Aktuelle Auswahl wählen Sie im Aufklappmenü Diagrammelemente den Eintrag Reihen Mitarbeiter. 3.3 Danach klicken Sie direkt unterhalb des Auswahlfeldes auf die Schaltfläche Auswahl formatieren. Abbildung 20: Alternative Möglichkeit zur Auswahl der Diagrammelemente 4 Im Aufgabenbereich Datenreihe formatieren aktivieren Sie die Option Sekundärachse. 18 Aufgabe 2 (Sekundärachse)
19 7.2.2 Grössenachse anpassen 1 Klicken Sie mit Rechts auf eine Zahl in der vertikalen Primärachse. 2 Ändern Sie für die Grössenachse den Minimumwert auf Die Anzeigeeinheiten legen Sie mit Tausende fest. 4 In der Rubrik Zahl wählen Sie unterhalb von Rubrik im Kombinationsfeld Zahl und legen die Dezimalstellen mit 0 fest. Abbildung 21: Die Grössenachse ändern Dynamischer Diagrammtitel Der Diagrammtitel kann auch dynamisch vergeben werden. Dynamisch heisst, dass wir den Diagrammtitel mit dem Inhalt einer Zelle. 1 Fügen Sie gegebenenfalls einen Diagrammtitel ein. 2 Lassen Sie den Diagrammtitel markiert und klicken Sie in die Bearbeitungsleiste. 3 Tippen Sie ein Gleichzeichen (=). 4 Klicken Sie auf die Zelle B2 und bestätigen Sie mit der ENTER-TASTE. Diagramm-Beispiele 19
20 Version: thinkabit.ch Diagramm-Beispiele Abbildung 22: Einen dynamischen Diagrammtitel erstellen Achsentitel festlegen 1 Zum Schluss legen Sie noch für die und jeweils einen Achsentitel fest. 2 Für die tippen Sie Umsatz, für die tragen Sie Mitarbeiter ein. 3 Verschieben Sie die beiden Achsentitel jeweils an das obere Ende der Achsen. 7.3 Aufgabe 3 (Kreis aus Kreis) Im nächsten Beispiel erstellen wir ein Kreis aus Kreis Diagramm. Kreis aus Kreis Diagramme eignen sich hervorragend um stark abweichende Daten wie Verkaufszahlen oder Umsatzzahlen usw. darzustellen Kreis aus Kreis Diagramm erstellen Wechseln Sie zum Tabellenblatt Aufgabe 03. In diesem Blatt sind finden Sie eine Liste mit Autoabsatzzahlen aus den Jahren 2001 bis Wir möchten die Absatzzahlen aus dem Jahr 2004 grafisch, mit Hilfe eines «Kreis aus Kreis» Diagramms, darstellen. 1 Als erstes müssen wir die Zahlen und Beschriftungen der Herkunftsländer markieren. 2 Klicken Sie als erstes auf das Land Deutschland. Halten Sie nun für die nachfolgenden Markierungen die CTRL-TASTE gedrückt. 3 Markieren Sie nun jeweils das Land und danach die entsprechende Verkaufszahl im Jahr Fahren Sie solange mit der Markierung fort, bis bei der Zeile mit dem Eintrag Übrige sind. 5 Wählen Sie als das Kreis aus Kreis Diagramm aus. Im nächsten Schritt müssen wir bestimmen, welche Werte im Grossen bzw. im kleinen Kreis abgebildet werden. Standardmässig verteilt Excel dies nach der Reihenfolge der Daten. Dies wollen wir aber nicht. Wir möchten die kleinsten Verkaufszahlen im kleinen Kreis darstellen, alle anderen werden im grossen Kreis dargestellt. 6 Klicken Sie mit der Maustaste auf ein Segment und wählen Sie im Kontextmenü den Eintrag Datenreihen formatieren. 7 Im Aufgabenbereich, unterhalb der wählen Sie für die Option Reihen aufteilen mit den Eintrag Wert aus. 8 Für die Option Reihen aufteilen mit tippen Sie in das Feld. 20 Aufgabe 3 (Kreis aus Kreis)
21 Abbildung 23: Die Reihen nach Werten aufteilen Somit sind jetzt alle Verkaufszahlen die kleiner als sind, im kleinen Kreis Datenbeschriftungen formatieren 1 Im Register Entwurf der Diagrammtools wählen Sie in der Gruppe Diagrammlayouts im Kombinationsfeld Diagrammelement hinzufügen Datenbeschriftung Weitere Datenbeschriftungsoptionen. 2 In den Beschriftungsoptionen, aktivieren Sie den Rubrikennamen und den Prozentsatz und wählen unterhalb der Beschriftungsoptionen die Option Am Ende ausserhalb. 3 Die Option Wert Sie. 4 Im mittleren Teil des Aufgabenbereichs wählen Sie für das Trennzeichen, den Eintrag (Neue Zeile) aus. Abbildung 24: Die Datenbeschriftungen ändern Diagramm-Beispiele 21
22 Version: thinkabit.ch Diagramm-Beispiele 5 In der Rubrik Zahl ändern Sie die Rubrik in Prozentsatz auf eine Dezimalstelle. 6 Wechseln Sie zur Rubrik Füllung und wählen Sie die Farbe Weiss aus. 7 In der Rubrik Rahmenfarbe wählen Sie eine dunkle Farbe aus. 8 Ziehen Sie das Kreissegment Andere vorsichtig aus dem Kreis ein wenig nach, so dass es von den anderen Segmenten getrennt ist. 9 Zum Schluss erstellen Sie noch den Diagrammtitel mit dem Text Autoverkäufe nach Herkunftsländern 2004 und verschieben die Legende. 7.4 Aufgabe 4 (Verbunddiagramm) In einer der vorherigen Aufgaben haben Sie gelernt, wie der Diagrammtyp geändert werden kann. Dies bezog sich immer auf das komplette Diagramm. Es ist aber auch möglich, unterschiedliche Diagrammtypen, innerhalb eines Diagramms zu verwenden. Abbildung 25: Ein Verbunddiagramm erstellen 1 Wechseln Sie zum Tabellenblatt Aufgabe Markieren Sie die Zellen B2 bis F5 und erstellen Sie ein gruppiertes Säulendiagramm. 3 Nun wollen wir noch die Totalzahlen in das Diagramm integrieren. 3.1 Markieren Sie die Zellen B6 bis F6 und Sie die markierten Zellen in die Zwischenablage. 3.2 Klicken Sie auf den Diagrammbereich des soeben erstellten Diagramms. 3.3 Drücken Sie die Tastenkombination CTRL + V. Die Datenreihe wird nun im Diagramm angezeigt. 3.4 Klicken Sie mit der rechten Maustaste auf die Datenreihe Total. 3.5 Wählen Sie im Kontextmenü dein Eintrag Datenreihen-Diagrammtyp ändern. 3.6 Unterhalb von, wählen Sie hinter dem Datenreihennamen Total den Eintrag Linie als Diagrammtyp aus, und aktivieren die Sekundärachse. Bestätigen Sie mit OK. 4 Entfernen Sie den Diagrammtitel. 5 Sie die Achsen, wie es in der Abbildung auf dem Tabellenblatt Aufgabe 04 zu sehen ist. 22 Aufgabe 4 (Verbunddiagramm)
23 8 Sparklines (Nicht ECDL-Relevant) Sparklines können grafische Auswertungen über kleine Säulen- und Liniendiagramme direkt in einer Zelle darstellen. 1 Wechseln Sie zum Tabellenblatt Sparklines. 2 Markieren Sie den Bereich C10 bis F10. 3 Wechseln Sie in das Register Einfügen im Menüband. 4 Klicken Sie in der Gruppe Sparklines auf Säule. 5 Klicken Sie für den Positionsbereich auf die Zelle C13. Abbildung 26: Sparklines bearbeiten 8.1 Sparklines formatieren Als nächstes wollen wir die Sparklines ein wenig verschönern. Klicken Sie dazu auf die soeben erstellten Sparklines. 1 In der Registerkarte Sparklinestools wählen Sie in der Gruppe Formatvorlage eine helle Vorlage aus. 2 In der gleichen Gruppe, klicken Sie auf das Aufklappmenü Datenpunktfarbe und wählen für den Höchstpunkt die Farbe Grün. 3 Wiederholen Sie diesen Vorgang für den Tiefpunkt mit der Farbe Rot. 4 In der Gruppe Gruppieren wählen Sie im Auswahlfeld Achse den Eintrag Achse anzeigen aus. Abbildung 27: Höchst- und Tiefpunkt mit verschiedenen Farben darstellen Erstellen Sie in den Spalten H und J die geforderten Sparklines. Sparklines (Nicht ECDL-Relevant) 23
Kennen, können, beherrschen lernen was gebraucht wird
 Inhaltsverzeichnis Inhaltsverzeichnis... 1 Diagramme erstellen und gestalten... 2 Basiswissen... 2 Ein Diagramm erstellen... 3 Diagrammtypen / Untertypen... 4 Eine Auswahl wichtiger Diagrammtypen... 4
Inhaltsverzeichnis Inhaltsverzeichnis... 1 Diagramme erstellen und gestalten... 2 Basiswissen... 2 Ein Diagramm erstellen... 3 Diagrammtypen / Untertypen... 4 Eine Auswahl wichtiger Diagrammtypen... 4
Word 10. Verweise Version: Relevant für: IKA, DA
 Word 10 Verweise Version: 170220 Relevant für: IKA, DA 10-Word-Grundlagen.docx Inhaltsverzeichnis 1 Hinweise 1.1 Zu diesem Lehrmittel... 3 1.1.1 Arbeitsdateien zum Lehrmittel... 3 1.1.2 Vorkenntnisse...
Word 10 Verweise Version: 170220 Relevant für: IKA, DA 10-Word-Grundlagen.docx Inhaltsverzeichnis 1 Hinweise 1.1 Zu diesem Lehrmittel... 3 1.1.1 Arbeitsdateien zum Lehrmittel... 3 1.1.2 Vorkenntnisse...
Kennen, können, beherrschen lernen was gebraucht wird
 Diagramme nutzen Inhaltsverzeichnis Diagramme nutzen... 1 Inhaltsverzeichnis... 1 Grundlagen... 2 Warum Diagramme in der Präsentation nutzen?... 2 Eine Auswahl häufig genutzter Diagrammtypen... 3 Säulendiagramme...
Diagramme nutzen Inhaltsverzeichnis Diagramme nutzen... 1 Inhaltsverzeichnis... 1 Grundlagen... 2 Warum Diagramme in der Präsentation nutzen?... 2 Eine Auswahl häufig genutzter Diagrammtypen... 3 Säulendiagramme...
2 Zum Beginn der Diagrammerstellung müssen Sie den Datenbereich mit den Spalten- und Zeilenüberschriften markiert haben.
 Diagramme Excel 2007 effektiv 6 DIAGRAMME Diagramme dienen dazu, Zahlenwerte grafisch darzustellen. Dazu stehen viele verschiedene Diagrammformen zur Verfügung, jeweils mit mehreren Varianten. Die automatisch
Diagramme Excel 2007 effektiv 6 DIAGRAMME Diagramme dienen dazu, Zahlenwerte grafisch darzustellen. Dazu stehen viele verschiedene Diagrammformen zur Verfügung, jeweils mit mehreren Varianten. Die automatisch
Kennen, können, beherrschen lernen was gebraucht wird
 Inhaltsverzeichnis Inhaltsverzeichnis... 1 Mit Diagrammen arbeiten... 2 Grundlagen zu Diagrammen... 2 Vorteile von Diagrammen... 2 Diagramme erstellen... 3 Schnell ein Säulendiagramm erstellen... 3 Diagramme
Inhaltsverzeichnis Inhaltsverzeichnis... 1 Mit Diagrammen arbeiten... 2 Grundlagen zu Diagrammen... 2 Vorteile von Diagrammen... 2 Diagramme erstellen... 3 Schnell ein Säulendiagramm erstellen... 3 Diagramme
Excel 4 Bedingte Formatierung Version: Relevant für: IKA, DA
 Excel 4 Bedingte Formatierung Version: 170513 Relevant für: IKA, DA Arbeitsdateien: 04-Excel-Grundlagen-File 04-Excel-Grundlagen.docx Inhaltsverzeichnis 1 Hinweise 1.1 Zu diesem Lehrmittel... 3 1.1.1 Arbeitsdateien
Excel 4 Bedingte Formatierung Version: 170513 Relevant für: IKA, DA Arbeitsdateien: 04-Excel-Grundlagen-File 04-Excel-Grundlagen.docx Inhaltsverzeichnis 1 Hinweise 1.1 Zu diesem Lehrmittel... 3 1.1.1 Arbeitsdateien
Inhaltsverzeichnis Diagramme erstellen und gestalten Grundlagen Eine kleine Auswahl wichtiger Diagrammtypen... 2
 Inhaltsverzeichnis Inhaltsverzeichnis... 1 Diagramme erstellen und gestalten... 2 Grundlagen... 2 Eine kleine Auswahl wichtiger Diagrammtypen... 2 Säulendiagramm... 2 Balkendiagramme... 3 Liniendiagramme...
Inhaltsverzeichnis Inhaltsverzeichnis... 1 Diagramme erstellen und gestalten... 2 Grundlagen... 2 Eine kleine Auswahl wichtiger Diagrammtypen... 2 Säulendiagramm... 2 Balkendiagramme... 3 Liniendiagramme...
Diagramme erstellen mit Diagrammvorlagen
 Diagramme erstellen mit Diagrammvorlagen 1 a b Große Tabellen mit mehr als 1.000 Zahlenwerten sind recht unübersichtlich und lassen sich oft besser grafisch darstellen. Wie Sie in Excel schnell ein schickes
Diagramme erstellen mit Diagrammvorlagen 1 a b Große Tabellen mit mehr als 1.000 Zahlenwerten sind recht unübersichtlich und lassen sich oft besser grafisch darstellen. Wie Sie in Excel schnell ein schickes
Word 10. Verweise: Textmarken, Hyperlinks, Querverweise Version: Relevant für:
 Word 10 Verweise: Textmarken, Hyperlinks, Querverweise Version: 171014 Relevant für: 10-Word.docx Inhaltsverzeichnis 1 Hinweise 1.1 Zu diesem Lehrmittel... 3 1.1.1 Arbeitsdateien zum Lehrmittel... 3 1.1.2
Word 10 Verweise: Textmarken, Hyperlinks, Querverweise Version: 171014 Relevant für: 10-Word.docx Inhaltsverzeichnis 1 Hinweise 1.1 Zu diesem Lehrmittel... 3 1.1.1 Arbeitsdateien zum Lehrmittel... 3 1.1.2
Diagramme. Excel Aufbau ZID/Dagmar Serb V.03/Mai 2018
 Diagramme Excel 2010 - Aufbau ZID/Dagmar Serb V.03/Mai 2018 DIAGRAMME... 2 DIAGRAMM ERSTELLEN - BLITZVARIANTE... 2 DIAGRAMM ERSTELLEN - HERKÖMMLICH... 2 Säulendiagramm... 2 MIT LEEREM DIAGRAMM BEGINNEN...
Diagramme Excel 2010 - Aufbau ZID/Dagmar Serb V.03/Mai 2018 DIAGRAMME... 2 DIAGRAMM ERSTELLEN - BLITZVARIANTE... 2 DIAGRAMM ERSTELLEN - HERKÖMMLICH... 2 Säulendiagramm... 2 MIT LEEREM DIAGRAMM BEGINNEN...
Excel 1. Grundlagen Teil 1 Version: Relevant für: ECDL, IKA, DA
 Excel 1 Grundlagen Teil 1 Version: 161201 Relevant für: ECDL, IKA, DA 01-Excel-Grundlagen-2016-neu.docx Inhaltsverzeichnis 1 Hinweise 1.1 Zu diesem Lehrmittel... 3 1.1.1 Arbeitsdateien zum Lehrmittel...
Excel 1 Grundlagen Teil 1 Version: 161201 Relevant für: ECDL, IKA, DA 01-Excel-Grundlagen-2016-neu.docx Inhaltsverzeichnis 1 Hinweise 1.1 Zu diesem Lehrmittel... 3 1.1.1 Arbeitsdateien zum Lehrmittel...
Word 4. Tabulatoren Version: Relevant für: ECDL, IKA, DA
 Word 4 Tabulatoren Version: 170220 Relevant für: ECDL, IKA, DA 08-Word-Grundlagen.docx Inhaltsverzeichnis 1 Hinweise 1.1 Zu diesem Lehrmittel... 3 1.1.1 Arbeitsdateien zum Lehrmittel... 3 1.1.2 Vorkenntnisse...
Word 4 Tabulatoren Version: 170220 Relevant für: ECDL, IKA, DA 08-Word-Grundlagen.docx Inhaltsverzeichnis 1 Hinweise 1.1 Zu diesem Lehrmittel... 3 1.1.1 Arbeitsdateien zum Lehrmittel... 3 1.1.2 Vorkenntnisse...
Excel 11 Inhaltssteuerelemente Version: Relevant für: DA
 Excel 11 Inhaltssteuerelemente Version: 170525 Relevant für: DA Arbeitsdateien: 10-Excel-Grundlagen.zip 10-Excel-Grundlagen.docx Inhaltsverzeichnis 1 Hinweise 1.1 Zu diesem Lehrmittel... 3 1.1.1 Arbeitsdateien
Excel 11 Inhaltssteuerelemente Version: 170525 Relevant für: DA Arbeitsdateien: 10-Excel-Grundlagen.zip 10-Excel-Grundlagen.docx Inhaltsverzeichnis 1 Hinweise 1.1 Zu diesem Lehrmittel... 3 1.1.1 Arbeitsdateien
Excel 9. Seitenlayout Version: Relevant für: ECDL, IKA, DA
 Excel 9 Seitenlayout Version: 170220 Relevant für: ECDL, IKA, DA 11-Excel-Grundlagen.docx Inhaltsverzeichnis 1 Hinweise 1.1 Zu diesem Lehrmittel... 3 1.1.1 Arbeitsdateien zum Lehrmittel... 3 1.1.2 Vorkenntnisse...
Excel 9 Seitenlayout Version: 170220 Relevant für: ECDL, IKA, DA 11-Excel-Grundlagen.docx Inhaltsverzeichnis 1 Hinweise 1.1 Zu diesem Lehrmittel... 3 1.1.1 Arbeitsdateien zum Lehrmittel... 3 1.1.2 Vorkenntnisse...
Schnellübersichten. Excel 2016 Diagramme
 Schnellübersichten Excel 2016 Diagramme 3 Diagramme und schnell gestalten 2 4 Diagrammelemente formatieren 3 5 Diagramme beschriften und drucken 4 6 Diagrammdarstellung bzw. -struktur ändern 5 7 Spezielle
Schnellübersichten Excel 2016 Diagramme 3 Diagramme und schnell gestalten 2 4 Diagrammelemente formatieren 3 5 Diagramme beschriften und drucken 4 6 Diagrammdarstellung bzw. -struktur ändern 5 7 Spezielle
1.1 Die aktuelle Folie kopieren
 IKA 2016 Modul 4 1.1 Die aktuelle Folie kopieren Die folgenden Diagramm-Bearbeitungen sollen an einer Kopie vorgenommen werden. 1. Klicken Sie in der Statusleiste auf die Schaltfläche Normalansicht. 2.
IKA 2016 Modul 4 1.1 Die aktuelle Folie kopieren Die folgenden Diagramm-Bearbeitungen sollen an einer Kopie vorgenommen werden. 1. Klicken Sie in der Statusleiste auf die Schaltfläche Normalansicht. 2.
1.2 Tabellenbereich festlegen
 Einfache Diagramme MS Excel 00 Kompakt. Tabellenbereich festlegen Die Erstellung eines Diagramms erfolgt immer an Hand einer vorliegenden Tabelle. Zur Festlegung, welche Daten im Diagramm aufscheinen sollen,
Einfache Diagramme MS Excel 00 Kompakt. Tabellenbereich festlegen Die Erstellung eines Diagramms erfolgt immer an Hand einer vorliegenden Tabelle. Zur Festlegung, welche Daten im Diagramm aufscheinen sollen,
1 Diagramm. 1.1 Ein neues Diagramm erstellen
 1 Diagramm Speichern Sie die aktuelle Arbeitsmappe unter dem Namen Betriebliches Vorschlagswesen9, Diagramm ab. Eine Ansammlung von Zahlen ist nicht sehr anschaulich. Gerade bei einer Präsentation sind
1 Diagramm Speichern Sie die aktuelle Arbeitsmappe unter dem Namen Betriebliches Vorschlagswesen9, Diagramm ab. Eine Ansammlung von Zahlen ist nicht sehr anschaulich. Gerade bei einer Präsentation sind
Excel TEIL 5 Diagramme
 Excel TEIL 5 Diagramme DIE STANDARD-DIAGRAMMTYPEN Mit Hilfe von Diagrammen lassen sich Werte durch graphische Darstellung optisch aufbereiten. Die Aussagen eines Diagramms sind in der Regel auf einen Blick
Excel TEIL 5 Diagramme DIE STANDARD-DIAGRAMMTYPEN Mit Hilfe von Diagrammen lassen sich Werte durch graphische Darstellung optisch aufbereiten. Die Aussagen eines Diagramms sind in der Regel auf einen Blick
Word 8. Verzeichnisse Version: Relevant für: ECDL, IKA, DA
 Word 8 Verzeichnisse Version: 170213 Relevant für: ECDL, IKA, DA 06-Word-Grundlagen.docx Inhaltsverzeichnis 1 Hinweise 1.1 Zu diesem Lehrmittel... 3 1.1.1 Arbeitsdateien zum Lehrmittel... 3 1.1.2 Vorkenntnisse...
Word 8 Verzeichnisse Version: 170213 Relevant für: ECDL, IKA, DA 06-Word-Grundlagen.docx Inhaltsverzeichnis 1 Hinweise 1.1 Zu diesem Lehrmittel... 3 1.1.1 Arbeitsdateien zum Lehrmittel... 3 1.1.2 Vorkenntnisse...
Excel 7. Datenanalyse Teil 1 Version: Relevant für: ECDL, IKA, DA
 Excel 7 Datenanalyse Teil 1 Version: 160501 Relevant für: ECDL, IKA, DA 06-Excel-Grundlagen.docx Inhaltsverzeichnis 1 Hinweise 1.1 Zu diesem Lehrmittel... 3 1.1.1 Arbeitsdateien zum Lehrmittel... 3 1.1.2
Excel 7 Datenanalyse Teil 1 Version: 160501 Relevant für: ECDL, IKA, DA 06-Excel-Grundlagen.docx Inhaltsverzeichnis 1 Hinweise 1.1 Zu diesem Lehrmittel... 3 1.1.1 Arbeitsdateien zum Lehrmittel... 3 1.1.2
Word 2A. Formulare erstellen und bearbeiten Version: Relevant für: ECDL, IKA, DA
 Word 2A Formulare erstellen und bearbeiten Version: 170213 Relevant für: ECDL, IKA, DA 02A-Word-Grundlagen.docx Inhaltsverzeichnis 1 Hinweise 1.1 Zu diesem Lehrmittel... 3 1.1.1 Arbeitsdateien zum Lehrmittel...
Word 2A Formulare erstellen und bearbeiten Version: 170213 Relevant für: ECDL, IKA, DA 02A-Word-Grundlagen.docx Inhaltsverzeichnis 1 Hinweise 1.1 Zu diesem Lehrmittel... 3 1.1.1 Arbeitsdateien zum Lehrmittel...
Excel Tipp 3: Summenwerte in gestapelten Säulen-Diagrammen
 Excel Tipp 3: Summenwerte in gestapelten Säulen-Diagrammen In diesem Excel Tipp erfahren Sie, wie in gestapelten Säulen die Summenwerte angezeigt werden. 1) Öffnen Sie hierzu eine leere Excel-Mappe. 2)
Excel Tipp 3: Summenwerte in gestapelten Säulen-Diagrammen In diesem Excel Tipp erfahren Sie, wie in gestapelten Säulen die Summenwerte angezeigt werden. 1) Öffnen Sie hierzu eine leere Excel-Mappe. 2)
Diagramme aussagestark gestalten
 Diagramme aussagestark gestalten Diagramme aussagestark gestalten von Ute Samenfink Excel bietet Ihnen eine Fülle an fertigen Diagrammvorlagen: Mit diesen Vorlagen setzen Sie Unternehmenszahlen und ihre
Diagramme aussagestark gestalten Diagramme aussagestark gestalten von Ute Samenfink Excel bietet Ihnen eine Fülle an fertigen Diagrammvorlagen: Mit diesen Vorlagen setzen Sie Unternehmenszahlen und ihre
Excel Grundlagen ISBN Sabine Spieß, Peter Wies. 1. Ausgabe, 1. Aktualisierung, März inkl. zusätzlichem Übungsanhang
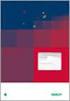 Excel 2013 Sabine Spieß, Peter Wies 1. Ausgabe, 1. Aktualisierung, März 2014 Grundlagen inkl. zusätzlichem Übungsanhang ISBN 978-3-86249-339-5 EX2013-UA 10 Excel 2013 - Grundlagen 10 Diagramme erstellen
Excel 2013 Sabine Spieß, Peter Wies 1. Ausgabe, 1. Aktualisierung, März 2014 Grundlagen inkl. zusätzlichem Übungsanhang ISBN 978-3-86249-339-5 EX2013-UA 10 Excel 2013 - Grundlagen 10 Diagramme erstellen
Pivot-Tabellen und -Charts mit Datenschnitt und Gruppierung
 Pivot-Tabellen und -Charts mit Datenschnitt und Gruppierung AUSGANGSSITUATION... 2 ZIEL... 2 LÖSUNGSBESCHREIBUNG... 4 ERSTELLEN PIVOT-TABLE UND CHART... 4 DATENSCHNITT EINFÜGEN... 11 GRUPPIEREN IN PIVOT-TABELLEN...
Pivot-Tabellen und -Charts mit Datenschnitt und Gruppierung AUSGANGSSITUATION... 2 ZIEL... 2 LÖSUNGSBESCHREIBUNG... 4 ERSTELLEN PIVOT-TABLE UND CHART... 4 DATENSCHNITT EINFÜGEN... 11 GRUPPIEREN IN PIVOT-TABELLEN...
2.3 Folienelement: Diagramm Diagramm erstellen
 2.3 Folienelement: Diagramm Diagramme sagen mehr als Zahlen. Der Richtwert für das Verbleiben bei einer Folie liegt bei ca. 1 2 Minuten. Sehr oft werden Folien aber viel schneller gewechselt und höchstens
2.3 Folienelement: Diagramm Diagramme sagen mehr als Zahlen. Der Richtwert für das Verbleiben bei einer Folie liegt bei ca. 1 2 Minuten. Sehr oft werden Folien aber viel schneller gewechselt und höchstens
EXCEL / Tabellenkalkulation. EXCEL Übung 12
 EXCEL Übung 12 1. Öffnen sie die Datei Diagramm.xlsx aus dem Übungsordner. 2. Speichern sie die Datei erneut mit dem Namen Firmendaten.xlsx in den Übungsordner. 3. Wechseln sie ggf. in das Tabellenblatt
EXCEL Übung 12 1. Öffnen sie die Datei Diagramm.xlsx aus dem Übungsordner. 2. Speichern sie die Datei erneut mit dem Namen Firmendaten.xlsx in den Übungsordner. 3. Wechseln sie ggf. in das Tabellenblatt
Excel 2013. Grundkurs kompakt. Sabine Spieß, Peter Wies 1. Ausgabe, 1. Aktualisierung, Dezember 2013. Trainermedienpaket K-EX2013-G_TMP
 Excel 2013 Sabine Spieß, Peter Wies 1. Ausgabe, 1. Aktualisierung, Dezember 2013 Grundkurs kompakt medienpaket K-EX2013-G_TMP hinweise Unterrichtsdauer und Medien Abschnitt Mitgelieferte Medien 7.1 Diagramme
Excel 2013 Sabine Spieß, Peter Wies 1. Ausgabe, 1. Aktualisierung, Dezember 2013 Grundkurs kompakt medienpaket K-EX2013-G_TMP hinweise Unterrichtsdauer und Medien Abschnitt Mitgelieferte Medien 7.1 Diagramme
Im Original veränderbare Word-Dateien
 Einheit 5: Erstellen und Formatieren von Diagrammen Neben den Funktionen zum Berechnen und Analysieren ist das Umwandeln von Zahlen in aussagekräftige Grafiken ein sehr wichtiges Anwendungsgebiet von Excel.
Einheit 5: Erstellen und Formatieren von Diagrammen Neben den Funktionen zum Berechnen und Analysieren ist das Umwandeln von Zahlen in aussagekräftige Grafiken ein sehr wichtiges Anwendungsgebiet von Excel.
Word 2. Tabellen erstellen, gestalten und bearbeiten
 Word 2 Tabellen erstellen, gestalten und bearbeiten 02-Word-Grundlagen-neu Inhaltsverzeichnis 1 Hinweise 1.1 Zu diesem Lehrmittel... 3 1.1.1 1.1.2 Arbeitsdateien zum Lehrmittel... 3 Vorkenntnisse... 3
Word 2 Tabellen erstellen, gestalten und bearbeiten 02-Word-Grundlagen-neu Inhaltsverzeichnis 1 Hinweise 1.1 Zu diesem Lehrmittel... 3 1.1.1 1.1.2 Arbeitsdateien zum Lehrmittel... 3 Vorkenntnisse... 3
Word 9. Seriendruck Version: Relevant für: ECDL, IKA, DA
 Word 9 Seriendruck Version: 170220 Relevant für: ECDL, IKA, DA 09-Word-Grundlagen.docx Inhaltsverzeichnis 1 Hinweise 1.1 Zu diesem Lehrmittel... 3 1.1.1 Arbeitsdateien zum Lehrmittel... 3 1.1.2 Vorkenntnisse...
Word 9 Seriendruck Version: 170220 Relevant für: ECDL, IKA, DA 09-Word-Grundlagen.docx Inhaltsverzeichnis 1 Hinweise 1.1 Zu diesem Lehrmittel... 3 1.1.1 Arbeitsdateien zum Lehrmittel... 3 1.1.2 Vorkenntnisse...
Microsoft Excel 2016 Sparklines
 Hochschulrechenzentrum Justus-Liebig-Universität Gießen Microsoft Excel 2016 Sparklines Sparklines in Excel 2016 Seite 1 von 7 Inhaltsverzeichnis Einleitung... 2 Sparklines erstellen... 2 Sparklines bearbeiten...
Hochschulrechenzentrum Justus-Liebig-Universität Gießen Microsoft Excel 2016 Sparklines Sparklines in Excel 2016 Seite 1 von 7 Inhaltsverzeichnis Einleitung... 2 Sparklines erstellen... 2 Sparklines bearbeiten...
DIAGRAMME. 5.1 Säulendiagramme erstellen
 5 DIAGRAMME Grafiken stellen die Informationen meistens besser dar als Reihen von Zahlen, weil es leichter fällt, die Verhältnisse und Trends zu erkennen. Voraussetzung ist eine Tabelle, deren Werte in
5 DIAGRAMME Grafiken stellen die Informationen meistens besser dar als Reihen von Zahlen, weil es leichter fällt, die Verhältnisse und Trends zu erkennen. Voraussetzung ist eine Tabelle, deren Werte in
Inhaltsverzeichnis... 1. Grundlagen zu Diagrammen... 2. Ein Diagramm erstellen... 3. Diagrammtypen / -untertypen... 3. Säulendiagramm...
 Inhaltsverzeichnis Inhaltsverzeichnis... 1 Grundlagen zu Diagrammen... 2 Ein Diagramm erstellen... 3 Diagrammtypen / -untertypen... 3 Säulendiagramm... 3 Balkendiagramm... 3 Gestapeltes Säulen- / Balkendiagramm...
Inhaltsverzeichnis Inhaltsverzeichnis... 1 Grundlagen zu Diagrammen... 2 Ein Diagramm erstellen... 3 Diagrammtypen / -untertypen... 3 Säulendiagramm... 3 Balkendiagramm... 3 Gestapeltes Säulen- / Balkendiagramm...
Word 02a. Formulare, Dokumentvorlagen Version: Relevant für:
 Word 02a Formulare, Dokumentvorlagen Version: 171104 Relevant für: 02A-Word.docx Inhaltsverzeichnis 1 Hinweise 1.1 Zu diesem Lehrmittel... 3 1.1.1 Arbeitsdateien zum Lehrmittel... 3 1.1.2 Vorkenntnisse...
Word 02a Formulare, Dokumentvorlagen Version: 171104 Relevant für: 02A-Word.docx Inhaltsverzeichnis 1 Hinweise 1.1 Zu diesem Lehrmittel... 3 1.1.1 Arbeitsdateien zum Lehrmittel... 3 1.1.2 Vorkenntnisse...
MS-Excel 2016 kompakt
 2016 kompakt 02 2016 Überblick 1 erstellen 2 verfeinern 3 anwenden Starten Sie Excel 1 Werte in n darstellen Mappe02_01.xlsx a) erstellen b) ändern 1.a erstellen Zugrunde liegende Daten markieren Den Diagrammtyp
2016 kompakt 02 2016 Überblick 1 erstellen 2 verfeinern 3 anwenden Starten Sie Excel 1 Werte in n darstellen Mappe02_01.xlsx a) erstellen b) ändern 1.a erstellen Zugrunde liegende Daten markieren Den Diagrammtyp
Datenanalysen in Excel - Diagramme
 1. Was ist ein Diagramm? Datenanalysen in Excel - Diagramme Diagramme stellen Daten und Informationen grafisch dar. Mit Diagrammen können umfangreiche Datenbestände einfach und aussagekräftig aufbereitet
1. Was ist ein Diagramm? Datenanalysen in Excel - Diagramme Diagramme stellen Daten und Informationen grafisch dar. Mit Diagrammen können umfangreiche Datenbestände einfach und aussagekräftig aufbereitet
Diagramme. Excel 2010 - Aufbau ZID/Dagmar Serb V.02/Okt 2015
 Diagramme Excel 2010 - Aufbau ZID/Dagmar Serb V.02/Okt 2015 DIAGRAMME... 2 DIAGRAMM ERSTELLEN - BLITZVARIANTE... 2 DIAGRAMM ERSTELLEN - HERKÖMMLICH... 2 Säulendiagramm... 2 Kreisdiagramm... 4 DIAGRAMMTYP
Diagramme Excel 2010 - Aufbau ZID/Dagmar Serb V.02/Okt 2015 DIAGRAMME... 2 DIAGRAMM ERSTELLEN - BLITZVARIANTE... 2 DIAGRAMM ERSTELLEN - HERKÖMMLICH... 2 Säulendiagramm... 2 Kreisdiagramm... 4 DIAGRAMMTYP
Pivot - Diagramme (PivotChart) Anja Aue
 Pivot - Diagramme (PivotChart) Anja Aue 22.07.16 Handbücher Excel 2010 Fortgeschrittene Techniken und Excel 2016 Fortgeschrittene Techniken als E-Book. Excel 2013 Fortgeschrittene Techniken als E-Book
Pivot - Diagramme (PivotChart) Anja Aue 22.07.16 Handbücher Excel 2010 Fortgeschrittene Techniken und Excel 2016 Fortgeschrittene Techniken als E-Book. Excel 2013 Fortgeschrittene Techniken als E-Book
Erstellen von Grafiken in Excel
 Erstellen von Grafiken in Excel 1. Geeignetes Tabellenlayout überlegen 2. Einfügen von Mittelwerten und Standardabweichungen Feld, in dem der Mittelwert stehen soll (I6), durch Anklicken markieren Button
Erstellen von Grafiken in Excel 1. Geeignetes Tabellenlayout überlegen 2. Einfügen von Mittelwerten und Standardabweichungen Feld, in dem der Mittelwert stehen soll (I6), durch Anklicken markieren Button
Kennen, können, beherrschen lernen was gebraucht wird www.doelle-web.de
 Diagramme erstellen & einfügen Grundsätzliche Vorgehensweise beim Erstellen von Diagrammen Im Register EINFÜGEN, Gruppe ILLUSTRATIONEN auf die Schaltfläche DIAGRAMM Im Dialogfenster DIAGRAMM im Bereich
Diagramme erstellen & einfügen Grundsätzliche Vorgehensweise beim Erstellen von Diagrammen Im Register EINFÜGEN, Gruppe ILLUSTRATIONEN auf die Schaltfläche DIAGRAMM Im Dialogfenster DIAGRAMM im Bereich
DAS EINSTEIGERSEMINAR
 DAS EINSTEIGERSEMINAR Microsoft Office Excel 2010 Gudrun Rehn-Göstenmeier LERNEN ÜBEN ANWENDEN Index Symbole bols $-Zeichen..................... 105 Nummern 3D-Darstellung................. 191 A Achse
DAS EINSTEIGERSEMINAR Microsoft Office Excel 2010 Gudrun Rehn-Göstenmeier LERNEN ÜBEN ANWENDEN Index Symbole bols $-Zeichen..................... 105 Nummern 3D-Darstellung................. 191 A Achse
Mit Diagrammen arbeiten
 Mit Diagrammen arbeiten Im ersten Teil des Buches haben Sie das kleine Einmaleins der Diagramme erlernt und wissen jetzt alles über die Botschaft von Zahlen, kennen die wichtigsten Zahlenvergleichstypen
Mit Diagrammen arbeiten Im ersten Teil des Buches haben Sie das kleine Einmaleins der Diagramme erlernt und wissen jetzt alles über die Botschaft von Zahlen, kennen die wichtigsten Zahlenvergleichstypen
Anleitung zur Darstellung der esense-messwerte in Microsoft Excel und Google Tabellen
 Anleitung zur Darstellung der esense-messwerte in Microsoft Excel und Google Tabellen esense App Version 2.3.6 24.08.2018 Allgemeiner Hinweis Die exportierten Dateien sind immer CSV-Dateien. CSV steht
Anleitung zur Darstellung der esense-messwerte in Microsoft Excel und Google Tabellen esense App Version 2.3.6 24.08.2018 Allgemeiner Hinweis Die exportierten Dateien sind immer CSV-Dateien. CSV steht
1 Möglichkeit zur Darstellung von Daten
 1 Möglichkeit zur Darstellung von Daten 1.1 Diagramme 1.1.1 Datenreihen in Zeilen oder Spalten Die erste Wahl bei der Erstellung eines Diagramms besteht daraus, ob die Datenreihen auf den Daten aus den
1 Möglichkeit zur Darstellung von Daten 1.1 Diagramme 1.1.1 Datenreihen in Zeilen oder Spalten Die erste Wahl bei der Erstellung eines Diagramms besteht daraus, ob die Datenreihen auf den Daten aus den
Diagramme mit Microsoft Excel 2010 erstellen. Anja Aue
 Diagramme mit Microsoft Excel 2010 erstellen Anja Aue 22.07.16 Handbücher Excel 2010 Fortgeschrittene Techniken und Excel 2016 Fortgeschrittene Techniken als E-Book. Excel 2013 Fortgeschrittene Techniken
Diagramme mit Microsoft Excel 2010 erstellen Anja Aue 22.07.16 Handbücher Excel 2010 Fortgeschrittene Techniken und Excel 2016 Fortgeschrittene Techniken als E-Book. Excel 2013 Fortgeschrittene Techniken
MS EXCEL 2016: DATENANALYSE UND DATENVISUALISIERUNG (WINDOWS)
 MS EXCEL 2016: DATENANALYSE UND DATENVISUALISIERUNG (WINDOWS) 1 Einrichten von Tabellen (Bildschirm und Druck)... 2 1.1 Ansicht, Zoom, Fenster... 2 1.2 Seite einrichten... 2 2 Arrangieren von Daten (Sortieren
MS EXCEL 2016: DATENANALYSE UND DATENVISUALISIERUNG (WINDOWS) 1 Einrichten von Tabellen (Bildschirm und Druck)... 2 1.1 Ansicht, Zoom, Fenster... 2 1.2 Seite einrichten... 2 2 Arrangieren von Daten (Sortieren
Excel 3. Benutzerdefinierte Zahlenformate Version: Relevant für: IKA, DA
 Excel 3 Benutzerdefinierte Zahlenformate Version: 150401 Relevant für: IKA, DA 03-Excel-Grundlagen.docx Inhaltsverzeichnis 1 Hinweise 1.1 Zu diesem Lehrmittel... 3 1.1.1 Arbeitsdateien zum Lehrmittel...
Excel 3 Benutzerdefinierte Zahlenformate Version: 150401 Relevant für: IKA, DA 03-Excel-Grundlagen.docx Inhaltsverzeichnis 1 Hinweise 1.1 Zu diesem Lehrmittel... 3 1.1.1 Arbeitsdateien zum Lehrmittel...
Word 3. Seitenlayout Version: Relevant für: ECDL, IKA, DA
 Word 3 Seitenlayout Version: 170208 Relevant für: ECDL, IKA, DA 05-Word-Grundlagen.docx Inhaltsverzeichnis 1 Hinweise 1.1 Zu diesem Lehrmittel... 3 1.1.1 Arbeitsdateien zum Lehrmittel... 3 1.1.2 Vorkenntnisse...
Word 3 Seitenlayout Version: 170208 Relevant für: ECDL, IKA, DA 05-Word-Grundlagen.docx Inhaltsverzeichnis 1 Hinweise 1.1 Zu diesem Lehrmittel... 3 1.1.1 Arbeitsdateien zum Lehrmittel... 3 1.1.2 Vorkenntnisse...
Excel Einführung für Fortgeschrittene. WS 2018/19 Excel für Fortgeschrittene Dagmar Rombach 1
 Excel 2016. Einführung für Fortgeschrittene. 1 Diagramme in Excel In Diagrammen können Daten graphisch dargestellt werden. Datenreihe Stellt die Daten einer Zeile oder einer Spalte dar, die im Diagramm
Excel 2016. Einführung für Fortgeschrittene. 1 Diagramme in Excel In Diagrammen können Daten graphisch dargestellt werden. Datenreihe Stellt die Daten einer Zeile oder einer Spalte dar, die im Diagramm
TEXTEFFEKTE TEXTFELDER VERWENDUNG VON TEXTFELDERN. Markieren Sie den Text, und klicken Sie in der Registerkarte Start auf das
 TEXTEFFEKTE Markieren Sie den Text, und klicken Sie in der Registerkarte Start auf das Symbol Texteffekte auswählen.. Der Katalog klappt auf, und Sie können einen Effekt Über Kontur, Schatten, Spiegelung
TEXTEFFEKTE Markieren Sie den Text, und klicken Sie in der Registerkarte Start auf das Symbol Texteffekte auswählen.. Der Katalog klappt auf, und Sie können einen Effekt Über Kontur, Schatten, Spiegelung
4 OBJEKTE IN FOLIEN. 4.1 Tabellen Erstellen von Tabellen
 MS PowerPoint 2010 Basis Objekte in Folien 4 OBJEKTE IN FOLIEN Folien können geschriebene Inhalte als Text beinhalten oder es werden die Informationen in Form einer Tabelle, eines Diagramms, als Bild oder
MS PowerPoint 2010 Basis Objekte in Folien 4 OBJEKTE IN FOLIEN Folien können geschriebene Inhalte als Text beinhalten oder es werden die Informationen in Form einer Tabelle, eines Diagramms, als Bild oder
ECDL-Vorbereitungskurs Modul 4 (Excel) - Syllabus 5
 ECDL-Vorbereitungskurs Modul 4 (Excel) - Syllabus 5 Allgemeines Tabellenkalkulationsprogramm starten und beenden neue Arbeitsmappe erstellen, speichern Arbeitsmappe in anderem Dateiformat speichern zwischen
ECDL-Vorbereitungskurs Modul 4 (Excel) - Syllabus 5 Allgemeines Tabellenkalkulationsprogramm starten und beenden neue Arbeitsmappe erstellen, speichern Arbeitsmappe in anderem Dateiformat speichern zwischen
Excel 2010. für Windows ISBN 978-3-86249-060-8. Peter Wies 1. Ausgabe, 11. Aktualisierung, November 2013. Grundlagen
 Peter Wies 1. Ausgabe, 11. Aktualisierung, November 2013 Excel 2010 für Windows Grundlagen ISBN 978-3-86249-060-8 EX2010 10 Excel 2010 - Grundlagen 10 Diagramme erstellen und schnell gestalten In diesem
Peter Wies 1. Ausgabe, 11. Aktualisierung, November 2013 Excel 2010 für Windows Grundlagen ISBN 978-3-86249-060-8 EX2010 10 Excel 2010 - Grundlagen 10 Diagramme erstellen und schnell gestalten In diesem
Microsoft Office Excel 2007 auf einen Blick Frye
 Microsoft Office Excel 2007 auf einen Blick von Curtis D Frye. Auflage Microsoft Office Excel 2007 auf einen Blick Frye schnell und portofrei erhältlich bei beck-shop.de DIE FACHBUCHHANDLUNG Thematische
Microsoft Office Excel 2007 auf einen Blick von Curtis D Frye. Auflage Microsoft Office Excel 2007 auf einen Blick Frye schnell und portofrei erhältlich bei beck-shop.de DIE FACHBUCHHANDLUNG Thematische
Microsoft Excel 2016 Mathematische Funktionen grafisch darstellen
 Hochschulrechenzentrum Justus-Liebig-Universität Gießen Microsoft Excel 2016 Mathematische Funktionen grafisch darstellen Mathematische Funktionen grafisch darstellen in Excel 2016 Seite 1 von 11 Inhaltsverzeichnis
Hochschulrechenzentrum Justus-Liebig-Universität Gießen Microsoft Excel 2016 Mathematische Funktionen grafisch darstellen Mathematische Funktionen grafisch darstellen in Excel 2016 Seite 1 von 11 Inhaltsverzeichnis
Diagramme mit Microsoft Excel 2010 erstellen
 Diagramme mit Microsoft Excel 2010 erstellen Sparklines... sind kleine Diagramme als Hintergrund für eine Zelle. werden direkt in einer Zelle in einem Arbeitsblatt eingebettet. beziehen sich standardmäßig
Diagramme mit Microsoft Excel 2010 erstellen Sparklines... sind kleine Diagramme als Hintergrund für eine Zelle. werden direkt in einer Zelle in einem Arbeitsblatt eingebettet. beziehen sich standardmäßig
Excel 2. Grundlagen Teil 2 Version: Relevant für: ECDL, IKA, DA
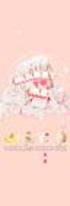 Excel 2 Grundlagen Teil 2 Version: 161201 Relevant für: ECDL, IKA, DA 02-Excel-Grundlagen-2016-neu.docx Inhaltsverzeichnis 1 Hinweise 1.1 Zu diesem Lehrmittel... 3 1.1.1 Arbeitsdateien zum Lehrmittel...
Excel 2 Grundlagen Teil 2 Version: 161201 Relevant für: ECDL, IKA, DA 02-Excel-Grundlagen-2016-neu.docx Inhaltsverzeichnis 1 Hinweise 1.1 Zu diesem Lehrmittel... 3 1.1.1 Arbeitsdateien zum Lehrmittel...
Excel Kapitel 12 Lernzielkontrolle Excel 2013 Beantworten Sie die folgenden 12 Fragen
 Excel Kapitel 12 Lernzielkontrolle Excel 2013 Beantworten Sie die folgenden 12 Fragen Im Ordner 12_kapitel lernzielkontrolle finden Sie alle notwendigen Dateien. 1. Wie wechseln Sie zu einer anderen geöffneten
Excel Kapitel 12 Lernzielkontrolle Excel 2013 Beantworten Sie die folgenden 12 Fragen Im Ordner 12_kapitel lernzielkontrolle finden Sie alle notwendigen Dateien. 1. Wie wechseln Sie zu einer anderen geöffneten
5 Diagramme. 5.1 Diagramme erstellen
 Diagramme sind grafische Darstellungen, die in leicht überschaubarer und anschaulicher Form Größenverhältnisse und Veränderungen zum Ausdruck bringen. Üblicherweise haben diese Grafiken die Form von Säulen,
Diagramme sind grafische Darstellungen, die in leicht überschaubarer und anschaulicher Form Größenverhältnisse und Veränderungen zum Ausdruck bringen. Üblicherweise haben diese Grafiken die Form von Säulen,
Anordnung und Darstellung mehrerer Datenreihen
 2 Diagramm einfügen Bild 2.8 Tabelle und Diagramm Bei der Auswahl bzw. beim Markieren nicht zusammenhängender Zellbereiche gilt: Die markierten Zellbereiche bzw. die Anzahl der Spalten und Zeilen müssen
2 Diagramm einfügen Bild 2.8 Tabelle und Diagramm Bei der Auswahl bzw. beim Markieren nicht zusammenhängender Zellbereiche gilt: Die markierten Zellbereiche bzw. die Anzahl der Spalten und Zeilen müssen
Um Werte und deren Verlauf in einer Grafik darzustellen, benutzen wir eine Tabellenkalkulation wie Excel oder das Tabellendokument von Open Office.
 Erstellen einer Grafik mit Open Office oder Excel Um Werte und deren Verlauf in einer Grafik darzustellen, benutzen wir eine Tabellenkalkulation wie Excel oder das Tabellendokument von Open Office. Als
Erstellen einer Grafik mit Open Office oder Excel Um Werte und deren Verlauf in einer Grafik darzustellen, benutzen wir eine Tabellenkalkulation wie Excel oder das Tabellendokument von Open Office. Als
Um Listen in übersichtlicher Form zu präsentieren, verwenden Sie zur bequemen Eingabe und übersichtlichen Ausgabe Tabellen.
 Um Listen in übersichtlicher Form zu präsentieren, verwenden Sie zur bequemen Eingabe und übersichtlichen Ausgabe Tabellen. Übung 9 Das Gitternetz einer Tabelle hilft bei der Erstellung von langen Listen,
Um Listen in übersichtlicher Form zu präsentieren, verwenden Sie zur bequemen Eingabe und übersichtlichen Ausgabe Tabellen. Übung 9 Das Gitternetz einer Tabelle hilft bei der Erstellung von langen Listen,
Word 6. Formatvorlagen Version: Relevant für: ECDL, IKA, DA
 Word 6 Formatvorlagen Version: 170213 Relevant für: ECDL, IKA, DA 01-Word-Grundlagen.docx Inhaltsverzeichnis 1 Hinweise 1.1 Zu diesem Lehrmittel... 3 1.1.1 Arbeitsdateien zum Lehrmittel... 3 1.1.2 Vorkenntnisse...
Word 6 Formatvorlagen Version: 170213 Relevant für: ECDL, IKA, DA 01-Word-Grundlagen.docx Inhaltsverzeichnis 1 Hinweise 1.1 Zu diesem Lehrmittel... 3 1.1.1 Arbeitsdateien zum Lehrmittel... 3 1.1.2 Vorkenntnisse...
Anleitung zur Darstellung der esense-messwerte in Microsoft Excel und Google Tabellen
 Anleitung zur Darstellung der esense-messwerte in Microsoft Excel und Google Tabellen esense App Version 2.2.1 08.06.2018 Allgemeiner Hinweis Die exportieren Dateien sind immer CSV-Dateien. CSV steht hier
Anleitung zur Darstellung der esense-messwerte in Microsoft Excel und Google Tabellen esense App Version 2.2.1 08.06.2018 Allgemeiner Hinweis Die exportieren Dateien sind immer CSV-Dateien. CSV steht hier
SIZ 422 Tabellenkalkulation. mit Excel 2016. Peter Wies. 1. Ausgabe, Mai 2016
 Peter Wies 1. Ausgabe, Mai 2016 SIZ 422 Tabellenkalkulation mit Excel 2016 ISBN 978-3-86249-568-9 SIZ-422-EX2016 Diagramme erstellen und gestalten 11 11 11. Diagramme erstellen und gestalten 11.1 Basiswissen
Peter Wies 1. Ausgabe, Mai 2016 SIZ 422 Tabellenkalkulation mit Excel 2016 ISBN 978-3-86249-568-9 SIZ-422-EX2016 Diagramme erstellen und gestalten 11 11 11. Diagramme erstellen und gestalten 11.1 Basiswissen
Excel 1. Erste Schritte mit Excel Version: Relevant für: ECDL, IKA, DA
 Excel 1 Erste Schritte mit Excel Version: 170625 Relevant für: ECDL, IKA, DA 01-Excel.docx Inhaltsverzeichnis 1 Hinweise 1.1 Zu diesem Lehrmittel... 3 1.1.1 Arbeitsdateien zum Lehrmittel... 3 1.1.2 Vorkenntnisse...
Excel 1 Erste Schritte mit Excel Version: 170625 Relevant für: ECDL, IKA, DA 01-Excel.docx Inhaltsverzeichnis 1 Hinweise 1.1 Zu diesem Lehrmittel... 3 1.1.1 Arbeitsdateien zum Lehrmittel... 3 1.1.2 Vorkenntnisse...
16 Diagramm. 407 Diagramm erstellen 410 Diagramm bearbeiten 418 Diagramm formatieren. CMicrosoft Excel:mac v.x
 16 Diagramm 407 Diagramm erstellen 410 Diagramm bearbeiten 418 Diagramm formatieren CMicrosoft Excel:mac v.x Die in Excel erfassten Daten lassen sich in verschiedenen Diagrammtypen grafisch darstellen.
16 Diagramm 407 Diagramm erstellen 410 Diagramm bearbeiten 418 Diagramm formatieren CMicrosoft Excel:mac v.x Die in Excel erfassten Daten lassen sich in verschiedenen Diagrammtypen grafisch darstellen.
Verkäufe der Berater im ersten Halbjahr (in CHF)
 Säulendiagramm erstellen Erstellen Sie untenstehende Tabelle und speichern Sie die Arbeitsmappe unter dem Namen Säulendiagramm in Ihrem Arbeitsverzeichnis Markieren Sie den Datenbereich Erstellen Sie ein
Säulendiagramm erstellen Erstellen Sie untenstehende Tabelle und speichern Sie die Arbeitsmappe unter dem Namen Säulendiagramm in Ihrem Arbeitsverzeichnis Markieren Sie den Datenbereich Erstellen Sie ein
OpenOffice Calc 4 / LibreOffice Calc 4. Grundlagen. Peter Wies. 1. Ausgabe, Juli 2014 OOC4LOC4
 Peter Wies 1. Ausgabe, Juli 2014 OpenOffice Calc 4 / LibreOffice Calc 4 Grundlagen OOC4LOC4 16 OpenOffice Calc 4 / LibreOffice Calc 4 - Grundlagen 16 Mit Diagrammen arbeiten In diesem Kapitel erfahren
Peter Wies 1. Ausgabe, Juli 2014 OpenOffice Calc 4 / LibreOffice Calc 4 Grundlagen OOC4LOC4 16 OpenOffice Calc 4 / LibreOffice Calc 4 - Grundlagen 16 Mit Diagrammen arbeiten In diesem Kapitel erfahren
Bland-Altman-Plot in Excel 2010 erstellen
 Bland-Altman-Plot in Excel 2010 erstellen 1. Sie berechnen für jedes Messwertpaar den Mittelwert der beiden Methoden nach der Formel: (messwert_verfahren1 + messwert_verfahren2)/2, im Beispiel =(A5+B5)/2:
Bland-Altman-Plot in Excel 2010 erstellen 1. Sie berechnen für jedes Messwertpaar den Mittelwert der beiden Methoden nach der Formel: (messwert_verfahren1 + messwert_verfahren2)/2, im Beispiel =(A5+B5)/2:
Microsoft Excel 2016 Spezielle Diagrammtypen
 Hochschulrechenzentrum Justus-Liebig-Universität Gießen Microsoft Excel 2016 Spezielle Diagrammtypen Spezielle Diagrammtypen in Excel 2016 Seite 1 von 13 Inhaltsverzeichnis Einleitung... 2 Gantt-Diagramme...
Hochschulrechenzentrum Justus-Liebig-Universität Gießen Microsoft Excel 2016 Spezielle Diagrammtypen Spezielle Diagrammtypen in Excel 2016 Seite 1 von 13 Inhaltsverzeichnis Einleitung... 2 Gantt-Diagramme...
Diagramme sprechen lassen Compi-Treff RDZ Wattwil
 Diagramme sprechen lassen Compi-Treff RDZ Wattwil Kursleitung : Marcel Jent Benötigte Hard- oder Software Tabellenkalkulationsprogramm Anmerkung: Die Anleitung ist optimiert für Excel 02. Ziel Informationen
Diagramme sprechen lassen Compi-Treff RDZ Wattwil Kursleitung : Marcel Jent Benötigte Hard- oder Software Tabellenkalkulationsprogramm Anmerkung: Die Anleitung ist optimiert für Excel 02. Ziel Informationen
TEXTEFFEKTE TEXTFELDER VERWENDUNG VON TEXTFELDERN. Markieren Sie den Text, und klicken Sie in der Registerkarte Start auf das Symbol
 TEXTEFFEKTE Markieren Sie den Text, und klicken Sie in der Registerkarte Start auf das Symbol Texteffekte. Der Katalog klappt auf, und Sie können einen Effekt auswählen. Über Kontur, Schatten, Spiegelung
TEXTEFFEKTE Markieren Sie den Text, und klicken Sie in der Registerkarte Start auf das Symbol Texteffekte. Der Katalog klappt auf, und Sie können einen Effekt auswählen. Über Kontur, Schatten, Spiegelung
Microsoft Excel 2016 Spezielle Diagrammtypen
 Hochschulrechenzentrum Justus-Liebig-Universität Gießen Microsoft Excel 2016 Spezielle Diagrammtypen Spezielle Diagrammtypen in Excel 2016 Seite 1 von 13 Inhaltsverzeichnis Einleitung... 2 Ganttdiagramme...
Hochschulrechenzentrum Justus-Liebig-Universität Gießen Microsoft Excel 2016 Spezielle Diagrammtypen Spezielle Diagrammtypen in Excel 2016 Seite 1 von 13 Inhaltsverzeichnis Einleitung... 2 Ganttdiagramme...
34 Inhaltsverzeichnisse: Excel und PowerPoint
 Wings Übung der Woche Ausgabe 20. August 2018 Ausgabe 20. August 2018, Woche 34 Wings Übung der Woche 34 Inhaltsverzeichnisse: Excel und PowerPoint Diese, von Wings kostenlos zur Verfügung gestellte Übung,
Wings Übung der Woche Ausgabe 20. August 2018 Ausgabe 20. August 2018, Woche 34 Wings Übung der Woche 34 Inhaltsverzeichnisse: Excel und PowerPoint Diese, von Wings kostenlos zur Verfügung gestellte Übung,
Professionelle Diagramme mit Excel 2013 erstellen. Sabine Spieß Themen-Special. 1. Ausgabe, Dezember 2013 W-EX2013DI
 Professionelle Diagramme mit Excel 2013 erstellen Sabine Spieß Themen-Special 1. Ausgabe, Dezember 2013 W-EX2013DI 5 Professionelle Diagramme mit Excel 2013 erstellen - Themen-Special 5 Diagramme beschriften
Professionelle Diagramme mit Excel 2013 erstellen Sabine Spieß Themen-Special 1. Ausgabe, Dezember 2013 W-EX2013DI 5 Professionelle Diagramme mit Excel 2013 erstellen - Themen-Special 5 Diagramme beschriften
Microsoft Excel 2019 Spezielle Diagrammtypen
 Hochschulrechenzentrum Justus-Liebig-Universität Gießen Microsoft Excel 2019 Spezielle Diagrammtypen Spezielle Diagrammtypen in Excel 2019 Seite 1 von 14 Inhaltsverzeichnis Einleitung... 2 Gantt-Diagramme...
Hochschulrechenzentrum Justus-Liebig-Universität Gießen Microsoft Excel 2019 Spezielle Diagrammtypen Spezielle Diagrammtypen in Excel 2019 Seite 1 von 14 Inhaltsverzeichnis Einleitung... 2 Gantt-Diagramme...
Kennen, können, beherrschen lernen was gebraucht wird
 Objekte in PowerPoint bearbeiten Inhaltsverzeichnis Objekte in PowerPoint bearbeiten... 1 Inhaltsverzeichnis... 1 Visualisierungen... 2 Formen erzeugen... 2 Beachte beim Erstellen von Formen... 2 Eine
Objekte in PowerPoint bearbeiten Inhaltsverzeichnis Objekte in PowerPoint bearbeiten... 1 Inhaltsverzeichnis... 1 Visualisierungen... 2 Formen erzeugen... 2 Beachte beim Erstellen von Formen... 2 Eine
4 DIAGRAMM UND SMARTART
 MS PowerPoint 2010 Aufbau Diagramm und SmartArt 4 DIAGRAMM UND SMARTART 4.1 Diagramm verwenden PowerPoint 2010 bietet Diagrammtools an, die über Excel zur Verfügung gestellt werden. Sie erstellen ein Diagramm,
MS PowerPoint 2010 Aufbau Diagramm und SmartArt 4 DIAGRAMM UND SMARTART 4.1 Diagramm verwenden PowerPoint 2010 bietet Diagrammtools an, die über Excel zur Verfügung gestellt werden. Sie erstellen ein Diagramm,
Excel Grundlagen. Peter Wies. 1. Ausgabe, Februar 2013
 Excel 2013 Peter Wies 1. Ausgabe, Februar 2013 Grundlagen EX2013 3 Excel 2013 - Grundlagen Die folgende Tabelle zeigt Beispiele für häufige Fehler bei der Eingabe von Formeln: Fehlerbeschreibung Beispiel
Excel 2013 Peter Wies 1. Ausgabe, Februar 2013 Grundlagen EX2013 3 Excel 2013 - Grundlagen Die folgende Tabelle zeigt Beispiele für häufige Fehler bei der Eingabe von Formeln: Fehlerbeschreibung Beispiel
Modul Tabellenkalkulation
 Modul Dieses Modul behandelt grundlegende Begriffe der und die wensentlichen Fertigkeiten, die beim Einsatz eines sprogramms zur Erstellung von druckfertigen Unterlagen erforderlich sind. ZIELE Die Kandidatinnen
Modul Dieses Modul behandelt grundlegende Begriffe der und die wensentlichen Fertigkeiten, die beim Einsatz eines sprogramms zur Erstellung von druckfertigen Unterlagen erforderlich sind. ZIELE Die Kandidatinnen
Tabellenkalkulation. Tabellenkalkulation
 Dieses Modul behandelt grundlegende Begriffe der und die wesentlichen Fertigkeiten, die beim Einsatz eines sprogramms zur Einstellung von druckfertigen Unterlagen erforderlich sind. Modulziele Die Kandidaten
Dieses Modul behandelt grundlegende Begriffe der und die wesentlichen Fertigkeiten, die beim Einsatz eines sprogramms zur Einstellung von druckfertigen Unterlagen erforderlich sind. Modulziele Die Kandidaten
ECDL Tabellenkalkulation. mit Windows 10 und Excel 2016 Syllabus 5.0. Peter Wies. 1. Ausgabe, Mai 2016 ISBN ECDL-EX2016-5
 Peter Wies 1. Ausgabe, Mai 2016 ISBN 978-3-86249-560-3 ECDL Tabellenkalkulation mit Windows 10 und Excel 2016 Syllabus 5.0 ECDL-EX2016-5 10 Diagramme erstellen und gestalten 10 10. Diagramme erstellen
Peter Wies 1. Ausgabe, Mai 2016 ISBN 978-3-86249-560-3 ECDL Tabellenkalkulation mit Windows 10 und Excel 2016 Syllabus 5.0 ECDL-EX2016-5 10 Diagramme erstellen und gestalten 10 10. Diagramme erstellen
Einführung in Excel. Zur Verwendung im Experimentalphysik-Praktikum. für Studierende im Sem. P3
 Einführung in Excel Zur Verwendung im Experimentalphysik-Praktikum für Studierende im Sem. P3 Fh Wiesbaden Fachbereich 10 - Phys. Technik Prof. H. Starke SS 2003 /2 I. Allgemein 1. Öffnen Sie das Programm
Einführung in Excel Zur Verwendung im Experimentalphysik-Praktikum für Studierende im Sem. P3 Fh Wiesbaden Fachbereich 10 - Phys. Technik Prof. H. Starke SS 2003 /2 I. Allgemein 1. Öffnen Sie das Programm
Analysen mit Pivot-Tabellen durchführen
 Analysen mit Pivot-Tabellen durchführen Pivot-Tabellen auch PivotTables genannt erlauben es, die Daten in einer Excel-Tabelle in Form einer zusammenfassenden Kreuztabelle zu analysieren. Beispielsweise
Analysen mit Pivot-Tabellen durchführen Pivot-Tabellen auch PivotTables genannt erlauben es, die Daten in einer Excel-Tabelle in Form einer zusammenfassenden Kreuztabelle zu analysieren. Beispielsweise
Word 9. Seriendruck: Briefe, Etiketten und Listen Version: Relevant für:
 Word 9 Seriendruck: Briefe, Etiketten und Listen Version: 170919 Relevant für: 09-Word.docx Inhaltsverzeichnis 1 Hinweise 1.1 Zu diesem Lehrmittel... 3 Arbeitsdateien zum Lehrmittel... 3 Vorkenntnisse...
Word 9 Seriendruck: Briefe, Etiketten und Listen Version: 170919 Relevant für: 09-Word.docx Inhaltsverzeichnis 1 Hinweise 1.1 Zu diesem Lehrmittel... 3 Arbeitsdateien zum Lehrmittel... 3 Vorkenntnisse...
Excel Tipps & Tricks Umgang mit umfangreichen Tabellen
 3 Umgang mit umfangreichen Tabellen Das Bewegen in großen Tabellen in Excel kann mit der Maus manchmal etwas umständlich sein. Deshalb ist es nützlich, ein paar Tastenkombinationen zum Bewegen und zum
3 Umgang mit umfangreichen Tabellen Das Bewegen in großen Tabellen in Excel kann mit der Maus manchmal etwas umständlich sein. Deshalb ist es nützlich, ein paar Tastenkombinationen zum Bewegen und zum
6 DIAGRAMME. 6.1 Zahlen grafisch darstellen
 6 DIAGRAMME 6.1 Zahlen grafisch darstellen Das Auswerten, resp. das Lesen und Verstehen von Zahlen und ihrer Bedeutung ist nicht jedermanns/- fraus Sache. Vielen sagen Zahlen überhaupt nichts. Behauptung:
6 DIAGRAMME 6.1 Zahlen grafisch darstellen Das Auswerten, resp. das Lesen und Verstehen von Zahlen und ihrer Bedeutung ist nicht jedermanns/- fraus Sache. Vielen sagen Zahlen überhaupt nichts. Behauptung:
Excel 2016 Pivot Tabellen und Filter Daten professionell auswerten
 Schnellübersichten Excel 2016 Pivot Tabellen und Filter Daten professionell auswerten 1 Daten filtern 2 2 Pivot Tabellen aus Excel Daten erstellen 3 3 Pivot Tabellen auswerten und anpassen 4 4 Darstellung
Schnellübersichten Excel 2016 Pivot Tabellen und Filter Daten professionell auswerten 1 Daten filtern 2 2 Pivot Tabellen aus Excel Daten erstellen 3 3 Pivot Tabellen auswerten und anpassen 4 4 Darstellung
Inhaltsverzeichnisse. 1. Überschriften zuweisen. 2. Seitenzahlen einfügen. 3. Einen Seitenwechsel einfügen
 Inhaltsverzeichnisse 1. Überschriften zuweisen Formatieren Sie die Überschriften mit Hilfe der integrierten Formatvorlagen als Überschrift. Klicken Sie dazu in die Überschrift und dann auf den Drop- Down-Pfeil
Inhaltsverzeichnisse 1. Überschriften zuweisen Formatieren Sie die Überschriften mit Hilfe der integrierten Formatvorlagen als Überschrift. Klicken Sie dazu in die Überschrift und dann auf den Drop- Down-Pfeil
Diagramme mit Word erstellen:
 Diagramme mit Word erstellen: Inhalt Diagramme mit Word erstellen:... 1 Diagrammschaltfläche:... 1 Diagramm erstellen:... 2 Die farbige Diagrammfläche durch ein Bild ersetzen:... 2 Sie können auch einen
Diagramme mit Word erstellen: Inhalt Diagramme mit Word erstellen:... 1 Diagrammschaltfläche:... 1 Diagramm erstellen:... 2 Die farbige Diagrammfläche durch ein Bild ersetzen:... 2 Sie können auch einen
Datentabelle für ein Diagramm in PowerPoint.
 1 EINFACHE DIAGRAMME In Excel lassen sich Daten hervorragend in Diagrammen visualisieren. Egal, ob Sie Säulen-, Balken-, Linien- oder Tortendiagramme erstellen wollen, Excel bietet eine reiche Auswahl
1 EINFACHE DIAGRAMME In Excel lassen sich Daten hervorragend in Diagrammen visualisieren. Egal, ob Sie Säulen-, Balken-, Linien- oder Tortendiagramme erstellen wollen, Excel bietet eine reiche Auswahl
Microsoft Excel 2016 Mathematische Funktionen grafisch darstellen
 Hochschulrechenzentrum Justus-Liebig-Universität Gießen Microsoft Excel 2016 Mathematische Funktionen grafisch darstellen Mathematische Funktionen grafisch darstellen in Excel 2016 Seite 1 von 11 Inhaltsverzeichnis
Hochschulrechenzentrum Justus-Liebig-Universität Gießen Microsoft Excel 2016 Mathematische Funktionen grafisch darstellen Mathematische Funktionen grafisch darstellen in Excel 2016 Seite 1 von 11 Inhaltsverzeichnis
