16 Diagramm. 407 Diagramm erstellen 410 Diagramm bearbeiten 418 Diagramm formatieren. CMicrosoft Excel:mac v.x
|
|
|
- Dagmar Frei
- vor 7 Jahren
- Abrufe
Transkript
1 16 Diagramm 407 Diagramm erstellen 410 Diagramm bearbeiten 418 Diagramm formatieren CMicrosoft Excel:mac v.x Die in Excel erfassten Daten lassen sich in verschiedenen Diagrammtypen grafisch darstellen. Dabei unterstützt Sie der Diagramm-Assistent, der zu den einzelnen Standardtypen mehrere Untertypen anbietet (siehe den : Abschnitt»Diagramm erstellen«in diesem Kapitel). Ändern Sie die zu Grunde liegenden Daten, wird das Diagramm entsprechend angepasst, sodass das Diagramm stets aktuell ist. Diagramme können entweder in ein bestehendes Arbeitsblatt eingefügt oder als neues Arbeitsblatt erstellt werden und lassen sich problemlos auch in Word-Dokumente einfügen. Durch die unterschiedliche Umsetzung der Daten sind die Standardtypen von Diagrammen für verschiedene Zwecke geeignet. Einige Diagrammtypen sind in einer dreidimensionalen Variante darzustellen. b Mit einem Säulendiagramm lassen sich Werte verschiedener Kategorien und Serien in aufrechter Form vergleichen. Stapeln Sie mehrere Werte übereinander, um deren Anteil im Verhältnis zum Gesamtwert darzustellen. Gestapelte Werte können auch als prozentualer Anteil dargestellt werden. b Ähnlich wie Säulendiagramme vergleichen Balkendiagramme Kategorien- und Serienwerte. Im Unterschied zu Säulendiagrammen werden Die Werte in Balkendiagrammen waagerecht dargestellt. Sonderformen von Säulen- und Balkendiagrammen sind Kegel, Pyramide und Zylinder, bei denen die Balken bzw. Säulen eine andere Form haben. b Ein Liniendiagramm setzt sich aus einzelnen Datenpunkten zusammen, die zu einer Linie verbunden werden. So lässt sich z.b. ein Trend über einen Zeitraum darstellen und mit einem anderen vergleichen. b In einem Punktdiagramm werden Wertepaare verglichen, die auch mit Linien verbunden sein können. b Ein Kreisdiagramm stellt den Anteil einzelner Werte am Gesamtwert dar. Als Untertyp lässt sich die Zusammensetzung einzelne Werte als Kreis oder Balken darstellen. 405
2 b Ringdiagramme sind Kreisdiagrammen ähnlich, können jedoch mehrere Datenreihen enthalten. b In einem Blasendiagramm werden die einzelnen Werte als Blasen dargestellt, wobei die Größe der Blase einen dritten Wert darstellt. b Ein Flächendiagramm vergleicht Trends von Werten in einem Zeitraum. Die einzelnen Flächen können gestapelt oder hintereinander dargestellt werden. Zusätzlich können Sie den prozentualen Anteil am Gesamtwert darstellen. b In einem Oberflächendiagramm werden zweidimensionale Trends als Kurve dargestellt. b Netzdiagramme besitzen einen zentralen Punkt, auf den sich die einzelnen Werte beziehen. Die einzelnen Werte sind durch Linien miteinander verbunden und die so entstehenden Flächen können farbig markiert werden. b Unter einem Kursdiagramm versteht man eine Kombination von Werten, die z.b. den Hoch-, Tief- und Schlusskurs einer Aktie beschreiben. Neben den Standardtypen können Sie auch benutzerdefinierte Diagrammtypen verwenden, die auf den Standardtypen aufbauen und zusätzlich vordefinierte Einstellungen und Formatierungen aufweisen. Falls erforderlich können Sie auch eigene Diagrammtypen erstellen (siehe den : Abschnitt»Diagrammtyp ändern«in diesem Kapitel). Unabhängig davon, welche Art von Diagrammtyp Sie verwenden, lassen sich die Diagramme bearbeiten und individuell formatieren (siehe die : Abschnitte»Diagramm bearbeiten«und»diagramm formatieren«in diesem Kapitel). Einige Befehle zur Bearbeitung eines Diagramms finden Sie im Menü Diagramm, das zur Verfügung steht, sobald ein Diagramm erstellt und markiert wurde. Auch auf der Formatierungspalette wird ein Abschnitt mit der Bezeichnung Diagramm eingeblendet, wenn ein Diagramm markiert ist. Des Weiteren steht die Symbolleiste Diagramm zur Verfügung, deren Schaltflächen in Tabelle 16.1 erläutert sind. Zeigen Sie im Menü Ansicht auf Symbolleisten und klicken Sie auf Diagramm, um diese Symbolleiste einzublenden. Symbol Name und Funktion Im Dropdown-Listenfeld Diagrammobjekte finden Sie alle Bestandteile des Diagramms. Klicken Sie auf ein Element, um dieses im Diagramm zu markieren. Die Schaltfläche Formatieren öffnet je nachdem, welches Diagrammobjekt ausgewählt ist, das entsprechende Dialogfeld zur Formatierung dieses Objekts (siehe den : Abschnitt»Diagramm formatieren«in diesem Kapitel). Klicken Sie auf den seitlich von Diagrammtyp befindlichen Pfeil, um dem Diagramm einen anderen Diagrammtyp zuzuweisen (siehe den : Abschnitt»Diagrammtyp ändern«in diesem Kapitel). Legende blendet die Legende des Diagramms ein bzw. aus (siehe den : Abschnitt»Legende«in diesem Kapitel). Klicken Sie auf Datentabelle, um die Daten des Diagramms in einer Datentabelle anzuzeigen. Datentabellen können bei Diagrammen des Typs Säule, Balken, Linie und Fläche angezeigt werden (siehe den : Abschnitt»Datentabelle«in diesem Kapitel). : Tabelle 16.1: Schaltflächen der Symbolleiste Diagramm 406 Kapitel 16
3 Symbol Name und Funktion Nach Zeile stellt die Datenreihen des Diagramms anhand der Zeilendaten dar (siehe den : Abschnitt»Datenreihen ändern«in diesem Kapitel). Nach Spalte stellt die Datenreihen eines Diagramms anhand der einzelnen Spaltendaten dar (siehe den : Abschnitt»Datenreihen ändern«in diesem Kapitel). Mithilfe der Schaltflächen Text nach unten drehen und Text nach oben drehen können Sie markierten Text eines Diagramms wie z.b. die Achsenbeschriftung drehen, um ihn Platz sparend anzuzeigen (siehe den : Abschnitt»Datenreihen ändern«in diesem Kapitel). Diagramm erstellen Beim Erstellen eines Diagramms unterstützt Sie der Diagramm-Assistent. Bevor Sie diesen aufrufen, sollten Sie die Daten markieren, aus denen das Diagramm erstellt werden soll. Markieren Sie zusätzlich die Spalten- und Zeilenbeschriftungen einer Tabelle, damit auch diese Informationen im Diagramm angezeigt werden. b Klicken Sie in der Standard-Symbolleiste auf die Schaltfläche Diagramm- Assistent oder klicken Sie im Menü Einfügen auf Diagramm (Abbildung 16.1). CMicrosoft Excel:mac v.x Abbildung 16.1: Diagramm-Assistent, Schritt 1 b Markieren Sie unter Diagrammtyp, welche Art von Diagramm Sie erstellen möchten. Diagramm 407
4 b Im Bereich Diagrammuntertyp werden je nach markiertem Diagrammtyp weitere Untertypen angezeigt. Klicken Sie auf einen Diagrammuntertyp und halten Sie die Schaltfläche gedrückt, um ein Beispiel anzuzeigen. b Klicken Sie auf Weiter (Abbildung 16.2). Abbildung 16.2: Diagramm-Assistent, Schritt 2 b Sofern Sie den darzustellenden Datenbereich in der Tabelle markiert haben, wird dieser in das Feld Datenbereich übernommen. Möchten Sie Änderungen vornehmen, klicken Sie auf Dialogfeld ausblenden und markieren den gewünschten Bereich im Arbeitsblatt. Sie können den Bezug auch manuell in das Feld eingeben, wobei nicht zusammenhängende Bereiche durch ein Semikolon zu trennen sind. b Im oberen Bereich wird das Diagramm als Vorschau angezeigt. Legen Sie mithilfe der Optionen Zeilen und Spalten fest, ob die Datenreihen in Zeilen oder Spalten dargestellt werden sollen. b Klicken Sie auf Weiter (Abbildung 16.3). 408 Kapitel 16
5 CMicrosoft Excel:mac v.x Abbildung 16.3: Diagramm-Assistent, Schritt 3 b Legen Sie unter Diagrammtitel einen Titel für das Diagramm fest. Geben Sie (falls gewünscht) in die weiteren Felder Achsenbeschriftungen ein. Das Diagramm im rechten Bereich wird nach jeder Eingabe automatisch aktualisiert. b Auf den weiteren n lassen sich weitere Einstellungen vornehmen, die jedoch auch nach Erstellen des Diagramms verändert werden können (siehe den : Abschnitt»Diagramm bearbeiten«in diesem Kapitel). b Klicken Sie auf Weiter (Abbildung 16.4). Abbildung 16.4: Diagramm-Assistent, Schritt 4 b Legen Sie im letzten Schritt fest, ob das Diagramm in ein bestehendes Arbeitsblatt integriert oder als neues Arbeitsblatt erstellt werden soll. Per Voreinstellungen erhalten neue Arbeitsblätter mit einem Diagramm die Bezeichnung Diagramm1, die Sie hier ändern können. Möchten Sie das Diagramm als Objekt einfügen, aktivieren Sie die entsprechende Option und wählen mittels des Dropdown-Listenfelds das gewünschte Arbeitsblatt aus. b Klicken Sie auf Fertig stellen. Diagramm 409
6 Die Platzierung des Diagramms sowie die Darstellung lassen sich im Nachhinein verändern (siehe die : Abschnitte»Diagramm bearbeiten«und»diagramm formatieren«). Möchten Sie ein Diagramm löschen, verwenden Sie bei einem separaten Arbeitsblatt den Befehl Blatt löschen aus dem Menü Bearbeiten. Ist das Diagramm in ein Arbeitsblatt eingefügt, markieren Sie es durch Anklicken, zeigen im Menü Bearbeiten auf Löschen und klicken auf Alles. Diagramm bearbeiten Ein einmal erstelltes Diagramm lässt sich im Nachhinein in umfassender Weise bearbeiten. So können Sie z.b. einen anderen Diagrammtypen wählen oder den dargestellten Datenbereich verändern. b Möchten Sie ein Diagramm auf dem Arbeitsblatt verschieben, markieren Sie es durch Anklicken und ziehen es an die gewünschte Position. b Verwenden Sie die Befehle Ausschneiden und Einfügen, um ein Diagramm auf ein anderes Arbeitsblatt zu bringen. b Verändern Sie die Größe eines eingebetteten Diagramms, indem Sie es markieren und einen der Ziehpunkte in die gewünschte Richtung ziehen. b Ein Diagramm auf einem separaten Arbeitsblatt lässt sich an die Fenstergröße anpassen, indem Sie im Menü Ansicht auf Fenstergröße angepasst klicken. b Klicken Sie in das Diagramm und im Menü Diagramm auf Platzieren. Wählen Sie im Dialogfeld Platzieren, welches dem vierten Schritt des Diagramm- Assistenten entspricht, die gewünschte Option und klicken Sie auf OK. Diagrammtyp ändern Wenn Sie den Diagrammtyp ändern möchten, klicken Sie zunächst in das Diagramm, um es zu markieren und wenden Sie eine der folgenden Methoden an: b Klicken Sie in der Symbolleiste Diagramm auf den neben der Schaltfläche Diagrammtyp befindlichen Pfeil. Wählen Sie den gewünschten Typen aus dem Listenfeld Diagrammtyp aus. Ziehen Sie an der oberen Begrenzung des Listenfelds, um dieses frei auf dem Schreibtisch zu platzieren. b Auf der Formatierungspalette finden Sie unter Diagramm ebenfalls die Schaltfläche Diagrammtyp. Auch hier wird nach dem Anklicken das Listenfeld angezeigt, welches sich ebenfalls ablösen lässt. b Klicken Sie im Menü Diagramm auf Diagrammtyp. Im Dialogfeld Diagrammtyp können Sie wie im Diagramm-Assistenten in Schritt Eins einen Diagrammtypen und Untertypen auswählen (siehe den : Abschnitt»Diagramm erstellen«in diesem Kapitel). Wechseln Sie auf die Benutzerdefinierte Typen, um einen solchen auf das bestehende Diagramm anzuwenden (Abbildung 16.5). Diese Typen basieren auf den Standardtypen, beinhalten jedoch spezifische Formatierungen. 410 Kapitel 16
7 CMicrosoft Excel:mac v.x Abbildung 16.5: Dialogfeld Diagrammtyp, Benutzerdefinierte Typen b Wenn Sie einen integrierten benutzerdefinierten Diagrammtypen verwenden möchten, klicken Sie im Bereich Auswählen aus auf Integriert. Wählen Sie im linken Bereich den gewünschten Diagrammtypen, der rechts als Beispiel angezeigt wird. Sie können ein erstelltes Diagramm als Diagrammtyp speichern. Nehmen Sie dazu die gewünschten Einstellungen und Formatierungen vor (siehe auch den : Abschnitt»Diagramm formatieren«in diesem Kapitel). 1. Klicken Sie in das Diagramm, klicken Sie im Menü Diagramm auf Diagrammtyp und auf Benutzerdefinierte Typen. 2. Klicken Sie im Bereich Auswählen aus auf Benutzerdefiniert. 3. Klicken Sie auf Hinzufügen (Abbildung 16.6). 4. Geben Sie dem Diagrammtyp einen Namen und geben Sie eine Beschreibung ein. Diese Beschreibung wird unterhalb des Beispiels angezeigt, wenn Sie den Diagrammtypen markieren. 5. Klicken Sie auf OK. b Um einen eigenen benutzerdefinierten Diagrammtypen dauerhaft aus der Liste der Diagrammtypen zu entfernen, markieren Sie den Diagrammtyp und klicken Sie auf Löschen. Bestätigen Sie das Löschen mit OK. Diagramm 411
8 Abbildung 16.6: Dialogfeld Benutzerdefinierten Diagrammtyp hinzufügen Möchten Sie den Standarddiagrammtyp ändern, klicken Sie auf ein Diagramm, um das Menü Diagramm einzublenden. Klicken Sie dort auf Diagrammtyp. Wählen Sie auf einer der n den gewünschten Diagrammtypen aus. Klicken Sie auf die Schaltfläche Standarddiagrammtyp und bestätigen Sie mit Ja. Klicken Sie auf Abbrechen, wenn Sie das aktuelle Diagramm nicht ändern möchten, und auf OK, um den neu festgelegten Standarddiagrammtypen anzuwenden. HINWEIS Datenreihen ändern Beim Erstellen eines Diagramms geben Sie im zweiten Schritt des Diagramm- Assistenten an, ob die Datenreihen in Spalten oder in Zeilen angeordnet werden. Ändern Sie diese Darstellung, indem Sie in das Diagramm klicken und die Schaltflächen Nach Zeile und Nach Spalte der Symbolleiste Diagramm verwenden. Diese Schaltflächen stehen auch auf der Formatierungspalette unter Diagramm zur Verfügung. Alternativ rufen Sie die aus dem Diagramm-Assistenten bekannte Datenbereich auf, indem Sie im Menü Diagramm auf Datenquelle klicken, auf die Datenbereich wechseln. Wählen Sie dort die gewünschte Option. Wechseln Sie auf die Reihe, um weitere Einstellungen vorzunehmen (Abbildung 16.7). 412 Kapitel 16
9 CMicrosoft Excel:mac v.x Abbildung 16.7: Dialogfeld Datenquelle, Reihe b Klicken Sie unter Datenreihe auf die Datenreihe, die Sie bearbeiten möchten. b In den Feldern Name und Werte ist angegeben, aus welchen Zellen oder Zellbereichen diese bezogen werden. Geben Sie hier andere Zellbezüge ein oder minimieren Sie das Dialogfeld und markieren Sie die Zelle oder den Zellbereich im Arbeitsblatt. b Mithilfe der Schaltflächen Hinzufügen und Entfernen können Sie das Diagramm um neue Datenreihen erweitern oder bestehende entfernen. Weitere Daten lassen sich auch auf anderem Wege hinzufügen. Markieren Sie das Diagramm und klicken Sie im Menü Diagramm auf Daten hinzufügen. Geben Sie im Dialogfeld Daten hinzufügen an, wo sich die Daten befinden. Minimieren Sie das Dialogfeld, um die neuen Daten direkt im Arbeitsblatt zu markieren, sodass der Bezug automatisch eingetragen wird. Die Werte bestehende Datenreihen können auch direkt im Diagramm geändert werden. Klicken Sie auf die zu ändernde Datenreihe und auf den zu ändernden Wert. Ziehen Sie die Reihe in die gewünschte Richtung. Bei dieser Vorgehensweise werden automatisch die Werte der zu Grunde liegenden Tabelle angepasst. Bei eingebetteten Diagrammen wird der entsprechende Teil der Tabelle während der Bearbeitung markiert. Die Reihenfolge der einzelnen Datenreihen kann ebenfalls geändert werden (siehe den : Abschnitt»Diagramm formatieren«in diesem Kapitel). Diagramm 413
10 Achsen Die meisten Diagrammtypen verfügen über Achsen, die die Zeichnungsfläche des Diagramms einschließen. Markieren Sie die zu ändernde Achse im Diagramm oder wählen Sie diese aus dem Dropdown-Listenfeld Diagrammobjekte der Symbolleiste Diagramm aus. Klicken Sie im Menü Diagramm auf Diagrammoptionen (Abbildung 16.8). Abbildung 16.8: Dialogfeld Diagrammoptionen, Achsen b Deaktivieren Sie die Kontrollkästchen Rubrikenachse und Größenachse, um die Beschriftungen dieser Achsen auszublenden. Aktivieren Sie bei eingeblendeter Rubrikenachse eine der Optionen, um die Beschriftung wie in der Tabelle oder als Zeitachse anzuzeigen. Im rechten Bereich der sehen Sie eine Vorschau der aktuellen Einstellung. b Wechseln Sie auf die Titel, um den Titel sowie die Achsenbeschriftungen des Diagramms zu ändern (siehe den : Abschnitt»Diagramm erstellen«in diesem Kapitel und dort den Diagramm-Assistent-Schritt 3). b Klicken Sie auf OK, um die Einstellungen in das Diagramm zu übernehmen oder wechseln Sie auf eine andere, um weitere Änderungen vorzunehmen. Gitternetzlinien Mit Ausnahme von Kreis- oder Ringdiagrammen verfügen alle Diagrammtypen über Gitternetzlinien, die Teilstriche einer Achse darstellen. Gitternetzlinien erleichtern das Ablesen bzw. Vergleichen der Werte eines Diagramms. Zur Verfeinerung stehen Hilfsgitternetze zur Verfügung. Klicken Sie im Menü Diagramm 414 Kapitel 16
11 CMicrosoft Excel:mac v.x auf Diagrammoptionen und wechseln Sie auf die Gitternetzlinien (Abbildung 16.9). Abbildung 16.9: Dialogfeld Diagrammoptionen, Gitternetzlinien b Aktivieren bzw. deaktivieren Sie die Kontrollkästchen für die Haupt- bzw. Hilfsgitternetze der Achsen, um diese im Diagramm ein- bzw. auszublenden. Im rechten Bereich der sehen Sie eine Vorschau der gewählten Einstellungen. b Klicken Sie auf OK oder wechseln Sie auf eine andere, wenn Sie weitere Einstellungen vornehmen möchten. b Auf der Formatierungspalette stehen unter Diagramm Schaltflächen für das Ein- und Ausblenden von Gitternetzlinien zur Verfügung. Legende Als Legende wird das Feld in einem Diagramm bezeichnet, in dem die Farben oder Muster eines Diagramms Rubriken oder Datenreihen zugeordnet sind. Wenn Sie beim Erstellen eines Diagramms die Zeilenbeschriftungen mitmarkiert haben, werden diese automatisch zur Erstellung einer Legende herangezogen. Die Position der Legende ist per Voreinstellung rechts vom Diagramm. Die Legende lässt sich einfach mit der Maus an eine andere Stelle ziehen. Die Zeichnungsfläche des Diagramms wird dabei allerdings nicht angepasst. Verwenden Sie die Optionen der Legende, um die Position der Legende zu verändern und gleichzeitig die Größe der Zeichnungsfläche anzupassen. Aktivieren Sie ein Diagramm und klicken Sie im Menü Diagramm auf Diagrammoptionen. Wechseln Sie auf die Legende (Abbildung 16.10). Diagramm 415
12 Abbildung 16.10: Dialogfeld Diagrammoptionen, Legende b Aktivieren oder deaktivieren Sie das Kontrollkästchen Legende anzeigen, um die Legende im Diagramm ein- oder auszublenden. b Wählen Sie bei aktiviertem Kontrollkästchen eine Anordnungsoption. Die gewählte Position wird im rechten Bereich der sichtbar. b Wechseln Sie auf eine andere oder klicken Sie auf OK, um die Legende entsprechend Ihren Angaben anzuzeigen. Das Ein- oder Ausblenden einer Legende und deren Positionierung können Sie auch auf der Formatierungspalette vornehmen. Blenden Sie den Bereich Diagramm ein und aktivieren oder deaktivieren Sie das Kontrollkästchen Legende anzeigen im Bereich Legende. Wählen Sie die gewünschte Position aus dem Listenfeld Platzierung. In der Symbolleiste Diagramm befindet sich darüber hinaus eine Schaltfläche, mit der Sie Legenden ein- oder ausblenden können. Daten beschriften Zusätzlich zu den Beschriftungen der Achsen können Sie im Diagramm einzelne Daten beschriften. Die mögliche Datenbeschriftung hängt vom gewählten Diagrammtyp ab und kann allen Datenpunkten, einer Datenreihe oder einem einzelnen Datenpunkt hinzugefügt werden. Aktivieren Sie das Diagramm, dessen Daten Sie beschriften möchten, klicken Sie im Menü Diagramm auf Diagrammoptionen und auf Datenbeschriftungen (Abbildung 16.11). 416 Kapitel 16
13 CMicrosoft Excel:mac v.x Abbildung 16.11: Dialogfeld Diagrammoptionen, Datenbeschriftungen b Aktivieren Sie z.b. die Option Wert anzeigen, um jeden Datenpunkt mit seinem Wert zu beschriften. b Das Kontrollkästchen Legendensymbol neben Beschriftung fügt neben der Datenbeschriftung das Symbol der Legende ein. b Klicken Sie auf OK oder nehmen Sie auf einer anderen weitere Änderungen vor. Möchten Sie nur eine Datenreihe oder einen einzelnen Datenpunkt mit einer Beschriftung versehen, gehen Sie folgendermaßen vor: 1. Klicken Sie im Diagramm auf die Datenreihe, bzw. auf einen einzelnen Datenpunkt, dem Sie die Beschriftung hinzufügen möchten. 2. Klicken Sie im Menü Format auf Markierte Datenreihen bzw. Markierter Datenpunkt. Alternativ drücken Sie die Tastenkombination Ü Wählen Sie auf der Datenbeschriftung die gewünschte Option und klicken Sie auf OK. Datentabelle Datentabellen zeigen die Daten des Diagramms in Tabellenform an. Die einzelnen Zeilen einer Datentabelle enthalten die einzelnen Datenreihen. Datentabellen lassen sich bei Säulendiagrammen, Balkendiagrammen, Liniendiagrammen und Flächendiagrammen anzeigen. b Aktivieren Sie das Diagramm, dem Sie eine Datentabelle hinzufügen oder dessen Datentabelle Sie ausblenden möchten. Klicken Sie im Menü Diagramm auf Diagrammoptionen und rufen Sie die Datentabelle in den Vordergrund. Aktivieren Sie das Kontrollkästchen Datentabelle anzeigen, Diagramm 417
14 um diese im Diagramm an die Rubrikenachse anzubinden. Die Datentabelle ersetzt damit die Teilstrichbeschriftungen (Abbildung 16.12). Im rechten Bereich der sehen Sie eine Vorschau des Diagramms. Abbildung 16.12: Dialogfeld Diagrammoptionen, Datentabelle b Ist das Kontrollkästchen Legendensymbole anzeigen aktiviert, werden den einzelnen Zeilenbeschriftungen der Datentabelle die entsprechenden Symbole der Legende vorangestellt. Das Ein- und Ausblenden einer Datentabelle sowie das Anzeigen der Legendensymbole kann auch auf der Formatierungspalette vorgenommen werden. Blenden Sie den Abschnitt Diagramm ein und aktivieren bzw. deaktivieren Sie die Kontrollkästchen im Bereich Datentabelle. Eine weitere Möglichkeit zum Ein- und Ausblenden bietet die Symbolleiste Diagramm mit der Schaltfläche Datentabelle. Diagramm formatieren Die einzelnen Diagrammelemente müssen markiert sein, um formatiert werden zu können. 1. Klicken Sie im Diagramm auf das zu formatierende Objekt. Alternativ wählen Sie das zu formatierende Objekt im Dropdown-Listenfeld Diagrammobjekte in der Diagramm-Symbolleiste aus, sodass es automatisch markiert wird. Ein weiteres solches Listenfeld finden Sie auf der Formatierungspalette im Abschnitt Diagramm unter Format. 2. Klicken Sie auf die Schaltfläche Formatieren, die sich ebenfalls in der Diagramm-Symbolleiste sowie in der Formatierungspalette befindet. Alternativ klicken Sie im Menü Format auf den ersten Eintrag Markierte(r), der je nach 418 Kapitel 16
15 markiertem Objekt anders benannt ist. Weitere Möglichkeiten bieten die Tastenkombination Ü+1 sowie das Kontextmenü, welches durch Anklicken des markierten Diagrammobjekts bei gedrückter Ctrl-Taste eingeblendet wird. Ein Doppelklick auf das zu formatierende Diagrammelement fasst beide Schritte zusammen und blendet automatisch das entsprechende Dialogfeld zur Formatierung ein. Diagrammfläche Die Hintergrundfläche eines Diagramms inklusive aller Diagrammelemente wird als Diagrammfläche bezeichnet. Klicken Sie auf die Fläche zwischen Zeichnungsfläche und Rahmen, um diese zu aktivieren, bzw. wählen Sie den entsprechenden Eintrag aus dem Listenfeld Diagrammobjekte. Klicken Sie auf die Schaltfläche Diagrammfläche formatieren (Abbildung 16.13). CMicrosoft Excel:mac v.x Abbildung 16.13: Dialogfeld Diagrammfläche formatieren, Muster b Legen Sie im Bereich Rahmen fest, ob das Diagramm mit einem Rahmen dargestellt, und wenn ja, ob dieser automatisch oder benutzerdefiniert formatiert wird. Ist die Option Benutzerdefiniert markiert, wählen Sie die Linienart, -farbe und -stärke. Die Kontrollkästchen Schatten und Ecken abrunden können auch zusammen mit automatischen Rahmen aktiviert werden. b Im Bereich Fläche stellen Sie ein, ob die Diagrammfläche eine Füllfarbe erhält. Klicken Sie auf eine Farbe, um diese im Bereich Beispiel mit dem gewählten Rahmen anzuzeigen. Klicken Sie auf Fülleffekte, um die Diagrammfläche im Dialogfeld auf mehreren n mit einem fließenden Farbverlauf, einer Struktur, einem Muster oder einem Bild zu versehen (siehe in : Kapitel 11 den Abschnitt»Hintergrund«). Diagramm 419
16 Mit Ausnahme der Kontrollkästchen Schatten und Ecken abrunden steht die Muster mit ihren Optionen auch zur Formatierung der Zeichnungsfläche zur Verfügung. Die Zeichnungsfläche bezeichnet die Fläche, die von den Achsen des Diagramms eingeschlossen ist. Klicken Sie in die Zeichnungsfläche oder wählen Sie Zeichnungsfläche aus dem Dropdown-Listenfeld Diagrammobjekte. Klicken Sie anschließend auf Zeichnungsfläche formatieren. b Wechseln Sie auf die Schriftart, um dort die im Diagramm verwendete Schrift zu verändern. Aktivieren Sie das Kontrollkästchen Automatisch anpassen, um den Schriftgrad automatisch anzupassen, wenn das Diagramm skaliert wird. Die weiteren Optionen entsprechen denen in Excel- Tabellen (siehe in : Kapitel 15 den Abschnitt»Daten«). b Auf der Eigenschaften legen Sie im Bereich Objektposition fest, ob das Diagramm mit Zellen verschoben wird oder unabhängig von Zellposition und -größe ist. Aktivieren Sie das Kontrollkästchen Objekt drucken, um das eingebettete Diagramm mit dem Arbeitsblatt zu drucken. Mit dem Kontrollkästchen Gesperrt lässt sich das Diagramm schützen, sofern das Arbeitsblatt geschützt ist (siehe in : Kapitel 15 den Abschnitt»Schutz«). b Klicken Sie auf OK, um die Einstellungen in das Diagramm zu übernehmen. Der Diagrammtitel kann separat formatiert werden. Klicken Sie in den Diagrammtitel oder wählen Sie diesen aus dem Listenfeld Diagrammobjekte und klicken sie auf Diagrammtitel formatieren. Nehmen Sie auf den n Muster, Schriftart und Ausrichtung die gewünschten Einstellungen vor und klicken Sie auf OK. Ebenso verhält es sich mit der Legende: Klicken Sie im Diagramm in die Legende oder wählen Sie den entsprechenden Eintrag aus dem Dropdown-Listenfeld Diagrammobjekte. Klicken Sie auf Legende formatieren und legen Sie die gewünschte Formatierung auf den n Muster, Schriftart und Anordnung fest. HINWEIS Achse und Gitternetzlinien Die Achsen eines Diagramms lassen sich auf fünf n formatieren. Markieren Sie die zu formatierende Achse im Diagramm oder wählen Sie den gewünschten Eintrag aus dem Listenfeld Diagrammobjekte und klicken Sie auf Achse formatieren (Abbildung 16.14). 420 Kapitel 16
17 CMicrosoft Excel:mac v.x Abbildung 16.14: Dialogfeld Achse formatieren, Muster b Im Bereich Linien definieren Sie, ob die Achse als Linie dargestellt wird, und können diese Linie als benutzerdefinierte Linie in Stil, Farbe und Stärke individuell festlegen. Unter Beispiel können Sie die Auswirkungen der Einstellungen einer benutzerdefinierten Linie betrachten. Im Bereich Teilstrichbeschriftungen wählen Sie deren Lage in Bezug zur Achse. In den Bereichen Hauptstriche und Hilfsstriche können Sie jeweils wählen, ob diese überhaupt angezeigt werden, und wenn ja deren Lage bestimmen. b Wechseln Sie auf die Skalierung (Abbildung 16.15). Diagramm 421
18 Abbildung 16.15: Dialogfeld Achse formatieren, Skalierung für Größenachse b Die zur Verfügung stehenden Optionen unterscheiden sich je nachdem, welche Achse im Diagramm markiert ist. Abbildung zeigt die Skalierung für eine Größenachse. Geben Sie im oberen Bereich den Minimalbzw. Maximalwert an und legen Sie die Intervalle für die Hauptstriche und Hilfsstriche fest. Des Weiteren kann der Schnittpunkt der Rubrikenachse auf einen gewünschten Wert verlagert werden. Sind der Größenachse große Werte zugeordnet, können Sie die Anzeigeeinheit ändern. Wählen Sie z.b. Tausende, um in 10 zu verwandeln. Aktivieren Sie das Kontrollkästchen Beschriftung im Diagramm anzeigen, um dieses im Diagramm zu erläutern. Im unteren Bereich der können Sie per Kontrollkästchen weitere Einstellungen vornehmen. Die Skalierung weist bei markierter Rubrikenachse andere Optionen auf (Abbildung 16.16). 422 Kapitel 16
19 CMicrosoft Excel:mac v.x Abbildung 16.16: Dialogfeld Achse formatieren, Skalierung für Rubrikenachse b Geben Sie in den jeweiligen Feldern an, wo die Größenachse die Rubrikenachse schneidet und wie viele Rubriken zwischen den Teilstrichen bzw. deren Beschriftung angezeigt werden. Die Kontrollkästchen erlauben weitere Einstellungen zur Rubrikenachse. b Auf den n Schriftart und Zahlen stehen dieselben Optionen zur Verfügung wie bei der Formatierung von Zelldaten (siehe in : Kapitel 15 die Abschnitte»Daten«und»Formatvorlage verwenden«). Auf der Ausrichtung können Sie die Orientierung der Achsenbeschriftung verändern (siehe in : Kapitel 15 den Abschnitt»Ausrichtung«). Eine Orientierung in 45 oder 45 Grad lässt sich auch mithilfe der Schaltflächen Text nach unten drehen bzw. Text nach oben drehen herstellen. b Klicken Sie auf OK, um die vorgenommenen Einstellungen zur Formatierung der Achsen in das Diagramm zu übernehmen. Sofern das Diagramm über ein Hauptgitternetz bzw. Hilfsgitternetz auf der Größen- bzw. Rubrikenachse verfügt, sind diese durch Anklicken bzw. durch Auswählen im Dropdown-Listenfeld Diagrammobjekte zu markieren. Klicken Sie danach auf Formatieren. Die Muster enthält die Optionen des Bereichs Linie der in Abbildung dargestellten Muster. Die Skalierung entspricht den in Abbildung und Abbildung gezeigten n zur Skalierung der Achsen. Klicken Sie abschließend auf OK. Datenreihe Zur Formatierung einer Datenreihe klicken Sie im Diagramm auf einen Wert dieser Datenreihe oder wählen Sie den entsprechenden Eintrag aus dem Listenfeld Diagrammobjekte. Um einen einzelnen Wert zu markieren, klicken Sie auf den Diagramm 423
20 gewünschten Wert. Die verfügbaren Optionen der n bzw. die verfügbaren n weichen je nach Diagrammtyp voneinander ab, den Abbildungen dieses Abschnitts liegt ein Säulendiagramm zu Grunde. b Auf der Muster stehen die Optionen der in Abbildung gezeigten Muster des Dialogfelds Diagrammfläche formatieren zur Verfügung. Bei Liniendiagrammen können Sie die Art der Markierung festlegen und mit einem Schatten versehen. Wählen Sie eine Farbe und klicken Sie auf der Muster auf Fülleffekte. Um eine Datenreihe einfarbig transparent darzustellen, klicken Sie im Bereich Farben auf Einfarbig. Geben Sie im Bereich Transparenz eine prozentuale Farbsättigung an, z.b. von 50% bis 50%. (Wenn Sie einen Farbverlauf wünschen, geben Sie unterschiedliche Prozentwerte an.) Klicken Sie auf OK, um zur Muster zurückzukehren. b Wechseln Sie auf die Achsen, um festzulegen, ob die Datenreihe auf der Primär- oder Sekundärachse gezeichnet wird. Datenreihen auf der Sekundärachse werden vor die Daten der anderen Datenreihen gestellt und erhalten eine separate Skalierung. Im unteren Bereich sehen Sie eine Vorschau des Diagramms. Ein Fehlerindikator ist eine grafische Markierung, mit der mögliche Fehler in einer Datenreihe sichtbar gemacht werden können. Fehlerindikatoren sind in Diagrammen des Typs Säule, Balken, Linie, Punkt, Fläche, Punkt und Blase einsetzbar. Wechseln Sie auf die Fehlerindikator Y (Abbildung 16.17). Bei Punktdiagrammen steht zusätzlich die Fehlerindikator X zur Verfügung. Wählen Sie eine Farbe und klicken Sie auf der Muster auf Fülleffekte. Um eine Datenreihe einfarbig transparent darzustellen, klicken Sie im Bereich Farben auf Einfarbig. Geben Sie im Bereich Transparenz eine prozentuale Farbsättigung an, z.b. von 50% bis 50%. (Wenn Sie einen Farbverlauf wünschen, geben Sie unterschiedliche Prozentwerte an.) Klicken Sie auf OK, um zur Muster zurückzukehren. TIPP 424 Kapitel 16
21 CMicrosoft Excel:mac v.x Abbildung 16.17: Dialogfeld Datenreihen formatieren, Fehlerindikator Y b Wählen Sie im Bereich Anzeige den gewünschten Typen und legen Sie unter Fehlerbetrag die Methode fest, mit der die Markierung bestimmt wird. So können Sie z.b. für die Werte einer Datenreihe eine Abweichung um 5% nach oben und unten anzeigen. Die Optionen der Datenbeschriftung entsprechen denen der Datenbeschriftung des Dialogfelds Diagrammoptionen (Abbildung 16.11). Je nach Diagrammtyp sind andere Optionen aktiv. b Wechseln Sie auf die Datenreihen (Abbildung 16.18). Abbildung 16.18: Dialogfeld Datenreihen formatieren, Datenreihen Diagramm 425
22 b Ändern Sie die Darstellungsreihenfolge von Datenreihen, indem Sie im Feld Datenreihenanordnung eine Datenreihe markieren und diese mithilfe der Schaltflächen Nach oben bzw. Nach unten an eine andere Position innerhalb der Datenreihen bringen. b Wechseln Sie auf die Optionen (Abbildung 16.19). Abbildung 16.19: Dialogfeld Datenreihen formatieren, Optionen b In Säulen- und Balkendiagrammen können Sie die Überlappung der einzelnen Datenreihen und den Abstand zwischen den Datenreihen festlegen. Bei gestapelten Werten lassen sich Verbindungslinien zwischen den einzelnen Werten anzeigen. b Klicken Sie auf OK, um die vorgenommenen Einstellungen in das Diagramm zu übernehmen. Bei anderen Diagrammtypen bietet die andere Optionen: b In Liniendiagrammen können Sie Bezugslinien zwischen den Datenreihen und der Rubrikenachse bzw. Spannweitenlinien zwischen den Datenreihen einblenden. Außerdem lässt sich eine positive bzw. negative Abweichung kenntlich machen. b Bei Kreis- und Ringdiagrammen können Sie festlegen, bei wie viel Grad das erste Segment beginnt und ob die Segmente in unterschiedlichen Farben dargestellt werden. Bei Ringdiagrammen lässt sich die Innenringgröße prozentual zum Durchmesser des äußeren Ringes angeben. b In Netzdiagrammen lässt sich die Beschriftung der Rubrikenachsen wahlweise ein- oder ausblenden. b Blenden Sie in Flächendiagrammen Bezugslinien zu der Rubrikenachse ein. b Legen Sie bei Blasendiagrammen fest, ob die Größe des Werts durch die Blasenfläche oder den Durchmesser repräsentiert wird, bzw. passen Sie die Blasen- 426 Kapitel 16
23 größe prozentual an. Wahlweise können auch Blasen für negative Werte angezeigt werden. b Bei 3D-Diagrammen können Sie den Zwischenraum zwischen den einzelnen Datenreihen verändern. Im Feld Abstand verändern Sie den Abstand der einzelnen Werte einer Datenreihe zueinander. Mithilfe des Felds Diagrammtiefe bestimmen Sie die räumliche Tiefe des gesamten Diagramms. Weitere Informationen zum Formatieren von 3D-Diagrammen finden Sie im : Abschnitt»3D- Diagramm«in diesem Kapitel. Datentabelle Sofern ein Diagramm mit einer Datentabelle versehen ist, klicken Sie diese an bzw. wählen Sie diese im Dropdown-Listenfeld Diagrammobjekte aus und klicken auf Datentabelle formatieren (Abbildung 16.20). CMicrosoft Excel:mac v.x Abbildung 16.20: Dialogfeld Datentabelle formatieren, Muster b Legen Sie im Bereich Linie fest, ob die Datentabelle mit automatischen oder benutzerdefinierten Linien dargestellt wird. Ist die Option Benutzerdefiniert aktiviert, können Sie den Stil, die Farbe und die Stärke der Linien einstellen. Aktivieren Sie das Kontrollkästchen Legendensymbole anzeigen, um diese in der Tabelle darzustellen. Mithilfe der Kontrollkästchen im rechten Bereich der können Sie die horizontalen und vertikalen Linien der Datentabelle bzw. deren Rahmen separat ein- bzw. ausblenden. b Auf der Schriftart können Sie die in der Datentabelle verwendete Schrift ändern. Die Optionen entsprechen denen der Schriftart im Dialogfeld Zellen formatieren (siehe in : Kapitel 15 den Abschnitt»Daten«). b Klicken Sie abschließend auf OK. Diagramm 427
24 3D-Diagramm Auf der Optionen des Dialogfelds Datenreihen formatieren lassen sich die Abstände in einem 3D-Diagramm verändern (siehe den : Abschnitt»Datenreihe«in diesem Kapitel). Darüber hinaus können Sie auch die Höhe und die Perspektive wunschgemäß einstellen. Markieren Sie das 3D-Diagramm und klicken Sie im Menü Diagramm auf 3D-Ansicht (Abbildung 16.21). Abbildung 16.21: Dialogfeld 3D-Ansicht b Verwenden Sie die Schaltflächen im linken Bereich, um die Betrachtungshöhe zu verändern, oder geben Sie in das Feld Betrachtungshöhe direkt einen Wert ein. b Verwenden Sie die Schaltflächen zum Drehen des Diagramms oder geben Sie einen Wert in das Feld Drehung ein. b Verändern Sie mit den Schaltflächen im rechten Bereich die Perspektive bzw. geben Sie manuell einen Wert in das Feld Perspektive ein. b Ist das Kontrollkästchen Rechtwinklige Achsen aktiviert, lassen sich lediglich die Betrachtungshöhe und die Drehung einstellen. b Ein Klick auf Standard stellt die voreingestellten Werte wieder her. Klicken Sie auf Übernehmen, um die Einstellungen auf das Diagramm anzuwenden und das Dialogfeld geöffnet zu halten. Mit OK bestätigen Sie die Angaben und schließen das Dialogfeld. Das Drehen und Ändern der Betrachtungshöhe eines 3D-Diagramms ist auch mit der Maus möglich. Klicken Sie auf einen der Eckpunkte des Diagramms bzw. wählen Sie aus dem Dropdown-Listenfeld Diagrammobjekte den Eintrag Ecken. Fahren Sie über eine Ecke, bis sich der Mauszeiger in ein kleines Kreuz verwandelt. Halten Sie die Maustaste gedrückt und ziehen Sie den Eckpunkt in die gewünschte Position. Verwenden Sie die Schaltfläche Rückgängig der Standard-Symbolleiste, um den Vorgang rückgängig zu machen. Alternativ rufen Sie das Dialogfeld 3D-Ansicht auf und klicken dort auf Standard. 428 Kapitel 16
Kennen, können, beherrschen lernen was gebraucht wird
 Inhaltsverzeichnis Inhaltsverzeichnis... 1 Mit Diagrammen arbeiten... 2 Grundlagen zu Diagrammen... 2 Vorteile von Diagrammen... 2 Diagramme erstellen... 3 Schnell ein Säulendiagramm erstellen... 3 Diagramme
Inhaltsverzeichnis Inhaltsverzeichnis... 1 Mit Diagrammen arbeiten... 2 Grundlagen zu Diagrammen... 2 Vorteile von Diagrammen... 2 Diagramme erstellen... 3 Schnell ein Säulendiagramm erstellen... 3 Diagramme
Kennen, können, beherrschen lernen was gebraucht wird
 Inhaltsverzeichnis Inhaltsverzeichnis... 1 Diagramme erstellen und gestalten... 2 Basiswissen... 2 Ein Diagramm erstellen... 3 Diagrammtypen / Untertypen... 4 Eine Auswahl wichtiger Diagrammtypen... 4
Inhaltsverzeichnis Inhaltsverzeichnis... 1 Diagramme erstellen und gestalten... 2 Basiswissen... 2 Ein Diagramm erstellen... 3 Diagrammtypen / Untertypen... 4 Eine Auswahl wichtiger Diagrammtypen... 4
Inhaltsverzeichnis Diagramme erstellen und gestalten Grundlagen Eine kleine Auswahl wichtiger Diagrammtypen... 2
 Inhaltsverzeichnis Inhaltsverzeichnis... 1 Diagramme erstellen und gestalten... 2 Grundlagen... 2 Eine kleine Auswahl wichtiger Diagrammtypen... 2 Säulendiagramm... 2 Balkendiagramme... 3 Liniendiagramme...
Inhaltsverzeichnis Inhaltsverzeichnis... 1 Diagramme erstellen und gestalten... 2 Grundlagen... 2 Eine kleine Auswahl wichtiger Diagrammtypen... 2 Säulendiagramm... 2 Balkendiagramme... 3 Liniendiagramme...
2 Zum Beginn der Diagrammerstellung müssen Sie den Datenbereich mit den Spalten- und Zeilenüberschriften markiert haben.
 Diagramme Excel 2007 effektiv 6 DIAGRAMME Diagramme dienen dazu, Zahlenwerte grafisch darzustellen. Dazu stehen viele verschiedene Diagrammformen zur Verfügung, jeweils mit mehreren Varianten. Die automatisch
Diagramme Excel 2007 effektiv 6 DIAGRAMME Diagramme dienen dazu, Zahlenwerte grafisch darzustellen. Dazu stehen viele verschiedene Diagrammformen zur Verfügung, jeweils mit mehreren Varianten. Die automatisch
Kennen, können, beherrschen lernen was gebraucht wird
 Diagramme nutzen Inhaltsverzeichnis Diagramme nutzen... 1 Inhaltsverzeichnis... 1 Grundlagen... 2 Warum Diagramme in der Präsentation nutzen?... 2 Eine Auswahl häufig genutzter Diagrammtypen... 3 Säulendiagramme...
Diagramme nutzen Inhaltsverzeichnis Diagramme nutzen... 1 Inhaltsverzeichnis... 1 Grundlagen... 2 Warum Diagramme in der Präsentation nutzen?... 2 Eine Auswahl häufig genutzter Diagrammtypen... 3 Säulendiagramme...
DIAGRAMME. 5.1 Säulendiagramme erstellen
 5 DIAGRAMME Grafiken stellen die Informationen meistens besser dar als Reihen von Zahlen, weil es leichter fällt, die Verhältnisse und Trends zu erkennen. Voraussetzung ist eine Tabelle, deren Werte in
5 DIAGRAMME Grafiken stellen die Informationen meistens besser dar als Reihen von Zahlen, weil es leichter fällt, die Verhältnisse und Trends zu erkennen. Voraussetzung ist eine Tabelle, deren Werte in
1.2 Tabellenbereich festlegen
 Einfache Diagramme MS Excel 00 Kompakt. Tabellenbereich festlegen Die Erstellung eines Diagramms erfolgt immer an Hand einer vorliegenden Tabelle. Zur Festlegung, welche Daten im Diagramm aufscheinen sollen,
Einfache Diagramme MS Excel 00 Kompakt. Tabellenbereich festlegen Die Erstellung eines Diagramms erfolgt immer an Hand einer vorliegenden Tabelle. Zur Festlegung, welche Daten im Diagramm aufscheinen sollen,
Schnellübersichten. Excel 2016 Diagramme
 Schnellübersichten Excel 2016 Diagramme 3 Diagramme und schnell gestalten 2 4 Diagrammelemente formatieren 3 5 Diagramme beschriften und drucken 4 6 Diagrammdarstellung bzw. -struktur ändern 5 7 Spezielle
Schnellübersichten Excel 2016 Diagramme 3 Diagramme und schnell gestalten 2 4 Diagrammelemente formatieren 3 5 Diagramme beschriften und drucken 4 6 Diagrammdarstellung bzw. -struktur ändern 5 7 Spezielle
Aufbau des Buches 15 Die Arbeit mit dem Buch 17 Inhalt der Buch-CD 18 Anregungen, Anmerkungen und Feedback 19. 1 Von der Tabelle zum Diagramm 23
 Inhaltsverzeichnis 5 Inhaltsverzeichnis Vorwort 15 Aufbau des Buches 15 Die Arbeit mit dem Buch 17 Inhalt der Buch-CD 18 Anregungen, Anmerkungen und Feedback 19 1 Von der Tabelle zum Diagramm 23 Erstellen
Inhaltsverzeichnis 5 Inhaltsverzeichnis Vorwort 15 Aufbau des Buches 15 Die Arbeit mit dem Buch 17 Inhalt der Buch-CD 18 Anregungen, Anmerkungen und Feedback 19 1 Von der Tabelle zum Diagramm 23 Erstellen
1.1 Die aktuelle Folie kopieren
 IKA 2016 Modul 4 1.1 Die aktuelle Folie kopieren Die folgenden Diagramm-Bearbeitungen sollen an einer Kopie vorgenommen werden. 1. Klicken Sie in der Statusleiste auf die Schaltfläche Normalansicht. 2.
IKA 2016 Modul 4 1.1 Die aktuelle Folie kopieren Die folgenden Diagramm-Bearbeitungen sollen an einer Kopie vorgenommen werden. 1. Klicken Sie in der Statusleiste auf die Schaltfläche Normalansicht. 2.
MS-Excel 2016 kompakt
 2016 kompakt 02 2016 Überblick 1 erstellen 2 verfeinern 3 anwenden Starten Sie Excel 1 Werte in n darstellen Mappe02_01.xlsx a) erstellen b) ändern 1.a erstellen Zugrunde liegende Daten markieren Den Diagrammtyp
2016 kompakt 02 2016 Überblick 1 erstellen 2 verfeinern 3 anwenden Starten Sie Excel 1 Werte in n darstellen Mappe02_01.xlsx a) erstellen b) ändern 1.a erstellen Zugrunde liegende Daten markieren Den Diagrammtyp
Pivot - Diagramme (PivotChart) Anja Aue
 Pivot - Diagramme (PivotChart) Anja Aue 22.07.16 Handbücher Excel 2010 Fortgeschrittene Techniken und Excel 2016 Fortgeschrittene Techniken als E-Book. Excel 2013 Fortgeschrittene Techniken als E-Book
Pivot - Diagramme (PivotChart) Anja Aue 22.07.16 Handbücher Excel 2010 Fortgeschrittene Techniken und Excel 2016 Fortgeschrittene Techniken als E-Book. Excel 2013 Fortgeschrittene Techniken als E-Book
Stellen mittels MS-Graph (Diagrammfunktion im MS-Excel) folgende Messwerte grafisch dar.
 2.2 Aufgabe Stellen mittels MS-Graph (Diagrammfunktion im MS-Excel) folgende Messwerte grafisch dar. Zeit in min 0 1 2 4 10 Wasserstand in m 14, 0 14, 5 14, 7 14, 9 15, 0 2.3 Arbeitsschritte 1. Dateneingabe
2.2 Aufgabe Stellen mittels MS-Graph (Diagrammfunktion im MS-Excel) folgende Messwerte grafisch dar. Zeit in min 0 1 2 4 10 Wasserstand in m 14, 0 14, 5 14, 7 14, 9 15, 0 2.3 Arbeitsschritte 1. Dateneingabe
Einführung in Excel. Zur Verwendung im Experimentalphysik-Praktikum. für Studierende im Sem. P3
 Einführung in Excel Zur Verwendung im Experimentalphysik-Praktikum für Studierende im Sem. P3 Fh Wiesbaden Fachbereich 10 - Phys. Technik Prof. H. Starke SS 2003 /2 I. Allgemein 1. Öffnen Sie das Programm
Einführung in Excel Zur Verwendung im Experimentalphysik-Praktikum für Studierende im Sem. P3 Fh Wiesbaden Fachbereich 10 - Phys. Technik Prof. H. Starke SS 2003 /2 I. Allgemein 1. Öffnen Sie das Programm
Diagramme mit Word erstellen:
 Diagramme mit Word erstellen: Inhalt Diagramme mit Word erstellen:... 1 Diagrammschaltfläche:... 1 Diagramm erstellen:... 2 Die farbige Diagrammfläche durch ein Bild ersetzen:... 2 Sie können auch einen
Diagramme mit Word erstellen: Inhalt Diagramme mit Word erstellen:... 1 Diagrammschaltfläche:... 1 Diagramm erstellen:... 2 Die farbige Diagrammfläche durch ein Bild ersetzen:... 2 Sie können auch einen
Diagramme. Excel Aufbau ZID/Dagmar Serb V.03/Mai 2018
 Diagramme Excel 2010 - Aufbau ZID/Dagmar Serb V.03/Mai 2018 DIAGRAMME... 2 DIAGRAMM ERSTELLEN - BLITZVARIANTE... 2 DIAGRAMM ERSTELLEN - HERKÖMMLICH... 2 Säulendiagramm... 2 MIT LEEREM DIAGRAMM BEGINNEN...
Diagramme Excel 2010 - Aufbau ZID/Dagmar Serb V.03/Mai 2018 DIAGRAMME... 2 DIAGRAMM ERSTELLEN - BLITZVARIANTE... 2 DIAGRAMM ERSTELLEN - HERKÖMMLICH... 2 Säulendiagramm... 2 MIT LEEREM DIAGRAMM BEGINNEN...
Diagramme aussagestark gestalten
 Diagramme aussagestark gestalten Diagramme aussagestark gestalten von Ute Samenfink Excel bietet Ihnen eine Fülle an fertigen Diagrammvorlagen: Mit diesen Vorlagen setzen Sie Unternehmenszahlen und ihre
Diagramme aussagestark gestalten Diagramme aussagestark gestalten von Ute Samenfink Excel bietet Ihnen eine Fülle an fertigen Diagrammvorlagen: Mit diesen Vorlagen setzen Sie Unternehmenszahlen und ihre
OpenOffice Calc 4 / LibreOffice Calc 4. Grundlagen. Peter Wies. 1. Ausgabe, Juli 2014 OOC4LOC4
 Peter Wies 1. Ausgabe, Juli 2014 OpenOffice Calc 4 / LibreOffice Calc 4 Grundlagen OOC4LOC4 16 OpenOffice Calc 4 / LibreOffice Calc 4 - Grundlagen 16 Mit Diagrammen arbeiten In diesem Kapitel erfahren
Peter Wies 1. Ausgabe, Juli 2014 OpenOffice Calc 4 / LibreOffice Calc 4 Grundlagen OOC4LOC4 16 OpenOffice Calc 4 / LibreOffice Calc 4 - Grundlagen 16 Mit Diagrammen arbeiten In diesem Kapitel erfahren
Erstellen von Grafiken in Excel
 Erstellen von Grafiken in Excel 1. Geeignetes Tabellenlayout überlegen 2. Einfügen von Mittelwerten und Standardabweichungen Feld, in dem der Mittelwert stehen soll (I6), durch Anklicken markieren Button
Erstellen von Grafiken in Excel 1. Geeignetes Tabellenlayout überlegen 2. Einfügen von Mittelwerten und Standardabweichungen Feld, in dem der Mittelwert stehen soll (I6), durch Anklicken markieren Button
Diagramme erstellen mit Diagrammvorlagen
 Diagramme erstellen mit Diagrammvorlagen 1 a b Große Tabellen mit mehr als 1.000 Zahlenwerten sind recht unübersichtlich und lassen sich oft besser grafisch darstellen. Wie Sie in Excel schnell ein schickes
Diagramme erstellen mit Diagrammvorlagen 1 a b Große Tabellen mit mehr als 1.000 Zahlenwerten sind recht unübersichtlich und lassen sich oft besser grafisch darstellen. Wie Sie in Excel schnell ein schickes
Excel Grundlagen ISBN Sabine Spieß, Peter Wies. 1. Ausgabe, 1. Aktualisierung, März inkl. zusätzlichem Übungsanhang
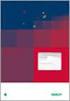 Excel 2013 Sabine Spieß, Peter Wies 1. Ausgabe, 1. Aktualisierung, März 2014 Grundlagen inkl. zusätzlichem Übungsanhang ISBN 978-3-86249-339-5 EX2013-UA 10 Excel 2013 - Grundlagen 10 Diagramme erstellen
Excel 2013 Sabine Spieß, Peter Wies 1. Ausgabe, 1. Aktualisierung, März 2014 Grundlagen inkl. zusätzlichem Übungsanhang ISBN 978-3-86249-339-5 EX2013-UA 10 Excel 2013 - Grundlagen 10 Diagramme erstellen
1 Diagramm. 1.1 Ein neues Diagramm erstellen
 1 Diagramm Speichern Sie die aktuelle Arbeitsmappe unter dem Namen Betriebliches Vorschlagswesen9, Diagramm ab. Eine Ansammlung von Zahlen ist nicht sehr anschaulich. Gerade bei einer Präsentation sind
1 Diagramm Speichern Sie die aktuelle Arbeitsmappe unter dem Namen Betriebliches Vorschlagswesen9, Diagramm ab. Eine Ansammlung von Zahlen ist nicht sehr anschaulich. Gerade bei einer Präsentation sind
5 Diagramme. 5.1 Diagramme erstellen
 Diagramme sind grafische Darstellungen, die in leicht überschaubarer und anschaulicher Form Größenverhältnisse und Veränderungen zum Ausdruck bringen. Üblicherweise haben diese Grafiken die Form von Säulen,
Diagramme sind grafische Darstellungen, die in leicht überschaubarer und anschaulicher Form Größenverhältnisse und Veränderungen zum Ausdruck bringen. Üblicherweise haben diese Grafiken die Form von Säulen,
Wie erstelle ich Diagramme mit einer Tabellenkalkulation?
 Matheprojekt 2009 Diagramme erstellen Seite 1 Viele Daten sind oft als Diagramm übersichtlicher als als Tabelle. Diagramme kann man besonders einfach mit einem Tabellenkalkulationsprogramm erstellen. 1.
Matheprojekt 2009 Diagramme erstellen Seite 1 Viele Daten sind oft als Diagramm übersichtlicher als als Tabelle. Diagramme kann man besonders einfach mit einem Tabellenkalkulationsprogramm erstellen. 1.
Im Original veränderbare Word-Dateien
 Einheit 5: Erstellen und Formatieren von Diagrammen Neben den Funktionen zum Berechnen und Analysieren ist das Umwandeln von Zahlen in aussagekräftige Grafiken ein sehr wichtiges Anwendungsgebiet von Excel.
Einheit 5: Erstellen und Formatieren von Diagrammen Neben den Funktionen zum Berechnen und Analysieren ist das Umwandeln von Zahlen in aussagekräftige Grafiken ein sehr wichtiges Anwendungsgebiet von Excel.
Kennen, können, beherrschen lernen was gebraucht wird
 Arbeiten mit Zeichenebenen Abbildung 1 - Arbeiten mit Zeichenebenen Seite 1 In CorelDraw können für eine Zeichnung mehrere Ebenen definiert werden Der Begriff Layer (Lage, Schicht), mit dem eine Zeichenebene
Arbeiten mit Zeichenebenen Abbildung 1 - Arbeiten mit Zeichenebenen Seite 1 In CorelDraw können für eine Zeichnung mehrere Ebenen definiert werden Der Begriff Layer (Lage, Schicht), mit dem eine Zeichenebene
Um Werte und deren Verlauf in einer Grafik darzustellen, benutzen wir eine Tabellenkalkulation wie Excel oder das Tabellendokument von Open Office.
 Erstellen einer Grafik mit Open Office oder Excel Um Werte und deren Verlauf in einer Grafik darzustellen, benutzen wir eine Tabellenkalkulation wie Excel oder das Tabellendokument von Open Office. Als
Erstellen einer Grafik mit Open Office oder Excel Um Werte und deren Verlauf in einer Grafik darzustellen, benutzen wir eine Tabellenkalkulation wie Excel oder das Tabellendokument von Open Office. Als
Inhaltsverzeichnis... 1. Grundlagen zu Diagrammen... 2. Ein Diagramm erstellen... 3. Diagrammtypen / -untertypen... 3. Säulendiagramm...
 Inhaltsverzeichnis Inhaltsverzeichnis... 1 Grundlagen zu Diagrammen... 2 Ein Diagramm erstellen... 3 Diagrammtypen / -untertypen... 3 Säulendiagramm... 3 Balkendiagramm... 3 Gestapeltes Säulen- / Balkendiagramm...
Inhaltsverzeichnis Inhaltsverzeichnis... 1 Grundlagen zu Diagrammen... 2 Ein Diagramm erstellen... 3 Diagrammtypen / -untertypen... 3 Säulendiagramm... 3 Balkendiagramm... 3 Gestapeltes Säulen- / Balkendiagramm...
Excel TEIL 5 Diagramme
 Excel TEIL 5 Diagramme DIE STANDARD-DIAGRAMMTYPEN Mit Hilfe von Diagrammen lassen sich Werte durch graphische Darstellung optisch aufbereiten. Die Aussagen eines Diagramms sind in der Regel auf einen Blick
Excel TEIL 5 Diagramme DIE STANDARD-DIAGRAMMTYPEN Mit Hilfe von Diagrammen lassen sich Werte durch graphische Darstellung optisch aufbereiten. Die Aussagen eines Diagramms sind in der Regel auf einen Blick
Inhaltsverzeichnisse. 1. Überschriften zuweisen. 2. Seitenzahlen einfügen. 3. Einen Seitenwechsel einfügen
 Inhaltsverzeichnisse 1. Überschriften zuweisen Formatieren Sie die Überschriften mit Hilfe der integrierten Formatvorlagen als Überschrift. Klicken Sie dazu in die Überschrift und dann auf den Drop- Down-Pfeil
Inhaltsverzeichnisse 1. Überschriften zuweisen Formatieren Sie die Überschriften mit Hilfe der integrierten Formatvorlagen als Überschrift. Klicken Sie dazu in die Überschrift und dann auf den Drop- Down-Pfeil
Statistische Grafiken mit Excel
 Statistische Grafiken mit Excel Eine Rezeptesammlung von Werner Voß, Nadine M Schöneck 1. Auflage Statistische Grafiken mit Excel Voß / Schöneck schnell und portofrei erhältlich bei beck-shop.de DIE FACHBUCHHANDLUNG
Statistische Grafiken mit Excel Eine Rezeptesammlung von Werner Voß, Nadine M Schöneck 1. Auflage Statistische Grafiken mit Excel Voß / Schöneck schnell und portofrei erhältlich bei beck-shop.de DIE FACHBUCHHANDLUNG
Kennen, können, beherrschen lernen was gebraucht wird
 Mit Namen arbeiten Namen vergeben Insbesondere bei umfangreichen, komplexen Formeln und Funktionen werden die Koordinaten schnell sehr unübersichtlich Durch die Vergabe von Namen für die Zellen und Zellbereiche
Mit Namen arbeiten Namen vergeben Insbesondere bei umfangreichen, komplexen Formeln und Funktionen werden die Koordinaten schnell sehr unübersichtlich Durch die Vergabe von Namen für die Zellen und Zellbereiche
Microsoft Excel 2016 Sparklines
 Hochschulrechenzentrum Justus-Liebig-Universität Gießen Microsoft Excel 2016 Sparklines Sparklines in Excel 2016 Seite 1 von 7 Inhaltsverzeichnis Einleitung... 2 Sparklines erstellen... 2 Sparklines bearbeiten...
Hochschulrechenzentrum Justus-Liebig-Universität Gießen Microsoft Excel 2016 Sparklines Sparklines in Excel 2016 Seite 1 von 7 Inhaltsverzeichnis Einleitung... 2 Sparklines erstellen... 2 Sparklines bearbeiten...
Excel Grundlagen. Peter Wies. 1. Ausgabe, Februar 2013
 Excel 2013 Peter Wies 1. Ausgabe, Februar 2013 Grundlagen EX2013 3 Excel 2013 - Grundlagen Die folgende Tabelle zeigt Beispiele für häufige Fehler bei der Eingabe von Formeln: Fehlerbeschreibung Beispiel
Excel 2013 Peter Wies 1. Ausgabe, Februar 2013 Grundlagen EX2013 3 Excel 2013 - Grundlagen Die folgende Tabelle zeigt Beispiele für häufige Fehler bei der Eingabe von Formeln: Fehlerbeschreibung Beispiel
Inhaltsverzeichnis Formatierungsmöglichkeiten Designs Ein Design zuweisen Einen einzelnen Designbestandteil hinzufügen...
 Inhaltsverzeichnis Inhaltsverzeichnis... 1 Formatierungsmöglichkeiten... 1 Designs... 2 Ein Design zuweisen... 2 Einen einzelnen Designbestandteil hinzufügen... 2 Die Schriftart bestimmen... 3 Den Schriftgrad
Inhaltsverzeichnis Inhaltsverzeichnis... 1 Formatierungsmöglichkeiten... 1 Designs... 2 Ein Design zuweisen... 2 Einen einzelnen Designbestandteil hinzufügen... 2 Die Schriftart bestimmen... 3 Den Schriftgrad
Excel Tipp 3: Summenwerte in gestapelten Säulen-Diagrammen
 Excel Tipp 3: Summenwerte in gestapelten Säulen-Diagrammen In diesem Excel Tipp erfahren Sie, wie in gestapelten Säulen die Summenwerte angezeigt werden. 1) Öffnen Sie hierzu eine leere Excel-Mappe. 2)
Excel Tipp 3: Summenwerte in gestapelten Säulen-Diagrammen In diesem Excel Tipp erfahren Sie, wie in gestapelten Säulen die Summenwerte angezeigt werden. 1) Öffnen Sie hierzu eine leere Excel-Mappe. 2)
Tabellen. Inhaltsverzeichnis. Tabellen einfügen
 Inhaltsverzeichnis Inhaltsverzeichnis... 1 Tabellen... 1 Tabellen einfügen... 1 Tabelle füllen... 2 Cursorsteuerung in der Tabelle... 2 Tabellenteile markieren oder löschen... 2 Tabellenteile markieren...
Inhaltsverzeichnis Inhaltsverzeichnis... 1 Tabellen... 1 Tabellen einfügen... 1 Tabelle füllen... 2 Cursorsteuerung in der Tabelle... 2 Tabellenteile markieren oder löschen... 2 Tabellenteile markieren...
Mit Diagrammen arbeiten
 Mit Diagrammen arbeiten Im ersten Teil des Buches haben Sie das kleine Einmaleins der Diagramme erlernt und wissen jetzt alles über die Botschaft von Zahlen, kennen die wichtigsten Zahlenvergleichstypen
Mit Diagrammen arbeiten Im ersten Teil des Buches haben Sie das kleine Einmaleins der Diagramme erlernt und wissen jetzt alles über die Botschaft von Zahlen, kennen die wichtigsten Zahlenvergleichstypen
Analysen mit Pivot-Tabellen durchführen
 Analysen mit Pivot-Tabellen durchführen Pivot-Tabellen auch PivotTables genannt erlauben es, die Daten in einer Excel-Tabelle in Form einer zusammenfassenden Kreuztabelle zu analysieren. Beispielsweise
Analysen mit Pivot-Tabellen durchführen Pivot-Tabellen auch PivotTables genannt erlauben es, die Daten in einer Excel-Tabelle in Form einer zusammenfassenden Kreuztabelle zu analysieren. Beispielsweise
Tabellenkalkulation. Tabellenkalkulation
 Dieses Modul behandelt grundlegende Begriffe der und die wesentlichen Fertigkeiten, die beim Einsatz eines sprogramms zur Einstellung von druckfertigen Unterlagen erforderlich sind. Modulziele Die Kandidaten
Dieses Modul behandelt grundlegende Begriffe der und die wesentlichen Fertigkeiten, die beim Einsatz eines sprogramms zur Einstellung von druckfertigen Unterlagen erforderlich sind. Modulziele Die Kandidaten
Kennen, können, beherrschen lernen was gebraucht wird www.doelle-web.de
 Diagramme erstellen & einfügen Grundsätzliche Vorgehensweise beim Erstellen von Diagrammen Im Register EINFÜGEN, Gruppe ILLUSTRATIONEN auf die Schaltfläche DIAGRAMM Im Dialogfenster DIAGRAMM im Bereich
Diagramme erstellen & einfügen Grundsätzliche Vorgehensweise beim Erstellen von Diagrammen Im Register EINFÜGEN, Gruppe ILLUSTRATIONEN auf die Schaltfläche DIAGRAMM Im Dialogfenster DIAGRAMM im Bereich
Verkäufe der Berater im ersten Halbjahr (in CHF)
 Säulendiagramm erstellen Erstellen Sie untenstehende Tabelle und speichern Sie die Arbeitsmappe unter dem Namen Säulendiagramm in Ihrem Arbeitsverzeichnis Markieren Sie den Datenbereich Erstellen Sie ein
Säulendiagramm erstellen Erstellen Sie untenstehende Tabelle und speichern Sie die Arbeitsmappe unter dem Namen Säulendiagramm in Ihrem Arbeitsverzeichnis Markieren Sie den Datenbereich Erstellen Sie ein
Inhaltsverzeichnisse
 Inhaltsverzeichnisse Überschriften zuweisen Formatieren Sie die Überschriften mit Hilfe der integrierten Formatvorlagen als Überschrift. Klicken Sie dazu in die jeweilige Überschrift und dann auf der Registerkarte
Inhaltsverzeichnisse Überschriften zuweisen Formatieren Sie die Überschriften mit Hilfe der integrierten Formatvorlagen als Überschrift. Klicken Sie dazu in die jeweilige Überschrift und dann auf der Registerkarte
ECDL-Vorbereitungskurs Modul 4 (Excel) - Syllabus 5
 ECDL-Vorbereitungskurs Modul 4 (Excel) - Syllabus 5 Allgemeines Tabellenkalkulationsprogramm starten und beenden neue Arbeitsmappe erstellen, speichern Arbeitsmappe in anderem Dateiformat speichern zwischen
ECDL-Vorbereitungskurs Modul 4 (Excel) - Syllabus 5 Allgemeines Tabellenkalkulationsprogramm starten und beenden neue Arbeitsmappe erstellen, speichern Arbeitsmappe in anderem Dateiformat speichern zwischen
Ein Säulen-Diagramm. X-Achse
 1 Diagramm Speichern Sie das Tabellendokument unter dem Dateinamen Betriebliches Vorschlagswesen9, Diagramm ab. Eine Ansammlung von Zahlen ist oft nicht sehr anschaulich. Gerade bei einer Präsentation
1 Diagramm Speichern Sie das Tabellendokument unter dem Dateinamen Betriebliches Vorschlagswesen9, Diagramm ab. Eine Ansammlung von Zahlen ist oft nicht sehr anschaulich. Gerade bei einer Präsentation
Modul Tabellenkalkulation
 Modul Dieses Modul behandelt grundlegende Begriffe der und die wensentlichen Fertigkeiten, die beim Einsatz eines sprogramms zur Erstellung von druckfertigen Unterlagen erforderlich sind. ZIELE Die Kandidatinnen
Modul Dieses Modul behandelt grundlegende Begriffe der und die wensentlichen Fertigkeiten, die beim Einsatz eines sprogramms zur Erstellung von druckfertigen Unterlagen erforderlich sind. ZIELE Die Kandidatinnen
Um Listen in übersichtlicher Form zu präsentieren, verwenden Sie zur bequemen Eingabe und übersichtlichen Ausgabe Tabellen.
 Um Listen in übersichtlicher Form zu präsentieren, verwenden Sie zur bequemen Eingabe und übersichtlichen Ausgabe Tabellen. Übung 9 Das Gitternetz einer Tabelle hilft bei der Erstellung von langen Listen,
Um Listen in übersichtlicher Form zu präsentieren, verwenden Sie zur bequemen Eingabe und übersichtlichen Ausgabe Tabellen. Übung 9 Das Gitternetz einer Tabelle hilft bei der Erstellung von langen Listen,
CorelDRAW 2017 Zoomen
 Hochschulrechenzentrum Justus-Liebig-Universität Gießen CorelDRAW 2017 Zoomen Zoomen in CorelDRAW Seite 1 von 11 Inhaltsverzeichnis Einleitung... 2 Die Standardzoomgröße... 2 Zoomgröße ändern... 2 Einstellungen
Hochschulrechenzentrum Justus-Liebig-Universität Gießen CorelDRAW 2017 Zoomen Zoomen in CorelDRAW Seite 1 von 11 Inhaltsverzeichnis Einleitung... 2 Die Standardzoomgröße... 2 Zoomgröße ändern... 2 Einstellungen
Excel 2010. Grundlagen. Sabine Spieß, Peter Wies. 1. Ausgabe, 7. Aktualisierung, Juli 2013. Trainermedienpaket EX2010_TMP
 Sabine Spieß, Peter Wies Excel 2010 Grundlagen 1. Ausgabe, 7. Aktualisierung, Juli 2013 Trainermedienpaket EX2010_TMP 12 Excel 2010 - Grundlagen 12 Spezielle Gestaltungsmöglichkeiten nutzen Trainerhinweise
Sabine Spieß, Peter Wies Excel 2010 Grundlagen 1. Ausgabe, 7. Aktualisierung, Juli 2013 Trainermedienpaket EX2010_TMP 12 Excel 2010 - Grundlagen 12 Spezielle Gestaltungsmöglichkeiten nutzen Trainerhinweise
Aufgabe 3 Word 2013 (Musterlösung)
 Aufgabe 3 Word 2013 (Musterlösung) Seite 1 von 6 Aufgabe 3 Word 2013 (Musterlösung) In dieser Musterlösung wird lediglich die Entstehung der Tabelle 6 (Kreuzworträtsel) gezeigt. Inhaltsverzeichnis Schritt
Aufgabe 3 Word 2013 (Musterlösung) Seite 1 von 6 Aufgabe 3 Word 2013 (Musterlösung) In dieser Musterlösung wird lediglich die Entstehung der Tabelle 6 (Kreuzworträtsel) gezeigt. Inhaltsverzeichnis Schritt
Excel 2013. Grundkurs kompakt. Sabine Spieß, Peter Wies 1. Ausgabe, 1. Aktualisierung, Dezember 2013. Trainermedienpaket K-EX2013-G_TMP
 Excel 2013 Sabine Spieß, Peter Wies 1. Ausgabe, 1. Aktualisierung, Dezember 2013 Grundkurs kompakt medienpaket K-EX2013-G_TMP hinweise Unterrichtsdauer und Medien Abschnitt Mitgelieferte Medien 7.1 Diagramme
Excel 2013 Sabine Spieß, Peter Wies 1. Ausgabe, 1. Aktualisierung, Dezember 2013 Grundkurs kompakt medienpaket K-EX2013-G_TMP hinweise Unterrichtsdauer und Medien Abschnitt Mitgelieferte Medien 7.1 Diagramme
Pivot-Tabellen und -Charts mit Datenschnitt und Gruppierung
 Pivot-Tabellen und -Charts mit Datenschnitt und Gruppierung AUSGANGSSITUATION... 2 ZIEL... 2 LÖSUNGSBESCHREIBUNG... 4 ERSTELLEN PIVOT-TABLE UND CHART... 4 DATENSCHNITT EINFÜGEN... 11 GRUPPIEREN IN PIVOT-TABELLEN...
Pivot-Tabellen und -Charts mit Datenschnitt und Gruppierung AUSGANGSSITUATION... 2 ZIEL... 2 LÖSUNGSBESCHREIBUNG... 4 ERSTELLEN PIVOT-TABLE UND CHART... 4 DATENSCHNITT EINFÜGEN... 11 GRUPPIEREN IN PIVOT-TABELLEN...
Excel 2013. Grundlagen. Sabine Spieß, Peter Wies. 1. Ausgabe, September 2013. Trainermedienpaket EX2013_TMP
 Excel 2013 Sabine Spieß, Peter Wies Grundlagen 1. Ausgabe, September 2013 Trainermedienpaket EX2013_TMP 12 Excel 2013 - Grundlagen 12 Spezielle Gestaltungsmöglichkeiten nutzen Trainerhinweise Unterrichtsdauer
Excel 2013 Sabine Spieß, Peter Wies Grundlagen 1. Ausgabe, September 2013 Trainermedienpaket EX2013_TMP 12 Excel 2013 - Grundlagen 12 Spezielle Gestaltungsmöglichkeiten nutzen Trainerhinweise Unterrichtsdauer
Word Vorlage erstellen so gelingt es:
 Word Vorlage erstellen so gelingt es: Option 1: Word Vorlage über die Backstage-Ansicht anfertigen 1. Öffnen Sie ein beliebiges Dokument oder ein leeres Dokument in Word. 2. Klicken Sie auf den Backstage-Knopf
Word Vorlage erstellen so gelingt es: Option 1: Word Vorlage über die Backstage-Ansicht anfertigen 1. Öffnen Sie ein beliebiges Dokument oder ein leeres Dokument in Word. 2. Klicken Sie auf den Backstage-Knopf
1 Möglichkeit zur Darstellung von Daten
 1 Möglichkeit zur Darstellung von Daten 1.1 Diagramme 1.1.1 Datenreihen in Zeilen oder Spalten Die erste Wahl bei der Erstellung eines Diagramms besteht daraus, ob die Datenreihen auf den Daten aus den
1 Möglichkeit zur Darstellung von Daten 1.1 Diagramme 1.1.1 Datenreihen in Zeilen oder Spalten Die erste Wahl bei der Erstellung eines Diagramms besteht daraus, ob die Datenreihen auf den Daten aus den
Tabellen. Mit gedrückter Maustaste können Sie die Randlinien ziehen. Die Maus wird dabei zum Doppelpfeil.
 Tabellen In einer Tabellenzelle können Sie alle Textformatierungen wie Schriftart, Ausrichtung, usw. für den Text wie sonst auch vornehmen sowie Bilder einfügen. Wenn Sie die Tabulator-Taste auf der Tastatur
Tabellen In einer Tabellenzelle können Sie alle Textformatierungen wie Schriftart, Ausrichtung, usw. für den Text wie sonst auch vornehmen sowie Bilder einfügen. Wenn Sie die Tabulator-Taste auf der Tastatur
Hochschulrechenzentrum Justus-Liebig-Universität Gießen. CorelDRAW X7. Zoomen
 Hochschulrechenzentrum Justus-Liebig-Universität Gießen CorelDRAW X7 Zoomen Zoomen in CorelDRAW Seite 1 von 11 Inhaltsverzeichnis Einleitung... 2 Die Standardzoomgröße... 2 Zoomgröße ändern... 2 Einstellungen
Hochschulrechenzentrum Justus-Liebig-Universität Gießen CorelDRAW X7 Zoomen Zoomen in CorelDRAW Seite 1 von 11 Inhaltsverzeichnis Einleitung... 2 Die Standardzoomgröße... 2 Zoomgröße ändern... 2 Einstellungen
1 Excel Schulung Andreas Todt
 1 Excel Schulung Andreas Todt Inhalt 1 Darum geht es hier... 1 2 So wird es gemacht... 1 2.1 Zellen und Blatt schützen... 1 2.2 Arbeitsmappe schützen... 5 2.3 Schritt für Schritt... 6 1 Darum geht es hier
1 Excel Schulung Andreas Todt Inhalt 1 Darum geht es hier... 1 2 So wird es gemacht... 1 2.1 Zellen und Blatt schützen... 1 2.2 Arbeitsmappe schützen... 5 2.3 Schritt für Schritt... 6 1 Darum geht es hier
Erzeugen von Diagrammen
 Diagramme erstellen und gestalten Diagramme erzeugen und bearbeiten Diagrammtyp bestimmen Erforderliche Dateien eingeben und bearbeiten Diagrammelemente bearbeiten und beschriften Legenden, Gitternetzlinien
Diagramme erstellen und gestalten Diagramme erzeugen und bearbeiten Diagrammtyp bestimmen Erforderliche Dateien eingeben und bearbeiten Diagrammelemente bearbeiten und beschriften Legenden, Gitternetzlinien
Christian Feichtinger. Excel für Fortgeschrittene
 Excel für Fortgeschrittene Excel für Fortgeschrittene Seite 2 Inhaltsverzeichnis 1. Grundbegriffe und Voreinstellungen... 3 1.1 Die Oberfläche von Excel - Begriffsbestimmungen:... 3 1.2 Voreinstellungen
Excel für Fortgeschrittene Excel für Fortgeschrittene Seite 2 Inhaltsverzeichnis 1. Grundbegriffe und Voreinstellungen... 3 1.1 Die Oberfläche von Excel - Begriffsbestimmungen:... 3 1.2 Voreinstellungen
Kennen, können, beherrschen lernen was gebraucht wird
 Technisches Zeichnen mit CorelDraw Abbildung 1 - Übersicht Einrichten der Seiten und Lineale Maßstäbliches Zeichnen setzt das richtige Seitenformat, die entsprechenden Maßeinheiten und den benötigten Maßstab
Technisches Zeichnen mit CorelDraw Abbildung 1 - Übersicht Einrichten der Seiten und Lineale Maßstäbliches Zeichnen setzt das richtige Seitenformat, die entsprechenden Maßeinheiten und den benötigten Maßstab
5 Tabellenanpassung. 5.1 Spaltenbreite und Zeilenhöhe Spaltenbreite verändern
 Um Tabellen effizient bearbeiten können, ist es notwendig, dass Sie die Struktur der Tabelle Ihren Bedürfnissen anpassen. Sie können mit Excel die Elemente einer Tabelle also Zellen, Zeilen und Spalten
Um Tabellen effizient bearbeiten können, ist es notwendig, dass Sie die Struktur der Tabelle Ihren Bedürfnissen anpassen. Sie können mit Excel die Elemente einer Tabelle also Zellen, Zeilen und Spalten
2 Grundlagen und Grundeinstellungen
 Grundlagen und Grundeinstellungen.1 Öffnen von ARCHICAD Wenn Sie das Programm ArchiCAD starten, öffnet sich zunächst der Einstellungsdialog ARCHICAD STARTEN. Bild -1 ARCHICAD wird gestartet Wählen Sie
Grundlagen und Grundeinstellungen.1 Öffnen von ARCHICAD Wenn Sie das Programm ArchiCAD starten, öffnet sich zunächst der Einstellungsdialog ARCHICAD STARTEN. Bild -1 ARCHICAD wird gestartet Wählen Sie
Altersvorsorge in Deutschland
 Proseminar im SoSe 2007 - Arbeiten mit Excel und Power Point - Dipl.-Kfm. J. Huber http://www.uni-trier.de/uni/fb4/vwl_amk/index.htm Proseminar 1. Arbeiten mit Excel 2. Erstellen und Formatieren von Grafiken
Proseminar im SoSe 2007 - Arbeiten mit Excel und Power Point - Dipl.-Kfm. J. Huber http://www.uni-trier.de/uni/fb4/vwl_amk/index.htm Proseminar 1. Arbeiten mit Excel 2. Erstellen und Formatieren von Grafiken
OpenOffice Writer 4 / LibreOffice Writer 4. Grundlagen. Peter Wies. 1. Ausgabe, Oktober 2014 OOW4LOW4
 Peter Wies 1. Ausgabe, Oktober 2014 OpenOffice Writer 4 / LibreOffice Writer 4 Grundlagen OOW4LOW4 8 OpenOffice Writer 4 / LibreOffice Writer 4 - Grundlagen 8 Dokumente mit Illustrationen gestalten In
Peter Wies 1. Ausgabe, Oktober 2014 OpenOffice Writer 4 / LibreOffice Writer 4 Grundlagen OOW4LOW4 8 OpenOffice Writer 4 / LibreOffice Writer 4 - Grundlagen 8 Dokumente mit Illustrationen gestalten In
Tabellen. Mit gedrückter Maustaste können Sie die Randlinien ziehen. Die Maus wird dabei zum Doppelpfeil.
 Tabellen In einer Tabellenzelle können Sie alle Textformatierungen wie Schriftart, Ausrichtung, usw. für den Text wie sonst auch vornehmen sowie Bilder einfügen. Wenn Sie die Tabulator-Taste auf der Tastatur
Tabellen In einer Tabellenzelle können Sie alle Textformatierungen wie Schriftart, Ausrichtung, usw. für den Text wie sonst auch vornehmen sowie Bilder einfügen. Wenn Sie die Tabulator-Taste auf der Tastatur
Kennen, können, beherrschen lernen was gebraucht wird
 Objekte in PowerPoint bearbeiten Inhaltsverzeichnis Objekte in PowerPoint bearbeiten... 1 Inhaltsverzeichnis... 1 Visualisierungen... 2 Formen erzeugen... 2 Beachte beim Erstellen von Formen... 2 Eine
Objekte in PowerPoint bearbeiten Inhaltsverzeichnis Objekte in PowerPoint bearbeiten... 1 Inhaltsverzeichnis... 1 Visualisierungen... 2 Formen erzeugen... 2 Beachte beim Erstellen von Formen... 2 Eine
1.1 Basiswissen Fensterbedienung
 1. Windows mit Gesten steuern 1.1 Basiswissen Fensterbedienung Elemente eines Fensters Fenster besitzen bestimmte Fensterelemente unabhängig davon, welcher Inhalt in den jeweiligen Fenstern angezeigt wird.
1. Windows mit Gesten steuern 1.1 Basiswissen Fensterbedienung Elemente eines Fensters Fenster besitzen bestimmte Fensterelemente unabhängig davon, welcher Inhalt in den jeweiligen Fenstern angezeigt wird.
KOPF- UND FUßZEILEN KOPF- UND FUßZEILEN HINZUFÜGEN
 WORD 2007/2010/2013 Seite 1 von 5 KOPF- UND FUßZEILEN Kopf- und Fußzeilen enthalten Informationen, die sich am Seitenanfang oder Seitenende eines Dokuments wiederholen. Wenn Sie Kopf- und Fußzeilen erstellen
WORD 2007/2010/2013 Seite 1 von 5 KOPF- UND FUßZEILEN Kopf- und Fußzeilen enthalten Informationen, die sich am Seitenanfang oder Seitenende eines Dokuments wiederholen. Wenn Sie Kopf- und Fußzeilen erstellen
1.1 Einführung Tabellenkalkulation: Dateneingabe/Formatierung. Formatierung einer Tabelle.
 1.1 Einführung Tabellenkalkulation: Dateneingabe/Formatierung Formatierung einer Tabelle. Den gewünschten Bereich markieren und mit dem Kontext-Menü rechte Maustaste Zellen formatieren. Auf den Reitern
1.1 Einführung Tabellenkalkulation: Dateneingabe/Formatierung Formatierung einer Tabelle. Den gewünschten Bereich markieren und mit dem Kontext-Menü rechte Maustaste Zellen formatieren. Auf den Reitern
Excel 2016 / 2010 Information
 Aus- und Fortbildungszentrum Kompetenzzentrum E-Government Excel 2016 / 2010 Information Bedingte Formatierungen in Microsoft Excel Oder, wie Excel abhängig vom Zellinhalt Formatierungen anpasst In Excel
Aus- und Fortbildungszentrum Kompetenzzentrum E-Government Excel 2016 / 2010 Information Bedingte Formatierungen in Microsoft Excel Oder, wie Excel abhängig vom Zellinhalt Formatierungen anpasst In Excel
Von der Tabelle zum Diagramm
 Kapitel 1 Von der Tabelle zum Diagramm 23 Von der Tabelle zum Diagramm Erstellen eines Diagramms Warum werden Diagramme erstellt? Nun, im Zeitalter von Excel und anderen Programmen scheint es zum guten
Kapitel 1 Von der Tabelle zum Diagramm 23 Von der Tabelle zum Diagramm Erstellen eines Diagramms Warum werden Diagramme erstellt? Nun, im Zeitalter von Excel und anderen Programmen scheint es zum guten
Formulare. Datenbankanwendung 113
 Formulare Wenn Sie mit sehr umfangreichen Tabellen arbeiten, werden Sie an der Datenblattansicht von Access nicht lange Ihre Freude haben, sind dort doch immer zu wenig Felder gleichzeitig sichtbar. Um
Formulare Wenn Sie mit sehr umfangreichen Tabellen arbeiten, werden Sie an der Datenblattansicht von Access nicht lange Ihre Freude haben, sind dort doch immer zu wenig Felder gleichzeitig sichtbar. Um
Im Original veränderbare Word-Dateien
 Zellenformatierung Rahmenlinien Im Original veränderbare Word-Dateien Rahmen bzw. Rahmenlinien dienen dazu, die Tabelle übersichtlicher zu machen. Sie sollen dem Betrachter die Navigation durch die Tabelle
Zellenformatierung Rahmenlinien Im Original veränderbare Word-Dateien Rahmen bzw. Rahmenlinien dienen dazu, die Tabelle übersichtlicher zu machen. Sie sollen dem Betrachter die Navigation durch die Tabelle
Excel Einführung für Fortgeschrittene. WS 2018/19 Excel für Fortgeschrittene Dagmar Rombach 1
 Excel 2016. Einführung für Fortgeschrittene. 1 Diagramme in Excel In Diagrammen können Daten graphisch dargestellt werden. Datenreihe Stellt die Daten einer Zeile oder einer Spalte dar, die im Diagramm
Excel 2016. Einführung für Fortgeschrittene. 1 Diagramme in Excel In Diagrammen können Daten graphisch dargestellt werden. Datenreihe Stellt die Daten einer Zeile oder einer Spalte dar, die im Diagramm
Novell. GroupWise 2014 effizient einsetzen. Peter Wies. 1. Ausgabe, Juni 2014
 Peter Wies 1. Ausgabe, Juni 2014 Novell GroupWise 2014 effizient einsetzen GW2014 1 Novell GroupWise 2014 effizient einsetzen Menüleiste Navigationsleiste Symbolleisten Kopfleiste Favoritenliste Fensterbereich
Peter Wies 1. Ausgabe, Juni 2014 Novell GroupWise 2014 effizient einsetzen GW2014 1 Novell GroupWise 2014 effizient einsetzen Menüleiste Navigationsleiste Symbolleisten Kopfleiste Favoritenliste Fensterbereich
Compitreff: Arbeitsblätter gestalten
 Compitreff: Arbeitsblätter gestalten 1. Text schreiben und formatieren Um ein Arbeitsblatt zu erstellen, geben Sie am besten zuerst den Text ein. Danach können Sie den Text markieren und Formatieren (Schriftart,
Compitreff: Arbeitsblätter gestalten 1. Text schreiben und formatieren Um ein Arbeitsblatt zu erstellen, geben Sie am besten zuerst den Text ein. Danach können Sie den Text markieren und Formatieren (Schriftart,
Die Gruppe Funktionsbibliothek
 Die Gruppe Funktionsbibliothek Neben der Schaltfläche Funktion einfügen sind auf der Registerkarte Formeln in der Gruppe Funktionsbibliothek weitere Funktions-Kategorien platziert. Mit einem Klick auf
Die Gruppe Funktionsbibliothek Neben der Schaltfläche Funktion einfügen sind auf der Registerkarte Formeln in der Gruppe Funktionsbibliothek weitere Funktions-Kategorien platziert. Mit einem Klick auf
TEXTEFFEKTE TEXTFELDER VERWENDUNG VON TEXTFELDERN. Markieren Sie den Text, und klicken Sie in der Registerkarte Start auf das
 TEXTEFFEKTE Markieren Sie den Text, und klicken Sie in der Registerkarte Start auf das Symbol Texteffekte auswählen.. Der Katalog klappt auf, und Sie können einen Effekt Über Kontur, Schatten, Spiegelung
TEXTEFFEKTE Markieren Sie den Text, und klicken Sie in der Registerkarte Start auf das Symbol Texteffekte auswählen.. Der Katalog klappt auf, und Sie können einen Effekt Über Kontur, Schatten, Spiegelung
Kennen, können, beherrschen lernen was gebraucht wird
 Mit Tastenkombinationen im Text bewegen So gelangen Sie zum Textanfang / Textende Absatzweise nach oben / unten Bildschirmseite nach oben / unten zum Anfang der vorherigen / nächsten Seite S p S Y / S
Mit Tastenkombinationen im Text bewegen So gelangen Sie zum Textanfang / Textende Absatzweise nach oben / unten Bildschirmseite nach oben / unten zum Anfang der vorherigen / nächsten Seite S p S Y / S
Diagramme sprechen lassen Compi-Treff RDZ Wattwil
 Diagramme sprechen lassen Compi-Treff RDZ Wattwil Kursleitung : Marcel Jent Benötigte Hard- oder Software Tabellenkalkulationsprogramm Anmerkung: Die Anleitung ist optimiert für Excel 02. Ziel Informationen
Diagramme sprechen lassen Compi-Treff RDZ Wattwil Kursleitung : Marcel Jent Benötigte Hard- oder Software Tabellenkalkulationsprogramm Anmerkung: Die Anleitung ist optimiert für Excel 02. Ziel Informationen
7 DOKUMENTEE FORMATIEREN
 7 DOKUMENTEE FORMATIEREN Sie können grundlegende Einstellungen von Dokumenten wie die Seitenausrichtung oder die Papiergröße bearbeiten und so Ihren Bedürfnissen anpassen. Die Befehle dazu finden Sie unter
7 DOKUMENTEE FORMATIEREN Sie können grundlegende Einstellungen von Dokumenten wie die Seitenausrichtung oder die Papiergröße bearbeiten und so Ihren Bedürfnissen anpassen. Die Befehle dazu finden Sie unter
Microsoft Excel 2016 Mathematische Funktionen grafisch darstellen
 Hochschulrechenzentrum Justus-Liebig-Universität Gießen Microsoft Excel 2016 Mathematische Funktionen grafisch darstellen Mathematische Funktionen grafisch darstellen in Excel 2016 Seite 1 von 11 Inhaltsverzeichnis
Hochschulrechenzentrum Justus-Liebig-Universität Gießen Microsoft Excel 2016 Mathematische Funktionen grafisch darstellen Mathematische Funktionen grafisch darstellen in Excel 2016 Seite 1 von 11 Inhaltsverzeichnis
Kennen, können, beherrschen lernen was gebraucht wird www.doelle-web.de
 Inhaltsverzeichnis Inhaltsverzeichnis... 1 Die grundlegende Zellformatierung... 2 Grundlagen... 2 Formatierungsmöglichkeiten... 2 Designs verwenden... 2 Grundsätzliche Vorgehensweise beim Formatieren von
Inhaltsverzeichnis Inhaltsverzeichnis... 1 Die grundlegende Zellformatierung... 2 Grundlagen... 2 Formatierungsmöglichkeiten... 2 Designs verwenden... 2 Grundsätzliche Vorgehensweise beim Formatieren von
Excel 6. Diagramme Version: Relevant für: ECDL, IKA, DA
 Excel 6 Diagramme Version: 160501 Relevant für: ECDL, IKA, DA 09-Excel-Grundlagen.docx Inhaltsverzeichnis 1 Hinweise 1.1 Zu diesem Lehrmittel... 3 1.1.1 Arbeitsdateien zum Lehrmittel... 3 1.1.2 Vorkenntnisse...
Excel 6 Diagramme Version: 160501 Relevant für: ECDL, IKA, DA 09-Excel-Grundlagen.docx Inhaltsverzeichnis 1 Hinweise 1.1 Zu diesem Lehrmittel... 3 1.1.1 Arbeitsdateien zum Lehrmittel... 3 1.1.2 Vorkenntnisse...
IT-Service Im pädagogischen Umfeld. GH - edumation. MS-Excel. Diagramme Übungen
 MS-Excel Übungen 1 Werte in n darstellen a) erstellen b) ändern Mappe9.xlsx 1.a erstellen Zugrundeliegende Daten markieren Bei n mit senkrecht aufeinander angeordneten Achsen (Balkendiagramm, Säulendiagramm
MS-Excel Übungen 1 Werte in n darstellen a) erstellen b) ändern Mappe9.xlsx 1.a erstellen Zugrundeliegende Daten markieren Bei n mit senkrecht aufeinander angeordneten Achsen (Balkendiagramm, Säulendiagramm
Excel Tipps & Tricks Umgang mit umfangreichen Tabellen
 3 Umgang mit umfangreichen Tabellen Das Bewegen in großen Tabellen in Excel kann mit der Maus manchmal etwas umständlich sein. Deshalb ist es nützlich, ein paar Tastenkombinationen zum Bewegen und zum
3 Umgang mit umfangreichen Tabellen Das Bewegen in großen Tabellen in Excel kann mit der Maus manchmal etwas umständlich sein. Deshalb ist es nützlich, ein paar Tastenkombinationen zum Bewegen und zum
Excel 2013. Grundkurs kompakt. Sabine Spieß, Peter Wies 1. Ausgabe, Juni 2013 K-EX2013-G
 Excel 2013 Sabine Spieß, Peter Wies 1. Ausgabe, Juni 2013 Grundkurs kompakt K-EX2013-G Welche Elemente besitzt ein Diagramm? Einheiten der y-achse Diagrammtitel Datenreihe Legende Kategorien der x-achse
Excel 2013 Sabine Spieß, Peter Wies 1. Ausgabe, Juni 2013 Grundkurs kompakt K-EX2013-G Welche Elemente besitzt ein Diagramm? Einheiten der y-achse Diagrammtitel Datenreihe Legende Kategorien der x-achse
Professionelle Diagramme mit Excel 2013 erstellen. Sabine Spieß Themen-Special. 1. Ausgabe, Dezember 2013 W-EX2013DI
 Professionelle Diagramme mit Excel 2013 erstellen Sabine Spieß Themen-Special 1. Ausgabe, Dezember 2013 W-EX2013DI 5 Professionelle Diagramme mit Excel 2013 erstellen - Themen-Special 5 Diagramme beschriften
Professionelle Diagramme mit Excel 2013 erstellen Sabine Spieß Themen-Special 1. Ausgabe, Dezember 2013 W-EX2013DI 5 Professionelle Diagramme mit Excel 2013 erstellen - Themen-Special 5 Diagramme beschriften
Kennen, können, beherrschen lernen was gebraucht wird
 Inhaltsverzeichnis Inhaltsverzeichnis... 1 Das Excel-Fenster... 2 Das Menüband verwenden... 2 Daten in das Tabellenblatt eingeben... 3 Zahlen und Text eingeben... 3 Korrekturen der Eingaben vornehmen...
Inhaltsverzeichnis Inhaltsverzeichnis... 1 Das Excel-Fenster... 2 Das Menüband verwenden... 2 Daten in das Tabellenblatt eingeben... 3 Zahlen und Text eingeben... 3 Korrekturen der Eingaben vornehmen...
4 DIAGRAMM UND SMARTART
 MS PowerPoint 2010 Aufbau Diagramm und SmartArt 4 DIAGRAMM UND SMARTART 4.1 Diagramm verwenden PowerPoint 2010 bietet Diagrammtools an, die über Excel zur Verfügung gestellt werden. Sie erstellen ein Diagramm,
MS PowerPoint 2010 Aufbau Diagramm und SmartArt 4 DIAGRAMM UND SMARTART 4.1 Diagramm verwenden PowerPoint 2010 bietet Diagrammtools an, die über Excel zur Verfügung gestellt werden. Sie erstellen ein Diagramm,
Excel Diagramme. Diagramme erstellen Ein Diagramm erzeugen Darstellung des Diagramms
 Excel Diagramme Diagramme erstellen Ein Diagramm erzeugen Darstellung des Diagramms Zellbezüge Die Werte in der x-spalte Die Werte in der y-spalte Relative Bezüge Absolute Bezüge Die Steigung Ein Diagramm
Excel Diagramme Diagramme erstellen Ein Diagramm erzeugen Darstellung des Diagramms Zellbezüge Die Werte in der x-spalte Die Werte in der y-spalte Relative Bezüge Absolute Bezüge Die Steigung Ein Diagramm
2.3 Folienelement: Diagramm Diagramm erstellen
 2.3 Folienelement: Diagramm Diagramme sagen mehr als Zahlen. Der Richtwert für das Verbleiben bei einer Folie liegt bei ca. 1 2 Minuten. Sehr oft werden Folien aber viel schneller gewechselt und höchstens
2.3 Folienelement: Diagramm Diagramme sagen mehr als Zahlen. Der Richtwert für das Verbleiben bei einer Folie liegt bei ca. 1 2 Minuten. Sehr oft werden Folien aber viel schneller gewechselt und höchstens
Schnellübersichten. Tabellenkalkulation mit Excel 2016 SIZ-Modul SU4
 Schnellübersichten Tabellenkalkulation mit Excel 2016 SIZ-Modul SU4 1 Excel kennenlernen 2 2 Grundlegende Techniken 3 3 Mit Formeln arbeiten 4 4 Zellen formatieren 5 5 Ausfüllen, Kopieren und Verschieben
Schnellübersichten Tabellenkalkulation mit Excel 2016 SIZ-Modul SU4 1 Excel kennenlernen 2 2 Grundlegende Techniken 3 3 Mit Formeln arbeiten 4 4 Zellen formatieren 5 5 Ausfüllen, Kopieren und Verschieben
