Leseprobe. »Die neue Benutzeroberfläche kennenlernendie Apps in der Modern UIDie Windows Firewall sinnvoll einsetzensystemverwaltung«
|
|
|
- Volker Hermann
- vor 7 Jahren
- Abrufe
Transkript
1 Wissen, wie s geht. Leseprobe Mit dieser Leseprobe lernen Sie die neue Benutzeroberfläche von Windows 8.1 und die Apps der Modern UI kennen. Außerdem erfahren Sie, wie Sie die Windows Firewall sinnvoll einsetzen und die Systemverwaltung effizient nutzen. Zudem enthält diese Leseprobe das vollständige Inhalts- und Stichwortverzeichnis aus dem Buch.»Die neue Benutzeroberfläche kennenlernendie Apps in der Modern UIDie Windows Firewall sinnvoll einsetzensystemverwaltung«inhaltsverzeichnis Index Die Autoren Michael Fritz, Markus Widl, Boris Gerrit Knoblach, Jan Thorsten Aretz, Rene Roitsch, Simon Kranz Windows 8.1 Pro Das umfassende Handbuch EPUB-Format, Seiten*, in Farbe, Januar ,90 Euro, ISBN *auch erhältlich als gebundenes Buch: 39,90 Euro, ISBN
2 Kapitel 5 Die neue Benutzeroberfläche»Modern UI«kennenlernen Wenn die Maus instinktiv den Weg in die untere linke Ecke sucht, dann ist sie da vielleicht gar nicht so verkehrt. Das UI (User Interface) von Windows ist heiß diskutiert, ganz neu und voller Überraschungen kurz: Die Oberfläche von Windows 8 hat sich grundlegend geändert. Warum Sie den»start«- Button nicht vermissen werden, erklären wir ebenso, wie wir Ihnen die wichtigsten Tastaturkürzel und Gesten zeigen. Mit Windows 8 präsentiert sich das Betriebssystem in einem neuen Gewand. Dieses neue Konzept nennt sich Modern User Interface oder kurz Modern UI. Auch wenn es den altbekannten Desktop nicht zur Gänze ersetzt, bedeutet es doch eine große Umstellung in Bezug auf die Bedienbarkeit. Abbildung 5.1 Der Startbildschirm von Windows
3 5 Die neue Benutzeroberfläche»Modern UI«kennenlernen 5.1 Ecken und Kanten Die Modern UI orientiert sich an Oberflächen, wie sie Ihnen von Tablet-Computern und vom Smartphone her bekannt sind (Abbildung 5.1). Damit nähert sich das Oberflächendesign von Desktop-Computern dem von mobilen Geräten an. Mit Windows 8 eröffnet Microsoft dem Benutzer neue Möglichkeiten der Interaktion. Windows 8 unterstützt die Benutzung von Multitouch-Eingabegeräten (im Deutschen auch als Mehrfingereingabegerät bezeichnet) wesentlich besser, als es noch in den Vorgängerversionen der Fall war. Auch mit der Windows Version 8.1 entwickelt Microsoft die Modern UI weiter und stellt Ihnen neue Optionen zur Verfügung. Im Folgenden erläutern wir Ihnen die grundlegenden Funktionen und Elemente der neuen Oberfläche Die Taskleiste Die Taskleiste (Abbildung 5.5) gibt Ihnen eine Übersicht über die Apps und Programme, die auf Ihrem System aktiv sind. Sie ist ein praktisches Hilfsmittel, um schnell zu einer dieser Applikationen zu navigieren. Ein Rechtsklick mit der Maus auf ein Icon (Vorschaubild) in der Taskleiste gibt Ihnen die Möglichkeit, diese Applikationen schnell zu beenden (Abbildung 5.3). 5.1 Ecken und Kanten Das dominierende Element des neuen Desktops ist die Kachel (engl. Tile). Kacheln ersetzen die Elemente des klassischen Desktops. Im Gegensatz zu kleinen Symbolen sind Kacheln auch per Fingerdruck auf Touchscreens leicht zu bedienen (Abbildung 5.2). Abbildung 5.3 Schnelles Schließen von Applikationen Sie öffnen die Taskleiste wie folgt: durch Touchgesten: Führen Sie eine kurze Wischbewegung über den linken Rand und wieder zurück aus. durch Tastaturkürzel: Drücken Sie hierzu die Windows-Taste und die Tabulator-Taste gleichzeitig ( + (ÿ)). Durch mehrfaches Betätigen der Tabulator-Taste haben Sie die Möglichkeit, durch die Taskleiste zu navigieren. mit der Maus: Fahren Sie mit dem Mauszeiger in die obere linke Ecke des Startbildschirms. Jetzt erscheint das Icon für die letzte Applikation, mit der Sie aktiv gearbeitet haben (Abbildung 5.4). Abbildung 5.2 Kacheln Kacheln symbolisieren Applikationen, Ordner, Dokumente oder auch Verlinkungen ins Internet. Ein Startmenü gibt es hier nicht mehr, auch haben altbekannte Kontextmenüs ausgedient. Steuerelemente wie Applikationsmenüs und -leisten sind auf der Modern UI-Oberfläche ausgeblendet und werden erst sichtbar, wenn Sie bestimmte Gesten auf einem Multitouch-Eingabegerät (z. B. Touchscreen) ausführen, mit dem Mauszeiger die Ecken ansteuern oder Kommandos mit der Tastatur absetzen. Lernen Sie die Ecken und Kanten der Modern UI kennen. Abbildung 5.4 Die letzte aktive Applikation
4 5 Die neue Benutzeroberfläche»Modern UI«kennenlernen 5.1 Ecken und Kanten Bewegen Sie den Mauszeiger von der linken oberen Ecke aus am linken Bildschirmrand entlang, und zwar ein kurzes Stück nach unten. Am linken Bildschirmrand öffnet sich nun die Taskleiste mit einer Liste von Vorschaubildern, die die aktiven Applikationen und Programme symbolisieren (Abbildung 5.5). Möglichkeit, sich vom System abzumelden oder den Computer herunterzufahren. Sie können das Schnellstartmenü auf folgende zwei Arten öffnen: 1. durch Tastaturkürzel: Drücken Sie gleichzeitig + (X). Das ist anders als in Windows 7! In Windows 7 öffnete dieses Tastaturkürzel das Windows- Mobilitätscenter auf mobilen Geräten. 2. mit der Maus: Bewegen Sie den Mauszeiger in die untere linke Ecke, und führen Sie einen Rechtsklick aus. Abbildung 5.5 Geöffnete Taskleiste Abbildung 5.6 Das Schnellstart- oder Quicklinkmenü von Windows 8 Der Task-Balken oder Taskbar Eine weitere Möglichkeit, schnell zwischen Applikationen hin und her zu wechseln, ist der sogenannte Taskbalken. Durch Betätigen der Tastenkombination (Alt) + (ÿ) öffnet sich in der Bildschirmmitte ein Balken, der Ihnen eine Liste mit den aktiven Applikationen anzeigt. Durch mehrfaches Betätigen von (ÿ) bzw. (ª) + (ÿ) bei gedrückter (Alt)-Taste können Sie schnell zur gewünschten Applikation navigieren. Diese Vorgehensweise ist Ihnen vielleicht noch von früheren Windows-Versionen vertraut Das Schnellstartmenü Das Schnellstartmenü oder auch Quicklink genannte Menü bietet Ihnen einen schnellen Zugriff auf viele nützliche Werkzeuge zur Systemverwaltung (Abbildung 5.6). Mit Windows 8.1 wird dieses Menü um einige sinnvolle Einträge erweitert (Abbildung 5.7). Sie haben hier zusätzlich schnellen Zugriff auf die Netzwerkverbindungen des Systems und die Abbildung 5.7 Das Schnellstartmenü von Windows
5 5 Die neue Benutzeroberfläche»Modern UI«kennenlernen 5.1 Ecken und Kanten Die Charms-Leiste Die Charms-Leiste, auch Charmsbar genannt (Abbildung 5.8), steht Ihnen immer zur Verfügung, egal ob Sie sich auf dem Startbildschirm oder dem klassischen Desktop befinden. Auch wenn Sie gerade mit einer Applikation arbeiten, können Sie die Charms-Leiste öffnen: 1. durch Touchgesten: Wischen Sie mit der Fingerspitze einige Millimeter über den rechten Rand des Eingabefeldes. Bewegen Sie dabei die Fingerspitze vom Rand weg in das Eingabefeld hinein. 2. durch Tastaturkürzel: Drücken Sie gleichzeitig + (C). 3. mit der Maus: Bewegen Sie den Mauszeiger einfach in die obere rechte oder die untere rechte Ecke. (Die Charms-Leiste wird nun transparent angezeigt.) Anschließend bewegen Sie den Mauszeiger in den Bereich der Charms-Leiste, um die gewünschte Option zu anzuwählen. Sobald Sie den Mauszeiger in den Eingabebereich der Charms-Leiste bewegen, wird diese intransparent Horizontales und vertikales Scrollen Blättern Sobald der Darstellungsbereich Ihres Bildschirms oder eines Fensters nicht ausreichen sollte, um alle Informationen anzuzeigen, werden automatisch Scroll-Balken 1 eingeblendet (Abbildung 5.9). Diese zeigen an, in welche Richtungen Sie durch die angebotenen Informationen scrollen oder blättern können. Scroll-Balken können dabei analog zu früheren Windows-Versionen horizontal und/oder vertikal ausgerichtet sein. Abbildung 5.9 Ein Scroll-Balken am unteren Rand des Startbildschirms Durch kurze Wischbewegungen über den scroll-baren Bereich in die gewünschte Richtung (horizontal oder vertikal) lassen sich Informationen besonders praktisch durchblättern. Die Bedienung mit der Maus erfolgt wie in früheren Windows-Versionen durch Verschieben des Scroll-Balkens mit gedrückter linker Maustaste. Auf der Tastatur stehen Ihnen die Tasten (Bild½), (Bild¼), (Pos1) und (Ende) zum Blättern zur Verfügung. Zum Scrollen können Sie die Pfeil-Tasten benutzen Der Startbildschirm mal groß mal klein Eine sehr hilfreiche Eigenschaft der Modern UI ist die Möglichkeit, den Startbildschirm zu verkleinern (Abbildung 5.10). So lassen sich alle Kacheln auf einmal anzeigen. Abbildung 5.8 Startbildschirm mit geöffneter Charms-Leiste Abbildung 5.10 Verkleinerter Startbildschirm
6 5 Die neue Benutzeroberfläche»Modern UI«kennenlernen 5.1 Ecken und Kanten Sie verkleinern den Startbildschirm wie folgt: 1. durch Touchgesten: Berühren Sie das Eingabefeld mit zwei Fingerspitzen. Verringern Sie dann den Abstand der Fingerkuppen auf dem Eingabefeld, um den Startbildschirm zu verkleinern. (Durch Vergrößern des Abstandes bringen Sie den Startbildschirm wieder auf Normalgröße). 2. durch Tastaturkürzel: Drücken Sie gleichzeitig (Strg) + (-), um den Startbildschirm zu verkleinern. (Mit (Strg) + (+) schalten Sie wieder auf Normalgröße um). 3. mit der Maus: Bewegen Sie den Mauszeiger in die untere rechte Ecke. Es wird ein Minus-Symbol angezeigt (Abbildung 5.11). Abbildung 5.11 Minus-Symbol in der unteren rechten Ecke Führen Sie nun einen Linksklick auf dieses Symbol aus, um den Startbildschirm zu verkleinern. (Das Vergrößern erfolgt dann durch einen Doppelklick mit der linken Maustaste auf den Hintergrund des verkleinerten Startbildschirms.) Abbildung 5.12 Klassischer Desktop unter Windows 8.1 mit Start-Button in der unteren linken Ecke Der klassische Desktop Nicht jede Applikation nutzt Modern UI. Viele Applikationen benötigen den klassischen Desktop als Basis. Vor allem Windows 7-Programme, die naturgemäß nicht als App konzipiert sind, starten auf dem klassischen Desktop (Abbildung 5.12) und lassen sich dort wie gewohnt bedienen. Eine Taskleiste am unteren Bildschirmrand, in der minimierte Applikationen angepinnt sind, ist vorhanden. Desktopverknüpfungen können angelegt werden, und Applikationen starten in Fenstern. Auch auf dem klassischen Desktop gibt es kein Startmenü mehr. Stattdessen wird Ihnen, wenn Sie den Mauszeiger in die untere linke Ecke bewegen, ersatzweise ein Icon für den Startbildschirm angezeigt. Sollten Sie auf dem Startbildschirm eine Applikation öffnen, die auf dem klassischen Desktop startet, so wechseln Sie automatisch zum Klassiker. Sie können vom Startbildschirm auf den klassischen Desktop wechseln, indem Sie die Kachel Desktop benutzen, das Schnellstartmenü aufrufen oder das Tastenkürzel + (D) nutzen. Um vom klassischen Desktop wieder auf den Startbildschirm zu wechseln, betätigen Sie einfach die Windows-Taste. Sie können auch auf das Startbildschirm-Icon (Abbildung 5.13) klicken (bei Windows 8) oder das Charm»Start«benutzen. Abbildung 5.13 Windows 8, das Startbildschirm-Icon Mit der Windows Version 8.1 wird ein Start-Button (auch Startknopf genannt) eingeführt (Abbildung 5.14). Dieser ersetzt das Startbildschirm-Icon, das sichtbar wurde, sobald Sie die Maus in die untere linke Ecke des klassischen Desktops bewegt haben. Abbildung 5.14 Der Windows 8.1-Start-Button Die Hoffnung vieler Anwender auf eine Rückkehr des»alten«startmenüs hat sich allerdings nicht erfüllt
7 5 Die neue Benutzeroberfläche»Modern UI«kennenlernen 5.1 Ecken und Kanten Windows 8 ohne»start«stoppen In früheren Windows-Versionen versteckte sich die Option, um das System herunterzufahren, im Startmenü. Microsoft ordnet die Möglichkeit, Windows herunterzufahren oder neu zu starten, nun dem Bereich Einstellungen zu. Bei Tablet-Computern oder Laptops besteht oftmals gar nicht die Notwendigkeit, das System auszuschalten. Gerne werden Laptops auch einfach nur zugeklappt. Dennoch kann es manchmal erforderlich sein, Windows herunterzufahren oder den Computer auszuschalten. Sie haben zwei Möglichkeiten dazu: 1. Herunterfahren mit Charm Öffnen Sie die Charms-Leiste auf dem Startbildschirm, und wählen Sie das Charm Einstellungen aus (Abbildung 5.15). Abbildung 5.16 Windows auf dem klassischen Desktop herunterfahren Abbildung 5.15 Die Ein/Aus-Option in den Charms-Einstellungen Betätigen Sie die»ein/aus«-schaltfläche 2, um ein Menü zu öffnen, das es Ihnen ermöglicht, das System herunterzufahren Klassisch Benutzen Sie auf dem klassischen Desktop das Tastenkürzel (Alt) + (F4). Sie öffnen dadurch ein Fenster (Abbildung 5.16), das Ihnen vielleicht aus früheren Windows-Versionen vertraut ist. Wählen Sie nun den entsprechenden Menüpunkt aus, um das System herunterzufahren. 3. mit dem sogenannten Affengriff: Betätigen Sie die Tastenkombination (Strg) + (Alt) + (Entf). Dadurch öffnet sich eine Ansicht (Abbildung 5.17), die Ihnen in der unteren rechten Ecke einen symbolischen»ein/ Aus«-Schalter anzeigt. Durch Anklicken dieses Symbols haben Sie im Auswahlmenü die Option, das System herunterzufahren. Abbildung 5.17 Hilfe in der Not: die als»affengriff«bekannte Tastenkombination»Strg«+»Alt«+»Entf«Nach Betätigen des Affengriffs haben Sie auch die Möglichkeit, den Taskmanager zu starten. Dies kann bei Problemfällen sehr nützlich sein. Außerdem können die meisten Geräte noch durch Betätigen einer Taste oder eines Schalters am Gehäuse heruntergefahren bzw. ausgeschaltet werden. Wie sich Ihr Gerät beim Betätigen des Netzschalters verhalten soll, können Sie unter Energieoptionen Systemeinstellungen konfigurieren. Mit Windows 8.1 bietet eine weitere Möglichkeit, das System herunterzufahren (Abbildung 5.18) an. Microsoft hat diese Option dem Schnellstartmenü hinzugefügt
8 5 Die neue Benutzeroberfläche»Modern UI«kennenlernen 5.2 Bedienung mit Gesten Touchgeste Bezeichnungen Beschreibung Mögliche Anwendung Antippen Tippen Sie kurz mit der Fingerspitze auf das Eingabefeld. Durch kurzes Antippen von Schaltflächen lassen sich diese betätigen. Abbildung 5.18 Herunterfahren im Schnellstartmenü Berühren und gepresst halten, pressen Berühren Sie das Eingabefeld mit der Fingerspitze. Belassen Sie die Fingerspitze auf dem Eingabefeld. Dienst zum Verschieben von Kacheln auf dem Startbildschirm. Suchen Sie»shutdown«Sie können das Konsolenkommando shutdown mithilfe der Suchfunktion benutzen und ausführen. Geben Sie, wenn Sie sich auf dem Startbildschirm befinden, einfach Folgendes auf der Tastatur ein: shutdown /r Dieser Befehl startet das System neu. shutdown /l Mit diesem Befehl melden Sie sich vom System ab. shutdown /s Fährt das System herunter. shutdown /a Bricht das Herunterfahren des Systems ab. Achtung! Auf Tablet-Computern stehen Ihnen nicht alle vorgestellten Vorgehensweisen zur Verfügung. Der Beschreibungen beziehen sich auf Windows 8. Horizontales Scrollen, Blättern Berühren Sie das Eingabefeld mit der Fingerspitze, und führen Sie eine Wischbewegung nach links oder rechts aus. Horizontales Scrollen ermöglicht es Ihnen, die nächste Bildschirmseite ins Bild zu ziehen. 5.2 Bedienung mit Gesten Multitouch-Eingabegeräte erfreuen sich einer immer größeren Beliebtheit. Die bekanntesten Eingabegeräte dieser Art sind Touchscreens. Diesem Trend hat Microsoft Rechnung getragen und Windows 8 für die Steuerung durch Gesten optimiert. Ob Sie mit Wischbewegungen ein E-Book durchblättern, auf einer Internetseite rauf und runter scrollen oder mit einem Fingerzeig eine App öffnen, die Bedienung erfolgt intuitiv. Das Gesten-Vokabular, das Windows 8 dem Benutzer zur Verfügung stellt, ist überschaubar (siehe Tabelle 5.1) und lässt sich schnell lernen. Vertikales Scrollen Berühren Sie das Eingabefeld mit der Fingerspitze, und führen Sie eine Wischbewegung auf- oder abwärts aus. Scrollen Sie auf Internetseiten auf und ab. Tabelle 5.1 Nützliche Touchgesten zur Steuerung von Windows (Quelle für die Symbole:
9 5 Die neue Benutzeroberfläche»Modern UI«kennenlernen 5.3 Weshalb der»start«-button nicht mehr nötig ist Touchgeste Bezeichnungen Beschreibung Mögliche Anwendung Drehen Berühren Sie das Eingabefeld mit zwei Fingern, und führen Sie eine Drehbewegung aus. Drehen Sie den Bildschirm, sofern diese Funktion unterstützt wird, um 90 Grad. Nicht jedes Touchpad wird unterstützt Eingebaute Touchpads von Laptops oder Netbooks sind aufgrund ihrer Bauart oft nur bedingt gestentauglich. Sie sollten auch darauf achten, dass für Ihre Touch-Eingabegeräte Herstellertreiber für Windows 8 verfügbar sind. Es gibt mittlerweile externe Touch-Eingabegeräte im Handel, die Windows 8-geeignet sind und Ihnen weitere zusätzliche Touchgesten zur Verfügung stellen. 5.3 Weshalb der»start«-button nicht mehr nötig ist Pinch to zoom, vergrößern, verkleinern Berühren Sie das Eingabefeld mit den Fingerspitzen, und bewegen Sie diese voneinander weg oder aufeinander zu. Inhalte von Internetseiten können so vergrößert oder verkleinert dargestellt werden. Der Startbildschirm ist der moderne Ersatz für das klassische Startmenü. Auf dem Startbildschirm finden Sie schon beim ersten Start von Windows 8 eine Auswahl von nützlichen Kacheln. Der Startbildschirm lässt sich leicht personalisieren, sodass Sie das alte Startmenü bald nicht mehr vermissen werden Modern UI-Applikationen starten Über den rechten Rand wischen Berühren Sie das Eingabefeld am/auf dem rechten Rand, und führen Sie eine Wischbewegung nach links aus. Öffnet die Charms-Leiste. Apps lassen sich intuitiv durch Antippen des Kachelfeldes auf dem Touchscreen oder durch einen Linksklick mit der Maus ins Kachelfeld starten. Alternativ können Sie die Tastatur benutzen. Setzen Sie mithilfe der Pfeil-Tasten den Fokus auf die Kachel der App, die Sie starten möchten. Ein Betätigen der Taste ( ) startet die App. Apps durch Texteingabe finden In Windows 7 ist es möglich, Programme durch Eingabe des Namens im Feld Ausführen des Startmenüs zu finden und zu starten. Ein Startmenü gibt es ab Windows 8 in dieser Form nicht mehr. Sie können Apps durch eine Texteingabe auf dem Startbildschirm suchen (Abbildung 5.19) und anschließend ausführen. Geben Sie beispielsweise»paint«+ ( ) ein, um das bekannte Malprogramm von Windows zu starten. Alternativ können Sie auch das Tastaturkürzel + (F) benutzen, um das Charm Suchen zu öffnen. Sie können anschließend in das Eingabefeld Ihren Suchtext einzugeben. Außerdem bietet Ihnen das Charm Suchen die Möglichkeit, den Suchbereich einzugrenzen. Sie können Ihre Suchanfrage gegebenenfalls auf Dateien oder Einstellungen beschränken. Standardmäßig wird überall in allen Kategorien gesucht. Über den linken Rand wischen Berühren Sie das Eingabefeld am/auf dem linken Rand, und führen Sie eine Wischbewegung nach rechts aus. Aktive Apps können so auf den Bildschirm»gezogen«werden. Tabelle 5.1 Nützliche Touchgesten zur Steuerung von Windows (Quelle für die Symbole: (Forts.) Die Suchfunktion in Windows 8 ist so umfangreich, dass wir ihr ein ganzes Kapitel gewidmet haben: nämlich Kapitel 22,»Windows Search wer sucht, der findet«
10 5 Die neue Benutzeroberfläche»Modern UI«kennenlernen 5.3 Weshalb der»start«-button nicht mehr nötig ist Bildschirmauflösung Beachten Sie, dass Modern UI eine Bildschirmauflösung von mindestens Bildpunkten voraussetzt, damit Apps starten können. Weniger als 768 Bildpunkten in der Höhe: Apps lassen sich nicht starten. Weniger als 1366 Bildpunkten in der Breite: Apps lassen sich nicht am Rand andocken. Diese Einschränkungen könnten bei Notebooks oder in virtuellen Umgebungen relevant sein Das Applikationsmenü am unteren Bildschirmrand Abbildung 5.19 Suchen ein mächtiges Werkzeug Modern UI-Applikationen beenden Sie können eine App durch eine Touchgeste beenden, indem Sie mit der Fingerspitze über den oberen Rand streichen und die App anschließend nach unten aus dem sichtbaren Bereich des Bildschirms hinausführen. Sobald eine Kachel markiert wurde, erscheint am unteren Bildschirmrand das Applikationsmenü, das Ihnen Optionen zur Verfügung stellt, die sich auf die ausgewählten Kacheln anwenden lassen (Abbildung 5.20). Sofern die App es zulässt, finden Sie dort auch die Option, die App als Administrator zu starten, zu deinstallieren oder sie vom Startbildschirm zu entfernen. Mit der Maus ist die Vorgehensweise analog zur Touchsteuerung: Bewegen Sie den Mauszeiger an den oberen Bildschirmrand. Sobald der Mauszeiger als geöffnete Hand dargestellt wird, drücken Sie die linke Maustaste und halten diese gedrückt. Der Mauszeiger hat nun die Form einer geschlossenen Hand angenommen. Führen Sie damit die»ergriffene«app nach unten, und schieben Sie sie aus dem sichtbaren Bereich des Bildschirms hinaus. Benutzen Sie die Tastatur, um Apps zu beenden Mit dem Tastaturkürzel (Alt) + (F4) schließen Sie die gerade offene Applikation. Die ist wahrscheinlich die schnellste Methode, um ein Programm zu beenden. Wenn Sie eine»ergriffene«app an den linken oder rechten Rand führen, dann kann diese dort angedockt werden. So haben Sie eine weitere App stets im Blick. Mit Windows 8.1 können Sie sich sogar drei Apps gleichzeitig anzeigen lassen. Sie haben dann die Möglichkeit, beide Ränder zum Andocken zu nutzen. Dieses ist jedoch nur bei Systemen mit einer hohen Bildschirmauflösung ( Bildpunkte) sinnvoll, da sonst die Übersichtlichkeit schnell verloren geht. Abbildung 5.20 Markierte und nicht markierte Kacheln Damit das Applikationsmenü angezeigt wird, müssen Sie mindestens eine Kachel markieren 1. Ein Rechtsklick mit der Maus in den Hintergrund öffnet ein leeres Applikationsmenü 2, das Ihnen in der rechten unteren Ecke lediglich die Option bietet, sich alle Apps anzeigen zu lassen
11 5 Die neue Benutzeroberfläche»Modern UI«kennenlernen 5.4 Kacheln anordnen und sortieren Sie können eine Kachel wie folgt markieren: 1. durch Touchgesten: Berühren Sie die Kachel, und ziehen Sie die Kachel mit einer kurzen Wischbewegung einige Millimeter nach unten. Um die Markierung aufzuheben, führen Sie den Vorgang erneut aus. 2. mithilfe der Tastatur: Setzen Sie den Fokus durch Betätigen der Pfeiltasten auf die Kachel, die Sie markieren wollen. Durch Betätigen der Leertaste können Sie nun die Kachel markieren oder eine bestehende Markierung aufheben. Durch Betätigen der Taste (Esc) lassen sich alle Markierungen aufheben! 3. mit der Maus: Bewegen Sie den Mauszeiger in das Feld der zu markierenden Kachel. Sie können die Kachel nun mit einem Rechtsklick markieren oder eine bestehende Markierung aufheben. Windows 8.1 stellt Ihnen noch zwei weitere Kachelgrößen zur Verfügung. Die Anordnung der Kacheln auf dem Startbildschirm kann es erforderlich machen, die Größe einer Kachel zu ändern. Um die Größe einer Kachel zu ändern, markieren Sie die Kachel. Im Applikationsmenü haben Sie nun unter Windows 8 die Möglichkeit, eine kleine Kachel mit der Option Grösser zu vergrößern oder eine große Kachel mit der Option Kleiner schrumpfen zu lassen. Unter Windows 8.1 können Sie eine Auswahl aus vier verschiedenen Größen treffen (Abbildung 5.22). 5.4 Kacheln anordnen und sortieren Kacheln sind im Vergleich zu den Desktop-Symbolen von Windows 7 sehr groß. Daher wird der Startbildschirm bei einer hohen Anzahl von Kacheln schnell unübersichtlich. Damit Sie dennoch den Überblick behalten, können Sie das Kachelfeld nach Ihren eigenen Wünschen ordnen. So wird der Startbildschirm zur persönlichen Schnellstartzentrale Ihres Systems Die Kachelgröße verändern Kacheln werden unter Windows 8 in zwei verschieden Größen dargestellt (Abbildung 5.21): als quadratische Kacheln mit einfacher Breite oder als rechteckige Kacheln mit doppelter Breite. Abbildung 5.22 Kachelgrößen-Auswahl bei Windows 8.1 Achtung Bei einigen Kacheln besteht die Möglichkeit der Größenänderung nur eingeschränkt! So lässt sich beispielsweise die Kachel Internet Explorer nicht in jeder Größe darstellen Kacheln positionieren und gruppieren Durch das Positionieren und Gruppieren von Kacheln passen Sie den Startbildschirm optimal an Ihre Bedürfnisse an. Kacheln positionieren Um Kacheln neu zu positionieren, gehen Sie wie folgt vor (Abbildung 5.23): 1. Erfassen Sie die Kachel, die Sie verschieben wollen, mit der Maus, und schieben Sie die Kachel mit gedrückter linker Maustaste an die gewünschte Position. 2. Sobald Sie die Maustaste loslassen, fügt sich die Kachel in ihre neue Position ein. Abbildung 5.21 Breite, mittlere und kleine Kacheln
12 5 Die neue Benutzeroberfläche»Modern UI«kennenlernen 5.4 Kacheln anordnen und sortieren Dazu gehen Sie wie folgt vor: 1. Erfassen Sie die erste Kachel der Gruppe. 2. Verschieben Sie die Kachel nach links, bis ein grauer Balken erscheint Positionieren Sie die Kachel 2 auf dem grauen Balken. Die neue Gruppe ist nun angelegt, und Sie können weitere Kacheln nun durch einfaches Verschieben an der gewünschten Position hinzufügen. Gruppen anordnen Zum Anordnen von Gruppen gehen Sie so vor: 1. Verkleinern Sie zunächst den Startbildschirm. Ihnen werden nun alle Kacheln angezeigt. 2. Erfassen Sie eine Gruppe von Kacheln, und verschieben Sie sie an die gewünschte Position. Abbildung 5.23 Sich»einfügende«Kachel Das Verschieben per Touchgeste erfolgt durch Berühren und Ziehen der Kachel. Soll die neue Position der Kachel sich im nicht sichtbaren Bereich des Startbildschirms befinden, so ziehen Sie die Kachel zum unteren Bildschirmrand. Der Startbildschirm wird dann verkleinert dargestellt, und Sie gewinnen einen besseren Überblick. Kacheln gruppieren Um auf dem Startbildschirm Ordnung zu schaffen, kann es nützlich sein, Kacheln in Gruppen zusammenzufassen (Abbildung 5.24). Abbildung 5.25 Eine Gruppe verschieben Die Vorgehensweise ist analog zur Vorgehensweise bei Kacheln auf dem normal groß angezeigten Startbildschirm (Abbildung 5.25). Benennen von Gruppen Eine weitere Organisationseigenschaft stellt das Benennen von Gruppen dar (Abbildung 5.26). 1. Markieren Sie auf dem verkleinerten Startbildschirm eine Gruppe. Daraufhin erscheint das Applikationsmenü am unteren Bildschirmrand. Dort wird Ihnen die Option angeboten, eine Gruppe zu benennen. 2. Benennen Sie die Gruppe wie gewünscht, und bestätigen Sie die Eingabe. Die Gruppennamen werden links oben über der Gruppe angezeigt 3 (Abbildung 5.27). Abbildung 5.24 Die erste Kachel einer Gruppe positionieren
13 5 Die neue Benutzeroberfläche»Modern UI«kennenlernen 5.4 Kacheln anordnen und sortieren Mit Windows 8.1 hat sich die Vorgehensweise etwas geändert. Das Benennen von Gruppen erfolgt nun intuitiver: 1. Markieren Sie mit einem Rechtsklick eine Kachel, die zu der Gruppe gehört, die Sie benennen wollen. Die Felder der Gruppennamen sind nun grau hinterlegt. Bei Gruppen, denen Sie noch keinen Namen gegeben haben, erscheint der Schriftzug Gruppe benennen als Gruppenname (Titel, siehe auch Abbildung 5.27). 2. Klicken Sie nun den Gruppennamen an, den Sie ändern bzw. vergeben möchten. Es erscheint ein Eingabefeld (Abbildung 5.28), das es Ihnen ermöglicht, den gewünschten Namen einzugeben. Schließen Sie den Vorgang durch Betätigen der ( )-Taste ab. Abbildung 5.26 Benennen einer markierten Gruppe bei Windows 8 Abbildung 5.28 Vergabe von Gruppennamen unter Windows 8.1 Abbildung 5.27 Gruppen benennen unter Windows 8.1 Gruppen können so nach Aufgaben und Verwendungszweck sortiert und mit aussagekräftigen Namen versehen werden (Abbildung 5.29)
14 5 Die neue Benutzeroberfläche»Modern UI«kennenlernen 5.5 Live-Kacheln aktuelle Informationen auf einen Blick Live-Kacheln deaktivieren und aktivieren. Live oder nicht live diese Frage stellt sich insbesondere, wenn der Startbildschirm von vielen Live-Kacheln bevölkert wird. Sollte sich die Aktivität von Live-Kacheln dann als störend erweisen, so lässt sich die Live-Funktionalität sehr einfach deaktivieren. Wir zeigen Ihnen am Beispiel der Live-Kachel Finanzen (Abbildung 5.31) exemplarisch, wie Sie vorgehen können. Abbildung 5.31 Aktive Live-Kachel:»Finanzen«Abbildung 5.29 Benannte Gruppen auf dem Startbildschirm 1. Markieren Sie die Live-Kachel, die Sie deaktivieren wollen (Abbildung 5.32) 1. Sobald die Auswahl erfolgt ist, erscheint am unteren Bildschirmrand das Applikationsmenü. 2. Sie sehen nun die Option»Live-Kachel deaktivieren«2. Wählen Sie diese Option aus (Abbildung 5.32). 5.5 Live-Kacheln aktuelle Informationen auf einen Blick Live-Kacheln sind dynamische Elemente des neuen Desktops. Auf dem Kachelfeld können Modern UI-Applikationen Informationen kontinuierlich aktualisieren. Dabei kann es sich um Inhalte aus dem Internet handeln oder auch einfach nur um die Uhrzeit. Einige dieser nützlichen Informationsquellen befinden sich bereits auf dem Startbildschirm (Abbildung 5.30). Abbildung 5.32 Angewählte Live-Kachel»Finanzen«Abbildung 5.30 Live-Kachel:»Wetter«
15 5 Die neue Benutzeroberfläche»Modern UI«kennenlernen 5.6 Hilfreiche Tastaturkürzel Der dynamische Inhalt des Kachelfeldes ist nun durch ein statisches Symbol ersetzt worden (Abbildung 5.33). Manche Applikationen lassen es zu, dass die angezeigten Informationen auf dem Kachelfeld beeinflusst werden können. Es ist sogar bei einigen Apps möglich, Funktionen als zusätzliche Kachel an den Startbildschirm anzuheften Beispiel: Mehrere Live-Kacheln der Wetter-App So lassen Sie sich Wetterinformationen verschiedener Orte anzeigen: 1. Öffnen Sie die Wetter-App, indem Sie die Kachel anklicken. 2. Klicken Sie mit der rechten Maustaste einmal in den aktiven Bereich der App. Abbildung 5.33 Deaktivierte Live-Kachel»Finanzen«Um Ihre deaktivierten Live-Kacheln bei Bedarf wieder zu reaktivieren, drehen Sie den Vorgang um (Abbildung 5.34): 1. Markieren Sie die zu aktivierende Live-Kachel. 2. Wählen Sie die Option»Live-Kachel aktivieren«1, um die Live-Kachel wiederzubeleben. 3. In der Menüleiste am oberen Bildschirmrand wählen Sie die Option Orte. Sie befinden sich nun im Bereich Favoriten. 4. Klicken Sie auf das»+«-zeichen, und fügen Sie einen Ort hinzu. Der von Ihnen hinzugefügte Ort wird nun als Live-Kachel im Bereich Favoriten dargestellt. 5. Markieren Sie neue Live-Kachel mit einem Rechtsklick. Nun erscheint das Applikationsmenü am unteren Bildschirmrand. 6. Wählen Sie die Option An Start anheften aus. 7. Wechseln Sie zum Startbildschirm. Sie verfügen nun über eine zusätzliche Live-Kachel, die Ihnen aktuelle Informationen über das Wetter des von Ihnen gewählten Ortes liefert. 5.6 Hilfreiche Tastaturkürzel Das neue Oberflächendesign ist auf die Benutzung durch Gesten auf Touch-Eingabegeräten ausgerichtet. Jedoch verfügt nicht jeder Desktop oder Laptop über ein solches Eingabemedium. Windows 8 lässt sich aber auch auf diesen Geräten schnell und bequem steuern. Um mithilfe von Tastaturkürzeln Aktionen auszulösen, müssen Sie zwei oder mehr Tasten gleichzeitig drücken. Sollten Sie mit den Tastaturkürzeln von Windows 7 vertraut sein, so werden Sie feststellen, dass diese mit einigen Einschränkungen weiterhin gültig sind. So lassen sich zwar mit (Alt) + ( ) wie gewohnt die Eigenschaften eines angewählten Elements anzeigen. Abbildung 5.34 So reaktivieren Sie Ihre»Finanzen«-Kachel wieder. Dies funktioniert aber nur auf dem klassischen Desktop. Auf Kacheln lässt sich diese Kombination nicht anwenden. Beim Einsatz von Tastaturkürzeln, die Aktionen auf dem klassischen Desktop auslösen, wird automatisch auf diesen gewechselt. Wenn Sie beispielsweise + (Pause) drücken, um die Systemeigenschaften anzuzeigen, wird das Fenster auf dem klassischen Desktop angezeigt, auch wenn Sie sich zuvor auf dem Startbildschirm befanden
16 5 Die neue Benutzeroberfläche»Modern UI«kennenlernen 5.7 Die Gesten für die Charms-Steuerung Im Folgenden finden Sie eine Sammlung nützlicher Tastenkürzel: Tastenkürzel Aktion Wechselt zwischen dem Startbildschirm und der aktiven Applikation. + (F1) Ruft die Windows-Hilfe auf. + (C) Öffnet die Charms-Leiste und zeigt Datum und Uhrzeit an. + (D) Zeigt den klassischen Desktop an. 5.7 Die Gesten für die Charms-Steuerung Eine extra Leiste hält sogenannte Charms für Sie bereit, mit denen Sie häufig anfallende Aufgaben schnell erledigen können. Diese fünf Charms repräsentieren zentrale Menüpunkte, die Sie immer und auf gleiche Weise erreichen können. Damit gibt es nun für Applikationen eine einheitliche Menüstruktur, die Ihnen das Arbeiten wesentlich erleichtern wird. Sie können die Charms-Leiste durch ein Kurzes Wischen über den rechten Rand in Richtung Mitte öffnen, oder das Tastaturkürzel + (C) benutzen. Touchgeste Tastaturkürzel Bedeutung Symbol + (E) Startet den Windows Explorer. + (J) Wechselt den Fokus zwischen angedockter und Haupt-App. + (L) Sperrt das System. + (P) Präsentationsmodus, zweiter Bildschirm + (R) Öffnet das Dialogfeld Ausführen. + (U) Startet auf dem klassischen Desktop das Center für erleichterte Bedienung. + (X) Öffnet das Schnellstartmenü. + (Z) Zeigt das Applikationsmenü an. + (.) Dockt eine App an. + (,) Zeigt den klassischen Desktop kurz an. + (ÿ) Öffnet die Taskleiste. + (Druck) Speichert einen Screenshot ab (Bibliothek). + ( ) Startet die Sprachausgabe. (º) + (Esc) Beendet die Sprachausgabe. Charms-Leiste öffnen und auf Suchen tippen Charms-Leiste öffnen und auf Teilen tippen Charms-Leiste öffnen und auf Start tippen Charms-Leiste öffnen und auf Geräte tippen Charms-Leiste öffnen und auf Einstellungen tippen + (F) Öffnet das Charm Suchen (Dateien). + (H) Öffnet das Charm Teilen. Öffnet das Charm Start. + (K) Öffnet das Charm Geräte. + (I) Öffnet das Charm Einstellungen. (Alt) + (ÿ) Lässt den Task-Balken erscheinen. (Strg) + (ÿ) Öffnet die Ansicht Alle Apps. (Startbildschirm) (Strg) + (ª) + (Esc) Öffnet den Taskmanager. Tabelle 5.2 Nützliche Tastaturkürzel zur Steuerung von Windows Tabelle 5.3 So haben Sie die Charms im Griff. Suchen Hier bekommen Sie schnellen Zugriff auf die Suchfunktion in Windows 8, egal ob Sie Informationen im Internet suchen, nach lokalen Dateien Ausschau halten oder Inhalte in Dokumenten aufspüren wollen. Hier können Sie fündig werden
17 5 Die neue Benutzeroberfläche»Modern UI«kennenlernen Teilen Teilen Sie Informationen mit Freunden, Bekannten, oder übertragen Sie Daten. Dazu brauchen Sie die aktive App nicht verlassen das hat Charme. Start Durch Anwählen der Option Start gelangen Sie wieder auf den Startbildschirm. Wenn Sie sich auf dem Startbildschirm befinden, erreichen Sie so die von Ihnen zuletzt benutzte, noch aktive App. Dieses entspricht dem Betätigen der Taste. Geräte Falls Peripheriegeräte an Ihr System angeschlossen sind, können Sie diese hier steuern. Drucken oder einen zweiten Bildschirm konfigurieren, kein Problem. Es werden sowohl kabelgebundene als auch kabellose Geräte unterstützt. Einstellungen Diese Option bietet Ihnen verschiedene Konfigurationsmöglichkeiten. Was genau Sie einstellen können, hängt von der Applikation ab, mit der Sie gerade arbeiten oder davon, ob Sie sich auf dem Startbildschirm befinden. 138
18 Kapitel 6 Die Apps in der Modern UI Damit die Programme zur neuen Oberfläche passen, wurden auch sie»apps«getauft und einer Generalüberholung unterzogen. Neben einer neuen Programmoberfläche gab es auch gleich noch ein paar Änderungen im Verhalten der Programme. Hier lernen Sie die wichtigsten Apps genau kennen, Sie lernen mit Apps umzugehen, und wir erklären Ihnen auch das «Multilingual-User- Interface«, falls Ihnen mal etwas spanisch vorkommt. In Windows 8 bekommen wir neben den bekannten klassischen Desktop-Programmen die neuen Apps hinzu. Die Bezeichnung»App«leitet sich vom englischen Wort Application ab, was auf Deutsch Anwendung heißt. In der Literatur und auch bei Microsoft selber findet sich keine eindeutige Definition des Worts App, wir haben uns daher entschieden, in diesem Buch primär all jene Anwendungen Apps zu nennen, die über den Windows-Store bezogen werden. Desktop-Programme hingegen sind Anwendungen, die klassisch durch den Benutzer installiert werden und die über die Systemsteuerung in Programme und Features verwaltet werden. Sie stehen unter Windows RT nicht zur Verfügung. Dabei sind nicht alle Kacheln, die in der Modern UI angezeigt werden, gleichzeitig Apps auch Desktop-Programme und der Desktop selber zeigen sich in Gestalt einer Kachel. In diesem Kapitel beleuchten wir die in Windows mitgelieferten Apps und beschreiben, wie sie bedient werden, was sie leisten und wie Sie Apps zwischen verschiedenen Geräten synchronisieren können. Wir zeigen Ihnen auch, wie Sie Apps verwalten. Im Anhang des Buches beschreiben wir auch die Windows RT beiliegende Version des neuen Office 2013 Home & Student RT mit ihren Neuerungen, denn sie bereichert das arg auf die Modern UI reduzierte Windows RT ungemein und darf wegen ihres enormen Funktionsumfangs nicht unerwähnt bleiben. So ungewohnt und ungewöhnlich das neue App-Konzept auch ist: Ganz rasch werden Sie sich fragen, wie Sie früher am PC ohne Apps und ohne den neuen Startbildschirm, die Modern UI, gearbeitet haben. 139
19 6 Die Apps in der Modern UI 6.1 Die mitgelieferten Apps kennenlernen und nutzen 6.1 Die mitgelieferten Apps kennenlernen und nutzen Windows 8.1 liegen viele vorinstallierte Apps bei, die wir Ihnen im Folgenden vorstellen möchten. Einige gab es schon in früheren Windows Versionen, andere sind neu aber es fehlen auch einige, die einst zu Windows dazu gehörten das Windows Media Center zum Beispiel. Es ist jedoch gegen Entgelt nachladbar bzw. kostenlos für die Nutzer aktualisierbar, die es in Windows 8 bereits installiert hatten. In Windows RT fehlt das Media Center, das in einigen Windows-Versionen verfügbar war und auch weiterhin verfügbar ist. Dafür enthält Windows RT erstmals eine Office-Suite, die mit der Version Windows 8.1 sogar das beliebte Programm Outlook enthält, einen Personal Information Manager (PIM). PIM Als PIM (Personal Information Manager) werden Programme oder auch Geräte bezeichnet, die in einer Oberfläche Termine, Mails und Kalender beinhalten und somit ähnlich informativ sind wie ein Privatsekretär (englisch Personal Manager) Mail, Kontakte, Kalender, Skype Kommunikation ist ein Schwerpunkt der Modern UI in Windows 8.1. Dazu sind bereits Apps zum Mailen, zur Kontaktverwaltung, ein Kalender und der Microsoft-Messenger Skype vorinstalliert. Falls Sie hier die Nachrichten-App vermissen: Diese ist in Windows 8.1 nicht mehr verfügbar. Sie ist der Skype-App gewichen. Wir stellen Ihnen diese Kommunikations-Apps, die seit Windows 8.1 gut nutzbare Werkzeuge geworden sind, in diesem Abschnitt vor. Abbildung 6.1 Der Startbildschirm mit der Mail-App Mail Mail ist die»erste«kachel, die den Windows 8.1-Benutzer begrüßt. Sie steht in der Regel oben links im Startbildschirm 1 der Modern UI (siehe Abbildung 6.1). Die Mail-App 1 ist der mitgelieferte -Client von Windows 8.1. Sie hat eine Live-Kachel, auf der die letzte Betreffzeile und die aktuelle Anzahl der neuen ungelesenen Mails zu sehen sind. Wenn Sie sich mit einem Microsoft-Konto angemeldet haben, was sehr zu empfehlen ist, ist in der Mail-App auch schon Ihr Microsoft Outlook.com-Postfach eingerichtet, und es wird synchronisiert. Die seit Windows 8.1 sehr gut nutzbare Mail-App sehen wir uns jetzt etwas näher an. Zum Öffnen klicken oder tippen Sie auf die Kachel der Mail-App. Das Mail- Fenster öffnet sich (Abbildung 6.2). Abbildung 6.2 Die Mail-App mit Optionen
20 6 Die Apps in der Modern UI 6.1 Die mitgelieferten Apps kennenlernen und nutzen In der geöffneten Mail-App sehen Sie zunächst den Posteingang 2. Falls Sie mehrere Konten in der Mail-App eingerichtet haben, sehen Sie links neben der Überschrift Posteingang, welches Mail-Konto gerade geöffnet ist; hier ist es 3. Am linken Bildschirmrand sehen Sie Symbole für die Verwaltung Ihres Mail-Kontos. Von oben nach unten sehen Sie die Anzahl der ungelesenen Mails 4, Ihre Favoritenkontakte 5, Ihre gekennzeichneten Mails der letzten zwei Wochen 6, die Anzahl ungelesener Newsletter 7, die Anzahl ungelesener Nachrichten aus sozialen Netzwerken 8 wie Facebook, die Sie mit Ihrem Microsoft-Konto verbunden haben, und eine Liste der Ordner Ihrer Mailbox (Abbildung 6.3). oder klicken. Sind Sie mit dem Verfassen der Mail fertig, können Sie diese versenden c oder auch unversendet löschen 5. Sie können hier beispielsweise beliebte Mail-Ordner Ihren Favoriten zuweisen, indem Sie das Sternsymbol anklicken oder antippen. Abbildung 6.4 Eine Mail verfassen Abbildung 6.3 Die Ordnerliste der Mail-App Die Windows 8.1-Mail-App ist anders als noch bei Windows 8 jetzt auch in der Lage, Ihnen Formatierungen für die Mail anzubieten. Wenn Sie während des Schreibens einer Mail mit der rechten Maustaste klicken oder von oben in den Bildschirm wischen, sehen Sie die Formatierungsleiste der Mail-App (Abbildung 6.5). Oben rechts in Abbildung 6.2 sehen Sie runde Schaltflächen. Diese dienen zum Beantworten oder Weiterleiten i von s, zum Erstellen j von Mails oder zum Löschen k. Wenn Sie auf den Erstellen-Button 9 klicken, um eine Mail zu schreiben, öffnet sich das Fenster zum Erstellen einer neuen (Abbildung 6.4). Geben Sie in das An-Feld 1 den oder die Empfänger ein. Eingegebene Mail-Empfänger, die in der Kontakte-App vorhanden sind bzw. in Konten existieren, die mit der Kontakte-App verbunden sind, schlägt Mail nach wenigen Buchstaben vor 2. Voraussetzung ist, dass im Kontakt eine -Adresse angegeben ist. Trennen Sie mehrere Empfänger mit einem Strichpunkt bzw. Semikolon (;) voneinander. Geben Sie, wenn gewünscht, einen Betreff dort ein, wo zunächst Betreff steht, und schreiben Sie schließlich einen Nachrichtentext. Sie können der Mail auch Anhänge beifügen, indem Sie auf das Büroklammer-Symbol d tippen Abbildung 6.5 Mail-Optionen beim Verfassen Da die Symbole durch die optische Reduktion sehr einfach gehalten sind, möchten wir sie kurz beschreiben. Ganz links stehen Buttons für das Speichern als Entwurf 1 und das Einfügen aus der Zwischenablage 2. Es folgen Schaltflächen für die Schriftart, die Schriftfarbe, Hervorhebungen 3. Im nächsten Block finden Sie Fett, Kursiv und Unterstrichen 4, und schließlich gibt es noch Buttons zum Einfügen von Listen oder Aufzählungen, zum Einfügen von Emoticons, für das Einfügen von Hyperlinks und einen Button, um die Mail in einem neuen Fenster verfassen zu können 5. Ganz rechts befinden sich die in Windows 8.1 schon eingeführten drei Punkte, die Mehr anzeigen 5. In diesem Fall finden Sie hier Rückgängig, Wiederholen und Formatierung Löschen (Abbildung 6.6)
21 6 Die Apps in der Modern UI 6.1 Die mitgelieferten Apps kennenlernen und nutzen tere Mail-Konten hinzuzufügen. Wählen Sie beispielsweise Outlook.com aus, und geben Sie im folgenden Dialog eine Outlook.com-Mail-Adresse bzw. den Benutzernamen eines Microsoft-Kontos und Ihr Kennwort ein (Abbildung 6.9). Abbildung 6.6 Mehr Optionen beim Verfassen von Mails Abbildung 6.8 Neue Konten in der Mail-App einrichten Abbildung 6.7 Der Sperrbildschirm mit Mail-Vorschau Der Sperrbildschirm von Windows 8.1 bietet übrigens eine weitere Möglichkeit, um zu sehen, ob Sie neue Mails im Posteingang haben. Hier können Sie, wie Sie in Abbildung 6.7 sehen, bereits vor der Anmeldung anzeigen lassen, wie viele neue Mails Sie nach der Anmeldung in der Mail-App zu erwarten haben. Mails werden im Connected Standby sogar dann heruntergeladen, wenn der PC schläft, sodass die Mail-App immer aktuell ist. Voraussetzung für das Abrufen von Mails im Connected Standby ist eine verfügbare Verbindung zum Internet. Mails, die in Microsoft Outlook eingehen, werden derzeit leider noch nicht im Connected Standby aktualisiert. Natürlich können Sie in Mail neben Ihrem Microsoft-Konto auch weitere Mail-Konten verwalten. Mit + (I) oder alternativ, indem Sie vom rechten Bildschirmrand wischen, bis die Charms-Leiste erscheint, und dann auf Einstellungen tippen, kommen Sie zu den Kontoeinstellungen. Klicken Sie auf Konten und Konto hinzufügen (Abbildung 6.8), um wei- Abbildung 6.9 Ein Outlook.com-Mail-Konto einrichten Nach dem Klick auf Verbinden, richtet die Mail-App Ihr neues Mail-Konto ein (Abbildung 6.10). Sie sehen jetzt beide eingerichteten Mail-Konten in der Mail-App
22 6 Die Apps in der Modern UI 6.1 Die mitgelieferten Apps kennenlernen und nutzen Abbildung 6.10 Zwei eingerichtete Mail-Konten in der Mail-App Wenn Sie mehrere Mail-Konten in der Mail-App eingerichtet haben, kann es empfehlenswert sein, die Konten zu benennen. Öffnen Sie dazu in der Mail-App mit + (I) und Klick auf Konten die Konteneinstellungen. Alternativ wischen Sie vom rechten Rand in den Bildschirm und tippen auf das Charm Einstellungen Konten (Abbildung 6.11). Wählen Sie jetzt das zu bearbeitende Mail-Konto aus. Diese Einstellungen sind schon einen Blick wert, denn Sie können nicht nur den Namen des Mail-Kontos ändern, sondern auch festlegen, wie die Mail-App Ihre Mails sortiert und synchronisiert. Darüber hinaus gibt es nützliche Optionen, wie die, dass Sie nur dann Mail- Benachrichtigungen im Bildschirm angezeigt bekommen, wenn Mails von Favoriten eingehen, die Sie festlegen können. Sie können auch festlegen, ob externe Bilder in Mails mit heruntergeladen werden, und eine Signatur für ausgehende Mails anpassen. Schließlich stellen Sie hier noch ein, welches von mehreren Mail-Konten Ihr Standardkonto ist. Abbildung 6.11 Kontoeinstellungen der Mail-App Kontakte Windows 8.1 bietet Ihnen, wie Sie es vielleicht schon vom Smartphone her kennen, auch eine eigene Kontakte-Verwaltung. Um die Kontakte-App verwenden zu können, müssen Sie sich allerdings mit einem Microsoft-Konto anmelden! Falls Sie mit einem lokalen Konto an Ihrem Windows angemeldet sind, sehen Sie die Fehlermeldung aus Abbildung Klicken oder tippen Sie auf anmelden, um sich mit einem Microsoft-Konto anzumelden. Letztlich können Sie in den Einstellungen der Mail-App auch Mail-Konten Entfernen, indem Sie ganz unten auf Entfernen tippen oder klicken das gilt allerdings nur für Konten, die nicht Ihr Windows-Anmeldekonto sind, denn das können Sie nicht löschen. Abbildung 6.12 Fehlermeldung der Kontakte-App bei Verwendung eines lokalen Kontos
23 6 Die Apps in der Modern UI 6.1 Die mitgelieferten Apps kennenlernen und nutzen Wenn Sie bereits mit Ihrem Microsoft-Konto angemeldet sind, tippen oder klicken Sie auf die Kontakte-Kachel. Abbildung 6.14 Die Optionen der Kontakte-App Abbildung 6.13 Die Startseite der Kontakte-App Auf dieser Startseite (Abbildung 6.13) sehen Sie in einer Übersicht Ihre aktuellen Nachrichten. (Diese waren übrigens in Windows 8 noch in einer eigenen Kachel organisiert.) Sie sehen Ihre Kontakt-Favoriten, und hier können Sie auch nach Kontakten suchen. Gerade, wenn Sie sehr viele Kontakte haben, empfiehlt sich diese Startseite für die Navigation, denn Sie können entweder einen Begriff in das Suchfenster oben rechts in der Kontakte-App eingeben oder mit den Alphabet-Buttons nach einem bestimmten Buchstaben suchen. Wenn Sie in der Kontakte-App mit der rechten Maustaste klicken oder von oben in den Bildschirm wischen, werden Ihnen die Optionen angezeigt (Abbildung 6.14). Ähnlich wie bei der Mail-App werden Kontakte in Windows 8.1 ebenfalls in Konten verwaltet. Mit + (I) bzw. durch Wischen von rechts kommen Sie in die Einstellungen. Wenn Sie jetzt auf Konten Konto hinzufügen klicken oder tippen (Abbildung 6.15), dann können Sie über die angebotenen Assistenten Kontakte zum Synchronisieren einrichten. Hier haben Sie die Möglichkeit, unten rechts durch Tippen oder Klicken auf Neuer Kontakt einen Kontakt hinzuzufügen, oder Sie können gezielt auf Neuigkeiten klicken, um die mit Ihren Kontakten verknüpften Nachrichten (beispielsweise aus Facebook) zu sehen. Welche Dienste oder sozialen Netzwerke mit Ihrem Windows-Benutzerprofil verknüpft sind, sehen Sie übrigens in einer winzigen Übersicht in Abbildung 6.13 unten rechts 1. Klicken Sie auf Ich, um Ihren eigenen Kontakt zu bearbeiten es handelt sich hier um Ihr Microsoft-Konto. Sie können hier Ihren Namen oder Ihr Profilbild ändern. Wenn Sie im Fenster Ich nach rechts navigieren, sehen Sie auch verknüpfte Benachrichtigungen oder Ihre in Ihrem SkyDrive gespeicherten Fotos. Beim Tippen oder Klicken auf Alle Kontakte werden ebendiese angezeigt, und durch das Auswählen der Startseite kommen Sie zurück zur Startseite der Kontakte-App. Abbildung 6.15 Kontoeinstellungen der Kontakte-App
24 6 Die Apps in der Modern UI 6.1 Die mitgelieferten Apps kennenlernen und nutzen Hier können Sie jetzt Ihre bestehenden Konten verwalten, indem Sie sie antippen oder anklicken. Je nach Kontotyp werden Ihnen die möglichen Verwaltungsoptionen angeboten. Sie können auch neue Konten für Kontakte hinzufügen. Klicken Sie dazu auf Konto hinzufügen. Je nach Kontotyp werden Sie in den nächsten Schritten unterschiedliche Angaben machen müssen. Für das Verknüpfen von Konten in der Kontakte-App stehen derzeit folgende Anbieter zur Verfügung (Stand Windows 8.1 RTM, September 2013): Outlook.com (Hotmail.com, Live.com, MSN etc.) Facebook Twitter Exchange (Exchange, Office365, Outlook.com) Google LinkedIn Sina Weibo (ein in Deutschland weniger bekannter Anbieter) Kalender Genau wie die Kontakte-App erinnert die Kalender-App an ein aktuelles Smartphone. Die Kalender-App sammelt aus allen verbundenen Konten Termine und stellt sie in einer einzigen Ansicht dar (Abbildung 6.16). Die Kalender-App stellt sich zunächst als Zeitstrahl dar. Sie können die Darstellung natürlich ändern, indem Sie von oben in den Bildschirm wischen oder mit der rechten Maustaste klicken. Dann sehen Sie die in Abbildung 6.16 bereits eingeblendeten Optionen der Kalender- App. Am oberen Bildschirmrand können Sie die Ansicht des dargestellten Zeitraums anpassen; unten können Sie auf die Buttons Synchronisieren, Hintergrund oder Neu tippen oder klicken. Synchronisieren startet aktiv eine Synchronisierung Ihrer Kalendarien; Hintergrund ermöglicht es Ihnen, sich für die Kalenderdarstellung ein eigenes Hintergrundbild auszuwählen, und Neu erstellt einen neuen Kalendereintrag. Analog zur Mail- und zur Kontakte-App finden Sie hier auch Ihre synchronisierten Kalender aus den eingerichteten Konten. Zur Verwaltung weiterer Konten können Sie mit + (I) in den Einstellungen auf Konten klicken und hier die Assistenten für das Hinzufügen von Hotmail.com-, Live.com- oder MSN sowie Exchange-, Office365- und Outlook.com-Konten nutzen, um Ihre Kalender für die Kalender-App zu registrieren. Skype Seit dem umfangreichen Update mit dem Namen Windows 8.1 ist die Anwendung Skype, die inzwischen Microsoft gehört, als eigene App in der Modern UI integriert. Sie sind, wenn Sie sich mit einem Microsoft-Konto an Ihrem Rechner angemeldet haben, auch automatisch mit diesem Benutzer bei Skype angemeldet. Wenn Sie die Skype-App durch Tippen oder Klicken öffnen, werden Sie zunächst gefragt, ob Sie Ihr Mikrofon verwenden möchten. Das ist fast eine rhetorische Frage, denn Bildtelefonie ohne Ton könnte umständlich werden. Wählen Sie also in der Regel Zulassen (Abbildung 6.17). Abbildung 6.17 Das Mikrofon für Skype verwenden Der Dialog aus Abbildung 6.18 erscheint, wenn Sie Skype noch gar nicht oder noch nie mit Ihrem angemeldeten Microsoft-Konto genutzt haben. Der Dialog wirkt ist etwas seltsam. Wenn Sie sich die Seite aufmerksam durchlesen, sehen Sie am unteren Bildrand, dass Sie bereits mit Ihrem Microsoft-Konto angemeldet sind. Abbildung 6.16 Startseite der Kalender-App mit Optionen Hier werden Sie gefragt, ob Sie bereits Skype-Nutzer sind gemeint ist, ob Sie sich mit einem bestehenden Skype-Konto anmelden möchten, das nicht Ihr Microsoft-Konto ist, mit dem Sie gerade angemeldet sind, oder ob Sie sich mit Ihrem bereits angemeldeten Microsoft- Konto bei Skype anmelden möchten, in diesem Beispiel mit achtpunkteins@live.de. Wir wählen Neu bei Skype, und Sie werden zur Skype-App-Startseite geleitet (Abbildung 6.19)
25 6 Die Apps in der Modern UI 6.1 Die mitgelieferten Apps kennenlernen und nutzen Zunächst konzentrieren wir uns auf zwei Schaltflächen in der Startseite der Skype-App. Oben rechts sehen Sie den Verbindungsstatus, der auf Verfügbar stehen sollte, um eine Skype- Verbindung aufbauen zu können. Um verfügbar zu sein, benötigen Sie einen Internetanschluss. Sollten Sie hinter einer Firewall sitzen, müssen entweder die TCP-Ports > 1024 für Sie offen sein oder Sie benötigen die TCP-Ports 80 und 443, um Skype nutzen zu können. Die zweite Schaltfläche, die wir uns hier ansehen, ist die Lupe, mit der Sie Skype-Kontakte suchen können. Klicken Sie auf die Lupe, und geben Sie im folgenden Dialog einen Ihnen bekannten Skype-Benutzernamen ein. Wenn Sie nicht genau wissen, ob beispielsweise das Microsoft-Konto eines Benutzers auf.live.de oder.live.com endet, können Sie auch nach dem Präfix des Namens suchen. Im Beispiel suchen wir nach Tun wir so, als wüssten wir nicht, ob es live.de oder live.com ist, und geben wir in das Suchfenster nur boris-win8, gefolgt von ( ) ein. Wenn Skype die Adresse nicht findet, klicken Sie jetzt auf Verzeichnis durchsuchen (Abbildung 6.20). Skype durchsucht jetzt das Adressbuch von Microsoft nach einer passenden Adresse. Abbildung 6.18 Initialdialog der Skype-App Abbildung 6.20 Einen Skype-Namen suchen Hier ist die Adresse verzeichnet, und der Kontakt wird Ihnen angezeigt. Tippen oder klicken Sie auf den Benutzernamen. Jetzt werden Sie gefragt, ob Sie diesen Kontakt zu Ihrer Kontaktliste hinzufügen möchten (Abbildung 6.22). Wenn Sie sich dafür entscheiden, erscheint der Dialog Kontaktanfrage, in dem Sie dem Kontakt eine Mitteilung senden können (Abbildung 6.21). Bestätigt Ihr gewünschter Skype-Partner die von Ihnen gestellte Anfrage, die bei ihm in Windows 8.1 so aussieht wie in Abbildung 6.23, trägt sich dieser Kontakt in die Kontaktliste in der Kontakte-App ein, und Sie können mit Ihrem Kontakt skypen. Abbildung 6.19 Die Startseite der Skype-App
26 6 Die Apps in der Modern UI 6.1 Die mitgelieferten Apps kennenlernen und nutzen Neben der mitgelieferten Modern UI-App von Skype können Sie Skype auch für den Windows-PC als Desktop-App oder für den Fernseher o. Ä. herunterladen. Unter finden Sie alle verfügbaren Versionen von Skype zum Herunterladen Desktop Abbildung 6.21 Skype-Kontaktanfrage Abbildung 6.22 Skype-Kontakt speichern Wenn der Kontakt bereits bestätigt ist, brauchen Sie die letzten Schritte nicht durchzuführen. Klicken oder tippen Sie in diesem Fall auf den Telefonhörer unten links im Fenster, um eine Verbindung aufzubauen. Während bei den Windows 8- bzw. 8.1-Versionen, die auf Intel-Prozessoren laufen, der Desktop eine eigenständige GUI (Graphical User Interface grafische Benutzeroberfläche) für klassische Windows-Anwendungen ist, erscheint der Desktop in Windows RT eher in Gestalt einer App. Aber auch, wenn man bei Windows RT im Desktop keine klassischen Windows- Programme installieren kann, sondern fast nur jene, die Sie im Windows-Store beziehen können, wirkt der Desktop recht vertraut: Vom Explorer über die Systemsteuerung bis zu Verknüpfungen für den Internet Explorer und sogar die aktuelle Version von Office 2013 RT Home & Student findet sich Bekanntes wieder. Bei Windows RT dient die Kachel Desktop aber primär dazu, den Desktop aus der Modern UI heraus per Touch-Bedienung aufzurufen. Alternativ steht Ihnen die Tastenkombination + (D) zur Verfügung, was auf Desktop-PCs oder Tablet-PCs mit Tastatur schneller geht. Bei vorhandener Tastatur geht es sogar noch einfacher: Drücken Sie einfach nur. Hiermit können Sie stets zwischen der Modern UI und dem Desktop hin- und herschalten. Ein Tipp für Windows RT-Anwender: Wenn Sie im Desktop Steuerungsfunktionen vermissen, die es unter Windows 7 oder früher noch gegeben hat, dann sollten Sie einmal die Tastenkombination + (X) testen. Damit erreichen Sie ganz einfach das Schnellstartmenü (Abbildung 6.24) und das nicht nur bei Windows RT, sondern in allen Varianten von Windows 8.1! Abbildung 6.23 Einladungsanfrage beim Kontaktierten Skype ist eine recht umfangreiche Anwendung, deren komplette Beschreibung den Rahmen dieses Buches sprengen würde. Wenn Sie weiterführende Informationen zu Skype suchen, schauen Sie doch unter nach. Dort finden Sie alles rund um Skype. Abbildung 6.24 Das Schnellstartmenü von Windows
27 6 Die Apps in der Modern UI 6.1 Die mitgelieferten Apps kennenlernen und nutzen Auf Desktop-Rechnern können Sie das Schnellstartmenü auch aufrufen, indem Sie mit der Maus in die untere linke Ecke gehen und mit der rechten Maustaste auf den Startbutton klicken. Neu und sehr praktisch ist hier die Funktion Herunterfahren oder abmelden, die erst seit Windows 8.1 über das Schnellstartmenü erreichbar ist Die Windows Store-App: Store Die Store-App ist der Online-Shop von Microsoft und heißt offiziell Windows Store. Sie ist insbesondere auf Windows RT-Tablets eine zentrale Anwendung, denn nur über die Store-App lassen sich weitere Apps für Windows RT herunterladen und installieren. Lesen Sie für das Erwerben von Apps bitte unbedingt auch Kapitel 8. Hier zeigen wir Ihnen sogar Alternativen zur Store-App unter Windows RT! Wie schon erwähnt, können Sie bei Windows RT keine beliebigen Windows-Programme installieren, sondern ausschließlich Apps, die Sie aus dem Windows Store beziehen. Dies können sowohl Apps für die Modern UI sein als auch Desktop-Apps. Modern UI-Apps sind oft gut für die Touch-Bedienung ausgelegt, und in der Optik und Funktion auf das Wesentliche reduziert, während es auch Desktop-Apps gibt, die ganz normale Windows-Programme sind. Für die Nutzung der Store-App brauchen Sie zwingend ein Microsoft-Konto. Sie können sich unter ein Microsoft-Konto einrichten (Abbildung 6.25). Dieses Konto ist kostenlos. Für dieses Microsoft-Konto, mit dem Sie Apps aus dem Store laden möchten, müssen Sie nicht zwingend eine Bezahlinformation (z. B. eine Kreditkarte) angeben. Solange die Apps kostenlos sind, können Sie einfach mit einem simplen Konto im Store shoppen gehen. Wie ehrlich oder offen Sie dabei bei der Wahl Ihres Benutzernamens und der weiteren persönlichen Daten sind, ist Ihnen überlassen. In der Store-App gibt es eine täglich wachsende Zahl von kostenpflichtigen, aber auch von Gratis-Apps für alle Bereiche des Lebens. Mit + (I) und Ihr Konto oder noch einfacher mit der rechten Maustaste in der Store-App bzw. durch Wischen von oben und durch Auswahl von Ihr Konto können Sie dem Store eine Bezahlmethode für kostenpflichtige Apps hinzufügen. In dieser Auswahl können Sie auch verwalten, welche Geräte die gekauften Apps nutzen dürfen. Navigieren Sie in Ihrem Konto nach unten, um alle Geräte zu sehen, die Ihrem angemeldeten Microsoft-Konto zugeordnet sind. Geben Sie nun + (I) ein, und wählen Sie Einstellungen. Hier können Sie Apps in Ihrer Sprache bzw. barrierefreie Apps priorisieren. App-Updates lässt Sie Apps updaten bzw. den Update-Vorgang von Apps verfolgen. Abbildung 6.25 Anmeldung für ein Microsoft-Konto Auch ein Blick in die Nutzungsbedingungen schadet nicht, denn gerade dann, wenn Sie Kreditkartendaten für die Bezahlung hinterlegt haben, sollten Sie wissen, wie die»spielregeln«sind. Hier erfahren Sie unter anderem, dass Sie Apps nicht etwa kaufen, sondern lediglich lizenziert bekommen, und dass Sie Apps in der Regel auf mindestens bis zu fünf PCs nutzen dürfen. Außerdem erhalten Sie hier Informationen darüber, ob und welche Steuern beim Kauf von Apps entrichtet werden und wie Sie mit fehlerhaften Buchungen umgehen können. Lizenzmodell für Apps Zum Redaktionsschluss dieses Buches ließ Microsoft verlauten, dass das Lizenzmodell für die gleichzeitige Nutzung von Windows Store-Apps geändert werden soll. Bisher war es erlaubt, jede App auf bis zu fünf Windows 8-Geräten gleichzeitig zu nutzen, in Zukunft soll die Nutzung auf bis zu 81 Geräten erlaubt werden können. Die Menge erinnert an die Version: 8.1. Der Anbieter einer App darf jetzt aber selbst entscheiden, auf wie viele gleichzeitige Nutzungen er seine App beschränken möchte. Ein Minimum von fünf gilt als wahrscheinlich
28 6 Die Apps in der Modern UI 6.1 Die mitgelieferten Apps kennenlernen und nutzen Damit die Apps stets auf dem neuesten Stand sind, sollten Sie sie regelmäßig auf Updates überprüfen und diese dann auch einspielen. Wenn Apps im Store ein Update bereithalten und Sie nicht die automatischen Updates für Store-Apps aktiviert haben, sehen Sie die verfügbaren Updates bereits im Startbildschirm der Modern UI, wie Abbildung zeigt. Abbildung 6.26 Der Store zeigt, wie viele Updates anstehen. Um die anstehenden Updates auszuführen, öffnen Sie den Store durch Klicken oder Tippen auf die Store-Kachel und klicken im Store-Fenster (Abbildung 6.27) auf die Updates b. Abbildung 6.28 Auswahlfenster für das App-Update Seit Windows 8.1 können Sie die Aktualisierung Ihrer Apps aber auch automatisch durchführen lassen, was voreingestellt und sehr zu empfehlen ist. Falls die automatische Aktualisierung nicht aktiv ist, geben Sie in der Store-App + (I) ein und wählen App-Updates. Hier können Sie einschalten, dass Ihre eigenen Apps automatisch aktualisiert werden, oder auch manuell Nach Updates suchen. Außerdem gibt es hier die Schaltfläche Lizenzen synchronisieren, mit der Sie Ihre auf mehreren Geräten synchronisierten Apps auf aktuelle Lizenzen überprüfen können Internet Explorer Abbildung 6.27 Apps im Store aktualisieren Im nächsten Fenster (Abbildung 6.28) können Sie auswählen, ob Sie alle Apps, die ein Update bereithalten, aktualisieren möchten. Sie können entweder Alle Auswählen c oder einzelne Apps, die Sie aktualisieren möchten, durch einfaches Anklicken/Antippen anwählen. Abschließend klicken oder tippen Sie noch auf Installieren d, und die Updates nehmen ihren Lauf (eine Internetverbindung vorausgesetzt). Der Browser von Microsoft liegt Windows 8.1 jetzt in der Version 11 bei. Er präsentiert sich in zwei Optiken: einerseits in der neuen Modern UI mit einer touch-optimierten und reduzierten Bedienung und klassisch als Desktop-App, wie Sie den Internet Explorer vielleicht von früheren Windows-Versionen kennen. Sie können festlegen, welche der beiden Versionen des Internet Explorers Ihr PC standardmäßig nutzen soll, wenn eine Internetseite geöffnet werden soll. Wählen Sie hierfür die Desktop-Variante des Internet Explorers, und klicken Sie oben rechts auf das Zahnrad 2 (siehe Abbildung 6.31) für die Einstellungen. Wählen Sie hier die Internetoptionen und darin den Reiter Programme
29 6 Die Apps in der Modern UI 6.1 Die mitgelieferten Apps kennenlernen und nutzen In diesem Auswahlfeld (Abbildung 6.29) können Sie festlegen, ob der Internet Explorer selber 1 die richtige App wählen soll, ob immer das Desktop-Programm c gewählt werden soll oder ob immer die App-Variante b zum Zuge kommt, die hier schlicht Internet Explorer heißt. Abbildung 6.30 Der Internet Explorer als App-Variante Abbildung 6.29 Internet-Explorer-Startoptionen Der Internet Explorer in der Modern UI Bei der App-Version des Internet Explorers (Abbildung 6.30) sitzt die Navigationsleiste unten, und man erreicht das Menü über die rechte Maustaste oder indem man von oben in den Bildschirm wischt. Der Internet Explorer im Desktop Die Desktop-Anwendung des Internet Explorer (IE) 11 (Abbildung 6.31) ist der Ihnen sicher aus Windows-Vorgängerversionen bekannte klassische Internet Explorer, mit dem Sie alle Einstellungen des IE vornehmen können. Er weist die vertraute Optik einer Desktop-App auf: Die Navigationsleiste steht oben, die Einstellungen erreichen Sie oben rechts etc., und Sie beenden das Programm mit einem Klick auf die rote X-Schaltfläche 1 oben rechts. Abbildung 6.31 Der Internet Explorer als Desktop-Programm
30 6 Die Apps in der Modern UI 6.1 Die mitgelieferten Apps kennenlernen und nutzen Fotos und Kamera Der Begriff Multimedia ist in die Jahre gekommen und war ohnedies noch nie besonders scharf definiert. Die Windows 8.1-eigenen Apps Foto, Video und Kamera könnte man als Multimedia-Apps bezeichnen, wobei dazu auch Skype, Musik oder vielleicht auch weitere Bing- Apps zählen könnten. Wir zeigen Ihnen hier die Apps rund ums ruhende Bild. dann mit der Maus auf das Kamerabild, um ein Foto zu machen. Bei vorhandenem Touch- Bildschirm tippen Sie einfach auf das aufzunehmende Bild 1 bzw. tippen oder klicken auf das Aufnahme-Symbol c, um die Kamera auszulösen. Wenn Sie mit der Kamera-App ein Video aufnehmen möchten, tippen oder klicken Sie auf das Kamera-Symbol b. Zum Stoppen tippen Sie dort erneut. Manche Geräte haben sogar eine eigene Taste zum Auslösen der Kamera bzw. zum Starten und Stoppen der Videofunktion (Abbildung 6.32). Fotos Die intelligente Fotos-App hält stets alle Ihre Fotos beisammen und aktuell. Sie durchsucht alle Ihre registrierten Konten nach Fotos und bietet sie Ihnen übersichtlich an. Neben der eigenen lokalen Bildbibliothek finden Sie hier auch Ihre Bilder aus SkyDrive, aus Facebook, Flickr oder von angeschlossenen externen Geräten, wie Festplatten oder USB-Sticks. Die Tastenkombination + (I), die Sie ja schon kennengelernt haben, führt Sie hier nicht wie bislang zu den Konto-Einstellungen, sondern zu den Optionen. Hier können Sie wählen, welche Fotos in der Fotos-App angezeigt werden sollen und ob Sie die zufällige Wiedergabe in der Live-Kachel wünschen. Ebenso wie diese Einstellungen unter Optionen empfiehlt sich übrigens in jeder App ein Blick in die Berechtigungen hier wird Ihnen angezeigt, was die Fotos-App darf. Ändern können Sie die Berechtigungen in der Fotos-App leider nicht. Kamera Über den produktiven Nutzen der Kamera-App lässt sich sicher streiten. Sehr viel können Sie in Windows 8.1 mit der Kamera-App nicht machen. An dieser Stelle bietet sich die seltene Gelegenheit, das mit dem Thema dieses Buches sehr verwandte Betriebssystem Windows Phone 8 zu erwähnen. In Windows Phone 8, kurz WP8, und insbesondere bei Microsoft-eigenen Lumia-Mobiltelefonen haben die dort auch vorhandene Kamera-App und deren Software-Linsen (Lenses) und Fotografie-Programme eine herausragende Stellung. Mit aktuellen WP8-Smartphones der Lumia-Reihe können Sie dank etlicher Kamera-Apps sehr komplexe oder auch kreative Fotosituationen meistern. Bei Windows 8.1 und auch bei Windows RT werden Sie beim ersten Start der Kamera-App gefragt, ob die Kamera-App Ihren Standort verwenden darf. Keine Sorge, die Kamera steht nicht plötzlich neben Ihnen. Sie möchte eigentlich fragen, ob sie Ihr Gerät orten darf. Entscheiden Sie selbst, ob oder wofür die Ortung hilfreich sein könnte. Die Grundbedienung der Kamera-App ist dabei der in Windows 8.1 sehr ähnlich. Bei den allermeisten Windows RT-Tablets haben Sie für den Auslöser der Kamera wie beim WP8 einen Touch-Bildschirm, gelegentlich auch eine eigene Taste. Falls Sie einen Desktop-PC ohne Touch-Bildschirm haben, könnten Sie allerdings den Auslöser vermissen; klicken Sie Abbildung 6.32 Die Kamera-App mit Optionen Je nach Gerät haben Sie mehr oder weniger Optionen für die Kameraeinstellungen zur Verfügung. Bei allen dürften Sie aber, wenn Sie von oben in den Bildschirm wischen oder mit der rechten Maustaste klicken, die Optionen aus Abbildung 6.32 sehen. Hier können Sie zu den eigenen Aufnahmen 4 wechseln, einen Timer 5 einstellen oder einfach die Belichtung 6 regeln. Auf einem Surface Tablet beispielsweise können Sie mit Kamera ändern zwischen der vorderen und der hinteren Kamera wechseln. In den Kameraoptionen können Sie die Fotoauflösung und das Audiogerät einstellen und einen Timer aktivieren. Etwas versteckt in den Kameraoptionen steht unscheinbar Mehr. Hier finden Sie Schieberegler für die Helligkeit, den Kontrast und die Belichtung. Schließlich können Sie in der Kamera-App auch in den Videomodus b wechseln, um bewegte Bilder aufzunehmen
31 6 Die Apps in der Modern UI 6.1 Die mitgelieferten Apps kennenlernen und nutzen Die Navigation durch die bereits geschossenen Fotos gelingt auf Geräten ohne Touch-Bildschirm mit den Pfeilen, die am rechten und linken Bildschirmrand auftauchen, wenn Sie die Maus über das Bild ziehen. Bei einem Touch-Gerät fällt die Bedienung der Kamera-App leichter: Streichen Sie aus dem Aufnahmemodus der Kamera mit dem Finger nach links, und Sie können durch weiteres Streichen nach links bzw. rechts durch Ihre geknipsten Fotos scrollen. Am rechten»ende«des Scrollvorgangs gelangen Sie wieder zurück zur Live-Kamera. Das ist übrigens die gleiche Navigationsmechanik wie auf WP8-Smartphones der Lumia-Reihe. Ihre mit Windows 8.1 geschossenen Fotos finden Sie übrigens auch in der Desktop-Ansicht bzw. im Desktop wieder, wenn Sie dort den Windows-Explorer mit + (E) öffnen und dann unter Dieser PC bei Bilder schauen. Ebenfalls dort und nicht etwa bei Dieser PC Videos finden Sie auch die mit dem Gerät gedrehten Videos. Außerdem finden Sie Ihre mit der Kamera-App geknipsten Werke auch in der Fotos-App unter Bibliothek wieder. Neu bei Windows 8.1 ist, dass Sie auf Touch-Geräten bereits im Sperrbildschirm eine Wischbewegung von oben in die Mitte durchführen können, um die Kamera auch bei gesperrtem Tablet zu benutzen. Sie können so ganz einfach und unkompliziert Fotos aufnehmen, ohne vorher Ihr Gerät entsperren zu müssen Leseliste Ganz neu seit Windows 8.1 ist die Leselisten-App. Sie ist eigentlich ganz einfach und ebenso hilfreich. Sobald Sie bei der Benutzung Ihres Windows-PCs das Charm Teilen aufrufen, bietet Ihnen die Leseliste dort die Möglichkeit, eine Art Lesezeichen abzulegen, das Sie später gesammelt in der Leselisten-App wiederfinden. Voraussetzung ist allerdings, dass der Eintrag zu einem Lesezeichen taugt. Wenn Sie beispielsweise den Rechner öffnen, bietet Ihnen das Charm Teilen keine Leseliste an, wohl aber in jedem Browser oder bei Bildern, Nachrichten etc. Im Beispiel aus Abbildung 6.33 sehen Sie ein paar Einträge in der Leseliste, die über das Charm Teilen hinzugefügt wurden. Die Leseliste ist eine sehr neue Kachel in Windows 8.1, und sie entwickelt sich noch. Wenn dieses Buch gedruckt ist, kann sie sicher noch viel mehr. Öffnen Sie die News-App. Suchen Sie sich hier einen Artikel aus, den Sie Ihrer Leseliste hinzufügen wollen, um ihn später zu lesen. Sie fügen ein solches Lesezeichen der Leseliste hinzu, indem Sie entweder von rechts in den Bildschirm wischen oder mit der Tastatur + (C) aufrufen. Wählen Sie nun das Charm Teilen. Im Charm wählen Sie jetzt die Leseliste aus und tippen oder klicken auf Hinzufügen. Der Artikel ist jetzt Teil der Leseliste, und Sie können ihn, ohne ihn erneut suchen zu müssen, aus der Leseliste-App wieder abrufen. Abbildung 6.33 Beispiel einer Leseliste Hilfe und Tipps Für Einsteiger in Windows 8.1 ist die App Hilfe und Tipps sehr zu empfehlen. Zwar erfahren Sie in diesem Buch mehr und lernen vor allem viel vollständiger, wie Windows 8.1 vor und hinter der Kachel funktioniert, aber für einen ersten Kontakt (insbesondere mit der neuen Modern UI, dem Startbildschirm von Windows) ist diese App eine echte Hilfe SkyDrive Windows 8.1 ist nicht nur ein Betriebssystem, das Ihre lokal und offline gespeicherten Daten verwaltet, Sie haben sicherlich beim Lesen schon oft bemerkt, dass Microsoft sein aktuelles Windows so gestaltet hat, dass viele Inhalte nicht nur lokal, sondern auch auf Servern im Internet gespeichert werden in der Cloud. In Kapitel 20 gehen wir noch ausführlicher auf die Cloud ein. Im Startbildschirm von Windows 8.1 sehen Sie, genau wie im Explorer des Desktops, den Link zu SkyDrive. SkyDrive ist ein Dienst von Microsoft, der Ihnen einen Speicherplatz via Internet anbietet. Daten im SkyDrive befinden sich auf Servern irgendwo bei Microsoft in der sogenannten Cloud und stehen Ihnen deshalb beim Offline-Arbeiten nicht zur Verfügung
32 6 Die Apps in der Modern UI 6.1 Die mitgelieferten Apps kennenlernen und nutzen SkyDrive: Explorer-Integration in Windows 8.1 Das Arbeiten mit SkyDrive ist durch das Windows 8.1-Update noch einfacher geworden. Es integriert sich nun nahtlos in den Windows-Explorer auf dem Desktop. Wie Sie alle wichtigen Funktionen von SkyDrive nutzen, zeigen wir Ihnen ausführlich in Abschnitt Sie können aber die Dateien aus der Cloud lokal synchronisieren, um sie auch ohne Internetanbindung nutzen zu können. Wo Sie das einstellen, zeigen wir Ihnen in diesem Abschnitt. Ein reguläres, kostenfreies SkyDrive ist aktuell 7 GB groß. Sie können es aber gegen ein Entgelt vergrößern. Wo das geht, lernen Sie ebenfalls in diesem Abschnitt. Sie können im SkyDrive entweder die drei Standard-Ordner Bilder, Dokumente und Öffentlich mit Ihren Daten befüllen, oder Sie erstellen eigene Ordner. Sie können auf diese Weise Dateien Löschen, Kopieren, Ausschneiden, Nur online verfügbar machen, offline verfügbar machen oder über öffnen mit die Datei mit dem Programm Ihrer Wahl öffnen. Am rechten Rand der Optionen können Sie eine Auswahl aufheben oder alles auswählen. Beachten Sie auch am oberen Bildrand die beiden Schaltflächen rechts. Hier können Sie die Darstellung verändern und nach Dateien suchen. Auf der rechten Seite können Sie auf den kleinen Pfeil neben SkyDrive tippen oder klicken und den Speicherort von SkyDrive in Dieser PC ändern. Die Ordnerstruktur in der SkyDrive-App ist neu, und ihre Darstellung unterscheidet sich von der Darstellung in der SkyDrive-Webanwendung (Abbildung 6.35). Sie sehen in der SkyDrive- App keine Ordnersymbole, sondern alle Ordner und Dateien werden Ihnen in Form von Kacheln präsentiert. Öffnen Sie die SkyDrive-App, indem Sie die Kachel antippen oder anklicken (Abbildung 6.34). Mit der rechten Maustaste öffnen Sie das Kontextmenü am unteren Bildrand. Dort finden Sie neben einer Schaltfläche für Alles auswählen die Möglichkeit, Neue Ordner zu erstellen, oder können Dateien hinzufügen. Wenn Sie eine Datei zu SkyDrive hinzugefügt haben, wird die App schon etwas interessanter. Wischen Sie auf Ihrer ersten zum SkyDrive hinzugefügten Datei nach unten, oder klicken Sie mit der rechten Maustaste darauf. Jetzt sehen Sie, welche Möglichkeiten Sie mit Dateien in SkyDrive haben (Abbildung 6.34). Abbildung 6.35 Die Web-Ansicht des SkyDrive mit Details Navigieren können Sie zwischen den einzelnen Kachel-Ebenen, indem Sie auf eine Kachel klicken oder um eine Ebene höher zu kommen oben links auf den runden Pfeil (Abbildung 6.36) klicken oder tippen. Der runde Pfeil als Zurück-Schaltfläche findet sich häufig in Windows 8.1-Fenstern und -Dialogen. Abbildung 6.34 SkyDrive in der Detailansicht mit eingeblendeten Optionen Wenn Sie die Tastenkombination + (I) drücken und Optionen wählen, können Sie einschalten, dass Sie auf alle Dateien offline zugreifen möchten, also dass alle Dateien Ihres SkyDrives heruntergeladen werden, damit sie auch ohne Internetverbindung nutzbar sind. Wenn Sie dort auf PC-Einstellungen öffnen, um andere SkyDrive-Optionen zu ändern klicken, können Sie sehen, viel Speicherplatz noch auf Ihrem SkyDrive frei ist. Sie können dort Mehr Speicher erwerben und einstellen, ob Dokumente standardmässig
33 6 Die Apps in der Modern UI 6.1 Die mitgelieferten Apps kennenlernen und nutzen in SkyDrive gespeichert werden sollen, und Ihre Eigenen Dateien auf SkyDrive anzeigen lassen. Abbildung 6.36 Der Zurück-Button in SkyDrive Abbildung 6.38 SkyDrive: So steuern Sie das Markieren von Personen Bing-Apps: Wetter, Karten, News, Sport, Reisen, Finanzen, Kochen & Genuss und Gesundheit & Fitness Bing ist die Microsoft-Suchmaschine, die in der ursprünglichen Version von Windows 8 noch eine eigene App zugestanden bekam. Seit Version 8.1 ist Bing, der auch schon vorher der Inhaltsgeber für die hier beschriebenen Apps war, als eigenständige App verschwunden. Wir zeigen Ihnen in diesem Abschnitt die Apps, die von Bing mit Inhalten versorgt werden. Wetter Abbildung 6.37 Einstellungen für das SkyDrive in den PC-Einstellungen Sie können Ihr SkyDrive aber auch in der Online-Version des Systems einstellen. Öffnen Sie dazu Ihr SkyDrive im Internet Explorer über den Link. Melden Sie sich mit Ihrem Microsoft-Konto an. Klicken Sie hier auf das Zahnrad oben rechts im Fenster. Jetzt sehen Sie die Einstellung Markieren von Personen (Abbildung 6.38), die Microsoft hier versteckt hat. Hier können Sie festlegen, wer Sie bei SkyDrive markieren darf und diese Markierungen mit Ihrem Profil verbinden kann. Wenn Sie das aktuelle Wetter im Sperrbildschirm angezeigt bekommen wollen, empfiehlt sich die Einrichtung dieser App. Tippen oder klicken Sie auf die Kachel der Wetter-App (Abbildung 6.39), um sie zu öffnen. Sie werden dann gefragt, ob Sie die Positionsdienste aktivieren möchten, damit die Wetter-App Ihnen das richtige Wetter anzeigen kann. Bejahen Sie dieses, ermittelt die App Ihren Standort und zeigt recht detailliert das Wetter für die angegebene Region inklusive einer Vorhersage an. Gelingt die Ortung nicht, können Sie Ihren Standort auch selber eingeben. Mit der rechten Maustaste können Sie den Standort aktualisieren oder ändern. Die Tastenkombination + (I) oder das Wischen von rechts in den Bildschirm präsentiert Ihnen die Einstellmög
34 6 Die Apps in der Modern UI 6.1 Die mitgelieferten Apps kennenlernen und nutzen lichkeiten der Wetter-App. Neben den Berechtigungen, die diese App hat, Datenschutzinformationen und einigem mehr können Sie hier auch Mircosoft Advertising auswählen und Microsoft verbieten, Ihre Daten für Werbezwecke einzusetzen bzw. Werbung einzublenden. In den Berechtigungen können Sie einstellen, ob die App auf dem Sperrbildschirm erscheinen soll und ob sie die Ortung benutzen darf. Unter Optionen legen Sie fest, welche Temperaturskala verwendet werden soll. Karten In der Karten-App stellt Microsoft sein Kartenmaterial in einer einfachen und übersichtlichen Form zur Verfügung. Nach dem Start werden Sie gefragt, ob Sie Standortdienste zulassen möchten. Das kann hilfreich sein, wenn Sie die Karten-App an einem bestimmten Standort beziehungsweise unterwegs wie ein Navigationsgerät verwenden möchten und die App diesen Standort selbstständig ermitteln soll. Voreingestellt ist das Kartenmaterial für Deutschland. Durch Drücken von + (I) und einen Klick auf Optionen können Sie das aber auch ändern (Abbildung 6.40). Abbildung 6.39 Die Wetter-App mit ihren Optionen Die App ist recht aufwendig gestaltet. So können Sie in den Optionen eigene Orte hinterlegen, für deren Wetter Sie sich interessieren (Abbildung 6.39). Sie öffnen die Optionen, indem Sie von oben in den Bildschirm wischen oder mit der rechten Maustaste in der App klicken. Unter Wetterkarten können Sie sogar ganze Kontinente auswählen; Sie können sich das Wetter für ein Skigebiet oder das Wetter Weltweit ansehen. Wenn Sie innerhalb der Wetter-App nach rechts navigieren, erhalten Sie für die aktuell angezeigte Region eine stündliche Vorhersage. Hinzu kommen Reisetipps (auch bei ausgeschalteter Werbung), spezialisierte Wetterkarten für Temperatur und Niederschläge, Wetterkarten mit Satellitenbildern oder Bewölkungskarten und sogar ein historisches Wetter das allerdings lediglich die letzten 24 Monate anzeigt. Abbildung 6.40 Optionen der Karten-App Nach einem Neustart der App wird die Einstellung auch übernommen. Interessant ist die Möglichkeit, neben einer Wegbeschreibung auch relativ aktuelle Verkehrsinfos (Abbildung 6.41) 1 in die Karten-App einblenden zu lassen. So macht Stau-Umfahrung mit einem Tablet und der Karten-App mal richtig Spaß
35 6 Die Apps in der Modern UI 6.1 Die mitgelieferten Apps kennenlernen und nutzen Abbildung 6.41 Optionen der Karten-App mit Verkehrsinfos Sie können außerdem durch Drücken der rechten Maustaste oder Wischen von oben in die Karten-App auch noch die folgenden Optionen auswählen: Sie können eine Ortsmarke 2 hinzufügen, indem Sie das Ortsmarken-Symbol c auf den Ort in der Karte ziehen, den Sie markieren möchten. Sie können die Kartenart d von Stadtplanansicht auf Luftbild ändern. Mit Mein Standort e lassen Sie sich Ihren Standort anzeigen. Es gibt eine sehr brauchbare Wegbeschreibung f. Abbildung 6.42 Suche nach einer Eisdiele mit der Karten-App News Bing bietet in einer kleinen App seine News-Feeds zum Stöbern an. Die News-App ist aber nicht etwa eine noch nicht übersetzte Nachrichten-App im neuen Gewand (Abbildung 6.43). Sie können leider nicht allzu sehr in die redaktionelle Hoheit von Bing-News eingreifen und z. B. Anbieter, die Sie nicht lesen möchten, löschen. Aber Sie können in Meine Nachrichten b für Themen, die Sie interessieren, News aus den vorhandenen Anbietern c sammeln lassen. Außerdem können Sie auch nach Orten oder Geschäften Suchen g, wie wir es im Beispiel bei der Suche nach einer Eisdiele gemacht haben (Abbildung 6.42). Diese Optionen erreichen Sie, indem Sie die rechte Maustaste in der News-App drücken oder von oben in die App hinein wischen. Beim Finden der Ergebnisse wird die Karten-App von der Suchmaschine Bing unterstützt. Gerade die Suche nach Freitext-Zielen macht die Karten-App zu einem wertvollen Begleiter, wenn Sie sie auf einem Tablet-PC benutzen. Bing täglich a lässt Sie eine Auswahl treffen, welche Themen Sie am meisten interessieren, und Video 4 präsentiert Ihnen die aktuellen Video-News von Bing. Das Angebot ist noch recht begrenzt. Dafür können Sie die Region einstellen, aus der Sie Nachrichten bekommen möchten. Das geschieht mit der Tastenkombination + (I) und einem Klick auf Optionen. Hier können Sie die Sprache und den Inhalt der App ändern. Etwas verwirrend klingt in diesem Dialog der Eintrag Verlauf für Nachrichtenquellen
36 6 Die Apps in der Modern UI 6.1 Die mitgelieferten Apps kennenlernen und nutzen löschen. Gemeint ist, dass Nachrichtenbeiträge, die Sie schon gelesen haben, eher gelöscht werden als solche, denen Sie noch keine Aufmerksamkeit geschenkt haben. Abbildung 6.44 Die Sport-App mit Optionen Abbildung 6.43 Die News-App mit Optionen Auf der Live-Kachel im Startbildschirm der Modern UI sehen Sie immer die aktuelle Nachricht der News-App, solange Sie mit dem Internet verbunden sind. Sport In der Sport-App erfahren Sie die aktuellen Nachrichten aus dem Sport aufbereitet von Bing, der Microsoft-Suchmaschine (Abbildung 6.44). Viele Einstellmöglichkeiten haben Sie hier nicht. Aber insbesondere durch die Live-Kachel können Sie hier immer aktuelle Sportmeldungen aus vielen Bereichen abrufen bzw. sehen sie auf einen Blick. Wenn Sie bei geöffneter App mit der rechten Maustaste klicken oder von oben ins Bild wischen, können Sie gezielt auf Themen zugreifen das ist eine interessante Option, wenn Sie eine bestimmte Sportart oder Liga verfolgen wollen. Sie können sich auch, wenn Sie in der Sport-App nach rechts scrollen oder wischen, unter Beliebte Teams eigene Mannschaften einrichten, die Sie in der Sport-App sehen möchten (Abbildung 6.45). Bei Fußball gibt es noch eine ganz gute Auswahl. Vereine anderer Sportarten finden Sie hier zurzeit leider kaum zumindest nicht aus Deutschland. Abbildung 6.45 Individualisieren der Sport-App
37 6 Die Apps in der Modern UI 6.1 Die mitgelieferten Apps kennenlernen und nutzen Reisen Ähnlich wie die Sport-App bietet die Reisen-App eine einfache, übersichtliche App, die sich rund um Reisen, Flüge und Hotels dreht (Abbildung 6.46). Abbildung 6.47 Finanzen-App mit Optionen Abbildung 6.46 Die Reisen-App mit Optionen Der Bing-Dienst bietet Ihnen einfache Portale für das Suchen von Flügen, Hotels oder Reisezielen. Hinzu kommen Nachrichten aus beliebten Reiseländern und etwas Werbung. Auch hier klicken Sie mit der rechten Maustaste in der App, um die aufbereiteten Reise-Themen auszuwählen (Hotel, Flüge, Ziele etc.) oder wischen von oben ins Bild. Sie können auch nach rechts scrollen oder wischen, um die Reiseangebote zu erforschen. Finanzen Für den professionellen Broker wird diese App nicht ausreichen, aber um Ihr persönliches Aktienportfolio im Auge zu behalten, könnte die Finanzen-App schon hilfreich sein (Abbildung 6.47). Neben einfachen und übersichtlichen Funktionen, wie News können Sie unter Markt Währungen, Rohstoffe und Finanzmärkte betrachten, und die Option Watchliste (Abbildung 6.48) erlaubt es sogar, eigene Titel mit in die Beobachtung zu nehmen. Wie schon bei der Sport-App oder der Reisen-App klicken Sie in der Finanzen-App mit der rechten Maustaste oder wischen von oben ins Bild, um die Optionen angezeigt zu bekommen; oder scrollen/wischen Sie nach rechts, um alle Angebote der App zu sehen. Abbildung 6.48 Watchlisten in der Finanzen-App
38 6 Die Apps in der Modern UI 6.1 Die mitgelieferten Apps kennenlernen und nutzen Besonderes Augenmerk verdient die Option Tools, die Ihnen einen Darlehensrechner, einen Rechner für die Autofinanzierung, einen Währungsrechner, einen Rechner für Ersparnisse und einen Ruhestandsplaner bietet (Abbildung 6.49) und einen Kalkulator für den Geldwert bietet. Abbildung 6.50 Die»Kochen & Genuss«-App mit Optionen Gesundheit & Fitness Abbildung 6.49 Der Ruhestandsplaner der Finanzen-App Uns hat es der Ruhestandsplaner besonders angetan. Alle diese Rechner sind einfache und übersichtliche Kalkulatoren für die genannten speziellen Fragen und für eine schnelle Berechnung sehr hilfreich. Sie ersetzen nicht den Bankberater, aber sie laden zu unverbindlichen Was-wäre-wenn-Spielchen ein. Ebenso wie die Kochen & Genuss-App ist auch die Gesundheit & Fitness-App ein Neuzugang bei Windows 8.1. Mit ihr möchte Microsoft Ihnen helfen, gesünder zu leben und Ihre Fitness auszubauen (Abbildung 6.51). Kochen & Genuss Neu seit Windows 8.1 ist die App Kochen & Genuss. Microsoft sammelt mittels seiner Suchmaschine Bing hier alles rund um dieses Thema: Rezepte, Weine und Cocktails, Einkaufen oder Speisepläne (Abbildung 6.50). Kochen & Genuss ist eine noch sehr junge App, die gegen Redaktionsschluss dieses Buches fast täglich verbessert und erweitert wurde und die sicher noch weiter ausgebaut werden wird. Wenn Sie die Kochen & Genuss-App öffnen (durch Tippen oder durch Klicken), werden Sie von den aktuellen Rezepten begrüßt. Wenn Sie weiter nach rechts navigieren, werden die weiteren Themenbereiche präsentiert. Sie können, wie schon in vielen Apps der Modern UI auch von oben in den Bildschirm wischen oder in der App rechtsklicken, um die Unterthemen der Kochen & Genuss-App zu öffnen. Diese Themenliste können Sie auch mit dem Anpassen-Button unten links nach Ihren Vorstellungen gestalten. Abbildung 6.51 Die»Gesundheit & Fitness«-App mit Optionen
39 6 Die Apps in der Modern UI 6.1 Die mitgelieferten Apps kennenlernen und nutzen Ihnen werden Fitness-Übungen angeboten; Sie können sich einen eigenen Diätplan erstellen und dessen Befolgung in der App nachhalten; ein Ratgeber informiert Sie über Kalorien in Ihrer Nahrung, und Sie können sogar eine Art Online-Arzt in dieser App konsultieren, wenn Sie beim Wischen nach rechts auf Symptome tippen. Hier können Sie den Körperteil auswählen, der Ihnen Beschwerden verursacht, und die Gesundheit & Fitness-App versucht, eine erste unverbindliche Diagnose zu stellen. Wenn Sie ernsthafte Beschwerden haben, ersetzt diese App aber keinesfalls einen Arzt! Betrachten Sie diese Option als Unterhaltung, nicht als Hilfe. Die App ist auf jeden Fall ein interessantes Nachschlagewerk rund um Gesundheit und Fitness, das Sie sich einmal näher ansehen sollten. Darüber hinaus werden Sie gebeten, ein Xbox-Profil zu erstellen (Abbildung 6.52). Das sollten Sie auch tun, denn Sie erhalten jetzt einen sogenannten Gamertag, der Ihnen zufällig zugewiesen wird. Diesen Gamertag brauchen Sie, um beim Online-Spielen einen eindeutigen Namen gegenüber Ihren Mitspielern zu haben. Sie können ihn übrigens einmal kostenfrei ändern Xbox-Apps: Spiele, Musik, Video In Windows 8.1 gibt es neben Mail und Kontakte noch weitere Apps, die Sie mit Ihrem Microsoft-Konto verbinden können. Wenn Sie mit dem gleichen Konto an Ihrer Xbox angemeldet sind, können Sie ein Musikabonnement oder kompatible Spiele auf beiden Geräten nutzen auf der Xbox und auf Ihrem Windows-PC. Wir zeigen Ihnen die drei Xbox-Apps Spiele, Musik und Video. Spiele Die Xbox hält Einzug in den Windows-Desktop. Zumindest lässt sie sich blicken. Microsoft erlaubt in der Spiele-App die Nutzung Ihres Xbox-Kontos und bietet auch bekannte Xbox- Spiele an, die Sie auf dem Windows 8.1-PC weiterspielen können. Da ein Xbox-Konto dasselbe ist wie ein Microsoft-Konto, können Sie sich analog hierzu auch mit Ihrem Microsoft-Konto an Ihrer Xbox anmelden. Aber Sie können auch ohne ein Xbox- Konto spielen. Idealerweise melden Sie sich jedoch an beiden Geräten mit Ihrem Microsoft-Konto an und passen bei Bedarf Ihr Xbox-Profil an. Beim ersten Start werden Sie dazu auch aufgefordert. Was leider nicht funktioniert, ist Spielen ganz ohne Anmeldung. Wenn Sie beispielsweise einen lokalen Benutzer für das Arbeiten an Windows 8.1 verwenden und dann auf Spiele klicken, bekommen Sie zwar noch beispielsweise bei dem Windows-Klassiker Solitaire den Button Spielen angezeigt; um das Spiel aber tatsächlich spielen zu können, müssen Sie es zunächst im Windows Store (siehe Kapitel 8,»Einkaufen im Windows Store«) herunterladen. Der jetzt erscheinende Assistent fordert Sie auf, sich anzumelden, um das Spiel herunterladen zu können. Anmelden können Sie sich leicht und kostenlos unter Für die Nutzung von (kostenfreien) Spielen müssen Sie auch keinerlei Bezahlinformationen an Microsoft weitergeben; Sie benötigen das Konto lediglich, um den Store nutzen zu dürfen und damit Spiele aus dem Windows Store herunterladen und installieren zu können. Abbildung 6.52 Einrichtung eines Xbox-Profils Neben dem Gamertag können Sie auch noch mehr einstellen: Wenn Sie in der Spiele-App nach links scrollen oder wischen und dort den sogenannten Avatar nach eigenen Vorstellungen konfigurieren, können Sie anschließend auch noch Ihr Xbox-Profil bearbeiten. Hier können Sie auch gezielt Online-Freunde einladen und Ihr Xbox-Profil freigeben (Abbildung 6.53). Sollten Sie auf einem Windows 8.1-PC mehrere Konten eingerichtet haben (beispielsweise ein lokales und ein Microsoft-Konto), müssen Sie für jedes Profil alle Spiele, die Sie spielen möchten, erneut herunterladen, und zwar immer mit dem jeweiligen Microsoft-Konto. Sind diese Hürden genommen und haben Sie sich erfolgreich registriert, dann haben Sie vollen Zugriff auf kostenlose Spiele und Bezahlspiele. Für weitere Informationen zum Erwerb von kostenpflichtigen Spielen lesen Sie bitte Kapitel
40 6 Die Apps in der Modern UI 6.1 Die mitgelieferten Apps kennenlernen und nutzen Musik Die Medienwiedergabe in Windows 8.1 hat sich sehr verändert sie ist jetzt auf zwei Apps verteilt: die Musik-App und die Video-App. Die Musik-App (Abbildung 6.54) ist mit dem Xbox- Dienst von Microsoft verbunden, also mit Ihrem Microsoft-Konto. Die Musik-App hat darüber einiges an Funktionen dazubekommen. Abbildung 6.53 Xbox-Avatar und Freunde einrichten Nach dem Klicken oder Tippen auf ein Spiel erfahren Sie in einer kleinen Übersicht, ob Sie das Spiel auf Ihrem Gerät spielen können oder ob es auf der Xbox 360 wiedergegeben werden kann oder muss und ob es kostenpflichtig ist oder nicht. Viele Spiele haben auch einen kurzen Trailer, den Sie sich ansehen können, bevor Sie das Spiel spielen oder kaufen. Die Spiele- App ist in einzelne Sektionen unterteilt: Es gibt die Rubrik Freunde, in der Sie Online-Spielfreunde hinzufügen und Ihr Profil freigeben können; die Spielaktivität, in der Sie Ihre aktuellen Spiele finden; eine Rubrik Startseite, die alle Bereiche der Spiele-App zusammenfasst, und den Windows Spiele-Marktplatz, über den Sie Spiele in einer übersichtlichen Auswahl erwerben können. Übrigens versteckt sich im Marktplatz auch Werbung. Diese ist als solche oben rechts in der Kachel gekennzeichnet. Diese Werbung können Sie auch ausschalten. Wie das geht, zeigen wir Ihnen in Abschnitt 6.3,»Apps verwalten«. Spiele in Windows RT Unter Windows RT können keine Spiele ausgeführt werden, die über den Desktop geöffnet werden müssen! Spiele, die Sie unter Windows RT spielen möchten, müssen Sie im Windows Store, also mit der Store-App beziehen, oder im Windows Spiele Marktplatz der Spiele- App. Außerdem können Sie nur Spiele spielen, wenn Sie online sind. Abbildung 6.54 Die Musik-App Beim Öffnen der Musik-App verbindet sich der PC automatisch mit dem Microsoft-Konto (wenn Sie sich damit bereits beim Einrichten angemeldet hatten) und bietet Zugriff auf Kaufinhalte. Diese Inhalte können Sie auch sofort nutzen, wenn Sie bereits ein entsprechendes Abonnement mit Microsoft abgeschlossen haben. Außerdem werden Sie wenn Sie es noch nicht bei einer anderen Xbox-App getan haben beim ersten Aufrufen der Musik-App gebeten, sich ein Xbox-Profil einzurichten, um ein Gamertag zu erhalten. Wenn Sie z. B. schon in der Spiele-App ein Xbox-Profil erstellt haben, müssen Sie das hier nicht wiederholen. Die Musik-App bietet ab Windows 8.1 eine übersichtliche Oberfläche, die aber alles enthält, was Sie für die Musikwiedergabe brauchen. Sie können nach Musiktiteln suchen 1, Ihre auf dem PC befindliche Musik aus der Sammlung hören 2, und Sie können die neue Funktion Radio 3 nutzen (Abbildung 6.55). Bei Radio schlägt Xbox-Music Ihnen Titel vor, die zu von Ihnen vorgegebenen Interpreten passen, und präsentiert sie Ihnen als eine Art Radiosender. Sie können mehrere solcher»sender«erstellen. Schließlich können Sie auch Musik im Internet Erkunden 4, also bei Xbox-Music nach Titeln stöbern. Sie können auch Wiedergabelisten erstellen 5 oder beste
41 6 Die Apps in der Modern UI 6.1 Die mitgelieferten Apps kennenlernen und nutzen hende importieren 6. Am unteren Rand der Music-App haben Sie alles, was Sie zum Steuern der Musik benötigen 7. Hinter den drei Punkten ganz rechts verbirgt sich die Wiederhol- Option für Musiktitel bzw. die Zufallswiedergabe. Mit der Tastenkombination + (I) kommen Sie in die Einstellungen, und über Konten erhalten Sie Zugriff auf die Einstellungen Ihres Microsoft-Kontos (Abbildung 6.56). Hier können Sie, wenn Sie möchten, Xbox Live beitreten, sich an- und abmelden. Unter Xbox Music Pass können Sie einen Xbox Music Pass erwerben oder einen Code einlösen. Hier erhalten Sie auch einen 30-tägigen Testzugang mit unbegrenzter Nutzung aller Inhalte dafür müssen Sie aber ein Microsoft-Konto angeben und eine Kreditkarte hinterlegen, über die ggf. weitergehende Kosten abgerechnet werden. Die Musik-App bietet zunächst nur sehr wenige Optionen (aktuell nur Datei öffnen), wenn Sie (wie Sie sicher schon wissen) mit der rechten Maustaste in der App klicken oder mit dem Finger von oben in den Bildschirm wischen. Dennoch können Sie ein paar Einstellungen in der Musik-App vornehmen, um genau die Musik zu hören, die Sie hören möchten. Wischen Sie vom rechten Rand aus in den Bildschirm bzw. drücken Sie + (I), und wählen Sie hier Präferenzen (Abbildung 6.57) aus. Damit können Sie die Cloud-Einstellungen für Ihre Musik anpassen und Downloads von Titeln steuern, die Sie auf anderen Geräten getätigt haben (allerdings immer mit Ihrem Microsoft-Konto). Zusätzlich können Sie in Medieninformationen einstellen, ob Albumcover und Metadaten automatisch abgerufen und aktualisiert werden sollen. Abbildung 6.55 Die Radio-Funktion der Musik-App Abbildung 6.56 Ihr Konto in den Einstellungen der Musik-App Abbildung 6.57 Präferenzen der Musik-App
42 6 Die Apps in der Modern UI 6.2 Apps synchronisieren Video In Windows 8.1 ist es selbstverständlich möglich, Videos anzuschauen, auch wenn Ihnen das kostenpflichtige Windows Media Center nicht zur Verfügung steht. Um sich Videos anzuschauen, steht neben der Desktop-App Windows Media Player, die bei Windows 8.1 und Windows 8.1 Pro mitgeliefert wird, die Modern UI-App Video (Abbildung 6.58) zur Verfügung. Gerade für Anwender, die ein Windows RT-Gerät benutzen, ist die Video-App wichtig, denn der Windows Media Player steht für Windows RT nicht zur Verfügung. Die Video-App startet (wie auch die Musik-App oder die Spiele-App) in der Rubrik Startseite. Ihre eigenen Videos finden Sie unter Persönliche Videos, wenn Sie nach links wischen oder scrollen, während die Bezahlinhalte durch Streichen nach rechts sichtbar werden. In der Video-App werden Ihnen neben der bereits genannten Startseite und Persönliche Videos noch folgende Rubriken angeboten: Empfehlungen, Neue Filme, Besondere Filme, Neue Fernsehsendungen und Besondere Fernsehsendungen. Video-Wiedergabe Neben der Video-App (oder anderen selbst heruntergeladenen Apps) können Sie übrigens auch die Foto-App zum Abspielen von Videos verwenden. Und das funktioniert sogar mitunter besser als die originale Video-App. Wenn Sie Windows 8.1-, 8.1 Pro- oder 8.1 Enterprise- Versionen verwenden, können Sie auch die Desktop-App Windows Media Player 12 verwenden, die mitgeliefert wird. Diese ist nicht nur in der Lage, Musik und Videos abzuspielen; mit dem Windows Media Player können Sie sogar CDs oder DVDs mit Ihren Lieblingstiteln brennen. Beachten Sie hier das Urheberrecht und das Leistungschutzrecht! 6.2 Apps synchronisieren Das Einrichten und Verwenden eines Microsoft-Kontos erscheint nicht zuletzt dann sinnvoll, wenn Sie mehrere Computer besitzen, die Sie untereinander synchronisieren möchten (Abbildung 6.52). Theoretisch sollen sich so sogar Apps zwischen Windows 8.1 und Windows Phone 8 synchronisieren lassen; aktuell können Sie leider nur Ihr Xbox-Musik-Abonnement Xbox Music Pass (so vorhanden) gemeinsam nutzen. Microsoft plant aber eine engere Verzahnung beider Welten und dies nicht nur optisch. Wenn Sie beispielsweise einen stationären PC und einen Tablet-PC haben und auf beiden mit demselben Microsoft-Konto angemeldet sind, wird eine Reihe von Einstellungen automatisch synchronisiert, was Ihnen das Arbeiten auf zwei Geräten deutlich erleichtern kann. Mail, Kalender, Kontakte, Wetter, Skype und MUI (das in Kapitel 24,»Systemverwaltung«, beschrieben ist) werden über das Microsoft-Konto durch Cloud-Dienste des SkyDrives synchronisiert. Abbildung 6.58 Die Startseite der Video-App Wenn Sie diese Synchronisation nicht wünschen, können Sie den voreingestellten Datenabgleich auch ausschalten. Wischen Sie dazu von rechts, oder tippen Sie + (C), um die Charms-Leiste zu öffnen. Wählen Sie hier Einstellungen und unten rechts die PC-Einstellungen. Jetzt wählen Sie SkyDrive und dort schließlich die Synchronisationseinstellungen (Abbildung 6.59). Genau wie in der weiter oben beschriebenen Musik-App können Sie auch bei der Video-App mit + (I) bzw. durch Wischen von rechts und Tippen auf Einstellungen Ihre Konto- Einstellungen und Präferenzen verwalten. Viele Inhalte sehen auf den ersten Blick wie Gratis-Inhalte aus, aber kurz vor dem wirklichen Betrachten sehen Sie, ob sie tatsächlich kostenfrei sind. Keine Sorge: Hier wird Ihnen nicht unbemerkt das Geld aus der virtuellen Tasche gezogen kostenpflichtige Inhalte müssen Sie aktiv kaufen. Wie auch in anderen Xbox-Apps begegnen Sie hier Werbeangeboten, die ebenfalls als solche gekennzeichnet sind. Abbildung 6.59 App-Synchronisation ein- und ausschalten
43 6 Die Apps in der Modern UI 6.3 Apps verwalten Sie können hier sowohl die Synchronisation von Apps als auch der in den Apps getätigten Einkäufe (Musik, Videos etc.) ein- und ausschalten. Bei eingeschalteter Synchronisation werden auch Ihre Xbox-Apps Spiele, Video und Musik samt Ihrer persönlichen Avatareinstellung übernommen. Alle Online-Inhalte stehen Ihnen auf allen Geräten zur Verfügung, auf denen Sie angemeldet sind. Passwörter werden dabei nicht zwingend mit übertragen. Wenn Sie nicht möchten, dass Passwörter über die Cloud synchron gehalten werden, können Sie deren Synchronisierung in dem Dialog aus Abbildung 6.59 etwas weiter unten bei Weitere Einstellungen Kennwörter abschalten. Auf dem zweiten PC, der synchronisiert werden soll, müssen Sie sich lediglich mit Ihrem Microsoft-Konto anmelden. Dazu muss es einmalig an dem jeweiligen PC oder Gerät registriert werden. Synchronisierung über kostenpflichtige Datendienste Nicht immer sind Sie mit einem Netzwerk verbunden, für dessen Nutzung Ihnen keine weiteren Kosten entstehen. Beispielweise im Urlaub kann es sein, dass Sie sich an Ihrem Windows 8-Tablet-PC mit Ihrem Microsoft-Konto anmelden und mit einer Mobilfunk- Datenkarte mit dem Internet verbunden sind. Hier können durch die Synchronisation der Online-Inhalte mitunter erhebliche Kosten entstehen. Insbesondere bei Roaming-Verbindungen im Ausland ist das der Fall. Um hier nicht in eine Kostenfalle zu geraten, können Sie in den oben beschriebenen Einstellungen synchronisieren das Synchronisieren über getaktete Verbindungen und ggf. auch Roaming abschalten.»getaktete Verbindungen«sind alle Verbindungen, die nach einem bestimmten Zeittakt abgerechnet werden, wie zum Beispiel eine UMTS-Verbindung oder mobile Datenverbindungen per LTE (Long Term Evolution), dem schnellen neuen Standard für mobile Daten. 6.3 Apps verwalten Apps können Sie nicht nur installieren, nutzen und deinstallieren Sie können die Funktion von Apps auch verwalten. So können Sie festlegen, welche Apps Sie mit anderen Geräten bei gleichem Microsoft-Konto teilen möchten, welche Apps Benachrichtigungen in der Modern UI anzeigen dürfen und wann; Sie können sich ansehen, welche Apps Ihnen den kostbaren Festplattenplatz rauben, indem Sie sich die App-Größen anzeigen lassen, und Sie können festlegen, welche App als Standard für einen bestimmten Dateityp verwendet werden soll. Diese Verwaltungsaufgaben erledigen Sie in den PC-Einstellungen. Wischen Sie von rechts in den Bildschirm oder tippen Sie + (C), um die Charms-Leiste zu öffnen. Hier wählen Sie Einstellungen PC-Einstellungen Suche und Apps (Abbildung 6.60). Abbildung 6.60 Apps verwalten: Standardwerte festlegen In diesem Verwaltungsdialog können Sie bei Teilen festlegen, welche Apps Sie mit anderen Windows-PCs teilen möchten, auf denen Sie mit demselben Microsoft-Konto angemeldet sind. Bei Benachrichtigungen stellen Sie ein, welche Apps Benachrichtigungen in der Modern UI anzeigen dürfen. Sie können hier auch einstellen, zu welchen Zeiten Apps dies tun dürfen. So verhindern Sie, dass Ihr PC nachts akustische Benachrichtigungen ausgibt, während Sie schlafen. Im Menü App-Grössen können Sie sich anschauen, wie viel Platz einzelne Apps auf Ihrem PC einnehmen, und schließlich können Sie die Standardwerte für die Apps einstellen, also bestimmen, welcher Dateityp mit welcher App standardmäßig geöffnet wird. Den Menüpunkt Suche wollen wir hier nicht unterschlagen, aber er gehört eher übergreifend zum Thema»Apps verwalten«. Hier können Sie den Suchverlauf Ihrer Apps löschen
44 6 Die Apps in der Modern UI 6.4 Windows Media Center (WMC) Besonderes Augenmerk möchten wir auf einen ganz unscheinbaren Punkt in Grau legen: Microsoft-Werbung und andere Personalisierungsinfos verwalten (Abbildung 6.61). Lizenzkey abgefragt. Nach dessen Eingabe installiert sich das WMC und steht nach einem Neustart zur Verfügung. Seit Ablauf dieses Aktionszeitraums, in dem die Lizenzkeys gratis ausgegeben wurden, kann man einen passenden Upgrade-Key bei Microsoft online erwerben. Dies geschieht während der Installation des WMC. Zunächst möchten wir Ihnen zeigen, wie Sie das WMC mit einem vorhandenen Key installieren können. Der Media Center-Key und dessen Gültigkeit Falls Sie aus dem Aktionszeitraum kurz nach der Einführung von Windows 8 noch einen Gratis-Key besitzen, der noch nicht aktiviert wurde oder von dem Sie nicht sicher wissen, dass er funktioniert, sollten Sie diesen auf keinen Fall hier benutzen. Nach der Installation von Windows Media Center, die übrigens anstandslos funktioniert, ist sonst Ihr Windows 8.1 nicht mehr aktiviert, und eine Aktivierung, auch mit Ihren Lizenzkeys, schlägt fehl. Noch nicht einmal die gängigen Hotlines von Microsoft können oder dürfen hier weiterhelfen! Verwenden Sie also nur gültige Keys, damit Sie keinen Schaden am Betriebssystem erleiden. Sollten Sie mit einem ungültigen WMC-Key installiert haben, kann es helfen, wenn sie sich einen neuen Key bei kaufen und danach Windows neu aktivieren. Abbildung 6.61 Werbung in Microsoft-Apps steuern Hinter diesem leicht versteckten Satz können Sie tatsächlich einiges an Werbung im Browser und in Apps abschalten so zumindest das Versprechen von Microsoft. Im Menüpunkt Suche können Sie darüber hinaus auch Bing als Suchmaschine für die Internetsuche abschalten und Ihre Suchabfragen bei Bing einstellen. Weiter unten im Menüpunkt Suche haben Sie jetzt noch die Möglichkeit, SafeSearch-Einstellungen für Apps vorzunehmen (siehe auch Kapitel 22,»Windows Search wer sucht, der findet«), und Sie können das Verhalten von Apps bei Getakteten Verbindungen festlegen. Ebenfalls unauffällig und in Grau finden Sie am Ende des Menüs einen dezenten Link auf die Datenschutzeinstellungen für Apps von Microsoft. 6.4 Windows Media Center (WMC) Das Windows Media Center (WMC) ist seit den Anfängen von Windows 8 recht leicht zu installieren. Ganz zu Beginn bekam man von Microsoft sogar auf Anfrage einen Gratis- Lizenzkey, um Windows 8, das von Haus aus ohne Windows Media Center ausgeliefert wird, mit dem Media Center auszustatten. Das Windows Media Center wird über die Funktion Features zu Windows hinzufügen installiert, dazu wird der (damals kostenfrei erhältliche) WMC erwerben und installieren Um das WMC zu beziehen, drücken Sie aus dem Startbildschirm heraus die Taste + (W) und geben dort»windows Media Center«und ( ) ein. Sie kommen zur Funktion Features zu Windows 8.1 hinzufügen. Beantworten Sie die Benutzerkontensteuerungsabfrage mit Ja. Jetzt können Sie entweder einen bereits vorhandenen gültigen Key für WMC eingeben (wichtig: siehe Info-Kachel Media Center-Key) oder gleich von hier aus einen neuen Produkt-Key online erwerben. Mit vorhandenem Key installieren Sollten Sie bereits einen Key besitzen, klicken Sie auf Ich habe bereits einen Product Key und geben Ihren Key in das Eingabefenster (Abbildung 6.62) ein. Windows überprüft anschließend die Richtigkeit des eingegebenen Keys. Ist alles in Ordnung, klicken Sie auf Weiter. Bevor das Windows Media Center installiert wird, müssen Sie noch die Lizenzbedingungen akzeptieren, was Sie mit Setzen eines Hakens in dem entsprechenden Feld (Abbildung 6.63) tun. Hier können Sie auch die Software-Lizenzbedingungen einsehen
45 6 Die Apps in der Modern UI 6.4 Windows Media Center (WMC) Im nächsten Schritt werden Sie über die Kosten informiert (Abbildung 6.65). Abbildung 6.62 Windows Media Center-Key eingeben Abbildung 6.65 Produktauswahl und Kosteninformation Abbildung 6.63 Den Lizenzbedingungen zustimmen Mit zu erwerbendem Key installieren Sollten Sie keinen gültigen Key für ein Windows Media Center besitzen, können Sie diesen auch ganz einfach während der Installation erwerben. Sie benötigen dazu entweder eine Kreditkarte oder ein PayPal-Konto für die Zahlungsabwicklung. Und schließlich sollten Sie Ihre Rechnungsdaten eingeben, damit die Bezahlung gelingt (Abbildung 6.66). Aus dem Startfenster der Windows Media Center-Installation heraus entscheiden Sie sich für: ich möchte online einen Product Key erwerben (Abbildung 6.64). Abbildung 6.66 Eingabe der Rechnungsadresse Abbildung 6.64 Startbildschirm der WMC-Installation Klicken Sie auf Weiter, und wählen Sie die für Sie passende Zahlungsmethode. Wir haben uns hier für PayPal entschieden (Abbildung 6.67)
46 6 Die Apps in der Modern UI 6.4 Windows Media Center (WMC) erhalten Sie neben einer Bestellbestätigung per auch im nächsten Dialogfenster Ihren gerade erworbenen Product Key angezeigt, den Sie gut verwahren sollten (Abbildung 6.69)! Abbildung 6.67 Auswahl der Zahlungsmethode Klicken Sie erneut auf Weiter, und überprüfen Sie Ihre Bestellung in diesem Fenster (Abbildung 6.68): Abbildung 6.69 Bestellbestätigung mit Produkt-Key Sie können sich auch eine etwas ausführlichere Bestellbestätigung anzeigen lassen, indem Sie auf Bestellbestätigung anzeigen klicken (Abbildung 6.70). Abbildung 6.68 Übersicht über die Bestellung Nach Klicken auf Kaufen und selbstverständlich auch dem gesetzten Haken bei Ich stimme den Vertragsbedingungen zu wird der Kauf mit dem jeweiligen Bezahlsystem durchgeführt. Sie werden entweder auf die Seiten von PayPal oder die Ihres Kreditkartenanbieters geleitet, um dort die Bezahlung abzuschließen. War der Online-Kauf erfolgreich, Abbildung 6.70 Anzeigen der Bestellübersicht
47 6 Die Apps in der Modern UI 6.4 Windows Media Center (WMC) Schließen Sie die Bestellübersicht, die Sie auch ausdrucken können, um mit der Installation fortzufahren. Es folgt ein letztes Fenster, wo sich Microsoft für Ihre Bestellung bedankt; klicken Sie auf Weiter. Installation des Windows Media Centers Ab diesem Punkt beginnt die tatsächliche Installation des WMC, egal ob Sie bereits einen Produkt-Key besaßen oder ihn eben erst erworben haben. Klicken Sie auf Ich akzeptiere die Lizenzbedingungen (Abbildung 6.71) und anschließend auf die Schaltfläche Features hinzufügen, um fortzufahren. Speichern Sie zuvor aber alle Daten, und schließen Sie alle Programme. Jetzt beginnt die Installation des Features Windows Media Center. Der PC wird während der Installation, die eine Weile dauert, mindestens einmal neu gestartet (Abbildung 6.71). Abbildung 6.72 WMC starten Ersteinrichtung Ihres WMC Nach der erfolgreichen Installation des Windows Media Centers steht die grundlegende Konfiguration an. Klicken Sie im Begrüßungsbildschirm des WMC (Abbildung 6.73) auf Weiter; jetzt haben Sie die Wahl zwischen einer Express- und einer benutzerdefinierten Einrichtung. Abbildung 6.71 Bereit zur Installation des WMC Nach einem oder in seltenen Fällen mehreren Neustarts meldet sich die Installation als abgeschlossen. Jetzt ist Windows Media Center auf Ihrem PC installiert WMC starten Das Windows Media Center können Sie wie alle Programme und Apps in Windows 8.1 auf mehreren Wegen starten. Ein gängiger ist die Tastenfolge + (Q) und die Eingabe von»windows Media Center«, gefolgt von ( ). Alternativ tippen oder klicken Sie auf das Programm- Icon von Windows Media Center (Abbildung 6.72). Abbildung 6.73 Der Startbildschirm des WMC Für den Start reicht die Express-Einrichtung (Abbildung 6.74) aus, Sie können jederzeit weitere Einstellungen vornehmen
48 6 Die Apps in der Modern UI 6.4 Windows Media Center (WMC) Abbildung 6.75 Der TV-Bereich im WMC Abbildung 6.74 Express-Einstellungen im WMC Die Version des Windows Media Centers, die uns Ende November 2013 zur Verfügung steht, vermittelt den Eindruck, dass sie in Kürze durch eine Windows 8.1-typische Version abgelöst wird. Schließlich ist sie optisch und technisch noch aus Zeiten von Windows Vista. Wir werden Ihnen daher hier noch ein paar wesentliche Funktionen des WMC zeigen, die sich kaum nennenswert ändern dürften TV Mit WMC ist es insbesondere unter Windows 8.1 sehr gut möglich, Fernsehsendungen zu schauen und auch aufzuzeichnen. Während noch längst nicht alle Hersteller von TV-Karten für PCs ihre Software auf den aktuellen Windows-Standard gebracht haben, ist das WMC höchstwahrscheinlich schon in der Lage, Ihre TV-Hardware anzusprechen und Ihnen somit Fernsehen am Windows 8.1-PC zu ermöglichen. In unserem Beispiel haben wir einen relativ alten Elgato Eye-TV-USB-Empfänger angeschlossen. Die Hardware wurde von Windows 8.1 fehlerfrei erkannt, und WMC fragt nach dem Klicken auf TV nach der Einrichtung der Fernsehkanäle im Windows Media Center (Abbildung 6.75). Am Beispiel des oben genannten DVB-T-Empfängers (Digital Video Broadcasting Terrestrial; auf Deutsch: digitales Fernsehen, erdgestützt) möchten wir Ihnen die grundlegende TV-Empfänger-Installation zeigen. Um Ihren DVB-Fernsehempfänger einzurichten, ist es notwendig, eine Region und Ihre Postleitzahl anzugeben, damit das richtige DVB-T eingestellt werden kann. Nach diesen Eingaben müssen Sie noch zweimal Nutzungsbedingungen zustimmen, dann wird PlayReady für Ihren WMC eingerichtet. PlayReady ist ein Microsoft-Dienst, der das DRM für bezogene Inhalte steuert. DRM bedeutet Digital Rights Management und stellt eine Rechte- und Lizenzverwaltung für digitale Inhalte dar. Nachdem PlayReady eingerichtet ist, ist Ihr DVB-T-Empfänger einsatzbereit. In der Übersicht (Abbildung 6.76) sehen Sie, welcher Empfänger erkannt wurde. Das Windows Media Center sucht jetzt noch das ermittelte Frequenzband nach Sendern ab und präsentiert Ihnen abschließend alle gefundenen Sender im TV-Bereich. Ab jetzt können Sie Live-TV schauen und auch aufzeichnen. Ein besonders einfacher und übersichtlicher Weg, Fernsehsendungen mit dem Windows Media Center aufzuzeichnen, ist der über das TV-Programm. Wählen Sie im WMC unter TV den Punkt TV-Programm (Abbildung 6.77) aus
49 6 Die Apps in der Modern UI 6.4 Windows Media Center (WMC) In diesem EPG (Electronic Program Guide Elektronische Fernsehzeitschrift) finden Sie die Sendungen der nächsten Stunden und Tage, vorausgesetzt, die Sender übermitteln diese Informationen. Klicken Sie mit der rechten Maustaste auf die Sendung, die Sie aufnehmen möchten, und wählen Sie Aufzeichnen (Abbildung 6.78). Abbildung 6.78 Sendungen aufzeichnen Abbildung 6.76 Die DVB-T-Einrichtung ist fast fertig. Sendungen, die Sie gerade aufzeichnen, werden mit einem roten Punkt a gekennzeichnet, und im Beschreibungstext zur Sendung wird auf die laufende Aufnahme hingewiesen (Abbildung 6.79). Abbildung 6.79 Aktive Aufzeichnung Abbildung 6.77 Das TV-Programm Die Aufzeichnung endet, wenn die gewählte Sendung zu Ende ist. Alternativ können Sie im TV-Programm das Kontextmenü mit der rechten Maustaste aufrufen und die Aufzeichnung mit Aufzeichnung beenden stoppen. Die aufgezeichneten Sendungen können Sie unter Aufzeichnungen abspielen
50 6 Die Apps in der Modern UI 6.4 Windows Media Center (WMC) Der Speicherort der aufgezeichneten Sendungen ist normalerweise: C:\Users\Public\Libraries\RecordedTV.library-ms Medienbibliotheken In den Medienbibliotheken werden die Speicherorte der Medien definiert, die Sie im Hauptbildschirm des WMC ansteuern können. Dazu zählen u. a. Musik, Bilder und Videos. Eine Bibliothek ist eine Sammlung bzw. Zusammenfassung mehrerer Speicherorte. Das WMC erkennt automatisch, um welchen Medientyp es sich handelt. Sie finden folglich unter Musik keine Bilder und in Bilder keine Musik, auch, wenn sich die Dateien in dem gleichen Ordner befinden. Durch die Medienbibliotheken zeigen Sie also dem WMC, wo Ihre Medien liegen, damit Sie diese abspielen können. Damit Sie Ihre Lieblingsmusik, -bilder und -videos im WMC abspielen können, fügen wir diese im ersten Schritt Ihren Medienbibliotheken hinzu. Gehen Sie auf den Menüpunkt Aufgaben Einstellungen Medienbibliotheken (Abbildung 6.80). Abbildung 6.81 Medienbibliotheken auswählen Im folgenden Bildschirm haben Sie zum einen die Wahl, einen neuen Ordner hinzuzufügen durch Klicken auf Ordner zur Bibliothek hinzufügen, zum anderen können Sie einen bereits vorhandenen Ordner entfernen, indem Sie Ordner aus Bibliothek entfernen auswählen. Klicken Sie anschließend auf weiter. Jetzt gilt es festzulegen, wo sich der hinzuzufügende Ordner befindet. Sie haben die Wahl zwischen folgenden Lokationen (Abbildung 6.82): Auf diesem Computer (einschließlich zugeordneter Netzlaufwerke) Auf einem anderen Computer Freigegebenen Ordner manuell hinzufügen Anschließend müssen Sie lediglich noch den gewünschten Ordner auswählen. Klicken Sie auf weiter, und bestätigen Sie im darauffolgenden Bildschirm Ihre Eingabe mit fertig stellen. Abbildung 6.80 Medienbibliotheken Sie müssen nicht zwingend einen neuen Ordner zu einer Medienbibliothek hinzufügen, denn der WMC bedient sich in den Bibliotheken, die standardmäßig in Windows 8.1 vorhanden sind. Dazu zählen: Wählen Sie die entsprechende Bibliothek aus, der Sie einen neuen Ordner hinzufügen wollen. Sie haben die Auswahl zwischen Musik, Bilder, Videos, TV-Aufzeichnungen und Filme (Abbildung 6.81). C:\Users\%Username%\Pictures C:\Users\Public\Pictures C:\Users\%Username%\Music
51 6 Die Apps in der Modern UI 6.4 Windows Media Center (WMC) C:\Users\Public\Music C:\Users\%Username%\Videos C:\Users\Public\Videos Abbildung 6.83 DVD im WMC wiedergeben Abbildung 6.82 Auswahlmöglichkeiten Speicherorte Sollte Ihr Hauptanliegen beim Windows Media Center das Abspielen von DVDs sein, dann möchten wir Ihnen an dieser Stelle das Open Source-Produkt VLC media player empfehlen, das DVDs und auch unzählige andere Videoformate tadellos abspielen kann (Link: Möchten Sie also beispielsweise ein Video mit dem WMC abspielen, reicht es, die Videodatei in die Videos-Bibliothek zu kopieren. Ein Hinzufügen des aktuellen Speicherorts der Videodatei ist nicht erforderlich DVD-Wiedergabe Windows 8.1 liegt von Haus aus leider kein Programm und keine App für die Wiedergabe von DVDs bei. Das ist schade, aber das WMC bietet hier eine Abhilfe. Legen Sie eingangs die DVD, die Sie abspielen möchten, in Ihr DVD-Laufwerk ein. Im Windows Media Center finden Sie unter dem Menüpunkt Filme die Möglichkeit, DVDs abzuspielen. Klicken Sie auf DVD wiedergeben, und Ihre DVD wird abgespielt (Abbildung 6.83). Hier finden Sie die üblichen Steuerungsmöglichkeiten einer DVD wie Play, Pause, Stop, Kapitel vor und Kapitel zurück
52 Kapitel 14 Die Windows-Firewall sinnvoll einsetzen Die Windows-Firewall hält richtig konfiguriert ungebetene Gäste fern und hindert ET daran, ungefragt nach Hause zu telefonieren. Praktisch seit es Computer gibt, versuchen heimtückische Eindringlinge, unbefugt fremde Rechner zu kompromittieren. Ein erfolgreicher Angriff hat in der Regel schwerwiegende Folgen: vom simplen Klau der persönlichen Unterlagen über Funktionsstörungen des Rechners und Manipulation bis hin zu blinder Zerstörung der gespeicherten Daten die Einschränkungen für den leidtragenden Benutzer können beträchtlich sein. Die Windows-Firewall hat seit ihrer Einführung in Windows XP eine beachtliche Entwicklung hingelegt. Mit ein- und ausgehenden Regelwerken kontrollieren Sie den Datenverkehr ganz nach Ihren Bedürfnissen und wenden dabei die Windows-eigenen Netzwerkprofile als übergeordnete Filter an. Durch vorkonfigurierte Regelgruppen steuern Sie komplexe Regelwerke einfach und sicher, und die Protokollierung informiert Sie jederzeit darüber, welche Pakete durch Ihre Netzwerkschnittstelle gesendet werden Neuerungen in der Windows-Firewall Die Windows-Firewall galt bereits unter Windows 7 als eine für ihre vorgesehenen Zwecke sehr ausgereifte Anwendung. Daher wurden in Windows 8 nur noch punktuell Änderungen implementiert, die eher für Power-User, Administratoren und in Unternehmensnetzwerken interessant sind. Dennoch führen wir sie hier kurz auf Umgang mit Windows Store-Apps Mit Windows 8 halten die sogenannten Windows Store-Apps Einzug auf Ihrem Rechner. Selbstverständlich beherrscht nun auch die Windows-Firewall den Umgang mit diesen Apps. Firewall-Regeln können nun gezielt auf bestimmte App-Pakete (z. B. die Karten-App) angewendet werden (Abbildung 14.1) Als erweiterte Filterbedingungen kommen fein granulierte App-Funktionen, wie z. B. der Zugriff auf die Dokumentenbibliothek, zum Einsatz. 461
53 14 Die Windows-Firewall sinnvoll einsetzen 14.1 Neuerungen in der Windows-Firewall IKEv2-Verbindungssicherheitsregeln können derzeit nur mit der PowerShell-Kommandozeile erstellt werden. Die Implementierung von IPsec-Regeln zu erklären, würde den Umfang eines Anwenderhandbuchs sprengen; wir verzichten daher hier darauf. Jedoch stellen wir Ihnen das Kapitel»Eine Einführung in die Verbindungssicherheit mit IPSec«als Bonus-Content unter der Internetadresse sowie auf der Bonus-Seite zum Buch auf der Verlagswebsite zur Verfügung PowerShell-Unterstützung Die Windows PowerShell ist ein sehr leistungsfähiger Kommandozeileninterpreter. Eine Einführung in die Windows PowerShell finden Sie in Kapitel 26. Wie Sie in Abbildung 14.2 sehen, ist es mit Windows 8 nun auch möglich, die Windows-Firewall mit der PowerShell zu verwalten. Einige erweiterte Funktionen sind sogar ausschließlich mit der PowerShell zu konfigurieren. Eine Übersicht der angebotenen Cmdlets können Sie in einer PowerShell mit dem Kommando Abbildung 14.1 Unterstützung für Windows Store-Apps als Filter get-command -Noun *firewall* aufrufen Unterstützung von IKEv2 Das Protokoll IKE (Internet Key Exchange) ist ein Bestandteil der IPsec-Implementierung. IPsec ist ein ganzer Protokollstapel, der es Rechnern ermöglicht, sicher untereinander zu kommunizieren. Um verschlüsselte Daten austauschen zu können, benötigen beide Kommunikationspartner einen Schlüssel. Dieser Schlüssel wird entweder manuell eingetragen oder mithilfe mathematischer Algorithmen auf beiden Seiten errechnet. Diese Berechnung ist Bestandteil von IKE. Bis Windows 7 wurde in der Windows-Firewall IKE Version 1 unterstützt. Die Nachfolgeversion IKE Version 2 (IKEv2) verschlankt das IKE-Protokoll hinsichtlich seiner Komplexität deutlich und fügt einige Funktionen hinzu. So werden z. B. bei IKEv2 nur noch 4 statt 8 initiale Nachrichten ausgetauscht, die Überquerung von NAT-Routern wird unterstützt, und Mobilitätsfunktionen (MOBIKE) wurden hinzugefügt. Windows 7 unterstützte IKEv2 bereits mit seiner VPN-Reconnect-Funktionalität, die es ermöglicht, unterbrochene VPN-Verbindungen automatisch wieder aufzunehmen jedoch nicht in IPsec-gesicherten Verbindungen, die mithilfe der Firewall gesteuert werden. Mithilfe der Windows-Firewall können Sie IPsec-geschützten Datenverkehr zwischen Rechnern ohne VPN (Virtual Private Network) realisieren, indem Sie bestimmte Computer oder Dienste mithilfe spezieller Regeln auffordern oder gar zwingen, IPsec zu nutzen. Diese Regeln werden als Verbindungssicherheitsregeln bezeichnet. Windows 8 bietet nun auch die Funktionalität der IKE Version 2 in seiner Firewall an. Abbildung 14.2 Windows-Firewall-Verwaltung mit der PowerShell In Windows 8.1 wurde von Microsoft die native Unterstützung für vier herstellerabhängige VPN-Clients eingebaut: Dell, Juniper, F5 und Check Point. Daher finden sich in den vordefinierten Regeln der Windows-Firewall einige zusätzliche VPN-Client-Regeln, die diesem Umstand Rechnung tragen
54 14 Die Windows-Firewall sinnvoll einsetzen 14.2 Wie funktioniert eine Firewall? Abbildung 14.3 Eine neue Firewall-Regel in Windows 8.1 Auch für die nun integrierte Skype-App existiert jetzt eine vordefinierte Regel. Da Microsoft das Betriebssystem in den ausgerufenen Zeiten des Rapid Development (dt.:»rasante Entwicklung«) immer schneller anpasst, ist die genaue Definition der vordefinierten Regeln und neu hinzugekommenen Regeln zeitpunktabhängig und bei Erscheinen dieses Buches unter Umständen nicht mehr aktuell. Im Falle eigens angepasster Regelwerke bedeutet dies, nach jedem Update und jeder Installation die Firewall-Einstellungen auf neu hinzugefügte Firewall-Regeln zu überprüfen. Firewalls verfolgen das Ziel, den Datenverkehr zwischen dem Rechner und den direkt angeschlossenen Netzwerken systematisch zu steuern sowie das Betriebssystem und dessen Programme vor unerwünschten eingehenden Verbindungen zu schützen. Firewalls, die direkt auf dem zu schützenden Rechner installiert sind, nennen wir Personal Firewalls (Abbildung 14.4) Wie funktioniert eine Firewall? Das Bundesamt für Sicherheit in der Informationstechnik ( definiert eine Firewall wie folgt:»ein Sicherheitsgateway (oft auch Firewall genannt) ist ein System aus soft- und hardwaretechnischen Komponenten, um IP-Netze sicher zu koppeln. Dazu wird die technisch mögliche auf die in einer IT-Sicherheitsleitlinie ordnungsgemäß definierte Kommunikation eingeschränkt. Sicherheit bei der Netzkopplung bedeutet hierbei die ausschließliche Zulassung erwünschter Zugriffe oder Datenströme zwischen verschiedenen Netzen.«Diese doch eher abstrakte Definition einer Firewall beschreibt vereinfacht gesagt zwei Dinge: Eine Firewall regelt den Datenverkehr von und zu einem einzelnen Rechner. Eine Firewall regelt den Datenverkehr zwischen unterschiedlichen Netzwerken. Firewall-Begrifflichkeiten Aus unserer Sicht ist der Begriff Firewall nicht unbedingt an IP-Netze gekoppelt. Die Filterung von Datenverkehr betrachten wir eher als allgemeines Konzept unabhängig von der Verwendung eines konkreten Protokollstapels Firewall-Arten unterscheiden Generell ist eine Firewall ein Programm, das genau für diesen einen Zweck also das Regeln von Datenverkehr geschrieben wurde. Das Firewall-Programm kann als eine von vielen Anwendungen auf einem vorhandenen Rechner-Betriebssystem (wie z. B. Windows 8) ausgeführt werden. Abbildung 14.4 Vergleich zwischen Personal Firewall und Netzwerk-Firewall Alternativ zur Personal Firewall, die nur eine Anwendung unter vielen auf dem PC ist, gibt es spezialisierte Rechner, deren Hauptaufgabe darin besteht, ein Firewall-Programm auszuführen. Diese Rechner führen im Allgemeinen speziell angepasste Betriebssysteme aus, und ihre Gehäuseform entspricht nicht zwingend den klassischen PC-Formaten. Die primäre Aufgabe dieser Geräte besteht in der Filterung des Datenverkehrs, der zwischen den unterschiedlichen Netzwerken unterwegs ist. Daher bezeichnen wir diese Produkte als Hardwareoder Netzwerk-Firewall. Netzwerk-Firewalls sind meist in Unternehmen anzutreffen, um viele PCs vor eingehenden Angriffen zu schützen, aber auch, um ausgehende Verbindungen zu kontrollieren. So verbieten viele Unternehmen ihren Benutzern z. B. den Zugriff auf soziale Netzwerke. Diese Richtlinien werden mithilfe von Firewalls durchgesetzt. Falls Sie jetzt den Impuls verspüren sollten, loszugehen, um sich eine Netzwerk-Firewall gegen Angriffe aus dem Internet zu besorgen, warten Sie noch einen Augenblick. Ein Sonderfall sind sogenannte Heimrouter (z. B. FRITZ!Box), die in privaten Haushalten zumeist als Verbindungsgerät eingesetzt werden
55 14 Die Windows-Firewall sinnvoll einsetzen 14.3 Mit der Windows-Firewall arbeiten Heimrouter verstecken die privaten, internen IP-Adressen Ihrer Rechner und übersetzen diese in eine öffentliche IP-Adresse im Internet. Diese sogenannte Quell-NAT- Funktion (Network Address Translation) hat einen Nebeneffekt: Standardmäßig sind zwar alle ausgehenden Verbindungen ins Internet erlaubt, aber keine eingehenden Verbindungen vom Internet in Ihr Heimnetzwerk. Obwohl Heimrouter nicht explizit als Firewall-Systeme deklariert sind, wird die NAT-Funktion heute allgemein als Schutzfunktion gegen eingehende Verbindungen aus dem Internet akzeptiert. Weitere Filterfunktionen für die Kommunikation der intern am Heimrouter angeschlossenen Rechner untereinander sind hingegen meist nur sehr rudimentär oder gar nicht implementiert Firewall-Regeln verstehen Bei der Arbeit mit einem Firewall-Programm steuern Sie den Datenverkehr mithilfe von Regeln. Im ersten Schritt wählen Sie eine Richtung, für die diese Regel gilt. Sie steuern damit, ob Sie eine Regel für ausgehenden Datenverkehr (vom Computer weg) oder eingehenden Datenverkehr (zum Computer hin) gilt. Anschließend legen Sie eine Aktion und damit den Regel-Typ fest: Erlaubnisregeln lassen eine Verbindung explizit zu, während Blockierungsregeln eine Verbindung explizit verbieten. Im letzten Schritt wählen Sie die Bedingungen aus, die Sie dieser Regel zuweisen wollen. Diese Bedingungen bezeichnen wir als Filter. Welche Bedingungen Sie als Filter definieren können, hängt ganz von der verwendeten Firewall ab. In vielen Programmen können Sie z. B. nach IP-Adressbereichen, Ports oder Applikationen filtern (Abbildung 14.5). Wenn für eine Verbindung keine Bedingung zutrifft und somit keine Regel greift, kommt eine sogenannte Standardregel zum Einsatz. Standardregeln besprechen wir in Abschnitt Mit der Windows-Firewall arbeiten Es gibt eine große Bandbreite an Personal-Firewall-Programmen der unterschiedlichsten Anbieter. Eine Firewall gab es ab Windows XP SP1 da war sie aber standardmäßig noch deaktiviert und musste erst manuell aktiviert werden. Erst mit SP2 wurde die Firewall funktional stark erweitert und ohne weiteres Zutun aktiv. Das war übrigens zur Zeit des prominenten Sasser-Wurms (ca. 2004). Damals waren Wählverbindungen ins Internet im Privathaushalt nicht unüblich. Da XP vor SP2 standardmäßig keine aktive Firewall hatte, hatten es Schädlinge oft leicht, Sicherheitslücken auszunutzen. Beim Sasser-Wurm äußerte sich das so, dass der befallene Rechner in einer Endlosschleife heruntergefahren wurde. Mit der Firewall aus SP2 war man vor dem Wurm sicher. Die Windows-Firewall wurde von Version zu Version verbessert und um Funktionen angereichert, sodass Ihnen in Windows 8 ein veritabler Grundschutz gegen unbefugte Verbindungen zur Verfügung steht Der Windows-Firewall-Dienst Die Windows-Firewall basiert auf dem gleichnamigen Windows-Dienst (Abbildung 14.6), der während des Bootvorgangs automatisch gestartet wird. Wenn Sie diesen Dienst beenden, ist die Firewall nicht mehr funktionsfähig! Das bedeutet, Ihr Rechner ist nicht mehr vor eingehenden Verbindungen geschützt. Abbildung 14.6 Der Windows-Firewall-Dienst Abbildung 14.5 Ein IP-Adressfilter als Bedingung Nun wird der Datenverkehr permanent auf diese Bedingungen hin überprüft. Trifft eine Bedingung in einer aktiven Regel zu, wird die darin hinterlegte Aktion ausgeführt. So kann z. B. der Datenverkehr von oder an eine bestimmte IP-Adresse erlaubt oder unterbunden werden, oder Sie können eine bestimmte Anwendung in der Netzwerkkommunikation einschränken. Beim Abstellen der Firewall erlischt der Support-Anspruch Bei Problemen mit der Windows-Firewall, die unter anderem daher rühren, dass Sie diesen Dienst abgeschaltet haben, besteht kein Anspruch auf Herstellerhilfe, da das Deaktivieren des Dienstes eine von Microsoft nicht unterstützte (»unsupportete«) Konfiguration darstellt. Falls Sie die Firewall dennoch deaktivieren wollen, werden wir im Verlauf des Kapitels das Abschalten der Firewall mithilfe der grafischen Verwaltungswerkzeuge besprechen. Damit können Sie die Firewall beenden, ohne den zugrunde liegenden Dienst abzuschalten
56 14 Die Windows-Firewall sinnvoll einsetzen 14.3 Mit der Windows-Firewall arbeiten Die beiden Windows-Firewall-Konsolen Grundsätzlich konfigurieren Sie den Windows-Firewall-Dienst mit zwei verschiedenen grafischen Werkzeugen: Windows-Firewall Windows-Firewall mit erweiterter Sicherheit Die Windows-Firewall Mit dem Systemsteuerungselement Windows-Firewall verwalten Sie eingehende Zugriffe auf Programme/Apps. Diese Oberfläche ist klar und verständlich und bietet übersichtliche Einstellungsmöglichkeiten 1. Sie können die Firewall-Konsole auf unterschiedliche Arten aufrufen: Drücken Sie die Tastenkombination + (W), um die Suche aufzurufen, und geben Sie Firewall ein. Bestätigen Sie Ihre Eingabe mit ( ). Drücken Sie die Tastenkombination + (R), und geben Sie firewall.cpl ein. Bestätigen Sie mit ( ). Rufen Sie mit der Tastenkombination + (X) das Schnellstartmenü auf, und klicken Sie auf Systemsteuerung. Doppelklicken Sie auf Windows-Firewall. Sie können die Firewall-Konsole auf unterschiedliche Arten aufrufen: Drücken Sie die Tastenkombination + (Q), um die Suche aufzurufen, und geben Sie Firewall ein. Bestätigen Sie Ihre Eingabe mit ( ). Drücken Sie die Tastenkombination + (R), und geben Sie wf.msc ein. Bestätigen Sie Ihre Eingabe mit ( ). Rufen Sie mit der Tastenkombination + (X) das Schnellstartmenü auf, und klicken Sie auf Systemsteuerung. Doppelklicken Sie auf Windows-Firewall. Klicken Sie nun auf der linken Seite den Link Erweiterte Einstellungen an Die Windows-Firewall kennenlernen Öffnen Sie nun die Windows-Firewall, indem Sie mit der Tastenkombination + (X) das Schnellstartmenü aufrufen, und klicken Sie auf Systemsteuerung. Doppelklicken Sie auf Windows-Firewall. In der Konfigurationsoberfläche zur Windows-Firewall (Abbildung 14.8) erkennen Sie auf den ersten Blick, ob Ihre Firewall aktiv 1 ist, mit welchen Netzwerken Sie verbunden sind und ob Sie benachrichtigt werden möchten, wenn eine App durch die Firewall blockiert wurde. Die Windows-Firewall mit erweiterter Sicherheit Wenn Sie eigene Regeln mit detaillierten Bedingungen erstellen möchten, verwenden Sie die Konfigurationsoberfläche Windows-Firewall mit erweiterter Sicherheit 2. Neben umfangreichen Regelwerken bietet die erweiterte Konsole auch die Möglichkeit, Regeln für die gesicherte Kommunikation mithilfe des IPsec-Protokolls zu erstellen. Die beiden Konsolen sind in Abbildung 14.7 dargestellt. Abbildung 14.8 Übersichtsseite der Windows-Firewall Firewall-Regeln sind mit mindestens einem oder sogar mit mehreren Windows-Netzwerkprofilen gleichzeitig verknüpft. Wenn Sie sich zum ersten Mal mit einem neuen Netzwerk verbinden, legen Sie entweder manuell fest, welches Netzwerkprofil für diese Verbindung (z. B. ein WLAN) gelten soll, oder Windows verknüpft Ihre Verbindung automatisch mit einem Netzwerkprofil. Windows bietet folgende Netzwerkprofile an: Abbildung 14.7 Vergleich zwischen der normalen und der erweiterten Firewall-Ansicht private Netzwerke Gast- oder öffentliche Netzwerke Domänennetzwerke
57 14 Die Windows-Firewall sinnvoll einsetzen 14.3 Mit der Windows-Firewall arbeiten Private Netzwerke Zu den privaten Netzwerken zählen sogenannte Heimnetzwerke und Arbeitsplatznetzwerke. Dieser Netzwerktyp kennzeichnet normalerweise einen gesicherten Bereich, z. B. das private Netzwerk zu Hause. In privaten Netzwerken vertrauen Sie auch den anderen Rechnern, die sich in diesem Netzwerk befinden. Regeln und Einstellungen, die sich auf private Netzwerkprofile beziehen, sind häufig weniger restriktiv. Einige der vorkonfigurierten Zulassungsregeln der Windows-Firewall sind z. B. nur in privaten Netzwerkprofilen aktiviert. Gast- oder öffentliche Netzwerke Öffentliche Netzwerke kennzeichnen einen ungesicherten Bereich, z. B. ein WLAN am Flughafen oder einen sonstigen öffentlichen Hotspot. In diesem Bereich kennen Sie Ihre Nachbarrechner nicht und müssen somit mit potenziellen Angreifern rechnen. Daher sind die als öffentliche Profile kategorisierten Verbindungen bereits in der Grundkonfiguration sehr restriktiv eingerichtet. Zum Beispiel darf man öffentliche Verbindungen nicht einmal anpingen. So ist z. B. in öffentlichen Netzwerken die ICMP-Zulassungsregel nicht aktiv, sprich, der Rechner ist nicht pingbar. Domänennetzwerke Nur der Vollständigkeit halber sei das Domänenprofil erwähnt. Dieses Profil wird automatisch angewendet, sobald Ihr Rechner Mitglied einer Windows-Domäne ist. Das Domänenprofil stellt in Verbindung mit der Windows-Firewall eine Grundkonfiguration für Firewall- Regeln im Unternehmensnetzwerk bereit und spielt somit für die private Nutzung keine Rolle. Falls Sie sich einmal im Netzwerkprofil verklickt haben sollten, gehen Sie wie folgt vor: 1. Drücken Sie die Tastenkombination + (W), geben Sie Netzwerk- und Freigabecenter ein, und drücken Sie ( ). 2. Suchen Sie Ihr Netzwerk im Abschnitt Aktive Netzwerke anzeigen. 3. Klicken Sie auf den blauen Link (z. B. privates Netzwerk). 4. Wählen Sie nun das entsprechende Netzwerkprofil aus. Weitere Informationen zum Thema Netzwerkprofile finden Sie in Kapitel 27,»Netzwerk Grundlagen und Besonderheiten« Apps mit der Windows-Firewall steuern Wählen Sie nun auf der linken Seite 1 von Abbildung 14.9 den Konfigurationslink Eine App oder ein Feature durch die Windows-Firewall zulassen. In diesem Fenster sehen Sie eine Liste der zugelassenen Apps. Die Liste ist etwas abgeblendet, das heißt, Änderungen sind nur als Administrator durchführbar. Dennoch können Sie durch die Liste der zugelassenen Apps nach unten scrollen, um sich einen Überblick über die aktuelle Konfiguration zu verschaffen. Abbildung 14.9 Die App-Steuerung befindet sich in der linken Zugriffsleiste. Abbildung Die Zulassungsliste für Anwendungen In der linken Spalte sehen Sie, welche Apps derzeit durch die Firewall zugelassen sind wobei diese Terminologie zunächst etwas missverständlich erscheint. Ein angewähltes Häkchen
58 14 Die Windows-Firewall sinnvoll einsetzen 14.3 Mit der Windows-Firewall arbeiten bedeutet, dass die Windows-Firewall eingehende Verbindungen zu dieser App zulässt. Ist die App nicht angehakt (zugelassen), kann niemand eine Verbindung zu dieser App aufbauen (Abbildung 14.10). Ausgehende Verbindungen sind standardmäßig immer erlaubt und können in dieser Ansicht nicht umkonfiguriert werden. Weitere Informationen zu den Standardregeln finden Sie in Abschnitt ,»Die Windows-Firewall mit erweiterter Sicherheit kennenlernen«. Mit einem Doppelklick auf die Regel selbst oder einem Klick auf die Schaltfläche Details bekommen Sie weitere Informationen zu der Regel angezeigt. Hier kann der Entwickler hinterlegen, welche Funktionalität diese Regel bereitstellt. In Abbildung sehen Sie, dass wir mit dem Aktivieren dieser Regel eingehende Verbindungen für die Remoteunterstützung erlauben, falls wir diese anfordern sollten. Leider nutzen nicht alle Entwickler diese Möglichkeit, sodass häufig nur Keine Beschreibung angegeben angezeigt wird. Die Kommunikation von Apps durch die Windows-Firewall zulassen Sie fragen sich nun sicher, wie die unterschiedlichen Apps auf die Liste kommen. Es gibt vier unterschiedliche Möglichkeiten: durch vorkonfigurierte Regeln während der Installation»on the fly«manuell Vorkonfigurierte Regeln Auch wenn Sie Windows 8 frisch in Betrieb genommen und noch kein einziges Programm installiert haben, werden Sie diverse Programme in der Liste der zugelassenen Apps finden. Diese sind von Microsoft voreingestellt, stellen diverse Unterstützungsprotokolle für den Netzwerkbetrieb bereit und bieten einigen vorinstallierten Apps die Möglichkeit, ankommende Verbindungen anzunehmen. So kann z. B. die News-App Sie über neue Nachrichten informieren, oder die Wetter-App sagt Ihnen das Wetter in Ihrer Region an. Vorkonfigurierte Regeln Abbildung Beschreibungsfelder können nützlich sein. Auf der rechten Seite von Abbildung sehen wir die Netzwerkprofile, an die diese Regel gebunden ist Es wird deutlich, dass einige Regeln zwar für private Netzwerke aktiv sind, für öffentliche Netzwerke jedoch nicht. Mit einem Klick auf die Schaltfläche Einstellungen ändern wird die Konfiguration freigegeben. Falls Sie derzeit nicht als administrativer Account angemeldet sind, müssen Sie nun die Anmeldedaten eines administrativen Kontos eingeben. Nun können Sie eingehende Verbindungen für Apps freischalten und per Klick an Netzwerkprofile binden. Sollten Sie alle Netzwerkprofile abhaken, wird die Regel automatisch deaktiviert. Unter»Unterstützungsprotokolle für den Netzwerkbetrieb«verstehen wir z. B. ICMP (Internet Control Message Protocol), IGMP (Internet Group Management Protocol) oder Tunneling-Protokolle (IP-HTTPS, Teredo, 6to4, ISATAP). Die genaue Aufschlüsselung dieser Protokolle, die Microsoft unter der Regel»Kernnetzwerk«zusammenfasst, würde den Rahmen dieses Buches sprengen. Während der Installation Entwickler können in ihrer App festlegen, ob die App sich in die Liste der zugelassenen Apps einträgt und für welche Profile die eingetragene Regel gilt (Abbildung 14.13). Da eine Programminstallation in die Standardverzeichnisse normalerweise administrative Berechtigungen benötigt, kann in diesem Kontext auch gleich die Firewall-Regel erstellt werden. Also: Augen auf bei der Installation von Apps! Abbildung Die Kommunikation wird nach Netzwerkprofilen unterschieden. Abbildung Die Installation eines Drittanbieter-Browsers generiert automatisch eine Firewall-Regel
59 14 Die Windows-Firewall sinnvoll einsetzen 14.3 Mit der Windows-Firewall arbeiten»on the fly«wenn eine App während der Ausführung eine eingehende Firewall-Regel benötigt, fragt Windows bei Ihnen nach, ob die Applikation eine Firewall-Regel erstellen darf. Dies kann zum Beispiel bei einem Netzwerkspiel der Fall sein. Für das Erstellen der Regel benötigen Sie einen administrativen Account (Abbildung 14.14). Abbildung Übersicht über in der Firewall registrierte Apps 4. Nachdem Sie Ihre App ausgewählt haben, wählen Sie mit der Schaltfläche Netzwerktypen noch das gewünschte Netzwerkprofil aus, an das Sie diese Regel binden möchten (Abbildung 14.16). Abbildung Anfrage für eine Ausnahmeregel in der Windows-Firewall Manuelles Hinzufügen einer App Falls Sie ein bestimmtes Programm auf die Liste der zugelassenen Apps setzen möchten, gehen Sie folgendermaßen vor: 1. Klicken Sie in der Windows-Firewall unter zugelassene Apps auf die Schaltfläche Einstellungen ändern. 2. Wählen Sie nun die Schaltfläche Andere App zulassen. In der Liste App hinzufügen (Abbildung 14.15) finden Sie einige Apps, die in der Windows-Firewall bereits registriert sind. 3. Ist die gewünschte App nicht dabei, können Sie mit der Schaltfläche Hinzufügen die ausführbare Programmdatei (z. B. *.exe) im Dateisystem suchen. Häufig finden Sie die gesuchten Programme in Ihrem Benutzerprofil, wo Sie das Programm abgespeichert haben, auf Ihrem Systemlaufwerk (C:\) unter Programme oder unter Programme (x86) oder unter Windows\System32. Abbildung Auswahl der Netzwerkprofile für diese Ausnahme 5. Bestätigen Sie die Aktion mit OK und Hinzufügen. Nun sollte das gewünschte Programm in der Liste der zugelassenen Apps zu finden sein. Ab jetzt können andere Rechner eine Verbindung zu dieser App herstellen Die Windows-Firewall abschalten In Abschnitt ,»Der Windows-Firewall-Dienst«, haben wir bereits angesprochen, dass das Abschalten des Firewall-Dienstes eine nicht unterstützte Konfiguration darstellt. Dennoch ist es möglich, die Firewall in Windows zu deaktivieren. Eine komplette Deinstallation der Firewall ist hingegen nicht möglich. Auch Drittanbieter von Firewall-Programmen für
60 14 Die Windows-Firewall sinnvoll einsetzen 14.3 Mit der Windows-Firewall arbeiten Windows nutzen definierte Schnittstellen, um genau diejenigen Funktionen der Windows- Firewall zu deaktivieren, die ihr eigenes Produkt abdecken soll. Derlei Konfigurationsschritte laufen in der Regel automatisch während der Installation des Drittanbieterprogramms ab, sodass Sie die Firewall nicht manuell deaktivieren müssen. Bitte konsultieren Sie für Details die Dokumentation des entsprechenden Herstellers. Generell ist das Abschalten der Windows-Firewall eine schlechte Idee, und wir empfehlen es nicht. Dennoch könnte es in Testumgebungen, bei der Fehlersuche oder bei Netzwerkproblemen notwendig sein, die Windows-Firewall kurzfristig zu deaktivieren. Gehen Sie dazu wie folgt vor: 1. Rufen Sie die Windows-Firewall mit + (R) auf, geben Sie wf.msc ein, und bestätigen Sie Ihre Eingabe mit ( ). 2. Wählen Sie auf der linken Seite den Konfigurationslink Windows-Firewall ein- oder ausschalten (Abbildung 14.9 und Abbildung 14.17). nicht korrekt funktioniert. In diesem Fall legen Sie eine manuelle Regel an. Wir empfehlen, diese Einstellung gesetzt zu lassen. Wenn Sie Windows-Firewall deaktivieren anklicken, schalten Sie letztlich die Windows- Firewall ab. Sie müssen dann aber die Firewall für jedes Profil 1, 2 einzeln deaktivieren. Achtung! Die Firewall sollte nur dann, wenn es nicht anders geht, für kurze Zeit und in sicheren Netzwerken zu Wartungszwecken deaktiviert werden Die Windows-Firewall mit erweiterter Sicherheit kennenlernen Die Windows-Firewall mit erweiterter Sicherheit ist eine umfangreiche Konfigurationskonsole für den Windows-Firewall-Dienst. Ihre Optionen gehen weit über die Einstellungen hinaus, die wir in der Basiskonsole in der Systemsteuerung konfigurieren können (Abbildung 14.18). Sie haben folgende Möglichkeiten, um die erweiterte Ansicht zu öffnen: Drücken Sie die Tastenkombination + (Q), geben Sie Windows-Firewall ein, und drücken Sie ( ). In der Windows-Firewall klicken Sie im Linkmenü auf der linken Seite auf erweiterte Einstellungen. Wählen Sie im Schnellstartmenü ( + (X)) Ausführen, und geben Sie wf.msc ein. Bestätigen Sie Ihre Eingabe mit der ( )-Taste. Abbildung Auch wenn es hier geht: Die Windows-Firewall sollte nicht deaktiviert werden. Standardmäßig ist die Windows-Firewall für alle Netzwerkprofile aktiv. Unterhalb einer aktiven Firewall-Einstellung können Sie eine»rundum-blockieren-regel«aktivieren, die alle eingehenden Verbindungen abweist. Somit ist dieses Profil für keinen anderen Rechner im Netzwerk zu erreichen. Wenn eine App während der Ausführung eine Firewall-Regel anlegen möchte, benachrichtigt Windows 8 den Benutzer und stellt die Möglichkeit bereit,»on the fly«eine Firewall-Regel anzulegen oder die Verbindung abzulehnen. Mit der Option Benachrichtigen, wenn eine neue App von der Windows-Firewall blockiert wird stellen Sie dieses Verhalten ein. Aktivieren Sie das Häkchen, um weiterhin von Windows informiert zu werden, wenn eine App eine Regel anlegen möchte. Wenn Sie das Kästchen leer lassen, wird die Anfrage der App ignoriert. Somit wird keine Regel angelegt und Sie haben Ihre Ruhe. Dies kann dazu führen, dass manche App aufgrund der fehlenden Regel Abbildung Die Übersichtsseite der erweiterten Firewall
61 14 Die Windows-Firewall sinnvoll einsetzen 14.3 Mit der Windows-Firewall arbeiten Auf der Übersichtsseite finden Sie Informationen über die Standardregeln, Netzwerkprofile sowie den Status der Firewall. Anders als in der Basisansicht wird an dieser Stelle auch das Domänenprofil angezeigt. Auch wenn der Rechner nicht Mitglied in einer Domäne ist, können Sie Firewall-Regeln für das Domänenprofil erstellen. Dieses würde aber erst mit dem Beitritt zu einer Unternehmensdomäne aktiviert. Im Aktionsfenster in der rechten Spalte finden Sie alle Aktionen, die Sie im jeweils angewählten Kontext durchführen können. Einige Regeln sind grün, andere nicht. Grün markierte Regeln sind aktiv, und die hinterlegte Aktion ist Zulassen (Abbildung 14.20). Das bedeutet, die Filter in dieser Regel werden ausgewertet. Wenn eine Bedingung zutrifft oder keine Bedingung festgelegt wurde, wird die Verbindung zugelassen. Wenn die Regel (wie in Abbildung 14.19) grau hinterlegt ist, wird sie einfach übersprungen. Sie können angewählte Regeln im Aktionsmenü entweder aktivieren oder deaktivieren. Eine Mehrfachanwahl mit der Steuerungstaste ((Strg) bzw. (Ctrl)) ist möglich. Wie Sie sich im Regeldschungel zurechtfinden In der linken Spalte sehen Sie zwei Abschnitte: Eingehende Regeln und Ausgehende Regeln, die jeweils Verbindungen von und zu Ihrem Rechner kennzeichnen. Sie wählen an dieser Stelle bereits die Richtung der Verbindung aus je nachdem, in welchem Abschnitt Sie eine Regel erstellen oder konfigurieren. Wählen Sie jetzt den Abschnitt Eingehende Regeln. Die Anzahl der vorkonfigurierten Regeln Vielleicht wird Ihnen unwohl, wenn Sie zum ersten Mal die lange vorkonfigurierte Regelliste mit Dutzenden von Protokollen und Einstellungen sehen. Keine Angst auch Profis kennen auf Anhieb nicht alle Regeln im Detail. Es geht bei der Firewall-Konfiguration um zwei Dinge: Achten Sie darauf, ob Sie einer Anwendung vertrauen, wenn diese eine Regel erstellen oder anpassen möchte. Und wenn Sie selbst aktiv werden: Eignen Sie sich die Kenntnisse rund um Ihr Vorhaben an, damit Sie Firewall-Regeln immer bewusst konfigurieren. Abbildung Eine aktivierte Zulassungsregel ist grün hinterlegt. Auf einem frisch installierten System gibt es noch keine Blockierungsregeln. Falls Sie aber eine eigene Regel mit der Aktion Blockieren erstellen, wird diese farblich mit einem Verbotssymbol in der Übersicht dargestellt (Abbildung 14.21). So wird schnell deutlich, ob eine Regel aktiv ist und welche Aktion ausgeführt wird, falls eine Bedingung zutrifft. Abbildung Eine aktivierte Blockierungsregel erkennen Sie am roten Verbotsschild. Regeln sortieren Eine grundsätzliche Sortierung können Sie mithilfe der Spalten durchführen (Abbildung 14.22). Wenn Sie auf den Namen einer Spalte klicken, wird die Regelliste nach deren Inhalt sortiert. In diesem Abschnitt sehen Sie zunächst eine Vielzahl von vorkonfigurieren Regeln. Zwei Dinge fallen auf: Viele Regeln scheinen auf den ersten Blick doppelt vorhanden zu sein. Einige der vorkonfigurierten Regeln gibt es doppelt, da sie an unterschiedliche Netzwerkprofile gebunden sind (Abbildung 14.19). Auch Sie müssen sich später entscheiden, ob Sie eine Regel an eine oder mehrere Profile binden wollen. So ist z. B. die Regel Datei- und Druckfreigabe (Echoanforderung ICMPv4 eingehend) einmal an das private und das öffentliche Netzwerkprofil gebunden und ein weiteres Mal an das Domänenprofil. Abbildung Schnell und einfach sortieren mithilfe von Spalten Im Menü Aktion auf der rechten Seite können Sie mit dem Untermenüpunkt Ansicht weitere Spalten hinzufügen. Weiterhin finden Sie im Menü Aktion zusätzliche Möglichkeiten, um die Firewall-Regeln zu filtern (Abbildung 14.23): Abbildung Die deaktivierte Firewall-Regel ist grau hinterlegt. Abbildung Weitere Filtermöglichkeiten
62 14 Die Windows-Firewall sinnvoll einsetzen 14.3 Mit der Windows-Firewall arbeiten Nach Profil filtern: Hiermit zeigen Sie die Regeln nach ihrer Zugehörigkeit zu einem Netzwerkprofil an. Nach Status filtern: Nutzen Sie diesen Filter, um sich nur aktivierte oder nur deaktivierte Firewall-Regeln anzeigen zu lassen. Nach Gruppe filtern: Für eine bestimmte Aktion müssen manchmal mehrere Regeln freigeschaltet werden, da unterschiedliche Protokolle zur Anwendung kommen. Microsoft hat deshalb einige Regeln in logischen Gruppen zusammengefasst, die Sie sich mit diesem Filter anzeigen lassen können. Um die Filteroptionen wieder zurückzusetzen, wählen Sie im Menü Aktion den Punkt Alle Filter löschen (Abbildung 14.24). Abbildung Diese Schaltfläche stellt die Ausgangsansicht wieder her. Aktive Firewall-Regeln überprüfen Die Windows-Firewall bietet eine weitere komfortable Ansicht, die ausschließlich aktivierte Regeln anzeigt (Abbildung 14.25). In den Eigenschaften der Regeln finden Sie die wesentlichen Informationen. So rufen Sie die aktiven Regeln auf: 1. Rufen Sie die Windows-Firewall auf, indem Sie die Tastenkombination + (R) drücken, wf.msc eingeben und Ihre Eingabe mit ( ) bestätigen. 2. Erweitern Sie in der linken Spalte den Eintrag Überwachung, indem Sie auf das kleine Dreieck klicken, und wählen Sie Firewall an. 3. Sie sehen nun eine Übersicht der aktiven Regeln. Mit einem Doppelklick auf eine Regel werden Ihnen die Filterbedingungen und weitere Informationen angezeigt. Eine Regelübersicht erstellen Bei der Arbeit mit der Windows-Firewall kommt es immer wieder vor, dass eine von Ihnen durchgeführte Regeländerung nicht die gewünschten Ergebnisse erzielt. Wenn die Konfiguration komplexer war oder gar mehrere Regeln umfasst, bietet es sich an, den aktuellen Zustand in einer Liste zu speichern, um die unvermeidliche Frage»Wie war das vorher noch mal?«zuverlässig zu beantworten. 1. Rufen Sie die Windows-Firewall auf, indem Sie die Tastenkombination + (R) drücken, wf.msc eingeben und Ihre Eingabe mit ( ) bestätigen. 2. Wählen Sie in Eingehende Regeln und in Ausgehende Regeln im Menü Aktion die Schaltfläche Liste exportieren. 3. Wählen Sie einen Speicherort, und geben Sie der Liste einen aussagekräftigen Namen. 4. Klicken Sie auf Speichern. Excel hilft bei der Darstellung Leider ist die Ansicht von exportierten Daten im Editor etwas unübersichtlich. Um die Darstellung zu verbessern, können Sie Excel verwenden (Abbildung 14.26). Öffnen Sie die Exportdatei mit Excel, wählen Sie im Textkonvertierungsassistenten getrennt, und haken Sie auf der nächsten Seite Leerzeichen an. Nachdem Sie den Assistenten beendet haben, ist die Darstellung übersichtlich und mit den Mitteln von Excel sortierbar. Abbildung Verbesserte Darstellung des Exports mithilfe von Excel Abbildung Aktive Firewall-Regeln Jetzt haben Sie einen Ist-Zustand, der alle Regeln mit ihren Einstellungen beschreibt. Sie können diese Liste nutzen, um eine geänderte Regel wieder in ihren Ausgangszustand zu bringen
63 14 Die Windows-Firewall sinnvoll einsetzen 14.3 Mit der Windows-Firewall arbeiten Was sind Standardregeln? Die Windows-Firewall steuert den Datenverkehr mithilfe von Regeln und Aktionen, die aufgrund von Bedingungen ausgelöst werden. Was tun Sie aber, wenn auf eine untersuchte Verbindung keine Bedingung zutrifft und somit keine Regel aktiv wird? An dieser Stelle kommen die Standardregeln ins Spiel. Standardregeln werden immer dann abgearbeitet, wenn keine andere Regel zutrifft. Es gibt sowohl für eingehende als auch für ausgehende Verbindungen eine Standardregel und das wiederum für die drei Netzwerkprofile Öffentlich, Privat und Domäne. Wählen Sie in der Übersicht im mittleren Fenster den Link Windows-Firewalleigenschaften, oder wählen Sie im Menü Aktion den Punkt Eigenschaften. Diesen Fall sehen wir hier: Ausgehende Verbindungen sind mittels Standardregeln erlaubt, also darf die Antwort (z. B. auf eine Webseitenabfrage) auch wieder rein. Allerdings darf niemand von außen eine Verbindung zu Ihrem Rechner aufbauen, wenn keine konkrete Regel dafür existiert. Verbotsregeln Was passiert, wenn die Standardregel eine Verbindung erlaubt, Sie jedoch im Regelwerk eine explizite Verbotsregel erstellt haben? Kurz und knapp: Die Verbotsregel»gewinnt«. Eine Standardregel bearbeiten Sie können das schnell und einfach testen. Prüfen Sie zunächst, mit welchem Netzwerkprofil Sie verbunden sind: 1 1. Drücken Sie die Tastenkombination + (W), geben Sie im Suchfeld Netzwerk- und Freigabecenter ein, und bestätigen Sie Ihre Eingabe mit ( ). Abbildung Überprüfung des Netzwerkprofils Abbildung Standardregeln werden für jedes Profil einzeln festgelegt. Im Eigenschaftsfenster sehen Sie, dass sämtliche Grundeinstellungen für alle Profile separat vorgenommen werden (Abbildung 14.27). Die Dropdown-Menüs bei Eingehende Verbindungen und Ausgehende Verbindungen zeigen die Standardregeln an. Wie Sie sehen, sind alle eingehenden Verbindungen blockiert und alle ausgehenden Verbindungen erlaubt. Diese Vorgehensweise ist ein guter Kompromiss zwischen Sicherheit und Funktionalität. Falls Sie sich jetzt fragen, warum Sie trotzdem problemlos im Internet surfen können, obwohl doch die eingehenden Verbindungen blockiert sind: Die zugehörige Technik nennt sich Stateful Packet Inspection (SPI) und basiert darauf, wer eine Verbindung initiiert. Vereinfacht gesagt, arbeitet eine SPI-Firewall nach dem Motto:»Wenn eine Verbindung aufgebaut wird und eine Regel dies erlaubt, darf die Antwort auf diese Verbindung auch ohne eine explizit vom Benutzer erstellte Regel wieder rein«. 2. Prüfen Sie, ob Sie mit einem privaten, öffentlichen oder einem Domänennetzwerk verbunden sind (Abbildung 14.28). 3. Kehren Sie nun zur Firewall mit erweiterter Sicherheit zurück, und wählen Sie den Registerreiter desjenigen Profils aus, mit dem Sie verbunden sind (z. B. Privates Profil, Abbildung 14.29). Wählen Sie nun im Dropdown-Menü von Ausgehende Verbindungen die Option blockieren b. Abbildung Ausgehende Standardregel blockieren
64 14 Die Windows-Firewall sinnvoll einsetzen 14.3 Mit der Windows-Firewall arbeiten Nun sollten Sie keine Webseite mehr abrufen können, und auch sonst sind die meisten ausgehenden Verbindungen blockiert (Abbildung 14.30). Abbildung Keine Internetverbindung 4. Machen Sie abschließend die Aktion wieder rückgängig, indem Sie im Dropdown-Menü von Ausgehende Verbindungen den Auswahlpunkt Zulassen (Standard) auswählen. Bestätigen Sie mit Übernehmen. Nun sollten ausgehende Netzwerkverbindungen wieder möglich sein. Wie Sie gleich sehen werden, liefert Microsoft auch bei den ausgehenden Regeln einige vordefinierte Zulassungsregeln mit. Alle anderen Programme und Verbindungen müssen Sie bei einer blockierten Standardregel für ausgehende Verbindungen explizit freischalten. Abbildung Die eigene IP-Adresse herausfinden Eine Firewall-Regel aktivieren bzw. deaktivieren Im nächsten Schritt testen wir die Funktionalität der Regeln, indem wir ein Ping (ein Netzwerkdiagnoseprogramm) von einem anderen Rechner im gleichen Netzwerk an unseren Rechner senden. Dazu müssen wir zunächst unsere IP-Adresse in Erfahrung bringen: 1. Drücken Sie die Tastenkombination + (R), und geben Sie ncpa.cpl ein. Bestätigen Sie mit ( ). Doppelklicken Sie auf Ihre Verbindung (z. B. Ethernet0), und klicken Sie auf die Schaltfläche Details (Abbildung 14.31). 2. Notieren Sie sich den Wert der IPv4-Adresse. Alternativ dazu öffnen Sie eine PowerShell und geben den Befehl Get-NetIPConfiguration Select IPv4Address ein. Nun stellen wir sicher, dass die Ping-Regel deaktiviert ist: 1. Gehen Sie in die Windows-Firewall mit erweiterter Sicherheit, und wählen Sie in der linken Spalte Eingehende Regeln. Stellen Sie sicher, dass die Regel Datei- und Druckfreigabe (Echoanforderung ICMPv4 eingehend) in den Profilen Privat, Öffentlich grau hinterlegt, also deaktiviert ist (Abbildung 14.32). Falls die Regel aktiviert sein sollte, deaktivieren Sie die Regel im Menü Aktion auf der rechten Seite. Abbildung Die ICMP-Regeln sollten deaktiviert sein. 2. Gehen Sie nun zu einem anderen Rechner im gleichen Netzwerk, und geben Sie die Tastenkombination + (R) ein. Tippen Sie CMD ein, und klicken Sie auf OK. Nun pingen Sie den Rechner mit der zuvor notierten IP-Adresse an. 3. Geben Sie dazu in die Eingabeaufforderung den Befehl Ping [IP-Adresse] ein 1. Eine Verbindungsaufnahme sollte aufgrund der deaktivierten Regel nicht möglich sein. Es kommt zu einer Zeitüberschreitung der Anforderung (Abbildung 14.33). 4. Wechseln Sie jetzt wieder zurück auf den anderen Rechner, und öffnen Sie die Windows- Firewall mit erweiterter Sicherheit. In den eingehenden Regeln aktivieren Sie die vorkonfigurierte Zulassungsregel Datei- und Druckfreigabe (Echoanforderung ICMPv4 eingehend) mit den Profilen Privat, Öffentlich im Menü Aktion. Die Regel ist nun grün hinterlegt. Diese Regel hat als Filter einen Teil des sogenannten ICMP-Protokolls (Internet Control Message Protocol) hinterlegt (Abbildung 14.34). Der Befehl ping nutzt dieses Protokoll, um eine grundlegende Netzwerkfähigkeit eines Rechners zu prüfen
65 14 Die Windows-Firewall sinnvoll einsetzen 14.3 Mit der Windows-Firewall arbeiten Eine ausgehende Blockierungsregel erstellen Da wir nun das Grundprinzip der Firewall-Regeln verstanden haben, kommen wir jetzt zu den Einstellungen in einer Regel. Eine ausgehende Blockierungsregel für den Internet Explorer soll uns als Beispiel dienen. 1. Öffnen Sie die Windows-Firewall mit erweiterter Sicherheit, und wählen Sie in der linken Spalte Ausgehende Regeln. 2. Wählen Sie im Aktionsmenü Neue Regel. Es öffnet sich ein Assistent, der diverse Angebote für das Erstellen einer bestimmten Firewall-Regel macht (Abbildung 14.36). Abbildung Es kommt keine Verbindung zustande. Abbildung Aktivieren der ICMP-Regel 5. Wechseln Sie zum anderen Computer, und geben Sie den Befehl erneut ein. Wenn Sie die Konsole noch nicht geschlossen haben, können Sie mit der (½)-Taste den letzten Befehl erneut aufrufen. Jetzt sollte die zweite Ausgabe etwa so aussehen wie bei b in Abbildung Abbildung Einen Regeltyp auswählen Abbildung Ein funktionierender Ping dank Zulassungsregel 6. Aufgrund der aktivierten Zulassungsregel sind nun eingehende Verbindungen für das Ping-Programm mit dem ICMP-Protokoll möglich. Bringen Sie abschließend die eben konfigurierte Firewall-Regel wieder in den Ausgangszustand. Programm Hier können Sie eine Regel fü eine bestimmte Anwendung auf dem Rechner erstellen. Port Anwendungen benötigen einen Quellport und einen Zielport, um eine Verbindung zu einer Anwendung im Netzwerk herstellen zu können. Hier können Sie konkrete Ports auswählen (z. B. Port 80 als Zielport für HTTP). Diese Regel würde dann für alle Anwendungen gelten, die diesen Zielport nutzen. Vordefiniert Manchmal sind für eine bestimmte Aufgabe mehrere Regeln nötig, um die komplette Funktionalität bereitzustellen. Microsoft hat diverse Regeln zu Gruppen zusammengefasst, aus denen die einzelnen Regeln komfortabel zusammengeklickt werden können. Benutzerdefiniert Hier werden die meisten Abfragen gestellt, sodass Sie eine Kombination aus den vorhergehenden Filtern, also mehrere Bedingungnen, erstellen können
66 14 Die Windows-Firewall sinnvoll einsetzen 14.3 Mit der Windows-Firewall arbeiten 1. Wählen Sie Programm, und klicken Sie auf Weiter. 2. Im nächsten Fenster (Abbildung 14.37) können Sie die Bedingung entweder für alle Programme anwählen oder gezielt für ein bestimmtes Programm. Abbildung Die Verbindung wird von der Regel blockiert. Abbildung Ein bestimmtes Programm auswählen 3. Wir wollen ja nur den Internet Explorer blockieren und wählen daher Dieser Programmpfad. Klicken Sie auf Durchsuchen, und navigieren Sie zum folgenden Pfad: C:\Programme (x86)\internet Explorer Hier wählen Sie die Datei iexplore.exe aus und bestätigen Ihre Auswahl mit Durchsuchen oder einem Doppelklick (Abbildung 14.38). Abbildung Auswahl des Internet Explorers Abbildung Auswahl der Netzwerkprofile 8. Klicken Sie auf Weiter. 9. Abschließend vergeben Sie noch einen aussagekräftigen Namen (Abbildung 14.41). Je sprechender der Name ist, desto leichter fällt Ihnen später die Zuordnung in einem Wust aus Dutzenden von Regeln. 4. Klicken Sie auf Weiter. 5. Im nächsten Fenster definieren wir die Aktion, die beim Zutreffen der Bedingung»Internet Explorer«ausgeführt wird. Neben Verbindung zulassen und Verbindung blockieren sehen Sie auch die Option Verbindung zulassen, wenn wenn sie sicher ist. Diese Option bezieht sich auf eine gesicherte Verbindung mit IPsec (Abbildung 14.39). 6. Wählen Sie Verbindung blockieren, und klicken Sie auf Weiter. 7. Im vorletzten Schritt binden Sie die Regel an eines der drei Netzwerkprofile. In unserem Fall lassen wir alle drei Profile angewählt (Abbildung 14.40). Sie können beliebig kombinieren, solange mindestens ein Profil angewählt ist. Abbildung Sprechende Namen kommen der Übersicht zugute. 10. Geben Sie der Regel den Namen Internet Explorer ausgehend blockieren
67 14 Die Windows-Firewall sinnvoll einsetzen 14.3 Mit der Windows-Firewall arbeiten 11. Klicken Sie auf Fertig stellen. Nun sollte die eben erstellte Regel in den ausgehenden Regeln aufgeführt sein (Abbildung 14.42). Abbildung Die eben erstellte Blockierungsregel Eine eingehende Erlaubnisregel erstellen In diesem Beispiel werden wir eine eingehende Erlaubnisregel erstellen. Selbstverständlich möchten wir in diesem Buch keine Beispielübungen durchführen, die Ihnen ein Sicherheitsloch in die Firewall reißen. Daher erstellen wir eine Regel, die es in dieser Form auch schon als vordefinierte Regel gibt, und erweitern sie um einen Adressfilter. Das Ziel soll es sein, die Kommunikation zweier PCs mit dem Ping-Tool über die Firewall zu steuern. Die IP-Adressen in dieser Übung passen Sie bitte an Ihre Netzwerkstruktur zu Hause an. Abbildung zeigt die Netzwerkstruktur, von der wir in diesem Beispiel ausgehen. 12. Testen Sie, ob eine Verbindung mit dem Internet Explorer ins Internet möglich ist. Dies sollte nicht der Fall sein (Abbildung 14.43). Abbildung Übungsaufbau: PC1 und PC2 Abbildung Keine Verbindung mit dem Internet Explorer 13. Deaktivieren Sie die Regel im Menü Aktion. Jetzt sollte der Internet Explorer wieder funktionieren (Abbildung 14.44). Abbildung Ist die Blockierungsregel deaktiviert, funktioniert wieder alles. Wir konfigurieren nun die Firewall von PC1 und möchten sie so einstellen, dass am Ende nur Ping-Anfragen von PC2 zugelassen sind. Dabei gehen wir in mehreren Schritten vor. Zunächst prüfen wir, ob auf PC1 die Standardregel für eingehende Pings von Microsoft deaktiviert ist. Danach erstellen wir eine Regel, die Ping-Anfragen außerhalb des Adressbereichs von PC2 zulässt, um zu testen, ob die Firewall-Regel die Anfrage von PC2 mithilfe unseres Filters abblockt. Anschließend nehmen wir die IP-Adresse von PC2 in unseren Filter auf. Danach sollte der Ping funktionieren. 1. Öffnen Sie die Windows-Firewall mit erweiterter Sicherheit auf PC1, indem Sie + (R) drücken, wf.msc eingeben und ( ) drücken. 2. Prüfen Sie in den eingehenden Regeln, ob die Firewall-Regeln bei Datei- und Druckfreigabe (Echoanforderung ICMPv4 eingehend zulassen) deaktiviert (grau) sind. Wenn nicht, wählen Sie die Regeln an und deaktivieren sie über das Menü Aktion auf der rechten Seite. 3. Wechseln Sie nun zu PC2, drücken Sie + (R), geben Sie CMD ein, und bestätigen Sie Ihre Einageb mit ( ). Geben Sie in der Eingabeaufforderung Ping ein. Die Ausgabe sollte so aussehen wie in Abbildung Das Ping-Paket wird von PC1 nicht angenommen, da keine eingehende Firewall-Regel exisitiert, die diese Verbindung zulässt. 4. Wechseln Sie zurück zu PC1 in die Windows-Firewall mit erweiterter Sicherheit. Im Abschnitt Eingehende Regeln klicken Sie im Menü Aktion auf Neue Regel
68 14 Die Windows-Firewall sinnvoll einsetzen 14.3 Mit der Windows-Firewall arbeiten Abbildung Der Ping schlägt fehl. 5. Wählen Sie Benutzerdefiniert, und klicken Sie auf Weiter. 6. Im Abschnitt Programm lassen Sie alles so, wie es ist, und klicken auf Weiter. 7. Im Abschnitt Protokolle und Ports wählen Sie bei Protokolltyp die Option ICMPv4 aus. Nun klicken Sie im Abschnitt ICMP-Einstellungen auf das Schaltfeld Anpassen. Im Fenster ICMP-Einstellungen anpassen wählen Sie Bestimmte ICMP-Typen und setzen einen Haken bei der Option Echoanforderung (Abbildung 14.47). Bestätigen Sie mit OK, und klicken Sie auf Weiter. Abbildung Zunächst tragen wir eine Pseudo-IP-Adresse als Remote-Adresse ein. 10. Im Abschnitt Aktion lassen Sie die bestehenden Optionen angewählt und klicken auf Weiter. 11. Auch im Abschnitt Profil lassen wir alle Optionen angewählt und klicken auf Weiter. 12. Geben Sie der Regel im Abschnitt Name eine aussagekräftige Bezeichnung, und klicken Sie auf Fertig stellen (Abbildung 14.49). Abbildung Erweiterte ICMP-Einstellungen Diese Einstellungen erläutern wir im folgenden Abschnitt»Die erweiterten Regeldetails kennenlernen«genauer. Mit den eben gesetzten Optionen schalten wir die eingehende Ping-Anforderung frei. 8. Im Abschnitt Bereich klicken Sie auf das obere Schaltfeld Hinzufügen und tragen dort ein. Wir definieren damit die Bedingung, dass diese Regel nur dann wirkt, wenn diese lokale IP-Adresse von PC1 angesprochen wird. Bestätigen Sie mit OK. 9. Klicken Sie nun auf das untere Schaltfeld Hinzufügen, und tragen Sie dort die IP-Adresse (Abbildung 14.48) ein. Diese Adresse ist kein Druckfehler! Wir testen mit dieser Pseudo-IP-Adresse, ob wir auch wirklich nur von den im Filter angegebenen Adressen aus pingen können. Die korrekte Adresse von PC2 tragen wir für den Gegentest in den nächsten Schritten nach. Bestätigen Sie mit Weiter. Abbildung Geben Sie der Regel einen Namen. Abbildung Die neue Firewall-Regel Wie Sie in Abbildung sehen, haben wir nun eine eingehende Firewall-Regel erstellt, die nur eingehende Ping-Pakete von einer bestimmten Adresse zulässt. Damit sollte ein neuerlicher Versuch von PC2 immer noch fehlschlagen
69 14 Die Windows-Firewall sinnvoll einsetzen 14.3 Mit der Windows-Firewall arbeiten 1. Wechseln Sie zu PC2, und wiederholen Sie den Ping. Das Ergebnis sollte das gleiche sein 1 (Abbildung 14.51). Damit haben wir eine eingehende Regel für Ping mit einem angepassten IP-Adressfilter erstellt. Abbildung Wie erwartet: Es kommt keine Kommunikation zustande, da eine nicht zugelassene IP-Adresse pingt. Nun tragen wir die korrekte IP-Adresse als Bedingung in unsere Firewall-Regel nach. Danach sollte der Ping wie gewünscht funktionieren. 2. Wechseln Sie zurück zu PC1. Wählen Sie die eben erstellte Regel an, und klicken Sie im Menü Aktion auf Eigenschaften. 3. Rufen Sie den Registerreiter Bereich auf. Im Abschnitt Remote-IP-Adresse klicken Sie auf und anschließend auf Bearbeiten. Löschen Sie , und tragen Sie anstelle dessen die IP-Adresse ein (Abbildung 14.52). Damit ändern wir den Zulassungsfilter auf PC2. Bestätigen Sie mit OK, klicken Sie auf Übernehmen, und klicken Sie erneut auf OK. Abbildung Die Firewall-Regel funktioniert wie erwartet. Die erweiterten Regeldetails kennenlernen Nun werfen wir noch einen Blick auf die restlichen Einstellungsmöglichkeiten in einer Firewall-Regel. Rufen Sie die Eigenschaften unserer eben erstellten Regel im Menü Aktion auf: Das Register»Allgemein«Im Register Allgemein finden Sie folgende Optionen (Abbildung 14.54): Abbildung Nachtragen der korrekten IP-Adresse 4. Wechseln Sie jetzt zu PC2, und führen Sie den Ping ein drittes Mal durch. Jetzt sollte die Verbindung wie in Abbildung klappen b. Abbildung Das Register»Allgemein«
70 14 Die Windows-Firewall sinnvoll einsetzen 14.3 Mit der Windows-Firewall arbeiten Name Es sollte ein aussagekräftiger, sprechender Name für die Firewall-Regel verwendet werden. Beschreibung Tragen Sie hier weitere Informationen zur Regel ein. Aktion Verbindung zulassen: Sie erstellen eine explizite Erlaubnisregel. Verbindung blockieren: Sie erstellen eine explizite Verbotsregel. Verbindung zulassen, wenn sie sicher ist: Sie erstellen eine Erlaubnisregel, die durch weitere Bedingungen eingeschränkt ist. Hierzu ist es wichtig, die Begriffe Integrität, Authenitzität und Vertraulichkeit zu kennen. Integrität bedeutet die Kenntlichmachung von veränderten Daten während des Transports. Authentizität bedeutet, dass die Kommunikationspartner auch wirklich diejenigen sind, für die sie sich ausgeben, und Vertraulichkeit stellt die Verschlüsselung von Daten sicher, um Unbefugten den Zugriff zu verwehren. Mithilfe dieser Regeln ist es möglich, eine Verbindung nur dann zu akzeptieren, wenn sie mithilfe von IPsec gesichert ist. Damit diese Regeln funktionieren, sind entsprechende Verbindungssicherheitsregeln notwendig, die wir weiter unten ansprechen. Sie haben hinter dem Schaltfeld Anpassen die folgenden Möglichkeiten: Nur authentifizierte und integritätsgeschützte Verbindungen zulassen: Eine Verschlüsselung ist hier nicht notwendig (ab Windows Vista). Verschlüsselte Verbindungen erforderlich: zusätzlich zu den Anforderungen Integrität und Authentizität. Die sog. Nullkapselung bildet die Variante Authentizität ohne die Notwendigkeit von Integrität und Verschlüsselung ab (ab Windows 7). Blockierung ausser Kraft setzen: Blockierungsregeln sind normalerwerweise höher priorisiert als Zulassungsregeln. Dieses Feld ermöglicht es Ihnen, Verbindungen zu erlauben, wenn sie authentifiziert sind. Durch eine höhere Anordnung in der Prioritätenliste als eine»normale«blockierungsregel schaffen Sie hiermit praktisch eine Ausnahmeregel für Verbindungen, die nur dann zugelassen sind, wenn sie authentifiziert sind selbst wenn sie mithilfe einer anderen Regel geblockt würden. Sie müssen jedoch einen autorisierten Computer oder eine Computergruppe im Register Remotecomputer angeben. Das Register»Programme und Dienste«Im Register Programme und Dienste finden Sie folgende Optionen (Abbildung 14.55): Abbildung Das Register»Programme und Dienste«Mithilfe dieser Bedingungen schränken die Regel auf bestimmte Anwendungen ein: Programme: Wählen Sie eine *.exe-datei im Dateisystem aus, oder legen Sie fest, dass dieser Filter alle *.exe-programme umfasst. Anwendungspakete: Legen Sie Windows Store-Apps als Filter fest. Beachten Sie, dass Sie den Filter auf das App-Paket des richtigen Benutzers anwenden, da die Benutzer einzeln ausgewählt werden können. Dienste: Dienste sind Programme, die unabhängig vom derzeit angemeldeten Benutzer laufen. Sie können folgende Bedingungen einpflegen: Alle Programme und Dienste im System Nur Dienste im System Einen bestimmten Dienst aus einer Liste auswählen Den Dienstkurznamen eingeben Vermeiden Sie es generell, sogenannte Servicecontainer oder Programme, die untergeordnete Dienste ausführen, in Firewall-Regeln zu verwenden (z. B. SVCHOST.EXE). Sie schlagen sich sonst unter Umständen ungewollt Löcher in Ihre Firewall. Das Register»Remotecomputer«Das Register Remotecomputer können Sie nur dann verwenden, wenn Sie im Register Allgemein unter Aktion den Menüpunkt Die Verbindung zulassen, wenn sie sicher ist ausgewählt haben. Es spielt nur in Domänenumgebungen eine Rolle
71 14 Die Windows-Firewall sinnvoll einsetzen 14.3 Mit der Windows-Firewall arbeiten Sie finden hier folgende Optionen (Abbildung 14.56): Abbildung Das Register»Remotebenutzer«Abbildung Das Register»Remotecomputer«Autorisierte Computer: Mit der Schaltfläche Hinzufügen legen Sie die authentifizierten Domänencomputer oder -gruppen fest, die Sie als Filter verwenden möchten. Ausnahmen: Falls Sie bei den autorisierten Computern beispielsweise eine Computergruppe»Bürorechner«ausgewählt haben, deren Mitglieder die Computerkonten PC1, PC2 und PC3 sind, dann können Sie in der Ausnahme PC2 eintragen, um ihn von dieser Regel auszunehmen. Das Register»Lokale Prinzipale«Im Register Lokale Prinzipale legen Sie Filterbedingungen fest, die lokale Benutzer und Gruppen sowie Eigenschaften von Windows Store-Apps umfassen. Sie sehen die Optionen in Abbildung 14.58: Das Register»Remotebenutzer«Das Register Remotebenutzer können Sie nur dann verwenden, wenn Sie im Register Allgemein unter Aktion den Menüpunkt Die Verbindung zulassen, wenn sie sicher ist ausgewählt haben. Es spielt nur in Domänenumgebungen eine Rolle. Sie finden hier folgende Optionen (Abbildung 14.57): Autorisierte Benutzer: Mit der Schaltfläche Hinzufügen legen Sie die authentifizierten Domänenbenutzer oder -gruppen fest, die Sie als Filter verwenden möchten. Ausnahmen: Falls Sie bei den autorisierten Benutzern beispielsweise eine Benutzergruppe»Marketing«ausgewählt haben, deren Mitglieder die Benutzerkonten Michael, Rene und Erika sind, können Sie in der Ausnahme Erika eintragen, für die diese Regel dann nicht gelten würde. Abbildung Das Register»Lokale Prinzipale«
72 14 Die Windows-Firewall sinnvoll einsetzen 14.3 Mit der Windows-Firewall arbeiten Autorisierte Benutzer: Wenn Sie auf Hinzufügen klicken, finden Sie folgende Auswahlmöglichkeiten: Lokaler Benutzer: Hier wählen Sie Benutzer und Gruppen aus, die nur auf diesem Computer exisitieren. Lokale Benutzer und Gruppen werden in Kapitel 24,»Systemverwaltung«, behandelt. Anwendungspaketeigenschaften: (App-Isolierung) Hiermit setzen Sie fein granulierte Filter, die bestimmte Eigenschaften Ihrer App auswerten. Entwickler von Apps können die Kommunikationswege ihrer Apps mit dem Netzwerk vorgeben. So kann z. B. eine bestimmte App nur mit dem lokalen Netzwerk kommunizieren, während eine weitere App Daten ins Internet senden darf. Ein Entwickler darf seine App standardmäßig mit den folgenden Netzwerktypen kommunizieren lassen: Heimnetzwerk/Arbeitsplatznetzwerk: Die App darf ein- und ausgehend kommunizieren jedoch nur, wenn ein der Rechner mit einem als Heimnetzwerk oder Arbeitsplatznetzwerk kategorisierten Profil verbunden ist. Eingehende Verbindungen auf kritische Ports werden jedoch generell blockiert. Weitere Informationen zu Netzwerkprofilen finden Sie weiter oben in diesem Kapitel. Internet (Client): Die App darf ausgehend mit Netzwerken kommunizieren, die als öffentliche Netze kategorisiert sind (z. B. offene WLANs an Flughäfen). Internet (Client und Server): Die Apps dürfen eingehend und ausgehend mit Netzwerken kommunizieren, die als öffentliche Netze kategorisiert sind. Auch hier werden eingehende Verbindungen auf kritische Ports jedoch generell blockiert. Nahfeldnäherung: Mit diesem furchtbaren Begriff können Entwickler ihre Apps so voreinstellen, dass diese nur mit sogenannten NFC-Geräten (Near Field Communication) kommunizieren dürfen. NFC-Geräte ermöglichen einen kontaktlosen Datenaustausch innerhalb einer sehr kurzen Distanz von wenigen Zentimetern. Einige moderne Smartphones sind bereits NFC-fähig. Windows-Standardanmeldeinformationen Wechselmedien freigegebene Benutzerzertifikate Ort Mikrofon Nahfeldnäherung Textnachrichten Webcam sonstige Geräte (durch GUIDs dargestellt) Die App-Isolierung versetzt einen Administrator nun in die Lage, die Kommunikation der App anhand der eben beschriebenen Orte weiter einzuschränken und an seine Bedürfnisse anzupassen. Mithilfe der Filter in diesem Register können Sie zum Beispiel festlegen, dass eine App, die Zugriff auf Ihre Dokumentenbibliothek hat, für Verbindungen ins Internet geblockt wird (Abbildung 14.59). In den unterschiedlichen Filtern werden zum Teil die Verbindungsrichtung (ein- oder ausgehend), das Netzwerkprofil oder die Dateitypen vorgegeben. In den Anwendungspaketeigenschaften wählen Sie nun die Funktion und/oder den Ort, den Sie als Bedingung für diese Regel definieren möchten. Weiterhin darf eine App mit bestimmten Funktionen und Orten in Ihrem Windows 8-System interagieren. So böte es sich an, dass eine Webcam-App Zugriff auf Ihre Webcam bekommt und eine Bilder-App den Zugriff auf Ihre Bilder-Bibliothek. Nachfolgend finden Sie eine Auflistung der Zugriffe, die ein Entwickler seiner App auf Ihrem System gewähren kann: Internet (Client) Internet (Client und Server) Vernetzung von privaten und beruflichen Anwendungen Zugriff auf die Dokumentbibliothek Zugriff auf die Bildbibliothek Zugriff auf die Videobibliothek Zugriff auf die Musikbibliothek Abbildung Filter für Anwendungspaketfunktionen Eine vollständige Erläuterung dieser Komponenten und ihrer Reichweite finden Sie unter der Adresse: Das Register»Erweitert«Im Register Erweitert finden Sie die Optionen aus Abbildung 14.60: Profile: Hier wählen Sie die entsprechenden Netzwerkprofile aus, an die diese Regel gebunden werden soll. Es muss mindestens ein Profil ausgewählt sein. Eine Mehrfachauswahl ist möglich
73 14 Die Windows-Firewall sinnvoll einsetzen 14.3 Mit der Windows-Firewall arbeiten besitzt (z. B. bei 6to4). In diesem Fall muss der Heimrouter das Tunneling-Protokoll unterstützen. Bei erfolgreichem Teredo-Tunneling sind Sie, wenn Sie einen IPv6-Client verwenden, prinzipiell mit einer IPv6-Adresse aus dem Internet ansprechbar. Damit setzen Sie die weiter oben besprochene Schutzfunktion von NAT-Geräten praktisch außer Kraft. Microsoft spricht hierbei von»unaufgefordertem Datenverkehr«. Die Edgeausnahme regelt nun diesen»unaufgeforderten Datenverkehr«. Die Firewall erkennt den Teredo-Datenverkehr, der vorher das NAT-Gerät überquert hat. Sie haben folgende Einstellungsmöglichkeiten: Edgeausnahme blockieren: Der Datenverkehr wird geblockt. Edgeausnahme erlauben: Der Datenverkehr wird angenommen und entpackt, und der Inhalt wird mit den Firewall-Bedingungen abgeglichen. Auf Benutzer zurückstellen: Der Benutzer entscheidet, wie mit dem Datenverkehr umgegangen wird. Auf Anwendung zurückstellen: Das Programm entscheidet, ob der Datenverkehr angenommen wird. Abbildung Das Register»Erweitert«Schnittstellentypen: Hinter der Schaltfläche Anpassen finden Sie eine Liste mit Schnittstellenarten, an die diese Regel gebunden werden kann. Sie haben die Auswahl zwischen: LAN: drahtgebundene Schnittstellen, z. B. die lokale Netzwerkkarte Drahtlos: WLAN-Schnittstelle Remotezugriff: Verbindungen über das Remote Desktop Protocol Edgeausnahme: Die Edgeausnahme ist eine Sonderkonfiguration, die in Kombination mit dem Teredo-Protokoll zum Einsatz kommt. Mithilfe von Teredo sind Sie in der Lage, an IPv6-Kommunikation teilzunehmen, auch wenn Sie noch keinen nativen IPv6-Bereich von Ihrem Provider zugewiesen bekommen haben. Teredo bietet Ihnen: Teilnahme an IPv6-Kommunikation ohne nativ zugewiesene IPv6-Adresse vom Provider das Tunneling von IPv6-Adressen: Da der Großteil der Internetkommunikation immer noch über IPv4 läuft und das Verbindungsgerät zum Internet (z. B. Ihr Heimrouter) in der Regel nur eine öffentliche IPv4-Adresse hat, ist es notwendig, die IPv6-Adresse in die IPv4-Adresse einzukapseln. Verwendung des Tunneling-Mechanismus auf einem Host, der hinter einem NAT- Gerät sitzt: Dies ist in den meisten Heimnetzwerken der Fall. Andere Tunneling-Mechanismen müssen direkt an das Gerät gebunden sein, das die öffentliche IPv4-Adresse Das Register»Bereich«Im Register Bereich setzen Sie IP-Adressfilter (Abbildung 14.61). Sie können sowohl einzelne IP-Adressen filtern als auch ganze IP-Adressbereiche in Ihre Bedingung aufnehmen: Lokale IP-Adresse: Das sind die Adressen, die im eingehenden Datenpaket als Ziel definiert wurden, also in der Regel Ihre eigenen IP-Adressen. Remote IP-Adresse: Das sind die Adressen, die im eingehenden Paket als Quelladresse definiert sind, also in der Regel die Adressen, von denen das Paket stammt. Abbildung Das Register»Bereich«
74 14 Die Windows-Firewall sinnvoll einsetzen 14.3 Mit der Windows-Firewall arbeiten Das Register»Protokolle und Ports«Im Register Protokolle und Ports (Abbildung 14.62) geht es ans Eingemachte, denn mit diesen Bedingungen filtern Sie den Datenverkehr anhand von Protokollinformationen. Achtung Wenn Sie diese Filter benutzen, ist eine genaue Kenntnis der verwendeten Protokolle unabdingbar! Die genaue Betrachtung allein der hier verwendeten Elemente füllt ganze Netzwerkbücher. Daher ist an dieser Stelle nur ein Blick aus der Vogelperspektive sinnvoll. Abbildung Erweiterte Protokolle für Firewall-Filter Abbildung Das Register»Protokolle und Ports«Protokolltyp: Neben dem IP-Protokoll gibt es viele weitere Protokolle, die in Kombination mit IP an der Netzwerkkommunikation beteiligt sind. Diese Protokolle haben eine Protokollnummer. Eine vollständige Liste der Protokollnummern finden Sie unter: Im Dropdown-Menü finden Sie einige vordefinierte Protokolle, die Sie in Ihrer Regel als Bedingung setzen können (Abbildung 14.63). Protokollnummer: Dieses Feld steht erst zur Verfügung, wenn Sie im Protokolltyp die Option Benutzerdefiniert ausgewählt haben. Danach können Sie die gewünschte Protokollnummer als Bedingung eintragen. Lokaler Port: Ein Port ist im Prinzip eine numerische Abbildung der Applikation. Mit dieser Nummer werden die unterschiedlichen Programme adressiert, die hinter ein und derselben IP-Adresse bereitgehalten werden. Es gibt Ports in zwei Ausführungen: Zielports adressieren wie der Name schon sagt die Zielapplikation. Ein Quellport hingegen ist die Nummer, von der Ihre eigene Applikation die Anfrage stellt. Viele Zielports sind standardisiert und bekannt. So wartet z. B. die Applikation»Webserver«in der Regel auf Port 80 auf eingehende HTTP-Verbindungen. Ein Internet Explorer (IE) adressiert ein IP-Paket an einen Webserver folglich mit dem Zielport 80 und schreibt zusätzlich seinen eigenen Quellport mit hinein, da die Antwort ja auch wieder an die korrekte Applikation (den IE) zurückgesendet werden muss. Quellports liegen meist im Bereich > 1024 und werden per Zufall vergeben. Lokaler Port bei einer eingehenden Regel bedeutet, dass eine Applikation auf Ihrem Rechner mit der Portnummer, die Sie hier definieren, auf eine Verbindung aus dem Netzwerk wartet. Bei einer ausgehenden Regel ist an dieser Stelle der Quellport gemeint, den Ihre Applikation dynamisch generiert. Remoteport: Bei den Remoteports ist das System umgekehrt. Bei einer eingehenden Regel ist mit»remoteport«der Quellport einer eingehenden Verbindung gemeint. Bei einer ausgehenden Regel steht der Remoteport für den Zielport, den Sie mit Ihrer Applikation aufrufen möchten. ICMP-Einstellungen: Die ICMP-Einstellungen sind nur konfigurierbar, wenn Sie im Abschnitt Protokolltyp die Option ICMPv4 ausgewählt haben. ICMP (Internet Control Message Protocol) ist ein Protokoll für Fehler- und Statusmeldungen im Netzwerk. So kann zum Beispiel ein Router, der auf dem Weg zu einem Netzwerkgerät liegt, Sie benachrichtigen, dass das Zielnetzwerk nicht erreichbar ist. Hinter dem Schaltfeld Anpassen finden Sie eine detaillierte Konfigurationsmaske für ICMP. ICMP besteht aus den unterschiedlichsten Meldungsarten, die durch eine Typennummer und eine Codenummer spezifiziert sind. Die Typennummer definiert die grundsätzliche Art der Meldung (z. B. bedeutet Typ3, dass das Ziel nicht erreichbar ist). Die Codenummer spezifiziert den Typ nun noch genauer. So bedeutet Typ3 Code1, dass ein Paket zwar wohl an ein Zielnetzwerk gesendet werden kann aber nicht an die adressierte Host-IP-Adresse
75 14 Die Windows-Firewall sinnvoll einsetzen 14.4 Diagnose, Reparatur, Export und Reset Die bekannteste ICMP-Anwendung ist sicherlich Ping, mit dem eine grundsätzliche Netzwerkerreichbarkeit geprüft wird (Abbildung 14.64). Sie können dies in einer Eingabeaufforderung jederzeit mit Ping Zieladresse (z. B. Ping testen. Der Ping, der im Übrigen auch als Echo & Reply bezeichnet wird, besteht aus den ICMP-Paketen Typ8 Code0 (Echo) und Typ0 Code0 (Reply). Sie sehen, man kann mit der Windows-Firewall die Verbindungen bei Bedarf sehr gezielt steuern. Authentifizierte Umgebung Ausnahmen Blockierungsregeln Zulassungsregeln Abbildung Ein ICMP-Paket-Echo&Reply auch bekannt als Ping Wählen Sie abschließend die Sie oben erstellte Regel an. Klicken Sie im Aktionsmenü auf Löschen und bestätigen Sie mit Ja. Standardregeln Wie Firewall-Regeln priorisiert werden Wie Sie gesehen haben, sind viele Filter in Firewall-Regeln möglich. Irgendwann stellt sich die Frage:»Was passiert, wenn sich zwei Firewall-Regeln widersprechen?«daher ist es notwendig zu verstehen, wie Windows die Firewall-Regeln abarbeitet. Zunächst sind alle Bedingungen mit einem logischen UND verknüpft. Das bedeutet, wenn Sie eine Bedingung IP-Adresse und eine Bedingung Protokoll haben, müssen beide Bedingungen erfüllt sein, damit die Regel aktiv wird. Danach wird folgendermaßen priorisiert, wobei Priorität 1 die höchste ist: (Abbildung 14.65) 1. Authentifizierte Umgehung: Hiermit ist die Option Regeln zum Blockieren ausser Kraft setzen im Registerreiter Allgemein Verbindung zulassen, wenn sie sicher ist gemeint. Diese Regel ist für spezielle Rechner im Netzwerk gedacht, die immer eine Verbindung benötigen, selbst wenn diese Rechner durch andere Firewall-Regeln blockiert werden. Abbildung Regelpriorisierung in der Windows-Firewall 2. Ausnahmeregeln: In den Registern Lokale Prinzipale, Remotebenutzer und Remotecomputer können Sie Ausnahmen definieren, auf die die Aktion einer Regel nicht wirkt, selbst wenn dies z. B. über die Bedingung Gruppenmitgliedschaft der Fall sein sollte. 3. Blockierungsregeln, die Verbindungen verbieten 4. Zulassungsregeln, die Verbindungen erlauben 5. Standardregeln 14.4 Diagnose, Reparatur, Export und Reset Gerade beim Windows-Firewall-Dienst kann eine Fehlkonfiguration schwerwiegende Folgen haben. Entweder sie verschafft unbefugten Verbindungen Zugriff, wo keiner sein sollte, oder eine erwünschte Verbindung kommt nicht zustande und verhindert somit die korrekte
76 14 Die Windows-Firewall sinnvoll einsetzen 14.4 Diagnose, Reparatur, Export und Reset Funktionsweise eines Programms. Die Bordmittel der Windows-Firewall unterstützen Sie zuverlässig bei der Fehlersuche und -behebung. Jedoch kann je nach Art des Fehlers profundes Wissen über Netzwerkprotokolle notwendig sein Die Firewall-Protokollierung konfigurieren Die Windows-Firewall ist in der Lage, sämtliche eingehenden und ausgehenden Verbindungen zu protokollieren. Auch das Ergebnis der Operation (also ob die Verbindung erfolgreich oder fehlgeschlagen ist) kann mitgeschnitten werden. Standardmäßig ist die Protokollierung deaktiviert. Sie können die Protokollierung von Verbindungen für das Troubleshooting wie folgt aktivieren: Firewall-Protokollierung auswerten 1. Reproduzieren Sie nach Aktivierung der Protokollierung das Problem, oder warten Sie so lange, bis einige Daten protokolliert sind. 2. Wenn Sie nun die pfirewall.log öffnen möchten, bekommen Sie eine Fehlermeldung, da Windows die Datei derzeit verwendet. Dennoch können Sie die Datei auf den Desktop kopieren. 3. Öffnen Sie nun die Datei mit dem Editor. Wie Sie in Abbildung sehen, werden Ihnen sämtliche Zugriffe geordnet nach Datum, Protokoll, Quell-IP-Adresse, Ziel-IP-Richtung usw. angezeigt. Allerdings ist das Format nicht besonders schön. 1. Öffnen Sie die Windows-Firewall mit der Tastenkombination + (R), geben Sie wf.msc ein, und bestätigen Sie Ihre Eingabe mit ( ). 2. Klicken Sie im Menü Aktion auf Eigenschaften, um die Firewall-Einstellungen aufzurufen. 3. Sie müssen die Protokollierung für jedes Profil einzeln konfigurieren. Wählen Sie das entsprechende Profil über sein Register aus (z. B. Privates Profil), und klicken Sie im Abschnitt Protokollierung auf Anpassen. Abbildung Ein geöffnetes Firewall-Protokoll 4. Nun kontrollieren Sie die Verbindungen auf Unregelmäßigkeiten. Falls unerwünschte Verbindungen auftauchen, sehen Sie diese hier. Zum Beispiel sollte eine gehäufte Menge von geblockten Verbindungen Sie stutzig machen, und Sie sollten eventuell klären, woher diese Verbindungen kommen. Wenn Sie den Eindruck haben, dass unberechtigte Verbindungen zugelassen werden, gleichen Sie diese mit den entsprechenden Firewall-Regeln ab. 5. Stellen Sie die Protokollierungseinstellungen nach dem Troubleshooting wieder auf die Ausgangseinstellungen zurück. Excel hilft bei der Darstellung Abbildung Die Protokollierungseinstellungen der Firewall Um die Darstellung des Firewall-Logs zu verbessern, können Sie Excel verwenden. Öffnen Sie die Logdatei mit Excel, wählen Sie im Textkonvertierungsassistenten getrennt, und setzen Sie auf der nächsten Seite einen Haken bei Leerzeichen. Nachdem Sie den Assistenten beendet haben, ist die Darstellung übersichtlich und kann mit den Mitteln von Excel sortiert werden (Abbildung 14.68). Standardmäßig protokolliert die Windows-Firewall ihre Daten in %Systemroot%\Windows\System32\LogFiles\Firewall\pfirewall.log (Abbildung 14.66) 1. (Normalerweise ist %Systemroot% das C:\-Laufwerk.)
77 14 Die Windows-Firewall sinnvoll einsetzen 14.4 Diagnose, Reparatur, Export und Reset 2. Erweitern Sie auf der linken Seite den folgenden Pfad: Anwendungs- und Dienstprotokolle/Microsoft/Windows/Windows-Firewall With Advanced Security/Firewall In der Windows-Firewall-Ereignisanzeige finden Sie fünf Abschnitte (Abbildung 14.70), die verschiedene Dinge protokollieren: Abbildung Die Protokolldarstellung mit Excel Die Ereignisanzeige nutzen Weitere hilfreiche Informationen können Sie der Ereignisanzeige entnehmen (Abbildung 14.69). Die Ereignisanzeige stellt Ihnen Informationen zur Firewall selbst zur Verfügung. Sie können hier unter anderem nachvollziehen, wann eine Regel erstellt oder manipuliert wurde, ob die Protokollierungseinstellung aktiviert wurde oder ob eine Schnittstelle das Netzwerkprofil gewechselt hat. Während in Windows XP die Einträge der Firewall-Schnittstelle noch in der allgemeinen Ereignisanzeige zu finden waren, ist in den aktuellen Windows-Versionen ein exklusives Ereignisprotokoll für die Windows-Firewall vorgesehen (Abbildung 14.70). Abbildung Die Ereignisanzeige Die Ereignisanzeige aufrufen Sie rufen die Ereignisanzeige wie folgt auf: 1. Drücken Sie die Tastenkombination + (X), und wählen Sie aus dem Schnellstartmenü Ereignisanzeige aus. Abbildung Ein eigener Abschnitt für die Windows-Firewall ConnectionSecurity: Dieses Log zeichnet Ereignisse auf, die von Verbindungssicherheitsregeln erstellt werden, z. B. wenn Sie eine gesicherte Verbindung mithilfe von IPsec aufbauen. ConnectionSecurityVerbose: Dieses Log zeichnet ausführliche Ereignisse im»operational State«auf. Es handelt sich praktisch um eine»admin-ansicht«, in der der Betriebszustand hinsichtlich der Verbindungssicherheitsregeln abgebildet wird. So wird z. B. angezeigt, welche kyptografischen Gruppen für die Verbindungssicherheitsregeln geladen werden. Diese Ansicht ist nur für sehr speziell gefasste Troubleshootings relevant und schreibt ggf. sehr viele Daten. Daher ist das Protokoll standardmäßig deaktiviert. Sie können das Protokoll im angewählten Zustand im Aktionsmenü aktivieren. Danach ist ein Neustart erforderlich. Nach erfolgreichem Troubleshooting empfiehlt es sich, dieses Log wieder zu deaktivieren. Firewall: In diesem Log finden Sie Ereignisse, die die Windows-Firewall aufzeichnet. Regeländerungen, Profiländerungen, Einstellungsänderungen usw. können Sie hier strukturiert nachvollziehen (Abbildung 14.71). FirewallVerbose: Dieses Log zeichnet ausführliche Ereignisse im»operational State«auf. Es handelt sich praktisch um eine»admin-ansicht«, in der der Betriebszustand hinsichtlich der Firewall-Regeln abgebildet wird. So wird z. B. angezeigt, welche Firewall- Regeln beim Start des Firewall-Dienstes geladen werden. Diese Ansicht ist nur für sehr speziell gefasste Troubleshootings relevant und schreibt ggf. sehr viele Daten. Daher ist das Protokoll standardmäßig deaktiviert. Sie können das Protokoll im angewählten Zustand im Menü Aktion aktivieren. Danach ist ein Neustart erforderlich. Nach erfolgreichen Troubleshooting empfiehlt es sich, dieses Log wieder zu deaktivieren
78 14 Die Windows-Firewall sinnvoll einsetzen 14.4 Diagnose, Reparatur, Export und Reset koll im angewählten Zustand im Menü Aktion aktivieren. Danach ist ein Neustart erforderlich. Nach erfolgreichem Troubleshooting empfiehlt es sich, dieses Log wieder zu deaktivieren Regeln importieren und exportieren Windows hat den Anspruch, selbst komplexeste Mechanismen für den Anwender handhabbar zu machen. Die Windows-Firewall bietet z. B.: vordefinierte Firewall-Regeln von Microsoft Konfiguration von Regeln zur Laufzeit, wenn ein Programm dies erfordert Standardregeln, die ausgehende Verbindungen erlauben und eingehende Verbindungen blockieren Abbildung Ein Firewall-Ereignis Netzwerkisolierung betriebsbereit: Die Firewall in Windows 8 lässt fein abgestimmte Filter zu, die sich auf Windows Store-Apps beziehen. Beispielsweise kann ein Filter alle Apps umfassen, die vom Entwickler aus Daten ins Internet senden dürfen. Um solche Filter zu realisieren, muss Windows feststellen, welche Netzwerk- und Adressbereiche öffentlich und welche privat sind. Die Einordnung wird anhand diverser Einstellungen vorgenommen. So wird z. B. der IP-Adressbereich eines PCs von Windows standardmäßig als Privat deklariert. Wenn sich nun die Client-IP ändert, muss die Kategorisierung der Netzwerke neu vorgenommen werden, da eventuell sicherheitsrelevante Firewall-Regeln davon abhängen. Die Ergebnisse dieser Bemühungen können Sie in dieser Ereignisanzeige nachvollziehen (Abbildung 14.72). Profis und Administratoren möchten vielleicht sogar ihr System so weit abdichten, dass nur noch explizit erlaubte Kommunikation durch die Windows-Firewall hindurchgelassen wird. Dies erfordert einigen Aufwand. Aber auch bei normalen Anwendern, die ab und an einem Programm den Zugriff gewähren oder verweigern, entsteht so im Laufe der Zeit ein komplexes Regelwerk in der Firewall, das zu ihrem System passt. Immer dann, wenn Sie Aktionen durchführen möchten, die Ihr Regelwerk automatisch verändern, empfiehlt es sich, einen Export des Regelwerks durchzuführen, und zwar aus zwei Gründen: Wenn Sie eine Reparatur-Aktion mit der Problembehandlung durchführen, werden eventuell Regeln umgeschrieben. Vielleicht entspricht das Ergebnis nicht Ihren Erwartungen, und Sie möchten wieder zum Ausgangszustand zurückkehren. Vielleicht haben Sie während eines Troubleshootings alle Regeln zurückgesetzt, aber der Fehler lag letztlich doch nicht bei der Firewall. In solchen Fällen würde das Neuerstellen Ihres Regelwerks viel Zeit und Aufwand kosten. Windows 8 erlaubt es Ihnen, Ihre Firewall-Konfiguration (also die Richtlinien) in eine Datei zu exportieren oder früher exportierte Richtlinien in das aktuelle System einzubinden (Abbildung 14.73). Dies funktioniert auch zwischen unterschiedlichen Windows 8-Rechnern. Achtung Abbildung Ein Ereignis der Netzwerkisolierung Ein Richtlinien-Import ist ein Überschreibvorgang. Das heißt, es werden alle Regeln überschrieben, die Sie seit dem letzten Export erstellt bzw. konfiguriert haben! Diese Ansicht ist nur für sehr speziell gefasste Troubleshootings relevant und schreibt ggf. sehr viele Daten. Daher ist das Protokoll standardmäßig deaktiviert. Sie können das Proto
79 14 Die Windows-Firewall sinnvoll einsetzen 14.4 Diagnose, Reparatur, Export und Reset Eine Firewall-Richtlinie exportieren und importieren Um eine Firewall-Richtlinie zu exportieren, gehen Sie wie folgt vor: 1. Öffnen Sie die Windows-Firewall mit der Tastenkombination + (R), geben Sie wf.msc ein, und bestätigen Sie Ihre Eingabe mit ( ). 2. Wählen Sie im Menü Aktion auf der rechten Seite Richtlinie exportieren. 3. Wählen Sie einen Speicherort für die Exportdatei aus, und geben Sie der Datei einen aussagekräftigen Namen (Abbildung 14.73). Bestätigen Sie mit OK. 8. Klicken Sie in der linken Spalte auf Windows-Firewall mit erweiterter Sicherheit, um die Startseite aufzurufen. 9. Im Menü Aktion wählen Sie Richtlinie importieren und bestätigen das Informationsfenster mit Ja. 10. Wählen Sie die in Schritt 3 gespeicherte Richtliniendatei aus, und bestätigen Sie mit Öffnen. 11. Bestätigen Sie mit OK. 12. Prüfen Sie nun in den eingehenden Regeln, dass die eben aktivierten Firewall-Regeln jetzt wieder im deaktiverten Zustand sind (Abbildung 14.75). Abbildung Nach dem Import sind die Regeln wieder zurückgesetzt. Sie haben nun die Windows-Firewall auf den Stand der zuletzt exportierten Firewall-Richtlinie gebracht. Abbildung Richtlinienexport der Windows-Firewall 4. Kehren Sie zur Windows-Firewall zurück, und klicken Sie auf Eingehende Regeln. 5. Klicken Sie im Menü Aktion auf der rechten Seite Nach Gruppe filtern an, und wählen Sie nach Datei- und Druckfreigabe filtern aus. 6. Markieren Sie nun die ersten 4 Regeln (ICMP... eingehend) dieser Gruppe (Abbildung 14.74), und wählen Sie im Menü Aktion die Regel Aktiveren. Abbildung Testweise aktivierte Firewall-Regeln Hilfe ich benötige den Ausgangszustand wieder! Regelwerke können mit der Zeit unübersichtlich werden. Vielleicht haben Sie Standardregeln geändert, sich»verkonfiguriert«, oder Sie verspüren einfach das Bedürfnis nach einem Reset der Firewall-Regeln. Für diesen Fall gibt es die Option Standardrichtlinie wiederherstellen. Standardrichtlinie wiederherstellen Achtung: Die Option Standardrichtlinie wiederherstellen setzt die Windows-Firewall auf den Herstellerzustand zurück. Alle Änderungen und erstellten Regeln inklusive der Standardregeln und Überwachungsrichtlinien werden zurückgesetzt bzw. gelöscht! Exportieren Sie daher Ihre aktuelle Firewall-Konfiguration sowie die Liste der Firewall-Regeln (Abschnitt ), um bei Bedarf den Ist-Zustand wiederherstellen zu können oder Ihr bisheriges Regelwerk Schritt für Schritt zu übertragen. 7. Klicken Sie nun im Menü Aktion auf Alle Filter löschen
80 14 Die Windows-Firewall sinnvoll einsetzen 14.4 Diagnose, Reparatur, Export und Reset So setzen Sie die die Windows-Firewall auf die Standardrichtlinie zurück: 1. Rufen Sie die Windows-Firewall auf, indem Sie die Tastenkombination + (R) drücken, wf.msc eingeben und Ihre Eingabe mit ( ) bestätigen. 2. Klicken Sie im Menü Aktion auf Standardrichtlinie Wiederherstellen. 3. Bestätigen Sie das Informationsfenster mit Ja (Abbildung 14.76). 4. Klicken Sie auf OK. Sie verwenden die Problembehandlungsplattform wie folgt: 1. Rufen Sie die Windows-Firewall auf, indem Sie die Tastenkombination + (R) drücken, wf.msc eingeben und Ihre Eingabe mit ( ) bestätigen. 2. Wählen Sie im Menü Aktion den Punkt Diagnose/Reparatur 1 (Abbildung 14.77). Abbildung Arbeit mit der Problembehandlung Abbildung Die Standardrichtlinie setzt die Firewall zurück. 3. Im folgenden Fenster finden Sie Auswahlmöglichkeiten für unterschiedliche Verbindungsprobleme im Netzwerk. Der Abschnitt eingehende Verbindungen ist auch für die Windows-Firewall zuständig. 4. Wählen Sie nun die Option aus, die Ihr Problem am besten beschreibt (Abbildung 14.78). Sie haben nun wieder ein jungfräuliches Firewall-System, wie nach einer Neuinstallation! Die Problembehandlung aus der Windows-Firewall aufrufen und durchführen Windows 8 hilft Ihnen mit der Problembehandlungsplattform, die unterschiedlichsten Fehler zu erkennen und zu beheben. Die Problembehandlungsplattform besteht aus den Abschnitten Programme Hardware und Sound Netzwerk und Internet System und Sicherheit Über die Windows-Firewall haben Sie Zugriff auf den Netzwerk und Internet-Teil der Problembehandlungsplattform. Wichtig Bevor Sie die Problembehandlung ausführen, setzen Sie bitte einen Wiederherstellungspunkt, und führen Sie einen Export der aktuellen Firewall-Regeln durch! Abbildung Verschiedene Problembehandlungsoptionen 5. Führen Sie jetzt den Assistenten aus, und prüfen Sie anschließend, ob das Problem behoben wurde
81 14 Die Windows-Firewall sinnvoll einsetzen 14.5 Best Practices im Umgang mit der Windows-Firewall Vor- und Nachteile von Personal Firewalls Sicherheit ist immer ein dynamischer Prozess, und der Einsatz der Windows Firewall kann sicherlich einen Teil der Maßnahmen abdecken, mit deren Hilfe wir unsere Rechner absichern möchten. Sie werden im IT-Umfeld viele, teils konträre Aussagen zum Thema Personal Firewall antreffen. Der eine Experte verteufelt Personal Firewalls als Scheinsicherheit, der nächste empfiehlt nachdrücklich ein bestimmtes Firewall-Produkt. In der Summe bedeutet dies: Es gibt nicht den konkreten Handlungsleitfaden. Lassen Sie uns daher so beginnen: Die Windows-Firewall ist eine Personal Firewall. Personal Firewalls haben im Vergleich zu Netzwerk-Firewalls Vor- und Nachteile: Vorteil: Die Windows-Firewall wird auf dem lokalen Rechner ausgeführt. Nachteil: Die Windows-Firewall wird auf dem lokalen Rechner ausgeführt. Abbildung Die Problembehandlung kann nützlich sein. Problembehandlungsplattform Die Problembehandlungsplattform basiert auf vordefinierten PowerShell-Skripten, die die gängigsten Konfigurationsfehler in Windows 8 aufdecken und korrigieren sollen (Abbildung 14.79). Durch die Komplexität aktueller Systeme kann allerdings nur ein kleiner Teil der möglichen Fehler abgedeckt werden. Falls die Problembehandlungsplattform Ihr Problem nicht lösen sollte, ist nicht unbedingt von einer Ausnahme, sondern eher von der Regel auszugehen. Dennoch ist das Troubleshooting mit der Problembehandlung selbst für Profis immer einen Versuch wert, da durch den»tunnelblick«, der sich im Laufe der Arbeit einstellt, häufig und gerade die trivialen Fehler außer Acht gelassen werden Best Practices im Umgang mit der Windows-Firewall Bei Firewalls unterscheidet man zwischen Netzwerk-Firewalls und Personal Firewalls. Netzwerk-Firewalls filtern der Verkehr zwischen verschiedenen Netzen, z. B. zwischen dem Internet und dem internen Netz Ihrer Firma. Eine Personal Firewall filtert hingegen den Datenverkehr eines einzelnen Rechners. Bei der Windows-Firewall handelt es sich um eine Personal Firewall. Betrachten wir diese zunächst ungewöhnliche Aussage etwas genauer. Eine Netzwerk-Firewall steht definitionsgemäß im Netzwerk. Dort steuert sie in der Regel den Datenverkehr zwischen dem internen Netzwerk und dem Internet oder anderen Netzwerksegmenten. Unser Umgang mit Netzwerken hat sich im Laufe der Jahre verändert: Wir haben hochmobile Mitarbeiter, die in den unterschiedlichsten Netzwerken arbeiten. Darunter sind auch Netzwerke, die sich der Kontrolle der Unternehmensadministration entziehen. BYOD (Bring your own Device) ist ein neuer Trend, der es ausdrücklich erlaubt, private Geräte im Firmennetzwerk zu nutzen. Gastzugänge erlauben fremden Benutzern und Ihren Geräten den temporären Zugriff für auf das eigene Netzwerk. Diese Trends haben zur Folge, dass vermehrt potenzielle Angriffe von innen, also aus dem eigenen Netzwerksegment heraus stattfinden können. Gegen solche Angriffe schützt natürlich keine Netzwerk-Firewall, da sie von diesem Datenverkehr (Traffic) gar nichts mitbekommt. Aus dieser Sicht ergibt die lokale Installation einer Firewall einen Sinn. Demgegenüber steht die lokale Installation einer Firewall als unnützes Programm, das nur Scheinsicherheit und Komplexität auf den Rechner bringt. Nehmen wir an, Sie öffnen ein Programm aus einer infizierten Mail oder einer dubiosen Webquelle. Dieses Programm fragt Sie brav nach administrativen Berechtigungen für die Installation, die Sie in Unkenntnis der potenziellen Gefahren genehmigen. Das Programm könnte Folgendes machen: Es schaltet mithilfe Ihrer administrativen Rechte ganz offiziell Ihre Windows-Firewall ab und verschleiert diese Aktion. Es öffnet einen Port für eingehende Verbindungen. Es sendet eine Nachricht an einen Server im Internet. Ein Angreifer erhält diese Nachricht und verbindet sich mit dem nun ungeschützten Rechner, um ihn fernzusteuern und auszuspionieren
82 14 Die Windows-Firewall sinnvoll einsetzen 14.5 Best Practices im Umgang mit der Windows-Firewall Das Problem wird deutlich: Unter gewissen Umständen lassen Sie»böse«Programme und Verbindungen durch Ihre Firewall ganz offiziell. Bei einer Netzwerk-Firewall wäre zumindest der nachfolgende Angriff nicht so einfach, da eine Malware mangels Konfigurationsmöglichkeit und Rechten die Filter der Netzwerk-Firewall nicht so einfach umgehen kann Schutz als Gesamtkonzept sehen Das eben angeführte Beispiel verdeutlicht auch, dass eine Firewall für sich gesehen nur einen Teil eines Schutzkonzeptes darstellen kann. So hätte vermutlich der Virenscanner Alarm geschlagen; und wenn die Firewall ausgeschaltet wird, meldet hoffentlich auch das Wartungscenter von Windows 8 bzw. 8.1, dass etwas nicht in Ordnung ist. Halten Sie sich an sechs einfache Regeln für den Grundschutz Ihres Rechners: 1. Halten Sie Ihr Windows 8 bzw. 8.1 aktuell, und nutzen Sie Windows Update. 2. Halten Sie Ihren Antivirenschutz aktuell, und nutzen Sie seine automatischen Update- Funktionen. 3. Nutzen Sie die angebotenen Sicherheits-Features von Windows 8 bzw Deaktivieren Sie z. B. den Smartscreenfilter, die Windows-Firewall oder den geschützten Modus des Internet Explorers nicht ohne guten Grund. 4. Halten Sie Ihre Software aktuell. Denken Sie an Ihren PDF-Betrachter, Java usw. 5. Führen Sie keine Software aus nicht vertrauenswürdigen Quellen aus. 6. Wenn ein Programm eine Firewall-Ausnahme anfordert: Entscheiden Sie bewusst. Sich an Punkt 6 zu halten fällt vielen Benutzern schwer. Dennoch können wir keinen anderen Rat geben: Beschäftigen Sie sich mit dem, was Sie tun. Wenn Sie ein Programm installieren und dieses Programm eine Firewall-Ausnahme anfordert, öffnen Sie durch Ihre Zustimmung eine eingehende Verbindung! Wenn Sie sich nicht vorstellen können, weshalb diese eingehende Verbindung notwendig sein sollte, lassen Sie die Firewall-Ausnahme im Zweifel nicht zu. Im schlimmsten Fall wird das Programm dann im Anschluss nicht oder in Teilen nicht richtig arbeiten. Ist dies der Fall, wird Ihnen einleuchten, warum jetzt eine eingehende Verbindung nötig ist. Sie können die Verbindung dann nachträglich freischalten, wie es in Abschnitt ,»Apps mit der Windows-Firewall steuern«, beschrieben wird. Nach unserer Erfahrung verrichten die meisten Programme im Anwenderumfeld trotz abgelehnter Firewall-Ausnahme klaglos ihre Kernfunktion. Sie sollten allerdings die Windows- Firewall nun immer für das Troubleshooting im Hinterkopf behalten, falls eine Netzwerkfunktion in einem Programm nicht richtig funktioniert oder das Programm generell den Dienst quittiert Erhöhte Sicherheitskonfiguration mit der Windows-Firewall Windows 8 wird mit einem vordefinierten Satz an Firewall-Regeln geliefert. Diese Firewall- Regeln haben sich als richtige Mischung erwiesen, wenn man zwischen Sicherheit und praktischer Arbeit abwägen muss. Im täglichen Betrieb sind vor allem zwei Dinge wichtig: 1. Muss ich für eine bestimmte Anforderung unbedingt eine Firewallregel für eingehende Verbindungen definieren und wenn ja, welche Bedingungen schränken die Regel am effektivsten ein? 2. Warum fragt mich ein bestimmtes Programm nach einer Firewall-Ausnahme und möchte ich diese gewähren? Dennoch mag ein ein erhöhtes Sicherheitsbedürfnis den Ausschlag für weitere Einschränkungen geben. Wenn Sie Ihr Windows 8 bzw. 8.1 mithilfe der Firewall»abdichten«wollen, sind tiefergehende Kenntnisse hinsichtlich der verwendeten Netzwerkprotokolle unerlässlich! Arbeit mit Profilen Wenn Sie Ihre Rechnerkommunikation komplett selbst steuern möchten, denken Sie auch an die Netzwerkprofile. Es bietet sich an, erste Gehversuche hinsichtlich einer Komplettsperrung nur mit dem öffentlichen Netzwerkprofil durchzuführen. Vorbereitung Stellen Sie immer sicher, dass Sie im Falle einer Fehlkonfiguration zum Ausgangszustand zurückkehren können: 1. Machen Sie ein Windows-Backup. 2. Exportieren Sie die derzeitigen Regeln (siehe Abschnitt ,»Regeln importieren und exportieren«). 3. Zögern Sie nicht, die Standardregeln wiederherzustellen (siehe Abschnitt ,»Hilfe ich benötige den Ausgangszustand wieder!«). Ausgehende Rechnerkommunikation komplett unterbinden Wir werden in diesem Abschnitt die Rechnerkommunikation am Beispiel von ausgehenden Verbindungen komplett unterbinden. Normalerweise sind die ausgehenden Standardregeln freigeschaltet. Wir werden nun die Standardregeln ändern und die vorhandenen Regeln deaktivieren. 1. Führen Sie einen Export Ihres derzeitigen Regelwerks durch (siehe Abschnitt ,»Regeln importieren und exportieren«)
83 14 Die Windows-Firewall sinnvoll einsetzen 14.5 Best Practices im Umgang mit der Windows-Firewall 2. Rufen Sie die Windows-Firewall auf, indem Sie die Tastenkombination + (R) drücken, wf.msc eingeben und diese Eingabe mit ( ) bestätigen. 3. Wählen Sie im Menü Aktion den Menüpunkt Eigenschaften. 4. Im Register Domänenprofil wählen Sie im Abschnitt Ausgehende Verbindungen das Element Blockieren 1 (Abbildung 14.80). Abbildung In jedem Profil werden die ausgehenden Verbindungen blockiert. 5. Wiederholen Sie Schritt 4 auch für das private und das öffentliche Profil. 6. Wechseln Sie nun auf der linken Seite des Firewall-Dialogs zum Element Ausgehende Regeln. 7. Wählen Sie eine Regel an, und drücken Sie die Tastenkombination (Strg) + (A). Diese Tastenkombination wählt alle Regeln aus (Abbildung 14.81). 8. Im Menü Aktion auf der rechten Seite wählen Sie nun Regel deaktivieren. Das Deaktivieren von so vielen Regeln kann eine kurze Zeit dauern. 9. Nun unterbinden Sie bereits sämtliche ausgehende Kommunikation von Ihrem Windows 8 bzw Sie können das testen, indem Sie versuchen, mit Ihrem Browser ins Internet zu kommen. Die Aktion dürfte fehlschlagen. 10. Nun beginnt die eigentliche Arbeit. Sie müssen jetzt für jede ausgehende Verbindung eine Firewall-Regel aktivieren bzw. freischalten. Wir versuchen nun, den Internet Explorer in Betrieb zu nehmen. Folgende Fragen stellen sich: Wenn wir nur den Internet Explorer freischalten, kann kein anderer Browser auf das Internet zugreifen. Möchten wir also nur das Programm oder gleich das Protokoll freischalten? Wie hieße die Programmdatei? (iexplore.exe) Wie hieße das Protokoll? (HTTP) Gibt es bereits eine vordefinierte Regel, die man aktivieren kann, oder muss man eine neue Regel erstellen? Gibt es weitere Protokolle, die für diese Funktion notwendig sind? (Das werden wir noch sehen.) Wir entscheiden uns für eine Programmregel und schalten nun den Internet Explorer frei: 1. Wählen Sie in der Windows-Firewall Ausgehende Regeln, und klicken Sie im Menü Aktion auf Neue Regel. 2. Wählen Sie Programm, und klicken Sie auf Weiter. 3. Klicken Sie im folgenden Fenster auf Durchsuchen, und navigieren Sie zum Programmpfad c:\programme (x86)\intenet explorer\. Doppelklicken Sie auf iexplore 1, und klicken Sie auf Weiter (Abbildung 14.82). 4. Im nächsten Fenster wählen Sie Verbindung zulassen und klicken auf Weiter. 5. Lassen Sie alle drei Profile angewählt, und klicken Sie auf weiter. 6. Vergeben Sie nun einen aussagekräftigen Namen, und klicken Sie auf Fertig stellen (Abbildung 14.83). Abbildung Alle Regeln markieren
84 14 Die Windows-Firewall sinnvoll einsetzen 14.5 Best Practices im Umgang mit der Windows-Firewall Abbildung Die Kommunikation schlägt trotz freigeschalteter Regel fehl. Für DNS gibt es bereits eine vorkonfigurierte Regel, die wir verwenden können: Abbildung Auswahl der Datei»iexplore.exe«1. Wählen Sie in den ausgehenden Regeln die Firewall-Regel Kernnetzwerk DNS (UDP ausgehend) an (Abbildung 14.85). Abbildung Vergeben Sie aussagekräftige Namen. Testen Sie nun, ob Sie mit dem Internet Explorer die URL aufrufen können. Die Verbindung sollte nicht funktionieren, was daran liegt, dass der Internet Explorer zwar sehr wohl ins Internet darf, aber die Namensauflösung auf einer anderen Komponente, nämlich DNS, basiert (Abbildung 14.84). Wir müssen also auch noch DNS freischalten. Abbildung Freischalten einer ausgehenden DNS-Regel 2. Wählen Sie nun im Menü Aktion die Regel aktivieren. 3. Testen Sie nun erneut, ob Sie aufrufen können. Nun sollte die Seite erreichbar sein (Abbildung 14.86). Es ist unschwer nachzuvollziehen, dass Ihr ganz persönliches Regelwerk mit dieser Methode nur mit einigem Aufwand und permanenter Nacharbeit entstehen kann. Sie sollten also gute Gründe haben und weder Zeit noch Mühe scheuen, wenn Sie Ihre Rechnerkommunikation komplett in Eigenregie steuern möchten
85 14 Die Windows-Firewall sinnvoll einsetzen Abbildung Erst die Kombination zweier Regeln ermöglicht den Aufruf einer Webseiten-URL. Benutzerdefiniertes Regelwerk für eingehende Verbindungen Die benutzerdefinierte Einrichtung für eingehende Regeln erfolgt analog zur eben durchgeführten Übung mit ausgehenden Verbindungen. Diese Art der Einrichtung kommt häufig im Serverbereich vor, wo wirklich nur die Protokolle freigeschaltet werden, die der Server auch anbietet (z. B. HTTP). In Windows 8 bzw. 8.1 ist selbstverständlich auch dies möglich, es gilt jedoch das Gleiche wie bei eingehenden Verbindungen: Sperren Sie Ihren Rechner nur dann komplett, wenn Sie wissen, was Sie tun, und den Aufwand einer permanenten Nacharbeit nicht scheuen. Zum Schluss dieser Übung können Sie die zuvor exportierte Richtliniendatei wieder importieren oder die Standardrichtlinie wiederherstellen. 526
86 Kapitel 24 Systemverwaltung Neben der Benutzung des PCs gibt es noch jede Menge»Hausarbeit«zu verrichten. Sie wollen Ihren PC aktuell halten, Energie sparen und Aufgaben selbstständig ausführen lassen? Dann helfen Ihnen die Systemverwaltungswerkzeuge weiter. Hier zeigen wir Ihnen, wo Sie im Desktop und in der Modern UI das System steuern können, wie Sie die Energie Ihres Akkus in den Griff bekommen, den Geräte-Manager und die weiteren Verwaltungswerkzeuge, die Windows 8.1 und Windows RT mitbringen. Windows ist ein sehr umfangreiches und professionelles Betriebssystem, das bei richtigen Verwaltungseinstellungen sehr gut für Ihre Aufgaben gerüstet ist. Sei es, dass Sie Ihr System optimal auf Präsentationen einstellen möchten oder auf einem PC mit mehreren Benutzern arbeiten möchten, wir zeigen Ihnen hier, welche Verwaltungsaufgaben wichtig und nützlich sind und wie Sie aus Windows 8.1 Ihr optimales System machen Die Systemsteuerung allgemein Die Windows-Systemsteuerung ist schon seit Windows 1.0 ein integraler Bestandteil des Windows-Betriebssystems. In diesem Buch haben wir daher der Systemsteuerung ein eigenes Kapitel, Kapitel 7, gewidmet, das Ihnen die aktuelle Systemsteuerung von Windows 8.1 näherbringt. Die grundlegenden Aufgaben der Systemsteuerung sind die Einstellung und die Steuerung aller mit dem PC zusammenhängenden Komponenten. Sie steuern, wie Ihr Bildschirm funktionieren soll, Sie können Ihre Maus auf den Betrieb für Linkshänder einstellen, Sie passen Audio-Aus- und -Eingaben an, regeln alle angeschlossenen Geräte und vieles mehr. Wie Sie vielleicht schon erahnen, gibt es in Windows 8.1 jetzt auch zwei»orte«, an denen Sie das System steuern und verwalten können. Einerseits gibt es noch die altbekannte Systemsteuerung im Desktop, die Sie vielleicht schon aus älteren Windows-Versionen kennen, andererseits neu hinzugekommen ist die Steuerung und Verwaltung des Systems in der Modern UI. 817
87 24 Systemverwaltung 24.2 Die Benutzerverwaltung 24.2 Die Benutzerverwaltung In den Anfangsjahren der PCs und zu Zeiten von MS-DOS gab es im Microsoft-Umfeld keine Systeme, auf denen man sich mit mehreren Benutzern anmelden konnte. Alle auf MS-DOS basierenden Betriebssysteme konnten nur für einen Benutzer eingerichtet werden. Seit der Windows NT-Ära gibt es aber die Möglichkeit, sich einen Windows-Computer mit mehreren Benutzern zu teilen. Jeder Benutzer bekommt ein eigenes Benutzerkonto und kann auf einem gemeinsamen PC eigene Einstellungen, Kennwörter oder auch Netzwerklaufwerke haben. Das alles ist ganz ohne einen separaten Server möglich. Seit Windows 8 ist es jetzt erstmals möglich, ein solches Benutzerkonto mit seinen Einstellungen, die wir Benutzerprofil nennen, auch über das Internet zwischen mehreren PCs synchron zu halten. Es gibt aber auch weiterhin die bekannten lokalen Benutzer mit den nur lokal auf dem PC gespeicherten Benutzerprofilen. soft zwar nicht, aber es ist Ihre Entscheidung. Um den vollen Funktionsumfang nutzen zu können, sollten Sie aber ein Microsoft-Konto verwenden. Bei der Installation prüft Windows, ob es eine bestehende Internetverbindung findet. Ist dies der Fall, schlägt es zunächst einzig vor, dass Sie sich mit Ihrem bereits bestehenden Microsoft-Konto anmelden oder dass Sie ein Microsoft-Konto erstellen. Auch wenn Sie ein lokales Konto wünschen, führt der Weg zunächst über den Dialog Erstellen eines Microsoft-Kontos (Abbildung 24.2). Für ein lokales Konto wählen sie Neues Konto erstellen Lokale Benutzer Der lokale Benutzer ist ein Benutzer, der sich an einem PC lokal anmelden darf. Lokal (von lat. locus = Ort, Platz, Stelle) meint hier, dass er sich nur an diesem einen Gerät anmelden kann, aber nicht an einem PC, der an einem anderen Ort ist. Sein Konto befindet sich auf dem jeweiligen PC auf der Systempartition des verbauten Massenspeichers (z. B.: Festplatte). Bei Windows 8.1 ist dieser Speicherort c:\benutzer\{benutzername} beziehungsweise c:\users\{benutzername}. Ein Beispiel wäre: c:\benutzer\achtpunkteins. Jedes Windows-System vor Version 8 kannte schon mindestens einen lokalen Benutzer. Erst seit Windows 8 ist es möglich, als ersten Benutzer statt eines lokalen Kontos direkt ein Microsoft-Konto als Benutzerkonto anzugeben. Allen Windows-Versionen gemein ist, dass der erste Benutzer, der in einem Windows-System angelegt wird, auch stets volle Administratorenrechte an dem System hat. Ihr Windows 8.1-PC kennt aber auch dann, wenn Sie sich für das Arbeiten mit einem Microsoft-Konto entschieden haben, bereits zwei lokale Benutzerkonten, die Ihnen aber zunächst nicht angezeigt werden, weil sie deaktiviert sind. Diese Konten heißen Gast und Administrator (Abbildung 24.1). Abbildung 24.1 Vordefinierte deaktivierte lokale Benutzerkonten Bei der Installation von Windows 8.1 versucht Windows, Sie mit einem Microsoft-Konto anzumelden. Wenn Sie aber keinen Zugriff auf das Internet haben oder sich beim Erstellen eines Microsoft-Kontos dafür entscheiden, ohne Microsoft-Konto zu arbeiten, wird Ihnen auch angeboten, sich mit einem lokalen Benutzerkonto anzumelden. Das empfiehlt Micro- Abbildung 24.2 Erster Benutzerkonten-Dialog bei der Installation Hier finden Sie, etwas versteckt, im unteren Teil die Möglichkeit, sich Ohne Microsoft- Konto anmelden zu dürfen. Wählen Sie diesen Punkt, um sich ein lokales Konto zuzulegen (Abbildung 24.3). Klicken Sie also auf Ohne Microsoft-Konto anmelden 1, und füllen Sie den folgenden Dialog aus. Geben Sie einen Benutzernamen an, der maximal 20 Zeichen lang sein darf dafür dürfen Sie viele Sonderzeichen wie Umlaute oder Leerschritte verwenden. Das Kennwort, das Sie sich aussuchen, sollte idealerweise stark genug sein also nicht»123456«oder»passwort«lauten und schon gar nicht leer gelassen werden. Gute Kennwörter haben mindestens acht Stellen, bestehen aus Wörtern, die nicht im Wörterbuch stehen, enthalten Sonderzeichen oder Ziffern und nutzen die Groß- und Kleinschreibung. Wdkw20$"ka3l4"afkDEDk! wäre ein technisch gutes Beispiel. Für ein Microsoft-Konto muss Ihr Kennwort mindestens acht Zeichen umfassen und zumindest zwei der folgenden Elemente enthalten: Großbuchstaben, Kleinbuchstaben, Zahlen, Sonderzeichen. Der Kennworthinweis sollte nur Ihnen weiterhelfen und nicht beispielsweise»mein Vorname«lauten, wenn Sie Ihren Vornamen als Kennwort verwendet haben. Übrigens ebenfalls ein sehr schwaches Kennwort, kaum besser als gar kein Kennwort (Abbildung 24.4)
88 24 Systemverwaltung 24.2 Die Benutzerverwaltung Zugewiesener Zugriff Eine Neuerung in Windows 8.1 ist die Option, ein lokales Konto für den zugewiesenen Zugriff einzurichten. Diese Option ist geeignet, beispielsweise im Kiosk-Modus, in dem der Anwender nur ganz wenige bestimmte Anwendungen ausführen darf, einem lokalen Konto zu erlauben, eine einzelne Windows Store-App auszuführen. Wenn Sie ein lokales Konto für den zugewiesenen Zugriff einrichten möchten, öffnen Sie die Benutzerverwaltung in der Modern UI. Öffnen Sie die Charms-Leiste, indem Sie von rechts in den Bildschirm wischen, oder drücken Sie + (C). Gehen Sie zu PC-Einstellungen Konten Weitere Konten. Wählen Sie hier ein bereits eingerichtetes lokales Konto aus (Abbildung 24.5). Abbildung 24.5 Zugewiesenen Zugriff einrichten Abbildung 24.3 Ohne Microsoft-Konto anmelden Wählen Sie Konto für den zugewiesenen Zugriff einrichten. Im folgenden Fenster können Sie ein Konto für den zugewiesenen Zugriff einrichten (Abbildung 24.6). Abbildung 24.4 Angaben für ein lokales Konto Abbildung 24.6 Einstellungen für den zugewiesenen Zugriff
89 24 Systemverwaltung 24.2 Die Benutzerverwaltung Hier wählen Sie zunächst das gewünschte lokale Konto aus, das für den zugewiesenen Zugriff genutzt werden soll. Im nächsten Schritt wählen Sie die App, auf die das Konto Zugriff haben soll. Nach einem Neustart des PCs hat der zugewiesene Benutzer nur noch Zugriff auf die entsprechende App. Es bleibt zu hoffen, dass Sie hier in Zukunft auch Desktop-Apps auswählen können, denn sonst sind Sie für den Betrieb von Kiosk-PCs weiterhin auf Drittanbieter-Software angewiesen, um dem Anwender nur ein ganz bestimmtes Angebot an Programmen zu erlauben. Wohin genau die Reise bei dieser Funktion geht, war zu Redaktionsschluss nicht eindeutig zu erkennen. Apps und lokale Benutzer Beachten Sie beim Einrichten eines zugewiesenen Zugriffs, dass Sie zum Herunterladen und Installieren von Apps aus dem Windows Store zwingend eine Microsoft-ID benötigen. Ohne diese können Sie keine Apps laden oder benutzen Benutzer mit Microsoft-Konto Neben dem auch aus früheren Versionen von Windows bekannten lokalen Benutzerkonto bietet Microsoft seit Windows 8 auch Benutzerkonten mit Microsoft-Konto für die Anmeldung am System an. Diese bieten eine Reihe von Vorteilen zur lokalen Anmeldung, aber es gibt natürlich auch eine Schattenseite bei der Anmeldung mit dem Microsoft-Konto. Zunächst überwiegen aber die Vorteile. Wenn Sie sich bei der Anmeldung für ein Microsoft- Konto entschieden haben, steht Ihnen das mit dieser Anmeldung verbundene Benutzerprofil überall zur Verfügung, wo Sie Internet und einen Windows 8-PC haben. Voraussetzung ist hier noch, dass Sie auf diesem PC über ein eingerichtetes Konto mit Ihrem Microsoft-Konto verfügen. Über sogenannte Roamingprofile können Sie Einstellungen, die Sie an einem Microsoft-Konto getätigt haben, auf allen Rechnern, an denen Sie sich mit demselben Konto anmelden, wieder nutzen, ohne dass Sie das System erneut nach Ihren Vorstellungen einrichten müssen. Ihr Benutzerprofil wird in der Cloud auf Microsoft-Servern gespeichert und ist Bestandteil der Microsoft SkyDrive-Architektur. SkyDrive ist das Bindeglied zwischen verschiedenen PCs oder auch kompatiblen Mobiltelefonen, Ihren Daten und Einstellungen. In SkyDrive können Sie nicht nur Dokumente, Bilder etc. speichern, SkyDrive synchronisiert auf Wunsch auch Ihr Benutzerprofil zwischen verschiedenen Rechnern. Das kann sehr hilfreich sein, wenn Sie mehrere PCs besitzen und auf allen eine ähnliche, Ihnen vertraute Umgebung wiederfinden möchten. Sie können in diesen Roaming-Benutzerprofilen sogar Kennwörter zwischen mehreren PCs synchron halten. SkyDrive synchronisiert in Ihrem Roamingprofil auch Ihre im Windows Store erworbenen Apps zwischen mindestens fünf, aber wahrscheinlich deutlich mehr PCs. Zum Zeitpunkt des Redaktionsschlusses dieses Buches war noch nicht eindeutig klar, welches Lizenzmodell dem Windows Store zugrunde liegt in Windows 8.0 durften Sie eine erworbene Store-App auf fünf Geräten gleichzeitig nutzen, Microsoft kündigte aber an, dieses Limit auf bis zu 81 Installationen zu erhöhen (Quelle: Dafür erhalten die Anbieter von Apps die Möglichkeit, dieses Nutzungslimit selbst einzuschränken Benutzer wechseln Egal, ob Sie mit einem lokalen oder mit einem Microsoft-Konto angemeldet sind, wenn Sie mehrere Konten auf Ihrem PC eingerichtet haben, können Sie sich auch an diesem System mit wechselnden Benutzern anmelden. Das ist besonders praktisch, wenn Sie in der Familie zwei oder drei PCs bzw. Notebooks oder Tablets besitzen und mit Microsoft-Konten arbeiten. In diesem Fall kann sich jedes Familienmitglied an jedem Gerät mit seinem Konto anmelden und in seiner vertrauten Umgebung arbeiten egal, welches Gerät gerade genutzt wird. Da Windows 8.1 nicht täglich heruntergefahren werden muss, sondern oft einfach schlafen gelegt wird, müssen Sie sich, um den Benutzer zu wechseln, abmelden bzw. einfach zusätzlich mit einem anderen Benutzer anmelden. In der Modern UI können Sie am schnellsten oben rechts im Startbildschirm auf den Benutzer klicken oder tippen, den Sie abmelden möchten. Wählen Sie hier (Abbildung 24.8) entweder Abmelden oder einen anderen Benutzer anmelden. In unserem Beispiel ist der Benutzer Acht Punkteins angemeldet, und alle anderen angezeigten Konten außer Gast sind ebenfalls angemeldet. Sie könnten diesen Benutzer abmelden, dessen Arbeitsstation sperren oder sich mit einem der anderen Benutzer anmelden. Außerdem haben Sie hier die Möglichkeit, das Profilbild Ihres gerade angemeldeten Kontos zu ändern. Solange Sie einen Benutzer nicht abmelden, bleibt er angemeldet. Seine Anwendungen laufen im Hintergrund weiter. Das sehen Sie auch, wenn Sie sich im Task-Manager (Abbildung 24.7) die Benutzeransicht ansehen. Abbildung 24.7 Benutzeransicht des Task-Managers Hier, sehen Sie, dass für alle angemeldeten Benutzer CPU (Central Processing Unit) und Arbeitsspeicher bereitgestellt werden, auch wenn außer win8buch@live.de alle Benut
90 24 Systemverwaltung 24.2 Die Benutzerverwaltung zer Getrennt sind. Getrennt meint hier Benutzer, die nicht abgemeldet sind, mit denen Sie aber gerade nicht arbeiten. Sie können den Benutzerwechsel aber auch im Desktop durchführen, indem Sie den Windows-typischen sogenannten Affengriff (Strg) + (Alt) + (Entf) drücken. Hier erhalten Sie die Auswahl zwischen Sperren, Benutzer wechseln, Task-Manager und Kennwort ändern. Wählen Sie hier Benutzer wechseln, und wechseln Sie zum gewünschten Benutzer. Im Schnellstartmenü + (X) von Windows 8.1 können Sie sich als Benutzer lediglich abmelden, aber nicht den Benutzer wechseln Benutzer in der Systemsteuerung verwalten In der klassischen Systemsteuerung können Sie, allerdings nur sehr eingeschränkt, ebenfalls Einstellungen an Benutzern vornehmen. Öffnen Sie dafür die Systemsteuerung, und wählen Sie anschließend Benutzerkonten aus. Abbildung Systemsteuerung Benutzerkonten Alternativ können Sie von rechts in den Bildschirm wischen, wählen Suchen, tippen in das Suchfeld das Wort»benutzer«ein und anschließend auf Benutzerkonten. Abbildung 24.8 Benutzer wechseln oder abmelden Wenn Sie mit einem Benutzer nicht weiter arbeiten wollen, sollten Sie ihn auch abmelden und nicht einfach zum nächsten Benutzer wechseln. Erst, wenn ein Benutzer abgemeldet ist, kann sichergestellt werden, dass beim Herunterfahren oder Neustarten des Systems kein Datenverlust durch noch geöffnete Anwendungen auftritt. Sollten Sie einmal vergessen, alle angemeldeten Benutzer abzumelden, erhalten Sie diese Warnmeldung (Abbildung 24.9). Abbildung Benutzerkonten öffnen An dieser Stelle mischt sich gegenwärtig die Bedienung in der Modern UI und dem Desktop relativ stark, und so können Sie manche Einstellung in den Benutzerkonten in der Systemsteuerung vornehmen, werden allerdings bei anderen Einstellungen in die Modern UI umgeleitet. Abbildung 24.9 Warnmeldung bei noch angemeldeten Benutzern In dem rechten Bereich erhalten Sie in einem blau hinterlegten Fenster eine Übersicht, mit welchem Benutzer Sie gerade angemeldet sind, um welchen Kontotyp es sich handelt, Standard oder Administrator, und ob Ihr Benutzer Kennwortgeschützt ist a (siehe Abbil
91 24 Systemverwaltung 24.2 Die Benutzerverwaltung dung 24.10). Dass Sie mit einem Microsoft-Konto angemeldet sind, erkennen Sie daran, dass Ihre -Adresse angezeigt wird. Andernfalls wird Ihr Konto mit Lokales Konto gekennzeichnet. Änderungen am eigenen Konto in der PC-Einstellung vornehmen Dies ist auch gleich der erste Bruch. Wenn Sie Änderungen am eigenen Konto vornehmen wollen, werden Sie gleich in die PC-Einstellung geleitet. Eine weiterführende Beschreibung dieser Einstellungsmöglichkeiten finden Sie in Kapitel 7. Eigenen Kontotyp ändern Microsoft unterscheidet zwischen zwei Kontotypen: Standard und Administrator. Die Empfehlung von Microsoft können Sie sich sicherlich denken. Arbeiten Sie in der Regel, insbesondere wenn Sie ein unerfahrener Benutzer sind, mit einem Standardkonto. Wenn Sie mit einem Standardkonto arbeiten, besteht keine Gefahr, dass Sie versehentlich Dateien löschen, die für die Nutzung des Computers erforderlich sind. Solange Sie keine Programme installieren möchten oder Änderungen vornehmen, die das ganze System betreffen und nicht nur Ihren Benutzer, ist ein Standardkonto vollkommen ausreichend. Wenn Sie dann in eine Situation kommen, in der Sie beispielsweise ein Programm installieren möchten, müssen Sie lediglich die Benutzerdaten eines Administratorkontos eingeben. Ein Wechseln des Benutzers ist nicht erforderlich. Ein Administratorkonto hingegen kann Programme installieren und weitreichende Änderungen am System vornehmen, die alle Benutzer betreffen. Bitte seien Sie vorsichtig, wenn Sie ein Administratorkonto verwenden. Für das tägliche Arbeiten ist ein Standardkonto völlig ausreichend und trägt maßgeblich zur Sicherheit Ihres Computers bei. Wählen Sie in dem sich öffnenden Fenster den Kontotyp aus, den Sie Ihrem Benutzer zuordnen wollen. Klicken Sie im Anschluss auf Kontotyp ändern, um den Kontotyp zu ändern (Abbildung 24.12). Anderes Konto verwalten Möchten Sie Einstellungen an einem anderen Benutzerkonto als Ihrem eigenen vornehmen, wählen Sie anderes Konto verwalten aus. Hier müssen Sie zunächst das Konto auswählen, an dem Sie eine Änderung vornehmen wollen (Abbildung 24.13). Abbildung Auswahl anderes Konto verwalten Jetzt haben Sie die Möglichkeit, Family Safety für den gewählten Benutzer einzurichten. Mehr Informationen zur Family Safety finden Sie in Kapitel 17. Darüber hinaus haben Sie die Möglichkeit, den Kontotyp zu ändern oder das Konto mit einem Klick auf Konto löschen von dem Computer zu löschen (Abbildung 24.14). Abbildung Kontotyp des eigenen Kontos ändern Abbildung Anderes Konto verwalten
92 24 Systemverwaltung 24.2 Die Benutzerverwaltung Wenn es sich um ein lokales Konto handelt, können Sie außerdem den Kontonamen ändern oder das Kennwort ändern (Abbildung 24.15). In den Einstellungen für Benutzerkontensteuerung können Sie festlegen, in welcher Situation der Benutzerkontensteuerungsdialog angezeigt werden soll. Dabei haben Sie die Auswahl zwischen vier verschiedenen Stufen, wobei die niedrigste Stufe Sie nie informiert und die Benutzerkontensteuerung praktisch ausstellt und die höchste Stufe Sie bei allen Änderungen, die Sie am System vornehmen, informiert, egal, ob Sie Windows-Einstellungen ändern oder Programme installieren. Die Standardeinstellung der Benutzerkontensteuerung, bei der Sie nicht benachrichtigt werden, wenn Sie Änderungen an den Windows-Einstellungen vornehmen, wohl aber, wenn Sie ein Programm installieren möchten, ist ein guter Kompromiss zwischen Sicherheit und Komfort (Abbildung 24.17). Abbildung Anderes lokales Konto verwalten Durch einen Klick auf Neuen Benutzer in den PC-Einstellungen hinzufügen a (siehe Abbildung 24.13) können Sie einen neuen Benutzer erstellen. Wie Sie weiter vorgehen, um einen neuen Benutzer zu erstellen, können Sie in Kapitel 7 nachschlagen. Einstellungen der Benutzerkontensteuerung ändern Die Benutzerkontensteuerung (User Account Control, UAC), die mit Windows Vista von Microsoft eingeführt wurde, benachrichtigt Sie, sobald Änderungen an Ihrem Computer vorgenommen werden, die Administratorberechtigungen erfordern. Führen Sie also eine Aktion durch, die die Sicherheit oder die Stabilität Ihres Systems beeinträchtigen kann oder, anders gesagt, Administratorberechtigung benötigt, wie beispielsweise die Installation eines Programms, werden Sie aufgefordert, die Benutzerdaten eines Administratorkontos einzugeben. Wenn Sie schon als Administrator angemeldet sind, wird die Aktion so lange nicht durchgeführt, bis Sie den Benutzerkontensteuerungsdialog mit Ja bestätigen (Abbildung 24.16). Sehr wichtig ist, dass Sie die Meldung der Benutzerkontensteuerung lesen und sich sicher sind, was ausgeführt wird, und diesem auch vertrauen. Abbildung Benutzerkontensteuerung Abbildung Einstellungen der Benutzerkontensteuerung Eigene Anmeldeinformationen verwalten Die Anmeldeinformationsverwaltung ist eine Art Tresor, in dem Ihre Benutzerdaten von verschiedenen Webseiten und Applikationen gespeichert werden, vorausgesetzt natürlich, Sie haben bei der ursprünglichen Eingabe Ihrer Benutzerdaten ausgewählt, dass Ihre Benutzerdaten gespeichert werden sollen. Hier finden Sie beispielsweise Ihre gespeicherten Benutzerdaten von Mail, Kalender und Kontakte sowie Skype und Netzwerkspeichern. Im Groben wird zwischen Webanmeldeinformationen und Windows-Anmeldeinformationen unterschieden (Abbildung 24.18). Die Anmeldeinformationsverwaltung verschafft Ihnen einen guten Überblick, mit welchen Benutzerdaten Sie bei welchem Dienst angemeldet sind. Die gespeicherten Anmeldeinformationen können angezeigt und entfernt werden. Bei den Webanmeldeinformationen können Sie sogar das verwendete Passwort einblenden lassen (Abbildung 24.19)
93 24 Systemverwaltung 24.2 Die Benutzerverwaltung Bei den Windows-Anmeldeinformationen können Sie dies nicht, können aber beispielsweise für einen Netzwerkspeicher neue Benutzerdaten eingeben, um sich zukünftig mit diesen zu authentifizieren. Darüber hinaus haben Sie die Möglichkeit, die Windows-Anmeldeinformationen zu sichern, sprich zu exportieren, und auf einem anderen Computer wiederherzustellen, also zu importieren (Abbildung 24.20). Abbildung Die Anmeldeinformationsverwaltung Abbildung Windows-Anmeldeinformationen verwalten Dateiverschlüsselungszertifikate verwalten Abbildung Webkennwörter verwalten und anzeigen Mithilfe der Konsole Dateiverschlüsselungszertifikate verwalten können Sie ein neues selbst signiertes Zertifikat erstellen oder Ihre vorhandenen Zertifikate verwalten. Wenn Sie ein neues Zertifikat erstellen möchten, werden Sie durch einen Assistenten geführt, mit dem Sie ein Zertifikat erstellen, das Zertifikat anschließend sichern und, wenn vorhanden, eine Smartcard einrichten. Darüber hinaus haben Sie die Auswahlmöglichkeit, Dateien mit dem Assistenten zu verschlüsseln
94 24 Systemverwaltung 24.3 Windows-Mobilitätscenter 24.3 Windows-Mobilitätscenter Wenn Sie das Windows-Mobilitätscenter bis heute noch nicht einsetzen, dann ist es allerhöchste Zeit, damit zu beginnen. Das Windows-Mobilitätscenter bietet Nutzern von Tablets und Notebooks einen schnellen Zugriff auf wichtige und regelmäßig vorzunehmende Einstellungen, ohne mühselig durch die Systemsteuerung klicken zu müssen Das Windows-Mobilitätscenter öffnen Das Windows-Mobilitätscenter lässt sich am einfachsten über das neue Windows-Schnellstartmenü mit + (X) und einem Klick auf Mobilitätscenter öffnen. Da das Mobilitätscenter häufig auf Tablets ohne angeschlossene Tastatur zum Einsatz kommt, sollten Sie auch den Weg über die Fingereingabe wissen: Wischen Sie von rechts in das Bild, um die Charms-Leiste zu öffnen, wählen Sie Suchen, tippen Sie das Wort»mobilit«, und wählen Sie Windows-Mobilitätscenter aus (Abbildung 24.21). Abbildung Das Windows-Mobilitätscenter Einstellungen im Windows-Mobilitätscenter Die Auswahl der zu treffenden Einstellungen beschränkt sich, wie gesagt, nur auf das Nötigste und dient in erster Linie dem schnellen Zugriff auf bestimmte Einstellungen: So können Sie mit einem Schieberegler die Helligkeit einstellen, um den Bildschirm Ihren Lichtverhältnissen anzupassen. Sie können den Ton ein- und ausschalten und haben die verschiedenen Energiesparpläne wie Ausbalanciert, Energiesparmodus und Höchstleistung im Schnellzugriff, um den Akkustatus zu regulieren. Abbildung Windows-Mobilitätscenter öffnen Selbstverständlich finden Sie das Windows-Mobilitätscenter auch in der Systemsteuerung wieder und können es von hier öffnen. Wie Sie sehen, finden Sie einige häufig verwendete Einstellungen in Kacheln angeordnet wieder, die bei tragbaren Geräten Verwendung finden, sodass Sie an diesen schnell eine Änderung vornehmen können (Abbildung 24.22). Je nachdem, von welchem Hersteller Ihr Gerät ist, hängen sich Drittanbieter-Programme hier mit rein, mit deren Hilfe Sie beispielsweise das Tastaturlicht einschalten oder einen Festplattenschutz gegen Erschütterung aktivieren können. Die Einstellungen, die Sie über das Mobilitätscenter vornehmen können, sind die gleichen Einstellungen, wie die, die Sie in der Systemsteuerung vorfinden, jedoch mit reduzierten Einstellungsmöglichkeiten. Besonders für Präsentationen sind die Kacheln Bildschirmausrichtung, Externer Monitor und Präsentationseinstellungen interessant und werden in mancher Fachliteratur als Geheimtipp geführt. Mithilfe dieser Einstellungen können Sie die Bildschirmausgabe drehen, wenn z. B. der Projektor falsch ausgerichtet ist, oder einen angeschlossenen Monitor und Projektor ansteuern. Der Präsentationsmodus ist für Benutzer interessant, die regelmäßig Präsentationen halten. Er ist eine wirklich hilfreiche und doch sehr versteckte Funktion. Damit wird verhindert, dass der Computer sich wegen Inaktivität ausschaltet oder in den Ruhemodus geht. Und die Systembenachrichtigungen werden deaktiviert, damit Ihre Präsentation nicht unerwartet gestört wird. Sie können bei jeder Kachel auf das kleine Symbol in der oberen linken Ecke klicken, um erweiterte Einstellungen zu öffnen. Bei dem Präsentationsmodus können Sie den Bildschirmschoner ausschalten, eine feste Lautstärke definieren und einen Bildschirmhintergrund festlegen, der bei aktiviertem Präsentationsmodus verwendet werden soll (Abbildung 24.23). Hier würde sich beispielsweise ein schlichter Hintergrund anbieten oder das Wappen Ihres Lieblingsfußballvereins. Klicken Sie bei den anderen Einstellungen im Mobilitätscenter auf das kleine Symbol in der oberen linken Ecke, öffnet sich das jeweilige Systemsteuerungselement, das Sie auch regulär
95 24 Systemverwaltung 24.4 Windows Update über die Systemsteuerung öffnen können. Hier können Sie dann weitere Einstellungen vornehmen, auf die Sie im Mobilitätscenter keinen Zugriff haben. der Windows Updates einsteigen möchten, sollten Sie dies in den Windows Updates-Einstellungen der Desktop-Systemsteuerung tun, die wir Ihnen im Folgenden beschreiben. Abbildung Windows Update in der Modern UI Im Desktop Abbildung Präsentationseinstellungen 24.4 Windows Update Seit Windows 8.1 ist das Windows Update, das aktuell in Version 6 vorliegt, keine primäre Aufgabe des Desktops mehr. Unterschieden sich die Updates und Update-Möglichkeiten in Windows 8 noch sehr zwischen dem Windows Update im Desktop und dem Windows Update in der Modern UI, ist Windows Update jetzt in Windows 8.1 auf beiden Oberflächen ein und dasselbe geworden. Das Windows Update erreichen Sie im Desktop über die Tastenkombination + (X) Systemsteuerung System und Sicherheit Windows Update (Abbildung 24.25). Updates sind heutzutage genauso wichtig wie gute und geheime Kennwörter. Viele Bedrohungen aus dem Internet oder auch aus dem Heimnetz haben gerade dann ein leichtes Spiel, wenn Sie mit nicht aktueller Software arbeiten. Fast immer stopft ein Update eine Sicherheitslücke oder verhindert das Abfischen von Daten von Ihrem System (Phishing), nur in ganz seltenen Fällen ist ein Update fehlerhaft und damit für Sie nicht hilfreich. Daher sollten Sie stets alle Updates, die das Betriebssystem betreffen, aber auch Updates für wichtige Technologien wie den Adobe Reader oder Java von Oracle auf Ihrem System einpflegen. Windows selbst ist von Haus aus so eingestellt, dass es sich regelmäßig aktualisiert und dabei auch manche Drittanbieter-Software aktualisiert wie den Adobe Flash Player, der seit Windows 8 in den Internet Explorer eingebettet ist In der Modern UI Das Windows Update Ihres Windows 8.1 über die Modern UI haben wir in Abschnitt bereits ausführlich beschrieben (Abbildung 24.24). Wenn Sie etwas tiefer in die Verwaltung Abbildung Windows Update in der Desktop-Ansicht Unabhängig davon, über welchen Weg Sie die Updates installieren, also Modern UI oder Desktop, die Updates sind die gleichen. Microsoft veröffentlicht jeden zweiten Dienstag im
96 24 Systemverwaltung 24.4 Windows Update Monat (dem»patch Tuesday«) neue Updates für Windows und andere Microsoft-Produkte. Dabei werden die Updates in unterschiedliche Schweregrade eingestuft: TechNet weitergeleitet, mit dessen Hilfe Sie weitere Informationen zu dem Update bekommen (Abbildung 24.27). Wichtige Updates enthalten primär Sicherheits-Updates oder Updates mit einer hohen Priorität. Sicherheits-Updates schließen in erster Linie Sicherheitslücken. Sie sind zwar nicht für die ordnungsgemäße Funktion des Betriebssystems erforderlich, sollten aber trotzdem installiert werden. Treiber-Updates sind Aktualisierungen der verwendeten Treiber, welche die Funktionsweise der Geräte leicht erweitern. Auch wenn Microsoft diese anbietet, empfiehlt es sich, die Treiber der Hersteller zu verwenden und keine Treiber-Updates mit Windows Updates zu machen. Optionale Updates bieten Treiber-Updates an, allgemeine Verbesserungen und nicht sicherheitsrelevante Fehlerbeseitigungen. Microsoft dokumentiert alle Updates in sogenannten Knowledgebase-Artikel. Jedes Update hat eine Referenznummer, mit der es eindeutig identifiziert werden kann. Ein Sicherheits- Update für den Internet Explorer Flash Player hat beispielsweise die Referenznummer KB Abbildung Neue Updates für die Installation verfügbar Windows verbindet sich täglich mit dem Windows Server Update Service (WSUS) und fragt ab, ob neue Windows Updates zur Verfügung stehen. Die Kommunikation zu dem WSUS findet über HTTPS (HyperText Transfer Protocol Secure) und somit über Port 443 statt. Windows führt im Hintergrund ein Protokoll über die Tätigkeit des Windows Update-Dienstes. Dieses können Sie unter C:\Windows\WindowsUpdate.log einsehen. Der dazugehörige Dienst, der für das Ausführen von Windows Updates und der weiteren Kommunikation zuständig ist, nennt sich wuauserv. Nach Updates suchen Wenn Sie manuell nach Updates suchen möchten, öffnen Sie Windows Update in der Systemsteuerung, und klicken Sie auf Nach Updates suchen. Dieser Vorgang kann je nach Internetverbindung einige Zeit in Anspruch nehmen. Es sind neue Updates verfügbar, wenn Sie die Schaltfläche Updates installieren angeboten bekommen und der Balken, der vorher grün eingefärbt war, jetzt gelb ist (Abbildung 24.26). Um zu überprüfen, um welche Updates es sich handelt, können Sie auf die Schaltfläche 1 wichtiges Update ist verfügbar klicken. Hier werden Ihnen alle Updates angezeigt, die für die Installation zur Verfügung stehen, und die Größe der einzelnen Updates, damit Sie die ungefähre Installationsdauer einschätzen können. Wählen Sie ein Update an, wird Ihnen im rechten Fensterbereich ein kleiner Beschreibungstext angezeigt, wann das Update veröffentlicht wurde und ob Sie den Computer nach der Installation neu starten müssen. Durch einen Klick auf weitere Informationen werden Sie auf den Knowledgebase-Artikel im Abbildung Auflistung und weitere Informationen der Windows Updates Wenn Sie möchten, können Sie den Haken bei einzelnen Updates deaktivieren. Das führt dazu, dass das Update bei dieser Installation nicht installiert wird. Haben Sie alle Updates überprüft, klicken Sie auf Installieren, um die Updates zu installieren
97 24 Systemverwaltung 24.4 Windows Update In der Regel, insbesondere in Ihrer Heimumgebung, ist es nicht erforderlich, Updates im Detail zu überprüfen, und Sie fahren eine gute Update-Strategie, wenn Sie alle angebotenen Updates installieren. Sollten Sie doch ein oder mehrere Updates dauerhaft nicht installieren wollen, z. B. Treiber-Updates oder ein Update, das dazu führt, dass eine bestimmte Anwendung nicht mehr funktioniert, dann haben Sie die Möglichkeit, Updates auszublenden. Dazu machen Sie einen Rechtsklick auf das nicht gewünschte Update und wählen Update ausblenden. Das Update wird dann so lange nicht installiert, bis Sie es wieder einblenden. Wie Sie ausgeblendete Updates wieder einblenden können, zeigen wir Ihnen im weiteren Verlauf. Einstellungen ändern Um weitere Einstellungen an Windows Update vorzunehmen, klicken Sie auf Einstellungen ändern. Abbildung Festlegen des Zeitpunkts von Windows Updates Sie können durch eine manuelle Installation von Updates beispielsweise verhindern, dass Ihr System irgendwann automatisch neu startet, weil wichtige Updates installiert wurden, die eines Neustarts bedürfen. Natürlich sollten Sie diese Updates schnellstmöglich selbst durchführen bzw. deren Installation und den Neustart sehr rasch durchführen wenn Sie die Option auf manuell installieren stellen, haben Sie aber deutlich mehr Kontrolle über die Zeitpunkte, an denen Windows Ihr System auf Vordermann bringt. Updateverlauf anzeigen Um eine Updatehistorie nachvollziehen zu können, können Sie in der Windows Update- Konsole auf Updateverlauf anzeigen klicken. Hier werden Ihnen alle Updates angezeigt, die versucht wurden zu installieren. Abbildung Einstellungen des Windows Updates Hier (Abbildung 24.28) können Sie die grundlegenden Einstellungen für das Windows Update treffen. Sie können durch Klick auf b auch festlegen, dass weitere Microsoft-Software zusammen mit dem Windows Update aktualisiert werden soll. Ihr Microsoft Office zum Beispiel. Eine ganz interessante Option ist a, denn hier können Sie einstellen, wann und wie Windows Ihr System updaten soll (Abbildung 24.29). Abbildung Updateverlauf
98 24 Systemverwaltung 24.4 Windows Update In der Spalte Status sehen Sie, ob die Installation erfolgreich war oder fehlgeschlagen ist (Abbildung 24.30). Außerdem erhalten Sie Informationen darüber, wann das Update installiert wurde und um welche Wichtigkeit des Updates es sich gehandelt hat. Durch einen Doppelklick auf einen Eintrag im Updateverlauf erhalten Sie weitere Informationen. Dies ist besonders interessant bei fehgeschlagenen Updates, da Sie hier unter Fehlerdetails den Fehlercode angezeigt bekommen, der Aufschluss über die Fehlerursache geben kann (Abbildung 24.31). Ausgeblendete Updates anzeigen Wenn Sie vorher ein Update ausgeblendet haben, finden Sie dieses unter Ausgeblendete Updates wieder. Hier können Sie mit einem Doppelklick auf das ausgeblendete Update weitere Informationen abrufen. Möchten Sie ein Update wieder einblenden, wählen Sie das gewünschte Update aus, setzen Sie einen Haken in der Checkbox, und klicken Sie auf wiederherstellen. Im Anschluss wird Ihnen das Update wieder zur Installation angeboten. Installierte Updates anzeigen und Updates deinstallieren Angenommen, ein installiertes Update führt zu Fehlfunktionen oder anderen unvorhergesehenen Aktionen, dann haben Sie die Möglichkeit, es wieder zu deinstallieren. Alle installierten Updates können Sie unter installierte Updates anzeigen lassen (Abbildung 24.32). Abbildung Details zur Installation eines Updates Wenn das Windows Update fehlschlägt Es gibt verschiedene Gründe, warum ein Windows Update fehlschlägt. Sollten Sie in eine Situation kommen, in der die üblichen Maßnahmen nicht helfen, gäbe es die Möglichkeit, den temporären Ordner des Windows Update neu erstellen zu lassen. Befolgen Sie dabei folgende Schritte: Öffnen Sie eine Eingabeaufforderung mit Administratorberechtigungen mit Eingabeaufforderung (Administrator) net stop wuausrv + (X) Abbildung Installierte Updates anzeigen rename c:\windows\softwaredistribution softwaredistribution.alt net start wuausrv exit Führen Sie anschließend das Windows Update aus. In der Regel läuft das Update durch die getroffene Maßnahme wieder ordnungsgemäß durch. Hier werden die Updates tabellarisch gelistet und in Produktgruppen zusammengefasst. Ein ungewünschtes Update lässt sich schnell deinstallieren. Wählen Sie dafür das Update aus, und klicken Sie auf deinstallieren. Eine Warnung erscheint, die Sie mit Ja bestätigen müssen (Abbildung 24.33)
99 24 Systemverwaltung 24.4 Windows Update Abbildung Warnung Update deinstallieren Je nach Größe des Updates kann der Vorgang einige Zeit in Anspruch nehmen. Ein Fortschrittsbalken informiert Sie über den aktuellen Fortschritt (Abbildung 24.34). Abbildung Ausführen»cleanmgr«Wählen Sie in dem neuen Fenster Systemdateien bereinigen (Abbildung 24.36). Alle anderen Einstellungen können Sie unverändert lassen. Abbildung Fortschrittsbalken Update-Deinstallation Eventuell werden Sie aufgefordert, Ihren Computer neu zu starten, um den Vorgang vollständig abzuschließen Der Platzfresser: WinSxS Einige Windows-Benutzer sind schon einmal mit dem WinSxS-Ordner konfrontiert worden. In dem WinSxS-Ordner, der im Verzeichnis C:\Windows liegt, werden die Installationsdateien der installierten Windows Updates gespeichert. Windows tut dies, um die Möglichkeit zu haben, diese zu einem späteren Zeitpunkt wieder zu deinstallieren. Wie Sie sich sicherlich denken können, kann die Anzahl der installierten Windows Updates im Laufe eines Computerlebens sehr hoch werden. Das führt letztlich dazu, dass der WinSxS-Ordner immer größer wird und den (kostbaren) Speicherplatz (Ihrer SSD) frisst. Microsoft hat im Oktober 2013 ein Update für Windows 7 SP1 veröffentlicht (KB ), mit dem eine Funktion nachgerüstet wird, die diesen Ordner aufräumen, sprich leeren, und somit Speicherplatz freigeben kann. Für Windows 8 und Windows 8.1 ist dieses Update nicht erforderlich, denn Microsoft hat diese Funktion gleich in das neue Betriebssystem eingebaut. Möchten Sie den WinSxS-Ordner leeren, müssen Sie die Datenträgerbereinigung öffnen. Der schnellste Weg dafür ist über Ausführen mit + (R), der Eingabe von»cleanmgr«und ( ) (Abbildung 24.35). Abbildung Datenträgerbereinigung Jetzt gilt es, nur Windows Update-Bereinigung zu aktivieren. Bei allen anderen Einträgen entfernen Sie bitte das Häkchen (Abbildung 24.37). Bitte beachten Sie, dass Sie, wenn Sie die Update-Installationsdateien bereinigen und entfernen, keine Möglichkeit haben, ein Update zu einem späteren Zeitpunkt zu deinstallieren. Damit die Bereinigung der Windows Updates und somit das Leeren des WinSxS-Ordners gestartet wird, drücken Sie auf ok
100 24 Systemverwaltung 24.5 Windows Defender 24.5 Windows Defender Abbildung Windows Update-Bereinigung Der Volksmund weiß zu berichten, dass Windows-Betriebssysteme generell unsicher seien, schließlich gäbe es dafür auch die meisten Viren und Trojaner. Das ist allerdings eine sehr gewagte These, denn Windows ist auch noch das mit Abstand am meisten eingesetzte Betriebssystem für PCs und damit auch das Nummer-eins-Ziel für Entwickler von Schadcode. Wer würde sich die Mühe machen, einen Virus für ein Betriebssystem zu schreiben, das nur 5 % Marktanteil hat? Und obwohl Windows weitaus sicherer ist, als bisweilen sein Ruf vermuten lässt, bietet die Microsoft-Landschaft einige Einfallstore, die besonders durch ungeschulte und unaufmerksame Anwender aufgestoßen werden. Wer auf einem aktuellen Windows mit einem uralten Internet Explorer im Internet unterwegs ist, darf sich nicht wundern, wenn er deutlich gefährdeter ist als jemand, der mit einem aktuellen Windows, mit allen Updates des Betriebssystems, allen installierten Programmen und Apps und dem aktuellen Internet Explorer surft. Updates sind die wesentliche Maßnahme zum Schutz vor Angriffen gegen PCs. Sie fahren ein neues Auto ja auch nicht gern mit alten, abgefahrenen Reifen. Dennoch versuchen böse Menschen tagein, tagaus Lücken im Betriebssystem oder Lücken bei der Aufmerksamkeit der Anwender zu finden, um an deren Geld zu kommen oder deren Daten, die sie anschließend zu Geld machen wollen. Aufmerksamkeit und Gegenwehr sind also zwingend geboten. Übrigens nicht nur bei Windows. Damit der Vorgang gestartet wird, müssen Sie die Warnmeldung mit einem Klick auf Dateien löschen bestätigen (Abbildung 24.38). Abbildung Warnmeldung Datenträgerbereinigung Je nachdem, wie viele Updates bereits auf Ihrem Computer installiert sind, kann das Bereinigen der Installationsdateien der Updates einige Zeit in Anspruch nehmen. Der Vorgang kann durch abbrechen beendet werden (Abbildung 24.39). Abbildung Windows Updates werden bereinigt Was ist Schadcode? Als Schadcode, englisch Malware oder Evilware, wird generell all jene Software bezeichnet, die programmiert wurde, um auf Computersystemen Schaden anzurichten. Computersysteme darf hier weit gefasst werden das Smartphone ist ebenso eines wie die Ampelsteuerung oder der Großrechner im Rechenzentrum. Über Schadcode kann man ein eigenes Buch schreiben, daher wollen wir hier nur kurz gängigen Schadcode nennen und kurz beschreiben. Während wir auf Deutsch gern landläufig von Viren sprechen, kommt aktueller Schadcode eher in Gestalt von Trojanern, auch trojanische Pferde genannt, daher. Viren machen nur noch einen Anteil von ca. 16 % allen Schadcodes aus. Trojaner hingegen haben einen Anteil von ca. 70 % aller Schadsoftware. Ein Virus ist die Urform der Schadsoftware. Viren sind Software, die sich verbreitet, indem sie sich selbstständig in Form von Kopien in Programmen oder Dokumenten wie Word- oder Excel-Dokumenten einnistet. Viren müssen sich nicht zwingend verbreiten, ähnlich wie im richtigen Leben gibt es auch Viren, die nicht von PC zu PC oder Datenträger zu Datenträger überspringen. Der Trojaner besteht aus einer Wirtssoftware (bildlich gesehen wäre das das Pferd) und aus darin versteckter schädlicher Software (in unserem Bild wären das die trojanischen Krieger). Die Wirtssoftware wirkt, um von Ihnen installiert zu werden, erst einmal harmlos und nützlich. Ähnlich wie das Pferd, das ja nicht so bedrohlich aussieht wie die darin versteckten Krieger. Mehr zum Motiv des Trojanischen Pferdes in der griechischen Mythologie können Sie
101 24 Systemverwaltung 24.5 Windows Defender zum Beispiel bei Wikipedia nachlesen: Trojaner verbreiten sich nicht selbst, sie werden uns förmlich untergejubelt in Gestalt von -Anhängen (z. B.»Sie haben im Lotto gewonnen, klicken Sie hier«) oder als Downloads im Internet (z. B.»get free Windows 8.1 here«). Trojaner könnten aussterben, wären wir nicht so neugierig und gutgläubig. Backdoor nennt man Schadcode, der das System über eine Hintertür für den Schadcode öffnet. Backdoors kommen über Viren, Trojaner oder Würmer ins System. Backdoors können die üblichen Sicherheitseinrichtungen von Computersystemen unterlaufen und dienen hauptsächlich zur Verbreitung von Spam (also unerwünschter Werb s) oder dazu, DoS- Angriffe durchzuführen. DoS-Angriffe (Denial of Service Dienstverweigerung) bombardieren andere Systeme mit Anfragen, bis diese aus Überlastung ganz oder teilweise ausfallen. Während dieses Ausfalls sind die Administratoren des kompromittierten Systems mit dessen Reparatur beschäftigt, und der Angreifer kann seinen eigentlichen Angriff auf dieses oder andere Systeme relativ unbemerkt starten So schützt Sie der Windows Defender Seit Windows Vista hat Microsoft Werkzeuge an Bord, die helfen sollen, Schadcode zu verringern. Während der Windows Defender in Versionen bis zu Windows 8 überwiegend gegen Spyware in Stellung gebracht wurde, sieht es zurzeit so aus, als wolle Microsoft einen ernsthaften Schadcodeschutz unter dem Namen Windows Defender fest in Windows 8.1 etablieren. Die Optik erinnert an das seit 2009 kostenlos ladbare Programm Microsoft Security Essentials, das jetzt in Windows 8.1 im Windows Defender aufgegangen ist. Es bietet einen Echtzeitschutz gegen Schadcode und Plugins für den Microsoft Internet Explorer. Um den Windows Defender zu öffnen, geben Sie + (Q) und»defend«ein. Klicken oder tippen Sie auf Windows Defender (Abbildung 24.40). Spyware ist ebenfalls ein beliebter Schadcode. Das englische Verb»to spy«, spionieren, beschreibt schon gut, was Spyware im Schilde führt. Dabei versucht Spyware (die als positive Anwendung auch Adware genannt wird) Nutzerdaten auszuspionieren und diese guten oder bösen Nutzern im Internet mitzuteilen. Sie werden dabei nicht gefragt, ob Ihre Nutzerdaten einem Dritten gesendet werden sollen, Spyware macht das völlig selbstständig. Das Ergebnis ist im besten Fall, dass Sie auf einmal sehr gut auf sich personalisierte Werbung im Browser sehen und sich fragen, woher Ihr Computer Sie plötzlich so gut zu kennen scheint. Der Übergang von Spyware zu Adware ist fließend. Da Adware zu Marketingzwecken nach Ihrem Nutzerverhalten forscht, gilt sie als positiver als Spyware. Gefragt werden Sie aber dennoch nicht. Oft kommen Spy- und Adware mit Software, die Sie selbst installieren und die auch nicht schlecht oder böse sein muss. Google, Amazon und Co. leben davon herauszufinden, wer Sie sind und was Sie interessiert, denn je präziser sie Ihnen die Seiten zeigen, die Sie zu interessieren scheinen, desto besser klappt die Werbung auf den Seiten dieser Anbieter. Dazu nutzen Amazon und Google derzeit keine Adware, aber über Cookies und Ihr Nutzerverhalten erfahren sie eine Menge über Sie. Scareware wollen wir als letzte Gruppe von Schadcode erwähnen, denn sie ist in Deutschland schon des Öfteren durch die Medien gegangen. Scareware versucht, Sie zu verunsichern, indem sie Ihnen bedrohliche Meldungen auf den Bildschirm bringt, Ihr System sei gefährdet und müsse durch Klicken auf z. B.»Bereinigen«gesäubert werden. Oder Ihnen wird mit hohen Kosten gedroht, wenn Sie nicht auf einen bestimmten Button klicken. Schließlich gibt es oft auch Kombinationen dieser Schadcodetypen. Wir erinnern uns alle an den sogenannten BKA-Trojaner. Hier kam eine Mischung aus Scareware und Trojaner zum Einsatz. Über einen Trojaner wurde das System infiziert, und durch üble Drohungen, die vermeintlich vom Bundeskriminalamt stammten, wurde versucht, Geld von den Betroffenen zu ergaunern. Abbildung Windows Defender-Startbildschirm Im Startbildschirm des Windows Defenders sehen Sie ähnliche Elemente, wie Sie sie vielleicht von anderen Antivirenprogrammen kennen. Zunächst sehen Sie einen grünen Bildschirm mit einem Haken darin 1. Das ist gut, der Defender ist in Betrieb, aktuell und hat keine akuten Bedrohungen gefunden. Außerdem sehen Sie, ob der Echtzeitschutz eingeschaltet ist 2 und ob die Viren- und Spywaredefinitionen 3 aktuell sind. In diesem Startbildschirm können sie auch direkt aktiv mit einer Überprüfung Ihres Systems beginnen, indem Sie auf Jetzt überprüfen 4 klicken. Sie können oberhalb davon noch auswählen, wie intensiv gesucht werden soll. Wenn Sie den Verdacht haben, sich einen Schadcode eingefangen zu haben, wählen Sie sicherheitshalber Vollständig. In der oberen Navigationsleiste
102 24 Systemverwaltung 24.5 Windows Defender sehen Sie Reiter für die Startseite, für Update g, für den Verlauf 6 und für Einstellungen e. Nach einer manuellen Überprüfung des Systems sehen Sie im Startbildschirm des Windows Defenders im unteren Bereich auch die Ergebnisse der Prüfung in den Prüfdetails. Schnellüberprüfung mit Windows Defender Wenn Sie Ihr System mal eben mit einer Schnellüberprüfung nach Schadcode untersuchen wollen, können Sie das mit dem Befehl + (W) und»defend«gefolgt von ( ) machen. Der Windows Defender startet sofort mit einer Schnellüberprüfung Ihres Systems. Wenn Sie im Startbildschirm (Abbildung 24.40) des Windows Defenders auf Update klicken oder tippen, sehen Sie den Aktualitätsstatus Ihres Windows Defenders (Abbildung 24.41). Sollten hier die Viren- und Spywaredefinitionen nicht Aktuell sein, empfiehlt es sich, den Button Aktualisieren zu drücken, damit Windows Defender Updates der Antivirendefinitionen aus dem Internet lädt. Im Beispiel haben wir den Eicar-Virus heruntergeladen, einen Test-Virus, um die Funktion zu demonstrieren. Schon während des Downloads wies der Internet Explorer auf den Virenfund hin (Abbildung 24.42). Diesen Eicar-Virus können Sie auch selbst zu Testzwecken herunterladen, er ist absolut unschädlich. Sie finden ihn unter Download.html. Abbildung Windows Defender-Virenfundmeldung Abbildung Der Defender-Verlauf mit gefundenem Virus Abbildung Update-Seite des Windows Defenders Sollten Sie einmal Schadcode auf dem System haben, können Sie sich diesen im Reiter Verlauf ansehen. Wählen Sie dazu die Reiterkarte Verlauf (Abbildung 24.43) aus, und klicken oder tippen Sie auf Alle erkannten Elemente. Anschließend klicken Sie auf Details anzeigen, und jetzt sehen Sie, welche Bedrohungen Windows Defender erkannt hat und was mit dem Schadcode passiert ist. In den Details des Verlaufs sehen Sie auch, dass der Schadcode Unter Quarantäne gestellt wurde. Das bedeutet, dass die schädliche Software nicht direkt gelöscht wurde, sondern im Quarantänebereich von Windows Defender abgelegt wurde. Von dort aus kann der Schadcode keinen Schaden mehr anrichten. Aus dem Verlauf heraus können Sie gefundenen Schadcode entfernen, indem Sie auf die Schaltfläche Alle entfernen klicken oder tippen. Sind Sie sich sicher, dass es sich nicht um Schadcode handelt, können Sie den vermeintlichen Virenfund auch anklicken und mit Element zulassen wieder freigeben. Wenn Sie auf
103 24 Systemverwaltung 24.5 Windows Defender Unter Quarantäne gestellte Elemente klicken oder tippen, sehen Sie alle Dateien, die unter Schadcodeverdacht unter Quarantäne gestellt wurden. Von hier aus können Sie sie auch entweder alle entfernen, einzeln entfernen oder wiederherstellen. Mit dem Wiederherstellen sollten Sie sehr vorsichtig sein, und eigentlich niemals Schadcode, der als Schwerwiegend gekennzeichnet wurde, restaurieren. Die mittlere Option Zulässige Elemente ist für Dateien gedacht, die Sie bei Alle erkannten Elemente als Zulassen gekennzeichnet haben. Im Bereich Zulässige Elemente können Sie solche Objekte jetzt, sofern sie nicht als Schwerwiegend gekennzeichnet wurden, wiederherstellen. Widmen wir uns abschließend den Einstellungen für den Windows Defender. In diesem Reiter können Sie Ihren Windows Defender konfigurieren (Abbildung 24.44). Abbildung Erweiterte Einstellungen des Windows Defenders Archivdateien überprüfen Abbildung Einstellungen im Windows Defender Echtzeitschutz aktivieren Zuerst wird Ihnen angeboten, den Echtzeitschutz ein- bzw. auszuschalten. Natürlich empfehlen wir, den Echtzeitschutz zu aktivieren. Beim Echtzeitschutz werden alle eingehenden Dateien auf Schadcode überprüft. Außerdem können Sie in den Einstellungen Dateien, Dateitypen oder Prozesse von der Schadcodeprüfung ausschließen. Wenn Sie beispielsweise ein Fernwartungsprogramm auf Ihrem System installiert haben, das von Windows Defender als Spyware erkannt wurde, das aber eine vollkommen saubere und legale Software ist, dann können Sie dieses Programm oder auch den Prozess, in dem dieses Programm läuft, von der Überprüfung ausschließen. Ein Blick in die Option Erweitert in den Einstellungen ist durchaus ratsam (Abbildung 24.45). Hier können Sie einstellen, ob Sie auch die Archivdateien überprüfen möchten. Schadcode wird mitunter sehr trickreich in Archiven versteckt, oder Freunde und Kollegen schicken Ihnen unbemerkt Schadcode in einem.zip-archiv. Damit Sie bzw. der Windows Defender diesen Schadcode gar nicht erst aus dem Archiv entpackt, kann das.zip- oder.cab-archiv selbst schon auf Inhalte mit Schadcode überprüft werden. Wechseldatenträger überprüfen Ebenso empfehlenswert ist die Einstellung, auch Wechseldatenträger zu überprüfen. Auf demselben Weg wie über Archivdateien kommen Bedrohungen gern und oft über solche Wechseldatenträger auf Ihr System. Sie mögen zwar vielleicht zwischen dem Internet und Ihrem PC noch eine Firewall oder sogar einen Virenscanner geschaltet haben, der schlägt aber nicht Alarm, wenn Sie den Schadcode per USB-Stick auf Ihren PC spielen und er sich schlimmstenfalls von dort aus verbreiten kann. Wiederherstellungspunkt für das System erstellen Wenn Sie noch mehr Sicherheit wünschen, können Sie den Windows Defender auch anweisen, vor dem»anfassen«von Schadcode einen Systemwiederherstellungspunkt zu setzen
104 24 Systemverwaltung 24.6 Stifteingabe am Tablet-PC Sollte dann beim Löschen, Öffnen oder In-die-Quarantäne-Kopieren des Schadcodes etwas schiefgehen oder der digitale Bösewicht zuschlagen, könnten Sie Ihr System retten, indem Sie den letzten Wiederherstellungspunkt Ihres Systems laden. Wie Sie genau mit Systemwiederherstellungspunkten umgehen, beschreiben wir in Abschnitt Allen Benutzern das Anzeigen der vollständigen Verlaufsergebnisse erlauben Eine weitere erweiterte Einstellung ist die Möglichkeit, allen Benutzern Ihres Systems den gesamten Verlauf des Windows Defenders anzeigen zu lassen. Wenn Sie diese Option anwählen, können alle Benutzer, die auf Ihren Rechner zugreifen können, alle vom Windows Defender als Bedrohung gefundenen Dateien im Verlauf sehen. Wenn Sie keine Bedenken bezüglich Ihrer Privatsphäre haben, können Sie diese Option anhaken. Sie empfiehlt sich vielleicht besonders, wenn Sie sich als Eltern den PC mit Ihren Kindern teilen und die Kinder ein eigenes Benutzerkonto auf dem PC haben. Neben den Schutzmaßnahmen von Family Safety, die wir in Kapitel 17 beschreiben, können Sie so verfolgen, welchen Schadcode Ihre Kinder beinahe auf den Rechner gebracht hätten. Bei der Recherche, woher der Schadcode stammt, finden Sie vielleicht auch heraus, von welchen Seiten Ihre Kinder die Bedrohung hatten und ob Sie als Eltern einschreiten sollten. Dateien unter Quarantäne entfernen nach Ganz praktisch ist die Option, durch Windows Defender gefundene Schadsoftware nach einem bestimmten Zeitraum aus der Quarantäne zu löschen. Dadurch wird Ihr System nicht unnötig mit Dateien belastet, die eh nur Böses im Schilde führen. Dateibeispiele automatisch senden, wenn eine weitere Analyse erforderlich ist Die letzte erweiterte Einstellung gibt Ihnen die Möglichkeit, Dateien, die der Windows Defender als schädlich identifiziert hat und für analysewürdig hält, an die Laboratorien von Microsoft zu senden, damit dort, so unser aller Hoffnung, mit Ihren Schaddateien und dem Wissen von Microsoft die digitale Welt auf Dauer ein wenig sicherer gemacht werden kann. MAPS Mit dem Microsoft Active Protection Service (MAPS) geht die Zusammenarbeit zwischen Ihnen und Microsoft für eine sauberere digitale Welt weiter. MAPS ist ein Angebot von Microsoft, das eigentlich aus dem System Center 2012 stammt und Ihnen und Microsoft helfen soll, Schadcode zuverlässiger zu erkennen und zu bannen. Ein Dienst, der Ihnen im Idealfall zu Schadcode, den Sie auf Ihrem System haben und der von Microsoft identifiziert und bereinigt wurde, wichtige Informationen über die genaue Bedrohung liefern kann. Da niemand genau weiß, was Microsoft genau mit den zugesandten Daten macht und wie sie dort weiterverwendet werden, können Sie bei einem höheren Bedarf an Privatsphäre die MAPS-Mitgliedschaft auch kündigen. Das stellt keinen Nachteil für die Sicherheit Ihres Systems dar, Sie teilen Ihr Leid gegebenenfalls nicht mehr mit Microsoft und haben daher ein höheres Maß an Privatsphäre. Für alle anderen Anwender reicht die einfache Mitgliedschaft vollkommen aus. Laut Microsoft kann es in beiden Fällen der MAPS-Mitgliedschaft aber dazu kommen, dass»versehentlich private Informationen an Microsoft gesendet werden«. Zwar verspricht Microsoft eine vertrauliche Behandlung dieser Daten, aber der Glaube an solche Versprechen ist seit Edward Snowdens Enthüllungen sicherlich gesunken. Die wenigen verfügbaren Details zur MAPS-Mitgliedschaft können Sie unter library/ff aspx nachlesen. Administrator Diese letzte Option der erweiterten Eigenschaften gibt Benutzern mit Administratorberechtigungen die Möglichkeit, die App Windows Defender ein- oder auszuschalten. Vielleicht möchten Sie eine Software installieren, die von Windows Defender blockiert wird, weil sie für Schadsoftware gehalten wird, Sie sind sich aber absolut sicher, dass es keine ist. In diesem Fall schalten Sie den Windows Defender ab und definieren die kritische Software als Ausnahme, bevor Sie den Defender wieder in Betrieb nehmen, damit der Windows Defender, nachdem er wieder eingeschaltet wurde, sie nicht direkt blockiert Schadcodeschutz von Drittanbietern Einen wichtigen Hinweis möchten wir Ihnen an dieser Stelle noch geben. Auf vielen PC-Systemen, die Sie neu erwerben, ist bereits eine Antivirenlösung eines Drittanbieters wie z. B. McAfee, Sophos, Avira oder G Data vorinstalliert oder wird zur Nutzung empfohlen. Vielleicht haben Sie aber auch selbst eine Antivirensoftware im Handel erworben und möchten lieber diese einsetzen. Gründe für den Einsatz einer Drittanbieter-Software sind sicherlich schnell gefunden. Zwar gibt Microsoft den Windows Defender gratis zu allen Windows 8.1- Installationen dazu, aber der Windows Defender ist in der Fachwelt und bei Tests noch nie als besonders guter Schädlingsschutz aufgefallen. Es ist eher ein Grundschutz, der zwar besser als gar kein Virenschutz ist, aber nicht der Weisheit letzter Schluss. Sollten Sie also zu einem Drittanbieter-Produkt greifen, achten Sie unbedingt darauf, vor oder im Verlauf des Installationsprozesses des Antivirenprodukts den Windows Defender mindestens zu deaktivieren, wie hier beschrieben. Mehrere Virenscanner auf einem System kommen sich oft gegenseitig in die Quere, weil sie Programmbestandteile des jeweils anderen Scanners für Schadcode halten. Damit ist dann allenfalls den Viren, Trojanern und Würmern geholfen, aber nicht Ihnen Stifteingabe am Tablet-PC Die Benutzung von Windows 8.1 mit einem Stift ist nicht nur eine praktische Ergänzung zur Touchbedienung, sondern bietet darüber hinaus auch noch viel differenziertere und genauere Steuerungsmöglichkeiten. Wie Sie Ihren Stift nach Ihren Wünschen und Bedürfnissen
105 24 Systemverwaltung 24.7 Energieverwaltung einrichten können, zeigen wir Ihnen in Abschnitt 13.3 in Kapitel 13, in dem wir generell auf alle Eingabegeräte eingehen. Dort erklären wir nicht nur die Nutzung von eingebauten Stiften in Tablets, wir gehen auch auf die Nutzung von externen Stiften, den sogenannten Digitizern, ein Energieverwaltung dem Energiesparmodus ein Kennwort benötigen, auch ein, was beim Drücken des Netzschalters geschehen soll. Beim Punkt Kennworteingabe bei Reaktivierung haben Sie die Möglichkeit, das Kennwort ein- oder auszuschalten, und Sie können hier auch das Kennwort für Ihr Benutzerkonto erstellen bzw. ändern. Bei den Netzschaltereinstellungen können Sie festlegen, ob Ihr PC beim Drücken auf den Netzschalter in den Energiesparmodus versetzt wird, ob er heruntergefahren wird oder ob nichts weiter passiert, wenn Sie den Netzschalter drücken. Die Energieverwaltung ist nicht nur bei mobilen Geräten, die mit einem Akku betrieben werden, sinnvoll. Auch für stationäre Geräte, die mit dem Stromnetz dauerhaft verbunden sind, finden Sie hier Verwaltungseinstellungen, die nützlich sein können. Um die Energieverwaltung zu öffnen, haben Sie wieder mehrere Möglichkeiten. Entweder Sie klicken mit der rechten Maustaste auf das Startlogo, oder Sie tippen mit dem Finger länger auf das Startlogo und wählen Systemsteuerung. Natürlich geht es auch mit + (X), oder Sie geben + (W) ein und tippen»energieop«plus ( ). Die Energieoptionen sind in verschiedene Themenbereiche gegliedert. Auf der Startseite (Abbildung 24.46) der Energieoptionen sehen Sie stets die Auswahl des aktuellen Energiesparplans. Abbildung Reaktivierungskennwort und Netzschalteroptionen Auswählen, was beim Drücken des Netzschalters geschehen soll Abbildung Startseite der Energieverwaltung Hier öffnet sich derselbe Dialog wie bei Kennwort bei Reaktivierung anfordern. Die Netzschalteroptionen werden auch dort besprochen. Widmen wir uns zunächst den Kategorien der Energieverwaltung. Kennwort bei Reaktivierung anfordern Diese Option, die in den meisten Firmen über eine Gruppenrichtlinie durch die IT-Abteilung geregelt ist, ist auch für den privaten PC durchaus sinnvoll und empfehlenswert. In diesem Dialogfenster (Abbildung 24.47) stellen Sie neben dem Punkt, ob Sie zum Wecken des PCs aus Energiesparplan erstellen Bei mobilen Geräten wie Notebooks oder Tablet-PCs ist die richtige und passende Einstellung des Energiesparplans elementar. Aber auch auf einem Desktop-PC, der im Büro steht, lassen sich einige sinnvolle Energiesparpläne entwerfen. Sie können aber auch die drei vorhandenen Energiesparpläne verwenden. In Abbildung sehen Sie die mitgelieferten Energiesparpläne von Windows
106 24 Systemverwaltung 24.7 Energieverwaltung Abbildung Startseite mit eigenem Energiesparplan Abbildung Auswahl und Erstellen von Energiesparplänen Der Ausbalancierte Plan, der auch empfohlen wird, bietet einen Kompromiss zwischen guter Systemleistung und langer Akkulebensdauer. Dieser Plan ist auch der Standardplan für Desktop-PCs, auch wenn diese keinen Akku besitzen. Aber auch hier kann ein ausbalancierter Energiesparplan sinnvoll sein, denn er schaltet den Bildschirm nach 15 Minuten ab, stoppt die Festplatten nach 20 Minuten und versucht allgemein Strom zu sparen was auch bei Desktop-PCs sinnvoll ist. Zeitpunkt für das Ausschalten des Bildschirms auswählen Gerade, wenn Sie Ihr Gerät für eine Präsentation oder ein System zum Betrachten von Bildern oder Videos nutzen wollen, ist die richtige Einstellung für das Ausschalten des Bildschirms zu treffen. In diesem Dialog (Abbildung 24.50) können Sie einfach und übersichtlich einstellen, nach welcher Zeit Ihr Bildschirm ausgeschaltet wird oder ob er gar nicht vom System ausgeschaltet wird. Wählen Sie den Energiesparmodus, wenn Sie mit einem tragbaren Gerät oder mit einem schwachen Akku arbeiten. Der Modus Höchstleistung lässt vermuten, dass in dieser Gangart Windows den Monitor nicht mehr abschaltet, die Festplatte durchläuft etc. Aber das ist leider nicht so. Auch hier wird der Monitor nach 15 Minuten abgeschaltet, die Festplatte nach 20 Minuten. Das ist gerade bei Präsentationen oder Diashows nicht hilfreich. Sie sollten für solche Zwecke einen eigenen Energiesparplan erstellen. Für unser Beispiel nehmen wir den Namen Präsentation, den Sie bei Energiesparplanname eintragen. Wählen Sie dann Weiter. Sie werden jetzt gefragt, welche Zeiten Sie für das Ausschalten des Bildschirms und für das Einleiten des Energiesparmodus einstellen möchten. Wählen Sie in beiden Fällen niemals. Klicken oder tippen Sie anschließend auf Erstellen. Jetzt sehen Sie den neuen Energiesparplan Präsentation in der Startseite der Energieoptionen angezeigt. Diesen Plan können Sie jetzt noch weiter konfigurieren, wenn Sie auf Einstellungen für Energieplan ändern klicken oder tippen (siehe Abbildung 24.51). Abbildung Bildschirm- und Energiesparmodus einstellen Klicken oder tippen Sie auf das Zeitauswahlfeld 1, um die für Sie optimale Zeit einzustellen, nach der Ihr Bildschirm abgeschaltet wird. Voraussetzung dafür ist, dass Ihr Monitor gemäß dem amerikanischen EnergyStar oder dem schwedischen TCO99 zertifiziert ist
107 24 Systemverwaltung 24.8 Das Multilingual User Interface: Sprachpakete für Windows 8.1 Außerdem können Sie in diesem Dialog, der übrigens derselbe ist wie der, den Sie unter dem Punkt Energiesparmodus ändern sehen, auch den Energiesparmodus einstellen. Wählen Sie dazu im Zeitauswahlfeld 2 die Zeit aus, nach der Ihr PC in den Energiesparmodus gehen soll. Etwas versteckt, aber sehr nützlich ist der Einstelldialog für die Erweiterten Energieeinstellungen, den Sie hier 3 finden. Wenn Sie diesen Dialog (Abbildung 24.51) öffnen, können Sie die Energieeinstellungen für alle Ihre Energieprofile einzeln und für viele Komponenten des PCs und des Betriebssystems einstellen. Abbildung Energieoptionen in der Modern UI Abbildung Erweiterte Energieeinstellungen Energiesparmodus ändern Hier öffnet sich derselbe Dialog wie bei Zeitpunkt für das Ausschalten des Bildschirms auswählen. Das Ändern des Energiesparmodus wird auch dort besprochen. Energiesparmodus in der Modern UI Seit Windows 8.1 hat Microsoft immer mehr Systemverwaltungswerkzeuge auch über die Modern UI verfügbar gemacht. So auch Energiesparoptionen und Einstellungen für den Netzschalter. Wischen Sie von rechts alternativ drücken Sie + (C), und tippen Sie auf PC-Einstellungen PC und Geräte Netzschalter und Energiesparen (Abbildung 24.52). Hier haben Sie jetzt die Möglichkeit, unter Helligkeit einzustellen, ob Ihr Monitor die Helligkeit automatisch anpassen soll. Dazu muss er technisch natürlich auch in der Lage sein, was eher beim Notebook-Monitor oder dem guten Grafikmonitor der Fall sein dürfte. Sie können unter Bildschirm einstellen, ob bzw. nach wie vielen Minuten der Bildschirm ausgeschaltet werden soll, und bei Standbymodus können Sie bestimmen, was beim Drücken des Netzschalters passieren soll. Die Einstellungen sind, wenn auch stark reduziert, dieselben wie bei den Energieplaneinstellungen im Desktop Das Multilingual User Interface: Sprachpakete für Windows 8.1 Die seit Windows 2000 verfügbare Microsoft Technologie MUI (Multilingual User Interface) wurde für Windows 8.1 gründlich überarbeitet. Es ist in Windows 8.1 einfacher als je zuvor, das System auf die Sprache umzustellen, die der Anwender bevorzugt. Microsoft hat seinen Fokus auf die Systemsprache verändert von einem»lokalen Merkmal«(bis Windows 7) zu einem»merkmal für jeden überall«. Mehrsprachigkeit ist ein modernes Phänomen, dem die neue Version des MUI gerecht werden will. Schließlich gibt es 347 verschiedene Sprachen, die von mindestens einer Million Menschen gesprochen werden. Das Konzept von MUI sieht dabei die Trennung von Anwendungscode und Sprachdaten vor. Während die Anwendung selbst möglichst sprachneutral programmiert wird, findet eine Zuordnung zu einer Benutzer
108 24 Systemverwaltung 24.8 Das Multilingual User Interface: Sprachpakete für Windows 8.1 sprache separat in einer Sprachdatei statt, die zusammen mit der Anwendung das Programm in der jeweiligen Sprache darstellt. Dieses Konzept eignet sich für Anwendungsfälle, in denen ein nativer deutscher Sprecher Teile seiner Umgebung auf Englisch nutzen möchte, allerdings nicht, wenn der englische Native Speaker mit einer deutschen Installation und einem englischen Sprachpaket arbeitet. MUI ist ein Werkzeug für die Verwendung mehrerer Sprachumgebungen, es ersetzt aber nicht die Installation des Systems in der Muttersprache. Diese ist weitaus tiefgreifender übersetzt und nicht nur ein Werkzeug zum Regionalisieren von Anwendungen wie das MUI. Öffnen Sie die Windows-Systemsteuerung. Entweder durch Drücken von + (X), oder indem Sie auf dem Start-Button rechtsklicken bzw. länger mit dem Finger darauf tippen. In der Systemsteuerung gehen Sie zu Zeit, Sprache und Region Sprache hinzufügen in das Menü, um eine weitere Sprache einzustellen (Abbildung 24.53). Abbildung Sprache aus Sprachfamilie auswählen Abbildung Spracheinstellungen ändern Unter Sprache hinzufügen 1 können Sie zunächst die Sprachfamilie wählen, z. B. Englisch, und dann im nächsten Schritt die Untergruppe der Sprache, z. B. United Kingdom (Abbildung 24.54). Schließlich müssen Sie auf Optionen (Abbildung 24.53) 2 klicken. Jetzt wählen Sie Sprachpaket herunterladen und installieren 3 (Abbildung 24.55) aus, um das Sprachpaket herunterzuladen. In diesem Dialog haben Sie je nach Sprache auch die Möglichkeit, die Art der verwendeten Rechtschreibung und das Verhalten von Akzenten zu bestimmen. Manche Sprachen werden in der Sprachauswahl zwar angeboten, stehen aber nicht zur Verfügung. Das sähen Sie auch erst in diesem Dialog. Aktuell ist beispielsweise Albanisch zwar auswählbar, wenn Sie aber auf Optionen klicken, sehen Sie dort, dass diese Sprache nicht zur Verfügung steht. Abbildung Sprachpaket herunterladen und installieren Nach Beendigung des Herunterladens und einem obligatorischen Neustart des Systems steht Ihnen die zweite Sprache zur Verfügung. Der Wechsel zwischen den installierten Sprachen ist jetzt sehr einfach. Sie sehen jetzt in der Desktop-Ansicht in der Taskleiste links neben Datum und Uhrzeit eine kleine MUI-Info mit der Sprache (Abbildung 24.56), die aktuell eingestellt ist, DEU für Deutsch (sogar für verschie
109 24 Systemverwaltung 24.8 Das Multilingual User Interface: Sprachpakete für Windows 8.1 dene Länder) und ENG für Englisch. Sie können entweder mit der Maus auf diese MUI-Info klicken und dort die Sprache wechseln oder aber viel schneller mit der Tastenkombination + Leertaste. Nach einer neuen Anmeldung in Windows hat Ihre Windows-Oberfläche die gewählte Sprache samt Tastaturlayout übernommen. In den Optionen können Sie außerdem auch ein nicht mehr benötigtes Sprachpaket deinstallieren. Des Weiteren haben Sie hier noch die Möglichkeit, eine Eingabemethode hinzufügen zu können, oder Sie können die Handschrifterkennung anpassen. Unter Eingabemethode stellen Sie ein, für welche Sprache das Bildschirmtastatur-Layout eingestellt werden soll. Darüber hinaus können Sie auch Kombinationen aus zwei Spracheinstellungen erstellen, indem sie beispielsweise in der Einstellung für Deutsch das Tastaturlayout auf Englisch (QWERTY) ändern. Klicken Sie dazu auf die MUI-Info, dann auf Spracheinstellungen und für dieses Beispiel auf Deutsch. Unter Optionen wählen Sie Eingabemethode hinzufügen und entscheiden sich hier für das Tastaturlayout Ihrer Wahl, in diesem Beispiel English UK. Eine solche Umgebung sieht dann etwa so aus, wie in Abbildung gezeigt. Wenn Sie Ihr System auch per Handschrifterkennung bedienen sollten, ist ein Blick in die Optionen für die Handschrifterkennung sinnvoll. Hier können Sie für die jeweilig gewählte Sprache eigene Trainings für die Handschrifterkennung starten (Abbildung 24.58). Abbildung Umschalten der Systemsprache Diese Schnellumschaltung betrifft zunächst das Tastaturlayout. Um auch die Windows- Oberfläche in der anderen Sprache darzustellen, müssen Sie auf die MUI-Info klicken oder tippen und dort auf Spracheinstellungen, wo Sie Optionen der Sprache wählen, die Sie für die Windows-Oberfläche einstellen möchten. Hier, in den Optionen (Abbildung 24.57), klicken Sie in Ihrer Sprache auf: Als primäre Sprache festlegen a. Abbildung Anpassung der Handschrifterkennung Das ergibt Sinn, denn in anderen Sprachen gibt es oft auch andere Buchstaben, die Sie mit der Handschrifterkennung für Deutsch gar nicht mittrainieren könnten. Abbildung Optionen primäre Sprache festlegen
110 24 Systemverwaltung 24.9 Aufgabenplanung Abbildung Aufgabenplanung mit aufgeklapptem Aufgabenbaum Abbildung Gemischte Spracheinstellungen vornehmen 24.9 Aufgabenplanung Die Aufgabenplanung (in der Praxis eher bekannt als»task Scheduler«) ist die Automatisierungszentrale von Windows. Nahezu alle Programme, die auf Ihrem PC ohne ihr Zutun aktiv werden, verwenden die Aufgabenplanung für ihre Aktionen. Der Vorteil daran ist, dass die Programme nicht permanent im Hintergrund laufen müssen und damit Systemressourcen verschwenden, sondern kurz gestartet werden, um ihren Zweck zu erfüllen, und sich dann wieder beenden. Dabei lässt sich vollkommen frei konfigurieren, was wann wie passiert. Wann immer Sie etwas automatisieren wollen, sollten Sie den Weg über die Aufgabenplanung wählen. Wenn Sie sich die Aufgabenplanung das erste Mal ansehen, werden Sie feststellen, dass sich Windows selbst sehr rege der Aufgabenplanung bedient. So werden beispielsweise die Suche nach Windows-Updates oder die Zeitsynchronisation über die Aufgabenplanung gesteuert. Die drei Möglichkeiten, um die Aufgabenplanung zu öffnen + (R) taskschd.msc Windows-Suche Aufgabe Schnellstartmenü Computerverwaltung Aufgabenplanung Voraussetzungen für das Automatisieren von Aufgaben Damit Aufgaben erfolgreich automatisiert werden können, gibt es eine zwingende Voraussetzung: Die Aufgabe muss ohne Benutzerinteraktion ausgeführt werden können. Wenn es also notwendig ist, dass Sie per Mausklick oder Tastendruck den Start des Programms bestätigen müssen, dann lässt sich dieses Programm nicht vollständig automatisieren. Bei vielen Programmen lässt sich das Verhalten jedoch auf der Kommandozeile vollständig vorgeben. Und auch Sicherheitsabfragen auf der Kommandozeile lassen sich in der Regel umgehen, wenn man den Programmstart in einem Script verpackt. Eine Aufgabe erstellen Um Ihnen die Verwendung und Konfiguration der Aufgabenplanung näherzubringen, führen wir diese an einem einfachen Beispielszenario exemplarisch durch und erläutern die Konfigurationsoptionen dabei. Das Ziel ist es, dass der PC sich zum Zeitpunkt X selbstständig abschaltet. Um eine solche Aufgabe zu erstellen, wählen Sie Aufgabe erstellen aus dem Aktionsbereich an der rechten Seite der Aufgabenplanung. Die Funktion einfache Aufgabe erstellen unterscheidet sich von Aufgabe erstellen durch einen reduzierten Optionsumfang und einen Assistenten, der durch die einzelnen Parameter führt
111 24 Systemverwaltung 24.9 Aufgabenplanung Allgemein Im Register Allgemein (Abbildung 24.61) der Aufgaben müssen Sie Ihrer Aufgabe zunächst einen Namen geben. Ohne Namen und mindestens eine Aktion ist es nicht möglich, die Aufgabe zu speichern. Das Eintragen einer Beschreibung ist Ihnen freigestellt, bietet sich aber an, um nach Jahren der Nutzung den Zweck der Aufgabe schnell zu identifizieren. Bei den Sicherheitsoptionen gilt es dann, die ersten Klippen zu umschiffen. Alle Aufgaben werden im Kontext des aktuell angemeldeten Benutzers erstellt. Wenn Sie mit Ihrem Benutzerkonto eine Aufgabe erstellen und die Option Nur ausführen, wenn der Benutzer angemeldet ist aktiviert ist, dann wird diese Aufgabe unter einem anderen Benutzerkonto nicht ausgeführt. Wählen Sie stattdessen die Option Unabhängig von der Benutzeranmeldung ausführen, dann wird die Aufgabe ausgeführt, egal ob ein Benutzer angemeldet ist oder nicht und egal welcher Benutzer angemeldet ist. Gleichzeitig bewirkt die Option aber auch, dass der Task nicht sichtbar ausgeführt wird. Wenn Sie dementsprechend ein Programm starten wollen, das über eine GUI (grafische Benutzeroberfläche) verfügt und für jeden angemeldeten Benutzer ausgeführt werden soll, dann dürfen Sie diese Option nicht verwenden. Stattdessen sollten Sie über Benutzer oder Gruppe ändern das Benutzerkonto ändern und dort Benutzer eingeben (in der Aufgabe erscheint dann Vordefiniert\Benutzer). Dies ist eine vordefinierte Benutzergruppe, in der alle Benutzer des PCs zusammengefasst werden. Somit würde die Aufgabe ausgeführt werden, wenn irgendein Benutzer angemeldet ist. Die Option mit höchsten Privilegien ausführen bedeutet, dass die Aufgabe mit erhöhten Rechten ausgeführt wird. Dazu muss die Aufgabe von einem Mitglied der Administratorengruppe erstellt werden (es reicht nicht, dass Sie über Benutzer oder Gruppe ändern ein Administratorenkonto auswählen). Die Option Ausgeblendet wird sehr oft falsch interpretiert. Diese Option bewirkt nicht, dass die Aufgabe»unsichtbar«ausgeführt wird, sondern dass die Aufgabe nicht in der Aufgabenliste angezeigt wird. Ausgeblendete Aufgaben können Sie sich über Ansicht Ausgeblendete Aufgaben einblenden wieder anzeigen lassen. Die letzte Option Konfigurieren für definiert den Funktionsumfang der Optionen. Die auswählbaren Möglichkeiten entsprechen immer einer Betriebssystemgeneration. Wenn Sie den vollen Funktionsumfang der Aufgabenplanung ausschöpfen wollen und sich keine Gedanken um eine Abwärtskompatibilität machen möchten, dann sollten Sie die jeweils neueste Generation (in diesem Fall Windows 8.1) auswählen. Wenn Sie eine der vergangenen Generationen auswählen, dann werden einige der Optionen in den anderen Reitern nicht auswählbar sein. Trigger In der Registerkarte Trigger (Abbildung 24.62) stellen Sie ein, wodurch ihre Aufgabe ausgelöst wird. Dabei stehen die folgenden Optionen zur Verfügung: Nach einem Zeitplan Bei Anmeldung (eines Benutzers) Beim Start (des PCs) Im Leerlauf Bei einem Ereignis Bei Aufgabenerstellung/-änderung Bei Verbindung mit Benutzersitzung Bei Trennung von Benutzersitzung Bei Arbeitsstationssperre Beim Aufheben der Arbeitsstationssperre Den Auslösemöglichkeiten sind somit fast keine Grenzen gesetzt. Die einfachste Variante ist dabei der Zeitplan. Dabei legen Sie einen bestimmten Zeitpunkt fest, zu dem Ihre Aufgabe ausgeführt werden soll. Der Zeitplan kann eine einmalige Ausführung genauso wie periodische Ausführungen auslösen. Abbildung Aufgabenplanung Registerkarte»Allgemein«Eine weitere sehr häufig genutzte Trigger-Variante ist die Auslösung bei einem Ereignis. Viele Programme und Systemdienste verewigen ihre Aktionen in der Ereignisanzeige (siehe Abschnitt 25.4). So schreibt der Windows Defender nach Abschluss eines Scans ein entsprechendes Ereignis in das Eventlog unter Anwendungs- und Dienstprotokolle Microsoft Windows Windows Defender Operational mit der Ereignis-ID Diesen
112 24 Systemverwaltung 24.9 Aufgabenplanung Eintrag kann man dann als Trigger verwenden, um weitere Aktionen, wie zum Beispiel einen Shutdown des PCs, auszuführen. Dazu müssen Sie nur das entsprechende Protokoll, die Quelle und die Ereignis-ID herausfinden und als Trigger (Abbildung 24.63) eintragen. Aktionen Wie eingangs bereits erwähnt, sollten die Aktionen ihren Dienst ohne weitere Interaktion Ihrerseits ausführen (es sei denn, es ist anders gewollt). Bei den meisten (Windows-)Dienstprogrammen lassen sich daher auch alle denkbaren Optionen als Kommandozeilenbefehl ausführen. In diesem Fall können Sie im Register Aktionen der zu planenden Aufgabe das Programm eintragen und die Kommandozeilenparameter unter Argumente hinzufügen (optional) eingeben. Wenn die Aufgabe komplizierter wird, dann müssen Sie diese in ein Script einbetten und das Script in der Aufgabenplanung aufrufen. Bedingungen Im Register Bedingungen (Abbildung 24.64) können Sie in den drei Kategorien Leerlauf, Energie und Netzwerk das Ausführen der Aufgabe an die vorhandenen Bedingungen knüpfen. Die Leerlaufbedingungen bieten sich für arbeitsintensive Aufgaben an, bzw. immer dann, wenn Sie während Ihrer Arbeit am PC keine Performance-Einbußen durch die Aufgaben haben möchten. Die Energie-Bedingungen sind speziell für Laptops gedacht, um den Akku zu schonen. Und die Netzwerk-Bedingungen lassen sich sehr gut dazu einsetzen, eine vorhandene Mobilfunkverbindung zu entlasten (beispielsweise Windows-Update nur bei LAN-Verbindung). Abbildung Auswahlmenü Trigger Abbildung Bedingungen Abbildung Windows Defender-Ereignis als Trigger
113 24 Systemverwaltung Der Geräte-Manager Einstellungen Die letzten Punkte, in denen Sie Ihre Aufgabe beeinflussen können, finden Sie im Register Einstellungen (Abbildung 24.65). Dabei ist die erste Einstellung nicht ganz selbsterklärend. Ausführung der Aufgabe bei Bedarf zulassen bedeutet, dass Sie in der Aufgabenübersicht mit einem Rechtsklick auf die Aufgabe den Punkt Ausführen auswählen können und damit die Aufgabe sofort ausführen. Sehr praktisch ist auch die zweite Einstellung Aufgabe so schnell wie möglich nach einem verpassten Start ausführen bei Aufgaben, die über einen Zeitplan gesteuert werden. Wenn Sie beispielsweise eine Aufgabe zu einer festen Uhrzeit geplant haben, stellt diese Einstellung sicher, dass die Aufgabe nachgeholt wird, wenn der PC zum geplanten Zeitpunkt nicht eingeschaltet war. Die weiteren vorhandenen Einstellungen sind selbsterklärend. Abbildung Aufgabenverlauf Der Geräte-Manager Der Geräte-Manager (Abbildung 24.67) ist die zentrale Verwaltungsschnittstelle für alle Hardwaregeräte, die in Ihrem PC vorhanden sind oder an Ihren PC angesteckt werden. Drei Möglichkeiten, um den Geräte-Manager zu öffnen + (R) devmgmt.msc Windows-Suche Geräte-Manager Abbildung Einstellungen Schnellstartmenü Geräte-Manager Verlauf Der Verlauf (Abbildung 24.66) zeigt alle historischen Ereignisse der jeweiligen Aufgabe. Dazu zählt neben den Informationen, ob und wann die Aufgabe ausgeführt wurde, auch, ob die Aufgabenausführung erfolgreich war. Selbst Änderungen an den Aufgaben werden protokolliert. Damit der Verlauf genutzt werden kann, muss er global (für alle Aufgaben) in der Aufgabenplanung aktiviert werden. Bei einem funktionierenden System wird der Geräte-Manager nie in Erscheinung treten. Selbst beim Anschließen von neuer Hardware werden Sie ihn nur in den seltensten Fällen benötigen, da ein Großteil der aktuellen Hardware von Windows erkannt wird und bei Neugeräten in der Regel eine Treiber-CD vorhanden ist, bzw. ein aktueller Treiber auf der Webseite des Herstellers zum Download bereitsteht (es empfiehlt sich, nach Möglichkeit den aktuellen Treiber zu verwenden)
114 24 Systemverwaltung Der Geräte-Manager Abbildung Kontextmenü des Geräte-Managers Im Rahmen des Treibermanagements können Sie auch auf einen alten Treiber wechseln. Das ist besonders nützlich, wenn Sie einen neuen Treiber installieren und dann feststellen, dass das Gerät nicht mehr ordnungsgemäß funktioniert. Der Geräte-Manager gibt Ihnen dann die Möglichkeit, auf die vorherige Version zurück zu wechseln, ohne vorher nach dem alten Treiber im Internet suchen zu müssen. Dazu rufen Sie im Geräte-Manager mit einem Rechtsklick auf das gewünschte Gerät die Eigenschaften auf und wechseln auf die Registerkarte Treiber. Dort können Sie mit einem Klick auf Vorheriger Treiber (siehe Abbildung 24.69; die Schaltfläche ist hier ausgegraut, da kein vorheriger Treiber zur Verfügung steht) zum letzten Treiber zurückwechseln. Abbildung Der Geräte-Manager Treibermanagement Der Geräte-Manager beinhaltet auch eine Funktion zum Treibermanagement. Sie können über den Geräte-Manager bequem den vorhandenen Treiber aktualisieren. Diese Funktion findet besonders dann Verwendung, wenn Sie nicht das gesamte Softwarepaket installieren wollen, das an manchem Treiber dranhängt (z. B. bei vielen Druckern), sondern nur den reinen Treiber. Einige Hersteller bieten auch den reinen Gerätetreiber einzeln an (meistens sind diese Treiber auf der Downloadseite als»für den professionellen Einsatz«oder»für die Netzwerkinstallation«gekennzeichnet). Diese Treiberpakete enthalten in der Regel keine ausführbare Setup-Datei. Über die Funktion Treibersoftware aktualisieren aus dem Kontextmenü (siehe Abbildung 24.68) des Geräte-Managers oder auf der Registerkarte Treiber in den Geräteeigenschaften können Sie mithilfe eines Assistenten den neuen Treiber aussuchen und installieren. Abbildung Treiberdetails im Geräte-Manager
115 24 Systemverwaltung Der Geräte-Manager Selbstverständlich lassen sich die Treiber nicht nur installieren und aktualisieren, sondern auch entfernen. Wie Ihnen aber sicherlich bereits aufgefallen ist, zeigt der Geräte-Manager standardmäßig nur die Geräte an, die gerade angeschlossen sind. Um die übrigen Geräte anzuzeigen, wählen Sie im Geräte-Manager Ansicht Ausgeblendete Geräte anzeigen. Jetzt können Sie das entsprechende Gerät über Deinstallieren (Kontextmenü oder Geräteeigenschaften) entfernen. Wenn Sie bei der Sicherheitsfrage die Checkbox Die Treibersoftware für dieses Gerät löschen anhaken, dann wird nicht nur das Gerät entfernt, sondern auch der Treiber vom PC gelöscht Unbekannte Geräte Das typische Szenario, in dem der Geräte-Manager zum Einsatz kommt, ist die Neuinstallation von Windows. Nach der Installation von Windows und der Treiber für die bekannten Geräte kann man im Geräte-Manager überprüfen, ob sämtliche Hardware von Windows erkannt wurde. Für den Fall, dass Windows ein Gerät nicht erkennen oder keinen Treiber für ein Gerät bereitstellen konnte, wird das Gerät mit einem schwarzen Ausrufezeichen vor gelbem Hintergrund (siehe Abbildung 24.67) dargestellt. Im vorliegenden Fall konnte Windows zumindest noch erkennen, um welches Gerät es sich handelt. Im schlimmsten Fall lautet der Eintrag Unbekanntes Gerät, und dann hilft auch alles Raten nichts, um das Gerät ans Laufen zu bringen. Sie können zwar versuchen alle denkbaren Treiber herunterzuladen und zu installieren, die Erfolgsaussichten dafür sind aber denkbar gering, und gleichzeitig belasten Sie Ihre frische Installation mit einem Haufen unnötiger Treiber. USB\VID_04E6&PID_5292. Wenn Sie diese ID in eine Suchmaschine eingeben, dann stehen die Chancen sehr gut, dass Sie das Gerät auf Anhieb identifizieren können und einen passenden Treiber dafür finden. Sie sollten dabei auch nicht davor zurückschrecken, den Treiber bei einem fremden Hersteller herunterzuladen. Wenn Sie beispielsweise einen PC vom Hersteller A haben und nur einen Treiber beim Hersteller B finden, dann versuchen Sie ruhig den Treiber von Hersteller B (und kaufen beim nächsten Mal dort Ihren PC wegen des besseren Treiber-Supports). Die PC-Hersteller bedienen sich oftmals beim Design ihrer Geräte an vorgefertigten Modulen oder Chips, die am Markt verfügbar sind. Daher ist es nicht ungewöhnlich, wenn man die gleichen Bauteile in PCs verschiedener Hersteller wiederfindet. Treibermanagement auf der Kommandozeile Selbstverständlich können Sie auch von der Kommandozeile aus Ihre Treiber verwalten. Das dazu notwendige Tool heißt pnputil.exe. Die wichtigsten Kommandozeilenparameter sind: -a (add hinzufügen) -i (install installieren) -d (delete löschen) -? (Hilfe) pnputil a i C:\Treiber\MeinTreiber.inf fügt den angegebenen Treiber hinzu und installiert diesen. Abbildung Gerätedetails anzeigen Der elegantere Weg führt über die Eigenschaften des Geräts. Machen Sie einen Rechtsklick auf das nicht korrekt installierte Gerät, und wählen Sie die Eigenschaften aus. Dort wechseln Sie auf die Registerkarte Details und wählen im Bereich Eigenschaften die Hardware-IDs aus (siehe Abbildung 24.70). In unserem Beispiel zeigt Windows die Hardware-ID
116 Inhalt Inhalt Vorwort Teil I Starten wie fange ich an, was ist neu? 1 Lernen Sie Ihr Windows neu kennen Die Neuerungen von Windows 8 im Überblick Der Bootvorgang Datenträgerunterstützung Virtualisierung Dateiversionsverlauf Hyper-V UMTS Drucken Modern UI Store SkyDrive IE Explorer Social Media Die Neuerungen von Windows 8.1 im Überblick Start-Button Desktop-Boot Sperrbildschirm-Apps Benachrichtigungen deaktivieren Kachelgrößen Suche Apps Windows Store Internet Explorer ScreenBeam Multi-Monitor-Unterstützung Versionsvergleich: Das bieten Ihnen die verschiedenen Editionen Windows RT Windows Windows 8 Pro Windows 8 Enterprise
117 Inhalt Inhalt Windows 8 N und Windows 8 N Pro Editionsübersicht Geräteklassen im Windows 8-Ökosystem Desktop-PC Notebook Tablet Smartphone Weitere Geräteklassen Die unterschiedlichen Lizenzen OEM Systembuilder-Lizenz (Original Equipment Manufacturer Erstausrüster) FPP (Full Packaged Product) VL (Volume License) Windows 8 Pro Pack Besonderheiten bei Windows RT Weitere Installationsmöglichkeiten Ein vorinstalliertes Windows nutzen Herstellertools und Demoversionen Wiederherstellungspartitionen Die Geschichte von OEM und Systembuilder »Setup.exe«aus dem Netzwerk starten Windows 8 via USB-Stick installieren Erstellen eines bootfähigen USB-Sticks Windows To Go Windows 8 zum Mitnehmen Voraussetzungen für Windows 8 To Go Einrichten des Windows To Go-Arbeitsbereichs Windows unbeaufsichtigt installieren Windows 8 vom Datenträger installieren Windows installieren neu oder Upgrade? Systemanforderungen Bit oder 64 Bit? Upgrade-Pfade Installation benutzerdefiniert durchführen Upgrade Das Windows-Store-Upgrade von Windows 8 auf Windows Was ist Windows PE? Richtig mit Partitionen umgehen Partitionen was ist das überhaupt? Sind verschiedene Partitionen für mich sinnvoll? Die alte Partitionstabelle MBR Die neue Partitionstabelle GPT Die versteckte Systempartition Die versteckte EFI-Partition Die versteckte MSR-Partition Multiboot Worauf Sie beim Parallelbetrieb achten müssen Erstellen eines Multibootsystems mit Windows 7 und Windows Inbetriebnahme und Anmelden an Windows Windows 8: Einstellungen vor der ersten Anmeldung Farbschema auswählen Einstellungen vornehmen Windows verbessern und Fehlerberichterstattung Einstellungen für die Problemlösung und zum Teilen von Apps Windows 8: Die Anmeldung an Windows Lokale Anmeldung ohne Microsoft-Konto Mit dem Microsoft-Konto in der Cloud anmelden Windows 8.1: Einstellungen vor der ersten Anmeldung Farbschema auswählen Einstellungen Netzwerkeinstellungen PC-Schutz und Privatsphären-Einstellungen Windows verbessern und Fehlerberichterstattung Infos mit Microsoft und anderen Diensten teilen Windows 8.1: Die Anmeldung an Windows Microsoft-Konto oder lokales Konto? Lokale Anmeldung ohne Microsoft-Konto Kennwörter zurücksetzen
118 Inhalt Inhalt Lokales Passwort zurücksetzen Passwort des Microsoft-Kontos zurücksetzen Alternative Anmeldeverfahren Anmelden mit dem Bilderpasswort Anmelden mit der PIN Teil II Look and Feel die Benutzung von Windows 8/8.1 5 Die neue Benutzeroberfläche»Modern UI«kennenlernen Ecken und Kanten Die Taskleiste Das Schnellstartmenü Die Charms-Leiste Horizontales und vertikales Scrollen Blättern Der Startbildschirm mal groß mal klein Der klassische Desktop Windows 8 ohne»start«stoppen Bedienung mit Gesten Weshalb der»start«-button nicht mehr nötig ist Modern UI-Applikationen starten Modern UI-Applikationen beenden Das Applikationsmenü am unteren Bildschirmrand Kacheln anordnen und sortieren Die Kachelgröße verändern Kacheln positionieren und gruppieren Live-Kacheln aktuelle Informationen auf einen Blick Live-Kacheln deaktivieren und aktivieren Beispiel: Mehrere Live-Kacheln der Wetter-App Hilfreiche Tastaturkürzel Die Gesten für die Charms-Steuerung Die Apps in der Modern UI Die mitgelieferten Apps kennenlernen und nutzen Mail, Kontakte, Kalender, Skype Desktop Die Windows Store-App: Store Internet Explorer Fotos und Kamera Leseliste Hilfe und Tipps SkyDrive Bing-Apps: Wetter, Karten, News, Sport, Reisen, Finanzen, Kochen & Genuss und Gesundheit & Fitness Xbox-Apps: Spiele, Musik, Video Apps synchronisieren Apps verwalten Windows Media Center (WMC) WMC erwerben und installieren WMC starten Ersteinrichtung Ihres WMC TV Medienbibliotheken DVD-Wiedergabe Die neue Systemsteuerung Die klassische Systemsteuerung öffnen PC-Einstellungen den neuen Werkzeugkasten des Systems nutzen Personalisieren PC und Geräte Konten SkyDrive Suche und Apps Datenschutz Netzwerk Flugzeugmodus Zeit und Sprache Erleichterte Bedienung Update/Wiederherstellung Dateiversionsverlauf Wiederherstellung Deus ex machina: den»god-mode«nutzen Mit Kurzbefehlen schnell ans Ziel kommen
119 Inhalt Inhalt 8 Einkaufen im Windows Store Den Windows Store öffnen Voraussetzungen für den Kauf im Windows Store Apps suchen Kostenpflichtige Apps erwerben Gratis-Apps herunterladen und installieren Modern UI-Apps auf mehreren PCs nutzen App-Käufe kontrollieren Deinstallation von Apps Alternativen zum Windows Store Great Windows Apps Windows Phone Store Kompatibilität Desktop-Apps installieren, reparieren und deinstallieren Desktop-Apps installieren Sicherheitsabfragen vor der Installation reduzieren ».exe«- und».msi«-installationsdateien Desktop-Apps reparieren Desktop-Apps deinstallieren Die klassische Windows-Desktop-Umgebung Der Desktop Arbeit mit der Taskleiste und Fenstern Sprunglisten Bildschirmtastatur Das Schnellstartmenü Fenster minimieren Aero Snap und Aero Shake Fenster halbautomatisch ausrichten Hot Corners deaktivieren Die Startseite konfigurieren Dateien mit dem Windows-Explorer verwalten Die Bereiche im Windows-Explorer Das Menüband Browsen im Dateisystem Die Arbeit mit Favoriten SkyDrive Die Bibliotheken Heimnetzgruppe Computer Netzwerk Arbeit mit Dateien und Verzeichnissen Der Menübandabschnitt»Datei«: Allgemeine Tools immer zur Hand Der Menübandabschnitt»Start«: Allgemeine Dateioperationen Der Menübandabschnitt»Freigeben« Der Menübandabschnitt»Ansicht« Der Task-Manager Das Register»Prozesse« Das Register»Leistung« Das Register»App-Verlauf« Ds Register»Autostart« Das Register»Benutzer« Das Register»Details« Das Register»Dienste« Barrierefreiheit Wo unterstützt Windows 8.1? Die Bildschirmlupe Vollbild Die Bildschirmtastatur Die einfache Bildschirmtastatur Die Bildschirmtastatur des Centers für erleichterte Bedienung Optimierung der Darstellung Helligkeit und Kontrast Erleichterte Bedienung hoher Kontrast Die Sprachunterstützung Die Sprachausgabe Die Spracheingabe Drucken Drucker in Betrieb nehmen Treiber installieren
120 Inhalt Inhalt Eigene Treiber installieren Das Druckertreibermodell v Das Druckertreibermodell v Drucker verwalten Die Druckerwarteschlange Die Druckerwarteschlange per»cmd«oder PowerShell bedienen Drucker entfernen Windows Update Network Location Aware Printing Drucken in Modern UI Netzwerkdrucker einbinden Drucken im Heimnetzwerk Drucker im Netzwerk freigeben Kabelgebundene Netzwerkdrucker einrichten Kabellose Drucker einrichten Web Services on Devices (WSD) Anzeige und Darstellung Bildschirmauflösung Anpassen Desktophintergrund Farbe Sound Bildschirmschoner Designs Text und weitere Elemente einstellen Schriftenglättung mit ClearType Arbeiten mit mehreren Monitoren Farbkalibrierung des Monitors Eingabegeräte Eingabe mit dem Finger Tastaturen Stifteingabe am Tablet-PC Tablets mit eingebautem Digitizer PC mit einem externen Digitizer Handschrifterkennung Handschrifterkennung mit dem Stift Eingaben mit dem Finger Power-Notizen mit Windows Jounal Eingabe mathematischer Formeln Sprachsteuerung Mikrofon einrichten Teil III Sicherheit ganz einfach 14 Die Windows-Firewall sinnvoll einsetzen Neuerungen in der Windows-Firewall Umgang mit Windows Store-Apps Unterstützung von IKEv PowerShell-Unterstützung Wie funktioniert eine Firewall? Firewall-Arten unterscheiden Firewall-Regeln verstehen Mit der Windows-Firewall arbeiten Der Windows-Firewall-Dienst Die beiden Windows-Firewall-Konsolen Die Windows-Firewall kennenlernen Apps mit der Windows-Firewall steuern Die Windows-Firewall abschalten Die Windows-Firewall mit erweiterter Sicherheit kennenlernen Diagnose, Reparatur, Export und Reset Die Firewall-Protokollierung konfigurieren Firewall-Protokollierung auswerten Die Ereignisanzeige nutzen Regeln importieren und exportieren Hilfe ich benötige den Ausgangszustand wieder! Die Problembehandlung aus der Windows-Firewall aufrufen und durchführen
121 Inhalt Inhalt 14.5 Best Practices im Umgang mit der Windows-Firewall Vor- und Nachteile von Personal Firewalls Schutz als Gesamtkonzept sehen Erhöhte Sicherheitskonfiguration mit der Windows-Firewall Backups mithilfe des Dateiversionsverlaufs Datensicherung mit Windows Vorgängerversionen in Windows Der Dateiversionsverlauf Voraussetzungen Den Dateiversionsverlauf einrichten Unter der Haube des Dateiversionsverlaufs Dateien wiederherstellen Konfiguration des Dateiversionsverlaufs Weitere Ordner durch den Dateiversionsverlauf sichern Ordner von der Sicherung ausschließen Erweiterte Einstellungen Mehrere Benutzer an einem Computer SkyDrive Vollständige Systemsicherung Systemabbildsicherung Sicherung einrichten Verschlüsseln Sie Ihre Daten für noch mehr Sicherheit Verschlüsselungsverfahren Symmetrisches Verschlüsselungsverfahren Asymmetrisches Verschlüsselungsverfahren Encrypting File System Dateien und Ordner mit EFS verschlüsseln Sichern des EFS-Zertifikats Das EFS-Zertifikat wiederherstellen Den Data Recovery Agent verwenden Zugriff auf verschlüsselte Dateien durch mehrere Benutzer EFS auf Wechseldatenträgern EFS im Netzwerk EFS vom Kontextmenü aus aktivieren und deaktivieren BitLocker Neuerungen in Windows Upgrade von Windows Voraussetzungen für die Nutzung von BitLocker BitLocker auf der Betriebssytempartition mit TPM- Authentifizierung aktivieren BitLocker auf der Betriebssystempartition ohne TPM- Authentifizierung aktivieren BitLocker auf einer Datenpartition oder Festplatte aktivieren BitLocker auf Wechseldatenträgern aktivieren BitLocker To Go Zusätzliche Authentifizierung beim Start Verwalten von mit BitLocker verschlüsselten Datenträgern Die Schlüssellänge auf 256 Bit ändern Family Safety individuelle Sicherheit für die ganze Familie Family Safety einrichten Benutzerkonto vorbereiten Family Safety und Microsoft-Konto Webfilter Zeitlimits Windows Store- und Spieleeinschränkungen App-Einschränkungen Family Safety auswerten Aktivitätsberichterstattung ohne Microsoft-Konto Aktivitätsberichterstattung mit Microsoft-Konto Weitere Sicherheitsfeatures Sicher surfen: privat im Internet mit dem Internet Explorer Viren, Würmer und Trojaner Gefahren für die PC-Gesundheit Systemreparatur und Wiederherstellung Die Wiederherstellungsumgebung Basics was ist die Wiederherstellungsumgebung? Ein PE/viele PEs die Namensgebung entknotet
122 Inhalt Inhalt Was Ihnen die Wiederherstellungsumgebung bietet Die Wiederherstellungsumgebung starten Wiederherstellungspunkte einfach auf den Punkt gebracht Was sind Wiederherstellungspunkte? Möglichkeiten und Grenzen von Wiederherstellungspunkten Wiederherstellungspunkte setzen Wiederherstellungspunkte aufrufen Wiederherstellungspunkte löschen Den PC auffrischen: Probleme gehen, Daten bleiben Wie funktioniert die PC-Auffrischung? Welche Dateien werden überschrieben, welche Dateien bleiben erhalten? Den PC auffrischen Für Profis eigenes Auffrischungsimage erstellen Den PC zurücksetzen: den Werkszustand wiederherstellen Die Systemimage-Wiederherstellung Windows bei Startproblemen automatisch reparieren Die Automatische Reparatur was steckt drin? Die Automatische Reparatur-Funktion ausführen UEFI und Secure Boot Schutz von Anfang an Das»alte«BIOS und UEFI: eine Gegenüberstellung Aufgaben des BIOS Vorteile der UEFI-Firmware UEFI der Systemstart im Detail Den Systemstart beschleunigen Einen UEFI-Boot-Stick erzeugen Secure Boot Vertrauen ist wichtig, schon beim Start So aktivieren Sie Secure Boot Secure Boot und Measured Boot Teil IV Blick hinter die Kachel Einsichten für Profis 20 Was ist die Cloud? Die Dienste in der Cloud Infrastructure as a Service (IaaS) Platform as a Service (PaaS) Software as a Service (SaaS) Everything as a Service (XaaS) Die Cloud in der praktischen Anwendung Ihr Windows-Profil mit Microsoft-Konto SkyDrive Office Web App Office Outlook.com Skype Weitere bekannte Cloud-Anwendungen Sicherheit in der Cloud Sind Ihre Daten in der Cloud sicher? Wie können Sie Daten in der Cloud schützen? Welche Daten sind schützenswert? Der Bootvorgang allem Anfang wohnt ein Zauber inne Ein System erwacht »Hybrid Boot/Shutdown«der schnelle Start von Windows Windows startet Analyse des Startvorgangs Session 0-Isolation in Windows Elegant im abgesicherten Modus starten Den»Boot Configuration Data«-Editor nutzen BCD-Editor-Parameter sinnvoll nutzen Mehrere Betriebssysteme auf einem Rechner: Multibootsysteme einrichten Windows Search wer sucht, der findet Einführung in die Windows-Suche Die indexbasierte Suche Die dateibasierte Suche Arbeit mit Dateieigenschaften Schnelle Suche in der Modern UI
123 Inhalt Inhalt 22.3 Die Modern UI-Suche konfigurieren Dateibasierte Suche mit dem Windows-Explorer Den Suchindex konfigurieren Erweiterte Dateisuche Arbeit mit Platzhaltern Suchfilter einsetzen Filtern nach Dateieigenschaften Feintuning mit Operatoren Sucheingaben miteinander verknüpfen Extern suchen mit der Verbundsuche/Federated Search Vordefinierte Suchkonnektoren Suchkonnektoren anpassen Eigene Suchkonnektoren erstellen Suchkonnektoren entfernen Dateiverwaltung Speicherplätze und Speicherpools Der erste Speicherplatz im Speicherpool Verwalten von Speicherplätzen Datenträgerverwaltung Partitionstabellen Dateisysteme Basisdatenträger und dynamische Datenträger Die Datenträgerverwaltung öffnen Das Arbeiten mit Partitionen Virtuelle Datenträger verwalten Externe Datenträger, Wechselmedien und USB-Sticks Freigaben Eine neue Freigabe erstellen Freigabe im Netzwerk öffnen Ein Netzlaufwerk verbinden Anzeigen aller Freigaben Ihres Computers Erweiterte Freigaben Öffentliche Ordner Server Message Block Systemverwaltung Die Systemsteuerung allgemein Die Benutzerverwaltung Lokale Benutzer Zugewiesener Zugriff Benutzer mit Microsoft-Konto Benutzer wechseln Benutzer in der Systemsteuerung verwalten Windows-Mobilitätscenter Das Windows-Mobilitätscenter öffnen Einstellungen im Windows-Mobilitätscenter Windows Update In der Modern UI Im Desktop Der Platzfresser: WinSxS Windows Defender Was ist Schadcode? So schützt Sie der Windows Defender Schadcodeschutz von Drittanbietern Stifteingabe am Tablet-PC Energieverwaltung Das Multilingual User Interface: Sprachpakete für Windows Aufgabenplanung Der Geräte-Manager Treibermanagement Unbekannte Geräte Problembehandlung und Leistungsüberwachung Das Wartungscenter Was wird überwacht? Windows SmartScreen Die Windows-Problembehandlungsplattform Die Ereignisanzeige Fehlersuche für Profis
124 Inhalt Inhalt Grundsätzliches über Ereignisse Den Schweregrad mit Ereignisebenen kategorisieren Benutzerdefinierte Ansichten Windows-Protokolle Anwendungs- und Dienstprotokolle Ereignis-Abonnements Vorgehen bei der Fehlersuche Die Problemaufzeichnung Wozu Probleme aufzeichnen? Einen Fehler mit der Problemaufzeichnung aufnehmen Leistungs- und Stabilitätsproblemen auf die Schliche kommen Was ist die Leistungsüberwachung? Was macht der Systemmonitor? Neu und komfortabel: Datensammlersätze So analysieren Sie Ihren Rechner mit einem Datensammlersatz Der Ressourcenmonitor Der Aufbau des Ressourcenmonitors Was wird mir angezeigt? Die einzelnen Leistungsobjekte des Ressourcenmonitors Die Systemstabilität mithilfe des Zuverlässigkeitsverlaufs beurteilen Tipps zur erfolgreichen Fehlersuche, Prävention und Lösungsansätze Prävention Der Fehlerfall: Ruhe bewahren Notfall Allgemeine Fehlersuche Systemfehler, Start- und Leistungsprobleme Probleme mit Geräten Probleme mit Anwendungen Hilfe aus dem Web Windows PowerShell Wozu PowerShell? Start der PowerShell Windows PowerShell Integrated Scripting Environment (ISE) Administratorberechtigungen Kernkomponenten der PowerShell Cmdlets und Funktionen Pipeline PowerShell-Language Navigationsparadigma v1.0? Cmdlets Namenskonventionen Parameter und Argumente Wo gibt es Hilfe? Aliasse Klassen und Objekte »Get-Member« »Select-Object« Punktnotation Standardausgabe Pipeline Wichtige Cmdlets Filtern mit»where-object« Dateiexport mit»out-file«und»export-csv« Grafische Ausgabe mit»out-gridview« Sortieren mit»sort-object« Einfache Statistiken mit»measure-object« Schleifen mit»foreach-object« Protokolle mit»start-transcript« Variablen Funktionen und Filter Funktionen definieren Filter definieren Skripte Aufbau Skriptausführung Fehlerbehandlung Parameterübergabe Profile Lange Befehlszeilen Funktionssammlungen Snap-ins und Module PowerShell-Remoting Remoting mit PowerShell ISE Remoting in Skripten
125 Inhalt Inhalt Skriptsammlung und -vorlagen Netzwerk Grundlagen und Besonderheiten Das Internet-Protokoll IPv IPv4-Adressen vergeben Das Internet-Protokoll IPv Entscheidungshilfe welches Protokoll (oder gar beide)? Das Windows-Heimnetz die Heimnetzgruppe Was ist das Heimnetz? So richten Sie ein Heimnetz ein Verwalten von Heimnetzen Netzwerkprofile konfigurieren Konnektivität Anschluss an NAS, Cloud, Smartphone und Co Drahtlose Netzwerke WLAN und UMTS Verbindung zu drahtlosen Netzen per WLAN WLAN-Hosting Verbindung mit dem Internet per UMTS herstellen Verbindung zu anderen Rechnern Fernverwaltung Das Remote Desktop Protocol (RDP) Virtual Private Network (VPN) Synchronisieren von Dateien Freigabe und Sicherheit für Profis Erweiterte Freigabeeinstellungen Ordner im Netz freigeben Virtualisierung mit Hyper-V Was ist Hyper-V? Neues in Windows Einsatzgebiete Generation 1 oder Generation Festlegen des Speicherorts der virtuellen Festplatte und virtuellen Maschine Erstellen einer virtuellen Maschine Das Hyper-V-Verbindungsfenster Eine virtuelle Maschine konfigurieren Ein virtuelles Netzwerk konfigurieren Virtuelle Switches Installieren der Integrationsdienste Der Einsatz von Snapshots Erstellen von Snapshots Wiederherstellen von Snapshots Löschen von Snapshots Dateien einer virtuellen Maschine Importieren und exportieren von virtuellen Maschinen Exportieren einer virtuellen Maschine Importieren einer virtuellen Maschine Verschieben einer virtuellen Maschine Limitierungen von Hyper-V PowerShell und Hyper-V A Theoretische Grundlagen der Netzwerkkommunikation 1109 A.1 Schichtenmodelle der Netzwerkkommunikation A.2 Das ISO/OSI-Netzwerkschichtenmodell A.3 Das TCP/IP-Netzwerkschichtenmodell A.4 Das Internet Protocol (IP) A.4.1 Die Anatomie eines IPv4-Pakets A.4.2 Der Aufbau des IPv4-Headers gemäß RFC A.4.3 IPv4-Adressen und Subnetze A.4.4 Der Aufbau einer IPv6-Adresse A.4.5 Die Anatomie eines IPv6-Pakets Voraussetzungen für Hyper-V Hyper-V-Installation Meine erste virtuelle Maschine
126 Inhalt B Office 2013 RT in Windows RT 1125 B.1 Word 2013 RT B.2 PowerPoint 2013 RT B.3 Excel 2013 RT B.4 OneNote 2013 RT B.5 Outlook 2013 RT Index
127 Index Index.cab exe msi ps vbs k k2k A Abbonementplan Abmessungen, Suche , 757 Active Directory ADK Administrative Ereignisse Administrator Benutzerkonto Administrator-Konto aktivieren Adresszeile Advanced Encryption Standard (AES) Advanced Functions (PowerShell) Advanced Query Syntax AQS Adware Aero Peek Aero Shake Aero Snap AES Affengriff AHCI AHCI Advanced Host Controller Interface Aktivierung Aktualisieren Akustische Hilfe Alias Alles auswählen Menüband Altersfreigaben Family Safety Amazon EC Analytische Protokolle Anheften Taskleiste Anmeldebildschirm Anmeldeinformationen verwalten Anmelden an Windows Anmeldepasswort Anmeldeverfahren Bilderpasswort PIN Anmeldung Cloud... 86, 97 lokal... 86, 98 Microsoft-Konto... 86, 97 Anpassen Startseite Ansicht Menüband Antwortdatei Anwendung schließen Anwendungen Task-Manager Anwendungs- und Dienstprotokolle Anwendungsprotokoll Anzeige Anzeigequalität APIPA App-Einschränkungen Family Safety App-Größen Applikationsmenü , 125 Apps Programme und Features Apps mit der Firewall steuern Apps suchen App-Stores alternative App-Verlauf AQS Arbeitsspeicher Task-Manager ARM-Prozessoren Art, Suche Assessment and Deployment Assessment and Deployment ADK Assigned Access Asterisk Asymmetrische Verschlüsselung , 555 Attachment Execution Services Attribute Dateieigenschaften Audiohinweise Auf Datenträger brennen Menüband
128 Index Index Auffrischungsimage selbst erstellen Aufgabe erstellen Aufgabenkategorie Aufgabenplanung , 924 Aufnahme Aufnahmedatum, Suche Aufnahmegeräte , 451 Ausfallsicherheit Ausgeblendete Elemente Menüband Ausgeblendete Updates Ausgewählte Elemente ausblenden Menüband Auslastungsverlauf ausschließen, Inhaltsindizierung Ausschneiden Menüband Auswahl umkehren Menüband Auswählen Menüband Authenticated Variables Authentizität Autofinanzierung Automatic Private IP Addressing Automatische Gruppierung Automatische Reparatur Startprobleme Automatische Reparaturschleife automatisierung Aufgabenplanung Autoren, Suche Autostart autounattend.xml B Backdoor Backup... 35, 527 Barrierefreiheit Basic Input Output System Basisdatenträger konvertieren Baumstruktur Windows-Explorer BDSG Bearbeiten Menüband Bedienung Gesten Beeinträchtigungen Behinderungen Benachrichtigung in Taskleiste Benutzer Task-Manager Benutzer wechseln Benutzer, Suche Benutzeraktivitäten Benutzeraktivitäten Aktivitätsberichte Benutzerdefinierte Ansichten Benutzerkontensteuerung Benutzerkonto Benutzeroberfläche neue Benutzerverwaltung Betriebsprotokolle Bibliotheken ausgeblendete einblenden entfernen erstellen Bibliotheken, Suche Bibliothektools Bildcode Bilder suchen, Modern UI Bilder, Suche Bilderpasswort Bildschirmarbeitsplatz Bildschirmauflösung , 409 Bildschirmauflösung anpassen Bildschirmauflösung Bildschirmfarbe kalibrieren Bildschirmlupe Angedockt Farbdarstellung Optionen Tastaturfokus Vergrößerungsgrad Bildschirmschoner Kennwort Bildschirmtastatur , 352 ausblenden einfache Bildschirmtastatur Eingabeunterstützung Emoticons Navigationstasten Sonderzeichenbereich Symbole Tabulator-Taste Bildtelefonie Bing Bing Desktop Bing-Apps BIOS BitLocker , 569 Authentifizierungsmethoden automatische Entsperrung , 587 Bereitstellung Betriebssystempartition , 576 Datenpartition deaktivieren Eingabeaufforderung , 580, 582, 585 Entsperrmethode Leistungseinbußen Netzwerkentsperrung Neuerungen ohne TPM Schlüssellänge Systemüberprüfung , 578 TPM Upgrade verwalten Voraussetzungen Wechseldatenträger Wiederherstellungsmodus zusätzliche Authentifizierung BitLocker To Go Bittiefe, Suche Blättern Boot to Desktop Bootloader bootrec Bootvorgang... 34, 660 BOOTX64.efi Boxcryptor Bring Your Own Device Browserverlauf Buchstaben einfügen löschen überschreiben BYOD Bring Your Own Device C Center für erleichterte Bedienung certmgr.msc Challenge Handshake Authentication Protocol Charms Einstellungen Charms (Forts.) Geräte Gesten Start Steuerung Suchen Teilen Charmsbar Charms-Leiste Child Partitions chkdsk CIDR-Notation CIFS cipher.exe Citrix ClearType anpassen kalibrieren mehrere Bildschirme Client-Hyper-V Cloud , 185, 187, 677 SkyDrive Wolke Cloud-Anmeldung Cloudcomputing Cloud-Dienste , 677 cmd.exe Cmdlet Add-PSSnapIn Export-CSV , 956 ForEach-Object Format-Table Get-Alias Get-Command , 936, 978 Get-ExecutionPolicy Get-Help Get-Host Get-Item Get-Member Get-Module Get-PSSnapIn Get-Service Import-Module Invoke-Command Measure-Object Namenskonventionen Out-File Out-GridView Rename-Item Select-Object , 951 Send-MailMessage
129 Index Index Cmdlet (Forts.) Set-Alias Set-ExecutionPolicy Sort-Object Start-Transcript Where-Object , 953 wichtige Write-EventLog Compatibility Support Modules Computerschutz Connected Standby , 342 CPU Task-Manager CRT-Monitor CSM , 662 cttune.exe D Darstellung % anpassen , 417 Farbe Palettentitel Symbole Text weitere Elemente DaRT , 618 Das Internet Protokoll IPv Data Decryption Fields (DDF) Data Encryption Standard (DES) Data Recovery Agent einsetzen Data Recovery Fields (DRF) , 563 aktualisieren Datei Menüband Datei- und Druckerfreigabe Dateibasierte Suche , 734 Dateieigenschaften Dateieigenschaften, Filter Dateieinstellungen, Suche Dateien suchen Dateien suchen, Windows Explorer Dateibasierte Suche Dateifreigabeverbindungen Dateiinhalte Dateikonflikte Dateinamenerweiterungen Menüband Dateipfad öffnen Dateisystem Unterschied Dateityp hinzufügen, Suche Dateitypen optimieren für Dateitypen, Suche Dateiverschlüsselung Voraussetzungen Dateiverschlüsselungszertifikate verwalten Dateiversionsverlauf... 35, 256, 527 einrichten Einstellungen Ereignisanzeige Konfiguration Konzept Modern UI Ordner ausschließen Sicherungsdatensatz Voraussetzungen wiederherstellen zurücksetzen Dateiversionsverlauf Backup Dateiverwaltung Dateiwiederherstellung Windows 7-Dateiwiederherstellung Datenbank, Speicherort Datenmigration Datensammlersätze Datenschutz , 691, 884 Datenschutz, Suche Datenschutzbestimmungen Datensicherung Datenträger konvertieren Task-Manager Datenträgerbereinigung , 842 Datenträgerunterstützung Datenträgerverwaltung öffnen Datenverkehr sperren Datenverschlüsselung Datenwiederherstellungsassistent db dbx Debug-Protokolle Defender Windows-Defender Deinstallation Deinstallationsroutine Deinstallieren , 287 Demoversionen Denial of Service Densitometer Design Designs online Erscheinungsbild herunterladen individualisieren Standard-Design Designauswahl Desktop , 290 aufrufen Explorer Kachel klassischer nach Anmeldung anzeigen Systemsteuerung Windows RT Desktop-App deinstallieren installieren reparieren vorne anzeigen Desktophintergrund auf der Startseite anzeigen Bildposition Intervall Überspannen Detailbereich Menüband Diagnoseprotokollfunktionen Diakritische Zeichen Dienste Task-Manager Digitizer externe Diktieren DiskPart DNS DNT Do-not-Track Do Not Track Dokumentformulare Domain Name System Do-not-Track DoS Denial of Service DoS-Angriff Drei-Wege-Spiegelung Driver Execution Environment Dropbox Druckauftrag anzeigen Druckeinstellungen Drucken Anschluss erstellen App abrufen Drucker verwalten Druckeranschlüsse Duplex entfernte Drucker Farbeinstellungen Formulare Heimnetzwerk Menüband Modern UI Netzwerkanschluss Standarddrucker Universaltreiber Updates WLAN Drucker , 388 anhalten entfernen freigeben Gerät entfernen hinzufügen offline starten Testseite Druckereigenschaften Freigabe Druckerliste Druckerserver Druckertreibermodell Druckertreibermodell v Einstellmöglichkeiten Windows Update Druckertreibermodell v Druckererweiterung Drucker-Utility Druckerverwaltung Druckerwarteschlange abbrechen Druckauftrag Druckereinstellungen Eingabeaufforderung Tintenfüllstände Windows PowerShell DXE Dynamic Host Configuration Protocol Dynamische Datenträger Dynamischer Arbeitsspeicher
130 Index Index E EAP EAS Easy Connect Ebene e-books Ecken Ecken deaktivieren Eckennavigation , 307 Editionen Übersicht Edk EFI Developer Kit EFI-File , 668 EFI-Forum EFI-Partition EFS-Zertifikat sichern Eigene Verzeichnisse in Bibliotheken aufnehmen Eigenschaften Menüband Eigenschaften suchen, Modern UI Eigenschaften und Dateiinhalte indizieren Ein-/ausblenden Einfache Bildschirmtastatur Eingabebereich geteilte Tastatur normale Tastatur Einfacher Zugriff Menüband Einfügen Menüband Eingabe Eingabemethode Finger Modern UI Tastaturen Eingabegeräte Eingefrorenes Programm Einkaufen Einstellungen suchen Elementkontrollkästchen Menüband Elternpartition Menüband Emoticons Encrypting File System (EFS) Dateien und Ordner verschlüsseln Kontextmenü Netzwerk Voraussetzungen Wechseldatenträger Zertifikat exportieren Zertifikat sichern Zertifikat wiederherstellen Zugriff mehrerer Benutzer Endbenutzerlizenzverträge Energieeinstellungen Energiesparplan Energiesparmodus ändern Energieverwaltung Enhanced Protected Mode Entfernungsrichtlinie , 802 Entwicklungsumgebung EPM Enhanced Protected Mode EPROM Ereignisablaufverfolgungen Ereignis-Abonnements Ereignisanzeige Ereignis-ID Ereignisse Ereignisse durchsuchen Ergonomie Erweitert Erweiterte Firewall-Regeln Erweiterte Freigabe Erweiterte Freigaben Erweiterte Partitionen , 786 Erweiterte Sicherheit Menüband Erweiterte Startoptionen Erweiterte Systemeinstellungen Event PowerShell Everything as a Service AaaS XaaS evtx Excel 2013 RT Datenmodelle Exchange Active Sync Exchange-Online Plan exfat (Extended File Allocation Table) Express-Einstellungen... 80, 90 Extensible Authentication Extensible Firmware Interface , 668 Externe Datenträger Externe Festplatten F Facebook Family Safety , 597, 599, 601 Aktivitätsberichterstattung Altersfreigaben App-Einschränkungen auswerten Benutzerkonto vorbereiten einrichten Microsoft-Konto Onlineverwaltung Sperrzeit Spieleeinschränkungen Webfilter Windows Store-Einschränkungen Zeitguthaben Zeitlimits Farbe Farbkalibrierung Gammawert Helligkeitseinstellungen Kontrasteinstellung Referenzbild Rot-Grün-Schwäche Farbkeile Farbmixer Farbregler Farbschema... 79, 89 Fast Boot FAT (File Allocation Table) FAT Favoriten Fax Menüband Federated Search Verbundsuche Fehler Fehlerbehandlung Troubleshooting Fehlerberichterstattung... 83, 94 Fehlersuche Problembehandlung Fehlersuche, Allgemein Fehlersuche, Ereignisanzeige Fenster gleich groß machen maximieren minimieren wechseln zwischen Fensterfarben Fenstervorschau File Encryption Key (FEK) File History Dateiversionsverlauf Filter , 966 Finanzen Markt News Rohstoffe Tools Währungen Watchliste Finanzen-App Fingereingabe , 443 Firewall-Arten Firewall-Konsole Firewall-Regel aktivieren Firmware Flachbildschirm Flash Speicher Flash-ROM Flugzeugmodus Formeln Fotos Berechtigungen Bildbibliothek Flickr Foto-App Konto-Einstellungen SkyDrive USB-Stick zufällige Wiedergabe FPP Fragmentierung Freigabe anzeigen beenden Bestimmte Personen erstellen im Netzwerk öffnen Freigabe beenden Menüband Freigabe des öffentlichen Ordners Freigabeassistent Freigaben Freigeben Menüband Freigeben für Menüband Full Disk Encryption
131 Index Index Full Packaged Product Full Packaged Product FPP FullHD Funktion , 964 Fußball G Gadgets Gammawert Gast Benutzerkonto Geräteklassen Desktop-PC Notebook Smartphone Tablet Weitere Gerätemanager Geschützte Systemdateien ausblenden Gespeicherte Suche Suche speichern Gesten , 431 Bedienung mit Referenzkarte mit Übersicht Gestensteuerung Gesundheit & Fitness Online-Arzt Getaktete Verbindungen Getaktete Verbindungen, Suche Geteilte Tastatur Zehnerblock Gezippte Ordner, Suche Globale Suche GPT... 60, 660 GPT (GUID Partition Table) Graphical User Interface Gratis-Apps Gratisversion Graukeil Grid Computing Größenanpassung Gruppieren nach Menüband Gruppierung GUI GUID Partition Table Gutscheinkarten H Handschrifterkennung Bildschirmtastatur Korrigieren persönliche Schrift Stift Teilen Verknüpfen Hängende Applikationen Hardware sicher entfernen Hardware-Anforderungen Hardware-Ereignisse HardwareID Hedda Heimnetzgruppe , 991 Heimnetzgruppe, Suche Heimnetzgruppen-Verbindungen Helligkeit und Kontrast Herausgeber Hersteller-Link Herstellertools Hilfe aus dem Web Hilfe und Tipps Hoher Kontrast Designvorschläge Hot Corner Hot Corners Eckennavigation Hotmail HPCaaS Humans as a Service Hybrid Boot Hypercall API Hyper-V... 35, 1065 Neues in Windows Verbindungsfenster , 1079 Windows PowerShell Hypervisor Typ Typ I IaaS ICMP IDE IEEE , 1112 IFilter IMAP Inbetriebnahme Index löschen und neu erstellen Index neu erstellen Indexbasierte Suche Indexdatenbank Datenbank, Speicherort Indizierungsort, Suche Infobereichsymbole informationelle Selbstbestimmung Informationen Infrastructure as a Service Infrastruktur als Dienst InPrivate-Browsen Installationspaket Installationsprotokoll Installieren Bit oder 64 Bit benutzerdefiniert neu über das Netzwerk unbeaufsichtigt Upgrade vom USB-Stick Institute of Electrical and Electronics Engineers , 1112 Integrated Scripting Environment PowerShell Integrationsdienste Integrität Intellisense International Organization for Standardization Internet Dienste Internet Explorer Desktop Internetoptionen Modern UI Navigationsleiste Internet Explorer Verlauf, Suche Internet Explorer, Ereignis Internet, Suche Internet-Protokoll IPv Intranet-Zone IPsec IPv4-Header IPv4-Paket IPv IPv6-Adresse IPv6-Paket ISO ISO/OSI-Netzwerkschichtenmodell J JBOD JScript Jumplist K Kacheln anordnen Größe verändern positionieren und gruppieren sortieren Kalender Einstellungen Exchange Hintergrundbild Live.com MSN Office Zeitstrahl Kaltstart Kamera ändern Audiogerät Belichtung Fotoauflösung Helligkeit Kameraeinstellungen Kameraoptionen Kontrast Navigation Standort Surface Tablet Windows Phone Kamera-App Karten Geschäfte Karten-App Kartenart Luftbild Ortsmarke Stadtplanansicht Standort Verkehrsinfos Wegbeschreibung , 172 Kategorie-Ansicht Kathodenstrahl KBxxxxxx Windows-Updates
132 Index Index KEK Kennwort zurücksetzen Kennwortgeschütztes Freigeben Kennwortrichtlinie Kennwortrücksetzdiskette , 630 Key Exchange Key Kindersicherung Kindpartitionen Kiosk-Modus Zugewiesener Zugriff Klangereignisse Klartextfilter Klasse Klassen-Druckertreiber Klassentreiber Kochen & Genuss Kompatibilität Kompatibilitätsansicht Konfiguration der Suche, Modern UI Kontakte Facebook Google Konten LinkedIn Neuigkeiten Office Outlook Sina Weibo Startseite synchronisieren Twitter Kontextmenü Konto verwalten Kontotyp ändern Kontrasteinstellung Kontrastprofile Kopfhörermikrofon , 449 Kopierdialog Kopieren Menüband Kopieren nach Menüband Kostenkontrolle Kostenpflichtige Apps Detailbeschreibung kaufen Rezension Kritisch L L2TP/IPsec Laufwerksbuchstaben ändern Layer 2 Tunneling Protocol Layout Bildschirmtastatur Menüband Legacy Network Adapater Leistung Leistungsindikatoren Leistungsprobleme , 921 Leistungsüberwachung Lesbarkeit Leseliste hinzufügen teilen Lesezugriff Menüband Live-Kachel , 162, 174, 364 aktivieren deaktivieren Lizenz Lizenzbestimmungen Logische Laufwerke , 786 Lokale Anmeldung Lokale Benutzer Lokales Konto Löschen Menüband Low-Level-Disk-Tool M Mail Live-Kachel Mail-App Mail-Konten Microsoft-Postfach Outlook-Konto verbinden Mail-App Einstellungen Favoriten Formatierungen Outlook.com Signatur Malware manage-bde , 580, 582, 585 MAPS Master Boot Record Mathematik Eingabebereich Auswählen und korrigieren Matrix-Monitor Maus MBR MDOP Mehrere Monitore Duplizieren Erweitern Mehrfingereingabegerät Mehrfingereingabegerät Multitouch-Eingabegerät Mehrsprachigkeit Mehrstufige Authentifizierung , 585 Menüband permanent öffnen Method PowerShell Microsoft Tastatur Microsoft-Konto... 86, 97, 156, 180, 183, 185, 272, 822 anlegen verbinden Microsoft-Kontoinformationen Microsoft-Werbung Mikrofon , 449 Minianwendungen Minimalauflösung Minimieren Mircosoft Advertising Mirroring MOBIKE Mobilitätscenter , 833 Modern UI , 155 Apps Kachel Kacheln Modern UI-Applikation beenden Modern User Interface Modul MS-CHAP MSR-Partition MUI Eingabemethode primäre Sprache Schnellumschaltung Sprache hinzufügen Sprachfamilie Multiboot Multibootsystem Multibootumgebung Multicast-Probe Multifunktionsleiste MultilingualUserInterface Multimedia Multitouch-Eingabegerät Musik Abonnement Einstellungen Gamertag Metadaten Präferenzen Radio Wiedergabelisten Xbox Live Xbox Music Pass Xbox-Profil Musik-App N Nach oben Nachrichten-App NAND-Flash NAS , 1003 NAT Navigationsbereich Menüband Navigationsparadigma Navigationspfeile netsh Network Address Translation Network Attached Storage , 1003 Network Location Aware Printing Netzlaufwerk verbinden Netzwerk ARPANet Header Layer Open Systems Interconnection Model Protokolle Protokollstapel Service Access Point Task-Manager Netzwerkdrucker , 397, 398 freigeben Standort Netzwerkeinstellungen... 80, 90 Netzwerkerkennung Netzwerkprofil
133 Index Index Netzwerkumgebung Neu Menüband Neuer Ordner Menüband Neuerungen in der Suche, Windows Neuerungen von Windows Neuerungen von Windows Neues Element Menüband News Anbieter Bing täglich Bing-News Meine Nachrichten Nachrichtenquellen Startbildschirm Video-News NICHT verknüpfen, Sucheingaben Nichts auswählen Menüband Notfall Notizblock NTFS (New Technology File System) O Objekt ODER verknüpfen, Sucheingaben OEM... 46, 67 OEM-Version Öffentliche IP-Adresse Öffentliche Netzwerke Öffentliche Ordner , 813 Öffentlicher Schlüssel , 564 Office 2013 RT AddIns Excel s senden Formeln Lync Makros OneNote PowerPoint Schnellzugriff Speicherorte Word Office , 687 Abonnement-Plan Geschäftskunden Office Web Apps Office365 Small Business Privatanwender Office 365 Kontoeinstellungen Office Home & Student Offlinedateien, Suche Offline-Verfügbar Öffnen Menüband Oktett OneNote 2013 RT Audio- und Videonotizen Scanner Online-Arzt Online-Rechnung OpCode Open Search OpenPGP Operatoren, Suche Optionale Updates Ordneroptionen Menüband Organisieren Menüband Original Equipment Manufacturer... 46, 671 Original Equipment Manufacturer OEM Originaleinstellungen wiederherstellen Orte OSDX Outlook.com P PaaS PAP Papierformate Papierkorb Bestätigung Parent Partition Parität Partition erstellen löschen vergrößern verkleinern Partitionstabelle... 60, 780 Password Authentication Protocol Passwort ändern zurücksetzen zurücksetzen (Microsoft-Konto) Patch Tuesday Pay per view PC auffrischen PC Auffrischung anpassen PC zurücksetzen Originaleinstellungen wiederherstellen PC-Auffrischung ohne DVD PC-Einstellungen Allgemein Anmeldeoptionen App-Größen Arbeitsplatz Automatische Wiedergabe Benachrichtigungen Bildschirm CLSID control Dateispeicher Dateiversionsverlauf Datenschutz Datum und Uhrzeit Ecken und Ränder Eigene Aufnahmen Eingabe Flugzeugmodus Geräte GUID Heimnetzgruppe , 248 Ihr Konto Konten Lockscreen Maus und Touchpad Mikrofon Netzschalter und Energiesparen Netzwerk PC und Geräte PC-Info Position Proxy Region und Sprache Sperrbildschirm Standardwerte Suche Suche und Apps Synchronisierungseinstellungen Systemsteuerung Teilen PC-Einstellungen (Forts.) Update/Wiederherstellung Verbindungen Webcam Weitere Geräte Weitere Konten Wiederherstellung Windows Update Zeit und Sprache PEI Perfmon Leistungsüberwachung Personalisieren Personalisierungseinstellungen Personalisierungsinfos Personenbezogene Daten Pfad kopieren Menüband Pfadauswahlwerkzeug Pfadtrenner PIN , 227 Pipeline , 951 Pixel Pixel/Zoll PK Platform as a Service Plattform Key Platzhalter, Suche pnputil.exe Point to Point Tunneling Protocol POP Positionsdienste POST Power On Self-Test Power-Notizen PowerPoint 2013 RT AAC Folien wiederverwenden Folienbibliothek H Kommentare Medienformate Medienkompatibilität optimieren PowerShell $? $_ $ErrorActionPreference $False $True % (Alias) ? (Alias)
134 Index Index PowerShell (Forts.) Administratorberechtigungen Advanced Functions Alias AliasProperty AllSigned Argument Ausführungsrichtlinie Ausgabe, formatiert Ausgabe, grafisch Ausgabe, Standard catch Cmdlet , 934 CodeProperty Dateiexport Eigenschaft Eigenschaft, benutzerdefiniert eq Ereignis Fehlerausgabe, unterdrücken Fehlerbehandlung Filter , 964, 966 filter foreach (Alias) function Funktion , 964 Funktionssammlung gt if ISE , 981 Kernkomponenten Klasse Language le like lt match Methode Modul Namenskonventionen Navigationsparadigma ne NoteProperty , 947 Parameter Pipeline , 951 Platzhaltervariable Profil Protokoll Punktnotation RemoteSigned Remoting PowerShell (Forts.) Restricted Schleife Schreibweise, kurz ScriptProperty Skript Skriptsammlung Snap-in sortieren Start Statistik Tab-Vervollständigung try Unrestricted Variable Verbose Vergleichsoperator WhatIf Ziele PowerShell, Schnellstartmenü powershell.exe powershell_ise.exe PPTP Präsentationen Präsentationsmodus Mobilitätscenter Prävention Prävention, Fehlersuche Pre-Boot Authentication Pre-EFI-Initialisierung Preinstallation Environment Windows PE Primäre Partitionen printmanagment.msc Private Cloud Private Netzwerke Privater Schlüssel , 564 Privatsphäre Privatsphären-Einstellungen... 82, 92 Pro Pack Problemaufzeichnung Problembehandlung Troubleshooting Problembehandlungsplattform Probleme mit Anwendungen Probleme mit Geräten Problemlösung Einstellung Product Key Produkt-Schlüssel Profilbild Profil-Informationen Profilname Programm kaufen Programm schließen Programmverknüpfung Projizieren Property PowerShell protective MBR Protokollname Prozessprioritäten Prüfpunkte Public-Key-Verschlüsselung PXE Q Quarantäne Quelle Quicklinkmenü R RAID... 34, 666, 768 RDP RDS RE Recovery Environment , 617 reagentc.exe recimg Recovery Environment , 617 Recyclebestätigung anzeigen Redundant Array of Independent Disks Referenzblatt , 453 Referenzkarte ReFS (Resilient File System) Regel aktivieren Firewall-Regel aktivieren Regeln importieren Reisen Flüge Hotels Reiseziele Reisen-App Remote Desktop Protokoll Remote Desktop Services Remotebenutzer Remotedesktopverbindung Remoting Removable Media Bit Reparaturinformationen Resilienz Resilienztyp , 771 Ressourcenmonitor Arbeitsspeicher Datenträger Leistungsüberwachung Netzwerk Ressourcenschonende Bereitstellung , 771 Ribbon , 1127 Roaming, Suche Roaming-Benutzerprofilen Microsoft-Konto Roaming-Profil , 683 getaktete Verbindungen Röhrenmonitor Root Partition Router Ruhestandsplaner S S/MIME SaaS SafeSearch , 732 SATA-Festplatten Scareware Schadcode Backdoor Denial of Service Spyware Trojaner Virus Schadcodeschutz Schadprogramme Schattenkopien Schlüssellänge , 588 Schlüsselpaar Schmuckschriftarten Schnellstartmenü... 37, 112, 155, 300 Schreibcache Schriftendarstellung Schriftenglättung , 422 Schriftvorschau Schutz Schutzmaßnahmen Schweregrad ScreenBeam Scroll-Balken Scrollen horizontal vertikal secpol.msc
135 Index Index Secure Boot Secure Socket Tunneling Protocol Senden Menüband Serial Advanced Technology Attachement Serifenlose Schrift Serifenschrift Server Message Block Server-Hyper-V Service Set Identifier Session Session 0 Isolation Session Setup.exe SetupMode SharePoint-Symbolleiste shares Shell_Full.efi Shortcuts, Suche Sicherheit , 690, 691 Sicherheitsabfragen Sicherheitsfeatures Sicherheitsprotokoll Sicherheits-Updates Sicherung Signatur SIM Skalierungsstufe , 418 Größer Kleiner Mittel Skript Aufbau Ausführung Ausführungsrichtlinie Skriptsammlung SkyDrive... 36, 165, 231, 311, 316, 1125 Bilder Cloud Dateien hinzufügen Dokumente eigene Dateien lokal synchronisieren Markieren von Personen mehr Speicher erwerben neue Ordner Öffentlich SkyDrive-App , 319 navigieren Thumbnail-Cache SkyDrive-Webanwendung Skype , 151, 690 Desktop-App Kontaktanfrage Skype-Nutzer Startseite Verzeichnis durchsuchen Smart Search SmartScreen... 93, 881 SmartScreen-Filter SMB Snap Snap-in Snapshot erstellen löschen wiederherstellen Software as a Service Softwarelizenz Solid State Drives Solitaire Sortieren nach Menüband Sound Klangereignisse Kommunikationsereignis Windows-Ereignisse Windows-Klänge Spalten anpassen Menüband Spalten hinzufügen Menüband Speichern, Suche Suche speichern Speicherort festlegen Speicherplatz... 35, 165, 767 erstellen Laufwerke hinzufügen löschen umziehen verringerte Resilienz verwalten Speicherpool... 34, 767 löschen Sperrbildschirm Spiele anmelden Avatar Gamertag installieren Spiele (Forts.) Solitaire Spiele-App Trailer Windows RT Xbox Xbox-Konto Xbox-Profil freigeben Xbox-Spiele Spieleeinschränkungen Family Safety Sport beliebte Teams Sport-App Sprachausgabe , 363 Befehle Einstellungen Hedda Modern UI Stimme visuelle Hervorhebung Sprachausgabefehler Sprachbefehle Spracheingabe Aktivierungsmodus , 453 Lernprogramm , 371, 449, 451 Referenzblatt , 453 Stimmaktivierungsmodus , 453 Wörterbuch , 452 Spracherkennung , 456 Computer trainieren , 457 zuhören , 456 Sprachlernprogramm , 453, 454 diktieren , 456 korrigieren , 456 navigieren , 456 Sprachreferenzkarte , 377, 454, 458 Sprachsteuerung Sprachtraining Sprachunterstützung Sprunglisten Spyware SSD , 780 SSH SSID SSTP Stabilitätsprobleme Standardbibliotheken Standard-Design Standarddrucker gverwalten Standardkonto Standardtastaturlayout Standby Standbymodus Standortdienste Start Menüband Startauswirkungen Startbildschirm , 158, 272 Start-Button Startknopf Startmenü Windows Startmenü, Suche Startprobleme , 921 Startseite Startseite nur auf Hauptbildschirm anzeigen Stateful Packet Inspection Steuerelement Steuerung Gesten Stift- und Fingereingabe Stifteingabe , 853 Bediengesten Bewegungen Bewegungsfunktionen Handschrifterkennung Radierspitze Rechtsklick Stimmtraining , 377, 457 Stimmtrainingsassistenten , 457 Storage Pool Speicherpool Storage Pools Storage Space Speicherplatz Storage Spaces Store... 36, 156 App-Updates automatische Aktualisierung Bezahlmethode Desktop-Apps Einstellungen Gratis-Apps Kreditkarte Lizenzen synchronisieren Microsoft-Konto Modern UI-Apps Nutzungsbedingungen Update Windows RT Windows Store Striping Subnetzmaske
136 Index Index Suchbeispiele Suche konfigurieren, Modern UI Suche speichern Suche verfeinern Suchen Suchfilter einsetzen Suchindex Suchindex konfigurieren Suchkonnektoren , 760 Suchoptionen Suchort Suchtools im Windows Explorer Suchverlauf löschen Superbar SXGA Symbol in Taskleiste Symbolische Eigenschaftswerte Symmetrische Verschlüsselung , 554 Synchronisieren , 271 Avatareinstellung Kalender Kontakte Mail Skype Wetter Synchronisierungscenter Synchronisierungseinstellungen , 416 Synthetic Network Adapter System Ordneroptionen System Image Manager System Image Manager SIM System wiederherstellen Systemimage-Wiederherstellung Systemabbild Systemabbildsicherung einrichten Systemanforderungen Systembuilder Systemdateien Systemfehler Systemimage-Wiederherstellung Systemintegrität Systemkonfigurationsinformationen Systemmonitor Systempartition Systemreparaturdatenträger erstellen , 624 Systemschutz Systemstabilität Systemsteuerung Anpassen PC-Einstellungen Systemverwaltung Schnellzugriff auf T Tablet-PC Stifteingabe Task Scheduler Aufgabenplanung Taskleiste , 292 öffnen durch Tastaturkürzel öffnen durch Touchgeste Programme anheften Taskleistenkonfiguration Task-Manager Basisansicht Details erweiterte Ansicht Leistung Online suchen Prozesse Tastatur konfigurieren Tastaturfokus Tastaturkürzel Tastatursoftware Tastenkürzel, Suche Shortcuts, Suche TCP/IP-Netzwerkschichtenmodell Teilen Teilweise Übereinstimmung Testseite drucken Testversionen Textgrößen Textoptimierung TFT-Bildschirm TFT-Display Thin Provisioning... 35, 771 Tile Tooltips Touchgeste Touchscreen TPL Tracking Protection List TPM deaktivieren TPM Chip tpm.msc Tracking Protection List Transaktionsübersicht Treiber Drucker installieren Treiber Gerätemanager Treibermanagement Treiber-Updates Treppcheneffekt Tresor Anmeldeinformationen verwalten Trigger Trojaner , 845 Troubleshooting Trusted Platform Module , 674 Twitter U UAC UAC Benutzerkontensteuerung UEFI UEFI-Boot-Stick UEFI-Variablen UHD Ultra Fast Ultra Fast Boot Ultra Fast booten Umbenennen Menüband UMTS... 36, 1020 unattend.xml Unbekannte Geräte UNC-Adresse UND verknüpfen, Sucheingaben und Measured Boot Unified Extensible Firmware Interface Universal Mobile Telecommunications System Update Windows-Update Update/Wiederherstellung Updates Updates deinstallieren Updates suchen Updateverlauf Upgrade Upgrade-Pfade USB Wiederherstellungslaufwerk Wiederherstellungslaufwerk USB/DVD-Download-Tools User Account Control Benutzerkontensteuerung V v v4-druckertreiber v4-treiber Variable VBA VBScript Verbundsuche Verdana Verknüpfen, Sucheingaben Verknüpfung einfügen Menüband Verlauf Menüband Verschieben nach Menüband Verschlüsseln Daten Verschlüsselung asymmetrische Encrypting File System symmetrische Verschlüsselung mit EFS Vorgehensweise Verschlüsselungsschutz anhalten Verschlüsselungsverfahren asymmetrisches Public-Key symmetrisches Version Windows Windows 8 Enterprise Windows 8 N Windows 8 Pro Windows RT Versionsvergleich Versteckt Ordneroptionen Vertrauensstellung , 284 Vertraulichkeit , 691 Verwaltungsprotokolle VGA Video Windows RT Videoaufnahme Videomodus
137 Index Index Videos suchen, Modern UI Videotelefonieren Viren Virenschutz Virtual Private Network Virtualisierung Virtualisierungsstapel Virtualisierungstechnologie Virtuelle Datenträger erstellen Formate Virtuelle Festplatten bearbeiten erstellen Erweitern Komprimieren Konvertieren Zusammenführen Virtuelle Maschine Dateien erstellen , 1075 exportieren Generation Generation importieren konfigurieren Speicherort verschieben Virtuelle Switches Virtueller Computer Virtuelles Netzwerk Virtuelles Rechenzentrum Virus Visual Studio VL VMware Vollständige Bildschirmtastatur Spezialtasten Vollständige Sicherung Volume Volume License Volume License VL Volume Shadow Copy Service Volumenlizenz Vor langer Zeit Symbolische Eigenschaftswerte Vorgängerversionen Vorschaufenster Menüband VPN VPN-Tunnel vswitch W WADK Währungsrechner Warnung Wartungscenter Benutzerkontensteuerung Internetsicherheitseinstellungen Netzwerkfirewall Spyware Virenschutz Windows Update Watchliste WDS Web Services on Devices Webfilter Family Safety Webmail Wechseldatenträger Wechselmedien Wegbeschreibung Werkszustand Originaleinstellungen wiederherstellen Wetter Berechtigungen Bewölkungskarten Datenschutzinformationen Positionsdienste Skigebiet Sperrbildschirm Vorhersage Wetter-App Wetterkarten Wichtige Updates Wiedergabe Aufnahme Wiedergabegeräte Wiederherstellen Wiederherstellung Systemimage-Wiederherstellung Wiederherstellungslaufwerk Wiederherstellungsmodus Wiederherstellungspartition Wiederherstellungspunkt , 626 Wiederherstellungspunkte aufrufen Wiederherstellungspunkte löschen Wiederherstellungspunkte setzen Wiederherstellungsschlüssel , 578, 581, 583 ausdrucken in Datei speichern Passwort sichern , 587 SkyDrive Wiederherstellungsumgebung , 620 Wiederherstellungsumgebung erstellen WiFi WIM Win + X Windows Netzwerkinstallation via USB-Stick installieren Windows 7-Dateiwiederherstellung , 646 Windows 8 anmelden an Startmenü Windows 8 Core Windows 8.1 anmelden an Windows Defender Windows Installer Windows Journal Stifttypen TIFF- Datei Windows Journalnotizdruck Windows Live Essentials Windows Media Center , 190 DVD wiedergeben mit erwerben Fernsehen mit Fernsehsendungen aufzeichnen installieren konfigurieren Medienbibliotheken starten Windows Media Player Windows PE Wiederherstellungsumgebung Windows Performance Toolkit für Windows Windows PowerShell Windows PowerShell PowerShell Windows RE Recovery Environment , 617 Windows RT Besonderheiten Windows Script Host WSH Windows Software Development Kit (SDK) für Windows Windows Store... 39, 156, 263 Ergebnisliste Microsoft-Konto Programm kaufen Software-Anbieter Testversionen Windows To Go Windows Update , 834 Windows.old Windows-Azure Windows-Defender Windows-Desktop Neuerungen Windows-Explorer SkyDrive Windows-Firewall abschalten aktive Firewall-Regeln Allgemein Anwendungspakete Anwendungspaketeigenschaften App manuell hinzufügen App-Isolierung Apps steuern Arbeitsplatznetzwerk Auf Anwendung zurückstellen Auf Benutzer zurückstellen ausgehende Rechnerkommunikation unterbinden ausgehende Regeln Ausnahmen Ausnahmeregeln authentifizierte Umgehung authentifizierte und integritätsgeschützte Verbindungen zulassen autorisierte Benutzer , 500 autorisierte Computer benutzerdefiniert Bereich Beschreibung Best Practices Blockierung außer Kraft setzen Blockierungsregel , 507 Bring Your Own Device Connection XE deaktivieren Definition Diagnose Dienste
138 Index Index Windows-Firewall (Forts.) Domänennetzwerke doppelte Regeln drahtlos Edgeausnahme Edgeausnahme blockieren Edgeausnahme erlauben Einführung eingehende Rechnerkommunikation unterbinden eingehende Regeln Ereignisanzeige erhöhte Sicherheitskonfiguration erweiterte Regeln Export exportieren , 513 Firewall in der Ereignisanzeige Firewall-Arten Firewall-Konsole Firewall-Konsole aufrufen Firewall-Oberfläche Firewall-Regeln FirewallVerbose Funktionsweise Gesamtkonzept graue Regeln Grundschutz grüne Regeln Heimnetzwerk ICMP-Einstellungen IKEv importieren Internet (Client und Server) Internet (Client) Konzept LAN lokale IP-Adresse lokale Prinzipale lokaler Benutzer lokaler Port Malware Nahfeldnäherung Name Netzwerk-Firewalls Netzwerkisolierung betriebsbereit Neuerungen Nullkapselung öffentliche Netzwerke Personal Firewalls Port PowerShell Windows-Firewall (Forts.) Priorisierung von Firewall-Regeln private Netzwerke Problembehandlung Problembehandlungsplattform Profil Programm , 497 Programm zulassen Programme und Dienste Protokolle und Ports Protokollierung Protokollierung auswerten Protokollnummer Protokolltyp Quell-NAT Regel aktivieren Regeln exportieren , 513 Regeln filtern Regeln sortieren Register Allgemein Register Bereich Register Erweitert Register Lokale Prinzipale Register Programme und Dienste Register Protokolle und Ports Register Remotebenutzer Register Remotecomputer Remote IP-Adresse Remotecomputer Remoteport Remotezugriff Reparatur Reset Richtlinie exportieren Richtlinie importieren rote Regeln Schnittstellentypen sperren Standardregel bearbeiten Standardregeln , 507 Standardrichtlinie wiederherstellen Stateful Packet Inspection Support Tipps Übersicht erstellen Verbindung blockieren Verbindung zulassen Verbindung zulassen, wenn sie sicher ist verschlüsselte Verbindungen erforderlich vordefiniert vorkonfigurierte Regeln Windows-Firewall (Forts.) Windows-Firewall mit erweiterter Sicherheit Windows-Firewall-Dienst Zulassungsregeln Windows-Firewall mit erweiterter Sicherheit Windows-Firewall-Dienst Windows-Mobilitätscenter Mobilitätscenter Windows-Protokolle Windows-Store-Upgrade von Windows 8 auf Windows Windows-Suche Suche Windows-Update , 836 winrm WinSxS WMC Windows Media Center Word 2013 RT Formatüberprüfung Grammatik Ribbons wpeutil WSD Bye Hello Probe WSD-Druckermonitor WSD-Kommunikation WSD-Netzwerkerkennung WSH Würmer WXGA X Xbox Startseite Xbox Live Xbox Music Pass , 187 Xbox-Apps XVGA Z Zahlung und Abrechnung Zahlungsmethoden Zahlungsoptionen Zeichenkette, Suche Zeitlimits Family Safety Zertifikat exportieren importieren Zertifikate verwalten Dateiverschlüsselungszertifikate verwalten Zertifikatsspeicher Ziffern Bildschirmtastatur ZIP Menüband Zugewiesener Zugriff Zugewiesener Zugriff Assigned Access Zurücksetzen Originaleinstellungen wiederherstellen Zuverlässigkeitsverlauf Zwei-Wege-Spiegelung Zwischenablage Menüband
139 Wissen, wie s geht. Michael Fritz ist Fachinformatiker/Systemintegration und Microsoft Certified Trainer. Seit über 10 Jahren bändigt er die IT-Komplexität für seine Schulungsteilnehmer im Bereich Windows Client- und Serversysteme, Netzwerke & TCP/IP sowie Exchange Server. Markus Widl ist Diplom-Informatiker. Seit rund 15 Jahren arbeitet er als Entwickler, Consultant und Trainer in der IT. Sein beruflicher Fokus liegt sowohl auf Servertechnologien wie SharePoint und CRM, als auch auf Entwicklertechnologien wie.net, BizTalk und Azure. Boris Gerrit Knoblach ist seit 1996 hauptsächlich als IT-Berater für Kunden in der Kommunikations- und Medienbranche tätig, von Werbeagenturen bis zu Fernsehproduktionsfirmen. Seine Medienkompetenz macht ihn zum Spezialisten für die heterogenen IT-Anforderungen dieser Branche. Jan Aretz arbeitet als Systems Engineer bei einem der weltweit größten petrochemischen Unternehmen. Seine Tätigkeitsschwerpunkte liegen in der Administration der heterogenen -Infrastruktur (Lotus Domino, Sendmail, Exchange) des Unternehmens und der Serverbetreuung. Rene Roitsch ist betreut Kunden aus dem KMU-Sektor beim Betrieb verschiedener IT- Infrastrukturen. Er stieg während seiner 12-jährigen Dienstzeit als Bundeswehrsoldat in die IT ein, erarbeitete er sich den Großteil der Grundlagen autodidaktisch und betreute zuletzt ein IT-Netz mit ca. 400 Clients. Simon Kranz ist in einer der größten inhabergeführten Kommunikationsagenturen Deutschlands als 2nd-Level-Systemadministrator tätig. Besonders in den Bereichen Windows Client und -Server, Virtualisierungsplattformen und Storagesystemen verfügt er über weitreichende Kenntnisse. Michael Fritz, Markus Widl, Boris Gerrit Knoblach, Jan Thorsten Aretz, Rene Roitsch, Simon Kranz Windows 8.1 Pro Das umfassende Handbuch EPUB-Format, Seiten*, in Farbe, Januar ,90 Euro, ISBN Wir hoffen sehr, dass Ihnen diese Leseprobe gefallen hat. Gerne dürfen Sie diese Leseprobe empfehlen und weitergeben, allerdings nur vollständig mit allen Seiten. Die vorliegende Leseprobe ist in all ihren Teilen urheberrechtlich geschützt. Alle Nutzungs- und Verwertungsrechte liegen beim Autor und Verlag. Teilen Sie Ihre Leseerfahrung mit uns! *auch erhältlich als gebundenes Buch: 39,90 Euro, ISBN
Windows 8.1 Wichtiges in Kürze
 Windows 8.1 Wichtiges in Kürze E. Jähnert 2013 Sperrbildschirm Sperrbildschirm verlassen: > mit der Maus nach oben ziehen oder klicken oder beliebige Taste betätigen In diesem Bereich bekommen Sie erste
Windows 8.1 Wichtiges in Kürze E. Jähnert 2013 Sperrbildschirm Sperrbildschirm verlassen: > mit der Maus nach oben ziehen oder klicken oder beliebige Taste betätigen In diesem Bereich bekommen Sie erste
Werkzeuge für die Dateneingabe
 3 Werkzeuge für die Dateneingabe In diesem Kapitel: n Eingabeverfahren kennenlernen n Touchscreen-Gesten im Überblick n Verborgene Elemente in Ecken und an Rändern auskundschaften n Die Darstellung vergrößern
3 Werkzeuge für die Dateneingabe In diesem Kapitel: n Eingabeverfahren kennenlernen n Touchscreen-Gesten im Überblick n Verborgene Elemente in Ecken und an Rändern auskundschaften n Die Darstellung vergrößern
Drücken Sie den Einschaltknopf an Ihrem PC, Laptop oder Tablet und warten Sie, bis der Computer gestartet ist.
 1. Windows 10 Update-Infos Windows starten Drücken Sie den Einschaltknopf an Ihrem PC, Laptop oder Tablet und warten Sie, bis der Computer gestartet ist. Beim allerersten Start werden Sie bei der Einrichtung
1. Windows 10 Update-Infos Windows starten Drücken Sie den Einschaltknopf an Ihrem PC, Laptop oder Tablet und warten Sie, bis der Computer gestartet ist. Beim allerersten Start werden Sie bei der Einrichtung
Bedienung des Computers
 Bedienung des Computers In diesem Kapitel lernen Sie, einen Computer zu bedienen, mit einer Maus, mit einem Touchpad oder durch Gesten. Den PC mit der Maus bedienen Die Maus hilft Ihnen mit Elementen auf
Bedienung des Computers In diesem Kapitel lernen Sie, einen Computer zu bedienen, mit einer Maus, mit einem Touchpad oder durch Gesten. Den PC mit der Maus bedienen Die Maus hilft Ihnen mit Elementen auf
Computer Schulung WINDOWS 8 / 8.1
 Computer Schulung WINDOWS 8 / 8.1 Grundlegendes Es gibt 2 verschiedene Oberflächen Kacheldesign diese ist speziell für Touchbedienung optimiert, z. Bsp. Für Tablett oder Handy Desktop Bedienung ist fast
Computer Schulung WINDOWS 8 / 8.1 Grundlegendes Es gibt 2 verschiedene Oberflächen Kacheldesign diese ist speziell für Touchbedienung optimiert, z. Bsp. Für Tablett oder Handy Desktop Bedienung ist fast
Bedienung des Computers
 Bedienung des Computers In diesem Kapitel lernen Sie, einen Computer zu bedienen, mit einer Maus, mit einem Touchpad oder durch Gesten. Den PC mit der Maus bedienen Die Maus hilft Ihnen mit Elementen auf
Bedienung des Computers In diesem Kapitel lernen Sie, einen Computer zu bedienen, mit einer Maus, mit einem Touchpad oder durch Gesten. Den PC mit der Maus bedienen Die Maus hilft Ihnen mit Elementen auf
Windows 8. Grundlagen. Markus Krimm. 3. Ausgabe, März 2013
 Windows 8 Markus Krimm 3. Ausgabe, März 2013 Grundlagen W8 Mit Windows beginnen 1 Der erste Blick auf den Startbildschirm Nach dem Einschalten des Computers und der erfolgreichen Anmeldung ist der sogenannte
Windows 8 Markus Krimm 3. Ausgabe, März 2013 Grundlagen W8 Mit Windows beginnen 1 Der erste Blick auf den Startbildschirm Nach dem Einschalten des Computers und der erfolgreichen Anmeldung ist der sogenannte
Kennen, können, beherrschen lernen was gebraucht wird
 Inhaltsverzeichnis Inhaltsverzeichnis... 1 Datei- und Ordnerverwaltung... 2 Eine Ordnerstruktur erstellen... 2 Regeln für die Vergabe von Namen... 2 So erstellen Sie Ordner... 2 Vorgehensweise beim Markieren
Inhaltsverzeichnis Inhaltsverzeichnis... 1 Datei- und Ordnerverwaltung... 2 Eine Ordnerstruktur erstellen... 2 Regeln für die Vergabe von Namen... 2 So erstellen Sie Ordner... 2 Vorgehensweise beim Markieren
Windows 10 Update-Infos
 Windows 10 Update-Infos Erste Schritte mit Windows 10 Windows-Anmeldung Nach dem Start des Computers müssen Sie sich bei Windows anmelden. Klicken Sie auf eine beliebige Stelle des Sperrbildschirms, um
Windows 10 Update-Infos Erste Schritte mit Windows 10 Windows-Anmeldung Nach dem Start des Computers müssen Sie sich bei Windows anmelden. Klicken Sie auf eine beliebige Stelle des Sperrbildschirms, um
Die Startseite mit den Kacheln in Windows 8.1
 Seite 1 von 20 Die Startseite mit den Kacheln in Windows 8.1 Hier kann man die bevorzugten Programme und Apps in selbst definierten Gruppen platzieren. Mit einem Rechtsklick auf eine Kachel, kann man deren
Seite 1 von 20 Die Startseite mit den Kacheln in Windows 8.1 Hier kann man die bevorzugten Programme und Apps in selbst definierten Gruppen platzieren. Mit einem Rechtsklick auf eine Kachel, kann man deren
9 Start- und Sperrbildschirm anpassen
 9 Windows 8 - Grundlagen 9 Start- und Sperrbildschirm anpassen In diesem Kapitel erfahren Sie wie Sie auf dem Startbildschirm Kacheln anordnen wie Sie Kachelgruppen erstellen, verschieben und benennen
9 Windows 8 - Grundlagen 9 Start- und Sperrbildschirm anpassen In diesem Kapitel erfahren Sie wie Sie auf dem Startbildschirm Kacheln anordnen wie Sie Kachelgruppen erstellen, verschieben und benennen
3 Mit Programmen und Fenstern
 34 MIT PROGRAMMEN UND FENSTERN ARBEITEN 3 Mit Programmen und Fenstern arbeiten In dieser Lektion lernen Sie wie Sie Programme starten und wieder beenden wie Sie mit Fenstern arbeiten Ein Programm starten
34 MIT PROGRAMMEN UND FENSTERN ARBEITEN 3 Mit Programmen und Fenstern arbeiten In dieser Lektion lernen Sie wie Sie Programme starten und wieder beenden wie Sie mit Fenstern arbeiten Ein Programm starten
4. Den Desktop retten Finden Sie Ihre vertrauten Funktionen und Methoden wieder
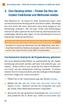 4 Den Desktop retten Finden Sie vertraute Funktionen und Methoden wieder 4. Den Desktop retten Finden Sie Ihre vertrauten Funktionen und Methoden wieder Wer Windows 8. an einem PC ohne Touchscreen nutzt,
4 Den Desktop retten Finden Sie vertraute Funktionen und Methoden wieder 4. Den Desktop retten Finden Sie Ihre vertrauten Funktionen und Methoden wieder Wer Windows 8. an einem PC ohne Touchscreen nutzt,
Desktop Hintergrund einrichten.
 Berufsbildungsbereich Produktion und Verwaltung PC Grundkurs Allgemein Desktop Hintergrund einrichten. Der Desktop kann nach den eigenen Wünschen gestaltet und verändert werden. Es kann das Hintergrundbild
Berufsbildungsbereich Produktion und Verwaltung PC Grundkurs Allgemein Desktop Hintergrund einrichten. Der Desktop kann nach den eigenen Wünschen gestaltet und verändert werden. Es kann das Hintergrundbild
WINDOWS 10. Modul 1 - Grundlagen
 WINDOWS 10 Modul 1 - Grundlagen Dateiablage... 2 Desktop... 2 Start Menu... 4 Windows Explorer... 4 Taskleiste... 6 Praktische Programme... 7 Internet Zugang... 8 System schützen... 10 Apps & Features...
WINDOWS 10 Modul 1 - Grundlagen Dateiablage... 2 Desktop... 2 Start Menu... 4 Windows Explorer... 4 Taskleiste... 6 Praktische Programme... 7 Internet Zugang... 8 System schützen... 10 Apps & Features...
2.1 Wozu dient das Betriebssystem
 PC-EINSTEIGER Das Betriebssystem 2 Themen in diesem Kapitel: Das Betriebssystem Die Windows-Oberfläche Elemente eines Fensters 2.1 Wozu dient das Betriebssystem Das Betriebssystem (engl.: operating system,
PC-EINSTEIGER Das Betriebssystem 2 Themen in diesem Kapitel: Das Betriebssystem Die Windows-Oberfläche Elemente eines Fensters 2.1 Wozu dient das Betriebssystem Das Betriebssystem (engl.: operating system,
3 Der Desktop und die Taskleiste
 3 Der Desktop und die Taskleiste Das Wort Desktop bedeutet Schreibtischplatte und hier am Computer ist damit eine Arbeitsfläche auf dem Bildschirm gemeint. Auf dem Desktop können Symbole platziert werden.
3 Der Desktop und die Taskleiste Das Wort Desktop bedeutet Schreibtischplatte und hier am Computer ist damit eine Arbeitsfläche auf dem Bildschirm gemeint. Auf dem Desktop können Symbole platziert werden.
Effektiver Umstieg auf Windows 8.1 Markus Krimm
 Eektiver Umstieg auf Windows 8.1 Markus Krimm UM-W81 1. Ausgabe, Dezember 2013 1 Der schnelle Einstieg in Windows 8.1 Der Startbildschirm Ihre Schaltzentrale 1 Windows 8.1 Machen Sie sich mit dem neuen
Eektiver Umstieg auf Windows 8.1 Markus Krimm UM-W81 1. Ausgabe, Dezember 2013 1 Der schnelle Einstieg in Windows 8.1 Der Startbildschirm Ihre Schaltzentrale 1 Windows 8.1 Machen Sie sich mit dem neuen
Schnellübersichten. ECDL Modul Computer-Grundlagen
 Schnellübersichten ECDL Modul Computer-Grundlagen 3 Windows 10 kennenlernen 2 4 Desktop und Apps 3 5 Fenster bedienen 4 6 Explorer kennenlernen 5 7 Dateien und Ordner verwalten 6 8 Elemente und Informationen
Schnellübersichten ECDL Modul Computer-Grundlagen 3 Windows 10 kennenlernen 2 4 Desktop und Apps 3 5 Fenster bedienen 4 6 Explorer kennenlernen 5 7 Dateien und Ordner verwalten 6 8 Elemente und Informationen
Erste Schritte mit dem Notebook. Markus Krimm, Susanne Weber 1. Ausgabe, unter Windows 8.1 PE-ESNOTEW81
 Markus Krimm, Susanne Weber 1. Ausgabe, 2014 Erste Schritte mit dem Notebook unter Windows 8.1 PE-ESNOTEW81 Das Notebook kennenlernen Kapitel 1 Damit Sie mit dem Computer kommunizieren können, benötigen
Markus Krimm, Susanne Weber 1. Ausgabe, 2014 Erste Schritte mit dem Notebook unter Windows 8.1 PE-ESNOTEW81 Das Notebook kennenlernen Kapitel 1 Damit Sie mit dem Computer kommunizieren können, benötigen
Veranstalter Skriptum Christina
 Workshop Windows 10 Veranstalter 25.04.2016 Skriptum Christina Inhaltsverzeichnis Taskleiste!... 2 Ein Programm (App) in der Taskleiste oder im Startmenü anzeigen... 2 Startmenü anpassen... 3 Bei geöffneten
Workshop Windows 10 Veranstalter 25.04.2016 Skriptum Christina Inhaltsverzeichnis Taskleiste!... 2 Ein Programm (App) in der Taskleiste oder im Startmenü anzeigen... 2 Startmenü anpassen... 3 Bei geöffneten
2 DAS BETRIEBSSYSTEM. 2.1 Wozu dient das Betriebssystem. Themen in diesem Kapitel: Das Betriebssystem Die Windows-Oberfläche Elemente eines Fensters
 PC-EINSTEIGER Das Betriebssystem 2 DAS BETRIEBSSYSTEM Themen in diesem Kapitel: Das Betriebssystem Die Windows-Oberfläche Elemente eines Fensters 2.1 Wozu dient das Betriebssystem Das Betriebssystem (engl.:
PC-EINSTEIGER Das Betriebssystem 2 DAS BETRIEBSSYSTEM Themen in diesem Kapitel: Das Betriebssystem Die Windows-Oberfläche Elemente eines Fensters 2.1 Wozu dient das Betriebssystem Das Betriebssystem (engl.:
Windows 10 Kapitel 1 Grundlagen Lektion 1 Ein erster Blick auf Windows 10
 Einloggen DESKTOP Menü START Arbeit beenden Windows 10 Kapitel 1 Grundlagen Lektion 1 Ein erster Blick auf Windows 10 Sie schalten den Rechner ein, er fährt hoch und nach der Anmeldung wird der DESKTOP
Einloggen DESKTOP Menü START Arbeit beenden Windows 10 Kapitel 1 Grundlagen Lektion 1 Ein erster Blick auf Windows 10 Sie schalten den Rechner ein, er fährt hoch und nach der Anmeldung wird der DESKTOP
2.1 Wozu dient das Betriebssystem
 PC-EINSTEIGER Das Betriebssystem 2 Themen in diesem Kapitel: Das Betriebssystem Die Windows-Oberfläche Elemente eines Fensters 2.1 Wozu dient das Betriebssystem Das Betriebssystem (engl.: operating system,
PC-EINSTEIGER Das Betriebssystem 2 Themen in diesem Kapitel: Das Betriebssystem Die Windows-Oberfläche Elemente eines Fensters 2.1 Wozu dient das Betriebssystem Das Betriebssystem (engl.: operating system,
Bei diesem Symbol ist ein schriftlicher Arbeitsauftrag verlangt.
 Inhalt Computer-Grundlagen 1. Computer und mobile Endgeräte... 2 2. Desktop... 6 3. Dateiverwaltung und Fenster... 9 4. Druckverwaltung... 16 5. Software... 19 6. Dateien und Ordner... 23 7. Arbeiten mit
Inhalt Computer-Grundlagen 1. Computer und mobile Endgeräte... 2 2. Desktop... 6 3. Dateiverwaltung und Fenster... 9 4. Druckverwaltung... 16 5. Software... 19 6. Dateien und Ordner... 23 7. Arbeiten mit
1 So bedienen Sie Ihren Computer... 10
 1 So bedienen Sie Ihren Computer... 10 So funktioniert die Maus... 12 Windows mit dem Touchpad steuern... 14 Windows auf dem Tablet... 16 Windows per Tastatur steuern... 18 Windows mit Tastenkürzeln bedienen...
1 So bedienen Sie Ihren Computer... 10 So funktioniert die Maus... 12 Windows mit dem Touchpad steuern... 14 Windows auf dem Tablet... 16 Windows per Tastatur steuern... 18 Windows mit Tastenkürzeln bedienen...
2.1 Wozu dient das Betriebssystem
 PC-EINSTEIGER Das Betriebssystem 2 Themen in diesem Kapitel: Das Betriebssystem Die Windows-Oberfläche Elemente eines Fensters 2.1 Wozu dient das Betriebssystem Das Betriebssystem (engl.: operating system,
PC-EINSTEIGER Das Betriebssystem 2 Themen in diesem Kapitel: Das Betriebssystem Die Windows-Oberfläche Elemente eines Fensters 2.1 Wozu dient das Betriebssystem Das Betriebssystem (engl.: operating system,
Was ist neu in Windows 8.1?
 Was ist neu in Windows 8.? Inhalt. Einleitung... 3. Kurzanleitungskarte I Die Startseite... 4 3. Kurzanleitungskarte II Der Apps-Bildschirm... 5 4. Kurzanleitungskarte III Die Desktop-Ansicht... 6 5. Was
Was ist neu in Windows 8.? Inhalt. Einleitung... 3. Kurzanleitungskarte I Die Startseite... 4 3. Kurzanleitungskarte II Der Apps-Bildschirm... 5 4. Kurzanleitungskarte III Die Desktop-Ansicht... 6 5. Was
Windows mit Gesten steuern
 Windows 10 und Office 2016: Windows mit Gesten steuern Windows mit Gesten steuern Wenn Sie einen Touchscreen oder ein Tablet nutzen, benötigen Sie für Ihre Arbeit mit Windows weder Maus noch Tastatur.
Windows 10 und Office 2016: Windows mit Gesten steuern Windows mit Gesten steuern Wenn Sie einen Touchscreen oder ein Tablet nutzen, benötigen Sie für Ihre Arbeit mit Windows weder Maus noch Tastatur.
Software. Die Erste. C o m p u t e r G r u n d w i s s e n Te i l I I. S o f t w a r e. H a r d w a r e. C D / D V D B r e n n e n.
 C o m p u t e r G r u n d w i s s e n Te i l I I H a r d w a r e C D / D V D B r e n n e n S o f t w a r e I n t e r n e t Software Die Erste S y s t e m p f l e g e Te x t v e r a r b e i t u n g V i
C o m p u t e r G r u n d w i s s e n Te i l I I H a r d w a r e C D / D V D B r e n n e n S o f t w a r e I n t e r n e t Software Die Erste S y s t e m p f l e g e Te x t v e r a r b e i t u n g V i
1 So bedienen Sie Ihren Computer... 19
 5 Inhalt 1 So bedienen Sie Ihren Computer... 19 1.1 So funktionieren Maus und Touchpad...20 Die richtige Handhabung der Maus... 20 Mit der Maus führen Sie folgende Aktionen aus... 21 Touchpad... 23 1.2
5 Inhalt 1 So bedienen Sie Ihren Computer... 19 1.1 So funktionieren Maus und Touchpad...20 Die richtige Handhabung der Maus... 20 Mit der Maus führen Sie folgende Aktionen aus... 21 Touchpad... 23 1.2
Office-Programme starten und beenden
 Office-Programme starten und beenden 1 Viele Wege führen nach Rom und auch zur Arbeit mit den Office- Programmen. Die gängigsten Wege beschreiben wir in diesem Abschnitt. Schritt 1 Um ein Programm aufzurufen,
Office-Programme starten und beenden 1 Viele Wege führen nach Rom und auch zur Arbeit mit den Office- Programmen. Die gängigsten Wege beschreiben wir in diesem Abschnitt. Schritt 1 Um ein Programm aufzurufen,
Kurzinfo: Windows 8 Oberfläche Tastatur-, Maus- und Touch-Bedienung von Windows 8 2012-12-02 Seite 1 / 6
 www.df-edv.de Kurzinfo: Windows 8 Oberfläche Tastatur-, Maus- und Touch-Bedienung von Windows 8 2012-12-02 Seite 1 / 6 Windows 8 Oberfläche Tastatur-, Maus- und Touch-Bedienung von Windows 8 Eigentlich
www.df-edv.de Kurzinfo: Windows 8 Oberfläche Tastatur-, Maus- und Touch-Bedienung von Windows 8 2012-12-02 Seite 1 / 6 Windows 8 Oberfläche Tastatur-, Maus- und Touch-Bedienung von Windows 8 Eigentlich
1.1 Basiswissen Fensterbedienung
 1. Windows mit Gesten steuern 1.1 Basiswissen Fensterbedienung Elemente eines Fensters Fenster besitzen bestimmte Fensterelemente unabhängig davon, welcher Inhalt in den jeweiligen Fenstern angezeigt wird.
1. Windows mit Gesten steuern 1.1 Basiswissen Fensterbedienung Elemente eines Fensters Fenster besitzen bestimmte Fensterelemente unabhängig davon, welcher Inhalt in den jeweiligen Fenstern angezeigt wird.
Swissmem ebooks ebook Funktionen Software Version 4.x (PC)
 Swissmem ebooks ebook Funktionen Software Version 4.x (PC) 25.08.2017 Inhalt 6.0.0 ebook Funktionen 2 6.1.0 Übersicht...2 6.2.0 Notizen...3 6.2.1 Einfaches Notizfeld...3 6.2.2 Handschriftliches Notizfeld...6
Swissmem ebooks ebook Funktionen Software Version 4.x (PC) 25.08.2017 Inhalt 6.0.0 ebook Funktionen 2 6.1.0 Übersicht...2 6.2.0 Notizen...3 6.2.1 Einfaches Notizfeld...3 6.2.2 Handschriftliches Notizfeld...6
1 Computerbenutzung Der Computer... 7
 PC-EINSTEIGER Inhalt INHALT 1 Computerbenutzung 7 1.1 Der Computer... 7 1.1.1 Der PC und seine Zusatzgeräte... 9 1.1.2 Den Computer ein- und ausschalten... 11 1.1.3 Die Computertastatur... 13 1.1.4 Arbeiten
PC-EINSTEIGER Inhalt INHALT 1 Computerbenutzung 7 1.1 Der Computer... 7 1.1.1 Der PC und seine Zusatzgeräte... 9 1.1.2 Den Computer ein- und ausschalten... 11 1.1.3 Die Computertastatur... 13 1.1.4 Arbeiten
1 Computerbenutzung Der Computer... 9
 INHALT 1 Computerbenutzung 9 1.1 Der Computer... 9 1.1.1 Der PC und seine Zusatzgeräte... 12 1.1.2 Den Computer ein- und ausschalten... 14 1.1.3 Die Computertastatur... 17 1.1.4 Arbeiten mit Fingergesten...
INHALT 1 Computerbenutzung 9 1.1 Der Computer... 9 1.1.1 Der PC und seine Zusatzgeräte... 12 1.1.2 Den Computer ein- und ausschalten... 14 1.1.3 Die Computertastatur... 17 1.1.4 Arbeiten mit Fingergesten...
1 Computerbenutzung Der Computer... 7
 PC-EINSTEIGER Inhalt INHALT 1 Computerbenutzung 7 1.1 Der Computer... 7 1.1.1 Der PC und seine Zusatzgeräte... 9 1.1.2 Den Computer ein- und ausschalten... 11 1.1.3 Die Computertastatur... 13 1.1.4 Windows
PC-EINSTEIGER Inhalt INHALT 1 Computerbenutzung 7 1.1 Der Computer... 7 1.1.1 Der PC und seine Zusatzgeräte... 9 1.1.2 Den Computer ein- und ausschalten... 11 1.1.3 Die Computertastatur... 13 1.1.4 Windows
Benutzerhandbuch Prolog1 Anleitung
 Benutzerhandbuch Prolog1 Anleitung 2015 znet group GmbH Inhaltsverzeichnis Zugangsvoraussetzungen... 3 1.1 Unterstützte Browser... 3 zara Portal - Anmeldung... 4 2.1 Benutzerdaten... 5 2.2 Bildschirmauflösung...
Benutzerhandbuch Prolog1 Anleitung 2015 znet group GmbH Inhaltsverzeichnis Zugangsvoraussetzungen... 3 1.1 Unterstützte Browser... 3 zara Portal - Anmeldung... 4 2.1 Benutzerdaten... 5 2.2 Bildschirmauflösung...
Hans-Christoph Reitz 1. Ausgabe, Oktober Dateien, Ordner und Programme Ordnung schaffen mit Windows 7 PE-ORDW7
 Hans-Christoph Reitz 1. Ausgabe, Oktober 2011 Dateien, Ordner und Programme Ordnung schaffen mit Windows 7 PE-ORDW7 Inhalt Dateien, Ordner und Programme Das ist Ihre Ausgangslage 4 1 Ordnerstruktur anlegen
Hans-Christoph Reitz 1. Ausgabe, Oktober 2011 Dateien, Ordner und Programme Ordnung schaffen mit Windows 7 PE-ORDW7 Inhalt Dateien, Ordner und Programme Das ist Ihre Ausgangslage 4 1 Ordnerstruktur anlegen
PC Einsteiger Inhalt
 PC Einsteiger 2016 Inhalt Vorwort... I So benutzen Sie dieses Buch... II Inhalt... V Erste Schritte... 1 Übungsbeispiel PC einschalten und sich anmelden...1 Das Hochfahren...1 Anmelden am PC...2 Das Betriebssystem
PC Einsteiger 2016 Inhalt Vorwort... I So benutzen Sie dieses Buch... II Inhalt... V Erste Schritte... 1 Übungsbeispiel PC einschalten und sich anmelden...1 Das Hochfahren...1 Anmelden am PC...2 Das Betriebssystem
Arbeiten mit einem Touchscreen. Voraussetzungen. Ein letztes Wort. Zur Beispieldatenbank
 Voraussetzungen Ich gehe davon aus, dass Sie bereits über Computererfahrung verfügen. Das heißt, Sie wissen, wie Sie den Rechner ein- und ausschalten, die Maus bedienen und Text und Objekte auswählen.
Voraussetzungen Ich gehe davon aus, dass Sie bereits über Computererfahrung verfügen. Das heißt, Sie wissen, wie Sie den Rechner ein- und ausschalten, die Maus bedienen und Text und Objekte auswählen.
DIE TASKLEISTE VON WINDOWS 10
 DIE TASKLEISTE VON WINDOWS 10 Links in der Taskleiste ist der Startbutton, das Suchfeld und die Taskansicht. Danach kommen die Programmsymbole der angehefteten und der geöffneten Programme. Rechts in der
DIE TASKLEISTE VON WINDOWS 10 Links in der Taskleiste ist der Startbutton, das Suchfeld und die Taskansicht. Danach kommen die Programmsymbole der angehefteten und der geöffneten Programme. Rechts in der
Windows 8.1 Grundlagen
 Windows 8.1 Grundlagen Neuburg, 02.10.2018 Mithilfe dieses Kurses kann der Anwender schnell, effizient und unkompliziert die wichtigsten Funktionen von Windows 8.1 erlernen. Neben den grundlegenden Techniken
Windows 8.1 Grundlagen Neuburg, 02.10.2018 Mithilfe dieses Kurses kann der Anwender schnell, effizient und unkompliziert die wichtigsten Funktionen von Windows 8.1 erlernen. Neben den grundlegenden Techniken
Effektiver Umstieg auf Office Thomas Alker, Konrad Stulle UM-O2010
 Effektiver Umstieg auf Office 2010 Thomas Alker, Konrad Stulle UM-O2010 1. Ausgabe, 4. Aktualisierung, Februar 2012 Die neue Oberfläche Keine Angst vor dem neuen Office Word 2010 und Excel 2010 basieren
Effektiver Umstieg auf Office 2010 Thomas Alker, Konrad Stulle UM-O2010 1. Ausgabe, 4. Aktualisierung, Februar 2012 Die neue Oberfläche Keine Angst vor dem neuen Office Word 2010 und Excel 2010 basieren
Word Kapitel 1 Grundlagen Lektion 1 Benutzeroberfläche
 Word Kapitel 1 Grundlagen Lektion 1 Benutzeroberfläche Elemente der Benutzeroberfläche Sie kennen nach dieser Lektion die Word-Benutzeroberfläche und nutzen das Menüband für Ihre Arbeit. Aufgabe Übungsdatei:
Word Kapitel 1 Grundlagen Lektion 1 Benutzeroberfläche Elemente der Benutzeroberfläche Sie kennen nach dieser Lektion die Word-Benutzeroberfläche und nutzen das Menüband für Ihre Arbeit. Aufgabe Übungsdatei:
1 Computerbenutzung Der Computer... 7
 INHALT 1 Computerbenutzung 7 1.1 Der Computer... 7 1.1.1 Der PC und seine Zusatzgeräte... 9 1.1.2 Den Computer ein- und ausschalten... 11 1.1.3 Die Computertastatur... 12 1.1.4 Arbeiten mit Fingergesten...
INHALT 1 Computerbenutzung 7 1.1 Der Computer... 7 1.1.1 Der PC und seine Zusatzgeräte... 9 1.1.2 Den Computer ein- und ausschalten... 11 1.1.3 Die Computertastatur... 12 1.1.4 Arbeiten mit Fingergesten...
Auf einen Blick. Über den Autor... 9 Einführung Teil I: Windows 10 kennenlernen Teil II: Windows 10 und das World Wide Web...
 Auf einen Blick Über den Autor.... 9 Einführung... 19 Teil I: Windows 10 kennenlernen.... 25 Kapitel 1: Erster Kontakt mit Windows 10.... 27 Kapitel 2: Die Startseite und ihre Apps kennenlernen.... 47
Auf einen Blick Über den Autor.... 9 Einführung... 19 Teil I: Windows 10 kennenlernen.... 25 Kapitel 1: Erster Kontakt mit Windows 10.... 27 Kapitel 2: Die Startseite und ihre Apps kennenlernen.... 47
1 Computerbenutzung Der Computer... 9
 INHALT 1 Computerbenutzung 9 1.1 Der Computer... 9 1.1.1 Der PC und seine Zusatzgeräte... 12 1.1.2 Den Computer ein- und ausschalten... 13 1.1.3 Die Computertastatur... 15 1.1.4 Arbeiten mit Fingergesten...
INHALT 1 Computerbenutzung 9 1.1 Der Computer... 9 1.1.1 Der PC und seine Zusatzgeräte... 12 1.1.2 Den Computer ein- und ausschalten... 13 1.1.3 Die Computertastatur... 15 1.1.4 Arbeiten mit Fingergesten...
PC Einsteiger Inhalt
 PC Einsteiger 2014 Inhalt Vorwort... I So benutzen Sie dieses Buch... II Inhalt... V Erste Schritte... 1 Übungsbeispiel PC einschalten und sich anmelden...1 Das Hochfahren...1 Anmelden am Betriebssystem...2
PC Einsteiger 2014 Inhalt Vorwort... I So benutzen Sie dieses Buch... II Inhalt... V Erste Schritte... 1 Übungsbeispiel PC einschalten und sich anmelden...1 Das Hochfahren...1 Anmelden am Betriebssystem...2
Wir haben für Sie eine einfache Bedienungsanleitung mit folgenden Themen erstellt.
 Titel Bedienungsanleitung des Kapitels Android-Tablet Wir haben für Sie eine einfache Bedienungsanleitung mit folgenden Themen erstellt. Inbetriebnahme EasyCheck EasyExpert Support Fotos EasySelect Internet
Titel Bedienungsanleitung des Kapitels Android-Tablet Wir haben für Sie eine einfache Bedienungsanleitung mit folgenden Themen erstellt. Inbetriebnahme EasyCheck EasyExpert Support Fotos EasySelect Internet
Bevor wir den Computer starten... 11
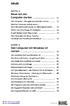 Inhalt KAPITEL 1 Bevor wir den Computer starten... 11 Der Computer - Ihre ganz persönliche»firma«... 12 Welcher Computer darf es sein? - Vom Kleinunternehmen bis zur Aktiengesellschaft... 17 Sicher und
Inhalt KAPITEL 1 Bevor wir den Computer starten... 11 Der Computer - Ihre ganz persönliche»firma«... 12 Welcher Computer darf es sein? - Vom Kleinunternehmen bis zur Aktiengesellschaft... 17 Sicher und
DAS EINSTEIGERSEMINAR
 DAS EINSTEIGERSEMINAR Microsoft Office Excel 2010 Gudrun Rehn-Göstenmeier LERNEN ÜBEN ANWENDEN Teil I: Lernen L1 Dateiorganisation Bevor wir uns mit den Excel-spezifischen Befehlen und Funktionen befassen
DAS EINSTEIGERSEMINAR Microsoft Office Excel 2010 Gudrun Rehn-Göstenmeier LERNEN ÜBEN ANWENDEN Teil I: Lernen L1 Dateiorganisation Bevor wir uns mit den Excel-spezifischen Befehlen und Funktionen befassen
1 Lernen Sie Ihr Notebook kennen Erste Schritte mit dem Notebook Am Bildschirm zurechtfinden... 38
 Inhalt 1 Lernen Sie Ihr Notebook kennen... 10 Welches Notebook für welchen Zweck?... 12 Welche Anschlüsse hat ein Notebook?... 14 Das Notebook ein- und ausschalten oder in den Ruhezustand versetzen...
Inhalt 1 Lernen Sie Ihr Notebook kennen... 10 Welches Notebook für welchen Zweck?... 12 Welche Anschlüsse hat ein Notebook?... 14 Das Notebook ein- und ausschalten oder in den Ruhezustand versetzen...
Die wichtigsten Neuheiten in Excel 2013
 Die wichtigsten Neuheiten in Excel 2013 Vielleicht kennen Sie Microsoft Excel schon von einer der früheren Programmversionen. Wie jede Generation der Programme des Microsoft Office-Pakets verfügt auch
Die wichtigsten Neuheiten in Excel 2013 Vielleicht kennen Sie Microsoft Excel schon von einer der früheren Programmversionen. Wie jede Generation der Programme des Microsoft Office-Pakets verfügt auch
Computer-Grundlagen. Inhalt
 Computer-Grundlagen Inhalt Vorwort... I So benutzen Sie dieses Buch... II Inhalt... V Erste Schritte... 1 Übungsbeispiel PC einschalten und sich anmelden...1 Das Hochfahren...1 Anmelden am Betriebssystem...2
Computer-Grundlagen Inhalt Vorwort... I So benutzen Sie dieses Buch... II Inhalt... V Erste Schritte... 1 Übungsbeispiel PC einschalten und sich anmelden...1 Das Hochfahren...1 Anmelden am Betriebssystem...2
Exchang mit Outlook 2016 für Mac
 {tip4u://144} Version 3 Zentraleinrichtung für Datenverarbeitung (ZEDAT) www.zedat.fu-berlin.de Exchange-Mail mit Outlook 2016 für Mac Das Mailprogramm Outlook 2016 ermöglicht Ihnen den Zugriff auf Ihr
{tip4u://144} Version 3 Zentraleinrichtung für Datenverarbeitung (ZEDAT) www.zedat.fu-berlin.de Exchange-Mail mit Outlook 2016 für Mac Das Mailprogramm Outlook 2016 ermöglicht Ihnen den Zugriff auf Ihr
Exchang mit Outlook 2016 für Mac
 {tip4u://144} Version 2 Zentraleinrichtung für Datenverarbeitung (ZEDAT) www.zedat.fu-berlin.de Exchange-Mail mit Outlook 2016 für Mac Das Mailprogramm Outlook 2016 ermöglicht Ihnen den Zugriff auf Ihr
{tip4u://144} Version 2 Zentraleinrichtung für Datenverarbeitung (ZEDAT) www.zedat.fu-berlin.de Exchange-Mail mit Outlook 2016 für Mac Das Mailprogramm Outlook 2016 ermöglicht Ihnen den Zugriff auf Ihr
2. Bedienung des Computers
 2. Bedienung des Computers In diesem Kapitel lernen Sie, einen Computer zu bedienen, mit einer Maus oder mit einem Touchpad. Den PC mit der Maus bedienen Die Maus hilft Ihnen, mit Elementen auf dem Bildschirm
2. Bedienung des Computers In diesem Kapitel lernen Sie, einen Computer zu bedienen, mit einer Maus oder mit einem Touchpad. Den PC mit der Maus bedienen Die Maus hilft Ihnen, mit Elementen auf dem Bildschirm
Swissmem ebooks ebook Funktionen Software Version 4.x (PC)
 Swissmem ebooks ebook Funktionen Software Version 4.x (PC) 29.05.2017 Inhalt 6.0.0 ebook Funktionen 2 6.1.0 Übersicht...2 6.2.0 Notizen...3 6.2.1 Einfaches Notizfeld...3 6.2.2 Handschriftliches Notizfeld...6
Swissmem ebooks ebook Funktionen Software Version 4.x (PC) 29.05.2017 Inhalt 6.0.0 ebook Funktionen 2 6.1.0 Übersicht...2 6.2.0 Notizen...3 6.2.1 Einfaches Notizfeld...3 6.2.2 Handschriftliches Notizfeld...6
Umsteiger von Windows 7: eine Reise in die Zukunft
 20 Teil I Leichter Einstieg ßen Touchscreen-Gerät, das zur Zusammenarbeit in Büros gedacht ist. Abbildung 1.1: Windows 10: ein System für alle Gerätetypen (Bildquelle: Microsoft) Viele Details überarbeitet
20 Teil I Leichter Einstieg ßen Touchscreen-Gerät, das zur Zusammenarbeit in Büros gedacht ist. Abbildung 1.1: Windows 10: ein System für alle Gerätetypen (Bildquelle: Microsoft) Viele Details überarbeitet
Windows Mail nutzen INDEX:
 INDEX: Windows Mail nutzen 1. Windows Mail - Neue E-Mail schreiben. 2. Signaturen für Windows Mail erstellen. 3. Kalender mit Android Handy synchronisieren 4. Kontakte mit Outlook synchronisieren 5. Neuen
INDEX: Windows Mail nutzen 1. Windows Mail - Neue E-Mail schreiben. 2. Signaturen für Windows Mail erstellen. 3. Kalender mit Android Handy synchronisieren 4. Kontakte mit Outlook synchronisieren 5. Neuen
Arbeitsmappe. Die Arbeitsblatt-Register. 31 Die Arbeitsblatt-Register 32 Der Umgang mit Arbeitsmappen 34 Mustervorlagen. ADer Einstieg in Excel 2000
 2 Die Arbeitsmappe 31 Die Arbeitsblatt-Register 32 Der Umgang mit Arbeitsmappen 34 Mustervorlagen Abbildung 2.1: Die einzelnen Blätter können Sie auf den Registern anwählen Mehrere Blätter markieren: Umschalt-Taste
2 Die Arbeitsmappe 31 Die Arbeitsblatt-Register 32 Der Umgang mit Arbeitsmappen 34 Mustervorlagen Abbildung 2.1: Die einzelnen Blätter können Sie auf den Registern anwählen Mehrere Blätter markieren: Umschalt-Taste
10 Dinge, die Sie nach der Installation von Windows 10 einstellen sollten
 10 Dinge, die Sie nach der Installation von Windows 10 einstellen sollten 06. August 2015 - Von Thomas Joos (Autor) CIO Sobald Sie Windows 10 installiert haben, sollten Sie einige Einstellungen überprüfen
10 Dinge, die Sie nach der Installation von Windows 10 einstellen sollten 06. August 2015 - Von Thomas Joos (Autor) CIO Sobald Sie Windows 10 installiert haben, sollten Sie einige Einstellungen überprüfen
Das Kapitel im Überblick
 Das Kapitel im Überblick Ihr persönliches Menü Persönliche Registerkarten Damit der Schnellzugriff auch schnell ist So haben Sie wichtige Befehle im Griff Weitere Befehle Befehle auswählen Alle Befehle
Das Kapitel im Überblick Ihr persönliches Menü Persönliche Registerkarten Damit der Schnellzugriff auch schnell ist So haben Sie wichtige Befehle im Griff Weitere Befehle Befehle auswählen Alle Befehle
1 Überblick und Einstieg 15
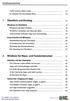 Liebe Leserin, lieber Leser 13 So arbeiten Sie mit diesem Buch 14 1 Überblick und Einstieg 15 Windows im Überblick 16 Windows auf allen Geräten 16 Windows-Varianten wie Sand am Meer 18 Unterschiede zwischen
Liebe Leserin, lieber Leser 13 So arbeiten Sie mit diesem Buch 14 1 Überblick und Einstieg 15 Windows im Überblick 16 Windows auf allen Geräten 16 Windows-Varianten wie Sand am Meer 18 Unterschiede zwischen
Novell. GroupWise 2014 effizient einsetzen. Peter Wies. 1. Ausgabe, Juni 2014
 Peter Wies 1. Ausgabe, Juni 2014 Novell GroupWise 2014 effizient einsetzen GW2014 1 Novell GroupWise 2014 effizient einsetzen Menüleiste Navigationsleiste Symbolleisten Kopfleiste Favoritenliste Fensterbereich
Peter Wies 1. Ausgabe, Juni 2014 Novell GroupWise 2014 effizient einsetzen GW2014 1 Novell GroupWise 2014 effizient einsetzen Menüleiste Navigationsleiste Symbolleisten Kopfleiste Favoritenliste Fensterbereich
Nutzung interaktiver Systeme. mit Windows-Tools
 Nutzung interaktiver Systeme mit Windows-Tools Grundlagen Die Legamaster Touchsysteme funktionieren grundsätzlich per Plug & Play -Technik ohne Installation zusätzlicher Treiber oder spezieller Software.
Nutzung interaktiver Systeme mit Windows-Tools Grundlagen Die Legamaster Touchsysteme funktionieren grundsätzlich per Plug & Play -Technik ohne Installation zusätzlicher Treiber oder spezieller Software.
1 Was ist Windows? Verstehen, was ein Computer ist Aufgaben eines Betriebssystems Die verschiedenen Windows-Versionen 18
 Inhalt 1 Was ist Windows? 15 1.1 Verstehen, was ein Computer ist 16 1.2 Aufgaben eines Betriebssystems 17 1.3 Die verschiedenen Windows-Versionen 18 1.4 Zusammenfassung 20 2 Maus, Tastatur und Touchscreen
Inhalt 1 Was ist Windows? 15 1.1 Verstehen, was ein Computer ist 16 1.2 Aufgaben eines Betriebssystems 17 1.3 Die verschiedenen Windows-Versionen 18 1.4 Zusammenfassung 20 2 Maus, Tastatur und Touchscreen
Kapitel 8 Texte schreiben
 Kapitel 8 Texte schreiben Erstellen und Weiterverarbeiten von Text zählen zu den am häufigsten genutzten Aufgaben am Computer. Sie als Windows-10-Besitzer haben es leicht, denn Sie können gleich anfangen.
Kapitel 8 Texte schreiben Erstellen und Weiterverarbeiten von Text zählen zu den am häufigsten genutzten Aufgaben am Computer. Sie als Windows-10-Besitzer haben es leicht, denn Sie können gleich anfangen.
Kennen, können, beherrschen lernen was gebraucht wird
 E-Mails erstellen und senden Inhaltsverzeichnis E-Mails erstellen und senden... 1 Inhaltsverzeichnis... 1 Das Modul E-Mail... 2 Bestandteile des Moduls E-Mail... 2 Eine E-Mail schreiben und verschicken...
E-Mails erstellen und senden Inhaltsverzeichnis E-Mails erstellen und senden... 1 Inhaltsverzeichnis... 1 Das Modul E-Mail... 2 Bestandteile des Moduls E-Mail... 2 Eine E-Mail schreiben und verschicken...
Bedienungsanleitung für MEEM-Kabel-Desktop-App Mac
 Bedienungsanleitung für MEEM-Kabel-Desktop-App Mac Installation und Bedienungsanleitung - v0.9 Bevor Sie diese Anleitung lesen, sollten Sie bitte die Bedienungsanleitung für MEEM-Kabel und Handy-App für
Bedienungsanleitung für MEEM-Kabel-Desktop-App Mac Installation und Bedienungsanleitung - v0.9 Bevor Sie diese Anleitung lesen, sollten Sie bitte die Bedienungsanleitung für MEEM-Kabel und Handy-App für
4. Mit Fenstern arbeiten
 4. Mit Fenstern arbeiten In dieser Lektion lernen Sie... wie Sie Fenster wieder schließen das Aussehen der Fenster steuern mit mehreren Fenstern gleichzeitig arbeiten Elemente von Dialogfenstern Was Sie
4. Mit Fenstern arbeiten In dieser Lektion lernen Sie... wie Sie Fenster wieder schließen das Aussehen der Fenster steuern mit mehreren Fenstern gleichzeitig arbeiten Elemente von Dialogfenstern Was Sie
Benutzerhandbuch für Managed Exchange 2016
 Benutzerhandbuch für Managed Exchange 2016 Kurzbeschrieb Kurzdokumentation für Kunden mit dem Service Managed Exchange. Auftraggeber/in Autor/in Marc Grand Änderungskontrolle Version Datum Überarbeitungsgrund
Benutzerhandbuch für Managed Exchange 2016 Kurzbeschrieb Kurzdokumentation für Kunden mit dem Service Managed Exchange. Auftraggeber/in Autor/in Marc Grand Änderungskontrolle Version Datum Überarbeitungsgrund
Das Schönste am Computer ist doch die Nutzung des Internets, speziell des World Wide Web, in dem Sie Webseiten zu allen denkbaren Themen sowie
 Im Web surfen mit dem 6 Das Schönste am Computer ist doch die Nutzung des Internets, speziell des World Wide Web, in dem Sie Webseiten zu allen denkbaren Themen sowie weitere Inhalte finden. Zum Durchforsten
Im Web surfen mit dem 6 Das Schönste am Computer ist doch die Nutzung des Internets, speziell des World Wide Web, in dem Sie Webseiten zu allen denkbaren Themen sowie weitere Inhalte finden. Zum Durchforsten
Computer-Grundlagen. Inhalt
 Computer-Grundlagen Inhalt Vorwort... I So benutzen Sie dieses Buch... II Inhalt... V Erste Schritte... 1 Übungsbeispiel PC einschalten und sich anmelden...1 Das Hochfahren...1 Anmelden am Betriebssystem...2
Computer-Grundlagen Inhalt Vorwort... I So benutzen Sie dieses Buch... II Inhalt... V Erste Schritte... 1 Übungsbeispiel PC einschalten und sich anmelden...1 Das Hochfahren...1 Anmelden am Betriebssystem...2
3.1 PowerPoint starten
 Grundlagen der Handhabung MS Powerpoint 2007 - Einführung 3.1 PowerPoint starten Um mit PowerPoint zu arbeiten, müssen Sie das Programm zunächst starten. Sie starten PowerPoint. Klicken Sie nach dem Starten
Grundlagen der Handhabung MS Powerpoint 2007 - Einführung 3.1 PowerPoint starten Um mit PowerPoint zu arbeiten, müssen Sie das Programm zunächst starten. Sie starten PowerPoint. Klicken Sie nach dem Starten
Kennen, können, beherrschen lernen was gebraucht wird
 Inhaltsverzeichnis Inhaltsverzeichnis... 1 Bestandteile des Word-2013-Anwendungsfensters... 2 Die Word-Befehle nutzen... 3 Das Menüband... 3 Anzeigeoptionen für das Menüband ändern... 3 Aufgabenbereiche...
Inhaltsverzeichnis Inhaltsverzeichnis... 1 Bestandteile des Word-2013-Anwendungsfensters... 2 Die Word-Befehle nutzen... 3 Das Menüband... 3 Anzeigeoptionen für das Menüband ändern... 3 Aufgabenbereiche...
Manual co.task - see your tasks Version 1.1
 Manual co.task - see your tasks Version 1.1 Support: http://www.codeoperator.com/support.php copyright 2007-2010 [CodeOperator] member of synperience Group Inhaltsverzeichnis 1. Allgemeines 4 1.1. Voraussetzungen
Manual co.task - see your tasks Version 1.1 Support: http://www.codeoperator.com/support.php copyright 2007-2010 [CodeOperator] member of synperience Group Inhaltsverzeichnis 1. Allgemeines 4 1.1. Voraussetzungen
Inhalt 1 2. Über dieses Buch 13. Die Benutzer oberfläche von Windows Werkzeuge für die Dateneingabe 31
 Inhalt 1 2 3 Über dieses Buch 13 Ein kurzer Überblick...14 Wovon wir ausgehen....16 Neues in Windows 8.1....17 Ein letztes Wort...18 Die Benutzer oberfläche von Windows 8.1 19 Windows 8.1 starten...20
Inhalt 1 2 3 Über dieses Buch 13 Ein kurzer Überblick...14 Wovon wir ausgehen....16 Neues in Windows 8.1....17 Ein letztes Wort...18 Die Benutzer oberfläche von Windows 8.1 19 Windows 8.1 starten...20
1.1 Die Computertastatur. Das Betriebssystem
 Windows 8 Kompakt 1 (engl.: operating system, kurz: OS) ist die Basis-Software. Es organisiert den Arbeitsspeicher, verwaltet alle Ein- und Ausgabegeräte und steuert die Ausführung der Anwenderprogramme.
Windows 8 Kompakt 1 (engl.: operating system, kurz: OS) ist die Basis-Software. Es organisiert den Arbeitsspeicher, verwaltet alle Ein- und Ausgabegeräte und steuert die Ausführung der Anwenderprogramme.
2. Sofasurfen Nutzen Sie Ihr Tablet als perfektes Surfbrett
 . Sofasurfen Nutzen Sie Ihr Tablet als perfektes Surfbrett Das entspannte Surfen auf dem Sofa, im Bett oder eben auch jederzeit und überall unterwegs macht ein Tablet für viele Nutzer so attraktiv und
. Sofasurfen Nutzen Sie Ihr Tablet als perfektes Surfbrett Das entspannte Surfen auf dem Sofa, im Bett oder eben auch jederzeit und überall unterwegs macht ein Tablet für viele Nutzer so attraktiv und
Im Original veränderbare Word-Dateien
 Starten des Programms Das Programm wird durch Doppelklick auf Copyright das Programmsymbol www.park-koerner.de (Icon) Copyright auf dem www.park-koerner.de Desktop oder über das Startmenü gestartet. Es
Starten des Programms Das Programm wird durch Doppelklick auf Copyright das Programmsymbol www.park-koerner.de (Icon) Copyright auf dem www.park-koerner.de Desktop oder über das Startmenü gestartet. Es
Computeria Vortrag vom 13 Januar 2016 Windows 10
 1. Wie zum Windows 10 Microsoft bietet für die Versionen Windows 7 und Windows 8.1 einen gratis Upgrade an. Das Upgrade-Produkt ist bis Juli 2016 verfügbar. Die Installation besteht aus dem Download und
1. Wie zum Windows 10 Microsoft bietet für die Versionen Windows 7 und Windows 8.1 einen gratis Upgrade an. Das Upgrade-Produkt ist bis Juli 2016 verfügbar. Die Installation besteht aus dem Download und
Kapitel 2 Wischen, klicken oder tippen erste Schritte in Windows 8
 Kapitel 2 Wischen, klicken oder tippen erste Schritte in Windows 8 Tablets und Smartphones, also Geräte, die mit einem Touchscreen ausgestattet sind, erfreuen sich immer größerer Beliebtheit. Die von früheren
Kapitel 2 Wischen, klicken oder tippen erste Schritte in Windows 8 Tablets und Smartphones, also Geräte, die mit einem Touchscreen ausgestattet sind, erfreuen sich immer größerer Beliebtheit. Die von früheren
Das Kapitel im Überblick
 Das Kapitel im Überblick Beim Start keinen Startbildschirm Mal ein anderes Outfit Finger drauf Touch me! Auf das Menü kommt es an Das Menüband reduzieren Tasten fürs Menü Schnell zwischen den Fenstern
Das Kapitel im Überblick Beim Start keinen Startbildschirm Mal ein anderes Outfit Finger drauf Touch me! Auf das Menü kommt es an Das Menüband reduzieren Tasten fürs Menü Schnell zwischen den Fenstern
Was Sie bald kennen und können
 Kontakte 6 In diesem Kapitel erfahren Sie, wie Sie Kontaktadressen im Outlook- Ordner Kontakte bequem und übersichtlich verwalten können. Es ist beispielsweise möglich, einen Absender einer E-Mail direkt
Kontakte 6 In diesem Kapitel erfahren Sie, wie Sie Kontaktadressen im Outlook- Ordner Kontakte bequem und übersichtlich verwalten können. Es ist beispielsweise möglich, einen Absender einer E-Mail direkt
1 Computerbenutzung Der Computer... 7
 PC EINSTEIGER INHALT 1 Computerbenutzung 7 1.1 Der Computer... 7 1.1.1 Der PC und seine Zusatzgeräte... 9 1.1.2 Den Computer ein- und ausschalten... 11 1.1.3 Die Computertastatur... 12 1.1.4 Die Maus verwenden...
PC EINSTEIGER INHALT 1 Computerbenutzung 7 1.1 Der Computer... 7 1.1.1 Der PC und seine Zusatzgeräte... 9 1.1.2 Den Computer ein- und ausschalten... 11 1.1.3 Die Computertastatur... 12 1.1.4 Die Maus verwenden...
Benachrichtigungen im Info-Center
 Start mit Windows Benachrichtigungen im Info-Center Eine der Neuerungen gegenüber früheren Windows-Versionen ist das Info-Center, in dem Windows 10 Benachrichtigungen auflistet. Zudem finden Sie dort Kacheln
Start mit Windows Benachrichtigungen im Info-Center Eine der Neuerungen gegenüber früheren Windows-Versionen ist das Info-Center, in dem Windows 10 Benachrichtigungen auflistet. Zudem finden Sie dort Kacheln
Computer Schulung Explorer
 Computer Schulung Explorer Anfänger Fortgeschrittene Windows Explorer Erlaubt Zugriff auf alle Daten auf dem Rechner und auf externen Speichern Kann Dateien suchen (Name und Inhalt) Kann Dateien ordnen,
Computer Schulung Explorer Anfänger Fortgeschrittene Windows Explorer Erlaubt Zugriff auf alle Daten auf dem Rechner und auf externen Speichern Kann Dateien suchen (Name und Inhalt) Kann Dateien ordnen,
13 GUI = Graphical user interface
 Ein Großteil der Computerbedienung erfolgt über GUI 13 die grafische Benutzeroberfläche. Darunter versteht man die Technologie, wonach die Befehle an einen Computer nicht über Texteingabe sondern mittels
Ein Großteil der Computerbedienung erfolgt über GUI 13 die grafische Benutzeroberfläche. Darunter versteht man die Technologie, wonach die Befehle an einen Computer nicht über Texteingabe sondern mittels
Effektiver Umstieg auf Windows 10. Markus Krimm, Reinhold Gaugler. 5. Ausgabe, Juli 2018 ISBN UM-W10
 Effektiver Umstieg auf Windows 10 Markus Krimm, Reinhold Gaugler 5. Ausgabe, Juli 2018 UM-W10 ISBN 978-3-86249-824-6 INHALT Informationen zum Umstieg... 4 WINDOWS 10 1 Der schnelle Einstieg in Windows
Effektiver Umstieg auf Windows 10 Markus Krimm, Reinhold Gaugler 5. Ausgabe, Juli 2018 UM-W10 ISBN 978-3-86249-824-6 INHALT Informationen zum Umstieg... 4 WINDOWS 10 1 Der schnelle Einstieg in Windows
Entschädigungen für Kontrolltierärzte Bedienungsanleitung
 Entschädigungen für Kontrolltierärzte Bedienungsanleitung Inhalt 1 Anwendung auswählen... 2 1.1 Anwendung starten... 3 1.1.1 Installation von Silverlight beim ersten Aufruf... 3 1.2 Anmeldung... 4 1.2.1
Entschädigungen für Kontrolltierärzte Bedienungsanleitung Inhalt 1 Anwendung auswählen... 2 1.1 Anwendung starten... 3 1.1.1 Installation von Silverlight beim ersten Aufruf... 3 1.2 Anmeldung... 4 1.2.1
Exchang mit Outlook 2011 für Mac
 {tip4u://113} Version 5 Zentraleinrichtung für Datenverarbeitung (ZEDAT) www.zedat.fu-berlin.de Exchange-Mail mit Outlook 2011 für Mac Das Mailprogramm Outlook 2011 ermöglicht Ihnen den Zugriff auf Ihr
{tip4u://113} Version 5 Zentraleinrichtung für Datenverarbeitung (ZEDAT) www.zedat.fu-berlin.de Exchange-Mail mit Outlook 2011 für Mac Das Mailprogramm Outlook 2011 ermöglicht Ihnen den Zugriff auf Ihr
Doro Experience. Manager. für Android. Tablets. Deutsch
 Doro für Android Tablets Manager Deutsch Einführung Verwenden Sie den Doro Manager, um Anwendungen auf einem Doro über einen Internet-Browser von jedem beliebigen Ort aus zu installieren und zu bearbeiten.
Doro für Android Tablets Manager Deutsch Einführung Verwenden Sie den Doro Manager, um Anwendungen auf einem Doro über einen Internet-Browser von jedem beliebigen Ort aus zu installieren und zu bearbeiten.
Handbuch zum VivaWeb-Serienbrief-Programm
 Handbuch zum VivaWeb-Serienbrief-Programm In 10 Schritten zum Serienbrief Das folgende Handbuch erläutert Ihnen die Nutzungsmöglichkeiten des ARV Serienbrief-Programms in all seinen Einzelheiten. Dieses
Handbuch zum VivaWeb-Serienbrief-Programm In 10 Schritten zum Serienbrief Das folgende Handbuch erläutert Ihnen die Nutzungsmöglichkeiten des ARV Serienbrief-Programms in all seinen Einzelheiten. Dieses
