LogMeIn Rescue. Erste Schritte
|
|
|
- Insa Fried
- vor 7 Jahren
- Abrufe
Transkript
1 LogMeIn Rescue Erste Schritte
2 Inhalt Informationen zu LogMeIn Rescue...3 Überblick über das Administrationscenter...3 Überblick über die Technikerkonsole...3 Informationen zu LogMeIn Rescue+Mobile...4 Kauf des Rescue+Mobile-Add-ons...4 Sicherheit von LogMeIn Rescue...4 Systemanforderungen für LogMeIn Rescue...5 Einrichten Ihrer Organisation...6 Informationen zum Organisationsbaum...6 Hinzufügen eines Master-Administrators...6 Hinzufügen eines Administrators...7 Erstellen einer Administratorgruppe...8 Erstellen von Technikergruppen und Zuweisen von Berechtigungen...9 Informationen zu den Chat-Berechtigungen...12 Hinzufügen eines Technikers...13 Freischalten des Supports mobiler Geräte für Techniker...13 Weitere Informationen finden Sie im...14 Erste Schritte mit der Technikerkonsole...15 Systemanforderungen für den Techniker-PC...15 Starten der Technikerkonsole in einem Browser...15 Herstellen einer Verbindung zu PCs und Macs...16 Informationen zur PIN-Code-Verbindungsmethode...16 Starten einer PC-/Mac-Sitzung per PIN-Code...16 Informationen zur Verbindungslink-Methode...17 Starten einer PC-/Mac-Sitzung per Starten einer PC-/Mac-Sitzung über einen Link und ein Messaging-Tool...19 Informationen zur Kanalformular-Verbindungsmethode...20 Informationen zur Calling-Card-Verbindungsmethode...20 Informationen zur SMS-Verbindungsmethode...22 Weitere Informationen finden Sie im...22 ii LogMeIn Rescue Erste Schritte
3 Informationen zu LogMeIn Rescue LogMeIn Rescue dient dazu, für Kunden und Mitarbeiter sofortigen Support per Fernzugriff zu leisten. Mit Rescue können Sie innerhalb weniger Sekunden PCs, Macs oder Smartphones über das Internet aus der Ferne steuern, ohne vorher eine Software installieren zu müssen. Problemlösung bei der ersten Kontaktaufnahme steigern.dank der Funktionen für die Bedienung mehrerer Sitzungen, Instant Chat, Technikerkollaboration und und weiterer Hilfefunktionen müssen weniger Probleme an den Level-2-Support weitergereicht, sondern können stattdessen schon bei der ersten Kontaktaufnahme gelöst werden. Durchschnittliche Abwicklungszeiten verkürzen.schnellere Problemfindung und -lösung durch fortschrittliche Tools für Diagnose, Zusammenarbeit und Berichterstattung. Kostspielige Rücksendungen von Geräten reduzieren.mit Hilfe von Diagnosetools, der Gerätehistorie und der Gerätekonfiguration per Fernzugriff können Techniker eine größere Anzahl von Problemen aus der Ferne lösen. Unnötige Rücksendungen werden vermieden. Für den Kauf von Abos oder zur Registrierung für eine kostenlose Testversion oder Demo besuchen Sie bitte die LogMeIn-Rescue-Website unter Überblick über das Administrationscenter Mit Hilfe des Administrationscenters von LogMeIn Rescue können Administratoren Rescue für Supportorganisationen aller Größen konfigurieren. Die webbasierte Oberfläche ermöglicht es Administratoren, weitere Administratoren sowie Technikergruppen zu erstellen und ihnen Berechtigungen zuzuweisen. Sie können auch Supportkanäle erstellen webbasierte Links, über die Kunden automatisch mit Technikern verbunden werden. Das Administrationscenter ermöglicht es Administratoren: Technikergruppen zu erstellen und den Gruppen Berechtigungen zuzuweisen Support-Kanäle bestimmten Technikergruppen zuzuweisen Berichte über die Leistungen der Techniker zu aktivieren und anzusehen Berichte über die Kundenzufriedenheit zu aktivieren und anzusehen Und vieles mehr. Ausführlichere Informationen finden Sie im Handbuch für LogMeIn-Rescue-Administratoren. Überblick über die Technikerkonsole Über die Technikerkonsole von LogMeIn Rescue leisten Techniker Support per Fernzugriff. Techniker haben ab sofort die Wahl, die Technikerkonsole entweder in einem unterstützten Browser oder als Anwendung direkt auf dem Computer auszuführen. Schlüsselfunktionen: Direktverbindung zum Kunden per Code oder per zugesandtem Link Desktopansicht und Fernsteuerung, einschließlich Whiteboard detaillierter Sitzungsverlauf und Notizen Chat-Oberfläche mit vordefinierten Antworten, URL-Push und Dateiübertragung Copyright 2017 LogMeIn, Inc. 3
4 ausführliche Systemdiagnose, einschließlich Neustart und Wiederherstellung der Verbindung Zusammenarbeit mit internen oder externen Technikern Rescue Lens Ausführlichere Informationen finden Sie im Benutzerhandbuch für die LogMeIn-Rescue-Technikerkonsole. Hinweis: Während einer externen gemeinsamen Sitzung wird von Technikern ohne Lizenz eine Version der Technikerkonsole mit eingeschränktem Funktionsumfang verwendet. Informationen zu LogMeIn Rescue+Mobile Mit LogMeIn Rescue+Mobile können Fernsupport-Techniker schnell eine Verbindung zu den derzeit gängigsten Smartphones herstellen und Probleme mit dem Gerät so lösen, als hätten sie es direkt in der Hand. Das Produkt ist für Apple-iOS-, Android- und BlackBerry-Geräte geeignet. Mit dem Rescue+Mobile-Add-on können Sie Kosten und Zeit sparen, die Problemlösungsrate bei der ersten Kontaktaufnahme erhöhen und gleichzeitig die Benutzer im Umgang mit ihren Smartphones oder Tablets schulen. Vorteile: Fernsteuerung der meisten führenden Smartphone-Plattformen Bewährte Helpdesk-Technologie Geringere Supportkosten Höhere Kundenzufriedenheit Schnellere Einführung neuer Dienste Höhere Problemlösungsrate bei der ersten Kontaktaufnahme und weniger Geräterücksendungen, ohne dass ein Fehler gefunden wird Lösung von schwierigen Problemen Ihrer wichtigen Kunden Kürzere Warteschlangen an den Supportdesks Ihrer Verkaufsstellen Siehe auch Einrichten von Rescue+Mobile. Kauf des Rescue+Mobile-Add-ons Zur Registrierung für eine kostenlose Testversion besuchen Sie bitte die Rescue+Mobile-Website. Für den Kauf von Abos oder zur Registrierung für eine kostenlose Testversion oder Demo besuchen Sie bitte die LogMeIn-Rescue-Website unter Sicherheit von LogMeIn Rescue Es ist nicht notwendig, in Firmen- oder privaten Firewalls zusätzliche Ports zu öffnen, da die gesamte Kommunikation zwischen Techniker und Kundencomputer über das Standardwebprotokoll (HTTP) erfolgt. Zwischen Techniker und Kunde wird über anerkannte Protokolle eine verschlüsselte Verbindung eingerichtet. Nach Ende der Support-Sitzung werden alle Zugriffsberechtigungen für das Gerät des Kunden aufgehoben. 4 LogMeIn Rescue Erste Schritte
5 Es ist möglich, eingehende Sitzungen einer bestimmten Technikergruppe zuzuweisen. So etwa könnten Supportanfragen von Führungskräften, die Zugang zu heiklen Daten haben, ausschließlich leitenden Support-Technikern zugänglich gemacht werden. Sitzungen können aufgezeichnet werden, um die vom Techniker ergriffenen Maßnahmen nachverfolgen zu können. Bei jeder Dateiübertragung wird ein MD5-Hash berechnet und aufgezeichnet. Aus dem MD5-Hash lässt sich erkennen, ob eine an das Gerät des Kunden gesendete Datei modifiziert wurde. Auf dem Kundencomputer wird keinerlei Software dauerhaft installiert. Beim Start der Sitzung wird ein kleines Applet heruntergeladen, das am Ende der Sitzung wieder gelöscht wird. Die einzige Ausnahme hierbei stellt die Rescue-Calling-Card-Anwendung dar. Weitere Informationen finden Sie im Whitepaper über die Architektur von LogMeIn Rescue. Systemanforderungen für LogMeIn Rescue Informationen zu den aktuellen Systemanforderungen finden Sie auf help.logmein.com. Copyright 2017 LogMeIn, Inc. 5
6 Einrichten Ihrer Organisation Informationen zum Organisationsbaum Im Organisationsbaum können Sie Rescue den Anforderungen Ihrer Support-Organisation entsprechend konfigurieren. Er wird im Administrationscenter im Fenster links angezeigt. Nachdem Sie Ihre Organisation eingerichtet haben, gibt der Organisationsbaum die von Ihnen festgelegte Struktur anschaulich wieder. Sie können dann vorhandene Organisationsmitglieder und -kanäle auswählen und Änderungen ganz einfach mit der Drag-and-Drop-Funktion vornehmen. Tipp: Schließen Sie alle derzeit nicht verwendeten Objekte im Organisationsbaum, um die Leistung zu maximieren. Dies ist vor allem für sehr umfangreiche Konten von Bedeutung. Zweige erweitern/reduzieren Suche Drag-and-Drop Kontextmenü Dynamische Beziehung mit dem Arbeitsbereich Zweige können durch Klicken auf das Pluszeichen (+) bzw. das Minuszeichen (-) erweitert bzw. reduziert werden. Geben Sie Text in das Suchfeld ein, um nach einer Gruppe, einem Techniker oder einer beliebigen sonstigen Einheit in Ihrer Organisation zu suchen. Bestimmte Objekte können mit Hilfe der Drag-and-Drop-Funktion innerhalb des Organisationsbaums verschoben werden. Administratoren können beispielsweise einer Technikergruppe zugewiesen werden, indem sie in diese Gruppe gezogen werden. Ebenso können Techniker und Technikergruppen einfach mit der Drag-and-Drop-Funktion verschoben bzw. anderen Einheiten zugeordnet werden. Wenn Sie mit der rechten Maustaste auf ein Objekt im Baum klicken, wird das Kontextmenü angezeigt. Die verfügbare Auswahl im Menü ist von der Benutzerrolle und dem Objekt, das Sie angeklickt haben, abhängig. Durch Auswahl eines Objekts im Organisationsbaum wird im Arbeitsbereich (dem rechten Feld) das entsprechende Formular geöffnet. Hinzufügen eines Master-Administrators Master-Administratoren haben über alle Bereiche des Administrationscenters die vollständige Kontrolle. Sie sind die einzigen Benutzer, die Zugriff auf die Registerkarte Globale Einstellungen haben. Diese Option ist nur für Master-Administratoren verfügbar. 1. Klicken Sie im Organisationsbaum mit der rechten Maustaste auf Master-Administratoren. 2. Klicken Sie auf Master-Administrator erstellen. Ein neuer Master-Administrator wird dem Organisationsbaum hinzugefügt. 3. Stellen Sie sicher, dass der zu bearbeitende Benutzer im Organisationsbaum ausgewählt wurde, und klicken Sie auf die Registerkarte Organisation. Die Seite Konfiguration wird angezeigt. 4. Sie können folgende Optionen bearbeiten: 6 LogMeIn Rescue Erste Schritte
7 Option Name -Adresse SSO-ID Neues Passwort Der Name des Benutzers, wie er im Organisationsbaum und in der Technikerkonsole sofern Sie über eine entsprechende Lizenz verfügen angezeigt wird. Die -Adresse, mit der sich der Benutzer bei LogMeIn Rescue anmelden wird. Die Kennnummer, mit der sich der Benutzer anmeldet, wenn Single Sign-on (einmaliges Anmelden) aktiviert ist. Dieses Feld dient für Ihre persönlichen Anmerkungen. Das Passwort, mit dem sich der Benutzer bei LogMeIn Rescue anmelden wird. Minimale Passwortqualität Die unter Passwort-Richtlinien auf der Registerkarte Globale Einstellungen festgelegte erforderliche Mindestqualität des Passworts. 5. Wählen Sie unter Status die Option Aktiviert aus, um den Benutzer freizuschalten. 6. Klicken Sie auf Änderungen speichern. Hinzufügen eines Administrators Die Administratoren verwalten die Techniker und Technikergruppen, erstellen Berichte und mehr. Diese Option ist nur für Master-Administratoren verfügbar. Funktionen eines Administrators: Verwaltet alle ihm zugewiesenen Techniker und Technikergruppen Deaktiviert bei Bedarf Techniker oder Technikergruppen Erstellt Berichte Konfiguriert Support-Kanäle für die ihm zugewiesenen Technikergruppen Kann mehreren Technikergruppen zugewiesen werden Kann alle Funktionen eines Technikers ausführen (sofern er über eine entsprechende Lizenz verfügt) 1. Klicken Sie mit der rechten Maustaste auf jenen Punkt in Ihrer Organisation, an dem Sie einen neuen Administrator einfügen möchten, und klicken Sie auf Administrator erstellen. Um den neuen Administrator auf der Administratoren-Stammebene zu erstellen, klicken Sie mit der rechten Maustaste im Organisationsbaum auf Administratoren. Um den neuen Administrator als Mitglied einer bestehenden Administratorgruppe hinzuzufügen, klicken Sie im Organisationsbaum mit der rechten Maustaste auf die gewünschte Gruppe. Ein neuer Administrator wird an der gewünschten Stelle in den Organisationsbaum eingefügt. 2. Stellen Sie sicher, dass der zu bearbeitende Benutzer im Organisationsbaum ausgewählt wurde, und klicken Sie auf die Registerkarte Organisation. Die Seite Konfiguration wird angezeigt. 3. Sie können folgende Optionen bearbeiten: Copyright 2017 LogMeIn, Inc. 7
8 Option Name -Adresse SSO-ID Neues Passwort Minimale Passwortqualität Der Name des Benutzers, wie er im Organisationsbaum und in der Technikerkonsole sofern Sie über eine entsprechende Lizenz verfügen angezeigt wird. Die -Adresse, mit der sich der Benutzer bei LogMeIn Rescue anmelden wird. Die Kennnummer, mit der sich der Benutzer anmeldet, wenn Single Sign-on (einmaliges Anmelden) aktiviert ist. Dieses Feld dient für Ihre persönlichen Anmerkungen. Das Passwort, mit dem sich der Benutzer bei LogMeIn Rescue anmelden wird. Die unter Passwort-Richtlinien auf der Registerkarte Globale Einstellungen festgelegte erforderliche Mindestqualität des Passworts. 4. Wählen Sie unter Status die Option Aktiviert aus, um den Benutzer freizuschalten. 5. Klicken Sie auf Änderungen speichern. Tipp: Um den Benutzer einer Gruppe (oder mehreren Gruppen) zuzuweisen, ziehen Sie bitte das Symbol des Benutzers in die betreffende Gruppe. Erstellen einer Administratorgruppe Ein Administrator kann immer nur einer Administratorgruppe angehören. Sie können Administratorgruppen allerdings verschachteln. Diese Option ist nur für Master-Administratoren verfügbar. 1. Klicken Sie mit der rechten Maustaste auf jenen Punkt in Ihrer Organisation, an dem Sie eine neue Administratorgruppe einfügen möchten, und klicken Sie auf Gruppe erstellen. Um die neue Administratorgruppe auf der Administratoren-Stammebene zu erstellen, klicken Sie mit der rechten Maustaste im Organisationsbaum auf Administratoren. Um die neue Administratorgruppe als Untergruppe einer bestehenden Administratorgruppe einzufügen, klicken Sie im Organisationsbaum mit der rechten Maustaste auf die gewünschte Gruppe. Eine neue Administratorgruppe wird an der gewählten Stelle in den Organisationsbaum eingefügt. 2. Geben Sie einen Gruppennamen und eine ein. 3. Wählen Sie unter Status die Option Aktiviert aus, um die Gruppe freizuschalten. 4. Legen Sie die Berechtigungen für die Gruppe fest. Option Standard-Administratorrechte Wenn die Option Standard-Administratorrechte ausgewählt wird, können die Mitglieder der Gruppe Techniker verwalten und sowohl auf das Administrations- als auch das Überwachungscenter zugreifen. 8 LogMeIn Rescue Erste Schritte
9 Option Eingeschränkte Administratorrechte Wenn die Option Eingeschränkte Administratorrechte ausgewählt wird, muss mindestens eine Unteroption aktiviert werden: Wählen Sie Zugriff auf Überwachungscenter gewähren aus, damit die Mitglieder der Gruppe auf das Überwachungscenter zugreifen dürfen. Wählen Sie Zugriff auf Administrationscenter > Berichte gewähren aus, damit die Mitglieder der Gruppe im Administrationscenter nur die Registerkarte Berichte sehen können. Alle anderen Registerkarten werden ausgeblendet. 5. Klicken Sie auf Änderungen speichern. Erstellen von Technikergruppen und Zuweisen von Berechtigungen Master-Administratoren können überall in der Organisation Technikergruppen erstellen, während Administratoren nur in den ihnen zugewiesenen Technikergruppen neue Gruppen erstellen können. Master-Administratoren sind in der Lage, Berechtigungen zu sperren, damit diese nicht von einem Administrator geändert werden können. 1. Klicken Sie mit der rechten Maustaste auf jenen Punkt in Ihrer Organisation, an dem Sie eine neue Technikergruppe einfügen möchten, und klicken Sie auf Gruppe erstellen. Um die neue Technikergruppe auf der Technikergruppen-Stammebene einzufügen, klicken Sie mit der rechten Maustaste im Organisationsbaum auf Techniker. Um die neue Technikergruppe als Untergruppe einer bestehenden Technikergruppe einzufügen, klicken Sie im Organisationsbaum mit der rechten Maustaste auf die gewünschte Gruppe. Eine neue Technikergruppe wird an der gewählten Stelle in den Organisationsbaum eingefügt. 2. Geben Sie einen Gruppennamen und eine ein. 3. Wählen Sie unter Status die Option Aktiviert aus, um die Gruppe freizuschalten. 4. Legen Sie die Berechtigungen für die Gruppe fest. Berechtigung Chat Techniker dürfen Chat aktivieren/deaktivieren Fernsteuerung starten Desktopansicht starten Dateien senden Die Chat-Funktion wird zu Sitzungsbeginn aktiviert. Siehe Informationen zu den Chat-Berechtigungen auf Seite 12. Die Mitglieder der Gruppe dürfen den Chat aktivieren bzw. deaktivieren. Siehe Informationen zu den Chat-Berechtigungen auf Seite 12. Die Mitglieder der Gruppe dürfen während einer aktiven Sitzung die Fernsteuerung starten. Die Mitglieder der Gruppe dürfen während einer beliebigen aktiven Sitzung die Desktopansicht starten. Die Mitglieder der Gruppe dürfen während einer aktiven Sitzung Dateien an einen Kunden schicken. Copyright 2017 LogMeIn, Inc. 9
10 Berechtigung Dateien empfangen Zugriff auf Registerkarte Datei-Manager Die Mitglieder der Gruppe dürfen während einer aktiven Sitzung Dateien von einem Kunden empfangen. Die Mitglieder der Gruppe dürfen während einer aktiven Sitzung auf die Registerkarte Datei-Manager in der Technikerkonsole zugreifen. Hinweis: Ob sie in der Lage sind, Dateien zu senden bzw. zu empfangen, hängt von den Berechtigungen Dateien senden und Dateien empfangen ab. Die Gruppenmitglieder können daher unter Umständen trotzdem Dateien senden bzw. empfangen, auch wenn die Berechtigung Zugriff auf Registerkarte Datei-Manager nicht aktiviert ist. Wenn die Berechtigung Dateien verwalten ausgewählt ist, können die Mitglieder der Gruppe während einer aktiven Sitzung die Dateien des Kunden verwalten. URLs senden Systeminformationen anzeigen Neustart Sitzungen aufzeichnen Die Mitglieder der Gruppe dürfen während einer aktiven Sitzung eine URL senden, die auf dem Gerät des Kunden geöffnet wird. Die Mitglieder der Gruppe dürfen während einer aktiven Sitzung mit einem Computer oder einem mobilen Gerät Informationen zum System des Kunden anzeigen. Gilt nicht für Click2Fix. Die Mitglieder der Gruppe dürfen während einer aktiven Sitzung das Gerät des Kunden neu starten. Die Mitglieder der Gruppe dürfen während einer Sitzung eine Bildschirmaufnahme erstellen. Wenn die Option nur mit Zustimmung des Kunden ausgewählt ist, dürfen die Mitglieder der Gruppe den Bildschirm eines Kunden nur nach dessen Genehmigung aufzeichnen. Der Kunde wird immer dazu aufgefordert, dem Techniker die Erlaubnis zu erteilen, selbst wenn die Option Eine einzige Aufforderung für alle Berechtigungen verwenden aktiviert ist. Private Sitzungen starten Eine einzige Aufforderung für alle Berechtigungen verwenden Sitzungen übertragen Die Mitglieder der Gruppe dürfen mit Hilfe einer privaten Verbindungsmethode (PIN-Code, Link, SMS mit Rescue+Mobile, Calling Card) eine Sitzung starten. Der Kunde wird nur einmal gebeten, dem Techniker die Ausführung von Aktionen per Fernzugriff zu gestatten. Andernfalls wird der Kunde jedes Mal gefragt, wenn der Techniker eine Aktion ausführen möchte. Die Mitglieder der Gruppe dürfen Sitzungen an andere berechtigte Mitglieder der Organisation übertragen. Sie haben folgende Optionen: an beliebige Techniker: Techniker können Sitzungen an einen beliebigen anderen Techniker in der Organisation übertragen. 10 LogMeIn Rescue Erste Schritte
11 Berechtigung an bestimmte Technikergruppen oder Kanäle: Techniker können Sitzungen an ausgewählte Technikergruppen und Kanäle übertragen. Sitzungen anhalten Windows-Anmeldeinformationen anfordern Synchronisation der Zwischenablage zulassen Calling-Card-Einsatz Bildschirmfreigabe für Kunden zulassen Einladungen zur Zusammenarbeit senden Die Mitglieder der Gruppe dürfen Sitzungen anhalten. Die Mitglieder der Gruppe dürfen während einer aktiven Sitzung die Windows-Anmeldeinformationen eines Kunden anfordern. Die Mitglieder der Gruppe dürfen die Zwischenablage des Kunden mit ihrer eigenen synchronisieren. Auf diese Weise können alle auf einem Rechner in die Zwischenablage kopierten Inhalte auf dem anderen Computer eingefügt werden. Die Mitglieder der Gruppe dürfen das Calling-Card-Applet auf dem Desktop des Kunden installieren. Die Mitglieder der Gruppe dürfen ihren Desktop für Kunden freigeben. Die Mitglieder der Gruppe dürfen andere Techniker zur Teilnahme an einer aktiven Sitzung einladen. Sie haben folgende Optionen: an beliebige Techniker: Techniker können jeden anderen Techniker in der Organisation einladen. an bestimmte Technikergruppen: Techniker können Mitglieder der ausgewählten Technikergruppen einladen. Externe Techniker einladen Inline-Bearbeiten der Warteschlange Skripteinsatz Eingebettete Skripte ausführen Unbeaufsichtigter Zugriff Die Mitglieder der Gruppe dürfen während einer Sitzung mit Personen, die nicht Teil Ihrer Rescue-Organisation sind, zusammenarbeiten. Externe Techniker benötigen kein eigenes Rescue-Abo. Das heißt, sie werden in Ihrem Rescue-Konto nicht als Benutzer eingerichtet. Sie haben folgende Optionen: Mit beliebige Personen können Techniker eine Einladung an eine beliebige -Adresse senden. Mit nur bereits genehmigte Personen können Techniker eine Einladung nur an Personen senden, die zuvor genehmigt und als externer Techniker zu einer Gruppe hinzugefügt wurden. Die Mitglieder der Gruppe dürfen während einer Sitzung die benutzerdefinierten Felder bearbeiten. Die Mitglieder der Gruppe dürfen auf dem System des Kunden Skripte ausführen. Die Mitglieder der Gruppe dürfen eingebettete Skripte manuell ausführen, indem sie auf der Registerkarte Neustart der Technikerkonsole auf die Schaltfläche Skript ausführen klicken. Beim unbeaufsichtigten Zugriff können Techniker eine Verbindung zu einem Ferncomputer herstellen, auch wenn der Benutzer nicht anwesend ist. Die Mitglieder der Gruppe dürfen eine Berechtigung anfordern, um auf den Kundencomputer Copyright 2017 LogMeIn, Inc. 11
12 Berechtigung LAN-interne Verbindungen Einstellungen für mobile Geräte konfigurieren Click2Fix für mobile Geräte Klassische Ansicht für mobile Geräte Rescue Lens 5. Klicken Sie auf Änderungen speichern. zuzugreifen und unbeaufsichtigte Sitzungen zu starten, wenn der Kunde nicht anwesend ist. Die Mitglieder der Gruppe dürfen eine Verbindung zu unbeaufsichtigten Computern im lokalen Netzwerk (LAN) herstellen. Es ist kein Kundeneingriff erforderlich. Die Mitglieder der Gruppe dürfen die Einstellungen mobiler Geräte über die Registerkarte Gerätekonfiguration in der Technikerkonsole verwalten.gilt nicht für Click2Fix. Wenn diese Option ausgewählt ist, nutzen alle Sitzungen mit einem mobilen Gerät standardmäßig die Registerkarte Click2Fix. Sie können für Sitzungen mit mobilen Geräten die alte Registerkarte Kundenbildschirm aktivieren. Die Mitglieder der Gruppe dürfen Rescue-Lens-Sitzungen starten. Mit Rescue Lens können die Kunden über ihre Mobilgeräte Live-Video an einen Techniker streamen. Informationen zu den Chat-Berechtigungen Die Berechtigung für eine Technikergruppe, die Funktion Chat aktivieren/deaktivieren zu nutzen, wird von einem Administrator auf der Registerkarte Organisation festgelegt. Wählen Sie nur Chat aus, um die Chat-Funktion zum Sitzungsbeginn zu aktivieren. Wählen SieChat sowie Techniker dürfen Chat aktivieren/deaktivieren aus, um die Chat-Funktion zum Sitzungsbeginn zu aktivieren und Technikern das Aktivieren/Deaktivieren dieser Funktion während der Sitzung zu gestatten. Wählen Sie nur Techniker dürfen Chat aktivieren/deaktivieren aus, um die Chat-Funktion zum Sitzungsbeginn zu deaktivieren, den Technikern das Aktivieren/Deaktivieren dieser Funktion jedoch während der Sitzung zu gestatten. Wenn keine dieser Optionen ausgewählt ist, ist der Chat zu Sitzungsbeginn deaktiviert und kann von den Technikern während der Sitzung nicht eingeschaltet werden. Hinweis: Die obigen Einstellungen gelten für Sitzungen, die durch Ausführen des Rescue-Applets gestartet werden. Bei Instant-Chat-Sitzungen ist der Chat immer aktiviert. 12 LogMeIn Rescue Erste Schritte
13 Hinzufügen eines Technikers Die Technikerberechtigungen werden von der Technikergruppe übernommen. 1. Klicken Sie mit der rechten Maustaste auf die Technikergruppe, bei der der Techniker Mitglied sein soll, und klicken Sie dann auf Techniker erstellen. 2. Stellen Sie sicher, dass der zu bearbeitende Benutzer im Organisationsbaum ausgewählt wurde, und klicken Sie auf die Registerkarte Organisation. Die Seite Konfiguration wird angezeigt. 3. Sie können folgende Optionen bearbeiten: Option Name Spitzname -Adresse SSO-ID Neues Passwort Minimale Passwortqualität Der Name des Benutzers, wie er im Organisationsbaum und in der Technikerkonsole sofern Sie über eine entsprechende Lizenz verfügen angezeigt wird. Der Name des Benutzers, der während einer Sitzung dem Kunden gegenüber angezeigt wird. Beispiel: [10:46 AM] Chat-Sitzung mit [Spitzname] wurde eingerichtet.. Die -Adresse, mit der sich der Benutzer bei LogMeIn Rescue anmelden wird. Die Kennnummer, mit der sich der Benutzer anmeldet, wenn Single Sign-on (einmaliges Anmelden) aktiviert ist. Dieses Feld dient für Ihre persönlichen Anmerkungen. Das Passwort, mit dem sich der Benutzer bei LogMeIn Rescue anmelden wird. Die unter Passwort-Richtlinien auf der Registerkarte Globale Einstellungen festgelegte erforderliche Mindestqualität des Passworts. 4. Wählen Sie unter Status die Option Aktiviert aus, um den Benutzer freizuschalten. 5. Klicken Sie auf Änderungen speichern. Tipp: Um einen Techniker in eine andere Gruppe zu verschieben, wählen Sie den Techniker im Organisationsbaum aus und ziehen Sie ihn in die gewünschte Technikergruppe. Wahlweise können Sie auch die Dropdown-Liste In Technikergruppe verschieben auf der Seite Konfiguration verwenden. Freischalten des Supports mobiler Geräte für Techniker Das Rescue+Mobile-Add-on muss für jeden Techniker, für den Sie ein Abo erworben haben, aktiviert werden. 1. Melden Sie sich bei Ihrem Rescue-Konto an und öffnen Sie das Administrationscenter. 2. Wählen Sie im Organisationsbaum den Techniker, für den Sie das Add-on für mobile Geräte aktivieren möchten. Copyright 2017 LogMeIn, Inc. 13
14 3. Wählen Sie die Registerkarte Organisation aus. 4. Wählen Sie unter Lizenzen Mobil. Der Benutzer kann ab der nächsten Anmeldung Support für Smartphones leisten. Verwenden Sie die zahlreichen Berechtigungen für mobile Sitzungen auf der Registerkarte Organisation bzw. der Registerkarte Einstellungen einer Technikergruppe, um weiter zu steuern, welche Funktionen genau für die Techniker verfügbar sein sollen. Siehe auch: Erstellen von Technikergruppen und Zuweisen von Berechtigungen auf Seite 9 Einrichten von Click2FixClick2Fix gibt den Technikern eine Reihe von Tools an die Hand, um die gängigsten Probleme mit mobilen Geräten zu analysieren und zu beheben. Festlegen von Berechtigungen für die Konfiguration mobiler GeräteSie können festlegen, auf welche Gerätekonfigurationen die Techniker während einer Sitzung mit einem mobilen Gerät Zugriff haben sollen. Weitere Informationen finden Sie im... Benutzerhandbuch für das LogMeIn-Rescue-Administrations-Center 14 LogMeIn Rescue Erste Schritte
15 Erste Schritte mit der Technikerkonsole Systemanforderungen für den Techniker-PC Computer, auf denen die LogMeIn-Rescue-Technikerkonsole ausgeführt wird, müssen folgende Systemanforderungen erfüllen: Microsoft Windows 7, XP, Vista, Server 2003, Server 2008 (inkl. der jeweiligen 64-Bit-Versionen); Windows 2000 Eine funktionierende Internetverbindung (empfohlene Mindestgeschwindigkeit: 128 kbit/s bzw. ISDN oder schneller für die Fernsteuerung oder Desktopansicht) Internet Explorer 6 oder höher mit Unterstützung für 128-Bit- oder 256-Bit-Verschlüsselung Firefox 3 oder höher Bis zu 20 MB Arbeitsspeicher sowie zusätzlich 20 MB pro Fernsteuerungssitzung Bis zu 30 MB Festplattenspeicher sowie zusätzlich 20 MB für alle Smartphone-Simulationen Starten der Technikerkonsole in einem Browser Bei der ersten Anmeldung eines Technikers auf der LogMeIn-Rescue-Website von einem bestimmten PC aus muss ein kleiner Software-Client heruntergeladen und installiert werden. Ein MSI-Installationsprogramm ist für die Technikerkonsole für den Fall verfügbar, dass der Downloadund Installationsvorgang nicht automatisch abläuft. Beschränkung: Auf Mac-Computern kann die Technikerkonsole nicht im Browser ausgeführt werden. Die Techniker haben auch die Möglichkeit, die Technikerkonsole als Computer-Anwendung auszuführen. Copyright 2017 LogMeIn, Inc. 15
16 Herstellen einer Verbindung zu PCs und Macs Die Verbindung zu LogMeIn Rescue erfolgt über die Methode Privat oder Kanal. Eine private Verbindung wird hergestellt, wenn ein Techniker eine Fernzugriffssitzung mit einem Kunden initiiert (die Verbindung geht vom Techniker aus).private Verbindungen können per PIN-Code, Link oder SMS aufgebaut werden. Eine Kanal-Verbindung wird hergestellt, wenn ein Kunde über einen Kanallink, ein Kanalformular oder die Rescue Calling Card Kontakt mit einem Techniker aufnimmt (die Verbindung geht vom Kunden aus). Siehe auch: Verbindungsaufbau zu Computern im LAN Arbeiten mit unbeaufsichtigten Computern Informationen zur PIN-Code-Verbindungsmethode Die PIN-Code-Verbindungsmethode ist eine private Verbindungsmethode, die am besten geeignet ist, wenn ein Techniker bereits mit einem Kunden Kontakt hatte. Prozessbeschreibung: PIN-Code-Verbindung Der Techniker erstellt in der Technikerkonsole einen temporären 6-stelligen PIN-Code. Der Techniker teilt dem Kunden den PIN-Code mit in der Regel telefonisch oder per . Der Kunde geht daraufhin auf die Website oder auf die Website bzw. in das Intranet Ihres Unternehmens und gibt dort den Code in das PIN-Eingabefeld ein. Zwischen dem Kunden und dem Techniker wird eine Verbindung aufgebaut. Die Support-Sitzung wird der Warteschlange Privat jenes Technikers zugewiesen, der den PIN-Code erstellt hat. Der Techniker kann die Support-Sitzung aktivieren. Vorteile der PIN-Code-Verbindungsmethode Leichter Einstieg Kontrolle über die Sitzungen, da Kunden nur nach einer Einladung des Technikers in das Rescue-System gelangen können Benutzerfreundlichkeit Was zu beachten ist: Es ist ein Anruf oder ein vorhergehender Chatkontakt notwendig, bevor mit der Sitzung begonnen werden kann. Die Sitzung kann immer nur von einem Techniker eingesehen werden, was möglicherweise Bedenken hinsichtlich der Skalierbarkeit aufwirft. Starten einer PC-/Mac-Sitzung per PIN-Code Führen Sie folgende Schritte aus, um mit Hilfe eines PIN-Codes eine Verbindung zu einem Kunden herzustellen. 16 LogMeIn Rescue Erste Schritte
17 Die Technikergruppe des agierenden Technikers muss dazu berechtigt sein, private Sitzungen zu starten. Die Technikergruppe des agierenden Technikers muss zur Verwendung der PIN-Code-Verbindungsmethode berechtigt sein. 1. Klicken Sie in der Sitzungs-Symbolleiste auf Neue Sitzung. Das Fenster Neue Sitzung erstellen wird angezeigt. 2. Geben Sie in das Feld Name den Namen des Kunden bzw. eine andere Kundenkennung ein. Anhand dieses Namens können Sie dann die Sitzung auf der Registerkarte Aktive Sitzungen und in der Sitzungsliste ausfindig machen. 3. Wählen Sie die Registerkarte PIN-Code. 4. Klicken Sie auf PIN-Code erstellen. Rescue erstellt einen 6-stelligen PIN-Code und zeigt ihn im Fenster Neue Sitzung erstellen und im Sitzungsprotokoll an. 5. Bitten Sie den Kunden, die Eingabeseite für den PIN-Code aufzurufen. Für Desktopcomputer und Notebooks erfolgt der Verbindungsaufbau über Tipp: ist nicht aufrufbar? Versuchen Sie es mit 6. Der Kunde gibt den PIN ein und klickt auf Verbindung zum Techniker herstellen. Dem Kunden wird ein Dialogfeld mit der Aufforderung angezeigt, das Rescue-Applet herunterzuladen. 7. Bitten Sie den Kunden, das Applet herunterzuladen. Der Download nimmt ca. 15 bis 30 Sekunden in Anspruch. Hinweis: Der Downloadvorgang kann je nach Betriebssystem und Browser des Kunden variieren. 8. Ist der Download abgeschlossen, bitten Sie den Kunden, auf Ausführen zu klicken, um das Applet auszuführen. Nach der Installation des Applets wird der Kundenstatus von Verbindung wird hergestellt auf Wartend geändert. 9. Rufen Sie die Sitzung auf, indem Sie sie in der Sitzungsliste auswählen und anschließend auf Starten klicken. Der Kundenstatus wird auf Aktiv gesetzt. Nun können Sie die Technikerkonsole dazu verwenden, Support per Fernzugriff zu leisten. Informationen zur Verbindungslink-Methode Der Verbindungslink ist eine private Verbindungsmethode, die dann sinnvoll ist, wenn Sie häufigen -Kontakt mit Ihren Kunden haben oder ein Chattool eines Drittanbieters verwenden. Prozessbeschreibung: Verbindungslink Der Techniker startet eine neue private Sitzung. Der Techniker erstellt eine standardmäßige, aber dennoch individuell anpassbare -Nachricht mit einem Verbindungslink und sendet diese über seinen eigenen -Client oder den Rescue-Server an den Kunden. Copyright 2017 LogMeIn, Inc. 17
18 Wahlweise kann der Techniker den Link auch in seine Zwischenablage kopieren und ihn dem Kunden über ein Chattool eines Drittanbieters oder eine ähnliche Methode schicken. Der Kunde klickt in der Nachricht, die er erhalten hat, auf den Link. Zwischen dem Kunden und dem Techniker wird eine Verbindung aufgebaut. Die Support-Sitzung wird der Warteschlange Privat jenes Technikers zugewiesen, der den Link erstellt hat. Der Techniker kann die Support-Sitzung aktivieren. Vorteile der Verbindungslink-Methode Der Techniker bestimmt die Anzahl der eingehenden Sitzungen. Der Kunde muss keine Website aufrufen. Was zu beachten ist: Eventuell kann der Endbenutzer die nicht lesen, bevor die Gültigkeit des Links abgelaufen ist. Nur ein Techniker kann die Sitzung sehen. Starten einer PC-/Mac-Sitzung per Führen Sie folgende Schritte aus, um eine Verbindung zu einem Kunden mit Hilfe eines per verschickten Links herzustellen. Die Technikergruppe des agierenden Technikers muss dazu berechtigt sein, private Sitzungen zu starten. Die Technikergruppe des agierenden Technikers muss zur Verwendung der -Verbindungsmethode berechtigt sein. 1. Klicken Sie in der Sitzungs-Symbolleiste auf Neue Sitzung. Das Fenster Neue Sitzung erstellen wird angezeigt. 2. Geben Sie in das Feld Name den Namen des Kunden bzw. eine andere Kundenkennung ein. Anhand dieses Namens können Sie dann die Sitzung auf der Registerkarte Aktive Sitzungen und in der Sitzungsliste ausfindig machen. 3. Wählen Sie die Registerkarte aus. 4. Legen Sie fest, wie Sie die an den Kunden schicken möchten: Wählen Sie über Standard- -Client dieses Computers versenden, um Ihren eigenen -Client und Ihr eigenes -Konto zu verwenden. Wählen Sie in meinem Namen über LogMeIn-Rescue-Server versenden und geben Sie in das An-Feld eine gültige -Adresse ein, wenn die über das Rescue-System verschickt werden soll. Techniker, die mit dem Add-on für mobile Geräte arbeiten, können außerdem Diese ist für ein mobiles Gerät auswählen, wenn der Kunde ein Smartphone benutzt. (Wenn Ihnen die vom Kunden verwendete Plattform bekannt ist, haben Sie die Möglichkeit, die Geräteplattform über die Dropdown-Liste im Dialogfeld Neue Sitzung erstellen manuell festzulegen. Eine manuelle Erkennung ist möglicherweise dann erforderlich, wenn die Einstellungen des lokalen Browsers eine automatische Erkennung verhindern.) 5. Klicken Sie auf Link mailen. Die wird erstellt (und verschickt, wenn Sie die Option zum Versenden über das Rescue-System gewählt haben). 6. Bitten Sie Ihren Kunden, die Nachricht zu öffnen und auf den Link zu klicken oder ihn in seinen Browser zu kopieren. Dem Kunden wird ein Dialogfeld mit der Aufforderung angezeigt, das Rescue-Applet herunterzuladen. 18 LogMeIn Rescue Erste Schritte
19 7. Bitten Sie den Kunden, das Applet herunterzuladen. Der Download nimmt ca. 15 bis 30 Sekunden in Anspruch. Hinweis: Der Downloadvorgang kann je nach Betriebssystem und Browser des Kunden variieren. 8. Ist der Download abgeschlossen, bitten Sie den Kunden, auf Ausführen zu klicken, um das Applet auszuführen. Nach der Installation des Applets wird der Kundenstatus von Verbindung wird hergestellt auf Wartend geändert. 9. Rufen Sie die Sitzung auf, indem Sie sie in der Sitzungsliste auswählen und anschließend auf Starten klicken. Der Kundenstatus wird auf Aktiv gesetzt. Nun können Sie die Technikerkonsole dazu verwenden, Support per Fernzugriff zu leisten. Starten einer PC-/Mac-Sitzung über einen Link und ein Messaging-Tool Führen Sie folgende Schritte aus, um die Verbindung zu einem Kunden mit Hilfe eines Links herzustellen, den Sie dem Kunden per Instant-Messenger oder über einen ähnlichen Dienst schicken. Die Technikergruppe des agierenden Technikers muss dazu berechtigt sein, private Sitzungen zu starten. Die Technikergruppe des agierenden Technikers muss zur Verwendung der Link-Verbindungsmethode berechtigt sein. 1. Klicken Sie in der Sitzungs-Symbolleiste auf Neue Sitzung. Das Fenster Neue Sitzung erstellen wird angezeigt. 2. Geben Sie in das Feld Name den Namen des Kunden bzw. eine andere Kundenkennung ein. Anhand dieses Namens können Sie dann die Sitzung auf der Registerkarte Aktive Sitzungen und in der Sitzungsliste ausfindig machen. 3. Wählen Sie die Registerkarte Link aus. 4. Klicken Sie auf Link in die Zwischenablage kopieren. Der Link wird in Ihre Zwischenablage kopiert. 5. Fügen Sie den Link in das Fenster Ihres Messaging-Tools ein und senden Sie ihn Ihrem Kunden. 6. Bitten Sie Ihren Kunden, die Nachricht zu öffnen und auf den Link zu klicken oder ihn in seinen Browser zu kopieren. Dem Kunden wird ein Dialogfeld mit der Aufforderung angezeigt, das Rescue-Applet herunterzuladen. 7. Bitten Sie den Kunden, das Applet herunterzuladen. Der Download nimmt ca. 15 bis 30 Sekunden in Anspruch. Hinweis: Der Downloadvorgang kann je nach Betriebssystem und Browser des Kunden variieren. 8. Ist der Download abgeschlossen, bitten Sie den Kunden, auf Ausführen zu klicken, um das Applet auszuführen. Nach der Installation des Applets wird der Kundenstatus von Verbindung wird hergestellt auf Wartend geändert. 9. Rufen Sie die Sitzung auf, indem Sie sie in der Sitzungsliste auswählen und anschließend auf Starten klicken. Der Kundenstatus wird auf Aktiv gesetzt. Copyright 2017 LogMeIn, Inc. 19
20 Nun können Sie die Technikerkonsole dazu verwenden, Support per Fernzugriff zu leisten. Informationen zur Kanalformular-Verbindungsmethode Das Kanalformular ist hilfreich, wenn Sie Ihren Kunden webbasierten Support anbieten. Diese Methode ermöglicht es Ihnen, auf Ihrer Website bzw. Intranetseite einen Link sowie einen Fragebogen zu platzieren, den Ihre Kunden ausfüllen müssen. Prozessbeschreibung: Kanalformular Ein Rescue-Administrator weist im Administrationscenter einer Technikergruppe einen beliebigen der zehn verfügbaren Kanäle zu. Der Rescue-Administrator erstellt das kundenspezifische Internetformular und legt die benutzerdefinierten Felder fest. Der Rescue-Administrator veröffentlicht das Kanalformular auf einer Internet- oder Intranet-Seite. Ein Kunde öffnet das Kanalformular, gibt alle erforderlichen Informationen ein und schickt das Formular ab. Die Support-Sitzung wird der Warteschlange Kanal der mit diesem Kanal assoziierten Technikergruppe(n) zugewiesen. Ein beliebiger Techniker in der verantwortlichen Technikergruppe, der gerade online ist, kann die Support-Sitzung aufrufen. Vorteile der Kanalformular-Methode Vorab-Einstufung der Nutzer anhand verschiedener individuell einstellbarer Bedingungen: Fehlercodes, Benutzer-ID, Art des Problems Erfassung von Kontaktdaten Ihrer Endbenutzer; z. B. Telefonnummer und/oder -Adresse Integration in Online-Funktionen wie z. B. Benutzerauthentifizierung oder automatische Einstufung der Benutzeranfrage über ein einfaches HTML-Codeelement Bestmögliche Nachverfolgung des Benutzers und des Problems in der Rescue-Datenbank Was zu beachten ist: Kunden könnten rund um die Uhr versuchen, eine Verbindung herzustellen, also müssen Rescue-Administratoren über die Einstellungen für den Status Es steht kein Techniker zur Verfügung festlegen, was bei Verbindungsversuchen außerhalb der Geschäftszeiten geschehen soll. Wenn Sitzungen von Kunden eingeleitet werden, müssen Rescue-Administratoren zur Steuerung des Datenverkehrs zu Spitzenzeiten einen dynamischen Kanal und das Team-Rerouting verwenden. Für die individuelle Anpassung und Integration sind unter Umständen Webentwickler und/oder Grafikdesigner erforderlich. Informationen zur Calling-Card-Verbindungsmethode Die Calling Card von LogMeIn Rescue ermöglicht sowohl Kanal- als auch private Verbindungen. Wenn Ihre Kunden Support benötigen, klicken sie einfach auf das Calling-Card-Symbol, um das mit Ihrem Firmenlogo versehene Calling-Card-Applet zu starten. Im Gegensatz zu anderen Verbindungsmethoden muss die Calling Card auf dem Rechner des Kunden installiert werden, bevor sie verwendet werden kann. Für die Calling Card gibt es eine 20 LogMeIn Rescue Erste Schritte
21 Desktopverknüpfung oder ein Schnellstartsymbol, die/das der Kunde anklickt, um das vorinstallierte Calling-Card-Applet zu öffnen. Die Calling Card kann als MSI-Installationsprogramm von Ihrer Website heruntergeladen oder von einem Techniker über die Technikerkonsole während der ersten Rescue-Sitzung mit einem Kunden im Hintergrund installiert werden. Das Aussehen der Calling Card darunter Text, Logos, Bilder und Farbmuster kann individuell angepasst werden. Informationen zu den erweiterten Optionen für die Calling-Card-Anpassung finden Sie im Leitfaden zur Integration und individuellen Anpassung (nur in englischer Sprache). Wichtig: Die Calling Card steht nicht zur Verfügung, wenn der Kunde einen Mac benutzt. Prozessbeschreibung: Calling Card Ein Rescue-Administrator erstellt im Administrationscenter Calling-Card-Installationsprogramme für die Kanäle. Der Rescue-Administrator erteilt den Technikergruppen die Berechtigung zur Installation der Calling Card. Der Rescue-Administrator weist den Technikergruppen die Calling-Card-Installationsprogramme zu. Optional: Rescue-Administratoren können das Aussehen der Calling Card individuell anpassen. Die Calling-Card-Anwendung wird von den Kunden heruntergeladen oder von den Technikern über die Technikerkonsole verschickt und installiert. Ein Kunde öffnet die Calling Card und stellt eine Verbindung zu Ihrer Organisation her, wobei er einen von einem bestimmten Techniker erhaltenen Code oder den mit der Calling Card assoziierten Kanal verwendet. Die Support-Sitzung wird dem Techniker, der den Code versendet hat, bzw. der Warteschlange Kanal der mit diesem Kanal assoziierten Technikergruppe(n) zugewiesen. Der betreffende Techniker bzw. ein beliebiger Techniker in der verantwortlichen Technikergruppe, der gerade online ist, kann die Support-Sitzung aktivieren. Vorteile der Calling-Card-Methode Nachdem die Calling Card installiert wurde, bietet sie eine einfache Möglichkeit, um mit nur einem Mausklick und ohne Download eine Verbindung herzustellen. Das Branding ermöglicht es Ihnen, als Unternehmen gewissermaßen auf dem Desktop des Kunden präsent zu sein. Das Layout kann dynamisch verändert werden beispielsweise, um Sonderangebote anzukündigen oder Werbebotschaften zu übermitteln. Jede Calling Card ist mit einem Kanal verknüpft. Was zu beachten ist: Kunden könnten rund um die Uhr versuchen, eine Verbindung herzustellen, also müssen Rescue-Administratoren über die Einstellungen für den Status Es steht kein Techniker zur Verfügung festlegen, was bei Verbindungsversuchen außerhalb der Geschäftszeiten geschehen soll. Wenn Sitzungen von Kunden eingeleitet werden, müssen Rescue-Administratoren zur Steuerung des Datenverkehrs zu Spitzenzeiten einen dynamischen Kanal und das Team-Rerouting verwenden. Für die individuelle Anpassung und Integration sind unter Umständen Webentwickler und/oder Grafikdesigner erforderlich. Copyright 2017 LogMeIn, Inc. 21
22 Informationen zur SMS-Verbindungsmethode Techniker mit einem aktiven Abo für das Rescue+Mobile-Add-on können mittels SMS-Nachricht eine Verbindung zu mobilen Kundengeräten herstellen. Prozessbeschreibung: SMS-Verbindung Die Vorgehensweise ist bei allen Plattformen ähnlich, aber der genaue Ablauf kann etwas unterschiedlich sein. Es ist ratsam, dies zuerst in einer Testumgebung auszuprobieren, bevor Sie Live-Sitzungen durchführen. Der Techniker gibt die Telefonnummer des Kunden im Formular Neue Sitzung erstellen ein und sendet eine SMS mit einem Link und einem 6-ziffrigen PIN-Code. Der Kunde öffnet die SMS und klickt auf den Link, um das Mobile-Applet zu installieren. Der Techniker aktiviert die Support-Sitzung über die Warteschlange Privat. Siehe auch Steuern von Kunden-Smartphones im Benutzerhandbuch für die LogMeIn-Rescue-Technikerkonsole. Weitere Informationen finden Sie im... Benutzerhandbuch für die LogMeIn-Rescue-Technikerkonsole 22 LogMeIn Rescue Erste Schritte
23 Index A Abo mobiles Add-on 4 Administrationscenter Überblick 3 Administrator 7 Administratorgruppe 8 B Berechtigungen Technikergruppe 9 C Chat Berechtigungen 12 E -Verbindungsmethode Schritt für Schritt 18 Erwerben von Abos 3 I Installation Technikerkonsolen-Client 15 K Kundenverbindung herstellen 16 M Master-Administrator 6 Messaging-Tool-Verbindungsmethode Schritt für Schritt 19 mobiles Add-on aktivieren 13 kaufen 4 Überblick 4 mobiles Add-on für Techniker freischalten 13 O Organisationsbaum 6 P PIN-Code-Verbindungsmethode Schritt für Schritt 16, 17 Überblick 16 S Sicherheit Überblick 4 Systemanforderungen 15 T Techniker bearbeiten 13 Berechtigungen zuweisen (Technikergruppe) 9 hinzufügen 13 Technikerkonsole Überblick 3 V Verbindungsherstellung per 18 per PIN-Code 16, 17 über die Calling Card 20 über ein Messaging-Tool 19 über einen Kanal 20 über SMS 22
Benutzerhandbuch für Rescue Lens
 Benutzerhandbuch für Rescue Lens Inhalt Überblick über Rescue Lens...3 Systemanforderungen für Rescue Lens...3 Ein- und Beschränkungen der Webkonsole von Lens...4 Starten einer Rescue-Lens-Sitzung...5
Benutzerhandbuch für Rescue Lens Inhalt Überblick über Rescue Lens...3 Systemanforderungen für Rescue Lens...3 Ein- und Beschränkungen der Webkonsole von Lens...4 Starten einer Rescue-Lens-Sitzung...5
Zehn Dinge, die Sie ausprobieren sollten LogMeIn Rescue
 Zehn Dinge, die Sie ausprobieren sollten LogMeIn Rescue Zehn Dinge, die Sie ausprobieren sollten Sie sind neu bei LogMeIn Rescue? Dieser Leitfaden wird Ihnen bei den ersten Schritten helfen. Tipp: Eine
Zehn Dinge, die Sie ausprobieren sollten LogMeIn Rescue Zehn Dinge, die Sie ausprobieren sollten Sie sind neu bei LogMeIn Rescue? Dieser Leitfaden wird Ihnen bei den ersten Schritten helfen. Tipp: Eine
Handbuch für LogMeIn-Rescue- Administratoren
 Handbuch für LogMeIn-Rescue- Administratoren Inhalt Informationen zu LogMeIn Rescue...6 Komponenten von LogMeIn Rescue...6 Überblick über das Administrationscenter...6 Überblick über die Technikerkonsole...6
Handbuch für LogMeIn-Rescue- Administratoren Inhalt Informationen zu LogMeIn Rescue...6 Komponenten von LogMeIn Rescue...6 Überblick über das Administrationscenter...6 Überblick über die Technikerkonsole...6
Ihr Benutzerhandbuch LOGMEIN RESCUE http://de.yourpdfguides.com/dref/2874856
 Lesen Sie die Empfehlungen in der Anleitung, dem technischen Handbuch oder der Installationsanleitung für. Hier finden Sie die Antworten auf alle Ihre Fragen über die in der Bedienungsanleitung (Informationen,
Lesen Sie die Empfehlungen in der Anleitung, dem technischen Handbuch oder der Installationsanleitung für. Hier finden Sie die Antworten auf alle Ihre Fragen über die in der Bedienungsanleitung (Informationen,
LogMeIn Rescue. Erste Schritte
 LogMeIn Rescue Erste Schritte Inhalt Informationen zu LogMeIn Rescue...3 Informationen zum Administrations-Center von LogMeIn Rescue...3 Informationen zur LogMeIn-Rescue-Technikerkonsole...3 Informationen
LogMeIn Rescue Erste Schritte Inhalt Informationen zu LogMeIn Rescue...3 Informationen zum Administrations-Center von LogMeIn Rescue...3 Informationen zur LogMeIn-Rescue-Technikerkonsole...3 Informationen
LogMeIn-Rescue- Technikerkonsole. Benutzerhandbuch
 LogMeIn-Rescue- Technikerkonsole Benutzerhandbuch Inhalt Informationen zu LogMeIn Rescue...5 Überblick über die Technikerkonsole...5 Überblick über das Administrationscenter...5 Sicherheit von LogMeIn
LogMeIn-Rescue- Technikerkonsole Benutzerhandbuch Inhalt Informationen zu LogMeIn Rescue...5 Überblick über die Technikerkonsole...5 Überblick über das Administrationscenter...5 Sicherheit von LogMeIn
LogMeIn-Rescue- Technikerkonsole. Benutzerhandbuch
 LogMeIn-Rescue- Technikerkonsole Benutzerhandbuch Inhalt Informationen zu LogMeIn Rescue...5 Überblick über die Technikerkonsole...5 Überblick über das Administrationscenter...5 Sicherheit von LogMeIn
LogMeIn-Rescue- Technikerkonsole Benutzerhandbuch Inhalt Informationen zu LogMeIn Rescue...5 Überblick über die Technikerkonsole...5 Überblick über das Administrationscenter...5 Sicherheit von LogMeIn
BIT IT Cloudio. Konfigurationsanleitung
 BIT IT Cloudio Konfigurationsanleitung - Wichtige Einrichtungsinformationen - Wir empfehlen Ihnen umgehend Ihr initiales Passwort in Ihren persönlichen Einstellungen abzuändern, sowie fehlende, persönliche
BIT IT Cloudio Konfigurationsanleitung - Wichtige Einrichtungsinformationen - Wir empfehlen Ihnen umgehend Ihr initiales Passwort in Ihren persönlichen Einstellungen abzuändern, sowie fehlende, persönliche
Inhalt 1. Anmeldung 2. Umschalten zwischen , Kalender und Kontakten 3. Neue 4. Zugriff auf das Addressbuch
 Ihre HMT E-Mails können Sie über die unter folgendem Link abrufen und versenden:https://owa.hmt-leipzig.de Inhalt 1. Anmeldung 2. Umschalten zwischen E-Mail, Kalender und Kontakten 3. Neue E-Mail 4. Zugriff
Ihre HMT E-Mails können Sie über die unter folgendem Link abrufen und versenden:https://owa.hmt-leipzig.de Inhalt 1. Anmeldung 2. Umschalten zwischen E-Mail, Kalender und Kontakten 3. Neue E-Mail 4. Zugriff
Installieren und Verwenden des Document Distributor 1
 1 Der besteht aus einem Client- und Server-Softwarepaket. Das Server- Paket muß auf einem Windows NT-, Windows 2000- oder Windows XP-Computer installiert sein. Das Client-Paket kann auf allen Computern
1 Der besteht aus einem Client- und Server-Softwarepaket. Das Server- Paket muß auf einem Windows NT-, Windows 2000- oder Windows XP-Computer installiert sein. Das Client-Paket kann auf allen Computern
Schnellstarthandbuch. Suchen Suchen Sie Websites, Personen oder Dateien. Zum Erstellen einer Website oder eines Newsbeitrags
 Schnellstarthandbuch Arbeiten Sie von praktisch jedem Ort aus mit sicherem Zugriff, Freigabe und Dateispeicher. Melden Sie sich bei Ihrem Office 365-Abonnement an, und wählen Sie im App-Startfeld "SharePoint"
Schnellstarthandbuch Arbeiten Sie von praktisch jedem Ort aus mit sicherem Zugriff, Freigabe und Dateispeicher. Melden Sie sich bei Ihrem Office 365-Abonnement an, und wählen Sie im App-Startfeld "SharePoint"
Vodafone One Net-App Schnellstartanleitung Für PC
 Vodafone One Net-App Schnellstartanleitung Für PC Power to you Inhalt Was ist die One Net -App? 1 Installation der One Net-App 2 An- und abmelden 2 Erstmalige Anmeldung 2 One Net-App beim Hochfahren Ihres
Vodafone One Net-App Schnellstartanleitung Für PC Power to you Inhalt Was ist die One Net -App? 1 Installation der One Net-App 2 An- und abmelden 2 Erstmalige Anmeldung 2 One Net-App beim Hochfahren Ihres
Vodafone One Net-App Schnellstartanleitung Für PC
 Vodafone One Net-App Schnellstartanleitung Für PC Inhalt Was ist die One Net-App? 1 Installation der One Net-App 2 An- und abmelden 2 Sprache vor der Anmeldung ändern 2 Erstmalige Anmeldung 2 One Net-App
Vodafone One Net-App Schnellstartanleitung Für PC Inhalt Was ist die One Net-App? 1 Installation der One Net-App 2 An- und abmelden 2 Sprache vor der Anmeldung ändern 2 Erstmalige Anmeldung 2 One Net-App
HOSTED SHAREPOINT. Skyfillers Kundenhandbuch. Generell... 2. Online Zugang SharePoint Seite... 2 Benutzerpasswort ändern... 2
 HOSTED SHAREPOINT Skyfillers Kundenhandbuch INHALT Generell... 2 Online Zugang SharePoint Seite... 2 Benutzerpasswort ändern... 2 Zugriff & Einrichtung... 3 Windows... 3 Mac OS X... 5 Benutzer & Berechtigungen...
HOSTED SHAREPOINT Skyfillers Kundenhandbuch INHALT Generell... 2 Online Zugang SharePoint Seite... 2 Benutzerpasswort ändern... 2 Zugriff & Einrichtung... 3 Windows... 3 Mac OS X... 5 Benutzer & Berechtigungen...
Vodafone One Net-App Schnellstartanleitung Für PC
 Vodafone One Net-App Schnellstartanleitung Für PC Power to you Inhalt Was ist die One Net-App? 1 Installation der One Net-App 2 An- und abmelden 2 Erstmalige Anmeldung 2 One Net-App beim Hochfahren Ihres
Vodafone One Net-App Schnellstartanleitung Für PC Power to you Inhalt Was ist die One Net-App? 1 Installation der One Net-App 2 An- und abmelden 2 Erstmalige Anmeldung 2 One Net-App beim Hochfahren Ihres
Anleitung für den Verbindungsaufbau mit der realcloud Workplace Demo-Umgebung
 Anleitung für den Verbindungsaufbau mit der realcloud Workplace Demo-Umgebung Das Produkt realcloud Workplace basiert auf der Citrix XenDesktop Technologie und stellt Ihnen in einem deutschen Hochsicherheits-Rechenzentrum
Anleitung für den Verbindungsaufbau mit der realcloud Workplace Demo-Umgebung Das Produkt realcloud Workplace basiert auf der Citrix XenDesktop Technologie und stellt Ihnen in einem deutschen Hochsicherheits-Rechenzentrum
Konfiguration Agenda Anywhere
 Konfiguration Agenda Anywhere Bereich: IT-Lösungen - Inhaltsverzeichnis 1. Ziel 2 2. Agenda Anywhere-USB-Stick 2 2.1. Passwort ändern 2 2.2. Zugang sperren (USB-Stick verloren) 4 2.3. Benutzer-Ersatz-USB-Stick
Konfiguration Agenda Anywhere Bereich: IT-Lösungen - Inhaltsverzeichnis 1. Ziel 2 2. Agenda Anywhere-USB-Stick 2 2.1. Passwort ändern 2 2.2. Zugang sperren (USB-Stick verloren) 4 2.3. Benutzer-Ersatz-USB-Stick
bea Client-Security herunterladen und installieren unter Windows
 bea Client-Security herunterladen und installieren unter Windows Die Links zum Download der bea Client-Security finden Sie auf der Startseite unter https:// www.bea-brak.de. Das Installationsprogramm für
bea Client-Security herunterladen und installieren unter Windows Die Links zum Download der bea Client-Security finden Sie auf der Startseite unter https:// www.bea-brak.de. Das Installationsprogramm für
Verwendung von GoToAssist Remote-Support
 Verwendung von GoToAssist Remote-Support GoToAssist Remote-Support bietet sowohl Live-Support als auch die Möglichkeit, auf entfernte, unbemannte Computer und Server zuzugreifen und diese zu steuern. Der
Verwendung von GoToAssist Remote-Support GoToAssist Remote-Support bietet sowohl Live-Support als auch die Möglichkeit, auf entfernte, unbemannte Computer und Server zuzugreifen und diese zu steuern. Der
Konfiguration Agenda Anywhere
 Konfiguration Agenda Anywhere Bereich: IT-Lösungen - Inhaltsverzeichnis 1. Ziel 2 2. Agenda Anywhere-USB-Stick 2 2.1. Passwort ändern 2 2.2. Zugang sperren (USB-Stick verloren) 4 2.3. Benutzer-Ersatz-USB-Stick
Konfiguration Agenda Anywhere Bereich: IT-Lösungen - Inhaltsverzeichnis 1. Ziel 2 2. Agenda Anywhere-USB-Stick 2 2.1. Passwort ändern 2 2.2. Zugang sperren (USB-Stick verloren) 4 2.3. Benutzer-Ersatz-USB-Stick
Kurzanleitung für die mobile GroupWise Messenger 18-App
 Kurzanleitung für die mobile GroupWise Messenger 18-App November 2017 Kurzanleitung für die mobile GroupWise Messenger-App GroupWise Messenger ist für unterstützte ios-, Android- und BlackBerry-Mobilgeräte
Kurzanleitung für die mobile GroupWise Messenger 18-App November 2017 Kurzanleitung für die mobile GroupWise Messenger-App GroupWise Messenger ist für unterstützte ios-, Android- und BlackBerry-Mobilgeräte
Administrationscenter von LogMeIn Rescue. Benutzerhandbuch
 Administrationscenter von LogMeIn Rescue Benutzerhandbuch Inhalt Informationen zu LogMeIn Rescue...5 Informationen zum Administrationscenter von LogMeIn Rescue...5 Informationen zur LogMeIn-Rescue-Technikerkonsole...5
Administrationscenter von LogMeIn Rescue Benutzerhandbuch Inhalt Informationen zu LogMeIn Rescue...5 Informationen zum Administrationscenter von LogMeIn Rescue...5 Informationen zur LogMeIn-Rescue-Technikerkonsole...5
Kurzanleitung. PC, Mac, ios und Android
 Kurzanleitung PC, Mac, ios und Android Für PC installieren Detaillierte Informationen zu den Systemvoraussetzungen finden Sie in der ReadMe-Datei auf dem Installationsdatenträger oder auf der Trend Micro
Kurzanleitung PC, Mac, ios und Android Für PC installieren Detaillierte Informationen zu den Systemvoraussetzungen finden Sie in der ReadMe-Datei auf dem Installationsdatenträger oder auf der Trend Micro
Verwenden von VMware Identity Manager Desktop. VMware Identity Manager 2.8 VMware Identity Manager 2.9.1
 Verwenden von VMware Identity Manager Desktop VMware Identity Manager 2.8 VMware Identity Manager 2.9.1 Verwenden von VMware Identity Manager Desktop Die neueste technische Dokumentation finden Sie auf
Verwenden von VMware Identity Manager Desktop VMware Identity Manager 2.8 VMware Identity Manager 2.9.1 Verwenden von VMware Identity Manager Desktop Die neueste technische Dokumentation finden Sie auf
Dell Canvas Palettes. Benutzerhandbuch
 Dell Canvas Palettes Benutzerhandbuch Anmerkungen, Vorsichtshinweise und Warnungen ANMERKUNG: Eine ANMERKUNG macht auf wichtige Informationen aufmerksam, mit denen Sie Ihr Produkt besser einsetzen können.
Dell Canvas Palettes Benutzerhandbuch Anmerkungen, Vorsichtshinweise und Warnungen ANMERKUNG: Eine ANMERKUNG macht auf wichtige Informationen aufmerksam, mit denen Sie Ihr Produkt besser einsetzen können.
TeamDrive Outlook-Addin 2.0 für Windows
 TeamDrive Outlook-Addin 2.0 für Windows Stand April 2019 TeamDrive Systems GmbH Max-Brauer-Allee 50 D-22765 Hamburg Phone +49 389 044 33 E-Mail: info@teamdrive.com Web: www.teamdrive.com Inhaltsverzeichnis
TeamDrive Outlook-Addin 2.0 für Windows Stand April 2019 TeamDrive Systems GmbH Max-Brauer-Allee 50 D-22765 Hamburg Phone +49 389 044 33 E-Mail: info@teamdrive.com Web: www.teamdrive.com Inhaltsverzeichnis
D O K U M E N T A T I O N. AdvoCenter VERSION 1.1
 D O K U M E N T A T I O N AdvoCenter VERSION 1.1 Copyright ADVOSERVICE GmbH, 2015 Inhalt 1. Einleitung... 3 2. Installation und Einrichtung von AdvoDeviceCenter... 4 2.1. Installation von AdvoDeviceCenter...
D O K U M E N T A T I O N AdvoCenter VERSION 1.1 Copyright ADVOSERVICE GmbH, 2015 Inhalt 1. Einleitung... 3 2. Installation und Einrichtung von AdvoDeviceCenter... 4 2.1. Installation von AdvoDeviceCenter...
ConSol CM/Outlook-Add-in Benutzerhandbuch für das ConSol CM/Outlook-Add-in
 Benutzerhandbuch für das Status des Dokuments: Veröffentlicht Version des Dokuments: 1.1 CM/ ist eine geschützte Marke der ConSol Consulting & Solutions Software GmbH Benutzerhandbuch für das Inhalt 1
Benutzerhandbuch für das Status des Dokuments: Veröffentlicht Version des Dokuments: 1.1 CM/ ist eine geschützte Marke der ConSol Consulting & Solutions Software GmbH Benutzerhandbuch für das Inhalt 1
Handbuch Alpha11 Pager-Software
 Handbuch Alpha11 Pager-Software Dieses Handbuch beschreibt die Installation, sowie die Funktionen der Pager-Software. Sollte die Pager-Software bereits installiert sein, können Sie gleich auf die Funktions-Beschreibung
Handbuch Alpha11 Pager-Software Dieses Handbuch beschreibt die Installation, sowie die Funktionen der Pager-Software. Sollte die Pager-Software bereits installiert sein, können Sie gleich auf die Funktions-Beschreibung
WorldShip Installation auf Einzel- oder Arbeitsgruppen-Arbeitsplatzstation
 VOR DER INSTALLATION IST FOLGENDES ZU BEACHTEN: Dieses Dokument beinhaltet Informationen zur Installation von WorldShip von einer WorldShip DVD. Sie können die Installation von WorldShip auch über das
VOR DER INSTALLATION IST FOLGENDES ZU BEACHTEN: Dieses Dokument beinhaltet Informationen zur Installation von WorldShip von einer WorldShip DVD. Sie können die Installation von WorldShip auch über das
Ausfüllen von PDF-Formularen direkt im Webbrowser Installation und Konfiguration von Adobe Reader
 Ausfüllen von PDF-Formularen direkt im Webbrowser Installation und Konfiguration von Adobe Reader Wenn Sie PDF-Formulare direkt im Webbrowser ausfüllen möchten, so benötigen Sie den Adobe Reader als Plug-in
Ausfüllen von PDF-Formularen direkt im Webbrowser Installation und Konfiguration von Adobe Reader Wenn Sie PDF-Formulare direkt im Webbrowser ausfüllen möchten, so benötigen Sie den Adobe Reader als Plug-in
Bedienungsanleitung für MEEM-Kabel-Desktop-App Mac
 Bedienungsanleitung für MEEM-Kabel-Desktop-App Mac Installation und Bedienungsanleitung - v0.9 Bevor Sie diese Anleitung lesen, sollten Sie bitte die Bedienungsanleitung für MEEM-Kabel und Handy-App für
Bedienungsanleitung für MEEM-Kabel-Desktop-App Mac Installation und Bedienungsanleitung - v0.9 Bevor Sie diese Anleitung lesen, sollten Sie bitte die Bedienungsanleitung für MEEM-Kabel und Handy-App für
Aufsetzen des HIN Abos und des HIN Praxispakets
 Aufsetzen des HIN Abos und des HIN Praxispakets HIN Health Info Net AG Pflanzschulstrasse 3 8400 Winterthur Support 0848 830 740 Fax 052 235 02 70 support@hin.ch www.hin.ch HIN Health Info Net AG Grand-Rue
Aufsetzen des HIN Abos und des HIN Praxispakets HIN Health Info Net AG Pflanzschulstrasse 3 8400 Winterthur Support 0848 830 740 Fax 052 235 02 70 support@hin.ch www.hin.ch HIN Health Info Net AG Grand-Rue
Vodafone One Net-App Schnellstartanleitung Für Android -Tablet
 Vodafone One Net-App Schnellstartanleitung Für Android -Tablet Power to you Inhalt Was ist die One Net -App? 1 Installation der One Net-App 2 An- und abmelden 2 Erstmalige Anmeldung 2 Abmelden 2 Anzeigesprache
Vodafone One Net-App Schnellstartanleitung Für Android -Tablet Power to you Inhalt Was ist die One Net -App? 1 Installation der One Net-App 2 An- und abmelden 2 Erstmalige Anmeldung 2 Abmelden 2 Anzeigesprache
TeamViewer Handbuch Wake-on-LAN
 TeamViewer Handbuch Wake-on-LAN Rev 11.1-201601 TeamViewer GmbH Jahnstraße 30 D-73037 Göppingen www.teamviewer.com Inhaltsverzeichnis 1 Über Wake-on-LAN 3 2 Voraussetzungen 5 3 Windows einrichten 6 3.1
TeamViewer Handbuch Wake-on-LAN Rev 11.1-201601 TeamViewer GmbH Jahnstraße 30 D-73037 Göppingen www.teamviewer.com Inhaltsverzeichnis 1 Über Wake-on-LAN 3 2 Voraussetzungen 5 3 Windows einrichten 6 3.1
Benutzerhandbuch für Rescue Lens
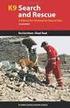 Benutzerhandbuch für Rescue Lens Inhalt Überblick über Rescue Lens...3 Systemanforderungen für Rescue Lens...4 Starten einer Rescue-Lens-Sitzung...5 Der Techniker startet die Sitzung...5 Der Kunde startet
Benutzerhandbuch für Rescue Lens Inhalt Überblick über Rescue Lens...3 Systemanforderungen für Rescue Lens...4 Starten einer Rescue-Lens-Sitzung...5 Der Techniker startet die Sitzung...5 Der Kunde startet
Installation - Windows
 Installation - Windows Crash Recovery System Windows Installation Diese Gebrauchsanleitung erläutert die Installation des Crash Recovery System. Technische Daten Systemanforderungen Hardware: Windows-Version:
Installation - Windows Crash Recovery System Windows Installation Diese Gebrauchsanleitung erläutert die Installation des Crash Recovery System. Technische Daten Systemanforderungen Hardware: Windows-Version:
untermstrich SYNC Handbuch
 Handbuch 11/2017 Inhaltsverzeichnis 1. Einleitung... 2 2. Installation... 3 2.1 Systemanforderungen... 3 2.2 Vorbereitungen in Microsoft Outlook... 3 2.3 Setup... 4 3. SYNC-Einstellungen... 6 3.1 Verbindungsdaten...
Handbuch 11/2017 Inhaltsverzeichnis 1. Einleitung... 2 2. Installation... 3 2.1 Systemanforderungen... 3 2.2 Vorbereitungen in Microsoft Outlook... 3 2.3 Setup... 4 3. SYNC-Einstellungen... 6 3.1 Verbindungsdaten...
i-net HelpDesk Erste Schritte
 1 Erste Schritte... 2 1.1 Wie geht es nach dem i-net HelpDesk Setup weiter?... 2 1.2 Desktop- oder Web-Client?... 2 1.3 Starten des Programms... 2 1.4 Anmelden (Einloggen) ist zwingend notwendig... 3 1.5
1 Erste Schritte... 2 1.1 Wie geht es nach dem i-net HelpDesk Setup weiter?... 2 1.2 Desktop- oder Web-Client?... 2 1.3 Starten des Programms... 2 1.4 Anmelden (Einloggen) ist zwingend notwendig... 3 1.5
Stellar Phoenix JPEG Repair 5.0 Installationsanleitung
 Stellar Phoenix JPEG Repair 5.0 Installationsanleitung Überblick Stellar Phoenix JPEG Repair ist eine Komplettlösung für die Wiederherstellung von korrupten Fotos und Bilddateien im JPG oder JPEG Dateiformat
Stellar Phoenix JPEG Repair 5.0 Installationsanleitung Überblick Stellar Phoenix JPEG Repair ist eine Komplettlösung für die Wiederherstellung von korrupten Fotos und Bilddateien im JPG oder JPEG Dateiformat
Novell ifolder. Übersicht über ifolder Installation Novell ifolder Starten des ifolders (Webbrowser und Clientsoftware)...
 1 Novell ifolder Inhaltsverzeichnis: Übersicht über ifolder... 2 Installation Novell ifolder... 2 Starten des ifolders (Webbrowser und Clientsoftware)... 7 1.Mittels installiertem ifolder-client... 7 2.Online
1 Novell ifolder Inhaltsverzeichnis: Übersicht über ifolder... 2 Installation Novell ifolder... 2 Starten des ifolders (Webbrowser und Clientsoftware)... 7 1.Mittels installiertem ifolder-client... 7 2.Online
1. Allgemein. Verschlüsselte für Android Smartphone Schritt für Schritt Anleitung
 Verschlüsselte Email für Android Smartphone Schritt für Schritt Anleitung 1. Allgemein Jede E-Mail Nachricht die an externe Empfänger gesendet wird, wird automatisch signiert. Um jedoch eine verschlüsselte
Verschlüsselte Email für Android Smartphone Schritt für Schritt Anleitung 1. Allgemein Jede E-Mail Nachricht die an externe Empfänger gesendet wird, wird automatisch signiert. Um jedoch eine verschlüsselte
Vodafone One Net-App Schnellstartanleitung Für Android -Tablet
 Vodafone One Net-App Schnellstartanleitung Für Android -Tablet Inhalt Was ist die One Net-App? 1 Installation der One Net-App 2 An- und abmelden 2 Erstmalige Anmeldung 2 Abmelden 2 Anzeigesprache ändern
Vodafone One Net-App Schnellstartanleitung Für Android -Tablet Inhalt Was ist die One Net-App? 1 Installation der One Net-App 2 An- und abmelden 2 Erstmalige Anmeldung 2 Abmelden 2 Anzeigesprache ändern
Vodafone One Net-App Schnellstartanleitung Für Android -Tablet
 Vodafone One Net-App Schnellstartanleitung Für Android -Tablet Power to you Inhalt Was ist die One Net -App? 1 Installation der One Net-App 2 An- und abmelden 2 Erstmalige Anmeldung 2 Abmelden 2 Anzeigesprache
Vodafone One Net-App Schnellstartanleitung Für Android -Tablet Power to you Inhalt Was ist die One Net -App? 1 Installation der One Net-App 2 An- und abmelden 2 Erstmalige Anmeldung 2 Abmelden 2 Anzeigesprache
PrinterAdmin Print Job Manager Benutzerhandbuch
 PrinterAdmin Print Job Manager 8.0 - Benutzerhandbuch Teil I Bestandteile (Seite 2) Teil II Installationsoptionen (Seite 3 ~ 7) Option 1: Installation von PrinterAdmin Print Job Manager auf einem zentralen,
PrinterAdmin Print Job Manager 8.0 - Benutzerhandbuch Teil I Bestandteile (Seite 2) Teil II Installationsoptionen (Seite 3 ~ 7) Option 1: Installation von PrinterAdmin Print Job Manager auf einem zentralen,
Novell FILR Doku Seite 1 NOVELL FILR
 Novell FILR Doku Seite 1 NOVELL FILR Filr 2.0 ist ein Dateimanagement- und Collaboration-Tool für Unternehmen, mit dem Benutzer vom Web, von einem Mobilgerät oder vom Dateisystem auf ihren Arbeitsstationen
Novell FILR Doku Seite 1 NOVELL FILR Filr 2.0 ist ein Dateimanagement- und Collaboration-Tool für Unternehmen, mit dem Benutzer vom Web, von einem Mobilgerät oder vom Dateisystem auf ihren Arbeitsstationen
Grid Player für ios Version 1.0
 Grid Player für ios Version 1.0 Sensory Software International Ltd 2011 Inhalt Grid Player... 3 Installation des Grid Player... 3 Willkommen zum Grid Player... 4 Anmeldung an Ihren Account... 4 Grid Explorer...
Grid Player für ios Version 1.0 Sensory Software International Ltd 2011 Inhalt Grid Player... 3 Installation des Grid Player... 3 Willkommen zum Grid Player... 4 Anmeldung an Ihren Account... 4 Grid Explorer...
Checkliste: Konfiguration eines Datenraums nach einem Upgrade von Brainloop Secure Dataroom von Version 8.10 auf 8.20
 Checkliste: Konfiguration eines Datenraums nach einem Upgrade von Brainloop Secure Dataroom von Version 8.10 auf 8.20 Diese Checkliste hilft Ihnen bei der Überprüfung Ihrer individuellen Datenraum-Konfiguration
Checkliste: Konfiguration eines Datenraums nach einem Upgrade von Brainloop Secure Dataroom von Version 8.10 auf 8.20 Diese Checkliste hilft Ihnen bei der Überprüfung Ihrer individuellen Datenraum-Konfiguration
Technische Voraussetzungen zum elektronischen Ausfüllen der Formulare Abrechnungserklärung Leitender Notarzt Einsatzdokumentation Leitender Notarzt
 Technische Voraussetzungen zum elektronischen Ausfüllen der Abrechnungserklärung Leitender Notarzt Einsatzdokumentation Leitender Notarzt Inhaltsverzeichnis Allgemeines... 2 Information zum Adobe Reader...
Technische Voraussetzungen zum elektronischen Ausfüllen der Abrechnungserklärung Leitender Notarzt Einsatzdokumentation Leitender Notarzt Inhaltsverzeichnis Allgemeines... 2 Information zum Adobe Reader...
SB, Veröffentlichung von AutoCheck 3, Husqvarna Automower, 3. Generation für alle Marken der Husqvarna Group,
 SB, Veröffentlichung von AutoCheck 3, Husqvarna Automower, 3. Generation für alle Marken der Husqvarna Group, 2018-02 Betroffene Modelle Plattform PNC Seriennummernbereich Start Seriennummernbereich Ende
SB, Veröffentlichung von AutoCheck 3, Husqvarna Automower, 3. Generation für alle Marken der Husqvarna Group, 2018-02 Betroffene Modelle Plattform PNC Seriennummernbereich Start Seriennummernbereich Ende
e-fon PRO Bright Version 2015 Installation Ausgabedatum , Dokumentversion UPC Schweiz GmbH
 e-fon PRO Bright Version 2015 Installation Ausgabedatum 02.2017, Dokumentversion 1.0 2017 UPC Schweiz GmbH 1. Konfiguration im e-fon-portal Öffnen Sie die e-fon-webseite über www.e-fon.ch Geben Sie auf
e-fon PRO Bright Version 2015 Installation Ausgabedatum 02.2017, Dokumentversion 1.0 2017 UPC Schweiz GmbH 1. Konfiguration im e-fon-portal Öffnen Sie die e-fon-webseite über www.e-fon.ch Geben Sie auf
untermstrich SYNC Handbuch
 Handbuch 03/2017 Inhaltsverzeichnis 1. Einleitung... 2 2. Installation... 3 2.1 Systemanforderungen... 3 2.2 Vorbereitungen in Microsoft Outlook... 3 2.3 Setup... 4 3. SYNC-Einstellungen... 6 3.1 Verbindungsdaten...
Handbuch 03/2017 Inhaltsverzeichnis 1. Einleitung... 2 2. Installation... 3 2.1 Systemanforderungen... 3 2.2 Vorbereitungen in Microsoft Outlook... 3 2.3 Setup... 4 3. SYNC-Einstellungen... 6 3.1 Verbindungsdaten...
Alteryx Server Schnellstart-Handbuch
 Alteryx Server Schnellstart-Handbuch A. Installation und Lizenzierung Laden Sie das Alteryx Server-Installationspaket herunter und folgen Sie den nachstehenden Anweisungen, um Alteryx Server zu installieren
Alteryx Server Schnellstart-Handbuch A. Installation und Lizenzierung Laden Sie das Alteryx Server-Installationspaket herunter und folgen Sie den nachstehenden Anweisungen, um Alteryx Server zu installieren
Durch einen kleinen Geldbetrag kann mehr Speicher dazu gekauft werden. Eines der Systeme mit guten Referenzen ist mydrive.
 Nutzung von Inhalt 1. Allgemeines... 3 2. Begriffe:... 3 3. Registrierung... 4 4. Hauptfunktionen... 6 4.1 Einstellungen... 7 4.1.1 Information... 7 4.1.2 Hauptbenutzer... 7 4.1.3 Gastbenutzer... 7 4.1.4
Nutzung von Inhalt 1. Allgemeines... 3 2. Begriffe:... 3 3. Registrierung... 4 4. Hauptfunktionen... 6 4.1 Einstellungen... 7 4.1.1 Information... 7 4.1.2 Hauptbenutzer... 7 4.1.3 Gastbenutzer... 7 4.1.4
Virtuelle Desktop Infrastruktur
 Virtuelle Desktop Infrastruktur Inhaltsverzeichnis 1. Hintergrund 2. VMware Horizon View Clients 3. Installation VMware Horizon View Client 3.1. Installation für Windows 3.2. Installation für OS X 3.3.
Virtuelle Desktop Infrastruktur Inhaltsverzeichnis 1. Hintergrund 2. VMware Horizon View Clients 3. Installation VMware Horizon View Client 3.1. Installation für Windows 3.2. Installation für OS X 3.3.
Vodafone One Net-App Schnellstartanleitung Für ipad
 Vodafone One Net-App Schnellstartanleitung Für ipad Inhalt Was ist die One Net-App? 1 Installation der One Net-App 2 An- und abmelden 2 Erstmalige Anmeldung 2 Abmelden 2 Anzeigesprache ändern 2 Persönliche
Vodafone One Net-App Schnellstartanleitung Für ipad Inhalt Was ist die One Net-App? 1 Installation der One Net-App 2 An- und abmelden 2 Erstmalige Anmeldung 2 Abmelden 2 Anzeigesprache ändern 2 Persönliche
Installationsanleitung für Internet Security. Inhalt
 Installationsanleitung für Internet Security Inhalt 1 Internet Security auf einem Gerät installieren...2 2 Deinstallieren von Internet Security oder konkurrierenden Programmen...5 3 Verwendung der Lizenzen
Installationsanleitung für Internet Security Inhalt 1 Internet Security auf einem Gerät installieren...2 2 Deinstallieren von Internet Security oder konkurrierenden Programmen...5 3 Verwendung der Lizenzen
aixstorage Ihr sicherer Datenspeicher in der privaten Cloud Benutzerhandbuch
 aixstorage Ihr sicherer Datenspeicher in der privaten Cloud Benutzerhandbuch Stand 22.10.2018 Login... 3 Persönliche Einstellungen... 4 Ordner anlegen... 6 Textdateien anlegen... 7 Ordner/Dateien löschen...
aixstorage Ihr sicherer Datenspeicher in der privaten Cloud Benutzerhandbuch Stand 22.10.2018 Login... 3 Persönliche Einstellungen... 4 Ordner anlegen... 6 Textdateien anlegen... 7 Ordner/Dateien löschen...
Vodafone One Net-App Schnellstartanleitung Für Android -Smartphone
 Vodafone One Net-App Schnellstartanleitung Für Android -Smartphone Power to you Inhalt Was ist die One Net -App? 1 Installation der One Net-App 2 An- und abmelden 2 Erstmalige Anmeldung 2 Abmelden 2 Anzeigesprache
Vodafone One Net-App Schnellstartanleitung Für Android -Smartphone Power to you Inhalt Was ist die One Net -App? 1 Installation der One Net-App 2 An- und abmelden 2 Erstmalige Anmeldung 2 Abmelden 2 Anzeigesprache
Sophos Mobile Control Benutzerhandbuch für Windows Mobile
 Sophos Mobile Control Benutzerhandbuch für Windows Mobile Produktversion: 2 Stand: Dezember 2011 Inhalt 1 Über Sophos Mobile Control... 3 2 Einrichten von Sophos Mobile Control auf einem Windows Mobile
Sophos Mobile Control Benutzerhandbuch für Windows Mobile Produktversion: 2 Stand: Dezember 2011 Inhalt 1 Über Sophos Mobile Control... 3 2 Einrichten von Sophos Mobile Control auf einem Windows Mobile
Broadway FAQ. Copyright 2017 Hauppauge Computer Works
 Broadway FAQ Copyright 2017 Hauppauge Computer Works Inhaltsverzeichnis Verwenden eines externen Video-Players für Android...2 Symptome...2 Lösung...2 Router-Konfiguration, Beispiel: BELKIN...3 Lokale
Broadway FAQ Copyright 2017 Hauppauge Computer Works Inhaltsverzeichnis Verwenden eines externen Video-Players für Android...2 Symptome...2 Lösung...2 Router-Konfiguration, Beispiel: BELKIN...3 Lokale
3Cloud. Anleitung für den MacOS Client.
 Mit dem neuen 3Cloud Client für Mac können Sie die 3Cloud als Volume in den Mac-Finder einbinden. Bequemes Arbeiten mit Dateien aus 3Cloud in der gewohnten Mac-Umgebung Direktes Öffnen/Speichern von Dateien
Mit dem neuen 3Cloud Client für Mac können Sie die 3Cloud als Volume in den Mac-Finder einbinden. Bequemes Arbeiten mit Dateien aus 3Cloud in der gewohnten Mac-Umgebung Direktes Öffnen/Speichern von Dateien
Unterrichtseinheit 10
 Unterrichtseinheit 10 Begriffe zum Drucken unter Windows 2000 Druckgerät Das Hardwaregerät, an dem die gedruckten Dokumente entnommen werden können. Windows 2000 unterstützt folgende Druckgeräte: Lokale
Unterrichtseinheit 10 Begriffe zum Drucken unter Windows 2000 Druckgerät Das Hardwaregerät, an dem die gedruckten Dokumente entnommen werden können. Windows 2000 unterstützt folgende Druckgeräte: Lokale
Anleitung zur. Installation und Konfiguration von x.qm. Stand: Februar 2017 Produkt der medatixx GmbH & Co. KG
 Anleitung zur Installation und Konfiguration von x.qm Stand: Februar 2017 Produkt der medatixx GmbH & Co. KG Inhaltsverzeichnis Einleitung... 3 Systemvoraussetzungen... 3 SQL-Server installieren... 3 x.qm
Anleitung zur Installation und Konfiguration von x.qm Stand: Februar 2017 Produkt der medatixx GmbH & Co. KG Inhaltsverzeichnis Einleitung... 3 Systemvoraussetzungen... 3 SQL-Server installieren... 3 x.qm
Inhaltsverzeichnis. myfiles Desktopanwendung Kurzanleitung
 Inhaltsverzeichnis 1 Einführung zur myfiles Desktopoberfläche... 2 2 Installation des Desktopclients... 2 3 Ersteinrichtung des Desktopclients... 8 4 Funktionen des Desktopclients... 8 4.1 Funktionen über
Inhaltsverzeichnis 1 Einführung zur myfiles Desktopoberfläche... 2 2 Installation des Desktopclients... 2 3 Ersteinrichtung des Desktopclients... 8 4 Funktionen des Desktopclients... 8 4.1 Funktionen über
Citrix WorkspaceApp / HTML5 Client
 Thema Bereich Client Installieren / Einrichten / FAQs Windows / macos / (Android/iOS) Informationstechnologie Erstellt von IT-INF-System&Basisdienste Erstellt am 25.04.2019 Downloadlink für Windows: https://doku.mediaprint.at/citrixworkspaceapp.exe
Thema Bereich Client Installieren / Einrichten / FAQs Windows / macos / (Android/iOS) Informationstechnologie Erstellt von IT-INF-System&Basisdienste Erstellt am 25.04.2019 Downloadlink für Windows: https://doku.mediaprint.at/citrixworkspaceapp.exe
Office 365 Single Sign-On Implementierungshandbuch für Kunden Version 2.0
 Office 365 Single Sign-On Implementierungshandbuch für Kunden 2017-09-25 Version 2.0 INHALTSVERZEICHNIS INHALTSVERZEICHNIS... 1 Einführung... 1 Zweck... 1 Anforderungen... 1 Begriffe und Definitionen...
Office 365 Single Sign-On Implementierungshandbuch für Kunden 2017-09-25 Version 2.0 INHALTSVERZEICHNIS INHALTSVERZEICHNIS... 1 Einführung... 1 Zweck... 1 Anforderungen... 1 Begriffe und Definitionen...
Installationsanleitung VirusBuster Internet Security Suite
 Installationsanleitung VirusBuster Internet Security Suite Wichtiger Hinweis! Bevor Sie die VirusBuster Internet Security Suite installieren, sollten Sie sicher gehen dass keinerlei andere Sicherheitssoftware
Installationsanleitung VirusBuster Internet Security Suite Wichtiger Hinweis! Bevor Sie die VirusBuster Internet Security Suite installieren, sollten Sie sicher gehen dass keinerlei andere Sicherheitssoftware
Anleitung Outlook Add-In Konferenzen Planen, buchen und organisieren direkt in Outlook.
 Anleitung Outlook Add-In Konferenzen Planen, buchen und organisieren direkt in Outlook. Inhalt 2 3 1 Systemvoraussetzungen 3 2 Outlook 3 3 Add-in installieren 4 4 Outlook einrichten 4 4.1 Konto für Konferenzsystem
Anleitung Outlook Add-In Konferenzen Planen, buchen und organisieren direkt in Outlook. Inhalt 2 3 1 Systemvoraussetzungen 3 2 Outlook 3 3 Add-in installieren 4 4 Outlook einrichten 4 4.1 Konto für Konferenzsystem
Dateien verschlüsselt und flexibel verwalten im sicheren Cloudspeicher - betrieben in Deutschland, nach deutschen Datenschutzrichtlinien.
 Dateien verschlüsselt und flexibel verwalten im sicheren Cloudspeicher - betrieben in Deutschland, nach deutschen Datenschutzrichtlinien. Im Web Für Windows Für ios Für Android Werden Sie DriveOnWeb-Profi
Dateien verschlüsselt und flexibel verwalten im sicheren Cloudspeicher - betrieben in Deutschland, nach deutschen Datenschutzrichtlinien. Im Web Für Windows Für ios Für Android Werden Sie DriveOnWeb-Profi
Installationsanleitung ab-agenta
 Installationsanleitung ab-agenta Hard-/Software-Voraussetzungen Unterstützung von 32- und 64-Bit Betriebssystemen Windows 7/8/8.1/10, 2008/2012/2016 Server Einplatz-Version: mindestens 4 GB RAM Arbeitsspeicher,
Installationsanleitung ab-agenta Hard-/Software-Voraussetzungen Unterstützung von 32- und 64-Bit Betriebssystemen Windows 7/8/8.1/10, 2008/2012/2016 Server Einplatz-Version: mindestens 4 GB RAM Arbeitsspeicher,
Tekla Structures Kurzanleitung zur Lizenzierung. Produkt Version 21.1 August Tekla Corporation
 Tekla Structures Kurzanleitung zur Lizenzierung Produkt Version 21.1 August 2015 2015 Tekla Corporation Inhaltsverzeichnis 1 Tekla Structures-Lizenzierungssystem...3 2 Tekla Structures-Lizenzen in Gebrauch
Tekla Structures Kurzanleitung zur Lizenzierung Produkt Version 21.1 August 2015 2015 Tekla Corporation Inhaltsverzeichnis 1 Tekla Structures-Lizenzierungssystem...3 2 Tekla Structures-Lizenzen in Gebrauch
Pfarrpaket Ersteinstieg Citrix NetScaler Gateway
 Pfarrpaket Ersteinstieg Citrix NetScaler Gateway Anleitung für den Ersteinstieg über das neue Citrix-Portal mittels SMS-Authentifizierung Voraussetzungen Für den Zugang auf das Diözesane Terminalserversystem
Pfarrpaket Ersteinstieg Citrix NetScaler Gateway Anleitung für den Ersteinstieg über das neue Citrix-Portal mittels SMS-Authentifizierung Voraussetzungen Für den Zugang auf das Diözesane Terminalserversystem
Enventive -Installationshandbuch
 Enventive -Installationshandbuch Version 3.x Copyright 2014 Alle Rechte vorbehalten Inhalt Systemanforderungen 1 Übersicht Installation und Lizenzierung 2 Installieren von Enventive 3 Ausführen von Enventive
Enventive -Installationshandbuch Version 3.x Copyright 2014 Alle Rechte vorbehalten Inhalt Systemanforderungen 1 Übersicht Installation und Lizenzierung 2 Installieren von Enventive 3 Ausführen von Enventive
1 Apple-ID in itunes erstellen
 1 Apple-ID in itunes erstellen Zum Herunterladen von aycan mobile benötigen Sie eine Apple-ID. Wenn Sie bereits andere Apple-Dienste wie icloud, itunes Store, App Store, ibooks Store oder Apple Music verwendet
1 Apple-ID in itunes erstellen Zum Herunterladen von aycan mobile benötigen Sie eine Apple-ID. Wenn Sie bereits andere Apple-Dienste wie icloud, itunes Store, App Store, ibooks Store oder Apple Music verwendet
Vodafone One Net Manager Schnellstartanleitung Für Administratoren
 Vodafone One Net Manager Schnellstartanleitung Für Administratoren Inhalt Was ist One Net Manager? 1 Unterstützte Browser 2 Verwaltung von One Net Business 2 Zugriff auf One Net Manager 3 Navigation zwischen
Vodafone One Net Manager Schnellstartanleitung Für Administratoren Inhalt Was ist One Net Manager? 1 Unterstützte Browser 2 Verwaltung von One Net Business 2 Zugriff auf One Net Manager 3 Navigation zwischen
Vodafone One Net-App Quick Start Guide Für Android -Smartphone
 Vodafone One Net-App Quick Start Guide Für Android -Smartphone Inhalt Was ist die One Net-App? 1 Installation der One Net-App 2 An- und abmelden 2 Erstmalige Anmeldung 2 Abmelden 2 Persönliche Details
Vodafone One Net-App Quick Start Guide Für Android -Smartphone Inhalt Was ist die One Net-App? 1 Installation der One Net-App 2 An- und abmelden 2 Erstmalige Anmeldung 2 Abmelden 2 Persönliche Details
Vodafone One Net Manager Schnellstartanleitung Für Administratoren
 Vodafone One Net Manager Schnellstartanleitung Für Administratoren Power to you Inhalt Was ist One Net Manager? 1 Unterstützte Browser 2 Verwaltung von One Net Business 2 Zugriff auf One Net Manager 3
Vodafone One Net Manager Schnellstartanleitung Für Administratoren Power to you Inhalt Was ist One Net Manager? 1 Unterstützte Browser 2 Verwaltung von One Net Business 2 Zugriff auf One Net Manager 3
Installationsanleitung STATISTICA. Einzelplatz Domainbasierte Registrierung
 Installationsanleitung STATISTICA Einzelplatz Domainbasierte Registrierung Für diese Installation ist eine Internetverbindung zwingend erforderlich. Benutzer, die Windows Vista, Windows 7 oder Windows
Installationsanleitung STATISTICA Einzelplatz Domainbasierte Registrierung Für diese Installation ist eine Internetverbindung zwingend erforderlich. Benutzer, die Windows Vista, Windows 7 oder Windows
Benutzerhandbuch Plesk Onyx WEBPACK. Benutzerhandbuch 1/15. Benutzerhandbuch Plesk 17
 Benutzerhandbuch Plesk Onyx WEBPACK Benutzerhandbuch 1/15 Zusammenfassung 1 Einleitung... 3 2 E-Mail Adresse erstellen... 5 3 Domain-Alias erstellen... 6 4 FTP-Konto erstellen... 7 5 Dateien / Ordner verwalten...
Benutzerhandbuch Plesk Onyx WEBPACK Benutzerhandbuch 1/15 Zusammenfassung 1 Einleitung... 3 2 E-Mail Adresse erstellen... 5 3 Domain-Alias erstellen... 6 4 FTP-Konto erstellen... 7 5 Dateien / Ordner verwalten...
Hallo, Anmeldung auf der Office-Webplattform: [- 1 -] Office 365 Pro Plus
![Hallo, Anmeldung auf der Office-Webplattform: [- 1 -] Office 365 Pro Plus Hallo, Anmeldung auf der Office-Webplattform: [- 1 -] Office 365 Pro Plus](/thumbs/77/75396256.jpg) Hallo, solange du bei uns an der Schule bist, hast du die Möglichkeit, Microsoft Office 365 ProPlus kostenlos zu beziehen. Office 365 ProPlus ist eine Vollversion der derzeit aktuellen Microsoft Office-Version
Hallo, solange du bei uns an der Schule bist, hast du die Möglichkeit, Microsoft Office 365 ProPlus kostenlos zu beziehen. Office 365 ProPlus ist eine Vollversion der derzeit aktuellen Microsoft Office-Version
Stellar Phoenix JPEG Repair 5.0 Installationsanleitung
 Stellar Phoenix JPEG Repair 5.0 Installationsanleitung Überblick Stellar Phoenix JPEG Repair bietet eine vollständig Lösung zur Reparatur fehlerhafter Fotos und Bilddateien mit JPG oder JPEG Dateierweiterungen.
Stellar Phoenix JPEG Repair 5.0 Installationsanleitung Überblick Stellar Phoenix JPEG Repair bietet eine vollständig Lösung zur Reparatur fehlerhafter Fotos und Bilddateien mit JPG oder JPEG Dateierweiterungen.
Betriebssystem Nintex Workflow 2007 muss unter Microsoft Windows Server 2003 oder 2008 installiert werden.
 Systemanforderungen Betriebssystem Nintex Workflow 2007 muss unter Microsoft Windows Server 2003 oder 2008 installiert werden. Browserclient Microsoft Internet Explorer 6.x. Es wird jedoch mindestens Microsoft
Systemanforderungen Betriebssystem Nintex Workflow 2007 muss unter Microsoft Windows Server 2003 oder 2008 installiert werden. Browserclient Microsoft Internet Explorer 6.x. Es wird jedoch mindestens Microsoft
Google Cloud Print Anleitung
 Google Cloud Print Anleitung Version 0 GER Zu den Hinweisen In diesem Benutzerhandbuch wird folgendes Symbol verwendet: Hinweise informieren Sie, wie auf eine bestimmte Situation reagiert werden sollte,
Google Cloud Print Anleitung Version 0 GER Zu den Hinweisen In diesem Benutzerhandbuch wird folgendes Symbol verwendet: Hinweise informieren Sie, wie auf eine bestimmte Situation reagiert werden sollte,
Systemvoraussetzungen für den Zugriff auf die DAA-Zeus-Umgebung aus dem Internet (Szenario-1) Halten Sie Ihr System deswegen unbedingt immer aktuell!
 Systemvoraussetzungen für den Zugriff auf die DAA-Zeus-Umgebung aus dem Internet (Szenario-1) Mit der Markteinführung von Windows 10 (Herbst 2015) sind abweichend zu den vorherigen Windows Betriebssystemen,
Systemvoraussetzungen für den Zugriff auf die DAA-Zeus-Umgebung aus dem Internet (Szenario-1) Mit der Markteinführung von Windows 10 (Herbst 2015) sind abweichend zu den vorherigen Windows Betriebssystemen,
Freigeben des Posteingangs oder des Kalenders in Outlook
 Freigeben des Posteingangs oder des Kalenders in Outlook Berechtigungen für Postfächer können von den Anwendern selbst in Outlook konfiguriert werden. Dazu rufen Benutzer in Outlook das Kontextmenü ihres
Freigeben des Posteingangs oder des Kalenders in Outlook Berechtigungen für Postfächer können von den Anwendern selbst in Outlook konfiguriert werden. Dazu rufen Benutzer in Outlook das Kontextmenü ihres
Cisco WebEx Support Center Remote Support. Die webbasierte anwendung für interaktiven onlinesupport. Kurzanleitung
 Cisco WebEx Support Center Remote Support Die webbasierte anwendung für interaktiven onlinesupport Kurzanleitung 1. Produktbeschreibung Support Center ist eine webbasierte Anwendung für interaktive Online-Hilfeleistungen
Cisco WebEx Support Center Remote Support Die webbasierte anwendung für interaktiven onlinesupport Kurzanleitung 1. Produktbeschreibung Support Center ist eine webbasierte Anwendung für interaktive Online-Hilfeleistungen
Basic steps. Version 6.5. Aktualisiert am Mittwoch, 12. Dezember yyyydatto, Inc.
 Basic steps Version 6.5 Aktualisiert am Mittwoch, 12. Dezember 2018 yyyydatto, Inc. Table of Contents Table of Contents 2 Erste Schritte 3 Schritt 1 - Anmelden 4 Schritt 2 - Eine neue Site erstellen 6
Basic steps Version 6.5 Aktualisiert am Mittwoch, 12. Dezember 2018 yyyydatto, Inc. Table of Contents Table of Contents 2 Erste Schritte 3 Schritt 1 - Anmelden 4 Schritt 2 - Eine neue Site erstellen 6
Die Cargo Plattform bietet einen sicheren und einfachen Datentransfer mit einem modernen Web- Interface.
 Erste Schritte Die Cargo Plattform bietet einen sicheren und einfachen Datentransfer mit einem modernen Web- Interface. Inhaltsverzeichnis Anmelden 2 Startseite 3 Dateimanager 4 CargoLink 5 Freigaben 6
Erste Schritte Die Cargo Plattform bietet einen sicheren und einfachen Datentransfer mit einem modernen Web- Interface. Inhaltsverzeichnis Anmelden 2 Startseite 3 Dateimanager 4 CargoLink 5 Freigaben 6
ReynaPro_EOS_manual_ger.doc. ReynaPRO Handbuch EOS Reynaers Aluminium NV 1
 ReynaPRO Handbuch EOS 31-3-2009 Reynaers Aluminium NV 1 1.Allgemein...3 2.Konfiguration 3 3.So bestellen Sie ein Projekt über EOS...7 3.1. Bestellung über Bestellsystem......7 3.2. Bestellsystem. 10 3.2.1.
ReynaPRO Handbuch EOS 31-3-2009 Reynaers Aluminium NV 1 1.Allgemein...3 2.Konfiguration 3 3.So bestellen Sie ein Projekt über EOS...7 3.1. Bestellung über Bestellsystem......7 3.2. Bestellsystem. 10 3.2.1.
Installationsanleitung
 Offizieller SketchUp Distributor Installationsanleitung Es freut uns, dass Sie sich für SketchUp Pro entschieden haben! SketchUp Pro ist die einfachste 3D-Software zum Visualisieren und Modellieren und
Offizieller SketchUp Distributor Installationsanleitung Es freut uns, dass Sie sich für SketchUp Pro entschieden haben! SketchUp Pro ist die einfachste 3D-Software zum Visualisieren und Modellieren und
Zentraler Informatikdienst der TU Wien
 Zentraler Informatikdienst der TU Wien Konfiguration von Mozilla Thunderbird 1.5 Installation Die Installationsdatei kann von www.mozilla.com herunter geladen werden. Es wird Ihnen die aktuellste Version
Zentraler Informatikdienst der TU Wien Konfiguration von Mozilla Thunderbird 1.5 Installation Die Installationsdatei kann von www.mozilla.com herunter geladen werden. Es wird Ihnen die aktuellste Version
TeamDrive Outlook-Plugin für Windows
 TeamDrive für Windows TeamDrive Systems GmbH Max-Brauer-Allee 50 D-22765 Hamburg Phone +49 389 044 33 E-Mail: info@teamdrive.com Web: www.teamdrive.com Inhaltsverzeichnis 1 Einführung... 1 1.1 Über diese
TeamDrive für Windows TeamDrive Systems GmbH Max-Brauer-Allee 50 D-22765 Hamburg Phone +49 389 044 33 E-Mail: info@teamdrive.com Web: www.teamdrive.com Inhaltsverzeichnis 1 Einführung... 1 1.1 Über diese
