Abstimmen. mit System. Einfach und schnell zu Ihrer interaktiven Präsentation. weitere Informationen erhalten Sie auf
|
|
|
- Lisa Hochberg
- vor 7 Jahren
- Abrufe
Transkript
1 Abstimmen mit System Einfach und schnell zu Ihrer interaktiven Präsentation weitere Informationen erhalten Sie auf
2 Inhaltsverzeichnis Einrichtung Installation von TurningPoint Seite 4-5 TurningPoint Dashboard Seite 6 Einrichtung des Receivers Seite 7 PowerPoint Abstimmen mit PowerPoint (nur PC) Seite 8-9 Abstimmungs-Aktionsbar in PowerPoint (nur PC) Seite 10 Anywhere Abstimmung Seite 11 Inhalte erstellen Seite 12 Inhalte in PowerPoint erstellen Seite 13 Daten managen Teilnehmerliste Seite 14 Daten managen Ergebnisse & ResultsManager Seite 15 ResponseCard ResponseCard NXT Übersicht Seite 16 ResponseCard NXT Präsentationsmodus Seite ResponseCard NXT Seite 19 ID Programmierung (Optional) ResponseCard LF und RF LCD Seite 20 ID Programmierung (Optional) ResponseCard LT und RF LCD Seite 21 Channel setzen (Optional) PresenterCard Seite 22 Verbindung mit ResponseWare Seite 23 TurningPoint Kontakt und Support Seite 24 2
3 TurningPoint Quick Start Guide Ressourcen WEB Online-Ressourcen weitere Informationen zu unseren Produkten finden Sie online auf Turning-Technologies.de Downloads download_intern.html Trainings und Tutorials Turning-Technologies.de/Downloads Technischer Support Mo - Fr, 09:00-18:00 Uhr info@intellididact.de Die Angaben in dieser Anleitung beziehen sich auf die Radiofrequenz-Sender/Receiver sowie die ResponseCard RF, ResponseCard RF LCD, ResponseCard NXT und die dazugehörigen Receiver. 3
4 Installation von TurningPoints PC Version Wählen Sie eine Installationsart: 1 Kostenloser Download der TurningPoint Software auf 2 Installations durch Verbinden des vorhandenen USB-Stick mit Ihrem PC TurningPoint öffnen Rechtsklick auf die heruntergeladene.zip Datei und Extract All auswählen. Folgen Sie den Schritten im Installationsassistenten und speichern Sie den entpackten Ordner am gewünschten Ort. Öffnen Sie den entpackten Ordner und klicken Sie doppelt auf TurningPoint.exe. Tipp Erstellen Sie eine Verknüpfung für TurningPoint auf dem Desktop für einen schnelleren Zugang zum Programm. Die TurningPoint.exe Datei nicht aus dem Ordner entfernen, sonst funktioniert das Programm nicht einwandfrei. Installation von TurningPoint Doppelklick auf die heruntergeladene Setup Datei. Klicken Sie auf Next. Das Fenster Lizenz-Vereinbarungen öffnet sich. Drücken Sie auf I accept the terms in the license agreement, wenn Sie die Bedingungen akzeptieren. Klicken Sie Next. Registrieren Sie sich mit Ihren Daten und klicken Sie auf Next. Ein Fenster öffnet sich und zeigt an, dass der Computer bereit ist TurningPoint zu installieren. Klicken Sie Install. TurningPoint wird installiert und zeigt, wenn der Prozess beendet ist, den Finish Button an. 4
5 Installation von TurningPoints MAC Version TurningPoint öffnen Doppelklicken Sie die.dmg Datei. Ziehen Sie per drag and drop das TurningPoint Icon in den Programme Ordner. Doppelklicken Sie TurningPoint. Tipp Erzeugen Sie ein Shortcut indem Sie das Icon aus dem Programme Ordner in Ihr Dock ziehen. Lorem Ipsum Lorem Ipsum Lorem Ipsum 5
6 TurningPoint Dashboard Das TurningPoint Dashboard bietet eine einfache Benutzeroberfläche für das Abstimmen in PowerPoint in beliebigen Anwendungen (TurningPoint Anywhere) jedes Teilnehmers in seinem eigenen Tempo Das Dashboard ermöglicht das direkte Management der Abstimmungen, Teilnehmer, Inhalte, Sessions und Abstimmdaten. Starten Sie die Abstimmung Inhalt erzeugen Teilnehmerlisten und Abstimmdaten managen Besuchen Sie die User Community Auswahl der gewünschten Teilnehmerliste Steuern Sie das Feedback Auswahl des gewünschten Inhalts Wählen Sie die Abstimmungsart 6
7 Einrichtung des Receivers Wie ändere ich den Channel des Receivers? Verbinden Sie den Receiver mit Ihrem PC oder Mac und öffnen Sie TurningPoint. Wählen Sie Channel Nummer unter Receiver. Das Auswahl-Fenster öffnet sich. Wählen Sie die Channel Nummer aus dem drop-down Menü unter ResponseCards Channels aus. Wenn der Receiver eingestellt wurde, testen Sie die Abstimmverbindungen. Den receiver richtig einstellen Der Receiver wird automatisch erkannt, sobald er mit dem Computer verbunden. Der voreingestellte Channel des RF Receivers ist die 41. 7
8 Abstimmen Mit Powerpoint PC Version Fügen Sie Fragen in Ihre PowerPoint Präsentation ein und sehen Sie mit TurningPoint direkt die Ergebnisse Ihrer Abstimmung. Die Aktionsbar wird automatisch in PowerPoint integriert. Bevor Sie beginnen Um in PowerPoint abzustimmen, benötigen Sie eine Präsentation mit Ihren Fragen. Um die Ergebnisse der jeweiligen Teilnehmer zurückverfolgen zu können, ist eine Teilnehmerliste empfehlenswert. Inhalte importieren aktive Teilnehmerliste Real-Time Registration Abstimmunsmodus Teilnehmerliste laden Verbindungsinformation Session zurücksetzen Session speichern 8
9 Abstimmen Mit Powerpoint PC Version Verbinden Sie den Receiver mit Ihrem Computer Öffnen Sie TurningPoint und wählen Sie eine Teilnehmerliste und den Inhalt. Klicken Sie auf PowerPoint Polling. Das TurningPoint Fenster schließt sich und PowerPoint öffnet sich. Wenn eine Frageliste ausgewählt wurde, wird TurningPoint den Inhalt automatisch in die Folien einfügen. Wenn die Frageliste sehr viele Fragen enthält, kann dies einen Moment dauern. Öffnen Sie die PowerPoint Präsentation die die Fragefolien enthält. Überprüfen Sie, ob die richtige Teilnehmerliste geladen wurde und Live Polling in der Polling drop-down Liste in der TurningPoint Aktionsbar ausgewählt wurde. Starten Sie die Präsentation. Abhängig von den, während der Erstellung der Präsentation gewählten Abstimm-Optionen, müssen Sie, wenn Sie zu einer Abstimm-Folie gelangen eventuell einen Schritt vorgehen um die Abstimmung zu starten. Fahren Sie fort bis die Präsentation beendet ist. Schließen Sie PowerPoint, wenn Sie mit der Abstimmung fertig sind. Klicken Sie auf Yes um die Session zu speichern. TIPP Um die Session zu speichern bevor Sie die Anwendung schließen, klicken Sie auf Save in der TurningPoint Aktionsbar, bennenen Sie die Session und klicken Sie auf Save. Bei TurningPoint öffnet sich der Manage Tab um die Resultate anzuzeigen. Lorem Ipsum Lorem Ipsum Lorem Ipsum 9
10 Abstimmungs-Aktionsbar in PowerPoint PC Version Funktionen der Abstimmungs-Aktionsbar in PowerPoint 1. Aktionsbar bewegen 2. Aktionsbar minimieren 3. Abstimmungs-Zähler umschalten 4. Über Frage nochmals abstimmen 5. Zeige/Verberge Abstimm-Raster 6. Füge neue Frage ein 7. Setze den Modus auf anonym 8. Abstimmungsausschnitt/Daten Ausschnitt 9. Original Diagramm anzeigen 10. Teilnehmer Monitor anzeigen 11. Zeige/Verberge Verbindungsinformationen 12. Nachrichten/Messaging Fenster anzeigen 13. Antworten-Zähler 14. Abstimmungsstatus
11 Anywhere Abstimmung Die Überall-Abstimmungsoption öffnet eine Aktionsbar, die Ihnen erlaubt, in jeder beliebigen Anwendung abzustimmen. Verbinden Sie den Receiver mit dem Computer. Öffnen Sie TurningPoint und wählen Sie eine Teilnehmerliste und eine Frageliste aus, falls vorbereitet. Klicken Sie Anywhere Polling. Das TurningPoint Fenster schließt sich und die Abstimm-Anwendung öffnet sich. Klicken Sie den start polling Button. Teilnehmer können nun antworten. Klicken Sie den stop polling Button. Die Abstimmung wird geschlossen und ein Diagramm wird angezeigt. Schließen Sie die Anwendung, wenn Sie mit der Abstimmung fertig sind. Klicken Sie Yes um die Session zu speichern. Tipp Um Sie Session zu speichern bevor Sei das Programm schließen, klicken Sie den Options Button, halten Sie die Maus über Session und wählen Sie Save Session. Benennen Sie die Session und klicken Sie auf Save. TurningPoint öffnet den Manage Tab um Ihnen die Resultate anzuzeigen. 1. Abstimmung starten/stoppen 2. Optionen 3. Diagramme anzeigen/verbergen 4. Präsentation anzeigen/verbergen 5. Schnellzugriff Menü 6. Antwortraster anzeigen/verbergen 7. Countdown-Zähler anzeigen/verbergen 8. Verbindungsinfo anzeigen/verbergen 9. Antwort-Zähler 10. Nachrichten Fenster anzeigen 11. Aktionsbar minimieren
12 Inhalte erstellen Für Überall-Abstimmungen werden Inhalte durch Fragen-Listen erstellt. Für PowerPoint Abstimmungen können Fragen-Listen benutzt werden, oder auch auch direkt durch die TurningPoint Aktionsbar in PowerPoint eingebunden werden. Was ist eine Frageliste? Eine Frageliste ist eine Datei, die Fragen und Antworten enthält. Wenn Sie diese erstellen, können Sie diese speichern und als Vorlage verwenden. Wie erstelle ich eine neue Frageliste? Wählen Sie den Content Tab. Klicken Sie auf question list und wählen Sie New. Der Fragenlisten Assistent öffnet sich. Geben Sie den Namen und eine kurze Beschreibung für die Fragenliste ein. Klicken Sie den Button neben den Einstellungen um die Optionen für den Inhalt und die Abstimmung einzustellen. Klicken Sie auf Create List. Der Fragenlisten-Editor öffnet sich. Klicken Sie auf den Stift Icon, wenn Sie Fragen- oder Antwort-Texte eingeben möchten. Wählen Sie den Frage- oder Antwort-Text und fügen Sie den neuen Text ein. Wählen Sie eine Frage aus dem dropdown Menü oben im Fenster um eine weitere Frage zu bearbeiten. Sie können auch auf die Vor- und Zurück-Buttons unten rechts im Fenster klicken. Klicken Sie den collapse Button um zur Liste mit den Fragen zurückzukehren. Wenn Sie fertig sind klicken Sie Save and Close um Ihre Änderungen zu speichern. Hinzufügen/ Entfernen/ Importieren von Fragen Standards einstellen Version managen Frage Typ Frage Einstellungen Hinzufügen/Bearbeiten von Fragen Korrektte Antwort setzten Frage Optionen 12
13 Inhalte erstellen in PowerPoint Bevor Sie beginnen Öffnen Sie PowerPoint durch TurningPoint, wählen Sie den Polling Tab und klicken Sie PowerPoint Polling. Wie stimme ich in PowerPoint ab? Eine Frageliste ist eine Datei, die Fragen und Antworten enthält. Wenn Sie diese erstellen, können Sie diese speichern und als Vorlage verwenden. Wählen Sie TurningPoint aus der PowerPoint Aktionsbar. Klicken Sie New und wählen Sie den Fragetypen. TIPP Sie können den voreingestellten Folientypen in den Einstellungen genauer definieren. Die TurningPoint PowerPoint Einstellungen sind über den Preferences Button in der TurningPoint Aktionsbar erreichbar. Sie können außerdem ein neues Diagramm in die Folie einfügen indem Sie den Objects Button in der Aktionsbar verwenden. Geben Sie den Frage- und Antwort-Text ein. Optional: Setzen sie die Frageoptionen in den Folieneinstellungen. Optional: Setzen Sie die Scoring Options, also die Bewertungsoptionen wie z. B. eine Bewertung durch Punkte oder der Abstimmgeschwindigkeit in den Folieneinstellungen. Optional: Passen Sie die Abstimmoptionen in den Folieneinstellungen an. Optional: Klicken Sie auf das Diagramm und passen Sie die Diagrammoptionen in den Folieneinstellungen an. Wenn Sie fertig sind speichern Sie die PowerPoint Präsentation. Präsentation speichern Hilfe Interaktive Folie einfügen Interaktive Tools Einstellungen Folienobjekte einfügen Vergleichs-Folien einfügen 13
14 Daten managen Teilnehmerliste TurningPoint Sessions sind nach der zugeordneten Teilnehmerliste gruppiert. In TurningPoint erzeugte Teilnehmerlisten können für das Abstimmen mit PowerPoint und der Überall-Abstimmung verwendet werden. Wie erzeuge ich eine Teilnehmerliste Eine Frageliste ist eine Datei, die Fragen und Antworten enthält. Wenn Sie diese erstellen, können Sie diese speichern und als Vorlage verwenden. Gehen Sie in den Manage Tab. Klicken Sie auf Participant List und wählen Sie New. Geben Sie einen Namen für die Teilnehmerliste ein. Wählen Sie Create Manually für eine manuelle Erstellung der Liste und klicken Sie Create List. Geben Sie die Teilnehmerinformationen ein. TIPP Wenn Sie eine.csv oder.txt Datei haben, die bereits die Teilnehmerinformationen enthält, können Sie die Datei per drag-and-drop in dieses Fenster ziehen. Drücken Sie auf Ihrer Tastatur Enter um weitere Teilnehmer hinzuzufügen. Jetzt sind Sie fertig. Klicken Sie Save and Close um die Liste zu speichern. Nachdem die Teilnehmerliste erstellt wurde, kann diese vor dem Abstimmen ausgewählt werden oder Sessions, die auf Auto laufen, können, nach dem der Abstimmvorgang beendet wurde, mit dieser assoziiert/verbunden werden. Benutzerdefinierte Spalte hinzufügen Demografische Merkmale verwenden. Teilnehmer hinzufügen, entfernen, importieren 14
15 Daten managen Ergebnisse und ResultsManager Es gibt sechs Arten von Berichten (Ergebnisse nach Fragen, Ergebnisse des Teilnehmers, Ergebnisdetails, Ergebnisse nach Demografie, Vergleichende Ergebnisse und Session Log Berichte). Alle Session Berichte können auf der rechten Seite des Reportfensters angepasst werden. Wie erzeuge ich Reports für einzelne Sessions Wählen Sie Session aus dem linken Bereich. Klicken Sie Reports im Session Überblicksfenster. Wählen Sie die Berichtsart Results by Participant aus dem drop-down Menü oben rechts. Optional: Wählen Sie die Datenoptionen, die Sie im Bericht angezeigt haben möchten. Klicken Sie auf Print um dem Bericht zu drucken oder eine Voransicht anzuzeigen. Wie sehe ich die Ergebnisse des ResultsManagers ein (Multi-Session Daten)? Wählen Sie eine Teilnehmerliste aus dem Manage Tab aus und klicken Sie auf ResultsManager. Die Session-Management Übersicht wird angezeigt. Klicken Sie auf Overview. Wählen Sie eine Session Spalte. Wählen Sie einen Teilnehmer. Export in.csv,.xls,.html Typ des Berichts wählen Report drucken Benutzerdefinierte Optionen 15
16 ResponseCard NXT Übersicht Die Toolbox Find Channels Findet automatisch die Receiver in Reichweite der ResponseCard NXT. Nutzen Sie den Links- oder den Rechtspfeil um durch die gefundenen Geräte zu gehen und Ihren Channel auszuwählen. Drücken Sie den Button um den Channel zu setzen. Send Message Senden Sie eine Nachricht zum Moderator/Präsentator. Dem Moderator ist es nicht möglich auf die gleiche Art zu antworten. Der Moderator kann außerdem diese Möglichkeit in der Software deaktivieren. Wenn dies der Fall ist bekommen Sie eine Not Open Nachricht, wenn Sie versuchen ihm eine Nachricht zu senden. Device Info Die Geräte Info zeigt die Geräte ID der ResponseCard NXT an. Contrast Nutzen Sie den linken oder den rechten Pfeil um den Kontrast der Objekte festzulegen. Drücken Sie den Button um zu speichern. Your I.D. Weist der ResponseCard eine alphanumerische Identifikation zu. Brightness* Benutze den Links- oder Rechts-Pfeil um die Hintergrundbeleuchtung des LCD Bildschirms anzupassen. Drücke den Button um zu speichern. Hellere Einstellungen setzen die Batterielebenszeit herab. Test Info Zeigt den Testnamen, die Versionsnummer (falls vorhanden) und die Fragezahl an. Diese Option gibt es nur im Testmodus (Self-Paced Polling). Delete Test Löscht den aktuellen Test von der ResponseCard. Diese Option ist nur im Testmodus vorhanden (Self-Paced Polling). Channel Anzeige Zurück Funktionstaste Channel Nr. Tasten Symbole Batterie Toolbox Funktionstaste Hoch, runter, links, rechts Eingabe Modus Send Test Sendet die aktuellen Tests zum Host. Diese Option ist nur im Testmodus vorhanden (Self-Paced Polling). löschen *Nur verfügbar bei der ResponseCard NXT. 16
17 ResponseCard NXT Präsentationsmodus Wechseln des Channels Es gibt zwei Wege den Channel der ResponseCard NXT zu setzen. Sie können das Find Channels tool in der Toolbox, wie in dem vorrausgegangenen Bereich beschrieben, benutzen, oder Sie setzen den Channel manuell. In den unten beschriebenen Schritten sehen Sie wie Sie den Channel manuell setzen. Drücken Sie den Channel Button Benutzen Sie die Nummerntasten um die neue Channelnummer einzutippen. Wenn die Channelnummer eingegeben wurde, drücken Sie den Button. Antworten Die ResponseCard NXT weist Sie während der Präsentation darauf hin, mit welchem Antworttyp Sie auf die gestellte Frage antworten können. Die Anzeige erscheint oben links auf dem Bildschirm Numerische Antwort 3,1,2.. Mehrfach numerische Antwort C,A,B.. Mehrfach Antwort mit Buchstaben txt Wort ausfüllen -Antwort txt Textantwort Drücken Sie den Button, um zwischen,,, oder Eingabe zu wechseln. Diese Icons werden oben rechts im Bildschirm angezeigt. Wenn das Senden einer Antwort erfolgreich war, erscheint im unteren Bereich, mittig im Bildschirms ein Icon. Die folgenden Grafiken zeigen Ihnen diese Icons: Die Antwort wurde abgesendet. Die Antwort wurde erfolgreich gesendet. 17
18 ResponseCard NXT Präsentationsmodus Einige Beispiele, wie die zur Verfügung stehenden Antwort Typen auf dem NXT Sender aussehen, sehen Sie hier: Anzeige Beispiele 41 1/A Einzel Antwort Einzel Antwortfragen sind Multiple-Choice Fragen, bei denen der Teilnehmer nur eine der vorgegebenen Antwortmöglichkeiten wählen kann. Sobald die Antwort gewählt wurde, wird diese an den Moderator gesendet. 41 Not an Option. Please Retry. Ungültige Antwort Wenn Sie dies angezeigt bekommen, nachdem Sie eine Antwort versendet haben, bedeutet dies, dass die Antwort ungültig ist. Beispielsweise wenn die Antwortmöglichkeiten A - D sind, Sie aber E gesendet haben. txt 41 abc ABCDEFGHSDKQMNOP Wort ausfüllen -Antwort Diese Fragen fordern eine Textantwort. Wenn der Text eingegeben wurde, drücken Sie OK um die Nachricht zu senden. 41! No Linkup on Channel Falscher Channel Dies wird angezeigt, wenn die ResponseCard NXT nicht im richtigen Channel ist, oder das Gerät nicht mit dem Receiver kommunizieren kann Numerische Antwort Numerische Antwortfragen fordern mehr als eine Nummer, die eingegeben werden soll. Wenn der Text eingegeben wurde, drücken Sie OK. 41 Not Open Abstimmung geschlossen Dies zeigt Ihnen dass die Abstimmung geschlossen wurde und die Antworten nicht angenommen werden. 41 txt abc 160 Textantwort Essay Antworten fordern eine Textantwort. Wenn der Text eingegeben wurde, drücken Sie OK zum senden. 41 C,A,B... C,A,B,E,J,H,G,I,D,F Mehrfach Antwort Multiple Antworten bestehen aus mehr als einer möglichen Antwort. Geben Sie Ihre gewünschten Antworten ein und drücken Sie dann OK. Ihre Antwort darf Buchstaben und Zahlen enthalten. 18
19 ResponseCard NXT id programmierung (Optional) Wussten Sie, dass Geräte-IDs auch über ResponseCard Programmer geändert werden können? Bitte kontaktieren Sie uns für Details oder besuchen Sie turning-technologies.de. Modifizieren Sie die Geräte-ID manuell Geräte-ID steht auf der Rückseite der ResponseCards Gehen Sie auf die Toolbox (rechte Funktionstaste). Drücken Sie den Rechtspfeil bis Device Info angezeigt wird. Drücken Sie den Button. Beachten Sie: Die nächsten drei Schritte müssen innerhalb von 3 Sekunden ausgeführt werden. Drücken Sie zweimal den Button. Drücken Sie den Button. Drücken Sie den Button. Geben Sie die neue Geräte- ID ein (bis zu 6 Zeichen). Drücken Sie den Button um die neue ID zu speichern. In den Auslieferungszustand zurücksetzen Gehen Sie auf die Toolbox (rechte Funktionstaste). Drücken Sie den Rechtspfeil bis Device Info angezeigt wird. Drücken Sie den Button. Drücken Sie zweimal den Button. Drücken Sie den Button. Drücken Sie den Button. Geben Sie ein. Drücken Sie den Button um die Geräte-ID zurückzusetzen. 19
20 ResponseCard RF LCD id programmierung (Optional) Finden und bestimmen Sie die Geräte-IDs der ResponseCards. Identifizieren Sie ResponseCards durch logische numerische Identifizierungordnen Sie sie in Teilnehmerlisten ein, um die Daten der Teilnehmer besser auszuwerten. Manuelle Änderung der Geräte-ID Drücken Sie den Button. Die LED wird rot und grün aufleuchten. Drücken Sie den Button. Die LED leuchtet langsamer auf. Geben Sie die gewünschte, 6 Zeichen lange Geräte-ID ein. Benutzen Sie dafür die Tasten 0-9. (erlaubte IDs sind bis ). Jedes mal, wenn ein Button gedrückt wurde, leuchtet die LED gelb auf. Eine Bestätigung der eingegebenen Nummer wird im unteren Bereich des LCD Bildschirms angezeigt. Drücken Sie, nachdem Sie die neue Geräte ID eingegeben haben, nun den Button. Die LED wird gelb. Drücken Sie den BUTTON. Die LED wird grün um anzuzeigen, dass die ID erfolgreich gesetzt wurde. Zurücksetzten auf den Auslieferungszustand Geräte ID ist auf der Rückseite der Sender. Drücken Sie den Button. Die LED wird rot und grün aufleuchten. Drücken Sie den Button. Die LED leuchtet langsamer rot und grün auf. Drücken Sie 6 Mal den Button um die ID zurückzusetzen. Jedes Mal wenn der Button gedrückt wird, leuchtet die LED gelb auf. Die Anzeige der eingegebenen Zahlen erscheint im unteren Bereich. Nachdem Sie den default ID Code eingegeben haben, drücken Sie den Button. Die LED wird gelb. Drücken Sie den Button. Die LED wird grün, um anzuzeigen, dass die Geräte-ID erfolgreich gesetzt wurde. 20
21 ResponseCard LT und RF LCD Channel setzten (Optional) Den Channel ändern Drücken Sie den Button. Während das Licht rot und grün aufleuchtet, geben Sie einen Zwei-Zeichen Code ein. (z. B. Channel 1=01, Channel 21=21). Nachdem die zweite Zahl eingegeben wurde, drücken Sie den Button. LED Farb-Erklärung Rot Grün Gelb (mehrmals) Gelb (einmalig) Antwort wurde nicht erhalten Antwort wurde erhalten Senden Abstimmung ist nicht geöffnet TIPP Die ResponseCards sind auf den Channel 41 voreingestellt. 21
22 PresenterCard *Um die programmierbaren Buttons der PresenterCard wie gewünscht einzustellen, gehen Sie in die Einstellungen der Abstimmsoftware. Die gesamte Anleitung finden Sie auf turning-technologies.de /downloads/anleitung. Den PresenterCard Channel wechseln Drücken Sie den Button. Drücken Sie oder um die Channelnummer zu erhöhen oder zu verringern. Wenn der gewünschte Channel auf dem Display angezeigt wird, drücken Sie den Button um den Channel festzulegen. PresenterCard mit dem Receiver verbinden Verbinden Sie den Receiver mit Ihrem Computer und öffnen Sie TurningPoint. Klicken Sie auf channel number unter Receiver. Prüfen Sie, ob die PresenterCard auf den gleichen Channel eingestellt ist wie der Receiver. Scrollen Sie zum PresenterCard Bereich und klicken Sie auf Change neben der PresenterCard Geräte-ID. Drücken Sie einen beliebigen Button auf der PresenterCard. Die Geräte-ID der PresenterCard wird neben der ermittelten Geräte ID angezeigt. Klicken Sie auf Save. Klicken Sie Close um das Fenster zu schließen. Den PresenterCard Channel wechseln Start/Stop Button: Abstimmung öffnen und schließen Zurück Button: Gehen Sie in der Präsentation in den Folien zurück. Vorwärts Button: Gehen Sie in der Präsentation in den Folien vor Programmierbarer Button*1: Voreinstellung Aktuelle Fragen nochmals abstimmen lassen Programmierbarer Button*2: Voreinstellung Countdown-Timer umschalten Programmierbarer Button*3: Voreinstellung Anzeigen/Verstecken des Antwortrasters Zeigen/Verstecken Button: Zeigen/Verstecken der Präsentation 22 Versetzt die PresenterCard in den Programmierungs-Modus
23 Verbindung mit Responseware Nur in Verbindung mit Responseware lizenzen Wie stelle ich Responseware richtig ein? Klicken Sie Connect über ResponseWare. Geben Sie den Usernamen und das Passwort ein. Wählen Sie eine der folgenden Optionen: a. Allow Guests erlaubt es Teilnehmern, die keinen ResponseWare Account haben an der Session teilzunehmen. b. Require Login - Teilnehmer müssen sich mit ihrem ResponseWare Account einloggen um teilzunehmen. Optional: Geben Sie die Reserved Session ID in da ein. Tipp: Eine reservierte Session ID kann durch den ResponseWare-Account des Moderators erstellt werden. Klicken Sie Login. a. Das erste Mal wenn sie ResponseWare auf einem PC öffnen, öffnet sich ein Fenster mit den Lizenzvereinbarungen, akzeptieren Sie diese um fortzufahren. b. Das ResponseWare Fenster öffnet sich. Die Session ID und die Verbindungs- Informationen werden angezeigt. Klicken Sie Close. Das Fenster muss nicht offen sein damit ResponseWare aktiv ist sie bleibt aktiviert bis TurningPoint geschlossen wird. 23
24 Für Rückfragen und Support kontaktieren Sie uns bitte: Intellididact GmbH & Co. KG Mühlweg Lahnau Tel.: Fax:
Abstimmen mit System. Einfach und schnell zu Ihrer interaktiven Präsentation. weitere Informationen erhalten Sie auf www.turning-technologies.
 Vertriebspartner für Turning Technologies in Deutschland, Österreich und der Schweiz Abstimmen mit System Einfach und schnell zu Ihrer interaktiven Präsentation weitere Informationen erhalten Sie auf www.turning-technologies.de
Vertriebspartner für Turning Technologies in Deutschland, Österreich und der Schweiz Abstimmen mit System Einfach und schnell zu Ihrer interaktiven Präsentation weitere Informationen erhalten Sie auf www.turning-technologies.de
Quick-Start Guide Android
 Quick-Start Guide Dieser Quick-Start Guide informiert Sie über die Grundlagen der Nutzung von CDU.direct. Er bietet Ihnen eine Hilfestellung bei der Registrierung, Anmeldung und zu den zentralen Funktionen
Quick-Start Guide Dieser Quick-Start Guide informiert Sie über die Grundlagen der Nutzung von CDU.direct. Er bietet Ihnen eine Hilfestellung bei der Registrierung, Anmeldung und zu den zentralen Funktionen
Installationsanleitung für MATLAB
 1. Anlegen eines MathWorks Accounts Installationsanleitung für MATLAB Diese Anleitung soll Ihnen helfen die Lizenz von MATLAB, Simulink und weitere begleitende Toolboxen zu registrieren und die Programme
1. Anlegen eines MathWorks Accounts Installationsanleitung für MATLAB Diese Anleitung soll Ihnen helfen die Lizenz von MATLAB, Simulink und weitere begleitende Toolboxen zu registrieren und die Programme
Quick-Start Guide ios
 Quick-Start Guide Dieser Quick-Start Guide informiert Sie über die Grundlagen der Nutzung von CDU.direct. Er bietet Ihnen eine Hilfestellung bei der Registrierung, Anmeldung und zu den zentralen Funktionen
Quick-Start Guide Dieser Quick-Start Guide informiert Sie über die Grundlagen der Nutzung von CDU.direct. Er bietet Ihnen eine Hilfestellung bei der Registrierung, Anmeldung und zu den zentralen Funktionen
Soli Manager 2011 Installation und Problemanalyse
 Soli Manager 2011 Installation und Problemanalyse Stand: 14.09.2011 Über dieses Dokument Dieses Dokument soll einen kurzen Überblick über die Installation, die Deinstallation von "Soli Manager 2011" liefern
Soli Manager 2011 Installation und Problemanalyse Stand: 14.09.2011 Über dieses Dokument Dieses Dokument soll einen kurzen Überblick über die Installation, die Deinstallation von "Soli Manager 2011" liefern
Quick-Start Guide Web- und Desktop-Client
 Quick-Start Guide Web- und Desktop-Client Dieser Quick-Start Guide informiert Sie über die Grundlagen der Nutzung von CDU.direct. Hier starten Er bietet Ihnen eine Hilfestellung bei der Registrierung,
Quick-Start Guide Web- und Desktop-Client Dieser Quick-Start Guide informiert Sie über die Grundlagen der Nutzung von CDU.direct. Hier starten Er bietet Ihnen eine Hilfestellung bei der Registrierung,
eduvote ein Audience Response System (ARS) für Lehrveranstaltungen
 eduvote ein Audience Response System (ARS) für Lehrveranstaltungen PowerPoint Add-In Übersicht: Nach dem Herunterladen und Ausführen des Installationsprogamms für das eduvote PowerPoint Add-In befindet
eduvote ein Audience Response System (ARS) für Lehrveranstaltungen PowerPoint Add-In Übersicht: Nach dem Herunterladen und Ausführen des Installationsprogamms für das eduvote PowerPoint Add-In befindet
Citrix Zugang Inhaltsverzeichnis
 Citrix Zugang Inhaltsverzeichnis Inhaltsverzeichnis... 1 1. Deinstallieren des Citrix Online Plug-in :... 2 2. Installieren des Citrix Receivers :... 5 3. Anmelden an das Citrix Portal... 8 4. Drucken
Citrix Zugang Inhaltsverzeichnis Inhaltsverzeichnis... 1 1. Deinstallieren des Citrix Online Plug-in :... 2 2. Installieren des Citrix Receivers :... 5 3. Anmelden an das Citrix Portal... 8 4. Drucken
Citrix Zugang Inhaltsverzeichnis
 Citrix Zugang Inhaltsverzeichnis Inhaltsverzeichnis... 1 1. Deinstallieren des Citrix Online Plug-in :... 2 2. Installieren des Citrix Receivers :... 5 3. Anmelden an das Citrix Portal... 8 4. Drucken
Citrix Zugang Inhaltsverzeichnis Inhaltsverzeichnis... 1 1. Deinstallieren des Citrix Online Plug-in :... 2 2. Installieren des Citrix Receivers :... 5 3. Anmelden an das Citrix Portal... 8 4. Drucken
Printer DCA Installation
 Kurzbedienungsanleitung Printer DCA Installation Dokument Seite 1 von 8 Wo installiert man den DCA Der Printer DCA ist ein Windows-Dienst, welcher am besten auf einem Server laufen sollte der sich im Dauerbetrieb
Kurzbedienungsanleitung Printer DCA Installation Dokument Seite 1 von 8 Wo installiert man den DCA Der Printer DCA ist ein Windows-Dienst, welcher am besten auf einem Server laufen sollte der sich im Dauerbetrieb
Installieren und Konfigurieren von Adobe Media Live Encoder für das Senden in HD
 Installieren und Konfigurieren von Adobe Media Live Encoder für das Senden in HD Adobe Media Live Encoder Download: Schritt 1 Gehe zu https://get.adobe.com/flashplayer/ Klicke auf den Download -Schalter
Installieren und Konfigurieren von Adobe Media Live Encoder für das Senden in HD Adobe Media Live Encoder Download: Schritt 1 Gehe zu https://get.adobe.com/flashplayer/ Klicke auf den Download -Schalter
VPN einrichten mit Windows 8 und Firefox
 VPN einrichten mit Windows 8 und Firefox Um das Campus-LAN der Hochschule Merseburg auch von außerhalb (aus dem Internet) über eine gesicherte Verbindung zu erreichen, stellt das Rechenzentrum einen VPN-
VPN einrichten mit Windows 8 und Firefox Um das Campus-LAN der Hochschule Merseburg auch von außerhalb (aus dem Internet) über eine gesicherte Verbindung zu erreichen, stellt das Rechenzentrum einen VPN-
Benutzerhandbuch 1,5 Digitaler Foto-Schlüsselanhänger
 Benutzerhandbuch 1,5 Digitaler Foto-Schlüsselanhänger Achtung: Bedienen und betrachten Sie das digitale Fotoalbum aus Sicherheitsgründen nicht während der Fahrt. Danke für den Kauf dieses genialen digitalen
Benutzerhandbuch 1,5 Digitaler Foto-Schlüsselanhänger Achtung: Bedienen und betrachten Sie das digitale Fotoalbum aus Sicherheitsgründen nicht während der Fahrt. Danke für den Kauf dieses genialen digitalen
TeamSpeak 3 für Windows (PC)
 TeamSpeak 3 für Windows (PC) Schritt für Schritt Anleitung (Installation) Öffne die Download-Seite von TeamSpeak um TeamSpeak 3 auf Deinen Windows- Rechner zu laden, (https://www.teamspeak.com/downloads)
TeamSpeak 3 für Windows (PC) Schritt für Schritt Anleitung (Installation) Öffne die Download-Seite von TeamSpeak um TeamSpeak 3 auf Deinen Windows- Rechner zu laden, (https://www.teamspeak.com/downloads)
eduvote Ein Umfragesystem für Lehrveranstaltungen PowerPoint Add-In
 eduvote Ein Umfragesystem für Lehrveranstaltungen PowerPoint Add-In Übersicht: Nach dem Herunterladen und Ausführen des Installationsprogamms für das eduvote PowerPoint Add-In befindet sich rechts oben
eduvote Ein Umfragesystem für Lehrveranstaltungen PowerPoint Add-In Übersicht: Nach dem Herunterladen und Ausführen des Installationsprogamms für das eduvote PowerPoint Add-In befindet sich rechts oben
Wir arbeiten ständig daran, unseren ChessGenius Exclusive noch besser zu machen. Deswegen freuen wir uns immer über Ihr Feedback unter
 1 Einleitung Wir arbeiten ständig daran, unseren ChessGenius Exclusive noch besser zu machen. Deswegen freuen wir uns immer über Ihr Feedback unter quality@computerchess.com Für den ChessGenius Exclusive
1 Einleitung Wir arbeiten ständig daran, unseren ChessGenius Exclusive noch besser zu machen. Deswegen freuen wir uns immer über Ihr Feedback unter quality@computerchess.com Für den ChessGenius Exclusive
Wir arbeiten ständig daran, unseren ChessGenius Exclusive noch besser zu machen. Deswegen freuen wir uns immer über Ihr Feedback unter
 1 Einleitung Wir arbeiten ständig daran, unseren ChessGenius Exclusive noch besser zu machen. Deswegen freuen wir uns immer über Ihr Feedback unter quality@computerchess.com Für den ChessGenius Exclusive
1 Einleitung Wir arbeiten ständig daran, unseren ChessGenius Exclusive noch besser zu machen. Deswegen freuen wir uns immer über Ihr Feedback unter quality@computerchess.com Für den ChessGenius Exclusive
FreeQDA. Eine freie Software zur Analyse qualitativer Forschungsdaten. Anleitung. von Jörg große Schlarmann. und Dirk Kitscha
 FreeQDA Eine freie Software zur Analyse qualitativer Forschungsdaten Anleitung von Jörg große Schlarmann und Dirk Kitscha Version vom 1. April 2011 Über FreeQDA FreeQDA ist ein freies open-source Softwareprojekt
FreeQDA Eine freie Software zur Analyse qualitativer Forschungsdaten Anleitung von Jörg große Schlarmann und Dirk Kitscha Version vom 1. April 2011 Über FreeQDA FreeQDA ist ein freies open-source Softwareprojekt
Graphtec Pro Studio Graphtec Pro Studio Plus Cutting Master 4
 Graphtec Pro Studio Graphtec Pro Studio Plus Cutting Master 4 Bedienungshandbuch Hinweise Graphtec Pro Studio / Graphtec Pro Studio Plus / Cutting Master 4 (im Nachfolgenden als "Software" bezeichnet).
Graphtec Pro Studio Graphtec Pro Studio Plus Cutting Master 4 Bedienungshandbuch Hinweise Graphtec Pro Studio / Graphtec Pro Studio Plus / Cutting Master 4 (im Nachfolgenden als "Software" bezeichnet).
Bedienungsanleitung für MEEM-Kabel-Desktop-App Mac
 Bedienungsanleitung für MEEM-Kabel-Desktop-App Mac Installation und Bedienungsanleitung - v0.9 Bevor Sie diese Anleitung lesen, sollten Sie bitte die Bedienungsanleitung für MEEM-Kabel und Handy-App für
Bedienungsanleitung für MEEM-Kabel-Desktop-App Mac Installation und Bedienungsanleitung - v0.9 Bevor Sie diese Anleitung lesen, sollten Sie bitte die Bedienungsanleitung für MEEM-Kabel und Handy-App für
Verbindung von einem Apple (Mac OS)
 Verbindung von einem Apple (Mac OS) Von einem Apple (Mac OS) kann über den Citrix Receiver Client auf WinBIZ Cloud zugegriffen werden. Bevor Sie WinBIZ Cloud benützen können, müssen Sie diese Anwendung
Verbindung von einem Apple (Mac OS) Von einem Apple (Mac OS) kann über den Citrix Receiver Client auf WinBIZ Cloud zugegriffen werden. Bevor Sie WinBIZ Cloud benützen können, müssen Sie diese Anwendung
5.1.1 Dateilinks hinzufügen
 5.1.1 Dateilinks hinzufügen Das "Dateilinks" Element kann auf zwei unterschiedliche Arten benutzt werden. Entweder durch das manuelle Hinzufügen von Dateien oder durch nutzen der "Dateisammlung" Funktion.
5.1.1 Dateilinks hinzufügen Das "Dateilinks" Element kann auf zwei unterschiedliche Arten benutzt werden. Entweder durch das manuelle Hinzufügen von Dateien oder durch nutzen der "Dateisammlung" Funktion.
ReynaPro_EOS_manual_ger.doc. ReynaPRO Handbuch EOS Reynaers Aluminium NV 1
 ReynaPRO Handbuch EOS 31-3-2009 Reynaers Aluminium NV 1 1.Allgemein...3 2.Konfiguration 3 3.So bestellen Sie ein Projekt über EOS...7 3.1. Bestellung über Bestellsystem......7 3.2. Bestellsystem. 10 3.2.1.
ReynaPRO Handbuch EOS 31-3-2009 Reynaers Aluminium NV 1 1.Allgemein...3 2.Konfiguration 3 3.So bestellen Sie ein Projekt über EOS...7 3.1. Bestellung über Bestellsystem......7 3.2. Bestellsystem. 10 3.2.1.
App-Anleitung Micro WLAN HD Kamera. Best.-Nr
 App-Anleitung Micro WLAN HD Kamera Best.-Nr. 1677715 Inhaltsverzeichnis Seite 1. Anschluss...3 a) Kamera mit Handy verbinden...3 b) Kamera zur App hinzufügen...3 c) Weitere Kamera hinzufügen...4 d) Kamera
App-Anleitung Micro WLAN HD Kamera Best.-Nr. 1677715 Inhaltsverzeichnis Seite 1. Anschluss...3 a) Kamera mit Handy verbinden...3 b) Kamera zur App hinzufügen...3 c) Weitere Kamera hinzufügen...4 d) Kamera
DAYLITEMESSAGES FUER DAYLITE
 DAYLITEMESSAGES FUER DAYLITE Table of Contents Allgemeines... 3 DayliteMessages für Daylite... 4 Einrichtung... 5 Installation... 6 Lizenzierung... 9 Benutzung...13 Einstellungen...14 SMS Senden...26 Sonstiges...31
DAYLITEMESSAGES FUER DAYLITE Table of Contents Allgemeines... 3 DayliteMessages für Daylite... 4 Einrichtung... 5 Installation... 6 Lizenzierung... 9 Benutzung...13 Einstellungen...14 SMS Senden...26 Sonstiges...31
Benutzerhandbuch OM+
 Benutzerhandbuch OM+ 1 Login... 3 2 Grundlegende Bedienung... 4 2.1 Sprachwechsel... 4 2.2 Navigation... 4 2.3 Toolbar... 5 2.4 Dashboard... 5 3 Toolbar... 7 3.1 Schnellsuche... 7 3.2 Kunden Switch...
Benutzerhandbuch OM+ 1 Login... 3 2 Grundlegende Bedienung... 4 2.1 Sprachwechsel... 4 2.2 Navigation... 4 2.3 Toolbar... 5 2.4 Dashboard... 5 3 Toolbar... 7 3.1 Schnellsuche... 7 3.2 Kunden Switch...
Grid Player für ios Version 1.0
 Grid Player für ios Version 1.0 Sensory Software International Ltd 2011 Inhalt Grid Player... 3 Installation des Grid Player... 3 Willkommen zum Grid Player... 4 Anmeldung an Ihren Account... 4 Grid Explorer...
Grid Player für ios Version 1.0 Sensory Software International Ltd 2011 Inhalt Grid Player... 3 Installation des Grid Player... 3 Willkommen zum Grid Player... 4 Anmeldung an Ihren Account... 4 Grid Explorer...
VPN einrichten mit Windows 8 und Internet Explorer
 VPN einrichten mit Windows 8 und Internet Explorer Um das Campus-LAN der Hochschule Merseburg (FH) auch von außerhalb (aus dem Internet) über eine gesicherte Verbindung zu erreichen, stellt das Rechenzentrum
VPN einrichten mit Windows 8 und Internet Explorer Um das Campus-LAN der Hochschule Merseburg (FH) auch von außerhalb (aus dem Internet) über eine gesicherte Verbindung zu erreichen, stellt das Rechenzentrum
Disclaimer mit OK bestätigen und im folgendem Fenster Ihren Usernamen und Passwort eingeben.
 QUICK REFERENCE-GUIDE HSH NORDBANK TRADER Start des Traders Den Internet-Browser öffnen und über https://hsh-nordbank-trader.com/client.html den HSH Nordbank Trader öffnen. Disclaimer mit OK bestätigen
QUICK REFERENCE-GUIDE HSH NORDBANK TRADER Start des Traders Den Internet-Browser öffnen und über https://hsh-nordbank-trader.com/client.html den HSH Nordbank Trader öffnen. Disclaimer mit OK bestätigen
OSF Integrator für Btracking und Salesforce Installationsanleitung
 OSF Integrator für Btracking und Salesforce Installationsanleitung Inhalt Installation des Pakets... 2 Installieren der Anwendung... 2 Anpassen des Seitenlayouts... 5 2015 OSF Global Services. All Rights
OSF Integrator für Btracking und Salesforce Installationsanleitung Inhalt Installation des Pakets... 2 Installieren der Anwendung... 2 Anpassen des Seitenlayouts... 5 2015 OSF Global Services. All Rights
Tyros 5 / PSR-S970 / PSR-S770: Wichtige Information: Mehrere Expansion Packs gleichzeitig installieren
 Tyros 5 / PSR-S970 / PSR-S770: Wichtige Information: Mehrere Expansion Packs gleichzeitig installieren Bitte vor dem Installieren mehrerer Expansion Packs unbedingt lesen! Beim Installieren von Expansion
Tyros 5 / PSR-S970 / PSR-S770: Wichtige Information: Mehrere Expansion Packs gleichzeitig installieren Bitte vor dem Installieren mehrerer Expansion Packs unbedingt lesen! Beim Installieren von Expansion
Bedienungsanleitung. 3. CMS Software. 3.1 Systemvoraussetzungen. 3.2 Installation der CMS Software. Hardware:
 Bedienungsanleitung 3. CMS Software 3.1 Systemvoraussetzungen Hardware: CPU Pentium4 mit 2 GHz oder besser Mindestens 128 MB RAM Dual Channel Grafik ATI9800 oder besser 100 / 1000 MBit Netzwerkkarte Software:
Bedienungsanleitung 3. CMS Software 3.1 Systemvoraussetzungen Hardware: CPU Pentium4 mit 2 GHz oder besser Mindestens 128 MB RAM Dual Channel Grafik ATI9800 oder besser 100 / 1000 MBit Netzwerkkarte Software:
Das Kapitel im Überblick
 Das Kapitel im Überblick Ihr persönliches Menü Persönliche Registerkarten Damit der Schnellzugriff auch schnell ist So haben Sie wichtige Befehle im Griff Weitere Befehle Befehle auswählen Alle Befehle
Das Kapitel im Überblick Ihr persönliches Menü Persönliche Registerkarten Damit der Schnellzugriff auch schnell ist So haben Sie wichtige Befehle im Griff Weitere Befehle Befehle auswählen Alle Befehle
Skype for Business. Anleitung für Mac. zum Herunterladen, Installieren und Einrichten von Skype for Business mit der Logitech Konferenzkamera Connect.
 Anleitung für Mac Skype for Business zum Herunterladen, Installieren und Einrichten von Skype for Business mit der Logitech Konferenzkamera Connect. Version: 19. Dezember 2017 Benötigte Mittel: - Logitech
Anleitung für Mac Skype for Business zum Herunterladen, Installieren und Einrichten von Skype for Business mit der Logitech Konferenzkamera Connect. Version: 19. Dezember 2017 Benötigte Mittel: - Logitech
VPN einrichten mit Windows 7 und Mozilla Firefox
 VPN einrichten mit Windows 7 und Mozilla Firefox Um das Campus-LAN der Hochschule Merseburg auch von außerhalb (aus dem Internet) über eine gesicherte Verbindung zu erreichen, stellt das Rechenzentrum
VPN einrichten mit Windows 7 und Mozilla Firefox Um das Campus-LAN der Hochschule Merseburg auch von außerhalb (aus dem Internet) über eine gesicherte Verbindung zu erreichen, stellt das Rechenzentrum
Aufsetzen des HIN Abos und des HIN Praxispakets
 Aufsetzen des HIN Abos und des HIN Praxispakets HIN Health Info Net AG Pflanzschulstrasse 3 8400 Winterthur Support 0848 830 740 Fax 052 235 02 70 support@hin.ch www.hin.ch HIN Health Info Net AG Grand-Rue
Aufsetzen des HIN Abos und des HIN Praxispakets HIN Health Info Net AG Pflanzschulstrasse 3 8400 Winterthur Support 0848 830 740 Fax 052 235 02 70 support@hin.ch www.hin.ch HIN Health Info Net AG Grand-Rue
USB - Seriell Adapter Benutzerhandbuch
 USB - Seriell Adapter Benutzerhandbuch DA-70157 Schritt 1: Legen Sie die Treiber-CD des Produkts in das CD-ROM Laufwerk ein. Schritt 2: Schließen Sie das Gerät an einem freien USB-Port Ihres PC an und
USB - Seriell Adapter Benutzerhandbuch DA-70157 Schritt 1: Legen Sie die Treiber-CD des Produkts in das CD-ROM Laufwerk ein. Schritt 2: Schließen Sie das Gerät an einem freien USB-Port Ihres PC an und
1 Support bei Problemen mit dem Altium Designer
 1 Support bei Problemen mit dem Altium Designer Damit der Support gewährleistet werden kann, ist es möglich, mittels TeamViewer und Skype zu arbeiten. Im Folgenden wird die Installation und Verwendung
1 Support bei Problemen mit dem Altium Designer Damit der Support gewährleistet werden kann, ist es möglich, mittels TeamViewer und Skype zu arbeiten. Im Folgenden wird die Installation und Verwendung
Anleitung zur (Version 4)
 Anleitung zur (Version 4) Diese Anleitung soll Ihnen helfen, E-Medien aus dem Verbund der Öffentlichen Bibliotheken Berlins zu benutzen. Wir erklären Ihnen, wie die Onleihe mit dem E-Book-Reader Tolino
Anleitung zur (Version 4) Diese Anleitung soll Ihnen helfen, E-Medien aus dem Verbund der Öffentlichen Bibliotheken Berlins zu benutzen. Wir erklären Ihnen, wie die Onleihe mit dem E-Book-Reader Tolino
Content Management System
 Content Management System Joomla ist ein CMS. Dieses soll von der Website www.joomlaos.de in der aktuellsten Version geladen werden, um es dann auf dem Gratis-Hoster (Anbieter von Web-Platz) zu installieren.
Content Management System Joomla ist ein CMS. Dieses soll von der Website www.joomlaos.de in der aktuellsten Version geladen werden, um es dann auf dem Gratis-Hoster (Anbieter von Web-Platz) zu installieren.
Installationsanleitung STATISTICA. Einzelplatz Domainbasierte Registrierung
 Installationsanleitung STATISTICA Einzelplatz Domainbasierte Registrierung Für diese Installation ist eine Internetverbindung zwingend erforderlich. Benutzer, die Windows Vista, Windows 7 oder Windows
Installationsanleitung STATISTICA Einzelplatz Domainbasierte Registrierung Für diese Installation ist eine Internetverbindung zwingend erforderlich. Benutzer, die Windows Vista, Windows 7 oder Windows
Installation von Open Broadcaster Software (OBS) fü r das Senden in HD
 Installation von Open Broadcaster Software (OBS) fü r das Senden in HD Schritt 1 Gehe zu https://obsproject.com/download und klicke auf das Symbol für dein Betriebssystem Schritt 2 Windows: Klicke auf
Installation von Open Broadcaster Software (OBS) fü r das Senden in HD Schritt 1 Gehe zu https://obsproject.com/download und klicke auf das Symbol für dein Betriebssystem Schritt 2 Windows: Klicke auf
e-fon PRO Bright Version 2015 Installation Ausgabedatum , Dokumentversion UPC Schweiz GmbH
 e-fon PRO Bright Version 2015 Installation Ausgabedatum 02.2017, Dokumentversion 1.0 2017 UPC Schweiz GmbH 1. Konfiguration im e-fon-portal Öffnen Sie die e-fon-webseite über www.e-fon.ch Geben Sie auf
e-fon PRO Bright Version 2015 Installation Ausgabedatum 02.2017, Dokumentversion 1.0 2017 UPC Schweiz GmbH 1. Konfiguration im e-fon-portal Öffnen Sie die e-fon-webseite über www.e-fon.ch Geben Sie auf
Doro Experience. Manager. für Android. Tablets. Deutsch
 Doro für Android Tablets Manager Deutsch Einführung Verwenden Sie den Doro Manager, um Anwendungen auf einem Doro über einen Internet-Browser von jedem beliebigen Ort aus zu installieren und zu bearbeiten.
Doro für Android Tablets Manager Deutsch Einführung Verwenden Sie den Doro Manager, um Anwendungen auf einem Doro über einen Internet-Browser von jedem beliebigen Ort aus zu installieren und zu bearbeiten.
Arbeitsablauf WinLoad (WinLoad Alarmzentrale)
 AZZEPA*UDS2000 Programmierungssoftware Arbeitsablauf WinLoad (WinLoad + 307 + Alarmzentrale) SSAM INTERNATIONAL Die ganze Welt der Sicherheit www.ssam.com Copyright by SSAM International Anschließen des
AZZEPA*UDS2000 Programmierungssoftware Arbeitsablauf WinLoad (WinLoad + 307 + Alarmzentrale) SSAM INTERNATIONAL Die ganze Welt der Sicherheit www.ssam.com Copyright by SSAM International Anschließen des
Swissmem ebooks ebook Funktionen Software Version 4.x (PC)
 Swissmem ebooks ebook Funktionen Software Version 4.x (PC) 25.08.2017 Inhalt 6.0.0 ebook Funktionen 2 6.1.0 Übersicht...2 6.2.0 Notizen...3 6.2.1 Einfaches Notizfeld...3 6.2.2 Handschriftliches Notizfeld...6
Swissmem ebooks ebook Funktionen Software Version 4.x (PC) 25.08.2017 Inhalt 6.0.0 ebook Funktionen 2 6.1.0 Übersicht...2 6.2.0 Notizen...3 6.2.1 Einfaches Notizfeld...3 6.2.2 Handschriftliches Notizfeld...6
Anleitung für die Installation des USB Netzwerkkabels unter WIN2000 :
 Anleitung für die Installation des USB Netzwerkkabels unter WIN2000 : Lieferumfang : USB-Netzwerkkabel Treiber-Diskette Deutsche Installationsanleitung Produktbeschreibung : Das USB-Netzwerkkabel ermöglicht
Anleitung für die Installation des USB Netzwerkkabels unter WIN2000 : Lieferumfang : USB-Netzwerkkabel Treiber-Diskette Deutsche Installationsanleitung Produktbeschreibung : Das USB-Netzwerkkabel ermöglicht
CargoDocs für Schiffsführer - Benutzeranleitung
 CargoDocs für Schiffsführer - Benutzeranleitung Januar 2017 Seite 1 Inhaltsverzeichnis Einleitung 2 Anmelden... 3 Anmelden eines neuen Benutzers 3 Schleppkahn ändern 6 Passwort vergessen 7 Benutzername
CargoDocs für Schiffsführer - Benutzeranleitung Januar 2017 Seite 1 Inhaltsverzeichnis Einleitung 2 Anmelden... 3 Anmelden eines neuen Benutzers 3 Schleppkahn ändern 6 Passwort vergessen 7 Benutzername
Anleitung DGTV Fernbedienung
 Anleitung DGTV Fernbedienung Inhaltsverzeichnis: 1. Einstellung der Fernbedienung auf Radio-Frequenz 4 2. Kupplung der Fernbedienung mit dem TV-Gerät 5 2.1 Automatische Suchfunktion 5 2.2 Programmieren
Anleitung DGTV Fernbedienung Inhaltsverzeichnis: 1. Einstellung der Fernbedienung auf Radio-Frequenz 4 2. Kupplung der Fernbedienung mit dem TV-Gerät 5 2.1 Automatische Suchfunktion 5 2.2 Programmieren
aixstorage Ihr sicherer Datenspeicher in der privaten Cloud Benutzerhandbuch
 aixstorage Ihr sicherer Datenspeicher in der privaten Cloud Benutzerhandbuch Stand 22.10.2018 Login... 3 Persönliche Einstellungen... 4 Ordner anlegen... 6 Textdateien anlegen... 7 Ordner/Dateien löschen...
aixstorage Ihr sicherer Datenspeicher in der privaten Cloud Benutzerhandbuch Stand 22.10.2018 Login... 3 Persönliche Einstellungen... 4 Ordner anlegen... 6 Textdateien anlegen... 7 Ordner/Dateien löschen...
Wie geht das...?...mit WinPC-NC?
 Wie geht das...?...mit WinPC-NC? Neu-Installation von WinPC-NC auf einem Computer X Starter X Light X USB X Professional In dieser Kurzanleitung erfahren Sie, wie Sie WinPC-NC erstmalig auf einem Windows-PC
Wie geht das...?...mit WinPC-NC? Neu-Installation von WinPC-NC auf einem Computer X Starter X Light X USB X Professional In dieser Kurzanleitung erfahren Sie, wie Sie WinPC-NC erstmalig auf einem Windows-PC
qlabs ElectroMeter Update
 qlabs ElectroMeter Update Prüfen Sie bitte zuerst die aufgespielte Software Version: Schalten Sie das qlabs ElectroMeter ein und drücken Sie die -Taste. Bei Version V4.x.xx ist kein manuelles Update möglich
qlabs ElectroMeter Update Prüfen Sie bitte zuerst die aufgespielte Software Version: Schalten Sie das qlabs ElectroMeter ein und drücken Sie die -Taste. Bei Version V4.x.xx ist kein manuelles Update möglich
Wireless-N USB-Netzwerkadapter mit Dual-Band
 KURZANLEITUNG Wireless-N USB-Netzwerkadapter mit Dual-Band Modell: WUSB600N Lieferumfang Wireless-N USB-Netzwerkadapter mit Dual-Band USB Extension Base CD-ROM für den Installationsassistenten Benutzerhandbuch
KURZANLEITUNG Wireless-N USB-Netzwerkadapter mit Dual-Band Modell: WUSB600N Lieferumfang Wireless-N USB-Netzwerkadapter mit Dual-Band USB Extension Base CD-ROM für den Installationsassistenten Benutzerhandbuch
Repair Guide für das tolino tab 8
 Repair Guide für das tolino tab 8 Ein Software-Update der Google Play-Dienste durch Google kann aktuell auf dem tolino tab 8 zu Problemen bei der Nutzung von Google Play Diensten (Google Play Store, Google
Repair Guide für das tolino tab 8 Ein Software-Update der Google Play-Dienste durch Google kann aktuell auf dem tolino tab 8 zu Problemen bei der Nutzung von Google Play Diensten (Google Play Store, Google
Kurzanleitung creator 2.0
 Kurzanleitung creator 2.0 Mit dieser Software können Sie an Ihrem Computer Namenskarten für alle im creator enthaltenen Namensschilder-Formate erstellen. Die Vorlagen setzen sich hierfür aus 3 Komponenten
Kurzanleitung creator 2.0 Mit dieser Software können Sie an Ihrem Computer Namenskarten für alle im creator enthaltenen Namensschilder-Formate erstellen. Die Vorlagen setzen sich hierfür aus 3 Komponenten
Swissmem ebooks ebook Funktionen Software Version 4.x (PC)
 Swissmem ebooks ebook Funktionen Software Version 4.x (PC) 29.05.2017 Inhalt 6.0.0 ebook Funktionen 2 6.1.0 Übersicht...2 6.2.0 Notizen...3 6.2.1 Einfaches Notizfeld...3 6.2.2 Handschriftliches Notizfeld...6
Swissmem ebooks ebook Funktionen Software Version 4.x (PC) 29.05.2017 Inhalt 6.0.0 ebook Funktionen 2 6.1.0 Übersicht...2 6.2.0 Notizen...3 6.2.1 Einfaches Notizfeld...3 6.2.2 Handschriftliches Notizfeld...6
Bedienungsanleitung für MEEM-Kabel-Desktop-App Windows
 Bedienungsanleitung für MEEM-Kabel-Desktop-App Windows Installation und Bedienungsanleitung - v0.9 Bevor Sie diese Anleitung lesen, sollten Sie bitte die Bedienungsanleitung für MEEM-Kabel und Handy-App
Bedienungsanleitung für MEEM-Kabel-Desktop-App Windows Installation und Bedienungsanleitung - v0.9 Bevor Sie diese Anleitung lesen, sollten Sie bitte die Bedienungsanleitung für MEEM-Kabel und Handy-App
WorldSDS Installationsanleitung. Inhaltsverzeichnis
 Inhaltsverzeichnis Inhalt 1. Programm installieren... 2 Prüfung 32 oder 64 Bit Version... 2 2. WorldSDS starten und Lizenz einmalig aktivieren... 4 3. Datenkabel an P8GR und an den PC anschließen und die
Inhaltsverzeichnis Inhalt 1. Programm installieren... 2 Prüfung 32 oder 64 Bit Version... 2 2. WorldSDS starten und Lizenz einmalig aktivieren... 4 3. Datenkabel an P8GR und an den PC anschließen und die
HEROLD hilft - Anleitung für Unternehmen
 HEROLD hilft - Anleitung für Unternehmen Version 1.0 06.03.2019 Inhaltsverzeichnis Anmelden 03 Anmelden & Passwort 03 Aufträge/Anfragen 04 Übersicht 04 Details & Kommunikation 04 Aktionen 05 Angebot senden
HEROLD hilft - Anleitung für Unternehmen Version 1.0 06.03.2019 Inhaltsverzeichnis Anmelden 03 Anmelden & Passwort 03 Aufträge/Anfragen 04 Übersicht 04 Details & Kommunikation 04 Aktionen 05 Angebot senden
Stellar Phoenix Video Repair 3.0 Installationsanleitung
 Stellar Phoenix Video Repair 3.0 Installationsanleitung Überblick Mit Stellar Phoenix Video Repair können Sie beschädigte Videodateien auf Speichermedien wie Flash- Laufwerken, Speicherkarten sowie internen
Stellar Phoenix Video Repair 3.0 Installationsanleitung Überblick Mit Stellar Phoenix Video Repair können Sie beschädigte Videodateien auf Speichermedien wie Flash- Laufwerken, Speicherkarten sowie internen
PiceaServices. Schnelleinstieg. Februar 2017, V.4.1
 PiceaServices Schnelleinstieg Februar 2017, V.4.1 PiceaServices Schnelleinstieg Seite 2 Inhaltsverzeichnis 1 Installation von PiceaServices...3 2 Aktivieren von PiceaServices...4 3 Nach der Installation...5
PiceaServices Schnelleinstieg Februar 2017, V.4.1 PiceaServices Schnelleinstieg Seite 2 Inhaltsverzeichnis 1 Installation von PiceaServices...3 2 Aktivieren von PiceaServices...4 3 Nach der Installation...5
UPS WorldShip Installation eines Arbeitsgruppenplatz Arbeitsstation
 VOR DER INSTALLATION IST FOLGENDES ZU BEACHTEN: UPS WorldShip auf dem Administratoren- Arbeitsplatz installieren. Deaktivieren Sie vorübergehend die Antiviren-Software auf Ihrem PC. Beantragen Sie die
VOR DER INSTALLATION IST FOLGENDES ZU BEACHTEN: UPS WorldShip auf dem Administratoren- Arbeitsplatz installieren. Deaktivieren Sie vorübergehend die Antiviren-Software auf Ihrem PC. Beantragen Sie die
Verwaltungssoftware für Display-Handsender Nr (SKX-LCD)
 Mit dieser Software können Sie bis zu 5 mögliche Bereiche und bis zu 10 Geräte je Bereich mit dem gewünschten Text versehen und die dazugehörigen Codierungen bequem auf dem PC eingeben und anschließend
Mit dieser Software können Sie bis zu 5 mögliche Bereiche und bis zu 10 Geräte je Bereich mit dem gewünschten Text versehen und die dazugehörigen Codierungen bequem auf dem PC eingeben und anschließend
Installationsanleitung Homeoffice Schritt 1: Download der Software
 Installationsanleitung Homeoffice Schritt 1: Download der Software Alles was an Software benötigt wird finden Sie unter http://software.icare-ag.com Indem Sie auf die Dateien mit der rechten Maustaste
Installationsanleitung Homeoffice Schritt 1: Download der Software Alles was an Software benötigt wird finden Sie unter http://software.icare-ag.com Indem Sie auf die Dateien mit der rechten Maustaste
EINRICHTEN & AUSFÜHREN VON LIZENZSERVER & RDS IN WINDOWS 2012 R2. Schritt für Schritt Anleitung
 EINRICHTEN & AUSFÜHREN VON LIZENZSERVER & RDS IN WINDOWS 2012 R2 Schritt für Schritt Anleitung Index Installation Lizenzserver Configuring Windows 2012 R2 Remote Desktop Licensing Aktivierung über das
EINRICHTEN & AUSFÜHREN VON LIZENZSERVER & RDS IN WINDOWS 2012 R2 Schritt für Schritt Anleitung Index Installation Lizenzserver Configuring Windows 2012 R2 Remote Desktop Licensing Aktivierung über das
1. Schritt Download der Firmware und des Firmwaredownloaders von unser Website
 Vor der Installation Bitte überprüfen Sie, ob Ihr Drucker über ein paralleles oder serielles Verbindungskabel mit dem PC verbunden ist, von welchem die Firmware auf den Drucker geladen werden soll. Ein
Vor der Installation Bitte überprüfen Sie, ob Ihr Drucker über ein paralleles oder serielles Verbindungskabel mit dem PC verbunden ist, von welchem die Firmware auf den Drucker geladen werden soll. Ein
Schulung Panoramic Studio 3D
 Schulung Panoramic Studio 3D NEU: PANORAMIC H-LINE Das duo-versprechen. Mit Panoramic Studio 3D konzipieren Sie Ihren Stand in 30 Minuten und 4 Schritten und wissen, was er kostet Vorgehen h-line Klicken
Schulung Panoramic Studio 3D NEU: PANORAMIC H-LINE Das duo-versprechen. Mit Panoramic Studio 3D konzipieren Sie Ihren Stand in 30 Minuten und 4 Schritten und wissen, was er kostet Vorgehen h-line Klicken
Beschreibung zu Online-FOREST
 Beschreibung zu Online-FOREST Die Bilder in dieser Beschreibung wurden mit dem iphone und der ios-version 7.0 erstellt. Die Funktionen sind mit anderen ios-versionen, ipad, Internet-Explorern auch auf
Beschreibung zu Online-FOREST Die Bilder in dieser Beschreibung wurden mit dem iphone und der ios-version 7.0 erstellt. Die Funktionen sind mit anderen ios-versionen, ipad, Internet-Explorern auch auf
Bedienungsanleitung TRICS
 Bedienungsanleitung TRICS Inhaltsverzeichnis: 1. Lieferumfang 2. Anschluss/ Installation 3. Start 4. Messung 5. Auswertung 6. Sensortest 7. Updates 1. Lieferumfang TRICS mit USB Anschluss und Steckverbindung
Bedienungsanleitung TRICS Inhaltsverzeichnis: 1. Lieferumfang 2. Anschluss/ Installation 3. Start 4. Messung 5. Auswertung 6. Sensortest 7. Updates 1. Lieferumfang TRICS mit USB Anschluss und Steckverbindung
C A L D E R A G R A P H I C S
 C A L D E R A G R A P H I C S Wie geht das? Drucken zu Caldera von Clients aus dem Netzwerk Caldera Graphics 2008 Caldera Graphics und alle Caldera Graphics Produkte, die in dieser Publikation genannt
C A L D E R A G R A P H I C S Wie geht das? Drucken zu Caldera von Clients aus dem Netzwerk Caldera Graphics 2008 Caldera Graphics und alle Caldera Graphics Produkte, die in dieser Publikation genannt
Lehrstuhl für betriebswirtschaftliche Informationssysteme Prof. Dr. Joachim Fischer. Installationsanleitung SAPGUI
 Lehrstuhl für betriebswirtschaftliche Informationssysteme Prof. Dr. Joachim Fischer Installationsanleitung SAPGUI 1 Inhaltsverzeichnis Page 1 Einleitung 3 2 Download 3 3 Installation 4 3.1 GUI-Installation............................
Lehrstuhl für betriebswirtschaftliche Informationssysteme Prof. Dr. Joachim Fischer Installationsanleitung SAPGUI 1 Inhaltsverzeichnis Page 1 Einleitung 3 2 Download 3 3 Installation 4 3.1 GUI-Installation............................
SecretFolder Benutzerhandbuch. v6.1 November 2015 Deutsch. SecretFolder. Datenschutz war nie so schön.
 SecretFolder Benutzerhandbuch v6.1 Deutsch SecretFolder Datenschutz war nie so schön. Anmeldung Bevor Sie mit SecretFolder Objekte ver- bzw. entschlüsseln können, müssen Sie sich mit Ihrem Benutzernamen
SecretFolder Benutzerhandbuch v6.1 Deutsch SecretFolder Datenschutz war nie so schön. Anmeldung Bevor Sie mit SecretFolder Objekte ver- bzw. entschlüsseln können, müssen Sie sich mit Ihrem Benutzernamen
Mit PuTTY und WinSCP an der Pi
 Mit PuTTY und WinSCP an der Pi arbeiten (Zusammenfassung) Stand: 08.10.2016 Inhalt 1. Einleitung... 1 2. Mit PuTTY arbeiten... 2 2.1 Kopieren und Einfügen... 2 2.2 Eine Sitzung mit PuTTY... 2 2.3 Verbindung
Mit PuTTY und WinSCP an der Pi arbeiten (Zusammenfassung) Stand: 08.10.2016 Inhalt 1. Einleitung... 1 2. Mit PuTTY arbeiten... 2 2.1 Kopieren und Einfügen... 2 2.2 Eine Sitzung mit PuTTY... 2 2.3 Verbindung
TeamDrive Outlook-Plugin für Windows
 TeamDrive für Windows TeamDrive Systems GmbH Max-Brauer-Allee 50 D-22765 Hamburg Phone +49 389 044 33 E-Mail: info@teamdrive.com Web: www.teamdrive.com Inhaltsverzeichnis 1 Einführung... 1 1.1 Über diese
TeamDrive für Windows TeamDrive Systems GmbH Max-Brauer-Allee 50 D-22765 Hamburg Phone +49 389 044 33 E-Mail: info@teamdrive.com Web: www.teamdrive.com Inhaltsverzeichnis 1 Einführung... 1 1.1 Über diese
Installationsanleitung: Tekla Structures Learning
 Installationsanleitung: Tekla Structures Learning Tekla Structures Learning ist die frei verfügbare, kostenlose BIM-Software Konfiguration von Tekla Structures. Sie entspricht funktional nahezu vollständig
Installationsanleitung: Tekla Structures Learning Tekla Structures Learning ist die frei verfügbare, kostenlose BIM-Software Konfiguration von Tekla Structures. Sie entspricht funktional nahezu vollständig
Benutzer Handbuch fitmefit Gateway
 Benutzer Handbuch fitmefit Gateway HMM Diagnostics GmbH Friedrichstr. 89 69221 Dossenheim (Germany) www.hmm.info Seite 1 von 35 Inhalt Seite 1 Einleitung... 3 2 Aufgabe des Gateways... 3 3 Installation...
Benutzer Handbuch fitmefit Gateway HMM Diagnostics GmbH Friedrichstr. 89 69221 Dossenheim (Germany) www.hmm.info Seite 1 von 35 Inhalt Seite 1 Einleitung... 3 2 Aufgabe des Gateways... 3 3 Installation...
Willkommen bei Ihrem imac.
 Kurzübersicht Willkommen bei Ihrem imac. Los geht s! Drücken Sie den Ein-/Ausschalter, um Ihren Mac einzuschalten. Der Systemassistent führt Sie durch einige einfache Schritte, um Ihren Mac zu installieren
Kurzübersicht Willkommen bei Ihrem imac. Los geht s! Drücken Sie den Ein-/Ausschalter, um Ihren Mac einzuschalten. Der Systemassistent führt Sie durch einige einfache Schritte, um Ihren Mac zu installieren
Eine ausführliche Anleitung finden Sie auf den folgenden Seiten.
 Variante 1: Herunterladen und Installieren des AnyConnect Clients für WINDOWS (7 / 8 / 8.1) Kurzanleitung Bitte gehen Sie wie folgt vor: (1) Laden Sie die Datei anyconnect win 4.0.00061 pre deploy k9 durch
Variante 1: Herunterladen und Installieren des AnyConnect Clients für WINDOWS (7 / 8 / 8.1) Kurzanleitung Bitte gehen Sie wie folgt vor: (1) Laden Sie die Datei anyconnect win 4.0.00061 pre deploy k9 durch
BIT IT Cloudio. Konfigurationsanleitung
 BIT IT Cloudio Konfigurationsanleitung - Wichtige Einrichtungsinformationen - Wir empfehlen Ihnen umgehend Ihr initiales Passwort in Ihren persönlichen Einstellungen abzuändern, sowie fehlende, persönliche
BIT IT Cloudio Konfigurationsanleitung - Wichtige Einrichtungsinformationen - Wir empfehlen Ihnen umgehend Ihr initiales Passwort in Ihren persönlichen Einstellungen abzuändern, sowie fehlende, persönliche
Worksheet Crafter Installationsanleitung
 Worksheet Crafter Installationsanleitung Herzlich willkommen! Mit dieser kleinen Anleitung führen wir dich Schritt für Schritt durch die Installation des Worksheet Crafter. Eigentlich ist die Installation
Worksheet Crafter Installationsanleitung Herzlich willkommen! Mit dieser kleinen Anleitung führen wir dich Schritt für Schritt durch die Installation des Worksheet Crafter. Eigentlich ist die Installation
CRecorder V3.10 Bedienungsanleitung
 CRecorder V3.10 Bedienungsanleitung 1. Einführung Funktionen Der CRecorder zeichnet Istwerte wie unter anderem Motordrehzahl, Zündzeitpunkt, usw. auf und speichert diese. Des weiteren liest er OBDII, EOBD
CRecorder V3.10 Bedienungsanleitung 1. Einführung Funktionen Der CRecorder zeichnet Istwerte wie unter anderem Motordrehzahl, Zündzeitpunkt, usw. auf und speichert diese. Des weiteren liest er OBDII, EOBD
Datentauschprogramm. Benutzerhandbuch. Simon Poloczek. abisys GmbH
 Datentauschprogramm Benutzerhandbuch Simon Poloczek abisys GmbH Inhaltverzeichnis 1. EINFÜHRUNG... 3 1.1 Nutzung und Funktionen... 3 1.2 Systemvoraussetzungen... 3 1.2.1 Schnellübersicht... 3 1.2.2 Einzelübersicht...
Datentauschprogramm Benutzerhandbuch Simon Poloczek abisys GmbH Inhaltverzeichnis 1. EINFÜHRUNG... 3 1.1 Nutzung und Funktionen... 3 1.2 Systemvoraussetzungen... 3 1.2.1 Schnellübersicht... 3 1.2.2 Einzelübersicht...
MUNIA Bedienungsanleitung
 MUNIA Bedienungsanleitung by Daisoft www.daisoft.it 2 Inhaltsverzeichnis I II 2.1 2.2 2.3 2.4 2.5 2.6 III 3.1 3.2 3.3 IV 4.1 4.2 V 5.1 5.2 5.3 Einleitung... 3 Fälligkeitsarten... 5 Fälligkeitsarten...
MUNIA Bedienungsanleitung by Daisoft www.daisoft.it 2 Inhaltsverzeichnis I II 2.1 2.2 2.3 2.4 2.5 2.6 III 3.1 3.2 3.3 IV 4.1 4.2 V 5.1 5.2 5.3 Einleitung... 3 Fälligkeitsarten... 5 Fälligkeitsarten...
Steinberg Library Manager
 Matthias Klag, Michael Ruf Cristina Bachmann, Heiko Bischoff, Christina Kaboth, Insa Mingers, Matthias Obrecht, Sabine Pfeifer, Benjamin Schütte, Marita Sladek Diese PDF wurde für die Verwendung von Screenreader-Software
Matthias Klag, Michael Ruf Cristina Bachmann, Heiko Bischoff, Christina Kaboth, Insa Mingers, Matthias Obrecht, Sabine Pfeifer, Benjamin Schütte, Marita Sladek Diese PDF wurde für die Verwendung von Screenreader-Software
Kurzanleitung creator 2.0
 Kurzanleitung creator 2.0 Mit dem creator 2.0 können Sie an Ihrem Computer Namenskarten für alle bei badgepoint erhältlichen Namensschilder selbst erstellen. Die Vorlagen setzen sich hierfür aus 3 Komponenten
Kurzanleitung creator 2.0 Mit dem creator 2.0 können Sie an Ihrem Computer Namenskarten für alle bei badgepoint erhältlichen Namensschilder selbst erstellen. Die Vorlagen setzen sich hierfür aus 3 Komponenten
ANT-5 Software Upgrade - Installationshinweise
 ANT-5 Software Upgrade - Installationshinweise Der SDH-Zugangstester ANT-5 von Acterna wird ständig verbessert und weiterentwickelt. Daher stehen regelmäßig neue Funktionen und Optionen zur Verfügung.
ANT-5 Software Upgrade - Installationshinweise Der SDH-Zugangstester ANT-5 von Acterna wird ständig verbessert und weiterentwickelt. Daher stehen regelmäßig neue Funktionen und Optionen zur Verfügung.
ChanSort installieren
 1 ChanSort installieren Wir klicken bei Downloads auf ChanSort_2016-08-10.zip. Wenn die Zip-Datei heruntergeladen ist, öffnen wir den Download Ordner und die heruntergeladene Zip-Datei extrahieren wir
1 ChanSort installieren Wir klicken bei Downloads auf ChanSort_2016-08-10.zip. Wenn die Zip-Datei heruntergeladen ist, öffnen wir den Download Ordner und die heruntergeladene Zip-Datei extrahieren wir
ODDS-TV. ... die zukunftssichere Lösung für den modernen Wettanbieter!
 ODDS-TV www.bookmaker5.com... die zukunftssichere Lösung für den modernen Wettanbieter! Arland Gesellschaft für Informationstechnologie mbh - Irrtümer und Änderungen vorbehalten. Version 5.9.10.6-01/2013
ODDS-TV www.bookmaker5.com... die zukunftssichere Lösung für den modernen Wettanbieter! Arland Gesellschaft für Informationstechnologie mbh - Irrtümer und Änderungen vorbehalten. Version 5.9.10.6-01/2013
PayPen II Installationsanleitung
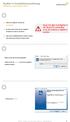 1. 1. Rufen Sie die folgende Webseite auf: clx.ch/paypen 2. Im oberen Bereich sehen Sie die verfügbaren Downloads für Windows und macos. 3. Laden Sie die Installationsdatei für Windows herunter. Diese
1. 1. Rufen Sie die folgende Webseite auf: clx.ch/paypen 2. Im oberen Bereich sehen Sie die verfügbaren Downloads für Windows und macos. 3. Laden Sie die Installationsdatei für Windows herunter. Diese
CryptFile Verschlüsselungsmanager Programmschritt Verschlüsseln
 CryptFile Verschlüsselungsmanager Programmschritt Verschlüsseln Allgemeines : Das Programm CryptFile zum Ver- und Entschlüsseln von Dateien dient dem Zweck, dass vertrauenswürdige Dateien, welche per Mail
CryptFile Verschlüsselungsmanager Programmschritt Verschlüsseln Allgemeines : Das Programm CryptFile zum Ver- und Entschlüsseln von Dateien dient dem Zweck, dass vertrauenswürdige Dateien, welche per Mail
* USB-Kabel nicht im Lieferumfang enthalten, nur Windows
 Verbindungsanleitung Lesen Sie die Installationsanleitung, bevor Sie mit dem Einstellen der Verbindung beginnen. 1 Laden Sie die Anwendung DesignNCut Manager herunter DesignNCut Manager ist eine Anwendung
Verbindungsanleitung Lesen Sie die Installationsanleitung, bevor Sie mit dem Einstellen der Verbindung beginnen. 1 Laden Sie die Anwendung DesignNCut Manager herunter DesignNCut Manager ist eine Anwendung
Installationsanleitung Windows 10 App. Führerschein Prüfprogramm
 Installationsanleitung Windows 10 App Führerschein Prüfprogramm 1 Inhaltsverzeichnis Zertifikate für den Prüf PC exportieren... 3 Name des Datenbank PCs auslesen... 4 Zertifikate am Prüf PC importieren...
Installationsanleitung Windows 10 App Führerschein Prüfprogramm 1 Inhaltsverzeichnis Zertifikate für den Prüf PC exportieren... 3 Name des Datenbank PCs auslesen... 4 Zertifikate am Prüf PC importieren...
Newsletter erstellen
 Anleitung Newsletter erstellen Casablanca Hotelsoftware Newsletter erstellen (Letzte Aktualisierung: 13.12.2016) 1 Inhaltsverzeichnis 2 Selektion in Casablanca... 3 3 Ohne die Casablanca-Newsletter Schnittstelle...
Anleitung Newsletter erstellen Casablanca Hotelsoftware Newsletter erstellen (Letzte Aktualisierung: 13.12.2016) 1 Inhaltsverzeichnis 2 Selektion in Casablanca... 3 3 Ohne die Casablanca-Newsletter Schnittstelle...
ASP-Portal - Anleitung
 ASP-Portal - Anleitung Einführung Das CDK Global ASP-Portal ist ein Webportal für den Zugriff auf neue ASP-Verbindungen. Inhalt Das Portal wird für die Anmeldung an ASP-Verbindungen und -Desktops verwendet
ASP-Portal - Anleitung Einführung Das CDK Global ASP-Portal ist ein Webportal für den Zugriff auf neue ASP-Verbindungen. Inhalt Das Portal wird für die Anmeldung an ASP-Verbindungen und -Desktops verwendet
KONFIGURATOR-SOFTWARE (S009-50) Kurzanleitung
 S e i t e 1 KONFIGURATOR-SOFTWARE (S009-50) Kurzanleitung 1. Laden Sie die Konfigurator-Software von unserer Internetseite herunter http://www.mo-vis.com/en/support/downloads 2. Schließen Sie den mo-vis
S e i t e 1 KONFIGURATOR-SOFTWARE (S009-50) Kurzanleitung 1. Laden Sie die Konfigurator-Software von unserer Internetseite herunter http://www.mo-vis.com/en/support/downloads 2. Schließen Sie den mo-vis
