Konzipieren von AirPort Netzwerken 2
|
|
|
- Heini Geier
- vor 7 Jahren
- Abrufe
Transkript
1 apple Konzipieren von AirPort Netzwerken 2
2
3 Inhalt 1 Einführung 5 Über AirPort 5 Funktionsweise von AirPort 6 Möglichkeiten für den drahtlosen Internet-Zugang 6 Konfigurieren des Internet-Zugangs über die AirPort Basisstation 7 Der AirPort Assistent 8 Das AirPort Admin. Dienstprogramm 9 Freigeben des Internet-Zugangs Ihres Computers 10 2 Netzwerkgrundlagen 13 Schritt 1: Auswählen Ihres Netzwerks 13 Schritt 2: Konfigurieren der IP-Einstellungen auf Ihrem Computer 14 3 AirPort Netzwerkdesigns 21 Verwenden des AirPort Assistenten 22 Verwenden des AirPort Admin. Dienstprogramms 22 Schritt 1: Konfigurieren Ihres AirPort Netzwerks 24 Schritt 2: Konfigurieren und Freigeben des Internet-Zugangs 27 Schritt 3: Festlegen erweiterter Optionen 48 Fehlerbeseitigung 55 3
4 4 Hintergrundinformationen 57 Netzwerkgrundlagen 57 Art und Weise, in der die Informationen den Zielort erreichen 57 Regeln für das Senden von Informationen (Protokolle) 58 Wichtige Netzwerkgeräte 58 Wichtige Netzwerkfachbegriffe 59 Verwenden der AirPort Basisstation 60 Störquellen, die Interferenzen mit AirPort verursachen können 61 4 Inhalt
5 K A P I T 1E L 1 Einführung Über AirPort AirPort bietet eine einfache und kostengünstige Methode, um den drahtlosen Internet- und Netzwerkzugriff überall zu Hause, in der Schule oder im Büro bereitzustellen. AirPort benötigt keine herkömmliche Verkabelung, um ein Netzwerk aufzubauen. AirPort verwendet für die Kommunikation zwischen mehreren Computern die drahtlose LAN-Technologie (Local Area Network). Über ein drahtloses Netzwerk können Sie die Verbindung zum Internet herstellen, Dateien mit anderen Benutzern gemeinsam verwenden, an Spielen für mehrere Mitspieler teilnehmen und vieles mehr. Die AirPort Technologie bietet Ihnen die folgenden Möglichkeiten: m Erstellen eines drahtlosen Netzwerks zu Hause oder in der Schule mithilfe einer AirPort Basisstation und anschließendes Herstellen einer Verbindung zum Internet sowie gleichzeitiges Verwenden dieser Verbindung durch mehrere Computer. Die ganze Familie oder Schulklasse kann auf diese Weise gleichzeitig im Internet surfen. m Einrichten einer drahtlosen Verbindung zu Ihrem Standardnetzwerk. AirPort fähige Computer können auf ein gesamtes Netzwerk zugreifen, ohne mit Kabeln verbunden zu sein. m Integrieren mehrerer Computer in ein drahtloses Computer-zu-Computer-Netzwerk, sodass Sie Dateien mit anderen Benutzern gemeinsam verwenden oder Netzwerkspiele spielen können. Sie können innerhalb kurzer Zeit eine AirPort Basisstation einrichten und im Web surfen. Da eine AirPort Basisstation ein äußerst flexibles und leistungsstarkes Netzwerkgerät ist, haben Sie zudem die Möglichkeit, ein AirPort Netzwerk aufzubauen, das Ihnen ein noch größeres Leistungsspektrum bietet. Wenn Sie ein AirPort Netzwerk einrichten wollen, das Computern ohne AirPort Unterstützung den Zugriff auf das Internet via Ethernet erlaubt, oder wenn Sie die Vorzüge der erweiterten Funktionen der Basisstation nutzen wollen, finden Sie in diesem Dokument wertvolle Hinweise für Konzeption und Implementierung Ihres Netzwerks. Hinweis: Bestimmte hier beschriebene AirPort Funktionen sind ausschließlich unter Mac OS X v10.2 verfügbar. Wenn Sie eine ältere Mac OS X Version verwenden, können sich die Abbildungen in diesem Dokument von den angezeigten Fenstern leicht unterscheiden. 5
6 Funktionsweise von AirPort Der Austausch von Daten zwischen Computern hat bisher ganz selbstverständlich vorausgesetzt, dass diese über Kabel miteinander verbunden sind. Mit der AirPort Technologie erfolgt die Datenübertragung zwischen den Computern über ein drahtloses Netzwerk durch Verwendung von Radiowellen. Es gibt zwei Möglichkeiten, ein drahtloses Netzwerk aufzubauen. m Sie können einen mit AirPort ausgestatteten Computer einsetzen, um ein temporäres Computer-zu-Computer-Netzwerk aufzubauen, auf andere in Reichweite befindliche AirPort Computer zugreifen können. m Mithilfe einer AirPort Basisstation können Sie ein dauerhafteres drahtloses Netzwerk einrichten. In einem solchen Netzwerk erfolgt die drahtlose Kommunikation mit anderen Computern im Netzwerk oder mit dem Internet über die Basisstation. Ferner können Sie die AirPort Technologie durch die Installation einer AirPort Basisstation oder einer Basisstation eines Drittanbieters in ein vorhandenes Ethernet-Netzwerk integrieren. Auf diese Weise können auch Computer, die nicht AirPort fähig sind, mit AirPort Computern kommunizieren. Innerhalb eines Gebäudes beträgt die typische Reichweite für eine AirPort Verbindung bis zu 50 m. Die tatsächliche Reichweite eines drahtlosen Netzwerks kann von den Umgebungsbedingungen abhängen. Möglichkeiten für den drahtlosen Internet-Zugang Der drahtlose Internet-Zugang erfordert eine AirPort Karte, eine AirPort Basisstation und einen Benutzer-Account bei einem Internet-Anbieter (hierfür können Gebühren anfallen). Einige Internet-Anbieter unterstützen AirPort derzeit noch nicht. Die Technologien einiger Kabelmodem- und DSL-Anbieter sind möglicherweise nicht mit der AirPort Technologie kompatibel. Wenn Sie weitere Informationen zu diesem Thema wünschen, wenden Sie sich bitte an Ihren Dienstanbieter. Sie verwenden die AirPort Technologie nicht, um eine direkte drahtlose Verbindung zu Ihrem Internet-Anbieter herzustellen. Sie stellen vielmehr eine drahtlose Verbindung zu einer Basisstation her, die mit dem Internet verbunden ist. Die AirPort Technologie funktioniert ähnlich wie ein drahtloses Telefon. Der Hörer des drahtlosen Telefons stellt eine drahtlose Verbindung zum Basisgerät her, das mit dem Telefonsystem verbunden ist. 6 Kapitel 1
7 Sie verwenden die AirPort Technologie, um anhand der folgenden Methoden den drahtlosen Internet-Zugriff bereitzustellen und eine einzige Internet-Verbindung mit mehreren Computern zu gemeinsam zu nutzen: m Schließen Sie eine Telefonleitung, ein DSL- oder Kabelmodem an die AirPort Basisstation an. Die AirPort Basisstation empfängt über die Internet-Verbindung Web-Seiten und -Inhalte aus dem Internet und sendet sie über das drahtlose Netzwerk an die mit AirPort ausgestatteten Computer. m Verbinden Sie die AirPort Basisstation mit einem vorhandenen Netzwerk (z.b. einem schul- oder büroeigenen Netzwerk), das bereits über einen Internet-Zugang verfügt. AirPort Computer stellen drahtlos eine Verbindung zur Basisstation her und empfangen Netzwerk- und Internet-Inhalte. Konfigurieren des Internet-Zugangs über die AirPort Basisstation Wie Ihr Computer, so muss auch die AirPort Basisstation mit den entsprechenden Hardwareund IP-Netzwerkinformationen für den Zugang zum Internet konfiguriert werden. Zum Bereitstellen der Internet-Konfigurationsinformationen können Sie mithilfe des AirPort Assistenten die Internet-Einstellungen Ihres Computers auf die Basisstation übertragen. Der Assistent bestimmt dann anhand Ihrer Antworten auf eine Reihe von Fragen, wie die anderen Schnittstellen der Basisstation zu konfigurieren sind. Verwenden Sie das AirPort Admin. Dienstprogramm, um komplexere Konfigurationen einzurichten. Entsprechende Anleitungen dazu finden Sie in Kapitel 3. Einführung 7
8 Der AirPort Assistent Der AirPort Assistent führt Sie schrittweise durch die Konfiguration der Basisstation und ändert die Internet-Einstellungen Ihres Computers dahingehend, dass er AirPort anstatt einer verkabelten Verbindung verwendet. Verwenden Sie den AirPort Assistenten, um die Einstellungen einzugeben, die Ihre Basisstation für die Internet-Verbindung benötigt. Geben Sie die Einstellungen ein, die Ihnen Ihr Internet-Anbieter für das interne Modem, für Ethernet bzw. PPP via Ethernet (PPPoE) angegeben hat. Sie können Ihrem Netzwerk auch einen Namen und ein Kennwort zuordnen. Nachdem Sie alle Einstellungen eingegeben haben, überträgt der AirPort Assistent diese Einstellungen an Ihre Basisstation. Ihre Basisstation stellt daraufhin die Internet-Verbindung für die Computer bereit, die in das AirPort Netzwerk integriert werden sollen. Gehen Sie wie folgt vor, um den AirPort Assistent zu verwenden: m Unter Mac OS X 1 Öffnen Sie den AirPort Assistenten, der sich im Ordner Dienstprogramme innerhalb des Ordners Programme auf Ihrer Festplatte befindet. 2 Wählen Sie die Option Den Computer für den Zugang zu einem vorhandenen drahtlosen Netzwerk konfigurieren oder Eine AirPort Basisstation konfigurieren aus, abhängig von dem Gerät, das konfiguriert werden soll. 3 Befolgen Sie die Anweisungen auf dem Bildschirm. m Unter Mac OS 9 1 Öffnen Sie den AirPort Assistenten, der sich im Ordner AirPort des Ordners Apple Extras innerhalb des Ordners Programme (Mac OS 9) auf Ihrer Festplatte befindet. 2 Wählen Sie die Option Den Computer für den Zugang zu einem vorhandenen drahtlosen Netzwerk konfigurieren oder Eine AirPort Basisstation konfigurieren aus, abhängig von dem Gerät, das konfiguriert werden soll. 3 Befolgen Sie die Anweisungen auf dem Bildschirm. 8 Kapitel 1
9 Das AirPort Admin. Dienstprogramm Das AirPort Admin. Dienstprogramm ist optimal geeignet, um in kürzester Zeit Anpassungen an der Konfiguration Ihrer Basisstation vorzunehmen. Die erweiterten Netzwerkfunktionen der AirPort Basisstation lassen sich ausschließlich mit dem AirPort Admin. Dienstprogramm konfigurieren. Einsatzmöglichkeiten für das AirPort Admin. Dienstprogramm Einsatzmöglichkeiten für das AirPort Admin. Dienstprogramm m Sie möchten den Internet-Zugang für Computer bereitstellen, die via Ethernet die Verbindung zur Basisstation herstellen. m Sie haben Ihre Basisstation bereits eingerichtet, müssen jedoch eine Einstellung ändern (z. B. die Telefonnummer Ihres Internet-Anbieters). m Sie müssen für die Basisstation erweiterte Einstellungen konfigurieren (z. B. Kanalfrequenz, geschlossene Netzwerke, Abstand der Basisstationen, Multicast-Rate, DHCP-Lease -Dauer, Zugriffssteuerung oder Portumleitung). Gehen Sie wie folgt vor, um das AirPort Admin. Dienstprogramm zu verwenden: m Unter Mac OS X 1 Öffnen Sie das AirPort Admin. Dienstprogramm, das sich im Ordner Dienstprogramme innerhalb des Ordners Programme auf Ihrer Festplatte befindet. 2 Wählen Sie Ihre Basisstation aus und klicken Sie in Konfigurieren. Geben Sie ggf. ein Kennwort ein. (Das Standardkennwort für eine Basisstation lautet public.) m Unter Mac OS 9 1 Öffnen Sie das AirPort Admin. Dienstprogramm, das sich im Ordner AirPort des Ordners Apple Extras innerhalb des Ordners Programme (Mac OS 9) auf Ihrer Festplatte befindet. 2 Wählen Sie Ihre Basisstation aus und klicken Sie in Konfigurieren. Geben Sie ggf. ein Kennwort ein. (Das Standardkennwort für eine Basisstation lautet public.) Einführung 9
10 Freigeben des Internet-Zugangs Ihres Computers Wenn Sie eine AirPort Karte auf Ihrem Computer installiert haben und mit dem Internet verbunden sind, können Sie Ihren Internet-Zugang mit anderen Computern unter Mac OS X v10.2 gemeinsam nutzen. Auf diese Weise wird Ihr Computer zur Software-Basisstation. Damit Sie Ihren Internet-Zugang für andere Computer freigeben können, muss Ihr Computer mit dem Internet verbunden sein. Wenn Ihr Computer den Ruhezustand aktiviert, neu gestartet wird oder die Internet-Verbindung unterbrochen wird, müssen Sie Internet Sharing erneut starten. Gehen Sie wie folgt vor, um Ihren Internet-Zugang für andere Computer freizugeben: 1 Öffnen Sie die Systemeinstellung Sharing. Klicken Sie dort in den Titel Internet. 2 Wählen Sie aus, auf welche Weise Sie Ihren Internet-Zugang freigeben möchten. Klicken Sie anschließend in Start. Sie können Ihren Internet-Zugang mit Computern gemeinsam nutzen, die mit einer AirPort Karte ausgestattet sind, die über eine integrierte Ethernet-Unterstützung verfügen oder beide Möglichkeiten bereitstellen. 10 Kapitel 1
11 Hinweis: Wenn Ihre Internet-Verbindung und Ihr lokales Netzwerk denselben Anschluss (etwa Ethernet (integriert) ) verwenden, sollten Sie sich mit Ihrem Internet-Anbieter in Verbindung setzen, bevor Sie Internet Sharing aktivieren. In einigen Fällen (wenn Sie beispielsweise ein Kabelmodem verwenden) besteht die Möglichkeit, dass Sie die Netzwerkeinstellungen anderer Kunden Ihres Internet-Anbieters versehentlich verändern. Somit würden Sie riskieren, das Ihr Internet-Anbieter Sie von seinem Dienst ausschließt, um zu verhindern, dass Sie sein Netzwerk stören. 3 Wenn Sie die Option Internet-Verbindung mit AirPort Computern gemeinsam nutzen auswählen, müssen Sie in AirPort Optionen klicken, um Namen und Kennwort für Ihr Netzwerk zu vergeben. Einführung 11
12
13 K A P I T 2E L 2 Netzwerkgrundlagen In diesem Kapitel finden Sie Informationen über die Netzwerkeinstellungen Ihres Computers, ihre Funktionsweise und darüber, wie Sie diese Einstellungen unter Mac OS 9 und Mac OS X Ihren Anforderungen entsprechend anpassen können. Darüber hinaus wird die Software beschrieben, die für den IP- und AirPort Netzwerkbetrieb verwendet wird, und wie sich diese Software in Mac OS 9 und Mac OS X unterscheidet. Damit Sie das Leistungspotenzial und die Flexibilität von AirPort in vollem Umfang nutzen können, müssen Sie die Einstellungen für den Netzwerkbetrieb auf Ihrem Computer oder Ihrer Basisstation möglicherweise ändern. Wenn Sie häufig Änderungen an Ihren Netzwerkeinstellungen vornehmen, ist es hilfreich, die Netzwerkeinstellungen und ihre Bedeutung zu kennen. Die genaue Kenntnis dieser Netzwerkgrundlagen erleichtert Ihnen die Konfiguration und Anpassung der Einstellungen für Ihren Computer und des AirPort Netzwerks. Das Konfigurieren Ihres Computers erfolgt in zwei Schritten: m Auswählen eines Netzwerks (Ethernet oder AirPort) m Konfigurieren des Internet-Protokolls (IP) Schritt 1: Auswählen Ihres Netzwerks Zur Auswahl eines Ethernet-Netzwerks müssen Sie zunächst ein Ethernet-Kabel an den Ethernet-Anschluss Ihres Computers und an einen freien Anschluss Ihres Ethernet-Netzwerks anschließen. Gehen Sie wie folgt vor, um ein AirPort Netzwerk zu erstellen oder daran teilzunehmen: m Unter Mac OS X können Sie AirPort mithilfe des AirPort Symbols in der Menüleiste aktivieren und ein verfügbares AirPort Netzwerk aktivieren. m Unter Mac OS 9 verwenden Sie das Kontrollleistenmodul AirPort, um AirPort zu aktivieren und ein verfügbares AirPort Netzwerk auszuwählen. Nachdem Sie die Verbindung zu einem dieser beiden Netzwerke hergestellt haben, ist ihre Funktionsweise gleich. 13
14 Schritt 2: Konfigurieren der IP-Einstellungen auf Ihrem Computer Das Konfigurieren der IP-Einstellungen erfolgt in zwei Schritten: m Auswählen einer Netzwerkschnittstelle m Auswählen einer Konfigurationsmethode Unter Mac OS X 1 Öffnen Sie das Einblendmenü Zeigen in der Systemeinstellung Netzwerk und wählen Sie Ethernet (integriert) für die Verbindung zu einem Ethernet-Netzwerk oder AirPort für ein AirPort Netzwerk aus. 2 Wählen Sie im Bereich TCP/IP die Konfigurationsmethode aus dem Einblendmenü Konfiguration. Die drei am häufigsten verwendeten Methoden sind PPP, DHCP und Manuell. m PPP wird für Wählverbindungen zum Internet verwendet. m DHCP wird häufig für Ethernet-Netzwerke und von Anbietern mit DSL-Modem oder Kabelmodem verwendet. m Manuelle Konfigurationen werden in Ethernet-Netzwerken und manchmal von Anbietern mit DSL-Modem oder Kabelmodem verwendet. Die geeigneten Konfigurationsinformationen erhalten Sie von Ihrem Netzwerkadministrator oder Internet-Anbieter. Die folgende Abbildung zeigt das Fenster der Mac OS X Systemeinstellung Netzwerk, in der AirPort als Schnittstelle und DHCP für die TCP/IP-Konfiguration gewählt ist. 14 Kapitel 2
15 Unter Mac OS 9 1 Öffnen Sie das Einblendmenü Verbindung im Kontrollfeld TCP/IP und wählen Sie Ethernet für die Verbindung zu einem Ethernet-Netzwerk oder AirPort für ein AirPort Netzwerk aus. 2 Wählen Sie aus dem Einblendmenü Konfigurationsmethode die gewünschte Methode aus. Die drei am häufigsten verwendeten Methoden sind PPP, DHCP und Manuell. In der folgenden Abbildung ist das Mac OS 9 Kontrollfeld TCP/IP dargestellt, in dem eine AirPort Verbindung zum Netzwerk ausgewählt ist und eine IP-Adresse vom DHCP-Server bereitgestellt wird. Falls Probleme beim Herstellen der Verbindung zum Internet auftreten, überprüfen Sie zunächst diese Einstellungen für Netzwerk- und IP-Konfigurationen auf Ihrem Computer. Netzwerkgrundlagen 15
16 Software für den IP-Netzwerkbetrieb unter Mac OS X Sie werden auf Ihrem Computer verschiedene Einstellungen und Programme für den Netzwerkbetrieb unter Mac OS X verwenden. Diese dienen folgenden Zwecken: Netzwerkeinstellungen Verwenden Sie den Bereich TCP/IP der Systemeinstellung Netzwerk, um Ihren Computer für den IP-Netzwerkbetrieb zu konfigurieren. Die Informationen im zugehörigen Fensterbereich müssen korrekt sein, damit die Verbindung zum Internet hergestellt werden kann. Im oberen Fensterbereich können Sie aus dem Einblendmenü Konfiguration die gewünschte Verbindungsmethode wählen. Die Einstellungen für die Verbindung zum Internet können Sie in den anderen Feldern auswählen. Erkundigen Sie sich bei Ihrem Internet-Anbieter oder Netzwerkadministrator, welche Informationen Sie in diese Felder eingeben müssen. Programm Internet-Verbindung Verwenden Sie das Programm Internet-Verbindung, um die Telefonnummer, den Benutzernamen und das Kennwort zum Herstellen einer Wählverbindung zum Internet mit Ihrem Computer festzulegen. Wenn Sie eine Wählverbindung zum Internet verwenden, überträgt der AirPort Assistent die Einstellungen, die Sie im Bereich Internes Modem des Programms Internet-Verbindung vorgenommen haben, auf Ihre Basisstation. Wenn Sie AirPort für die Verbindung zum Internet verwenden, wählen Sie AirPort aus dem Einblendmenü Konfiguration. AppleTalk AppleTalk ist ein Protokoll, das in lokalen Netzwerken verwendet wird. Im Bereich AppleTalk der Systemeinstellung Netzwerk können Sie die für den AppleTalk Netzwerkbetrieb zu verwendende Schnittstelle angeben. Verwaltung der Umgebung Verwenden Sie das Einblendmenü Umgebung in der Systemeinstellung Netzwerk, um Gruppen von TCP/IP, AppleTalk und Internet-Verbindungskonfigurationen zu verwalten. Nachdem Sie Ihre Umgebungen erstellt haben, können Sie Ihre Netzwerkeinstellungen wechseln, indem Sie die betreffende Umgebung aus dem Menü Apple auswählen. Weitere Informationen über Netzwerkumgebungen finden Sie in der Mac Hilfe im Menü Hilfe. 16 Kapitel 2
17 Software für den AirPort Netzwerkbetrieb unter Mac OS X Programm Internet-Verbindung Sie verwenden das Programm Internet-Verbindung zu folgenden Zwecken: m Aktivieren oder Deaktivieren von AirPort m Überwachen der Signalqualität der drahtlosen AirPort Verbindung m Ermitteln der Basisstations-ID (Hardwareadresse Ihrer AirPort Basisstation) m Ermitteln der AirPort ID (Hardwareadresse Ihrer AirPort Karte) m Überprüfen des Verbindungsstatus einer AirPort Basisstation, die für einen Internet- Anbieter mit Wählverbindung konfiguriert ist m Auswählen eines AirPort Netzwerks m Einrichten eines Computer-zu-Computer-Netzwerks bzw. Zugreifen auf ein solches Netzwerk m Erlauben der Auswahl geschlossener Netzwerke AirPort Symbol in der Menüleiste Sie verwenden das AirPort Symbol in der Menüleiste zu folgenden Zwecken: m Aktivieren oder Deaktivieren von AirPort m Überwachen der Signalqualität der drahtlosen AirPort Verbindung m Auswählen eines AirPort Netzwerks m Öffnen des Programms Internet-Verbindung m Einrichten eines Computer-zu-Computer-Netzwerks bzw. Zugreifen auf ein solches Netzwerk AirPort Assistent Sie verwenden den AirPort Assistenten zu folgenden Zwecken: m Konfigurieren Ihres Computers für den Zugriff auf ein vorhandenes AirPort Netzwerk m Einrichten einer AirPort Basisstation AirPort Admin. Dienstprogramm Sie verwenden das AirPort Admin. Dienstprogramm zum Festlegen optionaler, erweiterter Einstellungen und zu folgenden Zwecken: m Laden der Konfiguration Ihrer Basisstation auf Ihren Computer m Ändern der Konfiguration Ihres Computers m Laden der geänderten Konfiguration auf die Basisstation m Aktualisieren der Basisstationssoftware Netzwerkgrundlagen 17
18 Software für den IP-Netzwerkbetrieb unter Mac OS 9 Sie werden auf Ihrem Computer verschiedene Kontrollfelder für den Netzwerkbetrieb auf Ihrem Computer unter Mac S 9 verwenden. Diese dienen folgenden Zwecken: Kontrollfeld TCP/IP Verwenden Sie das Kontrollfeld TCP/IP, um Ihren Computer für den IP-Netzwerkbetrieb zu konfigurieren. Die Informationen in diesem Kontrollfeld müssen korrekt sein, damit die Verbindung zum Internet hergestellt werden kann. Aus dem Einblendmenü Verbindung können Sie aus dem Einblendmenü Konfigurationsmethode die gewünschte Verbindungsmethode wählen. Die Einstellungen für die Verbindung zum Internet können Sie in den anderen Feldern des Kontrollfelds auswählen. Erkundigen Sie sich bei Ihrem Internet-Anbieter oder Netzwerkadministrator, welche Informationen Sie in diese Felder eingeben müssen. Kontrollfeld Remote Access Verwenden Sie das Kontrollfeld Remote Access, um die Telefonnummer, den Benutzernamen und das Kennwort zum Herstellen einer Wählverbindung zum Internet mit Ihrem Computer festzulegen. Wenn Sie eine Wählverbindung zum Internet verwenden, überträgt der AirPort Assistent die Einstellungen, die Sie im Kontrollfeld Remote Access vorgenommen haben, auf Ihre Basisstation. Verwenden Sie das Kontrollfeld Remote Access nicht für eine AirPort Verbindung. Kontrollfeld AppleTalk Im Kontrollfeld AppleTalk können Sie die für den AppleTalk Netzwerkbetrieb zu verwendende Schnittstelle angeben. Für ein reibungsloses Funktionieren des IP-Netzwerkbetriebs sollte AppleTalk für die Verwendung derselben Schnittstelle wie im Kontrollfeld TCP/IP konfiguriert sein. Kontrollfeld Apple Umgebungsassistent Verwenden Sie das Kontrollfeld Apple Umgebungsassistent, um Gruppen von TCP/IP, AppleTalk und Remote Access Verbindungskonfigurationen zu verwalten. Nachdem Sie Ihre Umgebungen erstellt haben, können Sie Ihre Netzwerkeinstellungen wechseln, indem Sie die betreffende Umgebung aus dem Kontrollfeld auswählen. Weitere Informationen über den Umgebungsassistenten finden Sie in der Mac Hilfe im Menü Hilfe. 18 Kapitel 2
19 Software für den AirPort Netzwerkbetrieb unter Mac OS 9 Programm AirPort Sie verwenden das Programm AirPort zu folgenden Zwecken: m Aktivieren oder Deaktivieren von AirPort m Überwachen der Signalqualität der drahtlosen AirPort Verbindung m Ermitteln der Basisstations-ID (Hardwareadresse Ihrer AirPort Basisstation) m Ermitteln der AirPort ID (Hardwareadresse Ihrer AirPort Karte) m Überprüfen des Verbindungsstatus einer AirPort Basisstation, die für einen Internet-Anbieter mit Wählverbindung konfiguriert ist m Auswählen eines AirPort Netzwerks m Einrichten Ihres Computers als Software-Basisstation m Einrichten eines Computer-zu-Computer-Netzwerks bzw. Zugreifen auf ein solches Netzwerk m Erlauben der Auswahl geschlossener Netzwerke Kontrollleistenmodul AirPort Sie verwenden das Kontrollleistenmodul AirPort zu folgenden Zwecken: m Aktivieren oder Deaktivieren von AirPort m Überwachen der Signalqualität der drahtlosen AirPort Verbindung m Auswählen eines AirPort Netzwerks m Öffnen des Programms AirPort m Einrichten eines Computer-zu-Computer-Netzwerks bzw. Zugreifen auf ein solches Netzwerk AirPort Assistent Sie verwenden den AirPort Assistenten zu folgenden Zwecken: m Konfigurieren Ihres Computers für den Zugriff auf ein vorhandenes AirPort Netzwerk m Einrichten einer AirPort Basisstation AirPort Admin. Dienstprogramm Verwenden Sie das AirPort Admin. Dienstprogramm zu folgenden Zwecken: m Laden der Konfiguration Ihrer Basisstation auf Ihren Computer m Ändern der Konfiguration Ihres Computers m Laden der geänderten Konfiguration auf die Basisstation m Aktualisieren der Basisstationssoftware m Festlegen von erweiterten Einstellungen für Optionen Netzwerkgrundlagen 19
20
21 K A P I T 3E L 3 AirPort Netzwerkdesigns Das Konfigurieren Ihrer Basisstation zur Implementierung eines Netzwerkdesigns erfordert drei Schritte: Schritt 1: Konfigurieren Ihres AirPort Netzwerks Computer mit AirPort Unterstützung kommunizieren über das drahtlose AirPort Netzwerk mit der AirPort Basisstation. Zum Einrichten des AirPort Netzwerks gehören das Benennen des drahtlosen Netzwerks, das durch die Basisstation erstellt wird, das Ändern des Kennworts, das für die Integration von Client-Computern in das drahtlose Netzwerk erforderlich ist, sowie weitere Optionen. Schritt 2: Konfigurieren und Freigeben des Internet-Zugangs Wenn Sie mit AirPort auf das Internet zugreifen, wird die Internet-Verbindung von der Basisstation hergestellt und überträgt die Informationen an die Computer im AirPort Netzwerk. Sie stellen der Basisstation die passenden Einstellungen für die Verbindung mit Ihrem Internet-Anbieter bereit und konfigurieren die Art und Weise, in der die Basisstation diese Verbindung mit den anderen Computern gemeinsam verwendet. Schritt 3: Festlegen der erweiterten Optionen Diese Einstellungen sind für die meisten Benutzer optional. Zu den Optionen gehören die Nutzung der Basisstation als Brücke (Bridge) zwischen Ihrem AirPort Netzwerk und einem Ethernet-Netzwerk, die Steuerung des Zugriffs auf ein AirPort Netzwerk und die genaue Festlegung der AirPort Einstellungen. Sie können die meisten Ihrer Konfigurationsaufgaben mit dem AirPort Assistenten erledigen. Wenn Sie erweiterte Optionen festlegen wollen, müssen Sie das AirPort Admin. Dienstprogramm verwenden. Hinweis: Die Bilder in diesem Kapitel zeigen die AirPort Software unter Mac OS X v10.2. Wenn Sie AirPort unter Mac OS 9 verwenden, können die Bilder von den hier gezeigten abweichen. Die Funktionsweise der Software ist jedoch identisch. 21
22 Verwenden des AirPort Assistenten Verwenden Sie den AirPort Assistenten, um Ihren Computer oder Ihre Basisstation für die Verwendung der AirPort Technologie für den drahtlosen Netzwerkbetrieb und den Internet- Zugang zu konfigurieren. 1 Öffnen Sie den AirPort Assistenten, der sich unter Mac OS X im Ordner Dienstprogramme innerhalb des Ordners Programme befindet. Unter Mac OS 9 finden Sie den Assistenten im Ordner Apple Extras innerhalb des Ordners Programme (Mac OS 9). 2 Wählen Sie die Option Den Computer für den Zugang zu einem vorhandenen drahtlosen Netzwerk konfigurieren oder Eine AirPort Basisstation konfigurieren aus. 3 Befolgen Sie die Anweisungen auf dem Bildschirm und geben Sie die Einstellungen Ihres Internet-Anbieters ein. Verwenden des AirPort Admin. Dienstprogramms Zum Ändern der Konfiguration Ihrer Basisstation öffnen Sie die Konfiguration mit dem AirPort Admin. Dienstprogramm auf Ihrem Computer. Gehen Sie wie folgt vor, um die Konfiguration für Ihre Basisstation anzuzeigen: 1 Öffnen Sie das AirPort Admin. Dienstprogramm. 2 Wählen Sie Ihre Basisstation aus und klicken Sie in Konfigurieren. 3 Geben Sie das Kennwort Ihrer Basisstation ein. 22 Kapitel 3
23 Wenn Ihre Basisstation im Fenster für die Basisstationsauswahl nicht angezeigt wird: 1 Vergewissern Sie sich, dass die Verbindung zu dem von Ihrer Basisstation bereitgestellten AirPort Netzwerk hergestellt ist. Verwenden Sie hierzu unter Mac OS X das AirPort Symbol in der Menüleiste oder unter Mac OS 9 das Kontrollleistenmodul AirPort. 2 Stellen Sie sicher, dass Ihre Einstellungen für Netzwerk und TCP/IP korrekt konfiguriert sind. m Unter Mac OS X wählen Sie in der Systemeinstellung Netzwerk die Option AirPort aus dem Einblendmenü Zeigen. Wählen Sie dann DHCP aus dem Einblendmenü Konfiguration im Bereich TCP/IP. m Unter Mac OS 9 wählen Sie im Kontrollfeld TCP/IP aus dem Einblendmenü Verbindung die Option AirPort und dann aus dem Einblendmenü Konfigurationsmethode die Option DHCP Server aus. Wenn Sie die Konfiguration der Basisstation nicht öffnen können: 1 Stellen Sie sicher, dass Ihre Einstellungen für Netzwerk und TCP/IP korrekt konfiguriert sind. m Unter Mac OS X wählen Sie in der Systemeinstellung Netzwerk die Option AirPort aus dem Einblendmenü Zeigen. Wählen Sie dann DHCP aus dem Einblendmenü Konfiguration im Bereich TCP/IP. m Unter Mac OS 9 wählen Sie im Kontrollfeld TCP/IP aus dem Einblendmenü Verbindung die Option AirPort und dann aus dem Einblendmenü Konfigurationsmethode die Option DHCP Server aus. 2 Vergewissern Sie sich, dass Sie das Kennwort der AirPort Basisstation korrekt eingegeben haben. Das Standardkennwort lautet: public. Wenn Sie das Kennwort der Basisstation vergessen haben, können Sie es auf public zurücksetzen und das Netzwerkkennwort durch Zurücksetzen der Basisstation löschen. Anleitungen dazu finden Sie im Abschnitt Tipps zur Fehlerbeseitigung im Handbuch Installation der AirPort Basisstation, das Sie mit Ihrer Basisstation erhalten haben. Wenn sich Ihr Computer innerhalb eines Ethernet-Netzwerks befindet, das mehrere Basisstationen umfasst, oder wenn Sie die Verbindung zur Basisstation via Ethernet herstellen: Das AirPort Admin. Dienstprogramm durchsucht das Ethernet-Netzwerk, um eine Liste der Basisstationen im Fenster für die Konfiguration der Basisstation zu erstellen. Wenn Sie das AirPort Admin. Dienstprogramm öffnen, werden daher unter Umständen Basisstationen angezeigt, die Sie nicht konfigurieren können. Wenn Sie die Basisstation von einem Computer, der AirPort nicht unterstützt, über Ethernet konfigurieren wollen, lesen Sie das Dokument mit den Installationsanweisungen, das sich auf Ihrer AirPort Software-CD befindet. AirPort Netzwerkdesigns 23
24 Schritt 1: Konfigurieren Ihres AirPort Netzwerks Der erste Schritt bei der Konfiguration Ihrer Basisstation ist das Einrichten des AirPort Netzwerks, das durch die Basisstation aufgebaut wird. Sie können die meisten AirPort Netzwerke mit dem AirPort Assistenten konfigurieren. Öffnen Sie den AirPort Assistenten, der sich unter Mac OS X im Ordner Dienstprogramme innerhalb des Ordners Programme befindet. Unter Mac OS 9 finden Sie den AirPort Assistenten im Ordner AirPort des Ordners Apple Extras innerhalb des Ordners Programme (Mac OS 9). Befolgen Sie die auf dem Bildschirm angezeigten Anweisungen und geben Sie die Informationen ein, die Sie von Ihrem Internet-Anbieter erhalten haben. Zum manuellen Konfigurieren eines Netzwerks oder zum Festlegen von erweiterten Optionen öffnen Sie die Konfiguration Ihrer Basisstation im AirPort Admin. Dienstprogramm. Dieses Programm befindet sich unter Mac OS X im Ordner Dienstprogramme innerhalb des Ordners Programme und unter Mac OS 9 im Ordner AirPort des Ordners Apple Extras innerhalb des Ordners Programme (Mac OS 9) auf Ihrer Festplatte. Geben Sie im Bereich AirPort die erforderlichen Informationen ein. Benennen der Basisstation Geben Sie Ihrer Basisstation einen leicht erkennbaren, aussagefähigen Namen. Dadurch ist es für die Administratoren relativ einfach, eine bestimmte Basisstation in einem Ethernet- Netzwerk mit mehreren Basisstationen zu identifizieren. Die optionalen Felder Kontakt und Ort sind ebenfalls sehr hilfreich, wenn sich mehrere AirPort Basisstationen in Ihrem Netzwerk befinden. 24 Kapitel 3
25 Ändern des Basisstationskennworts Das Basisstationskennwort schützt die Konfiguration der Basisstation, sodass nur der Administrator Änderungen daran vornehmen kann. Das Standardkennwort lautet public. Benennen des AirPort Netzwerks Ordnen Sie Ihrem AirPort Netzwerk einen Namen zu. Dieser Name wird dann im AirPort Statussymbol in der Menüleiste auf allen AirPort Computern angezeigt, die sich in Ihrem AirPort Netzwerk befinden. Erstellen eines Netzwerkkennworts Klicken Sie in das Markierungsfeld Verschlüsselung aktivieren (über WEP), um Ihr Netzwerk zu schützen. Die Benutzer müssen dann ein Kennwort eingeben, um auf Ihr Netzwerk zugreifen zu können. Wenn Sie das Kennwort ändern möchten, klicken Sie in Kennwort ändern. Verwenden der 128Bit-Verschlüsselung Ihre AirPort Basisstation unterstützt die 128Bit-Verschlüsselung, die Netzwerken eine erhöhtes Maß an Schutz bietet. Wenn Sie die Verschlüsselung mithilfe von WEP aktivieren und im Bereich AirPort unter AirPort Netzwerk in Kennwort ändern klicken, können Sie aus dem Einblendmenü WEP-Schlüssellänge die Option für die 40Bit-Standardverschlüsselung (maximale Kompatibilität) oder die 128Bit-Verschlüsselung (maximale Sicherheit) wählen. Wenn Sie die 128Bit-Verschlüsselung wählen, können nur Computer auf Ihr Netzwerk zugreifen, deren Karten für den drahtlosen Netzwerkbetrieb die 128Bit-Verschlüsselung unterstützen. Wenn Sie die 40Bit-Verschlüsselung auswählen, können Computer mit Karten für den drahtlosen Netzwerkbetrieb, die mit der 40Bit- und 128Bit-Verschlüsselung kompatibel sind, auf Ihr drahtloses Netzwerk zugreifen. Alle werden jedoch nur mit der 40Bit-Verschüsselung arbeiten. AirPort Netzwerkdesigns 25
26 Integrieren eines Computers in ein drahtloses Netzwerk mit 128Bit-Verschlüsselung Wenn Sie Ihren Computer in einem drahtlosen Netzwerk einsetzen wollen, für das eine 128Bit-Verschlüsselung erforderlich ist, stehen Ihnen für die Eingabe eines Kennworts zwei Optionen zur Verfügung, abhängig von dem vom Netzwerkadministrator festgelegten Kennwortschema. Wenn Sie ein Kennwort erhalten, das aus 13 Zeichen besteht, geben Sie dieses exakt ein. Bei Kennwörtern mit 13 Zeichen muss im Normalfall die Groß-/Kleinschreibung eingehalten werden. Beispiel: kennwort12345 Wenn Sie ein Kennwort erhalten, das aus 26 Zeichen besteht, geben Sie vor dem Kennwort ein Dollar-Zeichen ($) ein. Kennwörter mit 26 Zeichen können ebenfalls in Groß-/Kleinschreibung festgelegt werden. Beispiel: $ abcdef Wenn Sie weitere Informationen über Ihr 128Bit-Kennwort benötigen, wenden Sie sich bitte an Ihren Netzwerkadministrator. Ändern des Kanals Der Kanal ist die Radiofrequenz, die Ihre Basisstation für die Kommunikation verwendet. Wenn Sie nur eine Basisstation verwenden (z. B. zu Hause), werden Sie die Frequenz wahrscheinlich nicht ändern müssen. Wenn Sie mehrere Basisstationen in einer Schule oder in einem Büro einrichten, verwenden Sie unterschiedliche Frequenzen für die Basisstationen, die sich in einer Reichweite von 50 m zueinander befinden. Bei nahe beieinander liegenden Basisstationen sollten mindestens drei Kanäle zwischen ihren Kanalfrequenzen liegen. Wenn also Basistation A Kanal 1 verwendet, sollte für Basisstation B Kanal 4 oder ein höherer Kanal angegeben werden. AirPort fähige Computer übernehmen bei Integration in das AirPort Netzwerk automatisch die Frequenz, die Ihre Basisstation verwendet. Wenn Sie die Frequenz ändern, sind also keine Änderungen an den AirPort Client-Computern erforderlich. 26 Kapitel 3
27 Erstellen eines geschlossenen Netzwerks Die Option für ein geschlossenes Netzwerk bietet zusätzliche Sicherheit, denn sie sorgt dafür, dass der Name des von der AirPort Basisstation erstellten Netzwerks nicht sichtbar ist. Die Benutzer müssen den exakten Netzwerknamen eingeben, um ihre Computer in das AirPort Netzwerk integrieren zu können. Gehen Sie wie folgt vor, um ein geschlossenes Netzwerk zu erstellen: 1 Öffnen Sie das AirPort Admin. Dienstprogramm, wählen Sie Ihre Basisstation aus und klicken Sie in Konfigurieren. 2 Klicken Sie im Bereich AirPort in das Markierungsfeld Als geschlossenes Netzwerk anlegen. Die Benutzer von Client-Computern müssen wie folgt vorgehen, um sich in einem geschlossenen Netzwerk anzumelden: 1 Klicken Sie unter Mac OS X in das AirPort Symbol in der Menüleiste oder unter Mac OS 9 in das Kontrollleistenmodul AirPort. Wählen Sie aus der Liste der verfügbaren Netzwerke die Option Andere aus. 2 Geben Sie den Namen und das Kennwort des AirPort Netzwerks ein. Hinweis: Der AirPort Assistent kann keine Verbindung zu einer Basisstation mit einem geschlossenen Netzwerk herstellen. Verwenden Sie das AirPort Admin. Dienstprogramm, um die Konfiguration einer Basisstation in einem geschlossenen Netzwerk zu ändern. Weitere Informationen dazu, wie das AirPort Admin. Dienstprogramm zum Einstellen erweiterter Optionen verwendet wird, finden Sie im Abschnitt Schritt 3: Festlegen erweiterter Optionen auf Seite 48. Schritt 2: Konfigurieren und Freigeben des Internet-Zugangs Der nächste Schritt besteht darin, die Internet-Verbindung Ihrer Basisstation zu konfigurieren und anschließend den Internet-Zugang für die Client-Computer freizugeben. In den folgenden drei Abschnitten erfahren Sie, wie Sie abhängig von der Art und Weise, in der Ihre Basisstation die Internet-Verbindung herstellt, vorgehen müssen. AirPort Netzwerkdesigns 27
28 Sie verwenden eine Wählverbindung zu Ihrem Internet-Anbieter In den meisten Fällen können Sie diese Konfiguration mit dem AirPort Assistenten einrichten. Das AirPort Admin. Dienstprogramm müssen Sie nur verwenden, wenn Sie optionale, erweiterte Einstellungen für die Basisstation wie die Portumleitung oder die Zugriffssteuerung für Ihr AirPort Netzwerk anpassen wollen. Aufbau dieses AirPort Netzwerks AirPort Basisstation W Telefondose (zum Internet) Funktionsweise m Die Basisstation stellt die Verbindung zum Internet über das interne Modem her. m Computer, die AirPort oder Ethernet verwenden, können mithilfe der AirPort Basisstation eine Verbindung zum Internet herstellen. m AirPort und Ethernet-Computer kommunizieren über die Basisstation via AppleTalk und andere Netzwerkprotokollen miteinander. 28 Kapitel 3
29 Voraussetzungen für eine Wählverbindung Komponenten Überprüfen Kommentare Funktionierende ISP-Wähl-Adresse, die Standard PPP verwendet AirPort Basisstation Ethernet-Hub Stellen Sie sicher, dass Sie folgende Informationen verfügbar haben: m m m Telefonnummer Ihres Internet-Anbieters Internet-Name und Kennwort DNS Adresse Sie finden diese Informationen (außer dem Account-Kennwort) im Programm Internet-Verbindung und in der Systemeinstellung Netzwerk auf dem Computer, den Sie für den Zugriff auf das Internet verwenden. Wenn in der Systemeinstellung Netzwerk auf Ihrem Computer keine DNS Informationen vorhanden sind, ist es möglicherweise nicht erforderlich, DNS Informationen im AirPort Admin. Dienstprogramm bereitzustellen. Stellen Sie die Basisstation in der Nähe einer Telefondose oder einer Netzsteckdose auf. Wenn Sie mehrere Computer über die Ethernet-Verbindung in Ihr Netzwerk integrieren wollen, benötigen Sie einen Ethernet-Hub. Vorgehensweise Gehen Sie wie folgt vor, wenn Sie den AirPort Assistenten für die Konfiguration der AirPort Basisstation für den Internet-Zugang verwenden: 1 Öffnen Sie den AirPort Assistenten, der sich unter Mac OS X im Ordner Dienstprogramme innerhalb des Ordners Programme befindet. Unter Mac OS 9 finden Sie den Assistenten im Ordner Apple Extras innerhalb des Ordners Programme (Mac OS 9). 2 Wählen Sie Eine AirPort Basisstation konfigurieren und befolgen Sie die Anweisungen auf dem Bildschirm. 3 Geben Sie die Telefonnummer und weitere Informationen für Ihren Internet-Anbieter ein. AirPort Netzwerkdesigns 29
30 Gehen Sie wie folgt vor, wenn Sie das AirPort Admin. Dienstprogramm für die Konfiguration der AirPort Basisstation für den Internet-Zugang verwenden: 1 Öffnen Sie die Konfiguration der Basisstation im AirPort Admin. Dienstprogramm. Wählen Sie Ihre Basisstation aus und klicken Sie in Konfigurieren. 2 Klicken Sie in den Titel Internet und wählen Sie Modem ( V.90) aus dem Einblendmenü Verbinden über, wenn Sie eine Verbindung zu einem Internet-Anbieter herstellen. Geben Sie die Telefonnummer und weitere Informationen für Ihre Internet-Adresse ein. Erkundigen Sie sich bei Ihrem Internet-Anbieter, welche Informationen Sie in diese Felder eingeben müssen. Diese Einstellungen sind optional und wurden Ihnen möglicherweise nicht von Ihrem Internet- Anbieter bereitgestellt. Wenn Probleme beim Herstellen der Verbindung auftreten, versuchen Sie, eine langsamere Modemgeschwindigkeit für die Verbindung zu verwenden. Wählen Sie dazu Modem ( V.34) aus dem Einblendmenü Verbinden über. 30 Kapitel 3
31 3 Klicken Sie in den Titel Netzwerk und geben Sie an, wie die Basisstation den Internet- Zugang mit AirPort Computern und Ethernet-Computern gemeinsam verwenden soll. Markieren Sie das Feld IP-Adressen gemeinsam nutzen und klicken Sie in Eine einzige IP-Adresse gemeinsam nutzen (über DHCP und NAT). Standardmäßig verwenden Ethernet-Client-Computer eine einzige IP-Adresse über NAT (Network Address Translation) gemeinsam. Die Basisstation fungiert als Bridge (Brücke) zwischen dem AirPort und dem lokalen Ethernet-Netzwerk. Wenn Sie im Bereich Internet aus dem Einblendmenü Verbinden über die Option Modem ausgewählt haben, sind der Ethernet-LAN-Anschluss (G) und der Ethernet-WAN-Anschluss ( ) per Bridge mit dem AirPort Netzwerk verbunden und können eine einzige IP-Adresse über NAT gemeinsam verwenden. Wichtig Wenn Sie eine Verbindung zum Internet über Ethernet oder PPPoE herstellen, wird nur der Ethernet-LAN-Anschluss (G) per Bridge mit dem AirPort Netzwerk verbunden. Durch Aktivieren von NAT können Sie eine Internet-Verbindung mit mehreren Computern gemeinsam verwenden. Wenn Sie DHCP aktivieren, kann die Basisstation den Client-Computern dynamisch und automatisch IP-Adressen zuordnen. Hierdurch wird die TCP/IP Konfiguration der einzelnen Computer wesentlich einfacher. Die Bridge-Funktion ermöglicht Geräten und Computern, die Ethernet verwenden, und Computern, die AirPort verwenden, die Kommunikation untereinander. AirPort Netzwerkdesigns 31
32 4 Wenn Sie weitere Einstellungen anpassen wollen, lesen Sie bitte die Informationen im Abschnitt Schritt 3: Festlegen erweiterter Optionen auf Seite 48. Klicken Sie in Aktualisieren, wenn Sie die gewünschten Änderungen vorgenommen haben. Ihr Computer überträgt die neuen Einstellungen auf die Basisstation. Nach Beendigung des Transfers wird die Basisstation neu gestartet, und die neuen Einstellungen treten in Kraft. Konfigurieren von Client Computern Zum Konfigurieren von TCP/IP auf Client-Computern für AirPort unter Mac OS X wählen Sie AirPort aus dem Einblendmenü Zeigen in der Systemeinstellung Netzwerk und DHCP aus dem Einblendmenü Konfiguration im Bereich TCP/IP. Unter Mac OS 9 wählen Sie im Kontrollfeld TCP/IP aus dem Einblendmenü Verbindung die Option AirPort und dann aus dem Einblendmenü Konfigurationsmethode die Option DHCP Server aus. Wenn Sie in Schritt 3 einen DHCP-Server ausgewählt haben, konfigurieren Sie TCP/IP auf Client-Computern mithilfe von Ethernet. Unter Mac OS X wählen Sie Ethernet aus dem Einblendmenü Zeigen in der Systemeinstellung Netzwerk und DHCP aus dem Einblendmenü Konfiguration im Bereich TCP/IP aus. Unter Mac OS 9 wählen Sie im Kontrollfeld TCP/IP aus dem Einblendmenü Verbindung die Option Ethernet und dann aus dem Einblendmenü Konfigurationsmethode die Option DHCP Server aus. 32 Kapitel 3
33 Wenn Sie die Option Einen Bereich von IP-Adressen gemeinsam nutzen (nur über DHCP) ausgewählt haben, können Sie den Internet-Zugang für Ethernet-Computer bereitstellen, indem Sie die IP-Adressen manuell festlegen. Anschließend können Sie TCP/IP auf Ethernet- Computern wie folgt manuell konfigurieren: m Unter Mac OS X verwenden Sie die Systemeinstellung Netzwerk. Erkundigen Sie sich bei Ihrem Internet-Anbieter, welche Informationen Sie in diese Felder eingeben müssen. m Unter Mac OS 9 verwenden Sie das Kontrollfeld TCP/IP. Wenn Sie Ethernet-Clients manuell für eine Basisstation konfigurieren, die NAT-Dienste via Ethernet-bereitstellt, können Sie IP-Adressen im Bereich von bis verwenden. Geben Sie im Feld Teilnetzmaske den Wert und im Feld Router den Wert ein. Geben Sie dieselbe Domain-Name-Server-Adresse und dieselben Domain-Informationen ein, die Sie bei der Konfiguration der Basisstation verwendet haben. AirPort Netzwerkdesigns 33
34 Sie verwenden ein DSL- oder Kabelmodem In den meisten Fällen können Sie diese Konfiguration mit dem AirPort Assistenten einrichten. Sie müssen das AirPort Admin. Dienstprogramm nur verwenden, um die optionalen erweiterten Einstellungen für die Basisstation zu ändern. Aufbau dieses AirPort Netzwerks AirPort Basisstation Kabelmodem/DSL-Modem Zum Internet Funktionsweise m Die Basisstation stellt die Verbindung zum Internet über ihren Ethernet-WAN- Anschluss ( ) her, an dem Ihr DSL- oder Kabelmodem angeschlossen ist. m Computer, die AirPort verwenden, oder Computer, die am Ethernet-LAN-Anschluss (G) der Basisstation angeschlossen sind, stellen die Verbindung zum Internet über die AirPort Basisstation her. m AirPort und Ethernet-Computer kommunizieren über die Basisstation via AppleTalk. Wichtig Schließen Sie Ethernet-Computer, die nicht mit dem Internet verbunden sind, nur am LAN-Anschluss (G) der Basisstation an. Da die Basisstation Netzwerkdienste bereitstellen kann, müssen Sie sie sorgfältig konfigurieren, um Störungen mit anderen Diensten in Ihrem Ethernet-Netzwerk zu vermeiden. 34 Kapitel 3
35 Sie verwenden ein DSL- oder Kabelmodem Komponenten Überprüfen Kommentare Internet-Adresse mit Kabelmodem oder DSL-Anbieter AirPort Basisstation Ethernet-Hub Verwendet Ihr Dienstanbieter eine statische IPoder eine DHCP-Konfiguration? Überprüfen Sie erhalten diese Informationen bei Ihrem Internet-Anbieter oder in der Systemeinstellung Netzwerk auf dem Computer, den Sie für den Zugriff auf das Internet über diesen Anbieter verwenden. Stellen Sie die Basisstation in der Nähe Ihres Kabelmodems oder DSL-Modems auf. Wenn Sie mehrere Computer über die Ethernet-Verbindung in Ihr Netzwerk integrieren wollen, benötigen Sie einen Ethernet-Hub. Vorgehensweise Gehen Sie wie folgt vor, wenn Sie den AirPort Assistenten für die Konfiguration der AirPort Basisstation für den Internet-Zugang verwenden: 1 Öffnen Sie den Assistenten, der sich unter Mac OS X im Ordner Dienstprogramme innerhalb des Ordners Programme befindet. Unter Mac OX 9 finden Sie den Assistenten im Ordner Apple Extras innerhalb des Ordners Applications (Mac OS 9). 2 Wählen Sie Eine AirPort Basisstation konfigurieren und befolgen Sie die Anweisungen auf dem Bildschirm. 3 Geben Sie die Einstellungen für Ihren Internet-Anbieter ein. Wenn Sie das AirPort Admin. Dienstprogramm verwenden: 1 Stellen Sie sicher, dass Ihr DSL- oder Kabelmodem am Ethernet-WAN-Anschluss ( ) Ihrer Basisstation angeschlossen ist. 2 Öffnen Sie die Konfiguration der Basisstation im AirPort Admin. Dienstprogramm. Wählen Sie Ihre Basisstation aus und klicken Sie in Konfigurieren. 3 Klicken Sie in den Titel Internet. Wählen Sie (abhängig von den Vorgaben Ihres Internet- Anbieters) Ethernet oder PPP over Ethernet (PPPoE) aus dem Einblendmenü Verbinden über aus. Wählen Sie eine PPPoE Verbindung, wenn Sie von Ihrem Internet-Anbieter PPPoE Verbindungssoftware wie EnterNet oder MacPoET erhalten haben. Wenn Sie sich nicht sicher sind, welche Option gewählt werden muss, fragen Sie Ihren Internet-Anbieter. AirPort Netzwerkdesigns 35
36 4 Wenn Sie Ethernet verwenden, wählen Sie Manuell oder DHCP aus dem Einblendmenü Verbinden über. Die Auswahl, die Sie treffen, richtet sich danach, wie Ihr Internet-Anbieter die IP-Adressen bereitstellt. Wenn Ihnen Ihr Internet-Anbieter bei Ihrer Registrierung eine IP- Adresse und andere Nummern bereitgestellt hat, verwenden Sie diese Informationen, um die IP-Adresse der Basisstation manuell zu konfigurieren. Wenn Sie sich nicht sicher sind, fragen Sie Ihren Internet-Anbieter. Wenn Ihr Internet-Anbieter die MAC-Adresse Ihrer Basisstation von Ihnen anfordert, geben Sie die Adresse des Ethernet-WAN-Anschlusses ( ) an, die auf dem Etikett an der Unterseite der Basisstation aufgedruckt ist. Sie sehen folgendes Fenster, wenn Sie TCP/IP manuell konfigurieren (geben Sie Ihre eigenen IP-Adressinformationen in die Felder unter dem Einblendmenü Konfigurieren ein). Erkundigen Sie sich bei Ihrem Internet- Anbieter, welche Informationen Sie in diese Felder eingeben müssen. Wenn Sie Ihre AirPort Basisstation bereits mit dem AirPort Assistenten konfiguriert haben, enthalten die Felder unter dem Einblendmenü Konfigurieren möglicherweise bereits die für Ihren Internet-Anbieter korrekten Informationen. 36 Kapitel 3
37 Sie sehen folgendes Fenster, wenn Sie TCP/IP unter Verwendung von DHCP konfigurieren (Ihre IP-Adressen werden vom DHCP-Server bereitgestellt): Möglicherweise ist es bei Ihrem Internet- Anbieter erforderlich, Informationen in diesen Feldern einzugeben. AirPort Netzwerkdesigns 37
38 5 Wenn Sie PPP over Ethernet (PPPoE) aus dem Einblendmenü Verbinden über gewählt haben, geben Sie die PPPoE Einstellungen ein, die Sie von Ihrem Internet-Anbieter erhalten haben. Lassen Sie das Feld Dienstname leer, es sei denn, Ihr Internet-Anbieter erfordert einen Dienstnamen. Hinweis: Mit AirPort ist es nicht erforderlich, ein PPPoE Verbindungsprogramm eines Drittanbieters zu verwenden. Sie können eine Internet-Verbindung mithilfe der AirPort Software herstellen. Erkundigen Sie sich bei Ihrem Internet-Anbieter, welche Informationen Sie in diese Felder eingeben müssen. Erkundigen Sie sich bei Ihrem Internet-Anbieter, welche Informationen Sie in diese Felder eingeben müssen. Wenn Sie über einen Router mit PPPoE eine Verbindung zum Internet herstellen und Ihre Basisstation via Ethernet mit dem Router verbunden ist, ist es nicht erforderlich, dass Sie auf Ihrer Basisstation PPPoE verwenden. Wählen Sie Ethernet aus dem Einblendmenü Verbinden über im Bereich Internet und deaktivieren Sie die Option IP-Adressen gemeinsam nutzen im Bereich Netzwerk. 38 Kapitel 3
39 6 Klicken Sie in den Titel Netzwerk und geben Sie an, wie die Basisstation den Internet- Zugang mit AirPort Computern und Ethernet-Computern gemeinsam verwenden soll. m Wenn Sie eine Internet-Verbindung mit mehreren AirPort Computern gemeinsam verwenden wollen, müssen die Felder TP-Adressen gemeinsam nutzen und Eine einzige IP-Adresse gemeinsam nutzen (über DHCP und NAT) markiert sein. Wenn Ihr Internet- Anbieter Ihnen einen Bereich von öffentlichen IP-Adressen gegeben hat, können Sie die Option Einen Bereich von IP-Adressen gemeinsam nutzen (nur über DHCP) verwenden. m Wenn Sie einen AppleTalk Ethernet-Drucker mit der Basisstation verbinden oder AppleTalk zwischen Computern verwenden wollen, die mit dem Netzwerk verkabelt bzw. drahtlos verbunden sind, stellen Sie sicher, dass die Gerät am Ethernet-LAN-Anschluss (G) der Basisstation angeschlossen sind. m Ethernet-Computer, die am Ethernet-LAN-Anschluss (G) angeschlossen sind, verwenden den Internet-Zugang und eine einzige IP-Adresse (über NAT) gemeinsam. m Durch Aktivieren von NAT können Sie eine Internet-Verbindung mit mehreren Computern gemeinsam verwenden. Wenn Sie DHCP aktivieren, kann die Basisstation den Client-Computern dynamisch und automatisch IP-Adressen zuordnen. Hierdurch wird die TCP/IP Konfiguration der einzelnen Computer wesentlich einfacher. Standardmäßig ermöglicht die Basisstation Geräten und Computern, die Ethernet verwenden, und Computern, die AirPort verwenden, die Kommunikation untereinander mithilfe von Nicht-IP-Protokollen wie AppleTalk. AirPort Netzwerkdesigns 39
40 m Um die Kindersicherung zu verwenden, müssen Sie einen America Online (AOL) Account einrichten. Markieren Sie dann die Option Parental Control von AOL aktivieren. Somit werden die Einstellungen für die Kindersicherung auf Ihre Basisstation kopiert. (Nicht in allen Ländern verfügbar.) m Wenn Sie die Option zur Einwahl via PPP aktivieren, können Sie sich über eine Basisstation mit zwei Ethernet- Anschlüssen (Snow) über ein Computermodem und eine standardmäßige, analoge Telefonleitung einwählen. Wenn Sie sich bei Ihrer Basisstation einwählen, können Sie über den Internet-Anbieter Ihres privaten Netzwerks auf Ihr privates Netzwerk und das Internet zugreifen. Gehen Sie wie folgt vor, um Ihre Basisstation für die Einwahl via PPP zu konfigurieren: 1 Stellen Sie eine Verbindung zwischen einer Telefonleitung und dem Modemanschluss (W) Ihrer Basisstation her. 2 Wählen Sie im Bereich Netzwerk des AirPort Admin. Dienstprogramms die Option PPP-Einwahl aktivieren aus. Klicken Sie anschließend in Konfigurieren. 3 Geben Sie den Benutzernamen und das Kennwort ein. Legen Sie anschließend weitere Optionen fest. Da Sie Ihre Basisstation für die Beantwortung von eingehenden Anrufen konfigurieren, sollten Sie eventuell eine dedizierte Telefonleitung für Ihre Basisstation verwenden. Das Modem der AirPort Basisstation könnte durch andere Anrufe, die auf derselben Leitung eintreffen, getrennt werden. Die Einwahl über PPP kann jedoch nicht aktiviert werden, wenn die Basisstation so konfiguriert ist, dass sie eine PPP-Verbindung zu Ihrem Internet-Anbieter verwendet. Wenn die Einwahl über PPP aktiviert ist, ist die Basisstation so konfiguriert, dass nur eine einzige IP-Adresse gemeinsam genutzt werden kann (über DHCP und NAT). Es ist auf diese Weise nicht möglich, einen Bereich von IP-Adressen gemeinsam zu nutzen (nur über DHCP). Hinweis: Wenn Sie sich bei einer Basisstation über ein v.90 Modem einwählen, können Sie maximal die v.34 Geschwindigkeit von 33600Bit/Sek. erreichen. Diese Begrenzung basiert auf dem v.90 Standard und ist kein Fehler Ihres Modems oder Ihrer Basisstation. 7 Wenn Sie weitere, optionale Einstellungen anpassen wollen, lesen Sie bitte Schritt 3: Festlegen erweiterter Optionen auf Seite 48. Klicken Sie in Aktualisieren, wenn Sie die gewünschten Änderungen vorgenommen haben. Ihr Computer überträgt die neuen Einstellungen auf die Basisstation. Nach Beendigung des Transfers wird die Basisstation neu gestartet, und die neuen Einstellungen treten in Kraft. 40 Kapitel 3
41 Konfigurieren von Client Computern m Zum Konfigurieren von TCP/IP auf Client-Computern für AirPort unter Mac OS X wählen Sie AirPort aus dem Einblendmenü Zeigen in der Systemeinstellung Netzwerk und DHCP aus dem Einblendmenü Konfiguration im Bereich TCP/IP. Unter Mac OS 9 wählen Sie im Kontrollfeld TCP/IP aus dem Einblendmenü Verbindung die Option AirPort und dann aus dem Einblendmenü Konfigurationsmethode die Option DHCP Server aus. m Wenn Sie die Option Eine einzige IP-Adresse gemeinsam nutzen (über DHCP und NAT) in Schritt 6 gewählt haben, konfigurieren Sie TCP/IP auf Client-Computern, die am Ethernet-LAN-Anschluss (G) angeschlossen sind. Unter Mac OS X wählen Sie hierfür die Option Ethernet (integriert) aus dem Einblendmenü Zeigen der Systemeinstellung Netzwerk und DHCP aus dem Einblendmenü Konfiguration im Titel TCP/IP aus. Unter Mac OS 9 wählen Sie im Kontrollfeld TCP/IP aus dem Einblendmenü Verbindung die Option Ethernet und dann aus dem Einblendmenü Konfigurationsmethode die Option DHCP Server aus. AirPort Netzwerkdesigns 41
42 m Wenn Sie die Option Eine einzige IP-Adresse gmeinsam nutzen (über DHCP uand NAT) nicht gewählt haben, können Sie den Internet-Zugang für Ethernet-Computer bereitstellen, die an Ethernet-LAN-Anschluss (G) angeschlossen sind. Konfigurieren Sie TCP/IP dazu auf Ethernet-Computern wie folgt manuell: Unter Mac OS X verwenden Sie die Systemeinstellung Netzwerk. Erkundigen Sie sich bei Ihrem Internet-Anbieter, welche Informationen Sie in diese Felder eingeben müssen. Unter Mac OS 9 verwenden Sie das Kontrollfeld TCP/IP. Wenn Sie Ethernet-Clients manuell für eine Basisstation konfigurieren, die NAT-Dienste via Ethernet bereitstellt, können Sie IP-Adressen im Bereich von bis verwenden. Geben Sie im Feld Teilnetzmaske den Wert ein. Geben Sie im Feld Router den Wert ein. Geben Sie dieselben Informationen für die Domain-Name-Server-Adresse und den Domain-Namen ein, die Sie bei der Konfiguration der Basisstation eingegeben haben. 42 Kapitel 3
43 Sie verwenden ein vorhandenes Ethernet-Netzwerk Sie können den AirPort Assistenten verwenden, um die Basisstation für den Internet-Zugang über ein Ethernet-Netzwerk zu konfigurieren. Verwenden Sie das AirPort Admin. Dienstprogramm, wenn Sie weitere Einstellungen für die Basisstation ändern wollen. Aufbau dieses AirPort Netzwerks AirPort Bassistation Ethernet-Netzwerk (zum Internet) Funktionsweise m Die Basisstation verwendet Ihr Ethernet-Netzwerk für die Kommunikation mit dem Internet über den Ethernet-WAN-Anschluss ( ). m AirPort Clients greifen über die AirPort Basisstation auf das Internet und das Ethernet-Netzwerk zu. AirPort Netzwerkdesigns 43
44 Voraussetzungen für eine Ethernet-Verbindung Komponenten Überprüfen Kommentare AirPort Basisstation Ethernet-Hub Wenn Sie mehrere Computer über die Ethernet-Verbindung in Ihr Netzwerk integrieren wollen, benötigen Sie einen Ethernet-Hub. Wenn Sie einen Ethernet-Hub verwenden, stellen Sie sicher, dass Sie das Kabel von Ihrem Ethernet-Netzwerk an den Uplink- Port des Hubs anschließen. Schließen Sie die AirPort Basisstation nicht an den Uplink-Port an. Ethernet-Kabel Vorgehensweise Gehen Sie wie folgt vor, wenn Sie den AirPort Assistenten für die Konfiguration einer Basisstation in einem vorhandenen Ethernet-Netzwerk verwenden: 1 Öffnen Sie den AirPort Assistenten, der sich im Ordner Dienstprogramme innerhalb des Ordners Programme auf Ihrer Festplatte befindet. 2 Wählen Sie Eine AirPort Basisstation konfigurieren und befolgen Sie die Anweisungen auf dem Bildschirm. 3 Geben Sie die Account-Informationen ein, die Sie von Ihrem Internet-Anbieter oder Netzwerkadministrator erhalten haben. Wenn Sie das AirPort Admin. Dienstprogramm verwenden: 1 Öffnen Sie unter Mac OS X die Konfiguration Ihrer Basisstation mit dem AirPort Admin. Dienstprogramm, das sich im Ordner Dienstprogramme innerhalb des Ordners Programme auf Ihrer Festplatte befindet. Unter Mac OS 9 befindet sich das AirPort Admin. Dienstprogramm im Ordner AirPort des Ordners Apple Extras innerhalb des Ordners Programme (Mac OS 9). Wählen Sie Ihre Basisstation aus und klicken Sie in Konfigurieren. 44 Kapitel 3
45 2 Klicken Sie in den Titel Internet und wählen Sie Ethernet aus dem Einblendmenü Verbinden über. Sie können TCP/IP manuell oder über DHCP konfigurieren. Welche Methode Sie verwenden, hängt davon ab, wie die IP-Adressen in Ihrem Ethernet-Netzwerk bereitgestellt werden. Wenn Sie sich darüber nicht im Klaren sind, erkundigen Sie sich bei Ihrem Internet- Anbieter oder Netzwerkadministrator. Wenn Ihre Adressen manuell bereitgestellt wurden, wählen Sie Manuell aus dem Einblendmenü Konfigurieren. Geben Sie Ihre IP-Adressinformationen in die Felder unter dem Einblendmenü Konfigurieren ein. Erkundigen Sie sich bei Ihrem Netzwerkadministrator, welche Informationen Sie in diese Felder eingeben müssen. Wenn Sie Ihre AirPort Basisstation bereits mit dem AirPort Assistenten konfiguriert haben, enthalten die Felder unter dem Einblendmenü Konfigurieren möglicherweise bereits die korrekten Informationen. Wenn Ihre IP-Adresse von DHCP bereitgestellt wird, wählen Sie DHCP verwenden aus dem Einblendmenü Konfigurieren. AirPort Netzwerkdesigns 45
46 3 Klicken Sie in den Titel Netzwerk und geben Sie an, ob die Basisstation den Internet- Zugang mit AirPort Computern gemeinsam verwenden soll. m Wenn die Basisstation eine IP-Adresse gemeinsam verwenden soll, klicken Sie in IP-Adressen gemeinsam nutzen und Eine einzige IP-Adresse gemeinsam nutzen (über DHCP und NAT). m Soll ein Bereich öffentlicher IP-Adressen gemeinsam verwendet werden, klicken Sie in Eine einzige IP-Adresse gemeinsam nutzen (über DHCP und NAT). m Soll die Basisstation keine IP-Adressen (über DHCP oder NAT) für AirPort Computer bereitstellen, beachten Sie die Informationen im Abschnitt Verwenden der AirPort Basisstation als Bridge auf Seite 48. Wichtig Da die Basisstation Netzwerkdienste bereitstellen kann, müssen Sie sie sorgfältig konfigurieren, um Störungen mit anderen Diensten in Ihrem Ethernet-Netzwerk zu vermeiden. m Um die Kindersicherung zu verwenden, müssen Sie einen America Online (AOL) Account einrichten. Markieren Sie dann die Option Parental Control von AOL aktivieren. Somit werden die Einstellungen für die Kindersicherung auf Ihre Basisstation kopiert. Wenn Sie weitere Informationen zu diesem Thema wünschen, wenden Sie sich bitte an AOL. (Nicht in allen Ländern verfügbar.) 46 Kapitel 3
47 m Wenn Sie die Option zur Einwahl via PPP aktivieren, können Sie sich über eine Basisstation mit zwei Ethernet-Anschlüssen (Snow) über ein Computermodem und eine standardmäßige, analoge Telefonleitung einwählen. Wenn Sie sich bei Ihrer Basisstation einwählen, können Sie über den Internet-Anbieter Ihres privaten Netzwerks auf Ihr privates Netzwerk und das Internet zugreifen. Gehen Sie wie folgt vor, um Ihre Basisstation für die Einwahl via PPP zu konfigurieren: 1 Stellen Sie eine Verbindung zwischen einer Telefonleitung und dem Modemanschluss (W) Ihrer Basisstation her. 2 Wählen Sie im Titel Netzwerk des AirPort Admin. Dienstprogramms die Option PPP-Einwahl aktivieren aus. Klicken Sie anschließend in Konfigurieren. 3 Geben Sie den Benutzernamen und das Kennwort ein. Legen Sie anschließend weitere Optionen fest. Da Sie Ihre Basisstation für die Beantwortung von eingehenden Anrufen konfigurieren, sollten Sie eventuell eine dedizierte Telefonleitung für Ihre Basisstation verwenden. Das Modem der AirPort Basisstation könnte durch andere Anrufe, die auf derselben Leitung eintreffen, getrennt werden. Die Einwahl über PPP kann jedoch nicht aktiviert werden, wenn die Basisstation so konfiguriert ist, dass sie eine PPP-Verbindung zu Ihrem Internet-Anbieter verwendet. Wenn die Einwahl über PPP aktiviert ist, ist die Basisstation so konfiguriert, dass nur eine einzige IP-Adresse gemeinsam genutzt werden kann (über DHCP und NAT). Es ist auf diese Weise nicht möglich, einen Bereich von IP-Adressen gemeinsam zu nutzen (nur über DHCP). Hinweis: Wenn Sie sich bei einer Basisstation über ein v.90 Modem einwählen, können Sie maximal die v.34 Geschwindigkeit von Bit/Sek. erreichen. Diese Begrenzung basiert auf dem v.90 Standard und stellt mit Ihrem Modem oder Ihrer Basisstation kein Problem dar. 4 Wenn Sie weitere optionale Einstellungen anpassen wollen, lesen Sie bitte die Informationen im Abschnitt Schritt 3: Festlegen erweiterter Optionen auf Seite 48. Klicken Sie in Aktualisieren, wenn Sie die gewünschten Änderungen vorgenommen haben. Ihr Computer überträgt die neuen Einstellungen auf die Basisstation. Nach Beendigung des Transfers wird die Basisstation neu gestartet, und die neuen Einstellungen treten in Kraft. AirPort Netzwerkdesigns 47
48 Konfigurieren von Client Computern Gehen Sie wie folgt vor, um TCP/IP auf Client-Computern über AirPort zu konfigurieren: m Unter Mac OS X wählen Sie AirPort aus dem Einblendmenü Zeigen in der Systemeinstellung Netzwerk und DHCP aus dem Einblendmenü Konfiguration im Bereich TCP/IP aus. m Unter Mac OS 9 wählen Sie im Kontrollfeld TCP/IP aus dem Einblendmenü Verbindung die Option AirPort und dann aus dem Einblendmenü Konfigurationsmethode die Option DHCP Server aus. Zugreifen auf ein AirPort Netzwerk Client-Computer können für den Zugriff auf Ihr AirPort Netzwerk unter Mac OS X das AirPort Symbol in der Menüleiste oder unter Mac OS 9 das Kontrollleistenmodul AirPort verwenden. Schritt 3: Festlegen erweiterter Optionen Verwenden der AirPort Basisstation als Bridge Sie können die Basisstationsfunktionen für die gemeinsame Internet-Nutzung deaktivieren (durch Bereitstellen von IP-Adressen für AirPort Computer mithilfe von DHCP oder NAT), um die Bridge-Funktionen zwischen den drahtlosen und verkabelten Computern des Netzwerks zu erlauben. Wenn die Bridge-Funktion aktiviert ist, haben die AirPort Computer Zugriff auf alle Dienste im Ethernet-Netzwerk. Die Basisstation stellt kein Internet Sharing bereit. Der Einsatz der Basisstation als Bridge kann dazu dienen, Inkompatibilitäten zwischen den Basisstationsfunktionen für die gemeinsame Internet-Nutzung und der Verbindungsmethode Ihres Internet-Anbieters zu umgehen. Allen AirPort und Ethernet-Computern müssen die IP-Adressen manuell zugewiesen werden. Zudem müssen sie alle dieselbe Teilnetzmaske verwenden. 48 Kapitel 3
49 Gehen Sie wie folgt vor, um die Basisstation als Bridge zu konfigurieren: 1 Starten Sie das AirPort Admin. Dienstprogramm und öffnen Sie die Konfiguration Ihrer Basisstation. 2 Klicken Sie in den Titel Netzwerk. 3 Entfernen Sie die Markierung der Option IP-Adressen gemeinsam nutzen. Einrichten des Basisstationswechsels Es ist möglich, mehrere AirPort Basisstationen so zu konfigurieren, dass sie zusammen ein einziges drahtloses Netzwerk bilden (diese Funktion wird Basisstationswechsel genannt). Client-Computer können mithilfe von AirPort von einer Basisstation zur nächsten wechseln, ohne dass die Dienste unterbrochen werden. Gehen Sie wie folgt vor, um den Basisstationswechsel zu konfigurieren: 1 Installieren Sie alle AirPort Basisstationen im selben Teilnetzwerk Ihres Ethernet-Netzwerks. 2 Legen Sie für jede Basisstation einen Namen fest, der nur einmal verwendet wird. 3 Vergeben Sie für jede Basisstation denselben Netzwerknamen und dasselbe Kennwort. 4 Konfigurieren Sie die Basisstationen als Bridges (vgl. die Anleitungen im vorherigen Abschnitt). 5 Sie können die Leistung optimieren, indem Sie für den Abstand der Basisstationen die Werte Eng, Mittel oder Weit wählen. Welchen Wert Sie hierbei wählen sollten, hängt davon ab, wie weit die Basisstationen voneinander entfernt sind (vgl. Festlegen des Abstands der Basisstationen auf Seite 50). Führen Sie außerdem die folgenden Schritte aus, wenn die AirPort Basisstation mithilfe von DHCP IP-Adressen zuweisen soll: 1 Konfigurieren Sie eine Basisstation als DHCP-Server. AirPort Netzwerkdesigns 49
50 2 Konfigurieren Sie die anderen Basisstationen anhand der Anleitungen im vorherigen Abschnitt als Bridges. Die Basisstation, die als DHCP-Server fungiert, kann ihre IP-Adresse von dem DHCP-Server im Ethernet-Netzwerk abrufen. DHCP- Server AirPort Netzwerk AirPort Netzwerk AirPort Netzwerk Ethernet-LAN Zum Internet Festlegen des Abstands der Basisstationen Wenn Sie mehrere Basisstationen für die Arbeit in einem einzigen drahtlosen Netzwerk konfigurieren (vgl. Einrichten des Basisstationswechsels ), können Sie die Leistung optimieren, indem Sie den Abstand der Basisstationen festlegen. Diese Einstellung weist einen AirPort Computer an, dass er nach dem Signal einer anderen Basisstation sucht und dahin wechseln sollen, wenn die Signalstärke der verbunden Basisstation unter einen bestimmten Wert sinkt. In Netzwerken mit dicht beieinander stehenden Basisstationen wird ein AirPort Computer beispielsweise durch Auswahl eines hohen Werts für den Abstand der Basisstationen dazu veranlasst, nach einer anderen Basisstation zu suchen, wenn das Signal der verbundenen Basisstation unter 11MBit/Sek. sinkt. Sie legen den Abstand der Basisstationen im Bereich AirPort des AirPort Admin. Dienstprogramms fest. Im Allgemeinen sollten Sie den Wert Eng wählen, wenn der Abstand der Basisstationen in Ihrem Netzwerk ca. 30 m beträgt. Wählen Sie Mittel, wenn der Abstand ca. 60 m beträgt. Liegt der Abstand bei ca. 120 m, wählen Sie den Wert Weit. 50 Kapitel 3
51 Einrichten der Zugriffssteuerung Die Zugriffssteuerung lässt Sie festlegen, welche AirPort Computer über die Basisstation Informationen an das angeschlossene Netzwerk senden bzw. von diesem empfangen dürfen. Jeder AirPort fähige Computer besitzt eine eigene AirPort ID (die auch als MAC-Adresse bezeichnet wird). Zum Einschränken des Zugriffs können Sie eine Zugriffsliste anlegen, die nur die MAC-Adressen der Computer enthält, die Zugriff auf Ihr verkabeltes Netzwerk erhalten sollen. Unter Mac OS X können Sie die MAC-Adresse (AirPort ID) der AirPort Karte Ihres Computers feststellen, indem Sie in der Systemeinstellung Netzwerk in den Titel AirPort klicken. Unter Mac OS 9 klicken Sie im Programm AirPort in das Dreieck Einstellungen. Das Programm befindet sich im Ordner AirPort im Ordner Apple Extras innerhalb des Ordners Programme (Mac OS 9) auf Ihrer Festplatte. Sie konfigurieren die Zugriffsliste, indem Sie die Konfiguration Ihrer Basisstation im AirPort Admin. Dienstprogramm öffnen und in den Titel Zugriff klicken. Fügen Sie die MAC-Adressen für die Computer hinzu, die auf das Netzwerk zugreifen sollen. Wichtig Die AirPort Zugriffssteuerung verhindert, dass Computer, die nicht in der Zugriffsliste enthalten sind, auf das an die Basisstation angeschlossene, verkabelte Netzwerk zugreifen können. Sie verhindert nicht, dass Computer in das drahtlose AirPort Netzwerk integriert werden. Informationen dazu, wie Sie Computer ohne entsprechende Berechtigung am Zugriff auf das AirPort Netzwerk hindern können, finden Sie im Abschnitt Schritt 1: Konfigurieren Ihres AirPort Netzwerks auf Seite 24. Sie können auch die MAC-Adresse einer Drittanbieterkarte für den drahtlosen Netzwerkbetrieb in die Zugriffsliste aufnehmen. Bei den meisten Karten von Drittanbietern ist die MAC-Adresse auf einem Etikett an der Karte vermerkt. Verwenden eines RADIUS-Servers Das Verwenden eines RADIUS-Servers (Remote Authentication Dial-In User Service) in Ihrem Netzwerk ist eine Möglichkeit, MAC-Adressen auf einem separaten Computer zu identifizieren. Auf diese Weise müssen die Basisstation im Netzwerk die MAC-Adressen der Computer, die auf das Netzwerk zugreifen können, nicht in einer Zugriffsliste speichern. Die Adressen werden stattdessen auf einem Server gespeichert, auf den über eine spezielle IP-Adresse zugegriffen wird. Befolgen Sie die Anweisungen, die Sie mit Ihrem RADIUS-Server erhalten haben, und geben Sie die MAC-Adressen der Computer ein, die auf das Netzwerk zugreifen sollen. Klicken Sie bei der Konfiguration des RADIUS-Servers im AirPort Admin. Dienstprogramm in den Titel Identifizierung und markieren Sie die Option RADIUS-Identifizierung verwenden. Geben Sie IP-Adresse, Anschluss und Kennwortinformationen der primären und sekundären Server ein. AirPort Netzwerkdesigns 51
52 Die Zugriffsliste und RADIUS arbeiten zusammen. Wenn ein Benutzer versucht, auf ein Netzwerk zuzugreifen, in dem die Identifizierung per Zugriffssteuerung oder einen RADIUS- Server erfolgt, ruft die Basisstation zunächst die Informationen aus der Zugriffsliste ab. Ist dort die entsprechende MAC-Adresse vorhanden, kann der Benutzer auf das Netzwerk zugreifen. Wird die MAC-Adresse nicht in der Zugriffsliste gefunden, sucht die Basisstation auf dem RADIUS-Server nach der MAC-Adresse. Wird sie gefunden, wird dem Benutzer der Zugriff auf das Netzwerk gewährt. Festlegen der Multicast-Rate Die Multicast-Rate steuert die Geschwindigkeit, mit der die Basisstation Multicast- und Sendepakete überträgt. Dies ist nützlich, wenn Sie ein Programm mit Multicast-Funktion wie bestimmte Audio-/Video-Streaming-Server verwenden und die Qualität der Übertragung steuern wollen. Wenn Sie für die Multicast-Rate einen hohen Wert angegeben haben, können nur die Clients im Netzwerk, die sich in Reichweite befinden und die von Ihnen festgelegte Geschwindigkeit erreichen, die Übertragungen empfangen. Sie können die Multicast-Rate mit 1MBit/Sek. angeben, um die Reichweite des Netzwerks über den Standardwert auszudehnen. Sie legen die Multicast-Rate im Bereich AirPort des AirPort Admin. Dienstprogramms fest. Hinweis: Höhere Multicast-Raten können nur angegeben werden, wenn für den Abstand der Basisstationen (vgl. Festlegen des Abstands der Basisstationen auf Seite 50) der Wert Mittel oder Eng ausgewählt wurde, denn hierdurch wird die Reichweite der Basisstation eingeschränkt. Störunempfindlichkeit Wenn sich beispielsweise ein häufig verwendeter Mikrowellenherd in der Nähe Ihrer Basisstation befindet und die Verbindung zu einem AirPort Netzwerk häufig unterbrochen oder gestört wird, sollten Sie die Option Störunempfindlichkeit aktivieren auswählen. Eine Liste möglicher Störquellen finden Sie im Abschnitt Störquellen, die Interferenzen mit AirPort verursachen können auf Seite 61. Wählen Sie hierzu die Option Störunempfindlichkeit aktivieren im Bereich AirPort des AirPort Admin. Dienstprogramms aus. 52 Kapitel 3
53 Verwenden der Port-Umleitung AirPort verwendet NAT (Network Address Translation), um eine IP-Adresse mit allen in das AirPort Netzwerk integrierten Computern gemeinsam zu verwenden. NAT stellt den Internet- Zugang für mehrere Computer mit einer IP-Adresse bereit, indem es jedem Computer im AirPort Netzwerk private IP-Adressen zuordnet und diese Adressen dann mit den Port- Nummern abstimmt. Wenn ein Computer in Ihrem (privaten) AirPort Netzwerk eine Informationsanforderung an das Internet sendet, erstellt die Basisstation einen Tabelleneintrag, der Port und private IP-Adresse einander zuordnet. Wenn Sie einen Web, AppleShare oder FTP Server in Ihrem AirPort Netzwerk einsetzen, initiieren andere Computer die Kommunikation mit Ihrem Server. Da die Basisstation keine Tabelleneinträge für diese Anforderungen besitzt, hat sie keine Möglichkeit, die Informationen an die entsprechenden Computer in Ihrem AirPort Netzwerk zu leiten. Wenn Sie sicherstellen wollen, dass Anforderungen korrekt an Ihren Web, AppleShare oder FTP Server geleitet werden, müssen Sie eine permanente IP-Adresse für Ihren Server einrichten und eingehende Informationen zur Portumleitung für die AirPort Basisstation bereitstellen. Gehen Sie wie folgt vor, um die Portumleitung zu konfigurieren: 1 Starten Sie das AirPort Admin. Dienstprogramm und öffnen Sie die Konfiguration Ihrer Basisstation. 2 Klicken Sie in den Titel Portumleitung. Klicken Sie im Fenster Portumleitung in Hinzufügen und geben Sie die folgenden Informationen ein: m Öffentlicher Anschluss: Die Port-Nummer, die andere Computer für den Zugriff auf die von Ihrem Computer bereitgestellten Dienste verwenden werden. Beispielsweise suchen die Computer bei Port 80 nach Web-Servern. m Private IP-Adresse: Die manuell zugeordnete, private IP-Adresse Ihres Computers. AirPort Netzwerkdesigns 53
54 m Privater Port: Der Port, der auf Ihrem Computer zum Bereitstellen der Dienste verwendet wird. In den meisten Fällen können Sie dieselbe Nummer wie für den öffentlichen Port verwenden. Wenn Sie die Portumleitung verwenden wollen, müssen Sie TCP/IP manuell auf dem Computer konfigurieren, auf dem der Web, AppleShare oder FTP Server gestartet wurde. Festlegen der DHCP-Lease -Dauer Legen Sie die DHCP-Lease -Dauer fest, um die Zeit kontrollieren zu können, die eine bestimmte IP-Adresse für einen Computer gültig ist. Diese Funktion ist besonders im Bildungssektor und in anderen Umgebungen nützlich, in denen die Benutzer häufig wechseln. Beim Verwenden einer kurzen DHCP-Lease -Dauer kann DHCP Netzwerke dynamisch neu konfigurieren, in denen mehr Computer als gültige IP-Adressen verfügbar sind. Sie legen die DHCP-Lease-Dauer im Bereich AirPort des AirPort Admin. Dienstprogramms fest. 54 Kapitel 3
55 Fehlerbeseitigung Wenn bei einem der AirPort Netzwerkdesigns Probleme beim Herstellen einer Verbindung auftreten, probieren Sie Folgendes: m Stellen Sie sicher, dass die Basisstation mit dem Internet verbunden ist.die Computer in Ihrem AirPort Netzwerk können keine Internet-Verbindung herstellen, wenn Ihre Basisstation nicht mit dem Internet verbunden ist. m Überprüfen Sie Ihre Internet-Verbindung mit Ihrem Computer. Wenn Sie mit Ihrem Computer keine Verbindung herstellen können, wird das Problem möglicherweise durch Ihre Internet-Verbindung verursacht. m Überprüfen Sie die aktiven Netzwerk-Anschlüsse, indem Sie Netzwerk-Konfigurationen aus dem Einblendmenü Zeigen in der Systemeinstellung Netzwerk auswählen. Stellen Sie sicher, dass die Anschlüsse, die Sie verwenden wollen, ausgewählt sind. m Öffnen Sie auf Computern, die AirPort unter Mac OS X verwenden, das Programm Internet-Verbindung (im Ordner Programme auf der Festplatte) und wählen Sie AirPort aus dem Einblendmenü Konfiguration. Öffnen Sie unter Mac OS 9 das Kontrollfeld TCP/IP und stellen Sie sicher, dass im Einblendmenü Verbindung die Option AirPort ausgewählt ist. m Prüfen Sie, ob der Computer auf das AirPort Netzwerk zugreifen kann, das von der Basisstation bereitgestellt wird. m Starten Sie Ihren Computer neu. Hierdurch wird die IP-Adresse erneuert, die Sie von der Basisstation empfangen. m Wenn die Basisstation als ein DHCP-Server eingerichtet wurde, stellen Sie sicher, dass die Option IP-Adressen gemeinsam nutzen im Bereich Netzwerk des AirPort Admin. Dienstprogramms markiert ist. AirPort Netzwerkdesigns 55
56
57 K A P I T 4E L 4 Hintergrundinformationen Dieses Kapitel enthält Definitionen der Begriffe und Konzepte, die bei der Arbeit in Computernetzwerken verwendet werden. Hier finden Sie Informationen zu den Vorgängen, die im Hintergrund Ihres drahtlosen AirPort Netzwerks ablaufen. Netzwerkgrundlagen Pakete und Datenverkehr Die Informationen werden in Form von Paketen durch ein Netzwerk übertragen. Jedes Paket besitzt einen Kopfsatz, der die Herkunft und das Ziel des Pakets angibt. Dies entspricht in etwa den Angaben auf einem Briefumschlag. Der Fluss all dieser Pakete innerhalb des Netzwerks wird als Datenverkehr oder Netzwerkverkehr bezeichnet. Art und Weise, in der die Informationen den Zielort erreichen Hardwareadressen Ihr Computer beachtet den gesamten Verkehr innerhalb seines lokalen Netzwerks und wählt die Pakete aus, die für ihn bestimmt sind. Dazu prüft er, ob im Kopfsatz der Pakete seine Hardwareadresse (auch MAC-Adresse (Media Access Control) genannt) angegeben ist. Bei dieser Adresse handelt es sich um eine Nummer, durch die Ihr Computer eindeutig identifiziert wird. In jedes Hardwareprodukt, das für den Netzwerkbetrieb eingesetzt wird, muss permanent eine eindeutige Hardwareadresse eingebettet sein. Die Hardwareadresse Ihrer AirPort Karte wird als AirPort ID bezeichnet. 57
Konzipieren von AirPort Netzwerken
 apple Konzipieren von AirPort Netzwerken Inhalt 1 Einführung 5 Verwenden dieses Dokuments 5 Der AirPort Assistent 6 Das AirPort Admin. Dienstprogramm 6 2 AirPort Netzwerkdesigns 7 Hinweise zur Verwendung
apple Konzipieren von AirPort Netzwerken Inhalt 1 Einführung 5 Verwenden dieses Dokuments 5 Der AirPort Assistent 6 Das AirPort Admin. Dienstprogramm 6 2 AirPort Netzwerkdesigns 7 Hinweise zur Verwendung
File Sharing zwischen Mac OS X und Windows XP Clients
 apple 1 Einführung File Sharing zwischen Mac OS X und Windows XP Clients Möchten Sie Dateien zwischen einem Macintosh Computer und Windows Clients austauschen? Dank der integralen Unterstützung für das
apple 1 Einführung File Sharing zwischen Mac OS X und Windows XP Clients Möchten Sie Dateien zwischen einem Macintosh Computer und Windows Clients austauschen? Dank der integralen Unterstützung für das
Anleitung zur Einrichtung des Bridge-Modus Für DIR-868L mit aktueller Firmware und deutschem Sprachpaket
 Anleitung zur Einrichtung des Bridge-Modus Für DIR-868L mit aktueller Firmware und deutschem Sprachpaket Mit dem Bridge-Modus kann der DIR-868L per WLAN in ein Netzwerk eingebunden werden. Die per LAN
Anleitung zur Einrichtung des Bridge-Modus Für DIR-868L mit aktueller Firmware und deutschem Sprachpaket Mit dem Bridge-Modus kann der DIR-868L per WLAN in ein Netzwerk eingebunden werden. Die per LAN
Mac OS X v10.4 Tiger Installation und Konfiguration
 Mac OS X v10.4 Tiger Installation und Konfiguration apple Apple Computer, Inc. 2005 Apple Computer, Inc. Alle Rechte vorbehalten. Das Apple Logo ist eine Marke der Apple Computer, Inc. Die Verwendung des
Mac OS X v10.4 Tiger Installation und Konfiguration apple Apple Computer, Inc. 2005 Apple Computer, Inc. Alle Rechte vorbehalten. Das Apple Logo ist eine Marke der Apple Computer, Inc. Die Verwendung des
Macintosh EtherTalk-Netzwerk (MacOS 8.x/9.x/X, Version 10.1)
 Laserdrucker Phaser 4400 Macintosh EtherTalk-Netzwerk (MacOS 8.x/9.x/X, Version 10.1) Dieses Kapitel umfasst Anleitungen zur Installation und zur Fehlerbehebung für den Macintosh (MacOS 8 bis X, Version
Laserdrucker Phaser 4400 Macintosh EtherTalk-Netzwerk (MacOS 8.x/9.x/X, Version 10.1) Dieses Kapitel umfasst Anleitungen zur Installation und zur Fehlerbehebung für den Macintosh (MacOS 8 bis X, Version
Installationsanleitung für ADSL mit Netzwerkanschluß unter Mac OS 10.2:
 Installationsanleitung für ADSL mit Netzwerkanschluß unter Mac OS 10.2: Sie benötigen für die Installation folgende Elemente: * Alcatel Ethernet Modem * Splitter für die Trennung * Netzwerkkabel Diese
Installationsanleitung für ADSL mit Netzwerkanschluß unter Mac OS 10.2: Sie benötigen für die Installation folgende Elemente: * Alcatel Ethernet Modem * Splitter für die Trennung * Netzwerkkabel Diese
STARTEN SIE HIER. Möchten Sie den Drucker mit einem drahtlosen Netzwerk verbinden? Drahtlos USB Verkabelt
 STARTEN SIE HIER Falls Sie eine dieser Fragen mit Ja beantworten, wechseln Sie zum angegebenen Abschnitt, um Anweisungen zur Installation und zum Herstellen der Verbindung zu erhalten. Möchten Sie den
STARTEN SIE HIER Falls Sie eine dieser Fragen mit Ja beantworten, wechseln Sie zum angegebenen Abschnitt, um Anweisungen zur Installation und zum Herstellen der Verbindung zu erhalten. Möchten Sie den
Aktivieren und Verwenden von EtherTalk
 Macintosh Dieses Thema hat folgenden Inhalt: Anforderungen auf Seite 3-34 Aktivieren und Verwenden von EtherTalk auf Seite 3-34 Aktivieren und Verwenden von TCP/IP auf Seite 3-35 Schnellinstallation für
Macintosh Dieses Thema hat folgenden Inhalt: Anforderungen auf Seite 3-34 Aktivieren und Verwenden von EtherTalk auf Seite 3-34 Aktivieren und Verwenden von TCP/IP auf Seite 3-35 Schnellinstallation für
Schnellstart- Anleitung für Windows
 Schnellstart-Anleitung für Windows SCHNELL- START- ANLEITUNG! Schnellstart- Anleitung für Windows 1. Installation der Hardware Verbinden Sie die Überwachungskamera mit dem LAN-Kabel und stecken dieses
Schnellstart-Anleitung für Windows SCHNELL- START- ANLEITUNG! Schnellstart- Anleitung für Windows 1. Installation der Hardware Verbinden Sie die Überwachungskamera mit dem LAN-Kabel und stecken dieses
VPN unter Mac OS X 10.5 Leopard. Inhalt: Vorraussetzungen Einrichten einer neuen Umgebung (Optional) Einrichten einer VPN-Verbindung Kontakt
 VPN unter Mac OS X 10.5 Leopard Inhalt: Vorraussetzungen Einrichten einer neuen Umgebung (Optional) Einrichten einer VPN-Verbindung Kontakt Voraussetzungen: Eine bereits durchgeführte Registrierung im
VPN unter Mac OS X 10.5 Leopard Inhalt: Vorraussetzungen Einrichten einer neuen Umgebung (Optional) Einrichten einer VPN-Verbindung Kontakt Voraussetzungen: Eine bereits durchgeführte Registrierung im
Installation und Konfiguration des Routers: LINKSYS Wireless G ADSL Gateway
 Installation und Konfiguration des Routers: LINKSYS Wireless G ADSL Gateway Diese Dokumentation hilft Ihnen, eine Internetverbindung mit dem oben genannten Router zu Stande zu bringen. Dazu benötigen Sie:
Installation und Konfiguration des Routers: LINKSYS Wireless G ADSL Gateway Diese Dokumentation hilft Ihnen, eine Internetverbindung mit dem oben genannten Router zu Stande zu bringen. Dazu benötigen Sie:
Installieren und Verwenden des Document Distributor 1
 1 Der besteht aus einem Client- und Server-Softwarepaket. Das Server- Paket muß auf einem Windows NT-, Windows 2000- oder Windows XP-Computer installiert sein. Das Client-Paket kann auf allen Computern
1 Der besteht aus einem Client- und Server-Softwarepaket. Das Server- Paket muß auf einem Windows NT-, Windows 2000- oder Windows XP-Computer installiert sein. Das Client-Paket kann auf allen Computern
Einrichtung einer WLAN (drahtlosen) Verbindung unter Apple MAC OS 10.4 Tiger
 Einrichtung einer WLAN (drahtlosen) Verbindung unter Apple MAC OS 10.4 Tiger Diese Anleitung hilft Ihnen bei der Einrichtung der drahtlosen Internetverbindung von Raiffeisen OnLine unter dem Betriebssystem
Einrichtung einer WLAN (drahtlosen) Verbindung unter Apple MAC OS 10.4 Tiger Diese Anleitung hilft Ihnen bei der Einrichtung der drahtlosen Internetverbindung von Raiffeisen OnLine unter dem Betriebssystem
File Sharing zwischen Mac und PC über Crossover-Kabel
 apple 1 Einführung File Sharing zwischen Mac und PC über Crossover-Kabel Möchten Sie schnell Dateien zwischen Ihrem Macintosh Laptop und einem Windows PC austauschen? Mit Mac OS X können Sie auf freigegebene
apple 1 Einführung File Sharing zwischen Mac und PC über Crossover-Kabel Möchten Sie schnell Dateien zwischen Ihrem Macintosh Laptop und einem Windows PC austauschen? Mit Mac OS X können Sie auf freigegebene
A1 WLAN Box ADB DV 2210 für Windows XP
 Installationsanleitung Einfach A1. A1 WLAN Box ADB DV 2210 für Windows XP Einfach schneller zum Ziel. Zu Ihrer A1 WLAN Box haben Sie eine A1 Installations-CD erhalten, mit der Sie alle Einstellungen automatisch
Installationsanleitung Einfach A1. A1 WLAN Box ADB DV 2210 für Windows XP Einfach schneller zum Ziel. Zu Ihrer A1 WLAN Box haben Sie eine A1 Installations-CD erhalten, mit der Sie alle Einstellungen automatisch
TeamViewer Handbuch Wake-on-LAN
 TeamViewer Handbuch Wake-on-LAN Rev 11.1-201601 TeamViewer GmbH Jahnstraße 30 D-73037 Göppingen www.teamviewer.com Inhaltsverzeichnis 1 Über Wake-on-LAN 3 2 Voraussetzungen 5 3 Windows einrichten 6 3.1
TeamViewer Handbuch Wake-on-LAN Rev 11.1-201601 TeamViewer GmbH Jahnstraße 30 D-73037 Göppingen www.teamviewer.com Inhaltsverzeichnis 1 Über Wake-on-LAN 3 2 Voraussetzungen 5 3 Windows einrichten 6 3.1
Installationsanleitung xdsl Privat mit Ethernet unter Mac OS X 10.4 mit Airport Installationsanleitung
 Installationsanleitung xdsl Privat unter Mac OS X 10.4 mit Airport xdsl Privat mit Ethernet-Modem unter Mac OS X 10.4 mit Airport Sie benötigen für die Installation folgende Elemente: - xdsl Ethernet-Modem
Installationsanleitung xdsl Privat unter Mac OS X 10.4 mit Airport xdsl Privat mit Ethernet-Modem unter Mac OS X 10.4 mit Airport Sie benötigen für die Installation folgende Elemente: - xdsl Ethernet-Modem
Hinweis: Sie finden die IP-Adresse des Druckers im Abschnitt "TCP/IP" des Menüs "Netzwerk/Berichte".
 Seite 1 von 5 Verbindungsanleitung Unterstützte Betriebssysteme Mit der Software-CD können Sie Druckersoftware auf den folgenden Betriebssystemen installieren: Windows 8.1 Windows Server 2012 R2 Windows
Seite 1 von 5 Verbindungsanleitung Unterstützte Betriebssysteme Mit der Software-CD können Sie Druckersoftware auf den folgenden Betriebssystemen installieren: Windows 8.1 Windows Server 2012 R2 Windows
STARTEN SIE HIER. Drahtlos USB Verkabelt. Möchten Sie den Drucker mit einem drahtlosen Netzwerk verbinden?
 STARTEN SIE HIER Falls Sie eine dieser Fragen mit Ja beantworten, wechseln Sie zum angegebenen Abschnitt, um Anweisungen zur Installation und zum Herstellen der Verbindung zu erhalten. Möchten Sie den
STARTEN SIE HIER Falls Sie eine dieser Fragen mit Ja beantworten, wechseln Sie zum angegebenen Abschnitt, um Anweisungen zur Installation und zum Herstellen der Verbindung zu erhalten. Möchten Sie den
A1 WLAN Box PRG AV4202N für Windows XP
 Installationsanleitung Einfach A1. A1 WLAN Box PRG AV4202N für Windows XP Einfach schneller zum Ziel. Zu Ihrer A1 WLAN Box haben Sie eine A1 Installations-CD erhalten, mit der Sie alle Einstellungen automatisch
Installationsanleitung Einfach A1. A1 WLAN Box PRG AV4202N für Windows XP Einfach schneller zum Ziel. Zu Ihrer A1 WLAN Box haben Sie eine A1 Installations-CD erhalten, mit der Sie alle Einstellungen automatisch
Handbuch Wi-Fi Direct
 Handbuch Wi-Fi Direct Einfache Einrichtung mit Wi-Fi Direct Fehlerbehebung Inhalt Hinweise zum Lesen der Handbücher... 2 In den Handbüchern verwendete Symbole... 2 Haftungsausschluss... 2 1. Einfache
Handbuch Wi-Fi Direct Einfache Einrichtung mit Wi-Fi Direct Fehlerbehebung Inhalt Hinweise zum Lesen der Handbücher... 2 In den Handbüchern verwendete Symbole... 2 Haftungsausschluss... 2 1. Einfache
Installationsanleitung - Command WorkStation 5.6 mit Fiery Extended Applications 4.2
 Installationsanleitung - Command WorkStation 5.6 mit Fiery Extended Applications 4.2 Das Softwarepaket Fiery Extended Applications Package v4.2 enthält Fiery Anwendungsprogramme, mit denen Sie bestimmte
Installationsanleitung - Command WorkStation 5.6 mit Fiery Extended Applications 4.2 Das Softwarepaket Fiery Extended Applications Package v4.2 enthält Fiery Anwendungsprogramme, mit denen Sie bestimmte
A1 WLAN Box ADB VV 5522 für Mac OS X 10.6 & 10.7
 Installationsanleitung Einfach A1. A1 WLAN Box ADB VV 5522 für Mac OS X 10.6 & 10.7 Einfach schneller zum Ziel. Zu Ihrer A1 WLAN Box haben Sie eine A1 Installations-CD erhalten, mit der Sie alle Einstellungen
Installationsanleitung Einfach A1. A1 WLAN Box ADB VV 5522 für Mac OS X 10.6 & 10.7 Einfach schneller zum Ziel. Zu Ihrer A1 WLAN Box haben Sie eine A1 Installations-CD erhalten, mit der Sie alle Einstellungen
In den vorliegenden, schrittweise aufgebauten Anweisungen
 ! File Sharing zwischen Mac und PC über Crossover-Kabel Möchten Sie schnell Dateien zwischen Ihrem Macintosh und einem Windows PC austauschen? Mac OS X erlaubt den Zugriff auf freigegebene Dateien auf
! File Sharing zwischen Mac und PC über Crossover-Kabel Möchten Sie schnell Dateien zwischen Ihrem Macintosh und einem Windows PC austauschen? Mac OS X erlaubt den Zugriff auf freigegebene Dateien auf
Anleitung für die Installation des USB Netzwerkkabels unter WIN2000 :
 Anleitung für die Installation des USB Netzwerkkabels unter WIN2000 : Lieferumfang : USB-Netzwerkkabel Treiber-Diskette Deutsche Installationsanleitung Produktbeschreibung : Das USB-Netzwerkkabel ermöglicht
Anleitung für die Installation des USB Netzwerkkabels unter WIN2000 : Lieferumfang : USB-Netzwerkkabel Treiber-Diskette Deutsche Installationsanleitung Produktbeschreibung : Das USB-Netzwerkkabel ermöglicht
A1 WLAN Box ADB VV 5522 für Windows XP
 Installationsanleitung Einfach A1. A1 WLAN Box ADB VV 5522 für Windows XP Einfach schneller zum Ziel. Sie können die Konfiguration für Ihre A1 WLAN Box mit Windows XP manuell vornehmen. Wie das geht, erfahren
Installationsanleitung Einfach A1. A1 WLAN Box ADB VV 5522 für Windows XP Einfach schneller zum Ziel. Sie können die Konfiguration für Ihre A1 WLAN Box mit Windows XP manuell vornehmen. Wie das geht, erfahren
Verbindungsanleitung. Unterstützte Betriebssysteme. Installieren des Druckers. Verbindungsanleitung
 Seite 1 von 5 Verbindungsanleitung Unterstützte Betriebssysteme Mit der CD Software und Dokumentation können Sie Druckersoftware auf den folgenden Betriebssystemen installieren: Windows 8 Windows 7 SP1
Seite 1 von 5 Verbindungsanleitung Unterstützte Betriebssysteme Mit der CD Software und Dokumentation können Sie Druckersoftware auf den folgenden Betriebssystemen installieren: Windows 8 Windows 7 SP1
A1 WLAN Box ADB DV 2210 für Windows Vista
 Installationsanleitung Einfach A1. A1 WLAN Box ADB DV 2210 für Windows Vista Einfach schneller zum Ziel. Zu Ihrer A1 WLAN Box haben Sie eine A1 Installations-CD erhalten, mit der Sie alle Einstellungen
Installationsanleitung Einfach A1. A1 WLAN Box ADB DV 2210 für Windows Vista Einfach schneller zum Ziel. Zu Ihrer A1 WLAN Box haben Sie eine A1 Installations-CD erhalten, mit der Sie alle Einstellungen
Wireless-G. Ethernet Bridge. Quick Installation Guide WET54G (DE)
 A Division of Cisco Systems, Inc. ieferumfang Wireless-G Ethernet Bridge Installations-CD-ROM einschließlich Benutzerhandbuch Kurzanleitung Externe Antenne RJ-45-Netzwerkkabel Netzteil Bridge-Stützen (ein
A Division of Cisco Systems, Inc. ieferumfang Wireless-G Ethernet Bridge Installations-CD-ROM einschließlich Benutzerhandbuch Kurzanleitung Externe Antenne RJ-45-Netzwerkkabel Netzteil Bridge-Stützen (ein
ANLEITUNG ZUR EINRICHTUNG VON FTP UNTER MAC OS 10.6 (SNOW LEOPARD)
 ANLEITUNG ZUR EINRICHTUNG VON FTP UNTER MAC OS 10.6 (SNOW LEOPARD) Die Einrichtung gilt für alle Wireless Transmitter und entsprechende Kameras. Die Installation umfasst folgende Schritte: - Netzwerkeinstellungen
ANLEITUNG ZUR EINRICHTUNG VON FTP UNTER MAC OS 10.6 (SNOW LEOPARD) Die Einrichtung gilt für alle Wireless Transmitter und entsprechende Kameras. Die Installation umfasst folgende Schritte: - Netzwerkeinstellungen
1) Konfigurieren Sie Ihr Netzwerk wie im nachfolgenden Schaubild dargestellt.
 Schnellanleitung Erste Schritte Das ist eine Schritt-für-Schritt-Anleitung, die Ihnen beim ersten Gebrauch des Routers und bei der Herstellung einer Verbindung mit dem Internet helfen wird. 1) Konfigurieren
Schnellanleitung Erste Schritte Das ist eine Schritt-für-Schritt-Anleitung, die Ihnen beim ersten Gebrauch des Routers und bei der Herstellung einer Verbindung mit dem Internet helfen wird. 1) Konfigurieren
Shellfire L2TP-IPSec Setup Windows Vista
 Shellfire L2TP-IPSec Setup Windows Vista Diese Anleitung zeigt anschaulich, wie ein bei Shellfire gehosteter VPN-Server im Typ L2TP-IPSec unter Windows Vista konfiguriert wird. Inhaltsverzeichnis 1. Benötigte
Shellfire L2TP-IPSec Setup Windows Vista Diese Anleitung zeigt anschaulich, wie ein bei Shellfire gehosteter VPN-Server im Typ L2TP-IPSec unter Windows Vista konfiguriert wird. Inhaltsverzeichnis 1. Benötigte
AVM FRITZ!Box Readme für Mac OS X
 AVM FRITZ!Box Readme für Mac OS X Herzlich Willkommen bei der AVM FRITZ!Box Diese Anleitung enthält Wissenswertes zum Betrieb der FRITZ!Box zusammen mit einem Macintosh-Computer und beantwortet häufig
AVM FRITZ!Box Readme für Mac OS X Herzlich Willkommen bei der AVM FRITZ!Box Diese Anleitung enthält Wissenswertes zum Betrieb der FRITZ!Box zusammen mit einem Macintosh-Computer und beantwortet häufig
 In Verbindung mit IP Cam D-Link DCS-7110 Tech Tipp: IP Kamera Anwendung mit OTT netdl 1000 Datenfluss 1. 2. OTT netdl leitet das Bild der IP Cam an den in den Übertragungseinstellungen definierten Server
In Verbindung mit IP Cam D-Link DCS-7110 Tech Tipp: IP Kamera Anwendung mit OTT netdl 1000 Datenfluss 1. 2. OTT netdl leitet das Bild der IP Cam an den in den Übertragungseinstellungen definierten Server
Installationsanleitung - Command WorkStation 5.5 mit Fiery Extended Applications 4.1
 Installationsanleitung - Command WorkStation 5.5 mit Fiery Extended Applications 4.1 Fiery Extended Applications Fiery Extended Applications (FEA) 4.1 ist ein Softwarepaket für Fiery Druckcontroller mit
Installationsanleitung - Command WorkStation 5.5 mit Fiery Extended Applications 4.1 Fiery Extended Applications Fiery Extended Applications (FEA) 4.1 ist ein Softwarepaket für Fiery Druckcontroller mit
Port-Weiterleitung einrichten
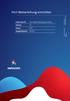 Port-Weiterleitung einrichten Dokument-ID Port-Weiterleitung einrichten Version 2.0 Status Final Ausgabedatum 04.207 Inhalt. Bedürfnis 3.2 Beschreibung 3.3 Voraussetzung/Einschränkungen 3.4 Abbildung 4.5
Port-Weiterleitung einrichten Dokument-ID Port-Weiterleitung einrichten Version 2.0 Status Final Ausgabedatum 04.207 Inhalt. Bedürfnis 3.2 Beschreibung 3.3 Voraussetzung/Einschränkungen 3.4 Abbildung 4.5
Avm FRITZ!box 7490/7590 Einrichtung an Ihrem Zuhause Start Anschluss
 Avm FRITZ!box 7490/7590 Einrichtung an Ihrem Zuhause Start Anschluss So richten Sie die FRITZ!Box 7490/7590 an Ihrem Zuhause Start Anschluss ein >>> Bitte beachten Sie die > Hinweise auf Seite 2!
Avm FRITZ!box 7490/7590 Einrichtung an Ihrem Zuhause Start Anschluss So richten Sie die FRITZ!Box 7490/7590 an Ihrem Zuhause Start Anschluss ein >>> Bitte beachten Sie die > Hinweise auf Seite 2!
2.) Vorbereitung: Funkkarte einstecken und Strom einschalten
 I.) Installationsanleitung FHZ1300 PC WLAN Version 2.2. vom 11.01.2007. Eine PDF Version dieser Anleitung zum Herunterladen finden . Diese Anleitung konzentriert sich auf die Inbetriebnahme der FHZ1300PC-WLAN
I.) Installationsanleitung FHZ1300 PC WLAN Version 2.2. vom 11.01.2007. Eine PDF Version dieser Anleitung zum Herunterladen finden . Diese Anleitung konzentriert sich auf die Inbetriebnahme der FHZ1300PC-WLAN
A1 WLAN Box ADB VV 5522 für Windows Vista
 Installationsanleitung Einfach A1. A1 WLAN Box ADB VV 5522 für Windows Vista Einfach schneller zum Ziel. Sie können die Konfiguration für Ihre A1 WLAN Box mit Windows Vista manuell vornehmen. Wie das geht,
Installationsanleitung Einfach A1. A1 WLAN Box ADB VV 5522 für Windows Vista Einfach schneller zum Ziel. Sie können die Konfiguration für Ihre A1 WLAN Box mit Windows Vista manuell vornehmen. Wie das geht,
Installation und Einrichtung Anleitungen für Merlin Server ProjectWizards GmbH
 Installation und Einrichtung Anleitungen für Merlin Server 2017 - ProjectWizards GmbH Installation und Einrichtung - Stand June 2017 Installation 1 Installationsort 1 Zu startende Dienste 1 Lizenz 2 Fortgeschritten
Installation und Einrichtung Anleitungen für Merlin Server 2017 - ProjectWizards GmbH Installation und Einrichtung - Stand June 2017 Installation 1 Installationsort 1 Zu startende Dienste 1 Lizenz 2 Fortgeschritten
Dokumentation VPN-Server unter Windows 2000 Server
 Dokumentation VPN-Server unter Windows 2000 Server Ziel: Windows 2000 Server als - VPN-Server (für Remoteverbindung durch Tunnel über das Internet), - NAT-Server (für Internet Sharing DSL im lokalen Netzwerk),
Dokumentation VPN-Server unter Windows 2000 Server Ziel: Windows 2000 Server als - VPN-Server (für Remoteverbindung durch Tunnel über das Internet), - NAT-Server (für Internet Sharing DSL im lokalen Netzwerk),
Wireless-G Breitband-Router mit RangeBooster CD-ROM für Einrichtung mit Symantec Internet Security Handbuch auf CD-ROM Netzteil Ethernet-Netzkabel
 A Division of Cisco Systems, Inc. Lieferumfang Wireless-G Breitband-Router mit RangeBooster CD-ROM für Einrichtung mit Symantec Internet Security Handbuch auf CD-ROM Netzteil Ethernet-Netzkabel Installations-Kurzanleitung
A Division of Cisco Systems, Inc. Lieferumfang Wireless-G Breitband-Router mit RangeBooster CD-ROM für Einrichtung mit Symantec Internet Security Handbuch auf CD-ROM Netzteil Ethernet-Netzkabel Installations-Kurzanleitung
A1 WLAN Box ADB VV 5522 für Windows 7
 Installationsanleitung Einfach A1. A1 WLAN Box ADB VV 5522 für Windows 7 Einfach schneller zum Ziel. Zu Ihrer A1 WLAN Box haben Sie eine A1 Installations-CD erhalten, mit der Sie alle Einstellungen automatisch
Installationsanleitung Einfach A1. A1 WLAN Box ADB VV 5522 für Windows 7 Einfach schneller zum Ziel. Zu Ihrer A1 WLAN Box haben Sie eine A1 Installations-CD erhalten, mit der Sie alle Einstellungen automatisch
Willkommen bei Ihrem imac.
 Kurzübersicht Willkommen bei Ihrem imac. Los geht s! Drücken Sie den Ein-/Ausschalter, um Ihren Mac einzuschalten. Der Systemassistent führt Sie durch einige einfache Schritte, um Ihren Mac zu installieren
Kurzübersicht Willkommen bei Ihrem imac. Los geht s! Drücken Sie den Ein-/Ausschalter, um Ihren Mac einzuschalten. Der Systemassistent führt Sie durch einige einfache Schritte, um Ihren Mac zu installieren
Anzeige von Statusinformationen für den Router
 Kapitel 5 Wartung In diesem Kapitel wird die Verwendung der Wartungsfunktionen Ihres Web-Safe-Router RP614 v3 beschrieben. Diese Funktionen stehen Ihnen zur Verfügung, wenn Sie im Hauptmenü der Browser-Oberfläche
Kapitel 5 Wartung In diesem Kapitel wird die Verwendung der Wartungsfunktionen Ihres Web-Safe-Router RP614 v3 beschrieben. Diese Funktionen stehen Ihnen zur Verfügung, wenn Sie im Hauptmenü der Browser-Oberfläche
Kapitel 3 Router an das Internet anschließen
 Kapitel 3 Router an das Internet anschließen In diesem Kapitel wird beschrieben, wie Sie den Router in Ihrem lokalen Netzwerk (LAN) einrichten und an das Internet anschließen. Es zeigt Ihnen die Konfiguration
Kapitel 3 Router an das Internet anschließen In diesem Kapitel wird beschrieben, wie Sie den Router in Ihrem lokalen Netzwerk (LAN) einrichten und an das Internet anschließen. Es zeigt Ihnen die Konfiguration
Installationsanleitung xdsl Privat mit Ethernet unter Mac OS X 10.3.0 bis 10.3.3 05.10 Installationsanleitung
 Installationsanleitung xdsl Privat unter Mac OS X 10.3.0 10.3.3 xdsl Privat mit Ethernet-Modem unter Mac OS X 10.3.0 10.3.3 Sie benötigen für die Installation folgende Elemente: - xdsl Ethernet-Modem -
Installationsanleitung xdsl Privat unter Mac OS X 10.3.0 10.3.3 xdsl Privat mit Ethernet-Modem unter Mac OS X 10.3.0 10.3.3 Sie benötigen für die Installation folgende Elemente: - xdsl Ethernet-Modem -
Schritt Stecken Sie das Modemkabel in den Modemanschluss des Routers. (Der Anschluss ist blau markiert.)
 Schritt 1 1. Stecken Sie das Modemkabel in den Modemanschluss des Routers. (Der Anschluss ist blau markiert.) 2. Verbinden Sie den Adapter mit dem Router, und stecken Sie den Netzstecker in die Steckdose.
Schritt 1 1. Stecken Sie das Modemkabel in den Modemanschluss des Routers. (Der Anschluss ist blau markiert.) 2. Verbinden Sie den Adapter mit dem Router, und stecken Sie den Netzstecker in die Steckdose.
INSTALLATIONSANLEITUNG WLAN ROUTER. Zyxel NBG 6616
 INSTALLATIONSANLEITUNG WLAN ROUTER Zyxel NBG 6616 INHALTSVERZEICHNIS Einleitung 3 Gerät anschliessen 3 Gerät Konfigurieren Initial 3 Mit dem Internet verbinden 3 Router Passwort setzen 3 WLAN einrichten
INSTALLATIONSANLEITUNG WLAN ROUTER Zyxel NBG 6616 INHALTSVERZEICHNIS Einleitung 3 Gerät anschliessen 3 Gerät Konfigurieren Initial 3 Mit dem Internet verbinden 3 Router Passwort setzen 3 WLAN einrichten
Installation und Einrichtung Anleitungen für Merlin Server ProjectWizards GmbH
 Installation und Einrichtung Anleitungen für Merlin Server 2016 - ProjectWizards GmbH Installation und Einrichtung Installation 1 Installationsort 1 Zu startende Dienste 1 Lizenz 2 Fortgeschritten 2 Hostname
Installation und Einrichtung Anleitungen für Merlin Server 2016 - ProjectWizards GmbH Installation und Einrichtung Installation 1 Installationsort 1 Zu startende Dienste 1 Lizenz 2 Fortgeschritten 2 Hostname
A1 WLAN Box Thomson Gateway 787 für Windows XP
 Installationsanleitung Einfach A1. A1 WLAN Box Thomson Gateway 787 für Windows XP Einfach schneller zum Ziel. Sie können die Konfiguration für Ihre A1 WLAN Box mit Windows XP manuell vornehmen. Wie das
Installationsanleitung Einfach A1. A1 WLAN Box Thomson Gateway 787 für Windows XP Einfach schneller zum Ziel. Sie können die Konfiguration für Ihre A1 WLAN Box mit Windows XP manuell vornehmen. Wie das
A1 WLAN Box Thomson Gateway 789vac für Windows XP
 Installationsanleitung Einfach A1. A1 WLAN Box Thomson Gateway 789vac für Windows XP Einfach schneller zum Ziel. Sie können die Konfiguration für Ihre A1 WLAN Box mit Windows XP manuell vornehmen. Wie
Installationsanleitung Einfach A1. A1 WLAN Box Thomson Gateway 789vac für Windows XP Einfach schneller zum Ziel. Sie können die Konfiguration für Ihre A1 WLAN Box mit Windows XP manuell vornehmen. Wie
A1 WLAN Box PRG AV4202N für Windows 2000
 Installationsanleitung Einfach A1. A1 WLAN Box PRG AV4202N für Windows 2000 Klicken Sie in der Registerkarte Datei auf Informationen und anschließend auf Konto hinzufügen. Alternativ sehen Sie auf der
Installationsanleitung Einfach A1. A1 WLAN Box PRG AV4202N für Windows 2000 Klicken Sie in der Registerkarte Datei auf Informationen und anschließend auf Konto hinzufügen. Alternativ sehen Sie auf der
Google Cloud Print Anleitung
 Google Cloud Print Anleitung Version 0 GER Zu den Hinweisen In diesem Benutzerhandbuch wird für Hinweise der folgende Stil verwendet: Hinweise informieren Sie darüber, wie auf eine bestimmte Situation
Google Cloud Print Anleitung Version 0 GER Zu den Hinweisen In diesem Benutzerhandbuch wird für Hinweise der folgende Stil verwendet: Hinweise informieren Sie darüber, wie auf eine bestimmte Situation
eduroam an der TU Wien (www.zid.tuwien.ac.at/eduroam/) Anleitung für MacOS X
 eduroam an der TU Wien (www.zid.tuwien.ac.at/eduroam/) Anleitung für MacOS X eduroam (802.1x) unter MacOS X (ab v10.3) Ältere Betriebssystem-Versionen von Apple Macintosh unterstützen diese Art der Internetverbindung
eduroam an der TU Wien (www.zid.tuwien.ac.at/eduroam/) Anleitung für MacOS X eduroam (802.1x) unter MacOS X (ab v10.3) Ältere Betriebssystem-Versionen von Apple Macintosh unterstützen diese Art der Internetverbindung
Bedienungsanleitung AliceComfort
 Bedienungsanleitung AliceComfort Konfiguration WLAN-Router Siemens SL2-141-I Der schnellste Weg zu Ihrem Alice Anschluss. Sehr geehrter AliceComfort-Kunde, bei der Lieferung ist Ihr Siemens SL2-141-I als
Bedienungsanleitung AliceComfort Konfiguration WLAN-Router Siemens SL2-141-I Der schnellste Weg zu Ihrem Alice Anschluss. Sehr geehrter AliceComfort-Kunde, bei der Lieferung ist Ihr Siemens SL2-141-I als
Konfiguration der PV-Station mit integrierten W-LAN-Modem
 Konfiguration der PV-Station mit integrierten W-LAN-Modem Für die Nutzung der Datenfernübertragung der PV-Station, über das integrierte W-LAN-Modem, muss zuerst eine Konfiguration vorgenommen werden. Schließen
Konfiguration der PV-Station mit integrierten W-LAN-Modem Für die Nutzung der Datenfernübertragung der PV-Station, über das integrierte W-LAN-Modem, muss zuerst eine Konfiguration vorgenommen werden. Schließen
Aktivieren und Verwenden von EtherTalk für Mac OS 9.x. Wenn Sie EtherTalk einsetzen, benötigen Macintosh-Computer keine IP-Adresse.
 Macintosh Dieses Thema hat folgenden Inhalt: Anforderungen auf Seite 3-34 Schnellinstallation mit der CD auf Seite 3-34 Aktivieren und Verwenden von EtherTalk für Mac OS 9.x auf Seite 3-34 Aktivieren und
Macintosh Dieses Thema hat folgenden Inhalt: Anforderungen auf Seite 3-34 Schnellinstallation mit der CD auf Seite 3-34 Aktivieren und Verwenden von EtherTalk für Mac OS 9.x auf Seite 3-34 Aktivieren und
A1 WLAN Box ADB VV 2220 für Windows 7
 Installationsanleitung Einfach A1. A1 WLAN Box ADB VV 2220 für Windows 7 Einfach schneller zum Ziel. Sie können die Konfiguration für Ihre A1 WLAN Box mit Windows 7 manuell vornehmen. Wie das geht, erfahren
Installationsanleitung Einfach A1. A1 WLAN Box ADB VV 2220 für Windows 7 Einfach schneller zum Ziel. Sie können die Konfiguration für Ihre A1 WLAN Box mit Windows 7 manuell vornehmen. Wie das geht, erfahren
Konfiguration der PV-Station mit integrierten LAN-Modem
 Konfiguration der PV-Station mit integrierten LAN-Modem Schließen Sie die PV-Station, wie im Handbuch beschrieben, an eine 230-Volt Spannungsversorgung an. Verbinden Sie die RJ-45-Buchse (befindet sich
Konfiguration der PV-Station mit integrierten LAN-Modem Schließen Sie die PV-Station, wie im Handbuch beschrieben, an eine 230-Volt Spannungsversorgung an. Verbinden Sie die RJ-45-Buchse (befindet sich
A1 WLAN Box Technicolor TG788 für Windows 10
 Installationsanleitung Einfach A1. A1 WLAN Box Technicolor TG788 für Windows 10 Einfach schneller zum Ziel. Zu Ihrer A1 WLAN Box haben Sie eine A1 Installations-CD erhalten, mit der Sie alle Einstellungen
Installationsanleitung Einfach A1. A1 WLAN Box Technicolor TG788 für Windows 10 Einfach schneller zum Ziel. Zu Ihrer A1 WLAN Box haben Sie eine A1 Installations-CD erhalten, mit der Sie alle Einstellungen
1) Konfigurieren Sie Ihr Netzwerk wie im nachfolgenden Schaubild dargestellt.
 Schnellanleitung Erste Schritte Das ist eine Schritt-für-Schritt-Anleitung, die Ihnen beim ersten Gebrauch des Routers und bei der Herstellung einer Verbindung mit dem Internet helfen wird. 1) Konfigurieren
Schnellanleitung Erste Schritte Das ist eine Schritt-für-Schritt-Anleitung, die Ihnen beim ersten Gebrauch des Routers und bei der Herstellung einer Verbindung mit dem Internet helfen wird. 1) Konfigurieren
Diese Bedienungsanleitung gilt für die folgenden Modelle:
 AirPrint Anleitung Diese Bedienungsanleitung gilt für die folgenden Modelle: HL-L850CDN/L8350CDW/L8350CDWT/L900CDW/L900CDWT/ L9300CDW/L9300CDWT/L9300CDWTT DCP-L8400CDN/L8450CDW MFC-L8600CDW/L8650CDW/L8850CDW/L9550CDW
AirPrint Anleitung Diese Bedienungsanleitung gilt für die folgenden Modelle: HL-L850CDN/L8350CDW/L8350CDWT/L900CDW/L900CDWT/ L9300CDW/L9300CDWT/L9300CDWTT DCP-L8400CDN/L8450CDW MFC-L8600CDW/L8650CDW/L8850CDW/L9550CDW
Einrichtung Mac OS X Mail IMAP
 Einrichtung Mac OS X Mail IMAP Fachhochschule Eberswalde IT-Servicezentrum Erstellt im Mai 2009 www.fh-eberswalde.de/itsz Die folgende Anleitung beschreibt die Einrichtung eines E-Mail-Kontos über IMAP
Einrichtung Mac OS X Mail IMAP Fachhochschule Eberswalde IT-Servicezentrum Erstellt im Mai 2009 www.fh-eberswalde.de/itsz Die folgende Anleitung beschreibt die Einrichtung eines E-Mail-Kontos über IMAP
Konfiguration des Servers
 Um mehreren Rechnern den Zugang zum Internet zu ermöglichen gibt es sowohl verschiedene Software Lösungen (WinRoute, Jana, AVM Ken, ) als auch verschiedene Hardware Lösungen (Router ). Für ein kleines
Um mehreren Rechnern den Zugang zum Internet zu ermöglichen gibt es sowohl verschiedene Software Lösungen (WinRoute, Jana, AVM Ken, ) als auch verschiedene Hardware Lösungen (Router ). Für ein kleines
Installationsanleitung Router WLAN
 Installationsanleitung Router WLAN AOL Deutschland GmbH + Co. KG Inhalt 1 Konfiguration über Netzwerkkarte (von AOL empfohlen) 2 1.1 AOL Namen einrichten 2 1.2 Hardware-Aufbau 4 1.3 IP-Adresse 4 1.4 Routerkonfiguration
Installationsanleitung Router WLAN AOL Deutschland GmbH + Co. KG Inhalt 1 Konfiguration über Netzwerkkarte (von AOL empfohlen) 2 1.1 AOL Namen einrichten 2 1.2 Hardware-Aufbau 4 1.3 IP-Adresse 4 1.4 Routerkonfiguration
Lieferumfang. R6250 Intelligenter WLAN-Router Installationsanleitung
 Marken NETGEAR, das NETGEAR-Logo und Connect with Innovation sind Marken und/oder eingetragene Marken von NETGEAR, Inc. und/oder seiner Tochtergesellschaften in den USA und/oder anderen Ländern. Informationen
Marken NETGEAR, das NETGEAR-Logo und Connect with Innovation sind Marken und/oder eingetragene Marken von NETGEAR, Inc. und/oder seiner Tochtergesellschaften in den USA und/oder anderen Ländern. Informationen
A1 WLAN Box PRG AV4202N für Windows XP
 Installationsanleitung Einfach A1. A1 WLAN Box PRG AV4202N für Windows XP Einfach schneller zum Ziel. Zu Ihrer A1 WLAN Box haben Sie eine A1 Installations-CD erhalten, mit der Sie alle Einstellungen automatisch
Installationsanleitung Einfach A1. A1 WLAN Box PRG AV4202N für Windows XP Einfach schneller zum Ziel. Zu Ihrer A1 WLAN Box haben Sie eine A1 Installations-CD erhalten, mit der Sie alle Einstellungen automatisch
Shellfire VPN IPSec Setup Mac OS X
 Shellfire VPN IPSec Setup Mac OS X Diese Anleitung zeigt anschaulich, wie du dich zu Shellfire VPN über ikev1 (Cisco) IPSec unter Mac OS X verbinden kannst. Wir empfehlen die Einrichtung nur versierten
Shellfire VPN IPSec Setup Mac OS X Diese Anleitung zeigt anschaulich, wie du dich zu Shellfire VPN über ikev1 (Cisco) IPSec unter Mac OS X verbinden kannst. Wir empfehlen die Einrichtung nur versierten
Wireless-G. Access Point. Modell-Nr. GHz g WAP54G (DE) Lieferumfang
 A Division of Cisco Systems, Inc. 2,4 GHz 802.11g Modell-Nr. Modell-Nr. Wireless WAP54G (DE) Lieferumfang Wireless-G Access Point Abnehmbare Antennen Netzteil Installations-CD-ROM mit Benutzerhandbuch
A Division of Cisco Systems, Inc. 2,4 GHz 802.11g Modell-Nr. Modell-Nr. Wireless WAP54G (DE) Lieferumfang Wireless-G Access Point Abnehmbare Antennen Netzteil Installations-CD-ROM mit Benutzerhandbuch
Manuelle Konfiguration einer DFÜ-Verbindung unter Mac OS 9.2
 Diese Anleitung wurde mit einem Macintosh Powerbook G3 erstellt. Abweichungen der Einstellungen können vor allem bei der verwendeten Hardware (Modem) möglich sein. Um eine DFÜ-Verbindung korrekt zu konfigurieren,
Diese Anleitung wurde mit einem Macintosh Powerbook G3 erstellt. Abweichungen der Einstellungen können vor allem bei der verwendeten Hardware (Modem) möglich sein. Um eine DFÜ-Verbindung korrekt zu konfigurieren,
AirPrint Anleitung DCP-J562DW DCP-J785DW MFC-J480DW MFC-J680DW MFC-J880DW MFC-J985DW
 AirPrint Anleitung DCP-J562DW DCP-J785DW MFC-J480DW MFC-J680DW MFC-J880DW MFC-J985DW Vor der Verwendung des Brother-Geräts Erläuterungen zu den Hinweisen Marken Wichtiger Hinweis Erläuterungen zu den Hinweisen
AirPrint Anleitung DCP-J562DW DCP-J785DW MFC-J480DW MFC-J680DW MFC-J880DW MFC-J985DW Vor der Verwendung des Brother-Geräts Erläuterungen zu den Hinweisen Marken Wichtiger Hinweis Erläuterungen zu den Hinweisen
Wireless-G. ADSL-Home-Gateway. ModellNo. GHz. Kurzanleitung g WAG200G (DE) Lieferumfang
 2,4 GHz 802.11g Model No. ModellNo. Wireless WAG200G (DE) Lieferumfang Wireless-G ADSL-Home-Gateway Benutzerhandbuch auf CD-ROM Ethernet-Netzwerkkabel Telefonkabel Netzteil Mikrofilter (nicht im Lieferumfang
2,4 GHz 802.11g Model No. ModellNo. Wireless WAG200G (DE) Lieferumfang Wireless-G ADSL-Home-Gateway Benutzerhandbuch auf CD-ROM Ethernet-Netzwerkkabel Telefonkabel Netzteil Mikrofilter (nicht im Lieferumfang
adsl Privat unter Windows 2000
 Installationsanleitung adsl Privat unter Windows 2000-1 - adsl Privat mit Ethernet-Modem unter Windows 2000 Sie benötigen für die Installation folgende Elemente: - Alcatel Ethernet-Modem - Splitter für
Installationsanleitung adsl Privat unter Windows 2000-1 - adsl Privat mit Ethernet-Modem unter Windows 2000 Sie benötigen für die Installation folgende Elemente: - Alcatel Ethernet-Modem - Splitter für
Client-Programm einrichten Apple Mail (OS X)
 E-Mail Client-Programm einrichten Apple Mail (OS X) In dieser Anleitung zeigen wir Ihnen wie Sie in Apple Mail ein neues E-Mail-Konto anlegen oder ein bestehendes Konto konfigurieren können. (Hinweis:
E-Mail Client-Programm einrichten Apple Mail (OS X) In dieser Anleitung zeigen wir Ihnen wie Sie in Apple Mail ein neues E-Mail-Konto anlegen oder ein bestehendes Konto konfigurieren können. (Hinweis:
A1 WLAN Box Technicolor TG588 für Windows 7
 Installationsanleitung Einfach A1. A1 WLAN Box Technicolor TG588 für Windows 7 Einfach schneller zum Ziel. Zu Ihrer A1 WLAN Box haben Sie eine A1 Installations-CD erhalten, mit der Sie alle Einstellungen
Installationsanleitung Einfach A1. A1 WLAN Box Technicolor TG588 für Windows 7 Einfach schneller zum Ziel. Zu Ihrer A1 WLAN Box haben Sie eine A1 Installations-CD erhalten, mit der Sie alle Einstellungen
ANLEITUNG ZUR EINRICHTUNG VON FTP UNTER OS X 10.8 (MOUNTAIN LION)
 ANLEITUNG ZUR EINRICHTUNG VON FTP UNTER OS X 10.8 (MOUNTAIN LION) Die Einrichtung gilt für alle Wireless Transmitter und entsprechende Kameras. Die Installation umfasst folgende Schritte: - Netzwerkeinstellungen
ANLEITUNG ZUR EINRICHTUNG VON FTP UNTER OS X 10.8 (MOUNTAIN LION) Die Einrichtung gilt für alle Wireless Transmitter und entsprechende Kameras. Die Installation umfasst folgende Schritte: - Netzwerkeinstellungen
AirPrint Anleitung. Version 0 GER
 AirPrint Anleitung Version 0 GER Zu den Hinweisen In diesem Benutzerhandbuch wird das folgende Symbol verwendet: Hinweis Hinweise informieren Sie, wie auf eine bestimmte Situation reagiert werden sollte,
AirPrint Anleitung Version 0 GER Zu den Hinweisen In diesem Benutzerhandbuch wird das folgende Symbol verwendet: Hinweis Hinweise informieren Sie, wie auf eine bestimmte Situation reagiert werden sollte,
Sie möchten als Hochschulangehöriger das Internet sowie spezielle Angebote der Fachhochschule Köln nutzen?
 Sie möchten als Hochschulangehöriger das Internet sowie spezielle Angebote der Fachhochschule Köln nutzen? Dann zeigen wir Ihnen hier in wenigen kurzen Schritten die notwendige Vorgehensweise. Um eine
Sie möchten als Hochschulangehöriger das Internet sowie spezielle Angebote der Fachhochschule Köln nutzen? Dann zeigen wir Ihnen hier in wenigen kurzen Schritten die notwendige Vorgehensweise. Um eine
8 Netz. 8.1 WLAN Konfiguration für Windows. 8.1.1 Installation von SecureW2 unter Windows XP und Vista. Konfiguration von SecureW2 unter Windows XP
 8 Netz 8.1 WLAN Konfiguration für Windows 8.1.1 Installation von SecureW2 unter Windows XP und Vista Um eine Verbindung zum Netz der Hochschule für Bildende Künste Braunschweig über WLAN herstellen zu
8 Netz 8.1 WLAN Konfiguration für Windows 8.1.1 Installation von SecureW2 unter Windows XP und Vista Um eine Verbindung zum Netz der Hochschule für Bildende Künste Braunschweig über WLAN herstellen zu
CalDAV mit Advolux verwenden
 CalDAV mit Advolux verwenden Ab der Version 3.900 wird mit Advolux ein CalDAV-Server ausgeliefert. Somit ist es möglich, Termine und Aufgaben zwischen Advolux und einem CalDAV-fähigen Endgerät zu synchronisieren.
CalDAV mit Advolux verwenden Ab der Version 3.900 wird mit Advolux ein CalDAV-Server ausgeliefert. Somit ist es möglich, Termine und Aufgaben zwischen Advolux und einem CalDAV-fähigen Endgerät zu synchronisieren.
KURZANLEITUNG -COMMANDER / COMMANDER GSM Software Version 1.5.0
 KURZANLEITUNG -COMMANDER / COMMANDER GSM Software Version 1.5.0 1. Inbetriebnahme Stromversorgung Verbinden Sie den Commander über das mitgelieferte Netzteil mit einer Steckdose. Hinweis: Nur der Commander
KURZANLEITUNG -COMMANDER / COMMANDER GSM Software Version 1.5.0 1. Inbetriebnahme Stromversorgung Verbinden Sie den Commander über das mitgelieferte Netzteil mit einer Steckdose. Hinweis: Nur der Commander
Technischer Support. Lieferumfang. Installationsanleitung für den N150 Wireless ADSL2+ Modemrouter N150RMB. On Networks. Installationsanleitung
 Technischer Support Vielen Dank, dass Sie sich für Produkte von On Networks entschieden haben. On Networks empfiehlt, ausschließlich offizielle Support-Ressourcen von On Networks zu verwenden. Nach der
Technischer Support Vielen Dank, dass Sie sich für Produkte von On Networks entschieden haben. On Networks empfiehlt, ausschließlich offizielle Support-Ressourcen von On Networks zu verwenden. Nach der
Diese Bedienungsanleitung gilt für die folgenden Modelle:
 AirPrint Anleitung Diese Bedienungsanleitung gilt für die folgenden Modelle: HL-L340DW/L360DN/L360DW/L36DN/L365DW/ L366DW/L380DW DCP-L50DW/L540DN/L540DW/L54DW/L560DW MFC-L700DN/L700DW/L70DW/L703DW/L70DW/L740DW
AirPrint Anleitung Diese Bedienungsanleitung gilt für die folgenden Modelle: HL-L340DW/L360DN/L360DW/L36DN/L365DW/ L366DW/L380DW DCP-L50DW/L540DN/L540DW/L54DW/L560DW MFC-L700DN/L700DW/L70DW/L703DW/L70DW/L740DW
Handbuch Internet. So gehts!
 Handbuch Internet So gehts! Übersicht 1. Einrichtung unter Windows 7...3 2. Einrichtung unter Windows 8...7 3. Einrichtung unter Mac OS...11 2 1. Einrichtung unter Windows 7 Schritt 1: Bitte öffne die
Handbuch Internet So gehts! Übersicht 1. Einrichtung unter Windows 7...3 2. Einrichtung unter Windows 8...7 3. Einrichtung unter Mac OS...11 2 1. Einrichtung unter Windows 7 Schritt 1: Bitte öffne die
Einrichtung des Internetzugangs unter
 Einrichtung des Internetzugangs unter Bevor Sie den Internetzugang einrichten, ist entscheidend, ob Sie an das Netzwerk per LAN-Kabel gebunden sind oder das System per WLAN (Wireless) nutzen wollen. An
Einrichtung des Internetzugangs unter Bevor Sie den Internetzugang einrichten, ist entscheidend, ob Sie an das Netzwerk per LAN-Kabel gebunden sind oder das System per WLAN (Wireless) nutzen wollen. An
WLAN-Anleitung unter MAC OS X
 WLAN-Anleitung unter MAC OS X Inhalt 1. Download des Root Zertifikats der Deutschen Telekom... 3 2. Zertifikat hinzufügen... 3 3. Schlüsselbund öffnen und das Telekom Zertfikat... 4 4. Einstellungen am
WLAN-Anleitung unter MAC OS X Inhalt 1. Download des Root Zertifikats der Deutschen Telekom... 3 2. Zertifikat hinzufügen... 3 3. Schlüsselbund öffnen und das Telekom Zertfikat... 4 4. Einstellungen am
WDS Einrichtung fuer WHR-G300NV2 / WZR-HP-G300NH / WHR-HP-G300N und. WHR-HP-GN Router Modelle
 WDS Einrichtung fuer WHR-G300NV2 / WZR-HP-G300NH / WHR-HP-G300N und Wie funktioniert s? WHR-HP-GN Router Modelle - Alle Geraete muessen eine Firmware installiert haben, welche WDS unterstuetzt, deswegen
WDS Einrichtung fuer WHR-G300NV2 / WZR-HP-G300NH / WHR-HP-G300N und Wie funktioniert s? WHR-HP-GN Router Modelle - Alle Geraete muessen eine Firmware installiert haben, welche WDS unterstuetzt, deswegen
Technical Note 0409 ewon
 Technical Note 0409 ewon Cosy 131 USB-Anbindung über IP - 1 - Inhaltsverzeichnis 1 Allgemeines... 3 1.1 Information... 3 1.2 Hinweis... 3 1.3 Anschluss PC und ewon... 3 2 ewon Konfiguration... 4 3 Verbindung
Technical Note 0409 ewon Cosy 131 USB-Anbindung über IP - 1 - Inhaltsverzeichnis 1 Allgemeines... 3 1.1 Information... 3 1.2 Hinweis... 3 1.3 Anschluss PC und ewon... 3 2 ewon Konfiguration... 4 3 Verbindung
Gestatten: Ihr MacBook Pro
 Kurzübersicht Gestatten: Ihr MacBook Pro Los geht s! Drücken Sie den Ein-/Ausschalter, um Ihren Mac einzuschalten. Der Systemassistent führt Sie durch einige einfache Schritte, um Ihren Mac zu installieren
Kurzübersicht Gestatten: Ihr MacBook Pro Los geht s! Drücken Sie den Ein-/Ausschalter, um Ihren Mac einzuschalten. Der Systemassistent führt Sie durch einige einfache Schritte, um Ihren Mac zu installieren
A1 WLAN Box Thomson Gateway 585 für Windows Vista
 Installationsanleitung Einfach A1. A1 WLAN Box Thomson Gateway 585 für Windows Vista Einfach schneller zum Ziel. Sie können die Konfiguration für Ihre A1 WLAN Box mit Windows Vista manuell vornehmen. Wie
Installationsanleitung Einfach A1. A1 WLAN Box Thomson Gateway 585 für Windows Vista Einfach schneller zum Ziel. Sie können die Konfiguration für Ihre A1 WLAN Box mit Windows Vista manuell vornehmen. Wie
Installationsanleitung LTE-Cube (Zyxel-LTE4506-M606)
 IT Support support@citynet.at T +43 5223 5855 210 Installationsanleitung LTE-Cube (Zyxel-LTE4506-M606) 1.1 Inbetriebnahme (LTE-Cube Zyxel-LTE4506-M606) Schließen Sie das mitgelieferte Stromkabel am Gerät
IT Support support@citynet.at T +43 5223 5855 210 Installationsanleitung LTE-Cube (Zyxel-LTE4506-M606) 1.1 Inbetriebnahme (LTE-Cube Zyxel-LTE4506-M606) Schließen Sie das mitgelieferte Stromkabel am Gerät
ANLEITUNG ZUR KONFIGURATION IHRES IHRES INTERNETS MIT WINDOWS ME
 Hinweis: NetAachen übernimmt keinerlei Haftung für Schäden, die durch Anwendung dieser Anleitung entstehen könnten. Wir empfehlen, vor Änderungen immer eine Datensicherung durchzuführen. Sollte Ihr Computer
Hinweis: NetAachen übernimmt keinerlei Haftung für Schäden, die durch Anwendung dieser Anleitung entstehen könnten. Wir empfehlen, vor Änderungen immer eine Datensicherung durchzuführen. Sollte Ihr Computer
A1 WLAN Box ADB DV 2210 für Mac OS X 10.8 & 10.9
 Installationsanleitung Einfach A1. A1 WLAN Box ADB DV 2210 für Mac OS X 10.8 & 10.9 Einfach schneller zum Ziel. Zu Ihrer A1 WLAN Box haben Sie eine A1 Installations-CD erhalten, mit der Sie alle Einstellungen
Installationsanleitung Einfach A1. A1 WLAN Box ADB DV 2210 für Mac OS X 10.8 & 10.9 Einfach schneller zum Ziel. Zu Ihrer A1 WLAN Box haben Sie eine A1 Installations-CD erhalten, mit der Sie alle Einstellungen
Google Cloud Print Anleitung
 Google Cloud Print Anleitung Version 0 GER Zu den Hinweisen In diesem Benutzerhandbuch wird das folgende Symbol verwendet: Hinweise informieren Sie darüber, wie auf eine bestimmte Situation reagiert werden
Google Cloud Print Anleitung Version 0 GER Zu den Hinweisen In diesem Benutzerhandbuch wird das folgende Symbol verwendet: Hinweise informieren Sie darüber, wie auf eine bestimmte Situation reagiert werden
