GPSMAP. 6000/7000-Serie Benutzerhandbuch
|
|
|
- Hans Tiedeman
- vor 7 Jahren
- Abrufe
Transkript
1 GPSMAP 6000/7000-Serie Benutzerhandbuch
2 Garmin Ltd. oder deren Tochtergesellschaften Garmin International, Inc East 151 st Street, Olathe, Kansas 66062, USA Tel.: Fax: Garmin (Europe) Ltd. Liberty House Hounsdown Business Park, Southampton, Hampshire, SO40 9LR, Großbritannien Tel.: +44 (0) (außerhalb Großbritanniens) (innerhalb Großbritanniens) Fax: +44 (0) Garmin Corporation No. 68, Zangshu 2 nd Road, Xizhi Dist., New Taipei City, 221, Taiwan (R.O.C.) Tel.: Fax: Alle Rechte vorbehalten. Sofern in dieser Vereinbarung nicht ausdrücklich anders bestimmt, darf ohne ausdrückliche schriftliche Genehmigung durch Garmin kein Teil dieses Handbuchs zu irgendeinem Zweck reproduziert, kopiert, übertragen, weitergegeben, heruntergeladen oder auf Speichermedien jeglicher Art gespeichert werden. Garmin genehmigt hiermit, dass eine einzige Kopie dieses Handbuchs auf eine Festplatte oder ein anderes elektronisches Speichermedium zur Ansicht heruntergeladen und eine Kopie dieses Handbuchs oder der Überarbeitungen dieses Handbuchs ausgedruckt werden kann, vorausgesetzt, diese elektronische Kopie oder Druckversion enthält den vollständigen Text des vorliegenden Copyright-Hinweises; darüber hinaus ist jeglicher unbefugte kommerzielle Vertrieb dieses Handbuchs oder einer Überarbeitung des Handbuchs strengstens verboten. Die Informationen im vorliegenden Dokument können ohne Ankündigung geändert werden. Garmin behält sich das Recht vor, Änderungen und Verbesserungen an seinen Produkten vorzunehmen und den Inhalt zu ändern, ohne Personen oder Organisationen über solche Änderungen oder Verbesserungen informieren zu müssen. Auf der Garmin-Website ( finden Sie aktuelle Updates sowie zusätzliche Informationen zu Verwendung und Betrieb dieses Produkts sowie anderer Produkte von Garmin. Garmin, das Garmin-Logo, GPSMAP, AutoLocate, BlueChart, g2 Vision und MapSource sind Marken von Garmin Ltd. oder deren Tochtergesellschaften und in den USA und anderen Ländern eingetragen. GFS, GHP, GMR, GSD, HomePort und UltraScroll sind Marken von Garmin Ltd. oder deren Tochtergesellschaften. Diese Marken dürfen nur mit ausdrücklicher Genehmigung von Garmin verwendet werden. NMEA 2000 und das NMEA 2000-Logo sind eingetragene Marken der National Maritime Electronics Association. Windows ist eine in den USA und in anderen Ländern eingetragene Marke der Microsoft Corporation. XM und XM WX Satellite Weather sind eingetragene Marken von XM Satellite Radio Inc.
3 Einführung Einführung WARNUNG Lesen Sie alle Produktwarnungen und sonstigen wichtigen Informationen in der Anleitung Wichtige Sicherheits- und Produktinformationen, die dem Produkt beiliegt. In diesem Handbuch finden Sie Informationen zu folgenden Produkten: GPSMAP 6008 GPSMAP 6208 GPSMAP 6012 GPSMAP 6212 GPSMAP 7012 GPSMAP 7212 GPSMAP 7015 GPSMAP 7215 Tipps und Kurzbefehle Wählen Sie in einem beliebigen Bildschirm HOME (Hauptmenü), um zum Hauptmenü zurückzukehren. Wählen Sie in einem beliebigen Hauptbildschirm MENU (Menü), um auf weitere Einstellungen zuzugreifen. Drücken Sie kurz die Einschalttaste, um die Einstellungen für die Hintergrundbeleuchtung und den Farmodus anzupassen. Halten Sie die Einschalttaste gedrückt, um den Plotter ein- oder auszuschalten. Im Handbuch verwendete Konventionen Wenn Sie in diesem Handbuch aufgefordert werden, ein Element auszuwählen, drücken Sie entweder den Softkey am rechten Bildschirmrand (Serie GPSMAP 6000), oder tippen Sie auf das Element auf dem Bildschirm (Serie GPSMAP 7000). Kleine Pfeile (>) im Text zeigen an, dass die Elemente in der entsprechenden Reihenfolge ausgewählt werden müssen. Wenn z. B. Wählen Sie Karten > Navigationskarte angegeben ist, müssen Sie auf den Softkey Karten (Serie GPSMAP 6000) drücken bzw. auf Karten (Serie GPSMAP 7000) tippen und dann auf Navigationskarte drücken bzw. darauf tippen. Benutzerhandbuch für Plotter der Serie GPSMAP 6000/7000 i
4 Einführung Inhaltsverzeichnis Einführung i Tipps und Kurzbefehle i Im Handbuch verwendete Konventionen i Erste Schritte 1 Vorder- und Rückseite des Geräts 1 Einschalten des Plotters 3 Ausschalten des Plotters 3 Anfangseinstellungen des Plotters 3 Erfassen von GPS-Satellitensignalen 3 Anpassen der Hintergrundbeleuchtung 3 Anpassen des Farbmodus 3 Einlegen und Entnehmen von Datenkarten und Speicherkarten 4 Anzeigen von Systeminformationen 4 Informationen zum Hauptmenü 5 Karten und 3D-Kartenansichten 6 Navigationskarte 6 Automatisches Identifikationssystem 14 3D-Perspektive 19 Radarüberlagerung 21 BlueChart g2 Vision 21 Mariner s Eye 3D 22 Fish Eye 3D 24 Angelkarte 25 Anzeigen von Satellitenbildern auf der Navigationskarte 25 Anzeigen von Luftaufnahmen von Sehenswürdigkeiten 26 Animierte Anzeigen für Gezeiten und Strömung 27 Detaillierte Straßen- und POI-Daten 27 Autopilot 27 Kombinationen 28 Informationen zum Kombinationsbildschirm 28 Konfiguration des Kombinationsbildschirms 28 Navigation 32 Grundsätzliche Fragen zur Navigation 32 Navigation mit einem Plotter 32 Wegpunkte 34 Routen 35 Tracks 39 Navigieren mit einem Autopiloten von Garmin 41 Zieleingabe 42 Marineservice-Ziele 42 Almanach-, Umgebungs- und Borddaten 46 Almanachdaten 46 Umgebungsdaten 48 Borddaten 51 Gerätekonfiguration 57 Grundsätzliche Fragen zur Gerätekonfiguration 57 Simulatormodus 57 Automatisches Einschalten des Plotters 58 Konfiguration der Anzeige 58 Navigationseinstellungen 58 Informationen über das Schiff 66 Alarme 67 Verwaltung der Plotterdaten 69 Konfiguration von Netzwerkgeräten 71 Radar 72 Aussenden von Radarsignalen 72 Beenden der Aussendung von Radarsignalen 72 Anpassen des Zoom-Maßstabs im Radarbildschirm 72 Radaranzeigemodi 72 Zielerfassung per Radar 77 Wegpunkte und Routen im Radarbildschirm 81 Informationen zur Radarüberlagerung 83 Optimieren der Radaranzeige 84 Darstellung der Radaranzeige 91 Darstellung der Radarüberlagerungsanzeige 96 Echolot 99 Echolotansichten 99 Wassertemperaturaufzeichnung 100 Wegpunkte im Echolot-Bildschirm 100 Einstellungen des Echolot-Bildschirms 101 Frequenzen 103 Einstellungen für Rauschen und Störungen 103 Darstellung des Echolot-Bildschirms 104 Echolotalarme 106 Schwingerkonfiguration 107 Digitale Selektivrufe 109 Vernetzter Plotter mit VHF-Funk 109 Einschalten der DSC-Funktion 109 Informationen zur DSC-Liste 109 Eingehende Notrufe 110 Mann-über-Bord-Notrufe von einem VHF- Funkgerät 111 ii Benutzerhandbuch für Plotter der Serie GPSMAP 6000/7000
5 Einführung Mann-über-Bord-Notrufe vom Plotter 111 Positionsüberwachung 111 Routine-Einzelanrufe 113 Anhang 115 Technische Daten 115 Kalibrieren des Touchscreens der Serie GPSMAP Screenshots 116 Anzeigen von GPS-Satellitenpositionen 116 Systeminformationen 116 NMEA 0183 und NMEA Produktregistrierung 120 Kontaktaufnahme mit Garmin 120 Konformitätserklärung 120 Software-Lizenzvereinbarung 120 Index 121 Benutzerhandbuch für Plotter der Serie GPSMAP 6000/7000 iii
6
7 Vorder- und Rückseite des Geräts Erste Schritte Erste Schritte ➎ ➋ ➊ ➌ ➍ ➏ ➐ ➑ GPSMAP 6012 und 6212, Vorderansicht ➊ ➋ ➑ GPSMAP 7015 und 7215, Vorderansicht ➊ Einschalttaste ➋ Sensor für automatische Hintergrundbeleuchtung ➌ Tasten Bereich ➍ Wipptaste ➎ Softkeys ➏ Tasten MARK (Markierungen), SELECT (Auswahl), MENU (Menü) und HOME (Hauptmenü) ➐ Numerische Tastatur (nur Modelle 6012 und 6212) ➑ SD-Kartensteckplatz Benutzerhandbuch für Plotter der Serie GPSMAP 6000/7000 1
8 Erste Schritte ➊ ➋ ➌ ➍ ➎ GPSMAP 6008, 6208, 6012, 6212, 7012 und 7212, Rückansicht ➋ ➊ ➌ ➎ ➍ GPSMAP 7015 und 7215, Rückansicht ➊ Netzwerkanschlüsse ➋ NMEA 2000-Anschluss ➌ NMEA 0183-Anschluss ➍ Netzanschluss ➎ Video-Anschluss (gelb) und VGA-Anschluss (lila) 2 Benutzerhandbuch für Plotter der Serie GPSMAP 6000/7000
9 Einschalten des Plotters Drücken Sie kurz die Einschalttaste. Ausschalten des Plotters Halten Sie die Einschalttaste gedrückt. Erste Schritte Anfangseinstellungen des Plotters Beim ersten Einschalten des Plotters müssen bestimmte Anfangseinstellungen konfiguriert werden. Diese Einstellungen müssen auch nach dem Wiederherstellen der Werkseinstellungen vorgenommen werden (Seite 117). Jede dieser Einstellungen kann zu einem späteren Zeitpunkt aktualisiert werden. Befolgen Sie die Anweisungen auf dem Bildschirm. Hinweis: Damit Sie die Geschwindigkeit durch Wasser kalibrieren können, muss ein Schwinger mit Geschwindigkeitsmessung an einen GSD 22 oder einen NMEA 0183-fähigen Sensor für die Geschwindigkeit durch Wasser angeschlossen sein. Erfassen von GPS-Satellitensignalen Beim Einschalten des Plotters muss der GPS-Empfänger Satellitendaten sammeln und die aktuelle Position bestimmen. Wenn der Plotter Satellitensignale erfasst, sind die Signalstärkebalken oben im Hauptmenü grün. Wenn der Plotter keine Satellitensignale mehr empfängt, werden die grünen Balken ausgeblendet, und im Kartenbildschirm wird auf dem Schiffssymbol ein blinkendes Fragezeichen angezeigt. Weitere Informationen zu GPS finden Sie auf der Garmin-Website unter Anpassen der Hintergrundbeleuchtung 1. Wählen Sie im Hauptmenü die Option Konfigurieren > System > Piepser/Anzeige > Hintergrundbeleuchtung > Hintergrundbeleuchtung. 2. So passen Sie die Hintergrundbeleuchtung an: Wählen Sie Automatisch, wenn der Plotter die Hintergrundbeleuchtung automatisch an die Umgebungshelligkeit anpassen soll. Wählen Sie Auf oder Abwärts, um die Hintergrundbeleuchtung manuell anzupassen. Anpassen des Farbmodus 1. Wählen Sie im Hauptmenü die Option Konfigurieren > System > Piepser/Anzeige > Farbmodus. 2. Wählen Sie Farben für Tag, Farben für Nacht oder Automatisch. Benutzerhandbuch für Plotter der Serie GPSMAP 6000/7000 3
10 Erste Schritte Einlegen und Entnehmen von Datenkarten und Speicherkarten Der Plotter unterstützt SD-Speicherkarten. Mit optionalen Datenkarten, auf denen BlueChart g2 Vision vorinstalliert ist, können Satellitenbilder und Luftaufnahmen von Häfen, Jachthäfen und anderen Points of Interest mit hoher Auflösung angezeigt werden. Mit leeren Speicherkarten können Daten wie Wegpunkte, Routen und Tracks auf einen anderen kompatiblen Garmin-Plotter oder einen Computer übertragen werden (Seite 69). Der SD- Kartensteckplatz befindet sich vorn am Plotter. Öffnen Sie die Klappe, und schieben Sie die Daten- oder Speicherkarte ein, bis sie einrastet. Um sie auszuwerfen, drücken Sie die Daten- oder Speicherkarte kurz nach unten. Kartenbeschriftung Horizontaler SD-Kartensteckplatz Kartenbeschriftung Vertikaler SD-Kartensteckplatz Anzeigen von Systeminformationen Sie können sich die Softwareversion, die Basiskartenversion, zusätzliche Karteninformationen (sofern verfügbar) und die Geräte-ID des Plotters anzeigen lassen. Diese Informationen werden eventuell benötigt, um die Systemsoftware zu aktualisieren oder zusätzliche Kartendateninformationen zu erwerben. Wählen Sie im Hauptmenü die Option Konfigurieren > System > Systeminformationen. 4 Benutzerhandbuch für Plotter der Serie GPSMAP 6000/7000
11 Informationen zum Hauptmenü Über das Hauptmenü haben Sie Zugriff auf alle anderen Bildschirme. Hinweis: Die Optionen in diesem Bildschirm sind vom Plottertyp sowie von optional angeschlossenen Netzwerkgeräten abhängig. Erste Schritte Hauptmenü der Geräte der Serie GPSMAP 6000 Hauptmenü der Geräte der Serie GPSMAP 7000 Karten: Greifen Sie auf Navigationskarte, 3D-Perspektive, Mariner s Eye 3D, Fish Eye 3D, Angelkarte und Radarüberlagerung zu (Seite 6). Hinweis: Mariner s Eye 3D, Fish Eye 3D und die Angelkarte sind nur verfügbar, wenn Sie eine Datenkarte mit BlueChart g2 Vision verwenden (Seite 21). Echolot: Richten Sie Echolotinformationen ein, und greifen Sie auf sie zu (nur verfügbar, wenn der Plotter an ein Garmin-Echolotmodul angeschlossen ist) (Seite 99). Kombinationen: Richten Sie den Bildschirm ein, damit Karte, Echolot, Radar und Video in einem zwei-, dreioder viergeteilten Bildschirm angezeigt werden (Seite 28). Informationen: Zeigen Sie Informationen wie Gezeiten, Strömungen, astronomische Daten, Benutzerdaten, Informationen zu anderen Schiffen, Anzeigen und Video an (Seite 46). MARK (Markieren): Markieren, bearbeiten oder löschen Sie die aktuelle Position als Wegpunkt oder Mann-über-Bord-Position (Seite 34). Zieleingabe: Greifen Sie auf Navigationsfunktionen zu (Seite 42). Radar: Richten Sie das Radar ein, und zeigen Sie es an (nur verfügbar, wenn der Plotter an ein Radarmodul angeschlossen ist) (Seite 72). Wetter: (nur Nordamerika) Richten Sie verschiedene Wetterparameter ein, z. B. Niederschlag, Vorhersage, Angelinformationen, Seeverhältnisse und Sichtverhältnisse, und zeigen Sie sie an (nur verfügbar, wenn der Plotter an ein Wettermodul angeschlossen ist und Sie über ein XM -Abonnement verfügen). Weitere Informationen finden Sie im Dokument XM WX Satellite Weather and XM Satellite Radio Supplement (nur Nordamerika). Konfigurieren: Zeigen Sie die Plotter- und Systemeinstellungen an, und bearbeiten Sie sie (Seite 57). Mann über Bord: Markiert die aktuelle Position als Wegpunkt und setzt einen Kurs zurück zu dieser markierten Position (Seite 34). Benutzerhandbuch für Plotter der Serie GPSMAP 6000/7000 5
12 Karten und 3D-Kartenansichten Karten und 3D-Kartenansichten Alle Plotter der Serie GPSMAP 6000/7000 verfügen über eine einfache weltweite Bildkarte. Die Plotter GPSMAP 6208, 6212, 7212 und 7215 weisen integrierte BlueChart g2-hochseedetailkarten für US-Gewässer auf. Die unten aufgeführten Karten und 3D-Kartenansichten sind auf dem Plotter verfügbar. Hinweis: Die Angelkarte, Mariner s Eye 3D und Fish Eye 3D sind mit einer vorinstallierten Datenkarte mit BlueChart g2 Vision verfügbar (Seite 21). Navigationskarte: Zeigt Navigationsdaten an, die auf den vorinstallierten Karten und auf möglicherweise vorhandenen Ergänzungskarten verfügbar sind. Die Daten umfassen u. a. Informationen zu Tonnen, Leuchtfeuern, Tiefenmessungen, Jachthäfen und Gezeitenstationen in einer Ansicht von oben (Seite 6). 3D-Perspektive: Zeigt als zusätzliche optische Navigationshilfe eine Ansicht vom Heck des Schiffs aus der Vogelperspektive an (Seite 19). Mariner s Eye 3D: Zeigt als zusätzliche optische Navigationshilfe eine detaillierte dreidimensionale Ansicht vom Heck des Schiffs aus der Vogelperspektive an (Seite 22). Angelkarte: Entfernt Navigationsdaten aus der Karte und intensiviert die Bodenkonturen zur Tiefenerkennung (Seite 25). Fish Eye 3D: Bietet eine Unterwasseransicht, die den Meeresboden gemäß den Informationen auf der Karte optisch darstellt (Seite 24). Navigationskarte Mit der Navigationskarte können Sie den Kurs planen und Karteninformationen anzeigen. Sie dient allgemein als Navigationshilfe. Wählen Sie im Hauptmenü die Option Karten > Navigationskarte. Marineservices Bake Ihr Schiff Wrack über der Wasserlinie Wrack unter der Wasserlinie Tonne Zoom- Maßstab Navigationskarte mit BlueChart g2 Vision-Daten Vergrößern und Verkleinern von Kartenausschnitten Der Zoom-Maßstab wird in der Skala unten auf der Navigationskarte angezeigt ( ). Der Balken unterhalb der Zahl stellt diese Distanz auf der Karte dar. Führen Sie folgenden Schritt aus: Wenn Sie ein Gerät der Serie GPSMAP 6000 verwenden, drücken Sie die Tasten Bereich (-/+), um die Ansicht zu verkleinern bzw. zu vergrößern. Wenn Sie ein Gerät der Serie GPSMAP 7000 verwenden, tippen Sie auf die Schaltfläche bzw., um die Ansicht zu verkleinern bzw. zu vergrößern. 6 Benutzerhandbuch für Plotter der Serie GPSMAP 6000/7000
13 Karten und 3D-Kartenansichten Kartensymbole In BlueChart g2- und BlueChart g2 Vision-Karten werden grafische Symbole zur Bezeichnung von Kartenmerkmalen verwendet, die sich nach den Normen für US-amerikanische und internationale Karten richten. Unter anderem können folgende Symbole angezeigt werden: Symbol Beschreibung Symbol Beschreibung Symbol Beschreibung Strömungsvorhersagestation Marineservices Foto aus der Vogelperspektive verfügbar Informationen Gezeitenstation Perspektivisches Foto verfügbar Andere auf den meisten Karten vorhandene Merkmale sind beispielsweise Tiefenlinien (mit Tiefwasser in Weiß dargestellt), Gezeitengebiete, Tiefenangaben (wie auf der herkömmlichen Seekarte dargestellt), Seezeichen und Symbole sowie Hindernisse und Unterwasserkabelgebiete. Navigieren zu einem Punkt auf einer Karte ACHTUNG Der Autopilotfunktion der Datenkarte mit BlueChart g2 Vision liegen elektronische Karteninformationen zugrunde. Die Routenvorschläge schützen nicht vor Hindernissen und garantieren keine Mindesthöhe über Grund. Achten Sie beim Folgen des Kurses unbedingt auf alle optischen Signale, und vermeiden Sie Land, Flachwasser sowie andere Hindernisse auf der Route. Bei Verwendung der Option Gehe zu kann ein direkter oder korrigierter Kurs über Land oder Flachwasser verlaufen. Nutzen Sie optische Signale, und steuern Sie so, dass Sie Land, Flachwasser und andere gefährliche Objekte vermeiden. Hinweis: Die Angelkarte ist auf vorinstallierten Datenkarten mit BlueChart g2 Vision verfügbar. 1. Wählen Sie im Hauptmenü die Option Karten. 2. Wählen Sie Navigationskarte oder Angelkarte. 3. So wählen Sie das Ziel: Wenn Sie ein Gerät der Serie GPSMAP 6000 verwenden, drücken Sie die Wipptaste, um mithilfe des Cursors ( ) die Position auszuwählen. Wenn Sie ein Gerät der Serie GPSMAP 7000 verwenden, tippen Sie auf die Navigationskarte, um mithilfe des Cursors ( ) die Position auszuwählen. 4. Wählen Sie Navigieren zu. 5. Führen Sie folgenden Schritt aus: Wählen Sie Gehe zu, um direkt zur Position zu navigieren. Wählen Sie Route nach, um unter Berücksichtigung von Kursänderungen eine Route zu der Position zu erstellen. Wählen Sie Führe nach, wenn Sie den Autopiloten verwenden möchten (Seite 27). 6. Der Kurs wird in Form einer magentafarbenen Linie angezeigt. Hinweis: Wenn die Autopilotfunktion aktiviert ist, weist eine graue Linie innerhalb der magentafarbenen Linie darauf hin, dass der Autopilot diesen Abschnitt der Route nicht berechnen kann. Dies ist darauf zurückzuführen, dass bei der Berechnung des Routenvorschlags die Einstellungen für die zulässige Mindestwassertiefe und die Mindesthöhe bei Hindernissen berücksichtigt werden (Seite 59). 7. Folgen Sie der magentafarbenen Linie, und steuern Sie so, dass Sie Land, Flachwasser und andere gefährliche Objekte vermeiden. Benutzerhandbuch für Plotter der Serie GPSMAP 6000/7000 7
14 Karten und 3D-Kartenansichten Ändern des Kartenausschnitts der Navigations- oder Angelkarte Sie können den Kartenausschnitt ändern und statt der aktuellen Position andere Bereiche der Navigations- oder Angelkarte anzeigen. Hinweis: Die Angelkarte ist auf vorinstallierten Datenkarten mit BlueChart g2 Vision verfügbar. 1. Wählen Sie im Hauptmenü die Option Karten. 2. Wählen Sie Navigationskarte oder Angelkarte. 3. Führen Sie folgenden Schritt aus: Wenn Sie ein Gerät der Serie GPSMAP 6000 verwenden, ändern Sie den Kartenausschnitt mithilfe der Wipptaste. Wenn Sie ein Gerät der Serie GPSMAP 7000 verwenden, ändern Sie den Kartenausschnitt, indem Sie auf die Karte tippen und sie dann mit dem Finger verschieben. Das Positionssymbol ( ) bleibt an Ihrer momentanen Position. Wird das Positionssymbol beim Ändern des Kartenausschnitts nicht mehr auf der Karte angezeigt, wird links im Bildschirm ein kleines Fenster (Übersichtkarte) geöffnet, damit Sie die aktuelle Position verfolgen können. Die Koordinatenposition des Cursors wird ebenso wie die Distanz und die Peilung des Cursors ausgehend von der aktuellen Position oben links auf der Karte angezeigt. Cursorkoordinaten Cursordistanz und -peilung von der aktuellen Position Cursor Verschiebeoptionen Übersichtkarte 4. Wählen Sie Verschieben beenden, um das Verschieben zu beenden und wieder die aktuelle Position anzuzeigen. Anzeigen einer Übersichtkarte Sie können festlegen, ob auf der Navigations- oder Angelkarte eine Übersichtkarte angezeigt werden soll. Hinweis: Die Angelkarte ist auf vorinstallierten Datenkarten mit BlueChart g2 Vision verfügbar. 1. Wählen Sie im Hauptmenü die Option Karten. 2. Wählen Sie Navigationskarte oder Angelkarte. 3. Wählen Sie MENU (Menü) > Karteneinstellungen > Übersichtkarte. 4. Führen Sie folgenden Schritt aus: Wählen Sie Ein, damit ständig eine Übersichtkarte angezeigt wird. Wählen Sie Automatisch, damit die Übersichtkarte nur angezeigt wird, wenn das Positionssymbol ( ) beim Verschieben nicht mehr auf dem Bildschirm sichtbar ist. 8 Benutzerhandbuch für Plotter der Serie GPSMAP 6000/7000
15 Karten und 3D-Kartenansichten Anzeigen von Position und Objektinformationen auf einer Karte Sie können Informationen zu Positionen oder Objekten auf der Navigations- oder Angelkarte anzeigen. Hinweis: Die Angelkarte ist auf vorinstallierten Datenkarten mit BlueChart g2 Vision verfügbar. 1. Wählen Sie im Hauptmenü die Option Karten. 2. Wählen Sie Navigationskarte oder Angelkarte. 3. Wählen Sie eine Position oder ein Objekt. Auf der rechten Seite der Karte werden verschiedene Optionen angezeigt. Die jeweiligen Optionen sind von der ausgewählten Position bzw. vom ausgewählten Objekt abhängig. 4. Führen Sie folgenden Schritt aus: Tippen Sie auf Überprüfen, um Details zu Objekten in der Nähe des Cursors anzuzeigen. (Die Option Überprüfen wird nicht angezeigt, wenn sich der Cursor nicht in der Nähe eines Objekts befindet. Befindet sich nur ein Objekt in der Nähe des Cursors, wird der Name des Objekts angezeigt.) Wählen Sie Navigieren zu, um zur ausgewählten Position zu navigieren (Seite 7). Wählen Sie Wegpunkt erzeugen, um einen Wegpunkt an der Cursorposition zu erstellen. Wählen Sie Entfernung messen, um Distanz und Peilung des Objekts ausgehend von der aktuellen Position anzuzeigen. Die entsprechenden Informationen werden oben links im Bildschirm angezeigt. Wählen Sie Referenz festlegen, um die Messung nicht von der aktuellen Position, sondern von einer anderen Position vorzunehmen. Wählen Sie Informationen, um Informationen zu Gezeiten (Seite 46) und Strömung (Seite 47), astronomische Daten (Seite 48), Kartenhinweise oder Informationen zu lokalen Serviceeinrichtungen in der Nähe des Cursors anzuzeigen. Anzeigen von zusätzlichen Objektinformationen Sie können Informationen zu Kartenelementen auf dem Bildschirm, zu Wegpunkten und zu Karten anzeigen. Hinweis: Die Angelkarte, Mariner s Eye 3D und Fish Eye 3D sind mit einer mit BlueChart g2 Vision vorinstallierten Datenkarte verfügbar. 1. Wählen Sie im Hauptmenü die Option Karten. 2. Wählen Sie eine Karte oder eine 3D-Kartenansicht. 3. Wählen Sie ein Objekt. 4. Wählen Sie die Schaltfläche mit dem Namen des Elements, um die Informationen anzuzeigen. Ausgewähltes Element Zusätzliche Elementinformationen Benutzerhandbuch für Plotter der Serie GPSMAP 6000/7000 9
16 Karten und 3D-Kartenansichten Anzeigen von Gezeitenstationsinformationen Gezeitenstationsinformationen werden auf der Karte mit einem Gezeitenstation-Symbol angezeigt. Sie können eine detaillierte Grafik für eine Gezeitenstation anzeigen, um die Gezeitenhöhe zu verschiedenen Zeiten an unterschiedlichen Tagen zu prognostizieren (Seite 46). Hinweis: Die Angelkarte und die Gezeitenstation-Symbole sind nur bei mit BlueChart g2 Vision vorinstallierten Datenkarten verfügbar. 1. Wählen Sie im Hauptmenü die Option Karten. 2. Wählen Sie Navigationskarte oder Angelkarte. 3. Wählen Sie ein Gezeitenstation-Symbol ( ). Informationen zu Strömungsrichtung und Gezeitenhöhe werden in der Nähe des Symbols angezeigt. 4. Führen Sie folgenden Schritt aus: Wählen Sie die Schaltfläche mit dem Namen der Station. Wählen Sie Überprüfen, wenn sich mehrere Elemente in der Nähe befinden, und wählen Sie die Schaltfläche mit dem Namen der Station. Detaillierte Gezeitenstationsinformationen Gezeitenhöhe Pfeil für die Gezeitenrichtung Anzeigen und Konfigurieren von Gezeiten und Strömungen Sie können Gezeiten- und Strömungsinformationen auf der Navigations- oder Angelkarte anzeigen. Hinweis: Die Angelkarte ist auf vorinstallierten Datenkarten mit BlueChart g2 Vision verfügbar. 1. Wählen Sie im Hauptmenü die Option Karten. 2. Wählen Sie Navigationskarte oder Angelkarte. 3. Wählen Sie MENU (Menü) > Karteneinstellungen > Gezeiten/Strömungen. 4. Führen Sie folgenden Schritt aus: Wählen Sie Ein, um Anzeigen für Strömungsvorhersagestationen und Gezeitenstationen einzublenden. Wählen Sie Animiert, um animierte Anzeigen für Gezeitenstationen und Strömungsrichtung auf der Karte einzublenden (Seite 27). 10 Benutzerhandbuch für Plotter der Serie GPSMAP 6000/7000
17 Karten und 3D-Kartenansichten Darstellung der Navigationskarte Ändern der Kartenausrichtung Sie können die Perspektive der Karte auf der Navigations- oder Angelkarte festlegen. Hinweis: Die Angelkarte ist auf vorinstallierten Datenkarten mit BlueChart g2 Vision verfügbar. 1. Wählen Sie im Hauptmenü die Option Karten. 2. Wählen Sie Navigationskarte oder Angelkarte. 3. Wählen Sie MENU (Menü) > Karteneinstellungen > Kartendarstellung > Ausrichtung. 4. Führen Sie folgenden Schritt aus: Wählen Sie Norden oben, um die obere Seite der Karte auf die Nordrichtung einzustellen. Wählen Sie Kurs nach oben, um die obere Seite der Karte entsprechend den Steuerkursdaten einzustellen, die von einem Steuerkurssensor empfangen werden (auch als missweisender Steuerkurs bezeichnet), oder um GPS-Steuerkursdaten zu verwenden. Die Steuerkurslinie wird auf dem Bildschirm senkrecht angezeigt. Wählen Sie Kurslinie nach oben, um die Karte so einzurichten, dass die Navigationsrichtung stets nach oben zeigt. Ändern des Detailgrads der Karte Sie können anpassen, wie detailliert die Karte bei verschiedenen Zoom-Maßstäben für die Navigations- oder Angelkarte angezeigt wird. Hinweis: Die Angelkarte ist auf vorinstallierten Datenkarten mit BlueChart g2 Vision verfügbar. 1. Wählen Sie im Hauptmenü die Option Karten. 2. Wählen Sie Navigationskarte oder Angelkarte. 3. Wählen Sie MENU (Menü) > Karteneinstellungen > Kartendarstellung > Detail. 4. Wählen Sie eine Detailstufe. Auswählen einer Weltkarte Sie können auf der Navigations- oder Angelkarte entweder eine einfache Weltkarte oder Satellitenbilder verwenden. Hinweis: Die Angelkarte und Satellitenbilder sind nur bei mit BlueChart g2 Vision vorinstallierten Datenkarten verfügbar. Die einfache Weltkarte ist auf allen Plottern der Serie GPSMAP 6000/7000 verfügbar. 1. Wählen Sie im Hauptmenü die Option Karten. 2. Wählen Sie Navigationskarte oder Angelkarte. 3. Wählen Sie MENU (Menü) > Karteneinstellungen > Kartendarstellung. 4. Führen Sie folgenden Schritt aus: Wählen Sie Weltkarte > Vollständig, um Satellitenbilder auf der Karte anzuzeigen. Wählen Sie Weltkarte > Grundeinstellung, um einfache Kartendaten auf der Karte anzuzeigen. Benutzerhandbuch für Plotter der Serie GPSMAP 6000/
18 Karten und 3D-Kartenansichten Anzeigen und Konfigurieren der Steuerkurslinie Bei der Steuerkurslinie handelt es sich um eine Verlängerung, die auf der Karte vom Bug des Schiffs in Fahrtrichtung gezogen wird. Sie können die Darstellung der Steuerkurslinie für die Navigations- oder Angelkarte konfigurieren. Hinweis: Die Angelkarte ist auf vorinstallierten Datenkarten mit BlueChart g2 Vision verfügbar. 1. Wählen Sie im Hauptmenü die Option Karten. 2. Wählen Sie Navigationskarte oder Angelkarte. 3. Wählen Sie MENU (Menü) > Karteneinstellungen > Kartendarstellung > Steuerkurslinie. 4. Führen Sie folgenden Schritt aus: Wählen Sie Distanz, um die Distanz zum Ende der Steuerkurslinie einzurichten. Wenn Sie ein Gerät der Serie GPSMAP 6000 verwenden, geben Sie die Distanz mithilfe der Wipptaste oder über die numerische Tastatur ein. Wenn Sie ein Gerät der Serie GPSMAP 7000 verwenden, nehmen Sie die Eingabe über die Bildschirmtastatur vor. Wählen Sie Zeit, um die Zeitdauer bis zum Ende der Steuerkurslinie festzulegen. Wenn Sie ein Gerät der Serie GPSMAP 6000 verwenden, geben Sie die Zeit mithilfe der Wipptaste oder über die numerische Tastatur ein. Wenn Sie ein Gerät der Serie GPSMAP 7000 verwenden, nehmen Sie die Eingabe über die Bildschirmtastatur vor. 5. Wählen Sie Fertig. Steuerkurslinie Anzeigen und Konfigurieren von Tiefenmessungen Auf der Navigationskarte können Sie Tiefenangaben aktivieren und einen Wert für die gefährliche Tiefe eingeben. 1. Wählen Sie im Hauptmenü die Option Karten > Navigationskarte > MENU (Menü) > Karteneinstellungen > Kartendarstellung > Tiefenpunkte > Ein. 2. Wählen Sie Tiefenpunkte > Gefährlich. 3. Geben Sie einen Wert für die gefährliche Tiefe ein: Wenn Sie ein Gerät der Serie GPSMAP 6000 verwenden, nehmen Sie die Eingabe mithilfe der Wipptaste oder der numerischen Tastatur vor. Wenn Sie ein Gerät der Serie GPSMAP 7000 verwenden, nehmen Sie die Eingabe über die Bildschirmtastatur vor. 4. Wählen Sie Fertig. 12 Benutzerhandbuch für Plotter der Serie GPSMAP 6000/7000
19 Karten und 3D-Kartenansichten Konfigurieren der Tiefenschattierung Sie können die Darstellung der Tiefenschattierung auf der Navigationskarte anpassen. Hinweis: Die Funktion für die Tiefenschattierung ist auf mit BlueChart g2 Vision vorinstallierten Datenkarten verfügbar. 1. Wählen Sie im Hauptmenü die Option Karten > Navigationskarte > MENU (Menü) > Karteneinstellungen > Kartendarstellung > Sicherheitsschattierung. 2. Wählen Sie eine Tiefe. Bereiche, die geringere Tiefenwerte als der angegebene Wert aufweisen, werden blau schattiert angezeigt, während Bereiche, die größere Tiefenwerte als der angegebene Wert aufweisen, weiß schattiert werden. Die Linie wird immer bei oder unter der gewählten Tiefe gezogen. Anzeigen und Konfigurieren von Seezeichensymbolen Sie können die Darstellung von Seezeichensymbolen auf der Navigations- oder Angelkarte anzeigen und konfigurieren. Hinweis: Die Angelkarte ist auf vorinstallierten Datenkarten mit BlueChart g2 Vision verfügbar. 1. Wählen Sie im Hauptmenü die Option Karten. 2. Führen Sie folgenden Schritt aus: Wählen Sie Navigationskarte > MENU (Menü) > Karteneinstellungen > Kartendarstellung > Symbole. Wählen Sie Angelkarte > MENU (Menü) > Karteneinstellungen > Kartendarstellung. 3. Führen Sie folgenden Schritt aus: Wählen Sie Navigationshilfe Grösse, um die Größe der auf der Karte angezeigten Seezeichensymbole einzurichten. Wählen Sie eine Größe. Wählen Sie Navigationshilfe-Typ > NOAA, um den NOAA-Seezeichensymbolsatz auf der Karte anzuzeigen. Wählen Sie Navigationshilfe-Typ > IALA, um den IALA-Seezeichensymbolsatz auf der Karte anzuzeigen. Anzeigen von zusätzlichen Kartendetails Sie können zusätzliche Informationen auf der Navigationskarte anzeigen. 1. Wählen Sie im Hauptmenü die Option Karten > Navigationskarte > MENU (Menü) > Karteneinstellungen > Kartendarstellung > Symbole. 2. Führen Sie folgenden Schritt aus: Wählen Sie Land-POIs > Ein, um Points of Interest (POIs) an Land anzuzeigen. Wählen Sie Leuchtfeuersektor, um den Sektor anzuzeigen, in dem ein Leuchtfeuer sichtbar ist. Wählen Sie Ein, damit ständig Leuchtfeuersektoren angezeigt werden, oder wählen Sie Automatisch, damit der Plotter Leuchtfeuersektoren automatisch entsprechend dem Zoom-Maßstab filtert. Wählen Sie Kartenumrisse > Ein, um den Bereich anzuzeigen, der bei Verwendung einer Datenkarte mit BlueChart g2 Vision von den Karten abgedeckt wird. Wählen Sie Fotopunkte > Ein, um bei Verwendung einer Datenkarte mit BlueChart g2 Vision Kamerasymbole anzuzeigen. Dadurch können Sie Luftaufnahmen von Sehenswürdigkeiten anzeigen (Seite 26). Benutzerhandbuch für Plotter der Serie GPSMAP 6000/
20 Karten und 3D-Kartenansichten Anzeigen von Marineservicepunkten Wählen Sie im Hauptmenü die Option Karten > Navigationskarte > MENU (Menü) > Karteneinstellungen > Servicepunkte > Ein. Anzeigen und Konfigurieren von Rosen Sie können auf der Navigations- oder Angelkarte zur Angabe der Kompassrichtung eine Kompassrose um das Schiff anzeigen. Die wahre oder scheinbare Windrichtung kann angezeigt werden, wenn der Plotter an einen kompatiblen Windsensor angeschlossen ist. Hinweis: Die Angelkarte ist auf vorinstallierten Datenkarten mit BlueChart g2 Vision verfügbar. 1. Wählen Sie im Hauptmenü die Option Karten. 2. Wählen Sie Navigationskarte oder Angelkarte. 3. Wählen Sie MENU (Menü) > Karteneinstellungen > Rosen. 4. Wählen Sie eine Art der Rose (Kompass, Wahrer Wind oder Scheinbarer Wind). Windrichtungsanzeige Kompassrose Anzeigen anderer Schiffe Weitere Informationen finden Sie unter Konfigurieren der Darstellung anderer Schiffe (Seite 66). Anzeigen und Konfigurieren von Datenleisten Weitere Informationen finden Sie unter Datenleisten (Seite 62). Verwenden von Wegpunkten Weitere Informationen finden Sie unter Wegpunkte (Seite 34). Verwenden von Tracks Weitere Informationen finden Sie unter Tracks (Seite 39). Automatisches Identifikationssystem Mit dem automatischen Identifikationssystem (AIS) können Sie andere Schiffe identifizieren und verfolgen. Informationen zu AIS Bei AIS werden Sie auf Schiffsverkehr in Ihrem Gebiet hingewiesen. Wenn der Plotter an ein externes AIS-Gerät angeschlossen ist, können Sie AIS-Informationen zu anderen Schiffen anzeigen, die sich in Reichweite befinden, mit einem Transponder ausgestattet sind und aktiv AIS-Informationen senden. Die für jedes Schiff ausgegebenen Informationen umfassen MMSI (Maritime Mobile Service Identity), Position, GPS- Geschwindigkeit, GPS-Steuerkurs, die seit der letzten Übertragung der Position des Schiffs vergangene Zeit, die nächste Annäherung sowie die Zeit bis zur nächsten Annäherung. 14 Benutzerhandbuch für Plotter der Serie GPSMAP 6000/7000
21 Karten und 3D-Kartenansichten AIS-Ziel Gefährliches AIS-Ziel Verlorenes gefährliches AIS-Ziel Überwachen eines AIS-Ziels Nächstgelegener Punkt und Zeit für Annäherung an das gefährliche Ziel Verlorenes AIS-Ziel AIS-Zielerfassung auf der Navigationskarte Symbole für AIS-Ziele Symbol Beschreibung AIS-Schiff. Das Schiff stellt AIS-Informationen bereit. Die Richtung, in die das Dreieck weist, kennzeichnet die Richtung, in die sich das AIS-Schiff bewegt. Das Ziel wurde ausgewählt. Das Ziel wurde aktiviert. Das Ziel wird auf der Karte vergrößert angezeigt. Eine grüne, mit dem Ziel verbundene Linie kennzeichnet den Steuerkurs des Ziels. MMSI, Geschwindigkeit und Steuerkurs des Schiffs werden unter dem Ziel angezeigt, wenn für die Detaileinstellung die Option Einblenden gewählt wurde (Seite 16). Wird die AIS-Übertragung vom Schiff unterbrochen, wird eine Meldung angezeigt. Das Ziel wurde verloren. Ein grünes X zeigt an, dass die AIS-Übertragung vom Schiff verloren wurde, und auf dem Plotter werden Sie in einer Meldung aufgefordert anzugeben, ob das Schiff weiterhin verfolgt werden soll. Wenn Sie die Schiffsverfolgung abbrechen, wird das Symbol für das verlorene Ziel von der Karte bzw. der 3D-Kartenansicht entfernt. Gefährliches Ziel in Reichweite. Das Ziel blinkt, während ein Alarm ertönt und eine Meldung angezeigt wird. Nach der Bestätigung des Alarms kennzeichnet ein ausgefülltes rotes Dreieck mit einer roten Linie die Position und den Steuerkurs des Ziels. Wenn der Sicherheitsbereich- Kollisionsalarm deaktiviert wurde, blinkt das Ziel, jedoch ertönt der akustische Alarm nicht und die Meldung wird nicht angezeigt (Seite 17). Wird die AIS-Übertragung vom Schiff unterbrochen, wird eine Meldung angezeigt. Die Position dieses Symbols kennzeichnet den nächsten Annäherungspunkt an ein gefährliches Ziel. Die Nummer neben dem Symbol kennzeichnet die Zeit bis zum nächsten Annäherungspunkt an dieses Ziel. Das gefährliche Ziel wurde verloren. Ein rotes X zeigt an, dass die AIS-Übertragung vom Schiff verloren wurde, und auf dem Plotter werden Sie in einer Meldung aufgefordert anzugeben, ob das Schiff weiterhin verfolgt werden soll. Wenn Sie die Schiffsverfolgung abbrechen, wird das Symbol für das verlorene gefährliche Ziel von der Karte bzw. der 3D-Kartenansicht entfernt. Steuerkurs und voraussichtlicher Kurs für aktivierte AIS-Ziele Wenn von einem aktivierten AIS-Ziel Informationen zu Steuerkurs und Kurs über Grund bereitgestellt werden, wird der Steuerkurs des Ziels auf der Karte als durchgehende Linie angezeigt, die mit dem Symbol für das AIS-Ziel verbunden ist. Bei einer 3D-Kartenansicht wird keine Steuerkurslinie angezeigt. Der voraussichtliche Kurs eines aktivierten AIS-Ziels wird auf einer Karte oder einer 3D-Kartenansicht als gestrichelte Linie angezeigt. Die Länge der Linie für den voraussichtlichen Steuerkurs wird durch den Wert für den voraussichtlichen Steuerkurs bestimmt (Seite 16). Wenn ein aktiviertes AIS-Ziel keine Geschwindigkeitsinformationen sendet oder wenn sich das Schiff nicht bewegt, wird keine Linie für den voraussichtlichen Steuerkurs angezeigt. Änderungen an vom Schiff übertragenen Informationen zu Geschwindigkeit, Kurs über Grund oder Geschwindigkeit der Kursänderung können die Berechnung der Linie für den voraussichtlichen Steuerkurs beeinflussen. Benutzerhandbuch für Plotter der Serie GPSMAP 6000/
22 Karten und 3D-Kartenansichten Wenn ein aktiviertes AIS-Ziel Informationen zu Kurs über Grund, Steuerkurs und Geschwindigkeit der Kursänderung bereitstellt, wird der voraussichtliche Kurs des Ziels basierend auf den Informationen für Kurs über Grund und Geschwindigkeit der Kursänderung berechnet. Die Richtung der vom Ziel durchgeführten Kursänderung wird ebenfalls basierend auf den Informationen zur Geschwindigkeit der Kursänderung angegeben und wird durch den Haken am Ende der Steuerkurslinie angezeigt. Die Länge des Hakens verändert sich nicht. Voraussichtlicher Kurs Aktiviertes gefährliches AIS-Ziel MMSI Steuerkurs Richtung der Kursänderung Ziel mit Kurs über Grund, Steuerkurs und Geschwindigkeit der Kursänderung Wenn ein aktiviertes AIS-Ziel zwar Informationen zu Kurs über Grund und zum Kurs bereitstellt, jedoch nicht zur Geschwindigkeit der Kursänderung, wird der voraussichtliche Kurs des Ziels basierend auf den Informationen zu Kurs über Grund berechnet. Voraussichtlicher Kurs Aktiviertes AIS-Ziel MMSI Steuerkurs Ziel mit Kurs über Grund und Steuerkurs Deaktivieren des AIS-Empfangs Der Empfang von AIS-Signalen ist standardmäßig aktiviert. Wählen Sie im Hauptmenü die Option Konfigurieren > Andere Schiffe > AIS > Aus. Die AIS-Funktionen sind auf allen Karten und in allen 3D-Kartenansichten deaktiviert. Dies umfasst die Zielerfassung und Verfolgung von AIS-Schiffen, Kollisionsalarme basierend auf Informationen zu Zielerfassung und Verfolgung von AIS-Schiffen sowie die Anzeige von Informationen zu AIS-Schiffen. Anzeigen von AIS- und MARPA-Schiffen auf Karten oder in 3D-Kartenansichten Für AIS ist die Verwendung eines externen AIS-Geräts sowie ein aktives Transpondersignal von anderen Schiffen erforderlich. Die MARPA-Funktion (Mini Automatic Radar Plotting Aid) funktioniert unter Verwendung von Radar (Seite 77). Sie können konfigurieren, wie andere Schiffe auf Karten oder in 3D-Kartenansichten dargestellt werden. Die für eine Karte oder eine 3D-Kartenansicht konfigurierten Informationen zum Anzeigebereich sowie die MARPA- Einstellungen werden nur auf diese Karte bzw. diese 3D-Kartenansicht angewendet. Die für eine Karte oder eine 3D-Ansicht konfigurierten Details, Informationen zum voraussichtlichen Steuerkurs und Einstellungen für Wege/Pfade werden auf alle Karten und 3D-Kartenansichten angewendet. Hinweis: Die Angelkarte und Mariner s Eye 3D sind nur bei mit BlueChart g2 Vision vorinstallierten Datenkarten verfügbar. 1. Wählen Sie im Hauptmenü die Option Karten. 2. Wählen Sie Navigationskarte, Angelkarte, 3D-Perspektive oder Mariner s Eye 3D. 3. Wählen Sie MENU (Menü) > Andere Schiffe > Anzeigeeinstellungen. 4. Führen Sie folgenden Schritt aus: 16 Benutzerhandbuch für Plotter der Serie GPSMAP 6000/7000
23 Karten und 3D-Kartenansichten Wählen Sie Anzeigebereich, um die Distanz zwischen Ihrer Position und angezeigten AIS-Schiffen anzugeben. Wählen Sie eine Distanz aus. Wählen Sie MARPA > Einblenden, um Schiffe mit MARPA-Tags anzuzeigen. Wählen Sie Details > Einblenden, um Details zu Schiffen mit aktiviertem AIS und zu Schiffen mit MARPA- Tags anzuzeigen. Wählen Sie Voraussichtliche Richtung, um die voraussichtliche Fahrzeit mit Richtung für Schiffe mit aktiviertem AIS und für Schiffe mit MARPA-Tags einzurichten. Wenn Sie ein Gerät der Serie GPSMAP 6000 verwenden, geben Sie die Zeit mithilfe der Wipptaste oder über die numerische Tastatur ein. Wenn Sie ein Gerät der Serie GPSMAP 7000 verwenden, nehmen Sie die Eingabe über die Bildschirmtastatur vor. Wählen Sie Fertig. Wählen Sie Wege/Pfade, um die Tracks von AIS-Schiffen anzuzeigen. Wählen Sie die Länge des Tracks, der bei Verwendung eines Wegs/Pfads angezeigt wird. Aktivieren eines Ziels für ein AIS-Schiff Hinweis: Die Angelkarte und Mariner s Eye 3D sind nur bei mit BlueChart g2 Vision vorinstallierten Datenkarten verfügbar. 1. Wählen Sie im Hauptmenü die Option Karten. 2. Wählen Sie Navigationskarte, Angelkarte, 3D-Perspektive oder Mariner s Eye 3D. 3. Führen Sie folgenden Schritt aus: Wenn Sie ein Gerät der Serie GPSMAP 6000 verwenden, wählen Sie mithilfe der Wipptaste ein AIS-Schiff aus. Wenn Sie ein Gerät der Serie GPSMAP 7000 verwenden, tippen Sie auf ein AIS-Schiff. 4. Wählen Sie AIS-Schiff > Ziel aktivieren. Anzeigen von Informationen zu erfassten AIS-Schiffen Sie können den AIS-Signalstatus, MMSI, GPS-Geschwindigkeit, GPS-Steuerkurs und andere Informationen anzeigen, die zu erfassten AIS-Schiffen gemeldet wurden. 1. Wählen Sie im Hauptmenü die Option Karten. 2. Wählen Sie Navigationskarte, Angelkarte, 3D-Perspektive oder Mariner s Eye 3D. 3. Führen Sie folgenden Schritt aus: Wenn Sie ein Gerät der Serie GPSMAP 6000 verwenden, wählen Sie mithilfe der Wipptaste ein AIS-Schiff aus. Wenn Sie ein Gerät der Serie GPSMAP 7000 verwenden, tippen Sie auf ein AIS-Schiff. 4. Wählen Sie AIS-Schiff. Deaktivieren eines Ziels für ein AIS-Schiff Hinweis: Die Angelkarte und Mariner s Eye 3D sind nur bei mit BlueChart g2 Vision vorinstallierten Datenkarten verfügbar. 1. Wählen Sie im Hauptmenü die Option Karten. 2. Wählen Sie Navigationskarte, Angelkarte, 3D-Perspektive oder Mariner s Eye 3D. 3. Führen Sie folgenden Schritt aus: Wenn Sie ein Gerät der Serie GPSMAP 6000 verwenden, wählen Sie mithilfe der Wipptaste das AIS-Schiff aus. Wenn Sie ein Gerät der Serie GPSMAP 7000 verwenden, tippen Sie auf das AIS-Schiff. 4. Wählen Sie AIS-Schiff > Deaktivieren. Einrichten eines Sicherheitsbereich-Kollisionsalarms Der Sicherheitsbereich-Kollisionsalarm wird nur mit AIS und MARPA verwendet. Die MARPA-Funktion stützt sich auf Radar (Seite 77). Der Sicherheitsbereich wird zur Vermeidung von Kollisionen genutzt und kann angepasst werden. Die Einstellungen für den Sicherheitsbereich-Kollisionsalarm werden auf alle Karten, 3D-Kartenansichten, Radarmodi und auf die Radarüberlagerung angewendet. 1. Wählen Sie im Hauptmenü die Option Konfigurieren > Andere Schiffe > Kollisionsalarm > Ein. Benutzerhandbuch für Plotter der Serie GPSMAP 6000/
24 Karten und 3D-Kartenansichten Wenn ein Schiff mit MARPA-Tag oder ein Schiff mit aktiviertem AIS in den Sicherheitszonenring um das Schiff einfährt, wird eine Meldung angezeigt und ein akustischer Alarm ausgegeben. Das Objekt wird auf dem Bildschirm zudem als gefährlich gekennzeichnet. Mit der Einstellung Aus werden die Meldung und der akustische Alarm deaktiviert, jedoch wird das Objekt auf dem Bildschirm weiterhin als gefährlich gekennzeichnet. 2. Wählen Sie Bereich, um den gemessenen Radius des Sicherheitszonenrings auf eine bestimmte Distanz zwischen 150 m und 3 km (oder 500 Fuß und 2 sm bzw. 500 Fuß und 2 Meilen) zu ändern. 3. Wählen Sie eine Distanz aus. 4. Wählen Sie Zeit bis, damit ein Alarm ertönt, wenn AIS oder MARPA feststellt, dass ein Ziel den Sicherheitsbereich innerhalb des angegebenen Zeitintervalls (zwischen 1 und 24 Minuten) erreicht. 5. Wählen Sie eine Zeit. Anzeigen einer Liste von AIS- und MARPA-Gefahren Hinweis: Die Angelkarte und Mariner s Eye 3D sind nur bei mit BlueChart g2 Vision vorinstallierten Datenkarten verfügbar. 1. Wählen Sie im Hauptmenü die Option Karten. 2. Wählen Sie Navigationskarte, Angelkarte, 3D-Perspektive oder Mariner s Eye 3D. 3. Wählen Sie MENU (Menü) > Andere Schiffe > Liste > Einblenden. 4. Wählen Sie die Art der Gefahren, die in der Liste aufgeführt sein sollen (Alle Gefahren, MARPA oder AIS). Absetzen eines Anrufs an ein AIS-Ziel Weitere Informationen finden Sie unter Absetzen eines Routine-Einzelanrufs an ein AIS-Ziel (Seite 114). Informationen zu AIS-Notfallsendern AIS-Notfallsender (AIS-SART oder SART) sind unabhängige Geräte, die einen Notfallpositionsbericht senden, wenn sie aktiviert werden. SART-Übertragungen unterscheiden sich von AIS-Standardübertragungen. Daher ist auch ihre Darstellung auf dem Plotter nicht mit der von AIS-Standardsymbolen identisch. Die Verfolgung einer SART- Übertragung erfolgt nicht zum Vermeiden einer Kollision, sondern um die Position eines Schiffs zu ermitteln und diesem Schiff Hilfe zu leisten. Navigieren zur Position einer SART-Übertragung Wenn Sie eine SART-Übertragung empfangen, wird ein Alarm für ein Notrufsignal ausgegeben. Wählen Sie Überprüfen > Gehe zu, um zur Position der SART-Übertragung zu navigieren. Symbole für AIS-SART-Ziele Symbol Beschreibung AIS-SART-Übertragung. Sie können das Symbol auswählen, um weitere Informationen zur SART-Übertragung anzuzeigen und mit der Navigation zu beginnen. AIS-SART-Übertragung verloren. AIS-SART-Übertragungstest. Das Symbol wird angezeigt, wenn ein Schiff einen Test des SART-Geräts initiiert. Es handelt sich dabei nicht um einen tatsächlichen Notfall. Sie können diese Testsymbole und -alarme deaktivieren. AIS-SART-Übertragungstest verloren. Aktivieren von Testalarmen von AIS-SART-Übertragungen Damit in belebten Gebieten wie Jachthäfen nicht eine hohe Anzahl an Testalarmen und Symbolen ausgegeben wird, werden AIS-SART-Testalarme standardmäßig ignoriert. Sie müssen auf dem Plotter den Empfang von Testalarmen aktivieren, um ein AIS-SART-Gerät zu testen. Wählen Sie im Hauptmenü die Option Einstellen > Andere Schiffe > AIS-SART-Test. 18 Benutzerhandbuch für Plotter der Serie GPSMAP 6000/7000
25 Karten und 3D-Kartenansichten 3D-Perspektive Die 3D-Perspektive bietet eine Ansicht aus der Vogelperspektive oder vom Heck des Schiffs (je nach Kurs) als zusätzliche optische Navigationshilfe. Diese Ansicht ist hilfreich beim Navigieren während des Passierens von schwierigen Untiefen, Riffen, Brücken oder Kanälen und erleichtert das Finden von Ein- und Auslaufrouten bei unbekannten Häfen oder Ankerplätzen. Wählen Sie im Hauptmenü die Option Karten > 3D-Perspektive. 3D-Perspektive Navigationskarte Anpassen der Ansicht Verschieben Sie die Ansicht näher zum Schiff und zur Wasseroberfläche: Wenn Sie ein Gerät der Serie GPSMAP 6000 verwenden, drücken Sie die Taste Bereich (+). Wenn Sie ein Gerät der Serie GPSMAP 7000 verwenden, tippen Sie auf die Schaltfläche. Entfernen Sie die Ansicht weiter vom Schiff: Wenn Sie ein Gerät der Serie GPSMAP 6000 verwenden, drücken Sie die Taste Bereich (-). Wenn Sie ein Gerät der Serie GPSMAP 7000 verwenden, tippen Sie auf die Schaltfläche. Der Maßstab ( ) wird vorübergehend unten in Bildschirm angezeigt. Anzeigen von Details zu Seezeichen Über die Navigationskarte, die Ang elkarte, die 3D-Perspektive oder Mariner s Eye 3D können Sie Details zu verschiedenen Arten von Navigationshilfen anzeigen, u. a. zu Baken, Leuchtfeuern und Hindernissen. Hinweis: Die Angelkarte und Mariner s Eye 3D sind nur bei mit BlueChart g2 Vision vorinstallierten Datenkarten verfügbar. 1. Wählen Sie im Hauptmenü die Option Karten. 2. Wählen Sie Navigationskarte, Angelkarte, 3D-Perspektive oder Mariner s Eye 3D. 3. Führen Sie folgenden Schritt aus: Wenn Sie ein Gerät der Serie GPSMAP 6000 verwenden, drücken Sie die Wipptaste, um mithilfe des Cursors ( ) ein Seezeichen auszuwählen. Wenn Sie ein Gerät der Serie GPSMAP 7000 verwenden, wählen Sie mithilfe des Touchscreens und des Cursors ( ) ein Seezeichen aus. Eine Option mit einer Beschreibung des Seezeichens wird angezeigt, z. B. Bake oder Leuchtfeuer/Befeuerung. 4. Wählen Sie eine Option für das Seezeichen. Benutzerhandbuch für Plotter der Serie GPSMAP 6000/
26 Karten und 3D-Kartenansichten Darstellung der 3D-Perspektive Anzeigen von Bereichsringen Die Bereichsringe sollen Sie bei der Visualisierung von Distanzen in der 3D-Perspektive und in der Mariner s Eye 3D-Ansicht unterstützen. Hinweis: Mariner s Eye 3D ist auf mit BlueChart g2 Vision vorinstallierten Datenkarten verfügbar. 1. Wählen Sie im Hauptmenü die Option Karten. 2. Wählen Sie 3D-Perspektive oder Mariner s Eye 3D. 3. Wählen Sie MENU (Menü) > Kartendarstellung > Bereichsringe > Ein. Auswählen einer Fahrrinnenbreite Sie können die Breite der Fahrrinne angeben, die in der 3D-Perspektive oder in der Mariner s Eye 3D-Ansicht angezeigt wird. Hinweis: Mariner s Eye 3D ist auf mit BlueChart g2 Vision vorinstallierten Datenkarten verfügbar. 1. Wählen Sie im Hauptmenü die Option Karten. 2. Wählen Sie 3D-Perspektive oder Mariner s Eye 3D. 3. Wählen Sie MENU (Menü) > Kartendarstellung > Fahrrinnenbreite. 4. Führen Sie folgenden Schritt aus: Wenn Sie ein Gerät der Serie GPSMAP 6000 verwenden, geben Sie die Breite mithilfe der Wipptaste oder über die numerische Tastatur ein. Wenn Sie ein Gerät der Serie GPSMAP 7000 verwenden, geben Sie die Breite über die Bildschirmtastatur ein. 5. Wählen Sie Fertig. Anzeigen von Oberflächenradar Der Plotter muss mit einem Marineradar verbunden sein, um Oberflächenradar anzuzeigen. In der 3D-Perspektive oder in der Mariner s Eye 3D-Ansicht können Sie die Radarinformationen von der Wasseroberfläche anzeigen. Hinweis: Mariner s Eye 3D ist auf mit BlueChart g2 Vision vorinstallierten Datenkarten verfügbar. 3D-Perspektive mit Oberflächenradarinformationen 1. Wählen Sie im Hauptmenü die Option Karten. 2. Wählen Sie 3D-Perspektive oder Mariner s Eye 3D. 3. Wählen Sie MENU (Menü) > Oberflächenradar > Ein. Anzeigen anderer Schiffe Weitere Informationen finden Sie unter Konfigurieren der Darstellung anderer Schiffe (Seite 66). Anzeigen und Konfigurieren von Datenleisten Weitere Informationen finden Sie unter Datenleisten (Seite 62). Verwenden von Wegpunkten und Tracks Weitere Informationen finden Sie unter Wegpunkte (Seite 34) oder Tracks (Seite 39). 20 Benutzerhandbuch für Plotter der Serie GPSMAP 6000/7000
27 Karten und 3D-Kartenansichten Radarüberlagerung Wenn Sie den Plotter an ein optionales Marineradar von Garmin anschließen, können Sie Radarüberlagerungen verwenden, um Radarinformationen auf der Navigationskarte überlagert darzustellen (Seite 83). BlueChart g2 Vision Mit einer optionalen mit BlueChart g2 Vision vorinstallierten Datenkarte können Sie den Plotter optimal nutzen. Zusätzlich zu detaillierten Seekarten bietet BlueChart g2 Vision folgende Funktionen: Mariner s Eye 3D: Liefert eine Ansicht vom Heck des Schiffs aus der Vogelperspektive als zusätzliche dreidimensionale Navigationshilfe. Mariner s Eye 3D mit BlueChart g2 Vision liefert eine detailliertere Darstellung als die vorinstallierten Daten (Seite 22). Fish Eye 3D: Bietet eine dreidimensionale Unterwasseransicht, die den Meeresboden gemäß den Informationen der Karte optisch darstellt (Seite 24). Angelkarten: Zeigt die Karte mit hervorgehobenen Bodenkonturen und ohne Navigationsdaten an. Diese Karte ist optimal für die Offshore-Hochseefischerei geeignet (Seite 25). Satellitenbilder mit hoher Auflösung: Bietet Satellitenbilder mit hoher Auflösung für eine realistische Darstellung von Land und Wasser auf der Navigationskarte (Seite 25). Luftfotos: Zeigt Jachthäfen und andere für die Navigation wichtige Luftaufnahmen an, um Ihnen die Visualisierung der Umgebung zu erleichtern (Seite 26). Detaillierte Straßen- und POI-Daten: Zeigt Straßen, Restaurants und andere Points of Interest (POIs) entlang der Küste an (Seite 27). Autopilot: Legt anhand angegebener Werte für sichere Tiefe, sichere Höhe und Kartendaten den besten Kurs zum Ziel fest (Seite 27). Datenkarten mit BlueChart g2 Vision HINWEIS Datenkarten mit BlueChart g2 Vision sind nicht wasserdicht. Wenn Sie die Karte nicht verwenden, bewahren Sie sie zur Sicherheit in der Originalverpackung auf, und achten Sie darauf, sie nicht Sonne oder Regen auszusetzen, damit die Karte nicht beschädigt wird. Datenkarten mit BlueChart g2 Vision sind anfällig für Schäden durch statische Elektrizität. Bei geringer Luftfeuchtigkeit sollten Sie ein großes metallisches Objekt berühren, um für Erdung zu sorgen, bevor Sie die Karte anfassen. Dadurch werden Beschädigungen der Karte vermieden. Sie können BlueChart g2 Vision-Kartendaten von einer Datenkarte, die in einen Plotter der Serie GPSMAP 6000 oder GPSMAP 7000 eingelegt ist, an beliebige Plotter der Serien GPSMAP 4000, 5000, 6000 und 7000 weitergeben, die mit dem Garmin Marine Network verbunden sind (Seite 117). Die BlueChart g2 Vision-Kartografie ist nur mit Plottern der Serie GPSMAP 4000 oder höher kompatibel. Ältere Plottermodelle, die mit dem Garmin Marine Network kompatibel sind (z. B. die Serie GPSMAP 3000) können an das Netzwerk angeschlossen werden, jedoch können sie keine BlueChart g2 Vision-Daten empfangen. Sie können die Daten von BlueChart g2 Vision nicht von der Datenkarte auf den Computer übertragen, um sie zu sichern oder anzuzeigen. Die Datenkarte kann nur mit BlueChart g2 Vision-kompatiblen GPS-Geräten von Garmin verwendet werden. Sie können eine Datenkarte mit BlueChart g2 Vision einsetzen oder entfernen, während der Plotter ein- oder ausgeschaltet ist (Seite 4). Benutzerhandbuch für Plotter der Serie GPSMAP 6000/
28 Karten und 3D-Kartenansichten Mariner s Eye 3D Eine Datenkarte mit BlueChart g2 Vision unterstützt Mariner s Eye 3D. Mit dieser Funktion erhalten Sie eine detaillierte, dreidimensionale Ansicht vom Heck des Schiffs aus der Vogelperspektive (je nach Kurs), die als optische Navigationshilfe dient. Diese Ansicht bietet sich beim Passieren von schwierigen Untiefen, Riffen, Brücken oder Kanälen an und erleichtert das Auffinden von Ein- und Auslaufrouten bei unbekannten Häfen oder Ankerplätzen. Wählen Sie im Hauptmenü die Option Karten > Mariner s Eye 3D. Mariner s Eye 3D mit Bereichsringen Navigationskarte Anpassen der Ansicht Weitere Informationen finden Sie unter Anpassen der Ansicht (Seite 19). Anzeigen von Details zu Seezeichen Weitere Informationen finden Sie unter Anzeigen von Details zu Seezeichen (Seite 19). Darstellung der Mariner s Eye 3D-Karte Anpassen der Darstellung des 3D-Untergrunds Sie können auswählen, wie Kartendaten über 3D-Untergrund angezeigt werden. 1. Wählen Sie im Hauptmenü die Option Karten > Mariner s Eye 3D > MENU (Menü) > Kartendarstellung > Stil. 2. Führen Sie folgenden Schritt aus: Wählen Sie Klassisch, um 3D-Untergrund mithilfe von Farbschemata anzuzeigen. Wählen Sie Karten, um Karteninformationen in einer 3D-Ansicht anzuzeigen. Wählen Sie Fotos, um Satellitenbilder und Karteninformationen in einer 3D-Ansicht anzuzeigen. 22 Benutzerhandbuch für Plotter der Serie GPSMAP 6000/7000
29 Karten und 3D-Kartenansichten Ein- oder Ausblenden der Farben von Gefahrenstellen 1. Wählen Sie im Hauptmenü die Option Karten > Mariner s Eye 3D > MENU (Menü) > Kartendarstellung > Gefahrenstellen-Farben. 2. Führen Sie folgenden Schritt aus: Wählen Sie Ein, um Flachwasser und Land mit einer Farbskala anzuzeigen. Blau zeigt Tiefwasser, Gelb Flachwasser und Rot sehr flaches Wasser an. Wählen Sie Aus, um das Land aus der Sicht vom Wasser anzuzeigen. Mariner s Eye 3D, Farben von Gefahrenstellen aus Mariner s Eye 3D, Farben von Gefahrenstellen ein Anzeigen von Bereichsringen Weitere Informationen finden Sie unter Anzeigen von Bereichsringen (Seite 20). Auswählen einer sicheren Tiefe Sie können die Darstellung einer sicheren Tiefe für Mariner s Eye 3D einrichten. Hinweis: Diese Einstellung wirkt sich nur auf die Darstellung der Farben von Gefahrenstellen in der Mariner s Eye 3D-Ansicht aus. Sie hat keine Auswirkungen auf die Autopiloteinstellung für die sichere Wassertiefe (Seite 59) oder auf die Echoloteinstellung für den Flachwasseralarm (Seite 106). 1. Wählen Sie im Hauptmenü die Option Karten > Mariner s Eye 3D > MENU (Menü) > Kartendarstellung > Sichere Tiefe. 2. Führen Sie folgenden Schritt aus: Wenn Sie ein Gerät der Serie GPSMAP 6000 verwenden, geben Sie die Tiefe mithilfe der Wipptaste oder über die numerische Tastatur ein. Wenn Sie ein Gerät der Serie GPSMAP 7000 verwenden, geben Sie die Tiefe über die Bildschirmtastatur ein. 3. Wählen Sie Fertig. Auswählen einer Fahrrinnenbreite Weitere Informationen finden Sie unter Auswählen einer Fahrrinnenbreite (Seite 20). Anzeigen anderer Schiffe Weitere Informationen finden Sie unter Konfigurieren der Darstellung anderer Schiffe (Seite 66). Anzeigen von Oberflächenradar Weitere Informationen finden Sie unter Anzeigen von Oberflächenradar (Seite 20). Anzeigen und Konfigurieren von Datenleisten Weitere Informationen finden Sie unter Datenleisten (Seite 62). Verwenden von Wegpunkten und Tracks Weitere Informationen finden Sie unter Wegpunkte (Seite 34) oder Tracks (Seite 39). Benutzerhandbuch für Plotter der Serie GPSMAP 6000/
30 Karten und 3D-Kartenansichten Fish Eye 3D Mithilfe der Tiefenlinien der Kartografie von BlueChart g2 Vision bietet Fish Eye 3D eine Unterwasseransicht des Meeres- oder Seebodens. Schwebende Ziele (wie beispielsweise Fische) werden durch rote, grüne und gelbe Kugeln angezeigt. Rot zeigt die größten, Grün die kleinsten Ziele an. Fish Eye 3D Anpassen der Ansicht Weitere Informationen finden Sie unter Anpassen der Ansicht (Seite 19). Darstellung der Fish Eye 3D-Karte Angeben der Richtung der Fish Eye 3D-Kartenansicht 1. Wählen Sie im Hauptmenü die Option Karten > Fish Eye 3D > MENU (Menü) > Anzeigen. 2. Wählen Sie Bug, Heck, Backbord oder Steuerbord. Anzeigen eines Echolotkegels auf der Karte Sie können einen Kegel anzeigen, der den vom Schwinger abgedeckten Bereich kennzeichnet. Wählen Sie im Hauptmenü die Option Karten > Fish Eye 3D > MENU (Menü) > Echolotkegel > Ein. Anzeigen von schwebenden Zielen Wählen Sie im Hauptmenü die Option Karten > Fish Eye 3D > MENU (Menü) > Fischsymbole > Ein. Anzeigen von Tracks Wählen Sie im Hauptmenü die Option Karten > Fish Eye 3D > MENU (Menü) > Tracks > Ein. Anzeigen von Datenleisten Weitere Informationen finden Sie unter Datenleisten (Seite 62). 24 Benutzerhandbuch für Plotter der Serie GPSMAP 6000/7000
31 Karten und 3D-Kartenansichten Angelkarte Die Angelkarte bietet eine detaillierte Darstellung der Bodenkonturen und Tiefenangaben auf der Karte. Angelkarte Navigationskarte Die Angelkarte verwendet detaillierte bathymetrische Informationen auf einer mit BlueChart g2 Vision vorinstallierten Datenkarte und ist ideal für die Offshore-Hochseefischerei geeignet. Darstellung der Angelkarte Verwenden von Wegpunkten Weitere Informationen finden Sie unter Wegpunkte (Seite 34). Verwenden von Tracks Weitere Informationen finden Sie unter Tracks (Seite 39). Anzeigen anderer Schiffe Weitere Informationen finden Sie unter Konfigurieren der Darstellung anderer Schiffe (Seite 66). Anzeigen von Seezeichen Wählen Sie im Hauptmenü die Option Karten > Angelkarte > MENU (Menü) > Seezeichen > Ein. Anzeigen von Datenleisten Weitere Informationen finden Sie unter Datenleisten (Seite 62). Anzeigen von Satellitenbildern auf der Navigationskarte Sie können Satellitenbilder mit hoher Auflösung über Land-, See-Abschnitte oder beide Teile der Navigationskarte legen, wenn Sie eine mit BlueChart g2 Vision vorinstallierte Datenkarte verwenden. HINWEIS: Im aktivierten Zustand sind die Satellitenbilder mit hoher Auflösung nur in kleineren Zoom-Maßstäben verfügbar. Wenn Sie die Bilder mit hoher Auflösung in Ihrer Region der BlueChart g2 Vision-Karte nicht sehen können, können Sie die Ansicht mit der Taste Bereich (+) (Serie GPSMAP 6000) bzw. mit der Schaltfläche (Serie GPSMAP 7000) vergrößern. Darüber hinaus können Sie die Detailstufe erhöhen, indem Sie den Detailgrad der Karte ändern (Seite 11). 1. Wählen Sie im Hauptmenü die Option Navigationskarte > MENU (Menü) > Karteneinstellungen > Fotos. 2. Führen Sie folgenden Schritt aus: Wählen Sie Nur Land, um auf Wasser Standardkarteninformationen anzuzeigen, wobei Fotos über Land gelegt werden. Wählen Sie Fotokarte, um Fotos mit einer angegebenen Durchsichtigkeit sowohl über Wasser als auch über Land zu legen. Halten Sie Auf oder Abwärts gedrückt, um die Durchsichtigkeit der Fotos anzupassen. Je höher der Prozentwert eingestellt ist, desto stärker ist die Deckkraft der Satellitenbilder über Land und Wasser. Benutzerhandbuch für Plotter der Serie GPSMAP 6000/
32 Karten und 3D-Kartenansichten Fotoüberlagerung Aus Nur-Land-Fotoüberlagerung Fotoüberlagerung mit 50 % Fotoüberlagerung mit 100 % Anzeigen von Luftaufnahmen von Sehenswürdigkeiten Bevor Sie auf der Navigationskarte Luftaufnahmen anzeigen können, müssen Sie die Einstellung für Fotopunkte aktivieren (Seite 13). Mit BlueChart g2 Vision vorinstallierte Datenkarten enthalten Luftaufnahmen von vielen Sehenswürdigkeiten, Jachthäfen und Häfen. Mit diesen Fotos können Sie sich in Ihrer Umgebung orientieren oder sich mit einem Jachthafen bzw. Hafen vor dem Einlaufen vertraut machen. 1. Wählen Sie im Hauptmenü die Option Karten > Navigationskarte. 2. Wählen Sie ein Kamerasymbol. Ein Standard-Kamerasymbol ( ) kennzeichnet ein aus der Vogelperspektive aufgenommenes Foto. Ein Kamerasymbol mit einem Kegel ( ) kennzeichnet ein perspektivisches Foto. Das Foto wurde so aufgenommen, dass die Kamera in die durch den Kegel gekennzeichnete Richtung wies. 3. Wählen Sie Überprüfen > Luftfoto. Hinweis: Drücken Sie die Tasten Bereich (-/+) (Serie GPSMAP 6000), oder tippen Sie auf bzw. (Serie GPSMAP 7000), um die Ansicht beim Anzeigen der Luftaufnahmen im Vollbild zu verkleinern oder zu vergrößern. 26 Benutzerhandbuch für Plotter der Serie GPSMAP 6000/7000
33 Karten und 3D-Kartenansichten Animierte Anzeigen für Gezeiten und Strömung Sie können animierte Anzeigen für Gezeitenstationen und Strömungsrichtung auf der Navigationskarte oder der Angelkarte anzeigen. Dafür müssen Informationen zu Gezeitenstationen und Strömungsrichtung auf der vorinstallierten Karte oder in der BlueChart g2 Vision-Region verfügbar sein. Sie müssen auch für die Einstellung Gezeiten/Strömungen den Wert für Animiert auswählen (Seite 10). Eine Anzeige für eine Gezeitenstation wird auf der Karte als vertikales Balkendiagramm mit einem Pfeil angegeben. Ein roter, nach unten zeigender Pfeil kennzeichnet Ebbe, ein blauer, nach oben zeigender Pfeil kennzeichnet Flut. Wenn Sie den Cursor über die Anzeige für die Gezeitenstation bewegen, wird die Höhe der Ebbe oder Flut über der Stationsanzeige eingeblendet. Anzeigen für die Strömungsrichtung werden als Pfeile auf der Karte angezeigt. Die Richtung der einzelnen Pfeile kennzeichnet die Richtung der Strömung an einer bestimmten Stelle auf der Karte. Die Farbe des Strömungspfeils kennzeichnet den Geschwindigkeitsbereich der Strömung an dieser Stelle. Wenn Sie den Cursor über die Anzeige für die Strömungsrichtung bewegen, wird die Geschwindigkeit der Strömung an dieser Stelle über der Richtungsanzeige angezeigt. Richtungsanzeige Farbe Bereich der Strömungsgeschwindigkeit Gelb 0 bis 1 Knoten Orange 1 bis 2 Knoten Rot 2 oder mehr Knoten Anzeigen von Strömungsvorhersagestationsinformationen Weitere Informationen finden Sie unter Strömungsinformationen (Seite 47). Detaillierte Straßen- und POI-Daten BlueChart g2 Vision bietet detaillierte Straßen- und POI-Daten, die genaue Informationen zu Küstenstraßen und Points of Interest (POIs) wie Restaurants, Unterkünften, lokalen Sehenswürdigkeiten usw. umfassen. Suchen nach und Navigieren zu POIs Weitere Informationen finden Sie unter Zieleingabe (Seite 42). Autopilot Mit der Autopilotfunktion wird automatisch basierend auf verfügbaren Karteninformationen von BlueChart g2 Vision der optimale Weg zum Ziel erstellt und vorgeschlagen. Die Autopilotfunktion ist verfügbar, wenn Sie unter Verwendung der Option Führe nach zu einem Ziel navigieren (Seite 33). Konfigurieren von Autopiloteinstellungen Weitere Informationen finden Sie unter Konfigurationen für Autopilot-Routen (Seite 59). Gezeitenstation bei Ebbe Benutzerhandbuch für Plotter der Serie GPSMAP 6000/
34 Kombinationen Kombinationen Informationen zum Kombinationsbildschirm Mit dem Kombinationsbildschirm können Sie eine Kombination verschiedener Bildschirme gleichzeitig anzeigen. Die Anzahl verfügbarer Optionen auf dem Kombinationsbildschirm ist abhängig von den optionalen Netzwerkgeräten, die Sie an den Plotter angeschlossen haben, und von der Verwendung einer optionalen Datenkarte mit BlueChart g2 Vision. Bei Geräten der Serie GPSMAP 6000 können Sie bis zu drei und bei Geräten der Serie GPSMAP 7000 bis zu vier Bildschirme kombinieren. Nachdem Sie eine Kombination ausgewählt haben, können Sie die Kombination anpassen. Hauptbildschirm Datenfelder Konfiguration des Kombinationsbildschirms Wählen eines Kombinationsbildschirms 1. Wählen Sie im Hauptmenü Kombinationen. 2. Wählen Sie eine Kombination aus. Hauptbildschirm wechseln (nur Serie 6000) Anpassen des Kombinationsbildschirms Hinweis: Sie können nur aus den für das Gerät verfügbaren Optionen wählen. Mithilfe einer Datenkarte mit BlueChart g2 Vision oder durch Hinzufügen von Netzwerkgeräten wie einem Radar oder Echolot kann die Anzahl der verfügbaren Bildschirme erhöht werden. 1. Wählen Sie im Hauptmenü Kombinationen. 2. Wählen Sie eine Kombination aus. 3. Wählen Sie MENU (Menü) > Kombination ändern. 4. Führen Sie folgenden Schritt aus: Wählen Sie Funktionen, um die Anzahl der Kombinationsbildschirme auszuwählen Wählen Sie die gewünschte Anzahl. Wählen Sie Layout > Vertikal, um die Bildschirme vertikal anzuordnen. Wählen Sie Layout > Horizontal, um die Bildschirme horizontal anzuordnen. Wählen Sie Datenleiste > Ein, um die horizontale Datenleiste mit den Datenfeldern einzublenden. Wählen Sie eine nummerierte Option aus, z. B. 1. Navigationskarte oder 2. Echolot in der folgenden Abbildung, um den Typ der auf dem entsprechenden Bildschirm angezeigten Informationen anzupassen. 28 Benutzerhandbuch für Plotter der Serie GPSMAP 6000/7000
35 Kombinationen Kombinationsbildschirm 1 Kombinationsbildschirm 2 Datenleiste 5. Wählen Sie Fertig. Hinzufügen eines Datenfeldes Bei Geräten der Serie GPSMAP 6000 kann der Kombinationsbildschirm bis zu sechs Datenfelder und bei Geräten der Serie GPSMAP 7000 bis zu acht Datenfelder anzeigen. 1. Wählen Sie im Hauptmenü Kombinationen. 2. Wählen Sie eine Kombination aus. 3. Wählen Sie ein ungenutztes Datenfeld aus. 4. Wählen Sie den Datentyp aus, der in dem Feld angezeigt werden soll. Die verfügbaren Datenoptionen variieren je nach Plotter und Netzwerkkonfiguration. Leeres Datenfeld Entfernen eines Datenfeldes 1. Wählen Sie im Hauptmenü Kombinationen. 2. Wählen Sie eine Kombination aus. 3. Wählen Sie ein Datenfeld aus, das Daten enthält. 4. Wählen Sie Keine. Benutzerhandbuch für Plotter der Serie GPSMAP 6000/
36 Kombinationen Bearbeiten eines Datenfeldes 1. Wählen Sie im Hauptmenü Kombinationen. 2. Wählen Sie eine Kombination aus. 3. Wählen Sie ein Datenfeld aus. 4. Wählen Sie den Datentyp aus, der in dem Feld angezeigt werden soll. Die verfügbaren Datenoptionen variieren je nach Plotter und Netzwerkkonfiguration. Anzeigen von Instrumentendaten Auf einem Kombinationsbildschirm können Sie Motor- und Tankanzeigen einblenden. 1. Wählen Sie im Hauptmenü Kombinationen. 2. Wählen Sie eine Kombination aus. 3. Wählen Sie MENU (Menü) > Kombination ändern. 4. Wählen Sie eine nummerierte Option aus. 5. So wählen Sie im Kombinationsbildschirm eine Instrumentenanzeige aus: Wählen Sie Instrumente > Motor > Fertig, um Motoranzeigen einzublenden. Wählen Sie Instrumente > Kraftstoff > Fertig, um Kraftstoffanzeigen einzublenden. Blättern durch die Instrumentenbildschirme 1. Wählen Sie im Hauptmenü Kombinationen. 2. Wählen Sie eine Kombination aus, die einen Bildschirm mit Instrumentendaten enthält. 3. Führen Sie folgenden Schritt aus: Wählen Sie bei einem Gerät der Serie GPSMAP 6000 rechts unten das Symbol mit dem Instrumentenbildschirm, durch den Sie blättern möchten. Bei einem Gerät der Serie GPSMAP 7000 treffen Sie unter der Anzeige mit dem Nach rechts - und Nach links -Pfeil eine Auswahl. Auf dem Plotter wird der nächste Tank- oder Motoranzeigebildschirm angezeigt. 4. Wiederholen Sie den Schritt 3, um durch alle Instrumentenbildschirme zu blättern. Anpassen von Instrumentendaten Siehe unter Motoranzeigen (Seite 51) bzw. Tankanzeigen (Seite 53). Festlegen eines Hauptbildschirms Der größte Bildschirm eines Kombinationsbildschirms wird als Hauptbildschirm bezeichnet. Bei Geräten der Serie GPSMAP 6000 können Sie zwischen den Inhalten wechseln, die im Hauptbildschirm angezeigt werden. 1. Wählen Sie im Hauptmenü Kombinationen. 2. Wählen Sie eine Kombination aus. 3. Wählen Sie rechts unten das Symbol mit dem Bildschirm aus, den Sie im Hauptbildschirm anzeigen möchten. 30 Benutzerhandbuch für Plotter der Serie GPSMAP 6000/7000
37 Kombinationen Verwenden der Vollbildansicht Sie können den Inhalt eines beliebigen Kombinationsbildschirms als Vollbild auf dem Plotterbildschirm anzeigen. Hinweis: Bei den Geräten der Serie GPSMAP 6000 muss sich der Kombinationsbildschirm im Hauptbildschirm befinden, bevor er auf dem gesamten Plotterbildschirm angezeigt werden kann. 1. Wählen Sie im Hauptmenü Kombinationen. 2. Wählen Sie eine Kombination aus. 3. Achten Sie bei den Geräten der Serie GPSMAP 6000 darauf, dass sich der Kombinationsbildschirm, den Sie auf dem gesamten Plotterbildschirm anzeigen möchten, im Hauptbildschirm befindet. Ist dies nicht der Fall, so wählen Sie rechts unten den Bildschirm aus, den Sie auf dem gesamten Plotterbildschirm anzeigen möchten. 4. So zeigen Sie den gesamten Plotterbildschirm an: Wenn Sie ein Gerät der Serie GPSMAP 6000 verwenden, können Sie den Hauptbildschirm mit der Wipptaste verschieben. Bei Geräten der Serie GPSMAP 7000 tippen Sie auf einen Kombinationsbildschirm. 5. So kehren Sie zum Kombinationsbildschirm zurück: In einem Radarbildschirm wählen Sie Zeiger beenden. In einem Kartenbildschirm wählen Sie Verschieben beenden. In einem Echolot- oder Videobildschirm wählen Sie Zurück. Benutzerhandbuch für Plotter der Serie GPSMAP 6000/
38 Navigation Navigation Grundsätzliche Fragen zur Navigation Frage Wie bringt man den Plotter dazu, dass er in die Richtung weist, in die man fahren möchte (Peilung)? Wie bringt man das Gerät dazu, dass es mich auf einer geraden Linie (bei minimalem Kursversatz) zu einer Position führt und hierzu die kürzeste Distanz von der aktuellen Position nutzt? Wie bringe ich das Gerät dazu, dass es mich zu einer Position führt und hierbei Hindernisse meidet? Wie bringe ich das Gerät dazu, dass es den Autopiloten steuert? Kann das Gerät einen zu navigierenden Weg für mich anlegen? Wie ändert man die Einstellungen des Autopiloten für das Schiff? Antwort Nutzen Sie die Navigationsfunktion Gehe zu. Siehe Einstellen und Verfolgen eines direkten Kurses mithilfe von 'Gehe zu' (Seite 33). Erzeugen Sie eine Route, die aus einer Teilstrecke besteht, und navigieren Sie mithilfe der Funktion Route nach auf dieser Route (Seite 35). Erzeugen Sie eine Route, die aus mehreren Teilstrecken besteht, und navigieren Sie mithilfe der Funktion Route nach auf dieser Route. Siehe Anlegen und Navigieren auf einer Route von der aktuellen Position aus (Seite 35). Navigieren Sie mithilfe der Funktion Route nach (Seite 35). Wenn Sie eine Datenkarte mit BlueChart g2 Vision verwenden, können Sie mit dem Autopiloten navigieren. Siehe Einstellen und Verfolgen eines direkten Kurses mithilfe des Autopiloten (Seite 33). Siehe Konfigurationen für Autopilot-Routen (Seite 59). Navigation mit einem Plotter Um mit einem Plotter der Serie GPSMAP 6000 oder GPSMAP 7000 zu navigieren, müssen Sie zunächst ein Ziel wählen, einen Kurs festlegen oder eine Route erstellen und diesem Kurs bzw. dieser Route dann folgen. Sie können dem Kurs bzw. der Route auf der Navigationskarte, der Angelkarte, in der 3D-Perspektive bzw. in Mariner s Eye 3D folgen. Hinweis: Die Angelkarte und Mariner s Eye 3D sind nur bei Datenkarten mit vorinstalliertem BlueChart g2 Vision verfügbar. Ziele Sie können ein Ziel auf verschiedenen Karten und 3D-Kartenansichten wählen. Sie können ein Ziel auch mit der Funktion Zieleingabe wählen. Auswählen eines Ziels mit der Navigationskarte 1. Wählen Sie im Hauptmenü Karten > Navigationskarte. 2. So wählen Sie das Ziel: Wenn Sie ein Gerät der Serie GPSMAP 6000 verwenden, nehmen Sie die Auswahl des Ziels mithilfe der Wipptaste und des Cursors ( ) vor. Tippen Sie bei Geräten der Serie GPSMAP 7000 auf die Navigationskarte, um das Navigationsziel mit dem Cursor ( ) auszuwählen. Auswählen eines Ziels mithilfe der Funktion Zieleingabe 1. Wählen Sie im Hauptmenü Zieleingabe. 2. Führen Sie folgenden Schritt aus: Wählen Sie Wegpunkte, um eine Liste vorprogrammierter Positionen und zuvor markierter Positionen anzuzeigen (Seite 34). Wählen Sie Routen, um eine Liste zuvor gespeicherter Routen anzuzeigen (Seite 35). Wählen Sie Tracks, um eine Liste aufgezeichneter Tracks anzuzeigen (Seite 39). 32 Benutzerhandbuch für Plotter der Serie GPSMAP 6000/7000
39 Navigation Wählen Sie Auf See-Services, um eine nach Namen sortierte Liste von Jachthäfen und anderen Offshore- POIs anzuzeigen (Seite 42). Wählen Sie Suche nach Namen, um, sortiert nach Namen, nach Wegpunkten, Routen, Tracks und anderen Offshore-POIs zu suchen (Seite 43). 3. Wählen Sie ein Ziel aus. Kurse Sie können auf drei Arten einen Kurs zu einem Ziel festlegen und dorthin navigieren: Gehe zu, Route nach oder Führe nach. Gehe zu: Bringt Sie direkt zum Ziel. Route nach: Erzeugt eine Route von der aktuellen Position zu einem Ziel. Dieser Route können Sie Kursänderungen hinzufügen. Führe nach: Durchsucht die Kartendaten von BlueChart g2 Vision und schlägt mit der Autopilotfunktion den optimalen Weg zum Ziel vor. Sie benötigen eine Datenkarte mit BlueChart g2 Vision, damit diese Option angezeigt wird. Einstellen und Verfolgen eines direkten Kurses mithilfe von Gehe zu ACHTUNG Bei Verwendung der Option Gehe zu kann ein direkter oder korrigierter Kurs über Land oder Flachwasser verlaufen. Nutzen Sie optische Signale, und steuern Sie so, dass Sie Land, Flachwasser und andere gefährliche Objekte vermeiden. Sie können von der aktuellen Position aus einen direkten Kurs zu einem ausgewählten Ziel festlegen und diesem Kurs folgen. 1. Wählen Sie mit einer Karte oder der Funktion Zieleingabe ein Ziel aus (Seite 32). 2. Wählen Sie Navigieren zu > Gehe zu. Eine magentafarbene Linie wird angezeigt. In der Mitte der magentafarbenen Linie wird eine dünnere lilafarbene Linie angezeigt. Diese Linie kennzeichnet den korrigierten Kurs von der aktuellen Position bis zum Ziel. Die Linie für den korrigierten Kurs ist dynamisch, d. h. sie verschiebt sich zusammen mit dem Schiff, wenn Sie vom Kurs abkommen. 3. Folgen Sie der magentafarbenen Linie, und steuern Sie so, dass Sie Land, Flachwasser und andere gefährliche Objekte vermeiden. Hinweis: Wenn Sie vom Kurs abgekommen sind, folgen Sie der lilafarbenen Linie (korrigierter Kurs), um zum Ziel zu gelangen, oder passen Sie den Kurs an, bis Sie wieder der magentafarbenen Linie (direkter Kurs) folgen. Anlegen und Verfolgen einer Route mithilfe von Route nach Siehe unter Anlegen und Navigieren auf einer Route von der aktuellen Position aus (Seite 35). Verfolgen einer gespeicherte Route mithilfe von Route nach Siehe unter Suchen nach und Navigieren auf einer gespeicherten Route (Seite 44). Einstellen und Verfolgen eines Kurses mithilfe des Autopiloten ACHTUNG Der Autopilotfunktion der Datenkarte mit BlueChart g2 Vision liegen elektronische Karteninformationen zugrunde. Die Routenvorschläge schützen nicht vor Hindernissen und garantieren keine Mindesthöhe über Grund. Achten Sie beim Folgen des Kurses unbedingt auf alle optischen Signale, und vermeiden Sie Land, Flachwasser sowie andere Hindernisse auf der Route. 1. Wählen Sie mit einer Karte oder der Funktion Zieleingabe ein Ziel aus (Seite 32). 2. Wählen Sie Navigieren zu > Führe nach. 3. Prüfen Sie den durch die magentafarbene Autopilot-Linie angezeigten Kurs. Hinweis: Bei aktivierter Autopilotfunktion weist eine graue Linie innerhalb der magentafarbenen Linie darauf hin, dass der Autopilot diesen Abschnitt der Autopilot-Route nicht berechnen kann. Der Grund hierfür ist, dass bei der Berechnung des Routenvorschlags die Einstellungen für die zulässige Mindestwassertiefe und die Mindesthöhe bei Hindernissen berücksichtigt werden (Seite 59). 4. Folgen Sie der magentafarbenen Linie, und steuern Sie so, dass Sie Land, Flachwasser und andere Hindernisse vermeiden. Benutzerhandbuch für Plotter der Serie GPSMAP 6000/
40 Navigation Wegpunkte Sie können bis zu 5000 Wegpunkte mit einer benutzerdefinierten Angabe für Name, Symbol, Tiefe und Wassertemperatur sowie mit einem Kommentar speichern. Markieren der aktuellen Position als Wegpunkt Wählen Sie im Hauptmenü die Option MARK (Markierungen). Erstellen eines Wegpunkts an einer anderen Position 1. Wählen Sie im Hauptmenü Informationen > Benutzerdaten > Wegpunkte > Neuer Wegpunkt > Verschieben. 2. So wählen Sie die Position des Wegpunkts: Wählen Sie Karte benutzen, um den Wegpunkt auf einer angezeigten Karte zu verschieben. Wenn Sie ein Gerät der Serie GPSMAP 6000 verwenden, drücken Sie die Wipptaste, um eine neue Position auf der Karte auszuwählen. Wenn Sie ein Gerät der Serie GPSMAP 7000-, tippen Sie auf eine Position auf der Karte. Wählen Sie Wegpunkt verschieben. Wählen Sie Position eingeben, um den Wegpunkt durch Eingabe der Koordinaten zu verschieben. Wenn Sie ein Gerät der Serie GPSMAP 6000 verwenden, drücken Sie die Wipptaste, um die Koordinaten der neuen Position einzugeben. Wenn Sie ein Gerät der Serie GPSMAP 7000 verwenden, nehmen Sie die Eingabe über die Bildschirmtastatur vor. Wählen Sie Fertig. Markieren von und Navigieren zu einer MOB-Position Beim Erstellen eines Wegpunktes können Sie diesen als MOB-Position (Man OverBoard, Mann über Bord) festlegen. Wählen Sie auf einem beliebigen Bildschirm die Option MARK (Markierungen) > Mann über Bord. Der aktive MOB-Punkt wird durch ein internationales MOB-Symbol gekennzeichnet. Der Plotter legt unter Verwendung der Gehe-zu-Funktion einen Kurs zurück zum markierten Punkt fest. Anzeigen einer Liste aller Wegpunkte Wählen Sie im Hauptmenü Informationen > Benutzerdaten > Wegpunkte. Bearbeiten eines gespeicherten Wegpunktes 1. Wählen Sie im Hauptmenü Informationen > Benutzerdaten > Wegpunkte. 2. Wählen Sie einen Wegpunkt. 3. Wählen Sie Überprüfen > Bearbeiten. 4. Führen Sie folgenden Schritt aus: Wählen Sie Name. Wenn Sie ein Gerät der Serie GPSMAP 6000 verwenden, nehmen Sie die Änderung des Namens mithilfe der Wipptaste vor. Wenn Sie ein Gerät der Serie GPSMAP 7000 verwenden, nehmen Sie die Eingabe über die Bildschirmtastatur vor. Wählen Sie Fertig. Wählen Sie Symbol. Wählen Sie ein neues Symbol. Wählen Sie Tiefe. Wenn Sie ein Gerät der Serie GPSMAP 6000 verwenden, nehmen Sie die Änderung der Tiefe mithilfe der Wipptaste oder der numerischen Tastatur vor. Wenn Sie ein Gerät der Serie GPSMAP 7000 verwenden, nehmen Sie die Eingabe über die Bildschirmtastatur vor. Wählen Sie Fertig. Wählen Sie Wassertemperatur. Wenn Sie ein Gerät der Serie GPSMAP 6000 verwenden, nehmen Sie die Änderung der Wassertemperatur mithilfe der Wipptaste oder der numerischen Tastatur vor. Wenn Sie ein Gerät der Serie GPSMAP 7000 verwenden, nehmen Sie die Eingabe über die Bildschirmtastatur vor. Wählen Sie Fertig. Wählen Sie Kommentar. Wenn Sie ein Gerät der Serie GPSMAP 6000 verwenden, nehmen Sie die Änderung des Kommentars mithilfe der Wipptaste vor. Wenn Sie ein Gerät der Serie GPSMAP 7000 verwenden, nehmen Sie die Eingabe über die Bildschirmtastatur vor. Wählen Sie Fertig. 34 Benutzerhandbuch für Plotter der Serie GPSMAP 6000/7000
41 Navigation Verschieben eines gespeicherten Wegpunktes 1. Wählen Sie im Hauptmenü Informationen > Benutzerdaten > Wegpunkte. 2. Wählen Sie einen Wegpunkt. 3. Wählen Sie Überprüfen > Verschieben. 4. So geben Sie eine neue Position für den Wegpunkt an: Wählen Sie Karte benutzen, um den Wegpunkt auf einer angezeigten Karte zu verschieben. Wenn Sie ein Gerät der Serie GPSMAP 6000 verwenden, drücken Sie die Wipptaste, um eine neue Position auf der Karte auszuwählen. Wenn Sie ein Gerät der Serie GPSMAP 7000 verwenden, tippen Sie auf eine Position auf der Karte. Wählen Sie Wegpunkt verschieben. Wählen Sie Position eingeben, um den Wegpunkt durch Eingabe der Koordinaten zu verschieben. Wenn Sie ein Gerät der Serie GPSMAP 6000 verwenden, drücken Sie die Wipptaste, um die Koordinaten der neuen Position einzugeben. Wenn Sie ein Gerät der Serie GPSMAP 7000 verwenden, nehmen Sie die Eingabe über die Bildschirmtastatur vor. Wählen Sie Fertig. Löschen eines Wegpunktes oder einer Mann-über-Bord-Position (MOB) Sie können einen gespeicherten Wegpunkt bzw. eine gespeicherte MOB-Position löschen. 1. Wählen Sie im Hauptmenü Informationen > Benutzerdaten > Wegpunkte. 2. Wählen Sie einen Wegpunkt oder eine MOB-Position. 3. Wählen Sie Überprüfen > Löschen. Löschen aller Wegpunkte Wählen Sie im Hauptmenü Informationen > Benutzerdaten > Benutzerdaten löschen > Wegpunkte > Alle. Kopieren von Wegpunkten Siehe Verwaltung der Plotterdaten (Seite 69). Routen Sie können bis zu 20 Routen erstellen und speichern. Jede einzelne Route kann bis zu 250 Wegpunkte enthalten. Anlegen und Navigieren auf einer Route von der aktuellen Position aus Sie können Routen erstellen und direkt von Ihrem Standort aus zu einem Ziel auf der Navigations- oder Angelkarte navigieren. Die Routen- oder Wegpunktdaten werden jedoch nicht automatisch gespeichert. Hinweis: Die Angelkarte ist auf vorinstallierten Datenkarten mit BlueChart g2 Vision verfügbar. 1. Wählen Sie im Hauptmenü Karte. 2. Wählen Sie Navigationskarte oder Angelkarte. 3. Führen Sie folgenden Schritt aus: Wenn Sie ein Gerät der Serie GPSMAP 6000 verwenden, nehmen Sie die Auswahl des Ziels mithilfe der Wipptaste und des Cursors ( ) vor. Wenn Sie ein Gerät der Serie GPSMAP 7000 verwenden, wählen Sie mithilfe des Cursors ( ) das gewünschte Navigationsziel aus. Benutzerhandbuch für Plotter der Serie GPSMAP 6000/
42 Navigation Ziel ausgewählt 4. Wählen Sie Navigieren zu > Route nach. 5. So legen Sie die Position fest, an der Sie die letzte Kursänderung zum Ziel vornehmen möchten: Wenn Sie ein Gerät der Serie GPSMAP 6000 verwenden, nehmen Sie die Auswahl der letzten Kursänderung mithilfe der Wipptaste und des Cursors ( ) vor. Stellen Sie bei einem Gerät der Serie GPSMAP 7000 den Cursor ( ) auf die Position der letzten Kursänderung. 6. Wählen Sie Punkt zufügen. Position der ausgewählten Kursänderung Ziel 7. Wenn Sie weitere Kursänderungen hinzufügen möchten, wiederholen Sie die Schritte 5 und 6, und bestimmen Sie die Orte der Kursänderungen (vom Ziel rückwärts bis zur aktuellen Position des Schiffes). Dabei sollte die letzte hinzugefügte Kursänderung der Position entsprechen, an der Sie von Ihrer aktuellen Position aus die erste Kursänderung vornehmen möchten. Es handelt sich hierbei um die Kursänderung in unmittelbarer Nähe Ihrer aktuellen Position. 8. Wählen Sie Fertig, wenn die Route vollständig ist. 9. Der Kurs wird in Form einer magentafarbenen Linie angezeigt. 10. Folgen Sie der magentafarbenen Linie, und steuern Sie so, dass Sie Land, Flachwasser und andere gefährliche Objekte vermeiden. 36 Benutzerhandbuch für Plotter der Serie GPSMAP 6000/7000
43 Navigation Erstellen und Speichern einer Route So speichern Sie eine Route einschließlich aller darin enthaltenen Wegpunkte. 1. Wählen Sie im Hauptmenü Informationen > Benutzerdaten > Routen > Neue Route. 2. So wählen Sie den Startpunkt der Route: Wählen Sie Karte benutzen. Wenn Sie ein Gerät der Serie GPSMAP 6000 verwenden, nehmen Sie die Auswahl einer neuen Position auf der Karte mithilfe der Wipptaste vor. Tippen Sie bei einem Gerät der Serie GPSMAP 7000 auf eine Position auf der Karte. Wählen Sie Wegpunktliste verwenden, und wählen Sie einen gespeicherten Wegpunkt. Startpunkt 3. Wählen Sie Punkt zufügen, um den Startpunkt der Route zu markieren. 4. So legen Sie die Position fest, an der Sie die nächste Kursänderung möchten: Wählen Sie Karte benutzen. Wenn Sie ein Gerät der Serie GPSMAP 6000 verwenden, nehmen Sie die Auswahl einer neuen Position auf der Karte mithilfe der Wipptaste vor. Tippen Sie bei einem Gerät der Serie GPSMAP 7000 auf eine Position auf der Karte. Wählen Sie Wegpunktliste verwenden, und wählen Sie einen gespeicherten Wegpunkt. 5. Wählen Sie Punkt zufügen. Der Plotter markiert die Position der Kursänderung mit einem Wegpunkt. 6. Wiederholen Sie die Schritte 4 und 5, wenn Sie weitere Kursänderungen hinzufügen möchten. 7. So wählen Sie ein Ziel: Wählen Sie Karte benutzen. Wenn Sie ein Gerät der Serie GPSMAP 6000 verwenden, nehmen Sie die Auswahl einer neuen Position auf der Karte mithilfe der Wipptaste vor. Tippen Sie bei einem Gerät der Serie GPSMAP 7000 auf eine Position auf der Karte. Wählen Sie Wegpunktliste verwenden, und wählen Sie einen gespeicherten Wegpunkt. Benutzerhandbuch für Plotter der Serie GPSMAP 6000/
44 Navigation Ziel Kursänderung Startpunkt 8. Wählen Sie Fertig. Anzeigen einer Liste gespeicherter Routen Wählen Sie im Hauptmenü Informationen > Benutzerdaten > Routen. Bearbeiten einer gespeicherten Route Sie können den Namen einer Route ändern oder die in einer Route enthaltenen Kursänderungen ändern. 1. Wählen Sie im Hauptmenü Informationen > Benutzerdaten > Routen. 2. Wählen Sie die zu bearbeitende Route. 3. Wählen Sie Überprüfen > Route bearbeiten. 4. Führen Sie folgenden Schritt aus: Wählen Sie Name. Wenn Sie ein Gerät der Serie GPSMAP 6000 verwenden, nehmen Sie die Änderung des Namens mithilfe der Wipptaste vor. Wenn Sie ein Gerät der Serie GPSMAP 7000 verwenden, nehmen Sie die Eingabe über die Bildschirmtastatur vor. Wählen Sie Fertig. Wählen Sie Routenpunkt bearbeiten > Karte benutzen. Wenn Sie ein Gerät der Serie GPSMAP 6000 verwenden, nehmen Sie die Auswahl der Position für eine Kursänderung mithilfe der Wipptaste vor. Tippen Sie bei einem Gerät der Serie GPSMAP 7000 auf eine Position auf der Karte. Wählen Sie Fertig. Wählen Sie Routenpunkt bearbeiten > Abbiegeliste verwenden. Wählen Sie in der Liste einen Wegpunkt aus. Wählen Sie Fertig. Löschen einer gespeicherten Route 1. Wählen Sie im Hauptmenü Informationen > Benutzerdaten > Routen. 2. Wählen Sie eine Route. 3. Wählen Sie Überprüfen > Löschen. Löschen aller gespeicherten Routen Wählen Sie im Hauptmenü Informationen > Benutzerdaten > Benutzerdaten löschen > Routen. Umgehen eines Wegpunktes auf einer gespeicherten Route Mit der Navigation auf einer gespeicherten Route können Sie an jedem beliebigen Wegpunkt der Route beginnen. 1. Wählen Sie im Hauptmenü die Option Zieleingabe > Routen. 2. Wählen Sie eine Route. 3. Wählen Sie Navigieren zu. 38 Benutzerhandbuch für Plotter der Serie GPSMAP 6000/7000
45 Navigation 4. Führen Sie folgenden Schritt aus: Wählen Sie Vorwärts, um auf der Route ab dem Startpunkt zu navigieren, der beim Erstellen der Route verwendet wurde. Wählen Sie Rückwärts, um auf der Route ab dem Zielpunkt zu navigieren, der beim Erstellen der Route verwendet wurde. Wählen Sie Versatz, um in einer festgelegten Distanz parallel zur ursprünglichen Route zu navigieren (Seite 44). 5. So wählen Sie den Wegpunkt, den Sie als nächste Kursänderung auf der Route verwenden möchten: Wenn Sie ein Gerät der Serie GPSMAP 6000 verwenden, nehmen Sie die Auswahl des Wegpunkts mithilfe der Wipptaste vor. Tippen Sie bei einem Gerät der Serie GPSMAP 7000 auf den Wegpunkt. 6. Wählen Sie Route nach. 7. Der Kurs wird in Form einer magentafarbenen Linie angezeigt. 8. Folgen Sie der magentafarbenen Linie, und steuern Sie so, dass Sie Land, Flachwasser und andere gefährliche Objekte vermeiden. Kopieren von Routen Siehe Verwaltung der Plotterdaten (Seite 69). Tracks Als Track wird die Aufzeichnung des mit dem Schiff zurückgelegten Weges bezeichnet. Der momentan aufgezeichnete Track wird als aktiver Track bezeichnet und kann gespeichert werden. Sie können Tracks in jeder Karte oder 3D-Ansicht einblenden. Anzeigen von Tracks 1. Wählen Sie im Hauptmenü die Option Karten. 2. Wählen Sie eine Karte oder eine 3D-Kartenansicht. 3. Wählen Sie MENU (Menü) > Wegpunkte und Tracks > Tracks > Ein. Eine Markierungslinie auf der Karte zeigt den Track an. Track Einstellen der Farbe des aktiven Tracks 1. Wählen Sie im Hauptmenü Informationen > Benutzerdaten > Tracks > Einstellungen Aktiver Track > Trackfarbe. 2. Wählen Sie eine Trackfarbe. Benutzerhandbuch für Plotter der Serie GPSMAP 6000/
46 Navigation Speichern des aktiven Tracks Der momentan aufgezeichnete Track wird als aktiver Track bezeichnet. 1. Wählen Sie im Hauptmenü die Option Informationen > Benutzerdaten > Tracks > Aktiven Track speichern. 2. Führen Sie folgenden Schritt aus: Wählen Sie entweder die Zeit, zu der der aktuelle Track begann, oder Mitternacht, sofern die Option angezeigt wird. Wählen Sie Gesamte Aufzeichnung. 3. Wählen Sie Speichern. Anzeigen einer Liste gespeicherter Tracks Wählen Sie im Hauptmenü die Option Informationen > Benutzerdaten > Tracks > Gespeicherte Tracks. Bearbeiten eines gespeicherten Tracks 1. Wählen Sie im Hauptmenü die Option Informationen > Benutzerdaten > Tracks > Gespeicherte Tracks. 2. Wählen Sie einen Track. 3. Wählen Sie SELECT (Auswahl) > Track bearbeiten. 4. Führen Sie folgenden Schritt aus: Wählen Sie Name. Wenn Sie ein Gerät der Serie GPSMAP 6000 verwenden, nehmen Sie die Änderung des Namens mithilfe der Wipptaste vor. Wenn Sie ein Gerät der Serie GPSMAP 7000 verwenden, nehmen Sie die Eingabe über die Bildschirmtastatur vor. Wählen Sie Fertig. Wählen Sie Farbe, und wählen Sie eine Farbe für den Track. Speichern eines Tracks als Route 1. Wählen Sie im Hauptmenü die Option Informationen > Benutzerdaten > Tracks > Gespeicherte Tracks. 2. Wählen Sie einen Track. 3. Wählen Sie SELECT (Auswahl) > Track bearbeiten > Route speichern. Löschen eines gespeicherten Tracks 1. Wählen Sie im Hauptmenü die Option Informationen > Benutzerdaten > Tracks > Gespeicherte Tracks. 2. Wählen Sie einen Track. 3. Wählen Sie SELECT (Auswahl) > Löschen. Löschen aller gespeicherten Tracks Wählen Sie im Hauptmenü Informationen > Benutzerdaten > Benutzerdaten löschen > Tracks. Erneutes Folgen eines aktiven Tracks 1. Wählen Sie im Hauptmenü die Option Informationen > Benutzerdaten > Tracks > Aktivem Track folgen. 2. Führen Sie folgenden Schritt aus: Wählen Sie entweder die Zeit, zu der der aktuelle Track begann, oder Mitternacht, sofern die Option angezeigt wird. Wählen Sie Gesamte Aufzeichnung. 3. Wählen Sie Track folgen. 4. Der Kurs wird in Form einer farbigen Linie angezeigt. 5. Folgen Sie der farbigen Linie, und steuern Sie so, dass Sie Land, Flachwasser und andere Hindernisse vermeiden. 40 Benutzerhandbuch für Plotter der Serie GPSMAP 6000/7000
47 Löschen des aktiven Tracks Wählen Sie im Hauptmenü Informationen > Benutzerdaten > Tracks > Aktiven Track löschen. Der Trackspeicher wird gelöscht, und die Aufzeichnung des aktuellen Tracks wird fortgesetzt. Verwalten des Trackaufzeichnungsspeichers während der Aufzeichnung 1. Wählen Sie im Hauptmenü Informationen > Benutzerdaten > Tracks > Einstellungen Aktiver Track > Aufzeichnungsmodus. 2. Führen Sie folgenden Schritt aus: Wählen Sie Füllen, um einen Track aufzuzeichnen, bis der Speicher voll ist. Wählen Sie Überschreiben, um kontinuierlich einen Track aufzuzeichnen und hierbei die ältesten Trackdaten durch neue Daten zu ersetzen. Navigation Konfigurieren des Aufzeichnungsintervalls für die Trackaufzeichnung Sie können die Häufigkeit angeben, mit der Trackstücke aufgezeichnet werden. Je häufiger Trackstücke aufgezeichnet werden, desto genauer ist das Ergebnis. Jedoch wird der Trackspeicher schneller voll. 1. Wählen Sie im Hauptmenü Informationen > Benutzerdaten > Tracks > Einstellungen Aktiver Track > Intervall > Intervall. 2. Führen Sie folgenden Schritt aus: Wählen Sie Distanz, um den Track auf der Grundlage einer Distanz zwischen zwei Punkten aufzuzeichnen. Wählen Sie Ändern, um die Distanz einzustellen. Wenn Sie ein Gerät der Serie GPSMAP 6000 verwenden, nehmen Sie die Eingabe mithilfe der Wipptaste oder der numerischen Tastatur vor. Wenn Sie ein Gerät der Serie GPSMAP 7000 verwenden, nehmen Sie die Eingabe über die Bildschirmtastatur vor. Wählen Sie Fertig. Wählen Sie Zeit, um den Track auf der Grundlage eines Zeitintervalls aufzuzeichnen. Wählen Sie Ändern, um die Zeit einzustellen. Wenn Sie ein Gerät der Serie GPSMAP 6000 verwenden, nehmen Sie die Eingabe mithilfe der Wipptaste oder der numerischen Tastatur vor. Wenn Sie ein Gerät der Serie GPSMAP 7000 verwenden, nehmen Sie die Eingabe über die Bildschirmtastatur vor. Wählen Sie Fertig. Wählen Sie Auflösung, um den Track auf der Grundlage einer Abweichung vom Kurs aufzuzeichnen. Diese Einstellung wird für die effektivste Speicherausnutzung empfohlen. Wählen Sie Ändern, um die maximal zulässige Abweichung vom rechtweisenden Kurs einzugeben, bevor ein Trackpunkt aufgezeichnet wird. Wenn Sie ein Gerät der Serie GPSMAP 6000 verwenden, nehmen Sie die Eingabe mithilfe der Wipptaste oder der numerischen Tastatur vor. Wenn Sie ein Gerät der Serie GPSMAP 7000 verwenden, nehmen Sie die Eingabe über die Bildschirmtastatur vor. Wählen Sie Fertig. 3. Wählen Sie Fertig. Kopieren von Tracks Siehe Verwaltung der Plotterdaten (Seite 69). Löschen aller gespeicherten Wegpunkte, Routen und Tracks Wählen Sie im Hauptmenü Informationen > Benutzerdaten > Benutzerdaten löschen > Alle. Navigieren mit einem Autopiloten von Garmin Wenn bei Beginn einer beliebigen Art der Navigation (Gehe zu, Route nach, Führe nach oder Track folgen) ein kompatibler Garmin-Autopilot angeschlossen ist (z. B der GHP 10), werden Sie zur Aktivierung des Autopiloten aufgefordert. Benutzerhandbuch für Plotter der Serie GPSMAP 6000/
48 Zieleingabe Zieleingabe Verwenden Sie die Option Zieleingabe, auf dem Hauptbildschirm, um nahegelegene Tankstellen, Reparaturwerkstätten und andere Serviceeinrichtungen sowie angelegte Wegpunkte und Routen zu suchen. Marineservice-Ziele HINWEIS: Diese Funktion ist möglicherweise nicht in allen Gebieten verfügbar. Der Plotter enthält Informationen über tausende Ziele, die Marineservices anbieten. Navigieren zu einem Marineservice-Ziel ACHTUNG Der Autopilotfunktion der Datenkarte mit BlueChart g2 Vision liegen elektronische Karteninformationen zugrunde. Die Routenvorschläge schützen nicht vor Hindernissen und garantieren keine Mindesthöhe über Grund. Achten Sie beim Verfolgen des Kurses unbedingt auf alle optischen Signale, und vermeiden Sie Land, Flachwasser sowie andere Hindernisse auf der Route. Bei Verwendung der Option Gehe zu kann ein direkter oder korrigierter Kurs über Land oder Flachwasser verlaufen. Nutzen Sie optische Signale, und steuern Sie so, dass Sie Land, Flachwasser und andere gefährliche Objekte vermeiden. Hinweis: Die Autopilotfunktion ist auf vorinstallierten Datenkarten mit BlueChart g2 Vision verfügbar. 1. Wählen Sie im Hauptmenü die Option Zieleingabe > Auf See-Services. 2. Wählen Sie die Kategorie des Marineservice aus, zu dem Sie navigieren wollen. Der Plotter zeigt eine Liste der 50 nächstgelegenen Standorte sowie die Distanz und Peilung zu diesen Standorten an. 3. Wählen Sie ein Ziel aus. Tipp: Wählen Sie Nächste Seite, um weitere Informationen anzuzeigen oder die Position auf einer Karte einzublenden. 4. Wählen Sie Navigieren zu. 5. Führen Sie folgenden Schritt aus: Wählen Sie Gehe zu. Wählen Sie Route nach. Wählen Sie Führe nach, wenn Sie den Autopiloten verwenden möchten. 6. Der Kurs wird in Form einer magentafarbenen Linie angezeigt. Hinweis: Wenn die Autopilotfunktion aktiviert ist, weist eine graue Linie innerhalb der magentafarbenen Linie darauf hin, dass der Autopilot diesen Abschnitt der Route nicht berechnen kann. Dies liegt daran, dass die sichere Mindestwassertiefe und die Mindesthöhe bei Hindernissen berücksichtigt werden (Seite 59). 7. Folgen Sie der magentafarbenen Linie, und steuern Sie so, dass Sie Land, Flachwasser und andere gefährliche Objekte vermeiden. Gehe zu -Bildschirm Führe nach -Bildschirm Beenden der Navigation (BlueChart g2 Vision) Wählen Sie im Hauptmenü die Option Zieleingabe > Beenden der Navigation. 42 Benutzerhandbuch für Plotter der Serie GPSMAP 6000/7000
49 Suchen nach und Navigieren zu einem Ziel Zieleingabe ACHTUNG Der Autopilotfunktion der Datenkarte mit BlueChart g2 Vision liegen elektronische Karteninformationen zugrunde. Die Routenvorschläge schützen nicht vor Hindernissen und garantieren keine Mindesthöhe über Grund. Achten Sie beim Verfolgen des Kurses unbedingt auf alle optischen Signale, und vermeiden Sie Land, Flachwasser sowie andere Hindernisse auf der Route. Bei Verwendung der Option Gehe zu kann ein direkter oder korrigierter Kurs über Land oder Flachwasser verlaufen. Nutzen Sie optische Signale, und steuern Sie so, dass Sie Land, Flachwasser und andere gefährliche Objekte vermeiden. Sie können anhand des Namens nach gespeicherten Wegpunkten, gespeicherten Routen, gespeicherten Tracks und Marineservice-Zielen suchen. 1. Wählen Sie im Hauptmenü die Option Zieleingabe > Suche nach Name. 2. So schreiben Sie zumindest einen Teil des Zielnamens: Wenn Sie ein Gerät der Serie GPSMAP 6000 verwenden, wählen Sie die Buchstaben mithilfe der Wipptaste aus. Wenn Sie ein Gerät der Serie GPSMAP 7000 verwenden, nehmen Sie die Eingabe über die Bildschirmtastatur vor. 3. Wählen Sie Fertig. Die 50 nächstliegenden Ziele, die den Suchkriterien entsprechen, werden angezeigt. 4. Wählen Sie die Position. 5. Wählen Sie Navigieren zu. 6. Führen Sie folgenden Schritt aus: Wählen Sie Gehe zu. Wählen Sie Route nach. Wählen Sie Führe nach, wenn Sie den Autopiloten verwenden möchten. 7. Der Kurs wird in Form einer magentafarbenen Linie angezeigt. Hinweis: Wenn die Autopilotfunktion aktiviert ist, weist eine graue Linie innerhalb der magentafarbenen Linie darauf hin, dass der Autopilot diesen Abschnitt der Route nicht berechnen kann. Dies liegt daran, dass die sichere Mindestwassertiefe und die Mindesthöhe bei Hindernissen berücksichtigt werden (Seite 59). 8. Folgen Sie der magentafarbenen Linie, und steuern Sie so, dass Sie Land, Flachwasser und andere gefährliche Objekte vermeiden. Suchen nach und Navigieren zu einem gespeicherten Wegpunkt ACHTUNG Der Autopilotfunktion der Datenkarte mit BlueChart g2 Vision liegen elektronische Karteninformationen zugrunde. Die Routenvorschläge schützen nicht vor Hindernissen und garantieren keine Mindesthöhe über Grund. Achten Sie beim Verfolgen des Kurses unbedingt auf alle optischen Signale, und vermeiden Sie Land, Flachwasser sowie andere Hindernisse auf der Route. Bei Verwendung der Option Gehe zu kann ein direkter oder korrigierter Kurs über Land oder Flachwasser verlaufen. Nutzen Sie optische Signale, und steuern Sie so, dass Sie Land, Flachwasser und andere gefährliche Objekte vermeiden. Bevor Sie eine Liste gespeicherter Wegpunkte durchsuchen und dorthin navigieren können, müssen Sie mindestens einen Wegpunkt anlegen und speichern (Seite 34). Benutzerhandbuch für Plotter der Serie GPSMAP 6000/
50 Zieleingabe 1. Wählen Sie im Hauptmenü die Option Zieleingabe > Wegpunkte. 2. Wählen Sie einen Wegpunkt. 3. Wählen Sie Navigieren zu. 4. Führen Sie folgenden Schritt aus: Wählen Sie Gehe zu. Wählen Sie Route nach. Wählen Sie Führe nach, wenn Sie den Autopiloten verwenden möchten. 5. Der Kurs wird in Form einer magentafarbenen Linie angezeigt. Hinweis: Bei aktivierter Autopilotfunktion weist eine graue Linie innerhalb der magentafarbenen Linie darauf hin, dass der Autopilot diesen Abschnitt der Autopilot-Route nicht berechnen kann. Der Grund hierfür ist, dass bei der Berechnung die Einstellungen zur sicheren Mindestwassertiefe und sicheren Mindesthöhe bei Hindernissen berücksichtigt werden (Seite 59). 6. Folgen Sie der magentafarbenen Linie, und steuern Sie so, dass Sie Land, Flachwasser und andere gefährliche Objekte vermeiden. Suchen nach und Navigieren auf einer gespeicherten Route Bevor Sie eine Liste gespeicherter Routen durchsuchen und auf diesen Routen navigieren können, müssen Sie mindestens eine Route anlegen und speichern (Seite 37). 1. Wählen Sie im Hauptmenü die Option Zieleingabe > Routen. 2. Wählen Sie eine Route. 3. Wählen Sie Navigieren zu. 4. Führen Sie folgenden Schritt aus: Wählen Sie Vorwärts, um eine Route ab dem Startpunkt zu navigieren, der beim Erstellen der Route verwendet wurde. Wählen Sie Rückwärts, um eine Route ab dem Zielpunkt zu navigieren, der beim Erstellen der Route verwendet wurde. Eine magentafarbene Linie wird angezeigt. In der Mitte der magentafarbenen Linie wird eine dünnere lilafarbene Linie angezeigt. Diese Linie kennzeichnet den korrigierten Kurs von der aktuellen Position bis zum Ziel. Die Linie für den korrigierten Kurs ist dynamisch, d. h. sie verschiebt sich zusammen mit dem Schiff, wenn Sie vom Kurs abkommen. 5. Der Kurs wird in Form einer magentafarbenen Linie angezeigt. 6. Folgen Sie der magentafarbenen Linie entlang den einzelnen Teilstrecken, und steuern Sie so, dass Sie Land, Flachwasser und andere Hindernisse vermeiden. Hinweis: Wenn Sie vom Kurs abgekommen sind, folgen Sie der lilafarbenen Linie (korrigierter Kurs), um zum Ziel zu gelangen, oder passen Sie den Kurs an, bis Sie wieder der magentafarbenen Linie (direkter Kurs) folgen. Suchen nach und Navigieren parallel zu einer gespeicherten Route Bevor Sie eine Liste gespeicherter Routen durchsuchen und auf diesen Routen navigieren können, müssen Sie mindestens eine Route anlegen und speichern (Seite 37). 1. Wählen Sie im Hauptmenü die Option Zieleingabe > Routen. 2. Wählen Sie eine Route. 3. Wählen Sie Überprüfen > Navigieren zu. 4. Wählen Sie Versatz, um in einer festgelegten Distanz parallel zur ursprünglichen Route zu navigieren. 44 Benutzerhandbuch für Plotter der Serie GPSMAP 6000/7000
51 Zieleingabe 5. Wählen Sie Versatz. 6. Geben Sie eine Distanz für den Versatz ein. Wenn Sie ein Gerät der Serie GPSMAP 6000 verwenden, nehmen Sie die Eingabe mithilfe der Wipptaste oder der numerischen Tastatur vor. Wenn Sie ein Gerät der Serie GPSMAP 7000 verwenden, nehmen Sie die Eingabe über die Bildschirmtastatur vor. 7. Wählen Sie Fertig. 8. So geben Sie an, wie Sie auf der Route navigieren möchten: Wählen Sie Vorwärts Backbord, um die Route ab dem Startpunkt zu navigieren, der beim Erstellen der Route verwendet wurde, wobei der Versatz links der ursprünglichen Route liegt. Wählen Sie Vorwärts Steuerbord, um die Route ab dem Startpunkt zu navigieren, der beim Erstellen der Route verwendet wurde, wobei der Versatz rechts von der ursprünglichen Route liegt. Wählen Sie Rückwärts Backbord, um die Route ab dem Zielpunkt zu navigieren, der beim Erstellen der Route verwendet wurde, wobei der Versatz links von der ursprünglichen Route liegt. Wählen Sie Rückwärts Steuerbord, um die Route ab dem Zielpunkt zu navigieren, der beim Erstellen der Route verwendet wurde, wobei der Versatz rechts von der ursprünglichen Route liegt. Eine magentafarbene Linie wird angezeigt. In der Mitte der magentafarbenen Linie wird eine dünnere lilafarbene Linie angezeigt. Diese Linie kennzeichnet den korrigierten Kurs von der aktuellen Position bis zum Ziel. Die Linie für den korrigierten Kurs ist dynamisch, d. h. sie verschiebt sich zusammen mit dem Schiff, wenn Sie vom Kurs abkommen. 9. Der Kurs wird in Form einer magentafarbenen Linie angezeigt. 10. Folgen Sie der magentafarbenen Linie entlang den einzelnen Teilstrecken, und steuern Sie so, dass Sie Land, Flachwasser und andere Hindernisse vermeiden. Hinweis: Wenn Sie vom Kurs abgekommen sind, folgen Sie der lilafarbenen Linie (korrigierter Kurs), um zum Ziel zu gelangen, oder passen Sie den Kurs an, bis Sie wieder der magentafarbenen Linie (direkter Kurs) folgen. Suchen nach und Navigieren auf einem gespeicherten Track Bevor Sie eine Liste gespeicherter Tracks durchsuchen und auf diesen Tracks navigieren können, müssen Sie mindestens einen Track anlegen und speichern (Seite 40). 1. Wählen Sie im Hauptmenü die Option Zieleingabe > Tracks. 2. Wählen Sie einen Track. 3. Wählen Sie Track folgen. 4. Führen Sie folgenden Schritt aus: Wählen Sie Vorwärts, um auf einem Track ab dem Startpunkt zu navigieren, der beim Erstellen des Tracks verwendet wurde. Wählen Sie Rückwärts, um auf einem Track ab dem Zielpunkt zu navigieren, der beim Erstellen des Tracks verwendet wurde. 5. Der Kurs wird in Form einer farbigen Linie angezeigt. 6. Folgen Sie der farbigen Linie, und steuern Sie so, dass Sie Land, Flachwasser und andere Hindernisse vermeiden. Benutzerhandbuch für Plotter der Serie GPSMAP 6000/
52 Almanach-, Umgebungs- und Borddaten Almanach-, Umgebungs- und Borddaten Auf diesem Informationsbildschirm finden Sie Angaben zu Gezeiten, Strömungen, Astrodaten, Instrumente und Video. Sie können Informationen zu Gezeiten und Strömungen sowie zu astronomischen Daten für eine bestimmte Station auch direkt über die Navigationskarte auswählen. Wählen Sie den Bereich neben der gewünschten Station, und wählen Sie Informationen, anschließend Gezeiten, Strömungen oder Astro. Almanachdaten Gezeitenstationsinformationen Der Gezeitenbildschirm enthält Informationen von einer Gezeitenstation zu einem bestimmten Zeitpunkt (Datum und Uhrzeit). Hierzu gehören Gezeitenhöhe sowie die Zeiten, an denen das nächste Hoch- bzw. Niedrigwasser eintritt. In der Standardeinstellung zeigt der Plotter die Gezeiteninformationen der zuletzt angezeigten Gezeitenstation sowie für den aktuellen Zeitpunkt an. Wählen Sie im Hauptmenü Informationen > Gezeiten/Strömungen > Gezeiten. Gezeitenstation Gezeitenhöhe zur Ortszeit Ortszeit Zeitpunkt der nächsten Flut Gezeitenstationsinformationen Anzeigen von Informationen einer nahen Gezeitenstation 1. Wählen Sie im Hauptmenü Informationen > Gezeiten/Strömungen > Gezeiten > Nahe Stationen. 2. Wählen Sie eine Station aus. Anzeigen von Gezeitenstationsinformationen zu einem anderen Datum Sie können das Datum der Gezeitenstationsinformationen angeben, die Sie anzeigen möchten. 1. Wählen Sie im Hauptmenü Informationen > Gezeiten/Strömungen > Gezeiten > Nahe Stationen. 2. Wählen Sie eine Station aus. 3. Führen Sie folgenden Schritt aus: Wählen Sie Datum ändern, um Gezeiteninformationen zu einem anderen Datum anzuzeigen. Wenn Sie ein Gerät der Serie GPSMAP 6000 verwenden, geben Sie das Datum mithilfe der Wipptaste ein. Wenn Sie ein Gerät der Serie GPSMAP 7000 verwenden, nehmen Sie die Eingabe über die Bildschirmtastatur vor. Wählen Sie Fertig. Wählen Sie Nächster Tag, um Gezeiteninformationen zum Tag nach dem angezeigten Datum anzuzeigen. Wählen Sie Vorheriger Tag, um Gezeiteninformationen zum Tag vor dem angezeigten Datum anzuzeigen. 46 Benutzerhandbuch für Plotter der Serie GPSMAP 6000/7000
53 Almanach-, Umgebungs- und Borddaten Strömungsinformationen Hinweis: Strömungsvorhersagestationsinformationen stehen auf Datenkarten mit vorinstalliertem BlueChart g2 Vision zur Verfügung. Auf dem Bildschirm Strömungen werden Informationen von einer Strömungsvorhersagestation zu einem bestimmten Zeitpunkt (Datum und Uhrzeit) angezeigt, einschließlich der Geschwindigkeit und Höhe der Strömung. In der Standardeinstellung zeigt der Plotter die Strömungsinformationen der zuletzt angezeigten Strömungsvorhersagestation sowie für den aktuellen Zeitpunkt an. Wählen Sie im Hauptmenü Informationen > Gezeiten/Strömungen > Strömungen. Strömungsvorhersagestation Gezeitenhöhe zur Ortszeit Strömungsvorhersagestationsinformationen Anzeigen von Informationen einer nahen Strömungsvorhersagestation Hinweis: Strömungsvorhersagestationsinformationen stehen auf Datenkarten mit vorinstalliertem BlueChart g2 Vision zur Verfügung. 1. Wählen Sie im Hauptmenü Informationen > Gezeiten/Strömungen > Strömungen > Nahe Stationen. 2. Wählen Sie eine Station aus. Konfigurieren von Strömungsvorhersagestationsinformationen Sie können das Datum der Strömungsvorhersagestationsinformationen angeben, die Sie anzeigen möch ten. Außerdem können Sie die Informationen in Form eines Diagramms oder einer Meldung anzeigen. Hinweis: Strömungsvorhersagestationsinformationen stehen auf Datenkarten mit vorinstalliertem BlueChart g2 Vision zur Verfügung. 1. Wählen Sie im Hauptmenü Informationen > Gezeiten/Strömungen > Strömungen > Nahe Stationen. 2. Wählen Sie eine Station aus. 3. Führen Sie folgenden Schritt aus: Wählen Sie Datum ändern > Manuell, um Gezeiteninformationen zu einem anderen Datum anzuzeigen. Wenn Sie ein Gerät der Serie GPSMAP 6000 verwenden, geben Sie das Datum mithilfe der Wipptaste ein. Wenn Sie ein Gerät der Serie GPSMAP 7000 verwenden, nehmen Sie die Eingabe über die Bildschirmtastatur vor. Wählen Sie Fertig. Wählen Sie Report zeigen, um den Strömungsbericht der ausgewählten Station anzuzeigen. Die Meldung enthält die Wasserhöhen bei Stillwasser, Flut und Ebbe. Wählen Sie Nächster Tag, um Strömungsinformationen zum Tag nach dem angezeigten Datum anzuzeigen. Wählen Sie Vorheriger Tag, um Strömungsinformationen zum Tag vor dem angezeigten Datum anzuzeigen. Benutzerhandbuch für Plotter der Serie GPSMAP 6000/
54 Almanach-, Umgebungs- und Borddaten Astroinformationen Der Bildschirm Astro enthält Informationen über Auf- und Untergang von Sonne und Mond, Mondphasen und die ungefähre Himmelsposition von Sonne und Mond. In der Standardeinstellung zeigt der Plotter die Astroinformationen für den aktuellen Zeitpunkt an. Wählen Sie im Hauptmenü Informationen > Gezeiten/Strömungen > Astro. Sonnenposition Mondposition Himmelsansichtsfenster Horizont Overhead Astroinformationen Anzeigen von Astroinformationen zu einem anderen Datum Sie können ein Datum und eine Uhrzeit auswählen, zu dem. bzw. der Sie Astroinformationen anzeigen möchten. Außerdem können Sie die Mondphase für den ausgewählten Zeitpunkt (Datum und Uhrzeit) anzeigen. 1. Wählen Sie im Hauptmenü Informationen > Gezeiten/Strömungen > Astro. 2. Führen Sie folgenden Schritt aus: Wählen Sie Zeit ändern, um Informationen zu einer bestimmten Zeit an diesem Datum anzuzeigen. Wählen Sie Auf oder Abwärts, um eine neue Zeit einzugeben. Wählen Sie Datum ändern > Manuell, um Informationen zu einem anderen Datum anzuzeigen. Wenn Sie ein Gerät der Serie GPSMAP 6000 verwenden, geben Sie das Datum mithilfe der Wipptaste ein. Wenn Sie ein Gerät der Serie GPSMAP 7000 verwenden, nehmen Sie die Eingabe über die Bildschirmtastatur vor. Wählen Sie Fertig. Wählen Sie Mondphase, um die Mondphase am angegebenen Datum und zur angegebenen Uhrzeit anzuzeigen. Umgebungsdaten Grafiken mit Umgebungsdaten Sie können verschiedene Grafiken mit Umgebungsdaten konfigurieren und anzeigen. Zu diesen Daten gehören Windgeschwindigkeit, Windwinkel, Lufttemperatur, Wassertemperatur, Luftdruck und Tiefe. Diese Grafiken zeigen die Daten in einem zeitlichen Verlauf. Sie können eine oder mehrere Grafiken in einen Kombinationsbildschirm aufnehmen (Seite 28). 48 Benutzerhandbuch für Plotter der Serie GPSMAP 6000/7000
55 Almanach-, Umgebungs- und Borddaten Zur Erfassung der in den Grafiken angezeigten Daten werden verschiedene Sensoren, Schwinger bzw. Antennen benötigt. Informationen dazu, wie Sie den Plotter über ein NMEA 2000-Netzwerk an Peripheriegeräte anschließen, finden Sie auf der mitgelieferten CD im Dokument Technische Informationen für Garmin NMEA 2000-Produkte. Konfigurieren einer Grafik Sie können den Maßstab und die Dauer jeder einzelnen Grafik einstellen. Die Dauer bezeichnet das auf der Grafik dargestellte Zeitintervall. Der Maßstab bezeichnet den Bereich der gemessenen Daten, die in der Grafik angezeigt werden, einschließlich bestimmter Maximal- und Mindestwerte. 1. Wählen Sie im Hauptmenü Informationen > Grafiken. 2. Wählen Sie eine Grafikart aus (Windgeschwindigkeit, Windwinkel, Temperatur, Luftdruck oder Tiefe). 3. Wählen Sie Grafikeinstellungen. 4. Führen Sie folgenden Schritt aus: Wählen Sie Dauer und anschließend Auf oder Abwärts, um die Dauer einzustellen. Wählen Sie Maßstab. Wählen Sie Auf, Abwärts oder Automatisch. Bei Auswahl von Automatisch stellt der Plotter auf der Grundlage der Umgebungsbedingungen die optimalen Mindest- und Maximalwerte für den Bereich ein. Sobald der Plotter neue Daten über die Umgebungsbedingungen erhält, passt er den Maßstab automatisch an. Wählen Sie Maßstab zurücksetzen, damit der Plotter auf der Grundlage der Umgebungs bedingungen die optimalen Mindest- und Maximalwerte für den Bereich einstellen kann. Windgeschwindigkeitsdaten Anzeigen der Windgeschwindigkeitsgrafik Der Plotter muss an die nachfolgend aufgeführten Peripheriegeräte angeschlossen sein, um die in der Windgeschwindigkeitsgrafik angezeigten Daten erfassen zu können. Windgeschwindigkeit Beschreibung Erforderliche Sensoren Scheinbarer Wind Zeigt Windgeschwindigkeitsdaten auf der Ein Windsensor Basis der Luftströmung an, die während der Fahrt des Schiffes auftritt. Wahrer Wind Zeigt Windgeschwindigkeitsdaten auf der Basis der Luftströmung an, die auf einem nicht in Fahrt befindlichen Schiff auftritt. Um Daten mit der größtmöglichen Genauigkeit zu erhalten, sollte die Windgeschwindigkeitsquelle auf Automatisch eingestellt werden (Seite 59). Ein Windsensor und ein Geschwindigkeitssensor oder ein Windsensor und eine GPS-Antenne Bodenwind Zeigt Windgeschwindigkeitsdaten auf der Basis der Luftströmung an, die an Land auftritt. Ein Windsensor, ein Sensor für die Geschwindigkeit durch Wasser, ein Steuerkurssensor und eine GPS-Antenne oder ein Windsensor und eine GPS- Antenne oder ein Windsensor, ein Sensor für die Geschwindigkeit durch Wasser und ein Steuerkurssensor 1. Wählen Sie im Hauptmenü Informationen > Grafiken > Windgeschwindigkeit. 2. Wählen Sie die Art der in der Grafik angezeigten Windgeschwindigkeitsdaten aus (Scheinbarer Wind, Wahrer Wind oder Bodenwind). Benutzerhandbuch für Plotter der Serie GPSMAP 6000/
56 Almanach-, Umgebungs- und Borddaten Windwinkeldaten Anzeigen der Windwinkeldatengrafik Der Plotter muss an die nachfolgend aufgeführten Peripheriegeräte angeschlossen sein, um die in der Windgeschwindigkeitsgrafik angezeigten Daten erfassen zu können. Windwinkel Beschreibung Erforderliche Sensoren Scheinbarer Zeigt Windrichtungsdaten auf der Basis der Ein Windsensor Wind Luftströmung an, die während der Fahrt des Schiffes auftritt. Dies ist der scheinbare Windwinkel. Dieser Winkel wird in Bezug auf den Bug des Schiffes berechnet und wird in Grad Backbord und Grad Steuerbord angegeben. Wahrer Wind Zeigt Windrichtungsdaten auf der Basis der Luftströmung an, die auf einem nicht in Fahrt befindlichen Schiff auftritt. Dies ist der wahre Windwinkel. Dieser Winkel wird in Bezug auf den Bug des Schiffes berechnet und wird in Grad Backbord und Grad Steuerbord angegeben. Um Daten mit der größtmöglichen Genauigkeit zu erhalten, sollte die Windgeschwindigkeitsquelle auf Automatisch eingestellt werden (Seite 59). Ein Windsensor und ein Geschwindigkeitssensor oder ein Windsensor und eine GPS-Antenne Bodenwind Zeigt Windrichtungsdaten auf der Basis der Luftströmung an, die an Land auftritt. Dies ist der Bodenwindwinkel. Dieser Winkel wird in Bezug auf die Nordrichtung berechnet und wird im Uhrzeigersinn in Grad angegeben. Bei der Nordrichtung kann es sich um rechtweisend Nord, um die magnetische Nordrichtung oder um Gitter-Nord handeln. Dies hängt von der Konfiguration der Einstellung für die Steuerkursreferenz ab (Seite 61). Ein Windsensor, ein Sensor für die Geschwindigkeit durch Wasser, ein Steuerkurssensor und eine GPS-Antenne oder ein Windsensor und eine GPS-Antenne oder ein Windsensor, ein Sensor für die Geschwindigkeit durch Wasser und ein Steuerkurssensor 1. Wählen Sie im Hauptmenü Informationen > Grafiken > Windwinkel. 2. Wählen Sie die Art der in der Grafik angezeigten Windrichtungsdaten aus (Scheinbarer Wind, Wahrer Wind oder Bodenwind). Luft- und Wassertemperaturdaten Anzeigen der Grafik mit den Luft- und Wassertemperaturdaten Der Plotter muss an einen Wassertemperatursensor oder an einen Schwinger mit Temperaturmessung angeschlossen sein, um die in der Wassertemperaturgrafik angezeigten Daten erfassen zu können. Der Plotter muss an einen Lufttemperatursensor angeschlossen sein, um die in der Lufttemperaturgrafik angezeigten Daten erfassen zu können. Bei eingeschaltetem und konfiguriertem Wassertemperaturalarm (Seite 106) zeigt die Grafik alle Wassertemperaturdaten in Rot an, die 1,1 C (2,0 F) über bzw. unter der für den Alarm angegebenen Temperatur liegen. 1. Wählen Sie im Hauptmenü Informationen > Grafiken > Temperatur. 2. Wählen Sie die Art der Temperaturinformationen aus, die in der Grafik angezeigt werden (Lufttemperatur oder Wassertemperatur). Luftdruckdaten Anzeigen der Luftdruckgrafik Der Plotter muss an einen Luftdrucksensor angeschlossen sein, um die in der Luftdruckgrafik angezeigten Daten erfassen zu können. Wählen Sie im Hauptmenü Informationen > Grafiken > Luft druck. 50 Benutzerhandbuch für Plotter der Serie GPSMAP 6000/7000
57 Almanach-, Umgebungs- und Borddaten Tiefendaten Anzeigen der Tiefengrafik Der Plotter muss an einen Schwinger mit Tiefenmessung angeschlossen sein, um die in der Tiefengrafik angezeigten Daten erfassen zu können. Wählen Sie im Hauptmenü Informationen > Grafiken > Tiefe. Bei eingeschalteten und konfigurierten Flach- und Tiefwasseralarmen (Seite 106) zeigt die Grafik alle Wassertiefen in Rot an, deren Wert unter dem im Flachwasseralarm angegebenen Wert liegt. Außerdem werden alle Wassertiefen in Rot angezeigt, deren Wert über dem im Tiefwasseralarm angegebenen Wert liegt. Borddaten Motoranzeigen Anzeigen von Motoranzeigen Um die Motoranzeigen auf dem Plotter darstellen zu können, muss der Plotter an ein NMEA 2000-Netzwerk (National Marine Electronics Association) angeschlossen sein, das Motordaten erfassen kann. Weitere Informationen finden Sie in den Installationsanweisungen für Geräte der Serie GPSMAP 6000/7000. Wählen Sie im Hauptmenü Informationen > Motoren. Blättern durch die Bildschirme mit Motor- und Tankanzeigen 1. Wählen Sie im Hauptmenü Informationen > Motoren. 2. So blättern Sie von einem Instrumentenbildschirm zum nächsten: Verwenden Sie bei einem Gerät der Serie GPSMAP 6000 die Wipptaste. Bei Geräten der Serie GPSMAP 7000 treffen Sie oben auf der Seite mit dem Nach rechts - und Nach links -Pfeil eine Auswahl. Auf dem Plotter wird der nächste Bildschirm mit Motor- oder Tankanzeigen dargestellt. 3. Wiederholen Sie den Schritt 2, um durch alle Bildschirme mit Motor- und Tankanzeigen zu blättern. Anpassen der Grenzwerte für Motor- und Tankanzeigen Sie können für jede Motor- oder Tankanzeige bis zu vier Werte konfigurieren und auf diese Weise die oberen und unteren Grenzwerte der Anzeige sowie den gewünschten Standardbetriebsbereich festlegen. Sobald ein Wert den Standardbetriebsbereich überschreitet, ändert sich die Farbe der Anzeige in Rot. Einstellung Beschreibung Minimaler Dieser Wert ist geringer als der minimale Skalenwert und stellt den untersten Anzeigewert Skalenwert dar. Diese Einstellung steht nicht bei allen Messuhren zur Verfügung. Maximaler Dieser Wert ist höher als der maximale Skalenwert und stellt den obersten Anzeigewert Skalenwert dar. Diese Einstellung steht nicht bei allen Messuhren zur Verfügung. Minimaler Dieser Wert stellt den Mindestwert des Standardbetriebsbereiches dar. Betriebswert Maximaler Dieser Wert stellt den Maximalwert des Standardbetriebsbereiches dar. Betriebswert 1. Wählen Sie im Hauptmenü Informationen > Motoren > MENU (Menü) > Einstellung Messuhren > Messgrenzen eingeben. 2. Wählen Sie eine Anzeige aus. 3. Wählen Sie Modus > Eigene. Benutzerhandbuch für Plotter der Serie GPSMAP 6000/
58 Almanach-, Umgebungs- und Borddaten 4. Wählen Sie die Messgrenze aus, die Sie einstellen möchten (Minimaler Skalenwert, Maximaler Skalenwert, Minimaler Betriebswert oder Maximaler Betriebswert). 5. Wählen Sie Ein. 6. So geben Sie die Messgrenze ein: Verwenden Sie bei einem Gerät der Serie GPSMAP 6000 die Wipptaste. Wenn Sie ein Gerät der Serie GPSMAP 7000 verwenden, nehmen Sie die Eingabe über die Bildschirmtastatur vor. 7. Wiederholen Sie die Schritte 4 bis 6, um weitere Messgrenzen einzustellen. Aktivieren der Statusalarme für Motor- und Tankanzeigen Bei aktivierten Anzeigenstatusalarmen erscheint eine Alarmmeldung zum Anzeigenstatus, sobald der Motor eine Warnmeldung über das NMEA 2000-Netzwerk sendet. Je nach Art des Alarms ändert sich die Farbe der Anzeige bzw. Leiste in Rot. Wählen Sie im Hauptmenü Informationen > Motoren > MENU (Menü) > Einstellung Messuhren > Statusalarme > Ein. Anpassen der Statusalarme für Motor- und Tankanzeigen 1. Wählen Sie im Hauptmenü Informationen > Motoren > MENU (Menü) > Einstellung Messuhren > Statusalarme > Eigene. 2. Wählen Sie einen oder mehrere Alarme für Motor- oder Tankanzeigen aus. 3. Wählen Sie Zurück. Auswählen der Art der Motoranzeige Sie können die Art der Anzeigen auswählen, die auf der ersten Seite der Motoranzeigen dargestellt werden. Bei ein oder zwei Motoren können Sie zwischen analoger und digitaler Anzeige wählen. Bei drei und mehr Motoren können nur digitale Anzeigen dargestellt werden. Wählen Sie im Hauptmenü Informationen > Motoren > MENU (Menü) > Einstellung Messuhren > Stil. Analoge Messuhren Digitale Messuhren Auswählen der Anzahl der Motoren, die in den Anzeigen dargestellt werden Bei digitalen Motoranzeigen können Informationen für bis zu vier Motoren dargestellt werden. Bei analogen Motoranzeigen können Informationen für bis zu zwei Motoren dargestellt werden. 1. Wählen Sie im Hauptmenü Informationen > Motoren > MENU (Menü) > Einstellung Messuhren > Motorauswahl > Motor anzahl. 2. Wählen Sie die Anzahl der Motoren aus. 3. Wählen Sie Zurück. 52 Benutzerhandbuch für Plotter der Serie GPSMAP 6000/7000
59 Almanach-, Umgebungs- und Borddaten Auswählen der Motoren, die in den Anzeigen dargestellt werden Sie müssen die Anzahl der in den Motoranzeigen dargestellten Motoren manuell auswählen (Seite 52), bevor Sie die Motoren auswählen können, zu denen Informationen in den Anzeigen dargestellt werden. 1. Wählen Sie im Hauptmenü Informationen > Motoren > MENU (Menü) > Einstellung Messuhren > Motorauswahl. 2. Wählen Sie Erster Motor. 3. Geben Sie die Nummer des Motors (1 bis 8) ein, zu dem Sie in der ersten Anzeige bzw. Leiste Informationen anzeigen möchten. Wenn Sie ein Gerät der Serie GPSMAP 6000 verwenden, nehmen Sie die Eingabe mithilfe der Wipptaste oder der numerischen Tastatur vor. Wenn Sie ein Gerät der Serie GPSMAP 7000 verwenden, nehmen Sie die Eingabe über die Bildschirmtastatur vor. Beispiel: Bei Eingabe von 6 zeigt die erste Motoranzeige bzw. Leiste Informationen zu dem Motor an, der im NMEA 2000-Netzwerk als Motor6 gekennzeichnet ist. 4. Wählen Sie Fertig. 5. Wiederholen Sie nach Bedarf die Schritte 3 und 4 bei der zweiten, dritten und vierten Motoranzeige bzw. Leiste. Tankanzeigen Über und unter dem Tachometer werden in der Mitte der Tankanzeigenseite maximal zwei Tankanzeigen, eine obere und eine untere Tankanzeige, dargestellt. In den Kraftstofftanks müssen Kraftstoffstandsensoren bzw. es muss ein Kraftstoffdurchflusssensor vorhanden sein, um die in den Tankanzeigen dargestellten Informationen erfassen zu können. Wenn Sie nur einen Kraftstoffdurchflusssensor verwenden, ist die an Bord vorhandene Kraftstoffmenge lediglich ein Schätzwert und beruht auf der Gesamtgröße der Tanks, der festgestellten Kraftstoffmenge in den Tanks und der Kraftstoffdurchflussrate. Anzahl und Konfiguration der dargestellten Tankanzeigen beruhen wie nachfolgend angegeben auf der Anzahl und Art der Kraftstoffdatensensoren an Bord. 0 Kraftstofffüllstandsensoren 1 Kraftstofffüllstandsensor 2 oder mehr Kraftstofffüllstandsensoren 0 Kraftstoffdurchflusssensoren Es werden keine Tankanzeigen dargestellt. Die oberen Tankanzeigen werden dargestellt. Die oberen und unteren Tankanzeigen werden dargestellt. 1 oder mehr Kraftstoffdurchflusssensoren Die oberen Tankanzeigen werden mit dem geschätzten Kraftstofffüllstand dargestellt. Die oberen Tankanzeigen werden dargestellt. Die oberen und unteren Tankanzeigen werden dargestellt. Anzeigen von Tankanzeigen Zur Anzeige von Kraftstoffinformationen muss der Plotter mit einem externen Kraftstoffsensor, z. B. mit dem GFS 10, verbunden sein. 1. Wählen Sie im Hauptmenü Informationen > Motoren. 2. So wechseln Sie von den Bildschirmen mit den Motoranzeigen zum Bildschirm mit den Tankanzeigen: Verwenden Sie bei einem Gerät der Serie GPSMAP 6000 die Wipptaste. Bei Geräten der Serie GPSMAP 7000 treffen Sie oben auf der Seite mit dem Nach rechts - und Nach links -Pfeil eine Auswahl. Anpassen von Messgrenzen Siehe Anpassen der Grenzwerte für Motor- und Tankanzeigen (Seite 51). Benutzerhandbuch für Plotter der Serie GPSMAP 6000/
60 Almanach-, Umgebungs- und Borddaten Aktivieren und Anpassen von Anzeigenalarmen Siehe Aktivieren der Statusalarme für Motor- und Tankanzeigen (Seite 52) und Anpassen der Statusalarme für Motor- und Tankanzeigen (Seite 52). Synchronisieren der Tankanzeigenmesswerte mit den Kraftstofffüllständen 1. Wählen Sie im Hauptmenü Informationen > Motoren > MENU (Menü). 2. Führen Sie folgenden Schritt aus: Wählen Sie Alle Tanks auffüllen, wenn alle Tanks voll sind. Der Kraftstofffüllstand wird auf die maximale Kapazität zurückgesetzt. Passen Sie diesen gegebenenfalls an. Wählen Sie Kraftstoff nachfüllen, wenn Sie einen Tank nicht ganz gefüllt haben. Wenn Sie ein Gerät der Serie GPSMAP 6000 verwenden, geben Sie die Menge des nachgefüllten Kraftstoffs mithilfe der Wipptaste oder der numerischen Tastatur ein. Wenn Sie ein Gerät der Serie GPSMAP 7000 verwenden, nehmen Sie die Eingabe über die Bildschirmtastatur vor. Wählen Sie Fertig. Es wird ein Schätzwert des hinzugefügten Kraftstoffs angezeigt. Passen Sie diesen gegebenenfalls an. Wählen Sie Gesamtkraftstoff an Bord einstellen, um die gesamte Kraftstoffmenge in den Tanks anzugeben. Wenn Sie ein Gerät der Serie GPSMAP 6000 verwenden, geben Sie die Kraftstoffmenge mithilfe der Wipptaste oder der numerischen Tastatur ein. Wenn Sie ein Gerät der Serie GPSMAP 7000 verwenden, nehmen Sie die Eingabe über die Bildschirmtastatur vor. Wählen Sie Fertig. Auswählen einer Datenquelle für den Kraftstoffverbrauch 1. Wählen Sie im Hauptmenü Informationen > Motoren > MENU (Menü) > Einstellung Messuhren. 2. Geben Sie die Quelle der Geschwindigkeitsdaten an, die zur Berechnung des Kraftstoffverbrauchs verwendet werden soll. Wählen Sie Kraftstoffverbrauch > GPS-Geschwindigkeit. Wählen Sie Kraftstoffverbrauch > Geschwindigkeit durch Wasser, um die Daten von einem Geschwindigkeitsmessrad zu verwenden. Reisedaten Anzeigen von Reisedaten Wählen Sie im Hauptmenü Informationen > Reise. Es werden Kilometerzähler-, Geschwindigkeits-, Uhrzeit- und Kraftstoffinformationen zur Reise angezeigt. Zurücksetzen von Reisedaten 1. Wählen Sie im Hauptmenü Informationen > Reise. 2. Führen Sie folgenden Schritt aus: Wählen Sie Reise löschen, um alle Messwerte der aktuellen Reise auf 0,0 zurückzusetzen. Wählen Sie Maximale Geschwindigkeit zurücksetzen, um den Messwert für die maximale Geschwindigkeit auf 0,0 zurückzusetzen. Wählen Sie Kilometerzähler zurücksetzen, um den Messwert des Kilometerzählers auf 0,0 zurückzusetzen. Wählen Sie Alle zurücksetzen, um alle Messwerte auf 0,0 zurückzusetzen. 54 Benutzerhandbuch für Plotter der Serie GPSMAP 6000/7000
61 Almanach-, Umgebungs- und Borddaten Anzeigen von Video Der Plotter kann Video anzeigen, sofern er über Videokabel mit einer oder mehreren Videosignalquellen verbunden ist. Der Plotter GPSMAP 7015 und GPSMAP 7215 kann auch Echtzeitdaten von einem PC anzeigen, sofern der Plotter über den VGA-Eingang mit dem PC verbunden ist (Seite 2). Weitere Informationen finden Sie in den Installationsanweisungen für Geräte der Serie GPSMAP 6000/7000. Wählen Sie im Hauptmenü Informationen > Video. Auswählen einer Videoquelle 1. Wählen Sie im Hauptmenü Informationen > Video > MENU (Menü). 2. Wählen Sie Quelle. 3. So geben Sie die Quelle der Videodaten an: Wählen Sie bei Geräten der Serie GPSMAP 6008, 6208, 6012, 6212, 7012 und 7212 Video 1 oder Video 2, um Videoeingangssignale anzuzeigen. Wählen Sie bei Geräten der Serie GPSMAP 7015 und GPSMAP 7215 Video 1, Video 2, Video 3 oder Video 4. Wählen Sie bei Geräten der Serie GPSMAP 7015 und GPSMAP 7215 S-Video, sofern Sie einen S-Video- Anschluss verwenden. Wählen Sie bei Geräten der Serie GPSMAP 7015 und GPSMAP 7215 VGA-Eingang, um Echtzeitdaten von einem PC anzuzeigen. Auf dem Display des Plotters wird ein PC-Monitor nachgebildet, der jedoch nicht die Schaltflächen HOME (Hauptmenü), MARK (Markierungen) und MENU (Menü) enthält. Wählen Sie bei den Plottern GPSMAP 7015 und GPSMAP 7215 QUAD-Video, um vier RCA-Eingänge gleichzeitig anzuzeigen. Konfigurieren der Videodarstellung Bevor Sie die Videodarstellung konfigurieren können, müssen Sie die Videoquelle auf S-Video, Video 1, Video 2, Video 3, Video 4 oder QUAD-Video (Seite 55) einstellen. 1. Wählen Sie im Hauptmenü Informationen > Video > MENU (Menü). 2. Führen Sie folgenden Schritt aus: Wählen Sie Seitenverhältnis > Dehnen, um das Video in einem gedehnten Seitenverhältnis anzuzeigen. Das Video kann nicht über die Maße des angeschlossenen Videogerätes hinaus gedehnt werden und füllt eventuell nicht den gesamten Bildschirm aus. Wählen Sie Seitenverhältnis > Standard, um das Video mit einem Standard-Seitenverhältnis anzuzeigen. Wählen Sie Helligkeit. Wählen Sie Auf, Abwärts oder Automatisch. Wählen Sie Sättigung, um die Farbsättigung anzupassen. Wählen Sie Auf, Abwärts oder Automatisch. Wählen Sie Kontrast. Wählen Sie Auf, Abwärts oder Automatisch. Wählen Sie Standard. Wählen Sie das Quellformat des Videos (PAL oder NTSC). Wählen Sie Automatisch, damit der Plotter das Quellformat automatisch wählt. Wechseln zwischen mehreren Videoquellen Bei mehreren Videoquellen können Sie zwischen diesen Quellen wechseln und hierzu ein bestimmtes Zeitintervall verwenden. 1. Wählen Sie im Hauptmenü Informationen > Video > MENU (Menü) > Quelle > Wechseln. 2. Wählen Sie die Zeitdauer, während der jedes einzelne Video angezeigt wird. Benutzerhandbuch für Plotter der Serie GPSMAP 6000/
62 Almanach-, Umgebungs- und Borddaten Konfigurieren der VGA-Anzeige Bevor Sie bei Geräten der Serie GPSMAP 7015 und GPSMAP 7215 den VGA-Anzeigemodus konfigurieren können, müssen Sie die Videoquelle auf VGA-Eingang stellen (Seite 55). 1. Wählen Sie im Hauptmenü Informationen > Video. 2. Tippen Sie auf eine beliebige Stelle des Touchscreens. Es wird ein On-Screen-Display angezeigt. 3. Führen Sie folgenden Schritt aus: Tippen Sie auf die Helligkeitspfeile, um die Bildschirmhelligkeit anzupassen. Tippen Sie auf die Kontrastpfeile, um den Bildschirmkontrast anzupassen. Beenden der VGA-Anzeige 1. Wählen Sie im Hauptmenü Informationen > Video. 2. Tippen Sie auf eine beliebige Stelle des Touchscreens. Es wird ein On-Screen-Display angezeigt. 3. Tippen Sie oben links auf das Symbol für den Anzeigemodus. Das Videomenü wird angezeigt. 4. Wählen Sie Quelle. 5. Wählen Sie einen neuen Wert für die Einstellung der Videoquelle (Seite 55). 56 Benutzerhandbuch für Plotter der Serie GPSMAP 6000/7000
63 Gerätekonfiguration Grundsätzliche Fragen zur Gerätekonfiguration Gerätekonfiguration Frage Antwort Wie passt man die Anzahl der auf der Karte Siehe Ändern des Detailgrads der Karte (Seite 11). dargestellten Details an? Wie ändert man die Zeitzoneneinstellung? Siehe Konfigurieren der Uhrzeit (Seite 61). Wie ändert man die Spracheinstellung? Siehe Einstellen der Sprache (Seite 58). Wie passt man die Helligkeit der Siehe Anpassen der Hintergrundbeleuchtung Hintergrundbeleuchtung an? (Seite 3). Wie blendet man ein Kompassband am oberen Siehe Einblenden der Kartenrand ein? Kompassband-Datenleiste (Seite 65). Wie ändert man die Farbe des aktiven Tracks? Siehe Einstellen der Farbe des aktiven Tracks (Seite 39). Wie löscht man die Trackaufzeichnung auf der Siehe Löschen des aktiven Tracks (Seite 41). Karte? Wie überträgt man Wegpunkte auf eine Siehe Verwaltung der Plotterdaten (Seite 69). Speicherkarte? Wie löscht man alle Wegpunkte, Routen und Tracks? Siehe Löschen aller gespeicherten Wegpunkte, Routen und Tracks (Seite 41). Wie überprüft man die Softwareversion und die Siehe Anzeigen von Systeminformationen (Seite 4). Kartenversion auf dem Plotter? Simulatormodus WARNUNG Versuchen Sie nicht, im Simulatormodus zu navigieren, da der GPS-Empfänger abgeschaltet ist. Die Balkenanzeige für die Satellitensignalstärke zeigt in diesem Fall nur Simulationen an, die nicht die Stärke tatsächlicher Satellitensignale darstellen. Im Simulatormodus wird der GPS-Empfänger für die Verwendung in Innenräumen bzw. zu Übungen mit dem Plotter abgeschaltet. Im Simulatormodus werden vom Plotter keine Satelliten verfolgt. Einschalten des Simulatormodus Wählen Sie im Hauptmenü die Option Konfigurieren > System > Simulator > Ein. Konfigurieren des Simulator-Modus 1. Wählen Sie im Hauptmenü Konfigurieren > System > Simulator > Einstellungen. 2. Führen Sie folgenden Schritt aus: Wählen Sie Geschwindigkeit. Wenn Sie ein Gerät der Serie GPSMAP 6000 verwenden, geben Sie die Geschwindigkeit des Schiffes mithilfe der Wipptaste oder der numerischen Tastatur ein. Wenn Sie ein Gerät der Serie GPSMAP 7000 verwenden, nehmen Sie die Eingabe über die Bildschirmtastatur vor. Wählen Sie Fertig. Wählen Sie Tracksteuerung. Wählen Sie Auto Track, damit der Plotter den Steuerkurs automatisch einstellen kann. Oder wählen Sie Eigener Track, um den Steuerkurs manuell einzustellen. Wählen Sie Position eingeben. Wenn Sie ein Gerät der Serie GPSMAP 6000 verwenden, geben Sie die simulierte Schiffsposition mithilfe der Wipptaste ein. Tippen Sie bei einem Gerät der Serie GPSMAP 7000 auf die Navigationskarte. Wählen Sie SELECT (Auswahl). Wählen Sie Zeit eingeben. Wenn Sie ein Gerät der Serie GPSMAP 6000 verwenden, geben Sie die Zeit mithilfe der Wipptaste oder der numerischen Tastatur ein. Wenn Sie ein Gerät der Serie GPSMAP 7000 verwenden, nehmen Sie die Eingabe über die Bildschirmtastatur vor. Wählen Sie Fertig. Wählen Sie Datum eingeben. Wenn Sie ein Gerät der Serie GPSMAP 6000 verwenden, geben Sie das Datum mithilfe der Wipptaste ein. Wenn Sie ein Gerät der Serie GPSMAP 7000 verwenden, nehmen Sie die Eingabe über die Bildschirmtastatur vor. Wählen Sie Fertig. Benutzerhandbuch für Plotter der Serie GPSMAP 6000/
64 Gerätekonfiguration Automatisches Einschalten des Plotters Wählen Sie im Hauptbildschirm Konfigurieren > System > Auto Einschalten. Bei Auswahl von Ein schaltet sich der Plotter automatisch ein, sobald die Stromversorgung einge schaltet wird. Bei Auswahl von Aus muss der Plotter mit der Einschalttaste eingeschaltet werden. Hinweis: Wurde der Plotter im Ein-Zustand der Funktion Auto Einschalten mit der Einschalttaste ausgeschaltet und die Spannung wird innerhalb von zwei Minuten aus- und wieder eingeschaltet, müssen Sie eventuell die Einschalttaste drücken, um den Plotter neu zu starten. Konfiguration der Anzeige Einstellen der Töne Sie können am Plotter akustische Signale einstellen. 1. Wählen Sie im Hauptmenü Konfigurieren > System > Piepser/Anzeige > Piepser. 2. Führen Sie folgenden Schritt aus: Wählen Sie Nur Alarme, wenn Sie möchten, dass der Plotter nur bei der Auslösung von Alarmen akustische Signale erzeugen soll (Standardeinstellung). Wählen Sie Tasten und Alarme, wenn Sie möchten, dass der Plotter bei der Betätigung von Tasten und der Auslösung von Alarmen akustische Signale erzeugen soll. Einstellen der Sprache Sie können die am Plotter verwendete Sprache einstellen. 1. Wählen Sie im Hauptbildschirm Konfigurieren > Präferenzen > Sprache. 2. Wählen Sie eine Sprache. Navigationseinstellungen Routeneinstellungen Auswählen einer Routenbezeichnungsart Sie können die Art der Bezeichnungen auswählen, die an den Kursänderungen auf der Karte angezeigt werden. 1. Wählen Sie im Hauptbildschirm Konfigurieren > Präferenzen > Navigation > Routenbezeichnungen. 2. Führen Sie folgenden Schritt aus: Wählen Sie Namen zeigen, um die Kursänderungen auf der Route durch die Wegpunktnamen zu kennzeichnen. Wählen Sie Nummer anzeigen, um die Kursänderungen auf der Route durch Nummern zu kennzeichnen, z. B. Kursänderung 1 und Kursänderung 2. Konfigurieren von Kursänderungen auf der Route Sie können die Zeit bzw. die Entfernung bis zu einer Kursänderung einstellen, an der der Übergang zum nächsten Teilstück beginnt. Eine Erhöhung dieses Wertes kann die Genauigkeit des Autopiloten bei der Navigation einer Route oder eines Routenvorschlags mit häufigen Kursänderungen oder bei höheren Geschwindigkeiten verbessern. Bei geradlinigeren Kursen oder langsameren Geschwindigkeiten kann eine Verringerung dieses Werts die Genauigkeit des Autopiloten verbessern. 1. Wählen Sie im Hauptbildschirm Konfigurieren > Präferenzen > Navigation > Kursänderung > Aktivierung. 2. Führen Sie folgenden Schritt aus: Wählen Sie Uhrzeit. Wählen Sie Zeit ändern. Wenn Sie ein Gerät der Serie GPSMAP 6000 verwenden, geben Sie die Zeit mithilfe der Wipptaste oder der numerischen Tastatur ein. Wenn Sie ein Gerät der Serie GPSMAP 7000 verwenden, nehmen Sie die Eingabe über die Bildschirmtastatur vor. Wählen Sie Distanz. Wählen Sie Entfernung ändern. Wenn Sie ein Gerät der Serie GPSMAP 6000 verwenden, geben Sie die Distanz mithilfe der Wipptaste oder der numerischen Tastatur ein. Wenn Sie ein Gerät der Serie GPSMAP 7000 verwenden, nehmen Sie die Eingabe über die Bildschirmtastatur vor. 3. Wählen Sie Fertig. 58 Benutzerhandbuch für Plotter der Serie GPSMAP 6000/7000
65 Gerätekonfiguration Konfigurieren von Geschwindigkeitsdatenquellen Sie können die Quelle der Geschwindigkeitsdaten angeben, die zur Berechnung der Geschwindigkeit des wahren Winds bzw. des Kraftstoffverbrauchs verwendet werden soll. Die Geschwindigkeit durch das Wasser ist der durch einen Sensor für die Geschwindigkeit durch Wasser gemessene Geschwindigkeitswert. Die GPS-Geschwindigkeit wird aus der GPS-Position berechnet. 1. Wählen Sie im Hauptbildschirm Konfigurieren > Präferenzen > Navigation > Quellen Geschwindigkeit. 2. Führen Sie folgenden Schritt aus: Wählen Sie Wind, und geben Sie an, ob die berechneten Windgeschwindigkeitsdaten von einem Sensor für die Geschwindigkeit durch Wasser kommen, wenn der Wert auf der GPS-Geschwin digkeit beruht, oder ob der Plotter automatisch eine Geschwindigkeitsdatenquelle auswählt. Wählen Sie Kraftstoffverbrauch, und geben Sie an, ob die zur Berechnung des Kraftstoffver brauchs verwendeten Geschwindigkeitsdaten von einem Sensor für die Geschwindigkeit durch Wasser kommen, oder ob die Daten auf der GPS-Geschwindigkeit beruhen. Konfigurationen von Autopilot-Routen Sie können die Daten einstellen, die der Plotter zur Berechnung einer Autopilot-Route verwenden soll. Hinweis: Die Autopilotfunktion ist auf vorinstallierten Datenkarten mit BlueChart g2 Vision verfügbar. Sichere Wassertiefe und sichere Höhe bei Hindernissen ACHTUNG Die Einstellungen unter Sichere Tiefe und Sichere Höhe beeinflussen die Berechnung von Autopilot-Routen durch den Plotter. In Bereichen mit unbekannter Wassertiefe oder unbekannter Höhe bei Hindernissen wird keine Autopilot-Route berechnet. Wenn am Anfang oder am Ende einer Autopilot-Route Bereiche mit einer geringeren als der sicheren Wassertiefe oder mit einer geringeren als der sicheren Höhe bei Hindernissen existieren, wird in diesen Bereichen keine Autopilot-Route berechnet. Auf der Karte wird der Kurs durch diese Bereiche als graue Linie angezeigt. Sobald Sie mit dem Schiff in einen dieser Bereiche gelangen, wird eine Meldung angezeigt. Einstellen der sicheren Wassertiefe und der sicheren Höhe bei Hindernissen 1. Wählen Sie im Hauptbildschirm Konfigurieren > Präferenzen > Navigation > Autopilot. 2. Wählen Sie Sichere Tiefe, um die minimale Tiefe (Tiefenbezugspunkt der Karte) einzustellen, die der Plotter zur Berechnung einer Autopilot-Route verwenden soll. 3. So geben Sie die minimale sichere Tiefe ein: Wenn Sie ein Gerät der Serie GPSMAP 6000 verwenden, nehmen Sie die Eingabe mithilfe der Wipptaste oder der numerischen Tastatur vor. Wenn Sie ein Gerät der Serie GPSMAP 7000 verwenden, nehmen Sie die Eingabe über die Bildschirmtastatur vor. 4. Wählen Sie Fertig. 5. Wählen Sie Sichere Höhe, um die minimale Höhe (Höhenbezugspunkt der Karte) einer Brücke einzustellen, unter der das Schiff sicher hindurchfahren kann. 6. So geben Sie die minimale sichere Höhe ein: Wenn Sie ein Gerät der Serie GPSMAP 6000 verwenden, nehmen Sie die Eingabe mithilfe der Wipptaste oder der numerischen Tastatur vor. Wenn Sie ein Gerät der Serie GPSMAP 7000 verwenden, nehmen Sie die Eingabe über die Bildschirmtastatur vor. 7. Wählen Sie Fertig. Benutzerhandbuch für Plotter der Serie GPSMAP 6000/
66 Gerätekonfiguration Einstellen von Autopilot-Vorschlägen für die Distanz zur Küstenlinie Die Einstellung für die Distanz zur Küstenlinie gibt an, wie gering der Abstand der Autopilot-Route zur Küstenlinie ist. Die Autopilot-Route ändert sich u. U., wenn Sie die Einstellungen während der Navigation ändern. Einstellen der Distanz zur Küstenlinie Die verfügbaren Optionen zur Einstellung der Distanz zur Küstenlinie (Am nächsten, Nahe, Normal, Weit oder Am weitesten) beziehen sich auf relative Werte, nicht auf absolute Werte. Prüfen Sie die festgelegte Distanz, um zu gewährleisten, dass bei der Berechnung der Autopilot-Route eine angemessene Distanz zur Küstenlinie eingehalten wird. Orientieren Sie sich dabei an mindestens einem bekannten Ziel, das die Navigation durch einen schmalen Wasserweg erfordert. 1. Legen Sie am Hafen an, oder suchen Sie einen geeigneten Ankerplatz. 2. Wählen Sie im Hauptbildschirm Konfigurieren > Präferenzen > Navigation > Autopilot > Distanz Küstenlinie > Normal. 3. Wählen Sie ein bereits bekanntes Navigationsziel aus. Wenn Sie ein Gerät der Serie GPSMAP 6000 verwenden, geben Sie das Navigationsziel mithilfe der Wipptaste und des Cursors ( ) ein. Tippen Sie bei Geräten der Serie GPSMAP 7000 auf die Navigationskarte, um das Navigationsziel mit dem Cursor ( ) auszuwählen. 4. Wählen Sie Navigieren zu > Führe nach. 5. Prüfen Sie die vorgeschlagene Autopilot-Route, und achten Sie darauf, ob die Route sicher an bekannten Hindernissen vorbeiführt und ausreichend Platz für etwaige Kursänderungen mit einberechnet. 6. Führen Sie folgenden Schritt aus: Wenn die Anordnung der Autopilot-Route die entsprechenden Abstände einhält, wählen Sie MENU (Menü) > Navigationsoptionen > Navigation anhalten. Fahren Sie mit Schritt 10 fort. Wenn die Autopilot-Route keinen ausreichenden Abstand zu bekannten Hindernissen einhält, wählen Sie im Hauptmenü Konfigurieren > Präferenzen > Navigation > Autopilot > Distanz Küstenlinie > Weit. Wenn in der Autopilot-Route für Kursänderungen ein zu großer Abstand einkalkuliert wird, wählen Sie im Hauptbildschirm Konfigurieren > Präferenzen > Navigation > Autopilot > Distanz Küstenlinie > Nahe. 7. Wenn Sie in Schritt 6 die Option Nahe oder Weit ausgewählt haben, prüfen Sie die Anordnung der Autopilot- Route, und achten Sie darauf, ob die Route sicher an bekannten Hindernissen vorbeiführt und ausreichend Platz für etwaige Kursänderungen mit einberechnet. Im Auf See-Modus hält der Autopilot einen großen Abstand zu Hindernissen ein, selbst wenn Sie als Distanz zur Küstenlinie die Option Nahe oder Am nächsten gewählt haben. Daher ordnet der Plotter eventuell die Autopilot-Route nicht neu an, sofern das in Schritt 3 ausgewählte Ziel nicht die Navigation durch einen schmalen Wasserweg erfordert. 8. Führen Sie folgenden Schritt aus: Wenn die Anordnung der Autopilot-Route die entsprechenden Abstände einhält, wählen Sie MENU (Menü) > Navigationsoptionen > Navigation anhalten. Fahren Sie mit Schritt 10 fort. Wenn die Autopilot-Route keinen ausreichenden Abstand zu bekannten Hindernissen einhält, wählen Sie im Hauptmenü Konfigurieren > Präferenzen > Navigation > Autopilot > Distanz Küstenlinie > Am weitesten. Wenn in der Autopilot-Route für Kursänderungen ein zu großer Abstand einkalkuliert wird, wählen Sie im Hauptbildschirm Konfigurieren > Präferenzen > Navigation > Autopilot > Distanz Küstenlinie > Am nächsten. 60 Benutzerhandbuch für Plotter der Serie GPSMAP 6000/7000
67 Gerätekonfiguration 9. Wenn Sie in Schritt 8 die Option Am weitesten oder Am nächsten ausgewählt haben, prüfen Sie die Anordnung der Autopilot-Route, und achten Sie darauf, ob die Route sicher an bekannten Hindernissen vorbeiführt und ausreichend Platz für etwaige Kursänderungen mit einberechnet. Im Auf See-Modus hält der Autopilot einen großen Abstand zu Hindernissen ein, selbst wenn Sie als Distanz zur Küstenlinie die Option Nahe oder Am nächsten gewählt haben. Daher ordnet der Plotter eventuell die Autopilot-Route nicht neu an, sofern das in Schritt 3 ausgewählte Ziel nicht die Navigation durch einen schmalen Wasserweg erfordert. 10. Wiederholen Sie die Schritte 1 bis 9 mindestens noch einmal, und verwenden Sie jedes Mal andere Navigationsziele, bis Sie mit der Funktionalität zum Einstellen der Distanz zur Küstenlinie vertraut sind. Einstellen der Steuerkursreferenz Sie können zur Berechnung der Steuerkurs-Information die Richtungsreferenz einstellen. 1. Wählen Sie im Hauptbildschirm Konfigurieren > Präferenzen > Einheiten > Steuerkurs. 2. Führen Sie folgenden Schritt aus: Wählen Sie Missweisung auto, um die magnetische Missweisung für die Position automatisch einzustellen. Wählen Sie Wahr, um die wahre Nordrichtung als Steuerkursreferenz einzustellen. Wählen Sie Gitter, um Gitter Nord (000º) als Steuerkursreferenz einzustellen. Wählen Sie Benutzer Missweisung, um die magnetische Missweisung manuell einzugeben. Wenn Sie ein Gerät der Serie GPSMAP 6000 verwenden, geben Sie die magnetische Missweisung mithilfe der Wipptaste oder der numerischen Tastatur ein. Wenn Sie ein Gerät der Serie GPSMAP 7000 verwenden, nehmen Sie die Eingabe über die Bildschirmtastatur vor. Wählen Sie Fertig. Koordinatensysteme Einstellen des Positionsformats bzw. der Koordinatensysteme für das Kartenbezugssystem Sie können das Positionsformat einstellen, in dem die Angaben einer bestimmten Position angezeigt werden. Außerdem können Sie das Koordinatensystem für die Kartenstruktur einstellen. Das Standard-Koordinatensystem ist WGS 84. Hinweis: Ändern Sie das Positionsformat oder das Kartenbezugssystem nur, wenn Sie eine Karte verwenden, die ein anderes Positionsformat bzw. Kartenbezugssystem erfordert. 1. Wählen Sie im Hauptbildschirm Konfigurieren > Präferenzen > Einheiten. 2. Führen Sie folgenden Schritt aus: Wählen Sie Positionsformat, um das Positionsformat einzustellen, in dem die Angaben einer bestimmten Position angezeigt werden, und wählen Sie ein Positionsformat aus. Wählen Sie Kartenbezugssystem, um das Koordinatensystem für die Kartenstruktur einzustellen, und wählen Sie ein Koordinatensystem aus. Konfigurieren der Uhrzeit 1. Wählen Sie im Hauptbildschirm Konfigurieren > Präferenzen > Einheiten > Uhrzeit. 2. Führen Sie folgenden Schritt aus: Wählen Sie Zeitformat, um eine Standardeinstellung für die Uhrzeit zu wählen. Wählen Sie 12 Stunden, 24 Stunden oder UTC (Universal Time Coordinated, koordinierte Weltzeit). Wählen Sie Zeitzone > Automatisch, sodass der Plotter die Zeitzone automatisch einstellen kann. Benutzerhandbuch für Plotter der Serie GPSMAP 6000/
68 Gerätekonfiguration Wählen Sie Zeitzone > Eigene, um die Zeitzone manuell einzustellen. Wenn Sie ein Gerät der Serie GPSMAP 6000 verwenden, geben Sie die Stundenanpassung der Zeitzone mithilfe der Wipptaste oder der numerischen Tastatur ein. Wenn Sie ein Gerät der Serie GPSMAP 7000 verwenden, nehmen Sie die Eingabe über die Bildschirmtastatur vor. Wählen Sie Fertig. Wählen Sie Sommerzeiteinstellung. Wählen Sie Auf, Abwärts oder Automatisch. Maßeinheiten Sie können die am Plotter angezeigten Maßeinheiten einstellen, indem Sie ein standardisiertes Maßeinheitensystem verwenden oder ein benutzerdefiniertes Maßeinheitensystem anlegen. Auswählen eines standardisierten Maßeinheitensystems 1. Wählen Sie im Hauptbildschirm Konfigurieren > Präferenzen > Einheiten > Systemeinheiten. 2. Wählen Sie Britisch/amerikanisch (mh, ft, ºF), Metrisch (k/h, m, ºC) oder Nautisch (kt, ft, ºF). Anlegen eines benutzerdefinierten Maßeinheitensystems Zur Anzeige von Tiefen- und Temperaturinformationen ist der Empfang von NMEA-Echolot-Tiefendaten oder die Verwendung eines Garmin-Echolotmoduls erforderlich. Sie können einzelne Maßeinheiten auswählen, um ein benutzerdefiniertes Maßeinheitensystem für die Plotteranzeige anzulegen. 1. Wählen Sie im Hauptbildschirm Konfigurieren > Präferenzen > Einheiten > Systemeinheiten > Eigene. 2. Führen Sie folgenden Schritt aus: Wählen Sie Tiefe und anschließend Fuß, Faden oder Meter. Wählen Sie Temperatur und anschließend Fahrenheit oder Celsius. Wählen Sie Distanz und anschließend Meilen, Kilometer, Nautisch (nm, ft) oder Nautisch (nm, m). Wählen Sie Geschwindigkeit > Schiffsgeschwindigkeit und anschließend Meilen pro Stunde, Kilometer pro Stunde oder Knoten. Wählen Sie Geschwindigkeit > Windgeschwindigkeit und anschließend Meilen pro Stunde, Meter pro Sekunde oder Knoten. Wählen Sie Höhe und anschließend Fuß oder Meter. Wählen Sie Volumen und anschließend Liter, US-Gallonen oder UK-Gallonen. Wählen Sie Druck > Druckeinheit für Messuhren und anschließend kpa oder psi. Wählen Sie Druck > Barometrischer Druck und anschließend Millibar oder Zoll Quecksilber. Datenleisten Datenleisten können auf bestimmten Karten und 3D-Kartenansichten angezeigt werden und bieten Echtzeitinformationen auf einen Blick. Eine Datenleiste, die auf einer Karte oder 3D-Kartenansicht angezeigt werden soll, wird auf keiner weiteren Karte oder 3D-Kartenansicht angezeigt. Die Datenleisten für jede Karte bzw. 3D-Kartenansicht müssen separat konfiguriert werden. Die Datenleisten für Fahrt, Navigation, Angeln, Kraftstoff, Segelschiff und Kompassband stehen auf allen Karten und 3D-Kartenansichten zur Verfügung. Hinweis: Die Angelkarte, Mariner s Eye 3D und Fish Eye 3D sind mit einer Datenkarte verfügbar, auf der BlueChart g2 Vision vorinstalliert ist. 62 Benutzerhandbuch für Plotter der Serie GPSMAP 6000/7000
69 Gerätekonfiguration Datenleisten 3D-Perspektive mit Datenleisten Einblenden der Fahrtdatenleiste Die Fahrtdatenleiste wird angezeigt, während Sie zu einem Ziel navigieren. Auf der Fahrtdatenleiste werden GPS- Geschwindigkeit, GPS-Steuerkurs, Tiefe und GPS-Positionsdaten angezeigt. 1. Wählen Sie im Hauptmenü die Option Karten. 2. Wählen Sie eine Karte oder eine 3D-Kartenansicht. 3. Wählen Sie MENU (Menü) > Datenleisten > Fahrt > Ein. Konfigurieren der Fahrtdatenleiste Sie sollten die Fahrtdatenleiste anzeigen, bevor Sie sie konfigurieren (Seite 63). Die Fahrt-Datenleiste ist in vier Bereiche unterteilt. Jeder Bereich wird in einer anderen Ecke der Karte angezeigt. Sie können die Art der Daten auswählen, die in jedem Bereich der Datenleiste angezeigt werden. 1. Wählen Sie im Hauptmenü die Option Karten. 2. Wählen Sie eine Karte oder eine 3D-Kartenansicht. 3. Wählen Sie MENU (Menü) > Datenleisten > Fahrt > Einstellungen Datenleiste. 4. Wählen Sie Oben links. 5. Wählen Sie die Art der Daten, die oben links in der Datenleiste angezeigt werden sollen. 6. Wiederholen Sie die Schritte 4 und 5 für die Bereiche Oben rechts, Unten links und Unten rechts der Datenleiste. Einblenden der Navigationsdatenleiste Die Navigationsdatenleiste wird in einer Zeile oben auf der Karte angezeigt. Auf der Navigationsdaten leiste können Sie Daten über die Distanz bis zum Ziel, Ankunft, Kursabweichung, Peilung und über die nächste Kursänderung anzeigen. 1. Wählen Sie im Hauptmenü die Option Karten. 2. Wählen Sie eine Karte oder eine 3D-Kartenansicht. 3. Wählen Sie MENU (Menü) > Datenleisten > Navigation. 4. Wählen Sie Ein oder Automatisch. Benutzerhandbuch für Plotter der Serie GPSMAP 6000/
70 Gerätekonfiguration Konfigurieren der Navigationsdatenleiste Sie sollten die Navigationsdatenleiste anzeigen, bevor Sie sie konfigurieren (Seite 63). 1. Wählen Sie im Hauptmenü die Option Karten. 2. Wählen Sie eine Karte oder eine 3D-Kartenansicht. 3. Wählen Sie MENU (Menü) > Datenleisten > Navigation > Einstellungen Datenleiste. 4. Führen Sie folgenden Schritt aus: Wählen Sie Routenabschnitt. Wählen Sie Ein, um beim Navigieren einer Route oder einer Autopilot-Route die gutgemachte Wegpunktgeschwindigkeit anzuzeigen (Seite 65). Wählen Sie Nächster Punkt > Distanz, um basierend auf der Distanz die Daten über den nächsten Punkt anzuzeigen. Wählen Sie Nächster Punkt > Zeit, um basierend auf der Zeit die Daten über den nächsten Punkt anzuzeigen. Wählen Sie Ziel und anschließend Distanz, Zeit bis Ziel oder Ankunft, um anzugeben, wie die Zieldaten angezeigt werden. Datenleisten für Angeln, Kraftstoff und Segelschiff Datenleiste Angeln Kraftstoff Segelschiff Angezeigte Daten Tiefe, Wassertemperatur, Geschwindigkeit durch Wasser Kraftstoffdurchflussrate, verbleibender Kraftstoff, Reichweite, Kraftstoffverbrauch Geschwindigkeit durch Wasser, Windgeschwindigkeit, Windwinkel und gutgemachte Geschwindigkeit (VMG) Einblenden von Datenleisten für Angeln, Kraftstoff und Segelschiff Die Datenleisten für Angeln, Kraftstoff und Segelschiff werden in einer Zeile unten auf der Karte angezeigt. Es wird jeweils immer nur eine dieser drei Datenleisten angezeigt. 1. Wählen Sie im Hauptmenü die Option Karten. 2. Wählen Sie eine Karte oder eine 3D-Kartenansicht. 3. Führen Sie folgenden Schritt aus: Wählen Sie MENU (Menü) > Datenleisten > Angeln > Ein. Wählen Sie MENU (Menü) > Datenleisten > Kraftstoff > Ein. Wählen Sie MENU (Menü) > Datenleisten > Segelschiff > Ein. Hinweis: Wenn Sie eine dieser drei Datenleisten anzeigen, werden die anderen beiden Datenleisten automatisch ausgeblendet. Einrichten von wahrem oder scheinbarem Wind für die Segelschiff-Datenleiste Sie sollten die Segelschiff-Datenleiste anzeigen, bevor Sie sie konfigurieren (Seite 64). Sie können die Art der Winddaten auswählen, die in jedem Bereich der Segelschiff-Datenleiste angezeigt werden. 1. Wählen Sie im Hauptmenü die Option Karten. 2. Wählen Sie eine Karte oder eine 3D-Kartenansicht. 3. Wählen Sie MENU (Menü) > Datenleiste > Segelschiff. 4. Führen Sie folgenden Schritt aus: Wählen Sie Wind > Scheinbar, um die Luftströmung anzuzeigen, die während der Fahrt des Schiffes auftritt. Wählen Sie Wind > Wahr, um die Luftströmung anzuzeigen, die auf einem nicht in Fahrt befindlichen Schiff auftritt. 64 Benutzerhandbuch für Plotter der Serie GPSMAP 6000/7000
71 Gerätekonfiguration Wind-VMG und Wegpunkt-VMG in den Datenleisten Der Plotter schaltet in den Datenleisten automatisch zwischen der Anzeige der Wind-VMG und der Wegpunkt-VMG um. Bei den folgenden Bedingungen wird die Wegpunkt-VMG angezeigt: Im Teil Routenabschnitt der Datenleiste wird die Wegpunkt-VMG angezeigt, während Sie auf einer Route oder einer Autopilot-Route navigieren. In der Segelschiff-Datenleiste wird die Wegpunkt-VMG beim Navigieren auf einer Route oder einer Autopilot- Route angezeigt, wenn Sie den Teil Routenabschnitt der Datenleiste ausblenden. Bei den folgenden Bedingungen wird die Wind-VMG angezeigt: In der Segelschiff-Datenleiste wird die Wind-VMG angezeigt, wenn Sie nicht auf einer Route oder einer Autopilot-Route navigieren. In der Segelschiff-Datenleiste wird die Wind-VMG angezeigt, wenn der Teil Routenabschnitt der Navigationsdatenleiste eingeschaltet ist und Sie auf einer Route navigieren. Einblenden der Kompassband-Datenleiste Die Kompassband-Datenleiste wird in einer Zeile oben in einer Karte oder 3D-Kartenansicht über der Navigationsdatenleiste angezeigt. Sie zeigt den aktuellen Steuerkurs sowie eine Anzeige mit der Peilung zum gewünschten Kurs während der Navigation an. 1. Wählen Sie im Hauptmenü die Option Karten. 2. Wählen Sie eine Karte oder eine 3D-Kartenansicht. 3. Wählen Sie MENU (Menü) > Datenleisten > Kompassband > Ein. Andere Schiffe Sie können Informationen über andere Schiffe für die Navigationskarte, Angelkarte, 3D-Perspektive bzw. Mariner s Eye 3D konfigurieren und einblenden. Hinweis: Zum Konfigurieren von AIS-Informationen (Automatic Identification System) für andere Schiffe muss der Plotter an ein externes AIS-Gerät angeschlossen sein. Für MARPA benötigen Sie einen Steuerkurssensor. Der Steuerkurssensor muss den NMEA 0183-Satz HDM oder HDG ausgeben. Siehe Informationen über MARPA (Seite 77). Anzeigen einer Liste von AIS- und MARPA-Gefahren Weitere Informationen finden Sie unter Anzeigen einer Liste von AIS- und MARPA-Gefahren (Seite 18). Benutzerhandbuch für Plotter der Serie GPSMAP 6000/
72 Gerätekonfiguration Konfigurieren der Darstellung von anderen Schiffen Hinweis: Die Angelkarte und Mariner s Eye 3D sind nur bei Datenkarten mit vorinstalliertem BlueChart g2 Vision verfügbar. 1. Wählen Sie im Hauptmenü die Option Karten. 2. Wählen Sie Navigationskarte, Angelkarte, 3D-Perspektive oder Mariner s Eye 3D. 3. Wählen Sie MENU (Menü) > Andere Schiffe > Anzeigeeinstellungen. 4. Führen Sie folgenden Schritt aus: Wählen Sie Anzeigebereich, um von Ihrer Position aus die Distanz anzugeben, innerhalb derer AIS-Schiffe angezeigt werden. Wählen Sie eine Distanz aus. Wählen Sie MARPA > Einblenden, um Schiffe mit MARPA-Tags anzuzeigen. Wählen Sie Details > Einblenden, um Details über andere Schiffe anzuzeigen. Wählen Sie Voraussichtliche Richtung, um die voraussichtliche Fahrzeit mit diesem Steuerkurs für Schiffe mit MARPA-Tags einzustellen. Wenn Sie ein Gerät der Serie GPSMAP 6000 verwenden, geben Sie den Steuerkurs mithilfe der Wipptaste oder der numerischen Tastatur ein. Wenn Sie ein Gerät der Serie GPSMAP 7000 verwenden, nehmen Sie die Eingabe über die Bildschirmtastatur vor. Wählen Sie Fertig. Wählen Sie Wege/Pfade, um die Tracks von AIS-Schiffen anzuzeigen. Wählen Sie die Länge des Tracks, der bei Verwendung eines Wegs/Pfads angezeigt wird. Informationen über das Schiff Kalibrieren des Gerätes für die Geschwindigkeit durch Wasser Bei einem Schwinger mit Geschwindigkeitssensor können Sie die Geschwindigkeitsmesseinrichtung kalibrieren. 1. Wählen Sie im Hauptmenü Konfigurieren > Mein Schiff > Geschwindigkeit durch Wasser kalibrieren. 2. Folgen Sie den Anweisungen auf dem Bildschirm. Hinweis: Bei zu geringer Geschwindigkeit des Schiffes oder wenn der Geschwindigkeitssensor keine Geschwindigkeit misst, wird eine Meldung mit dem Hinweis auf die zu niedrige Geschwindigkeit angezeigt. Wählen Sie OK, und erhöhen Sie langsam die Schiffsgeschwindigkeit. Wird die Meldung erneut angezeigt, so stoppen Sie das Schiff und überprüfen Sie, ob das Messrad klemmt. Dreht sich das Rad frei, überprüfen Sie die Kabelanschlüsse. Wenn Sie die Meldung weiterhin erhalten, wenden Sie sich an den Produktsupport von Garmin. Einstellen der Kraftstoffkapazität des Schiffes 1. Wählen Sie im Hauptmenü Konfigurieren > Mein Schiff > Kraftstoffkapazität. 2. So geben Sie die gesamte Kraftstoffkapazität aller Motoren auf dem Schiff ein: Wenn Sie ein Gerät der Serie GPSMAP 6000 verwenden, nehmen Sie die Eingabe mithilfe der Wipptaste oder der numerischen Tastatur vor. Wenn Sie ein Gerät der Serie GPSMAP 7000 verwenden, nehmen Sie die Eingabe über die Bildschirmtastatur vor. 3. Wählen Sie Fertig. 66 Benutzerhandbuch für Plotter der Serie GPSMAP 6000/7000
73 Gerätekonfiguration Alarme In der Standardeinstellung sind alle Alarme abgeschaltet. Die Alarme funktionieren nur bei eingeschaltetem Plotter. Navigationsalarme Einrichten eines Ankunftsalarms Sie können den Alarm so einstellen, dass ein Signal ertönt, wenn Sie sich innerhalb einer vorgegebenen Entfernung oder einer vorgegebenen Zeit zu einer Kursänderung oder einem Zielwegpunkt befinden. 1. Wählen Sie im Hauptmenü Konfigurieren > Alarme > Navigation > Ankunft. 2. Führen Sie folgenden Schritt aus: Wählen Sie Typ. Geben Sie an, ob Ankunftsalarme nur ertönen sollen, wenn Sie sich Zielen nähern oder wenn Sie sich Zielen und Kursänderungen nähern. Wählen Sie Aktivierung. Geben Sie an, ob der Ankunftsalarm auf Basis der Zeit oder der Distanz bis zum Ziel ausgelöst werden soll. Wählen Sie Zeit ändern (wenn die Aktivierung auf Zeit eingestellt ist) oder Distanz ändern (wenn die Aktivierung auf Distanz eingestellt ist), um anzugeben, wie lange bzw. wie weit vor der Ankunft der Alarm ertönen soll. Geben Sie den Wert entweder in Minuten oder in einer Entfernungseinheit ein. Wenn Sie ein Gerät der Serie GPSMAP 6000 verwenden, geben Sie die Zeit bzw. die Distanz mithilfe der Wipptaste oder der numerischen Tastatur ein. Wenn Sie ein Gerät der Serie GPSMAP 7000 verwenden, nehmen Sie die Eingabe über die Bildschirmtastatur vor. Wählen Sie Fertig. Einrichten des Ankeralarms Sie können einen Alarm ertönen lassen, wenn eine bestimmte Driftentfernung überschritten wird, während das Schiff vor Anker liegt. 1. Wählen Sie im Hauptmenü die Option Konfigurieren > Alarme > Navigation > Ankerversatz > Ein. 2. So geben Sie die Driftdistanz ein, bei der der Alarm ausgelöst wird: Wenn Sie ein Gerät der Serie GPSMAP 6000 verwenden, nehmen Sie die Eingabe mithilfe der Wipptaste oder der numerischen Tastatur vor. Wenn Sie ein Gerät der Serie GPSMAP 7000 verwenden, nehmen Sie die Eingabe über die Bildschirmtastatur vor. 3. Wählen Sie Fertig. Einrichten des Kursabweichungsalarms Sie können einen Alarm ertönen lassen, wenn das Schiff um eine bestimmte Entfernung vom Kurs abgewichen ist. 1. Wählen Sie im Hauptmenü die Option Konfigurieren > Alarme > Navigation > Kursabweichung > Ein. 2. So geben Sie die Distanz der Kursabweichung ein, bei der der Alarm ausgelöst wird: Wenn Sie ein Gerät der Serie GPSMAP 6000 verwenden, nehmen Sie die Eingabe mithilfe der Wipptaste oder der numerischen Tastatur vor. Wenn Sie ein Gerät der Serie GPSMAP 7000 verwenden, nehmen Sie die Eingabe über die Bildschirmtastatur vor. 3. Wählen Sie Fertig. Benutzerhandbuch für Plotter der Serie GPSMAP 6000/
74 Gerätekonfiguration Systemalarme Einstellen des Weckalarms Sie können unter Verwendung der Systemuhr (GPS) einen Alarm einstellen. 1. Wählen Sie im Hauptmenü die Option Konfigurieren > Alarme > System > Wecker > Ein. 2. So geben Sie die Zeit ein, bei der der Alarm ausgelöst wird: Wenn Sie ein Gerät der Serie GPSMAP 6000 verwenden, nehmen Sie die Eingabe mithilfe der Wipptaste oder der numerischen Tastatur vor. Wenn Sie ein Gerät der Serie GPSMAP 7000 verwenden, nehmen Sie die Eingabe über die Bildschirmtastatur vor. 3. Wählen Sie Fertig. Einrichten des Spannungsalarms Sie können einen Alarm ertönen lassen, sobald die Batterie eine angegebene niedrige Spannung erreicht. 1. Wählen Sie im Hauptmenü die Option Konfigurieren > Alarme > System > Spannung > Ein. 2. So geben Sie die Spannung ein, bei der der Alarm ausgelöst wird: Wenn Sie ein Gerät der Serie GPSMAP 6000 verwenden, nehmen Sie die Eingabe mithilfe der Wipptaste oder der numerischen Tastatur vor. Wenn Sie ein Gerät der Serie GPSMAP 7000 verwenden, nehmen Sie die Eingabe über die Bildschirmtastatur vor. 3. Wählen Sie Fertig. Einrichten des Alarms bei einem Fehler der GPS-Genauigkeit Sie können einen Alarm ertönen lassen, wenn die Genauigkeit der GPS-Position unter einen benutzerdefinierten Wert sinkt. 1. Wählen Sie im Hauptmenü Konfigurieren > Alarme > System > GPS-Genauigkeit > Ein. 2. So geben Sie die GPS-Positionsgenauigkeit ein, bei der der Alarm ausgelöst wird: Wenn Sie ein Gerät der Serie GPSMAP 6000 verwenden, nehmen Sie die Eingabe mithilfe der Wipptaste oder der numerischen Tastatur vor. Wenn Sie ein Gerät der Serie GPSMAP 7000 verwenden, nehmen Sie die Eingabe über die Bildschirmtastatur vor. 3. Wählen Sie Fertig. Einrichten des Gesamtkraftstoffalarms Der Plotter muss an einen externen Kraftstoffsensor angeschlossen sein, um die Kraftstoffverbrauchs daten erfassen zu können. Sie können einen Alarm ertönen lassen, wenn der an Bord noch vorhandene Gesamtkraftstoffvorrat auf den angegebenen Füllstand absinkt. 1. Wählen Sie im Hauptmenü Konfigurieren > Alarme > Kraftstoff > Gesamtkraftstoff an Bord > Ein. 2. So geben Sie die Kraftstoffmenge ein, bei der der Alarm ausgelöst wird: Wenn Sie ein Gerät der Serie GPSMAP 6000 verwenden, nehmen Sie die Eingabe mithilfe der Wipptaste oder der numerischen Tastatur vor. Wenn Sie ein Gerät der Serie GPSMAP 7000 verwenden, nehmen Sie die Eingabe über die Bildschirmtastatur vor. 3. Wählen Sie Fertig. Kollisionsalarm Weitere Informationen finden Sie unter Einrichten eines Sicherheitsbereich-Kollisionsalarms (Seite 17). 68 Benutzerhandbuch für Plotter der Serie GPSMAP 6000/7000
75 Einrichten von Echolot-Alarmen Siehe Echolotalarme (Seite 106). Gerätekonfiguration Einrichten von Wetteralarmen Weitere Informationen finden Sie im Dokument XM WX Satellite Weather and XM Satellite Radio Supplement (nur Nordamerika). Verwaltung der Plotterdaten Kopieren von Wegpunkten, Routen und Tracks auf einen Plotter Bevor Sie MapSource - oder HomePort -Daten auf einen Plotter kopieren, müssen Sie die folgenden Schritte ausführen: Wenn Sie eine Speicherkarte zum ersten Mal zum Kopieren von HomePort- oder MapSource -Daten verwenden, müssen Sie die Speicherkarte vorbereiten. Legen Sie die Speicherkarte hierzu in den Plotter ein, und lassen Sie den Plotter eine Datei auf die Speicherkarte kopieren. Diese Datei enthält Informationen an HomePort bzw. MapSource zur Formatierung der Daten. Überprüfen Sie die auf dem Computer installierte MapSource-Version, indem Sie auf Hilfe > Über MapSource klicken. Bei einer älteren Version als führen Sie eine Aktualisierung auf die aktuelle Version durch. Klicken Sie hierzu auf Hilfe > Nach Software-Updates suchen, oder besuchen Sie die Website com. 1. Führen Sie folgenden Schritt aus: Kopieren Sie die Daten von HomePort auf die vorbereitete Speicherkarte (über einen an den PC angeschlossenen SD-Kartenleser). Gehen Sie hierzu wie unter dem Thema Datenübertragung im HomePort-Hilfesystem beschrieben vor. Kopieren Sie die Daten von MapSource auf die vorbereitete Speicherkarte (über einen an den PC angeschlossenen SD-Kartenleser). Gehen Sie hierzu wie unter dem Thema Datenübertragung von MapSource auf ein Gerät im MapSource-Hilfesystem beschrieben vor. 2. Kopieren Sie die Daten von der Datenkarte auf den Plotter. Siehe Kopieren von Daten von einer Datenkarte (Seite 69). Kopieren von Daten von einer Datenkarte 1. Legen Sie eine Datenkarte in den SD-Kartensteckplatz des Plotters ein. 2. Wählen Sie im Hauptmenü die Option Informationen > Benutzerdaten > Datenübertragung > Karte. 3. Führen Sie folgenden Schritt aus: Wählen Sie Von Chip übernehmen, um Daten von der Karte auf den Plotter zu übertragen und mit vorhandenen Benutzerdaten zu kombinieren. Wählen Sie Von Chip ersetzen, um Daten von der Karte auf den Plotter zu übertragen und vorhandene Benutzerdaten auf dem Plotter zu überschreiben. 4. Wählen Sie den Dateinamen aus, wenn mehrere Dateien aufgeführt sind. 5. Wählen Sie Von Chip übernehmen oder Von Chip ersetzen. Benutzerhandbuch für Plotter der Serie GPSMAP 6000/
76 Gerätekonfiguration Kopieren von Wegpunkten, Routen und Tracks auf eine Speicherkarte 1. Legen Sie eine Speicherkarte in den SD-Kartensteckplatz des Plotters ein. 2. Wählen Sie im Hauptmenü Informationen > Benutzerdaten > Datenübertragung > Karte > Auf Chip speichern. 3. Geben Sie den Namen der neuen Datei an. Wählen Sie einen Dateinamen in der Liste aus. Wählen Sie Neue Datei hinzufügen, um eine neue Datei anzulegen. Geben Sie den Dateinamen ein. Wählen Sie Fertig. 4. Wählen Sie Auf Chip speichern. Der Dateiname wird mit der Erweiterung.ADM gespeichert. Kopieren interner Karten auf eine Speicherkarte Sie können Karten aus dem Plotter auf eine Speicherkarte kopieren, um die Karten in HomePort zu verwenden. 1. Legen Sie eine Speicherkarte in den SD-Kartensteckplatz des Plotters ein. 2. Wählen Sie im Hauptmenü die Option Informationen > Benutzerdaten > Datenübertragung > Karte. 3. Wählen Sie Interne Karte kopieren, um die in den Plotter geladenen Karten auf die Speicherkarte zu kopieren. Kopieren von Wegpunkten, Routen und Tracks auf alle Plotter bzw. von allen Plottern über ein Netzwerk Sie können Informationen zu Wegpunkten, Routen und Tracks von einem an das Garmin Marine Network angeschlossenen Plotter auf alle anderen Plotter im Netzwerk kopieren. 1. Schließen Sie den Plotter über den Netzwerkanschluss an der Rückseite des Plotters und ein Garmin- Netzwerkkabel an das Garmin Marine Network an. 2. Wählen Sie im Hauptmenü die Option Informationen > Benutzerdaten > Datenübertragung > Netzwerk. 3. Führen Sie folgenden Schritt aus: Wählen Sie Benutzerdaten klonen, um Daten auf die anderen Plotter im Netzwerk zu übertragen. Auf den betreffenden Plottern werden die vorhandenen Daten überschrieben. Wählen Sie Benutzerdaten kombinieren, um Daten zwischen allen Plottern im Netzwerk zu übertragen. Eindeutige Daten werden mit den vorhandenen Daten auf jedem Plotter kombiniert. 70 Benutzerhandbuch für Plotter der Serie GPSMAP 6000/7000
77 Gerätekonfiguration Sichern von Daten auf einem Computer 1. Legen Sie eine Speicherkarte in den SD-Kartensteckplatz des Plotters ein. 2. Wählen Sie im Hauptmenü Informationen > Benutzerdaten > Datenübertragung > Karte > Auf Chip speichern. 3. Führen Sie einen der nachfolgend beschriebenen Schritte aus, um den Namen der Datei anzugeben, die gesichert werden soll. Wählen Sie einen Dateinamen in der Liste aus. Wählen Sie Neue Datei hinzufügen, um eine neue Datei anzulegen. Geben Sie den Dateinamen ein. Wählen Sie Fertig. 4. Wählen Sie Auf Chip speichern. Der Dateiname wird mit der Erweiterung.ADM gespeichert. 5. Entfernen Sie die Speicherkarte aus dem Plotter, und legen Sie sie in einen SD-Kartenleser ein, der an einen Computer angeschlossen ist. 6. Öffnen Sie in Windows Explorer auf der Speicherkarte den Ordner Garmin\UserData. 7. Kopieren Sie die Sicherungsdatei auf der Karte, und fügen Sie diese an einem beliebigen Speicherort auf dem Computer ein. Wiederherstellen von Sicherungsdaten auf einem Plotter 1. Legen Sie die SD-Karte in einen SD-Kartenleser ein, der an den Computer angeschlossen ist. 2. Kopieren Sie eine Sicherungsdatei vom Computer auf die Speicherkarte in den Ordner Garmin\UserData. 3. Legen Sie die Speicherkarte in den SD-Kartensteckplatz des Plotters ein. 4. Wählen Sie im Hauptmenü Informationen > Benutzerdaten > Datenübertragung > Karte > Von Chip ersetzen. Konfiguration von Netzwerkgeräten Anzeigen angeschlossener Geräte im Garmin Marine Network Wählen Sie im Hauptmenü die Option Konfigurieren > Kommunikation > Marine Network. Am linken Bildschirmrand wird eine Liste aller angeschlossenen Geräte angezeigt. Zuweisen eines Namens für ein Gerät im Garmin Marine Network 1. Wählen Sie im Hauptmenü Konfigurieren > Kommunikation > Marine Network. 2. Wählen Sie ein Gerät. 3. Wählen Sie Überprüfen. 4. Geben Sie einen Namen für das Gerät ein. Wenn Sie ein Gerät der Serie GPSMAP 6000 verwenden, geben Sie den Namen mithilfe der Wipptaste ein. Wenn Sie ein Gerät der Serie GPSMAP 7000 verwenden, nehmen Sie die Eingabe über die Bildschirmtastatur vor. 5. Wählen Sie Fertig. Benutzerhandbuch für Plotter der Serie GPSMAP 6000/
78 Radar Radar WARNUNG Das Marineradar sendet Mikrowellenenergie aus, die für Menschen und Tiere gesundheitsschädlich sein kann. Überzeugen Sie sich vor dem Einschalten des Radars davon, dass der Bereich um die Radarantenne frei ist. Das Radar sendet den Sendekegel ca. 12 über und unter einer Linie, die sich horizontal von der Mitte der Radarantenne aus erstreckt. Blicken Sie nie direkt auf das Radar, da die Augen sehr empfindlich auf Mikrowellen reagieren. Wenn Sie den Plotter an ein optionales Garmin-Marineradargerät anschließen, z. B. an ein GMR 404/406 oder GMR 18/24, können Sie mehr Informationen zur Umgebung anzeigen. Das Radar wird über das Garmin Marine Network angeschlossen und überträgt die Radardaten an alle Plotter im Netzwerk. Der GMR sendet Mikrowellenenergie in Form eines schmalen Sendekegels aus, während sich die Radarantenne um 360º dreht. Wenn die Mikrowellen auf ein Ziel treffen, werden sie teilweise zum Radar reflektiert. Aussenden von Radarsignalen 1. Schalten Sie das Netzwerk ein. Das Radar wird aufgewärmt, und über einen Countdown wird angezeigt, wenn das Radar betriebsbereit ist. HINWEIS: Zur Sicherheit schaltet das Radar nach dem Aufwärmen in den Standby-Modus. So können Sie vor dem Beginn des Sendebetriebs prüfen, ob der Bereich um die Radarantenne frei ist. 2. Wählen Sie im Hauptmenü die Option Radar. 3. Wählen Sie Fahrt, Hafen, Auf See, Duale Reichweite oder Wachposten. Während des Startens des Radars wird ein Countdown angezeigt sowie die Meldung Bereit zum Senden. 4. Wählen Sie MENU (Menü) > Radarübertragung. Für einen Moment wird die Meldung Hochfahren angezeigt. Dann beginnt das Radar, ein Bild zu erzeugen. Beenden der Aussendung von Radarsignalen Wählen Sie im Radarbildschirm die Option MENU (Menü) > Radar auf Standby. Anpassen des Zoom-Maßstabs im Radarbildschirm Der Zoom-Maßstab wird auch als Radarbereich bezeichnet und stellt die Distanz von Ihrer Position (Mitte) zum äußersten Ring dar. Der Zoom-Maßstab wird durch die Ringe in gleichmäßige Abschnitte unterteilt. Wenn der Zoom-Maßstab z. B. auf 3 km eingestellt ist, entspricht jeder Ring von der Mitte aus betrachtet einer Distanz von einem Kilometer. Wenn Sie ein Gerät der Serie GPSMAP 7000 verwenden, tippen Sie im Radarbildschirm auf die Schaltfläche bzw.. Wenn Sie ein Gerät der Serie GPSMAP 6000 verwenden, drücken Sie die Tasten Bereich (-/+). Radaranzeigemodi Im Radarbildschirm sind fünf Standardbetriebsmodi verfügbar. Jeder Modus kann nur mit einem kompatiblen Radargerät verwendet werden (Seite 73). Fahrtmodus: Zeigt ein Vollbild der erfassten Radarinformationen an. Hafenmodus: Zur Verwendung in Binnengewässern. Dieser Modus funktioniert am besten mit Radarsignalen geringer Reichweite (bis zu 2 sm). 72 Benutzerhandbuch für Plotter der Serie GPSMAP 6000/7000
79 Auf See-Modus: Zur Verwendung in offenen Gewässern. Dieser Modus funktioniert am besten mit Radarsignalen längerer Reichweite. Modus für die duale Reichweite: Zeigt Radardaten sowohl geringer als auch großer Reichweite nebeneinander an. Überwachungsmodus: Ermöglicht Ihnen, zum zeitgesteuerten Sendemodus des Radars zu wechseln, in dem Sie zum Stromsparen einen Sende- und Standby-Modus des Radars konfigurieren können. Außerdem können Sie im Überwachungsmodus einen Schutzbereich aktivieren, mit dem ein Sicherheitsbereich um das eigene Schiff festgelegt wird. Radarmodus Kompatible Radargeräte GMR 20, 21, 40, 41 GMR 18, 18 HD, 24, 24 HD GMR 404, 406 GMR 604 xhd, 606 xhd, 1204 xhd, 1206 xhd Fahrt x x x Hafen x Auf See x Duale x Reichweite Überwachung x x x x Fahrtmodus Der Fahrtmodus ist für die Radargeräte GMR 20, 21, 40, 41, 18, 18 HD, 24, 24 HD, 404 und 406 der Radar- Standardbetriebsmodus. Hinweis: Wenn Sie vom Überwachungs- zum Fahrtmodus wechseln, wechselt das Radar zum Vollzeitsendemodus und deaktiviert Schutzbereiche. Anzeigen des Fahrtmodus Wählen Sie im Hauptmenü die Option Radar > Fahrt. Die erfassten Radarinformationen werden als Vollbild angezeigt. Ihre Position liegt in der Mitte des Bildschirms, und die Ringe dienen der Entfernungsbestimmung. Radar Bereichsringe Steuerkurslinie Distanz zwischen Ringen Radarbereich Fahrtmodus Benutzerhandbuch für Plotter der Serie GPSMAP 6000/
80 Radar Hafenmodus Der Hafenmodus ist für die Radargeräte GMR 604 xhd, 606 xhd, 1204 xhd und 1206 xhd der Radar- Standardbetriebsmodus in Binnengewässern. Der Hafenmodus funktioniert am besten mit Radarsignalen geringer Reichweite (bis zu 2 sm). Hinweis: Wenn Sie vom Überwachungs- zum Hafenmodus wechseln, wechselt das Radar zum Vollzeitsendemodus und deaktiviert Schutzbereiche. Anzeigen des Hafenmodus Wählen Sie im Hauptmenü die Option Radar > Hafen. Distanz zwischen Ringen Radarbereich Hafenmodus Auf See-Modus Der Auf See-Modus ist für die Radargeräte GMR 604 xhd, 606 xhd, 1204 xhd und 1206 xhd der Radar- Standardbetriebsmodus in offenen Gewässern. Hinweis: Wenn Sie vom Überwachungs- zum Auf See-Modus wechseln, wechselt das Radar zum Vollzeitsendemodus und deaktiviert Schutzbereiche. Anzeigen des Auf See-Modus Wählen Sie im Hauptmenü die Option Radar > Auf See. Distanz zwischen Ringen Radarbereich Auf See-Modus 74 Benutzerhandbuch für Plotter der Serie GPSMAP 6000/7000
81 Modus für die duale Reichweite Im Modus für die duale Reichweite werden mit einem Radargerät GMR 604 xhd, 606 xhd, 1204 xhd oder 1206 xhd sowohl Radardaten geringer als auch großer Reichweite nebeneinander angezeigt. Die zwei Radaransichten in diesem Modus können besonders bei Nacht oder bei rauem Wetter hilfreich sein. Radardaten mit geringer Reichweite werden links im Bildschirm für die duale Reichweite angezeigt. Die Signalreichweite darf 4 km (3 sm) nicht überschreiten. Radardaten mit großer Reichweite werden rechts im Bildschirm für die duale Reichweite angezeigt. Die Signalreichweite muss über der Signalreichweite liegen, die im Bildschirm für die geringe Reichweite angezeigt wird. Der Bildschirm für die geringe Reichweite ist mit dem Hafenmodus vergleichbar, der Bildschirm für die große Reichweite mit dem Auf See-Modus. Hinweis: Wenn Sie vom Überwachungsmodus zum Modus für die duale Reichweite wechseln, wechselt das Radar zum Vollzeitsendemodus und deaktiviert Schutzbereiche. Wenn Sie vom Hafen- oder Auf See-Modus zum Modus für die duale Reichweite wechseln, werden alle MARPA-Ziele abgebrochen, und Sie können MARPA-Ziele erst nach Verlassen des Modus für die duale Reichweite wieder erfassen. Anzeigen des Modus für die duale Reichweite Wählen Sie im Hauptmenü die Option Radar > Duale Reichweite. Radar Radarsignale geringer Reichweite Radarsignale großer Reichweite Modus für die duale Reichweite Überwachungsmodus Im Überwachungsmodus können Sie zum zeitgesteuerten Sendemodus des Radars wechseln, in dem Sie zum Stromsparen einen Sende- und Standby-Modus des Radars konfigurieren können. Darüber hinaus können Sie in diesem Modus einen Schutzbereich aktivieren, mit dem ein Sicherheitsbereich um das eigene Schiff festgelegt wird. Wenn ein Radarobjekt in diesen Bereich eindringt, ertönt ein Alarm. Der Überwachungsmodus ist mit allen GMR- Modellen kompatibel. Anzeigen des Überwachungsmodus HINWEIS: Wenn Sie zum Überwachungsmodus wechseln und MARPA im Überwachungsmodus deaktiviert ist, werden alle MARPA-Ziele abgebrochen, und Sie können MARPA-Ziele erst nach Verlassen des Überwachungsmodus wieder erfassen. Wenn MARPA im Überwachungsmodus aktiviert ist, werden MARPA-Ziele nicht abgebrochen. Wählen Sie im Hauptmenü die Option Radar > Wachposten. Aktivieren von MARPA im Überwachungsmodus Wählen Sie im Hauptmenü die Option Radar > Wachposten > MENU (Menü) > Überwachung einrichten > MARPA > Ein. Benutzerhandbuch für Plotter der Serie GPSMAP 6000/
82 Radar Aktivieren des zeitgesteuerten Sendens Wählen Sie im Hauptmenü die Option Radar > Wachposten > MENU (Menü) > Überwachung einrichten > Zeitgesteuertes Senden > Ein. Einrichten von Standby- und Sendezeiten Sie müssen das zeitgesteuerte Senden aktivieren, bevor Sie Standby- und Sendezeiten einrichten können (Seite 76). Sie können zum Stromsparen die Standby-Zeit und die Sendezeit des Radars festlegen, damit in bestimmten Intervallen periodische Radarsignalübertragungen gesendet werden. 1. Wählen Sie im Hauptmenü die Option Radar > Wachposten > MENU (Menü) > Überwachung einrichten. 2. Wählen Sie Standby-Zeit. 3. Geben Sie das Zeitintervall zwischen Radarsignalübertragungen ein. Wenn Sie ein Gerät der Serie GPSMAP 6000 verwenden, nehmen Sie die Eingabe mithilfe der Wipptaste oder der numerischen Tastatur vor. Wenn Sie ein Gerät der Serie GPSMAP 7000 verwenden, nehmen Sie die Eingabe über die Bildschirmtastatur vor. 4. Wählen Sie Fertig. 5. Wählen Sie Übertragungszeit. 6. Geben Sie die Länge jeder Radarsignalübertragung ein: Wenn Sie ein Gerät der Serie GPSMAP 6000 verwenden, nehmen Sie die Eingabe mithilfe der Wipptaste oder der numerischen Tastatur vor. Wenn Sie ein Gerät der Serie GPSMAP 7000 verwenden, nehmen Sie die Eingabe über die Bildschirmtastatur vor. 7. Wählen Sie Fertig. Aktivieren von Schutzbereichen Wählen Sie im Hauptmenü die Option Radar > Wachposten > MENU (Menü) > Überwachung einrichten > Schutzbereich aktivieren. Definieren von teilweisen Schutzbereichen Sie müssen einen Schutzbereich aktivieren, bevor Sie Grenzen des Bereichs definieren können (Seite 76). Sie können die Grenzen eines Schutzbereichs festlegen, der das Schiff nicht vollständig umschließt. 1. Wählen Sie im Hauptmenü die Option Radar > Wachposten > MENU (Menü) > Ecke 1 Überwachung einrichten > Sicherheitszone einstellen > Schutzbereich verschieben > Segmentecke Passen Sie die Position der Ecke des Schutzbereichs an. Wenn Sie ein Gerät der Serie GPSMAP 6000 verwenden, nutzen Sie die Wipptaste und die Pfeile auf dem Bildschirm ( und ). Wenn Sie ein Gerät der Serie GPSMAP 7000 verwenden, tippen Sie auf die Ecke des Schutzbereichs, und ziehen Sie sie. Ecke 2 3. Wählen Sie Segmentecke 2, und wiederholen Sie Schritt 2, um die Position der zweiten Ecke des Schutzbereichs anzupassen. 4. Wählen Sie Fertig. Definieren von kreisförmigen Schutzbereichen Sie müssen einen Schutzbereich aktivieren, bevor Sie Grenzen des Bereichs definieren können (Seite 76). Sie können einen kreisförmigen Schutzbereich definieren, der das Schiff vollständig umschließt. 1. Wählen Sie im Hauptmenü die Option Radar > Wachposten > MENU (Menü) > Überwachung einrichten > Sicherheitszone einstellen > Schutzbereich verschieben > Kreis. 2. Wählen Sie MENU (Menü) > Überwachung einrichten > Sicherheitszone einstellen > Schutzbereich verschieben > Segmentecke Benutzerhandbuch für Plotter der Serie GPSMAP 6000/7000
83 Radar 3. Passen Sie die Größe des Schutzbereichs an: Wenn Sie ein Gerät der Serie GPSMAP 6000 verwenden, nutzen Sie die Wipptaste und die Pfeile auf dem Bildschirm ( und ). Wenn Sie ein Gerät der Serie GPSMAP 7000 verwenden, tippen Sie auf die Ecke des Schutzbereichs, und ziehen Sie sie. 4. Wählen Sie Segmentecke 2, und wiederholen Sie Schritt 3, um die Position der zweiten Ecke des Schutzbereichs anzupassen. 5. Wählen Sie Fertig. Kreisform Zielerfassung per Radar Mit der Zielerfassung per Radar können Sie Objekte identifizieren und verfolgen. Informationen zu MARPA MARPA dient vorrangig zur Vermeidung von Kollisionen durch Zielerfassung per Radar und Verfolgung. Damit Sie MARPA verwenden können, müssen Sie einem Ziel ein MARPA-Tag zuweisen. Das Radarsystem überwacht das gekennzeichnete Objekt automatisch und stellt Informationen zu diesem Objekt bereit, z. B. Bereich, Peilung, Geschwindigkeit, GPS-Steuerkurs, nächste Annäherung sowie Zeit zur nächsten Annäherung. MARPA zeigt den Status aller gekennzeichneten Objekte an (Suche, Verloren, Tracking, Gefährlich), und der Plotter kann einen Kollisionsalarm ausgeben, wenn das Objekt in den Sicherheitsbereich einfährt. Erfassung des MARPA-Ziels Verfolgung des MARPA-Ziels Nächster Punkt und Zeit für Annäherung an das gefährliche MARPA-Ziel Gefährliches MARPA-Ziel MARPA-Ziel verloren MARPA-Zielerfassung MARPA-Zielsymbole Symbol Beschreibung Ein Ziel wird erfasst. Konzentrische Kreise mit gestrichelten grünen Linien werden vom Ziel abgestrahlt, während es vom Radar erfasst wird. Das Ziel wurde erfasst. Ein durchgehender grüner Kreis kennzeichnet die Position eines Ziels, das vom Radar erfasst wurde. Eine gestrichelte grüne Linie am Kreis kennzeichnet den voraussichtlichen Kurs über Grund bzw. den GPS-Steuerkurs des Ziels. Ein gefährliches Ziel ist in Reichweite. Ein roter Kreis blinkt vom Ziel. Zudem ertönt ein Alarm, und eine Meldung wird angezeigt. Nach der Bestätigung des Alarms kennzeichnet ein ausgefüllter roter Punkt mit einer gestrichelten roten Linie die Position und den voraussichtlichen Kurs über Grund bzw. den GPS-Steuerkurs des Ziels. Wenn der Sicherheitsbereich-Kollisionsalarm deaktiviert wurde, blinkt das Ziel, jedoch ertönt der akustische Alarm nicht und die Meldung wird nicht angezeigt (Seite 17). Das Ziel wurde verloren. Ein durchgehender grüner Kreis mit einem X in der Mitte gibt an, dass das Radar das Ziel nicht erfassen konnte. Der nächste Annäherungspunkt sowie die Zeit zum nächsten Annäherungspunkt zu einem gefährlichen Ziel. Benutzerhandbuch für Plotter der Serie GPSMAP 6000/
84 Radar Zuweisen von MARPA-Tags zu Objekten Hinweis: Für MARPA ist ein Steuerkurssensor sowie ein aktives GPS-Signal erforderlich. Der Steuerkurssensor muss die NMEA 2000-Parameter-Gruppennummer (PGN) oder den NMEA 0183-Ausgabesatz HDM bzw. HDG bereitstellen. 1. Wählen Sie im Hauptmenü die Option Radar. 2. Wählen Sie Fahrt, Hafen oder Auf See. 3. Führen Sie folgenden Schritt aus: Wenn Sie ein Gerät der Serie GPSMAP 6000 verwenden, wählen Sie mithilfe der Wipptaste ein Objekt oder eine Position aus. Wenn Sie ein Gerät der Serie GPSMAP 7000 verwenden, tippen Sie auf ein Objekt oder eine Position. Zieloptionen Ziel 4. Wählen Sie Ziel erfassen. Entfernen der MARPA-Tags von Zielobjekten 1. Wählen Sie im Hauptmenü die Option Radar. 2. Wählen Sie Fahrt, Hafen oder Auf See. 3. Führen Sie folgenden Schritt aus: Wenn Sie ein Gerät der Serie GPSMAP 6000 verwenden, wählen Sie mithilfe der Wipptaste ein erfasstes Objekt aus. Wenn Sie ein Gerät der Serie GPSMAP 7000 verwenden, tippen Sie auf ein erfasstes Objekt. 4. Wählen Sie MARPA-Ziel > Entfernen. Anzeigen von Informationen zu Objekten mit MARPA-Tags Sie können Informationen zu Bereich, Peilung, Geschwindigkeit sowie anderen Daten zu Objekten mit MARPA- Tags anzeigen. 1. Wählen Sie im Hauptmenü die Option Radar. 2. Wählen Sie Fahrt, Hafen oder Auf See. 3. Führen Sie folgenden Schritt aus: Wenn Sie ein Gerät der Serie GPSMAP 6000 verwenden, wählen Sie mithilfe der Wipptaste ein erfasstes Objekt aus. Wenn Sie ein Gerät der Serie GPSMAP 7000 verwenden, tippen Sie auf ein erfasstes Objekt. 4. Wählen Sie MARPA-Ziel. 78 Benutzerhandbuch für Plotter der Serie GPSMAP 6000/7000
85 Beenden der Zielerfassung per Radar 1. Wählen Sie im Hauptmenü die Option Radar. 2. Wählen Sie Fahrt, Hafen oder Auf See. 3. Führen Sie folgenden Schritt aus: Wenn Sie ein Gerät der Serie GPSMAP 6000 verwenden, wählen Sie mithilfe der Wipptaste ein erfasstes Objekt aus. Wenn Sie ein Gerät der Serie GPSMAP 7000 verwenden, tippen Sie auf ein erfasstes Objekt. 4. Wählen Sie Zeiger beenden. Einrichten eines Sicherheitsbereich-Kollisionsalarms Weitere Informationen finden Sie unter Einrichten eines Sicherheitsbereich-Kollisionsalarms (Seite 17). Anzeigen einer Liste von AIS- und MARPA-Gefahren In den Radaransichten oder auf der Radarüberlagerung können Sie die Darstellung einer Liste von AIS- und MARPA-Gefahren anzeigen und anpassen. 1. Wählen Sie im Hauptmenü die Option Radar. 2. Wählen Sie Fahrt, Hafen, Auf See, Duale Reichweite, Wachposten oder Radarüberlagerung. 3. Führen Sie folgenden Schritt aus: Wählen Sie MENU (Menü) > Andere Schiffe > Liste > Einblenden, um die Liste im Modus Fahrt, Hafen, Auf See, Duale Reichweite oder Wachposten oder auf der Radarüberlagerung anzuzeigen. Öffnen Sie die Liste im Modus für die duale Reichweite. Wählen Sie > MENU (Menü) > Andere Schiffe > Liste > Einblenden (Serie GPSMAP 6000). Wählen Sie Links > Andere Schiffe > Liste > Einblenden (Serie GPSMAP 7000). 4. Wählen Sie die Art der Gefahren, die in der Liste aufgeführt sein sollen (Alle Gefahren, MARPA oder AIS). Anzeigen von AIS-Schiffen im Radarbildschirm Für AIS ist die Verwendung eines externen AIS-Geräts sowie ein aktives Transpondersignal von anderen Schiffen erforderlich. Sie können konfigurieren, wie andere Schiffe im Radarbildschirm angezeigt werden. Die für einen Radarmodus konfigurierte Einstellung Anzeigebereich wird auch auf alle anderen Radarmodi, jedoch nicht auf die Radarüberlagerung angewendet. Die für einen Radarmodus konfigurierten Einstellungen für Details und voraussichtlichen Steuerkurs werden auch auf alle anderen Radarmodi sowie auf die Radarüberlagerung angewendet. 1. Wählen Sie im Hauptmenü die Option Radar. 2. Wählen Sie Fahrt, Hafen, Auf See oder Wachposten. 3. Wählen Sie MENU (Menü) > Andere Schiffe > Anzeigeeinstellungen. 4. Führen Sie folgenden Schritt aus: Wählen Sie Anzeigebereich, um die Distanz zwischen Ihrer Position und angezeigten AIS-Schiffen anzugeben. Wählen Sie eine Distanz aus. Wählen Sie Details > Einblenden, um Details zu Schiffen mit aktiviertem AIS und zu Schiffen mit MARPA- Tags anzuzeigen. Wählen Sie Voraussichtliche Richtung, um die voraussichtliche Fahrzeit mit Richtung für Schiffe mit aktiviertem AIS und für Schiffe mit MARPA-Tags einzurichten. Wenn Sie ein Gerät der Serie GPSMAP 6000 verwenden, geben Sie die Zeit mithilfe der Wipptaste oder über die numerische Tastatur ein. Wenn Sie ein Gerät der Serie GPSMAP 7000 verwenden, nehmen Sie die Eingabe über die Bildschirmtastatur vor. Wählen Sie Fertig. Radar Benutzerhandbuch für Plotter der Serie GPSMAP 6000/
86 Radar VRM und EBL Die variable Bereichsmarkierung (VRM) und die elektronische Peillinie (EBL) dienen zur Messung von Distanz und Peilung von Ihrem Schiff zu einem Zielobjekt. Im Radarbildschirm wird die VRM als Kreis auf der aktuellen Position des Schiffs angezeigt und die EBL als Linie, die von der aktuellen Position des Schiffs ausgeht und sich mit der variablen Bereichsmarkierung schneidet. Der Schnittpunkt ist das Ziel von VRM und EBL. Anzeigen von VRM und EBL In einem Modus für VRM und EBL konfigurierte Einstellungen werden auch auf alle anderen Radarmodi angewendet. 1. Wählen Sie im Hauptmenü die Option Radar. 2. Wählen Sie Fahrt, Hafen, Auf See oder Duale Reichweite. 3. Führen Sie folgenden Schritt aus: Wählen Sie für die Modi Fahrt, Hafen oder Auf See die Option MENU (Menü) > VRM/EBL zeigen. Konfigurieren Sie im Modus für die duale Reichweite die Einstellung für den Bildschirm für die geringe Reichweite. Wählen Sie > MENU (Menü) > VRM/EBL zeigen (Serie GPSMAP 6000). Wählen Sie Links > VRM/EBL zeigen (Serie GPSMAP 7000). Konfigurieren Sie im Modus für die duale Reichweite die Einstellung für den Bildschirm für die große Reichweite. Wählen Sie > MENU (Menü) > VRM/EBL zeigen (Serie GPSMAP 6000). Wählen Sie Rechts > VRM/EBL zeigen (Serie GPSMAP 7000). Anpassen von VRM und EBL Sie müssen VRM und EBL anzeigen, um die entsprechenden Einstellungen anzupassen (Seite 80). Sie können den Durchmesser der VRM und den Winkel der EBL ändern, wodurch der Schnittpunkt von VRM und EBL verschoben wird. In einem Modus für VRM und EBL konfigurierte Einstellungen werden auch auf alle anderen Radarmodi angewendet. 1. Wählen Sie im Hauptmenü die Option Radar. 2. Wählen Sie Fahrt, Hafen, Auf See oder Duale Reichweite. 3. Führen Sie folgenden Schritt aus: Wählen Sie für die Modi Fahrt, Hafen oder Auf See die Option MENU (Menü) > VRM/EBL einstellen > VRM/EBL verschieben. Konfigurieren Sie im Modus für die duale Reichweite die Einstellung für den Bildschirm für die geringe Reichweite. Wählen Sie > MENU (Menü) > VRM/EBL einstellen > VRM/EBL verschieben (Serie GPSMAP 6000). Wählen Sie Links > VRM/EBL einstellen > VRM/EBL verschieben (Serie GPSMAP 7000). Konfigurieren Sie im Modus für die duale Reichweite die Einstellung für den Bildschirm für die große Reichweite. Wählen Sie > MENU (Menü) > VRM/EBL einstellen > VRM/EBL verschieben (Serie GPSMAP 6000). Wählen Sie Rechts > VRM/EBL einstellen > VRM/EBL verschieben (Serie GPSMAP 7000). 4. Wählen Sie eine neue Position für den Schnittpunkt von VRM und EBL: Wenn Sie ein Gerät der Serie GPSMAP 6000 verwenden, wählen Sie mithilfe der Wipptaste eine neue Position aus. Wenn Sie ein Gerät der Serie GPSMAP 7000 verwenden, tippen Sie auf eine neue Position. 5. Wählen Sie Fertig. 80 Benutzerhandbuch für Plotter der Serie GPSMAP 6000/7000
87 Messen von Bereich und Peilung zu einem Zielobjekt Sie müssen VRM und EBL anzeigen, um die entsprechenden Einstellungen anzupassen (Seite 80). In einem Modus für VRM und EBL konfigurierte Einstellungen werden auch auf alle anderen Radarmodi angewendet. 1. Wählen Sie im Hauptmenü die Option Radar. 2. Wählen Sie Fahrt, Hafen, Auf See oder Duale Reichweite. 3. Führen Sie folgenden Schritt aus: Wählen Sie für die Modi Fahrt, Hafen oder Auf See die Option MENU (Menü) > VRM/EBL einstellen > VRM/EBL verschieben. Konfigurieren Sie im Modus für die duale Reichweite die Einstellung für den Bildschirm für die geringe Reichweite. Wählen Sie > MENU (Menü) > VRM/EBL einstellen > VRM/EBL verschieben (Serie GPSMAP 6000). Wählen Sie Links > VRM/EBL einstellen > VRM/EBL verschieben (Serie GPSMAP 7000). Konfigurieren Sie im Modus für die duale Reichweite die Einstellung für den Bildschirm für die große Reichweite. Wählen Sie > MENU (Menü) > VRM/EBL einstellen > VRM/EBL verschieben (Serie GPSMAP 6000). Wählen Sie Rechts > VRM/EBL einstellen > VRM/EBL verschieben (Serie GPSMAP 7000). 4. Führen Sie folgenden Schritt aus: Wenn Sie ein Gerät der Serie GPSMAP 6000 verwenden, passen Sie mithilfe der Wipptaste den Durchmesser der VRM und den Winkel der EBL an, damit sich der Schnittpunkt von VRM und EBL an der Zielposition befindet. Wenn Sie ein Gerät der Serie GPSMAP 7000 verwenden, tippen Sie auf die Zielposition. Der Bereich und die Peilung der Zielposition werden oben links im Bildschirm angezeigt. 5. Wählen Sie Fertig. Wegpunkte und Routen im Radarbildschirm Markieren von Wegpunkten im Radarbildschirm 1. Wählen Sie im Hauptmenü die Option Radar. 2. Wählen Sie einen Radarmodus. 3. Führen Sie folgenden Schritt aus: Wenn Sie ein Gerät der Serie GPSMAP 6000 verwenden, wählen Sie mithilfe der Wipptaste eine Position aus. Wenn Sie ein Gerät der Serie GPSMAP 7000 verwenden, tippen Sie auf eine Position. 4. Wählen Sie Wegpunkt erzeugen. Anzeigen von Wegpunkten auf dem Radarbildschirm Sie können Wegpunkte anzeigen, die sich innerhalb des auf dem Radarbildschirm angezeigten Bereichs befinden. Diese Einstellung wird nicht auf die Radarüberlagerung angewendet. 1. Wählen Sie im Hauptmenü die Option Radar > Radareinstellungen > Darstellung > Wegpunkte. 2. Führen Sie folgenden Schritt aus: Wählen Sie Einblenden, um alle Wegpunkte einzublenden. Wählen Sie Nur Navigation, um ausschließlich Wegpunkte anzuzeigen, die der derzeit aktiven Route zugeordnet sind. Radar Benutzerhandbuch für Plotter der Serie GPSMAP 6000/
88 Radar Navigieren von gespeicherten Routen im Radarbildschirm Bevor Sie eine Liste gespeicherter Routen durchsuchen und dorthin navigieren können, müssen Sie mindestens eine Route aufzeichnen und speichern (Seite 35). Navigationslinien müssen sichtbar sein, um eine Route im Radarbildschirm anzuzeigen (Seite 94). 1. Wählen Sie im Hauptmenü die Option Zieleingabe > Routen. 2. Wählen Sie eine Route. 3. Wählen Sie Navigieren zu. 4. Führen Sie folgenden Schritt aus: Wählen Sie Vorwärts, um eine Route ab dem Startpunkt zu navigieren, der beim Erstellen der Route verwendet wurde. Wählen Sie Rückwärts, um eine Route ab dem Zielpunkt zu navigieren, der beim Erstellen der Route verwendet wurde. 5. Wählen Sie im Hauptmenü die Option Radar. 6. Wählen Sie Fahrt, Hafen, Auf See, Duale Reichweite oder Wachposten. Die Route wird als magentafarbene Linie angezeigt, und Startpunkt, Zielpunkt und Kursänderungen sind markiert. 7. Der Kurs wird in Form einer magentafarbenen Linie angezeigt. 8. Folgen Sie der magentafarbenen Linie entlang den einzelnen Teilstrecken, und steuern Sie so, dass Sie Land, Flachwasser und andere Hindernisse vermeiden. Navigieren von parallel zu gespeicherten Routen verlaufenden Kursen im Radarbildschirm Bevor Sie eine Liste gespeicherter Routen durchsuchen und dorthin navigieren können, müssen Sie mindestens eine Route aufzeichnen und speichern (Seite 35). Navigationslinien müssen sichtbar sein, um eine Route im Radarbildschirm anzuzeigen (Seite 94). 1. Wählen Sie im Hauptmenü die Option Zieleingabe > Routen. 2. Wählen Sie eine Route. 3. Wählen Sie Navigieren zu. 4. Wählen Sie Versatz, um in einer festgelegten Distanz parallel zur ursprünglichen Route zu navigieren. 5. Wählen Sie Versatz. 6. Geben Sie eine Distanz für den Versatz ein. Wenn Sie ein Gerät der Serie GPSMAP 6000 verwenden, nehmen Sie die Eingabe mithilfe der Wipptaste oder der numerischen Tastatur vor. Wenn Sie ein Gerät der Serie GPSMAP 7000 verwenden, nehmen Sie die Eingabe über die Bildschirmtastatur vor. 7. Wählen Sie Fertig. 8. Führen Sie folgenden Schritt aus: Wählen Sie Vorwärts Backbord, um die Route ab dem Startpunkt zu navigieren, der beim Erstellen der Route verwendet wurde, wobei der Versatz links der ursprünglichen Route liegt. Wählen Sie Vorwärts Steuerbord, um die Route ab dem Startpunkt zu navigieren, der beim Erstellen der Route verwendet wurde, wobei der Versatz rechts der ursprünglichen Route liegt. Wählen Sie Rückwärts Backbord, um die Route ab dem Zielpunkt zu navigieren, der beim Erstellen der Route verwendet wurde, wobei der Versatz links der ursprünglichen Route liegt. Wählen Sie Rückwärts Steuerbord, um die Route ab dem Zielpunkt zu navigieren, der beim Erstellen der Route verwendet wurde, wobei der Versatz rechts der ursprünglichen Route liegt. 82 Benutzerhandbuch für Plotter der Serie GPSMAP 6000/7000
89 9. Wählen Sie im Hauptmenü die Option Radar. 10. Wählen Sie Fahrt, Hafen, Auf See, Duale Reichweite oder Wachposten. Die Route wird als magentafarbene Linie angezeigt, und Startpunkt, Zielpunkt und Kursänderungen sind markiert. 11. Der Kurs wird in Form einer magentafarbenen Linie angezeigt. 12. Folgen Sie der magentafarbenen Linie entlang den einzelnen Teilstrecken, und steuern Sie so, dass Sie Land, Flachwasser und andere Hindernisse vermeiden. Informationen zur Radarüberlagerung Bei der Radarüberlagerung werden Radarinformationen auf der Navigationskarte oder der Angelkarte überlagert dargestellt. Daten werden auf der Radarüberlagerung basierend auf dem zuletzt verwendeten Radarmodus (Fahrt, Hafen, Auf See, Überwachung) angezeigt, und alle auf die Radarüberlagerung angewendeten Einstellungskonfigurationen werden auch auf den zuletzt verwendeten Radarmodus angewendet. Wenn beispielsweise der Hafenmodus aktiv ist und Sie zur Radarüberlagerung wechseln, zeigt die Radarüberlagerung Radardaten des Hafenmodus an. Wenn Sie die Gain-Einstellung über das Menü Radarüberlagerung geändert haben, ändert sich die Gain-Einstellung für den Hafenmodus automatisch. In der Radarüberlagerung werden Daten nicht basierend auf dem Radarmodus für die duale Reichweite angezeigt, und auf die Überlagerung angewendete Einstellungskonfigurationen werden nicht auf den Modus für die duale Reichweite angewendet. Radar Radarüberlagerung auf der Navigationskarte Radarüberlagerung und Ausrichtung von Kartendaten Bei der Verwendung der Radarüberlagerung richtet der Plotter Radardaten mit Kartendaten auf der Basis des Steuerkurses des Schiffs aus, der sich standardmäßig nach den Daten eines magnetischen Steuerkurssensors richtet, der über ein NMEA oder NMEA 2000-Netzwerk mit dem Schiff verbunden ist. Wenn kein Steuerkurssensor verfügbar ist, wird der Steuerkurs des Schiffs anhand von GPS-Verfolgungsdaten berechnet. GPS-Verfolgungsdaten zeigen die Richtung an, in die sich das Schiff bewegt, und nicht die Richtung, in die das Schiff weist. Wenn das Schiff aufgrund von Strömung oder Wind zurück oder zur Seite treibt, ist die Radarüberlagerung möglicherweise nicht einwandfrei auf die Kartendaten ausgerichtet. Vermeiden Sie dies, indem Sie Daten zum Steuerkurs des Schiffs von einem elektronischen Kompass nutzen. Wenn der Steuerkurs des Schiffs auf Daten von einem magnetischen Steuerkurssensor oder einem Autopiloten basiert, werden eventuell aufgrund falscher Einstellungen, mechanischer Fehlfunktionen, magnetischer Störungen oder anderer Faktoren fehlerhafte Daten angezeigt. Bei fehlerhaften Steuerkursdaten ist die Radarüberlagerung möglicherweise nicht einwandfrei auf die Kartendaten ausgerichtet. Benutzerhandbuch für Plotter der Serie GPSMAP 6000/
90 Radar Anzeigen der Radarüberlagerung Bei der Radarüberlagerung werden Daten basierend auf dem zuletzt verwendeten Radarmodus angezeigt. Wählen Sie im Hauptmenü die Option Radar > Radarüberlagerung. Das Radarbild wird orangefarben angezeigt und überlagert die Navigationskarte. Vergrößern und Verkleinern der Radarüberlagerung Eine Größenänderung beim Verschieben der Navigationskarte ändert nur den Zoom-Maßstab der Karte. Der Radarbereich ändert sich dabei nicht. Eine Größenänderung bei unbewegter Karte ändert den Zoom-Maßstab der Karte sowie den Radarbereich. Führen Sie folgenden Schritt aus: Wenn Sie ein Gerät der Serie GPSMAP 6000 verwenden, drücken Sie die Tasten Bereich (-/+), um die Ansicht zu verkleinern bzw. zu vergrößern. Wenn Sie ein Gerät der Serie GPSMAP 7000 verwenden, tippen Sie auf die Schaltfläche bzw., um die Ansicht zu verkleinern bzw. zu vergrößern. Auswählen eines Kartentyps für die Radarüberlagerung Sie können angeben, ob die Navigationskarte oder die Angelkarte unter der Radarüberlagerung angezeigt wird. Hinweis: Die Angelkarte ist auf vorinstallierten Datenkarten mit BlueChart g2 Vision verfügbar. 1. Wählen Sie im Hauptmenü die Option Radar > Radarüberlagerung > MENU (Menü) > Einstellungen > Karteneinstellungen. 2. Führen Sie folgenden Schritt aus: Wählen Sie Kartentyp > Navigation. Wählen Sie Kartentyp > Angeln. Optimieren der Radaranzeige Sie können die Radaranzeige einzeln für die Modi Fahrt, Hafen, Auf See und Wachposten anpassen sowie für jeden Bildschirm im Modus für die duale Reichweite. 1. Wählen Sie im Hauptmenü die Option Radar. 2. Wählen Sie Fahrt, Hafen, Auf See, Duale Reichweite oder Wachposten. 3. Wählen Sie einen Radarbereich (Seite 85). 4. Stellen Sie den Standardwert der Einstellung Gain wieder her (Seite 86). 5. Stellen Sie den Standardwert für die Einstellung Seegangsstörung wieder her (Seite 88). 6. Stellen Sie den Standardwert für die Einstellung Regenstörung wieder her (Seite 89). 7. Stellen Sie den Standardwert für die Einstellung FTC wieder her (Seite 89). 8. Stellen Sie den Standardwert für die Einstellung Gegenseitige Störung wieder her (Seite 91). 9. Passen Sie die Einstellung Gain manuell an (Seite 86). 10. Passen Sie die Einstellung Seegangsstörung manuell an (Seite 88). 11. Passen Sie die Einstellungen Regenstörung und FTC manuell an (Seite 90). 84 Benutzerhandbuch für Plotter der Serie GPSMAP 6000/7000
91 Informationen zum Bereich von Radarsignalen Der Bereich des Radarsignals kennzeichnet die Länge des Impulssignals, das vom Radar gesendet und empfangen wird. Je höher der Bereich eingestellt ist, desto länger sind die Impulse, die vom Radar zum Erreichen von Zielen in der Ferne gesendet werden. Ziele in der Nähe, z. B. Regen und Wellen, werfen die längeren Impulse ebenfalls zurück, was zu Rauschen im Radarbildschirm führen kann. Wenn Sie Informationen zu Zielen in größerer Entfernung anzeigen, wird der im Radarbildschirm zum Anzeigen von Informationen zu Zielen in geringerer Entfernung verfügbare Platz möglicherweise eingeschränkt, sofern Sie nicht den Modus für die duale Reichweite verwenden (Seite 75). Tipps zum Auswählen von Radarbereichen Legen Sie fest, welche Informationen Sie auf der Radaranzeige anzeigen möchten. Möchten Sie beispielsweise Informationen zu Wetterbedingungen in der Nähe, zu Zielen und zu Verkehr erhalten, oder sind Sie besonders an Informationen zu Wetterbedingungen in der Ferne interessiert? Beurteilen Sie die Umweltbedingungen, unter denen das Radar genutzt wird. Besonders bei rauem Wetter kann sich bei Radarsignalen mit längerer Reichweite das Rauschen im Radarbildschirm erhöhen, wodurch die Anzeige von Informationen zu Zielen in geringerer Entfernung erschwert wird. Bei Regen können Sie mithilfe von Radarsignalen mit geringerer Reichweite Informationen zu Objekten in der Nähe effektiver anzeigen, wenn die Einstellungen Regenstörung und FTC optimal konfiguriert sind. Wählen Sie ausgehend vom Nutzungszweck des Radars und den aktuellen Umweltbedingungen die kürzeste effektive Reichweite aus. Auswählen von Radarbereichen Weitere Informationen finden Sie unter Anpassen des Zoom-Maßstabs im Radarbildschirm (Seite 72). Informationen zu Gain und Störungen Mit der Einstellung Gain wird die Empfindlichkeit des Radarempfängers gesteuert. Die Standardeinstellung für Gain lautet Automatisch. Hiermit wird der Gain-Wert einmalig basierend auf den durchschnittlichen Bedingungen, der Reichweite des Radarsignals und dem ausgewählten Radarmodus automatisch festgelegt. Der Plotter passt den Gain-Wert nicht automatisch neu an, wenn sich die Bedingungen ändern. Optimieren Sie die Radardarstellung für bestimmte Bedingungen, indem Sie den Gain-Wert manuell anpassen (Seite 86). Bei Störungen handelt es sich um Interferenzen, die durch das unerwünschte Zurückwerfen der Radarsignale von unbedeutenden Zielen hervorgerufen werden. Störungen werden oft durch Niederschlag, Wellengang und durch Radarquellen in der Nähe verursacht. Einstellungskonfigurationen und Radartypen Bei Verwendung eines GMR 20, 21, 40, 41, 18, 18 HD, 24, 24 HD, 404 oder 406 werden alle für die Verwendung in einem Radarmodus konfigurierten Gain- und Störungseinstellungen auch auf alle anderen Radarmodi sowie auf die Radarüberlagerung angewendet. Bei Verwendung eines Radargeräts GMR 604 xhd, 606 xhd, 1204 xhd oder 1206 xhd werden die für die Verwendung in einem Radarmodus konfigurierten Einstellungen entsprechend der folgenden Tabelle möglicherweise auch auf alle anderen Radarmodi angewendet. Einstellung Radarmodus Hafen, Auf See, Überwachung Duale Reichweite: Linker Bildschirm Duale Reichweite: Rechter Bildschirm Gain Separat konfigurieren Separat konfigurieren Separat konfigurieren Seegangsstörung Separat konfigurieren Separat konfigurieren Separat konfigurieren Regenstörung Separat konfigurieren Separat konfigurieren Separat konfigurieren FTC Separat konfigurieren Einmalig sowohl für linken als auch für rechten Bildschirm konfigurieren Gegenseitige Einmalig für alle Modi konfigurieren Störung Radar Benutzerhandbuch für Plotter der Serie GPSMAP 6000/
92 Radar Bei Verwendung eines Radargeräts GMR 604 xhd, 606 xhd, 1204 xhd oder 1206 xhd werden die letzten für die Verwendung in einem Radarmodus konfigurierten Einstellungen automatisch auf die Radarüberlagerung angewendet. Wenn für den Hafenmodus beispielsweise ein Gain-Wert von 50 % festgelegt wurde, wird der Gain- Wert für die Radarüberlagerung automatisch auf 50 % eingestellt. Wird der Gain-Wert für den Auf See-Modus später auf 40 % eingestellt, wird der Gain-Wert für die Radarüberlagerung automatisch auf 40 % festgesetzt. Standardeinstellungen für Gain und Störungen Einstellung Standardwert Anweisungen Gain Automatisch Weitere Informationen finden Sie unter Automatisches Anpassen des Gain-Werts im Radarbildschirm (Seite 86). Seegangsstörung Ruhig, Mittel, Rau Weitere Informationen finden Sie unter Wiederherstellen der Standardeinstellungen für Seegangsstörung (Seite 88). Regenstörung Aus Weitere Informationen finden Sie unter Wiederherstellen der Standardeinstellungen für Regenstörung (Seite 89). FTC Aus Weitere Informationen finden Sie unter Wiederherstellen der Standardeinstellung für FTC (Seite 89). Gegenseitige Störung Ein Weitere Informationen finden Sie unter Anpassen von gegenseitigen Störungen im Radarbildschirm (Seite 91). Automatisches Anpassen des Gain-Werts im Radarbildschirm Die Standardeinstellung für Gain lautet Automatisch. Die automatische Gain-Einstellung für jeden Radarmodus ist für den entsprechenden Modus optimiert und kann sich von der automatischen Gain-Einstellung für einen anderen Modus unterscheiden. Hinweis: Abhängig vom verwendeten Radar wird die für die Verwendung in einem Radarmodus konfigurierte Gain-Einstellung möglicherweise auf andere Radarmodi oder auf die Radarüberlagerung angewendet (Seite 85). Dies ist jedoch nicht zwingend der Fall. 1. Wählen Sie im Hauptmenü die Option Radar. 2. Wählen Sie den Modus Fahrt, Hafen, Auf See, Duale Reichweite oder Wachposten. 3. Führen Sie folgenden Schritt aus: Wählen Sie für die Modi Fahrt, Hafen, Auf See oder Wachposten die Option MENU (Menü) > Gain > Automatisch. Konfigurieren Sie im Modus für die duale Reichweite die Einstellung für den Bildschirm für die geringe Reichweite. Wählen Sie > MENU (Menü) > Gain > Automatisch (Serie GPSMAP 6000). Wählen Sie Links > Gain > Automatisch (Serie GPSMAP 7000). Konfigurieren Sie im Modus für die duale Reichweite die Einstellung für den Bildschirm für die große Reichweite. Wählen Sie > MENU (Menü) > Gain > Automatisch (Serie GPSMAP 6000). Wählen Sie Rechts > Gain > Automatisch (Serie GPSMAP 7000). Der Plotter legt den Gain-Wert einmalig basierend auf den durchschnittlichen Bedingungen, der Reichweite des Radarsignals und dem ausgewählten Radarmodus automatisch fest. Der Plotter passt den Gain-Wert nicht automatisch neu an, wenn sich die Bedingungen ändern. Manuelles Anpassen des Gain-Werts im Radarbildschirm Optimieren Sie die Radarleistung, sodass die tatsächlichen Bedingungen ausgegeben werden, indem Sie den Gain- Wert manuell anpassen. Hinweis: Abhängig vom verwendeten Radar wird die für die Verwendung in einem Radarmodus konfigurierte Gain-Einstellung möglicherweise auf andere Radarmodi oder auf die Radarüberlagerung angewendet (Seite 85). Dies ist jedoch nicht zwingend der Fall. 1. Wählen Sie im Hauptmenü die Option Radar. 2. Wählen Sie den Modus Fahrt, Hafen, Auf See, Duale Reichweite oder Wachposten. 86 Benutzerhandbuch für Plotter der Serie GPSMAP 6000/7000
93 3. Führen Sie folgenden Schritt aus: Wählen Sie für die Modi Fahrt, Hafen, Auf See oder Wachposten die Option MENU (Menü) > Gain. Konfigurieren Sie im Modus für die duale Reichweite die Einstellung für den Bildschirm für die geringe Reichweite. Wählen Sie > MENU (Menü) > Gain (Serie GPSMAP 6000). Wählen Sie Links > Gain (Serie GPSMAP 7000). Konfigurieren Sie im Modus für die duale Reichweite die Einstellung für den Bildschirm für die große Reichweite. Wählen Sie > MENU (Menü) > Gain (Serie GPSMAP 6000). Wählen Sie Rechts > Gain (Serie GPSMAP 7000). 4. Wählen Sie Auf, um den Gain-Wert zu erhöhen, bis im Radarbildschirm kleine Lichtflecken angezeigt werden. Daten im Radarbildschirm werden im Abstand von wenigen Sekunden aktualisiert. Daher ist das Ergebnis der manuellen Anpassung des Gain-Werts möglicherweise nicht unverzüglich sichtbar. Passen Sie den Gain-Wert allmählich an. 5. Wählen Sie Abwärts, um den Gain-Wert zu reduzieren, bis die Lichtflecken nicht mehr angezeigt werden. 6. Wenn sich Schiffe, Land oder andere Ziele in Reichweite befinden, wählen Sie Abwärts, um den Gain-Wert zu reduzieren, bis die Ziele blinken. 7. Wählen Sie Auf, um den Gain-Wert zu erhöhen, bis die Schiffe, Land oder die anderen Ziele im Radarbildschirm durchgängig angezeigt werden. 8. Minimieren Sie bei Bedarf die Darstellung großer, in der Nähe befindlicher Objekte (Seite 87). 9. Minimieren Sie bei Bedarf die Darstellung von Nebenkeulenechos (Seite 87). Minimieren von durch große Objekte in der Nähe verursachten Störungen Bei Zielen, die sich in der Nähe befinden und eine beträchtliche Größe aufweisen, z. B. die Wände von Anlegern, kann im Radarbildschirm ein sehr helles Bild des Ziels angezeigt werden. Dieses Bild kann kleinere Ziele in der Nähe des großen Ziels verdecken. Hinweis: Abhängig vom verwendeten Radar wird die für die Verwendung in einem Radarmodus konfigurierte Gain-Einstellung möglicherweise auf andere Radarmodi oder auf die Radarüberlagerung angewendet (Seite 85). Dies ist jedoch nicht zwingend der Fall. 1. Wählen Sie im Hauptmenü die Option Radar. 2. Wählen Sie den Modus Fahrt, Hafen, Auf See, Duale Reichweite oder Wachposten. 3. Führen Sie folgenden Schritt aus: Wählen Sie für die Modi Fahrt, Hafen, Auf See oder Wachposten die Option MENU (Menü) > Gain. Konfigurieren Sie im Modus für die duale Reichweite die Einstellung für den Bildschirm für die geringe Reichweite. Wählen Sie > MENU (Menü) > Gain (Serie GPSMAP 6000). Wählen Sie Links > Gain (Serie GPSMAP 7000). Konfigurieren Sie im Modus für die duale Reichweite die Einstellung für den Bildschirm für die große Reichweite. Wählen Sie > MENU (Menü) > Gain (Serie GPSMAP 6000). Wählen Sie Rechts > Gain (Serie GPSMAP 7000). 4. Wählen Sie Abwärts, um den Gain-Wert zu reduzieren, bis die kleineren Ziele im Radarbildschirm sichtbar sind. Wenn Sie den Gain-Wert reduzieren, um größere, in der Nähe befindliche Objekte zu eliminieren, blinken kleinere, weiter entfernt liegende Ziele möglicherweise oder werden gar nicht mehr im Radarbildschirm angezeigt. Minimieren von Nebenkeulenstörungen im Radarbildschirm Nebenkeulenstörungen können sich streifenförmig in einem Halbkreismuster von einem Ziel nach außen ausbreiten. Verhindern Sie dies, indem Sie den Gain-Wert reduzieren oder den Radarbereich verkleinern. Hinweis: Abhängig vom verwendeten Radar wird die für die Verwendung in einem Radarmodus konfigurierte Gain-Einstellung möglicherweise auf andere Radarmodi oder auf die Radarüberlagerung angewendet (Seite 85). Dies ist jedoch nicht zwingend der Fall. 1. Wählen Sie im Hauptmenü die Option Radar. 2. Wählen Sie den Modus Fahrt, Hafen, Auf See, Duale Reichweite oder Wachposten. Radar Benutzerhandbuch für Plotter der Serie GPSMAP 6000/
94 Radar 3. Führen Sie folgenden Schritt aus: Wählen Sie für die Modi Fahrt, Hafen, Auf See oder Wachposten die Option MENU (Menü) > Gain. Konfigurieren Sie im Modus für die duale Reichweite die Einstellung für den Bildschirm für die geringe Reichweite. Wählen Sie > MENU (Menü) > Gain (Serie GPSMAP 6000). Wählen Sie Links > Gain (Serie GPSMAP 7000). Konfigurieren Sie im Modus für die duale Reichweite die Einstellung für den Bildschirm für die große Reichweite. Wählen Sie > MENU (Menü) > Gain (Serie GPSMAP 6000). Wählen Sie Rechts > Gain (Serie GPSMAP 7000). 4. Wählen Sie Abwärts, um den Gain-Wert zu reduzieren, bis das halbkreisförmige Streifenmuster nicht mehr im Radarbildschirm angezeigt wird. Wenn Sie den Gain-Wert reduzieren, um Nebenkeulenstörungen zu eliminieren, blinken kleinere, weiter entfernt liegende Ziele möglicherweise oder werden gar nicht mehr im Radarbildschirm angezeigt. Wiederherstellen der Standardeinstellungen für Seegangsstörung Hinweis: Abhängig vom verwendeten Radar wird die für die Verwendung in einem Radarmodus konfigurierte Seegangsstörungseinstellung möglicherweise auf andere Radarmodi oder auf die Radarüberlagerung angewendet (Seite 85). Dies ist jedoch nicht zwingend der Fall. 1. Wählen Sie im Hauptmenü die Option Radar. 2. Wählen Sie den Modus Fahrt, Hafen, Auf See, Duale Reichweite oder Wachposten. 3. Führen Sie folgenden Schritt aus: Wählen Sie für die Modi Fahrt, Hafen, Auf See oder Wachposten die Option MENU (Menü) > Rauschunterdrückung > Seegangsstörung. Konfigurieren Sie im Modus für die duale Reichweite die Einstellung für den Bildschirm für die geringe Reichweite. Wählen Sie > MENU (Menü) > Rauschunterdrückung > Seegangsstörung (Serie GPSMAP 6000). Wählen Sie Links > Rauschunterdrückung > Seegangsstörung (Serie GPSMAP 7000). Konfigurieren Sie im Modus für die duale Reichweite die Einstellung für den Bildschirm für die große Reichweite. Wählen Sie > MENU (Menü) > Rauschunterdrückung > Seegangsstörung (Serie GPSMAP 6000). Wählen Sie Rechts > Rauschunterdrückung > Seegangsstörung (Serie GPSMAP 7000). 4. Wählen Sie eine Einstellung, die den aktuellen Seeverhältnissen entspricht: Rau, Mittel oder Ruhig. Anpassen der Seegangsstörung im Radarbildschirm Sie können die Darstellung von Störungen anpassen, die durch raue Seeverhältnisse verursacht werden. Die Einstellung für Seegangsstörung wirkt sich stärker auf die Darstellung von Störungen und Zielen in der Nähe aus als auf die Darstellung von Störungen und Zielen in der Ferne. Eine höhere Einstellung für Seegangsstörungen reduziert die Darstellung von Störungen, die durch Wellengang in der Nähe hervorgerufen werden, jedoch wird möglicherweise auch die Darstellung von Zielen in der Nähe reduziert oder eliminiert. Hinweis: Abhängig vom verwendeten Radar wird die für die Verwendung in einem Radarmodus konfigurierte Seegangsstörungseinstellung möglicherweise auf andere Radarmodi oder auf die Radarüberlagerung angewendet (Seite 85). Dies ist jedoch nicht zwingend der Fall. 1. Wählen Sie im Hauptmenü die Option Radar. 2. Wählen Sie den Modus Fahrt, Hafen, Auf See, Duale Reichweite oder Wachposten. 88 Benutzerhandbuch für Plotter der Serie GPSMAP 6000/7000
95 3. Führen Sie folgenden Schritt aus: Wählen Sie für die Modi Fahrt, Hafen, Auf See oder Wachposten die Option MENU (Menü) > Rauschunterdrückung > Seegangsstörung. Konfigurieren Sie im Modus für die duale Reichweite die Einstellung für den Bildschirm für die geringe Reichweite. Wählen Sie > MENU (Menü) > Rauschunterdrückung > Seegangsstörung (Serie GPSMAP 6000). Wählen Sie Links > Rauschunterdrückung > Seegangsstörung (Serie GPSMAP 7000). Konfigurieren Sie im Modus für die duale Reichweite die Einstellung für den Bildschirm für die große Reichweite. Wählen Sie > MENU (Menü) > Rauschunterdrückung > Seegangsstörung (Serie GPSMAP 6000). Wählen Sie Rechts > Rauschunterdrückung > Seegangsstörung (Serie GPSMAP 7000). 4. Wählen Sie eine Einstellung, die den aktuellen Seeverhältnissen entspricht: Rau, Mittel oder Ruhig. 5. Wählen Sie Auf oder Abwärts, um die Darstellung von Seegangsstörungen zu erhöhen oder zu reduzieren, bis andere Ziele deutlich im Radarbildschirm angezeigt werden. Durch Seeverhältnisse hervorgerufene Störungen sind möglicherweise weiterhin sichtbar. Wiederherstellen der Standardeinstellung für FTC Hinweis: Abhängig vom verwendeten Radar wird die für die Verwendung in einem Radarmodus konfigurierte FTC-Einstellung möglicherweise auf andere Radarmodi oder auf die Radarüberlagerung angewendet (Seite 85). Dies ist jedoch nicht zwingend der Fall. 1. Wählen Sie im Hauptmenü die Option Radar. 2. Wählen Sie den Modus Fahrt, Hafen, Auf See, Duale Reichweite oder Wachposten. 3. Führen Sie folgenden Schritt aus: Wählen Sie für die Modi Fahrt, Hafen, Auf See oder Wachposten die Option MENU (Menü) > Rauschunterdrückung > FTC > Aus. Konfigurieren Sie im Modus für die duale Reichweite die Einstellung für beide Bildschirme. Wählen Sie > MENU (Menü) > Rauschunterdrückung > FTC > Aus (Serie GPSMAP 6000). Wählen Sie Links > Rauschunterdrückung > FTC > Aus (Serie GPSMAP 7000). Wiederherstellen der Standardeinstellungen für Regenstörung Hinweis: Abhängig vom verwendeten Radar wird die für die Verwendung in einem Radarmodus konfigurierte Regenstörungseinstellung möglicherweise auf andere Radarmodi oder auf die Radarüberlagerung angewendet (Seite 85). Dies ist jedoch nicht zwingend der Fall. 1. Wählen Sie im Hauptmenü die Option Radar. 2. Wählen Sie den Modus Fahrt, Hafen, Auf See, Duale Reichweite oder Wachposten. 3. Führen Sie folgenden Schritt aus: Wählen Sie für die Modi Fahrt, Hafen, Auf See oder Wachposten die Option MENU (Menü) > Rauschunterdrückung > Regenstörung > Aus. Konfigurieren Sie im Modus für die duale Reichweite die Einstellung für den Bildschirm für die geringe Reichweite. Wählen Sie > MENU (Menü) > Rauschunterdrückung > Regenstörung > Aus (Serie GPSMAP 6000). Wählen Sie Links > Rauschunterdrückung > Regenstörung > Aus (Serie GPSMAP 7000). Konfigurieren Sie im Modus für die duale Reichweite die Einstellung für den Bildschirm für die große Reichweite. Wählen Sie > MENU (Menü) > Rauschunterdrückung > Regenstörung > Aus (Serie GPSMAP 6000). Wählen Sie Rechts > Rauschunterdrückung > Regenstörung > Aus (Serie GPSMAP 7000). Radar Benutzerhandbuch für Plotter der Serie GPSMAP 6000/
96 Radar Anpassen der Regenstörung im Radarbildschirm Sie können die durch Regen verursachte Darstellung von Störungen anpassen. Durch die Reduzierung des Radarbereichs wird möglicherweise die Regenstörung ebenfalls minimiert (Seite 72). Einstellung FTC Regenstörung Beschreibung Diese Einstellung wirkt sich auf die Darstellung großer, dunstiger Störungsmassen aus, die durch Regen in einer beliebigen Entfernung hervorgerufen werden. Diese Einstellung wirkt sich stärker auf die Darstellung von Regenstörungen und Zielen in der Nähe aus als auf die Darstellung von Regenstörungen und Zielen in der Ferne. Bei einer höheren Einstellung für Regenstörungen wird die Darstellung von Störungen reduziert, die durch Regen in der Nähe hervorgerufen werden, jedoch wird möglicherweise auch die Darstellung von Zielen in der Nähe reduziert oder eliminiert. Hinweis: Abhängig vom verwendeten Radar werden die für die Verwendung in einem Radarmodus konfigurierten Einstellungen für Regenstörung und FTC möglicherweise auf andere Radarmodi oder auf die Radarüberlagerung angewendet (Seite 85). Dies ist jedoch nicht zwingend der Fall. 1. Wählen Sie im Hauptmenü die Option Radar. 2. Wählen Sie den Modus Fahrt, Hafen, Auf See, Duale Reichweite oder Wachposten. 3. Führen Sie folgenden Schritt aus: Wählen Sie für die Modi Fahrt, Hafen, Auf See oder Wachposten die Option MENU (Menü) > Rauschunterdrückung > FTC. Konfigurieren Sie im Modus für die duale Reichweite die Einstellung für beide Bildschirme. Wählen Sie > MENU (Menü) > Rauschunterdrückung > FTC (Serie GPSMAP 6000). Wählen Sie Links > Rauschunterdrückung > FTC (Serie GPSMAP 7000). 4. Führen Sie folgenden Schritt aus: Wählen Sie bei Verwendung eines Radargeräts GMR 20, 21, 40, 41, 18, 18 HD, 24, 24 HD, 404 oder 406 die Option Hoch, Mittel oder Niedrig, um die Darstellung von Regenstörungen zu verringern oder zu erhöhen. Andere Ziele sollten im Radarbildschirm deutlich sichtbar bleiben. Wählen Sie bei Verwendung eines Radargeräts GMR 604 xhd, 606 xhd, 1204 xhd oder 1206 xhd die Option Auf oder Abwärts, um die Darstellung von Regenstörungen zu verringern oder zu erhöhen. Andere Ziele sollten im Radarbildschirm deutlich sichtbar bleiben. Wenn für die Einstellung FTC ein Wert über 50 % festgelegt wurde, sollten Sie eine Reduzierung des Radarbereichs in Erwägung ziehen. 5. Führen Sie folgenden Schritt aus: Wählen Sie für die Modi Fahrt, Hafen, Auf See oder Wachposten die Option MENU (Menü) > Rauschunterdrückung > Regenstörung. Konfigurieren Sie im Modus für die duale Reichweite die Einstellung für den Bildschirm für die geringe Reichweite. Wählen Sie > MENU (Menü) > Rauschunterdrückung > Regenstörung (Serie GPSMAP 6000). Wählen Sie Links > Rauschunterdrückung > Regenstörung (Serie GPSMAP 7000). Konfigurieren Sie im Modus für die duale Reichweite die Einstellung für den Bildschirm für die große Reichweite. Wählen Sie > MENU (Menü) > Rauschunterdrückung > Regenstörung (Serie GPSMAP 6000). Wählen Sie Rechts > Rauschunterdrückung > Regenstörung (Serie GPSMAP 7000). 6. Wählen Sie Auf oder Abwärts, um die Darstellung von Regenstörungen zu erhöhen oder zu reduzieren, bis andere Ziele deutlich im Radarbildschirm angezeigt werden. Durch Regen hervorgerufene Störungen sind möglicherweise weiterhin sichtbar. 90 Benutzerhandbuch für Plotter der Serie GPSMAP 6000/7000
97 Anpassen von gegenseitigen Störungen im Radarbildschirm Sie können die Darstellung von Störungen anpassen, die durch Radarquellen in der Nähe hervorgerufen werden. Die Standardeinstellung für gegenseitige Störungen lautet Ein. Hinweis: Abhängig vom verwendeten Radar wird die für die Verwendung in einem Radarmodus konfigurierte Einstellung für gegenseitige Störungen möglicherweise auf andere Radarmodi oder auf die Radarüberlagerung angewendet (Seite 85). Dies ist jedoch nicht zwingend der Fall. 1. Wählen Sie im Hauptmenü die Option Radar. 2. Wählen Sie den Modus Fahrt, Hafen, Auf See, Duale Reichweite oder Wachposten. 3. Führen Sie folgenden Schritt aus: Wählen Sie für die Modi Fahrt, Hafen, Auf See oder Wachposten die Option MENU (Menü) > Rauschunterdrückung > Gegenseitige Störung > Ein. Konfigurieren Sie im Modus für die duale Reichweite die Einstellung für beide Bildschirme. Wählen Sie > MENU (Menü) > Rauschunterdrückung > Gegenseitige Störung > Ein (Serie GPSMAP 6000). Wählen Sie Links > Rauschunterdrückung > Gegenseitige Störung > Ein (Serie GPSMAP 7000). Darstellung der Radaranzeige Einstellungen für die Datenleiste Datenleisten können in allen Radarmodi angezeigt werden und bieten Echtzeitinformationen auf einen Blick. Alle für die Verwendung in einem Radarmodus konfigurierten Datenleisten werden auch in allen anderen Radarmodi angezeigt. Alle für die Verwendung auf der Radarüberlagerung konfigurierten Datenleisten werden ausschließlich in der Radarüberlagerung angezeigt und müssen separat konfiguriert werden. Anzeigen der Fahrt-Datenleiste im Radarbildschirm Auf der Fahrt-Datenleiste werden GPS-Geschwindigkeit, GPS-Steuerkurs, Tiefe und GPS-Positionsdaten angezeigt. 1. Wählen Sie im Hauptmenü die Option Radar. 2. Wählen Sie den Modus Fahrt, Hafen oder Auf See. 3. Wählen Sie MENU (Menü) > Radareinstellungen > Datenleisten > Fahrt > Ein. Konfigurieren der Fahrt-Datenleiste im Radarbildschirm Sie sollten die Fahrt-Datenleiste anzeigen, bevor Sie sie konfigurieren (Seite 91). Die Fahrt-Datenleiste ist in vier Bereiche unterteilt. Jeder Bereich wird in einer anderen Ecke des Radarbildschirms angezeigt. Sie können die Art der Daten auswählen, die in jedem Bereich der Datenleiste angezeigt werden. 1. Wählen Sie im Hauptmenü die Option Radar. 2. Wählen Sie den Modus Fahrt, Hafen oder Auf See. 3. Wählen Sie MENU (Menü) > Radareinstellungen > Datenleisten > Fahrt > Einstellungen Datenleiste. 4. Wählen Sie Oben links. 5. Wählen Sie die Art der Daten, die oben links in der Datenleiste angezeigt werden sollen. 6. Wiederholen Sie die Schritte 4 und 5 für die Bereiche Oben rechts, Unten links und Unten rechts der Datenleiste. Radar Benutzerhandbuch für Plotter der Serie GPSMAP 6000/
98 Radar Anzeigen der Navigations-Datenleiste im Radarbildschirm Die Navigations-Datenleiste wird in einer Zeile oben im Radarbildschirm angezeigt. Auf der Navigations- Datenleiste können Sie Daten zu Ankunft, Distanz zum Ziel, Kursabweichung, Peilung und zum nächsten Punkt anzeigen. 1. Wählen Sie im Hauptmenü die Option Radar. 2. Wählen Sie den Modus Fahrt, Hafen oder Auf See. 3. Wählen Sie MENU (Menü) > Radareinstellungen > Datenleisten > Navigation. 4. Wählen Sie Ein oder Automatisch. Konfigurieren der Navigations-Datenleiste im Radarbildschirm Sie sollten die Navigations-Datenleiste anzeigen, bevor Sie sie konfigurieren (Seite 92). 1. Wählen Sie im Hauptmenü die Option Radar. 2. Wählen Sie den Modus Fahrt, Hafen oder Auf See. 3. Wählen Sie MENU (Menü) > Radareinstellungen > Datenleisten > Navigation > Einstellungen Datenleiste. 4. Führen Sie folgenden Schritt aus: Wählen Sie Routenabschnitt. Wählen Sie Ein, um beim Navigieren einer Route oder einer Autopilot-Route die gutgemachte Wegpunktgeschwindigkeit anzuzeigen. Wählen Sie Nächster Punkt > Distanz, um basierend auf der Distanz Daten zum nächsten Punkt anzuzeigen. Wählen Sie Nächster Punkt > Zeit, um basierend auf der Zeit Daten zum nächsten Punkt anzuzeigen. Wählen Sie Ziel und anschließend Distanz, Zeit bis Ziel oder Ankunft, um anzugeben, wie Zieldaten angezeigt werden. Datenleisten für Angeln, Kraftstoff und Segelschiff Datenleiste Angezeigte Daten Angeln Tiefe, Wassertemperatur, Geschwindigkeit durch Wasser Kraftstoff Kraftstoffdurchflussrate, verbleibender Kraftstoff, Reichweite, Kraftstoffverbrauch Segelschiff Geschwindigkeit durch Wasser, Windgeschwindigkeit, Windwinkel, gutgemachte Geschwindigkeit (VMG) Anzeigen von Datenleisten für Angeln, Kraftstoff und Segelschiff im Radarbildschirm Die Datenleisten für Angeln, Kraftstoff und Segelschiff werden in einer Zeile unten im Radarbildschirm angezeigt. Es wird jeweils immer nur eine dieser drei Datenleisten angezeigt. 1. Wählen Sie im Hauptmenü die Option Radar. 2. Wählen Sie den Modus Fahrt, Hafen oder Auf See. 3. Führen Sie folgenden Schritt aus: Wählen Sie MENU (Menü) > Radareinstellungen > Datenleisten > Angeln > Ein. Wählen Sie MENU (Menü) > Radareinstellungen > Datenleisten > Kraftstoff > Ein. Wählen Sie MENU (Menü) > Radareinstellungen > Datenleisten > Segelschiff > Ein. Hinweis: Wenn Sie eine dieser drei Datenleisten anzeigen, werden die anderen beiden Datenleisten automatisch ausgeblendet. 92 Benutzerhandbuch für Plotter der Serie GPSMAP 6000/7000
99 Einrichten von wahrem oder scheinbarem Wind für die Segelschiff-Datenleiste Sie sollten die Segelschiff-Datenleiste anzeigen, bevor Sie sie konfigurieren (Seite 92). 1. Wählen Sie im Hauptmenü die Option Radar. 2. Wählen Sie den Modus Fahrt, Hafen oder Auf See. 3. Wählen Sie MENU (Menü) > Radareinstellungen > Datenleisten > Segelschiff. 4. Führen Sie folgenden Schritt aus: Wählen Sie Wind > Scheinbar, um die Luftströmung anzuzeigen, die während der Fahrt des Schiffes auftritt. Wählen Sie Wind > Wahr, um die Luftströmung anzuzeigen, die auf einem nicht in Fahrt befindlichen Schiff auftritt. Wind-VMG und Wegpunkt-VMG in den Datenleisten Weitere Informationen finden Sie unter Wind-VMG und Wegpunkt-VMG in den Datenleisten (Seite 65). Einblenden der Kompassband-Datenleiste Die Kompassband-Datenleiste wird in einer Zeile oben im Radarbildschirm über der Navigations-Datenleiste angezeigt. Sie zeigt den aktuellen Steuerkurs sowie eine Anzeige mit der Peilung zum gewünschten Kurs während der Navigation an. 1. Wählen Sie im Hauptmenü die Option Karten. 2. Wählen Sie den Modus Fahrt, Hafen oder Auf See. 3. Wählen Sie MENU (Menü) > Radareinstellungen > Datenleisten > Kompassband > Ein. Einstellungen für die Radaranzeige Einrichten des Radarfarbschemas Sie können das Farbschema einrichten, dass für alle Radarbildschirme verwendet wird. Diese Einstellung wird nicht auf die Radarüberlagerung angewendet. 1. Wählen Sie im Hauptmenü die Option Radar > Radareinstellungen > Darstellung > Farbschema. 2. Wählen Sie Weiss, Schwarz (für Farben im Nachtmodus) oder Blau. Einrichten der Ausrichtung der Radaranzeige Sie können die Perspektive der Radaranzeige einrichten. Die Einstellung für die Ausrichtung wird auf alle Radarmodi angewendet. Diese Einstellung wird nicht auf die Radarüberlagerung angewendet. 1. Wählen Sie im Hauptmenü die Option Radar > Radareinstellungen > Darstellung > Ausrichtung. 2. Führen Sie folgenden Schritt aus: Wählen Sie Norden oben, um die obere Seite der Karte auf die Nordrichtung einzustellen. Wählen Sie Kurs nach oben, um die obere Seite der Karte entsprechend den Steuerkursdaten einzustellen, die von einem Steuerkurssensor empfangen werden (auch als missweisender Steuerkurs bezeichnet). Die Steuerkurslinie wird auf dem Bildschirm senkrecht angezeigt. Wählen Sie Kurslinie nach oben, um die Karte so einzurichten, dass die Navigationsrichtung stets nach oben zeigt. Radar Benutzerhandbuch für Plotter der Serie GPSMAP 6000/
100 Radar Verschieben des Sichtfelds im Radarbildschirm Sie können die aktuelle Position bei zunehmender Geschwindigkeit automatisch zum unteren Bildschirmrand verschieben. Geben Sie Ihre Höchstgeschwindigkeit ein, um optimale Ergebnisse zu erzielen. Diese Einstellung wird auf alle Radarmodi angewendet. Diese Einstellung wird nicht auf die Radarüberlagerung angewendet. 1. Wählen Sie im Hauptmenü die Option Radar > Radareinstellungen > Darstellung > Geschwindigkeitsvorausschau > Ein. 2. Geben Sie die Geschwindigkeit ein: Wenn Sie ein Gerät der Serie GPSMAP 6000 verwenden, nehmen Sie die Eingabe mithilfe der Wipptaste oder der numerischen Tastatur vor. Wenn Sie ein Gerät der Serie GPSMAP 7000 verwenden, nehmen Sie die Eingabe über die Bildschirmtastatur vor. 3. Wählen Sie Fertig. Einstellungen für die Radarnavigation Anzeigen der Steuerkurslinie im Radarbildschirm Im Radarbildschirm können Sie eine Verlängerung vom Bug des Schiffs in Fahrtrichtung anzeigen. Diese Einstellung wird nicht auf die Radarüberlagerung angewendet. Wählen Sie im Hauptmenü die Option Radar > Radareinstellungen > Darstellung > Steuerkurslinie > Einblenden. Anzeigen und Ausblenden von Bereichsringen im Radarbildschirm Die Bereichsringe sollen Sie bei der Visualisierung von Distanzen im Radarbildschirm unterstützen. Diese Einstellung wird nicht auf die Radarüberlagerung angewendet. Wählen Sie im Hauptmenü die Option Radar > Radareinstellungen > Darstellung > Ringe > Einblenden. Anzeigen von Navigationslinien im Radarbildschirm Die Navigationslinien zeigen den Kurs an, den Sie mit Route nach, Führe nach oder Gehe zu eingerichtet haben. Diese Einstellung wird nicht auf die Radarüberlagerung angewendet. Wählen Sie im Hauptmenü die Option Radar > Radareinstellungen > Darstellung > Navigationslinien > Einblenden. Einstellungen für Radarscanner und Antenne Einrichten der Drehgeschwindigkeit der Antenne Hinweis: Sie können die Drehgeschwindigkeit nur für die Radargeräte GMR 18, 18 HD, 24, 24 HD, 404, 406, 604 xhd, 606 xhd, 1204 xhd und 1206 xhd einrichten. Die Antenne dreht sich im Modus für die duale Reichweite nicht mit hoher Geschwindigkeit. 1. Wählen Sie im Hauptmenü die Option Radar > Radareinstellungen > Drehgeschwindigkeit. 2. Führen Sie folgenden Schritt aus: Wählen Sie Normale Drehzahl. Wählen Sie Hohe Drehzahl, um die Drehgeschwindigkeit der Antenne zu erhöhen, sodass auch der Bildschirm schneller aktualisiert wird. 94 Benutzerhandbuch für Plotter der Serie GPSMAP 6000/7000
101 Einrichten der Größe der Radarantenne Sie können die Größe der Radarantenne angeben, um das Radarbild zu optimieren. Bis zur Angabe der Antennengröße wird die Meldung Radar muss konfiguriert werden angezeigt. Hinweis: Sie können die Antennengröße nur für die Radargeräte GMR 404, 406, 604 xhd, 606 xhd, 1204 xhd und 1206 xhd einrichten. 1. Wählen Sie im Hauptmenü die Option Radar > Radareinstellungen > Antennengrösse. 2. Wählen Sie 4 Fuss oder 6 Fuss. Aktivieren und Konfigurieren eines sendefreien Radarbereichs Sie können einen Bereich angeben, in dem der Radarscanner keine Signale sendet. Hinweis: Sie können einen sendefreien Bereich nur für die Radargeräte GMR 604 xhd, 606 xhd, 1204 xhd und 1206 xhd einrichten. 1. Wählen Sie im Hauptmenü die Option Radar > Radareinstellungen > Kein Sendebereich aktivieren. Der sendefreie Bereich ist im Radarbildschirm durch einen schattierten Bereich gekennzeichnet. 2. Wählen Sie Winkel 1 > Anpassen > Verschieben. 3. Wählen Sie Auf oder Abwärts, um die Größe des sendefreien Bereichs anzupassen. 4. Wählen Sie Winkel 2 > Anpassen > Verschieben. 5. Wählen Sie Auf oder Abwärts, um die Größe des sendefreien Bereichs anzupassen. Bugversatz Der Bugversatz führt eine Kompensation der physischen Position des Radarscanners auf einem Schiff durch, wenn der Radarscanner nicht auf die Längsachse ausgerichtet ist. Messen des möglichen Bugversatzes 1. Führen Sie mit einem Magnetkompass eine optische Peilung eines gut sichtbaren stationären Ziels durch. 2. Führen Sie die Zielpeilung auf dem Radar durch. 3. Falls die Abweichung zwischen den Peilungen mehr als +/- 1 beträgt, richten Sie den Bugversatz ein. Einrichten des Bugversatzes Vor dem Einrichten des Bugversatzes müssen Sie den Bugversatz messen (Seite 95). Die für einen Radarmodus konfigurierte Einstellung für den Bugversatz wird auch auf alle anderen Radarmodi sowie auf die Radarüberlagerung angewendet. 1. Wählen Sie im Hauptmenü die Option Radar > Radareinstellungen > Bug. 2. Halten Sie Auf oder Abwärts gedrückt, um den Versatz anzupassen. Radar Benutzerhandbuch für Plotter der Serie GPSMAP 6000/
102 Radar Darstellung der Radarüberlagerungsanzeige Anpassen von Gain und Störungen auf der Radarüberlagerung Weitere Informationen finden Sie unter Informationen zu Gain und Störungen (Seite 85). Einrichten der Ausrichtung der Radarüberlagerungsanzeige Weitere Informationen finden Sie unter Ändern der Kartenausrichtung (Seite 11). Einrichten von Datenleisten für die Radarüberlagerung Weitere Informationen finden Sie unter Einstellungen für die Datenleiste (Seite 91). Einstellungen für Tracks und Wegpunkte Anzeigen von Tracks auf der Radarüberlagerung Sie können einrichten, ob Schiffe auf der Radarüberlagerung angezeigt werden sollen. Wählen Sie im Hauptmenü die Option Karten > Radarüberlagerung > MENU (Menü) > Wegpunkte und Tracks > Tracks > Ein. Verwalten von Tracks Weitere Informationen finden Sie unter Tracks (Seite 39). Auswählen eines Bezeichnungstyps für Wegpunkte Sie können den Bezeichnungstyp auswählen, der mit Wegpunkten auf der Radarüberlagerung angezeigt wird. 1. Wählen Sie im Hauptmenü die Option Karten > Radarüberlagerung > MENU (Menü) > Wegpunkte und Tracks > Wegpunktanzeige > Ein. 2. Führen Sie folgenden Schritt aus: Wählen Sie Bezeichnung, um Wegpunkte durch Bezeichnungen zu kennzeichnen. Wählen Sie Kommentar, um Kommentare als Wegpunktbezeichnungen anzuzeigen. Wählen Sie Symbol, um Wegpunkte durch Symbole zu kennzeichnen. Verwalten von Wegpunkten Weitere Informationen finden Sie unter Wegpunkte (Seite 34). Einstellungen für Alarme und andere Schiffe Einrichten eines Sicherheitsbereich-Kollisionsalarms Weitere Informationen finden Sie unter Einrichten eines Sicherheitsbereich-Kollisionsalarms (Seite 17). Anzeigen einer Liste von AIS- und MARPA-Gefahren Weitere Informationen finden Sie unter Anzeigen einer Liste von AIS- und MARPA-Gefahren (Seite 79). 96 Benutzerhandbuch für Plotter der Serie GPSMAP 6000/7000
103 Anzeigen von anderen Schiffen auf der Radarüberlagerung Für AIS ist die Verwendung eines externen AIS-Geräts sowie ein aktives Transpondersignal von anderen Schiffen erforderlich. Sie können konfigurieren, wie andere Schiffe auf der Radarüberlagerung angezeigt werden. Die für die Radarüberlagerung konfigurierte Anzeigebereichseinstellung wird nur auf die Radarüberlagerung angewendet. Die für die Radarüberlagerung konfigurierten Details und die Einstellungen für den voraussichtlichen Steuerkurs werden auch auf alle anderen Radarmodi angewendet. 1. Wählen Sie im Hauptmenü die Option Karten > Radarüberlagerung > MENU (Menü) > Andere Schiffe > Anzeigeeinstellungen. 2. Führen Sie folgenden Schritt aus: Wählen Sie Anzeigebereich, um die Distanz zwischen Ihrer Position und angezeigten AIS-Schiffen anzugeben. Wählen Sie eine Distanz aus. Wählen Sie Details > Einblenden, um Details zu Schiffen mit aktiviertem AIS und zu Schiffen mit MARPA- Tags anzuzeigen. Wählen Sie Voraussichtliche Richtung, um die voraussichtliche Fahrzeit mit Richtung für Schiffe mit aktiviertem AIS und für Schiffe mit MARPA-Tags einzurichten. Wenn Sie ein Gerät der Serie GPSMAP 6000 verwenden, geben Sie den Steuerkurs mithilfe der Wipptaste oder über die numerische Tastatur ein. Wenn Sie ein Gerät der Serie GPSMAP 7000 verwenden, nehmen Sie die Eingabe über die Bildschirmtastatur vor. Wählen Sie Fertig. Wählen Sie Wege/Pfade, um die Tracks von AIS-Schiffen anzuzeigen. Wählen Sie die Länge des Tracks, der bei Verwendung eines Wegs/Pfads angezeigt wird. Einstellungen für die Navigationsanzeige der Radarüberlagerung Ändern des Detailgrads der Karte Sie können anpassen, wie detailliert die Karte bei verschiedenen Zoom-Maßstäben für die Radarüberlagerung angezeigt wird. 1. Wählen Sie im Hauptmenü die Option Karten > Radarüberlagerung > MENU (Menü) > Einstellungen > Karteneinstellungen > Detail. 2. Wählen Sie eine Detailstufe. Anzeigen einer Übersichtkarte während des Verschiebens Sie können festlegen, ob beim Verschieben der Radarüberlagerung eine Übersichtkarte angezeigt werden soll. 1. Wählen Sie im Hauptmenü die Option Karten > Radarüberlagerung > MENU (Menü) > Einstellungen > Karteneinstellungen > Übersichtkarte. 2. Führen Sie folgenden Schritt aus: Wählen Sie Ein, um beim Verschieben eine Übersichtkarte anzuzeigen. Wählen Sie Automatisch, damit die Übersichtkarte nur angezeigt wird, wenn das Positionssymbol ( ) nicht mehr auf dem Bildschirm sichtbar ist. Anzeigen und Konfigurieren der Steuerkurslinie Bei der Steuerkurslinie handelt es sich um eine Verlängerung, die auf der Karte vom Bug des Schiffs in Fahrtrichtung gezogen wird. Sie können die Darstellung der Steuerkurslinie auf der Radarüberlagerung konfigurieren. 1. Wählen Sie im Hauptmenü die Option Karten > Radarüberlagerung > MENU (Menü) > Einstellungen > Karteneinstellungen > Steuerkurslinie. 2. Führen Sie folgenden Schritt aus: Wählen Sie Distanz, um die Distanz zum Ende der Steuerkurslinie einzurichten. Wenn Sie ein Gerät der Serie GPSMAP 6000 verwenden, geben Sie die Distanz mithilfe der Wipptaste oder über die numerische Tastatur ein. Wenn Sie ein Gerät der Serie GPSMAP 7000 verwenden, nehmen Sie die Eingabe über die Bildschirmtastatur vor. Wählen Sie Zeit, um die Zeitdauer bis zum Ende der Steuerkurslinie festzulegen. Wenn Sie ein Gerät der Serie GPSMAP 6000 verwenden, geben Sie die Zeit mithilfe der Wipptaste oder über die numerische Tastatur ein. Wenn Sie ein Gerät der Serie GPSMAP 7000 verwenden, nehmen Sie die Eingabe über die Bildschirmtastatur vor. 3. Wählen Sie Fertig. Radar Benutzerhandbuch für Plotter der Serie GPSMAP 6000/
104 Radar Anzeigen und Konfigurieren von Tiefenmessungen Auf der Radarüberlagerung können Sie Tiefenangaben aktivieren und einen Wert für die gefährliche Tiefe eingeben. 1. Wählen Sie im Hauptmenü die Option Karten > Radarüberlagerung > MENU (Menü) > Einstellungen > Karteneinstellungen > Tiefenpunkte > Ein. 2. Wählen Sie Tiefenpunkte > Gefährlich. 3. Geben Sie einen Wert für die gefährliche Tiefe ein: Wenn Sie ein Gerät der Serie GPSMAP 6000 verwenden, nehmen Sie die Eingabe mithilfe der Wipptaste oder der numerischen Tastatur vor. Wenn Sie ein Gerät der Serie GPSMAP 7000 verwenden, nehmen Sie die Eingabe über die Bildschirmtastatur vor. 4. Wählen Sie Fertig. Anzeigen und Konfigurieren von Seezeichensymbolen Sie können die Darstellung von Seezeichensymbolen auf der Radarüberlagerung anzeigen und konfigurieren. 1. Wählen Sie im Hauptmenü die Option Karten > Radarüberlagerung > MENU (Menü) > Einstellungen > Karteneinstellungen > Symbole. 2. Führen Sie folgenden Schritt aus: Wählen Sie Navigationshilfe Grösse, um die Größe der auf der Karte angezeigten Seezeichensymbole einzurichten. Wählen Sie eine Größe. Wählen Sie Navigationshilfe-Typ > NOAA, um den NOAA-Seezeichensymbolsatz auf der Karte anzuzeigen. Wählen Sie Navigationshilfe-Typ > IALA, um den IALA-Seezeichensymbolsatz auf der Karte anzuzeigen. Anzeigen von zusätzlichen Kartendetails Sie können zusätzliche Informationen auf der Radarüberlagerung anzeigen. 1. Wählen Sie im Hauptmenü die Option Karten > Radarüberlagerung > MENU (Menü) > Einstellungen > Karteneinstellungen > Symbole. 2. Führen Sie folgenden Schritt aus: Wählen Sie Land-POIs > Ein, um Points of Interest (POIs) an Land anzuzeigen. Wählen Sie Leuchtfeuersektor, um den Sektor anzuzeigen, in dem ein Leuchtfeuer sichtbar ist. Wählen Sie Ein, um Leuchtfeuersektoren abhängig vom jeweiligen Zoom-Maßstab auszublenden. Wählen Sie Kartenumrisse > Ein, um den Bereich anzuzeigen, der bei Verwendung einer Datenkarte mit BlueChart g2 Vision von den Karten abgedeckt wird. Wählen Sie Fotopunkte > Ein, um bei Verwendung einer Datenkarte mit BlueChart g2 Vision Kamerasymbole anzuzeigen. Einrichten des Bugversatzes Weitere Informationen finden Sie unter Einrichten des Bugversatzes (Seite 95). 98 Benutzerhandbuch für Plotter der Serie GPSMAP 6000/7000
105 Echolot Wenn Sie den Plotter an ein optionales Echolotmodul GSD 22/24/26 von Garmin und an einen Schwinger anschließen, kann er als Fishfinder verwendet werden. Das GSD 22/24/26 wird über das Garmin Marine Network angeschlossen und überträgt die Echolotdaten an alle Plotter im Netzwerk. Die Funktionen und Optionen der Modelle GSD 22 und GSD 24/26 weichen geringfügig voneinander ab. Abweichungen sind unten in den entsprechenden Abschnitten aufgeführt. Echolotansichten Echolotansicht Vollbild In der Echolotansicht Vollbild wird eine Vollbild-Grafik der Echolot-Messwerte eines Schwingers angezeigt. Die Skala am rechten Bildschirmrand zeigt die Tiefe erkannter Objekte an, während der Bildschirm einen Bildlauf von rechts nach links durchführt. Sie können die Echolotansicht als Vollbild darstellen, indem Sie im Hauptmenü die Option Echolot > Vollbild wählen. Tiefe, Temperatur und Geschwindigkeit durch Wasser Echolot Schwebendes Ziel Meeresgrund Bereich GPS-Geschwindigkeit und GPS-Steuerkurs Schwingerfrequenz Echolotansicht Vollbild Echolotansicht Split-Zoom In der Split-Zoom-Echolotansicht werden eine Vollbild-Grafik der Echolot-Messwerte sowie ein vergrößerter Teil der Grafik in demselben Bildschirm angezeigt. Sie können die Split-Zoom-Echolotansicht anzeigen, indem Sie im Hauptmenü die Option Echolot > Split-Zoom wählen. Vergrößerte Tiefenskala Zoomfenster Zoom-Maßstab Echolotansicht Split-Zoom Echolotansicht Split-Frequenz In der Split-Frequenz-Ansicht werden die Echolotdaten einer Frequenz, z. B. 200 khz, auf der linken Seite des Bildschirms angezeigt und die Daten der anderen Frequenz, z. B. 50 khz, auf der rechten Seite. Sie können die Split-Frequenz-Echolotansicht anzeigen, indem Sie im Hauptmenü die Option Echolot > Split-Frequenz wählen. Beim GSD 26 können in der Split-Frequenz-Ansicht Zoom, Tiefenlinie und A-Bereich der zwei Frequenzen unabhängig voneinander konfiguriert werden. Hinweis: Für die Echolotansicht Split-Frequenz ist die Verwendung eines Zweifrequenzschwingers erforderlich. Benutzerhandbuch für Plotter der Serie GPSMAP 6000/
106 Echolot Schwingerfrequenzen Echolotansicht Split-Frequenz Wassertemperaturaufzeichnung Wenn Sie einen Schwinger mit Temperaturmessung verwenden, werden in der Temperaturaufzeichnung Temperaturmesswerte über Zeit angezeigt. Zeigen Sie die Temperaturaufzeichnung an, indem Sie im Hauptmenü die Option Echolot > Wassertemperatur wählen. Einrichten des Bereichs für die Temperaturaufzeichnung und der Zeiträume 1. Wählen Sie im Hauptmenü die Option Echolot > Wassertemperatur. 2. Wählen Sie Menü. 3. Führen Sie einen der folgenden Schritte aus: Wählen Sie Dauer, um den Maßstab für die verstrichene Zeit einzurichten. Die Standardeinstellung ist 10 Minuten. Erhöhen Sie den Maßstab für die verstrichene Zeit, um Temperaturänderungen über einen längeren Zeitraum anzuzeigen. Wählen Sie Massstab, um den Maßstab für den Temperaturbereich einzurichten. Die Standardeinstellung ist 4 Grad. Erhöhen Sie den Maßstab für den Temperaturbereich, um größere Temperaturänderungen anzuzeigen. Temperatur und Tiefe Temperaturbereich Verstrichene Zeit Wassertemperaturaufzeichnung Wegpunkte im Echolot-Bildschirm Anhalten der Anzeige des Echolot-Bildschirms 1. Wählen Sie im Hauptmenü die Option Echolot. 2. Wählen Sie eine Echolotansicht. 3. Wählen Sie Menü > Echolot anhalten. Erstellen von Wegpunkten im Echolot-Bildschirm 1. Wählen Sie im Hauptmenü die Option Echolot. 2. Wählen Sie eine Echolotansicht. 100 Benutzerhandbuch für Plotter der Serie GPSMAP 6000/7000
107 Echolot 3. Wählen Sie Menü > Echolot anhalten. 4. Richten Sie unter Verwendung des Schnittpunkts von Tiefenlinie und Distanzlinie die Position des Wegpunkts ein: Wenn Sie ein Gerät der Serie GPSMAP 6000 verwenden, wählen Sie mithilfe der Wipptaste den Schnittpunkt aus. Wenn Sie ein Gerät der Serie GPSMAP 7000 verwenden, tippen Sie auf den Schnittpunkt, und ziehen Sie ihn. 5. Wählen Sie eine Option: GSD 22: Wählen Sie Wegpunkt erstellen. GSD 24/26: Wählen Sie Neuer Wegpunkt. Einstellungen des Echolot-Bildschirms Sie können den Echolot-Bildschirm für alle Echolotansichten definieren und anpassen. Einrichten des Zoom-Maßstabs 1. Wählen Sie im Hauptmenü die Option Echolot. 2. Wählen Sie eine Echolotansicht. 3. Wählen Sie Menü > Zoom. 4. Führen Sie einen der folgenden Schritte aus: GSD 22: Wählen Sie 2x Auto Zoom oder 4x Auto Zoom, um die Echolotdaten mit zweifacher oder vierfacher Vergrößerung anzuzeigen. GSD 22: Wählen Sie Manueller Zoom, um die Tiefenreichweite des vergrößerten Bereichs manuell einzurichten. Wählen Sie Nach oben oder Nach unten, um die Tiefe des vergrößerten Bereichs einzurichten. Wählen Sie Vergrössern oder Verkleinern, um die Vergrößerung des vergrößerten Bereichs zu erhöhen oder zu verringern. Wählen Sie Fertig. GSD 24/26: Wählen Sie Zoom einrichten, um den Tiefenbereich des vergrößerten Bereichs manuell einzurichten. Wählen Sie Nach oben oder Nach unten, um die Tiefe des vergrößerten Bereichs einzurichten. Wählen Sie Vergrössern oder Verkleinern, um die Vergrößerung des vergrößerten Bereichs zu erhöhen oder zu verringern. Wählen Sie Automatisch, um die Tiefe des vergrößerten Bereichs automatisch anzupassen. Wählen Sie Fertig. GSD 22 und GSD 24/26: Wählen Sie Grundverfolgung, um Echolotdaten von der Tiefe des Grunds zu vergrößern, und wählen Sie Auf oder Abwärts, um die Tiefenreichweite des vergrößerten Bereichs einzurichten. Wählen Sie Fertig. Anpassen der Verstärkung Sie können den Detailgrad anpassen, der auf dem Echolot-Bildschirm angezeigt wird. Erhöhen Sie den Verstärkungswert, um mehr Einzelheiten anzuzeigen. Wenn Seegangsstörungen angezeigt werden, verringern Sie den Verstärkungswert. Bei den Modellen GSD 24 und GSD 26 können Sie die Verstärkung für jede Frequenz einzeln einrichten. 1. Wählen Sie im Hauptmenü die Option Echolot. 2. Wählen Sie eine Echolotansicht. 3. Wählen Sie Menü > Verstärkung. 4. Wählen Sie bei Bedarf eine Frequenz aus. 5. Wählen Sie eine Option zum Einrichten der Verstärkung. 6. Wählen Sie Zurück. Anpassen des Bereichs der Tiefenskala Sie können den Bereich der Tiefenskala anpassen, die rechts im Bildschirm angezeigt wird. 1. Wählen Sie im Hauptmenü die Option Echolot. 2. Wählen Sie eine Echolotansicht. 3. Wählen Sie Menü > Bereich. 4. Wählen Sie eine Option. 5. Wählen Sie Fertig. Anpassen von Bereich und Verstärkung über Kurzbefehle Wenn Sie ein Gerät der Serie GPSMAP 6000/7000 mit einem GSD 22 oder GSD 24/26 verwenden, wählen Sie + bzw. -, um den Bereich anzupassen. Benutzerhandbuch für Plotter der Serie GPSMAP 6000/
108 Echolot Wenn Sie ein Gerät der Serie GPSMAP 6000 mit einem GSD 24/26 in der Vollbild-Echolotansicht verwenden, wählen Sie die Taste Select, um bei Bedarf zwischen den Optionen zum Anpassen der Verstärkung und des Bereichs zu wechseln. Wählen Sie + bzw. -, um den Bereich oder die Verstärkung anzupassen. Wenn Sie ein Gerät der Serie GPSMAP 7000 mit einem GSD 24/26 in der Vollbild-Echolotansicht verwenden und die Verstärkung manuell angepasst wurde (page 101), wählen Sie unten im Bildschirm die Optionen + bzw. -, um die Verstärkung anzupassen. Einrichten der Bildlaufgeschwindigkeit des Echolot-Bildschirms Sie können die Geschwindigkeit einstellen, mit der im Echolot-Bildschirm ein Bildlauf von rechts nach links durchgeführt wird. 1. Wählen Sie im Hauptmenü die Option Echolot. 2. Wählen Sie eine Echolotansicht. 3. Wählen Sie Menü. 4. Wählen Sie eine Option: GSD 22: Wählen Sie Echoloteinstellungen. GSD 24/26: Wählen Sie Mehr. 5. Wählen Sie Bildlaufgeschwindigkeit. 6. Führen Sie einen der folgenden Schritte aus: Wählen Sie Ultrascroll, Schnell, Mittel oder Langsam, um die Bildlaufgeschwindigkeit manuell einzurichten. Wählen Sie Automatisch, damit die Bildlaufgeschwindigkeit bei Verwendung eines Sensors für die Geschwindigkeit durch Wasser oder eines Schwingers mit Geschwindigkeitsmessung automatisch an die Geschwindigkeit Ihres Schiffs durch Wasser angepasst wird. Anpassen der Bilderweiterung Sie können die Geschwindigkeit erhöhen, mit der das Echolotbild voranschreitet, indem Sie auf dem Bildschirm für jede Spalte empfangener Echolotdaten die Anzeige mehrere Spalten an Daten zulassen. Mit der Einstellung 2/1 werden beispielsweise für jedes zurückgegebene Echolotsignal zwei Spalten an Daten angezeigt. Diese Funktion ist bei der Verwendung des Echolots in Tiefwasser hilfreich. 1. Wählen Sie im Hauptmenü die Option Echolot. 2. Wählen Sie eine Echolotansicht. 3. Wählen Sie Menü. 4. Wählen Sie eine Option: GSD 22: Wählen Sie Echoloteinstellungen. GSD 24/26: Wählen Sie Mehr > Darstellung. 5. Wählen Sie Bilderweiterung. 6. Wählen Sie eine Einstellung für die Bilderweiterung. Verschieben des Echolot-Bildschirms Hinweis: Diese Funktion ist nur bei den Modellen GSD 24 und GSD 26 verfügbar. Sie können die Anzeige des Echolot-Bildschirms auf eine bestimmte Tiefe verschieben, damit der Echolot- Bildschirm klarer definiert ist. Wenn Sie die Anzeige verschieben, werden für die Bereiche außerhalb des gewählten Bereichs keine Daten erfasst. 1. Wählen Sie im Hauptmenü die Option Echolot. 2. Wählen Sie eine Echolotansicht. 3. Wählen Sie Menü > Mehr > Wechseln. 4. Wählen Sie Auf bzw. Abwärts, um die Ansicht anzupassen. 5. Wählen Sie Fertig. Konfigurieren der erweiterten Echoloteinstellungen Hinweis: Diese Funktionen sind nur bei den Modellen GSD 24 und GSD 26 verfügbar. Bevor Sie die Temperaturquelle konfigurieren können, müssen Sie über einen GSD 26 und mehrere Wassertemperatursensoren oder Schwinger mit Temperaturmessung verfügen. Bei den Modellen GSD 24 und GSD 26 können Sie verschiedene Einstellungen für die Echolotanzeige und die Datenquelle konfigurieren. 102 Benutzerhandbuch für Plotter der Serie GPSMAP 6000/7000
109 Echolot 1. Wählen Sie im Hauptmenü die Option Echolot. 2. Wählen Sie eine Echolotansicht. 3. Wählen Sie Menü > Mehr > Erweitert. 4. Wählen Sie mindestens eine Option: Wählen Sie Senden, damit der Schwinger keine Daten überträgt. Wählen Sie TVG, um die zeitvariante Verstärkung anzupassen, mit der Störgeräusche verringert werden können. Wählen Sie Echodehnung, um anzupassen, wie Ziele auf dem Bildschirm angezeigt werden. Wenn das Echo zu breit ist, gehen Ziele ineinander über. Wenn das Echo zu schmal ist, sind Ziele möglicherweise klein dargestellt und schlecht zu erkennen. Wählen Sie Grundverfolgung, um die Frequenz zur Ermittlung der Tiefe auszuwählen. Wählen Sie beim GSD 26 die Option Temperaturquelle, um zu wählen, welcher Wassertemperatursensor oder Schwinger mit Temperaturmessung als Quelle für die Wassertemperaturaufzeichnung dienen soll. Frequenzen Auswählen von Frequenzen Sie können angeben, welche Frequenzen bei Verwendung eines Zweifrequenzschwingers verwendet werden sollen. Beim GSD 26 können Sie eine Chirp-Frequenz wählen, damit Ziele auf dem Bildschirm klarer definiert angezeigt werden. 1. Wählen Sie im Hauptmenü die Option Echolot. 2. Wählen Sie eine Echolotansicht. 3. Wählen Sie Menü > Frequenz. 4. Führen Sie einen der folgenden Schritte aus: Wählen Sie 200 khz, um Daten von einem 200-kHz-Echolotsignal anzuzeigen. Diese Einstellung bietet sich hauptsächlich für flache Binnengewässer an. Wählen Sie 50 khz, um Daten von einem 50-kHz-Echolotsignal anzuzeigen. Diese Einstellung bietet sich hauptsächlich für tiefere Gewässer an. GSD 22 oder GSD 24: Wählen Sie Dual, um sowohl 200-kHz- als auch 50-kHz-Daten anzuzeigen. GSD 26 in Verbindung mit einem Breitbandschwinger: Wählen Sie Hoch (Chirp), um auf dem hohen Sender ein Chirp-Signal zu übertragen. GSD 26 in Verbindung mit einem Breitbandschwinger: Wählen Sie Niedrig (Chirp), um auf dem niedrigen Sender ein Chirp-Signal zu übertragen. Verwalten von Frequenzen Hinweis: Diese Funktion ist nur beim GSD 26 verfügbar. Sie können den GSD 26 zum Betrieb auf einer Vielzahl gängiger, diskreter Fischfangfrequenzen einrichten. Wählen Sie für die Frequenz eine niedrige Einstellung, um eine maximale Tiefendurchdringung zu erreichen. Einrichten neuer Frequenzen 1. Wählen Sie im Hauptmenü die Option Echolot. 2. Wählen Sie eine Echolotansicht. 3. Wählen Sie Menü > Frequenz > Frequenzen verwalten. 4. Wählen Sie Neue Voreinstellung. 5. Wählen Sie Hoch oder Niedrig. 6. Geben Sie eine Frequenz ein: Wenn Sie ein Gerät der Serie GPSMAP 6000 verwenden, nehmen Sie die Eingabe mithilfe der Wipptaste oder der numerischen Tastatur vor. Wenn Sie ein Gerät der Serie GPSMAP 7000 verwenden, nehmen Sie die Eingabe über die Bildschirmtastatur vor. 7. Wählen Sie Fertig. Einstellungen für Rauschen und Störungen Mithilfe der Einstellung für die Rauschunterdrückung können Sie die auf dem Echolot-Bildschirm angezeigten Störungen und Seegangsstörungen reduzieren. Bei den Modellen GSD 24 und GSD 26 können Sie die Rauschunterdrückung für jede Frequenz einzeln einrichten. Benutzerhandbuch für Plotter der Serie GPSMAP 6000/
110 Echolot Anzeigen von Oberflächenstörungen Sie können einrichten, ob auf dem Echolot-Bildschirm Signale angezeigt werden, die aus der Nähe der Wasseroberfläche reflektiert werden. Blenden Sie Oberflächenstörungen aus, um Seegangsstörungen zu verringern. 1. Wählen Sie im Hauptmenü die Option Echolot. 2. Wählen Sie eine Echolotansicht. 3. Wählen Sie Menü. 4. Wählen Sie eine Option: GSD 22: Wählen Sie Echoloteinstellungen. GSD 24/26: Wählen Sie Mehr > Rauschunterdrückung. 5. Wählen Sie Oberflächenstörungen > Einblenden. Anpassen der Rauschunterdrückung Hinweis: Diese Funktion ist nur beim GSD 22 verfügbar. Wenn Sie die Einstellung für die Verstärkung manuell erhöht oder verringert haben (page 101), können Sie die Darstellung von schwachen Echolotsignalen minimieren, indem Sie die Rauschunterdrückung erhöhen. 1. Wählen Sie im Hauptmenü die Option Echolot. 2. Wählen Sie eine Echolotansicht. 3. Wählen Sie Menü > Rauschunterdrückung. 4. Wählen Sie Nach oben oder Nach unten. Minimieren von Störungen Hinweis: Diese Funktionen sind nur bei den Modellen GSD 24 und GSD 26 verfügbar. 1. Wählen Sie im Hauptmenü die Option Echolot. 2. Wählen Sie eine Echolotansicht. 3. Wählen Sie Menü > Mehr > Rauschunterdrückung. 4. Wählen Sie mindestens eine Option: Wählen Sie Störungen, um die Auswirkungen von Übersprechdämpfung und elektrischen Störquellen zu reduzieren. Wählen Sie Farbgrenze, um Teile der Farbpalette auszublenden und dadurch Bereiche mit schwachen Oberflächenstörungen zu eliminieren. Wählen Sie Glätten, damit der Echolot-Bildschirm in tieferem Wasser einheitlicher dargestellt wird. Darstellung des Echolot-Bildschirms Anzeigen und Konfigurieren einer Tiefenlinie Sie können einrichten, ob auf dem Echolot-Bildschirm zur Referenz eine Tiefenlinie angezeigt wird. 1. Wählen Sie im Hauptmenü die Option Echolot. 2. Wählen Sie eine Echolotansicht. 3. Wählen Sie Menü. 4. Wählen Sie eine Option: GSD 22: Wählen Sie Echoloteinstellungen. GSD 24/26: Wählen Sie Mehr > Darstellung. 5. Wählen Sie Tiefenlinie > Einblenden. 6. Richten Sie die Tiefe der Referenzlinie ein: Wenn Sie ein Gerät der Serie GPSMAP 6000 verwenden, nutzen Sie die Wipptaste. Wenn Sie ein Gerät der Serie GPSMAP 7000 verwenden, tippen Sie auf die Linie, und ziehen Sie sie. Anzeigen des A-Bereichs Beim A-Bereich handelt es sich um eine vertikale Echolotdarstellung auf der rechten Seite des Bildschirms, auf der auf einem Maßstab unmittelbar die Reichweite zu Zielen angezeigt wird. 1. Wählen Sie im Hauptmenü die Option Echolot. 2. Wählen Sie eine Echolotansicht. 3. Wählen Sie Menü. 4. Wählen Sie eine Option: 104 Benutzerhandbuch für Plotter der Serie GPSMAP 6000/7000
111 Echolot GSD 22: Wählen Sie Echoloteinstellungen. GSD 24/26: Wählen Sie Mehr > Darstellung. 5. Wählen Sie A-Bereich > Ein. 6. GSD 24/26: Wählen Sie eine Zeit für die Spitzen-Anzeigedauer. Anzeigen von überlagerten Daten Sie können Informationen zur Geschwindigkeit durch das Wasser erst anzeigen, wenn Sie einen Sensor für die Geschwindigkeit durch Wasser oder einen Schwinger mit Geschwindigkeitsmessung installiert und angeschlossen haben. Sie können Informationen zur Wassertemperatur erst anzeigen, wenn Sie einen Wassertemperatursensor oder einen Schwinger mit Temperaturmessung installiert und angeschlossen haben. Sie können auf den Echolot-Bildschirmen Informationen zu Spannung, Navigation usw. anzeigen. Die Navigationsinformationen umfassen stets GPS-Geschwindigkeit und GPS-Steuerkurs und beinhalten bei der Navigation zudem Informationen zu Peilung und Kursabweichung. 1. Wählen Sie im Hauptmenü die Option Echolot. 2. Wählen Sie eine Echolotansicht. 3. Wählen Sie Menü. 4. Wählen Sie eine Option: GSD 22: Wählen Sie Echoloteinstellungen. GSD 24/26: Wählen Sie Mehr > Darstellung. 5. Wählen Sie Daten überlagern. 6. Wählen Sie für jeden Datentyp eine Option. Wenn Sie Automatisch wählen und der Schwinger die entsprechende Funktion unterstützt, werden die Daten vom Plotter auf dem Echolot-Bildschirm angezeigt. Konfigurieren der Darstellung von schwebenden Zielen Hinweis: Diese Funktion ist nur beim GSD 22 verfügbar. Sie können einrichten, wie schwebende Ziele vom Echolot interpretiert werden. 1. Wählen Sie im Hauptmenü die Option Echolot > Echoloteinstellungen > Darstellung > Fischsymbole. 2. Führen Sie einen der folgenden Schritte aus: Wählen Sie, um schwebende Ziele als Symbole mit Hintergrundinformationen des Echolots anzuzeigen. Wählen Sie, um schwebende Ziele als Symbole mit Hintergrundinformationen des Echolots und mit Informationen zur Zieltiefe anzuzeigen. Wählen Sie, um schwebende Ziele als Symbole anzuzeigen. Wählen Sie, um schwebende Ziele als Symbole mit Informationen zur Zieltiefe anzuzeigen. Anzeigen und Konfigurieren der Whiteline Hinweis: Diese Funktion ist nur beim GSD 22 verfügbar. Sie können das vom Grund am stärksten reflektierte Signal markieren, um die Beschaffenheit des Bodens besser definieren zu können. 1. Wählen Sie im Hauptmenü die Option Echolot > Echoloteinstellungen > Darstellung > Whiteline. 2. Führen Sie einen der folgenden Schritte aus: Wählen Sie Hoch, um die Whiteline mit der höchsten Empfindlichkeit zu aktivieren. Fast alle stark reflektierten Signale werden weiß markiert. Wählen Sie Mittel, um die Whiteline so zu aktivieren, dass viele starke Signale weiß hervorgehoben werden. Wählen Sie Niedrig, um die Whiteline mit der geringsten Empfindlichkeit zu aktivieren. Nur die stärksten reflektierten Signale werden weiß markiert. Markieren der Kante Hinweis: Diese Funktion ist nur bei den Modellen GSD 24 und GSD 26 verfügbar. Sie können das vom Grund am stärksten reflektierte Signal markieren, um die Beschaffenheit des Bodens besser definieren zu können. 1. Wählen Sie im Hauptmenü die Option Echolot. 2. Wählen Sie eine Echolotansicht. 3. Wählen Sie Menü > Mehr > Darstellung > Kante > Aus. Benutzerhandbuch für Plotter der Serie GPSMAP 6000/
112 Echolot Einrichten des Farbschemas Sie können das Farbschema für alle Echolot-Bildschirme einrichten. 1. Wählen Sie im Hauptmenü die Option Echolot. 2. Wählen Sie eine Echolotansicht. 3. Wählen Sie Menü. 4. Wählen Sie eine Option: GSD 22: Wählen Sie Echoloteinstellungen. GSD 24/26: Wählen Sie Mehr. 5. Wählen Sie Darstellung > Farbschema. 6. Wählen Sie eine Option. Einrichten der Farbverstärkung Hinweis: Diese Funktion ist nur bei den Modellen GSD 24 und GSD 26 verfügbar. Sie können die Farbverstärkung einrichten, um die visuelle Intensität des Echolot-Bildschirms zu erhöhen oder zu verringern. 1. Wählen Sie im Hauptmenü die Option Echolot. 2. Wählen Sie eine Echolotansicht. 3. Wählen Sie Menü > Mehr > Darstellung > Farbverstärkung. 4. Wählen Sie eine Option. Echolotalarme Einrichten des Flachwasser- und des Tiefwasseralarms 1. Wählen Sie im Hauptmenü die Option Konfigurieren > Alarme > Echolot. 2. Wählen Sie Flachwasser > Ein, damit ein Alarm ertönt, wenn die Tiefe unter dem angegebenen Wert liegt. 3. Geben Sie die Tiefe ein, bei der der Flachwasseralarm ausgelöst wird: Wenn Sie ein Gerät der Serie GPSMAP 6000 verwenden, nehmen Sie die Eingabe mithilfe der Wipptaste oder der numerischen Tastatur vor. Wenn Sie ein Gerät der Serie GPSMAP 7000 verwenden, nehmen Sie die Eingabe über die Bildschirmtastatur vor. 4. Wählen Sie Fertig. 5. Wählen Sie Tiefwasser > Ein, damit ein Alarm ertönt, wenn die Tiefe über dem angegebenen Wert liegt. 6. Geben Sie die Tiefe ein, bei der der Tiefwasseralarm ausgelöst wird: Wenn Sie ein Gerät der Serie GPSMAP 6000 verwenden, nehmen Sie die Eingabe mithilfe der Wipptaste oder der numerischen Tastatur vor. Wenn Sie ein Gerät der Serie GPSMAP 7000 verwenden, nehmen Sie die Eingabe über die Bildschirmtastatur vor. 7. Wählen Sie Fertig. Einrichten des Wassertemperaturalarms Richten Sie einen Alarm ein, der ausgegeben wird, wenn der Schwinger eine Temperatur misst, die 1,1 C (2 F) über oder unter der angegebenen Temperatur liegt. 1. Wählen Sie im Hauptmenü die Option Konfigurieren > Alarme > Echolot > Wassertemperatur > Ein. 2. Geben Sie eine Wassertemperatur ein: Wenn Sie ein Gerät der Serie GPSMAP 6000 verwenden, nehmen Sie die Eingabe mithilfe der Wipptaste oder der numerischen Tastatur vor. Wenn Sie ein Gerät der Serie GPSMAP 7000 verwenden, nehmen Sie die Eingabe über die Bildschirmtastatur vor. 3. Wählen Sie Fertig. Einrichten des Fischalarms Hinweis: Diese Funktion ist nur beim GSD 22 verfügbar. Sie können einen Alarm einrichten, der ertönt, wenn der Plotter ein schwebendes Ziel mit der angegebenen Größe erkennt. 1. Wählen Sie im Hauptmenü die Option Konfigurieren > Alarme > Echolot > Fisch. 106 Benutzerhandbuch für Plotter der Serie GPSMAP 6000/7000
113 Echolot 2. Führen Sie einen der folgenden Schritte aus: Wählen Sie, damit bei Fischen aller Größe ein Alarm ertönt. Wählen Sie, damit bei mittelgroßen und großen Fischen ein Alarm ertönt. Wählen Sie, damit nur bei großen Fischen ein Alarm ertönt. Einrichten des Konturenfischalarms Hinweis: Diese Funktion ist nur bei den Modellen GSD 24 und GSD 26 verfügbar. Sie können einen Alarm einrichten, der ertönt, wenn der Plotter innerhalb der angegebenen Tiefenreichweite ein schwebendes Ziel mit dem angegebenen Farbbereich erkennt. 1. Wählen Sie im Hauptmenü die Option Konfigurieren > Alarme > Echolot > Fisch > Höhenlinie. 2. Wählen Sie Oben. 3. Geben Sie eine Distanz von oben ein, um einen Alarm für Ziele in der Nähe der Wasseroberfläche auszugeben: Wenn Sie ein Gerät der Serie GPSMAP 6000 verwenden, nehmen Sie die Eingabe mithilfe der Wipptaste oder der numerischen Tastatur vor. Wenn Sie ein Gerät der Serie GPSMAP 7000 verwenden, nehmen Sie die Eingabe über die Bildschirmtastatur vor. 4. Wählen Sie Fertig. 5. Wählen Sie Meeresgrund. 6. Geben Sie eine Distanz zum Meeresgrund ein, um einen Alarm für Ziele in der Nähe des Meeresgrunds auszugeben: Wenn Sie ein Gerät der Serie GPSMAP 6000 verwenden, nehmen Sie die Eingabe mithilfe der Wipptaste oder der numerischen Tastatur vor. Wenn Sie ein Gerät der Serie GPSMAP 7000 verwenden, nehmen Sie die Eingabe über die Bildschirmtastatur vor. 7. Wählen Sie Fertig. 8. Wählen Sie Intensität. 9. Wählen Sie eine Farbe und dann Zurück. Einrichten des unteren Fischalarms Hinweis: Diese Funktion ist nur bei den Modellen GSD 24 und GSD 26 verfügbar. Sie können einen Alarm einrichten, der ertönt, wenn der Plotter innerhalb des angegebenen Bereichs vom Meeresgrund ein schwebendes Ziel mit dem angegebenen Farbbereich erkennt. 1. Wählen Sie im Hauptmenü die Option Konfigurieren > Alarme > Echolot > Fisch > Meeresgrund. 2. Wählen Sie Bereich. 3. Geben Sie eine Distanz zum Meeresgrund ein, um einen Alarm für Ziele in der Nähe des Meeresgrunds auszugeben: Wenn Sie ein Gerät der Serie GPSMAP 6000 verwenden, nehmen Sie die Eingabe mithilfe der Wipptaste oder der numerischen Tastatur vor. Wenn Sie ein Gerät der Serie GPSMAP 7000 verwenden, nehmen Sie die Eingabe über die Bildschirmtastatur vor. 4. Wählen Sie Fertig. 5. Wählen Sie Intensität. 6. Wählen Sie eine Farbe und dann Zurück. Schwingerkonfiguration Einrichten des Kielversatzes Mit dem Kielversatz kann die Kieltiefe gegenüber der Wasseroberfläche angeglichen werden, sodass die Tiefe ab dem Kiel und nicht ab der Schwingerposition gemessen wird. Geben Sie bei einem Kiel einen positiven Wert für den Versatz ein. Sie können eine negative Zahl eingeben, um eine Kompensation bei einem großen Schiff zu erreichen, das mehrere Fuß tief im Wasser liegt. 1. Messen Sie ausgehend von der Position des Schwingers den Kielversatz: Wenn der Schwinger an der Wasserlinie installiert ist, messen Sie die Distanz von der Schwingerposition zum Kiel des Schiffs. Geben Sie diesen Wert in Schritt 3 als positive Zahl ein. Benutzerhandbuch für Plotter der Serie GPSMAP 6000/
114 Echolot Wenn der Schwinger an der Kielunterkante installiert ist, messen Sie die Distanz vom Schwinger zur Wasserlinie. Geben Sie diesen Wert in Schritt 3 als negative Zahl ein. 2. Wählen Sie im Hauptmenü die Option Konfigurieren > Mein Schiff > Kielversatz. 3. Geben Sie den in Schritt 1 gemessenen Kielversatz ein: Wenn Sie ein Gerät der Serie GPSMAP 6000 verwenden, geben Sie die in Schritt 1 gemessene Distanz mithilfe der Wipptaste oder über die numerische Tastatur ein. Vergewissern Sie sich, dass Sie abhängig von der Position des Schwingers eine positive oder eine negative Zahl eingeben. Kielversatz Schwinger an der Wasserlinie Eine positive Zahl (+) zeigt die Tiefe an der Kielunterkante an. Schwinger an der Kielunterkante Eine negative Zahl ( ) zeigt die Wassertiefe ab der Wasseroberfläche an. Wenn Sie ein Gerät der Serie GPSMAP 7000 verwenden, geben Sie die in Schritt 1 gemessene Distanz über die Bildschirmtastatur ein. Vergewissern Sie sich, dass Sie abhängig von der Position des Schwingers eine positive oder eine negative Zahl eingeben. 4. Wählen Sie Fertig. Einrichten des Wassertemperaturunterschieds Sie müssen über einen Sensor für die Wassertemperatur oder über einen Schwinger mit Temperaturmessung verfügen. Der Temperaturunterschied kompensiert die Temperaturmesswerte eines Temperatursensors. 1. Messen Sie die Wassertemperatur mit dem an den Plotter angeschlossenen Temperatursensor oder mit dem Schwinger mit Temperaturmessung. 2. Messen Sie die Wassertemperatur mit einem anderen Temperatursensor oder einem anderen Thermometer, der bzw. das bekanntlich genaue Daten liefert. 3. Ziehen Sie die in Schritt 1 gemessene Wassertemperatur von der in Schritt 2 gemessenen Wassertemperatur ab. Dies ist der Temperaturunterschied. Geben Sie diesen Wert in Schritt 5 als positive Zahl ein, wenn der am Plotter angeschlossene Sensor eine kältere Wassertemperatur als die tatsächliche Temperatur misst. Geben Sie diesen Wert in Schritt 5 als negative Zahl ein, wenn der am Plotter angeschlossene Sensor eine höhere Wassertemperatur als die tatsächliche Temperatur misst. 4. Wählen Sie im Hauptmenü die Option Konfigurieren > Mein Schiff > Temperaturunterschied. 5. Geben Sie den in Schritt 3 berechneten Temperaturunterschied ein. Wenn Sie ein Gerät der Serie GPSMAP 6000 verwenden, geben Sie den Temperaturunterschied mithilfe der Wipptaste oder der numerischen Tastatur ein. Wenn Sie ein Gerät der Serie GPSMAP 7000 verwenden, geben Sie den Temperaturunterschied über die Bildschirmtastatur ein. 6. Wählen Sie Fertig. Anpassen der Schwingereinstellungen Hinweis: Diese Funktionen sind nur bei den Modellen GSD 24 und GSD 26 verfügbar. 1. Wählen Sie im Hauptmenü die Option Echolot. 2. Wählen Sie eine Echolotansicht. 3. Wählen Sie Menü > Mehr > Installation. 4. Wählen Sie mindestens eine Option: Wählen Sie Übertragungsrate, um Störungen durch das Gerät zu reduzieren. Sie können die Übertragungsrate erhöhen, um die Bildlaufgeschwindigkeit zu beschleunigen, jedoch kann dies zu Störungen durch das Gerät führen. Wählen Sie Übertragungsleistung, um das Überschwingen des Schwingers in der Nähe der Wasseroberfläche zu reduzieren. Senken Sie die Übertragungsleistung, um das Überschwingen zu mindern. Wählen Sie Filterbreite, um die Kanten des Ziels zu definieren. Bei einem kürzeren Filter werden die Kanten der Ziele definiert. Bei längeren Filtern sind die Kanten der Ziele weniger klar definiert, jedoch werden möglicherweise Störungen reduziert. Wählen Sie Schwingerdiagnose, um Details zum Schwinger anzuzeigen. 108 Benutzerhandbuch für Plotter der Serie GPSMAP 6000/7000
115 Digitale Selektivrufe Digitale Selektivrufe Vernetzter Plotter mit VHF-Funk Die folgende Tabelle enthält eine Liste der verfügbaren Funktionen, wenn Sie den Plotter über ein NMEA oder NMEA 2000-Netzwerk an ein VHF-Funkgerät anschließen. Funktion NMEA 0183 VHF- Funkgerät Der Plotter kann Ihre GPS-Position an das Funkgerät übertragen. Sofern das Funkgerät dazu in der Lage ist, werden GPS-Positionsinformationen mit DSC- Rufen übertragen. Der Plotter kann DSC-Notrufe und Positionsinformationen vom Funkgerät empfangen (Seite 111). Der Plotter kann die Positionen von Schiffen verfolgen, die Positionsmeldungen senden (Seite 111). Mit dem Plotter können Sie die Einzelheiten eines Routine-Einzelanrufs schnell einrichten und an das VHF- Funkgerät von Garmin senden (Seite 114). Wenn Sie einen Mann-über-Bord-Notruf vom Funkgerät senden, wird auf dem Plotter der Mann-über-Bord-Bildschirm angezeigt. Sie werden dann aufgefordert, zur Mann-über-Bord-Position zu navigieren (Seite 111). Wenn Sie einen Mann-über-Bord-Notruf vom Plotter senden, wird auf dem Funkgerät die Seite Notruf angezeigt, um einen Mann-über-Bord-Notruf auszulösen (Seite 111). NMEA 2000 VHF- Funkgerät NMEA 0183 NMEA 2000 VHF- VHF- Funkgerät von Funkgerät von Garmin Garmin X X X X X X X X X X X X Einschalten der DSC-Funktion Wählen Sie im Hauptmenü Konfigurieren > Andere Schiffe > DSC. Informationen zur DSC-Liste Die DSC-Liste ist ein Protokoll der letzten DSC-Anrufe und anderen von Ihnen eingegebenen DSC-Kontakte. Die DSC-Liste kann bis zu 100 Einträge enthalten. Die DSC-Liste zeigt den zuletzt von einem Schiff empfangenen Anruf an. Wenn vom selben Schiff ein zweiter Ruf empfangen wird, ersetzt dieser den ersten Ruf in der Rufliste. Anzeigen der DSC-Liste Zum Anzeigen der DSC-Liste muss der Plotter an ein VHF-Funkgerät angeschlossen sein, das digitalen Selektivruf (DSC, Digital Selective Calling) unterstützt. Wählen Sie im Hauptmenü die Option Informationen > DSC-Liste. X X X Benutzerhandbuch für Plotter der Serie GPSMAP 6000/
116 Digitale Selektivrufe Hinzufügen von DSC-Kontakten Sie können ein Schiff der DSC-Liste hinzufügen. Sie können einen DSC-Kontakt vom Plotter aus anrufen (Seite 114). 1. Wählen Sie im Hauptmenü Informationen > DSC-Liste > Kontakt hinzufügen. 2. Geben Sie die Maritime Mobile Service Identity (MMSI) des Schiffes ein. Wenn Sie ein Gerät der Serie GPSMAP 6000 verwenden, nehmen Sie die Eingabe mithilfe der Wipptaste oder der numerischen Tastatur vor. Wenn Sie ein Gerät der Serie GPSMAP 7000 verwenden, nehmen Sie die Eingabe über die Bildschirmtastatur vor. 3. Wählen Sie Fertig. 4. So geben Sie den Namen des Schiffes ein: Verwenden Sie bei einem Gerät der Serie GPSMAP 6000 die Wipptaste. Wenn Sie ein Gerät der Serie GPSMAP 7000 verwenden, nehmen Sie die Eingabe über die Bildschirmtastatur vor. 5. Wählen Sie Fertig. Eingehende Notrufe Wenn der Garmin-Plotter und das VHF-Funkgerät über NMEA 0183 oder NMEA 2000 angeschlossen sind, werden Sie vom Plotter alarmiert, sobald das VHF-Funkgerät einen DSC-Notruf empfängt. Wenn mit dem Notruf Positionsinformationen gesendet wurden, sind diese Informationen auch verfügbar und werden mit dem Notruf aufgezeichnet. Das Symbol kennzeichnet einen Notruf in der DSC-Liste und markiert die Position des Schiffes auf der Navigationskarte zu dem Zeitpunkt, zu dem der DSC-Notruf gesendet wurde. Anzeigen der DSC-Notrufmeldung Siehe Anzeigen einer Positionsmeldung (Seite 111). Anrufen eines Schiffes in Seenot Siehe Absetzen eines Routine-Einzelanrufs (Seite 114). Navigieren zu einem Schiff in Seenot Das Symbol kennzeichnet einen Notruf in der DSC-Liste und markiert die Position eines Schiffes auf der Navigationskarte zu dem Zeitpunkt, zu dem ein DSC-Notruf gesendet wurde. Siehe Navigieren zu einem verfolgten Schiff (Seite 111). Anlegen eines Wegpunktes an der Position eines Schiffes in Seenot Siehe Anlegen eines Wegpunktes an der Position eines verfolgten Schiffes (Seite 111). Bearbeiten von Informationen in einer DSC-Meldung Siehe Bearbeiten von Informationen in einer Positionsmeldung (Seite 112). Löschen einer DSC-Meldung Siehe Löschen einer Positionsmeldung (Seite 112). 110 Benutzerhandbuch für Plotter der Serie GPSMAP 6000/7000
117 Digitale Selektivrufe Mann-über-Bord-Notrufe von einem VHF-Funkgerät Wenn der Garmin-Plotter an ein NMEA 2000-kompatibles Funkgerät von Garmin angeschlossen ist und wenn Sie einen Mann-über-Bord DSC-Notruf über das Funkgerät senden, wird der Mann-über-Bord-Bildschirm auf dem Plotter angezeigt. Sie werden dann aufgefordert, zur Mann-über-Bord-Position zu navigieren. Wenn Sie ein Garmin- Autopilotsystem besitzen, das an das Netzwerk angeschlossen ist, werden Sie vom Plotter aufgefordert, einen Williamson-Turn zur Mann-über-Bord-Position auszuführen. Wenn Sie den Mann-über-Bord-Notruf auf dem Funkgerät abbrechen, dann wird der Plotter-Bildschirm, in dem Sie aufgefordert werden, zur Mann-über-Bord-Position zu navigieren, nicht mehr angezeigt. Mann-über-Bord-Notrufe vom Plotter Wenn der Garmin-Plotter an ein NMEA 2000-kompatibles Funkgerät von Garmin angeschlossen ist und wenn Sie die Navigation zu einer Mann-über-Bord-Position aktivieren, dann zeigt das Funkgerät die Seite Notruf an, sodass Sie unverzüglich einen Mann-über-Bord-Notruf auslösen können. Halten Sie die DISTRESS-Taste (Notruf-Taste) am Funkgerät mindestens drei Sekunden lang gedrückt, um den Notruf zu senden. Informationen zum Senden von Notrufen vom Funkgerät finden Sie im Benutzerhandbuch für das VHF-Funkgerät. Sie können eine MOB-Position markieren und zu dieser Position navigieren (Seite 34). Positionsüberwachung Wenn Sie den Garmin-Plotter über NMEA 0183 an ein VHF-Funkgerät anschließen, können Sie Schiffe verfolgen, die Positionsmeldungen senden. Diese Funktion steht auch bei NMEA 2000 zur Verfügung, sofern das Schiff die richtigen PGN-Daten sendet (PGN ; Daten im DSC-Anruf). Jede empfangene Positionsmeldung wird in der DSC-Liste protokolliert (Seite 109). Anzeigen einer Positionsmeldung 1. Wählen Sie im Hauptmenü die Option Informationen > DSC-Liste. 2. Wählen Sie einen Anruf mit Positionsmeldung. 3. Wählen Sie Überprüfen. 4. Wählen Sie Nächste Seite oder Vorherige Seite, um zwischen Details der Positionsmeldung und einer Navigationskarte, auf der die Position markiert ist, zu wechseln. Anrufen eines verfolgten Schiffes Siehe Absetzen eines Routine-Einzelanrufs (Seite 114). Navigieren zu einem verfolgten Schiff 1. Wählen Sie im Hauptmenü die Option Informationen > DSC-Liste. 2. Wählen Sie einen Anruf mit Positionsmeldung. 3. Wählen Sie Überprüfen > Navigieren zu. 4. Wählen Sie Gehe zu oder Route nach (Seite 32). Anlegen eines Wegpunktes an der Position eines verfolgten Schiffes 1. Wählen Sie im Hauptmenü die Option Informationen > DSC-Liste. 2. Wählen Sie einen Anruf mit Positionsmeldung. 3. Wählen Sie Überprüfen > Nächste Seite > Wegpunkt erzeugen. Benutzerhandbuch für Plotter der Serie GPSMAP 6000/
118 Digitale Selektivrufe Bearbeiten von Informationen in einer Positionsmeldung 1. Wählen Sie im Hauptmenü die Option Informationen > DSC-Liste. 2. Wählen Sie einen Anruf mit Positionsmeldung. 3. Wählen Sie Überprüfen > Bearbeiten. 4. Führen Sie folgenden Schritt aus: Wählen Sie Name. Wenn Sie ein Gerät der Serie GPSMAP 6000 verwenden, geben Sie den Namen des Schiffes mithilfe der Wipptaste ein. Wenn Sie ein Gerät der Serie GPSMAP 7000 verwenden, nehmen Sie die Eingabe über die Bildschirmtastatur vor. Wählen Sie Fertig. Wählen Sie Symbol, und wählen Sie ein neues Symbol. Wählen Sie Fertig. Wählen Sie Kommentar. Wenn Sie ein Gerät der Serie GPSMAP 6000 verwenden, geben Sie den Kommentar mithilfe der Wipptaste ein. Wenn Sie ein Gerät der Serie GPSMAP 7000 verwenden, nehmen Sie die Eingabe über die Bildschirmtastatur vor. Wählen Sie Fertig. Wählen Sie Weg/Pfad > Einblenden, um den Schiffsweg einzublenden, wenn das Funkgerät die Position des Schiffes verfolgt. Wählen Sie Markierungslinie. Wählen Sie eine Farbe für die Markierungslinie. Löschen eines Anrufs mit Positionsmeldung 1. Wählen Sie im Hauptmenü die Option Informationen > DSC-Liste. 2. Wählen Sie einen Anruf mit Positionsmeldung. 3. Wählen Sie Überprüfen > Bericht löschen. Schiffswege auf der Navigationskarte Sie können die von allen verfolgten Schiffen zurückgelegten Wege auf der Navigationskarte, Angelkarte, Mariner s Eye 3D-Kartenansicht und Radarüberlagerung anzeigen. Standardmäßig wird für jede bereits gemeldete Position des verfolgten Schiffes ein schwarzer Punkt angezeigt. Ein Symbol mit einer blauen Flagge zeigt die zuletzt gemeldete Position des Schiffes an. Außerdem wird eine schwarze Linie angezeigt, die den Weg des Schiffes markiert. Sie müssen die Einstellung DSC-Wege/-Pfade aktivieren, um die von den verfolgten Schiffen zurückgelegten Wege anzuzeigen (Seite 113). Hinweis: Die Angelkarte und Mariner s Eye 3D sind nur bei mit BlueChart g2 Vision vorinstallierten Datenkarten verfügbar. Zuletzt gemeldete Schiffsposition Position zur Positionsmeldung Weg des Schiffs Schiffsweg auf der Navigationskarte 112 Benutzerhandbuch für Plotter der Serie GPSMAP 6000/7000
119 Digitale Selektivrufe Anzeigen und Einstellen der Dauer von Wegen aller verfolgten Schiffe Hinweis: Die Angelkarte und Mariner s Eye 3D sind nur bei mit BlueChart g2 Vision vorinstallierten Datenkarten verfügbar. 1. Wählen Sie im Hauptmenü die Option Karten. 2. Wählen Sie Navigationskarte, Angelkarte, 3D-Perspektive oder Mariner s Eye 3D. 3. Wählen Sie MENU (Menü) > Andere Schiffe > DSC > DSC-Wege/-Pfade. 4. Wählen Sie die Anzahl der Stunden, während der die verfolgten Schiffe auf der Navigationskarte oder 3D-Kartenansicht angezeigt werden. Beispiel: Bei Auswahl von 4 Stunden werden alle Wegpunkte aller verfolgten Schiffe angezeigt, die weniger als vier Stunden alt sind. Anzeigen der Markierungslinie für ein verfolgtes Schiff Sie können die Markierungslinie für ein bestimmtes verfolgtes Schiff anzeigen. Hinweis: Die Angelkarte und Mariner s Eye 3D sind nur bei mit BlueChart g2 Vision vorinstallierten Datenkarten verfügbar. 1. Wählen Sie im Hauptmenü die Option Karten. 2. Wählen Sie Navigationskarte, Angelkarte, 3D-Perspektive oder Mariner s Eye 3D. 3. Wählen Sie MENU (Menü) > Andere Schiffe > DSC > DSC-Liste. 4. Wählen Sie ein Schiff. 5. Wählen Sie Überprüfen > Bearbeiten > Weg/Pfad > Einblenden. Ändern der Darstellung einer Markierungslinie Sie können die Darstellung einer Markierungslinie für ein bestimmtes verfolgtes Schiff ändern. Hinweis: Die Angelkarte und Mariner s Eye 3D sind nur bei mit BlueChart g2 Vision vorinstallierten Datenkarten verfügbar. 1. Wählen Sie im Hauptmenü die Option Karten. 2. Wählen Sie Navigationskarte, Angelkarte, 3D-Perspektive oder Mariner s Eye 3D. 3. Wählen Sie MENU (Menü) > Andere Schiffe > DSC > DSC-Liste. 4. Wählen Sie ein Schiff. 5. Wählen Sie Überprüfen > Bearbeiten > Markierungslinie. 6. Wählen Sie eine Farbe für die Markierungslinie. Routine-Einzelanrufe Wenn Sie den Garmin-Plotter an ein NMEA 2000-kompatibles VHF-Funkgerät von Garmin anschließen, können Sie die Schnittstelle des Plotters verwenden, um einen Routine-Einzelanruf einzurichten. Beim Einrichten eines Routine-Einzelanrufs auf dem Plotter können Sie den DSC-Kanal auswählen, über den Sie kommunizieren möchten (Seite 114). Das Funkgerät überträgt diese Anforderung zusammen mit Ihrem Anruf. Benutzerhandbuch für Plotter der Serie GPSMAP 6000/
120 Digitale Selektivrufe Auswählen eines DSC-Kanals Hinweis: Die Auswahl eines DSC-Kanals ist auf die in allen Frequenzbändern verfügbaren Kanäle beschränkt: 6, 8, 9, 10, 13, 15, 16, 17, 67, 68, 69, 71, 72, 73 oder 77. Der Standardkanal ist 72. Bei Auswahl eines anderen Kanals verwendet der Plotter diesen Kanal für alle folgenden Anrufe, bis Sie den Anruf über einen anderen Kanal absetzen. 1. Wählen Sie im Hauptmenü die Option Informationen > DSC-Liste. 2. Wählen Sie das Schiff bzw. die Station, die Sie anrufen möchten. 3. Wählen Sie Überprüfen > Ruf per Funkgerät > Kanal. 4. Wählen Sie einen Kanal. Absetzen eines Routine-Einzelanrufs HINWEIS: Beim Auslösen eines Anrufs vom Plotter empfängt das Funkgerät keine Anrufinformationen, wenn im Funkgerät keine MMSI-Nummer programmiert ist. 1. Wählen Sie im Hauptmenü die Option Informationen > DSC-Liste. 2. Wählen Sie das Schiff bzw. die Station, die Sie anrufen möchten. 3. Wählen Sie Überprüfen > Ruf per Funkgerät > Senden. Der Plotter sendet Informationen über den Anruf an das Funkgerät. 4. Wählen Sie auf dem VHF-Funkgerät von Garmin Anruf. Absetzen eines Routine-Einzelanrufs an ein AIS-Ziel Wenn Sie den Garmin-Plotter an ein NMEA 2000-kompatibles VHF-Funkgerät von Garmin anschließen, können Sie die Schnittstelle des Plotters verwenden, um einen Routine-Einzelruf an ein AIS-Ziel (Automatic Identification System) einzurichten. Vor dem Anruf können Sie einen anderen DSC-Kanal als den Standardkanal 72 wählen (Seite 114). 1. Wählen Sie im Hauptmenü die Option Karten. 2. Wählen Sie eine Karte oder eine 3D-Kartenansicht. 3. Führen Sie folgenden Schritt aus: Wenn Sie ein Gerät der Serie GPSMAP 6000 verwenden, nehmen Sie mithilfe der Wipptaste die Auswahl eines AIS-Ziels vor. Tippen Sie bei einem Gerät der Serie GPSMAP 7000 auf ein AIS-Ziel. 4. Wählen Sie AIS-Schiff > Ruf per Funkgerät > Senden. Der Plotter sendet Informationen über den Anruf an das Funkgerät. 5. Wählen Sie auf dem VHF-Funkgerät von Garmin Anruf. 114 Benutzerhandbuch für Plotter der Serie GPSMAP 6000/7000
121 Technische Daten Anhang Anhang Abmessungen und Gewicht Angabe Gerät Abmessungen Größe GPSMAP 6008, 6208 B H T: 291,5 187,8 148,5 mm (11 1 /2 7 3 /8 5 7 /8 Zoll) GPSMAP 6012, 6212 B H T: 381,7 251,2 148,7 mm (15 1 / / /32 Zoll) GPSMAP 7012, 7212 B H T: 336,8 251,5 147,8 mm (13 9 / / /32 Zoll) GPSMAP 7015, 7215 B H T: 394,9 300,7 148,5 mm (15 17 / / /8 Zoll) Gewicht GPSMAP 6008, ,12 kg (11 lb., 5 Unzen) GPSMAP 6012, ,23 kg (15 lb., 15 Unzen) GPSMAP 7012, ,94 kg (15 lb., 5 Unzen) GPSMAP 7015, ,87 kg (17 lb., 6 Unzen) Anzeige GPSMAP 6008, 6208 B H: ,3 mm (6 3 /4 5 1 /8 Zoll) GPSMAP 6012, 6212, 7012, B H: 245,8 184,3 mm (9 11 / /4 Zoll) 7212 GPSMAP 7015, 7215 B H: 304,1 228,1 mm (12 9 Zoll) Gehäuse Alle Modelle Vollständig abgedichtetes, schlagfestes Kunststoff- Aluminium-Verbundmaterial, wasserdicht gemäß IEC 60529, IPX-7 Temperaturbereich Alle Modelle -15 C bis 55 C (5 F bis 131 F) Sicherheitsabstand GPSMAP 6008, ,1 cm (15 Zoll) zum Kompass GPSMAP 6012, ,6 cm (16 Zoll) GPSMAP 7012, ,5 cm (25 Zoll) GPSMAP 7015, ,2 cm (17 Zoll) In diesem Produkt verwendete Lampen enthalten Quecksilber und müssen entsprechend den Hg örtlichen, bundeslandspezifischen oder nationalen Gesetzen recycelt oder entsorgt werden. Weitere Informationen finden Sie unter Stromversorgung Angabe Gerät Abmessungen Quelle Alle Modelle V Gleichspannung Leistungsaufnahme GPSMAP 6008, 6208 Max. 35 W bei 10 V Gleichspannung GPSMAP 6012, 6212, 7012, 7212 Max. 45 W bei 10 V Gleichspannung GPSMAP 7015, 7215 Max. 65 W bei 10 V Gleichspannung Sicherung Alle Modelle 7,5 A, 42 V, flink NMEA 2000 Load Equivalency Alle Modelle 2 Number (LEN, Stromaufnahme des Gerätes) NMEA 2000-Stromaufnahme Alle Modelle Maximal 75 ma Benutzerhandbuch für Plotter der Serie GPSMAP 6000/
122 Anhang Kalibrieren des Touchscreens der Serie GPSMAP 7000 Der Touchscreen der GPSMAP 7000-Plotterserie muss in der Regel nicht kalibriert werden. Wenn die Schaltflächen jedoch nicht korrekt reagieren, führen Sie folgende Schritte zum Kalibrieren des Bildschirms aus. 1. Achten Sie darauf, dass der Plotter ausgeschaltet ist, und drücken Sie die Einschalttaste. Ein Warnbildschirm wird angezeigt. 2. Berühren Sie den Bildschirm im schwarzen Bereich ca. 15 Sekunden lang, bis der Kalibrierungsbildschirm angezeigt wird. 3. Folgen Sie den Anweisungen auf dem Bildschirm, bis die Meldung Kalibrierung abgeschlossen angezeigt wird. 4. Tippen Sie auf OK. Screenshots Hinweis: Wenn Sie mit einem GPSMAP 7012, 7212, 7015 oder 7515 Screenshots speichern möchten, müssen Sie die Funkfernbedienung von Garmin verwenden. Sie können einen Screenshot eines beliebigen, auf dem Plotter angezeigten Bildschirms als Bitmap-Datei (BMP) speichern und die Datei auf den Computer übertragen. Erfassen von Screenshots 1. Legen Sie eine Speicherkarte in den SD-Kartensteckplatz an der Vorderseite des Plotters ein. 2. Wählen Sie Konfigurieren > System > Piepser/Anzeige > Screenshotaufnahme > Ein. 3. Rufen Sie den Bildschirm auf, den Sie erfassen möchten. 4. Erstellen Sie einen Screenshot: Wenn Sie ein Gerät der Serie GPSMAP 6000 verwenden, halten Sie die Taste HOME (Hauptmenü) mindestens sechs Sekunden lang gedrückt. Wenn Sie ein Gerät der Serie GPSMAP 7000 verwenden, halten Sie die Taste HOME (Hauptmenü) auf der Funkfernbedienung von Garmin mindestens sechs Sekunden lang gedrückt. Der Bildschirm Screenshot aufgenommen wird angezeigt. 5. Wählen Sie OK. Kopieren von Screenshots auf einen Computer 1. Entfernen Sie die Speicherkarte aus dem Plotter, und legen Sie sie in ein SD-Kartenlesegerät ein, das an einen Computer angeschlossen ist. 2. Öffnen Sie in Windows Explorer den Ordner Garmin\scrn auf der Speicherkarte. 3. Kopieren Sie eine BMP-Datei von der Karte, und fügen Sie sie an einem beliebigen Speicherort auf dem Computer ein. Anzeigen von GPS-Satellitenpositionen Sie können die relative Position von GPS-Satelliten am Himmel anzeigen. Wählen Sie im Hauptmenü die Option Konfigurieren > System > GPS. Systeminformationen Anzeigen von Systeminformationen Weitere Informationen finden Sie unter Anzeigen von Systeminformationen (Seite 4). 116 Benutzerhandbuch für Plotter der Serie GPSMAP 6000/7000
123 Anzeigen von Eventprotokollen Das Eventprotokoll enthält eine Liste der Systemereignisse. Wählen Sie im Hauptmenü die Option Konfigurieren > System > Systeminformationen > Eventprotokoll. Anhang Speichern von Systeminformationen auf einer Speicherkarte Sie können als Unterstützung bei der Fehlerbehebung Systeminformationen auf einer Speicherkarte speichern. Sie werden u. U. von einem Mitarbeiter des Supports von Garmin gebeten, diese Informationen zum Abrufen von Daten zum Marine Network zu nutzen. 1. Legen Sie eine Speicherkarte in den SD-Kartensteckplatz des Plotters ein. 2. Wählen Sie Konfigurieren > System > Systeminformationen > Garmin-Geräte > Auf Chip speichern. 3. Entnehmen Sie die Speicherkarte. Wiederherstellen der ursprünglichen Werkseinstellungen des Plotters Hinweis: Mit diesem Verfahren werden alle eingegebenen Einstellungsinformationen gelöscht. 1. Wählen Sie im Hauptmenü die Option Konfigurieren > System > Systeminformationen > Werkseinstellungen > Zurücksetzen. 2. Wählen Sie Ja. Kommunikation mit drahtlosen Geräten Anschließen von drahtlosen Geräten Sie können die Kommunikation zwischen drahtlosen Geräten (z. B. einer Fernbedienung oder einer optischen Maus) und dem Plotter zulassen. Wählen Sie im Hauptmenü die Option Konfigurieren > Kommunikation > Drahtlose Geräte > Neue Verbindungen > Ja. Trennen von drahtlosen Geräten 1. Wählen Sie im Hauptmenü die Option Konfigurieren > Kommunikation > Drahtlose Geräte. 2. Wählen Sie ein drahtloses Gerät. 3. Wählen Sie Trennen. Garmin Marine Network Mit dem Garmin Marine Network können Sie Daten von Garmin-Peripheriegeräte schnell und problemlos an Garmin-Plotter weitergeben. Sie können einen Plotter der Serie GPSMAP 6000/7000 an ein Garmin Marine Network anschließen, um Daten von anderen Geräten und Plottern, die mit dem Marine Network kompatibel sind, zu erhalten und an diese weiterzugeben. Übertragen von Daten über das Garmin Marine Network Weitere Informationen finden Sie unter Datenverwaltung mit dem Plotter (Seite 69). Konfigurieren von Netzwerkgeräten Weitere Informationen finden Sie unter Konfiguration von Netzwerkgeräten (Seite 71). Benutzerhandbuch für Plotter der Serie GPSMAP 6000/
124 Anhang NMEA 0183 und NMEA 2000 Plotter der Serie GPSMAP 6000/7000 können Daten sowohl von NMEA 0183-kompatiblen Geräten als auch von bestimmten NMEA 2000-Geräten verarbeiten, die an ein vorhandenes NMEA 2000-Netzwerk auf dem Schiff angeschlossen sind. NMEA 0183 Das NMEA 0183-Datenkabel aus dem Lieferumfang der Plotter der Serie GPSMAP 6000/7000 unterstützt den NMEA 0183-Standard, der zum Anschließen verschiedener NMEA 0183-kompatibler Geräte wie UKW-Funkgeräte, NMEA-Instrumente, Autopiloten, Windsensoren oder Computer dient. Plotter der Serie GPSMAP 6000/7000 können Daten von bis zu vier NMEA 0183-kompatiblen Geräten empfangen und GPS-Daten an bis zu sechs NMEA 0183-kompatible Geräte senden. Informationen zum Verkabeln des Plotters der Serie GPSMAP 6000/7000 mit optionalen NMEA 0183-kompatiblen Geräten finden Sie im Dokument Installationsanweisungen für Geräte der Serie GPSMAP 6000/7000. Zulässige NMEA 0183-Datensätze Die Datensätze GPAPB, GPBOD, GPBWC, GPGGA, GPGLL, GPGSA, GPGSV, GPRMB, GPRMC, GPRTE, GPVTG, GPWPL, GPXTE sowie die proprietären Garmin-Datensätze PGRME, PGRMM und PGRMZ sind zulässig. Der Plotter unterstützt auch den WPL-Datensatz, DSC sowie die NMEA 0183-Eingabe von Echolotdaten mit Unterstützung der Datensätze DPT (Tiefe) bzw. DBT, MTW (Wassertemperatur) und VHW (Wassertemperatur, Geschwindigkeit und Steuerkurs). Konfigurieren der NMEA 0183-Ausgabesätze Sie können konfigurieren, wie der Plotter NMEA 0183-Ausgabesätze erkennt. 1. Wählen Sie im Hauptmenü die Option Konfigurieren > Kommunikation > NMEA 0183-Einstellungen > Ausgabesätze. 2. Wählen Sie eine der Einstellungen: Echolot, Route, System oder Garmin. 3. Wählen Sie mindestens einen NMEA 0183-Ausgabesatz. 4. Wiederholen Sie die Schritte 2 und 3, um zusätzliche Einstellungen zu konfigurieren. Einrichten des Kommunikationsformats der einzelnen NMEA 0183-Anschlüsse Sie können das Eingangs- und Ausgangsformat der einzelnen Anschlüsse konfigurieren, die verwendet werden sollen, wenn der Plotter an externe NMEA-Geräte, einen Computer oder andere Garmin-Geräte angeschlossen wird. 1. Wählen Sie im Hauptmenü die Option Konfigurieren > Kommunikation > NMEA 0183-Einstellungen > Anschlusstypen. 2. Wählen Sie einen Eingang oder Ausgang. 3. Wählen Sie ein Eingangs-/Ausgangsformat: Wählen Sie NMEA-Standard, damit die Eingabe oder Ausgabe von NMEA 0183-Standarddaten, DSC sowie die NMEA-Eingabe von Echolotdaten für die Sätze DPT, MTW und VHW unterstützt wird. Wählen Sie NMEA High Speed, damit die Eingabe oder Ausgabe von NMEA 0183-Standarddaten für die meisten AIS-Empfänger unterstützt wird. Wählen Sie Garmin, damit die Eingabe oder Ausgabe von Daten im proprietären Garmin-Format für die Schnittstelle zu Garmin-Software unterstützt wird. 4. Wiederholen Sie Schritt 3, um zusätzliche Eingänge bzw. Ausgänge zu konfigurieren. 118 Benutzerhandbuch für Plotter der Serie GPSMAP 6000/7000
125 Anhang Einrichten der Dezimalgenauigkeit für die NMEA 0183-Ausgabe Sie können die Anzahl der Stellen nach dem Dezimalkomma für die Übertragung von NMEA-Ausgaben anpassen. 1. Wählen Sie im Hauptmenü die Option Konfigurieren > Kommunikation > NMEA 0183-Einstellungen > Positionsgenauigkeit. 2. Wählen Sie Zwei Ziffern, Drei Ziffern oder Vier Stellen. Einrichten von Wegpunktbezeichnungen für die NMEA 0183-Ausgabe Sie können konfigurieren, wie Wegpunktsymbole vom Plotter bereitgestellt werden. 1. Wählen Sie im Hauptmenü die Option Konfigurieren > Kommunikation > NMEA 0183-Einstellungen > Wegpunkt-IDs. 2. Wählen Sie Namen oder Nummern. Wiederherstellen der Standardeinstellungen für die NMEA 0183-Kommunikation Sie können die NMEA 0183-Einstellungen auf die Standardwerte zurücksetzen. Wählen Sie im Hauptmenü die Option Konfigurieren > Kommunikation > NMEA 0183-Einstellungen > Werkseinstellungen > OK. Anzeigen von NMEA 0183-Diagnoseinformationen Der Bildschirm NMEA 0183-Diagnose dient zur Unterstützung bei der Fehlerbehebung, um zu prüfen, ob NMEA 0183-Daten im System gesendet werden. Wählen Sie im Hauptmenü die Option Konfigurieren > Kommunikation > NMEA 0183-Einstellungen > Diagnose. NMEA 2000 Plotter der Serie GPSMAP 6000/7000 sind für NMEA 2000 zertifiziert und können Daten von einem auf dem Schiff installierten NMEA 2000-Netzwerk empfangen, um spezifische Informationen auf dem Bildschirm anzuzeigen, z. B. Tiefe, Geschwindigkeit, Wassertemperatur, Windgeschwindigkeit und -richtung sowie Motordaten. Informationen zum Anschließen von Plottern der Serie GPSMAP 6000/7000 an ein vorhandenes NMEA 2000-Netzwerk sowie eine Liste mit unterstützten NMEA 2000-PGN-Nummern finden Sie im Dokument Installationsanweisungen für Geräte der Serie GPSMAP 6000/7000. Anzeigen einer Liste von NMEA 2000-Netzwerkgeräten Sie können die an das NMEA 2000-Netzwerk angeschlossenen Geräte anzeigen. 1. Wählen Sie im Hauptmenü die Option Konfigurieren > Kommunikation > NMEA 2000-Einstellungen > Geräteliste. 2. Wählen Sie ein Gerät aus. Es werden verschiedene Optionen angezeigt. Auswählen einer bevorzugten Datenquelle Wenn mehrere Datenquellen verfügbar sind, können Sie die gewünschte Datenquelle auswählen. 1. Wählen Sie im Hauptmenü die Option Konfigurieren > Kommunikation > Bevorzugte Quellen. 2. Wählen Sie einen Datentyp. 3. Wählen Sie Quelle ändern. 4. Wählen Sie eine Datenquelle. Benutzerhandbuch für Plotter der Serie GPSMAP 6000/
126 Anhang Übertragen von NMEA 0183-Daten über ein NMEA 2000-Netzwerk Sie können Output Bridging (Ausgabetransfer) aktivieren, konfigurieren oder deaktivieren. Ein Ausgabetransfer tritt auf, wenn ein Plotter die von einer beliebigen Quelle eingegangenen NMEA 0183-Daten als NMEA 2000-Daten formatiert und dann über den NMEA 2000-Bus weiterleitet. 1. Wählen Sie im Hauptmenü die Option Konfigurieren > Kommunikation > NMEA 2000-Einstellungen > Output Bridging. 2. Führen Sie folgenden Schritt aus: Wählen Sie Ein, um den Ausgabetransfer über den Plotter zu aktivieren. Wählen Sie Automatisch, damit die Plotter im Netzwerk miteinander kommunizieren können, um festzulegen, welcher Plotter diese Funktion ausführen soll. Es kann jeweils nur einer der Plotter im Netzwerk NMEA 0183-Daten über den NMEA 2000-Bus weiterleiten. Alle Geräte der Serien GPSMAP 6000 und GPSMAP 7000 sind für NMEA 2000 zertifiziert. Produktregistrierung Helfen Sie uns, unseren Service weiter zu verbessern, und füllen Sie die Online-Registrierung noch heute aus. Rufen Sie die Website my.garmin.com auf. Bewahren Sie die Originalquittung oder eine Fotokopie an einem sicheren Ort auf. Kontaktaufnahme mit Garmin Setzen Sie sich mit dem Support von Garmin in Verbindung, falls beim Umgang mit dem Plotter Fragen auftreten. Besuchen Sie in den USA oder wenden Sie sich telefonisch unter oder an Garmin USA. In Großbritannien wenden Sie sich telefonisch unter an Garmin (Europe) Ltd. Als Kunde in Europa besuchen Sie die Website und klicken Sie auf Contact Support (Kontaktaufnahme mit Support), um Supportinformationen für das jeweilige Land zu erhalten. Wenden Sie sich alternativ telefonisch unter +44 (0) an Garmin (Europe) Ltd. Konformitätserklärung Garmin erklärt hiermit, dass dieses Produkt den wesentlichen Anforderungen und weiteren relevanten Vorschriften der Direktive 1999/5/EG entspricht. Sie finden die vollständige Konformitätserklärung für das von Ihnen erworbene Produkt von Garmin auf der Garmin-Website unter Software-Lizenzvereinbarung DURCH DIE VERWENDUNG DES PLOTTERS STIMMEN SIE DEN BEDINGUNGEN DER FOLGENDEN LIZENZVEREINBARUNG ZU. LESEN SIE DIE LIZENZVEREINBARUNG AUFMERKSAM DURCH. Garmin Ltd. und/oder deren Tochtergesellschaften ( Garmin ) gewähren Ihnen im Rahmen des normalen Betriebs dieses Geräts eine beschränkte Lizenz zur Verwendung der in diesem Gerät im Binärformat integrierten Software (die Software ). Verfügungsrechte, Eigentumsrechte und geistige Eigentumsrechte an der Software verbleiben bei Garmin und/oder deren Drittanbietern. Sie erkennen an, dass die Software Eigentum von Garmin und/oder deren Drittanbietern ist und durch die Urheberrechte der Vereinigten Staaten von Amerika und internationale Urheberrechtsabkommen geschützt ist. Weiterhin erkennen Sie an, dass Struktur, Organisation und Code der Software, für die kein Quellcode zur Verfügung gestellt wird, wertvolle Betriebsgeheimnisse von Garmin und/oder deren Drittanbietern sind und dass der Quellcode der Software ein wertvolles Betriebsgeheimnis von Garmin und/oder deren Drittanbietern bleibt. Sie verpflichten sich, die Software oder Teile davon nicht zu dekomprimieren, zu disassemblieren, zu verändern, zurückzuassemblieren, zurückzuentwickeln, in eine allgemein lesbare Form umzuwandeln oder ein von der Software abgeleitetes Werk zu erstellen. Sie verpflichten sich, die Software nicht in ein Land zu exportieren oder zu reexportieren, das nicht im Einklang mit den Exportkontrollgesetzen der Vereinigten Staaten von Amerika oder den Exportkontrollgesetzen eines anderen, in diesem Zusammenhang relevanten Landes steht. 120 Benutzerhandbuch für Plotter der Serie GPSMAP 6000/7000
GPSMAP. 6000/7000-Serie Benutzerhandbuch
 GPSMAP 6000/7000-Serie Benutzerhandbuch 2010 Garmin Ltd. oder deren Tochtergesellschaften Garmin International, Inc. 1200 East 151 st Street, Olathe, Kansas 66062, USA Tel.: +1-913-397-8200 +1-800-800-1020
GPSMAP 6000/7000-Serie Benutzerhandbuch 2010 Garmin Ltd. oder deren Tochtergesellschaften Garmin International, Inc. 1200 East 151 st Street, Olathe, Kansas 66062, USA Tel.: +1-913-397-8200 +1-800-800-1020
Serie GPSMAP. 4000/5000 Benutzerhandbuch
 Serie GPSMAP 4000/5000 Benutzerhandbuch 2009 2011 Garmin Ltd. oder deren Tochtergesellschaften Alle Rechte vorbehalten. Sofern in diesem Benutzerhandbuch nicht anders festgelegt, darf ohne vorherige ausdrückliche
Serie GPSMAP 4000/5000 Benutzerhandbuch 2009 2011 Garmin Ltd. oder deren Tochtergesellschaften Alle Rechte vorbehalten. Sofern in diesem Benutzerhandbuch nicht anders festgelegt, darf ohne vorherige ausdrückliche
Serie GPSMAP 700 Benutzerhandbuch
 Serie GPSMAP 700 Benutzerhandbuch 2010 Garmin Ltd. oder deren Tochtergesellschaften Alle Rechte vorbehalten. Sofern in diesem Benutzerhandbuch nicht anders festgelegt, darf ohne vorherige ausdrückliche
Serie GPSMAP 700 Benutzerhandbuch 2010 Garmin Ltd. oder deren Tochtergesellschaften Alle Rechte vorbehalten. Sofern in diesem Benutzerhandbuch nicht anders festgelegt, darf ohne vorherige ausdrückliche
OREGON -Serie 450, 450t, 550, 550t. Schnellstartanleitung
 OREGON -Serie 450, 450t, 550, 550t Schnellstartanleitung Warnung Lesen Sie alle Produktwarnungen und sonstigen wichtigen Informationen der Anleitung Wichtige Sicherheits- und Produktinformationen, die
OREGON -Serie 450, 450t, 550, 550t Schnellstartanleitung Warnung Lesen Sie alle Produktwarnungen und sonstigen wichtigen Informationen der Anleitung Wichtige Sicherheits- und Produktinformationen, die
OREGON -Serie 200, 300, 400t, 400c, 400i, 550, 550t. Schnellstartanleitung
 OREGON -Serie 200, 300, 400t, 400c, 400i, 550, 550t Schnellstartanleitung Lesen Sie alle Produktwarnungen und sonstigen wichtigen Informationen in der Anleitung Wichtige Sicherheits- und Produktinformationen,
OREGON -Serie 200, 300, 400t, 400c, 400i, 550, 550t Schnellstartanleitung Lesen Sie alle Produktwarnungen und sonstigen wichtigen Informationen in der Anleitung Wichtige Sicherheits- und Produktinformationen,
Dakota 10 und 20 Schnellstartanleitung
 Dakota 10 und 20 Schnellstartanleitung Lesen Sie alle Produktwarnungen und sonstigen wichtigen Informationen in der Anleitung Wichtige Sicherheitsund Produktinformationen, die dem Produkt beiliegt. Dakota-Geräte
Dakota 10 und 20 Schnellstartanleitung Lesen Sie alle Produktwarnungen und sonstigen wichtigen Informationen in der Anleitung Wichtige Sicherheitsund Produktinformationen, die dem Produkt beiliegt. Dakota-Geräte
etrex 10 Schnellstartanleitung
 etrex 10 Schnellstartanleitung Erste Schritte Übersicht über das Gerät Warnung Lesen Sie alle Produktwarnungen und sonstigen wichtigen Informationen in der Anleitung Wichtige Sicherheits- und Produktinformationen,
etrex 10 Schnellstartanleitung Erste Schritte Übersicht über das Gerät Warnung Lesen Sie alle Produktwarnungen und sonstigen wichtigen Informationen in der Anleitung Wichtige Sicherheits- und Produktinformationen,
GPSMAP. 400/500 -Serie. Benutzerhandbuch
 GPSMAP 400/500 -Serie Benutzerhandbuch 2009 Garmin Ltd. oder deren Tochtergesellschaften Garmin International, Inc. 1200 East 151st Street, Olathe, Kansas 66062, USA Tel.: +1-913-397-8200 oder +1-800-800-1020
GPSMAP 400/500 -Serie Benutzerhandbuch 2009 Garmin Ltd. oder deren Tochtergesellschaften Garmin International, Inc. 1200 East 151st Street, Olathe, Kansas 66062, USA Tel.: +1-913-397-8200 oder +1-800-800-1020
GPSMAP Serie 4000/5000. Benutzerhandbuch
 GPSMAP Serie 4000/5000 Benutzerhandbuch 2009 Garmin Ltd. oder deren Tochterunternehmen Garmin International, Inc. 1200 East 151st Street, Olathe, Kansas 66062, USA Tel.: +1-913-397-8200 oder +1-800-800-1020
GPSMAP Serie 4000/5000 Benutzerhandbuch 2009 Garmin Ltd. oder deren Tochterunternehmen Garmin International, Inc. 1200 East 151st Street, Olathe, Kansas 66062, USA Tel.: +1-913-397-8200 oder +1-800-800-1020
GPSMAP 62-Serie Schnellstartanleitung. Zur Verwendung mit dem GPSMAP 62, 62s, 62st, 62sc und 62stc
 GPSMAP 62-Serie Schnellstartanleitung Zur Verwendung mit dem GPSMAP 62, 62s, 62st, 62sc und 62stc Erste Schritte Warnung Lesen Sie alle Produktwarnungen und sonstigen wichtigen Informationen der Anleitung
GPSMAP 62-Serie Schnellstartanleitung Zur Verwendung mit dem GPSMAP 62, 62s, 62st, 62sc und 62stc Erste Schritte Warnung Lesen Sie alle Produktwarnungen und sonstigen wichtigen Informationen der Anleitung
GPSMAP 78-Serie. Schnellstartanleitung. Zur Verwendung mit GPSMAP 78, GPSMAP 78s und GPSMAP 78sc
 GPSMAP 78-Serie Schnellstartanleitung Zur Verwendung mit GPSMAP 78, GPSMAP 78s und GPSMAP 78sc Erste Schritte Warnung Lesen Sie alle Produktwarnungen und sonstigen wichtigen Informationen der Anleitung
GPSMAP 78-Serie Schnellstartanleitung Zur Verwendung mit GPSMAP 78, GPSMAP 78s und GPSMAP 78sc Erste Schritte Warnung Lesen Sie alle Produktwarnungen und sonstigen wichtigen Informationen der Anleitung
GPS 72H. Schnellstartanleitung
 GPS 72H Schnellstartanleitung Lesen Sie alle Produktwarnungen und sonstigen wichtigen Informationen in der Anleitung Wichtige Sicherheits- und Produktinformationen, die dem Produkt beiliegt. Im Handbuch
GPS 72H Schnellstartanleitung Lesen Sie alle Produktwarnungen und sonstigen wichtigen Informationen in der Anleitung Wichtige Sicherheits- und Produktinformationen, die dem Produkt beiliegt. Im Handbuch
GPSMAP Serie 4000/5000. Benutzerhandbuch
 GPSMAP Serie 4000/5000 Benutzerhandbuch 2007 Garmin Ltd. oder deren Tochterunternehmen Garmin International, Inc. 1200 East 151 st Street, Olathe, Kansas 66062, USA Tel.: +1-913-397-8200 oder +1-800-800-1020
GPSMAP Serie 4000/5000 Benutzerhandbuch 2007 Garmin Ltd. oder deren Tochterunternehmen Garmin International, Inc. 1200 East 151 st Street, Olathe, Kansas 66062, USA Tel.: +1-913-397-8200 oder +1-800-800-1020
zūmo 300 Serie Schnellstartanleitung Juli _0C Gedruckt in Taiwan
 zūmo 300 Serie Schnellstartanleitung Juli 2013 190-01457-52_0C Gedruckt in Taiwan Erste Schritte WARNUNG Lesen Sie alle Produktwarnungen und sonstigen wichtigen Informationen der Anleitung Wichtige Sicherheits-
zūmo 300 Serie Schnellstartanleitung Juli 2013 190-01457-52_0C Gedruckt in Taiwan Erste Schritte WARNUNG Lesen Sie alle Produktwarnungen und sonstigen wichtigen Informationen der Anleitung Wichtige Sicherheits-
echomap CHIRP 40/50/70/90 Serie Benutzerhandbuch
 echomap CHIRP 40/50/70/90 Serie Benutzerhandbuch 2016 Garmin Ltd. oder deren Tochtergesellschaften Alle Rechte vorbehalten. Gemäß Urheberrechten darf dieses Handbuch ohne die schriftliche Genehmigung von
echomap CHIRP 40/50/70/90 Serie Benutzerhandbuch 2016 Garmin Ltd. oder deren Tochtergesellschaften Alle Rechte vorbehalten. Gemäß Urheberrechten darf dieses Handbuch ohne die schriftliche Genehmigung von
GPSMAP 500/700-Serie und echomap 50/70Serie. Benutzerhandbuch
 GPSMAP 500/700-Serie und echomap 50/70Serie Benutzerhandbuch Januar 2014 190-01556-32_0B Gedruckt in Taiwan Alle Rechte vorbehalten. Gemäß Urheberrechten darf dieses Handbuch ohne die schriftliche Genehmigung
GPSMAP 500/700-Serie und echomap 50/70Serie Benutzerhandbuch Januar 2014 190-01556-32_0B Gedruckt in Taiwan Alle Rechte vorbehalten. Gemäß Urheberrechten darf dieses Handbuch ohne die schriftliche Genehmigung
GPSMAP 800/1000 Serie Benutzerhandbuch
 GPSMAP 800/1000 Serie Benutzerhandbuch Juli 2014 Gedruckt in Taiwan 190-01658-32_0B Alle Rechte vorbehalten. Gemäß Urheberrechten darf dieses Handbuch ohne die schriftliche Genehmigung von Garmin weder
GPSMAP 800/1000 Serie Benutzerhandbuch Juli 2014 Gedruckt in Taiwan 190-01658-32_0B Alle Rechte vorbehalten. Gemäß Urheberrechten darf dieses Handbuch ohne die schriftliche Genehmigung von Garmin weder
Schnellstartanleitung PERSONAL NAVIGATOR
 Schnellstartanleitung Foretrex 301 und 401 PERSONAL NAVIGATOR Lesen Sie alle Produktwarnungen und sonstigen wichtigen Informationen in der Anleitung Wichtige Sicherheits- und Produktinformationen, die
Schnellstartanleitung Foretrex 301 und 401 PERSONAL NAVIGATOR Lesen Sie alle Produktwarnungen und sonstigen wichtigen Informationen in der Anleitung Wichtige Sicherheits- und Produktinformationen, die
GPSMAP 500/700 Serie und echomap 50/70 Serie Benutzerhandbuch
 GPSMAP 500/700 Serie und echomap 50/70 Serie Benutzerhandbuch Juli 2014 Gedruckt in Taiwan 190-01556-32_0C Alle Rechte vorbehalten. Gemäß Urheberrechten darf dieses Handbuch ohne die schriftliche Genehmigung
GPSMAP 500/700 Serie und echomap 50/70 Serie Benutzerhandbuch Juli 2014 Gedruckt in Taiwan 190-01556-32_0C Alle Rechte vorbehalten. Gemäß Urheberrechten darf dieses Handbuch ohne die schriftliche Genehmigung
GPSMAP 620 GPSMAP 640. Benutzerhandbuch
 GPSMAP 620 GPSMAP 640 Benutzerhandbuch 2008-2011 Garmin Ltd. oder deren Tochtergesellschaften Alle Rechte vorbehalten. Sofern in diesem Benutzerhandbuch nicht anders festgelegt, darf ohne vorherige ausdrückliche
GPSMAP 620 GPSMAP 640 Benutzerhandbuch 2008-2011 Garmin Ltd. oder deren Tochtergesellschaften Alle Rechte vorbehalten. Sofern in diesem Benutzerhandbuch nicht anders festgelegt, darf ohne vorherige ausdrückliche
GPSMAP 620. Benutzerhandbuch
 GPSMAP 620 Benutzerhandbuch 2008 Garmin Ltd. oder deren Tochterunternehmen Garmin International, Inc. 1200 East 151st Street, Olathe, Kansas 66062, USA Tel.: +1-913-397-8200 oder +1-800-800-1020 Fax: +1-913-397-8282
GPSMAP 620 Benutzerhandbuch 2008 Garmin Ltd. oder deren Tochterunternehmen Garmin International, Inc. 1200 East 151st Street, Olathe, Kansas 66062, USA Tel.: +1-913-397-8200 oder +1-800-800-1020 Fax: +1-913-397-8282
GPSMAP. 7400/7600 Serie. Benutzerhandbuch. Februar 2015 Gedruckt in Taiwan _0B
 GPSMAP 7400/7600 Serie Benutzerhandbuch Februar 2015 Gedruckt in Taiwan 190-01841-32_0B Inhaltsverzeichnis Einführung... 1 Vorderansicht...1 Zugriff auf Benutzerhandbücher über den Kartenplotter... 1
GPSMAP 7400/7600 Serie Benutzerhandbuch Februar 2015 Gedruckt in Taiwan 190-01841-32_0B Inhaltsverzeichnis Einführung... 1 Vorderansicht...1 Zugriff auf Benutzerhandbücher über den Kartenplotter... 1
Schnellstartanleitung FORERUNNER 50. Mit drahtloser ANT+Sport -Technologie
 Schnellstartanleitung FORERUNNER 50 Mit drahtloser ANT+Sport -Technologie Warnung: Dieses Produkt enthält austauschbare Knopfakkus. Angaben zu wichtigen Sicherheitswarnungen zu Akkus finden Sie in der
Schnellstartanleitung FORERUNNER 50 Mit drahtloser ANT+Sport -Technologie Warnung: Dieses Produkt enthält austauschbare Knopfakkus. Angaben zu wichtigen Sicherheitswarnungen zu Akkus finden Sie in der
Approach S1. Benutzerhandbuch
 Approach S1 Benutzerhandbuch 2010 Garmin Ltd. oder deren Tochtergesellschaften Alle Rechte vorbehalten. Sofern in diesem Benutzerhandbuch nicht anders festgelegt, darf ohne vorherige ausdrückliche schriftliche
Approach S1 Benutzerhandbuch 2010 Garmin Ltd. oder deren Tochtergesellschaften Alle Rechte vorbehalten. Sofern in diesem Benutzerhandbuch nicht anders festgelegt, darf ohne vorherige ausdrückliche schriftliche
GPSMAP. 400/500-Serie. Benutzerhandbuch
 GPSMAP 400/500-Serie Benutzerhandbuch 2010 Garmin Ltd. oder deren Tochtergesellschaften Garmin International, Inc. 1200 East 151st Street Olathe, Kansas 66062, USA Tel.: +1-913-397-8200 oder +1-800-800-1020
GPSMAP 400/500-Serie Benutzerhandbuch 2010 Garmin Ltd. oder deren Tochtergesellschaften Garmin International, Inc. 1200 East 151st Street Olathe, Kansas 66062, USA Tel.: +1-913-397-8200 oder +1-800-800-1020
etrex Schnellstartanleitung Zur Verwendung mit den Modellen 20 und 30
 etrex Schnellstartanleitung Zur Verwendung mit den Modellen 20 und 30 Erste Schritte Übersicht über das Gerät Warnung Lesen Sie alle Produktwarnungen und sonstigen wichtigen Informationen in der Anleitung
etrex Schnellstartanleitung Zur Verwendung mit den Modellen 20 und 30 Erste Schritte Übersicht über das Gerät Warnung Lesen Sie alle Produktwarnungen und sonstigen wichtigen Informationen in der Anleitung
CL7 ANZEIGE SCHNELLSTARTANLEITUNG 6YD-F819U-G0
 CL7 ANZEIGE SCHNELLSTARTANLEITUNG 6YD-F819U-G0 Einführung WARNUNG Lesen Sie alle Produktwarnungen und sonstigen wichtigen Informationen der Anleitung "Wichtige Sicherheits- und Produktinformationen", die
CL7 ANZEIGE SCHNELLSTARTANLEITUNG 6YD-F819U-G0 Einführung WARNUNG Lesen Sie alle Produktwarnungen und sonstigen wichtigen Informationen der Anleitung "Wichtige Sicherheits- und Produktinformationen", die
Serie GPSMAP 400. Benutzerhandbuch
 Serie GPSMAP 400 Benutzerhandbuch 2007 Garmin Ltd. oder deren Tochterunternehmen Garmin International, Inc. 1200 East 151 st Street, Olathe, Kansas 66062, USA Tel.: +1-913-397-8200 oder +1-800-800-1020
Serie GPSMAP 400 Benutzerhandbuch 2007 Garmin Ltd. oder deren Tochterunternehmen Garmin International, Inc. 1200 East 151 st Street, Olathe, Kansas 66062, USA Tel.: +1-913-397-8200 oder +1-800-800-1020
GPSMAP 500/700 Serie und echomap 50/70 Serie
 GPSMAP 500/700 Serie und echomap 50/70 Serie Benutzerhandbuch März 2015 Gedruckt in Taiwan 190-01556-32_0D Alle Rechte vorbehalten. Gemäß Urheberrechten darf dieses Handbuch ohne die schriftliche Genehmigung
GPSMAP 500/700 Serie und echomap 50/70 Serie Benutzerhandbuch März 2015 Gedruckt in Taiwan 190-01556-32_0D Alle Rechte vorbehalten. Gemäß Urheberrechten darf dieses Handbuch ohne die schriftliche Genehmigung
GPSMAP 800/1000 Serie
 GPSMAP 800/1000 Serie Benutzerhandbuch 2014 Garmin Ltd. oder deren Tochtergesellschaften Alle Rechte vorbehalten. Gemäß Urheberrechten darf dieses Handbuch ohne die schriftliche Genehmigung von Garmin
GPSMAP 800/1000 Serie Benutzerhandbuch 2014 Garmin Ltd. oder deren Tochtergesellschaften Alle Rechte vorbehalten. Gemäß Urheberrechten darf dieses Handbuch ohne die schriftliche Genehmigung von Garmin
zūmo 590 Schnellstartanleitung
 zūmo 590 Schnellstartanleitung März 2014 190-01706-52_0A Gedruckt in Taiwan Erste Schritte WARNUNG Lesen Sie alle Produktwarnungen und sonstigen wichtigen Informationen der Anleitung Wichtige Sicherheits-
zūmo 590 Schnellstartanleitung März 2014 190-01706-52_0A Gedruckt in Taiwan Erste Schritte WARNUNG Lesen Sie alle Produktwarnungen und sonstigen wichtigen Informationen der Anleitung Wichtige Sicherheits-
nüvi 1690 Schnellstartanleitung
 nüvi 1690 Schnellstartanleitung 0110229 Bedienelemente des nüvi Lesen Sie alle Produktwarnungen und sonstigen wichtigen Informationen in der Anleitung Wichtige Sicherheits- und Produktinformationen, die
nüvi 1690 Schnellstartanleitung 0110229 Bedienelemente des nüvi Lesen Sie alle Produktwarnungen und sonstigen wichtigen Informationen in der Anleitung Wichtige Sicherheits- und Produktinformationen, die
GTU 10 GPS-ORTUNGSGERÄT. Benutzerhandbuch
 GTU 10 GPS-ORTUNGSGERÄT Benutzerhandbuch 2011 Garmin Ltd. oder deren Tochtergesellschaften Alle Rechte vorbehalten. Sofern in diesem Benutzerhandbuch nicht anders festgelegt, darf ohne vorherige ausdrückliche
GTU 10 GPS-ORTUNGSGERÄT Benutzerhandbuch 2011 Garmin Ltd. oder deren Tochtergesellschaften Alle Rechte vorbehalten. Sofern in diesem Benutzerhandbuch nicht anders festgelegt, darf ohne vorherige ausdrückliche
nüvi 3700-Serie für Volvo
 nüvi 3700-Serie für Volvo Schnellstartanleitung Zur Verwendung mit den folgenden nüvi-modellen: 3760, 3790 Juli 2010 190-01265-52 Überarb. A Gedruckt in Taiwan Erste Schritte WARNUNG Lesen Sie alle Produktwarnungen
nüvi 3700-Serie für Volvo Schnellstartanleitung Zur Verwendung mit den folgenden nüvi-modellen: 3760, 3790 Juli 2010 190-01265-52 Überarb. A Gedruckt in Taiwan Erste Schritte WARNUNG Lesen Sie alle Produktwarnungen
echo 100 und echo 150 Benutzerhandbuch
 echo 100 und echo 150 Benutzerhandbuch 2011 Garmin Ltd. oder deren Tochtergesellschaften Alle Rechte vorbehalten. Sofern in diesem Benutzerhandbuch nicht anders festgelegt, darf ohne vorherige ausdrückliche
echo 100 und echo 150 Benutzerhandbuch 2011 Garmin Ltd. oder deren Tochtergesellschaften Alle Rechte vorbehalten. Sofern in diesem Benutzerhandbuch nicht anders festgelegt, darf ohne vorherige ausdrückliche
GPSMAP 500/700 Serie und echomap 50/70 Serie. Benutzerhandbuch
 GPSMAP 500/700 Serie und echomap 50/70 Serie Benutzerhandbuch März 2016 190-01556-32_0E Alle Rechte vorbehalten. Gemäß Urheberrechten darf dieses Handbuch ohne die schriftliche Genehmigung von Garmin weder
GPSMAP 500/700 Serie und echomap 50/70 Serie Benutzerhandbuch März 2016 190-01556-32_0E Alle Rechte vorbehalten. Gemäß Urheberrechten darf dieses Handbuch ohne die schriftliche Genehmigung von Garmin weder
nüvi Schnellstartanleitung
 nüvi 510 Schnellstartanleitung Wichtige Informationen Lesen Sie alle Produktwarnungen und sonstigen wichtigen Informationen in der Anleitung Wichtige Sicherheits- und Produktinformationen, die dem Produkt
nüvi 510 Schnellstartanleitung Wichtige Informationen Lesen Sie alle Produktwarnungen und sonstigen wichtigen Informationen in der Anleitung Wichtige Sicherheits- und Produktinformationen, die dem Produkt
GTU 10 GPS-ORTUNGSGERÄT. Benutzerhandbuch
 GTU 10 GPS-ORTUNGSGERÄT Benutzerhandbuch 2011 Garmin Ltd. oder deren Tochtergesellschaften Alle Rechte vorbehalten. Sofern in diesem Benutzerhandbuch nicht anders festgelegt, darf ohne vorherige ausdrückliche
GTU 10 GPS-ORTUNGSGERÄT Benutzerhandbuch 2011 Garmin Ltd. oder deren Tochtergesellschaften Alle Rechte vorbehalten. Sofern in diesem Benutzerhandbuch nicht anders festgelegt, darf ohne vorherige ausdrückliche
Computer Setup Benutzerhandbuch
 Computer Setup Benutzerhandbuch Copyright 2007 Hewlett-Packard Development Company, L.P. Windows ist eine eingetragene Marke der Microsoft Corporation in den USA. Hewlett-Packard ( HP ) haftet nicht für
Computer Setup Benutzerhandbuch Copyright 2007 Hewlett-Packard Development Company, L.P. Windows ist eine eingetragene Marke der Microsoft Corporation in den USA. Hewlett-Packard ( HP ) haftet nicht für
Forerunner. 10 Benutzerhandbuch. August _0A Gedruckt in Taiwan
 Forerunner 10 Benutzerhandbuch August 2012 190-01472-32_0A Gedruckt in Taiwan Alle Rechte vorbehalten. Gemäß Urheberrechten darf dieses Handbuch ohne die schriftliche Genehmigung von Garmin weder ganz
Forerunner 10 Benutzerhandbuch August 2012 190-01472-32_0A Gedruckt in Taiwan Alle Rechte vorbehalten. Gemäß Urheberrechten darf dieses Handbuch ohne die schriftliche Genehmigung von Garmin weder ganz
Alle Rechte vorbehalten. Gemäß Urheberrechten darf dieses Handbuch ohne die schriftliche Genehmigung von Garmin weder ganz noch teilweise kopiert
 Alle Rechte vorbehalten. Gemäß Urheberrechten darf dieses Handbuch ohne die schriftliche Genehmigung von Garmin weder ganz noch teilweise kopiert werden. Garmin behält sich das Recht vor, Änderungen und
Alle Rechte vorbehalten. Gemäß Urheberrechten darf dieses Handbuch ohne die schriftliche Genehmigung von Garmin weder ganz noch teilweise kopiert werden. Garmin behält sich das Recht vor, Änderungen und
BIRDSEYE-BENUTZERHANDBUCH
 BIRDSEYE-BENUTZERHANDBUCH Inhalt Erwerben eines BirdsEye-Abonnements oder -Guthabens... 1 Aktivieren des Abonnements über das mygarmin-konto... 4 Aktivieren des Abonnements über BaseCamp TM... 6 Herunterladen
BIRDSEYE-BENUTZERHANDBUCH Inhalt Erwerben eines BirdsEye-Abonnements oder -Guthabens... 1 Aktivieren des Abonnements über das mygarmin-konto... 4 Aktivieren des Abonnements über BaseCamp TM... 6 Herunterladen
Garmin Swim Schnellstartanleitung
 Garmin Swim Schnellstartanleitung September 2012 190-01453-52_0B Gedruckt in Taiwan Einführung WARNUNG Lassen Sie sich stets von Ihrem Arzt beraten, bevor Sie ein Trainingsprogramm beginnen oder ändern.
Garmin Swim Schnellstartanleitung September 2012 190-01453-52_0B Gedruckt in Taiwan Einführung WARNUNG Lassen Sie sich stets von Ihrem Arzt beraten, bevor Sie ein Trainingsprogramm beginnen oder ändern.
nüvi 2200-Serie Schnellstartanleitung Zur Verwendung mit den folgenden nüvi-modellen: 2200, 2240, 2250
 nüvi 2200-Serie Schnellstartanleitung Zur Verwendung mit den folgenden nüvi-modellen: 2200, 2240, 2250 Erste Schritte WARNUNG Lesen Sie alle Produktwarnungen und sonstigen wichtigen Informationen in der
nüvi 2200-Serie Schnellstartanleitung Zur Verwendung mit den folgenden nüvi-modellen: 2200, 2240, 2250 Erste Schritte WARNUNG Lesen Sie alle Produktwarnungen und sonstigen wichtigen Informationen in der
GHC 20 Benutzerhandbuch
 GHC 20 Benutzerhandbuch Mai 2013 190-01610-32_0A Gedruckt in Taiwan Alle Rechte vorbehalten. Gemäß Urheberrechten darf dieses Handbuch ohne die schriftliche Genehmigung von Garmin weder ganz noch teilweise
GHC 20 Benutzerhandbuch Mai 2013 190-01610-32_0A Gedruckt in Taiwan Alle Rechte vorbehalten. Gemäß Urheberrechten darf dieses Handbuch ohne die schriftliche Genehmigung von Garmin weder ganz noch teilweise
F O R E R U N N E R S c h n e l l s t a r t a n l e i t u n g
 F O R E R U N N E R 6 1 0 S c h n e l l s t a r t a n l e i t u n g Wichtige Informationen Warnung Lassen Sie sich stets von Ihrem Arzt beraten, bevor Sie ein Trainingsprogramm beginnen oder ändern. Lesen
F O R E R U N N E R 6 1 0 S c h n e l l s t a r t a n l e i t u n g Wichtige Informationen Warnung Lassen Sie sich stets von Ihrem Arzt beraten, bevor Sie ein Trainingsprogramm beginnen oder ändern. Lesen
Schnellstartanleitung EDGE 500 GPS-FÄHIGER FAHRRADCOMPUTER
 Schnellstartanleitung EDGE 500 GPS-FÄHIGER FAHRRADCOMPUTER 2009 Garmin Ltd. oder deren Tochtergesellschaften Garmin International, Inc. 1200 East 151st Street, Olathe, Kansas 66062, USA Tel.: +1-913-397-8200
Schnellstartanleitung EDGE 500 GPS-FÄHIGER FAHRRADCOMPUTER 2009 Garmin Ltd. oder deren Tochtergesellschaften Garmin International, Inc. 1200 East 151st Street, Olathe, Kansas 66062, USA Tel.: +1-913-397-8200
dēzl 560 Schnellstartanleitung
 dēzl 560 Schnellstartanleitung Erste Schritte WARNUNG Lesen Sie alle Produktwarnungen und sonstigen wichtigen Informationen in der Anleitung Wichtige Sicherheits- und Produktinformationen, die dem Produkt
dēzl 560 Schnellstartanleitung Erste Schritte WARNUNG Lesen Sie alle Produktwarnungen und sonstigen wichtigen Informationen in der Anleitung Wichtige Sicherheits- und Produktinformationen, die dem Produkt
GMI 20 Benutzerhandbuch
 GMI 20 Benutzerhandbuch Juni 2013 190-01609-32_0A Gedruckt in Taiwan Alle Rechte vorbehalten. Gemäß Urheberrechten darf dieses Handbuch ohne die schriftliche Genehmigung von Garmin weder ganz noch teilweise
GMI 20 Benutzerhandbuch Juni 2013 190-01609-32_0A Gedruckt in Taiwan Alle Rechte vorbehalten. Gemäß Urheberrechten darf dieses Handbuch ohne die schriftliche Genehmigung von Garmin weder ganz noch teilweise
Kurzanleitung Garmin Nüvi mit Tracks4Africa
 Kurzanleitung Garmin Nüvi mit Tracks4Africa 2 Kurzanleitung Garmin Nüvi mit Tracks4Africa Kurzanleitung Garmin Nüvi mit Tracks4Africa Diese Kurzanleitung soll Ihnen die Bedienung von Tracks4Africa auf
Kurzanleitung Garmin Nüvi mit Tracks4Africa 2 Kurzanleitung Garmin Nüvi mit Tracks4Africa Kurzanleitung Garmin Nüvi mit Tracks4Africa Diese Kurzanleitung soll Ihnen die Bedienung von Tracks4Africa auf
Astro. 320 Schnellstartanleitung. GPS-fähiges System zum Orten von Hunden
 Astro 320 Schnellstartanleitung GPS-fähiges System zum Orten von Hunden Erste Schritte Warnung Lesen Sie alle Produktwarnungen und sonstigen wichtigen Informationen in der Anleitung Wichtige Sicherheits-
Astro 320 Schnellstartanleitung GPS-fähiges System zum Orten von Hunden Erste Schritte Warnung Lesen Sie alle Produktwarnungen und sonstigen wichtigen Informationen in der Anleitung Wichtige Sicherheits-
City Navigator NT Update
 City Navigator NT Update Aktualisierung des vorinstallierten Kartenmaterials auf einem Garmin GPS-Empfänger Installation (Anleitung 1) Garmin Deutschland GmbH Lochhamer Schlag 5a D-82166 Gräfelfing bei
City Navigator NT Update Aktualisierung des vorinstallierten Kartenmaterials auf einem Garmin GPS-Empfänger Installation (Anleitung 1) Garmin Deutschland GmbH Lochhamer Schlag 5a D-82166 Gräfelfing bei
Dell Canvas Palettes. Benutzerhandbuch
 Dell Canvas Palettes Benutzerhandbuch Anmerkungen, Vorsichtshinweise und Warnungen ANMERKUNG: Eine ANMERKUNG macht auf wichtige Informationen aufmerksam, mit denen Sie Ihr Produkt besser einsetzen können.
Dell Canvas Palettes Benutzerhandbuch Anmerkungen, Vorsichtshinweise und Warnungen ANMERKUNG: Eine ANMERKUNG macht auf wichtige Informationen aufmerksam, mit denen Sie Ihr Produkt besser einsetzen können.
IRIScan Anywhere 5. Scan anywhere, go paperless! PDF. Mobile scanner & OCR software. for Windows and Mac
 IRIScan Anywhere 5 PDF Scan anywhere, go paperless! for Windows and Mac Mobile scanner & OCR software Erste Schritte Diese Kurzanleitung beschreibt die ersten Schritte mit dem IRIScan TM Anywhere 5. Lesen
IRIScan Anywhere 5 PDF Scan anywhere, go paperless! for Windows and Mac Mobile scanner & OCR software Erste Schritte Diese Kurzanleitung beschreibt die ersten Schritte mit dem IRIScan TM Anywhere 5. Lesen
GO XSE Kurzbedienungsanleitung
 GO XSE Kurzbedienungsanleitung DE Front panel 1 Nr. Taste Function 1 Einschalttaste Durch einmaliges Drücken wird das Dialogfeld System Kontrolle angezeigt. Um das Gerät ein- oder auszuschalten, halten
GO XSE Kurzbedienungsanleitung DE Front panel 1 Nr. Taste Function 1 Einschalttaste Durch einmaliges Drücken wird das Dialogfeld System Kontrolle angezeigt. Um das Gerät ein- oder auszuschalten, halten
GMI 10. Schnellstartanleitung
 GMI 10 Schnellstartanleitung Einführung Lesen Sie alle Produktwarnungen und sonstigen wichtigen Informationen in der Anleitung Wichtige Sicherheits- und Produktinformationen, die dem Produkt beiliegt.
GMI 10 Schnellstartanleitung Einführung Lesen Sie alle Produktwarnungen und sonstigen wichtigen Informationen in der Anleitung Wichtige Sicherheits- und Produktinformationen, die dem Produkt beiliegt.
Externe Speicher- und Erweiterungskarten Benutzerhandbuch
 Externe Speicher- und Erweiterungskarten Benutzerhandbuch Copyright 2007 Hewlett-Packard Development Company, L.P. Das SD Logo ist eine Marke ihres Inhabers. Java ist eine Marke von Sun Microsystems, Inc.
Externe Speicher- und Erweiterungskarten Benutzerhandbuch Copyright 2007 Hewlett-Packard Development Company, L.P. Das SD Logo ist eine Marke ihres Inhabers. Java ist eine Marke von Sun Microsystems, Inc.
DAS BRANDNEUE TOMTOM GO
 BENUTZERHANDBUCH GO DAS BRANDNEUE TOMTOM GO Vielen Dank, dass Sie sich für das brandneue TomTom GO entschieden haben. Das TomTom GO wurde vollständig neu entwickelt damit erhalten Sie die volle Kontrolle
BENUTZERHANDBUCH GO DAS BRANDNEUE TOMTOM GO Vielen Dank, dass Sie sich für das brandneue TomTom GO entschieden haben. Das TomTom GO wurde vollständig neu entwickelt damit erhalten Sie die volle Kontrolle
Dell Canvas Layout. Version 1.0 Benutzerhandbuch
 Dell Canvas Layout Version 1.0 Benutzerhandbuch Anmerkungen, Vorsichtshinweise und Warnungen ANMERKUNG: Eine ANMERKUNG macht auf wichtige Informationen aufmerksam, mit denen Sie Ihr Produkt besser einsetzen
Dell Canvas Layout Version 1.0 Benutzerhandbuch Anmerkungen, Vorsichtshinweise und Warnungen ANMERKUNG: Eine ANMERKUNG macht auf wichtige Informationen aufmerksam, mit denen Sie Ihr Produkt besser einsetzen
Werkzeuge für die Dateneingabe
 3 Werkzeuge für die Dateneingabe In diesem Kapitel: n Eingabeverfahren kennenlernen n Touchscreen-Gesten im Überblick n Verborgene Elemente in Ecken und an Rändern auskundschaften n Die Darstellung vergrößern
3 Werkzeuge für die Dateneingabe In diesem Kapitel: n Eingabeverfahren kennenlernen n Touchscreen-Gesten im Überblick n Verborgene Elemente in Ecken und an Rändern auskundschaften n Die Darstellung vergrößern
nüvi 3700-Serie Schnellstartanleitung März Überarb. B Gedruckt in Taiwan
 nüvi 3700-Serie Schnellstartanleitung Zur Verwendung mit den folgenden nüvi-modellen: 3750, 3760, 3790 März 2011 190-01157-52 Überarb. B Gedruckt in Taiwan Erste Schritte WARNUNG Lesen Sie alle Produktwarnungen
nüvi 3700-Serie Schnellstartanleitung Zur Verwendung mit den folgenden nüvi-modellen: 3750, 3760, 3790 März 2011 190-01157-52 Überarb. B Gedruckt in Taiwan Erste Schritte WARNUNG Lesen Sie alle Produktwarnungen
Externe Speicher- und Erweiterungskarten Benutzerhandbuch
 Externe Speicher- und Erweiterungskarten Benutzerhandbuch Copyright 2007 Hewlett-Packard Development Company, L.P. Das SD Logo ist eine Marke ihres Inhabers. Java ist eine Marke von Sun Microsystems, Inc.
Externe Speicher- und Erweiterungskarten Benutzerhandbuch Copyright 2007 Hewlett-Packard Development Company, L.P. Das SD Logo ist eine Marke ihres Inhabers. Java ist eine Marke von Sun Microsystems, Inc.
Externe Speicher- und Erweiterungskarten Benutzerhandbuch
 Externe Speicher- und Erweiterungskarten Benutzerhandbuch Copyright 2007 Hewlett-Packard Development Company, L.P. Das SD Logo ist eine Marke ihres Inhabers. Hewlett-Packard ( HP ) haftet nicht für technische
Externe Speicher- und Erweiterungskarten Benutzerhandbuch Copyright 2007 Hewlett-Packard Development Company, L.P. Das SD Logo ist eine Marke ihres Inhabers. Hewlett-Packard ( HP ) haftet nicht für technische
Approach. S3 Benutzerhandbuch. Mai 2012 190-01467-32_0B Gedruckt in Taiwan
 Approach S3 Benutzerhandbuch Mai 2012 190-01467-32_0B Gedruckt in Taiwan Alle Rechte vorbehalten. Gemäß Urheberrechten darf dieses Handbuch ohne die schriftliche Genehmigung von Garmin weder ganz noch
Approach S3 Benutzerhandbuch Mai 2012 190-01467-32_0B Gedruckt in Taiwan Alle Rechte vorbehalten. Gemäß Urheberrechten darf dieses Handbuch ohne die schriftliche Genehmigung von Garmin weder ganz noch
Passwort, -Adresse und einen Kontakt registrieren
 Starterhandbuch Lesen Sie dieses Handbuch sorgfältig durch, bevor Sie das Produkt verwenden, und bewahren Sie das Handbuch griffbereit auf. BIS ZUM MAXIMALEN UMFANG, DER DURCH GELTENDES RECHT ZULÄSSIG
Starterhandbuch Lesen Sie dieses Handbuch sorgfältig durch, bevor Sie das Produkt verwenden, und bewahren Sie das Handbuch griffbereit auf. BIS ZUM MAXIMALEN UMFANG, DER DURCH GELTENDES RECHT ZULÄSSIG
Installations- und BedienungsanleitungBetriebsanleitung
 DE Elite-3x DSI Installations- und BedienungsanleitungBetriebsanleitung Copyright 2014 Navico Alle Rechte vorbehalten. Lowrance und Navico sind eingetragene Warenzeichen von Navico. Navico erachtet es
DE Elite-3x DSI Installations- und BedienungsanleitungBetriebsanleitung Copyright 2014 Navico Alle Rechte vorbehalten. Lowrance und Navico sind eingetragene Warenzeichen von Navico. Navico erachtet es
GNX 20/21 Benutzerhandbuch
 GNX 20/21 Benutzerhandbuch Februar 2014 190-01659-32_0A Gedruckt in Taiwan Alle Rechte vorbehalten. Gemäß Urheberrechten darf dieses Handbuch ohne die schriftliche Genehmigung von Garmin weder ganz noch
GNX 20/21 Benutzerhandbuch Februar 2014 190-01659-32_0A Gedruckt in Taiwan Alle Rechte vorbehalten. Gemäß Urheberrechten darf dieses Handbuch ohne die schriftliche Genehmigung von Garmin weder ganz noch
Becker Content Manager Inhalt
 Becker Content Manager Inhalt Willkommen beim Becker Content Manager...2 Installation des Becker Content Manager...2 Becker Content Manager starten...3 Becker Content Manager schließen...3 Kartendaten
Becker Content Manager Inhalt Willkommen beim Becker Content Manager...2 Installation des Becker Content Manager...2 Becker Content Manager starten...3 Becker Content Manager schließen...3 Kartendaten
Anleitung für Mobildruck und -scan aus Brother iprint&scan (Android )
 Anleitung für Mobildruck und -scan aus Brother iprint&scan (Android ) Vor der Verwendung des Brother-Geräts Zu den Hinweisen In diesem Benutzerhandbuch werden die folgenden Symbole und Konventionen verwendet:
Anleitung für Mobildruck und -scan aus Brother iprint&scan (Android ) Vor der Verwendung des Brother-Geräts Zu den Hinweisen In diesem Benutzerhandbuch werden die folgenden Symbole und Konventionen verwendet:
Garmin Swim Schnellstartanleitung
 Garmin Swim Schnellstartanleitung November 2013 190-01453-52_0D Gedruckt in Taiwan Einführung WARNUNG Lassen Sie sich stets von Ihrem Arzt beraten, bevor Sie ein Trainingsprogramm beginnen oder ändern.
Garmin Swim Schnellstartanleitung November 2013 190-01453-52_0D Gedruckt in Taiwan Einführung WARNUNG Lassen Sie sich stets von Ihrem Arzt beraten, bevor Sie ein Trainingsprogramm beginnen oder ändern.
Bedienungsanleitung Anwendungsseite
 Lesen Sie dieses Handbuch sorgfältig vor der Verwendung des Geräts und bewahren Sie es zum Nachschlagen griffbereit auf. Bedienungsanleitung Anwendungsseite INHALTSVERZEICHNIS Verwendung dieses Handbuchs...2
Lesen Sie dieses Handbuch sorgfältig vor der Verwendung des Geräts und bewahren Sie es zum Nachschlagen griffbereit auf. Bedienungsanleitung Anwendungsseite INHALTSVERZEICHNIS Verwendung dieses Handbuchs...2
ODDS-TV. ... die zukunftssichere Lösung für den modernen Wettanbieter!
 ODDS-TV www.bookmaker5.com... die zukunftssichere Lösung für den modernen Wettanbieter! Arland Gesellschaft für Informationstechnologie mbh - Irrtümer und Änderungen vorbehalten. Version 5.9.10.6-01/2013
ODDS-TV www.bookmaker5.com... die zukunftssichere Lösung für den modernen Wettanbieter! Arland Gesellschaft für Informationstechnologie mbh - Irrtümer und Änderungen vorbehalten. Version 5.9.10.6-01/2013
Externe Speicher- und Erweiterungskarten Benutzerhandbuch
 Externe Speicher- und Erweiterungskarten Benutzerhandbuch Copyright 2009 Hewlett-Packard Development Company, L.P. Das SD Logo ist eine Marke ihres Inhabers. Hewlett-Packard ( HP ) haftet ausgenommen für
Externe Speicher- und Erweiterungskarten Benutzerhandbuch Copyright 2009 Hewlett-Packard Development Company, L.P. Das SD Logo ist eine Marke ihres Inhabers. Hewlett-Packard ( HP ) haftet ausgenommen für
Kurzbedienungsanleitung
 Zeus 3 Kurzbedienungsanleitung DE Fontplatte 2 3 4 5 6 7 8 9 10 11 12 12 Nr. Beschreibung 1 Touch Screen 1 2 Seiten/Home-Taste - Drücken zum Öffnen des Home-Bildschirms für Seitenauswahl und Einstellungen.
Zeus 3 Kurzbedienungsanleitung DE Fontplatte 2 3 4 5 6 7 8 9 10 11 12 12 Nr. Beschreibung 1 Touch Screen 1 2 Seiten/Home-Taste - Drücken zum Öffnen des Home-Bildschirms für Seitenauswahl und Einstellungen.
AirPrint Anleitung DCP-J562DW DCP-J785DW MFC-J480DW MFC-J680DW MFC-J880DW MFC-J985DW
 AirPrint Anleitung DCP-J562DW DCP-J785DW MFC-J480DW MFC-J680DW MFC-J880DW MFC-J985DW Vor der Verwendung des Brother-Geräts Erläuterungen zu den Hinweisen Marken Wichtiger Hinweis Erläuterungen zu den Hinweisen
AirPrint Anleitung DCP-J562DW DCP-J785DW MFC-J480DW MFC-J680DW MFC-J880DW MFC-J985DW Vor der Verwendung des Brother-Geräts Erläuterungen zu den Hinweisen Marken Wichtiger Hinweis Erläuterungen zu den Hinweisen
Baukoordinator Handbuch
 Baukoordinator Handbuch Inhaltsverzeichnis 1 Einführung......7 1.1 Neues Projekt erstellen...7 1.2 Dateneingabe.....9 1.3 Ausdruck......11 1.3.1 Vorankündigung...13 1.3.2 SiGe Plan.....14 1.3.3 Bauzeit
Baukoordinator Handbuch Inhaltsverzeichnis 1 Einführung......7 1.1 Neues Projekt erstellen...7 1.2 Dateneingabe.....9 1.3 Ausdruck......11 1.3.1 Vorankündigung...13 1.3.2 SiGe Plan.....14 1.3.3 Bauzeit
P-touch Editor starten
 P-touch Editor starten Version 0 GER Einführung Wichtiger Hinweis Der Inhalt dieses Dokuments sowie die Spezifikationen des Produkts können jederzeit ohne vorherige Ankündigung geändert werden. Brother
P-touch Editor starten Version 0 GER Einführung Wichtiger Hinweis Der Inhalt dieses Dokuments sowie die Spezifikationen des Produkts können jederzeit ohne vorherige Ankündigung geändert werden. Brother
Externe Speicher- und Erweiterungskarten
 Externe Speicher- und Erweiterungskarten Benutzerhandbuch Copyright 2007 Hewlett-Packard Development Company, L.P. Das SD Logo ist eine Marke ihres Inhabers. Java ist eine Marke von Sun Microsystems, Inc.
Externe Speicher- und Erweiterungskarten Benutzerhandbuch Copyright 2007 Hewlett-Packard Development Company, L.P. Das SD Logo ist eine Marke ihres Inhabers. Java ist eine Marke von Sun Microsystems, Inc.
City Navigator Update
 48 15 00 N 11 38 04 E City Navigator Update Aktualisierung des vorinstallierten Kartenmaterials auf einem Garmin GPS-Empfänger Installation Garmin Deutschland GmbH Parkring 35 D-85748 Garching bei München
48 15 00 N 11 38 04 E City Navigator Update Aktualisierung des vorinstallierten Kartenmaterials auf einem Garmin GPS-Empfänger Installation Garmin Deutschland GmbH Parkring 35 D-85748 Garching bei München
Externe Speicher- und Erweiterungskarten Benutzerhandbuch
 Externe Speicher- und Erweiterungskarten Benutzerhandbuch Copyright 2008 Hewlett-Packard Development Company, L.P. Java ist eine Marke von Sun Microsystems, Inc. in den USA. Das SD Logo ist eine Marke
Externe Speicher- und Erweiterungskarten Benutzerhandbuch Copyright 2008 Hewlett-Packard Development Company, L.P. Java ist eine Marke von Sun Microsystems, Inc. in den USA. Das SD Logo ist eine Marke
NACHTRAG GO XSE Softwareversion 2.0
 *988-11673-001* NACHTRAG GO XSE Softwareversion 2.0 In diesem Nachtrag sind neue Funktionen der GO XSE Softwareversion 2.0 aufgeführt, die nicht in der Betriebsanleitung oder in anderen Dokumentationen
*988-11673-001* NACHTRAG GO XSE Softwareversion 2.0 In diesem Nachtrag sind neue Funktionen der GO XSE Softwareversion 2.0 aufgeführt, die nicht in der Betriebsanleitung oder in anderen Dokumentationen
Externe Speicher- und Erweiterungskarten
 Externe Speicher- und Erweiterungskarten Benutzerhandbuch Copyright 2007 Hewlett-Packard Development Company, L.P. Das SD Logo ist eine Marke ihres Inhabers. Hewlett-Packard ( HP ) haftet nicht für technische
Externe Speicher- und Erweiterungskarten Benutzerhandbuch Copyright 2007 Hewlett-Packard Development Company, L.P. Das SD Logo ist eine Marke ihres Inhabers. Hewlett-Packard ( HP ) haftet nicht für technische
Kennen, können, beherrschen lernen was gebraucht wird
 Inhaltsverzeichnis Inhaltsverzeichnis... 1 Datei- und Ordnerverwaltung... 2 Eine Ordnerstruktur erstellen... 2 Regeln für die Vergabe von Namen... 2 So erstellen Sie Ordner... 2 Vorgehensweise beim Markieren
Inhaltsverzeichnis Inhaltsverzeichnis... 1 Datei- und Ordnerverwaltung... 2 Eine Ordnerstruktur erstellen... 2 Regeln für die Vergabe von Namen... 2 So erstellen Sie Ordner... 2 Vorgehensweise beim Markieren
HDS Gen2 Touch Combo Schnellstartanleitung
 HDS Gen2 Touch Combo Schnellstartanleitung DE Übersicht 4 2 1 5 3 6 Nr. Beschreibung 1 Touchscreen 2 SD-Kartenleser 3 Wegpunkttaste. Wenn Sie diese Taste kurz drücken, gelangen Sie zum Wegpunktmenü. Über
HDS Gen2 Touch Combo Schnellstartanleitung DE Übersicht 4 2 1 5 3 6 Nr. Beschreibung 1 Touchscreen 2 SD-Kartenleser 3 Wegpunkttaste. Wenn Sie diese Taste kurz drücken, gelangen Sie zum Wegpunktmenü. Über
Quick Start Guide. MEDION S3857 Outdoor- Navigationsgerät
 Quick Start Guide MEDION S3857 Outdoor- Navigationsgerät Ihr MEDION Outdoor-Gerät Ein- und Ausschalten Drücken Sie die Power-Taste lange (>3 Sekunden), um Ihr MEDION S3857 einzuschalten. Um das Gerät vollständig
Quick Start Guide MEDION S3857 Outdoor- Navigationsgerät Ihr MEDION Outdoor-Gerät Ein- und Ausschalten Drücken Sie die Power-Taste lange (>3 Sekunden), um Ihr MEDION S3857 einzuschalten. Um das Gerät vollständig
GNX 20/21. Benutzerhandbuch
 GNX 20/21 Benutzerhandbuch März 2016 190-01659-32_0D Alle Rechte vorbehalten. Gemäß Urheberrechten darf dieses Handbuch ohne die schriftliche Genehmigung von Garmin weder ganz noch teilweise kopiert werden.
GNX 20/21 Benutzerhandbuch März 2016 190-01659-32_0D Alle Rechte vorbehalten. Gemäß Urheberrechten darf dieses Handbuch ohne die schriftliche Genehmigung von Garmin weder ganz noch teilweise kopiert werden.
HDS-5 und HDS-7. Kurzanleitung. Funktionstasten. Erstellen einer Mann-über-Bord-Position (Man Overboard, MOB):
 988-0176-25_A HDS-5 und HDS-7 Kurzanleitung Funktionstasten HDS funktioniert weitestgehend wie andere Lowrance-Produkte. Es gibt jedoch einige Änderungen, mit denen die Bedienung noch weiter vereinfacht
988-0176-25_A HDS-5 und HDS-7 Kurzanleitung Funktionstasten HDS funktioniert weitestgehend wie andere Lowrance-Produkte. Es gibt jedoch einige Änderungen, mit denen die Bedienung noch weiter vereinfacht
Approach -Serie Benutzerhandbuch
 Approach -Serie Benutzerhandbuch 2010 Garmin Ltd. oder deren Tochtergesellschaften Garmin International, Inc. 1200 East 151 st Street, Olathe, Kansas 66062, USA Tel.: +1-913-397-8200 oder +1-800-800-1020
Approach -Serie Benutzerhandbuch 2010 Garmin Ltd. oder deren Tochtergesellschaften Garmin International, Inc. 1200 East 151 st Street, Olathe, Kansas 66062, USA Tel.: +1-913-397-8200 oder +1-800-800-1020
Bildschirm Sicherheit beim Bootfahren" Aktualisierung der VesselView-Software. Automatische Wi-Fi-Abfrage. Verwendung der Micro-SD-Karte
 Bildschirm Sicherheit beim Bootfahren" Kapitel 1 - Erste Schritte Wenn VesselView nach einer vollständigen Abschaltung von mindestens 30 Sekunden eingeschaltet wird, erscheint ein Bildschirm mit Hinweisen
Bildschirm Sicherheit beim Bootfahren" Kapitel 1 - Erste Schritte Wenn VesselView nach einer vollständigen Abschaltung von mindestens 30 Sekunden eingeschaltet wird, erscheint ein Bildschirm mit Hinweisen
NSO evo2 Kurzbedienungsanleitung
 NSO evo2 Kurzbedienungsanleitung DE Ein- und Aus-Schalten des NSO evo2-systems Drücke die Power-Taste bzw. tippe auf das Powertastenfeld: - auf der Front vom NSO evo2-prozessor - auf der Front vom Monitor
NSO evo2 Kurzbedienungsanleitung DE Ein- und Aus-Schalten des NSO evo2-systems Drücke die Power-Taste bzw. tippe auf das Powertastenfeld: - auf der Front vom NSO evo2-prozessor - auf der Front vom Monitor
GPS 100. Wegweiser mit Kurzreferenz. Nothing comes close to a Cobra. Anleitungen für einen raschen Überblick. GLOBAL POSITIONING SYSTEM EMPFANGSGERÄT
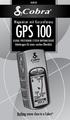 DEUTSCH Wegweiser mit Kurzreferenz GPS 100 GLOBAL POSITIONING SYSTEM EMPFANGSGERÄT Anleitungen für einen raschen Überblick. Nothing comes close to a Cobra GPS 100 GLOBAL POSITIONING SYSTEM ZOOM OUT- Taste
DEUTSCH Wegweiser mit Kurzreferenz GPS 100 GLOBAL POSITIONING SYSTEM EMPFANGSGERÄT Anleitungen für einen raschen Überblick. Nothing comes close to a Cobra GPS 100 GLOBAL POSITIONING SYSTEM ZOOM OUT- Taste
GNX Wind. Benutzerhandbuch
 GNX Wind Benutzerhandbuch Februar 2016 190-02003-32_0A Alle Rechte vorbehalten. Gemäß Urheberrechten darf dieses Handbuch ohne die schriftliche Genehmigung von Garmin weder ganz noch teilweise kopiert
GNX Wind Benutzerhandbuch Februar 2016 190-02003-32_0A Alle Rechte vorbehalten. Gemäß Urheberrechten darf dieses Handbuch ohne die schriftliche Genehmigung von Garmin weder ganz noch teilweise kopiert
Schnellstartanleitung GPS-FÄHIGE SPORTUHR
 Schnellstartanleitung F O R E R U N N E R 2 1 0 GPS-FÄHIGE SPORTUHR Wichtige Informationen Warnung Lassen Sie sich stets von Ihrem Arzt beraten, bevor Sie ein Trainingsprogramm beginnen oder ändern. Lesen
Schnellstartanleitung F O R E R U N N E R 2 1 0 GPS-FÄHIGE SPORTUHR Wichtige Informationen Warnung Lassen Sie sich stets von Ihrem Arzt beraten, bevor Sie ein Trainingsprogramm beginnen oder ändern. Lesen
Externe Speicher- und Erweiterungskarten Benutzerhandbuch
 Externe Speicher- und Erweiterungskarten Benutzerhandbuch Copyright 2009 Hewlett-Packard Development Company, L.P. Das SD Logo ist eine Marke ihres Inhabers. Hewlett-Packard ( HP ) haftet ausgenommen für
Externe Speicher- und Erweiterungskarten Benutzerhandbuch Copyright 2009 Hewlett-Packard Development Company, L.P. Das SD Logo ist eine Marke ihres Inhabers. Hewlett-Packard ( HP ) haftet ausgenommen für
NSE8 & NSE12 Kurz-Bedienungsanleitung
 NSE8 & NSE12 Kurz-Bedienungsanleitung DE 2 3 4 1 5 8 10 11 IN MOB 1 2 3 GHI JKL MNO 4 5 6 TUV 7 PQRS 8 9 WXYZ STBY AUTO 0 OUT PWR 6 7 9 12 13 CHART RADAR ECHO NAV INFO PAGES 1 2 3 4 Direct Access Keys
NSE8 & NSE12 Kurz-Bedienungsanleitung DE 2 3 4 1 5 8 10 11 IN MOB 1 2 3 GHI JKL MNO 4 5 6 TUV 7 PQRS 8 9 WXYZ STBY AUTO 0 OUT PWR 6 7 9 12 13 CHART RADAR ECHO NAV INFO PAGES 1 2 3 4 Direct Access Keys
Willkommen zum Picture Package DVD Viewer. Starten und Beenden des Picture Package DVD Viewer. Anzeigen von Bildern
 Willkommen zum Picture Package DVD Viewer Starten und Beenden des Picture Package DVD Viewer Anzeigen von Bildern Kopieren von Bildern auf den Computer Bearbeiten kopierter Bilder Bearbeiten unnötiger
Willkommen zum Picture Package DVD Viewer Starten und Beenden des Picture Package DVD Viewer Anzeigen von Bildern Kopieren von Bildern auf den Computer Bearbeiten kopierter Bilder Bearbeiten unnötiger
AIS Installationsanleitung
 AIS Installationsanleitung Amec Camino101A Class B AIS Transponder SVB Art: 95538 Raymarine E90W Multifunktionsdisplay SVB Art: 93363 Amec Camino 101A Raymarine E90W AIS Installationsanleitung www.svb.de
AIS Installationsanleitung Amec Camino101A Class B AIS Transponder SVB Art: 95538 Raymarine E90W Multifunktionsdisplay SVB Art: 93363 Amec Camino 101A Raymarine E90W AIS Installationsanleitung www.svb.de
ReynaPro_EOS_manual_ger.doc. ReynaPRO Handbuch EOS Reynaers Aluminium NV 1
 ReynaPRO Handbuch EOS 31-3-2009 Reynaers Aluminium NV 1 1.Allgemein...3 2.Konfiguration 3 3.So bestellen Sie ein Projekt über EOS...7 3.1. Bestellung über Bestellsystem......7 3.2. Bestellsystem. 10 3.2.1.
ReynaPRO Handbuch EOS 31-3-2009 Reynaers Aluminium NV 1 1.Allgemein...3 2.Konfiguration 3 3.So bestellen Sie ein Projekt über EOS...7 3.1. Bestellung über Bestellsystem......7 3.2. Bestellsystem. 10 3.2.1.
GMI 10. Schnellstartanleitung
 GMI 10 Schnellstartanleitung Einführung Das GMI 10 stellt Ihnen über angeschlossene Sensoren schnell wichtige Informationen zur Verfügung. Die Sensoren übertragen die Daten mit dem Standard NMEA 0183 oder
GMI 10 Schnellstartanleitung Einführung Das GMI 10 stellt Ihnen über angeschlossene Sensoren schnell wichtige Informationen zur Verfügung. Die Sensoren übertragen die Daten mit dem Standard NMEA 0183 oder
