ECDL - Europäischer Computer Führerschein. Charlotte von Braunschweig, Sabine Spieß, Konrad Stulle 3. Ausgabe, Juni 2012
|
|
|
- Julian Kneller
- vor 7 Jahren
- Abrufe
Transkript
1 ECDL - Europäischer Computer Führerschein Charlotte von Braunschweig, Sabine Spieß, Konrad Stulle 3. Ausgabe, Juni 2012 Modul 3 - Textverarbeitung (mit Windows 7 und Word 2010) gemäß Syllabus 5.0 ECDL3-10-5_CH
2 3 ECDL - Modul 3 - Textverarbeitung (mit Windows 7 und Word 2010) 3 Grundlagen der Textverarbeitung In diesem Kapitel erfahren Sie wie Sie Texte eingeben und korrigieren wie Sie Texte mit einfachen Mitteln gestalten wie Sie Dokumente drucken, speichern, öffnen und schließen Voraussetzungen Word starten und beenden 3.1 Texteingabe und einfache Korrekturen Ersten Text erfassen Nach dem Starten von Word erscheint eine leere Seite auf dem Bildschirm. Die Texteingabe erfolgt an der aktuellen Position des blinkenden Cursors. Leeres Dokument... Cursor... und erste Texteingabe Der Cursor wandert mit dem eingegebenen Text mit, sodass Sie immer erkennen können, an welcher Stelle der Text im Dokument erscheinen wird. Am Ende der Zeile erzeugt Word automatisch einen Zeilenumbruch und schreibt den Text in einer neuen Zeile weiter. Möchten Sie einen Absatz erzeugen, betätigen Sie die Ü-Taste. Eine Leerzeile erzeugen Sie, indem Sie zweimal die Ü-Taste betätigen. Um bereits vorhandene Textabschnitte zu ergänzen oder zu verändern, können Sie den Cursor jederzeit an der gewünschten Stelle positionieren. 20 HERDT-Verlag
3 Grundlagen der Textverarbeitung 3 Cursor mit der Maus im Text positionieren Klicken Sie mit der linken Maustaste an die gewünschte Stelle im Text. Cursor mit der Tastatur im Text positionieren Wohin möchten Sie den Cursor setzen? Wohin möchten Sie den Cursor setzen? Zeichen nach links/rechts I/W Zeile nach oben/unten Ÿ/V Zeilenanfang P Zeilenende : Textanfang S P Textende S : Wortweise nach links/rechts Bildschirmseite nach oben/unten S I/S W Absatz nach oben/unten S Ÿ/S V O/U Seite vor/zurück S O/ S U Zeichen löschen Möchten Sie das Zeichen rechts vom Cursor löschen, betätigen Sie die _-Taste. oder Um das Zeichen links vom Cursor zu löschen, betätigen Sie die R-Taste (über der Ü- Taste). 3.2 Formatierungszeichen anzeigen Formatierungszeichen einblenden Hilfreich kann es sein, wenn Sie zur Kontrolle Ihrer Eingaben die normalerweise verborgenen Formatierungszeichen (Textsonderzeichen) anzeigen. So können Sie beispielsweise am Bildschirm erkennen, ob Sie versehentlich zwei Leerzeichen hintereinander eingegeben haben. Text ohne und mit eingeschalteten Formatierungszeichen Um alle Formatierungszeichen ein- bzw. auszublenden, klicken Sie im Register START in der Gruppe ABSATZ auf die Schaltfläche. farbig hervorgeho- Sind die Formatierungszeichen eingeblendet, wird die Schaltfläche ben, d. h. aktiviert dargestellt. HERDT-Verlag 21
4 3 ECDL - Modul 3 - Textverarbeitung (mit Windows 7 und Word 2010) In Word werden beispielsweise folgende Formatierungszeichen verwendet: Formatierungszeichen Absatzmarke (Absatzende, Absatzendzeichen) Manueller Zeilenwechsel (Zeilenumbruch) Anzeige Bedeutung Wird am Ende von Absätzen angezeigt Zeigt einen manuellen Zeilenwechsel innerhalb eines Absatzes Tasten zum Erzeugen Ü H Ü Leerzeichen Trennt einzelne Wörter K Tabulatorzeichen (Tabstoppzeichen) Kennzeichnet Tabulatorensprünge innerhalb des Textes T 3.3 Text markieren Wozu dient das Markieren? Für die Ausführung bestimmter Befehle, beispielsweise zum Formatieren, Löschen, Kopieren oder Verschieben von Textstellen, ist es erforderlich, die entsprechenden Textteile zuvor zu markieren. Damit kennzeichnen Sie die Teile des Dokuments, auf die Word die aufgerufenen Befehle anwenden soll. Mit der Maus markieren Was möchten Sie markieren? Vorgehensweise Beispiel Ein Wort Klicken Sie doppelt in das Wort. Einen Satz Halten Sie die S-Taste gedrückt und klicken Sie in den Satz. Eine Zeile Klicken Sie in den Bereich links neben der Zeile. Einen Absatz Klicken Sie doppelt in den Bereich links neben dem Absatz. Ganzen Text Halten Sie die S-Taste gedrückt und klicken Sie in den Bereich links neben dem Text. 22 HERDT-Verlag
5 Grundlagen der Textverarbeitung 3 Was möchten Sie markieren? Beliebige zusammenhängende Textteile Einen vertikalen Textblock Vorgehensweise oder Zeigen Sie mit der Maus auf den Anfang (bzw. das Ende) des betreffenden Textteiles. Ziehen Sie die Maus bei gedrückter linker Maustaste auf das Ende (bzw. den Anfang) des Textteiles. Klicken Sie an den Anfang (bzw. das Ende) des Textteiles, der markiert werden soll. Halten Sie die H-Taste gedrückt und klicken Sie an das Ende (bzw. den Anfang) des Textteiles. Halten Sie die A-Taste gedrückt und ziehen Sie die Maus bei gedrückter linker Maustaste über den Textteil. Beispiel Nicht zusammenhängende Textteile Markieren Sie den ersten Textteil wie gewohnt. Halten Sie die S-Taste gedrückt und markieren Sie den nächsten Textteil. Markierte Textteile werden mit einer blauen Hinterlegung dargestellt. Um eine Markierung wieder zu entfernen, betätigen Sie eine Pfeiltaste (z. B. die W-Taste) oder klicken Sie mit der Maus an eine beliebige Stelle im Text. Wenn Sie eine Markierung in der Mitte eines Wortes beginnen und über einen Teil des nächsten Wortes ziehen, werden automatisch beide Wörter und das darauf folgende Leerzeichen mit markiert. Wollen Sie diese Besonderheit ausschalten, wechseln Sie zum Register DATEI, klicken Sie auf die Schaltfläche OPTIONEN und deaktivieren Sie in der Kategorie ERWEITERT im Bereich BEAR- BEITUNGSOPTIONEN das Kontrollfeld AUTOMATISCH GANZE WÖRTER MARKIEREN. Mit der Tastatur markieren Den gesamten Text können Sie schnell markieren, indem Sie die Tastenkombination S a betätigen. Zum Markieren beliebiger Textteile können Sie alle Tasten bzw. Tastenkombinationen verwenden, die Sie zuvor für die Positionierung des Cursors kennengelernt haben, jedoch mit dem Unterschied, dass Sie dabei die H-Taste gedrückt halten. Um beispielsweise den Text ab der aktuellen Cursorposition bis zum Textende zu markieren, betätigen Sie die Tastenkombination S H :; das Wort links vom Cursor markieren Sie mit der Tastenkombination S H I. Durch mehrmaliges Betätigen der entsprechenden Tastenkombinationen lassen sich mehrere benachbarte Wörter, Zeilen oder Absätze markieren. HERDT-Verlag 23
6 3 ECDL - Modul 3 - Textverarbeitung (mit Windows 7 und Word 2010) 3.4 Text schnell formatieren Wozu dienen Formatierungen? Word formatiert Text, den Sie eingegeben haben, standardmäßig mit der Schriftart Calibri und richtet ihn linksbündig aus. Diese Standardformatierung können Sie ändern und somit einzelne Wörter, Textpassagen oder ganze Absätze durch eine neue Formatierung optisch aufbereiten und gestalten. Durch Formatieren einzelner Wörter, z. B. in fetter Schrift, können diese im Text besonders hervorgehoben werden (Schriftschnitte). Ganze Absätze können z. B. zentriert auf der Seite platziert werden (Absatzausrichtung). Wörter oder Textteile hervorheben Setzen Sie den Cursor an eine beliebige Stelle innerhalb des betreffenden Worts oder markieren Sie den gewünschten Textteil. Klicken Sie im Register START in der Gruppe SCHRIFTART auf die Schaltfläche für die gewünschte Formatierung. Schriftschnitte Fett Kursiv Unterstrichen Die Formatierung können Sie für markierte Textteile entfernen, indem Sie erneut die entsprechende Schaltfläche anklicken. Absätze ausrichten Setzen Sie den Cursor an eine beliebige Stelle innerhalb des betreffenden Absatzes. oder Falls Sie mehrere Absätze gleichzeitig ausrichten möchten, markieren Sie diese. Klicken Sie im Register START in der Gruppe ABSATZ auf die Schaltfläche für die gewünschte Formatierung. Ausrichtung Zentriert Linksbündig Rechtsbündig Blocksatz 24 HERDT-Verlag
7 Grundlagen der Textverarbeitung Löschen, überschreiben, rückgängig machen Löschfunktionen für markierte Texte Sie können in Word einen zuvor markierten Text komplett entfernen oder nur die Formatierungen des Textes löschen. Beim Löschen von Formatierungen werden z. B. der Schriftschnitt (fett, kursiv usw.) und die Ausrichtung entfernt. Der Text selbst bleibt erhalten und wird in der Standardformatierung von Word (normaler Schriftschnitt, Ausrichtung linksbündig, Schriftart Calibri) angezeigt. Textteile komplett löschen Markieren Sie die zu löschenden Zeichen, Wörter, Absätze oder Textteile. Betätigen Sie die _-Taste. Formatierungen von Textteilen löschen Formatierter, rechtsbündig ausgerichteter Text Text mit Standardformatierung nach dem Löschen der Formate Markieren Sie die entsprechenden Textteile. Klicken Sie im Register START in der Gruppe SCHRIFTART auf die Schaltfläche. Markierte Textteile überschreiben Um einen Textteil zu überschreiben, markieren Sie ihn und geben Sie den neuen Text ein. Die Eingabe ersetzt die Markierung. Letzte Aktion rückgängig machen Word erlaubt es, die letzten durchgeführten Arbeitsschritte zu widerrufen. Sollten Sie beispielsweise versehentlich Text gelöscht haben, können Sie diese Aktion wieder rückgängig machen. Klicken Sie in der Symbolleiste für den Schnellzugriff auf die Schaltfläche. Alternative: S z Mehrere Aktionen rückgängig machen Klicken Sie mehrfach auf die Schaltfläche oder betätigen Sie mehrmals die Tastenkombination S z. oder Klicken Sie auf den Pfeil neben der Schaltfläche und wählen Sie im geöffneten Listenfeld durch Markieren die Anzahl der Aktionen, die rückgängig gemacht werden sollen. Rückgängig gemachte Aktionen wiederherstellen Klicken Sie (mehrfach) in der Symbolleiste für den Schnellzugriff auf die Schaltfläche. Alternative: (mehrfach) S y HERDT-Verlag 25
8 3 ECDL - Modul 3 - Textverarbeitung (mit Windows 7 und Word 2010) Die Wiederherstellen-Funktion steht nur zur Verfügung, wenn nach der Zurücknahme von Aktionen keine Eingabe erfolgte oder kein weiterer Befehl ausgeführt wurde. Letzten Befehl wiederholen Der zuletzt ausgeführte Befehl kann wiederholt angewendet werden. Positionieren Sie den Cursor an der gewünschten Textstelle oder markieren Sie den Text, auf den Sie den zuletzt ausgeführten Befehl anwenden möchten. Klicken Sie in der Symbolleiste für den Schnellzugriff auf die Schaltfläche. Alternative: S y Wurde zuvor eine Aktion rückgängig gemacht, erscheint die Schaltfläche stattdessen als. Sie dient bis zur Eingabe eines anderen Befehls zum Wiederherstellen der rückgängig gemachten Aktionen. 3.6 Die Funktion KLICKEN UND EINGEBEN verwenden Welche Vorteile bietet die Funktion KLICKEN UND EINGEBEN? Mit der Funktion KLICKEN UND EINGEBEN können Sie direkt an einer beliebigen leeren Stelle im Dokument Text eingeben. Die Funktion KLICKEN UND EINGEBEN kann nur in der Seitenlayout- und der Weblayout-Ansicht verwendet werden. Text an einer beliebigen Stelle im Dokument eingeben Um anzuzeigen, welche Formatierung die Funktion KLICKEN UND EINGEBEN erzeugen wird, ändert der Mauszeiger sein Aussehen, je nachdem, auf welche Stelle Sie im Dokument zeigen. Bewegen Sie die Maus waagerecht über einen leeren Bereich Ihres Dokumentes und beobachten Sie, wie sich der Mauszeiger verändert. Mauszeiger Formatierung Linksbündig Linksbündig mit Erstzeileneinzug Zentriert Rechtsbündig Klicken Sie an der gewünschten Stelle doppelt und beginnen Sie direkt mit der Texteingabe. 26 HERDT-Verlag
9 Grundlagen der Textverarbeitung Besonderheiten bei der Texteingabe Automatisches Formatieren und Korrigieren während der Texteingabe Word unterstützt Sie bei der Eingabe und Formatierung von Texten durch zwei besondere Funktionen: AutoFormat: automatische Korrektur der Formatierung AutoKorrektur: automatische Berichtigung von Eingaben Diese Funktionen erkennen selbstständig bestimmte Formatierungen bzw. Fehler und formatieren bzw. korrigieren diese direkt nach der Eingabe. Beispiele für die AutoFormat-Funktion Geben Sie in Ihren Text beispielsweise Bruchzahlen wie 1/2 ein, wandelt Word diese automatisch in die Formatierung ½ um. Wenn Sie bei der Texteingabe ein Leerzeichen, einen Bindestrich und anschließend wieder ein Leerzeichen einfügen, wandelt Word den Bindestrich in einen Gedankenstrich um. Die AutoFormat-Funktion wandelt eingegebene - oder Internetadressen automatisch in sogenannte Hyperlinks um. Die Hyperlinks werden als blaue und unterstrichene Textstellen dargestellt. Wenn Sie einen solchen Hyperlink bei gedrückter S- Taste anklicken, öffnen Sie das Programm zur -Bearbeitung, z. B. Microsoft Outlook, oder wechseln zur gewünschten Internetseite. Hyperlink, automatisch erzeugt aus einer -Adresse bzw. aus einer Internetadresse Beispiele für die AutoKorrektur-Funktion Geben Sie am Wortanfang zwei Großbuchstaben ein, werden diese automatisch korrigiert: Die Eingabe HErzlichen wird dadurch direkt in Herzlichen umgewandelt. Erkennt Word das Ende eines Satzes durch die Eingabe eines Punktes, wird das nächste Wort automatisch mit einem Großbuchstaben begonnen. Häufige Tippfehler werden ebenfalls berichtigt: Dnak wird in Dank und Kopei in Kopie umgewandelt. Nach der Eingabe eines Kürzels werden Text, Grafiken oder Symbole (Sonderzeichen) automatisch eingefügt. Aus (R) wird, aus (C) wird und aus (tm) wird. Automatisches Ersetzen zurücknehmen Zeigen Sie mit dem Cursor auf das automatisch geänderte Wort. Unter dem ersten Buchstaben des Wortes wird ) einge- der Optionsschaltflächen-Anzeiger ( blendet. Zeigen Sie auf den Anzeiger und klicken Sie dann auf die eingeblendete Optionsschaltfläche. Eine automatische Wortkorrektur... HERDT-Verlag 27
10 3 ECDL - Modul 3 - Textverarbeitung (mit Windows 7 und Word 2010) Wählen Sie aus dem Menü aus, ob Sie die Korrektur einmalig zurücknehmen oder dauerhaft deaktivieren möchten. Die Optionsschaltfläche kann für nachträgliche Änderungen über den Anzeiger so lange eingeblendet werden, bis Sie das Dokument schließen. Bei erneutem Öffnen des Dokuments ist die Optionsschaltfläche nicht mehr vorhanden.... bzw. eine automatische Formatierung rückgängig machen 3.8 Dokumente drucken Dokumente schnell drucken Mithilfe der Schaltfläche lässt sich das aktuelle Dokument mit einem einzigen Klick drucken. Dabei werden die Standardeinstellungen von Word und des Druckers übernommen. Um die Schaltfläche nutzen zu können, müssen Sie sie zur Symbolleiste für den Schnellzugriff hinzufügen. Falls das Register DATEI angezeigt wird, wechseln Sie zu einem beliebigen anderen Register. Klicken Sie auf den Pfeil neben der Symbolleiste für den Schnellzugriff und wählen Sie in der geöffneten Liste den Eintrag SCHNELLDRUCK. Zu der Vorgehensweise, wenn Sie ein Dokument mit bestimmten Einstellungen drucken möchten, vgl. Kapitel Dokumente speichern und schließen Dokument erstmalig speichern Klicken Sie in der Symbolleiste für den Schnellzugriff auf die Schaltfläche. Alternative: S s Wählen Sie bei Bedarf z. B. über den Navigationsbereich einen anderen Speicherort. Geben Sie im Listenfeld einen aussagekräftigen Namen für Ihr Dokument ein. Der Dateiname kann maximal 255 Zeichen lang sein und darf folgende Zeichen nicht enthalten: / \ : *? " < > Die Dateinamenerweiterung.docx (Kennzeichen für Word-Dokumente) brauchen Sie dabei nicht mit einzugeben. Diese wird von Word automatisch ergänzt. Navigationsbereich Standardspeicherort für Dokumente 28 HERDT-Verlag
11 Grundlagen der Textverarbeitung 3 Stellen Sie sicher, dass im Listenfeld der Eintrag WORD-DOKUMENT eingestellt ist. Bestätigen Sie mit der Schaltfläche SPEICHERN. Vergeben Sie beim Speichern einen Namen, der bereits für ein anderes Dokument gewählt wurde, blendet Word ein Dialogfenster ein. Wenn Sie das bestehende Dokument nicht überschreiben möchten, aktivieren Sie das Optionsfeld, bestätigen Sie mit OK und geben Sie einen neuen Namen für das Dokument ein. Die Bezeichnungen "Dokument" und "Datei" werden beim Speichern, Schließen, Öffnen usw. von Word-Dokumenten synonym verwendet. Möglicherweise ist nach dem Öffnen des Dialogfensters SPEICHERN UNTER im Listenfeld der Eintrag OPENDOCUMENT-TEXT voreingestellt. Das Speichern eines Dokuments in diesem Dateiformat kann jedoch zu Verlusten von Word-Funktionalitäten bzw. von Dateiinhalten führen. Damit Dokumente künftig standardmäßig im Word-Dateiformat gespeichert werden, aktivieren Sie das Register DATEI und betätigen Sie die Schaltfläche OPTIONEN. Wechseln Sie im eingeblendeten Dialogfenster zur Kategorie SPEICHERN und wählen Sie im Bereich DOKU- MENT SPEICHERN im obersten Listenfeld den Eintrag WORD-DOKUMENT (*.DOCX). Schließen Sie das Dialogfenster mit OK und bestätigen Sie die anschließende Rückfrage mit der Schaltfläche JA. Gespeicherte Dokumente nochmals (zwischendurch) speichern Möchten Sie Änderungen speichern, die Sie an einem bereits gespeicherten Dokument vorgenommen haben, klicken Sie in der Symbolleiste für den Schnellzugriff auf die Schaltfläche. Alternative: S s Die ursprüngliche Version des Dokuments wird automatisch durch die aktuelle Version ersetzt. Ein Dialogfenster wird bei dem Vorgang nicht eingeblendet. Dokument unter neuem Namen speichern Beim Bearbeiten eines Dokuments ist es manchmal sinnvoll, das Dokument sowohl in seiner bisherigen als auch in seiner bearbeiteten Fassung zu erhalten. Speichern Sie dazu die geänderte Version unter einem neuen Namen. Wechseln Sie zum Register DATEI und klicken Sie anschließend im linken Fensterbereich auf die Schaltfläche SPEICHERN UNTER. Alternative: ` Vergeben Sie im eingeblendeten Dialogfenster im Listenfeld DATEINAME einen anderen Namen für das Dokument und bestätigen Sie mit der Schaltfläche SPEICHERN. Dokument schließen Klicken Sie auf das Schließfeld des Anwendungsfensters. Falls nur ein einziges Dokument geöffnet ist, beenden Sie auf diese Weise gleichzeitig das Programm. Wurde das Dokument seit der letzten Änderung nicht mehr gespeichert, können Sie die aktuelle Version auf Rückfrage (Dialogfenster) speichern. HERDT-Verlag 29
12 3 ECDL - Modul 3 - Textverarbeitung (mit Windows 7 und Word 2010) 3.10 Dokumente erzeugen und öffnen Neues Dokument erzeugen Betätigen Sie die Tastenkombination S n, um ein neues leeres Dokument zu erzeugen. oder Klicken Sie auf das Register DATEI und wählen Sie die Kategorie NEU. Neues Dokument erzeugen Klicken Sie doppelt auf die Schaltfläche LEERES DOKUMENT. Word öffnet ein neues leeres Dokument. Möchten Sie ein bereits vorhandenes Dokument als Basis für ein neues Dokument nutzen, klicken Sie im Register DATEI (Kategorie NEU) auf die Schaltfläche NEU AUS VORHANDENEM. Wählen Sie im anschließend geöffneten Dialogfenster über den Navigationsbereich den Speicherort des gewünschten Dokuments und klicken Sie im Inhaltsbereich doppelt auf den betreffenden Dateinamen. Zuletzt verwendete Dokumente öffnen Im Register DATEI werden bei aktivierter Kategorie ZULETZT VERWENDET standardmäßig zwei Listen angezeigt: Eine Liste enthält die letzten 25 Dokumente, die schon einmal von Ihnen geöffnet wurden. In der anderen Liste werden die zuletzt besuchten Speicherorte angezeigt. 30 HERDT-Verlag
13 Grundlagen der Textverarbeitung 3 Durch Anklicken eines Dateinamens in der Liste des zuletzt erstellten Dokuments öffnen Sie das entsprechende Dokument. Möchten Sie, dass ein bestimmtes Dokument bzw. ein bestimmter Speicherort ständig in der Liste verbleibt, klicken Sie auf die Schaltfläche hinter dem Eintrag. Die Schaltfläche ändert hierdurch ihre Form in und der Name des Dokuments bzw. des Speicherorts wird in den oberen Bereich der Liste verschoben. Um die Fixierung des Eintrags in der Liste wieder aufzuheben, klicken Sie auf die entsprechende Schaltfläche. Über den Kontextmenüpunkt AUS LISTE ENTFERNEN können Sie einzelne Einträge aus den Listen entfernen. Die zuletzt bearbeiteten Dokumente lassen sich auch direkt im linken Fensterbereich des Registers DATEI anzeigen. Aktivieren Sie hierzu im Register DATEI in der Kategorie ZULETZT VER- WENDET am unteren Fensterrand das Kontrollfeld. Sie können bei Bedarf im zugehörigen Eingabefeld die Anzahl der dort angezeigten Dokumente festlegen (maximal 25). Früher bearbeitetes Dokument öffnen Falls das gewünschte Dokument nicht in der Liste der zuletzt verwendeten Dokumente enthalten ist, können Sie es über das Dialogfenster ÖFFNEN laden. Betätigen Sie die Tastenkombination S o. Klicken Sie auf das Register DATEI und betätigen Sie die Schaltfläche ÖFFNEN. Sollte das gewünschte Dokument nicht im Inhaltsbereich des Dialogfensters ÖFFNEN angezeigt werden, wechseln Sie über den Navigationsbereich oder die Adressleiste zum betreffenden Speicherort. Klicken Sie doppelt auf den Namen des Dokuments. Sie können die Schaltfläche, über die sich mit einem Klick das Dialogfenster ÖFFNEN einblenden lässt, zur Symbolleiste für den Schnellzugriff hinzufügen. Klicken Sie hierzu auf den Pfeil neben der Symbolleiste und wählen Sie den Eintrag ÖFFNEN. HERDT-Verlag 31
14 3 ECDL - Modul 3 - Textverarbeitung (mit Windows 7 und Word 2010) Mögliche Besonderheit beim Öffnen von Dokumenten Wenn Sie ein Dokument öffnen, das sich z. B. an einem vermeintlich unsicheren Speicherort befindet (etwa auf einer Webseite oder einem Netzlaufwerk), wird dieses in der sogenannten geschützten Ansicht geöffnet und Word blendet die Dokumentationsleiste mit einer Sicherheitswarnung ein. In der geschützten Ansicht können zwar die Inhalte der Datei angezeigt, aber zunächst nicht bearbeitet werden. Möchten Sie sich in der Hilfe eingehender über die geschützte Ansicht informieren, klicken Sie auf den Link. Aktivieren Sie anschließend im mittleren Fensterbereich der geöffneten Backstage-Ansicht den Link Weitere Informationen zur geschützten Ansicht. Wenn Sie die Inhalte eines Dokuments bearbeiten möchten, das in der geschützten Ansicht geöffnet wurde, klicken Sie in der Dokumentationsleiste auf die Schaltfläche BEARBEITUNG AKTIVIEREN. Um sicherzustellen, dass durch das Dokument keine Schäden an Ihrem Computer verursacht werden können, sollten Sie jedoch die entsprechende Datei vor dem Öffnen mit einem aktuellen Antivirenprogramm überprüfen. Zwischen geöffneten Dokumenten wechseln Betätigen Sie die Tastenkombination S &. oder Wechseln Sie zum Register ANSICHT. Klicken Sie in der Gruppe FENSTER auf die Schaltfläche FENSTER WECHSELN und wählen Sie in der eingeblendeten Liste den Namen des Dokuments. Mit der Schaltfläche ALLE ANORDNEN können Sie die momentan geöffneten Dokumente so anordnen, dass sie alle im Word-Anwendungsfenster sichtbar sind Schnellübersicht Sie möchten... Text eingeben Text löschen Formatierungszeichen ein-/ausblenden Text an der Cursorposition über die Tastatur eingeben oder Doppelklick in leeren Textbereich, Text eingeben Mit _ Zeichen rechts vom Cursor löschen, mit R Zeichen links vom Cursor löschen Register START, Gruppe ABSATZ, 32 HERDT-Verlag
15 Grundlagen der Textverarbeitung 3 Sie möchten... beliebige Textteile markieren beliebige nicht zusammenhängende Textteile markieren den gesamten Text markieren Textteile hervorheben Maus mit gedrückter linker Maustaste über die zu markierenden Textteile ziehen S-Taste gedrückt halten und Maus über den zu markierenden Text ziehen S a Textteile markieren, im Register START (Gruppe SCHRIFT- ART) auf gewünschte Schaltfläche klicken Text in fetter Schrift: Text kursiv: Text unterstreichen: Absätze ausrichten Absätze markieren, im Register START (Gruppe ABSATZ) auf gewünschte Schaltfläche klicken Absatz linksbündig: Absatz zentriert: Absatz rechtsbündig: Blocksatz: komplette Textteile löschen die Formatierung von Textteilen löschen Textteile markieren, _ Register START, Gruppe SCHRIFTART, eine Aktion rückgängig machen Symbolleiste für den Schnellzugriff, oder S z rückgängig gemachte Aktionen wiederherstellen Symbolleiste für den Schnellzugriff, oder S y den letzten Befehl wiederholen Symbolleiste für den Schnellzugriff, oder S y eine automatische Korrektur zurücksetzen eine Schaltfläche für den Schnelldruck zur Symbolleiste hinzufügen ein Dokument mit den Standardeinstellungen drucken Mit der Maus auf das korrigierte Wort zeigen,, gewünschten Eintrag aufrufen neben der Symbolleiste für den Schnellzugriff anklicken, Eintrag SCHNELLDRUCK ein Dokument speichern Symbolleiste für den Schnellzugriff, oder S s ein Dokument schließen ein neues Dokument erzeugen ein Dokument öffnen zwischen geöffneten Dokumenten wechseln Register DATEI, Kategorie NEU, Schaltfläche LEERES DOKU- MENT oder S n Register DATEI, Kategorie ZULETZT VERWENDET bzw. Schaltfläche ÖFFNEN oder S o Register ANSICHT, Gruppe FENSTER, Schaltfläche FENSTER WECHSELN oder S & HERDT-Verlag 33
16 3 ECDL - Modul 3 - Textverarbeitung (mit Windows 7 und Word 2010) 3.12 Übungen Übung 1: Kurzen Bericht formatieren Level Zeit ca. 10 min Übungsinhalte Übungsdatei Ergebnisdatei Absatz- und Zeichenformatierung durchführen Dokument speichern und drucken Formatierungen löschen DIN5008 DIN5008-E Öffnen Sie die Übungsdatei DIN5008, die den unten abgebildeten Text ohne Formatierungen und Leerzeilen enthält. Speichern Sie das Dokument unter dem Namen DIN5008-E. Um den Text übersichtlicher zu gestalten, fügen Sie an den aus der Abbildung ersichtlichen Stellen Absätze ein. Da Sie wichtige Textteile hervorheben möchten, formatieren Sie diese wie unten abgebildet (fett, kursiv bzw. unterstrichen). Richten Sie die Absätze entsprechend der Abbildung aus. Blenden Sie die Formatierungszeichen ein. Drucken Sie den Text mit den Standardeinstellungen von Word und des Druckers aus. Speichern Sie das Dokument erneut unter dem gleichen Namen. Markieren Sie anschließend den gesamten Text und setzen Sie die komplette Formatierung (Absatzausrichtung und Texthervorhebungen) in einem Schritt auf die Standardeinstellungen zurück. Schließen Sie das Dokument, ohne es erneut zu speichern. Ergebnisdatei "DIN5008-E" 34 HERDT-Verlag
17 Grundlagen der Textverarbeitung 3 Übung 2: Dankesschreiben formatieren Level Zeit ca. 15 min Übungsinhalte Text markieren Zeichen- und Absatzformatierung durchführen Funktion KLICKEN UND EINGEBEN verwenden Übungsdatei -- Ergebnisdatei Danke-E Geben Sie den abgebildeten Text in ein neues Dokument ein. Verwenden Sie für die Absatzformatierung die Funktion KLICKEN UND EINGEBEN. Nehmen Sie anschließend folgende Zeichenformatierungen vor: unterstrichen kursiv fett zehn Jahren Gutschein Unser Dankeschön für Ihre Treue! treuer Kunde Geschenk 20 Euro Italienische Romanzen Sie haben die Wahl: Artikel aus unserem vielfältigen Angebot Rabatt von 15 % Ihr Buchhändler von nebenan Zentrieren Sie die drei Absätze, in denen die Geschenke aufgelistet werden, in einem Schritt. Da Ihnen die neue Formatierung nicht gefällt, machen Sie sie wieder rückgängig. Speichern Sie das Dokument unter dem Namen Danke-E und schließen Sie Word. Starten Sie Word erneut und öffnen Sie das Dokument Danke-E, indem Sie es aus der Liste der zuletzt geöffneten Dateien auswählen. HERDT-Verlag 35
Grundlagen Office-Anwendungen. Charlotte von Braunschweig, Sabine Spieß, Konrad Stulle, Peter Wies. 2. Ausgabe, Mai 2012. mit Microsoft Office 2010
 Informatik Anwender I SIZ 2010 Modul 302, K2010 Release 2: Charlotte von Braunschweig, Sabine Spieß, Konrad Stulle, Peter Wies 2. Ausgabe, Mai 2012 Grundlagen Office-Anwendungen mit Microsoft Office 2010
Informatik Anwender I SIZ 2010 Modul 302, K2010 Release 2: Charlotte von Braunschweig, Sabine Spieß, Konrad Stulle, Peter Wies 2. Ausgabe, Mai 2012 Grundlagen Office-Anwendungen mit Microsoft Office 2010
3FA8-7EF0-59A4. Grundlagen Office-Anwendungen. Charlotte von Braunschweig, Peter Wies, Sabine Spieß, Konrad Stulle.
 Webcode Übungsdateien 3FA8-7EF0-59A4 Informatik Anwender I SIZ 2013 Modul 302, K2013 Release 2: Charlotte von Braunschweig, Peter Wies, Sabine Spieß, Konrad Stulle 1. Ausgabe, Dezember 2013 Grundlagen
Webcode Übungsdateien 3FA8-7EF0-59A4 Informatik Anwender I SIZ 2013 Modul 302, K2013 Release 2: Charlotte von Braunschweig, Peter Wies, Sabine Spieß, Konrad Stulle 1. Ausgabe, Dezember 2013 Grundlagen
Xpert - Europäischer ComputerPass. Sabine Spieß, Konrad Stulle, Charlotte von Braunschweig, Tina Wegener. Textverarbeitung Basics (mit Word 2010)
 Xpert - Europäischer ComputerPass Sabine Spieß, Konrad Stulle, Charlotte von Braunschweig, Tina Wegener 1. Ausgabe, Januar 2011 Textverarbeitung Basics (mit Word 2010) XP-WW2010 I Xpert - Europäischer
Xpert - Europäischer ComputerPass Sabine Spieß, Konrad Stulle, Charlotte von Braunschweig, Tina Wegener 1. Ausgabe, Januar 2011 Textverarbeitung Basics (mit Word 2010) XP-WW2010 I Xpert - Europäischer
Kennen, können, beherrschen lernen was gebraucht wird
 Inhaltsverzeichnis Inhaltsverzeichnis... 1 Bestandteile des Word-2013-Anwendungsfensters... 2 Die Word-Befehle nutzen... 3 Das Menüband... 3 Anzeigeoptionen für das Menüband ändern... 3 Aufgabenbereiche...
Inhaltsverzeichnis Inhaltsverzeichnis... 1 Bestandteile des Word-2013-Anwendungsfensters... 2 Die Word-Befehle nutzen... 3 Das Menüband... 3 Anzeigeoptionen für das Menüband ändern... 3 Aufgabenbereiche...
Word 2016 Grundlagen. Thomas Alker, Charlotte von Braunschweig. 1. Ausgabe, November 2015 ISBN 978-3-86249-532-0 WW2016CC
 Word 2016 Grundlagen Thomas Alker, Charlotte von Braunschweig 1. Ausgabe, November 2015 WW2016CC ISBN 978-3-86249-532-0 Grundlegende Techniken 2 2.7 Formatierungszeichen einblenden Zur Kontrolle des eingegebenen
Word 2016 Grundlagen Thomas Alker, Charlotte von Braunschweig 1. Ausgabe, November 2015 WW2016CC ISBN 978-3-86249-532-0 Grundlegende Techniken 2 2.7 Formatierungszeichen einblenden Zur Kontrolle des eingegebenen
Kennen, können, beherrschen lernen was gebraucht wird www.doelle-web.de
 Inhaltsverzeichnis Inhaltsverzeichnis... 1 Grundlagen... 1 Texteingabe und einfache Korrekturen... 1 Einen Text erfassen... 1 Cursor im Text positionieren... 2 Mit der Maus... 2 Mit der Tastatur... 2 Zeichen
Inhaltsverzeichnis Inhaltsverzeichnis... 1 Grundlagen... 1 Texteingabe und einfache Korrekturen... 1 Einen Text erfassen... 1 Cursor im Text positionieren... 2 Mit der Maus... 2 Mit der Tastatur... 2 Zeichen
ECDL - Europäischer Computer Führerschein. Charlotte von Braunschweig, Konrad Stulle, Sabine Spieß. 1. Ausgabe, 1. Aktualisierung, März 2012
 13.05.11 ECDL - Europäischer Computer Führerschein Charlotte von Braunschweig, Konrad Stulle, Sabine Spieß Modul AM3 - Textverarbeitung advanced level (mit Windows 7 und Word 2010) gemäß Syllabus 2.0 1.
13.05.11 ECDL - Europäischer Computer Führerschein Charlotte von Braunschweig, Konrad Stulle, Sabine Spieß Modul AM3 - Textverarbeitung advanced level (mit Windows 7 und Word 2010) gemäß Syllabus 2.0 1.
ECDL - Europäischer Computer Führerschein. Charlotte von Braunschweig, Sabine Spieß, Konrad Stulle 1. Ausgabe, August 2010
 ECDL - Europäischer Computer Führerschein Charlotte von Braunschweig, Sabine Spieß, Konrad Stulle 1. Ausgabe, August 2010 Modul 3 - Textverarbeitung (mit Windows 7 und Word 2010) gemäß Syllabus 5.0 ECDL3-10-5
ECDL - Europäischer Computer Führerschein Charlotte von Braunschweig, Sabine Spieß, Konrad Stulle 1. Ausgabe, August 2010 Modul 3 - Textverarbeitung (mit Windows 7 und Word 2010) gemäß Syllabus 5.0 ECDL3-10-5
Jan Götzelmann. 1. Ausgabe, Dezember Präsentation mit Einsatz von Multimediaelementen
 Informatik Anwender I und II SIZ 2013 Modul 202, K2013 Release 2: Präsentation mit Einsatz von Multimediaelementen Jan Götzelmann mit PowerPoint 2013 1. Ausgabe, Dezember 2013 SIZ-202-O13CC 3 Informatik-Anwender
Informatik Anwender I und II SIZ 2013 Modul 202, K2013 Release 2: Präsentation mit Einsatz von Multimediaelementen Jan Götzelmann mit PowerPoint 2013 1. Ausgabe, Dezember 2013 SIZ-202-O13CC 3 Informatik-Anwender
Word Grundkurs kompakt. Sabine Spieß 1. Ausgabe, 1. Aktualisierung, Dezember Trainermedienpaket K-WW2013-G_TMP
 Word 2013 Sabine Spieß 1. Ausgabe, 1. Aktualisierung, Dezember 2013 Grundkurs kompakt medienpaket K-WW2013-G_TMP 2 2 Text bearbeiten und formatieren Voraussetzungen Text eingeben und einfache Korrekturen
Word 2013 Sabine Spieß 1. Ausgabe, 1. Aktualisierung, Dezember 2013 Grundkurs kompakt medienpaket K-WW2013-G_TMP 2 2 Text bearbeiten und formatieren Voraussetzungen Text eingeben und einfache Korrekturen
Text markieren mit der Maus. Text markieren mit der Tastatur. Text schnell formatieren. Löschen, überschreiben, rückgängig machen
 Text markieren mit der Maus Ein Wort Einen Satz Eine Zeile Einen Absatz doppelt in das Word klicken S Taste gedrückt halten und in den Satz klicken in den Bereich links neben der Zeile klicken doppelt
Text markieren mit der Maus Ein Wort Einen Satz Eine Zeile Einen Absatz doppelt in das Word klicken S Taste gedrückt halten und in den Satz klicken in den Bereich links neben der Zeile klicken doppelt
Word 2016 Grundlagen. Thomas Alker, Charlotte von Braunschweig. 1. Ausgabe, November 2015 ISBN WW2016
 Word 2016 Grundlagen Thomas Alker, Charlotte von Braunschweig 1. Ausgabe, November 2015 WW2016 ISBN 978-3-86249-457-6 Grundlegende Techniken 2 2.7 Formatierungszeichen einblenden Zur Kontrolle des eingegebenen
Word 2016 Grundlagen Thomas Alker, Charlotte von Braunschweig 1. Ausgabe, November 2015 WW2016 ISBN 978-3-86249-457-6 Grundlegende Techniken 2 2.7 Formatierungszeichen einblenden Zur Kontrolle des eingegebenen
3.1 Textformate. Sie verändern die Schriftart. Sie verändern die Schriftgröße. Den Text formatieren
 MS Word 2013 Kompakt 3 Nachdem die Datei geöffnet ist, steht sie zur weiteren Bearbeitung bereit. Wir können nun das Dokument nach eigenen Wünschen verändern und optisch gestalten (formatieren). In dieser
MS Word 2013 Kompakt 3 Nachdem die Datei geöffnet ist, steht sie zur weiteren Bearbeitung bereit. Wir können nun das Dokument nach eigenen Wünschen verändern und optisch gestalten (formatieren). In dieser
Nützliche Tastenkombinationen (Word)
 Nützliche Tastenkombinationen (Word) Dateioperationen Neues leeres Dokument erstellen S n Zwischen geöffneten Dokumenten wechseln S & Dokument öffnen S o Dokument schließen S $ Dokument speichern S s Die
Nützliche Tastenkombinationen (Word) Dateioperationen Neues leeres Dokument erstellen S n Zwischen geöffneten Dokumenten wechseln S & Dokument öffnen S o Dokument schließen S $ Dokument speichern S s Die
Tabellenkalkulation. mit Excel Frank Schabert, Konrad Stulle, Peter Wies. 1. Ausgabe, Dezember 2013
 Frank Schabert, Konrad Stulle, Peter Wies Informatik Anwender II SIZ 2013 Modul 422, K2013 Release 2: Kaufmännische Ausprägung Tabellenkalkulation mit Excel 2013 1. Ausgabe, Dezember 2013 SIZ-422K-O13CC
Frank Schabert, Konrad Stulle, Peter Wies Informatik Anwender II SIZ 2013 Modul 422, K2013 Release 2: Kaufmännische Ausprägung Tabellenkalkulation mit Excel 2013 1. Ausgabe, Dezember 2013 SIZ-422K-O13CC
Kennen, können, beherrschen lernen was gebraucht wird
 Mit Tastenkombinationen im Text bewegen So gelangen Sie zum Textanfang / Textende Absatzweise nach oben / unten Bildschirmseite nach oben / unten zum Anfang der vorherigen / nächsten Seite S p S Y / S
Mit Tastenkombinationen im Text bewegen So gelangen Sie zum Textanfang / Textende Absatzweise nach oben / unten Bildschirmseite nach oben / unten zum Anfang der vorherigen / nächsten Seite S p S Y / S
Microsoft Office Word für Windows WW2007CC. Autorin: Charlotte von Braunschweig. Inhaltliches Lektorat: Sabine Spieß
 WW2007CC Autorin: Charlotte von Braunschweig Inhaltliches Lektorat: Sabine Spieß Länderspezifische Anpassung: Dr. Kirstin Jork Überarbeitete Ausgabe vom 08. Januar 2007 by HERDT-Verlag für Bildungsmedien
WW2007CC Autorin: Charlotte von Braunschweig Inhaltliches Lektorat: Sabine Spieß Länderspezifische Anpassung: Dr. Kirstin Jork Überarbeitete Ausgabe vom 08. Januar 2007 by HERDT-Verlag für Bildungsmedien
Die Arbeitsoberfläche
 Die Arbeitsoberfläche Word starten und beenden Word über die START-Schaltfläche starten Klicken Sie auf die START-Schaltfläche von Windows und zeigen Sie auf den Menüpunkt ALLE PROGRAMME eine Liste aller
Die Arbeitsoberfläche Word starten und beenden Word über die START-Schaltfläche starten Klicken Sie auf die START-Schaltfläche von Windows und zeigen Sie auf den Menüpunkt ALLE PROGRAMME eine Liste aller
Xpert - Europäischer ComputerPass. Konrad Stulle, Andrea Weikert, Tanja Bossert. Datenbankanwendung (mit Access 2010)
 Xpert - Europäischer ComputerPass Konrad Stulle, Andrea Weikert, Tanja Bossert 1. Ausgabe, 1. Aktualisierung, Juli 2012 Datenbankanwendung (mit Access 2010) XP-ACC2010 3 Xpert - Europäischer ComputerPass
Xpert - Europäischer ComputerPass Konrad Stulle, Andrea Weikert, Tanja Bossert 1. Ausgabe, 1. Aktualisierung, Juli 2012 Datenbankanwendung (mit Access 2010) XP-ACC2010 3 Xpert - Europäischer ComputerPass
Informatik-Ausbildung. Basis: I-CH Modulbaukasten R3. Autorenteam des HERDT-Verlags. 1. Ausgabe, Juli 2014
 Autorenteam des HERDT-Verlags 1. Ausgabe, Juli 2014 Informatik-Ausbildung Basis: I-CH Modulbaukasten R3 Modul 301: Office-Werkzeuge anwenden (Teil 1) I-CH-M301-13-CC_1 4 Modul 301: Office-Werkzeuge anwenden
Autorenteam des HERDT-Verlags 1. Ausgabe, Juli 2014 Informatik-Ausbildung Basis: I-CH Modulbaukasten R3 Modul 301: Office-Werkzeuge anwenden (Teil 1) I-CH-M301-13-CC_1 4 Modul 301: Office-Werkzeuge anwenden
Word für Windows. Charlotte von Braunschweig, Sabine Spieß, Konrad Stulle. Grundlagen. 2. Ausgabe, 3. Aktualisierung, Februar 2012
 Charlotte von Braunschweig, Sabine Spieß, Konrad Stulle 2. Ausgabe, 3. Aktualisierung, Februar 2012 Word 2010 für Windows Grundlagen Trainermedienpaket WW2010_TMP 3 Word 2010 - Grundlagen 3 Texte überarbeiten
Charlotte von Braunschweig, Sabine Spieß, Konrad Stulle 2. Ausgabe, 3. Aktualisierung, Februar 2012 Word 2010 für Windows Grundlagen Trainermedienpaket WW2010_TMP 3 Word 2010 - Grundlagen 3 Texte überarbeiten
Kennen, können, beherrschen lernen was gebraucht wird www.doelle-web.de
 Texte markieren Mit der Maus markieren EIN WORT Doppelt in das Wort klicken BELIEBIGE TEXTTEILE Mit der Maus auf den Anfang bzw. das Ende des zu markierenden Textteiles zeigen Mit gedrückter linker Maustaste
Texte markieren Mit der Maus markieren EIN WORT Doppelt in das Wort klicken BELIEBIGE TEXTTEILE Mit der Maus auf den Anfang bzw. das Ende des zu markierenden Textteiles zeigen Mit gedrückter linker Maustaste
Xpert Textverarbeitung Basics. mit Word Thomas Alker, Charlotte von Braunschweig. 1. Ausgabe, Oktober 2016 ISBN XP-WW2016
 Xpert Textverarbeitung Basics Thomas Alker, Charlotte von Braunschweig mit Word 2016 1. Ausgabe, Oktober 2016 XP-WW2016 ISBN 978-3-86249-603-7 2 Grundlegende Techniken 2 2. Grundlegende Techniken 2.1 Word-Fenster
Xpert Textverarbeitung Basics Thomas Alker, Charlotte von Braunschweig mit Word 2016 1. Ausgabe, Oktober 2016 XP-WW2016 ISBN 978-3-86249-603-7 2 Grundlegende Techniken 2 2. Grundlegende Techniken 2.1 Word-Fenster
5 Grundlagen der Textverarbeitung
 Grundlagen der Textverarbeitung 5 5 Grundlagen der Textverarbeitung 5.1 Dokumente erzeugen und erste Texteingabe Neues Dokument erzeugen beim Start von WORD Nach dem Start von WORD erhalten Sie automatisch
Grundlagen der Textverarbeitung 5 5 Grundlagen der Textverarbeitung 5.1 Dokumente erzeugen und erste Texteingabe Neues Dokument erzeugen beim Start von WORD Nach dem Start von WORD erhalten Sie automatisch
Erste Schritte am Computer mit Windows 10: Mit WordPad Texte schreiben
 1. Mit WordPad Texte schreiben WordPad starten Ergänzende Lerninhalte: Mit Word Texte schreiben.pdf Mit einer App wie WordPad oder Word können Sie Texte wie z. B. Briefe, Einladungen und Berichte schreiben,
1. Mit WordPad Texte schreiben WordPad starten Ergänzende Lerninhalte: Mit Word Texte schreiben.pdf Mit einer App wie WordPad oder Word können Sie Texte wie z. B. Briefe, Einladungen und Berichte schreiben,
ECDL - Europäischer Computer Führerschein ISBN Charlotte von Braunschweig. 1. Ausgabe, Oktober 2013
 ECDL - Europäischer Computer Führerschein Charlotte von Braunschweig 1. Ausgabe, Oktober 2013 Modul Textverarbeitung (mit Windows 8 und Word 2013) Syllabus 5.0 ECDL-WW2013-5 ISBN 978-3-86249-303-6 5 ECDL
ECDL - Europäischer Computer Führerschein Charlotte von Braunschweig 1. Ausgabe, Oktober 2013 Modul Textverarbeitung (mit Windows 8 und Word 2013) Syllabus 5.0 ECDL-WW2013-5 ISBN 978-3-86249-303-6 5 ECDL
MBF III 342- Zentrale. Abschlüsse
 MBF 2007 -III 342- Zentrale Abschlüsse Hilfen und Tipps: Nützliche Tastenkombinationen Tastenkombination Beschreibung Tastenkombinationen zum Arbeiten mit Dokumenten STRG+S ALT+F4 STRG+F STRG+Z STRG+Y
MBF 2007 -III 342- Zentrale Abschlüsse Hilfen und Tipps: Nützliche Tastenkombinationen Tastenkombination Beschreibung Tastenkombinationen zum Arbeiten mit Dokumenten STRG+S ALT+F4 STRG+F STRG+Z STRG+Y
Microsoft Word 2010. Einführung. Microsoft Word 2010 - Einführung
 Microsoft Word 2010 Einführung Martina Hoffmann-Seidel Otto-Hirsch-Straße 34, 71686 Remseck www.hoffmann-seidel.de, info@hoffmann-seidel.de Seite 1 Inhaltsverzeichnis Grundlagen... 3 Das Word-Anwendungsfenster...
Microsoft Word 2010 Einführung Martina Hoffmann-Seidel Otto-Hirsch-Straße 34, 71686 Remseck www.hoffmann-seidel.de, info@hoffmann-seidel.de Seite 1 Inhaltsverzeichnis Grundlagen... 3 Das Word-Anwendungsfenster...
Word 2016 Grundkurs kompakt. Thomas Alker, Charlotte von Braunschweig. 1. Ausgabe, Dezember 2015 ISBN K-WW2016-G
 Word 2016 Grundkurs kompakt Thomas Alker, Charlotte von Braunschweig 1. Ausgabe, Dezember 2015 K-WW2016-G ISBN 978-3-86249-516-0 Text verschieben, kopieren, suchen 3 3.3 Text suchen Beispieldatei: Textelemente_suchen_und_ersetzen.docx
Word 2016 Grundkurs kompakt Thomas Alker, Charlotte von Braunschweig 1. Ausgabe, Dezember 2015 K-WW2016-G ISBN 978-3-86249-516-0 Text verschieben, kopieren, suchen 3 3.3 Text suchen Beispieldatei: Textelemente_suchen_und_ersetzen.docx
Word Grundlagen. Charlotte von Braunschweig, Dr. Susanne Weber. Trainermedienpaket. 1. Ausgabe, Januar 2014 WW2013_TMP
 Word 2013 Charlotte von Braunschweig, Dr. Susanne Weber 1. Ausgabe, Januar 2014 Grundlagen Trainermedienpaket WW2013_TMP 3 Word 2013 - Grundlagen 3 Texte überarbeiten und korrigieren Trainerhinweise Unterrichtsdauer
Word 2013 Charlotte von Braunschweig, Dr. Susanne Weber 1. Ausgabe, Januar 2014 Grundlagen Trainermedienpaket WW2013_TMP 3 Word 2013 - Grundlagen 3 Texte überarbeiten und korrigieren Trainerhinweise Unterrichtsdauer
Texte erstellen und bearbeiten mit Word 2007
 Texte erstellen und bearbeiten mit Word 2007 ISBN 978-3-938178-87-4 HM-WW07TEB Autoren: Sabine Spieß, Charlotte von Braunschweig Inhaltliches Lektorat: Ortrun Grill 1. Ausgabe vom 14. Januar 2008 HERDT-Verlag
Texte erstellen und bearbeiten mit Word 2007 ISBN 978-3-938178-87-4 HM-WW07TEB Autoren: Sabine Spieß, Charlotte von Braunschweig Inhaltliches Lektorat: Ortrun Grill 1. Ausgabe vom 14. Januar 2008 HERDT-Verlag
Information, Kommunikation, Administration (IKA) Unterrichtsbereich Information 2. Semester 1. Band. 1. Ausgabe, Mai 2014
 Information, Kommunikation, Administration (IKA) 1. Ausgabe, Mai 2014 Siegmund Dehn, Sabine Spieß sowie ein HERDT-Autorenteam Unterrichtsbereich Information 2. Semester 1. Band BS-IKA-I-2-1CC-813 3 IKA
Information, Kommunikation, Administration (IKA) 1. Ausgabe, Mai 2014 Siegmund Dehn, Sabine Spieß sowie ein HERDT-Autorenteam Unterrichtsbereich Information 2. Semester 1. Band BS-IKA-I-2-1CC-813 3 IKA
Schnell und sicher im Internet arbeiten. mit dem Internet Explorer 8 INT-IE8. Autor: Peter Wies. Inhaltliches Lektorat: Charlotte von Braunschweig
 INT-IE8 Autor: Peter Wies Inhaltliches Lektorat: Charlotte von Braunschweig 1. Ausgabe, 2. Aktualisierung, September 2011 HERDT-Verlag für Bildungsmedien GmbH, Bodenheim Internet: www.herdt.com Alle Rechte
INT-IE8 Autor: Peter Wies Inhaltliches Lektorat: Charlotte von Braunschweig 1. Ausgabe, 2. Aktualisierung, September 2011 HERDT-Verlag für Bildungsmedien GmbH, Bodenheim Internet: www.herdt.com Alle Rechte
Kennen, können, beherrschen lernen was gebraucht wird
 Inhaltsverzeichnis Inhaltsverzeichnis... 1 Datei- und Ordnerverwaltung... 2 Eine Ordnerstruktur erstellen... 2 Regeln für die Vergabe von Namen... 2 So erstellen Sie Ordner... 2 Vorgehensweise beim Markieren
Inhaltsverzeichnis Inhaltsverzeichnis... 1 Datei- und Ordnerverwaltung... 2 Eine Ordnerstruktur erstellen... 2 Regeln für die Vergabe von Namen... 2 So erstellen Sie Ordner... 2 Vorgehensweise beim Markieren
InDesign CS6. Grundlagen. Peter Wies, Linda York. 1. Ausgabe, 2. Aktualisierung, November 2013 INDCS6
 InDesign CS6 Peter Wies, Linda York. Ausgabe, 2. Aktualisierung, November 203 Grundlagen INDCS6 2 InDesign CS6 - Grundlagen 2 Einstieg in InDesign In diesem Kapitel erfahren Sie wie Sie InDesign starten
InDesign CS6 Peter Wies, Linda York. Ausgabe, 2. Aktualisierung, November 203 Grundlagen INDCS6 2 InDesign CS6 - Grundlagen 2 Einstieg in InDesign In diesem Kapitel erfahren Sie wie Sie InDesign starten
1 TEXTEINGABE UND TEXTEDITION
 Nach Absolvierung des Grundmoduls M3 Textverarbeitung sind Sie bereits mit den grundlegenden Techniken zur Texteingabe und Textbearbeitung vertraut. Einige Automatisierungsfunktionen sind Ihnen bislang
Nach Absolvierung des Grundmoduls M3 Textverarbeitung sind Sie bereits mit den grundlegenden Techniken zur Texteingabe und Textbearbeitung vertraut. Einige Automatisierungsfunktionen sind Ihnen bislang
ECDL Base kompakt. Ergänzungsmodul: Präsentation [mit Windows 7 und PowerPoint 2010], Syllabus 5. Thomas Alker. 1. Auflage, August 2014
![ECDL Base kompakt. Ergänzungsmodul: Präsentation [mit Windows 7 und PowerPoint 2010], Syllabus 5. Thomas Alker. 1. Auflage, August 2014 ECDL Base kompakt. Ergänzungsmodul: Präsentation [mit Windows 7 und PowerPoint 2010], Syllabus 5. Thomas Alker. 1. Auflage, August 2014](/thumbs/68/59347541.jpg) ECDL Base kompakt Thomas Alker 1. Auflage, August 2014 ISBN 978-3-86249-347-0 Ergänzungsmodul: Präsentation [mit Windows 7 und PowerPoint 2010], Syllabus 5 K-ECDLB-W7POW2010-5 3 Text bearbeiten Übersicht
ECDL Base kompakt Thomas Alker 1. Auflage, August 2014 ISBN 978-3-86249-347-0 Ergänzungsmodul: Präsentation [mit Windows 7 und PowerPoint 2010], Syllabus 5 K-ECDLB-W7POW2010-5 3 Text bearbeiten Übersicht
Die Gruppe Funktionsbibliothek
 Die Gruppe Funktionsbibliothek Neben der Schaltfläche Funktion einfügen sind auf der Registerkarte Formeln in der Gruppe Funktionsbibliothek weitere Funktions-Kategorien platziert. Mit einem Klick auf
Die Gruppe Funktionsbibliothek Neben der Schaltfläche Funktion einfügen sind auf der Registerkarte Formeln in der Gruppe Funktionsbibliothek weitere Funktions-Kategorien platziert. Mit einem Klick auf
Word Einstieg
 Word 2010 - Einstieg Neues Dokument erstellen 1. Klicken Sie auf die Registerkarte Datei 2. Wählen Sie im linken Bereich den Befehl Neu 3. Standardmäßig ist die Option Leeres Dokument aktiviert, mit der
Word 2010 - Einstieg Neues Dokument erstellen 1. Klicken Sie auf die Registerkarte Datei 2. Wählen Sie im linken Bereich den Befehl Neu 3. Standardmäßig ist die Option Leeres Dokument aktiviert, mit der
WORD können Sie wie jedes Programm über das Startmenü von Windows aufrufen.
 PC EINSTEIGER Arbeiten mit Word 5 ARBEITEN MIT WORD Themen in diesem Kapitel: Starten des Programms Kennenlernen der Oberfläche Erfassen eines Textes Speichern von Daten Öffnen einer Datei Bearbeiten von
PC EINSTEIGER Arbeiten mit Word 5 ARBEITEN MIT WORD Themen in diesem Kapitel: Starten des Programms Kennenlernen der Oberfläche Erfassen eines Textes Speichern von Daten Öffnen einer Datei Bearbeiten von
Erste Schritte am Computer mit Windows 10: Mit Word Texte schreiben. Ergänzende Lerninhalte: Mit WordPad Texte schreiben.pdf
 1. Mit Word Texte schreiben Word starten Ergänzende Lerninhalte: Mit WordPad Texte schreiben.pdf Mit einer App wie Word oder WordPad können Sie Texte wie z. B. Briefe, Einladungen und Berichte schreiben,
1. Mit Word Texte schreiben Word starten Ergänzende Lerninhalte: Mit WordPad Texte schreiben.pdf Mit einer App wie Word oder WordPad können Sie Texte wie z. B. Briefe, Einladungen und Berichte schreiben,
Word Grundkurs kompakt. Sabine Spieß 1. Ausgabe, Oktober inkl. zusätzlichem Übungsanhang K-WW2013-G-UA
 Word 2013 Sabine Spieß 1. Ausgabe, Oktober 2013 Grundkurs kompakt inkl. zusätzlichem Übungsanhang K-WW2013-G-UA Nachdem der Tabstopp im Lineal gesetzt ist, kann der Text ausgerichtet werden: 3 Cursor vor
Word 2013 Sabine Spieß 1. Ausgabe, Oktober 2013 Grundkurs kompakt inkl. zusätzlichem Übungsanhang K-WW2013-G-UA Nachdem der Tabstopp im Lineal gesetzt ist, kann der Text ausgerichtet werden: 3 Cursor vor
Visio 2013. Grundlagen. Linda York. 1. Ausgabe, Oktober 2013
 Visio 2013 Linda York 1. Ausgabe, Oktober 2013 Grundlagen V2013 2 Visio 2013 - Grundlagen 2 Einfache Zeichnungen erstellen In diesem Kapitel erfahren Sie wie Sie Shapes einfügen, kopieren und löschen was
Visio 2013 Linda York 1. Ausgabe, Oktober 2013 Grundlagen V2013 2 Visio 2013 - Grundlagen 2 Einfache Zeichnungen erstellen In diesem Kapitel erfahren Sie wie Sie Shapes einfügen, kopieren und löschen was
Word starten. Word Word 2010 starten. Schritt 1
 Schritt 1 Word 2010 starten. 2) Klicke danach auf Microsoft Office Word 2010. Sollte Word nicht in dieser Ansicht aufscheinen, dann gehe zu Punkt 3 weiter. 1) Führe den Mauszeiger auf die Schaltfläche
Schritt 1 Word 2010 starten. 2) Klicke danach auf Microsoft Office Word 2010. Sollte Word nicht in dieser Ansicht aufscheinen, dann gehe zu Punkt 3 weiter. 1) Führe den Mauszeiger auf die Schaltfläche
ICT Smart-User SIZ SU3 Texte. mit Word Thomas Alker, Ortrun Grill. 1. Ausgabe, April 2017 ISBN
 Thomas Alker, Ortrun Grill 1. Ausgabe, April 2017 ISBN 978-3-86249-704-1 ICT Smart-User SIZ SU3 Texte mit Word 2016 SIZSU3-WW2016 3 Inhaltliche Bearbeitung 3 3. Inhaltliche Bearbeitung 3.1 Textteile verschieben
Thomas Alker, Ortrun Grill 1. Ausgabe, April 2017 ISBN 978-3-86249-704-1 ICT Smart-User SIZ SU3 Texte mit Word 2016 SIZSU3-WW2016 3 Inhaltliche Bearbeitung 3 3. Inhaltliche Bearbeitung 3.1 Textteile verschieben
Xpert - Europäischer ComputerPass. Peter Wies. Tabellenkalkulation (mit Excel 2010) 1. Ausgabe, 5. Aktualisierung, Juli 2013
 Xpert - Europäischer ComputerPass Peter Wies 1. Ausgabe, 5. Aktualisierung, Juli 2013 Tabellenkalkulation (mit Excel 2010) XP-EX2010 3 Xpert - Europäischer ComputerPass - Tabellenkalkulation (mit Excel
Xpert - Europäischer ComputerPass Peter Wies 1. Ausgabe, 5. Aktualisierung, Juli 2013 Tabellenkalkulation (mit Excel 2010) XP-EX2010 3 Xpert - Europäischer ComputerPass - Tabellenkalkulation (mit Excel
Inhaltsverzeichnis Formatierungsmöglichkeiten Designs Ein Design zuweisen Einen einzelnen Designbestandteil hinzufügen...
 Inhaltsverzeichnis Inhaltsverzeichnis... 1 Formatierungsmöglichkeiten... 1 Designs... 2 Ein Design zuweisen... 2 Einen einzelnen Designbestandteil hinzufügen... 2 Die Schriftart bestimmen... 3 Den Schriftgrad
Inhaltsverzeichnis Inhaltsverzeichnis... 1 Formatierungsmöglichkeiten... 1 Designs... 2 Ein Design zuweisen... 2 Einen einzelnen Designbestandteil hinzufügen... 2 Die Schriftart bestimmen... 3 Den Schriftgrad
Word 2013 Grundlagen. Charlotte von Braunschweig, Thomas Alker. Überarbeitete Ausgabe, Juli 2015 ISBN WW2013_NEU
 Word 2013 Grundlagen Charlotte von Braunschweig, Thomas Alker Überarbeitete Ausgabe, Juli 2015 WW2013_NEU ISBN 978-3-86249-430-9 Bevor Sie beginnen Bevor Sie beginnen BuchPlus - unser Konzept: Problemlos
Word 2013 Grundlagen Charlotte von Braunschweig, Thomas Alker Überarbeitete Ausgabe, Juli 2015 WW2013_NEU ISBN 978-3-86249-430-9 Bevor Sie beginnen Bevor Sie beginnen BuchPlus - unser Konzept: Problemlos
Effektiver Umstieg auf Office Thomas Alker, Konrad Stulle UM-O2010
 Effektiver Umstieg auf Office 2010 Thomas Alker, Konrad Stulle UM-O2010 1. Ausgabe, 4. Aktualisierung, Februar 2012 Die neue Oberfläche Keine Angst vor dem neuen Office Word 2010 und Excel 2010 basieren
Effektiver Umstieg auf Office 2010 Thomas Alker, Konrad Stulle UM-O2010 1. Ausgabe, 4. Aktualisierung, Februar 2012 Die neue Oberfläche Keine Angst vor dem neuen Office Word 2010 und Excel 2010 basieren
Notizen: ikonverlagsgesmbh redmond s Verlag / Edi Bauer 31
 Grundlagen Notizen: ikonverlagsgesmbh redmond s Verlag / Edi Bauer 31 Format Word 2010 effektiv 2 FORMAT 2.1 Seitenformat Seitenränder Übungen: Plakat... 49 Einladung... 154 Sie können in den Linealen
Grundlagen Notizen: ikonverlagsgesmbh redmond s Verlag / Edi Bauer 31 Format Word 2010 effektiv 2 FORMAT 2.1 Seitenformat Seitenränder Übungen: Plakat... 49 Einladung... 154 Sie können in den Linealen
Das können Sie bereits. » gespeicherte Dokumente öffnen. + Sie benutzen die Seitenansicht als Druckvorschau. + + Sie drucken ein Dokument
 Dokumente fertigstellen und 3 drucken Das können Sie bereits»» Texte eingeben und markieren»» Text formatieren»» Dokumente speichern»» gespeicherte Dokumente öffnen Die nächsten Schritte + + Sie verwenden
Dokumente fertigstellen und 3 drucken Das können Sie bereits»» Texte eingeben und markieren»» Text formatieren»» Dokumente speichern»» gespeicherte Dokumente öffnen Die nächsten Schritte + + Sie verwenden
Tabellen. Inhaltsverzeichnis. Tabellen einfügen
 Inhaltsverzeichnis Inhaltsverzeichnis... 1 Tabellen... 1 Tabellen einfügen... 1 Tabelle füllen... 2 Cursorsteuerung in der Tabelle... 2 Tabellenteile markieren oder löschen... 2 Tabellenteile markieren...
Inhaltsverzeichnis Inhaltsverzeichnis... 1 Tabellen... 1 Tabellen einfügen... 1 Tabelle füllen... 2 Cursorsteuerung in der Tabelle... 2 Tabellenteile markieren oder löschen... 2 Tabellenteile markieren...
Microsoft Office Word 2007. für Windows WW2007. Autorin: Charlotte von Braunschweig. Inhaltliches Lektorat: Sabine Spieß
 WW2007 Autorin: Charlotte von Braunschweig Inhaltliches Lektorat: Sabine Spieß Überarbeitete Ausgabe vom 08. Januar 2007 by HERDT-Verlag für Bildungsmedien GmbH, Bodenheim Microsoft Office Word 2007 für
WW2007 Autorin: Charlotte von Braunschweig Inhaltliches Lektorat: Sabine Spieß Überarbeitete Ausgabe vom 08. Januar 2007 by HERDT-Verlag für Bildungsmedien GmbH, Bodenheim Microsoft Office Word 2007 für
Word. Verweise. Textmarken, Querverweise, Hyperlinks
 Word Verweise Textmarken, Querverweise, Hyperlinks Inhaltsverzeichnis 1 Textmarken... 4 1.1 Hinzufügen einer Textmarke... 4 1.2 Ändern einer Textmarke... 4 1.2.1 Anzeigen von Klammern für Textmarken...
Word Verweise Textmarken, Querverweise, Hyperlinks Inhaltsverzeichnis 1 Textmarken... 4 1.1 Hinzufügen einer Textmarke... 4 1.2 Ändern einer Textmarke... 4 1.2.1 Anzeigen von Klammern für Textmarken...
Microsoft Office Word 2007. für Windows WW2007. Autorin: Charlotte von Braunschweig. Inhaltliches Lektorat: Sabine Spieß
 WW2007 Autorin: Charlotte von Braunschweig Inhaltliches Lektorat: Sabine Spieß 1. Ausgabe vom 28. November 2006 by HERDT-Verlag für Bildungsmedien GmbH, Bodenheim Internet: www.herdt4you.de/.at/.ch www.herdt4business.de/.at/.ch
WW2007 Autorin: Charlotte von Braunschweig Inhaltliches Lektorat: Sabine Spieß 1. Ausgabe vom 28. November 2006 by HERDT-Verlag für Bildungsmedien GmbH, Bodenheim Internet: www.herdt4you.de/.at/.ch www.herdt4business.de/.at/.ch
Microsoft Office PowerPoint für Windows POW2007F. Autorin: Tina Wegener. Inhaltliches Lektorat: Sabine Spieß
 POW2007F Autorin: Tina Wegener Inhaltliches Lektorat: Sabine Spieß 1. Ausgabe, 2. Aktualisierung, September 2011 HERDT-Verlag für Bildungsmedien GmbH, Bodenheim Microsoft Office PowerPoint 2007 für Windows
POW2007F Autorin: Tina Wegener Inhaltliches Lektorat: Sabine Spieß 1. Ausgabe, 2. Aktualisierung, September 2011 HERDT-Verlag für Bildungsmedien GmbH, Bodenheim Microsoft Office PowerPoint 2007 für Windows
KOPF- UND FUßZEILEN KOPF- UND FUßZEILEN HINZUFÜGEN
 WORD 2007/2010/2013 Seite 1 von 5 KOPF- UND FUßZEILEN Kopf- und Fußzeilen enthalten Informationen, die sich am Seitenanfang oder Seitenende eines Dokuments wiederholen. Wenn Sie Kopf- und Fußzeilen erstellen
WORD 2007/2010/2013 Seite 1 von 5 KOPF- UND FUßZEILEN Kopf- und Fußzeilen enthalten Informationen, die sich am Seitenanfang oder Seitenende eines Dokuments wiederholen. Wenn Sie Kopf- und Fußzeilen erstellen
OpenOffice Writer 4 / LibreOffice Writer 4. Grundlagen. Peter Wies. 1. Ausgabe, Oktober 2014 OOW4LOW4
 Peter Wies 1. Ausgabe, Oktober 2014 OpenOffice Writer 4 / LibreOffice Writer 4 Grundlagen OOW4LOW4 8 OpenOffice Writer 4 / LibreOffice Writer 4 - Grundlagen 8 Dokumente mit Illustrationen gestalten In
Peter Wies 1. Ausgabe, Oktober 2014 OpenOffice Writer 4 / LibreOffice Writer 4 Grundlagen OOW4LOW4 8 OpenOffice Writer 4 / LibreOffice Writer 4 - Grundlagen 8 Dokumente mit Illustrationen gestalten In
1.1 Basiswissen Fensterbedienung
 1. Windows mit Gesten steuern 1.1 Basiswissen Fensterbedienung Elemente eines Fensters Fenster besitzen bestimmte Fensterelemente unabhängig davon, welcher Inhalt in den jeweiligen Fenstern angezeigt wird.
1. Windows mit Gesten steuern 1.1 Basiswissen Fensterbedienung Elemente eines Fensters Fenster besitzen bestimmte Fensterelemente unabhängig davon, welcher Inhalt in den jeweiligen Fenstern angezeigt wird.
Der gekonnte Umgang mit Text
 Der gekonnte Umgang mit Text Text eingeben & effizient korrigieren In der linken oberen Ecke sehen Sie den blinkenden Cursor. Dort beginnen Sie mit dem Schreiben. Je nachdem, wo sich der Mauszeiger befindet,
Der gekonnte Umgang mit Text Text eingeben & effizient korrigieren In der linken oberen Ecke sehen Sie den blinkenden Cursor. Dort beginnen Sie mit dem Schreiben. Je nachdem, wo sich der Mauszeiger befindet,
Inhaltsverzeichnis. Überblick über die Formatierungsarten. Was versteht man unter Formatierung?
 Inhaltsverzeichnis Inhaltsverzeichnis... 1 Überblick über die Formatierungsarten... 1 Was versteht man unter Formatierung?... 1 Weitere Formatierungshilfen... 2 Grundlagen zur Zeichenformatierung... 2
Inhaltsverzeichnis Inhaltsverzeichnis... 1 Überblick über die Formatierungsarten... 1 Was versteht man unter Formatierung?... 1 Weitere Formatierungshilfen... 2 Grundlagen zur Zeichenformatierung... 2
1.1.1 Textverarbeitungsprogramm starten, beenden; Dokument öffnen, schließen
 MS Word 2016 Einführung Programm verwenden 1 PROGRAMM VERWENDEN Microsoft Word 2016 ist der offizielle Name des Textverarbeitungsprogramms von Microsoft. In der vorliegenden Lernunterlage wird das Programm
MS Word 2016 Einführung Programm verwenden 1 PROGRAMM VERWENDEN Microsoft Word 2016 ist der offizielle Name des Textverarbeitungsprogramms von Microsoft. In der vorliegenden Lernunterlage wird das Programm
OPENOFFICE WRITER. Faltblatt erstellen. Zusammenfassung Schritt für Schritt Anleitung zur Erstellung eines Faltblattes
 OPENOFFICE WRITER Faltblatt erstellen Zusammenfassung Schritt für Schritt Anleitung zur Erstellung eines Faltblattes Computer Servicewerkstatt Cosewe200768@gmx.de Inhalt Vorbereitungen treffen... 2 Die
OPENOFFICE WRITER Faltblatt erstellen Zusammenfassung Schritt für Schritt Anleitung zur Erstellung eines Faltblattes Computer Servicewerkstatt Cosewe200768@gmx.de Inhalt Vorbereitungen treffen... 2 Die
Schriftbild. STRG + UMSCHALT + * Nichdruckbare Zeichen anzeigen
 Tastenkombination Beschreibung Befehlsrubrik Tastenkombinationen zum Arbeiten mit Dokumenten STRG + N Neues Dokument erstellen Dokument STRG + O Dokument öffnen Dokument STRG + W Dokument schließen Dokument
Tastenkombination Beschreibung Befehlsrubrik Tastenkombinationen zum Arbeiten mit Dokumenten STRG + N Neues Dokument erstellen Dokument STRG + O Dokument öffnen Dokument STRG + W Dokument schließen Dokument
Der Einsatz von Formatvorlagen ist sinnvoll bei...
 Formatvorlagen effektiv einsetzen Der Einsatz von Formatvorlagen ist sinnvoll bei......der Formatierung umfangreicher Dokumente...Dokumenten mit häufig vorkommenden, komplexen Formatierungen...der Erstellung
Formatvorlagen effektiv einsetzen Der Einsatz von Formatvorlagen ist sinnvoll bei......der Formatierung umfangreicher Dokumente...Dokumenten mit häufig vorkommenden, komplexen Formatierungen...der Erstellung
Das Anwendungsfenster
 Das Word-Anwendungsfenster 2.2 Das Anwendungsfenster Nach dem Start des Programms gelangen Sie in das Word-Anwendungsfenster. Dieses enthält sowohl Word-spezifische als auch Windows-Standardelemente. OFFICE-
Das Word-Anwendungsfenster 2.2 Das Anwendungsfenster Nach dem Start des Programms gelangen Sie in das Word-Anwendungsfenster. Dieses enthält sowohl Word-spezifische als auch Windows-Standardelemente. OFFICE-
1 Text und Tabulatoren
 1 Text und Tabulatoren Tabulatoren (Tabstopps) helfen Ihnen, eine Liste zu schreiben, z. B. für eine Bestellung oder Rechnung. Grössere Zwischenräume sollten Sie möglichst nicht mit Leerzeichen erzeugen,
1 Text und Tabulatoren Tabulatoren (Tabstopps) helfen Ihnen, eine Liste zu schreiben, z. B. für eine Bestellung oder Rechnung. Grössere Zwischenräume sollten Sie möglichst nicht mit Leerzeichen erzeugen,
Word 2003: Grundlagen
 Word 2003: Grundlagen Seite einrichten Menü Datei/Seite einrichten Kopf- und Fusszeilen Menü Ansicht/Kopf- und Fusszeile Dateiname, Datum usw. automatisch einfügen Seitenzahl Seite einrichten zwischen
Word 2003: Grundlagen Seite einrichten Menü Datei/Seite einrichten Kopf- und Fusszeilen Menü Ansicht/Kopf- und Fusszeile Dateiname, Datum usw. automatisch einfügen Seitenzahl Seite einrichten zwischen
Word für Windows. Charlotte von Braunschweig, Sabine Spieß, Konrad Stulle. Grundlagen. 2. Ausgabe, 5. Aktualisierung, Januar 2013
 Charlotte von Braunschweig, Sabine Spieß, Konrad Stulle 2. Ausgabe, 5. Aktualisierung, Januar 2013 Word 2010 für Windows Grundlagen WW2010 Dokumente mit Illustrationen gestalten 8 8.4 Grafiken und Clips
Charlotte von Braunschweig, Sabine Spieß, Konrad Stulle 2. Ausgabe, 5. Aktualisierung, Januar 2013 Word 2010 für Windows Grundlagen WW2010 Dokumente mit Illustrationen gestalten 8 8.4 Grafiken und Clips
7 DOKUMENTEE FORMATIEREN
 7 DOKUMENTEE FORMATIEREN Sie können grundlegende Einstellungen von Dokumenten wie die Seitenausrichtung oder die Papiergröße bearbeiten und so Ihren Bedürfnissen anpassen. Die Befehle dazu finden Sie unter
7 DOKUMENTEE FORMATIEREN Sie können grundlegende Einstellungen von Dokumenten wie die Seitenausrichtung oder die Papiergröße bearbeiten und so Ihren Bedürfnissen anpassen. Die Befehle dazu finden Sie unter
Kennen, können, beherrschen lernen was gebraucht wird
 Formulare Formulare erstellen Was ist ein Formular? Formulare sind standardisierte Dokumente (z.b. Vordrucke, Formblätter) In Formularen sind spezielle Bereiche dafür vorgesehen, mit Informationen gefüllt
Formulare Formulare erstellen Was ist ein Formular? Formulare sind standardisierte Dokumente (z.b. Vordrucke, Formblätter) In Formularen sind spezielle Bereiche dafür vorgesehen, mit Informationen gefüllt
EDITH NEUBAUER INHALT I
 INHALT 1. Einführung in MS Word...1 MS Word starten...1 Das Fenster von MS Word...2 Die Titelleiste...3 Die Menüleiste...3 Die Symbolleisten...4 Das Lineal...5 Der Arbeitsbereich...5 Der Aufgabenbereich...5
INHALT 1. Einführung in MS Word...1 MS Word starten...1 Das Fenster von MS Word...2 Die Titelleiste...3 Die Menüleiste...3 Die Symbolleisten...4 Das Lineal...5 Der Arbeitsbereich...5 Der Aufgabenbereich...5
4.1 Aufbau und Eingabe von Formeln
 4.1 Aufbau und Eingabe von Formeln Grundlagen zu Formeln Formeln sind Berechnungen, die in eine Zelle oder in die Bearbeitungsleiste eingetragen werden können. Standardmässig zeigt Excel in der Bearbeitungsleiste
4.1 Aufbau und Eingabe von Formeln Grundlagen zu Formeln Formeln sind Berechnungen, die in eine Zelle oder in die Bearbeitungsleiste eingetragen werden können. Standardmässig zeigt Excel in der Bearbeitungsleiste
Modul 2 Word Seite 1 / 23
 Modul 2 Word 2002 Seite 1 / 23 DIE ARBEITSOBERFLÄCHE WORD STARTEN UND BEENDEN WORD ÜBER DAS START-MENÜ STARTEN Auf die Startschaltfläche klicken. Im Startmenü den Eintrag Neues Office Dokument aktivieren.
Modul 2 Word 2002 Seite 1 / 23 DIE ARBEITSOBERFLÄCHE WORD STARTEN UND BEENDEN WORD ÜBER DAS START-MENÜ STARTEN Auf die Startschaltfläche klicken. Im Startmenü den Eintrag Neues Office Dokument aktivieren.
Rezepte in der Klammer-Strich-Methode schreiben
 Rezepte in der Klammer-Strich-Methode schreiben LibreOffice 4.0.4 In diesem Text wird Schritt für Schritt erklärt, wie ein Rezept in der Klammer-Strich-Methode mit dem Programm LibreOffice Version 4.0.4
Rezepte in der Klammer-Strich-Methode schreiben LibreOffice 4.0.4 In diesem Text wird Schritt für Schritt erklärt, wie ein Rezept in der Klammer-Strich-Methode mit dem Programm LibreOffice Version 4.0.4
ECDL - Europäischer Computer Führerschein ISBN Jan Götzelmann. 1. Ausgabe, Oktober 2013
 ECDL - Europäischer Computer Führerschein Jan Götzelmann 1. Ausgabe, Oktober 2013 Modul Präsentationen (mit Windows 8 und PowerPoint 2013) Syllabus 5.0 ECDL-POW2013-5 ISBN 978-3-86249-302-9 3 ECDL - Modul
ECDL - Europäischer Computer Führerschein Jan Götzelmann 1. Ausgabe, Oktober 2013 Modul Präsentationen (mit Windows 8 und PowerPoint 2013) Syllabus 5.0 ECDL-POW2013-5 ISBN 978-3-86249-302-9 3 ECDL - Modul
Mein Computerheft. Arbeiten mit Writer. Name: Ich kann ein Schreibprogramm öffnen und Texte schreiben. Öffne 00o4Kids mit einem Doppelklick!
 Mein Computerheft Arbeiten mit Writer Name: 4a Ich kann ein Schreibprogramm öffnen und Texte schreiben. Öffne 00o4Kids mit einem Doppelklick! Klicke auf dieses Zeichen (Icon). Dein Schreibprogramm. Klicke
Mein Computerheft Arbeiten mit Writer Name: 4a Ich kann ein Schreibprogramm öffnen und Texte schreiben. Öffne 00o4Kids mit einem Doppelklick! Klicke auf dieses Zeichen (Icon). Dein Schreibprogramm. Klicke
Kurzanleitung. Zitiertil-Creator. Dokumentvorlagen Dokumente Formatvorlagen Format Zeichen Format Absatz
 Dokumentvorlagen Dokumente Formatvorlagen Format Zeichen Format Absatz Datei Neu... Datei öffnen Datei schließen Beenden Suchen Suchen & Ersetzen Verknüpfungen Optionen Einfügen Inhalte einfügen Format
Dokumentvorlagen Dokumente Formatvorlagen Format Zeichen Format Absatz Datei Neu... Datei öffnen Datei schließen Beenden Suchen Suchen & Ersetzen Verknüpfungen Optionen Einfügen Inhalte einfügen Format
Word 2016 Grundkurs kompakt (auch unter Office 365) Thomas Alker, Charlotte von Braunschweig. 1. Ausgabe, 1. Aktualisierung, Oktober 2016
 Thomas Alker, Charlotte von Braunschweig Word 2016 Grundkurs kompakt (auch unter Office 365) 1. Ausgabe, 1. Aktualisierung, Oktober 2016 K-WW2016-G ISBN 978-3-86249-516-0 I Word 2016 Grundkurs kompakt
Thomas Alker, Charlotte von Braunschweig Word 2016 Grundkurs kompakt (auch unter Office 365) 1. Ausgabe, 1. Aktualisierung, Oktober 2016 K-WW2016-G ISBN 978-3-86249-516-0 I Word 2016 Grundkurs kompakt
Erste Schritte am Computer
 Erste Schritte am Computer Impressum PE-SCOM07 Autorin: Dr. Susanne Weber Inhaltliches Lektorat: Charlotte von Braunschweig 1. Ausgabe vom 14. Juni 2007, Bodenheim, Germany Internet: www.herdt.com Alle
Erste Schritte am Computer Impressum PE-SCOM07 Autorin: Dr. Susanne Weber Inhaltliches Lektorat: Charlotte von Braunschweig 1. Ausgabe vom 14. Juni 2007, Bodenheim, Germany Internet: www.herdt.com Alle
Word 10. Verweise Version: Relevant für: IKA, DA
 Word 10 Verweise Version: 170220 Relevant für: IKA, DA 10-Word-Grundlagen.docx Inhaltsverzeichnis 1 Hinweise 1.1 Zu diesem Lehrmittel... 3 1.1.1 Arbeitsdateien zum Lehrmittel... 3 1.1.2 Vorkenntnisse...
Word 10 Verweise Version: 170220 Relevant für: IKA, DA 10-Word-Grundlagen.docx Inhaltsverzeichnis 1 Hinweise 1.1 Zu diesem Lehrmittel... 3 1.1.1 Arbeitsdateien zum Lehrmittel... 3 1.1.2 Vorkenntnisse...
Windows mit Gesten steuern
 Windows 10 und Office 2016: Windows mit Gesten steuern Windows mit Gesten steuern Wenn Sie einen Touchscreen oder ein Tablet nutzen, benötigen Sie für Ihre Arbeit mit Windows weder Maus noch Tastatur.
Windows 10 und Office 2016: Windows mit Gesten steuern Windows mit Gesten steuern Wenn Sie einen Touchscreen oder ein Tablet nutzen, benötigen Sie für Ihre Arbeit mit Windows weder Maus noch Tastatur.
ECDL WORD ... ADVANCED
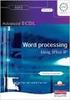 Allgemein Für die Bearbeitung Ihrer Dokumente steht Ihnen die Multifunktionsleiste mit einer Reihe von Befehlsregistern zur Verfügung. Diese Multifunktionsleiste löst in der Version Office 2007 die bis
Allgemein Für die Bearbeitung Ihrer Dokumente steht Ihnen die Multifunktionsleiste mit einer Reihe von Befehlsregistern zur Verfügung. Diese Multifunktionsleiste löst in der Version Office 2007 die bis
1. Beschreiben Sie stichwortartig die Benutzeroberfläche von Word (benennen Sie die einzelnen Leisten): ...
 Fragenkatalog Word 2003 301 Benutzeroberfläche 1. Beschreiben Sie stichwortartig die Benutzeroberfläche von Word (benennen Sie die einzelnen Leisten): 2. Die Symbolleiste Format ist verschwunden. Wie können
Fragenkatalog Word 2003 301 Benutzeroberfläche 1. Beschreiben Sie stichwortartig die Benutzeroberfläche von Word (benennen Sie die einzelnen Leisten): 2. Die Symbolleiste Format ist verschwunden. Wie können
Xpert Basiszertifikat IT-Kompetenz. Band 2 Texte und Präsentationen. Charlotte von Braunschweig, Jan Götzelmann. 1. Ausgabe, Juli 2012
 Xpert Basiszertifikat IT-Kompetenz Charlotte von Braunschweig, Jan Götzelmann 1. Ausgabe, Juli 2012 Band 2 Texte und Präsentationen mit Word 2010 und PowerPoint 2010 XP-BASIS2-O2010 ISBN 978-3-86249-220-6
Xpert Basiszertifikat IT-Kompetenz Charlotte von Braunschweig, Jan Götzelmann 1. Ausgabe, Juli 2012 Band 2 Texte und Präsentationen mit Word 2010 und PowerPoint 2010 XP-BASIS2-O2010 ISBN 978-3-86249-220-6
4 Textfelder. 4.1 Textfeld einfügen. Textfeld erzeugen
 Dieses Kapitel deckt folgende Punkte aus dem ECDL-Syllabus AM3 Textverarbeitung advanced ab: 4.3.1, 4.3.2, 4.3.3 und 4.3.4 Die Position von normalem Text ist festgelegt: Die Seiten werden innerhalb der
Dieses Kapitel deckt folgende Punkte aus dem ECDL-Syllabus AM3 Textverarbeitung advanced ab: 4.3.1, 4.3.2, 4.3.3 und 4.3.4 Die Position von normalem Text ist festgelegt: Die Seiten werden innerhalb der
Word Grundlagen. Charlotte von Braunschweig. 1. Ausgabe, August inkl. zusätzlichem Übungsanhang WW2013-UA
 Word 2013 Charlotte von Braunschweig 1. Ausgabe, August 2013 Grundlagen inkl. zusätzlichem Übungsanhang WW2013-UA 7 Word 2013 - Grundlagen 7 Das Seitenlayout gestalten In diesem Kapitel erfahren Sie wie
Word 2013 Charlotte von Braunschweig 1. Ausgabe, August 2013 Grundlagen inkl. zusätzlichem Übungsanhang WW2013-UA 7 Word 2013 - Grundlagen 7 Das Seitenlayout gestalten In diesem Kapitel erfahren Sie wie
ECDL - Europäischer Computer Führerschein. Peter Wies 1. Ausgabe, August 2010
 ECDL - Europäischer Computer Führerschein Peter Wies 1. Ausgabe, August 2010 Modul 4 - Tabellenkalkulation (mit Windows 7 und Excel 2010) gemäß Syllabus 5.0 ECDL4-10-5_ATCH I ECDL - Modul 4 - Tabellenkalkulation
ECDL - Europäischer Computer Führerschein Peter Wies 1. Ausgabe, August 2010 Modul 4 - Tabellenkalkulation (mit Windows 7 und Excel 2010) gemäß Syllabus 5.0 ECDL4-10-5_ATCH I ECDL - Modul 4 - Tabellenkalkulation
Excel Tipps & Tricks Umgang mit umfangreichen Tabellen
 3 Umgang mit umfangreichen Tabellen Das Bewegen in großen Tabellen in Excel kann mit der Maus manchmal etwas umständlich sein. Deshalb ist es nützlich, ein paar Tastenkombinationen zum Bewegen und zum
3 Umgang mit umfangreichen Tabellen Das Bewegen in großen Tabellen in Excel kann mit der Maus manchmal etwas umständlich sein. Deshalb ist es nützlich, ein paar Tastenkombinationen zum Bewegen und zum
Xpert Basiszertifikat IT-Kompetenz. Band 2 Texte und Präsentationen. Barbara Hirschwald, Tina Wegener. 1. Ausgabe, Juli 2014
 Xpert Basiszertifikat IT-Kompetenz Barbara Hirschwald, Tina Wegener 1. Ausgabe, Juli 2014 Band 2 Texte und Präsentationen mit Word 2013 und PowerPoint 2013 XP-BASIS2-O2013 ISBN 978-3-86249-344-9 Tabellen
Xpert Basiszertifikat IT-Kompetenz Barbara Hirschwald, Tina Wegener 1. Ausgabe, Juli 2014 Band 2 Texte und Präsentationen mit Word 2013 und PowerPoint 2013 XP-BASIS2-O2013 ISBN 978-3-86249-344-9 Tabellen
1 Excel Schulung Andreas Todt
 1 Excel Schulung Andreas Todt Inhalt 1 Darum geht es hier... 1 2 So wird es gemacht... 1 2.1 Zellen und Blatt schützen... 1 2.2 Arbeitsmappe schützen... 5 2.3 Schritt für Schritt... 6 1 Darum geht es hier
1 Excel Schulung Andreas Todt Inhalt 1 Darum geht es hier... 1 2 So wird es gemacht... 1 2.1 Zellen und Blatt schützen... 1 2.2 Arbeitsmappe schützen... 5 2.3 Schritt für Schritt... 6 1 Darum geht es hier
Powerpoint Inhalt. Erste Schritte
 Powerpoint 2003 Einführung in die Werkzeuge zur Erstellung einer Präsentation 1 Inhalt Erste Schritte Mit Präsentationen arbeiten Zeichenobjekte Organigramme und Diagramme Powerpoint effektiv nutzen Abschlusspräsentation
Powerpoint 2003 Einführung in die Werkzeuge zur Erstellung einer Präsentation 1 Inhalt Erste Schritte Mit Präsentationen arbeiten Zeichenobjekte Organigramme und Diagramme Powerpoint effektiv nutzen Abschlusspräsentation
Xpert - Europäischer ComputerPass. Peter Wies. Tabellenkalkulation (mit Excel 2013) 1. Ausgabe, Januar 2014
 Xpert - Europäischer ComputerPass Peter Wies 1. Ausgabe, Januar 2014 Tabellenkalkulation (mit Excel 2013) XP-EX2013 3 Xpert - Europäischer ComputerPass - Tabellenkalkulation (mit Excel 2013) 3 Mit Formeln
Xpert - Europäischer ComputerPass Peter Wies 1. Ausgabe, Januar 2014 Tabellenkalkulation (mit Excel 2013) XP-EX2013 3 Xpert - Europäischer ComputerPass - Tabellenkalkulation (mit Excel 2013) 3 Mit Formeln
WORD-EINFÜHRUNG. Inhaltsverzeichnis
 WORD-EINFÜHRUNG INHALT Inhaltsverzeichnis 1 Erste Schritte in Word...1 1.1 Word starten... 1 1.2 Der Word-Bildschirm... 2 2 Erste Arbeiten am Text...6 2.1 Text erfassen und speichern... 6 2.1.1 Übung...
WORD-EINFÜHRUNG INHALT Inhaltsverzeichnis 1 Erste Schritte in Word...1 1.1 Word starten... 1 1.2 Der Word-Bildschirm... 2 2 Erste Arbeiten am Text...6 2.1 Text erfassen und speichern... 6 2.1.1 Übung...
Internet Grundkurs kompakt. Charlotte von Braunschweig 1. Ausgabe, 1. Aktualisierung, Januar mit Internet Explorer 8 K-IE8-G
 Charlotte von Braunschweig 1. Ausgabe, 1. Aktualisierung, Januar 2010 Internet Grundkurs kompakt mit Internet Explorer 8 K-IE8-G Inhalt Zu diesem Buch 4 1 Das Internet 7 1.1 Was ist das Internet?...8 1.2
Charlotte von Braunschweig 1. Ausgabe, 1. Aktualisierung, Januar 2010 Internet Grundkurs kompakt mit Internet Explorer 8 K-IE8-G Inhalt Zu diesem Buch 4 1 Das Internet 7 1.1 Was ist das Internet?...8 1.2
Word für Windows 2010
 Word für Windows 2010 - Eine Einführung in die Standard-Textverarbeitung Grundlagen: Durch einen Doppelklick auf das Symbol wird WinWord gestartet Es erscheint die Oberfläche von WinWord: Das WinWord-Layout
Word für Windows 2010 - Eine Einführung in die Standard-Textverarbeitung Grundlagen: Durch einen Doppelklick auf das Symbol wird WinWord gestartet Es erscheint die Oberfläche von WinWord: Das WinWord-Layout
3 VOREINSTELLUNGEN ANPASSEN
 Das Tabellenkalkulationsprogramm Excel 2007 bietet den BenutzerInnen die Möglichkeit, diearbeitsumgebung individuell anzupassen. 3.1 Zoomfunktion Die Arbeitsmappe kann in verschiedenen Vergrößerungsstufen
Das Tabellenkalkulationsprogramm Excel 2007 bietet den BenutzerInnen die Möglichkeit, diearbeitsumgebung individuell anzupassen. 3.1 Zoomfunktion Die Arbeitsmappe kann in verschiedenen Vergrößerungsstufen
Novell. GroupWise 2014 effizient einsetzen. Peter Wies. 1. Ausgabe, Juni 2014
 Peter Wies 1. Ausgabe, Juni 2014 Novell GroupWise 2014 effizient einsetzen GW2014 1 Novell GroupWise 2014 effizient einsetzen Menüleiste Navigationsleiste Symbolleisten Kopfleiste Favoritenliste Fensterbereich
Peter Wies 1. Ausgabe, Juni 2014 Novell GroupWise 2014 effizient einsetzen GW2014 1 Novell GroupWise 2014 effizient einsetzen Menüleiste Navigationsleiste Symbolleisten Kopfleiste Favoritenliste Fensterbereich
Im Original veränderbare Word-Dateien
 Die Benutzeroberfläche von Access Menüband Das am oberen Bildschirmrand befindliche Menüband beinhaltet die meisten Befehle von Access. Im Menüband sind Schnellzugriffsleiste und Titelleiste integriert.
Die Benutzeroberfläche von Access Menüband Das am oberen Bildschirmrand befindliche Menüband beinhaltet die meisten Befehle von Access. Im Menüband sind Schnellzugriffsleiste und Titelleiste integriert.
