S SZM SGM Bedienungsanleitung Siedle Scope Scope Mobilteil Smart Gateway Mini
|
|
|
- Heiko Zimmermann
- vor 7 Jahren
- Abrufe
Transkript
1 S SZM SGM Bedienungsanleitung Siedle Scope Scope Mobilteil Smart Gateway Mini
2 Inhalt Übersicht Schnellübersicht 4 Scope-Mobilteil 5 Display-Navigation 6 Bestätigen-/Navigieren-Tasten: Funktionen im Gespräch 7 Softkey: Funktionen im Gespräch 7 Display-Symbole 8 Menüstruktur Mobilteil 9 Systemübersicht 10 Siedle Scope Das Eine für alles 11 Sicherheitshinweise Achtung 13 Elektrische Spannung 13 Akku-Sicherheit 13 Medizinische Geräte/ Einrichtungen 13 Allgemeine Hinweise 14 Schützen Sie Ihr Eigentum! 14 Rechtlicher Hinweis 15 Pflegehinweise 15 Kontakt mit Flüssigkeiten 15 Erste Schritte Lieferumfang prüfen 16 Ladeschale für Scope Mobilteil 16 Mobilteil aufladen 18 Lade- und Betriebszeiten 19 Basisstation/Smart Gateway Mini in Betrieb nehmen 20 Mobilteil einschalten 21 Mobilteil an der Basisstation anmelden 21 Display-Navigation 22 Mobilteil an der Basisstation anmelden 23 Anmelden mit einem bereits angemeldeten Mobilteil 24 Anmelden über die browserbasierte Bedien-Oberfläche der Basisstation 25 Mobilteil abmelden 26 Sprache einstellen 26 Datum und Uhrzeit einstellen 27 Grundfunktionen Mobilteil ein- und ausschalten 29 Tastensperre ein- und ausschalten 29 Türöffner auslösen 30 Anrufe annehmen 30 Türöffner auslösen mit GAP-Endgeräten 31 Gespräch beenden 32 Rufnummer wählen 32 Texte eingeben und bearbeiten 33 Freisprechen ein- und ausschalten 34 Bestätigen-/Navigieren-Tasten: Funktionen im Gespräch 35 Mikrofonsperre aktivieren und deaktivieren 36 Lautstärke einstellen 37 Rückfrage (Flash-Funktion) 38 Makeln 40 Gespräch weiterleiten 41 Videobild Bildausschnitt festlegen Türrufbilder anzeigen 43 Hauptmenü Allgemeines 44 Ruflisten 45 Einstellungen 46 Einstellungen Töne / Signale 47 Gesprächslautstärke einstellen 48 Einstellungen für verschiedene Rufarten anpassen 49 Rufton einstellen 49 Anzahl der Rufsignale festlegen 50 Ruftonlautstärke einstellen 50 Hinweistöne: Signalton, Tastentöne, Akkuwarnton 51 Name Mobilteil 52 Mobilteil an der Basisstation (Smart Gateway Mini) anmelden 53 Display Helligkeit 54 Kurzwahl 55 Neue Kurzwahl hinzufügen 56 Kurzwahl betätigen 59 Kurzwahl bearbeiten/ersetzen 59 Kurzwahl löschen 60 System Allgemeines 61 Eco-Modus ein- und ausschalten 62 Anmeldemodus einschalten 63 Repeatermodus aktivieren 64 Wahlpause einstellen 66 Präfix Vorwahl (International) 67 Präfix Amtskennziffer festlegen 68 Flashzeit einstellen 69 PIN ändern 70 Werkseinstellung Mobilteil 71 Werkseinstellung Basisstation 72 Einstellungen Systeminformationen abfragen 74 Telefonbuch Allgemeines 75 Kontakt anrufen 77 Telefonbuch-Optionen 78 Neuen Kontakt erstellen 79 Kontakt löschen 80 Kontakt kopieren 81 Telefonbuch löschen 82 Telefonbuch kopieren 83 Kontakt bearbeiten 84 Menü Intercom Allgemeines 85 Innengeräte anrufen 86 Tür anrufen 87 2
3 Schalten 88 Türmatik aktivieren 89 Türrufweiterleitung aktivieren 90 Türöffner auslösen 91 Türlautsprecher abschalten 92 Gespräch beenden 92 Basisstation/ Smart Gateway Mini Allgemeines 93 Sicherheitshinweise 93 Menüstruktur Bedienoberfläche 94 Anmelden als Administrator 95 Abmelden 97 Anmelden als Benutzer 98 Systemstatus 100 Passwort ändern 101 Netzwerkeinstellungen ändern 102 Datum und Uhrzeit einstellen 103 PIN ändern 104 Anmeldemodus einschalten Mobilteil anmelden 105 Mobilteile verwalten Name Mobilteil ändern 106 Mobilteil abmelden 107 App-Teilnehmer anlegen 108 App-Teilnehmer löschen 109 Kontakte zwischen Mobilteilen kopieren 110 Kontakte vom Mobilteil löschen 111 Kontakt hinzufügen 112 Kontakt suchen und bearbeiten 113 Kontakt suchen und löschen 114 System aktualisieren 115 Mobilteile aktualisieren Mobilteile aktualisieren 117 Siedle App für Smart Gateway Mini Allgemeines 119 Sicherheitshinweise 119 Funktionen 119 Verhalten bei Verbindungseinschränkungen 120 App-Teilnehmer anmelden 120 Automatische Bildspeicherung 121 Rechtliche Hinweise 121 Symbolerklärung 121 App-Teilnehmer abmelden und löschen 122 Hotelmodus 123 Demo-Modus 124 Entsorgung 125 Vereinfachte EG-Konformitätserklärung 125 Index 126 Diese Bedienungsanleitung ergänzt/wird ergänzt durch: Produktinformation Scope (S 851-0) Inbetriebnahmeanleitung Scope (S 851-0) Systemhandbuch für In-Home-Bus Video Die jeweils aktuelle Ausgabe finden Sie im Downloadbereich unter Druckfehler vorbehalten. Änderungen, die dem technischen Fortschritt dienen, behalten wir uns vor. 3
4 Übersicht Schnellübersicht Telefonieren 30, 32 Türöffner auslösen 30, 31, 91 Kurzwahl betätigen 59 Innengeräte anrufen 86 Türsprechstellen anrufen 87 Schaltfunktionen auslösen 88 Türmatik ein-/ausschalten 89 Türrufweiterleitung aktivieren/deaktivieren 90 4
5 Scope-Mobilteil Mobilteil 1 Mo Lautsprecher zum Diskretsprechen. Der Lautsprecher zum Freisprechen befindet sich auf der Rückseite 2 Display-Symbole: Statusanzeigen verschiedener Funktionen (Angezeigte Display- Symbole sind abhängig von den Einstellungen.) 3 Display mit Startbildschirm im Betriebszustand 4 Menüabhängige Funktionen/ Kurzwahleinträge der Softkeys (Display-Tasten) 5 Linker/rechter Softkey (Display- Tasten): Menüabhängige Funktionen wählen, Kurzwahl I/II wählen 6 Bestätigen-Taste: Menüauswahl bestätigen 7 Navigieren-Tasten: Menüs aufrufen und navigieren 8 Türöffner-Taste: Türöffner auslösen 9 Beenden-Taste (rotes Hörersymbol): (Kurz drücken: Anruf ablehnen, Gespräch beenden, eine Menüebene zurück, laufende Funktion abbrechen, Betriebszustand aktivieren), (Min. 3 Sekunden im Betriebs-/Auszustand drücken: Mobilteil ein-/ausschalten) 10 Tasten (0-9): Eingabe von Ziffern, Zeichen und Buchstaben 11 Raute-Taste: (Min. 3 Sekunden im Betriebszustand drücken: Tastensperre ein-/ ausschalten), Bestandteil von Steuercodes (intern/extern) 12 Mikrofon zum Diskret- und Freisprechen. 13 Stern-Taste: (Min. 3 Sekunden im Betriebszustand drücken: Rufton ein-/ausschalten), Eingabe von Steuercodes (intern/extern) 14 Wählen-Taste/Annehmen- Taste (grünes Hörersymbol): (Kurz drücken: Gespräch annehmen, Rufnummer wählen, Ruflisten aufrufen) 5
6 Übersicht Display-Navigation Türrufbilder Zugriff auf gespeicherte Türrufbilder. Hauptmenü Zugriff auf Ruflisten Telefonbuch Einstellungen Telefonbuch Zugriff auf gespeicherte Telefonnummern. Intercom Zugriff auf Funktionen der Gebäudekommunikation: Innengeräte/ Türsprechstellen rufen Schaltfunktionen auslösen Türrufoptionen auswählen (z. B. Türmatik) Navigation in allen Menüs Mit den kreuzförmig angeordneten Navigieren-Tasten (links, rechts, oben, unten) und der Bestätigen-Taste in der Mitte navigieren Sie durch die Menüstruktur des Scope-Mobilteils. Abbrechen OK Die Auswahl ist über eine der folgenden Tasten möglich: Bestätigen-Taste (Navigation) Rechte Navigieren-Taste Rechter Softkey (OK, Speichern, usw.). Hauptmenü Mobilteil 1 Mo Ruflisten Telefonbuch Einstellungen Ausgewählte Menüpunkte sind im Display mit zwei gelben Linien markiert. In der vorliegenden Bedienungsanleitung sind diese grau dargestellt. Bearbeiten Der linke Softkey ist am häufigsten mit der Funktion () belegt. Durch Drücken des Softkeys gelangen Sie in die vorherige Menüebene, ohne Ihre Eingabe/ Änderung zu speichern. Die Beenden-Taste (rotes Hörersymbol) hat die Funktion (), wenn der linke Softkey mit einer anderen Funktion belegt ist. 6
7 Bestätigen-/Navigieren-Tasten: Funktionen im Gespräch Softkey: Funktionen im Gespräch Funktionen im Gespräch aufrufen Während eines aktiven Gesprächs, übernehmen die Navigieren-Tasten verschiedene Funktionen: Navigieren-Taste oben: Mikrofon Ein/Aus Navigieren-Taste links/rechts: Lautstärke Hörer/ Freisprecher Navigieren-Taste unten: Flash-Taste (nur bei Telefonie) Hauptmenü Mobilteil 1 Mo Drücken Sie die Bestätigen-Taste im laufenden Gespräch bei Telefonie-/Internrufen. Die Funktionen der Navigieren-Tasten werden für ca. 1 Sekunde im Display angezeigt. Bei Türrufen mit Videoübertragung, sind die Funktionen über den rechten Softkey (Optionen) auswählbar. Abbrechen OK Navigieren-Tasten: Funktionen im Gespräch ausführen Mikrofonsperre Ein/Aus Gesprächslautstärke + Rückfrage (Flash-Funktion) Gesprächslautstärke - Alternativ stehen mit dem rechten Softkey (Optionen) folgende Funktionen zur Auswahl: Lautstärke Hörer/Freisprecher Freisprechen Ein/Aus Mikrofon Ein/Aus Rufweiterleitung Drücken Sie den rechten Softkey (Optionen) im laufenden Gespräch. Die Funktionen werden im Display angezeigt. Optionen Hauptmenü Mobilteil 1 Mo Lautstärke Freisprechen Ein Mikrofon Ein Weiterleiten Abbrechen OK 7
8 Übersicht Display-Symbole Allgemeine Hinweise Die Display-Symbole zeigen den Status der verschiedenen Gerätefunktionen an und befinden sich im oberen und unteren Display- Bereich. Ist eine Funktion aktiv, wird ihr Display-Symbol eingeblendet. Folgende Display-Symbole sind ständig eingeblendet: Verbindungsqualität zur Basisstation (links oben) Akku-Ladezustand (rechts oben) Symbolübersicht Verbindungsqualität Türmatik aktiviert Anzeige der Verbindungsqualität vom Mobilteil zur Basisstation/DECT-Repeater in 5 Stufen: voll, gut, mittel, schlecht und kein Empfang: Der Türöffner wird nach Betätigung der Ruftaste an der Tür automatisch aktiviert die Türmatik kann für eine bestimmte Tür oder für alle Türen aktiviert werden. Im Eco-Modus wird dieses Symbol grün dargestellt. Verpasste Rufe Anzahl der verpassten Amtsund Türrufe. Im Beispiel wurden Rufe verpasst. Tastensperre aktiviert Die Tastensperre verhindert das ungewollte Bedienen des Telefons. Ruftonabschaltung aktiviert Die Ruftonabschaltung ist für alle eingehenden Rufe aktiviert. Mikrofonsperre aktiviert Das Mikrofon am Scope ist stumm geschaltet. Ihr Gesprächspartner kann nicht mithören. Türrufweiterleitung aktiviert Eingehende Türrufe werden an eine zuvor festgelegte Rufnummer weitergeleitet. Türrufe deaktiviert Die Ruftonabschaltung ist für Türrufe aktiviert. Rufe von anderen Innengeräten sowie aus der Telefonanlage werden weiterhin akustisch signalisiert. Akku-Ladezustand Je nach Ladezustand des Akkus (voll, mittel, niedrig und fast leer) wird eines der folgenden Symbole angezeigt: Akku-Ladevorgang Der Akku wird geladen. Freisprechen einschalten Drücken Sie den linken Softkey (Mundsymbol), um das Freisprechen einzuschalten (nur im Gespräch/ Wählvorgang möglich). Freisprechen ausschalten Drücken Sie den linken Softkey (durchgestrichenes Mundsymbol), um das Freisprechen auszuschalten (nur im Gespräch/ Wählvorgang möglich). 8
9 Menüstruktur Mobilteil Menüebene 1 Menüebene 2 Menüebene 3 Menüebene 4 Türrufbilder Hauptmenü Ruflisten Alle Rufe Verpasste Türrufe Verpasste Rufe Angenommene Rufe Gewählte Nummern Telefonbuch Einstellungen Sprache Datum / Uhrzeit Töne / Signale Mobilteil Display Kurzwahl System Status Telefonbuch Intercom Innengeräte Türen Schalten Türrufoptionen Türmatik Türrufweiterleitung Hervorgehobene Menüpunkte haben Untermenüpunkte. Gespräch Telefonruf Türruf Etagenruf Intercom Hinweistöne Türruf Ein Name Mobilteil Mobilteil anmelden Eco-Modus Ein Anmeldemodus Ein Repeatermodus Wahlpause Präfix Flashzeit PIN Werkseinstellung 9
10 Übersicht Systemübersicht Vereinfachte Darstellung zur Einordnung von Siedle Scope, Siedle App für Smart Gateway Mini und der installierten Siedle- Sprechanlage im Gesamtsystem. Internet Router Mobiltelefon mit installierter Siedle App BVPC BTSV LAN WLAN Siedle App für Smart Gateway Mini Türstation BVNG Siedle-Sprechanlage Gebäudeinstallation In-Home-Bus Scope-Basisstation SGM DECT Siedle Scope S Scope-Mobilteil SZM
11 Siedle Scope Das Eine für alles Eine neue Freiheit Siedle Scope vereint die Welten der audiovisuellen Türkommunikation und der Festnetz-Telefonie, es ist Video-Innenstation und schnurloses Festnetztelefon in einem. Das heißt: Wo auch immer Sie sich befinden ob in der Küche, im Bad, im Garten, im Keller,, Scope zeigt Ihnen live, wer vor der Tür steht. Zugleich ist Siedle Scope ein vollwertiges Festnetztelefon mit exzellenter Sprachqualität und zahlreichen Komfortfunktionen. Es zeichnet sich aus durch ein Farbdisplay und die komfortable Freisprechfunktion. Aussagekräftige Symbole und ein klarer Menüaufbau ermöglichen eine einfache und intuitive Bedienung. Die mobile Video-Sprechstelle Scope bietet alle Funktionen einer Video-Innenstation: Unterschiedliche Ruftöne einstellbar für - Amtsrufe - Türrufe - Etagenrufe - Internrufe Auswahl aus verschiedenen Ruftönen Integrierte Mithör- und Mitsehsperre Interner Bildspeicher Mehrere Funktionen programmierbar, z. B. Aufbau von Interngesprächen oder Steuer- und Schaltfunktionen wie Licht schalten oder Türmatik aktivieren Statusanzeige im Display bei - aktiver Sprechverbindung - aktiver Ruftonabschaltung - eingeschalteter Türmatik Steuerung von Hausfunktionen z. B. Licht oder Garagentor Das schnurlose Festnetztelefon Als Festnetztelefon eingesetzt bietet Scope: Hohe Reichweite und exzellente Sprachqualität dank DECT-Standard: - bis zu 300 m im freien Gelände - bis zu 50 m im Gebäude Eco-Modus mit reduzierter Sendeleistung Lange Akku-Betriebszeit Telefonbuch, Anruflisten und zahlreiche weitere Telefonfunktionen Betrieb mit und ohne Telefonanlage möglich. Sie können an der Basisstation von Siedle Scope auch DECT- Mobilteile anderer Hersteller betreiben, wenn diese mit dem GAP-Standard kompatibel sind (GAP-fähiges Endgerät). Im Betrieb an Siedle Scope sind jedoch nur Grundfunktionen (z. B. Telefonieren, Audio-Türruf annehmen, usw.) möglich, und nicht der volle Funktionsumfang von Siedle Scope (z. B. Video-Türruf annehmen, zentrale Adressbuchverwaltung usw.). Herstellerspezifische Funktionen Ihres GAP-fähigen Endgeräts (z. B. Mailbox abhören) sind gar nicht oder nur bedingt möglich. App-Anbindung Scope S 851- ermöglicht die Anbindung der Siedle-App für In-Home an ios-geräten (iphone und ipad). Administration per Software Kein umständliches Bedienen über die Telefontastatur. Eine browserbasierte, plattformunabhängige Software macht die Verwaltung der Grundfunktionen ganz einfach und komfortabel. Informationen zur browserbasierten Bedien-Oberfläche der Software entnehmen Sie der Inbetriebnahmeanleitung zu Scope. Das Smart Gateway Mini SGM entspricht der Basisstation S Für den Betrieb des SGM ist die Siedle App für Smart Gateway Mini erforderlich. Durch Erweiterung des SGM um ein Mobilteil SZM wird die Einheit zu einem Siedle Scope S Lieferumfang Siedle Scope Mobilteil mit Akku (Li-Ionen 3,7 V) Ladeschale mit Steckernetzteil Basisstation mit Steckernetzteil Anschlusskabel TAE/RJ11 Netzwerkkabel RJ45 (In-Home) Netzwerkkabel RJ45 geschirmt (LAN) Inbetriebnahmeanleitung Produktinformation Zusätzliche Mobilteile Sie können an dem im Lieferumfang enthaltenen Smart Gateway Mini SGM 650- (Basisstation) weitere Mobilteile anmelden. Repeater Um die Reichweite der Basisstation zu erhöhen, können Sie den DECT- Repeater DR einsetzen. Beachten Sie dabei, dass die Repeater nicht in Reihe geschaltet werden können. Anderenfalls ist die Störanfälligkeit des Netzes zu hoch. 11
12 Übersicht Siedle Scope Das Eine für alles Im Gegensatz zu Apps stellt Scope die schnurlose Verbindung über den Telefonie-Standard DECT her. Siedle hat DECT um die Video- Übertragung erweitert. Das Ergebnis ist eine mobile Video-Sprechstelle, die in der Kombination von Audio- Qualität, Verfügbarkeit, Standby-Zeit und Betriebssicherheit jede WLANbasierte App um Längen schlägt. Auch im Design und in der Handhabung ist Scope eine klare Alternative zur App und damit deren ideale Ergänzung. Große mechanische Tasten mit taktiler Rückmeldung, massive Materialien in präziser Verarbeitung, individualisierbare Gestaltung und ein spürbares Gewicht sind Ausdruck von Wertbewusstsein und eines Entwurfs, der auf lange Jahre zuverlässigen Gebrauchs zielt. Ebenso wie die lange Verfügbarkeit von Ersatzteilen, austauschbare Akkus und der dauerhaft wartungsfreie Betrieb. Nach korrekter Inbetriebnahme verrichtet Scope lange Jahre unauffällig seinen Dienst, während Smartphones, Tablets und deren Betriebssysteme ständigen Aktualisierungen unterworfen sind. Nicht zuletzt zeichnet sich Scope durch hohe Manipulations- und Abhörsicherheit aus. DECT- Verbindungen sind per se verschlüsselt und brauchen kein Internet. Das reduziert mögliche Angriffspunkte für unberechtigte Zugriffe. 12
13 Sicherheitshinweise Achtung Lesen und beachten Sie die Sicherheitshinweise und Inhalte folgender mitgelieferter Dokumente vor der ersten Verwendung von Siedle Scope: Produktinformation Inbetriebnahmeanleitung Bedienungsanleitung Erklären Sie Kindern und hilfebedürftigen Personen die Inhalte der Sicherheitshinweise und Gefahren im Umgang mit technisch komplexen Produkten auf verständliche Art und Weise. Sie können bei Stromausfall keinen Notruf absetzen! Bei Stromausfall ist Siedle Scope nicht betriebsfähig. Elektrische Spannung Einbau, Montage und Servicearbeiten elektrischer Geräte dürfen ausschließlich durch eine Elektro- Fachkraft erfolgen. Nicht bestimmungsgemäße Bedienung kann zu Verletzungen führen. Werfen Sie die Geräte nicht und lassen Sie diese nicht fallen! Benutzen Sie die Geräte nicht, wenn sie schadhaft sind, z. B. bei Schäden am Gerätegehäuse (scharfe Kanten oder offen liegende Teile)! Halten Sie das Mobilteil niemals mit der Rückseite an das Ohr, wenn Sie die Freisprechfunktion benutzen oder das Mobilteil klingelt. Schwerwiegende Hörschäden können die Folge sein! Akku-Sicherheit Beachten Sie die folgenden Hinweise, anderenfalls kann es zu Explosionen, elektrischen Schlägen oder zur Leckage der Akkus kommen. Brände, schwere Körperverletzungen oder Beschädigungen der Umgebung wären die Folge. Halten Sie den Akku von Hitzequellen und offenen Flammen fern! Setzen Sie den Akku keinem starken Druck aus! Tauchen Sie den Akku nicht in Wasser, Salzwasser, andere Flüssigkeiten/Substanzen anderer Form! Lassen Sie den Akku möglichst nicht fallen, und schützen Sie ihn vor Stößen und Schlägen, die das Gehäuse beschädigen könnten. Andernfalls kann es zu Explosionen oder zum Leck werden der Akkus kommen, die Brände, Verletzungen/ Beschädigungen der Umgebung zur Folge haben können. Laden Sie den Akku im Mobilteil nur mit der dafür vorgesehenen Original-Ladeschale und dem Original-Steckernetzteil auf. Die Ladeschale und das Steckernetzteil wurden ausschließlich für die Verwendung mit dem Siedle Scope Mobilteil entwickelt. Verwenden Sie sie nicht mit anderen Produkten oder Akkus. Es besteht die Gefahr von Überhitzung und Verformung, wodurch Brände und elektrische Schläge ausgelöst werden können. Entsorgen Sie den Akku umweltgerecht. Kleben Sie die Kontakte mit Klebestreifen oder sonstigem Isoliermaterial ab. Eine direkte Berührung mit anderen Metallgegenständen kann zu Bränden und Explosionen führen. Falls ein Akku ausläuft und Augen, Mund, Haut oder Kleidung mit den ausgetretenen Substanzen in Berührung kommen, spülen Sie die betroffene Stelle unverzüglich mit Wasser und suchen Sie einen Arzt auf! Zerlegen oder modifizieren Sie niemals den Akku! Medizinische Geräte/ Einrichtungen Verwenden Sie persönliche medizinische Geräte wie Herzschrittmacher, prüfen Sie deren Verträglichkeit gegenüber hochfrequenten elektromagnetischen Strahlungen im DECT- Bereich. Bei Verwendung mit Hörgeräten können Brumm- oder Kopplungsgeräusche auftreten. Kontaktieren Sie im Problemfall den Hörgeräte- Service. 13
14 Sicherheitshinweise Wichtige Einbauhinweise Dieses Produkt und seine einzelnen Bestandteile, sind für die Verwendung in Feuchträumen nicht geeignet und für den Einsatz in explosionsgefährdeten Räumen nicht zugelassen! Verwenden Sie die Ladeschale mit Steckernetzteil nicht in Bade- und Duschräumen. Montieren Sie die Basisstation an einem trockenen und staubfreien Ort ohne direkte Sonneneinstrahlung. Stellen Sie die Basisstation und das Mobilteil mindestens 1 Meter entfernt von anderen elektrischen Geräten auf. Achten Sie auf genügend Abstand zu Störungsquellen wie Mikrowellengeräten oder Elektrogeräten mit großem Metallgehäuse. Allgemeine Hinweise Verwenden Sie im Mobilteil nur den Original-Siedle-Akku. Die heutigen Möbel sind mit einer unübersehbaren Vielfalt von Lacken und Kunststoffen beschichtet. Bestandteile dieser Stoffe können bei Tischgeräten zur Erweichung der Kunststofffüße führen und damit zu Beeinträchtigungen der Möbeloberfläche. Wir bitten um Verständnis, dass der Hersteller nicht haftbar gemacht werden kann. Bewahren Sie alle mitgelieferten Dokumente von Siedle Scope auf. Informieren Sie sich regelmäßig über mögliche Änderungen im Downloadbereich auf der Siedle Homepage. Geben Sie Siedle Scope nur mit vollständigen und aktuellen Dokumenten an Dritte weiter. Entfernen Sie eine defekte Basisstation, Mobilteil oder Ladeschale mit Steckernetzteil umgehend aus dem Zugangsbereich der Anwender. Setzen Sie defekte Geräte außer Betrieb. Erneuern Sie defekte Geräte umgehend oder lassen diese reparieren. Schützen Sie Ihr Eigentum! Schließen Sie auch tagsüber Hausund Wohnungstüren ab, wenn sich darin niemand befindet. Nicht abgeschlossene Türen ermöglichen Einbrechern/Dieben einen leichten Zugang zu Ihrem Eigentum. Das Scope-Mobilteil ist wie ein Hausschlüssel sorgfältig und diebstahlsicher aufzubewahren, da sich damit auch von außen Ihre Haustüre öffnen lässt. Tragen Sie Sorge dafür, dass es nicht in unbefugte Hände gelangt! Die Siedle App für Smart Gateway Mini kann von jedem beliebigen Standort als Türöffner verwendet werden! Bewahren Sie Smartphones/ Tablets, auf denen die Siedle App aktiviert ist, diebstahlsicher auf. Schützen Sie diese Geräte mit einem Code/Kennwort vor unbefugter Verwendung. Verwenden Sie immer die aktuellsten Schutzmechanismen die auf Ihrem Mobiltelefon zur Verfügung stehen. 14
15 Rechtlicher Hinweis Aufnahmen von Personen, die unwissentlich fotografiert wurden, dürfen nicht veröffentlicht oder auf öffentlich zugänglichen Bildspeichern abgelegt werden. Personen, die unwissentlich fotografiert wurden, haben einen Löschungsanspruch auf der Grundlage des Rechts am eigenen Bild. Speichern Sie keine Bilder von fremden Personen auf sozialen Netzwerken oder versenden diese per an andere/öffentliche Personengruppen. Sie verletzten damit die Persönlichkeitsrechte dieser Personen. Sollten gespeicherte Bilder für privat-/strafrechtliche oder polizeiliche Ermittlungen verwendet werden, klären Sie dies vorher mit einem Rechtsanwalt oder der zuständigen Polizeidienststelle ab. Der gesetzlich rechtmäßige Betrieb/ Installation dieses Gerätes und seiner gesamten Systembestandteile (Hardware und Software), liegen immer im Verantwortungsbereich des Betreibers und nicht im Verantwortungsbereich des Geräteherstellers. Pflegehinweise Die richtige Pflege von Siedle Scope ist abhängig von der ausgewählten Geräteoberfläche. Falsche Reinigung, aggressive Reiniger und Scheuermittel können die Oberfläche beschädigen. Beachten und reinigen Sie das Innengerät gemäß den aktuell gültigen ausführlichen Pflegehinweisen im Downloadbereich unter Kontakt mit Flüssigkeiten Bei starkem Kontakt oder Verunreinigung mit Flüssigkeiten (z. B. Wasserschaden durch Rohrbruch, Mobilteil in Badewanne gefallen), befolgen Sie die Punkte 1 bis 4 und nehmen Sie umgehend Kontakt mit einem Servicepartner auf. Ist die Basisstation, Mobilteil oder Ladeschale mit Steckernetzteil mit einer Flüssigkeit in Kontakt gekommen, führen Sie bitte folgende Schritte durch: 1 Bei Geräten mit Steckernetzteil: Sicherung der Steckdose ausschalten und Steckernetzteil aus der Steckdose entfernen. Kontaktieren Sie ggf. eine Elektrofachkraft um die Elektroinstallation überprüfen zu lassen. 2 Bei Mobilteilen: Gerät sofort abschalten, Akku entnehmen und Akkufach geöffnet lassen. 3 Gerät nach eigenem Ermessen so aufstellen, dass die Flüssigkeit aus dem Gerät vollständig abtropfen kann. 4 Gerät mit einem saugfähigen Tuch trockentupfen. 5 Gerät mindestens 72 Stunden an einem warmen und trockenen Ort trocknen lassen (Kein Ofen/ Mikrowelle oder Ähnliches verwenden). 6 Gerät erst wieder in Betrieb nehmen, wenn es vollständig getrocknet und frei von Verunreinigungen der Flüssigkeit ist. Service Für die Gewährleistung gelten die gesetzlichen Bestimmungen. Kontaktieren Sie im Servicefall Ihren Fachpartner oder Elektroinstallateur. Kundenservice im Werk Furtwangen
16 Erste Schritte Lieferumfang prüfen Prüfen Sie den Lieferumfang auf Vollständigkeit. Entnehmen Sie dem Lieferumfang folgende Komponenten: Produktinformation S Inbetriebnahmeanleitung S Siedle Scope Mobilteil mit Akku (Li-Ionen 3,7 V) Ladeschale mit Steckernetzteil Ladeschale für Scope Mobilteil Hinweise: Auf der Ladeschale befinden sich 2 Tasten: Linke Taste mit Mundsymbol: Ruf annehmen/beenden im Freisprechmodus Rechte Taste mit Schlüsselsymbol: Tür öffnen Beide Tasten funktionieren nur, wenn das Mobilteil in der Ladeschale steht. Ansonsten sind beide Tasten ohne Funktion. 16
17 Lieferumfang S Lieferumfang SGM Lieferumfang SZM In-Home Prog. In-Home Prog. LAN Power Line LAN Power Line Siedle Scope Mobilteil mit Akku (Li-Ionen 3,7 V) Ladeschale mit Steckernetzteil Basisstation mit Steckernetzteil Anschlusskabel TAE/RJ11 Netzwerkkabel RJ45 (In-Home) Netzwerkkabel RJ45 geschirmt (LAN) Inbetriebnahmeanleitung Produktinformation Basisstation mit Steckernetzteil Anschlusskabel TAE/RJ11 Netzwerkkabel RJ45 (In-Home) Netzwerkkabel RJ45 geschirmt (LAN) Inbetriebnahmeanleitung Produktinformation Siedle Scope Mobilteil SZM 851- mit Akku (Li-Ionen 3,7 V) Ladeschale mit Steckernetzteil Produktinformation 17
18 Erste Schritte Mobilteil aufladen Hinweise: Das Mobilteil wird bereits mit fertig eingelegtem Akku geliefert. Siedle empfiehlt für den ersten Ladevorgang des Mobilteils eine Dauer von ca. 3 Stunden. Im Auslieferungszustand ist der Akku vorgeladen. Durch Lagerung und Transport können sich Entladungen ergeben. Das Mobilteil muss vor der ersten Verwendung vollständig aufgeladen sein (siehe Displaysymbol Akku-Ladezustand ). 1 Schließen Sie die Ladeschale an das Stromnetz an. 2 Stellen Sie das Mobilteil in die Ladeschale. 18
19 Lade- und Betriebszeiten Verwenden Sie im Mobilteil nur den Original-Siedle-Akku. Die Lade- und Betriebszeiten sind abhängig von der Nutzung von Siedle Scope sowie von der Kapazität und Alter des Akkus. Ladezeiten: Empfohlene Erstladung: min. 3 Stunden Mindestladung vor Inbetriebnahme: min. 30 Minuten Standardladung: min. 3 Stunden Betriebszeiten: Standby-Betrieb: ca. 100 Stunden Gesprächszeit: ca. 5 Stunden Hinweise Bei der Verwendung von DECT- Repeatern vergleicht das Mobilteil ständig die Signalstärke der Basisstation und des DECT-Repeaters, um die bestmögliche Funkverbindung zu gewährleisten. Dies führt zu einer schnelleren Entladung des Akkus im Standbyund Gesprächsbetrieb. Wenn Sie das Mobilteil längere Zeit außer Betrieb nehmen, sollten Sie den Akku vorher aufladen. Wird das Mobilteil länger als 6 Monate nicht genutzt, trennen Sie den Akku vom Gerät (Ausbau des Akkus, siehe Produktinformation). Im Akku-Ladevorgang wird der Akku warm. Dies ist ein normaler und technisch bedingter Zustand. Im Verlauf der Akku-Lebenszeit verringert sich, über die Jahre, die Akku-Kapazität. Dies ist ein normaler und technisch bedingter Vorgang. 19
20 Erste Schritte Basisstation/Smart Gateway Mini in Betrieb nehmen Entnehmen Sie dem Lieferumfang folgende Komponenten: Basisstation mit Steckernetzteil Anschlusskabel TAE/RJ11 Netzwerkkabel RJ45 (In-Home) Netzwerkkabel RJ45 geschirmt (LAN) Inbetriebnahmeanleitung S Line LAN Power In-Home Prog. Nehmen Sie die Basisstation/ Smart Gateway Mini gemäß Inbetriebnahme-Anleitung ein Betrieb. 20
21 Mobilteil einschalten Um das Mobilteil einzuschalten, drücken Sie die Beenden-Taste (rotes Hörersymbol) etwa 1 Sekunde lang. Wenn es länger als 2 Minuten im Ruhezustand ist, aktiviert das Mobilteil selbstständig den Stromsparmodus. Das Display erlischt. Ein ausgeschaltetes Mobilteil schaltet sich selbst ein, sobald es in die Ladeschale gestellt wird. Das Display beendet automatisch nach ca. 1 Sekunde den Stromsparmodus, sobald Sie es aus der Ladeschale nehmen. Mobilteil an der Basisstation anmelden Im Set ist das Mobilteil bereits angemeldet: das linke Symbol zeigt in der oberen Statuszeile des Displays die Verbindungsqualität an. Sollte dies einmal nicht der Fall sein, wird im Display die Meldung Suchen angezeigt. Sie müssen das Mobilteil an der Basisstation anmelden. Das im Set standardmäßig mitgelieferte Mobilteil ist als Mobilteil 1 bezeichnet. Weitere Mobilteile werden in der Reihenfolge der Anmeldung durchnummeriert (Mobilteil 2, Mobilteil 3 ) Um ein weiteres Mobilteil anzumelden, haben Sie folgende Möglichkeiten: 1 Anmelden durch Ausschalten, 5 Sekunden warten und Einschalten der Basisstation. 2 Anmelden mit einem bereits angemeldeten Mobilteil (Anmeldemodus einschalten). 3 Anmelden über die browserbasierte Bedien-Oberfläche der Basisstation (Anmeldemodus einschalten). 21
22 Erste Schritte Display-Navigation Vom Startbildschirm aus können Sie über die Navigieren-Tasten die einzelnen Untermenüs öffnen. Mit der Navigieren-Taste oben öffnen Sie das Menü Türrufbilder. Mit der Navigieren-Taste rechts öffnen Sie das Hauptmenü. Mit der Navigieren-Taste unten öffnen Sie das Menü Telefonbuch. Mit der Navigieren-Taste links öffnen Sie das Menü Intercom. Mit der Beenden-Taste (rotes Hörersymbol) gelangen Sie aus jedem Menü jeweils eine Ebene zurück. Mit dem linken Softkey () oder der Navigieren-Taste links gelangen Sie zurück in ein übergeordnetes Menü ohne die Eingaben zu speichern. Mobilteil 1 Mo
23 Mobilteil an der Basisstation anmelden (Möglichkeit 1) Startbildschirm Hauptmenü Einstellungen Mobilteil Mobilteil anmelden 1 Trennen Sie die Basisstation kurz vom Stromnetz und schließen Sie sie wieder an. 2 Sobald die Status-LED an der Basisstation grün blinkt, haben Sie ca. 2 Minuten Zeit, das Scope- Mobilteil anzumelden. 3 Wählen Sie mit der Navigieren- Taste rechts das Hauptmenü aus. 4 Im Hauptmenü wählen Sie Einstellungen. 5 Im Menü Einstellungen wählen Sie Mobilteil. 6 Im Menü Mobilteil wählen Sie Mobilteil anmelden. 7 Bestätigen Sie mit dem rechten Softkey (Auswählen). 8 Die aktive Basisstation wird im Display angezeigt. 9 Bestätigen Sie mit dem rechten Softkey (Auswählen). 10 Der Eintrag PIN eingeben ist ausgewählt. 11 Geben Sie die aktuelle PIN ein (werksseitig 0000). 12 Bestätigen Sie mit dem rechten Softkey (OK). 13 Eine Bestätigung wird angezeigt. 14 Nach ca. 1 Sekunde wird das Menü Einstellungen angezeigt Türruf Ein Name Mobilteil Mobilteil anmelden... System Mo Auswählen Mo PIN eingeben * * * * OK 23
24 Erste Schritte Anmelden mit einem bereits angemeldeten Mobilteil (Möglichkeit 2) Startbildschirm Hauptmenü Einstellungen System Anmeldemodus Ein Startbildschirm Hauptmenü Einstellungen Mobilteil Mobilteil anmelden 1 Halten Sie beide Mobilteile betriebsbereit. 2 Um den Anmeldemodus mit einem Mobilteil zu aktivieren, verwenden Sie bitte ein bereits angemeldetes Scope Mobilteil. 3 Wechseln Sie zum Startbildschirm, wenn dieser nicht bereits angezeigt wird. 4 Wählen Sie mit der Navigieren- Taste rechts das Hauptmenü aus. 5 Im Hauptmenü wählen Sie Einstellungen. 6 Im Menü Einstellungen wählen Sie System. 7 Im Menü System wählen Sie Anmeldemodus Ein. 8 Bestätigen Sie die Eingabe mit dem rechten Softkey (Speichern). 9 Sie haben nun ca. 2 Minuten Zeit um ein weiteres Mobilteil anzumelden. 10 Melden Sie das weitere Mobilteil mit den nachfolgenden Schritten an der Basisstation an: 11 Wechseln Sie zum Startbildschirm, wenn dieser nicht bereits angezeigt wird. 12 Wählen Sie mit der Navigieren- Taste rechts das Hauptmenü aus. 13 Im Hauptmenü wählen Sie Einstellungen. 14 Im Menü Einstellungen wählen Sie Mobilteil. 15 Im Menü Mobilteil wählen Sie Mobilteil anmelden. 16 Bestätigen Sie mit dem rechten Softkey (Auswählen). 17 Die aktive Basisstation wird im Display angezeigt. 18 Bestätigen Sie mit dem rechten Softkey (Auswählen). 19 Der Eintrag PIN eingeben ist ausgewählt. 20 Geben Sie die aktuelle PIN ein (werksseitig 0000). 21 Bestätigen Sie mit dem rechten Softkey (OK). 22 Eine Bestätigung wird angezeigt. 23 Nach ca. 1 Sekunde wird das Menü Einstellungen angezeigt. System Eco-Modus Ein Anmeldemodus Ein Repeatermodus Wahlpause Präfix Flashzeit PIN Werkseinstellung... Türruf Ein Name Mobilteil Mobilteil anmelden... System Speichern Mo Auswählen Mo PIN eingeben * * * * OK 24
25 Anmelden über die browserbasierte Bedien-Oberfläche der Basisstation (Möglichkeit 3) Startbildschirm Hauptmenü Einstellungen Mobilteil Mobilteil anmelden 1 Melden Sie sich als Administrator (admin/admin) an der Basisstation an. 2 Klicken Sie auf DECT > Basisstation. 3 Vergeben Sie eine neue 4-stellige PIN-Nummer und merken Sie sich diese. 4 Alle zukünftigen Anmeldungen erfolgen mit der neuen PIN- Nummer. 5 Klicken Sie auf die quadratische Schaltfläche um den Anmeldemodus zu aktivieren. 6 Sie haben nun ca. 2 Minuten Zeit um ein weiteres Mobilteil anzumelden. Für weitere Informationen siehe Seite Melden Sie das weitere Mobilteil mit den nachfolgenden Schritten an der Basisstation an: 2 Wechseln Sie zum Startbildschirm, wenn dieser nicht bereits angezeigt wird. 3 Wählen Sie mit der Navigieren- Taste rechts das Hauptmenü aus. 4 Im Hauptmenü wählen Sie Einstellungen. 5 Im Menü Einstellungen wählen Sie Mobilteil. 6 Im Menü Mobilteil wählen Sie Mobilteil anmelden. 7 Bestätigen Sie mit dem rechten Softkey (Auswählen). 8 Der Eintrag PIN eingeben ist ausgewählt. 9 Geben Sie die aktuelle PIN ein (werksseitig 0000). 10 Bestätigen Sie mit dem rechten Softkey (OK). 11 Eine Bestätigung wird angezeigt. 12 Nach ca. 1 Sekunde wird das Menü Einstellungen angezeigt.... Türruf Ein Name Mobilteil Mobilteil anmelden... System Mo Auswählen Mo PIN eingeben * * * * OK 25
26 Erste Schritte Mobilteil abmelden Alle Mobilteile, die an der Basisstation angemeldet wurden, müssen über die browserbasierte Bedien-Oberfläche der Basisstation abgemeldet werden, um nicht mehr als interne Teilnehmer angezeigt zu werden. Wird ein angemeldetes Mobilteil ausgeschaltet, defekt, oder aus dem Empfangsbereich der Basisstation/ DECT-Repeater entnommen, wird es weiterhin als interner Teilnehmer angezeigt, auch wenn es nicht mehr erreichbar ist. Für weitere Informationen siehe Seite 107. Sprache einstellen Startbildschirm Hauptmenü Einstellungen Sprache Im Menü Sprache wählen Sie die Menüsprache aus. Zur Auswahl stehen 10 Sprachen: Englisch, Deutsch, Spanisch, Französisch, Dänisch, Italienisch, Niederländisch, Norwegisch, Polnisch und Schwedisch. 1 Wechseln Sie zum Startbildschirm, wenn dieser nicht bereits angezeigt wird. 2 Mit der Navigieren-Taste rechts wählen Sie das Hauptmenü aus. 3 Im Hauptmenü wählen Sie Einstellungen. 4 Im Menü Einstellungen wählen Sie Sprache. 5 Bestätigen Sie mit dem rechten Softkey (Auswählen). 6 Die Auswahl der Sprachen wird angezeigt. 7 Wählen Sie die gewünschte Sprache mit den Navigieren-Tasten (oben/unten) aus. 8 Bestätigen Sie mit dem rechten Softkey (Speichern). 9 Eine Bestätigung wird angezeigt. 10 Nach ca. 1 Sekunde wird das Menü Einstellungen angezeigt. Einstellungen Mobilteil 1 Mo Sprache Datum / Uhrzeit Töne / Signale Mobilteil Display Auswählen Sprache Mobilteil 1 Mo English Deutsch Español Français Dansk Italiano Nederlands Norsk Abbrechen Speichern 26
27 Datum und Uhrzeit einstellen Startbildschirm Hauptmenü Einstellungen Datum / Uhrzeit Datum und Uhrzeit sind erforderlich, um ein- und ausgehende Rufe in der Rufliste sowie Bilder im Bildspeicher mit der korrekten Zeit angezeigt zu bekommen. Mit den Navigieren-Tasten (oben/unten) wechseln Sie zwischen den Zeilen. Mit dem linken Softkey (<-X) können Sie eine Fehleingabe korrigieren. 1 Wechseln Sie zum Startbildschirm, wenn dieser nicht bereits angezeigt wird. 2 Mit der Navigieren-Taste rechts wählen Sie das Hauptmenü aus. 3 Im Hauptmenü wählen Sie Einstellungen. 4 Im Menü Einstellungen wählen Sie Datum / Uhrzeit. 5 Bestätigen Sie mit dem rechten Softkey (Auswählen). 6 Die Auswahl der Datumsformate wird angezeigt. 7 Wählen Sie mit den Navigieren- Tasten (oben/unten) das Datumsformat. 8 Bestätigen Sie die Auswahl mit der Bestätigen-Taste. 9 Drücken Sie den rechten Softkey (Weiter), um zur Datumseingabe zu wechseln. 10 Geben Sie das aktuelle Datum über die Tastatur ein, beispielsweise 27 für Tag 04 für Monat 2015 für Jahr 11 Drücken Sie den rechten Softkey (Weiter), um zur Uhrzeiteingabe zu wechseln. System Mobilteil 1 Mo Sprache Datum / Uhrzeit Töne / Signale Mobilteil Display Auswählen Datum / Uhrzeit Mobilteil 1 Mo Datumsformat TT.MM.JJJJ JJJJ.MM.TT MM.TT.JJJJ Abbrechen Weiter Datum / Uhrzeit Mobilteil 1 Mo Datum Tag Monat Jahr Weiter 27
28 Erste Schritte Datum und Uhrzeit einstellen Mit den Navigieren-Tasten (oben/ unten) wechseln Sie zwischen den Zeilen. Mit dem linken Softkey (), können Sie die Eingabe abbrechen und in die vorherige Ansicht Datum wechseln. 12 Geben Sie die aktuelle Uhrzeit über die Tastatur ein, beispielsweise 12 für Stunden 30 für Minuten 13 Bestätigen Sie mit dem rechten Softkey (Speichern). 14 Eine Bestätigung wird angezeigt. 15 Nach ca. 1 Sekunde wird das Menü Einstellungen angezeigt. 16 Die Anzeige von Datum und Uhrzeit im Display oben rechts wird aktualisiert. Datum / Uhrzeit Mobilteil 1 Mo Uhrzeit Stunden 1 2 Minuten 3 0 Speichern Datum / Uhrzeit Mobilteil 1 Mo Gespeichert 28
29 Grundfunktionen Mobilteil ein- und ausschalten Um das Mobilteil ein- oder auszuschalten, drücken Sie die Beenden- Taste (rotes Hörersymbol) für ca. 3 Sekunden. Wenn es länger als 2 Minuten im Ruhezustand ist, aktiviert das Mobilteil selbstständig den Stromsparmodus. Das Display erlischt. Befindet sich das Display im Stromsparmodus, dient der erste Tastendruck zum Einschalten des Displays, er hat keine weitere Funktion. Tastensperre ein- und ausschalten Die Tastensperre verhindert das ungewollte Bedienen des Telefons. 1 Wechseln Sie zum Startbildschirm, wenn dieser nicht bereits angezeigt wird. 2 Zum Sperren und Entsperren halten Sie die Raute-Taste für ca. 3 Sekunden gedrückt. Solange die Tastensperre aktiv ist, wird das Schloss-Symbol in der Statuszeile des Displays angezeigt. Hinweise: Die Tastensperre kann nur vom Startbildschirm aus aktiviert werden. Die Tastensperre schaltet sich automatisch aus, wenn Sie angerufen werden. Nach Gesprächsende schaltet sie sich wieder ein. Bei eingeschalteter Tastensperre können Sie weder Notrufnummern wählen, noch die Kurzwahlfunktion aktivieren. Mo
30 Grundfunktionen Anrufe annehmen Die Rufnummer ist im Display zu sehen, wenn der Anrufer Rufnummernübertragung zulässt. Der Name ist im Display zu sehen, wenn Sie die zugehörige Rufnummer mit Namen im Scope-Telefonbuch gespeichert haben. Vorgehensweisen: Mit der Annehmen-Taste (grünes Hörersymbol) nehmen Sie ankommende Anrufe an. Wenn Sie den Anruf mit dem linken Softkey (Mundsymbol) annehmen, ist der Freisprechmodus eingeschaltet. Wenn das Mobilteil in der Ladeschale steht, können Sie den Anruf auch mit der Sprechtaste der Ladeschale annehmen oder Türöffner auslösen 1 Drücken Sie die Türöffnertaste. 2 Der Türöffner wird für 3 Sekunden ausgelöst. Hinweise Mit der Türöffnertaste können Sie auch ohne Türruf immer den Türöffner von der Tür auslösen, von der zuletzt geklingelt wurde. Eine weitere Türöffnertaste ist auch auf der Ladeschale. Sie funktioniert jedoch nur, wenn sich das Mobilteil in der Ladeschale befindet. 30
31 Türöffner auslösen mit GAP- Endgeräten Hinweise: Sie können an der Basisstation von Siedle Scope auch DECT- Mobilteile anderer Hersteller betreiben, wenn diese mit dem GAP-Standard kompatibel sind (GAP-fähiges Endgerät). Im Betrieb an Siedle Scope sind jedoch nur Grundfunktionen (z. B. Telefonieren, Audio-Türruf annehmen, usw.) möglich, und nicht der volle Funktionsumfang von Siedle Scope (z. B. Video-Türruf annehmen, zentrale Adressbuchverwaltung usw.). Herstellerspezifische Funktionen Ihres GAP-fähigen Endgeräts (z. B. Mailbox abhören) sind gar nicht oder nur bedingt möglich. Voraussetzung: Ihr GAP-fähiges Endgerät eines anderen Herstellers ist an der Basisstation von Siedle Scope angemeldet und betriebsbereit. 1 Nehmen Sie den Türruf auf Ihrem GAP-fähigen Endgerät an. 2 Geben Sie im laufenden Türgespräch folgende Zeichenfolge über die Tastatur des GAP-fähigen Endgeräts ein, um die Funktion Tür öffnen zu aktivieren: # 6 3 Die Schaltfunktion wird ausgelöst. 4 Beenden Sie das Türgespräch mit der Beenden-Taste (rotes Hörersymbol). 31
32 Grundfunktionen Gespräch beenden Drücken Sie die Beenden-Taste (rotes Hörersymbol), um das Gespräch zu beenden. Wenn Sie im Freisprechmodus mit dem Mobilteil in der Ladeschale sprechen: Beenden Sie das Gespräch mit der Freisprechtaste auf der Ladeschale. Rufnummer wählen Hinweise: Mit dem linken Softkey (<-X) können Sie eine Fehleingabe korrigieren. Mit dem rechten Softkey (Abbrechen) oder der Beenden-Taste (rotes Hörersymbol) brechen Sie den Vorgang ab. 1 Geben Sie die gewünschte Rufnummer mit den Zifferntasten ein. Mit Eingabe der ersten Ziffer, werden im Display die eingegebenen Ziffern angezeigt. 2 Drücken Sie die Annehmen-Taste (grünes Hörersymbol), um die Rufnummer zu wählen. + 32
33 Texte eingeben und bearbeiten Beim Erstellen eines Textes (z. B. Name eingeben) gelten folgende Regeln: Jeder Taste zwischen 0 und 9 sind mehrere Buchstaben und Zeichen zugeordnet abhängig von der eingestellten Sprache. Mit dem linken Softkey (<-X) können eingegebene Zeichen gelöscht werden. Bei Einträgen ins Telefonbuch wird der erste Buchstabe des Namens automatisch groß geschrieben; es folgen Kleinbuchstaben. Die Großbuchstaben finden Sie über dieselbe Taste wie die Kleinbuchstaben. Mit der Beenden-Taste (rotes Hörersymbol), kann die Eingabe verlassen werden. + 33
34 Grundfunktionen Freisprechen ein- und ausschalten Im Freisprechmodus halten Sie das Mobilteil nicht ans Ohr, sondern legen es zum Beispiel vor sich auf den Tisch. Auf diese Weise können sich auch andere Personen am Telefonat beteiligen. 1 Nehmen Sie einen Anruf mit dem linken Softkey (Mundsymbol) an. 2 Drücken Sie während des Gesprächs den linken Softkey (Mundsymbol), um zwischen Freisprechmodus und Hörermodus zu wechseln. Freisprechen einschalten Drücken Sie den linken Softkey (Mundsymbol), um das Freisprechen einzuschalten (nur im Gespräch/ Wählvorgang möglich). Freisprechen ausschalten Drücken Sie den linken Softkey (durchgestrichenes Mundsymbol), um das Freisprechen auszuschalten (nur im Gespräch/Wählvorgang möglich). 34
35 Bestätigen-/Navigieren-Tasten: Funktionen im Gespräch Während eines aktiven Gesprächs, übernehmen die Navigieren-Tasten verschiedene Funktionen: Navigieren-Taste oben: Mikrofon Ein/Aus Navigieren-Taste links/rechts: Lautstärke Hörer/Freisprecher Navigieren-Taste unten: Flash-Taste (nur bei Telefonie) Mobilteil 1 Mo Drücken Sie die Bestätigen- Taste im laufenden Gespräch bei Telefonie-/Internrufen. 2 Die Funktionen der Navigieren- Tasten werden für ca. 1 Sekunde im Display angezeigt. Bei Türrufen mit Videoübertragung, sind die Funktionen über den rechten Softkey (Optionen) auswählbar. Abbrechen OK 35
36 Grundfunktionen Mikrofonsperre aktivieren und deaktivieren Mit der Mikrofonsperre schalten Sie während eines Gesprächs Ihr Mobilteil stumm, um sich mit einer Person im Raum diskret zu unterhalten. Ihr Gesprächspartner am anderen Ende der Leitung kann nicht mithören. 1 Drücken Sie die Bestätigen- Taste im laufenden Gespräch. Die Funktionen der Navigieren-Tasten werden für ca. 1 Sekunde im Display angezeigt. 2 Drücken Sie die Navigieren-Taste oben, um die Mikrofonsperre einzuschalten. 3 Als Hinweis auf die aktivierte Mikrofonsperre wird in der Statusanzeige ein durchgestrichenes Mikrofon angezeigt. 4 Drücken Sie die Bestätigen- Taste im laufenden Gespräch. Die Funktionen der Navigieren-Tasten werden für ca. 1 Sekunde im Display angezeigt. 5 Drücken Sie die Navigieren-Taste oben, um die Mikrofonsperre auszuschalten. Mo
37 Lautstärke einstellen Mit den Navigieren-Tasten (links/ rechts) verringern bzw. erhöhen Sie die Lautstärke im aktuellen Gespräch je nach Gesprächsmodus entweder die Hörer- oder die Freisprechlautstärke. Die Gesprächslautstärke kann in 5 Stufen eingestellt werden. 1 Drücken Sie die Navigieren-Taste links, um die Gesprächslautstärke zu verringern. 2 Drücken Sie die Navigieren-Taste rechts, um die Gesprächslautstärke zu erhöhen. 37
38 Grundfunktionen Rückfrage (Flash-Funktion) Während eines Gesprächs haben Sie die Möglichkeit, mit der Navigieren- Taste unten den sogenannten Flash auszulösen. Der Flash ist eine zeitlich definierte Leitungsunterbrechung um Telefoniefunktionen auslösen zu können. Welche Telefoniefunktion ausgelöst werden kann, hängt von den zur Verfügung stehenden Steuercodes der Telefonanlage/Netzanbieters ab, an die das Scope angeschlossen ist. Je nach Konfiguration können Sie beispielsweise das Gespräch parken, um es nach Rücksprache an einen anderen Teilnehmer weiterzuleiten. Ein anderer Teilnehmer kann jedes Telefon sein, das an einer Nebenstelle der Telefonanlage angeschlossen ist. Zu einem anderen, an der gleichen Basisstation angemeldeten Scope- Mobilteil leiten Sie das Gespräch über den rechten Softkey Optionen weiter; siehe Abschnitt Gespräch weiterleiten. 38
39 1 Drücken Sie die Bestätigen-Taste im laufenden Gespräch. Die Funktionen der Navigieren-Tasten werden für ca. 1 Sekunde im Display angezeigt. 2 Drücken Sie die Navigieren-Taste unten, um den Flash zu aktivieren. 3 Tippen Sie den gewünschten Steuercode ihrer Telefonanlage/ ihres Netzanbieters ein, um die gewünschte Funktion ihrer Telefonanlage/ihres Netzanbieters auszulösen. 4 Die weitere Verfahrensweise ist abhängig von der Telefonanlage/ dem System ihres Netzanbieters. 39
40 Grundfunktionen Makeln Makeln ist eine Funktion, mit der Sie zwischen Türruf und Amtsruf hin und her schalten können. Das aktive Gespräch wechselt beim Makeln in die Warteschleife und umgekehrt. Sie können einen eingehenden zweiten Ruf natürlich auch abweisen. Drücken Sie hierzu die Beenden-Taste (rotes Hörersymbol). Es ist nicht möglich, gleichzeitig zwei verschiedene Türrufe oder zwei verschiedene Amtsrufe anzunehmen. 1 Mit der Annehmen-Taste (grünes Hörersymbol) nehmen Sie den Türruf oder Amtsruf an. 2 Wenn ein zweiter Ruf eingeht, nehmen Sie diesen durch erneutes Drücken der Annehmen-Taste (grünes Hörersymbol) an. 3 Drücken Sie die Annehmen-Taste (grünes Hörersymbol), um zwischen den beiden aktiven Rufen hin und her zu schalten. 40
41 Gespräch weiterleiten Gespräch führen Optionen Weiterleiten Mobilteil auswählen Sie können ankommende Anrufe, sowohl von externen Anrufern als auch von Türrufen, auf andere Scope-Mobilteile weiterleiten. Die Weiterleitung ohne Gespräch (blind transfer) ist nicht möglich. 1 Mit der Annehmen-Taste (grünes Hörersymbol) nehmen Sie den Türruf oder Amtsruf an. 2 Wenn ein zweiter Ruf eingeht, nehmen Sie diesen durch erneutes Drücken der Annehmen-Taste (grünes Hörersymbol) an. 3 Drücken Sie die Annehmen-Taste (grünes Hörersymbol), um zwischen den beiden aktiven Rufen hin und her zu schalten. 4 Drücken Sie den rechten Softkey Optionen und wählen Sie anschließend Weiterleiten aus. 5 Eine Liste aller verfügbaren Mobilteile, an die das Gespräch weitergeleitet werden kann, wird angezeigt. 6 Wählen Sie das Mobilteil, an das das Gespräch weitergeleitet werden soll. 7 Drücken Sie die Navigieren-Taste rechts oder bestätigen Sie mit dem rechten Softkey (Auswählen). 8 Die Verbindung zum Mobilteil wird aufgebaut. 9 Sobald die Verbindung hergestellt ist, bestätigen Sie die Weiterleitung durch Drücken der Beenden-Taste (rotes Hörersymbol). 10 Sollte am angerufenen Mobilteil, das Gespräch nicht angenommen werden, drücken Sie die Annehmen- Taste (grünes Hörersymbol), um das bestehende Gespräch weiterzuführen. Optionen Anruf Mobilteil 1 Mo Empfang Lager Ludwig Marlene Ralf Auswählen 41
42 Grundfunktionen Videobild Bei einem Türruf von einer Kamera- Türstation klingelt das Scope- Mobilteil und zeigt das Kamerabild. Nach Annehmen des Türrufs wird die Sprechverbindung aufgebaut. Erfolgt ein weiterer Türruf von einer anderen Türstation, so wird das bestehende Gespräch beendet und der Vorgang beginnt von Neuem. Bildausschnitt festlegen Der Bildausschnitt kann mit den Navigieren-Tasten gewechselt werden. Der zuletzt gewählte Bildausschnitt wird beim Beenden des Türgesprächs automatisch gespeichert. Ein zweimaliges Drücken der Bestätigen-Taste führt zum Sprung auf den zentralen Standardbildausschnitt. Gespräch annehmen Navigieren-Tasten Gespräch beenden 1 Drücken Sie die Annehmen-Taste (grünes Hörersymbol) um den Türruf anzunehmen. 2 Mit den Navigieren-Tasten (oben, unten, links und rechts) wählen Sie den gewünschten Bildausschnitt. 3 Drücken Sie die Beenden-Taste (rotes Hörersymbol), um das Gespräch zu beenden.
43 Türrufbilder anzeigen Startbildschirm Türrufbilder Navigieren-Tasten Bestätigen-Taste Wenn Sie ein Bild geöffnet haben, können Sie es im Vollbildmodus anzeigen lassen. Mit der Bestätigen-Taste wechseln Sie zwischen der Standardanzeige und dem Vollbildmodus hin und her. Mit dem linken Softkey () verlassen Sie die Bildvorschau wieder. Um ein anderes Bild betrachten zu können, müssen Sie eine bestehende Bildvorschau verlassen und das nächste Bild im Menü Türrufbilder auswählen. 1 Wechseln Sie zum Startbildschirm, wenn dieser nicht bereits angezeigt wird. 2 Mit der Navigieren-Taste oben öffnen Sie das Menü Türrufbilder. Am Display wird eine Liste der gespeicherten Türrufbilder angezeigt. 3 Mit den Navigieren-Tasten (unten/ oben) wählen Sie ein Bild aus. 4 Mit der Bestätigen-Taste oder der Navigieren-Taste rechts öffnen Sie das gewählte Bild. Türrufbilder Mobilteil 1 Mo Empfang Mo :39 Haustür Mo :35 Haustür Mo :20 Hintereingang Mo :32 Garage Mo :15 Optionen Bildspeicher Mobilteil 1 Mo Haustür Sa :17 Löschen 43
44 Hauptmenü Allgemeines Startbildschirm Hauptmenü Im Hauptmenü haben Sie schnellen Zugriff auf: Ruflisten Telefonbuch Einstellungen Die Ruflisten erreichen Sie auch durch Drücken der Annehmen- Taste (grünes Hörersymbol) aus dem Bereitschaftszustand. Das Telefonbuch können Sie auch vom Startbildschirm aus öffnen. 1 Wechseln Sie zum Startbildschirm, wenn dieser nicht bereits angezeigt wird. 2 Mit der Navigieren-Taste rechts wählen Sie das Hauptmenü aus. Mobilteil 1 Mo Hauptmenü Mobilteil 1 Mo Ruflisten Telefonbuch Einstellungen Auswählen 44
45 Ruflisten Startbildschirm Hauptmenü Ruflisten Die Ruflisten protokollieren die ein- und ausgegangenen Anrufe mit Rufnummer, Datum und Uhrzeit. Im Menü Ruflisten befinden sich mehrere Listen: Alle Rufe Verpasste Türrufe Verpasste Rufe Angenommene Rufe Gewählte Nummern Hauptmenü Mobilteil 1 Mo Wechseln Sie zum Startbildschirm, wenn dieser nicht bereits angezeigt wird. 2 Mit der Navigieren-Taste rechts wählen Sie das Hauptmenü aus. 3 Wählen Sie das Menü Ruflisten. 4 Bestätigen Sie mit dem rechten Softkey (Auswählen). 5 Wählen Sie die Rufliste, die Sie öffnen wollen. 6 Bestätigen Sie mit dem rechten Softkey (Auswählen). Ruflisten Telefonbuch Einstellungen Auswählen In Ruflisten, in denen Türrufe und Telefonanrufe gemeinsam angezeigt werden, ist der rechte Softkey mit rufarten-spezifischen Funktionen belegt: Rufart: Türruf -> Rechte Softkeyfunktion = Löschen Rufart: Interner/externer Telefonanruf -> Rechte Softkeyfunktion = Optionen Mit dem rechten Softkey (Optionen) rufen Sie das Drop-up- Menü Optionen auf. Über dieses können Sie einzelne Einträge löschen alle Einträge löschen Kontakt hinzufügen * Ruflisten Mobilteil 1 Mo Alle Rufe Verpasste Türrufe Verpasste Rufe Angenommene Rufe Gewählte Nummern Auswählen * Für weitere Informationen siehe Seite 79 45
46 Hauptmenü Einstellungen Startbildschirm Hauptmenü Einstellungen Im Menü Einstellungen nehmen Sie die Grundeinstellungen vor, erhalten Sie Informationen zu Ihrem Mobilteil und nehmen Sie allgemeine Eingaben vor, die für den laufenden Betrieb erforderlich sind. Folgende Menüpunkte stehen zur Verfügung: Sprache Datum / Uhrzeit Töne / Signale Mobilteil Display Kurzwahl System Status Hauptmenü Mobilteil 1 Mo Ruflisten Telefonbuch Einstellungen 1 Wechseln Sie zum Startbildschirm, wenn dieser nicht bereits angezeigt wird. 2 Mit der Navigieren-Taste rechts wählen Sie das Hauptmenü aus. 3 Wählen Sie das Menü Einstellungen. 4 Bestätigen Sie mit dem rechten Softkey (Auswählen). 5 Das Menü Einstellungen wird angezeigt. Auswählen Einstellungen Mobilteil 1 Mo Sprache Datum / Uhrzeit Töne / Signale Mobilteil Display Auswählen 46
47 Einstellungen Töne / Signale Startbildschirm Hauptmenü Einstellungen Töne / Signale Im Menü Töne/Signale stellen Sie die standardmäßig verwendete Gesprächslautstärke ein; weisen Sie den unterschiedlichen Rufarten verschiedene Melodien zu; geben Sie an, ob beispielsweise Zustände wie ein geringer Ladezustand des Akkus akustisch angezeigt werden sollen. Für die unterschiedlichen Rufarten (Telefon, Türruf, Etagenruf, Internruf) stehen Ihnen 8 verschiedene Melodien zur Auswahl. 1 Wechseln Sie zum Startbildschirm, wenn dieser nicht bereits angezeigt wird. 2 Mit der Navigieren-Taste rechts wählen Sie das Hauptmenü aus. 3 Wählen Sie das Menü Einstellungen. 4 Im Menü Einstellungen wählen Sie Töne/Signale. 5 Bestätigen Sie mit dem rechten Softkey (Auswählen). 6 Wählen Sie, ob Sie die Gesprächslautstärke oder die Einstellungen für die verschiedenen Rufarten (Telefonruf, Türruf, Etagenruf ) oder andere akustische Signale anpassen möchten; siehe nachfolgende Seiten. Hauptmenü Mobilteil 1 Mo Ruflisten Telefonbuch Einstellungen Auswählen Töne / Signale Mobilteil 1 Mo Gespräch Telefonruf Türruf Etagenruf Intercom Auswählen 47
48 Einstellungen Gesprächslautstärke einstellen Startbildschirm Hauptmenü Einstellungen Töne / Signale Gespräch Im Menü Gespräch stellen Sie die Hörer- und Freisprecherlautstärke ein. 1 Wechseln Sie zum Startbildschirm, wenn dieser nicht bereits angezeigt wird. 2 Mit der Navigieren-Taste rechts wählen Sie das Hauptmenü aus. 3 Wählen Sie das Menü Einstellungen. 4 Im Menü Einstellungen wählen Sie Töne/Signale. 5 Im Menü Töne/Signale wählen Sie Gesprächslautstärke. 6 Bestätigen Sie mit dem rechten Softkey (Auswählen). 7 Wählen Sie, ob Sie die Lautstärke Hörer oder Lautstärke Freisprecher einstellen wollen. 8 Bestätigen Sie mit dem rechten Softkey (Auswählen). 9 Mit den Navigieren-Tasten (links/ rechts) stellen Sie die Lautstärke ( und +) ein. 10 Bestätigen Sie mit dem rechten Softkey (Speichern). 11 Eine Bestätigung wird angezeigt. 12 Nach ca. 1 Sekunde wird das Menü Töne/Signale angezeigt. Töne / Signale Mobilteil 1 Mo Gespräch Telefonruf Türruf Etagenruf Intercom Auswählen Gespräch Mobilteil 1 Mo Lautstärke Hörer Lautstärke 3 Lautstärke Freisprecher Lautstärke 3 Auswählen Mobilteil 1 Mo Lautstärke Abbrechen Speichern 48
49 Einstellungen für verschiedene Rufarten anpassen Startbildschirm Hauptmenü Einstellungen Töne / Signale Türruf In den Menüs Telefonruf, Türruf, Etagenruf und Intercom stellen Sie den Rufton und die Ruftonlautstärke für die verschiedenen Rufarten ein. Für Türrufe können Sie zusätzlich die Anzahl der Rufsignale einstellen. 1 Wechseln Sie zum Startbildschirm, wenn dieser nicht bereits angezeigt wird. 2 Mit der Navigieren-Taste rechts wählen Sie das Hauptmenü aus. 3 Wählen Sie das Menü Einstellungen. 4 Im Menü Einstellungen wählen Sie Töne/Signale. 5 Im Menü Töne/Signale wählen Sie Telefon, Türruf, Etagenruf oder Intercom. 6 Bestätigen Sie mit dem rechten Softkey (Auswählen). 7 Das entsprechende Untermenü wird angezeigt. Im Folgenden wird das Anpassen der Rufart Türruf gezeigt. Unter den jeweiligen Einträgen wird die aktuelle Einstellung angezeigt. Töne / Signale Mobilteil 1 Mo Gespräch Telefonruf Türruf Etagenruf Intercom Auswählen Rufton einstellen Töne / Signale Türruf Türrufton wählen 1 Im Menü Töne/Signale wählen Sie Türruf. 2 Wählen Sie den Eintrag Türrufton wählen im Beispiel Türruf. 3 Drücken Sie die Navigieren-Taste rechts oder bestätigen Sie mit dem rechten Softkey (Auswählen). 4 Wählen Sie den gewünschten Rufton. 5 Mit der Bestätigen-Taste können Sie einen Rufton festlegen und gleichzeitig abspielen lassen. 6 Bestätigen Sie mit dem rechten Softkey (Speichern). 7 Eine Bestätigung wird angezeigt. Töne / Signale Mobilteil 1 Mo Türrufton wählen Marimba Anzahl der Rufsignale 4 Türruflautstärke 5 Abbrechen Auswählen 49
50 Einstellungen Anzahl der Rufsignale festlegen Töne / Signale Türruf Anzahl der Rufsignale 1 Im Menü Töne/Signale wählen Sie Türruf. 2 Wählen Sie den Eintrag Anzahl der Rufsignale. 3 Drücken Sie die Navigieren-Taste rechts oder bestätigen Sie mit dem rechten Softkey (Auswählen). 4 Geben Sie die gewünschte Anzahl der Rufsignale über die Navigieren- Tasten links und rechts ein. 5 Bestätigen Sie mit dem rechten Softkey (Speichern). 6 Eine Bestätigung wird angezeigt. Töne / Signale Mobilteil 1 Mo Anzahl der Rufsignale Anzahl (1-14) 0 4 Speichern Ruftonlautstärke einstellen Töne / Signale Türruf Türruflautstärke 1 Wählen Sie den Eintrag Türruflautstärke im Beispiel Türruf. 2 Drücken Sie die Navigieren-Taste rechts oder bestätigen Sie mit dem rechten Softkey (Auswählen). 3 Stellen Sie über die Navigieren- Tasten (links/rechts) die gewünschte Ruftonlautstärke (- und +) ein. 4 Bestätigen Sie mit dem rechten Softkey (Speichern). 5 Eine Bestätigung wird angezeigt. Türruf Mobilteil 1 Mo Türrufton wählen Marimba Anzahl der Rufsignale 4 Türruflautstärke 5 Abbrechen Auswählen Töne / Signale Mobilteil 1 Mo Türruflautstärke Abbrechen Speichern 50
51 Hinweistöne: Signalton, Tastentöne, Akkuwarnton Startbildschirm Hauptmenü Einstellungen Töne / Signale Hinweistöne Im Menü Hinweistöne aktivieren bzw. deaktivieren Sie die verschiedenen Hinweistonarten. Zu den Hinweistönen gehören: Signalton Tastentöne Akkuwarnton Signalton Ausgeführte Funktionen wie Türmatik aktivieren werden durch einen akustischen Ton signalisiert. Ein Signalton weist auch darauf hin, wenn eine Aktion nicht möglich ist, beispielsweise unplausible Eingaben bei Datum und Uhrzeit. Tastentöne Jeder Tastendruck wird durch ein akustisches Signal bestätigt. Akkuwarnton Das Scope-Mobilteil signalisiert den kritischen Ladezustand des Akkus mit einer akustischen Warnung. Das Mobilteil muss dann in der Ladeschale aufgeladen werden. Töne / Signale Mobilteil 1 Mo Telefon Türruf Etagenruf Intercom Hinweistöne Mobilteil 1 Mo Signalton Ein Tastentöne Ein Akkuwarnton Ein Auswählen 1 Wechseln Sie zum Startbildschirm, wenn dieser nicht bereits angezeigt wird. 2 Mit der Navigieren-Taste rechts wählen Sie das Hauptmenü aus. 3 Wählen Sie das Menü Einstellungen. 4 Im Menü Einstellungen wählen Sie Töne/Signale. 5 Im Menü Töne/Signale wählen Sie Hinweistöne. 6 Wählen Sie die gewünschte Hinweistonart. 7 Drücken Sie die Bestätigen-Taste oder die Navigieren-Taste rechts, um die aktuelle Einstellung zu ändern. 8 Bestätigen Sie mit dem rechten Softkey (Speichern). 9 Eine Bestätigung wird angezeigt. Abbrechen Speichern 51
52 Einstellungen Name Mobilteil Im Menü Einstellungen > Mobilteil > Name Mobilteil geben Sie den Namen Ihres Scope- Mobilteils ein, so wie er im Display Startbildschirm und im System angezeigt werden soll. Hauptmenü Einstellungen Mobilteil Name Mobilteil 1 Wechseln Sie zum Startbildschirm, wenn dieser nicht bereits angezeigt wird. 2 Mit der Navigieren-Taste rechts wählen Sie das Hauptmenü aus. 3 Wählen Sie das Menü Einstellungen. 4 Im Menü Einstellungen wählen Sie Mobilteil. 5 Wählen Sie den Eintrag Name Mobilteil. 6 Geben Sie über die Tastatur einen Namen für das Mobilteil ein. Beachten Sie hierzu die Hinweise in Abschnitt Texte eingeben und bearbeiten. Für weitere Informationen siehe Seite Bestätigen Sie mit dem rechten Softkey (Speichern). 8 Eine Bestätigung wird angezeigt. 9 Nach ca. 1 Sekunde wird das Menü Einstellungen angezeigt. 10 Der neue Name wird im Display oben links angezeigt. Mobilteil 1 Mo Türruf Ein Name Mobilteil Mobilteil anmelden Auswählen Name Mobilteil Mobilteil 1 Mo Name für Mobilteil eingeben Name Mobilteil 2 Speichern Name Mobilteil Gespeichert 52
53 Mobilteil an der Basisstation (Smart Gateway Mini) anmelden Startbildschirm Hauptmenü Einstellungen Mobilteil Mobilteil anmelden 1 Trennen Sie die Basisstation kurz vom Stromnetz und schließen Sie sie wieder an. 2 Sobald die Status-LED an der Basisstation grün blinkt, haben Sie ca. 2 Minuten Zeit, das Scope- Mobilteil anzumelden. 3 Wechseln Sie zum Startbildschirm, wenn dieser nicht bereits angezeigt wird. 4 Mit der Navigieren-Taste rechts wählen Sie das Hauptmenü aus. 5 Wählen Sie das Menü Einstellungen. 6 Im Menü Einstellungen wählen Sie Mobilteil. 7 Im Menü Mobilteil wählen Sie Mobilteil anmelden. 8 Bestätigen Sie mit dem rechten Softkey (Auswählen). 9 Die aktive Basisstation wird im Display angezeigt. 10 Bestätigen Sie mit dem rechten Softkey (Auswählen). 11 Der Eintrag PIN eingeben ist ausgewählt. 12 Geben Sie die aktuelle PIN ein (werksseitig 0000). 13 Bestätigen Sie mit dem rechten Softkey (OK). 14 Eine Bestätigung wird angezeigt. Einstellungen Sprache Datum / Uhrzeit Töne / Signale Mobilteil Display Auswählen Türruf Ein Name Mobilteil Mobilteil anmelden Auswählen System PIN eingeben * * * * Auswählen 53
54 Einstellungen Display Helligkeit Startbildschirm Hauptmenü Einstellungen Display Helligkeit Im Menü Einstellungen > Display stellen Sie die Helligkeit des Displays ein. 1 Wechseln Sie zum Startbildschirm, wenn dieser nicht bereits angezeigt wird. 2 Mit der Navigieren-Taste rechts wählen Sie das Hauptmenü aus. 3 Wählen Sie das Menü Einstellungen. 4 Im Menü Einstellungen wählen Sie Display. 5 Die Einstellung der Helligkeit wird angezeigt. 6 Mit den Navigieren-Tasten (links/ rechts) stellen Sie die Helligkeit ( und +) des Displays ein. 7 Bestätigen Sie mit dem rechten Softkey (Speichern). 8 Eine Bestätigung wird angezeigt. Einstellungen Sprache Datum / Uhrzeit Töne / Signale Mobilteil Display Auswählen Helligkeit Abbrechen Speichern 54
55 Kurzwahl Für den schnellen Zugriff auf eine Nummer aus dem Telefonbuch, einen Intercom-Teilnehmer oder eine Intercom-Funktion weisen Sie diesen eine Kurzwahlnummer von 0 bis 9 zu. Über die entsprechende Zifferntaste können Sie dann die Kurzwahl aktivieren (Taste 3 Sekunden gedrückt halten). Zusätzlich können Sie über die Einträge I und II zwei weitere Telefonnummern, Intercom-Teilnehmer oder Intercom-Funktionen auf die Softkeys programmieren. Diese Möglichkeit sollten Sie für Telefonnummern oder Schaltfunktionen nutzen, die Sie besonders häufig verwenden. 55
56 Einstellungen Neue Kurzwahl hinzufügen Startbildschirm Hauptmenü Einstellungen Kurzwahl Hinzufügen Wenn der gewählten Taste bereits eine Kurzwahl zugeordnet ist, können Sie diese über den rechten Softkey (Optionen) ersetzen; siehe auch Kurzwahl bearbeiten oder ersetzen. 1 Wechseln Sie zum Startbildschirm, wenn dieser nicht bereits angezeigt wird. 2 Mit der Navigieren-Taste rechts wählen Sie das Hauptmenü aus. 3 Wählen Sie das Menü Einstellungen. 4 Im Menü Einstellungen wählen Sie Kurzwahl. 5 Wählen Sie aus der Kurzwahlliste die Taste, auf die die Kurzwahl gelegt werden soll. 6 Bestätigen Sie mit dem rechten Softkey (hinzufügen). 7 Wählen Sie, wie die Kurzwahltaste belegt sein soll: Nummer aus dem Telefonbuch Eintrag aus dem Menü Intercom Eintrag aus dem Menü Schalten (Schaltfunktionen) Neuer Eintrag (der nicht im Telefonbuch enthalten ist) 8 Bestätigen Sie mit dem rechten Softkey (Weiter).... Kurzwahl I II Einstellungen Töne / Signale Mobilteil Display Kurzwahl System Kurzwahl 1 Kurzwahl 2 Sabine Mustermann, Michael Landrie, Paul Auswählen Hinzufügen Kurzwahl Telefonbuch Intercom Schalten Neuer Eintrag Abbrechen Weiter 56
57 Neue Kurzwahl hinzufügen Nummer aus dem Telefonbuch Kurzwahl Hinzufügen Telefonbuch Eintrag wählen Speichern Wenn Sie Telefonbuch gewählt haben, wird dieses geöffnet. Voraussetzung: Im Telefonbuch ist mindestens ein Kontakt hinterlegt. Wenn Sie noch keinen Kontakt im Telefonbuch hinterlegt haben, erscheint eine Fehlermeldung. Danach können Sie über den rechten Softkey (Optionen) einen neuen Kontakt anlegen. 1 Wählen Sie einen Telefonbuch- Eintrag. 2 Bestätigen Sie mit dem rechten Softkey (Weiter). 3 Wählen Sie die Nummer des Eintrags, der auf die Kurzwahltaste gelegt werden soll. 4 Bestätigen Sie mit dem rechten Softkey (Speichern). 5 Eine Bestätigung wird angezeigt. Kurzwahl A B Abbrechen Abdullah, Rayan Alpers, Heinrich Abt, Heidrun AIGA Alves, Maria Teresa Arthus Company, London Bailey, Stuart Baldinger, Andrea Kurzwahl Weiter Abt, Heidrun Privat Mobil Büro Abbrechen Speichern Neue Kurzwahl hinzufügen Eintrag aus dem Menü Intercom Kurzwahl Hinzufügen Intercom Eintrag wählen Wenn Sie Intercom gewählt haben, wird das Menü Intercom-Kontakte geöffnet. Voraussetzung: mehr als ein Teilnehmer im System Programmierung per BPS-Software 1 Wählen Sie einen der Intercom- Kontakte. 2 Bestätigen Sie mit dem rechten Softkey (Speichern). 3 Eine Bestätigung wird angezeigt. Kurzwahl Gartenhaus Marlene Keller Ludwig Speichern Speichern 57
58 Einstellungen Neue Kurzwahl hinzufügen Eintrag aus dem Menü Schalten Kurzwahl Hinzufügen Schalten Eintrag wählen Wenn Sie Schalten gewählt haben, wird das Menü Schalten geöffnet. Voraussetzung: Programmierung per BPS-Software 1 Wählen Sie eine Schaltfunktion aus. 2 Bestätigen Sie mit dem rechten Softkey (Weiter). 3 Eine Bestätigung wird angezeigt. Licht Garagentor Speichern Weiter Neue Kurzwahl hinzufügen Neuer Eintrag Kurzwahl Hinzufügen Neuer Eintrag Neuen Eintrag erstellen Wenn Sie Neuer Eintrag gewählt haben, wird eine Eingabemaske zur Eingabe des Namens und der Rufnummer für die Kurzwahl geöffnet. Neue Einträge, die über das Menü Kurzwahl erstellt wurden, werden nicht in das Telefonbuch übertragen und sind ausschließlich als Kurzwahl abrufbar. Damit können Sie private Einträge in Ihrem Mobilteil anlegen, die nicht in das zentrale Telefonbuch überführt werden. Kurzwahl Name Sabine Telefon Speichern 1 Geben Sie einen Namen ein. 2 Geben Sie eine Rufnummer ein. 3 Bestätigen Sie mit dem rechten Softkey (Speichern). 4 Eine Bestätigung wird angezeigt. Speichern 58
59 Kurzwahl betätigen Startbildschirm 3 Sek. Taste 0 9, I, II Die Kurzwahl betätigen Sie, indem Sie die entsprechende Zifferntaste für ca. 3 Sekunden gedrückt halten. Das Wählen über die Kurzwahltasten ist nur im Bereitschaftsmodus möglich (Startbildschirm). + Kurzwahl bearbeiten/ersetzen Startbildschirm Hauptmenü Einstellungen Kurzwahl Kurzwahleintrag wählen Optionen Bearbeiten Kurzwahleintrag ersetzen 1 Wechseln Sie zum Startbildschirm, wenn dieser nicht bereits angezeigt wird. 2 Mit der Navigieren-Taste rechts wählen Sie das Hauptmenü aus. 3 Wählen Sie das Menü Einstellungen. 4 Im Menü Einstellungen wählen Sie Kurzwahl. 5 Wählen Sie aus der Kurzwahlliste die Taste bzw. den Eintrag, der geändert werden soll. 6 Rufen Sie mit dem rechten Softkey (Optionen) das Drop-up- Menü Optionen auf. 7 Wählen Sie den Eintrag Bearbeiten oder Kurzwahleintrag ersetzen. 8 Bearbeiten oder ersetzen Sie den Namen oder die Telefonnummer. 9 Bestätigen Sie mit dem rechten Softkey (Speichern). 10 Eine Bestätigung wird angezeigt. Kurzwahl I II Kurzwahl 1 Kurzwahl 2 Sabine Mustermann, Michael Landrie, Paul Abt, Heidrun (Büro) Keller Herbert Optionen Bearbeiten Kurzwahleintrag ersetzen Kurzwahleintrag löschen OK 59
60 Einstellungen Kurzwahl löschen Startbildschirm Hauptmenü Einstellungen Kurzwahl Kurzwahleintrag wählen Optionen Kurzwahleintrag löschen 1 Wechseln Sie zum Startbildschirm, wenn dieser nicht bereits angezeigt wird. 2 Mit der Navigieren-Taste rechts wählen Sie das Hauptmenü aus. 3 Wählen Sie das Menü Einstellungen. 4 Im Menü Einstellungen wählen Sie Kurzwahl. 5 Bestätigen Sie mit dem rechten Softkey (Auswählen). 6 Wählen Sie aus der Kurzwahlliste die Taste bzw. den Eintrag, der geändert werden soll. 7 Rufen Sie mit dem rechten Softkey (Optionen) das Drop-up- Menü Optionen auf. 8 Wählen Sie den Eintrag Kurzwahleintrag löschen. 9 Bestätigen Sie mit dem rechten Softkey (Speichern). 10 Eine Bestätigung wird angezeigt. Kurzwahl I II Kurzwahl 1 Kurzwahl 2 Sabine Mustermann, Michael Landrie, Paul Abt, Heidrun (Büro) Keller Herbert Optionen Bearbeiten Kurzwahleintrag ersetzen Kurzwahleintrag löschen OK 60
61 System Allgemeines Startbildschirm Hauptmenü Einstellungen System Im Menü System nehmen Sie allgemeine Einstellungen Ihres Scope- Mobilteils vor. Hierzu gehören: das Ein- und Ausschalten des Eco- Modus (reduzierte Sendeleistung) das Ein- und Ausschalten des Türrufs das Aktivieren des Repeatermodus das Festlegen der Dauer der Wahlpause das Festlegen der Amtsholkennziffer (Präfix) das Festlegen der Flashzeit (zeitlich definierte Leitungsunterbrechung) das Ändern der System-PIN und das setzen auf die Werkseinstellungen 1 Wechseln Sie zum Startbildschirm, wenn dieser nicht bereits angezeigt wird. 2 Mit der Navigieren-Taste rechts wählen Sie das Hauptmenü aus. 3 Wählen Sie das Menü Einstellungen. 4 Im Menü Einstellungen wählen Sie System. 5 Bestätigen Sie mit dem rechten Softkey (Auswählen). 6 Das Menü System wird angezeigt. Hauptmenü Mobilteil 1 Mo Ruflisten Telefonbuch Einstellungen Auswählen Einstellungen Töne / Signale Mobilteil Display Kurzwahl System Auswählen System Eco-Modus Ein Anmeldemodus Ein Repeatermodus Wahlpause Präfix Flashzeit PIN Werkseinstellung Speichern 61
62 System Eco-Modus ein- und ausschalten Startbildschirm Hauptmenü Einstellungen System Eco-Modus Ein Im Eco-Modus passt das Mobilteil die Sendeleistung an die Entfernung zur Basisstation an. Die Sendeleistung wird in 3 Stufen schrittweise reduziert oder wieder erhöht. Standardmäßig ist die Funktion ausgeschaltet. 1 Wechseln Sie zum Startbildschirm, wenn dieser nicht bereits angezeigt wird. 2 Mit der Navigieren-Taste rechts wählen Sie das Hauptmenü aus. 3 Wählen Sie das Menü Einstellungen. 4 Im Menü Einstellungen wählen Sie System. 5 Bestätigen Sie mit dem rechten Softkey (Auswählen). 6 Das Menü System wird angezeigt. 7 Die Funktion Eco-Modus ein ist ausgewählt. 8 Drücken Sie den rechten Softkey (Speichern) oder die Navigieren- Taste rechts, um die aktuelle Einstellung zu ändern. 9 Eine Bestätigung wird angezeigt. Wenn Sie den Eco-Modus eingeschaltet haben, werden die Striche für die Empfangsqualität in der Statusleiste grün dargestellt. Anderenfalls sind die Striche weiß. System Eco-Modus Ein Anmeldemodus Ein Repeatermodus Wahlpause Präfix Flashzeit PIN Werkseinstellung Speichern System Anmeldemodus Ein Repeatermodus Eco-Modus Ein Wahlpause Präfix Flashzeit PIN Werkseinstellung Speichern 62
63 Anmeldemodus einschalten Startbildschirm Hauptmenü Einstellungen System Anmeldemodus Ein Standardmäßig ist die Funktion ausgeschaltet. 1 Wechseln Sie zum Startbildschirm, wenn dieser nicht bereits angezeigt wird. 2 Mit der Navigieren-Taste rechts wählen Sie das Hauptmenü aus. 3 Wählen Sie das Menü Einstellungen. 4 Im Menü Einstellungen wählen Sie System. 5 Das Menü System wird angezeigt. 6 Die Funktion Eco-Modus ein ist ausgewählt. 7 Wählen Sie die Funktion Anmeldemodus Ein. 8 Drücken Sie den rechten Softkey (Speichern) oder die Navigieren- Taste rechts, um die aktuelle Einstellung zu ändern. 9 Eine Bestätigung wird angezeigt. Für weitere Informationen siehe Seite System Eco-Modus Ein Anmeldemodus Ein Repeatermodus Wahlpause Präfix Flashzeit PIN Werkseinstellung Speichern System Gespeichert 63
64 System Repeatermodus aktivieren Repeater sind Signalverstärker, die zur Vergrößerung der Reichweite eines Signals dienen. Um die Reichweite der Basisstation zu erhöhen, können Sie den DECT- Repeater DR einsetzen (bis zu 6 Repeater pro Basisstation). Über die Funktion Repeatermodus aktivieren können Repeater an der Basisstation registriert werden. Hinweis: DECT-Verschlüsselung ist im Repeatermodus nicht aktiv. Über einen Repeater können sich gleichzeitig zwei Scope-Mobilteile mit der Basisstation verbinden. (Jeder Repeater kann gleichzeitig zwei Mobilteile bedienen.) Voraussetzung: Der Repeater muss an einer Stelle positioniert werden, an der er noch eine gute Funkverbindung zur Basisstation hat. 64
65 Startbildschirm Hauptmenü Einstellungen System Repeatermodus 1 Wechseln Sie zum Startbildschirm, wenn dieser nicht bereits angezeigt wird. 2 Mit der Navigieren-Taste rechts wählen Sie das Hauptmenü aus. 3 Wählen Sie das Menü Einstellungen. 4 Im Menü Einstellungen wählen Sie System. 5 Das Menü System wird angezeigt. 6 Wählen Sie den Eintrag Repeatermodus. 7 Drücken Sie die Bestätigen- Taste oder die Navigieren-Taste rechts, um den Repeatermodus zu aktivieren. 8 Eine Bestätigung wird angezeigt. 9 Trennen Sie die Basisstation kurz vom Stromnetz und schließen Sie sie wieder an. 10 Stecken Sie den Repeater in die Steckdose. Der Repeater registriert sich automatisch an der Basis und die Basis schaltet die Verschlüsselung ab. Hinweis: Über die 3 Status-LEDs zeigt der Repeater die Stromversorgung die Verbindungsqualität und die Aktivität an. System Eco-Modus Ein Anmeldemodus Ein Repeatermodus Wahlpause Präfix Flashzeit PIN Werkseinstellung Speichern Die Verbindungsqualität wird von der 2. LED wie folgt angezeigt: grün - gute Verbindung gelb - ausreichende Verbindung rot - keine Verbindung 65
66 System Wahlpause einstellen Startbildschirm Hauptmenü Einstellungen System Wahlpause Eintrag wählen Speichern Wenn Sie das Siedle Scope an einer Telefonanlage betreiben, benötigen Sie evtl. eine Amtsholkennziffer (AHK). Nach deren Wahl ist unter Umständen eine kurze Wahlpause erforderlich. Die benötigte Pausenzeit wird von der bauseitigen Telefonanlage bestimmt. 3 Wahlpausen-Zeiten stehen zur Auswahl: 800 ms, 1600 ms und 3200 ms; oder keine Wahlpause: 0 ms. 1 Wechseln Sie zum Startbildschirm, wenn dieser nicht bereits angezeigt wird. 2 Mit der Navigieren-Taste rechts wählen Sie das Hauptmenü aus. 3 Wählen Sie das Menü Einstellungen. 4 Im Menü Einstellungen wählen Sie System. 5 Das Menü System wird angezeigt. 6 Wählen Sie den Eintrag Wahlpause. 7 Bestätigen Sie mit dem rechten Softkey (Auswählen). 8 Die Auswahl der verschiedenen Wahlpausen-Zeiten wird angezeigt. 9 Wählen Sie den entsprechenden Eintrag. 10 Bestätigen Sie mit dem rechten Softkey (Speichern). 11 Eine Bestätigung wird angezeigt. System Eco-Modus Ein Anmeldemodus Ein Repeatermodus Wahlpause Präfix Flashzeit PIN Werkseinstellung Wahlpause 0 ms 800 ms 1600 ms 3200 ms Auswählen Speichern 66
67 Präfix Vorwahl (International) Startbildschirm Hauptmenü Einstellungen System Präfix International Präfix eingeben Speichern Das Präfix für die internationale Vorwahl ersetzt ein eingegebenes Plus (z. B. +49) durch die ersten 2 Ziffern einer internationalen Vorwahl (z. B. 0049). Dies ermöglicht eine kürzere Schreibweise der internationalen Telefonnummern im Telefonbuch oder eine schnellere Direktwahl über die Tastatur. 1 Wechseln Sie zum Startbildschirm, wenn dieser nicht bereits angezeigt wird. 2 Mit der Navigieren-Taste rechts wählen Sie das Hauptmenü aus. 3 Wählen Sie das Menü Einstellungen. 4 Im Menü Einstellungen wählen Sie System. 5 Das Menü System wird angezeigt. 6 Wählen Sie den Eintrag Präfix. 7 Bestätigen Sie mit dem rechten Softkey (Auswählen). 8 Geben Sie das Vorwahl-Präfix für die internationale Vorwahl (z. B. 00) über die Tastatur ein. 9 Bestätigen Sie mit dem rechten Softkey (Speichern). 10 Eine Bestätigung wird angezeigt. System Eco-Modus Ein Türruf Ein Repeatermodus Wahlpause Präfix Flashzeit System-PIN Werkseinstellung Auswählen Präfix International Amtskennziffer 0 0 Speichern 67
68 System Präfix Amtskennziffer festlegen Startbildschirm Hauptmenü Einstellungen System Präfix Amtskennziffer Präfix eingeben Speichern Je nach Telefonanlage ist es notwendig, dass Siedle Scope vor die Rufnummer automatisch die Amtskennziffer stellt. 1 Wechseln Sie zum Startbildschirm, wenn dieser nicht bereits angezeigt wird. 2 Mit der Navigieren-Taste rechts wählen Sie das Hauptmenü aus. 3 Wählen Sie das Menü Einstellungen. 4 Im Menü Einstellungen wählen Sie System. 5 Bestätigen Sie mit dem rechten Softkey (Auswählen). 6 Das Menü System wird angezeigt. 7 Wählen Sie den Eintrag Präfix. 8 Bestätigen Sie mit dem rechten Softkey (Auswählen). 9 Geben Sie die Amtskennziffer über die Tastatur ein. Für eine einstellige Amtskennziffer, tippen Sie die benötigte Ziffer (z. B. 0) in beiden Felder ein und löschen die erste Ziffer mit dem linken Softkey (<-X). 10 Bestätigen Sie mit dem rechten Softkey (Speichern). 11 Eine Bestätigung wird angezeigt. System Eco-Modus Ein Türruf Ein Repeatermodus Wahlpause Präfix Flashzeit System-PIN Werkseinstellung Auswählen Präfix International Amtskennziffer 0 0 Speichern Präfix International Amtskennziffer Speichern 68
69 Flashzeit einstellen Beim Auslösen des Flash während eines Gesprächs, wird das Gespräch für eine bestimmte Zeit unterbrochen, damit eine Schaltfunktion (beispielsweise Gespräch weiterleiten) ausgelöst werden kann. Wie lange die Leitungsunterbrechung dauern muss, ist abhängig von der Telefonanlage, an die das Scope angeschlossen ist. Im Scope können 9 verschiedene Flashzeiten von 80 ms bis 800 ms festgelegt werden. 1 Im Menü Einstellungen wählen Sie System. 2 Bestätigen Sie mit dem rechten Softkey (Auswählen). 3 Das Menü System wird angezeigt. 4 Wählen Sie den Eintrag Flashzeit. 5 Bestätigen Sie mit dem rechten Softkey (Auswählen). 6 Die möglichen Flashzeiten werden angezeigt. 7 Wählen Sie die entsprechende Option aus. 8 Bestätigen Sie mit dem rechten Softkey (Speichern). 9 Eine Bestätigung wird angezeigt. System Eco-Modus Ein Anmeldemodus Ein Repeatermodus Wahlpause Präfix Flashzeit PIN Werkseinstellung Auswählen Flashzeit 80 ms 100 ms 120 ms 180 ms 250 ms 300 ms 400 ms 600 ms Speichern 69
70 System PIN ändern Wichtige Systemeinstellungen sind mit einer 4-stelligen Persönlichen Identifikationsnummer (PIN) vor unberechtigtem Zugriff geschützt, wie etwa das An- und Abmelden eines Mobilteils oder der Schutz der Türöffnertaste auf Ihrem Amtstelefon. Im Menü System-PIN individualisieren Sie die werksseitig voreingestellte PIN (0000) in eine von Ihnen gewählte 4-stellige PIN. Sollten Sie die PIN vergessen, ist ein Reset der Basisstation auf werksseitige Einstellungen nötig (siehe Abschnitt Service > Reset der Basistation ). 1 Im Menü Einstellungen wählen Sie System. 2 Bestätigen Sie mit dem rechten Softkey (Auswählen). 3 Das Menü System wird angezeigt. 4 Wählen Sie den Eintrag PIN. 5 Bestätigen Sie mit dem rechten Softkey (Auswählen). 6 Der Eintrag alte PIN eingeben ist ausgewählt. 7 Geben Sie die aktuelle PIN ein (werksseitig 0000). 8 Geben Sie die gewünschte neue PIN ein. 9 Bestätigen Sie Ihre neue PIN, indem Sie sie wiederholen. 10 Bestätigen Sie mit dem rechten Softkey (Speichern). 11 Eine Bestätigung wird angezeigt. System Eco-Modus Ein Anmeldemodus Ein Repeatermodus Wahlpause Präfix Flashzeit PIN Werkseinstellung Auswählen System Alte PIN eingeben Neue PIN eingeben Neue PIN wiederholen Abbrechen * * * * * * * * * * * * Speichern 70
71 Werkseinstellung Mobilteil 1 Im Menü Einstellungen wählen Sie System. 2 Bestätigen Sie mit dem rechten Softkey (Auswählen). 3 Das Menü System wird angezeigt. 4 Wählen Sie den Eintrag Werkseinstellung. 5 Bestätigen Sie mit dem rechten Softkey (Auswählen). 6 Geben Sie die aktuelle PIN ein (werksseitig 0000). 7 Bestätigen Sie mit dem rechten Softkey (setzen). 8 Eine Bestätigung wird angezeigt. System Eco-Modus Ein Anmeldemodus Ein Repeatermodus Wahlpause Präfix Flashzeit PIN Werkseinstellung Auswählen System PIN eingeben, um das Mobilteil auf Werkseinstellungen zurücksetzen PIN eingeben * * * * Abbrechen setzen System Mobilteil zurückgesetzt 71
72 System Werkseinstellung Basisstation Die Basisstation muss während des Resets weiterhin mit Strom versorgt bleiben, anderenfalls kann der Reset nicht korrekt durchgeführt werden! Beim Reset des Smart Gateway Mini (Basisstation) wird dieses in den Auslieferungszustand zurückgesetzt: die PIN wird auf 0000 zurückgesetzt; alle angemeldeten Mobilteile werden abgemeldet; alle App-Teilnehmer werden deaktiviert, die Anbindung über die Siedle App für Smart Gateway Mini ist also nicht mehr möglich; falls aktiviert, werden Türrufweiterleitung bzw. Türmatik wieder deaktiviert; die Netzwerkeinstellungen der Basisstation werden zurückgesetzt; die Benutzereinstellungen für die browserbasierte Bedien-Oberfläche werden zurückgesetzt. Die Bus-Konfiguration (d. h. Intercom-Kontakte, Schaltfunktionen etc.) sowie das Telefonbuch bleiben erhalten. Die Passwörter für die Anmeldung am Smart Gateway Mini werden nicht zurückgesetzt und bleiben erhalten. 72
73 Die Basisstation muss während des Resets weiterhin mit Strom versorgt bleiben, anderenfalls kann der Reset nicht korrekt durchgeführt werden. 1 Stecken Sie das Patchkabel für den In-Home-Bus an der Basissation aus. 2 Drücken Sie Taste Prog. an der Basisstation (z. B. mit einer aufgebogenen Büroklammer oder ähnlichem) und halten Sie diese gedrückt, bis Sie die nachfolgenden Handlungsschritte ausgeführt haben. 3 Stecken Sie das Patchkabel für den In-Home-Bus wieder ein. 4 Wenn die LED Prog. zweimal blinkt, lassen Sie die Taste Prog. los. 5 Der Löschvorgang ist gestartet, der Reset wird durchgeführt. 6 Die LED Status an der Frontseite der Basisstation blinkt rot als Kennzeichen, dass der Reset läuft. 7 Sobald der Reset abgeschlossen ist, blinkt die LED Status grün. Line LAN Power In-Home Prog. 73
74 Einstellungen Systeminformationen abfragen Das Menü Status informiert Sie über das Modell von Siedle Scope, die eingesetzte Softwareversion von Mobilteil und Basisstation, die IPEI- Nummer des Mobilteils sowie die IP-Adresse der Basisstation. Informationen zum Ladezustand des Akkus sowie über aktive und nicht aktive Funktionen (z. B. Türmatik, Ruftonabschaltung) entnehmen Sie der Statusanzeige oben im Display. 1 Im Menü Einstellungen wählen Sie Status. 2 Das Menü Status wird angezeigt. 3 Wechseln Sie, nach Beendigung der Durchsicht der Statusabfrage, mit dem linken Softkey (), den rechten Softkey (OK) oder mit der Beenden-Taste (rotes Hörersymbol) in die Menüebene Einstellungen zurück. Einstellungen Mobilteil Display Kurzwahl System Status Auswählen Statusabfrage Modell S Firmware Mobilteil Firmware Basisst IP Basisstation IPEI d54 OK 74
75 Telefonbuch Allgemeines Im Menü Telefonbuch geben Sie Ihre bevorzugten Kontakte ein. Das Telefonbuch können Sie sowohl über das Mobilteil als auch über die browserbasierte Bedien-Oberfläche der Basisstation verwalten. Kontakte, die Sie an einem Mobilteil hinzufügen, können Sie auf alle anderen Mobilteile kopieren, die an derselben Basisstation angemeldet sind. Pro Kontakt können Sie drei Rufnummern hinterlegen. 75
76 Telefonbuch Allgemeines Vom Startbildschirm aus: Mit der Navigieren-Taste unten öffnen Sie das Telefonbuch. Oder öffnen Sie das Telefonbuch über das Hauptmenü: 1 Mit der Navigieren-Taste rechts wählen Sie das Hauptmenü aus. 2 Das Hauptmenü wird angezeigt. 3 Im Hauptmenü wählen Sie mit der Navigieren-Taste unten Telefonbuch. 4 Bestätigen Sie mit dem rechten Softkey (Auswählen). 5 Das Telefonbuch wird angezeigt. Reihenfolge der Telefonbucheinträge Die Telefonbucheinträge werden generell alphabetisch sortiert. Sonderzeichen und Ziffern haben dabei erste Priorität. Wollen Sie die alphabetische Reihenfolge der Einträge umgehen, fügen Sie vor dem Namen ein Sonderzeichen oder eine Ziffer ein. Diese Einträge rücken dann an den Anfang Ihres Telefonbuchs. Telefonbuch A B Abdullah, Rayan Alpers, Heinrich Abt, Heidrun AIGA Alves, Maria Teresa Arthus Company, London Bailey, Stuart Baldinger, Andrea Optionen 76
77 Kontakt anrufen 1 Wählen Sie einen Eintrag im Telefonbuch. Tipp: Bei einem umfangreichen Telefonbuch springen Sie durch Drücken der Buchstabentasten direkt zu den mit dem zugehörigen Buchstaben beginnenden Namenseinträgen. 2 Bestätigen Sie die Auswahl mit der Bestätigen-Taste (Navigation). 3 Wählen Sie die Rufnummer, die Sie wählen möchten sofern mehrere Rufnummern für den Kontakt hinterlegt sind. 4 Drücken Sie die Wählen-Taste (grünes Hörersymbol). 5 Der Ruf wird aufgebaut. Das Display wechselt in den Telefonieren-Modus. Telefonbuch A B Abdullah, Rayan Alpers, Heinrich Abt, Heidrun AIGA Alves, Maria Teresa Arthus Company, London Bailey, Stuart Baldinger, Andrea Telefonbuch Optionen Abt, Heidrun Privat Mobil Büro Bearbeiten Internruf Abt, Heidrun Mobil Optionen 77
78 Telefonbuch Telefonbuch-Optionen Folgende Optionen stehen im Telefonbuch zur Verfügung: Neuen Kontakt erstellen Kontakt löschen Kontakt kopieren Telefonbuch löschen Telefonbuch kopieren Kontakt bearbeiten Mit den Funktionen Kontakt kopieren bzw. Telefonbuch kopieren, können Sie einen einzelnen Kontakt oder das gesamte Telefonbuch auf ein anderes Scope-Mobilteil übertragen. Optionen 1 Rufen Sie mit dem rechten Softkey (Optionen) das Drop-up- Menü Optionen auf. 2 Wählen Sie die entsprechende Option aus. 78
79 Neuen Kontakt erstellen Mit den Navigieren-Tasten (oben/unten) wechseln Sie zwischen den Zeilen. Die in der eingestellten Sprache üblichen Sonderzeichen finden Sie durch mehrfaches Drücken einer Zifferntaste: z. B. erscheint das Ä nach 4-maligem Drücken der Taste A. Mit dem linken Softkey (<-X) können Sie eine Fehleingabe korrigieren. Mit der Beenden-Taste (rotes Hörersymbol) können Sie die Eingabe abbrechen und ins Telefonbuch zurückkehren. 1 Wählen Sie im Drop-up-Menü Optionen den Eintrag neuen Kontakt erstellen, um einen neuen Telefonbucheintrag zu erstellen. 2 Bestätigen Sie mit dem rechten Softkey (Auswählen). 3 Geben Sie die Kontaktdaten ein. 4 Bestätigen Sie mit dem rechten Softkey (Speichern). 5 Eine Bestätigung wird angezeigt. Telefonbuch Neuen Kontakt erstellen Kontakt löschen Kontakt kopieren Telefonbuch löschen Telefonbuch kopieren Kontakt bearbeiten Auswählen Neuer Kontakt Nachname Mayer Vorname Sven Privat Mobil Büro Speichern Telefonbuch A B Abdullah, Rayan Alpers, Heinrich Abt, Heidrun AIGA Alves, Maria Teresa Arthus Company, London Bailey, Stuart Baldinger, Andrea Optionen 79
80 Telefonbuch Kontakt löschen Mit den Navigieren-Tasten (oben/unten) wechseln Sie zwischen den Zeilen. Tipp: Bei einem umfangreichen Telefonbuch springen Sie durch Drücken der Buchstabentasten direkt zu den mit dem zugehörigen Buchstaben beginnenden Namenseinträgen. 1 Wählen Sie einen Eintrag im Telefonbuch. 2 Wählen Sie im Drop-up-Menü Optionen den Eintrag Kontakt löschen, um den entsprechenden Telefonbucheintrag zu löschen. 3 Bestätigen Sie mit dem rechten Softkey (Auswählen). 4 Es erscheint die Frage, ob der Kontakt wirklich gelöscht werden soll. 5 Wählen Sie den Eintrag Ja. 6 Bestätigen Sie mit dem rechten Softkey (Bestätigen). 7 Eine Bestätigung wird angezeigt. Telefonbuch A B Abdullah, Rayan Alpers, Heinrich Abt, Heidrun AIGA Alves, Maria Teresa Arthus Company, London Bailey, Stuart Baldinger, Andrea Telefonbuch Neuen Kontakt erstellen Kontakt löschen Kontakt kopieren Telefonbuch löschen Telefonbuch kopieren Kontakt bearbeiten Optionen Auswählen Telefonbuch Kontakt löschen? Nein Ja Abbrechen Bestätigen 80
81 Kontakt kopieren Mit den Navigieren-Tasten (oben/unten) wechseln Sie zwischen den Zeilen. Das Kopieren von einem Kontakt/ Telefonbuch funktioniert nur zwischen angemeldeten Siedle- Scope-Mobilteilen und nicht mit Mobilteilen anderer Hersteller, da der GAP-Standard hierfür nicht ausreichend kompatibel ist. Tipp: Bei einem umfangreichen Telefonbuch springen Sie durch Drücken der Buchstabentasten direkt zu den mit dem zugehörigen Buchstaben beginnenden Namenseinträgen. 1 Wählen Sie einen Eintrag im Telefonbuch. 2 Wählen Sie im Drop-up-Menü Optionen den Eintrag Kontakt kopieren, um einen Kontakt von einem Mobilteil zu einem anderen Mobilteil zu kopieren. 3 Bestätigen Sie mit dem rechten Softkey (Auswählen). 4 Wählen Sie ein Mobilteil oder alle Mobilteile, aus der Liste der gefundenen Mobilteile, aus. 5 Bestätigen Sie die Eingabe mit der Bestätigen-Taste (Navigation). 6 Bestätigen Sie mit dem rechten Softkey (Kopieren). 7 Eine Bestätigung wird angezeigt. Telefonbuch A B Abdullah, Rayan Alpers, Heinrich Abt, Heidrun AIGA Alves, Maria Teresa Arthus Company, London Bailey, Stuart Baldinger, Andrea Telefonbuch Optionen Neuen Kontakt erstellen Kontakt löschen Kontakt kopieren Telefonbuch löschen Telefonbuch kopieren Kontakt bearbeiten Auswählen Telefonbuch Mobilteil 1 Alle Mobilteile Mobilteil 2 Abbrechen Kopieren 81
82 Telefonbuch Telefonbuch löschen Mit den Navigieren-Tasten (oben/unten) wechseln Sie zwischen den Zeilen. Das Telefonbuch wird lokal vom Siedle-Scope-Mobilteil gelöscht. Das zentrale Telefonbuch der Basisstation bleibt unverändert. 1 Wählen Sie im Drop-up-Menü Optionen den Eintrag Telefonbuch löschen, um das Telefonbuch ihres Siedle Scope Mobilteils zu löschen. 2 Bestätigen Sie mit dem rechten Softkey (Auswählen). 3 Es erscheint die Frage, ob alle Einträge gelöscht werden sollen. 4 Wählen Sie den Eintrag Ja. 5 Bestätigen Sie mit dem rechten Softkey (Bestätigen). 6 Eine Bestätigung wird angezeigt. Telefonbuch Neuen Kontakt erstellen Kontakt löschen Kontakt kopieren Telefonbuch löschen Telefonbuch kopieren Kontakt bearbeiten Auswählen Alle Einträge löschen? Nein Ja Abbrechen Bestätigen Telefonbuch Optionen 82
83 Telefonbuch kopieren Mit den Navigieren-Tasten (oben/unten) wechseln Sie zwischen den Zeilen. Das Kopieren von einem Kontakt/ Telefonbuch funktioniert nur zwischen angemeldeten Siedle- Scope-Mobilteilen und nicht mit Mobilteilen anderer Hersteller, da der GAP-Standard hierfür nicht ausreichend kompatibel ist. 1 Wählen Sie im Drop-up-Menü Optionen den Eintrag Telefonbuch kopieren, um das lokale Telefonbuch von ihrem Mobilteil auf ein anderes Mobilteil zu kopieren. 2 Bestätigen Sie mit dem rechten Softkey (Auswählen). 3 Wählen Sie ein Mobilteil oder alle Mobilteile, aus der Liste der gefundenen Mobilteile, aus. 4 Bestätigen Sie die Eingabe mit der Bestätigen-Taste (Navigation). 5 Bestätigen Sie mit dem rechten Softkey (Kopieren). 6 Eine Bestätigung wird angezeigt. Telefonbuch Neuen Kontakt erstellen Kontakt löschen Kontakt kopieren Telefonbuch löschen Telefonbuch kopieren Kontakt bearbeiten Auswählen Telefonbuch Mobilteil 1 Alle Mobilteile Mobilteil 2 Abbrechen Kopieren Telefonbuch A B Abdullah, Rayan Alpers, Heinrich Abt, Heidrun AIGA Alves, Maria Teresa Arthus Company, London Bailey, Stuart Baldinger, Andrea Optionen 83
84 Telefonbuch Kontakt bearbeiten Mit den Navigieren-Tasten (oben/unten) wechseln Sie zwischen den Zeilen. Die in der eingestellten Sprache üblichen Sonderzeichen finden Sie durch mehrfaches Drücken einer Zifferntaste: z. B. erscheint das Ä nach 4-maligem Drücken der Taste A. Mit dem linken Softkey (<-X) können Sie eine Fehleingabe korrigieren. Mit der Beenden-Taste (rotes Hörersymbol) können Sie die Eingabe abbrechen und ins Telefonbuch zurückkehren. Tipp: Bei einem umfangreichen Telefonbuch springen Sie durch Drücken der Buchstabentasten direkt zu den mit dem zugehörigen Buchstaben beginnenden Namenseinträgen. 1 Wählen Sie im Drop-up-Menü Optionen den Eintrag Kontakt bearbeiten, um einen bestehenden Telefonbucheintrag zu bearbeiten. 2 Wählen Sie einen Eintrag im Telefonbuch. 3 Bestätigen Sie mit dem rechten Softkey (Auswählen). 4 Drücken Sie den rechten Softkey (Bearbeiten). 5 Bestätigen Sie mit dem rechten Softkey (Speichern). 6 Eine Bestätigung wird angezeigt. 7 Nach ca. 1 Sekunde wird das Telefonbuch angezeigt. Telefonbuch A B Telefonbuch Neuen Kontakt erstellen Kontakt löschen Kontakt kopieren Telefonbuch löschen Telefonbuch kopieren Kontakt bearbeiten Abdullah, Rayan Alpers, Heinrich Abt, Heidrun AIGA Alves, Maria Teresa Arthus Company, London Bailey, Stuart Baldinger, Andrea Auswählen Bearbeiten Bearbeiten Nachname Abt Vorname Heidrun Privat Mobil Büro Speichern 84
85 Menü Intercom Allgemeines Über das Menü Intercom können Sie Funktionen innerhalb der Gebäudekommunikation ausführen, wie beispielsweise: Lichter ein- und ausschalten Haustelefone anrufen andere Scope-Mobilteile anrufen Türmatik aktivieren Türrufweiterleitung aktivieren Innerhalb des Menüs Intercom sind die Schalt- und Steuerfunktionen in folgende Kategorien unterteilt: Innengeräte Türen Schalten Türrufoptionen Die Steuer- und Schaltfunktionen müssen vom Elektroinstallateur programmiert werden. 1 Vom Startbildschirm aus: Mit der Navigieren-Taste links wählen Sie das Menü Intercom aus. Intercom Innengeräte Türen Schalten Türrufoptionen Auswählen 85
86 Menü Intercom Innengeräte anrufen 1 Im Menü Intercom wählen Sie Innengeräte. 2 Bestätigen Sie mit dem rechten Softkey (Auswählen). 3 Das Menü Innengeräte wird angezeigt. 4 Wählen Sie den Kontakt, den Sie anrufen möchten. 5 Bestätigen Sie mit dem rechten Softkey (Auswählen). 6 Der Ruf wird aufgebaut. Das Display wechselt in den Telefonieren-Modus. Intercom Innengeräte Türen Schalten Türrufoptionen Auswählen Innengeräte Gartenhaus Marlene Keller Ludwig Auswählen Innengeräte Marlene Optionen 86
87 Tür anrufen In besonderen Fällen kann es nötig sein, einen Besucher an der Tür aktiv über den Türlautsprecher zu rufen. 1 Im Menü Intercom wählen Sie Türen. 2 Bestätigen Sie mit dem rechten Softkey (Auswählen). 3 Das Menü Türen wird angezeigt. 4 Wählen Sie die Tür, die Sie anrufen möchten. 5 Bestätigen Sie mit dem rechten Softkey (Auswählen). 6 Der Ruf wird aufgebaut. Das Display wechselt in den Telefonieren-Modus. Intercom Innengeräte Türen Schalten Türrufoptionen Auswählen Türen letzte Türe Türmatik Hintereingang Gartentor Auswählen 87
88 Menü Intercom Schalten Die Steuer- und Schaltfunktionen müssen vom Elektroinstallateur programmiert werden. 1 Im Menü Intercom wählen Sie Schalten. 2 Das Menü Schalten wird angezeigt. 3 Wählen Sie die Schaltfunktion aus, die Sie durchführen möchten (z. B. Garagentor öffnen). 4 Bestätigen Sie mit dem rechten Softkey (Auswählen). 5 Die Schaltfunktion wird ausgelöst. 6 Eine Bestätigung wird angezeigt. Intercom Innengeräte Türen Schalten Türrufoptionen Auswählen Schalten Licht Garagentor Auswählen Schalten Garagentor 88
89 Türmatik aktivieren Der Türöffner wird nach Betätigung der Ruftaste an der Tür automatisch aktiviert die Türmatik kann für eine bestimmte Tür oder für alle Türen aktiviert werden. Eine eventuell voreingestellte Türmatik wird beim Aktivieren der Türrufweiterleitung automatisch deaktiviert. 1 Im Menü Intercom wählen Sie Türrufoptionen. 2 Bestätigen Sie mit dem rechten Softkey (Auswählen). 3 Das Menü Türrufoptionen wird angezeigt. 4 Wählen Sie die Funktion Türmatik. 5 Bestätigen Sie mit dem rechten Softkey (Auswählen). 6 Eine Bestätigung wird angezeigt. Intercom Innengeräte Türen Schalten Türrufoptionen Auswählen Türrufoptionen Türmatik Türrufweiterleitung Abbrechen Speichern Türrufoptionen Türmatik Ein Türrufweiterleitung Aus 89
90 Menü Intercom Türrufweiterleitung aktivieren Eingehende Türrufe werden an eine zuvor festgelegte Rufnummer weitergeleitet. Eine eventuell voreingestellte Türmatik wird beim Aktivieren der Türrufweiterleitung automatisch deaktiviert. 1 Im Menü Intercom-Einstellungen wählen Sie Türrufweiterleitung. 2 Bestätigen Sie mit dem rechten Softkey (Auswählen). 3 Das Menü Türrufweiterleitung wird angezeigt. 4 Die Funktion Weiterleitungsziel ist ausgewählt. 5 Bestätigen Sie mit dem rechten Softkey (Auswählen). 6 Das Menü Telefonbuch wird angezeigt. 7 Wählen Sie einen Eintrag im Telefonbuch. 8 Bestätigen Sie mit dem rechten Softkey (Auswählen). 9 Eine Bestätigung wird angezeigt. Telefonbuch A B Türrufoptionen Türrufweiterleitung Kein Ziel ausgewählt Türrufweiterleitungsziel Abdullah, Rayan Alpers, Heinrich Abt, Heidrun AIGA Alves, Maria Teresa Arthus Company, London Bailey, Stuart Baldinger, Andrea Auswählen Auswählen Telefonbuch Abt, Heidrun Privat Mobil Büro Abbrechen Speichern 90
91 Türöffner auslösen Im Menü Türrufweiterleitung leiten Sie Ihren Türruf automatisch an ein Amtstelefon weiter. Diese Funktion gibt es ausschließlich für Türrufe; die Weiterleitung des Türrufs kann nur auf ein Amtstelefon erfolgen. Wollen Sie darüber hinaus die Türöffnen-Funktion von Ihrem Amtstelefon benutzen, ist Ihre individuelle PIN notwendig. Die Funktion Tür öffnen, kann mit einem beliebigen Festnetz-/ Amtstelefon aus der Ferne aktiviert werden. Hierfür muss im laufenden Türgespräch ein Steuercode mit der aktuell gültigen PIN der Basisstation eingegeben werden. Sicherheitshinweise Leiten Sie Türrufe nur an die Ihnen vertrauten Telefonnummern/ Kontakte sowie bekannte Festnetz-/ Mobiltelefone weiter. Geben Sie die PIN nicht an fremde Personen weiter. Deaktivieren Sie die Türrufweiterleitung, wenn diese nicht mehr benötigt wird. 1 Geben Sie im laufenden Türgespräch folgende Zeichenfolge über die Tastatur der Festnetz-/ Mobiltelefons ein, um die Funktion Tür öffnen zu aktivieren: [PIN]# -> z. B. 8371# 2 Die Schaltfunktion wird ausgelöst. 91
92 Menü Intercom Türlautsprecher abschalten Gespräch beenden Bei Türgesprächen, die über eine Türrufweiterleitung mit einem externen Festnetz-/Mobiltelefon geführt werden, ist nach dem Beenden des Gesprächs (Auflegen) ein Belegtton aus dem Telefonnetz zu hören. Um dies zu verhindern, können Sie den Türlautsprecher aus der Ferne einmalig lautlos schalten, bevor Sie das Gespräch beenden. 1 Vor Beendigung des Türgesprächs, geben Sie folgende Zeichenfolge über die Tastatur der Festnetz-/Mobiltelefons ein, um den Türlautsprecher einmalig lautlos zu schalten: * 0 # 2 Wird diese Zeichenfolge nicht eingegeben, ist der Belegtton des Amtes bis zum Gesprächs-Timeout (ca. 1 Minute) am Türlautsprecher hörbar. 3 Beenden Sie das Türgespräch an ihrem externen Festnetz-/ Mobiltelefon. 92
93 Basisstation/Smart Gateway Mini Allgemeines Das Smart Gateway Mini SGM entspricht der Basisstation S Für den Betrieb des SGM ist die Siedle App für Smart Gateway Mini erforderlich. Durch Erweiterung des SGM um ein Mobilteil SZM wird die Einheit zu einem Siedle Scope S Siedle Scope ist ein IP-Gateway für die Siedle App und DECT-Basisstation für Scope- und GAP-Mobilteile. Sicherheitshinweise Ändern Sie das Standardkennwort (admin/user) des Administrator-/Benutzerzugangs, unabhängig davon ob die Basisstation an einem Netzwerk mit Internetzugang verbunden ist. Vergeben Sie sichere Kennwörter mit Zeichen, Ziffern und Sonderzeichen! Das Smart Gateway Mini SGM vermittelt als Basisstation für das Scope S zwischen Türsprechanlage und Heimnetzwerk. Es setzt die Signale Ihrer Türsprechanlage auf Netzwerkprotokollebene (IP) um und ermöglicht so die Integration von Smartphones und Tablets in Ihr Türsprechsystem. Für die browserbasierte Bedien- Oberfläche der Basisstation sind zwei Benutzer mit unterschiedlichen Rechten angelegt: admin (Standardkennwort: admin) und user (Standardkennwort: user). Wenn Sie einen anderen Webbrowser als Mozilla Firefox verwenden, kann es zu Darstellungsfehlern kommen. Informationen zur Inbetriebnahme der Basisstation S 851- bzw. des Smart Gateway Mini SGM 650- entnehmen Sie in der jeweiligen Inbetriebnahmeanleitung. 93
94 Basisstation/Smart Gateway Mini Menüstruktur Bedienoberfläche Menüebene 1 Menüebene 2 Systemstatus Passwort ändern Netzwerk Datum / Uhrzeit In-Home-Bus DECT Basisstation Mobilteile Telefonie Siedle App Kontakte Verwalten Anlegen Update Service Hervorgehobene Menüpunkte haben Untermenüpunkte. 94
95 Anmelden als Administrator 1 Schließen Sie den PC per Netzwerkkabel an der Buchse LAN der Basisstation an. 2 Öffnen Sie den Firefox-Webbrowser und geben Sie die IP-Adresse der Basisstation ein (Standard: ). 3 Die Anmeldeseite wird geöffnet. 4 Geben Sie den Benutzernamen admin ein. 5 Geben Sie das zugehörige Passwort ein (Standard: admin). 6 Wählen Sie gegebenenfalls eine andere Sprache. 7 Klicken Sie auf Anmelden. 8 Die Administrator- Bedienoberfläche der Basisstation wird angezeigt. 95
96 Basisstation/Smart Gateway Mini Anmelden als Administrator Wenn Sie einen anderen Webbrowser als Mozilla Firefox verwenden, kann es zu Darstellungsfehlern kommen. Als Administrator stehen Ihnen auf der Bedienoberfläche folgende Funktionen zur Auswahl: Systemstatus Passwort ändern Netzwerk Datum/Uhrzeit In-Home-Bus DECT Telefonie Siedle App Kontakte Update Service 96
97 Abmelden Wenn Sie einen anderen Webbrowser als Mozilla Firefox verwenden, kann es zu Darstellungsfehlern kommen. 1 Klicken Sie auf Abmelden. 2 Sie wurden von der Basisstation abgemeldet und befinden sich auf der Anmelde-Seite. 97
98 Basisstation/Smart Gateway Mini Anmelden als Benutzer Wenn Sie einen anderen Webbrowser als Mozilla Firefox verwenden, kann es zu Darstellungsfehlern kommen. 1 Schließen Sie Ihren PC per Netzwerkkabel an der Buchse LAN der Basisstation an. 2 Öffnen Sie an Ihrem PC den Firefox-Webbrowser und geben Sie die IP-Adresse der Basisstation ein (Standard: ). 3 Die Anmeldeseite wird geöffnet. 4 Geben Sie den Benutzernamen user ein. 5 Geben Sie das zugehörige Passwort ein (Standard: user). 6 Wählen Sie gegebenenfalls eine andere Sprache. 7 Klicken Sie auf Anmelden. 8 Die Benutzer-Bedienoberfläche der Basisstation wird angezeigt. 98
99 Wenn Sie einen anderen Webbrowser als Mozilla Firefox verwenden, kann es zu Darstellungsfehlern kommen. Als Benutzer stehen Ihnen auf der Bedienoberfläche folgende Funktionen zur Auswahl: Systemstatus Passwort ändern Kontakte Service Vor den nächsten Schritten der Systemkonfiguration müssen Sie sich wieder als Administrator angemeldet haben: 1 Melden Sie sich erneut als Administrator an der Basisstation an. 2 Geben Sie den Benutzernamen admin ein. 3 Geben Sie das zugehörige Passwort ein (Standard: admin). 4 Wählen Sie gegebenenfalls eine andere Sprache. 5 Klicken Sie auf Anmelden. 99
100 Basisstation/Smart Gateway Mini Systemstatus Wenn Sie einen anderen Webbrowser als Mozilla Firefox verwenden, kann es zu Darstellungsfehlern kommen. 1 Klicken Sie auf Systemstatus. 2 Der Systemstatus wird angezeigt. Der Systemstatus zeigt eine kompakte Übersicht der Stati aller Kommunikationsschnittstellen an: Status Netzwerk Status Telefonanschluss Status In-Home-Bus Status der Basisstation Registrierte Mobilteile Registrierte App-Teilnehmer 100
101 Passwort ändern Sie können das Passwort nur für die Bedienoberfläche ändern, in der Sie sich angemeldet haben: Anmeldung als Administrator (admin) -> Administrator- Passwort (Standard: admin) Anmeldung als Benutzer (user) -> Benutzer-Passwort (Standard: user) 1 Klicken Sie auf Passwort ändern. 2 Das Menü Passwort ändern wird angezeigt. 3 Geben Sie das alte Passwort ein. 4 Geben Sie das neue Passwort ein. 5 Wiederholen Sie die Eingabe für das neue Passwort. 6 Klicken Sie auf Übernehmen. 7 Sie haben das Passwort geändert. 8 Wiederholen Sie den Vorgang mit dem Benutzerzugang (user) nach der Inbetriebnahme. 101
FRITZ!Fon C4. Kurzanleitung
 FRITZ!Fon C4 Kurzanleitung Lieferumfang FRITZ!Fon C4 Kurzanleitung Hinweise Sicherheit Lassen Sie keine Flüssigkeit in das Innere von FRITZ!Fon C4 eindringen. Elektrische Schläge oder Kurzschlüsse können
FRITZ!Fon C4 Kurzanleitung Lieferumfang FRITZ!Fon C4 Kurzanleitung Hinweise Sicherheit Lassen Sie keine Flüssigkeit in das Innere von FRITZ!Fon C4 eindringen. Elektrische Schläge oder Kurzschlüsse können
Leistungsmerkmale. Siedle Scope. Leistungsmerkmale Allgemein. Allgemein 1 Scope-Basisstation 2 Scope-Mobilteil 3-5 Siedle App für
 Leistungsmerkmale Siedle Scope Allgemein 1 Scope-Basisstation 2 Scope-Mobilteil 3-5 Siedle App für 6 In-Home DECT-Repeater 7 Legende 7 Leistungsmerkmale Allgemein Ausführung Mobile Video-Innenstation und
Leistungsmerkmale Siedle Scope Allgemein 1 Scope-Basisstation 2 Scope-Mobilteil 3-5 Siedle App für 6 In-Home DECT-Repeater 7 Legende 7 Leistungsmerkmale Allgemein Ausführung Mobile Video-Innenstation und
Avaya 3720 DECT- Telefon Kurzanleitung
 Avaya 3720 DECT- Telefon Kurzanleitung LED Anzeige Softkeys Navigationstaste Annehmen- Taste Sprachmitteilungen Tastensperre und Groß-/ Kleinschreibung Symbole auf dem Display Signalstärke Akkustatus Mikrofon
Avaya 3720 DECT- Telefon Kurzanleitung LED Anzeige Softkeys Navigationstaste Annehmen- Taste Sprachmitteilungen Tastensperre und Groß-/ Kleinschreibung Symbole auf dem Display Signalstärke Akkustatus Mikrofon
IP Video-Hausstation
 RITTO IP Video-Hausstation Art.-Nr. 1 9555 70 Bedienung 02/2011 / Id.-Nr. 400 235 892 Die Bedienung der IP Video-Hausstation erfolgt mit den Tasten und menügesteuert über das Display. Bestimmte Funktionen
RITTO IP Video-Hausstation Art.-Nr. 1 9555 70 Bedienung 02/2011 / Id.-Nr. 400 235 892 Die Bedienung der IP Video-Hausstation erfolgt mit den Tasten und menügesteuert über das Display. Bestimmte Funktionen
Video-Innensprechstelle ecoos
 Video-Innensprechstelle ecoos - mit Bildspeicher - im Komfortmodus Inhaltsverzeichnis Seite Geräteübersicht 2 Bedienung allgemein 2 Einstellungen Bild und Gesprächslautstärke 3 Einstellungen Sonnerie (Ruftonlautstärke
Video-Innensprechstelle ecoos - mit Bildspeicher - im Komfortmodus Inhaltsverzeichnis Seite Geräteübersicht 2 Bedienung allgemein 2 Einstellungen Bild und Gesprächslautstärke 3 Einstellungen Sonnerie (Ruftonlautstärke
Leistungsmerkmale. Siedle Scope. Leistungsmerkmale Allgemein
 Leistungsmerkmale Siedle Scope Allgemein 1 Scope-Basisstation 2 Scope-Mobilteil 3-5 Siedle App für Smart Gateway Mini 6-7 DECT-Repeater 8 Legende 9 Leistungsmerkmale Allgemein Ausführung Mobile Video-Innenstation
Leistungsmerkmale Siedle Scope Allgemein 1 Scope-Basisstation 2 Scope-Mobilteil 3-5 Siedle App für Smart Gateway Mini 6-7 DECT-Repeater 8 Legende 9 Leistungsmerkmale Allgemein Ausführung Mobile Video-Innenstation
Registrieren Sie Ihr Gerät und Sie erhalten Support unter
 Registrieren Sie Ihr Gerät und Sie erhalten Support unter www.philips.com/welcome SE650 SE655 Kurzbedienungsanleitung 1 Anschließen 2 Installieren 3 Genießen Inhalt der Verpackung Basisstation ODER Mobilteil
Registrieren Sie Ihr Gerät und Sie erhalten Support unter www.philips.com/welcome SE650 SE655 Kurzbedienungsanleitung 1 Anschließen 2 Installieren 3 Genießen Inhalt der Verpackung Basisstation ODER Mobilteil
Speech 001. Blumax Speech 001. Bedienungsanleitung - 1 -
 Blumax Speech 001 Bedienungsanleitung - 1 - I. Gerätedetails und Funktionen I-1. Gerätedetails I-2. Funktionen (siehe Bild.1) I-2-1. Ein/Aus Wenn Sie Ein/Aus drücken, können Sie: - das Gerät ein- und ausschalten
Blumax Speech 001 Bedienungsanleitung - 1 - I. Gerätedetails und Funktionen I-1. Gerätedetails I-2. Funktionen (siehe Bild.1) I-2-1. Ein/Aus Wenn Sie Ein/Aus drücken, können Sie: - das Gerät ein- und ausschalten
Bedienungsanleitung. sky. Video-Innenstation mit 3,5 Display zur Aufputzmontage, Aluminium eloxiert IVW2220
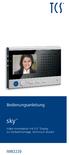 Bedienungsanleitung TM sky Video-Innenstation mit 3,5 Display zur Aufputzmontage, Aluminium eloxiert IVW2220 Herzlichen Glückwunsch zu Ihrer neuen Video-Innenstation! Menüsteuertaste AB 3,5" Display Lautsprecher
Bedienungsanleitung TM sky Video-Innenstation mit 3,5 Display zur Aufputzmontage, Aluminium eloxiert IVW2220 Herzlichen Glückwunsch zu Ihrer neuen Video-Innenstation! Menüsteuertaste AB 3,5" Display Lautsprecher
Montage- und Bedienungsanleitung. Wohnungsstation Freisprechen
 Montage- und Bedienungsanleitung Wohnungsstation Freisprechen 1280.. Gerätebeschreibung Die Wohnungsstation Freisprechen gehört zum Gira Türkommunikations-System und besteht aus den folgenden Bestandteilen:
Montage- und Bedienungsanleitung Wohnungsstation Freisprechen 1280.. Gerätebeschreibung Die Wohnungsstation Freisprechen gehört zum Gira Türkommunikations-System und besteht aus den folgenden Bestandteilen:
S Bedienungsanleitung Siedle Scope schnurloses DECT-Telefon mit Türvideo-Funktion
 S 850-0 Bedienungsanleitung Siedle Scope schnurloses DECT-Telefon mit Türvideo-Funktion Übersicht Display und Navigation Gesprächslautstärke Einstellung der Lautstärke für Hörer und Freisprechen. Hauptmenü
S 850-0 Bedienungsanleitung Siedle Scope schnurloses DECT-Telefon mit Türvideo-Funktion Übersicht Display und Navigation Gesprächslautstärke Einstellung der Lautstärke für Hörer und Freisprechen. Hauptmenü
Metallbau. Aluminium-Systeme. Benutzerhandbuch DCS Wohnungssprechstelle Audio Benutzerhandbuch DCS Wohnungssprechstelle Audio. Art.-Nr.
 Aluminium-Systeme Metallbau de en Benutzerhandbuch DCS Wohnungssprechstelle Audio Benutzerhandbuch DCS Wohnungssprechstelle Audio Art.-Nr. 263 203 Dok.-Nr. 10000381718_01_DE Ausgabe: 08.2013 Green Technology
Aluminium-Systeme Metallbau de en Benutzerhandbuch DCS Wohnungssprechstelle Audio Benutzerhandbuch DCS Wohnungssprechstelle Audio Art.-Nr. 263 203 Dok.-Nr. 10000381718_01_DE Ausgabe: 08.2013 Green Technology
Zusatz-Mobilteil CH 608 Exclusiver Komfort für höchste Ansprüche
 A 3 1 0 0 8 - M1 9 5 0 - B 1 3 1-1 - 1 9 Zusatz-Mobilteil CH 608 Exclusiver Komfort für höchste Ansprüche Avaya GmbH & Co. KG Kleyerstraße 94 60326 Frankfurt am Main T 0 800 266-10 00 infoservice@avaya.com
A 3 1 0 0 8 - M1 9 5 0 - B 1 3 1-1 - 1 9 Zusatz-Mobilteil CH 608 Exclusiver Komfort für höchste Ansprüche Avaya GmbH & Co. KG Kleyerstraße 94 60326 Frankfurt am Main T 0 800 266-10 00 infoservice@avaya.com
Metallbau. Aluminium-Systeme. Benutzerhandbuch DCS Wohnungssprechstelle Premium. Art.-Nr
 Aluminium-Systeme Metallbau de Benutzerhandbuch DCS Wohnungssprechstelle Premium Art.-Nr. 263 205 263 206 Dok.-Nr. 10000381722_01_DE Ausgabe: 08.2013 Green Technology for the Blue Planet Clean Energy from
Aluminium-Systeme Metallbau de Benutzerhandbuch DCS Wohnungssprechstelle Premium Art.-Nr. 263 205 263 206 Dok.-Nr. 10000381722_01_DE Ausgabe: 08.2013 Green Technology for the Blue Planet Clean Energy from
FAQ Häufig gestellte Fragen SL820
 FAQ Häufig gestellte Fragen SL820 Inhaltsverzeichnis 1. Frage:... 4 Wie kann ich die Rufumleitung zur Sprachbox bearbeiten?... 4 Dauer bis zur Mailbox per Steuercode einstellen... 4 2. Frage:... 5 Das
FAQ Häufig gestellte Fragen SL820 Inhaltsverzeichnis 1. Frage:... 4 Wie kann ich die Rufumleitung zur Sprachbox bearbeiten?... 4 Dauer bis zur Mailbox per Steuercode einstellen... 4 2. Frage:... 5 Das
Bedienungsanleitung. Innenstation mit Video, Freisprechen und Wechselsprechen IVW3010
 Bedienungsanleitung Innenstation mit Video, Freisprechen und Wechselsprechen IVW3010 2 06/2006 Geräteübersicht Lautsprecher Bildschirm mit Abdeckglas Halte-Magnet Anzeige Zusatzfunktionen (grün) Ruftonlautstärke-
Bedienungsanleitung Innenstation mit Video, Freisprechen und Wechselsprechen IVW3010 2 06/2006 Geräteübersicht Lautsprecher Bildschirm mit Abdeckglas Halte-Magnet Anzeige Zusatzfunktionen (grün) Ruftonlautstärke-
FAQ Häufig gestellte Fragen SL820
 FAQ Häufig gestellte Fragen SL820 Inhaltsverzeichnis Wie kann ich die Rufumleitung zur Sprachbox bearbeiten?... 3 Das Telefon läutet nicht mehr, was kann ich tun?... 4 Wo kann ich die Tastensperre / Displaysperre
FAQ Häufig gestellte Fragen SL820 Inhaltsverzeichnis Wie kann ich die Rufumleitung zur Sprachbox bearbeiten?... 3 Das Telefon läutet nicht mehr, was kann ich tun?... 4 Wo kann ich die Tastensperre / Displaysperre
Kurzanleitung Aastra 6757i Die wichtigsten Funktionen im Überblick Version 1 / März 2012
 Kurzanleitung Aastra 6757i Die wichtigsten Funktionen im Überblick Version 1 / März 2012 Bedienelemente Aastra 6757i 2/20 1. Trennen 2. Konferenzschaltung 3. Weiterleiten vom Gespräch 4. Ende 5. Einstellungen
Kurzanleitung Aastra 6757i Die wichtigsten Funktionen im Überblick Version 1 / März 2012 Bedienelemente Aastra 6757i 2/20 1. Trennen 2. Konferenzschaltung 3. Weiterleiten vom Gespräch 4. Ende 5. Einstellungen
Avaya 374x DECT-Telefon. Kurzanleitung
 Avaya 374x DECT-Telefon Kurzanleitung 001 LED Multifunktions-/Alarm-Taste Lauter-Taste Leister-Taste Stummschalttaste Softkeys Annehmen-Taste Taste für Sprachmitteilungen Tastbare Kennzeichnungen Tastensperre
Avaya 374x DECT-Telefon Kurzanleitung 001 LED Multifunktions-/Alarm-Taste Lauter-Taste Leister-Taste Stummschalttaste Softkeys Annehmen-Taste Taste für Sprachmitteilungen Tastbare Kennzeichnungen Tastensperre
Kurzanleitung SNOM M9
 Bedienungsanleitungen für verschiedene Net4You Produkte Kurzanleitung SNOM M9 Aufgrund unserer langjährigen Erfahrung, wissen wir um viele Kundenprobleme in der Bedienung von IKT-Produkten. Um solche Probleme
Bedienungsanleitungen für verschiedene Net4You Produkte Kurzanleitung SNOM M9 Aufgrund unserer langjährigen Erfahrung, wissen wir um viele Kundenprobleme in der Bedienung von IKT-Produkten. Um solche Probleme
Bedienungsanleitung Innenstation zum Freisprechen ISW x ISW x
 Bedienungsanleitung Innenstation zum Freisprechen ISW4210-014x ISW4220-014x Geräteübersicht Lautsprecher Ruftontaste Sprechentaste LEDs Funktionstaste (Lichttaste) Lichtleiste Türöffnertaste Mikrofon Legende:
Bedienungsanleitung Innenstation zum Freisprechen ISW4210-014x ISW4220-014x Geräteübersicht Lautsprecher Ruftontaste Sprechentaste LEDs Funktionstaste (Lichttaste) Lichtleiste Türöffnertaste Mikrofon Legende:
Kurzanleitung Mitel 6863i Die wichtigsten Funktionen im Überblick März 2016
 Kurzanleitung Mitel 6863i Die wichtigsten Funktionen im Überblick März 2016 Bedienelemente Mitel 6863i 2 /19 1. Hörer des 6863i 2. Qualitätslautsprecher 3. Anzeige für neue Nachrichten 4. Navigationstasten/Auswahltaste
Kurzanleitung Mitel 6863i Die wichtigsten Funktionen im Überblick März 2016 Bedienelemente Mitel 6863i 2 /19 1. Hörer des 6863i 2. Qualitätslautsprecher 3. Anzeige für neue Nachrichten 4. Navigationstasten/Auswahltaste
Avaya 3725 DECT- Telefon Kurzanleitung
 Avaya 3725 DECT- Telefon Kurzanleitung Lautstärketasten Anzeige Ton-aus-Taste Softkeys Bestätigungstaste Annehmen-Taste Fünffach- Navigationstaste Sprach-Mail Multifunktionstaste LED Tastensperre und Leertaste
Avaya 3725 DECT- Telefon Kurzanleitung Lautstärketasten Anzeige Ton-aus-Taste Softkeys Bestätigungstaste Annehmen-Taste Fünffach- Navigationstaste Sprach-Mail Multifunktionstaste LED Tastensperre und Leertaste
Mailbox - Ihr Anrufbeantworter im PŸUR-Netz. November 2017
 Ihr Anrufbeantworter im PŸUR-Netz November 2017 Inhalt 1 Mailbox einrichten 3 1.1 Ersteinrichtung 3 1.2 Ansage ändern 3 1.3 Mailbox ein- bzw. ausschalten 4 1.3.1 Rufumleitung bei besetzt 5 1.3.2 Rufumleitung
Ihr Anrufbeantworter im PŸUR-Netz November 2017 Inhalt 1 Mailbox einrichten 3 1.1 Ersteinrichtung 3 1.2 Ansage ändern 3 1.3 Mailbox ein- bzw. ausschalten 4 1.3.1 Rufumleitung bei besetzt 5 1.3.2 Rufumleitung
Registrieren Sie Ihr Gerät und Sie erhalten Support unter
 Registrieren Sie Ihr Gerät und Sie erhalten Support unter www.philips.com/welcome CD250 CD255 SE250 SE255 Kurzbedienungsanleitung 1 Anschließen 2 Installieren 3 Genießen Lieferumfang Basisstation ODER
Registrieren Sie Ihr Gerät und Sie erhalten Support unter www.philips.com/welcome CD250 CD255 SE250 SE255 Kurzbedienungsanleitung 1 Anschließen 2 Installieren 3 Genießen Lieferumfang Basisstation ODER
Kurzanleitung. Mailbox (Anrufbeantworter) Mailbox abhören. Einfach-Handy 212
 Mailbox (Anrufbeantworter) Kurzanleitung Einfach-Handy 212 Mailbox abhören Die Mailbox ist bereits voreingestellt für Sie im Telefonbuch eingetragen. 1. Drücken Sie die rechte Funktionstaste. 2. Blättern
Mailbox (Anrufbeantworter) Kurzanleitung Einfach-Handy 212 Mailbox abhören Die Mailbox ist bereits voreingestellt für Sie im Telefonbuch eingetragen. 1. Drücken Sie die rechte Funktionstaste. 2. Blättern
Kurzanleitung. Mailbox (Anrufbeantworter)
 Mailbox (Anrufbeantworter) Mailbox abhören Die Mailbox ist bereits voreingestellt für Sie im Telefonbuch eingetragen. 1. Drücken Sie die rechte Funktionstaste. 2. Blättern Sie über die Navigationstaste
Mailbox (Anrufbeantworter) Mailbox abhören Die Mailbox ist bereits voreingestellt für Sie im Telefonbuch eingetragen. 1. Drücken Sie die rechte Funktionstaste. 2. Blättern Sie über die Navigationstaste
BRAVO LCD KOMFORTTELEFON
 BRAVO LCD KOMFORTTELEFON Bedienungsanleitung Eigenschaften 7 Sprachen: Englisch, Französisch, Italienisch, Deutsch, Spanisch, Dänisch, Türkisch. (Standardeinstellung ist Italienisch). Speichert bis zu
BRAVO LCD KOMFORTTELEFON Bedienungsanleitung Eigenschaften 7 Sprachen: Englisch, Französisch, Italienisch, Deutsch, Spanisch, Dänisch, Türkisch. (Standardeinstellung ist Italienisch). Speichert bis zu
Jabra Speak 450 für Cisco
 Jabra Speak 450 für Cisco BEDIENUNGSANLEITUNG INHALT Willkommen...2 ÜBERSICHT...3 VERBINDEN...5 Benutzung des...7 SUPPORT...8 Technische Daten...9 1 Willkommen Vielen Dank für Ihren Kauf des. Wir hoffen,
Jabra Speak 450 für Cisco BEDIENUNGSANLEITUNG INHALT Willkommen...2 ÜBERSICHT...3 VERBINDEN...5 Benutzung des...7 SUPPORT...8 Technische Daten...9 1 Willkommen Vielen Dank für Ihren Kauf des. Wir hoffen,
Bedienungsanleitung Telefon Integral TE 11 angeschlossen an Anlagen Integral 3 / 33
 Bedienungsanleitung Telefon Integral TE angeschlossen an Anlagen Integral 3 / 33 Snr. 4.998.009.399. Stand 02/98. I.3: SW V09 / I.33: Anl.SW E04 App.SW E5 Bedienungsanleitung TE Übersicht TE 4 feste Funktionstasten
Bedienungsanleitung Telefon Integral TE angeschlossen an Anlagen Integral 3 / 33 Snr. 4.998.009.399. Stand 02/98. I.3: SW V09 / I.33: Anl.SW E04 App.SW E5 Bedienungsanleitung TE Übersicht TE 4 feste Funktionstasten
Kurzanleitung Mitel 6869i Die wichtigsten Funktionen im Überblick
 Kurzanleitung Mitel 6869i Die wichtigsten Funktionen im Überblick 01.06.2015 Bedienelemente Mitel 6869i 2 /19 1. Hörer des 6869i 2. Qualitätslautsprecher 3. Anzeige für neue Nachrichten 4. Taste Beenden
Kurzanleitung Mitel 6869i Die wichtigsten Funktionen im Überblick 01.06.2015 Bedienelemente Mitel 6869i 2 /19 1. Hörer des 6869i 2. Qualitätslautsprecher 3. Anzeige für neue Nachrichten 4. Taste Beenden
Anleitung MyLogin Telefonie Einstellungen
 Anleitung MyLogin Telefonie Einstellungen Inhalt 1. Beschreibung 3 1.1. Anmelden 3 2. Funktionen 3 2.1. Home 3 2.2. Pakete 4 2.2.1. Internet Einstellungen 5 2.2.2. Telefonie Einstellungen 5 2.2.3 E-Mail
Anleitung MyLogin Telefonie Einstellungen Inhalt 1. Beschreibung 3 1.1. Anmelden 3 2. Funktionen 3 2.1. Home 3 2.2. Pakete 4 2.2.1. Internet Einstellungen 5 2.2.2. Telefonie Einstellungen 5 2.2.3 E-Mail
BeoCom 2. Installationsanleitung
 BeoCom 2 Installationsanleitung Einführung Diese Anleitung enthält Hinweise zur Konfiguration und Benutzung des BeoCom 2- Mobilteils mit einer BeoLine-Basisstation. Sie können das Mobilteil auch mit anderen
BeoCom 2 Installationsanleitung Einführung Diese Anleitung enthält Hinweise zur Konfiguration und Benutzung des BeoCom 2- Mobilteils mit einer BeoLine-Basisstation. Sie können das Mobilteil auch mit anderen
Kurzanleitung. Mailbox (Anrufbeantworter) ISO coated. Mailbox abhören. Einfach-Handy 212
 07 22 007 04.06.2007 ISO coated Kurzanleitung_i-Kids_Handy Mailbox (Anrufbeantworter) Kurzanleitung Einfach-Handy 212 Mailbox abhören Die Mailbox ist bereits voreingestellt für Sie im eingetragen. 1. Drücken
07 22 007 04.06.2007 ISO coated Kurzanleitung_i-Kids_Handy Mailbox (Anrufbeantworter) Kurzanleitung Einfach-Handy 212 Mailbox abhören Die Mailbox ist bereits voreingestellt für Sie im eingetragen. 1. Drücken
Vergewissern Sie sich, ob nationale Gesetze oder Verordnungen den generellen Betrieb von Mobiltelefonen im Straßenverkehr verbieten.
 Rückspiegel mit integrierter Bluetooth Freisprecheinrichtung Artikel Nr. 3519767 Bestimmungsgemäße Verwendung Der Rückspiegel mit integrierter Bluetooth Freisprecheinrichtung ist zum Betrieb in Kombination
Rückspiegel mit integrierter Bluetooth Freisprecheinrichtung Artikel Nr. 3519767 Bestimmungsgemäße Verwendung Der Rückspiegel mit integrierter Bluetooth Freisprecheinrichtung ist zum Betrieb in Kombination
Modellbez. KX-TG8120G/KX-TG8122G. Kurzanleitung
 TG8100_8120G(g-g)_QG.fm Page 1 Thursday, September 21, 2006 7:56 PM Digitales Schnurlos-Telefon Modellbez. KX-TG8100G Digitales Schnurlos-Telefon mit integriertem Anrufbeantworter Modellbez. KX-TG8120G/KX-TG8122G
TG8100_8120G(g-g)_QG.fm Page 1 Thursday, September 21, 2006 7:56 PM Digitales Schnurlos-Telefon Modellbez. KX-TG8100G Digitales Schnurlos-Telefon mit integriertem Anrufbeantworter Modellbez. KX-TG8120G/KX-TG8122G
Bedienungsanleitung. Abb. 1 Abb. 2
 Bedienungsanleitung IT-SMS 1) Vorbereitung des Tele-Switch: a) Setzen Sie die SIM-Karte in das Gerät ein. (Abb.1) Die PIN-Abfrage der SIM-Karte muss deaktiviert sein. Abb. 1 Abb. 2 b) Erst jetzt den Tele-Switch
Bedienungsanleitung IT-SMS 1) Vorbereitung des Tele-Switch: a) Setzen Sie die SIM-Karte in das Gerät ein. (Abb.1) Die PIN-Abfrage der SIM-Karte muss deaktiviert sein. Abb. 1 Abb. 2 b) Erst jetzt den Tele-Switch
Benutzerhandbuch KIRK 5020 Handset
 phone total Business-Telefonanlage im Netz Benutzerhandbuch KIRK 5020 Handset Herzlich Willkommen! Ihr neues IP Telefon stellt den direkten Zugang zu Ihrer Telefonanlage dar. Dieses Handbuch soll Ihnen
phone total Business-Telefonanlage im Netz Benutzerhandbuch KIRK 5020 Handset Herzlich Willkommen! Ihr neues IP Telefon stellt den direkten Zugang zu Ihrer Telefonanlage dar. Dieses Handbuch soll Ihnen
Dokumentation. HiPath 500, HiPath 2000, HiPath 3000, HiPath 5000 HiPath 4000, HiPath OpenOffice ME OpenStage 60/80 OpenStage 60/80 T
 Dokumentation HiPath 500, HiPath 2000, HiPath 3000, HiPath 5000 HiPath 4000, HiPath OpenOffice ME OpenStage 60/80 OpenStage 60/80 T Kurzbedienungsanleitung Communication for the open minded Siemens Enterprise
Dokumentation HiPath 500, HiPath 2000, HiPath 3000, HiPath 5000 HiPath 4000, HiPath OpenOffice ME OpenStage 60/80 OpenStage 60/80 T Kurzbedienungsanleitung Communication for the open minded Siemens Enterprise
Kurzanleitung - Yealink T42G, T46G, T48G
 - Yealink T42G, T46G, T48G Version: Allg. 1.0 future comm ag Blegistrasse 3, CH-6340 Baar 12.6.2017 C:\Users\Hans\Dropbox (futurecomm)\@technik\+kunden\+kundenmanuals\ allg - Yealink T42G, T46G, T48G.docx
- Yealink T42G, T46G, T48G Version: Allg. 1.0 future comm ag Blegistrasse 3, CH-6340 Baar 12.6.2017 C:\Users\Hans\Dropbox (futurecomm)\@technik\+kunden\+kundenmanuals\ allg - Yealink T42G, T46G, T48G.docx
HZ BFX-300.mini BEDIENUNGSANLEITUNG. Bluetooth Lenkrad-Freisprecheinrichtung
 HZ-2074-675 D BFX-300.mini Bluetooth Lenkrad-Freisprecheinrichtung BEDIENUNGSANLEITUNG 2 Informationen und Antworten auf häufige Fragen (FAQs) zu vielen unserer Produkte sowie ggfs. aktualisierte Handbücher
HZ-2074-675 D BFX-300.mini Bluetooth Lenkrad-Freisprecheinrichtung BEDIENUNGSANLEITUNG 2 Informationen und Antworten auf häufige Fragen (FAQs) zu vielen unserer Produkte sowie ggfs. aktualisierte Handbücher
Kurzbedienungsanleitung
 Kurzbedienungsanleitung Achtung!!! Die zu wählende Rufnummern sind immer vollständig einzugeben, bevor der Hörer abgenommen bzw. die Taste betätigt wird. Eine automatische Wahl erfolgt nach 6 sec auch
Kurzbedienungsanleitung Achtung!!! Die zu wählende Rufnummern sind immer vollständig einzugeben, bevor der Hörer abgenommen bzw. die Taste betätigt wird. Eine automatische Wahl erfolgt nach 6 sec auch
Kurzbedienungsanleitung MRT (Mobile Radio Terminal) Kurzbedienungsanleitung HRT (Hand Radio Terminal)
 Kurzbedienungsanleitung MRT (Mobile Radio Terminal) Kurzbedienungsanleitung HRT (Hand Radio Terminal) 1. Sicherheitshinweise 1.1 GEFAHR Bei Gesprächen mit Sende-Taste das Funkgerät nicht direkt ans Ohr
Kurzbedienungsanleitung MRT (Mobile Radio Terminal) Kurzbedienungsanleitung HRT (Hand Radio Terminal) 1. Sicherheitshinweise 1.1 GEFAHR Bei Gesprächen mit Sende-Taste das Funkgerät nicht direkt ans Ohr
Produktregistrierung und Support unter. CD491 CD496. Kurzanleitung. 1 Verbinden 2 Erste Schritte 3 Verwenden
 Produktregistrierung und Support unter www.philips.com/welcome CD491 CD496 Kurzanleitung 1 Verbinden 2 Erste Schritte 3 Verwenden Lieferumfang Basisstation (CD496) Basisstation (CD491) Ladestation* Netzteil*
Produktregistrierung und Support unter www.philips.com/welcome CD491 CD496 Kurzanleitung 1 Verbinden 2 Erste Schritte 3 Verwenden Lieferumfang Basisstation (CD496) Basisstation (CD491) Ladestation* Netzteil*
Avaya 3720 DECT Telefon Kurzanleitung
 Avaya 3720 DECT Telefon Kurzanleitung LED Anschluss für Kopfhörer Anzeige von Zeit und Symbolen Display Softtasten Navigationstaste Annehmen Sprachmitteilungen Tastensperre und Groß-/ Kleinschreibung Anzeige
Avaya 3720 DECT Telefon Kurzanleitung LED Anschluss für Kopfhörer Anzeige von Zeit und Symbolen Display Softtasten Navigationstaste Annehmen Sprachmitteilungen Tastensperre und Groß-/ Kleinschreibung Anzeige
BEDIENUNG- SANLEITUNG. Wireless Mobile speaker
 BEDIENUNG- SANLEITUNG Wireless Mobile speaker lowdi.com 1 2 3 1 2 3 4 5 Ein-/Ausschalter Micro USB Anschluss Audio-Eingang Funktionstaste Lautstärketasten Seite Vorderseite 4 5 6 6 Status-LED Überprüfen
BEDIENUNG- SANLEITUNG Wireless Mobile speaker lowdi.com 1 2 3 1 2 3 4 5 Ein-/Ausschalter Micro USB Anschluss Audio-Eingang Funktionstaste Lautstärketasten Seite Vorderseite 4 5 6 6 Status-LED Überprüfen
UPC Cloud-basierte Internet Telefonie mit Mitel 6863i / 6865i / 6867i / 6869i Bedienungsanleitung
 UPC Cloud-basierte Internet Telefonie mit Mitel 6863i / 6865i / 6867i / 6869i Bedienungsanleitung Ausgabedatum 09.2017, Dokumentversion 1.0 2017 UPC Schweiz GmbH 1. Übersicht Aastra / Mitel 6863i Aastra
UPC Cloud-basierte Internet Telefonie mit Mitel 6863i / 6865i / 6867i / 6869i Bedienungsanleitung Ausgabedatum 09.2017, Dokumentversion 1.0 2017 UPC Schweiz GmbH 1. Übersicht Aastra / Mitel 6863i Aastra
Universal Bluetooth-Headset "Free Speech" Bedienungsanleitung
 Universal Bluetooth-Headset "Free Speech" Bedienungsanleitung Inhaltsverzeichnis 1. Produktdetails...3 2. Erste Schritte...3 Laden des Akkus...3 Einschalten des Headsets...3 Ausschalten des Headsets...3
Universal Bluetooth-Headset "Free Speech" Bedienungsanleitung Inhaltsverzeichnis 1. Produktdetails...3 2. Erste Schritte...3 Laden des Akkus...3 Einschalten des Headsets...3 Ausschalten des Headsets...3
IP Office 9608 Telefonkurzanleitung (Referenz)
 9608 Telefonkurzanleitung (Referenz) Das Telefonmodell 9608 unterstützt das Telefonmodell 9608. Das Telefon bietet 24 programmierbare Anrufpräsentations-/Funktionstasten. Die Beschriftungen dieser Tasten
9608 Telefonkurzanleitung (Referenz) Das Telefonmodell 9608 unterstützt das Telefonmodell 9608. Das Telefon bietet 24 programmierbare Anrufpräsentations-/Funktionstasten. Die Beschriftungen dieser Tasten
Was ist im Lieferumfang?
 Kurzanleitung SE888 Was ist im Lieferumfang? Mobilteil * Basisstation Ladestation * Netzteil * Telefonkabel ** CD-ROM Kurzanleitung Garantie Hinweis * Bei Modellen mit mehreren Mobilteilen sind auch zusätzliche
Kurzanleitung SE888 Was ist im Lieferumfang? Mobilteil * Basisstation Ladestation * Netzteil * Telefonkabel ** CD-ROM Kurzanleitung Garantie Hinweis * Bei Modellen mit mehreren Mobilteilen sind auch zusätzliche
Handy-leicht-gemacht! Apple iphone 4, ios 7
 telecomputer marketing Handy-leicht-gemacht! für Apple iphone 4, ios 7 1. Teil Handy-Grundfunktionen Eine Handy-Kurzanleitung mit bis zu 42 Kapiteln auf 29 Seiten. Handy Apple iphone 4, einschalten Handy
telecomputer marketing Handy-leicht-gemacht! für Apple iphone 4, ios 7 1. Teil Handy-Grundfunktionen Eine Handy-Kurzanleitung mit bis zu 42 Kapiteln auf 29 Seiten. Handy Apple iphone 4, einschalten Handy
Bedienungsanleitung für MEEM-Kabel-Desktop-App Mac
 Bedienungsanleitung für MEEM-Kabel-Desktop-App Mac Installation und Bedienungsanleitung - v0.9 Bevor Sie diese Anleitung lesen, sollten Sie bitte die Bedienungsanleitung für MEEM-Kabel und Handy-App für
Bedienungsanleitung für MEEM-Kabel-Desktop-App Mac Installation und Bedienungsanleitung - v0.9 Bevor Sie diese Anleitung lesen, sollten Sie bitte die Bedienungsanleitung für MEEM-Kabel und Handy-App für
BLUETOOTH AUDIO-EMPFÄNGER/SENDER
 BLUETOOTH AUDIO-EMPFÄNGER/SENDER Kurzanleitung zur Installation DA-30501 Inhalt Vor der Inbetriebnahme... 2 1. Über den DA-30501... 2 2. System Voraussetzungen... 2 3. Übersicht... 2 Inbetriebnahme...
BLUETOOTH AUDIO-EMPFÄNGER/SENDER Kurzanleitung zur Installation DA-30501 Inhalt Vor der Inbetriebnahme... 2 1. Über den DA-30501... 2 2. System Voraussetzungen... 2 3. Übersicht... 2 Inbetriebnahme...
Modellbez. KX-TG7100G/KX-TG7102G. Modellbez. KX-TG7120G/KX-TG7122G. Kurzanleitung
 TG7100_7120G_AR(g-g)_QG.fm Page 1 Thursday, September 21, 2006 7:35 PM Digitales Schnurlos-Telefon Modellbez. KX-TG7100G/KX-TG7102G Digitales Schnurlos-Telefon mit integriertem Anrufbeantworter Modellbez.
TG7100_7120G_AR(g-g)_QG.fm Page 1 Thursday, September 21, 2006 7:35 PM Digitales Schnurlos-Telefon Modellbez. KX-TG7100G/KX-TG7102G Digitales Schnurlos-Telefon mit integriertem Anrufbeantworter Modellbez.
Anleitung Mailbox Anrufbeantworter im Netz. Inhaltsverzeichnis. 1 Mailbox einrichten. 1.1 Ersteinrichtung. 1.2 Ansage ändern
 Sehr geehrter Telefonkunde, wir möchten Ihnen mit dieser Bedienungsanleitung Hilfestellung bei der Einrichtung und Bedienung Ihrer Mailbox für Ihren Telefonanschluss geben. Die Mailbox - Ihr Anrufbeantworter
Sehr geehrter Telefonkunde, wir möchten Ihnen mit dieser Bedienungsanleitung Hilfestellung bei der Einrichtung und Bedienung Ihrer Mailbox für Ihren Telefonanschluss geben. Die Mailbox - Ihr Anrufbeantworter
Mini-MP3-Station MPS-550.cube mit integriertem Radio
 Mini-MP3-Station MPS-550.cube mit integriertem Radio PX-1564-675 Sehr geehrte Kundin, sehr geehrter Kunde, wir danken Ihnen für den Kauf dieser Mini-MP3-Station. Bitte lesen Sie diese Bedienungsanleitung
Mini-MP3-Station MPS-550.cube mit integriertem Radio PX-1564-675 Sehr geehrte Kundin, sehr geehrter Kunde, wir danken Ihnen für den Kauf dieser Mini-MP3-Station. Bitte lesen Sie diese Bedienungsanleitung
Doro Secure 580IP. Benutzerhandbuch. Deutsch
 Doro Secure 580IP Benutzerhandbuch Deutsch Hinweis! Alle Abbildungen dienen lediglich zu anschaulichen Zwecken und geben das Aussehen des Geräts möglicherweise nicht genau wieder. German 1. Ein-/Austaste
Doro Secure 580IP Benutzerhandbuch Deutsch Hinweis! Alle Abbildungen dienen lediglich zu anschaulichen Zwecken und geben das Aussehen des Geräts möglicherweise nicht genau wieder. German 1. Ein-/Austaste
Quick Start Guide. Sony Ericsson Z310i
 Quick Start Guide Sony Ericsson Z310i Inhalt 1. Vorbereitung 3 2. So nutzen Sie Ihr Handy 5 3. Die Kamera 7 4. So verschicken Sie MMS 8 5. Vodafone live! 10 6. Downloads 11 7. Weitere Funktionen und Services
Quick Start Guide Sony Ericsson Z310i Inhalt 1. Vorbereitung 3 2. So nutzen Sie Ihr Handy 5 3. Die Kamera 7 4. So verschicken Sie MMS 8 5. Vodafone live! 10 6. Downloads 11 7. Weitere Funktionen und Services
e-fon PRO Cloud-basierte Internet Telefonie mit Aastra/MITEL 6863i / 6865i / 6867i / 6869i Bedienungsanleitung Version mn
 e-fon PRO Cloud-basierte Internet Telefonie mit Aastra/MITEL 6863i / 6865i / 6867i / 6869i Bedienungsanleitung Version 20160219 mn Seite 1 1 Übersicht Aastra / Mitel 6863i Aastra / Mitel 6865i 1 Hörer
e-fon PRO Cloud-basierte Internet Telefonie mit Aastra/MITEL 6863i / 6865i / 6867i / 6869i Bedienungsanleitung Version 20160219 mn Seite 1 1 Übersicht Aastra / Mitel 6863i Aastra / Mitel 6865i 1 Hörer
PX bedienungsanleitung. Handy RX-80 Pico
 PX-3189 Handy RX-80 Pico Handy RX-80 Pico 04/2009 - JG//DG//OG Inhaltsverzeichnis Inhaltsverzeichnis...4 Wichtige Hinweise vorab...6 Sicherheitshinweise & Gewährleistung...6 Wichtige Hinweise zur Entsorgung...8
PX-3189 Handy RX-80 Pico Handy RX-80 Pico 04/2009 - JG//DG//OG Inhaltsverzeichnis Inhaltsverzeichnis...4 Wichtige Hinweise vorab...6 Sicherheitshinweise & Gewährleistung...6 Wichtige Hinweise zur Entsorgung...8
Video-Hausstationen Color / Komfort
 400235647_Video_Hausstationen_17867_17865_Ritto_Bedienung 060111.fm Seite 1 Donnerstag, 6. Januar 2011 2:33 14 Bedienung Video-Hausstationen Color / Komfort Art.-Nr. RGE 1 7867 / 1 7865 01/2011 / Id.-Nr.
400235647_Video_Hausstationen_17867_17865_Ritto_Bedienung 060111.fm Seite 1 Donnerstag, 6. Januar 2011 2:33 14 Bedienung Video-Hausstationen Color / Komfort Art.-Nr. RGE 1 7867 / 1 7865 01/2011 / Id.-Nr.
Handbuch KIRK 50xx, 60xx, 70xx
 Handbuch KIRK 50xx, 60xx, 70xx Herzlich Willkommen! Ihr neues IP Telefon stellt den direkten Zugang zu Ihrer Telefonanlage dar. Dieses Handbuch soll Ihnen helfen Ihr neues, zugesandtes KIRK IP-Telefon
Handbuch KIRK 50xx, 60xx, 70xx Herzlich Willkommen! Ihr neues IP Telefon stellt den direkten Zugang zu Ihrer Telefonanlage dar. Dieses Handbuch soll Ihnen helfen Ihr neues, zugesandtes KIRK IP-Telefon
Konfigurieren einer Net2 Eintrag-Monitor
 Konfigurieren einer Eintrag-Monitor Übersicht Der Entry Monitor ist ein Audio-/ Videomonitor für die Kommunikation mit Besuchern per Sprechanlage. Das Gerät wird über Ethernet (PoE) mit Strom versorgt,
Konfigurieren einer Eintrag-Monitor Übersicht Der Entry Monitor ist ein Audio-/ Videomonitor für die Kommunikation mit Besuchern per Sprechanlage. Das Gerät wird über Ethernet (PoE) mit Strom versorgt,
Kurzanleitung Panasonic KX-TGP600CEB Die wichtigsten Funktionen im Überblick März 2016
 Kurzanleitung Panasonic KX-TGP600CEB Die wichtigsten Funktionen im Überblick März 2016 Bedienelemente Mobilteil 2 /18 1. Ladeanzeige/Klingelanzeige/Nachrichtenanzeige 2. Lautsprecher 1 3. (Gespräch) /
Kurzanleitung Panasonic KX-TGP600CEB Die wichtigsten Funktionen im Überblick März 2016 Bedienelemente Mobilteil 2 /18 1. Ladeanzeige/Klingelanzeige/Nachrichtenanzeige 2. Lautsprecher 1 3. (Gespräch) /
EoC Konfigurations-Software. Bedienungsanleitung
 EoC Konfigurations-Software Bedienungsanleitung Bedienungsanleitung EoC Konfigurations-Software Inhaltsverzeichnis 1. Produktbeschreibung... 3 1. Installation... 4 2. Hauptmenü... 5 2.1. Gerätename ändern...
EoC Konfigurations-Software Bedienungsanleitung Bedienungsanleitung EoC Konfigurations-Software Inhaltsverzeichnis 1. Produktbeschreibung... 3 1. Installation... 4 2. Hauptmenü... 5 2.1. Gerätename ändern...
 BLUETOOTH Mini-Universal-Headset "Micro FreeControl" Bediienungsanlleiitung Sehr geehrte Kundin, Sehr geehrter Kunde, wir danken Ihnen für den Kauf dieses Produktes. Sie haben ein Produkt erworben, das
BLUETOOTH Mini-Universal-Headset "Micro FreeControl" Bediienungsanlleiitung Sehr geehrte Kundin, Sehr geehrter Kunde, wir danken Ihnen für den Kauf dieses Produktes. Sie haben ein Produkt erworben, das
Bedienungsanleitung für MEEM-Kabel-Desktop-App Windows
 Bedienungsanleitung für MEEM-Kabel-Desktop-App Windows Installation und Bedienungsanleitung - v0.9 Bevor Sie diese Anleitung lesen, sollten Sie bitte die Bedienungsanleitung für MEEM-Kabel und Handy-App
Bedienungsanleitung für MEEM-Kabel-Desktop-App Windows Installation und Bedienungsanleitung - v0.9 Bevor Sie diese Anleitung lesen, sollten Sie bitte die Bedienungsanleitung für MEEM-Kabel und Handy-App
Siedle Scope S PL Seite 1
 Seite 1 Produktbeschreibung Siedle Scope mobile Video-Sprechstelle und schnurloses Festnetztelefon für den In-Home-Bus. Bestehend aus Basisstation, Mobilteil und Ladeschale. Scope vereint die Welten Türkommunikation
Seite 1 Produktbeschreibung Siedle Scope mobile Video-Sprechstelle und schnurloses Festnetztelefon für den In-Home-Bus. Bestehend aus Basisstation, Mobilteil und Ladeschale. Scope vereint die Welten Türkommunikation
Roth Touchline + App für Android und ios
 für Android und ios Bedienungsanleitung Leben voller Energie Gratulation zur Ihrer neuen Roth Touchline+ App. Mit der Roth Touchline+ App für Android und ios können Sie Ihre Roth Touchline Fußbodenheizung
für Android und ios Bedienungsanleitung Leben voller Energie Gratulation zur Ihrer neuen Roth Touchline+ App. Mit der Roth Touchline+ App für Android und ios können Sie Ihre Roth Touchline Fußbodenheizung
KURZANLEITUNG. Tasche. Kennzifferntabelle Alcatel Office ZUBEHÖR
 Tasche ZUBEHÖR Für die Handsets stehen verschiedene Taschenmodelle zur Verfügung. Diese Taschen dienen zum Schutz des Handsets gegen Stöße, Staub, Flüssigkeiten usw. Es wird dringend geraten, diese Taschen
Tasche ZUBEHÖR Für die Handsets stehen verschiedene Taschenmodelle zur Verfügung. Diese Taschen dienen zum Schutz des Handsets gegen Stöße, Staub, Flüssigkeiten usw. Es wird dringend geraten, diese Taschen
Kurzanleitung Panasonic SIP-DECT 111/ 121/131 Die wichtigsten Funktionen im Überblick Version 1.0 / Januar 2013
 Kurzanleitung Panasonic SIP-DECT 111/ 121/131 Die wichtigsten Funktionen im Überblick Version 1.0 / Januar 2013 Bedienelemente Mobilteil 2/18 1. Anzeige Rufton/Laden 2. Sprechen/Freisprechen/Lauthören
Kurzanleitung Panasonic SIP-DECT 111/ 121/131 Die wichtigsten Funktionen im Überblick Version 1.0 / Januar 2013 Bedienelemente Mobilteil 2/18 1. Anzeige Rufton/Laden 2. Sprechen/Freisprechen/Lauthören
Gigaset DE410 IP PRO Übersicht
 Gigaset DE410 IP PRO Übersicht 1 2 3 4 5 6 7 8 9 10 11 12 13 1 Freisprechtaste Lautsprecher ein-/ausschalten 2 Headset-aste Gespräch über Headset führen 3 Stummschaltetaste Mikrofon aus-/einschalten Leuchtanzeigen
Gigaset DE410 IP PRO Übersicht 1 2 3 4 5 6 7 8 9 10 11 12 13 1 Freisprechtaste Lautsprecher ein-/ausschalten 2 Headset-aste Gespräch über Headset führen 3 Stummschaltetaste Mikrofon aus-/einschalten Leuchtanzeigen
Handy-leicht-gemacht! SAGEM MY210X
 telecomputer marketing Handy-leicht-gemacht! für SAGEM MY210X Eine Handy-Kurzanleitung mit bis zu 18 Kapiteln auf 12 Seiten. Handy SAGEM MY210X, einschalten Zuerst Automatische Tastensperrung abschalten
telecomputer marketing Handy-leicht-gemacht! für SAGEM MY210X Eine Handy-Kurzanleitung mit bis zu 18 Kapiteln auf 12 Seiten. Handy SAGEM MY210X, einschalten Zuerst Automatische Tastensperrung abschalten
Kurzanleitung snom 370
 Kurzanleitung snom 370 Die folgende Kurzanleitung erleichtert Ihnen die Bedienung Ihres snom-telefons. Die Tastatur Die wichtigsten Tasten Taste Bezeichnung Navigationstaste zur Telefonsteuerung - Ziffern
Kurzanleitung snom 370 Die folgende Kurzanleitung erleichtert Ihnen die Bedienung Ihres snom-telefons. Die Tastatur Die wichtigsten Tasten Taste Bezeichnung Navigationstaste zur Telefonsteuerung - Ziffern
Integral T3 Call Center
 Integral T3 Call Center Integral T3-Comfort/-Classic Bedienungsanleitung 4.999.065.061 - Stand 1/0102 - SW T1.10 Call Center -- Einführung Call Center - Einführung CC für Comfort und Classic Die Displayanzeigen
Integral T3 Call Center Integral T3-Comfort/-Classic Bedienungsanleitung 4.999.065.061 - Stand 1/0102 - SW T1.10 Call Center -- Einführung Call Center - Einführung CC für Comfort und Classic Die Displayanzeigen
Bedienungsanleitung. Hotel-Telefon
 Bedienungsanleitung Hotel-Telefon Sicherheitshinweise Das Telefon dient dem Telefonieren innerhalb eines Telefonnetzes. Jede andere Verwendung gilt als nicht bestimmungsgemäß und kann zum Verlust der Gewährleistung
Bedienungsanleitung Hotel-Telefon Sicherheitshinweise Das Telefon dient dem Telefonieren innerhalb eines Telefonnetzes. Jede andere Verwendung gilt als nicht bestimmungsgemäß und kann zum Verlust der Gewährleistung
Dokumentation. HiPath 8000 OpenStage 60/80. Kurzbedienungsanleitung. Communication for the open minded
 Dokumentation HiPath 8000 OpenStage 60/80 Kurzbedienungsanleitung Communication for the open minded Siemens Enterprise Communications www.siemens.de/open Bedienung Ihres Telefons Bedienung Ihres Telefons
Dokumentation HiPath 8000 OpenStage 60/80 Kurzbedienungsanleitung Communication for the open minded Siemens Enterprise Communications www.siemens.de/open Bedienung Ihres Telefons Bedienung Ihres Telefons
Auf den folgenden Seiten wird die Verwendung dieses Produkts erklärt.
 Einführung Rev. 1.1 (2005/7/04) Dieser drahtlose Kopfhörer basiert auf der Bluetooth-Technologie und kann ohne Kabel mit einem kompatiblen Telefon verbunden werden. Es ist sehr einfach Ihre Handy-Kommunikation
Einführung Rev. 1.1 (2005/7/04) Dieser drahtlose Kopfhörer basiert auf der Bluetooth-Technologie und kann ohne Kabel mit einem kompatiblen Telefon verbunden werden. Es ist sehr einfach Ihre Handy-Kommunikation
Siedle Scope S DE Seite 1
 Seite 1 Produktbeschreibung Siedle Scope mobile Video-Sprechstelle und schnurloses Festnetztelefon für den In-Home-Bus. Bestehend aus Basisstation, Mobilteil und Ladeschale. Scope vereint die Welten Türkommunikation
Seite 1 Produktbeschreibung Siedle Scope mobile Video-Sprechstelle und schnurloses Festnetztelefon für den In-Home-Bus. Bestehend aus Basisstation, Mobilteil und Ladeschale. Scope vereint die Welten Türkommunikation
Release Notes. Image für Smart Control 7, 10, 15 und 19 R2.12. Release-Notes zu Smart Control 7-19 Seite 1
 Release Notes Image für Smart Control 7, 10, 15 und 19 R2.12 Release-Notes zu Smart Control 7-19 Seite 1 Verbesserungen zur Version R2.12 App für Smart App zur Visualisierung des SV Servers Visu Server
Release Notes Image für Smart Control 7, 10, 15 und 19 R2.12 Release-Notes zu Smart Control 7-19 Seite 1 Verbesserungen zur Version R2.12 App für Smart App zur Visualisierung des SV Servers Visu Server
Bedienungsanleitung M-Ped-SE - Für E-Bike s / Pedelec s mit BionX Antrieb -
 Seite 1 von 8 Bedienungsanleitung M-Ped-SE - Für E-Bike s / Pedelec s mit BionX Antrieb - Bitte lesen Sie Bedienungsanleitung aufmerksam durch bevor Sie das M-Ped-SE einsetzen! Sollten Sie ein Pedelec
Seite 1 von 8 Bedienungsanleitung M-Ped-SE - Für E-Bike s / Pedelec s mit BionX Antrieb - Bitte lesen Sie Bedienungsanleitung aufmerksam durch bevor Sie das M-Ped-SE einsetzen! Sollten Sie ein Pedelec
2. Der 7950 Pager. Der 7950 hat 4 Knöpfe
 2. Der 7950 Pager 2.1 Los geht s 2.1.1 Gehäuse Der 7950 hat 4 Knöpfe Funktion/Escape Links Rechts Lesen/Auswahl Funktion/Escape- Ermöglicht den Zugang zum Funktionsmenü und das Verlassen Links/Rechts-
2. Der 7950 Pager 2.1 Los geht s 2.1.1 Gehäuse Der 7950 hat 4 Knöpfe Funktion/Escape Links Rechts Lesen/Auswahl Funktion/Escape- Ermöglicht den Zugang zum Funktionsmenü und das Verlassen Links/Rechts-
Kurzanleitung für Panasonic KX-UT670
 Kurzanleitung für Panasonic KX-UT670 Erstellt März 2015, Version 31.03.2015 Anleitung für die Bedienung des Telefons Panasonic KX-UT670 Allgemeine Instruktionen und Hinweise sowie die ausführliche Beschreibung
Kurzanleitung für Panasonic KX-UT670 Erstellt März 2015, Version 31.03.2015 Anleitung für die Bedienung des Telefons Panasonic KX-UT670 Allgemeine Instruktionen und Hinweise sowie die ausführliche Beschreibung
VidKo Landau Bedienungsanleitung Videokonferenzanlage. Institut für Wissensmedien Universität Koblenz-Landau
 VidKo Landau Bedienungsanleitung Videokonferenzanlage 01.01.2016 Institut für Wissensmedien Universität Koblenz-Landau Inhalt 1. Infos zur Ausleihe 2. Allgemeine Hinweise 3. Aufbau 1. Einfacher Aufbau
VidKo Landau Bedienungsanleitung Videokonferenzanlage 01.01.2016 Institut für Wissensmedien Universität Koblenz-Landau Inhalt 1. Infos zur Ausleihe 2. Allgemeine Hinweise 3. Aufbau 1. Einfacher Aufbau
Ausgabe 1 DE. Nokia und Nokia Connecting People sind eingetragene Marken der Nokia Corporation
 9246155 Ausgabe 1 DE Nokia und Nokia Connecting People sind eingetragene Marken der Nokia Corporation Nokia 9300i Verwenden der Anwendung "Adressbuch herunterlad." Nokia 9300i Verwenden der Anwendung "Adressbuch
9246155 Ausgabe 1 DE Nokia und Nokia Connecting People sind eingetragene Marken der Nokia Corporation Nokia 9300i Verwenden der Anwendung "Adressbuch herunterlad." Nokia 9300i Verwenden der Anwendung "Adressbuch
Schön, dass Sie sich für EinfachFon entschieden haben.
 Bedienungsanleitung Schön, dass Sie sich für EinfachFon entschieden haben. Diese Anleitung gibt Ihnen Hilfestellungen zu den wesentlichen Funktionen. Sollten Sie Erklärungen vermissen oder weitere Fragen
Bedienungsanleitung Schön, dass Sie sich für EinfachFon entschieden haben. Diese Anleitung gibt Ihnen Hilfestellungen zu den wesentlichen Funktionen. Sollten Sie Erklärungen vermissen oder weitere Fragen
telecomputer marketing
 telecomputer marketing Handy-leicht leicht-gemacht! für SAMSUNG GT-S58 S5830 GALAXY Ace Eine Handy-Kurzanleitung mit bis zu 27 Kapiteln auf 24 Seiten. Handy SAMSUNG GT-S58 S5830 GALAXY Ace, einschalten
telecomputer marketing Handy-leicht leicht-gemacht! für SAMSUNG GT-S58 S5830 GALAXY Ace Eine Handy-Kurzanleitung mit bis zu 27 Kapiteln auf 24 Seiten. Handy SAMSUNG GT-S58 S5830 GALAXY Ace, einschalten
E-Fax-App für ios. Allgemein. Konfiguration. Anmeldung
 E-Fax-App für ios Allgemein In den folgenden Textabschnitten erhalten Sie einen Überblick über die E-Fax-App für ios von fonial. Neben der Beschreibung der Konfiguration erhalten Sie eine Erklärung des
E-Fax-App für ios Allgemein In den folgenden Textabschnitten erhalten Sie einen Überblick über die E-Fax-App für ios von fonial. Neben der Beschreibung der Konfiguration erhalten Sie eine Erklärung des
Telefonie Zusatzdienste
 Telefonie Zusatzdienste Inhaltsverzeichnis 1. Voicebox... 3 1.1 Voicebox einrichten... 3 1.2 Begrüssung aufnehmen... 4 1.3 Voicebox ein- und ausschalten... 4 1.4 Neue Nachrichten... 4 1.5 Abhören... 4
Telefonie Zusatzdienste Inhaltsverzeichnis 1. Voicebox... 3 1.1 Voicebox einrichten... 3 1.2 Begrüssung aufnehmen... 4 1.3 Voicebox ein- und ausschalten... 4 1.4 Neue Nachrichten... 4 1.5 Abhören... 4
Komfortelefon. Bedienungsanleitung. AGFEO T15 Komfortelefon
 Komfortelefon Bedienungsanleitung AGFEO T15 Komfortelefon Inhaltsverzeichnis Inhaltsverzeichnis... 2 Verpackungsinhalt... 3 Die Bedienelemente des T 15... 3 Die Tasten des AGFEO T 15... 4 Die Tasten des
Komfortelefon Bedienungsanleitung AGFEO T15 Komfortelefon Inhaltsverzeichnis Inhaltsverzeichnis... 2 Verpackungsinhalt... 3 Die Bedienelemente des T 15... 3 Die Tasten des AGFEO T 15... 4 Die Tasten des
MP3-Player. Sicherheit und Inbetriebnahme Tchibo GmbH D Hamburg 65391HB6XII
 MP3-Player Sicherheit und Inbetriebnahme Tchibo GmbH D-22290 Hamburg 65391HB6XII Liebe Kundin, lieber Kunde! In dieser Kurzanleitung zeigen wir Ihnen wie Sie den MP3-Player mit wenigen Schritten aufladen
MP3-Player Sicherheit und Inbetriebnahme Tchibo GmbH D-22290 Hamburg 65391HB6XII Liebe Kundin, lieber Kunde! In dieser Kurzanleitung zeigen wir Ihnen wie Sie den MP3-Player mit wenigen Schritten aufladen
Kurzbedienungsanleitung
 Kurzbedienungsanleitung Achtung!!! Die zu wählende Rufnummern sind immer vollständig einzugeben, bevor der Hörer abgenommen bzw. die Taste betätigt wird. Eine automatische Wahl erfolgt nach 6 sec auch
Kurzbedienungsanleitung Achtung!!! Die zu wählende Rufnummern sind immer vollständig einzugeben, bevor der Hörer abgenommen bzw. die Taste betätigt wird. Eine automatische Wahl erfolgt nach 6 sec auch
Bedienungsanleitung. Bitte lesen Sie die Betriebsanleitung sorgfältig, bevor Sie das Telefon in Betrieb nehmen. (die Bilder dienen nur als Referenz)
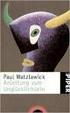 Bedienungsanleitung Bitte lesen Sie die Betriebsanleitung sorgfältig, bevor Sie das Telefon in Betrieb nehmen. (die Bilder dienen nur als Referenz) Aussehen 1 Laden- Anschluss 2 Lichtfackel 3 Hauptbildsch
Bedienungsanleitung Bitte lesen Sie die Betriebsanleitung sorgfältig, bevor Sie das Telefon in Betrieb nehmen. (die Bilder dienen nur als Referenz) Aussehen 1 Laden- Anschluss 2 Lichtfackel 3 Hauptbildsch
Ihr Telefon "First" Beschreibung Tasten
 1 Ihr Telefon "" Hinweis! Wenn der gewünschte Gesprächspartner besetzt ist, hören Sie die Ansage: "Sie können einen automatischen Rückruf einleiten, wählen Sie die Kennziffer *9". Das gilt sowohl für interne
1 Ihr Telefon "" Hinweis! Wenn der gewünschte Gesprächspartner besetzt ist, hören Sie die Ansage: "Sie können einen automatischen Rückruf einleiten, wählen Sie die Kennziffer *9". Das gilt sowohl für interne
Phonelink-Bedienungsanleitung [DE]
![Phonelink-Bedienungsanleitung [DE] Phonelink-Bedienungsanleitung [DE]](/thumbs/56/38972999.jpg) Phonelink-Bedienungsanleitung [DE] Erste Schritte Bevor Sie Phonelink starten, stellen Sie sicher, dass das Bluetooth-Menü Ihres Mobiltelefons geöffnet, Bluetooth eingeschaltet und das Mobiltelefon für
Phonelink-Bedienungsanleitung [DE] Erste Schritte Bevor Sie Phonelink starten, stellen Sie sicher, dass das Bluetooth-Menü Ihres Mobiltelefons geöffnet, Bluetooth eingeschaltet und das Mobiltelefon für
Handy-leicht-gemacht! SAGEM MC 922
 telecomputer marketing Handy-leicht-gemacht! für SAGEM MC 922 Eine Handy-Kurzanleitung mit bis zu 13 Kapiteln auf 8 Seiten. Handy SAGEM MC 922, einschalten Handy SAGEM MC 922, erster Anruf Telefon-Nummer
telecomputer marketing Handy-leicht-gemacht! für SAGEM MC 922 Eine Handy-Kurzanleitung mit bis zu 13 Kapiteln auf 8 Seiten. Handy SAGEM MC 922, einschalten Handy SAGEM MC 922, erster Anruf Telefon-Nummer
TG7200_7220G_AR(g-g)_QG.fm Page 1 Wednesday, May 23, :53 AM. Haken ( V, 50 Hz) Zum Telefonanschluss
 TG7200_7220G_AR(g-g)_QG.fm Page 1 Wednesday, May 23, 2007 10:53 AM Digitales Schnurlos-Telefon Modellbez. KX-TG7200G/KX-TG7202G KX-TG7203G KX-TG7200AR/KX-TG7202AR Digitales Schnurlos-Telefon mit integriertem
TG7200_7220G_AR(g-g)_QG.fm Page 1 Wednesday, May 23, 2007 10:53 AM Digitales Schnurlos-Telefon Modellbez. KX-TG7200G/KX-TG7202G KX-TG7203G KX-TG7200AR/KX-TG7202AR Digitales Schnurlos-Telefon mit integriertem
FreeMatch Infrarot-Fernbedienung yt1f
 P a r t n e r i n S a c h e n K l i m a Bedienungsanleitung FreeMatch Infrarot-Fernbedienung ytf Bitte lesen Sie diese Anleitung vor Anschluss und Inbetriebnahme des Gerätes gründlich durch. < Tastatur
P a r t n e r i n S a c h e n K l i m a Bedienungsanleitung FreeMatch Infrarot-Fernbedienung ytf Bitte lesen Sie diese Anleitung vor Anschluss und Inbetriebnahme des Gerätes gründlich durch. < Tastatur
Samsung GT-S5660. Eine Handy-Kurzanleitung mit bis zu 27 Kapiteln auf 19 Seiten.
 telecomputer marketing Handy-leich leicht-gemacht! für Samsung GT-S5660 Eine Handy-Kurzanleitung mit bis zu 27 Kapiteln auf 19 Seiten. Handy Samsung GT-S5660 Galaxy Gio, einschalten Handy Samsung GT-S5660
telecomputer marketing Handy-leich leicht-gemacht! für Samsung GT-S5660 Eine Handy-Kurzanleitung mit bis zu 27 Kapiteln auf 19 Seiten. Handy Samsung GT-S5660 Galaxy Gio, einschalten Handy Samsung GT-S5660
