2. Diashows und Fotoalben
|
|
|
- Monika Sophie Sachs
- vor 7 Jahren
- Abrufe
Transkript
1 Diashow mit Musik und Sprecher 2. Diashows und Fotoalben Wenn Sie die Ordner-Übersicht ausgeschaltet haben, ist der Aufgabenbereich sichtbar. In Foto- Ordnern bietet Windows hier ein paar interessante Möglichkeiten unter anderem die Diashow. Auf die Schnelle ist die Diashow super, aber für die wahren Könner hat Windows mit dem Movie Maker für die Profi-Diashow noch ein wahres Ass im Ärmel: Mit weichen Überblendungen, Musik und Sprecher können Sie ein Feuerwerk von Diashow zusammenstellen. Wie das Ganze dann noch zu einer Diashow als Video-CD auf einem DVD-Player abspielbar ist, zeigt dann das anschließende Kapitel. Schnelle Diashow mit den Bildaufgaben Wollen Sie Produktfotos im Schaufenster oder auf einer Messe präsentieren? Dann ist die schnelle Diashow aus dem Windows-Explorer etwas für Sie. Oder lassen Sie doch mal auf einer Party Ihre Urlaubsfotos als Diashow ablaufen. Sie können einfach einen PC aufstellen und die Diashow den ganzen Abend nebenher laufen lassen. So bringen Sie Ihre Fotos vielleicht sogar besser zur Geltung als auf einem regelrechten Diaabend solche Veranstaltungen bergen doch meist einen gewissen Gähn-Faktor. Und so geht s: Speichern Sie alle Bilder, die Sie in der Diashow zeigen möchten, in einen Ordner. Klicken Sie auf Als Diashow anzeigen fertig. Windows wiederholt die Bilderfolge, bis Sie die [Esc]-Taste drücken. Wenn Sie während der Diashow die Maus bewegen, erscheinen oben rechts die Steuertasten für die Mausbedienung entsprechende Funktionen sind auch über die Tastatur zu erreichen: [Esc]: Beenden [Leertaste]: Pause, Weiter [Enter], [ ], [±], [Bild±]: Nächstes Bild [ ], [ ], [Bild ]: Voriges Bild Wenn Sie nicht alle Bilder zeigen wollen, markieren Sie Ihre Auswahl, bevor Sie die Diashow starten. Diashow mit Musik und Sprecher Darauf muss man erst mal kommen: Der Movie Maker von Windows XP oder ME kann nicht nur Videos einlesen und bearbeiten, sondern auch Einzelbilder zu einer Diashow zusammenfügen. Auf der Tonspur können Sie gleich Ihre Kommentare verewigen. Die fertige Diashow können Sie auf CD speichern und auf jedem Windows-PC wiedergeben. 27
2 2. Diashows und Fotoalben Mit zwei Zusatzprogrammen können Sie daraus sogar eine Video-CD machen, die auf handelsüblichen DVD- Playern läuft. So kommt Ihre eigene Diashow ins Fernsehen! Sie finden den Windows Movie Maker im Startmenü unter Alle Programme/Zubehör/Windows Movie Maker. Mit dem Movie Maker können Sie alle möglichen Sorten von Videos erzeugen, und das Programmfenster sieht entsprechend kompliziert aus. Aber keine Sorge, die Diashows funktionieren wirklich ganz einfach. Wenn Sie Einzelbilder mit dem Movie Maker zu einer Diashow zusammenfügen, zeigt das Programm jedes Bild zunächst genau fünf Sekunden lang an. Ich finde das zu kurz. Um die Zeitspanne zu erhöhen, öffnen Sie den Optionen-Dialog, indem Sie im Menü auf Ansicht/Optionen klicken. Sie können die Dauer der Standbilder später auch einzeln einstellen. Unter Standarddauer importierter Bilder können Sie die Standzeit der Einzelbilder beliebig einstellen. Lassen Sie die anderen Einstellungen unverändert und klicken Sie auf OK. Als Nächstes legen Sie eine so genannte Sammlung an, damit auch in den Diashows Ordnung herrscht. 1 Klicken Sie auf das Symbol für Neue Sammlung und geben Sie der Sammlung einen sinnvollen Namen. 28
3 Diashow mit Musik und Sprecher 2 Jetzt können Sie Ihre Fotos in die neue Sammlung einfügen. Wählen Sie dazu aus dem Menü des Movie Maker Datei/Importieren. 3 Es erscheint ein Dateidialog, in dem Sie die Bilder für Ihre Diashow auswählen können. 4 Markieren Sie die gewünschten Dateien und klicken Sie auf Öffnen. 29
4 2. Diashows und Fotoalben 5 Der Windows Movie Maker wandelt jede Bilddatei in einen Videoclip mit der voreingestellten Länge um. Wiederholen Sie den Vorgang, bis Sie die Bilder für Ihre Diashow komplett haben. Ein kleiner Trick: Wenn Sie in einer Dateiliste die eine Datei markieren und dann bei gedrückter [Umschalt]-Taste eine weitere Datei anklicken, werden beide Dateien sowie alle dazwischen markiert. Bei gedrückter [Strg]-Taste dagegen können Sie mehrere Dateien unabhängig voneinander markieren und demarkieren. Nach dem Import der Bilddateien sollte das Programmfenster ungefähr so aussehen. Wenn Sie wollen, können Sie weitere Sammlungen anlegen. Reihenfolge festlegen Ihre Fotos sind jetzt in kurze Videoclips umgewandelt und in einer so genannten Sammlung gespeichert. Als Nächstes setzen Sie die Clips zu einem Video zusammen. 30
5 Überblenden Ziehen Sie dazu die Bilder aus dem Vorschau-Bereich in der Mitte auf den Filmstreifen unten. Auf dem Filmstreifen können Sie die Bilder jetzt mit der Maus hin und her ziehen, um die Reihenfolge zu verändern. Überblenden Der Windows Movie Maker kann die Bilder nicht nur hintereinander anzeigen, sondern auch eins in das andere überblenden. Das eine Bild verdunkelt sich, während das andere immer heller wird. Es lohnt sich, diesen schönen Effekt einzusetzen, zumal Sie ihn sehr leicht erzeugen können. Info Die Sonne geht auf Vor allem, wenn Sie ein Stativ haben, können Sie mit dem Überblend-Effekt regelrechte Filme herstellen. Fotografieren Sie einen Sonnenaufgang im Minutentakt oder den Baum vor Ihrem Fenster jeden Tag. Mit dem Movie Maker machen Sie wunderschöne Filme aus den Einzelbildern. 1 Um die Blenden einzufügen, schalten Sie die Ansicht von Storyboard auf Zeitachse um. Storyboard ist der Filmstreifen, der in einem richtigen Videofilm jede Szene des Drehbuchs in einem Bild darstellt. Klicken Sie zum Umschalten der Ansicht auf das Symbol links über dem Filmstreifen. 2 Wenn Sie in dieser Ansicht ein Bild anklicken, wird es mit einem blauen Rahmen umgeben, der rechts und links oben zwei dreieckige Marken hat. Wenn Sie eine dieser Marken mit der Maus ein wenig in den Bereich eines benachbarten Bildes hineinziehen, haben Sie einen Überblend-Effekt erzeugt. So einfach ist das. 3 Die Überblend-Effekte werden in der Zeitachse als Überlappungen dargestellt. 31
6 2. Diashows und Fotoalben Ganz ähnlich wie die Überblendungen können Sie auch die Länge der einzelnen Clips einstellen. Sie können die Clips mit der Maus verschieben und in die Länge ziehen oder zusammenstauchen. Um ein Clip zu verlängern oder zu verkürzen, fassen Sie es mit der Maus an den seitlichen Rändern an. Wenn man mit Überblendungen arbeitet, trifft man manchmal nicht auf Anhieb den richtigen Clip mit der Maus. Klicken Sie den Clip dann in dem Fall einfach noch einmal an einer anderen Stelle an, bis er blau umrandet erscheint. Auf Festplatte sichern Sie haben zwei Möglichkeiten, Ihre Diashow zu speichern. Sie können die Zusammenstellung der Bilder gemeinsam mit allen Einstellungen und Überblend-Effekten als Projekt speichern, oder das Ganze als digitales Video ablegen. Ich empfehle, beide Möglichkeiten zu nutzen. Wenn Sie die Diashow als Projekt speichern, können Sie die Show später sehr flexibel bearbeiten und verändern. Klicken Sie dazu auf Datei/Projekt speichern. Das sollten Sie zur Sicherheit öfter wiederholen. Hier noch ein kleiner Tipp: Obwohl PCs heute viel seltener abstürzen als noch vor wenigen Jahren, sollten Sie Ihre Arbeit häufig speichern. Am schnellsten geht das über [Strg]+[S]. Am besten gewöhnen Sie sich an, alle paar Minuten [Strg]+[S] zu drücken. Um die Bilderschau vorzuführen, müssen Sie sie aber als Film speichern. Wählen Sie dazu aus dem Menü Datei/Film speichern oder klicken Sie auf das entsprechende Symbol in der Symbolleiste. Dabei sind ein paar Feinheiten zu beachten, auf die ich später noch zu sprechen komme. Film ab! Spätestens jetzt werden Sie Ihren Film auch einmal sehen wollen. Klicken Sie dazu im Menü auf Wiedergabe/ Gesamtes Storyboard. Die gleiche Option finden Sie auch im Kontextmenü, wenn Sie mit der rechten Maustaste auf die Zeitachse oder das Storyboard klicken. Tonspur hinzufügen Sie können mit dem Windows Movie Maker Ihrer Diaschau ganz einfach eine Tonspur hinzufügen. Dazu können Sie beliebige Klangdateien verwenden, die auf der Festplatte gespeichert sind. Das können MP3-Dateien aus dem Internet sein, oder Klänge, die Sie selbst aufgenommen oder von CD kopiert haben. Die interessanteste Möglichkeit ist aber sicher, einen Kommentar per Mikrofon aufzunehmen. Dazu muss ein Mikrofon an Ihrer Soundkarte angeschlossen sein. 32
7 Tonspur hinzufügen 1 Um den Kommentar aufzunehmen, klicken Sie auf das Mikrofon-Symbol unten links. 2 Es erscheint ein Dialogfeld, in dem Sie die Aufnahme-Empfindlichkeit regeln können. Sprechen Sie einen paar Worte zur Probe und ziehen Sie den Regler mit der Maus auf eine Position, sodass der Pegelausschlag im mittleren Bereich bleibt. 3 Klicken Sie dann auf Aufnahme und sprechen Sie Ihren Text. Während Sie sprechen, wird die Diaschau im Vorschaufenster wiedergegeben. So können Sie Ihren Kommentar an die Bilder anpassen. Wenn Sie fertig sind, klicken Sie auf Beenden. 4 Es erscheint ein Dateidialog, in dem Sie Ihre Aufnahme als Klangdatei speichern. 5 Gleichzeitig wird die Aufnahme in Ihre Sammlung aufgenommen und als Tonspur den Bildern hinzugefügt. Fertig.Wenn Sie andere Klangdateien benutzen wollen, können Sie diese genau wie Bild- oder Videodateien importieren. Klicken Sie auf Datei/Importieren und wählen Sie die gewünschte Datei aus. Die Datei wird der aktuellen Sammlung hinzugefügt. Ziehen Sie sie aus der Sammlung auf die Tonspur unterhalb der Videospur, um sie einzufügen. Sie können eine Tonspur aus mehreren Klangdateien zusammensetzen, die Klänge selbst aber nicht bearbeiten. 33
8 2. Diashows und Fotoalben Film speichern Um den Film zu speichern, klicken Sie auf das Symbol Speichert den Film. Es stehen verschiedene Speicher-Optionen zur Verfügung. Da die Diashow als Video gespeichert wird, müssen Sie auf die Dateigröße achten. Denn digitale Videos sind derart speicherhungrig, dass sie selbst moderne Festplatten füllen können. Der Windows Movie Maker bietet zunächst drei Einstellungen für die Wiedergabequalität an: einfache, mittlere, und gute Qualität. Ich kann keine davon für eine Diashow empfehlen. Wählen Sie stattdessen Weitere. Jetzt erscheint ein zusätzliches Listenfeld Profile. Hier finden Sie mehr als ein Dutzend verschiedener Videoprofile. Wählen Sie Video für Breitbandfilminhalt (1500 Kbit/s gesamt). Die beste Qualität erhalten Sie zwar mit der untersten Option DV AVI PAL 25 MBit/s, aber damit werden die Dateien unglaublich groß. Schon drei Minuten Video füllen mehr Speicherplatz als auf eine CD passt. Lediglich wenn Sie Ihre Diashow auf einer Video- CD für den DVD-Player verewigen wollen, kann es sich lohnen, diese Riesendateien in Kauf zu nehmen. Dazu später mehr. Mit der Option Video für Breitband... wird die Video Datei um über 90 Prozent komprimiert, ohne dass allzu viel an Qualität verloren geht. Wenn Sie auf OK klicken, erscheint ein Dateidialog. Geben Sie der Videodatei einen Namen und klicken Sie auf OK. Der Movie Maker erzeugt jetzt die Datei. Das kann eine Weile dauern. Auf meinem Testrechner brauchte Windows XP ungefähr das Sechsfache der eigentlichen Spieldauer, um die Videodatei zu erzeugen. Wenn Sie das Video nur auf dem PC anschauen wollen, sind Sie jetzt schon fertig. Sie können die Datei mit einem Brennprogramm wie Nero auf CD brennen. Wollen Sie Ihre Diashow dagegen am Fernseher betrachten, sind noch zwei weitere Arbeitsschritte zu erledigen. Wie Sie eine Video-CD erzeugen, die auch auf DVD-Playern läuft, zeige ich Ihnen im nächsten Abschnitt. 34
Windows Movie Maker. Abkürzung=WMM. Version 2.1. Um einen Film zu erstellen, müssen folgende Schritte gemacht werden:
 Windows Movie Maker Abkürzung=WMM Version 2.1 Um einen Film zu erstellen, müssen folgende Schritte gemacht werden: 1. Video aufnehmen: - vom Gerät (DV-Kamera) aufnehmen - bestehenden Film importieren -
Windows Movie Maker Abkürzung=WMM Version 2.1 Um einen Film zu erstellen, müssen folgende Schritte gemacht werden: 1. Video aufnehmen: - vom Gerät (DV-Kamera) aufnehmen - bestehenden Film importieren -
Handreichung zur Erstellung von Videos mit dem Movie Maker 2012
 Handreichung zur Erstellung von Videos mit dem Movie Maker 2012 Bildschirmaufbau: 1 2 3 4 5 1. Titelleiste 2. Befehlsleiste 3. Symbolleiste mit Videotools/Musiktools/Texttools 4. Vorschaufenster 5. Importfenster
Handreichung zur Erstellung von Videos mit dem Movie Maker 2012 Bildschirmaufbau: 1 2 3 4 5 1. Titelleiste 2. Befehlsleiste 3. Symbolleiste mit Videotools/Musiktools/Texttools 4. Vorschaufenster 5. Importfenster
Videobearbeitung mit Movie Maker
 PH Bern Institut Sekundarstufe I Studienfach Informatik Videobearbeitung mit Movie Maker Inhalt 1. Movie Maker Benutzeroberfläche 2. Videomaterial bereit stellen Video importieren Video aufnehmen Aufnehmen
PH Bern Institut Sekundarstufe I Studienfach Informatik Videobearbeitung mit Movie Maker Inhalt 1. Movie Maker Benutzeroberfläche 2. Videomaterial bereit stellen Video importieren Video aufnehmen Aufnehmen
Von der Kamera auf die DVD mit Magix Video deluxe ÜBER DIESES BUCH 10 DIE METHODIK DIESES BUCHES 11 WIE BEKOMME ICH MEINE FILME AUF DEN PC?
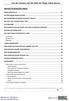 j INHALTSVERZEICHNIS ÜBER DIESES BUCH 10 DIE METHODIK DIESES BUCHES 11 WIE BEKOMME ICH MEINE FILME AUF DEN PC? 12 WO SOLL DAS FILMMATERIAL HIN? 13 PLATZBEDARF 13 WIE KANN ICH MIR DIE FILME VOR DEM SCHNEIDEN
j INHALTSVERZEICHNIS ÜBER DIESES BUCH 10 DIE METHODIK DIESES BUCHES 11 WIE BEKOMME ICH MEINE FILME AUF DEN PC? 12 WO SOLL DAS FILMMATERIAL HIN? 13 PLATZBEDARF 13 WIE KANN ICH MIR DIE FILME VOR DEM SCHNEIDEN
Handreichung zur Erstellung von Videos mit dem Movie Maker
 Handreichung zur Erstellung von Videos mit dem Movie Maker Bildschirmaufbau: 4 1 2 3 5 6 7 1. Titelleiste 2. Befehlsleiste 3. Symbolleiste 4. Bereich für Aufgaben 5. Bereich für Sammlungen 6. Vorschaufenster
Handreichung zur Erstellung von Videos mit dem Movie Maker Bildschirmaufbau: 4 1 2 3 5 6 7 1. Titelleiste 2. Befehlsleiste 3. Symbolleiste 4. Bereich für Aufgaben 5. Bereich für Sammlungen 6. Vorschaufenster
Einführung. in die Videobearbeitung. mit EVE v2 von MainConcept. 2005 Sigrid Bongartz www.edv-bongartz.de
 Einführung in die Videobearbeitung mit EVE v2 von MainConcept 2005 Sigrid Bongartz www.edv-bongartz.de Inhaltsverzeichnis 1. Was ist Eve?... 3 2. Systemvoraussetzungen... 3 3. Was Sie bereits kennen sollten...
Einführung in die Videobearbeitung mit EVE v2 von MainConcept 2005 Sigrid Bongartz www.edv-bongartz.de Inhaltsverzeichnis 1. Was ist Eve?... 3 2. Systemvoraussetzungen... 3 3. Was Sie bereits kennen sollten...
ANLEITUNG ZUR PRODUKTION EINES STOP-MOTION-FILMS
 ANLEITUNG ZUR PRODUKTION EINES STOP-MOTION-FILMS Benötigte Mittel ein Computer oder Laptop mit Windows 7 oder höher eine digitale Fotokamera ein Stativ Was ist ein Stop-Motion-Film? Stop-Motion ist eine
ANLEITUNG ZUR PRODUKTION EINES STOP-MOTION-FILMS Benötigte Mittel ein Computer oder Laptop mit Windows 7 oder höher eine digitale Fotokamera ein Stativ Was ist ein Stop-Motion-Film? Stop-Motion ist eine
G S Z G S Z. Tutorial. Videos mit dem Windows Movie Maker erstellen. Inhalte: Videodateien importieren. Florian Ewald. Übergänge gestalten
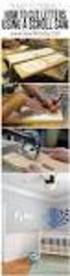 Tutorial Inhalte: Videodateien importieren Videos mit dem Windows Movie Maker erstellen Florian Ewald Übergänge gestalten Videoeffekte einstellen Vor-, und Abspann einfügen Video fertig stellen und speichern
Tutorial Inhalte: Videodateien importieren Videos mit dem Windows Movie Maker erstellen Florian Ewald Übergänge gestalten Videoeffekte einstellen Vor-, und Abspann einfügen Video fertig stellen und speichern
Hat man Dateien schon auf dem Computer, wählt man ganz einfach unter 1. Video aufnehmen > Video importieren.
 Movie Maker 2.6 Der Movie Maker 2.6 ist grundsätzlich für Windows Vista gedacht, funktioniert allerdings auch mit Windows 7. Die Funktionsweise ist nahezu identisch mit der Version 2.1 für Windows XP.
Movie Maker 2.6 Der Movie Maker 2.6 ist grundsätzlich für Windows Vista gedacht, funktioniert allerdings auch mit Windows 7. Die Funktionsweise ist nahezu identisch mit der Version 2.1 für Windows XP.
Videos mit den Bordmitteln von Vista auf DVD brennen so geht s
 Videos mit den Bordmitteln von Vista V 66/1 Windows Vista bringt gegenüber Windows XP viele neue Programme mit sich. So können Sie beispielsweise Ihre privaten Videos ohne zusätzliche Software schneiden
Videos mit den Bordmitteln von Vista V 66/1 Windows Vista bringt gegenüber Windows XP viele neue Programme mit sich. So können Sie beispielsweise Ihre privaten Videos ohne zusätzliche Software schneiden
Dateimanagement (in Windows 8.1)
 Dateimanagement (in Windows 8.1) Der Windows Arbeitsplatz/Explorer ist das Regiezentrum von Windows. Mit Hilfe des Arbeitsplatz/Explorers können nicht nur Dateien und Ordner, sondern auch alle Elemente
Dateimanagement (in Windows 8.1) Der Windows Arbeitsplatz/Explorer ist das Regiezentrum von Windows. Mit Hilfe des Arbeitsplatz/Explorers können nicht nur Dateien und Ordner, sondern auch alle Elemente
Schritt 1: Schließe deine Digitalkamera an den Computer und speicher die Bilder in einem eigenen Ordner (Ordnername: Projekt Trickfilm)
 Windows Movie Maker Einen Trickfilm erstellen Mit dieser Anleitung kannst du deinen eigenen Trickfilm erstellen. Wer Windows XP zu Hause anwenden möchte, findet dieses Programm wie folgt: Start - Alle
Windows Movie Maker Einen Trickfilm erstellen Mit dieser Anleitung kannst du deinen eigenen Trickfilm erstellen. Wer Windows XP zu Hause anwenden möchte, findet dieses Programm wie folgt: Start - Alle
Um Übergänge, Ein- und Ausblendung zu gestalten, kann man hier eine Leere vor oder nach einem Clip einfügen. Ein Clip ist ein einzelner Film.
 Hier fügt man eine Videodatei (z.b. mp4) hinzu. Man wählt die gewünschte Datei aus und drückt auf öffnen. Um Übergänge, Ein- und Ausblendung zu gestalten, kann man hier eine Leere vor oder nach einem Clip
Hier fügt man eine Videodatei (z.b. mp4) hinzu. Man wählt die gewünschte Datei aus und drückt auf öffnen. Um Übergänge, Ein- und Ausblendung zu gestalten, kann man hier eine Leere vor oder nach einem Clip
Movie Maker 12 1
 22.09.2016 Movie Maker 12 1 Vorbemerkungen Bis Windows 7 gehörte der Movie Maker zum Betriebssystem Windows Movie Maker 12 ist eine alte Version, läuft auch unter Windows 10. Der Support ist bis Januar
22.09.2016 Movie Maker 12 1 Vorbemerkungen Bis Windows 7 gehörte der Movie Maker zum Betriebssystem Windows Movie Maker 12 ist eine alte Version, läuft auch unter Windows 10. Der Support ist bis Januar
DV-Gerät ausschalten DV-Gerät mit dem FireWire Port am Mac verbinden
 DV-Gerät anschließen DV-Gerät ausschalten DV-Gerät mit dem FireWire Port am Mac verbinden DV-Gerät einschalten wird eine Kamera als DV-Gerät verwendet, muss auf VTR geschaltet werden imovie starten & neues
DV-Gerät anschließen DV-Gerät ausschalten DV-Gerät mit dem FireWire Port am Mac verbinden DV-Gerät einschalten wird eine Kamera als DV-Gerät verwendet, muss auf VTR geschaltet werden imovie starten & neues
Comic Life 3.x. Fortbildung zum Mediencurriculum
 Comic Life 3.x Fortbildung zum Mediencurriculum - 1 - Comic Life Eine kurze Einführung in die Bedienung von Comic Life 3.x. Starten von Comic Life Bitte starte das Programm Comic Life. Es befindet sich
Comic Life 3.x Fortbildung zum Mediencurriculum - 1 - Comic Life Eine kurze Einführung in die Bedienung von Comic Life 3.x. Starten von Comic Life Bitte starte das Programm Comic Life. Es befindet sich
DVDs erstellen mit Windows DVD Maker
 DVDs erstellen mit Windows DVD Maker Grafikkarte überprüfen 580 Projekt anlegen 581 DVD-Videoeinstellungen 594 DVD brennen 596 Kapitel 11 DVDs erstellen mit Windows DVD Maker Mit Windows DVD Maker können
DVDs erstellen mit Windows DVD Maker Grafikkarte überprüfen 580 Projekt anlegen 581 DVD-Videoeinstellungen 594 DVD brennen 596 Kapitel 11 DVDs erstellen mit Windows DVD Maker Mit Windows DVD Maker können
Einen Trickfilm erstellen mit Windows Movie Maker
 Einen Trickfilm erstellen mit Windows Movie Maker 1. Bilder aufnehmen und auf den Computer übertragen Ein Trickfilm entsteht, indem einzeln aufgenommene Bilder in schneller Folge abspielt werden. Diese
Einen Trickfilm erstellen mit Windows Movie Maker 1. Bilder aufnehmen und auf den Computer übertragen Ein Trickfilm entsteht, indem einzeln aufgenommene Bilder in schneller Folge abspielt werden. Diese
Eine richtige DVD im Handumdrehen
 KAPITEL 3 Eine richtige DVD im Handumdrehen In diesem Kapitel brennen Sie einen kurzen Film auf eine DVD. Aus diesem Grund benötigen Sie für diese Übung einen DVD-Rohling und ein DVD-Brennerlaufwerk. Das
KAPITEL 3 Eine richtige DVD im Handumdrehen In diesem Kapitel brennen Sie einen kurzen Film auf eine DVD. Aus diesem Grund benötigen Sie für diese Übung einen DVD-Rohling und ein DVD-Brennerlaufwerk. Das
Einen Film von der Kamera auf den Computer bringen
 Windows Movie Maker 2012 Diese Version läuft ab Windows 7 Für Windows XP ist die Version Movie Maker 2.1 empfohlen, für Windows Vista der Live Movie Maker 1.0 Der eigentliche Sinn des Programms ist, eine
Windows Movie Maker 2012 Diese Version läuft ab Windows 7 Für Windows XP ist die Version Movie Maker 2.1 empfohlen, für Windows Vista der Live Movie Maker 1.0 Der eigentliche Sinn des Programms ist, eine
Tutorial zu SHOTCUT - Videofreeware für Win, Mac, Linux
 Tutorial zu SHOTCUT - Videofreeware für Win, Mac, Linux Die Installation ist problemlos - doch wo ist die altbekannte Fensteraufteilung eines Videoschnittprogramms? Beim allerersten Start sehen wir nur
Tutorial zu SHOTCUT - Videofreeware für Win, Mac, Linux Die Installation ist problemlos - doch wo ist die altbekannte Fensteraufteilung eines Videoschnittprogramms? Beim allerersten Start sehen wir nur
Willkommen zum Picture Package Producer2. Starten und Beenden von Picture Package Producer2. Schritt 1: Auswählen von Bildern
 Willkommen zum Picture Package Producer2 Starten und Beenden von Picture Package Producer2 Schritt 1: Auswählen von Bildern Schritt 2: Prüfen der ausgewählten Bilder Schritt 3: Vorbereiten der Erstellung
Willkommen zum Picture Package Producer2 Starten und Beenden von Picture Package Producer2 Schritt 1: Auswählen von Bildern Schritt 2: Prüfen der ausgewählten Bilder Schritt 3: Vorbereiten der Erstellung
Sound und Video hinzufügen
 9 Sound und Video hinzufügen n Audioclip hinzufügen In diesem Kapitel: n Wiedergabe eines Audioclips bearbeiten n Videoclip hinzufügen n Anzeige des Videofensters anpassen n Wiedergabe eines Videoclips
9 Sound und Video hinzufügen n Audioclip hinzufügen In diesem Kapitel: n Wiedergabe eines Audioclips bearbeiten n Videoclip hinzufügen n Anzeige des Videofensters anpassen n Wiedergabe eines Videoclips
Windows Live Movie Maker
 Windows Live Movie Maker Import von Videos und Fotos... 02 Erstellen eines Films/Diashow in wenigen Sekunden... 04 Eigene Filme speichern und/oder im Web veröffentlichen... 05 Spezial Effekte nutzen/ Visuelle
Windows Live Movie Maker Import von Videos und Fotos... 02 Erstellen eines Films/Diashow in wenigen Sekunden... 04 Eigene Filme speichern und/oder im Web veröffentlichen... 05 Spezial Effekte nutzen/ Visuelle
Einen Film schneiden mit imovie am ipad
 Einen Film schneiden mit imovie am ipad Filmschnitt mit der App imovie auf dem ipad gestaltet sich sehr einfach. Die Grundfunktionen sind im Prinzip selbsterklärend, Einsteiger benötigen jedoch immer wieder
Einen Film schneiden mit imovie am ipad Filmschnitt mit der App imovie auf dem ipad gestaltet sich sehr einfach. Die Grundfunktionen sind im Prinzip selbsterklärend, Einsteiger benötigen jedoch immer wieder
Einführung in Final Cut Studio 2
 Einführung in Final Cut Studio 2 Vorhandene Themen: 1. Vorbereitungen + Neues Projekt anlegen und sichern 2. Videofilm von DV Kassette importieren 3. Filmsequenzen ausschneiden 4. Übergänge einfügen und
Einführung in Final Cut Studio 2 Vorhandene Themen: 1. Vorbereitungen + Neues Projekt anlegen und sichern 2. Videofilm von DV Kassette importieren 3. Filmsequenzen ausschneiden 4. Übergänge einfügen und
Benutzerhandbuch (Version für Microsoft Windows)
 Benutzerhandbuch (Version für Microsoft Windows) DVD Slideshow Builder Deluxe installieren 2 DVD Slideshow Builder Deluxe starten 2 Fotos & Videos einfügen 4 Musik hinzufügen 5 Effekte einfügen 5 Menü
Benutzerhandbuch (Version für Microsoft Windows) DVD Slideshow Builder Deluxe installieren 2 DVD Slideshow Builder Deluxe starten 2 Fotos & Videos einfügen 4 Musik hinzufügen 5 Effekte einfügen 5 Menü
Willkommen zum Picture Package Producer2
 Bedienungsanleitung zum Picture Package Producer2 Willkommen zum Picture Package Producer2 Willkommen zum Picture Package Producer2 Starten und Beenden von Picture Package Producer2 Schritt 1: Auswählen
Bedienungsanleitung zum Picture Package Producer2 Willkommen zum Picture Package Producer2 Willkommen zum Picture Package Producer2 Starten und Beenden von Picture Package Producer2 Schritt 1: Auswählen
Schnellanleitung. (Deluxe-Version für Microsoft Windows)
 Schnellanleitung (Deluxe-Version für Microsoft Windows) DVD Slideshow Builder HD-Video installieren 2 DVD Slideshow Builder HD-Video starten 2 Fotos & Videos einfügen 4 Clipart und Effekte einfügen 5 Musik
Schnellanleitung (Deluxe-Version für Microsoft Windows) DVD Slideshow Builder HD-Video installieren 2 DVD Slideshow Builder HD-Video starten 2 Fotos & Videos einfügen 4 Clipart und Effekte einfügen 5 Musik
Animierte Fotoshow mit Fotostory 3
 Frank Herrmann Animierte Fotoshow mit Fotostory 3 Programmname / Version: Fotostory 3 Hersteller / Download: Microsoft http://www.microsoft.com/downloads/details.aspx?displaylang=de&familyid=92755126-a008-49b3-b3f4-6f33852af9c1
Frank Herrmann Animierte Fotoshow mit Fotostory 3 Programmname / Version: Fotostory 3 Hersteller / Download: Microsoft http://www.microsoft.com/downloads/details.aspx?displaylang=de&familyid=92755126-a008-49b3-b3f4-6f33852af9c1
Schlagwortsuche. für FixFoto
 Schlagwortsuche 1q für FixFoto Das Zusatz-Programm Schlagwortsuche dient dazu, Ihre Bilder mit Stichwörtern Zu belegen, damit Sie diese im Bedarfsfall einfach finden und selektieren können. Der entscheidende
Schlagwortsuche 1q für FixFoto Das Zusatz-Programm Schlagwortsuche dient dazu, Ihre Bilder mit Stichwörtern Zu belegen, damit Sie diese im Bedarfsfall einfach finden und selektieren können. Der entscheidende
Desktop Hintergrund einrichten.
 Berufsbildungsbereich Produktion und Verwaltung PC Grundkurs Allgemein Desktop Hintergrund einrichten. Der Desktop kann nach den eigenen Wünschen gestaltet und verändert werden. Es kann das Hintergrundbild
Berufsbildungsbereich Produktion und Verwaltung PC Grundkurs Allgemein Desktop Hintergrund einrichten. Der Desktop kann nach den eigenen Wünschen gestaltet und verändert werden. Es kann das Hintergrundbild
2 Anleitung Trickfilm mit imovie 09
 2 Anleitung Trickfilm mit imovie 09 Ein Trickfilm entsteht, indem von einzeln aufgenommenen Bildern fünf bis acht Kopien hergestellt und diese in schneller Folge abspielt werden. Diese Bewegtbildsequenz
2 Anleitung Trickfilm mit imovie 09 Ein Trickfilm entsteht, indem von einzeln aufgenommenen Bildern fünf bis acht Kopien hergestellt und diese in schneller Folge abspielt werden. Diese Bewegtbildsequenz
Eine richtige DVD im Handumdrehen
 KAPITEL 3 Eine richtige DVD im Handumdrehen In diesem Kapitel brennen Sie einen kurzen Film auf eine DVD. Aus diesem Grund benötigen Sie für diese Übung einen DVD-Rohling und ein DVD-Brennerlaufwerk. Das
KAPITEL 3 Eine richtige DVD im Handumdrehen In diesem Kapitel brennen Sie einen kurzen Film auf eine DVD. Aus diesem Grund benötigen Sie für diese Übung einen DVD-Rohling und ein DVD-Brennerlaufwerk. Das
Computer Schulung Explorer
 Computer Schulung Explorer Anfänger Fortgeschrittene Windows Explorer Erlaubt Zugriff auf alle Daten auf dem Rechner und auf externen Speichern Kann Dateien suchen (Name und Inhalt) Kann Dateien ordnen,
Computer Schulung Explorer Anfänger Fortgeschrittene Windows Explorer Erlaubt Zugriff auf alle Daten auf dem Rechner und auf externen Speichern Kann Dateien suchen (Name und Inhalt) Kann Dateien ordnen,
FOTOSTORY 3. Fotostory 3. Allgemeines. Bilder importieren und anordnen
 FOTOSTORY 3 Fotostory 3 ist eine Software von Microsoft zur Erstellung einer Slide-Show unter Einbindung von bewegten Fotos / Bildern, Texten, Kommentaren und Musik. Die Slide-Show wird im windowseigenen
FOTOSTORY 3 Fotostory 3 ist eine Software von Microsoft zur Erstellung einer Slide-Show unter Einbindung von bewegten Fotos / Bildern, Texten, Kommentaren und Musik. Die Slide-Show wird im windowseigenen
Kennen, können, beherrschen lernen was gebraucht wird
 Inhaltsverzeichnis Inhaltsverzeichnis... 1 Datei- und Ordnerverwaltung... 2 Eine Ordnerstruktur erstellen... 2 Regeln für die Vergabe von Namen... 2 So erstellen Sie Ordner... 2 Vorgehensweise beim Markieren
Inhaltsverzeichnis Inhaltsverzeichnis... 1 Datei- und Ordnerverwaltung... 2 Eine Ordnerstruktur erstellen... 2 Regeln für die Vergabe von Namen... 2 So erstellen Sie Ordner... 2 Vorgehensweise beim Markieren
1. Aufnahmen auf die Festplatte kopieren: Zuerst ladet ihr von der Videokamera eure Aufnahmen auf die Festplatte von eurem PC.
 Filmschnitt mit: 1. Aufnahmen auf die Festplatte kopieren: Zuerst ladet ihr von der Videokamera eure Aufnahmen auf die Festplatte von eurem PC. Mit USB: Einfach USB-Kabel an die Kamera und den PC anschließen
Filmschnitt mit: 1. Aufnahmen auf die Festplatte kopieren: Zuerst ladet ihr von der Videokamera eure Aufnahmen auf die Festplatte von eurem PC. Mit USB: Einfach USB-Kabel an die Kamera und den PC anschließen
Dateien verwalten (Bilder, Dokumente, Medien)
 17 Dateien verwalten (Bilder, Dokumente, Medien) Bilder und Dokumente können Sie im Funktionsmenü unter Dateiliste verwalten. Alle Bilder und Dokumente, die Sie in Ihren Baukasten hochgeladen haben, werden
17 Dateien verwalten (Bilder, Dokumente, Medien) Bilder und Dokumente können Sie im Funktionsmenü unter Dateiliste verwalten. Alle Bilder und Dokumente, die Sie in Ihren Baukasten hochgeladen haben, werden
Anleitung um Lieder in 432Hz Kammerton umzuwandeln
 Anleitung um Lieder in 432Hz Kammerton umzuwandeln Laden Sie folgende Programme von den Links der Webseiten herunter. Alle Programme sind gratis und frei nutzbar. Programm cdex (CD auf Festplatte speichern,
Anleitung um Lieder in 432Hz Kammerton umzuwandeln Laden Sie folgende Programme von den Links der Webseiten herunter. Alle Programme sind gratis und frei nutzbar. Programm cdex (CD auf Festplatte speichern,
Desktop Schultz Informatik 1
 Desktop Schultz Informatik 1 Welche Laufwerke sind eingerichtet? Systemübersicht Führen Sie einen Doppelklick auf das Desktopsymbol Arbeitsplatz aus und Sie erhalten diese Übersicht. Sie sehen sofort,
Desktop Schultz Informatik 1 Welche Laufwerke sind eingerichtet? Systemübersicht Führen Sie einen Doppelklick auf das Desktopsymbol Arbeitsplatz aus und Sie erhalten diese Übersicht. Sie sehen sofort,
Diese Version des Movie Makers läuft nur auf Windows 7 (und Vista) Für Windows XP ist die Version Movie Maker 2.1 empfohlen. (ohne dem Live Zusatz)
 Windows Live Movie Maker 1.0 Diese Version des Movie Makers läuft nur auf Windows 7 (und Vista) Für Windows XP ist die Version Movie Maker 2.1 empfohlen. (ohne dem Live Zusatz) Was den Videoschnitt betrifft,
Windows Live Movie Maker 1.0 Diese Version des Movie Makers läuft nur auf Windows 7 (und Vista) Für Windows XP ist die Version Movie Maker 2.1 empfohlen. (ohne dem Live Zusatz) Was den Videoschnitt betrifft,
BILDBEARBEITUNGSPROGRAMM IRFANVIEW
 Anleitung BILDBEARBEITUNGSPROGRAMM IRFANVIEW 2012, netzpepper Alle Rechte vorbehalten. Nachdruck oder Vervielfältigung auch auszugsweise nur mit schriftlicher Genehmigung des Autors. Stand: 17.02.2012
Anleitung BILDBEARBEITUNGSPROGRAMM IRFANVIEW 2012, netzpepper Alle Rechte vorbehalten. Nachdruck oder Vervielfältigung auch auszugsweise nur mit schriftlicher Genehmigung des Autors. Stand: 17.02.2012
Sie können Ihr HD-Videoprojekt entweder über das Host-Programm von FilmBrennerei oder über den Startbildschirm starten.
 ULEAD FILMBRENNEREI BENUTZERANLEITUNG 1 Willkommen bei Ulead FilmBrennerei HD Pack Mit dem FilmBrennerei HD Pack können Sie folgende HD-Videoinhalte bearbeiten: BDMV (Blu-ray Disc Movie Video), AVCHD (Advanced
ULEAD FILMBRENNEREI BENUTZERANLEITUNG 1 Willkommen bei Ulead FilmBrennerei HD Pack Mit dem FilmBrennerei HD Pack können Sie folgende HD-Videoinhalte bearbeiten: BDMV (Blu-ray Disc Movie Video), AVCHD (Advanced
Kurzanleitung creator 2.0
 Kurzanleitung creator 2.0 Mit dieser Software können Sie an Ihrem Computer Namenskarten für alle im creator enthaltenen Namensschilder-Formate erstellen. Die Vorlagen setzen sich hierfür aus 3 Komponenten
Kurzanleitung creator 2.0 Mit dieser Software können Sie an Ihrem Computer Namenskarten für alle im creator enthaltenen Namensschilder-Formate erstellen. Die Vorlagen setzen sich hierfür aus 3 Komponenten
Handbuch V. 6oV Einfach surfen. Einfach klicken. Einfach bloggen.
 Handbuch V. 6oV Einfach surfen. Einfach klicken. Einfach bloggen. G:\insieme! 2010\internet\insieme+\Handbuch_insieme+\Handbuch_version6oV.doc Inhaltverzeichnis 1. Einloggen 2. Dein Arbeitsplatz (Dashboard)
Handbuch V. 6oV Einfach surfen. Einfach klicken. Einfach bloggen. G:\insieme! 2010\internet\insieme+\Handbuch_insieme+\Handbuch_version6oV.doc Inhaltverzeichnis 1. Einloggen 2. Dein Arbeitsplatz (Dashboard)
Digitale Videos mit Windows XP
 Digitale Videos mit Windows XP Sehen und Können BJÖRN WALTER larkt+technik Digitale & analoge Camcorder Digitaler Camcorder an Komplett-PC 12 Firewire-Anschluss einbauen 16 Digitale Camcorder an USB-Anschluss
Digitale Videos mit Windows XP Sehen und Können BJÖRN WALTER larkt+technik Digitale & analoge Camcorder Digitaler Camcorder an Komplett-PC 12 Firewire-Anschluss einbauen 16 Digitale Camcorder an USB-Anschluss
AUDITORIX - Material für Kinder
 Das Mini-Tonstudio In dieser Technikeinführung erfährst du, wie du Ton direkt am Computer aufnehmen kannst. Außerdem erklären wir dir, wie du deine Aufnahmen mit dem einfachen und kostenfreien Tonbearbeitungsprogramm
Das Mini-Tonstudio In dieser Technikeinführung erfährst du, wie du Ton direkt am Computer aufnehmen kannst. Außerdem erklären wir dir, wie du deine Aufnahmen mit dem einfachen und kostenfreien Tonbearbeitungsprogramm
AUDITORIX im Unterricht Modulare Lerneinheit Technik Wissen für Kinder Das Mini-Tonstudio Aufnehmen, Schneiden und Mischen mit Audacity Seite 1
 Das Mini-Tonstudio Aufnehmen, Schneiden und Mischen mit Audacity Seite 1 Das Mini-Tonstudio In dieser Technikeinführung zeigen wir dir, wie einfach es ist, Ton direkt am Computer aufzunehmen. Außerdem
Das Mini-Tonstudio Aufnehmen, Schneiden und Mischen mit Audacity Seite 1 Das Mini-Tonstudio In dieser Technikeinführung zeigen wir dir, wie einfach es ist, Ton direkt am Computer aufzunehmen. Außerdem
Kurzanleitung creator 2.0
 Kurzanleitung creator 2.0 Mit dem creator 2.0 können Sie an Ihrem Computer Namenskarten für alle bei badgepoint erhältlichen Namensschilder selbst erstellen. Die Vorlagen setzen sich hierfür aus 3 Komponenten
Kurzanleitung creator 2.0 Mit dem creator 2.0 können Sie an Ihrem Computer Namenskarten für alle bei badgepoint erhältlichen Namensschilder selbst erstellen. Die Vorlagen setzen sich hierfür aus 3 Komponenten
Videos mit Digicams herstellen (Filmbearbeitung am Computer) OS
 (Filmbearbeitung am Computer) Benötigte Hard- oder Software Videobearbeitungsprogramm USB- / Kamerakabel oder Card-Reader Anmerkung: Die Anleitung ist optimiert für Windows Movie Maker 6.0 (Windows Vista)
(Filmbearbeitung am Computer) Benötigte Hard- oder Software Videobearbeitungsprogramm USB- / Kamerakabel oder Card-Reader Anmerkung: Die Anleitung ist optimiert für Windows Movie Maker 6.0 (Windows Vista)
Lernbereich Deutsch, Informatik/Kommunikation. Grobziel. Ein eigenes Bewerbungsvideo erstellen. Standardsoftware anwenden, Digitalkamera benutzen
 Steckbrief Lernbereich Deutsch, Informatik/Kommunikation Grobziel ICT als kreatives Mittel zur Lösung von Aufgaben und zum Schaffen von Produkten einsetzen Titel Autor / Autorenteam ICT-Voraussetzungen
Steckbrief Lernbereich Deutsch, Informatik/Kommunikation Grobziel ICT als kreatives Mittel zur Lösung von Aufgaben und zum Schaffen von Produkten einsetzen Titel Autor / Autorenteam ICT-Voraussetzungen
Windows Movie Maker. Die Oberfläche von Windows Movie Maker
 Windows Movie Maker Diese Anleitung soll helfen mit dem Programm Windows Movie Maker wer Windows XP zu Hause hat findet diese Programm entweder unter Start Alle Programme [eventuell muss noch Zubehör angeklickt
Windows Movie Maker Diese Anleitung soll helfen mit dem Programm Windows Movie Maker wer Windows XP zu Hause hat findet diese Programm entweder unter Start Alle Programme [eventuell muss noch Zubehör angeklickt
1 So bedienen Sie Ihren Computer... 10
 1 So bedienen Sie Ihren Computer... 10 So funktioniert die Maus... 12 Windows mit dem Touchpad steuern... 14 Windows auf dem Tablet... 16 Windows per Tastatur steuern... 18 Windows mit Tastenkürzeln bedienen...
1 So bedienen Sie Ihren Computer... 10 So funktioniert die Maus... 12 Windows mit dem Touchpad steuern... 14 Windows auf dem Tablet... 16 Windows per Tastatur steuern... 18 Windows mit Tastenkürzeln bedienen...
Tutorial Speichern. Jacqueline Roos - Riedstrasse 14, 8908 Hedingen, 044 760 22 41 jroos@hispeed.ch - www.forums9.ch
 Jacqueline Roos - Riedstrasse 14, 8908 Hedingen, 044 760 22 41 jroos@hispeed.ch - www.forums9.ch Tutorial Speichern Wer ein Fotobuch zusammenstellen möchte, der sucht oft auf dem ganzen Computer und diversen
Jacqueline Roos - Riedstrasse 14, 8908 Hedingen, 044 760 22 41 jroos@hispeed.ch - www.forums9.ch Tutorial Speichern Wer ein Fotobuch zusammenstellen möchte, der sucht oft auf dem ganzen Computer und diversen
Willkommen zum Picture Package DVD Viewer. Starten und Beenden des Picture Package DVD Viewer. Anzeigen von Bildern
 Willkommen zum Picture Package DVD Viewer Starten und Beenden des Picture Package DVD Viewer Anzeigen von Bildern Kopieren von Bildern auf den Computer Bearbeiten kopierter Bilder Bearbeiten unnötiger
Willkommen zum Picture Package DVD Viewer Starten und Beenden des Picture Package DVD Viewer Anzeigen von Bildern Kopieren von Bildern auf den Computer Bearbeiten kopierter Bilder Bearbeiten unnötiger
Office-Programme starten und beenden
 Office-Programme starten und beenden 1 Viele Wege führen nach Rom und auch zur Arbeit mit den Office- Programmen. Die gängigsten Wege beschreiben wir in diesem Abschnitt. Schritt 1 Um ein Programm aufzurufen,
Office-Programme starten und beenden 1 Viele Wege führen nach Rom und auch zur Arbeit mit den Office- Programmen. Die gängigsten Wege beschreiben wir in diesem Abschnitt. Schritt 1 Um ein Programm aufzurufen,
3 VOREINSTELLUNGEN ANPASSEN
 Das Tabellenkalkulationsprogramm Excel 2007 bietet den BenutzerInnen die Möglichkeit, diearbeitsumgebung individuell anzupassen. 3.1 Zoomfunktion Die Arbeitsmappe kann in verschiedenen Vergrößerungsstufen
Das Tabellenkalkulationsprogramm Excel 2007 bietet den BenutzerInnen die Möglichkeit, diearbeitsumgebung individuell anzupassen. 3.1 Zoomfunktion Die Arbeitsmappe kann in verschiedenen Vergrößerungsstufen
Veranstalter Skriptum Christina
 Workshop Windows 10 Veranstalter 25.04.2016 Skriptum Christina Inhaltsverzeichnis Taskleiste!... 2 Ein Programm (App) in der Taskleiste oder im Startmenü anzeigen... 2 Startmenü anpassen... 3 Bei geöffneten
Workshop Windows 10 Veranstalter 25.04.2016 Skriptum Christina Inhaltsverzeichnis Taskleiste!... 2 Ein Programm (App) in der Taskleiste oder im Startmenü anzeigen... 2 Startmenü anpassen... 3 Bei geöffneten
Windows 7. Der Desktop und seine Elemente. Der Desktop
 Windows 7 Der Desktop und seine Elemente Der Desktop Nach der erfolgten Anmeldung an den Computer wird der DESKTOP angezeigt Der Desktop ist mit einem Schreibtisch zu vergleichen auf welchem Dokumente
Windows 7 Der Desktop und seine Elemente Der Desktop Nach der erfolgten Anmeldung an den Computer wird der DESKTOP angezeigt Der Desktop ist mit einem Schreibtisch zu vergleichen auf welchem Dokumente
Pinnacle Studio 10 & Studio Plus 10
 Simon Gabathuler Pinnacle Studio 10 & Studio Plus 10 Die große Filmwerkstatt Markt+Technik Verlag 3 Die Storyboard- Ansicht Nachdem nun alle Videodateien auf der Festplatte gespeichert sind, können Sie
Simon Gabathuler Pinnacle Studio 10 & Studio Plus 10 Die große Filmwerkstatt Markt+Technik Verlag 3 Die Storyboard- Ansicht Nachdem nun alle Videodateien auf der Festplatte gespeichert sind, können Sie
Arbeiten mit XnView. E:\Schmitt\Fortbildung XnView\Arbeiten mit XnView.doc
 Arbeiten mit XnView 1. Grundlagen 1.1 Installation 1.2 Starten 2. Arbeiten mit XnView 2.1 Die verschiedenen Modi 2.1.1 Der Bilderauswahl-Modus 2.1.2 Der Bearbeitungs-Modus 2.2 Menüpunkte im Überblick 3.
Arbeiten mit XnView 1. Grundlagen 1.1 Installation 1.2 Starten 2. Arbeiten mit XnView 2.1 Die verschiedenen Modi 2.1.1 Der Bilderauswahl-Modus 2.1.2 Der Bearbeitungs-Modus 2.2 Menüpunkte im Überblick 3.
easytipp Die Arbeit mit einem USB-Stick Teil 3: Wie kopiere ich Daten vom Stick auf den Computer?
 Die Arbeit mit einem USB-Stick Teil 3: Wie kopiere ich Daten vom Stick auf den Computer? Sämtliche Angaben erfolgen ohne Gewähr. Irrtum und Druckfehler vorbehalten. Im Zweifelsfall fragen Sie uns bitte
Die Arbeit mit einem USB-Stick Teil 3: Wie kopiere ich Daten vom Stick auf den Computer? Sämtliche Angaben erfolgen ohne Gewähr. Irrtum und Druckfehler vorbehalten. Im Zweifelsfall fragen Sie uns bitte
Neue Dateien zu einem bestehenden Katalog hinzufügen
 Elemente Importieren Neue Dateien zu einem bestehenden Katalog hinzufügen Um Ihre Dateien mit Daminion verwalten zu können, ist es zunächst erforderlich, diese Dateien in den Daminion Katalog zu importieren.
Elemente Importieren Neue Dateien zu einem bestehenden Katalog hinzufügen Um Ihre Dateien mit Daminion verwalten zu können, ist es zunächst erforderlich, diese Dateien in den Daminion Katalog zu importieren.
Das Startmenü. Das Startmenü anpassen
 Das Startmenü Über das Startmenü gelangen Sie zu allen Programmen und Funktionen des Computers. Klicken Sie dazu auf die Schaltfläche Start. Die meistgenutzten Programme finden Sie in der linken Liste.
Das Startmenü Über das Startmenü gelangen Sie zu allen Programmen und Funktionen des Computers. Klicken Sie dazu auf die Schaltfläche Start. Die meistgenutzten Programme finden Sie in der linken Liste.
Bernhard Wehle Nothelfer Erklärung der Handlungsschritte im Softwareprogramm für die Unterrichtseinheit Videofilme zur Musik der Romantik
 netzspannung.org Wissensraum für digitale Kunst und Kultur Bernhard Wehle Nothelfer Erklärung der Handlungsschritte im Softwareprogramm für die Unterrichtseinheit Videofilme zur Musik der Romantik Publiziert
netzspannung.org Wissensraum für digitale Kunst und Kultur Bernhard Wehle Nothelfer Erklärung der Handlungsschritte im Softwareprogramm für die Unterrichtseinheit Videofilme zur Musik der Romantik Publiziert
Bonuskapitel. zur Schnellanleitung VHS-Kassetten auf DVD. Inhaltsverzeichnis. Video auf CD: VCD, SVCD und DivX. Video auf CD: VCD, SVCD und DivX...
 Bonuskapitel zur Schnellanleitung VHS-Kassetten auf DVD Inhaltsverzeichnis Video auf CD: VCD, SVCD und DivX... 3 Bewährtes Format: SVCD mit Nero brennen... 10 Der Hype: DivX-CD brennen... 10 DVD ohne DVD-Brenner:
Bonuskapitel zur Schnellanleitung VHS-Kassetten auf DVD Inhaltsverzeichnis Video auf CD: VCD, SVCD und DivX... 3 Bewährtes Format: SVCD mit Nero brennen... 10 Der Hype: DivX-CD brennen... 10 DVD ohne DVD-Brenner:
Mit dem Explorer arbeiten
 Starten Sie den Explorer, und blenden Sie die Symbolleiste ein, wenn diese nicht sichtbar ist. Bewegen Sie den Mauszeiger zur Schaltfläche Maustaste, es öffnet sich das Kontextmenü. und drücken Sie die
Starten Sie den Explorer, und blenden Sie die Symbolleiste ein, wenn diese nicht sichtbar ist. Bewegen Sie den Mauszeiger zur Schaltfläche Maustaste, es öffnet sich das Kontextmenü. und drücken Sie die
Bedienungsanleitung Videra
 Bedienungsanleitung Videra Symbole Funktion Systemstarttaste 0-9 `-/-- Nummerntastatur Vorwahltaste für zwei Stellige Nummern Eingabe Shift Taste für Groß - Klein Schreibweise Schneller Vorlauf Langsame
Bedienungsanleitung Videra Symbole Funktion Systemstarttaste 0-9 `-/-- Nummerntastatur Vorwahltaste für zwei Stellige Nummern Eingabe Shift Taste für Groß - Klein Schreibweise Schneller Vorlauf Langsame
Comic Life 2.x. Fortbildung zum Mediencurriculum
 Comic Life 2.x Fortbildung zum Mediencurriculum - 1 - Comic Life Eine kurze Einführung in die Bedienung von Comic Life 2.x. - 2 - Starten von Comic Life Bitte starte das Programm Comic Life. Es befindet
Comic Life 2.x Fortbildung zum Mediencurriculum - 1 - Comic Life Eine kurze Einführung in die Bedienung von Comic Life 2.x. - 2 - Starten von Comic Life Bitte starte das Programm Comic Life. Es befindet
Rundgang durch das Programm
 Rundgang durch das Programm Möglicherweise sind Sie mit den Funktionen von MAGIX Video deluxe bereits gut vertraut. Dann können Sie sich den folgenden Rundgang durch das Programm auch sparen und direkt
Rundgang durch das Programm Möglicherweise sind Sie mit den Funktionen von MAGIX Video deluxe bereits gut vertraut. Dann können Sie sich den folgenden Rundgang durch das Programm auch sparen und direkt
DIE TASKLEISTE VON WINDOWS 10
 DIE TASKLEISTE VON WINDOWS 10 Links in der Taskleiste ist der Startbutton, das Suchfeld und die Taskansicht. Danach kommen die Programmsymbole der angehefteten und der geöffneten Programme. Rechts in der
DIE TASKLEISTE VON WINDOWS 10 Links in der Taskleiste ist der Startbutton, das Suchfeld und die Taskansicht. Danach kommen die Programmsymbole der angehefteten und der geöffneten Programme. Rechts in der
Beate Oehrlein. Tipps und Tricks zum Betriebssystem Windows 7
 Beate Oehrlein Tipps und Tricks zum Betriebssystem Windows 7 Die Taskleiste enthält alle offenen Fenster. Hier kann man durch anklicken von einem geöffneten Fenster in das andere wechseln. In diese Leiste
Beate Oehrlein Tipps und Tricks zum Betriebssystem Windows 7 Die Taskleiste enthält alle offenen Fenster. Hier kann man durch anklicken von einem geöffneten Fenster in das andere wechseln. In diese Leiste
Arbeiten mit Acrobat. Vorstellung von Adobe Acrobat Bearbeitung des Dokuments Präsentationen erstellen Teamarbeit
 Arbeiten mit Acrobat Vorstellung von Adobe Acrobat Bearbeitung des Dokuments Präsentationen erstellen Teamarbeit Vollbildmodus Wählen Sie das Menü Fenster Vollbildmodus. Die aktuell angezeigte Seite verdeckt
Arbeiten mit Acrobat Vorstellung von Adobe Acrobat Bearbeitung des Dokuments Präsentationen erstellen Teamarbeit Vollbildmodus Wählen Sie das Menü Fenster Vollbildmodus. Die aktuell angezeigte Seite verdeckt
Die Startseite mit den Kacheln in Windows 8.1
 Seite 1 von 20 Die Startseite mit den Kacheln in Windows 8.1 Hier kann man die bevorzugten Programme und Apps in selbst definierten Gruppen platzieren. Mit einem Rechtsklick auf eine Kachel, kann man deren
Seite 1 von 20 Die Startseite mit den Kacheln in Windows 8.1 Hier kann man die bevorzugten Programme und Apps in selbst definierten Gruppen platzieren. Mit einem Rechtsklick auf eine Kachel, kann man deren
8.3 Zeitachse drucken
 8 Ausdruck 8.3 Zeitachse drucken In der Zeitachse können Sie Vorgänge verdichtet darstellen, ausdrucken und die Grafik in andere Anwendungsprogramme wie Powerpoint oder in eine E-Mail kopieren. Wir stellen
8 Ausdruck 8.3 Zeitachse drucken In der Zeitachse können Sie Vorgänge verdichtet darstellen, ausdrucken und die Grafik in andere Anwendungsprogramme wie Powerpoint oder in eine E-Mail kopieren. Wir stellen
MAGIX MovieShow Maker mit wenigen Klicks zu spektakulären Fotoshows
 KAPITEL 2 MAGIX MovieShow Maker mit wenigen Klicks zu spektakulären Fotoshows Mit MAGIX MovieShow Maker erstellen Sie im Handumdrehen komplette Fotoshows nach verschiedenen Stilen und machen so aus Ihren
KAPITEL 2 MAGIX MovieShow Maker mit wenigen Klicks zu spektakulären Fotoshows Mit MAGIX MovieShow Maker erstellen Sie im Handumdrehen komplette Fotoshows nach verschiedenen Stilen und machen so aus Ihren
Videos importieren und bearbeiten
 Videos importieren und bearbeiten Macromedia Flash MX 2004 und Macromedia Flash MX Professional 2004 enthalten einen Videoimportassistenten mit Bearbeitungsfunktionen. Der Assistent ermöglicht die Steuerung
Videos importieren und bearbeiten Macromedia Flash MX 2004 und Macromedia Flash MX Professional 2004 enthalten einen Videoimportassistenten mit Bearbeitungsfunktionen. Der Assistent ermöglicht die Steuerung
Fotos in einer Diashow bei PPT
 Fotos in einer Diashow bei PPT Drei mögliche Verfahren, mit Bildern eine PPT-Präsentation aufzuwerten, möchte ich Ihnen vorstellen. Verfahren A Fotoalbum Schritt 1: Öffnen Sie eine leere Folie in PPT Schritt
Fotos in einer Diashow bei PPT Drei mögliche Verfahren, mit Bildern eine PPT-Präsentation aufzuwerten, möchte ich Ihnen vorstellen. Verfahren A Fotoalbum Schritt 1: Öffnen Sie eine leere Folie in PPT Schritt
Newsletter. 1 Erzbistum Köln Newsletter
 Newsletter 1 Erzbistum Köln Newsletter Inhalt 1. Newsletter verwalten... 3 Schritt 1: Administration... 3 Schritt 2: Newsletter Verwaltung... 3 Schritt 3: Schaltflächen... 3 Schritt 3.1: Abonnenten Verwaltung...
Newsletter 1 Erzbistum Köln Newsletter Inhalt 1. Newsletter verwalten... 3 Schritt 1: Administration... 3 Schritt 2: Newsletter Verwaltung... 3 Schritt 3: Schaltflächen... 3 Schritt 3.1: Abonnenten Verwaltung...
12. Anleitung Movie Maker 2 [WMM]
![12. Anleitung Movie Maker 2 [WMM] 12. Anleitung Movie Maker 2 [WMM]](/thumbs/27/9620233.jpg) 12. Anleitung Movie Maker 2 [WMM] Diese Anleitung finden Sie auch im BSCW- Server im Ordner MPT / Video. 12.1 Das Programmfenster Das Programmfenster wird in vier Abschnitte unterteilt: 1. Aufgabenbereich
12. Anleitung Movie Maker 2 [WMM] Diese Anleitung finden Sie auch im BSCW- Server im Ordner MPT / Video. 12.1 Das Programmfenster Das Programmfenster wird in vier Abschnitte unterteilt: 1. Aufgabenbereich
ORGANISATION DER GRUPPENARBEIT
 ORGANISATION DER GRUPPENARBEIT Wichtig: Wie ihr Im Video zu Shaun das Schaf gesehen habt, arbeiten viele Personen an einem Trickfilm mit und zwar in Teamwork. Es ist also auch für euch wichtig, dass ihr
ORGANISATION DER GRUPPENARBEIT Wichtig: Wie ihr Im Video zu Shaun das Schaf gesehen habt, arbeiten viele Personen an einem Trickfilm mit und zwar in Teamwork. Es ist also auch für euch wichtig, dass ihr
Von Cathrin Sugg, Februar imovie Tutorial
 Von Cathrin Sugg, Februar 2017 imovie Tutorial Zuerst schaltest du das ipad an und wählst die App imovie aus: Falls die App fehlt, gehe in den App Store und lade sie dir herunter. (Die App kostet 4,99
Von Cathrin Sugg, Februar 2017 imovie Tutorial Zuerst schaltest du das ipad an und wählst die App imovie aus: Falls die App fehlt, gehe in den App Store und lade sie dir herunter. (Die App kostet 4,99
Kurzanleitung zu Windows Movie Maker 2
 Spezialisierungskurs ICT an Pädagogischen Hochschulen Viviane-Jacqueline Girardier Thomas Eberle Martin Lehner Markus Oertly Kurzanleitung zu Windows Movie Maker 2 Autor: Markus Oertly Inhalt 1. Aufbauen
Spezialisierungskurs ICT an Pädagogischen Hochschulen Viviane-Jacqueline Girardier Thomas Eberle Martin Lehner Markus Oertly Kurzanleitung zu Windows Movie Maker 2 Autor: Markus Oertly Inhalt 1. Aufbauen
Bildbearbeitung 1. Bilder am PC verwalten
 Bildbearbeitung 1 Bilder am PC verwalten Bildbearbeitung im Überblick Aufnahme Übertragung Verarbeitung Endprodukt Digitalkamera Speicherkarte Fotobuch Mobiltelefon USB-Kabel CD/DVD PC Smartphone Speicher-Stick
Bildbearbeitung 1 Bilder am PC verwalten Bildbearbeitung im Überblick Aufnahme Übertragung Verarbeitung Endprodukt Digitalkamera Speicherkarte Fotobuch Mobiltelefon USB-Kabel CD/DVD PC Smartphone Speicher-Stick
PRAXIS. Fotos verwalten, bearbeiten und aufpeppen. bhv. Ganz einfach und kostenlos im Web. Picasa. Google
 bhv PRAXIS Google Björn Walter Picasa Fotos verwalten, bearbeiten und aufpeppen Perfekte Fotos mit wenig Aufwand Bildbearbeitung ohne teure Software Ordnung schaffen mit Online-Fotoalben Ganz einfach und
bhv PRAXIS Google Björn Walter Picasa Fotos verwalten, bearbeiten und aufpeppen Perfekte Fotos mit wenig Aufwand Bildbearbeitung ohne teure Software Ordnung schaffen mit Online-Fotoalben Ganz einfach und
Leawo DVD Ripper 2012
 Leawo DVD Ripper 2012 Leawo DVD Ripper 2012 ist der professionelle und einfache Weg jede DVD auszulesen, zu kopieren und in AVI, MP4, 3GP, FLV, RMVB, MOV, VOB, MKV und viele weitere Formate zur Wiedergabe
Leawo DVD Ripper 2012 Leawo DVD Ripper 2012 ist der professionelle und einfache Weg jede DVD auszulesen, zu kopieren und in AVI, MP4, 3GP, FLV, RMVB, MOV, VOB, MKV und viele weitere Formate zur Wiedergabe
3 VOREINSTELLUNGEN ANPASSEN
 Das Präsentationsprogramm PowerPoint 2007 bietet den BenutzerInnen die Möglichkeit, diearbeitsumgebung individuell anzupassen. 3.1 Zoomfunktionen verwenden Die Präsentation kann in verschiedenen Vergrößerungsstufen
Das Präsentationsprogramm PowerPoint 2007 bietet den BenutzerInnen die Möglichkeit, diearbeitsumgebung individuell anzupassen. 3.1 Zoomfunktionen verwenden Die Präsentation kann in verschiedenen Vergrößerungsstufen
MAGIX Fotos auf CD+DVD 5.5
 Joe Betz MAGIX Fotos auf CD+DVD 5.5 Markt+Technik Verlag KAPITEL 2 Warm-Up Fotoshows im Handumdrehen mit MAGIX MovieShow Maker Mit MAGIX MovieShow Maker erstellen Sie vollautomatische komplette Fotoshows
Joe Betz MAGIX Fotos auf CD+DVD 5.5 Markt+Technik Verlag KAPITEL 2 Warm-Up Fotoshows im Handumdrehen mit MAGIX MovieShow Maker Mit MAGIX MovieShow Maker erstellen Sie vollautomatische komplette Fotoshows
Eine richtige DVD im Handumdrehen
 KAPITEL 3 Eine richtige DVD im Handumdrehen In diesem Kapitel brennen Sie einen kurzen Film auf eine DVD. Aus diesem Grund benötigen Sie für diese Übung einen DVD-Rohling und ein DVD-Brenner-Laufwerk.
KAPITEL 3 Eine richtige DVD im Handumdrehen In diesem Kapitel brennen Sie einen kurzen Film auf eine DVD. Aus diesem Grund benötigen Sie für diese Übung einen DVD-Rohling und ein DVD-Brenner-Laufwerk.
Elgato Video Capture Benutzerhandbuch
 Elgato Video Capture Benutzerhandbuch Systemvoraussetzungen Mac: Elgato Video Capture setzt einen Macintosh Computer mit einem Intel Core Prozessor, 1 GB Arbeitsspeicher, integriertem USB 2.0 Anschluss,
Elgato Video Capture Benutzerhandbuch Systemvoraussetzungen Mac: Elgato Video Capture setzt einen Macintosh Computer mit einem Intel Core Prozessor, 1 GB Arbeitsspeicher, integriertem USB 2.0 Anschluss,
Bildbearbeitung in Word und Excel
 Bildbearbeitung Seite 1 von 9 Bildbearbeitung in Word und Excel Bilder einfügen... 1 Bilder aus der Clipart-Sammlung einfügen:... 2 Bilder über Kopieren Einfügen in eine Datei einfügen:... 2 Bild einfügen
Bildbearbeitung Seite 1 von 9 Bildbearbeitung in Word und Excel Bilder einfügen... 1 Bilder aus der Clipart-Sammlung einfügen:... 2 Bilder über Kopieren Einfügen in eine Datei einfügen:... 2 Bild einfügen
Installationsanleitung
 Installationsanleitung Vor der ersten Inbetriebnahme ist die Installation der Software und des Kameratreibers notwendig. Dazu sind Administrator- Rechte notwendig. Führen Sie die folgenden Anweisungen
Installationsanleitung Vor der ersten Inbetriebnahme ist die Installation der Software und des Kameratreibers notwendig. Dazu sind Administrator- Rechte notwendig. Führen Sie die folgenden Anweisungen
Wiki in ILIAS. 1. Funktionen für Kurs- und Gruppenmitglieder. (für Kurs- und Gruppenadministratoren) Themen: 1.1. In den Bearbeitungsmodus wechseln
 Wiki in ILIAS (für Kurs- und Gruppenadministratoren) Ein Wiki ist eine Sammlung von Webseiten, die von den Benutzerinnen und Benutzern verändert werden können. Zudem lassen sich neue Seiten anlegen. Seiten
Wiki in ILIAS (für Kurs- und Gruppenadministratoren) Ein Wiki ist eine Sammlung von Webseiten, die von den Benutzerinnen und Benutzern verändert werden können. Zudem lassen sich neue Seiten anlegen. Seiten
Erstellen/Aktualisieren von HeBIS-Handbuchkapiteln
 Seite 1 Erstellen/Aktualisieren von HeBIS-Handbuchkapiteln Inhalt: 1.Neues Handbuchkapitel anlegen 1.1. Text erstellen 1.2. Speicherort VZ-Laufwerk 2. Vorhandenes Handbuchkapitel aktualisieren 2.1. Aktualisierung
Seite 1 Erstellen/Aktualisieren von HeBIS-Handbuchkapiteln Inhalt: 1.Neues Handbuchkapitel anlegen 1.1. Text erstellen 1.2. Speicherort VZ-Laufwerk 2. Vorhandenes Handbuchkapitel aktualisieren 2.1. Aktualisierung
Dateien mit Hilfe des Dateimanagers vom USB-Stick kopieren und auf der Festplatte speichern
 Dateien mit Hilfe des Dateimanagers vom USB-Stick kopieren und auf der Festplatte speichern Allgemein USB-Stick Dateimanager Explorer (Windows XP) - Dateien auf dem USB-STick finden Nachdem der Stick über
Dateien mit Hilfe des Dateimanagers vom USB-Stick kopieren und auf der Festplatte speichern Allgemein USB-Stick Dateimanager Explorer (Windows XP) - Dateien auf dem USB-STick finden Nachdem der Stick über
Lightroom-4-Praxis. Fotoworkflow mit Adobe Photoshop Lightroom 4. von Marc Altmann. akt. Aufl.
 Lightroom-4-Praxis Fotoworkflow mit Adobe Photoshop Lightroom 4 von Marc Altmann akt. Aufl. Lightroom-4-Praxis Altmann schnell und portofrei erhältlich bei beck-shop.de DIE FACHBUCHHANDLUNG Thematische
Lightroom-4-Praxis Fotoworkflow mit Adobe Photoshop Lightroom 4 von Marc Altmann akt. Aufl. Lightroom-4-Praxis Altmann schnell und portofrei erhältlich bei beck-shop.de DIE FACHBUCHHANDLUNG Thematische
FOTOS ORGANISIEREN MIT PICASA 3
 FOTOS ORGANISIEREN MIT PICASA 3 3 1 2 BIBLIOTHEKSÜBERBLICK 1. Liste der Ordner und Alben Die linke Spalte in der Bibliotheksansicht zeigt alle Ordner, die Fotos enthalten, Ordner entsprechend den eigentlichen
FOTOS ORGANISIEREN MIT PICASA 3 3 1 2 BIBLIOTHEKSÜBERBLICK 1. Liste der Ordner und Alben Die linke Spalte in der Bibliotheksansicht zeigt alle Ordner, die Fotos enthalten, Ordner entsprechend den eigentlichen
Kinderleicht. EDMOND-Medien mit einem DVD-Spieler nutzen
 Gesetzt den Fall, Sie haben in der Schule weder PC noch Beamer, sondern nur einen DVD- Spieler und einen Fernseher zur Verfügung, möchten aber EDMOND-Medien nutzen, was tun? Natürlich können Sie in Ihrem
Gesetzt den Fall, Sie haben in der Schule weder PC noch Beamer, sondern nur einen DVD- Spieler und einen Fernseher zur Verfügung, möchten aber EDMOND-Medien nutzen, was tun? Natürlich können Sie in Ihrem
Willkommen zum Picture Package DVD Viewer
 Bedienungsanleitung zum Picture Package DVD Viewer Willkommen zum Picture Package DVD Viewer Willkommen zum Picture Package DVD Viewer Starten und Beenden des Picture Package DVD Viewer Anzeigen von Bildern
Bedienungsanleitung zum Picture Package DVD Viewer Willkommen zum Picture Package DVD Viewer Willkommen zum Picture Package DVD Viewer Starten und Beenden des Picture Package DVD Viewer Anzeigen von Bildern
