Handbuch zur Ressourcenverwaltung Update 2-Version für ESX Server 3.5, ESX Server 3i, Version 3.5, VirtualCenter 2.5
|
|
|
- Norbert Böhmer
- vor 7 Jahren
- Abrufe
Transkript
1 Handbuch zur Ressourcenverwaltung Update 2-Version für ESX Server 3.5, ESX Server 3i, Version 3.5, VirtualCenter 2.5
2 Handbuch zur Ressourcenverwaltung Handbuch zur Ressourcenverwaltung Revision: Artikelnummer: DE Die neueste technische Dokumentation finden Sie auf unserer Website unter: Auf der VMware-Website finden Sie auch die neuesten Produktaktualisierungen. Falls Sie Anmerkungen zu dieser Dokumentation haben, senden Sie diese bitte an: 2006, 2007, 2008 VMware, Inc. Alle Rechte vorbehalten. Geschützt durch mindestens eines der US-Patente Nr. 6,397,242, 6,496,847, 6,704,925, 6,711,672, 6,725,289, 6,735,601, 6,785,886, 6,789,156, 6,795,966, 6,880,022, 6,944,699, 6,961,806, 6,961,941, 7,069,413, 7,082,598, 7,089,377, 7,111,086, 7,111,145, 7,117,481, 7,149,843, 7,155,558, 7,222,221, 7,260,815, 7,260,820, 7,269,683, 7,275,136, 7,277,998, 7,277,999, 7,278,030, 7,281,102, 7,290,253, und 7,356,679; weitere Patente sind angemeldet. VMware, das VMware-Logo und -Design, Virtual SMP und VMotion sind eingetragene Marken oder Marken der VMware, Inc. in den USA und/oder anderen Ländern. Alle anderen in diesem Dokument erwähnten Bezeichnungen und Namen sind unter Umständen markenrechtlich geschützt. VMware, Inc Hillview Ave. Palo Alto, CA VMware, Inc.
3 Inhalt Über dieses Handbuch 9 1 Erste Schritte bei der Ressourcenverwaltung 13 Anzeigen von Hostressourceninformationen 14 Grundlegendes zur Ressourcenzuteilung bei virtuellen Maschinen 19 Reservieren von Hostressourcen 21 Attribute virtueller Maschinen: Anteile, Reservierung und Grenzwerte 21 Zugangssteuerung 24 Ändern von Attributen virtueller Maschinen 25 Erstellen und Anpassen von Ressourcenpools 27 Grundlegendes zu erweiterbaren Reservierungen 32 Erstellen und Anpassen von Clustern 34 2 Konzepte für die Ressourcenverwaltung 37 Was sind Ressourcen? 37 Lieferanten und Verbraucher von Ressourcen 37 Ressourcenverwaltung mit ESX Server 39 Konfiguration von Ressourcen durch Administratoren 39 Ressourcennutzung und Leistung 40 Grundlegendes zur Architektur von ESX Server 40 VMkernel 41 VMkernel-Ressourcen-Manager 41 Hardwareschnittstellenebene des VMkernels 41 Virtual Machine Monitor 41 Servicekonsole 42 Administratoreingriffe in die CPU-Verwaltung 42 Administratoreingriffe in die Arbeitsspeicherverwaltung 43 Grundlegendes zur CPU- und Arbeitsspeichervirtualisierung 43 Grundlagen der CPU-Virtualisierung 43 Grundlagen der Arbeitsspeichervirtualisierung 44 VMware, Inc. 3
4 Handbuch zur Ressourcenverwaltung 3 Grundlegendes zu Ressourcenpools und ihre Verwaltung 49 Was sind Ressourcenpools? 50 Gründe für die Verwendung von Ressourcenpools 51 Hostressourcenpools und Clusterressourcenpools 53 Ressourcenpool-Zugangssteuerung 54 Erstellen von Ressourcenpools 55 Grundlegendes zu erweiterbaren Reservierungen 58 Anzeigen von Ressourcenpoolinformationen 59 Die Registerkarte Übersicht (Summary) des Ressourcenpools 59 Die Registerkarte Ressourcenzuteilung (Resource Allocation) des Ressourcenpools 61 Ändern von Ressourcenpoolattributen 63 Überwachen der Ressourcenpoolleistung 64 Hinzufügen virtueller Maschinen zu Ressourcenpools 64 Entfernen virtueller Maschinen aus Ressourcenpools 66 Ressourcenpools und Cluster 66 Für DRS aktivierte Cluster 67 Für DRS deaktivierter Cluster 68 4 Grundlegendes zu Clustern 71 Einführung in das Thema Cluster 71 VMware DRS 72 VMware HA 73 Cluster und VirtualCenter-Ausfall 74 Grundlegendes zu VMware DRS 74 Anfängliche Platzierung 75 Lastenausgleich und Migration virtueller Maschinen 79 Verteilte Energieverwaltung 82 DRS-Cluster, Ressourcenpools und ESX Server 84 Wartungsmodus und Standby-Modus des Hosts 84 Grundlegendes zu VMware HA 86 Herkömmliche und HA-Failover-Lösungen 86 VMware HA-Funktionen 89 Failover-Kapazität 89 Planen von HA-Clustern 90 VMware HA und besondere Situationen 92 Primäre und sekundäre Hosts 93 HA-Cluster und Wartungsmodus 94 HA-Cluster und nicht verbundene Hosts 94 HA-Cluster und Hostnetzwerkisolierung 95 4 VMware, Inc.
5 Inhalt Gemeinsame Verwendung von HA und DRS 96 Gültige, gelbe und rote Cluster 97 Gültiger Cluster 97 Gelber Cluster 100 Roter Cluster Erstellen eines VMware-Clusters 105 Clustervoraussetzungen 105 Für HA aktivierter Cluster 106 VMotion-Anforderungen von VirtualCenter 107 Übersicht über die Clustererstellung 110 Erstellen eines Clusters 110 Auswählen von Clusterfunktionen 111 Auswählen der Automatisierungsebene 111 Auswählen von HA-Optionen 112 Auswählen eines Speicherorts für die VM-Auslagerungsdatei 114 Abschließen der Clustererstellung 114 Anzeigen von Clusterinformationen 114 Seite Übersicht (Summary) 115 DRS-Ressourcenverteilungsdiagramme 117 Die Seite DRS-Empfehlungen (DRS Recommendations) Verwalten von VMware DRS 121 Anpassen von DRS 121 Hinzufügen von Hosts zu einem DRS-Cluster 122 Hinzufügen verwalteter Hosts zu einem Cluster 122 Hinzufügen nicht verwalteter Hosts zu einem Cluster 124 Entfernen von Hosts aus einem Cluster 124 Ressourcenpoolhierarchien und Entfernen von Hosts 125 Virtuelle Maschinen und Entfernen von Hosts 125 Ungültige Cluster und Entfernen von Hosts 125 Übernehmen von DRS-Empfehlungen 126 Empfehlungsgruppierung 127 Verwenden der Seite mit den DRS-Empfehlungen 127 Neukonfigurieren von DRS 128 Verwenden von DRS-Affinitätsregeln 129 Grundlegendes zu den Auswirkungen von Regeln 131 Deaktivieren oder Löschen von Regeln 131 VMware, Inc. 5
6 Handbuch zur Ressourcenverwaltung 7 Cluster und virtuelle Maschinen 133 Hinzufügen virtueller Maschinen zu einem Cluster 133 Hinzufügen einer virtuellen Maschine während der Erstellung 134 Migrieren einer virtuellen Maschine auf einen Cluster 134 Hinzufügen eines Hosts mit virtuellen Maschinen zu einem Cluster 135 Einschalten virtueller Maschinen in einem Cluster 135 DRS aktiviert 135 HA aktiviert 135 Entfernen virtueller Maschinen aus einem Cluster 136 Migrieren virtueller Maschinen aus einem Cluster heraus 136 Entfernen eines Hosts mit virtuellen Maschinen aus einem Cluster 136 Anpassen von DRS für virtuelle Maschinen 137 Anpassen von HA für virtuelle Maschinen 138 Überwachung virtueller Maschinen Verwalten von VMware HA 143 Anpassen von HA 143 Hinzufügen von Hosts zu einem HA-Cluster 144 Hinzufügen verwalteter Hosts zu einem Cluster 144 Hinzufügen nicht verwalteter Hosts zu einem Cluster 145 Hinzufügen von Hosts mit inkompatibler Netzwerkkonfiguration 145 Auswirkungen nach dem Hinzufügen eines Hosts zu einem Cluster 146 Konfigurieren und Aufheben der Konfiguration von HA auf einem Host 147 Arbeiten mit VMware HA 149 Festlegen erweiterter HA-Optionen Erweiterte Ressourcenverwaltung 153 CPU-Virtualisierung 154 Software-CPU-Virtualisierung 154 Hardwaregestützte CPU-Virtualisierung 155 Virtualisierung und prozessorspezifisches Verhalten 155 Auswirkungen auf die Leistung 155 Verwenden der CPU-Affinität für die Zuweisung virtueller Maschinen zu bestimmten Prozessoren 156 Prozessoren mit mehreren Kernen 158 Hyper-Threading 160 Aktivieren von Hyper-Threading 160 Hyper-Threading und ESX Server 161 Erweiterte Serverkonfiguration für Hyper-Threading 162 Unter Quarantäne stellen VMware, Inc.
7 Inhalt Hyper-Threading und CPU-Affinität 164 Arbeitsspeichervirtualisierung 165 Software-Arbeitsspeichervirtualisierung 165 Hardwaregestützte Arbeitsspeichervirtualisierung 166 Auswirkungen auf die Leistung 167 Grundlegendes zum Arbeitsspeicher-Overhead 168 Arbeitsspeicherzuteilung und Leerlaufbelastung für Arbeitsspeicher 170 Arbeitsspeicherzuteilung durch ESX Server-Hosts 170 Nutzung von Hostarbeitsspeicher 171 Leerlaufbelastung für Arbeitsspeicher virtueller Maschinen 173 Arbeitsspeicherabruf durch ESX Server-Hosts 173 Arbeitsspeicher-Balloon-Treiber (vmmemctl) 174 Auslagerungsbereich und Gastbetriebssysteme 175 Auslagerung 176 Auslagerungsbereich und Arbeitsspeicherüberbelegung 178 Auslagerungsdateien und ESX Server-Ausfall 178 Gemeinsame Arbeitsspeichernutzung durch mehrere virtuelle Maschinen 178 Erweiterte Attribute und ihre Funktionen 179 Festlegen erweiterter Hostattribute 179 Festlegen erweiterter Attribute für virtuelle Maschinen Verwenden von NUMA-Systemen mit ESX Server 187 Einführung in die NUMA-Technologie 188 Was ist NUMA? 188 NUMA-Herausforderungen für Betriebssysteme 188 NUMA-Planung mit ESX Server 190 VMware NUMA-Optimierungsalgorithmen 191 Stammknoten und anfängliche Platzierung 191 Dynamischer Lastenausgleich und Seitenmigration 192 Für NUMA optimierte, transparente gemeinsame Seitennutzung 194 Manuelle NUMA-Steuerelemente 194 Übersicht über die IBM Enterprise X-Architektur 195 Übersicht über AMD Opteron-basierte Systeme 196 Abrufen von NUMA-Konfigurationsinformationen und -Statisiken 197 CPU-Affinität für das Verknüpfen virtueller Maschinen mit einem einzigen NUMA-Knoten 197 Arbeitsspeicheraffinität für das Verknüpfen von Arbeitsspeicherzuweisungen mit einem NUMA-Knoten 198 VMware, Inc. 7
8 Handbuch zur Ressourcenverwaltung 11 Empfohlene Vorgehensweisen 201 Empfohlene Vorgehensweisen für die Ressourcenverwaltung 201 Erstellen und Bereitstellen virtueller Maschinen 202 Planung 202 Erstellen virtueller Maschinen 203 Bereitstellen des Gastbetriebssystems 203 Bereitstellen von Gastanwendungen 204 Konfigurieren des VMkernel-Arbeitsspeichers 204 Empfohlene Vorgehensweisen für VMware HA 204 Empfohlene Vorgehensweisen für Netzwerke 204 Einrichten der Netzwerkredundanz 206 Weitere Überlegungen zu VMware HA-Clustern 209 A Dienstprogramme zum Überwachen der Leistung: resxtop und esxtop 211 Überlegungen zum Verwenden von resxtop bzw. esxtop 211 Verwenden des Dienstprogramms resxtop 212 Verwenden des Dienstprogramms esxtop 212 Verwenden der Dienstprogramme im interaktiven Modus 213 Befehlszeilenoptionen im interaktiven Modus 213 CPU-Fenster 217 Arbeitsspeicherfenster 221 Speicherfenster 226 Netzwerkfenster 236 Verwenden der Dienstprogramme im Batch-Modus 237 Verwenden der Dienstprogramme im Wiedergabemodus 239 Index VMware, Inc.
9 Über dieses Handbuch Im Handbuch zur Ressourcenverwaltung wird die Ressourcenverwaltung für VMware Virtual Infrastructure erörtert. Der Schwerpunkt liegt auf folgenden Hauptthemen: Ressourcenzuteilung und Konzepte der Ressourcenverwaltung Attribute virtueller Maschinen und Zugangssteuerung Ressourcenpools und ihre Verwaltung Cluster, VMware DRS (Distributed Resource Scheduler), VMware HA (High Availability) und ihre Anwendung Erweiterte Ressourcenverwaltungsoptionen Überlegungen zur Leistung Das Handbuch zur Ressourcenverwaltung deckt sowohl ESX Server 3.5 als auch ESX Server 3i, Version 3.5, ab. Zur Vereinfachung der Erläuterung werden in diesem Buch die folgenden Produktbenennungskonventionen befolgt: Für Themen, die für ESX Server 3.5 spezifisch sind, wird in diesem Buch der Begriff ESX Server 3 verwendet. Für Themenbereiche, die spezifisch für ESX Server 3i, Version 3.5 gelten, wird auf ESX Server 3i verwiesen. Für Themen, die für beide Produkte gelten, wird in diesem Buch der Begriff ESX Server verwendet. Wenn die Bestimmung einer bestimmten Version für die Erläuterung wichtig ist, wird in diesem Buch für das jeweilige Produkt der vollständige Name samt Version angegeben. VMware, Inc. 9
10 Handbuch zur Ressourcenverwaltung Zielgruppe Wenn sich die Erläuterung auf alle Versionen von ESX Server für VMware Infrastructure 3 bezieht, wird in diesem Buch der Begriff ESX Server 3.x verwendet. Dieses Handbuch richtet sich an Administratoren, die nachvollziehen möchten, wie die Ressourcenzuteilung im System erfolgt und wie das Standardverhalten angepasst werden kann. Zudem ist es für jeden eine wichtige Grundlage, der Ressourcenpools, Cluster oder die Funktionen von DRS und HA verstehen und verwenden möchte. Dieses Handbuch setzt voraus, dass Sie über Anwendungserfahrungen mit ESX Server und dem VirtualCenter Server verfügen. Feedback zu diesem Dokument VMware freut sich über Ihre Vorschläge zur Verbesserung der Dokumentation. Bitte senden Sie Ihre Kommentare und Vorschläge an: docfeedback@vmware.com Dokumentation zu VMware Infrastructure Die Dokumentation zu VMware Infrastructure umfasst die kombinierte Dokumentation zu VMware VirtualCenter und ESX Server. In Abbildungen verwendete Abkürzungen In den Abbildungen, die in diesem Handbuch enthalten sind, werden die in Tabelle 1 aufgeführten Abkürzungen verwendet. Tabelle 1. Abkürzungen Abkürzung Datenbank Datenspeicher Festplatte# Hostn RP SAN Beschreibung VirtualCenter-Datenbank Speicher für den verwalteten Host Speicherfestplatte für den verwalteten Host Verwaltete VirtualCenter-Hosts Ressourcenpool Storage Area Network-Datenspeicher (SAN), der von den verwalteten Hosts gemeinsam genutzt wird 10 VMware, Inc.
11 Über dieses Handbuch Tabelle 1. Abkürzungen (Fortsetzung) Abkürzung Vrlg Benutzer# VC VI VM# Beschreibung Vorlage Benutzer mit Zugriffsberechtigungen VirtualCenter VMware Infrastructure-Client Virtuelle Maschinen auf einem verwalteten Host Technischer Support und Schulungsressourcen In den folgenden Abschnitten werden die verfügbaren technischen Supportressourcen beschrieben. Die aktuelle Version dieses Handbuchs sowie weiterer Handbücher finden Sie auf folgender Website: Online- und Telefonsupport Im Online-Support können Sie technische Unterstützung anfordern, Ihre Produkt- und Vertragsdaten abrufen und Produkte registrieren. Informationen finden Sie unter: Kunden mit entsprechenden Support-Verträgen erhalten über den telefonischen Support schnelle Hilfe bei Problemen der Prioritätsstufe 1. Informationen finden Sie unter: Support-Angebote VMware stellt ein umfangreiches Support-Angebot bereit, um Ihre geschäftlichen Anforderungen zu erfüllen. Informationen finden Sie unter: VMware Education Services Die VMware-Kurse umfassen umfangreiche Praxisübungen, Fallbeispiele und Kursmaterialien, die zur Verwendung als Referenztools bei der praktischen Arbeit vorgesehen sind. Weitere Informationen zu VMware Education Services finden Sie unter: VMware, Inc. 11
12 Handbuch zur Ressourcenverwaltung 12 VMware, Inc.
13 1 Erste Schritte bei der 1 Ressourcenverwaltung In diesem Kapitel werden anhand eines einfachen Beispiels grundlegende Konzepte für die Ressourcenverwaltung vorgestellt. Sie werden Schritt für Schritt durch die Ressourcenzuteilung geführt; zuerst in einer Einzelhostumgebung und anschließend in einer etwas komplexeren Umgebung mit mehreren Hosts. In diesem Kapitel werden die folgenden Themen behandelt: Anzeigen von Hostressourceninformationen auf Seite 14 Grundlegendes zur Ressourcenzuteilung bei virtuellen Maschinen auf Seite 19 Ändern von Attributen virtueller Maschinen auf Seite 25 Erstellen und Anpassen von Ressourcenpools auf Seite 27 Grundlegendes zu erweiterbaren Reservierungen auf Seite 32 Erstellen und Anpassen von Clustern auf Seite 34 VMware, Inc. 13
14 Handbuch zur Ressourcenverwaltung Anzeigen von Hostressourceninformationen In diesem Abschnitt untersuchen Sie die Ressourcen des Hosts und erfahren, wie Sie die Benutzer der Ressourcen ausfindig machen. HINWEIS Sie können viele der in diesem Kapitel beschriebenen Aufgaben auch durchführen, indem Sie einen VI-Client mit einem ESX Server-System oder einen VI Web Access-Client mit einem Server verbinden und verwenden. Angenommen, der Systemadministrator eines kleinen Unternehmens hat zwei virtuelle Maschinen, nämlich VM-QS und VM-Marketing, auf einem ESX Server-Host eingerichtet. Siehe Abbildung 1-1. Abbildung 1-1. Einzelhost mit zwei virtuellen Maschinen So zeigen Sie Informationen über einen Host an 1 Starten Sie einen VMware Infrastructure-Client (VI-Client), und verbinden Sie ihn mit einem VirtualCenter Server. 14 VMware, Inc.
15 Kapitel 1 Erste Schritte bei der Ressourcenverwaltung 2 Wählen Sie in der Bestandsliste links den Host aus. Bei Auswahl der Registerkarte Zusammenfassung (Summary) werden in den Fenstern folgende Hostinformationen angezeigt: Fenster Übersicht (Summary) Fenster Allgemein (General) Fenster Befehle (Commands) Fenster Ressourcen (Resources) Angezeigte Informationen Zeigt Informationen über Prozessoren, Prozessortyp usw. an. Ermöglicht die Auswahl von Befehlen, die für den ausgewählten Host ausführbar sind. Zeigt Informationen über die Gesamtressourcen des ausgewählten Hosts an. In diesem Fenster sind auch Informationen über die mit dem Host verbundenen Datenspeicher enthalten. VMware, Inc. 15
16 Handbuch zur Ressourcenverwaltung 3 Wenn Sie detaillierte Informationen über den verfügbaren Arbeitsspeicher erhalten möchten, klicken Sie auf die Registerkarte Konfiguration (Configuration) und anschließend auf Arbeitsspeicher (Memory). Im Fenster werden die Gesamtressourcen, die Belegung durch die virtuellen Maschinen sowie der Anteilswert angezeigt, der von der Servicekonsole genutzt wird (nur ESX Server 3). Der durch die virtuellen Maschinen nutzbare physische Arbeitsspeicher ist stets geringer als der im physischen Host vorhandene Arbeitsspeicher, da die Virtualisierungsschicht einen gewissen Anteil der Ressourcen verbraucht. So kann beispielsweise ein Host mit einer dualen 3,2-GHz-CPU und einem 2-GB-Arbeitsspeicher den virtuellen Maschinen eine CPU-Leistung von 6 GHz und einen Arbeitsspeicher von 1,5 GB für deren Verwendung zur Verfügung stellen. 4 Wenn Sie ausführlichere Informationen darüber erhalten möchten, wie die beiden virtuellen Maschinen die Hostressourcen nutzen, klicken Sie auf die Registerkarte Ressourcenzuteilung (Resource Allocation). 16 VMware, Inc.
17 Kapitel 1 Erste Schritte bei der Ressourcenverwaltung Hier werden die CPU-Reservierung (CPU Reservation) und die Arbeitsspeicherreservierung (Memory Reservation) angezeigt, welcher Anteil der Reservierung genutzt und welcher verfügbar ist. HINWEIS In der gezeigten Registerkarte Ressourcenzuteilung (Resource Allocation) werden keine virtuellen Maschinen ausgeführt, sodass keinerlei CPU oder Arbeitsspeicher genutzt wird. Sie werden diese Registerkarte später erneut öffnen, nachdem eine virtuelle Maschine eingeschaltet wurde. In den Feldern werden folgende Informationen angezeigt: Feld CPU-Reservierung Genutzte CPU-Reservierung (CPU Reservation Used) Ungenutzte CPU-Reservierung (CPU Reservation Unused) Arbeitsspeicherreservierung Beschreibung Für diesen Host verfügbare CPU-Gesamtressourcen. CPU-Gesamtressourcen dieses Hosts, die durch ausgeführte virtuelle Maschinen reserviert wurden. Hinweis: Nicht eingeschaltete virtuelle Maschinen verbrauchen auch keine CPU-Ressourcen. Für die eingeschalteten virtuellen Maschinen reserviert das System, je nach Reservierungseinstellung der einzelnen virtuellen Maschinen, CPU-Ressourcen. CPU-Gesamtressourcen dieses Hosts, die derzeit nicht reserviert sind. Gehen wir von einer virtuellen Maschine mit einer Reservierung von 2 GHz aus, die sich vollständig im Leerlauf befindet. Es sind zwar 2 GHz reserviert, diese Reservierung wird tatsächlich jedoch nicht genutzt. Diese 2 GHz können nicht durch andere virtuelle Maschinen reserviert werden. Beachten Sie jedoch, dass diese 2 GHz sehr wohl durch andere virtuelle Maschinen genutzt werden können, d. h. im Leerlauf befindliche CPU-Reservierungen werden nicht vergeudet. Für diesen Host insgesamt verfügbare Arbeitsspeicherressourcen. Wenn eine virtuelle Maschine über eine Arbeitsspeicherreservierung verfügt, diese jedoch noch nicht voll ausgeschöpft hat, kann der nicht genutzte Arbeitsspeicher anderen virtuellen Maschinen zugeteilt werden. VMware, Inc. 17
18 Handbuch zur Ressourcenverwaltung Feld Genutzte Arbeitsspeicherreservierung (Memory Reservation Used) Ungenutzte Speicherreservierung (Memory Reservation Unused) Beschreibung Gesamtarbeitsspeicherressourcen dieses Hosts, die durch eine virtuelle Maschine und Virtualisierungs-Overhead reserviert sind. Hinweis: Nicht eingeschaltete virtuelle Maschinen verbrauchen auch keine Arbeitsspeicherressourcen. Für die eingeschalteten virtuellen Maschinen reserviert das System, je nach Reservierungseinstellung der einzelnen virtuellen Maschinen und Overhead, Arbeitsspeicherressourcen. Nachdem eine virtuelle Maschine die zugehörige Reservierung voll ausgeschöpft hat, behält die virtuelle Maschine den Arbeitsspeicher. ESX Server fordert den Arbeitsspeicher selbst dann nicht zurück, wenn sich die virtuelle Maschine im Leerlauf befindet und nicht auf den Arbeitsspeicher zugreift. Gesamtarbeitsspeicherressourcen dieses Hosts, die derzeit nicht reserviert sind. 5 Klicken Sie auf die Schaltfläche Arbeitsspeicher (Memory) oder CPU, je nachdem, welche Informationen Sie anzeigen möchten. Tabelle 1-1. Attribute virtueller Maschinen Feld Name Reservierung MHz/MB Grenzwert Beschreibung Name der virtuellen Maschine. Für diese virtuelle Maschine reservierte CPU- oder Arbeitsspeicherkapazität. Standardmäßig wird keine Reservierung festgelegt, und der angezeigte Wert lautet 0. Siehe Reservierung auf Seite 23. Als Obergrenze für diese virtuelle Maschine festgelegter CPU- oder Arbeitsspeicheranteil. Standardmäßig wird keine Grenze festgelegt, und der angezeigte Wert lautet auf Unbegrenzt (Unlimited). Siehe Grenzwert auf Seite VMware, Inc.
19 Kapitel 1 Erste Schritte bei der Ressourcenverwaltung Tabelle 1-1. Attribute virtueller Maschinen (Fortsetzung) Feld Anteile Anteilswert (Shares Value) % Anteile (%Shares) Typ Beschreibung Für diese virtuelle Maschine festgelegte Anteile. Jede virtuelle Maschine hat proportional zu ihren festgelegten Anteilen und je nach Reservierung und Grenzwert einen Anspruch auf Ressourcen. Eine virtuelle Maschine, deren Anteile doppelt so hoch sind wie die einer anderen virtuellen Maschine, hat auch einen Anspruch auf doppelt so viele Ressourcen. Der standardmäßige Anteilswert lautet Normal. Siehe Anteile auf Seite 21. Anzahl der Anteile, die dieser virtuellen Maschine zugeteilt wurden. Prozentsatz der Anteile, die dieser virtuellen Maschine zugeteilt wurden. Bei Ressourcenpools entweder Erweiterbar (Expandable) oder Fest (Fixed). Siehe Grundlegendes zu erweiterbaren Reservierungen auf Seite 32. Grundlegendes zur Ressourcenzuteilung bei virtuellen Maschinen Bei der Erstellung einer virtuellen Maschine werden Sie durch den Assistenten zum Erstellen neuer virtueller Maschinen aufgefordert, die Arbeitsspeichergröße der virtuellen Maschine festzulegen. Diese Arbeitsspeichergröße entspricht der Arbeitsspeichergröße, die in einer physischen Maschine installiert ist. HINWEIS Der ESX Server-Host stellt diesen Arbeitsspeicher den virtuellen Maschinen zur Verfügung. Der Host teilt die per Reservierung festgelegte MB-Anzahl direkt der virtuellen Maschine zu. Alles, was über die Reservierung hinausgeht, wird mithilfe der physischen Ressourcen des Hosts zugewiesen, oder falls keine physischen Ressourcen verfügbar sind durch Anwendung eines speziellen Verfahrens, wie z. B. des Ballooning- oder Auslagerungsverfahrens. Siehe Arbeitsspeicherabruf durch ESX Server-Hosts auf Seite 173. VMware, Inc. 19
20 Handbuch zur Ressourcenverwaltung Abbildung 1-2. Arbeitsspeicherkonfiguration einer virtuellen Maschine Das System fordert den Benutzer außerdem auf, die Anzahl der virtuellen Prozessoren (CPUs) festzulegen, falls das gewählte Betriebssystem mehr als eine CPU unterstützt. Abbildung 1-3. Konfiguration der virtuellen CPU-Ressourcen Wenn CPU-Ressourcen mehrfach vergeben werden, teilt der ESX Server-Host die Zeitscheiben der physischen Prozessoren unter den virtuellen Maschinen auf, sodass jede virtuelle Maschine so ausgeführt wird, als würde sie über die festgelegte Anzahl an Prozessoren verfügen. Führt ein ESX Server-Host mehrere virtuelle Maschinen aus, so teilt er jeder virtuellen Maschine einen gleichmäßigen Anteil der physischen Ressourcen zu. Bei Verwendung der Standardeinstellungen für die Ressourcenzuteilung erhalten alle mit einem bestimmten Host verknüpften virtuellen Maschinen folgende Ressourcen: Einen gleichen CPU-Anteil pro virtueller CPU. D. h. einer virtuellen Maschine mit nur einem Prozessor werden nur halb so viele Ressourcen zugewiesen wie einer virtuellen Maschine mit zwei Prozessoren. 20 VMware, Inc.
21 Kapitel 1 Erste Schritte bei der Ressourcenverwaltung Ein gleicher Anteil pro MB der virtuellen Arbeitsspeichergröße. D. h. eine virtuelle 8-GB-Maschine hat einen Arbeitsspeicheranspruch, der achtmal so hoch ist wie der einer virtuellen 1-GB-Maschine. Reservieren von Hostressourcen In bestimmten Situationen ist es für Systemadministratoren hilfreich zu wissen, dass ein bestimmter Arbeitsspeicheranteil für eine virtuelle Maschine direkt von den physischen Ressourcen der ESX Server-Maschine stammt. Ebenso möchte der Administrator möglicherweise garantieren, dass eine bestimmte virtuelle Maschine grundsätzlich einen höheren Prozentsatz der physischen Ressourcen erhält als andere virtuelle Maschinen. Über die Attribute der einzelnen virtuellen Maschinen können Sie physische Ressourcen des Hosts reservieren. Dies wird im nächsten Abschnitt erörtert. HINWEIS In den meisten Fällen können Sie die Standardeinstellungen übernehmen. Informationen darüber, wie Sie benutzerdefinierte Ressourcenzuteilungen optimal nutzen, finden Sie in Kapitel 11, Empfohlene Vorgehensweisen, auf Seite 201. Attribute virtueller Maschinen: Anteile, Reservierung und Grenzwerte Für jede virtuelle Maschine können Sie einen Anteilswert, die Reservierung (Minimum) und einen Grenzwert (Maximum) festlegen. In diesem Abschnitt wird erläutert, wie sich die Festlegung dieser Attribute auswirkt. Anteile Anteile geben die relative Priorität oder Wichtigkeit einer virtuellen Maschine an. Wenn eine virtuelle Maschine über doppelt so viele Anteile einer Ressource wie eine andere virtuelle Maschine verfügt, dann ist sie berechtigt, auch doppelt so viele Ressourcen zu verbrauchen. Anteile werden üblicherweise mit den Einstellungen Hoch (High), Normal oder Niedrig (Low), und diese Werte geben den Anteilswert mit einem Verhältnis von 4:2:1 an. Sie können auch die Einstellung Benutzerdefiniert (Custom) auswählen, um jeder virtuellen Maschine eine bestimmte Anzahl an Anteilen zuzuweisen und damit eine proportionale Gewichtung zu erreichen. Das Festlegen von Anteilen macht nur in Bezug auf hierarchisch gleichwertige virtuelle Maschinen oder Ressourcenpools Sinn, also bei virtuellen Maschinen oder Ressourcenpools, die innerhalb der Ressourcenpoolhierarchie über denselben übergeordneten Ressourcenpool verfügen. Hierarchisch gleichwertige Elemente teilen VMware, Inc. 21
22 Handbuch zur Ressourcenverwaltung sich Ressourcen auf der Basis ihrer relativen Anteilswerte, die an die Reservierung und die Grenzwerte geknüpft sind. Erläuterungen zur Hierarchie sowie Konzepte der hierarchischen Gleichwertigkeit finden Sie unter Was sind Ressourcenpools? auf Seite 50. Wenn einer virtuellen Maschine Anteile zugewiesen werden, wird dadurch stets die relative Priorität dieser virtuellen Maschine festgelegt. CPU- und Arbeitsspeicheranteile werden standardmäßig wie folgt vergeben: Hoch (High) 2000 Anteile pro CPU und 20 Anteile pro MB an virtuellem Maschinenarbeitsspeicher Normal 1000 Anteile pro CPU und 10 Anteile pro MB an virtuellem Maschinenarbeitsspeicher Niedrig (Low) 500 Anteile pro CPU und 5 Anteile pro MB an virtuellem Maschinenarbeitsspeicher Sie können auch einen benutzerdefinierten Anteilswert festlegen. So verfügt beispielsweise eine virtuelle SMP-Maschine mit zwei virtuellen CPUs und einem 1 GB RAM, deren CPU- und Speicheranteile auf Normal eingestellt sind, über 2 x 1000 = 2000 CPU-Anteile und 10 x 1024 = Arbeitsspeicheranteile. HINWEIS Virtuelle Maschinen mit mehr als einer virtuellen CPU werden als virtuelle SMP-Maschinen bezeichnet (Symmetric Multiprocessing). Die durch die einzelnen Anteile dargestellte Menge an Ressourcen ändert sich, sobald eine neue virtuelle Maschine eingeschaltet wird. Der Einschaltvorgang wirkt sich auf alle virtuellen Maschinen im Ressourcenpool aus. Beispiel: Zwei virtuelle Maschinen werden auf einem Host mit 8 GHz ausgeführt. Die CPU-Anteile sind auf Normal eingestellt und erhalten jeweils 4 GHz. Jetzt wird eine dritte virtuelle Maschine eingeschaltet. Der CPU-Anteilswert ist auf Hoch (High) eingestellt, was bedeutet, dass die virtuelle Maschine doppelt so viele Anteile erhalten sollte wie die Maschinen, deren Einstellung Normal lautet. Die neue virtuelle Maschine erhält demnach 4 GHz, die beiden anderen virtuellen Maschinen jeweils nur 2 GHz. Beachten Sie, dass das gleiche Ergebnis erzielt wird, wenn der Benutzer einen benutzerdefinierten Anteilswert von für die dritte virtuelle Maschine festlegt. 22 VMware, Inc.
23 Kapitel 1 Erste Schritte bei der Ressourcenverwaltung Reservierung Durch die Reservierung wird die garantierte Reservierung einer virtuellen Maschine festgelegt. Der Server lässt das Einschalten einer virtuellen Maschine nur dann zu, wenn die CPU- und Arbeitsspeicherreservierung verfügbar ist. Der Server garantiert diese Menge auch bei einem stark ausgelasteten physischen Server. Die Reservierung wird in konkreten Einheiten ausgedrückt (MHz oder MB). Wenn Ressourcen nicht genutzt werden, stellt sie der ESX Server-Host anderen virtuellen Maschinen zur Verfügung. Angenommen, Sie verfügen über 2 GHz und legen für VM1 eine Reservierung von 1 GHz und für VM2 eine Reservierung von 1 GHz fest. Jetzt erhält jede virtuelle Maschine garantiert 1 GHz, sofern erforderlich. Wenn VM1 jedoch nur 500 MHz benötigt, kann VM2 1,5 GHz belegen. Die Standardeinstellung für die Reservierung ist 0. Es bietet sich an, eine Reservierung festzulegen, um zu garantieren, dass die benötigte CPU- oder Arbeitsspeichermenge garantiert und jederzeit für die virtuelle Maschine verfügbar ist. Grenzwert Durch den Grenzwert wird eine Obergrenze für die CPU oder den Arbeitsspeicher einer virtuellen Maschine festgelegt. Ein Server kann einer virtuellen Maschine mehr Ressourcen zuteilen als die Reservierung vorsieht, der festgelegte Grenzwert kann jedoch selbst dann nicht überschritten werden, wenn eine nicht genutzte CPU oder ungenutzter Arbeitsspeicher im System vorhanden ist. Der Grenzwert wird in konkreten Einheiten ausgedrückt (MHz oder MB). Die Standardeinstellung für den Grenzwert von CPU und Arbeitsspeicher lautet Unbegrenzt (Unlimited). Bei Auswahl dieser Einstellung wird die Menge des Arbeitsspeichers, die bei der Erstellung der virtuellen Maschine konfiguriert wurde, in den meisten Fällen implizit zum Grenzwert. In der Regel ist es nicht erforderlich, einen Grenzwert festzulegen. Es gibt in diesem Zusammenhang sowohl Vorteile als auch Nachteile: Vorteile Das Zuweisen eines Grenzwerts kann sich als nützlich erweisen, wenn Sie mit wenigen virtuellen Maschinen starten und die Benutzeranforderungen steuern möchten. Mit dem Hinzufügen weiterer virtueller Maschinen wird sich die Leistung etwas verschlechtern. Durch Festlegen eines Grenzwerts können Sie das Vorhandensein einer geringeren Anzahl verfügbarer Ressourcen simulieren. VMware, Inc. 23
24 Handbuch zur Ressourcenverwaltung Nachteile Durch Festlegen eines Grenzwerts vergeuden Sie möglicherweise im Leerlauf befindliche Ressourcen. Das System lässt nicht zu, dass virtuelle Maschinen Ressourcen nutzen, die über den für sie festgelegten Grenzwert hinausgehen, auch wenn das System nicht voll ausgelastet ist und die im Leerlauf befindlichen Ressourcen verfügbar sind. Geben Sie nur dann einen Grenzwert an, wenn es hierfür gute Gründe gibt. Zugangssteuerung Beim Einschalten einer virtuellen Maschine überprüft das System, wie viele CPUund Arbeitsspeicherressourcen noch nicht reserviert wurden. Auf Grundlage der verfügbaren, nicht reservierten Ressourcen bestimmt das System, ob es die für die virtuelle Maschine konfigurierte Reservierung (falls vorhanden) garantieren kann. Dieser Vorgang wird als Zugangssteuerung bezeichnet. Sofern genügend nicht reservierte CPU- und Arbeitsspeicherressourcen verfügbar sind, oder wenn keine Reservierung vorliegt, wird die virtuelle Maschine eingeschaltet. Ansonsten wird eine Warnmeldung über Unzureichende Ressourcen angezeigt. HINWEIS Zusätzlich zu der benutzerdefinierten Arbeitsspeicherreservierung wird jeder virtuellen Maschine eine gewisse Menge an Overhead-Arbeitsspeicher zugewiesen. Diese zusätzliche Arbeitsspeichervergabe ist in der Berechnung der Zugangssteuerung enthalten. Siehe Grundlegendes zum Arbeitsspeicher-Overhead auf Seite 168. Wenn die experimentelle DPM-Funktion (Distributed Power Management) aktiviert ist, können Hosts in den Standby-Modus versetzt werden (ausgeschaltet werden), um den Stromverbrauch zu senken. Die ungenutzten reservierten Ressourcen dieser Hosts werden im Rahmen der Zugangssteuerung als verfügbar betrachtet. Wenn eine virtuelle Maschine ohne diese Ressourcen nicht eingeschaltet werden kann, wird eine Empfehlung ausgegeben, Standby-Hosts in ausreichender Zahl einzuschalten. Siehe Verteilte Energieverwaltung auf Seite VMware, Inc.
25 Kapitel 1 Erste Schritte bei der Ressourcenverwaltung Ändern von Attributen virtueller Maschinen Weiter vorne in diesem Kapitel haben Sie Hosts und virtuelle Maschinen sowie deren Ressourcenzuteilung angezeigt. Für die virtuellen Maschinen wurden jedoch keine Anteilswerte, Reservierungen und Grenzwerte festgelegt. Gehen wir in diesem Beispiel von Folgendem aus: Die virtuelle QS-Maschine ist arbeitsspeicherintensiv. Sie möchten deshalb festlegen, dass die VM zur Qualitätssicherung (VM-QS) im Falle einer Mehrfachvergabe des Systemarbeitssspeichers doppelt so viele Arbeitsspeicherund CPU-Ressourcen nutzen kann wie die virtuelle Maschine der Marketing-Abteilung (VM-Marketing). Legen Sie die Arbeitsspeicher- und CPU-Anteile auf Hoch (High) fest. Sie möchten sicherstellen, dass die virtuelle Maschine der Marketing-Abteilung über eine bestimmte Menge an garantierten CPU-Ressourcen verfügt. Dies können Sie über eine Reservierungseinstellung erreichen. So bearbeiten Sie die Ressourcenzuteilung einer virtuellen Maschine 1 Starten Sie einen VI-Client, und verbinden Sie ihn mit einem VirtualCenter Server. 2 Wählen Sie den Host im Bestandslistenfenster aus, und klicken Sie auf die Registerkarte Ressourcenzuteilung (Resource Allocation). 3 Klicken Sie mit der rechten Maustaste auf VM-QS, also die virtuelle Maschine, deren Anteile Sie ändern möchten, und wählen Sie die Option Ressourceneinstellungen bearbeiten (Edit Resource Settings) aus. 4 Wählen Sie im Fenster CPU-Ressourcen (CPU Resources) im Dropdown-Menü Anteile (Shares) die Option Hoch (High) aus. VMware, Inc. 25
26 Handbuch zur Ressourcenverwaltung 5 Wiederholen Sie diese Schritte im Fenster Arbeitsspeicherressourcen (Memory Resources), und klicken Sie anschließend auf OK. 6 Klicken Sie mit der rechten Maustaste auf die virtuelle Maschine der Marketing-Abteilung (VM-Marketing). 7 Bewegen Sie den Schieberegler im Feld Reservierung (Reservation) auf die gewünschte Zahl, und klicken Sie anschließend auf OK. 8 Wenn Sie fertig sind, klicken Sie auf OK. 26 VMware, Inc.
27 Kapitel 1 Erste Schritte bei der Ressourcenverwaltung 9 Wenn Sie jetzt die Registerkarte Ressourcenzuteilung (Resource Allocation) des Hosts auswählen und auf CPU klicken, sehen Sie, dass die Anteile für die virtuelle Maschine für die Qualitätssicherung (VM-QS) doppelt so hoch sind wie die der anderen virtuellen Maschine. Beachten Sie, dass sich die Felder Genutzte Reservierung (Reservation Used) nicht geändert haben, da die virtuellen Maschinen nicht eingeschaltet wurden. 10 Schalten Sie VM-Marketing ein, und beobachten Sie, wie sich die Felder Genutzte Reservierung (CPU Reservation Used) und Ungenutzte CPU-Reservierung (CPU Unreserved) ändern. Erstellen und Anpassen von Ressourcenpools Mit zunehmendem Wachstum der Organisationen können diese sich schnellere und bessere Systeme leisten und den verschiedenen Abteilungen mehr Ressourcen zuweisen. In diesem Abschnitt erfahren Sie, wie Sie mithilfe von Ressourcenpools die Ressourcen eines Hosts aufteilen. Ressourcenpools können auch in Zusammenhang mit VMware-Clustern verwendet werden, nämlich um die Ressourcen aller Hosts eines Clusters als einen Ressourcenpool zu verwalten. Bei der Erstellung eines Ressourcenpools legen Sie folgende Attribute fest: Reservierung, Grenzwert und Anteile funktionieren genau wie bei virtuellen Maschinen. Siehe Ändern von Attributen virtueller Maschinen auf Seite 25. VMware, Inc. 27
28 Handbuch zur Ressourcenverwaltung Mithilfe des Attributs Reservierungstyp (Reservation Type) können Sie den Ressourcenpool so einrichten, dass er verfügbare Ressourcen des ihm übergeordneten Ressourcenpools reservieren kann, falls er lokal nicht über ausreichende Ressourcen verfügt. Siehe Grundlegendes zu erweiterbaren Reservierungen auf Seite 32. Angenommen, Sie möchten den Abteilungen Qualitätssicherung (QS) und Marketing nicht mehr je eine virtuelle Maschine, sondern jeweils eine vordefinierte Menge an Ressourcen zuweisen. Je nach Anforderungen der jeweiligen Abteilung kann der Administrator virtuelle Maschinen für die Abteilung erstellen. Starten wir beispielsweise mit einem Host, der eine CPU von 6 GHz und einen Speicher von 3 GB zur Verfügung stellt. Sie könnten dann die Anteilszuteilung für den Ressourcenpool der Abteilung Qualitätssicherung (RP-QS) auf Hoch (High) und für den Ressourcenpool der Marketing-Abteilung (RP-Marketing) auf Normal setzen. Dies führt dann ungefähr zu einem Speicher von 4 GHz und 2 GB für RP-QS und einem Speicher von 2 GHz und 1 GB für RP-Marketing. Diese Ressourcen sind anschließend für die virtuellen Maschinen im jeweiligen Ressourcenpool verfügbar. Siehe Abbildung 1-4. Abbildung 1-4. ESX Server-Host mit zwei Ressourcenpools So erstellen Sie Ressourcenpools und passen diese an 1 Starten Sie einen VI-Client, und verbinden Sie ihn mit einem VirtualCenter Server. 2 Wählen Sie im Bestandslistenfenster links einen Host und im Fenster Befehle (Commands) auf der rechten Seite die Option Neuer Ressourcenpool (New Resource Pool) aus. 3 Geben Sie im anschließend angezeigten Dialogfeld Ressourcenpool erstellen (Create Resource Pool) einen Namen für den Ressourcenpool ein (z. B. RP-QS). 28 VMware, Inc.
29 Kapitel 1 Erste Schritte bei der Ressourcenverwaltung 4 Legen Sie für die Anteile (Shares) die Option Hoch (High) fest, und zwar sowohl für die CPU- als auch die Arbeitsspeicherressourcen von RP-QS. 5 Erstellen Sie nun einen zweiten Ressourcenpool namens RP-Marketing: a b c Übernehmen Sie die Anteilseinstellung Normal für CPU- und Arbeitsspeicherressourcen. Legen Sie sowohl für die CPU- als auch die Arbeitsspeicherressourcen eine Reservierung (Reservation) fest. Klicken Sie zum Beenden auf OK. 6 Wählen Sie den Host im Bestandslistenfenster aus, und klicken Sie auf die Registerkarte Ressourcenzuteilung (Resource Allocation). VMware, Inc. 29
30 Handbuch zur Ressourcenverwaltung Die Ressourcenpools wurden zur Anzeige hinzugefügt. Im oberen Fenster wurde die Reservierung für den zweiten Ressourcenpool vom Wert der nicht reservierten Ressourcen subtrahiert. Im zweiten Fenster sind nun Ressourcenpoolinformationen, einschließlich der Angabe des Ressourcenpooltyps, verfügbar. Tabelle 1-2 enthält eine Zusammenfassung der Werte, die Sie für einen Ressourcenpool festlegen können. Tabelle 1-2. Ressourcenpoolattribute Feld CPU-Anteile (CPU Shares) Arbeitsspeicheranteile (Memory Shares) Reservierung Beschreibung Ermöglicht die Festlegung der Anteile für diesen Ressourcenpool. Die grundlegenden Prinzipien sind dieselben wie bei virtuellen Maschinen. Siehe Anteile auf Seite 21. Zeigt die CPU- oder Arbeitsspeichergröße an, die der Host für diesen Ressourcenpool reserviert. Die Standardeinstellung lautet 0. Eine Reservierung ungleich Null wird von den nicht reservierten Ressourcen des übergeordneten Hosts oder Ressourcenpools subtrahiert. Die Ressourcen werden als reserviert betrachtet, auch wenn keine virtuellen Maschinen mit dem Ressourcenpool verknüpft sein sollten. 30 VMware, Inc.
31 Kapitel 1 Erste Schritte bei der Ressourcenverwaltung Tabelle 1-2. Ressourcenpoolattribute (Fortsetzung) Feld Erweiterbare Reservierung (Expandable reservation) Grenzwert Beschreibung Falls dieses Kontrollkästchen aktiviert ist (Standardeinstellung) und der Ressourcenpool eine Reservierung vornehmen muss, die über seine eigene Reservierung hinausgeht (z. B. um eine virtuelle Maschine einzuschalten), kann der Ressourcenpool die Ressourcen des übergeordneten Ressourcenpools nutzen und reservieren. Siehe Grundlegendes zu erweiterbaren Reservierungen auf Seite 32. Zeigt die Obergrenze für CPU und Arbeitsspeicher an, die der Host dem ausgewählten Ressourcenpool zuweist. Die Standardeinstellung lautet Unbegrenzt (Unlimited). Durch diese Standardeinstellung wird die Vergeudung von Leerlaufressourcen vermieden. Wenn Sie eine andere Grenze festlegen möchten, deaktivieren Sie das Kontrollkästchen Unbegrenzt (Unlimited). Ressourcenpoolgrenzwerte sind beispielsweise dann sinnvoll, wenn Sie einem Gruppenadministrator eine bestimmte Menge an Ressourcen zuweisen möchten. Der Gruppenadministrator kann dann je nach Bedarf virtuelle Maschinen für seine Gruppe erstellen, dabei jedoch nie mehr Ressourcen nutzen, als durch den Grenzwert festgelegt wurde. Nach der Erstellung eines Ressourcenpools können virtuelle Maschinen hinzugefügt werden. Die Anteile einer virtuellen Maschine sind relativ zu anderen virtuellen Maschinen (oder Ressourcenpools) mit demselben übergeordneten Ressourcenpool. HINWEIS Nachdem Sie virtuelle Maschinen zum Ressourcenpool hinzugefügt haben, können Sie mithilfe der Registerkarte Ressourcenzuteilung (Resource Allocation) des Ressourcenpools Informationen über reservierte und nicht reservierte Ressourcen anzeigen. VMware, Inc. 31
32 Handbuch zur Ressourcenverwaltung Grundlegendes zu erweiterbaren Reservierungen Die Funktionsweise erweiterbarer Reservierungen lässt sich am Besten anhand eines Beispiels nachvollziehen. Gehen wir von folgendem Szenario aus (gezeigt in Abbildung 1-5): 1 Der übergeordnete Pool RP-MAMA verfügt über eine Reservierung von of 6 GHz und eine ausgeführte virtuelle Maschine VM-M1 mit einer Reservierung von 1GHz. 2 Sie erstellen einen untergeordneten Ressourcenpool RP-KIND mit einer Reservierung von 2 GHz und der festgelegten Option Erweiterbare Reservierung (Expandable Reservation). 3 Sie fügen zwei virtuelle Maschinen, nämlich VM-K1 und VM-K2, mit einer Reservierung von je 2 GHz zum untergeordneten Ressourcenpool hinzu und versuchen, sie einzuschalten. 4 VM-K1 kann direkt von RP-KIND (mit 2 GHz) Ressourcen reservieren. 5 Für VM-K2 sind lokal keine Ressourcen verfügbar, weshalb diese virtuelle Maschine Ressourcen des übergeordneten Ressourcenpools RP-MAMA entleiht. RP-MAMA verfügt über 6 GHz minus 1 GHz (reserviert durch die virtuelle Maschine), minus 2 GHz (reserviert durch RP-KIND), sodass nicht reservierte Ressourcen von 3 GHz übrig bleiben. Mit den verfügbaren 3 GHz kann die virtuelle 2 GHz-Maschine eingeschaltet werden. Abbildung 1-5. Zugangssteuerung bei erweiterbaren Ressourcenpools, Beispiel 1 32 VMware, Inc.
33 Kapitel 1 Erste Schritte bei der Ressourcenverwaltung Betrachten wir nun ein anderes Szenario mit VM-M1 und VM-M2 (gezeigt in Abbildung 1-6): 1 Sie schalten in RP-MAMA zwei virtuelle Maschinen mit einer Gesamtreservierung von 3 GHz ein. 2 Sie können auch VM-K1 in RP-KIND einschalten, da lokal 2 GHz verfügbar sind. 3 Wenn Sie versuchen, VM-K2 einzuschalten, weist RP-KIND keine nicht reservierte CPU-Kapazität auf und muss den übergeordneten Ressourcenpool prüfen. RP-MAMA weist lediglich 1 GHz nicht reservierte Kapazität auf (5 GHz von RP-MAMA sind bereits in Verwendung: 3 GHz werden durch die lokalen virtuellen Maschinen reserviert, 2 GHz werden von RP-KIND reserviert). Als Ergebnis kann VM-K2 nicht eingeschaltet werden, da eine Reservierung von 2 GHz nicht möglich ist. Abbildung 1-6. Zugangssteuerung bei erweiterbaren Ressourcenpools, Beispiel 2 VMware, Inc. 33
34 Handbuch zur Ressourcenverwaltung Erstellen und Anpassen von Clustern Im vorangegangenen Abschnitt haben Sie zwei Ressourcenpools eingerichtet, die sich die Ressourcen eines einzelnen Hosts geteilt haben. Ein Cluster besteht aus einer Gruppe von Hosts. Falls VMware DRS (Distributed Resource Scheduling) aktiviert ist, unterstützt der Cluster gemeinsam genutzte Ressourcenpools und führt für die virtuellen Maschinen des Clusters Platzierungen und einen dynamischen Lastenausgleich durch. Die experimentelle DPM-Funktion (Distributed Power Management) kann ebenfalls mit DRS aktiviert werden. Diese Funktion senkt den Stromverbrauch im Cluster, indem Empfehlungen gegeben werden, Hosts in den Standby-Modus zu versetzen, wenn ausreichend Überschusskapazität vorhanden ist. Falls VMware HA (High Availability) aktiviert ist, unterstützt der Cluster ein Failover. Bei einem Hostausfall werden dann alle verknüpften virtuellen Maschinen auf anderen Hosts neu gestartet. HINWEIS Wenn Sie Clusterfunktionen verwenden möchten, müssen Sie über eine entsprechende Lizenz verfügen. In diesem Abschnitt werden Sie Schritt für Schritt durch die Clustererstellung geführt, und Sie erhalten eine Erläuterung der grundlegenden Clusterfunktionen. Der Schwerpunkt liegt dabei auf dem Standardverhalten grundlegender Cluster. Angenommen, Sie verfügen über einen Cluster, der aus drei physischen Hosts besteht. Jeder Host liefert 3 GHz und 1,5 GB, sodass insgesamt 9 GHz und 4,5 GB verfügbar sind. Wenn Sie den Cluster für DRS aktivieren, können Sie Ressourcenpools mit unterschiedlichen Reservierungen oder Anteilen erstellen, um die Zuteilung für Gruppen virtueller Maschinen zu steuern beispielsweise nach Abteilung, Projekt oder Benutzer. Bei DRS-fähigen Clustern platziert das System die virtuellen Maschinen auf den am besten geeigneten physischen Hosts (oder gibt Platzierungsempfehlungen aus), sobald die virtuellen Maschinen eingeschaltet werden. Das genaue Verhalten richtet sich nach der standardmäßigen Automatisierungsebene des Clusters oder dem Automatisierungsmodus der jeweiligen virtuellen Maschine. So erstellen Sie einen Cluster und passen diesen an 1 Starten Sie einen VI-Client, und verbinden Sie ihn mit einem VirtualCenter Server. 2 Klicken Sie mit rechten Maustaste im linken Bestandslistenfenster auf ein Datencenter, und wählen Sie die Option Neuer Cluster (New Cluster) aus. 3 Benennen Sie den Cluster, und aktivieren Sie ihn für HA und DRS. 34 VMware, Inc.
35 Kapitel 1 Erste Schritte bei der Ressourcenverwaltung 4 Behalten Sie für DRS die Standardeinstellung Vollautomatisiert (Fully Automated) bei. 5 Behalten Sie für VMware HA die Standardeinstellungen für Hostausfälle und Zugangssteuerung bei. 6 Wählen Sie eine geeignete Richtlinie für VM-Auslagerungsdateien. 7 Klicken Sie auf Fertig stellen (Finish). VirtualCenter Server erstellt einen neuen Cluster mit den festgelegten Attributen. Ausführliche Informationen über die Funktionen DRS und HA sowie über verfügbare Attribute finden Sie in Kapitel 5, Erstellen eines VMware-Clusters, auf Seite 105. Die nächste Aufgabe besteht darin, eine bestimmte Anzahl von Hosts zum Cluster hinzuzufügen. Die Verwendung von Clustern mit aktivierter DRS-Funktion macht auch dann Sinn, wenn der Cluster nur aus zwei Hosts besteht. Ein für HA aktivierter Host kann maximal vier gleichzeitige Hostausfälle abfangen. In den folgenden Schritten erfahren Sie, wie Sie einen Host zu einem Cluster hinzufügen, der über denselben VirtualCenter Server verwaltet wird. So fügen Sie einen Host zum Cluster hinzu 1 Wählen Sie im linken Client-Fenster der virtuellen Infrastruktur den Host aus und ziehen Sie ihn in das Cluster-Symbol hinein. Falls die DRS-Funktion des Clusters aktiviert ist, werden Sie aufgefordert anzugeben, ob Sie die virtuellen Maschinen des Hosts direkt zum (nicht sichtbaren) Root-Ressourcenpool des Clusters hinzufügen möchten, oder ob Sie einen neuen Ressourcenpool erstellen möchten, um diesen Host abzubilden. Der Root-Ressourcenpool befindet sich an oberster Ebene und wird nicht angezeigt, da der Cluster Besitzer der Ressourcen ist. Falls der Cluster nicht für DRS aktiviert ist, werden alle Ressourcenpools entfernt. VMware, Inc. 35
36 Handbuch zur Ressourcenverwaltung 2 Wählen Sie die geeignete Option aus. Wenn Sie sich für die erste Option entscheiden, wird die Ressourcenpoolhierarchie des Hosts, den Sie gerade zum Cluster hinzufügen möchten, aufgehoben und alle Ressourcen durch den Cluster verwaltet. Wählen Sie die zweite Option aus, wenn Sie Ressourcenpools für den Host erstellt haben. HINWEIS Wenn Sie einen Cluster mit aktivierter HA-Funktion verwenden, wird der Cluster möglicherweise mit einem roten Warnsymbol versehen, bis Sie genügend Hosts hinzugefügt haben, um die festgelegte Failover-Kapazität zu erfüllen. Siehe Gültige, gelbe und rote Cluster auf Seite Markieren Sie den Cluster, und wählen Sie die Registerkarte Ressourcenzuteilung (Resource Allocation), um weitere Hosts hinzuzufügen und die Informationen zur Ressourcenzuteilung für den Cluster anzuzeigen. 36 VMware, Inc.
37 2 Konzepte für die 2 Ressourcenverwaltung In diesem Kapitel werden die folgenden Themen behandelt: Was sind Ressourcen? auf Seite 37 Grundlegendes zur Architektur von ESX Server auf Seite 40 Grundlegendes zur CPU- und Arbeitsspeichervirtualisierung auf Seite 43 Was sind Ressourcen? Zu den Ressourcen zählen CPU-, Arbeitsspeicher-, Energie-, Festplatten- und Netzwerkressourcen. In diesem Handbuch liegt der Schwerpunkt hauptsächlich auf CPU- und Arbeitsspeicherressourcen. Energieressourcen lassen sich mit der experimentellen Distributed Power Management-Funktion verwalten. Siehe Verteilte Energieverwaltung auf Seite 82. Informationen zu Festplatten- und Netzwerkressourcen finden Sie im Handbuch zur Serverkonfiguration für ESX Server. Lieferanten und Verbraucher von Ressourcen Innerhalb einer Virtual Infrastructure-Umgebung ist es sinnvoll, über Lieferanten und Verbraucher von Ressourcen nachzudenken. Hosts und Cluster sind Lieferanten physischer Ressourcen. Für Hosts bestehen die verfügbaren Ressourcen aus der Hardwarespezifikation des Hosts, abzüglich der von der Virtualisierungssoftware genutzten Ressourcen. VMware, Inc. 37
38 Handbuch zur Ressourcenverwaltung Ein Cluster ist eine Gruppe von Hosts. Mithilfe von VMware VirtualCenter können Sie einen Cluster erstellen und mehrere Hosts zu dem Cluster hinzufügen. VirtualCenter verwaltet die Ressourcen dieser Hosts gemeinsam: der Cluster besitzt sämtliche CPUs und den gesamten Arbeitsspeicher aller Hosts. Für den Cluster können die Funktionen für den gemeinsamen Lastenausgleich oder für Failover aktiviert werden. Eine Einführung zum Thema Cluster finden Sie in Kapitel 4, Grundlegendes zu Clustern, auf Seite 71. Ressourcenpools sind eine logische Abstraktion für eine flexible Verwaltung von Ressourcen. Ressourcenpools können in Hierarchien gruppiert werden. Sie können sowohl als Lieferanten als auch als Verbraucher von Ressourcen betrachtet werden. Ressourcenpools liefern Ressourcen für untergeordnete Ressourcenpools und virtuelle Maschinen. Darüber hinaus sind Ressourcenpools aber auch Verbraucher von Ressourcen, da sie ihre übergeordneten Ressourcen verbrauchen. Siehe Kapitel 3, Grundlegendes zu Ressourcenpools und ihre Verwaltung, auf Seite 49. Bei virtuellen Maschinen handelt es sich um Ressourcenverbraucher. Bei den meisten Maschinen funktionieren die bei der Erstellung zugewiesenen Standardressourceneinstellungen einwandfrei. Die Einstellungen der virtuellen Maschine können später bearbeitet werden, um einen anteilsabhängigen Prozentsatz des Gesamtwertes von CPU und Arbeitsspeicher des Ressourcenlieferanten, oder eine garantierte CPU- und Arbeitsspeicherzuteilung zuzuweisen. Beim Einschalten der virtuellen Maschine überprüft der Server, ob ausreichend noch nicht reservierte Ressourcen verfügbar sind und ermöglicht das Einschalten, wenn dies der Fall ist. (Dieser Vorgang wird als Zugangssteuerung bezeichnet.) Abbildung 2-1 zeigt, wie Cluster, Ressourcenpools und virtuelle Maschinen im VI-Client dargestellt werden. Abbildung 2-1. Cluster, Ressourcenpools und virtuelle Maschinen im VI-Client Cluster Ressourcenpool Virtuelle Maschine 38 VMware, Inc.
39 Kapitel 2 Konzepte für die Ressourcenverwaltung Ressourcenverwaltung mit ESX Server Jede virtuelle Maschine verbraucht einen Teil der CPU-, Arbeitsspeicher- und Netzwerkbandbreiten- und Speicherressourcen des ESX Server-Hosts. Basierend auf einer Reihe von Faktoren, garantiert der Host jeder virtuellen Maschine ihren Anteil an den zugrunde liegenden Hardwareressourcen: Verfügbare Ressourcen für den ESX Server-Host (oder den Cluster). Werte für die Reservierung, Grenze und Anteile der virtuellen Maschine. Diese Attribute der virtuellen Maschine verfügen über Standardwerte, die allerdings für eine Anpassung der Ressourcenzuteilung geändert werden können. Siehe Grundlegendes zur Ressourcenzuteilung bei virtuellen Maschinen auf Seite 19. Anzahl der eingeschalteten virtuellen Maschinen und ihre Ressourcennutzung. Werte für die Reservierung, Grenze und Anteile, die der Administrator den Ressourcenpools innerhalb der Ressourcenpoolhierarchie zugewiesen hat. Erforderlicher Overhead zum Verwalten der Virtualisierung. Der Server verwaltet verschiedene Ressourcen unterschiedlich. Der Server verwaltet CPU- und Arbeitsspeicherressourcen auf Basis der insgesamt verfügbaren Ressourcen und den oben aufgeführten Faktoren. Der Server verwaltet Netzwerk- und Festplattenressourcen bezogen auf den jeweiligen Host. Der VMware Server übernimmt Folgendes: Verwaltung von Festplattenressourcen über proportionale Anteilsvergabe. Steuerung der Netzwerkbandbreite durch Netzwerk-Traffic-Shaping. HINWEIS Das Handbuch zur Serverkonfiguration für ESX Server ist die ideale Informationsquelle, wenn es um Festplatten- und Netzwerkressourcen geht. Im SAN-Konfigurationshandbuch (für Fibre-Channel) und SAN-Konfigurationshandbuch (für iscsi) finden Sie Hintergrund- und Installationsinformationen für die Verwendung von ESX Server mit SAN-Speicher. Konfiguration von Ressourcen durch Administratoren In vielen Fällen sind die vom System verwendeten Standardwerte bei der Erstellung einer virtuellen Maschine durchaus geeignet. In einigen Fällen ist es jedoch unter Umständen hilfreich, die virtuellen Maschinen anzupassen, um ihnen über das System entweder mehr oder weniger Ressourcen zuzuteilen. VMware, Inc. 39
40 Handbuch zur Ressourcenverwaltung Attribute für virtuelle Maschinen und Ressourcenpools und deren Anpassung sind durchgehend Thema dieses Handbuchs. Eine Einführung finden Sie unter Administratoreingriffe in die CPU-Verwaltung auf Seite 42 und Administratoreingriffe in die Arbeitsspeicherverwaltung auf Seite 43. Ressourcennutzung und Leistung Die Ressourcennutzung ist der Schlüssel für eine optimale Leistung. Die beste Methode, eine optimale Leistung für die Virtual Infrastructure-Komponenten zu erzielen, ist die Vermeidung von Ressourcenengpässen. Siehe Kapitel 11, Empfohlene Vorgehensweisen, auf Seite 201. In Appendix A, Dienstprogramme zum Überwachen der Leistung: resxtop und esxtop, auf Seite 211 finden Sie Informationen über die Leistungsmessungstools resxtop und esxtop. Grundlegendes zur Architektur von ESX Server Die verschiedenen Komponenten eines ESX Server-Systems arbeiten zusammen, um virtuelle Maschinen auszuführen und ihnen Zugriff auf Ressourcen zu gewähren. Dieser Abschnitt bietet eine kurze Beschreibung der ESX Server-Architektur. HINWEIS Überspringen Sie diesen Abschnitt, wenn Ihr Interesse eher in der praktischen Anwendung der Ressourcenverwaltung liegt. Abbildung 2-2 zeigt die Hauptkomponenten eines ESX Server-Hosts. HINWEIS Die in Abbildung 2-2 dargestellte Servicekonsolenkomponente ist nur verfügbar, wenn ESX Server 3 verwendet wird. ESX Server 3i bietet keine Servicekonsole. Abbildung 2-2. Komponenten eines ESX Server-Hosts 40 VMware, Inc.
41 Kapitel 2 Konzepte für die Ressourcenverwaltung VMkernel Der VMkernel ist ein äußerst leistungsstarkes Betriebssystem von VMware, das direkt auf dem ESX Server-Host ausgeführt wird. Der VMkernel steuert und verwaltet die meisten physischen Ressourcen der Hardware, darunter: Arbeitsspeicher Physische Prozessoren Speicher- und Netzwerk-Controller Im VMkernel sind Planungsprogramme für den Zugriff auf CPU, Arbeitsspeicher und Festplatte enthalten; der VMkernel verfügt außerdem über vollwertige Speicher und Netzwerkstapel. Hierzu zählt ebenfalls das VMFS (Virtual Machine File System). Das verteilte VMFS-Dateisystem ist für große Dateien wie zum Beispiel Festplattendateien und Auslagerungsdateien virtueller Maschinen optimiert. VMkernel-Ressourcen-Manager Der Ressourcen-Manager partitioniert die physischen Ressourcen des zugrunde liegenden Servers. Er verwendet Mechanismen, wie Ressourcenreservierungen und proportionale Anteilsplanung, um eingeschalteten virtuellen Maschinen CPU-, Arbeitsspeicher- und Festplattenressourcen zuzuteilen. Weitere Informationen zur Ressourcenzuteilung finden Sie in Kapitel 9, Erweiterte Ressourcenverwaltung, auf Seite 153. Für jede virtuelle Maschine kann der Benutzer Anteile, Reservierungen und Grenzwerte festlegen. Der Ressourcen-Manager berücksichtigt diese Informationen bei der CPU- und Arbeitsspeicherzuteilung zu einzelnen virtuellen Maschinen. Siehe Ressourcenverwaltung mit ESX Server auf Seite 39. Hardwareschnittstellenebene des VMkernels Die Hardwareschnittstelle blendet Hardwareunterschiede gegenüber den Benutzern von ESX Server (und virtuellen Maschinen) aus. Sie ermöglicht eine hardwarespezifische Bereitstellung von Diensten und enthält Gerätetreiber. Virtual Machine Monitor Der Virtual Machine Monitor (VMM) ist verantwortlich für die Virtualisierung der x86-hardware, einschließlich Prozessoren und Arbeitsspeicher. Sobald die virtuelle Maschine ausgeführt wird, geht die Steuerung auf den VMM über, der mit der Ausführung von Anweisungen der virtuellen Maschine beginnt. Der Übergang der Steuerung an den VMM geht mit dem Einstellen des Systemstatus einher, sodass der VMM direkt auf der Hardware ausgeführt werden kann. VMware, Inc. 41
42 Handbuch zur Ressourcenverwaltung Servicekonsole Die Servicekonsole ist eine eingeschränkte Linux-Version, die auf Red Hat Enterprise Linux 3, Aktualisierung 8 (RHEL 3 U8) beruht. Die Servicekonsole stellt eine Ausführungsumgebung für die Überwachung und Verwaltung des gesamten ESX Server 3-Hosts zur Verfügung. ESX Server 3i bietet keine Servicekonsole. HINWEIS In den meisten Fällen verwenden Administratoren für die Überwachung und Verwaltung von ESX Server-Systemen einen VI-Client, der entweder mit einem ESX Server-System oder einem VirtualCenter Server verbunden ist. Administratoreingriffe in die CPU-Verwaltung Informationen über die aktuelle CPU-Zuteilung sind entweder über den VI-Client oder über Virtual Infrastructure SDK verfügbar. Die CPU-Zuteilung kann wie folgt festgelegt werden: Verwenden Sie die Attribute und speziellen Funktionen, die über den VI-Client verfügbar sind. Über die grafische Benutzeroberfläche im VI-Client kann eine Verbindung mit einem ESX Server-Host oder VirtualCenter Server hergestellt werden. Eine Einführung finden Sie in Kapitel 1, Erste Schritte bei der Ressourcenverwaltung, auf Seite 13. Verwenden Sie unter bestimmten Umständen die erweiterten Einstellungen. Siehe Kapitel 9, Erweiterte Ressourcenverwaltung, auf Seite 153. Verwenden Sie Virtual Infrastructure SDK für eine Skript-CPU-Zuteilung. Verwenden Sie Hyper-Threading, wie unter Hyper-Threading auf Seite 160 beschrieben. HINWEIS Die CPU-Affinität wird im Allgemeinen nicht empfohlen. Weitere Informationen zur CPU-Affinität und den damit verbundenen potenziellen Problemen finden Sie unter Verwenden der CPU-Affinität für die Zuweisung virtueller Maschinen zu bestimmten Prozessoren auf Seite 156. Falls Sie die CPU-Zuteilung nicht anpassen, verwendet der ESX Server-Host Standardwerte, die in den meisten Situationen zu zufriedenstellenden Ergebnissen führen. 42 VMware, Inc.
43 Kapitel 2 Konzepte für die Ressourcenverwaltung Administratoreingriffe in die Arbeitsspeicherverwaltung Informationen über aktuelle Arbeitsspeicherzuteilungen und andere Statusinformationen sind entweder über den VI-Client oder über Virtual Infrastructure SDK verfügbar. Die Arbeitsspeicherzuteilung kann wie folgt festgelegt werden: Verwenden Sie die Attribute und speziellen Funktionen, die über den VI-Client verfügbar sind. Über die grafische Benutzeroberfläche im VI-Client kann eine Verbindung mit einem ESX Server-Host oder VirtualCenter Server hergestellt werden. Eine Einführung finden Sie in Kapitel 1, Erste Schritte bei der Ressourcenverwaltung, auf Seite 13. Verwenden Sie unter bestimmten Umständen die erweiterten Einstellungen. Siehe Kapitel 9, Erweiterte Ressourcenverwaltung, auf Seite 153. Verwenden Sie Virtual Infrastructure SDK für eine Skript-Arbeitsspeicherzuteilung. Falls Sie die Arbeitsspeicherzuteilung nicht anpassen, verwendet der ESX Server-Host Standardwerte, die in den meisten Situationen zu zufriedenstellenden Ergebnissen führen. Informationen über Server mit NUMA-Architektur finden Sie in Kapitel 10, Verwenden von NUMA-Systemen mit ESX Server, auf Seite 187. Grundlegendes zur CPU- und Arbeitsspeichervirtualisierung In diesem Abschnitt werden die Virtualisierung und ihre Auswirkungen auf die verfügbaren Ressourcen virtueller Maschinen erörtert. Grundlagen der CPU-Virtualisierung Sie haben die Möglichkeit, virtuelle Maschinen mit mindestens einem virtuellen Prozessor zu konfigurieren, wobei jeder über einen eigene Register und Steuerungsstrukturen verfügt. Bei der Planung einer virtuellen Maschine wird festgelegt, dass die virtuellen Prozessoren auf physischen Prozessoren ausgeführt werden. Über den Ressourcen-Manager des VMkernels werden die virtuellen CPUs physischen CPUs zugeordnet, sodass der Zugriff der virtuellen Maschine auf physische CPU-Ressourcen gesteuert werden kann. ESX Server-Systeme unterstützen virtuelle Maschinen mit bis zu vier virtuellen Prozessoren. Siehe Prozessoren mit mehreren Kernen auf Seite 158. VMware, Inc. 43
44 Handbuch zur Ressourcenverwaltung HINWEIS Bei Verwendung von Windows Vista als Gastbetriebssystem werden lediglich zwei virtuelle CPUs pro virtuelle Maschine unterstützt. So zeigen Sie Informationen über physische und logische Prozessoren an 1 Wählen Sie im VI-Client den Host, und klicken Sie anschließend auf die Registerkarte Konfiguration (Configuration). 2 Klicken Sie auf Prozessoren (Processors). Sie können nun die Informationen über die Anzahl und den Typ der physischen Prozessoren sowie die Anzahl der logischen Prozessoren anzeigen. Zudem haben Sie die Möglichkeit, Hyper-Threading zu deaktivieren oder zu aktivieren, indem Sie auf Eigenschaften (Properties) klicken. HINWEIS Bei Systemen mit aktivierter Hyper-Threading-Funktion ist jeder Hardware-Thread ein logischer Prozessor. Ein Dual-Core-Prozessor mit aktivierter Hyper-Threading-Funktion verfügt über zwei Cores und vier logische Prozessoren. Grundlagen der Arbeitsspeichervirtualisierung Der VMkernel verwaltet den gesamten Arbeitsspeicher der Maschinen. (Ausgenommen hiervon ist der Arbeitsspeicher, der der Servicekonsole in ESX Server 3 zugeteilt ist.) Einen Teil dieses verwalteten Arbeitsspeichers reserviert der VMkernel für sich selbst. Der Rest steht den virtuellen Maschinen zur Verfügung. Virtuelle Maschinen benötigen den Arbeitsspeicher der virtuellen Maschinen für zwei Zwecke: Zum einen benötigt jede virtuelle Maschine einen eigenen Arbeitsspeicher und andererseits benötigt der VMM ebenfalls Arbeitsspeicher für seinen Code und Daten. 44 VMware, Inc.
45 Kapitel 2 Konzepte für die Ressourcenverwaltung So zeigen Sie Informationen zur Arbeitsspeichernutzung eines Hosts an 1 Wählen Sie im VI-Client den Host. 2 Klicken Sie auf die Registerkarte Konfiguration (Configuration). 3 Klicken Sie auf Arbeitsspeicher (Memory). Sie können die Informationen zu dem gesamten Arbeitsspeicher und dem für die virtuellen Maschinen verfügbaren Arbeitsspeicher anzeigen. In ESX Server 3 können Sie außerdem den Arbeitsspeicher anzeigen, der der Servicekonsole zugewiesen wurde. Arbeitsspeicher virtueller Maschinen Jede virtuelle Maschine verbraucht Arbeitsspeicher auf der Grundlage der für sie konfigurierten Größe, sowie einen zusätzlichen Overhead-Arbeitsspeicher für die Virtualisierung. Konfigurierte Größe. Die konfigurierte Größe ist ein Konstrukt auf Virtualisierungsebene für die virtuelle Maschine. Hierbei handelt es sich um die Arbeitsspeichergröße, die dem Gastbetriebssystem angezeigt wird. Sie ist unabhängig von der Größe des physischen RAM, der der virtuellen Maschine zugeteilt ist, die, wie im Folgenden erläutert, von den Ressourceneinstellungen (Anteile, Reservierung, Grenze) abhängt. VMware, Inc. 45
46 Handbuch zur Ressourcenverwaltung Nehmen Sie eine virtuelle Maschine mit einer konfigurierten Größe von 1 GB als Beispiel. Sobald das Gastbetriebssystem gestartet wird, scheint es auf Systemseite, als würde das System auf einer dedizierten virtuellen Maschine mit 1 GB physischem Arbeitsspeicher ausgeführt. Die tatsächliche Größe des physischen Hostarbeitsspeichers, der der virtuellen Maschine zugeteilt wurde, hängt von den Ressourceneinstellungen für den Arbeitsspeicher und Arbeitsspeicherkonflikten auf dem ESX Server-Host ab. In einigen Fällen kann dabei der virtuellen Maschine die gesamte Größe von 1 GB zugeteilt werden. In anderen Fällen wäre die Zuteilung kleiner. Unabhängig von der aktuellen Zuteilung verhält sich das Gastbetriebssystem weiterhin, als ob es auf einer dedizierten virtuellen Maschine mit 1 GB physischem Arbeitsspeicher ausgeführt werden würde. Anteile. Anteile legen die relative Priorität einer virtuellen Maschine fest, falls ein über die Reservierung hinausgehender Speicher verfügbar ist. Siehe Anteile auf Seite 21. Reservierung. Die Reservierung ist eine garantierte Untergrenze für die Menge an physischem Arbeitsspeicher, die der Host für eine virtuelle Maschine reserviert, auch wenn der Arbeitsspeicher mehrfach vergeben wird. Die Reservierung sollte so festgelegt werden, dass die virtuelle Maschine über ausreichend Arbeitsspeicher verfügt, um eine effiziente Ausführung ohne übermäßiges Paging zu gewährleisten. Grenzwert. Ein Grenzwert ist eine obere Einschränkung der Menge an physischem Arbeitsspeicher, der einer virtuellen Maschine durch einen Host zugeteilt wird. Die Arbeitsspeicherzuteilung für eine virtuelle Maschine wird zudem ausdrücklich durch die konfigurierte Größe begrenzt. Der Overhead-Arbeitsspeicher umfasst einen für den Frame-Puffer der virtuellen Maschine und verschiedene Virtualisierungsdatenstrukturen reservierten Speicherplatz. Siehe Grundlegendes zum Arbeitsspeicher-Overhead auf Seite 168. Mehrfachvergabe von Arbeitsspeicher Für jede ausgeführte virtuelle Maschine reserviert das System physischen Arbeitsspeicher, sowohl für die Reservierung der virtuellen Maschine (falls vorhanden) als auch für ihren Virtualisierungs-Overhead. Aufgrund der vom ESX Server-Host angewandten Verfahren für die Arbeitsspeicherverwaltung ist es jedoch möglich, dass die virtuellen Maschinen mehr Arbeitsspeicher nutzen, als der physische Computer (der Host) zur Verfügung stellt. Wenn Sie beispielsweise über einen Host mit einem Arbeitsspeicher von 2 GB verfügen und vier virtuelle Maschinen mit einem Arbeitsspeicher von je 1 GB ausführen, ist der Arbeitsspeicher mehrfach vergeben. Die Mehrfachvergabe ist deshalb sinnvoll, weil normalerweise einige virtuelle Maschinen nur wenig beansprucht werden, andere wiederum stark, und die relativen Aktivitätsstufen im Zeitverlauf variieren. 46 VMware, Inc.
47 Kapitel 2 Konzepte für die Ressourcenverwaltung Im Hinblick auf eine verbesserte Arbeitsspeichernutzung, überträgt der ESX Server-Host automatisch Arbeitsspeicher von im Leerlauf befindlichen virtuellen Maschinen auf virtuelle Maschinen, die mehr Arbeitsspeicher benötigen. Verwenden Sie die Parameter für die Reservierung bzw. Anteile, um vorzugsweise wichtigen virtuellen Maschinen Arbeitsspeicher zuzuteilen. Dieser Arbeitsspeicher steht anderen virtuellen Maschinen weiterhin zur Verfügung, wenn er nicht genutzt wird. Gemeinsame Arbeitsspeichernutzung Bei vielen Arbeitslasten bietet sich die gemeinsame Nutzung von Arbeitsspeicher durch virtuelle Maschinen an. So können beispielsweise mehrere virtuelle Maschinen Instanzen desselben Gastbetriebssystems ausführen, gleiche Anwendungen oder Komponenten laden oder gemeinsame Daten enthalten. ESX Server-Systeme verwenden ein eigenes Verfahren zur gemeinsamen Nutzung von Seiten, um redundante Kopien von Arbeitsspeicherseiten abgesichert zu eliminieren. Durch die gemeinsame Arbeitsspeichernutzung verbraucht die aus mehreren virtuellen Maschinen bestehende Arbeitslast oftmals weniger Arbeitsspeicher, als dies der Fall bei der Ausführung auf physischen Maschinen wäre. Folglich kann das System eine höhere Anzahl an Mehrfachvergaben effizient unterstützen. Der Anteil des durch die gemeinsame Arbeitsspeichernutzung eingesparten Arbeitsspeichers hängt von den Eigenschaften der Arbeitslast ab. Eine Arbeitslast, die aus vielen nahezu identischen virtuellen Maschinen besteht, kann mehr als 30 % Speicherplatz freisetzen, während sich bei einer heterogenen Arbeitslast Arbeitsspeichereinsparungen von weniger als 5 % ergeben können. VMware, Inc. 47
48 Handbuch zur Ressourcenverwaltung 48 VMware, Inc.
49 3 Grundlegendes zu Ressourcenpools und ihre Verwaltung 3 Dieses Kapitel bietet eine Einführung in das Thema Ressourcenpools und beschreibt, wie Sie diese mithilfe von Virtual Infrastructure anzeigen und bearbeiten können. In diesem Kapitel werden die folgenden Themen behandelt: Was sind Ressourcenpools? auf Seite 50 Ressourcenpool-Zugangssteuerung auf Seite 54 Erstellen von Ressourcenpools auf Seite 55 Anzeigen von Ressourcenpoolinformationen auf Seite 59 Ändern von Ressourcenpoolattributen auf Seite 63 Überwachen der Ressourcenpoolleistung auf Seite 64 Hinzufügen virtueller Maschinen zu Ressourcenpools auf Seite 64 Entfernen virtueller Maschinen aus Ressourcenpools auf Seite 66 Ressourcenpools und Cluster auf Seite 66 Bei allen Aufgaben wird vorausgesetzt, dass Sie über die Berechtigung zur Ausführung der Aufgabe verfügen. Informationen zu Berechtigungen und deren Einstellung finden Sie in der Online-Hilfe. VMware, Inc. 49
50 Handbuch zur Ressourcenverwaltung Was sind Ressourcenpools? Ressourcenpools können verwendet werden, um verfügbare CPU- und Arbeitsspeicherressourcen hierarchisch zu partitionieren. Jeder eigenständige Host und jeder DRS-Cluster verfügt über einen (nicht sichtbaren) Root-Ressourcenpool, der die Ressourcen des Hosts oder Clusters gruppiert. Der Root-Ressourcenpool wird deshalb nicht angezeigt, weil er stets mit den Ressourcen des Hosts (oder Clusters) identisch ist. HINWEIS Mithilfe von VMware DRS können Sie Ressourcen zwischen virtuellen Maschinen ausgleichen. Weitere Informationen hierzu finden Sie in Abschnitt Grundlegendes zu VMware DRS auf Seite 74. Falls Sie keine untergeordneten Ressourcenpools erstellen, gibt es lediglich die Root-Ressourcenpools. Der Benutzer hat die Möglichkeit, auf Basis des Root-Ressourcenpools oder anderer, durch Benutzer erstellter, untergeordneter Ressourcenpools weitere untergeordnete Ressourcenpools zu erstellen. Jeder untergeordnete Ressourcenpool besitzt einen gewissen Anteil der übergeordneten Ressourcen und kann seinerseits selbst über eine Hierarchie untergeordneter Ressourcenpools verfügen, um immer kleinere Einheiten der Rechenfähigkeit abzubilden. In einem Ressourcenpool können untergeordnete Ressourcenpools, virtuelle Maschinen oder beides enthalten sein. So entsteht eine hierarchische Ordnung gemeinsam genutzter Ressourcen. Die Ressourcenpools einer höheren Ebene werden als übergeordnete Ressourcenpools bezeichnet. Ressourcenpools und virtuelle Maschinen derselben Ebene werden als hierarchisch gleichwertig bezeichnet. Der Cluster selbst stellt den Root-Ressourcenpool dar. Abbildung 3-1. Übergeordnete, untergeordnete und hierarchisch gleichwertige Ressourcenpools in der Ressourcenpoolhierarchie Root- Ressourcenpool hierarchisch gleichwertig hierarchisch gleichwertig Übergeordneter Ressourcenpool Untergeordneter Ressourcenpool 50 VMware, Inc.
51 Kapitel 3 Grundlegendes zu Ressourcenpools und ihre Verwaltung In Abbildung 3-1 ist RP-QA der übergeordnete Ressourcenpool für RP-QA-UI. RP-Marketing und RP-QA sind hierarchisch gleichwertige Ressourcenpools. Die drei virtuellen Maschinen direkt unter RP-Marketing sind ebenfalls hierarchisch gleichwertig. Für jeden Ressourcenpool können Werte für Reservierung, Grenze und Anteile festgelegt und bestimmt werden, ob die Reservierung erweiterbar sein soll oder nicht. Die Ressourcen des Ressourcenpools sind anschließend für untergeordnete Ressourcenpools und virtuelle Maschinen verfügbar. Gründe für die Verwendung von Ressourcenpools Ressourcenpools ermöglichen das Delegieren von Steuerungsaufgaben auf die verschiedenen Ressourcen eines Hosts. Die Vorteile von Ressourcenpools werden besonders deutlich, wenn Ressourcenpools verwendet werden, um alle Ressourcen in einem Cluster aufzuteilen. Sie können mehrere Ressourcenpools als direkte untergeordnete Objekte eines Hosts oder Clusters erstellen und entsprechend konfigurieren. Anschließend können Sie deren Steuerung an andere Personen oder Organisationen delegieren. Die Verwendung von Ressourcenpools kann folgende Vorzüge bieten: Flexible hierarchische Organisation Sie können Ressourcenpools je nach Bedarf hinzufügen, entfernen oder neu anordnen bzw. Ressourcenzuteilungen ändern. Isolierung zwischen den Pools, gemeinsame Verwendung innerhalb der Pools Administratoren der obersten Ebene können einem Administrator auf Abteilungsebene einen Ressourcenpool zur Verfügung stellen. Zuweisungsänderungen innerhalb eines abteilungsbezogenen Ressourcenpools wirken sich nicht unerlaubterweise auf andere unabhängige Ressourcenpools aus. Zugangssteuerung und Delegation Wenn ein Administrator der obersten Ebene einem Administrator auf Abteilungsebene einen Ressourcenpool zur Verfügung stellt, kann dieser sämtliche Erstellungs- und Verwaltungsvorgänge für virtuelle Maschinen durchführen, solange er sich hierbei in dem Ressourcenrahmen bewegt, zu dem der Ressourcenpool aufgrund der aktuellen festgelegten Anteile, Reservierung und Grenzwerte berechtigt ist. Die Delegation erfolgt üblicherweise beim Festlegen von Berechtigungen und wird im Abschnitt Einführung in die virtuelle Infrastruktur erörtert. VMware, Inc. 51
52 Handbuch zur Ressourcenverwaltung Trennung zwischen Ressourcen und Hardware Wenn Sie für DRS aktivierte Cluster verwenden, werden die Ressourcen aller Hosts stets dem Cluster zugewiesen. Dies bedeutet, dass Administratoren - unabhängig von den Hosts, durch die die Ressourcen tatsächlich zur Verfügung gestellt werden - eine Ressourcenverwaltung durchführen können. Wenn Sie drei Hosts mit je 2 GB durch zwei Hosts mit je 3 GB ersetzen, müssen Sie keine Änderungen an der Ressourcenzuteilung vornehmen. Durch diese Trennung können sich Administratoren Computing-Kapazitäten zusammenfassen und müssen sich weniger mit einzelnen Hosts befassen. Verwaltung von virtuellen Maschinensätzen, die einen Multi-Tier-Dienst ausführen Es ist nicht erforderlich, die Ressourcen für die einzelnen virtuellen Maschinen festzulegen. Stattdessen können Sie die Zuteilung der gemeinsamen Ressourcen zu den virtuellen Maschinen steuern, indem Sie die Einstellungen des Ressourcenpools ändern, dem diese virtuellen Maschinen zugewiesen sind. Angenommen, ein Host verfügt über eine bestimmte Anzahl virtueller Maschinen. Drei der virtuellen Maschinen werden von der Marketingabteilung und zwei von der Abteilung für Qualitätssicherung verwendet. Da in der Qualitätssicherung größere CPU- und Arbeitsspeichermengen benötigt werden, erstellt der Administrator für jede Gruppe einen Ressourcenpool. und setzt beim Pool der Qualitätssicherung den Wert CPU-Anteile (CPU Shares) auf Hoch (High) und beim Pool der Marketingabteilung auf Normal, damit die Benutzer der Abteilung Qualitätssicherung automatisierte Tests durchführen können. Der zweite Ressourcenpool mit den geringeren CPU- und Arbeitsspeicherressourcen ist für die geringere Arbeitslast der Marketingmitarbeiter dennoch ausreichend. Immer wenn die Qualitätssicherungsabteilung ihre Zuteilung nicht vollständig nutzt, können die verfügbaren Ressourcen von der Marketingabteilung verwendet werden. 52 VMware, Inc.
53 Kapitel 3 Grundlegendes zu Ressourcenpools und ihre Verwaltung Dieses Szenario ist in Abbildung 3-2 dargestellt. Die Zahlen stellen die gültigen Ressourcenpoolzuweisungen dar. Abbildung 3-2. Zuteilen von Ressourcen zu Ressourcenpools Hostressourcenpools und Clusterressourcenpools Sie können untergeordnete Ressourcenpools von eigenständigen ESX Server-Hosts oder DRS-Clustern erstellen. Bei eigenständigen ESX Server-Hosts erstellen und verwalten Sie Ressourcenpools als untergeordnete Elemente des Hosts. Jeder Host unterstützt seine eigene Ressourcenpoolhierarchie. Wenn Sie einen Host zu einem Cluster mit deaktivierter DRS-Funktion hinzufügen, wird die Ressourcenpoolhierarchie des Hosts verworfen, und es kann keine Ressourcenpoolhierarchie erstellt werden. Bei für DRS aktivierten Clustern werden dem Cluster die Ressourcen aller Hosts zugewiesen. Wenn Sie einen Host mit Ressourcenpools zu einem DRS-Cluster hinzufügen möchten, müssen Sie eine Ressourcenpoolplatzierung eingeben. Standardmäßig wird die Ressourcenpoolhierarchie verworfen und der Host zu der Ebene hinzugefügt, auf der sich auch die virtuellen Maschinen befinden. Sie können die Hostressourcenpools in die Ressourcenpoolhierarchie des Clusters übertragen und einen Namen für den Ressourcenpool der obersten Ebene auswählen. Siehe Ressourcenpools und Cluster auf Seite 66. VMware, Inc. 53
54 Handbuch zur Ressourcenverwaltung Da alle Ressourcen zusammengefasst sind, müssen Sie die Ressourcen nun nicht mehr für einzelne Hosts, sondern stets clusterbezogen verwalten. Die virtuellen Maschinen werden Ressourcenpools mit vordefinierten Eigenschaften zugewiesen. Falls Sie später die Kapazität ändern, indem Sie Hosts hinzufügen, entfernen, oder ein Host-Upgrade durchführen, müssen Sie möglicherweise die für die Ressourcenpools vorgenommenen Ressourcenzuteilungen ändern. Falls VirtualCenter Server ausfällt, können Sie Änderungen über einen VI-Client vornehmen, der mit einem ESX Server-Host verbunden ist. Dies kann jedoch dazu führen, dass der Cluster gelb (überbelegt) oder rot (ungültig) angezeigt wird, wenn der VirtualCenter Server später wieder verfügbar ist. Siehe Gültige, gelbe und rote Cluster auf Seite 97. Falls sich der Cluster im automatischen Modus befindet, übernimmt VirtualCenter die zuletzt verwendete Clusterkonfiguration (und macht Ihre Änderungen möglicherweise rückgängig), sobald der VirtualCenter Server wieder verfügbar ist. Ressourcenpool-Zugangssteuerung Wenn Sie virtuelle Maschinen auf einem ESX Server-Host einschalten, führt der Host zunächst eine allgemeine Zugangssteuerung durch, wie in Abschnitt Zugangssteuerung auf Seite 24 beschrieben wird. Wenn Sie eine virtuelle Maschine innerhalb eines Ressourcenpools einschalten, oder versuchen, einen untergeordneten Ressourcenpool zu erstellen, führt das System eine zusätzliche Zugangssteuerung durch, um sicherzustellen, dass die für den Ressourcenpool geltenden Einschränkungen nicht verletzt werden. Vor dem Einschalten einer virtuellen Maschine oder dem Erstellen eines Ressourcenpools, können Sie über die Registerkarte Ressourcenzuteilung (Resource Allocation) des Ressourcenpools feststellen, ob ausreichend Ressourcen verfügbar sind (siehe Abbildung 3-3). Abbildung 3-3. Reservierungsinformationen des Ressourcenpools Nicht reserviert Reservierungstyp 54 VMware, Inc.
55 Kapitel 3 Grundlegendes zu Ressourcenpools und ihre Verwaltung Wie die nicht reservierten CPU- und Arbeitsspeicheranteile berechnet werden, hängt vom Reservierungstyp ab: Reservierungstyp Feststehend (Fixed). Das System prüft, ob der Ressourcenpool über ausreichend nicht reservierte Ressourcen verfügt. Ist dies der Fall, kann die Aktion durchgeführt werden. Ist dies nicht der Fall, wird eine Meldung angezeigt und die Aktion kann nicht durchgeführt werden. Reservierungstyp Erweiterbar (Expandable). Das System prüft, ob der Ressourcenpool über ausreichend Ressourcen verfügt, um die Anforderungen zu erfüllen. Falls ausreichend Ressourcen verfügbar sind, wird die Aktion durchgeführt. Falls nicht, überprüft der verwaltende Server, ob in einem übergeordneten Ressourcenpool (direkt übergeordnet oder noch höher angeordnet) Ressourcen verfügbar sind. Ist dies der Fall, werden die Aktion durchgeführt und die Ressourcen des übergeordneten Ressourcenpools reserviert. Falls keine Ressourcen verfügbar sind, wird eine Meldung angezeigt und die Aktion nicht durchgeführt. Siehe Grundlegendes zu erweiterbaren Reservierungen auf Seite 32. Das System unterbindet die Verletzung der vorkonfigurierten Einstellungen Reservierung (Reservation) bzw. Grenzwert (Limit). Bei jeder Neukonfiguration eines Ressourcenpools bzw. bei jedem Einschalten einer virtuellen Maschine validiert das System sämtliche Parameter, damit allen Service-Level-Garantien zu jeder Zeit entsprochen werden kann. Erstellen von Ressourcenpools Für jeden ESX Server 3.x-Host, Ressourcenpool oder DRS-Cluster können Sie einen untergeordneten Ressourcenpool erstellen. HINWEIS Wenn ein Host zu einem Cluster hinzugefügt wurde, ist es nicht möglich, untergeordnete Ressourcenpools dieses Hosts zu erstellen. Falls der Cluster für DRS aktiviert ist, können für den Cluster untergeordnete Ressourcenpools erstellt werden. VMware, Inc. 55
56 Handbuch zur Ressourcenverwaltung Im Rahmen der Erstellung eines untergeordneten Ressourcenpools werden Sie aufgefordert, Attributinformationen für den Ressourcenpool einzugeben. Das System verwendet eine Zugangssteuerung, um sicherzustellen, dass nicht verfügbare Ressourcen auch nicht zugeteilt werden. Wenn Sie beispielsweise über einen Ressourcenpool mit einer Reservierung von 10 GB verfügen und einen untergeordneten Ressourcenpool mit einer Reservierung von 6 GB erstellt haben, dann können Sie keinen zweiten untergeordneten Ressourcenpool mit einer Reservierung von 6 GB erstellen, wenn der Typ (Type) auf Feststehend (Fixed) gesetzt ist. So erstellen Sie einen Ressourcenpool 1 Wählen Sie das vorgesehene übergeordnete Objekt aus, und klicken Sie auf Datei (File) > Neu (New) > Neuer Ressourcenpool (New Resource Pool) (oder klicken Sie im Fenster Befehle (Commands) auf die Registerkarte Übersicht (Summary) auf Neuer Ressourcenpool (New Resource Pool)). 2 Geben Sie im Dialogfeld Neuer Ressourcenpool (New Resource Pool) die folgenden Ressourcenpoolinformationen ein. Feld Name Beschreibung Name des neuen Ressourcenpools. CPU-Ressourcen Anteile Reservierung Erweiterungsfähige Reservierung Anzahl der CPU-Shares des Ressourcenpools unter Berücksichtigung der Gesamtanteile des übergeordneten Ressourcenpools. Hierarchisch gleichwertige Ressourcenpools teilen sich Ressourcen auf der Basis ihrer relativen Anteilswerte, die an die Reservierung und die Grenzwerte geknüpft sind. Mithilfe der Optionen Gering (Low), Normal (Normal) oder Hoch (High) bzw. Benutzerdefiniert (Custom) können Sie eine Zahl für die Zuweisung eines Anteilswertes festlegen. Garantierte CPU-Zuweisung für diesen Ressourcenpool. Zeigt an, ob während der Zugangssteuerung erweiterbare Reservierungen berücksichtigt werden. Wenn Sie eine virtuelle Maschine in diesem Ressourcenpool einschalten, und die Reservierungen der zusammengefassten virtuellen Maschinen die reservierte Menge des Ressourcenpools übersteigt, kann der Ressourcenpool auf Ressourcen von direkt oder höher übergeordneten Ressourcenpools zurückgreifen, solange das entsprechende Kontrollkästchen aktiviert ist (Standardeinstellung). 56 VMware, Inc.
57 Kapitel 3 Grundlegendes zu Ressourcenpools und ihre Verwaltung Feld Grenzwert Beschreibung Obergrenze der CPU-Anteile, die der Host diesem Ressourcenpool zur Verfügung stellt. Die Standardeinstellung lautet Unbegrenzt (Unlimited). Um einen Grenzwert festzulegen, deaktivieren Sie das Kontrollkästchen Unbegrenzt (Unlimited), und geben Sie eine Zahl ein. Arbeitsspeicherressourcen Anteile Reservierung Erweiterungsfähige Reservierung Grenzwert Anzahl der Speichershares des Ressourcenpools unter Berücksichtigung der Gesamtanteile des übergeordneten Ressourcenpools. Hierarchisch gleichwertige Ressourcenpools teilen sich Ressourcen auf der Basis ihrer relativen Anteilswerte, die an die Reservierung und die Grenzwerte geknüpft sind. Mithilfe der Optionen Gering (Low), Normal (Normal) oder Hoch (High) bzw. Benutzerdefiniert (Custom) können Sie eine Zahl für die Zuweisung eines Anteilswertes festlegen. Garantierte Arbeitsspeicherzuweisung für diesen Ressourcenpool. Zeigt an, ob während der Zugangssteuerung erweiterbare Reservierungen berücksichtigt werden. Wenn Sie eine virtuelle Maschine in diesem Ressourcenpool einschalten und die Reservierungen aller virtuellen Maschinen zusammen über die Reservierung des Ressourcenpools hinausgehen, kann der Ressourcenpool auf Ressourcen von direkt oder höher übergeordneten Ressourcenpools zurückgreifen, solange das entsprechende Kontrollkästchen aktiviert ist (Standardeinstellung). Obergrenze der Arbeitsspeicherzuweisung für diesen Ressourcenpool. Die Standardeinstellung ist Unbegrenzt (Unlimited). Wenn Sie eine andere Grenze festlegen möchten, deaktivieren Sie das Kontrollkästchen Unbegrenzt (Unlimited). 3 Wenn Sie alle Optionen ausgewählt haben, klicken Sie auf OK. VirtualCenter erstellt den Ressourcenpool und zeigt ihn im Bestandslistenfenster an. Ein gelbes Dreieck zeigt an, dass ein ausgewählter Wert aufgrund von Einschränkungen der verfügbaren gemeinsam nutzbaren CPU- und Arbeitsspeicherressourcen nicht zulässig ist. VMware, Inc. 57
58 Handbuch zur Ressourcenverwaltung Grundlegendes zu erweiterbaren Reservierungen Wenn Sie eine virtuelle Maschine einschalten oder einen Ressourcenpool erstellen, überprüft das System, ob für diese Aktion eine entsprechende CPU- und Arbeitsspeicherreservierung verfügbar ist. Falls die Option Erweiterbare Reservierung (Expandable Reservation) nicht aktiviert ist, berücksichtigt das System lediglich die im ausgewählten Ressourcenpool verfügbaren Ressourcen. Falls die Option Erweiterbare Reservierung (Expandable Reservation) aktiviert ist (Standardeinstellung), berücksichtigt das System die verfügbaren Ressourcen im ausgewählten Ressourcenpool und direkt übergeordneten Ressourcenpool. Ist für den übergeordneten Ressourcenpool ebenfalls die Option Erweiterbare Reservierung (Expandable Reservation) aktiviert, kann dieser Ressourcen aus dem übergeordneten Ressourcenpool leihen. Das Leihen von Ressourcen geschieht rekursiv von den höher übergeordneten Ressourcenpools des aktuellen Ressourcenpools, wenn die Option Erweiterbare Reservierung (Expandable Reservation) aktiviert ist. Eine dauerhafte Aktivierung dieser Option bietet zwar eine höhere Flexibilität, jedoch auch weniger Schutz. Der Besitzer eines untergeordneten Ressourcenpools reserviert möglicherweise mehr Ressourcen, als Sie vorsehen. HINWEIS Lassen Sie diese Option deshalb nur dann aktiviert, wenn Sie sicher sein können, dass der Administrator des untergeordneten Ressourcenpools nicht mehr Ressourcen reserviert als angebracht. Beispiel einer erweiterten Reservierung Angenommen, ein Administrator verwaltet den Pool P und definiert zwei untergeordnete Ressourcenpools, S1 und S2, für zwei unterschiedliche Benutzer (oder Gruppen). Dem Administrator ist zwar bekannt, dass die Benutzer virtuelle Maschinen mit gewissen Reservierungen einschalten möchten, er weiß jedoch nicht, wie viele Ressourcen die beiden Benutzer jeweils reservieren müssen. Wenn die Reservierungen für S1 und S2 als erweiterbar festlegt sind, verfügt der Administrator über mehr Flexibilität, was das Teilen und Übernehmen der gemeinsamen Reservierung für Pool P betrifft. Ohne erweiterbare Reservierungen müsste der Administrator S1 und S2 eine bestimmte Menge explizit zuteilen. Solch spezifische Zuteilungen können sich, insbesondere in Ressourcenpoolhierarchien mit vielen Ebenen, als unflexibel erweisen und das Festlegen von Reservierungen in der Ressourcenpoolhierarchie komplizieren. Erweiterbare Reservierungen führen zu einem Verlust der strengen Isolierung, d. h. S1 könnte die gesamte Reservierung für P für sich nutzen, sodass für S2 keine direkten Arbeitsspeicher- oder CPU-Anteile verfügbar wären. 58 VMware, Inc.
59 Kapitel 3 Grundlegendes zu Ressourcenpools und ihre Verwaltung Anzeigen von Ressourcenpoolinformationen Wenn Sie im VI-Client einen Ressourcenpool auswählen, werden auf der Registerkarte Übersicht (Summary) Informationen über diesen Ressourcenpool angezeigt. Im folgenden Abschnitt werden Informationen über Die Registerkarte Übersicht (Summary) des Ressourcenpools auf Seite 59 und Die Registerkarte Ressourcenzuteilung (Resource Allocation) des Ressourcenpools auf Seite 61 aufgeführt. HINWEIS Alle anderen Registerkarten werden ausführlicher in der Online-Hilfe erörtert. Die Registerkarte Übersicht (Summary) des Ressourcenpools In der Registerkarte Übersicht (Summary) des Ressourcenpools werden wertvolle statistische Informationen über den Ressourcenpool angezeigt. VMware, Inc. 59
60 Handbuch zur Ressourcenverwaltung Tabelle 3-1. Die Teilbereiche auf der Registerkarte Übersicht (Summary) des Ressourcenpools Bereich Allgemein (General) CPU Befehle (Commands) Ressourcen (Resources) Arbeitsspeicher Beschreibung Im Fenster Allgemein (General) werden statistische Informationen über den Ressourcenpool angezeigt. Anzahl an virtuellen Maschinen (Number of Virtual Machines) in diesem Ressourcenpool. Darin sind nicht die virtuellen Maschinen der untergeordneten Ressourcenpools enthalten. Anzahl an derzeit ausgeführten virtuellen Maschinen (Number of Running Virtual Machines) in diesem Ressourcenpool. Darin sind nicht die derzeit ausgeführten virtuellen Maschinen der untergeordneten Ressourcenpools enthalten. Anzahl an untergeordneten Ressourcenpools (Number of Child Resource Pools) Darin sind nicht alle Ressourcenpools der Hierarchie, sondern lediglich die direkt untergeordneten Ressourcenpools enthalten. Zeigt die CPU-Werte für Anteile (Shares), Reservierung (Reservation), Reservierungstyp (Reservation Type) und Grenzwert (Limit) an, die für diesen Ressourcenpool festgelegt wurden. Zeigt auch den derzeit nicht reservierten CPU-Anteil an. Ermöglicht das Aufrufen gängiger Befehle. Neue virtuelle Maschine (New Virtual Machine) Startet den Assistenten zum Erstellen neuer virtueller Maschinen, um in diesem Ressourcenpool eine neue virtuelle Maschine zu erstellen. Neuer Ressourcenpool (New Resource Pool) Zeigt das Dialogfeld Ressourcenpool erstellen (Create Resource Pool) an und ermöglicht die Erstellung eines dem ausgewählten Ressourcenpool untergeordneten Ressourcenpools. Einstellungen bearbeiten (Edit Settings) Ermöglicht Änderungen an den CPU- und Arbeitsspeicherattributen des ausgewählten Ressourcenpools. Zeigt die Werte CPU-Nutzung (CPU Usage) und Arbeitsspeichernutzung (Memory Usage) der virtuellen Maschinen innerhalb des ausgewählten Ressourcenpools an. Zeigt die Werte für Anteile (Shares), Reservierung (Reservation), Reservierungstyp (Reservation Type) und Grenzwert (Limit) an, die für diesen Ressourcenpool festgelegt wurden. Zeigt auch den derzeit nicht reservierten Arbeitsspeicheranteil an. 60 VMware, Inc.
61 Kapitel 3 Grundlegendes zu Ressourcenpools und ihre Verwaltung Die Registerkarte Ressourcenzuteilung (Resource Allocation) des Ressourcenpools Die Registerkarte Ressourcenzuteilung (Resource Allocation) des Ressourcenpools enthält ausführliche Informationen über die derzeit reservierten und verfügbaren Ressourcen des Ressourcenpools und führt die Benutzer der einzelnen Ressourcen auf, wie nachfolgend in Tabelle 3-2 und Tabelle 3-3 dargestellt. Abbildung 3-4. Die Registerkarte Ressourcenzuteilung (Resource Allocation) des Ressourcenpools Im oberen Teil von Abbildung 3-4 werden Informationen in Tabelle 3-2 über den Ressourcenpool selbst angegeben: Tabelle 3-2. Felder der Registerkarte Ressourcenzuteilung (Resource Allocation) Feld CPU-Reservierung (CPU Reservation)/ Arbeitsspeicherreservierung (Memory Reservation) Genutzte CPU-Reservierung (CPU Reservation Used)/ Genutzte Arbeitsspeicherreservierung (Memory Reservation Used) Beschreibung In der Reservierung für diesen Ressourcenpool festgelegter CPU- oder Arbeitsspeicheranteil. Die Reservierung kann während des Erstellungsvorgangs oder später, beim Bearbeiten des Ressourcenpools, bearbeitet werden. Genutzte CPU- oder Arbeitsspeicherreservierung. Reservierungen werden durch ausgeführte virtuelle Maschinen oder durch untergeordnete Ressourcenpools mit Reservierungen genutzt. VMware, Inc. 61
62 Handbuch zur Ressourcenverwaltung Tabelle 3-2. Felder der Registerkarte Ressourcenzuteilung (Resource Allocation) (Fortsetzung) Feld Nicht reservierte CPU (CPU Unreserved) / Nicht reservierter Arbeitsspeicher (Memory Unreserved) CPU-Reservierungstyp (CPU Reservation Typ) / Arbeitsspeicherreservierungstyp (Memory Reservation Type) Beschreibung Derzeit nicht reservierter CPU- oder Arbeitsspeicheranteil, der für die Reservierung durch virtuelle Maschinen und Ressourcenpools zur Verfügung steht. Hinweis: Bestimmen Sie anhand dieses Wertes, ob ein untergeordneter Ressourcenpool einer bestimmten Größe erstellt oder eine virtuelle Maschine mit einer bestimmten Reservierung eingeschaltet werden kann. Erweiterbar (Expandable) oder Feststehend (Fixed). Siehe Grundlegendes zu erweiterbaren Reservierungen auf Seite 58. In Abbildung 3-4 befindet sich unterhalb der spezifischen Informationen über den Ressourcenpool eine Liste mit den virtuellen Maschinen und untergeordneten Ressourcenpools dieses Ressourcenpools. In dieser Liste werden keine virtuellen Maschinen aufgeführt, die untergeordneten Ressourcenpools dieses Ressourcenpools zugewiesen sind. Klicken Sie auf die Registerkarte CPU oder Arbeitsspeicher (Memory), um die in Tabelle 3-3 beschriebenen Informationen anzuzeigen. Tabelle 3-3. Die Felder der Ressourcenzuteilung für CPU und Arbeitsspeicher (Memory) Feld Name Reservierung Grenzwert Anteile Beschreibung Name des Ressourcenpools oder der virtuellen Maschine. Festgelegte Reservierung für diesen Ressourcenpool oder diese virtuelle Maschine. Die Standardeinstellung ist 0. Das System reserviert demnach keine Ressourcen für diesen Ressourcenpool. Festgelegter Grenzwert für diesen Ressourcenpool oder diese virtuelle Maschine. Die Standardeinstellung ist Unbegrenzt (Unlimited). Demnach teilt das System der virtuellen Maschine die größtmögliche Ressourcenmenge zu. Festgelegte Anteile für diesen Ressourcenpool oder diese virtuelle Maschine. Entweder Hoch (High), Normal oder Gering (Low), falls eine der Standardeinstellungen ausgewählt wurde. Benutzerdefiniert (Custom), wenn Sie eine benutzerdefinierte Einstellung wählen. 62 VMware, Inc.
63 Kapitel 3 Grundlegendes zu Ressourcenpools und ihre Verwaltung Tabelle 3-3. Die Felder der Ressourcenzuteilung für CPU und Arbeitsspeicher (Memory) (Fortsetzung) Feld Anteilswert (Shares Value) % Anteile (%Shares) Typ Beschreibung Anzahl der Anteile, die dieser virtuellen Maschine oder diesem Ressourcenpool zugeteilt wurden. Diese Zahl ist abhängig von der Anteilseinstellung (Hoch (High), Normal, Gering (Low) oder Benutzerdefiniert (Custom)). Siehe Anteile auf Seite 21. Anteilswert für diesen Ressourcenpool oder diese virtuelle Maschine, dividiert durch die Gesamtzahl an Anteilen, die allen untergeordneten Ressourcenpools des übergeordneten Ressourcenpools zugewiesen wurden. Dieser Wert ist unabhängig von der lokalen Anteilszuweisung des übergeordneten Ressourcenpools. Reservierungstyp. Entweder Feststehend (Fixed) oder Erweiterbar (Expandable). Siehe Grundlegendes zu erweiterbaren Reservierungen auf Seite 32. Ändern von Ressourcenpoolattributen So nehmen Sie Änderungen an einem Ressourcenpool vor 1 Wählen Sie im Bestandslistenfenster des VI-Clients den Ressourcenpool. 2 Klicken Sie im Befehlsfenster Übersicht (Summary) auf Einstellungen bearbeiten (Edit Settings). VMware, Inc. 63
64 Handbuch zur Ressourcenverwaltung 3 Im Dialogfeld Einstellungen bearbeiten (Edit Settings) können Sie sämtliche Attribute des ausgewählten Ressourcenpools ändern. Die Auswahlmöglichkeiten werden in Abschnitt Erstellen von Ressourcenpools auf Seite 55 erörtert. Überwachen der Ressourcenpoolleistung Das Überwachen der Leistung eines Ressourcenpools ist dann nützlich, wenn Sie die Effizienz von Ressourcenpoolzuteilungen nachvollziehen möchten. So überwachen Sie die Leistung eines Ressourcenpools 1 Wählen Sie im Bestandslistenfenster die virtuelle Maschine. 2 Klicken Sie auf die Registerkarte Leistung (Performance). Es werden Informationen über die Ressourcenpoolleistung angezeigt. Klicken Sie auf Diagrammoptionen ändern (Change Chart Options), um das Leistungsdiagramm anzupassen. In der Online-Hilfe finden Sie eine ausführliche Beschreibung der Leistungsdiagramme und Informationen zu deren Konfiguration. Hinzufügen virtueller Maschinen zu Ressourcenpools Wenn Sie eine virtuelle Maschine erstellen, können Sie diese Maschine mit dem Assistenten zum Erstellen neuer virtueller Maschinen einem Ressourcenpool hinzufügen. Darüber hinaus können Sie eine bereits vorhandene virtuelle Maschine zu einem Ressourcenpool hinzufügen. In diesem Abschnitt werden beide Aufgaben erläutert. So erstellen Sie eine virtuelle Maschine und fügen sie zu einem Ressourcenpool hinzu 1 Klicken Sie auf einen Host und anschließend auf die Option Datei (File) > Neu (New) > Virtuelle Maschine (Virtual Machine) (oder verwenden Sie die Tastenkombination Strg+n ). 2 Geben Sie die Informationen zur virtuellen Maschine ein und legen Sie bei entsprechender Eingabeaufforderung des Assistenten als Speicherort einen Ressourcenpool fest. Der Assistent speichert die virtuelle Maschine in dem von Ihnen ausgewählten Ressourcenpool. 64 VMware, Inc.
65 Kapitel 3 Grundlegendes zu Ressourcenpools und ihre Verwaltung So fügen Sie eine vorhandene virtuelle Maschine einem Ressourcenpool hinzu 1 Wählen Sie die virtuelle Maschine an beliebiger Stelle in der Bestandsliste. Die virtuelle Maschine kann mit einem eigenständigen Host, einem Cluster, oder einem anderen Ressourcenpool verknüpft sein. 2 Ziehen Sie die virtuelle(n) Maschine(n) in das gewünschte Ressourcenpoolobjekt. Folgendes geschieht, wenn Sie eine virtuelle Maschine in einen neuen Ressourcenpool verschieben: Reservierung und Grenzwert der virtuellen Maschine ändern sich nicht. Wenn die Anteile der virtuellen Maschine hoch, mittel oder gering sind, gibt % Anteile (%Shares) die Gesamtzahl der im neuen Ressourcenpool genutzten Anteile wieder. Wurden der virtuellen Maschine benutzerdefinierte Anteile zugewiesen, bleibt der Anteilswert unverändert. HINWEIS Da sich Anteilszuordnungen stets auf einen Ressourcenpool beziehen, müssen Sie die Anteile einer virtuellen Maschine möglicherweise beim Verschieben in einen Ressourcenpool manuell ändern, damit diese mit den relativen Werten im neuen Ressourcenpool konsistent sind. Es wird eine Meldung angezeigt, falls eine virtuelle Maschine einen sehr hohen (oder sehr geringen) Prozentsatz der gesamten Anteile erhalten würde. Die auf der Registerkarte Ressourcenzuteilung (Resource Allocation) angezeigten Informationen über die reservierten und nicht reservierten CPU- und Arbeitsspeicherressourcen des Ressourcenpools werden an die Änderungen angepasst, um die mit der virtuellen Maschine verknüpften Reservierungen anzuzeigen (falls vorhanden). HINWEIS Falls die virtuelle Maschine ausgeschaltet oder angehalten wurde, kann sie zwar verschoben werden, die insgesamt verfügbaren Ressourcen (wie reservierte und nicht reservierte CPU- und Arbeitsspeicheranteile) des Ressourcenpools werden dadurch jedoch nicht beeinträchtigt. VMware, Inc. 65
66 Handbuch zur Ressourcenverwaltung Wenn eine virtuelle Maschine eingeschaltet ist und der Zielressourcenpool nicht über ausreichende CPU- oder Arbeitsspeicheranteile verfügt, um die Reservierung der virtuellen Maschine zu garantieren, wird die Verschiebung durch die Zugangssteuerung unterbunden. In einem Fehlerdialogfeld wird die Situation erläutert. Im Fehlerdialogfeld werden die verfügbaren und angeforderten Ressourcen miteinander verglichen, sodass Sie abwägen können, ob das Problem durch eine entsprechende Anpassung behoben werden könnte. Siehe Ressourcenpool-Zugangssteuerung auf Seite 54. Entfernen virtueller Maschinen aus Ressourcenpools Je nach dem, wie die virtuelle Maschine eingesetzt werden soll, gibt es verschiedene Möglichkeiten, um sie aus einem Ressourcenpool zu entfernen. Virtuelle Maschine in einen anderen Ressourcenpool verschieben. Siehe So fügen Sie eine vorhandene virtuelle Maschine einem Ressourcenpool hinzu auf Seite 65. Die virtuelle Maschine muss nicht ausgeschaltet werden, wenn Sie sie lediglich verschieben möchten. Wenn Sie eine virtuelle Maschine aus einem Ressourcenpool entfernen, sinkt die Gesamtzahl der mit dem Ressourcenpool verknüpften Anteile, sodass jeder verbleibende Anteil nun mehr Ressourcen darstellt. Angenommen, Sie verfügen über einen Pool mit einer Berechtigung von 6 GHz, in dem drei virtuelle Maschinen enthalten sind, für deren Anteile die Einstellung auf Normal gesetzt wurde. Nehmen wir weiter an, die virtuellen Maschinen sind CPU-gebunden und verfügen über eine gleiche Zuteilung von je 2 GHz. Falls nun eine der drei Maschinen in einen anderen Ressourcenpool verschoben wird, erhalten die beiden verbleibenden virtuellen Maschinen eine gleiche Zuteilung von je 3 GHz. Virtuelle Maschine aus der Bestandsliste entfernen oder von der Festplatte löschen. Klicken Sie mit der rechten Maustaste auf die virtuelle Maschine (oder drücken Sie die Taste Entf (Delete). Die virtuelle Maschine muss ausgeschaltet sein, damit sie vollständig entfernt werden kann. Siehe Benutzerhandbuch zu Virtual Infrastructure. Ressourcenpools und Cluster Wird ein Host mit einer vorhandenen Ressourcenpoolhierarchie zu einem Cluster hinzugefügt, hängt das weitere Verfahren vom Cluster ab. Sie haben die folgenden zwei Möglichkeiten: Für DRS aktivierte Cluster auf Seite 67 Für DRS deaktivierter Cluster auf Seite VMware, Inc.
67 Kapitel 3 Grundlegendes zu Ressourcenpools und ihre Verwaltung Für DRS aktivierte Cluster Ist DRS für einen Cluster aktiviert und wird mindestens ein Host in diesen Cluster verschoben, können Sie mithilfe eines Assistenten wählen, wie mit den Ressourcenpools des Hosts verfahren werden soll. Virtuelle Maschinen dieses Hosts im Root-Ressourcenpool des Clusters platzieren. Blendet die Hierarchie des Hostressourcenpools aus und macht alle virtuellen Maschinen zu direkten Unterobjekten des Clusters. Dies entspricht dem unter Für DRS deaktivierter Cluster auf Seite 68 dargestellten Verhalten. HINWEIS In diesem Fall müssen Sie möglicherweise die mit den einzelnen virtuellen Maschinen verknüpften Anteilswerte manuell anpassen, da sich die Anteile der ursprünglichen Hosthierarchie auf die Ressourcenpools des Hosts beziehen. Einen neuen Ressourcenpool für die virtuellen Maschinen und Ressourcenpools dieses Hosts erstellen. Erstellt einen Ressourcenpool gemäß Root-Ressourcenpool des Hosts. Standardmäßig hat der Ressourcenpool die Bezeichnung Übertragen von <Hostname> (Grafted from <host_name>), Sie können jedoch einen anderen Namen wählen. Der englische Begriff grafted bedeutet eigentlich aufpfropfen, d. h. die Strukturierung des Hosts wird der des Clusters hinzugefügt. Abbildung 3-5. Auf den Cluster übertragene Ressourcenpoolhierarchie VMware, Inc. 67
68 Handbuch zur Ressourcenverwaltung Im obigen Beispiel in Abbildung 3-5 verfügen sowohl der Cluster als auch Host1 über eine Ressourcenpoolhierarchie. Wird nun der Host zum Cluster hinzugefügt, wird der nicht sichtbare Hostressourcenpool der obersten Ebene in die Ressourcenpoolhierarchie des Clusters übertragen und standardmäßig Übertragen von Host1 (Grafted from Host1) genannt. HINWEIS Die Zuteilung der Anteile wird durch das Verschieben des Hosts in den Cluster nicht beeinflusst. Prozentsätze werden ggf. angepasst. Die Ressourcenpoolhierarchie ist nun völlig unabhängig vom Host. Wird der Host zu einem späteren Zeitpunkt aus dem Cluster entfernt, behält der Cluster, im Gegensatz zum Host, die Ressourcenpoolhierarchie bei (die virtuellen Maschinen werden jedoch zusammen mit dem Host entfernt). Siehe Entfernen von Hosts aus einem Cluster auf Seite 124. HINWEIS Der Host muss in den Wartungsmodus wechseln, bevor er aus dem Cluster entfernt werden kann. Siehe Wartungsmodus und Standby-Modus des Hosts auf Seite 84. Für DRS deaktivierter Cluster Falls der Cluster nur für HA aktiviert ist (oder weder für HA noch für DRS) und mindestens ein Host in den Cluster verschoben wird, wird der Cluster Besitzer der Ressourcen. Die Hosts und virtuellen Maschinen werden mit dem Cluster verknüpft. Die Ressourcenpoolhierarchie geht dabei verloren. HINWEIS In einem Cluster ohne DRS-Funktion gibt es keine clusterweite, anteilsbezogene Ressourcenverwaltung. VM-Anteile werden relativ zu jedem Host vergeben. In Abbildung 3-6 verfügen sowohl Host H1 als auch Host H2 über eine Ressourcenpoolhierarchie und virtuelle Maschinen. Werden die beiden Hosts zu Cluster C hinzugefügt, wird die Ressourcenpoolhierarchie aufgehoben und sowohl die virtuellen Maschinen als auch die Hosts werden zu direkten untergeordneten Objekten des Clusters. 68 VMware, Inc.
69 Kapitel 3 Grundlegendes zu Ressourcenpools und ihre Verwaltung Abbildung 3-6. Aufgehobene Ressourcenpoolhierarchie VMware, Inc. 69
70 Handbuch zur Ressourcenverwaltung 70 VMware, Inc.
71 4 Grundlegendes zu Clustern 4 Dieses Kapitel ist eine konzeptionelle Einführung in das Thema Cluster sowie in die VMware DRS- (Distributed Resource Scheduler) und HA-Funktionen. In diesem Kapitel werden die folgenden Themen behandelt: Einführung in das Thema Cluster auf Seite 71 Grundlegendes zu VMware DRS auf Seite 74 Grundlegendes zu VMware HA auf Seite 86 Gemeinsame Verwendung von HA und DRS auf Seite 96 Gültige, gelbe und rote Cluster auf Seite 97 HINWEIS Bei allen beschrieben Aufgaben wird vorausgesetzt, dass Sie über die Berechtigung zur Ausführung der Aufgaben verfügen. Informationen zu Berechtigungen und deren Einstellung finden Sie in der Online-Hilfe. Einführung in das Thema Cluster Ein Cluster ist eine Sammlung von ESX Server-Hosts und verknüpften virtuellen Maschinen mit gemeinsam genutzten Ressourcen und einer gemeinsamen Verwaltungsoberfläche. Wenn Sie einem Cluster einen Host hinzufügen, werden die Ressourcen des Hosts zu den Ressourcen des Clusters hinzugefügt. Wenn Sie einen Cluster erstellen, können Sie ihn für DRS, HA oder beides aktivieren. VMware, Inc. 71
72 Handbuch zur Ressourcenverwaltung Weitere Informationen zu den virtuellen Maschinen innerhalb eines Clusters und deren Konfiguration finden Sie unter Clustervoraussetzungen auf Seite 105. HINWEIS Sie können einen Cluster zwar ohne zusätzliche Lizenz erstellen, zur Aktivierung der DRS- und HA-Funktionen für einen Cluster benötigen Sie jedoch eine Lizenz. VMware DRS Die DRS-Funktion verbessert die host- und ressourcenpoolübergreifende Ressourcenzuteilung. DRS erfasst Informationen zur Ressourcennutzung aller Hosts und virtuellen Maschinen im Cluster und erzeugt Empfehlungen für die Platzierung virtueller Maschinen und für den Hostenergiestatus der Maschine. Diese Empfehlungen können automatisch angewendet werden. Abhängig von der konfigurierten DRS-Automatisierungsebene zeigt bzw. wendet DRS folgende Arten von Empfehlungen an: Anfängliche Platzierung Wird eine virtuelle Maschine erstmalig im Cluster eingeschaltet, nimmt DRS entweder eine geeignete Platzierung der virtuellen Maschine vor oder gibt eine Empfehlung aus. Siehe Anfängliche Platzierung auf Seite 75. Migration Zur Laufzeit versucht DRS die Ressourcennutzung innerhalb des Clusters zu optimieren und Regelverletzungen zu beheben, indem entweder Migrationen durchgeführt oder Empfehlungen für die Migration virtueller Maschinen ausgegeben werden. Siehe Lastenausgleich und Migration virtueller Maschinen auf Seite 79. Energieverwaltung Wenn die DPM-Funktion (Distributed Power Management) aktiviert ist, vergleicht DRS die Kapazitäten auf Cluster- und Hostebene mit dem Bedarf zur Ausführung der virtuellen Maschinen im Cluster. Hierbei wird ebenfalls der Bedarfsverlauf über die Zeit berücksichtigt. Es wird ggf. empfohlen, einen Host in den Standby-Modus zu versetzen, wenn eine ausreichende Überkapazität ermittelt wird. Ebenso kann das Einschalten von Hosts empfohlen werden, wenn mehr Kapazität benötigt wird. Je nach Empfehlungen für den Hostenergiestatus müssen virtuelle Maschinen möglicherweise auf einen Host migriert oder von diesem verschoben werden. Siehe Verteilte Energieverwaltung auf Seite VMware, Inc.
73 Kapitel 4 Grundlegendes zu Clustern VMware HA Ein für HA aktivierter Cluster überwacht, ob Hostausfälle auftreten. Fällt ein Host aus, werden alle virtuellen Maschinen des Hosts umgehend auf anderen Hosts neu gestartet. Bei der Aktivierung der HA-Funktion für einen Cluster können Sie die Anzahl der zulässigen Hostausfälle zu bestimmen. Wird die Anzahl an Hostausfällen auf 1 festgelegt, reserviert HA innerhalb des Clusters eine ausreichende Kapazität, um den Ausfall eines Hosts zu tolerieren und einen Neustart aller auf diesem Host befindlichen gerade ausgeführten virtuellen Maschinen auf den verbleibenden Hosts durchzuführen. Standardmäßig kann eine virtuelle Maschine nicht eingeschaltet werden, wenn dadurch die erforderliche Failover-Kapazität beeinträchtigt wird (strengezugangssteuerung). Siehe Grundlegendes zu VMware HA auf Seite 86. Abbildung 4-1. VMware HA In Abbildung 4-1 verfügen drei Hosts über je drei virtuelle Maschinen und der zugehörige HA-Cluster ist für das Failover eines Hosts konfiguriert. Fällt Host B aus, migriert HA die virtuellen Maschinen von Host B zu Host A und Host C. VMware, Inc. 73
74 Handbuch zur Ressourcenverwaltung Cluster und VirtualCenter-Ausfall Der VirtualCenter Server platziert auf jedem Host einen Agenten. Fällt der VirtualCenter Server aus, ändern sich die HA- und DRS-Funktionen wie folgt: HA HA-Cluster arbeiten auch nach einem Ausfall von VirtualCenter Server weiter und können bei einem Failover weiterhin virtuelle Maschinen auf anderen Hosts neu starten. Informationen über spezifische Clustereigenschaften der virtuellen Maschine (wie z. B. die VM-Neustartpriorität und Hostisolierungsreaktion) basieren jedoch auf dem Status des Clusters vor dem Ausfall des VirtualCenter Servers. DRS Die in den DRS-Clustern befindlichen Hosts werden unter Nutzung der verfügbaren Ressourcen weiterhin ausgeführt. Es werden jedoch keine Empfehlungen für eine Ressourcenoptimierung ausgegeben. Wenn Sie mithilfe eines VI-Clients, der mit einem ESX Server-Host verbunden ist, Änderungen an den Hosts oder virtuellen Maschinen vornehmen müssen, während VirtualCenter Server nicht verfügbar ist, werden diese Änderungen dennoch übernommen. Ist VirtualCenter anschließend wieder verfügbar, sind einige Cluster möglicherweise rot oder gelb gekennzeichnet, da die Clusteranforderungen nicht mehr erfüllt werden. Grundlegendes zu VMware DRS Wird DRS für einen Cluster aktiviert wird, überwacht VirtualCenter kontinuierlich die Verteilung von CPU- und Arbeitsspeicherressourcen für alle Hosts und virtuellen Maschinen im Cluster. DRS vergleicht diese Metriken mit dem aktuellen Bedarf und der idealen Ressourcennutzung, die sich aufgrund der Attribute der Ressourcenpools und der virtuellen Maschinen des Clusters ergibt, und bietet entsprechende Migrationsempfehlungen. Auch bei aktivierter DPM-Funktion überwacht DRS die Kapazitäten der Cluster- und Hostebene für ausgeführte virtuelle Maschinen und gibt Empfehlungen zum Ein- bzw. Ausschalten von Hosts oder basierend darauf aus, ob die Kapazität ausreichend ist, oder nicht. Wird ein Host zu einem DRS-Cluster hinzugefügt, werden die Ressourcen dieses Hosts mit dem Cluster verknüpft. Der Benutzer wird zur Eingabe aufgefordert, ob vorhandene virtuelle Maschinen und Ressourcenpools dem Root-Ressourcenpool des Clusters zugeordnet oder die Ressourcenpoolhierarchie übertragen werden soll. Siehe Ressourcenpools und Cluster auf Seite 66. VirtualCenter kann anschließend eine anfängliche Platzierung der virtuellen Maschinen, die Migration virtueller Maschinen für den Lastenausgleich und die Durchsetzung von Regeln und (falls aktiviert) die aktivierte Energieverwaltung durchführen. 74 VMware, Inc.
75 Kapitel 4 Grundlegendes zu Clustern Anfängliche Platzierung Wenn Sie versuchen, eine einzelne virtuelle Maschine oder eine Gruppe virtueller Maschinen in einem für DRS aktivierten Cluster einzuschalten, prüft VirtualCenter, ob der Cluster über genügend Ressourcen zur Unterstützung der virtuellen Maschine(n) verfügt. Anschließend ermittelt VirtualCenter für jede virtuelle Maschine einen Host für die VM-Ausführung. Anschließend wird einer der folgenden Schritte ausgeführt: Automatische Platzierung. Wenn alle platzierungsbezogenen Aufgaben in den automatischen Modus geschaltet wurden (Einschalten virtueller Maschinen, Migration, Einschalten von Hosts), werden diese Schritte ausgeführt, ohne dass dem Benutzer Empfehlungen angezeigt werden. Empfehlung zur anfänglichen Platzierung. Wenn die Automatisierungsebene einer beliebigen platzierungsbezogenen Aufgabe als manuell festgelegt wurde. Empfehlungen zur anfänglichen Platzierung, die Benutzer in nicht automatischen Platzierungsszenarien erhalten, unterscheiden sich in Abhängigkeit davon, ob nur eine oder mehrere virtuelle Maschinen eingeschaltet wurden. HINWEIS Es werden keine Empfehlungen zur anfänglichen Platzierung für virtuelle Maschinen auf eigenständigen Hosts oder in Nicht-DRS-Clustern ausgegeben. Beim Einschalten werden diese auf dem Host platziert, auf dem sie sich derzeit befinden. Einschalten einer einzelnen virtuellen Maschine Wenn eine einzelne virtuelle Maschine eingeschaltet wird, gibt es zwei Arten von Empfehlungen zur anfänglichen Platzierung: Es wird eine einzelne virtuelle Maschine eingeschaltet, es sind keine vorbereitenden Schritte erforderlich. Dem Benutzer wird eine Liste sich gegenseitig ausschließender Platzierungsempfehlungen für die virtuelle Maschine angezeigt (Abbildung 4-2). Sie können nur eine wählen. Abbildung 4-2. Einzelne virtuelle Maschine, keine vorbereitenden Schritte VMware, Inc. 75
76 Handbuch zur Ressourcenverwaltung Es wird eine einzelne virtuelle Maschine eingeschaltet, es sind jedoch vorbereitende Schritte erforderlich. Zu diesen Schritten gehören das Versetzen eines Hosts in den Standby-Modus oder das Migrieren anderer virtueller Maschinen zwischen Hosts. In diesem Fall wird nur eine mehrzeilige Empfehlung ausgegeben, die alle vorbereitenden Schritte zeigt. Der Benutzer kann entweder die gesamte Empfehlung akzeptieren oder das Einschalten der virtuellen Maschine abbrechen (Abbildung 4-3). Abbildung 4-3. Einzelne virtuelle Maschine mit vorbereitenden Schritten Gruppeneinschaltvorgang Sie können versuchen, mehrere virtuelle Maschinen gleichzeitig einzuschalten (Gruppeneinschaltvorgang). Es ist nicht erforderlich, dass sich die für einen Gruppeneinschaltvorgang ausgewählten virtuellen Maschinen im selben DRS-Cluster befinden. Sie können aus verschiedenen Clustern ausgewählt werden, müssen sich aber im selben Datencenter befinden. Es ist auch möglich, virtuelle Maschinen einzuschließen, die sich in Nicht-DRS-Clustern oder auf eigenständigen Hosts befinden, diese werden jedoch automatisch eingeschaltet und in eine Empfehlung zur anfänglichen Platzierung nicht einbezogen. Die Empfehlungen zur anfänglichen Platzierung für Gruppeneinschaltvorgänge werden auf Clusterbasis gegeben. Wenn alle platzierungsbezogenen Schritte für einen Gruppeneinschaltvorgang im automatischen Modus ablaufen, werden die virtuellen Maschinen ohne Empfehlung zur anfänglichen Platzierung eingeschaltet. Wenn die platzierungsbezogenen Schritte für eine der virtuellen Maschinen auf manuell gesetzt ist, erfolgt das Einschalten aller virtuellen Maschinen (einschließlich derer im automatischen Modus) manuell und wird in einer Empfehlung zur anfänglichen Platzierung einbezogen. 76 VMware, Inc.
77 Kapitel 4 Grundlegendes zu Clustern Für jeden DRS-Cluster, dem die einzuschaltenden VMs angehören, gibt es eine Einzelempfehlung, die alle erforderlichen vorbereitenden Schritte umfasst (oder keine Empfehlung). Sämtliche dieser clusterspezifischen Empfehlungen werden zusammen auf der Registerkarte Empfehlungen zum Einschalten (Power On Recommendations) angezeigt (Abbildung 4-4). Abbildung 4-4. Empfehlungen zum Gruppeneinschaltvorgang Wenn ein nicht automatischer Gruppeneinschaltversuch unternommen wird und virtuelle Maschinen beteiligt sind, für die keine Empfehlung zur anfänglichen Platzierung ausgegeben wurde (d. h. VMs auf eigenständigen Hosts oder in Nicht-DRS-Clustern), versucht VirtualCenter, diese automatisch einzuschalten. Falls der Einschaltvorgang erfolgreich ist, werden die VMs auf der Registerkarte Erfolgreiche Einschaltvorgänge (Started Power-Ons) angezeigt. Alle virtuellen Maschinen, bei denen das Einschalten auf diese Weise fehlschlägt, werden auf der Registerkarte Fehlgeschlagene Einschaltvorgänge (Failed Power-Ons) angezeigt. Siehe Abbildung 4-5. VMware, Inc. 77
78 Handbuch zur Ressourcenverwaltung Abbildung 4-5. Automatischer Gruppeneinschaltvorgang Beispiel zum Gruppeneinschaltvorgang: Der Benutzer wählt drei virtuelle Maschinen aus demselben Datencenter für einen Gruppeneinschaltvorgang aus. Die ersten beiden virtuellen Maschinen (VM1 und VM2) befinden sich im selben DRS-Cluster (Cluster1), während die dritte virtuelle Maschine (VM3) ein eigenständiger Host ist. VM1 befindet sich im automatischen und VM2 im manuellen Modus. In diesem Szenario wird dem Benutzer eine Empfehlung zur anfänglichen Platzierung für Cluster1 angezeigt (auf der Registerkarte Empfehlungen zu Einschaltvorgängen (Power On Recommendations)), die Aktionen zum Einschalten von VM1 und VM2 umfasst. Es wird versucht, VM3 automatisch einzuschalten. Ist dies erfolgreich, wird VM3 auf der Registerkarte Erfolgreiche Einschaltvorgänge (Started Power Ons) aufgeführt. Schlägt der Versuch fehl, wird die virtuelle Maschine auf der Registerkarte Fehlgeschlagene Einschaltversuche (Failed Power Ons) aufgelistet. 78 VMware, Inc.
79 Kapitel 4 Grundlegendes zu Clustern Lastenausgleich und Migration virtueller Maschinen Ein für DRS aktivierter Cluster wird möglicherweise nicht ausgeglichen. Ein Beispiel finden Sie in Abbildung 4-6. Die drei Hosts links in der Abbildung sind nicht ausgeglichen. Angenommen, Host 1 und Host 2 verfügen über identische Kapazitäten und alle virtuellen Maschinen über dieselbe Konfiguration und Last. Trotzdem sind die Ressourcen von Host 1 überansprucht, da sechs virtuelle Maschinen vorhanden sind, während auf Host 2 und Host 3 ausreichend Ressourcen zur Verfügung stehen. DRS migriert deshalb virtuelle Maschinen von Host 1 auf Host 2 und Host 3 (bzw. bietet diese Migration an). Rechts in der Abbildung wird das Ergebnis der ordnungsgemäßen Lastenausgleichskonfiguration der Hosts gezeigt. Abbildung 4-6. VMware DRS VMware, Inc. 79
80 Handbuch zur Ressourcenverwaltung Im Falle eines Ungleichgewichts bei einem Cluster gibt DRS je nach Automatisierungsebene Empfehlungen aus oder migriert die virtuellen Maschinen: Wenn es sich um einen manuellen oder teilautomatisierten Cluster handelt, führt VirtualCenter keine automatischen Aktionen zum Ausgleich der Ressourcen durch. Vielmehr wird auf der Seite Übersicht (Summary) darauf hingewiesen, dass Migrationsempfehlungen verfügbar sind. Auf der Seite DRS-Empfehlungen (DRS Recommendations) werden die Änderungsempfehlungen angezeigt, die zur effizientesten Ressourcennutzung innerhalb des Clusters führen. Wenn es sich um einen Cluster und virtuelle Maschinen handelt, die vollautomatisiert sind, migriert VirtualCenter ausgeführte virtuelle Maschinen bei Bedarf zwischen den Hosts, um eine effiziente Nutzung der Clusterressourcen sicherzustellen. HINWEIS Auch bei der Einrichtung einer automatischen Migration können Benutzer einzelne virtuelle Maschinen explizit migrieren, allerdings könnte VirtualCenter diese virtuellen Maschinen bei der Optimierung von Clusterressourcen auf andere Hosts verschieben. Standardmäßig wird die Automatisierungsebene für den gesamten Cluster festgelegt. Für einzelne virtuelle Maschinen kann auch eine benutzerdefinierte Automatisierungsebene festgelegt werden. Migrationsschwellenwert Mithilfe des Migrationsschwellenwerts kann festgelegt werden, welche Empfehlungen angewandt werden, wenn sich der Cluster im vollautomatisierten Modus befindet. Siehe Abbildung 4-7. Hierzu können Sie den Schieberegler auf eine von fünf Stufen einstellen, die von Konservativ (Conservative), für die geringste Anzahl an Migrationen, bis hin zu Aggressiv (Aggressive), für die höchste Anzahl an Migrationen, gehen. Bei den fünf Migrationsstufen werden Empfehlungen basierend auf der zugewiesenen Sternbewertung angewendet. 80 VMware, Inc.
81 Kapitel 4 Grundlegendes zu Clustern Abbildung 4-7. Migrationsschwellenoptionen Entsprechend dem Grad der Verbesserung des Lastenausgleichs im Cluster werden den Migrationsempfehlungen Sternbewertungen zugewiesen. Diese reichen von obligatorischen Empfehlungen mit fünf Sternen bis hin zu Empfehlungen mit einem Stern, die für eine geringe Verbesserung stehen. Jeder Stufe, die Sie den Schieberegler nach rechts bewegen, lässt für die eingeschlossenen Anwendung ein niedrigere Stufe der Sternbewertungen zu. Bei der konservativen Einstellung werden nur Empfehlungen mit fünf Sternen, bei der nächsten Stufe rechts daneben Empfehlungen mit vier oder mehr Sternen usw. angewendet, bis hin zur aggressiven Stufe, die Empfehlungen mit einem Stern oder mehreren Sternen anwendet (d. h. alle Empfehlungen werden angewendet). Migrationsempfehlungen Bei der Erstellung eines Clusters im standardmäßigen manuellen oder teilautomatisierten Modus zeigt VirtualCenter auf der Seite DRS-Empfehlungen (DRS Recommendations) Migrationsempfehlungen an. Das System liefert so viele Empfehlungen, wie für die Durchsetzung von Regeln und dem Ressourcenausgleich des Clusters erforderlich sind. Jede Empfehlung enthält die zu verschiebende virtuelle Maschine, den aktuellen Host (Quellhost) und den Zielhost sowie einen Grund für die Empfehlung. Folgende Gründe sind möglich: Ausgleichen durchschnittlicher CPU-Lasten. Ausgleichen durchschnittlicher Arbeitsspeicherlasten. Anwenden von Ressourcenpoolreservierungen. Anwenden einer Affinitäts- oder Anti-Affinitätsregel. Siehe Verwenden von DRS-Affinitätsregeln auf Seite 129. Host wechselt in den Wartungsmodus. Siehe Wartungsmodus und Standby-Modus des Hosts auf Seite 84. VMware, Inc. 81
82 Handbuch zur Ressourcenverwaltung Verteilte Energieverwaltung Wenn diese experimentelle Funktion aktiviert ist, kann ein DRS-Cluster die Energieversorgung verringern, indem Empfehlungen ausgegeben werden, die sich aus einem Vergleich der Kapazität auf Clusterebene und dem Bedarf ergeben. Falls die Kapazität als nicht ausreichend betrachtet wird, empfiehlt DRS, Hosts einzuschalten und darauf virtuelle Maschinen (mit VMware VMotion ) zu migrieren. Wenn im Gegensatz dazu eine Überkapazität ermittelt wurde, empfiehlt DRS, einige Hosts in den Standby-Modus zu versetzen und vorher alle darauf ausgeführten virtuellen Maschinen auf andere Hosts zu migrieren. Siehe Standby-Modus auf Seite 85. Ob diese Empfehlungen zum Energiestatus des Hosts und zur Migration automatisch angewendet wird, hängt von der für die DPM-Funktion gewählte Automatisierungsebene ab. Bevor die verteilte Energieverwaltung für einen DRS-Cluster aktiviert werden kann, müssen Sie sicherstellen, dass ESX Server-Hosts über die entsprechende Hardwareunterstützung und -konfiguration verfügen. Insbesondere müssen die vom VMkernel-Netzwerk verwendeten Netzwerkkarten über die WOL-Funktion (Wake-On-LAN) verfügen, über die ein ESX Server-Host im ausgeschalteten Zustand wieder eingeschaltet werden kann. Diese WOL-Funktion sollten Sie für jeden ESX Server 3.5-Host (oder ESX Server 3i-Host der Version 3.5) testen, auf dem die Distributed Power Management-Anwendung bereitgestellt werden soll. Stellen Sie hierzu sicher, dass mindestens ein weiter ESX Server-Host im Cluster eingeschaltet ist (zum Senden der Wake-On-LAN-Pakete), versetzen Sie den zu testenden Host ausdrücklich in den Standby-Zustand und prüfen Sie anschließend, ob diese explizite Anforderung, den Host aus dem Standby-Modus wieder einzuschalten, erfolgreich war. Ist dies nicht der Fall, wird empfohlen, bei der Konfiguration keine Energieverwaltung durch Distributed Power Management festzulegen. VORSICHT Vor der Implementierung von Distributed Power Management, sollten sie die Wake-On-LAN-Fähigkeit Ihres Hosts testen. Schlägt die WOL-Funktion fehl, werden möglicherweise Hosts durch die Energieverwaltungsfunktion ausgeschaltet, die diese später nicht mehr einschalten kann. Die standardmäßige Automatisierungsebene der Energieverwaltung für einen DRS-Cluster wird im Dialogfeld Einstellung (Settings) für den Cluster über die Registerkarte Energieverwaltung (Power Management) ausgewählt. Siehe Abbildung 4-8. Die Funktion ist immer dann aktiviert, wenn die Einstellung nicht deaktiviert ist. Folgende Optionen stehen zur Verfügung: Aus Die Funktion ist deaktiviert, es werden keine Empfehlungen gegeben. 82 VMware, Inc.
83 Kapitel 4 Grundlegendes zu Clustern Manuell Es werden Empfehlungen zum Betriebsvorgang des Hosts und zur verbundenen VM-Migration gemacht, die Empfehlungen werden jedoch nicht automatisch angewendet. Automatisch Betriebszustandsänderungen des Hosts werden automatisch ausgeführt, wenn alle damit verbundene Migrationen virtueller Maschinen automatisch ausgeführt werden können. Zusätzlich zu diesen Einstellungen auf Clusterebene können Sie ebenfalls Außerkraftsetzungen für einzelne Hosts festlegen, sodass sich deren Automatisierungsebene von der des Clusters unterscheidet. Derartige Außerkraftsetzungen werden nur angewendet, wenn die Funktion für den Cluster aktiviert (d.h. nicht auf Aus (Off) gesetzt) ist. Abbildung 4-8. Automatisierungsebene der Energieverwaltung und Außerkraftsetzungen für Hosts HINWEIS Die Automatisierungsebene der Energieverwaltung unterscheidet sich von der zuvor beschriebenen DRS-Automatisierungsebene (für den Lastenausgleich). Zudem sind die durch Distributed Power Management generierten Empfehlungen Sternbewertungen zugewiesen, die für deren relative Bedeutung stehen, durch den DRS-Migrationsschwellenwert werden sie jedoch nicht gesteuert. VMware, Inc. 83
84 Handbuch zur Ressourcenverwaltung DRS-Cluster, Ressourcenpools und ESX Server Bei für DRS aktivierten Clustern werden dem Cluster die Ressourcen aller Hosts zugewiesen. DRS verwendet intern die auf den einzelnen Host bezogenen Ressourcenpoolhierarchien, um eine für den ganzen Cluster geltende Ressourcenpoolhierarchie zu implementieren. Wird der Cluster mithilfe eines mit einem VirtualCenter Server verbundenen VI-Clients angezeigt, ist die durch DRS implementierte Ressourcenpoolhierarchie sichtbar. Werden einzelne Hosts mithilfe eines mit einem ESX Server-Host verbundenen VI-Clients angezeigt, wird die zugrunde liegende Ressourcenpoolhierarchie dargestellt. Da DRS ohnehin eine möglichst ausgeglichene Ressourcenpoolhierarchie implementiert, sollten Sie keine Änderungen an der auf dem einzelnen ESX Server-Host sichtbaren Hierarchie vornehmen. Vorgenommene Änderungen werden durch DRS umgehend rückgängig gemacht. Wartungsmodus und Standby-Modus des Hosts Der Wartungs- und der Standby-Modus für Hosts weisen gemeinsame Merkmale auf. Insbesondere verhindern Sie das Ausführen von virtuellen Maschinen. Dennoch haben die beiden Modi einen bestimmten Zweck. Ein Host kann in den Wartungsmodus versetzt werden, um Wartungen durchzuführen, z.b. eine Erweiterung des Arbeitsspeichers oder ein Upgrade der Version der darauf ausgeführten ESX Server-Software. Dabei bleibt der Host solange im Wartungsmodus, bis Sie diesen beenden. Im Gegensatz dazu werden Hosts automatisch von der DRS-Funktion in den Standby-Modus versetzt und wieder in Betrieb genommen, um die Energienutzung zu optimieren. HINWEIS Die Migration virtueller Maschinen von einem Host, der in den Wartungsoder Standby-Modus versetzt wird, wird nicht empfohlen (oder durchgeführt, im Fall des automatisierten Modus), wenn der VMware HA-Failover-Level nach dem Übergang in den angeforderten Modus verletzt würde. Diese Einschränkung gilt unabhängig davon, ob eine strenge HA-Zugangssteuerung aktiviert ist oder nicht. Wartungsmodus Eigenständige Hosts und Hosts innerhalb eines Clusters unterstützen den Wartungsmodus. Dieser schränkt Vorgänge der virtuellen Maschinen auf dem Host ein, sodass Sie die gerade ausgeführten virtuellen Maschinen herunterfahren können, um letztendlich den Host herunterzufahren. Der Wartungsmodus für eingeständige Hosts wird nur von ESX Server 3.0 und höheren Versionen unterstützt. 84 VMware, Inc.
85 Kapitel 4 Grundlegendes zu Clustern Ein Host wird in den Wartungsmodus nur auf Benutzeranforderung versetzt bzw. verlässt diesen nur dann. Wenn sich der Host beim Wechsel in den Wartungsmodus in einem Cluster befindet, hat der Benutzer die Möglichkeit, ausgeschaltete virtuelle Maschinen zu verlagern. Bei Auswahl dieser Option werden alle ausgeschalteten virtuellen Maschinen auf andere Hosts migriert, wenn ein kompatibler Host für die virtuelle Maschine im Cluster verfügbar ist. Während sich der Host im Wartungsmodus befindet, können virtuelle Maschinen weder bereitgestellt noch eingeschaltet werden. Virtuelle Maschinen, die auf einem Host ausgeführt werden, der in den Wartungsmodus wechselt, müssen entweder auf einen anderen Host migriert oder heruntergefahren werden (manuell oder automatisch durch DRS). HINWEIS Wenn DRS für eine virtuelle Maschine keine Migrationsempfehlungen ausgeben kann, wird ein Ereignis generiert (überprüfen Sie die Registerkarte Aufgaben & Ereignisse (Tasks & Events)). Die virtuelle Maschine muss manuell migriert oder ausgeschaltet werden, bevor der Host in den Wartungsmodus wechseln kann. Wenn sich auf dem Host keine ausgeführten virtuellen Maschinen mehr befinden, ändert sich das Hostsymbol in Wartungsphase (under maintenance) und der neue Betriebszustand wird im Fenster Übersicht (Summary) des Hosts angezeigt. Der standardmäßige Automatisierungsmodus einer virtuellen Maschine bestimmt deren Verhalten, wenn der Host (in einem DRS-Cluster) beim Wechsel in den Wartungsmodus ausgeführt wird. Alle vollautomatisierten virtuellen Maschinen werden automatisch migriert. HINWEIS Falls kein geeigneter Host verfügbar ist, zeigt DRS auf der Registerkarte Aufgaben & Ereignisse (Tasks & Events) Informationen an. Bei einer teilautomatisierten oder manuellen virtuellen Maschine wird eine Empfehlung für die weitere Vorgehensweise des Benutzers erzeugt und angezeigt. Standby-Modus Beim Versetzen eines Hosts in den Standby-Modus wird dieser ausgeschaltet. Normalerweise werden Hosts über die DPM-Funktion in den Standby-Modus versetzt. Darüber hinaus haben Sie aber auch die Möglichkeit, einen Host manuell in den Standby-Modus zu versetzen; diese Änderung wird jedoch möglicherweise beim nächsten Ausführen von DRS wieder rückgängig gemacht (oder es wird empfohlen, diese rückgängig zu machen). Damit ein Host ausgeschaltet bleibt, versetzen Sie diesen in den Wartungsmodus und schalten Sie ihn aus. Zudem können Sie die verteilte Energieverwaltung auf dem Host deaktivieren (oder auf manuell setzen), um zu verhindern, dass der Host automatisch eingeschaltet wird. VMware, Inc. 85
86 Handbuch zur Ressourcenverwaltung Die DPM-Funktion verwendet die Wake-On-LAN-Technologie, um festzulegen, dass der Standby-Modus des Hosts beendet wird (d. h., dass dieser erneut eingeschaltet wird). Stellen Sie zur Anpassung dieser Funktion sicher, dass die folgenden Schritte ausgeführt wurden: Die Netzwerkkarte, mit der der VMkernel-Netzwerkstapel verbunden ist (als VMotion-Netzwerkkarte gewählt) muss WOL-kompatibel sein. Zur Anzeige des WOL-Kompatibilitätsstatus der einzelnen Netzwerkkarten auf dem Host wählen Sie im Bestandslistenfenster des VI-Clients den Host, klicken Sie auf die Registerkarte Konfiguration (Configuration), und klicken Sie anschließend auf Netzwerkadapter (Network Adapters). Das VMotion-Netzwerk muss sich pro Cluster auf einem einzelnen IP-Subnetz befinden. HINWEIS Hosts ohne WOL-kompatible Netzwerkkarten werden nie für den Standby-Modus ausgewählt. Grundlegendes zu VMware HA Mithilfe der HA-Funktion des Clusters ist eine automatische Wiederherstellung der auf ESX Server-Systemen ausgeführten virtuellen Maschinen nach einem Hostausfall möglich. Bei einem Hostausfall wird umgehend ein Neustart aller verbundenen virtuellen Maschinen auf anderen Hosts des Systems durchgeführt. In diesem Abschnitt wird zunächst der Unterschied zwischen VMware HA-Clustern und herkömmlichen Clusterlösungen betrachtet und anschließend HA-Clusterkonzepte vorgestellt. Herkömmliche und HA-Failover-Lösungen Sowohl VMware HA als auch herkömmliche Clusterlösungen unterstützen die automatische Wiederherstellung nach einem Hostausfall. Die Lösungen ergänzen sich, da sie sich in folgenden Punkten unterscheiden: Hardware- und Softwareanforderungen Wiederherstellungszeit Grad der Anwendungsabhängigkeit 86 VMware, Inc.
87 Kapitel 4 Grundlegendes zu Clustern Herkömmliche Clusterlösungen Herkömmliche Clusterlösungen wie Microsoft Cluster Service (MSCS) oder Veritas Clustering Service bieten eine unmittelbare Wiederherstellung mit minimaler Ausfallzeit für Anwendungen nach einem Hostausfall oder bei Ausfall virtueller Maschinen. Für diese Zielerreichung muss die IT-Infrastruktur wie folgt eingerichtet werden: Jede Maschine (oder virtuelle Maschine) muss über eine gespiegelte virtuelle Maschine (eventuell auf einem anderen Host) verfügen. Die Maschine (oder die virtuelle Maschine und ihr Host) werden so eingerichtet, dass sie sich gegenseitig mithilfe der Clusteringsoftware spiegeln. Im Allgemeinen sendet die primäre virtuelle Maschine Taktsignale an den Spiegel. Bei einem Ausfall erfolgt eine nahtlose Übernahme durch den Spiegel. Abbildung 4-9 zeigt zwei unterschiedliche Optionen für die Einrichtung eines herkömmlichen Clusters mit virtuellen Maschinen. Abbildung 4-9. VMware-Clustererstellung Das Einrichten und Warten einer solchen Clusterlösung ist ressourcenintensiv. Bei jedem Hinzufügen einer neuen virtuellen Maschine werden entsprechende virtuelle Failover-Maschinen und möglicherweise auch zusätzliche Hosts benötigt. Alle neuen virtuellen Maschinen müssen eingerichtet, verbunden und konfiguriert und die Konfiguration der muss Clusteranwendung müssen aktualisiert werden. Die herkömmliche Lösung garantiert zwar eine schnelle Wiederherstellung, ist aber ressourcen- und arbeitsintensiv. Weitere Informationen über die verschiedenen Clustertypen und deren Konfiguration finden Sie im VMware-Dokument Einrichten des Microsoft Cluster-Dienstes. VMware, Inc. 87
88 Handbuch zur Ressourcenverwaltung VMware HA-Lösung Bei einer VMware HA-Lösung wird eine Gruppe von ESX Server-Hosts in einen Cluster mit einem gemeinsam genutzten Ressourcenpool gebündelt. VirtualCenter überwacht sämtliche Hosts des Clusters. Beim Ausfall eines Hosts reagiert VirtualCenter umgehend mit dem Neustart aller verknüpften virtuellen Maschinen auf einem anderen Host. Die Verwendung von VMware HA bietet zahlreiche Vorteile: Minimaler Einrichtungsaufwand Mithilfe des Assistenten zum Erstellen eines neuen Clusters kann die erste Einrichtung erfolgen. Über den VI-Client können Hosts und neue virtuelle Maschinen hinzugefügt werden. Für alle virtuellen Maschinen des Clusters werden Failover ohne zusätzlichen Konfigurationsaufwand unterstützt. Verringerte Hardwarekosten und verringerter Einrichtungsaufwand Bei einer herkömmlichen Lösung müssen doppelt vorhandene Hardware und Software angeschlossen und sorgfältig konfiguriert werden. Die virtuelle Maschine fungiert wie ein tragbarer Container für Anwendungen, der verschoben werden kann. So können Doppelkonfigurationen auf mehreren Maschinen vermieden werden. Bei der Verwendung von VMware HA müssen ausreichend Ressourcen vorhanden sein, um die Failover-Funktion für die gewünschte Anzahl an Hosts zu gewährleisten. Der VirtualCenter Server übernimmt allerdings die Ressourcenverwaltung und die Clusterkonfiguration. Erhöhte Anwendungsverfügbarkeit Jede innerhalb einer virtuellen Maschine ausgeführte Anwendung hat Zugriff auf eine erhöhte Verfügbarkeit. Da die virtuelle Maschine nach einem Hardwareausfall wiederhergestellt werden kann, verfügen alle Anwendungen, die für das Starten im Startzyklus eingerichtet sind, über eine erhöhte Verfügbarkeit ohne zusätzliche Kosten und zwar auch dann, wenn die Anwendung selbst keine Clusteranwendung ist. Zu den möglichen Einschränkungen bei der Verwendung von HA-Clustern zählen im Vergleich zu herkömmlichen Clusterumgebungen mit Hot-Standby der Verlust des Laufzeitstatus sowie eine längere Anwendungsausfallzeit. Falls diese Einschränkungen problematisch werden, ziehen Sie die gemeinsame Verwendung beider Ansätze in Betracht. 88 VMware, Inc.
89 Kapitel 4 Grundlegendes zu Clustern VMware HA-Funktionen Ein für HA aktivierter Cluster bietet Folgendes: Benutzerfreundliche Konfiguration über den VI-Client. Automatisches Failover nach einem Hardwareausfall für alle virtuelle Maschinen im Rahmen der Failover-Kapazität (siehe Failover-Kapazität auf Seite 89). Funktionsfähigkeit mit und Verbesserung von herkömmlichen Failover-Funktionen auf Anwendungsebene. Vollständige Integration in DRS. Wenn der Neustart der virtuellen Maschinen auf anderen Hosts nach einem Hostausfall durchgeführt worden ist, kann DRS Migrationsempfehlungen ausgeben oder virtuelle Maschinen migrieren, um eine ausgeglichene Ressourcenzuteilung zu gewährleisten. Fällt bei der Migration der Quellhost und/oder der Zielhost aus, unterstützt HA die Wiederherstellung nach dem Ausfall. Failover-Kapazität Wird für einen Cluster die HA-Funktion aktiviert, wird der Benutzer durch den Assistenten zum Erstellen eines neuen Clusters aufgefordert, die Anzahl an Hosts anzugeben, für die Failover-Kapazität vorgesehen werden soll. Diese Anzahl wird im VI-Client als Konfigurierte Failover-Kapazität (Configured Failover Capacity) angezeigt. HA bestimmt anhand dieser Anzahl, ob ausreichend Ressourcen zum Einschalten virtueller Maschinen innerhalb des Clusters vorhanden sind. Sie müssen lediglich die Anzahl an Hosts mit gewünschter Failover-Kapazität festlegen. HA errechnet mithilfe einer konservativen Schätzung die erforderlichen Ressourcen für das Failover virtueller Maschinen für die gegebene Hostanzahl und unterbindet das Einschalten virtueller Maschinen, sobald die Failover-Kapazität nicht mehr gewährleistet ist. HINWEIS Sie haben die Möglichkeit, das Einschalten der virtuellen Maschinen durch den Cluster zuzulassen, auch wenn dadurch Verfügbarkeitsbedingungen verletzt werden. Infolgedessen wird der Cluster rot gekennzeichnet und die Failover-Garantien sind möglicherweise nicht mehr gültig. Siehe Gültige, gelbe und rote Cluster auf Seite 97. Nach dem Erstellen eines Clusters können Hosts hinzugefügt werden. Wird ein Host zu einem für DRS deaktivierten HA-Cluster hinzugefügt, werden sämtliche Ressourcenpools umgehend aus dem Host entfernt und alle virtuellen Maschinen mit dem Cluster direkt verknüpft. VMware, Inc. 89
90 Handbuch zur Ressourcenverwaltung HINWEIS Ist die DRS-Funktion des Clusters ebenfalls aktiviert, haben Sie die Möglichkeit, die Ressourcenpoolhierarchie beizubehalten. Siehe Ressourcenpools und Cluster auf Seite 66. Planen von HA-Clustern Folgendes ist bei der Planung von HA-Clustern zu beachten: Jeder Host verfügt über einen gewissen Arbeitsspeicher- und CPU-Anteil zum Einschalten virtueller Maschinen. Die Reservierungsanforderungen für CPU und Arbeitsspeicher müssen für jede virtuelle Maschine garantiert sein. Im Allgemeinen wird die Verwendung einer einheitlichen Einrichtung empfohlen. HA legt die Planung für das ungünstigste Ausfallszenario aus. Bei der Ermittlung der Failover-Kapazität berechnet HA die für jede derzeit eingeschaltete virtuelle Maschine benötigte maximale Arbeitsspeicher- und CPU-Reservierung. Diese wird als Slot bezeichnet. Bei einem Slot handelt es sich um die Menge an CPU- und Arbeitsspeicherressourcen, die für alle gerade eingeschalteten virtuellen Maschinen ausreichen (ausgeschaltete oder angehaltene virtuelle Maschinen werden bei der Berechnung der aktuellen Failover-Kapazität nicht berechnet). Wenn Sie zum Beispiel über eine virtuelle Maschine mit einer CPU-Reservierung von 1 GHz und einer Arbeitsspeicherreservierung von 1 GB und eine andere virtuelle Maschine mit einer CPU-Reservierung von 2 GHz und einer Arbeitsspeicherreservierung von 1 GB verfügen, wird der Slot als CPU-Reservierung mit 2 GHz und Arbeitsspeicherreservierung mit 1 GB definiert. HA legt anhand der CPU- und Arbeitsspeicherkapazität des Hosts die Anzahl an Slots fest, die der Host enthalten kann. Anschließend wird die Anzahl an Hostausfällen bestimmt, bei der der Cluster weiterhin über mindestens über so viele Slots wie eingeschaltete virtuelle Maschinen verfügt. Bei dieser Anzahl handelt es sich um die aktuelle Failover-Ebene. Während der Planung müssen die Anzahl an Hosts festlegen, für die Failover garantiert werden soll. HA versucht Ressourcen für mindestens diese Anzahl an Hostausfällen zu reservieren, indem die Anzahl an eingeschalteten virtuellen Maschinen, die diese Ressourcen verbrauchen, eingeschränkt wird. 90 VMware, Inc.
91 Kapitel 4 Grundlegendes zu Clustern Bleibt die Option Zulassen, dass virtuelle Maschinen eingeschaltet werden können, selbst wenn sie gegen Verfügbarkeitsbedingungen verstoßen (Allow virtual machine to be started even if they violate availability constraints) weiterhin deaktiviert (strenge Zugangssteuerung), unterbindet VMware HA das Einschalten virtueller Maschinen, wenn die aktuelle Failover-Ebene dadurch unter der konfigurierten liegen würde. Zudem unterbindet VMware HA die folgenden Vorgänge, wenn dadurch die aktuelle Failover-Ebene die konfigurierte Failover-Ebene überschreiten würde: Zurücksetzen einer ausgeschalteten virtuellen Maschine auf einen eingeschalteten Snapshot. Migrieren einer gerade ausgeführten virtuellen Maschine in den Cluster. Neukonfigurieren einer gerade ausgeführten virtuellen Maschine zur Erhöhung ihrer CPU- oder Arbeitsspeicherreservierung. Wurde die Option Zulassen, dass virtuelle Maschinen eingeschaltet werden können, selbst wenn sie gegen Verfügbarkeitsbedingungen verstoßen (Allow virtual machine to be started even if they violate availability constraints) bei der Aktivierung von HA gewählt, können Sie mehr virtuelle Maschinen einschalten, als von HA empfohlen wird. Da Sie diese Verhalten in der Systemkonfiguration festgelegt haben, wird der Cluster nicht rot gekennzeichnet. Die aktuelle (verfügbare) Failover-Ebene auch unter die konfigurierte Failover-Ebene fallen, wenn die Anzahl an ausgefallenen Hosts die konfigurierte Anzahl übersteigt. Wenn beispielsweise der Cluster für den Ausfall eines Hosts konfiguriert wurde und die Kapazität eingehalten wird (die aktuelle Failover-Ebenen entspricht der konfigurierten Failover-Ebene), tatsächlich aber zwei Hosts ausfallen, wird der Cluster rot gekennzeichnet. Ein Cluster unterhalb der konfigurierten Failover-Ebene kann im Falle eines Hostausfalls weiterhin die Failover-Funktion für virtuelle Maschinen durchführen und bestimmt anhand der Priorität der virtuellen Maschinen, welche virtuellen Maschinen zuerst eingeschaltet werden. Siehe Anpassen von HA für virtuelle Maschinen auf Seite 138. VORSICHT Das Arbeiten mit rot gekennzeichneten Clustern wird nicht empfohlen. Arbeiten Sie dennoch mit diesen Clustern, kann das Failover nicht entsprechend der festgelegten Ebene garantiert werden. VMware, Inc. 91
92 Handbuch zur Ressourcenverwaltung VMware HA und besondere Situationen Mit VMware HA lassen sich auch besondere Situationen bewältigen, um Ihre Daten zu erhalten: Ausschalten von Hosts. Wird ein Host ausgeschaltet, führt HA einen Neustart der gerade auf diesem Host ausgeführten virtuellen Maschinen auf einem anderen Host durch. Migrieren einer virtuellen Maschine mit VMotion. Wird eine virtuelle Maschine gerade mit VMotion auf einen anderen Host migriert und kommt es zu einem Ausfall des Quell- oder Zielhosts, kann die virtuelle Maschine abhängig von der Migrationsphase in einem fehlgeschlagenen (ausgeschalteten) Betriebszustand beibehalten werden. HA reagiert auf diesen Ausfall und schaltet die virtuelle Maschine auf einem geeigneten Host ein: Bei einem Ausfall des Quellhosts schaltet HA die virtuelle Maschine auf dem Zielhost ein. Bei einem Ausfall des Zielhosts schaltet HA die virtuelle Maschine auf dem Quellhost ein. Fallen beide Hosts aus, schaltet HA die virtuelle Maschine ggf. auf einem dritten Host im Cluster ein. Die aktuelle Failover-Kapazität entspricht nicht der konfigurierten Failover-Kapazität. Ein Cluster wird rot gekennzeichnet, wenn die aktuelle Failover-Kapazität niedriger ist als die konfigurierte Failover-Kapazität. Diese Situation kann auftreten, wenn mehr Hosts ausgefallen sind als der für den Cluster konfigurierte Toleranzwert zulässt. Wenn Sie die strenge Zugangssteuerung deaktiviert haben, wird der Cluster auch dann nicht rot gekennzeichnet, wenn mehr virtuelle Maschinen eingeschaltet werden als zulässig. Ist ausreichend Kapazität vorhanden, führt HA zuerst das Failover für virtuelle Maschinen mit hoher Priorität durch und versucht anschließend, das Failover der anderen virtuellen Maschinen durchzuführen. In diesem Fall sollten Sie den virtuellen Maschinen, deren Wiederherstellung in Ihrer Umgebung am wichtigsten ist, eine hohe Priorität einzuräumen. Siehe Anpassen von HA für virtuelle Maschinen auf Seite VMware, Inc.
93 Kapitel 4 Grundlegendes zu Clustern Hostnetzwerkisolierung. Die Verbindung eines Hosts in einen HA-Cluster mit dem Konsolennetzwerk (oder VMkernel-Netzwerk bei ESX Server 3i) wird möglicherweise getrennt. Ein solcher Host ist dann von den anderen Hosts des Clusters isoliert. Die anderen Hosts des Clusters werten dies als Hostausfall und versuchen, die auf ihm gerade ausgeführten virtuellen Maschinen zu migrieren. Falls eine virtuelle Maschine weiterhin auf dem isolierten Host ausgeführt wird, verhindert die VMFS-Festplattensperre, dass sie anderweitig eingeschaltet werden kann. Wenn virtuelle Maschinen denselben Netzwerkadapter verwenden, haben sie keinen Zugriff auf das Netzwerk. Möglicherweise möchten Sie die virtuelle Maschine auf einem anderen Host starten. Standardmäßig bleiben virtuelle Maschinen eingeschaltet. Das Standardverhalten des Clusters lässt sich ändern, sodass die virtuellen Maschinen auf dem isolierten Host heruntergefahren oder ausgeschaltet werden. Dieses Verhalten kann auch für einzelne virtuelle Maschinen geändert werden. Siehe Anpassen von HA für virtuelle Maschinen auf Seite 138. Primäre und sekundäre Hosts Einige der Hosts in einem HA-Cluster sind als primäre Hosts bestimmt. Sie enthalten die Metadaten und die Failover-Intelligenz. Die ersten fünf Hosts des Clusters werden primäre Hosts, alle anderen Hosts sind sekundäre Hosts. Wird ein Host zu einem HA-Cluster hinzugefügt, so muss er zum Abschließen seiner Konfiguration mit einem vorhandenen primären Host des Clusters kommunizieren (es sei denn, er ist der erste Host im Cluster; dann wäre er selbst ein primärer Host). Fällt ein primärer Host aus oder wird er entfernt, überträgt HA einem anderen Host den primären Status. Primäre Hosts tragen zur Redundanz bei und werden zur Initiierung von Failover-Aktionen verwendet. Falls keiner der Hosts im Cluster reagiert und ein neuer Host zum Cluster hinzugefügt wird, schlägt die HA-Konfiguration fehl, da der neue Host mit keinem der primären Hosts kommunizieren kann. In so einem Fall müssen Sie zuerst die Verbindung aller nicht reagierenden Hosts aufheben, damit Sie den neuen Host hinzufügen können. Der neue Host wird dann zum ersten primären Host. Sind die anderen Hosts anschließend wieder verfügbar, wird ihr HA-Dienst neu konfiguriert, und sie werden anschließend zu primären und sekundären Hosts, abhängig von der vorhandenen Anzahl an primären Hosts. VMware, Inc. 93
94 Handbuch zur Ressourcenverwaltung HA-Cluster und Wartungsmodus Wenn Sie einen Host in den Wartungsmodus versetzen, dient dies der Vorbereitung zum Herunterfahren des Hosts bzw. der Durchführung von Wartungsarbeiten. Sie können auf einem Host, der sich im Wartungsmodus befindet, keine virtuellen Maschinen einschalten. Bei einem Hostausfall führt HA kein Failover von virtuellen Maschinen auf einen Host im Wartungsmodus durch. Ein solcher Host wird außerdem bei der Berechnung der Failover-Ebene durch HA nicht berücksichtigt. Beim Beenden des Wartungsmodus für den Hosts wird der HA-Dienst für diesen Host neu aktiviert, sodass er für Failover-Aktionen wieder zur Verfügung steht. Sobald ein Host (ohne eingeschaltete virtuelle Maschinen) in den Wartungsmodus versetzt wird, kann der Wechsel in den Wartungsmodus nicht mehr abgebrochen werden. HA-Cluster und nicht verbundene Hosts Wird die Verbindung eines Hosts getrennt, besteht er weiterhin in der VirtualCenter-Bestandsliste. VirtualCenter erhält jedoch keinerlei Aktualisierungen über diesen Host, überwacht ihn nicht und verfügt deshalb auch über keinerlei Informationen zum Zustand dieses Hosts. Da der Status des Hosts nicht bekannt ist, und VirtualCenter nicht mit ihm kommuniziert, kann HA den Host auch nicht als garantiertes Failover-Ziel verwenden. Nicht verbundene Hosts werden bei der Berechnung der aktuellen Failover-Ebene von HA nicht berücksichtigt. Wird die Verbindung des Hosts wiederhergestellt, steht er auch wieder als Failover-Ziel zur Verfügung. Die Unterschiede zwischen einem nicht verbundenen und einem nicht reagierenden Host sind in der Liste aufgeführt. Die Verbindung eines nicht verbundenen Hosts wurde ausdrücklich vom Benutzer getrennt. Beim Trennen der Verbindung eines Hosts wird HA für diesen Host von VirtualCenter deaktiviert. Für die virtuellen Maschinen auf diesem Host wird kein Failover durchgeführt, und sie werden bei der Berechnung der aktuellen Failover-Ebene durch VirtualCenter nicht berücksichtigt. Wenn ein Host nicht reagiert, empfängt der VirtualCenter Server keine Taktsignale mehr von ihm. Die Ursache hierfür könnte beispielsweise ein Netzwerkproblem sein, da der Host oder der VirtualCenter-Agent ausgefallen ist. 94 VMware, Inc.
95 Kapitel 4 Grundlegendes zu Clustern Bei der Berechnung der aktuellen Failover-Ebene werden solche Hosts von VirtualCenter nicht berücksichtigt, es wird jedoch angenommen, dass für alle auf dem nicht reagierenden Host ausgeführten virtuellen Maschinen bei einem Hostausfall ein Failover durchgeführt wird. Die virtuellen Maschinen auf einem nicht reagierenden Host beeinflussen die Zugangssteuerungsprüfung. HA-Cluster und Hostnetzwerkisolierung 15 Sekunden nachdem vom HA-Dienst auf einem Host kein Taktsignal mehr zu anderen Hosts im Cluster gesendet wird, findet die Hostausfallerkennung statt. (Der Standardwert für dieses Ausfallerkennungsintervall kann geändert werden. Siehe Festlegen erweiterter HA-Optionen auf Seite 149.) Fällt ein Host aus oder wird er vom Netzwerk isoliert, sendet er kein Taktsignal mehr. Auf diese Weise erkennen die anderen Hosts im Cluster den Hostausfall, da sich dieser Host selbst als vom Netzwerk isoliert deklariert, nachdem die Netzwerkverbindung für mehr als 12 Sekunden getrennt wurde. Wenn der isolierte Host auf ein SAN zugreifen kann, behält dieser die Festplattensperre in den Dateien der virtuellen Maschine bei, sodass kein Failover der virtuellen Maschinen auf einen anderen Host durchgeführt werden kann. Die virtuelle Maschine auf einem isolierten Host wird weiter ausgeführt. VMFS-Festplattensperren verhindern gleichzeitige Schreibvorgänge in den Festplattendateien der virtuellen Maschinen und eine potenzielle Beschädigung der Dateien. Standardmäßig bleiben die virtuellen Maschinen des isolierten Hosts eingeschaltet. Wenn die Netzwerkverbindung vor Ablauf von 12 Sekunden wiederhergestellt ist, wird dies von den anderen Hosts im Cluster nicht als Hostausfall behandelt. Es wird als vorübergehendes Ereignis betrachtet. Darüber hinaus deklariert sich der Host mit dem temporären Netzwerkverbindungsproblem nicht selbst als vom Netzwerk isoliert und wird weiter ausgeführt. Wenn die Netzwerkverbindung für 15 Sekunden oder länger nicht wiederhergestellt werden kann, erkennen die anderen Hosts im Cluster den Hostausfall und es wird versucht, ein Failover der virtuellen Maschinen auf diesem Host durchzuführen. Die virtuellen Maschinen auf dem isolierten Host werden ausgeschaltet, um einen Neustart auf anderen Hosts mit funktionierender Netzwerkkonnektivität zu ermöglichen. Im Zeitfenster zwischen 12 und 14 Sekunden deklariert der Clusterdienst auf dem isolierten Host den Host als isoliert und beginnt, basierend auf den Einstellungen für die Hostisolierungsreaktion die erforderlichen Schritte auszuführen. Kann die Netzwerkverbindung rechtzeitig wiederhergestellt werden, werden die ausgeschalteten virtuellen Maschinen nicht auf anderen Hosts neu gestartet, da die HA-Dienste auf den anderen Hosts keinen Hostausfall erkannt haben. VMware, Inc. 95
96 Handbuch zur Ressourcenverwaltung Folglich wird die Netzwerkverbindung in diesem Zeitfenster zwischen 12 und 14 Sekunden nach dem Trennen der Verbindung zum Host wiederhergestellt und die virtuellen Maschinen werden ausgeschaltet, wobei jedoch kein Failover durchgeführt wird. Gemeinsame Verwendung von HA und DRS Wenn HA ein Failover durchführt und virtuelle Maschinen auf anderen Hosts neu startet, ist die erste Priorität die unmittelbare Verfügbarkeit aller virtuellen Maschinen. Nachdem dem Neustart der virtuellen Maschinen kann es bei den betreffenden Hosts zu einer hohen Auslastung kommen, wohingegen andere Hosts eine relativ geringe Last aufweisen. HA verwendet für Failover-Entscheidungen die Werte der CPU- und Arbeitsspeicherreservierung; die tatsächliche Nutzung kann jedoch darüber liegen. Durch die gemeinsame Verwendung von HA und DRS werden die Funktionen automatisches Failover und Lastenausgleich kombiniert. Diese Kombination kann zu einem schnellen Lastenausgleich der virtuellen Maschinen führen, nachdem sie durch HA auf andere Hosts verschoben wurden. Sie können Affinitäts- oder Anti-Affinitätsregeln einrichten, um zwei oder mehr virtuelle Maschinen vorzugsweise auf demselben Host (Affinität) oder auf unterschiedlichen Hosts (Anti-Affinität) zu starten. Sie können beispielsweise über eine Anti-Affinitätsregel sicherstellen, dass zwei virtuelle Maschinen mit einer wichtigen Anwendung niemals zusammen auf ein und demselben Host ausgeführt werden. Siehe Verwenden von DRS-Affinitätsregeln auf Seite 129. HINWEIS In einem Cluster, in dem DRS und HA mit aktivierter HA-Zugangssteuerung verwendet wird, werden die virtuellen Maschinen der Hosts möglicherweise nicht auf andere Hosts migriert, wenn erstere in den Wartungsmodus wechseln. Der Grund hierfür sind die reservierten Ressourcen, die für die Failover-Ebene benötigt werden. In diesem Fall müssen Sie die virtuellen Maschinen manuell mit VMotion von den Hosts migrieren. 96 VMware, Inc.
97 Kapitel 4 Grundlegendes zu Clustern Gültige, gelbe und rote Cluster Der VI-Client zeigt an, ob ein Cluster gültig, überbelegt (gelb) oder ungültig (rot) ist. Cluster können aufgrund einer DRS-Verletzung überbelegt werden. Zudem können sie durch eine DRS- oder HA-Verletzung ungültig werden. Eine auf der Seite Übersicht (Summary) angezeigte Meldung gibt Aufschluss über das Problem. Gültiger Cluster In einem gültigen Cluster stehen genügend Ressourcen zur Verfügung, um alle Reservierungen zu bedienen und alle gerade ausgeführten virtuellen Maschinen zu unterstützen. Ein Cluster ist gültig, wenn er nicht durch bestimmte Ereignisse überbelegt oder ungültig wird. Die Überbelegung eines DRS-Clusters kann die Folge eines Hostausfalls sein. Ein DRS-Cluster kann ungültig werden, wenn VirtualCenter ausfällt und virtuelle Maschinen mithilfe eines direkt mit einem ESX Server-Host verbundenen VI-Clients eingeschaltet werden. Ein HA-Cluster wird ungültig, wenn die aktuelle Failover-Kapazität niedriger als die konfigurierte Failover-Kapazität ist oder keiner der primären Hosts des Clusters reagiert. Siehe Primäre und sekundäre Hosts auf Seite 93. Ein DRS- oder HA-Cluster kann ungültig werden, wenn der Benutzer die Reservierung auf einem übergeordneten Ressourcenpool verringert, während gerade ein Failover einer virtuellen Maschine durchgeführt wird. Bevor Sie sich die nächsten Beispiele anschauen, sollten Sie zunächst die Definitionen dieser Begriffe lesen: Reservierung (für einen Ressourcenpool) Eine feststehende, garantierte Zuteilung für die Ressourcenpooleingabe des Benutzers. Genutzte Reservierung (für einen Cluster oder Ressourcenpool) Die Summe der Reservierungen oder genutzten Reservierungen (je nachdem, welcher Wert größer ist) für jedes untergeordnete Element, das rekursiv hinzugefügt wurde. Nicht reserviert (für einen Cluster oder Ressourcenpool) Eine nicht negative Zahl, die je nach Ressourcenpooltyp abweicht: Für einen Cluster entspricht sie dem Wert der Gesamtkapazität minus den Wert der genutzten Reservierung. Für nicht erweiterbare Ressourcenpools entspricht sie dem Wert der Reservierung minus den Wert der genutzten Reservierung. VMware, Inc. 97
98 Handbuch zur Ressourcenverwaltung Für erweiterbare Ressourcenpools entspricht sie dem Wert von Reservierung minus genutzte Reservierung, zu dem der Wert aller nicht reservierten Ressourcen, die von übergeordneten Ressourcenpools geliehen werden können, addiert wird. Beispiel 1: Gültiger Cluster, alle Ressourcenpools des Typs Feststehend Abbildung 4-10 zeigt einen gültigen Cluster und wie seine CPU-Ressourcen berechnet werden. Der Cluster verfügt über die folgenden Eigenschaften: Ein Cluster mit Gesamtressourcen von 12GHz. Drei Ressourcenpools, je Typ Feststehend (Fixed) (die Option Erweiterbare Reservierung (Expandable Reservation) ist nicht aktiviert). Die Gesamtreservierung aller drei Ressourcenpools zusammen beläuft sich auf 11 GHz (4+4+3 GHz). Der Gesamtwert wird im Feld Genutzte Reservierung (Reservation Used) des Clusters angezeigt. RP1 wurde mit einer Reservierung von 4 GHz erstellt. Zwei virtuelle Maschinen (VM1 und VM7) mit je 2 GHz sind eingeschaltet (Genutzte Reservierung (Reservation Used): 4GHz). Es sind keine Ressourcen mehr übrig, um zusätzliche virtuelle Maschinen einzuschalten. VM6 wird als nicht eingeschaltet dargestellt. Sie verbraucht keine Reservierung. RP2 wurde mit einer Reservierung von 4 GHz erstellt. Zwei virtuelle Maschinen mit 1 GHz und 2 GHz sind eingeschaltet (Genutzte Reservierung (Reservation Used): 3 GHz). 1 GHz bleibt nicht reserviert. RP3 wurde mit einer Reservierung von 3 GHz erstellt (Reservierung). Eine virtuelle Maschine mit 3 GHz ist eingeschaltet. Es sind keine Ressourcen verfügbar, um zusätzliche virtuelle Maschinen einzuschalten. 98 VMware, Inc.
99 Kapitel 4 Grundlegendes zu Clustern Abbildung Gültiger Cluster (Feststehende Ressourcenpools) Beispiel 2: Gültiger Cluster, einige Ressourcenpools des Typs Erweiterbar Beispiel 2 (Abbildung 4-11) verwendet ähnliche Einstellungen wie Beispiel 1, allerdings verwenden RP1 und RP3 den Reservierungstyp Erweiterbar (Expandable). Ein gültiger Cluster kann wie folgt konfiguriert werden: Ein Cluster mit Gesamtressourcen von 16 GHz. RP1 und RP3 entsprechen dem Typ Erweiterbar (Expandable), RP2 entspricht Typ Feststehend. Die Gesamtreservierung der drei Ressourcenpools zusammen beträgt 16 GHz (6 GHz für RP1, 5 GHz für RP2 und 5 GHz für RP3). 16 GHz wird als Genutzte Reservierung (Reservation Used) für den Cluster der obersten Ebene angezeigt. RP1 wurde mit einer Reservierung von 4 GHz erstellt. Drei virtuelle Maschinen mit je 2 GHz sind eingeschaltet. Zwei dieser virtuellen Maschinen (z. B. VM1 und VM7) können die Reservierungen von RP1 verwenden, die dritte virtuelle Maschine (VM6) kann Reservierungen über den Ressourcenpool des Clusters verwenden. (Würde der Typ dieses Ressourcenpools auf Feststehend (Fixed) lauten, könnte die zusätzliche virtuelle Maschine nicht eingeschaltet werden.) VMware, Inc. 99
100 Handbuch zur Ressourcenverwaltung RP2 wurde mit einer Reservierung von 5 GHz erstellt. Zwei virtuelle Maschinen mit 1 GHz und 2 GHz sind eingeschaltet (Genutzte Reservierung (Reservation Used): 3 GHz). 2 GHz bleibt nicht reserviert. RP3 wurde mit einer Reservierung von 5 GHz erstellt. Zwei virtuelle Maschinen mit 3 GHz und 2 GHz sind eingeschaltet. Obwohl dieser Ressourcenpool dem Typ Erweiterbar (Expandable) entspricht, kann keine zusätzliche virtuelle Maschine mit 2 GHz eingeschaltet werden, da die zusätzlichen Ressourcen der übergeordneten virtuellen Maschine bereits durch RP1 genutzt werden. Abbildung Gültiger Cluster (Erweiterbare Ressourcenpools) Gelber Cluster Ein Cluster wird gelb gekennzeichnet, wenn die Struktur des Ressourcenpools und der virtuellen Maschinen in sich konsistent ist, die Clusterkapazität aber nicht ausreicht, um alle durch die untergeordneten Ressourcenpools reservierten Ressourcen zu unterstützen. Es werden immer genügend Ressourcen vorhanden sein, um alle gerade ausgeführten virtuellen Maschinen zu unterstützen, da bei einem Ausfall des Hosts mit ihm sämtliche virtuellen Maschinen ausfallen. Ein Cluster wird in der Regel dann gelb gekennzeichnet, wenn die Clusterkapazität plötzlich verringert wird, z. B. weil ein Host im Cluster ausfällt. Es wird empfohlen, ausreichende zusätzliche Ressourcen im Cluster zu belassen, damit der Cluster nicht gelb gekennzeichnet wird. 100 VMware, Inc.
101 Kapitel 4 Grundlegendes zu Clustern Betrachten Sie das folgenden Beispiel in Abbildung 4-12: Sie verfügen über einen Cluster mit Ressourcen von insgesamt 12 GHz aus drei Hosts mit je 4 GHz. Drei Ressourcenpools reservieren insgesamt 12 GHz. Die durch alle drei Ressourcenpools genutzte Gesamtreservierung beläuft sich auf 12 GHz (4+5+3 GHz). Diese wird als Genutzte Reservierung (Reservation Used) im Cluster angezeigt. Einer der Hosts mit 4 GHz fällt aus, sodass sich die Gesamtressourcen auf 8 GHz verringern. Gleichzeitig werden VM4 (1 GHz) und VM3 (3 GHz), die zuvor auf dem ausgefallenen Host ausgeführt wurden, nicht mehr ausgeführt. Der Cluster führt nun virtuelle Maschinen mit einem Gesamtbedarf von 6 GHz aus. Der Cluster verfügt weiterhin über 8 GHz, eine für die Anforderungen der virtuellen Maschinen ausreichende Menge. Die Ressourcenpoolreservierungen von 12 GHz können nicht mehr gehalten werden, sodass der Cluster gelb gekennzeichnet wird. Abbildung Gelber Cluster VMware, Inc. 101
102 Handbuch zur Ressourcenverwaltung Roter Cluster Ein Cluster kann aufgrund einer DRS- oder HA-Verletzung rot gekennzeichnet werden. Das Verhalten des Clusters hängt, wie in diesem Abschnitt bereits erläutert, von der Art der Verletzung ab. Roter DRS-Cluster Ein Cluster mit aktivierter DRS-Funktion wird rot gekennzeichnet, wenn die Struktur in sich nicht mehr konsistent ist und Ressourceneinschränkungen nicht überwacht werden. Die Gesamtmenge der Ressourcen im Cluster hat keinen Einfluss darauf, ob der Cluster rot gekennzeichnet wird. Es ist möglich, dass ein DRS-Cluster rot gekennzeichnet wird, obwohl er auf Root-Ebene über ausreichende Ressourcen verfügt, wenn eine untergeordnete Ebene Inkonsistenzen aufweist. Sie können das Problem eines rot gekennzeichneten DRS-Clusters lösen, indem Sie mindestens eine virtuelle Maschine ausschalten, virtuelle Maschinen in Strukturbereiche mit ausreichenden Ressourcen verschieben oder die Ressourcenpooleinstellungen im roten Bereich bearbeiten. Das Hinzufügen von Ressourcen schafft in der Regel nur im gelben Status Abhilfe. Ein Cluster kann auch dann rot gekennzeichnet werden, wenn Sie einen Ressourcenpool neu konfigurieren, während gerade ein Failover einer virtuellen Maschine durchgeführt wird. Eine virtuelle Maschine, an der gerade ein Failover ausgeführt wird, wird getrennt und nicht zusammen mit den Ressourcen des übergeordneten Ressourcenpools berücksichtigt. Sie können die Reservierung des übergeordneten Ressourcenpools vor Abschluss des Failovers verringern. Sobald das Failover abgeschlossen ist, werden die Ressourcen der virtuellen Maschine wieder dem übergeordneten Ressourcenpool zugeordnet. Wenn die Poolnutzung über die neue Reservierung hinausgeht, wird der Cluster rot gekennzeichnet. 102 VMware, Inc.
103 Kapitel 4 Grundlegendes zu Clustern Sehen Sie sich hierzu das Beispiel in Abbildung 4-13 an. Abbildung Roter Cluster Wie in Abbildung 4-13 gezeigt, wird der Cluster rot gekennzeichnet, wenn ein Benutzer eine virtuelle Maschine (ohne Unterstützung) mit einer Reservierung von 3 GHz unter Ressourcenpool 2 starten kann. Roter HA-Cluster Ein für HA aktivierter Cluster wird rot gekennzeichnet, wenn die Anzahl an eingeschalteten virtuellen Maschinen die Failover-Anforderungen übersteigt, d. h. die aktuelle Failover-Kapazität geringer als die konfigurierte Failover-Kapazität ist. Wenn die strenge Zugangssteuerung deaktiviert ist, werden Cluster auch dann nicht rot angezeigt, wenn die Hosts ein Failover gewährleisten können. Eine unzureichende Failover-Kapazität kann auftreten, wenn Sie zum Beispiel so viele virtuelle Maschinen einschalten, dass die Ressourcen des Clusters nicht mehr ausreichen, um das Failover für die festgelegte Anzahl an Hosts zu gewährleisten. VMware, Inc. 103
104 Handbuch zur Ressourcenverwaltung Eine weitere Ursache kann darin bestehen, dass HA innerhalb eines Clusters mit vier Hosts für den Ausfall von zwei Hosts eingerichtet wurde, und es zum Ausfall eines Hosts kommt. Die verbleibenden drei Hosts sind dann möglicherweise nicht mehr in der Lage, den Ausfall von insgesamt zwei Hosts zu unterstützen. Wird ein Cluster mit aktivierter HA-Funktion rot gekennzeichnet oder liegt die aktuelle Failover-Kapazität unter der konfigurierten Failover-Kapazität, kann er das Failover für die festgelegte Anzahl an Hosts zwar nicht mehr garantieren, führt aber trotzdem ein Failover durch. Bei einem Hostausfall führt HA zuerst das Failover aller virtuellen Maschinen des ersten Hosts in der Reihenfolge der festgelegten Priorität aus und anschließend bei allen virtuellen Maschinen des zweiten Hosts, ebenfalls nach Priorität, usw. Siehe Anpassen von HA für virtuelle Maschinen auf Seite 138. Für rot und gelb gekennzeichnete Cluster wird auf der Seite Übersicht (Summary) eine Liste mit Konfigurationsproblemen angezeigt. In der Liste wird erläutert, wodurch der Cluster überbelegt oder ungültig geworden ist. HINWEIS Das DRS-Verhalten wird nicht beeinträchtigt, wenn ein Cluster aufgrund eines HA-Problems rot gekennzeichnet wird. 104 VMware, Inc.
105 5 Erstellen eines 5 VMware-Clusters In diesem Kapitel werden die folgenden Themen behandelt: Clustervoraussetzungen auf Seite 105 Übersicht über die Clustererstellung auf Seite 110 Erstellen eines Clusters auf Seite 110 Anzeigen von Clusterinformationen auf Seite 114 HINWEIS Bei allen Aufgaben wird vorausgesetzt, dass Sie über die Berechtigung zur Ausführung der Aufgabe verfügen. Weitere Informationen zu Berechtigungen finden Sie in der Online-Hilfe. Clustervoraussetzungen Ihr System muss bestimmte Voraussetzungen erfüllen, damit die VMware-Clusterfunktionen erfolgreich verwendet werden können. Im Allgemeinen funktionieren DRS und HA am besten, wenn die virtuellen Maschinen wie im folgenden Abschnitt erläutert VMotion-Anforderungen erfüllen. Wenn Sie DRS für den Lastenausgleich verwenden möchten, müssen die Hosts des Clusters Teil eines VMotion-Netzwerks sein. Falls die Hosts zu keinem VMotion-Netzwerk gehören, kann DRS dennoch Empfehlungen zur anfänglichen Platzierung ausgeben. VMware, Inc. 105
106 Handbuch zur Ressourcenverwaltung Für HA aktivierter Cluster In Clustern mit aktivierter HA-Funktion müssen sich alle virtuellen Maschinen und deren Konfigurationsdateien auf einem gemeinsamen Speichersystem befinden (z. B. einem SAN), da Sie in der Lage sein müssen, eine virtuelle Maschine auf einem beliebigen Host des Clusters einzuschalten. Dies setzt außerdem eine Hostkonfiguration voraus, die den Zugriff der Hosts auf dasselbe Netzwerk der virtuellen Maschine und auf andere Ressourcen vorsieht. Der Hostname und die IP-Adressen der anderen Hosts im Cluster müssen von jedem Host innerhalb eines HA-Clusters aufgelöst werden können. Hierzu können Sie entweder auf jedem Host DNS einrichten (bevorzugte Variante) oder manuell /etc/hosts-einträge vornehmen (nicht empfohlen wegen Fehleranfälligkeit). Damit die Namen mit DNS aufgelöst werden können, müssen Sie sicherstellen, dass der NIS-Clientdienst für die Firewall des ESX Server-Hosts aktiviert ist. (Wenn Sie ESX Server 3i verwenden, ist dies nicht erforderlich.) So aktivieren Sie den NIS-Clientdienst 1 Wählen Sie im VI-Client den Host, und klicken Sie anschließend auf die Registerkarte Konfiguration (Configuration). 2 Wählen Sie Sicherheitsprofil (Security Profile). 3 Falls NIS-Client (NIS Client) nicht unter Ausgehende Verbindungen (Outgoing Connections) für die Firewall aufgelistet ist, klicken Sie auf Eigenschaften (Properties). 4 Klicken Sie im Dialogfeld Firewall-Eigenschaften (Firewall Properties) auf NIS-Client (NIS Client) und anschließend auf OK. HINWEIS Für alle Hosts in einem HA-Cluster muss DNS konfiguriert sein, sodass der kurze Hostname (ohne Domänensuffix) jedes Hosts im Cluster in die entsprechende IP-Adresse von einem beliebigen anderen Host im Cluster aufgelöst werden kann. Anderenfalls schlägt die Aufgabe HA konfigurieren (Configuring HA) fehl. Wenn Sie den Host über die IP-Adresse hinzufügen, aktivieren Sie ebenfalls die umgekehrte DNS-Suche (die IP-Adresse sollte auf den Kurznamen des Hosts aufgelöst werden können). Für die VMware HA-Nutzung in ESX Server 3 wird ein redundantes Konsolennetzwerk empfohlen (auch wenn dies nicht erforderlich ist). Gleichermaßen wird für ESX Server 3i ein redundantes VMkernel-Netzwerk empfohlen. Falls keine Redundanz bereitgestellt wird, gibt es eine Einzelfehlerstelle in der Failover-Einrichtung. Falls die Netzwerkverbindung eines Hosts ausfällt, können über die zweite Verbindung Taktsignale an andere Hosts gesendet werden. 106 VMware, Inc.
107 Kapitel 5 Erstellen eines VMware-Clusters Zum Einrichten der Redundanz benötigen Sie auf jedem Host zwei physische Netzwerkadapter. Verbinden Sie diese mit der zugehörigen Servicekonsole (oder dem VMkernel-Netzwerk ESX Server 3i, indem Sie entweder zwei Servicekonsolenschnittstellen (VMkernel-Netzwerkschnittstellen in ESX Server 3i) oder eine Einzelschnittstelle mit NIC-Gruppierung verwenden. HINWEIS Nach Hinzufügen einer Netzwerkkarte zu einem Host im HA-Cluster müssen Sie HA auf diesem Host neu konfigurieren. VMotion-Anforderungen von VirtualCenter Jeder Host des Clusters muss im Hinblick auf die VMotion-Konfiguration folgende Anforderungen erfüllen. Weitere Informationen zu VMotion-Anforderungen finden Sie unter Grundlagen der Systemverwaltung. Gemeinsam genutzter Speicher Stellen Sie sicher, dass die verwalteten Hosts einen gemeinsamen Speicher nutzen. Der gemeinsame Speicher befindet sich in der Regel auf einem Storage Area Network (SAN). Weitere Informationen über SANs finden Sie im SAN-Konfigurationshandbuch (für iscsi) und im SAN-Konfigurationshandbuch (für Fibre-Channel) Informationen über weitere gemeinsame Speichersysteme finden Sie im Handbuch zur Serverkonfiguration für ESX Server. Gemeinsam genutztes VMFS-Volume Konfigurieren Sie für die Verwendung gemeinsam genutzter VMFS-Volumes alle verwalteten Hosts. Platzieren Sie die Festplatten aller virtuellen Maschinen auf VMFS-Volumes, auf die Quell- und Zielhosts zugreifen können. Setzen Sie den Zugangsmodus für das gemeinsam genutzte VMFS-Volume auf Öffentlich (Public). Stellen Sie sicher, dass das VMFS-Volume groß genug ist, um alle virtuellen Festplatten der virtuellen Maschinen zu speichern. Stellen Sie sicher, dass die VMFS-Volumes auf den Quell- und Zielhosts Volume-Namen verwenden und diese durch alle virtuellen Maschinen beim Festlegen der virtuellen Festplatten verwendet werden. VMware, Inc. 107
108 Handbuch zur Ressourcenverwaltung HINWEIS Die Auslagerungsdateien der virtuellen Maschinen müssen sich ebenfalls auf einem VMFS-Volume befinden, auf das sowohl Quell- als auch Zielhosts zugreifen können (genau wie die virtuellen Festplattendateien.vmdk). Diese Anforderung gilt nicht mehr, wenn sich auf allen Quell- und Zielhosts ESX Server 3.5 oder höhere Versionen befinden. In diesem Fall wird VMotion mit Auslagerungsdateien auf einem nicht gemeinsam genutzten Speicher unterstützt. Die Auslagerungsdateien werden standardmäßig auf einem VMFS-Volume abgelegt. Möglicherweise wurde dieser Dateispeicherort jedoch durch den Administrator mithilfe erweiterter Konfigurationsoptionen für virtuelle Maschinen überschrieben. Prozessorkompatibilität Stellen Sie sicher, dass die Quell- und Ziel-Hosts über einen kompatiblen Prozessorsatz verfügen. VMotion überträgt den aktuellen Status der Architektur einer virtuellen Maschine innerhalb der zugrunde liegenden VMware ESX Server-Systeme. VMotion-Kompatibilität bedeutet folglich, dass die Prozessoren des Zielhosts in der Lage sein müssen, die Ausführung anhand gleichwertiger Anweisungen an der Stelle fortzusetzen, an der die Prozessoren des Quellhosts angehalten wurden. Die Taktfrequenzen der Prozessoren sowie die Cachegrößen können zwar unterschiedlich sein, allerdings müssen die Prozessoren derselben Herstellerkategorie (Intel oder AMD) und derselben Prozessorfamilie entsprechen, um für die Migration mit VMotion kompatibel zu sein. Prozessorfamilien, wie z. B. Xeon MP und Opteron, werden durch den Prozessorhersteller definiert. Sie können verschiedene Prozessorversionen aus derselben Familie unterscheiden, indem Sie Prozessormodell, Stepping-Level und erweiterte Funktionen vergleichen. In einigen Fällen wurden durch die Prozessorhersteller innerhalb derselben Prozessorfamilie signifikante Änderungen an der Architektur eingeführt (wie z. B. 64-Bit-Erweiterungen und SSE3). VMware identifiziert solche Ausnahmen, falls eine erfolgreiche Migration mit VMotion nicht garantiert werden kann. Weitere Informationen zu Prozessorkompatibilität und bestimmten CPU-Merkmalen finden Sie unter Grundlagen der Systemverwaltung. 108 VMware, Inc.
109 Kapitel 5 Erstellen eines VMware-Clusters VirtualCenter bietet Funktionen um sicherzustellen, dass die mit VMotion migrierten virtuellen Maschinen die Anforderungen an die Prozessorkompatibilität erfüllen. Zu diesen Funktionen zählen: Enhanced VMotion Compatibility (EVC) Mithilfe der EVC-Funktion können Sie VMotion-Kompatibilität für die Hosts in einem Cluster sicherstellen. EVC gewährleistet, dass alle Hosts innerhalb eines Clusters selbst dann für virtuelle Maschinen dieselben CPU-Funktionen anzeigen, wenn sich die eigentlichen CPUs auf den Hosts unterscheiden. Auf diese Weise wird verhindert, dass mit VMotion durchgeführte Migrationen aufgrund nicht kompatibler CPUs fehlschlagen. Konfigurieren Sie EVC über das Dialogfeld mit den Clustereigenschaften. Um EVC für einen Cluster verwenden zu können, müssen die Hosts innerhalb des Clusters bestimmte Anforderungen erfüllen. Weitere Informationen zu EVC und den EVC-Anforderungen finden Sie unter Grundlagen der Systemverwaltung. CPU-Kompatibilitätsmasken VirtualCenter vergleicht die für eine virtuelle Maschine verfügbaren CPU-Funktionen mit den CPU-Funktionen des Zielhosts, um zu ermitteln, ob Migrationen mit VMotion zulässig sind oder nicht. Durch die Anwendung von CPU-Kompatibilitätsmasken auf virtuelle Maschinen können bestimmte CPU-Funktionen für die virtuelle Maschine ausgeblendet werden, um das potenzielle Fehlschlagen von Migrationen mit VMotion aufgrund von nicht kompatiblen CPUs zu verhindern. Weitere Informationen zu CPU-Kompatibilitätsmasken finden Sie unter Grundlagen der Systemverwaltung. HINWEIS VMware verfolgt die Aufrechterhaltung der VMotion-Kompatibilität innerhalb einer größtmöglichen Prozessorbandbreite und arbeitet in diesem Sinne über Partnerschaften mit den Herstellern von Prozessoren und Hardware zusammen. Aktuelle Informationen finden Sie in der VMware-Knowledgebase. Weitere Anforderungen Die im Folgenden aufgeführten weiteren VMotion-Anforderungen sollten Sie ebenfalls beachten: Unter ESX Server 3.x muss sich die Konfigurationsdatei der virtuellen Maschine für ESX Server-Hosts auf einem VMFS-Volume befinden. VMotion unterstützt keine Raw-Festplatten oder die Migration von Anwendungen, die über Microsoft Cluster Service (MSCS) geclustert wurden. VMware, Inc. 109
110 Handbuch zur Ressourcenverwaltung VMotion benötigt ein privates Gigabit-Ethernet-Migrationsnetzwerk zwischen allen VMotion-fähigen, verwalteten Hosts. Wenn VMotion auf einem verwalteten Host aktiviert ist, konfigurieren Sie ein eindeutiges Netzwerkkennungsobjekt für den verwalteten Host und verbinden Sie ihn mit dem privaten Migrationsnetzwerk. Übersicht über die Clustererstellung Stellen Sie bei der Clustererstellung zunächst sicher, dass Ihr System die Clustervoraussetzungen erfüllt. (Siehe Clustervoraussetzungen auf Seite 105.) Starten Sie den Assistent für neue Cluster (New Team Wizard). So starten Sie den Assistenten für neue Cluster 1 Klicken Sie mit der rechten Maustaste das Datencenter oder den Ordner, und wählen Sie Neuer Cluster (New Cluster). (Strg+l ist die Tastenkombination). 2 Wählen Sie die Clustereinstellungen gemäß den Eingabeaufforderungen im Assistenten und den Erläuterungen in diesem Kapitel. Wählen Sie im ersten Fenster, ob der zu erstellende Cluster VMware DRS, VMware HA oder beides unterstützen soll. Durch diese Auswahl werden die danach angezeigten Seiten bestimmt und die im linken Fensterbereich des Assistenten angezeigte Aufgabenliste implizit festgelegt. Wenn Sie DRS und HA auswählen, werden Sie aufgefordert, Konfigurationsinformationen für beide Optionen einzugeben. Wenn Sie einen Cluster erstellen, enthält dieser zunächst keine Hosts oder virtuelle Maschinen: Informationen zum Hinzufügen von Hosts finden Sie unter Hinzufügen von Hosts zu einem DRS-Cluster auf Seite 122 und Hinzufügen von Hosts zu einem HA-Cluster auf Seite 144. Das Hinzufügen virtueller Maschinen wird in Kapitel 7, Cluster und virtuelle Maschinen, auf Seite 133 erörtert. Erstellen eines Clusters In diesem Abschnitt werden die einzelnen Seiten des Assistenten zum Erstellen eines neuen Clusters erläutert. 110 VMware, Inc.
111 Kapitel 5 Erstellen eines VMware-Clusters Auswählen von Clusterfunktionen Im ersten Fenster des Assistenten zum Erstellen neuer Cluster können Sie folgende Informationen festlegen: Name Name des Clusters. Dieser Name wird im Bestandslistenfenster des VI-Clients angezeigt. Sie müssen zuerst einen Namen festlegen, damit Sie mit der Erstellung des Clusters fortfahren können. VMware HA aktivieren (Enable VMware HA) Wenn diese Option aktiviert ist, führt VirtualCenter bei einem Ausfall des Quellhosts automatisch einen Neustart der gerade ausgeführten virtuellen Maschinen auf einem anderen Host durch. Siehe Grundlegendes zu VMware HA auf Seite 86. VMware DRS aktivieren (Enable VMware DRS) Wenn diese Option aktiviert ist, verwendet DRS Lastverteilungsinformationen, um Empfehlungen für die anfängliche Platzierung und Lastverteilung auszugeben oder virtuelle Maschinen automatisch zu platzieren und zu migrieren. Siehe Grundlegendes zu VMware DRS auf Seite 74. Geben Sie den Namen an, und wählen Sie mindestens eine der beiden Clusterfunktionen. Klicken Sie zum Fortfahren auf Weiter (Next). HINWEIS Die ausgewählten Clusterfunktionen können Sie zu einem späteren Zeitpunkt ändern. Siehe Kapitel 6, Verwalten von VMware DRS, auf Seite 121 und Kapitel 8, Verwalten von VMware HA, auf Seite 143. Auswählen der Automatisierungsebene Wenn Sie im zweiten Fenster des Assistenten die Option VMware DRS aktivieren (Enable VMware DRS) aktiviert haben, können Sie im VMware DRS-Fenster die standardmäßige Automatisierungsebene wählen. Eine ausführliche Beschreibung der verschiedenen Auswahlmöglichkeiten finden Sie unter Grundlegendes zu VMware DRS auf Seite 74. HINWEIS Sie können die Automatisierungsebene zu einem späteren Zeitpunkt entweder für den gesamten Cluster oder einzelne virtuelle Maschine ändern. Siehe Neukonfigurieren von DRS auf Seite 128 und Anpassen von DRS für virtuelle Maschinen auf Seite 137. VMware, Inc. 111
112 Handbuch zur Ressourcenverwaltung Tabelle 5-1 fasst die Auswahlmöglichkeiten im Assistenten zusammen. Tabelle 5-1. DRS-Automatisierungsebenen Manuell Teilautomatisiert (Partially Automated) Vollautomatisiert (Fully Automated) Anfängliche Platzierung Anzeige des/der empfohlenen Hosts. Automatisierte Platzierung. Automatisierte Platzierung. Migration Migrationsempfehlung wird angezeigt. Migrationsempfehlung wird angezeigt. Migrationsempfehlungen werden automatisch umgesetzt. HINWEIS Weder die standardmäßige Clusterautomatisierungsebene noch der spezifische Automatisierungsmodus der virtuellen Maschine betreffen die Empfehlungen und Aktionen, die sich aus der Distributed Power Management-Funktion ergeben. Hierzu muss die Automatisierungsebene Energieverwaltung (Power Management) gewählt werden. Siehe Verteilte Energieverwaltung auf Seite 82. Auswählen von HA-Optionen Wenn Sie HA aktiviert haben, können Sie im Assistenten zum Erstellen eines neuen Clusters die in Tabelle 5-2 aufgeführten Optionen einstellen. Siehe Arbeiten mit VMware HA auf Seite VMware, Inc.
113 Kapitel 5 Erstellen eines VMware-Clusters Tabelle 5-2. VMware HA-Optionen Option Zugangssteuerung VM-Neustartpriorität Hostisolierungsreaktion Überwachung virtueller Maschinen Beschreibung In diesem Feld kann die Failover-Kapazität angegeben und die Zugangssteuerung aktiviert oder deaktiviert werden, die auf diesem Wert basiert. Anzahl zulässiger Hostausfälle im Cluster (Number of host failures the cluster can tolerate) Gibt die Failover-Kapazität an (die Anzahl an Hostausfällen, für die ein Failover gewährleistet werden soll). Die HA-Zugangssteuerung kann aktiviert oder deaktiviert werden. Es sind zwei Optionen verfügbar: Virtuelle Maschinen nicht einschalten, wenn sie gegen Verfügbarkeitsbedingungen verstoßen (Do not power on virtual machines if they violate availability constraints): Über diese Option wird das Einschalten von virtuellen Maschinen verhindert, wenn diese die Failover-Kapazität überschreiten. Zulassen, dass virtuelle Maschinen eingeschaltet werden können, selbst wenn sie gegen Verfügbarkeitsbedingungen verstoßen (Allow virtual machines to be powered on even if they violate availability constraints): Virtuelle Maschinen können auch dann eingeschaltet werden, wenn sie die Failover-Kapazität überschreiten. Bestimmt, in welcher Reihenfolge virtuelle Maschinen nach einem Hostausfall neu gestartet werden. Die Werte lauten wie folgt: Deaktiviert (Disabled), Gering (Low), Mittel (Medium), Hoch (High). Die Standardeinstellung ist Mittel (Medium). Wenn Deaktiviert (Disabled) aktiviert ist, ist HA für die virtuellen Maschinen deaktiviert. Dies ist eine Standardeinstellung für den Cluster. Diese Eigenschaft kann für einzelne virtuelle Maschinen geändert werden. Siehe VM-Neustartpriorität. auf Seite 138. Bestimmt, was geschieht, wenn die Verbindung eines Hosts in einem HA-Cluster zur Netzwerkkonsole (oder dem VMkernel-Netzwerk in ESX Server 3i) unterbrochen und dieser weiter ausgeführt wird. Die Werte lauten wie folgt: VM eingeschaltet lassen (Leave VM powered on) (Standardeinstellung), VM ausschalten (Power off VM) und VM herunterfahren (Shut down VM). Dies ist eine Standardeinstellung für den Cluster. Diese Eigenschaft kann für einzelne virtuelle Maschinen geändert werden. Siehe Hostisolierungsreaktion. auf Seite 138. Über die Einstellung Überwachungsstufe (Monitoring sensitivity) wird das Failover-Intervall festgelegt, nach dem eine virtuelle Maschine neu gestartet wird, wenn der Host kein Taktsignal empfängt. Siehe Überwachung virtueller Maschinen auf Seite 140. VMware, Inc. 113
114 Handbuch zur Ressourcenverwaltung Auswählen eines Speicherorts für die VM-Auslagerungsdatei Diese Assistentenseite ermöglicht die Auswahl eines Speicherorts für die Auslagerungsdateien der virtuellen Maschinen. Sie können die Auslagerungsdatei entweder im selben Verzeichnis wie die virtuelle Maschine speichern oder in einen Datenspeicher, der vom Host festgelegt wird (lokale Auslagerung durch Host). Siehe Auslagerung auf Seite 176. Abschließen der Clustererstellung Nachdem Sie alle Auswahlmöglichkeiten für den Cluster vervollständigt haben, zeigt der Assistent eine Übersicht an, in der die ausgewählten Optionen aufgeführt sind. Klicken Sie auf Fertig stellen (Finish), um die Clustererstellung abzuschließen bzw. auf Zurück (Back), um im Assistenten seitenweise zurückzugehen und Änderungen an der Clustereinrichtung vorzunehmen. Sie können nun die Clusterinformationen anzeigen (siehe Anzeigen von Clusterinformationen auf Seite 114), oder Hosts und virtuelle Maschinen zum Cluster hinzufügen (siehe Hinzufügen von Hosts zu einem DRS-Cluster auf Seite 122 und Hinzufügen von Hosts zu einem HA-Cluster auf Seite 144). Sie können Clusteroptionen auch anpassen, wie in den Abschnitten Kapitel 6, Verwalten von VMware DRS, auf Seite 121 und Kapitel 8, Verwalten von VMware HA, auf Seite 143 erläutert. Anzeigen von Clusterinformationen In diesem Abschnitt werden die Informationsseiten beschrieben, die bei der Auswahl eines Clusters im Bestandslistenfenster angezeigt werden. HINWEIS Weitere Informationen über alle anderen Seiten finden Sie in der Online-Hilfe. 114 VMware, Inc.
115 Kapitel 5 Erstellen eines VMware-Clusters Seite Übersicht (Summary) Auf der Seite Übersicht (Summary) werden Informationen über den Cluster in einer Zusammenfassung angezeigt. Siehe Abbildung 5-1. Abbildung 5-1. Cluster Übersicht (Registerkarte) VMware, Inc. 115
116 Handbuch zur Ressourcenverwaltung Tabelle 5-3. Informationen der Clusterübersicht Fenster Allgemein (General) Befehle (Commands) Beschreibung Enthält Informationen über den Cluster: VMware DRS Aktiviert oder deaktiviert. VMware HA Aktiviert oder deaktiviert. CPU-Ressourcen insgesamt (Total CPU Resources) Insgesamt für den Cluster verfügbare CPU-Ressourcen. Die Summe aller über die Hosts verfügbaren Ressourcen. Gesamtspeicher (Total Memory) Gesamtspeicher des Clusters. Die Summe aller über die Hosts verfügbaren Ressourcen. Anzahl an Hosts (Number of Hosts) Anzahl an Hosts im Cluster. Diese Anzahl ändert sich mit dem Hinzufügen oder Entfernen von Hosts. Prozessoren insgesamt (Total Processors) Summe aller Prozessoren aller Hosts. Anzahl an virtuellen Maschinen (Number of Virtual Machines) Gesamtanzahl aller virtuellen Maschinen innerhalb des Clusters oder eines beliebigen untergeordneten Ressourcenpools. Umfasst auch virtuelle Maschinen, die derzeit nicht eingeschaltet sind. Migrationen insgesamt (Total Migrations) Gesamtanzahl der Migrationen, die seit Erstellung des Clusters über DRS oder durch den Benutzer durchgeführt worden sind. Ermöglicht das Aufrufen gängiger Befehle für einen Cluster. Neue virtuelle Maschine (New Virtual Machine) Der Assistent zum Erstellen neuer virtueller Maschinen wird gestartet. Der Assistent fordert Sie auf, einen Host des Clusters zu wählen. Host hinzufügen (Add Host) Fügt einen Host hinzu, der derzeit nicht über denselben VirtualCenter Server verwaltet wird. Zum Hinzufügen eines Hosts, der über denselben VirtualCenter Server verwaltet wird, verschieben Sie den Host per Drag & Drop in das Bestandslistenfenster. Neuer Ressourcenpool (New Resource Pool) Erstellt einen untergeordneten Ressourcenpool des Clusters. Einstellungen bearbeiten (Edit Settings) Ruft das Dialogfenster zum Bearbeiten der Einstellungen für den Cluster auf. 116 VMware, Inc.
117 Kapitel 5 Erstellen eines VMware-Clusters Tabelle 5-3. Informationen der Clusterübersicht (Fortsetzung) Fenster VMware HA VMware DRS DRS-Ressourcenverteilung (DRS Resource Distribution) Beschreibung Zeigt die Zugangssteuerungseinstellung, die aktuelle Failover-Kapazität und die konfigurierte Failover-Kapazität der für HA aktivierten Cluster. Das System aktualisiert die aktuelle Failover-Kapazität immer dann, wenn ein Host zum Cluster hinzugefügt oder entfernt wurde, oder virtuelle Maschinen ein- oder ausgeschaltet wurden. Zeigt die Standardautomatisierungsebene, die Migrationsschwelle und die ausstehenden Migrationsempfehlungen für den Clusters. Die Migrationsempfehlungen werden auf der Registerkarte DRS-Empfehlungen (DRS Recommendations) angezeigt. Siehe Migrationsempfehlungen auf Seite 81. Die Standardautomatisierungsebene und Migrationsschwelle werden bei der Clustererstellung festgelegt. Siehe Migrationsschwellenwert auf Seite 80. Zeigt zwei Echtzeithistogramme: Prozentsatz Nutzung (Utilization Percent) und Prozentsatz gelieferte, berechtigte Ressourcen (Percent of Entitled Resources Delivered). Die Diagramme verdeutlichen den Grad der Ausgeglichenheit eines Clusters. Siehe DRS-Ressourcenverteilungsdiagramme auf Seite 117. DRS-Ressourcenverteilungsdiagramme Die beiden DRS-Ressourcenverteilungsdiagramme ermöglichen eine Statusbewertung des Clusters. Die Diagramme werden mit jedem Aufrufen der Seite Übersicht (Summary) aktualisiert und zudem in regelmäßigen Abständen aktualisiert, sobald es die Leistungseinschränkungen zulassen. Oberes DRS-Ressourcenverteilungsdiagramm Dieses Diagramm ist ein Histogramm, auf dem die Anzahl an Hosts auf der Y-Achse und der Prozentsatz der Nutzung auf der X-Achse dargestellt sind. Wenn der Cluster nicht ausgeglichen ist, werden mehrere Leisten angezeigt, die den unterschiedlichen Nutzungsstufen entsprechen. Es können beispielsweise zwei Hosts jeweils durch einen blauen Balken dargestellt werden, wobei ein Host eine CPU-Nutzung von 20 % und der andere eine CPU-Nutzung von 80 % aufweist. In Clustern mit automatisierter Standardautomatisierungsebene würde DRS virtuelle Maschinen vom stark ausgelasteten Host auf den Host mit der Ressourcennutzung von 20 % migrieren. Das Ergebnis wäre ein einziger blauer Balken im Bereich zwischen 40 und 50 % für Hosts mit ähnlicher Kapazität. VMware, Inc. 117
118 Handbuch zur Ressourcenverwaltung Bei einem ausgeglichenen Cluster enthält dieses Diagramm zwei Balken: einen für die CPU-Nutzung und einen für die Arbeitsspeichernutzung. Werden jedoch die Hosts in einem ausgeglichenen Cluster nur geringfügig genutzt, werden sowohl für die CPU-Nutzung als auch für die Arbeitsspeichernutzung möglicherweise mehrere Balken angezeigt. Unteres DRS-Ressourcenverteilungsdiagramm Dieses Diagramm zeigt die Anzahl an Hosts auf der Y-Achse und den Prozentsatz der pro Host gelieferten, berechtigten Ressourcen auf der X-Achse. Während das obere Diagramm Werte für die Raw-Ressourcennutzung liefert, enthält das untere Diagramm auch Informationen zu den Ressourceneinstellungen von virtuellen Maschinen und Ressourcenpools. DRS berechnet für jede virtuelle Maschine eine Ressourcenberechtigung und berücksichtigt dabei die jeweiligen Einstellungen für konfigurierte Anteile, Reservierung und Grenzwerte sowie die aktuelle Ressourcenpoolkonfiguration und die Ressourcenpooleinstellungen. Anschließend berechnet DRS die Ressourcenberechtigung der einzelnen Hosts, indem die Ressourcenberechtigungen aller auf diesem Host ausgeführten virtuellen Maschinen addiert werden. Der Prozentsatz der gelieferten, berechtigten Ressourcen entspricht der Hostkapazität dividiert durch die Hostberechtigungen. In einem ausgeglichenen Cluster sollte die Hostkapazität größer oder gleich dem Wert seiner Berechtigung sein, sodass das Diagramm im Idealfall einen Balken pro Ressource im Histogrammbereich von 90 bis 100 % enthält. Für einen nicht ausgeglichenen Cluster sind mehrere Balken vorhanden. Balken mit niedrigen Werten auf der X-Achse weisen darauf hin, dass die virtuellen Maschinen dieser Hosts nicht die Ressourcen erhalten, für die sie berechtigt sind. Die Seite DRS-Empfehlungen (DRS Recommendations) Auf der Seite DRS-Empfehlungen (DRS Recommendations) werden die aktuellen Empfehlungen angezeigt, die für die Optimierung der Ressourcennutzung im Cluster durch entweder Migrationen oder Energieverwaltung generiert wurden. Die Empfehlungsliste wird regelmäßig, basierend auf den für den Cluster festgelegten Werten, von VirtualCenter aktualisiert. 118 VMware, Inc.
119 Kapitel 5 Erstellen eines VMware-Clusters Wenn es derzeit keine Empfehlungen gibt, wird auf der Seite mit den DRS-Empfehlungen die Meldung Derzeit keine DRS-Empfehlungen (No DRS recommendations at this time) angezeigt. Wenn derzeit Empfehlungen vorhanden sind, wird dieser Bereich angezeigt (siehe Abbildung 5-2): Abbildung 5-2. DRS-Empfehlungen Im Bereich DRS-Empfehlungen (DRS Recommendations) werden in den folgenden Spalten Informationen für jedes Element angezeigt, die in Tabelle 5-4 beschrieben werden: Tabelle 5-4. Informationen zu DRS-Empfehlungen Spalte Priorität (Priority) Beschreibung Priorität dieser Empfehlung, dargestellt durch eine bestimmte Anzahl an Sternen. Fünf Sterne, die Höchstzahl, stehen für eine obligatorische Verschiebung, da entweder ein Host in den Wartungsmodus wechselt oder eine Affinitätsregel verletzt wird. Andere Bewertungen weisen darauf hin, welche Leistungssteigerung des Clusters durch die Empfehlung umgesetzt werden könnte; diese Bewertungen gehen von vier Sternen (erhebliche Steigerung) bis hin zu einem Stern (geringe Steigerung). VMware, Inc. 119
120 Handbuch zur Ressourcenverwaltung Tabelle 5-4. Informationen zu DRS-Empfehlungen (Fortsetzung) Spalte Empfehlung (Recommendation) Grund (Reason) Beschreibung Der Inhalt dieser Spalte hängt von der Art der Empfehlung ab: Für Migrationen virtueller Maschinen: der Name der zu migrierenden virtuellen Maschine, der Quellhost (auf dem die virtuelle Maschine derzeit ausgeführt wird) und der Zielhost (auf den die virtuelle Maschine migriert wird). Für Änderungen des Hostbetriebszustands: der Name des Hosts, der ein- bzw. ausgeschaltet werden soll. Grund für die Empfehlung: warum die virtuelle Maschine für eine Migration oder der Host für einen Betriebszustandsübergang empfohlen wird. Gründe können sich auf Folgendes beziehen: Ausgleichen durchschnittlicher CPU- oder Arbeitsspeicherlasten. Anwenden einer Affinitäts- oder Anti-Affinitätsregel. Wechseln eines Hosts in den Wartungsmodus. Verringern des Energieverbrauchs. Ausschalten eines bestimmten Hosts. Erhöhen der Clusterkapazität. Weitere Informationen zur Verwendung dieser Seite finden Sie unter Übernehmen von DRS-Empfehlungen auf Seite 126. HINWEIS Der Bereich DRS-Aktionsverlauf (DRS Action History), direkt unterhalb der DRS-Empfehlungen, zeigt die über einen bestimmten Zeitraum für diesen Cluster angewandten Empfehlungen an. 120 VMware, Inc.
121 6 Verwalten von VMware DRS 6 In diesem Kapitel wird erläutert, wie Hosts zu einem DRS-Cluster hinzugefügt und entfernt werden können und die DRS-Funktion angepasst werden kann. In diesem Kapitel werden die folgenden Themen behandelt: Anpassen von DRS auf Seite 121 Hinzufügen von Hosts zu einem DRS-Cluster auf Seite 122 Entfernen von Hosts aus einem Cluster auf Seite 124 Übernehmen von DRS-Empfehlungen auf Seite 126 Neukonfigurieren von DRS auf Seite 128 Verwenden von DRS-Affinitätsregeln auf Seite 129 HINWEIS Bei allen beschrieben Aufgaben wird vorausgesetzt, dass Sie über eine entsprechende Lizenz und die Berechtigung zur Ausführung der Aufgaben verfügen. Informationen zu Berechtigungen und deren Einstellung finden Sie in der Online-Hilfe. Anpassen von DRS Nachdem Sie einen Cluster erstellt haben, können Sie ihn für DRS, HA oder beides aktivieren. Anschließend können Sie mit dem Hinzufügen oder Entfernen von Hosts fortfahren, oder den Cluster anderweitig anpassen. VMware, Inc. 121
122 Handbuch zur Ressourcenverwaltung Die DRS-Funktion lässt sich wie folgt anpassen: Legen Sie beim Erstellen des Clusters die standardmäßige Automatisierungsebene und die Migrationsschwelle fest. Siehe Auswählen der Automatisierungsebene auf Seite 111. Fügen Sie dem Cluster Hosts zu. Siehe Hinzufügen von Hosts zu einem DRS-Cluster auf Seite 122. Ändern Sie die standardmäßige Automatisierungsebene oder die Migrationsschwelle für vorhandene Cluster gemäß der Beschreibung in Neukonfigurieren von DRS auf Seite 128. Legen Sie für einzelne virtuelle Maschinen des Clusters benutzerdefinierte Automatisierungsmodi fest, um die allgemeinen Einstellungen innerhalb des Clusters zu überschreiben. So können Sie beispielsweise die Automatisierungsebene des Clusters auf automatisch (automatic) und den Modus einzelner virtueller Maschinen auf manuell (manual) setzen. Siehe Anpassen von DRS für virtuelle Maschinen auf Seite 137. Gruppieren Sie virtuelle Maschinen mithilfe von Affinitätsregeln. Durch Affinitätsregeln wird festgelegt, dass bestimmte virtuelle Maschinen stets auf demselben Host platziert werden. Anti-Affinitätsregeln legen fest, dass bestimmte virtuelle Maschinen stets auf unterschiedlichen Hosts platziert werden. Siehe Verwenden von DRS-Affinitätsregeln auf Seite 129. Hinzufügen von Hosts zu einem DRS-Cluster Die Vorgehensweise für das Hinzufügen von Hosts zu einem Cluster unterscheidet sich für Hosts, die derzeit durch denselben VirtualCenter Server (verwalteten Host) verwaltet werden, im Vergleich zu Hosts, die derzeit nicht durch diesen Server verwaltet werden. Nach dem Hinzufügen des Hosts sind die auf dem Host bereitgestellten virtuellen Maschinen Teil des Clusters. DRS empfiehlt möglicherweise die Migration einiger virtueller Maschinen auf andere Hosts innerhalb des Clusters. Hinzufügen verwalteter Hosts zu einem Cluster Im Bestandslistenfenster von VirtualCenter werden alle Cluster und Hosts angezeigt, die durch diesen VirtualCenter Server verwaltet werden. Informationen zum Hinzufügen von Hosts zu einem VirtualCenter Server finden Sie im Benutzerhandbuch zu Virtual Infrastructure. 122 VMware, Inc.
123 Kapitel 6 Verwalten von VMware DRS So fügen Sie einen verwalteten Host zu einem Cluster hinzu 1 Wählen Sie den Host entweder über die Bestandsliste oder die Listenanzeige aus. 2 Ziehen Sie den Host in das Zielclusterobjekt. 3 Sie werden vom Assistenten aufgefordert, die weitere Verfahrensweise mit den virtuellen Maschinen und Ressourcenpools des Hosts festzulegen. Wenn Sie Virtuelle Maschinen dieses Hosts im Root-Ressourcenpool des Clusters platzieren (Put this host s virtual machines in the cluster s root resource pool) wählen, werden alle vorhandenen Ressourcenpools des Hosts von VirtualCenter entfernt und die virtuellen Maschinen in der Hosthierarchie werden mit dem Root verknüpft. HINWEIS Da Anteilszuordnungen stets relativ zu einem Ressourcenpool sind, müssen Sie die Anteile einer virtuellen Maschine möglicherweise manuell ändern, nachdem Sie den vorherigen Vorgang durchgeführt haben, bei dem die Ressourcenpoolhierarchie aufgehoben wird. Bei Auswahl der Option Einen neuen Ressourcenpool für die virtuellen Maschinen und Ressourcenpools dieses Hosts erstellen (Create a new resource pool for this host s virtual machines and resource pools) erstellt VirtualCenter einen Ressourcenpool der obersten Ebene als direkt untergeordnetes Element des Clusters, und fügt diesem neuen Ressourcenpool alle untergeordneten Elemente des Hosts hinzu. Für diesen neuen Ressourcenpool der obersten Ebene können Sie einen Namen vergeben. Der Standardname lautet Übertragen von <Hostname>. HINWEIS Falls der Host über keine untergeordneten Ressourcenpools oder virtuellen Maschinen verfügt, werden dem Cluster die Host-Ressourcen hinzugefügt, es wird jedoch keine Ressourcenpool-Hierarchie mit einem Ressourcenpool oberster Ebene erstellt. Wenn Sie automatische Migrationsfunktionen nutzen möchten, müssen Sie außerdem das VMotion-Netzwerk des Hosts einrichten. HINWEIS Wenn Sie den Host zu einem späteren Zeitpunkt aus dem Cluster entfernen, bleibt die Ressourcenpoolhierarchie Bestandteil des Clusters.Der Host kann jedoch nicht mehr auf die Ressourcenpoolhierarchie zugreifen. Dies ist sinnvoll, da die Unterstützung einer hostunabhängige Ressourcenzuteilung zu den Zielen von Ressourcenpools gehört. So können Sie beispielsweise zwei Hosts entfernen und durch einen einzelnen Host mit vergleichbaren Funktionen ohne zusätzliche Neukonfiguration ersetzen. VMware, Inc. 123
124 Handbuch zur Ressourcenverwaltung Hinzufügen nicht verwalteter Hosts zu einem Cluster Sie können einen Host hinzufügen, der derzeit nicht durch denselben VirtualCenter Server wie der Cluster verwaltet wird (und im VI-Client nicht sichtbar ist). So fügen Sie einen nicht verwalteten Host zu einem Cluster hinzu 1 Wählen Sie den Cluster, zu dem Sie den Host hinzufügen möchten, und klicken Sie im Kontextmenü auf die Option Host hinzufügen (Add Host). 2 Geben Sie den Hostnamen, Benutzernamen und das Kennwort ein, und klicken Sie auf Weiter (Next). 3 Zeigen Sie die Informationsübersicht an, und klicken Sie auf Weiter (Next). 4 Geben Sie den Speicherort der virtuellen Maschine und des Ressourcenpools in die Eingabeaufforderung ein, wie in Hinzufügen verwalteter Hosts zu einem Cluster auf Seite 122 beschrieben. Entfernen von Hosts aus einem Cluster Zum Entfernen eines Hosts aus einem Cluster muss der Host in den Wartungsmodus versetzt werden. Hintergrundinformationen finden Sie in Wartungsmodus und Standby-Modus des Hosts auf Seite 84. So versetzen Sie einen Host in den Wartungsmodus 1 Wählen Sie den Host, und klicken Sie im Kontextmenü auf die Option In den Wartungsmodus wechseln (Enter Maintenance Mode). Der Host befindet sich im Status In den Wartungsmodus wechseln (Entering Maintenance Mode) bis alle ausgeführten virtuellen Maschinen heruntergefahren sind oder auf andere Hosts migriert wurden. Sie können auf einem Host, der gerade in den Wartungsmodus wechselt, keine virtuellen Maschinen einschalten oder eine Migration virtueller Maschinen auf diesen Host durchführen. Sobald keine eingeschalteten virtuellen Maschinen vorhanden sind, befindet sich der Host im Wartungsmodus. 2 Im Wartungsmodus kann der Host an einen anderen Bestandslistenspeicherort verschoben werden entweder in das Datencenter der obersten Ebene oder in einen anderen als den derzeitigen Cluster. Beim Verschieben des Hosts werden seine Ressourcen aus dem Cluster entfernt. Wenn Sie die Ressourcenpoolhierarchie des Hosts in den Cluster übertragen haben, bleibt diese Hierarchie im Cluster erhalten. 124 VMware, Inc.
125 Kapitel 6 Verwalten von VMware DRS 3 Nach dem Verschieben des Hosts können Sie einen der folgenden Schritte ausführen: Entfernen Sie den Host aus dem VirtualCenter Server (Wählen Sie im Kontextmenü die Option Entfernen (Remove)). Führen Sie den Host als eigenständigen Host in VirtualCenter aus (Wählen Sie im Kontextmenü die Option Wartungsmodus beenden (Exit Maintenance Mode)). Verschieben Sie den Host in einen anderen Cluster. Ressourcenpoolhierarchien und Entfernen von Hosts Nach dem Entfernen eines Hosts aus einem Cluster ist im Host schließlich nur noch der (nicht sichtbare) Root-Ressourcenpool vorhanden, selbst wenn Sie einen DRS-Cluster verwendet haben und beim Hinzufügen des Hosts zum Cluster die Option gewählt haben, den Ressourcenpool des Hosts zu übertragen. In diesem Fall bleibt die Hierarchie im Cluster erhalten. Sie können eine neue, hostspezifische Ressourcenpoolhierarchie erstellen. Virtuelle Maschinen und Entfernen von Hosts Damit der Host entfernt werden kann, muss sich dieser im Wartungsmodus befinden, d. h. alle virtuellen Maschinen sind ausgeschaltet. Wird der Host schließlich aus dem Cluster entfernt, werden alle derzeit mit dem Host verknüpften virtuellen Maschinen ebenfalls entfernt. HINWEIS Da virtuelle Maschinen über DRS zwischen den Hosts migriert werden, sind auf dem Host möglicherweise nicht dieselben virtuellen Maschinen vorhanden als beim ursprünglichen Hinzufügen des Hosts. Ungültige Cluster und Entfernen von Hosts Wird ein Host aus einem Cluster entfernt, nimmt auch die Zahl der für den Cluster verfügbaren Ressourcen ab. Falls der Cluster über eine aktivierte DRS-Funktion verfügt, kann das Entfernen eines Hosts folgende Auswirkungen haben: Falls der Cluster weiterhin über ausreichende Ressourcen verfügt, um den Reservierungsanforderungen aller virtuellen Maschinen und Ressourcenpools des Clusters gerecht zu werden, passt der Cluster die Ressourcenzuteilung an, um den verringerten Umfang an Ressourcen anzuzeigen. VMware, Inc. 125
126 Handbuch zur Ressourcenverwaltung Falls der Cluster nicht über ausreichende Ressourcen verfügt, um den Reservierungsanforderungen aller Ressourcenpools, jedoch denen der virtuellen Maschinen des Clusters gerecht zu werden, wird eine Alarmmeldung ausgegeben und der Cluster gelb gekennzeichnet. DRS wird weiterhin ausgeführt. Falls ein für HA aktivierter Cluster so viele Ressourcen verliert, dass er seine Failover-Anforderungen nicht mehr erfüllen kann, wird eine Meldung angezeigt und der Cluster rot gekennzeichnet. Bei einem Hostausfall kann der Cluster auf andere virtuelle Maschinen zurückgreifen (Failover); es ist jedoch nicht gewährleistet, dass die Ressourcen ausreichend sind, um dies im Falle aller virtuellen Maschinen zu ermöglichen. Übernehmen von DRS-Empfehlungen Virtual Center zeigt die Migrations- und Energieverwaltungsempfehlungen für einen Cluster auf der Seite DRS-Empfehlungen (DRS Recommendations) an. Siehe Die Seite DRS-Empfehlungen (DRS Recommendations) auf Seite 118. Darüber hinaus werden die Empfehlungen auf dieser Seite übernommen. Siehe Abbildung 6-1. Abbildung 6-1. DRS-Empfehlungen 126 VMware, Inc.
127 Kapitel 6 Verwalten von VMware DRS Empfehlungsgruppierung Die Seite mit den Empfehlungen ist in Abschnitte unterteilt. Jeder Abschnitt enthält Empfehlungen, die sich zu einem gewissen Grad bedingen, während Empfehlungen, die in verschiedenen Abschnitten angezeigt werden, voneinander unabhängig sind. Innerhalb eines Abschnitts werden von anderen Empfehlungen abhängige Empfehlungen unter Voraussetzungen (Prerequisites) angezeigt. Diese Wechselbeziehungen ziehen bei der Übernahme von Empfehlungen folgende Aktionen nach sich: Wenn eine abhängige Empfehlung gewählt wird (das Kontrollkästchen Übernehmen (Apply) aktiviert ist), werden automatisch alle Empfehlungen im selben Abschnitt, bei denen es sich um Voraussetzungen handelt, ebenfalls aktiviert. Ohne diese können die abhängigen Empfehlungen nicht übernommen werden. Nicht alle darüber angezeigten Empfehlungen sind Voraussetzungen. Wenn eine vorausgesetzte Empfehlung deaktiviert wird, werden auch alle im selben Kästchen darunter angezeigten Empfehlungen deaktiviert, die davon abhängig sind. Wird also die Voraussetzung nicht übernommen, werden auch die abhängigen Empfehlungen nicht übernommen. Nicht alle darunter angezeigten Empfehlungen sind abhängige Empfehlungen. Eine weitere auf dieser Seite angezeigte Wechselbeziehung zwischen Empfehlungen betrifft Aktionen, die unteilbar sind und ausschließlich als eine Einheit übernommen werden können. Diese Empfehlungsarten können erforderlich sein, um eine Affinitätsregel (oder Anti-Affinitätsregel) einzuhalten. Sie werden durch eine Verknüpfung in Form eines Symbols und ein einziges Kontrollkästchen Übernehmen (Apply) gekennzeichnet. Verwenden der Seite mit den DRS-Empfehlungen Die Kontrollkästchen Übernehmen (Apply) aller auf der Seite DRS-Empfehlungen (DRS Recommendations) angezeigten DRS-Empfehlungen sind standardmäßig aktiviert und nicht verfügbar (d. h. sie können nicht deaktiviert werden). Zum Deaktivieren der Empfehlungen aktivieren Sie das Kontrollkästchen Angegebene DRS-Empfehlungen außer Kraft setzen (Override suggested DRS recommendations). Auf diese Weise werden die Kontrollkästchen zum Übernehmen aktiv. Klicken Sie nach Auswahl der zu übernehmenden Empfehlungen auf die Schaltfläche Empfehlungen übernehmen (Apply Recommendations). VMware, Inc. 127
128 Handbuch zur Ressourcenverwaltung Über die Seite DRS-Empfehlungen (DRS Recommendations) können Sie zwei weitere Aktionen ausführen: Klicken Sie auf die Schaltfläche Empfehlungen generieren (Generate Recommendations), um die gesamte Seite zu aktualisieren. Dadurch können Sie Änderungen an der Konfiguration des Clusters übernehmen und die aktualisierten Empfehlungen für die neue Konfiguration sofort anzeigen. Klicken Sie auf die Verknüpfung zum Schwellenwert, die über der Empfehlungstabelle als Sternbewertung angezeigt wird (z. B. 2 oder mehr Sterne), um das Dialogfeld Clustereinstellungen (Cluster Settings) zu öffnen. Sie können die standardmäßige Automatisierungsebene des Clusters und die Energieverwaltung sowie andere Einstellungen auf Clusterebene anpassen. Neukonfigurieren von DRS Sie können die DRS für einen Clusters deaktivieren oder die Konfigurationsoptionen ändern. So deaktivieren Sie DRS 1 Wählen Sie den Cluster. 2 Wählen Sie im Kontextmenü die Option Einstellungen bearbeiten (Edit Settings). 3 Wählen Sie im linken Fenster die Option Allgemein (General), und deaktivieren Sie das Kontrollkästchen VMware DRS. Ein Warnmeldung weist darauf hin, dass durch die Deaktivierung von DRS sämtliche Ressourcenpools des Clusters gelöscht werden. 4 Klicken Sie auf OK, um DRS zu deaktivieren und alle Ressourcenpools des Clusters zu löschen. VORSICHT Die Ressourcenpools werden bei einer erneuten Aktivierung von DRS nicht wiederhergestellt. Das Ändern der DRS-Automatisierungsebene auf manuell (manual) (anstatt diese zu deaktivieren) unterbindet zwar alle automatischen DRS-Aktionen, jedoch wird die Ressourcenpoolhierarchie beibehalten. So konfigurieren Sie DRS neu 1 Wählen Sie den Cluster. 2 Wählen Sie im Kontextmenü die Option Einstellungen bearbeiten (Edit Settings). 3 Wählen Sie im Dialogfeld Clustereinstellungen (Cluster Settings) die Option VMware DRS. 128 VMware, Inc.
129 Kapitel 6 Verwalten von VMware DRS 4 Legen Sie die standardmäßige Automatisierungsebene fest: Wählen Sie eines der Optionsfelder, um die Automatisierungsebene zu ändern. Siehe Auswählen der Automatisierungsebene auf Seite 111. Wenn Sie die Option Vollautomatisiert (Fully automated) gewählt haben, können Sie mithilfe des Schiebereglers Migrationsschwelle (Migration Threshold) die Migrationsschwelle ändern. Siehe Migrationsschwellenwert auf Seite 80. HINWEIS Das Dialogfeld Erweiterte Optionen (Advanced Options) ist dann hilfreich, wenn Sie mit dem VMware-Kundendienst an der Behebung eines Problems arbeiten. Das Einstellen erweiterter Optionen wird ansonsten nicht empfohlen. Um auf DRS-Empfehlungen basierende VMotion-Migrationen anzuhalten, ohne dabei die Ressourcenpoolhierarchie zu ändern, legen Sie die DRS-Automatisierungsebene auf manuell (manual) oder teilautomatisiert (partially automatic). Sobald dies geschehen ist, empfiehlt DRS weiterhin VMotion-Migrationen, jedoch werden diese durch VirtualCenter nicht ohne Zustimmung vom Benutzer ausgeführt. Wenn Sie als Automatisierungsebene für einzelne virtuelle Maschinen auf vollautomatisiert (fully automatic) angegeben haben, setzen Sie diese wieder auf die Standardclustereinstellung zurück. Weitere Anweisungen finden Sie in Abschnitt Anpassen von DRS für virtuelle Maschinen auf Seite 137. Verwenden von DRS-Affinitätsregeln Nach dem Erstellen eines DRS-Clusters lassen sich dessen Eigenschaften ändern, um Regeln für das Festlegen von Affinität zu erstellen. DRS verstößt nie gegen eine benutzerdefinierte Regel, wenn sich jedoch zwei Regeln widersprechen, kann nur eine der beiden Regeln aktiviert werden. Wenn Sie beispielsweise eine Regel definiert haben, die vorsieht, bestimmte virtuelle Maschinen zusammenzuhalten, und eine weitere Regel, die genau diese virtuellen Maschinen trennen soll, können nicht beide Regeln aktiviert werden. Über diese Regeln können Sie Folgendes festlegen: DRS sollte versuchen, bestimmte virtuelle Maschinen auf einem Host zusammenzuhalten (beispielsweise aus Leistungsgründen). DRS sollte versuchen sicherzustellen, dass bestimmte virtuelle Maschinen nicht zusammen sind (beispielsweise zugunsten einer hohen Verfügbarkeit). Möglicherweise möchten Sie gewährleisten, dass sich bestimmte virtuelle Maschinen immer auf unterschiedlichen physischen Hosts befinden. So wird bei einem Hostausfall nicht die Verbindung zu beiden virtuellen Maschinen getrennt. VMware, Inc. 129
130 Handbuch zur Ressourcenverwaltung HINWEIS Die DRS-Affinitätsregeln unterscheiden sich grundlegend von den CPU-Affinitätsregeln eines einzelnen Hosts. CPU-Affinitätsregeln werden in Abschnitt Verwenden der CPU-Affinität für die Zuweisung virtueller Maschinen zu bestimmten Prozessoren auf Seite 156 erörtert. So erstellen Sie eine DRS-Regel 1 Wählen Sie den Cluster, und klicken Sie im Kontextmenü auf die Option Einstellungen bearbeiten (Edit Settings). 2 Wählen Sie im Dialogfeld Clustereinstellungen (Cluster Settings) die Option Regeln (Rules). 3 Benennen Sie die Regel im Dialogfeld Regel einer virtuellen Maschine (Virtual Machine Rule), damit Sie sie später identifizieren und bearbeiten können. 4 Wählen Sie im Popupmenü eine der folgenden Optionen: Virtuelle Maschinen zusammenfassen (Keep Virtual Machines Together) Eine virtuelle Maschine kann nicht zu mehr als einer solchen Regel gehören. Separate virtuelle Maschinen (Separate Virtual Machines) Dieser Regeltyp kann nicht mehr als zwei virtuelle Maschinen umfassen. 5 Klicken Sie auf Hinzufügen (Add), um virtuelle Maschinen hinzuzufügen, und klicken Sie anschließend auf OK. Nachdem Sie die Regel hinzugefügt haben, können Sie diese bearbeiten, nach widersprüchlichen Regeln suchen oder die Regel löschen. 130 VMware, Inc.
131 Kapitel 6 Verwalten von VMware DRS So bearbeiten Sie eine vorhandene Regel 1 Wählen Sie den Cluster, und klicken Sie im Kontextmenü auf die Option Einstellungen bearbeiten (Edit Settings). 2 Wählen Sie im linken Fenster unter VMware DRS die Option Regeln (Rules). 3 Klicken Sie auf Details, um zusätzliche Informationen zu Themen wie beispielsweise widersprüchlichen Regeln anzuzeigen. 4 Nehmen Sie im Dialogfeld die gewünschten Änderungen vor, und klicken Sie anschließend auf OK. Grundlegendes zu den Auswirkungen von Regeln Wird eine Regel hinzugefügt oder bearbeitet und befindet sich der Cluster unmittelbar in Widerspruch zu dieser Regel, so wird das System weiterhin ausgeführt und versucht, die Regelverletzung zu korrigieren. Für DRS-Cluster mit einer standardmäßig manuellen oder teilautomatisierten Automatisierungsebene basieren Migrationsempfehlungen sowohl auf der Einhaltung von Regeln als auch auf einem Lastenausgleich. Sie müssen die Regeln zwar nicht erfüllen, jedoch bleiben die zugehörigen Empfehlungen solange bestehen, bis die Regeln erfüllt sind. Deaktivieren oder Löschen von Regeln Sie können eine Regel entweder deaktivieren oder vollständig entfernen. So deaktivieren Sie eine Regel 1 Wählen Sie den Cluster, und klicken Sie im Kontextmenü auf die Option Einstellungen bearbeiten (Edit Settings). 2 Wählen Sie im linken Fenster unter VMware DRS die Option Regeln (Rules). 3 Deaktivieren Sie das Kontrollkästchen links neben der Regel, und klicken Sie auf OK. Sie können die Regel zu einem späteren Zeitpunkt wieder aktivieren, indem Sie das Kontrollkästchen erneut aktivieren. VMware, Inc. 131
132 Handbuch zur Ressourcenverwaltung So löschen Sie eine Regel 1 Wählen Sie den Cluster, und klicken Sie im Kontextmenü auf die Option Einstellungen bearbeiten (Edit Settings). 2 Wählen Sie im linken Fenster unter VMware DRS die Option Regeln (Rules). 3 Wählen Sie die zu entfernende Regel, und klicken Sie auf Entfernen (Remove). Die Regel wurde gelöscht. 132 VMware, Inc.
133 7 Cluster und virtuelle 7 Maschinen In diesem Kapitel wird das Hinzufügen, Entfernen und Anpassen virtueller Maschinen erläutert. In diesem Kapitel werden die folgenden Themen behandelt: Hinzufügen virtueller Maschinen zu einem Cluster auf Seite 133 Einschalten virtueller Maschinen in einem Cluster auf Seite 135 Entfernen virtueller Maschinen aus einem Cluster auf Seite 136 Anpassen von DRS für virtuelle Maschinen auf Seite 137 Anpassen von HA für virtuelle Maschinen auf Seite 138 Überwachung virtueller Maschinen auf Seite 140 HINWEIS Bei allen Aufgaben wird vorausgesetzt, dass Sie über die Berechtigung zur Ausführung der Aufgabe verfügen. Informationen zu Berechtigungen und deren Einstellung finden Sie in der Online-Hilfe. Hinzufügen virtueller Maschinen zu einem Cluster Nach dem Erstellen eines Cluster können Sie virtuelle Maschinen zum Cluster hinzufügen, indem Sie die virtuelle Maschine auf den Cluster migrieren oder einen Host mit einer virtuellen Maschine zum Cluster hinzufügen. VMware, Inc. 133
134 Handbuch zur Ressourcenverwaltung Hinzufügen einer virtuellen Maschine während der Erstellung Während der Erstellung einer virtuellen Maschine können Sie diese zu einem Cluster hinzufügen. Werden Sie im Assistenten zum Erstellen neuer virtueller Maschinen aufgefordert, den Speicherort der virtuellen Maschine anzugeben, können Sie entweder einen eigenständigen Host oder einen Cluster wählen und einen beliebigen Ressourcenpool innerhalb des Hosts oder Clusters bestimmen. Weitere Informationen zum Bereitstellen virtueller Maschinen finden Sie im Handbuch zur Verwaltung virtueller Maschinen. Migrieren einer virtuellen Maschine auf einen Cluster Sie können eine vorhandene virtuelle Maschine von einem eigenständigen Host auf einen Cluster oder von einem Cluster auf einen anderen Cluster migrieren. Die virtuelle Maschine kann dabei ein- oder ausgeschaltet sein. Beim Verschieben der virtuellen Maschine mit VirtualCenter haben Sie zwei Möglichkeiten: Ziehen Sie das Objekt der virtuellen Maschine auf das Clusterobjekt. Klicken Sie mit der rechten Maustaste auf den Namen der virtuellen Maschine, und wählen Sie die Option Migrieren (Migrate). Bei DRS-Clustern wird der Benutzer zur Eingabe folgender Informationen aufgefordert: Angabe des Speicherorts, bei dem es sich um den Cluster selbst oder einen Ressourcenpool innerhalb des Clusters handeln kann. Angabe eines Hosts, auf dem die virtuelle Maschine eingeschaltet und ausgeführt werden soll, wenn sich der Cluster im manuellen Modus befindet. Wenn der Cluster über eine standardmäßig vollständige oder teilautomatisierte Automatisierungsebene verfügt, wird der Host von DRS gewählt. HINWEIS Eine virtuelle Maschine kann unmittelbar in den Ressourcenpool innerhalb eines Clusters verschoben werden. In diesem Fall wird der Assistent für die Migration aufgerufen, die Seite zur Auswahl des Ressourcenpools wird jedoch nicht angezeigt. Das direkte Migrieren auf einen Host innerhalb eines Clusters ist nicht zulässig, da die Ressourcen über den Ressourcenpool gesteuert werden. 134 VMware, Inc.
135 Kapitel 7 Cluster und virtuelle Maschinen Hinzufügen eines Hosts mit virtuellen Maschinen zu einem Cluster Wird ein Host zu einem Cluster hinzugefügt, werden alle auf dem Host befindlichen virtuellen Maschinen ebenfalls zum Cluster hinzugefügt. Siehe Hinzufügen von Hosts zu einem DRS-Cluster auf Seite 122 und Hinzufügen von Hosts zu einem HA-Cluster auf Seite 144. Einschalten virtueller Maschinen in einem Cluster Werden virtuelle Maschinen auf Hosts eingeschaltet, die Teil eines Clusters sind, hängt das Verhalten von VirtualCenter vom Clustertyp ab. DRS aktiviert Wenn Sie einen virtuelle Maschinen oder Gruppe mit virtuellen Maschinen und aktivierter DRS-Funktion einschalten, führt VirtualCenter zunächst die Zugriffssteuerung durch. Dabei wird geprüft, ob der Cluster und der Ressourcenpool über ausreichende Ressourcen für die virtuellen Maschinen verfügen. Sollten die Ressourcen im Cluster zum Einschalten einer einzigen virtuellen Maschine oder einer der virtuellen Maschine in einer Gruppe nicht ausreichen, wird eine Meldung angezeigt. Sind genügend Ressourcen verfügbar, führt VirtualCenter die folgenden Aufgaben aus: Wenn die Automatisierungsebene für eine der Aktionen, die stattfinden werden (Einschalten oder Migrieren virtueller Maschinen oder Einschalten von Hosts), auf manuell (manual) festgelegt ist, zeigt VirtualCenter eine Empfehlung zur anfänglichen Platzierung an. Siehe Anfängliche Platzierung auf Seite 75. Wenn alle Aktionen auf automatisch (automatic) gesetzt sind, platziert VirtualCenter die virtuelle Maschine auf dem am besten geeigneten Host, ohne eine Empfehlung anzuzeigen. HA aktiviert Wenn Sie eine virtuelle Maschine einschalten und HA aktiviert ist, führt VirtualCenter eine HA-Zugangssteuerung durch. Beim Einschalten der virtuellen Maschine wird geprüft, ob die Ressourcen für eine bestimmte Anzahl an Host-Failovern ausreichen. Falls genügend Ressourcen vorhanden sind, wird die virtuelle Maschine eingeschaltet. VMware, Inc. 135
136 Handbuch zur Ressourcenverwaltung Falls keine ausreichenden Ressourcen vorhanden sind und die strenge Zugangssteuerung verwendet wird (Standardeinstellung), weist eine Meldung darauf hin, dass die virtuelle Maschine nicht eingeschaltet werden kann. Wird keine strenge Zugangssteuerung verwendet, wird die virtuelle Maschine ohne Anzeige einer Warnmeldung gestartet. Entfernen virtueller Maschinen aus einem Cluster Sie haben die Möglichkeit, virtuelle Maschinen aus einem Cluster zu entfernen, indem Sie diese aus dem Cluster migrieren oder einen Host mit virtuellen Maschinen aus dem Cluster entfernen. Migrieren virtueller Maschinen aus einem Cluster heraus Es gibt zwei Methoden, um eine virtuelle Maschine von einem Cluster auf einen eigenständigen Host oder von einem Cluster auf einen anderen Cluster zu migrieren. Verwenden Sie das standardmäßige Drag & Drop-Verfahren. Wählen Sie im Kontextmenü der virtuellen Maschine oder in der Menüleiste von VirtualCenter die Option Migrieren (Migrate). Falls die virtuelle Maschine zur Affinitätsregelgruppe eines DRS-Clusters gehört (siehe Verwenden von DRS-Affinitätsregeln auf Seite 129), zeigt VirtualCenter eine Warnmeldung an, bevor die Migration fortgesetzt werden kann. Die Warnmeldung weist darauf hin, dass abhängige virtuelle Maschinen nicht automatisch migriert werden. Sie müssen die Warnmeldung zunächst bestätigen, damit die Migration fortgesetzt wird. Entfernen eines Hosts mit virtuellen Maschinen aus einem Cluster Wird ein Host aus einem Cluster entfernt, werden ebenfalls alle virtuellen Maschinen auf dem Host entfernt. Ein Host kann nur entfernt werden, wenn er sich im Wartungsmodus befindet oder nicht verbunden ist. Siehe Entfernen von Hosts aus einem Cluster auf Seite 124. HINWEIS Wird ein Host aus einem HA-Cluster entfernt, kann es sein, dass der Cluster rot gekennzeichnet wird, weil er im Falle eines Failovers nicht mehr über genügend Ressourcen verfügt. Wird ein Host aus einem DRS-Cluster entfernt, wird der Cluster möglicherweise aufgrund einer Überbelegung gelb gekennzeichnet. Siehe Gültige, gelbe und rote Cluster auf Seite VMware, Inc.
137 Kapitel 7 Cluster und virtuelle Maschinen Anpassen von DRS für virtuelle Maschinen Der Automatisierungsmodus für einzelne virtuelle Maschinen in einem DRS-Cluster kann benutzerdefiniert angepasst werden, um den standardmäßigen Automatisierungsmodus des Clusters außer Kraft zu setzen. So können Sie zum Beispiel für bestimmte virtuelle Maschinen in einem vollautomatisierten Cluster Manuell (Manual) oder für bestimmte virtuelle Maschinen in einem manuellen Cluster Teilautomatisiert (Partially Automated) wählen. Wenn eine virtuelle Maschine auf Deaktiviert (Disabled) gesetzt ist, führt VirtualCenter keine Migration dieser virtuellen Maschine durch bzw. bietet keine entsprechenden Migrationsempfehlungen an. So stellen Sie einen benutzerdefinierten Automatisierungsmodus für eine oder mehrere virtuelle Maschinen ein 1 Wählen Sie den Cluster, und klicken Sie im Kontextmenü auf die Option Einstellungen bearbeiten (Edit Settings). 2 Wählen Sie im Dialogfeld Clustereinstellungen (Cluster Settings) in der Spalte links Optionen für virtuelle Maschinen (Virtual Machine Options). 3 Wählen Sie eine einzelne virtuelle Maschine, oder halten Sie die Umschalttaste oder Strg-Taste gedrückt, um mit der Maus mehrere virtuelle Maschinen zu auszuwählen. 4 Wählen Sie im Kontextmenü den Automatisierungsmodus, und klicken Sie auf OK. VMware, Inc. 137
138 Handbuch zur Ressourcenverwaltung Anpassen von HA für virtuelle Maschinen Sie können HA benutzerdefiniert anpassen, um die VM-Neustartpriorität und die Hostisolierungsreaktion festzulegen: VM-Neustartpriorität. Bestimmt, in welcher Reihenfolge virtuelle Maschinen nach einem Hostausfall neu gestartet werden. Sie wird zwar immer berücksichtigt, ist allerdings in folgenden Fällen besonders wichtig: Wenn für den Hostausfall eine bestimmte Hostanzahl festgelegt wurde (z. B. drei), tatsächlich aber mehr Hosts ausfallen (z. B. vier). Wenn die strenge Zugangssteuerung deaktiviert wurde und mehr virtuelle Maschinen gestartet wurden, als in den HA-Einstellungen festgelegt wurde. HINWEIS Diese Priorität gilt nur bezogen auf den jeweiligen Host. Falls mehrere Hosts ausfallen, migriert VirtualCenter zunächst alle virtuellen Maschinen des ersten Hosts in der Reihenfolge der festgelegten Priorität, anschließend werden alle virtuellen Maschinen des zweiten Hosts ebenfalls in der Reihenfolge der festgelegten Priorität migriert usw. Hostisolierungsreaktion. Bestimmt, was geschieht, wenn die Verbindung eines Hosts in einem HA-Cluster zur Netzwerkkonsole (oder dem VMkernel-Netzwerk in ESX Server 3i) unterbrochen und dieser weiter ausgeführt wird. Die anderen Hosts im Cluster erhalten von diesem Host kein Taktsignal mehr, erklären ihn für ausgefallen und versuchen, die anderen virtuellen Maschinen neu zu starten. Durch eine Festplattensperre wird verhindert, dass zwei Instanzen einer virtuellen Maschine auf zwei unterschiedlichen Hosts ausgeführt werden. Es sind folgende Optionen für die Hostisolierungsreaktion verfügbar, die als Clusterstandard oder für einzelne virtuelle Maschinen festgelegt werden können: Die Standardoption lautet VM eingeschaltet lassen (Leave VM powered on) und ermöglicht es, die virtuelle Maschine auf einem isolierten Host auch dann weiter auszuführen, wenn der Host nicht mehr mit anderen Hosts im Cluster kommunizieren kann. Dies wäre beispielsweise dann angebracht, wenn sich das Netzwerk der virtuellen Maschine auf einem anderen stabilen und redundanten Netzwerk befindet, oder die virtuellen Maschinen einfach weiterhin ausgeführt werden sollen. Diese Option sollte möglicherweise bevorzugt werden, wenn Ihr Netzwerk weniger redundant ist und Netzwerkausfälle wahrscheinlicher sind als Einzelhost-Isolierungsereignisse. 138 VMware, Inc.
139 Kapitel 7 Cluster und virtuelle Maschinen Bei Auswahl der Einstellung VM ausschalten (Power off VM) werden die virtuellen Maschinen bei einem Hostisolierungsereignis ausgeschaltet, um auf einem anderen Host neu gestartet werden zu können. Mit der Einstellung VM ausschalten (Power off VM) wird die Failover-Zeit minimiert, das Gastbetriebssystem wird jedoch nicht ordnungsgemäß heruntergefahren, bevor die virtuelle Maschine ausgeschaltet wird. Bei Netzwerken mit höchster Redundanz und seltenen Ausfällen sollten Sie diese Option wählen. Eine weitere Option lautet VM herunterfahren (Shut down VM). Bei Auswahl dieser Einstellung fährt die virtuelle Maschine das Gastbetriebssystem herunter, bevor sie ausgeschaltet wird. Diese Einstellung führt im Vergleich zur Option VM ausschalten (Power off VM) zu einem verlangsamten Failover, gewährleistet aber auch eine höhere Datenkonsistenz. Diese Option ist nur verfügbar, wenn die VMware Tools installiert sind und ausgeführt werden. Wenn bei Verwendung von NAS- oder iscsi-speichern sämtliche Verbindungen eines Hosts zu einem VMkernel-Netzwerk getrennt werden, können auch die virtuellen Maschinen auf diesem Host möglicherweise nicht mehr auf ihre Festplatten zugreifen. Eine virtuelle Maschine auf dem isolierten Host kann weiterhin ausgeführt werden, hat jedoch keinen Zugriff mehr auf ihre Festplatte, da die Festplattensperre aufgehoben wurde (auch wenn die Netzwerkverbindung wiederhergestellt ist). Da eine solche virtuelle Maschine Netzwerk-E/A generieren und verbrauchen kann, empfiehlt VMware bei virtuellen Maschinen auf einem NAS- oder iscsi-speicher für die Hostisolierungsreaktion die Einstellung VM ausschalten (Power off VM). So passen Sie das HA-Verhalten einzelner virtueller Maschinen an 1 Wählen Sie den Cluster, und klicken Sie im Kontextmenü auf die Option Einstellungen bearbeiten (Edit Settings). 2 Klicken Sie unter VMware HA auf Optionen für virtuelle Maschinen (Virtual Machine Options). VMware, Inc. 139
140 Handbuch zur Ressourcenverwaltung 3 Sie können für jede virtuelle Maschine im Menü Neustartpriorität (Restart Priority) oder Isolierungsreaktion (Isolation Response) eigene Einstellungen festlegen. HINWEIS Wenn Sie einen Host zu einem Cluster hinzufügen, gelten für alle virtuellen Maschinen im Cluster standardmäßig die VM-Neustartpriorität (Mittel (Medium), wenn nicht anders festgelegt) und die Isolierungsreaktion (VM eingeschaltet lassen (Leave VM powered on), wenn nicht anders festgelegt). Überwachung virtueller Maschinen Virtuelle Maschinen in einem VMware HA-Cluster können überwacht werden, indem Sie die Funktion zur Überwachung virtueller Maschinen aktivieren. Diese Funktion verwendet die Taktinformationen, die von den VMware Tools als Proxy für die Verfügbarkeit des Gastbetriebssystems ermittelt werden. Dadurch kann VMware HA einzelne virtuelle Maschinen, die keine Taktsignale mehr senden können, automatisch zurücksetzen oder neu starten. HINWEIS Die Überwachung virtueller Maschinen kann nur dann zum Überwachen und Zurücksetzen von virtuellen Maschinen verwendet werden, wenn die VMware Tools auf der entsprechenden virtuellen Maschine installiert sind. Die VMware Tools senden von jeder virtuellen Maschine pro Sekunde ein Taktsignal. Dieses Signal wird durch die Überwachung virtueller Maschinen alle 20 Sekunden überprüft. Wenn während eines bestimmten Zeitraums (Ausfallintervall) keine Taktsignale empfangen wurden, deklariert die Überwachung virtueller Maschinen den Ausfall dieser virtuellen Maschine. Bei Ermittlung eines Ausfalls wird die virtuelle Maschine neu gestartet. Dadurch wird die Verfügbarkeit der Dienste sichergestellt. Bei nicht ordnungsgemäßer Konfiguration eines Hosts werden virtuelle Maschinen möglicherweise wiederholt neu gestartet, sodass Ressourcen verschwendet werden. Um dies zu verhindern, wird eine virtuelle Maschine während eines bestimmten konfigurierbaren Zeitintervalls (Neustartzeitraum) lediglich drei Mal neu gestartet. Wenn die virtuelle Maschine drei Mal neu gestartet wurde, werden bei weiteren Ausfällen keine zusätzlichen Versuche zum Neustart unternommen, bis der Neustartzeitraum abgelaufen ist. 140 VMware, Inc.
141 Kapitel 7 Cluster und virtuelle Maschinen Zum Festlegen des Ausfallintervalls und Neustartzeitraums geben Sie die Überwachungsstufe an. In der folgenden Tabelle sind die drei verfügbaren Einstellungen für die Überwachungsstufe (Monitoring sensitivity) beschrieben. Tabelle 7-1. Einstellungen für die Überwachungsstufe Einstellung Ausfallintervall (Sekunden) Neustartzeitraum Hoch 30 1 Stunde Mittel Stunden Niedrig Tage Bei einer hohen Überwachungsstufe werden Ausfälle schneller ermittelt. Wenngleich es unwahrscheinlich ist, kann dies dazu führen, dass fälschlicherweise Ausfälle ermittelt werden, wenn der Host funktionsfähig ist, jedoch aufgrund von Faktoren wie z. B. Netzwerklatenz keine Taktsignale empfangen wurden. Eine niedrige Überwachungsstufe führt zu längeren Dienstunterbrechungen zwischen tatsächlichen Ausfällen und dem Neustart von virtuellen Maschinen. Wählen Sie eine Option, die einen effektiven Kompromiss für Ihre Anforderungen darstellt. Möglicherweise sollten Sie mit der niedrigsten Einstellung beginnen, und diese erst erhöhen, wenn Sie mit der Funktion vertrauter sind und wissen, wie sich diese auf die virtuellen Maschinen in Ihrem Cluster auswirkt. So aktivieren und konfigurieren Sie die Überwachung virtueller Maschinen 1 Wählen Sie den VMware HA-Cluster und anschließend aus dem Kontextmenü die Option Einstellungen bearbeiten (Edit Settings) (beachten Sie, dass diese Funktion für einen neuen Cluster auch auf der Seite VMware HA des Assistenten zum Erstellen neuer Cluster aktiviert werden kann). 2 Wählen Sie im Dialogfeld Clustereinstellungen (Cluster Settings) in der linken Spalte VMware HA. 3 Aktivieren Sie das Kontrollkästchen Überwachung der virtuellen Maschine aktivieren (Enable virtual machine monitoring). 4 Wählen Sie mithilfe des Schiebereglers Überwachungsstufe (Monitoring sensitivity) eine Einstellung (Hoch (High), Mittel (Medium) oder Niedrig (Low)). 5 Klicken Sie auf OK. VMware, Inc. 141
142 Handbuch zur Ressourcenverwaltung 142 VMware, Inc.
143 8 Verwalten von VMware HA 8 In diesem Kapitel wird erläutert, wie Hosts zu einem HA-Cluster hinzugefügt und entfernt werden können und wie HA-Cluster angepasst werden können. In diesem Kapitel werden die folgenden Themen behandelt: Anpassen von HA auf Seite 143 Hinzufügen von Hosts zu einem HA-Cluster auf Seite 144 Arbeiten mit VMware HA auf Seite 149 Festlegen erweiterter HA-Optionen auf Seite 149 HINWEIS Bei allen beschrieben Aufgaben wird vorausgesetzt, dass Sie über eine entsprechende Lizenz und die Berechtigung zur Ausführung der Aufgaben verfügen. Weitere Informationen zu Berechtigungen finden Sie in der Online-Hilfe. Anpassen von HA Nachdem Sie einen Cluster erstellt haben, können Sie ihn für DRS, HA oder beides aktivieren. Anschließend können Sie mit dem Hinzufügen oder Entfernen von Hosts fortfahren, oder den Cluster anpassen. Die VMware HA kann wie folgt angepasst werden: Während der Clustererstellung haben Sie die Möglichkeit, die standardmäßige VM-Neustartpriorität und Hostisolierungsreaktion des Clusters zu übernehmen oder zu ändern. Wählen Sie hierzu für den Cluster die Anzahl an Hostausfällen und geben Sie an, ob Sie eine strenge Zugangssteuerung erzwingen möchten. Siehe Auswählen von HA-Optionen auf Seite 112. VMware, Inc. 143
144 Handbuch zur Ressourcenverwaltung Fügen Sie Hosts, wie unter Hinzufügen von Hosts zu einem HA-Cluster auf Seite 144 beschrieben, hinzu. Ändern Sie die Anzahl der Hostausfälle oder die Zugangssteuerung für vorhandene Cluster, wie in der Anleitung in Arbeiten mit VMware HA auf Seite 149 erläutert. Stellen Sie für einzelne virtuelle Maschinen eine Priorität ein. HA verwendet die Prioritätsfestlegung für eine virtuelle Maschine, um die Reihenfolge bei einem Neustart festzulegen, sodass im Falle unzureichender Ressourcen innerhalb eines Hosts die virtuellen Maschinen mit einer höheren Priorität bevorzugt werden. Siehe Anpassen von HA für virtuelle Maschinen auf Seite 138. Legen Sie eine Hostisolierungsreaktion für einzelne virtuelle Maschinen fest. Standardmäßig bleiben alle virtuellen Maschinen eingeschaltet, wenn die Verbindung zwischen Host und Netzwerk unterbrochen wird. Siehe Anpassen von HA für virtuelle Maschinen auf Seite 138. Hinzufügen von Hosts zu einem HA-Cluster Die Vorgehensweise für das Hinzufügen von Hosts zu einem Cluster unterscheidet sich für Hosts, die derzeit durch denselben VirtualCenter Server (verwalteten Host) verwaltet werden, im Vergleich zu Hosts, die derzeit nicht durch diesen Server verwaltet werden. Nach dem Hinzufügen des Hosts sind die auf dem Host bereitgestellten virtuellen Maschinen Teil des Clusters. Hinzufügen verwalteter Hosts zu einem Cluster Im Bestandslistenfenster von VirtualCenter werden alle Cluster und Hosts angezeigt, die durch diesen VirtualCenter Server verwaltet werden. Weitere Informationen zum Hinzufügen von Hosts zu einem VirtualCenter Server finden Sie im Handbuch zur Serverkonfiguration für ESX Server. So fügen Sie einen verwalteten Host zu einem Cluster hinzu 1 Wählen Sie den Host entweder über die Bestandsliste oder die Listenanzeige aus. 2 Ziehen Sie den Host in das Zielclusterobjekt. Durch das Hinzufügen des Hosts zum Cluster wird auf dem Host die Systemaufgabe Konfigurieren von HA (Configuring HA) erzeugt. Nachdem die Aufgabe abgeschlossen wurde, ist der Host in den HA-Dienst aufgenommen. 144 VMware, Inc.
145 Kapitel 8 Verwalten von VMware HA Hinzufügen nicht verwalteter Hosts zu einem Cluster Sie können einen Host hinzufügen, der derzeit nicht durch denselben VirtualCenter Server wie der Cluster verwaltet wird (und deshalb nicht sichtbar ist). So fügen Sie einen nicht verwalteten Host zu einem Cluster hinzu 1 Wählen Sie den Cluster, zu dem Sie den Host hinzufügen möchten, und klicken Sie im Kontextmenü auf die Option Host hinzufügen (Add Host). 2 Geben Sie den Hostnamen, Benutzernamen und das Kennwort ein, und klicken Sie auf Weiter (Next). Der Host wurde zum Cluster hinzugefügt. Durch das Hinzufügen des Hosts zum Cluster wird auf dem Host die Systemaufgabe Konfigurieren von HA (Configuring HA) erzeugt. Nachdem die Aufgabe abgeschlossen wurde, ist der Host in den HA-Dienst aufgenommen. Hinzufügen von Hosts mit inkompatibler Netzwerkkonfiguration Beim Hinzufügen eines Hosts zu einem VMware HA-Cluster muss dessen Netzwerkkonfiguration mit der Konfiguration der Hosts kompatibel sein, die bereits im Cluster vorhanden sind. Anderenfalls kann der Host dennoch über die erweiterte Konfigurationsoption hinzugefügt werden, die im folgenden Abschnitt beschrieben ist. Hosts in VMware HA-Clustern kommunizieren über mindestens ein Netzwerk miteinander. Auf ESX Server-Hosts sind dies standardmäßig die Netzwerke der Servicekonsole. Auf ESX Server 3i-Host werden standardmäßig keine VMotion-Netzwerke verwendet, sofern nicht nur ein Netzwerk definiert ist, bei dem es sich um ein VMotion-Netzwerk handelt. Das VMotion-Netzwerk wird für die Clusterkommunikation herausgefiltert, sofern nicht anders angegeben. Bei der Konfiguration von VMware HA werden die virtuellen Netzwerkkarten für die Clusterkommunikation festgelegt, und das virtuelle Netzwerkkarten-Array wird zur Konfiguration an den Host übergeben. Der erste Knoten im Cluster ermittelt die erforderlichen Netzwerke für Hosts, die zu einem späteren Zeitpunkt hinzugefügt werden. Zur Ermittlung der Netzwerke wird die Subnetzmaske auf die IP-Adresse der virtuellen Netzwerkkarte angewendet. Dadurch wird ein Netzwerkreferenzwert erzeugt, mit dem weitere Knoten, die zum Cluster hinzugefügt werden, ebenfalls übereinstimmen müssen. VMware, Inc. 145
146 Handbuch zur Ressourcenverwaltung Beispiel: Angenommen, Sie verfügen über zwei Hosts, HostA und HostB. Wenn HostA über zwei Servicekonsolennetzwerke verfügt (Redundanz ist eine empfohlene Vorgehensweise) und die zwei Netzwerke und lauten, wird beim Hinzufügen von HostB ein Konfigurationsfehler ausgegeben, sofern auf diesem Host nicht ebenfalls genau diese beiden Netzwerke für die Clusterkommunikation verfügbar sind. Um zu steuern, welche Netzwerke verwendet werden (wenn die Standardnetzwerke nicht übereinstimmen), verwenden Sie die erweiterte Konfigurationsoption das.allownetwork[...]. Siehe Festlegen erweiterter HA-Optionen auf Seite 149. Für den Cluster könnten beispielsweise erweiterte Optionen wie folgt festgelegt werden: das.allownetwork1 "Service Console" das.allownetwork2 "Service Console 2" In diesem Fall würden beide Hosts lediglich die virtuellen Netzwerkkarten übergeben, deren Portgruppennamen mit den oben stehenden Zeichenfolgen übereinstimmen. Sie können nach Bedarf eine beliebige Anzahl an das.allownetwork[...]-werten angeben (Sie können auch das.allownetworkconsole1 definieren). HINWEIS Wenn Sie die Verwendung der VMotion-Netzwerke für die Clusterkommunikation auf ESX Server 3i-Hosts zulassen möchten, verwenden Sie die erweiterte Option das.allowvmotionnetworks. Siehe Festlegen erweiterter HA-Optionen auf Seite 149. Auswirkungen nach dem Hinzufügen eines Hosts zu einem Cluster Folgendes gilt, nachdem ein Host zu einem HA-Cluster hinzugefügt wurde: Die Ressourcen des Hosts stehen dem Cluster für die Verwendung in seinem Root-Ressourcenpool unmittelbar zur Verfügung. Sofern für den Cluster nicht zusätzlich DRS aktiviert ist, werden alle Ressourcenpools in den Ressourcenpool oberster Ebene des Clusters (nicht sichtbar) zusammengelegt. HINWEIS Die Ressourcenpoolhierarchie geht dabei verloren. Sie wird auch dann nicht wieder verfügbar, wenn der Host zu einem späteren Zeitpunkt aus dem Cluster entfernt wird. 146 VMware, Inc.
147 Kapitel 8 Verwalten von VMware HA Sämtliche Kapazitäten des Hosts, die oberhalb des angeforderten oder garantierten Umfangs der ausgeführten virtuellen Maschinen liegen, fließen als verfügbare Reservekapazität in den Clusterpool ein. Mithilfe dieser Reservekapazität können virtuelle Maschinen bei einem Hostausfall auf anderen Hosts gestartet werden. Wird ein Host mit mehreren gerade ausgeführten virtuellen Maschinen hinzugefügt und kann der Cluster deshalb seine Failover-Anforderungen nicht mehr erfüllen, wird eine Warnmeldung angezeigt und der Cluster rot gekennzeichnet. Standardmäßig gelten für alle virtuellen Maschinen auf dem hinzugefügten Host die VM-Neustartpriorität (Mittel (Medium), falls keine andere angegeben) und die Hostisolierungsreaktion (VM eingeschaltet lassen (Leave VM powered on), falls keine andere angegeben). Weitere Informationen zu diesen Optionen finden Sie unter Auswählen von HA-Optionen auf Seite 112. Das System überwacht außerdem den Status des HA-Dienstes auf den einzelnen Hosts und zeigt Informationen zu Konfigurationsproblemen im Fenster Zusammenfassung (Summary) an. Wenn ein Host aus dem Cluster entfernt wird (bzw. er nicht verbunden ist oder sich im Wartungsmodus befindet), wird die Konfiguration für den HA-Dienst aufgehoben. Möglicherweise wird auf dem Host die Systemaufgabe Konfiguration von HA aufheben (Unconfiguring HA) angezeigt, die zunächst abgeschlossen werden muss. Konfigurieren und Aufheben der Konfiguration von HA auf einem Host Beim Hinzufügen eines Hosts zu einem HA-Cluster wird die Systemaufgabe Konfigurieren von HA (Configuring HA) erzeugt. Diese Aufgabe muss zuerst erfolgreich abgeschlossen werden, damit der Host bereit für HA ist. Der Hoststatus wird während dem Konfigurieren bzw. Aufheben der Konfiguration für HA gelb gekennzeichnet; auf der Seite Zusammenfassung (Summary) wird der eventuell ausstehende Vorgang angezeigt. In folgenden Fällen wird ein Host für HA konfiguriert: Für einen Cluster wird HA aktiviert Es wird eine Verbindung zu einem Host in einem HA-Cluster hergestellt Der Wartungsmodus auf dem Host wird beendet VMware, Inc. 147
148 Handbuch zur Ressourcenverwaltung In folgenden Fällen wird die Konfiguration eines Hosts für HA aufgehoben: Für einen Cluster wird HA deaktiviert Die Verbindung zum Host wird getrennt Der Wartungsmodus auf dem Host wird aufgerufen VORSICHT Durch das Trennen der Verbindung eines Hosts mit einem HA-Cluster wird die Zahl der verfügbaren Ressourcen für Failover-Vorgänge reduziert. Wenn die Failover-Kapazität eines Clusters kleiner oder gleich der konfigurierten Failover-Kapazität ist, wird bei Unterbrechung der Verbindung eines Hosts eine Failover-Warnmeldung für den Cluster angezeigt. Wurde die Verbindung schließlich vollständig getrennt, kann die konfigurierte Failover-Ebene für den Cluster unter Umständen nicht beibehalten werden. Möglicherweise wird die Systemaufgabe Konfiguration für HA aufheben (Unconfiguring HA) erzeugt. Im Falle der Trennung vom Host oder beim Wechsel in den Wartungsmodus wird die Konfiguration im Rahmen der jeweiligen Aufgabe aufgehoben und keine eigene Systemaufgabe erzeugt. Der HA-Dienst wird außerdem auf den einzelnen Hosts überwacht. Auf der Seite Zusammenfassung (Summary) des Hosts werden aufgetretene Fehler angezeigt. Der Host wird rot gekennzeichnet. Informationen zu den Ereignissen in Bezug auf die ausgewählte Aufgabe werden angezeigt, sobald beim Konfigurieren oder Aufheben der Konfiguration ein Fehler auftritt. Möglicherweise müssen Sie auch die Protokolle auf dem Host überprüfen. Nach der Fehlerbehebung wird für den Host die Aufgabe HA neu konfigurieren (Reconfigure HA) erzeugt, um HA auf einem ausgefallenen Host neu zu konfigurieren. HINWEIS Bei der HA-Konfiguration muss der DNS-Server die Hostnamen auflösen. Wenn die Konfiguraton jedoch einmal durchgeführt wurde, wird die Namensauflösung von HA zwischengespeichert, sodass für die Durchführung von Failover-Vorgängen keine DNS-Suche erforderlich ist. 148 VMware, Inc.
149 Kapitel 8 Verwalten von VMware HA Arbeiten mit VMware HA HA kann entweder durch Deaktivieren oder die Neukonfiguration der Optionen neu konfiguriert werden. So deaktivieren Sie HA 1 Wählen Sie den Cluster. 2 Wählen Sie im Kontextmenü die Option Einstellungen bearbeiten (Edit Settings). 3 Klicken Sie im linken Fenster auf die Option Allgemein (General), und deaktivieren Sie das Kontrollkästchen VMware HA aktivieren (Enable VMware HA). So konfigurieren Sie HA neu 1 Wählen Sie den Cluster. 2 Wählen Sie im Kontextmenü die Option Einstellungen bearbeiten (Edit Settings). 3 Aktivieren Sie im Dialogfeld Clustereinstellungen (Cluster Settings) das Kontrollkästchen VMware HA aktivieren (Enable VMware HA). 4 Nehmen Sie Änderungen hinsichtlich der Anzahl der Host-Failovers oder des Zugangssteuerungsverhaltens vor. Siehe Auswählen von HA-Optionen auf Seite 112. Festlegen erweiterter HA-Optionen In diesem Abschnitt finden Sie eine Anleitung zum Festlegen der erweiterten Attribute für HA sowie eine Liste mit einigen Attributen, die Sie möglicherweise festlegen möchten. Da sich diese Attribute auf die Funktionsweise von HA auswirken, sollten Sie diese mit Bedacht ändern. So legen Sie erweiterte Optionen für HA fest 1 Wählen Sie im Dialogfeld Clustereinstellungen (Cluster Settings) die Option VMware DRS. 2 Klicken Sie auf die Schaltfläche Erweiterte Optionen (Advanced Options), um das Dialogfeld Erweiterte Optionen (HA) (Advanced Options (HA)) zu öffnen. 3 Geben Sie alle zu ändernden erweiterten Attribute in einem Textfeld in der Spalte Option ein, und legen Sie in der Spalte Wert (Value) den zugehörigen Wert fest. 4 Klicken Sie auf OK. VMware, Inc. 149
150 Handbuch zur Ressourcenverwaltung Tabelle 8-1. Erweiterte HA-Attribute Attribut das.isolationsadresse das.usedefaultisolationaddress das.standardfailoverhost das.failuredetectiontime das.failuredetectioninterval Beschreibung Legt die Adresse für den Ping-Test fest, über den geprüft wird, ob ein Host vom Netzwerk isoliert ist. Falls diese Option nicht angegeben ist, wird das Standard-Gateway des Konsolennetzwerks verwendet. Das Standard-Gateway muss eine zuverlässige Adresse sein, die sicher verfügbar ist, sodass der Host ermitteln kann, ob er vom Netzwerk isoliert ist. Für einen Cluster können mehrere Isolierungsadressen (bis zu 10) angegeben werden: das.isolationaddressx, wobei X = Standardmäßig verwendet HA das Standard-Gateway des Konsolennetzwerks als Prüfadresse, um eine Isolierung festzustellen. Dieses Attribut legt fest, ob das Attribut verwendet wird (true false). Ist diese Einstellung gesetzt, versucht VMware HA zunächst, ein Host-Failover unter Berücksichtigung des hier festgelegten Hosts durchzuführen. Dieses Attribut ist nützlich, wenn Sie einen Host als Reserve-Failover-Host verwenden möchten, wird jedoch im Allgemeinen nicht empfohlen, da VMware HA versucht, die gesamte verfügbare Reservekapazität aller Hosts innerhalb des Clusters zu nutzen. Wenn der festgelegte Host nicht über ausreichend Reservekapazität verfügt, versucht HA ein Failover durchzuführen, um einen anderen Host des Clusters zu erreichen, der genügend Kapazität aufweist. Ändert die standardmäßige Ausfallerkennungszeit (der Wert ist standardmäßig auf Millisekunden festgelegt). Dies ist die Zeitspanne, innerhalb der ein Host kein Taktsignal von einem anderen Host empfängt und die Verbindung zum anderen Host als unterbrochen betrachtet. Ändert das Taktsignalintervall zwischen HA-Hosts. Standardmäßig erfolgt dies jede Sekunde (1000 Millisekunden). 150 VMware, Inc.
151 Kapitel 8 Verwalten von VMware HA Tabelle 8-1. Erweiterte HA-Attribute (Fortsetzung) Attribut das.vmmemoryminmb das.vmcpuminmhz das.allowvmotionnetworks das.allownetwork[...] Beschreibung Gibt die Mindestmenge an Arbeitsspeicher (in Megabyte) an, die für eine beliebige virtuelle Maschine im Cluster ausreicht, um genutzt werden zu können. Dieser Wert wird nur verwendet, wenn keine Arbeitsspeicherreservierung für die virtuelle Maschine angegeben wurde. Darüber hinaus wird der Wert für die HA-Zugangssteuerung und zur Berechnung der aktuellen Failover-Ebene herangezogen. Falls kein Wert festgelegt wird, lautet der Standardwert 256 MB. Gibt die Mindestmenge an CPU-Kapazität (in Megahertz) an, die für eine beliebige virtuelle Maschine im Cluster ausreicht, um genutzt werden zu können. Dieser Wert wird nur verwendet, wenn keine CPU-Reservierung für die virtuelle Maschine angegeben wurde. Darüber hinaus wird der Wert für die HA-Zugangssteuerung und zur Berechnung der aktuellen Failover-Ebene herangezogen. Falls kein Wert festgelegt wird, lautet der Standardwert 256 MHz. Lässt zu, dass eine für VMotion-Netzwerke verwendete Netzwerkkarte für die VMware HA-Verwendung berücksichtigt werden kann. Dadurch ist es möglich, dass für einen Host eine einzige Netzwerkkarte für die Verwaltung und VMotion konfiguriert werden kann. Standardmäßig werden VMotion-Netzwerke ignoriert. Ermöglicht die Verwendung von Portgruppennamen zum Steuern der für VMware HA verwendeten Netzwerke. Sie können den Wert auf Service Console 2 oder Management Network setzen, um (ausschließlich) die in der Netzwerkkonfiguration mit diesen Portgruppennamen verknüpften Netzwerke zu verwenden. VMware, Inc. 151
152 Handbuch zur Ressourcenverwaltung 152 VMware, Inc.
153 9 Erweiterte 9 Ressourcenverwaltung In diesem Kapitel werden einige Themen zur erweiterten Ressourcenverwaltung erläutert. Es sind konzeptionelle Informationen und eine Beschreibung der anpassbaren, erweiterten Parameter enthalten. In der Regel ist die Verwendung der erweiterten Einstellungen nicht erforderlich, und eine falsche Verwendung kann sich sogar ungünstig auf die Systemleistung auswirken. Für erfahrene Administratoren können diese erweiterten Konfigurationsoptionen jedoch für eine präzise Leistungsoptimierung der ESX Server-Umgebung nützlich sein. HINWEIS Für die in diesem Kapitel erörterten Themen und Aufgaben ist keine DRSoder HA-Lizenz erforderlich. In diesem Kapitel werden die folgenden Themen behandelt: CPU-Virtualisierung auf Seite 154 Verwenden der CPU-Affinität für die Zuweisung virtueller Maschinen zu bestimmten Prozessoren auf Seite 156 Prozessoren mit mehreren Kernen auf Seite 158 Hyper-Threading auf Seite 160 Arbeitsspeichervirtualisierung auf Seite 165 Grundlegendes zum Arbeitsspeicher-Overhead auf Seite 168 Arbeitsspeicherzuteilung und Leerlaufbelastung für Arbeitsspeicher auf Seite 170 Arbeitsspeicherabruf durch ESX Server-Hosts auf Seite 173 VMware, Inc. 153
154 Handbuch zur Ressourcenverwaltung Gemeinsame Arbeitsspeichernutzung durch mehrere virtuelle Maschinen auf Seite 178 Erweiterte Attribute und ihre Funktionen auf Seite 179 CPU-Virtualisierung Um die CPU-bezogenen Probleme zu verstehen, muss zwischen Emulation und Virtualisierung unterschieden werden. Bei der Emulation werden alle Vorgänge in der Software durch einen Emulator ausgeführt. Mithilfe eines Softwareemulators können Programme auf einem Computersystem ausgeführt werden, das nicht dem System entspricht, für das die Programme ursprünglich geschrieben worden sind. Der Emulator ermöglicht dies, indem er das Verhalten des ursprünglichen Computers emuliert und reproduziert. Dabei werden dieselben Daten oder Eingaben angenommen und dieselben Ergebnisse erzielt. Die Emulation ermöglicht Portabilität und wird häufig verwendet, um die für eine bestimmte Plattform konzipierte Software auf verschiedenen Plattformen auszuführen. Die Virtualisierung nutzt weitestgehend die zugrunde liegenden physischen Ressourcen, wobei die Virtualisierungsebene Anweisungen nur nötigenfalls ausführt, sodass die virtuellen Maschinen so fungieren, als würden sie direkt auf einer physischen Maschine ausgeführt. Die Virtualisierung ist auf die Leistung ausgerichtet und wird möglichst direkt auf dem Prozessor ausgeführt. Software-CPU-Virtualisierung Mit der Software-CPU-Virtualisierung wird der Gastanwendungscode direkt auf dem Prozessor ausgeführt, während der berechtigte Code des Gasts übersetzt wird und der übersetzte Code auf dem Prozessor ausgeführt wird. Der übersetzte Code ist etwas umfangreicher als der Ausgangscode. Dies führt zu einer langsameren Ausführung des Gastbetriebssystems. Daher werden Gastprogramme, die über eine kleine berechtigte Codekomponente verfügen, mit annähernd ursprünglicher Geschwindigkeit ausgeführt, während Programme mit einer größeren berechtigten Codekomponente, z. B. Systemaufrufe, Traps oder Seitentabellenaktualisierungen, in der virtualisierten Umgebung langsamer ausgeführt werden. 154 VMware, Inc.
155 Kapitel 9 Erweiterte Ressourcenverwaltung Hardwaregestützte CPU-Virtualisierung Bestimmte Prozessoren (wie Intel VT und AMD SVM) bieten für die CPU-Virtualisierung eine Hardwareunterstützung. Mithilfe dieser Unterstützung wird dem Gast ein separater Ausführungsmodus bereitgestellt, der als Gastmodus bezeichnet wird. Ob Anwendungscode oder berechtigter Code der Gastcode wird im Gastmodus ausgeführt. Bei bestimmten Ereignissen beendet der Prozessor den Gastmodus und wechselt in den Root-Modus. Der Hypervisor wird dann im Root-Modus ausgeführt, ermittelt den Grund für den Wechsel, führt alle erforderlichen Aktionen aus und startet den Gast im Gastmodus neu. Die Übersetzung von Code ist bei der hardwaregestützten Virtualisierung nicht mehr erforderlich. Daher werden Systemaufrufe oder Trap-intensive Arbeitslasten mit annähernd ursprünglicher Geschwindigkeit ausgeführt. Dennoch führen einige Arbeitslasten, z. B. das Aktualisieren von Seitentabellen betreffende Arbeitslasten, zu einer Vielzahl an Wechseln vom Gastmodus in den Root-Modus. Abhängig von der Anzahl dieser Wechsel und der insgesamt für die Wechsel aufgewendeten Zeit, kann die Ausführungsgeschwindigkeit deutlich verringert werden. Virtualisierung und prozessorspezifisches Verhalten Da die CPU durch die VMware Software virtualisiert wird, erkennt die virtuelle Maschine das spezifische Modell des Prozessors auf dem sie ausgeführt wird. Einige Betriebssysteme installieren verschiedene, auf bestimmte Prozessormodelle abgestimmte Kernelversionen, die auch in virtuellen Maschinen installiert werden. Aufgrund der unterschiedlichen Kernelversionen ist es nicht möglich, virtuelle Maschinen, die auf einem System mit einem bestimmten Prozessormodell ausgeführt werden (z. B. AMD), auf ein System zu migrieren, das auf einem anderen Prozessor basiert (z. B. Intel). Auswirkungen auf die Leistung Bei der CPU-Virtualisierung werden variable Anteile des Overheads hinzugefügt, die von der Arbeitslast und dem verwendeten Virtualisierungstyp abhängen. Eine Anwendung wird als CPU-gebunden bezeichnet, wenn die meiste Zeit innerhalb der Anwendung mit der Ausführung von Anweisungen statt mit dem Warten auf externe Ereignisse, wie Benutzerinteraktionen, Geräteeingaben oder Datenabrufe, verbracht wird. Für derartige Anwendungen benötigt der CPU-Virtualisierungs-Overhead zusätzliche auszuführende Anweisungen. Die dadurch beanspruchte CPU-Verarbeitungszeit könnte ansonsten durch die Anwendung selbst genutzt werden. Der CPU-Virtualisierungs-Overhead führt normalerweise zu einer Verringerung der Leistung insgesamt. VMware, Inc. 155
156 Handbuch zur Ressourcenverwaltung Bei Anwendungen, die nicht CPU-gebunden sind, führt die CPU-Virtualisierung eher zu einem Anstieg der CPU-Nutzung. Kann der Overhead durch die CPU abgefangen werden, ist noch immer eine vergleichbare Leistung in Hinblick auf den allgemeinen Durchsatz möglich. ESX Server 3 unterstützt bis zu vier virtuelle Prozessoren (CPUs) pro virtueller Maschine. HINWEIS Stellen Sie Einzel-Thread-Anwendungen auf virtuellen Einzelprozessormaschinen bereit (statt auf virtuellen SMP-Maschinen), um eine optimale Leistung und Ressourcennutzung zu erzielen. Einzel-Thread-Anwendungen können nur eine einzige CPU nutzen. Durch das Bereitstellen solcher Anwendungen in virtuellen Maschinen mit zwei Prozessoren kann die Anwendung nicht beschleunigt werden. Dies führt vielmehr dazu, dass die zweite virtuelle CPU physische Ressourcen nutzt, die ansonsten durch andere virtuelle Maschinen genutzt werden könnten. Verwenden der CPU-Affinität für die Zuweisung virtueller Maschinen zu bestimmten Prozessoren Affinität bedeutet, dass in Systemen mit mehreren Prozessoren die Zuweisung virtueller Maschinen auf bestimmte verfügbare Prozessoren eingeschränkt werden kann. Dies geschieht durch Festlegen einer Affinitätseinstellung für jede virtuelle Maschine. VORSICHT Die Verwendung von Affinität könnte nicht geeignet sein. Siehe Mögliche Affinitätsprobleme auf Seite 157. Die CPU-Affinitätseinstellung für eine virtuelle Maschine gilt nicht nur für alle mit der virtuellen Maschine verknüpften virtuellen CPUs, sondern auch für alle anderen mit der virtuellen Maschine verknüpften Threads (auch als Worlds bezeichnet). Solche Threads virtueller Maschinen führen die Verarbeitung für die Emulation von Maus, Tastatur, Bildschirm, CD-ROM-Laufwerk und verschiedenen anderen Legacy-Geräten durch. In einigen Fällen, z. B. bei anzeigeintensiven Arbeitslasten, kann eine erhebliche Kommunikation zwischen den virtuellen CPUs und den anderen Threads virtueller Maschinen stattfinden. Die Leistung wird möglicherweise verringert, wenn die Affinitätseinstellung für die virtuelle Maschine verhindert, dass zusätzliche Threads gleichzeitig mit den virtuellen CPUs der virtuellen Maschine geplant werden (beispielsweise eine virtuelle Maschine mit einem Prozessor mit Affinität zu einer einzelnen CPU oder eine virtuelle SMP-Maschine mit zwei Prozessoren mit Affinität zu lediglich zwei CPUs). 156 VMware, Inc.
157 Kapitel 9 Erweiterte Ressourcenverwaltung Für eine optimale Leistung bei Verwendung der Affinitätseinstellungen wird empfohlen, zumindest eine zusätzliche physische CPU in den Affinitätseinstellungen festzulegen, damit mindestens ein Thread der virtuellen Maschine gleichzeitig mit den virtuellen CPUs geplant werden kann (beispielsweise eine virtuelle Maschine mit einem Prozessor mit Affinität zu mindestens zwei CPUs oder eine virtuelle SMP-Maschine mit zwei Prozessoren mit Affinität zu mindestens drei CPUs). HINWEIS Die CPU-Affinität unterscheidet sich von der DRS-Affinität, wie in Anpassen von DRS für virtuelle Maschinen auf Seite 137 beschrieben. So weisen Sie eine virtuelle Maschine einem bestimmten Prozessor zu 1 Wählen Sie im Bestandslistenfenster des VI-Clients eine virtuelle Maschine, und klicken Sie auf die Option Einstellungen bearbeiten (Edit Settings). 2 Klicken Sie auf die Registerkarte Ressourcen (Resources), und wählen Sie CPU. 3 Klicken Sie auf die Schaltfläche Auf folgenden Prozessoren ausführen (Run on processor(s)). 4 Wählen Sie die Prozessoren, auf denen die virtuelle Maschine ausgeführt werden soll, und klicken Sie anschließend auf OK. Mögliche Affinitätsprobleme Im Rahmen der Affinität virtueller Maschinen erfolgt die Zuweisung der einzelnen virtuellen Maschinen zu den Prozessoren gemäß der festgelegten Affinitätseinstellung. Bedenken Sie vor der Verwendung der Affinität folgende Probleme: Bei Systemen mit mehreren Prozessoren führen die ESX Server-Systeme einen automatischen Lastenausgleich durch. Vermeiden Sie eine manuelle Festlegung der Affinität virtueller Maschinen, damit die Last vom Scheduler besser über mehrere Prozessoren verteilt werden kann. Die Einhaltung der festgelegten Reservierung und Anteile für eine virtuelle Maschine durch den ESX Server-Host kann durch Affinität beeinträchtigt werden. VMware, Inc. 157
158 Handbuch zur Ressourcenverwaltung Da die CPU-Zugangssteuerung die Affinität nicht berücksichtigt, erhält eine virtuelle Maschine mit manuellen Affinitätseinstellungen möglicherweise nicht immer die für sie vorgesehene vollständige Reservierung. Umgekehrt werden virtuelle Maschinen ohne manuelle Affinitätseinstellungen nicht durch virtuelle Maschinen mit manuellen Affinitätseinstellungen beeinträchtigt. Beim Verschieben einer virtuellen Maschine zwischen zwei Hosts wird die Affinität möglicherweise aufgehoben, da der neue Host über eine andere Prozessoranzahl verfügen kann. Der NUMA-Scheduler ist unter Umständen nicht in der Lage, eine virtuelle Maschine zu verwalten, die mithilfe von Affinität bestimmten Prozessoren zugewiesen wurde. Zusätzliche Informationen über die Verwendung von NUMA bei ESX Server-Hosts finden Sie in Kapitel 10, Verwenden von NUMA-Systemen mit ESX Server, auf Seite 187. Affinitätseinstellungen können die Fähigkeit des ESX Server-Hosts beeinträchtigen, virtuelle Maschinen für Prozessoren mit mehreren Kernen oder Hyper-Threading-Prozessoren einzuplanen, um von allen Vorteilen der gemeinsamen Ressourcennutzung auf solchen Prozessoren zu profitieren. Prozessoren mit mehreren Kernen Die von Intel und AMD entwickelten Prozessoren kombinieren zwei oder mehrere Prozessorkerne in einem einzelnen integrierten Schaltkreis (häufig als Paket oder Socket bezeichnet). VMware verwendet den Begriff physischer Prozessor oder Socket, um ein einzelnes Paket zu beschreiben, das mindestens einen Prozessorkern mit mindestens einem logischen Prozessor in jedem Kern umfassen kann. Prozessoren mit mehreren Kernen bieten zahlreiche Vorteile für einen ESX Server-Host, der mehrere Aufgaben virtueller Maschinen gleichzeitig ausführt. Beispielsweise kann ein Prozessor mit zwei Kernen im Vergleich zu einem Prozessor mit einem Kern annähernd die doppelte Leistung bereitstellen, da er die gleichzeitige Ausführung von zwei virtuellen Maschinen ermöglicht. Jeder Kern kann über eigene Arbeitsspeichercaches verfügen bzw. einige der eigenen Caches mit anderen Kernen gemeinsam nutzen, wodurch die Anzahl an Cacheausfällen und erforderliche Zugriffe auf langsameren Hauptarbeitsspeicher potenziell verringert wird. Ein gemeinsam genutzter Arbeitsspeicherbus, der einen physischen Prozessor mit einem Hauptarbeitsspeicher verbindet, kann zu einer Leistungseinschränkung der logischen Prozessoren führen, wenn die darauf ausgeführten virtuellen Maschinen arbeitsspeicherintensive Arbeitslasten ausführen, die um dieselben Ressourcen des Arbeitsspeicherbusses konkurrieren. 158 VMware, Inc.
159 Kapitel 9 Erweiterte Ressourcenverwaltung Alle logischen Prozessoren aller Prozessorkerne lassen sich unabhängig voneinander vom ESX Server-CPU-Scheduler zum Ausführen virtueller Maschinen verwenden, wodurch Funktionen bereitstellt werden, die mit herkömmlichen SMP-Systemen vergleichbar sind. Beispielsweise kann eine virtuelle Zwei-Wege-Maschine die eigenen virtuellen Prozessoren auf logischen Prozessoren ausführen, die zum selben Kern gehören oder sich auf anderen physischen Prozessoren befinden. Tabelle 9-1 enthält eine Liste der Prozessoren mit entsprechenden Eigenschaften. HINWEIS Auf Prozessoren mit Hyper-Threading-Technologie von Intel kann jeder Kern über zwei logische Prozessoren verfügen, die den Großteil der Kernressourcen wie Arbeitsspeichercaches und Ausführungs-Pipelines gemeinsam nutzen. Solche logischen Prozessoren werden in der Regel als Threads bezeichnet. Tabelle 9-1. Prozessoren und Kerneigenschaften Prozessor Kerne Threads/Kern Logische Prozessoren Intel Pentium III Intel Pentium 4 (für HT deaktiviert) Intel Pentium 4 (für HT aktiviert) Intel Pentium D Intel Pentium EE 840 (für HT aktiviert) Intel Core 2 Duo Intel Core 2 Quad AMD Athlon AMD Athlon64 X AMD Opteron AMD Opteron Dual Core Ein ESX Server-CPU-Scheduler berücksichtigt die Prozessortopologie und die Beziehungen zwischen Prozessorkernen und den darauf befindlichen logischen Prozessoren. Diese Informationen werden zur Planung der virtuellen Maschinen und Leistungsoptimierung eingesetzt. VMware, Inc. 159
160 Handbuch zur Ressourcenverwaltung Hyper-Threading Das Unternehmen Intel hat eine Hyper-Threading-Technologie zur Verbesserung der Leistung ihrer Pentium IV- und Xeon-Prozessorproduktlinien entwickelt. Mithilfe dieser Technologie kann ein einzelner Prozessorkern gleichzeitig zwei unabhängige Threads ausführen. Obwohl diese Funktion nicht die Leistung eines echten Systems mit zwei Prozessoren bietet, kann die Nutzung von On-Chip-Ressourcen verbessert werden, was zu einem höheren Durchsatz bei bestimmten wichtigen Arbeitslasttypen führt. Eine detaillierte Beschreibung der Hyper-Threading-Technologie finden Sie auf der Intel-Website. Weitere Informationen finden Sie im White Paper Hyper-Threading Support in ESX Server 2 auf der VMware-Website. Durch die Hyper-Threading-Technologie kann sich ein einzelner physischer Prozessorkern wie zwei logische Prozessoren verhalten. Der Prozessor kann gleichzeitig zwei unabhängige Anwendungen ausführen. Zur Vermeidung von Verwechslungen zwischen logischen und physischen Prozessoren, bezeichnet Intel physische Prozessoren als Socket; dieser Begriff wird auch in diesem Kapitel verwendet. Zwar lässt sich die Systemleistung durch Hyper-Threading nicht verdoppeln, aber die Leistung kann durch eine optimierte Nutzung von Leerlaufressourcen gesteigert werden. Eine auf einem logischen Prozessor eines belegten Kerns ausgeführte Anwendung verfügt über etwas mehr als die Hälfte des Durchsatzes, den sie erreichen würde, wenn sie alleine auf einem Prozessor ohne Hyper-Threading ausgeführt werden würde. Die Verbesserung der Leistung durch Hyper-Threading hängt jedoch stark von der jeweiligen Anwendung ab. Bei einigen Anwendungen kann Hyper-Threading sogar zu einem Leistungsabfall führen, da zahlreiche Prozessorressourcen (wie z. B. der Cache) von beiden logischen Prozessoren gemeinsam genutzt werden. Aktivieren von Hyper-Threading Hyper-Threading ist standardmäßig aktiviert. Falls die Funktion deaktiviert ist, können Sie sie aktivieren. Alle Intel Xeon MP-Prozessoren und alle Intel Xeon DP-Prozessoren mit 512K L2-Cache unterstützen Hyper-Threading. Es sind jedoch nicht alle Intel Xeon-Systeme werkseitig mit einem BIOS ausgestattet, das Hyper-Threading unterstützt. Lesen Sie die Systemdokumentation, um festzustellen, ob das BIOS Hyper-Threading unterstützt. VMware ESX Server kann Hyper-Threading nicht auf Systemen mit mehr als 16 physischen CPUs aktivieren, da für ESX Server eine logische Grenze von 32 CPUs vorhanden ist. 160 VMware, Inc.
161 Kapitel 9 Erweiterte Ressourcenverwaltung So aktivieren Sie Hyper-Threading 1 Stellen Sie sicher, dass Ihr System die Hyper-Threading-Technologie unterstützt. 2 Aktivieren Sie Hyper-Threading im System-BIOS. Einige Hersteller bezeichnen diese Option als Logischer Prozessor (Logical Processor), andere als Hyper-Threading aktivieren (Enable Hyperthreading). 3 Stellen Sie sicher, dass die Hyper-Threading-Funktion für den ESX Server-Host aktiviert ist. a b c Wählen Sie im VI-Client den Host, und klicken Sie anschließend auf die Registerkarte Konfiguration (Configuration). Wählen Sie die Option Prozessoren (Processors), und klicken Sie auf Eigenschaften (Properties). Im Dialogfeld können Sie den Hyper-Threading-Status anzeigen und deaktivieren bzw. aktivieren (Standardeinstellung). Hyper-Threading und ESX Server Ein ESX Server-System mit aktiviertem Hyper-Threading sollte sich weitestgehend genau wie ein Standardsystem verhalten. Logische Prozessoren auf demselben Kern verfügen über angrenzende CPU-Nummern, d. h. die CPUs 0 und 1 befinden sich zusammen auf dem ersten Kern, die CPUs 2 und 3 auf dem zweiten Kern usw. Durch die intelligente Verwaltung der Prozessorzeit durch VMware ESX Server-Systeme wird sichergestellt, dass die Last gleichmäßig über alle physischen Kerne des Systems verteilt wird. Virtuelle Maschinen werden vorzugsweise statt für zwei logische Prozessoren auf demselben Kern für zwei unterschiedliche Kernen eingeplant. VMware, Inc. 161
162 Handbuch zur Ressourcenverwaltung Wenn für einen logischen Prozessor keine Arbeitslast vorhanden ist, wird er in einen angehaltenen Status versetzt, sodass seine Ausführungsressourcen freigesetzt werden. Dadurch kann die auf dem anderen Prozessor desselben Kerns ausgeführte virtuelle Maschine alle Ausführungsressourcen des Kerns verwenden. Der VMware-Scheduler berücksichtigt diese angehaltene Zeit genau, sodass eine virtuelle Maschine, die mit den vollständigen Ressourcen eines Kerns ausgeführt wird, mehr Arbeitslast übertragen bekommt als eine virtuelle Maschine, die auf einem halben Kern ausgeführt wird. Dieser Ansatz für die Prozessorverwaltung gewährleistet, dass der Server keine der Standardregeln für die Ressourcenzuteilung von ESX Server verletzt. Erweiterte Serverkonfiguration für Hyper-Threading Sie können festlegen, wie die virtuellen CPUs einer virtuellen Maschine physische Kerne auf einem System mit Hyper-Threading gemeinsam verwenden können. Ein Kern wird von zwei virtuellen CPUs gemeinsam verwendet, wenn sie beide gleichzeitig auf logischen CPUs des Kerns ausgeführt werden. Diese Eigenschaft kann für einzelne virtuelle Maschinen festgelegt werden. So legen Sie die Optionen für den gemeinsamen Zugriff auf Hyper-Threading für eine virtuelle Maschine fest 1 Klicken Sie im Bestandslistenfenster des VI-Clients mit der rechten Maustaste auf eine virtuelle Maschine, und klicken Sie auf die Option Einstellungen bearbeiten (Edit Settings). 2 Klicken Sie auf die Registerkarte Ressourcen (Resources) und anschließend Sie auf Erweiterte CPU (Advanced CPU). 3 Treffen Sie im Dropdown-Menü Modus (Mode) eine Auswahl, um für diese virtuelle Maschine Hyper-Threading festzulegen. 162 VMware, Inc.
163 Kapitel 9 Erweiterte Ressourcenverwaltung Sie können aus den folgenden Optionen wählen. Option Alle (Any) Keine (None) Intern (Internal) Beschreibung Dies ist die Standardeinstellung für alle virtuellen Maschinen in einem System mit Hyper-Threading. Die virtuellen CPUs einer virtuellen Maschine mit dieser Einstellung können jederzeit frei die Kerne mit anderen virtuellen CPUs dieser oder anderer virtueller Maschinen gemeinsam nutzen. Die virtuellen CPUs einer virtuellen Maschine sollten die Kerne nicht gemeinsam oder mit virtuellen CPUs anderer virtueller Maschinen nutzen. Das bedeutet, dass jeder virtuellen CPU dieser virtuellen Maschine stets ein ganzen Kern zugeteilt werden sollte, wobei die andere logische CPU auf diesem Kern in den angehaltenen Status versetzt wird. Diese Option ist mit Keine (None) vergleichbar. Die virtuellen CPUs dieser virtuellen Maschine dürfen die Kerne nicht gemeinsam mit virtuellen CPUs anderer virtueller Maschinen verwenden. Kerne derselben virtuellen Maschine können sie jedoch mit den anderen virtuellen CPUs gemeinsam nutzen. Diese Option ist nur für virtuelle SMP-Maschinen zulässig. Bei Anwendung auf eine virtuelle Maschine mit nur einem Prozessor, wird diese Option vom System auf Keine (None) geändert. Diese Optionen haben keine Auswirkung auf das Gleichgewicht oder die Zuteilung von CPU-Zeit. Unabhängig von den Hyper-Threading-Einstellungen einer virtuellen Maschine, erhält diese eine zu ihren CPU-Anteilen proportionale und den Einschränkungen durch die Werte für CPU-Reservierung und CPU-Grenze entsprechende CPU-Zeit. Bei normalen Arbeitslasten sind benutzerdefinierte Hyper-Threading-Einstellungen eigentlich nicht notwendig. Die Optionen können im Falle ungewöhnlicher Arbeitslasten hilfreich sein, die mit der Hyper-Threading-Funktion nicht ordnungsgemäß interagieren. So könnte beispielsweise eine Anwendung mit Cache-Thrashing-Problemen eine andere Anwendung, die denselben physischen Kern verwendet, verlangsamen. Sie können die virtuelle Maschine, auf der die Anwendung ausgeführt wird, in den Hyper-Threading-Status Keine (None) oder Intern (Internal) versetzen, um sie von anderen virtuellen Maschinen zu isolieren. Falls eine virtuelle CPU über Hyper-Threading-Einschränkungen verfügt, die es ihr nicht erlauben, einen Kern gemeinsam mit einer anderen virtuellen CPU zu verwenden, könnte das System sie umdisponieren, wenn andere virtuelle CPUs berechtigt sind, Prozessorzeit zu nutzen. Ohne die Hyper-Threading-Einschränkungen hätten beide virtuelle CPUs auf demselben Kern eingeplant werden können. VMware, Inc. 163
164 Handbuch zur Ressourcenverwaltung Bei Systemen mit einer begrenzten Anzahl an Kernen (pro virtueller Maschine) potenziert sich das Problem. In einem solchen Fall könnte es sein, dass kein Kern verfügbar ist, auf den die umdisponierte virtuelle Maschine migriert werden könnte. Folglich können virtuelle Maschinen mit der Hyper-Threading-Einstellung Keine (None) oder Intern (Internal), insbesondere auf Systemen mit einer begrenzten Anzahl an Kernen, zu Leistungseinbußen führen. Unter Quarantäne stellen Unter gewissen, selten auftretenden Umständen könnte ein ESX Server-System erkennen, dass eine Anwendung nur bedingt mit der Hyper-Threading-Technologie funktioniert. Bestimmte Typen von selbst modifizierendem Code können beispielsweise das normale Verhalten des Pentium IV-Trace-Caches stören und zu einer extremen Verlangsamung (von bis zu 90 %) bei Anwendungen führen, die sich einen Kern mit dem problematischen Code teilen. In solchen Fällen stellt der ESX Server-Host die diesen Code ausführende virtuelle CPU unter Quarantäne und versetzt die virtuelle Maschine ggf. in den Modus Keine (None) oder Intern (Internal). Die Quarantäne ist nur selten notwendig und für den Benutzer transparent. Stellen Sie die erweiterte Einstellung Cpu.MachineClearThreshold des Hosts auf 0, um die Quarantänefunktion zu deaktivieren. Siehe Festlegen erweiterter Hostattribute auf Seite 179. Hyper-Threading und CPU-Affinität Überdenken Sie Ihre Situation, bevor Sie die CPU-Affinität auf Systemen mit aktivierter Hyper-Threading-Funktion festlegen. Wenn beispielsweise eine virtuelle Maschine mit hoher Priorität an CPU 0 und eine andere virtuelle Maschine mit hoher Priorität an CPU 1 gebunden ist, müssen beide virtuelle Maschinen denselben physischen Kern verwenden. In diesem Fall ist es eventuell nicht möglich, den Ressourcenanforderungen dieser beiden virtuellen Maschinen gerecht zu werden. Stellen Sie sicher, dass die benutzerdefinierten Affinitätseinstellungen auf einem System mit Hyper-Threading sinnvoll sind. In diesem Beispiel sollten Sie die virtuellen Maschinen an CPU 0 und CPU 2 binden und gar keine Affinitätseinstellung verwenden. Siehe Verwenden der CPU-Affinität für die Zuweisung virtueller Maschinen zu bestimmten Prozessoren auf Seite VMware, Inc.
165 Kapitel 9 Erweiterte Ressourcenverwaltung Arbeitsspeichervirtualisierung Alle modernen Betriebssysteme unterstützen einen virtuellen Arbeitsspeicher, sodass die Software mehr Arbeitsspeicher verwenden kann, als die Maschine physisch gesehen bietet. Der virtuelle Arbeitsspeicherplatz ist in Blöcke unterteilt, normalerweise zu je 4 KB, die als Seiten bezeichnet werden. Der physische Arbeitsspeicher ist ebenfalls in Blöcke unterteilt, normalerweise ebenfalls zu je 4 KB. Wenn der physische Arbeitsspeicher voll ist, werden die Daten der virtuellen Seiten, die nicht im physischen Arbeitsspeicher aufgenommen werden können, auf Festplatte gespeichert. Software-Arbeitsspeichervirtualisierung ESX Server virtualisiert den physischen Arbeitsspeicher des Gasts, indem eine zusätzliche Ebene der Adressübertragung hinzugefügt wird. Der VMM der einzelnen virtuellen Maschinen übernimmt die Zuordnung der physischen Arbeitsspeicherseiten des Gastbetriebssystems zu den physischen Arbeitsspeicherseiten der zugrunde liegenden Maschine. (VMware bezeichnet die zugrunde liegenden physischen Seiten als Maschinenseiten und die physischen Seiten des Gastbetriebssystems als physische Seiten.) Jede virtuelle Maschine verfügt über einen zusammenhängenden, nullbasierten, adressierbaren physischen Arbeitsspeicher. Der zugrunde liegende Maschinenarbeitsspeicher des von den virtuellen Maschinen verwendeten Servers ist nicht unbedingt zusammenhängend. Der VMM fängt Anweisungen virtueller Maschinen ab, die die Verwaltungsstrukturen für die Arbeitsspeicher des Gastbetriebssystems manipulieren, sodass die eigentliche Arbeitsspeicherverwaltungseinheit (MMU) des Prozessors nicht direkt durch die virtuelle Maschine aktualisiert wird. Der ESX Server-Host pflegt die Zuordnungen von virtuellen Seiten zu Maschinenseiten in einer Schattenseitentabelle, die entsprechend den Zuordnungen von physischen Seiten zu Maschinenseiten (wird durch den VMM gepflegt, siehe oben) auf dem aktuellen Stand gehalten wird. Die Schattenseitentabellen werden direkt durch die Paging-Hardware des Prozessors verwendet. VMware, Inc. 165
166 Handbuch zur Ressourcenverwaltung Nach der Einrichtung der Schattenseitentabellen, ermöglicht es dieser Ansatz der Adressübertragung, dass normale Arbeitsspeicherzugriffe innerhalb der virtuellen Maschine ohne zusätzlichen Adressübertragungs-Overhead erfolgen können. Da der TLB (Translation Look-aside Buffer) auf dem Prozessor direkte Caches der V2M-Zuordnungen (Virtual-To-Machine) erstellt, die er aus den Schattenseitentabellen abliest, wird durch den VMM für den Arbeitsspeicherzugriff kein zusätzlicher Overhead hinzugefügt. Hardwaregestützte Arbeitsspeichervirtualisierung Einige CPUs, wie AMD SVM-V, ermöglichen durch die Verwendung von zwei Seitentabellenebenen eine Hardwareunterstützung für die Arbeitsspeichervirtualisierung. In der ersten Ebene der Seitentabellen sind die V2P-Übertragungen (Virtual-To-Physical) gespeichert, während in der zweiten Ebene die Speichertabellen die P2M-Übertragungen (Physical-To-Machine) gespeichert werden. Wenn eine bestimmte virtuelle Gastadresse nicht im TLB vorhanden ist, werden von der Hardware beide Seitentabellen berücksichtigt, um virtuelle Gastadressen auf die physischen Hostadressen zu übersetzt. Das Diagramm in Abbildung 9-1 veranschaulicht die Implementierung der Arbeitsspeichervirtualisierung bei ESX Server. Abbildung 9-1. Arbeitsspeicherzuordnung bei ESX Server Virtuelle Maschine 1 a b Virtuelle Maschine 2 c b Virtueller Gastarbeitssp a b b c Physischer Gastarbeitss a b b c Maschinenarbeitsspeich Durch die Kästchen werden Seiten dargestellt; die Pfeile veranschaulichen die verschiedenen Arbeitsspeicherzuordnungen. Die Pfeile vom virtuellen Arbeitsspeicher des Gasts zum physischen Arbeitsspeicher des Gasts zeigen die durch die Seitentabellen des Gastbetriebssystems gepflegte Zuordnung. (Die Zuordnung vom virtuellen Arbeitsspeicher zum linearen Arbeitsspeicher für Prozessoren mit x86-architektur ist nicht dargestellt). 166 VMware, Inc.
167 Kapitel 9 Erweiterte Ressourcenverwaltung Die Pfeile vom physischen Arbeitsspeicher des Gasts zum Maschinenarbeitsspeicher stellen die durch den VMM gepflegte Zuordnung dar. Die gestrichelten Pfeile zeigen die Zuordnung vom virtuellen Arbeitsspeicher des Gasts zum Maschinenarbeitsspeicher in den Schattenseitentabellen, die ebenfalls durch den VMM gepflegt werden. Der zugrunde liegende Prozessor, der die virtuelle Maschine ausführt, verwendet die Zuordnungen in der Schattenseitentabelle. Aufgrund der mit der Virtualisierung einhergehenden zusätzlichen Ebene der Arbeitsspeicherzuordnung, kann mit ESX Server eine effiziente Arbeitsspeicherverwaltung für alle virtuellen Maschinen umgesetzt werden. Ein Teil des physischen Arbeitsspeichers einer virtuellen Maschine könnte dabei gemeinsam genutzten Seiten, nicht zugeordneten Seiten oder ausgelagerten Seiten zugeordnet werden. Der ESX Server-Host führt die virtuelle Arbeitsspeicherverwaltung aus, ohne dass das Gastbetriebssystem darüber informiert ist und ohne Einfluss auf das eigene Subsystem der Arbeitsspeicherverwaltung im Gastbetriebssystem. Auswirkungen auf die Leistung In diesem Abschnitt werden die Auswirkungen einer softwarebasierten und hardwaregestützten Arbeitsspeichervirtualisierung auf die Leistung beschrieben. Auswirkungen der softwarebasierten Arbeitsspeichervirtualisierung Die Verwendung von zwei seitenkoordinierten Seitentabellen hat folgende Auswirkungen auf die Leistung: Bei normalen Zugriffen auf den Gastarbeitsspeicher tritt kein Overhead auf. Für die Arbeitsspeicherzuordnung innerhalb einer virtuellen Maschine ist zusätzliche Zeit erforderlich, was sich wie folgt auswirken könnte: Das Betriebssystem der virtuellen Maschine richtet Zuordnungen von virtuellen zu physischen Adressen ein oder aktualisiert diese. Das Betriebssystem der virtuellen Maschine wechselt zwischen zwei Adressbereichen (Kontextwechsel). Genau wie bei der CPU-Virtualisierung hängt der Overhead der Arbeitsspeichervirtualisierung von der Arbeitslast ab. VMware, Inc. 167
168 Handbuch zur Ressourcenverwaltung Auswirkungen der hardwaregestützten Arbeitsspeichervirtualisierung Der Overhead für die softwarebasierte Arbeitsspeichervirtualisierung wird durch den Einsatz der Hardwareunterstützung eliminiert. Insbesondere beseitigt die Hardwareunterstützung den Overhead, der für die Synchronisierung der Schattenseitentabellen mit Gastseitentabellen benötigt wird. Die TLB-Fehlerlatenz bei Verwendung der Hardwareunterstützung ist jedoch deutlich höher. Ob eine Arbeitslast die Hardwareunterstützung zum Vorteil nutzen kann oder nicht, hängt demnach vom Overhead ab, der durch die Arbeitsspeichervirtualisierung bei Verwendung einer softwarebasierten Arbeitsspeichervirtualisierung verursacht wird. Wenn eine Arbeitslast einen kleinen Anteil der Seitentabellenaktivität umfasst (wie Prozesserstellung, Arbeitsspeicherzuordnung oder Kontextwechsel), verursacht die softwarebasierte Virtualisierung keinen erheblichen Overhead. Andererseits ist es wahrscheinlich, dass die Arbeitslasten mit einem großen Anteil an Seitentabellenaktivität durch die Hardwareunterstützung profitieren. Grundlegendes zum Arbeitsspeicher-Overhead Bei virtuellen Maschinen in ESX Server sind zwei Arten von Arbeitsspeicher-Overhead möglich: Die zusätzliche Zeit für den Arbeitsspeicherzugriff innerhalb einer virtuellen Maschine. Der zusätzliche Bereich, der vom ESX Server-Host, über den zugeteilten Arbeitsspeicher der einzelnen virtuellen Maschinen hinausgehend, für seinen eigenen Code und Datenstrukturen benötigt wird. Die Arbeitsspeichervirtualisierung in ESX Server erzeugt einen geringfügigen zeitlichen Overhead beim Arbeitsspeicherzugriff. Da die Schattenseitentabellen durch die Paging-Hardware des Prozessors direkt verwendet werden, können die meisten Arbeitsspeicherzugriffe innerhalb der virtuellen Maschine ohne Overhead bei der Adressübertragung ausgeführt werden. Tritt beispielsweise innerhalb der virtuellen Maschine ein Seitenfehler auf, geht die Steuerung auf den VMM über, der dann die Datenstrukturen aktualisieren kann. Der Arbeitsspeicherbereich-Overhead setzt sich zusammen aus: Einem feststehenden, systemweiten Overhead für die Servicekonsole (nur für ESX Server 3) und den VMkernel. Einem zusätzlichen Overhead für jede virtuelle Maschine. 168 VMware, Inc.
169 Kapitel 9 Erweiterte Ressourcenverwaltung Bei ESX Server 3 belegt die Servicekonsole normalerweise einen Arbeitsspeicher von 272 MB und der VMkernel einen kleineren Arbeitsspeicheranteil. Der Anteil ist abhängig von der Anzahl und Größe der verwendeten Gerätetreiber. Weitere Informationen zur Bestimmung des verfügbaren Arbeitsspeichers für einen Host finden Sie in Anzeigen von Hostressourceninformationen auf Seite 14. Overhead-Arbeitsspeicher besteht aus einem für den Bildspeicher der virtuellen Maschine und verschiedene Virtualisierungsdatenstrukturen reservierten Speicherplatz. Er hängt von der Anzahl an virtuellen CPUs ab, dem für das Gastbetriebssystem konfigurierten Arbeitsspeicher und davon, ob Sie ein 32-Bit- oder ein 64-Bit-Gastbetriebssystem verwenden. Tabelle 9-2 zeigt den Overhead für die verschiedenen Situationen. Tabelle 9-2. Overhead-Arbeitsspeicher bei virtuellen Maschinen Virtuelle CPUs Arbeitsspeicher (MB) Overhead für virtuelle 32-Bit-Maschine (MB) Overhead für virtuelle 64-Bit-Maschine (MB) , , , , , , , , , , , , , ,536 1, , VMware, Inc. 169
170 Handbuch zur Ressourcenverwaltung Tabelle 9-2. Overhead-Arbeitsspeicher bei virtuellen Maschinen (Fortsetzung) Virtuelle CPUs Arbeitsspeicher (MB) Overhead für virtuelle 32-Bit-Maschine (MB) Overhead für virtuelle 64-Bit-Maschine (MB) , , , , , ,768 1, , ,536 1, , ESX Server bietet außerdem Optimierungen wie z. B. die gemeinsame Arbeitsspeichernutzung (siehe Gemeinsame Arbeitsspeichernutzung durch mehrere virtuelle Maschinen auf Seite 178), um den Anteil des auf dem zugrunde liegenden Server verwendeten physischen Arbeitsspeichers zu verringern. Diese Optimierungen können mehr Arbeitsspeicher einsparen, als durch den Overhead verloren gehen. Arbeitsspeicherzuteilung und Leerlaufbelastung für Arbeitsspeicher In diesem Abschnitt wird erläutert, wie Arbeitsspeicher durch einen ESX Server-Host zugeteilt wird und Sie mithilfe des Konfigurationsparameters Mem.IdleTax Einfluss darauf nehmen können, wie ein ESX Server-Host Arbeitsspeicher im Leerlauf abruft. Arbeitsspeicherzuteilung durch ESX Server-Hosts Der ESX Server-Host teilt den Arbeitsspeicher den einzelnen virtuellen Maschinen gemäß der Festlegung im Parameter Grenzwert (Limit) zu, es sei denn, der Arbeitsspeicher ist überbelegt. Der ESX Server-Host teilt einer virtuellen Maschine nie mehr Arbeitsspeicher zu als für ihre physische Arbeitsspeichergröße festgelegt wurde. So kann eine virtuelle Maschine mit 1 GB beispielsweise über den Standardgrenzwert (unbegrenzt) oder einen benutzerdefinierten Grenzwert (z. B. 2 GB) verfügen. In beiden Fällen weist der ESX Server-Host nie mehr als 1 GB zu und folgt damit der festgelegten physischen Arbeitsspeichergröße. 170 VMware, Inc.
171 Kapitel 9 Erweiterte Ressourcenverwaltung Bei Überbelegung des Arbeitsspeichers wird jeder virtuellen Maschine eine Arbeitsspeichermenge zugeteilt, die zwischen dem festgelegten Wert für die Reservierung (Reservation) und dem festgelegten Grenzwert (Limit) liegt (siehe Mehrfachvergabe von Arbeitsspeicher auf Seite 46). Die Arbeitsspeichermenge, die einer virtuellen Maschine oberhalb der für sie festgelegten Reservierung zugeteilt wird, ist normalerweise von der aktuellen Arbeitsspeicherlast abhängig. Der ESX Server-Host bestimmt die Zuteilungen für die einzelnen virtuellen Maschinen basierend auf der Anzahl an ihr zugeteilten Anteile und anhand einer Größenschätzung des aktuellen Working Sets. Anteile ESX Server-Hosts verwenden eine geänderte, zum Anteil proportionale Richtlinie für die Arbeitsspeicherreservierung. Arbeitsspeicheranteile berechtigen eine virtuelle Maschine zum Erhalt eines Bruchteils des verfügbaren physischen Arbeitsspeichers. Siehe Anteile auf Seite 21. Working Set-Größe ESX Server-Hosts schätzen das Working Set einer virtuellen Maschine, indem sie deren Arbeitsspeicheraktivität während der Ausführungszeit über mehrere aufeinanderfolgende Zeiträume hinweg überwachen. Die Schätzungen werden über mehrere Zeiträume hinweg ausgeglichen, wobei Methoden angewandt werden, die schnell auf den Anstieg und etwas langsamer auf die Verringerung der Working Set-Größe reagieren. Durch diesen Ansatz wird sichergestellt, dass eine virtuelle Maschine, deren Arbeitsspeicheranteile im Leerlauf abgerufen werden, schnell auf ihre volle anteilsbasierte Zuweisung aufstocken kann, sobald sie ihren Arbeitsspeicher aktiver verwendet. Der Standardüberwachungszeitraum von 60 Sekunden kann durch Anpassen der erweiterten Einstellung Mem.SamplePeriod geändert werden. Durch Mem.SamplePeriod wird das periodische Zeitintervall innerhalb der Ausführungszeit einer virtuellen Maschine in Sekunden festgelegt, über das die Arbeitsspeicheraktivität zum Schätzen der Working Set-Größe überwacht wird. Siehe Festlegen erweiterter Hostattribute auf Seite 179. Nutzung von Hostarbeitsspeicher Über den VI-Client kann die Arbeitsspeichernutzung des Hosts angezeigt werden. So zeigen Sie Informationen zur Nutzung des physischen Arbeitsspeichers an 1 Wählen Sie im VI-Client einen Host, und klicken Sie auf die Registerkarte Konfiguration (Configuration). 2 Klicken Sie auf Arbeitsspeicher (Memory). VMware, Inc. 171
172 Handbuch zur Ressourcenverwaltung Die folgenden in Tabelle 9-3 beschriebenen Informationen werden angezeigt. Tabelle 9-3. Arbeitsspeicherinformationen zum Host Feld Gesamt (Total) System Virtuelle Maschinen Servicekonsole Beschreibung Physischer Gesamtarbeitsspeicher für diesen Host. Arbeitsspeicher, der vom ESX Server-System genutzt wird. ESX Server 3.x nutzt mindestens 50 MB des Systemarbeitsspeichers für den VMkernel, plus zusätzlichen Arbeitsspeicher für Gerätetreiber. Der Arbeitsspeicher wird beim Laden von ESX Server zugeteilt und ist nicht konfigurierbar. Der tatsächlich für die Virtualisierungsebene erforderliche Arbeitsspeicher hängt von der Anzahl und dem Typ der PCI-Geräte (Peripheral Component Interconnect) eines Hosts ab. Einige Treiber benötigen 40 MB, d. h. nahezu die doppelte Menge an Arbeitsspeicher des Basissystems. Der ESX Server-Host versucht außerdem, jederzeit eine gewisse Arbeitsspeichermenge zu reservieren, um dynamische Zuteilungsanforderungen effizient handhaben zu können. ESX Server stellt diesen Anteil auf etwa 6 % des zum Ausführen virtueller Maschinen verfügbaren Arbeitsspeichers ein. Arbeitsspeicher, der von den auf dem ausgewählten Host ausgeführten virtuellen Maschinen genutzt wird. Der Großteil des Hostarbeitsspeichers wird zum Ausführen virtueller Maschinen genutzt. Der ESX Server-Host verwaltet die Zuteilung dieses Arbeitsspeichers für virtuelle Maschinen auf der Grundlage administrativer Parameter und je nach Systemlast. Reservierter Arbeitsspeicher für die Servicekonsole. Klicken Sie auf Eigenschaften (Properties), um die Größe des für die Servicekonsole verfügbaren Arbeitsspeichers zu ändern. Dieses Feld wird nur in ESX Server 3 angezeigt. ESX Server 3i bietet keine Servicekonsole. 172 VMware, Inc.
173 Kapitel 9 Erweiterte Ressourcenverwaltung Leerlaufbelastung für Arbeitsspeicher virtueller Maschinen Wenn eine virtuelle Maschine den ihr derzeit zugeteilten Arbeitsspeicher nicht aktiv nutzt, belastet ESX Server den im Leerlauf befindlichen Arbeitsspeicher mehr als den genutzten. (ESX Server ändert nie die benutzerdefinierte Anteilszuteilung, die Leerlaufbelastung für Arbeitsspeicher hat jedoch eine ähnliche Auswirkung.) Die Belastung des Arbeitsspeichers verhindert, dass Arbeitsspeicher im Leerlauf durch die virtuellen Maschinen angehäuft wird. Die Standardrate der Belastung beträgt 75 %, d. h. die Kosten für eine im Leerlauf befindliche Seite entsprechend denen für vier aktive Seiten. Mithilfe der erweiterten Einstellung Mem.IdleTax können Sie die Richtlinie für das Abrufen von Arbeitsspeicher im Leerlauf steuern. Diese Option kann zusammen mit dem erweiterten Attribut Mem.SamplePeriod verwendet werden, um zu steuern, wie das System Arbeitsspeicher abruft. Siehe Festlegen erweiterter Hostattribute auf Seite 179. HINWEIS In den meisten Fällen ist eine Änderung auf Mem.IdleTax weder notwendig noch angebracht. Arbeitsspeicherabruf durch ESX Server-Hosts Dieser Abschnitt bietet Hintergrundinformationen zum Abrufen von Arbeitsspeicher virtueller Maschinen durch ESX Server-Hosts. Die Hosts wenden zwei verschiedene Verfahren an, um die Größe des zugeteilten Arbeitsspeichers für virtuelle Maschinen dynamisch zu erweitern oder zu reduzieren: ESX Server-Systeme verwenden einen Arbeitsspeicher-Balloon-Treiber (vmmemctl), der im Gastbetriebssystem einer virtuellen Maschine geladen ist. Siehe Arbeitsspeicher-Balloon-Treiber (vmmemctl). ESX Server-Systeme wechseln ohne Einbindung des Gastbetriebssystems von einer virtuellen Maschine zu einer Serverauslagerungsdatei. Jede virtuelle Maschine verfügt über eine eigene Auslagerungsdatei. Siehe Auslagerung auf Seite 176. VMware, Inc. 173
174 Handbuch zur Ressourcenverwaltung Arbeitsspeicher-Balloon-Treiber (vmmemctl) Durch die Zusammenarbeit des Treibers vmmemctl mit dem Server lassen sich Seiten abrufen, die vom Gastbetriebssystem als am wenigsten wichtig eingestuft wurden. Der Treiber verwendet ein eigenes Balloon-Verfahren für die Vorhersage von Leistung, das dem Verhalten eines ursprünglichen Systems unter vergleichbaren Arbeitsspeichereinschränkungen weitestgehend entspricht. Dieses Verfahren ermöglicht das Erhöhen bzw. Verringern des Arbeitsspeicherdrucks auf dem Gastbetriebssystem, wodurch der Gast seine eigenen ursprünglichen Arbeitsspeicher-Verwaltungsalgorithmen aufruft. Wenn der Arbeitsspeicher knapp ist, wird durch das Gastbetriebssystem festgelegt, welche Seiten abgerufen werden sollen, und die Seiten werden ggf. auf der eigenen virtuellen Festplatte ausgelagert. Siehe Abbildung 9-2. Abbildung 9-2. Arbeitsspeicher-Ballooning im Gastbetriebssystem HINWEIS Dem Gastbetriebssystem muss bei der Konfiguration ausreichender Auslagerungsspeicherplatz zugeteilt werden. Einige Gastbetriebssysteme weisen zusätzliche Einschränkungen auf. Siehe Auslagerungsbereich und Gastbetriebssysteme auf Seite 175. Falls erforderlich, kann der durch vmmemctl abgerufene Arbeitsspeicher mithilfe des Parameters sched.mem.maxmemctl für eine spezifische virtuelle Maschine begrenzt werden. Über diese Option wird die maximale Arbeitsspeichermenge in Megabyte (MB) festgelegt, die von einer virtuellen Maschine abgerufen werden kann. Siehe Festlegen erweiterter Attribute für virtuelle Maschinen auf Seite VMware, Inc.
175 Kapitel 9 Erweiterte Ressourcenverwaltung Auslagerungsbereich und Gastbetriebssysteme Wenn der Arbeitsspeicher mit ESX Server überbelegt werden soll, muss sichergestellt sein, dass die Gastbetriebssysteme über einen ausreichenden Auslagerungsbereich verfügen. Dieser Auslagerungsbereich muss größer oder gleich dem Unterschied zwischen der konfigurierten Arbeitsspeichergröße und der Reservierung der virtuellen Maschine sein. VORSICHT Eine Überbelegung des Arbeitsspeichers und eine Konfiguration des Gastbetriebssystems mit einem unzureichenden Auslagerungsbereich kann zum Ausfall des Gastbetriebssystems innerhalb der virtuellen Maschine führen. Vergrößern Sie den Auslagerungsbereich der virtuellen Maschinen, um deren Ausfall zu verhindern: Windows-Gastbetriebssysteme Bei Windows-Betriebssystemen wird der Auslagerungsbereich als Auslagerungsdateien bezeichnet. Einige Windows-Betriebssysteme versuchen automatisch die Größe der Auslagerungsdateien zu erhöhen, sofern genügend freier Speicherplatz zur Verfügung steht. Weitere Informationen finden Sie in der Dokumentation von Microsoft Windows oder in den Windows-Hilfedateien zum Thema Auslagerungsdateien. Folgen Sie den Anweisungen, um die Größe der Auslagerungsdatei für den virtuellen Arbeitsspeicher zu ändern. Linux-Gastbetriebssystem Bei Linux-Betriebssystemen wird der Auslagerungsbereich als Auslagerungsdateien bezeichnet. Weitere Informationen zum Vergrößern von Swap-Dateien finden Sie in den folgenden Manpages von Linux: mkswap Richtet einen Linux-Auslagerungsbereich ein. swapon Ermöglicht das Auslagern von Geräten und Dateien. Gastbetriebssysteme mit einem großen Arbeitsspeicher und kleinen virtuellen Festplatten (beispielsweise eine virtuelle Maschine mit einem Arbeitsspeicher von 8 GB und einer virtuellen Festplattem von 2 GB) verfügen eher über einen zu geringen Auslagerungsbereich. VMware, Inc. 175
176 Handbuch zur Ressourcenverwaltung Auslagerung Sobald eine virtuelle Maschine eingeschaltet ist, wird durch den ESX Server-Host eine Auslagerungsdatei erstellt. Wenn diese Datei nicht erstellt werden kann, lässt sich die virtuelle Maschine nicht einschalten. Die Auslagerungsdatei wird standardmäßig im selben Verzeichnis wie die Konfigurationsdatei der virtuellen Maschine erstellt. Statt diese Standardeinstellung zu übernehmen, haben Sie auch folgende Möglichkeiten: Verwenden Sie die Konfigurationsoptionen der einzelnen virtuellen Maschinen, um den Datenspeicher in einen anderen gemeinsam genutzten Speicherort zu ändern. Siehe Festlegen erweiterter Attribute für virtuelle Maschinen auf Seite 183 und Tabelle 9-7. Verwenden Sie die lokale Auslagerung auf dem Host, um einen lokal auf dem Host befindlichen Datenspeicher anzugeben. Auf diese Weise können Sie Dateien auf Hostebene auslagern und so Speicherplatz im SAN sparen. Dieses Verfahren kann jedoch zu einem geringen Leistungsabfall für VMotion führen. So aktivieren Sie die lokale Auslagerung für einen Host in einem Cluster 1 Klicken Sie im Bestandslistenfenster des VI-Clients mit der rechten Maustaste auf den Cluster und anschließend auf Einstellungen bearbeiten (Edit Settings). 2 Klicken Sie im linken Bereich des angezeigten Dialogfeld für die Clustereinstellungen auf Speicherort der Auslagerungsdatei (Swapfile Location). 3 Aktivieren Sie die Option Speichern Sie die Auslagerungsdatei in dem Datenspeicher, der durch den Host angegeben wird (Store the swapfile in the datastore specified by the host), und klicken Sie auf OK. 4 Wählen Sie im Bestandslistenfenster des VI-Clients einen Host des Clusters, und klicken Sie auf die Registerkarte Konfiguration (Configuration). 5 Wählen Sie Speicherort der VM-Auslagerungsdatei (Virtual Machine Swapfile Location). 6 Klicken Sie auf die Registerkarte Datenspeicher der Auslagerungsdatei (Swapfile Datastore), wählen Sie in der Liste den lokalen Datenspeicher, und klicken Sie auf OK. 7 Wiederholen Sie Schritt 4 bis Schritt 6 für jeden Host im Cluster. 176 VMware, Inc.
177 Kapitel 9 Erweiterte Ressourcenverwaltung So aktivieren Sie die lokale Auslagerung für eigenständigen Host 1 Wählen Sie im Bestandslistenfenster den Host, und klicken Sie auf die Registerkarte Konfiguration (Configuration). 2 Wählen Sie Speicherort der VM-Auslagerungsdatei (Virtual Machine Swapfile Location). 3 Aktivieren Sie im Dialogfeld Speicherort der VM-Auslagerungsdatei (Virtual Machine Swapfile Location) auf die Registerkarte Speicherort der Auslagerungsdatei (Swapfile Location) die Option Im Datenspeicher der Auslagerungsdatei für den Host speichern (Store the swapfile in the swapfile datastore). 4 Klicken Sie auf die Registerkarte Datenspeicher der Auslagerungsdatei (Swapfile Datastore), wählen Sie in der Liste den lokalen Datenspeicher, und klicken Sie auf OK. ESX Server-Hosts verwenden Auslagerungsdateien, um Arbeitsspeicher von einer virtuellen Maschine zu erzwingen, wenn aus folgenden Gründen kein vmmemctl-treiber verfügbar ist: Der Treiber wurde nie installiert, wurde explizit deaktiviert, wird nicht ausgeführt (beispielsweise während des Startvorgangs des Gastbetriebssystems), ist vorübergehend nicht in der Lage, erforderlichen Arbeitsspeicher schnell genug abzurufen, um die aktuellen Systemanforderungen zu erfüllen, funktioniert ordnungsgemäß, die maximale Balloon-Größe wurde aber erreicht. Durch das standardmäßige Abrufauslagerungsverfahren werden die Seiten wieder eingelagert, sobald die virtuelle Maschine sie benötigt. HINWEIS In Hinblick auf eine optimale Leistung, verwenden ESX Server-Hosts möglicht immer den Balloon-Ansatz (der durch den vmmemctl-treiber implementiert wird). Auslagerung ist ein zuverlässiger Mechanismus und wird vom Host nur dann als letzte Maßnahme angewandt, wenn dies zum Abrufen von Arbeitsspeicher unumgänglich ist. VMware, Inc. 177
178 Handbuch zur Ressourcenverwaltung Auslagerungsbereich und Arbeitsspeicherüberbelegung Ein Auslagerungsbereich auf der Festplatte muss nicht für jeden nicht reservierten Arbeitsspeicher einer virtuellen Maschine reserviert werden, der dem Unterschied zwischen der Reservierung und der konfigurierten Arbeitsspeichergröße entspricht. Diese Auslagerungsreservierung ist erforderlich, um sicherzustellen, dass das System den Arbeitsspeicher der virtuellen Maschine unter allen Umständen beibehält. In der Praxis wird vermutlich nur ein geringer Bruchteil des Auslagerungsbereichs tatsächlich genutzt. Auslagerungsdateien und ESX Server-Ausfall Beim Ausfall eines ESX Server-Systems, auf dem virtuelle Maschinen ausgeführt wurden, die Auslagerungsdateien verwendet haben, bestehen diese Auslagerungsdateien weiterhin und belegen auch nach einem Neustart des ESX Server-Systems Speicherplatz. So löschen Sie Auslagerungsdateien 1 Starten Sie die virtuelle Maschine neu. 2 Halten Sie die virtuelle Maschine explizit an. HINWEIS Die Auslagerungsdateien können auf der Festplatte mehrere Gigabyte belegen. Stellen Sie daher sicher, dass Sie sie ordnungsgemäß löschen. Gemeinsame Arbeitsspeichernutzung durch mehrere virtuelle Maschinen Bei vielen ESX Server-Arbeitslasten bietet sich die gemeinsame Nutzung von Arbeitsspeicher durch alle virtuellen Maschinen an. So können beispielsweise mehrere virtuelle Maschinen Instanzen desselben Gastbetriebssystems ausführen, gleiche Anwendungen oder Komponenten laden oder gemeinsame Daten enthalten. In einem solchen Fall wendet der ESX Server-Host ein eigenes transparentes Verfahren für die gemeinsame Nutzung von Seiten an, um redundante Kopien von Arbeitsspeicherseiten sicher zu eliminieren. Durch die gemeinsame Arbeitsspeichernutzung ist der Arbeitsspeicherverbrauch durch die Arbeitslast einer virtuellen Maschine oftmals geringer als bei der Ausführung auf einer physischen Maschine. Folglich kann eine höhere Überbelegung effizient unterstützt werden. Mithilfe der erweiterten Einstellungen Mem.ShareScanTime und Mem.ShareScanGHz kann festgelegt werden, wie oft das System den Arbeitsspeicher überprüft, um Gelegenheiten für eine gemeinsame Arbeitsspeichernutzung zu identifizieren. 178 VMware, Inc.
179 Kapitel 9 Erweiterte Ressourcenverwaltung Die gemeinsame Nutzung kann auch für einzelne virtuelle Maschinen deaktiviert werden, indem die Option sched.mem.pshare.enable auf FALSE gesetzt wird (standardmäßig lautet diese Option auf TRUE). Siehe Festlegen erweiterter Attribute für virtuelle Maschinen auf Seite 183. In ESX Server wird die gemeinsame Arbeitsspeichernutzung im Hintergrund ausgeführt, wobei Möglichkeiten für eine zeitweise gemeinsame Arbeitsspeichernutzung ermittelt werden. Die Menge des gesparten Arbeitsspeichers variiert im Laufe der Zeit. Bei einer relativ konstanten Arbeitslast steigt die Menge im Allgemeinen langsam, bis alle Möglichkeiten der gemeinsamen Nutzung ausgeschöpft sind. Wenn Sie die Wirksamkeit der gemeinsamen Arbeitsspeichernutzung für eine gegebene Arbeitslast bestimmen möchten, führen Sie die Arbeitslast aus und zeigen Sie die tatsächlichen Einsparungen mithilfe des Dienstprogramms resxtop oder esxtop an. Sie finden diese Informationen auf der Arbeitsspeicherseite im Feld PSHARE des interaktiven Modus. Siehe Verwenden der Dienstprogramme im interaktiven Modus auf Seite 213. Erweiterte Attribute und ihre Funktionen In diesem Abschnitt werden die erweiterten Attribute aufgeführt, die für die benutzerdefinierte Anpassung der Arbeitsspeicherverwaltung zur Verfügung stehen. VORSICHT Die Verwendung dieser erweiterten Attribute ist nur unter besonderen Umständen angebracht. In den meisten Fällen führt das Ändern der Grundeinstellungen (Reservierung (Reservation), Grenzewert (Limit), Anteile (Shares)) oder Verwenden der Standardeinstellungen zu einer geeigneten Zuteilung. Festlegen erweiterter Hostattribute In diesem Abschnitt werden die Schritte zum Festlegen der erweiterten Hostattribute erläutert. Anschließend werden einige Attribute aufgeführt, die Sie möglicherweise unter bestimmten Umständen festlegen möchten. So legen Sie erweiterte Hostattribute fest 1 Wählen Sie im Bestandslistenfenster des VI-Clients die anzupassende virtuelle Maschine. 2 Klicken Sie im Befehlsfenster auf die Option Einstellungen bearbeiten (Edit Settings) und anschließend auf die Registerkarte Optionen (Options). 3 Wählen Sie die Option Erweitert (Advanced), und klicken Sie auf die Schaltfläche Konfigurationsparameter (Configuration Parameters). VMware, Inc. 179
180 Handbuch zur Ressourcenverwaltung 4 Klicken Sie auf Erweiterte Einstellungen (Advanced Settings). 5 Wählen Sie im angezeigten Dialogfeld Erweiterte Einstellungen (Advanced Settings) das gewünschte Element aus (z. B. CPU oder Arbeitsspeicher (Memory)), und blättern Sie anschließend im rechten Fenster, um ein Attribut zu suchen und zu ändern. In Tabelle 9-5, Tabelle 9-6 und Tabelle 9-7 werden die in diesem Dokument beschriebenen erweiterten Attribute für die Ressourcenverwaltung aufgeführt. VORSICHT Das Einstellen dieser Attribute wird nur fortgeschrittenen Benutzern mit Erfahrung bei der Verwendung von ESX Server-Hosts empfohlen. In den meisten Fällen werden mit den Standardeinstellungen bereits beste Ergebnisse erzielt. Tabelle 9-4. Erweiterte CPU-Attribute Attribut CPU.MachineClearThreshold Beschreibung Wenn Sie einen für Hyper-Threading aktivierten Host verwenden und dieses Attribut auf 0 setzen, wird die Quarantänefunktion deaktiviert. Siehe Unter Quarantäne stellen auf Seite VMware, Inc.
181 Kapitel 9 Erweiterte Ressourcenverwaltung Tabelle 9-5. Erweiterte Arbeitsspeicherattribute Attribut Beschreibung Standard Mem.CtlMaxPercent Mem.ShareScanTime Mem.ShareScanGHz Mem.IdleTax Mem.SamplePeriod Mem.BalancePeriod Begrenzt die maximale Größe des über vmmemctl von einer beliebigen virtuellen Maschine abrufbaren Arbeitsspeichers auf Basis eines Prozentsatzes der jeweiligen konfigurierten Arbeitsspeichergröße. Das Festlegen von 0 bewirkt die Deaktivierung des Abrufs über vmmemctl für alle virtuellen Maschinen. Legt den Zeitraum in Minuten fest, in dem eine gesamte virtuelle Maschine auf Gelegenheiten für die gemeinsame Seitennutzung geprüft werden muss. Die Standardeinstellung sind 60 Minuten. Legt die Höchstmenge an Arbeitsspeicherseiten fest, die (pro Sekunde) auf Gelegenheiten zur gemeinsamen Arbeitsspeichernutzung für jedes GHz der verfügbaren CPU-Ressource des Hosts geprüft wird. Der Standardwert ist 4 MB/s pro 1 GHz. Legt die Rate der Leerlaufbelastung für Arbeitsspeicher als Prozentsatz fest. Durch diese Belastung werden die virtuellen Maschinen auf wirksame Weise höher für Arbeitsspeicher im Leerlauf als für aktiv genutzten Arbeitsspeicher belastet. Eine Belastungrate von 0 Prozent definiert eine Zuteilungsrichtlinie, die Working Sets ignoriert und Arbeitsspeicher strikt nach Anteilen zuteilt. Über die Zuteilungsrichtlinie bei einer hohen Belastungsrate lässt sich Arbeitsspeicher im Leerlauf, der unproduktiverweise durch virtuelle Maschinen angesammelt wird, an anderer Stelle neu zuteilen. Legt das periodische Zeitintervall innerhalb der Ausführungszeit einer virtuellen Maschine in Sekunden fest, über das die Arbeitsspeicheraktivität zum Schätzen der Working Set-Größe überwacht wird. Legt das periodische Zeitintervall für automatische Neuzuteilungen von Arbeitsspeicher in Sekunden fest. Neuzuteilungen können auch durch signifikante Größenänderungen des freien Arbeitsspeichers ausgelöst werden VMware, Inc. 181
182 Handbuch zur Ressourcenverwaltung Tabelle 9-5. Erweiterte Arbeitsspeicherattribute (Fortsetzung) Attribut Beschreibung Standard Mem.AllocGuestLargePage Mem.AllocUsePSharePool und Mem.AllocUseGuestPool Setzen Sie diese Option auf 1, damit große Seiten des Gasts durch große Seiten des Hosts gesichert werden. Reduziert TLB-Fehler und verbessert die Leistung von Serverarbeitslasten, die auf große Seiten des Gasts zugreifen. Setzen Sie diese Optionen auf 1, um die Arbeitsspeicherfragmentierung zu verringern. Durch einen fragmentierten Hostarbeitsppeicher wird die Verfügbarkeit von großen Seiten des Hosts verringert. Die Wahrscheinlichkeit, dass große Seiten des Gasts durch große Seiten des Hosts gesichert werden, wird auf durch diese Optionen erhöht. 1 1 Tabelle 9-6. Erweiterte NUMA-Attribute Attribut Beschreibung Standard Numa.RebalanceEnable Numa.PageMigEnable Numa.AutoMemAffinity Numa.MigImbalanceThreshold Diese Option wird auf 0 gesetzt, um die gesamte NUMA-Neuverteilung und die anfängliche Platzierung virtueller Maschinen zu deaktivieren und den NUMA-Scheduler wirksam außer Kraft zu setzen. Wenn diese Option auf 0 gesetzt wird, werden Seiten zwischen Knoten vom System nicht automatisch migriert, um so die Arbeitsspeicherbelegung zu verbessern. Manuell festgelegte Seitenmigrationsraten sind weiterhin gültig. Wenn diese Option auf 0 gesetzt wird, wird die Arbeitsspeicheraffinität vom System nicht automatisch für virtuelle Maschinen mit angegebener CPU-Affinität festgelegt. Der NUMA-Scheduler errechnet das CPU-Ungleichgewicht zwischen den Knoten und berücksichtigt dabei die Differenz zwischen der CPU-Zeitberechtigung einer virtuellen Maschine und dem tatsächlichen Verbrauch. Durch diese Option wird das minimale Lastungleichgewicht zwischen Knoten in Prozent festgelegt, das zum Auslösen der Migration einer virtuellen Maschine erforderlich ist VMware, Inc.
183 Kapitel 9 Erweiterte Ressourcenverwaltung Tabelle 9-6. Erweiterte NUMA-Attribute (Fortsetzung) Attribut Beschreibung Standard Numa.RebalancePeriod Numa.RebalanceCoresTotal Numa.RebalanceCoresNode Steuert die Häufigkeit der Neuverteilungsperioden in Millisekunden. Eine häufigere Neuverteilung kann zu erhöhten CPU-Overheads führen, insbesondere bei Maschinen mit einer großen Anzahl an gerade ausgeführten virtuellen Maschinen. Darüber hinaus kann das Gleichgewicht durch eine häufigere Neuverteilung verbessert werden. Legt die Mindestanzahl an insgesamt auf einem Host vorhandenen Prozessorkerne fest, die zur Aktivierung des NUMA-Schedulers erforderlich ist. Legt die Mindestanzahl an Prozessorkernen pro Knoten fest, die zur Aktivierung des NUMA-Schedulers erforderlich ist. Diese Option sowie Numa.RebalanceCoresTotal sind dann nützlich, wenn die NUMA-Neuverteilungsfunktion bei kleineren NUMA-Konfigurationen deaktiviert werden soll (beispielsweise bei 2-Wege-Opteron-Hosts), weil deren geringe Anzahl an Prozessoren insgesamt bzw. an Prozessoren pro Knoten eine gleichmäßige Planung bei aktivierter NUMA-Neuverteilungsfunktion stört Weitere Informationen finden Sie unter Kapitel 10, Verwenden von NUMA-Systemen mit ESX Server, auf Seite 187. Festlegen erweiterter Attribute für virtuelle Maschinen In diesem Abschnitt finden Sie Anweisungen zum Festlegen der erweiterten Attribute für eine virtuelle Maschine sowie eine Liste der Attribute, die Sie möglicherweise festlegen möchten. VMware, Inc. 183
184 Handbuch zur Ressourcenverwaltung So legen Sie erweiterte Attribute für eine virtuelle Maschine fest 1 Klicken Sie im Bestandslistenfenster des VI-Clients mit der rechten Maustaste auf eine virtuelle Maschine, und wählen Sie aus dem Menü die Option Einstellungen bearbeiten (Edit Settings). 2 Klicken Sie auf Optionen (Options) und anschließend auf Erweitert (Advanced) > Allgemein (General). 3 Klicken Sie auf die Schaltfläche Konfigurationsparameter (Configuration Parameters). 4 Klicken Sie im angezeigten Dialogfeld auf Zeile hinzufügen (Add Row), um einen neuen Parameter und den zugehörigen Wert einzugeben. 184 VMware, Inc.
185 Kapitel 9 Erweiterte Ressourcenverwaltung Folgende erweiterte Attribute können für virtuelle Maschinen festgelegt werden. Tabelle 9-7. Erweiterte Attribute für virtuelle Maschinen Attribut sched.mem.maxmemctl sched.mem.pshare.enable sched.swap.persist sched.swap.dir sched.swap.file Beschreibung Höchstgröße des Arbeitsspeichers in Megabyte (MB), der von der ausgewählten virtuellen Maschine über das Balloon-Verfahren abgerufen werden kann. Wenn der ESX Server-Host zusätzlichen Arbeitsspeicher abrufen muss, wird eine Auslagerung erzwungen. Eine Auslagerung ist weniger wünschenswert als die Anwendung des Balloon-Verfahrens. Aktiviert die gemeinsame Arbeitsspeichernutzung für eine ausgewählte virtuelle Maschine. Dieser boolesche Wert ist standardmäßig auf True gesetzt. Wird er für eine virtuelle Maschine auf False gesetzt, wird die gemeinsame Arbeitsspeichernutzung deaktiviert. Legt fest, ob die Auslagerungsdateien einer virtuellen Maschine beim Ausschalten beibehalten oder gelöscht werden sollen. Das System erstellt beim Einschalten der virtuellen Maschine standardmäßig eine Auslagerungsdatei und löscht diese beim Ausschalten. VMFS-Verzeichnis, in dem sich die Auslagerungsdatei der virtuellen Maschine befindet. Standardmäßig ist dies das Arbeitsverzeichnis der virtuellen Maschine, also das VMFS-Verzeichnis, in dem die Konfigurationsdatei der virtuellen Maschine enthalten ist. Dateiname für die Auslagerungsdatei der virtuellen Maschine. Das System generiert beim Erstellen der Auslagerungsdatei standardmäßig einen eindeutigen Namen. VORSICHT Stellen Sie beim Bearbeiten des Attributs sched.swap.dir für eine virtuelle Maschine in einem DRS-Cluster sicher, dass jeder Host im Cluster auf das von Ihnen festgelegte Verzeichnis mit der Auslagerungsdatei zugreifen kann, da Sie ansonsten die DRS-Funktion für diese virtuelle Maschine deaktivieren müssen. VMware, Inc. 185
186 Handbuch zur Ressourcenverwaltung 186 VMware, Inc.
187 10 Verwenden von NUMA-Systemen mit ESX Server 10 ESX Server unterstützt die Optimierung des Arbeitsspeicherzugriffs für Intel- und AMD Opteron-Prozessoren in Serverarchitekturen mit NUMA-Unterstützung (Non Uniform Memory Access). Dieses Kapitel enthält Hintergrundinformationen zu NUMA-Technologien. Darüber hinaus werden mit ESX Server verfügbare Optimierungen beschrieben. In diesem Kapitel werden die folgenden Themen behandelt: Einführung in die NUMA-Technologie auf Seite 188 NUMA-Planung mit ESX Server auf Seite 190 VMware NUMA-Optimierungsalgorithmen auf Seite 191 Manuelle NUMA-Steuerelemente auf Seite 194 Übersicht über die IBM Enterprise X-Architektur auf Seite 195 Übersicht über AMD Opteron-basierte Systeme auf Seite 196 Abrufen von NUMA-Konfigurationsinformationen und -Statisiken auf Seite 197 CPU-Affinität für das Verknüpfen virtueller Maschinen mit einem einzigen NUMA-Knoten auf Seite 197 Arbeitsspeicheraffinität für das Verknüpfen von Arbeitsspeicherzuweisungen mit einem NUMA-Knoten auf Seite 198 VMware, Inc. 187
188 Handbuch zur Ressourcenverwaltung Einführung in die NUMA-Technologie NUMA-Systeme sind erweiterte Serverplattformen mit mehr als einem Systembus. Sie können eine große Anzahl an Prozessoren in einem einzigen System-Image nutzen und bieten dabei ein attraktives Preis-Leistungs-Verhältnis. Zu den Systemen, die eine NUMA-Plattform für die Unterstützung von Betriebssystemen gemäß Industriestandard bieten, gehören die auf CPUs von AMD oder der IBM Enterprise X-Architecture basierende Systeme. Was ist NUMA? Innerhalb der letzten zehn Jahre ist die Prozessortaktfrequenz deutlich angestiegen. Eine CPU mit mehreren Gigahertz muss jedoch mit einer sehr umfangreichen Arbeitsspeicherbandbreite ausgestattet sein, um seine Prozessorleistung effektiv nutzen zu können. Selbst eine einzelne CPU, die eine arbeitsspeicherintensive Arbeitslast ausführt (z. B. eine wissenschaftliche Rechenanwendung), kann durch die Arbeitsspeicherbandbreite eingeschränkt werden. Dieses Problem tritt bei symmetrischen Multiprozessorsystemen (SMP) verstärkt auf, da zahlreiche Prozessoren auf demselben Systembus um die verfügbare Bandbreite konkurrieren müssen. Einige High-End-Systeme versuchen häufig dieses Problem durch das Erstellen eines Hochgeschwindigkeits-Datenbusses zu lösen. So eine Lösung ist jedoch teuer und in ihrer Skalierbarkeit beschränkt. NUMA ist ein alternativer Ansatz, der kleine kostengünstige Knoten über eine Hochleistungsverbindung verknüpft. In jedem Knoten sind sowohl Prozessoren als auch Arbeitsspeicher enthalten, ähnlich wie in einem kleinen SMP-System. Mithilfe eines erweiterten Arbeitsspeicher-Controllers kann ein Knoten jedoch den Arbeitsspeicher aller anderen Knoten nutzen und ein einziges System-Image erstellen. Greift ein Prozessor auf Arbeitsspeicher zu, der sich nicht innerhalb seines eigenen Knoten befindet (Remotearbeitsspeicher), müssen die Daten über die NUMA-Verbindung übertragen werden. Dieser Vorgang ist langsamer als der Zugriff auf lokalen Arbeitsspeicher. Abhängig davon, wo sich der Arbeitsspeicher befindet, sind die Arbeitsspeicherzugriffszeiten nicht einheitlich, wie der Name der Technologie bereits sagt. NUMA-Herausforderungen für Betriebssysteme Da eine NUMA-Architektur ein einziges System-Image liefert, kann sie ein Betriebssystem oft ohne besondere Optimierungen ausführen. So wird beispielsweise Windows 2000 vollständig auf dem IBM x440 unterstützt, obwohl das Betriebssystem nicht für die Verwendung mit NUMA konzipiert wurde. 188 VMware, Inc.
189 Kapitel 10 Verwenden von NUMA-Systemen mit ESX Server Bei der Verwendung eines solchen Betriebssystems auf einer NUMA-Plattform gibt es jedoch zahlreiche Nachteile. Die hohe Latenz von Remotespeicherzugriffen kann dazu führen, dass die Auslastung der Prozessoren zu niedrig ist und diese konstant auf Daten warten, die auf den lokalen Knoten übertragen werden sollen. Die NUMA-Verbindung kann zu einem Engpass für Anwendungen mit einem hohen Bedarf an Arbeitsspeicherbandbreite werden. Außerdem kann die Leistung solcher Systeme in hohem Maße variieren. Dies ist beispielsweise dann der Fall, wenn sich der Arbeitsspeicher einer Anwendung lokal auf einer Benchmark-Ausführung befindet und bei einer nachfolgende Ausführung der gesamte Arbeitsspeicher auf einem Remoteknoten platziert wird. Dieses Phänomen kann die Kapazitätsplanung erschweren. Schließlich kann es sein, dass die Taktfrequenzen der Prozessoren zwischen mehreren Knoten nicht synchronisiert sind und das das Verhalten der Anwendungen, die den Takt direkt ablesen, deshalb möglicherweise fehlerhaft ist. Einige High-End-UNIX-Systeme unterstützen NUMA-Optimierungen in ihren Kompilierprogrammen und Programmbibliotheken. Aufgrund dieser Unterstützung müssen Softwareentwickler ihre Programme für eine optimale Leistung abstimmen und neu kompilieren. Die Optimierungen für ein bestimmtes System funktionieren nicht unbedingt auch in Verbindung mit der nächsten Generation dieses Systems. Andere Systeme sehen vor, dass ein Administrator explizit entscheidet, auf welchem Knoten eine bestimmte Anwendung ausgeführt werden soll. Während dieser Ansatz für bestimmte Anwendungen durchaus annehmbar ist, die einen 100 % lokalen Arbeitsspeicher erfordern, kann er bei variablen Arbeitslasten zu einer administrativen Herausforderung werden und zu einem Ungleichgewicht zwischen einzelnen Knoten führen. Im Idealfall bietet die Systemsoftware eine transparente NUMA-Unterstützung, damit die Anwendungen unmittelbar und ohne Änderungen davon profitieren können. Das System sollte die Verwendung des lokalen Arbeitsspeichers maximieren und die Programme intelligent planen, ohne dass hierfür ein permanenter Eingriff durch den Administrator erforderlich ist. Schließlich muss das System problemlos auf geänderte Bedingungen ohne Beeinträchtigungen von Gleichgewicht oder Leistung reagieren. VMware, Inc. 189
190 Handbuch zur Ressourcenverwaltung NUMA-Planung mit ESX Server ESX Server verwendet einen ausgereiften NUMA-Scheduler, um die Prozessorlast und Belegung des Arbeitsspeichers bzw. den Prozessorlastenausgleich folgendermaßen dynamisch auszugleichen: 1 Jeder virtuellen Maschine, die durch den NUMA-Scheduler verwaltet wird, wird ein Stammknoten zugewiesen also einer der NUMA-Knoten des Systems, auf dem sowohl Prozessoren als auch Arbeitsspeicher enthalten sind, so wie dies aus der Tabelle für die Systemressourcenzuteilung (System Resource Allocation Table, SRAT) hervorgeht. 2 Bei der Zuteilung von Arbeitsspeicher zu virtuellen Maschine weist der ESX Server-Host diesen vorzugsweise aus dem Stammknoten zu. 3 Der NUMA-Scheduler kann den Stammknoten einer virtuellen Maschine dynamisch ändern, um auf Änderungen in der Systemlast zu reagieren. Der Scheduler kann eine virtuelle Maschine auch auf einen neuen Stammknoten migrieren, um ein Ungleichgewicht der Prozessorlast zu verringern. Weil hierzu möglicherweise auf einen größeren Anteil an Remotearbeitsspeicher für die virtuelle Maschine zugegriffen wird, kann der Scheduler den Arbeitsspeicher der virtuellen Maschine dynamisch auf ihren neuen Stammknoten migrieren, um so die Arbeitsspeicherbelegung zu verbessern. Darüber hinaus lassen sich virtuelle Maschinen mit dem NUMA-Scheduler zwischen den einzelnen Knoten auslagern, wenn dadurch die Arbeitsspeicherbelegung insgesamt verbessert wird. Einige virtuelle Maschinen werden nicht durch den NUMA-Scheduler von ESX Server verwaltet. Wenn Sie beispielsweise die Prozessoraffinität für eine virtuelle Maschine manuell festlegen, kann diese virtuelle Maschine möglicherweise nicht durch den NUMA-Scheduler verwaltet werden. Virtuelle Maschinen, deren Anzahl an virtuellen Prozessoren höher ist als die Anzahl an auf einem einzelnen Hardwareknoten verfügbaren physischen Prozessorkernen, können nicht automatisch verwaltet werden. Virtuelle Maschinen, die nicht über den NUMA-Scheduler verwaltet werden, können dennoch ordnungsgemäß ausgeführt werden. Sie profitieren jedoch nicht von den NUMA-Optimierungen von ESX Server. Durch die NUMA-Planung und Platzierungsrichtlinien für Arbeitsspeicher innerhalb von VMware ESX Server können alle virtuellen Maschinen transparent verwaltet werden, sodass sich der Administrator nicht mit dem komplexen Verfahren zum expliziten Ausgleichen virtueller Maschinen zwischen den Knoten auseinandersetzen muss. 190 VMware, Inc.
191 Kapitel 10 Verwenden von NUMA-Systemen mit ESX Server Die Optimierungen funktionieren nahtlos und unabhängig vom Gastbetriebssystemtyp. ESX Server bietet selbst für virtuelle Maschinen NUMA-Unterstützung, die keine NUMA-Hardware unterstützen (z. B. Windows NT 4.0). Daher können Sie auch die Vorteile neuer Hardware mit Legacy-Betriebssystemen nutzen. VMware NUMA-Optimierungsalgorithmen In diesem Abschnitt werden die von VMware ESX Server verwendeten Algorithmen beschrieben, die zur Leistungssteigerung von Anwendungen unter Einhaltung der Ressourcengarantien eingesetzt werden. Stammknoten und anfängliche Platzierung Beim Einschalten einer virtuellen Maschine wird ihr durch ESX Server ein Stammknoten zugewiesen. Eine virtuelle Maschine wird nur auf Prozessoren innerhalb ihres Stammknotens ausgeführt; neu zugeteilter Arbeitsspeicher stammt ebenfalls aus diesem Stammknoten. Die virtuelle Maschine nutzt deshalb sofern sich der Stammknoten nicht ändert ausschließlich lokalen Arbeitsspeicher, um so Leistungsbeeinträchtigungen durch Remotezugriffe auf Arbeitsspeicher anderer NUMA-Knoten zu vermeiden. Neuen virtuellen Maschinen werden Stammknoten zunächst nach der Round Robin-Methode zugewiesen, d. h. die erste virtuelle Maschine erhält den ersten Knoten, die zweite den zweiten Knoten usw. Durch diese Richtlinie wird sichergestellt, dass der Arbeitsspeicher über alle Knoten des Systems gleichmäßig genutzt wird. Verschiedene Betriebssysteme, wie z. B. Windows 2003 Server, bieten eine derartige NUMA-Unterstützung, die als anfängliche Platzierung bezeichnet wird. Sie kann bei Systemen ausreichend sein, die nur eine einzige Arbeitslast ausführen, z. B. eine Benchmark-Konfiguration, die sich im Laufe der Systembetriebszeit nicht ändert. Die anfängliche Platzierung ist jedoch nicht ausgereift genug, um eine gute Leistung und ein gutes Gleichgewicht bei Datencentersystemen zu gewährleisten, die für die Unterstützung variabler Arbeitslasten vorgesehen sind. VMware, Inc. 191
192 Handbuch zur Ressourcenverwaltung Das folgende Beispiel veranschaulicht die Schwachstellen eines Systems, das nur über Fähigkeiten zur anfänglichen Platzierung verfügt: ein Administrator startet vier virtuelle Maschinen, von denen zwei durch das System auf dem ersten Knoten platziert werden. Die verbleibenden zwei virtuellen Maschinen werden auf dem zweiten Knoten platziert. Wenn beide virtuellen Maschinen des zweiten Knotens angehalten werden oder sich im Leerlauf befinden, ist das System nicht ausgeglichen, da die gesamte Last auf dem ersten Knoten liegt. Auch wenn das System die Remoteausführung einer der verbleibenden virtuellen Maschinen auf dem zweiten Knoten zulässt, wäre die Leistung deutlich beeinträchtigt, da sich der gesamte Arbeitsspeicher der virtuellen Maschine nach wie vor auf dem ersten Knoten befinden würde. Dynamischer Lastenausgleich und Seitenmigration ESX Server kombiniert den herkömmlichen Ansatz zur anfänglichen Platzierung mit einem dynamischen Neuverteilungsalgorithmus. Das System untersucht regelmäßig (standardmäßig alle zwei Sekunden) die Lasten auf den verschiedenen Knoten und bestimmt, ob eine neue Lastverteilung durch Verschieben einer virtuellen Maschine auf einen anderen Knoten sinnvoll ist. Bei dieser Berechnung werden die Ressourceneinstellungen der virtuellen Maschinen und Ressourcenpools berücksichtigt, damit die Leistung verbessert werden kann, ohne das Gleichgewicht zu beeinträchtigen oder Ressourcenberechtigungen zu verletzen. Bei der Neuverteilung wird eine geeignete virtuelle Maschine gewählt, der als neuer Stammknoten der Knoten mit der geringsten Last zugewiesen wird. Soweit möglich, verschiebt das Neuverteilungsprogramm eine virtuelle Maschine, deren Arbeitsspeicher sich bereits teilweise auf dem Zielknoten befindet. Von diesem Zeitpunkt an wird der virtuellen Maschine (sofern sie nicht erneut verschoben wird) Arbeitsspeicher des neuen Stammknotens zugeteilt, und sie wird ausschließlich auf den Prozessoren dieses neuen Stammknotens ausgeführt. Die Neuverteilung ist eine effiziente Lösung, um das Gleichgewicht zu erhalten und sicherzustellen, dass alle Knoten vollständig genutzt werden. Möglicherweise muss das Neuverteilungsprogramm eine virtuelle Maschine auf einen Knoten verschieben, auf dem ihr nur wenig oder gar kein Arbeitsspeicher zugewiesen ist. In diesem Fall 192 VMware, Inc.
193 Kapitel 10 Verwenden von NUMA-Systemen mit ESX Server führt die große Anzahl an Remotespeicherzugriffen zu einem Leistungsabfall der virtuellen Maschine. ESX Server kann diese Beeinträchtigung verhindern, indem auf transparente Weise Arbeitsspeicher des ursprünglichen Knotens der virtuellen Maschine auf den neuen Stammknoten migriert wird: 1 Das System wählt eine Seite (4 KB des zusammenhängenden Arbeitsspeichers) auf dem ursprünglichen Knoten und kopiert die darauf befindlichen Daten auf eine Seite des Zielknotens. 2 Das System verwendet die Überwachungsebene der virtuellen Maschine und die Arbeitsspeicher-Verwaltungshardware des Prozessors, um die Arbeitsspeicherübersicht der virtuellen Maschine nahtlos neu zuzuordnen. Diese Seite wird für künftige Referenzen auf dem Zielknoten verwendet, um so eine Beeinträchtigung durch den Remotespeicherzugriff zu vermeiden. Sobald eine virtuelle Maschine auf einen neuen Knoten verschoben wird, wird durch ESX Server umgehend eine derartige Arbeitsspeichermigration eingeleitet. ESX Server verwaltet die Frequenz, um eine Überanspruchung des Systems insbesondere dann zu vermeiden, wenn nur noch wenig Remotearbeitsspeicher für die virtuelle Maschine vorhanden ist oder der Zielknoten über wenig freien Arbeitsspeicher verfügt. Der Arbeitspeicher-Migrationsalgorithmus stellt außerdem sicher, dass Arbeitsspeicher durch den ESX Server-Host nicht unnötigerweise verschoben wird, wenn zum Beispiel eine virtuelle Maschine nur kurzzeitig auf einen neuen Knoten verschoben wird. Wenn anfängliche Platzierung, dynamische Neuverteilung und intelligente Arbeitsspeichermigration gemeinsam zum Einsatz kommen, stellen sie auch bei variablen Arbeitslasten eine gute Arbeitsspeicherleistung auf NUMA-Systemen sicher. Bei Auftreten einer signifikanten Arbeitslaständerung, beispielsweise wenn neue virtuelle Maschinen gestartet werden, benötigt das System eine gewisse Zeit, um sich anzupassen und virtuelle Maschinen und Arbeitsspeicher an neue Standorte zu migrieren. Nach kurzer Zeit, normalerweise innerhalb weniger Sekunden oder Minuten, hat das System die Neuanpassungen abgeschlossen und befindet sich in einem stabilen Betriebszustand. VMware, Inc. 193
194 Handbuch zur Ressourcenverwaltung Für NUMA optimierte, transparente gemeinsame Seitennutzung Bei vielen ESX Server-Arbeitslasten bietet sich die gemeinsame Nutzung von Arbeitsspeicher durch alle virtuellen Maschinen an. So können beispielsweise mehrere virtuelle Maschinen Instanzen desselben Gastbetriebssystems ausführen, gleiche Anwendungen oder Komponenten laden oder gemeinsame Daten enthalten. In solchen Fällen wendet ESX Server ein eigenständiges transparentes Verfahren für die gemeinsame Nutzung von Seiten an, um redundante Kopien von Arbeitsspeicherseiten sicher zu eliminieren. Durch die gemeinsame Arbeitsspeichernutzung ist der Arbeitsspeicherverbrauch durch die Arbeitslast einer virtuellen Maschine oftmals geringer als bei der Ausführung auf einer physischen Maschine. Folglich kann eine höhere Überbelegung effizient unterstützt werden. Die transparente gemeinsame Seitennutzung für ESX Server-Systeme wurde ebenfalls für die Verwendung auf NUMA-Systemen optimiert. Auf NUMA-Systemen werden die Seiten pro Knoten gemeinsam genutzt, sodass jeder NUMA-Knoten über eine eigene lokale Kopie der intensiv gemeinsam genutzten Seiten verfügt. Folglich müssen virtuelle Maschinen bei der Verwendung freigegebener Seiten nicht auf Remotearbeitsspeicher zugreifen. Manuelle NUMA-Steuerelemente Falls Sie über arbeitsspeicherintensive Anwendungen oder wenige virtuelle Maschinen verfügen, können Sie die Leistung durch explizites Festlegen der CPU- und Arbeitsspeicherplatzierung für die virtuellen Maschinen optimieren. Dies ist nützlich, wenn eine virtuelle Maschine eine arbeitsspeicherintensive Arbeitslast ausführt, z. B. eine arbeitsspeicherinterne Datenbank oder eine wissenschaftliche Rechenanwendung mit großen Datensätzen. Möglicherweise möchten Sie die NUMA-Platzierungen aber auch manuell optimieren, weil die Arbeitslast des Systems bekanntermaßen einfach und konsistent ist. So ist beispielsweise die explizite Optimierung eines Systems mit acht Prozessoren, auf dem acht virtuelle Maschinen mit ähnlichen Arbeitslasten ausgeführt werden, relativ einfach. HINWEIS In den meisten Fällen lässt sich mithilfe der automatischen NUMA-Optimierungen eines ESX Server-Hosts eine gute Leistung erzielen. ESX Server bietet zwei Steuerelemente für die NUMA-Platzierung, sodass sowohl die Arbeitspeicher- als auch die Prozessorplatzierung einer virtuellen Maschine durch den Administrator gesteuert werden kann. 194 VMware, Inc.
195 Kapitel 10 Verwenden von NUMA-Systemen mit ESX Server Mithilfe des VI-Clients kann Folgendes festgelegt werden: CPU-Affinität (CPU Affinity) Eine virtuelle Maschine soll nur die Prozessoren eines bestimmten Knoten verwenden. Siehe CPU-Affinität für das Verknüpfen virtueller Maschinen mit einem einzigen NUMA-Knoten auf Seite 197. Arbeitsspeicheraffinität (Memory Affinity) Die Arbeitsspeicherzuteilung durch den Server soll nur auf dem spezifischen Knoten erfolgen. Siehe Arbeitsspeicheraffinität für das Verknüpfen von Arbeitsspeicherzuweisungen mit einem NUMA-Knoten auf Seite 198. Falls beide Optionen vor dem Starten einer virtuellen Maschine festgelegt werden, wird die virtuelle Maschine nur auf dem gewünschten Knoten ausgeführt und ihr gesamter Arbeitsspeicher lokal zugeteilt. Durch den Administrator kann eine virtuelle Maschine auch manuell auf einen anderen Knoten verschoben werden, wenn die virtuelle Maschine bereits ausgeführt wird. In diesem Fall sollte der Seitenmigrationstakt der virtuellen Maschine ebenfalls manuell angegeben werden, damit der Arbeitsspeicher des vorherigen Knotens der virtuellen Maschine auf den neuen Knoten verschoben werden kann. Die manuelle NUMA-Platzierung überschneidet sich möglicherweise mit den ESX Server-Algorithmen für die Ressourcenverwaltung, die versuchen, jeder virtuellen Maschine einen gleichmäßigen Anteil an Prozessorressourcen des Systems zuzuteilen. Wenn beispielsweise zehn virtuelle Maschinen mit prozessorintensiven Arbeitslasten manuell auf einem Knoten platziert werden und nur zwei virtuelle Maschinen manuell auf einem anderen Knoten platziert werden, ist das System nicht in der Lage, allen zwölf virtuellen Maschinen gleiche Anteile an Systemressourcen zuzuweisen. Bedenken Sie diese Problematik daher vor der manuellen NUMA-Platzierung. Übersicht über die IBM Enterprise X-Architektur Die IBM Enterprise X-Architektur unterstützt Server mit bis zu vier Knoten (in der IBM-Terminologie auch als CECs oder SMP Expansion Complexes bezeichnet). Jeder Knoten kann bis zu vier Intel Xeon MP-Prozessoren, also insgesamt 16 CPUs, enthalten. Der IBM eserver x445 der nächsten Generation verwendet eine verbesserte Version der Enterprise X-Architektur und verfügt über acht Knoten mit bis zu vier Xeon MP-Prozessoren, also insgesamt 32 CPUs. Die dritte Generation von IBM eserver x460 bietet eine vergleichbare Skalierbarkeit, unterstützt jedoch auch Xeon MP-Prozessoren mit 64 Bit. Die hohe Skalierbarkeit dieser Systeme beruht auf dem NUMA-Design der Enterprise X-Architektur, das zusammen mit POWER4-basierten High-End-Servern der pserie von IBM genutzt wird. Eine ausführliche Beschreibung der Enterprise X-Architektur finden Sie im IBM-Redbook IBM eserver xseries 440 Planning and Installation Guide. VMware, Inc. 195
196 Handbuch zur Ressourcenverwaltung Übersicht über AMD Opteron-basierte Systeme AMD Opteron-basierte Systeme, wie z. B. der ProLiant-Server DL585 von HP, bieten ebenfalls NUMA-Unterstützung. Die BIOS-Einstellung für die Knotenverschachtelung bestimmt, ob sich das System eher wie ein NUMA-System oder wie ein UMA-System (Uniform Memory Architecture) verhält. Weitere Informationen finden Sie in der Technologiekurzbeschreibung HP ProLiant DL585 Server Technology. Weitere Informationen finden Sie zudem auf der HP-Website im Benutzerhandbuch HP ROM-Based Setup Utility User Guide. Standardmäßig ist die Knotenverschachtelung deaktiviert, sodass jeder Prozessor über seinen eigenen Arbeitsspeicher verfügt. Das BIOS erstellt eine Tabelle für die Systemressourcenzuteilung (SRAT), damit ESX Server das System als NUMA-System erkennt und NUMA-Optimierungen anwendet. Wenn die Knotenverschachtelung aktiviert ist (auch bekannt als verschachtelter Arbeitsspeicher), erstellt das BIOS keine SRAT und ESX Server erkennt das System nicht als NUMA-System. Derzeit ausgelieferte Opteron-Prozessoren verfügen entweder über einen Kern oder zwei Kerne pro Buchse. Wenn der Knotenarbeitsspeicher aktiviert ist, wird bei der Aufteilung des Arbeitsspeichers auf dem Opteron-Prozessor jeder Buchse eine gewisser Anteil an lokalem Arbeitsspeicher zugeteilt. Die anderen Buchsen verfügen über einen Remotearbeitsspeicher. Die Opteron-Systeme mit einem Kern verfügen über einen einzigen Prozessor pro NUMA-Knoten und Opteron-Systeme mit zwei Kernen über zwei Prozessoren pro NUMA-Knoten. Virtuelle SMP-Maschinen (mit zwei virtuellen Prozessoren) können sich nicht innerhalb eines NUMA-Knotens mit nur einem Kern befinden, z. B. in den Opteron-Prozessoren mit einem Kern. Das heißt auch, dass sie nicht durch den NUMA-Scheduler von ESX Server verwaltet werden können. Virtuelle Maschinen, die nicht über den NUMA-Scheduler verwaltet werden, können dennoch ordnungsgemäß ausgeführt werden. Diese virtuellen Maschinen profitieren jedoch nicht von den NUMA-Optimierungen innerhalb von ESX Server. Virtuelle Ein-Prozessor-Maschinen (mit einem einzigen virtuellen Prozessor) können sich innerhalb eines NUMA-Knotens befinden und werden automatisch durch den NUMA-Scheduler von ESX Server verwaltet. HINWEIS Bei kleinen Opteron-Systemen ist die NUMA-Neuverteilung jetzt standardmäßig deaktiviert, um eine gleichmäßige Planung sicherzustellen. Mithilfe der Optionen Numa.RebalanceCoresTotal und Numa.RebalanceCoresNode kann dieses Verhalten geändert werden. Siehe Festlegen erweiterter Attribute für virtuelle Maschinen auf Seite VMware, Inc.
197 Kapitel 10 Verwenden von NUMA-Systemen mit ESX Server Abrufen von NUMA-Konfigurationsinformationen und -Statisiken NUMA-Konfigurationsinformationen und -Statistiken können Sie im Fenster Arbeitsspeicher (Memory) über das Dienstprogramm resxtop (oder esxtop) anzeigen. Siehe Arbeitsspeicherfenster auf Seite 221. CPU-Affinität für das Verknüpfen virtueller Maschinen mit einem einzigen NUMA-Knoten In einigen Fällen können Sie die Leistung der Anwendungen auf einer virtuellen Maschine möglicherweise steigern, indem Sie sie mit den CPU-Nummern auf einem einzigen NUMA-Knoten verknüpfen (manuelle CPU-Affinität). VORSICHT Bei der Verwendung der CPU-Affinität können einige potenzielle Probleme auftreten. Siehe Mögliche Affinitätsprobleme auf Seite 157. So legen Sie die CPU-Affinität für einen einzigen NUMA-Knoten fest 1 Wählen Sie im VI-Client mithilfe der rechten Maustaste eine virtuelle Maschine, und klicken Sie auf die Option Einstellungen bearbeiten (Edit Settings). 2 Wählen Sie im Dialogfeld Eigenschaften der virtuellen Maschine (Virtual Machine Properties) die Registerkarte Ressourcen (Resources) und anschließend die Option Erweiterte CPU (Advanced CPU). 3 Im Fenster Affinitätsplanung (Scheduling Affinity) können Sie die CPU-Affinität für verschiedene NUMA-Knoten festlegen. HINWEIS Sie müssen die Kontrollkästchen aller Prozessoren im NUMA-Knoten manuell aktivieren. Die CPU-Affinität wird pro Prozessor und nicht pro Knoten festgelegt. VMware, Inc. 197
198 Handbuch zur Ressourcenverwaltung Arbeitsspeicheraffinität für das Verknüpfen von Arbeitsspeicherzuweisungen mit einem NUMA-Knoten Sie können festlegen, dass bei künftigen Arbeitsspeicherzuteilungen auf einer virtuellen Maschine die mit einem einzigen NUMA-Knoten verknüpften Seiten genutzt werden (auch bekannt als manuelle Arbeitsspeicheraffinität). Wenn die virtuelle Maschine auf lokalen Arbeitsspeicher zugreift, verbessert sich dadurch ihre Leistung. HINWEIS Sie sollten die für künftige Arbeitsspeicherzuteilungen zu verwendenden Knoten nur dann festlegen, wenn Sie auch die CPU-Affinität festgelegt haben. Wenn Sie lediglich an den Arbeitsspeicheraffinitätseinstellungen manuelle Änderungen vornehmen, wird der automatische NUMA-Ausgleich beeinträchtigt. So verknüpfen Sie Arbeitsspeicherzuteilungen mit einem NUMA-Knoten 1 Wählen Sie im VI-Client mithilfe der rechten Maustaste eine virtuelle Maschine, und klicken Sie auf die Option Einstellungen bearbeiten (Edit Settings). 2 Wählen Sie im Dialogfeld Eigenschaften der virtuellen Maschine (Virtual Machine Properties) die Registerkarte Ressourcen (Resources) und anschließend die Option Arbeitsspeicher (Memory). 3 Legen Sie im Fenster NUMA-Arbeitsspeicheraffinität (NUMA Memory Affinity) die gewünschte Arbeitsspeicheraffinität fest. Beispiel: Verknüpfen einer virtuellen Maschine mit einem einzigen NUMA-Knoten Das folgende Beispiel zeigt, wie Sie vier CPUs mit einem einzigen NUMA-Knoten für eine virtuelle Maschine manuell auf einem 8-Wege-Server verknüpfen. Diese virtuelle Maschine soll nur auf Knoten 1 ausgeführt werden. Die CPUs, z. B. 4, 5, 6 und 7, stellen die physischen CPU-Nummern dar. 198 VMware, Inc.
199 Kapitel 10 Verwenden von NUMA-Systemen mit ESX Server So verknüpfen Sie eine virtuelle 2-Wege-Maschine für die Verwendung der letzten vier physischen CPUs einer 8-Prozessor-Maschine 1 Wählen Sie im Bestandslistenfenster des VI-Clients eine virtuelle Maschine, und klicken Sie auf die Option Einstellungen bearbeiten (Edit Settings). 2 Klicken Sie auf Optionen (Options) und anschließend auf Erweitert (Advanced). 3 Klicken Sie auf die Schaltfläche Konfigurationsparameter (Configuration Parameters). 4 Aktivieren Sie im VI-Client die CPU-Affinität für die Prozessoren 4, 5 und 6. So stellen Sie den Speicher der virtuellen Maschine so ein, dass ihr gesamter Speicher auf Knoten 1 zugewiesen wird 1 Wählen Sie im Bestandslistenfenster des VI-Clients eine virtuelle Maschine, und klicken Sie auf die Option Einstellungen bearbeiten (Edit Settings). 2 Klicken Sie auf Optionen (Options) und anschließend auf Erweitert (Advanced). 3 Klicken Sie auf die Schaltfläche Konfigurationsparameter (Configuration Parameters). 4 Setzen Sie im VI-Client die Arbeitsspeicheraffinität für den NUMA-Knoten auf 1. Durch Ausführen dieser beiden Aufgaben wird sichergestellt, dass die virtuelle Maschine ausschließlich auf Knoten 1 ausgeführt wird und möglichst Arbeitsspeicher dieses Knotens zuteilt. VMware, Inc. 199
200 Handbuch zur Ressourcenverwaltung 200 VMware, Inc.
201 11 Empfohlene 11 Vorgehensweisen Dieses Kapitel enthält Erläuterungen zu einigen empfohlenen Vorgehensweisen für Benutzer von ESX Server und Virtual Center. In diesem Kapitel werden die folgenden Themen behandelt: Empfohlene Vorgehensweisen für die Ressourcenverwaltung auf Seite 201 Erstellen und Bereitstellen virtueller Maschinen auf Seite 202 Empfohlene Vorgehensweisen für VMware HA auf Seite 204 Empfohlene Vorgehensweisen für die Ressourcenverwaltung Die folgenden Richtlinien helfen Ihnen dabei, eine optimale Leistung Ihrer virtuellen Maschinen zu erreichen: Wenn Sie eher häufige Änderungen der insgesamt verfügbaren Ressourcen erwarten, verwenden Sie für eine gleichmäßige Ressourcenzuteilung zu den virtuellen Maschinen am besten den Parameter Anteile (Shares). Wenn Sie den Parameter Anteile (Shares) verwenden und beispielsweise ein Host-Upgrade durchführen, verfügt jede virtuelle Maschine weiterhin über dieselbe Priorität (dieselbe Anzahl an Anteilen), obwohl der einzelne Anteil einen größeren Arbeitsspeicher- oder CPU-Wert darstellt. VMware, Inc. 201
202 Handbuch zur Ressourcenverwaltung Verwenden Sie den Parameter Reservierung (Reservation), um eine annehmbare Mindestgröße für Arbeitsspeicher oder CPU festzulegen, anstatt eine gewünschte verfügbare Größe festzulegen. Der Host weist bei Verfügbarkeit zusätzliche Ressourcen zu und richtet sich dabei nach der Anzahl an Anteilen und den für die virtuelle Maschine festgelegten Grenzwert. Der Umfang der tatsächlichen durch die Reservierung dargestellten Ressourcen bleibt bei einer Änderung der Umgebung erhalten, z. B. wenn virtuelle Maschinen hinzugefügt oder entfernt werden. Stellen Sie den Wert für die Reservierung (Reservation) nicht zu hoch ein. Eine zu hohe Reservierung kann die Anzahl virtueller Maschinen in einem Ressourcenpool begrenzen. Übergeben Sie beim Festlegen der Reservierungen für virtuelle Maschinen nicht alle Ressourcen. Je dichter Sie sich an einer vollständigen Reservierung aller Kapazitäten des Systems bewegen, desto schwieriger wird es, Änderungen an der Reservierung und der Ressourcenpoolhierarchie vorzunehmen, ohne dabei die Zugangssteuerung zu verletzen. In einem für DRS aktivierten Cluster kann eine Reservierung, die eine vollständige Vergabe der Kapazität des Clusters oder einzelner Hosts des Clusters vorsieht, dazu führen, dass virtuelle Maschinen nicht über DRS zwischen zwei Hosts migriert werden. Verwenden Sie Ressourcenpools für eine delegierte Ressourcenverwaltung. Verwenden Sie für die vollständige Isolierung eines Ressourcenpools den Ressourcenpooltyp Feststehend (Fixed) und die Parameter Reservierung (Reservation) und Grenzwert (Limit). Gruppieren Sie virtuelle Maschinen für einen Multi-Tier-Dienst in einem Ressourcenpool. Mithilfe von Ressourcenpools kann der ESX Server-Host Ressourcen für den Dienst insgesamt zuweisen. Erstellen und Bereitstellen virtueller Maschinen Dieser Abschnitt enthält Informationen zu empfohlenen Vorgehensweisen bei der Planung und Erstellung virtueller Maschinen. Planung Folgende Kriterien müssen Sie vor dem Bereitstellen einer virtuellen Maschine erfüllen: Planen Sie die Lastenzusammensetzung. Seien Sie sich über Ziele und Erwartungen im Klaren. Machen Sie sich mit den Anforderungen vertraut und damit, was Erfolg für Sie bedeutet. 202 VMware, Inc.
203 Kapitel 11 Empfohlene Vorgehensweisen Vermeiden Sie die Zusammenstellung virtueller Maschinen, deren Ressourcenanforderungen miteinander konkurrieren. Führen Sie vor dem Bereitstellen Tests durch, falls Sie besondere Leistungen erwarten. Durch die Virtualisierung kann eine gewisse Anzahl virtueller Maschinen die Hostressourcen gemeinsam nutzen. Jedoch werden dadurch keine neuen Ressourcen erstellt. Die Virtualisierung kann zu einem erhöhten Verarbeitungsaufwand führen. Erstellen virtueller Maschinen Stellen Sie bei der Erstellung virtueller Maschinen sicher, dass Sie deren Größe genau wie bei physischen Computern an den tatsächlichen Bedarf anpassen. Überkonfigurierte virtuelle Maschinen verschwenden gemeinsam nutzbare Ressourcen. Deaktivieren Sie zur Leistungsoptimierung sämtliche nicht verwendeten virtuellen Geräte, wie z. B. COM-Ports, LPT-Ports, Diskettenlaufwerke, CD-ROMs oder USB-Adapter. Diese Geräte werden schließlich auch dann regelmäßig vom Gastbetriebssystem abgefragt, wenn sie nicht verwendet werden. Durch dieses unproduktive Abfragen werden gemeinsam nutzbare Ressourcen verschwendet. Die Installation von VMware Tools unterstützt die Leistungsoptimierung, kann zu einer effizienteren CPU-Nutzung führen und stellt Treiber zum Abrufen von Festplatten-, Netzwerk- und Arbeitsspeicherressourcen zur Verfügung. Bereitstellen des Gastbetriebssystems Optimieren Sie genau wie beim Betriebssystem eines physischen Computers das Betriebssystem der virtuellen Maschine durch Registrierung, Auslagerungsspeicherplatz usw., und passen Sie die Größe an. Deaktivieren Sie nicht benötigte Programme und Dienste wie z. B. Bildschirmschoner. Nicht benötigte Programme und Dienste verschwenden gemeinsam nutzbare Ressourcen. Aktualisieren Sie das Gastbetriebssystem, indem Sie stets aktuelle Patches aufspielen. Falls Sie als Gastbetriebssystem Microsoft Windows verwenden, überprüfen Sie, ob es in der Wissensbasis von Microsoft Artikel über bekannte Probleme mit dem Betriebssystem gibt. HINWEIS Dem Gastbetriebssystem muss bei der Konfiguration ausreichender Auslagerungsspeicherplatz zugeteilt werden. Einige Gastbetriebssysteme weisen zusätzliche Einschränkungen auf. Siehe Auslagerungsbereich und Gastbetriebssysteme auf Seite 175. VMware, Inc. 203
204 Handbuch zur Ressourcenverwaltung Bereitstellen von Gastanwendungen Optimieren Sie genau wie bei Anwendungen auf einem physischen Computer die Anwendungen der virtuellen Maschine, und passen Sie die Größe an. Führen Sie keine Anwendungen mit nur einem Thread in einer virtuellen SMP-Maschine aus. Arbeitslasten mit nur einem Thread können zusätzliche virtuelle CPUs nicht nutzen und die nicht genutzten virtuellen CPUs verschwenden gemeinsam nutzbare Ressourcen. Eine Arbeitslast, die aus mehreren gleichzeitig ausgeführten Anwendungen mit nur einem Thread besteht, könnte jedoch in der Lage sein, zusätzliche virtuelle CPUs zu nutzen. Konfigurieren des VMkernel-Arbeitsspeichers Der VMkernel gewinnt Arbeitsspeicher über das Balloon-Verfahren und das Auslagern zurück. Siehe Kapitel 9, Erweiterte Ressourcenverwaltung, auf Seite 153. Vermeiden Sie für eine optimale Nutzung der Arbeitsspeicherressourcen eine hohe Abrufaktivität, indem Sie die Größe der virtuellen Maschinen richtig anpassen und eine zu hohe Arbeitsspeicherüberbelegung vermeiden. Siehe Mehrfachvergabe von Arbeitsspeicher auf Seite 46. Der VMkernel implementiert einen NUMA-Scheduler, der sowohl NUMA-Architekturen von IBM als auch von AMD unterstützt. Der Scheduler legt den Arbeitsspeicher der virtuellen Maschine und virtuelle CPUs auf demselben NUMA-Knoten ab. Dadurch wird eine eventuelle Beeinträchtigung der Leistung durch Remotezugriffe auf den Arbeitsspeicher verhindert. Die Hosthardware sollte so konfiguriert sein, dass der Arbeitsspeicher des physischen Hosts gleichmäßig über die NUMA-Knoten verteilt ist. Siehe Kapitel 10, Verwenden von NUMA-Systemen mit ESX Server, auf Seite 187. Empfohlene Vorgehensweisen für VMware HA Folgen Sie den empfohlenen Vorgehensweisen für VMware HA, die Sie für die ESX Server-Implementierung und -Netzwerkarchitektur nutzen können. Empfohlene Vorgehensweisen für Netzwerke Die Konfiguration der ESX Server-Hostnetzwerke und -Namensauflösung sowie die Netzwerkinfrastruktur außerhalb von ESX Server-Hosts (Switches, Router und Firewalls) sind für eine optimale VMware HA-Installation entscheidend. Bei der Konfiguration dieser Komponenten sollten Sie die folgenden empfohlenen Vorgehensweisen berücksichtigen, um die VMware HA-Leistung zu optimieren. 204 VMware, Inc.
205 Kapitel 11 Empfohlene Vorgehensweisen Wenn die Switches die Option PortFast (oder eine ähnliche) Einstellung unterstützen, aktivieren Sie diese für die physischen Netzwerkswitches, die die Server verbinden. Auf diese Weise können Spanning-Tree-Isolierungsereignisse vermieden werden. Weitere Informationen zu dieser Option finden Sie in der Dokumentation Ihres Netzwerkswitchanbieters. Stellen Sie sicher, dass die folgenden Firewall-Port für die Kommunikation der Servicekonsole für alle ESX Server 3-Hosts geöffnet sind: Eingehender Port: TCP/UDP Ausgehender Port: TCP/UDP Konfigurieren Sie für ein zuverlässigeres Taktsignal die dualen End-to-End-Netzwerkpfade zwischen Servern für das Servicekonsolennetzwerk. Legen Sie zwischen den Servern in einem Cluster kürzere Netzwerkpfade fest. Weiterleitungen mit zu vielen Hops können zu Verzögerungen von Netzwerkpaketen für Taktsignale führen. Deaktivieren Sie VMware HA (über VirtualCenter, deaktivieren Sie im Dialogfeld für die Clustereinstellungen das Kontrollkästchen VMware HA aktivieren (Enable VMware HA)), wenn Sie Wartungen am Netzwerk durchführen, durch die möglicherweise alle Taktsignalpfade zwischen Hosts deaktiviert werden. Verwenden Sie für die Namensauflösung DNS anstatt die fehleranfällige Methode der manuellen Bearbeitung der lokalen /etc/hosts-datei auf ESX Server-Hosts. Wenn Sie jedoch die /etc/hosts-datei bearbeiten, müssen Sie sowohl die Lang- als auch die Kurzform der Namen einschließen. Verwenden Sie für öffentliche Netzwerke einheitliche Portnamen in VLANs. Portnamen werden für die Neukonfiguration des Zugriffs auf das Netzwerk durch virtuelle Maschinen verwendet. Wenn Sie keine einheitlichen Namen zwischen dem ursprünglichen Server und dem Failover-Server verwenden, wird die Verbindung zwischen virtuellen Maschinen und Netzwerken nach einem Failover getrennt. Verwenden Sie gültige Netzwerkbezeichnungen für virtuelle Maschinen auf allen Servern in einem VMware HA-Cluster. Virtuelle Maschinen verwenden diese Bezeichnungen, um die Netzwerkverbindung beim Neustart wiederherzustellen. VMware, Inc. 205
206 Handbuch zur Ressourcenverwaltung Einrichten der Netzwerkredundanz Netzwerkredundanz zwischen Clusterknoten ist für die Zuverlässigkeit von VMware HA erforderlich. Die Nutzung eines redundanten Servicekonsolennetzwerks unter ESX Server 3 (oder VMkernel-Netzwerks unter ESX Server 3i) ermöglicht eine zuverlässige Fehlererkennung und verhindert, dass Isolierungsbedingungen auftreten, da Taktsignale über mehrere Netzwerke gesendet werden können. Netzwerkredundanz lässt sich auf Ebene der Netzwerkkarte bzw. der Servicekonsole oder des VMkernel-Ports implementieren. Für die meisten Implementierungen reicht die durch die NIC-Gruppierung bereitgestellte Redundanz aus, daher kann die Servicekonsolen- bzw. Port-Redundanz nur genutzt oder hinzugefügt werden, wenn zusätzliche Redundanz erforderlich ist. NIC-Gruppierung Wie in Abbildung 11-1 dargestellt, verbessert eine Gruppe mit zwei Netzwerkkarten, die mit separaten physischen Switches verbunden sind, die Zuverlässigkeit eines Servicekonsole- bzw. VMkernel-Netzwerks (für ESX Server 3i). Da über zwei Netzwerkkarten (und zwei separate Switches) verbundene Server über zwei unabhängige Pfade für das Senden und Empfangen von Taktsignalen verfügen, ist der Cluster belastbarer. Bei der Konfiguration einer Gruppe von Netzwerkkarten für die Servicekonsole sollten die virtuellen Netzwerkkarten beim Konfigurieren des virtuellen Switches auf Aktiv/Standby (Active/Standby) gesetzt werden. Folgende Parametereinstellungen für die virtuellen Netzwerkkarten werden empfohlen: Standardlastenausgleich = Anhand der Quelle der Port-ID routen (Route based on originating port ID) Failback = Nein (No) HINWEIS Nach Hinzufügen einer Netzwerkkarte zu einem Host im VMware HA-Cluster müssen Sie HA auf diesem Host neu konfigurieren. 206 VMware, Inc.
207 Kapitel 11 Empfohlene Vorgehensweisen Abbildung Servicekonsolenredundanz mit NIC-Gruppierung NIC-Gruppierungsszenario Das folgende Szenario veranschaulicht die Verwendung eines einzelnen Servicekonsolennetzwerks mit NIC-Gruppierung für Netzwerkredundanz: Sie gehen von einem gewissen Risiko aus, wenn Sie Hosts im Cluster mit nur einem Servicekonsolennetzwerk (Subnetz XX.XX) konfigurieren. Verwenden Sie zwei gruppierte Netzwerkkarten, um einen Netzwerkkartenausfall zu vermeiden. Die standardmäßige Zeitüberschreitung wird auf 60 Sekunden (das.failuredetectiontime = 60000) erhöht. Sekundäres Servicekonsolennetzwerk Alternativ zur NIC-Gruppierung für die Bereitstellung redundanter Taktsignale können Sie auch eine sekundäre Servicekonsole (oder einen VMkernel-Port für ESX Server 3i) erstellen, die anschließend an einen separaten Switch angeschlossen wird. Die primäre Servicekonsole wird weiterhin für Netzwerk- und Verwaltungszwecke verwendet. Sobald das sekundäre Servicekonsolennetzwerk erstellt wurde, sendet VMware HA Taktsignale über sowohl die primäre als auch die sekundäre Servicekonsole. Sollte ein Pfad ausfallen, kann VMware HA über den anderen Pfad noch immer Taktsignale senden und empfangen. VMware, Inc. 207
208 Handbuch zur Ressourcenverwaltung Standardmäßig wird die Gateway-IP-Adresse, die in der Servicekonsolen-Netzwerkkonfiguration jedes ESX Server-Hosts angegeben ist, als Isolierungsadresse verwendet. Jedes Servicekonsolennetzwerk muss über eine Isolierungsadresse verfügen, auf die zugegriffen werden kann. Beim Einrichten der Servicekonsolenredundanz ist es erforderlich, eine zusätzliche Isolierungsreaktionsadresse (das.isolationaddress2) für das sekundäre Servicekonsolennetzwerk anzugeben. Die Isolierungsadresse sollte über möglichst wenige Netzwerk-Hops verfügen. Bei Angabe einer sekundären Isolierungsadresse wird empfohlen, die Einstellung das.failuredetectiontime auf Millisekunden oder mehr zu erhöhen. Siehe Festlegen erweiterter HA-Optionen auf Seite 149. Des Weiteren können Sie das Netzwerk optimieren (wenn Sie bereits ein VMotion-Netzwerk konfiguriert haben), indem Sie ein sekundäres Servicekonsolennetzwerk zum virtuellen VMotion-Switch hinzufügen. Wie in Abbildung 11-2 gezeigt, kann ein virtueller Switch von VMotion-Netzwerken und einem sekundären Servicekonsolennetzwerk gemeinsam genutzt werden. Abbildung Netzwerkredundanz mit einer sekundären Servicekonsole Szenario zum redundanten Servicekonsolennetzwerk Das folgende Szenario veranschaulicht die Verwendung eines redundanten Servicekonsolennetzwerks: Legen Sie unter Nutzung eines vorhandenen VMotion-Netzwerks (Subnetze YY.YY und ZZ.ZZ) für jeden Host im Cluster zwei Servicekonsolennetzwerke fest. 208 VMware, Inc.
209 Kapitel 11 Empfohlene Vorgehensweisen Verwenden Sie für das erste Netzwerk das Standard-Gateway, und geben Sie das.isolationaddress2 = als zusätzliche Isolierungsadresse für das zweite Netzwerk ein. Erhöhen Sie die standardmäßige Zeitüberschreitung auf 20 Sekunden (das.failuredetectiontime = 20000). Weitere Überlegungen zu VMware HA-Clustern Im Folgenden finden Sie weitere Überlegungen zur Leistungsoptimierung von VMware HA-Clustern: Verwenden Sie größere Gruppen homogener Server, um (durchschnittlich) eine höhere Auslastung in einem für VMware HA aktivierten Cluster zu ermöglichen. Durch mehr Knoten pro Cluster lassen sich mehrere Hostausfälle tolerieren, während weiterhin Failover-Kapazitäten gewährleistet werden. Die Heuristik zur Zugangssteuerung wird konservativ gewichtet, sodass größere Server mit zahlreichen virtuellen Maschinen bei einem Failover auf kleinere Server ausweichen können. Um Größenschätzungen für die Zugangssteuerung zu definieren, sollten Sie angemessene Reservierungen für die mindestens benötigten Ressourcen festlegen. Wenn keine Reservierungen vorgenommen werden, wird die Zugangssteuerung die Failover-Kapazitäten überschreiten; anderenfalls verwendet VMware HA die größte festgelegte Reservierung als Slotgröße (siehe Planen von HA-Clustern auf Seite 90.) Nehmen Sie zumindest für einige durchschnittliche virtuelle Maschinen Reservierungen vor. Führen Sie eine eigene Kapazitätsplanung durch, indem Sie die Option Zulassen, dass virtuelle Maschinen eingeschaltet werden können, selbst wenn sie gegen Verfügbarkeitsbedingungen verstoßen (Allow virtual machines to be powered on even if they violate availability constraints) aktivieren. Die Zugangssteuerung ist möglicherweise zu konservativ, wenn sich die Größen von Hosts und virtuellen Maschinen stark unterscheiden. VMware HA versucht weiterhin, möglichst viele virtuelle Maschinen neu zu starten. VMware, Inc. 209
210 Handbuch zur Ressourcenverwaltung 210 VMware, Inc.
211 A Dienstprogramme zum Überwachen der Leistung: resxtop und esxtop A Die Befehlszeilendienstprogramme resxtop und esxtop bieten eine detaillierte Übersicht über die Ressourcennutzung durch ESX Server in Echtzeit. Diese Dienstprogramme können in einem von drei Modi gestartet werden: Interaktiver Modus (Standardeinstellung), Batch-Modus oder Wiedergabemodus. In diesem Anhang wird die Verwendung von resxtop und esxtop in den jeweiligen Modi beschreiben. Zudem werden Referenzen auf verfügbare Befehle und die Anzeige von Statistiken geboten. Wenn nicht anders festgelegt, sind die Befehle und Statistiken für die Dienstprogramme identisch. Die folgenden Themen werden erläutert: Überlegungen zum Verwenden von resxtop bzw. esxtop auf Seite 211 Verwenden der Dienstprogramme im interaktiven Modus auf Seite 213 Verwenden der Dienstprogramme im Batch-Modus auf Seite 237 Verwenden der Dienstprogramme im Wiedergabemodus auf Seite 239 Überlegungen zum Verwenden von resxtop bzw. esxtop Der grundlegende Unterschied zwischen resxtop und esxtop besteht darin, dass resxtop remote (oder lokal) verwendet werden kann, wohingegen esxtop ausschließlich über die Servicekonsole eines lokalen ESX Server-Hosts gestartet werden kann. VMware, Inc. 211
212 Handbuch zur Ressourcenverwaltung Verwenden des Dienstprogramms resxtop Beim Dienstprogramm resxtop handelt es sich um einen Befehl der Remote-Befehlszeilenschnittstelle (Remote Command Line Interface,Remote-CLI). Bevor Sie jedoch Remote-CLI-Befehle verwenden können, ist zunächst das Herunterladen, Installieren und Konfigurieren der virtuellen Appliance für Remote-CLI erforderlich. Weitere Informationen finden Sie im Handbuch zur Serverkonfiguration für ESX Server 3i für Version 3.5. Nach der Installation der virtuellen Appliance starten Sie über die Befehlszeile eines Remote-Linux-Clients das Dienstprogramm resxtop mit denselben Befehlszeilenoptionen, die auch für esxtop gelten. Damit sich der verwendete Client mit dem Remoteserver verbinden und von diesem authentifiziert werden kann, sollten Sie die folgenden zusätzlichen Optionen verwenden: [server] Name des Remoteserverhosts, mit dem die Verbindung hergestellt werden soll (erforderlich). [portnumber] Portnummer mit der die Verbindung auf dem Remoteserver hergestellt werden soll. Die Standardportnummer lautet 443. Diese Option wird nur benötigt, wenn diese Portnummer für den Server geändert wurde. [username] Zu authentifizierender Benutzername beim Verbinden mit dem Remotehost. Zudem werden Sie vom Remoteserver aufgefordert, ein Kennwort einzugeben. HINWEIS resxtop verwendet nicht alle Optionen, die gemeinsam von anderen Remote-CLI-Befehlen genutzt werden. Sie haben darüber hinaus die Möglichkeit, resxtop auf einem lokalen ESX Server-Host zu verwenden. Lassen Sie hierzu die Option server in der Befehlszeile aus, und der Befehl wird standardmäßig auf localhost gesetzt. Verwenden des Dienstprogramms esxtop Das Dienstprogramm esxtop wird ausschließlich auf der Servicekonsole des ESX Server-Hosts ausgeführt. So starten Sie esxtop 1 Stellen Sie sicher, dass Sie über Root-Benutzerrechte verfügen. 2 Geben Sie den Befehl mit den gewünschten Optionen ein: esxtop [-] [h] [v] [b] [s] [a] [c Dateiname] [R VM-Support_Verzeichnispfad] [d Verzögerung] [n Iteration] 212 VMware, Inc.
213 Dienstprogramme zum Überwachen der Leistung: resxtop und esxtop Das Dienstprogramm esxtop liest seine Standardkonfiguration aus der Datei.esxtop310rc. Diese Konfigurationsdatei besteht aus sieben Zeilen. In den ersten sechs Zeilen sind Klein- und Großbuchstaben enthalten, durch welche die Felder und ihre Reihenfolge auf den Seiten für CPU, Arbeitsspeicher, Speicheradapter, Speichergerät, Speicher der virtuellen Maschine und Netzwerk festgelegt werden. Die Buchstaben entsprechen den Buchstaben in den Fenstern Felder (Fields) oder Reihenfolge (Order) des jeweiligen esxtop-fensters. Die siebte Zeile enthält Informationen zu den anderen Optionen. Besonders wichtig: Wenn Sie eine Konfiguration im sicheren Modus gespeichert haben, erhalten Sie kein unsicheres esxtop, ohne das s aus der siebten Zeile der Datei.esxtop310rc zu entfernen. Die Verzögerungszeit zwischen einzelnen Updates wird durch eine Zahl festgelegt. Im interaktiven Modus wird durch Eingabe von c, m, d, u, v oder n bestimmt, in welchem Fenster esxtop gestartet wird. HINWEIS Von der Bearbeitung der Datei wird abgeraten. Wählen Sie stattdessen die Felder und die Reihenfolge in einem gerade ausgeführten esxtop-prozess, nehmen Sie die gewünschten Änderungen vor und speichern Sie diese Datei mithilfe des interaktiven Befehls W. Verwenden der Dienstprogramme im interaktiven Modus Die Dienstprogramme resxtop und esxtop werden standardmäßig im interaktiven Modus ausgeführt. Im interaktiven Modus werden in verschiedenen Fenstern Statistiken angezeigt. Jedes Fenster verfügt über ein Hilfemenü. Befehlszeilenoptionen im interaktiven Modus Im interaktiven Modus stehen die in Tabelle A-1 aufgeführten Befehlszeilenoptionen zur Verfügung. Tabelle A-1. Befehlszeilenoptionen im interaktiven Modus Option h v s Beschreibung Druckt die Hilfe zu den Befehlszeilenoptionen für resxtop (oder esxtop). Druckt die Versionsnummer von resxtop (oder esxtop). Ruft resxtop (oder esxtop) im sicheren Modus auf. Im sicheren Modus ist der Befehl -d, der die Verzögerung zwischen einzelnen Updates festlegt, deaktiviert. VMware, Inc. 213
214 Handbuch zur Ressourcenverwaltung Tabelle A-1. Befehlszeilenoptionen im interaktiven Modus (Fortsetzung) Option d n server portnumber username a Beschreibung Legt die Verzögerung zwischen einzelnen Updates fest. Die Standardeinstellung ist fünf Sekunden. Die Mindestverzögerung beträgt zwei Sekunden. Dieser Wert kann mithilfe des interaktiven Befehls s geändert werden. Wird ein Wert unter zwei Sekunden angegeben, wird die Verzögerung automatisch auf zwei Sekunden gesetzt. Anzahl an Wiederholungen. Aktualisiert die Anzeige n Mal und beendet sie. Name des Remoteserverhosts, mit dem die Verbindung hergestellt werden soll (nur für resxtop erforderlich). Portnummer mit der die Verbindung auf dem Remoteserver hergestellt werden soll. Die Standardportnummer lautet 443. Diese Option wird nur benötigt, wenn die Standardportnummer für den Server geändert wurde (gilt nur für resxtop). Zu authentifizierender Benutzername beim Verbinden mit dem Remotehost. Sie werden vom Remoteserver aufgefordert, ein Kennwort einzugeben (gilt nur für resxtop). Zeigt alle Statistiken an. Diese Option setzt die Einstellungen der Konfigurationsdateien außer Kraft und zeigt alle Statistiken an. Bei der Konfigurationsdatei kann es sich um die Standardkonfigurationsdatei ~/.esxtop310rc oder eine benutzerdefinierte Konfigurationsdatei handeln. c <Dateiname> Lädt eine benutzerdefinierte Konfigurationsdatei. Wenn die Option -c nicht verwendet wird, lautet der Name der Standardkonfigurationsdatei ~/.esxtop310rc. Erstellen Sie mithilfe des interaktiven Einzeltastenbefehls W eine eigene Konfigurationsdatei, indem Sie einen anderen Dateinamen angeben. Weitere Informationen zum Befehl W finden Sie unter Einzeltastenbefehle im interaktiven Modus auf Seite 215. Gemeinsame Statistikbeschreibung Während resxtop (oder esxtop) im interaktiven Modus ausgeführt wird, werden mehrere Statistiken auf verschiedenen Seiten angezeigt. Die folgenden Statistiken sind gleichermaßen in allen vier Fenstern vorhanden. Die Zeile Betriebszeit (Uptime) oben in den vier resxtop-fenstern (oder esxtop-fenstern) zeigt die aktuelle Zeit, die Zeit seit dem letzten Neustart sowie die Anzahl an derzeit ausgeführten Worlds und durchschnittliche Lasten an. Als World wird eine durch den ESX Server-VMKernel planbare Instanz bezeichnet, die mit einem Prozess oder Thread in anderen Betriebssystemen vergleichbar ist. 214 VMware, Inc.
215 Dienstprogramme zum Überwachen der Leistung: resxtop und esxtop Darunter werden die Durchschnittslasten der letzten Minute, der letzten fünf Minuten und der letzten fünfzehn Minuten angezeigt. Innerhalb der Lastendurchschnitte werden sowohl die gerade ausgeführten als auch betriebsbereiten Worlds berücksichtigt. Ein Lastdurchschnitt von 1,00 bedeutet, dass alle physischen CPUs vollständig genutzt werden. Ein Lastdurchschnitt von 2,00 weist darauf hin, dass das ESX Server-System möglicherweise die doppelte Anzahl an derzeit verfügbaren physischen CPUs benötigt. Dementsprechend bedeutet ein Lastdurchschnitt von 0,50, dass die physischen CPUs auf dem ESX Server-System nur zur Hälfte genutzt werden. Einzeltastenbefehle im interaktiven Modus Bei der Ausführung im interaktiven Modus erkennt resxtop (oder esxtop) mehrere Einzeltastenbefehle. Die in Tabelle A-2 aufgeführten Befehle werden in allen vier Fenstern erkannt. Der Befehl zur Festlegung der Verzögerung zwischen den einzelnen Updates ist deaktiviert, wenn in der Befehlszeile die s-option enthalten ist (siehe Befehlszeilenoptionen im interaktiven Modus auf Seite 213). Die Sortierung über alle interaktiven Sortierbefehle erfolgt in absteigender Reihenfolge. Tabelle A-2. Einzeltastenbefehle im interaktiven Modus Taste h oder? Leerze ichen ^L f oder F o oder O Beschreibung Zeigt ein Hilfemenü für das aktuelle Fenster mit einer Zusammenfassung der Befehle sowie den Status des sicheren Modus. Aktualisiert umgehend das aktuelle Fenster. Löscht das aktuelle Fenster und entwirft es neu. Zeigt ein Fenster zum Hinzufügen oder Entfernen von Statistikspalten (Feldern) zum bzw. aus dem aktuellen Fenster. Zeigt ein Fenster zum Ändern der Reihenfolge von Statistikspalten des aktuellen Fensters. # Fordert den Benutzer zur Eingabe der anzuzeigenden Statistikzeilen auf. Werte über 0 überschreiben die automatische Bestimmung der Anzahl der anzuzeigenden Zeilen, die auf der Abmessung der Fenstergröße beruht. Wird diese Anzahl in einem der resxtop-fenster (oder esxtop-fenster) geändert, wirkt sich diese Änderung auf alle vier Fenster aus. s Fordert den Benutzer zur Eingabe der Verzögerung in Sekunden zwischen einzelnen Updates auf. Werte in Bruchzahlen werden bis auf die Mikrosekunde erkannt. Die Standardeinstellung ist fünf Sekunden. Der Mindestwert beträgt zwei Sekunden. Im sicheren Modus ist dieser Befehl nicht verfügbar. VMware, Inc. 215
216 Handbuch zur Ressourcenverwaltung Tabelle A-2. Einzeltastenbefehle im interaktiven Modus (Fortsetzung) Taste W q c m d u v n Beschreibung Schreibt die aktuellen Einstellungen in eine Konfigurationsdatei für esxtop (oder resxtop). Hierbei handelt es sich um die empfohlene Vorgehensweise zum Schreiben einer Konfigurationsdatei. Der Standarddateiname wird durch die Option -c vorgegeben, oder durch die Datei ~/.esxtop310rc, wenn die Option-c nicht verwendet wird. In die durch den W-Befehl aufgerufenen Eingabeaufforderung können Sie auch einen anderen Dateinamen eingeben. Beendet den interaktiven Modus. Wechselt zum Fenster für die CPU-Ressourcennutzung. Wechselt zum Fenster für die Arbeitsspeicher-Ressourcennutzung. Wechselt zum Fenster für die Ressourcennutzung der Festplattenspeicheradapter. Wechselt zum Fenster für die Ressourcennutzung der Festplattenspeichergeräte. Siehe Speichergerätefenster auf Seite 230. Wechselt zum Fenster für die Ressourcennutzung der Festplattenspeicher von virtuellen Maschinen. Siehe Speicherfenster der virtuellen Maschine auf Seite 233. Wechselt zum Fenster für die Netzwerkressourcennutzung. Statistikspalten und die Seiten Reihenfolge (Order) Bei Eingabe von f, F, o oder O zeigt das System eine Seite mit der festgelegten Feldreihenfolge in der oberen Zeile sowie kurze Beschreibungen des Feldinhalts an. Wenn es sich beim Buchstaben in der zu einem Feld gehörenden Feldzeichenfolge um einen Großbuchstaben handelt, wird das Feld angezeigt. Ein Sternchen vor der Feldbeschreibung weist darauf hin, ob ein Feld angezeigt wird. Die Reihenfolge der Felder entspricht der Reihenfolge der Buchstaben in der Zeichenfolge. Folgende Aktionen sind im Fenster Feldauswahl (Field Select) möglich: Wechseln zwischen der Anzeige eines Feldes durch Eingabe des entsprechenden Buchstabens. Verschieben eines Feldes nach links durch Eingabe des entsprechenden Großbuchstabens. Verschieben eines Feldes nach rechts durch Eingabe des entsprechenden Kleinbuchstabens. 216 VMware, Inc.
217 Dienstprogramme zum Überwachen der Leistung: resxtop und esxtop Abbildung A-1 zeigt die Änderung einer Feldreihenfolge. Abbildung A-1. Änderung der Feldreihenfolge CPU-Fenster Im CPU-Fenster werden serverweite Statistiken sowie Nutzungsstatistiken einzelner Worlds, Ressourcenpools und CPUs virtueller Maschinen angezeigt. Ressourcenpools, gerade ausgeführte virtuelle Maschinen und andere Worlds werden zeitweise als Gruppen bezeichnet. Bei Worlds, die zu einer virtuellen Maschine gehören, werden die Statistiken der gerade ausgeführten virtuellen Maschine angezeigt. Alle anderen Worlds werden logisch in den Ressourcenpools zusammengefasst, in denen sie enthalten sind. Abbildung A-2. CPU-Fenster VMware, Inc. 217
218 Handbuch zur Ressourcenverwaltung Die Anzeige kann mithilfe von Einzeltastenbefehlen geändert werden. Statistiken und Einzeltastenbefehle werden in Tabelle A-3 und Tabelle A-4 beschrieben. Tabelle A-3. Statistiken im CPU-Fenster Zeile PCPU(%) LCPU(%) CCPU(%) ID GID NAME NWLD %STATE TIMES %USED %SYS Beschreibung Prozentsatz der CPU-Nutzung pro physischer CPU und Gesamtdurchschnittsnutzung der physischen CPU. Prozentsatz der CPU-Nutzung pro logischer CPU. Die Prozentsätze der zu einem Paket gehörenden logischen CPUs ergeben zusammen 100 Prozent. Diese Zeile wird nur angezeigt, wenn Hyper-Threading vorhanden und aktiviert ist. Siehe Hyper-Threading und ESX Server auf Seite 161. Prozentsätze der CPU-Gesamtzeit gemäß ESX Server-Servicekonsole. us Prozentsatz der Benutzerzeit. sy Prozentsatz der Systemzeit. id Prozentsatz der Leerlaufzeit. wa Prozentsatz der Wartezeit. cs/sec Kontext wechselt pro Sekunde und wird über die Servicekonsole aufgezeichnet. Ressourcenpool-ID oder ID der virtuellen Maschine des Ressourcenpools bzw. der virtuellen Maschine der ausgeführten World oder World-ID der ausgeführten World. Ressourcenpool-ID des Ressourcenpools bzw. der virtuellen Maschine der ausgeführten World. Name des Ressourcenpools bzw. der virtuellen Maschine der ausgeführten World oder Name der ausgeführten World. Anzahl an Mitgliedern des Ressourcenpools bzw. der virtuellen Maschine der ausgeführten World. Wird eine Gruppe mithilfe des interaktiven Befehls e erweitert (siehe interaktive Befehle), so beträgt NWLD-Wert für alle sich daraus ergebenden Worlds 1 (einige Ressourcenpools, z. B. der Konsolenressourcenpool, verfügen nur über ein Mitglied). CPU-Statistiken, die sich aus den folgenden Prozentsätzen zusammensetzen. Bei einer World entsprechen die Prozentsätze dem Prozentsatz einer physischen CPU. Prozentsatz der physischen CPU, die durch den Ressourcenpool, die virtuelle Maschine oder World genutzt wird. Prozentsatz der Zeit, die für einen Ressourcenpool, eine virtuelle Maschine oder World im ESX Server-VMKernel aufgewendet wurde, um Unterbrechungen zu verarbeiten und andere Systemaktivitäten durchzuführen. Diese Zeitangabe ist Teil der Zeit, die zur Berechnung des o. g. %USED-Werts herangezogen wird. 218 VMware, Inc.
219 Dienstprogramme zum Überwachen der Leistung: resxtop und esxtop Tabelle A-3. Statistiken im CPU-Fenster (Fortsetzung) Zeile %WAIT %IDLE %RDY %MLMTD EVENT COUNTS/s CPU ALLOC AMIN AMAX ASHRS SUMMARY STATS AFFINITY BIT MASK Beschreibung Prozentsatz der Zeit, die der Ressourcenpool, die virtuelle Maschine oder World im Wartezustand verbracht hat. Dieser Prozentsatz schließt den Prozentsatz der Zeit ein, die der Ressourcenpool, die virtuelle Maschine oder World im Leerlauf verbracht hat. Prozentsatz der Zeit, die der Ressourcenpool, die virtuelle Maschine oder World im Leerlauf verbracht hat. Bei der Subtraktion dieses Prozentsatzes vom o. g. %WAIT-Wert ergibt sich der Prozentsatz der Zeit, die der Ressourcenpool, die virtuelle Maschine oder World mit dem Warten auf ein Ereignis verbracht hat. Prozentsatz der Zeit, in der der Ressourcenpool, die virtuelle Maschine oder World betriebsbereit war. Prozentsatz der Zeit, in der der ESX Server-VMKernel die Ressourcenpools, die virtuellen Maschine oder die World absichtlich nicht ausgeführt hat, um eine Verletzung der Grenzwerteinstellung des Ressourcenpools, der virtuellen Maschine oder der World zu vermeiden. Obwohl der Ressourcenpool, die virtuelle Maschine oder die World betriebsbereit sind, während ihre Ausführung derart unterbunden wird, ist die %MLMTD-Zeit nicht in der %RDY-Zeit enthalten. Gruppe der CPU-Statistiken, die aus Ereignissen auf Sekundentaktbasis bestehen. Diese Statistiken sind lediglich für den Gebrauch innerhalb von VMware vorgesehen. Gruppe der CPU-Statistiken, die aus den folgenden Konfigurationsparametern für die CPU-Zuteilung bestehen. Attribut Reservierung (Reservation) für einen Ressourcenpool, eine virtuelle Maschine oder eine World. Siehe Erstellen und Anpassen von Ressourcenpools auf Seite 27. Attribut Grenzwert (Limit) für einen Ressourcenpool, eine virtuelle Maschine oder eine World. Der Wert -1 steht für einen unbegrenzten Wert. Siehe Erstellen und Anpassen von Ressourcenpools auf Seite 27. Attribut Anteile (Shares) für einen Ressourcenpool, eine virtuelle Maschine oder eine World. Siehe Erstellen und Anpassen von Ressourcenpools auf Seite 27. Gruppe der CPU-Statistiken, die aus den folgenden CPU-Konfigurationsparametern und Statistiken bestehen. Diese Statistiken beziehen sich nur auf Worlds und nicht auf virtuelle Maschinen oder Ressourcenpools. Bit-Maske mit der aktuellen Planungsaffinität für die World. Siehe Verwenden der CPU-Affinität für die Zuweisung virtueller Maschinen zu bestimmten Prozessoren auf Seite 156. VMware, Inc. 219
220 Handbuch zur Ressourcenverwaltung Tabelle A-3. Statistiken im CPU-Fenster (Fortsetzung) Zeile HTSHARING CPU HTQ TIMER/s %OVRLP %RUN %CSTP Beschreibung Aktuelle Hyper-Threading-Konfiguration. Siehe Erweiterte Serverkonfiguration für Hyper-Threading auf Seite 162. Physischer oder logischer Prozessor, auf dem die World ausgeführt wurde, als resxtop (oder esxtop) diese Information erhielt. Gibt an, ob sich die World derzeit in Quarantäne befindet oder nicht. N steht für Nein und Y für Ja. Siehe Unter Quarantäne stellen auf Seite 164. Zeitgebertakt für diese World. Prozentsatz der Systemzeit, die während der Planung eines Ressourcenpools, einer virtuellen Maschine oder World zugunsten eines anderen Ressourcenpools bzw. einer anderen virtuellen Maschine oder World verbracht wurde. Diese Zeit ist nicht in %SYS enthalten. Wird beispielsweise gerade eine virtuelle Maschine A geplant und ein Netzwerkpaket für eine virtuelle Maschine B durch den ESX Server-VMKernel verarbeitet, dann wird die hierfür aufgewendete Zeit bei der virtuellen Maschine A als %OVRLP und bei der virtuellen Maschine B als %SYS angezeigt. Prozentsatz der geplanten Gesamtzeit. Diese Zeit wird weder für Hyper-Threading noch für die Systemzeit berücksichtigt. Auf einem Server mit aktiviertem Hyper-Threading kann der Wert für %RUN doppelt so hoch sein wie der Wert für %USED. Prozentsatz der Zeit, die ein Ressourcenpool in einem betriebsbereiten Zustand während einer Umplanung verbracht hat. (Hinweis: Diese Statistik wird möglicherweise angezeigt, ist aber nur für die Verwendung mit VMware vorgesehen). 220 VMware, Inc.
221 Dienstprogramme zum Überwachen der Leistung: resxtop und esxtop Tabelle A-4. Einzeltastenbefehle im CPU-Fenster Befehl e U R N V Beschreibung Wechselt zwischen der erweiterten und nicht erweiterten Anzeige der CPU-Statistiken. Die erweiterte Anzeige enthält CPU-Ressourcennutzungsstatistiken, die in einzelne Worlds unterteilt sind, welche zu einem Ressourcenpool oder einer virtuellen Maschine gehören. Alle Prozentsätze für die einzelnen Worlds entsprechen dem Prozentsatz einer einzelnen physischen CPU. Betrachten Sie hierzu folgende Beispiele: Wenn der von einem Ressourcenpool genutzte Prozentsatz %USED auf einem 2-Wege-Server 30 % beträgt, dann nutzt der Ressourcenpool 30 % von zwei physischen CPUs. Wenn der von einer zu einem Ressourcenpool gehörenden World genutzte Prozentsatz %USED auf einem 2-Wege-Server 30 % beträgt, dann nutzt die World 30 % einer physischen CPU. Sortiert Ressourcenpools, virtuelle Maschinen und Worlds nach der Spalte %USED des Ressourcenpools oder der virtuellen Maschine. Sortiert Ressourcenpools, virtuelle Maschinen und Worlds nach der Spalte %RDY des Ressourcenpools oder der virtuellen Maschine. Sortiert Ressourcenpools, virtuelle Maschinen und Worlds nach der Spalte GID. Dies ist die Standardeinstellung für die Sortierreihenfolge. Zeigt ausschließlich Instanzen virtueller Maschinen an. Arbeitsspeicherfenster Im Arbeitsspeicherfenster werden serverweite und gruppenbezogene Nutzungsstatistiken zu Arbeitsspeichern angezeigt. Wie auch im CPU-Fenster, entsprechen die Gruppen Ressourcenpools, ausgeführten virtuellen Maschinen oder anderen Worlds, die Arbeitsspeicher verbrauchen. Weitere Informationen zur Unterscheidung von Maschinenarbeitsspeicher und physischem Arbeitsspeicher finden Sie unter Arbeitsspeichervirtualisierung auf Seite 165. Die erste Zeile, die sich oben im Arbeitsspeicherfenster (siehe Abbildung A-3) befindet, zeigt die aktuelle Zeit, die Zeit seit dem letzten Neustart sowie die Anzahl an derzeit ausgeführten Worlds und durchschnittliche Arbeitsspeicherüberbelegungen an. Es werden die durchschnittlichen Arbeitsspeicherüberbelegungen der letzten Minute, der letzten fünf Minuten und der letzten fünfzehn Minuten angezeigt. Eine Arbeitsspeicherüberbelegung von 1,00 entspricht einer Arbeitsspeicherüberbelegung von 100 %. Siehe Mehrfachvergabe von Arbeitsspeicher auf Seite 46. VMware, Inc. 221
222 Handbuch zur Ressourcenverwaltung Abbildung A-3. Arbeitsspeicherfenster. Tabelle A-5. Statistiken im Arbeitsspeicherfenster Feld PMEM (MB) VMKMEM (MB) Beschreibung Zeigt die Arbeitsspeicherstatistik der Maschine für den Server an. Alle Zahlen sind in Megabyte angegeben. total Gesamter Arbeitsspeicher der Maschine im Server. cos Arbeitsspeicher der Maschine, der der ESX Server-Servicekonsole zugeteilt ist (Nur ESX Server 3). vmk Arbeitsspeicher der Maschine, der durch den ESX Server-VMKernel genutzt wird. other Arbeitsspeicher der Maschine, der durch anderweitige Bereiche, außer der ESX Server-Servicekonsole (nur bei ESX Server 3) und dem ESX Server-VMKernel, genutzt wird. free Freier Arbeitsspeicher der Maschine. Zeigt die Arbeitsspeicherstatistik für den ESX Server-VMkernel. Alle Zahlen sind in Megabyte angegeben. managed Gesamter Arbeitsspeicher der Maschine, der durch den ESX Server-VMkernel verwaltet wird. min free Mindestarbeitsspeicher der Maschine, den der ESX Server-VMkernel versucht freizuhalten. rsvd Gesamter Arbeitsspeicher der Maschine, der derzeit durch Ressourcenpools reserviert ist. ursvd Gesamter Arbeitsspeicher der Maschine, der derzeit nicht reserviert ist. state Aktueller Verfügbarkeitsstatus des Maschinenarbeitsspeichers. Mögliche Werte sind Hoch (High), Soft, Hard und Gering (Low). Hoch (High) bedeutet, dass der Maschinenspeicher eine hohe Verfügbarkeit aufweist; Gering (Low) hingegen bedeutet das Gegenteil. 222 VMware, Inc.
223 Dienstprogramme zum Überwachen der Leistung: resxtop und esxtop Tabelle A-5. Statistiken im Arbeitsspeicherfenster (Fortsetzung) Feld COSMEM (MB) NUMA (MB) PSHARE (MB) SWAP (MB) Beschreibung Zeigt die Arbeitsspeicherstatistik gemäß ESX Server-Servicekonsole (gilt nur für ESX Server 3). Alle Zahlen sind in Megabyte angegeben. free Größe des Arbeitsspeichers im Leerlauf. swap_t Konfigurierte Gesamtgröße des Auslagerungsspeichers. swap_f Größe des freien Auslagerungsspeichers. r/s Takt, in dem Arbeitsspeicher von der Festplatte eingelagert wird. w/s Takt, in dem Arbeitsspeicher auf die Festplatte ausgelagert wird. Zeigt die ESX Server-NUMA-Statistik an. Diese Zeile wird nur angezeigt, wenn der ESX Server-Host auf einem NUMA-Server ausgeführt wird. Alle Zahlen sind in Megabyte angegeben. Für jeden NUMA-Knoten des Servers werden zwei Statistiken angezeigt: Der gesamte Arbeitsspeicher der Maschine im NUMA-Knoten, der durch ESX Server verwaltet wird. Der derzeit freie Arbeitsspeicher der Maschine im Knoten (in Klammern). Zeigt die ESX Server-Statistik für gemeinsame Seitennutzung an. Alle Zahlen sind in Megabyte angegeben. shared Physischer Arbeitsspeicher, der gemeinsam genutzt wird. common Arbeitsspeicher der Maschine, der gemeinsam von mehreren Worlds genutzt wird. saving Arbeitsspeicher der Maschine, der durch gemeinsame Seitennutzung eingespart wird. Zeigt die ESX Server-Statistik für die Nutzung des Auslagerungsspeichers an. Alle Zahlen sind in Megabyte angegeben. curr Aktuelle Nutzung des Auslagerungsspeichers. target Vom ESX Server-System vorgesehene Nutzung des Auslagerungsspeichers. r/s Takt, in dem das ESX Server-System Arbeitsspeicher von der Festplatte einlagert. w/s Takt, in dem das ESX Server-System Arbeitsspeicher auf die Festplatte auslagert. Hintergrundinformationen finden Sie in Auslagerung auf Seite 176. VMware, Inc. 223
224 Handbuch zur Ressourcenverwaltung Tabelle A-5. Statistiken im Arbeitsspeicherfenster (Fortsetzung) Feld MEMCTL (MB) AMIN AMAX ASHRS NHN NRMEM (MB) N%L MEMSZ (MB) SZTGT (MB) TCHD (MB) %ACTV %ACTVS %ACTVF Beschreibung Zeigt die Arbeitsspeicher-Balloon-Statistik an. Alle Zahlen sind in Megabyte angegeben. curr Physischer Gesamtarbeitsspeicher, der über das Modul vmmemctl abgerufen wird. target Physischer Gesamtarbeitsspeicher, den der ESX Server-Host versucht, über das Modul vmmemctl abzurufen. max Maximaler physischer Arbeitsspeicher, den der ESX Server-Host über das Modul vmmemctl abrufen kann. Siehe Arbeitsspeicher-Balloon-Treiber (vmmemctl) auf Seite 174. Arbeitsspeicherreservierung für diesen Ressourcenpool oder diese virtuelle Maschine. Siehe Reservierung auf Seite 23. Grenzwert des Arbeitsspeichers für diesen Ressourcenpool oder diese virtuelle Maschine. Der Wert -1 steht für einen unbegrenzten Wert. Siehe Grenzwert auf Seite 23. Arbeitsspeicheranteile für diesen Ressourcenpool oder diese virtuelle Maschine. Siehe Anteile auf Seite 21. Aktueller Stammknoten des Ressourcenpools oder der virtuellen Maschine. Diese Statistik betrifft ausschließlich NUMA-Systeme. Falls die virtuelle Maschine über keinen Stammknoten verfügt, wird ein Strich (-) angezeigt. Derzeit zugewiesener Remotearbeitsspeicher der virtuellen Maschine oder des Ressourcenpools. Diese Statistik betrifft ausschließlich NUMA-Systeme. Siehe VMware NUMA-Optimierungsalgorithmen auf Seite 191. Derzeitiger Prozentsatz des zugewiesenen lokalen Arbeitsspeichers der virtuellen Maschine oder des Ressourcenpools. Zugeteilter physischer Arbeitsspeicher einer virtuellen Maschine oder eines Ressourcenpools. Arbeitsspeicher der Maschine, den der ESX Server-VMkernel für die Zuteilung zu einem Ressourcenpool oder einer virtuellen Maschine vorsieht. Working Set-Schätzwert für den Ressourcenpool oder die virtuelle Maschine. Siehe Arbeitsspeicherzuteilung und Leerlaufbelastung für Arbeitsspeicher auf Seite 170. Prozentsatz des physischen Gastsarbeitsspeichers, der durch den Gast referenziert wird. Dieser Wert ist unmittelbar. Prozentsatz des physischen Gastsarbeitsspeichers, der durch den Gast referenziert wird. Es handelt sich um einen Durchschnittswert mit langsamer Änderungsrate. Prozentsatz des physischen Gastsarbeitsspeichers, der durch den Gast referenziert wird. Es handelt sich um einen Durchschnittswert mit schneller Änderungsrate. 224 VMware, Inc.
225 Dienstprogramme zum Überwachen der Leistung: resxtop und esxtop Tabelle A-5. Statistiken im Arbeitsspeicherfenster (Fortsetzung) Feld %ACTVN MCTL? MCTLSZ (MB) MCTLTGT (MB) MCTLMAX (MB) SWCUR (MB) SWTGT (MB) SWR/s (MB) SWW/s (MB) CPTRD (MB) CPTTGT (MB) ZERO (MB) SHRD (MB) SHRDSVD (MB) OVHD (MB) OVHDMAX (MB) Beschreibung Prozentsatz des physischen Gastsarbeitsspeichers, der durch den Gast referenziert wird. Hierbei handelt es sich um einen Schätzwert. (Diese Statistik wird möglicherweise angezeigt, ist aber nur für die Verwendung mit VMware vorgesehen). Hinweis, ob Arbeitsspeicher-Balloon-Treiber installiert ist, oder nicht. N steht für Nein und Y für Ja. Physischer Arbeitsspeicher, der vom Ressourcenpool über das Balloon-Verfahren abgerufen wird. Physischer Arbeitsspeicher, den das ESX Server-System über das Balloon-Verfahren vom Ressourcenpool oder der virtuellen Maschine abrufen kann. Maximaler physischer Arbeitsspeicher, den das ESX Server-System über das Balloon-Verfahren vom Ressourcenpool oder der virtuellen Maschine abrufen kann. Dieser Höchstwert hängt vom Gastbetriebssystemtyp ab. Aktuelle Nutzung des Auslagerungsspeichers durch diesen Ressourcenpool oder diese virtuelle Maschine. Zielwert, den der ESX Server-Host für die Nutzung des Auslagerungsspeichers durch den Ressourcenpool oder die virtuelle Maschine vorsieht. Takt, in dem der ESX Server-Host Arbeitsspeicher für den Ressourcenpool oder die virtuelle Maschine von der Festplatte einlagert. Takt, in dem der ESX Server-Host Arbeitsspeicher des Ressourcenpools oder der virtuellen Maschine auf die Festplatte auslagert. Gelesene Datenmenge der Prüfpunktdatei. Größe der Prüfpunktdatei. Physische Seiten des Ressourcenpools oder der virtuellen Maschine, die mit Nullen gesetzt sind. Physische Seiten des Ressourcenpools oder der virtuellen Maschine, die gemeinsam genutzt werden. Maschinenseiten, die aufgrund gemeinsam genutzter Seiten des Ressourcenpools oder der virtuellen Maschine eingespart werden konnten. Aktueller Speicherplatz-Overhead des Ressourcenpools. Siehe Grundlegendes zum Arbeitsspeicher-Overhead auf Seite 168. Maximaler Speicherplatz-Overhead, der durch Ressourcenpools oder virtuelle Maschinen übernommen werden kann. Siehe Grundlegendes zum Arbeitsspeicher-Overhead auf Seite 168. VMware, Inc. 225
226 Handbuch zur Ressourcenverwaltung Tabelle A-5. Statistiken im Arbeitsspeicherfenster (Fortsetzung) Feld OVHDUW (MB) GST_NDx (MB) OVD_NDx (MB) Beschreibung Aktueller Speicherplatz-Overhead für die World eines Benutzers. (Diese Statistik wird möglicherweise angezeigt, ist aber nur für die Verwendung mit VMware vorgesehen). Für einen Ressourcenpool auf NUMA-Knoten x zugeteilter Gastarbeitsspeicher. Diese Statistik betrifft ausschließlich NUMA-Systeme. Für einen Ressourcenpool auf NUMA-Knoten x zugeteilter VMM-Overhead-Arbeitsspeicher. Diese Statistik betrifft ausschließlich NUMA-Systeme. Tabelle A-6. Interaktive Befehle im Arbeitsspeicherfenster Befehl M B N V Beschreibung Sortiert Ressourcenpools oder virtuelle Maschinen nach der Spalte Group Mapped. Sortiert Ressourcenpools oder virtuelle Maschinen nach der Spalte Group Memctl. Sortiert Ressourcenpools oder virtuelle Maschinen nach der Spalte GID. Dies ist die Standardeinstellung für die Sortierreihenfolge. Zeigt ausschließlich Instanzen virtueller Maschinen an. Speicherfenster In drei Speicherfenstern werden serverweite Speichernutzungsstatistiken angezeigt. In diesem Abschnitt werden die drei Speicherfenster beschrieben: Speicheradapterfenster auf Seite 227 Speichergerätefenster auf Seite 230 Speicherfenster der virtuellen Maschine auf Seite VMware, Inc.
227 Dienstprogramme zum Überwachen der Leistung: resxtop und esxtop Speicheradapterfenster Im Speicheradapterfenster werden die in Abbildung A-4 gezeigten Informationen angezeigt. Die Statistiken sind standardmäßig pro Speicheradapter zusammengefasst. Statistiken können auch pro Speicherkanal, Ziel, LUN oder World angezeigt werden, die eine LUN verwenden. Abbildung A-4. Speicheradapterfenster Tabelle A-7. Statistiken im Speicheradapterfenster Spalte ADAPTR CID TID LID WID NCHNS NTGTS NLUNS NVMS SHARES BLKSZ AQLEN LQLEN Beschreibung Name des Speicheradapters. Kanal-ID des Speicheradapters. Diese ID ist nur sichtbar, wenn der zugehörige Adapter erweitert ist. Siehe hierzu den interaktiven Befehl e unten. Ziel-ID des Speicheradapterkanals. Diese ID ist nur sichtbar, wenn der zugehörige Adapter und Kanal erweitert sind. Siehe hierzu die interaktiven Befehle e und a unten. Ziel-LUN-ID des Speicheradapterkanals. Diese ID ist nur sichtbar, wenn der zugehörige Adapter und Kanal sowie das zugehörige Ziel erweitert sind. Siehe hierzu die interaktiven Befehle e, a und t unten. Ziel-LUN-World-ID des Speicheradapterkanals. Diese ID ist nur sichtbar, wenn der zugehörige Adapter und Kanal sowie das zugehörige Ziel und die zugehörige LUN erweitert sind. Siehe hierzu die interaktiven Befehle e, a, t und l unten. Anzahl an Kanälen. Anzahl an Zielen. Anzahl an LUNs. Anzahl an Worlds. Anzahl an Anteilen. Blockgröße in Byte. Diese Statistik betrifft ausschließlich LUNs. Warteschlangentiefe des Speicheradapters. Höchstanzahl an aktiven Befehlen des ESX Server-VMkernels, die der Adaptertreiber per Konfiguration unterstützt. Warteschlangentiefe der LUN. Anzahl an aktiven Befehlen des ESX Server-VMkernels, die für die LUN höchstens vorhanden sein darf. VMware, Inc. 227
228 Handbuch zur Ressourcenverwaltung Tabelle A-7. Statistiken im Speicheradapterfenster (Fortsetzung) Spalte WQLEN %USD LOAD ACTV QUED CMDS/s READS/s WRITES/s MBREAD/s MBWRTN/s DAVG/cmd KAVG/cmd GAVG/cmd DAVG/rd KAVG/rd GAVG/rd DAVG/wr KAVG/wr GAVG/wr QAVG/cmd QAVG/rd QAVG/wr Beschreibung Warteschlangentiefe der World. Anzahl an aktiven Befehlen des ESX Server-VMkernels, die für die World höchstens vorhanden sein darf. Dies ist ein LUN-basierter Höchstwert für die World. Prozentsatz der Warteschlangentiefe (von Adapter, LUN oder World), die durch aktive Befehle des ESX Server-VMkernels verwendet wird. Verhältnis der aktiven Befehle des ESX Server-VMkernels zuzüglich der in der Warteschlange befindlichen Befehle des ESX Server-VMkernels zur Warteschlangentiefe (von Adapter, LUN oder World). Anzahl an derzeit aktiven Befehlen im ESX Server-VMkernel. Aktuelle Anzahl an Befehlen des ESX Server-VMkernels in der Warteschlange. Anzahl an pro Sekunde ausgegebenen Befehlen. Anzahl an pro Sekunde ausgegebenen Lesebefehlen. Anzahl an pro Sekunde ausgegebenen Schreibbefehlen. Pro Sekunde gelesene Megabyte. Pro Sekunde geschriebene Megabyte. Durchschnittliche Gerätelatenz pro Befehl, in Millisekunden. Durchschnittliche Latenz des ESX Server-VMkernels pro Befehl, in Millisekunden. Durchschnittliche Betriebssystemlatenz der virtuellen Maschine pro Befehl, in Millisekunden. Durchschnittliche Gerätelatenz pro Lesevorgang, in Millisekunden. Durchschnittliche Latenz des ESX Server-VMkernels pro Lesevorgang, in Millisekunden. Durchschnittliche Latenz des Gastbetriebssystems pro Lesevorgang, in Millisekunden. Durchschnittliche Gerätelatenz pro Schreibvorgang, in Millisekunden. Durchschnittliche Latenz des ESX Server-VMkernels pro Schreibvorgang, in Millisekunden. Durchschnittliche Latenz des Gastbetriebssystems pro Schreibvorgang, in Millisekunden. Durchschnittliche Warteschlangenlatenz pro Befehl, in Millisekunden. Durchschnittliche Warteschlangenlatenz pro Lesevorgang, in Millisekunden. Durchschnittliche Warteschlangenlatenz pro Schreibvorgang, in Millisekunden. 228 VMware, Inc.
229 Dienstprogramme zum Überwachen der Leistung: resxtop und esxtop Tabelle A-7. Statistiken im Speicheradapterfenster (Fortsetzung) Spalte ABRTS/s RESETS/s PAECMD/s PAECP/s SPLTCMD/s SPLTCP/s Beschreibung Anzahl an pro Sekunde abgebrochenen Befehlen. Anzahl an pro Sekunde zurückgesetzten Befehlen. Anzahl an PAE-Befehlen (Physical Address Extension) pro Sekunde. Anzahl an PAE-Kopien pro Sekunde. Anzahl an split-befehlen pro Sekunde. Anzahl an split-kopien pro Sekunde. Tabelle A-8. Interaktive Befehle im Speicheradapterfenster Befehl e E P a t Beschreibung Wechselt zwischen der erweiterten und nicht erweiterten Anzeige der Speicheradapterstatistiken. Ermöglicht die Anzeige von Nutzungsstatistiken zu Speicherressourcen, die in einzelne Ziele eines erweiterten Speicheradapters unterteilt sind. Der Benutzer wird zur Eingabe des Adapternamens aufgefordert. Wechselt zwischen der erweiterten und nicht erweiterten Anzeige der Speicheradapterstatistiken. Ermöglicht die Anzeige von Nutzungsstatistiken zu Speicherressourcen, die in Worlds eines erweiterten Speicheradapters unterteilt sind. Geht nicht in die Adapterstatistiken ein. Der Benutzer wird zur Eingabe des Adapternamens aufgefordert. Wechselt zwischen der erweiterten und nicht erweiterten Anzeige der Speicheradapterstatistiken. Ermöglicht die Anzeige von Nutzungsstatistiken zu Speicherressourcen, die in Pfade eines erweiterten Speicheradapters unterteilt sind. Geht nicht in die Adapterstatistiken ein. Der Benutzer wird zur Eingabe des Adapternamens aufgefordert. Wechselt zwischen der erweiterten und nicht erweiterten Anzeige der Speicherkanalstatistiken. Ermöglicht die Anzeige von Nutzungsstatistiken zu Speicherressourcen, die in einzelne Ziele eines erweiterten Speicherkanals unterteilt sind. Der Benutzer wird zur Eingabe von Adaptername und Kanal-ID aufgefordert. Der Kanalname muss erweitert werden, um den Kanal selbst erweitern zu können. Wechselt zwischen der erweiterten und nicht erweiterten Anzeige der Speicherzielstatistiken. Ermöglicht die Anzeige von Nutzungsstatistiken zu Speicherressourcen, die in Pfade eines erweiterten Speicherziels unterteilt sind. Der Benutzer wird zur Eingabe von Adaptername, Kanal-ID und Ziel-ID aufgefordert. Der Zielkanal und der Adapter müssen zunächst erweitert werden, damit das Ziel selbst erweitert werden kann. VMware, Inc. 229
230 Handbuch zur Ressourcenverwaltung Tabelle A-8. Interaktive Befehle im Speicheradapterfenster (Fortsetzung) Befehl l r w R T N Beschreibung Wechselt zwischen der erweiterten und nicht erweiterten Anzeige des Pfads. Ermöglicht die Anzeige von Nutzungsstatistiken zu Speicherressourcen, die über einen erweiterten Speicherpfad in einzelne Worlds unterteilt sind. Der Benutzer wird zur Eingabe von Adaptername, Kanal-ID, Ziel-ID und LUN-ID aufgefordert. Das Pfadziel, der Kanal und der Adapter müssen zunächst erweitert werden, damit der Pfad selbst erweitert werden kann. Sortiert nach der Spalte Reads. Sortiert nach der Spalte Writes. Sortiert nach der Spalte MB read. Sortiert nach der Spalte MB written. Sortiert zuerst nach der Spalte ADAPTR, dann nach der Spalte CID für jeden Wert ADAPTR, anschließend nach der Spalte TID für jeden Wert CID, anschließend nach der Spalte LID für jeden Wert TID und schließlich nach der Spalte WID für jeden Wert LID. Dies ist die Standardeinstellung für die Sortierreihenfolge. Speichergerätefenster Im Speichergerätefenster werden serverweite Speichernutzungsstatistiken angezeigt. Die Informationen werden standardmäßig pro Speichergerät gruppiert. Darüber hinaus können Sie die Statistiken pro Pfad, World oder Partition gruppieren. Abbildung A-5. Speichergerätefenster Tabelle A-9. Statistiken im Speichergerätefenster Spalte DEVICE PATH WORLD Beschreibung Name des Speichergeräts. Pfadname. Dieser Name ist nur sichtbar, wenn das zugehörige Gerät auf Pfade erweitert ist. Siehe hierzu den interaktiven Befehl p unten. World-ID. Diese ID ist nur sichtbar, wenn das zugehörige Gerät auf Worlds erweitert ist. Siehe hierzu den interaktiven Befehl e unten. Die World-Statistiken werden pro World und pro Gerät angezeigt. 230 VMware, Inc.
231 Dienstprogramme zum Überwachen der Leistung: resxtop und esxtop Tabelle A-9. Statistiken im Speichergerätefenster (Fortsetzung) Spalte PARTITION NPH NWD NPN SHARES BLKSZ NUMBLKS DQLEN WQLEN ACTV QUED %USD LOAD CMDS/s READS/s WRITES/s MBREAD/s MBWRTN/s DAVG/cmd KAVG/cmd Beschreibung Partitions-ID. Diese ID ist nur sichtbar, wenn das zugehörige Gerät auf Partitionen erweitert ist. Siehe hierzu den interaktiven Befehl t unten. Anzahl an Pfaden. Anzahl an Worlds. Anzahl an Partitionen. Anzahl an Anteilen. Diese Statistik betrifft ausschließlich Worlds. Blockgröße in Byte. Anzahl an Blöcken des Geräts. Warteschlangentiefe des Speichergeräts. Die Höchstanzahl an aktiven Befehlen des ESX Server-VMkernels, die das Gerät per Konfiguration unterstützt. Warteschlangentiefe der World. Die zulässige Höchstanzahl an verfügbaren, aktiven Befehlen des ESX Server-VMkernels für die World. Dieser Höchstwert für die World versteht sich pro Gerät. Er gilt nur, wenn das zugehörige Gerät auf Worlds erweitert ist. Anzahl an derzeit aktiven Befehlen im ESX Server-VMkernel. Diese Statistik betrifft ausschließlich Worlds und Geräte. Aktuelle Anzahl an Befehlen des ESX Server-VMkernels in der Warteschlange. Diese Statistik betrifft ausschließlich Worlds und Geräte. Prozentsatz der Warteschlangentiefe, die durch aktive Befehle des ESX Server-VMkernels verwendet wird. Diese Statistik betrifft ausschließlich Worlds und Geräte. Verhältnis der aktiven Befehle des ESX Server-VMkernels zuzüglich der in der Warteschlange befindlichen Befehle des ESX Server-VMkernels zur Warteschlangentiefe. Diese Statistik betrifft ausschließlich Worlds und Geräte. Anzahl an pro Sekunde ausgegebenen Befehlen. Anzahl an pro Sekunde ausgegebenen Lesebefehlen. Anzahl an pro Sekunde ausgegebenen Schreibbefehlen. Pro Sekunde gelesene Megabyte. Pro Sekunde geschriebene Megabyte. Durchschnittliche Gerätelatenz pro Befehl, in Millisekunden. Durchschnittliche Latenz des ESX Server-VMkernels pro Befehl, in Millisekunden. VMware, Inc. 231
232 Handbuch zur Ressourcenverwaltung Tabelle A-9. Statistiken im Speichergerätefenster (Fortsetzung) Spalte GAVG/cmd QAVG/cmd DAVG/rd KAVG/rd GAVG/rd QAVG/rd DAVG/wr KAVG/wr GAVG/wr QAVG/wr ABRTS/s RESETS/s PAECMD/s PAECP/s SPLTCMD/s SPLTCP/s Beschreibung Durchschnittliche Latenz des Gastbetriebssystems pro Befehl, in Millisekunden. Durchschnittliche Warteschlangenlatenz pro Befehl, in Millisekunden. Durchschnittliche Gerätelatenz pro Lesevorgang, in Millisekunden. Durchschnittliche Latenz des ESX Server-VMkernels pro Lesevorgang, in Millisekunden. Durchschnittliche Latenz des Gastbetriebssystems pro Lesevorgang, in Millisekunden. Durchschnittliche Warteschlangenlatenz pro Lesevorgang, in Millisekunden. Durchschnittliche Gerätelatenz pro Schreibvorgang, in Millisekunden. Durchschnittliche Latenz des ESX Server-VMkernels pro Schreibvorgang, in Millisekunden. Durchschnittliche Latenz des Gastbetriebssystems pro Schreibvorgang, in Millisekunden. Durchschnittliche Warteschlangenlatenz pro Schreibvorgang, in Millisekunden. Anzahl an pro Sekunde abgebrochenen Befehlen. Anzahl an pro Sekunde zurückgesetzten Befehlen. Anzahl an PAE-Befehlen pro Sekunde. Diese Statistik betrifft ausschließlich Pfade. Anzahl an PAE-Kopien pro Sekunde. Diese Statistik betrifft ausschließlich Pfade. Anzahl an split-befehlen pro Sekunde. Diese Statistik betrifft ausschließlich Pfade. Anzahl an split-kopien pro Sekunde. Diese Statistik betrifft ausschließlich Pfade. 232 VMware, Inc.
233 Dienstprogramme zum Überwachen der Leistung: resxtop und esxtop Tabelle A-10. Interaktive Befehle im Speichergerätefenster Befehl e p t r w R T N Beschreibung Erweitern oder Ausblenden der Speicher-World-Statistiken. Dieser Befehl ermöglicht die Anzeige von Nutzungsstatistiken zu Speicherressourcen, die in einzelne Worlds eines erweiterten Speichergeräts unterteilt sind. Der Benutzer wird zur Eingabe des Gerätenamens aufgefordert. Die Statistiken werden pro World und pro Gerät angezeigt. Erweitern oder Ausblenden der Speicherpfadstatistiken. Dieser Befehl ermöglicht die Anzeige von Nutzungsstatistiken zu Speicherressourcen, die in einzelne Pfade eines erweiterten Speichergeräts unterteilt sind. Der Benutzer wird zur Eingabe des Gerätenamens aufgefordert. Erweitern oder Ausblenden der Speicherpartitionsstatistiken. Dieser Befehl ermöglicht die Anzeige von Nutzungsstatistiken zu Speicherressourcen, die in einzelne Partitionen eines erweiterten Speichergeräts unterteilt sind. Der Benutzer wird zur Eingabe des Gerätenamens aufgefordert. Sortiert nach der Spalte READS/s. Sortiert nach der Spalte WRITES/s. Sortiert nach der Spalte MBREAD/s. Sortiert nach der Spalte MBWRTN. Sortiert zuerst nach der Spalte DEVICE, anschließend nach der Spalte PATH, WORLD und zuletzt nach der Spalte PARTITION. Dies ist die Standardeinstellung für die Sortierreihenfolge. Speicherfenster der virtuellen Maschine In diesem Fenster werden Speicherstatistiken angezeigt, in deren Mittelpunkt virtuelle Maschinen stehen. Die Statistiken werden standardmäßig pro Ressourcenpool zusammengefasst. Eine virtuelle Maschine verfügt über einen zugehörigen Ressourcenpool. Auf diese Weise lassen sich im Fenster tatsächlich die Statistiken für einzelne virtuelle Maschinen anzeigen. Darüber hinaus können Sie die Statistiken pro World oder pro World und Gerät anzeigen. VMware, Inc. 233
234 Handbuch zur Ressourcenverwaltung Abbildung A-6. Speicherfenster der virtuellen Maschine Tabelle A-11. Statistiken im Speicherfenster virtueller Maschinen Spalte ID GID NAME Gerät NWD NDV SHARES BLKSZ NUMBLKS DQLEN WQLEN ACTV QUED Beschreibung Ressourcenpool-ID des Ressourcenpools der ausgeführten World oder World-ID der ausgeführten World. Ressourcenpool-ID des Ressourcenpools der ausgeführten World. Name des Ressourcenpools der ausgeführten World oder Name der ausgeführten World. Name des Speichergeräts. Dieser Name ist nur sichtbar, wenn die zugehörige World auf Geräte erweitert ist. Siehe hierzu den interaktiven Befehl i unten. Anzahl an Worlds. Anzahl an Geräten. Diese Anzahl gilt nur, wenn der zugehörige Ressourcenpool auf Worlds erweitert ist. Anzahl an Anteilen. Diese Statistik betrifft ausschließlich Worlds. Sie gilt nur, wenn der zugehörige Ressourcenpool auf Worlds erweitert ist. Blockgröße in Byte. Dieser Wert gilt nur, wenn die zugehörige World auf Geräte erweitert ist. Anzahl an Blöcken des Geräts. Dieser Wert gilt nur, wenn die zugehörige World auf Geräte erweitert ist. Warteschlangentiefe des Speichergeräts. Die Höchstanzahl an aktiven Befehlen des ESX Server-VMkernels, die das Gerät per Konfiguration unterstützt. Die angezeigte Anzahl gilt nur, wenn die zugehörige World auf Geräte erweitert ist. Warteschlangentiefe der World. Diese Spalte zeigt die zulässige Höchstanzahl an verfügbaren, aktiven Befehlen des ESX Server-VMkernels für die World. Die Anzahl gilt nur, wenn die zugehörige World auf Geräte erweitert ist. Dieser Höchstwert für die World versteht sich pro Gerät. Anzahl an derzeit aktiven Befehlen im ESX Server-VMkernel. Diese Anzahl betrifft ausschließlich Worlds und Geräte. Aktuelle Anzahl an Befehlen des ESX Server-VMkernels in der Warteschlange. Diese Anzahl betrifft ausschließlich Worlds und Geräte. 234 VMware, Inc.
235 Dienstprogramme zum Überwachen der Leistung: resxtop und esxtop Tabelle A-11. Statistiken im Speicherfenster virtueller Maschinen (Fortsetzung) Spalte %USD LOAD CMDS/s READS/s WRITES/s MBREAD/s MBWRTN/s DAVG/cmd KAVG/cmd GAVG/cmd QAVG/cmd DAVG/rd KAVG/rd GAVG/rd QAVG/rd DAVG/wr KAVG/wr GAVG/wr QAVG/wr ABRTS/s RESETS/s Beschreibung Prozentsatz der Warteschlangentiefe, die durch aktive Befehle des ESX Server-VMkernels verwendet wird. Diese Anzahl betrifft ausschließlich Worlds und Geräte. Verhältnis der aktiven Befehle des ESX Server-VMkernels zuzüglich der in der Warteschlange befindlichen Befehle des ESX Server-VMkernels zur Warteschlangentiefe. Diese Anzahl betrifft ausschließlich Worlds und Geräte. Anzahl an pro Sekunde ausgegebenen Befehlen. Anzahl an pro Sekunde ausgegebenen Lesebefehlen. Anzahl an pro Sekunde ausgegebenen Schreibbefehlen. Pro Sekunde gelesene Megabyte. Pro Sekunde geschriebene Megabyte. Durchschnittliche Gerätelatenz pro Befehl, in Millisekunden. Durchschnittliche Latenz des ESX Server-VMkernels pro Befehl, in Millisekunden. Durchschnittliche Latenz des Gastbetriebssystems pro Befehl, in Millisekunden. Durchschnittliche Warteschlangenlatenz pro Befehl, in Millisekunden. Durchschnittliche Gerätelatenz pro Lesevorgang, in Millisekunden. Durchschnittliche Latenz des ESX Server-VMkernels pro Lesevorgang, in Millisekunden. Durchschnittliche Latenz des Gastbetriebssystems pro Lesevorgang, in Millisekunden. Durchschnittliche Warteschlangenlatenz pro Lesevorgang, in Millisekunden. Durchschnittliche Gerätelatenz pro Schreibvorgang, in Millisekunden. Durchschnittliche Latenz des ESX Server-VMkernels pro Schreibvorgang, in Millisekunden. Durchschnittliche Latenz des Gastbetriebssystems pro Schreibvorgang, in Millisekunden. Durchschnittliche Warteschlangenlatenz pro Schreibvorgang, in Millisekunden. Anzahl an pro Sekunde abgebrochenen Befehle, in Millisekunden. Anzahl an pro Sekunde zurückgesetzten Befehle, in Millisekunden. VMware, Inc. 235
236 Handbuch zur Ressourcenverwaltung Tabelle A-12. Interaktive Befehle im Speicherfenster virtueller Maschinen Befehl e l V r w R T N Beschreibung Erweitern oder Ausblenden der Speicher-World-Statistiken. Ermöglicht die Anzeige von Nutzungsstatistiken zu Speicherressourcen, die in einzelne Worlds einer Gruppe unterteilt sind. Der Benutzer wird zur Eingabe der Gruppen-ID aufgefordert. Die Statistiken werden pro World angezeigt. Erweitern oder Ausblenden der Statistiken des Speichergeräts (LUN). Ermöglicht die Anzeige von Nutzungsstatistiken zu Speicherressourcen, die in einzelne Geräte einer erweiterten World unterteilt sind. Der Benutzer wird zur Eingabe der World-ID aufgefordert. Zeigt ausschließlich Instanzen virtueller Maschinen an. Sortiert nach der Spalte READS/s. Sortiert nach der Spalte WRITES/s. Sortiert nach der Spalte MBREAD/s. Sortiert nach der Spalte MBWRTN/s. Sortiert zuerst nach der Spalte mit den virtuellen Maschinen und anschließend nach der Spalte WORLD. Dies ist die Standardeinstellung für die Sortierreihenfolge. Netzwerkfenster Das in Abbildung A-7 gezeigte Fenster enthält serverweite Netzwerknutzungsstatistiken. Die Statistiken sind für jedes konfigurierte virtuellen Netzwerkgerät pro Port angeordnet. Statistiken zu physischen Netzwerkadaptern finden Sie in der Zeile für den Port, mit dem der physische Netzwerkadapter verbunden ist. Statistiken zu einem, in einer bestimmten virtuellen Maschine konfigurierten, virtuellen Netzwerkadapter finden Sie in der Zeile für den Port, mit dem der virtuelle Netzwerkadapter verbunden ist. Abbildung A-7. Netzwerkfenster 236 VMware, Inc.
Maximalwerte für die Konfiguration VMware Infrastructure 3
 Technischer Hinweis e für die Konfiguration VMware Infrastructure 3 Revisionsdatum: 20080725 Achten Sie bei Auswahl und Konfiguration Ihrer virtuellen und physischen Geräte darauf, dass Sie die von VMware
Technischer Hinweis e für die Konfiguration VMware Infrastructure 3 Revisionsdatum: 20080725 Achten Sie bei Auswahl und Konfiguration Ihrer virtuellen und physischen Geräte darauf, dass Sie die von VMware
Handbuch zum Ressourcen- Management ESX Server 3.0.1 und VirtualCenter 2.0.1
 Handbuch zum Ressourcen- Management ESX Server 3.0.1 und VirtualCenter 2.0.1 Handbuch zum Ressourcen-Management Handbuch zum Ressourcen-Management Version: 2.0.1 Überarbeitung: 20061127 Artikel: VI-DEU-Q406-318
Handbuch zum Ressourcen- Management ESX Server 3.0.1 und VirtualCenter 2.0.1 Handbuch zum Ressourcen-Management Handbuch zum Ressourcen-Management Version: 2.0.1 Überarbeitung: 20061127 Artikel: VI-DEU-Q406-318
Handbuch zur vsphere- Ressourcenverwaltung
 Handbuch zur vsphere- Ressourcenverwaltung Update 2 VMware vsphere 5.5 VMware ESXi 5.5 vcenter Server 5.5 Dieses Dokument unterstützt die aufgeführten Produktversionen sowie alle folgenden Versionen, bis
Handbuch zur vsphere- Ressourcenverwaltung Update 2 VMware vsphere 5.5 VMware ESXi 5.5 vcenter Server 5.5 Dieses Dokument unterstützt die aufgeführten Produktversionen sowie alle folgenden Versionen, bis
Grundlagen zu VMware Infrastructure 3 ESX Server 3.5, ESX Server 3i, Version 3.5 VirtualCenter 2.5
 Grundlagen zu VMware Infrastructure 3 ESX Server 3.5, ESX Server 3i, Version 3.5 VirtualCenter 2.5 Grundlagen zu VMware Infrastructure 3 Überarbeitung: 20080430 Artikelnummer: VI-DEU-Q208-500 Die neueste
Grundlagen zu VMware Infrastructure 3 ESX Server 3.5, ESX Server 3i, Version 3.5 VirtualCenter 2.5 Grundlagen zu VMware Infrastructure 3 Überarbeitung: 20080430 Artikelnummer: VI-DEU-Q208-500 Die neueste
Maximalwerte für die Konfiguration VMware Infrastructure 3
 VMware-Themen e für die Konfiguration VMware Infrastructure 3 Revision: 20080430 Achten Sie bei Auswahl und Konfiguration Ihrer virtuellen und physischen Geräte darauf, dass Sie die von VMware Infrastructure
VMware-Themen e für die Konfiguration VMware Infrastructure 3 Revision: 20080430 Achten Sie bei Auswahl und Konfiguration Ihrer virtuellen und physischen Geräte darauf, dass Sie die von VMware Infrastructure
Virtuelle Maschinen konfigurieren
 Published on Cloud Hosting and Virtual Data Centre help (http://cloudhelp.claranet.com) Startseite > Printer-friendly PDF Virtuelle Maschinen konfigurieren Konfiguration einer virtuellen Maschine vorbereiten
Published on Cloud Hosting and Virtual Data Centre help (http://cloudhelp.claranet.com) Startseite > Printer-friendly PDF Virtuelle Maschinen konfigurieren Konfiguration einer virtuellen Maschine vorbereiten
Maximalwerte für die Konfiguration VMware vsphere 4.0 und vsphere 4.0 Update 1
 Thema e für die Konfiguration VMware vsphere 4.0 und vsphere 4.0 Update 1 Achten Sie bei Auswahl und Konfiguration Ihrer virtuellen und physischen Geräte darauf, dass Sie die von vsphere 4.0 und vsphere
Thema e für die Konfiguration VMware vsphere 4.0 und vsphere 4.0 Update 1 Achten Sie bei Auswahl und Konfiguration Ihrer virtuellen und physischen Geräte darauf, dass Sie die von vsphere 4.0 und vsphere
Maximalwerte für die Konfiguration VMware vsphere 4.0
 Thema e für die Konfiguration VMware vsphere 4.0 Wenn Sie Ihr virtuelles und physisches Equipment auswählen und konfigurieren, müssen Sie die von vsphere 4.0 unterstützten e einhalten. Die in den folgenden
Thema e für die Konfiguration VMware vsphere 4.0 Wenn Sie Ihr virtuelles und physisches Equipment auswählen und konfigurieren, müssen Sie die von vsphere 4.0 unterstützten e einhalten. Die in den folgenden
Maximalwerte für die Konfiguration VMware vsphere 4.1
 Thema e für die Konfiguration VMware vsphere 4.1 Wenn Sie Ihr virtuelles und physisches Equipment auswählen und konfigurieren, müssen Sie die von vsphere 4.1 unterstützten e einhalten. Die in den folgenden
Thema e für die Konfiguration VMware vsphere 4.1 Wenn Sie Ihr virtuelles und physisches Equipment auswählen und konfigurieren, müssen Sie die von vsphere 4.1 unterstützten e einhalten. Die in den folgenden
Handbuch zur vsphere- Ressourcenverwaltung
 Handbuch zur vsphere- Ressourcenverwaltung ESX 4.0 ESXi 4.0 vcenter Server 4.0 DE-000107-00 Handbuch zur vsphere-ressourcenverwaltung Die neuesten Versionen der technischen Dokumentation finden Sie auf
Handbuch zur vsphere- Ressourcenverwaltung ESX 4.0 ESXi 4.0 vcenter Server 4.0 DE-000107-00 Handbuch zur vsphere-ressourcenverwaltung Die neuesten Versionen der technischen Dokumentation finden Sie auf
TeamViewer Handbuch Wake-on-LAN
 TeamViewer Handbuch Wake-on-LAN Rev 11.1-201601 TeamViewer GmbH Jahnstraße 30 D-73037 Göppingen www.teamviewer.com Inhaltsverzeichnis 1 Über Wake-on-LAN 3 2 Voraussetzungen 5 3 Windows einrichten 6 3.1
TeamViewer Handbuch Wake-on-LAN Rev 11.1-201601 TeamViewer GmbH Jahnstraße 30 D-73037 Göppingen www.teamviewer.com Inhaltsverzeichnis 1 Über Wake-on-LAN 3 2 Voraussetzungen 5 3 Windows einrichten 6 3.1
Symantec IT Management Suite 8.0 powered by Altiris technology
 Symantec IT Management Suite 8.0 powered by Altiris technology Erstellen eines Linux-Images Mithilfe von Deployment Solution können Sie Datenträger-Images und Backup- Images von Linux-Clientcomputern erstellen.
Symantec IT Management Suite 8.0 powered by Altiris technology Erstellen eines Linux-Images Mithilfe von Deployment Solution können Sie Datenträger-Images und Backup- Images von Linux-Clientcomputern erstellen.
Installieren und Verwenden des Document Distributor 1
 1 Der besteht aus einem Client- und Server-Softwarepaket. Das Server- Paket muß auf einem Windows NT-, Windows 2000- oder Windows XP-Computer installiert sein. Das Client-Paket kann auf allen Computern
1 Der besteht aus einem Client- und Server-Softwarepaket. Das Server- Paket muß auf einem Windows NT-, Windows 2000- oder Windows XP-Computer installiert sein. Das Client-Paket kann auf allen Computern
Securepoint Security Systems
 HowTo: Virtuelle Maschine in VMware für eine Securepoint Firewall einrichten Securepoint Security Systems Version 2007nx Release 3 Inhalt 1 VMware Server Console installieren... 4 2 VMware Server Console
HowTo: Virtuelle Maschine in VMware für eine Securepoint Firewall einrichten Securepoint Security Systems Version 2007nx Release 3 Inhalt 1 VMware Server Console installieren... 4 2 VMware Server Console
GoToMeeting & GoToWebinar Corporate Administrator-Anleitung. Chalfont Park House, Chalfont Park, Gerrards Cross Buckinghamshire, UK, SL9 0DZ
 GoToMeeting & GoToWebinar Corporate Administrator-Anleitung Chalfont Park House, Chalfont Park, Gerrards Cross Buckinghamshire, UK, SL9 0DZ http://support.citrixonline.com/meeting/ 2012 Citrix Online,
GoToMeeting & GoToWebinar Corporate Administrator-Anleitung Chalfont Park House, Chalfont Park, Gerrards Cross Buckinghamshire, UK, SL9 0DZ http://support.citrixonline.com/meeting/ 2012 Citrix Online,
Dell UltraSharp U2917W Dell Display Manager Bedienungsanleitung
 Dell UltraSharp U2917W Dell Display Manager Bedienungsanleitung Modellnr.: U2917W Richtlinienmodell: U2917Wt HINWEIS: Ein Hinweis zeigt wichtige Informationen an, die Ihnen helfen können, ein besseres
Dell UltraSharp U2917W Dell Display Manager Bedienungsanleitung Modellnr.: U2917W Richtlinienmodell: U2917Wt HINWEIS: Ein Hinweis zeigt wichtige Informationen an, die Ihnen helfen können, ein besseres
Bomgar B300v Erste Schritte
 Bomgar B300v Erste Schritte Index Voraussetzungen 2 Schritt 1 Herunterladen von Bomgar B300v 2 Schritt 2 Importieren der Bomgar B300v- Dateien in das VMware Inventory 3 Schritt 3 Erster Start von B300v
Bomgar B300v Erste Schritte Index Voraussetzungen 2 Schritt 1 Herunterladen von Bomgar B300v 2 Schritt 2 Importieren der Bomgar B300v- Dateien in das VMware Inventory 3 Schritt 3 Erster Start von B300v
vsphereclient_v02.docx VMware vsphere
 VMware vsphere 1 Einleitung... 2 2 Anmeldung... 4 3 Vms and Templates... 5 4 Datacenter... 6 5 Installation & Konfiguration Virtual Machine (VM)... 8 6 Custom Attributes... 15 7 Abmeldung... 17 ITS / WSG
VMware vsphere 1 Einleitung... 2 2 Anmeldung... 4 3 Vms and Templates... 5 4 Datacenter... 6 5 Installation & Konfiguration Virtual Machine (VM)... 8 6 Custom Attributes... 15 7 Abmeldung... 17 ITS / WSG
Handbuch zur vsphere- Ressourcenverwaltung
 Handbuch zur vsphere- Ressourcenverwaltung Update 1 ESXi 6.0 vcenter Server 6.0 Dieses Dokument unterstützt die aufgeführten Produktversionen sowie alle folgenden Versionen, bis das Dokument durch eine
Handbuch zur vsphere- Ressourcenverwaltung Update 1 ESXi 6.0 vcenter Server 6.0 Dieses Dokument unterstützt die aufgeführten Produktversionen sowie alle folgenden Versionen, bis das Dokument durch eine
Handbuch zur vsphere- Ressourcenverwaltung
 Handbuch zur vsphere- Ressourcenverwaltung ESX 4.1 ESXi 4.1 vcenter Server 4.1 Dieses Dokument unterstützt die aufgeführten Produktversionen sowie alle folgenden Versionen, bis das Dokument durch eine
Handbuch zur vsphere- Ressourcenverwaltung ESX 4.1 ESXi 4.1 vcenter Server 4.1 Dieses Dokument unterstützt die aufgeführten Produktversionen sowie alle folgenden Versionen, bis das Dokument durch eine
Dell P2715Q/P2415Q Dell Display Manager Bedienungsanleitung
 Dell P2715Q/P2415Q Dell Display Manager Bedienungsanleitung Modellnr.: P2715Q/P2415Q Richtlinienmodell: P2715Qt/P2415Qb HINWEIS: Ein Hinweis zeigt wichtige Informationen an, die Ihnen helfen können, ein
Dell P2715Q/P2415Q Dell Display Manager Bedienungsanleitung Modellnr.: P2715Q/P2415Q Richtlinienmodell: P2715Qt/P2415Qb HINWEIS: Ein Hinweis zeigt wichtige Informationen an, die Ihnen helfen können, ein
Version Deutsch
 Version 3.0.1 Deutsch 03.11.2016 In diesem HOWTO wird beschrieben, wie Sie die IAC-BOX in Hyper-V Version 6.0 virtualisieren können. Beachten Sie unbedingt die HinweisTabelle der Mindestvoraussetzungen.
Version 3.0.1 Deutsch 03.11.2016 In diesem HOWTO wird beschrieben, wie Sie die IAC-BOX in Hyper-V Version 6.0 virtualisieren können. Beachten Sie unbedingt die HinweisTabelle der Mindestvoraussetzungen.
Version 2.0.1 Deutsch 14.05.2014
 Version 2.0.1 Deutsch 14.05.2014 In diesem HOWTO wird beschrieben, wie Sie die IAC-BOX in VMware ESXi ab Version 5.5 virtualisieren können. Beachten Sie unbedingt die HinweisTabelle der Mindestvoraussetzungen.
Version 2.0.1 Deutsch 14.05.2014 In diesem HOWTO wird beschrieben, wie Sie die IAC-BOX in VMware ESXi ab Version 5.5 virtualisieren können. Beachten Sie unbedingt die HinweisTabelle der Mindestvoraussetzungen.
Maximalwerte für die Konfiguration VMware vsphere 5.0
 Thema e für die Konfiguration VMware vsphere 5.0 Wenn Sie Ihr virtuelles und physisches Equipment auswählen und konfigurieren, müssen Sie die von vsphere 5.0 unterstützten e einhalten. Die in den folgenden
Thema e für die Konfiguration VMware vsphere 5.0 Wenn Sie Ihr virtuelles und physisches Equipment auswählen und konfigurieren, müssen Sie die von vsphere 5.0 unterstützten e einhalten. Die in den folgenden
VMware Remote Console für vrealize Automation
 VMware Remote Console für vrealize Automation VMware Remote Console 9.0 Dieses Dokument unterstützt die aufgeführten Produktversionen sowie alle folgenden Versionen, bis das Dokument durch eine neue Auflage
VMware Remote Console für vrealize Automation VMware Remote Console 9.0 Dieses Dokument unterstützt die aufgeführten Produktversionen sowie alle folgenden Versionen, bis das Dokument durch eine neue Auflage
VMware Remote Console für vrealize Automation
 VMware Remote Console für vrealize Automation VMware Remote Console 10.0 Dieses Dokument unterstützt die aufgeführten Produktversionen sowie alle folgenden Versionen, bis das Dokument durch eine neue Auflage
VMware Remote Console für vrealize Automation VMware Remote Console 10.0 Dieses Dokument unterstützt die aufgeführten Produktversionen sowie alle folgenden Versionen, bis das Dokument durch eine neue Auflage
Verwenden von VMware Identity Manager Desktop. VMware Identity Manager 2.8 VMware Identity Manager 2.9.1
 Verwenden von VMware Identity Manager Desktop VMware Identity Manager 2.8 VMware Identity Manager 2.9.1 Verwenden von VMware Identity Manager Desktop Die neueste technische Dokumentation finden Sie auf
Verwenden von VMware Identity Manager Desktop VMware Identity Manager 2.8 VMware Identity Manager 2.9.1 Verwenden von VMware Identity Manager Desktop Die neueste technische Dokumentation finden Sie auf
P-touch Editor starten
 P-touch Editor starten Version 0 GER Einführung Wichtiger Hinweis Der Inhalt dieses Dokuments sowie die Spezifikationen des Produkts können jederzeit ohne vorherige Ankündigung geändert werden. Brother
P-touch Editor starten Version 0 GER Einführung Wichtiger Hinweis Der Inhalt dieses Dokuments sowie die Spezifikationen des Produkts können jederzeit ohne vorherige Ankündigung geändert werden. Brother
Process: Installationsleitfaden
 Inhaltsverzeichnis 1 Einleitung...4 2 Technische Details...5 2.1 Systemvoraussetzungen...5 2.2 Technischer Support...5 3 Installation von Process...6 3.1 Datenbank und Dokument-Wurzelverzeichnis...7 3.2
Inhaltsverzeichnis 1 Einleitung...4 2 Technische Details...5 2.1 Systemvoraussetzungen...5 2.2 Technischer Support...5 3 Installation von Process...6 3.1 Datenbank und Dokument-Wurzelverzeichnis...7 3.2
Wireless-G. Access Point. Modell-Nr. GHz g WAP54G (DE) Lieferumfang
 A Division of Cisco Systems, Inc. 2,4 GHz 802.11g Modell-Nr. Modell-Nr. Wireless WAP54G (DE) Lieferumfang Wireless-G Access Point Abnehmbare Antennen Netzteil Installations-CD-ROM mit Benutzerhandbuch
A Division of Cisco Systems, Inc. 2,4 GHz 802.11g Modell-Nr. Modell-Nr. Wireless WAP54G (DE) Lieferumfang Wireless-G Access Point Abnehmbare Antennen Netzteil Installations-CD-ROM mit Benutzerhandbuch
Vorlesung: Virtualisierung und Rechenzentrumsinfrastrukturen. Lars Göbel & Christian Müller VL04: Einführung in die Virtualisierung
 Vorlesung: Lars Göbel & Christian Müller VL04: Einführung in die Virtualisierung Themenüberblick Virtualisierung VL 02: Einführung in die Virtualisierung (heute) VL 06: VL 08: XaaS VL 09: PaaS + SaaS VL
Vorlesung: Lars Göbel & Christian Müller VL04: Einführung in die Virtualisierung Themenüberblick Virtualisierung VL 02: Einführung in die Virtualisierung (heute) VL 06: VL 08: XaaS VL 09: PaaS + SaaS VL
Leitfaden für die Installation der freien Virtual Machine. C-MOR Videoüberwachung auf einem VMware ESX Server
 Diese Anleitung illustriert die Installation der Videoüberwachung C-MOR Virtuelle Maschine auf VMware ESX Server. Diese Anleitung bezieht sich auf die Version 4 mit 64-Bit C-MOR-Betriebssystem. Bitte laden
Diese Anleitung illustriert die Installation der Videoüberwachung C-MOR Virtuelle Maschine auf VMware ESX Server. Diese Anleitung bezieht sich auf die Version 4 mit 64-Bit C-MOR-Betriebssystem. Bitte laden
Faronics System Profiler Standard Benutzerhandbuch
 1 2 Letzte Anderung: Mai 2009 1999-2009 Faronics Corporation. Alle Rechte vorbehalten. Faronics, Deep Freeze, Faronics Core Console, Faronics Anti-Executable, Faronics Device Filter, Faronics Power Save,
1 2 Letzte Anderung: Mai 2009 1999-2009 Faronics Corporation. Alle Rechte vorbehalten. Faronics, Deep Freeze, Faronics Core Console, Faronics Anti-Executable, Faronics Device Filter, Faronics Power Save,
vcloud Suite Lizenzierung
 vcloud Suite 5.1 Dieses Dokument unterstützt die aufgeführten Produktversionen sowie alle folgenden Versionen, bis das Dokument durch eine neue Auflage ersetzt wird. Die neuesten Versionen dieses Dokuments
vcloud Suite 5.1 Dieses Dokument unterstützt die aufgeführten Produktversionen sowie alle folgenden Versionen, bis das Dokument durch eine neue Auflage ersetzt wird. Die neuesten Versionen dieses Dokuments
Laborübung - Verwalten von virtuellem Speicher in Windows Vista
 5.0 5.3.2.17 Laborübung - Verwalten von virtuellem Speicher in Windows Vista Einführung Drucken Sie diese Übung aus und folgen Sie den Anweisungen. In dieser Übung werden Sie die Einstellungen des virtuellen
5.0 5.3.2.17 Laborübung - Verwalten von virtuellem Speicher in Windows Vista Einführung Drucken Sie diese Übung aus und folgen Sie den Anweisungen. In dieser Übung werden Sie die Einstellungen des virtuellen
Dell Display Manager Bedienungsanleitung
 Dell Display Manager Bedienungsanleitung Übersicht Der Dell Display Manager ist eine Windows-Anwendung zur Verwaltung eines Monitors oder einer Gruppe von Monitoren. Er ermöglicht die manuelle Anpassung
Dell Display Manager Bedienungsanleitung Übersicht Der Dell Display Manager ist eine Windows-Anwendung zur Verwaltung eines Monitors oder einer Gruppe von Monitoren. Er ermöglicht die manuelle Anpassung
Avigilon Control Center 6 Software-Upgrade
 Avigilon Control Center 6 Software-Upgrade Beim Upgrade auf die ACC 6 Software, müssen Ihre Software und Lizenzen aktualisiert werden. HINWEIS: Sie können nur ACC Software 5.x auf die ACC 6 Software aktualisieren.
Avigilon Control Center 6 Software-Upgrade Beim Upgrade auf die ACC 6 Software, müssen Ihre Software und Lizenzen aktualisiert werden. HINWEIS: Sie können nur ACC Software 5.x auf die ACC 6 Software aktualisieren.
Dell Canvas Palettes. Benutzerhandbuch
 Dell Canvas Palettes Benutzerhandbuch Anmerkungen, Vorsichtshinweise und Warnungen ANMERKUNG: Eine ANMERKUNG macht auf wichtige Informationen aufmerksam, mit denen Sie Ihr Produkt besser einsetzen können.
Dell Canvas Palettes Benutzerhandbuch Anmerkungen, Vorsichtshinweise und Warnungen ANMERKUNG: Eine ANMERKUNG macht auf wichtige Informationen aufmerksam, mit denen Sie Ihr Produkt besser einsetzen können.
AirPrint Anleitung. Dieses Benutzerhandbuch gilt für die folgenden Modelle:
 AirPrint Anleitung Dieses Benutzerhandbuch gilt für die folgenden Modelle: DCP-J3W/J5W/J7W/J55DW/J75DW, MFC-J85DW/ J450DW/J470DW/J475DW/J650DW/J870DW/J875DW Version 0 GER Zu den Hinweisen In diesem Benutzerhandbuch
AirPrint Anleitung Dieses Benutzerhandbuch gilt für die folgenden Modelle: DCP-J3W/J5W/J7W/J55DW/J75DW, MFC-J85DW/ J450DW/J470DW/J475DW/J650DW/J870DW/J875DW Version 0 GER Zu den Hinweisen In diesem Benutzerhandbuch
VMware Workspace Portal- Benutzerhandbuch
 VMware Workspace Portal- Benutzerhandbuch Workspace Portal 2.1 Dieses Dokument unterstützt die aufgeführten Produktversionen sowie alle folgenden Versionen, bis das Dokument durch eine neue Auflage ersetzt
VMware Workspace Portal- Benutzerhandbuch Workspace Portal 2.1 Dieses Dokument unterstützt die aufgeführten Produktversionen sowie alle folgenden Versionen, bis das Dokument durch eine neue Auflage ersetzt
McAfee Security-as-a-Service -
 Handbuch mit Lösungen zur Fehlerbehebung McAfee Security-as-a-Service - Zur Verwendung mit der epolicy Orchestrator 4.6.0-Software Dieses Handbuch bietet zusätzliche Informationen zur Installation und
Handbuch mit Lösungen zur Fehlerbehebung McAfee Security-as-a-Service - Zur Verwendung mit der epolicy Orchestrator 4.6.0-Software Dieses Handbuch bietet zusätzliche Informationen zur Installation und
Ihr Benutzerhandbuch EPSON ACULASER C4200
 Lesen Sie die Empfehlungen in der Anleitung, dem technischen Handbuch oder der Installationsanleitung für EPSON ACULASER C4200. Hier finden Sie die Antworten auf alle Ihre Fragen über die in der Bedienungsanleitung
Lesen Sie die Empfehlungen in der Anleitung, dem technischen Handbuch oder der Installationsanleitung für EPSON ACULASER C4200. Hier finden Sie die Antworten auf alle Ihre Fragen über die in der Bedienungsanleitung
Browserübergreifende Diagramme in OrgPublisher Handbuch für Endanwender
 Browserübergreifende Diagramme in OrgPublisher Handbuch für Endanwender Inhaltsverzeichnis Inhaltsverzeichnis... 3 Anzeigen von Lernprogrammen für veröffentlichte browserübergreifende Diagramme... 4 Durchführen
Browserübergreifende Diagramme in OrgPublisher Handbuch für Endanwender Inhaltsverzeichnis Inhaltsverzeichnis... 3 Anzeigen von Lernprogrammen für veröffentlichte browserübergreifende Diagramme... 4 Durchführen
Dell Display Manager Benutzerhandbuch
 Dell Display Manager Benutzerhandbuch Überblick Verwendung des Kurzeinstellungen-Dialogfeldes Einstellung der grundlegenden Anzeigefunktionen Zuweisung von Voreingestellte Modi zu Applikationen Anwendung
Dell Display Manager Benutzerhandbuch Überblick Verwendung des Kurzeinstellungen-Dialogfeldes Einstellung der grundlegenden Anzeigefunktionen Zuweisung von Voreingestellte Modi zu Applikationen Anwendung
CLIQ Manager Installation im Netzwerk
 CLIQ Manager Installation im Netzwerk Varianten der Installation des Programmes CLIQ Manager Basisinstallation auf einem PC Mehrere PC mit Programm-Installationen und ein PC mit Programm-Installation und
CLIQ Manager Installation im Netzwerk Varianten der Installation des Programmes CLIQ Manager Basisinstallation auf einem PC Mehrere PC mit Programm-Installationen und ein PC mit Programm-Installation und
Readme zu Veritas System Recovery 16 Management Solution
 Readme zu Veritas System Recovery 16 Management Solution Informationen zu diesem Readme-Dokument Systemanforderungen für Software Delivery-Richtlinien von Veritas System Recovery 16 Systemanforderungen
Readme zu Veritas System Recovery 16 Management Solution Informationen zu diesem Readme-Dokument Systemanforderungen für Software Delivery-Richtlinien von Veritas System Recovery 16 Systemanforderungen
Die Installation eines virtuellen Computers der Generation 1 Im Hyper-V-Manager wählen Sie im Aktionsmenü Neu und im Untermenü Virtueller Computer.
 Labguide Modul 2 Virtuelle Maschinen Die Installation eines virtuellen Computers der Generation 1 Im Hyper-V-Manager wählen Sie im Aktionsmenü Neu und im Untermenü Virtueller Computer. Es erscheint der
Labguide Modul 2 Virtuelle Maschinen Die Installation eines virtuellen Computers der Generation 1 Im Hyper-V-Manager wählen Sie im Aktionsmenü Neu und im Untermenü Virtueller Computer. Es erscheint der
IBM SPSS Data Access Pack Installationsanweisung für Windows
 IBM SPSS Data Access Pack Installationsanweisung für Windows Inhaltsverzeichnis Kapitel 1. Übersicht.......... 1 Einführung............... 1 Bereitstellen einer Datenzugriffstechnologie.... 1 ODBC-Datenquellen...........
IBM SPSS Data Access Pack Installationsanweisung für Windows Inhaltsverzeichnis Kapitel 1. Übersicht.......... 1 Einführung............... 1 Bereitstellen einer Datenzugriffstechnologie.... 1 ODBC-Datenquellen...........
Anleitung zur Installation eines Clusters unter VMWare 4.0 (Built 4460)
 Anleitung zur Installation eines Clusters unter VMWare 4.0 (Built 4460) Schritt 1: Erstellen der virtuellen Maschinen 1. Menü File, New, New Virtual Machine... wählen. 2. Auf Weiter > klicken. 3. Die Option
Anleitung zur Installation eines Clusters unter VMWare 4.0 (Built 4460) Schritt 1: Erstellen der virtuellen Maschinen 1. Menü File, New, New Virtual Machine... wählen. 2. Auf Weiter > klicken. 3. Die Option
Vison für Mac BENUTZERHANDBUCH
 Vison für Mac BENUTZERHANDBUCH Copyright 1981-2016 Netop Business Solutions A/S. Alle Rechte vorbehalten. Teile unter Lizenz Dritter. Senden Sie Ihr Feedback an: Netop Business Solutions A/S Bregnerodvej
Vison für Mac BENUTZERHANDBUCH Copyright 1981-2016 Netop Business Solutions A/S. Alle Rechte vorbehalten. Teile unter Lizenz Dritter. Senden Sie Ihr Feedback an: Netop Business Solutions A/S Bregnerodvej
Von Netop ProtectOn 2 auf Netop ProtectOn Pro umstellen
 Von Netop ProtectOn 2 auf Netop ProtectOn Pro umstellen Wenn Sie Benutzer von ProtectOn 2 sind und überlegen, auf ProtectOn Pro upzugraden, sollten Sie dieses Dokument lesen. Wir gehen davon aus, dass
Von Netop ProtectOn 2 auf Netop ProtectOn Pro umstellen Wenn Sie Benutzer von ProtectOn 2 sind und überlegen, auf ProtectOn Pro upzugraden, sollten Sie dieses Dokument lesen. Wir gehen davon aus, dass
Vordefinierte Elemente (CI)
 1 VMware Name 1.1 VMware Scans Inventarisierungs Datum, API Typ, API Version, Name, Locale Build Number, Version, Dienstname, Betriebssystemtyp, Hersteller, Version, Build, MOB Pfad 1.1.1 VMware Ordner
1 VMware Name 1.1 VMware Scans Inventarisierungs Datum, API Typ, API Version, Name, Locale Build Number, Version, Dienstname, Betriebssystemtyp, Hersteller, Version, Build, MOB Pfad 1.1.1 VMware Ordner
Fiery Driver Configurator
 2015 Electronics For Imaging, Inc. Die in dieser Veröffentlichung enthaltenen Informationen werden durch den Inhalt des Dokuments Rechtliche Hinweise für dieses Produkt abgedeckt. 16. November 2015 Inhalt
2015 Electronics For Imaging, Inc. Die in dieser Veröffentlichung enthaltenen Informationen werden durch den Inhalt des Dokuments Rechtliche Hinweise für dieses Produkt abgedeckt. 16. November 2015 Inhalt
QNAP-Plugin für vsphere Client: Eine Bedienungsanleitung. Im Dezember 2012 aktualisiert. 2012, QNAP Systems, Inc. Alle Rechte vorbehalten.
 QNAP-Plugin für vsphere Client: Eine Bedienungsanleitung Im Dezember 2012 aktualisiert 2012, QNAP Systems, Inc. Alle Rechte vorbehalten. 1 Hinweis: Die Angaben in diesem Dokument können sich ohne Vorankündigung
QNAP-Plugin für vsphere Client: Eine Bedienungsanleitung Im Dezember 2012 aktualisiert 2012, QNAP Systems, Inc. Alle Rechte vorbehalten. 1 Hinweis: Die Angaben in diesem Dokument können sich ohne Vorankündigung
Skyfillers Hosted SharePoint. Kundenhandbuch
 Skyfillers Hosted SharePoint Kundenhandbuch Kundenhandbuch Inhalt Generell... 2 Online Zugang SharePoint Seite... 2 Benutzerpasswort ändern... 2 Zugriff & Einrichtung... 3 Windows... 3 SharePoint als
Skyfillers Hosted SharePoint Kundenhandbuch Kundenhandbuch Inhalt Generell... 2 Online Zugang SharePoint Seite... 2 Benutzerpasswort ändern... 2 Zugriff & Einrichtung... 3 Windows... 3 SharePoint als
Installieren und Verwenden von Document Distributor
 Klicken Sie hier, um diese oder andere Dokumentationen zu Lexmark Document Solutions anzuzeigen oder herunterzuladen. Installieren und Verwenden von Document Distributor Lexmark Document Distributor besteht
Klicken Sie hier, um diese oder andere Dokumentationen zu Lexmark Document Solutions anzuzeigen oder herunterzuladen. Installieren und Verwenden von Document Distributor Lexmark Document Distributor besteht
TeamDrive Outlook-Plugin für Windows
 TeamDrive für Windows TeamDrive Systems GmbH Max-Brauer-Allee 50 D-22765 Hamburg Phone +49 389 044 33 E-Mail: info@teamdrive.com Web: www.teamdrive.com Inhaltsverzeichnis 1 Einführung... 1 1.1 Über diese
TeamDrive für Windows TeamDrive Systems GmbH Max-Brauer-Allee 50 D-22765 Hamburg Phone +49 389 044 33 E-Mail: info@teamdrive.com Web: www.teamdrive.com Inhaltsverzeichnis 1 Einführung... 1 1.1 Über diese
OTOsuite. Installationshandbuch. Deutsch
 OTOsuite Installationshandbuch Deutsch In diesem Dokument wird die Installation der OTOsuite-Software von einer DVD, einem Speicherstick oder aus einer komprimierten Datei beschrieben. Systemanforderungen
OTOsuite Installationshandbuch Deutsch In diesem Dokument wird die Installation der OTOsuite-Software von einer DVD, einem Speicherstick oder aus einer komprimierten Datei beschrieben. Systemanforderungen
Corporate Design Packager
 Corporate Design Packager Erstellen eigener Bildschirmdesigns Kurzanleitung Stand: 2017-11-21 1. Über den Corporate Design Packager 2 2. Oberfläche des Corporate Design Packagers 3 3. Beispiel-Layouts
Corporate Design Packager Erstellen eigener Bildschirmdesigns Kurzanleitung Stand: 2017-11-21 1. Über den Corporate Design Packager 2 2. Oberfläche des Corporate Design Packagers 3 3. Beispiel-Layouts
2. Die SBS Console einfach verwalten
 2. Die SBS Console einfach verwalten 2.1 Die Features der Startseite 2.2 Benutzer und Gruppen verwalten 2.3 Das Netzwerk optimieren 2.4 Auf freigegebene Ordner und bestimmte Websites zugreifen 2.5 Datensicherung
2. Die SBS Console einfach verwalten 2.1 Die Features der Startseite 2.2 Benutzer und Gruppen verwalten 2.3 Das Netzwerk optimieren 2.4 Auf freigegebene Ordner und bestimmte Websites zugreifen 2.5 Datensicherung
Dell Display Manager Benutzerhandbuch
 Dell Display Manager Benutzerhandbuch Überblick Verwendung des Kurzeinstellungen-Dialogfeldes Einstellung der grundlegenden Anzeigefunktionen Zuweisung von Voreingestellte Modi zu Applikationen Anwendung
Dell Display Manager Benutzerhandbuch Überblick Verwendung des Kurzeinstellungen-Dialogfeldes Einstellung der grundlegenden Anzeigefunktionen Zuweisung von Voreingestellte Modi zu Applikationen Anwendung
HOB Desktop-on-Demand. Quick-Referenz. HOB GmbH & Co. KG Schwadermühlstraße 3 90556 Cadolzburg
 HOB GmbH & Co. KG Schwadermühlstraße 3 90556 Cadolzburg Deutschland E-mail: support@hob.de Internet: www.hob.de 09.11.2005 HOB Desktop-on-Demand Quick-Referenz HOB Desktop-on-Demand - Übersicht HOB Desktop-on-Demand
HOB GmbH & Co. KG Schwadermühlstraße 3 90556 Cadolzburg Deutschland E-mail: support@hob.de Internet: www.hob.de 09.11.2005 HOB Desktop-on-Demand Quick-Referenz HOB Desktop-on-Demand - Übersicht HOB Desktop-on-Demand
Hyper V unter Windows 10 benutzen
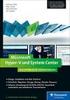 Hyper V unter Windows 10 benutzen Virtualisierungslösungen Der Betrieb von virtuellen Computern gehört bereits seit geraumer Zeit zu einem wichtigen Einsatzgebiet moderner PC Systeme. Früher kamen dafür
Hyper V unter Windows 10 benutzen Virtualisierungslösungen Der Betrieb von virtuellen Computern gehört bereits seit geraumer Zeit zu einem wichtigen Einsatzgebiet moderner PC Systeme. Früher kamen dafür
Office 365 Single Sign-On Implementierungshandbuch für Kunden Version 2.0
 Office 365 Single Sign-On Implementierungshandbuch für Kunden 2017-09-25 Version 2.0 INHALTSVERZEICHNIS INHALTSVERZEICHNIS... 1 Einführung... 1 Zweck... 1 Anforderungen... 1 Begriffe und Definitionen...
Office 365 Single Sign-On Implementierungshandbuch für Kunden 2017-09-25 Version 2.0 INHALTSVERZEICHNIS INHALTSVERZEICHNIS... 1 Einführung... 1 Zweck... 1 Anforderungen... 1 Begriffe und Definitionen...
OSITRON Kommunikationstechnik GmbH 2010 OSITRON GmbH Frechen. OSITRON UMS als Weiterleitungsserver Anbindung an Microsoft Exchange
 OSITRON UMS als Weiterleitungsserver Anbindung an Microsoft Exchange Diese Dokumentation beschreibt anhand einer Muster-Konfiguration die Einrichtung eines OSITRON UMS Servers in der Weiterleitungsvariante:
OSITRON UMS als Weiterleitungsserver Anbindung an Microsoft Exchange Diese Dokumentation beschreibt anhand einer Muster-Konfiguration die Einrichtung eines OSITRON UMS Servers in der Weiterleitungsvariante:
SharePoint für Site Owner. Benjamin S. Bergfort. 1. Ausgabe, 1. Aktualisierung, November 2014 ISBN: SHPSO2013
 SharePoint 2013 Benjamin S. Bergfort für Site Owner 1. Ausgabe, 1. Aktualisierung, November 2014 SHPSO2013 ISBN: 978-3-86249-372-2 5 SharePoint 2013 für Site Owner 5 Mit Bibliotheken und Listen arbeiten
SharePoint 2013 Benjamin S. Bergfort für Site Owner 1. Ausgabe, 1. Aktualisierung, November 2014 SHPSO2013 ISBN: 978-3-86249-372-2 5 SharePoint 2013 für Site Owner 5 Mit Bibliotheken und Listen arbeiten
FAQ 01/2015. Wie projektieren Sie einen Zugriffsschutz für Projekte in SIMATIC PCS 7?
 FAQ 01/2015 Wie projektieren Sie einen Zugriffsschutz für Projekte in SIMATIC PCS 7? http://support.automation.siemens.com/ww/view/de/97601086 Dieser Beitrag stammt aus dem Siemens Industry Online Support.
FAQ 01/2015 Wie projektieren Sie einen Zugriffsschutz für Projekte in SIMATIC PCS 7? http://support.automation.siemens.com/ww/view/de/97601086 Dieser Beitrag stammt aus dem Siemens Industry Online Support.
Readme zu Veritas System Recovery 16 Monitor
 Readme zu Veritas System Recovery 16 Monitor Info zur Readme In Veritas System Recovery 16 Monitor nicht mehr unterstützte Funktionen Informationen zu Veritas System Recovery 16 Monitor Systemanforderungen
Readme zu Veritas System Recovery 16 Monitor Info zur Readme In Veritas System Recovery 16 Monitor nicht mehr unterstützte Funktionen Informationen zu Veritas System Recovery 16 Monitor Systemanforderungen
Readme zu Veritas System Recovery 16 Monitor
 Readme zu Veritas System Recovery 16 Monitor Info zur Readme In Veritas System Recovery 16 Monitor nicht mehr unterstützte Funktionen Informationen zu Veritas System Recovery 16 Monitor Systemanforderungen
Readme zu Veritas System Recovery 16 Monitor Info zur Readme In Veritas System Recovery 16 Monitor nicht mehr unterstützte Funktionen Informationen zu Veritas System Recovery 16 Monitor Systemanforderungen
OpenVoice. Outlook-Plug-In-Anleitung Citrix Online, UK Ltd. Alle Rechte vorbehalten.
 OpenVoice Outlook-Plug-In-Anleitung http://support.citrixonline.com/de 2013 Citrix Online, UK Ltd. Alle Rechte vorbehalten. Inhalt Übersicht... 1 Systemanforderungen... 1 Unterstützte Desktopkonfigurationen...
OpenVoice Outlook-Plug-In-Anleitung http://support.citrixonline.com/de 2013 Citrix Online, UK Ltd. Alle Rechte vorbehalten. Inhalt Übersicht... 1 Systemanforderungen... 1 Unterstützte Desktopkonfigurationen...
PSC Demo VMware Dynamic Data Center Seminar
 Herzlich Willkommen PSC Demo VMware Dynamic Data Center Seminar - ladecenter / DS4300 - InLIS mbh Raphael ühner Ralph iedermann März 2007 Dieses Dokument beinhaltet geistiges Eigentum der InLIS mbh und
Herzlich Willkommen PSC Demo VMware Dynamic Data Center Seminar - ladecenter / DS4300 - InLIS mbh Raphael ühner Ralph iedermann März 2007 Dieses Dokument beinhaltet geistiges Eigentum der InLIS mbh und
Erste Schritte mit Classroom Lehrerhandbuch für die Classroom App für ipad. Fußzeile Identifier_Produkt Name Reviewer-Handbuch Monat
 Erste Schritte mit Classroom Lehrerhandbuch für die Classroom App für ipad Fußzeile Identifier_Produkt Name Reviewer-Handbuch Monat 2016 1 Einführung in Classroom Classroom ist eine leistungsstarke neue
Erste Schritte mit Classroom Lehrerhandbuch für die Classroom App für ipad Fußzeile Identifier_Produkt Name Reviewer-Handbuch Monat 2016 1 Einführung in Classroom Classroom ist eine leistungsstarke neue
Startup-Anleitung für Macintosh
 Intralinks VIA Version 2.0 Startup-Anleitung für Macintosh Intralinks-Support rund um die Uhr USA: +1 212 543 7800 GB: +44 (0) 20 7623 8500 Zu den internationalen Rufnummern siehe die Intralinks-Anmeldeseite
Intralinks VIA Version 2.0 Startup-Anleitung für Macintosh Intralinks-Support rund um die Uhr USA: +1 212 543 7800 GB: +44 (0) 20 7623 8500 Zu den internationalen Rufnummern siehe die Intralinks-Anmeldeseite
Diese Bedienungsanleitung gilt für die folgenden Modelle:
 AirPrint Anleitung Diese Bedienungsanleitung gilt für die folgenden Modelle: HL-L850CDN/L8350CDW/L8350CDWT/L900CDW/L900CDWT/ L9300CDW/L9300CDWT/L9300CDWTT DCP-L8400CDN/L8450CDW MFC-L8600CDW/L8650CDW/L8850CDW/L9550CDW
AirPrint Anleitung Diese Bedienungsanleitung gilt für die folgenden Modelle: HL-L850CDN/L8350CDW/L8350CDWT/L900CDW/L900CDWT/ L9300CDW/L9300CDWT/L9300CDWTT DCP-L8400CDN/L8450CDW MFC-L8600CDW/L8650CDW/L8850CDW/L9550CDW
Bedienung der Software imageprograf. Media Configuration Tool. (Version 7.00 oder höher) (Windows)
 Bedienung der Software imageprograf Media Configuration Tool (Version 7.00 oder höher) (Windows) Version 1.0 Canon Inc. Inhalt 1. Infos zur Software imageprograf Media Configuration Tool... 3 2. Aktualisieren
Bedienung der Software imageprograf Media Configuration Tool (Version 7.00 oder höher) (Windows) Version 1.0 Canon Inc. Inhalt 1. Infos zur Software imageprograf Media Configuration Tool... 3 2. Aktualisieren
Version 2.0.2 Deutsch 04.08.2015
 Version 2.0.2 Deutsch 04.08.2015 In diesem HOWTO wird beschrieben, wie Sie die IAC-BOX in Hyper-V Version 6.0 virtualisieren können. Beachten Sie unbedingt die HinweisTabelle der Mindestvoraussetzungen.
Version 2.0.2 Deutsch 04.08.2015 In diesem HOWTO wird beschrieben, wie Sie die IAC-BOX in Hyper-V Version 6.0 virtualisieren können. Beachten Sie unbedingt die HinweisTabelle der Mindestvoraussetzungen.
untermstrich SYNC Handbuch
 Handbuch 03/2017 Inhaltsverzeichnis 1. Einleitung... 2 2. Installation... 3 2.1 Systemanforderungen... 3 2.2 Vorbereitungen in Microsoft Outlook... 3 2.3 Setup... 4 3. SYNC-Einstellungen... 6 3.1 Verbindungsdaten...
Handbuch 03/2017 Inhaltsverzeichnis 1. Einleitung... 2 2. Installation... 3 2.1 Systemanforderungen... 3 2.2 Vorbereitungen in Microsoft Outlook... 3 2.3 Setup... 4 3. SYNC-Einstellungen... 6 3.1 Verbindungsdaten...
Maximalwerte für die Konfiguration VMware vsphere 5.1
 Thema e für die Konfiguration VMware vsphere 5.1 Wenn Sie Ihr virtuelles und physisches Equipment auswählen und konfigurieren, müssen Sie die von vsphere 5.1 unterstützten e einhalten. Die in den folgenden
Thema e für die Konfiguration VMware vsphere 5.1 Wenn Sie Ihr virtuelles und physisches Equipment auswählen und konfigurieren, müssen Sie die von vsphere 5.1 unterstützten e einhalten. Die in den folgenden
Produkte und Systeme der Informationstechnologie ENERGIE- MANAGEMENT
 Produkte und Systeme der Informationstechnologie ENERGIE- MANAGEMENT Folie 1 VDE-Symposium 2013 BV Thüringen und Dresden Virtualisierung von Leittechnikkomponenten Andreas Gorbauch PSIEnergie-EE Folie
Produkte und Systeme der Informationstechnologie ENERGIE- MANAGEMENT Folie 1 VDE-Symposium 2013 BV Thüringen und Dresden Virtualisierung von Leittechnikkomponenten Andreas Gorbauch PSIEnergie-EE Folie
Motion Computing Tablet PC
 Motion Computing Tablet PC TRUSTED PLATFORM MODULE (TPM)-AKTIVIERUNG Benutzerhandbuch Trusted Platform Module-Aktivierung Mit den Infineon Security Platform-Tools und dem integrierten Trusted Computing
Motion Computing Tablet PC TRUSTED PLATFORM MODULE (TPM)-AKTIVIERUNG Benutzerhandbuch Trusted Platform Module-Aktivierung Mit den Infineon Security Platform-Tools und dem integrierten Trusted Computing
AirPrint Anleitung DCP-J562DW DCP-J785DW MFC-J480DW MFC-J680DW MFC-J880DW MFC-J985DW
 AirPrint Anleitung DCP-J562DW DCP-J785DW MFC-J480DW MFC-J680DW MFC-J880DW MFC-J985DW Vor der Verwendung des Brother-Geräts Erläuterungen zu den Hinweisen Marken Wichtiger Hinweis Erläuterungen zu den Hinweisen
AirPrint Anleitung DCP-J562DW DCP-J785DW MFC-J480DW MFC-J680DW MFC-J880DW MFC-J985DW Vor der Verwendung des Brother-Geräts Erläuterungen zu den Hinweisen Marken Wichtiger Hinweis Erläuterungen zu den Hinweisen
Panda GateDefender Virtual eseries ERSTE SCHRITTE
 Panda GateDefender Virtual eseries ERSTE SCHRITTE INHALTSVERZEICHNIS Panda GateDefender virtual eseries - KVM > Voraussetzungen > Installation der virtuellen Panda-Appliance > Web-Schnittstelle > Auswahl
Panda GateDefender Virtual eseries ERSTE SCHRITTE INHALTSVERZEICHNIS Panda GateDefender virtual eseries - KVM > Voraussetzungen > Installation der virtuellen Panda-Appliance > Web-Schnittstelle > Auswahl
Lernprogramm "Veröffentlichen von KML- Services"
 Lernprogramm "Veröffentlichen von KML- Services" Copyright 1995-2012 Esri All rights reserved. Table of Contents Lernprogramm: KML-Service veröffentlichen....................... 0 Copyright 1995-2012 Esri.
Lernprogramm "Veröffentlichen von KML- Services" Copyright 1995-2012 Esri All rights reserved. Table of Contents Lernprogramm: KML-Service veröffentlichen....................... 0 Copyright 1995-2012 Esri.
M5000 einfach ablösen durch T4/T5 LDoms und Solaris Zonen
 M5000 einfach ablösen durch T4/T5 LDoms und Solaris Zonen Marcel Hofstetter JomaSoft GmbH St. Gallen / Schweiz Schlüsselworte M5000, T4, T5, LDoms, Oracle Solaris 11, Solaris Zonen, VDCF Einleitung Die
M5000 einfach ablösen durch T4/T5 LDoms und Solaris Zonen Marcel Hofstetter JomaSoft GmbH St. Gallen / Schweiz Schlüsselworte M5000, T4, T5, LDoms, Oracle Solaris 11, Solaris Zonen, VDCF Einleitung Die
Schnellstartanleitung
 Schnellstartanleitung Inhaltsverzeichnis 1 Hauptkomponenten...3 2 Unterstützte Betriebssysteme und Umgebungen...4 2.1 Acronis vmprotect Windows Agent... 4 2.2 Acronis vmprotect Virtual Appliance... 4 3
Schnellstartanleitung Inhaltsverzeichnis 1 Hauptkomponenten...3 2 Unterstützte Betriebssysteme und Umgebungen...4 2.1 Acronis vmprotect Windows Agent... 4 2.2 Acronis vmprotect Virtual Appliance... 4 3
untermstrich SYNC Handbuch
 Handbuch 11/2017 Inhaltsverzeichnis 1. Einleitung... 2 2. Installation... 3 2.1 Systemanforderungen... 3 2.2 Vorbereitungen in Microsoft Outlook... 3 2.3 Setup... 4 3. SYNC-Einstellungen... 6 3.1 Verbindungsdaten...
Handbuch 11/2017 Inhaltsverzeichnis 1. Einleitung... 2 2. Installation... 3 2.1 Systemanforderungen... 3 2.2 Vorbereitungen in Microsoft Outlook... 3 2.3 Setup... 4 3. SYNC-Einstellungen... 6 3.1 Verbindungsdaten...
Handbuch IPTV für Kopfstelle TDX. Startpaket für IPTV, 12 Services Extrapaket für IPTV, Erweiterung für 12 Services
 Handbuch IPTV für Kopfstelle TDX Model Item no. Startpaket für IPTV, 12 Services 418040 Extrapaket für IPTV, Erweiterung für 12 Services 418041 Version 05-2011 DE triax.com IPTV-Fenster Das TDX-Kopfstellensystem
Handbuch IPTV für Kopfstelle TDX Model Item no. Startpaket für IPTV, 12 Services 418040 Extrapaket für IPTV, Erweiterung für 12 Services 418041 Version 05-2011 DE triax.com IPTV-Fenster Das TDX-Kopfstellensystem
Konfiguration Agenda Anywhere
 Konfiguration Agenda Anywhere Bereich: IT-Lösungen - Inhaltsverzeichnis 1. Ziel 2 2. Agenda Anywhere-USB-Stick 2 2.1. Passwort ändern 2 2.2. Zugang sperren (USB-Stick verloren) 4 2.3. Benutzer-Ersatz-USB-Stick
Konfiguration Agenda Anywhere Bereich: IT-Lösungen - Inhaltsverzeichnis 1. Ziel 2 2. Agenda Anywhere-USB-Stick 2 2.1. Passwort ändern 2 2.2. Zugang sperren (USB-Stick verloren) 4 2.3. Benutzer-Ersatz-USB-Stick
Leitfaden für die Installation der freien Virtual Machine. C-MOR Videoüberwachung auf einem VMware ESX Server
 Diese Anleitung illustriert die Installation der Videoüberwachung C-MOR Virtuelle Maschine auf VMware ESX Server. Diese Anleitung bezieht sich auf die Version 4 mit 64-Bit C-MOR- Betriebssystem. Bitte
Diese Anleitung illustriert die Installation der Videoüberwachung C-MOR Virtuelle Maschine auf VMware ESX Server. Diese Anleitung bezieht sich auf die Version 4 mit 64-Bit C-MOR- Betriebssystem. Bitte
Diese Bedienungsanleitung gilt für die folgenden Modelle:
 AirPrint Anleitung Diese Bedienungsanleitung gilt für die folgenden Modelle: HL-L340DW/L360DN/L360DW/L36DN/L365DW/ L366DW/L380DW DCP-L50DW/L540DN/L540DW/L54DW/L560DW MFC-L700DN/L700DW/L70DW/L703DW/L70DW/L740DW
AirPrint Anleitung Diese Bedienungsanleitung gilt für die folgenden Modelle: HL-L340DW/L360DN/L360DW/L36DN/L365DW/ L366DW/L380DW DCP-L50DW/L540DN/L540DW/L54DW/L560DW MFC-L700DN/L700DW/L70DW/L703DW/L70DW/L740DW
Laborübung - Verwalten von virtuellen Speicher in Windows XP
 5.0 5.3.2.18 Laborübung - Verwalten von virtuellen Speicher in Windows XP Einführung Drucken Sie diese Übung aus und folgen Sie den Anweisungen. In dieser Übung werden Sie die Einstellungen des virtuellen
5.0 5.3.2.18 Laborübung - Verwalten von virtuellen Speicher in Windows XP Einführung Drucken Sie diese Übung aus und folgen Sie den Anweisungen. In dieser Übung werden Sie die Einstellungen des virtuellen
Dell Client Management Pack-Version 6.1 für Microsoft System Center Operations Manager Installationsanleitung
 Dell Client Management Pack-Version 6.1 für Microsoft System Center Operations Manager Installationsanleitung Anmerkungen, Vorsichtshinweise und Warnungen ANMERKUNG: Eine ANMERKUNG liefert wichtige Informationen,
Dell Client Management Pack-Version 6.1 für Microsoft System Center Operations Manager Installationsanleitung Anmerkungen, Vorsichtshinweise und Warnungen ANMERKUNG: Eine ANMERKUNG liefert wichtige Informationen,
Anleitung BBA und PA / -Signatur
 Anleitung BBA und PA / E-Mail-Signatur Eine Signatur ist Ihre persönliche Visitenkarte in Ihren E-Mails. Sie tragen dort laut Anlage Ihren Namen, Ihre Telefonnummer, Anschrift und E-Mail- und Internetadressen
Anleitung BBA und PA / E-Mail-Signatur Eine Signatur ist Ihre persönliche Visitenkarte in Ihren E-Mails. Sie tragen dort laut Anlage Ihren Namen, Ihre Telefonnummer, Anschrift und E-Mail- und Internetadressen
X-RiteColor Master Web Edition
 X-RiteColor Master Web Edition Dieses Dokument enthält wichtige Informationen für die Installation von X-RiteColor Master Web Edition. Bitte lesen Sie die Anweisungen gründlich, und folgen Sie den angegebenen
X-RiteColor Master Web Edition Dieses Dokument enthält wichtige Informationen für die Installation von X-RiteColor Master Web Edition. Bitte lesen Sie die Anweisungen gründlich, und folgen Sie den angegebenen
Benutzerhandbuch. AirPrint
 Benutzerhandbuch AirPrint VORWORT Es wurden alle Anstrengungen unternommen, um sicherzustellen, dass die in dieser Veröffentlichung enthaltenen Informationen vollständig und richtig sind und dem aktuellsten
Benutzerhandbuch AirPrint VORWORT Es wurden alle Anstrengungen unternommen, um sicherzustellen, dass die in dieser Veröffentlichung enthaltenen Informationen vollständig und richtig sind und dem aktuellsten
SharePoint 2010. für Site Owner. Dr. Benjamin S. Bergfort. 1. Ausgabe, Juni 2014
 SharePoint 2010 Dr. Benjamin S. Bergfort 1. Ausgabe, Juni 2014 für Site Owner SHPSO2010 4 SharePoint 2010 für Site Owner 4 Subsites, Listen und Bibliotheken In diesem Kapitel erfahren Sie wie Sie Subsites
SharePoint 2010 Dr. Benjamin S. Bergfort 1. Ausgabe, Juni 2014 für Site Owner SHPSO2010 4 SharePoint 2010 für Site Owner 4 Subsites, Listen und Bibliotheken In diesem Kapitel erfahren Sie wie Sie Subsites
Konfiguration Agenda Anywhere
 Konfiguration Agenda Anywhere Bereich: IT-Lösungen - Inhaltsverzeichnis 1. Ziel 2 2. Agenda Anywhere-USB-Stick 2 2.1. Passwort ändern 2 2.2. Zugang sperren (USB-Stick verloren) 4 2.3. Benutzer-Ersatz-USB-Stick
Konfiguration Agenda Anywhere Bereich: IT-Lösungen - Inhaltsverzeichnis 1. Ziel 2 2. Agenda Anywhere-USB-Stick 2 2.1. Passwort ändern 2 2.2. Zugang sperren (USB-Stick verloren) 4 2.3. Benutzer-Ersatz-USB-Stick
O UTLOOK EDITION. Was ist die Outlook Edition? Installieren der Outlook Edition. Siehe auch:
 O UTLOOK EDITION Was ist die Outlook Edition? Outlook Edition integriert Microsoft Outlook E-Mail in Salesforce. Die Outlook Edition fügt neue Schaltflächen und Optionen zur Outlook- Benutzeroberfläche
O UTLOOK EDITION Was ist die Outlook Edition? Outlook Edition integriert Microsoft Outlook E-Mail in Salesforce. Die Outlook Edition fügt neue Schaltflächen und Optionen zur Outlook- Benutzeroberfläche
MAILCHIMPCONNECTOR FÜR DAYLITE
 MAILCHIMPCONNECTOR FÜR DAYLITE Table of Contents Allgemeines... 3... 4 Einrichtung... 5 Installation... 6 Lizenzierung... 9 Benutzung...12 Einrichtung des notwendigen API Key...13 Listenverwaltung...17
MAILCHIMPCONNECTOR FÜR DAYLITE Table of Contents Allgemeines... 3... 4 Einrichtung... 5 Installation... 6 Lizenzierung... 9 Benutzung...12 Einrichtung des notwendigen API Key...13 Listenverwaltung...17
IBM SPSS Modeler Text Analytics für Windows Installationsanweisungen
 IBM SPSS Modeler Text Analytics für Windows Installationsanweisungen IBM SPSS Modeler Text Analytics Server kann so installiert und konfiguriert werden, dass es auf einem Rechner ausgeführt werden kann,
IBM SPSS Modeler Text Analytics für Windows Installationsanweisungen IBM SPSS Modeler Text Analytics Server kann so installiert und konfiguriert werden, dass es auf einem Rechner ausgeführt werden kann,
